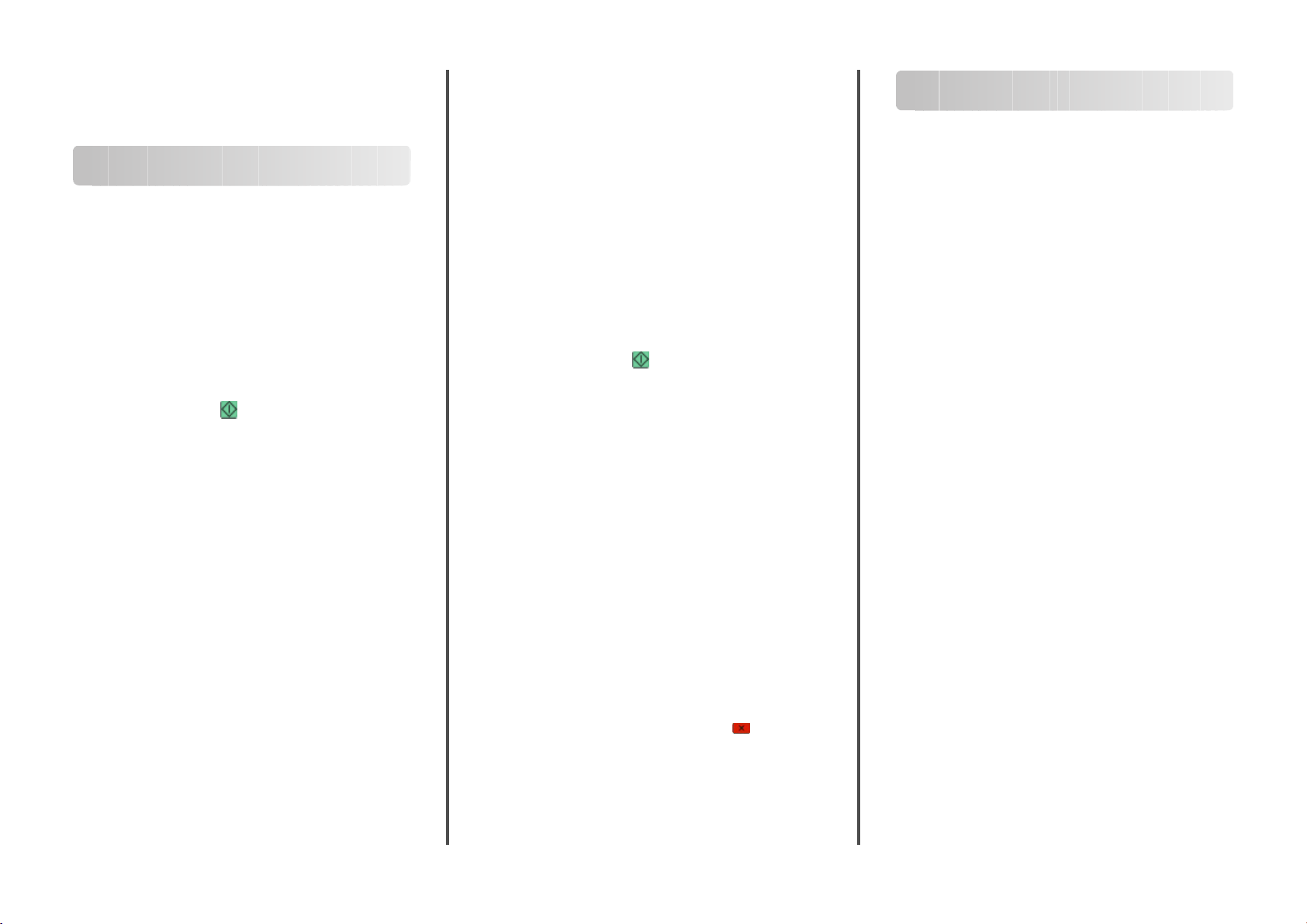
快速参考
5 如果您要扫描多个页面,请将下一个文档放在扫描仪玻璃
上,然后触摸扫描下一页。
6 触摸完成作业来返回到主屏幕。
电子邮件
复印
制作副本
进行快速复印
1 将原始文档面朝上放入 ADF 中,让短边先进入,或面朝下
放在扫描仪玻璃上。
注意:请勿将明信片、照片、小物品、透明胶片、相纸或
薄介质(例如杂志剪报)放入 ADF 中。请将这些物品放在
扫描仪玻璃上。
2 如果您将文档放入 ADF 中,请调整纸张导片。
3 从打印机控制面板,按 。
4 如果将文档放在扫描仪玻璃上,请触摸完成作业来返回到
主屏幕。
使用 ADF 复印
1 将原始文档面朝上放入 ADF 中,让短边先进入。
注意:请勿将明信片、照片、小物品、透明胶片、相纸或
薄介质(例如杂志剪报)放入 ADF 中。请将这些物品放在
扫描仪玻璃上。
2 调整纸张导片。
3 在主屏幕上,触摸复印,或使用键盘来输入副本份数。
出现复印屏幕。
4 根据需要更改复印设置。
5 触摸复印。
使用扫描仪玻璃复印
1 将原始文档面朝下放在扫描仪玻璃的左上角。
2 在主屏幕上,触摸复印,或使用键盘来输入副本份数。
出现复印屏幕。
3 根据需要更改复印设置。
4 触摸复印。
作业中断
作业中断暂停当前打印作业并让您打印副本。
注意:“作业中断”设置必须为“开”才能使此特性工作。
1 将原始文档面朝上放入 ADF 中,让短边先进入,或面朝下
放在扫描仪玻璃上。
注意:请勿将明信片、照片、小物品、透明胶片、相纸或
薄介质(例如杂志剪报)放入 ADF 中。请将这些物品放在
扫描仪玻璃上。
2 如果您将文档放入 ADF 中,请调整纸张导片。
3 从打印机控制面板,按 。
4 如果将文档放在扫描仪玻璃上,请触摸完成作业来返回到
主屏幕。
取消复印作业
当文档在 ADF 中时取消复印作业
当 ADF 开始处理文档时,出现“正在扫描”屏幕。要取消复
印作业,在触摸屏上触摸取消作业。
出现“正在取消扫描作业”屏幕。ADF 清除 ADF 中的所有页
面并取消作业。
当使用扫描仪玻璃复印页面时取消复印作业
在触摸屏上触摸取消作业。
出现“正在取消扫描作业”屏幕。一旦作业被取消,将出现复
印屏幕。
当正在打印页面时取消复印作业
1 在触摸屏上触摸取消作业,或在键盘上按 。
2 触摸您要取消的作业。
3 触摸删除选定作业。
复印作业的剩余部分被取消。出现主屏幕。
准备发送电子邮件
设置电子邮件功能
要操作电子邮件,必须在打印机配置中打开它,并且有一个有
效的 IP 地址或网关地址。要设置电子邮件功能:
1 在 Web 浏览器的地址字段中键入打印机 IP 地址。
注意:如果您不知道打印机的 IP 地址,请打印网络设置页
并在 TCP/IP 部分中找到 IP 地址。
2 单击设置。
3 在“默认设置”下面,单击电子邮件/FTP 设置。
4 单击电子邮件设置。
5 单击设置电子邮件服务器。
6 在字段中填写适当的信息。
7 单击添加。
配置电子邮件设置
1 在 Web 浏览器的地址字段中键入打印机 IP 地址。
注意:如果您不知道打印机的 IP 地址,请打印网络设置页
并在 TCP/IP 部分中找到 IP 地址。
2 单击设置。
3 单击电子邮件/FTP 设置。
4 单击电子邮件设置。
5 在字段中填写适当的信息。
6 单击提交。
1
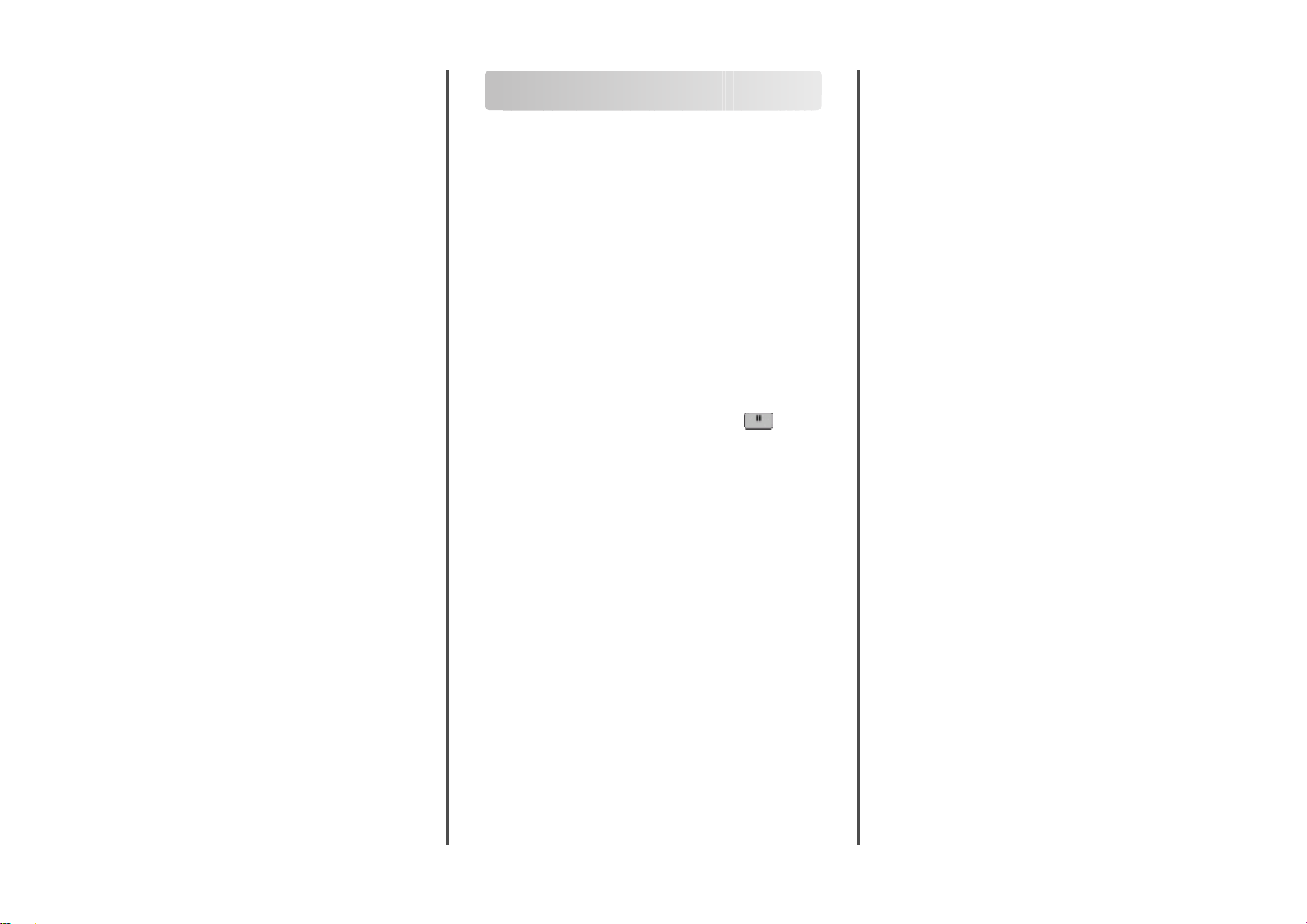
创建电子邮件快捷方式
使用“内嵌的 Web 服务器”创建电子邮件快 捷方式
1 在 Web 浏览器的地址字段中键入打印机 IP 地址。
注意:如果您不知道打印机的 IP 地址,请打印网络设置页
并在 TCP/IP 部分中找到 IP 地址。
2 单击设置。
3 在“其他设置”下面,单击管理快捷方式。
4 单击电子邮件快捷方式设置。
5 为收件人键入唯一的名称,然后输入电子邮件地址。
注意:如果您输入多个地址,请用逗号(,)分隔每一个地
址。
6 选择扫描设置(格式、内容、颜色和分辨率)。
7 输入快捷方式号码,然后单击添加。
如果您输入的号码已被使用,您会得到选择其他号码的提
示。
使用触摸屏创建电子邮件快捷方式
1 在主屏幕上,触摸电子邮件。
2 键入收件人的电子邮件地址。
要创建收件人组,请触摸下一个地址,然后键入下一个收
件人的电子邮件地址。
3 触摸另存为快捷方式。
4 为快捷方式键入唯一的名称,然后触摸 Enter(回车键)。
5 检验快捷方式名称和号码是否正确,然后触摸确定。
如果名称或号码不正确,请触摸取消,然后重新输入信息。
取消电子邮件
• 如果使用 ADF,当出现正在扫描…时触摸取消作业。
• 如果使用扫描仪玻璃,当出现正在扫描…或扫描下一页 / 完
成作业时触摸取消作业。
传真
发送传真
使用打印机控制面板发送传真
1 将原始文档面朝上放入 ADF 中,让短边先进入,或面朝下
放在扫描仪玻璃上。
注意:请勿将明信片、照片、小物品、透明胶片、相纸或
薄介质(例如杂志剪报)放入 ADF 中。请将这些物品放在
扫描仪玻璃上。
2 如果您将文档放入 ADF 中,请调整纸张导片。
3 在主屏幕上,触摸传真。
4 使用触摸屏或键盘输入传真号码或快捷方式。
如需添加收件人,请触摸下一个号码,然后输入收件人的
电话号码或快捷方式号码,或者搜索地址簿。
注意:要在传真号码中放置拨号暂停,请按
停在“传真到”框中显示为逗号。如果您需要先拨外线,
请使用此特性。
5 触摸发送传真。
使用计算机发送传真
从计算机发送传真让您无需离开座位就能发送电子文档。这为
您提供了直接从软件程序传真文档的灵活性。
对于 Windows 用户
1 打开文件后,单击文件 打印。
2 单击属性、首选项、选项或设置。
3 单击其他选项选项卡,然后单击传真。
4 在“传真”屏幕上,键入传真收件人的名称和号码。
5 单击确定,然后再次单击确定。
6 单击发送。
。拨号暂
对于 Mac OS X 10.5 版本用户
从计算机发送传真的步骤因操作系统而异。如需使用其他
Macintosh OS 版本的特定指导,请参阅 Mac OS 帮助。
1 打开文档后,选择文件 > 打印。
2 从“打印机”弹出菜单中选择打印机。
注意:为了在“打印”对话上看到传真选项,您必须将传
真驱动程序用于打印机。要安装传真驱动程序,请选择
添加打印机,然后选择驱动程序的传真版本并使用不同的
名称再次安装打印机。
3 输入传真信息(例如,传真收件人的名称和号码)。
4 单击传真。
创建快捷方式
使用“内嵌的 Web 服务器”创建传真目标快 捷方式
您可以创建永久的传真目标并分配一个快捷方式号码,而不用
每次要发送传真时都需要在打印机控制面板上输入传真收件人
的整个电话号码。可以创建单个传真号码的快捷方式,也可以
创建一组传真号码的快捷方式。
1 在 Web 浏览器的地址字段中键入打印机 IP 地址。
注意:如果您不知道打印机的 IP 地址,请打印网络设置页
并在 TCP/IP 部分中找到 IP 地址。
2 单击设置。
3 单击管理快捷方式。
注意:可能需要口令。如果您没有 ID 和口令,请从系统支
持人员处获得一个。
4 单击传真快捷方式设置。
5 为快捷方式键入唯一的名称,然后输入传真号码。
要创建多号码的快捷方式,请输入成组的传真号码。
注意:用分号(;)来分隔组中的每一个传真号码。
6 分配快捷方式号码。
如果您输入的号码已被使用,您会得到选择其他号码的提
示。
7 单击添加。
2

使用触摸屏创建传真目标快捷方式
1 将原始文档面朝上放入 ADF 中,让短边先进入,或面朝下
放在扫描仪玻璃上。
注意:请勿将明信片、照片、小物品、透明胶片、照片纸
或薄介质(例如杂志剪报)放入 ADF 中。请将这些物品放
在扫描仪玻璃上。
2 如果您将文档放入 ADF 中,请调整纸张导片。
3 在主屏幕上,触摸传真。
4 输入传真号码。
要创建一组传真号码,请触摸下一个号码,然后输入下一
个传真号码。
5 触摸另存为快捷方式。
6 为快捷方式输入名称。
7 检验快捷方式的名称和号码是否正确,然后触摸确定。如
果名称或号码不正确,请触摸取消,然后重新输入信息。
如果您输入的号码已被使用,您会得到选择其他号码的提
示。
8 触摸发送传真来发送传真,或触摸 来返回到主屏幕。
扫描到 FTP 地址
扫描到 FTP 地址
使用键盘扫描到 FTP 地址
1 将原始文档面朝上放入 ADF 中,让短边先进入,或面朝下
放在扫描仪玻璃上。
注意:请勿将明信片、照片、小物品、透明胶片、照片纸
或薄介质(例如杂志剪报)放入 ADF 中。请将这些物品放
在扫描仪玻璃上。
2 如果您将文档放入 ADF 中,请调整纸张导片。
3 在主屏幕上,触摸 FTP。
4
键入 FTP 地址。
5 触摸发送。
使用快捷方式号码扫描到 FTP 地址
1 将原始文档面朝上放入 ADF 中,让短边先进入,或面朝下
放在扫描仪玻璃上。
注意:请勿将明信片、照片、小物品、透明胶片、相纸或
薄介质(例如杂志剪报)放入 ADF 中。请将这些物品放在
扫描仪玻璃上。
2 如果您将文档放入 ADF 中,请调整纸张导片。
3 按 #,然后输入 FTP 快捷方式号码。
4 触摸发送。
使用地址簿扫描到 FTP 地址
1 将原始文档面朝上放入 ADF 中,让短边先进入,或面朝下
放在扫描仪玻璃上。
注意:请勿将明信片、照片、小物品、透明胶片、照片纸
或薄介质(例如杂志剪报)放入 ADF 中。请将这些物品放
在扫描仪玻璃上。
2 如果您将文档放入 ADF 中,请调整纸张导片。
3 在主屏幕上,触摸 FTP。
4 触摸搜索地址簿。
5 键入您正在搜索的名称或部分名称,然后触摸搜索。
6 触摸您要添加到“收件人”字段的名称。
7 触摸发送。
扫描到计算机或闪存驱动器
扫描到计算机
1 在 Web 浏览器的地址字段中键入打印机 IP 地址。
注意:如果您不知道打印机的 IP 地址,请打印网络设置页
并在 TCP/IP 部分中找到 IP 地址。
2 单击扫描配置文件。
3 单击创建。
4 选择扫描设置,然后单击下一步。
5 在计算机上选择一个保存扫描输出文件的位置。
6 输入扫描名称。
扫描名称是出现在显示屏上“扫描配置文件”列表中的名
称。
7 单击提交。
8 检查“扫描配置文件”屏幕上的指导。
当您单击“提交”时,会自动分配一个快捷方式号码。您
可以在准备扫描文档时使用这个快捷方式号码。
a 将原始文档面朝上放入 ADF 中,让短边先进入,或面
朝下放在扫描仪玻璃上。
注意:请勿将明信片、照片、小物品、透明胶片、照
片纸或薄介质(例如杂志剪报)放入 ADF 中。请将这
些物品放在扫描仪玻璃上。
b 如果您将文档放入 ADF 中,请调整纸张导片。
c 按 ,然后使用键盘输入快捷方式号码,或在主屏幕
上触摸挂起作业,然后触摸配置文件。
d 当您输入快捷方式号码后,扫描仪将扫描文档并发送到
您指定的目录或程序。如果您在主屏幕上触摸
配置文件,请在列表中找到快捷方式。
9 返回到计算机来查看文件。
输出文件被保存在您指定的位置中或在您指定的程序中启
动。
扫描到闪存驱动器
1 将原始文档面朝上放入 ADF 中,让短边先进入,或面朝下
放在扫描仪玻璃上。
注意:请勿将明信片、照片、小物品、透明胶片、相纸或
薄介质(例如杂志剪报)放入 ADF 中。请将这些物品放在
扫描仪玻璃上。
2 如果您将文档放入 ADF 中,请调整纸张导片。
3 将闪存驱动器插入打印机前部的 USB 端口中。
出现“挂起作业”屏幕。
4 触摸扫描到 USB 驱动器。
5 选择扫描设置。
6 触摸扫描。
3
 Loading...
Loading...