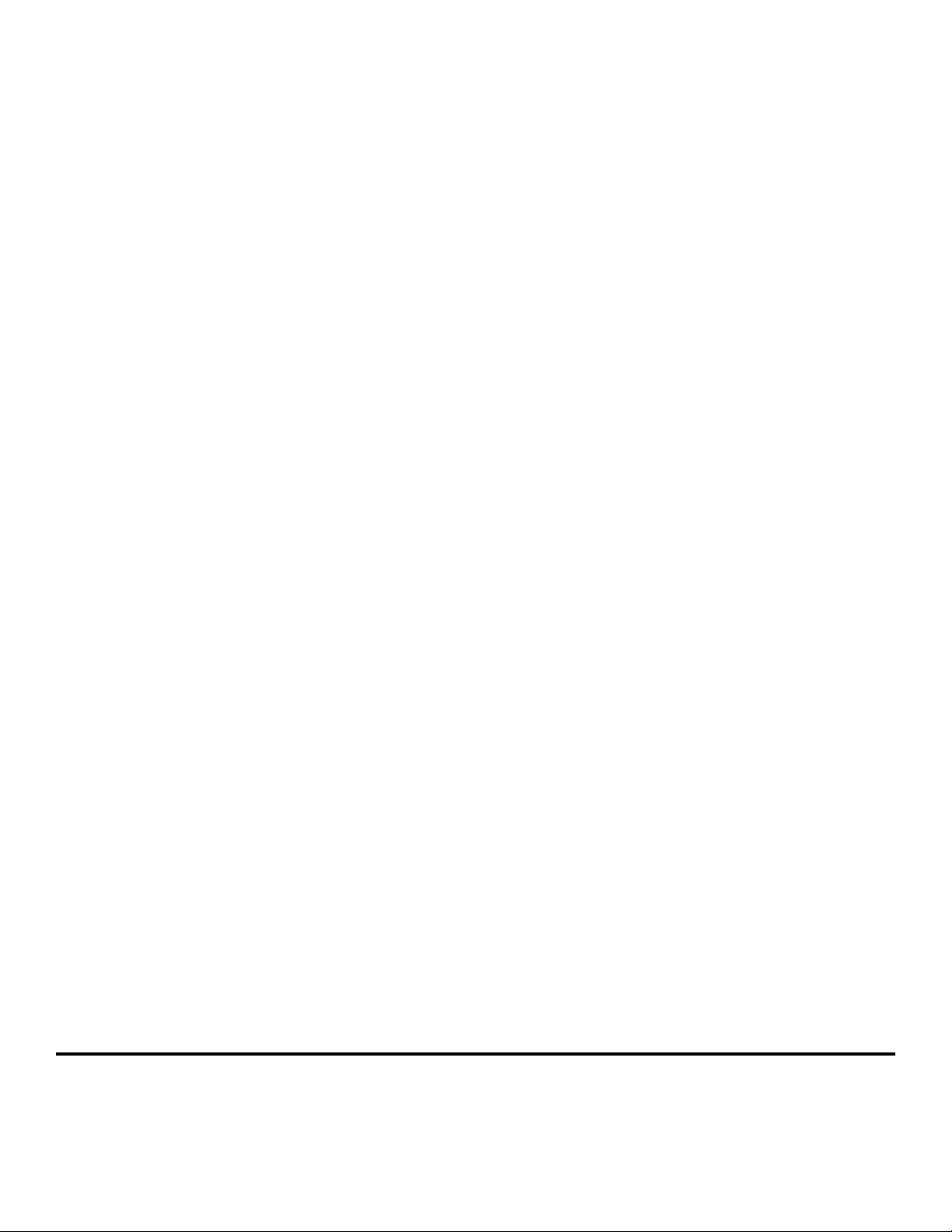
Wireless Setup Guide
© 2009 Lexmark International, Inc.
All rights reserved.
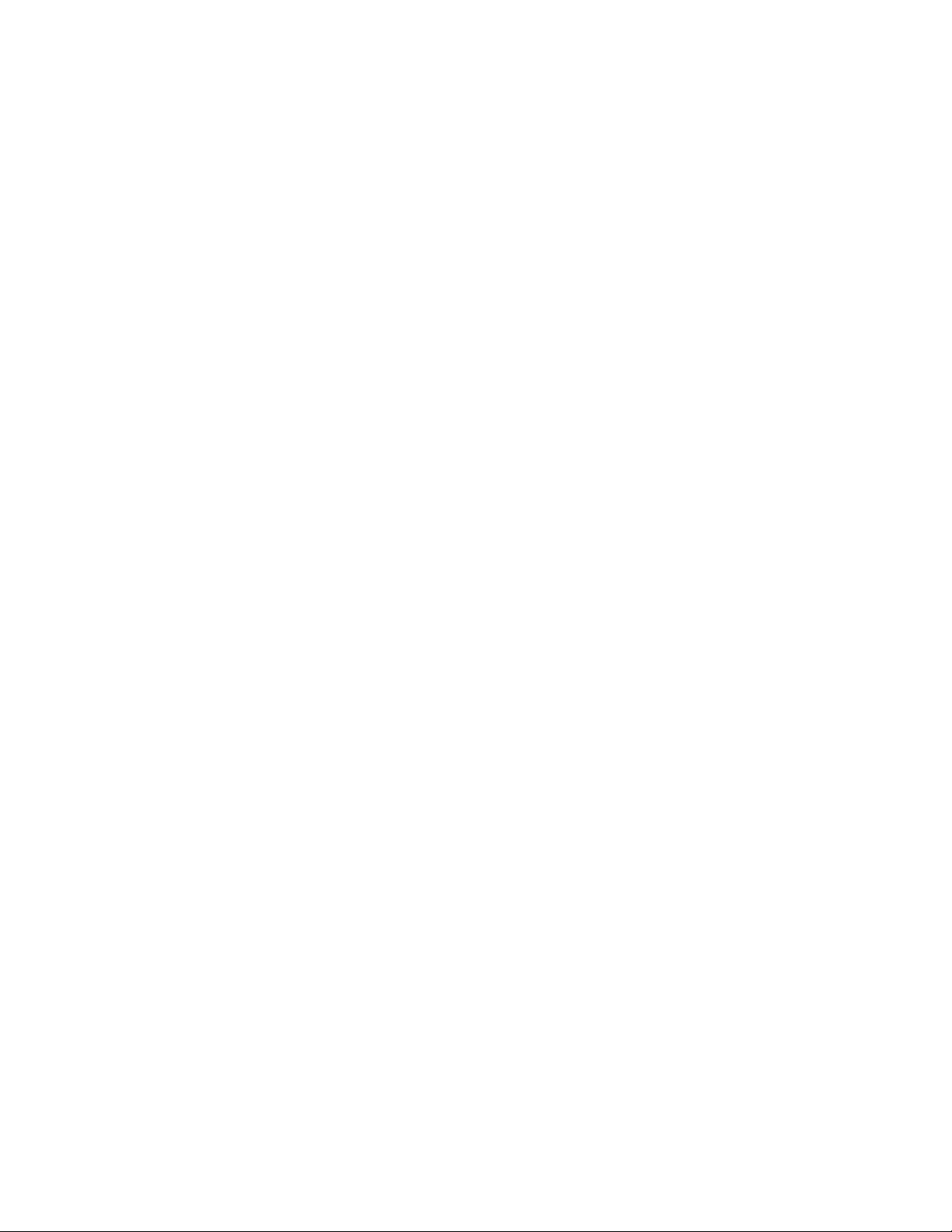
Edition notice
November 2008
The following paragraph does not apply to any country where such provisions are inconsistent with local law: THIS PUBLICATION IS PROVIDED
“AS IS” WITHOUT WARRANTY OF ANY KIND, EITHER EXPRESS OR IMPLIED, INCLUDING, BUT NOT LIMITED TO, THE IMPLIED WARRANTIES OF
MERCHANTABILITY OR FITNESS FOR A PARTICULAR PURPOSE. Some states do not allow disclaimer of express or implied warranties in certain
transactions; therefore, this statement may not apply to you.
This publication could include technical inaccuracies or typographical errors. Changes are periodically made to the information herein; these
changes will be incorporated in later editions. Improvements or changes in the products or the programs described may be made at any time.
© 2009 Lexmark International, Inc.
All rights reserved.
UNITED STATES GOVERNMENT RIGHTS
This software and any accompanying documentation provided under this agreement are commercial computer software and documentation
developed exclusively at private expense.
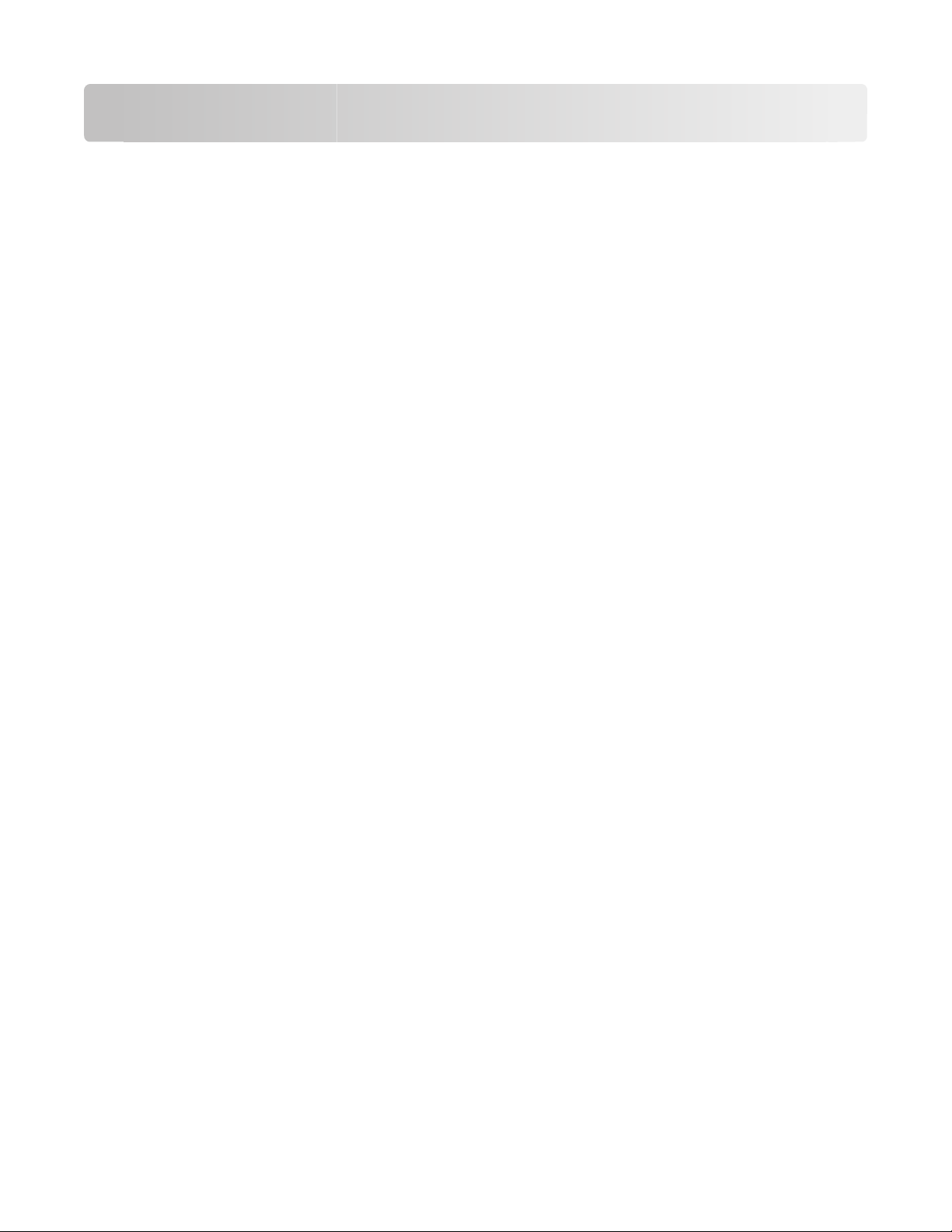
Contents
Edition notice......................................................................................2
Preparing to connect wirelessly.....................................................5
Follow these steps to set up your printer......................................................................................................................5
Information you will need to set up the printer on a wireless network.............................................................5
Adding the printer to a network that uses MAC address filtering.......................................................................6
Connecting to a wireless network using Windows.....................7
Installing the printer on a wireless network (Windows)..........................................................................................7
Connecting to a wireless network using Macintosh.................10
Installing the printer on a wireless network (Macintosh)......................................................................................10
Troubleshooting wireless setup....................................................14
Networking glossary.......................................................................25
Index...................................................................................................27
Contents
3 4
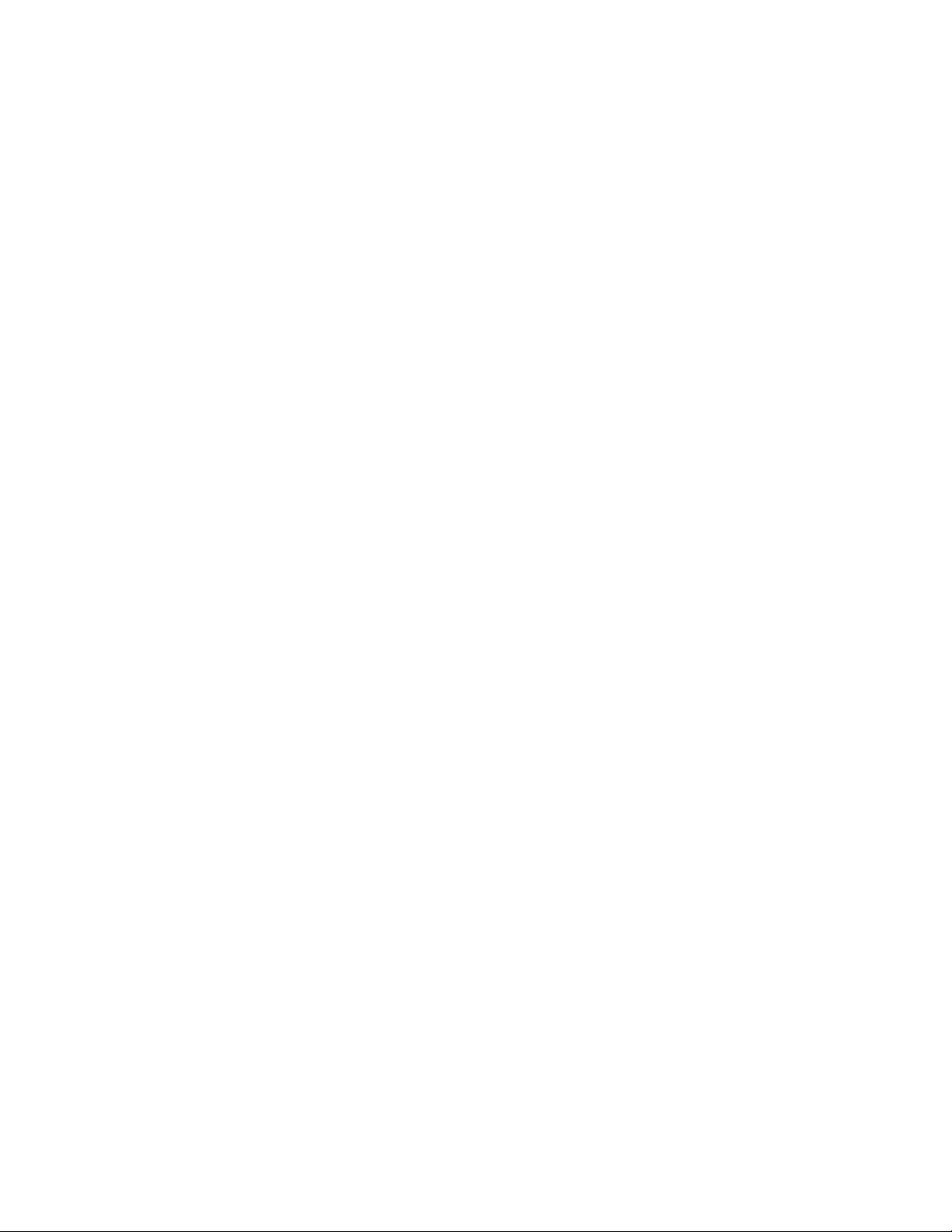
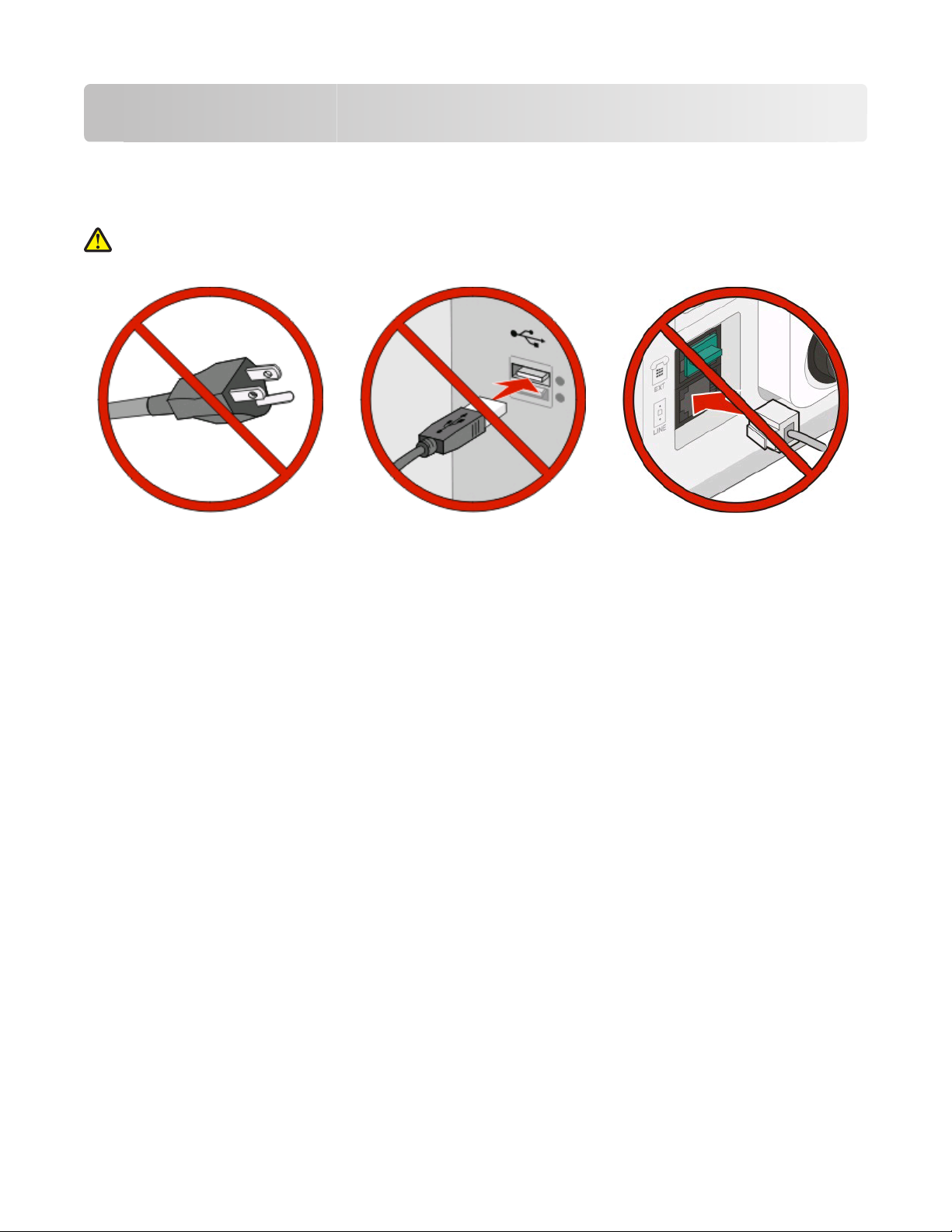
Preparing to connect wirelessly
Follow these steps to set up your printer
CAUTION—POTENTIAL INJURY: See the enclosed Safety Sheet before making any cable or electrical
connection.
Note: Do not connect cables until instructed to do so.
1 Set up the printer hardware. For more information, see the Setup Guide.
2 Follow the instructions for your operating system:
• Windows—See “Information you will need to set up the printer on a wireless network” on page 5 and
“Installing the printer on a wireless network (Windows)” on page 7.
• Macintosh—See “Information you will need to set up the printer on a wireless network” on page 5 and
“Installing the printer on a wireless network (Macintosh)” on page 10.
Information you will need to set up the printer on a wireless network
Note: Do not connect the installation or network cables until prompted to do so by the setup software.
• SSID—The SSID is also referred to as the network name.
• Wireless Mode (or Network Mode)—The mode will be either infrastructure or ad hoc.
• Channel (for ad hoc networks)—The channel defaults to auto for infrastructure networks.
Some ad hoc networks will also require the auto setting. Check with your system support person if you are not
sure which channel to select.
Preparing to connect wirelessly
5
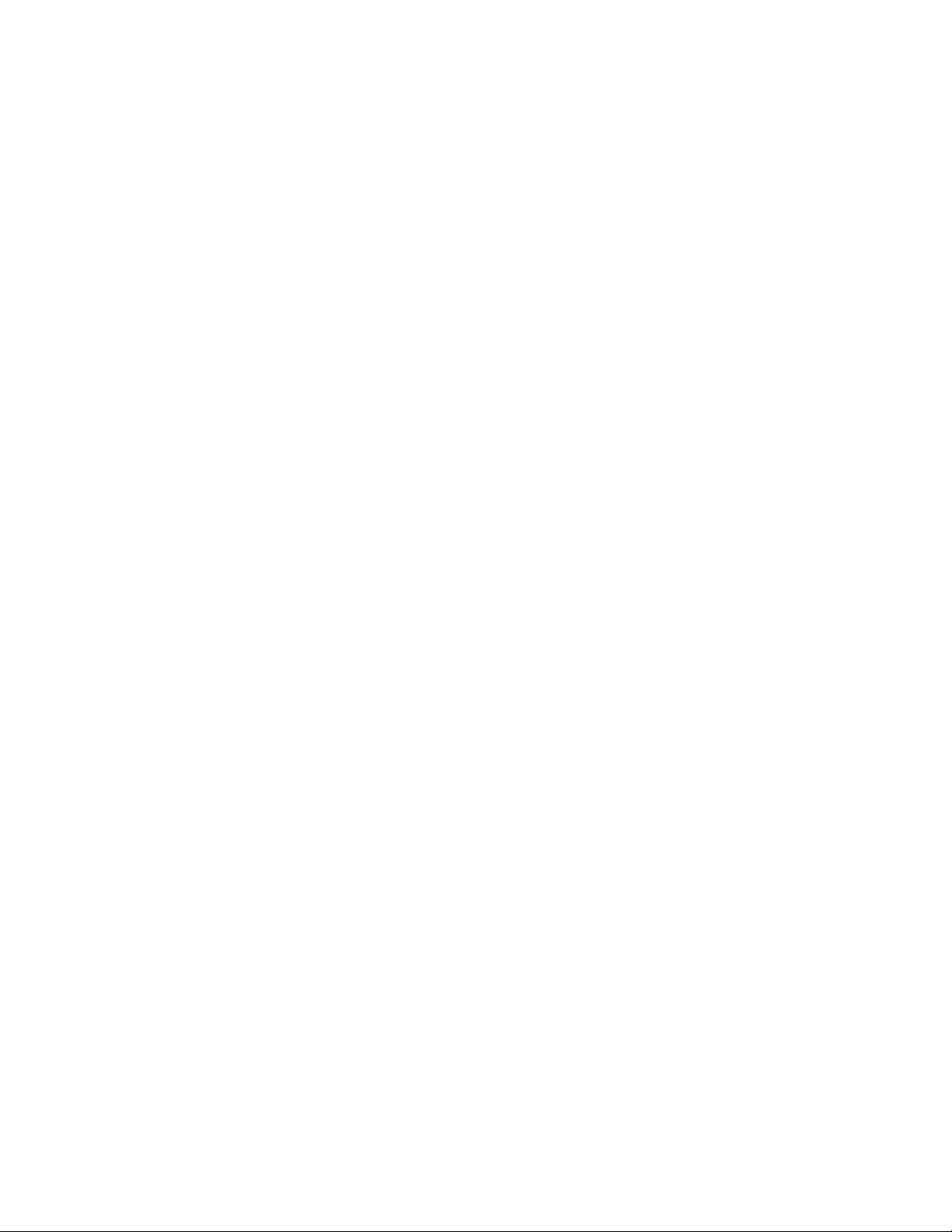
• Security Method—There are three basic options for Security Method:
– WEP key
If your network uses more than one WEP key, enter up to four in the provided spaces. Select the key currently
in use on the network by selecting the Default WEP Transmit Key.
or
– WPA or WPA2 passphrase
WPA includes encryption as an additional layer of security. The choices are AES or TKIP. Encryption must be
set for the same type on the router and on the printer, or the printer will not be able to communicate on the
network.
– No security
If your wireless network does not use any type of security, then you will not have any security information.
Note: Using an unsecured wireless network is not recommended.
If you are installing the printer on an 802.1X network using the Advanced method, then you may need the following:
• Authentication type
• Inner authentication type
• 802.1X username and password
• Certificates
Note: For more information on configuring 802.1X security, see the Networking Guide on the Software and
Documentation CD.
Adding the printer to a network that uses MAC address filtering
Every network device has a unique hardware identification number to distinguish it from other network devices. This
identification number is called the Media Access Control (MAC) address.
A list of MAC addresses can be set on a wireless router so that only those devices with matching MAC addresses can
join the network. This is called MAC address filtering. When installing the printer on a network that uses MAC address
filtering, be sure to add the printer MAC address to the list of addresses allowed by the wireless router. If this address
is not specifically allowed on the wireless network, then the printer will not work wirelessly.
If the printer has a factory-installed internal print server, then the MAC address is a series of letters and numbers
located on the MAC address sheet that came with the printer.
The MAC address appears in the following format:
00:04:12:34:56:78
Note: Print a network setup page if you cannot locate the printer MAC address. It will appear on the network setup
page. For more information on printing a network setup page, see the User's Guide on the Software and
Documentation CD.
Preparing to connect wirelessly
6
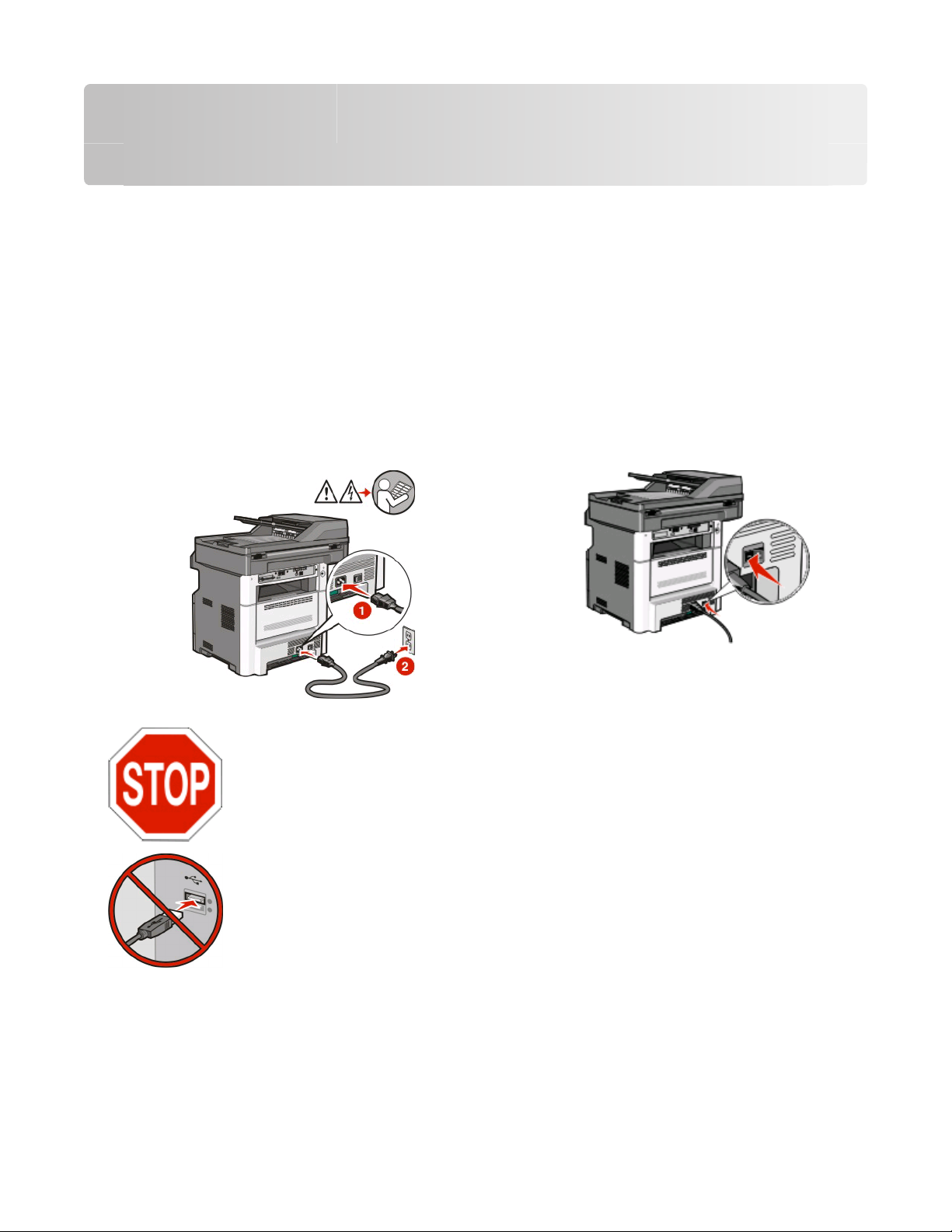
Connecting to a wireless network using Windows
Installing the printer on a wireless network (Windows)
Before you install the printer on a wireless network, make sure that:
• A wireless card is installed in your printer.
• Your wireless network is set up and working properly.
• The computer you are using is connected to the same wireless network where you want to set up the printer.
1 Connect the power cable to the printer and then to a properly grounded electrical ou tlet, and then turn the print er
on.
Make sure the printer and computer are fully on and ready.
Do not connect the USB cable until instructed to do so on the screen.
2 From the printer control panel, select your language and country or region, and then touch Continue.
3 Select your time zone, and then touch Continue.
Connecting to a wireless network using Windows
7
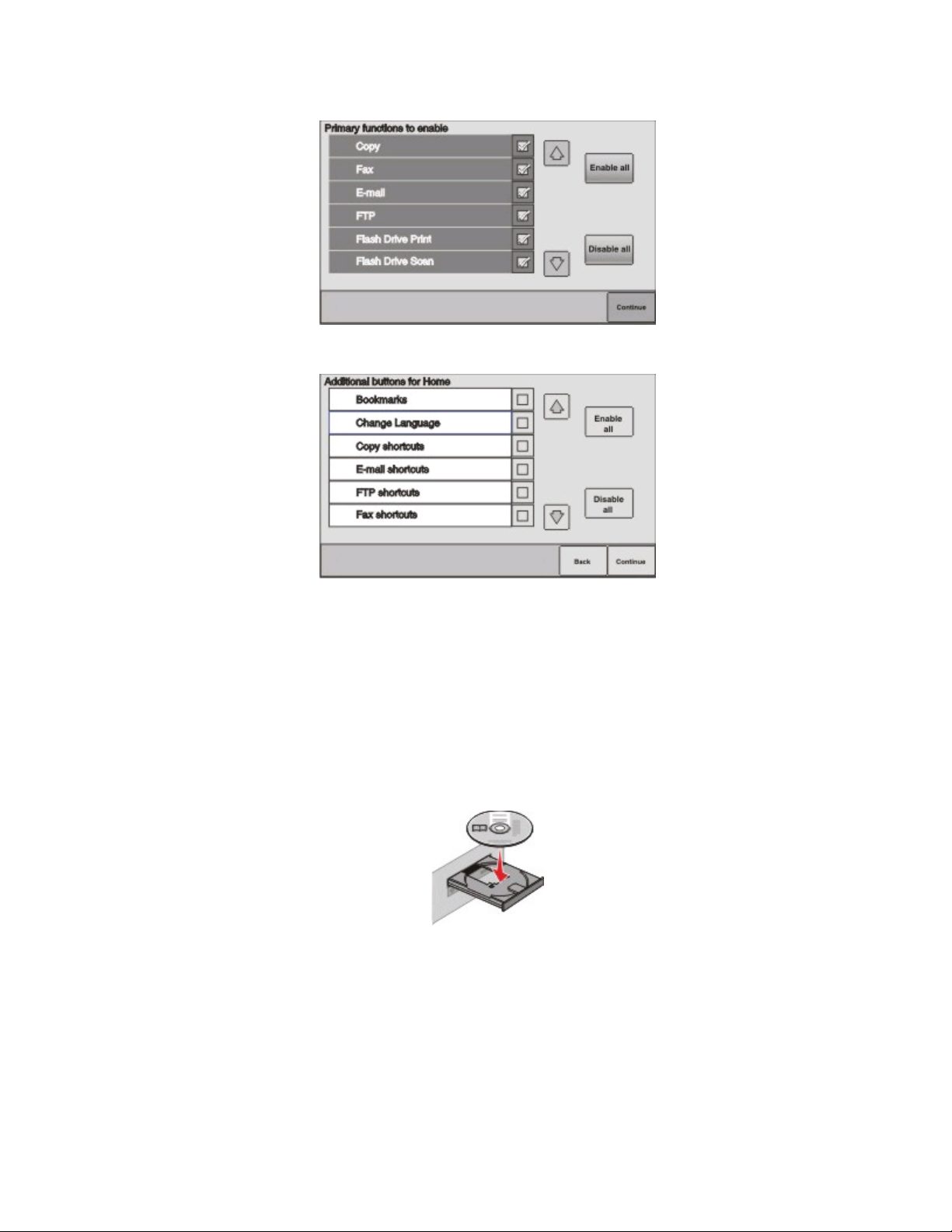
4 Deselect any function you plan to set up later, such as Fax or E-mail, and then touch Continue.
5 Select any additional buttons you want to display on the home screen, and then touch Continue.
6 If Fax is enabled, then type in your Fax Station name and touch Enter. For more information on fax station name
and number, see your system support person; or touch Back to go back and deselect Fax.
7 If Fax is enabled, enter the Fax station (phone) number for this printer, and then touch Continue.
8 If E-mail is enabled, type in the Primary SMTP (mail server) Gateway address, and then touch Enter. For more
information on enabling e-mail, see your system support person; or touch Back to go back and deselect
E-mail.
9 If prompted, set the date and time, and then touch Continue.
10 Insert the Software and Documentation CD.
11 Click Install Printer and Software.
12 Click Agree to agree to the License Agreement.
13 Select Suggested, and then click Next.
14 Click Wireless Network Attach.
Connecting to a wireless network using Windows
8
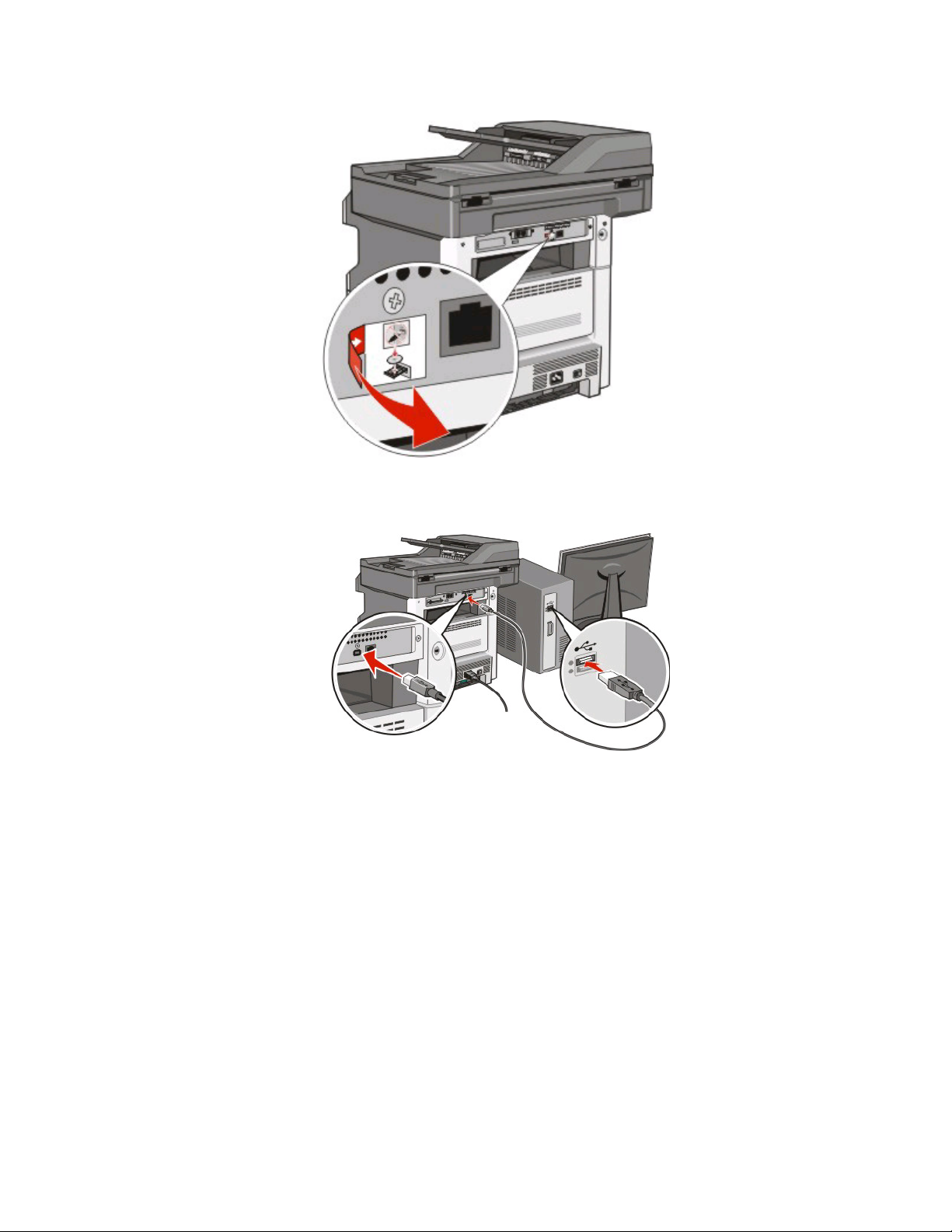
15 Remove the label covering the USB port on the back of the printer.
16 Connect the cables in the following order:
a Temporarily connect a USB cable between the computer on the wireless network and the printer.
Note: After the printer is configured, the software will instruct you to disconnect the temporary USB cable
so you can print wirelessly.
b If you plan to set up fax now, then connect the fax cables. See the User's Guide on the Software and
Documentation CD for help deciding how to connect the cables.
17 Follow the on-screen instructions to complete the software installation.
Note: Basic is the recommended path to choose. Choose Advanced only if you want to customize your
installation or if your network uses 802.1x security.
18 To allow other computers on the wireless network to use the wireless printer, follow steps 10 through 14 for each
computer.
Connecting to a wireless network using Windows
9
 Loading...
Loading...