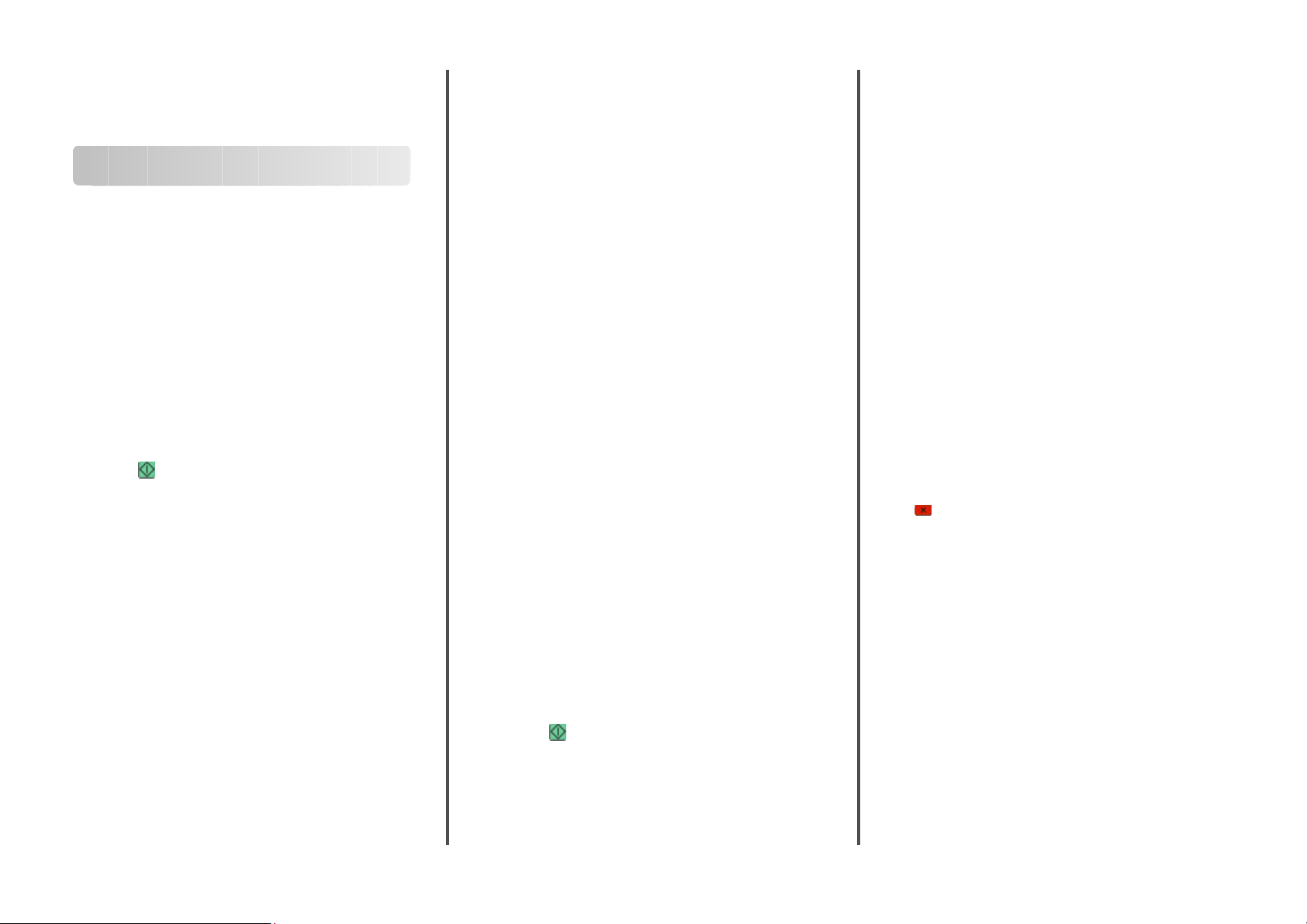
Hurtigreferanse
Kopiere
Kopiere
Lage en rask kopi
1 Legg i et originaldokument med utskriftssiden opp og med
kortsiden først i den automatiske dokume ntmateren eller med
utskriftssiden ned på skannerglassplaten.
Merk: Ikke legg postkort, bilder, små elementer,
transparenter, fotopapir eller tynt utskriftsmateriale (for
eksempel utklipp fra blader) i den automatiske
dokumentmateren. Legg slike elementer på
skannerglassplaten.
2 Hvis du legger et dokument i den automatiske
dokumentmateren, må du justere papirførerne.
3 Trykk på på kontrollpanelet.
4 Hvis du la dokumentet på skannerglassplaten, kan du trykke
på Finish the Job (Fullfør jobben) for å gå tilbake til
startskjermen.
Kopiere ved hjelp av den automatiske dokumentmateren
1 Legg i et originaldokument med utskriftssiden opp og
kortsiden først i den automatiske dokumentmateren.
Merk: Ikke legg postkort, bilder, små elementer,
transparenter, fotopapir eller tynt utskriftsmateriale (for
eksempel utklipp fra blader) i den automatiske
dokumentmateren. Legg slike elementer på
skannerglassplaten.
2 Juster papirførerne.
3 Trykk på Copy (Kopier) på startsiden, eller bruk tastaturet til å
angi antall kopier.
Kopieringsskjermbildet vises.
4 Endre kopieringsinnstillingene etter behov.
5 Trykk på Copy It (Kopier det).
Kopiere ved hjelp av skannerglassplaten
1 Legg et originaldokument med utskriftssiden ned i det øvre
venstre hjørnet på skannerglassplaten.
2 Trykk på Copy (Kopier) på startsiden, eller bruk tastaturet til å
angi antall kopier.
Kopieringsskjermbildet vises.
3 Endre kopieringsinnstillingene etter behov.
4 Trykk på Copy It (Kopier det).
5 Hvis du har flere sider som skal skannes, legger du det neste
dokumentet på skannerglassplaten, og trykker på Scan the
Next Page (Skann neste side).
6 Trykk på Finish the Job (Fullfør jobben) for å returnere til
startsiden.
Job interrupt (Avbryt jobb)
Job interrupt (Avbryt jobb) lager et opphold i den gjeldende
utskriftsjobben og lar deg skrive ut kopier.
Merk: Innstillingen Avbryt jobb må være satt til På for at
funksjonen skal virke.
1 Legg i et originaldokument med utskriftssiden opp og med
kortsiden først i den automatiske doku mentmateren eller med
utskriftssiden ned på skannerglassplaten.
Merk: Ikke legg postkort, bilder, små elementer,
transparenter, fotopapir eller tynt utskriftsmateriale (for
eksempel utklipp fra blader) i den automatiske
dokumentmateren. Legg slike elementer på
skannerglassplaten.
2 Hvis du legger et dokument i den automatiske
dokumentmateren, må du justere papirførerne.
3 Trykk på på kontrollpanelet.
4 Hvis du la dokumentet på skannerglassplaten, kan du trykke
på Finish the Job (Fullfør jobben) for å gå tilbake til
startskjermen.
Avbryte en kopieringsjobb
Avbryte en kopieringsjobb når dokumentet er i den automatiske dokumentmateren
Skanneskjermen vises når den automatiske dokumentmateren
begynner å behandle et dokument. Hvis du vil avbryte en
kopieringsjobb, kan du trykke på Cancel Job (Avbryt jobb) på
pekeskjermen.
Skjermbildet Canceling scan job (Avb ryter skannejobb) vises. Den
automatiske dokumentmateren fjerner alle sidene i materen, og
avbryter jobben.
Avbryte en kopieringsjobb mens du kopierer sider fra skannerglassplaten
Trykk på Cancel Job (Avbryt jobb) på pekeskjermen.
Skjermbildet Canceling scan job (Avbryter skannejobb) vises. Når
jobben er avbrutt, vises kopiskjermen.
Avbryte en kopieringsjobb mens sidene skrives ut
1 Trykk Cancel Job (Avbryt jobb) på berøringsskjermen, eller
på tastaturet.
2 Trykk på jobben du vil avbryte.
3 Trykk Delete Selected Jobs (Slett valgte jobber).
Resten av kopieringsjobben avbrytes. Startsiden vises.
1
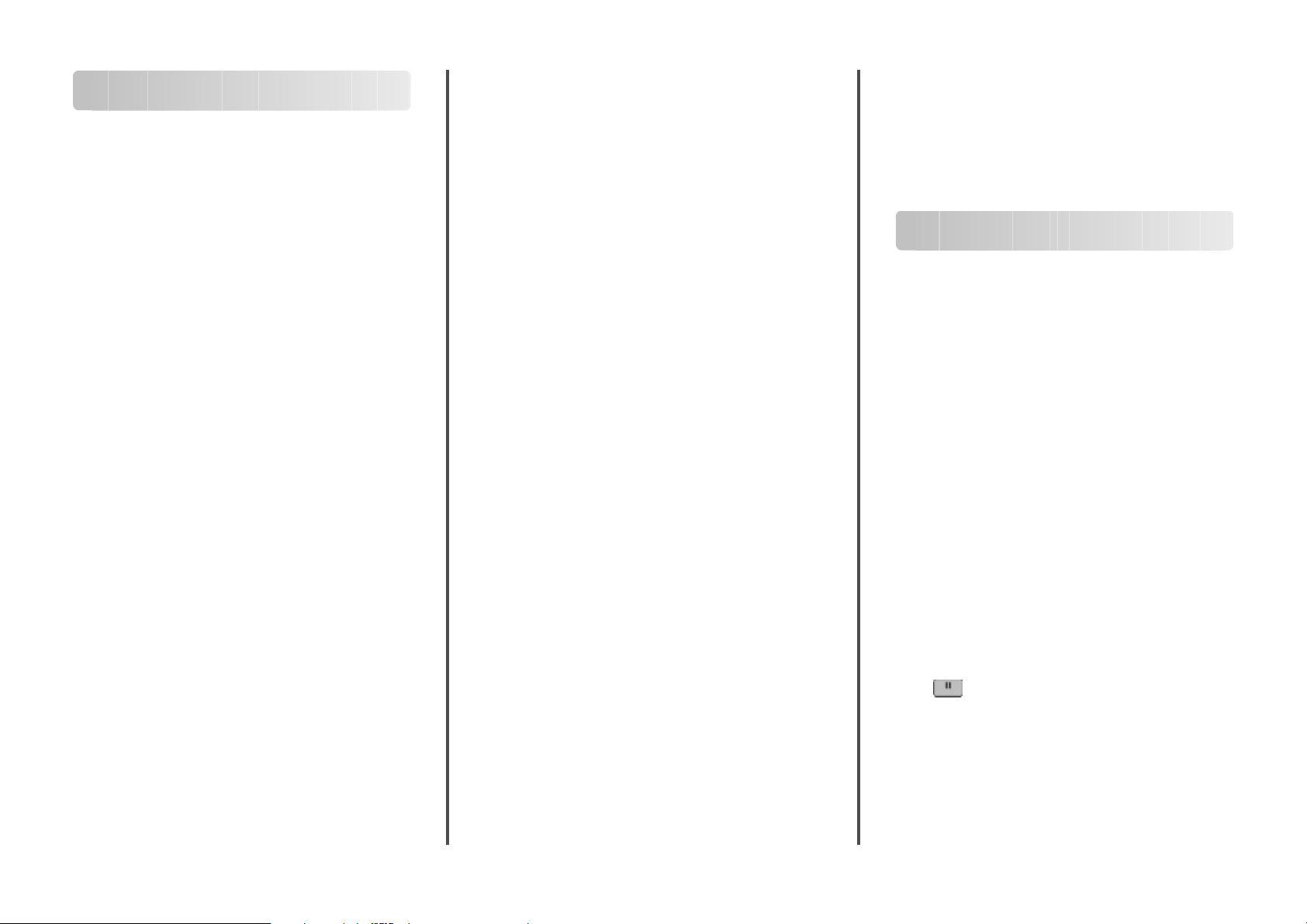
Sende via e-post
Gjøre klar til å sende e-post
Konfigurere e-postfunksjonen
For at e-postfunksjonen skal fungere, må den slås på i
skriverkonfigurasjonen, og det må være angitt en gyldig IPadresse eller gateway-adresse for den. Slik konfigurerer du epostfunksjonen:
1 Skriv IP-adressen til skriveren i adressefeltet til nettleseren din.
Merk: Hvis du ikke kjenner IP-adressen til skriveren, skriv ut
en nettverksoppsettside, og finn IP-adressen i TCP/IP-delen.
2 Klikk på Settings (Innstillinger).
3 Under Standardinnstillinger klikker du E-mail/FTP Settings
(Instillinger for e-post/FTP).
4 Klikk E-mail Settings (Instillinger for e-post).
5 Klikk Setup E-mail Server (Oppsett av e-postserver).
6 Fyll ut feltene med de riktige opplysningene.
7 Klikk på Add (Legg til).
Konfigurere E-postinnstillinger
1 Skriv IP-adressen til skriveren i adressefeltet til nettleseren din.
Merk: Hvis du ikke kjenner IP-adressen til skriveren, skriv ut
en nettverksoppsettside, og finn IP-adressen i TCP/IP-delen.
2 Klikk på Settings (Innstillinger).
3 Klikk E-mail/FTP Settings (Instillinger for e-post/FTP).
4 Klikk E-mail Settings (Instillinger for e-post).
5 Fyll ut feltene med de riktige opplysningene.
6 Klikk på Submit (Send).
Opprette en e-postsnarvei
Lage en e-postsnarvei ved hjelp av Embedded Web Server (EWS)
1 Skriv IP-adressen til skriveren i adressefeltet til nettleseren din.
Merk: Hvis du ikke kjenner IP-adressen til skriveren, skriv ut
en nettverksoppsettside, og finn IP-adressen i TCP/IP-delen.
2 Klikk på Settings (Innstillinger).
3 Under Andre innstillinger klikker du Manage Shortcuts
(Administrer snarveier).
4 Klikk E-mail Shortcut Setup (Oppsett for e-postsnarvei).
5 Skriv inn et unikt navn på mottakeren, og angi e-postadressen.
Merk: Hvis du angir flere adresser, må du skille hver adresse
med et komma (,).
6 Velg skanneinnstillingene (Format, Content (Innhold), Color
(Farge) og Resolution (Oppløsning)).
7 Angi et hurtignummer, og klikk deretter Add (Legg til).
Hvis du angir et nummer som allerede er i bruk, vil du bli bedt
om å velge et annet nummer.
Lage en e-postsnarvei ved hjelp av berøringsskjermen
1 Trykk på E-mail (Epost) på startsiden.
2 Skriv inn mottakerens e-postadresse.
Trykk Next address (Neste adresse), og angi den neste
mottakerens e-postadresse for å opprette en gruppe av
mottakere.
3 Trykk Save as Shortcut (Lagre som snarvei).
4 Angi et unikt navn for snarveien og deretter trykker du Enter.
5 Bekreft at navnet og nummeret på snarveien er riktig, og trykk
på OK.
Hvis navnet eller nummeret er feil, må du trykke Cancel
(Avbryt) og angi informasjonen på nytt.
Avbryte en e-post
• Når du bruker den automatiske dokumentmateren, kan du
trykke på Cancel Job (Avbryt jobb) mens Skanner… vises.
• Når du bruker planskanneren, kan du trykke på Cancel Job
(Avbryt jobb) mens Skanner… vises eller mens Skann
neste side / Fullfør jobben vises.
Fakse
Sende en faks
Sende en faks fra skriverens kontrollpanel
1 Legg i et originaldokument med utskriftssiden opp og med
kortsiden først i den automatis ke dokumentmateren eller med
utskriftssiden ned på skannerglassplaten.
Merk: Ikke legg postkort, bilder, små elementer,
transparenter, fotopapir eller tynt utskriftsmateriale (for
eksempel utklipp fra blader) i den automatiske
dokumentmateren. Legg slike elementer på
skannerglassplaten.
2 Hvis du legger et dokument i den automatiske
dokumentmateren, må du justere papirførerne.
3 Trykk på Fax (Faks) på startsiden.
4 Angi faksnummer eller hurtignummer ved hjelp av
berøringsskjermen eller tastaturet.
Legg til mottakere ved å trykke på Next Number (Neste
nummer) og deretter oppgi mottakerens telefonnummer eller
hurtignummer, eller søk i adresseboken.
Merk: For å legge inn en pause i et faksnummer, trykker du
på
. Pausen i oppringingen vises som et komma i boksen
Faks til. Bruk denne funksjonen hvis du må slå et nummer for
å få linje ut først.
5 Trykk på Fax It (Send faks).
2
 Loading...
Loading...