Page 1
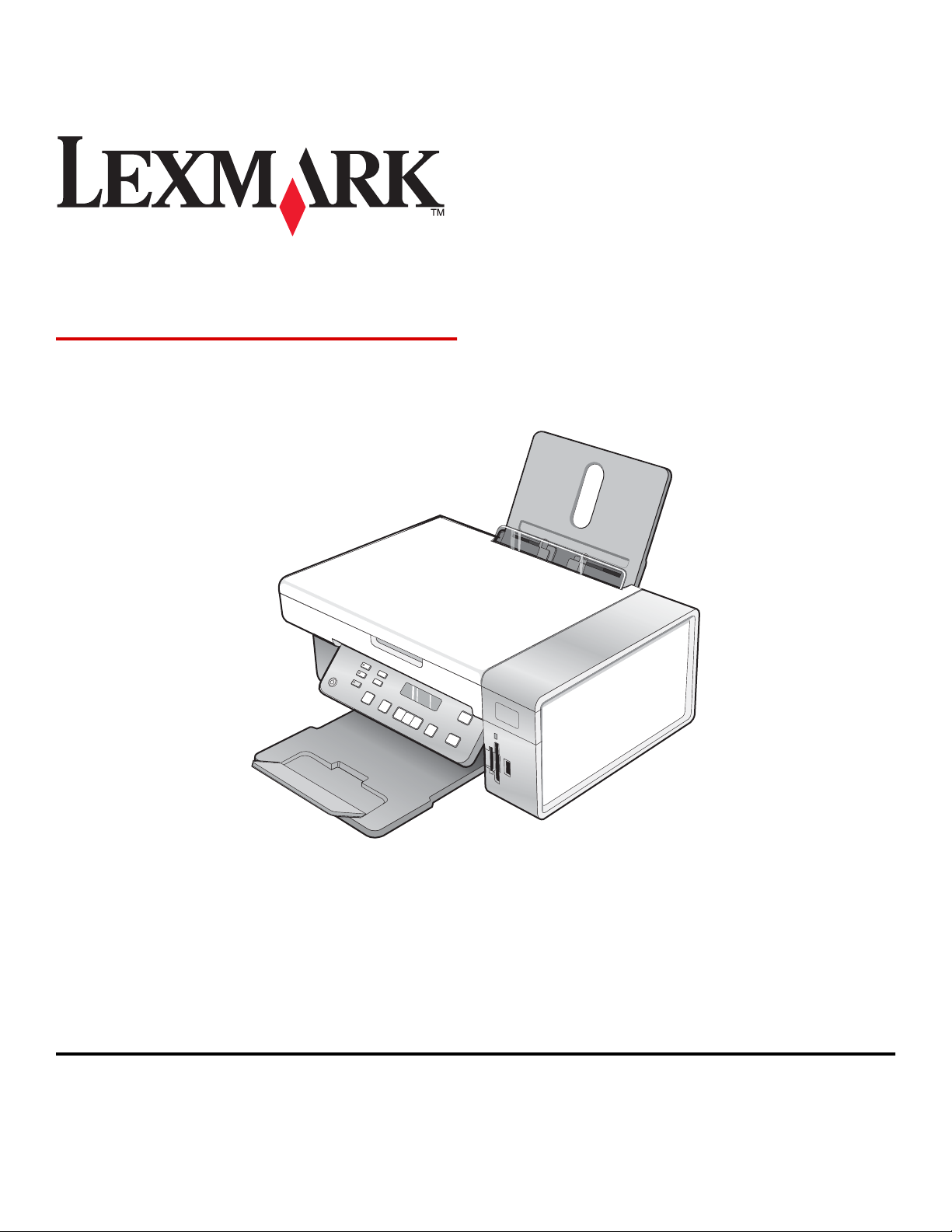
3500-4500 Series
Benutzerhandbuch
März 2007 www.lexmark.com
Lexmark und Lexmark mit dem Diamantlogo sind Marken von Lexmark International, Inc. Sie sind in den Vereinigten Staaten und/oder in anderen
Ländern registriert.
Alle anderen Marken sind Eigentum ihrer jeweiligen Besitzer.
© 2007 Lexmark International, Inc.
Alle Rechte vorbehalten.
740 West New Circle Road
Lexington, Kentucky 40550
Page 2
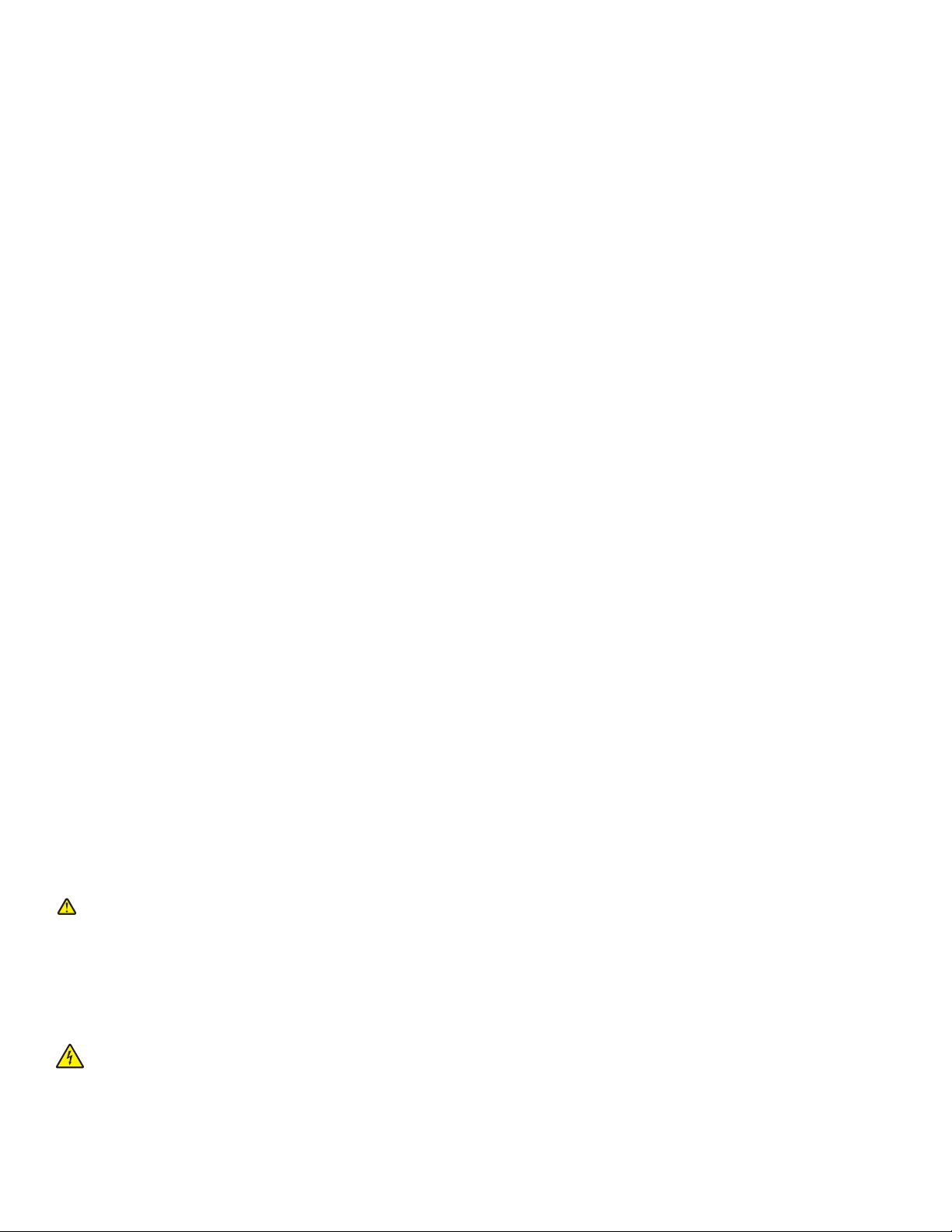
Wichtige Sicherheitshinweise
Verwenden Sie nur das mit dem Produkt gelieferte Netzteil und Stromkabel oder vom Hersteller dafür zugelassene Ersatzteile.
Schließen Sie das Netzkabel an eine ordnungsgemäß geerdete Netzsteckdose an, die sich in der Nähe des Geräts befindet und leicht zugänglich ist.
Lassen Sie alle Wartungs- und Reparaturarbeiten, die nicht in der Benutzerdokumentation beschrieben sind, ausschließlich von einem ausgebildeten
Servicemitarbeiter durchführen.
Dieses Produkt wurde zur Verwendung mit spezifischen Lexmark Komponenten unter Einhaltung strenger globaler Sicherheitsrichtlinien entwickelt, getestet
und freigegeben. Die Sicherheitsfunktionen einiger Teile sind nicht immer offensichtlich. Lexmark ist nicht für die Verwendung anderer Ersatzteile
verantwortlich.
VORSICHT: Schließen Sie während eines Gewitters weder das Gerät noch irgendwelche Kabel an (Netzkabel, Telefonkabel usw.).
BEWAHREN SIE DIESE ANWEISUNGEN AUF.
Hinweise zum Betriebssystem
Die Verfügbarkeit der Funktionen ist abhängig vom Betriebssystem. Eine vollständige Beschreibung finden Sie in folgender Dokumentation:
• Windows-Benutzer - Benutzerhandbuch.
• Macintosh-Benutzer - Unterstützt Ihr Produkt Macintosh, finden Sie Informationen in der mit der Druckersoftware installierten Mac-Hilfe.
Page 3
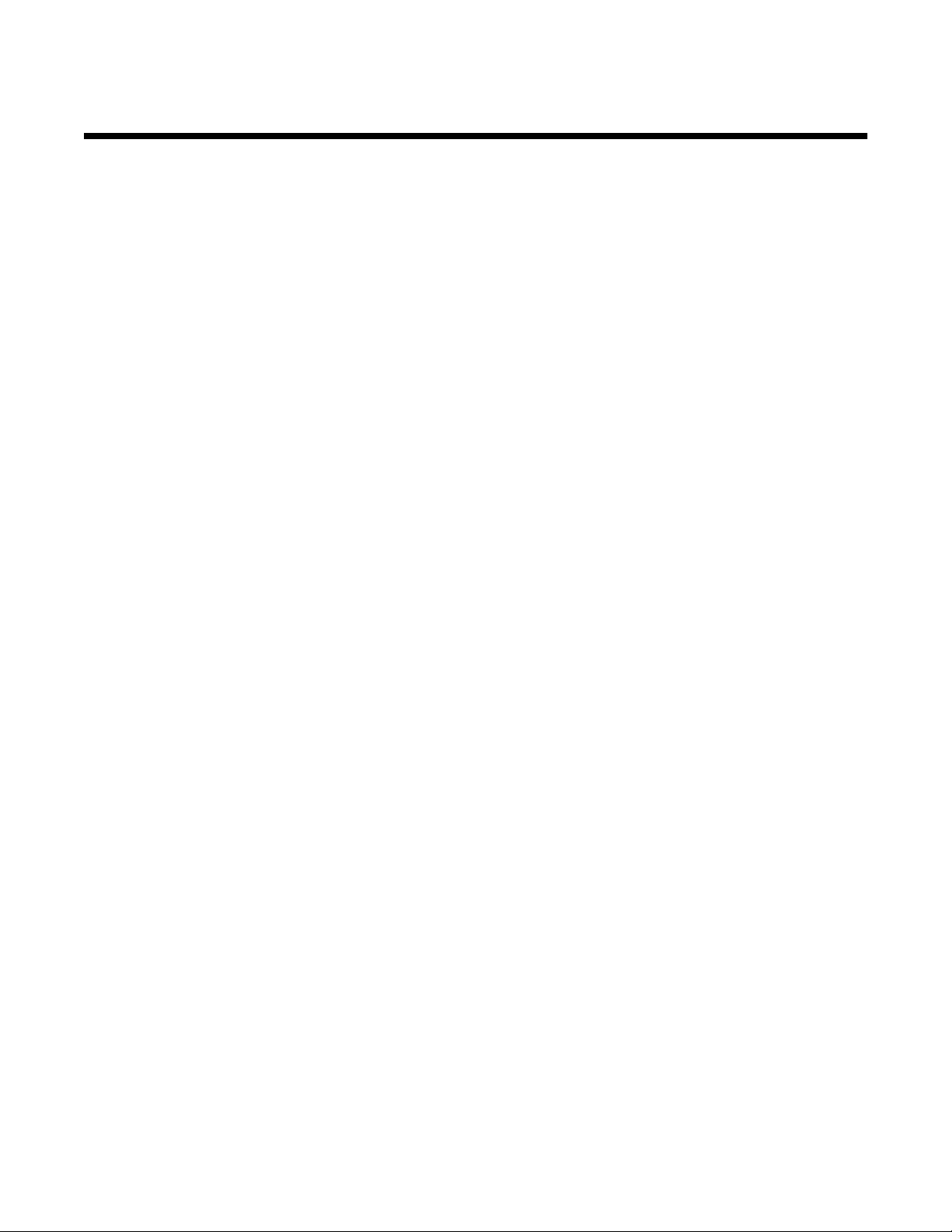
Inhalt
Anzeigen von Informationen zum Drucker..................................................................9
Einrichten des Druckers..............................................................................................12
Überprüfen des Verpackungsinhalts.................................................................................................12
Installieren des Bedienfelds in einer anderen Sprache.....................................................................13
Vernetzung des Druckers............................................................................................14
Installieren des Druckers im Netzwerk..............................................................................................14
Installieren eines internen Servers für den Drahtlosdruck.................................................................14
Suchen der MAC-Adresse.................................................................................................................15
Informationen zum Drucker........................................................................................16
Die Teile des Druckers......................................................................................................................16
Verwenden der Bedienfeldtasten und Menüs...................................................................................17
Verwenden des Bedienfelds.......................................................................................................................17
Verwenden des Menüs "Kopieren".............................................................................................................20
Verwenden des Menüs "Scannen"............................................................................................................. 21
Verwenden des Menüs "Fotokarte" ............................................................................................................22
Verwenden des PictBridge-Menüs ............................................................................................................. 24
Verwenden des Menüs "Einstellungen"......................................................................................................25
Speichern der Einstellungen....................................................................................................................... 26
Informationen zur Software........................................................................................28
Verwenden der Druckersoftware.......................................................................................................28
Verwenden von Lexmark Imaging Studio..........................................................................................28
Verwenden des Ratgebers................................................................................................................30
Verwenden der Druckeinstellungen..................................................................................................31
Öffnen der Druckeinstellungen................................................................................................................... 31
Verwenden der Registerkarte "Druckeigenschaften" ................................................................................. 31
Verwenden des Menüs "Einstellungen speichern".....................................................................................32
Verwenden des Menüs "Ich möchte"..........................................................................................................32
Verwenden des Menüs "Optionen"............................................................................................................. 32
Verwenden der Symbolleiste.............................................................................................................32
Zurücksetzen der Druckersoftware auf Standardeinstellungen.........................................................33
Einlegen von Papier und Originaldokumenten.........................................................35
Einlegen von Papier..........................................................................................................................35
Einlegen unterschiedlicher Papiersorten...........................................................................................35
Legen des Originaldokuments auf das Scannerglas.........................................................................38
3
Page 4
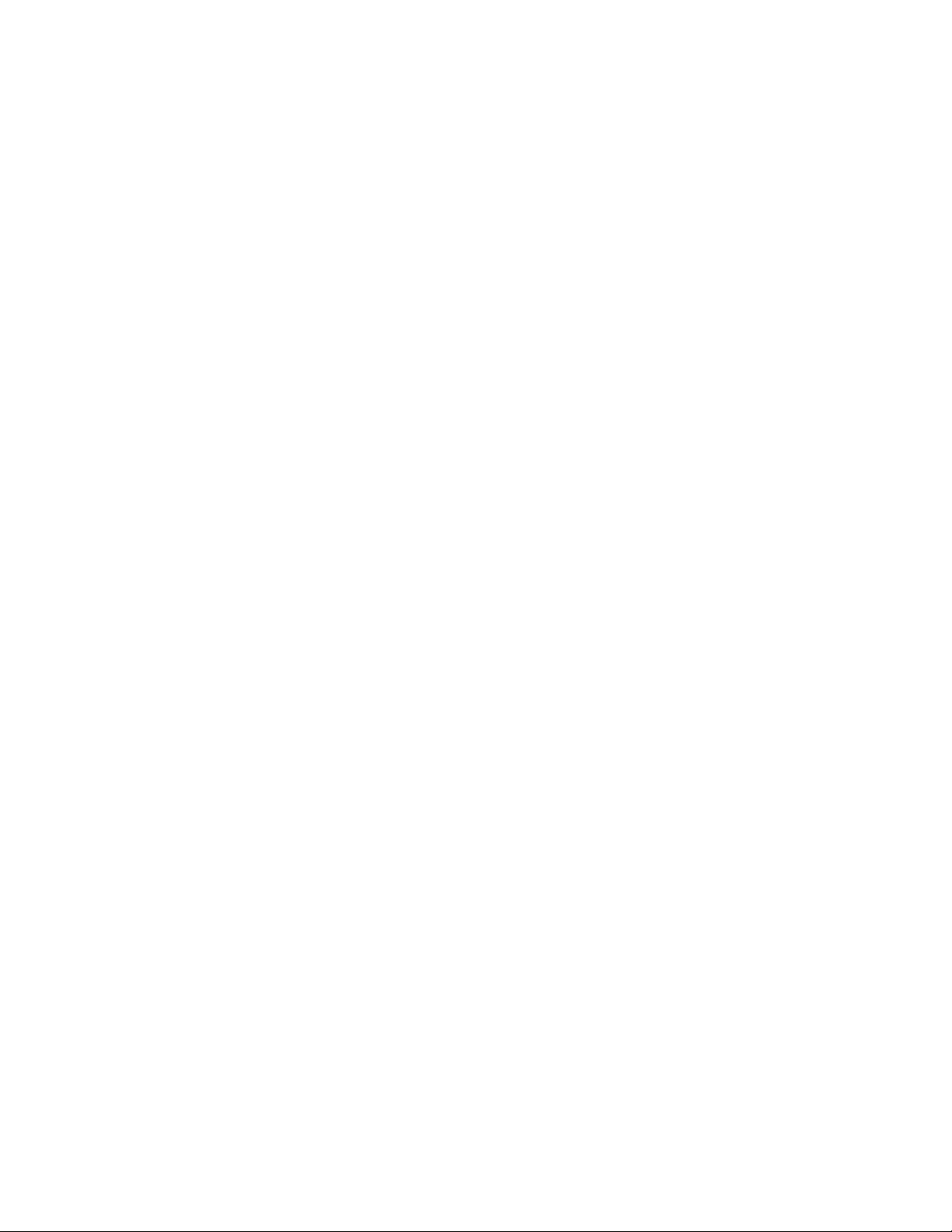
Drucken.........................................................................................................................40
Drucken von Dokumenten.................................................................................................................40
Drucken von Grafiken in hoher Qualität............................................................................................40
Drucken einer Webseite....................................................................................................................40
Drucken von Fotos oder Bildern von einer Webseite........................................................................41
Drucken von sortierten Kopien..........................................................................................................42
Drucken in umgekehrter Seitenfolge (letzte Seite zuerst).................................................................42
Drucken von Folien............................................................................................................................42
Bedrucken von Umschlägen..............................................................................................................43
Drucken von Karten...........................................................................................................................43
Drucken mehrerer Seiten auf einem Blatt.........................................................................................43
Drucken von Dateien von einer Speicherkarte oder einem Flash-Laufwerk.....................................44
Arbeiten mit Fotos.......................................................................................................46
Aufrufen und Verwalten von Fotos....................................................................................................46
Einsetzen einer Speicherkarte.................................................................................................................... 46
Einsetzen eines Flash-Laufwerks............................................................................................................... 47
Übertragen von Fotos von einem Speichermedium auf den Computer mittels Bedienfeld........................ 48
Übertragen aller Fotos von einer Speicherkarte mit dem Computer ..........................................................48
Übertragen von ausgewählten Fotos von einer Speicherkarte mit dem Computer.................................... 49
Übertragen aller Fotos von einer CD oder einem Flash-Laufwerk mit dem Computer............................... 49
Übertragen ausgewählter Fotos von einer CD oder einem Flash-Laufwerk mit dem Computer................50
Übertragen von Fotos von einer Speicherkarte auf ein Flash-Laufwerk .................................................... 50
Drucken von Fotos mithilfe des Bedienfelds.....................................................................................51
Drucken von Fotos auf einem Speichermedium mit dem Korrekturbogen.................................................51
Drucken aller Fotos ....................................................................................................................................52
Drucken von Fotos anhand der Nummer ................................................................................................... 52
Drucken von Fotos nach Datumsbereich ...................................................................................................53
Drucken von Fotos mit Farbeffekten .......................................................................................................... 53
Drucken von Fotos mit DPOF von einer Digitalkamera aus....................................................................... 54
Verwenden einer PictBridge-fähigen Digitalkamera für den Fotodruck......................................................55
Drucken von Fotos mithilfe des Computers.......................................................................................56
Anzeigen/Drucken von Fotos von der Fotobibliothek................................................................................. 56
Drucken von Fotos von einem Speichermedium mithilfe des Computers .................................................. 57
Drucken von Fotopaketen .......................................................................................................................... 57
Erstellen von Fotoprojekten...............................................................................................................58
Erstellen von Fotogrußkarten ..................................................................................................................... 58
Erstellen einer Fotodiashow .......................................................................................................................58
Drucken eines Bilds als mehrseitiges Poster ............................................................................................. 59
Kopieren.......................................................................................................................60
Erstellen von Kopien..........................................................................................................................60
Anpassen der Kopierqualität.............................................................................................................60
4
Page 5
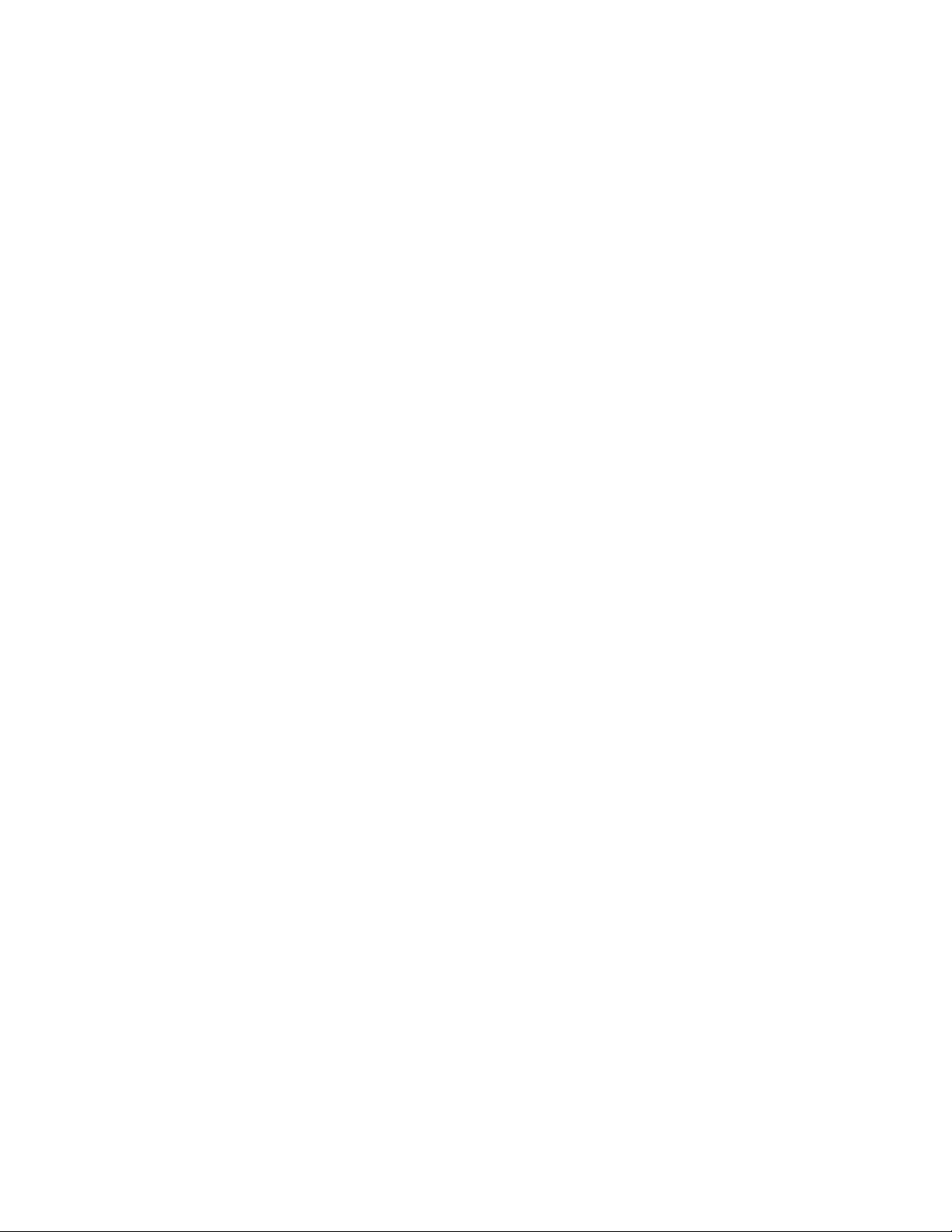
Kopieren von Fotos...........................................................................................................................61
Erstellen randloser Kopien mithilfe des Bedienfelds.........................................................................61
Aufhellen oder Nachdunkeln von Kopien..........................................................................................62
Sortieren von Kopien mithilfe des Bedienfelds..................................................................................62
Wiederholen eines Bildes auf einer Seite..........................................................................................63
Vergrößern oder Verkleinern von Bildern..........................................................................................64
Kopieren eines Dokuments mithilfe des Computers.........................................................................64
Kopieren eines Fotos mithilfe des Computers...................................................................................65
Scannen........................................................................................................................66
Scannen von Dokumenten................................................................................................................66
Scannen auf einen Computer über ein Netzwerk..............................................................................66
Scannen eines Dokuments mithilfe des Computers..........................................................................67
Scannen von Text zur Bearbeitung...................................................................................................67
Scannen von Bildern zur Bearbeitung...............................................................................................68
Scannen eines Fotos in die Fotobibliothek........................................................................................68
Gleichzeitiges Scannen mehrerer Fotos mithilfe des Computers.....................................................68
Scannen von Dokumenten oder Bildern zum Senden per E-Mail.....................................................69
Entfernen von Wellenmustern bei gescannten Fotos, Zeitschriften oder Zeitungen.........................69
Anpassen der Scaneinstellungen mit dem Computer.......................................................................70
Faxen.............................................................................................................................71
Senden einer Faxnachricht mithilfe der Software..............................................................................71
Automatisches Empfangen einer Faxnachricht.................................................................................72
Wartung des Druckers.................................................................................................73
Austauschen der Patronen................................................................................................................73
Entfernen einer benutzten Tintenpatrone................................................................................................... 73
Einsetzen der Tintenpatronen .................................................................................................................... 73
Erzielen einer besseren Druckqualität...............................................................................................75
Verbessern der Druckqualität.....................................................................................................................75
Ausrichten der Tintenpatronen ................................................................................................................... 75
Reinigen der Patronendüsen......................................................................................................................76
Reinigen der Patronendüsen und -kontakte............................................................................................... 76
Umgang mit den Tintenpatronen.......................................................................................................77
Reinigen des Scannerglases.............................................................................................................78
Bestellen von Zubehör.......................................................................................................................78
Bestellen von Tintenpatronen.....................................................................................................................78
Bestellen von Papier und anderem Zubehör..............................................................................................78
Verwendung von Lexmark Patronen.................................................................................................79
Nachfüllen einer Tintenpatrone.........................................................................................................80
5
Page 6
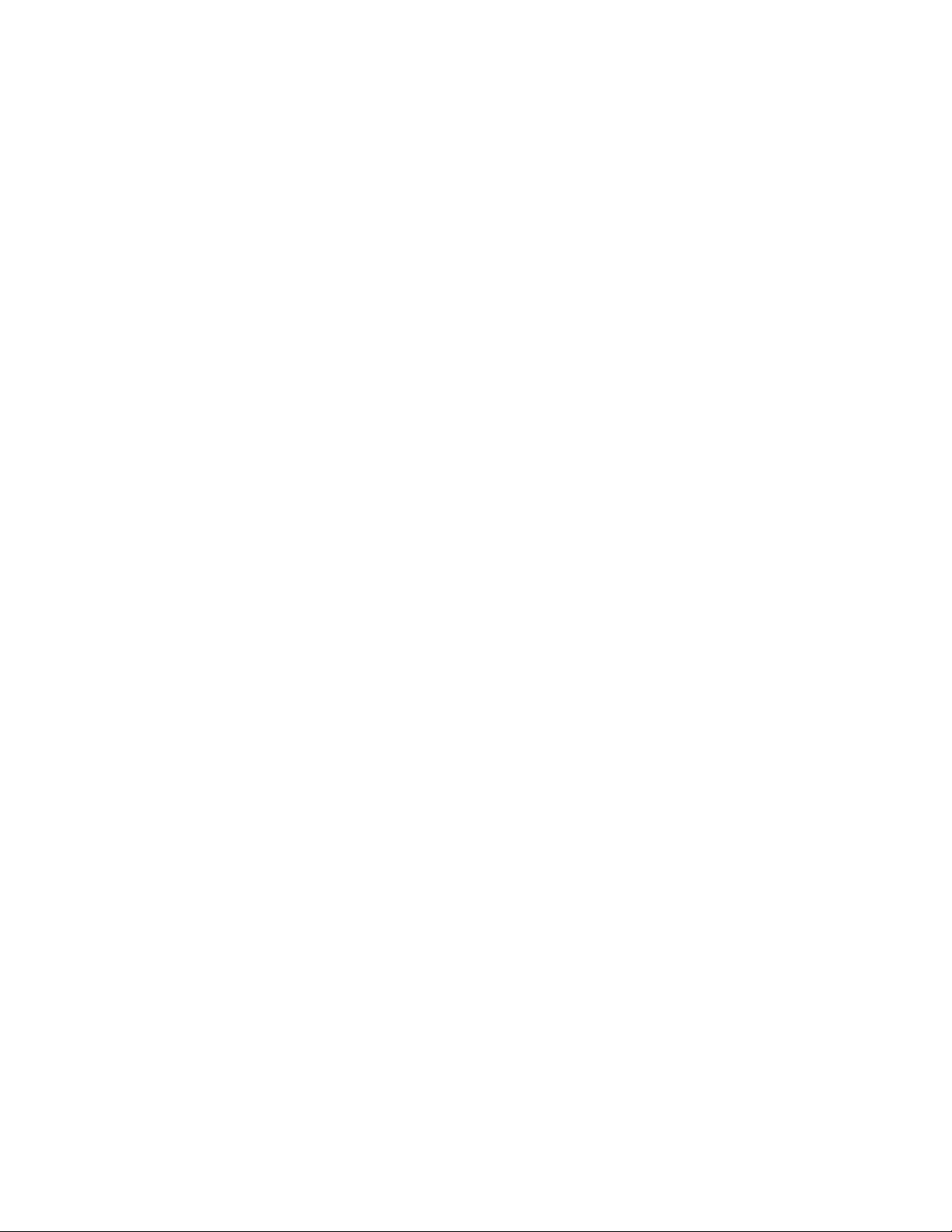
Recycling von Lexmark Produkten....................................................................................................80
Fehlerbehebung...........................................................................................................81
Fehlerbehebung bei der Einrichtung.................................................................................................81
Auf dem Display wird die falsche Sprache angezeigt.................................................................................81
Ein/Aus-Taste leuchtet nicht.......................................................................................................................82
Software kann nicht installiert werden........................................................................................................ 82
Seite wird nicht gedruckt ............................................................................................................................ 83
Drucken von Digitalkamera über PictBridge nicht möglich.........................................................................85
Fehlerbehebung beim Drucken.........................................................................................................85
Bei Verwendung einer PictBridge-fähigen Digitalkamera wird ein Foto des Formats 10 x 15 cm
(4 x 6 Zoll) unvollständig gedruckt ......................................................................................................... 86
Verbessern der Druckqualität.....................................................................................................................86
Schlechte Qualität bei Texten und Grafiken...............................................................................................87
Schlechte Qualität an den Seitenrändern................................................................................................... 88
Geringe Druckgeschwindigkeit...................................................................................................................89
Dokumente oder Fotos werden unvollständig gedruckt .............................................................................90
Foto ist verwischt........................................................................................................................................ 90
Tintenfüllstand anscheinend falsch ............................................................................................................90
Tintenfüllstände scheinen zu schnell zu sinken.......................................................................................... 90
Fehlerbehebung beim Kopieren........................................................................................................91
Kopiergerät reagiert nicht ........................................................................................................................... 91
Scannereinheit lässt sich nicht schließen................................................................................................... 91
Schlechte Kopierqualität............................................................................................................................. 91
Dokumente oder Fotos werden unvollständig kopiert ................................................................................ 92
Fehlerbehebung beim Scannen........................................................................................................92
Scanner reagiert nicht ................................................................................................................................ 93
Der Scanvorgang war nicht erfolgreich ...................................................................................................... 93
Scanvorgang nimmt zu viel Zeit in Anspruch oder der Computer reagiert nicht mehr ...............................94
Schlechte Scanbildqualität .........................................................................................................................94
Dokumente oder Fotos werden unvollständig gescannt.............................................................................95
Scannen auf einen Computer über ein Netzwerk nicht möglich................................................................. 95
Fehlerbehebung bei Papierstaus und Papierzuführungsfehlern.......................................................95
Papierstau im Drucker................................................................................................................................95
Papierstau an der Papierstütze .................................................................................................................. 95
Falscher Einzug von Papier oder Sondermedien.......................................................................................96
Drucker zieht kein Papier, keine Umschläge oder Sondermedien ein ....................................................... 96
Stau bei Bannerpapier................................................................................................................................ 97
Fehlerbehebung bei Speicherkarten.................................................................................................97
Einsetzen der Speicherkarte nicht möglich ................................................................................................97
Keine Aktivität nach Einsetzen einer Speicherkarte...................................................................................98
Fehlermeldungen...............................................................................................................................98
Ausrichtungsfehler...................................................................................................................................... 98
Wenig schwarze Tinte/Wenig Farbtinte/Wenig Fototinte............................................................................99
Patronenfehler (1102, 1203, 1204 oder 120F) ...........................................................................................99
Beseitigen von Staus beim Patronenträger..............................................................................................100
6
Page 7
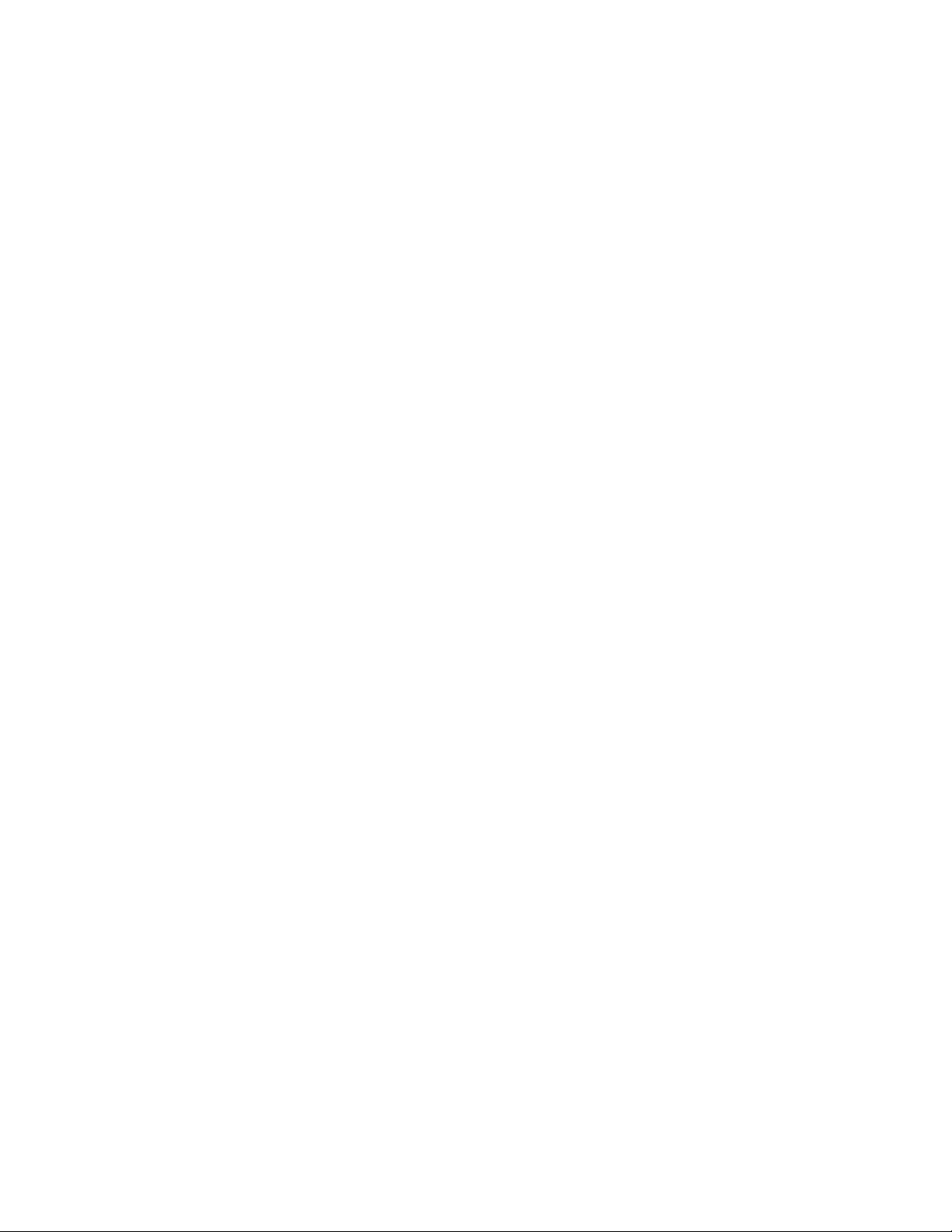
Computer nicht angeschlossen ................................................................................................................ 101
Kein Korrekturbogen erkannt....................................................................................................................101
Fehler 1104 .............................................................................................................................................. 101
Patronenfehler links/Patronenfehler rechts .............................................................................................. 101
Patronenfehler links/Patronenfehler rechts .............................................................................................. 102
Fehlen der linken Patrone/Fehlen der rechten Patrone............................................................................102
Speicherfehler ..........................................................................................................................................102
Keine Bilder wurden ausgewählt .............................................................................................................. 103
Kein Foto- oder Papierformat wurde ausgewählt .....................................................................................103
Keine Informationen zum Korrekturbogen................................................................................................103
Es wurden keine gültigen Fotobilddateien erkannt...................................................................................103
Es kann jeweils nur eine Fotoverbesserung gewählt werden................................................................... 103
Es kann jeweils nur eine Auswahl für Foto/Format getroffen werden ...................................................... 103
Fotoformatfehler. Das Foto darf die Seitengröße nicht überschreiten......................................................103
PictBridge-Kommunikationsfehler ............................................................................................................104
Entfernen Sie die Kamerakarte. ...............................................................................................................104
Host hat einige Fotos von der Karte entfernt............................................................................................104
Die Speicherkarte kann nicht gelesen werden. ........................................................................................104
Einstellungen werden nicht gespeichert..........................................................................................104
Ändern Sie die Zeitlimiteinstellungen ....................................................................................................... 104
Speichern Sie die Einstellungen für künftige Aufträge .............................................................................104
Zurücksetzen auf die Werkseinstellungen.......................................................................................104
Entfernen und erneutes Installieren der Software...........................................................................105
Hinweise.....................................................................................................................106
Hinweis zur Ausgabe.......................................................................................................................106
Stromverbrauch...............................................................................................................................108
Index............................................................................................................................110
7
Page 8
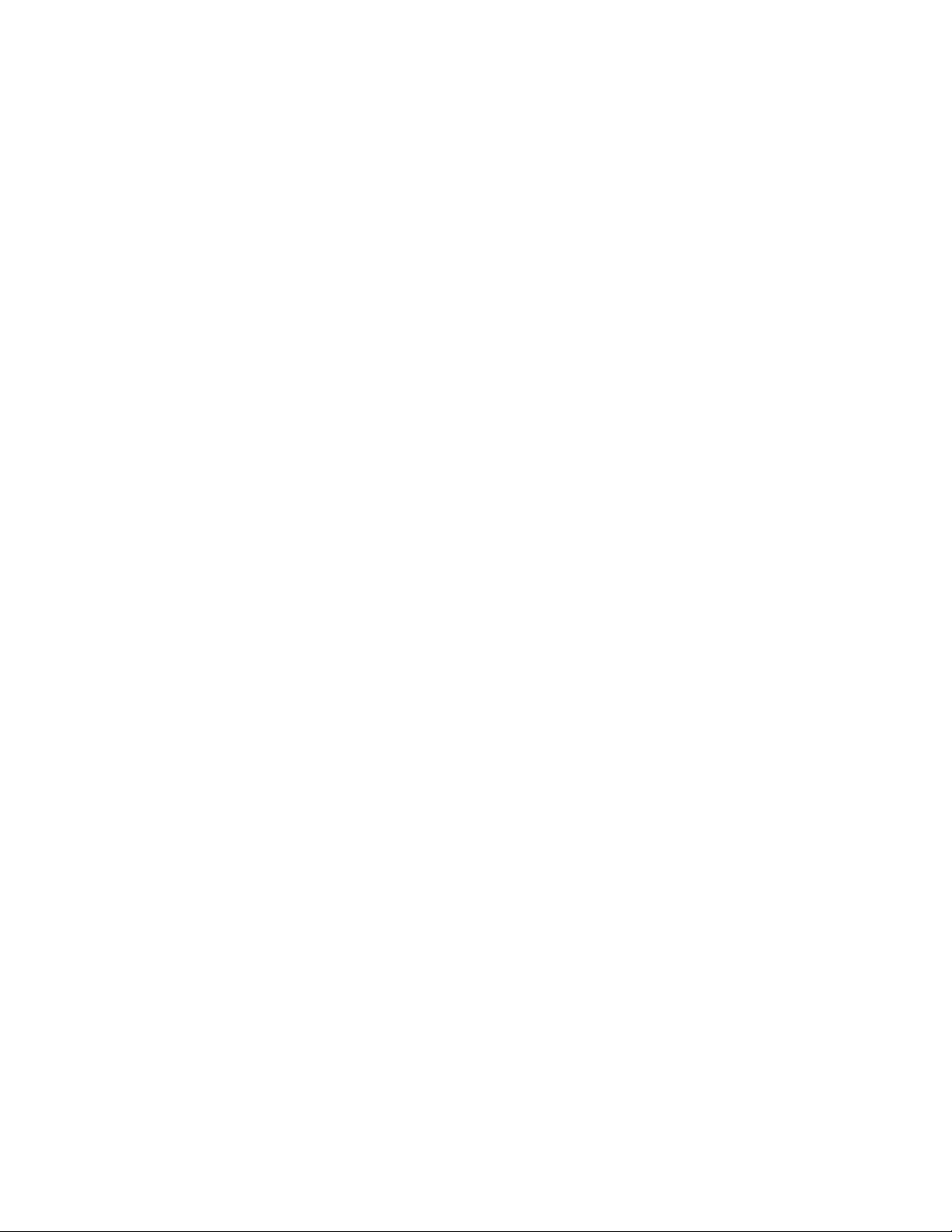
8
Page 9
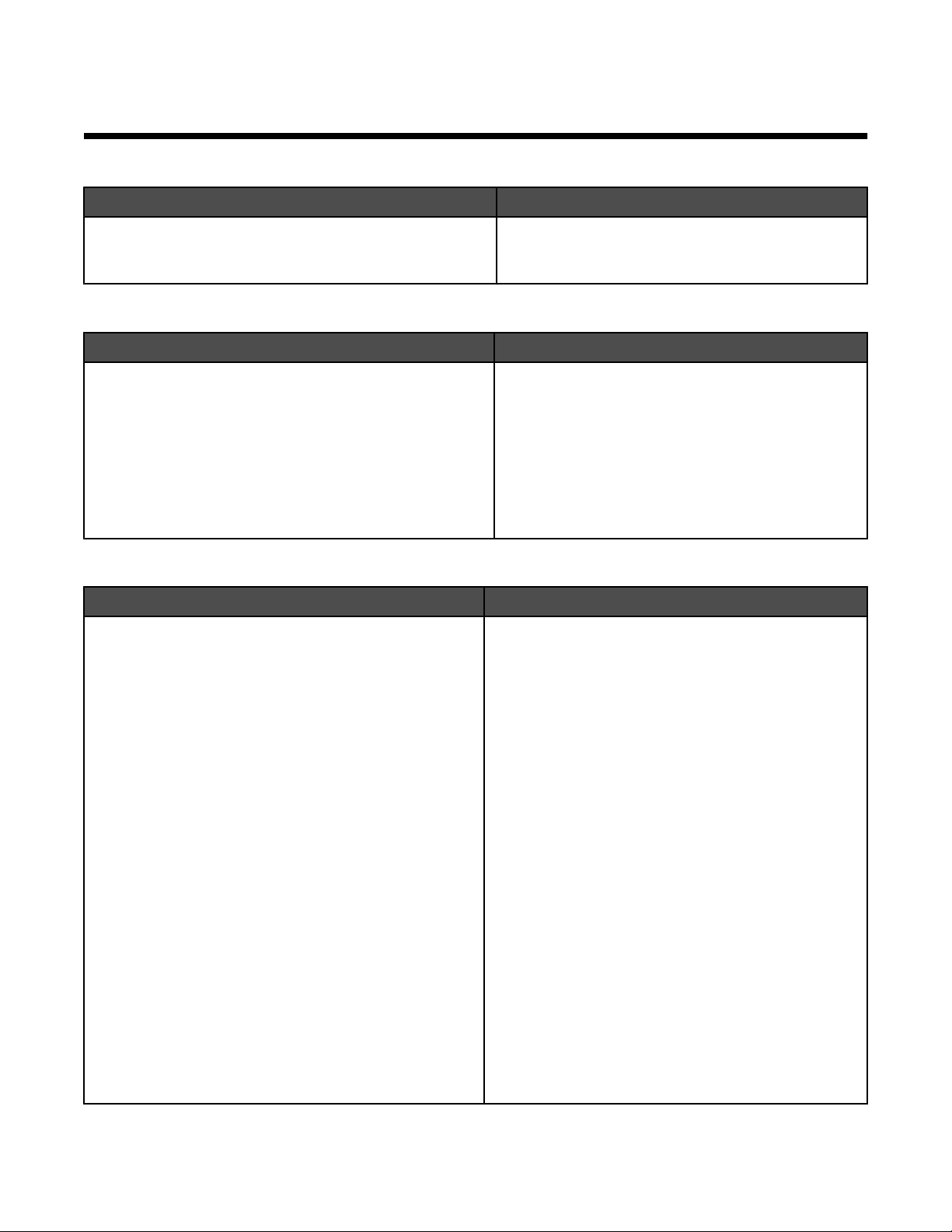
Anzeigen von Informationen zum Drucker
Schnelleinrichtungsblatt
Beschreibung Ort
Im Infoblatt mit Einrichtungsanweisungen finden Sie
Anweisungen zum Einrichten der Hardware und Software.
Broschüre Erste Schritte
Beschreibung Ort
Die Broschüre Erste Schritte enthält Anweisungen zum
Einrichten des Druckers und einige grundlegende
Anweisungen zur Verwendung des Druckers.
Hinweis: Wenn der Drucker Macintosh-Betriebssysteme
unterstützt, finden Sie Informationen in der Mac-Hilfe:
Dieses Dokument ist in der Druckerverpackung
enthalten und auf der Lexmark Website verfügbar:
www.lexmark.com.
1 Doppelklicken Sie auf dem Finder-Desktop auf den
Ordner Lexmark 3500-4500 Series.
2 Doppelklicken Sie auf das Druckerhilfesymbol.
Benutzerhandbuch
Beschreibung Ort
Das Benutzerhandbuch bietet Ihnen Anleitungen zur
Verwendung des Druckers sowie weitere Informationen:
• Verwenden der Software (unter Windows-
Betriebssystemen)
• Einlegen von Papier
• Drucken
• Arbeiten mit Fotos
• Scannen (falls der Drucker diese Funktion
unterstützt)
Bei der Installation der Druckersoftware wird das
Benutzerhandbuch ebenfalls installiert.
1 Klicken Sie auf Start Programme oder Alle
2 Klicken Sie auf Benutzerhandbuch.
Ist auf dem Desktop keine Verknüpfung zum
Benutzerhandbuch verfügbar, befolgen Sie die
nachstehenden Anweisungen:
1 Legen Sie die CD ein.
• Kopieren (falls der Drucker diese Funktion
unterstützt)
• Faxen (falls der Drucker diese Funktion unterstützt)
• Wartung des Druckers
• Anschließen des Druckers an ein Netzwerk (falls der
Drucker diese Funktion unterstützt)
• Fehlersuche beim Drucken, Kopieren, Scannen,
Faxen, bei Papierstaus und Papierzuführungsfehlern
Hinweis: Wenn der Drucker Macintosh-Betriebssysteme
unterstützt, finden Sie Informationen in der Mac-Hilfe:
1 Doppelklicken Sie auf dem Finder-Desktop auf den
Ordner Lexmark 3500-4500 Series.
2 Klicken Sie auf Benutzerhandbuch anzeigen
3 Klicken Sie auf Ja.
Dieses Dokument befindet sich auch auf der Lexmark
Website unter www.lexmark.com.
2 Doppelklicken Sie auf das Druckerhilfesymbol.
Dieses Dokument ist in der Druckerverpackung
enthalten und auf der Lexmark Website verfügbar:
www.lexmark.com.
Programme Lexmark 3500-4500 Series.
Der Installationsbildschirm wird angezeigt.
Hinweis: Klicken Sie ggf. auf Start Ausführen
und geben Sie D:\setup ein. Dabei steht D für den
Buchstaben des CD-ROM-Laufwerks.
(einschließlich Fehlersuche bei der
Einrichtung).
Ein Symbol des Benutzerhandbuchs wird auf dem
Desktop und das Benutzerhandbuch auf dem
Bildschirm angezeigt.
9
Page 10
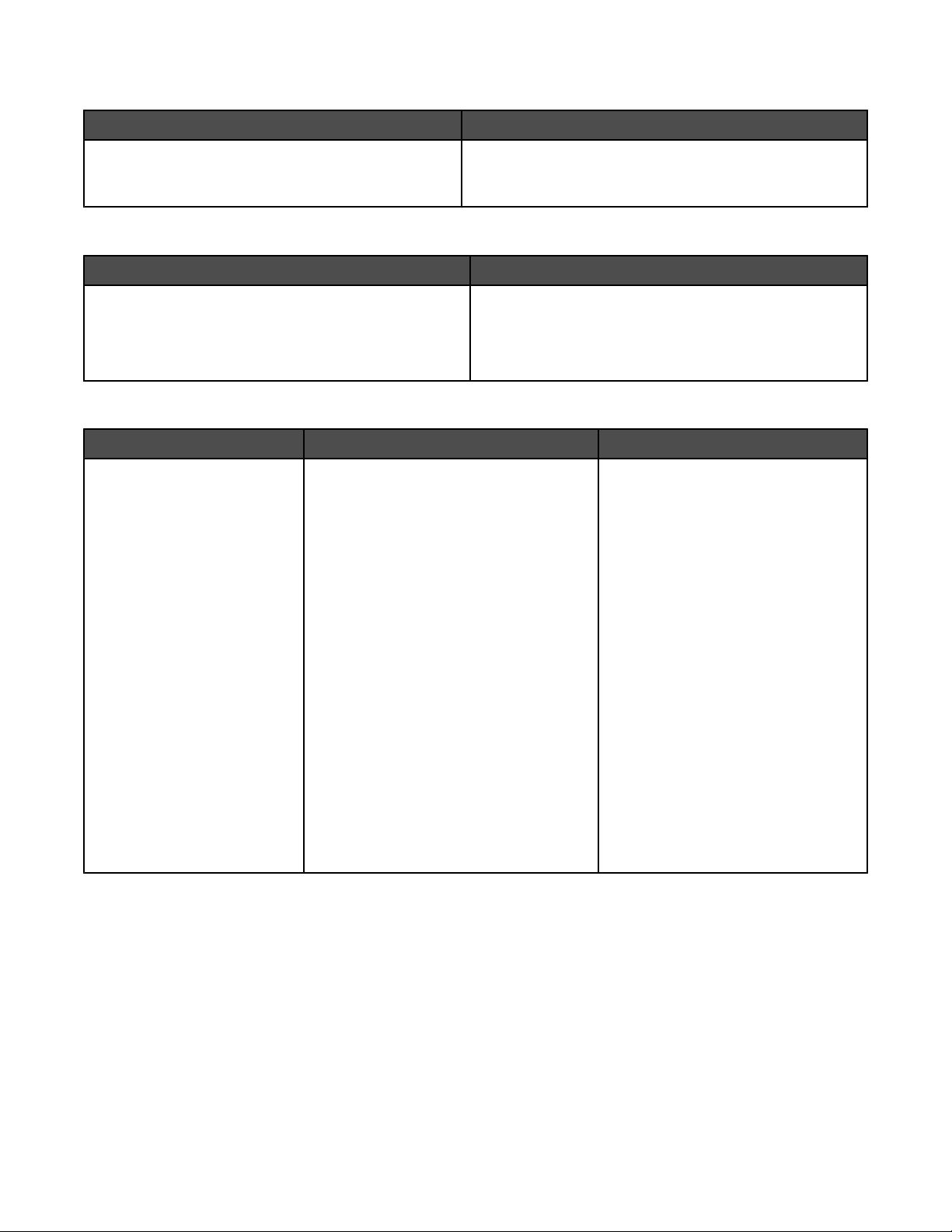
Hilfe
Beschreibung Ort
Die Hilfe stellt Anleitungen zur Verwendung der
Software bereit, wenn Ihr Drucker an einen Computer
angeschlossen wird.
Klicken Sie in einem Lexmark Softwareprogramm auf
Hilfe, Tipps Hilfe oder Hilfe Hilfethemen.
Lexmark Ratgeber
Beschreibung Ort
Die Software zum Lexmark Ratgeber befindet sich auf
der CD. Sie wird zusammen mit der anderen Software
installiert, wenn der Drucker an einen Computer
angeschlossen wird.
So greifen Sie auf den Lexmark Ratgeber zu:
1 Klicken Sie auf Start Programme oder Alle
Programme Lexmark 3500-4500 Series.
2 Wählen Sie Lexmark Ratgeber aus.
Kundendienst
Beschreibung Ort (Nordamerika) Ort (übrige Länder)
Telefonischer Kundendienst
Telefon-Hotline
• USA: 1-800-332-4120
Montag - Freitag (8:00 - 23:00 Uhr ET)
Samstag (12:00 - 18:00 Uhr ET)
• Kanada: 1-800-539-6275
Englisch Montag – Freitag (08:00:00
– 23:00 ET)
Samstag (12:00 - 18:00 Uhr ET)
Französisch Montag – Freitag (9:00
– 19:00 ET)
• Mexiko: 001-888-377-0063
Montag - Freitag (8:00 - 20:00 Uhr ET)
Hinweis: Kundendienstnummern und die
Uhrzeiten für den Kundendienst können
sich ohne vorherige Ankündigung ändern.
Die aktuellsten Telefonnummern
entnehmen Sie der im Lieferumfang des
Druckers enthaltenen gedruckten
Garantieangabe.
Telefonnummern und Öffnungszeiten
des Kundendienst variieren je nach
Land oder Region.
Rufen Sie unsere Website auf unter
www.lexmark.com. Wählen Sie ein
Land oder eine Region und klicken Sie
anschließend auf den Link für den
Kundendienst.
Hinweis: Weitere Informationen zur
Kontaktaufnahme mit Lexmark finden
Sie in der im Lieferumfang des
Druckers enthaltenen gedruckten
Garantieangabe.
10
Page 11
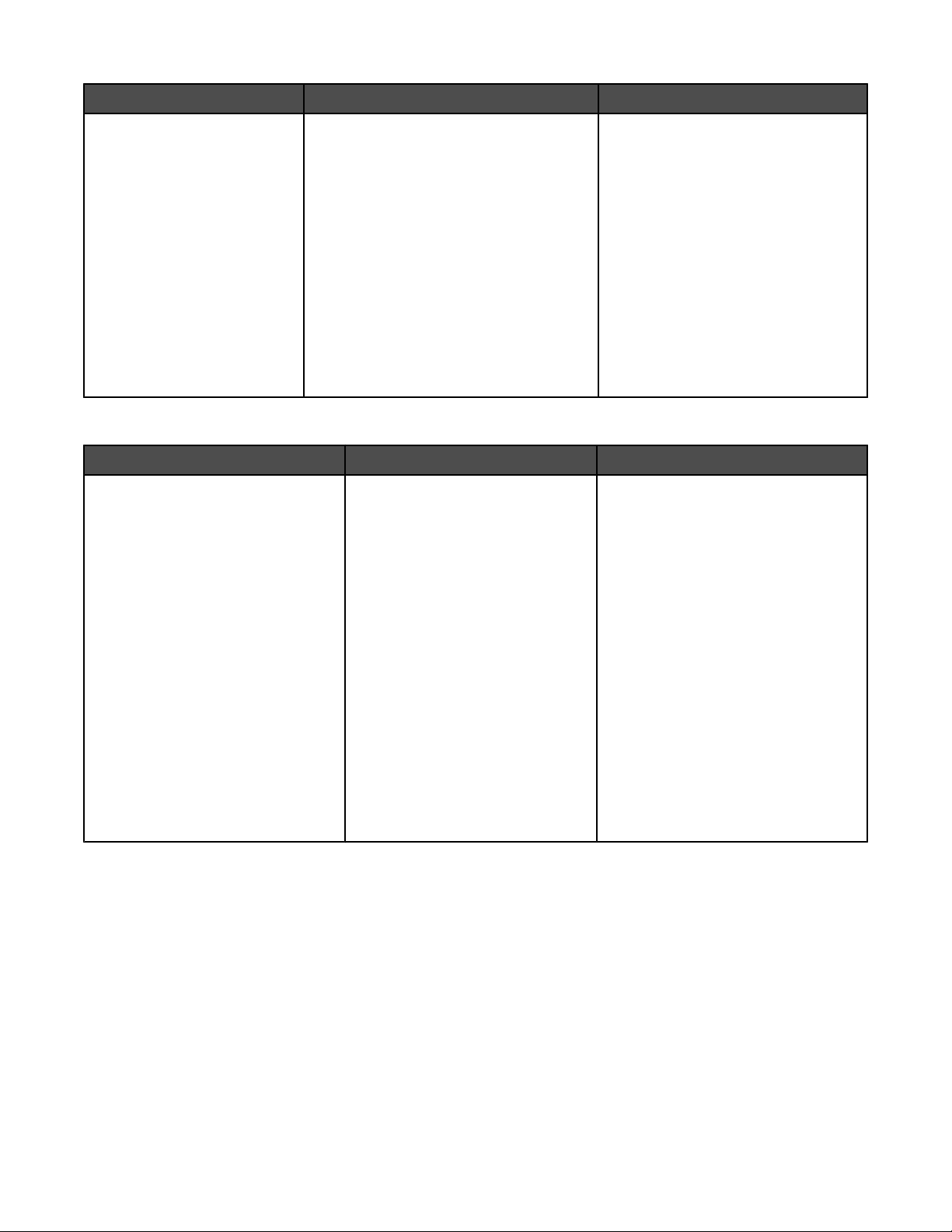
Beschreibung Ort (Nordamerika) Ort (übrige Länder)
Support über E-Mail:
Besuchen Sie für den Support per E-Mail
unsere Website unter
www.lexmark.com.
1 Klicken Sie auf CUSTOMER
SUPPORT.
2 Klicken Sie auf Technical Support.
3 Wählen Sie die Druckerfamilie aus.
4 Wählen Sie das Druckermodell aus.
5 Klicken Sie im Abschnitt Support
Tools auf e-Mail Support.
6 Füllen Sie das Formular aus und
klicken Sie auf Submit Request.
Der E-Mail-Support variiert je nach
Land oder Region und steht
möglicherweise nicht überall zur
Verfügung.
Rufen Sie unsere Website auf unter
www.lexmark.com. Wählen Sie ein
Land oder eine Region und klicken Sie
anschließend auf den Link für den
Kundendienst.
Hinweis: Weitere Informationen zur
Kontaktaufnahme mit Lexmark finden
Sie in der im Lieferumfang des
Druckers enthaltenen gedruckten
Garantieangabe.
Beschränkte Garantie
Beschreibung Ort (USA) Ort (übrige Länder)
Informationen zur beschränkten
Garantie
Lexmark International Inc. bietet eine
beschränkte Garantie dafür, dass
dieser Drucker für 12 Monate nach
dem Kaufdatum frei von Materialund Verarbeitungsfehlern ist.
Die Beschränkungen und
Bedingungen dieser beschränkten
Garantie finden Sie in der im
Lieferumfang des Druckers
enthaltenen Erklärung zur
beschränkten Garantie oder unter
www.lexmark.com.
Die Garantieinformationen variieren je
nach Land oder Region. Informationen
entnehmen Sie der im Lieferumfang
des Druckers enthaltenen gedruckten
Garantie.
1 Klicken Sie auf CUSTOMER
SUPPORT.
2 Klicken Sie auf Warranty
Information.
3 Klicken Sie im Bereich der
Erklärung zur beschränkten
Garantie auf Inkjet & All-In-
One Printers.
4 Blättern Sie durch die
Webseite, um die Garantie
anzuzeigen.
Damit wir Sie schneller bedienen können, notieren Sie sich die folgenden Informationen (die sich auf der
Verkaufsquittung und auf der Rückseite des Druckers befinden) und halten Sie sie bereit:
• Gerätetypnummer
• Seriennummer
• Kaufdatum
• Händler, bei dem das Gerät erworben wurde
11
Page 12
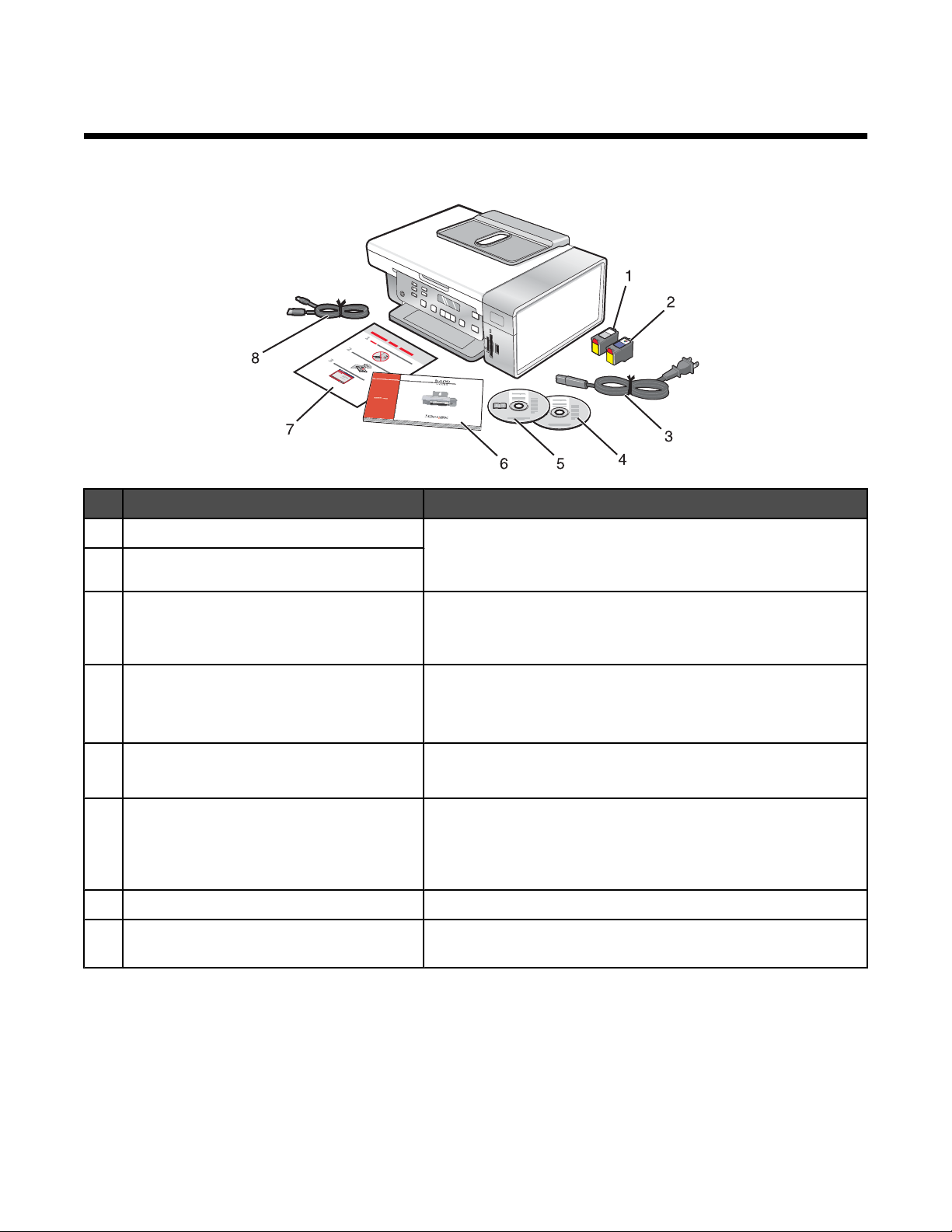
Einrichten des Druckers
Überprüfen des Verpackungsinhalts
Name Beschreibung
Schwarze Tintenpatrone Tintenpatronen zum Einsetzen in den Drucker
1
Farbpatrone
2
Hinweis: Die Kombination der Tintenpatronen ist je nach
Produkt unterschiedlich.
Netzkabel Anschluss an das Netzteil auf der Rückseite des Druckers.
3
Hinweis: Das Netzkabel unterscheidet sich u. U. von dem
abgebildeten Kabel.
CD mit Installationssoftware für Windows
4
• Installationssoftware für den Drucker
• Hilfe
• Benutzerhandbuch auf CD
CD mit Installationssoftware für Macintosh
5
• Installationssoftware für den Drucker
• Mac-Hilfe
Erste Schritte Gedruckte Broschüre mit hilfreichen Informationen.
6
Hinweis: Vollständige Benutzerinformationen
(Benutzerhandbuch oder Mac-Hilfe) finden Sie auf den CDs mit
der Installationssoftware.
Schnelleinrichtungsblatt Erste Anweisungen zur Einrichtung
7
Installationskabel Verbindet den Drucker bei einigen Installationsmethoden
8
vorübergehend mit dem Computer.
12
Page 13
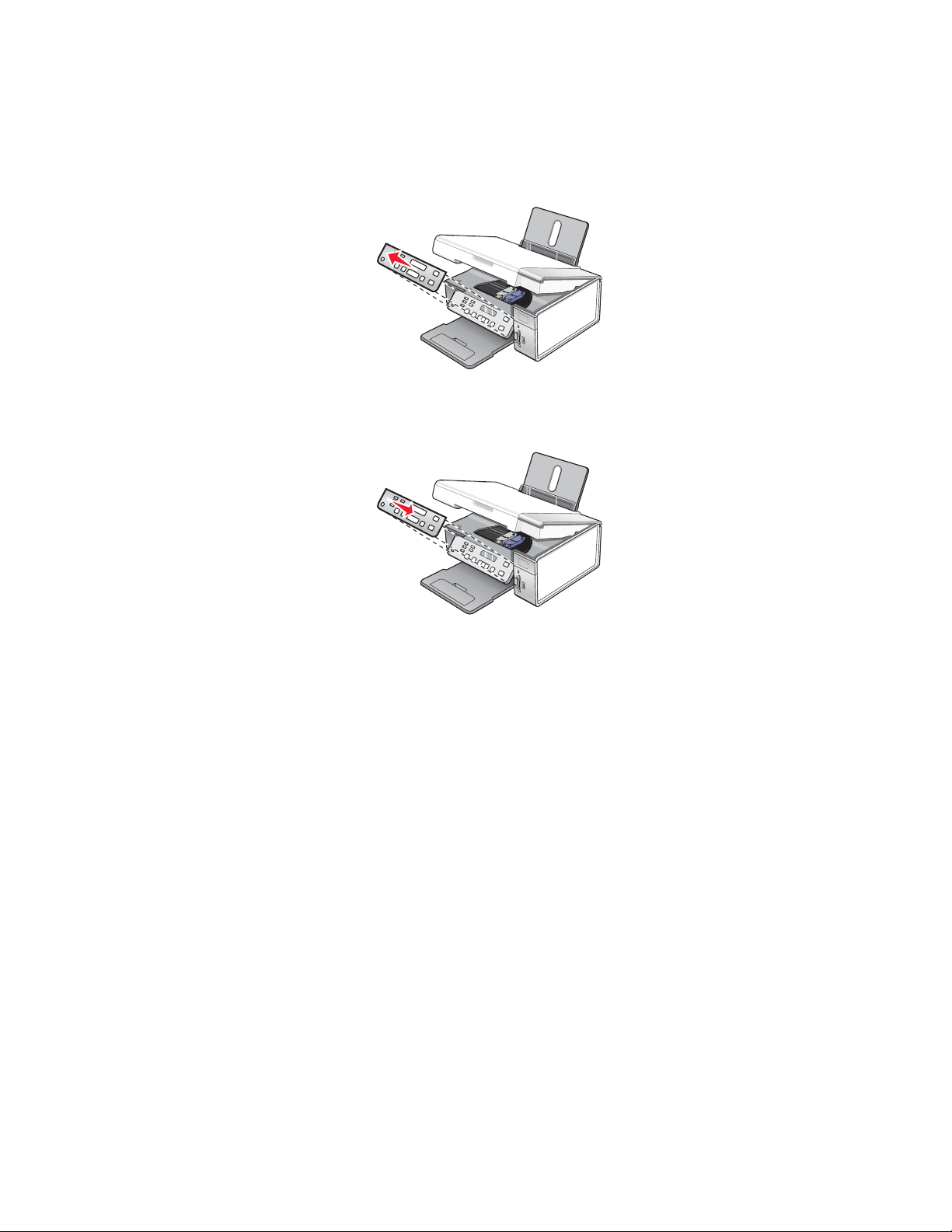
Installieren des Bedienfelds in einer anderen Sprache
Diese Anweisungen gelten lediglich, wenn im Lieferumfang des Druckers Bedienfelder für zusätzliche Sprachen
enthalten waren.
1 Heben Sie das Bedienfeld an und entfernen Sie es (sofern eines angebracht ist).
2 Wählen Sie das entsprechende Bedienfeld für Ihre Sprache aus.
3 Richten Sie die Clips des Bedienfelds an den Bohrungen am Drucker aus und drücken Sie es dann herunter.
13
Page 14
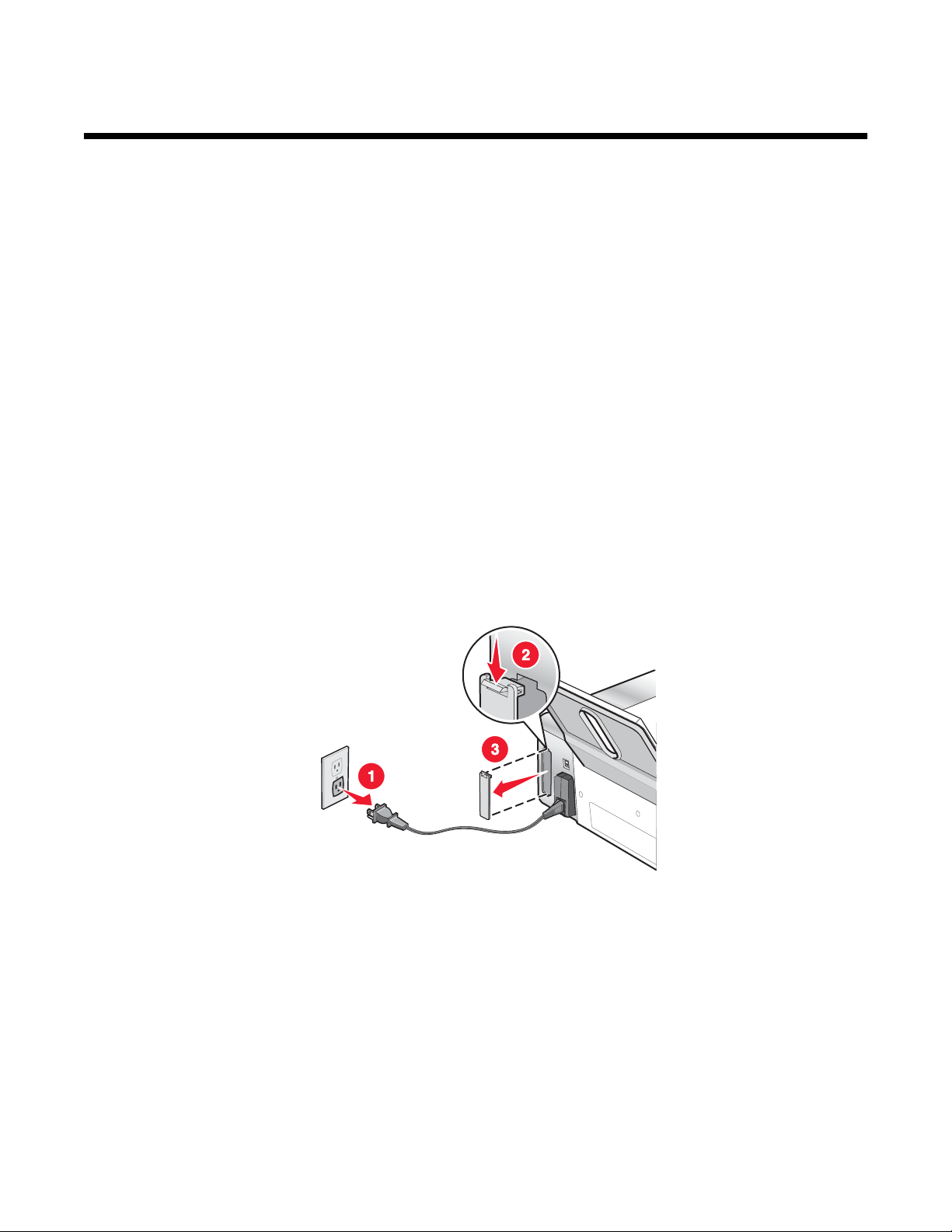
Vernetzung des Druckers
Vollständige Netzwerkinformationen finden Sie in der im Lieferumfang des Produkts enthaltenen Broschüre Erste
Schritte.
Installieren des Druckers im Netzwerk
Befolgen Sie die Anweisungen für die gewünschte Methode zur Netzwerkeinrichtung. Prüfen Sie, ob das
ausgewählte Netzwerk eingerichtet ist und ordnungsgemäß funktioniert und stellen Sie sicher, dass alle relevanten
Geräte eingeschaltet sind. Weitere Informationen zu Ihrem Netzwerk finden Sie in der Netzwerkdokumentation bzw.
erhalten Sie von der Person, die das Netzwerk eingerichtet hat.
Installieren eines internen Servers für den Drahtlosdruck
Der von Ihnen gekaufte Drucker enthält möglicherweise einen internen Server für den Drahtlosdruck, mit dem der
Drucker in einem Drahtlosnetzwerk verwendet werden kann. Falls der Drucker über keinen internen Server für den
Drahtlosdruck verfügt, können Sie einen separat erwerben. Verwenden Sie folgende Anweisungen zur Installation
des internen Servers für den Drahtlosdruck:
1 Schalten Sie den Drucker aus und entfernen Sie das Stromkabel aus der Steckdose in der Wand.
Warnung: Falls der Drucker nicht ausgesteckt wird, kann der Drucker und der interne Server für den
Drahtlosdruck beschädigt werden. Stellen Sie sicher, dass der Drucker eingeschaltet ist und das Netzkabel aus
der Steckdose entfernt wurde, bevor Sie fortfahren.
2 Entfernen Sie die hintere Abdeckung, indem Sie den Verschluss nach unten schieben und die Abdeckung vom
Drucker abziehen.
3 Packen Sie den internen Drahtlosdruckserver aus. Bewahren Sie das Verpackungsmaterial auf.
Warnung: Server für den Drahtlosdruck können durch statische Aufladung leicht beschädigt werden. Berühren
Sie etwas Metallisches, wie z. B. den Druckerrahmen, bevor Sie den Drahtlosdruckserver berühren.
14
Page 15
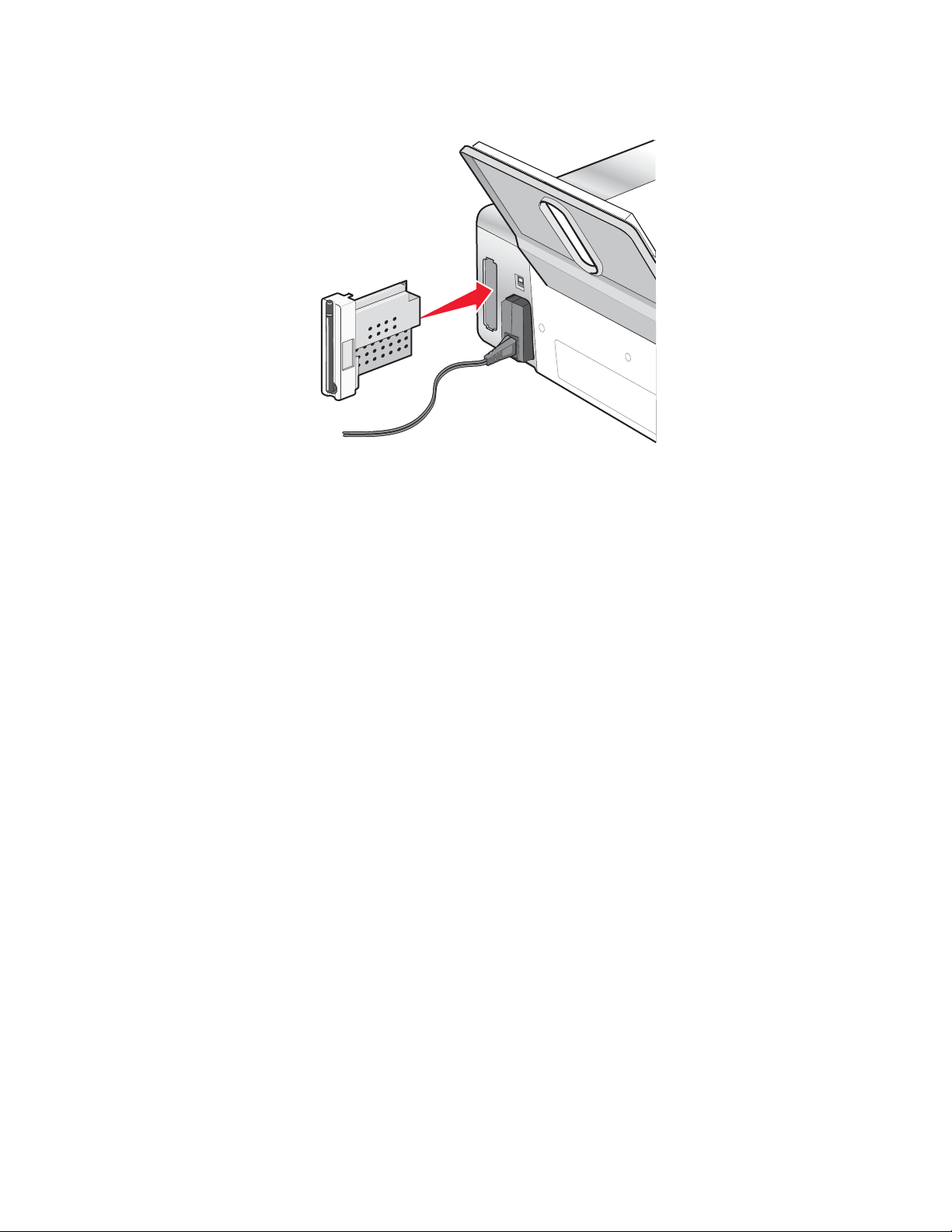
4 Setzen Sie den internen Drahtlosdruckserver zentriert zwischen den Führungen ein und schieben Sie ihn in den
Drucker, bis er einrastet .
5 Stellen Sie sicher, dass die Antenne nach oben zeigt.
6 Befestigen Sie das Etikett mit der MAC-Adresse auf der Rückseite des Druckers. Sie benötigen es später, um
den Drucker mit dem Netzwerk zu verbinden.
Sie können Ihren Drahtlosdruckserver jetzt für Ihr Drahtlosnetzwerk konfigurieren.
Suchen der MAC-Adresse
Zur Fertigstellung der Netzwerkkonfiguration Ihres Druckers, benötigen Sie möglicherweise die MAC-Adresse
(Media Access Control) des Druckers oder Druckservers. Bei der MAC-Adresse handelt es sich um eine
Zeichenfolge auf der Rückseite des Druckers.
Falls Sie den internen Drahtlosdruckserver separat erworben haben, befindet sich die MAC-Adresse auf einem im
Lieferumfang des Drahtlosdruckservers enthaltenen Etikett. Befestigen Sie das Etikett am Drucker, damit Sie die
MAC-Adresse finden, wenn Sie diese benötigen.
15
Page 16
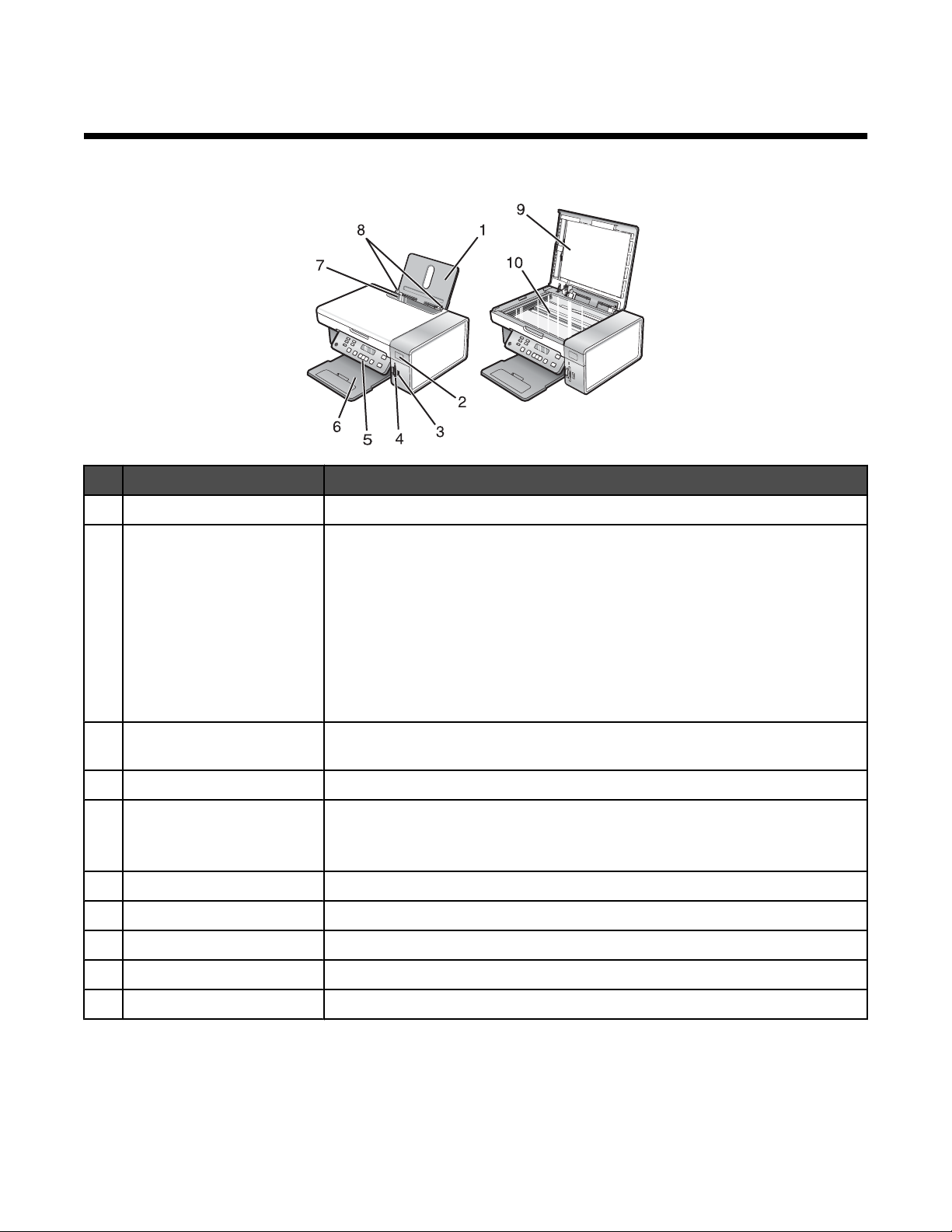
Informationen zum Drucker
Die Teile des Druckers
Teil Funktion
Papierstütze Einlegen von Papier
1
Wi-Fi-Anzeige Überprüfen des Drahtlosstatus:
2
• Aus zeigt an, dass der Drucker ausgeschaltet ist oder dass keine
Drahtlosoption installiert ist.
• Orange zeigt an, dass der Drucker für eine Drahtlosverbindung bereit, aber
nicht verbunden ist.
• Orangefarbenes Blinken zeigt an, dass der Drucker zwar konfiguriert ist,
aber keine Kommunikation mit dem Drahtlosnetzwerk möglich ist.
• Grün zeigt an, dass der Drucker mit einem Drahtlosnetzwerk verbunden
ist.
PictBridge-Anschluss Anschließen einer PictBridge-fähigen Digitalkamera oder eines Flash-
3
Laufwerks an den Drucker
Speicherkarten-Steckplätze Einsetzen einer Speicherkarte
4
Bedienfeld Bedienung des Druckers
5
Weitere Informationen hierzu finden Sie unter "Verwenden des Bedienfelds"
auf Seite 17.
Papierausgabefach Aufnehmen des aus dem Drucker ausgegebenen Papiers
6
Papierschutz Verhindert, dass Gegenstände in den Papierschlitz geraten.
7
Papierführung Gerader Einzug von Papier
8
Obere Abdeckung Zugriff auf das Scannerglas
9
Scannerglas Kopieren oder Entfernen eines Objekts
10
16
Page 17
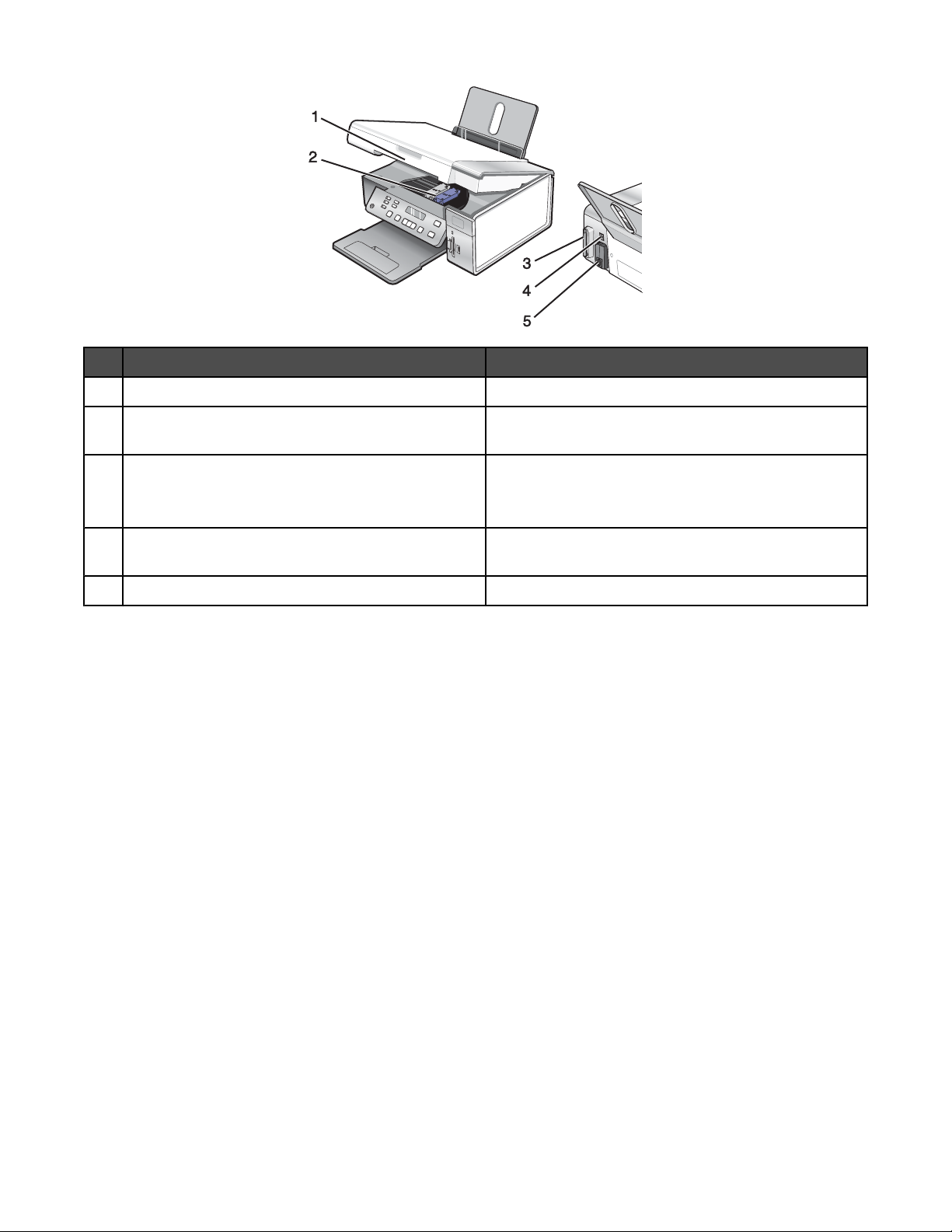
Teil Funktion
Scannereinheit Zugriff auf die Tintenpatronen
1
Patronenträger Einsetzen, Austauschen oder Entfernen einer
2
Tintenpatrone
Lexmark N2050 (interner Server für den
3
Drahtlosdruck)
USB-Anschluss Anschluss des Druckers an einen Computer mithilfe
4
Netzteilanschluss Anschluss des Druckers an die Stromversorgung
5
Anschließen des Druckers an ein Drahtlosnetzwerk
Hinweis: Nur auf 4500 Series-Druckern ist ein interner
Drahtlosdruckserver installiert.
eines USB-Kabels
Verwenden der Bedienfeldtasten und Menüs
Verwenden des Bedienfelds
Auf dem Display wird Folgendes angezeigt:
• Druckerstatus
• Meldungen
• Menüs
17
Page 18
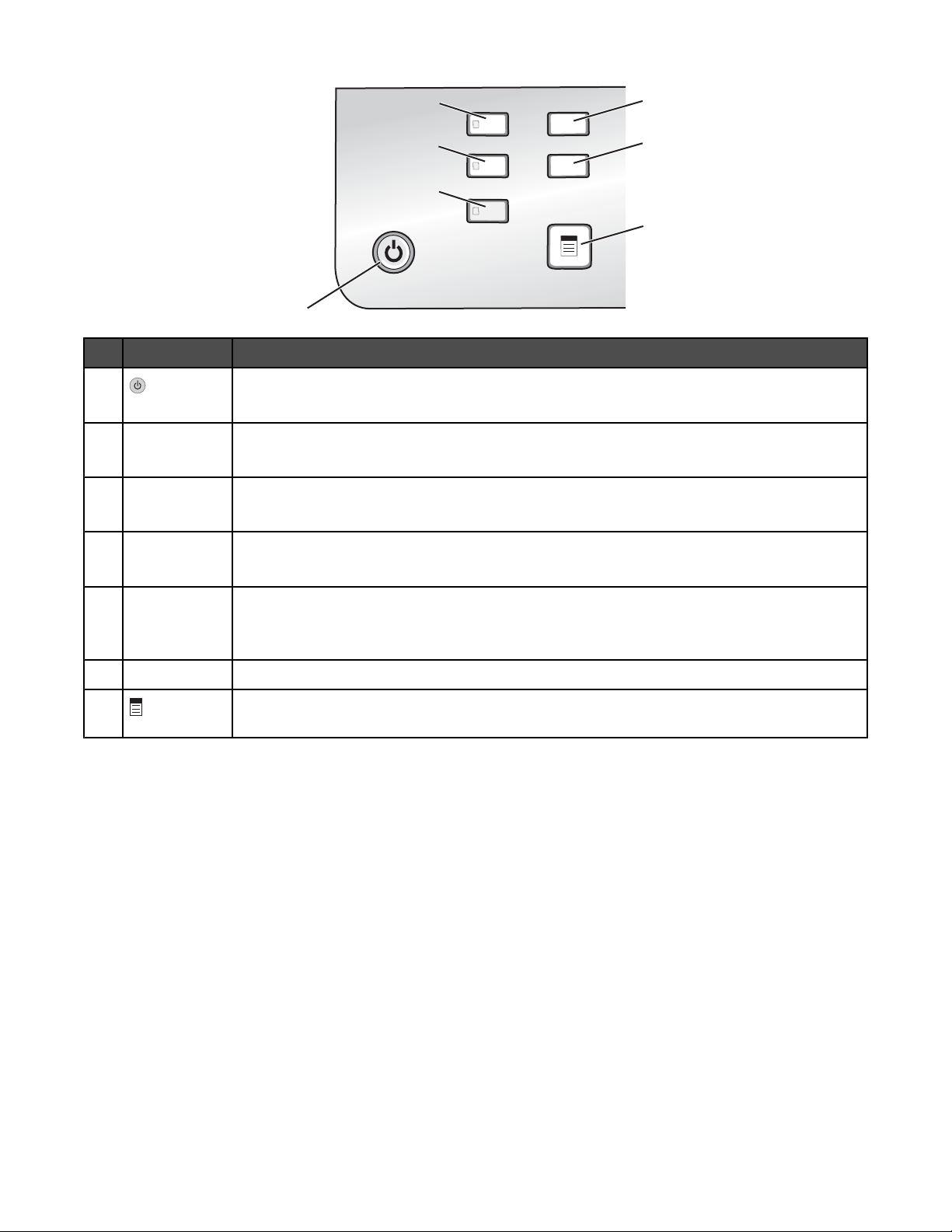
2
5
6
7
Taste Funktion
1
3
4
1
• Schalten Sie den Drucker ein bzw. aus.
• Halten Sie den Druck-, Kopier- oder Scanvorgang an.
Kopiermodus Greifen Sie auf den Standardbildschirm zum Erstellen von Kopien zu.
2
Hinweis: Der Modus ist ausgewählt, wenn die Tasten-LED aufleuchtet.
Scanmodus Greifen Sie auf den Standardbildschirm zum Scannen von Dokumenten zu.
3
Hinweis: Der Modus ist ausgewählt, wenn die Tasten-LED aufleuchtet.
Fotokarte Greifen Sie auf den Standardbildschirm zum Drucken von Fotos zu.
4
Hinweis: Der Modus ist ausgewählt, wenn die Tasten-LED aufleuchtet.
Einstellungen Greifen Sie auf den Standardbildschirm für die Einstellungen zu und ändern Sie die
5
Druckereinstellungen.
Hinweis: Andere LEDs von Tasten leuchten nicht, wenn diese Taste ausgewählt ist.
Heller/Dunkler Passen Sie die Helligkeit einer Kopie oder eines Fotos an.
6
7 Zeigen Sie das des Menü Kopieren, Scannen oder Fotokarte (je nach ausgewähltem
Modus) an.
18
Page 19
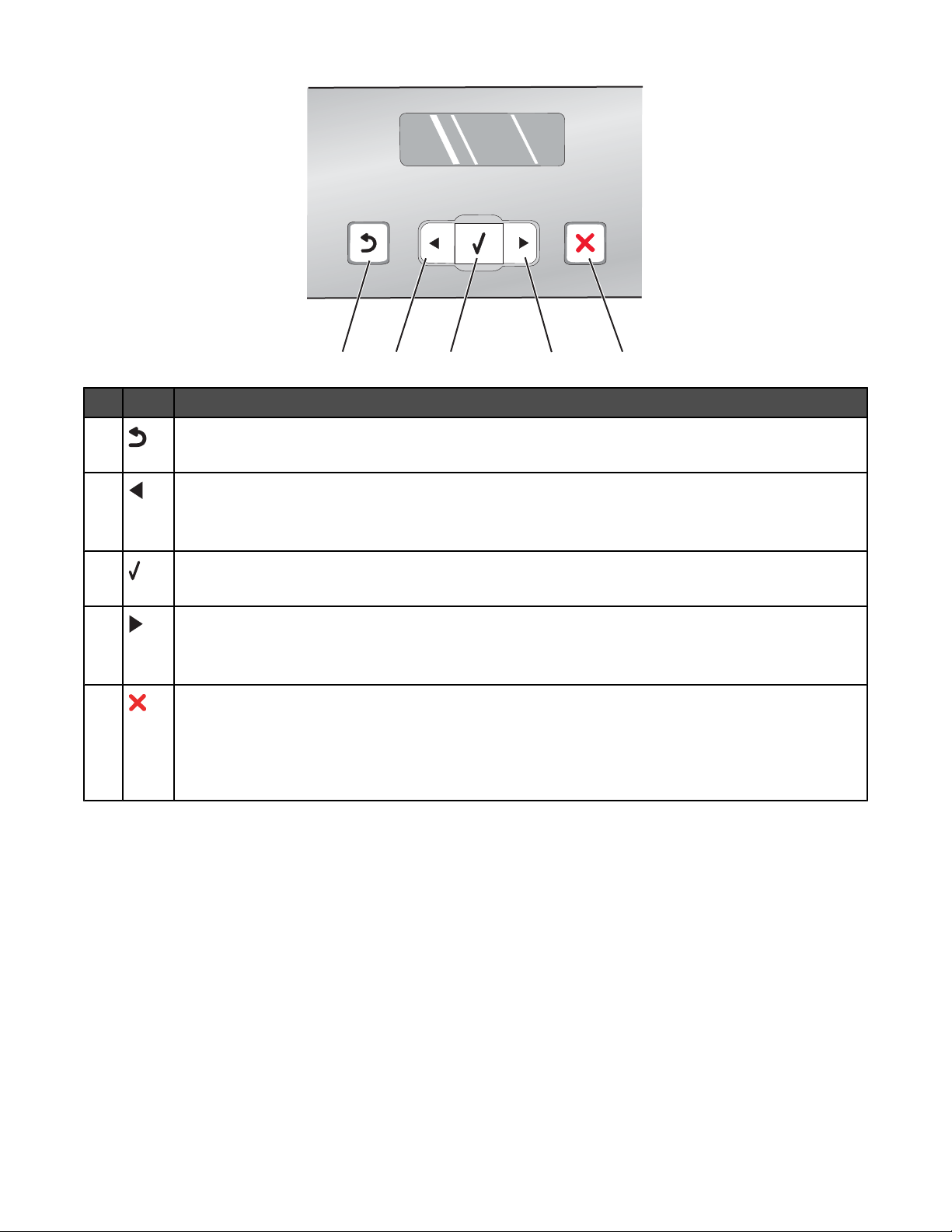
Taste Funktion
1
2
3
4
5
1
• Kehren Sie zum vorherigen Bildschirm zurück.
• Löschen Sie einen Buchstaben oder eine Zahl.
2
• Reduzieren Sie eine Zahl.
• Löschen Sie einen Buchstaben oder eine Zahl.
• Blättern Sie durch die Menüs, Untermenüs oder Einstellungen auf dem Display.
3
• Wählen Sie ein Menü- oder Untermenüelement aus, das auf dem Display angezeigt wird.
• Dient zum Einlegen und zur Ausgabe von Papier.
4
• Erhöhen Sie eine Zahl.
• Geben Sie eine Leerstelle zwischen Buchstaben oder Nummern ein.
• Blättern Sie durch die Menüs, Untermenüs oder Einstellungen auf dem Display.
5
• Brechen Sie Druck-, Kopier- oder Scanaufträge ab.
• Schließen Sie ein Menü oder Untermenü und kehren Sie zum Standardbildschirm zum Kopieren,
Scannen oder für Fotokarten zurück.
• Löschen Sie die aktuellen Einstellungen oder Fehlermeldungen und setzen Sie sie auf die
Standardeinstellungen zurück.
19
Page 20
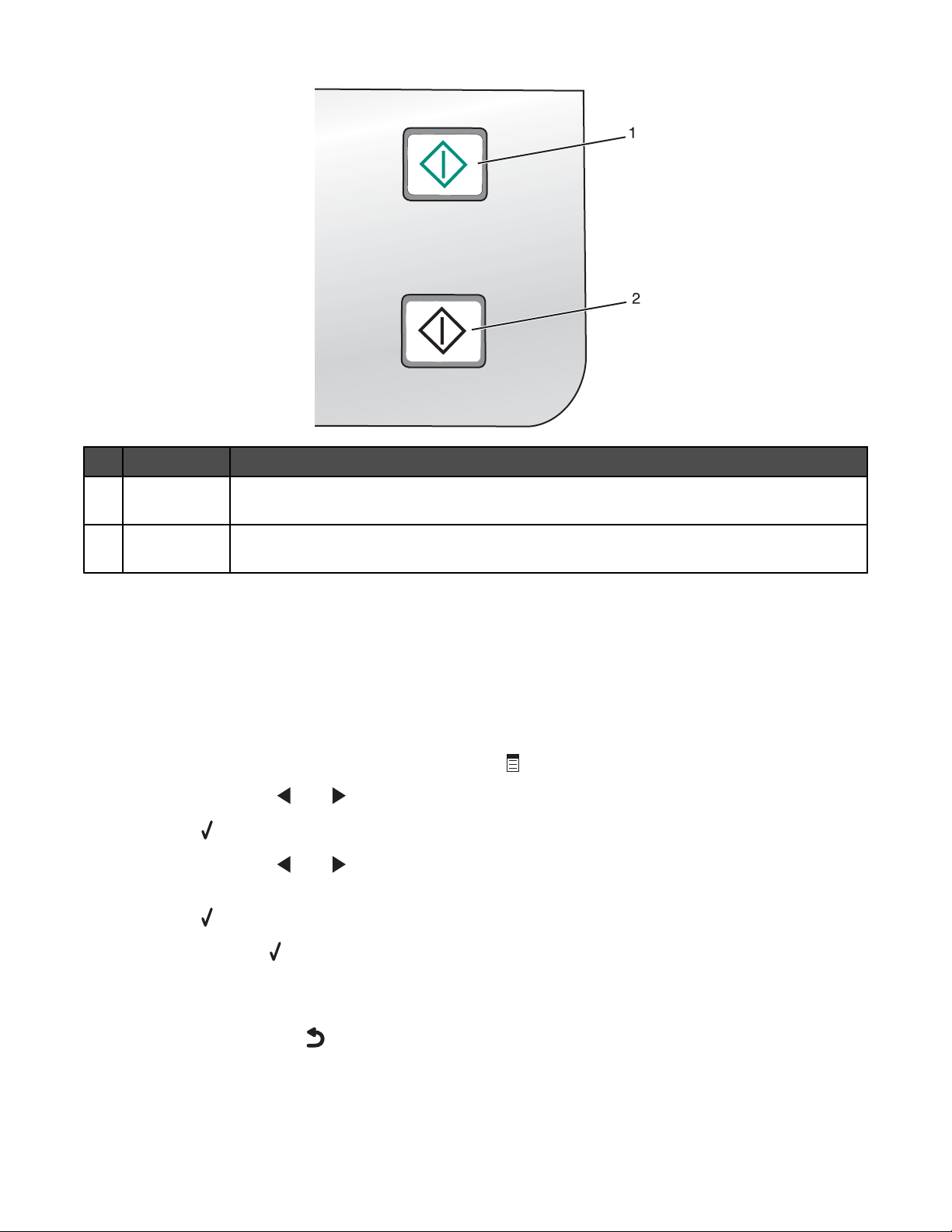
Taste Funktion
Start Farbe Starten Sie einen Kopier-, Scan- oder Fotodruckauftrag in Farbe, abhängig vom
1
ausgewählten Modus.
Start Schwarz Starten Sie einen Kopier-, Scan- oder Fotodruckauftrag in Schwarzweiß, je nachdem,
2
welcher Modus ausgewählt ist.
Verwenden des Menüs "Kopieren"
So greifen Sie auf das Menü Kopieren zu und navigieren darin:
1 Drücken Sie im Bedienfeld den Modus Kopieren.
Der Standardbildschirm zum Kopieren wird angezeigt.
2 Wenn Sie keine Einstellung ändern möchten, drücken Sie Start Farbe oder Start Schwarz.
3 Wenn Sie eine Einstellung ändern möchten, drücken Sie .
4 Drücken Sie wiederholt oder , bis das gewünschte Menüelement angezeigt wird.
5 Drücken Sie .
6 Drücken Sie wiederholt oder , bis das gewünschte Untermenüelement oder die gewünschte Einstellung
angezeigt wird.
7 Drücken Sie .
Hinweis: Drücken Sie
Sternchensymbol (*) angezeigt.
, um eine Einstellung zu wählen. Neben der ausgewählten Einstellung wird ein
8 Wiederholen Sie je nach Bedarf Schritt 6 und Schritt 7, um weitere Untermenüs und Einstellungen aufzurufen.
9 Drücken Sie ggf. wiederholt , um zum vorhergehenden Menü zurückzukehren und andere Einstellungen
vorzunehmen.
10 Drücken Sie Start Farbe oder Start Schwarz.
20
Page 21
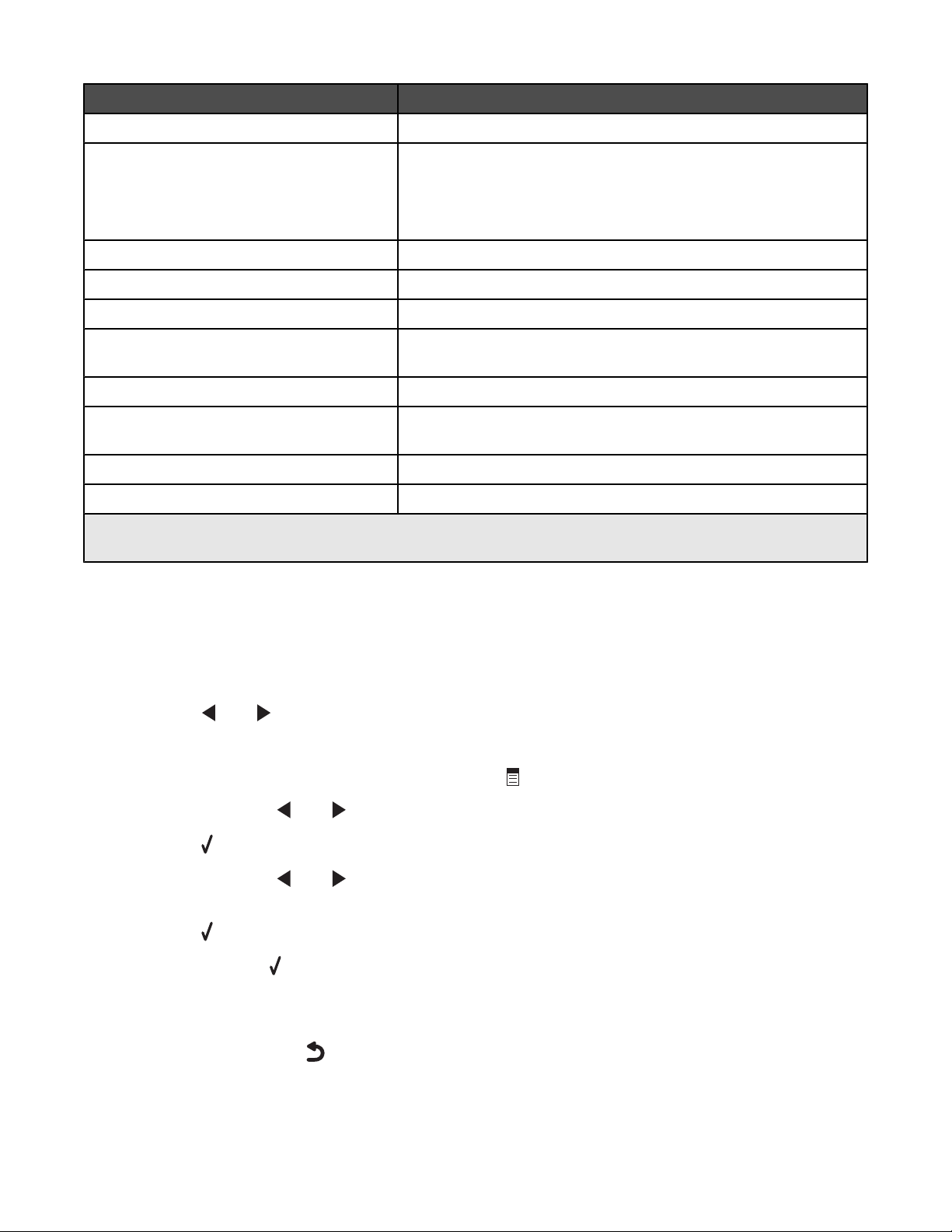
Menüelement Funktion
Kopien* Geben Sie die Anzahl der zu druckenden Kopien an.
Größe ändern*
• Geben Sie einen Prozentsatz zum Vergrößern und Verkleinern
eines gedruckten Originals an.
• Geben Sie ein spezifisches Kopierformat an.
• Erstellen Sie ein mehrseitiges Poster.
Heller/Dunkler* Passen Sie die Helligkeit einer Kopie an.
Qualität* Passen Sie die Qualität einer Kopie an.
Papiereinstellungen Legen Sie das Format und die Sorte des eingelegten Papiers fest.
Bild wiederholen* Legen Sie fest, wie viele Kopien eines Bilds auf eine Seite gedruckt
werden sollen.
Sortieren Drucken Sie mindestens eine Kopie in der richtigen Reihenfolge.
Mehrseitendruck* Wählen Sie die Anzahl der zu druckenden Seiten auf einer Seite
aus.
Originalgröße* Geben Sie die Größe des Originaldokuments an.
Originaltyp* Geben Sie den Typ des Originaldokuments an.
* Vorübergehende Einstellung. Informationen zum Speichern vorübergehender und anderer Einstellungen finden
Sie unter "Speichern der Einstellungen" auf Seite 26.
Verwenden des Menüs "Scannen"
So greifen Sie auf das Menü Scannen zu und navigieren darin:
1 Wählen Sie auf dem Bedienfeld den Scanmodus.
Der standardmäßige Scanbildschirm wird angezeigt.
2 Drücken Sie oder , bis das gewünschte Scanziel angezeigt wird.
3 Wenn Sie keine Einstellung ändern möchten, drücken Sie Start Farbe oder Start Schwarz.
4 Wenn Sie eine Einstellung ändern möchten, drücken Sie .
5 Drücken Sie wiederholt oder , bis das gewünschte Menüelement angezeigt wird.
6 Drücken Sie .
7 Drücken Sie wiederholt oder , bis das gewünschte Untermenüelement oder die gewünschte Einstellung
angezeigt wird.
8 Drücken Sie .
Hinweis: Drücken Sie
Sternchensymbol (*) angezeigt.
, um eine Einstellung zu wählen. Neben der ausgewählten Einstellung wird ein
9 Wiederholen Sie je nach BedarfSchritt 7 und Schritt 8 , um weitere Untermenüs und Einstellungen aufzurufen.
10 Drücken Sie ggf. wiederholt , um zum vorhergehenden Menü zurückzukehren und andere Einstellungen
vorzunehmen.
11 Drücken Sie Start Farbe oder Start Schwarz.
21
Page 22
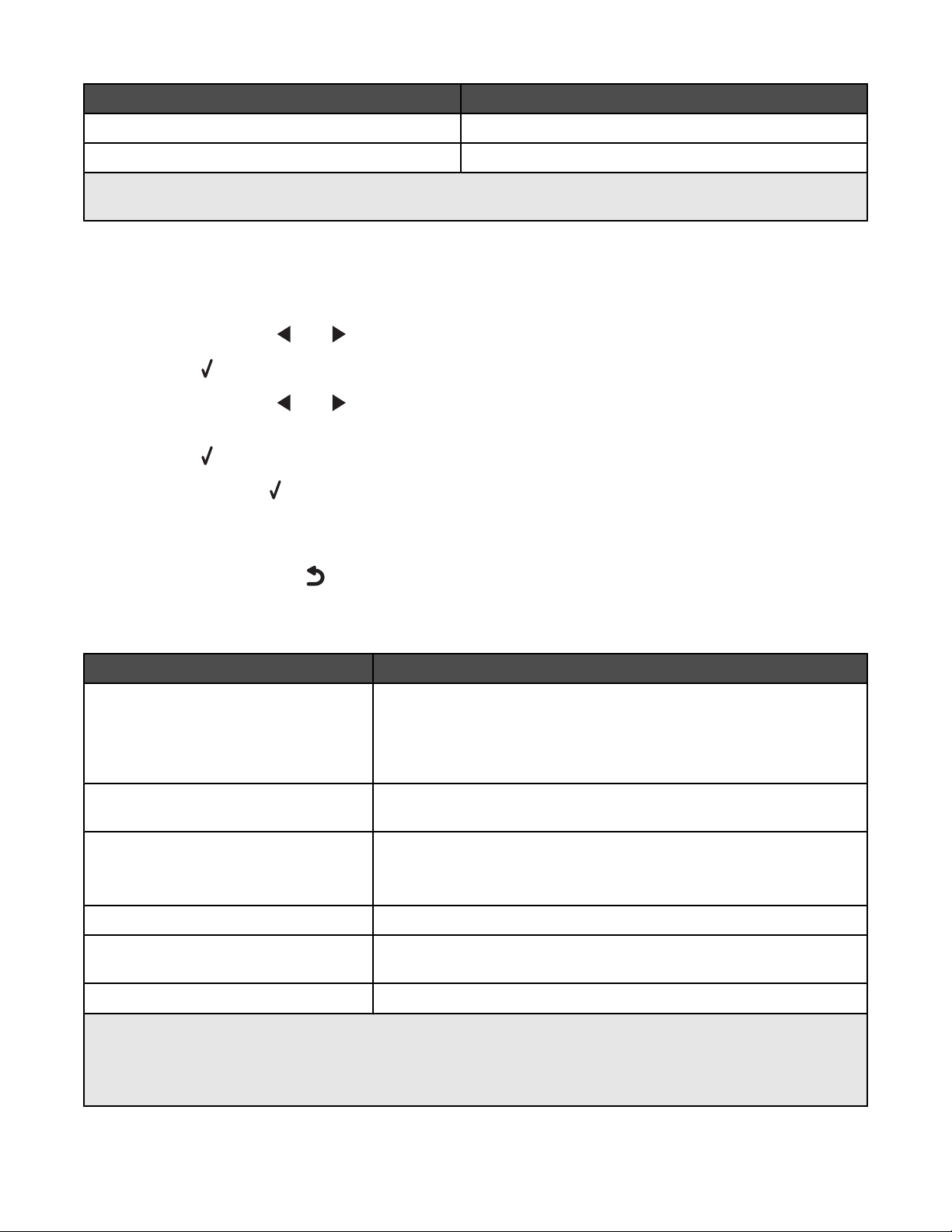
Menüelement Funktion
Qualität* Anpassen der Scanqualität
Originalgröße* Angeben der Größe des Originaldokuments
* Vorübergehende Einstellung. Informationen zum Speichern vorübergehender und anderer Einstellungen finden
Sie unter "Speichern der Einstellungen" auf Seite 26.
Verwenden des Menüs "Fotokarte"
1 Drücken Sie ggf. auf Fotokarte oder legen Sie eine Speicherkarte in den Drucker ein bzw. schließen Sie ein
Flash-Laufwerk an.
2 Drücken Sie wiederholt oder , bis das gewünschte Menüelement angezeigt wird.
3 Drücken Sie .
4 Drücken Sie wiederholt oder , bis das gewünschte Untermenüelement oder die gewünschte Einstellung
angezeigt wird.
5 Drücken Sie .
Hinweis: Drücken Sie
Sternchensymbol (*) angezeigt.
, um eine Einstellung zu wählen. Neben der ausgewählten Einstellung wird ein
6 Wiederholen Sie je nach Bedarf Schritt 4 und Schritt 5 , um weitere Untermenüs und Einstellungen aufzurufen.
7 Drücken Sie ggf. wiederholt , um zum vorhergehenden Menü zurückzukehren und andere Einstellungen
vorzunehmen.
8 Drücken Sie Start Farbe oder Start Schwarz.
Menüelement Vorgang
Korrekturbogen Drucken und anschließendes Scannen eines Korrekturbogens:
• Für alle Fotos auf der Speicherkarte
• Für die letzten 20 Fotos
• Nach Datum
Fotos drucken Drucken von Fotos direkt von einer Speicherkarte oder einem Flash-
Laufwerk
Fotos speichern
• Speichern von Fotos von einer Speicherkarte oder einem Flash-
Laufwerk auf dem Computer
• Kopieren von Fotos von einer Speicherkarte auf ein Flash-Laufwerk
Heller/Dunkler Anpassen der Helligkeit von gedruckten Fotos
Fotoeffekte
Papiereinstellungen
1
Die Einstellung wird auf die Werkseinstellung zurückgesetzt, wenn die Speicherkarte oder das Flash-Laufwerk
entfernt wird.
2
Das Speichern der Einstellungen muss einzeln vorgenommen werden. Weitere Informationen finden Sie unter
"Speichern der Einstellungen für Papierformat, Papiersorte und Fotoformat" auf Seite 23.
1
1, 2
Anwenden der automatischen Bildverbesserung oder von Farbeffekten
auf Ihre Fotos
Festlegen des Formats und der Sorte des eingelegten Papiers
22
Page 23
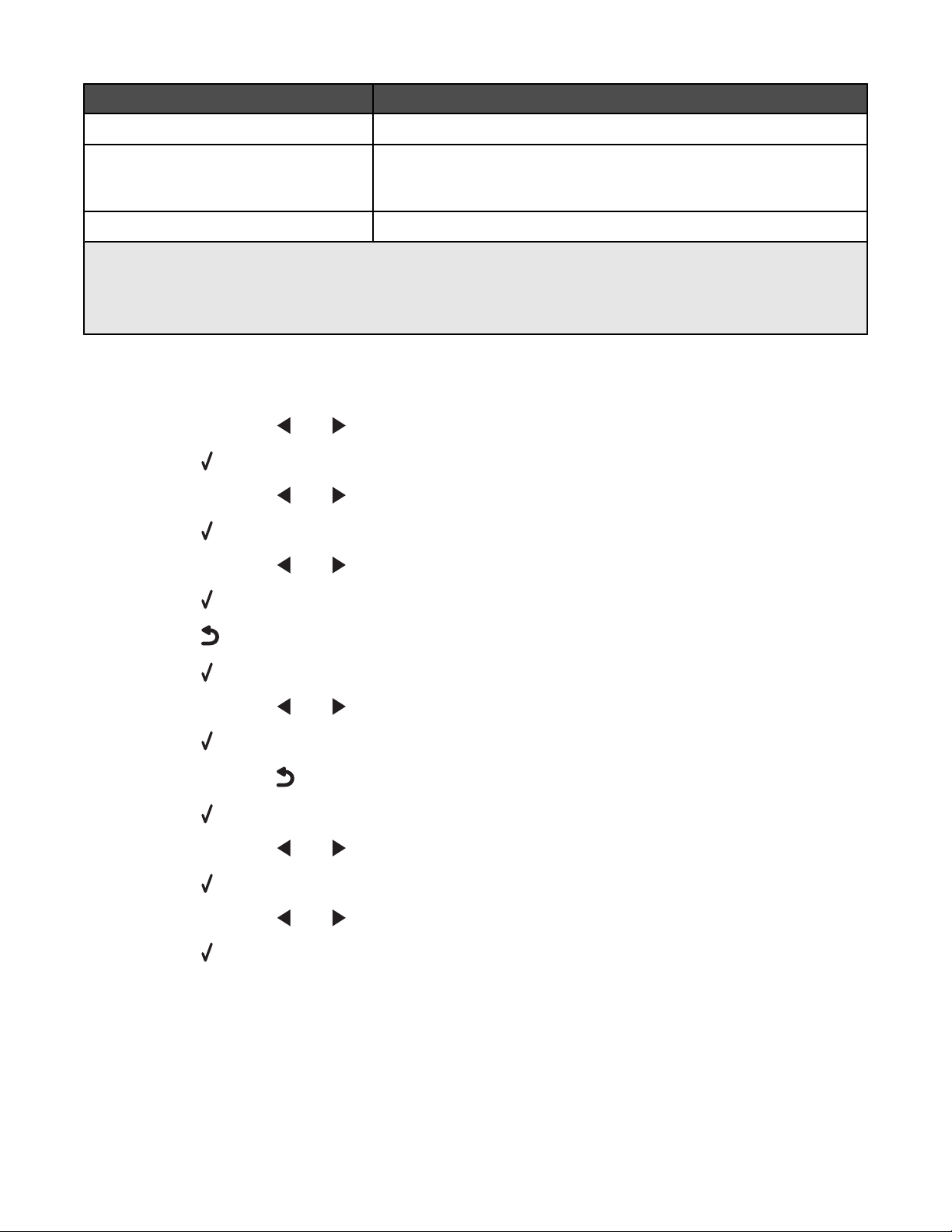
Menüelement Vorgang
Fotoformat
Layout
Qualität
1
Die Einstellung wird auf die Werkseinstellung zurückgesetzt, wenn die Speicherkarte oder das Flash-Laufwerk
entfernt wird.
2
Das Speichern der Einstellungen muss einzeln vorgenommen werden. Weitere Informationen finden Sie unter
"Speichern der Einstellungen für Papierformat, Papiersorte und Fotoformat" auf Seite 23.
1, 2
1
1
Angeben des gewünschten Fotoformats
Auswahl von randlos oder mit Rand, Zentrieren eines Fotos auf einer
Seite oder Festlegen der Anzahl der zu druckenden Fotos auf einer
Seite
Anpassen der Qualität gedruckter Fotos
Speichern der Einstellungen für Papierformat, Papiersorte und Fotoformat
1 Drücken Sie auf dem Bedienfeld die Taste Einstellungen.
2 Drücken Sie wiederholt oder , bis Papiereinstellungen angezeigt wird.
3 Drücken Sie .
4 Drücken Sie wiederholt oder , bis Papierformat angezeigt wird.
5 Drücken Sie .
6 Drücken Sie wiederholt oder , bis das gewünschte Format angezeigt wird.
7 Drücken Sie .
8 Drücken Sie , um in das Untermenü Papiersorte zu wechseln.
9 Drücken Sie .
10 Drücken Sie wiederholt oder , bis die gewünschte Einstellungsart angezeigt wird.
11 Drücken Sie .
12 Drücken Sie wiederholt , bis Standards angezeigt wird.
13 Drücken Sie .
14 Drücken Sie wiederholt oder , bis Fotodruckformat angezeigt wird.
15 Drücken Sie .
16 Drücken Sie wiederholt oder , bis die gewünschte Einstellung angezeigt wird.
17 Drücken Sie .
23
Page 24
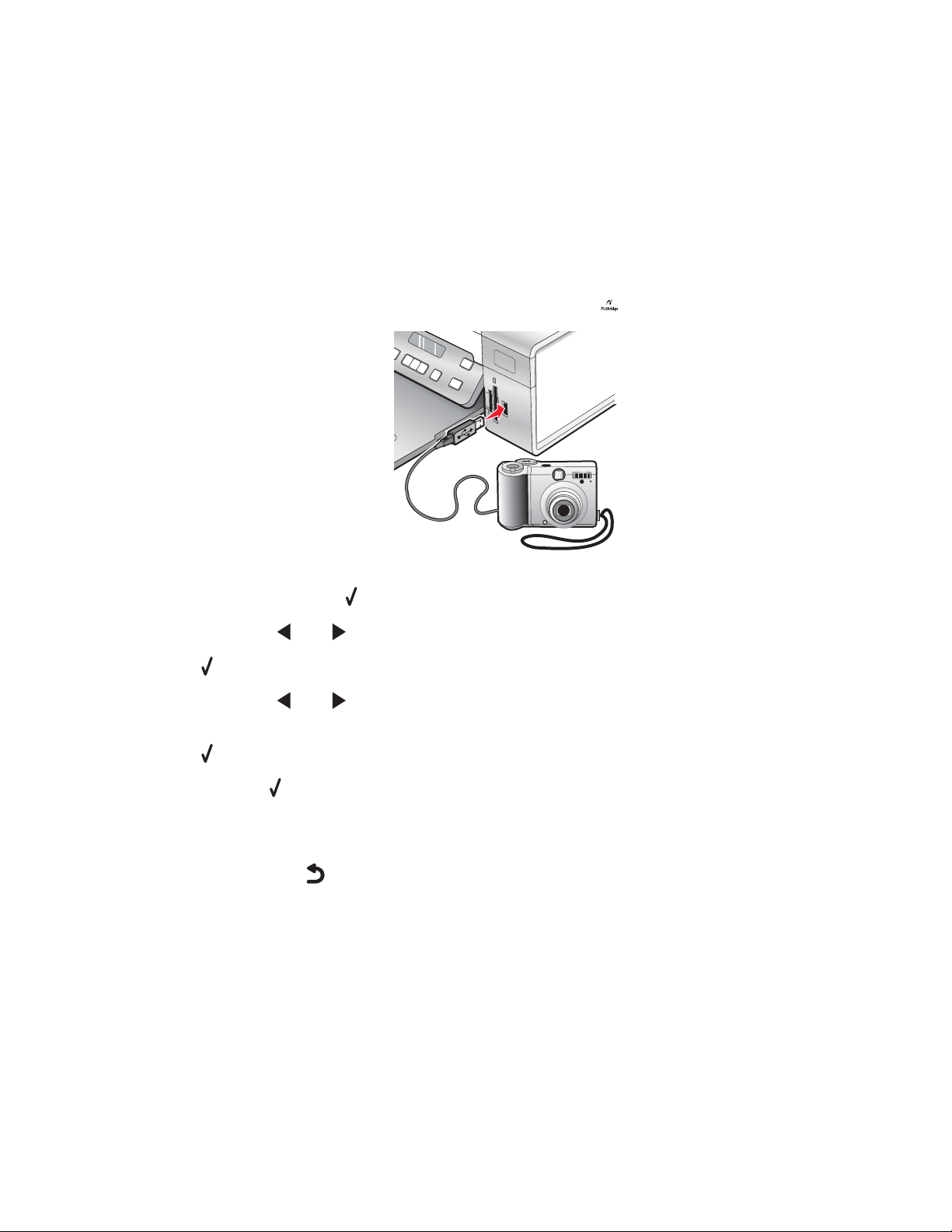
Verwenden des PictBridge-Menüs
Mithilfe des PictBridge-Menüs für Standardeinstellungen können Sie die Druckereinstellungen festlegen, falls Sie
diese Einstellungen nicht bereits zuvor auf der Digitalkamera festgelegt haben. Weitere Informationen zur
Kameraauswahl finden Sie in der mit der Kamera gelieferten Dokumentation.
1 Anschließen einer PictBridge-fähigen Digitalkamera an den Drucker
a Stecken Sie das eine Ende des USB-Kabels in die Kamera.
Hinweis: Verwenden Sie nur das im Lieferumfang Ihrer Digitalkamera enthaltene USB-Kabel.
b Schließen Sie das andere Kabelende an den PictBridge-Anschluss an der Vorderseite des Druckers an.
Hinweis: Der PictBridge-Anschluss ist mit dem PictBridge-Symbol
Folgende Meldung wird auf dem Display angezeigt: PictBridge-Kamera erkannt. Drücken Sie zum
Ändern der Einstellungen
.
gekennzeichnet.
2 Drücken Sie wiederholt oder , bis das gewünschte Menüelement angezeigt wird.
3 Drücken Sie .
4 Drücken Sie wiederholt oder , bis das gewünschte Untermenüelement oder die gewünschte Einstellung
angezeigt wird.
5 Drücken Sie .
Hinweis: Drücken Sie
Sternchensymbol (*) angezeigt.
, um eine Einstellung zu wählen. Neben der ausgewählten Einstellung wird ein
6 Wiederholen Sie je nach Bedarf Schritt 4 und Schritt 5 , um weitere Untermenüs und Einstellungen aufzurufen.
7 Drücken Sie ggf. wiederholt , um zum vorhergehenden Menü zurückzukehren und andere Einstellungen
vorzunehmen.
24
Page 25
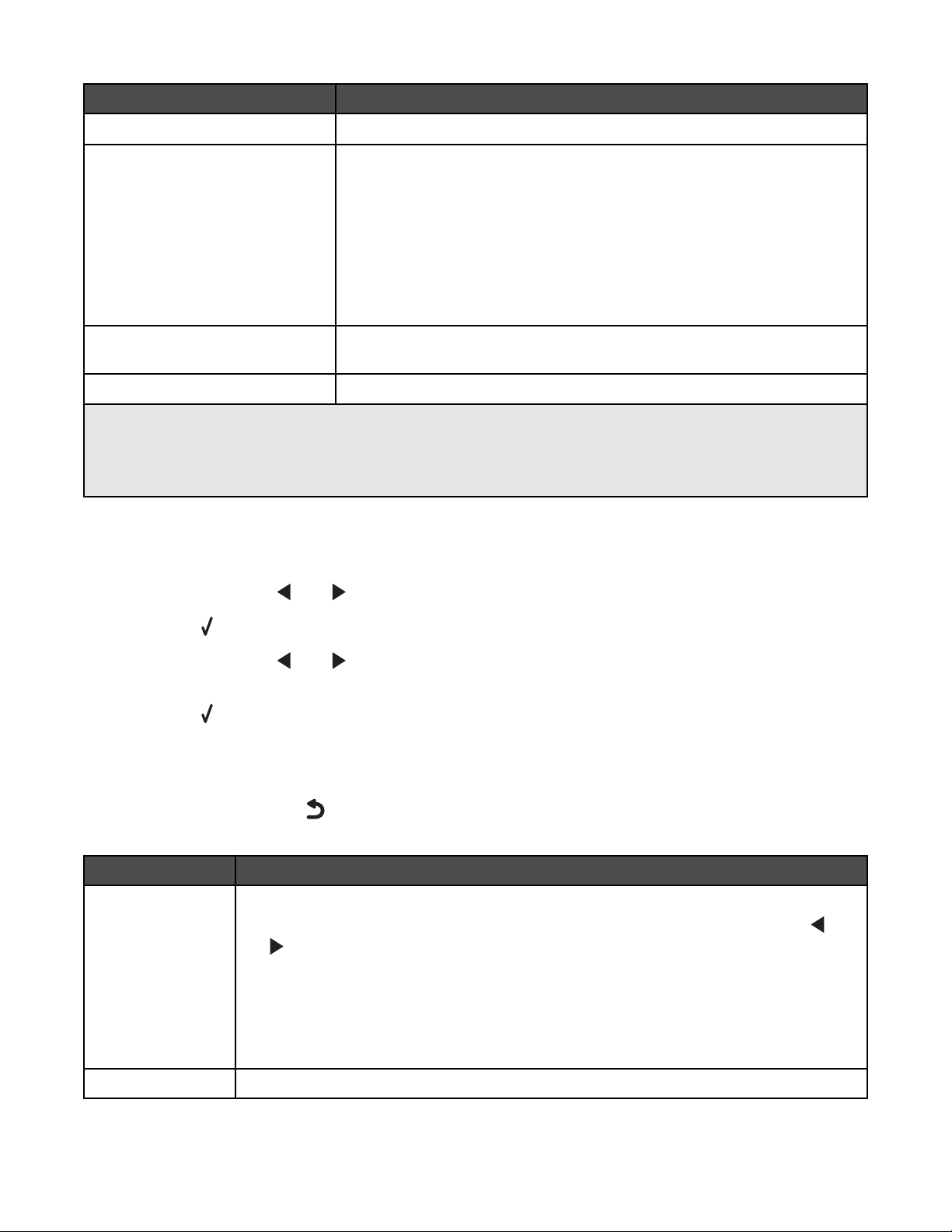
Menüeintrag Vorgang
Papiereinstellungen
Fotoformat
1, 2
1, 2
Festlegen des Formats und der Sorte des eingelegten Papiers
Festlegen des Formats der zu druckenden Fotos
Hinweis: Falls Sie zuvor auf der Digitalkamera kein Fotoformat festgelegt
haben, lauten die Standardeinstellungen für das Fotoformat
folgendermaßen:
• 4 x 6 (bei Letter als standardmäßigem Papierformat)
• 10 x 15 cm (bei A4 als standardmäßigem Papierformat und in allen
Ländern außer Japan)
• L (bei A4 als standardmäßigem Papierformat in Japan)
1
Layout
Qualität
1
Die Einstellung wird auf die Werkseinstellung zurückgesetzt, wenn die PictBridge-fähige Digitalkamera entfernt
wird.
2
Das Speichern der Einstellungen muss einzeln vorgenommen werden. Weitere Informationen finden Sie unter
"Speichern der Einstellungen für Papierformat, Papiersorte und Fotoformat" auf Seite 23.
1
Zentrieren eines Fotos auf einer Seite oder Angabe der Anzahl der auf einer
Seite zu druckenden Fotos
Anpassen der Qualität gedruckter Fotos
Verwenden des Menüs "Einstellungen"
1 Drücken Sie auf dem Bedienfeld die Taste Einstellungen.
2 Drücken Sie wiederholt oder , bis das gewünschte Menüelement angezeigt wird.
3 Drücken Sie .
4 Drücken Sie wiederholt oder , bis das gewünschte Untermenüelement oder die gewünschte Einstellung
angezeigt wird.
5 Drücken Sie .
Hinweis: Wenn Sie eine Option auswählen, erscheint ein Sternchen (*) neben den ausgewählten Einstellungen.
6 Wiederholen Sie je nach Bedarf Schritt 4 und Schritt 5 , um weitere Untermenüs und Einstellungen aufzurufen.
7 Drücken Sie ggf. wiederholt , um zum vorhergehenden Menü zurückzukehren und andere Einstellungen
vorzunehmen.
Abschnitt Aktion
Wartung Auswahl:
• Tintenfüllstand: Anzeigen des Tintenfüllstands der Farbpatrone. Drücken Sie oder
, um den Tintenfüllstand der schwarzen Patrone (oder Fotopatrone) anzuzeigen.
• Patronen reinigen: Reinigen der Düsen der Tintenpatronen. Weitere Informationen
finden Sie unter "Reinigen der Patronendüsen" auf Seite 76.
• Patronen ausrichten: Ausrichten der Patrone. Weitere Informationen finden Sie unter
"Ausrichten der Tintenpatronen" auf Seite 75.
• Testseite drucken: Drucken einer Testseite.
Papiereinstellungen Festlegen des Formats und der Sorte des eingelegten Papiers
25
Page 26
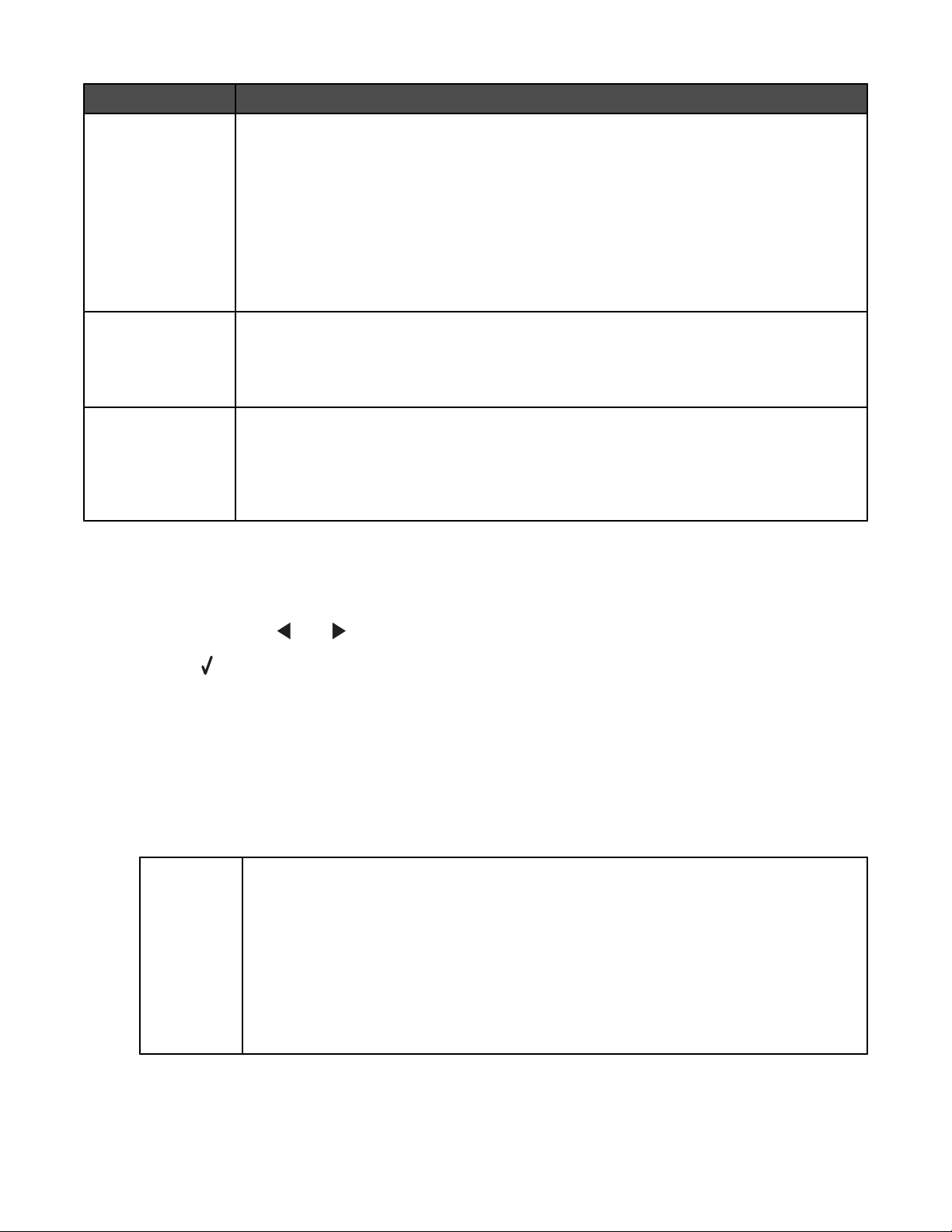
Abschnitt Aktion
Geräteeinr.... Auswahl:
• Sprache: Ändern der Spracheinstellung
• Land: Festlegen des an Ihrem Standort verwendeten Standardpapier- und
Datumformats
• Einstellungszeitlimit löschen: Ändern Sie die Zeitlimitfunktion, ehe sie der Drucker
auf die Werkseinstellungen zurücksetzt, falls diese nicht verwendet wird. Weitere
Informationen finden Sie unter "Speichern der Einstellungen" auf Seite 26.
• Stromsparmodus: Festlegen der Minutenzahl, ehe der Drucker in den
Stromsparmodus wechselt, falls er nicht verwendet wird.
Standards Auswahl:
• Fotodruckformat: Auswahl des Formats der zu druckenden Fotos.
• Standardeinstellungen definieren: Ändern der Standardeinstellungen. Weitere
Informationen finden Sie unter "Speichern der Einstellungen" auf Seite 26.
Netzwerkeinrichtung Auswahl:
• Einrichtungsseite drucken: Drucken einer Seite mit einer Liste der
Netzwerkeinstellungen
• Netzwerkadapter auf Werkseinstellungen zurücksetzen: Zurücksetzen der
Drahtlosnetzwerkeinstellungen
Speichern der Einstellungen
In einem Einstellungsmenü erscheint neben der Standardeinstellung ein Sternchensymbol (*). So ändern Sie diese
Einstellung:
1 Drücken Sie wiederholt oder , bis die gewünschte Einstellung angezeigt wird.
2 Drücken Sie :
• So speichern Sie die meisten Einstellungen: Neben der gespeicherten Einstellung wird ein Sternchensymbol
(*) angezeigt.
• So wählen Sie eine vorübergehende Einstellung aus: Neben der ausgewählten Einstellung wird ein
Sternchensymbol (*) angezeigt.
Hinweis: Beim Vornehmen einer vorübergehenden Einstellung kehrt der Drucker nach einer zweiminütigen
Inaktivitätsphase oder nach dem Ausschalten des Druckers zur Standardeinstellung zurück.
Vorübergehende Einstellungen
Kopiermodus
– Kopien
– Größe ändern
– Heller/Dunkler
– Qualität
– Bild wiederholen
– Mehrseitendruck
– Originalgröße
– Originaltyp
26
Page 27
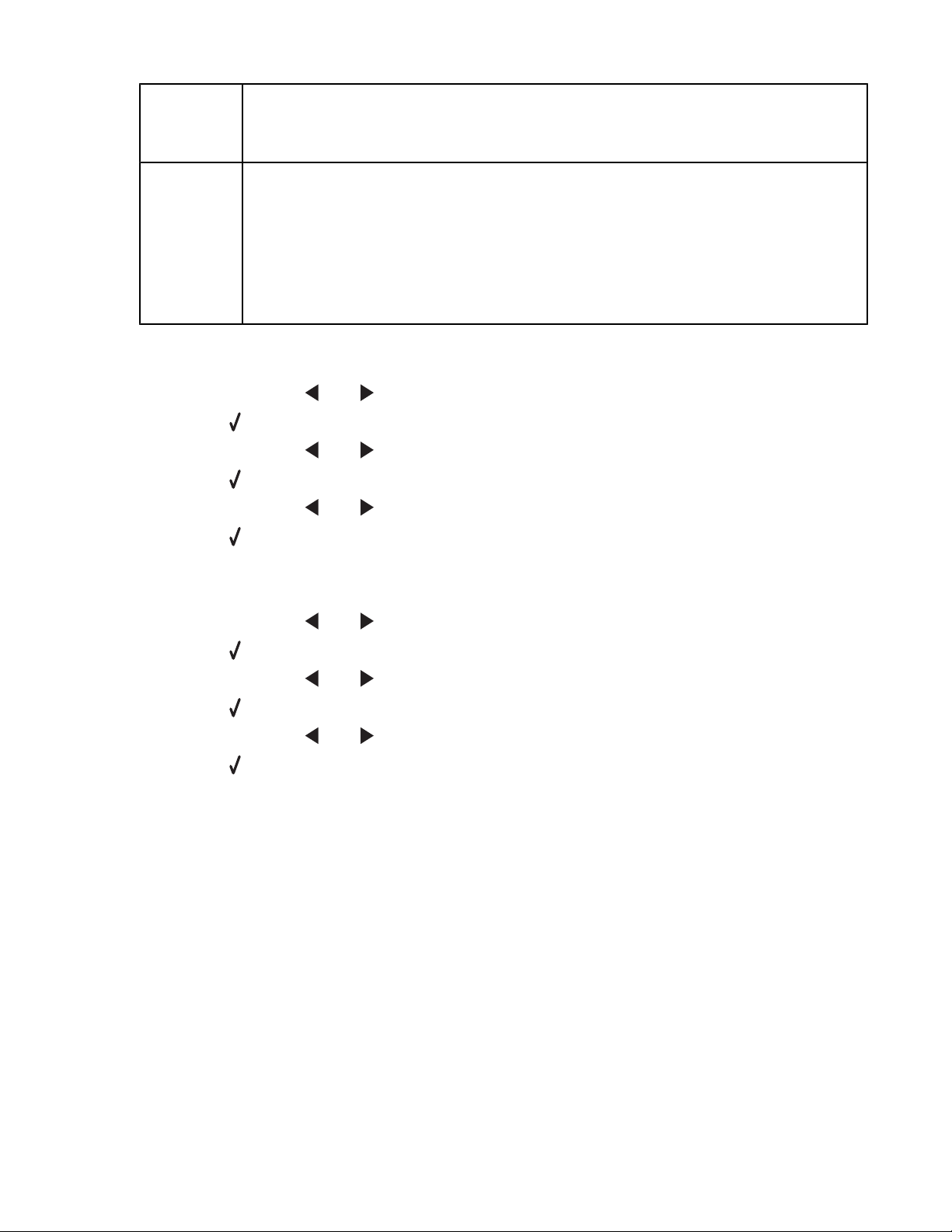
Scanmodus
– Qualität
– Originalgröße
– Größe ändern
Fotokarte Die folgenden Fotokarteneinstellungen laufen nach einer zweiminütigen Inaktivitätsphase
oder nach dem Ausschalten des Druckers nicht ab. Sie werden beim Entfernen einer
Speicherkarte oder eines Flash-Laufwerks auf die Werkseinstellungen zurückgesetzt.
– Fotoeffekte
– Fotoformat
– Layout
– Qualität
So ändern Sie die Zeitlimitfunktion:
a Drücken Sie Einstellungen.
b Drücken Sie wiederholt oder , bis Gerätesetup angezeigt wird.
c Drücken Sie .
d Drücken Sie wiederholt oder , bis Einstellungszeitlimit löschen angezeigt wird.
e Drücken Sie .
f Drücken Sie wiederholt oder , bis Nie angezeigt wird.
g Drücken Sie .
3 So machen Sie mindestens eine vorübergehende Einstellung zur neuen Standardeinstellung:
a Drücken Sie Einstellungen.
b Drücken Sie wiederholt oder , bis Standardeinstellungen angezeigt wird.
c Drücken Sie .
d Drücken Sie wiederholt oder , bis Standardeinstellungen festlegen angezeigt wird.
e Drücken Sie .
f Drücken Sie wiederholt oder , bis Aktuelle angezeigt wird.
g Drücken Sie .
27
Page 28
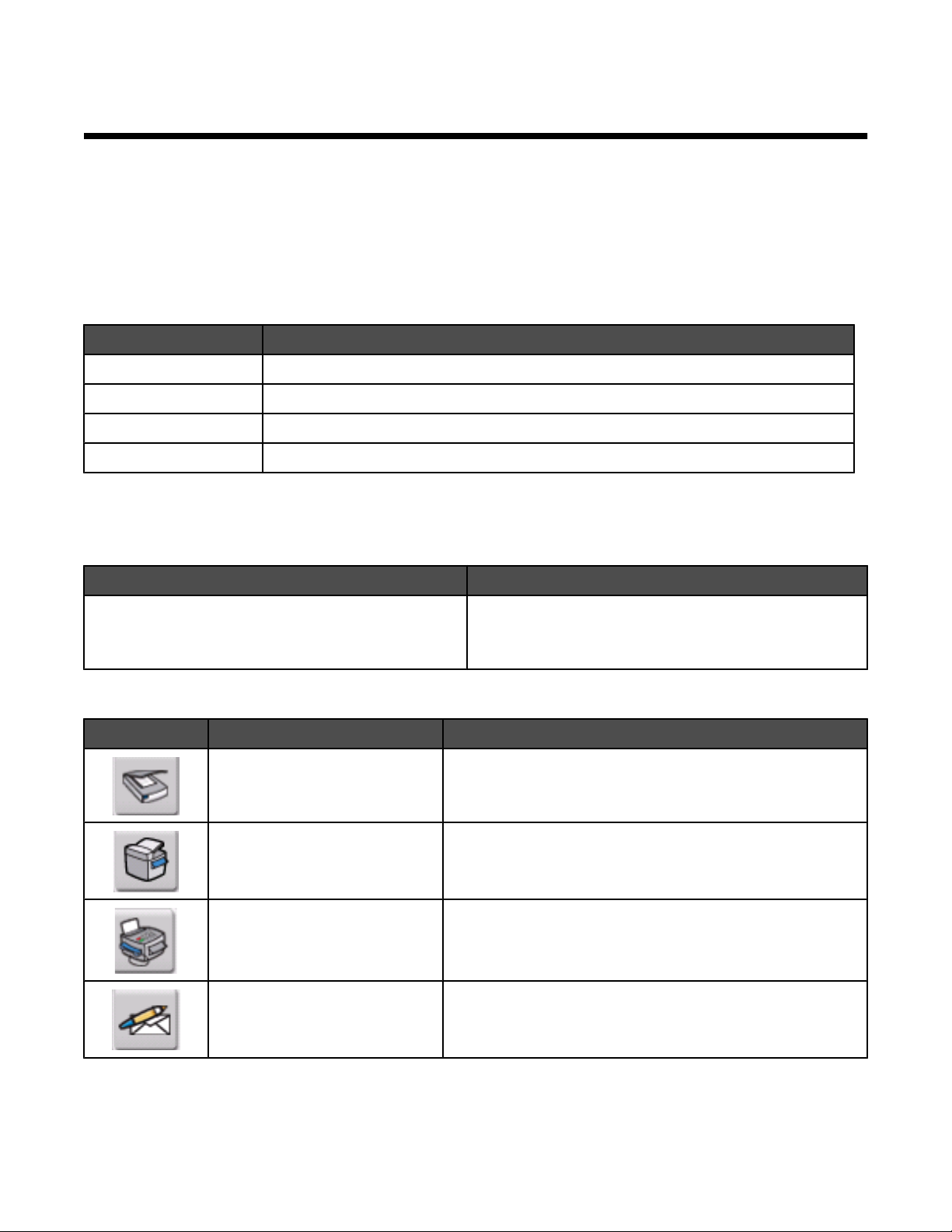
Informationen zur Software
In diesem Kapitel wird die Verwendung des Druckers mit Windows-Betriebssystemen beschrieben. Bei Verwendung
eines Macintosh-Betriebssystems finden Sie Informationen in der Mac-Hilfe:
1 Doppelklicken Sie auf dem Finder-Desktop auf den Ordner Lexmark 3500-4500 Series.
2 Doppelklicken Sie auf das Druckerhilfesymbol.
Verwenden der Druckersoftware
Verwendete Software Funktion
Lexmark Imaging Studio Vorschau, Scannen, Kopieren, Drucken oder Faxen von Dokumenten oder Fotos
Ratgeber Anzeigen von Informationen zur Fehlersuche, Wartung und Bestellung von Patronen
Druckeigenschaften Auswahl der besten Druckeinstellungen für das zu druckende Dokument
Symbolleiste Erstellen von druckerfreundlichen Versionen von aktiven Webseiten
Verwenden von Lexmark Imaging Studio
So rufen Sie den Willkommensbildschirm von Lexmark Imaging Studio durch eines der folgenden Verfahren auf:
1. Verfahren 2. Verfahren
Doppelklicken Sie auf dem Desktop auf das Symbol
Lexmark Imaging Studio.
Klicken Sie auf das Symbol Lexmark Imaging Studio, um die gewünschte Aufgabe durchzuführen.
Schaltfläche Funktion Beschreibung
Scannen
Kopieren
Faxen Foto oder Dokument per Fax senden
E-Mail Ein Dokument oder Foto als E-Mail-Anlage senden
1 Klicken Sie auf Start Programme oder Alle
Programme Lexmark 3500-4500 Series.
2 Wählen Sie Lexmark Imaging Studio aus.
• Fotos oder Dokumente scannen
• Dokument oder Foto speichern, bearbeiten oder
freigeben
• Fotos oder Dokumente kopieren
• Foto vergrößern oder erneut drucken
28
Page 29
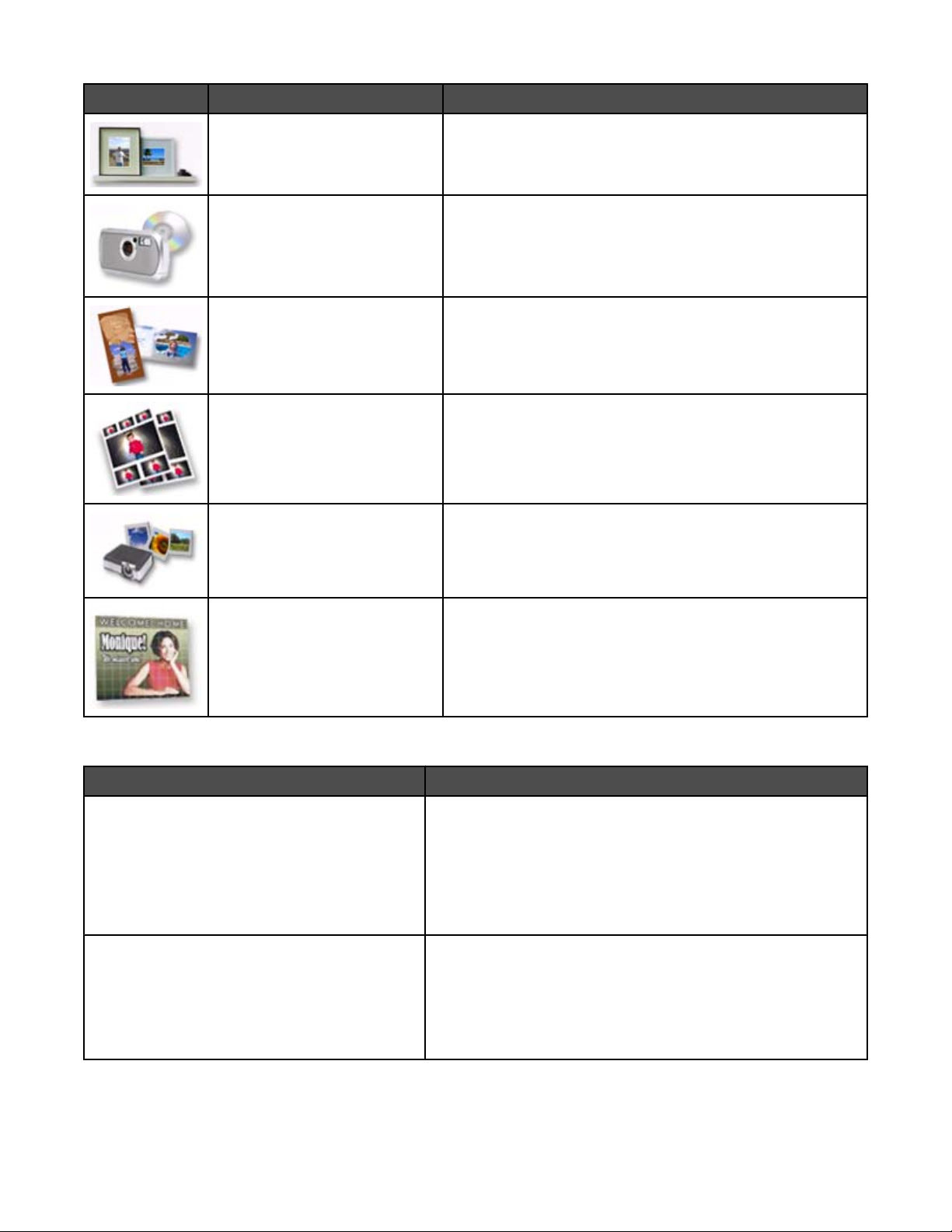
Schaltfläche Funktion Beschreibung
Fotobibliothek anzeigen/drucken Fotos suchen, drucken oder freigeben
Fotos übertragen Fotos von einer Speicherkarte, einem Flash-Laufwerk, einer
CD oder PictBridge-fähigen Digitalkamera zur Fotobibliothek
übertragen
Fotogrußkarten Hochwertige Grußkarten aus den Fotos erstellen
Fotopakete Mehrere Fotos in verschiedenen Formaten drucken
Diashow Bewegte Anzeige der Fotos
Poster Fotos als mehrseitiges Poster drucken
Klicken Sie unten in der linken Ecke des Willkommensbildschirms auf folgende Schaltflächen:
Schaltfläche Funktion
Einrichtung und Diagnose des Druckers
• Tintenfüllstände überprüfen
• Tintenpatronen bestellen
• Wartungsinformationen suchen
• Andere Registerkarten des Ratgebers auswählen, um
weitere Informationen z. B. zum Ändern der
Druckereinstellungen und zur Fehlersuche zu erhalten
Einrichtung und Verwaltung von Faxnachrichten Faxeinstellungen des Druckers festlegen für:
• Wählen und Senden
• Rufzeichen und Antwort
• Drucken von Faxnachrichten und für Berichte
• Kurzwahl- und Gruppenwahlnummern
29
Page 30
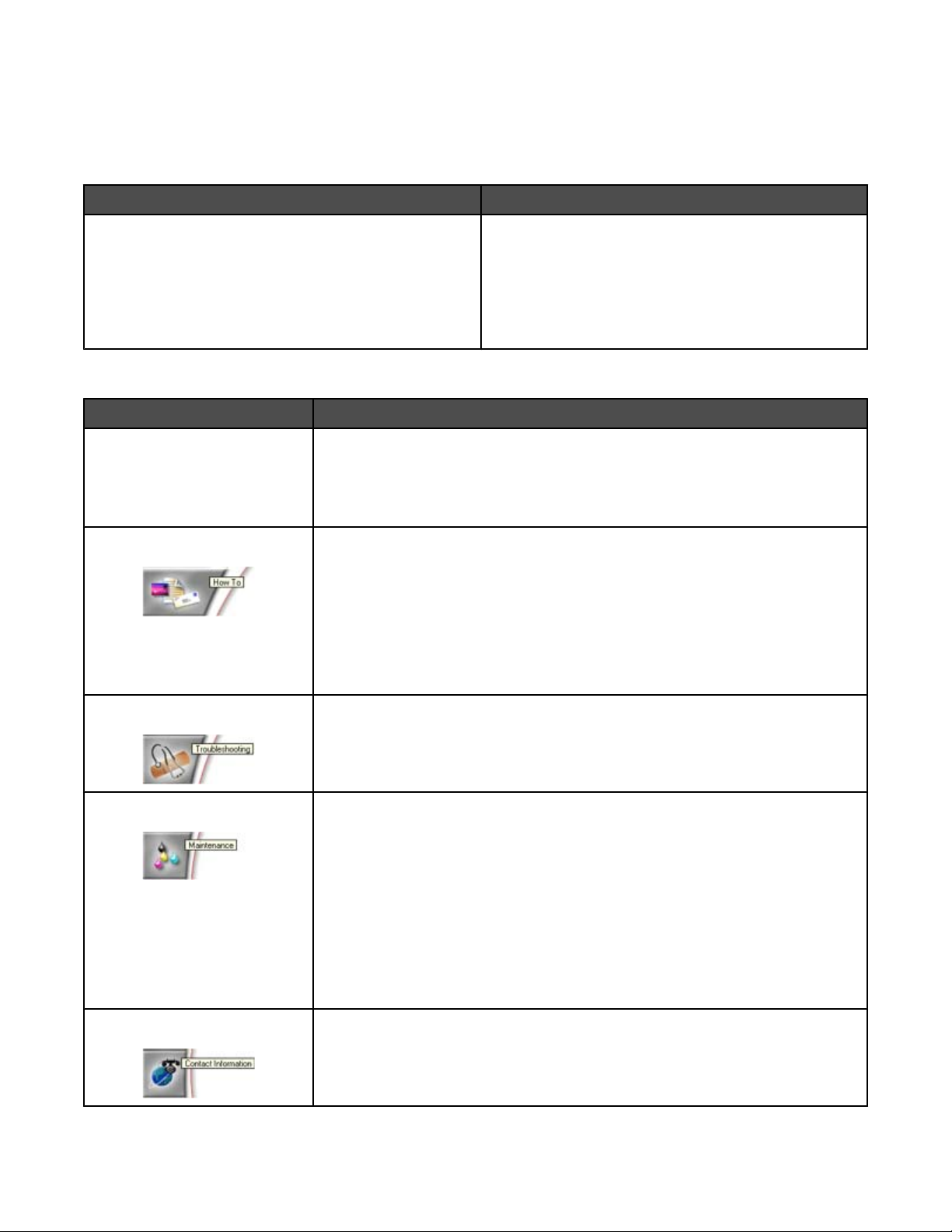
Verwenden des Ratgebers
Im Ratgeber erhalten Sie Hilfe sowie Informationen zum Druckerstatus und zum Tintenfüllstand.
Öffnen Sie den Ratgeber anhand eines der folgenden Verfahren:
Verfahren 1 Verfahren 2
1 Doppelklicken Sie auf das Symbol Lexmark Imaging
Studio.
2 Klicken Sie auf Einrichtung und Diagnose des
Druckers
Der Ratgeber wird mit der Registerkarte "Wartung"
angezeigt.
Der Ratgeber umfasst sechs Registerkarten:
Abschnitt Aktion
Druckerstatus (Hauptdialogfeld)
• Dient zur Überprüfung des Gerätestatus. Beim Drucken lautet der Status des
Druckers beispielsweise Drucker druckt.
• Anzeigen der erkannten Papiersorte
• Anzeigen der Tintenfüllstände und Bestellen neuer Tintenpatronen
Hilfreiche Informationen
• Hier erhalten Sie Informationen zu folgenden Vorgängen:
– Verwenden der grundlegende Funktionen
– Drucken, Scannen, Kopieren und Faxen
– Drucken von Projekten wie Fotos, Umschläge, Karten, Banner,
Transferpapier und Folien
• Im elektronischen Benutzerhandbuch .
• Anzeigen der Tintenfüllstände und Bestellen neuer Tintenpatronen
1 Klicken Sie auf Start Programme oder Alle
Programme Lexmark 3500-4500 Series.
2 Wählen Sie Ratgeber.
Fehlersuche
Wartung
Kontaktinformationen
• Tipps zum aktuellen Status
• Lösen von Druckerproblemen
• Anzeigen der Tintenfüllstände und Bestellen neuer Tintenpatronen
• Einsetzen einer neuen Tintenpatrone
Hinweis: Warten Sie, bis der Scanvorgang abgeschlossen ist, bevor Sie
eine neue Tintenpatrone einsetzen.
• Anzeigen von Kaufoptionen für neue Patronen
• Drucken einer Testseite
• Beheben von Querstreifen durch Reinigung
• Beheben von unscharfen Kanten durch Ausrichten
• Durchführen der Fehlersuche bei anderen Problemen mit der Tinte
• Anzeigen der Tintenfüllstände und Bestellen neuer Tintenpatronen
• Informationen dazu, wie Sie uns per Telefon oder im Internet erreichen.
• Anzeigen der Tintenfüllstände und Bestellen neuer Tintenpatronen
30
Page 31

Abschnitt Aktion
Erweitert
• Ändern der Anzeige des Druckstatusfensters
• Aktivieren bzw. Deaktivieren der akustischen Druckbenachrichtigung
• Ändern der Netzwerkdruckeinstellungen
• Weiterleiten der Informationen bezüglich der Verwendung des Druckers
• Informationen zur Softwareversion anzeigen
• Anzeigen der Tintenfüllstände und Bestellen neuer Tintenpatronen
Hinweis: Klicken Sie zum Erhalten weiterer Informationen auf Hilfe (in der linken unteren Ecke des Bildschirms).
Verwenden der Druckeinstellungen
Öffnen der Druckeinstellungen
Mit Druckeigenschaften werden die Druckfunktionen gesteuert, wenn der Drucker an den Computer
angeschlossen ist. Sie können die Einstellungen im Bildschirm Druckeigenschaften je nach dem zu erstellenden
Projekt ändern. Die Druckeigenschaften können über fast jedes Programm geöffnet werden:
1 Klicken Sie bei geöffnetem Dokument auf Datei Drucken.
2 Klicken Sie im Dialogfeld Drucken auf Eigenschaften, Einstellungen, Optionen oder Einrichten.
Verwenden der Registerkarte "Druckeigenschaften"
Alle Druckeinstellungen befinden sich auf den drei Hauptregisterkarten der Softwarekomponente für die
Druckeigenschaften: "Qualität/Kopien", "Papiereinstellungen" und "Drucklayout".
Registerkarte Auswahloptionen
Qualität/Kopien
• Wählen Sie eine Einstellung für die Papiersorte auf “Druckersensor verwenden” und
“Meine Auswahl verwenden" aus.
• Wählen Sie als Qualitäts- bzw. Geschwindigkeitseinstellung entweder "Automatisch",
"Schnelldruck", "Normal" oder "Foto".
• Legen Sie fest, ob in Schwarzweiß oder Farbe gedruckt werden soll.
• Geben Sie die Anzahl der zu druckenden Kopien an.
• Sortieren Sie die bei einem Auftrag ausgegebenen Seiten.
• Drucken Sie ggf. die letzte Seite eines Druckauftrags zuerst.
31
Page 32

Registerkarte Auswahloptionen
Papiereinstellungen
• Wählen Sie ein Papierformat für Papier, Umschlag, Banner oder Randlos.
• Wählen Sie als Ausrichtung das Hoch- oder das Querformat aus.
Drucklayout
• Wählen Sie als Layout die Option "Normal", "Banner", "Spiegelbildlich",
"Mehrseitendruck", "Poster", "Broschüre" oder "Randlos" aus.
• Legen Sie beim Mehrseitendruck eine Einstellung für das Binden der Seiten fest.
Verwenden des Menüs "Einstellungen speichern"
Im Menü "Einstellungen speichern" können Sie die aktuellen Einstellungen der Druckeigenschaften für zukünftige
Projekte speichern. Bis zu sechs benutzerdefinierte Einstellungen können gespeichert werden.
Verwenden des Menüs "Ich möchte"
Das Menü "Ich möchte" enthält eine Reihe von Assistenten (zum Drucken von Fotos, Umschlägen, Bannern, Postern
oder für beidseitiges Drucken), die Sie bei der Auswahl der geeigneten Druckeinstellungen für ein Projekt
unterstützen.
Verwenden des Menüs "Optionen"
Mit dem Menü "Optionen" können Sie Änderungen an den Optionseinstellungen für Qualität, Layout und Druckstatus
vornehmen. Weitere Informationen zu diesen Einstellungen erhalten Sie, indem Sie das Registerkarten-Dialogfeld
vom Menü aus öffnen und darin auf die Schaltfläche Hilfe klicken.
Das Menü "Optionen" enthält auch direkte Verknüpfungen zu anderen Bereichen des Ratgebers sowie zu
Informationen zur Softwareversion.
Verwenden der Symbolleiste
Mit der Symbolleiste lassen sich druckerfreundliche Versionen von Webseiten erstellen.
Hinweis: Die Symbolleiste wird automatisch aktiviert, wenn Sie mit Microsoft Windows Internet Explorer Version
5.5 oder höher das Web durchsuchen.
Schaltfläche Funktion
• Auswählen der Optionen zur Seiteneinrichtung
• Auswählen von Optionen zum Anpassen der Symbolleistendarstellung oder Auswählen
einer anderen Einstellung für das Drucken von Fotos
• Zugriff auf Links zur Lexmark Website
• Aufrufen der Hilfe, um weitere Informationen zu erhalten
• Deinstallieren der Symbolleiste
Normal Drucken einer ganzen Webseite in normaler Qualität
32
Page 33

Schaltfläche Funktion
Schnell Drucken einer ganzen Webseite in Entwurfsqualität
Schwarzweiß Drucken einer ganzen Webseite in Schwarzweiß
Nur Text
Drucken nur des Texts einer Webseite
A
Fotos Drucken nur der Fotos oder Bilder einer Webseite
Hinweis: Die Anzahl der zum Drucken geeigneten Fotos oder Bilder wird neben "Fotos"
angezeigt.
Vorschau Vorschau einer Webseite vor dem Drucken
Zurücksetzen der Druckersoftware auf Standardeinstellungen
Nur bei Windows 2000 oder Windows XP:
1 Klicken Sie auf Start Einstellungen Drucker oder Drucker und Faxgeräte.
2 Klicken Sie mit der rechten Maustaste auf das Symbol Lexmark 3500-4500 Series.
3 Klicken Sie auf Druckereinstellungen.
4 Klicken Sie auf Einstellungen speichern.
5 Klicken Sie im Abschnitt "Wiederherstellen" auf Werkseinstellungen (Standard).
Nur bei Windows Vista:
1 Klicken Sie auf Systemsteuerung Drucker.
2 Klicken Sie mit der rechten Maustaste auf das Symbol Lexmark 3500-4500 Series.
3 Klicken Sie auf Druckereinstellungen.
33
Page 34

4 Klicken Sie auf Einstellungen speichern.
5 Klicken Sie im Abschnitt "Wiederherstellen" auf Werkseinstellungen (Standard).
Hinweis: Werkseinstellungen können nicht gelöscht werden.
34
Page 35

Einlegen von Papier und Originaldokumenten
1
2
Einlegen von Papier
1 Stellen Sie Folgendes sicher:
• Sie verwenden nur ausdrücklich für Tintenstrahldrucker geeignetes Papier.
• Legen Sie bei Verwendung von Fotopapier, Glanzpapier oder schwerem mattem Papier das Papier mit der
glänzenden bzw. zu bedruckenden Seite nach oben ein. (Wenn Sie nicht sicher sind, welche Seite die zu
bedruckende Seite ist, lesen Sie die Anweisungen zum Papier.)
• Das Papier ist neu und unbeschädigt.
• Sie folgen bei Spezialpapier den beiliegenden Anweisungen.
• Drücken Sie das Papier nicht mit Gewalt in den Drucker.
2 Schieben Sie vor dem ersten Einlegen von Papier die Papierführungen an den linken Rand der Papierstütze.
3 Legen Sie das Papier vertikal in die Mitte der Papierstütze und richten Sie die Papierführungen an den
Papierrändern aus.
Hinweis: Stellen Sie zur Vermeidung eines Papierstaus sicher, dass sich das Papier bei der Anpassung der
Papierführungen nicht wellt.
Einlegen unterschiedlicher Papiersorten
Maximale Kapazität Stellen Sie Folgendes sicher:
100 Blatt Normalpapier
25 Blatt schweres mattes Papier
25 Blatt Fotopapier
25 Blatt Glanzpapier
• Das Papier ist für Tintenstrahldrucker geeignet.
• Das Papier ist in der Mitte der Papierstütze eingelegt.
• Die Papierführungen müssen an den Rändern des Papiers anliegen.
• Die glänzende oder zu bedruckende Seite zeigt nach oben. (Wenn Sie
nicht sicher sind, welche Seite die zu bedruckende Seite ist, lesen Sie
die Anweisungen zum Papier.)
• Das Papier ist in der Mitte der Papierstütze eingelegt.
• Die Papierführungen müssen an den Rändern des Papiers anliegen.
Hinweis: Fotos benötigen mehr Zeit zum Trocknen. Entnehmen Sie jedes
Foto nach der Ausgabe, um so das Verwischen der Tinte zu vermeiden.
35
Page 36

Maximale Kapazität Stellen Sie Folgendes sicher:
1
2
10 Umschläge
• Die Umschläge sind mit der zu bedruckenden Seite nach oben
eingelegt.
• Der Platz für die Briefmarke ist links oben in der Ecke.
• Die Umschläge sind für Tintenstrahldrucker geeignet.
• Die Umschläge sind in der Mitte der Papierstütze eingelegt.
• Die Papierführungen liegen an den Rändern der Umschläge an.
Warnung: Verwenden Sie keine Umschläge mit Metallklammern,
Metallfalzen oder Verschnürungen.
Hinweise:
– Verwenden Sie keine Umschläge mit Löchern, Perforation, Fenstern
oder tiefen Prägungen.
– Verwenden Sie keine Umschläge mit exponierten Selbstklebestreifen.
– Umschläge brauchen mehr Zeit zum Trocknen. Entnehmen Sie jeden
Umschlag nach der Ausgabe, um so das Verwischen der Tinte zu
vermeiden.
25 Blatt Etiketten
• Die Etiketten sind mit der zu bedruckenden Seite nach oben eingelegt.
• Die Oberseite der Etiketten wird zuerst in den Drucker eingezogen.
• Die Klebeschicht der Etiketten ragt maximal 1 mm über den
Etikettenrand hinaus.
• Verwenden Sie vollständige Etikettenblätter. Bei nicht vollständigen
Blättern (mit teilweise fehlenden Etiketten) lösen sich beim Drucken
unter Umständen Etiketten und verursachen einen Papierstau.
• Die Etiketten sind in der Mitte der Papierstütze eingelegt.
• Die Papierführungen liegen an den Rändern der Etiketten an.
Hinweis: Etiketten benötigen mehr Zeit zum Trocknen. Entnehmen Sie
jedes Etikett nach der Ausgabe, um so das Verwischen der Tinte zu
vermeiden.
36
Page 37

Maximale Kapazität Stellen Sie Folgendes sicher:
50 Folien
10 Blatt Transferpapier
25 Grußkarten
25 Karteikarten
25 Fotokarten
25 Postkarten
• Die raue Seite der Folien weist nach oben.
• Wenn die Folie mit einem abziehbaren Streifen versehen ist, muss
dieser nach unten zum Drucker hin zeigen und darf nicht Ihnen
zugewandt sein.
• Die Folien sind in der Mitte der Papierstütze eingelegt.
• Die Papierführungen müssen an den Rändern der Folien anliegen.
Hinweise:
• Folien mit Trennblättern werden nicht empfohlen.
• Folien brauchen mehr Zeit zum Trocknen. Entnehmen Sie jede Folie
nach der Ausgabe, um das Verwischen der Tinte zu vermeiden.
• Befolgen Sie die mit dem Transferpapier gelieferten Anweisungen.
• Das Transferpapier ist mit der zu bedruckenden Seite nach oben
eingelegt.
• Das Transferpapier ist in der Mitte der Papierstütze eingelegt.
• Die Papierführungen liegen an den Rändern des Transferpapiers an.
Hinweis: Beste Ergebnisse erzielen Sie, wenn Sie jeweils nur ein Blatt
Transferpapier einlegen.
• Die Karten sind mit der zu bedruckenden Seite nach oben eingelegt.
• Die Karten sind in der Mitte der Papierstütze eingelegt.
• Die Papierführungen liegen an den Rändern der Karten an.
100 Blatt benutzerdefinierten Formats
Hinweis: Fotokarten benötigen mehr Zeit zum Trocknen. Entnehmen Sie
jede Fotokarte nach der Ausgabe, um so das Verwischen der Tinte zu
vermeiden.
• Das Papier ist mit der zu bedruckenden Seite nach oben eingelegt.
• Das Papierformat muss innerhalb der folgenden Abmessungen liegen:
Breite:
– 76,2 – 215,9 mm
– 3,0 – 8,5 Zoll
Länge:
– 127,0 – 355,6 mm
– 5,0 – 17,0 Zoll
• Das Papier ist in der Mitte der Papierstütze eingelegt.
• Die Papierführungen müssen an den Rändern des Papiers anliegen.
37
Page 38

Maximale Kapazität Stellen Sie Folgendes sicher:
20 Blatt Bannerpapier
• Entfernen Sie das Papier von der Papierstütze, bevor Sie das
Bannerpapier einlegen.
• Reißen Sie nur die zum Drucken des Banners benötigte Anzahl an
Seiten ab.
• Legen Sie den Stapel Bannerpapier auf die obere Abdeckung.
• Legen Sie das Bannerpapier so ein, dass die Vorderkante zum
Drucker zeigt.
• Das Papier ist in der Mitte der Papierstütze eingelegt.
• Die Papierführungen müssen an den Rändern des Papiers anliegen.
Legen des Originaldokuments auf das Scannerglas
Sie haben die Möglichkeit, Fotos, Textdokumente, Artikel aus Zeitschriften und Zeitungen sowie andere
Veröffentlichungen zu scannen und anschließend zu drucken. Ein Dokument kann zum anschließenden Faxen
gescannt werden.
1 Vergewissern Sie sich, ob der Computer und Drucker eingeschaltet sind.
2 Öffnen Sie die obere Abdeckung.
38
Page 39

3 Legen Sie das Originaldokument oder die Vorlage mit der bedruckten Seite nach unten in die obere linke Ecke
auf das Scannerglas.
4 Schließen Sie die obere Abdeckung, um dunkle Ränder am gescannten Bild zu vermeiden.
39
Page 40

Drucken von Dokumenten
1 Legen Sie Papier ein.
2 Klicken Sie bei geöffnetem Dokument auf Datei Drucken.
3 Klicken Sie auf Eigenschaften, Voreinstellungen, Optionen oder Installation.
4 Passen Sie die Einstellungen an.
5 Klicken Sie auf OK.
6 Klicken Sie auf OK oder Drucken.
Drucken von Grafiken in hoher Qualität
1 Legen Sie Papier ein.
2 Klicken Sie bei geöffnetem Bild auf Datei Drucken.
3 Klicken Sie auf Eigenschaften, Voreinstellungen, Optionen oder Installation.
4 Klicken Sie auf die Registerkarte Qualität/Kopien.
5 Wählen Sie im Abschnitt "Qualität/Geschwindigkeit" die Option Foto aus.
6 Wählen Sie im Abschnitt zur Auswahl der Papiersorte die Option Druckersensor verwenden. Bei Auswahl
dieser Option wählt der Drucker die Papiersorte aus.
Hinweis: Wählen Sie zur manuellen Auswahl der Papiersorte die Option Meine Auswahl verwenden.
7 Wählen Sie im Dropdown-Menü ein Glanzpapier oder schweres mattes Papier aus.
8 Klicken Sie auf OK.
9 Klicken Sie auf OK oder Drucken.
Drucken einer Webseite
Verwenden Sie die Lexmark Symbolleiste, um eine druckerfreundliche Version einer Webseite zu erstellen.
1 Legen Sie Papier ein.
2 Öffnen Sie eine Webseite mit Microsoft Internet Explorer 5.5 oder höher.
3 Wenn Sie die Druckeinstellungen überprüfen oder ändern wollen, gehen Sie wie folgt vor:
a Klicken Sie in der Symbolleiste auf Lexmark Seite einrichten.
b Passen Sie die Druckeinstellungen an.
c Klicken Sie auf OK.
Hinweis: Weitere Informationen zu Druckeinstellungsoptionen erhalten Sie unter "Verwenden der
Druckeinstellungen" auf Seite 31.
40
Page 41

4 Gehen Sie zum Anzeigen der Webseite vor dem Drucken wie folgt vor:
a Klicken Sie auf Vorschau.
b Verwenden Sie die Symbolleistenoptionen, um zwischen den Seiten hin und her zu wechseln, zu verkleinern
bzw. zu vergrößern oder um festzulegen, ob Text und Bilder zu drucken sind oder nur Text gedruckt werden
soll.
c Gehen Sie folgendermaßen vor:
• Drucken
oder
• Schließen und fahren Sie fort mit Schritt 5.
5 Wählen Sie auf der Symbolleiste ggf. eine Druckoption aus:
• Normal
• Schnell
• Schwarzweiß
• Nur Text
Drucken von Fotos oder Bildern von einer Webseite
1 Legen Sie Papier ein. Verwenden Sie Fotopapier oder schweres mattes Papier und stellen Sie sicher, dass die
glänzende bzw. zu bedruckende Seite Ihnen zugewandt ist. Somit erzielen Sie die besten Ergebnisse. (Wenn
Sie nicht sicher sind, welche Seite die zu bedruckende Seite ist, lesen Sie die Anweisungen zum Papier.)
2 Öffnen Sie eine Webseite mit Microsoft Internet Explorer 5.5 oder höher.
Auf der Symbolleiste wird die Anzahl der zum Drucken geeigneten Fotos bei der Schaltfläche "Fotos" angezeigt.
3 Wenn keine Zahl bei "Fotos" angezeigt wird:
a Wählen Sie im Dropdown-Menü mit dem Lexmark Logo Optionen aus.
b Klicken Sie auf die Registerkarte Erweitert.
c Wählen Sie eine kleinere Mindestfotogröße aus.
d Klicken Sie auf OK.
Die Anzahl der zum Drucken geeigneten Fotos wird bei der Schaltfläche "Fotos" angezeigt.
4 Klicken Sie auf Fotos.
Das Dialogfeld "Fast Pics" wird angezeigt.
5 Sollen alle Fotos oder Bilder mit denselben Einstellungen gedruckt werden, wählen Sie die gewünschte Größe,
das Format des Papiers im Drucker sowie die Anzahl der Kopien aus.
6 Wenn nur ein Foto oder Bild gedruckt werden soll:
a Klicken Sie auf die Fotos oder Bilder, die nicht gedruckt werden sollen. Somit wird die Auswahl aufgehoben.
b So erfolgen übliche Änderungen:
1 Klicken Sie mit der rechten Maustaste auf das Foto oder Bild.
2 Klicken Sie auf Bearbeiten.
3 Treffen Sie Ihre Auswahl.
4 Befolgen Sie die Bildschirmanweisungen.
41
Page 42

5 Klicken Sie abschließend auf Fertig.
6 Geben Sie die gewünschte Größe, das Format des in den Drucker eingelegten Papiers und die Anzahl
an Kopien an.
7 Klicken Sie auf Jetzt drucken.
Drucken von sortierten Kopien
Beim Drucken mehrerer Exemplare eines mehrseitigen Dokuments können Sie den Drucker so einstellen, dass das
Dokument sortiert oder nicht sortiert ausgedruckt wird.
Sortiert Nicht sortiert
1 Legen Sie Papier ein.
2 Klicken Sie bei geöffnetem Dokument auf Datei Drucken.
3 Klicken Sie auf Eigenschaften, Voreinstellungen, Optionen oder Installation.
4 Wählen Sie auf der Registerkarte "Qualität/Kopien" die Anzahl der zu druckenden Kopien aus.
5 Aktivieren Sie das Kontrollkästchen Kopien sortieren.
6 Aktivieren Sie das Kontrollkästchen Letzte Seite zuerst drucken, um mit umgekehrter Seitenfolge zu drucken.
7 Klicken Sie auf OK.
8 Klicken Sie auf OK oder Drucken.
Drucken in umgekehrter Seitenfolge (letzte Seite zuerst)
1 Legen Sie Papier ein.
2 Klicken Sie bei geöffnetem Dokument auf Datei Drucken.
3 Klicken Sie auf Eigenschaften, Voreinstellungen, Optionen oder Installation.
4 Wählen Sie auf der Registerkarte "Qualität/Kopien" die Option Letzte Seite zuerst drucken.
5 Klicken Sie auf OK.
6 Klicken Sie auf OK oder Drucken.
Drucken von Folien
1 Legen Sie die Folien ein.
2 Klicken Sie bei geöffnetem Dokument auf Datei Drucken.
3 Klicken Sie auf OK oder Drucken.
Hinweis: Entfernen Sie jede Folie einzeln aus dem Drucker, und lassen Sie sie vor dem Stapeln trocknen, um ein
Verschmieren zu vermeiden. Das Trocknen der Folien kann bis zu 15 Minuten dauern.
42
Page 43

Bedrucken von Umschlägen
1 Legen Sie Umschläge ein.
2 Wählen Sie in der Softwareanwendung Datei Drucken aus.
3 Klicken Sie auf Eigenschaften, Voreinstellungen, Optionen oder Installation.
4 Wählen Sie im Menü "Ich möchte" die Option Umschläge drucken aus.
5 Wählen Sie in der Liste "Umschlaggröße" die Größe des eingelegten Umschlags aus.
6 Wählen Sie die Ausrichtung Hochformat oder Querformat aus.
Hinweise:
• Die meisten Umschläge werden im Querformat bedruckt.
• Dieselbe Ausrichtung muss auch in der Anwendung ausgewählt sein.
7 Klicken Sie auf OK.
8 Klicken Sie erneut auf OK.
9 Klicken Sie auf OK oder Drucken.
Drucken von Karten
1 Legen Sie Grußkarten, Indexkarten oder Postkarten ein.
2 Wählen Sie in der Softwareanwendung DateiDrucken aus.
3 Klicken Sie auf Eigenschaften, Voreinstellungen, Optionen oder Einrichten.
4 Wählen Sie eine Qualitäts-/Geschwindigkeitseinstellung aus.
Wählen Sie für Fotos und Grußkarten Foto aus und für andere Kartentypen Normal.
5 Wählen Sie die Registerkarte Papiereinstellungen aus.
6 Wählen Sie Papier aus.
7 Wählen Sie aus der Liste "Papierformat" ein Kartenformat aus.
8 Klicken Sie auf OK.
9 Klicken Sie auf OK oder Drucken.
Hinweise:
• Drücken Sie die Karten nicht in den Drucker, um Papierstaus zu vermeiden.
• Entfernen Sie jede Karte gleich nach der Ausgabe und lassen Sie sie vor dem Stapeln trocknen, um ein
Verschmieren zu vermeiden.
Drucken mehrerer Seiten auf einem Blatt
1 Legen Sie Papier ein.
2 Klicken Sie bei geöffnetem Dokument auf Datei Drucken.
3 Klicken Sie auf Eigenschaften, Voreinstellungen, Optionen oder Installation.
43
Page 44

4 Wählen Sie auf der Registerkarte "Drucklayout" die Option Mehrseitendruck aus.
5 Wählen Sie die auf jedem Blatt zu druckende Anzahl von Seiten.
6 Wenn jede Seite von einem Rahmen umgeben sein soll, wählen Sie die Option Seitenränder drucken.
7 Klicken Sie auf OK.
8 Klicken Sie auf OK oder Drucken.
Drucken von Dateien von einer Speicherkarte oder einem FlashLaufwerk
Hinweise:
• Stellen Sie zum Drucken von Microsoft Office-Dateien sicher, dass der Drucker über ein USB-Kabel mit einem
Computer verbunden ist und dass beide Geräte eingeschaltet sind.
• Zum Drucken von Fotos kann der Drucker zwar an einen Computer angeschlossen sein, dies ist aber nicht
zwingend erforderlich.
1 Setzen Sie eine Speicherkarte in einen Kartensteckplatz oder ein Flash-Laufwerk in den PictBridge-Anschluss
an der Vorderseite des Druckers ein.
Der Drucker wechselt automatisch in den Modus zum Drucken von Dateien, wenn auf der Speicherkarte oder
dem Flash-Laufwerk ausschließlich Microsoft Office-Dateien gespeichert sind. Nur Microsoft Office-Dateien mit
den Dateierweiterungen DOC, XLS, PPT, PDF und RTF werden erkannt.
Hinweis: Falls auf der Speicherkarte oder dem Flash-Laufwerk auf Fotos gespeichert sind, wird die Meldung
Was möchten Sie drucken? auf dem Display angezeigt.
a Drücken Sie ggf. wiederholt oder , bis Dokumente angezeigt wird.
b Drücken Sie .
2 Falls sich das zu druckende Dokument in einem Unterordner auf der Speicherkarte oder dem Flash-Laufwerk
befindet, drücken Sie wiederholt
Hinweis: Drücken Sie
, um zum vorherigen Ordner zurückzukehren.
, bis der gewünschte Ordner angezeigt wird.
44
Page 45

3 Drücken Sie wiederholt oder , bis der Dateiname des zu druckenden Dokuments angezeigt wird.
4 Drücken Sie Start Farbe oder Start Schwarz.
45
Page 46

Arbeiten mit Fotos
• Die Druckereinstellungen müssen zum Drucken der gewünschten Fotos entsprechend festgelegt sein.
Informationen zum Festlegen der Fotodruckeinstellungen finden Sie unter "Verwenden des Menüs "Fotokarte""
auf Seite 22.
• Beim Entfernen einer Speicherkarte/eines Flash-Laufwerks werden folgende Druckeinstellungen auf die
Werkseinstellungen zurückgesetzt: Fotoeffekte, Layout, Papierformat, Papiersorte, Fotoformat und Qualität.
• Verwenden Sie Lexmark Premium-Fotopapier oder Lexmark Fotopapier, um die beste Druckqualität zu erzielen.
• Berühren Sie die bedruckte Oberfläche des Fotos nicht mit den Fingern, um ein Verschmieren zu vermeiden.
Entfernen Sie jedes bedruckte Blatt einzeln aus dem Papierausgabefach und lassen Sie die Ausdrucke vor dem
Stapeln, Ausstellen oder Verwahren mindestens 24 Stunden trocknen, um ein optimales Ergebnis zu erzielen.
Aufrufen und Verwalten von Fotos
Einsetzen einer Speicherkarte
1 Setzen Sie eine Speicherkarte ein.
• Setzen Sie die Karte so ein, dass der Markenname nach links zeigt.
• Falls sich auf der Karte ein Pfeil befindet, muss dieser in Richtung des Druckers zeigen.
• Stecken Sie die Speicherkarte in den mitgelieferten Adapter, bevor Sie sie in den Steckplatz einsetzen.
1
2
Anschlüsse Speicherkarte
1
2
2 Warten Sie, bis die LED oberhalb der Speicherkarten-Steckplätze des Druckers aufleuchtet. Die LED blinkt,
wenn von der Speicherkarte gelesen wird oder Daten übertragen werden.
• xD-Picture Card
• Secure Digital
• Mini Secure Digital (mit Adapter)
• Micro Secure Digital (mit Adapter)
• MultiMedia Card
• MultiMedia Card mit verringerter Kapazität (mit Adapter)
• Memory Stick
• Memory Stick PRO
• Memory Stick Duo (mit Adapter) oder Memory Stick PRO Duo (mit Adapter)
• Compact Flash Type I und Type II
• Microdrive
• Mobile MultiMedia Card (mit Adapter)
• Secure Digital mit hoher Kapazität (mit Adapter)
46
Page 47

Warnung: Kabel, Netzwerkadapter, Speicherkarte oder Drucker im angezeigten Bereich nicht während eines
Druck-, Lese- oder Schreibvorgangs mittels Speicherkarte berühren. Daten können verloren gehen. Entfernen
Sie des Weiteren keine Speicherkarte während eines Druck-, Lese- oder Schreibvorgangs mittels Speicherkarte.
Erkennt der Drucker, dass eine Speicherkarte eingesetzt wurde, wird die Meldung Speicherkarte
erkannt angezeigt.
Entfernen Sie die Speicherkarte und stecken Sie sie erneut ein, wenn sie vom Drucker nicht gelesen wird.
Weitere Informationen hierzu finden Sie unter "Fehlerbehebung bei Speicherkarten" auf Seite 97.
Hinweis: Der Drucker erkennt jeweils nur eine aktive Speicherkarte. Falls Sie mehrere Speicherkarten einsetzen,
wird eine Meldung mit der Aufforderung auf dem Display angezeigt, die nicht verwendete Speicherkarte zu entfernen.
Einsetzen eines Flash-Laufwerks
1 Setzen Sie das Flash-Laufwerk in den PictBridge-Anschluss an der Vorderseite des Druckers ein.
Hinweis: Hierfür ist u. U. ein Adapter erforderlich, falls das Flash-Laufwerk nicht direkt in den Anschluss passt.
2 Warten Sie, bis der Drucker das eingesetzte Flash-Laufwerk erkannt hat. Die Meldung USB-Flash-Laufwerk
erkannt wird angezeigt, wenn das Flash-Laufwerk erkannt wurde.
Entfernen Sie das Flash-Laufwerk und setzen Sie es erneut ein, wenn es vom Drucker nicht gelesen wird.
Warnung: Berühren Sie während eines Druck-, Lese- oder Schreibvorgangs mittels Flash-Laufwerk keine
Kabel, Netzwerkadapter, kein Flash-Laufwerk und keinen Drucker im angezeigten Bereich. Daten können
verloren gehen. Entfernen Sie das Flash-Laufwerk nicht während eines Druck-, Lese- oder Schreibvorgangs
mittels Flash-Laufwerk.
47
Page 48

Hinweis: Der Drucker erkennt jeweils nur ein aktives Mediengerät. Falls Sie eine Speicherkarte und ein Flash-
Laufwerk einsetzen, wird eine Meldung auf dem Display mit der Aufforderung angezeigt, das Gerät festzulegen, das
der Drucker erkennen soll.
Übertragen von Fotos von einem Speichermedium auf den Computer mittels Bedienfeld
Falls der Drucker direkt an einen Computer angeschlossen oder über eine Drahtlosnetzwerkverbindung mit einem
Computer verbunden ist, können Sie Fotos von einer Speicherkarte oder einem Flash-Laufwerk an den Computer
übertragen.
Hinweise:
• Sie können keine Fotos von einem Speichermedium auf den Computer mit einem externen Netzwerkadapter
übertragen.
• Bei der Drahtlosverbindung ist möglicherweise die Auswahl eines Computers erforderlich (und eine PIN, falls
vom Computer angefordert).
1 Setzen Sie eine Speicherkarte oder ein Flash-Laufwerk ein, auf der/dem sich die zu übertragenden Bilder
befinden. Weitere Informationen hierzu finden Sie unter "Einsetzen einer Speicherkarte" auf Seite 46 oder
"Einsetzen eines Flash-Laufwerks" auf Seite 47.
2 Drücken Sie oder wiederholt, bis Fotos speichern angezeigt wird.
3 Drücken Sie .
4 Drücken Sie ggf. oder wiederholt, bis Computer: angezeigt wird.
5 Befolgen Sie die Bildschirmanweisungen.
Übertragen aller Fotos von einer Speicherkarte mit dem Computer
1 Setzen Sie eine Speicherkarte in den Drucker ein. Dabei muss das Etikett zum Bedienfeld des Druckers zeigen.
Falls der Computer mit einem Drahtlosnetzwerk verbunden ist, müssen Sie möglicherweise den Drucker
auswählen.
Hinweis: Zum Herstellen einer Netzwerkverbindung müssen Sie die Anwendung manuell öffnen und den zu
verwendenden Drucker auswählen.
Die Lexmark Imaging Studio-Software wird automatisch auf dem Computer gestartet.
2 Klicken Sie auf Wählen Sie die Option zum automatischen Speichern aller Fotos unter "Eigene Bilder"..
48
Page 49

3 Klicken Sie zum Löschen der Fotos von der Speicherkarte auf Ja.
Hinweis: Stellen Sie sicher, dass alle Fotos kopiert wurden bevor Sie zum Löschen auf Ja klicken.
4 Klicken Sie auf Fertig. Entfernen Sie die Speicherkarte, um die übertragenen Fotos in der Fotobibliothek
anzuzeigen.
Übertragen von ausgewählten Fotos von einer Speicherkarte mit dem Computer
1 Setzen Sie eine Speicherkarte in den Drucker ein. Dabei muss das Etikett zum Bedienfeld des Druckers zeigen.
Die Lexmark Imaging Studio-Software wird automatisch auf dem Computer gestartet.
Hinweis: Zum Herstellen einer Drahtlosnetzwerkverbindung müssen Sie die Anwendung erst öffnen und
anschließend den zu verwendenden Drucker auswählen.
2 Klicken Sie auf die Option zur Auswahl der zu speichernden Fotos.
3 Klicken Sie auf Auswahl aller Fotos aufheben.
4 Wählen Sie die zu übertragenden Fotos per Mausklick aus.
5 Klicken Sie auf Weiter.
6 Klicken Sie zum Speichern der Fotos im Standardordner auf Weiter.
7 Gehen Sie zum Speichern der Fotos in einem anderen Ordner folgendermaßen vor:
a Klicken Sie auf Durchsuchen.
b Wählen Sie den gewünschten Ordner aus.
c Klicken Sie auf OK.
8 Aktivieren Sie zum Zuweisen eines Präfixes für alle übertragenen Fotos das entsprechende Kontrollkästchen
und geben Sie einen Namen ein.
9 Klicken Sie auf Weiter.
10 Klicken Sie zum Löschen der Fotos von der Speicherkarte auf Ja.
Hinweis: Stellen Sie sicher, dass alle Fotos kopiert wurden bevor Sie zum Löschen auf Ja klicken.
11 Klicken Sie auf Fertig. Entfernen Sie die Speicherkarte, um die übertragenen Fotos in der Fotobibliothek
anzuzeigen.
Übertragen aller Fotos von einer CD oder einem Flash-Laufwerk mit dem Computer
1 Legen Sie die CD in den Computer bzw. setzen Sie ein Flash-Laufwerk in den Drucker ein. Weitere
Informationen hierzu finden Sie unter "Einsetzen eines Flash-Laufwerks" auf Seite 47.
Die Lexmark Imaging Studio-Software wird automatisch auf dem Computer gestartet.
2 Bei Verwendung von Windows XP wird der Bildschirm "Welche Aktion soll durchgeführt werden?" angezeigt.
Wählen Sie die Option zum Übertragen der Fotos auf den Computer mithilfe von Lexmark Imaging Studio.
3 Bei Verwendung von Windows 2000:
a Doppelklicken Sie auf das Symbol Lexmark Imaging Studio.
b Klicken Sie auf Fotos übertragen.
49
Page 50

4 Wählen Sie die Option zum automatischen Speichern aller Fotos unter "Eigene Bilder".
5 Entnehmen Sie das Flash-Laufwerk oder die CD, um die übertragenen Fotos in der Fotobibliothek anzuzeigen.
Übertragen ausgewählter Fotos von einer CD oder einem Flash-Laufwerk mit dem Computer
1 Legen Sie die CD in den Computer bzw. setzen Sie ein Flash-Laufwerk in den Drucker ein. Weitere
Informationen hierzu finden Sie unter "Einsetzen eines Flash-Laufwerks" auf Seite 47.
Die Lexmark Imaging Studio-Software wird automatisch auf dem Computer gestartet.
2 Bei Verwendung von Windows XP wird der Bildschirm "Welche Aktion soll durchgeführt werden?" angezeigt.
Wählen Sie die Option zum Übertragen der Fotos auf den Computer mithilfe von Lexmark Imaging Studio.
3 Bei Verwendung von Windows 2000:
a Doppelklicken Sie auf das Symbol Lexmark Imaging Studio.
b Klicken Sie auf Fotos übertragen.
4 Klicken Sie auf die Option zur Auswahl der zu speichernden Fotos.
5 Klicken Sie auf Auswahl aller Fotos aufheben.
6 Wählen Sie die zu übertragenden Fotos per Mausklick aus.
7 Klicken Sie zum Speichern der Fotos im Standardordner auf Weiter.
8 Gehen Sie zum Speichern der Fotos in einem anderen Ordner folgendermaßen vor:
a Klicken Sie auf Durchsuchen.
b Wählen Sie den gewünschten Ordner aus.
c Klicken Sie auf OK.
9 Aktivieren Sie zum Zuweisen eines Präfixes für alle übertragenen Fotos das entsprechende Kontrollkästchen
und geben Sie einen Namen ein.
10 Klicken Sie auf Weiter.
11 Entnehmen Sie die CD oder das Flash-Laufwerk, um die übertragenen Fotos in der Fotobibliothek anzuzeigen.
Übertragen von Fotos von einer Speicherkarte auf ein Flash-Laufwerk
1 Setzen Sie eine Speicherkarte ein, auf der sich die zu übertragenden Bilder befinden. Weitere Informationen
finden Sie unter "Einsetzen einer Speicherkarte" auf Seite 46.
2 Stecken Sie ein Flash-Laufwerk in den PictBridge-Anschluss an der Vorderseite des Druckers ein. Weitere
Informationen finden Sie unter "Einsetzen eines Flash-Laufwerks" auf Seite 47.
Eine Meldung mit dem Hinweis Welches Gerät soll angezeigt werden? wird angezeigt.
3 Drücken Sie wiederholt oder , bis Kamerakarte bzw. der entsprechende Typ der Kamerakarte angezeigt
wird.
4 Drücken Sie .
5 Drücken Sie wiederholt oder , bis Fotos speichern angezeigt wird.
6 Drücken Sie .
50
Page 51

7 Drücken Sie ggf. oder , bis die gewünschte Einstellung angezeigt wird.
Hinweise:
• Wenn die Fotos auf der Speicherkarte an mehreren Tagen aufgenommen wurden, umfassen die
Auswahlmöglichkeiten die Optionen Letztes Datum und Zeitraum.
• Drücken Sie zur Auswahl eines Zeitraums und anschließend wiederholt oder , bis das gewünschte
Datum angezeigt wird. Zeiträume werden nach Monat und Jahr beginnend mit dem aktuellsten Monat
angezeigt.
• Falls der Computer auch angeschlossen ist, müssen Sie als Ziel USB auswählen.
8 Drücken Sie Start Farbe oder Start Schwarz.
Hinweise:
• Ist auf dem Flash-Laufwerk nicht genügend Speicherplatz vorhanden, wird auf dem Display eine
Eingabeaufforderung angezeigt.
• Entfernen Sie das Flashlaufwerk erst, wenn auf dem Display eine Meldung angezeigt wird, dass der
Kopiervorgang abgeschlossen ist.
Drucken von Fotos mithilfe des Bedienfelds
Drucken von Fotos auf einem Speichermedium mit dem Korrekturbogen
1 Legen Sie Normalpapier im Letter- oder A4-Format ein.
2 Setzen Sie eine Speicherkarte oder ein Flash-Laufwerk ein, auf der/dem sich die zu druckenden Bilder befinden.
Weitere Informationen finden Sie unter "Einsetzen einer Speicherkarte" auf Seite 46 oder "Einsetzen eines
Flash-Laufwerks" auf Seite 47.
3 Drücken Sie wiederholt oder , bis Korrekturbogen angezeigt wird.
4 Drücken Sie .
5 Drücken Sie wiederholt oder , bis Korrekturbogen drucken angezeigt wird.
6 Drücken Sie .
7 Drücken Sie oder , um die Kategorie der zu druckenden Fotos anzugeben.
Beim Drucken eines Korrekturbogens haben Sie folgende Möglichkeiten:
• Für alle Fotos auf der Speicherkarte
• Für die 20 aktuellsten Fotos, falls sich mindestens 20 oder mehr Fotos auf der Karte befinden
• Nach Datum, falls die Fotos auf der Karte nicht am selben Tag aufgenommen wurden
8 Drücken Sie .
9 Drücken Sie erneut .
Ein oder mehrere Korrekturbögen werden gedruckt.
10 Befolgen Sie die Anweisungen auf dem Korrekturbogen, um die zu druckenden Fotos, Anzahl der Kopien, Rote-
Augen-Reduzierung, das Seitenlayout, Druckoptionen und das Papierformat auszuwählen.
Hinweis: Stellen Sie sicher, dass Sie die Optionsfelder aktivieren, wenn Sie eine Auswahl treffen.
11 Legen Sie den Korrekturbogen mit der bedruckten Seite nach unten auf das Scannerglas. Weitere Informationen
finden Sie unter "Legen des Originaldokuments auf das Scannerglas" auf Seite 38.
51
Page 52

12 Drücken Sie gegebenenfalls mehrmals oder , bis Korrekturbogen scannen angezeigt wird.
13 Drücken Sie .
14 Drücken Sie Start Farbe oder Start Schwarz, um den Korrekturbogen zu scannen.
15 Legen Sie Papier so ein, dass die glänzende oder zu bedruckende Seite Ihnen zugewandt ist. (Wenn Sie nicht
sicher sind, welche Seite die zu bedruckende Seite ist, lesen Sie die Anweisungen zum Papier.) Weitere
Informationen finden Sie unter "Einlegen von Papier" auf Seite 35.
Hinweis: Das Papierformat muss dem auf dem Korrekturbogen ausgewählten Format entsprechen.
16 Drücken Sie Start Farbe oder Start Schwarz, um die Fotos zu drucken.
Warnung: Sie sollten nicht die Speicherkarte oder das Flash-Laufwerk entfernen oder den Drucker ausschalten,
bevor die auf dem Korrekturbogen ausgewählten Fotos gedruckt wurden. Der Korrekturbogen wird ungültig, wenn
die Speicherkarte oder das Flash-Laufwerk aus dem Drucker entfernt oder der Drucker ausgeschaltet wird.
Drucken aller Fotos
1 Legen Sie Papier so ein, dass die glänzende oder zu bedruckende Seite Ihnen zugewandt ist. (Wenn Sie nicht
sicher sind, welche Seite die zu bedruckende Seite ist, lesen Sie die Anweisungen zum Papier.) Weitere
Informationen finden Sie unter "Einlegen von Papier" auf Seite 35.
2 Setzen Sie eine Speicherkarte oder ein Flash-Laufwerk ein, auf der/dem sich die zu druckenden Bilder befinden.
Weitere Informationen finden Sie unter "Einsetzen einer Speicherkarte" auf Seite 46 oder "Einsetzen eines
Flash-Laufwerks" auf Seite 47.
3 Drücken Sie wiederholt oder , bis Fotos drucken angezeigt wird.
4 Drücken Sie .
5 Drücken Sie wiederholt oder , bis Alle Fotos drucken angezeigt wird.
6 Drücken Sie Start Farbe oder Start Schwarz.
Die für den Druckauftrag verwendeten Druckeinstellungen werden der Reihe nach in der zweiten Zeile des
Displays angezeigt.
7 Drücken Sie erneut Start Farbe oder Start Schwarz.
Drucken von Fotos anhand der Nummer
Sie können Fotos mithilfe der ihnen auf einem Fotokorrekturbogen zugewiesenen Nummern drucken. Falls Sie Fotos
anhand der Fotonummer drucken, müssen Sie zuerst einen Korrekturbogen drucken. Weitere Informationen finden
Sie unter "Drucken von Fotos auf einem Speichermedium mit dem Korrekturbogen" auf Seite 51.
1 Legen Sie Fotopapier so ein, dass die glänzende oder zu bedruckende Seite Ihnen zugewandt ist. (Wenn Sie
nicht sicher sind, welche Seite die zu bedruckende Seite ist, lesen Sie die Anweisungen zum Papier.) Weitere
Informationen finden Sie unter "Einlegen von Papier" auf Seite 35.
2 Setzen Sie eine Speicherkarte oder ein Flash-Laufwerk ein, auf der/dem sich die zu druckenden Bilder befinden.
Weitere Informationen finden Sie unter "Einsetzen einer Speicherkarte" auf Seite 46 oder "Einsetzen eines
Flash-Laufwerks" auf Seite 47.
3 Drücken Sie wiederholt oder , bis Fotos drucken angezeigt wird.
4 Drücken Sie .
5 Drücken Sie wiederholt oder , bis Anzahl Fotos angezeigt wird.
52
Page 53

6 Drücken Sie .
7 Drücken Sie wiederholt oder , bis die gewünschte Fotonummer angezeigt wird.
8 Drücken Sie , um ein Foto auszuwählen.
Hinweis: Bei Auswahl eines Fotos wird ein Sternchen (*) links neben der Zahl in der zweiten Zeile des Displays
angezeigt.
9 Zur Auswahl weiterer Fotos drücken Sie oder , bis Sie die Nummer erreicht haben, und drücken Sie
anschließend
.
10 Drücken Sie Start Farbe oder Start Schwarz.
Die für einen Druckauftrag verwendeten Druckeinstellungen werden nacheinander in der zweiten Zeile des
Displays angezeigt.
11 Drücken Sie erneut Start Farbe oder Start Schwarz.
Drucken von Fotos nach Datumsbereich
1 Legen Sie Fotopapier so ein, dass die glänzende oder zu bedruckende Seite Ihnen zugewandt ist. (Wenn Sie
nicht sicher sind, welche Seite die zu bedruckende Seite ist, lesen Sie die Anweisungen zum Papier.) Weitere
Informationen hierzu finden Sie unter "Einlegen von Papier" auf Seite 35.
2 Setzen Sie eine Speicherkarte oder ein Flash-Laufwerk ein, auf der/dem sich die zu druckenden Bilder befinden.
Weitere Informationen hierzu finden Sie unter "Einsetzen einer Speicherkarte" auf Seite 46 oder "Einsetzen
eines Flash-Laufwerks" auf Seite 47.
3 Drücken Sie wiederholt oder , bis Fotos drucken angezeigt wird.
4 Drücken Sie .
5 Drücken Sie wiederholt oder , bis Zeitraum angezeigt wird.
6 Drücken Sie .
Das Datum wird nach Monat und Jahr beginnend mit dem aktuellsten Monat angezeigt.
7 Drücken Sie oder , um den gewünschten Monat auszuwählen.
8 Drücken Sie .
9 Drücken Sie Start Farbe oder Start Schwarz.
Die für den Druckauftrag zu verwendenden Druckeinstellungen werden der Reihe nach in der zweiten Zeile des
Displays angezeigt.
10 Drücken Sie erneut Start Farbe oder Start Schwarz.
Drucken von Fotos mit Farbeffekten
Sie können das Bedienfeld zur Anwendung von Farbeffekten auf die Fotos verwenden.
53
Page 54

Hinweis: Drucken Sie alternativ Fotos mit Farbeffekten mithilfe eines Korrekturbogens. Weitere Informationen
finden Sie unter "Drucken von Fotos auf einem Speichermedium mit dem Korrekturbogen" auf Seite 51.
1 Legen Sie Papier so ein, dass die glänzende oder zu bedruckende Seite Ihnen zugewandt ist. (Wenn Sie nicht
sicher sind, welche Seite die zu bedruckende Seite ist, lesen Sie die Anweisungen zum Papier.) Weitere
Informationen finden Sie unter "Einlegen von Papier" auf Seite 35.
2 Setzen Sie eine Speicherkarte oder ein Flash-Laufwerk ein, auf der/dem sich die zu druckenden Bilder befinden.
Weitere Informationen finden Sie unter "Einsetzen einer Speicherkarte" auf Seite 46 oder "Einsetzen eines
Flash-Laufwerks" auf Seite 47.
3 Drücken Sie wiederholt oder , bis die Option für Fotoeffekte angezeigt wird.
4 Drücken Sie .
5 Drücken Sie wiederholt oder , bis der gewünschte Farbeffekt angezeigt wird.
Hinweis: Die Auswahloptionen für Farbeffekte umfassen Sepia, Antikgrau und Antikbraun.
6 Drücken Sie .
Hinweis: Der Farbeffekt wird auf alle gedruckten Fotos angewendet, bis die aktive Speicherkarte bzw. das aktive
Flash-Laufwerk entfernt wird.
Drucken von Fotos mit DPOF von einer Digitalkamera aus
DPOF (Digital Print Order Format) ist eine auf einigen Digitalkameras verfügbare Funktion. Unterstützt Ihre Kamera
DPOF, können Sie angeben, welche Fotos und wie oft die Fotos gedruckt werden sollen. Des Weiteren haben Sie
die Möglichkeit, Druckeinstellungen festzulegen, während sich die Speicherkarte noch in der Kamera befindet. Der
Drucker erkennt diese Einstellungen, wenn Sie die Speicherkarte in den Drucker einlegen.
Hinweis: Die ausgewählten Fotodruckeinstellungen müssen den derzeitigen Druckereinstellungen entsprechen.
Informationen zum Ändern der Drucker-/Fotodruckeinstellungen erhalten Sie unter "Verwenden des Menüs
"Fotokarte"" auf Seite 22.
1 Legen Sie Fotopapier so ein, dass die glänzende oder zu bedruckende Seite Ihnen zugewandt ist. (Wenn Sie
nicht sicher sind, welche Seite die zu bedruckende Seite ist, lesen Sie die Anweisungen zum Papier.) Weitere
Informationen hierzu finden Sie unter "Einlegen von Papier" auf Seite 35.
2 Setzen Sie eine Speicherkarte ein. Weitere Informationen hierzu finden Sie unter "Einsetzen einer
Speicherkarte" auf Seite 46.
3 Drücken Sie wiederholt oder , bis Fotos drucken angezeigt wird.
4 Drücken Sie .
5 Drücken Sie auf wiederholt oder , bis DPOF drucken angezeigt wird.
6 Drücken Sie Start Farbe oder Start Schwarz.
54
Page 55

Verwenden einer PictBridge-fähigen Digitalkamera für den Fotodruck
Schließen Sie eine PictBridge-fähige Digitalkamera an den Drucker an. Verwenden Sie die Tasten auf der Kamera
zum Auswählen und Drucken von Fotos.
1 Stecken Sie das eine Ende des USB-Kabels in die Kamera.
Hinweis: Verwenden Sie nur das im Lieferumfang Ihrer Digitalkamera enthaltene USB-Kabel.
2 Schließen Sie das andere Kabelende an den PictBridge-Anschluss an der Vorderseite des Druckers an.
Warnung: Berühren Sie weder das USB-Kabel, einen Netzwerkadapter noch den Drucker im angezeigten
Bereich, während ein Druckauftrag über die PictBridge-fähige Digitalkamera ausgeführt wird. Daten können
verloren gehen. Entfernen Sie des Weiteren USB-Kabel oder Netzwerkadapter nicht während des Druckens
von einer PictBridge-fähigen Digitalkamera.
55
Page 56

Hinweise:
• Stellen Sie sicher, dass die PictBridge-fähige Digitalkamera auf den richtigen USB-Modus eingestellt ist.
Weitere Informationen finden Sie in der Dokumentation zur Kamera.
• Der Drucker erkennt jeweils nur ein aktives Mediengerät. Wenn Sie mehrere Mediengeräte einsetzen, wird
auf dem Display eine Meldung mit der Aufforderung angezeigt, das vom Drucker zu erkennende Gerät
anzugeben.
• Falls beim Anschließen einer PictBridge-fähigen Kamera eine Speicherkarte eingesetzt ist, wird eine
Fehlermeldung mit der Aufforderung angezeigt, eines der Medien zu entfernen.
• Folgendes wird bei hergestellter Verbindung zu PictBridge auf dem Druckerdisplay angezeigt:
PictBridge-Kamera erkannt. Drücken Sie
Anzeige einer anderen Meldung erhalten Sie weitere Informationen unter "Fehlermeldungen" auf
Seite 98.
, um die Einstellungen zu ändern. Bei
• Die aus den Menüelementen ausgewählten Werte sind die für das Drucken mit Pictbridge verwendeten
Einstellungen, wenn keine ausdrückliche Auswahl über die Kamera getroffen wird.
3 Folgen Sie den Anweisungen in der Dokumentation zur Kamera, um Fotos auszuwählen und zu drucken.
Hinweis: Ist der Drucker bei angeschlossener Kamera ausgeschaltet, muss die Verbindung zur Kamera getrennt
und anschließend wiederhergestellt werden.
Drucken von Fotos mithilfe des Computers
Hinweis: Informationen zum Drucken von Fotos oder Bildern von einer Webseite erhalten Sie unter "Drucken von
Fotos oder Bildern von einer Webseite" auf Seite 41.
Anzeigen/Drucken von Fotos von der Fotobibliothek
1 Doppelklicken Sie auf das Symbol Lexmark Imaging Studio.
2 Klicken Sie auf Fotobibliothek anzeigen/drucken.
3 Wählen Sie die zu druckenden Fotos per Mausklick aus.
4 Klicken Sie unten im Bildschirm auf der Imaging Studio-Taskleiste auf die Option für den Fotodruck.
5 Wählen Sie in der Dropdown-Liste "Qualität" eine Kopierqualität aus.
6 Wählen Sie in der Dropdown-Liste "Papierformat im Drucker" ein Papierformat aus.
7 Wählen Sie zur Auswahl mehrerer Ausdrucke eines Fotos oder zur Auswahl anderer Fotogrößen als 4 x 6 Zoll
(10 x 15 cm) die gewünschten Optionen aus der Tabelle aus. Mithilfe der Dropdown-Liste in der letzten Spalte
können andere Größen angezeigt und ausgewählt werden.
8 Klicken Sie in der rechten unteren Ecke des Bildschirms auf Jetzt drucken.
56
Page 57

Drucken von Fotos von einem Speichermedium mithilfe des Computers
1 Legen Sie Fotopapier so ein, dass die glänzende oder zu bedruckende Seite Ihnen zugewandt ist. (Wenn Sie
nicht sicher sind, welche Seite die zu bedruckende Seite ist, lesen Sie die Anweisungen zum Papier.) Weitere
Informationen hierzu finden Sie unter "Einlegen von Papier" auf Seite 35.
2 Legen Sie eine CD oder ein Speichermedium in den Computer ein.
a Bei Verwendung von Windows XP oder Windows Vista wird der Bildschirm "Welche Aktion soll durchgeführt
werden?" angezeigt. Wählen Sie die Option zum Übertragen der Fotos auf den Computer mithilfe von
Lexmark Imaging Studio.
b Bei Verwendung von Windows 2000:
1 Doppelklicken Sie auf das Symbol Lexmark Imaging Studio.
2 Klicken Sie auf Fotos übertragen.
3 Klicken Sie auf die Option zur Auswahl der zu druckenden Fotos.
4 Klicken Sie zum Drucken aller Fotos auf Drucken.
5 Klicken Sie zum Drucken der ausgewählten Fotos auf Auswahl aufheben.
6 Wählen Sie die zu druckenden Fotos per Mausklick aus.
7 Klicken Sie auf Drucken.
8 Wählen Sie in der Dropdown-Liste "Qualität" eine Kopierqualität aus.
9 Wählen Sie aus der Dropdown-Liste "Papierformat im Drucker" ein Papierformat aus.
10 Wählen Sie zur Auswahl mehrerer Ausdrucke eines Fotos oder zur Auswahl anderer Fotogrößen als 4 x 6 Zoll
(10 x 15 cm) die gewünschten Optionen aus der Tabelle aus. Mithilfe der Dropdown-Liste in der letzten Spalte
können andere Größen angezeigt und ausgewählt werden.
11 Klicken Sie in der rechten unteren Ecke des Bildschirms auf Jetzt drucken.
12 Entfernen Sie die CD oder das Speichermedium.
Drucken von Fotopaketen
1 Doppelklicken Sie auf das Symbol Lexmark Imaging Studio.
2 Klicken Sie auf Fotopakete.
3 Klicken Sie, um die Fotos auszuwählen, die dem Fotopaket hinzugefügt werden sollen.
4 Klicken Sie auf Weiter.
5 Wählen Sie in der Dropdown-Liste "Qualität" eine Kopierqualität aus.
6 Wählen Sie in der Dropdown-Liste "Papierformat im Drucker" ein Papierformat aus.
7 Wählen Sie zur Auswahl mehrerer Ausdrucke eines Fotos oder zur Auswahl anderer Fotogrößen als 4 x 6 Zoll
(10 x 15 cm) die gewünschten Optionen aus der Tabelle aus. Mithilfe der Dropdown-Liste in der letzten Spalte
können andere Größen angezeigt und ausgewählt werden.
8 Klicken Sie in der rechten unteren Ecke des Bildschirms auf Jetzt drucken.
57
Page 58

Erstellen von Fotoprojekten
Erstellen von Fotogrußkarten
1 Doppelklicken Sie auf das Symbol Lexmark Imaging Studio.
2 Klicken Sie auf Fotogrußkarten.
3 Wählen Sie auf der Registerkarte "Stil" per Mausklick einen Stil für die Grußkarte aus.
4 Wählen Sie auf der Registerkarte "Foto" ein Foto aus und ziehen Sie es ins Vorschaufenster auf der rechten
Seite des Bildschirms.
5 Klicken Sie auf den Textbereich, um der Fotogrußkarte Text hinzuzufügen.
6 Wenn Sie die Bearbeitung des Texts beendet haben, klicken Sie auf OK.
7 Klicken Sie zum Erstellen einer weiteren Fotogrußkarte mit einem anderen Stil und/oder Foto auf Neue Karte
hinzufügen und wiederholen Sie Schritt 3 auf Seite 58 bis Schritt 6 auf Seite 58.
8 Wählen Sie zum Drucken der Fotogrußkarte auf der Registerkarte "Freigeben" die entsprechende Option zum
Drucken der Fotogrußkarte aus.
9 Wählen Sie in der Dropdown-Liste "Kopien" die Anzahl der Kopien aus.
10 Wählen Sie in der Dropdown-Liste "Qualität" die gewünschte Kopierqualität aus.
11 Wählen Sie in der Dropdown-Liste "Papierformat im Drucker" ein Papierformat aus.
Unterstützte Papierformate Abmessungen
A4 210 x 297 Millimeter
Letter 8,5 x 11 Zoll
Grußkarten 4 x 8 Zoll (10,16 x 20,32 Zentimeter)
12 Klicken Sie auf Jetzt drucken.
13 Wählen Sie zum Senden der Fotogrußkarte per E-Mail auf der Registerkarte "Freigeben" die entsprechende
Option zum Senden der Fotogrußkarte per E-Mail aus.
14 Wählen Sie im Bildschirmbereich für die Sendequalität und -geschwindigkeit die Bildgröße aus.
15 Klicken Sie auf E-Mail erstellen, um eine E-Mail-Nachricht mit den Fotogrußkarten als Anlage zu erstellen.
Erstellen einer Fotodiashow
1 Doppelklicken Sie auf das Symbol Lexmark Imaging Studio.
2 Klicken Sie auf Diashow.
3 Klicken Sie auf die ausgewählten Fotos und ziehen Sie sie in das Vorschaufenster auf der rechten Seite des
Bildschirms.
4 Gehen Sie zum Scannen eines weiteren Fotos für die Diashow folgendermaßen vor:
a Legen Sie das Foto mit der Vorderseite nach unten auf das Scannerglas.
b Klicken Sie auf Datei Foto vom Scanner hinzufügen.
c Wiederholen Sie diesen Schritt, bis alle gewünschten Fotos gescannt wurden.
58
Page 59

5 Legen Sie auf der Registerkarte "Einstellungen" mithilfe der Dropdown-Liste für die Dauer der Anzeige von
jedem Foto fest, wie viele Sekunden jedes Foto angezeigt werden soll.
6 Klicken Sie zum erneuten Wiedergeben der Diashow auf Ja.
7 Klicken Sie unten im rechten Fensterbereich auf Diashow anzeigen. Die Diashow wird angezeigt. Klicken Sie
in der Anzeige für die Diashow auf die Option zum Beenden der Diashow, um diese zu schließen.
8 Klicken Sie auf der Registerkarte "Freigeben" auf die Option zum Speichern der Diashow, um diese im Ordner
"Eigene Bilder" zu speichern.
9 Geben Sie im Bereich für den Dateinamen des Dialogfelds einen Namen ein.
10 Klicken Sie auf Speichern.
11 Klicken Sie auf der Registerkarte "Freigeben" auf die Option zum Drucken der Diashow, um die Diashow zu
drucken.
12 Wählen Sie in der Dropdown-Liste "Qualität" eine Kopierqualität aus.
13 Wählen Sie in der Dropdown-Liste "Papierformat im Drucker" ein Papierformat aus.
14 Wählen Sie zur Auswahl mehrerer Ausdrucke eines Fotos oder zur Auswahl anderer Fotogrößen als 4 x 6 Zoll
(10 x 15 cm) die gewünschten Optionen aus der Tabelle aus. Mithilfe der Dropdown-Liste in der letzten Spalte
können andere Größen angezeigt und ausgewählt werden.
15 Klicken Sie auf Jetzt drucken.
Drucken eines Bilds als mehrseitiges Poster
1 Legen Sie Papier ein.
2 Doppelklicken Sie auf das Symbol Lexmark Imaging Studio.
3 Klicken Sie im Bereich "Kreative Druckaufgaben" des Willkommensbildschirms auf Poster.
4 Gehen Sie zum Scannen eines Fotos folgendermaßen vor:
a Legen Sie das Foto mit der Vorderseite nach unten auf das Scannerglas.
b Klicken Sie auf Datei Foto vom Scanner hinzufügen.
5 Wenn Sie kein neues Objekt scannen möchten, öffnen Sie den Ordner, der das gewünschte Foto enthält.
6 Ziehen Sie das Foto in den Vorschaubereich zum Drucken mehrseitiger Poster des Bildschirms.
7 Klicken Sie unten im linken Fensterbereich auf Nächster Schritt.
8 Wählen Sie in der Dropdown-Liste für das Papierformat des zu druckenden Posters ein Papierformat aus.
9 Wählen Sie in der Dropdown-Liste "Druckqualität für das Poster" die gewünschte Druckqualität.
10 Wählen Sie in der Dropdown-Liste "Postergröße" die gewünschte Postergröße.
11 Klicken Sie zum Drehen des Posters zur besseren Einpassung auf die gedruckten Seiten auf Um 90 Grad
drehen.
12 Klicken Sie in der rechten unteren Ecke des Bildschirms auf Jetzt drucken.
59
Page 60

Kopieren
Hinweis: Informationen zum Anpassen der Kopiereinstellungen finden Sie unter "Verwenden des Menüs
"Kopieren"" auf Seite 20.
Erstellen von Kopien
1 Legen Sie Papier ein.
2 Legen Sie das Originaldokument mit der bedruckten Seite nach unten auf das Scannerglas.
3 Drücken Sie im Bedienfeld den Modus Kopieren.
4 Drücken Sie Start Farbe oder Start Schwarz.
Anpassen der Kopierqualität
Die Qualität legt die für den Kopierauftrag verwendete Auflösung fest. Die Auflösung beinhaltet einen Wert in dpi
(dots per inch - Punkte pro Zoll). Je höher der Wert in dpi, desto höher die Auflösung und Kopierqualität.
1 Legen Sie Papier ein.
2 Legen Sie das Originaldokument mit der bedruckten Seite nach unten auf das Scannerglas.
3 Drücken Sie ggf. den Modus Kopieren.
4 Drücken Sie .
5 Drücken Sie wiederholt oder , bis Qualität angezeigt wird.
6 Drücken Sie .
7 Drücken Sie wiederholt oder , bis die gewünschte Qualität angezeigt wird.
8 Drücken Sie .
9 Drücken Sie Start Farbe oder Start Schwarz.
60
Page 61

Kopieren von Fotos
1 Legen Sie Fotopapier so ein, dass die glänzende oder zu bedruckende Seite Ihnen zugewandt ist. (Wenn Sie
nicht sicher sind, welche Seite die zu bedruckende Seite ist, lesen Sie die Anweisungen zum Papier.)
2 Legen Sie ein Foto mit der zu bedruckenden Seite nach unten in die obere linke Ecke auf das Scannerglas.
Weitere Informationen hierzu finden Sie unter "Legen des Originaldokuments auf das Scannerglas" auf
Seite 38.
3 Drücken Sie im Bedienfeld den Modus Kopieren.
4 Drücken Sie .
5 Drücken Sie wiederholt oder , bis Qualität angezeigt wird.
6 Drücken Sie .
7 Drücken Sie wiederholt oder , bis Foto angezeigt wird.
8 Drücken Sie .
9 Drücken Sie wiederholt oder , bis Papiereinstellungen angezeigt wird.
10 Drücken Sie .
11 Drücken Sie wiederholt oder , bis Papierformat angezeigt wird.
12 Drücken Sie .
13 Drücken Sie wiederholt oder , bis das gewünschte Format angezeigt wird.
14 Drücken Sie .
15 Drücken Sie wiederholt oder , bis Papiersorte angezeigt wird.
16 Drücken Sie .
17 Drücken Sie wiederholt oder , bis die Sorte des in den Drucker eingelegten Papiers eingelegt wird.
18 Drücken Sie .
19 Drücken Sie Start Farbe oder Start Schwarz.
Erstellen randloser Kopien mithilfe des Bedienfelds
1 Legen Sie Fotopapier so ein, dass die glänzende oder zu bedruckende Seite Ihnen zugewandt ist. (Wenn Sie
nicht sicher sind, welche Seite die zu bedruckende Seite ist, lesen Sie die Anweisungen zum Papier.)
2 Legen Sie ein Foto mit der zu bedruckenden Seite nach unten in die obere linke Ecke auf das Scannerglas.
Weitere Informationen hierzu finden Sie unter "Legen des Originaldokuments auf das Scannerglas" auf
Seite 38.
3 Drücken Sie im Bedienfeld den Modus Kopieren.
4 Drücken Sie .
5 Drücken Sie wiederholt oder , bis Größe anpassen angezeigt wird.
6 Drücken Sie .
61
Page 62

7 Drücken Sie wiederholt oder , bis Randlos angezeigt wird.
8 Drücken Sie .
9 Drücken Sie wiederholt oder , bis Papiereinstellungen angezeigt wird.
10 Drücken Sie .
11 Drücken Sie wiederholt oder , bis Papierformat angezeigt wird.
12 Drücken Sie .
13 Drücken Sie wiederholt oder , bis das gewünschte Format angezeigt wird.
14 Drücken Sie .
15 Drücken Sie wiederholt oder , bis Papiersorte angezeigt wird.
16 Drücken Sie .
17 Drücken Sie wiederholt oder , bis entweder Automatisch oder Foto angezeigt wird.
18 Drücken Sie .
19 Drücken Sie Start Farbe oder Start Schwarz.
Aufhellen oder Nachdunkeln von Kopien
Sie können zum Anpassen des Aussehens einer Kopie oder eines Fotos das Foto bzw. die Kopie heller oder dunkler
machen.
1 Legen Sie Papier ein.
Hinweis: Verwenden Sie beim Kopieren von Fotos Fotopapier oder schweres mattes Papier, wobei die
glänzende oder zu bedruckende Seite nach oben zeigen muss. (Wenn Sie nicht sicher sind, welche Seite die
zu bedruckende Seite ist, lesen Sie die Anweisungen zum Papier.)
2 Legen Sie das Originaldokument mit der bedruckten Seite nach unten auf das Scannerglas.
3 Drücken Sie im Bedienfeld den Modus Kopieren.
4 Drücken Sie Heller/Dunkler.
5 Drücken Sie wiederholt oder , um den Schieberegler zu verstellen.
6 Drücken Sie .
7 Drücken Sie Start Farbe oder Start Schwarz.
Sortieren von Kopien mithilfe des Bedienfelds
Beim Drucken mehrerer Exemplare eines mehrseitigen Dokuments können Sie den Drucker so einstellen, dass das
Dokument sortiert oder nicht sortiert ausgedruckt wird.
Sortiert Nicht sortiert
62
Page 63

1 Legen Sie Papier ein.
2 Legen Sie das Originaldokument mit der bedruckten Seite nach unten auf das Scannerglas.
3 Drücken Sie im Bedienfeld den Modus Kopieren.
4 Drücken Sie .
5 Drücken Sie wiederholt oder , bis Sortieren angezeigt wird.
6 Drücken Sie .
7 Drücken Sie wiederholt oder , bis Ein angezeigt wird.
Hinweis: Sie können Kopien nur sortieren, wenn Sie keine Änderungen im Menü Größe ändern
vorgenommen haben.
8 Drücken Sie Start Farbe oder Start Schwarz.
Hinweis: Wenn Sie das Dokument auf das Scannerglas legen, wird eine Meldung mit dem Hinweis auf
zusätzliche Seiten angezeigt.
9 Drücken Sie , um mit dem Kopieren weiterer Seiten fortzufahren.
10 Drücken Sie nach der letzten Seite wiederholt oder , bis Nein angezeigt wird.
11 Drücken Sie .
Wiederholen eines Bildes auf einer Seite
Sie können dasselbe Bild mehrmals auf einem Blatt Papier ausdrucken. Diese Option eignet sich insbesondere für
Etiketten, Aufkleber, Broschüren und Handzettel.
1 Legen Sie Papier ein.
Hinweis: Verwenden Sie beim Kopieren von Fotos Fotopapier oder schweres mattes Papier, wobei die
glänzende oder zu bedruckende Seite nach oben zeigen muss. (Wenn Sie nicht sicher sind, welche Seite die
zu bedruckende Seite ist, lesen Sie die Anweisungen zum Papier.)
2 Legen Sie das Originaldokument mit der bedruckten Seite nach unten auf das Scannerglas.
3 Drücken Sie im Bedienfeld den Modus Kopieren.
4 Drücken Sie .
5 Drücken Sie wiederholt oder , bis Bild wiederholen angezeigt wird.
6 Drücken Sie .
7 Drücken Sie wiederholt oder , bis die gewünschte Anzahl der Bilder angezeigt wird, die auf eine Seite
gedruckt werden sollen.
8 Drücken Sie Start Farbe oder Start Schwarz.
63
Page 64

Vergrößern oder Verkleinern von Bildern
1 Legen Sie Papier ein.
Hinweis: Verwenden Sie beim Kopieren von Fotos Fotopapier oder schweres mattes Papier, wobei die
glänzende oder zu bedruckende Seite nach oben zeigen muss. (Wenn Sie nicht sicher sind, welche Seite die
zu bedruckende Seite ist, lesen Sie die Anweisungen zum Papier.)
2 Legen Sie das Originaldokument oder Foto mit der bedruckten Seite nach unten auf das Scannerglas.
3 Drücken Sie im Bedienfeld den Modus Kopieren.
4 Drücken Sie .
5 Drücken Sie wiederholt oder , bis Größe verändern angezeigt wird.
6 Drücken Sie .
7 Drücken Sie wiederholt oder , bis die gewünschte Einstellung angezeigt wird.
Hinweise:
• Falls Sie die Option für benutzerdefiniertes Format wählen, halten Sie oder gedrückt, bis das
gewünschte Format angezeigt wird, und drücken Sie
• Falls Sie Randlos wählen, verkleinert oder vergrößert der Drucker das Dokument oder Foto nach Bedarf,
um eine randlose Kopie im ausgewählten Papierformat zu drucken. Die besten Ergebnisse mit dieser
Formateinstellung erzielen Sie mit Fotopapier. Legen Sie die Papiersorte auf Automatisch oder Foto fest.
.
8 Drücken Sie Start Farbe oder Start Schwarz.
Kopieren eines Dokuments mithilfe des Computers
1 Legen Sie das Originaldokument mit der bedruckten Seite nach unten auf das Scannerglas.
2 Doppelklicken Sie auf das Symbol Lexmark Imaging Studio.
3 Klicken Sie im linken Fensterbereich des Willkommensbildschirms auf Kopieren.
4 Wählen Sie die Option "Dokument".
5 Klicken Sie auf Start.
6 Wählen Sie in der Dropdown-Liste "Kopien" die Anzahl der Kopien aus.
64
Page 65

7 Wählen Sie in der Dropdown-Liste "Qualität" die gewünschte Kopierqualität aus.
8 Wählen Sie in der Dropdown-Liste "Papierformat im Drucker" ein Papierformat aus.
9 Wählen Sie, ob das Dokument in Farbe, Graustufen oder Schwarzweiß gedruckt werden soll, indem Sie auf die
entsprechende Option klicken.
10 Verwenden Sie zum Anpassen des Helligkeitswerts den entsprechenden Schieberegler.
11 Geben Sie zum Verwenden eines benutzerdefinierten Druckformats in das Feld "Druckformat" eine Zahl
zwischen 25 und 400 ein.
Sie können das Dokument auch in die Seite einpassen, indem Sie die Option "An Seite anpassen" aktivieren.
12 Klicken Sie in der rechten unteren Ecke des Bildschirms auf Jetzt kopieren.
Kopieren eines Fotos mithilfe des Computers
1 Legen Sie das Foto mit der Vorderseite nach unten auf das Scannerglas.
2 Doppelklicken Sie auf das Symbol Lexmark Imaging Studio.
3 Klicken Sie im linken Fensterbereich des Willkommensbildschirms auf Kopieren.
4 Wählen Sie die Option Foto.
5 Klicken Sie auf Start.
Das Foto wird im rechten Fensterbereich angezeigt.
6 Wählen Sie in der Dropdown-Liste "Qualität" die gewünschte Kopierqualität aus.
7 Wählen Sie in der Dropdown-Liste "Papierformat im Drucker" ein Papierformat aus.
8 Wählen Sie zur Auswahl mehrerer Ausdrucke eines Fotos oder zur Auswahl anderer Fotogrößen als 4 x 6 Zoll
(10 x 15 cm) die gewünschten Optionen aus der Tabelle aus. Mithilfe der Dropdown-Liste in der letzten Spalte
können andere Größen angezeigt und ausgewählt werden.
9 Klicken Sie in der rechten unteren Ecke des Bildschirms auf Jetzt kopieren.
65
Page 66

Scannen
Hinweis: Informationen zum Anpassen der Scaneinstellungen finden Sie unter "Verwenden des Menüs "Scannen""
auf Seite 21.
Scannen von Dokumenten
1 Der Drucker muss an einen Computer angeschlossen und Drucker sowie Computer müssen eingeschaltet sein.
2 Legen Sie das Originaldokument mit der bedruckten Seite nach unten auf das Scannerglas.
3 Wählen Sie auf dem Bedienfeld den Scanmodus.
4 Drücken Sie wiederholt oder , bis das Ziel, an das der Scan gesendet werden soll, angezeigt wird.
5 Drücken Sie Start Farbe oder Start Schwarz.
6 Bei Verwendung eines Macintosh-Betriebssystems müssen Sie möglicherweise im Dialog Scannen auf dem
Computerbildschirm auf Scannen klicken.
7 Klicken Sie zum Speichern des gescannten Bilds in der Softwareanwendung auf Ablage Sichern unter.
8 Geben Sie den Dateinamen, das Format und den Speicherort für das gescannte Bild ein.
9 Klicken Sie auf Sichern.
Scannen auf einen Computer über ein Netzwerk
1 Stellen Sie Folgendes sicher:
• Der Drucker ist über einen Druckserver an das Netzwerk angeschlossen, und der Drucker und der
Computer, über den das Scannen erfolgt, sind eingeschaltet.
• Der Drucker ist für das Scannen über ein Netzwerk konfiguriert (direktes Drucken über IP).
2 Legen Sie das Originaldokument mit der bedruckten Seite nach unten auf das Scannerglas.
3 Drücken Sie auf dem Bedienfeld die Taste Scanmodus.
4 Drücken Sie oder wiederholt, bis der Computer markiert ist, an den Sie einen Scan senden möchten.
66
Page 67

5 Drücken Sie .
6 Drücken Sie oder wiederholt, bis das gewünschte Scanziel angezeigt wird.
7 Drücken Sie Start Farbe oder Start Schwarz.
Scannen eines Dokuments mithilfe des Computers
1 Legen Sie das Originaldokument mit der bedruckten Seite nach unten auf das Scannerglas.
2 Doppelklicken Sie auf das Symbol Lexmark Imaging Studio.
3 Klicken Sie auf Scannen.
4 Wählen Sie Dokument .
5 Klicken Sie auf Start.
Das gescannte Dokument wird in Ihr standardmäßig verwendetes Textverarbeitungsprogramm geladen. Sie
können das Dokument jetzt bearbeiten.
Scannen von Text zur Bearbeitung
Mit der OCR (Optical Character Recognition)-Softwarefunktion können Sie gescannte Bilder in Text zur Bearbeitung
in einem Textverarbeitungsprogramm umwandeln.
1 Stellen Sie Folgendes sicher:
• Der Drucker muss an einen Computer angeschlossen und Drucker sowie Computer müssen eingeschaltet
sein.
• ABBYY Fine Reader muss installiert sein.
2 Legen Sie das Originaldokument mit der bedruckten Seite nach unten auf das Scannerglas.
3 Doppelklicken Sie auf das Symbol Lexmark Imaging Studio.
4 Klicken Sie auf Scannen.
5 Wählen Sie die Option Dokument.
6 Klicken Sie auf Start.
Das gescannte Dokument wird in Ihr standardmäßig verwendetes Textverarbeitungsprogramm geladen. Sie
können das Dokument jetzt bearbeiten.
67
Page 68

Scannen von Bildern zur Bearbeitung
1 Der Drucker muss an einen Computer angeschlossen und Drucker sowie Computer müssen eingeschaltet sein.
2 Legen Sie das Originaldokument mit der bedruckten Seite nach unten auf das Scannerglas.
3 Doppelklicken Sie auf das Symbol Lexmark Imaging Studio.
4 Klicken Sie auf Scannen.
5 Wählen Sie die Option Foto oder Mehrere Fotos.
6 Klicken Sie auf Start.
Das gescannte Bild kann bearbeitet werden.
Scannen eines Fotos in die Fotobibliothek
1 Legen Sie das Foto mit der bedruckten Seite auf das Scannerglas.
2 Doppelklicken Sie auf das Symbol Lexmark Imaging Studio.
3 Klicken Sie auf Fotobibliothek anzeigen/drucken.
4 Klicken Sie auf der Registerkarte "Hinzufügen" der Fotobibliothek auf Neuen Scan hinzufügen.
5 Wählen Sie Foto .
6 Klicken Sie auf Start.
Das Foto wird im aktuellen Ordner der Fotobibliothek abgelegt.
Gleichzeitiges Scannen mehrerer Fotos mithilfe des Computers
1 Legen Sie die Fotos mit der Vorderseite nach unten auf das Scannerglas.
Hinweis: Lassen Sie zwischen den Fotos und den Rändern des Scanbereichs so viel Abstand wie möglich.
Somit erzielen Sie die besten Ergebnisse.
2 Doppelklicken Sie auf das Symbol Lexmark Imaging Studio.
3 Klicken Sie auf Scannen.
68
Page 69

4 Wählen Sie Mehrere Fotos .
5 Klicken Sie auf Start.
Scannen von Dokumenten oder Bildern zum Senden per E-Mail
Mithilfe Ihrer Standard-E-Mail-Anwendung können Sie angehängte Bilder per E-Mail senden.
1 Legen Sie das Originaldokument mit der bedruckten Seite nach unten auf das Scannerglas.
2 Doppelklicken Sie auf das Symbol Lexmark Imaging Studio.
3 Klicken Sie auf E-Mail.
4 Wählen Sie die Option "Foto", "Mehrere Fotos" oder "Dokument".
5 Klicken Sie auf Start.
6 Wählen Sie beim Scannen eines Fotos im Bereich für die Sendequalität und -geschwindigkeit die Fotogröße
aus.
7 Klicken Sie auf E-Mail erstellen, um die Bilder an eine E-Mail-Nachricht anzuhängen.
Entfernen von Wellenmustern bei gescannten Fotos, Zeitschriften oder Zeitungen
Durch die Moiré-Entfernung werden Wellenmuster aus Bildern entfernt, die von Zeitschriften oder Zeitungen
gescannt wurden.
1 Der Drucker muss an einen Computer angeschlossen und Drucker sowie Computer müssen eingeschaltet sein.
2 Legen Sie das Originaldokument mit der bedruckten Seite nach unten auf das Scannerglas.
3 Doppelklicken Sie auf das Symbol Lexmark Imaging Studio.
4 Klicken Sie auf Scannen.
5 Wählen Sie Foto oder Mehrere Fotos .
6 Klicken Sie auf Start.
7 Klicken Sie auf die Registerkarte Erweitert.
8 Klicken Sie auf Bildmuster.
69
Page 70

9 Klicken Sie zum Entfernen der durch Scannen von Zeitschriften oder Zeitungen entstandenen Bildmuster auf
Muster entfernen.
10 Wählen Sie aus der Dropdown-Liste die zu entfernenden Muster aus.
11 Aktivieren Sie zur Reduzierung der Streuung bei Farbfotos das entsprechende Kontrollkästchen und wählen
Sie anschließend mithilfe des Schiebereglers den gewünschten Wert aus.
12 Klicken Sie auf OK. Die Miniaturansicht wird aktualisiert.
Anpassen der Scaneinstellungen mit dem Computer
1 Doppelklicken Sie auf das Symbol Lexmark Imaging Studio.
2 Klicken Sie auf Scannen.
3 Klicken Sie auf benutzerdefinierte Einstellungen.
4 Ändern Sie die Einstellungen nach Bedarf.
Einstellung Optionen
Farbtiefe Wählen Sie die Option "Farbe", "Grau" oder
"Schwarzweiß" aus.
Scanauflösung (Punkte pro Zoll) Wählen Sie in der Dropdown-Liste eine Scanauflösung
aus.
Größe
• Gescannte Objekte können automatisch
zugeschnitten werden. Bewegen Sie den
Schieberegler zur gewünschten Einstellung.
• Wählen Sie den zu scannenden Bereich aus.
Wählen Sie in der Dropdown-Liste eine
Papierquelle aus.
Scanbereich auswählen Wählen Sie den Scanbereich durch Auswahl eines
Papierformats aus der Dropdown-Liste aus.
Bild mittels OCR in Text konvertieren Konvertieren Sie ein Bild in Text.
Diese Einstellungen beim Scannen immer
verwenden
Aktivieren Sie dieses Kontrollkästchen, um die
ausgewählten Einstellungen immer zu verwenden.
70
Page 71

Faxen
Stellen Sie Folgendes sicher:
• Der Drucker ist an einen Computer angeschlossen und mit einem Faxmodem ausgestattet.
• Ein Telefonkabel ist an den PC angeschlossen.
• Drucker und Computer sind eingeschaltet.
Senden einer Faxnachricht mithilfe der Software
Dokumente können auf einen Computer gescannt und anschließend mithilfe der Software als Fax gesendet werden.
1 Legen Sie das Originaldokument mit der bedruckten Seite nach unten auf das Scannerglas.
2 Doppelklicken Sie auf das Symbol Lexmark Imaging Studio.
3 Klicken Sie im linken Fensterbereich des Willkommensbildschirms auf Faxen.
4 Wählen Sie die Option "Dokument".
5 Klicken Sie auf Start.
6 Geben Sie die Empfängerinformationen ein und klicken Sie auf Weiter.
Hinweis: Eine Faxnummer kann bis zu 64 Ziffern, Kommas, Punkte und/oder folgende Zeichen beinhalten: * #
+ - ( )
7 Geben Sie die Deckblattinformationen ein und klicken Sie auf Weiter.
8 Wenn Sie zusätzliche Dokumente zusammen mit Ihrem Fax versenden möchten, hängen Sie diese jetzt an und
klicken Sie anschließend auf Weiter.
9 So senden Sie ein Fax:
• Sofort: Wählen Sie die Option "Jetzt senden".
• Zu einem bestimmten Zeitpunkt:
a Wählen Sie die Option "Faxversendung verzögern bis" aus.
b Geben Sie eine Uhrzeit und ein Datum an.
71
Page 72

10 Wählen Sie zum Drucken einer Kopie der Faxnachricht die entsprechende Option aus.
11 Klicken Sie auf Senden.
Automatisches Empfangen einer Faxnachricht
1 Doppelklicken Sie auf das Symbol Lexmark Imaging Studio.
2 Klicken Sie im linken Fensterbereich des Willkommensbildschirms unter "Einstellungen" auf die Option zur
Verwaltung und Einrichtung von Faxnachrichten.
3 Klicken Sie im Menü "Ich möchte" auf Kurzwahlliste und weitere Faxeinstellungen anpassen.
4 Klicken Sie auf die Registerkarte Rufzeichen und Antwort.
5 Wählen Sie im Bereich zum automatischen Empfang von Anrufen als Faxnachrichten in der Dropdown-Liste
"Automatische Antwort" die Option Ein aus.
6 Wählen Sie zur Aktivierung/Deaktivierung der automatischen Antwort zu bestimmten Zeitpunkten die
gewünschten Einstellungen in den Dropdown-Listen aus.
7 Wählen Sie im Bereich zum Empfang mittels Telefonleitung eine Einstellung in der Dropdown-Liste "Anruf
annehmen bei" aus, um die Anzahl an Ruftönen festzulegen, die vor der automatischen Entgegennahme einer
Faxnachricht durch den Drucker erfolgen.
8 Klicken Sie auf OK, um die Einstellungen zu speichern.
72
Page 73

Wartung des Druckers
Austauschen der Patronen
Entfernen einer benutzten Tintenpatrone
1 Stellen Sie sicher, dass der Drucker eingeschaltet ist.
2 Heben Sie die Scannereinheit an.
Sofern der Drucker gerade nicht verwendet wird, fährt der Patronenträger in die Ladeposition.
3 Drücken Sie den Patronenhebel nach unten, um die Patronenabdeckung anzuheben.
4 Nehmen Sie die Tintenpatrone heraus.
Hinweis: Wiederholen Sie zum Entfernen beider Tintenpatronen die Schritte 3 und 4 für die zweite Patrone.
Einsetzen der Tintenpatronen
1 Entfernen Sie beim Einsetzen neuer Tintenpatronen den Aufkleber und das Klebeband von der Rück- und
Unterseite der Patronen.
1
Warnung: Sie sollten keinesfalls den goldfarbenen Kontaktbereich an der Rückseite oder die Metalldüsen an
der Unterseite der Patronen berühren.
2
73
Page 74

2 Drücken Sie die Patronenhebel nach unten, um die Patronenabdeckungen anzuheben.
3 Setzen Sie die schwarze Tintenpatrone bzw. die Fotopatrone in den linken Patronenträger ein. Setzen Sie die
Farbpatrone in den rechten Patronenträger ein.
4 Schließen Sie die Abdeckungen.
5 Schließen Sie die Scannereinheit, und achten Sie darauf, dass sich Ihre Hände dabei nicht unterhalb der
Scannereinheit befinden.
74
Page 75

Sie werden über das Bedienfelddisplay aufgefordert, Papier einzulegen und zum Drucken einer
Ausrichtungsseite
Hinweis: Die Scannereinheit muss geschlossen sein, um einen neuen Scan-, Druck-, Kopier- oder Faxauftrag
zu beginnen.
zu drücken.
Erzielen einer besseren Druckqualität
Verbessern der Druckqualität
Stellen Sie Folgendes sicher, wenn Sie mit der Druckqualität eines Ausdrucks nicht zufrieden sind:
• Verwenden Sie das richtige Papier für diesen Druck. Verwenden Sie beim Drucken von Fotos oder anderen
Bildern hoher Qualität Lexmark Premium Fotopapier oder Lexmark Fotopapier, um die besten Ergebnisse zu
erzielen.
• Verwenden Sie schwereres oder sehr weißes Papier.
• Wählen Sie eine höhere Druckqualität aus.
Wenn das Dokument trotzdem nicht die Druckqualität aufweist, die Sie erwarten, gehen Sie folgendermaßen vor:
1 Richten Sie die Tintenpatronen aus. Weitere Informationen finden Sie unter "Ausrichten der Tintenpatronen" auf
Seite 75.
Wenn die Druckqualität nicht besser geworden ist, fahren Sie fort mit Schritt 2.
2 Reinigen Sie die Patronendüsen. Weitere Informationen finden Sie unter "Reinigen der Patronendüsen" auf
Seite 76.
Wenn die Druckqualität nicht besser geworden ist, fahren Sie fort mit Schritt 3.
3 Entnehmen Sie die Tintenpatronen und setzen Sie sie erneut ein. Weitere Informationen finden Sie unter
"Entfernen einer benutzten Tintenpatrone" auf Seite 73 und "Einsetzen der Tintenpatronen" auf Seite 73.
Wenn die Druckqualität nicht besser geworden ist, fahren Sie fort mit Schritt 4.
4 Reinigen Sie die Düsen und Kontakte der Patronen. Weitere Informationen finden Sie unter "Reinigen der
Patronendüsen und -kontakte" auf Seite 76.
Wenn die Druckqualität trotzdem nicht zufrieden stellend ist, tauschen Sie die Tintenpatronen aus. Weitere
Informationen finden Sie unter "Bestellen von Zubehör" auf Seite 78.
Ausrichten der Tintenpatronen
1 Legen Sie Normalpapier ein.
2 Drücken Sie auf dem Bedienfeld die Taste Einstellungen.
3 Drücken Sie wiederholt oder , bis Wartung angezeigt wird.
4 Drücken Sie .
5 Drücken Sie wiederholt oder , bis Tintenpatronen ausrichten angezeigt wird.
6 Drücken Sie .
Eine Ausrichtungsseite wird gedruckt.
Drucken Sie Ihr Dokument erneut, wenn Sie die Patronen zur Verbesserung der Qualität ausgerichtet haben. Falls
die Druckqualität nicht verbessert wurde, reinigen Sie die Patronendüsen.
75
Page 76

Reinigen der Patronendüsen
1 Legen Sie Normalpapier ein.
2 Drücken Sie Einstellungen.
3 Drücken Sie wiederholt oder , bis Wartung angezeigt wird.
4 Drücken Sie .
5 Drücken Sie wiederholt oder , bis Patronen reinigen angezeigt wird.
6 Drücken Sie .
Eine Seite wird gedruckt. Dabei wird die Tinte zur Reinigung der Düsen mit hohem Druck durch die
Patronendüsen gepresst.
7 Drucken Sie das Dokument erneut und prüfen Sie, ob sich die Druckqualität verbessert hat.
8 Wenn sich die Druckqualität nicht verbessert hat, reinigen Sie die Düsen noch bis zu zweimal.
Reinigen der Patronendüsen und -kontakte
1 Nehmen Sie die Tintenpatronen heraus.
2 Nehmen Sie ein fusselfreies Tuch und feuchten Sie es leicht mit Wasser an.
3 Drücken Sie das Tuch für ungefähr drei Sekunden behutsam gegen die Düsen und wischen Sie sie anschließend
in der gezeigten Richtung ab.
76
Page 77

4 Verwenden Sie einen sauberen Teil des feuchten Tuches, um ihn für ungefähr drei Sekunden behutsam gegen
die Kontakte zu drücken und diese anschließend in der gezeigten Richtung abzuwischen.
5 Wiederholen Sie mit einem anderen sauberen Teil des feuchten Tuchs die Schritte Schritt 3 und Schritt 4.
6 Lassen Sie die Düsen und Kontakte vollständig trocknen.
7 Setzen Sie die Tintenpatronen wieder ein.
8 Drucken Sie das Dokument erneut.
9 Wenn sich die Druckqualität nicht verbessert hat, sollten Sie die Düsen reinigen. Weitere Informationen hierzu
finden Sie unter "Reinigen der Patronendüsen" auf Seite 76.
10 Wiederholen Sie den Schritt Schritt 9 noch bis zu zweimal.
11 Wenn die Druckqualität trotzdem nicht zufrieden stellend ist, tauschen Sie die Tintenpatronen aus.
Umgang mit den Tintenpatronen
• Lassen Sie neue Tintenpatronen bis zum Einsetzen in ihrer Verpackung.
• Nehmen Sie installierte Tintenpatronen nur dann aus dem Drucker, wenn diese ausgetauscht, gereinigt oder in
einem luftdichten Behälter aufbewahrt werden sollen. Die Tintenpatronen drucken nicht mehr ordnungsgemäß,
wenn sie über einen längeren Zeitraum hinweg ungeschützt aufbewahrt werden.
• Bewahren Sie nicht genutzte Fotopatronen im dazugehörigen Behälter auf.
77
Page 78

Reinigen des Scannerglases
1 Nehmen Sie ein fusselfreies Tuch und feuchten Sie es leicht mit Wasser an.
2 Wischen Sie damit ohne Druck über das Scannerglas.
Hinweis: Achten Sie darauf, dass die Tinte bzw. die Korrekturflüssigkeit getrocknet ist, bevor Sie das Dokument
auf das Scannerglas legen.
Bestellen von Zubehör
Bestellen von Tintenpatronen
Lexmark 3500-4500 Series-Modelle (außer Lexmark 3580 und Lexmark 4580)
Komponente Teilenummer Durchschnittliche Standardkapazität für
Seiten beträgt bis zu
Schwarze Tintenpatrone 23A 215
Schwarze Patrone
Schwarze Patrone mit hoher Kapazität 34 550
Farbpatrone 24A 185
Farbpatrone
Farbpatrone mit hoher Kapazität 35 500
Fotopatrone 31 Nicht zutreffend
1
Werte wurden durch fortlaufendes Drucken erzielt. Der angegebene Kapazitätswert entspricht der Norm ISO/IEC
24711 (Final Draft International Standard, FDIS).
2
Lizenzierte Patrone im Rahmen des Rückgabeprogramms
Lexmark 3580 und Lexmark 4580-Modelle
Komponente Teilenummer
Farbpatrone 2
Schwarze Tintenpatrone 3
2
2
23 215
24 185
1
Fotopatrone 31
Bestellen von Papier und anderem Zubehör
Zum Bestellen von Zubehör oder zum Suchen nach einen Händler in Ihrer Nähe besuchen Sie unsere Website unter
www.lexmark.com.
Hinweise:
• Verwenden Sie nur Lexmark Tintenpatronen, um beste Ergebnisse zu erzielen.
• Verwenden Sie Lexmark Fotopapier zum Drucken von Fotos oder anderen Bildern hoher Qualität, um beste
Ergebnisse zu erzielen.
78
Page 79

Komponente Teilenummer
USB-Kabel 1021294
Lexmark N2050 (interner Server für den Drahtlosdruck)
Hinweis: Falls bei Ihrem Drucker kein interner Server
für den Drahtlosdruck bereits installiert war, können Sie
durch Installieren von Lexmark N2050 auf dem Drucker
über ein Drahtlosnetzwerk drucken und scannen.
Papier Papierformat
Lexmark Premium Fotopapier
• Letter
• A4
• 4 x 6 Zoll
• 10 x 15 cm
• L
Lexmark Fotopapier
• Letter
• A4
• 4 x 6 Zoll
• 10 x 15 cm
Lexmark PerfectfinishTM Fotopapier
• Letter
• A4
• 4 x 6 Zoll
• 10 x 15 cm
• L
Weitere Informationen erhalten Sie unter
www.lexmark.com.
Hinweis: Die Verfügbarkeit hängt vom Land/der Region ab.
Informationen zum Erwerb von Lexmark Premium Fotopapier, Lexmark Fotopapier oder Lexmark PerfectfinishFotopapier in Ihrem Land/Ihrer Region finden Sie unter www.lexmark.com.
Verwendung von Lexmark Patronen
Lexmark Drucker, Lexmark Tintenpatronen und Lexmark Fotopapier gewährleisten in Kombination eine bessere
Druckqualität.
Wenn Sie die Meldung Keine Original-Lexmark Tinte mehr erhalten, ist die Original-Lexmark Tinte in den
angegebenen Tintenpatronen verbraucht.
Wenn Sie glauben, eine neue Original-Lexmark Tintenpatrone erworben zu haben, jedoch die Meldung Keine
Original-Lexmark Tinte mehr erhalten:
1 Klicken Sie in der Meldung auf Weitere Informationen.
2 Klicken Sie auf Nicht-Lexmark Tintenpatrone melden.
So vermeiden Sie, dass die Meldung erneut für die angegebenen Tintenpatronen erscheint:
• Ersetzen Sie die Tintenpatronen durch neue Lexmark Tintenpatronen.
• Klicken Sie beim Drucken von einem Computer in der Meldung auf Weitere Informationen, aktivieren Sie das
Kontrollkästchen und klicken Sie auf Schließen.
79
Page 80

Die Garantie von Lexmark erstreckt sich nicht auf Schäden, die durch Nicht-Lexmark Tinte oder Patronen verursacht
wurden.
Nachfüllen einer Tintenpatrone
Die Garantie erstreckt sich nicht auf die Reparatur von Fehlern oder Schäden, die durch eine nachgefüllte Patrone
entstanden sind. Lexmark rät von der Verwendung einer nachgefüllten Patrone ab. Durch das Nachfüllen von
Patronen kann die Druckqualität negativ beeinflusst werden, außerdem sind Schäden am Drucker möglich. Optimale
Ergebnisse erzielen Sie mit Zubehör von Lexmark.
Recycling von Lexmark Produkten
So senden Sie Lexmark Produkte zum Recycling an Lexmark:
1 Rufen Sie unsere Website auf unter www.lexmark.com/recycle.
2 Befolgen Sie die Bildschirmanweisungen.
80
Page 81

Fehlerbehebung
• "Fehlerbehebung bei der Einrichtung" auf Seite 81
• "Fehlerbehebung beim Drucken" auf Seite 85
• "Fehlerbehebung beim Kopieren" auf Seite 91
• "Fehlerbehebung beim Scannen" auf Seite 92
• "Fehlerbehebung bei Papierstaus und Papierzuführungsfehlern" auf Seite 95
• "Fehlerbehebung bei Speicherkarten" auf Seite 97
• "Fehlermeldungen" auf Seite 98
• "Zurücksetzen auf die Werkseinstellungen" auf Seite 104
• "Entfernen und erneutes Installieren der Software" auf Seite 105
Fehlerbehebung bei der Einrichtung
• "Auf dem Display wird die falsche Sprache angezeigt" auf Seite 81
• "Ein/Aus-Taste leuchtet nicht" auf Seite 82
• "Software kann nicht installiert werden" auf Seite 82
• "Seite wird nicht gedruckt" auf Seite 83
• "Drucken von Digitalkamera über PictBridge nicht möglich" auf Seite 85
Auf dem Display wird die falsche Sprache angezeigt
Folgende Lösungen sind möglich. Versuchen Sie es mit einer der folgenden Lösungsmöglichkeiten:
Ändern der Sprachauswahl bei der Ersteinrichtung
Nach dem Auswählen der Sprache wird Sprache erneut auf dem Display angezeigt. So ändern Sie die Auswahl:
1 Drücken Sie wiederholt oder , bis die gewünschte Sprache auf dem Display angezeigt wird.
2 Drücken Sie zum Speichern .
Auswählen einer anderen Sprache nach der Ersteinrichtung
1 Drücken Sie auf dem Bedienfeld die Taste Einstellungen.
2 Drücken Sie wiederholt oder , bis Gerätesetup angezeigt wird.
3 Drücken Sie .
4 Drücken Sie wiederholt oder , bis Sprache angezeigt wird.
5 Drücken Sie .
6 Drücken Sie wiederholt oder , bis die gewünschte Sprache auf dem Display angezeigt wird.
7 Drücken Sie zum Speichern .
Hinweis: Wenn Sie die Sprache auf dem Display nicht verstehen, erhalten Sie weitere Informationen unter
"Zurücksetzen auf die Werkseinstellungen" auf Seite 104.
81
Page 82

Ein/Aus-Taste leuchtet nicht
Folgende Lösungen sind möglich. Versuchen Sie es mit einer der folgenden Lösungsmöglichkeiten:
Drücken Sie die Ein/Aus-Taste
Schalten Sie den Drucker ein, indem Sie die Taste drücken.
Trennen Sie das Netzkabel und schließen Sie es wieder an
1 Entfernen Sie das Netzkabel von der Steckdose und anschließend vom Drucker.
2 Stecken Sie das Kabel ordnungsgemäß in den entsprechenden Anschluss am Drucker ein.
3 Schließen Sie das Kabel an eine Steckdose an, die bereits für andere elektrische Geräte verwendet wurde.
4 Falls die -LED nicht leuchtet, drücken Sie .
Software kann nicht installiert werden
Folgende Lösungen sind möglich. Versuchen Sie es mit einer der folgenden Lösungsmöglichkeiten:
Überprüfen des Betriebssystems
Folgende Betriebssysteme werden unterstützt: Windows 2000, Windows XP, Windows Vista und Mac OS X.
Hinweis: Windows 2000 mit Service Pack 3 oder höher
Überprüfen der Systemanforderungen
Stellen Sie sicher, dass Ihr Computer die auf der Druckerverpackung aufgeführten Mindestsystemanforderungen
erfüllt.
Prüfen der USB-Verbindung
1 Prüfen Sie das USB-Kabel auf erkennbare Beschädigungen.
2 Schließen Sie das viereckige Ende des USB-Kabels ordnungsgemäß auf der Rückseite des Druckers an.
3 Stecken Sie das rechteckige Ende des USB-Kabels ordnungsgemäß in den USB-Anschluss des Computers.
Der USB-Anschluss ist durch das USB-Symbol
gekennzeichnet.
Überprüfen der Drahtlosverbindung
Die Wi-Fi-Anzeige muss leuchten. Weitere Informationen finden Sie unter "Die Teile des Druckers" auf Seite 16.
Hinweis: Nur auf 4500 Series-Druckern ist ein interner Drahtlosdruckserver installiert.
82
Page 83

Erneutes Installieren der Software
1 Schalten Sie den Computer aus und starten Sie ihn danach erneut.
2 Klicken Sie in allen Fenstern "Neue Hardware gefunden" auf Abbrechen.
3 Legen Sie die CD ein und folgen Sie den Anweisungen auf dem Bildschirm, um die Software erneut zu
installieren.
Erneutes Anschließen des Netzteils
1 Drücken Sie , um den Drucker auszuschalten.
2 Ziehen Sie das Netzkabel aus der Steckdose.
3 Entfernen Sie das Netzteil vom Drucker.
4 Schließen Sie das Netzteil wieder am Drucker an.
5 Stecken Sie das Netzkabel in die Steckdose.
6 Drücken Sie , um den Drucker einzuschalten.
Deaktivieren der Antivirusprogramme
1 Schließen Sie alle geöffneten Softwareanwendungen.
2 Deaktivieren Sie alle Antivirusprogramme.
3 Doppelklicken Sie auf das Symbol Arbeitsplatz.
Klicken Sie unter Windows XP auf Start, um das Arbeitsplatzsymbol zu verwenden.
4 Doppelklicken Sie auf das Symbol für das CD-ROM-Laufwerk.
5 Doppelklicken Sie ggf. auf setup.exe.
6 Befolgen Sie zum Installieren der Software die Anweisungen auf dem Bildschirm.
Deinstallieren und erneutes Installieren der Software
Deinstallieren Sie die Druckersoftware und installieren Sie sie erneut. Weitere Informationen hierzu finden Sie unter
"Entfernen und erneutes Installieren der Software" auf Seite 105.
Seite wird nicht gedruckt
Folgende Lösungen sind möglich. Versuchen Sie es mit einer der folgenden Lösungsmöglichkeiten:
Prüfen, ob Meldungen vorhanden sind
Bei einer angezeigten Fehlermeldung finden Sie weitere Informationen unter "Fehlermeldungen" auf Seite 98.
Prüfen der Stromversorgung
Falls die -LED nicht leuchtet, lesen Sie "Ein/Aus-Taste leuchtet nicht" auf Seite 82.
Erneutes Einlegen von Papier
Entfernen Sie das Papier und legen Sie es anschließend erneut ein.
83
Page 84

Überprüfen der Tinte
Überprüfen Sie die Tintenfüllstände und setzen Sie ggf. neue Tintenpatronen ein.
Überprüfen der Patronen
1 Nehmen Sie die Tintenpatronen heraus.
2 Prüfen Sie, ob der Aufkleber und das Klebeband entfernt wurden.
1
2
3 Setzen Sie die Tintenpatronen erneut ein.
Überprüfen der Standardeinstellungen und Einstellungen zum Anhalten des Druckers
1 Gehen Sie folgendermaßen vor:
• In Windows XP (bei standardmäßigem Startmenü): Start Drucker und Faxgeräte.
• In Windows XP (bei klassischem Startmenü): Start Einstellungen Drucker und Faxgeräte.
• In Windows Vista (bei standardmäßigem Startmenü): Systemsteuerung Drucker (unter Hardware
und Sound).
• In Windows Vista (bei klassischem Startmenü): Drucker.
2 Doppelklicken Sie auf die Druckerwarteschlange.
3 Klicken Sie auf Drucker.
• Vergewissern Sie sich, dass "Drucker anhalten" nicht aktiviert ist.
• Falls neben der Option zum Festlegen als Standarddrucker kein Häkchen angezeigt wird, markieren Sie die
Druckerwarteschlange für jede zu druckende Datei.
Erneutes Anschließen des Netzteils
1 Drücken Sie , um den Drucker auszuschalten.
2 Ziehen Sie das Netzkabel aus der Steckdose.
3 Entfernen Sie das Netzteil vom Drucker.
4 Schließen Sie das Netzteil wieder am Drucker an.
5 Stecken Sie das Netzkabel in die Steckdose.
6 Drücken Sie , um den Drucker einzuschalten.
Entfernen und erneutes Installieren der Software
Deinstallieren Sie die Druckersoftware und installieren Sie sie erneut. Weitere Informationen hierzu finden Sie unter
"Entfernen und erneutes Installieren der Software" auf Seite 105.
84
Page 85

Drucken von Digitalkamera über PictBridge nicht möglich
Folgende Lösungen sind möglich. Versuchen Sie es mit einer der folgenden Lösungsmöglichkeiten:
Aktivieren des Druckens mit PictBridge von der Kamera
Aktivieren Sie auf der Kamera das Drucken mit PictBridge, indem Sie den richtigen USB-Modus auswählen. Weitere
Informationen finden Sie in der Dokumentation zur Digitalkamera.
Stellen Sie sicher, dass es sich bei der Kamera um eine PictBridge-fähige Digitalkamera
handelt
1 Trennen Sie die Verbindung der Kamera.
2 Schließen Sie eine PictBridge-fähige Digitalkamera an den PictBridge-Anschluss an. In der Dokumentation zur
Digitalkamera finden Sie Informationen dazu, ob Ihre Kamera PictBridge-kompatibel ist.
Überprüfen des USB-Kabels
Verwenden Sie nur das im Lieferumfang Ihrer Kamera enthaltene USB-Kabel.
Entfernen von Speicherkarten
Entfernen Sie sämtliche Speicherkarten vom Drucker.
Prüfen, ob Meldungen vorhanden sind
Wird eine Fehlermeldung auf dem Display angezeigt, erhalten Sie weitere Informationen unter "Fehlermeldungen"
auf Seite 98.
Fehlerbehebung beim Drucken
• "Bei Verwendung einer PictBridge-fähigen Digitalkamera wird ein Foto des Formats 10 x 15 cm (4 x 6 Zoll)
unvollständig gedruckt" auf Seite 86
• "Verbessern der Druckqualität" auf Seite 86
• "Schlechte Qualität bei Texten und Grafiken" auf Seite 87
• "Schlechte Qualität an den Seitenrändern" auf Seite 88
• "Geringe Druckgeschwindigkeit" auf Seite 89
• "Dokumente oder Fotos werden unvollständig gedruckt" auf Seite 90
• "Foto ist verwischt" auf Seite 90
• "Tintenfüllstand anscheinend falsch" auf Seite 90
• "Tintenfüllstände scheinen zu schnell zu sinken" auf Seite 90
85
Page 86

Bei Verwendung einer PictBridge-fähigen Digitalkamera wird ein Foto des
Formats 10 x 15 cm (4 x 6 Zoll) unvollständig gedruckt
Stellen Sie sicher, dass Fotoformat und Papierformat ordnungsgemäß festgelegt sind
Der Drucker gibt die Meldung Papier- oder Fotoformatfehler zurück, wenn das ausgewählte Fotoformat
nicht mit dem festgelegten Papierformat übereinstimmt. Dieses Problem tritt üblicherweise beim Drucken mithilfe
einer PictBridge-fähigen Digitalkamera auf. Sie haben die Einstellung für das Menüelement Fotoformat auf dem
Bedienfeld des Druckers bei 8,5 x 11 Zoll oder 5 x 7 Zoll belassen, auf der Kamera ist jedoch ein
Druckformat von 4 x 6 Zoll oder L festgelegt. Sie müssen sicherstellen, dass auf dem Drucker 4 x 6 Zoll
oder 10 x 15 cm als Fotoformat ausgewählt ist, je nachdem, welches Fotoformat normalerweise in Ihrem Land
oder Ihrer Region verwendet wird.
• Stellen Sie sicher, dass das Fotopapier mit dem Format 10 x 15 cm (4 x 6 Zoll) korrekt in die Papierstütze
eingelegt ist.
• Ist das Ändern der Druckformateinstellung auf der PictBridge-fähigen Digitalkamera möglich, legen Sie das
Format auf 10 x 15 cm (4 x 6 Zoll) fest.
• Ist dies nicht möglich, ändern Sie das Papierformat mithilfe des Bedienfelds zu 10 x 15 cm (4 x 6 Zoll).
1 Schließen Sie das eine Ende des mit der Kamera mitgelieferten USB-Kabels an die Kamera an. Verbinden
Sie das andere Ende des Kabels mit dem PictBridge-Anschluss an der Vorderseite des Druckers.
2 Schalten Sie die Kamera ein und wählen Sie mithilfe des Kamerabedienfelds das erste Foto aus.
3 Warten Sie, bis PictBridge-Druck auf dem Bedienfelddisplay angezeigt wird.
Hinweis: Falls Papier- oder Fotoformatfehler angezeigt wird, drücken Sie zum Löschen der
Fehlermeldung
4 Drücken Sie .
.
5 Drücken Sie wiederholt oder , bis Fotoformat angezeigt wird.
6 Drücken Sie .
7 Drücken Sie wiederholt oder , bis 4 x 6 Zoll oder 10 x 15 cm angezeigt wird.
8 Drücken Sie .
9 Drücken Sie wiederholt oder , bis Papiereinstellungen angezeigt wird.
10 Drücken Sie .
11 Drücken Sie wiederholt oder , bis Papierformat angezeigt wird.
12 Drücken Sie .
13 Drücken Sie wiederholt oder , bis 10 x 15 cm angezeigt wird.
14 Drücken Sie .
15 Drücken Sie Start Farbe oder Start Schwarz.
Verbessern der Druckqualität
Folgende Lösungen sind möglich. Versuchen Sie es mit einer der folgenden Lösungsmöglichkeiten:
Überprüfen des Papiers
• Verwenden Sie für das Dokument geeignetes Papier. Verwenden Sie beim Drucken von Fotos oder anderen
Bildern hoher Qualität Lexmark Fotopapier, um die besten Ergebnisse zu erzielen.
• Verwenden Sie schwereres oder ganz weißes Papier.
86
Page 87

Auswählen einer höheren Druckqualität
1 Drücken Sie je nach Druckauftrag auf Kopieren, Scannen oder Fotokarte.
2 Drücken Sie .
3 Drücken Sie wiederholt oder , bis Qualität angezeigt wird.
4 Drücken Sie .
5 Drücken Sie wiederholt oder , bis die gewünschte Qualität angezeigt wird.
6 Drücken Sie .
Überprüfen der Tintenpatronen
Wenn das Dokument trotzdem nicht die gewünschte Druckqualität aufweist, gehen Sie folgendermaßen vor:
1 Richten Sie die Tintenpatronen aus. Weitere Informationen finden Sie unter "Ausrichten der Tintenpatronen" auf
Seite 75.
Hat sich die Druckqualität nicht verbessert, fahren Sie fort mit Schritt 2.
2 Reinigen Sie die Patronendüsen. Weitere Informationen finden Sie unter "Reinigen der Patronendüsen" auf
Seite 76.
Hat sich die Druckqualität nicht verbessert, fahren Sie fort mit Schritt 3.
3 Nehmen Sie die Tintenpatronen heraus und setzen Sie die Patronen wieder ein. Weitere Informationen finden
Sie unter "Entfernen einer benutzten Tintenpatrone" auf Seite 73 und "Einsetzen der Tintenpatronen" auf
Seite 73.
Hat sich die Druckqualität nicht verbessert, fahren Sie fort mit Schritt 4.
4 Reinigen Sie die Düsen und Kontakte der Tintenpatronen. Weitere Informationen finden Sie unter "Reinigen der
Patronendüsen und -kontakte" auf Seite 76.
Wenn die Druckqualität trotzdem nicht zufrieden stellend ist, tauschen Sie die Tintenpatronen aus. Weitere
Informationen finden Sie unter "Bestellen von Zubehör" auf Seite 78.
Schlechte Qualität bei Texten und Grafiken
• Leere Seiten
• Zu dunkel
• Verwaschener Druck
• Falsche Farben
• Helle und dunkle Streifen im Ausdruck
Folgende Lösungen sind möglich. Versuchen Sie es mit einer der folgenden Lösungsmöglichkeiten:
Überprüfen der Tinte
Überprüfen Sie die Tintenfüllstände und setzen Sie ggf. neue Tintenpatronen ein.
• Schiefe Linien
• Verschmierter Ausdruck
• Querstreifen
• Weiße Linien im Druckbild
Durchgehen der Schritte zum Verbessern der Druckqualität
Siehe "Verbessern der Druckqualität" auf Seite 86.
87
Page 88

Entfernen von ausgedruckten Blättern
Entfernen Sie jedes Blatt einzeln nach der Ausgabe und lassen Sie es trocknen, um das Verschmieren der Tinte
bei Verwendung folgender Druckmedien zu vermeiden:
• Dokumente mit Grafiken oder Bildern
• Fotopapier
• Schweres mattes Papier oder Glanzpapier
• Folien
• Etiketten
• Umschläge
• Transferpapier
Hinweis: Folien benötigen zum Trocknen bis zu 15 Minuten.
Verwenden einer anderen Papiermarke
Verschiedene Papiermarken nehmen die Tinte unterschiedlich auf, wodurch Farbveränderungen entstehen.
Verwenden Sie beim Drucken von Fotos oder anderen Bildern hoher Qualität Lexmark Premium Fotopapier oder
Lexmark Fotopapier, um die besten Ergebnisse zu erzielen.
Überprüfen des Papierzustands
Verwenden Sie nur neues, glattes Papier.
Entfernen und erneutes Installieren der Software
Software u. U. nicht korrekt installiert. Weitere Informationen hierzu finden Sie unter "Entfernen und erneutes
Installieren der Software" auf Seite 105.
Schlechte Qualität an den Seitenrändern
Folgende Lösungen sind möglich. Versuchen Sie es mit einer der folgenden Lösungsmöglichkeiten:
Prüfen der Mindestdruckeinstellungen
Verwenden Sie folgende Mindestrandeinstellungen (außer beim randlosen Druck):
• Linker und rechter Rand:
– 6,35 mm (0,25 Zoll) für Papier im Letter-Format
– 3,37 mm (0,133 Zoll) für alle Papierformate außer Letter
• Oberer Rand: 1,7 mm (0,067 Zoll)
• Unterer Rand: 12,7 mm (0,5 Zoll)
Auswählen der Funktion für randloses Drucken
1 Wählen Sie in der Softwareanwendung Datei Drucken aus.
2 Klicken Sie auf Eigenschaften, Voreinstellungen, Optionen oder Einrichten.
3 Klicken Sie auf Drucklayout.
4 Klicken Sie auf Randlos.
88
Page 89

Wählen Sie die Option "Randlos" zum Anpassen der Größe (zum Kopieren)
1 Drücken Sie .
2 Drücken Sie wiederholt oder , bis Größe verändern angezeigt wird.
3 Drücken Sie .
4 Drücken Sie wiederholt oder , bis Randlos angezeigt wird.
5 Drücken Sie .
6 Drücken Sie Start Farbe bzw. Start Schwarz oder , um zur Auswahl der Anzahl der Kopien in das Menü
"Kopieren" zurückzukehren.
Wählen Sie die Fotofunktion "Randlos" (beim Drucken von Fotos)
1 Drücken Sie .
2 Drücken Sie wiederholt oder , bis Layout angezeigt wird.
3 Drücken Sie .
4 Drücken Sie wiederholt oder , bis Randlos angezeigt wird.
5 Drücken Sie .
6 Drücken Sie Start Farbe bzw. Start Schwarz oder , um zur Auswahl der zu druckenden Fotos in das Menü
"Fotokarte" zurückzukehren.
Verwenden Sie Fotopapier
Zum randlosen Drucken ist Fotopapier erforderlich. Bei Auswahl der Funktion "Randlos" werden kleine Ränder
gedruckt, wenn Sie auf Normalpapier drucken.
Papierformat muss den Druckereinstellungen entsprechen
1 Wählen Sie in der Softwareanwendung Datei Drucken aus.
2 Klicken Sie auf Eigenschaften, Voreinstellungen, Optionen oder Einrichten.
3 Klicken Sie auf Papiereinstellungen.
4 Prüfen Sie das Papierformat.
Geringe Druckgeschwindigkeit
Folgende Lösungen sind möglich. Versuchen Sie es mit einer der folgenden Lösungsmöglichkeiten:
Optimieren der Verarbeitungsgeschwindigkeit des Computers
• Schließen Sie alle nicht benötigten Anwendungen.
• Verringern Sie die Anzahl und Größe von Grafiken und Bildern im Dokument.
• Entfernen Sie so viele nicht verwendete Schriftarten wie möglich vom System.
Hinzufügen von Speicherplatz
Erwägen Sie den Erwerb von zusätzlichem Arbeitsspeicher.
89
Page 90

Auswählen einer geringeren Druckqualität
1 Klicken Sie in der Softwareanwendung auf Datei Drucken.
2 Klicken Sie auf Eigenschaften, Einstellungen, Optionenoder Setup.
3 Klicken Sie auf Qualität/Kopien.
4 Wählen Sie im Bereich "Qualität/Geschwindigkeit" eine niedrigere Druckqualität aus.
Entfernen und erneutes Installieren der Software
Weitere Informationen hierzu finden Sie unter "Entfernen und erneutes Installieren der Software" auf Seite 105.
Dokumente oder Fotos werden unvollständig gedruckt
Folgende Lösungen sind möglich. Versuchen Sie es mit einer der folgenden Lösungsmöglichkeiten:
Prüfen der Dokumentplatzierung
Stellen Sie sicher, dass das Dokument oder Foto mit der bedruckten Seite nach unten in der oberen linken Ecke
auf dem Scannerglas liegt.
Prüfen des Papierformats
Stellen Sie sicher, dass das verwendete Papierformat dem ausgewählten Dokument- oder Fotoformat entspricht.
Foto ist verwischt
Berühren Sie die bedruckte Oberfläche des Fotos nicht mit den Fingern, um ein Verschmieren zu vermeiden.
Entfernen Sie jedes bedruckte Blatt einzeln aus dem Papierausgabefach und lassen Sie die Ausdrucke vor dem
Stapeln, Ausstellen oder Aufbewahren mindestens 24 Stunden trocknen, um ein optimales Ergebnis zu erzielen.
Tintenfüllstand anscheinend falsch
Folgende Lösungen sind möglich. Versuchen Sie es mit einer der folgenden Lösungsmöglichkeiten:
Drucken Sie Grafiken oder Fotos?
Beim Drucken von Dokumenten mit zahlreichen Grafiken oder wenn unter "Qualität/Geschwindigkeit" die Einstellung
"Foto" ausgewählt ist, steigt der Tintenverbrauch des Druckers. Die ausgewählte Qualität und die Dokumentart
beeinflussen den Tintenverbrauch.
Ist die zu druckende Datei sehr groß?
Die durch die Software des Druckers angezeigten Tintenfüllstände werden während des Druckens nicht aktualisiert.
Der Füllstand vor Druckbeginn wird angezeigt. Die Tintenfüllstände im Fenster "Druckstatus" sind beim Drucken
einer großen Datei möglicherweise nicht korrekt.
Tintenfüllstände scheinen zu schnell zu sinken
Folgende Lösungen sind möglich. Versuchen Sie es mit einer der folgenden Lösungsmöglichkeiten:
Drucken Sie Fotos oder Dokumente mit vielen Grafiken?
Da für Fotos und Grafiken mehr Tinte benötigt wird als für Text, erhöht sich der Verbrauch beim Grafik- oder
Fotodruck.
90
Page 91

Haben Sie unter "Qualität/Geschwindigkeit" die Einstellung "Beste" ausgewählt?
Um den Tintenverbrauch zu senken, sollten Sie die Einstellung Beste nur auswählen, wenn Sie mit Fotopapier oder
schwerem matten Papier arbeiten. Bei allen anderen Papiersorten wird die beste Druckqualität mit einer niedrigeren
Einstellung unter Qualität/Geschwindigkeit erreicht. Verwenden Sie die Einstellung "Schnelldruck" oder "Normal"
zum Drucken von Dokumenten, die hauptsächlich aus Text bestehen.
Fehlerbehebung beim Kopieren
• "Kopiergerät reagiert nicht" auf Seite 91
• "Scannereinheit lässt sich nicht schließen." auf Seite 91
• "Schlechte Kopierqualität" auf Seite 91
• "Dokumente oder Fotos werden unvollständig kopiert" auf Seite 92
Kopiergerät reagiert nicht
Folgende Lösungen sind möglich. Versuchen Sie es mit einer der folgenden Lösungsmöglichkeiten:
Prüfen, ob Meldungen vorhanden sind
Bei einer angezeigten Fehlermeldung finden Sie weitere Informationen unter "Fehlermeldungen" auf Seite 98.
Prüfen der Stromversorgung
Falls die -LED nicht leuchtet, lesen Sie "Ein/Aus-Taste leuchtet nicht" auf Seite 82.
Entfernen der Software und erneute Installation
Weitere Informationen hierzu finden Sie unter "Entfernen und erneutes Installieren der Software" auf Seite 105.
Scannereinheit lässt sich nicht schließen.
1 Heben Sie die Scannereinheit an.
2 Entfernen Sie ggf. Gegenstände, die das Schließen der Scannereinheit verhindern.
3 Senken Sie die Scannereinheit.
Schlechte Kopierqualität
• Leere Seiten
• Schachbrettmuster
• Verzerrte Grafiken oder Bilder
• Fehlende Zeichen
• Verwaschener Druck
• Zu dunkel
Folgende Lösungen sind möglich. Versuchen Sie es mit einer der folgenden Lösungsmöglichkeiten:
Prüfen, ob Meldungen vorhanden sind
Bei einer angezeigten Fehlermeldung finden Sie weitere Informationen unter "Fehlermeldungen" auf Seite 98.
• Schiefe Linien
• Verschmierter Ausdruck
• Querstreifen
• Unerwartete Zeichen
• Weiße Linien im Druckbild
Überprüfen der Tinte
Überprüfen Sie die Tintenfüllstände und setzen Sie ggf. eine neue Tintenpatrone ein.
91
Page 92

Reinigen des Scannerglases
Wenn das Scannerglas verschmutzt ist, wischen Sie es mit einem mit Wasser befeuchteten, sauberen und
fusselfreien Tuch vorsichtig ab.
Durchgehen der Schritte zum Verbessern der Druckqualität
Siehe "Verbessern der Druckqualität" auf Seite 75.
Anpassen der Helligkeit der Kopie
1 Legen Sie das Dokument mit der bedruckten Seite nach unten auf das Scannerglas.
2 Drücken Sie auf dem Bedienfeld die Taste Kopiermodus.
3 Drücken Sie Heller/Dunkler.
4 Drücken Sie oder mehrmals hintereinander, um die Kopie aufzuhellen oder abzudunkeln.
5 Drücken Sie Start Farbe oder Start Schwarz.
Prüfen der Qualität des Originaldokuments
Ist die Qualität des Originaldokuments nicht zufrieden stellend, versuchen Sie, eine bessere Version des Dokuments
oder Bilds zu verwenden.
Scannen von Foto- oder Glanzpapier, einer Zeitschrift oder Zeitung
Informationen zum Kopieren oder Scannen von Foto- oder Glanzpapier, einer Zeitung oder Zeitschrift finden Sie
unter "Entfernen von Wellenmustern bei gescannten Fotos, Zeitschriften oder Zeitungen" auf Seite 69.
Prüfen der Dokumentplatzierung
Stellen Sie sicher, dass das Dokument oder Foto mit der bedruckten Seite nach unten in der oberen linken Ecke
auf dem Scannerglas liegt.
Dokumente oder Fotos werden unvollständig kopiert
Folgende Lösungen sind möglich. Versuchen Sie es mit einer der folgenden Lösungsmöglichkeiten:
Prüfen der Dokumentplatzierung
Stellen Sie sicher, dass das Dokument oder Foto mit der bedruckten Seite nach unten in der oberen linken Ecke
auf dem Scannerglas liegt.
Prüfen des Papierformats
Stellen Sie sicher, dass das verwendete Papierformat mit dem ausgewählten Format übereinstimmt.
Prüfen der Einstellung für die Originalgröße
Die Originalgröße muss auf Automatisch festgelegt sein oder der Größe des zu kopierenden Originaldokuments
entsprechen.
Fehlerbehebung beim Scannen
• "Scanner reagiert nicht" auf Seite 93
• "Der Scanvorgang war nicht erfolgreich" auf Seite 93
• "Scanvorgang nimmt zu viel Zeit in Anspruch oder der Computer reagiert nicht mehr" auf Seite 94
92
Page 93

• "Schlechte Scanbildqualität" auf Seite 94
• "Dokumente oder Fotos werden unvollständig gescannt" auf Seite 95
• "Scannen auf einen Computer über ein Netzwerk nicht möglich" auf Seite 95
Scanner reagiert nicht
Folgende Lösungen sind möglich. Versuchen Sie es mit einer der folgenden Lösungsmöglichkeiten:
Prüfen, ob Meldungen vorhanden sind
Bei einer angezeigten Fehlermeldung finden Sie weitere Informationen unter "Fehlermeldungen" auf Seite 98.
Prüfen der Stromversorgung
Falls die -LED nicht leuchtet, lesen Sie "Ein/Aus-Taste leuchtet nicht" auf Seite 82.
Überprüfen der Standardeinstellungen und Einstellungen zum Anhalten des Druckers
1 Gehen Sie folgendermaßen vor:
• In Windows XP (bei standardmäßigem Startmenü): Start Drucker und Faxgeräte.
• In Windows XP (bei klassischem Startmenü): Start Einstellungen Drucker und Faxgeräte.
• In Windows Vista (bei standardmäßigem Startmenü): Systemsteuerung Drucker (unter Hardware
und Sound).
• In Windows Vista (bei klassischem Startmenü): Einstellungen Drucker.
2 Doppelklicken Sie auf die Druckerwarteschlange.
3 Klicken Sie auf Drucker.
• Vergewissern Sie sich, dass "Drucker anhalten" nicht aktiviert ist.
• Falls neben der Option zum Festlegen als Standarddrucker kein Häkchen angezeigt wird, markieren Sie die
Druckerwarteschlange für jede zu druckende Datei.
Entfernen und erneutes Installieren der Software
Weitere Informationen hierzu finden Sie unter "Entfernen und erneutes Installieren der Software" auf Seite 105.
Der Scanvorgang war nicht erfolgreich
Folgende Lösungen sind möglich. Versuchen Sie es mit einer der folgenden Lösungsmöglichkeiten:
Prüfen der USB-Kabelverbindung
1 Prüfen Sie das USB-Kabel auf erkennbare Beschädigungen.
2 Schließen Sie das viereckige Ende des USB-Kabels ordnungsgemäß auf der Rückseite des Druckers an.
3 Stecken Sie das rechteckige Ende des USB-Kabels ordnungsgemäß in den USB-Anschluss des Computers.
Der USB-Anschluss ist durch das USB-Symbol
Starten Sie den Computer erneut
gekennzeichnet.
Schalten Sie den Computer aus und starten Sie ihn danach erneut.
Deinstallieren und erneutes Installieren der Software
Weitere Informationen finden Sie unter "Entfernen und erneutes Installieren der Software" auf Seite 105.
93
Page 94

Scanvorgang nimmt zu viel Zeit in Anspruch oder der Computer reagiert nicht mehr
Folgende Lösungen sind möglich. Versuchen Sie es mit einer der folgenden Lösungsmöglichkeiten:
Schließen Sie andere Softwareanwendungen
Schließen Sie alle nicht verwendeten Programme.
Herabsetzen der Scanauflösung
1 Legen Sie das Originaldokument mit der bedruckten Seite nach unten auf das Scannerglas.
2 Doppelklicken Sie auf das Symbol Lexmark Imaging Studio.
3 Klicken Sie im linken Fensterbereich des Willkommensbildschirms auf Scannen.
4 Klicken Sie auf Benutzerdefinierte Einstellungen.
5 Auswählen einer niedrigeren Scanauflösung
6 Klicken Sie auf Start.
Schlechte Scanbildqualität
Folgende Lösungen sind möglich. Versuchen Sie es mit einer der folgenden Lösungsmöglichkeiten:
Prüfen, ob Meldungen vorhanden sind
Bei einer angezeigten Fehlermeldung finden Sie weitere Informationen unter "Fehlermeldungen" auf Seite 98.
Reinigen des Scannerglases
Wenn das Scannerglas verschmutzt ist, wischen Sie es mit einem mit Wasser befeuchteten, sauberen und
fusselfreien Tuch vorsichtig ab.
Anpassen der Scanqualität
1 Legen Sie das Originaldokument mit der bedruckten Seite nach unten auf das Scannerglas.
2 Doppelklicken Sie auf das Symbol Lexmark Imaging Studio.
3 Klicken Sie im linken Fensterbereich des Willkommensbildschirms auf Scannen.
4 Klicken Sie auf benutzerdefinierte Einstellungen.
5 Wählen Sie eine höhere Scanauflösung aus.
6 Klicken Sie auf Start.
Durchgehen der Schritte zum Verbessern der Druckqualität
Siehe "Verbessern der Druckqualität" auf Seite 75.
Scannen von Foto- oder Glanzpapier, einer Zeitschrift oder Zeitung
Informationen zum Kopieren oder Scannen von Foto- oder Glanzpapier, einer Zeitung oder Zeitschrift finden Sie
unter "Entfernen von Wellenmustern bei gescannten Fotos, Zeitschriften oder Zeitungen" auf Seite 69.
94
Page 95

Prüfen der Qualität des Originaldokuments
Ist die Qualität des Originaldokuments nicht zufrieden stellend, versuchen Sie, eine bessere Version des Dokuments
oder Bilds zu verwenden.
Prüfen der Dokumentplatzierung
Stellen Sie sicher, dass das Dokument oder Foto mit der bedruckten Seite nach unten in der oberen linken Ecke
auf dem Scannerglas liegt.
Dokumente oder Fotos werden unvollständig gescannt
Folgende Lösungen sind möglich. Versuchen Sie es mit einer der folgenden Lösungsmöglichkeiten:
Prüfen der Dokumentplatzierung
Stellen Sie sicher, dass das Dokument oder Foto mit der bedruckten Seite nach unten in der oberen linken Ecke
auf dem Scannerglas liegt.
Prüfen des Papierformats
Stellen Sie sicher, dass das verwendete Papierformat mit dem ausgewählten Format übereinstimmt.
Prüfen der Einstellung für die Originalgröße
Die Originalgröße muss auf Automatische Erkennung festgelegt sein oder der Größe des zu scannenden
Originaldokuments entsprechen.
Scannen auf einen Computer über ein Netzwerk nicht möglich
Siehe "Scannen auf einen Computer über ein Netzwerk" auf Seite 66.
Fehlerbehebung bei Papierstaus und Papierzuführungsfehlern
• "Papierstau im Drucker" auf Seite 95
• "Papierstau an der Papierstütze" auf Seite 95
• "Falscher Einzug von Papier oder Sondermedien" auf Seite 96
• "Drucker zieht kein Papier, keine Umschläge oder Sondermedien ein" auf Seite 96
• "Stau bei Bannerpapier" auf Seite 97
Papierstau im Drucker
Manuelles Entfernen des Papiers
1 Drücken Sie , um den Drucker auszuschalten.
2 Ziehen Sie das Papier vorsichtig heraus.
3 Drücken Sie , um den Drucker wieder einzuschalten.
Papierstau an der Papierstütze
1 Drücken Sie , um den Drucker auszuschalten.
2 Ziehen Sie das Papier vorsichtig heraus.
3 Drücken Sie , um den Drucker wieder einzuschalten.
95
Page 96

Falscher Einzug von Papier oder Sondermedien
Diese Lösungen sind bei Einzugsfehlern oder schrägem Einzug von Papier oder Spezialmedien möglich bzw., wenn
mehrere Blätter eingezogen werden oder zusammenkleben. Versuchen Sie es mit einer der folgenden
Lösungsmöglichkeiten:
Überprüfen des Papierzustands
Verwenden Sie nur neues, glattes Papier.
Überprüfen des eingelegten Papiers
• Legen Sie weniger Papier in den Drucker ein.
• Legen Sie das Papier so ein, dass die zu bedruckende Seite nach oben zeigt. (Wenn Sie nicht sicher sind,
welche Seite die zu bedruckende Seite ist, lesen Sie die Anweisungen zum Papier.)
Unter "Einlegen unterschiedlicher Papiersorten" auf Seite 35 finden Sie Informationen über:
• Maximale Einlegemengen nach Papiertyp
• Besondere Einlegeanweisungen für unterstützte Papiertypen und Sondermedien
Entnehmen jeder Seite nach dem Druck
Entfernen Sie jede Seite gleich nach der Ausgabe, um sie vor dem Stapeln trocknen zu lassen.
Anpassen der Papierführungen
Passen Sie die Papierführungen an:
• Bei Verwendung von Druckmedien mit einer geringeren Breite als 21 cm (8,5 Zoll)
• An den Papier- oder Medienrändern, um ein Wellen zu vermeiden
Drucker zieht kein Papier, keine Umschläge oder Sondermedien ein
Folgende Lösungen sind möglich. Versuchen Sie es mit einer der folgenden Lösungsmöglichkeiten:
Überprüfen, ob ein Papierstau vorliegt
Prüfen Sie, ob ein Papierstau vorhanden ist, und beheben Sie ihn gegebenenfalls. Weitere Informationen hierzu
finden Sie unter "Papierstau im Drucker" auf Seite 95 und "Papierstau an der Papierstütze" auf Seite 95.
Prüfen des Papiereinzugs
• Stellen Sie sicher, dass die Sondermedien korrekt eingelegt sind. Weitere Informationen hierzu finden Sie unter
"Einlegen unterschiedlicher Papiersorten" auf Seite 35.
• Legen Sie jeweils nur eine Seite, einen Umschlag, ein Blatt oder ein Sondermedium ein.
96
Page 97

Überprüfen der Standardeinstellungen und Einstellungen zum Anhalten des Druckers
1 Gehen Sie folgendermaßen vor:
• In Windows XP (bei standardmäßigem Startmenü): Start Drucker und Faxgeräte.
• In Windows XP (bei klassischem Startmenü): Start Einstellungen Drucker und Faxgeräte.
• In Windows Vista (bei standardmäßigem Startmenü): Systemsteuerung Drucker (unter Hardware
und Sound).
• In Windows Vista (bei klassischem Startmenü): Einstellungen Drucker.
2 Doppelklicken Sie auf die Druckerwarteschlange.
3 Klicken Sie auf Drucker.
• Vergewissern Sie sich, dass "Drucker anhalten" nicht aktiviert ist.
• Falls neben der Option zum Festlegen als Standarddrucker kein Häkchen angezeigt wird, markieren Sie die
Druckerwarteschlange für jede zu druckende Datei.
Stau bei Bannerpapier
Folgende Lösungen sind möglich. Versuchen Sie es mit einer der folgenden Lösungsmöglichkeiten:
Beseitigen des Bannerpapierstaus
1 Drücken Sie , um den Drucker auszuschalten.
2 Entfernen Sie das gestaute Bannerpapier aus dem Drucker.
Durchgehen der Prüfliste zum Bannerdruck
• Verwenden Sie nur die für das Banner benötigte Anzahl von Blättern.
• Wählen Sie folgende Einstellungen aus, damit der Drucker das Papier fortlaufend einziehen kann, ohne einen
Papierstau zu verursachen:
1 Klicken Sie bei geöffnetem Dokument auf Datei Drucken.
2 Klicken Sie auf Eigenschaften, Voreinstellungen, Optionen oder Einrichten.
3 Wählen Sie die Registerkarte Papiereinstellungen aus.
4 Wählen Sie im Bereich Papierformat die Option Banner aus.
5 Wählen Sie als Papierformat Letter Banner oder Banner A4 aus.
6 Wählen Sie Hochformat oder Querformat aus.
7 Klicken Sie auf OK.
8 Klicken Sie auf OK oder Drucken.
Fehlerbehebung bei Speicherkarten
• "Einsetzen der Speicherkarte nicht möglich" auf Seite 97
• "Keine Aktivität nach Einsetzen einer Speicherkarte" auf Seite 98
Einsetzen der Speicherkarte nicht möglich
Folgende Lösungen sind möglich. Versuchen Sie es mit einer der folgenden Lösungsmöglichkeiten:
Überprüfen des Speicherkartentyps
Vergewissern Sie sich, dass der verwendete Speicherkartentyp mit dem Drucker kompatibel ist. Weitere
Informationen hierzu finden Sie unter "Einsetzen einer Speicherkarte" auf Seite 46.
97
Page 98

Überprüfen der Speicherkartenplatzierung
Stellen Sie sicher, dass Sie die Speicherkarte in den richtigen Steckplatz eingesetzt haben. Weitere Informationen
hierzu finden Sie unter "Einsetzen einer Speicherkarte" auf Seite 46.
Keine Aktivität nach Einsetzen einer Speicherkarte
Folgende Lösungen sind möglich. Versuchen Sie es mit einer der folgenden Lösungsmöglichkeiten:
Setzen Sie die Speicherkarte erneut ein
Die Speicherkarte wurde eventuell zu langsam eingesetzt. Ziehen Sie die Speicherkarte heraus und schieben Sie
sie schnell wieder ein.
Überprüfen der Speicherkartenplatzierung
Stellen Sie sicher, dass Sie die Speicherkarte in den richtigen Steckplatz eingesetzt haben. Weitere Informationen
hierzu finden Sie unter "Einsetzen einer Speicherkarte" auf Seite 46.
Überprüfen des Speicherkartentyps
Vergewissern Sie sich, dass der verwendete Speicherkartentyp mit dem Drucker kompatibel ist. Weitere
Informationen hierzu finden Sie unter "Einsetzen einer Speicherkarte" auf Seite 46.
Überprüfen Sie, ob die Speicherkarte beschädigt ist
Prüfen Sie die Speicherkarte auf erkennbare Schäden.
Überprüfen Sie, ob die Speicherkarte Fotos enthält
Setzen Sie eine Speicherkarte ein, die Fotos enthält. Der Drucker liest im JPEG-Format erstellte Fotos. Weitere
Informationen finden Sie in der Dokumentation zur Digitalkamera.
Stellen Sie sicher, dass ein USB-Kabel angeschlossen ist
1 Prüfen Sie das USB-Kabel auf erkennbare Beschädigungen.
2 Schließen Sie das viereckige Ende des USB-Kabels ordnungsgemäß auf der Rückseite des Druckers an.
3 Stecken Sie das rechteckige Ende des USB-Kabels ordnungsgemäß in den USB-Anschluss des Computers.
Der USB-Anschluss ist durch das USB-Symbol
gekennzeichnet.
Fehlermeldungen
Ausrichtungsfehler
Folgende Lösungen sind möglich. Versuchen Sie es mit einer der folgenden Lösungsmöglichkeiten:
Entfernen Sie das Klebeband von der Tintenpatrone
1 Nehmen Sie die Tintenpatrone heraus.
2 Prüfen Sie, ob der Aufkleber und das Klebeband entfernt wurden.
1
2
98
Page 99

3 Setzen Sie die Tintenpatrone wieder ein.
4 Drücken Sie auf , um die Patrone auszurichten.
Weitere Informationen hierzu finden Sie unter "Ausrichten der Tintenpatronen" auf Seite 75.
Verwenden Sie neues Papier
Legen Sie zum Ausrichten der Tintenpatrone nur normales, unbedrucktes Papier ein.
Der Drucker erkennt Markierungen auf bereits verwendetem Papier. Dies kann u. U. zu
Ausrichtungsfehlermeldungen führen.
Wenig schwarze Tinte/Wenig Farbtinte/Wenig Fototinte
1 Prüfen Sie die angegebenen Tintenfüllstände und setzen Sie ggf. eine neue Patrone ein.
Informationen zum Bestellen von Zubehör finden Sie unter "Bestellen von Zubehör" auf Seite 78.
2 Drücken Sie , um fortzufahren.
Patronenfehler (1102, 1203, 1204 oder 120F)
1 Entfernen Sie die Tintenpatronen und schließen Sie die Patronenträgerabdeckungen.
2 Ziehen Sie das Netzkabel aus der Steckdose.
3 Schließen Sie das Netzteil wieder an der Steckdose an.
4 Falls die Taste nicht leuchtet, drücken Sie .
5 Setzen Sie die Tintenpatronen wieder ein.
Falls der Fehler nicht erneut auftritt, wurde das Problem behoben.
Falls das Problem erneut auftritt, funktioniert eine der Patronen nicht ordnungsgemäß. Fahren Sie mit folgendem
Vorgang fort, um herauszufinden, welche Patrone nicht ordnungsgemäß funktioniert.
1 Entfernen Sie die Tintenpatronen und schließen Sie die Patronenträgerabdeckungen.
2 Ziehen Sie das Netzkabel aus der Steckdose.
3 Schließen Sie das Netzteil wieder an der Steckdose an.
4 Falls die Taste nicht leuchtet, drücken Sie .
5 Installieren Sie die schwarze Patrone oder die Fotopatrone.
6 Beachten Sie Folgendes:
• Wird der Fehler erneut angezeigt, tauschen Sie die schwarze Patrone oder Fotopatrone gegen eine neue
aus.
• Wird der Fehler nicht mehr angezeigt, setzen Sie die Farbpatrone wieder ein.
7 Wird der Fehler erneut angezeigt, tauschen Sie die Fotopatrone gegen eine neue.
99
Page 100

Beseitigen von Staus beim Patronenträger
Folgende Lösungen sind möglich. Versuchen Sie es mit einer der folgenden Lösungsmöglichkeiten:
Entfernen Sie sämtliche Fremdkörper
1 Heben Sie die Scannereinheit an.
2 Entfernen Sie ggf. Gegenstände aus dem Patronenträgerpfad.
3 Die Patronenträgerabdeckungen müssen geschlossen sein.
4 Schließen Sie die Scannereinheit.
5 Drücken Sie .
Entfernen Sie die Tintenpatronen
1 Stellen Sie sicher, dass der Drucker eingeschaltet ist.
2 Heben Sie die Scannereinheit an.
3 Nehmen Sie beide Tintenpatronen heraus.
4 Die Patronenträgerabdeckungen müssen geschlossen sein.
5 Schließen Sie die Scannereinheit.
6 Drücken Sie , um den Drucker auszuschalten.
7 Ziehen Sie das Netzkabel aus der Steckdose.
8 Stecken Sie das Netzkabel in die Steckdose.
9 Drücken Sie , um den Drucker einzuschalten.
10 Setzen Sie die Tintenpatronen erneut ein. Weitere Informationen hierzu finden Sie unter "Einsetzen der
Tintenpatronen" auf Seite 73.
100
 Loading...
Loading...