Page 1
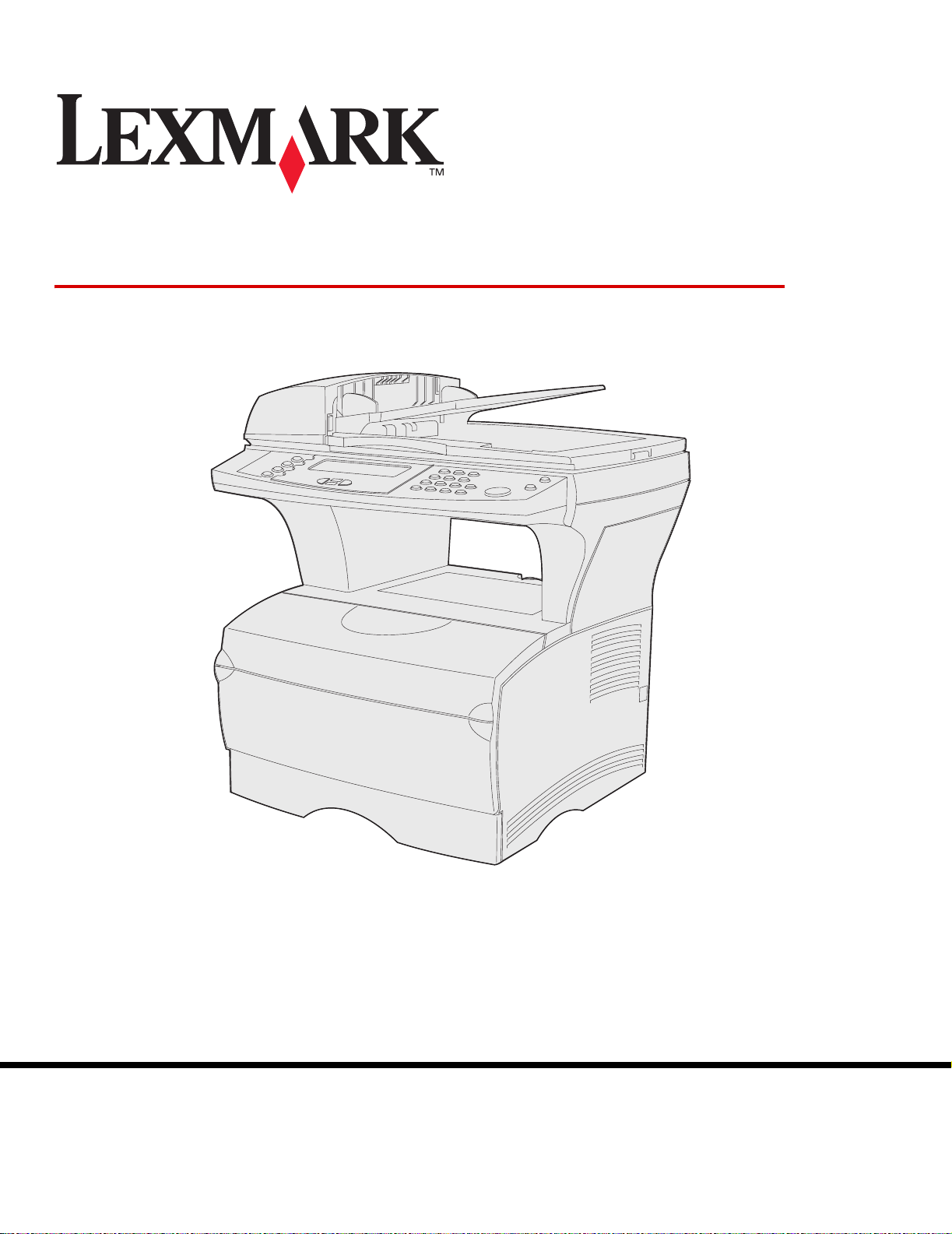
X422
Guida di riferimento
Novembre 2003
www.lexmark.com
Page 2
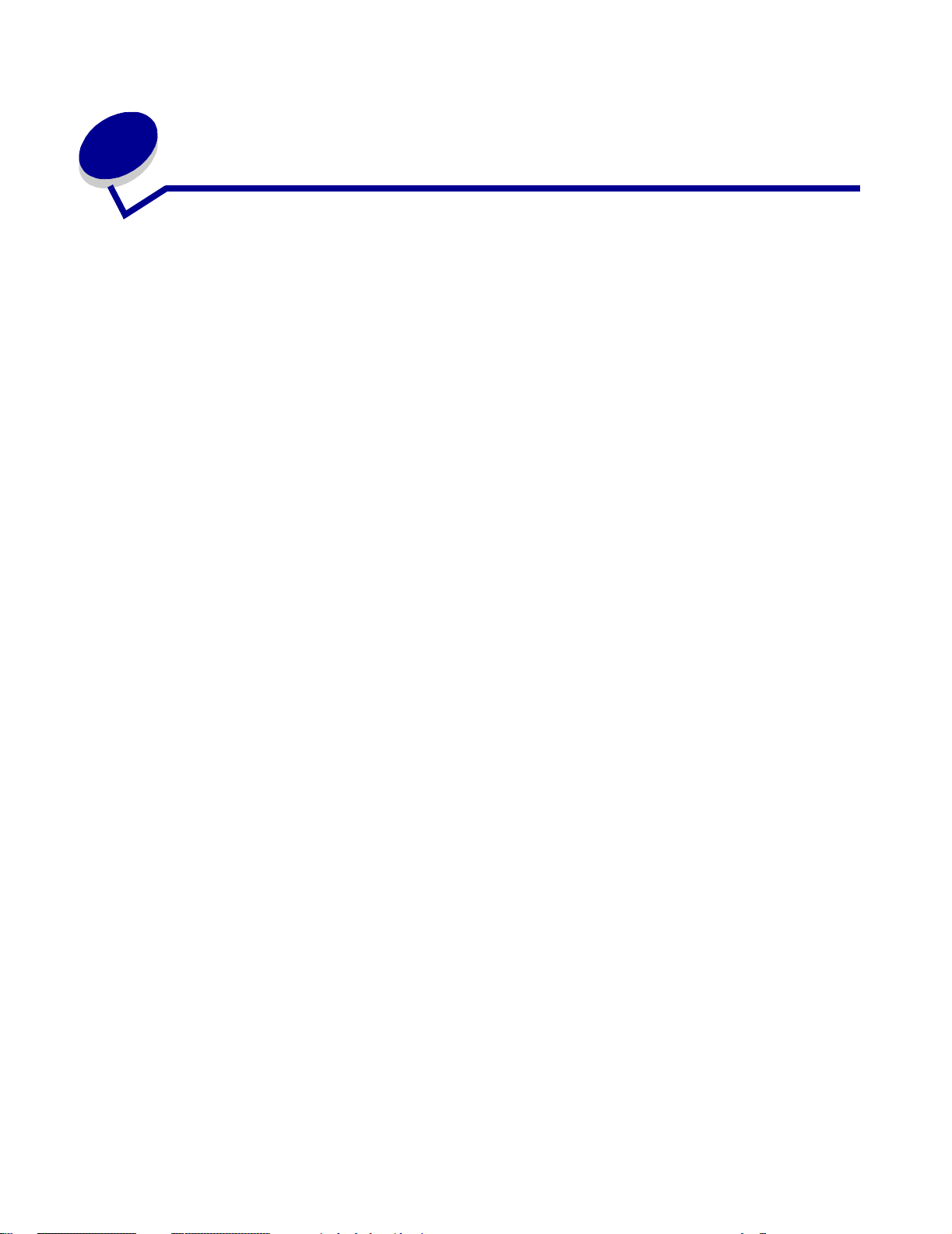
Sommario
Avvertenze ......................................................................................................8
Nota all'edizione ............................................................................................................... 9
Informazioni sulla licenza ............................................................................................... 11
Norme di sicurezza ........................................................................................................ 12
Note di avvertenza ......................................................................................................... 12
Avvertenze sulle emissioni elettriche ............................................................................. 13
Livelli di emissione del rumore ....................................................................................... 14
Energy Star ...................................................................................................................14
Avvertenze sui prodotti laser .......................................................................................... 15
Capitolo 1: Panoramica ..............................................................................16
Capitolo 2: Stampa, copia, invio di fax e scansione ................................17
Suggerimenti per la conservazione dei supporti ............................................................ 17
Informazioni sulla scansione .......................................................................................... 17
Come evitare gli inceppamenti durante la scansione ............................................... 17
Invio di una scansione verso e-mail o FTP .................................................................... 18
Creazione di un elenco dei destinatari ..................................................................... 18
Ricerca per nome ............................................................................................... 18
Indirizzi e-mail manuali ....................................................................................... 19
Indirizzo FTP manuale ....................................................................................... 19
Elenco Visualizza in: .......................................................................................... 19
Indicazione delle dimensioni originali ................................................................. 19
Indicazione dell'orientamento ............................................................................. 19
Indicazione del contenuto ................................................................................... 19
Indicazione del formato ...................................................................................... 20
Impostazione della tonalità ................................................................................. 20
Impostazione della risoluzione ........................................................................... 20
Inserimento della riga dell'oggetto ...................................................................... 20
Invio di una scansione a un computer ............................................................................ 20
Creazione di un profilo di scansione ........................................................................ 20
Uso della ScanBack Utility ................................................................................. 21
Uso delle pagine Web ........................................................................................ 22
Copia delle informazioni ................................................................................................. 24
Realizzazione di copie ................................................................................................... 24
Copie rapide ............................................................................................................. 25
2
Page 3
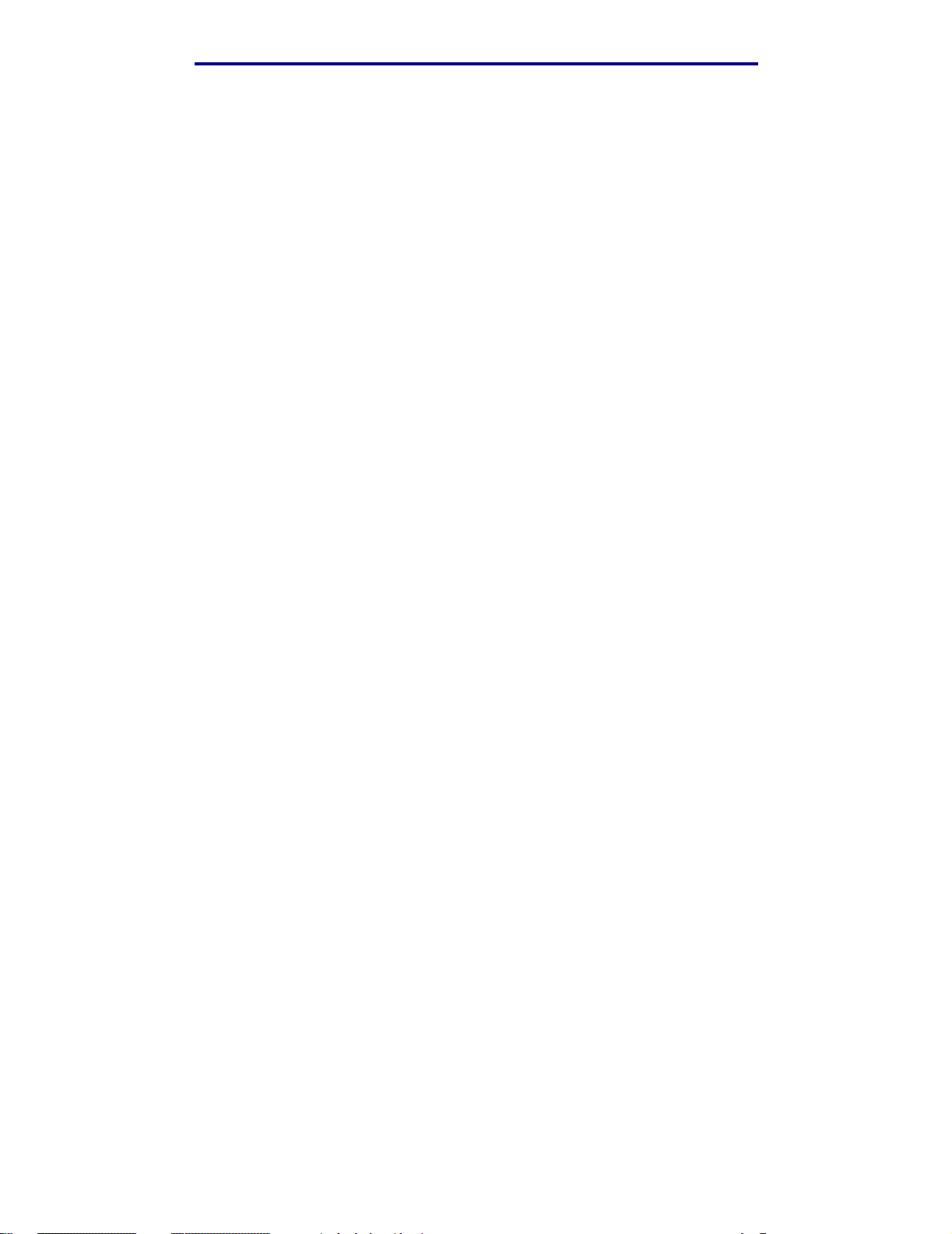
Sommario
Selezione del numero di copie ................................................................................. 25
Impostazione del formato di origine ......................................................................... 25
Impostazione del formato di destinazione ................................................................ 25
Impostazione della fascicolazione ............................................................................ 25
Impostazione scala .................................................................................................. 25
Impostazione della tonalità ....................................................................................... 26
Indicazione del contenuto ........................................................................................ 26
Impostazione della funzione fronte/retro .................................................................. 26
Impostazione del risparmio della carta ..................................................................... 26
Impostazione dello spostamento dei margini ........................................................... 26
Impostazione dell'indicatore orario ........................................................................... 26
Impostazione del modulo elettronico ........................................................................ 27
Esempi di processi tipici ........................................................................................... 27
Processo 1: pagina singola ................................................................................ 27
Processo 2: contenuto misto .............................................................................. 27
Processo 3: uso di risparmio carta ..................................................................... 28
Processo 4: stampare copie su due lati (fronte/retro) da originali
stampati su un solo lato ................................................................................ 28
Processo 5: ingrandire le copie .......................................................................... 29
Uso della funzione fronte/retro con l'originale di scansione per
realizzare una copia stampata su due lati .......................................................... 29
Interruzione di un processo per eseguire una copia ................................................ 30
Annullamento di una copia ....................................................................................... 30
Informazioni sull'invio di fax ........................................................................................... 30
Fax veloce ................................................................................................................ 30
Invio di fax ................................................................................................................ 30
Creazione di un elenco Invia fax a: dei destinatari ................................................... 31
Salvataggio di un elenco Invia fax a: ........................................................................ 31
Indicazione delle dimensioni originali ....................................................................... 31
Impostazione della risoluzione ................................................................................. 31
Indicazione del contenuto ........................................................................................ 31
Impostazione della tonalità ....................................................................................... 32
Fax manuale ............................................................................................................ 32
Esempi di tipici processi fax ..................................................................................... 32
Processo 1: una pagina ...................................................................................... 32
Processo 2: più pagine ....................................................................................... 32
Processo 3: contenuto testo/foto ........................................................................ 33
Processo 4: foto ................................................................................................. 33
Annullamento dei processi fax ................................................................................. 33
Annullamento di un processo fax in attesa o in corso di trasmissione ............... 33
Annullamento di un processo fax in arrivo ......................................................... 34
Stampa delle informazioni .............................................................................................. 34
Come evitare gli inceppamenti durante la stampa ................................................... 34
Invio del processo in stampa .................................................................................... 35
Esecuzione della stampa da un ambiente Windows .......................................... 35
Esecuzione della stampa da un computer Macintosh ........................................ 36
3
Page 4
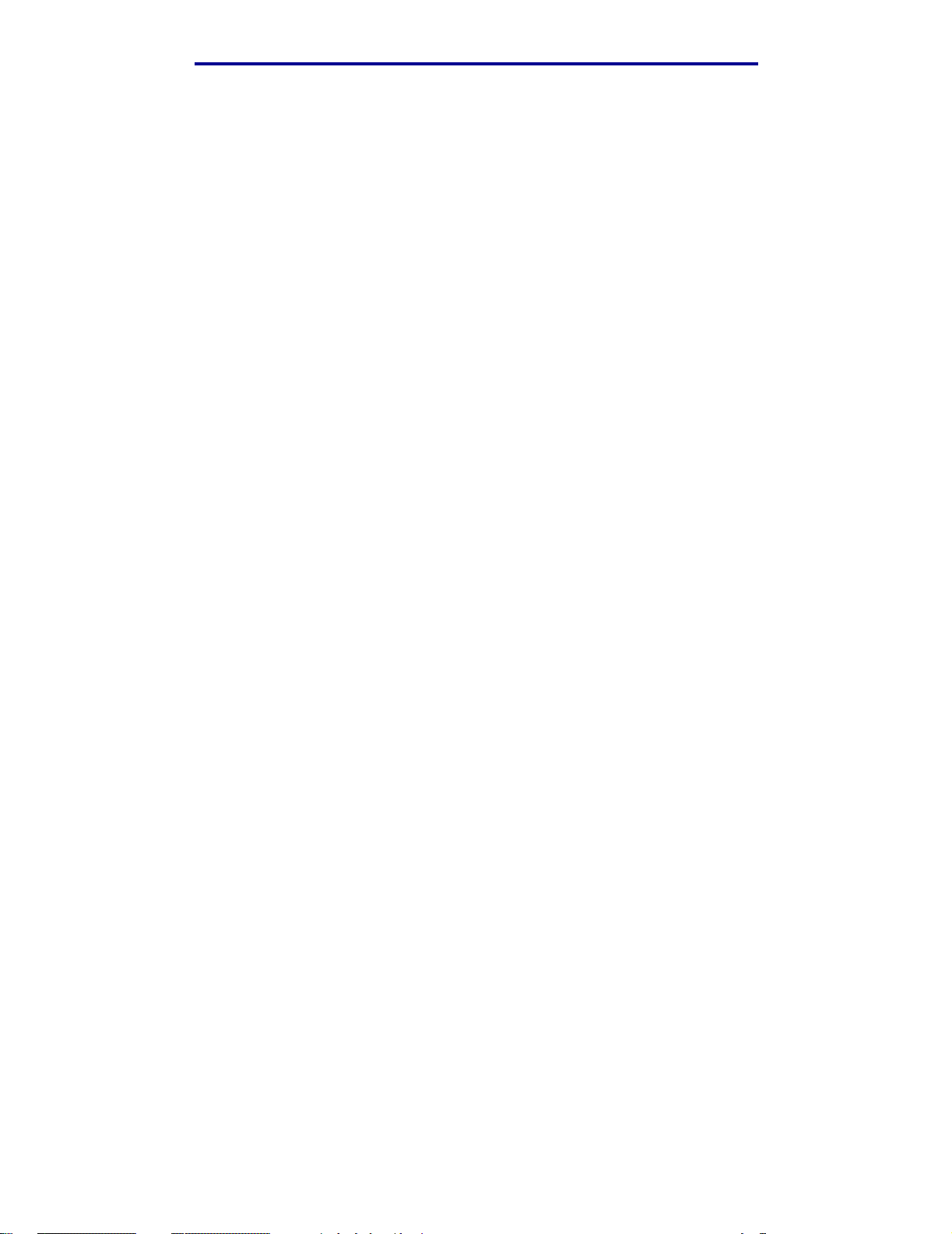
Sommario
Stampa della pagina delle impostazioni dei menu ................................................... 36
Stampa dell'elenco di esempi font ............................................................................ 37
Annullamento di un processo di stampa dal pannello di
controllo della stampante MFP ........................................................................... 37
Annullamento di un processo di stampa dal computer ............................................ 37
Stampa di un elenco di directory .............................................................................. 38
Stampa proc. attesa - usando la funzione Stampa e mantieni ....................................... 38
Selezione di un nome utente .................................................................................... 38
Impostazione del tipo di processo in attesa ............................................................. 39
Processi riservati ................................................................................................ 39
Posponi la stampa .............................................................................................. 40
Ripeti stampa ..................................................................................................... 40
Verifica la stampa ............................................................................................... 40
Invio in stampa di un processo in attesa .................................................................. 41
Stampa ed eliminazione dei processi in attesa ........................................................ 41
Capitolo 3: Specifiche dei supporti e istruzioni .......................................43
Specifiche dei supporti di scansione e istruzioni ............................................................ 43
Specifiche dell'origine dei supporti di stampa .......................................................... 43
Caricamento dei supporti di scansione .................................................................... 44
Caricamento dei supporti di scansione nell'ADF ................................................ 44
Caricamento dei supporti di scansione sulla superficie piana dello scanner ..... 46
Specifiche dei supporti di stampa e istruzioni ................................................................ 49
Specifiche dei supporti di stampa ............................................................................ 50
Conservazione dei supporti di stampa ..................................................................... 54
Istruzioni relative ai supporti di stampa .................................................................... 55
Carta ................................................................................................................... 55
Carta intestata .................................................................................................... 55
Lucidi .................................................................................................................. 56
Buste .................................................................................................................. 57
Etichette ............................................................................................................. 57
Cartoncino .......................................................................................................... 58
Uso della funzione fronte/retro per eseguire una stampa ........................................ 59
Stampa fronte/retro sulla carta intestata .................................................................. 60
Uso della rilegatura fronte/retro ................................................................................ 60
Caricamento dei supporti di stampa ......................................................................... 61
Caricamento del vassoio standard o del vassoio opzionale da 250 fogli ........... 61
Caricamento del vassoio opzionale da 500 fogli ................................................ 67
Uso e caricamento dell'alimentatore multiuso .................................................... 72
Caricamento dell'alimentatore multiuso ............................................................. 75
Uso dei raccoglitori di uscita .................................................................................... 80
Uso del raccoglitore di uscita standard .............................................................. 80
Uso del raccoglitore di uscita posteriore ............................................................ 81
4
Page 5
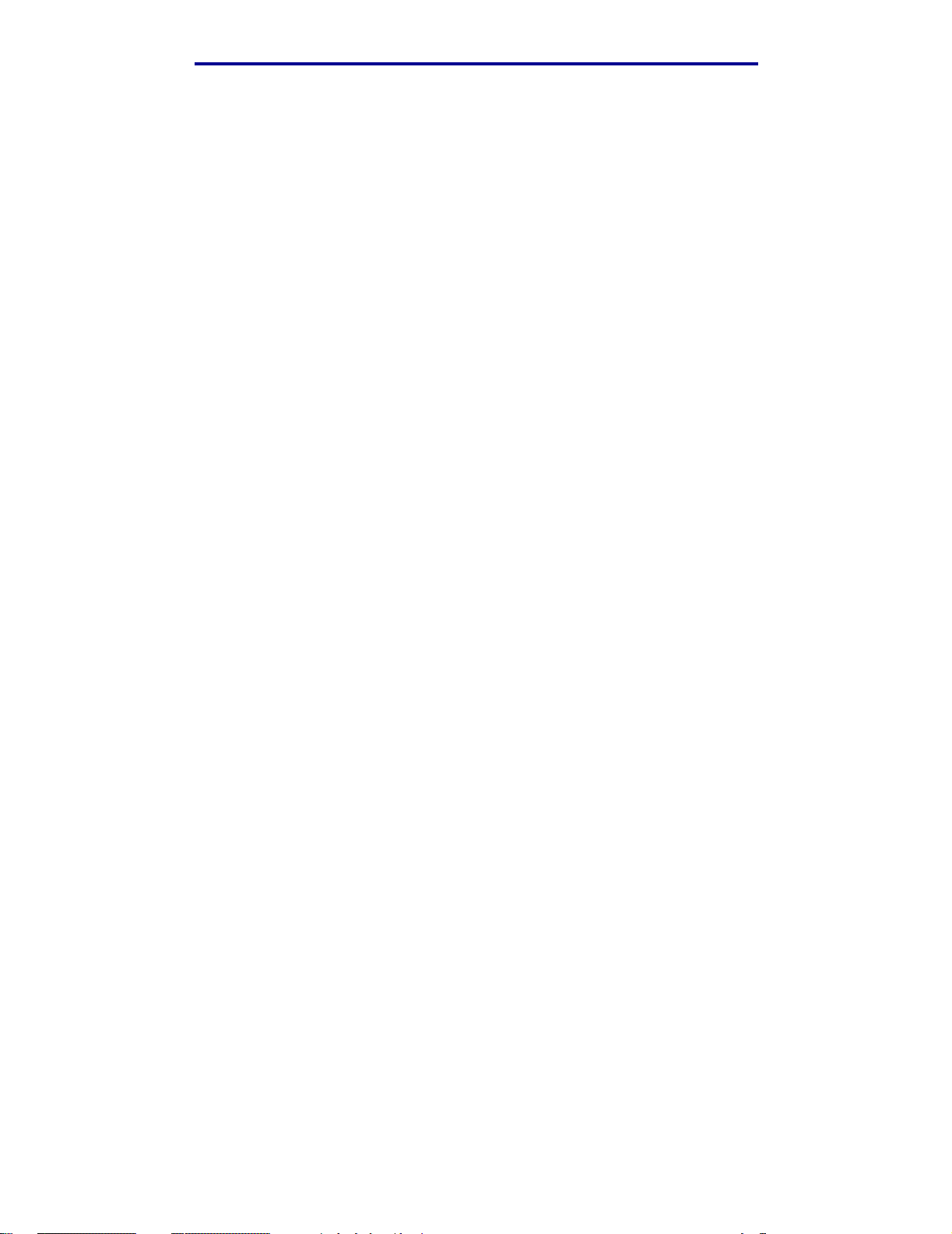
Sommario
Capitolo 4: Rimozione degli inceppamenti ...............................................84
Identificazione del percorso dei supporti di stampa ....................................................... 84
Inceppamenti nell'ADF ................................................................................................... 86
Accesso all'ADF ....................................................................................................... 86
Inceppamento nell'ADF ............................................................................................ 87
Apertura del coperchio superiore durante la scansione ........................................... 88
Inceppamento causato dalla mancanza o dall'errato
posizionamento dei supporti di scansione nell'ADF ........................................... 88
Inceppamenti sotto la cartuccia di stampa ..................................................................... 89
Inceppamenti dietro lo sportello anteriore superiore e lo
sportello del raccoglitore di uscita posteriore ........................................................... 90
Prima di raggiungere il raccoglitore standard ........................................................... 91
Inceppamenti nell'unità di fusione .................................................................................. 94
In uscita nel raccoglitore standard ................................................................................. 95
Inceppamenti dietro lo sportello del raccoglitore di uscita posteriore ............................. 96
Inceppamenti nell'alimentatore multiuso ........................................................................ 98
Inceppamenti nell'area del vassoio 1 ............................................................................. 99
Inceppamenti nell'area del vassoio 2 ........................................................................... 100
Inceppamenti in un vassoio dopo il rilascio del supporto dal fermo di metallo ............. 101
Inceppamenti nella parte inferiore della stampante MFP ............................................. 102
Capitolo 5: Manutenzione ........................................................................105
Conservazione dei materiali di consumo ..................................................................... 105
Manutenzione della stampante MFP ............................................................................ 105
Richiesta dei materiali di consumo ............................................................................... 105
Richiesta di un rullo di prelievo .............................................................................. 105
Richiesta di un rullo di prelievo separatore ............................................................ 105
Richiesta di una cartuccia di stampa ...................................................................... 106
Conservazione della cartuccia di stampa ..................................................................... 106
Sostituzione della cartuccia di stampa ......................................................................... 107
Rimozione della cartuccia di stampa esaurita ........................................................ 107
Pulizia della superficie sotto la cartuccia di stampa ............................................... 109
Installazione di una nuova cartuccia di stampa ...................................................... 110
Riciclaggio dei prodotti Lexmark ................................................................................. 112
Pulizia della lente della testina di stampa .................................................................... 112
Sostituzione del rullo di prelievo e del rullo di prelievo separatore............................... 114
Pulizia dell'ADF ............................................................................................................ 119
Pulizia della finestra dell'ADF ....................................................................................... 120
Pulizia della superficie piana dello scanner ................................................................. 122
5
Page 6
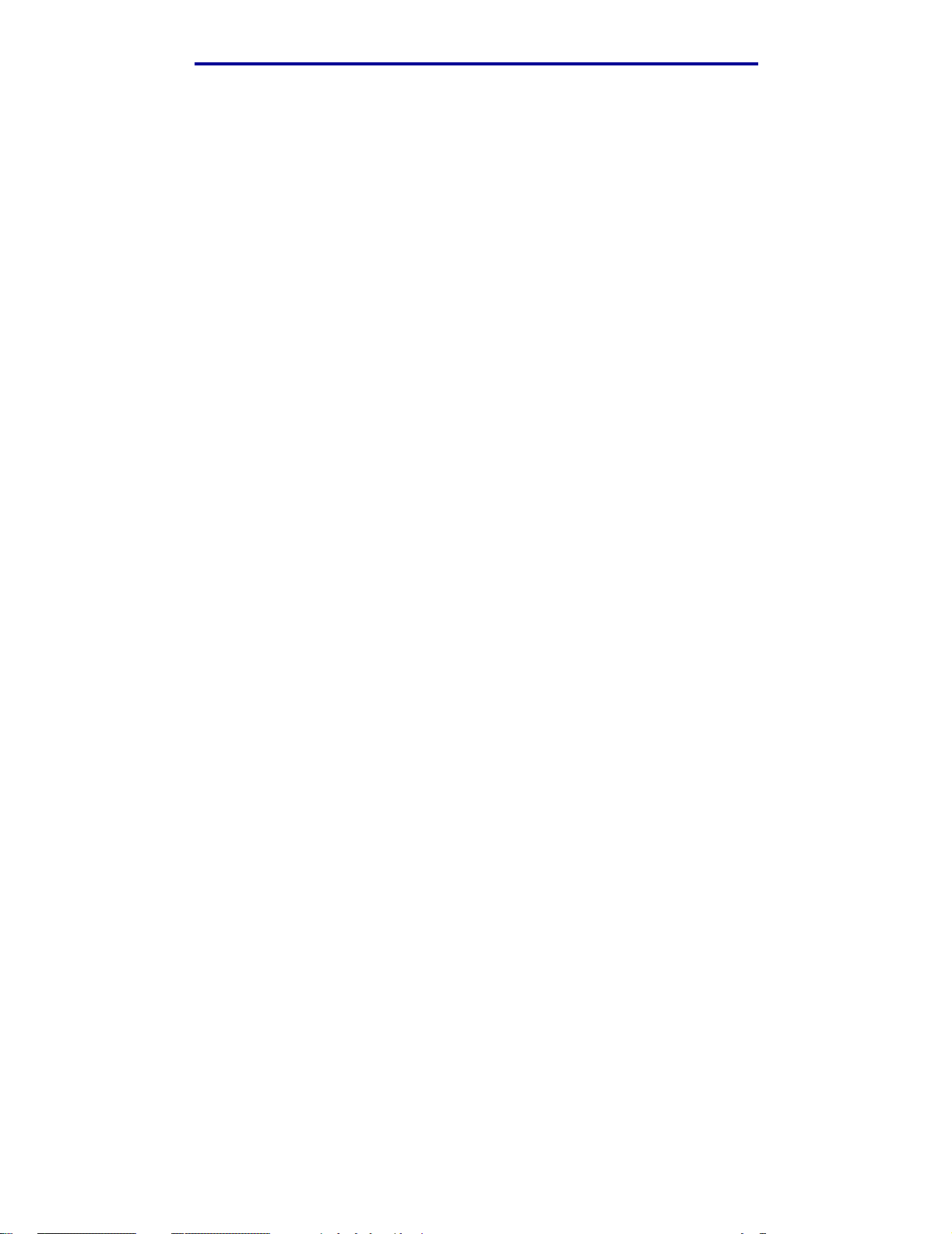
Sommario
Capitolo 6: Risoluzione dei problemi ......................................................123
Risoluzione dei problemi di base della stampante MFP .............................................. 123
Risoluzione dei problemi di stampa ............................................................................. 124
Risoluzione dei problemi di qualità di stampa .............................................................. 128
Risoluzione dei problemi del fax .................................................................................. 133
Risoluzione dei problemi dell'ADF ............................................................................... 135
Risoluzione dei problemi della superficie piana dello scanner ..................................... 135
Risoluzione dei problemi relativi alle opzioni ................................................................ 136
Risoluzione dei problemi di rete ................................................................................... 137
Risoluzione di altri problemi ......................................................................................... 138
Come contattare il servizio di assistenza ..................................................................... 138
Capitolo 7: Amministrazione ...................................................................139
Disabilitazione dei menu del pannello di controllo ....................................................... 139
Abilitazione dei menu ................................................................................................... 140
Ripristino delle impostazioni di fabbrica ....................................................................... 140
Collegamento dei vassoi .............................................................................................. 141
Disattivazione della funzione di collegamento automatico dei vassoi .................... 141
Rimozione della stampante MFP dal cassetto opzionale ............................................. 141
Rimozione delle schede opzionali ................................................................................ 142
Informazioni sui font ..................................................................................................... 149
Tipi di carattere e font ............................................................................................ 149
Peso e stile ....................................................................................................... 150
Passo e dimensione in punti ............................................................................ 150
Font scalabili e font bitmap .................................................................................... 152
Font residenti ......................................................................................................... 153
Capitolo 8: Uso del pannello di controllo e dei menu
della stampante MFP .............................................................159
Informazioni sul pannello di controllo della stampante MFP ........................................ 159
Schermata Home ................................................................................................... 160
Pulsanti .................................................................................................................. 160
Menu ............................................................................................................................ 163
Struttura dei menu .................................................................................................. 163
Amministrazione ..................................................................................................... 169
Menu Carta ....................................................................................................... 169
Menu predefiniti ................................................................................................ 175
Rapporti stampa ............................................................................................... 212
Rete/USB ......................................................................................................... 214
6
Page 7
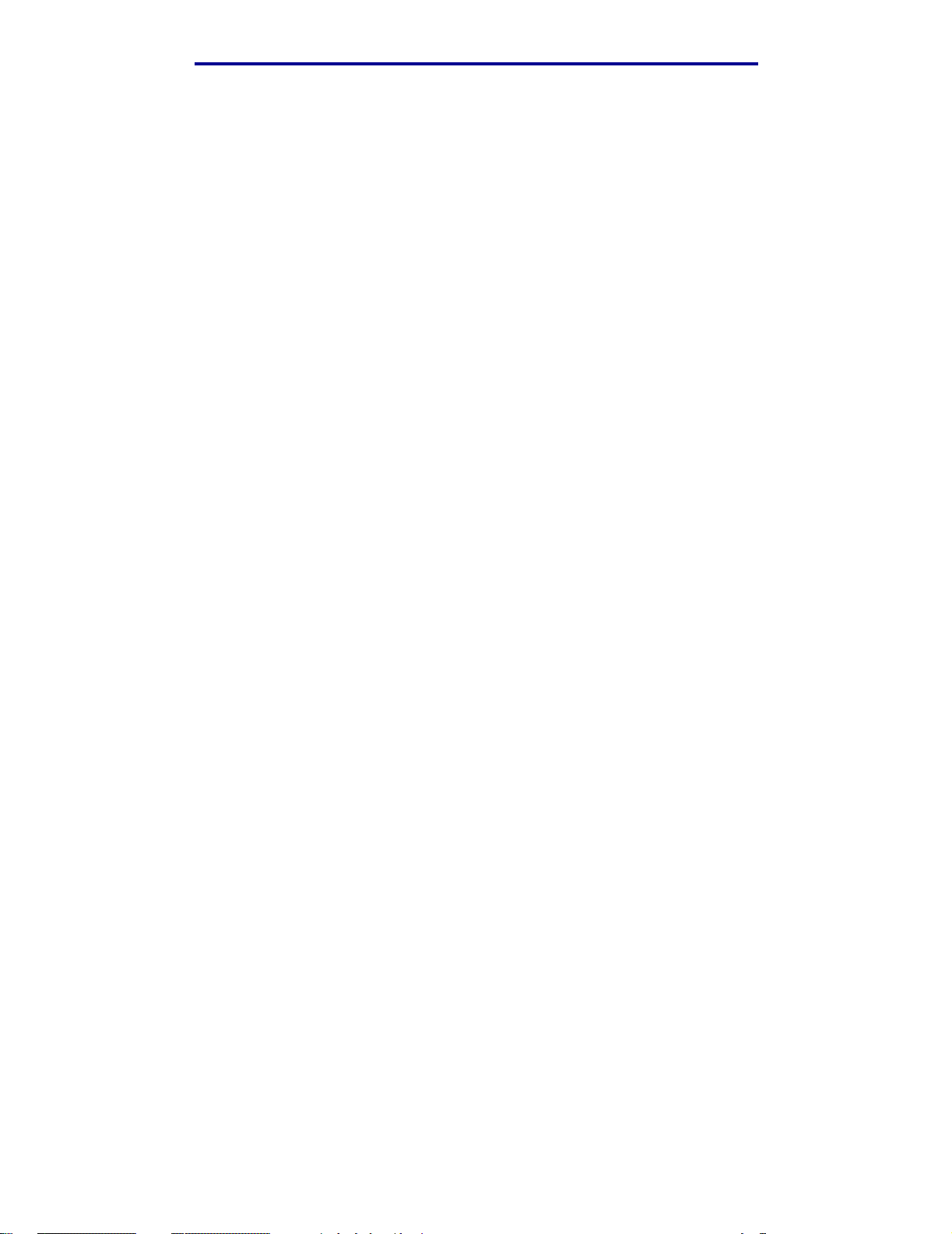
Sommario
Copia ..................................................................................................................... 222
Fax ......................................................................................................................... 227
E-mail ..................................................................................................................... 230
Stampa/Profili ......................................................................................................... 234
Profili ................................................................................................................ 235
Gestione delle scelte rapide - Creazione, immissione ed eliminazione ....................... 235
Creazione di una scelta rapida fax ......................................................................... 235
Creazione di una scelta rapida e-mail o FTP ......................................................... 235
Immissione delle scelte rapide ............................................................................... 236
Eliminazione delle scelte rapide ............................................................................. 236
Capitolo 9: Informazioni sui messaggi del pannello di
controllo della stampante MFP ............................................237
Messaggi della stampante MFP ................................................................................... 237
Indice ...........................................................................................................250
7
Page 8
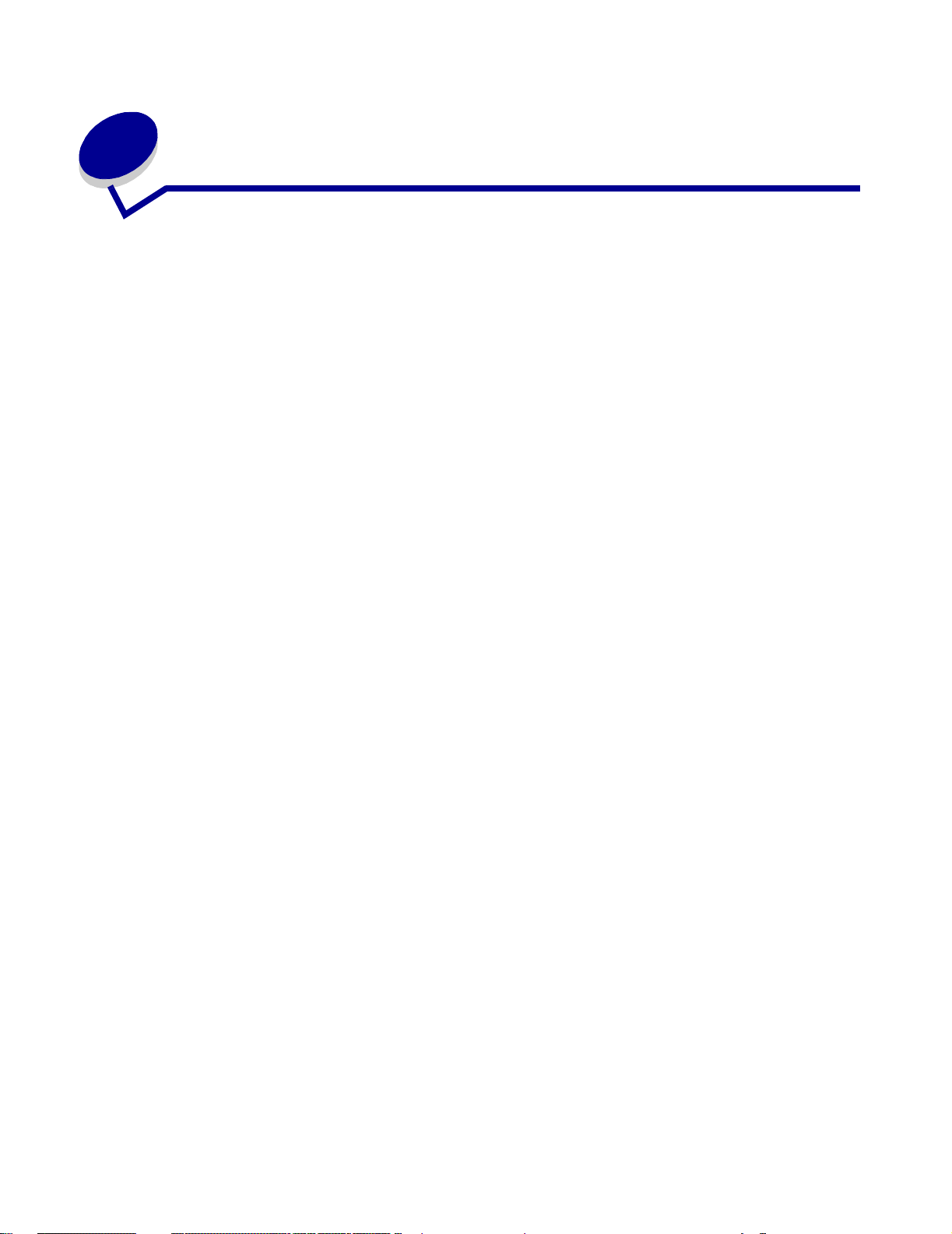
Avvertenze
• Nota all'edizione
• Marchi
• Informazioni sulla licenza
• Norme di sicurezza
• Note di avvertenza
• Avvertenze sulle emissioni elettriche
• Livelli di emissione del rumore
• Energy Star
• Avvertenze sui prodotti laser
Avvertenze
8
Page 9
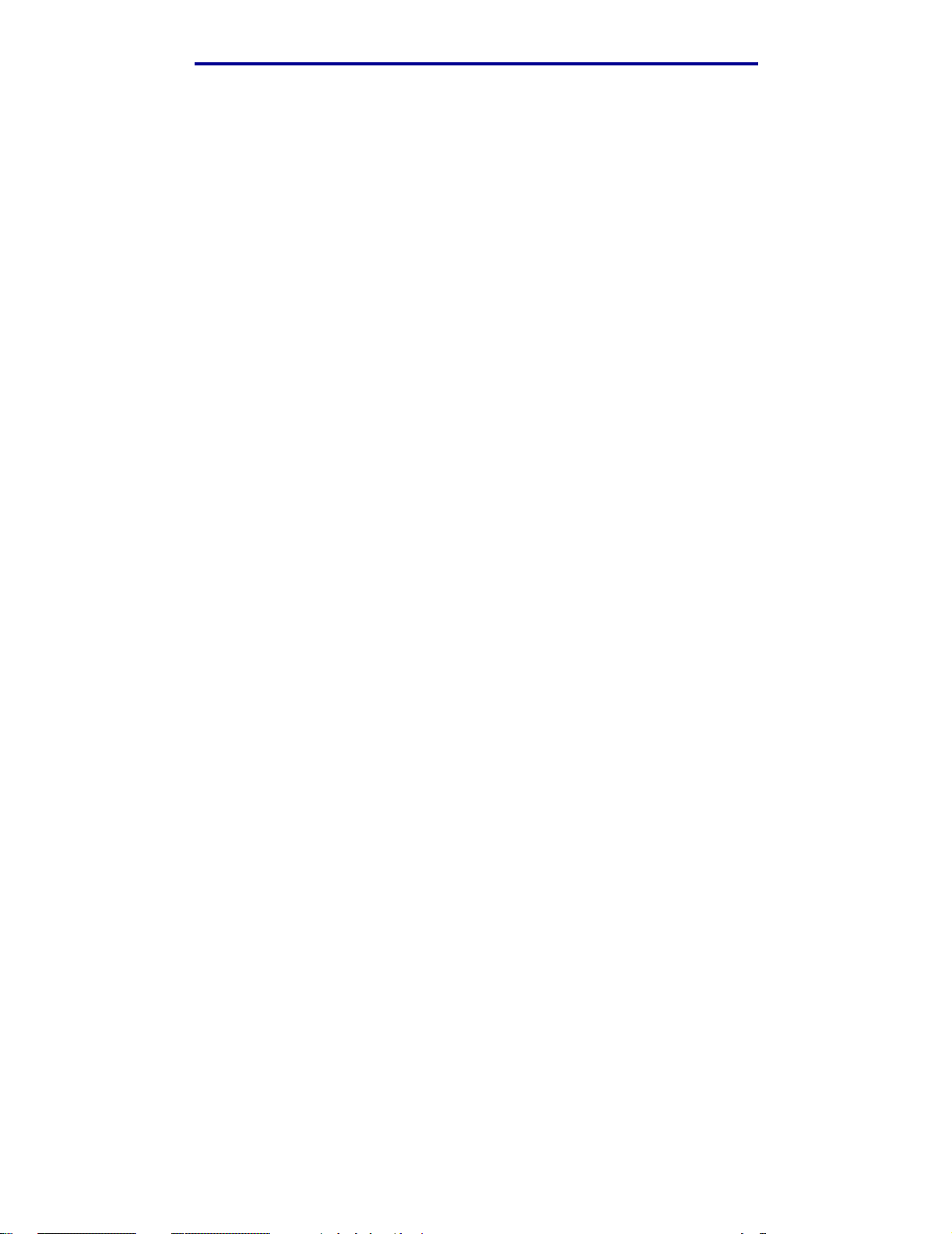
Avvertenze
Nota all'edizione
Edizione: novembre 2003
Il presente paragrafo non è valido nei Paesi in cui le disposizioni qui riportate non sono
ammissibili ai sensi di legge: LEXMARK INTERNATIONAL, INC., FORNISCE LA PRESENTE
PUBBLICAZIONE "COSÌ COM'È" SENZA ALCUN TIPO DI GARANZIA, IMPLICITA O ESPLICITA,
INCLUSE, TRA L'ALTRO, EVENTUALI GARANZIE DI COMMERCIABILITÀ O IDONEITÀ A UNO
SCOPO SPECIFICO. Per particolari transazioni, alcuni stati non accettano l'esclusione di responsabilità
per garanzie espresse o implicite: pertanto, tale dichiarazione potrebbe risultare non applicabile.
La presente pubblicazione potrebbe contenere imprecisioni tecniche o errori tipografici.
Periodicamente vengono apportate modifiche alle informazioni qui riportate. In qualunque momento,
i prodotti o programmi qui descritti possono essere soggetti a modifiche e migliorie.
Eventuali commenti possono essere inviati a Lexmark International, Inc., Department F95/032-2,
740 West New Circle Road, Lexington, Kentucky 40550, U.S.A. Per il Regno Unito e l'Eire, l'indirizzo
è Lexmark International Ltd., Marketing and Services Department, Westhorpe House, Westhorpe,
Marlow Bucks SL7 3RQ. Lexmark si riserva il diritto di utilizzare o divulgare le informazioni ricevute
nei modi ritenuti adeguati, senza incorrere in alcun obbligo nei confronti del mittente. Per acquistare
copie aggiuntive delle pubblicazioni relative al presente prodotto, contattare il rivenditore.
Eventuali riferimenti a prodotti, programmi o servizi non implicano la disponibilità degli stessi in tutti i
Paesi in cui il produttore opera. I riferimenti a particolari prodotti, programmi o servizi non implicano
che tali prodotti, programmi o servizi siano gli unici utilizzabili. È possibile utilizzare qualsiasi
prodotto, programma o servizio equivalente che non violi eventuali diritti di proprietà intellettuale. La
responsabilità della valutazione e della verifica del funzionamento con prodotti, programmi o servizi
diversi da quelli indicati dal produttore ricade esclusivamente sull'utente.
© 2003 Lexmark International, Inc.
Tutti i diritti riservati.
DIRITTI LIMITATI DEL GOVERNO DEGLI STATI UNITI
Il presente software e la documentazione correlata forniti secondo i termini del presente contratto
sono di natura commerciale e sono stati sviluppati esclusivamente con fondi privati.
Marchi
Lexmark, Lexmark con il simbolo del diamante, MarkVision e MarkNet sono marchi di Lexmark
International, Inc., registrati negli Stati Uniti e/o in altri Paesi.
PictureGrade and Scanback sono marchi di Lexmark International, Inc.
®
è un marchio registrato di Hewlett-Packard Company. PCL è la denominazione Hewlett-
PCL
Packard di una serie di comandi (linguaggio) e funzioni inclusi nelle stampanti. La stampante
multifunzione (MFP) è compatibile con il linguaggio PCL. Ciò significa che la stampante MFP
riconosce i comandi PCL utilizzati nei diversi programmi applicativi ed è in grado di emulare le
funzioni corrispondenti.
Nota all'edizione
9
Page 10
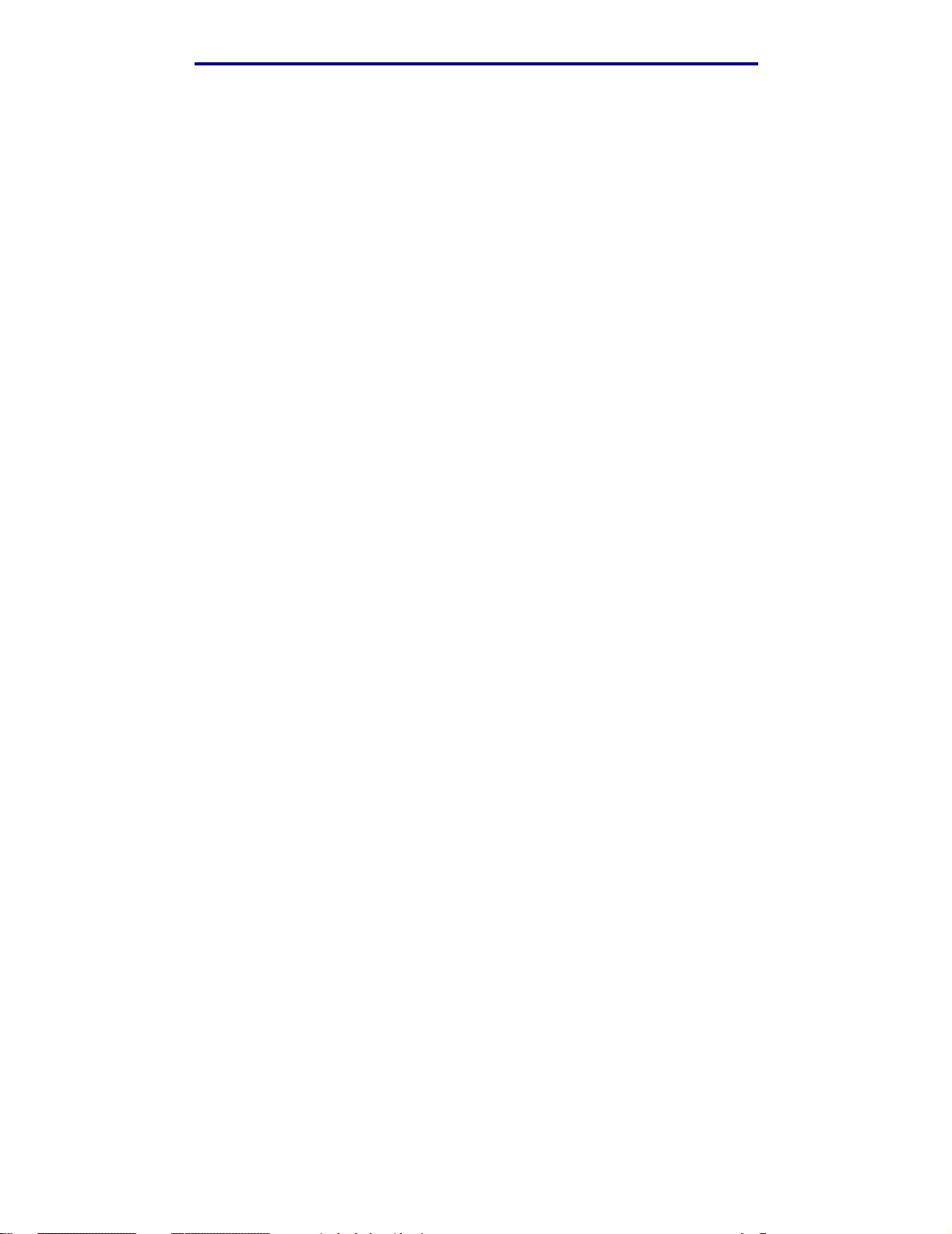
Avvertenze
PostScript® è un marchio registrato di Adobe Systems Incorporated. PostScript 3 è la
denominazione Adobe Systems di una serie di comandi (linguaggio) e funzioni della stampante
inclusi nel software. La stampante MFP è compatibile con il linguaggio PostScript 3. Ciò significa che
la stampante MFP riconosce i comandi PostScript 3 utilizzati nei diversi programmi applicativi ed è in
grado di emulare le funzioni corrispondenti.
Informazioni dettagliate relative alla compatibilità sono disponibili nel Technical Reference.
I seguenti nomi sono marchi o marchi registrati delle società indicate:
Albertus The Monotype Corporation plc
Antique Olive Monsieur Marcel OLIVE
Apple-Chancery Apple Computer, Inc.
Arial The Monotype Corporation plc
Candid Agfa Corporation
CG Omega Product di Agfa Corporation
CG Times Basato su Times New Roman su licenza di The Monotype
Corporation, è un prodotto di Agfa Corporation
Chicago Apple Computer, Inc.
Clarendon Linotype-Hell AG e/o società consociate
Eurostile Nebiolo
Geneva Apple Computer, Inc.
GillSans The Monotype Corporation plc
Helvetica Linotype-Hell AG e/o società consociate
Hoefler Jonathan Hoefler Type Foundry
ITC Avant Garde Gothic International Typeface Corporation
ITC Bookman International Typeface Corporation
ITC Lubalin Graph International Typeface Corporation
ITC Mona Lisa International Typeface Corporation
ITC Zapf Chancery International Typeface Corporation
Joanna The Monotype Corporation plc
Marigold Arthur Baker
Monaco Apple Computer, Inc.
New York Apple Computer, Inc.
Oxford Arthur Baker
Palatino Linotype-Hell AG e/o società consociate
Nota all'edizione
10
Page 11
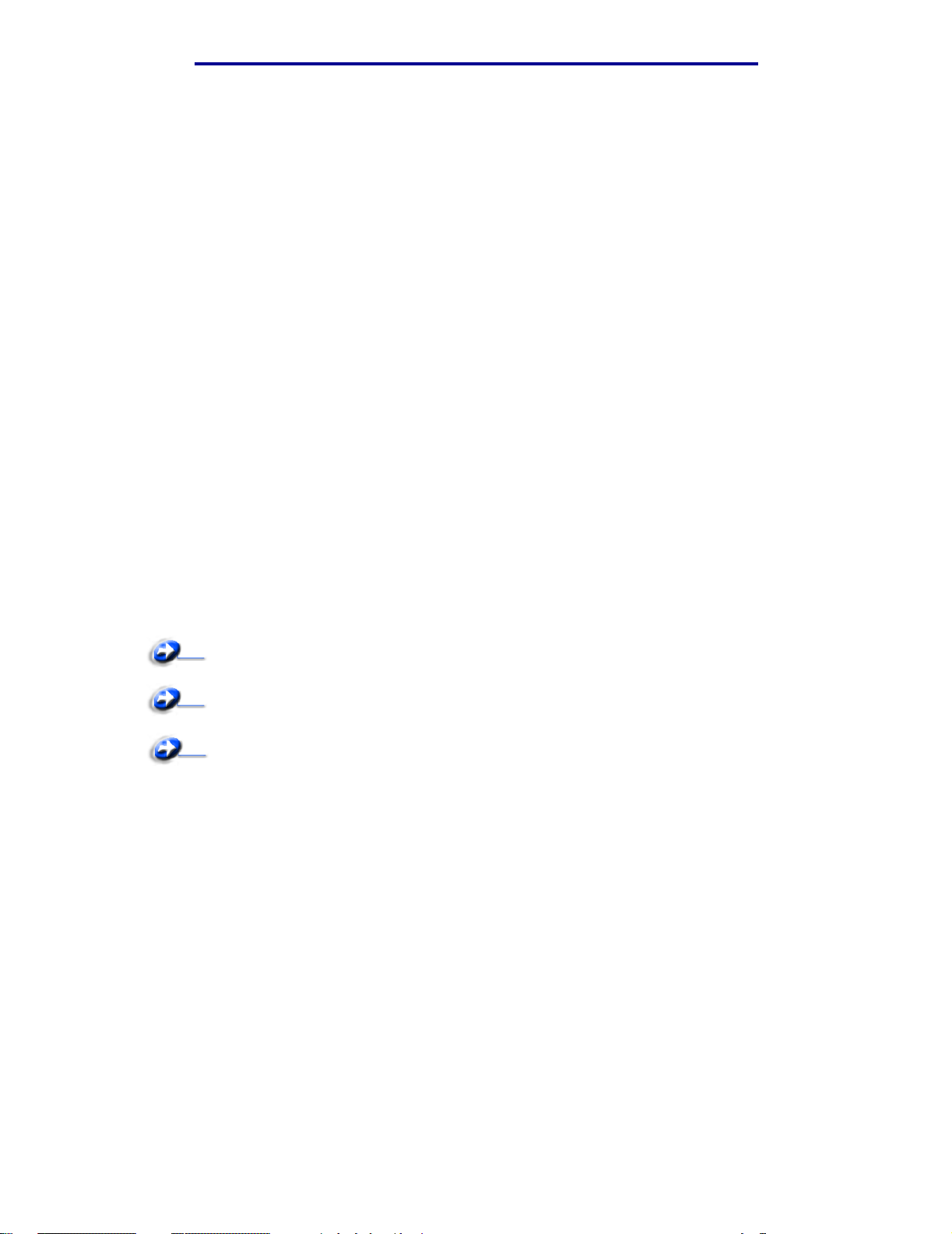
Avvertenze
Stempel Garamond Linotype-Hell AG e/o società consociate
Taffy Agfa Corporation
Times New Roman The Monotype Corporation plc
TrueType Apple Computer, Inc.
Univers Linotype-Hell AG e/o società consociate
Wingdings Microsoft Corporation
Gli altri marchi appartengono ai rispettivi proprietari.
Informazioni sulla licenza
Il software residente nella stampante MFP contiene:
• Software sviluppato da Lexmark e protetto da copyright.
• Software modificato da Lexmark e concesso in licenza secondo le clausole GNU General
Public Licence versione 2 e GNU Lesser General Public License versione 2.1.
• Software concesso in licenza secondo le dichiarazioni di garanzia e licenza BSD.
• Software concesso in licenza secondo altri accordi
Fare clic sul titolo del documento che si desidera consultare.
BSD License and Warranty statements
GNU General Public License
Altre dichiarazioni legali
Il software concesso in licenza secondo le clausole GNU e modificato da Lexmark è gratuito; è
possibile ridistribuirlo e/o modificarlo in base ai termini delle licenze descritte sopra. Queste licenze
non concedono all'utente diritti di alcun genere sul software Lexmark protetto da copyright, fornito
con questa stampante MFP.
Poiché il software concesso in licenza in base alle clausole GNU, sulle quali si basano le modifiche di
Lexmark, viene fornito senza garanzia espressa, anche la versione modificata da Lexmark viene
fornita senza alcun tipo di garanzia. Per ulteriori informazioni, consultare le esclusioni di garanzia
contenute nelle suddette licenze.
Per ottenere i file del codice sorgente per il software concesso in licenza secondo le clausole GNU e
modificato da Lexmark, avviare il CD Driver fornito con la stampante MFP e fare clic su Contatta Lexmark.
Informazioni sulla licenza
11
Page 12
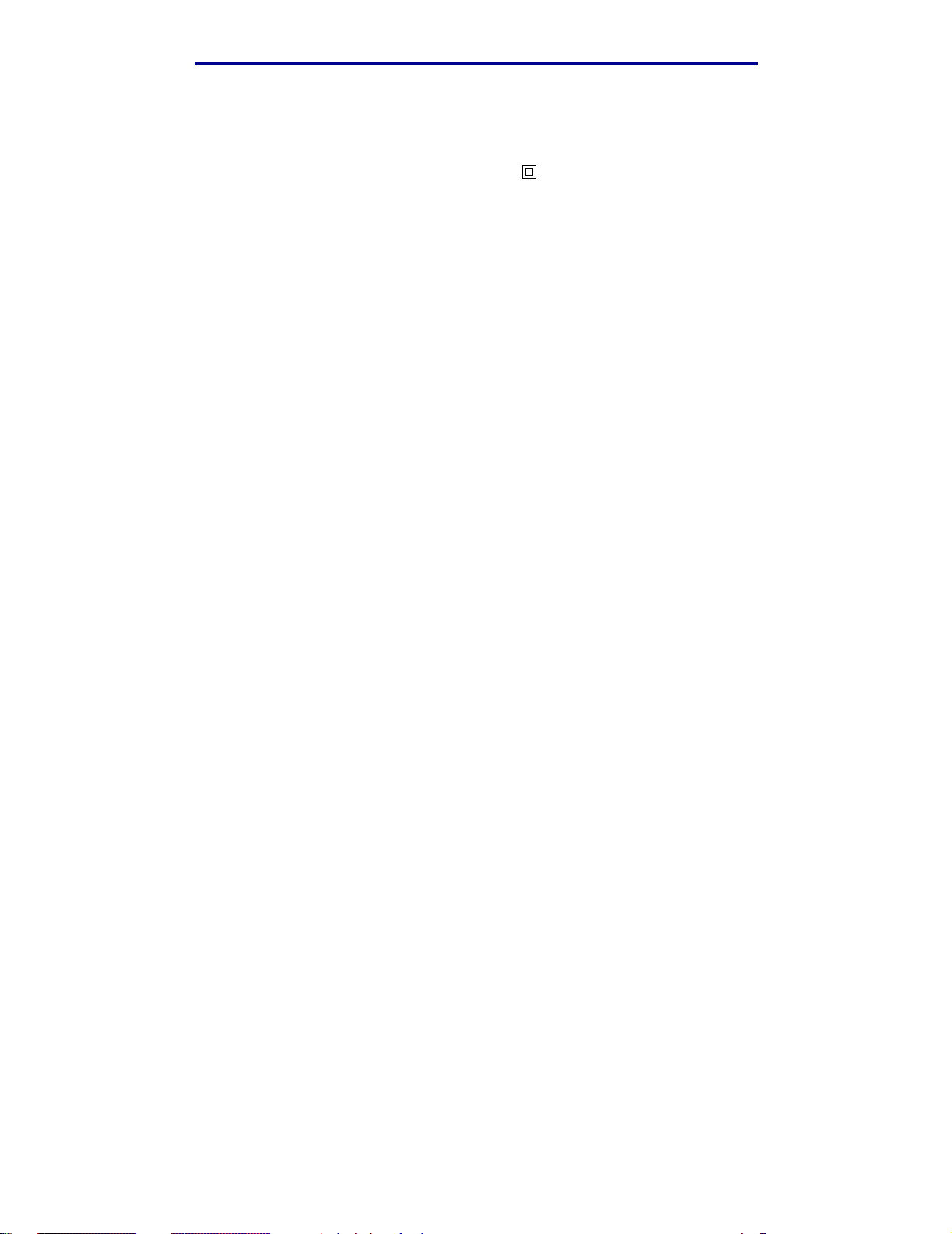
Avvertenze
Norme di sicurezza
• Se il prodotto non è contrassegnato dal simbolo , deve essere collegato a una presa
elettrica dotata di messa a terra.
ATTENZIONE In caso di temporale non utilizzare la funzione fax, non installare il prodotto né
effettuare i collegamenti elettrici e dei cavi (cavo di alimentazione o cavo telefonico).
• Il cavo di alimentazione deve essere collegato a una presa elettrica posta nelle vicinanze del
prodotto e facilmente raggiungibile.
• Per le operazioni di manutenzione o le riparazioni, diverse da quelle descritte nelle istruzioni
di funzionamento, consultare il personale di assistenza autorizzato.
• Il prodotto è stato progettato, testato e approvato in conformità a severi standard di sicurezza
e per l'utilizzo con componenti Lexmark specifici. Le caratteristiche di sicurezza di alcune
parti non sempre sono di immediata comprensione. Lexmark non è responsabile per l'utilizzo
di parti di ricambio di altri produttori.
• Il prodotto utilizza un laser.
ATTENZIONE L'uso di controlli, regolazioni o procedure diversi da quelli qui specificati può
causare l'esposizione a radiazioni pericolose.
• Il prodotto utilizza un processo che sottopone a riscaldamento i supporti di stampa; il calore
generato può determinare l'emissione di sostanze nocive da parte dei supporti. Leggere
attentamente la sezione riguardante la scelta dei supporti di stampa in modo da evitare il
rischio di emissioni dannose.
• La lampada aIl'interno del presente prodotto contiene mercurio (<5 mg hg). Lo smaltimento
del mercurio potrebbe essere regolato da norme ambientali. Per informazioni sullo
smaltimento e sul riciclaggio, contattare gli enti locali o l'EIA (Electronic Industries Alliance):
www.eiae.org.
Note di avvertenza
ATTENZIONE Segnala la possibilità di lesioni personali.
Avvertenza Segnala la possibilità che l'hardware o il software della stampante MFP vengano
danneggiati.
Norme di sicurezza
12
Page 13
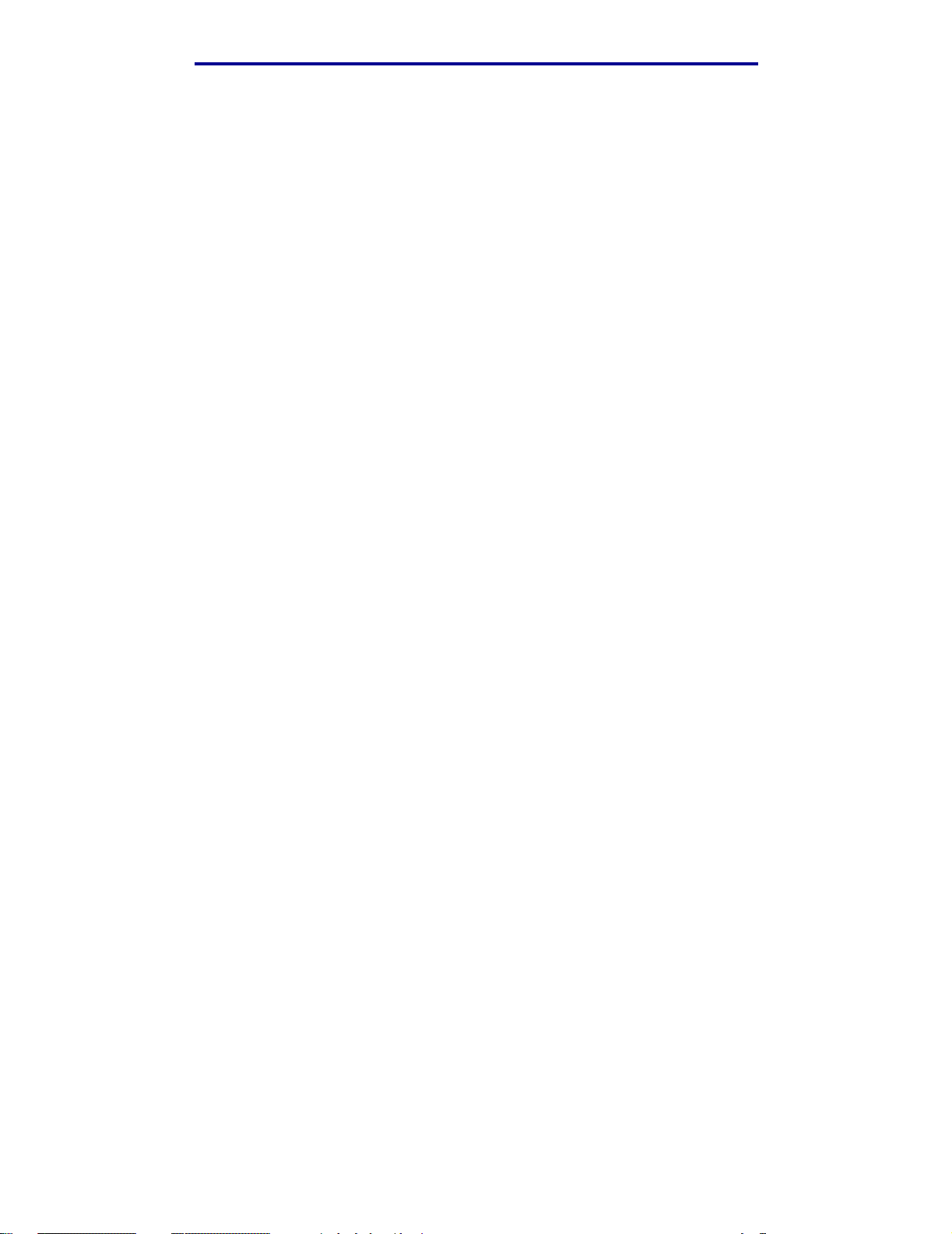
Avvertenze
Avvertenze sulle emissioni elettriche
Dichiarazione di conformità alle norme FCC
(Federal Communications Commission)
La stampante MFP Lexmark X422, Modello 7001-001, è stata collaudata e risulta conforme ai limiti
stabiliti per i dispositivi digitali di classe A, Parte 15, delle Norme FCC. Il funzionamento è soggetto
alle seguenti condizioni: (1) questa apparecchiatura non deve causare interferenze dannose e (2)
deve accettare le interferenze ricevute, incluse quelle che potrebbero causare il malfunzionamento
dell'apparecchiatura stessa.
Questi limiti hanno lo scopo di garantire una protezione adeguata dalle interferenze dannose che
possono originarsi quando l'apparecchiatura viene utilizzata in ambiente commerciale. Questa
apparecchiatura genera, usa e può emettere energia in radiofrequenza; se non viene installata e
utilizzata secondo le istruzioni, può causare interferenze alle comunicazioni radio. L'uso di questa
apparecchiatura in un'area residenziale potrebbe causare interferenze dannose, a seguito delle quali
all'utente potrebbe essere richiesto di risolvere il problema a sue spese.
Il produttore non è responsabile delle interferenze radiotelevisive causate dall'uso di cavi diversi da
quelli consigliati o da modifiche o alterazioni non autorizzate all'apparecchiatura. Le modifiche o le
alterazioni non autorizzate possono invalidare il diritto all'utilizzo dell'apparecchiatura.
Nota Per garantire la conformità alle norme FCC sulle interferenze elettromagnetiche dei
dispositivi elettronici di Classe A, utilizzare un cavo schermato e dotato di messa a
terra, ad esempio il cavo Lexmark codice 1329605 per un collegamento parallelo
o codice 12A2405 per un collegamento USB. L'uso di un altro cavo non
adeguatamente schermato e dotato di messa a terra può comportare la violazione
delle norme FCC.
Industry Canada compliance statement
This Class A digital apparatus meets all requirements of the Canadian Interference-Causing
Equipment Regulations.
Avis de conformité aux normes de l’industrie du Canada
Cet appareil numérique de la classe A respecte toutes les exigences du Règlement sur le matériel
brouilleur du Canada.
Avvertenze sulle emissioni elettriche
13
Page 14
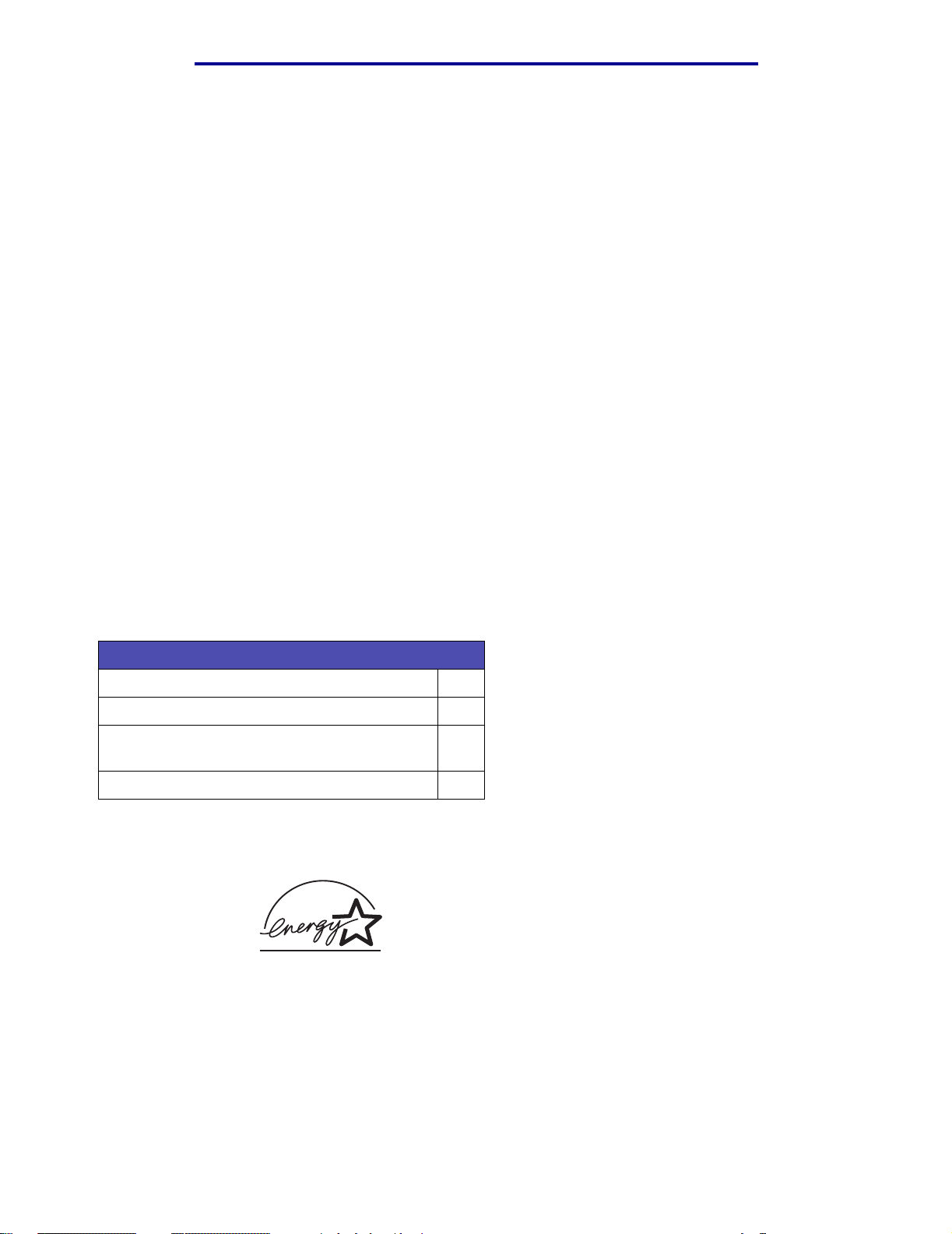
Avvertenze
Conformità alle direttive della Comunità Europea (CE)
Questo prodotto è conforme ai requisiti di protezione stabiliti dalle direttive del Consiglio della
Comunità Europea 89/336/EEC, 73/23/EEC e 1999/5/EC sull'avvicinamento e sull'armonizzazione
delle leggi degli stati membri, in relazione alla compatibilità elettromagnetica e alla sicurezza delle
apparecchiature elettriche destinate all'uso entro determinati limiti di voltaggio e sugli strumenti radio
e gli apparecchi terminali per le telecomunicazioni. La dichiarazione di conformità ai requisiti delle
direttive è stata firmata dal Direttore della produzione e dell’assistenza tecnica della Lexmark
International, S.A., Boigny, Francia.
Questo prodotto è conforme alle restrizioni previste per la Classe A dell’EN 55022 e ai requisiti di
sicurezza EN 60950.
Informazioni sulle interferenze radio
Avvertenza Questo è un prodotto di Classe A. In ambiente domestico, può provocare
interferenze radio. In tal caso, spetterà all'utente adottare misure adeguate per
ovviare al problema.
Livelli di emissione del rumore
Le seguenti misurazioni sono state effettuate in conformità agli standard ISO 7779 e notificate in
conformità agli standard ISO 9296.
Pressione media del suono per 1 metro, dBA
Stampa (su un solo lato) 51
Copia dall'alimentatore automatico documenti 52
Scansione dall'alimentatore automatico
documenti
A riposo 30
47
Energy Star
Il programma EPA ENERGY STAR Office nasce dalla collaborazione di alcuni produttori di
apparecchiature per ufficio che intendono promuovere l'uso di prodotti a basso consumo energetico
con conseguente riduzione dell’inquinamento atmosferico.
Livelli di emissione del rumore
14
Page 15
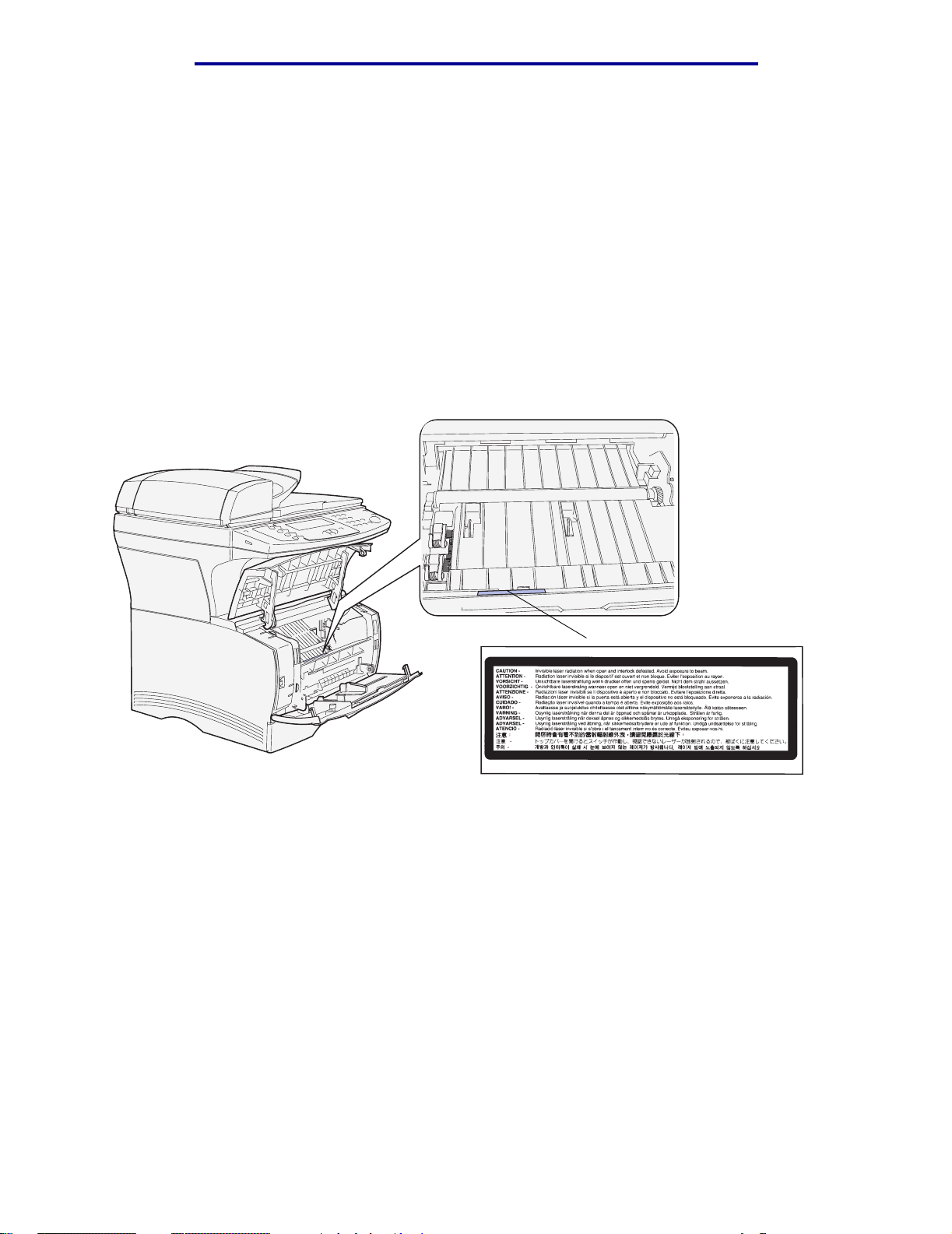
Avvertenze
Le società che aderiscono a questo programma realizzano prodotti in grado di spegnersi quando
non vengono utilizzati. Questa caratteristica è in grado di ridurre il consumo di energia fino al 50%.
Lexmark è orgogliosa di partecipare a questo programma.
Come membro del programma ENERGY STAR Partner, Lexmark International, Inc. dichiara che questo
prodotto è conforme alle direttive ENERGY STAR per l'ottimizzazione del consumo di energia elettrica.
Avvertenze sui prodotti laser
Etichetta di avviso per i prodotti laser
Sulla stampante MFP potrebbe essere applicata un'etichetta di avvertenza sui prodotti laser, come
mostra la figura seguente:
Dichiarazione per i prodotti laser
La stampante MFP è certificata negli Stati Uniti come stampante conforme ai requisiti DHHS 21 CFR
Sottocapitolo J per i prodotti laser di Classe I (1), mentre in altri paesi è certificata come prodotto
laser di Classe I conforme ai requisiti IEC 60825-1.
I prodotti laser di Classe I non sono considerati pericolosi. La stampante MFP contiene al suo interno
un laser di Classe IIIb (3b), che corrisponde a un laser ad arseniuro di gallio a 5 milliwatt funzionante
a una lunghezza d'onda di 770-795 nanometri. Il sistema laser e la stampante MFP sono stati
progettati in modo da impedire l'esposizione dell'uomo a radiazioni laser superiori al livello previsto
dalla Classe I durante le normali operazioni di stampa, di manutenzione o di assistenza previste.
Avvertenze sui prodotti laser
15
Page 16
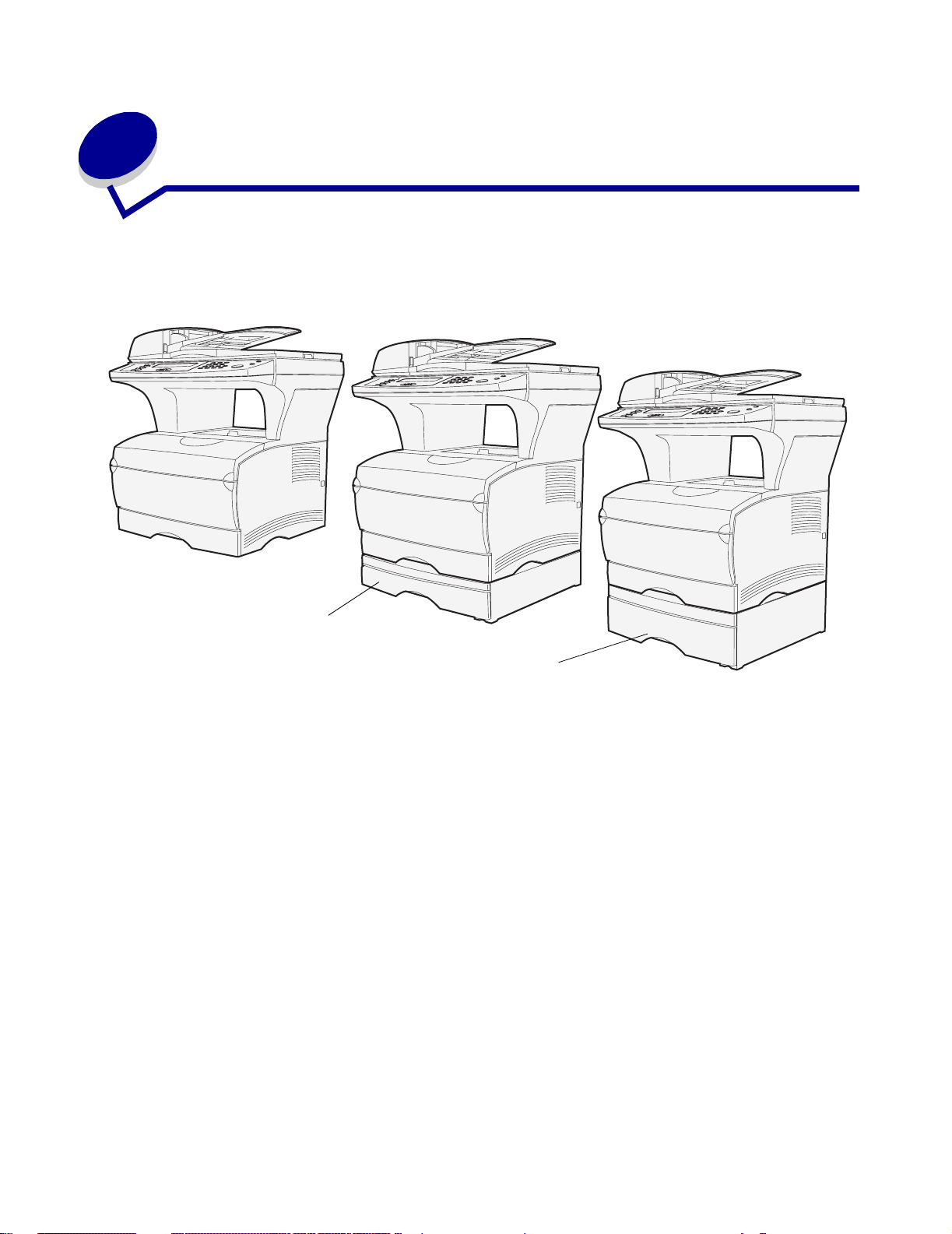
1
Panoramica
Nelle seguenti figure vengono illustrate la stampante multifunzione (MFP) Lexmark™ X422
standard, la stampante MFP configurata con un cassetto opzionale da 250 fogli e la stampante MFP
configurata con un cassetto da 500 fogli.
Stampante MFP
standard
Cassetto opzionale
da 250 fogli
Cassetto opzionale
da 500 fogli
Nota: È possibile utilizzare un solo cassetto opzionale alla volta.
Panoramica
16
Page 17
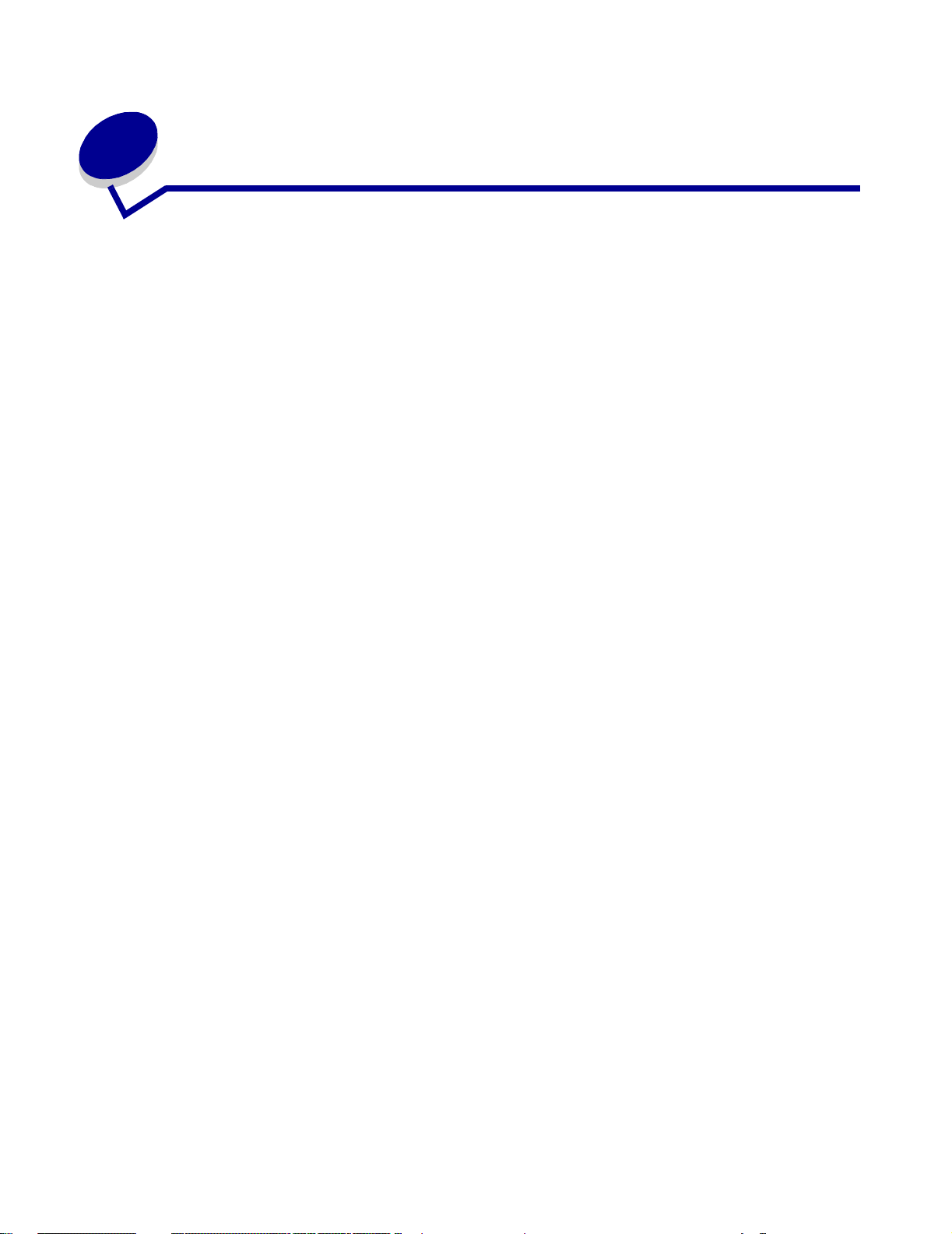
2
Stampa, copia, invio di fax e scansione
In questo capitolo vengono forniti alcuni esempi dei processi più comuni nonché informazioni su
come evitare gli inceppamenti, eseguire alcuni tipi di processi di stampa e annullare un processo dal
pannello di controllo.
Suggerimenti per la conservazione dei supporti
Sono disponibili due tipi di supporti, uno per la scansione e uno di stampa. Per supporto di scansione si
intende il materiale che viene inserito nell'alimentatore automatico dei documenti (ADF, automatic
document feeder) o posizionato sulla superficie piana dello scanner. Alcuni tipi di supporti di scansione
non sono utilizzabili tramite l'ADF e devono essere collocati sulla superficie piana dello scanner.
I supporti di stampa, quali carta, cartoncini, lucidi, etichette e buste, vengono caricati nelle origini dei
supporti di stampa, ovvero nei vassoi e nell'alimentatore multiuso. I cartoncini, i lucidi, le etichette e
le buste sono talvolta indicati come supporti speciali.
È necessario conservare i supporti di stampa in modo adeguato. Per ulteriori informazioni, vedere
Conservazione dei supporti di stampa in Specifiche dei supporti e istruzioni.
Informazioni sulla scansione
Come evitare gli inceppamenti durante la scansione
Collocare i supporti di scansione nel luogo appropriato, l'alimentatore automatico dei documenti
(ADF) o la superficie piana dello scanner. Se si presume che un documento possa causare un
inceppamento nell'ADF, si consiglia l'uso della superficie piana dello scanner.
L'ADF supporta solo carta di formato A4, A5, JIS B5, Folio, Letter, Legal, Executive, Statement, del
peso massimo di 60-120 g/m
È possibile caricare nell'ADF fino a 50 fogli di carta da 75 g/m
Seguono alcuni suggerimenti sui supporti di scansione che consentono di evitare inceppamenti
nell'ADF:
• Non caricare carta piegata, sgualcita, umida o arricciata.
• Non sovraccaricare l'ADF, che può contenere un massimo di 50 fogli di carta da 75 g/m
• Non forzare la risma dei supporti di scansione sotto l'indicatore del limite di caricamento
massimo.
2
.
2
.
2
.
Stampa, copia, invio di fax e scansione
17
Page 18
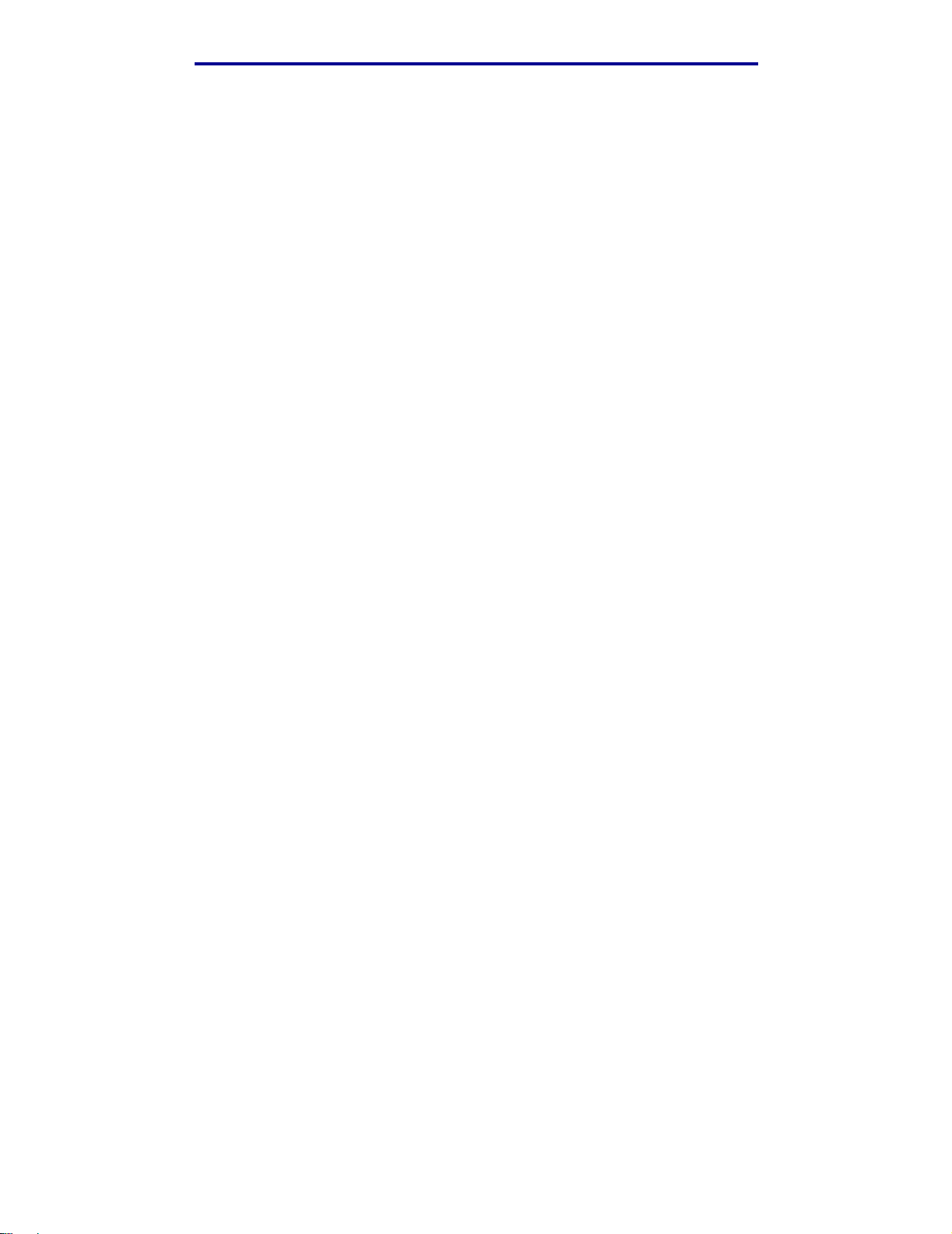
Stampa, copia, invio di fax e scansione
I seguenti supporti non possono essere alimentati tramite ADF:
• Carta con punti o graffette
• Carta con inchiostro non perfettamente asciutto
• Carta di spessore non omogeneo, come le buste
• Carta con grinze, arricciature, pieghe o strappi
• Carta di un formato troppo grande o troppo piccolo (in tal caso utilizzare la superficie piana
dello scanner)
• Carta di forma irregolare (non rettangolare)
• Carta con fori sui lati
• Carta velina, carta patinata, carta copiativa
• Materiali diversi dalla carta, ad esempio tessuto, metallo o pellicola per lavagna luminosa
• Carta dentellata
• Carta fotografica
• Carta molto sottile
Invio di una scansione verso e-mail o FTP
Nota Per utilizzare la posta elettronica o un server FTP, è necessario prima impostarli.
Per ulteriori informazioni sull'impostazione della posta elettronica e del server FTP,
vedere la sezione Impostazioni e-mail/FTP.
È possibile inviare la scansione di un documento direttamente a un indirizzo di posta elettronica o a
un sito FTP (File Transfer Protocol). In questa sezione vengono descritte le impostazioni e le opzioni
disponibili. Una volta creato un elenco dei destinatari e dopo aver scelto le impostazioni desiderate,
premere Avvia per iniziare la scansione in qualunque momento.
Nota FTP è il protocollo utilizzato per lo scambio di file all'interno di una rete.
Creazione di un elenco dei destinatari
È possibile aggiungere all'elenco dei destinatari diversi indirizzi e-mail o destinazioni FTP.
Ricerca per nome
Premere E-mail, evidenziare Ricercare il nome, quindi premere il pulsante Seleziona ✓.
Utilizzare ✓ e i pulsanti di navigazione (frecce) per immettere il nome che si desidera cercare. Una
volta immesso il nome o la prima parte del nome, evidenziare Trova, quindi premere ✓. Una volta
visualizzati i risultati, utilizzare i pulsanti freccia giù e su per evidenziare il nome desiderato, quindi
premere ✓.
Invio di una scansione verso e-mail o FTP
18
Page 19
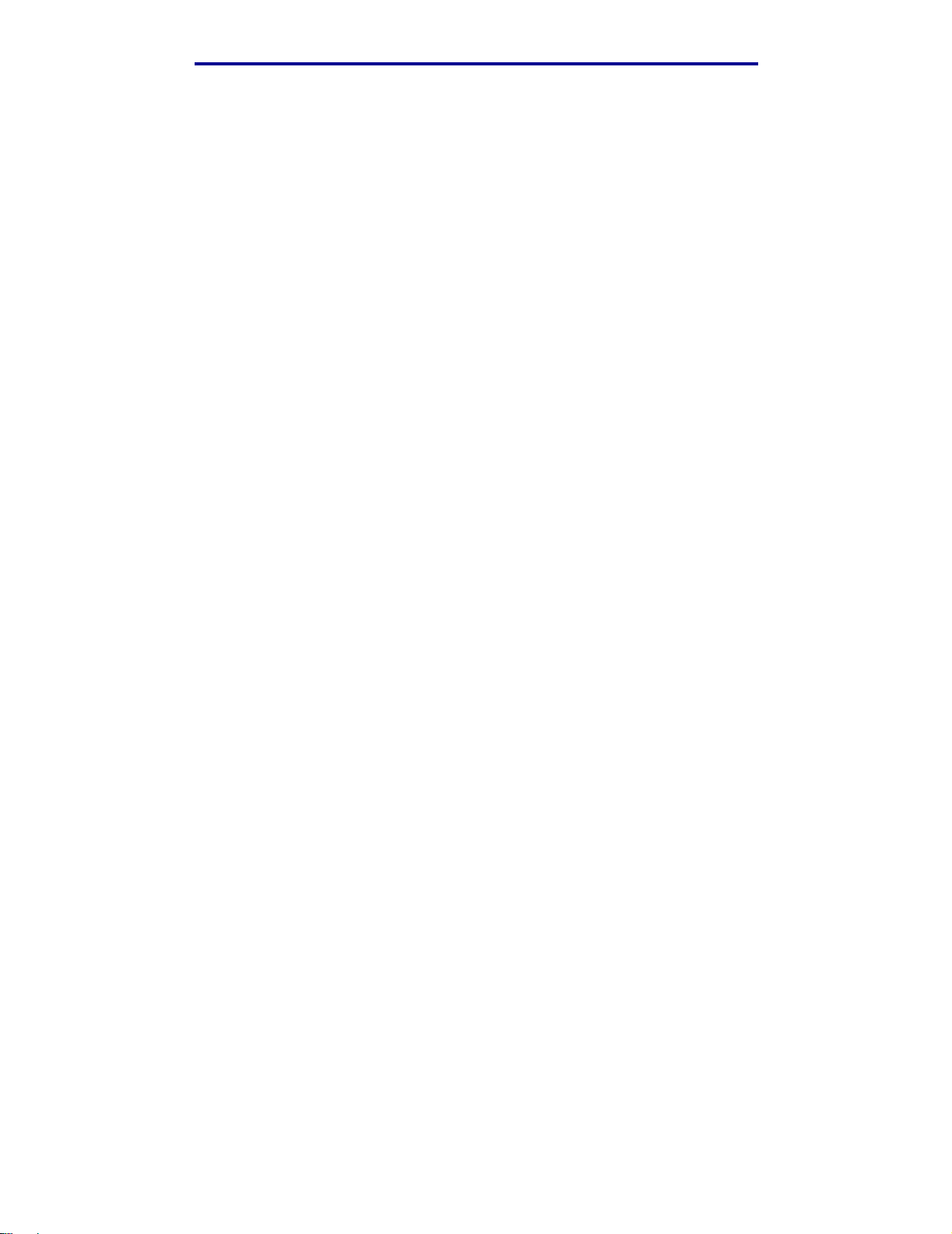
Stampa, copia, invio di fax e scansione
Indirizzi e-mail manuali
Premere E-mail, evidenziare Indirizzo e-mail manuale, quindi premere ✓. Utilizzare ✓ e i
pulsanti di navigazione (frecce) per immettere l'indirizzo e-mail del destinatario. È possibile
immettere più di un indirizzo e-mail, ciascuno separato da una virgola. Evidenziare Fine, quindi
premere ✓ per tornare al menu E-mail.
Indirizzo FTP manuale
Premere E-mail, evidenziare Indirizzo FTP manuale, quindi premere ✓. Utilizzare ✓ e i pulsanti
di navigazione (frecce) per immettere l'indirizzo FTP. È possibile immettere un solo indirizzo FTP.
Evidenziare Fine, quindi premere ✓ per tornare al menu E-mail.
Elenco Visualizza in:
Premere E-mail, quindi evidenziare Visualizza in: per visualizzare l'elenco creato e verificare
che i destinatari siano esatti. Per cancellare un destinatario, evidenziare l'indirizzo utilizzando i
pulsanti freccia giù e su, quindi premere ✓ per selezionarlo. Utilizzare i pulsanti di navigazione
(frecce) per evidenziare Elimina, quindi premere ✓ per cancellare il nome dall'elenco
Visualizza in:.
Una volta creato un elenco di destinatari, è possibile salvarlo per utilizzarlo in futuro. Utilizzare i
pulsanti di navigazione (frecce) per evidenziare Salva elenco, quindi premere ✓. L'elenco dei
destinatari viene salvato come una scelta rapida, di cui viene visualizzato il nuovo numero. È
possibile cambiare il nome e il numero della scelta rapida accedendo all'indirizzo IP o al nome host
della stampante MFP. Salvare la modifica e continuare con l'elaborazione della e-mail.
Indicazione delle dimensioni originali
Per specificare le dimensioni del documento originale, utilizzare i pulsanti di navigazione (frecce) per
evidenziare Opzioni dal menu E-mail, quindi premere ✓. Evidenziare Da acquisire tramite
scanner e premere ✓. Premere i pulsanti freccia destra e sinistra fino a ottenere la dimensione
desiderata.
Indicazione dell'orientamento
Per specificare l'orientamento della scansione, utilizzare i pulsanti di navigazione (frecce) per
evidenziare Opzioni dal menu E-mail, quindi premere ✓. Evidenziare Da acquisire tramite
scanner e premere ✓. Premere il pulsante freccia giù fino a evidenziare Orientamento, quindi
premere i pulsanti freccia destra e sinistra per selezionare l'orientamento verticale od orizzontale.
Indicazione del contenuto
Per specificare il tipo di contenuto del documento originale, utilizzare i pulsanti di navigazione
(frecce) per evidenziare Opzioni dal menu E-mail, quindi premere ✓. Evidenziare Da acquisire
tramite scanner e premere ✓ . Premere il pulsante freccia giù fino a evidenziare Contenuto.
Premere i pulsanti freccia destra e sinistra per scegliere il tipo di contenuto che corrisponde al
documento originale. Scegliere fra Testo/Foto, Foto e Testo.
Invio di una scansione verso e-mail o FTP
19
Page 20
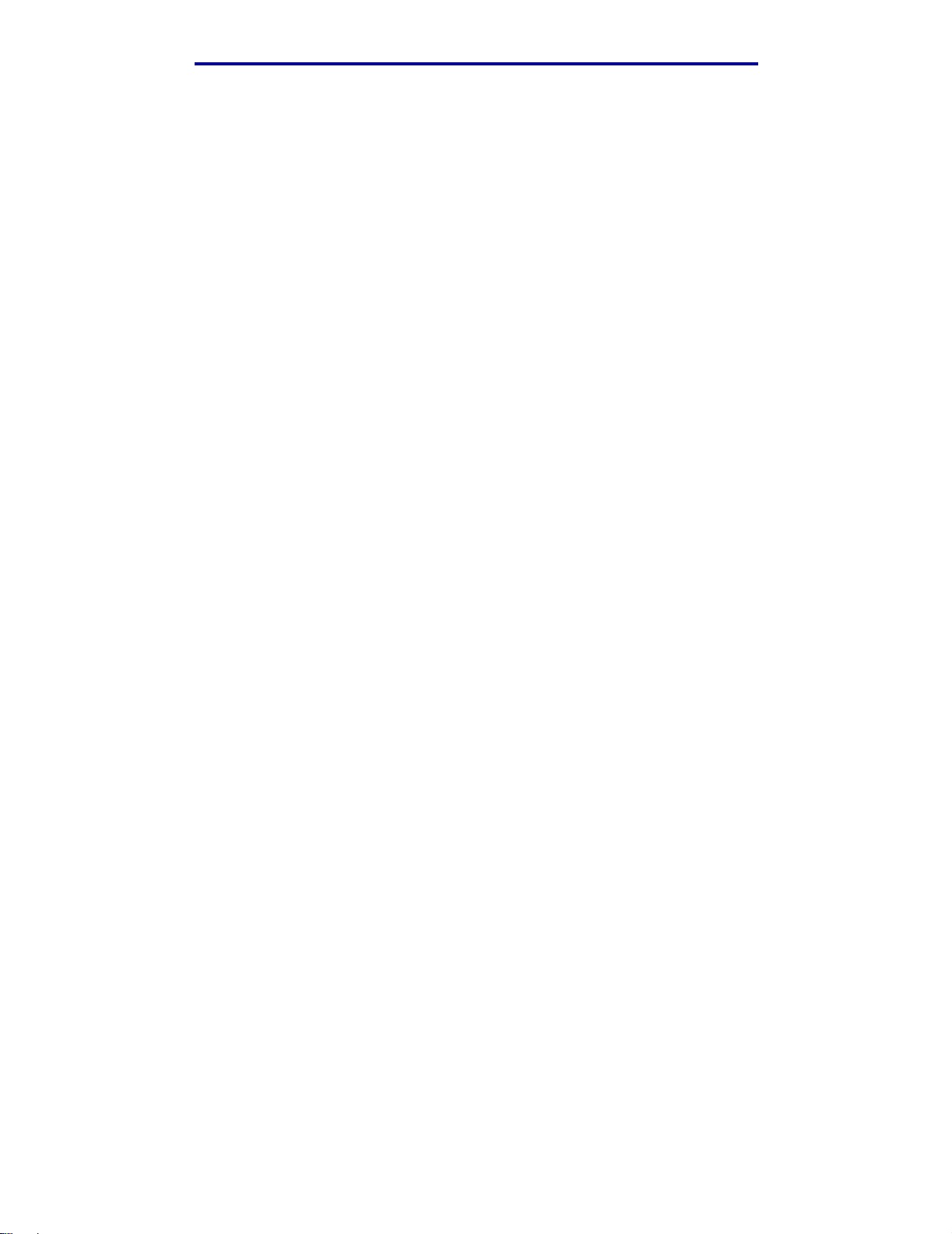
Stampa, copia, invio di fax e scansione
Indicazione del formato
Per specificare il formato che si desidera utilizzare per l'invio di documenti sottoposti a scansione,
utilizzare i pulsanti di navigazione (frecce) per evidenziare Opzioni dal menu E-mail, quindi premere
✓. Evidenziare Da inviare e premere ✓ . Premere il pulsante freccia giù fino a evidenziare
Formatta. Premere i pulsanti freccia destra e sinistra per scegliere il tipo di file da allegare all'e-mail.
Scegliere fra PDF, PS, TIFF e JPEG. Per ulteriori informazioni su questi file, vedere la voce
Formatta.
Impostazione della tonalità
Per regolare la risoluzione dei documenti sottoposti a scansione, utilizzare i pulsanti di navigazione
(frecce) per evidenziare Opzioni dal menu E-mail, quindi premere ✓. Evidenziare Da inviare e
premere ✓. Premere il pulsante freccia giù fino a evidenziare Tonalità. Premere il pulsante freccia
destra per aumentare la tonalità, sinistra per diminuirla.
Impostazione della risoluzione
Per regolare la risoluzione dei documenti sottoposti a scansione, utilizzare i pulsanti di navigazione
(frecce) per evidenziare Opzioni dal menu E-mail, quindi premere ✓. Evidenziare Da inviare e
premere ✓. Premere il pulsante freccia giù fino a evidenziare Risoluzione. Premere il pulsante
freccia destra per aumentare la risoluzione e freccia sinistra per diminuirla. Le dimensioni del file
aumentano in proporzione alla risoluzione scelta.
Nota Il colore incide sull'intervallo di risoluzione. Per ulteriori informazioni, vedere
Colore alla voce Da acquisire tramite scanner.
Inserimento della riga dell'oggetto
Per inserire una riga dell'oggetto unica, utilizzare i pulsanti di navigazione (frecce) per evidenziare
Opzioni dal menu E-mail, quindi premere ✓. Utilizzare ✓ e i pulsanti di navigazione per digitare
l'oggetto. Evidenziare Fine e premere ✓ per tornare alla schermata Opzioni del menu E-mail.
Invio di una scansione a un computer
Creazione di un profilo di scansione
In un profilo di scansione sono presenti importanti informazioni sul documento originale, in base alle
quali è possibile preimpostare il pannello di controllo della stampante MFP. È possibile creare con
facilità profili di scansione utilizzando ScanBack™ Utility oppure accedendo all'indirizzo IP o al nome
host della stampante MFP.
Invio di una scansione a un computer
20
Page 21
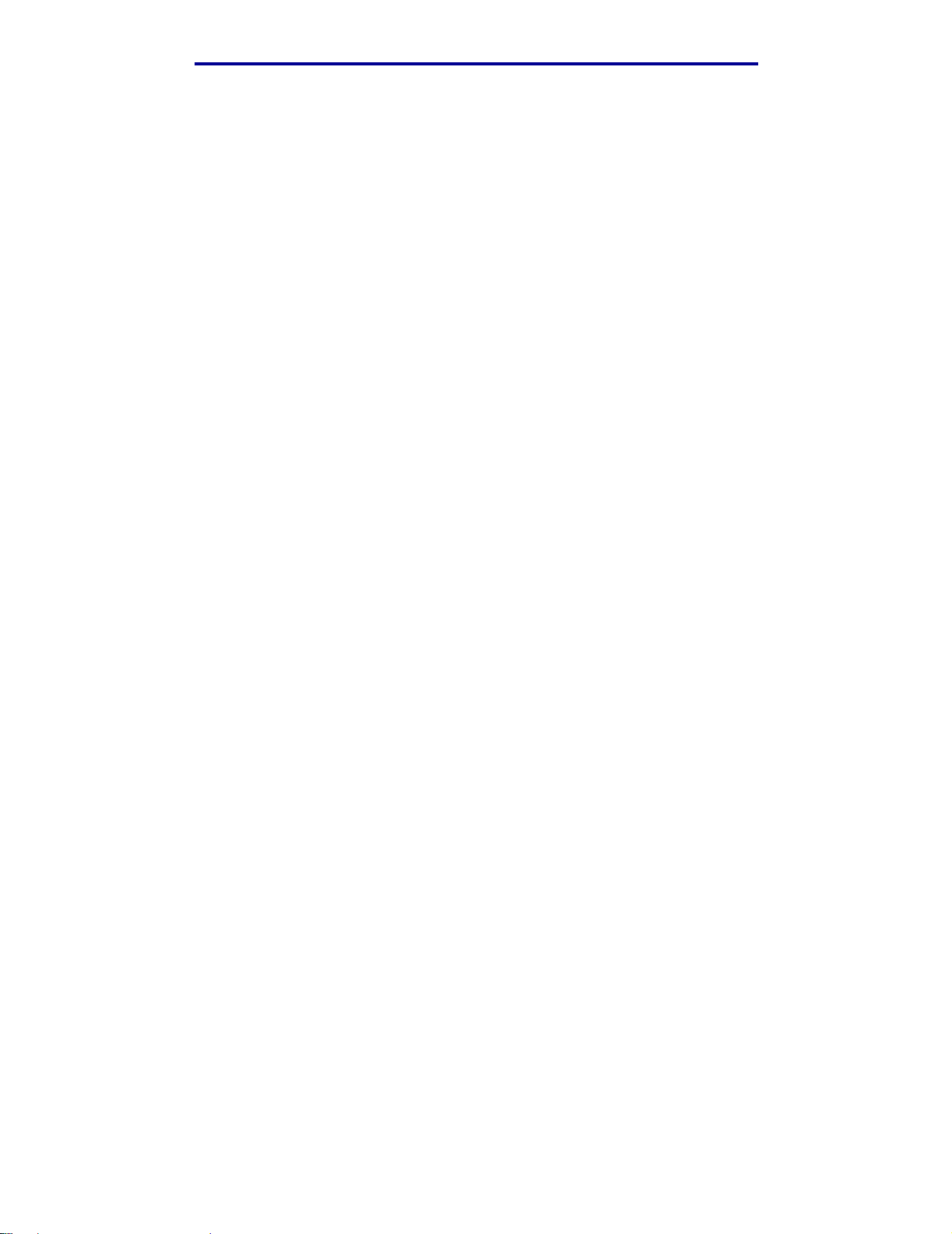
Stampa, copia, invio di fax e scansione
Uso della ScanBack Utility
La ScanBack Utility viene fornita nel CD dei driver.
Passo 1: Impostazione del profilo di scansione
1 Avviare la ScanBack Utility. Se il software è stato installato utilizzando le directory predefinite,
fare clic su Start
2 Selezionare la stampante MFP che si intende utilizzare. Se nell'elenco non ne è presente
nessuna, contattare un tecnico dell'assistenza o fare clic sul pulsante Imposta per ricercare
manualmente un indirizzo IP o un nome host. È necessario selezionare una stampante MFP
per creare un profilo.
3 Per definire il tipo di documento da sottoporre a scansione e il genere di output che si
desidera ottenere, seguire le istruzioni visualizzate sullo schermo. Le impostazioni disponibili
sono determinate dalle funzioni della stampante MFP selezionata.
4 Verificare che siano selezionate le seguenti opzioni:
• Mostra istruzioni MFP, se si desidera visualizzare o stampare le istruzioni finali
• Crea scelta rapida, se si desidera salvare l'insieme di impostazioni per utilizzarle in futuro
Æ Programmi Æ Lexmark Æ ScanBack Æ ScanBack Utility.
5 Fare clic su Fine. Verrà visualizzata una finestra di dialogo contenente le informazioni sul
profilo di scansione creato e sullo stato delle immagini ricevute.
Passo 2: Scansione dei documenti originali
1 Individuare la stampante MFP specificata nel profilo di scansione.
2 Inserire tutte le pagine con il lato di stampa rivolto verso l'alto nell'ADF o posizionarle con il
lato di stampa rivolto verso il basso sulla superficie piana dello scanner. Per ulteriori
informazioni e illustrazioni sull'orientamento, vedere le sezioni Caricamento dei supporti di
scansione nell'ADF e Caricamento dei supporti di scansione sulla superficie piana
dello scanner.
3 Premere Stampa/Profili sul pannello di controllo.
4 Premere il pulsante freccia giù fino a evidenziare Profili, quindi premere ✓.
5 Premere il pulsante freccia giù fino a evidenziare il nome del profilo creato, quindi premere ✓
per avviare la scansione.
Nota Se si utilizza la superficie piana dello scanner, osservare i messaggi visualizzati sul
pannello di controllo. Se viene richiesto di scegliere Scansione pagina
successiva, Fine o Annulla, posizionare la pagina successiva sulla superficie
piana dello scanner, evidenziare Scansione pagina successiva, quindi
premere ✓ per proseguire la scansione. Evidenziare Fine e premere ✓ una volta
terminata la scansione di tutte le pagine.
6 Ritornare al computer. Il file di output viene salvato nella directory o avviato nell'applicazione
specificata.
Invio di una scansione a un computer
21
Page 22
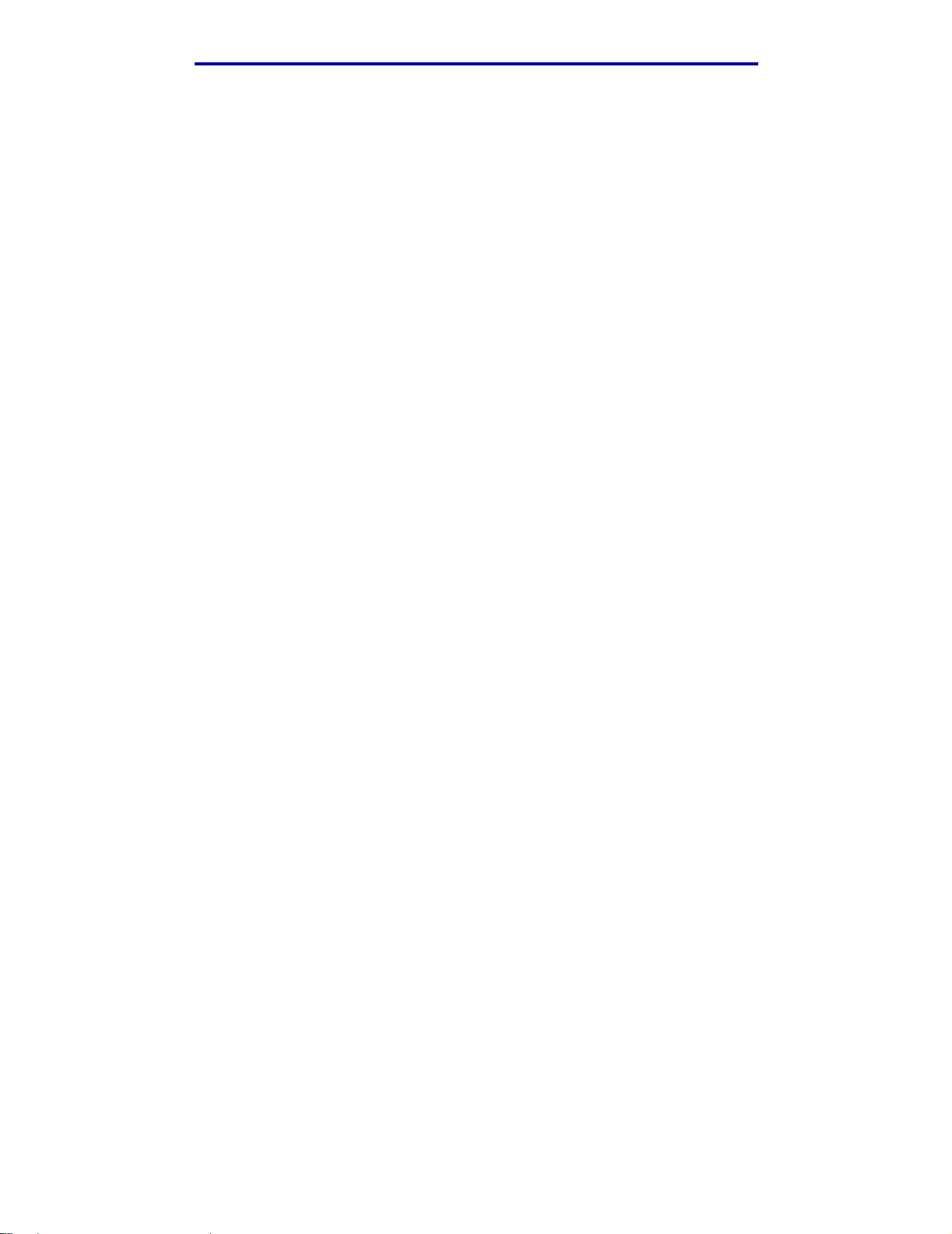
Stampa, copia, invio di fax e scansione
Uso delle pagine Web
Le pagine Web sono memorizzate nella stampante MFP.
Nota Se le pagine consultate sono vuote, vedere pagina 138.
Passo 1: Impostazione del profilo di scansione
1 Immettere l'indirizzo IP o il nome host della stampante MFP nel campo URL del browser,
quindi premere Invio.
2 Fare clic su Scansione verso profilo.
3 Fare clic su Crea profilo scansione.
4 Selezionare le impostazioni di scansione. Per ulteriori informazioni sulle impostazioni, vedere
la sezione Impostazioni personalizzate del profilo di scansione a pagina 23.
5 Far clic su Avanti.
Nota Su alcune versioni di sistemi operativi Windows sono attivati dei firewall. Contattare
il tecnico di supporto per avere assistenza.
Passo 2: Selezione di una destinazione di memorizzazione
1 Specificare un percorso e un nome file per salvare nel computer il file di output del
documento acquisito tramite scanner. Ad esempio, accedere al desktop, trovare la directory
appropriata e specificare un nome di file.
2 Assegnare un nome di profilo. Questo nome verrà visualizzato nell'elenco dei profili sul
pannello di controllo della stampante MFP.
3 Fare clic su Inoltra. Sul desktop viene visualizzata la finestra del profilo di scansione, nella
quale è indicato che il computer è pronto per ricevere il file di output del documento.
Passo 3: Scansione dei documenti originali
1 Individuare la stampante MFP specificata nel profilo di scansione.
2 Inserire tutte le pagine con il lato di stampa rivolto verso l'alto nell'ADF o posizionarle con il
lato di stampa rivolto verso il basso sulla superficie piana dello scanner. Per ulteriori
informazioni e illustrazioni sull'orientamento, vedere le sezioni Caricamento dei supporti di
scansione nell'ADF e Caricamento dei supporti di scansione sulla superficie piana
dello scanner.
3 Premere Stampa/Profili sul pannello di controllo.
4 Evidenziare Profili, quindi premere ✓.
Invio di una scansione a un computer
22
Page 23
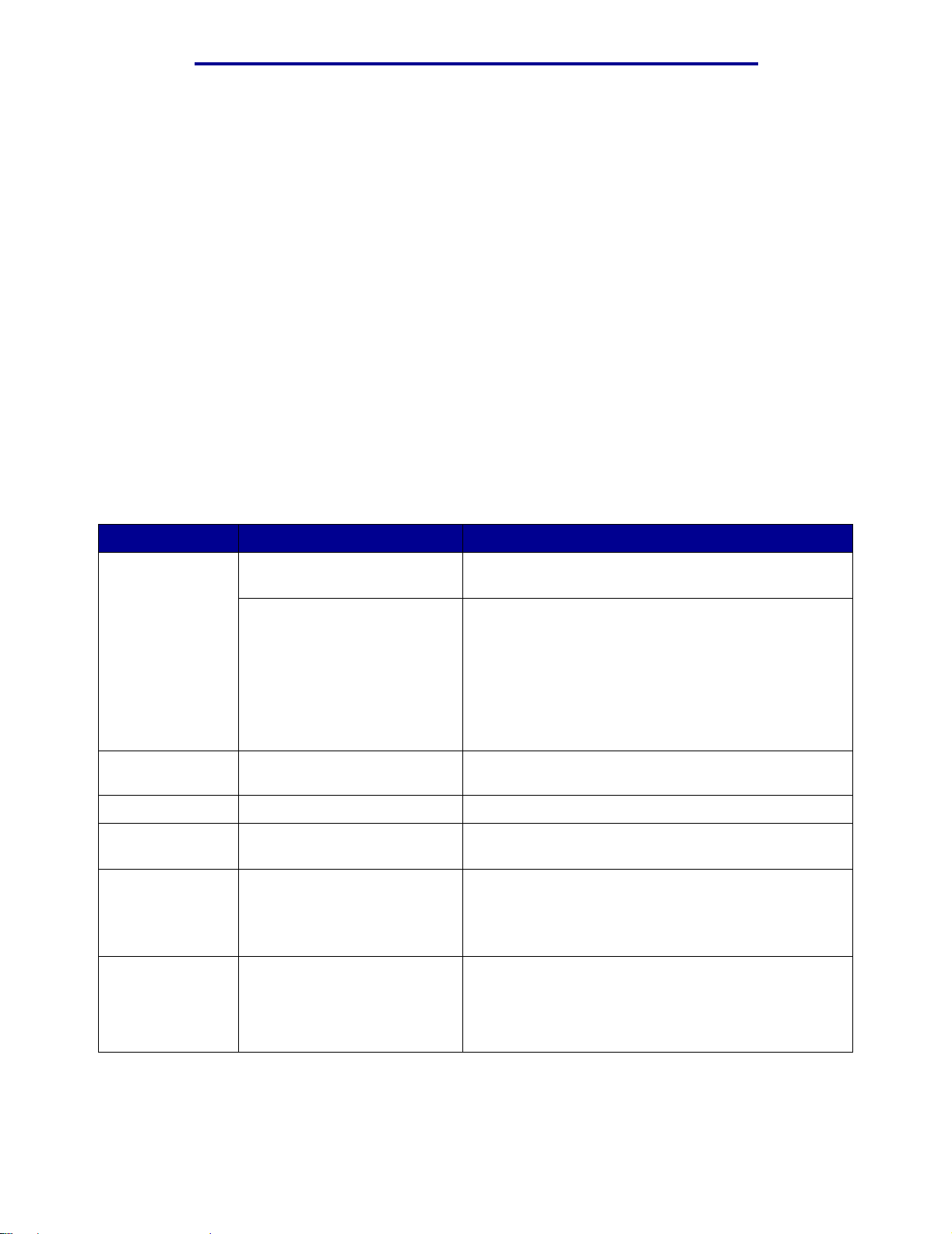
Stampa, copia, invio di fax e scansione
5 Premere il pulsante freccia giù fino a evidenziare il nome del profilo, quindi premere
Seleziona per avviare la scansione.
Nota Se si utilizza la superficie piana dello scanner, osservare i messaggi visualizzati sul
pannello di controllo. Se viene richiesto di scegliere Scansione pagina
successiva, Fine o Annulla, posizionare la pagina successiva sulla superficie
piana dello scanner, evidenziare Scansione pagina successiva, quindi
premere ✓ per proseguire la scansione. Evidenziare Fine e premere ✓ una volta
terminata la scansione di tutte le pagine.
6 Al termine del processo di scansione, ritornare al computer. Nella finestra che indica lo stato
del processo viene visualizzato Immagine ricevuta. Quando nell'elenco viene visualizzato il
file di output del documento acquisito tramite scansione, è possibile selezionarlo e aprirlo con
un'applicazione.
Nota I profili di scansione non vengono memorizzati. Dopo aver chiuso la finestra, il
profilo associato al processo viene rimosso dall'elenco del pannello di controllo.
Impostazioni personalizzate del profilo di scansione
Menu Impostazioni Descrizione
Impostazione
rapida
Tipo di formato JPEG, PDF, TIFF e PS Determina il formato finale del documento acquisito
Contenuto Testo, Testo/Foto, Foto Descrive il contenuto dei documenti originali.
Colore Colore (24 bit), Grigio (8 bit),
Risoluzione -- ————————— ++
Dimensioni
originali
Personalizz. Consente di personalizzare le impostazioni del
processo di scansione.
Tes to— BN - P DF
Tes to— BN - T IFF
Testo/Foto—BN - PDF
Testo/Foto—Colore - PDF
Foto—Colore - JPEG
Foto—Colore - TIFF
BN (1 bit)
Viene specificato un intervallo.
A4, A5, JIS B5, Letter, Legal,
Executive, Folio, Statement,
(3 x 5 poll.) Foto,
(4 x 6 poll.) Foto, Biglietto da
visita
• Elenca formati preimpostati.
• Consente di personalizzare la luminosità, impostare
le dimensioni del documento originale e
l'orientamento del documento ottenuto dalla
scansione.
tramite scansione.
Descrive la scala di colore dei documenti originali.
BN sta per bianco e nero.
Imposta la risoluzione del file di output del documento
acquisito tramite scansione.
Utilizzare i pulsanti freccia destra e sinistra per
spostarsi nell'intervallo.
Comunica allo scanner le dimensioni del supporto di
scansione del documento originale.
Invio di una scansione a un computer
23
Page 24
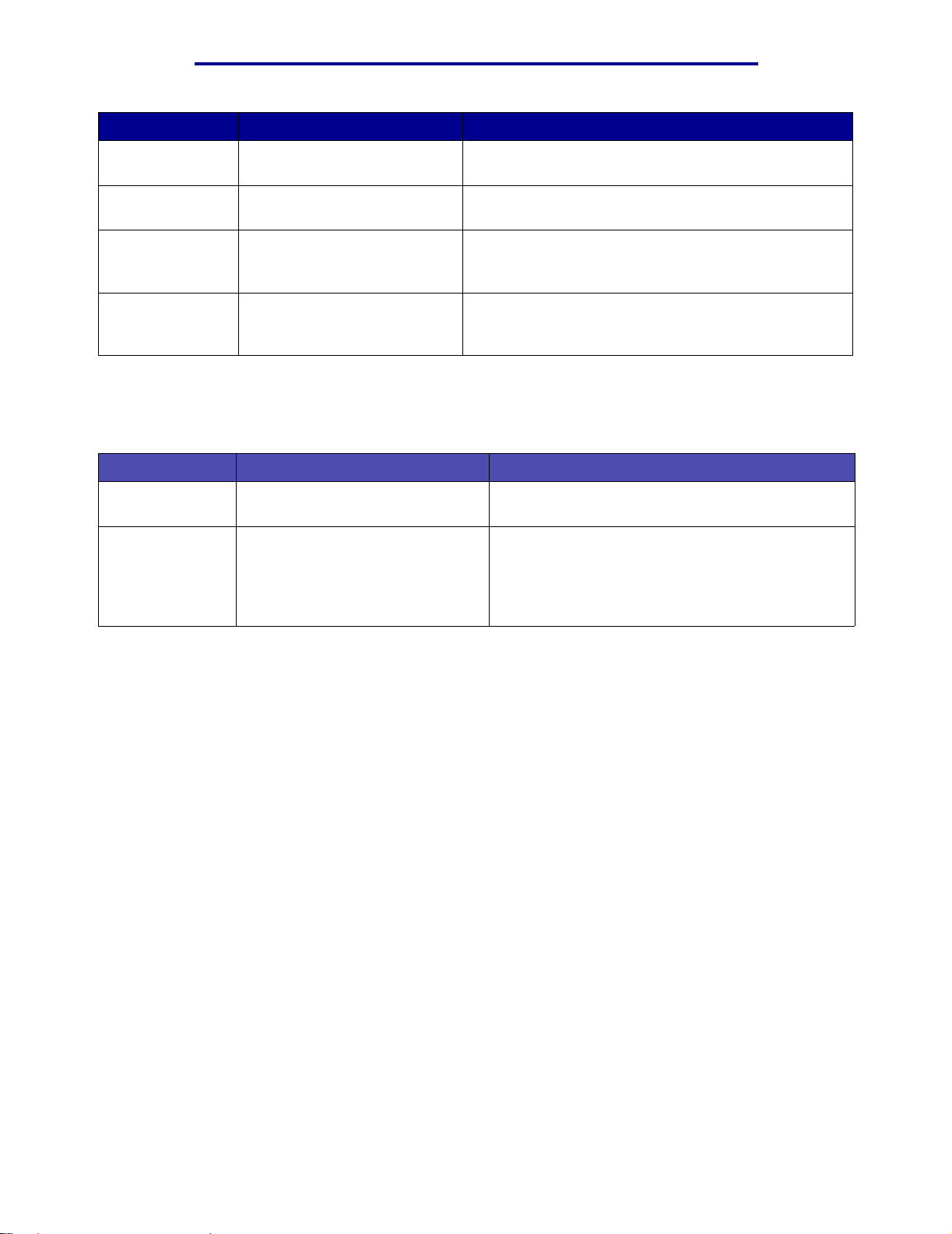
Stampa, copia, invio di fax e scansione
Menu Impostazioni Descrizione
Orientamento Verticale, Orizzontale Determina l'orientamento del file di output del
documento acquisito tramite scansione.
Compressione JPEG, Zlib, Packbits,
CCITT G4, Nessuna
Tonalità Una scala da 1 a 9, dove 1 è il
valore più chiaro, 9 il valore più
scuro.
Qualità JPEG Una scala da 5 a 90, dove 5 è
la qualità minima, 90 la qualità
ottimale.
Esistono diversi tipi di compressione per ogni formato.
Permette di schiarire o scurire testo e immagini della
pagina stampata.
Le dimensioni del file di output aumentano in
proporzione alla qualità JPEG selezionata.
Campi per le impostazioni personalizzate del profilo di scansione all'interno dei menu
Campo Impostazioni Descrizione
Salva in Digitare il percorso o ricercare la
posizione.
Nome profilo Digitare un nome univoco • Nome che viene visualizzato sul pannello di
Percorso dove viene collocato il file di scansione.
controllo della stampante MFP.
• Selezionare questo nome dal pannello di
controllo della stampante MFP per attivare il
profilo di scansione.
Copia delle informazioni
Realizzazione di copie
Caricare le pagine da copiare con il lato di stampa rivolto verso l'alto nell'alimentatore automatico
dello scanner (ADF) o posizionarle con il lato di stampa rivolto verso il basso sulla superficie piana
dello scanner. Per ulteriori informazioni, vedere le sezioni Caricamento dei supporti di scansione
nell'ADF e Caricamento dei supporti di scansione sulla superficie piana dello scanner. In
questa sezione vengono descritte le diverse impostazioni disponibili per i processi di copia. Una volta
scelte le impostazioni desiderate, premere Avvia per iniziare la copia.
Nota È possibile interrompere un processo già avviato nella stampante MFP per
eseguire una copia. Per ulteriori informazioni, vedere Interruzione di un processo
per eseguire una copia.
Copia delle informazioni
24
Page 25
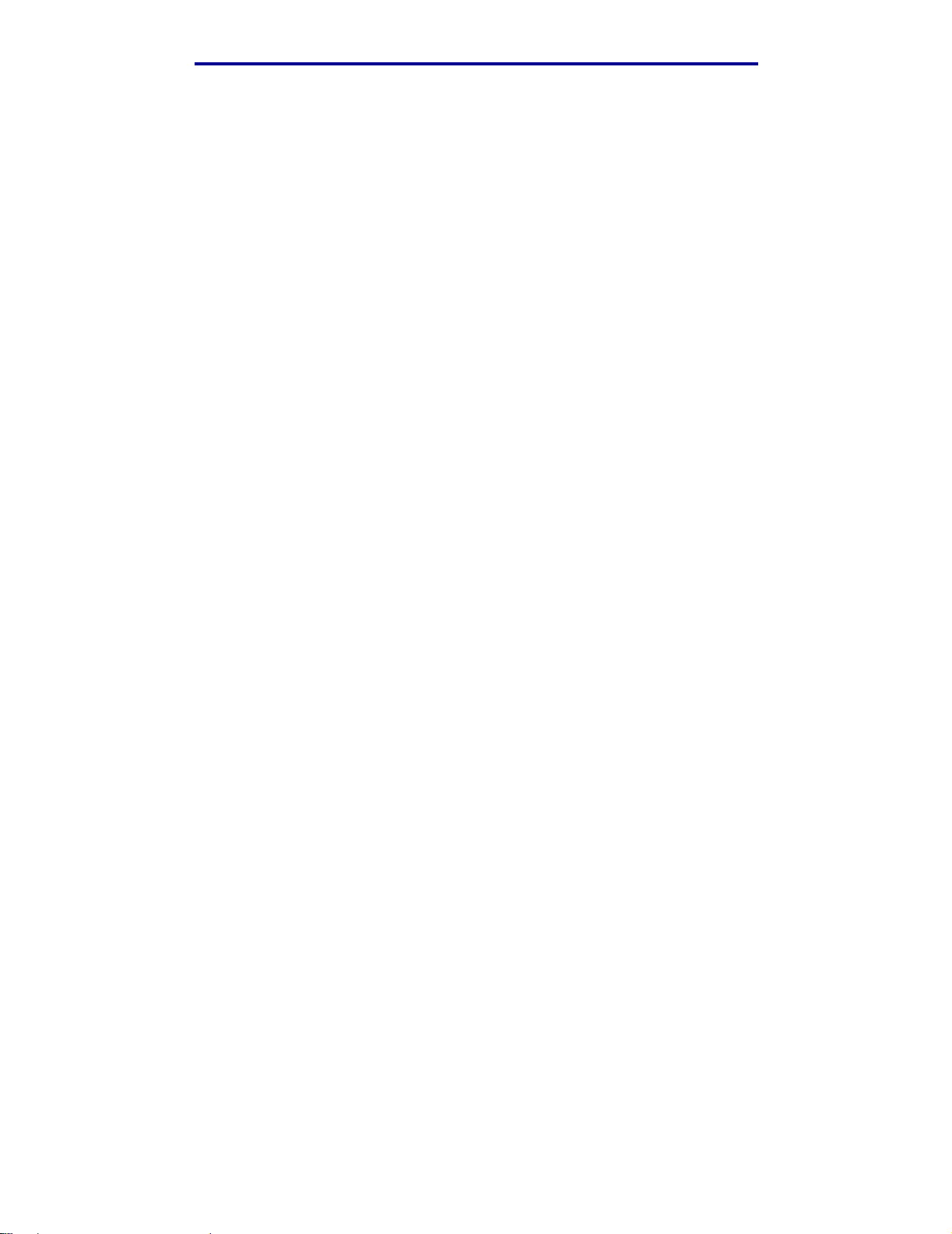
Stampa, copia, invio di fax e scansione
Copie rapide
Per realizzare una copia di un documento, caricare il documento originale nell'ADF, o posizionarlo
sulla superficie piana dello scanner, quindi premere Avvia. Il dispositivo avvia automaticamente la
modalità di copia.
Selezione del numero di copie
Per selezionare il numero di copie che si desidera ottenere, nella finestra principale immettere il
numero di copie desiderato tramite il tastierino numerico. Viene attivata automaticamente la modalità
Copia. Nelle altre schermate, premere Copia quindi immettere il numero di copie desiderato tramite
il tastierino numerico. È possibile evidenziare N. copie sul pannello di controllo e premere i pulsanti
freccia sinistra o destra per aumentare o diminuire il numero di copie.
Impostazione del formato di origine
Per specificare le dimensioni originali dei supporti di scansione da cui si sta eseguendo la copia,
premere Copia, quindi il pulsante freccia giù fino a evidenziare Copia da e infine premere il pulsante
freccia destra o sinistra fino a visualizzare la dimensione desiderata.
Impostazione del formato di destinazione
Per scegliere la dimensione del supporto di stampa di destinazione, premere Copia, quindi il
pulsante freccia giù fino a evidenziare Copia in e infine premere il pulsante freccia destra o sinistra
fino a visualizzare la dimensione desiderata. Il documento originale viene automaticamente adattato
alle dimensioni del supporto di stampa di destinazione.
Impostazione della fascicolazione
Per attivare o disattivare la funzione di fascicolazione per progetti di stampa multipagina, premere
Copia, quindi il pulsante freccia giù fino a evidenziare Fascicola e infine premere il pulsante freccia
destra o sinistra per attivare o disattivare la funzione di fascicolazione. Se la funzione di
fascicolazione è attiva, i progetti di stampa multipagina verranno ordinati come segue 1, 2, 3, 1, 2, 3,
1, 2, 3 e non 1, 1, 1, 2, 2, 2, 3, 3, 3.
Impostazione scala
Per impostare la scala percentuale delle copie rispetto al documento originale, premere Copia,
quindi il pulsante freccia giù fino a evidenziare Scala e infine premere il pulsante freccia destra per
aumentare la scala di output o il pulsante freccia sinistra per diminuirla.
Realizzazione di copie
25
Page 26
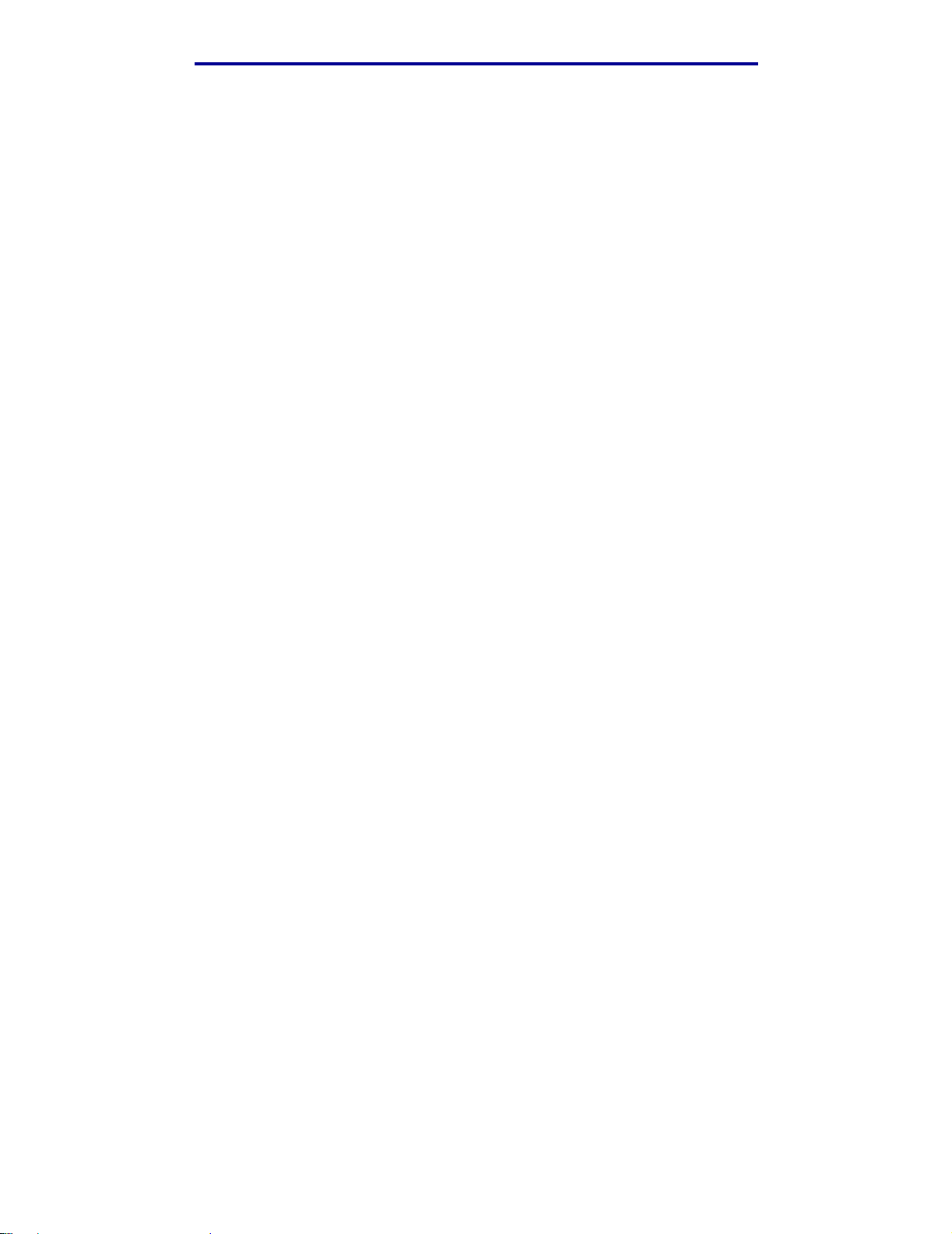
Stampa, copia, invio di fax e scansione
Impostazione della tonalità
Per regolare la tonalità delle copie, premere Copia, quindi il pulsante freccia giù fino a evidenziare
Tonalità e infine premere il pulsante freccia destra per aumentare la tonalità o il pulsante freccia
sinistra per diminuirla.
Indicazione del contenuto
Per specificare il tipo di contenuto del documento originale, premere Copia, quindi il pulsante freccia
giù fino a evidenziare Opzioni e infine premere ✓. Utilizzare i pulsanti freccia destra e sinistra per
selezionare il tipo di contenuto corrispondente al documento originale. Scegliere fra Testo/Foto,
Foto e Testo.
Impostazione della funzione fronte/retro
Per attivare o disattivare la copia in modalità fronte/retro, premere Copia, quindi il pulsante freccia
giù fino a evidenziare Opzioni e infine premere ✓. Premere il pulsante freccia giù fino a evidenziare
la voce Fronte/retro. Utilizzare i pulsanti freccia sinistra e destra per impostare la copia in
modalità fronte/retro su Disattivato, Bordo lungo o Bordo corto.
Nota Per eseguire una copia di documenti stampati su due lati, è necessario utilizzare
la superficie piana dello scanner e sottoporre a scansione ciascun lato
dell'originale.
Impostazione del risparmio della carta
È possibile risparmiare carta copiando più di una pagina su ciascun foglio. Per accedere a questa
funzione, premere Copia, quindi il pulsante freccia giù fino a evidenziare Opzioni e infine premere
✓. Premere il pulsante freccia giù fino a evidenziare Risp. carta e, successivamente, premere i
pulsanti freccia sinistra o destra fino a evidenziare il formato di risparmio carta desiderato.
Impostazione dello spostamento dei margini
È possibile aumentare il margine delle copie per lasciare maggiore spazio alla rilegatura. Premere
Copia, quindi il pulsante freccia giù fino a evidenziare Opzioni e infine premere ✓. Premere il
pulsante freccia giù fino a evidenziare Sposta marg. e, successivamente, premere i pulsanti freccia
sinistra o destra fino a visualizzare lo spazio extra da destinare al margine, da 0,25 a 2 pollici.
Impostazione dell'indicatore orario
Per attivare o disattivare l'indicatore data e ora sulle copie, premere Copia, quindi il pulsante freccia
giù fino a evidenziare Opzioni e infine premere ✓. Premere il pulsante freccia giù fino a evidenziare
Indic. orario e, successivamente, premere i pulsanti freccia sinistra o destra per attivare o
disattivare l'indicatore orario. Se sul dispositivo è stata precedemente impostata l'ora corrente,
l'indicatore orario stampa l'ora e la data correnti nell'angolo in alto a sinistra delle copie.
Realizzazione di copie
26
Page 27
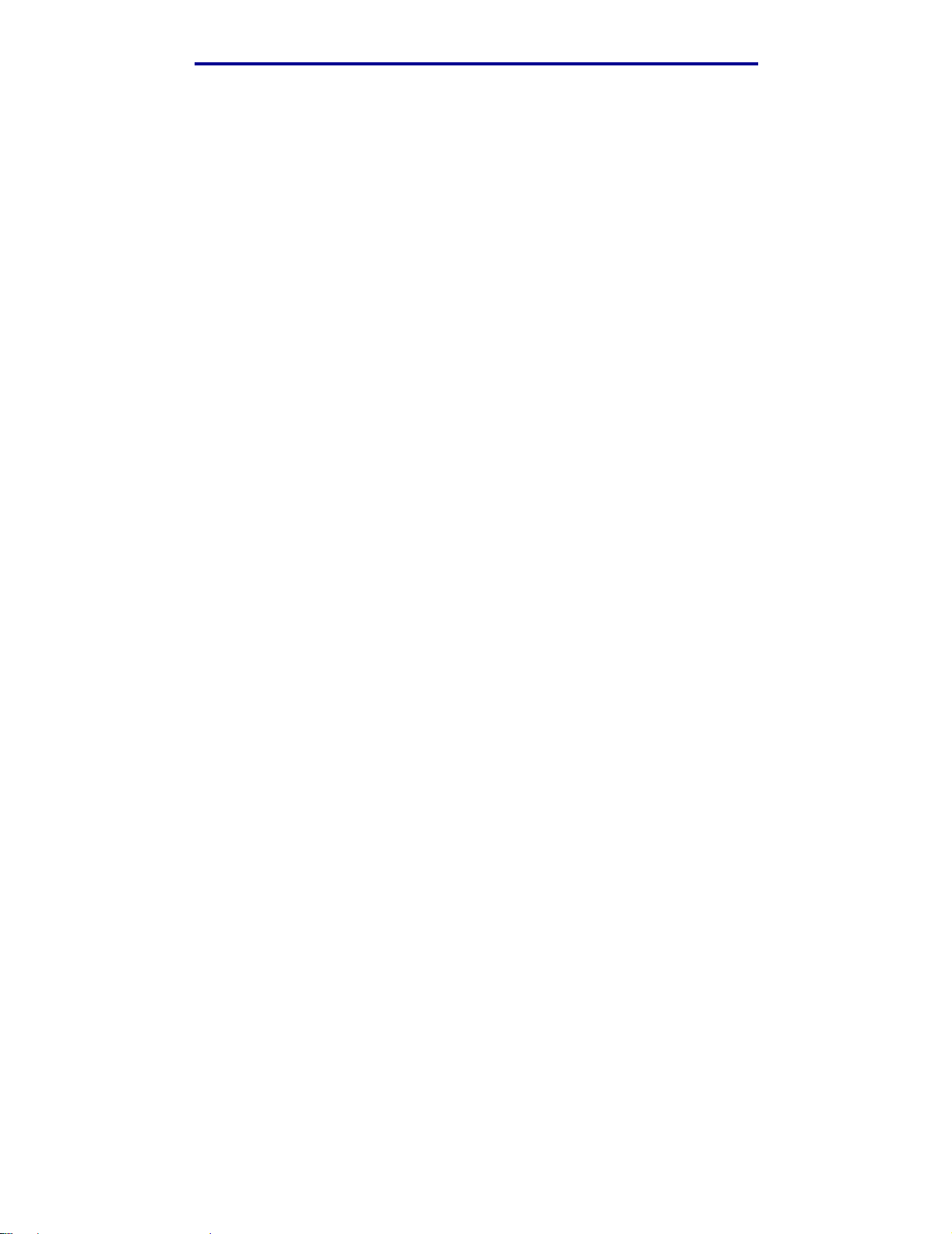
Stampa, copia, invio di fax e scansione
Impostazione del modulo elettronico
Selezionare il testo che si desidera venga visualizzato in un lettering di sfondo grigio nelle copie.
Premere Copia, quindi il pulsante freccia giù fino a evidenziare Opzioni e infine premere ✓.
Premere il pulsante freccia giù fino a evidenziare Modulo elett. e, successivamente, premere i
pulsanti freccia sinistra o destra fino a visualizzare il messaggio che si desidera far comparire nel
modulo elettronico. Le selezioni standard sono Urgente, Riservato, Copia, Bozza e Personalizz.
È possibile creare un modulo elettronico personalizzato mediante la pagina Web visualizzata sul
pannello di controllo al termine della creazione del modulo. Selezionare Personalizz. sul pannello
di controllo affinché il modulo elettronico stampi il testo creato dall'utente. Per ulteriori informazioni,
vedere Modulo elett.
Esempi di processi tipici
Negli esempi seguenti vengono descritte le modalità di modifica delle impostazioni necessarie per
eseguire specifici processi di copia.
Se si utilizza la superficie piana dello scanner, attenersi ai messaggi visualizzati sul pannello di
controllo. Se viene visualizzato il messaggio Scansione pagina successiva, posizionare la
pagina successiva sulla superficie piana dello scanner e premere Avvia o ✓ per proseguire la
scansione. Evidenziare Fine e premere ✓ al termine della scansione.
Processo 1: pagina singola
1 Posizionare il documento con il lato di stampa rivolto verso il basso sulla superficie piana
dello scanner oppure sull'ADF con il lato di stampa rivolto verso l'alto. Per ulteriori
informazioni e illustrazioni sull'orientamento corretto, vedere Caricamento dei supporti di
scansione nell'ADF e Caricamento dei supporti di scansione sulla superficie piana
dello scanner.
2 Premere Avvia.
Processo 2: contenuto misto
Eseguire otto copie di un documento su due pagine in formato Letter contenente un'illustrazione.
1 Caricare tutte le pagine nell'ADF con il lato di stampa rivolto verso l'alto. Per ulteriori
informazioni e illustrazioni sull'orientamento corretto, vedere Caricamento dei supporti di
scansione nell'ADF.
2 Premere Copia.
3 Sulla tastiera, premere 8.
4 Premere il pulsante freccia giù fino a evidenziare Opzioni, quindi premere ✓.
5 Premere i pulsanti freccia sinistra o destra fino a visualizzare Testo/Foto. Viene visualizzata
la voce Contenuto.
6 Premere Avvia.
Realizzazione di copie
27
Page 28
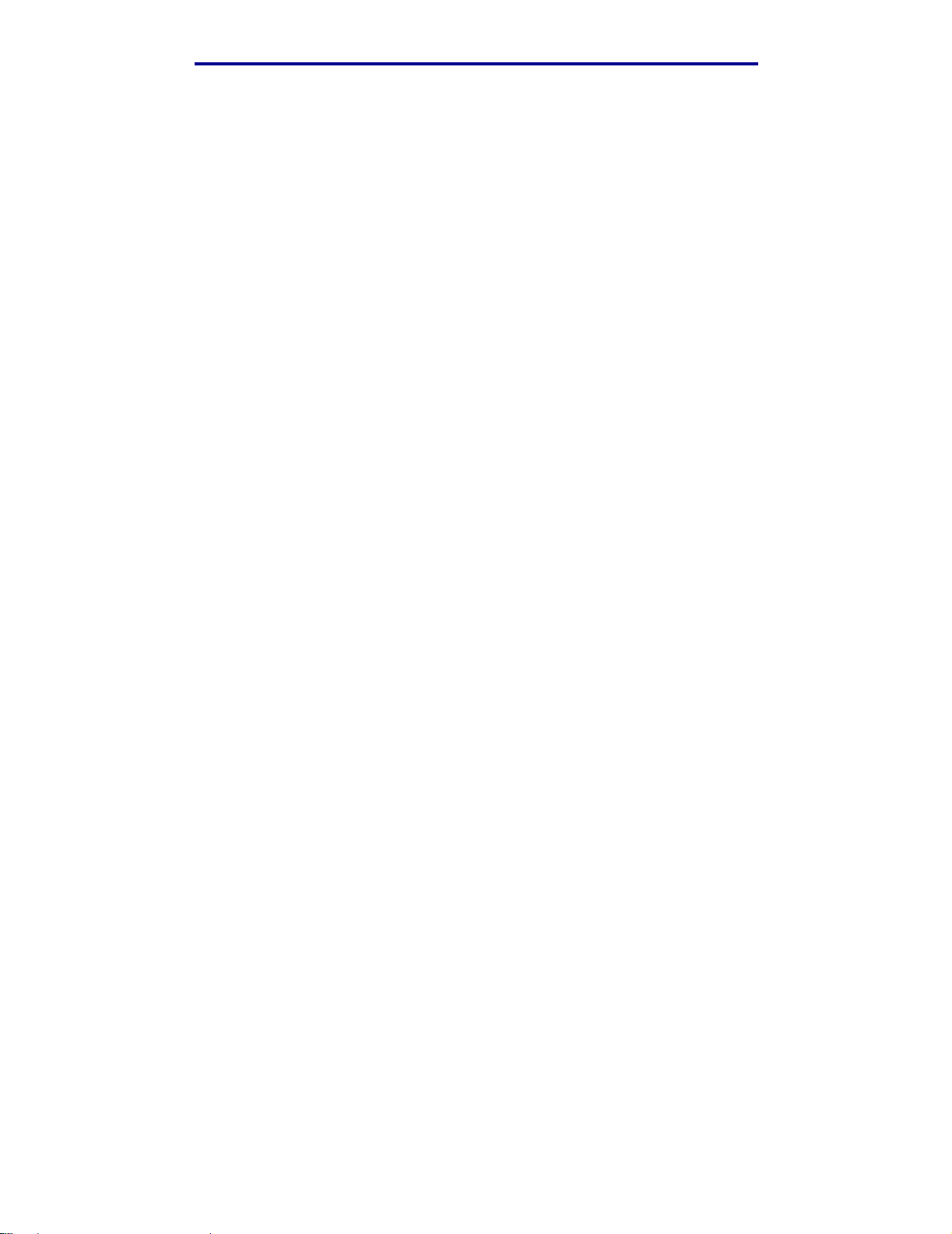
Stampa, copia, invio di fax e scansione
Processo 3: uso di risparmio carta
Eseguire tre copie di un documento di quattro pagine contenente solo foto, ma riducendo al minimo
l'uso della carta.
1 Caricare tutte le pagine nell'ADF con il lato di stampa rivolto verso l'alto. Per ulteriori
informazioni e illustrazioni sull'orientamento corretto, vedere Caricamento dei supporti di
scansione nell'ADF.
2 Premere Copia.
3 Premere 3 sulla tastiera.
4 Premere il pulsante freccia giù fino a evidenziare Fascicola e, successivamente, premere i
pulsanti freccia sinistra o destra fino a visualizzare Attivato.
5 Premere il pulsante freccia giù fino a evidenziare Opzioni, quindi premere ✓.
6 Premere i pulsanti freccia sinistra o destra fino a visualizzare Foto. Viene visualizzata la voce
Contenuto.
7 Premere il pulsante freccia giù fino a evidenziare Risp. carta e, successivamente, premere
i pulsanti freccia sinistra o destra fino a visualizzare 4 in 1 vert.
8 Premere Avvia.
Processo 4: stampare copie su due lati (fronte/retro) da originali stampati su un
solo lato
Adattare un documento di due pagine in formato Legal a una pagina fronte/retro in formato Letter
pronta per essere inserita in un blocco di dimensioni standard. I documenti originali contengono
grafici e testo.
1 Caricare tutte le pagine nell'ADF con il lato di stampa rivolto verso l'alto. Per ulteriori
informazioni e illustrazioni sull'orientamento corretto, vedere Caricamento dei supporti di
scansione nell'ADF.
2 Premere Copia.
3 Premere il pulsante freccia giù fino a evidenziare Copia da.
4 Premere i pulsanti freccia sinistra o destra fino a visualizzare Legal.
5 Premere il pulsante freccia giù fino a evidenziare Opzioni, quindi premere ✓.
6 Premere i pulsanti freccia sinistra o destra fino a visualizzare Testo/Foto. Viene visualizzata
la voce Contenuto.
7 Premere il pulsante freccia giù fino a evidenziare Fronte/retro.
8 Premere i pulsanti freccia sinistra o destra fino a visualizzare Bordo lungo.
9 Premere Avvia.
Realizzazione di copie
28
Page 29
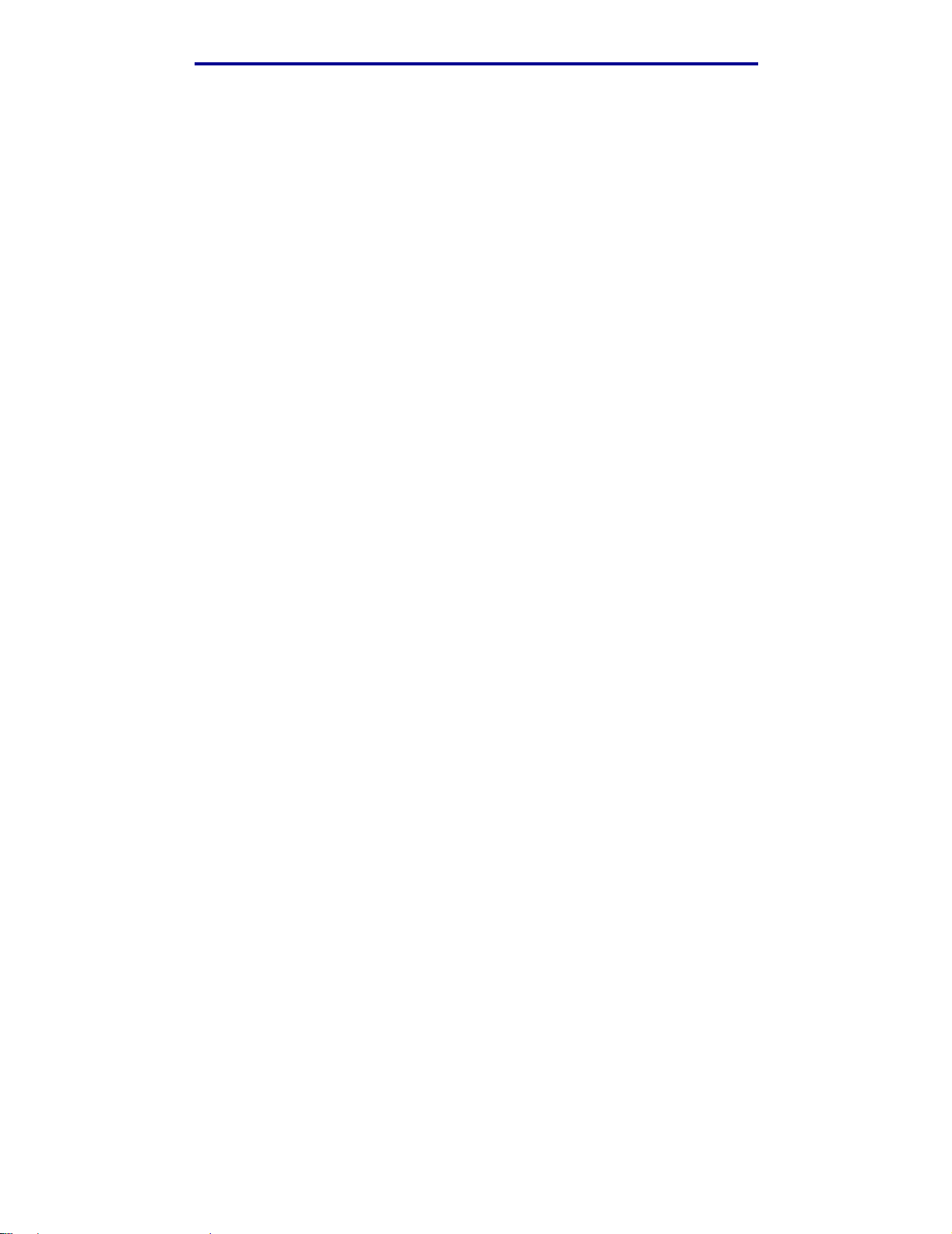
Stampa, copia, invio di fax e scansione
Processo 5: ingrandire le copie
Ingrandire un disegno in bianco e nero in modo da migliorarne la visualizzazione e aggiungervi delle
annotazioni.
1 Posizionare il documento con il lato di stampa rivolto verso il basso sulla superficie piana
dello scanner. Per ulteriori informazioni e illustrazioni sull'orientamento corretto, vedere
Caricamento dei supporti di scansione sulla superficie piana dello scanner.
2 Premere Copia.
3 Premere il pulsante freccia giù fino a visualizzare Scala.
4 Tenere premuto il pulsante freccia destra per scorrere velocemente l'elenco di scala.
5 Rilasciare il pulsante quando sul display viene visualizzato 125%.
6 Premere il pulsante freccia giù fino a evidenziare Opzioni, quindi premere ✓.
7 Premere i pulsanti freccia sinistra o destra fino a visualizzare Testo. Viene visualizzata la
voce Contenuto.
8 Premere Avvia.
Uso della funzione fronte/retro con l'originale di scansione per
realizzare una copia stampata su due lati
Se si desidera eseguire una copia stampata su due lati di un supporto di scansione originale
stampato su due lati:
1 Aprire il coperchio della superficie piana dello scanner. Vedere l'illustrazione in pagina 46.
2 Posizionare il documento con il lato di stampa rivolto verso il basso sulla superficie piana
dello scanner e chiudere il coperchio.
3 Premere Copia.
4 Premere il pulsante freccia giù fino a evidenziare la voce Opzioni, quindi premere ✓.
5 Premere il pulsante freccia giù fino a evidenziare Fronte/retro.
6 Utilizzare i pulsanti freccia sinistra e destra per impostare Fronte/retro su Bordo lungo o
Bordo corto. Per ulteriori informazioni sulle impostazioni Bordo lungo e Bordo corto, vedere
le illustrazioni in pagina 60.
7 Premere Avvia. Viene eseguita la scansione del primo lato.
8 Aprire il coperchio della superficie piana dello scanner, capovolgere il documento originale,
chiudere il coperchio, evidenziare Scansione pagina successiva e premere ✓ .
9 Evidenziare la voce Fine, quindi premere ✓.
Realizzazione di copie
29
Page 30
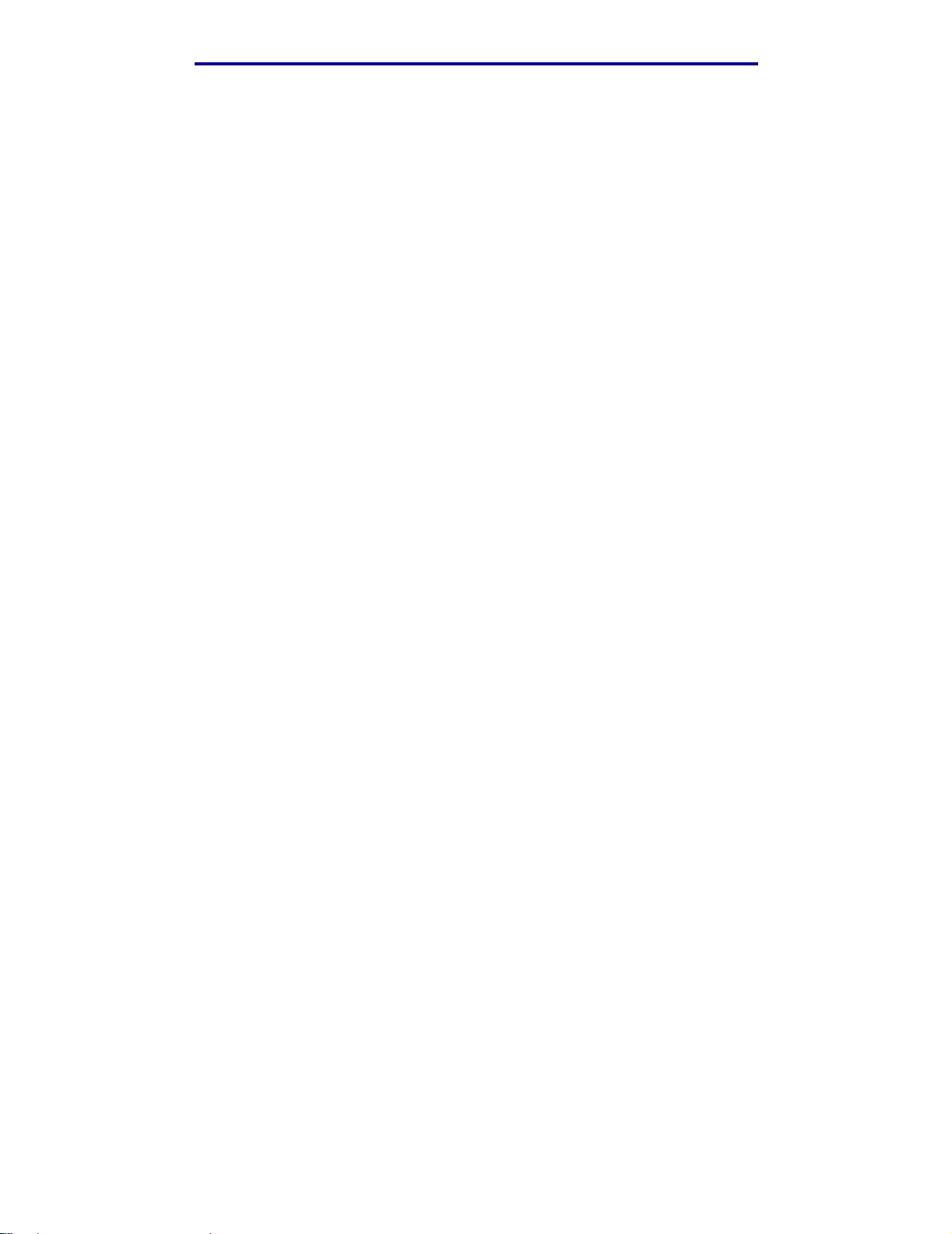
Stampa, copia, invio di fax e scansione
Interruzione di un processo per eseguire una copia
È possibile interrompere un'operazione di stampa per eseguire una copia veloce, a meno che questa
opzione non sia stata disabilitata da un tecnico dell'assistenza.
1 Premere il pulsante Stop per arrestare la stampante MFP.
2 Caricare il documento originale nell'ADF con il lato di stampa rivolto verso l'alto o con il lato di
stampa rivolto verso il basso sulla superficie piana dello scanner. Per ulteriori informazioni e
illustrazioni sull'orientamento, vedere le sezioni Caricamento dei supporti di scansione
nell'ADF e Caricamento dei supporti di scansione sulla superficie piana dello scanner.
3 Premere il pulsante freccia giù fino a evidenziare la voce Inserisci processo di copia
immediato, quindi premere ✓.
4 Specificare il valore desiderato in N. copie o nelle altre impostazioni.
5 Premere Avvia.
Viene visualizzato il messaggio Scansione in corso... e la copia viene stampata.
Annullamento di una copia
Se si desidera annullare un processo di copia già avviato, utilizzare i pulsanti di navigazione
(frecce) per evidenziare Annulla, quindi premere ✓.
Informazioni sull'invio di fax
Per inviare rapidamente un fax, vedere Fax veloce. Per tutte le altre procedure relative ai fax, è
necessario premere il pulsante Fax per accedere al menu Fax.
Fax veloce
Se una destinazione fax è stata memorizzata come scelta rapida, dalla schermata Home, è possibile
inviare un fax a tale destinazione in modo molto rapido. Premere #, quindi digitare il numero di scelta
rapida dal tastierino numerico. Caricare i documenti originali nell'ADF con il lato di stampa rivolto
verso l'alto oppure posizionare il documento con il lato di stampa rivolto verso il basso sulla
superficie piana dello scanner, quindi premere Avvia.
Invio di fax
La stampante MFP può inviare fax a uno o più destinatari. È possibile inviare fax immediatamente
oppure programmarne l'invio in un secondo tempo. Caricare le pagine che devono essere inviate via
fax con il lato di stampa rivolto verso l'alto nell'ADF o con il lato di stampa rivolto verso il basso sulla
superficie piana dello scanner. In questa sezione vengono descritte le diverse impostazioni
disponibili per i fax. Una volta creato un elenco Invia fax a: e dopo aver scelto le impostazioni
desiderate, premere Avvia per inviare il fax.
Informazioni sull'invio di fax
30
Page 31

Stampa, copia, invio di fax e scansione
Creazione di un elenco Invia fax a: dei destinatari
È possibile aggiungere diversi destinatari all'elenco Invia fax a:. Per ciascun destinatario, digitare dal
tastierino numerico il numero di telefono e tutti i codici di composizione speciali o # e il numero di
scelta rapida. Il pulsante “||” indica una pausa di composizione.
Premere ✓ se si desidera immettere un altro numero di telefono. L'elenco Invia fax a: scorre verso
l'alto in modo da lasciare lo spazio necessario per l'immissione di un nuovo numero.
Se si desidera aggiungere all'elenco un destinatario memorizzato come scelta rapida, evidenziare
Ricerca e premere ✓. Ricercare la scelta rapida in base al nome del destinatario o al numero di
scelta rapida con cui questo era stato inizialmente memorizzato. Viene visualizzato un elenco.
Evidenziare nell'elenco i numeri che si desidera selezionare. Il numero è evidenziato quando, alla
sua sinistra, viene visualizzato un segno di spunta. Evidenziare Fine e premere ✓. Tutti i numeri
evidenziati divengono scelte rapide.
Salvataggio di un elenco Invia fax a:
Una volta creato un elenco Invia fax a: è possibile salvarlo per utilizzarlo in futuro. Utilizzare i pulsanti
di navigazione (frecce) per evidenziare Salva quindi premere ✓. L'elenco Invia fax a: viene salvato
come una scelta rapida, di cui viene visualizzato il nuovo numero. È possibile cambiare il nome e il
numero della scelta rapida accedendo all'indirizzo IP o al nome host della stampante MFP.
Indicazione delle dimensioni originali
Per specificare le dimensioni originali del fax, utilizzare i pulsanti di navigazione (frecce) per
evidenziare Opzioni dalla schermata principale Fax, quindi premere ✓. Premere i pulsanti freccia
sinistra o destra fino a visualizzare le dimensioni desiderate.
Impostazione della risoluzione
Per impostare la risoluzione desiderata per il fax, utilizzare i pulsanti di navigazione (frecce) per
evidenziare Opzioni, quindi premere ✓. Premere il pulsante freccia giù fino a evidenziare
Risoluzione e, successivamente, premere i pulsanti freccia sinistra o destra per selezionare la
risoluzione desiderata. Un fax con una risoluzione più alta impiegherà più tempo per essere inviato.
Indicazione del contenuto
Per specificare il tipo di contenuto del documento originale, utilizzare i pulsanti di navigazione
(frecce) per evidenziare Opzioni, quindi premere ✓. Premere il pulsante freccia giù fino a
evidenziare Contenuto. Premere i pulsanti freccia destra e sinistra per scegliere il tipo di contenuto
che corrisponde al documento originale. Scegliere fra Testo/Foto, Foto e Testo.
Informazioni sull'invio di fax
31
Page 32

Stampa, copia, invio di fax e scansione
Impostazione della tonalità
Per regolare la tonalità del fax, utilizzare i pulsanti di navigazione (frecce) per evidenziare Opzioni,
quindi premere ✓. Premere il pulsante freccia giù fino a evidenziare Tonalità. Premere il pulsante
freccia destra per aumentare la tonalità, sinistra per diminuirla.
Fax manuale
Se la stampante MFP è collegata a una linea telefonica condivisa mediante uno splitter di linea, è
possibile utilizzare la funzione fax manuale per inviare o ricevere fax dopo l'inizio di una telefonata.
Per accedere alla modalità fax manuale, premere Fax. Evidenziare Opzioni e premere ✓.
Evidenziare Fax manuale e premere ✓.
È possibile inviare un fax in modalità manuale anche premendo # e, successivamente, 0 dalla
schermata Home.
Nella modalità fax manuale:
• Evidenziare Avvia scansione e premere ✓ per eseguire la scansione e trasmissione di una
pagina singola sulla superficie piana dello scanner oppure di tutti i supporti di stampa caricati
nell'ADF dello scanner.
• Evidenziare Prescansione e premere ✓ per eseguire la scansione, in sequenza e uno alla
volta, di più originali sulla superficie piana dello scanner. Evidenziare Scansione pagina
successiva e premere ✓ per eseguire la scansione delle pagine nuove, quindi selezionare
Fine e premere ✓ per trasmettere tutte le pagine.
• Evidenziare Ricezione avviata e premere ✓ per ricevere un fax in arrivo.
Esempi di tipici processi fax
Processo 1: una pagina
1 Posizionare il documento con il lato di stampa rivolto verso il basso sulla superficie piana
dello scanner oppure sull'ADF con il lato di stampa rivolto verso l'alto.
2 Premere Fax.
3 Dal tastierino numerico, immettere il numero di fax del destinatario.
4 Premere Avvia.
Processo 2: più pagine
1 Caricare tutte le pagine nell'ADF con il lato di stampa rivolto verso l'alto.
2 Premere Fax.
3 Dal tastierino numerico, immettere il numero di fax del destinatario.
4 Premere Avvia.
Informazioni sull'invio di fax
32
Page 33

Stampa, copia, invio di fax e scansione
Processo 3: contenuto testo/foto
1 Caricare tutte le pagine nell'ADF con il lato di stampa rivolto verso l'alto.
2 Premere Fax.
3 Dal tastierino numerico, immettere il numero di fax del destinatario.
4 Utilizzare i pulsanti di navigazione (frecce) per evidenziare Opzioni, quindi premere ✓.
Premere il pulsante freccia giù fino a evidenziare Contenuto. Premere i pulsanti freccia
sinistra o destra fino a visualizzare Testo/Foto.
5 Premere Avvia.
Processo 4: foto
1 Posizionare la foto sulla superficie piana dello scanner con il lato di cui si desidera eseguire la
scansione rivolto verso il basso.
2 Premere Fax.
3 Dal tastierino numerico, immettere il numero di fax del destinatario.
4 Utilizzare i pulsanti di navigazione (frecce) per evidenziare Opzioni, quindi premere ✓.
Premere il pulsante freccia giù fino a evidenziare Contenuto. Premere i pulsanti freccia
sinistra o destra fino a visualizzare Foto.
5 Premere il pulsante freccia giù fino a evidenziare Risoluzione. Premere il pulsante freccia
destra fino a visualizzare Super fine.
6 Premere Avvia.
Annullamento dei processi fax
È possibile annullare i fax in attesa, in arrivo oppure in corso di trasmissione.
Annullamento di un processo fax in attesa o in corso di trasmissione
1 Premere Stop.
2 Premere il pulsante freccia giù fino a evidenziare Annulla fax, quindi premere ✓.
3 Premere il pulsante freccia giù fino a selezionare il numero del processo fax inviato. Premere ✓
per evidenziarlo. Il numero è evidenziato quando, alla sua sinistra, viene visualizzata una x.
Nota Se si desidera annullare più di un processo fax, evidenziare in questo elenco il
numero dei processi da eliminare.
4 Premere il pulsante freccia sinistra fino a evidenziare Elimina, quindi premere ✓.
Sul pannello di controllo viene visualizzata la voce Annullamento fax.
Informazioni sull'invio di fax
33
Page 34

Stampa, copia, invio di fax e scansione
Annullamento di un processo fax in arrivo
Dopo lo squillo che segnala l'arrivo di un fax, sul pannello di controllo viene visualizzato il messaggio
Ricezione. A questo punto è necessario:
1 Premere Stop.
2 Premere il pulsante freccia giù fino a evidenziare Annulla fax, quindi premere ✓.
3 Premere il pulsante freccia giù fino a evidenziare la voce Fax in arrivo. Premere ✓ per
evidenziarlo. È evidenziato quando, alla sua sinistra, viene visualizzata una x.
4 Premere il pulsante freccia sinistra fino a evidenziare Elimina, quindi premere ✓.
Sul pannello di controllo viene visualizzata la voce Annullamento fax.
Stampa delle informazioni
Come evitare gli inceppamenti durante la stampa
Una corretta selezione del supporto di stampa per la stampante MFP (carta, lucidi, etichette e
cartoncino) garantisce un processo di stampa senza problemi. Per ulteriori informazioni, vedere
Istruzioni relative ai supporti di stampa.
Nota Prima di acquistare grandi quantità di supporti di stampa che si intende utilizzare
con la stampante MFP, si consiglia di provarne un campione.
La scelta accurata e il caricamento corretto dei supporti di stampa consente di evitare gran parte
degli inceppamenti della carta. Attenersi alle seguenti istruzioni relative al caricamento e all'uso dei
supporti di stampa:
• Caricamento del vassoio standard o del vassoio opzionale da 250 fogli
• Caricamento del vassoio opzionale da 500 fogli
• Uso e caricamento dell'alimentatore multiuso
Se si verifica un inceppamento, vedere la sezione Rimozione degli inceppamenti per istruzioni su
come rimuoverlo.
I suggerimenti elencati di seguito consentono di evitare gli inceppamenti della carta:
• Utilizzare solo i supporti consigliati. Per ulteriori informazioni, vedere Istruzioni relative ai
supporti di stampa. Per ulteriori informazioni sui supporti di stampa che garantiscono
risultati ottimali per l'ambiente di stampa utilizzato, consultare la Card Stock & Label Guide
disponibile sul sito Web Lexmark all'indirizzo
www.lexmark.com/publications.
• Per ottenere ulteriori informazioni prima di acquistare notevoli quantità di supporti di stampa
personalizzati, consultare la Card Stock & Label Guide.
• Non caricare carta piegata, sgualcita, umida o arricciata.
Stampa delle informazioni
34
Page 35

Stampa, copia, invio di fax e scansione
• Flettere, aprire a ventaglio e allineare la carta prima di caricarla. Se si verifica un
inceppamento, provare a caricare un foglio alla volta utilizzando l'alimentatore multiuso.
• Non sovraccaricare le origini dei supporti di stampa. Verificare che l'altezza della risma di
carta non superi il limite massimo di caricamento indicato dalle etichette nei vassoi.
• Non utilizzare supporti di stampa tagliati o ritagliati a mano.
• Non mischiare dimensioni, pesi o tipi di supporti diversi nella stessa origine.
• Assicurarsi che il lato di stampa consigliato sia rivolto verso il basso quando si caricano tutti
vassoi e che sia rivolto verso l'alto quando si carica l'alimentatore multiuso.
• Conservare i supporti di stampa in un ambiente adeguato. Per ulteriori informazioni, vedere
Conservazione dei supporti di stampa.
• Non rimuovere i vassoi durante un processo di stampa.
• Inserire correttamente i vassoi nella stampante dopo averli caricati.
• Verificare che le guide carta nei vassoi siano nella posizione corretta per le dimensioni della
carta caricata. Accertarsi che non aderiscano troppo alla risma dei supporti.
• Il cartoncino deve sempre essere alimentato dall'alimentatore multiuso e fuoriuscire nel
raccoglitore di uscita posteriore. Per ulteriori informazioni, vedere Uso del raccoglitore di
uscita posteriore.
• Le buste possono essere inviate al raccoglitore standard; tuttavia, risultano meno piegate se
vengono inviate al raccoglitore di uscita posteriore.
• Verificare che tutti i cavi della stampante MFP siano collegati correttamente in modo da non
interferire con il raccoglitore di uscita posteriore. Per ulteriori informazioni, vedere la Guida
all'installazione.
Invio del processo in stampa
Esecuzione della stampa da un ambiente Windows
1 Caricare i supporti di stampa. Per ulteriori informazioni, vedere la sezione Caricamento dei
supporti di stampa.
2 Dall'applicazione, aprire il file che si desidera stampare.
3 Nel menu File, fare clic su Imposta stampante.
4 Verificare che nella finestra di dialogo Imposta stampante sia stata selezionata la
stampante X422.
5 In questa finestra di dialogo, selezionare Proprietà, Opzioni o Imposta (a seconda
dell'applicazione), quindi scegliere il tipo e le dimensioni del supporto di stampa, quindi fare
clic su OK.
6 Fare clic su OK o Stampa.
Stampa delle informazioni
35
Page 36

Stampa, copia, invio di fax e scansione
Esecuzione della stampa da un computer Macintosh
1 Caricare i supporti di stampa Per ulteriori informazioni, vedere la sezione Caricamento dei
supporti di stampa.
2 Dall'applicazione, aprire il file che si desidera stampare.
3 Nel menu Archivio, fare clic sull'opzione Formato di Stampa.
4 Verificare che nella finestra di dialogo sia stata selezionata la stampante X422 .
5 Dal menu Carta, selezionare le dimensioni della pagina utilizzata, quindi fare clic su OK.
6 Nel menu File, fare clic su Stampa.
Stampa della pagina delle impostazioni dei menu
La pagina relativa alle impostazioni dei menu fornisce le seguenti informazioni:
• Impostazioni correnti delle voci di tutti i menu
• Informazioni relative alla cartuccia di stampa
• Un elenco delle opzioni e delle funzioni installate
• Memoria installata sulla stampante MFP
• Statistiche della periferica
Stampare una pagina delle impostazioni dei menu per controllare le impostazioni predefinite di
stampa, fax, copia ed e-mail e per verificare che le opzioni della stampante MFP siano installate
correttamente.
1 Verificare che la stampante MFP sia accesa.
2 Premere il pulsante di amministrazione (chiave).
3 Premere il pulsante freccia destra fino a evidenziare Rapporti stampa, quindi premere ✓.
4 Premere nuovamente ✓ per selezionare Pag. impostazioni menu.
Nota Da questa pagina è possibile verificare che:
• la quantità di memoria installata sia indicata correttamente sotto la voce
"Informaz. periferica";
• i vassoi siano configurati per le dimensioni e i tipi di supporti di stampa
caricati;
• le informazioni relative alla rete e al server siano corrette;
• le opzioni installate dall'utente siano correttamente elencate sotto la voce
"Disposit. installati".
Se una delle opzioni installate non risulta nell'elenco, spegnere la stampante MFP,
scollegare il cavo di alimentazione e reinstallare l'opzione. Per informazioni sulle opzioni
di installazione, consultare Guida all'installazione.
Stampa delle informazioni
36
Page 37

Stampa, copia, invio di fax e scansione
Stampa dell'elenco di esempi font
Per stampare esempi dei font attualmente disponibili per la stampante MFP:
1 Verificare che la stampante MFP sia accesa.
2 Premere il pulsante di amministrazione (chiave).
3 Premere il pulsante freccia destra fino a evidenziare Rapporti stampa, quindi premere ✓.
4 Premere il pulsante freccia giù fino a evidenziare Stampa font, quindi premere ✓.
5 Premere il pulsante freccia giù fino a evidenziare Font PCL o Font PS.
• Selezionare Font PCL per stampare l'elenco di tutti i font disponibili in emulazione PCL.
• Selezionare Font PS per stampare l'elenco di tutti i font disponibili in emulazione
PostScript 3.
6 Premere ✓.
Viene visualizzato il messaggio Stampa elenco font.
Annullamento di un processo di stampa dal pannello di controllo della stampante MFP
Se il processo che si desidera annullare è in corso di stampa oppure si trova nella coda di stampa:
1 Premere il pulsante Stampa/Profili o Stop.
2 Premere il pulsante freccia giù fino a evidenziare Annulla processo di stampa.
3 Premere ✓. Viene visualizzato un elenco dei processi di stampa. Utilizzare i pulsanti freccia
giù e su per scorrere tra le voci presenti in elenco. Evidenziare il processo che si desidera
annullare. Premere ✓.
4 Premere il pulsante freccia sinistra per evidenziare Elimina.
5 Premere ✓. I processi di stampa evidenziati vengono eliminati. Viene visualizzato il
messaggio Annullamento processo(i) di stampa.
Annullamento di un processo di stampa dal computer
Sul computer, ricercare le schermate corrette per annullare o eliminare i processi di stampa.
Stampa delle informazioni
37
Page 38

Stampa, copia, invio di fax e scansione
Stampa di un elenco di directory
L'elenco di directory elenca tutte le risorse presenti nella memoria Flash. Per stamparlo:
1 Assicurarsi che la stampante MFP sia accesa e che sul pannello di controllo sia visualizzato
il messaggio Pronta.
2 Premere il pulsante di amministrazione (chiave).
3 Premere il pulsante freccia destra fino a evidenziare Rapporti stampa, quindi premere ✓.
4 Premere il pulsante freccia giù fino alla voce Stampa directory, quindi premere ✓.
Viene visualizzato il messaggio Stampa directory in corso che resta visualizzato sul
pannello di controllo fino al termine della stampa della pagina.
Stampa proc. attesa - usando la funzione Stampa e mantieni
Da Stampa proc. attesa è possibile accedere alla funzione Stampa e mantieni. Quando si invia un
processo in stampa sulla stampante MFP, nel driver è possibile specificare che si desidera posporre
la stampa del processo e memorizzarlo nella stampante. Quando si intende stampare il processo, è
necessario utilizzare i menu del pannello di controllo della stampante MFP per individuare il
processo in attesa desiderato. (Per informazioni sull'uso del pannello di controllo, vedere Uso del
pannello di controllo e dei menu della stampante MFP .)
Nota Se è necessaria ulteriore memoria per l'elaborazione di altri processi in attesa, è
possibile che tutti i processi in attesa (Posponi la stampa, Ripeti stampa, Verifica la
stampa e Riservato) vengano eliminati. I processi riservati e quelli Verifica la
stampa vengono eliminati dalla memoria della stampante MFP al termine della
stampa di tutte le copie.
Selezione di un nome utente
A tutti i processi riservati e in attesa è associato un nome utente. Se il dispositivo è collegato in rete,
il nome utente corrisponde al nome utente del computer. Se la stampante MFP è collegata
localmente, quando viene inviato il processo è necessario immettere un nome utente nella finestra di
dialogo del driver di stampa.
Per accedere ai processi in attesa e riservati, è necessario selezionare prima da un elenco un nome
utente relativo ai processi di stampa. Quando viene visualizzato l'elenco, utilizzare i pulsanti freccia
giù e su per scorrere tra le voci presenti. Quando viene individuato il nome utente desiderato per il
processo, premere ✓.
Stampa proc. attesa - usando la funzione Stampa e mantieni
38
Page 39

Stampa, copia, invio di fax e scansione
Impostazione del tipo di processo in attesa
Vi sono quattro tipi di processi che è possibile mettere in attesa:
• Processi di stampa riservati: stampare un processo riservato quando si è nelle vicinanze
della stampante MFP al fine di recuperarlo immediatamente
• Posponi la stampa: ritardare il momento in cui si desidera stampare un processo
• Ripeti stampa: richiedere copie aggiuntive di un processo da stampare in un momento
successivo
• Verifica stampa: verificare una copia prima di stampare le successive
Processi riservati
Quando si invia un processo in stampa sulla stampante MFP, è possibile immettere un codice PIN
(numero di identificazione personale) dal driver. Il codice PIN deve essere composto da quattro cifre
scelte tra i numeri da uno a sei. Il processo viene mantenuto in memoria nella stampante MFP fino a
quando non si immette lo stesso codice PIN dal pannello di controllo e il processo viene stampato o
eliminato. Ciò garantisce la massima riservatezza del processo in quanto viene stampato solo se
può essere prelevato e unicamente dall'utente che lo ha inviato in stampa.
Stampa di un processo riservato
Invio di un processo in stampa. Dal driver per stampante, immettere il numero di identificazione
personale (PIN).
Nota Il processo di stampa e il PIN vengono memorizzati dalla stampante MFP; tuttavia,
se questa viene spenta, il processo riservato viene eliminato.
Immissione di un codice PIN
1 Premere il pulsante Stampa/Profili.
2 Premere il pulsante freccia giù fino a evidenziare Stampa proc. attesa.
3 Premere il pulsante ✓. Sul display viene visualizzato un elenco di nomi utente.
4 Premere il pulsante freccia giù fino a evidenziare il proprio nome utente, quindi premere ✓.
Il nome utente è evidenziato quando, alla sua sinistra, viene visualizzato un segno di spunta.
Viene visualizzato il seguente prompt: il campo <nomeutente> corrisponde al nome utente
personale:
Immettere il codice PIN
corrispondente al
<nomeutente>
_
Stampa proc. attesa - usando la funzione Stampa e mantieni
39
Page 40

Stampa, copia, invio di fax e scansione
5 Immettere il codice PIN dal tastierino numerico. Premere ✓.
Sul display viene visualizzato un elenco di tutti i processi di stampa corrispondenti a nome
utente e PIN immessi.
6 Selezionare i processi che si desidera stampare utilizzando i pulsanti freccia su e giù.
Premere ✓ per evidenziare il processo di stampa. Le selezioni effettuate vengono
contrassegnate da una X visualizzata alla sinistra del nome del processo. È possibile
selezionare più di un processo di stampa.
7 Premere il pulsante freccia sinistra fino a evidenziare Stampa, quindi premere ✓. Viene
visualizzata la schermata N. copie.
8 Utilizzare i pulsanti freccia sinistra e destra per selezionare il numero di copie che si desidera
stampare oppure specificarlo dal tastierino numerico.
9 Premere ✓. Viene visualizzato il messaggio Processi selezionati inviati in
stampa.
Nota Al termine della stampa, il processo riservato viene eliminato dalla memoria della
stampante MFP.
Posponi la stampa
Se il processo è stato inviato utilizzando l'opzione Posponi la stampa, viene memorizzato dalla
stampante MFP in modo da poterlo stampare in un secondo momento. Se la stampante MFP
necessita di ulteriore memoria per l'elaborazione di altri processi in attesa, è possibile che i processi
Posponi la stampa vengano eliminati.
Per ulteriori informazioni, vedere Stampa ed eliminazione dei processi in attesa.
Ripeti stampa
Se il processo è stato inviato utilizzando l'opzione Ripeti stampa, la stampante MFP stampa tutte le
copie richieste e il processo viene memorizzato in modo da poterne stampare altre copie in un
secondo momento. È possibile stampare copie aggiuntive finché il processo resta memorizzato.
Per ulteriori informazioni, vedere Stampa ed eliminazione dei processi in attesa.
Verifica la stampa
Se il processo è stato inviato utilizzando l'opzione Verifica la stampa, la stampante MFP stampa una
copia del processo mentre le altre copie, richieste dal driver, vengono mantenute in memoria. Tale
opzione consente di verificare la qualità della prima copia prima di stampare le copie restanti.
Per informazioni sulla stampa delle copie aggiuntive, vedere la sezione Stampa ed eliminazione
dei processi in attesa.
Stampa proc. attesa - usando la funzione Stampa e mantieni
40
Page 41

Stampa, copia, invio di fax e scansione
Invio in stampa di un processo in attesa
Per inviare un processo di stampa e metterlo in attesa nella stampante MFP:
1 Dall'applicazione, fare clic su Stampa, quindi selezionare la stampante MFP.
2 Nella finestra di dialogo Stampa, fare clic su Proprietà.
3 Nella finestra di dialogo Proprietà, selezionare la scheda Altre opzioni.
4 Fare clic su Stampa e mantieni.
5 Fare clic sul tipo di processo in attesa che si desidera inviare: Riservato, Verifica, Posponi
oppure Ripeti.
6 Immettere un nome utente se questo non viene rilevato automaticamente.
Per i processi riservati in attesa, digitare un codice PIN a quattro cifre scelte tra i numeri da
uno a sei.
7 Fare clic su OK.
8 Fare clic su OK.
Stampa ed eliminazione dei processi in attesa
Dopo aver memorizzato i processi in attesa nella stampante MFP, è possibile utilizzare il pannello di
controllo per specificare l'operazione che si desidera eseguire per uno o più processi. È possibile
selezionare il processo riservato oppure quello in attesa (ovvero con l'opzione Ripeti stampa,
Posponi la stampa e Verifica stampa) e, successivamente, selezionare il nome utente dall'elenco Se
si seleziona Processo riserv., è necessario immettere il codice PIN specificato nel driver al momento
dell'invio del processo. Per ulteriori informazioni, vedere Processi riservati.
1 Per accedere ai processi in attesa dal pannello di controllo, premere il pulsante
Stampa/Profili.
2 Premere il pulsante freccia giù fino a evidenziare Stampa proc. attesa. Premere ✓.
3 Utilizzare i pulsanti freccia su e giù per evidenziare il nome utente dei processi.
Nota Se esiste un processo riservato (riconoscibile nell'elenco in quanto il nome utente
è seguito da uno spazio e dalla parola "Riservato"), è necessario immettere il
codice PIN nella schermata corrispondente. Immettere il codice PIN dal tastierino
numerico. Per ulteriori informazioni, vedere Processi riservati.
4 Nella schermata Preleva processi, utilizzare i pulsanti freccia su e giù per scorrere i nomi dei
processi. È possibile evidenziare i processi e premere ✓ per selezionare uno o più processi.
Se non viene visualizzato il nome completo del processo, utilizzare il pulsante freccia destra
per visualizzarlo per intero.
Stampa proc. attesa - usando la funzione Stampa e mantieni
41
Page 42

Stampa, copia, invio di fax e scansione
5 Utilizzare i pulsanti di navigazione (frecce) per evidenziare Stampa, quindi premere ✓.
Viene visualizzata la schermata N. copie.
6 Premere e rilasciare i pulsanti freccia destra o sinistra fino a evidenziare il numero di copie
desiderato. Premere ✓. Il numero di copie impostato è valido per tutti i progetti selezionati
nell'elenco. Viene visualizzato il messaggio Processi selezionati inviati in stampa.
Nota Se non si desidera stampare alcuni processi presenti in elenco, è necessario
evidenziarli, premere ✓, quindi selezionare Elimina e premere ✓. Viene
visualizzato il messaggio Processi selezionati eliminati.
Stampa proc. attesa - usando la funzione Stampa e mantieni
42
Page 43

3
Specifiche dei supporti e istruzioni
Nel presente capitolo vengono fornite le specifiche di ciascun supporto di stampa compatibile con la
stampante MFP.
Sono disponibili due tipi di supporti: supporti di scansione e di stampa. Il supporto di scansione è il
materiale che viene posizionato nell'alimentatore automatico documenti (ADF) o sulla superficie
piana dello scanner. Alcuni tipi di supporti di scansione non possono essere alimentati tramite l'ADF
e devono essere collocati sulla superficie piana dello scanner.
I supporti di stampa, quali carta, cartoncino, lucidi, etichette e buste vengono caricati nelle origini dei
supporti di stampa, ossia i vassoi e l'alimentatore multiuso. Il cartoncino, i lucidi, le etichette e le
buste sono talvolta indicati come supporti speciali.
Specifiche dei supporti di scansione e istruzioni
Specifiche dell'origine dei supporti di stampa
Supporti di scansione
Origine
ADF dello
scanner
Superficie piana
dello scanner
Per evitare inceppamenti nell'ADF, vedere la sezione Come evitare gli inceppamenti durante la
scansione.
supportati
Carta A4, A5, JIS B5, Folio,
Carta, buste, etichette,
lucidi, cartoncino o
qualsiasi tipo di
documento di carta con
superficie piana, ad
esempio un libro, una
rivista, una mappa, un
opuscolo o una ricevuta
Formati supportati Peso Capacità
Letter, Legal, Executive,
Statement
A4, A5, JIS B5, Letter,
Executive, Statement,
3 x 5 poll., 4 x 6 poll.,
biglietto da visita
Tutti i formati inseribili nella
finestra della superficie
piana dello scanner che
misura 216 x 297 mm
(8,5 x 11,7 poll.)
60-120 g/m
(16-32 libbre)
Non applicabile Non applicabile
²
50 fogli di carta
da 20 libbre
75 g/m²
(20 libbre)
Specifiche dei supporti e istruzioni
43
Page 44

Specifiche dei supporti e istruzioni
Caricamento dei supporti di scansione
È possibile caricare o inserire qualsiasi tipo di documento da sottoporre a scansione per eseguirne
una copia, inviarlo tramite e-mail o via fax. Il supporto viene caricato nell'ADF o sulla superficie piana
dello scanner in base al tipo, a seconda che si tratti ad esempio di una risma di fogli o di un libro.
Caricamento dei supporti di scansione nell'ADF
1 Adattare le guide al formato che si intende caricare.
2 Caricare i supporti di scansione nell'ADF con il lato stampato rivolto verso l'alto, inserendo il
bordo sotto l'indicatore del limite massimo di caricamento.
Guida
Guida
Indicatore del limite massimo
di caricamento
3 Se si carica una risma di supporti di scansione, regolare le guide in modo che
aderiscano ai bordi.
Nota Non forzare l'inserimento della risma dei supporti di scansione sotto l'indicatore del
limite massimo di caricamento. Ciò potrebbe causare inceppamenti nell'ADF.
L'AFD può contenere 50 fogli di carta da 20 libbre 75 g/m² (20 libbre).
Specifiche dei supporti di scansione e istruzioni
44
Page 45

Specifiche dei supporti e istruzioni
Corretto orientamento dei supporti di stampa nell'ADF
Tutti i supporti di stampa devono essere caricati allo stesso modo ma l'orientamento del lato
stampato può influire sul risultato della scansione. La seguente figura consente di stabilire le
modalità di caricamento del supporto, in base all'orientamento orizzontale o verticale .
Orientamento
orizzontale
Orientamento
verticale
Specifiche dei supporti di scansione e istruzioni
45
Page 46

Specifiche dei supporti e istruzioni
Caricamento dei supporti di scansione sulla superficie piana dello scanner
1 Aprire il coperchio della superficie piana dello scanner.
Specifiche dei supporti di scansione e istruzioni
46
Page 47

Specifiche dei supporti e istruzioni
2 Collocare il supporto sul vetro dello scanner con il lato stampato rivolto verso il basso e
posizionando l'angolo superiore sinistro del supporto sull'angolo sinistro del vetro.
a I supporti con orientamento verticale devono essere posizionati come illustrato in figura:
Specifiche dei supporti di scansione e istruzioni
47
Page 48

Specifiche dei supporti e istruzioni
b I supporti con orientamento orizzontale devono essere posizionati come illustrato in figura:
Nota Se si carica un libro, il coperchio della superficie piana dello scanner si regola
automaticamente in base allo spessore.
3 Chiudere il coperchio della superficie piana dello scanner.
Specifiche dei supporti di scansione e istruzioni
48
Page 49

Specifiche dei supporti e istruzioni
Specifiche dei supporti di stampa e istruzioni
La stampante MFP consente di ottenere stampe di alta qualità con vari tipi di supporti di stampa.
Prima di eseguire la stampa, è necessario considerare diversi fattori relativi ai supporti di stampa.
Nella presente sezione vengono fornite informazioni sulla selezione e la conservazione dei materiali
di stampa, nonché sulla modalità di caricamento nel vassoio standard (che può contenere 250 fogli
di formato Letter) e nel vassoio opzionale, incluso nel cassetto opzionale da 500 fogli.
Per informazioni dettagliate sulle caratteristiche dei vari supporti di stampa, vedere la Card Stock &
Label Guide disponibile sul sito Web Lexmark all'indirizzo: www.lexmark.com/publications.
Nella sezione Specifiche dei supporti di stampa vengono fornite informazioni dettagliate sui tipi e
sulle quantità di supporti di stampa che è possibile caricare in ciascuna origine. Per ulteriori
informazioni sulla scelta di un tipo di supporto specifico, vedere la sezione Istruzioni relative ai
supporti di stampa.
Prima di acquistare grandi quantità del supporto di stampa che si intende utilizzare con la stampante
MFP, si consiglia di provarne un campione.
Le informazioni riportate di seguito si riferiscono alle voci riportate nella tabella Specifiche
dell'origine dei supporti di stampa e forniscono suggerimenti utili sui supporti di stampa e le
origini:
• Per informazioni sul peso di supporti di stampa diversi dalla carta, consultare la Card Stock &
Label Guide.
• Le capacità sono calcolate per la carta da 75 g/m² (20 libbre), se non diversamente
specificato.
• Per ulteriori informazioni sulla stampa delle etichette dal vassoio 1 (vassoio standard),
consultare la Card Stock & Label Guide.
• È possibile inviare etichette e lucidi al raccoglitore di uscita standard; tuttavia, la stampa può
risultare migliore se tali supporti vengono inviati al raccoglitore di uscita posteriore.
• I supporti di tipo e dimensioni elencati di seguito devono essere inviati al raccoglitore di uscita
posteriore:
– Supporto di stampa di lunghezza pari o inferiore a 165,1 mm (6,5 poll.)
– Cartoncini per schede e cartoncini semplici da 76,2 x 127 mm e 100 x 150 mm
• Le buste potrebbero risultare meno arricciate se vengono inviate al raccoglitore di uscita
posteriore.
Specifiche dei supporti di stampa e istruzioni
49
Page 50

Specifiche dei supporti e istruzioni
Specifiche dei supporti di stampa
Specifiche dell'origine dei supporti di stampa
Supporti di
stampa
Origine
Vassoio 1
(vassoio
standard
da 250 fogli)
Vassoio 2
(vassoio
opzionale
da 250 fogli)
Vassoio 2
(vassoio
opzionale da
500 fogli)
Alimentatore
multiuso
supportati
Carta, etichette di
carta e lucidi
Solo carta A4, A5, JIS B5,
Solo carta A4, JIS B5, Folio,
Carta, buste,
lucidi e cartoncini
Formati supportati Peso Capacità
A4, A5, JIS B5,
Folio, Letter, Legal,
Executive,
Statement
Folio, Letter, Legal,
Executive,
Statement
Letter, Legal ed
Executive
Minimo:
76,2 x 127 mm
(3 x 5 poll.)
Massimo:
216 x 355,6 mm
(8,5 x 14 poll.)
Supporta tutte le
dimensioni elencate
nella sezione
Dimensioni
supportate dei
materiali di
stampa.
60-90 g/m
(16-24 libbre)
60-90 g/m
(16-24 libbre)
60-90 g/m
(16-24 libbre)
60-199 g/m
(16-53 libbre)
²
²
²
²
250 fogli di carta
50 lucidi
100 fogli di etichette di
carta
250 fogli di carta
500 fogli di carta
100 fogli di carta
10 buste
20 lucidi
10 fogli di cartoncino
Specifiche dei supporti di stampa e istruzioni
50
Page 51

Specifiche dei supporti e istruzioni
Specifiche di uscita dei supporti di stampa
Dispositivo di
uscita
Raccoglitore di
uscita posteriore
Supporti di stampa
supportati
Carta, buste,
etichette, lucidi e
cartoncini
Raccoglitore di
uscita standard
Carta, buste,
etichette, lucidi e
cartoncini
Nota Stampare i processi fronte/retro solo su carta da 60-90 g/m² (16-24 libbre).
Specifiche dell'unità fronte/retro
Escono nel raccoglitore standard
Formati supportati Peso Capacità
A4, A5, JIS B5, Folio,
Letter, Executive,
60-199 g/m
(16-53 libbre)
²
20 fogli di carta
Statement, busta 7 3/4
(Monarch), busta 9,
busta 10 (Com-10),
busta DL, busta C5,
busta B5, altre buste
A4, A5, JIS B5, folio,
letter, legal, executive,
60-199 g/m
(16-53 libbre)
²
150 fogli di carta
statement, universale,
busta 7 3/4 (Monarch),
busta 9, busta 10
(Com-10), busta DL,
busta C5, busta B5,
altre buste
Escono nel raccoglitore di
uscita posteriore
1
Formati supportati A4, JIS B5, Folio, Letter e Legal A4, JIS B5, Folio, Letter e Legal
Peso 60-90 g/m
²
(16-24 libbre)
1
I supporti di stampa escono nel raccoglitore di uscita posteriore, se aperto.
2
La carta formato Legal inviata al raccoglitore di uscita posteriore si impila in modo errato quando si
2
75-90 g/m
²
(20-24 libbre)
accumula un numero eccessivo di fogli. Rimuovere spesso la carta dal raccoglitore.
L'alimentatore multiuso è in grado di contenere i supporti con le dimensioni riportate di seguito:
Dimensioni minime Dimensioni massime
Larghezza 76,2 mm (3 poll.) 216 mm (8,5 poll.)
Lunghezza 127 mm (5 poll.) 355,6 mm (14 poll.)
L'alimentatore multiuso è in grado di contenere supporti di stampa con peso compreso
tra 60-199 g/m
²
(16-53 libbre)
Specifiche dei supporti di stampa e istruzioni
51
Page 52

Specifiche dei supporti e istruzioni
Le informazioni riportate di seguito si riferiscono alle voci della tabella Dimensioni supportate dei
materiali di stampa e forniscono suggerimenti utili sulle dimensioni dei materiali di stampa
supportate dalla stampante MFP.
• La carta formato Legal inviata al raccoglitore di uscita posteriore si impila in modo errato
quando si accumula un numero eccessivo di fogli. Rimuovere spesso la carta dal
raccoglitore.
• Selezionare Universale se si utilizza un foglio di dimensioni non standard. Impostare le
dimensioni corrette dall'applicazione software.
• Le buste possono essere inviate al raccoglitore standard; tuttavia, possono risultare meno
piegate se inviate al raccoglitore di uscita posteriore.
• Selezionare Altre buste se si utilizzano buste di dimensioni non standard. La busta viene
automaticamente formattata per la dimensione massima (9,02 x 14 poll.). Impostare le
dimensioni corrette dall'applicazione software.
Dimensioni supportate dei materiali di stampa
✓ - indica
che il
formato è
supportato
✕ - indica
che il
formato non
è supportato
Supporto di
stampa
A4 210 x 297 mm
A5 148 x 210 mm
JIS B5 182 x 257 mm
Letter 215,9 x 279,4 mm
Dimensioni
(8,27 x 11,7 poll.)
(5,83 x 8,27 poll.)
(7,17 x 10,12
poll.)
(8,5 x 11 poll.)
Vassoio 1 (vassoio
da 250 fogli)
Vassoio 2 (cassetto opzionale
da 250 fogli)
Vassoio 2 (cassetto opzionale
da 500 fogli)
Carta
✓✓✓✓✓✓✓
✓✓✕✓✓✓✕
✓✓✓✓✓✓✓
✓✓✓✓✓✓✓
Alimentatore multiuso
Raccoglitore di uscita standard
Raccoglitore di uscita posteriore
Fronte/Retro
Legal 215,9 x 356 mm
(8,5 x 14 poll.)
Executive 184,2 x 266,7 mm
(7,25 x 10,5 poll.)
Specifiche dei supporti di stampa e istruzioni
✓✓✓✓✓✓✓
✓✓✓✓✓✓✓
52
Page 53

Specifiche dei supporti e istruzioni
Dimensioni supportate dei materiali di stampa (continua)
✓ - indica
che il
formato è
supportato
✕ - indica
che il
formato non
è supportato
Supporto di
stampa
Dimensioni
Vassoio 1 (vassoio
da 250 fogli)
Vassoio 2 (cassetto opzionale
da 250 fogli)
Vassoio 2 (cassetto opzionale
da 500 fogli)
Alimentatore multiuso
Raccoglitore di uscita standard
Raccoglitore di uscita posteriore
Fronte/Retro
Folio 215,9 x 330 mm
(8,5 x 13 poll.)
Statement 139,7 x 215,9 mm
(5,5 x 8,5 poll.)
Universale 216 x 356 mm
(8,5 x 14 poll.)
Busta 7 3/4
(Monarch)
Busta 9 98,4 x 225,4 mm
Busta 10
(Com-10)
Busta DL 110 x 220 mm
Busta C5 162 x 229 mm
Busta B5 176 x 250 mm
98,4 x 190,5 mm
(3,875 x 7,5 poll.)
(3,875 x 8,875
poll.)
104,8 x 241,3 mm
(4,125 x 9,5 poll.)
(4,33 x 8,66 poll.)
(6,38 x 9,01 poll.)
(6,93 x 9,84 poll.)
✓✓✓✓✓✓✓
✓✓✕✓✓✓✕
✓✓✓✓✓✓✓
Buste
✕✕✕✓✓✓✕
✕✕✕✓✓✓✕
✕✕✕✓✓✓✕
✕✕✕✓✓✓✕
✕✕✕✓✓✓✕
✕✕✕✓✓✓✕
Altre buste
(Universale)
356 x 216 mm
(14 x 8,5 poll.)
Specifiche dei supporti di stampa e istruzioni
✕✕✕✓✓✓✕
53
Page 54

Specifiche dei supporti e istruzioni
Tipi di materiali di stampa speciali supportati
✓ - indica che
il formato è
supportato
✕ - indica che
il formato non
è supportato
Supporto di
stampa
Cartoncino ✕✕✕✓✕✓✕
Etichette** ✓✕✕✕✓* ✓✕
Vassoio 1 (vassoio
da 250 fogli)
Vassoio 2 (cassetto opzionale
da 250 fogli)
Vassoio 2 (cassetto opzionale
da 500 fogli)
Alimentatore multiuso
Raccoglitore di uscita standard
Raccoglitore di uscita posteriore
Fronte/Retro
Lucidi ✓✕ ✕ ✓ ✓* ✓✕
È possibile inviare etichette e lucidi al raccoglitore standard; tuttavia, la stampa può
risultare migliore se si inviano questi supporti al raccoglitore di uscita posteriore.
**Per caricare ulteriori tipi di etichette dal Vassoio 1 e dall'alimentatore multiuso, vedere
la Card Stock & Label Guide disponibile sul sito Web Lexmark all'indirizzo
www.lexmark.com/publications.
Conservazione dei supporti di stampa
Per la conservazione adeguata dei supporti di stampa, attenersi alle istruzioni indicate di seguito per
evitare i problemi relativi all'alimentazione della carta e alla qualità di stampa.
• Per ottenere risultati di stampa ottimali, conservare i supporti di stampa in un ambiente in cui
la temperatura sia di circa 21°C e l'umidità relativa del 40%.
• Conservare le confezione dei supporti su un ripiano o uno scaffale anziché sul pavimento.
• Se si conservano le singole confezioni fuori dalle scatole originali, accertarsi che si trovino su
una superficie piana in modo che i bordi non si pieghino.
• Non collocare oggetti sopra le confezioni.
Specifiche dei supporti di stampa e istruzioni
54
Page 55

Specifiche dei supporti e istruzioni
Istruzioni relative ai supporti di stampa
La selezione del supporto di stampa appropriato, carta, lucidi, buste, etichette e cartoncini, consente
di evitare problemi di stampa.
Nelle sezioni riportate di seguito vengono fornite istruzioni per la scelta dei supporti di stampa
appropriati per la stampante.
Per informazioni dettagliate sulle caratteristiche dei vari supporti di stampa, vedere la Card Stock &
Label Guide disponibile sul sito Web Lexmark all'indirizzo: www.lexmark.com/publications.
Carta
Per ottenere la qualità di stampa ottimale, utilizzare carta xerografica da 75 g/m² (20 libbre) a grana
lunga. Prima di acquistare grandi quantità del tipo di carta che si intende utilizzare con la stampante
MFP, si consiglia di provarne un campione.
Caricare la carta secondo il lato di stampa consigliato sulla confezione. Per istruzioni dettagliate sul
caricamento, vedere le seguenti sezioni:
• Caricamento del vassoio standard o del vassoio opzionale da 250 fogli
• Caricamento del vassoio opzionale da 500 fogli
• Uso e caricamento dell'alimentatore multiuso
Si consiglia di non utilizzare i seguenti tipi di carta con la stampante MFP:
• Carta con superficie ruvida o poco levigata
• Carta patinata, ad esempio di qualità cancellabile
• Carta prestampata contenente sostanze chimiche che potrebbero contaminare la stampante MFP
• Moduli a più copie
• Carte sintetiche
• Carta termica
• Carta riciclata con peso inferiore a 75 g/m
²
(20 libbre)
Carta intestata
La carta prestampata, come la carta intestata, deve essere in grado di resistere a temperature fino a
200°C senza sciogliersi o emettere sostanze nocive. Utilizzare inchiostri che non risentino della
presenza di resina nel toner o di silicone nell'unità di fusione. Tra gli inchiostri che soddisfano tali
requisiti sono compresi gli inchiostri stabilizzati per ossidazione od oleosi ma non quelli al lattice.
Specifiche dei supporti di stampa e istruzioni
55
Page 56

Specifiche dei supporti e istruzioni
Stampa su carta intestata
Per verificare la compatibilità della carta con le stampanti laser, rivolgersi al produttore o al
rivenditore.
Quando si esegue la stampa su carta intestata, è importante considerare l'orientamento della
pagina. Per istruzioni su come caricare la carta intestata nelle origini dei supporti di stampa, fare
riferimento alla tabella riportata di seguito.
Origine del supporto
di stampa o del
processo
Vassoio 1
(vassoio standard)
Vassoio 2
(cassetto opzionale da
250 o 500 fogli)
Stampa fronte/retro
con il vassoio 1 o il
vassoio 2
Alimentatore multiuso
(inclusa alimentazione
di fogli singoli)
Stampa fronte/retro
con l'alimentatore
multiuso
Nota È possibile caricare la carta intestata per la stampa su un solo lato o per la stampa
fronte/retro (su due lati). Per ulteriori informazioni, vedere la voce Caricam. carta.
Lato di
stampa
Rivolto
verso il
basso
Rivolto
verso l'alto
Rivolto
verso l'alto
Rivolto
verso il
basso
Inizio pagina
Verticale Orizzontale
Parte anteriore del vassoio Lato sinistro
del vassoio
Parte posteriore del vassoio Non applicabile
Logo inserito per primo nella
stampante MFP
Logo inserito per ultimo nella
stampante MFP
Lato sinistro
del vassoio
Non applicabile
Lucidi
L'alimentazione dei lucidi può essere effettuata dal vassoio standard da 250 fogli o dall'alimentatore
multiuso. Prima di acquistare grandi quantità del tipo di lucidi che si intende utilizzare con la
stampante MFP, si consiglia di provarne un campione.
Non caricare i lucidi nel cassetto opzionale da 250 o 500 fogli. Per caricare i lucidi nell'alimentatore
multiuso, vedere pagina 78 alla sezione Uso e caricamento dell'alimentatore multiuso.
Quando si esegue la stampa sui lucidi:
• Accettarsi di aver impostato Tipo di carta su Lucidi dal driver di stampa, da MarkVision™
Professional, dal pannello di controllo o dal sito Web per evitare di danneggiare la
stampante MFP.
• Utilizzare i lucidi creati appositamente per l'uso con stampanti laser. I lucidi devono essere in grado
di resistere a temperature di 175°C, senza sciogliersi, scolorirsi o emettere sostanze nocive.
• Per evitare problemi di qualità di stampa, non lasciare impronte sui lucidi.
• Prima di caricare i lucidi, fletterli per evitare che aderiscano l'uno all'altro.
Specifiche dei supporti di stampa e istruzioni
56
Page 57

Specifiche dei supporti e istruzioni
Buste
È possibile caricare fino a 10 buste nell'alimentatore multiuso. Prima di acquistare grandi quantità del
tipo di buste che si intende utilizzare con la stampante MFP, si consiglia di provarne un campione.
Per istruzioni dettagliate sul caricamento delle buste, vedere pagina 78 alla sezione Uso e
caricamento dell'alimentatore multiuso.
Quando si esegue la stampa sulle buste:
• Impostare Dimensioni carta dal sottomenu Dimensioni MU dal pannello di controllo, da
MarkVision Professional o dal sito Web. Impostare Tipo di carta su Busta dal sottomenu
Tipo aliment. MU del pannello di controllo, da MarkVision Professional o dal sito Web.
Selezionare il formato e il tipo desiderati dal driver di stampa.
• Utilizzare buste di qualità da 75 a 105 g/m
limitare il numero degli inceppamenti, non utilizzare:
– Buste con curvature eccessive
– Buste incollate tra loro
– Buste danneggiate
– Buste con finestre, fori, perforazioni, ritagli o stampe in rilievo
– Buste con graffette, spago o barrette pieghevoli di metallo
– Buste con francobolli
– Buste con parti adesive esposte quando la busta è chiusa.
• Utilizzare buste in grado di resistere a temperature di 205°C, senza incollarsi, piegarsi
eccessivamente, incresparsi o emettere sostanze nocive.
• Regolare la guida carta di destra in base alla larghezza delle buste.
• Caricare le buste con l'aletta rivolta verso il basso e posizionare il bordo corto, più vicino
all'indirizzo del mittente, in modo che venga inserito per primo nella stampante MFP. Per
istruzioni dettagliate sul caricamento delle buste, vedere pagina 78 alla sezione Uso e
caricamento dell'alimentatore multiuso.
• Se si utilizzano buste autocollanti, aprire lo sportello del raccoglitore di uscita posteriore in
modo che le buste fuoriescano direttamente dal retro della stampante MFP. Il raccoglitore di
uscita posteriore è in grado di contenere fino a 10 buste.
²
. Per ottimizzare le prestazioni della stampante e
Etichette
La stampante MFP è in grado di stampare su molte etichette destinate all'uso con le stampanti MFP
laser. Le etichette vengono fornite su fogli di formato Letter o A4. Le etichette adesive, i fogli di
supporto (stampabili) e le protezioni devono essere in grado di resistere a temperature di 205°C e a
una pressione di 10 kg ogni 25 cm².
Prima di acquistare grandi quantità del tipo di etichette che si intende utilizzare con la stampante
MFP, si consiglia di provarne un campione.
Per informazioni dettagliate sulle caratteristiche dei vari supporti di stampa, vedere la Card Stock &
Label Guide disponibile sul sito Web Lexmark all'indirizzo: www.lexmark.com/publications.
Specifiche dei supporti di stampa e istruzioni
57
Page 58
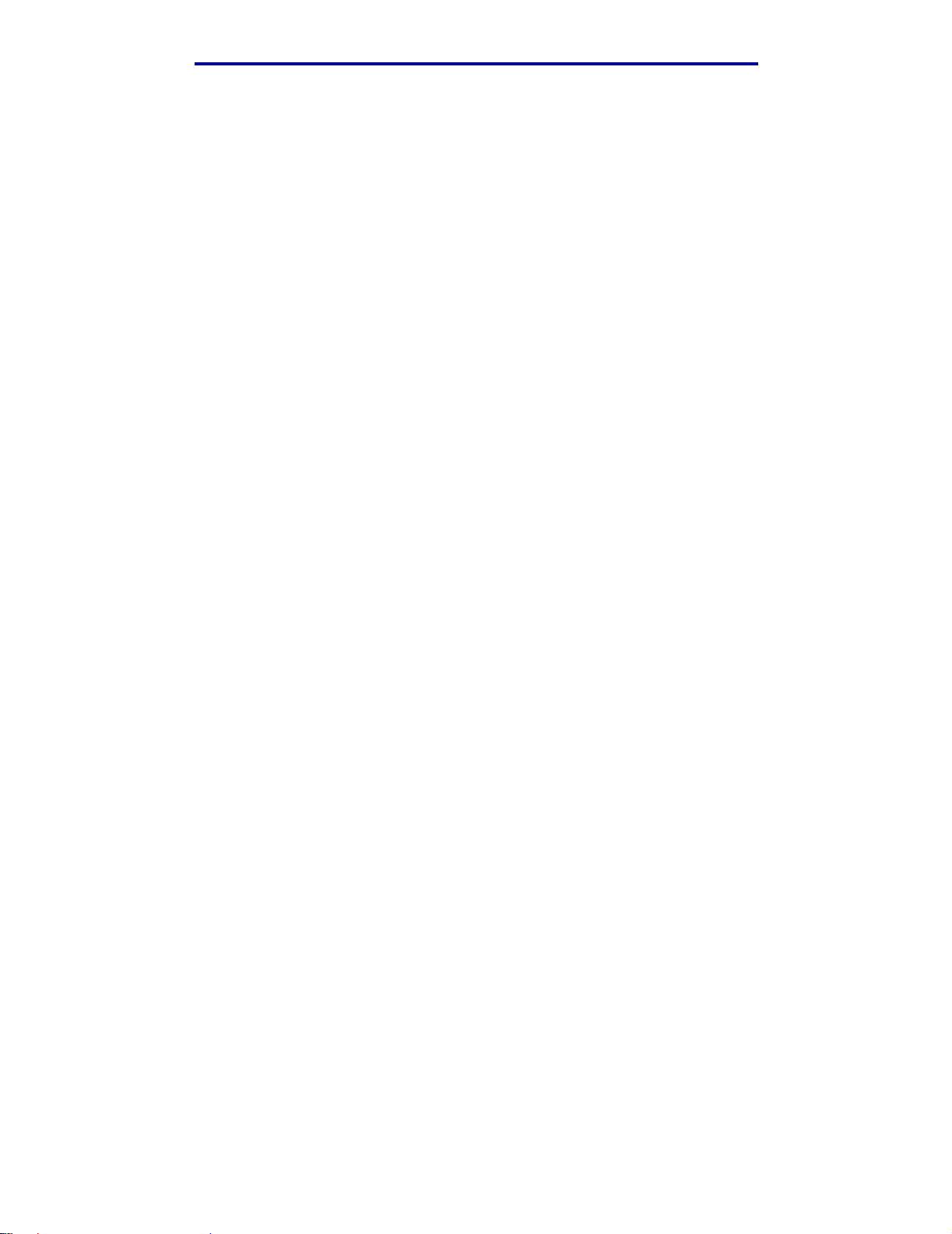
Specifiche dei supporti e istruzioni
Quando si esegue la stampa sulle etichette:
• Impostare Tipo di carta su Etichette dal driver di stampa, da MarkVision Professional, dal
pannello di controllo o dal sito Web.
• Non caricare le etichette con carta o lucidi nella stessa origine.
• Non utilizzare fogli di etichette contenenti protezioni lucide.
• Utilizzare fogli di etichette completi. Se si utilizzano fogli non completi, le etichette restanti
potrebbero sollevarsi durante la stampa e provocare inceppamenti. Tali fogli potrebbero
contaminare la stampante MFP con l'adesivo e invalidare le garanzie della stampante MFP e
della cartuccia.
• Utilizzare etichette in grado di resistere a temperature di 205°C senza incollarsi, piegarsi
eccessivamente, incresparsi o emettere sostanze nocive.
• Non stampare a meno di 1 mm dal bordo dell'etichetta e delle perforazioni o tra i bordi delle
etichette.
• Non utilizzare fogli di etichette contenenti materiale adesivo sui bordi. Si consiglia la
patinatura della zona dell'adesivo ad almeno 1 mm distanza dai bordi. Il materiale adesivo
potrebbe contaminare la stampante MFP e invalidarne la garanzia.
• Se la patinatura della zona dell'adesivo non è possibile, è necessario rimuovere una striscia di 3
mm sul bordo superiore e inferiore e utilizzare un adesivo che non rilasci componenti liquidi.
• Rimuovere una striscia di 3 mm dal bordo superiore per evitare che le etichette si sollevino
all'interno della stampante MFP.
• È consigliabile utilizzare l'orientamento verticale, in particolar modo per la stampa di codici a barre.
• Non utilizzare etichette con adesivo esposto.
Manutenzione della stampante MFP durante la stampa sulle etichette
Dopo aver stampato di seguito circa 10.000 pagine di etichette, o ogni volta che si sostituisce la
cartuccia di stampa, eseguire le operazioni elencate di seguito per mantenere elevate e le
prestazioni di alimentazione della stampante MFP.
1 Stampare 5 fogli di carta.
2 Attendere circa 5 secondi.
3 Stampare altri 5 fogli di carta.
Cartoncino
I cartoncini sono costituiti da un singolo strato e presentano numerose caratteristiche, quali
l'orientamento delle fibre e la grana, che possono influire notevolmente sulla qualità della stampa.
È possibile stampare cartoncini provenienti dall'alimentatore multiuso. Il cartoncino deve sempre
fuoriuscire dal raccoglitore di uscita posteriore.
Prima di acquistare grandi quantità del tipo di cartoncini che si intende utilizzare con la stampante
MFP, si consiglia di provarne un campione.
Per informazioni sul peso ottimale dei supporti di stampa, vedere la sezione Specifiche dei
supporti di stampa.
Specifiche dei supporti di stampa e istruzioni
58
Page 59

Specifiche dei supporti e istruzioni
Quando si esegue la stampa sui cartoncini:
• Impostare Tipo di carta su Cartoncino dal driver di stampa, da MarkVision Professional, dal
pannello di controllo
• Non utilizzare cartoncini prestampati contenenti materiali chimici che potrebbero
contaminare la stampante MFP. I supporti prestampati rilasciano componenti semi-liquidi e
volatili all'interno della stampante MFP.
• Non utilizzare cartoncini perforati o sgualciti. Potrebbero causare inceppamenti dei supporti
di stampa.
• Si consiglia di utilizzare cartoncini a grana corta.
o dal sito Web.
Manutenzione della stampante MFP durante la stampa sui cartoncini
Dopo aver stampato circa 10.000 cartoncini, o ogni volta che si sostituisce la cartuccia di stampa,
eseguire le operazioni elencate di seguito per mantenere elevate le prestazioni di alimentazione
della stampante MFP.
1 Stampare 5 fogli di carta.
2 Attendere circa 5 secondi.
3 Stampare altri 5 fogli di carta.
Per informazioni dettagliate sulle caratteristiche dei vari supporti di stampa, vedere la Card Stock &
Label Guide disponibile sul sito Web Lexmark all'indirizzo: www.lexmark.com/publications.
Uso della funzione fronte/retro per eseguire una stampa
La stampa fronte/retro consente di eseguire la stampa su entrambi i lati del foglio. Per informazioni sui
formati consentiti per questo tipo di stampa, vedere la sezione Specifiche dell'unità fronte/retro.
Nota Stampare i processi fronte/retro solo su carta da 60-90 g/m² (16-24 libbre).
Selezionare Fronte/retro dal driver di stampa in uso per stampare singoli processi fronte/retro.
Avvertenza Durante l'elaborazione di un processo di stampa fronte/retro, il foglio fuoriesce
parzialmente nel raccoglitore standard, quindi viene nuovamente introdotto nella
stampante MFP. Non toccare il foglio quando fuoriesce parzialmente; ciò potrebbe
danneggiare la stampante MFP o causare un inceppamento. Rimuovere i fogli
stampati solo quando sono fuoriusciti completamente nel raccoglitore.
Per ulteriori informazioni sui raccoglitori, vedere la sezione Uso dei raccoglitori di uscita.
Specifiche dei supporti di stampa e istruzioni
59
Page 60

Specifiche dei supporti e istruzioni
Stampa fronte/retro sulla carta intestata
Quando si esegue la stampa su carta intestata proveniente dall'alimentatore multiuso, caricarla con il
logo rivolto verso il basso e in modo che entri nella stampante MFP per primo.
Quando si esegue la stampa su carta intestata proveniente dai vassoi, è necessario caricarla con il
logo rivolto verso l'alto e orientata verso il retro della stampante MFP.
Uso della rilegatura fronte/retro
Quando si seleziona la rilegatura fronte/retro nel driver di stampa oppure Rilegatura f/r nel menu
Fascicolazione, è necessario selezionare la rilegatura sul lato lungo o sul lato corto del foglio.
Lo scopo della rilegatura fronte/retro è quello di definire il modo in cui le pagine devono essere
rilegate e l'orientamento della stampa sul retro del foglio (numeri pari) rispetto alla stampa delle
facciate anteriori (numeri dispari).
Per la rilegatura fronte/retro sono disponibili due impostazioni:
Bordo lungo*
L'asterisco (*)
indica che si tratta
dell’impostazione
predefinita di
fabbrica
Consente di eseguire la rilegatura sul lato lungo del foglio utilizzando il margine
sinistro per l'orientamento verticale e il margine superiore per l'orientamento
orizzontale. L'illustrazione riportata di seguito mostra la rilegatura sul lato lungo
per le pagine con orientamento verticale e orizzontale:
Retro del
foglio
Ver ticale
Rilegatura
Lato
anteriore
del foglio
successivo
Rilegatura
Retro del
foglio
Lato anteriore
del foglio
successivo
Orizzontale
Specifiche dei supporti di stampa e istruzioni
60
Page 61

Specifiche dei supporti e istruzioni
Bordo corto Consente di eseguire la rilegatura sul lato corto del foglio utilizzando il margine
superiore per l'orientamento verticale e il margine sinistro per l'orientamento
orizzontale. L'illustrazione riportata di seguito mostra la rilegatura sul lato corto
per le pagine con orientamento verticale e orizzontale:
Retro del
foglio
Rilegatura
Rilegatura
Retro del foglio
Lato
anteriore
del foglio
successivo
Orizzontale
Ver ticale
Lato
anteriore del
foglio
successivo
Caricamento dei supporti di stampa
La stampante MFP dispone di due origini standard: il vassoio da 250 fogli (vassoio standard) e
l'alimentatore multiuso. Per ulteriori informazioni, vedere Uso e caricamento dell'alimentatore
multiuso. È possibile caricare i supporti di stampa utilizzati per la maggior parte dei processi nel
vassoio standard da 250 fogli.
Il caricamento corretto dei supporti di stampa consente di evitare inceppamenti facilitando le
operazioni di stampa.
Prima di caricare i supporti desiderati, è necessario conoscerne il lato di stampa consigliato.
In genere, questa informazione è riportata sulla confezione dei supporti.
Non rimuovere i vassoi durante la stampa di un processo o mentre la spia Occupata sul pannello di
controllo lampeggia. In caso contrario, potrebbe verificarsi un inceppamento.
Caricamento del vassoio standard o del vassoio opzionale da 250 fogli
Le istruzioni riportate di seguito si riferiscono al caricamento del vassoio standard o del vassoio del
cassetto opzionale da 250 fogli.
La stampante MFP dispone di un vassoio standard da 250 fogli. È possibile utilizzare il cassetto
opzionale da 250 o da 500 fogli come origine, ma è possibile utilizzare una sola di queste opzioni per
volta. Per informazioni sull'installazione, vedere la Guida all'installazione.
Per informazioni sui tipi e sulle dimensioni dei materiali di stampa supportati da questi vassoi,
vedere la sezione Specifiche dell'origine dei supporti di stampa.
Per caricare il vassoio del cassetto opzionale da 500 fogli, vedere la sezione Caricamento del
vassoio opzionale da 500 fogli.
Specifiche dei supporti di stampa e istruzioni
61
Page 62

Specifiche dei supporti e istruzioni
Per caricare i supporti di stampa in un vassoio:
1 Rimuovere il vassoio.
2 Premere la piastra metallica fino a quando non scatta in posizione.
Specifiche dei supporti di stampa e istruzioni
62
Page 63

Specifiche dei supporti e istruzioni
3 Individuare le linguette su entrambe le guide.
Linguetta
Linguetta
4 Stringere contemporaneamente la guida della lunghezza e la relativa linguetta, quindi far
scorrere la guida verso la parte posteriore del vassoio.
5 Stringere contemporaneamente la guida della larghezza e la relativa linguetta, quindi far
scorrere la guida completamente verso destra.
Guida di lunghezza
Guida di larghezza
Specifiche dei supporti di stampa e istruzioni
63
Page 64

Specifiche dei supporti e istruzioni
6 Flettere i fogli avanti e indietro in modo da separarli e aprirli a ventaglio. Non piegarli o
sgualcirli. Allineare i bordi su una superficie piana.
Afferrare i supporti di stampa in modo tale che il lato di stampa sia rivolto verso il basso e il
bordo anteriore della risma sia rivolto verso la parte anteriore del vassoio.
Per informazioni sul caricamento della carta intestata, vedere la sezione Stampa su carta
intestata.
7 Posizionare la risma dei supporti di stampa in modo che aderisca al lato sinistro del vassoio e
inserirla sotto il fermo di metallo.
Accertarsi che i supporti di stampa si inseriscano facilmente sotto il fermo e non siano piegati
o arricciati. Non sollevare il fermo di metallo o forzare l'inserimento dei supporti sotto di esso.
Nota Non superare l'altezza massima consentita per la risma, segnalata dall'indicatore
del limite massimo di caricamento. Un caricamento eccessivo del vassoio potrebbe
provocare inceppamenti.
Fermo di metallo
Indicatore del limite massimo
di caricamento
Specifiche dei supporti di stampa e istruzioni
64
Page 65

Specifiche dei supporti e istruzioni
8 Stringere contemporaneamente la guida della larghezza e la relativa linguetta, quindi far
scorrere la guida verso il bordo dei supporti di stampa.
9 Stringere contemporaneamente la guida della lunghezza e la relativa linguetta,
quindi far scorrere la guida verso il bordo dei supporti di stampa.
Nota Se le guide aderiscono troppo ai supporti di stampa, è possibile che si verifichino
problemi di alimentazione.
Specifiche dei supporti di stampa e istruzioni
65
Page 66

10 Inserire il vassoio.
Specifiche dei supporti e istruzioni
11 Impostare le dimensioni e il tipo di carta nei menu del pannello di controllo.
Specifiche dei supporti di stampa e istruzioni
66
Page 67

Specifiche dei supporti e istruzioni
Caricamento del vassoio opzionale da 500 fogli
Nel vassoio opzionale da 500 fogli è possibile caricare solo carta. Tale vassoio è dotato di un coperchio
speciale sulla parte posteriore che consente di proteggere dalla polvere i fogli di formato Legal.
Per caricare la carta nel vassoio:
1 Rimuovere il vassoio.
2 Sollevare il coperchio.
Specifiche dei supporti di stampa e istruzioni
67
Page 68

Specifiche dei supporti e istruzioni
3 Premere la piastra metallica fino a quando non scatta in posizione.
4 Individuare le linguette su entrambe le guide.
Linguetta
Linguetta
Specifiche dei supporti di stampa e istruzioni
68
Page 69

Specifiche dei supporti e istruzioni
5 Stringere contemporaneamente la guida della lunghezza e la relativa linguetta,
quindi far scorrere la guida verso la parte posteriore del vassoio.
6 Stringere contemporaneamente la guida della larghezza e la relativa linguetta,
quindi far scorrere la guida completamente verso destra.
Guida lunghezza
Guida larghezza
7 Flettere i fogli avanti e indietro in modo da separarli. Non piegare o sgualcire la carta.
Allineare i bordi su una superficie piana.
Afferrare i supporti di stampa in modo tale che il lato di stampa sia rivolto verso il basso e il
bordo anteriore della risma sia rivolto verso la parte anteriore del vassoio.
Per informazioni sul caricamento della carta intestata, vedere la sezione
Stampa su carta intestata.
Specifiche dei supporti di stampa e istruzioni
69
Page 70

Specifiche dei supporti e istruzioni
8 Posizionare la risma dei supporti di stampa in modo che aderisca al lato sinistro del vassoio e
inserirla sotto il fermo di metallo.
Accertarsi che i supporti di stampa si inseriscano facilmente sotto il fermo e non siano piegati
o arricciati. Non sollevare il fermo di metallo o forzare l'inserimento dei supporti sotto di esso.
Nota Non superare l'altezza massima consentita per la risma, segnalata dall'indicatore
del limite massimo di caricamento. Un caricamento eccessivo del vassoio potrebbe
provocare inceppamenti.
Indicatore del limite massimo di caricamento
Fermo di metallo
9 Stringere contemporaneamente la guida della larghezza e la relativa linguetta, quindi far
scorrere la guida verso il bordo della carta.
Specifiche dei supporti di stampa e istruzioni
70
Page 71

Specifiche dei supporti e istruzioni
10 Stringere contemporaneamente la guida della lunghezza e la relativa linguetta, quindi far
scorrere la guida verso il bordo della carta.
Nota Se le guide aderiscono troppo ai supporti di stampa, è possibile che si verifichino
problemi di alimentazione.
11 Chiudere il coperchio.
12 Inserire il vassoio.
13 Impostare le dimensioni e il tipo di carta nei menu del pannello di controllo.
Specifiche dei supporti di stampa e istruzioni
71
Page 72

Specifiche dei supporti e istruzioni
Uso e caricamento dell'alimentatore multiuso
La stampante MFP dispone di un alimentatore multiuso in grado di contenere vari tipi di supporti di
stampa di diverse dimensioni. L'alimentatore si trova nella parte anteriore della stampante MFP e
può essere chiuso quando non lo si utilizza. Utilizzare l'alimentatore multiuso per eseguire la stampa
su supporti di vari tipi e formati, ad esempio cartoncini, lucidi, cartoline e buste. È possibile caricare
una risma di supporti di stampa oppure singoli fogli che non è possibile inserire nel vassoio.
Se sulla stampante MFP compare il messaggio Carica alim. MU, è necessario caricare l'alimentatore
multiuso. Caricare i supporti di stampa, quindi premere ✓. Se si carica un foglio singolo, il messaggio
viene nuovamente visualizzato a indicare che è necessario caricare il foglio successivo. Per ulteriori
informazioni, consultare la sezione Caricamento dell'alimentatore multiuso.
Per un elenco dei tipi e delle dimensioni supportati, vedere pagina 50 alla sezione Specifiche dei
supporti e istruzioni.
Nota Quando si esegue la stampa dall'alimentatore multiuso, accertarsi di impostare il
tipo di carta e le relative dimensioni.
Quando si utilizza l'alimentatore multiuso, attenersi alle istruzioni elencate di seguito:
• Caricare un supporto di stampa dello stesso tipo e dimensioni.
• Per ottenere la qualità di stampa ottimale, utilizzare solo supporti di alta qualità, creati per
l'uso con le stampanti laser. Per informazioni sulla scelta dei supporti di stampa, vedere la
sezione Istruzioni relative ai supporti di stampa.
• Per evitare inceppamenti, non aggiungere ulteriori supporti di stampa se l'alimentatore
multiuso già ne contiene.
• Non chiudere l'alimentatore multiuso durante la stampa di un processo. In caso contrario,
potrebbe verificarsi un inceppamento.
• Caricare i supporti in modo che il bordo superiore del foglio entri nell'alimentatore per primo.
• Non poggiare oggetti sull'alimentatore ed evitare di esercitare un'eccessiva pressione sopra
di esso.
Specifiche dei supporti di stampa e istruzioni
72
Page 73

Specifiche dei supporti e istruzioni
Apertura dell'alimentatore multiuso
1 Individuare i punti di presa sullo sportello dell'alimentatore multiuso.
Punti di presa
2 Utilizzare i punti di presa per aprire lo sportello.
Specifiche dei supporti di stampa e istruzioni
73
Page 74

Specifiche dei supporti e istruzioni
3 Estrarre l'estensione.
Nota Se si desidera caricare delle buste, non aprire anche l'altra estensione come
indicato al passo 4 a pagina 74 e al passo 5 a pagina 74. Per le buste è
consigliabile aprire la prima estensione e lasciare chiusa la seconda.
4 Premere delicatamente sul bordo dell'estensione per aprirla.
Piegatura
5 Accompagnare l'apertura dell'estensione. In tal modo, l'alimentatore è completamente aperto.
Specifiche dei supporti di stampa e istruzioni
74
Page 75

Specifiche dei supporti e istruzioni
Caricamento dell'alimentatore multiuso
Per informazioni sui tipi e i formati dei supporti di stampa che è possibile caricare nell'alimentatore
multiuso, vedere la sezione Specifiche dei supporti di stampa.
1 Far scorrere la guida di larghezza completamente verso destra.
2 Preparare i supporti di stampa da caricare.
Nota Non caricare contemporaneamente supporti di stampa di tipo e formato diversi
nell'alimentatore multiuso. In caso contrario, potrebbe verificarsi un inceppamento.
• Flettere i fogli avanti e indietro in modo da separarli, quindi aprirli a ventaglio. Non piegarli
o sgualcirli. Allineare i bordi su una superficie piana.
Specifiche dei supporti di stampa e istruzioni
75
Page 76

Specifiche dei supporti e istruzioni
• Afferrare i lucidi per i bordi e aprirli a ventaglio per evitare problemi di alimentazione.
Nota Non toccare il lato di stampa dei lucidi e fare attenzione a non graffiarli.
• Flettere le buste in avanti e indietro per separarle l'una dall'altra. Non piegare o sgualcire
le buste. Allineare i bordi su una superficie piana.
3 Individuare l'indicatore del limite massimo di caricamento. Non superare il limite consentito
forzando i supporti di stampa sotto l'indicatore. Il limite massimo di caricamento dei supporti
di stampa è 10 mm (0,4 poll.). Un caricamento eccessivo dell'alimentatore multiuso potrebbe
provocare inceppamenti.
Indicatore del limite
massimo di
caricamento
Nota Per ulteriori informazioni, consultare la sezione Specifiche dell'origine dei
supporti di stampa.
Specifiche dei supporti di stampa e istruzioni
76
Page 77

Specifiche dei supporti e istruzioni
4 Caricare i supporti di stampa.
• Caricare la carta e i cartoncini con il lato di stampa consigliato rivolto verso l'alto e in
modo che il bordo superiore venga introdotto per primo nell'alimentatore.
• Caricare la carta intestata con il lato contenente il logo rivolto verso l'alto e in modo che il
bordo superiore venga introdotto per primo nell'alimentatore.
Nota Se si carica carta intestata per la stampa fronte/retro, inserire i fogli con il lato
contenente il logo rivolto verso il basso e in modo che venga introdotto per ultimo
nell'alimentatore.
Specifiche dei supporti di stampa e istruzioni
77
Page 78

Specifiche dei supporti e istruzioni
• Caricare i lucidi con il lato di stampa consigliato rivolto verso l'alto e in modo che il bordo
superiore venga introdotto per primo nell'alimentatore.
Avvertenza Non utilizzare buste con graffette, ganci, finestre, rifiniture patinate o autoadesivi
poiché potrebbero causare gravi danni alla stampante MFP.
• Caricare le buste con l'aletta rivolta verso il basso e in modo che parte contenente il
francobollo venga introdotta per prima.
Nota Per ottenere risultati di stampa ottimali, consentire la fuoriuscita delle buste con
chiusura adesiva nel raccoglitore di uscita posteriore. Aprire tale raccoglitore
quando si esegue la stampa su questo tipo di buste.
Non caricare buste affrancate nell'alimentatore multiuso. Il francobollo e gli indirizzi sono
riportati nella figura solo per mostrare l'orientamento della busta.
Specifiche dei supporti di stampa e istruzioni
78
Page 79

Specifiche dei supporti e istruzioni
5 Inserire i supporti di stampa nell'alimentatore multiuso fino a quando è possibile caricarli
senza danneggiarli.
6 Far scorrere la guida di larghezza fino ad accostarla al bordo della risma.
Indicatore del limite
massimo di
caricamento
Accertarsi che i supporti di stampa entrino facilmente nell'alimentatore multiuso senza
sgualcirsi né piegarsi.
7 Impostare le dimensioni e il tipo di carta nei menu del pannello di controllo.
Specifiche dei supporti di stampa e istruzioni
79
Page 80

Specifiche dei supporti e istruzioni
Uso dei raccoglitori di uscita
Uso del raccoglitore di uscita standard
Il raccoglitore di uscita standard può contenere fino a 150 fogli del supporto di stampa in uso. La
stampante MFP invia automaticamente i processi di stampa al raccoglitore di uscita standard dove
vengo fascicolati con il lato di stampa rivolto verso il basso.
Raccoglitore di
uscita standard
Sollevamento del sostegno per la carta
Il sostegno per la carta trattiene i processi di stampa impedendone la fuoriuscita dal raccoglitore.
Tirarlo verso l'esterno per sollevarlo.
Specifiche dei supporti di stampa e istruzioni
80
Page 81

Specifiche dei supporti e istruzioni
Uso del raccoglitore di uscita posteriore
La stampante MFP invia automaticamente i processi di stampa al raccoglitore di uscita posteriore
quando questo viene aperto. Qui i processi di stampa vengono fascicolati in modo inverso (pagine 4,
3, 2, 1) e con il lato di stampa rivolto verso l'alto. Il raccoglitore di uscita posteriore può contenere 20
fogli di carta.
È possibile utilizzare il raccoglitore di uscita posteriore quando si stampa su supporti di tipi e formati
diversi, ad esempio carta, lucidi, cartoline, cartoncini e buste.
• La stampa su etichette e lucidi può risultare migliore.
• Le buste possono risultare meno arricciate.
• Il cartoncino deve sempre fuoriuscire dal raccoglitore di uscita posteriore.
I supporti di stampa con lunghezza pari o inferiore a 165,1 mm (6,5 pollici) devono fuoriuscire nel
raccoglitore di uscita posteriore.
Nota I supporti di stampa formato Legal inviati al raccoglitore di uscita posteriore
vengono impilati in modo errato quando si accumula un numero eccessivo di fogli.
È quindi necessario rimuovere spesso i fogli dal raccoglitore.
Specifiche dei supporti di stampa e istruzioni
81
Page 82

Specifiche dei supporti e istruzioni
Per utilizzare il raccoglitore di uscita posteriore:
1 Afferrare la linguetta nell'area rientrante dello sportello del raccoglitore di uscita posteriore.
Linguetta
Specifiche dei supporti di stampa e istruzioni
82
Page 83

Specifiche dei supporti e istruzioni
2 Abbassare lo sportello.
3 Tirare la parte estendibile verso l'esterno utilizzando la linguetta.
4 Al termine, chiudere lo sportello del raccoglitore di uscita posteriore.
Nota Per evitare inceppamenti, accertarsi che lo sportello sia chiuso correttamente su
entrambi i lati.
Specifiche dei supporti di stampa e istruzioni
83
Page 84

4
Rimozione degli inceppamenti
La scelta accurata e il caricamento corretto dei supporti di stampa consente di evitare gran parte
degli inceppamenti della carta. Nel caso in cui si verifichi un inceppamento, attenersi alla procedura
descritta nella presente sezione. Se gli inceppamenti si verificano di frequente, vedere la sezione
Come evitare gli inceppamenti durante la stampa.
Nota È necessario rimuovere tutti i supporti di stampa inceppati dall'intero percorso
carta. Se Rimoz. inceppam. è impostato su Attivato dal pannello di controllo o
dal sito Web, verrà stampata una nuova copia della pagina inceppata. Impostando
Rimozione inceppamento su Automatico, la stampa di una nuova copia della
pagina non è garantita.
Identificazione del percorso dei supporti di stampa
La seguente figura mostra il percorso dei supporti di stampa all'interno della stampante MFP. Tale
percorso varia a seconda dell'origine carta (vassoi e alimentatore multiuso) e del raccoglitore di
uscita utilizzato.
Vista anteriore dello scanner e dell'ADF
Vista laterale della stampante MFP
Cassetto opzionale
Rimozione degli inceppamenti
84
Page 85

Rimozione degli inceppamenti
Nota Per evitare di danneggiare i supporti di scansione, rimuovere gli inceppamenti con
cautela e lentamente.
Utilizzare la seguente tabella per individuare le istruzioni desiderate sulla rimozione di eventuali
inceppamenti in base al messaggio visualizzato:
Per eliminare l'inceppamento, consultare le
Messaggio
istruzioni presenti nelle seguenti sezioni
290 Inceppam. scanner. Rimuovere
originali
291 Inceppam. scanner. Rimuovere
originali
292 Inceppam. scanner. Rimuovere
originali
293 Inceppam. scanner, sostituire
originali in caso di riavvio del
processo
200 Inceppamento carta, rimuovere
cartuccia stampa
201 Inceppamento carta, rimuovere
cartuccia stampa
Accesso all'ADF
Inceppamento nell'ADF
Apertura del coperchio superiore durante la
scansione
Inceppamento causato dalla mancanza o dall'errato
posizionamento dei supporti di scansione nell'ADF
Inceppamenti sotto la cartuccia di stampa
Inceppamenti nell'area del vassoio 1
Inceppamenti nell'area del vassoio 2
Inceppamenti sotto la cartuccia di stampa
Inceppamenti dietro lo sportello anteriore superiore
e lo sportello del raccoglitore di uscita posteriore
Inceppamenti nell'area del vassoio 1
Inceppamenti nell'area del vassoio 2
Inceppamenti in un vassoio dopo il rilascio del
supporto dal fermo di metallo
Inceppamenti nell'unità di fusione
202 Inceppamento carta, aprire sport.
post.
230 Inceppamento carta, verificare f/r Inceppamenti nell'unità di fusione
250 Incep. carta, verifica alim.m.uso Inceppamenti nell'alimentatore multiuso
Inceppamenti sotto la cartuccia di stampa
Inceppamenti dietro lo sportello del raccoglitore di
uscita posteriore
Prima di raggiungere il raccoglitore standard
In uscita nel raccoglitore standard
Inceppamenti nella parte inferiore della stampante MFP
Identificazione del percorso dei supporti di stampa
85
Page 86

Rimozione degli inceppamenti
Inceppamenti nell'ADF
Possono verificarsi vari tipi di inceppamenti nell'ADF.
Accesso all'ADF
Inceppamento dei supporti di scansione sotto il coperchio superiore dell'ADF.
1 Aprire il coperchio superiore dell'ADF.
2 Afferrare i supporti d stampa inceppati ed estrarli.
3 Premere ✓.
Inceppamenti nell'ADF
86
Page 87

Rimozione degli inceppamenti
Inceppamento nell'ADF
Inceppamento dei supporti di scansione sotto i rulli del coperchio superiore dell'ADF.
1 Aprire il coperchio superiore dell'ADF.
2 Premere il pulsante per rilasciare il secondo coperchio.
3 Sollevare il secondo coperchio.
4 Afferrare i supporti d stampa inceppati ed estrarli.
5 Premere ✓.
Inceppamenti nell'ADF
87
Page 88

Rimozione degli inceppamenti
Apertura del coperchio superiore durante la scansione
Quando il coperchio superiore dell'ADF viene aperto dopo che il processo di scansione è già iniziato,
si verifica un inceppamento.
1 Eliminare l'inceppamento attendendosi alle istruzioni riportate nella sezione Accesso
all'ADF o Inceppamento nell'ADF, a seconda della posizione dell'inceppamento rispetto al
coperchio superiore.
2 Premere ✓.
Inceppamento causato dalla mancanza o dall'errato posizionamento dei supporti di scansione nell'ADF
Quando i supporti di stampa non vengono inseriti nell'ADF o non vengono posizionati correttamente,
si verifica un inceppamento.
Posizionare correttamente il supporto di scansione nell'ADF, quindi premere ✓.
Inceppamenti nell'ADF
88
Page 89

Rimozione degli inceppamenti
Inceppamenti sotto la cartuccia di stampa
Quando gli inceppamenti si verificano nella parte interna posteriore della stampante MFP, nell'area
retrostante la cartuccia di stampa, attenersi alla seguente procedura:
1 Aprire lo sportello anteriore superiore.
2 Rimuovere la cartuccia di stampa. Per istruzioni, vedere la sezione Rimozione della
cartuccia di stampa esaurita.
ATTENZIONE La parte interna sul retro della stampante MFP potrebbe essere surriscaldata.
Nota Le estremità del supporto di stampa potrebbero non essere visibili.
Inceppamenti sotto la cartuccia di stampa
89
Page 90

Rimozione degli inceppamenti
3 Con entrambe le mani, tirare il supporto di stampa verso destra, quindi estrarlo.
Nota Se non si ottiene alcun risultato, accedere all'interno della stampante dallo
sportello del raccoglitore di uscita posteriore. Per continuare, vedere la sezione
Inceppamenti dietro lo sportello anteriore superiore e lo sportello del
raccoglitore di uscita posteriore.
4 Reinstallare la cartuccia di stampa. Per istruzioni, vedere le pagine 110 e 111 della sezione
Installazione di una nuova cartuccia di stampa.
5 Chiudere lo sportello anteriore superiore della stampante.
6 Premere ✓.
Inceppamenti dietro lo sportello anteriore superiore e lo
sportello del raccoglitore di uscita posteriore
Gli inceppamenti che si verificano in queste aree richiedono l'apertura dello sportello del raccoglitore
di uscita posteriore e dello sportello anteriore superiore:
• I supporti di stampa si inceppano prima di raggiungere il raccoglitore standard. Vedere la
sezione Prima di raggiungere il raccoglitore standard.
• I supporti di stampa si inceppano prima di uscire completamente nel raccoglitore standard.
Vedere la sezione In uscita nel raccoglitore standard.
Inceppamenti dietro lo sportello anteriore superiore e lo sportello del raccoglitore di uscita posteriore
90
Page 91

Rimozione degli inceppamenti
Prima di raggiungere il raccoglitore standard
I supporti di stampa si inceppano prima di raggiungere il raccoglitore standard.
1 Aprire lo sportello del raccoglitore di uscita posteriore.
Inceppamenti dietro lo sportello anteriore superiore e lo sportello del raccoglitore di uscita posteriore
91
Page 92

Rimozione degli inceppamenti
2 Rimuovere l'inceppamento con cautela, a seconda della visibilità.
• Se è visibile la parte centrale del supporto di stampa, ma non le estremità, afferrare il
supporto da entrambi i lati e tirarlo verso l'esterno.
Inceppamenti dietro lo sportello anteriore superiore e lo sportello del raccoglitore di uscita posteriore
92
Page 93

Rimozione degli inceppamenti
• Se è visibile un'estremità del supporto di stampa, tirarla verso l'esterno.
Linguetta
3 Chiudere lo sportello del raccoglitore di uscita posteriore, spingendolo nella parte centrale
sotto la linguetta.
Nota Accertarsi che lo sportello si chiuda da entrambi i lati.
4 Premere ✓.
Inceppamenti dietro lo sportello anteriore superiore e lo sportello del raccoglitore di uscita posteriore
93
Page 94

Rimozione degli inceppamenti
Inceppamenti nell'unità di fusione
1 Aprire lo sportello anteriore superiore. Per istruzioni, vedere pagina 107 alla sezione
Rimozione della cartuccia di stampa esaurita.
2 Rimuovere la cartuccia di stampa. Per istruzioni, vedere Pagina 108 alla sezione
Rimozione della cartuccia di stampa esaurita.
ATTENZIONE La parte interna sul retro della stampante MFP potrebbe essere surriscaldata.
3 Individuare l'inceppamento all'interno della stampante MFP.
4 Estrarre il supporto con cautela e tirarlo verso l'alto.
5 Reinstallare la cartuccia di stampa.
6 Chiudere lo sportello anteriore superiore della stampante.
7 Premere ✓.
Inceppamenti nell'unità di fusione
94
Page 95

Rimozione degli inceppamenti
In uscita nel raccoglitore standard
1 Estrarre con cautela il supporto inceppato.
2 Se si incontrano difficoltà nella rimozione dell'inceppamento, vedere la sezione
Inceppamenti dietro lo sportello del raccoglitore di uscita posteriore a Pagina 96.
3 Premere ✓.
In uscita nel raccoglitore standard
95
Page 96

Rimozione degli inceppamenti
Inceppamenti dietro lo sportello del raccoglitore di uscita posteriore
Questo tipo di inceppamento si verifica quando nel raccoglitore standard fuoriesce un supporto di
stampa con una larghezza inferiore a 152,4 mm.
1 Aprire lo sportello del raccoglitore di uscita posteriore.
Inceppamenti dietro lo sportello del raccoglitore di uscita posteriore
96
Page 97

Rimozione degli inceppamenti
2 Rimuovere l'inceppamento con cautela.
Se il supporto di stampa non si estrae, non tirarlo. Rimuovere la cartuccia di stampa, quindi
rimuovere l'inceppamento.
Nota Se non è possibile individuare l'inceppamento all'interno della stampante MFP,
controllare se il processo di stampa si trova nel raccoglitore standard.
3 Tenere aperto lo sportello del raccoglitore di uscita posteriore per completare la stampa di
eventuali pagine aggiuntive con lunghezza inferiore a 152,4 mm.
4 Premere ✓.
Inceppamenti dietro lo sportello del raccoglitore di uscita posteriore
97
Page 98

Rimozione degli inceppamenti
Inceppamenti nell'alimentatore multiuso
1 Estrarre con cautela il supporto dall'alimentatore multiuso.
2 Premere ✓.
Inceppamenti nell'alimentatore multiuso
98
Page 99

Rimozione degli inceppamenti
Inceppamenti nell'area del vassoio 1
Il supporto di stampa è inceppato nell'area sottostante la cartuccia di stampa, ma non è visibile.
1 Estrarre con cautela il vassoio 1 (vassoio standard) e metterlo da parte.
2 Rimuovere l'inceppamento.
3 Reinserire il vassoio.
4 Premere ✓.
Inceppamenti nell'area del vassoio 1
99
Page 100

Rimozione degli inceppamenti
Inceppamenti nell'area del vassoio 2
1 Estrarre con cautela il vassoio 2 (con cassetto opzionale da 250 o 500 fogli).
2 Rimuovere l'inceppamento.
3 Reinserire il vassoio.
4 Premere ✓.
Inceppamenti nell'area del vassoio 2
100
 Loading...
Loading...