Page 1
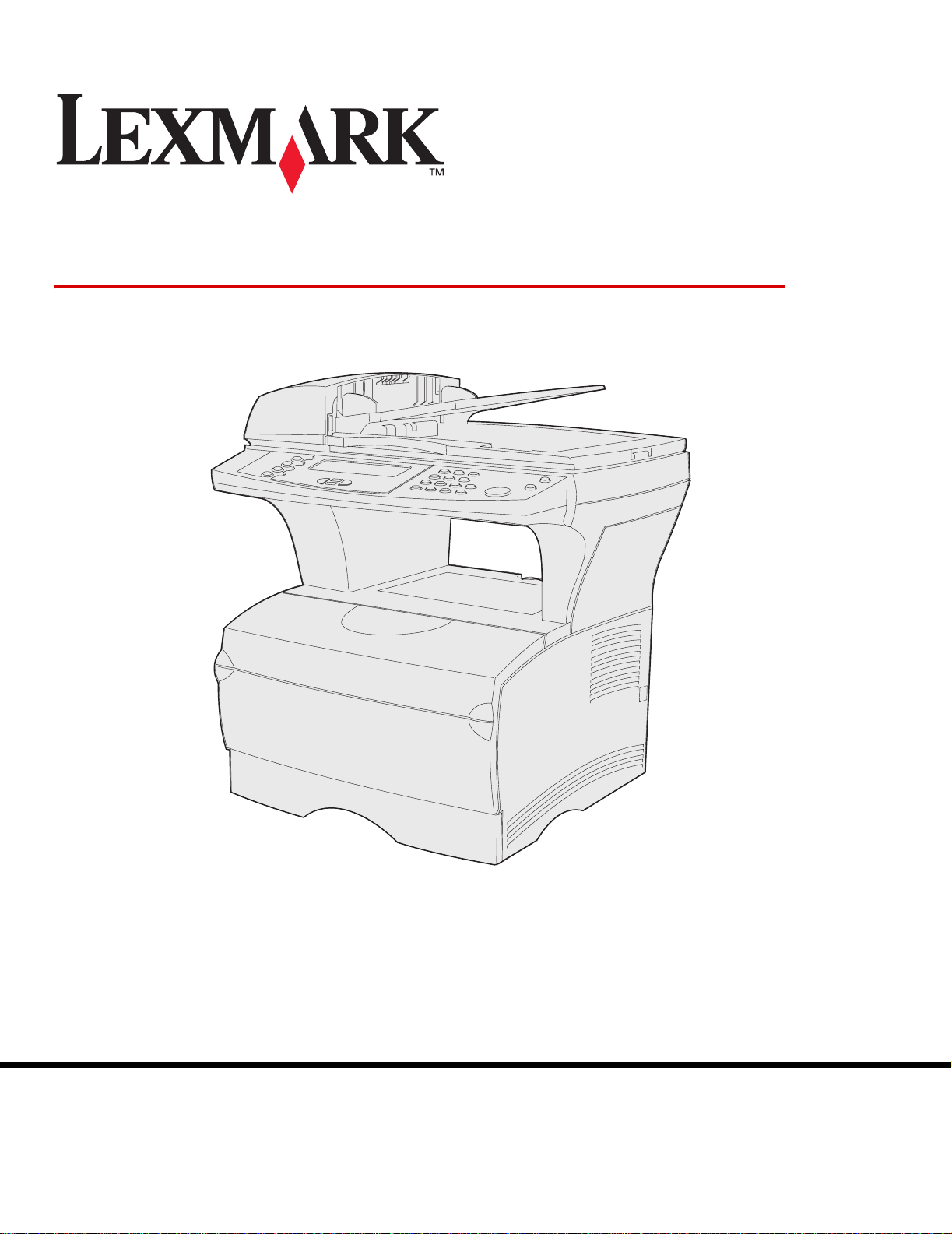
X422
Referência do Usuário
Novembro de 2003
www.lexmark.com
Page 2
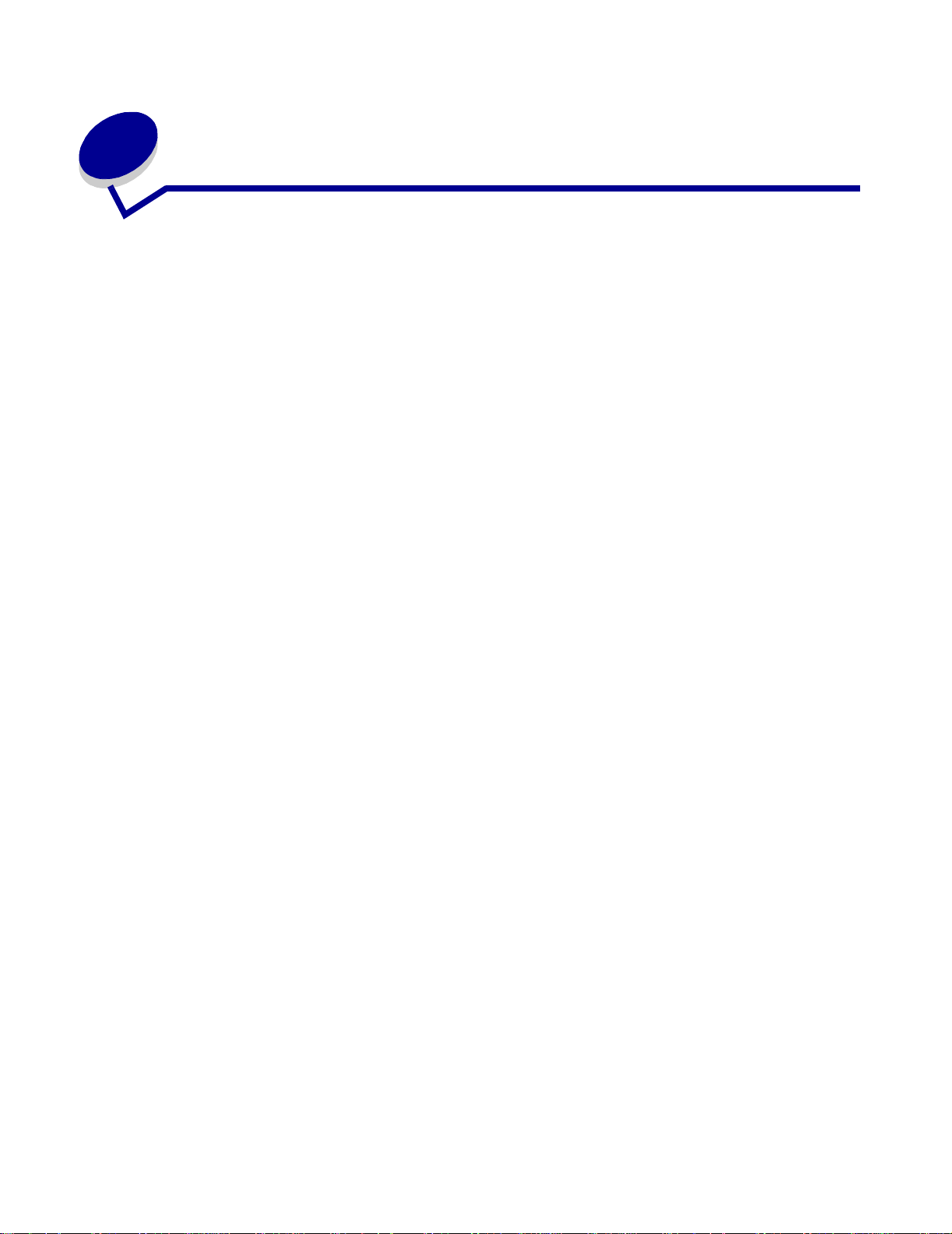
Conteúdo
Avisos .............................................................................................................8
Nota de edição ............. ..................................................... .. .. ........................... .. .. ............9
Aviso de licença ............................................................................................................. 11
Informações de segurança ............................................................................................ 12
Cuidados e avisos .......................... .................................... .................. .......................... 13
Avisos de emissão eletrônica ......................................................................................... 13
Níveis de emis s ã o de ru íd o ........................................ .. .. .............. .. .. ........................... .. . 14
Energy Star ...................................................................................................................15
Avisos sobre la se r .............. .. ........................................ .. ... ............. .. .............................. 15
Capítulo 1: Visão geral ...............................................................................17
Capítulo 2: Impressão, cópia, envio; recebimento de fax e
digitalização ............................................................................................18
Dicas sobre o armazenamento de mídia .......................................................................18
Informações sobre digitalização ..................................................................................... 18
Como evitar ato la m e n tos durante a dig i ta lização ........... ........................... .. .. .......... 1 8
Digitalizaçã o pa ra e -m a i l ou F T P ........... ..................................................... .. ... .............. 19
Montar uma lista de endereços Para: ......................................... .................... .. ....... 19
Pesquisar por um nome ..................................................................................... 19
Endereço de e-mail manual ............... .................. .. .................. .. ........................ 20
Endereço de FTP manual ........................ ....................... ................................... 20
Exibir lista de endereços Para: ........................................................................... 20
Especificação do tamanho do original ...................... .................. .. .................. .. ..20
Especificação da orientação .............................................................................. 20
Especificação do conteúdo ..................................................... ........................... 21
Especificação do formato ................................................................................... 21
Definição de tonalidade ...................................................................................... 21
Definição da re so lução ......... .. .......................... .. ... ............. .. .. .............. .. ............ 21
Digitação de uma linha de assunto ....................................................................21
Digitalização para o PC .................................................................................................. 22
Criação de um pe rfil de digital iz a ç ão ................. .. .. ............. ... .. ............. .. ... ............. . 22
Utilização do utilitário ScanBack ........................................................................ 22
Utilização das páginas da Web ................................ ........................ .. ................23
2
Page 3
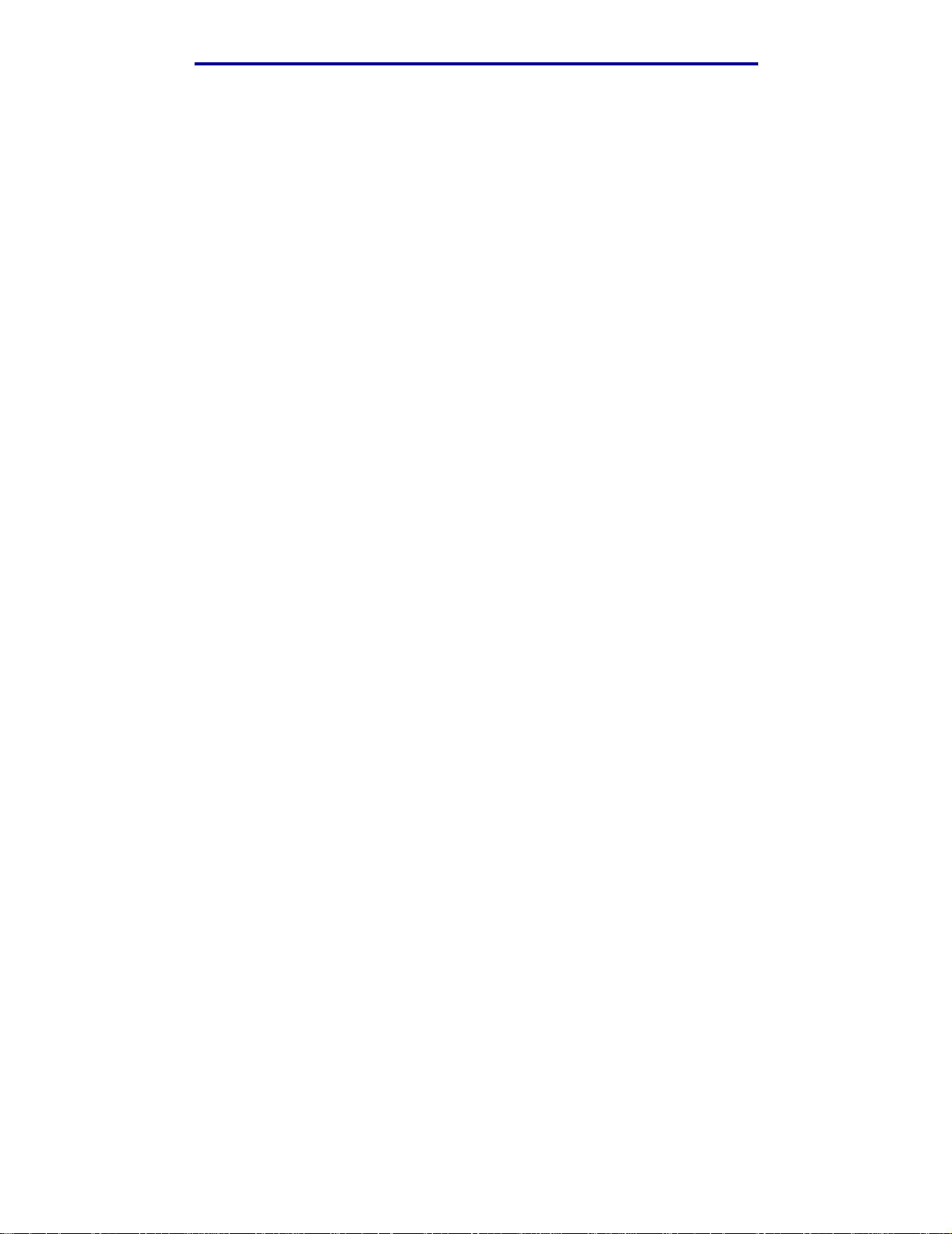
Conteúdo
Cópia de informações .................................................................................................... 26
Fazendo cópias ......................................................... ................................. ................ .... 26
Cópias rápidas ......................................................................................................... 26
Seleção do número de cópias .................................................................................. 26
Especificação do tamanho da cópia ........................................................................ 26
Definição do tamanho da cópia ..................... ... .. ............. .. ....................................... 26
Definição da int e rc a l a ç ã o .............................. ... .. .......................... ... .. ....................... 2 7
Definição da es c al a ................................... .. ........................................ .. .. .............. .. . 27
Definição da tonalidade ............................................................................................ 27
Especificação do conteúdo ................. .....................................................................27
Definição do re cu rso frente e verso ... ... ....................................... ... ......................... 27
Definição do economizador de papel .......................................................................27
Definição do de s lo c a m e n to de m a rg e m ...... .. ........................... .. .. .............. .. .. .......... 2 8
Definição da marcação de horário ........................................................................... 28
Definição do ov e rlay ..... ........................... .. .. ............. ... ....................................... ... ... 28
Exemplos de trabalhos típicos ....................................................... ..................... ..... 28
Trabalho 1: uma única página ............................................................................ 29
Trabalho 2: conteúdo misto .................................. ........................ .. ....................29
Trabalho 3: utilização do economizador de papel .................... ..........................29
Trabalho 4: cópias dos dois lados (frente e vers o) a partir de originais
de um único lado ................. .. ............................................... ........................30
Trabalho 5: ampliar cópias .................................................................................30
Utilização de frente e verso com seu original de digitalização para uma cópia
dos dois lados .................................................... ... .. ............. .. ... ......................... 31
Interrupção de um trabalho para se fazer uma cópia .............................. ................31
Cancelame n to de u m có p ia ........... .......................... ... .. ............. .. ... ............. .. .......... 3 2
Enviando/recebendo informações por fax .... ........................................ .. .................... .. ..32
Fax rápido ......... .. .............. .. .. ............. ... .. .......................... .. ... ............. .. .. ................. 32
Envio de faxes .......................................................................................................... 32
Montagem de uma lista de endereços Para: de fax ........................... ......................32
Salvar uma lis ta de e ndereços Para : d e fa x .......... ........................... .. ..................... 33
Especificação do tamanho do original .....................................................................33
Definição da re so lução . .. ........................................ .. ... ............. .. .............................. 33
Especificação do conteúdo ................. .....................................................................33
Definição de tonalidade ............................................................................................ 33
Fax manual .............................................................................................................. 33
Exemplos típicos de trabalhos de fax ................. .....................................................34
Trabalho 1: uma página ..................................................................................... 34
Trabalho 2: várias páginas .......................... .......................................... .............34
Trabalho 3: conteúdo de texto/gráficos .................................... .. .................... .. ..34
Trabalho 4: foto ..................................................................................................35
Cancelame n to de tr a b al h o s d e fax ........... .. ........................... .. .. ............. ... .. ............ 35
Cancelamento de uma trabalho de fax pendente ou que esteja sendo
transmitido no momento ............................................................................... 35
Cancelamento de um trabalho de fax de entrada .............................................. 35
3
Page 4
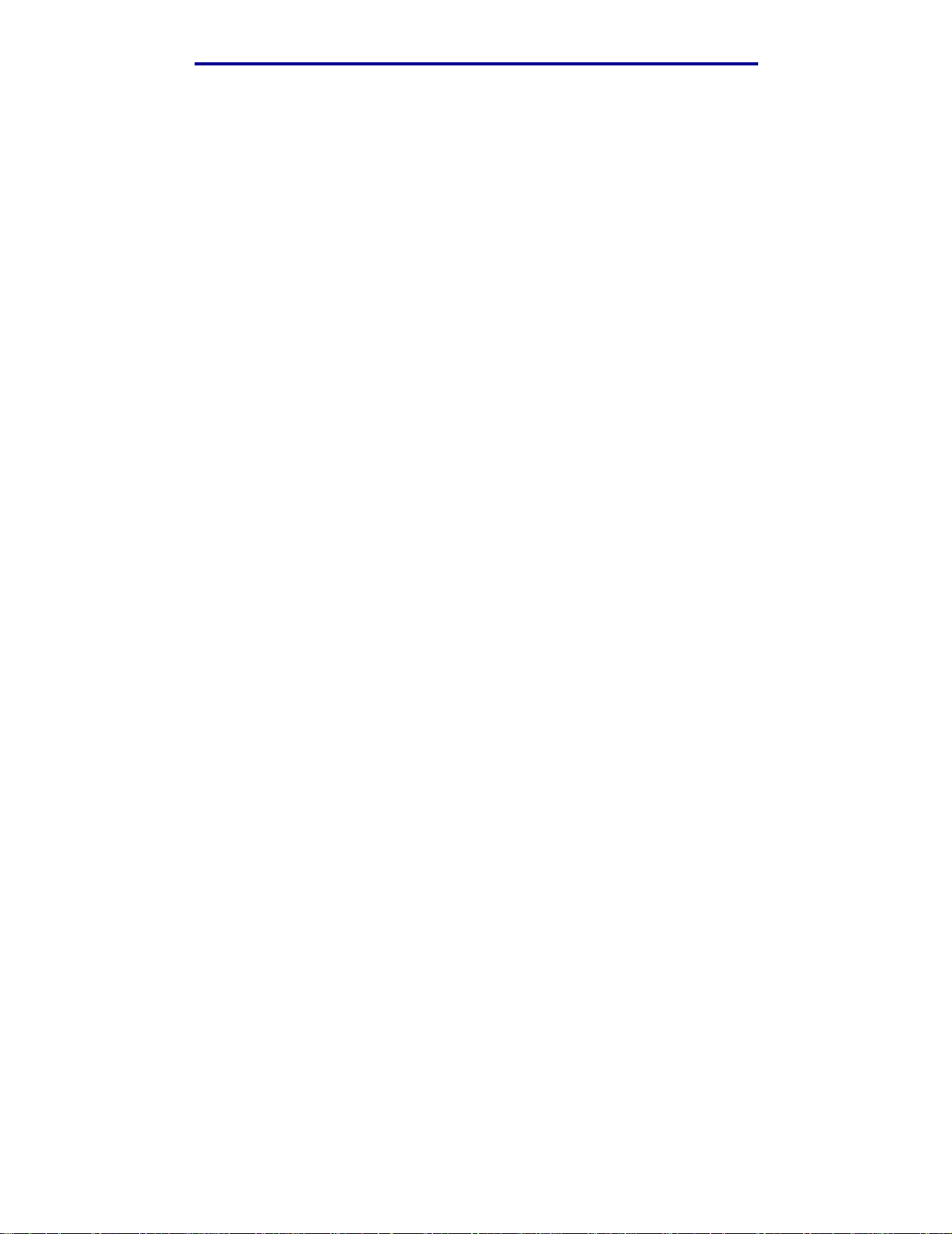
Conteúdo
Informações sobre impressão ........................................................................................ 36
Evitando atolamentos ao imprimir ............................................................................ 36
Envio de um trabalho para impressão ........................................... .. ...................... ..37
Impressão a partir de um ambiente Windows .................................................... 37
Impressão a partir de um computador Macintosh ..............................................38
Impressão da página de configurações de menu .................................................... 38
Impressão d e u m a lis ta d e e x e m p lo s de fo n te s .............. ............. ... ......................... 3 9
Cancelamento de um trabalho de impressão a partir do painel de control e
da MFP ............................................................................................................... 40
Cancelamento de um trabalho de impressão a partir de seu computador ..............40
Impressão d e u m a lis ta d e d ir e tó rios . ... .......................... .. ....................................... 40
Imprimir trabalhos retidos — utilizando a função Imprimir e reter .................................. 41
Seleção de um nome de usuário ............................................................................. 41
Seleção do tipo de Trabalho retido ............................................. .. ...................... ..... 41
Trabalhos Confidencial .............................. .. ...................... ...................... .. ......... 41
Reservar impressão .... .......................... .. ... ............. .. .. ........................... .. .. ........ 43
Repetir impressão ................... ........................ ........................ ........................... 43
Verificar impressão ............................................................................................. 43
Envio de um trabalho de impressão retido ................... ...................... ......................43
Impressão e exclusão de trabalhos retidos ................................. .................... ......... 44
Capítulo 3: Especificações de mídia e diretrizes .....................................45
Especificaç õ e s d e míd ia de d ig italização e dire trizes .................................................... 4 5
Especificaç õ e s d e ori g e m de míd ia de digitaliza ção ... .. .......................... ... .............. 45
Para carregar a mídia de digitalização .....................................................................46
Para carregar a mídia de digitalização no ADF .................................................. 46
Para carregar a mídia de digitalização na base de cópia do digitalizador ......... 48
Especificações da mídia de impressão e diretrizes ....................................................... 51
Especificações para a mídia de impressão .............................................................. 52
Armazenamento de mídia de impressão ........................... ......................................57
Diretrizes para a mídia de impressão ...................................................................... 57
Papel .................................................................................................................. 57
Papel timbrado. ...................................... ...................... ......................................58
Transparên c ia s . ............. .. .. ........................... .. .. ............. ... .. .......................... ... .. . 59
Envelopes .. .. ........................................ .. .. .............. .. .. ........................... .. .. .......... 5 9
Etiquetas ............................................................................................................ 60
Cartões ...... ........... ............. .............. ........... ............. ............. ........... ............. ...... 61
Utilização do recurso frente e verso para impressão ............................................... 62
Impressão frente e verso em papel timbrado ...........................................................62
Utilização da encadernação frente e verso ................................. ............................. 62
Para carregar a mídia de impressão ........................................................................ 63
Para carregar a bandeja padrão ou da bandeja opcional para 250 folhas ........ 64
Para carregar a bandeja opcional para 500 folhas ............................................69
Utilização e carregamento do alimentador multiuso ..........................................75
Para carregar o alimentador multiuso ................................................................78
4
Page 5
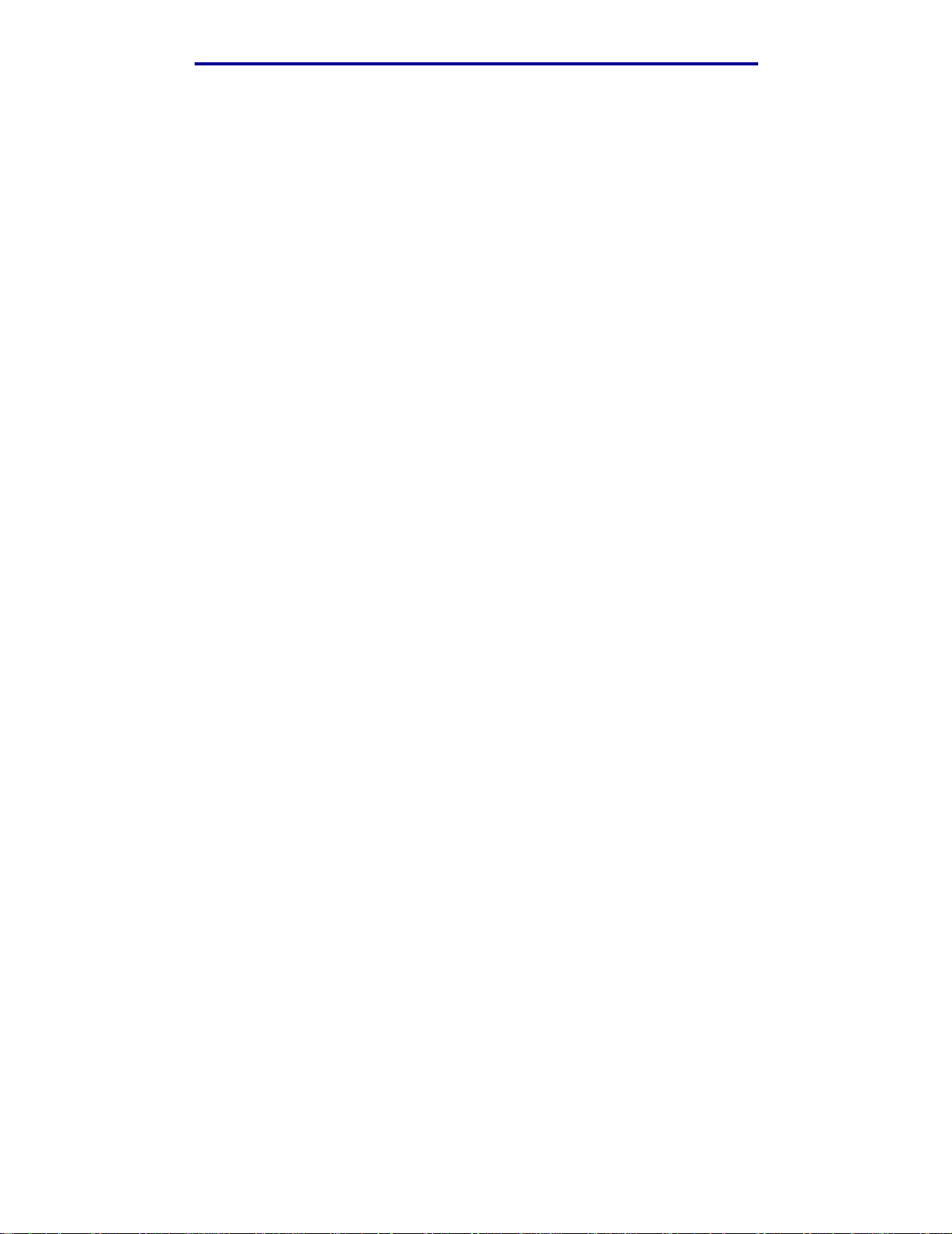
Conteúdo
Utilização das bandejas de saída ............................................. .. ........................ ..... 83
Utilização da bandeja de saída padrão ...................... .. .................... .. ................83
Utilização da bandeja de saída traseira ........ .................... .................... .............84
Capítulo 4: Eliminação de atolamentos ....................................................87
Identificação do caminho da mídia ...... .................... ....................................... ................87
Atolamentos no ADF ...................................................................................................... 89
Entrada do ADF ........... .. ... ............. .. .. .............. .. .. ........................... .. .. ............. .. ... ... 89
no ADF ..................................................................................................................... 90
Abertura da tampa superior durante a digitalização ................................................91
Atolamento devido a falta da mídia de digitalização ou ao posicionamento
ruim no ADF ....................................................................................................... 91
Atolamentos sob o cartucho de impressão .................................................................... 91
Atolamentos atrás da porta frontal superior e na porta da bandeja de saída traseira ... 93
Antes de chegar à bandeja de saída padrão .......................... ...................... .. ......... 93
Atolamentos no fusor ..................................................................................................... 96
Saída pela bandeja de saída padrão ........... ..................................... .............................97
Atolamentos atrás da porta da bandeja de saída traseira ............................................. 98
Atolamentos no alimentador multiuso .......................................................... .. ..............100
Atolamentos na área da Bandeja 1 .................................. .. ........................ ..................100
Atolamentos na área da Bandeja 2 .................................. .. ........................ ..................101
Atolamentos dentro de uma bandeja depois da limpeza da parada metálica ....... ....... 102
Atolamentos sob a MFP ............................................................................................... 103
Capítulo 5: Manutenção ...........................................................................106
Economia de su p r im e n to s ..................................................... .. .. ........................... .. .. .... 106
Manutenção da MFP .......................................... .. ................................................. .. ..... 106
Pedido de suprimentos ................................................................................................ 106
Pedido de um con j u n to d e ro l e te de tr ac ionamento ..................... ... ....................... 106
Pedido de um rolete de tracionamento separador ................................................. 106
Pedido de um cartucho de impressão .................................................................... 107
Armazenagem do cartucho de impressão ...................................................................108
Substituiçã o d o ca rt u c ho d e im p re s sã o .................................... ... .. ............. .. ............... 108
Remoção do cartucho de impressão usado ........................................................... 108
Limpeza sob o cartucho de impressão .................................................................. 109
Instalação do n o vo c ar tu c h o de im p r es s ã o ........ .. .. ............. ... ................................ 110
Reciclagem de produtos Lexmark ........................................................ .. ......................112
Limpeza da lente da cabeça de impressão .............................. ....................................112
5
Page 6
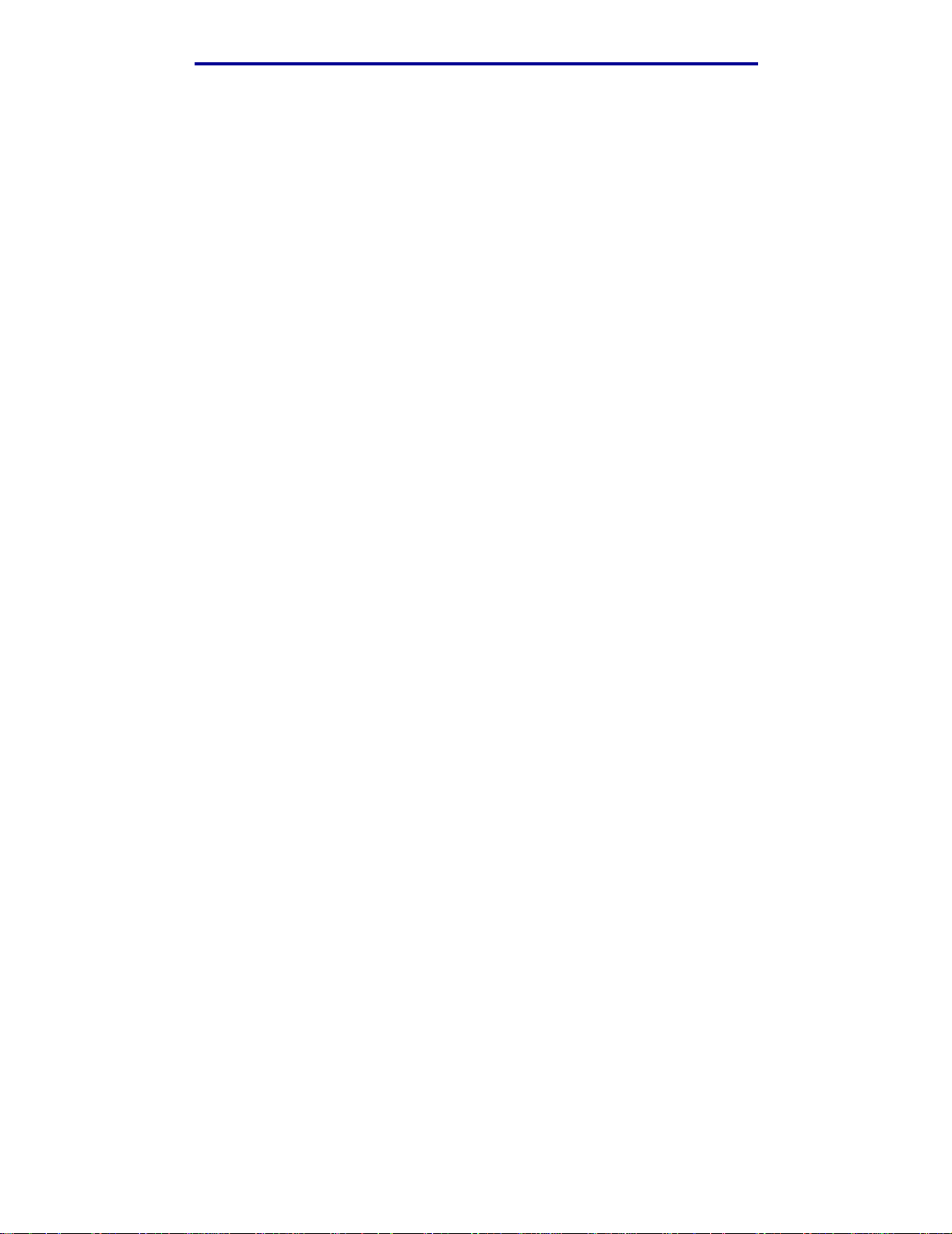
Conteúdo
Substituição do conjunto do rolete de tracionamento e do rolete de tracionamento
separador ............................................................................................................... 114
Limpeza do ADF .......................................................................................................... 119
Limpeza da janela do ADF ................................. ...................... ...................... ..............120
Limpeza da base de cópia do digitalizador ..................................................................122
Capítulo 6: Solução de problemas ..........................................................123
Solução de problemas básicos com a MFP ................................................................. 123
Solução de problemas de impressão ........................................................................... 124
Solução de problemas na qualidade de impressão ......... .................... ..................... ... 128
Solução de problemas de fax ...................................................................................... 134
Solução de problemas com o ADF .............................................................................. 135
Solução de problemas com a base de cópia do digitalizador ......................................135
Solução de problemas de opções ................................................................................ 136
Solução de problemas de impressão em rede ................ ..................... ........................137
Solução de outros problemas ...................................................................................... 138
Solicitação de manutenção ..........................................................................................138
Capítulo 7: Administração .......................................................................139
Desativação dos menus do painel de controle ........................................ .. ..................139
Ativação dos menus ..................................................................................................... 140
Restauração dos padrões de fábrica ......... ..................................... .................. ...........140
Ligação de bandejas ....................................................................................................141
Desativação da ligação de bandejas ........................................................ .. ...........141
Remoção da MFP de uma gaveta opcional .................................................................141
Remoção de cartões opcionais ............................ ........................................................142
Entendendo as fontes .............. .. .......................................... ........................................149
Tipos e fontes ......................................................................................................... 149
Peso e estilo ..... .. .......................... ... .. ............. .. .. ........................... .. .. .............. . 150
Tamanho do pitch e do ponto ................. ...................................... ....................150
Fontes de bitmap e escalonáveis ............... .................. .................. ................... ..... 151
Fontes residentes ............................................................. ......................................153
6
Page 7
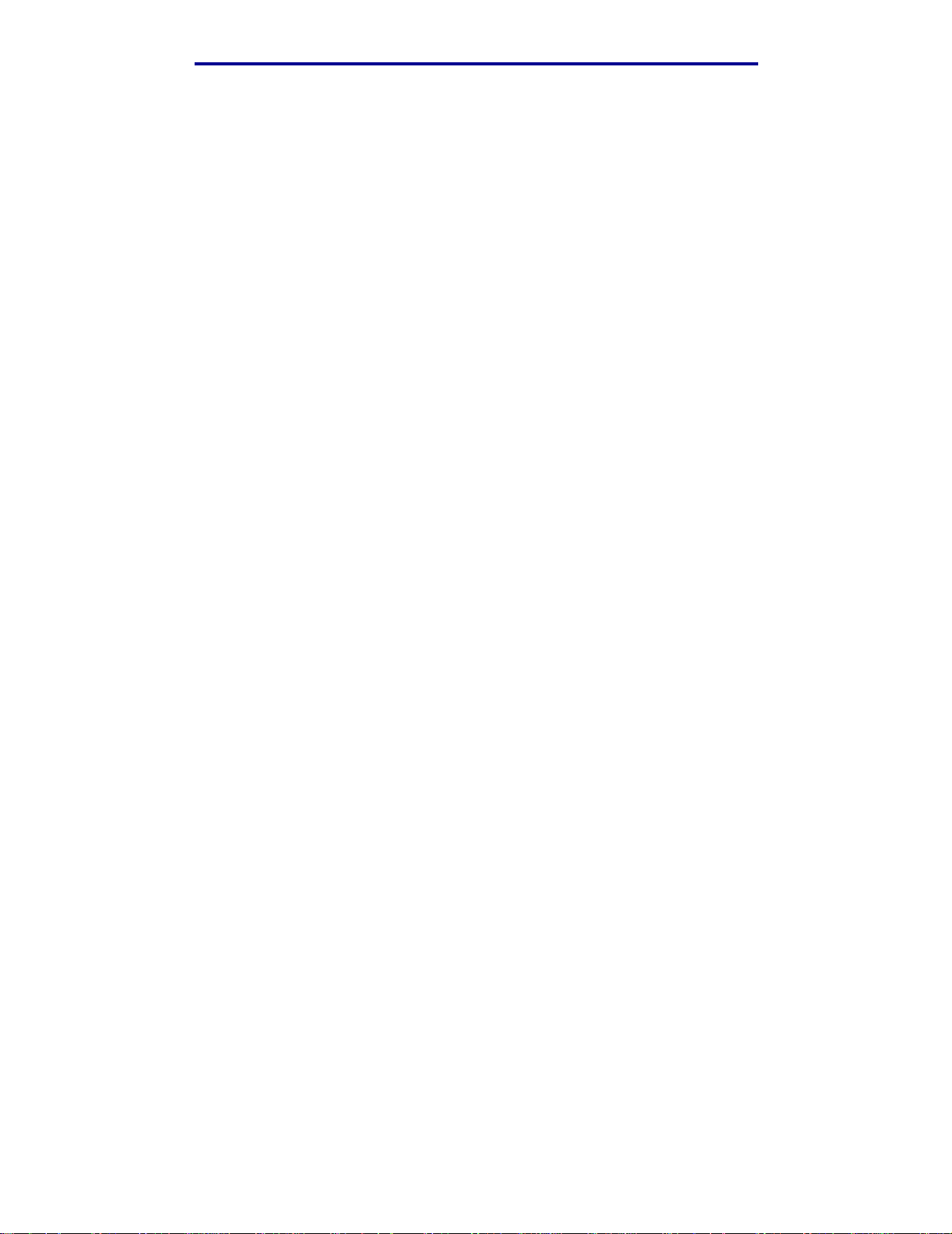
Conteúdo
Capítulo 8: Utilização do painel de controle e dos menus da MFP ......159
Para entender o painel de controle da MFP ................................................................159
Tela Inicial .............................................................................................................. 160
Botões .................................................................................................................... 160
Menus ..........................................................................................................................163
Árvore de menus .................................................................................................... 163
Administração ........................................................................................................ 169
Menu Papel ...................... ...................... .. ...................... ..................... .............169
Menus Padrão .......................................... ......................... .. .. .. .........................173
Imprimir relatórios ..... .............. .. .. ............. ... ....................................... ... .. .......... 2 0 7
Rede/USB ........................................................................................................ 208
Cópia ... .. ........................... .. .. ............. ... .. .......................... .. ... ............. .. .. ............... 217
Fax ......................................................................................................................... 221
E-mail ..................................................................................................................... 225
Imprimir/perfis ........................................................................................................ 229
Perfis ................................................................................................................ 229
Gerenciamento de atalhos - criação, entrada, exclusão .............................................. 230
Criação de um atalho de fax ........ .. .. ............. ... ....................................... ... ............ 230
Criação de um at a lh o de e -m a i l ou de F T P ........... ............. ... .. ............. .. ............... 230
Digitando atalhos ..................... ...................... ........................................................230
Exclusão de a ta l ho s ..... ........................... .. ........................................ .. .. ............. ... . 230
Capítulo 9: Entendendo as mensagens do painel de controle
da MFP ...................................................................................................231
Mensagens da MFP ..................................................................................................... 232
Índice ........................................................... ................................................ 244
7
Page 8
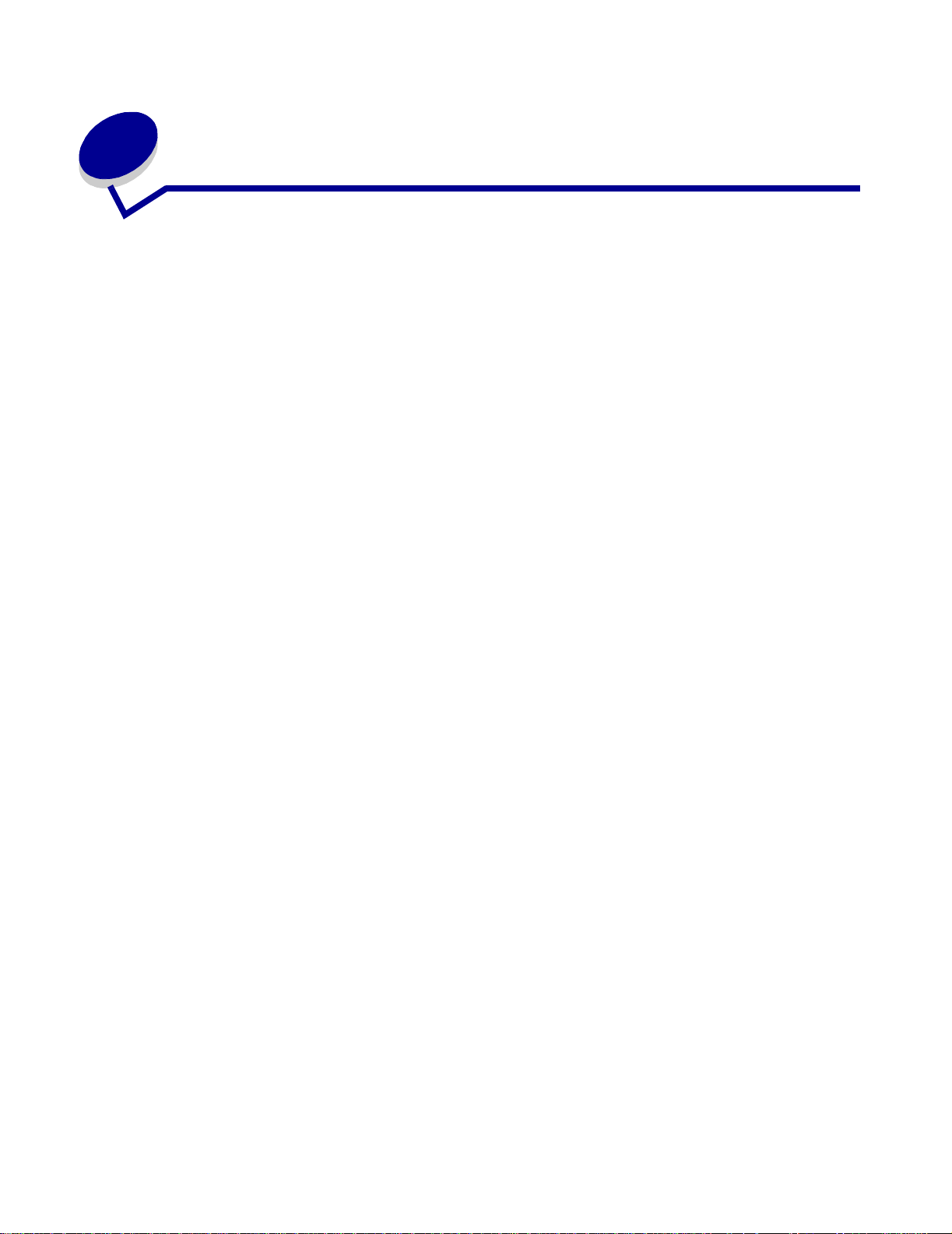
Avisos
• Nota de edição
• Marcas registradas
• Aviso de licença
• Informações de segurança
• Cuidados e avisos
• Avisos de emissão eletrônica
• Níveis de emissão de ruído
• Energy Star
• Avisos sobre laser
Avisos
8
Page 9
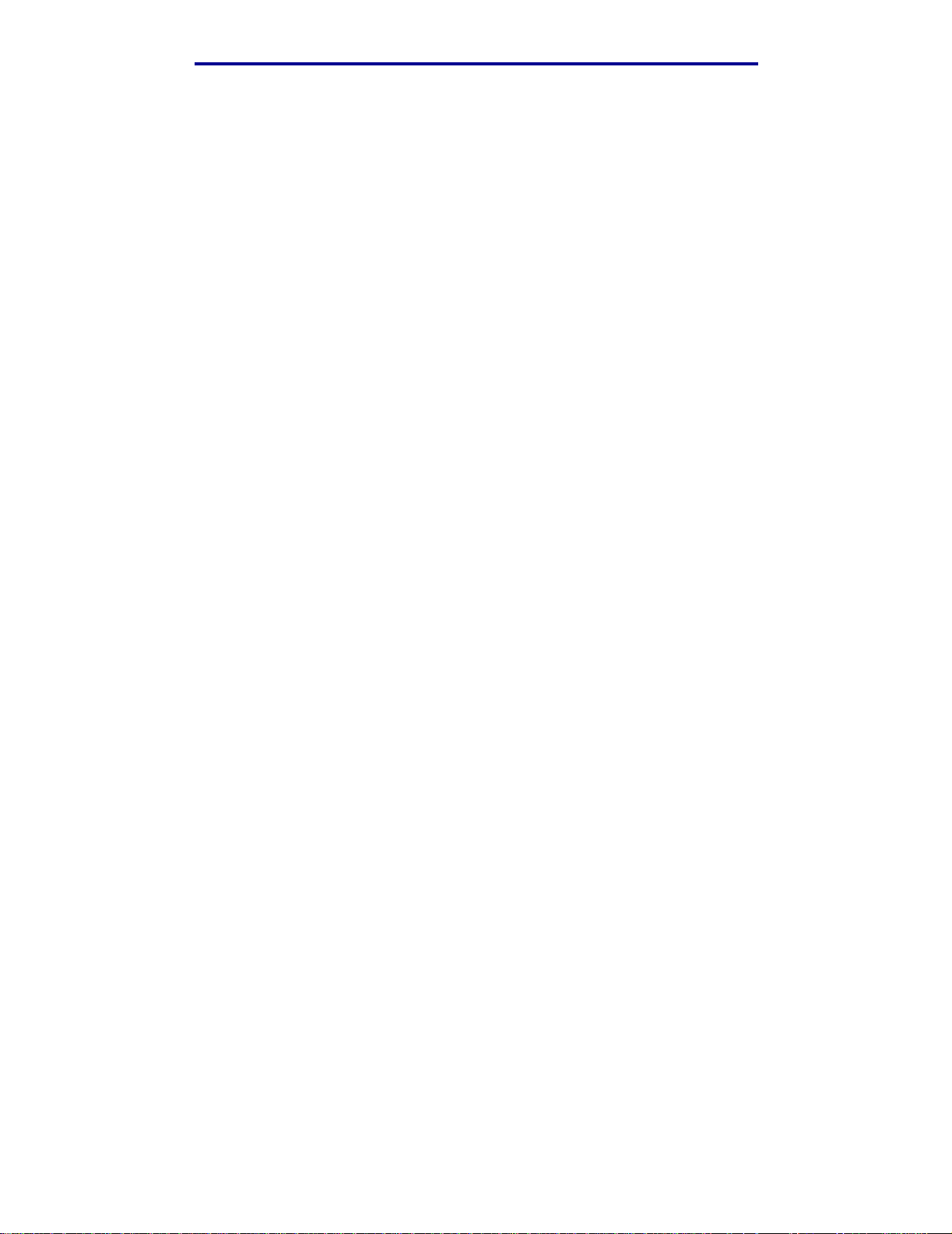
Avisos
Nota de edição
Edição: Novembro de 2003
Os parágrafos a seguir não se aplicam a nenhum outro país onde tais disposições sejam
inconsistentes com a lei local: LEXMARK INTERNATIONAL, INC., FORNECE ESSA
PUBLICAÇÃO “COMO ESTÁ” SEM GARANTIA DE QUALQUER ESPÉCIE, EXPRESSA OU
IMPLÍCITA, INCLUINDO, MAS NÃO SE LIMITANDO ÀS GARANTIAS IMPLÍCITAS DE
COMERCIALIZAÇÃO OU ADEQUAÇÃO A UM PROPÓSITO ESPECÍFICO. Alguns estados não
permitem isenção de responsabilidade de garantias explícitas ou implícitas em certas transações;
portanto, esta declaração pode não se aplicar a você.
Esta publicação pode inclui r imprecisões técnicas ou erros tipográf icos. São feitas alterações
periódicas nas informações aqui contidas; tais alterações serão incorporadas em edições
posteriores. Melhorias ou alterações nos produtos ou programas descritos podem ser efetuadas a
qualquer momento .
Comentários sobre esta publicação podem ser endereçados a Lexmark International, Inc.,
Department F95/032-2, 740 West New Circle Road, Lexington, Kentucky 40550, U.S.A. No Reino
Unido e na Irlanda, envie para Lexmark International Ltd., Marketing and Services Department,
Westhorpe House, Westhorpe, Marlow Bucks SL7 3RQ. A Lexmark pode usar ou distribuir
quaisquer informações fornecidas por você da forma que julgue apropriada, sem com isso incorrer
em qualquer obrigação. Para adquirir cópias adicionais de publicações relacionadas a est e produto,
ligue para 1-800-553-9727. No Reino Unido e na Irlanda, ligue para +44 (0)8704 440 044. Nos
demais países, entre em contato com o representa n te local.
As referências encontradas nesta public ação a produtos, progr amas ou serviços não indicam que o
fabricante pretende torná-los disponíveis em todos os países em que opera. Quaisquer referências
a um produto , programa ou serviço não sugerem que somente aquel e produt o, programa ou serviço
possa ser usado. Qualquer produto, programa ou serviço com funcionalidade semelhante que não
infrinja os direitos de propriedade inte lectual e xi stentes pode ser usad o em substitu ição. A avaliação
e a verificação do funcionamento em conjunto com outros prod utos, programas ou serviços, exceto
os que forem e xpressamente indicados pelo f abricante, são de responsabilidade do usuário.
© 2003 Lexmark International, Inc.
Todos os direitos reservados.
DIREITOS DO GOVERNO DOS ESTADOS UNIDOS
Este software e toda a documenta ção que o acompanha, f ornecidos sob este contr ato, são software
e documentação comerciais desenvolvidos exclusivamente atra vés de recursos privados.
Nota de edição
9
Page 10
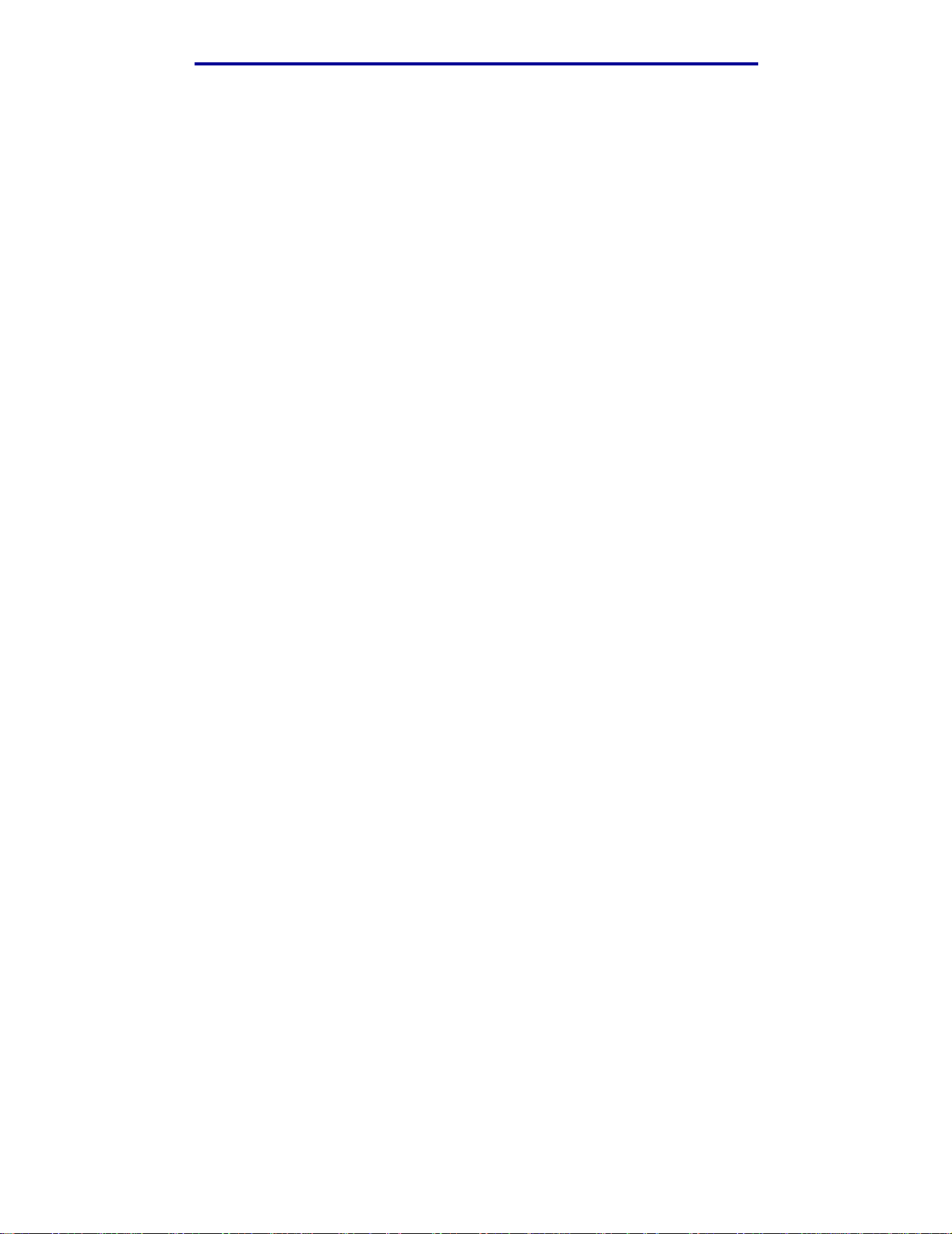
Avisos
Marcas registradas
Lexmark e Lexmark com desenho de diamante, MarkVision e MarkNet são marcas registr adas da
Lexmark International, Inc., registradas nos Estados Unidos e/ou em outros países.
PictureGrade e Scanback são marcas registradas da Lexmark International, Inc.
®
é marca registrada da Hewlett -Packard Company. PCL é a designação da Hewlett-Packar d
PCL
Company para um conjunto de comandos (linguagem) e funções de impressora incluídos em seus
produtos de impressão. Esta impressora multif unção (MFP) deve ser compatível com a linguagem
PCL. Isto significa que a MFP reconhece c omandos PCL usados em vários pro gramas a plicat iv os , e
que a MFP emula as funções correspondentes aos comandos.
PostScript
Adobe Systems de um conjunto de comandos de impressora (linguagem) e funções incluídas nos
seus produtos de software . Esta MFP deve ser compatível com a linguagem PostScript 3. Isto
significa que a MFP reconhece os comandos P ost Script 3 usados em vários programas apl icativ os e
que ela emula as funções correspondentes aos comandos.
Detalhes sobre compatibilidade podem ser encontrados na Referência Técnica.
®
é marca registrada da Adobe Systems Incorporated. PostScript 3 é a designação da
Os termos a seguir são marcas comerciais ou registradas dessas empresas:
Albertus The Monotype Corporation plc
Antique Olive Monsieur Marcel OLIVE
Apple-Chancery Apple Computer, Inc.
Arial The Monotype Corporation plc
Candid Agfa Corporation
CG Omega Um produto da Agfa Corporation
CG Times Baseado em Times New Roman sob licença da Monotype
Corporation plc, é um produto da Agfa Corporation
Chicago Apple Computer, Inc.
Clarendon Linotype-Hell AG e/ou suas subsidiárias
Eurostile Nebiolo
Geneva Apple Computer, Inc.
GillSans The Monotype Corporation plc
Helvetica Linotype-Hell AG e/ou suas subsidiárias
Hoefler Jonathan Hoefler Type Foundry
ITC Avant Garde Gothic International Typeface Corporation
ITC Bookman International Typeface Corporation
ITC Lubalin Graph International Typef ace Corporation
Nota de edição
10
Page 11
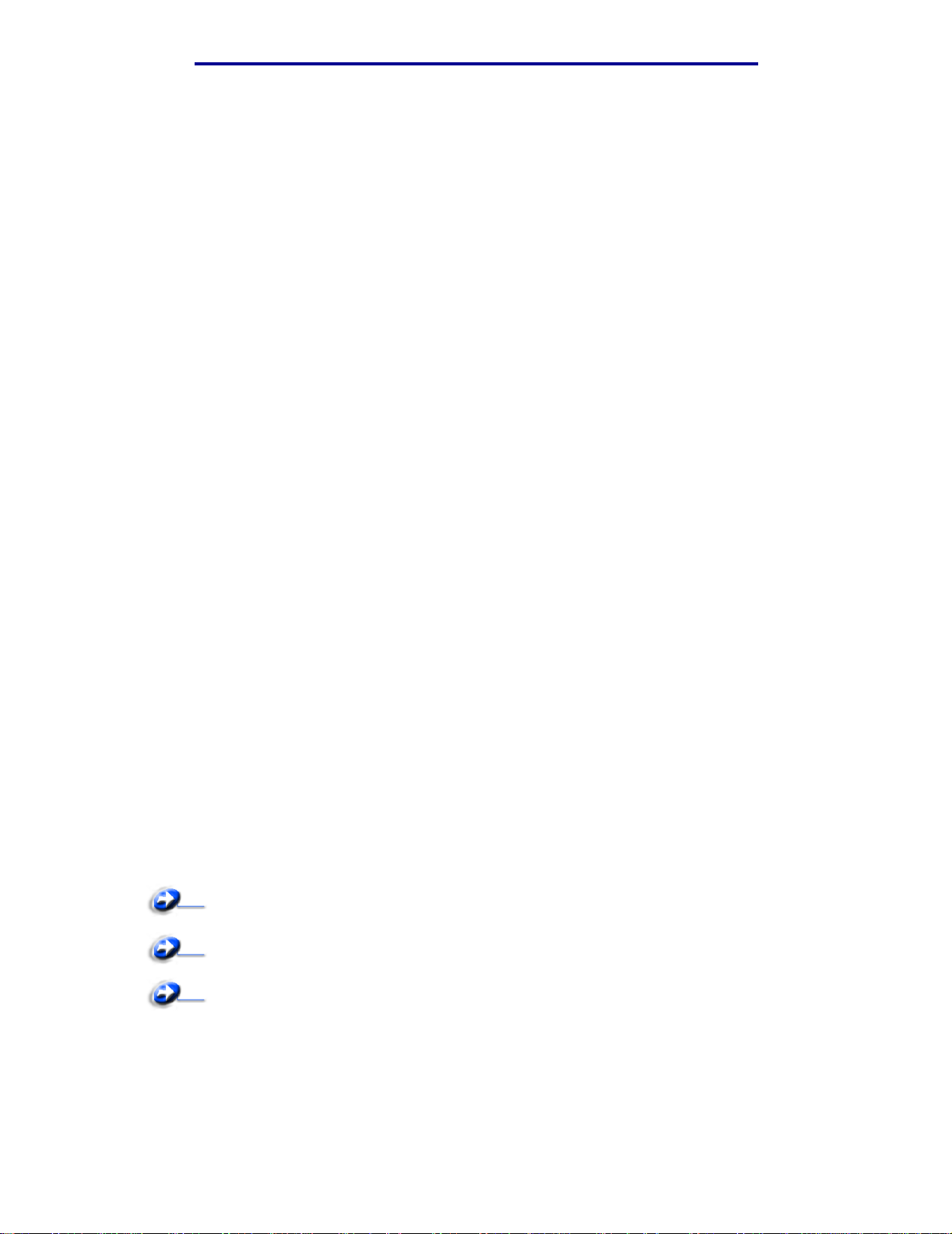
Avisos
ITC Mona Lisa International Typeface Corporation
ITC Zapf Chancery International Typeface Corporation
Joanna The Monotype Corporation plc
Marigold Arthur Baker
Monaco Apple Computer, Inc.
Nova York Apple Computer, Inc.
Oxford Arthur Baker
Palatino Linotype-Hell AG e/ou suas subsidiárias
Stempel Garamond Linotype-Hell AG e/ou suas subsidiárias
Taffy Agfa Corporation
Times New Roman The Monotype Corporation plc
TrueType Apple Computer, Inc.
Univers Linotype-Hell AG e/ou suas subsidiárias
Wingdings Microsoft Corporation
Outras marcas comerciais pertencem a seus respectivos proprietários.
Aviso de licença
O software residente da MFP contém:
• Software desenvolvido e com direitos autorais da Lexmark
• A Lexmark modificou o software licenciado sob as provis ões da versão 2 da Licença pública
geral GNU e da versão 2.1 da Licença pública geral menor GNU
• Software licenciado sob as declarações de garantia e licença da BSD
• Software licenciado sob outros contratos
Clique no título do documento que você quer rever:
BSD License and Warranty statements
GNU General Public License
Outras declarações legais
Aviso de licença
11
Page 12
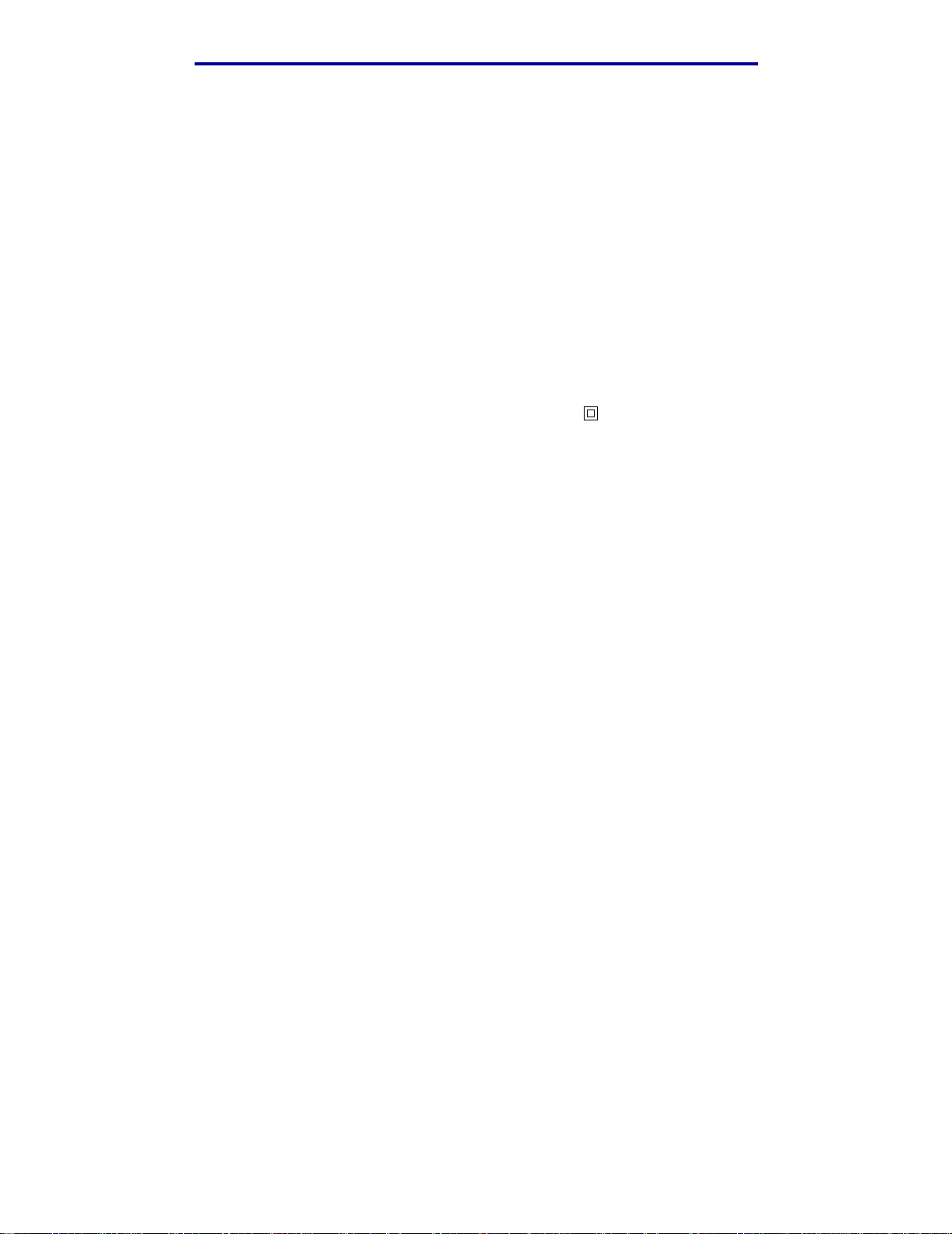
Avisos
O software licenciado GNU modificado pela Lexmark é um software gratuito. Você pode redistribuílo e/ou modificá-lo sob os termos das licenças indicadas acima. Estas licenças não dão nenhum
direito ao software com direitos autorais da Lexmark nesta MFP.
Uma vez que o software licenci ado GNU, no qual estão baseadas as modificações da Lexmark, é
fornecido explicitamente sem garantia, o uso da versão modificada pela Lexmark é igualmente
fornecido sem garantia. Consulte as decl arações de garantia nas licenças indica das para obter
detalhes adicionais.
Para obter arquivos de código de origem para o software licenciado GNU modificado pela Lexmark,
execute o CD de drivers que acompanha a impressora e clique em Contactar a Lexmark.
Informações de segurança
• Se o seu produto não estiv e r marcado com est e símbolo , ele deverá ser conectado a uma
tomada elétrica aterrada adequadamente.
CUIDADO: Não utilize o recurso de fax durante uma tempestade com raios. Não configure
este produto ou faça qualquer conexão elétrica ou cabeamento, com o cabo de alimentação
ou de telefone, durante uma tempestade.
• O cabo de alimentação deve estar conectado a uma tomada elétrica próxima ao produto e
de fácil acesso .
• Entre em contato com um técnico profissional para obter serviços ou reparos diferentes
daqueles descritos nas instruções de operação.
• Este produto foi criado, testado e aprovado como um produto que atende os mais estritos
padrões globais de segurança com o uso de componentes específicos Lexmark. Os
recursos de segurança de al gumas peças nem sempre po dem ser ób vios . A Lexmark não se
responsabiliza pelo uso de outras peças de repo sição.
• Seu produto utiliza laser.
CUIDADO: O uso de controles ou ajustes, ou execução de procedimentos diferentes
daqueles aqui especificados podem resulta r em exposição perigosa à radiação.
• O produto utiliza um processo de impressão que aquece o material de impressão e o
aquecimento pode fazer com que o material de impressão libere emissões. É preciso
compreender a seção das instruções operacionais que aborda as diretrizes para selecionar
mídia de impressão que evitem a possibilidade de emissões perigosas.
• Este produto contém mercúrio na lâmpada (<5mg Hg). O uso de mercúrio deve estar
regulamentado de acordo com as considerações ambientais. Par a obter informações sobre
utilização ou reciclagem, entre em contato com as autoridades locais ou com a EIA
(Electronic Industries Alliance): www.eiae.org.
Informações de segurança
12
Page 13
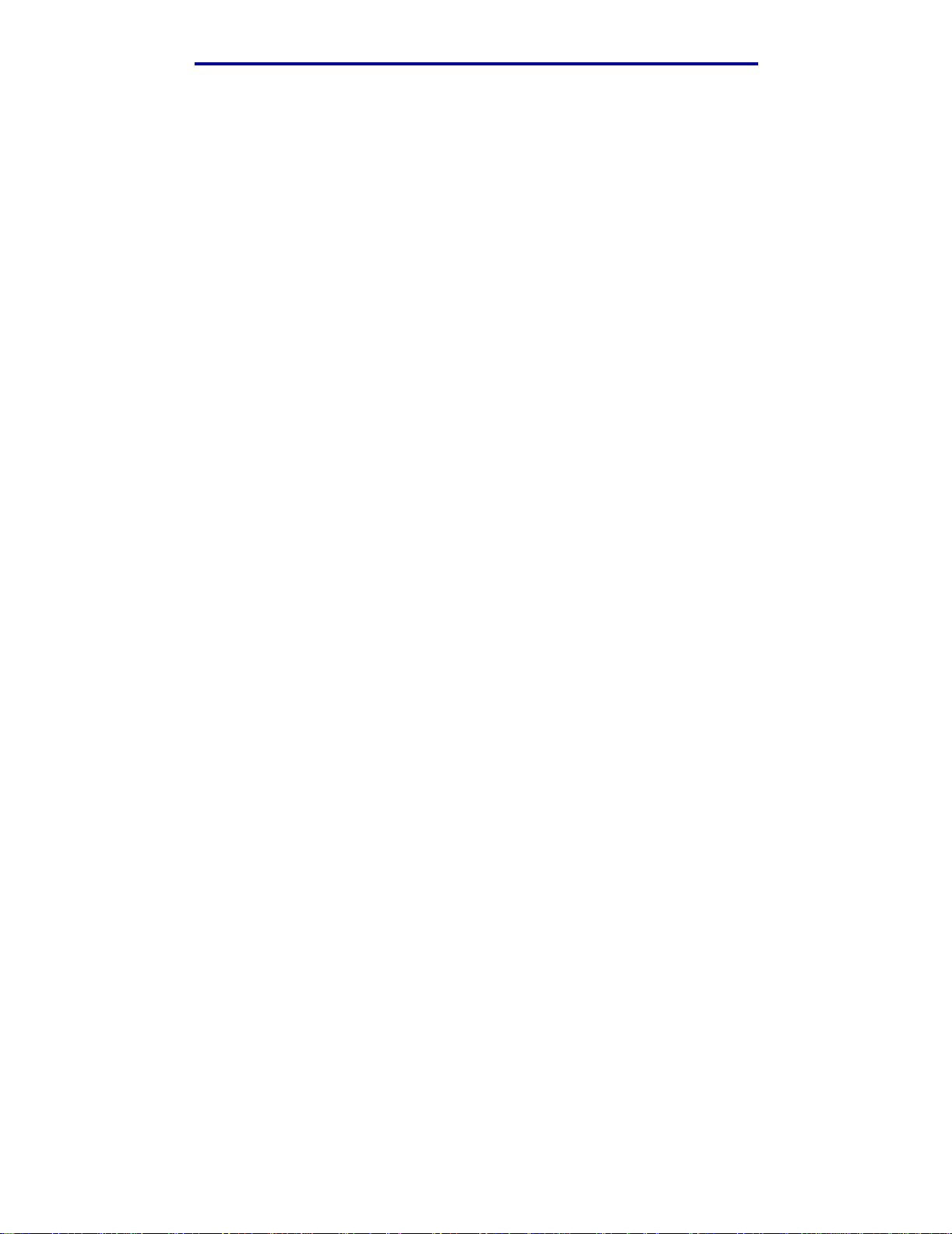
Avisos
Cuidados e avisos
CUIDADO: Um cuidado identifica algo que pode causar danos pessoais.
Aviso: Um aviso identifica alguma coisa que pode danif icar o har dw are ou o sof twa re da
sua MFP.
Avisos de emissão eletrônica
Declaração de informações sobre compatibilidade da Federal
Communications Commission (FCC)
A MFP Lexmark X422, Tipo 7001-001, foi testada e mostrou ser compatível com os limites para um
dispositivo digital de Classe A, de acordo com a Parte 15 da Regras da FCC. A operação está
sujeita às duas seguintes condições: (1) este di spositiv o não pode causar inte rf erênc ia prejudicial , e
(2) este dispositivo deve acei tar quaisquer interferências recebidas, inclus ive uma interferência que
possa causar uma operação indesejada.
Os limites da Classe A da FCC foram projetados para fornecer proteção razoável contra
interferência prejudicial quando o equipamento é operado em um ambiente comercial. Este
equipamento gera, utiliza e pode irradiar energia de radiofreqüência e, se não for instalado e
utilizado conforme o manual de in struções , pode ca usar i nterferência nociva às radiocomunic ações.
A operação deste equipamento em uma área residenc ial pode causar interf er ência prejudicial , neste
caso, o usuário será solicitado a corrigir a interferênc ia com seus próprios recursos.
O fabricante não se responsabiliza por interferências em rá dio ou televisão causadas pelo uso de
cabos diferent es dos recomendados ou por alterações e modificações não autorizadas neste
equipamento . Al terações ou modificações não autorizadas podem invalidar a autoridade do usuário
para operar este equipamento.
Observação: Para assegurar a conformidade com os regulamentos da FCC relativos à
interferênci a eletromagnética para dispositiv os de computação da Classe A, utiliz e
um cabo devidamente b lindado e ate rra do como o Le x mark com número de pe ça
1329605 para conexão paralela ou o 12A2405 para conexão USB. O uso de um
cabo substituto não corret amente blindado e aterrado poderá res ultar em violação
dos regulamentos da FCC.
Cuidados e avisos
13
Page 14
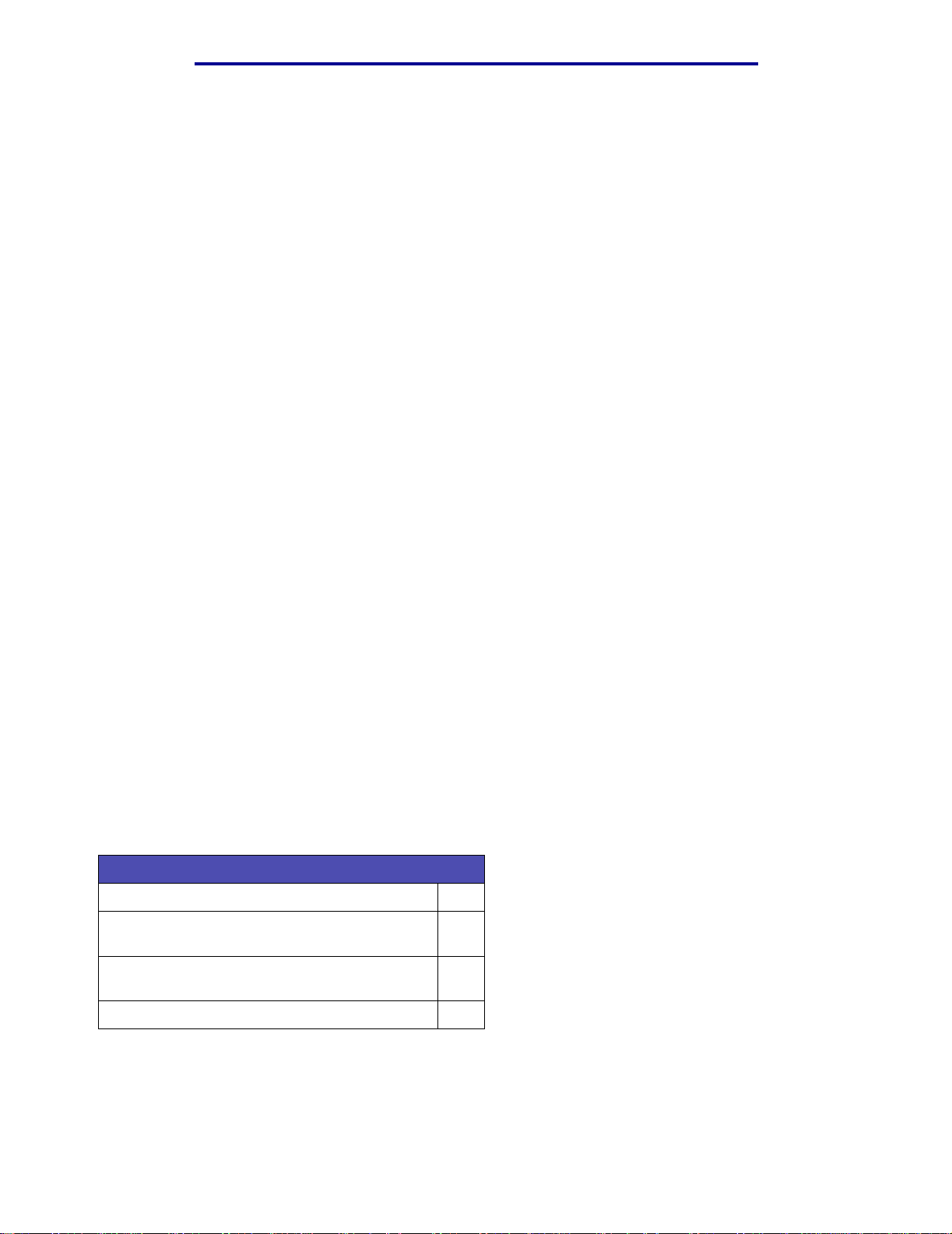
Avisos
Declaração de Conformidade com a Indústria Canadense
Este aparelho digital Classe A cumpre todos os requisitos das Canadian Interferen ce-Causing
Equipment Regulations.
Avis de conformité aux normes de l’industrie du Canada
Cet appareil numérique de la classe A respecte toutes les exigences du Règlement sur le matériel
brouilleur du Canada.
Concordância com as diretriz es da Comunidade Européia (EC)
Este produto está em confor m idade com as exigências de proteção das diretivas do EC Council 89/
336/EEC, 73/23/EEC e 1999/5/EC em rel ação a apr oximação e harmonização das leis dos Member
States no que se refer à compatibilidade eletromagnética e segurança de equipamento elétrico
projetado dentro de certos limites de tensãoem equipamento de rádio e terminais de
telecomunicações . Uma declaração de conformidade com as exigências das diretivas foi assinada
pelo Director of Manufacturing and Technical Support, Lexmark International, S.A., Boigny, Fr ance.
Este produto cumpre os limites da Classe A do EN 55022 e os requisitos de segurança do
EN 60950.
Aviso sobre radiointerferência
Aviso: Este é um produto Classe A. Em um ambiente doméstico, ele pode causar
interferências em transmissões de rádio. Nesse caso, ser á necessário que o
usuário adote as medidas adequadas.
Níveis de emissão de ruído
As seguintes medições estão em conformidade com a ISO 7779 e informadas de acordo com a
ISO 9296.
Pressão sonora média a 1 metro, dBA
Imprimindo (simples) 51
Copiando a partir do alimentador automático de
documentos
Digitalizando a partir do alimentador automático
de documentos
52
47
Inativa 30
Níveis de emissão de ruído
14
Page 15
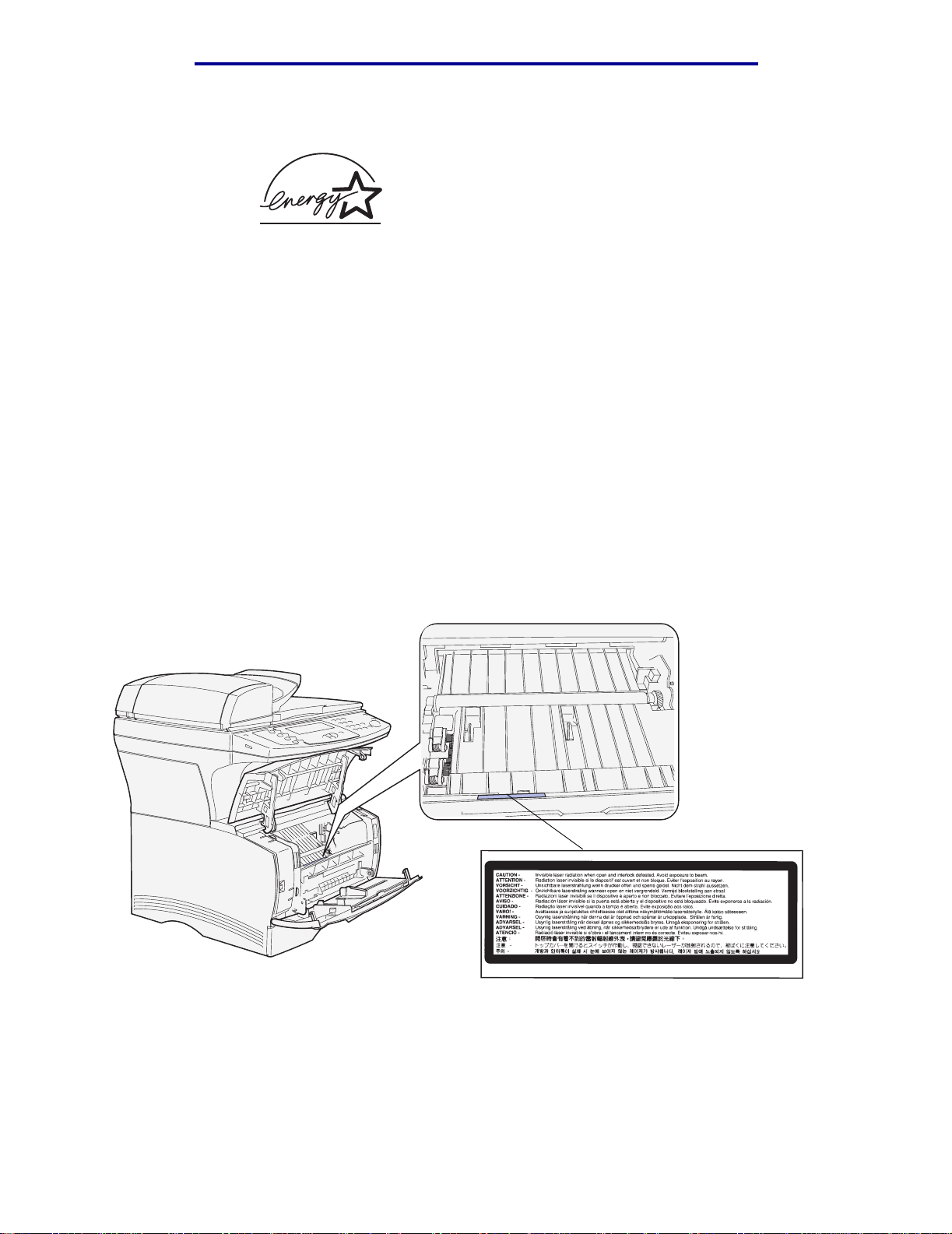
Avisos
Energ y Star
O programa de equipamento EPA ENERGY STAR Office é um trabalho em parceria com os
fabricantes de computadores para promover a introdução de produtos que façam uso eficiente de
energia e para reduzir a poluição do ar causada pela geração de energia.
As empresas que participam deste programa apresentam produtos que reduzem a energia quando
não estão em uso. Este recurso reduz em 50 porcento a energia consumida. A Lexmark tem o
orgulho de participar deste programa.
Como um ENERGY STAR Partner, a Lexmark International, Inc. determinou que seus produtos
cumpram as diretrizes ENERGY STAR para uso eficiente da energia.
Avisos sobre laser
Etiqueta de aviso sobre laser
Um aviso sobre o laser pode estar colado nesta MFP como mostrado:
Energy Star
15
Page 16
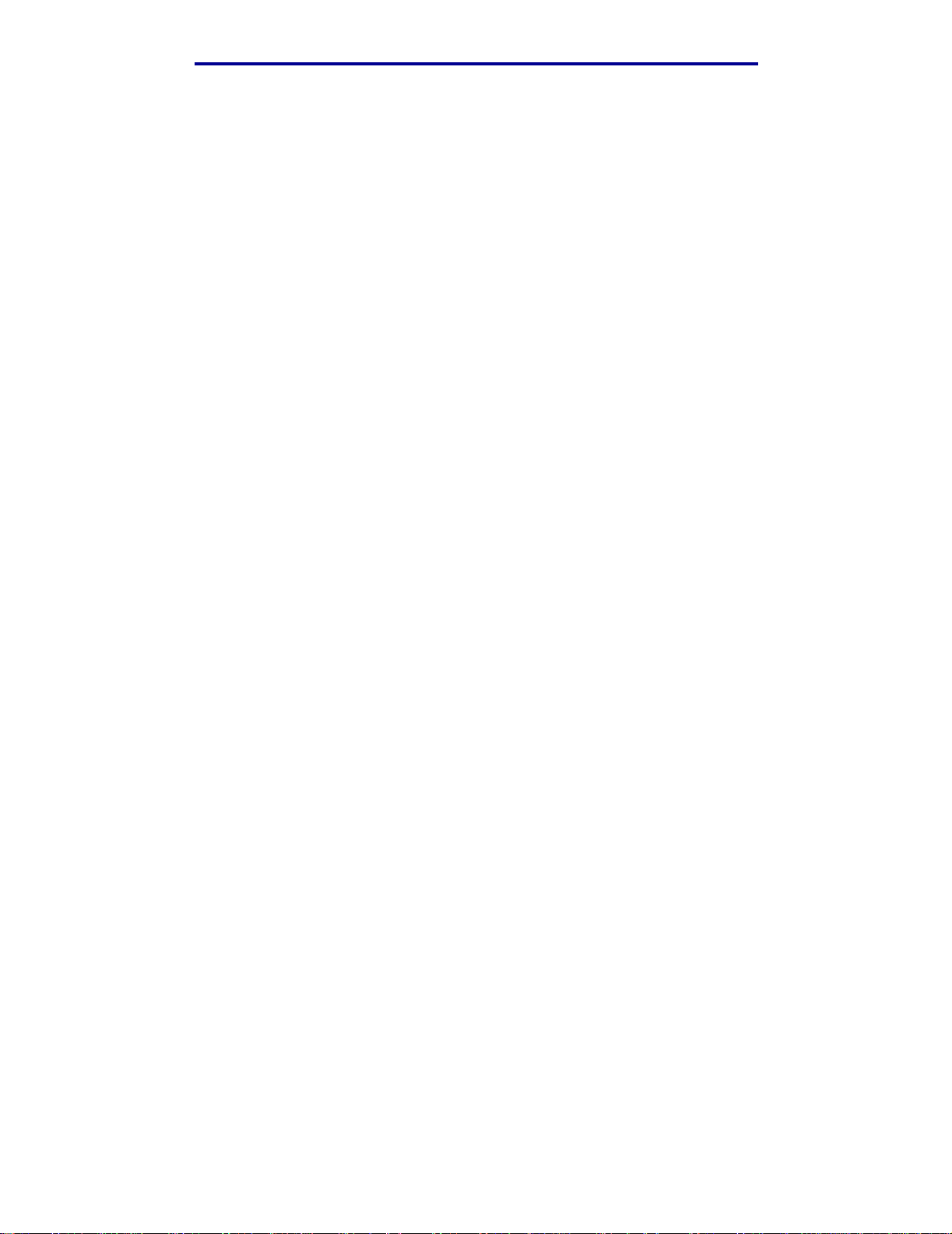
Avisos
Delaração sobr e o laser
Esta máquina foi certificada nos E.U.A. por cumprir com os requisitos DHHS 21 CFR Subcapítulo J
para produtos a laser Classe I (1) e, nos demais países, é certificada como um produto a laser
Classe I em conformidade com os requisitos da IEC 60825-1.
Os produtos a laser Classe I não são considerados no civos. A MFP contém internamente um laser
da Classe IIIb (3b) que é nominalmente um laser arsenieto gálio de 5 miliwatts que opera na região
da extensão de onda de 770-795 nanômetros. O sistema de laser e a MFP foram projetados de
modo que nunca haja qualquer acesso humano à radiação de laser acima no nível de Classe I
durante a operação normal, manutenção pelo usuário ou condição de atendimento prevista.
Avisos sobre laser
16
Page 17
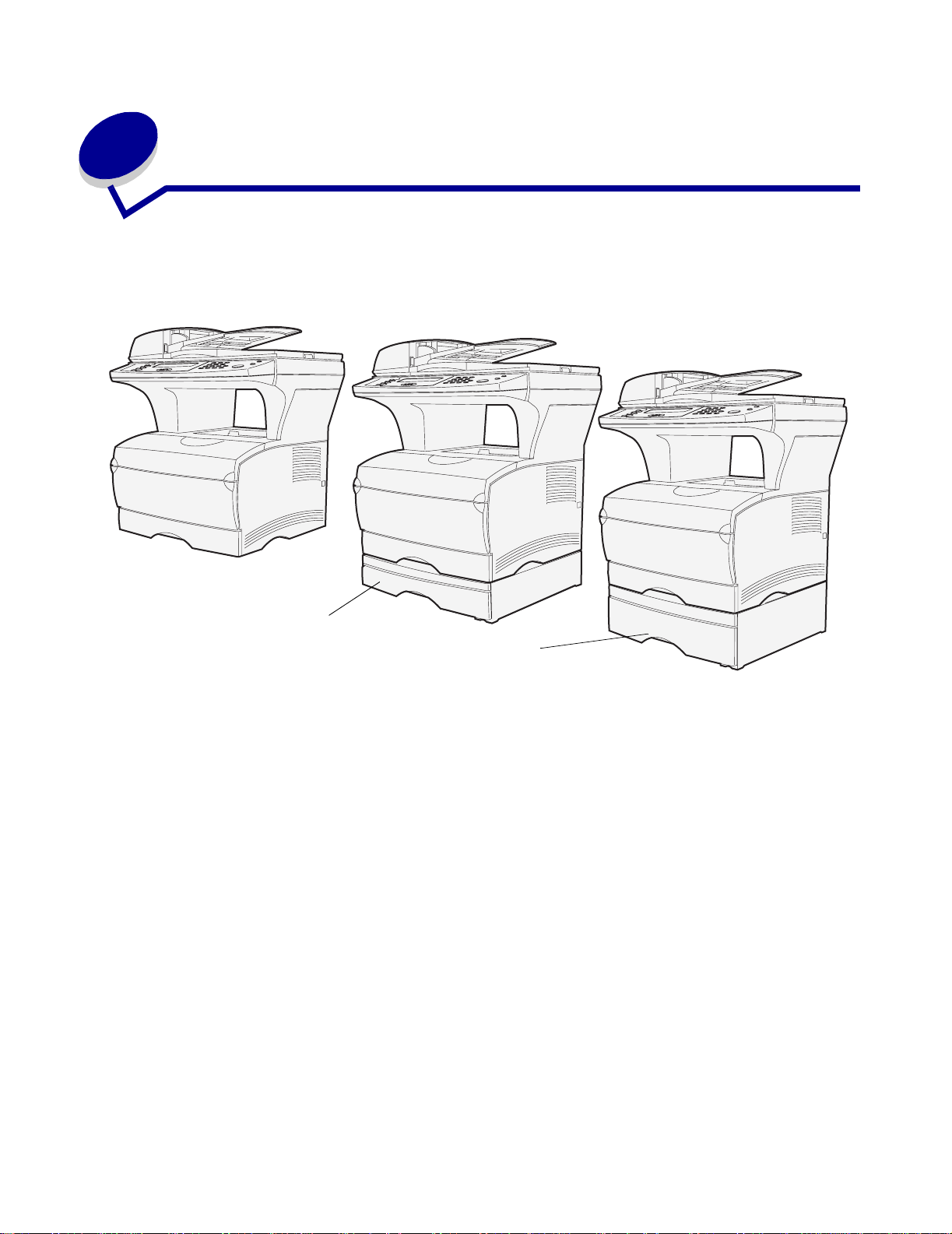
1
Visão geral
As ilustrações a seguir mostra m a impressora multifunção (MFP) Lexmark™ X422 padrão, a MFP
configurada com uma gaveta opcional para 250 f olhas e a MFP configurada com uma gaveta par a
500 folhas.
MFP padrão
Gaveta opcional
para 250
folhas
Observação: Você somente pode utilizar uma das gavetas opcionais por vez.
Gaveta opcional
para
500 folhas
Visão geral
17
Page 18
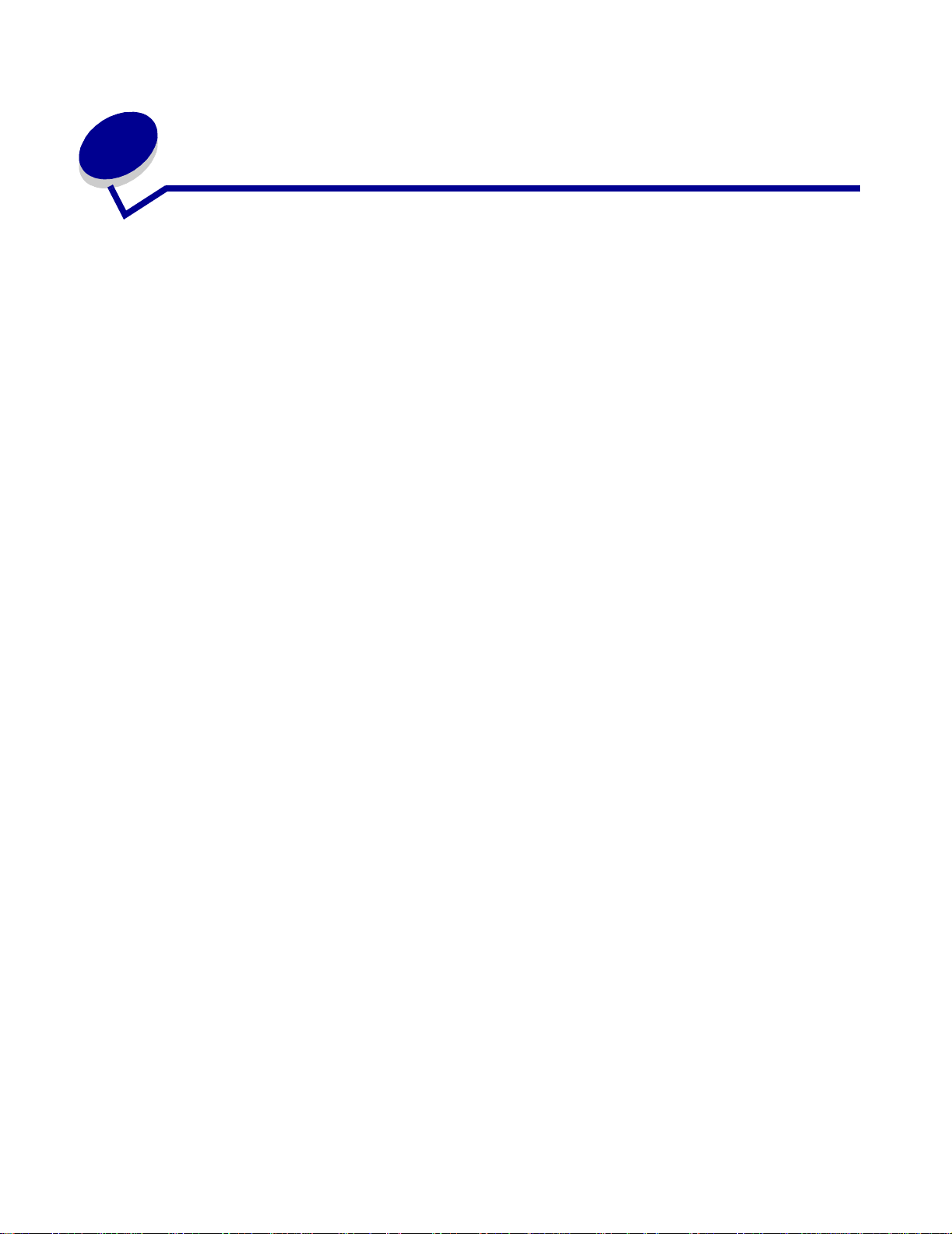
Impressão, cópia, en vio; recebimento
2
de fax e digitalização
Este capítulo fornece exemplos de trabalhos típicos, assim como informações sobre como evitar
atolamentos, imprimir certos tipos de trabalhos e cancelar um trabalho de impressão a partir do
painel de controle.
Dicas sobre o armazenamento de mídia
Há dois tipos de mídia — mídia de digitalização e mídia de impressão. Mídia de digitalização é
aquela que é colocada no alimentador automático de documentos (ADF) ou na base de cópia do
digitalizador. Alguns tipos de mídia de digitalização não podem passar pelo ADF, então elas devem
ser colocadas na base de cópia do digitalizador.
Mídia de impressão , que pode s er papel, cartão , tr ansparênc ias, etiquetas e en v el opes, é carregada
nas origens de mídia de impressão que são as bandejas e o alimentador multiuso. Cartão,
transparências, etiquetas e envelopes são algumas vezes chamados de mídia especial.
Armazene a mídia de impressão de forma adequada. Para obter mais informações, veja
Armazenamento de mídia de impressão em Especificações de mídia e diretrizes.
Informações sobre digitalização
Como evitar atolamentos durante a digitalização
Coloque a mídia de digitalização no ligar adequado — no alimentador automático de documentos
(ADF) ou na base de cópia do digitalizador. Se você não estiver certo de que o seu documento irá
causar um atolamento no ADF, recomendamos que você digitalize-o utilizando a base de cópia.
O ADF somente acomoda papel nos seguintes tamanhos: A4, A5, JIS B5, Ofício2, Carta, Ofício,
Executivo e Statement (US) O ADF pode manusear papéis com pesos de 60 a 120 g/m
(16 a 32 lb).
Você pode colocar até 50 folhas de papel de 75 g no ADF.
Algumas dicas para mídia de digitalização para se evitar atolamentos no ADF são as seguintes:
• Não carregue mídia de digitalização amassada, engordurada, úmida ou enrolada.
• Não sobrecarregue o ADF. O ADF pode acomodar 50 folhas de papel de 75 g.
• Não force uma pilha de mídia de digitalização sob o limitador de altura da pilha.
2
Impressão, cópia, envio; recebimento de fax e digitalização
18
Page 19
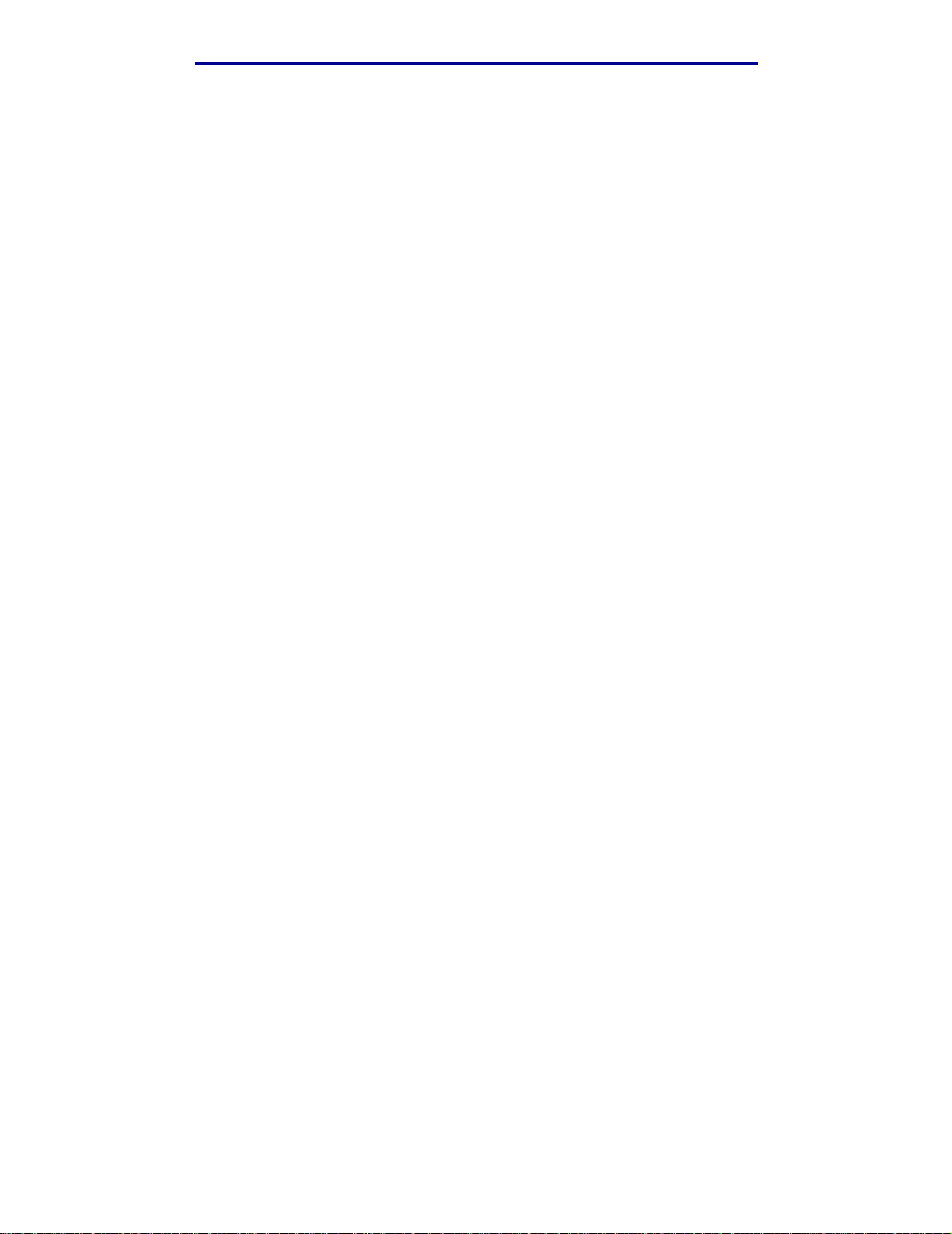
Impressão, cópia, envio; recebimento de fax e digitalização
Os itens a seguir não podem ser alimentados pelo ADF:
• Papel com clipe ou grampo.
• Papel com tinta que não esteja totalmente seca.
• Papel com grossura inconsistente, como envelopes.
• Papel amassado, com curvas, dobras ou rasgos.
• Papel que seja muito grande ou muito pequeno (use a base de cópia nesses casos).
• Papel com um formato desigual (não retangular).
• Papel com perfurações em suas laterais.
• Papel de traçado, papel revestido, papel sem carbono.
• Itens que não sejam papel, como tecido, metal ou filme de projetor de transparência (OHP).
• Papel entalhado.
• Papel fotográfico.
• Papel muito fino.
Digitalização para e-mail ou FTP
Observação: Você deve configurar o e-mail e o FTP antes de usá-los. Veja Configurações de
E-mail/FTP para obter informações sobre como configurar o e-mail e o FTP.
Você pode digitalizar um documento diretamente para um endereço de e-mail ou de FTP (File
Transfer Protocol). Esta seção descreve as configurações e opções disponíveis. Depois de montar
uma lista de endereços Para: e selecionar as configurações desejadas, pressione Iniciar para
começar a digitalização a qualquer momento.
Observação: O FTP é o protocolo utilizado em uma rede para troca de arquivos.
Montar uma lista de endereços Para:
Você pode adicionar vários destinatários de e-mail, ou um destinatário de FTP, à lista de endereços
Para:.
Pesquisar por um nome
Pressione E-mail, selecione Pesquisar por um nome e pressione o botão Selecionar ✓. Use ✓ e
os botões de seta de navega ção para digitar o nome pelo qual você está procurando. Quando você
digitar o nome ou a primeira parte do nome, selecione Procurar e, então, pressione ✓. Quando os
resultados forem exibidos, use as setas para cima e para baixo para destacar o nome que você
deseja e, então, pressione ✓.
Digitalização para e-mail ou FTP
19
Page 20
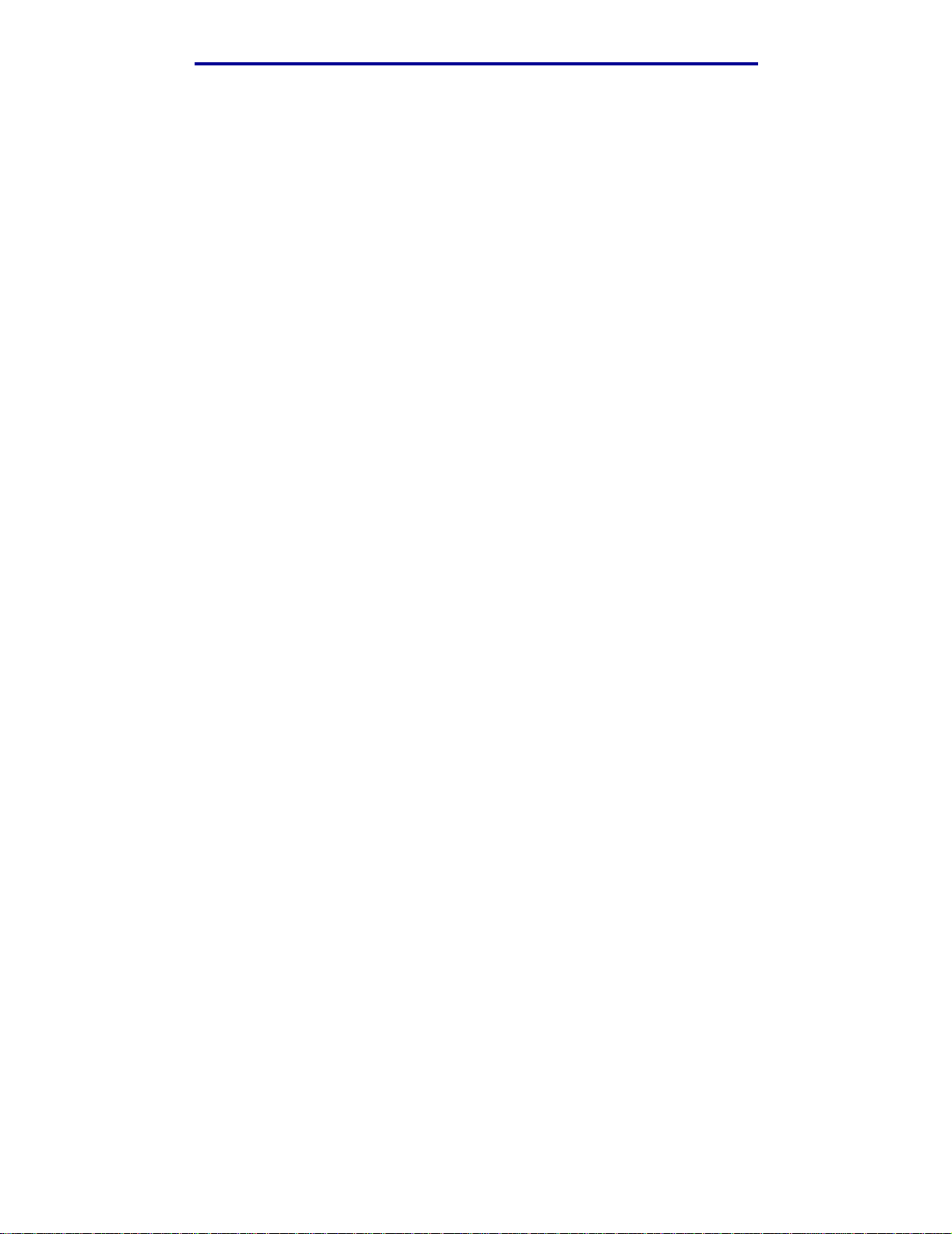
Impressão, cópia, envio; recebimento de fax e digitalização
Endereço de e-mail manual
Pressione E-mai l, selecione Endereço de e-mail manual e, então, pressione ✓. Use ✓ e os
botões de seta de navegação para digitar o endereço de e-mail do destinatário. Você pode digitar
vários endereços de e-mail separando-os por uma vírgula. Selecione Concluído e, então ,
pressione ✓ para retornar ao menu E-mail.
Endereço de FTP manual
Pressione E-mai l, selecione Endereço de FTP manual e, então, pressione ✓. Use ✓ e os botões
de seta de navegação para digitar o endereço de FTP. Você pode digitar somente um endereço de
FTP. Selecione Concluído e, então, pressione ✓ para retornar ao menu E-mail.
Exibir lista de endereços Para:
Pressione E-mai l e selecione Exibir lista de endereços Para: para exibir a lista que você
montou para verificar se você possui os destinatários corretos. Se você precisar remover um
destinatário, use os botões de seta para cima e para baixo para selecionar o endereço do
destinatário e, então, pressione ✓ para selecionar esse destinatário. Use os botões de seta de
navegação para selecionar Excluir e, então, pressione ✓ para excluir o nome do destinatário a
partir da Lista de endereços Para:.
Depois de montar a lista de endereços P ara:, você pode salvá-la para uso no futuro. Use os botões
de seta de navegação para selecionar Salvar lista e, então, pressione ✓. A lista de endereços
Para: é salva como um atalho e, então, o novo número de atalho é exibido. Você pode alterar o
nome e o número do atalho navegando para o ender eço IP ou nome do host da MFP. Salve a
alteração e continue com o processamento do e-mail.
Especificação do tamanho do original
Para especificar o tamanho do original de sua digitalização, use os botões de seta de navegação
para selecionar Opções a partir do menu E-mail e, então, pressione ✓. Use os botões de seta de
navegação para selecionar O que será digitalizado e, então, pressione ✓. Pressione a seta
para a esquerda até que você possa ver o tamanho que precisa.
Especificação da orientação
Para especificar a orientação de sua digitalização, use os botões de seta de navegação para
selecionar Opções a partir do menu E-mail e, então, pressione ✓. Use os botões de seta de
navegação para selecionar O que será digitalizado e, então, pressione ✓. Pressione a seta
para baixo até aparecer Orientação e, então, pressi one a seta para a esquerda ou para a direita
para selecionar a orientação retrato ou paisagem.
Digitalização para e-mail ou FTP
20
Page 21
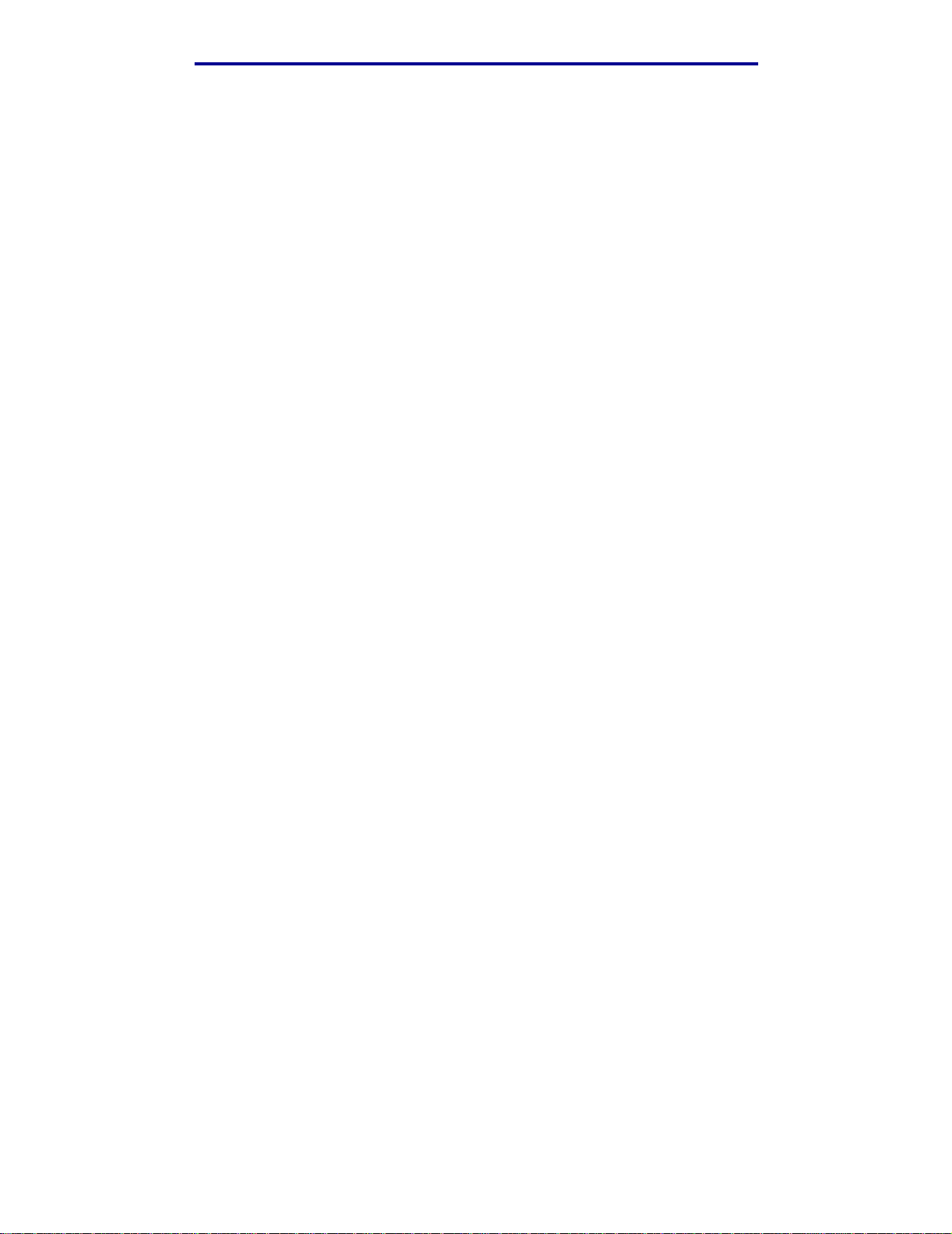
Impressão, cópia, envio; recebimento de fax e digitalização
Especificação do conteúdo
Para especifi car o ti po de conteúdo no seu doc umento original, use os botões de s eta de na v egaçã o
para selecionar Opções a partir do menu E-mail e, então, pressione ✓. Use os botões de seta de
navegação para selecionar O que será digitalizado e, então, pressione ✓. Pressione a seta
para baixo até aparecer Conteúdo. Pressione a seta para a esquerda ou para a direita para
escolher o tipo de conteúdo que corresponda ao seu documento original. Escolha entre Texto/
gráficos, Foto e Texto.
Especificação do formato
Para especificar o formato no qual as suas digitalizações serão enviadas, use os botões de se ta de
navegação par a selecionar Opções a partir do menu E-mail e, e ntão , pressione ✓. Use os botões de
seta de navegação para selecionar O que será enviado e, então, pressione ✓. Pressione a seta
para baixo até aparecer Formato. Pressione a seta para a esquerda ou para a direita para escolher
o tipo de arquivo a ser anexado ao seu e-mail. Escolha entre PDF, PS, TIFF e JPEG. Para obter
informações sobre esses tipos, veja Formato.
Definição de tonalidade
Para aj ustar a resolução de seus documentos digitalizados, use os botões de seta de navegação
para selecionar para selecionar Opções a partir do menu E-mail e, então, pressione ✓. Use os
botões de seta de nave gação para selecionar para selecionar O que será enviado e, então,
pressione ✓. Pressione a seta para baixo até aparecer Tonalidade. Pressi one a seta par a a di reit a
para aumentar a tonalidade ou a seta para a esquerda par a diminuir a tonalidade.
Definição da resolução
Para aj ustar a resolução de seus documentos digitalizados, use os botões de seta de navegação
para selecionar Opções a partir do menu E-mail e, então, pressione ✓. Use os botões de seta de
navegação para selecionar O que será enviado e, então, pressione ✓. Pressione a seta para
baixo até aparecer Resolução. Pressione a seta para a direita, para aumentar a r esolução, ou para
a esquerda, para diminuir a resolução. Quanto mais alta for a resolução selecionada, maior será o
tamanho do arquivo.
Observação: A cor impacta na faixa de resolução. Veja Cor em O que será digitaliz ado para
obter mais informações.
Digitação de uma linha de assunto
Para di gitar uma linha de assunto exclusiva, use os botões de seta de navegação para selecionar
Opções a partir do menu E-mail e, então, pressione ✓. Use ✓ e os botões de seta de navegação
para digitar o assunto. Selecione Concluído e, então, pressione ✓ para retornar à tela Opções do
menu E-mail.
Digitalização para e-mail ou FTP
21
Page 22
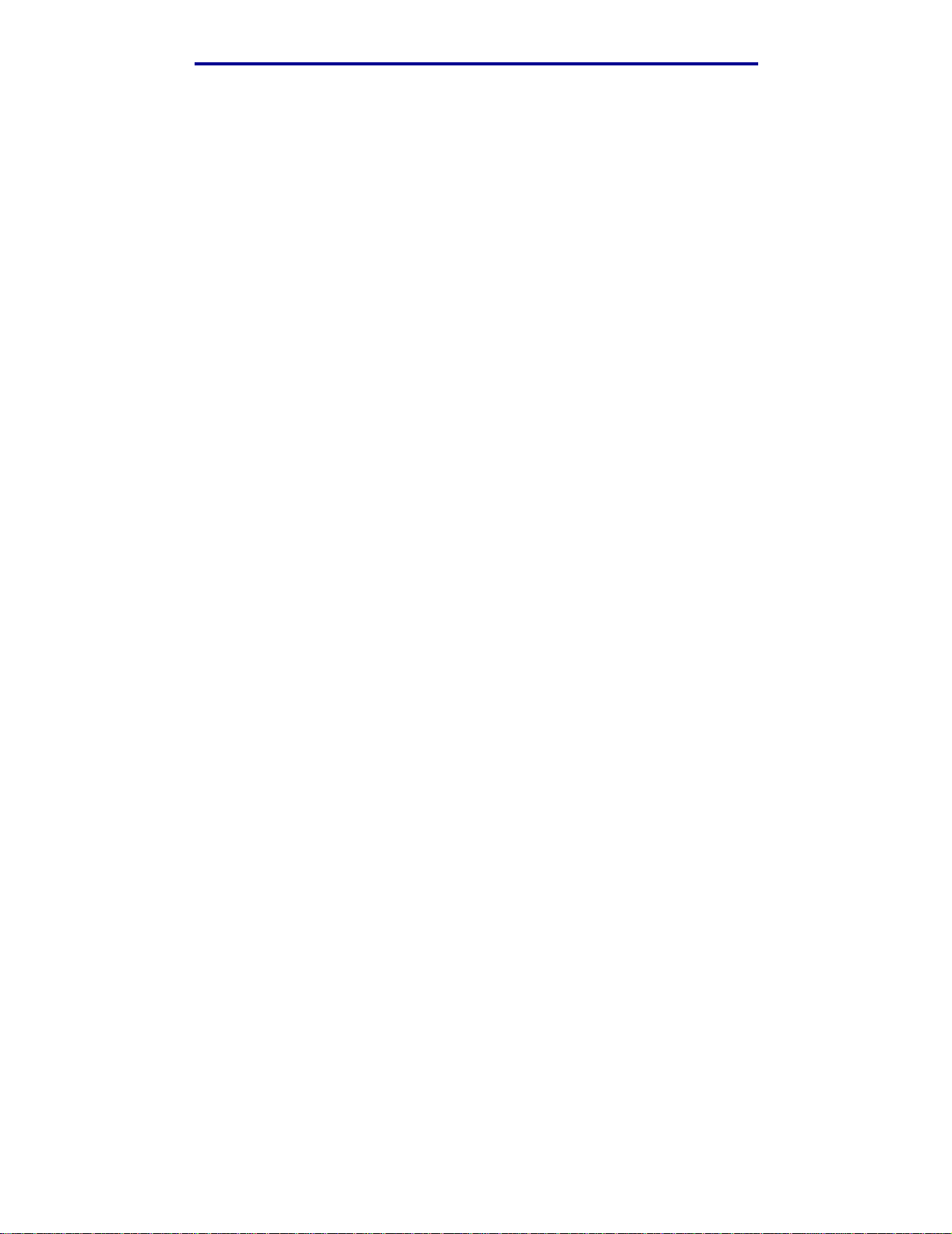
Impressão, cópia, envio; recebimento de fax e digitalização
Digitalização para o PC
Criação de um perfil de digitalização
Um perfil de digitalização inclui informações importantes sobre o seu documento original e préconfigura o painel de controle da MFP para essas confi gurações. O utilitário ScanBack™ é uma
forma fácil de se criar Perfis de digitalização. Você também pode navegar para o endereço IP ou
nome do host da MFP para criar Perfi s de digi talização.
Utilização do utilitário ScanBack
O utilitário ScanBack encontra-se no CD de drivers.
Etapa 1: Configuração do Perfil de digitalização
1 I nicie o utilitário ScanBac k. Se v ocê tiv er ins talado o softw are utilizando os di retórios padrão,
clique em Iniciar
Æ Programas Æ Lexmark Æ ScanBack Æ Utilitário ScanBack.
2 Selecione a MFP que deseja usar. Caso não haja nenhuma na lista, consulte o responsável
pelo suporte para obter uma lista ou clique no botão Configurar para procurar man ualmente
um endereço IP ou nome do host. Você deve selecionar uma MFP para continuar a criação
de um perfil.
3 Siga as instruções exibidas nas telas para definir o tipo de documento que está sendo
digitalizado e que tipo de saída você deseja criar. As configur ações disponíveis são
determinadas pelos recursos da MFP selecionada.
4 Certifique-se de verificar os seguinte:
• Exibir instruções da MFP—se desejar exibir ou imprimir as instruções finais
• Criar atalho—se desejar salvar este grupo de configurações para utilizar novamente
5 Cl ique em Concluir. Uma caixa de diálogo exi be as inf ormações do perfil de digitalização e o
status das imagens recebidas.
Etapa 2: Digitalização de seus documentos originais
1 Localize a MFP especificada no perfil de digit alização.
2 Carregue todas as páginas com as faces voltadas para cima no ADF ou voltadas para baixo
na base de cópia. Veja Para carregar a mídia de digitalização no ADF e Para carregar a
mídia de digitalização na base de cópia do digitalizador para obter mais informações e
ilustrações para orientação.
3 No painel de controle, pressione Imprimir/perfi s .
4 Pressione a seta para baixo até aparecer Perfis e, então , pressione ✓.
Digitalização para o PC
22
Page 23
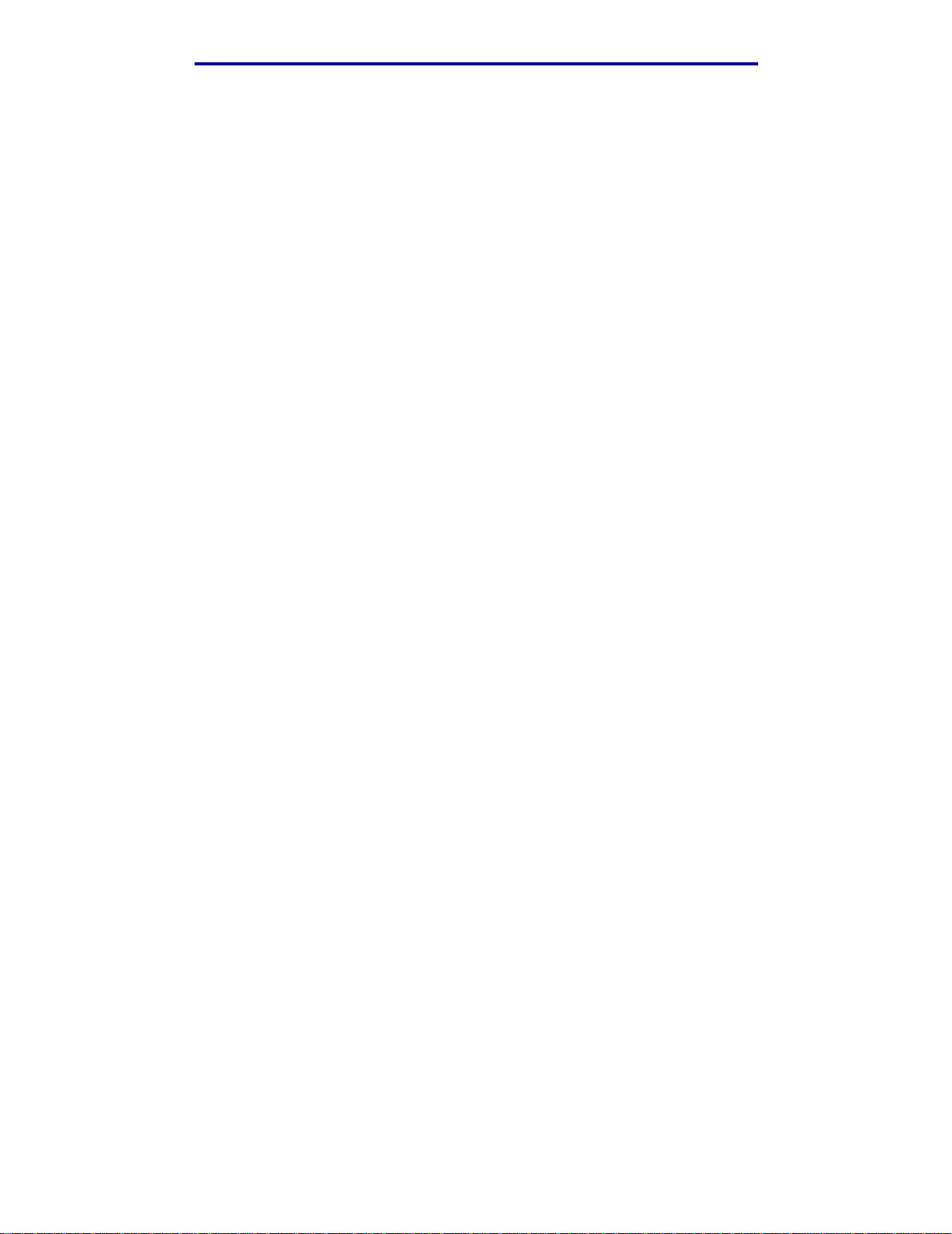
Impressão, cópia, envio; recebimento de fax e digitalização
5 Pressione a seta para baixo até o nome do seu perfil ser selecionado e, então, pressione ✓
para iniciar a digitalização.
Observação: Se você estiver utilizando a base de cópia do digitalizador, observe o painel de
controle para ver as mensagens. Se você for solicitado a escolher Digitalizar
próxima página, Concluído ou Cancelar, coloque a próxima página na base
de cópia, selecione Digitalizar próxima página e, então, pressione ✓ para
continuar a digitaliza ção. Selecione Concluído e pressione ✓ quando todas as
páginas tiverem sido digitalizadas.
6 Retorne ao seu computador. Seu arquivo de saída é salvo no diretório especificado ou é
iniciado no aplicativo que você especificou.
Utilização das páginas da Web
As páginas da Web são armazenadas na sua MFP.
Observação: Se as páginas para as quais você navega estiverem em branco, veja página 138.
Etapa 1: Configuração do seu Perfil de digitalização
1 Digite o endereço IP ou nome do host da MFP no campo URL do seu navegador e, então,
pressione Enter.
2 Clique em Digitalizar para o perf il.
3 Clique em Criar perfil de digitalização.
4 Selecione as suas configurações de digitalização. Para obter mais explicações sobre as
configurações , veja Configurações de Perfil de digitalização personalizado na
página 24.
5 Clique em Avançar.
Observação: Algumas versões do sistema operacio nal Windows possuem firewalls ativados.
Entre em contato com seu re sponsáv el pel o suporte para obter assistênc ia com o
firewall.
Etapa 2: Seleção de um local de armazenamento
1 Especifique um caminho e um nome de arquivo para salvar o arquivo de saída de
digitalização em seu computador. Por exemplo, na vegue até a área de trabalho, encontre o
diretório apropriado e digite um nome de arquivo.
2 Atribua um Nome de perfil. Este é o nome que aparecerá na lista de perfis no painel de
controle da MFP.
3 Clique em Enviar. Uma janela Perfil de digitalização aparecerá em sua área de trabalho
indicando que seu computador está esperando para receber o arquivo de saída de
digitalização.
Digitalização para o PC
23
Page 24
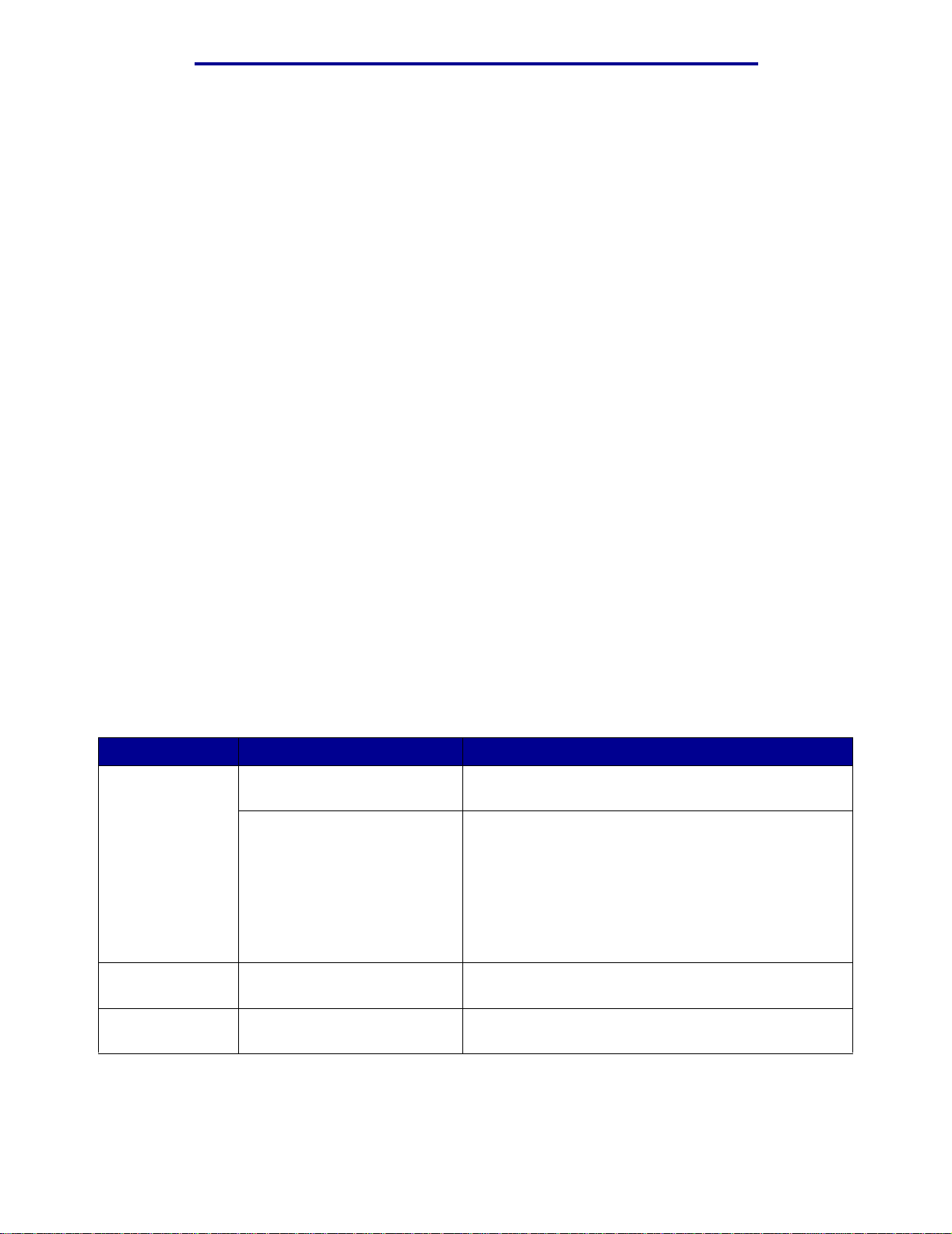
Impressão, cópia, envio; recebimento de fax e digitalização
Etapa 3: Digitalização de seus documentos originais
1 Localize a MFP especificada no perfil de digit alização.
2 Carregue todas as páginas com as faces voltadas para cima no ADF ou voltadas para baixo
na base de cópia. Veja Para carregar a mídia de digitalização no ADF e Para carregar a
mídia de digitalização na base de cópia do digitalizador para obter mais informações e
ilustrações para orientação.
3 No painel de controle, pressione Imprimir/perfi s .
4 Selecione Perfis e, então, pr essione ✓.
5 Pressione a seta para baixo até seu Nome de perfil ser selecionado e, então, pressione
Selecionar para iniciar a digitalização.
Observação: Se você estiver utilizando a base de cópia do digitalizador, observe o painel de
controle para ver as mensagens. Se você for solicitado a escolher Digitalizar
próxima página, Concluído ou Cancelar, coloque a próxima página na base
de cópia, selecione Digitalizar próxima página e, então, pressione ✓ para
continuar a digitaliza ção. Selecione Concluído e pressione ✓ quando todas as
páginas tiverem sido digitalizadas.
6 Retorne ao seu computador quando o trabalho estiver conclu ído. A janela de status do
trabalho é alterada para Imagem recebida. Quando seu arquivo de saída de digitalização
aparecer na lista, você poder á selecioná-lo e iniciar um aplicativo para abrir o arquivo.
Observação: Os Perfis de di gital ização não são armazenados. Depois da j anela s er fechada, o
perfil associado é removido da list a do painel de controle.
Configurações de Perfil de digitalização personalizado
Menu Configurações Descrição
Configuração
rápida
Tipo de formato JPEG, PDF, TIFF e PS Determina o f ormato de saída final do documento
Personalizado Permite que você personalize as configurações do
trabalho de digitalização.
Texto—PB - PDF
Texto—PB - TIFF
Texto/gráficos—PB - PDF
Texto/gráficos—Co r - PDF
Foto—Cor - JPEG
Foto—Cor - TIFF
• Lista os formatos predefinidos.
• Permite que você personalize o brilho, defina o
tamanho de seus documentos originais e a
orientação da saída do seu arquivo de digitalização.
digitalizado.
Conteúdo Texto, Texto/gráficos, Foto Descreve o conteúdo dos documentos originais que
estão sendo digitalizados.
Digitalização para o PC
24
Page 25
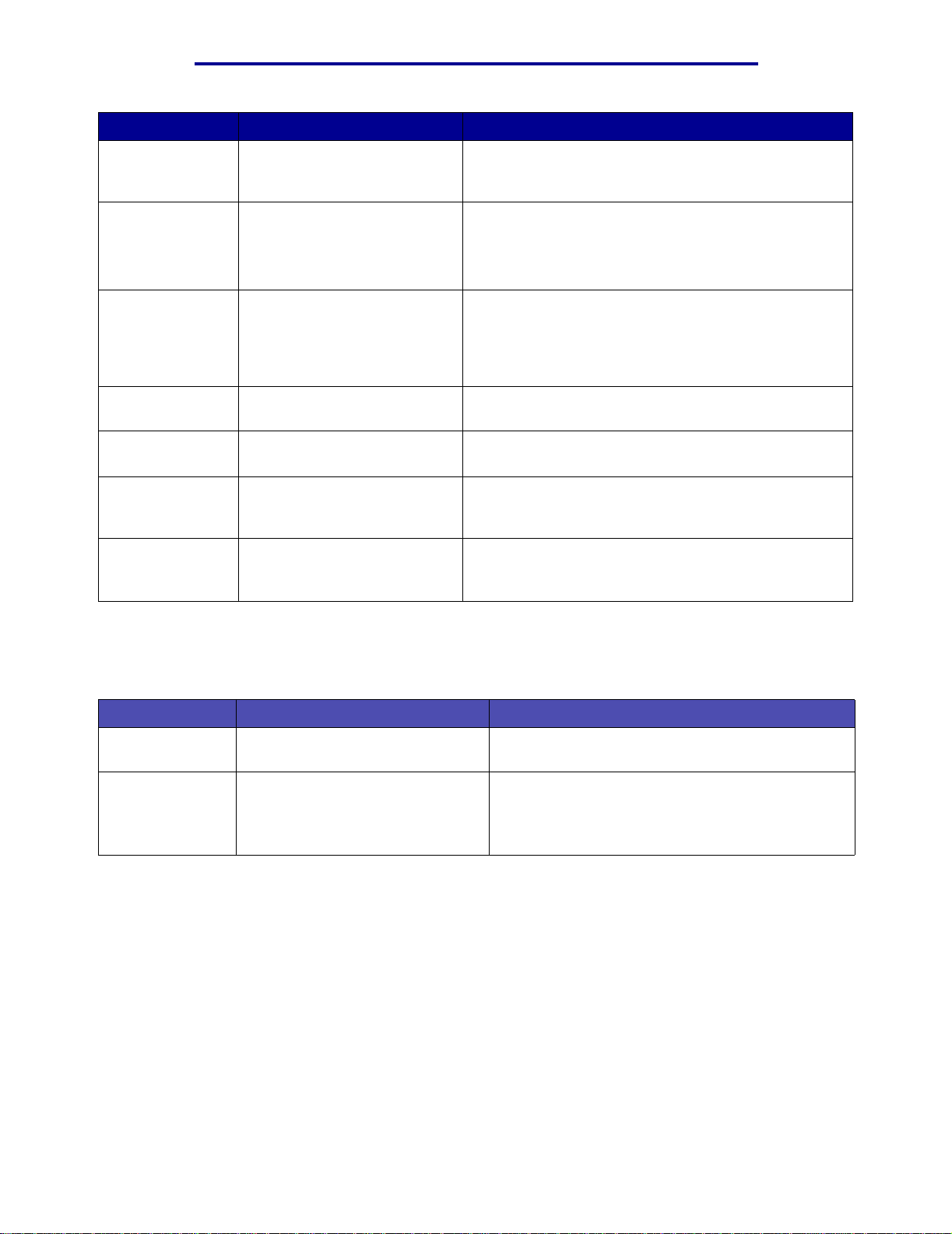
Impressão, cópia, envio; recebimento de fax e digitalização
Menu Configurações Descrição
Cor Cor (24 bits), Cinza (8 bits),
PB (1 bit)
Resolução -- ————————— ++
Uma faixa é fornecida.
Tamanho do
original
Orientação Retrato, Paisagem Define a orientação do seu arquivo de saída do
Compressão JPEG, Zlib, Packbits,
Tonalidade Uma escala de 1 a 9 com 1
Qualidade JPEG Uma escala de 5 a 90 com 5
A4, A5, JIS B5, Carta, Ofício,
Executivo, Ofício2, Statement
(US),
(3 x 5 in) Foto,
(4 x 6 in) Foto, Cartão de visita
CCITT G4, Nenhuma
sendo a configuração mais
clara e 9 sendo a mais escura.
sendo a menor qualidade e 90
sendo a melhor qualidade.
Descreve a escala de cores dos documentos originais
que estão sendo digitalizados. PB significa preto-ebranco.
Define a resolução do arquivo de saída do documento
digitalizado.
Use os botões de seta para a esquerda e para direita
para mover pela faixa.
Informa ao digitalizador o tamanho da mídia de
digitalização dos documentos originais que estão
sendo digitalizados.
documento digitalizado.
Há diferentes tipos de compressão para cada formato.
Para clarear ou escurecer textos e imagens na página
impressa.
Conforme a Qualidade JPEG aumenta, o tamanho do
arquivo de saída também aumenta.
Campos de Perfil de digitalização personalizada dentro dos menus
Campo Configurações Descrição
Salvar em Digite o caminho ou navegue até o
local
Nome do perfil Digite um nome exclusivo • O nome que aparece no painel de controle da
Caminho onde o arquivo digitalizado deve estar
localizado.
MFP.
• Selecione esse nome no painel de controle da
MFP para ativar o perfil de digitalização.
Digitalização para o PC
25
Page 26
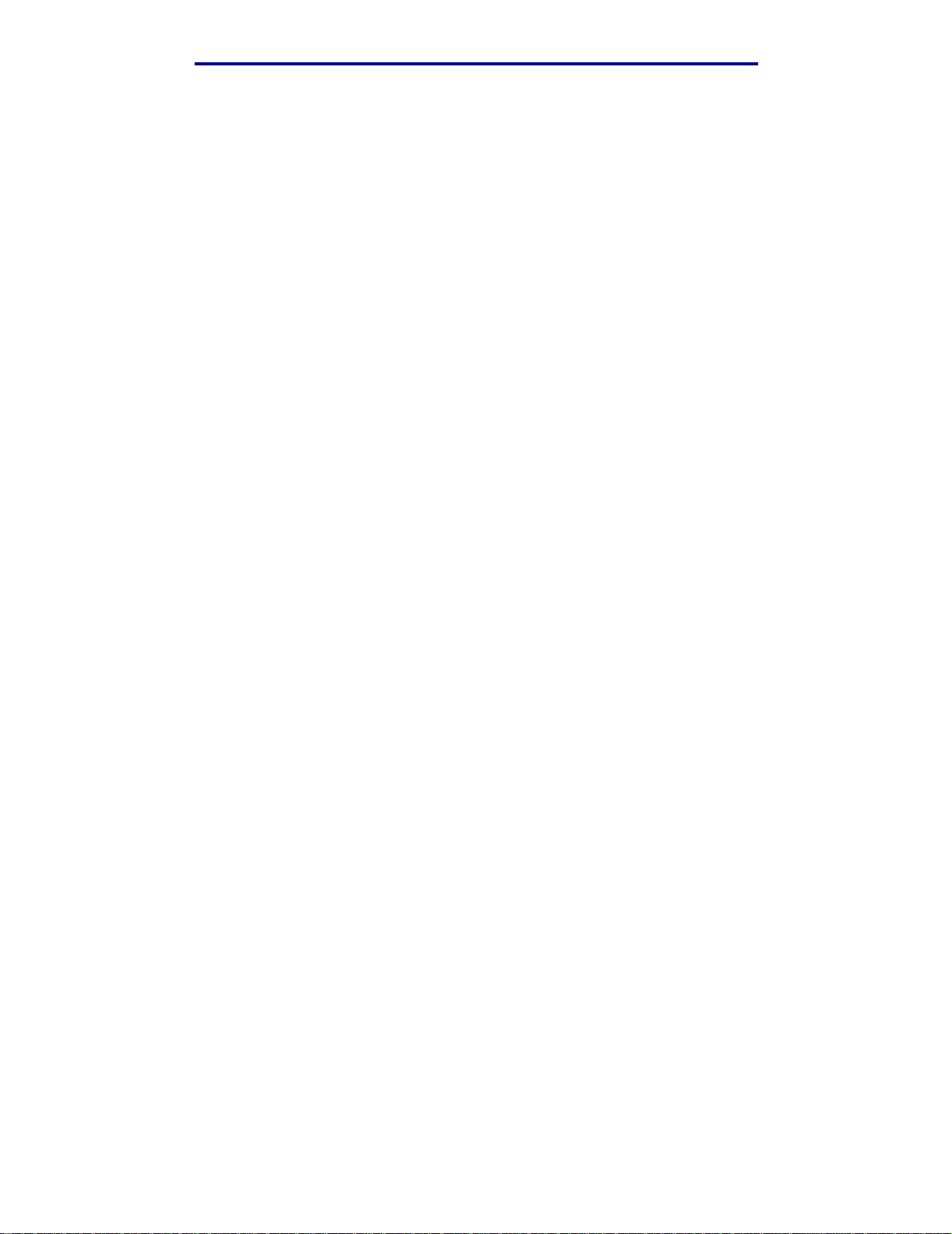
Impressão, cópia, envio; recebimento de fax e digitalização
Cópia de informações
Fazendo cópias
Carregue as páginas a serem copiadas com as faces v olt adas para cima no alimentador automático
de documentos (ADF) ou voltadas para baixo na base de cópia. Veja Para carregar a mídia de
digitalização no ADF e Para carregar a mídia de digitalização na base de cópia do
digitalizador para obter mais informações. Esta seção descre ve as diferentes configurações
disponíveis para trabalhos de cópia. Depois de ter selecionado as configurações desejadas,
pressione Iniciar para iniciar a cópia.
Observação: Se a MFP estiver processando um tr abalho, você poderá interrompê-la para f az er
uma cópia. V eja Interrupçã o de um trabalho para se fazer uma cópia para obter
mais informações.
Cópias rápidas
Para fazer uma cópia de um documento, carregue os seus documentos originais no ADF, ou
coloque o primeiro original na base de cópia do digitalizador, e pressione Iniciar. O dispositivo
automaticamente entra em modo de Cópia e inicia a cópia.
Seleção do número de cópias
Para sel ecionar o número de cópias para o seu trabalho, a partir da tela Inicial, digite o número de
cópias no teclado. O dispositivo automaticamente entra em modo de Cópia. A partir de qualquer
outra tela, pressione Copiar e, então digite o número de cópias utilizando o teclado numérico. Você
também pode selecionar Cópias no painel de controle e, então, pressionar as setas para a
esquerda ou para a direita para aumentar ou diminuir o número de cópias.
Especificação do tamanho da cópia
Para esp ecificar o tamanho original da mídi a de digitalização a partir da qual você está digitali zando ,
pressione Copiar, pressione a seta para baixo até aparecer Copiar de e, então, pressione a seta
para a direita ou para a esquerda até aparecer o tamanho desejado.
Definição do tamanho da cópia
Para escolher o tamanho da mídia de impressão onde suas cópias serão fei tas, pressione Copiar ,
pressione a seta para baixo até aparecer Copiar para e, então, pressione a seta para a direita ou
para a esquerda até aparecer o tamanho desejado. Seu documento original é automaticamente
ampliado ou reduzido para se encaixar no tamanho da mídia de impressão Copiar para.
Cópia de informa ções
26
Page 27
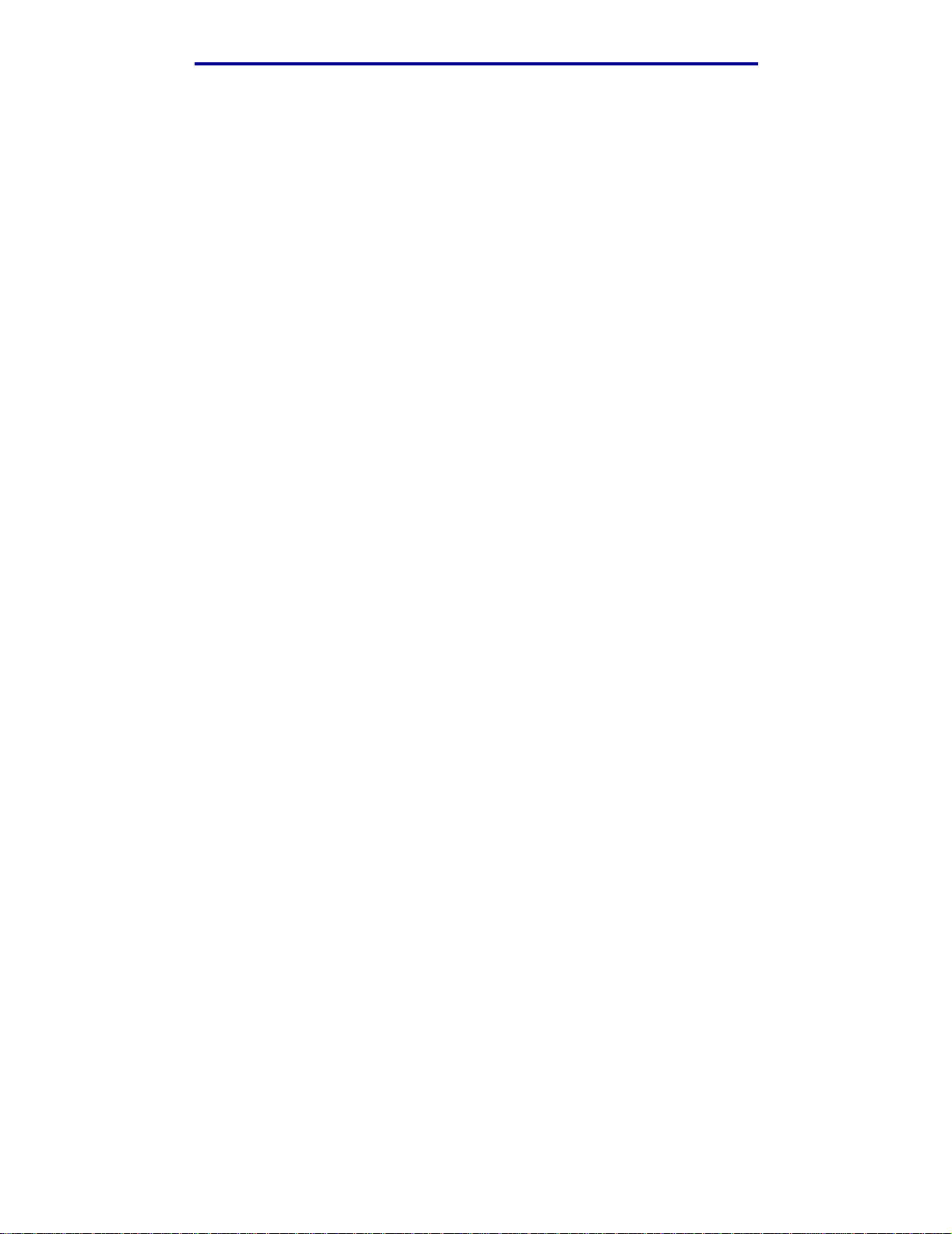
Impressão, cópia, envio; recebimento de fax e digitalização
Definição da intercalação
Para at ivar ou desativar a intercalação para trabalhos de impressão de várias páginas, pressione
Copiar, pressione a seta para baixo até aparecer Intercalar e, então, pressione a seta para a
direita ou para a esquerda para ativar ou desativar a intercalação. A intercalação ordena o seu
trabalho de várias paginas como 1, 2, 3, 1, 2, 3, 1, 2, 3 em vez de 1, 1, 1, 2, 2, 2, 3, 3, 3.
Definição da escala
Para def inir a escala de suas cópias em termos de uma do seu documento original, pressione
Cópia, pressione a seta para baixo até aparecer Escala e, então, pressione a seta para a direita
para aumentar a escala de saída, ou o botão de seta para a esquerda para diminuir a escala de
saída.
Definição da tonalidade
Para a justar a tonali dade de suas cópia s, pressi one Cópia, pressione a seta para baixo até ap arecer
Tonalidade e, então, pressione a seta para a direit a para aumentar a tonalidade, ou para a
esquerda para diminuir a tonalidade.
Especificação do conteúdo
Para especificar o tipo de conteúdo em seu documento original, pressione Cópia, pressione a seta
para baixo até aparecer Opções e, então, pressione ✓. Use os botões de seta para a esquerda e
para a direita par a escolher o tipo d e conteúdo que corresponde ao seu documento original. Escolha
entre Texto/gráficos, Foto e Texto.
Definição do recurso frente e verso
Para ativar e desativar a cópia frente e verso, pressione Copiar, pressione a seta para baixo até
aparecer Opções e, e ntão, pressione ✓. Pressione o botão de seta para baixo até aparecer Frente
e verso. Use os botões de seta para a esquerda e para a direita para definir a duplexação para
desativada, borda longa ou borda curta.
Observação: Para copiar documentos origi nais com dois lados, você deve usar a base do
digitalizador e digitalizar cada um dos lados.
Definição do economizador de papel
Você pode escolher economizar papel dispondo mais de uma página copiada por folha de saída.
Para acessar este recurso , pr essione Cópia, pressione a seta para baixo até aparecer Opções e,
então, pr essione ✓. Pressione a seta para baixo até aparecer Economizador de papel e, então,
pressione a seta para a esquerda ou para a direita até aparecer o formato do economizador de
papel que você deseja.
Fazendo cópias
27
Page 28
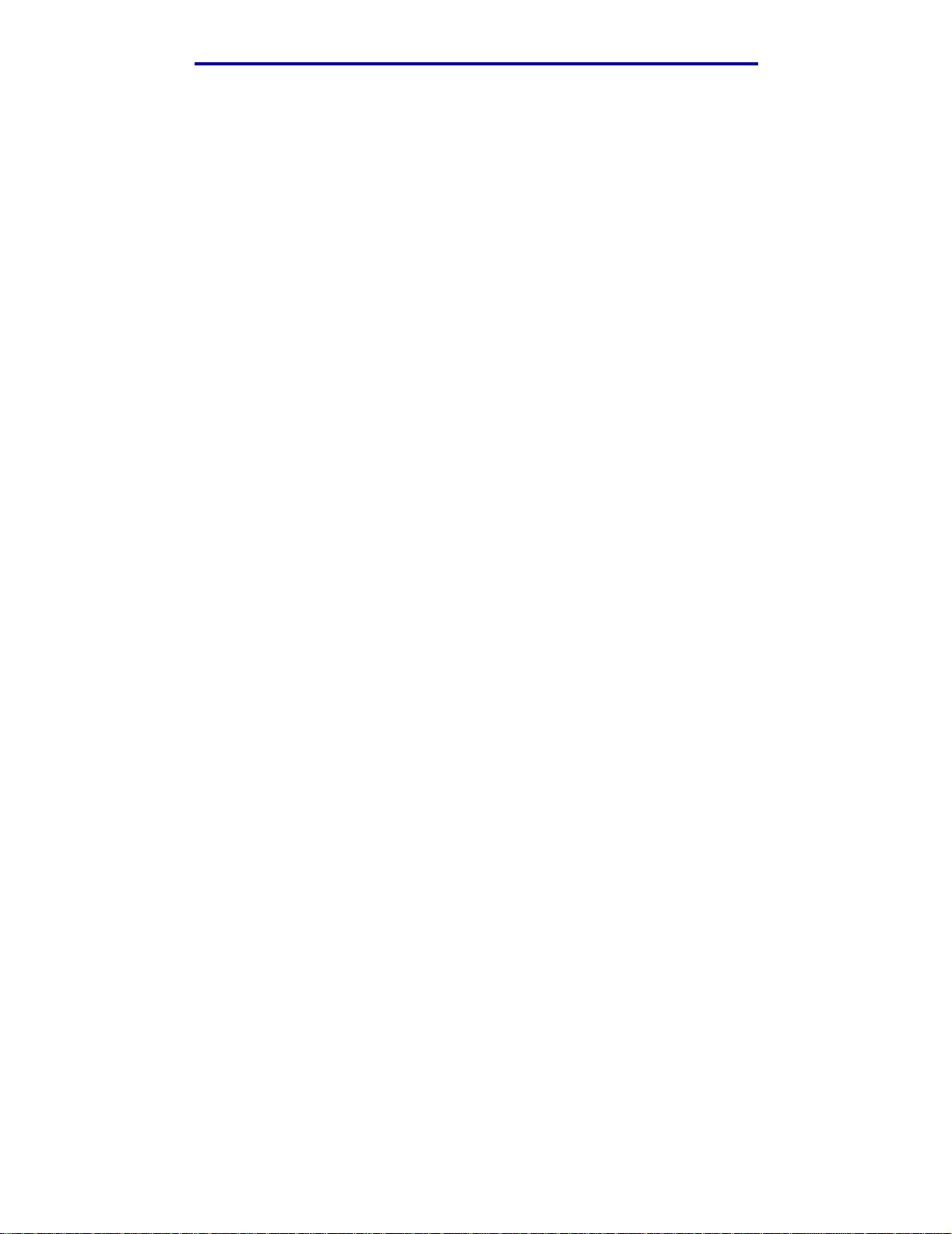
Impressão, cópia, envio; recebimento de fax e digitalização
Definição do deslocamento de margem
Você pode ajustar a margem em suas cópias para for necer uma largura de margem extra para
encadernação. Pressione Cópia, pressione a seta para baixo até aparecer Opções e, então,
pressione ✓. Pressione a seta para baixo até aparecer Deslocamento de margem e, então,
pressione a seta para a esquerda ou para a direita até você vir a largura extra desejada para a
margem, de 0,25 a 2 polegadas.
Definição da marcação de horário
Para at ivar ou desativar a marcação de hora e data em suas cópias, pressione Cópia, pressione a
seta para baixo até aparecer Opções e, então, pressione ✓. Pressione a seta para baixo até
aparecer Marcação de horário e, então, pressione a seta para a esquerda ou par a a dir eita para
ativar ou desativar a marcação de horário. A marcação de horário imprime o horário e a data atuais
no canto superior esquerdo de suas cópias, se o dispositivo tiver sido configurado para o horário
atual.
Definição do overlay
Escolha um texto a ser exibido em letras em cinza no segundo plano de suas cópias. Pressione
Cópia, pressione a seta para baixo até aparecer Opções e, então, pressione ✓. Pressione a seta
para baixo até aparecer Overlay e, então, pressione a seta para a esquerda ou para a direita até
você vir a mensagem de overlay desejada. As seleções padrão são Urgente, Confidencial, Cópia,
Rascunho e Personalizado.
Também é possível a criação de um overla y personalizado através da página da Web que
aparecerá no painel de controle depois de você criá-lo. Personalizado é a palavra no painel de
controle para v ocê selecionar , mas a mensagem de overlay imprime o texto criado. Veja Overlay
para obter mais infor mações.
Exemplos de trabalhos típicos
Os exemplos a seguir mostram como alterar as configurações para execução de trabalhos de cópia
específicos.
Se você estiv er utilizando a base de cópia, siga as mensagens do painel de controle. Se você for
solicitado a Digitalizar próxima páginas, coloque a próxima página na base de cópia do
digitalizador e, então, pressione Iniciar ou ✓ para contin uar com a digi talização. Selecione
Concluído e pressione ✓ quando todas as páginas forem digitalizadas.
Fazendo cópias
28
Page 29
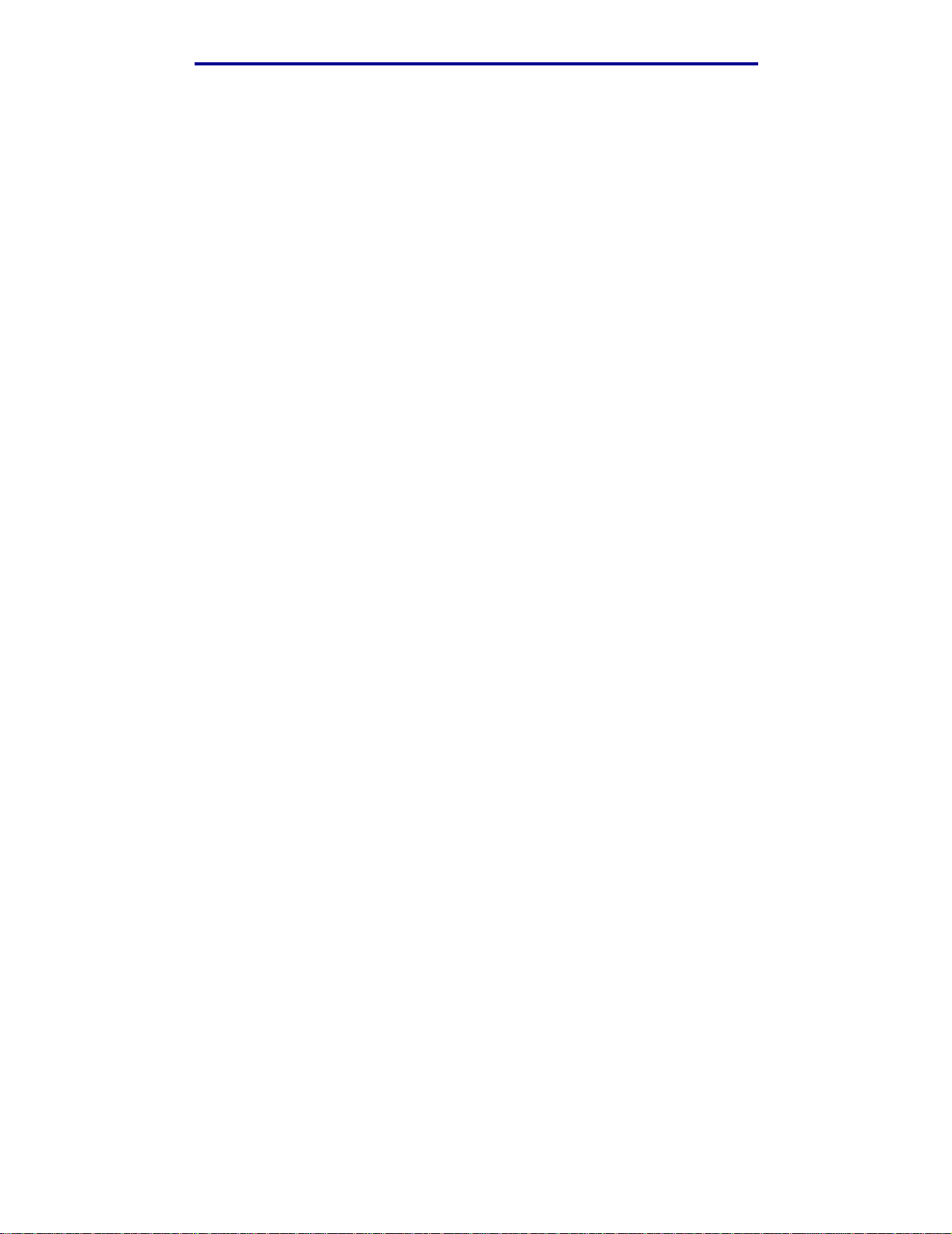
Impressão, cópia, envio; recebimento de fax e digitalização
Trabalho 1: uma única página
1 Coloque o documento com a face voltada para baixo na base de cópia do digitalizador ou
voltada para cima no ADF. Veja Para carregar a mídia de digitalização no ADF e Para
carregar a mídia de digitalização na base de cópia do digitalizador para obter mais
informações e as ilustrações para uma orientação adequada.
2 Pressione Iniciar.
Trabalho 2: conteúdo misto
Faça oi to cópi as de um documento em tamanho Carta, com duas páginas, contendo uma il ustr ação.
1 Carregue todas as páginas voltadas para cima no ADF. Veja Para carregar a mídia de
digitalização no ADF para obter mais informações e as ilustrações para uma orientação
adequada.
2 Pressione Cópia.
3 Pressione 8 no teclado.
4 Pressione a seta para baixo até aparecer Opções e, então , pressione ✓.
5 Pr essione o b otão d e set a para a esquerda ou p ar a a dir eita at é apar ecer Texto/gráficos.
Conteúdo é destacado.
6 Pressione Iniciar .
Trabalho 3: utilização do economizador de papel
Faça tr ês cópias de um documento de quatro páginas que contém apenas f otogr afias, mas minimi ze
a utilização de papel.
1 Carregue todas as páginas voltadas para cima no ADF. Veja Para carregar a mídia de
digitalização no ADF para obter mais informações e as ilustrações para uma orientação
adequada.
2 Pressione Cópia.
3 No teclado, pressione 3.
4 Pressione a seta para baixo até aparecer Intercalar e, então, pressione a seta para a
esquerda ou para a direita até v o cê vir Ativar.
5 Pressione a seta para baixo até aparecer Opções e, então , pressione ✓.
6 Pressione a seta para a esquerda ou para a direita até v ocê vir Foto. Conteúdo é
destacado.
7 Pressione a seta para baixo até aparecer Economizador de papel e, então, pressione a
seta para esquerda ou para a direita até você vir 4 em 1 retr.
8 Pressione Iniciar .
Fazendo cópias
29
Page 30
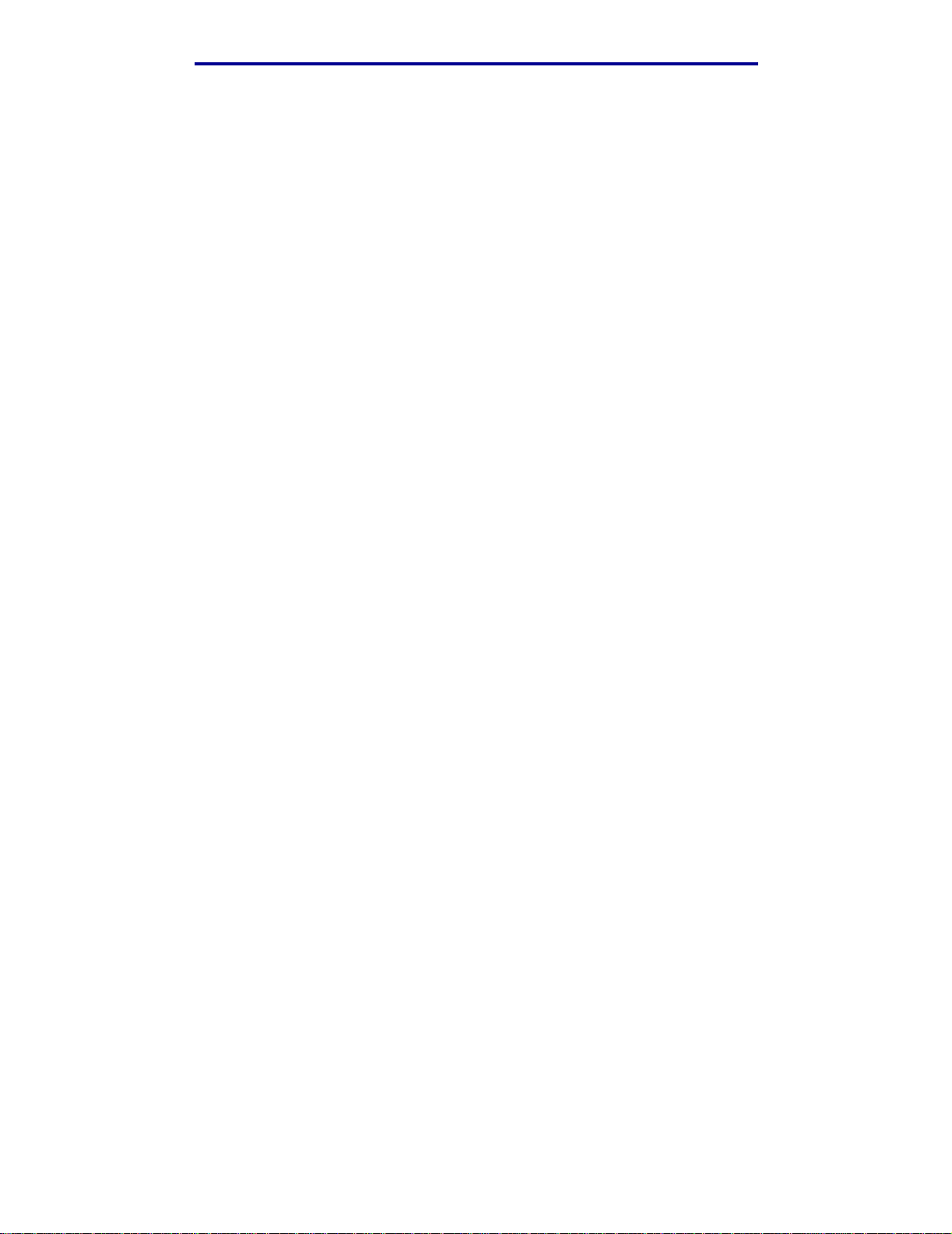
Impressão, cópia, envio; recebimento de fax e digitalização
Trabalho 4: cópias dos dois lados (frente e verso) a partir de originais de um
único lado
Faça um documento de duas páginas em tamanho Ofício se encaixar em uma página de tamanho
Carta, duplexada, para inserção em um bloco de notas de tamanho padrão. Os documentos
originais contêm diversos gráf icos e textos.
1 Carregue todas as páginas voltadas para cima no ADF. Veja Para carregar a mídia de
digitalização no ADF para obter mais informações e as ilustrações para uma orientação
adequada.
2 Pressione Cópia.
3 Pressione a seta para baixo até aparecer Copiar de.
4 Pressione a seta para a esquerda ou para a direita até aparecer Ofício .
5 Pressione a seta para baixo até aparecer Opções e, então , pressione ✓.
6 Pressione a seta para a esquerda ou para a direita até aparecer Texto/gráficos.
Conteúdo é destacado.
7 Pressione a seta para baixo até aparecer Frente e verso.
8 Pressione a seta para a esquerda ou para a direita até aparecer Borda longa.
9 Pressione Iniciar .
Trabalho 5: ampliar cópias
Amplie um desenho em preto-e-branco para que você possa vê-lo melhor e fazer anotações.
1 Coloque o documento voltado para baixo e orientado adequadamente na base de cópia do
digitalizador. Veja Para carregar a mídia de digitalização na base de cópia do
digitalizador para obter mais informações e as ilustrações para uma orientação adequada.
2 Pressione Cópia.
3 Pressione a seta para baixo até aparecer Escala.
4 Pressione a seta para a esquerda ou para a direita para mover rapidamente atr avés da
escala.
5 Solte o botão quando aparecer 125% no display.
6 Pressione a seta para baixo até aparecer Opções e, então , pressione ✓.
7 Pressione a seta para a esquerda ou para a direita até aparecer Texto . Conteúdo é
destacado.
8 Pressione Iniciar .
Fazendo cópias
30
Page 31

Impressão, cópia, envio; recebimento de fax e digitalização
Utilização de frente e verso com seu original de digitalização para uma cópia dos dois lados
Se você tiver uma cópia original de mídia de digitalização com dois lado s e desejar fazer uma cópia
dela dos dois lados:
1 Abra a tampa da base de cópia do digitalizador. Consulte a página 48 para ver uma
ilustração.
2 Coloque o documento original com a face voltada para baixo na base de cópia do
digitalizador e feche a tampa.
3 Pressione Cópia.
4 Pressione o botão de seta para baixo até aparecer Opções e, então, pressione ✓.
5 Pressione o botão de seta para baixo até aparecer Frente e verso.
6 Utilize os botões de seta para a esquerda e para a direi ta para configurar Frente e verso
para Borda longa ou Borda curta. Para obter mais informações sobre borda longa e
borda curta, veja as ilustrações na página 63.
7 Pressione Iniciar . O primeiro lado é digit alizado.
8 Abr a a tampa da ba se de cópi a do digitali zador, gire o documento original ao contrário, f eche
a tampa, selecione Digitalizar próxima página e pressione ✓.
9 Selecione Concluído e pressione ✓.
Interrupção de um trabalho para se fazer uma cópia
A menos que tenha sido desativada pelo responsável pelo suporte, a impressão poderá ser
interrompida para se fazer uma cópia rápida.
1 Pressione o botão Parar para parar a MFP.
2 Carregue o documento original com a face voltada para cima no ADF ou com a face voltada
para baixo na base de cópia. Veja Para carregar a mídia de digitalização no ADF e Para
carregar a mídia de digitalização na base de cópia do digitalizador para obter mais
informações e ilustrações para orientação.
3 Pressione o botão de seta para a direita para selecionar Inserir imediatamente
o trabalho de cópia e pressione
✓.
4 Defina todos os valores para Cópias ou todas as outras configurações que você desejar.
5 Pressione Iniciar .
Digitalizando... aparece e a cópia é impressa.
Fazendo cópias
31
Page 32

Impressão, cópia, envio; recebimento de fax e digitalização
Cancelamento de um cópia
Depois de iniciar um trabalho de cópia, se precisar cancelá-lo, use os botões de seta de
navegação para selecionar Cancelar e, então, pressione ✓.
Enviando/recebendo informações por fax
Para enviar um fax r apid amente , veja Fax rápido. Para obter todos os oturos procedimentos de fax,
pressione o botão Fax para entrar no menu Fax.
Fax rápido
Se você tiv er um destino de fax armazenado como um atalho, você poderá enviar um fax para esse
destino muito rapidamente a partir da tela Inicial. Pressi one # e, então, di gite o número do atalho no
teclado numérico. Carregue os seus documentos originai s com a face voltada para cima na ADF ou
coloque o seu primeiro documento original voltado para baixo na base de cópia do digitalizador e,
então, pr essione Iniciar.
Envio de faxes
Sua MFP pode enviar fax para um único destinatário ou para vários. Você pode enviar faxes
imediatamente ou programá-l os para serem en viados posteriormente. Carregue as páginas a sere m
enviadas por fax com as faces voltadas para cima no ADF ou voltadas para baixo na base de cópia
do digitalizador. Esta seção descreve as diferentes configurações disponíveis para trabal hos de fax.
Depois de montar uma lista de endereços Para: de fax, escolha as conf igu rações que v oc ê deseja e
pressione Iniciar para iniciar o envio do fax.
Montagem de uma lista de endereços Para: de fax
Você pode adicionar vários destinatários à lista de endereços: Para: de fax Para cara destinatário,
use o teclado numérico para entrar com o número do telefone e qualquer código de discagem
especial, ou # e o número do atalho. O botão “||” representa uma pausa de discagem.
Pressione ✓ depois de digitar cada número de telefone se você tiver um outro número para digitar.
A lista de endereços Para: de fax rola para lhe proporcionar mais espaço para a entrada de sua
próxima entrada.
Para adicionar um destinatário armazenado como um atalho, selecione Pesquisar e pressione ✓.
Pesqui se por seu atalho com base no número de atalho atribuído quando você salvou o atalho pela
primeira vez. Uma lista é apresentada. Seleci one os números que você deseja selecionar na lista.
Cada número é selecionado quando uma marca aparece a sua à esquerda. Selecione Concluído
e, então, pressione ✓. Todos os números selecionados se tornam atalhos.
Enviando/recebendo informações por fax
32
Page 33

Impressão, cópia, envio; recebimento de fax e digitalização
Salvar uma lista de endereços Para: de fax
Depois de montar uma lista de endereços Para: de fax, você pode salvá-la para uso no futuro.
Utilize os botões de seta de navegação para selecionar Salvar e, então, pressione ✓. A lista de
endereços Para: Para: de fax é salva como um atalho e, então , o novo número de atalho é exibido.
Você pode alterar o nome e o número do atalho navegando para o endereço IP ou nome do host da
MFP.
Especificação do tamanho do original
Para especificar o tamanho do original do seu fax, use os botões de seta de navegação para
selecionar Opções a partir da tela principal de Fax e, então, pressione ✓. Pressione a seta para a
esquerda ou para a direita até vo cê vir o tamanho desejado.
Definição da resolução
Para definir uma resolução para o seu fax, use os botões de seta de navegação para selecionar
Opções e, então, pressione ✓. Pressione a seta para baixo até aparecer Resolução e, então,
pressione a seta para a esquerda ou para a direita para selecionar a resolução desejada. Quanto
maior for a resolução que você utiliza, mais tempo irá demorar para uma página ser enviada.
Especificação do conteúdo
Para especificar o tipo de conteúdo em seu documento original, use os botões de seta de
navegação par a selecionar Opções e, entã o, pressione ✓. Pressione a seta para baixo até aparecer
Conteúdo. Pressione a seta par a a esquer da ou p ara a d ire ita par a esc olhe r o tipo de co nteúdo que
corresponda ao seu documento original. Escolha entre Texto/gráficos, Foto e Texto.
Definição de tonalidade
Para ajustar a tonalidade de seus faxes, use os botões de seta de navegação para selecionar
Opções e, então, pressione ✓. Pressione a seta para baixo até aparecer Tonalidade. Pressione a
seta para a direita para aumentar a t onalidade ou a seta par a a esquerda para diminuir a tonalidade.
Fax manual
Se a sua MFP compartilhar uma linha telefônica com um telefone atr avés da ut ilização de um divisor
de linha, você pode utilizar o fax manual para iniciar o envio ou o recebimento de faxes depois do
início de uma chamada telefônica.
Para ent rar em modo de fax manual, pressione Fax. Selecione Opções e pressione ✓. Selecione
Fax manual e pressione ✓.
Você também pode iniciar um fax manual pressionando # e 0 a partir da tela Inicial .
Enviando/recebendo informações por fax
33
Page 34

Impressão, cópia, envio; recebimento de fax e digitalização
Dentro do fax manual:
• Selecione Iniciar digitalização e pressione ✓ para digitalizar e transmitir uma única
página na base de cópia do digitalizador, ou toda a mídia de digitalização carregada no ADF
do digitalizador.
• Selecione Pré-digitalização e pressione ✓ para digitalizar vários originais, um por v ez na
base de cópia do digitalizador. Selecione Digitalizar próxima página e pressione ✓
para digitalizar cada nova página e, então, selecione Concluído e pressione ✓ para
transmitir todas as páginas.
• Selecione Iniciar recepção e pressione ✓ para iniciar a recepção de um fax de entrada.
Exemplos típicos de trabalhos de fax
Trabalho 1: uma página
1 Coloque o documento com a face voltada para baixo na base de cópia do digitalizador ou
voltada para cima no ADF.
2 Pressione Fax.
3 Digite o número de telefone do destinatário do fax no teclado numérico.
4 Pressione Iniciar .
Trabalho 2: várias páginas
1 Carregue todas as páginas voltadas para ci ma no ADF.
2 Pressione Fax.
3 Digite o número de telefone do destinatário do fax no teclado numérico.
4 Pressione Iniciar .
Trabalho 3: conteúdo de texto/gráficos
1 Carregue todas as páginas voltadas para ci ma no ADF.
2 Pressione Fax.
3 Digite o número de telefone do destinatário do fax no teclado numérico.
4 Use os botões de seta de navegação par a selecionar Opções e, então, pressione ✓.
Pressione a seta para baixo até aparecer Conteúdo. Pressione a seta para a esquerda ou
para a direita até aparecer
Texto/gráficos.
5 Pressione Iniciar .
Enviando/recebendo informações por fax
34
Page 35

Impressão, cópia, envio; recebimento de fax e digitalização
Trabalho 4: foto
1 Coloque a foto com a face voltada para baixo na base de cópia do digitalizador.
2 Pressione Fax.
3 Digite o número de telefone do destinatário do fax no teclado numérico.
4 Use os botões de seta de navegação par a selecionar Opções e, então, pressione ✓.
Pressione a seta para baixo até aparecer Conteúdo. Pressione a seta para a esquerda ou
para a direita até você vir Foto .
5 Pressione a seta para baixo até aparecer Resolução. Pressione a seta par a a dir e ita até
aparecer Super alta.
6 Pressione Iniciar .
Cancelamento de trabalhos de fax
Você pode cancelar faxes pendentes ou de entrada, ou faxes que estão sendo transmitidos no
momento.
Cancelamento de uma trabalho de fax pendente ou que esteja sendo
transmitido no momento
1 Pressione Parar.
2 Pressione o botão de seta para baixo até aparecer Cancelar faxes e, então, pressione ✓.
3 Pressione o botão de seta para baixo até selecionar o número de trabalho que você deseja
enviar. Pressione ✓ para selecioná-lo. Um número é selecionado quando um x aparece a
sua esquerda.
Observação: Se você desejar cancelar mais de um trabalho de fax neste momento, selecione
os outros números de trabalhos de fax nesta lista.
4 Pressione o botão de seta para a esquerda para selecionar Excluir e, então, pressione ✓.
Cancelando fax(es) aparece no painel de controle.
Cancelamento de um trabalho de fax de entrada
Depois de ouvir um tom de chamada de um fax de entrada, observe que a mensagem Recebendo
aparece no painel de controle. Depois de você vir esta mensagem:
1 Pressione Parar.
2 Pressione o botão de seta para baixo até aparecer Cancelar faxes e, então, pressione ✓.
Enviando/recebendo informações por fax
35
Page 36

Impressão, cópia, envio; recebimento de fax e digitalização
3 Pressione o botão de seta para baixo até você selecionar Fax recebido. Pressione ✓ para
selecioná-lo. Ele é selecionado quando aparece um x a sua esquerda.
4 Pressione o botão de seta para a esquerda para selecionar Excluir e, então, pressione ✓.
Cancelando fax(es) aparece no painel de controle.
Informações sobre impressão
Evitando atolamento s ao imprimir
Se você selecionar a mídi a de impressão adequada (papel , transpar ências , etiquetas e cartão) para
a sua MFP, você estará contribuindo para uma impressão sem problemas. Veja Diretrizes para a
mídia de impressão para obter mais informações.
Observação: É recomendável utilizar uma peque na quantidade de qualquer mídia de impres são
que você estiver pensando em utilizar na MFP antes de comprar grandes
quantidades.
Selecionando cuidadosamente a mídia de impressão e carregando-a adequad amente, será
possível e vit ar atolamentos na maioria das v ez es . Veja as instruções a seguir sobre o carregamento
e a utilização da mídia de impressão:
• Para carregar a bandeja padrão ou da bandeja opcional para 250 folhas
• Para carregar a bandeja opcional para 500 folhas
• Utilização e carregamento do alimentador multiuso
Se ocorrer um atolamento, consulte Eliminação de atolamentos para obter instruções.
As dicas a seguir podem ajudá-lo a evitar atol amentos:
• Utilize somente a mídia de impressão recomendada. Veja Diretrizes para a mídia de
impressão para obter mais informações. Consulte o Guia de Cartões e Etiquetas disponível
no site da Lexmark na Web em www.lexmark.com/publications para obter mais
informações sobre qual mídia oferece os melhores resultados para o seu ambiente de
impressão.
• Se precisar de informações detalhadas antes de compr ar gr andes quantidades de mídias de
impressão personalizadas , consulte o Guia de Cartões e Etiquetas.
• Não carregue uma mídia de impressão enrugada, rasgada, úmida ou enrolada.
• Flexione, ventile e alinhe a mídia de impressão antes de carregá-la. Se ocorrer um
atolamento, tente utilizar o alimentador m ultiuso para alimentar uma folha de cada vez.
• Não sobrecarregue as fontes de mídia de impressão. Certifique-se de que a altura da pilha
não exceda a altura máxima indicada pelas etiquetas nas origens.
• Não utilize mídia de impressão você mesmo tenha cortado.
Informações sobre impressão
36
Page 37

Impressão, cópia, envio; recebimento de fax e digitalização
• Não misture as mídias de impressão com tamanhos, gramaturas ou tipos diferentes na
mesma origem de mídia de impressão.
• Certifique-se de que o lado de impressão recomendado esteja voltado par a baixo ao
carregar todas as bandejas e que esteja voltado para cima ao carregar o alimentador
multiuso.
• Mantenha a mídia de impressão armazenada em um ambiente adequado. Veja
Armazenamento de mídia de impressão para obter mais infor mações.
• Não remova as bandejas durante um trabalho de impressão.
• Empurre todas as bandejas firmemente depois de carregá-las.
• Verifique se as guias nas bandejas estão corretamente posicionadas par a o tamanho de
mídia de impressão carregado. Certifique-se de que as guias não estejam posicionadas
muito próximas da pilha de mídia de impressão.
• Cartões devem ser alimentado a partir do alimentador multiuso e devem sair na bandeja de
saída traseira. Veja Utilização da bandeja de saída traseira para obter mais informações.
• Os envelopes podem ser enviados para a bandeja de saída padrão. No entanto , os
envel opes ficaram menos enrolados saírem pela bandeja de saída tr aseira.
• Certifique-se de que todos os cabos que se conectam à MFP esteja corretamente
conectados para que eles não interf iram na bandeja de saída traseira. Consulte o Guia de
Instalação para obter mais informações.
Envio de um trabalho para impressão
Impressão a partir de um ambiente Windows
1 Carregue a mídia de impressão. Consulte Para carregar a mídia de impressão para obter
mais informações.
2 A partir de seu aplicativo, abra o arquivo que você deseja imprimi r
3 No me nu Arquivo, selecione Configuração da impressão.
4 Verifique se o X422 está selecionado na caixa de diálogo Configuração de impressão.
5 Na caixa de diálogo Configuração da impressão, clique em Propriedades, Opções ou
Configuração (dependendo do aplicativo), selecione o tipo e o tamanho da mídia de
impressão e, então, clique em OK.
6 Clique em OK ou Imprimir.
Informações sobre impressão
37
Page 38

Impressão, cópia, envio; recebimento de fax e digitalização
Impressão a partir de um computador Macintosh
1 Carregue a mídia de impressão. Consulte Para carregar a mídia de impressão para obter
mais informações.
2 A partir de seu aplicativo, abra o arquivo que você deseja imprimi r.
3 No me nu Arquivo, selecione Configuração da página.
4 Verifique se X422 está selecionada na caixa de diálogo.
5 A partir do menu Papel, selecione o tamanho de página que você está utilizando e, então,
clique em OK.
6 A partir do menu Arquivo, clique em Imprimir.
Impressão da página de configurações de m enu
A página de configurações de menu e xi be informações que incluem:
• Configurações atuais para cada um dos itens de menu de todos os menus.
• Informações sobre o cartucho.
• Uma lista das opções e recursos instalados.
• A memória instalada na MFP.
• Estatísticas no dispositivo.
Imprima uma página de configurações de menu para rever as configurações padrão de impressão,
fax, cópia e e-mail, e para verificar se as opções da MFP estão corretamente instaladas.
1 Certifique-se de que a MFP esteja ligada.
2 Pressione o botão de Administração (tecla).
3 Pressione o botão de seta para a direita para selecionar Imprimir relatórios e, então,
pressione ✓.
Informações sobre impressão
38
Page 39

Impressão, cópia, envio; recebimento de fax e digitalização
4 Pressione ✓ novamente para selecionar Página de configurações de menu.
Observação: Na Página de configurações de menu você pode ver ificar o seguinte:
• se a quantidade de memória instalada está corretamente listada sob
“Informações sobre o dispositivo”.
• Ver ifique se as bandejas estão configuradas de acordo com os tamanhos e
tipos de mídia de impressão carregados.
• se as informações da rede e do servidor estão corretas.
• se as opções instaladas estão corretamente listadas sob “Recursos
instalados”.
Se uma opção que você instalou não estiver listada, desligue a MFP, desconecte o cabo
de alimentação e reinstale a opção. Consul te Guia de Instalação para obter informações
sobre a instalação de opções.
Impressão de uma lista de exemplos de fontes
Para i mprimir exemplos de todas as fontes atualmente disponíveis na sua MFP:
1 Certifique-se de que a MFP esteja ligada.
2 Pressione o botão de Administração (tecla).
3 Pressione o botão de seta para a direita para selecionar Imprimir relatórios e, então,
pressione ✓.
4 Pr essione o bot ão de set a par a bai xo até apare cer Imprimir fontes e, então , pressione ✓.
5 Pressione o botão de seta para baixo até aparecer Fontes PCL ou Fontes PS.
• Selecione Fontes PCL para imprimir uma listagem das fontes disponíveis para o
emulador PCL.
• Selecione Fontes PS para imprimir uma listagem das fontes disponíveis para o
emulador PostScript 3.
6 Pressione ✓.
A mensagem Imprimindo lista de fontes aparece.
Informações sobre impressão
39
Page 40

Impressão, cópia, envio; recebimento de fax e digitalização
Cancelamento de um trabalho de impressão a partir do painel de controle da MFP
Se o trabalho que você deseja cancelar estiver sendo impresso ou estiver na fila de impressão do
dispositivo:
1 Pressione o botão Imprimir/perfis ou Parar.
2 Pressione o botão de seta para baixo até aparecer Cancelar trabalhos de impressão.
3 Pressione ✓. Uma lista de trabalhos de impressão é exibi da. Use as setas para cima e para
baixo para rolar através da lista. Selecione o trabalho que você precisa cancelar.
Pressione ✓.
4 Use o botão de seta para a esquerda para selecionar Excluir.
5 Pressione ✓. Os trabalhos de impressão que você selecionou são excluídos. A mensagem
Cancelando trabalho(s) de impressão é exibida.
Cancelamento de um trabalho de impressão a partir de seu computador
Pesqui se em seu computador pelas telas corretas que permitem que você cancele ou ex clua seus
trabalhos de impressão.
Impressão de uma lista de diret órios
Uma lista de diretórios mostra os recursos armazenados na memória flash. Para imprimir:
1 Certifique-se de que a MFP esteja ligada e de que a mensagem Pronta apareça no painel
de controle.
2 Pressione o botão de Administração (tecla).
3 Pressione o botão de seta para a direita para selecionar Imprimir relatórios e, então,
pressione ✓.
4 Pressione o botão de seta para baixo até que apareça Imprimir diretório e, então,
pressione ✓.
A mensagem Imprimindo lista de diretórios aparece e permanece no painel do
operador até a página ser impressa.
Informações sobre impressão
40
Page 41

Impressão, cópia, envio; recebimento de fax e digitalização
Imprimir trabalhos retidos — utilizando a função Imprimir e reter
Imprimir trabalhos retidos acessa a função Imprimir e reter. Quando um trabalho é enviado para a
MFP, é possível especificar no driver que você deseja que a MFP retenha o trabalho na memória.
Quando estiver pront o par a i mprimir o tr abal ho, você dever á ir até a MFP e usar os menus do pai nel
de controle para identifi car qual trabalho retido deseja imprimir. Veja Utilização do painel de
controle e dos menus da MFP para obter informações sobre a utilização do painel de controle.
Observação: Todos os trabalhos retidos (Reservar impressão, Repetir impressão, Verificar
impressão e Confidencial) podem ser excluídos se a MFP necessitar de memória
extra para processar trabalhos retidos adicionais. Os trabalhos dos tipos
Confidencial e Verificar impressão são excluí dos da memória da MFP depois que
todas as cópias terem sido impressas.
Seleção de um nome de usuário
Todos os trabalhos confidenciais e retidos possuem um nome de usuário associado a eles. Se você
estiver em uma rede, o nome do usuário será o mesmo que o nome de seu computador na rede. Se
você estiv er conectado localmente à MFP, crie um nome de usuário na caixa de diálogo do driver da
impressora quando v ocê enviar o trabalho.
Para acessar todos os trabalhos retidos ou trabalhos confidenciais, primeiro selecione o seu nome
de usuário em uma lista de nomes de usuário para trabalhos de impressão. Quando a lista for
apresentada, use as setas para cima e para baixo para rolar através da lista. Pressione ✓ um a vez
para encontrar o seu nome de usuário para o seu trabalho.
Seleção do tipo de Trabalho retido
Há quatro tipos de trabalhos que v ocê pode reter:
• Trabalhos de impressão Confidencial — imprime um trabalho confidencial quando você
puder estar na MFP para recuperá-lo.
• Trabalhos Reservar impressão — atrasa a impressão de um trabalho.
• Trabalhos Repetir impressão — solicita cópias extras de um trabalho posteriormente.
• Trabalhos Verificar impressão — verificar um cópia antes da impressão de cópias adicionais
Trabalhos Confidencial
Quando você envia um trabalho para a MFP, é possível digitar um número de identificação pessoal
(PIN) a partir do driver. O PIN deve ser de quatro dígitos utilizando-se os números de 1 a 6. O
trabalho é então retido na memória da MFP até que você digite o mesmo PIN de quatro dígitos no
painel de controle e escolha imprimir ou excluir o trabalho. Isto garante que o trabalho não seja
impresso até que você o recupere, e ninguém mais que utiliza a MFP possa imprimir o trabalho.
Imprimir trabalhos retidos — utilizando a função Imprimir e reter
41
Page 42

Impressão, cópia, envio; recebimento de fax e digitalização
Impressão de um trabalho confidencial
Envie o seu trabalho para impressão. A par tir do driver de impressão, digite o seu número de
identificação pessoal (PIN).
Observação: Seu trabalho de impressão e o PIN são manti dos na memória da MFP. Porém, se
a MFP for desligada, o trabalho confidencial será descartado.
Digitação de um PIN
1 Pressione o botão Imprimir/Perf is.
2 Pressione o botão de seta para baixo até aparecer Imprimir trabalhos retidos.
3 Pressione o botão ✓. Uma lista de nomes de usuários aparece no display.
4 Pressione o botão de seta para baixo até que o seu nome de usuário seja selecionado e,
então, pr essione ✓. O nome de usuário está selecionado quando uma marca de verificação
aparece ao seu lado esquerdo.
O prompt a seguir é exibido, onde o campo <nome de usuário> é o seu nome de usuário
verdadeiro:
Digite o PIN para o
<nome de usuário>
_
5 Digite o seu PIN utilizando o teclado numérico. Pressione ✓.
Uma lista de todos os trabalhos de impressão correspondentes ao seu nome de usuário e
PIN aparece no display.
6 Selecione os trabalhos de impressão que você deseja imprimir utilizando os botões de seta
para cima e para baixo . Pressione
✓ para selecionar o trabalho de impressão. Suas seleções são indicadas por um X que
aparece à esquerda do nome do trabalho. Você pode selecionar mais de um trabalho de
impressão.
7 Pr essione o bot ão de se ta para a esquerd a para s eleciona r Imprimir e, então , pressione ✓.
Uma tela de Cópias é exibida.
8 Selecione o número de cópias que você deseja imprimir utilizando os bot ões de seta para a
esquerda e para a direita ou especifique o número utilizando o teclado numérico.
9 Pressione ✓. A mensagem Trabalho selecionado enviado para impressão é exibida.
Observação: Depois da impressão do trabalho, a MFP exclui o trabalho confidenci al da
memória.
Imprimir trabalhos retidos — utilizando a função Imprimir e reter
42
Page 43

Impressão, cópia, envio; recebimento de fax e digitalização
Reservar impressão
Se for enviado um tr abalho do tipo Reservar impressão, a MFP não imprimirá o trabalho
imediatamente, mas o armazenará na memória para que você possa imprimi-lo mais tarde. Os
trabalhos do tipo Reservar impressão podem ser excluídos se a MFP necessitar de memória extra
para processar trabalhos retidos adicionais.
Veja Impressão e exclusão de trabalhos retidos para obter mais informações.
Repetir impressão
Se for enviado um trabalho do tipo Repetir impressão, a MFP imprimirá todas as cópias do trabalho
e armazenará o trabalho na memória para que você possa imprimir cópias adicionais mais tarde.
Você só poderá imprimir cópias adicionais se o tr abalho permanecer armazenado na memória.
Veja Impressão e exclusão de trabalhos retidos para obter mais informações.
Verificar impressão
Se for enviado um tr abalho do tipo Verificar impressão, a MFP imprimirá uma cópia e reterá as
cópias restantes solicitadas a partir do driver na memória da MFP. Utilize o comando Verificar
impressão para verif icar se a primeira cópia está satisfatória antes de imprimir as cópias restantes.
Consulte Impressão e exclusão de trabalhos retidos se precisar de ajuda para i mprimir as cópias
adicionais armazenadas na memória.
Envio de um trabalho de impressão retido
Para enviar um trabalho de impressão e retê-lo na MFP:
1 A partir do seu aplicativo, cli que em Imprimir e selecione a MFP.
2 Clique em Propriedades na caixa de diálogo Imprimir.
3 Selecione a guia Outras opções a partir da caixa de diálogo Propriedades.
4 Clique em Imprimir e reter.
5 Clique no tipo de trabalho de impressão retido que você deseja enviar: Confidencial,
Verificar, Reservar ou Repetir.
6 Se o seu nome de usuário não for detectado automaticamente, digi te um nome de usuário.
Para t rabalhos de impressão ret idos do tipo Conf idencia l, digite um PIN de quat ro dígitos (de
1 a 6).
7 Clique em OK.
8 Clique em OK.
Imprimir trabalhos retidos — utilizando a função Imprimir e reter
43
Page 44

Impressão, cópia, envio; recebimento de fax e digitalização
Impressão e exclusão de trabalhos retidos
Depois dos trabalhos estarem retidos na memória da MFP, você pode usar o painel de controle da
MFP para especificar o que se você desej a fazer com um ou mais desses trabalhos. Você pode
selecionar Trabalho Confidencial ou Trabalhos Retidos (trabalhos do tipo Repetir impressão,
Reservar impressão e Verificar impressão) e, então, selecionar o seu nome do usuário a partir de
uma lista. Se você selecionar Trabalho Confidencial, digite o número de identificação pessoal (PIN)
especificado por você no driver ao enviar o traba lho. Veja Trabalhos Confidencial para obter mais
informações.
1 Para acessar trabalhos retidos a partir do painel de controle, pressione o botão Imprimir/
perfis.
2 Pressione o botão de seta para baixo para selecionar Imprimir trabalho retidos.
Pressione ✓.
3 Use os botões de seta para cima e para baixo para selecionar o nome do usuário nos
trabalhos.
Observação: Se houver um trabalho confi dencial, que é reconhecíve l na lista por causa do nome
do usuário após um espaço e a palavra “Confidencial ”, você será solicitado a
digitar o número do PIN pela tela de solicitação do PIN. Digite o seu número de
PIN utilizando o teclado numérico. Veja Trabalhos Confidencial para obter mais
informações.
4 Use o s botõ es de seta par a cima e p ara bai xo par a r olar pel a list a de nomes de tr abalhos na
tela Pick Jobs. Você pode selecionar trabalhos e pressionar ✓ para selecionar ou mais
trabalhos. Se você não puder ver o nome completo do trabalho, use o botão de seta para a
direita para rolar para o final do nome do trabalho.
5 Use o s botões de seta de n av egação para s elecionar Imprimir e, ent ão , pressione ✓. A tela
de solicitação de Número de cópias é exibida.
6 Pressione e solte o botão de seta para direita ou para a esquerda para rolar para o número
de cópias desejado. Pressione ✓. Este número de cópias é impresso para cada trabalho de
impressão que você seleciona na lista. A mens agem Trabalhos selecionados enviados
para impressão é exibida.
Observação: Se alguns trabalhos na lista não forem necessários, você poderá selecioná-los,
pressionar ✓ e, então, selecionar Excluir e pressionar ✓. A mensagem
Trabalhos selecionados excluídos aparecerá.
Imprimir trabalhos retidos — utilizando a função Imprimir e reter
44
Page 45

3
Especificações de mídia e diretrizes
Este capítulo fornece especificações para cada tipo de mídia que pode ser usado com a sua MFP.
Há dois tipos de mídia — mídia de digitalização e mídia de impressão. Mídia de digitalização é
aquela que é colocada no alimentador automático de documentos (ADF) ou na base de cópia do
digitalizador. Alguns tipos de mídia de digitalização não podem passar pelo ADF, então elas devem
ser colocadas na base de cópia do digitalizador.
Mídia de impressão , que pode s er papel, cartão , tr ansparênc ias, etiquetas e en v el opes, é carregada
nas origens de mídia de impressão que são as bandejas e o alimentador multiuso. Cartão,
transparências, etiquetas e envelopes são algumas vezes chamados de mídia especial.
Especificações de mídia de digitalização e dir etrizes
Especificações de origem de mídia de digitaliza çã o
Mídia de digitalização
Origem
Alimentador
automático de
documentos
(ADF) do
digitalizador
suportada
Papel A4, A5, JIS B5, Ofício2,
Tamanhos suportados Gramatura Capacidade
Carta, Ofício, Executivo e
Statement (US)
60 a 120 g/m
(16 a 32 lb)
2
50 folhas de
papel 75 g
Base de cópia
do digitalizador
Para evitar atolamentos no ADF, veja Como evitar atolamentos durante a digitalizaç ão.
Papel, envelopes,
etiquetas,
transparências, cartões
ou quaisquer tipos de
documentos feitos de
papel que seja comum
como um livro, revista,
mapa, panfleto ou recibo
A4, A5, JIS B5, Carta,
Executivo, Statement (US),
3 x 5 in, 4 x 6 in, cartão de
visita
Qualquer tamanho que se
encaixe na janela da base
de cópia do digitalizador,
que meça
216 x 297 mm
(8,5 x 11,7 in)
Não aplicável Não aplicável
Especificações de mídia e diretrizes
45
Page 46

Especificações de mídia e diretrizes
Para carregar a mídia de digitalização
Você pode carregar ou colocar todos os tipos de itens a serem digitalizados para fazer uma cópia,
digitalizar para e-mail ou digitalizar para fax. Com base no tipo de item que você possui, seja ele
uma pilha de páginas ou um livro, o ADF ou a base de cópia do digitalizador pode acomodá-los.
Para carregar a mídia de digitalização no ADF
1 Empurre as guias para o tamanho que você está carregando.
2 Car regue a mídia de digitalizaç ão com a face v oltada par a cima no ADF com a borda sobre o
limitador de altura da pilha.
Guia
Guia
Limitador de altura da pi lha
3 Aj uste as gui as par a que fi quem levemente tocando a borda da pilha se v ocê t iver carregado
uma pilha de mídia de digitalização.
Observação: Não force uma pilha de mídia de digitalização sobre o limitado r de altura da pilha.
Isto poderá resultar em at ola mentos no ADF. O ADF pode acomodar 50 f olhas d e
papel de 75 g.
Especificações de mídia de digitalização e diretrizes
46
Page 47

Especificações de mídia e diretrizes
Orientação correta da mídia de digitalização no ADF
Toda mídia de digitalização é carregada da mesma forma, mas a orientação do lado impresso de
seu trabalho faz di ferença. Use a ilustração a seguir para entender como girar sua mídia de
digitalização dependendo se ela tiver uma orientação paisagem ou retrato.
Orientação
paisagem
Orientação
retrato
Especificações de mídia de digitalização e diretrizes
47
Page 48

Especificações de mídia e diretrizes
Para carregar a mídia de digitalização na base de cópia do digitalizador
1 Abra a tampa da base de cópia o digitalizador.
Especificações de mídia de digitalização e diretrizes
48
Page 49

Especificações de mídia e diretrizes
2 Posicione o seu item com a face voltada para baixo no vidro do digitalizador com o canto
esquerdo do item colocado à esquerda do canto esquerdo do vidro.
a Para um item com orientação retrato, o item é colocado desta forma:
Especificações de mídia de digitalização e diretrizes
49
Page 50

Especificações de mídia e diretrizes
b Para um item com orientação paisagem, o item é colocado desta forma:
Observação: Se você carregar um livro, observe que a tampa da base de cópia do digitalizador
se ajusta automaticamente para acomodar a profundidade do livro.
3 Feche a tampa da base de cópia do digitalizador.
Especificações de mídia de digitalização e diretrizes
50
Page 51

Especificações de mídia e diretrizes
Especificações da mídia de impressão e diretriz es
Sua MFP fornece impressão de alta qualidade em uma variedade de mídias de impressão.
É necessário considerar diversos aspectos a respeito da mídia de impressão, antes de imprimir.
Esta seção fornece informações para ajudá-lo a fazer as sel eções de mídia de impressão, como
cuidar da mídia de impressão e como carregá-la na bandeja padrão
(bandeja de tamanho Carta para 250 folhas) e na bandeja opcional que é parte da gaveta opcional
para 500 folhas.
Para obter i nformações detalhadas sobre as caracter ísti cas da mídi a de imp ressão, consulte o Guia
de Cartões e Etiquetas, disponível no site da Le xmark na Web em www.lexmark.com/
publications.
Especificações para a mídia de impressãodetalha os tipos e as quantidades de mídia de
impressão que você pode carregar em cada uma das origens. Para obter mais informações sobre
como selecionar uma mídia de impressão específica, consulte Diretrizes para a mídia de
impressão.
É recomendável utilizar uma pequena quantidade de qualquer mídia de impressão que você estiver
pensando em utilizar na MFP antes de comprar grandes quant idades.
As informações a seguir ref erem-se aos itens na tabela Especificações de origem da mídia de
impressão e fornecem dicas úteis sobre a mídia de impressão e as origens:
• Para mídi as de impressão diferentes de papel, consulte o Guia de Cartões e Etiquetas.
• As capacidades destinam-se aos papéis de 75 g, a menos que observado em contrário.
• Para obt er mais informações sobre a impressão de etiquetas a partir da Bandeja 1 (bandeja
padrão), consulte o Guia de Cartões e Etiquetas.
• Você pode enviar as etiquetas e as transparências para a bandeja de saída padrão. Porém,
elas podem ser impressas com sucesso quando enviadas para a bandeja de saída traseira.
• Os tamanhos e tipos de mídia de impressão descritos a seguir devem sair pela bandeja de
saída traseira:
– Mídia de impressão com 165,1 mm (6,5 in) ou menos.
– Cartões e cartões de índice de 3 x 5 in e 4 x 6 in.
• Os envelopes podem enrolar menos se forem enviados para a bandeja de saída traseira.
Especificações da mídia de impressão e diretrizes
51
Page 52

Especificações de mídia e diretrizes
Especificações para a mídia de impressão
Especificações de origem da mídia de impressão
Mídia de
Origem
Bandeja 1
(bandeja para
250 folhas
padrão)
Bandeja 2
(bandeja
opcional para
250 folhas)
Bandeja 2
(bandeja
opcional para
500 folhas)
Alimentador
multiuso
impressão
suportada
Papel,
etiquetas de
papel e
transparências
Somente papel A4, A5, JIS B5,
Somente papel A4, JIS B5, Ofício2,
Papel, envelopes,
transparências e
cartão
Tamanhos
suportados
A4, A5, JIS B5,
Ofício2, Carta,
Ofício, Executivo e
Statement (US)
Ofício2, Carta,
Ofício, Executivo e
Statement (US)
Carta, Ofício,
Executivo
Mínimo:
76,2 x 127 mm
(3 x 5 in)
Máximo:
216 x 355,6 mm
(8,5 x 14 in)
Suporta todos os
tamanhos listados
em Tamanhos de
mídia de
impressão
suportados.
Gramatura Capacidade
60 a 90 g/m
(16 a 24 lb)
60 a 90 g/m
(16 a 24 lb)
60 a 90 g/m
(16 a 24 lb)
60 a 199 g/m
(16 a 53 lb)
2
250 folhas de papel
50 transparências
100 folhas de etiquetas de
papel
2
250 folhas de papel
2
500 folhas de papel
2
100 folhas de papel
10 envelopes
20 transparências
10 folhas de cartão
Especificações da mídia de impressão e diretrizes
52
Page 53

Especificações de mídia e diretrizes
Especificações de saída da mídia de impressão
Dispositivo de
saída
bandeja de saída
traseira
Mídia de impressão
suportada
Papel, envelopes,
etiquetas,
transparências e
cartões
Tamanhos
suportados
A4, A5, JIS B5, Ofício2,
Carta, Executivo,
Statement (US),
Envelope de 7 3/4
Gramatura Capacidade
60 a 199 g/m
2
20 folhas de papel
(16 a 53 lb)
(Monarch), envelope 9,
envelope 10 (Com-10),
envelope DL, envelope
C5, envelope B5 e
outros envelopes
Bandeja de saída
padrão
Papel, envelopes,
etiquetas,
transparências e
cartões
A4, A5, JIS B5, Ofício2,
Carta, Ofício,
Executivo, Statement
(US), Envelope de
60 a 199 g/m
(16 a 53 lb)
2
150 folha de papel
7 3/4 (Monarch),
envelope 9, envelope
10 (Com-10), envelope
DL, envelope C5,
envelope B5 e outros
envelopes
Observação: Trabalhos de impressão frente e verso somente em gramaturas de papel de 60 a
90 g.
Especificações da unidade duplex
Saída pela bandeja de saída
Saída pela bandeja de saída padrão
traseira
Tamanhos suportados A4, JIS B5, Ofício2, Carta e Ofício A4, JIS B5, Ofício2, Carta e
Ofício
Gramatura 60 a 90 g/m
(16 a 24 lb)
1
A mídia de impressão sai na bandeja de saída traseira se ela estiver aberta.
2
O papel de tamanho Ofício é enviado para a bandeja de saída traseira empilha de forma
2
75 a 90 g/m
(20 a 24 lb)
inadequada quando acumulam-se muitas folhas. Remova o papel dessa bandeja com freqüência.
1
2
2
Especificações da mídia de impressão e diretrizes
53
Page 54

Especificações de mídia e diretrizes
O alimentador multiuso aceit a a mídia de impressão dentro das seguintes dimensões:
Mínimo Máximo
Largura 76,2 mm (3 in) 216 mm (8,5 in)
Comprimento 127 mm (5 in) 355,6 mm (14 in)
O alimentador multiuso aceita mídia de impressão dentro de uma faixa de 60 a 199 g/m
(16 a 53 lb).
As informações a seguir ref erem-se aos itens na tabela Tamanhos de mídia de impressão
suportados e fornecem dicas úteis sobre os tamanhos de mídia de impressão suportados por sua
MFP.
• O papel de tamanho Ofício enviado para a bandeja de saída traseira é empilhado de
maneira inadequada quando se acumulam muitas folhas. Remova o papel dessa bandeja
com freqüência.
• Selecione o tamanho Universal quando utilizar mídias de impressão com tamanhos fora do
padrão. Defina o tamanho real a partir de seu aplicativo.
• Os envelopes podem ser enviados para a bandeja de saída padrão. Por ém, eles pode
enrolar se forem enviados para a bandeja de saída traseira.
• Selecione o tamanho Outros envelopes ao utilizar um tamanho de envelope que não seja
padrão. A MFP f ormata o env elope par a o tamanho máximo (9,02 x 14 in). Defina o tamanho
real a partir de seu aplicativo.
2
Tamanhos de mídia de impressão suportados
✓ - indica que é
suportada
✕ - indica que
não é suportada
Mídia de
impressão
A4 210 x 297 mm
A5 148 x 210 mm
Dimensões
(8,27 x 11,7 in)
(5,83 x 8,27 in)
Bandeja 1 (bandeja para 250
folhas)
Bandeja 2 (bandeja opcional para
250 folhas)
Papel
✓✓✓✓✓✓✓
✓✓✕✓✓✓✕
Bandeja 2 (gaveta para
500 folhas)
Alimentador multiuso
Bandeja de saída padrão
bandeja de saída traseira
Frente e verso
Especificações da mídia de impressão e diretrizes
54
Page 55

Especificações de mídia e diretrizes
Tamanhos de mídia de impressão suportados(continuação)
✓ - indica que é
suportada
✕ - indica que
não é suportada
Mídia de
impressão
Dimensões
Bandeja 1 (bandeja para 250
folhas)
Bandeja 2 (bandeja opcional para
250 folhas)
Bandeja 2 (gaveta para
500 folhas)
Alimentador multiuso
Bandeja de saída padrão
bandeja de saída traseira
Frente e verso
JIS B5 182 x 257 mm
(7,17 x 10,12 in)
Carta 215,9 x 279,4 mm
(8,5 x 11 in)
Ofício 215,9 x 356 mm
(8,5 x 14 in)
Executivo 184,2 x 266,7 mm
(7,25 x 10,5 in)
Ofício 2 215,9 x 330 mm
(8,5 x 13 in)
Statement (US) 139,7 x 215,9 mm
(5,5 x 8,5 in)
Universal 216 x 356 mm
(8,5 x 14 in)
Envelope 7 3/4
(Monarch)
Envelope 9 98,4 x 225,4 mm
98,4 x 190,5 mm
(3,875 x 7,5 in)
(3,875 x 8,875 in)
✓✓✓✓✓✓✓
✓✓✓✓✓✓✓
✓✓✓✓✓✓✓
✓✓✓✓✓✓✓
✓✓✓✓✓✓✓
✓✓✕✓✓✓✕
✓✓✓✓✓✓✓
Envelopes
✕✕✕✓✓✓✕
✕✕✕✓✓✓✕
Envelope 10
(Com-10)
Envelope DL 110 x 220 mm
Envelope C5 162 x 229 mm
Envelope B5 176 x 250 mm
104,8 x 241,3 mm
(4,125 x 9,5 in)
(4,33 x 8,66 in)
(6,38 x 9,01 in)
(6,93 x 9,84 in)
Especificações da mídia de impressão e diretrizes
✕✕✕✓✓✓✕
✕✕✕✓✓✓✕
✕✕✕✓✓✓✕
✕✕✕✓✓✓✕
55
Page 56

Especificações de mídia e diretrizes
Tamanhos de mídia de impressão suportados(continuação)
✓ - indica que é
suportada
✕ - indica que
não é suportada
Mídia de
impressão
Dimensões
Bandeja 1 (bandeja para 250
folhas)
Bandeja 2 (bandeja opcional para
250 folhas)
Bandeja 2 (gaveta para
500 folhas)
Alimentador multiuso
Bandeja de saída padrão
bandeja de saída traseira
Frente e verso
Outros envelopes
(Universal)
356 x 216 mm
(14 x 8,5 in)
✕✕✕✓✓✓✕
Tipos de mídias de impressão especiais suportadas
✓ - indica que
é suportada
✕ - indica que
não é
suportada
Mídia de
impressão
Cartões ✕✕✕✓✕✓✕
Etiquetas de
papel**
Bandeja 1 (bandeja para 250
folhas)
✓✕✕✕✓* ✓✕
Bandeja 2 (bandeja opcional para
250 folhas)
Bandeja 2 (gaveta para
500 folhas)
Alimentador multiuso
Bandeja de saída padrão
bandeja de saída traseira
Frente e verso
Transparências ✓✕ ✕ ✓ ✓* ✓✕
* As etiquetas e transparências podem ser enviadas para a bandeja de saída padrão.
Porém, elas podem ser impressas com mais sucesso quando enviadas para a bandeja
de saída traseira.
** Para alimentação de outros tipos de etiquetas a partir da Bandeja 1 e do alimentador
multiuso, consulte o Guia de Cartões e Etiquetas,disponível no site da Lexmark na
Web em www.lexmark.com/publications.
Especificações da mídia de impressão e diretrizes
56
Page 57

Especificações de mídia e diretrizes
Armazenamento de mídia de impressão
Use as diretrizes a seguir para armazenar de forma adequada a mídia de impressão. Esses
procedimentos ajudam a evitar problemas na alimentação do papel e na qualidade de impressão
irregular:
• Para obt er melhores resultados, armazene a mídia de impressão em um ambiente cuja
temperatura seja de aproximadamente 21°C (70°F) e a umidade relativa do ar seja de 40%.
• Armazene as caixas de papelão em uma prateleira ou estante em vez de mantê-las
diretamente sobre o chão.
• Se você armazenar pacotes individuais de mídia de impressão fora da embalagem original,
certifique-se de que esse material esteja sobre uma superfície plana para que as bordas não
deformem nem enrolem.
• Não coloque nada sobre os pacotes das mídias de impressão.
Diretrizes para a mídia de impressão
A seleção da mídia de impressão adequada (papel, tr ansparências , en v elopes , etiquetas de papel e
cartões) para a sua MFP ajuda-o a evitar problemas de impr essão.
As seções a seguir contém diretrizes para escolha da mídia de impressão correta.
Para obter i nformações detalhadas sobre as caracter ísti cas da mídi a de imp ressão, consulte o Guia
de Cartões e Etiquetas, disponível no site da Le xmark na Web em www.lexmark.com/
publications.
Papel
Para obt er uma boa quali dade de impressão, use papel xerográfico de 75 g/m2 (20 lb), granulação
longitudinal. Teste algumas amostras do papel que você estiver pensando em usar na impressora
antes de comprar grandes quantid ades de papel.
Quando for carregar o papel, observe o lado de impres são recomendado descrito na embalagem e
coloque-o corretamente na impressora. Veja os tópicos a seguir para obter instruções corretas de
carregamento:
• Para carregar a bandeja padrão ou da bandeja opcional para 250 folhas
• Para carregar a bandeja opcional para 500 folhas
• Utilização e carregamento do alimentador multiuso
Os papéis a seguir não são recomendados para utilização com a sua MFP:
• Papel áspero ou com superfícies excessivamente texturizadas.
• Papéis revestidos, como os papéis encorpados apagáveis.
• Papéis pré-impressos fabricados com produtos químicos que possam contaminar a MFP.
• Formulários com várias vias.
• Papéis sintéticos.
• Papéis térmicos.
• Papel reciclado com gramatura menor que 75 g/m
2
(20 lb).
Especificações da mídia de impressão e diretrizes
57
Page 58

Especificações de mídia e diretrizes
Papel timbrado.
Papéis pré-impressos, como o papel timbrado, devem resistir a temperat uras superiores a 200°C
(392°F) sem derreter ou liber ar compostos perigosos. Use tintas que não sejam af etadas pela resi na
no toner ou pelo silicone no fusor. As tintas que são do grupo oxidante ou que são à base de óleo
devem corresponder a essas exigências, ao contrário do látex.
Impressão em papel timbrado
Consulte o fabricante ou fornecedor para determinar se o papel timbrado pré-impresso que você
escolheu é aceitável para MFPs a laser.
A orientação de página é importante para impressão em papel timbrado. Use a tabela a seguir para
ajudar no carregamento do papel timbrado nas origens de mídia de impressão.
Origem da mídia de
impress ã o ou
processo
Bandeja 1
(bandeja padrão)
Bandeja 2
(gaveta opcional para
250 folhas ou para 500
folhas)
Impressão frente e
verso usando a
Bandeja 1 ou a
Bandeja 2
Alimentador multiuso
(incluindo as folhas de
alimentação individual)
Impressão frente e
verso usando o
alimentador multiuso
Lado da
impressão
Face voltada
para baixo
Face voltada
para cima
Face voltada
para cima
Face voltada
para baixo
Retrato Paisagem
Frente da bandeja Lado esquerdo
Traseira da bandeja Não aplicável
O logotipo entra primeiro na MFP Lado esquerdo
O logotipo entra por último na MFP Não aplicável
Topo da página
da bandeja
da bandeja
Observação: É possível carregar o papel timbrado para impressão simples (de um único lado)
ou frente e verso (dos dois lados). Veja Carreg de Papel para obter mais
informações.
Especificações da mídia de impressão e diretrizes
58
Page 59

Especificações de mídia e diretrizes
Transparências
Você pode alimentar as transparências a partir da bandeja padrão para 250 folhas ou do
alimentador multiuso . Teste um exemplo de transparência que você esteja pensando em usar com a
MFP antes de comprar grandes quantidades.
Não carregue transparências na gaveta opcional para 250 folhas ou para 500 folhas. Para carregar
as transparências no alimentador mul tiuso , consulte a na página 81 em Utilização e carregamento
do alimentador multiuso.
Ao imprimir em transparências:
• Certifique-se de configurar o Tipo de Papel para Transparência a partir do driver da
impressora, do MarkVision™ Professional, do painel de controle ou das páginas da Web
para evitar danos em sua MFP.
• Use transparências desenvolvidas especialmente para impressoras a laser. As
transparências devem resistir a temperaturas de 175°C (347°F) sem derreter, descolorir ou
liberar compostos perigosos.
• Para evitar problemas com a qualidade de impressão, evite tocar nas transparências.
• Antes de carregar as transparências, ventile a pilha de folhas para evitar que elas fiquem
coladas.
Envelopes
V ocê pode carregar até 10 en vel opes no alimentador multiu so . Teste um exe mplo dos envel opes que
você esteja considerando utilizar na MFP antes de comprar gr andes quantidades. Consulte
Utilização e carregamento do alimentador mul tiuso na página 82 para obter as instruções sobre
como carregar envelopes.
Ao imprimir em envelopes:
• Configure o Tamanho Papel para o submenu Tam p/Alimen MF a partir do painel de
controle, do MarkVision Professional ou das páginas da Web. Configure o Tipo de Papel
para Envelope no submenu Tipo p/Alimen MF a partir do painel de controle, do MarkVision
Professional ou das páginas da Web. Selecione o tamanho e o tipo a partir do driver da
impressora.
• Use envelopes de papel encorpado de 75 a 105 g/m
resultados e diminuir os atolamentos da mídia de impressão, não use envelopes que:
– Sejam muito curvados.
– Estejam grudados.
– Estejam danificados de alguma forma.
– Contenham janelas, aberturas, perfurações, cortes ou relevos.
– Tenham grampos metálicos, laços ou barras de metal fle xíveis.
– Tenham selos colados.
– Tenham qualquer adesivo exposto quando a aba estiver lacrada ou na posição fechada.
• Utilize envelopes que possam resistir a temper aturas de 205°C (401°F) sem colar, enrolar
excessivamente, enrugar ou liberar compostos perigosos.
• Ajuste a guia direita do papel para ajustá-la à largura dos envelopes.
2
(20 a 28 lb). Para obter melhores
Especificações da mídia de impressão e diretrizes
59
Page 60

Especificações de mídia e diretrizes
• Carregue os env elopes com o l ado da aba v oltado par a baixo e posi cione a borda c urta mais
próxima ao endereço de devolução para que ela entre primeiro na MFP. Consulte Utilização
e carregamento do alimentador multiuso na página 82 para obter as instruções sobre
como carregar envelopes.
• Se você estiver alimentando envelopes auto-adesivos, abra a porta da bandeja de saída
traseira para que os en v el opes sejam alimentad os diretame nte para fora da parte traseira da
MFP. A bandeja de saída traseira comporta cerca de 10 envelopes.
Etiquetas
Sua MFP pode imprimir em muitas etiquetas desenvolvidas para uso com as MFPs a laser. Essas
etiquetas são fornecidas nos tamanhos Carta e A4. As etiquetas adesivas, face de impressão
(material imprimível) e coberturas, devem resistir a temperaturas de 205°C (401°F) e pressão de 25
psi (libras por polegada quadrada).
Teste algumas amostras das etiquetas que você estiver pensando em usar na impressora antes de
comprar uma grande quantida de.
Para obt er informações detalhadas sobre as características e o projeto de impressão de etiquetas,
consulte Guia de Cartões e Etiquetas, disponíve l no site da Lexmark na Web em
www.lexmark.com/publications.
Ao imprimir em etiquetas:
• Configure o Tipo de Papel como Etiquetas a partir do driver da impressora, do MarkVision
Professional, do painel de controle ou das pági nas da Web.
• Não carregue as etiquetas junto com papel ou transparênci as na me sma origem de papel.
• Não use folhas de etiquetas com um material de superfície li sa no verso.
• Use folhas de et iquetas co mpletas. As f ol has de eti quetas incomplet as podem fazer com que
as etiquetas restantes sejam retiradas durante a impressão, resultando em um atolamento.
Folhas parciai s também contaminam a sua MFP e seu cartucho com adesivo, e poderá violar
as garantias da sua MFP e do seu cartucho.
• Use etiquetas que possam resistir a tempera turas de 205°C (401°F) sem colar, enrolar
excessivamente, enrugar ou liberar compostos perigosos.
• Não imprima dentro de uma extensão de 1 mm (0,04 in) da borda da etiqueta, das
perfurações ou entre os pré-cortes das etiquetas.
• Não use folhas de etiquetas com material adesiv o até a borda da folha. Recomendamos
uma zona de cobertura de pelo menos até 1 mm (0,04 in) das bordas. O material adesivo
contamina a sua MFP e poderá violar a sua garantia.
• Se a zona de cobertura do adesiv o não for possível, remova uma t ir a de 3 mm (0, 125 in) das
bordas e dev e-se usar um adesivo que não derreta.
• Remova uma tira de 3 mm (0,125 in) da borda esquer da para evitar que as etiquetas se
soltem dentro da MFP.
• É preferível a orientação retrato, especialmente para impressão de códigos de barras.
• Não use etiquetas com adesivo exposto.
Especificações da mídia de impressão e diretrizes
60
Page 61

Especificações de mídia e diretrizes
Manutenção da MFP para impressão de etiquetas
Depois da impressão continuada de apro ximadament e 10.000 páginas de etiquetas ( ou sempre que
você substituir o cartucho de impressão), execute estas etapas para manter a confiabilidade de
alimentação da MFP:
1 Imprima 5 folhas de papel.
2 Espere aproximadamente 5 segundos .
3 Imprima mais 5 folhas de papel.
Cartões
O cartão é de uso simples e possui uma gr ande quantidade de propriedades, como a orientação das
fibras e a textura do papel, que podem afetar significativamente a qualidade de impressão.
Você pode imprimir car tões somente a partir do alimentador multiuso. O cartão sempre deve sair
pela bandeja de saída traseira.
Teste alguns exemplos dos cartões que você estiver considerando utilizar com a MFP antes de
comprar grandes quanti dades.
Consulte Especificações para a mídia de impressão para obter informações sobre os tipos
preferíveis de gramatura da mídia de impressão.
Ao imprimir em cartões:
• Configure o Tipo de Papel para Cartões a partir do driver da impressora,
Professional, do painel de controle ou das pági nas da Web.
• Não use cartões pré-impressos fabricados com produtos químicos que possam contaminar a
MFP. A pré-impressão introduz componentes semi-líquidos e voláteis na MFP.
• Não use cartões perfurados ou rasgados. Isso poderá causar atolamentos da mídia de
impressão.
• Recomendamos o uso de cartões com granulação horizontal.
do MarkVision
Manutenção da MFP para impressão em cartões
Depois da impressão de aproximadament e 10.000 páginas de cartões (ou sempre que você
substituir o cartucho de impressão), execute estas etapas para manter a confiabilidade de
alimentação da MFP:
1 Imprima 5 folhas de papel.
2 Espere aproximadamente 5 segundos .
3 Imprima mais 5 folhas de papel.
Para obter informações detalhadas sobre a impressão em cartões, características e projeto,
consulte o Guia de Cartões e Etiquetas, disponível no site da Lexmark na Web em
www.lexmark.com/publications.
Especificações da mídia de impressão e diretrizes
61
Page 62

Especificações de mídia e diretrizes
Utilização do recurso frente e verso para impressão
A impressão frente e verso (ou impressão nos dois lados) permite que você imprima nos dois lados
de uma folha de papel. Para saber os tamanhos de papel que são aceitáveis para a impressão
frente e verso, veja Especificações da unidade duplex.
Observação: Trabalhos de impressão frente e verso somente em gramaturas de papel de 60 a
90 g.
Selecione Frente e verso a partir do seu driver da impressora para trabalhos frente e verso
individuais.
Aviso: Quando a MFP processa um trabalho de impressão frente e verso, ela ejeta
parcialmente uma folha pa r a a bandeja d e saí da padrão e , ent ão, puxa a folha de
volta para dentro. Não toque na folha enquanto ela estiver sendo parcial men te
ejetada. Se fizer isto, você poderá danificar a MFP ou provocar um atolamento.
Remova as páginas somente depois que elas sa írem totalmente da MFP para uma
bandeja.
Para obter mais informações sobre as bandejas, veja Utilização das bandejas de saída.
Impressão frente e v erso em papel timbrado
Quando a impressão frente e verso for feita em papel timbrado a partir de um alimentador multiuso,
carregue o papel com o logotipo voltado para baixo e insira-o primeiro na MFP.
Quando a impressão frente e verso for feita em papel timbrado a partir das bandejas, carregue-o
com o logotipo voltado para cima na direção da parte traseira da MFP.
Utilização da encadernação frente e verso
Quando você seleciona a impressã o co m encade rnação frente e verso no driver da impressora ou
Encad - Frt/Vrs no Menu Acabamento, você deve selecionar encadernação de borda longa ou de
borda curta. O propósito da Encad - Frt/Vrs é definir a forma como as páginas duplexadas devem
ser encadernadas e como a impressão no verso da folha (páginas com numeração par) será
orientada em relação à impressão na parte da frente da folha (páginas com numeração ímpar).
Especificações da mídia de impressão e diretrizes
62
Page 63

Especificações de mídia e diretrizes
Os dois valores para Encad - Frt/Vrs são:
Borda longa*
O asterisco (*)
indica que esta é a
definição padrão
de fábrica.
Assume a encadernação pela borda longa do papel (borda esquerda para a
orientação retrato e borda superior para orientação paisagem). A ilustração a
seguir mostra a encadernação pela borda longa para páginas com orientações
retrato e paisagem:
Verso da
folha
Retrato
Encadernação
Frente da
próxima
folha
Encadernação
Verso da
folha
Frente da
próxima folha
Paisagem
Borda curta Assume a encadernação pela borda curta do papel (borda superior para
orientação retrato e borda esquerda para orientação paisagem). A ilustração a
seguir mostra a encadernação pela borda curta para páginas com orientações
retrato e paisagem:
V ers o da
folha
Encadernação
Encadernação
V ers o da
folha
Frente da
próxima
folha
Paisagem
Retrato
Frente da
próxima
folha
Para carregar a mídia de impr essão
A MFP possui duas origens padrão, a bandeja para 250 folhas (bandeja padrão) e o aliment ador
multiuso. Para obter mais informações, veja Utilização e carregamento do alimentador multiuso.
Carregue a mídia de impressão que você utiliza par a a maioria dos seus trabal hos de impressã o na
bandeja padrão para 250 fol has.
Use a mídia de impressão correta para ajudar a evitar atolamentos e eliminar problemas de
impressão.
Especificações da mídia de impressão e diretrizes
63
Page 64

Especificações de mídia e diretrizes
Antes de carregar a mídia de impressão, saiba qual o lado de impressão recomendado da mídia que
você estiver usando. Normalmente, esta informação está indicada no pacote da mídia de
impressão.
Não remova as bandejas enquanto um trabalho estiver sendo impresso ou enquant o a mensagem
Ocupada estiver sendo exibida no painel de controle. Isto poderá causar um atolamento.
Para carregar a bandeja padrão ou da bandeja opcional para 250 folhas
As instruções a seguir funcionam para car regamento da ban deja padrão o u da bandeja par a gaveta
opcional para 250 f olhas.
Sua MFP possui uma bandeja padrão para 250 folhas. Você pode usar a gaveta opci onal para 250
folhas ou para 500 folhas como uma origem da mídia de impressão. Porém, somente uma dessas
opções pode ser usada por vez. Consulte o Guia de Instalação para obter informações sobre a
instalação.
Para saber os tamanhos e os tipos de mídia de impressão suportados por essas bandejas, veja
Especificações de origem da mídia de impressão.
Para carregar a bandeja para a gaveta opcional para 500 folhas, veja Para carregar a bandeja
opcional para 500 folhas.
Especificações da mídia de impressão e diretrizes
64
Page 65
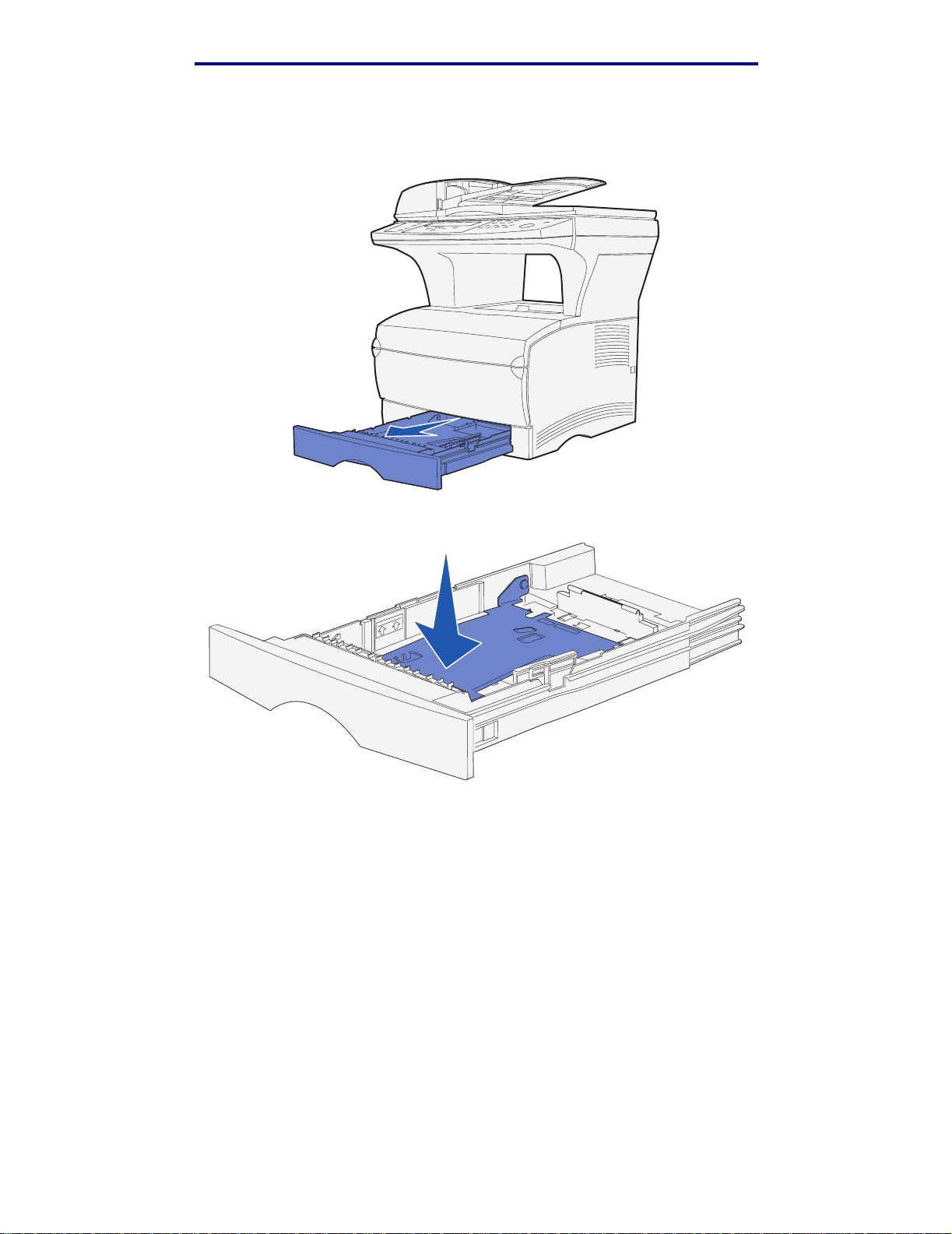
Especificações de mídia e diretrizes
Para car regar a mídia de impressão em uma bandeja:
1 Remova a bandeja.
2 Pressione a placa metálica para baixo até travá-la em sua posição.
Especificações da mídia de impressão e diretrizes
65
Page 66

Especificações de mídia e diretrizes
3 Localize as abas em ambas as guias.
Guia
Guia
4 Pr essione a aba da guia de co mprimento de guia e a guia de comprimento si mu ltaneament e
e deslize a guia na direção da parte traseira da bandeja.
5 Pressione a aba da guia de largura e a guia de largura simultaneamente e deslize a guia
para a direita.
Guia de comprimento
Guia de largura
Especificações da mídia de impressão e diretrizes
66
Page 67

Especificações de mídia e diretrizes
6 Flexione as folhas para frente e para trás para soltá-las e, então, ventile-as. Não dobre e
nem amasse a mídia de impressão. Alinhe as bordas sobre uma superfície plana.
Coloque a mídia de impressão com o lado que você deseja imprimir vol tado para baixo e a
borda frontal da pilha voltada para frente em direção à parte frontal da bandeja.
Para obt er mais informações sobre o carregamento de papel timbrado, veja Impressão em
papel timbrado.
7 Col oque a pilha de mídia de impr essão cont r a a lat er al e squer da da bandej a e insi r a-a sob a
parada metálica.
Certifique-se de que a mídia de impressão esteja ajustada sob a parada metálica e não
esteja torta ou amassada. Não levante a parada metálica nem force a mídia de impressão
sob ela.
Observação: Não exceda a altura máxima da pilha mostrada pel o indi cador de altura máxima.
O excesso de papel na bandeja poderá causar atolamen tos.
Parada metálica
Indicador de altura máxim a da pil ha
Especificações da mídia de impressão e diretrizes
67
Page 68

Especificações de mídia e diretrizes
8 Pr essione a aba da gui a de largur a e a guia de lar gura simu ltanea mente e desliz e a gui a até
a borda da mídia de impressão.
9 Pressione a aba da guia de comprimento e a guia de comprimento simultaneamente e
deslize a guia até a borda da mídia de impressão.
Observação: Se as guias forem deslizadas muito juntas à mídia de impressão, poderá ocorrer
erro de alimentação da mídia.
Especificações da mídia de impressão e diretrizes
68
Page 69

10 Insira a bandeja.
Especificações de mídia e diretrizes
11 Configure o tamanho e o tipo de papel nos menus a partir do painel de controle.
Para carregar a bandeja opcional para 500 folhas
A bandeja opcional para 500 f ol has aceita somente papel. El a foi projetada com uma tampa espec ial
na parte traseira da bandeja que serve como uma capa para os papéis de tamanho Ofício. A tampa
protege o papel Ofício da poeira.
Especificações da mídia de impressão e diretrizes
69
Page 70

Especificações de mídia e diretrizes
Para car regar papel na bandeja:
1 Remova a bandeja.
2 Levante a tampa.
Especificações da mídia de impressão e diretrizes
70
Page 71

Especificações de mídia e diretrizes
3 Pressione a placa metálica para baixo até travá-la em sua posição.
4 Localize as abas em ambas as guias.
Guia
Guia
Especificações da mídia de impressão e diretrizes
71
Page 72

Especificações de mídia e diretrizes
5 Pr essione a aba da guia de co mprimento de guia e a guia de comprimento si mu ltaneament e
e deslize a guia na direção da parte traseira da bandeja.
6 Pressione a aba da guia de largura e a guia de largura simultaneamente e deslize a guia
para a direita.
Guia de comprimento
Guia de largura
7 Flexione as folhas para frente e para trás para soltá-las e, então, ventile-as. Não amasse ou
enrugue o papel. Alinhe as bordas sobre uma superfície plana.
Coloque o papel para que o lado que deseja imprimir fique voltado para baixo e a borda
frontal da pilha para frente em direção à parte frontal da bandeja.
Para obt er mais informações sobre o carregamento de papel timbrado, veja Impressão em
papel timbrado.
Especificações da mídia de impressão e diretrizes
72
Page 73

Especificações de mídia e diretrizes
8 Coloque a pilha de papel no lado esquerdo da bandeja e insira-a sob a parada metálica .
Certifique-se de que o papel esteja bem aju stado sob a par ada metálica e não esteja torto ou
amassado. Não levante a parada metálica nem force o papel sob ela.
Observação: Não ultrapasse a altura máxima da pilha mostrada pelo indicador de altura
máxima. A sobrecarga da bandeja poderá causar atolamentos.
Parada
metálica
Indicador de
altura máxima da pilha
9 Pr essione a aba da gui a de largur a e a guia de lar gura simu ltanea mente e desliz e a gui a até
a borda do papel.
Especificações da mídia de impressão e diretrizes
73
Page 74

Especificações de mídia e diretrizes
10 Pressione a aba da guia de comprimento e a guia de comprimento simultaneamente e
deslize a guia até a borda do papel.
Observação: Se as guias forem deslizadas muito justas contra o papel, poderá ocorrer erro de
alimentação do papel.
11 Feche a tampa.
12 Insira a bandeja.
13 Configure o tamanho e o tipo de papel nos menus a partir do painel de controle.
Especificações da mídia de impressão e diretrizes
74
Page 75

Especificações de mídia e diretrizes
Utilização e carregamento do alimentador multiuso
A sua MFP possui um alimentador multiuso que comporta vários tamanhos e tipos de mídia de
impressão. Ele está localizado na frente da sua MFP e pode ser fechado quando não estiver em
uso. Reserve o alimentador multiuso para quando for imprimir em diferentes tamanhos e tipos de
mídia de impressão, como cartões, transparências, cartões postais, cartões de notas e envelopes.
Você pode carregar uma pilha de mídia de impressão ou pode carregar folhas simples se você não
quiser manter folhas em uma bandeja.
Se a MFP exibir a mensagem Carregar alimentado MF, você deve carregar o alimentador
multiuso. Carregue a mídia de impressão e, então, pressione ✓. Se você carregar uma única folha,
a mensagem será exibida novamente para solicitar que você carregue a próxima folha . Veja Para
carregar o alimentador multiuso para obter mais informações.
Consulte Especificações de mídia e diretrizes na página 52 para obter uma lista dos tipos e
tamanhos de mídia suportados.
Observação: Ao imprimir a partir do alimentador multiuso, certifique-se de que as opções de
tamanho e tipo de papel estejam definidas.
Siga essas diretrizes ao usar o alimentador multiu so:
• Carregue apenas um tamanho e um tipo de mídia de impressão por vez.
• Para conseguir a melhor qualidade possível de impres são, use apenas mídia de impressão
de alta qualidade, desen volvida par a uso em impressoras a laser . Consulte Diretr izes para a
mídia de impressão para obter informações sobre como selecionar tipos de mídia de
impressão.
• Para evitar atolamentos, não adicione a mídia de impressão ao aliment ador multiuso quando
ele já contiver outra mídia de impressão.
• Não feche o alim entador m ul tiuso enquant o um tr abalho est iver sendo impresso. Isto poderá
causar um atolamento.
• Carregue primeiro a borda superior da mídia de impressão no alimentador multiuso.
• Não coloque objetos no alimentador multiuso. Também, evite aplicar muita força sobre ele.
Especificações da mídia de impressão e diretrizes
75
Page 76

Especificações de mídia e diretrizes
Para abrir o alimentador multiuso
1 Localize as garras prendedoras na porta do alimentador multiuso.
Garras prendedoras
2 Utilize as garras prendedoras para abrir a porta.
Especificações da mídia de impressão e diretrizes
76
Page 77

Especificações de mídia e diretrizes
3 Puxe a extensão para fora.
Observação: Se você planejar carregar envelopes, não estenda a outra extensão mencionada
na etapa 4 na página 77 e etapa 5 na página 77. Para en velopes, é melhor puxar
a primeira extensão puxada e não estender a segunda.
4 Cuidadosamente, pressione a ran hura para baixo. A extensão se desdobra.
Ranhura
5 Deslize a extensão para baixo cuidadosamente para que o alimentador multiuso seja
totalmente estendido.
Especificações da mídia de impressão e diretrizes
77
Page 78

Especificações de mídia e diretrizes
Para carregar o alimentador multiuso
Consulte Especifica ções pa ra a mídi a de impressão par a obter inf ormações sobre o tamanho e o
tipo de mídia de impressão que pode ser carregado no alimentador multiuso.
1 Deslize a guia de largura totalmente par a a dir eita.
2 Prepare a mídia de impressão a ser carregada.
Observação: Não carregue diferentes tamanhos e tipos de mídia de impressão no aliment ador
multiuso ao mesmo tempo. Isto poderá causar um atolamento.
• Flexione as folhas de papel para trás e para frente para soltá-las e, então, ventile-as.
Não dobre e nem amasse a mídia de impressão. Alinhe as bordas sobre uma superfície
plana.
Especificações da mídia de impressão e diretrizes
78
Page 79

Especificações de mídia e diretrizes
• Segure as transparências pelas bordas e ventile-as para evitar falhas no momento da
alimentação da transparência.
Observação: Evite tocar no lado de impressão das transparências. Tenha cuidado para não
danificá-las.
• Ventile os envelopes para frente e para trás para separá-los. Não os dobre nem os
enrugue. Alinhe as bordas sobre uma superfície nivelada.
Especificações da mídia de impressão e diretrizes
79
Page 80

Especificações de mídia e diretrizes
3 Localize o limitador de altura da pil ha. Não ultrapasse a altura máxima da pilha forçando a
mídia de impressão sob o limitador de altura da pilha. A alt u ra máxima da pilha para
qualquer mídia de impressão é de 10 mm (0,4 in). A sobrecarga do alimentador multiuso
poderá causar atolamentos.
Limitador de altura da
pilha
Observação: Veja Especificações de origem da mídia de impressão para obter mais
informações.
4 Carregue a mídia de impressão.
• Carregue papel e cartões com o lado de impressão recomendado voltado para cima e a
borda superior entrando primeiro.
Especificações da mídia de impressão e diretrizes
80
Page 81

Especificações de mídia e diretrizes
• Carregue papel timbrado com o logotipo voltado para cima e a borda superior entrando
primeiro.
Observação: Se você carregar papel t imbrado para impressão frent e e verso , carregue as f olhas
com o logotipo voltado para baixo e entrando primeiro.
• Carregue transparências com o lado de impressão recomendado voltado para cima e a
borda superior entrando primeiro.
Aviso: Nunca use envelopes com fechos, grampos, janelas, revestimentos ou adesivos.
Esses envelopes podem danificar gravemente a MFP.
Especificações da mídia de impressão e diretrizes
81
Page 82

Especificações de mídia e diretrizes
• Carregue envelopes com o lado da aba voltado para baixo e a área do selo entrando
primeiro.
Observação: Para obter melh ores resul tado s, os en velopes do tipo "cola e descola" devem sair
pela bandeja de saída traseira. Ab ra a bandeja de saída traseira quando for
imprimir nesses envelopes.
Não coloque envelopes com selos no alimentador multiuso. O selo e os endereços são
exibidos somente para orientação do envelope.
5 Deslize a mídia de impressão no slot do alimentador multiuso até que ela fique na posição
correta, sem danificá-la.
Especificações da mídia de impressão e diretrizes
82
Page 83

Especificações de mídia e diretrizes
6 Deslize a aba da guia de largura para a esquerda até ela tocar levemente a borda da pilha.
Limitador de altura da
pilha
Certifique-se de que a mídia de impressão esteja ajustada ao alimentador multiuso e não
esteja torta ou amassada.
7 Configure o tamanho e o tipo de papel nos menus a partir do painel de controle.
Utilização das bandejas de saída
Utilização da bandeja de saída padrão
A bandeja de saída padrão suporta até 150 folhas de mídia de impressão. A MFP automaticamente
envia os trabalhos de impressão para a bandeja de saída padrão. Todos os trabalhos são
intercalados voltados para baixo nesta bandeja.
Bandeja de saída padrão
Especificações da mídia de impressão e diretrizes
83
Page 84

Especificações de mídia e diretrizes
Para aumentar o apoio de papel
O apoio de papel mantém os trabalhos impressos em um determinado ângulo, permitindo que eles
deslizem para fora da bandeja. Puxe o apoio de papel para frente para aumentá-lo.
Utilização da bandeja de saída traseira
A MFP envia automaticamente os trabalhos de impressão para a bandeja de saída traseir a quando
ela está aberta. A bandeja de saída traseira intercala os trabalhos de impressão na ordem inver sa
(páginas 4, 3, 2, 1) com a face voltada para cima. Essa bandeja comporta 20 folhas de papel.
Você pode utilizar a bandeja de saída traseira quando for imprimir em diferentes tamanhos e tipos
de mídia de impressão , como papel , transparências, cartões postais, cartões de notas e envel opes.
• Etiquetas e transparências podem ser impressas com mais sucesso quand o enviad as para a
bandeja de saída traseira.
• Os envelopes podem enrolar menos se forem enviados para a bandeja de saída traseira.
• Os cartões sempre devem ser enviados para a bandeja de saída traseira.
A mídia de impressão com 165,1 mm (6,5 in) ou menos de comprimento deve sair pela bandeja de
saída traseira.
Observação: A mídia de impressão de tamanho Ofí cio envia da para a bandeja de saída trasei ra
é empilhada de maneira inadequada quando se acumula m mu itas folhas. É
preciso remover a mídia de impressão dessa bandeja com freqüência.
Especificações da mídia de impressão e diretrizes
84
Page 85

Especificações de mídia e diretrizes
Para utilizar a bandeja de saída traseira:
1 Segure a guia na área rebaixada da porta da bandeja de saída traseira.
Guia
Especificações da mídia de impressão e diretrizes
85
Page 86

Especificações de mídia e diretrizes
2 Puxe a porta para baixo.
3 Puxe a extensão em linha reta utilizando a guia.
4 Feche a porta da bandeja de saída traseira quando terminar de utilizá-la.
Observação: Certifique-se de que a porta seja fechada corretamente em ambos os lados para
se evitar atolamentos.
Especificações da mídia de impressão e diretrizes
86
Page 87

4
Eliminação de atolamentos
Para evitar atolamentos na maioria das vezes, selecione cuidadosamente a mídia de impressão e
carregue-a de forma adequada. Se os atolamentos ocorrerem, complete as etapas das seções a
seguir . Se os atolamentos ocorrerem com freqüência, veja Evitando atolamentos ao imprimir.
Observação: Você deve remover toda a mídia atolada do caminh o todo do papel. Uma nova
cópia da página atolada será impr essa se Recup Atolamento estiv er configurada
para Ativada no painel de controle ou nas páginas da Web. Se a opção
Recuperação de atolamento estiver defi nida como Automática, não será possível
garantir que uma nova cópia da página será impressa.
Identificação do caminho da mídia
A ilustração a seguir mostra o caminho que a mídia percorre na MFP. O caminho varia de acordo
com a origem da entrada (bandejas e alimentador multiuso) e com a bandeja de saída que está
sendo usada.
Vista lateral da MFPVista frontal do digitalizador e do ADF
Gaveta opcional
Observação: Para e vi tar que a mí dia de digit ali zação ou a mídi a de impress ão se r a sgue, puxe
todos os atolamentos cuidadosa e lentamente para fora.
Eliminação de atolamen tos
87
Page 88

Eliminação de atolamentos
Utilize a tabela a seguir para l ocalizar as instruções para remoção do atolamento com base na
mensagem de atolamento:
Para eliminar este atolamento, veja as instruções
Mensagem
nestas seções
290 Atolamento do di gitalizador, remova
todos os origina is do dig italizad or
291 Atolamento do di gitalizador, remova
todos os origina is do dig italizad or
292 Atolamento do di gitalizador, remova
todos os origina is do dig italizad or
293 Atolamento d o digital izador,
recoloque todos os originais se estive r
reiniciando o tr abalho
200 Atolamento d e papel, remova o
Cartucho de impr essão par a acessa r
201 Atolamento d e papel, remova o
Cartucho de impr essão par a acessa r
Entrada do ADF
no ADF
Abertura da tampa superior durante a digitalização
Atolamento devido a falta da mídia de digitalização
ou ao posicionamento ruim no ADF
Atolamentos sob o cartucho de impressão
Atolamentos na área da Bandeja 1
Atolamentos na área da Bandeja 2
Atolamentos sob o cartucho de impressão
Atolamentos atrás da porta frontal superior e na
porta da bandeja de saída traseira
Atolamentos na área da Bandeja 1
Atolamentos na área da Bandeja 2
Atolamentos dentro de uma bandeja depois da
limpeza da parada metálica
Atolamentos no fusor
202 Atolamento d e papel, abra a p orta
traseira para ac essar
230 Atolamento d e papel, verifiqu e a
unidade duplex
250 Atolamento d e papel, verifiqu e o
alimentador MF
Atolamentos sob o cartucho de impressão
Atolamentos atrás da porta da bandeja de saída
traseira
Antes de chegar à bandeja de saída padrão
Saída pela bandeja de saída padrão
Atolamentos no fusor
Atolamentos sob a MFP
Atolamentos no alimentador multiuso
Identificação do caminho da mídia
88
Page 89

Eliminação de atolamentos
Atolamentos no ADF
Há diversos atolamentos que podem ocorrer no ADF.
Entrada do ADF
A mídia de digitalização está atolada sob a tampa superior do ADF.
1 Abra a tampa superior do ADF.
2 Segure a mídia de digitalização atolada e pux e-a para fora.
3 Pressione ✓.
Atolamentos no ADF
89
Page 90

Eliminação de atolamentos
no ADF
A mídia de digitalização está atolada sob os roletes sob a tampa supe rior do ADF.
1 Abra a tampa superior do ADF.
2 Pressione o botão para liberar a segunda tampa.
3 Levante a segunda tampa.
4 Segure a mídia de digitalização atolada e pux e-a para fora.
5 Pressione ✓.
Atolamentos no ADF
90
Page 91

Eliminação de atolamentos
Abertura da tampa superior dura nt e a dig italização
Um atolamento ocorre quando a tampa superior do ADF é aberta depois do processo de
digitalização ter inici ado.
1 Remova o atolamento seguindo as instruções em Entrada do ADF ou no ADF dependendo
de quanto o atolamento está sob a tampa superior.
2 Pressione ✓.
Atolamento devido a falta da mídia de digitalização ou ao posicionamento ruim no ADF
Um atolamento ocorre quando a mídia de digitalização não está posicionada adequadamente no
ADF ou a mídia não foi colocada no ADF.
Posicione a mídia de digitalização adequadamente no ADF e pressione ✓.
Atolamentos sob o cartucho de impressão
Como o atolamento pode ocorrer mais para trás na MFP, atrás da área do cartucho de impressão,
você pode ter que ir mais longe para remover o atolamento.
1 Abra a porta frontal superior.
2 Remova o cartucho de impressão. Veja Remoção do cartucho de impressão usado para
obter instruções.
CUIDADO: A parte traseira interna da MFP pode estar quente.
Observação: As extremidades da mídia de impressão podem não estar visíveis.
Atolamentos sob o cartucho de impressão
91
Page 92

Eliminação de atolamentos
3 Com as mãos, puxe a mídia de impressão para a direita e retire-a.
Observação: Se estiver presa, pare de puxar e tente retirá-la pela porta da bandeja de saída
traseira. Veja Atolamentos atrás da porta frontal superior e na porta da
bandeja de saída traseira para contin uar.
4 Reinstale o cartucho de impressão. Consulte as páginas de 110 até 111 em Instalação do
novo cartucho de impressão para obter instruções.
5 Feche a porta frontal superior.
6 Pressione ✓.
Atolamentos sob o cartucho de impressão
92
Page 93

Eliminação de atolamentos
Atolamentos atrás da porta fr ontal superio r e na porta da bandeja de saída traseira
Os atolamentos nestas áreas exigem a abertura da porta da bandeja de saída traseira e a porta
frontal superior:
• A mídia de impressão atola antes de chegar à bandeja de saída padrão. Veja Antes de
chegar à bandeja de saída padrão.
• A mídia de impressão atola antes de sair completamente da bandeja de saída padrão. Veja
Saída pela bandeja de saída padrão.
Antes de chegar à band eja de saída padrã o
A mídia de impressão atola antes de chegar à bandeja de saída padrão.
1 Abra a porta da bandeja de saída traseira.
Atolamentos atrás da porta frontal superior e na porta da bandeja de saída traseira
93
Page 94

Eliminação de atolamentos
2 Remova cuidadosamente o atolamento de acordo com o que você vê.
• Se o meio do papel estiver visível, mas as extremidades não, segure o papel em ambos
os lados e puxe-o cuidadosamente em linha reta na sua direção.
Atolamentos atrás da porta frontal superior e na porta da bandeja de saída traseira
94
Page 95

Eliminação de atolamentos
• Se uma das extremidades do papel estiver visível, puxe o papel em linha reta na sua
direção.
Lingüeta
3 Feche a porta da bandeja de saída traseira puxando-a pelo meio sob a alça.
Observação: Certifique-se de que a porta esteja fech ada em ambos os lados.
4 Pressione ✓.
Atolamentos atrás da porta frontal superior e na porta da bandeja de saída traseira
95
Page 96

Eliminação de atolamentos
Atolamentos no fusor
1 Abra a porta frontal superior. Veja em Remoção do cartucho de impressão usado na
página 108 se precisar de instruções.
2 Remova o cartucho de impressão. Veja Remoção do cartucho de impressão usado na
Página 109 se precisar de instruções.
CUIDADO: A parte traseira interna da MFP pode estar quente.
3 Localize o atolamento dentro da MFP.
4 Puxe cuidadosamente o atolamento em linha reta para cima e em sua direção.
5 Reinstale o cartucho de impressão.
6 Feche a porta frontal superior.
7 Pressione ✓.
Atolamentos no fusor
96
Page 97
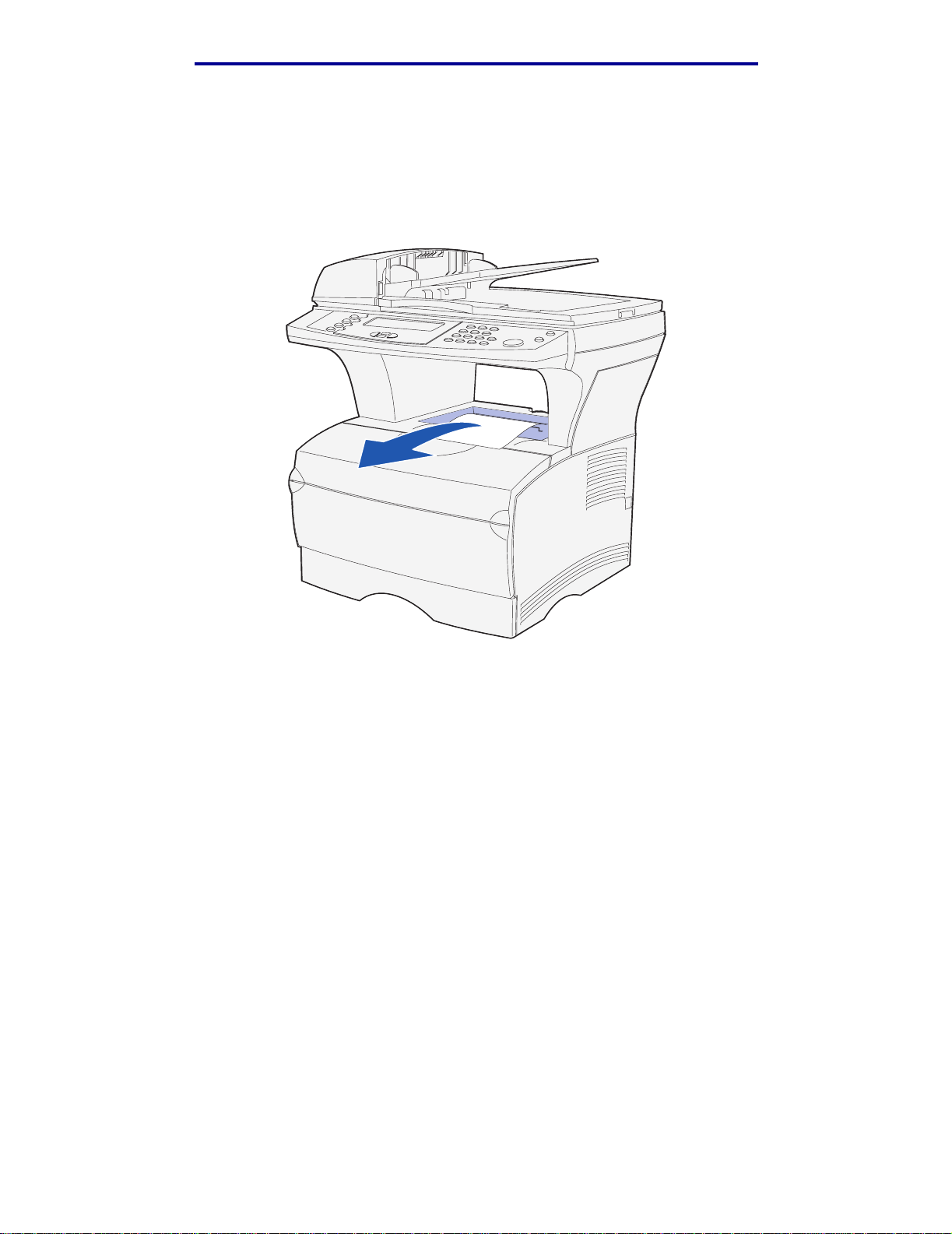
Eliminação de atolamentos
Saída pela bandeja de saída padrão
1 Puxe cuidadosamente o atolamento em linha reta em sua direção.
2 Se a mídi a de impressão não sai r facilmente, continue com Atolamentos atrás da porta da
bandeja de saída traseira na na Página 98.
3 Pressione ✓.
Saída pela bandeja de saída padrão
97
Page 98

Eliminação de atolamentos
Atolamentos atrás da porta da bandeja de saída traseira
Este atolamento ocorre quando a mídia de impressão é menor do que 152,4 mm (6 in.) de
comprimento e tenta sair pela bandeja de saída padrão.
1 Abra a porta da bandeja de saída traseira.
Atolamentos atrás da porta da bandeja de saída tras eira
98
Page 99

Eliminação de atolamentos
2 Remova cuidadosamente o atolamento.
Se a mídia de impressão resistir, pare de puxar. Remova o cartucho de impressão e, em
seguida, retire o atolamento.
Observação: Se você não localizar o atolamento dentro da MFP, verifique se o trabalho de
impressão saiu pela bandeja de saída padrão.
3 Deixe a porta da bandeja de saída traseira aberta para terminar a impressão de qualquer
página adicional menor do que 152,4 mm (6 in.) de comprimento.
4 Pressione ✓.
Atolamentos atrás da porta da bandeja de saída tras eira
99
Page 100

Eliminação de atolamentos
Atolamentos no al im entador multiuso
1 Puxe cuidadosamente o atolamento no alimentador multiuso em linha reta.
2 Pressione ✓.
Atolamentos na área da Bandeja 1
A mídia de impressão está atolada sob o cartucho de impressão, mas o atolamento não est á visível.
1 Puxe cuidadosamente a Bandeja 1 (bandeja padrão) para fora e deixe-a de lado.
2 Puxe o atolamento em linha reta.
Atolamentos no alimentado r m u lt iuso
100
 Loading...
Loading...