Lexmark X422 Reference Guide
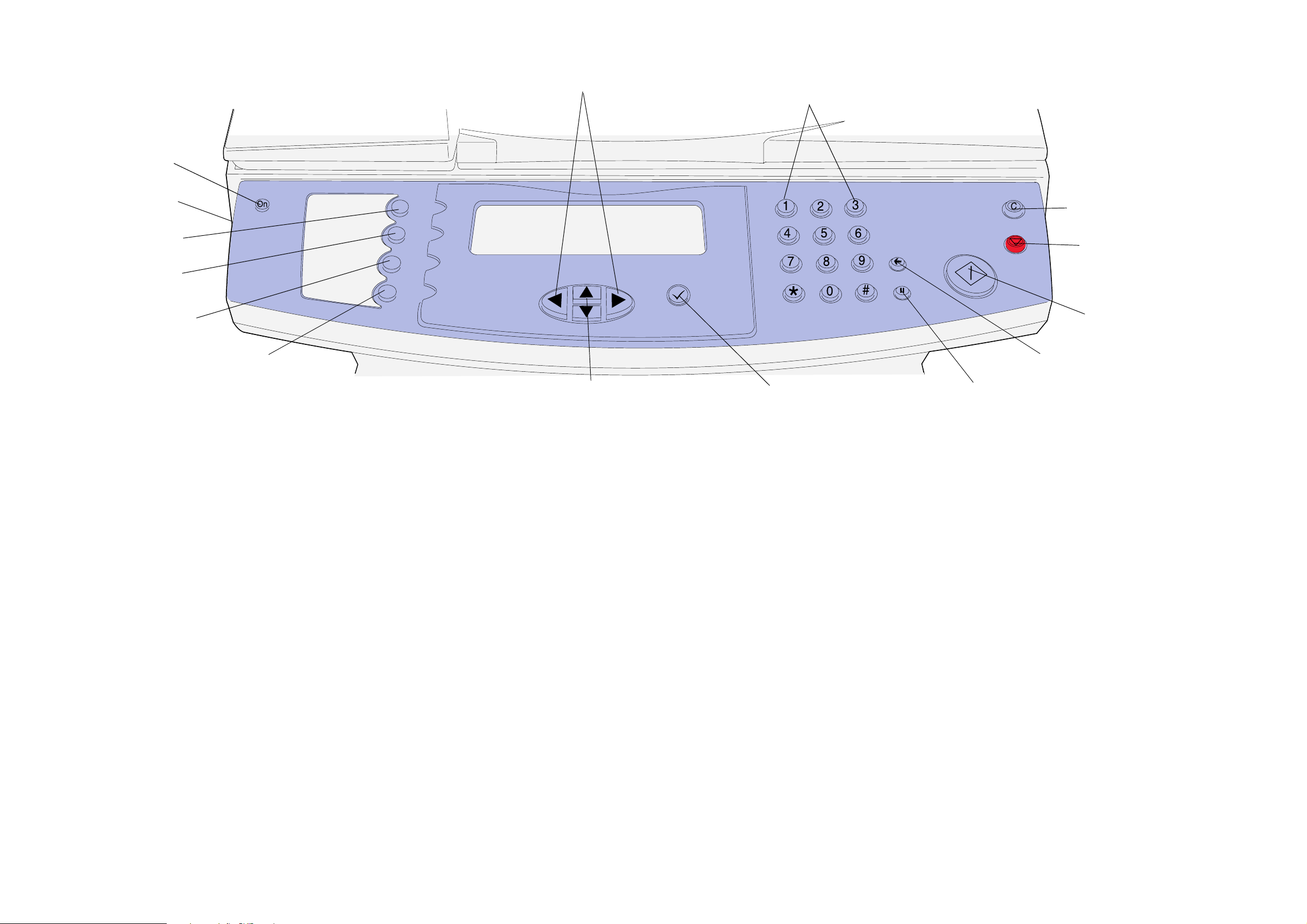
Quick Reference
Press to access paper menus
and other Administration menus
LCD contrast control wheel
Press to set up copy jobs
Press to set up fax jobs
Press to set up e-mail and FTP jobs
Press to access held print jobs, stored
profiles and cancel print jobs
Press to change function selections, and
to move left and right in a menu.
Press to navigate up and down in a menu.
Press to enter copy quantities, fax
numbers, or shortcuts
Press to make a selection
Press to clear all job settings
and return to the Home screen
Press to stop device and access
Job Cancelation or Interrupt.
Press to start jobs
Press to backspace
Press to dial pause
Make a simple copy
1 Use the drawing on the scanner automatic document feeder (ADF
guide to feeding the paper and make sure the top of each page feeds
If you are using the scanner flatbed, place your document in the top l
corner of the scanner.
Use the numeric keypad to enter the number of copies you want to mak
2
Copy screen will open automatically. (To make a copy with the def
settings, press Start
3 Press
Start.
).
Make a single duplex copy
Note: To copy double-sided original documents, you must use the s
and scan each side. (Statement, A5, and Universal paper sizes
of less than 182 mm or a length less than 257 mm cannot be duplex
1 Place the original document face down on the scanner flatbed.
Press Copy
2
3 Choose
Choose Duplex and use the arrow keys to select
4
depending on how you want your duplex to look.
5 Press
6 When the scan is finished for one side, turn the original document o
7 Choose
.
Options and then press the check mark button
Long Edge
Start.
Scan Next Page and then press
✓.
canner flatbed,
(✓).
. or Short Edge
) as a
in first.
eft
e. The
ault
with a width
ed).
ver.
Tips
•
If you are using the flatbed of the scan unit, watch the control panel
messages. After you have scanned the page, the
prompt appears. Place the next page and then press
scanning. Select
•
Select a
original document onto one sheet of paper.
•
When the
from the size selected in
Paper Saver
Done when all the pages have been scanned.
setting to copy two pages (or four pages) of your
Scale setting reads Auto
Copy From to the size selected in Copy To
, your copies are automatically scaled
Scan Next Page or
Start to continue
for
.
Done
Send a fax
1 Use the drawing on the scanner automatic document feeder (
guide to feeding the paper and make sure the top of each page feeds
If you are using the scanner flatbed, place your document in the top l
corner of the scanner.
Use the following method to fax:
2
a Press Fax
,
person receiving the fax.
To change the default fax settings, use the navigation keys to highlight
Options and then press ✓
Press Start when you are ready to send the fax.
b
and use the numeric keypad to enter the fax number of the
.
ADF) as a
in first.
eft
Select the job to cancel, then use the navigation arrows to highl
Delete highlighted, press the ✓
button to cancel the selected jobs in the list.
Using shortcuts
From the Home screen, entering # and a shortcut number will open the func
associated with that shortcut. Shortcuts may also be entered in the To: fi
the opening e-mail screen, or the manual entry screen for e-mail. Us
for a Profile, such as a Scan-to-PC profile, begins the job pr
should be loaded in the scanner prior to entering the shortcut.
1 Place the original in either the ADF or on the flatbed.
2 Press the # key and enter the shortcut number
If you need more information
•
Refer to the
CD for information about using and maintaining your MFP.
Contact your administrator or Help desk if you have questions about netw
printing.
Setup Guide or the
User’s Reference
located on the Publications
ight Delete. With
tion
eld for fax,
ing a shortcut
ocess, so your originals
ork
Interrupting printing to make a copy
Unless disabled by your support person, printing may be interrupted to mak
copy quickly. Press the
scanner, choose
P/N 16L0006 E.C. 6L0001
© Copyright 2004 Lexmark International, Inc. All rights re
Stop button to stop the device, load your document into the
Insert immediate copy job
, and then press ✓
.
served.
e a
Canceling jobs
Fax jobs, jobs using the printer, and jobs being scanned may be
have not yet been completed. To cancel a job, press
scan, Cancel print jobs or Cancel faxes. Cancel scan will immediatel
current scan. Cancel print jobs and Cancel faxes will open li
Stop
canceled if they
and select either Cancel
sts of waiting jobs.
y cancel the
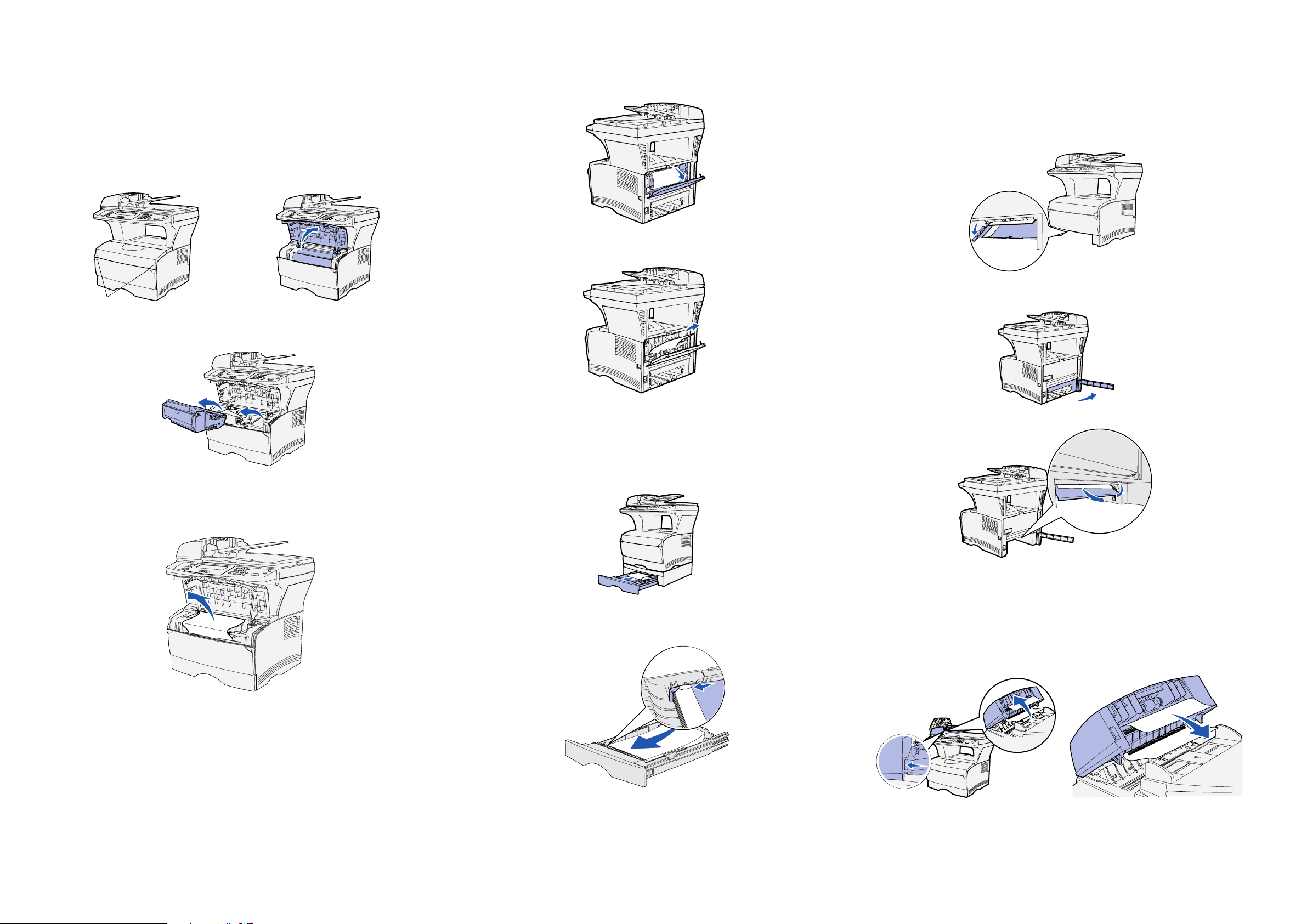
Clearing jams
For more information on clearing jams, see the User’s Reference located on the
Publications CD.
Jams behind the rear output bin door (202 Paper
Jam, open rear door to access)
1 Open the rear output bin door.
Jams under the MFP (230 Paper Jam, check duplex)
Print media can jam under the MFP and above tray 1 when the duplex function is in
use. To clear this type of jam:
Note: Jams under the MFP may not always be visible.
Jams under the print cartridge or in the fuser
(200 or 201 Paper Jam, remove toner cartridge to
access)
1 Open the upper front door using the finger grips.
Finger grips
2 Remove the print cartridge.
CAUTION! The rear portion of the inside of the MFP may be hot.
2 Remove any jams. You may have to remove the print cartridge to clear a jam
in this area. If paper is in fuser, pull carefully to avoid tearing.
3 Close the rear output bin door.
4 Press ✓.
1 Completely remove tray 1.
2 Press down the green lever on the left under the MFP.
3 Remove any jams.
4 Grasp the tab on the rear door and pull the door open.
5 Press down the green lever on the right under the MFP.
Warning! Do not touch the photoconductor drum on the bottom of the
print cartridge.
3 Remove any jams. If paper is in fuser, pull carefully to avoid tearing..
4 Reinstall the print cartridge.
5 Close the upper front door.
6 Press ✓ .
Jams in a tray
1 Gently open the tray until you can see the jam.
2 Remove any jams.
If you see any print media above the metal stop, completely remove the tray.
Press down on the print media to lock the metal plate below it into place.
Reposition the print media under the metal stop.
6 Remove any jams.
7 Close the rear door, and then reinstall the tray.
8 Press ✓.
Jams in the scanner (290–293 Scanner jams)
To open the Automatic Document Feeder (ADF), push and hold the release button
on the left front side of the ADF and lift up. Remove jam.
3 Reinstall the tray.
4 Press ✓.
 Loading...
Loading...