Lexmark X422 Quick Start Manual
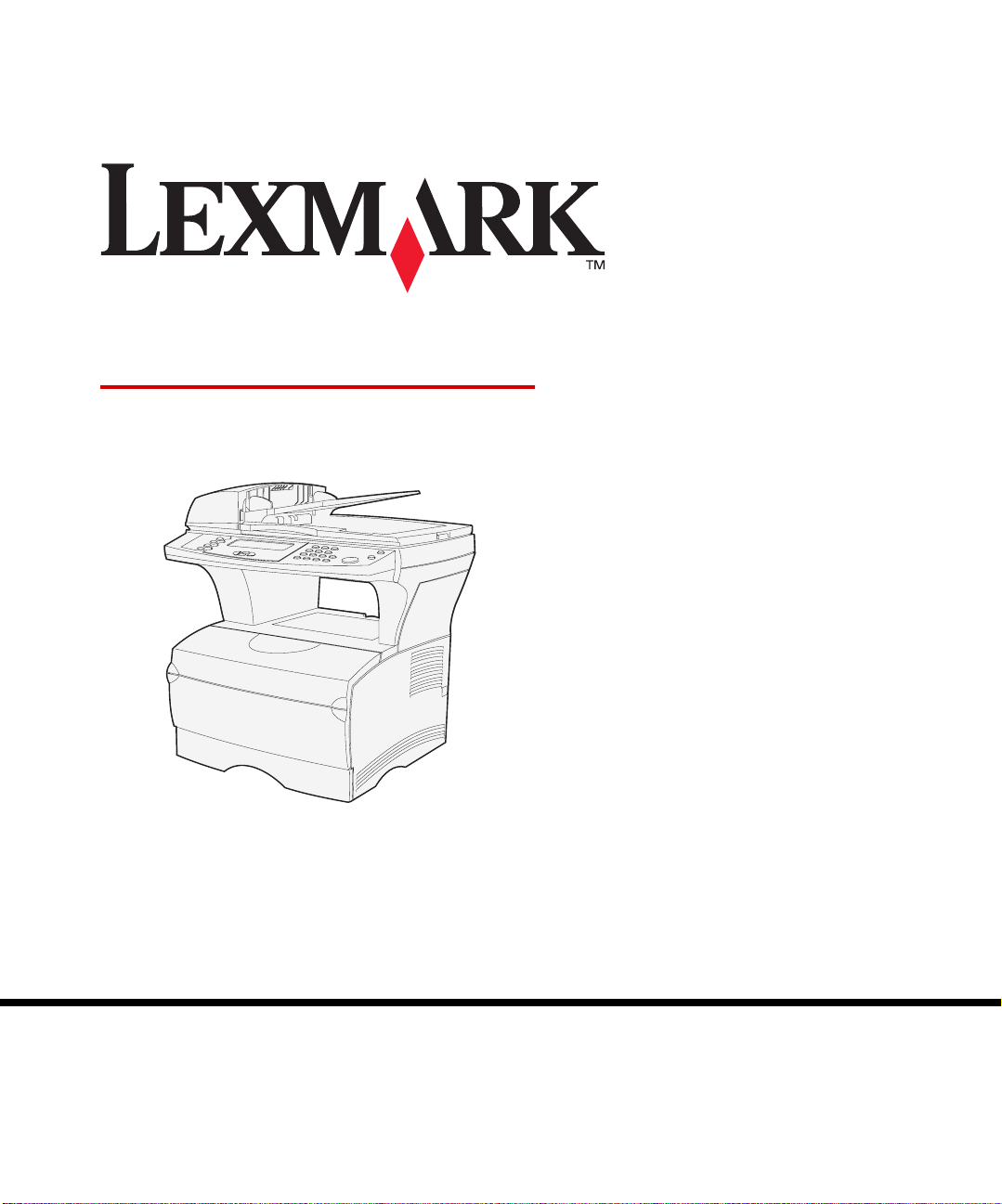
X422 MFP
Setup Guide
January 2004
Lexmark and Lexmark with diamond design are trademarks of Lexmark
International, Inc., registered in the United States and/or other countries.
© 2004 Lexmark International, Inc.
740 West New Circle Road
Lexington, Kentucky 40550
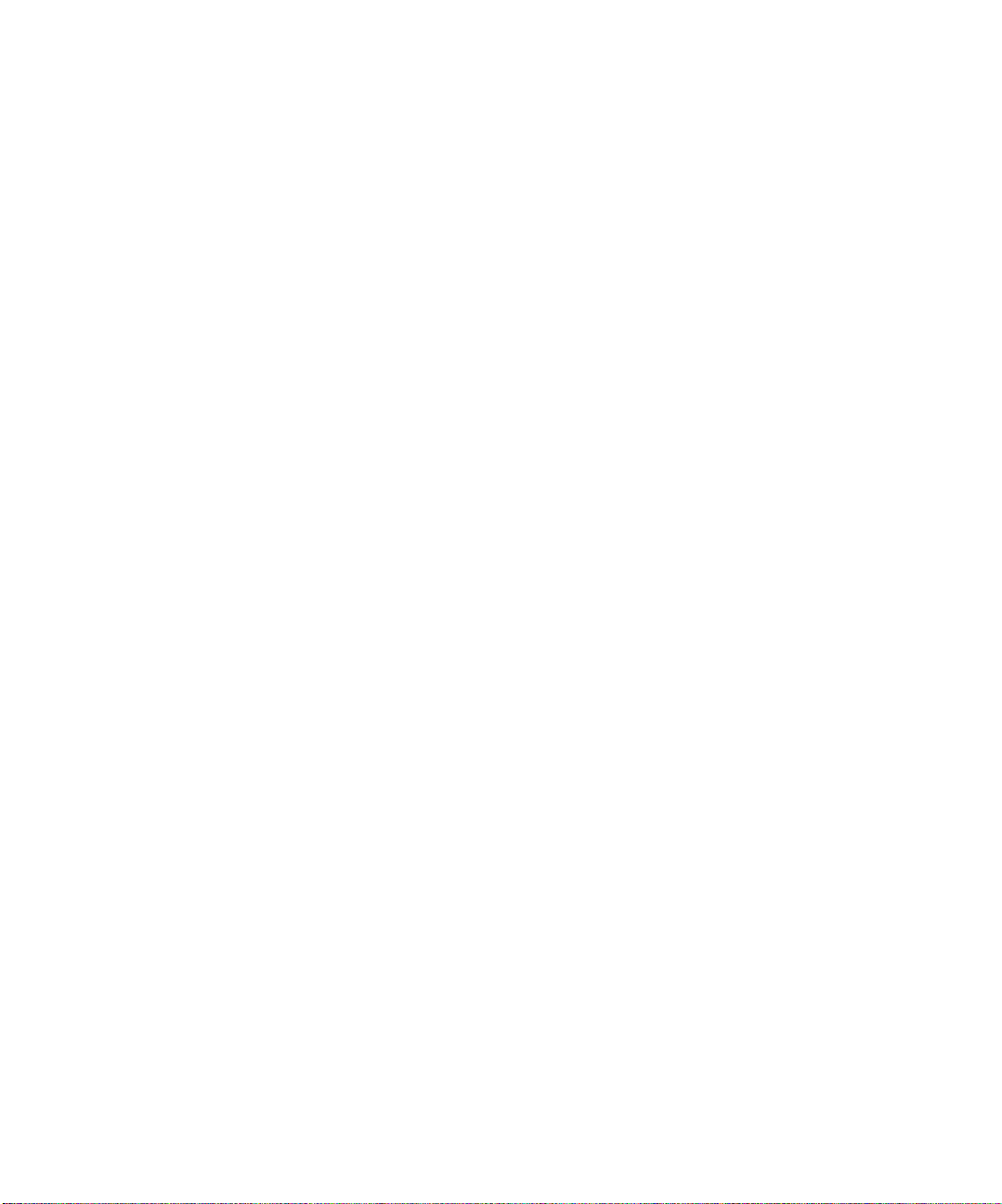
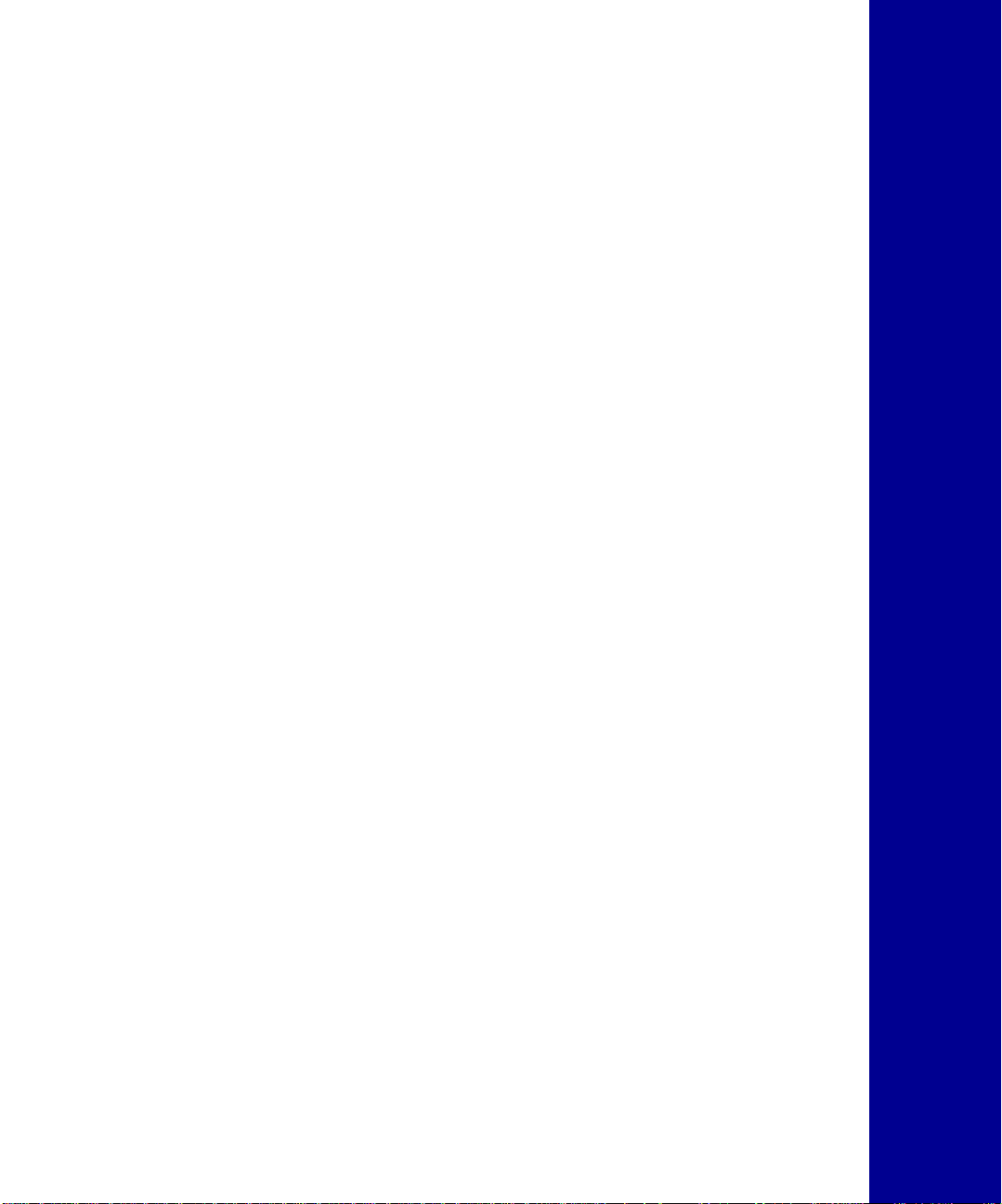
English
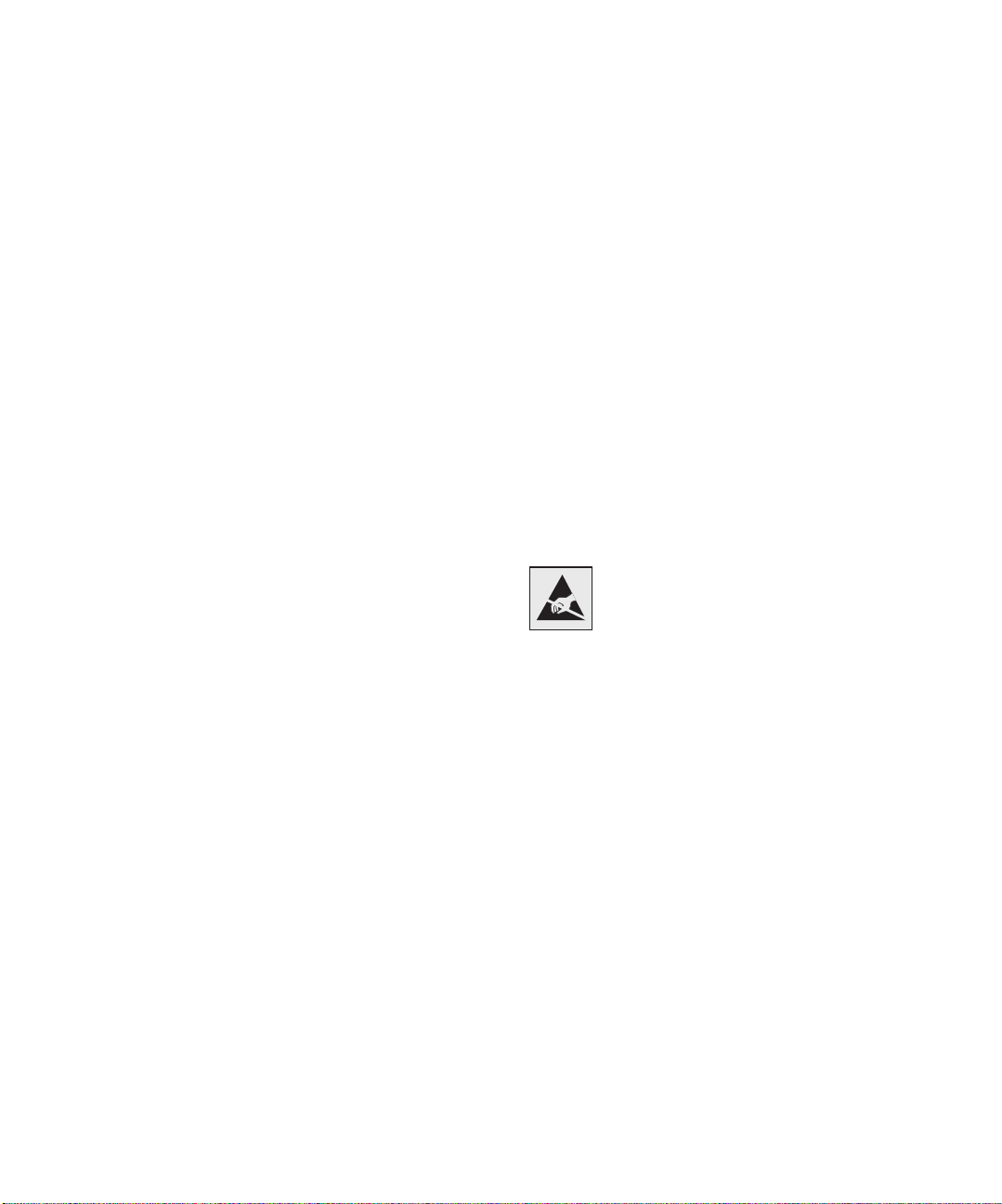
Edition:January 2004
The following paragraph does not apply to any country where such
provisions are inconsistent with local law: LEXMARK
INTERNATIONAL, INC., PROVIDES THIS PUBLICATION “AS IS”
WITHOUT WARRANTY OF ANY KIND , EITHER EXP RESS OR IMPLIED ,
INCLUDING, BUT NOT LIMITED TO, THE IMPLIED WARRANTIES OF
MERCHANTABILITY OR FITNESS FOR A PARTICULARPURPOSE.
Some states do not allow disclaimer of express or implied warranties in
certain transactions; therefore, this statement may not apply to you.
This publication could include technical inaccuracies or typographical
errors. Changes are periodically made to the information herein; these
changes will be incorporated in later editions. Improvements or changes
in the products or the programs described may be made at any time.
Comments about this publication may be addressed to Lexmark
International, Inc., Department F95/032-2, 740 West New Circle Road,
Lexington, Kentucky 40550, U.S.A. In the United Kingdom and Eire, send
to Lexmark International Ltd., Marketing and Services Department,
Westhorpe House, Westhorpe, Marlow Bucks SL7 3RQ. Lexmark may
use or distribute any of the information you supply in any way it believes
appropriate without incurring any obligation to you. You can purchase
additional copies of publications related to this product by calling 1-800553-9727. In the United Kingdom and Eire, call +44 (0)8704 440 044. In
other countries, contact your point of purchase.
References in this publication to products, programs, or services do not
imply that the manufacturer intends to make these available in all countries
in which it operates. Any reference to a product, program, or service is not
intended to state or imply that only that product, program, or service may
be used. Any functionally equivalent product, program, or service that
does not infringe any existing intellectual property right may be used
instead. Evaluation and verification of operation in conjunction with other
products, programs, or services, except those expressly designated by the
manufacturer, are the user’s responsibility.
Lexmark and Lexmark with diamond design are trademarks of Lexmark
International, Inc., registered in the United States and/or other countries.
PostScript® is a registered trademark of Adobe Systems Incorporated.
Other trademarks are the property of their respective owners.
© 2004 Lexmark International, Inc.
All rights reserved.
UNITED STATES GOVERNMENT RIGHTS
This software and any accompanying documentation provided under this
agreement are commercial computer software and documentation
developed exclusively at private expense.
Conventions
It may help you to recognize the caution and warning conventions used in
this document.
CAUTION: A caution identifies something that could cause you harm.
Warning: A warning identifies something that could damage your product
hardware or software.
Safety information
CAUTION: Do not use the fax feature during a lightning storm. Do not set
up this product or make any electrical or cabling connections, such as the
power cord or telephone, during a lightning storm.
• Connect the power cord to a properly grounded electrical outlet
that is near the product and easily accessible.
• Use only a 26 AWG or larger telecommunications (RJ-11) cord
when connecting this product to the public switched telephone
network.
• Refer service or repairs, other than those described in the
operating instructions, to a professional service person.
• This product is designed, tested, and approved to meet strict
global safety standards with the use of specific Lexmark
components. The safety features of some parts may not always
be obvious. Lexmark is not responsible for the use of other
replacement parts.
This product contains mercury in the lamp (<5mg Hg). Disposal of
mercury may be regulated due to environmental considerations. For
disposal or recycling information, please contact your local authorities or
the Electronic Industries Alliance: www.eiae.org.
Static sensitivity notice
This symbol identifies static-sensitive parts. Do not
touch in the areas near these symbols without first
touching the metal frame of the printer.
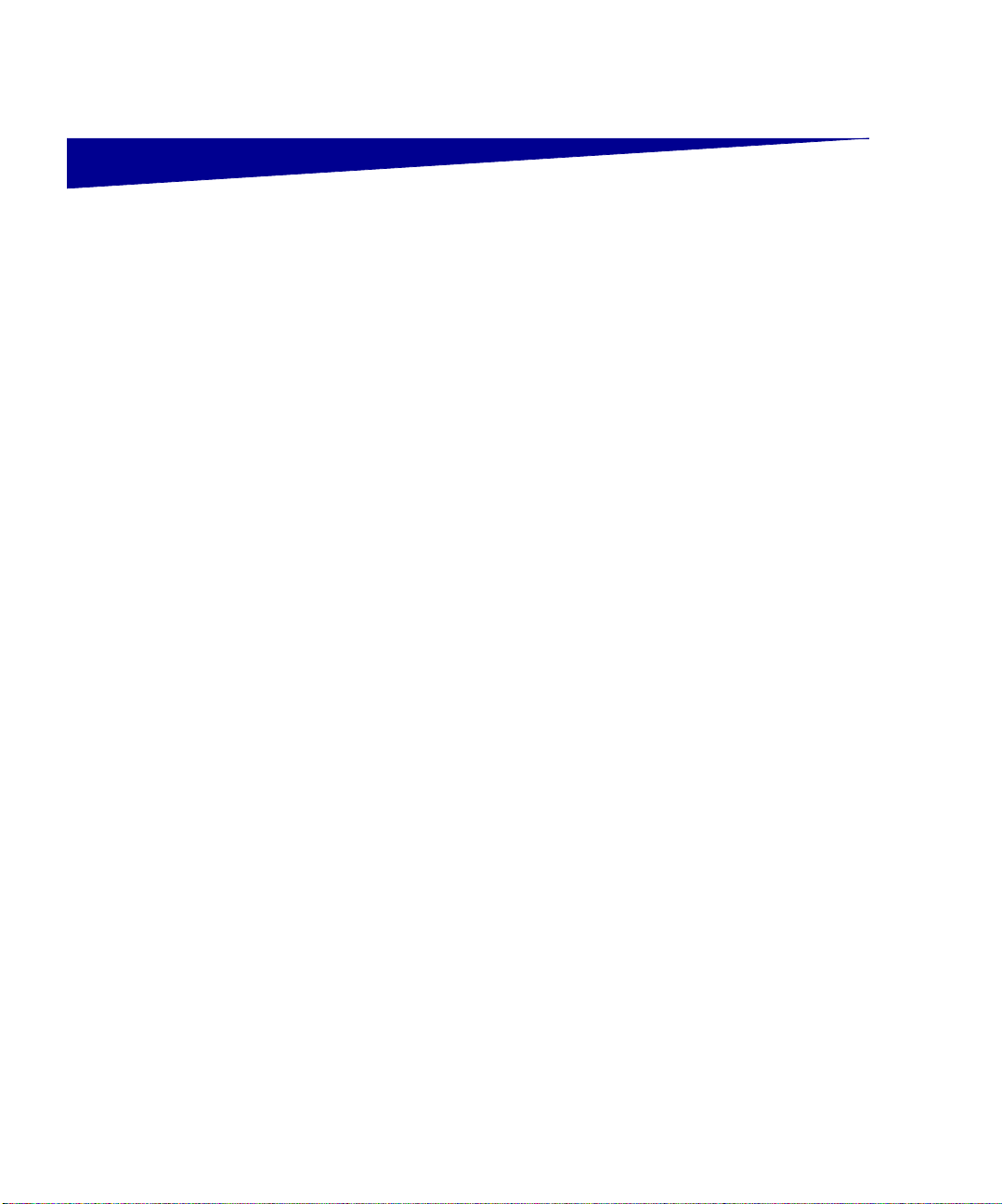
Contents
Step 1: Install drivers for local printing and scanning . . . .1
Step 2: Unpack the MFP . . . . . . . . . . . . . . . . . . . . . . . . . . . .5
Step 3: Set up MFP and options . . . . . . . . . . . . . . . . . . . . . .9
Windows . . . . . . . . . . . . . . . . . . . . . . . . . . . . . . . . . . . . . . . . . .2
Macintosh . . . . . . . . . . . . . . . . . . . . . . . . . . . . . . . . . . . . . . . . .3
UNIX/Linux . . . . . . . . . . . . . . . . . . . . . . . . . . . . . . . . . . . . . . . .4
Unpacking . . . . . . . . . . . . . . . . . . . . . . . . . . . . . . . . . . . . . . . . .5
Placing the MFP . . . . . . . . . . . . . . . . . . . . . . . . . . . . . . . . . . . .6
Installing options on your MFP . . . . . . . . . . . . . . . . . . . . . . . . .9
Setting up the optional 250-sheet or 500-sheet drawer . . . . .10
Attach the scanner automatic document feeder (ADF) tray . .11
Unlock the scanner . . . . . . . . . . . . . . . . . . . . . . . . . . . . . . . . .12
Step 4: Install opt i ona l me m ory c ar ds . . . . . . . . . . . . . . . .13
Opening the side door . . . . . . . . . . . . . . . . . . . . . . . . . . . . . .13
Removing the system board access shield . . . . . . . . . . . . . .14
Installing an MFP memory card . . . . . . . . . . . . . . . . . . . . . . .15
Installing an optional flash memory or font card . . . . . . . . . . .15
Reattaching the system board access shield . . . . . . . . . . . . .17
Reattaching the side door . . . . . . . . . . . . . . . . . . . . . . . . . . . .17
Step 5: Prepare the MFP . . . . . . . . . . . . . . . . . . . . . . . . . . .19
Raising the paper rest . . . . . . . . . . . . . . . . . . . . . . . . . . . . . . .19
Attaching a control panel overlay . . . . . . . . . . . . . . . . . . . . . .20
Contents
iii
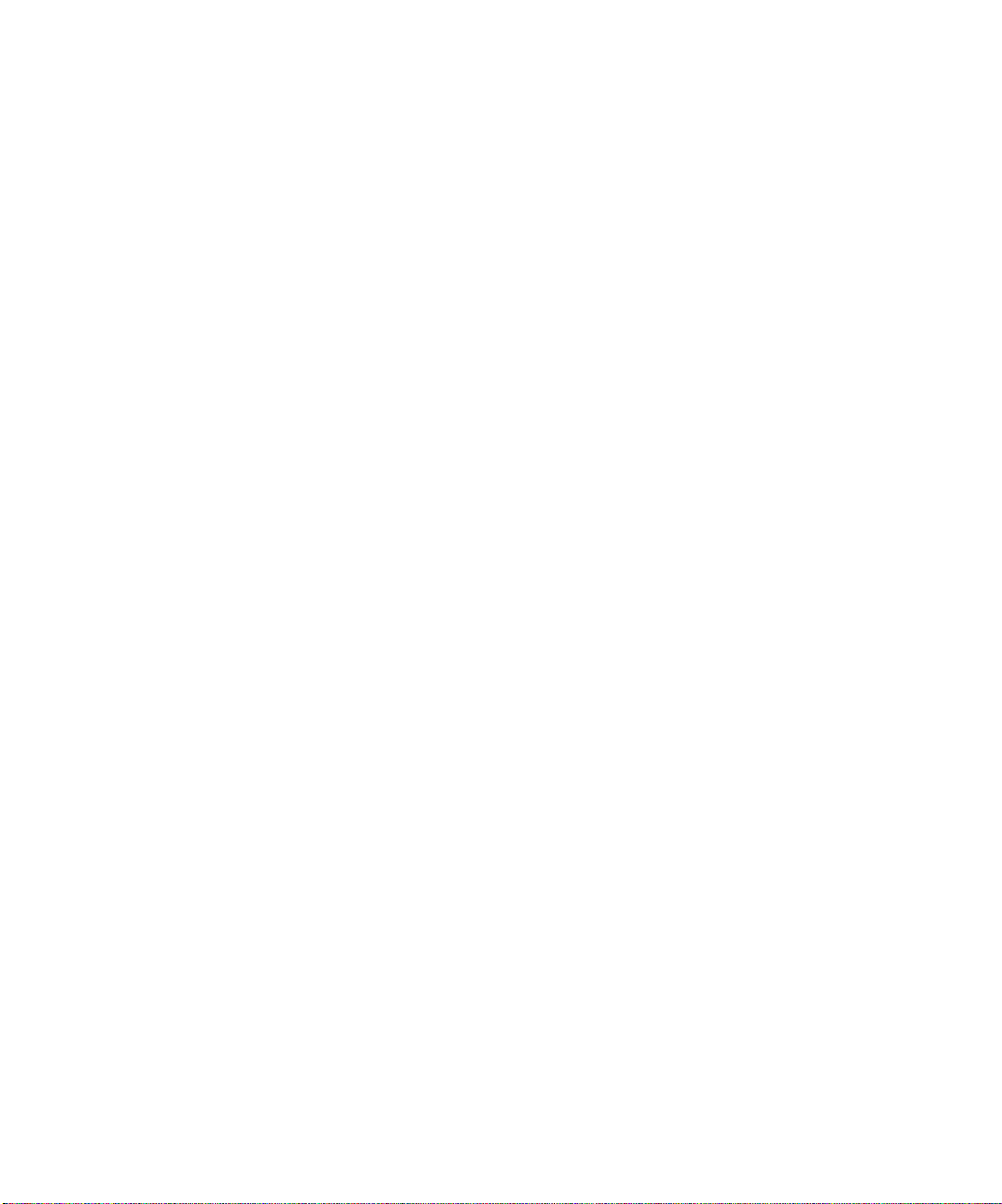
Step 6: Install the print cartridge . . . . . . . . . . . . . . . . . . . . .21
Removing the packaging . . . . . . . . . . . . . . . . . . . . . . . . . . . .21
Preparing the print cartridge . . . . . . . . . . . . . . . . . . . . . . . . . .22
Step 7: Load media . . . . . . . . . . . . . . . . . . . . . . . . . . . . . . . 25
Changing Paper Size and Paper Type settings . . . . . . . . . . .26
Loading the trays . . . . . . . . . . . . . . . . . . . . . . . . . . . . . . . . . . 27
Loading the multipurpose feeder . . . . . . . . . . . . . . . . . . . . . .30
Loading envelopes . . . . . . . . . . . . . . . . . . . . . . . . . . . . . . . . .33
Loading the scanner automatic document feeder (ADF) . . . .34
Step 8: Attach cables . . . . . . . . . . . . . . . . . . . . . . . . . . . . .35
Attaching the telephone cord . . . . . . . . . . . . . . . . . . . . . . . . .35
Attaching a USB cable . . . . . . . . . . . . . . . . . . . . . . . . . . . . . .36
Verifying the USB queue . . . . . . . . . . . . . . . . . . . . . . . . . . . .36
Attaching a network cable . . . . . . . . . . . . . . . . . . . . . . . . . . . .37
Step 9: Power on the MFP . . . . . . . . . . . . . . . . . . . . . . . . . .39
Turn on the MFP . . . . . . . . . . . . . . . . . . . . . . . . . . . . . . . . . . .39
Step 10: Configure for TCP/IP . . . . . . . . . . . . . . . . . . . . . .41
Assigning an MFP IP address . . . . . . . . . . . . . . . . . . . . . . . .41
Verifying the IP settings . . . . . . . . . . . . . . . . . . . . . . . . . . . . .42
Using the resident Web page . . . . . . . . . . . . . . . . . . . . . . . . .42
Step 11: Verify MFP setup . . . . . . . . . . . . . . . . . . . . . . . . . .43
Printing a menu settings page . . . . . . . . . . . . . . . . . . . . . . . .43
Printing a network setup page . . . . . . . . . . . . . . . . . . . . . . . . 44
Printing a local test page . . . . . . . . . . . . . . . . . . . . . . . . . . . .44
Printing Quick Reference documentation . . . . . . . . . . . . . . . .45
Contents
iv
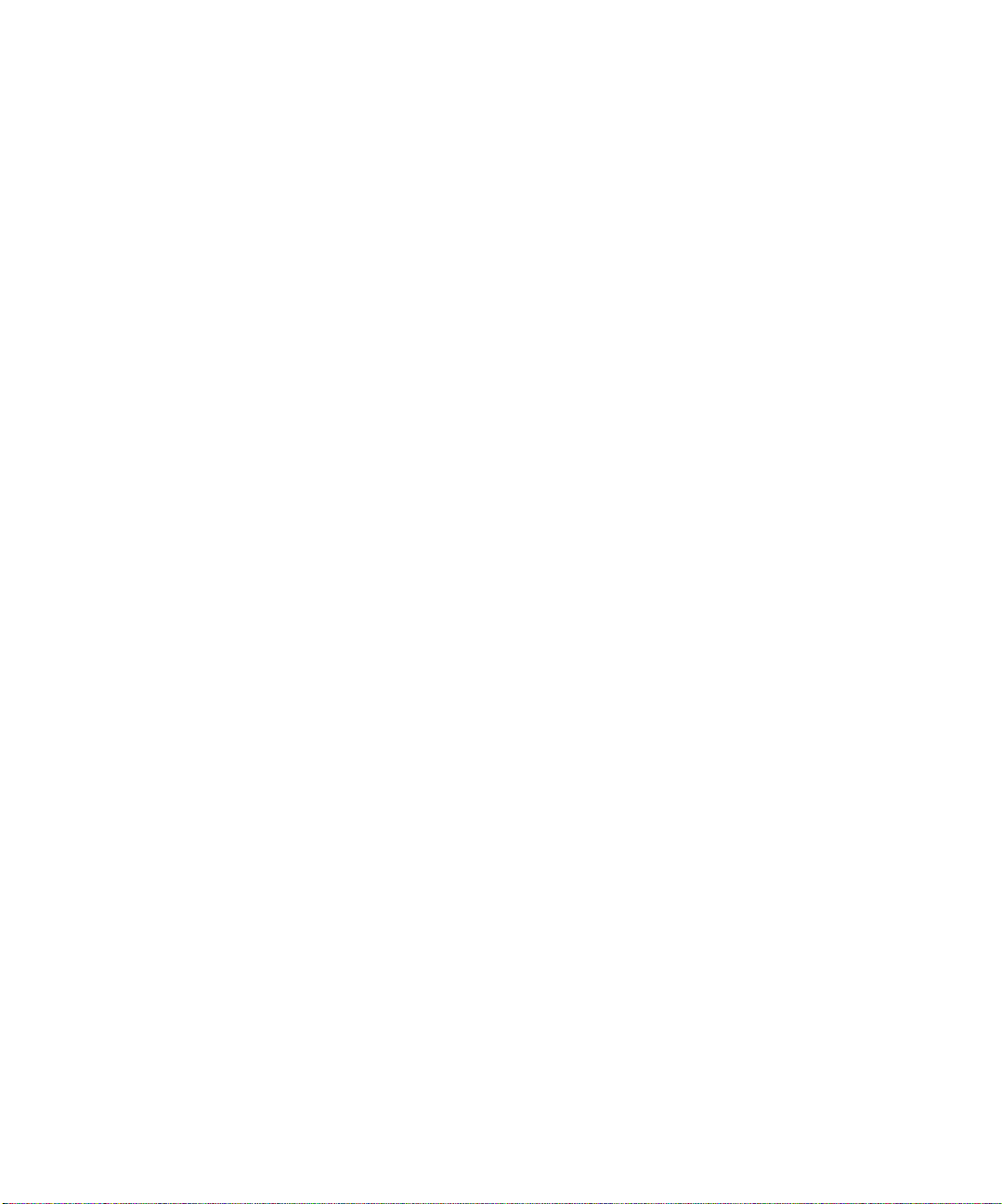
Step 12: Install drivers for network printing . . . . . . . . . . .47
Windows . . . . . . . . . . . . . . . . . . . . . . . . . . . . . . . . . . . . . . . . .47
Macintosh . . . . . . . . . . . . . . . . . . . . . . . . . . . . . . . . . . . . . . . .51
UNIX/Linux . . . . . . . . . . . . . . . . . . . . . . . . . . . . . . . . . . . . . . .53
NetWare . . . . . . . . . . . . . . . . . . . . . . . . . . . . . . . . . . . . . . . . .54
Step 13: Set default copy settings . . . . . . . . . . . . . . . . . . .55
Step 14: Set up to send and receive faxes . . . . . . . . . . . .57
Configuring fax setup . . . . . . . . . . . . . . . . . . . . . . . . . . . . . . .57
Sending a fax from your MFP . . . . . . . . . . . . . . . . . . . . . . . . .58
Step 15: Set up your e-mail server . . . . . . . . . . . . . . . . . . .59
Other sources of information . . . . . . . . . . . . . . . . . . . . . . . 63
Publications CD . . . . . . . . . . . . . . . . . . . . . . . . . . . . . . . . . . .63
Drivers CD . . . . . . . . . . . . . . . . . . . . . . . . . . . . . . . . . . . . . . .64
Lexmark Web site . . . . . . . . . . . . . . . . . . . . . . . . . . . . . . . . . .64
Notices . . . . . . . . . . . . . . . . . . . . . . . . . . . . . . . . . . . . . . . . . .65
Index . . . . . . . . . . . . . . . . . . . . . . . . . . . . . . . . . . . . . . . . . . . 69
Contents
v
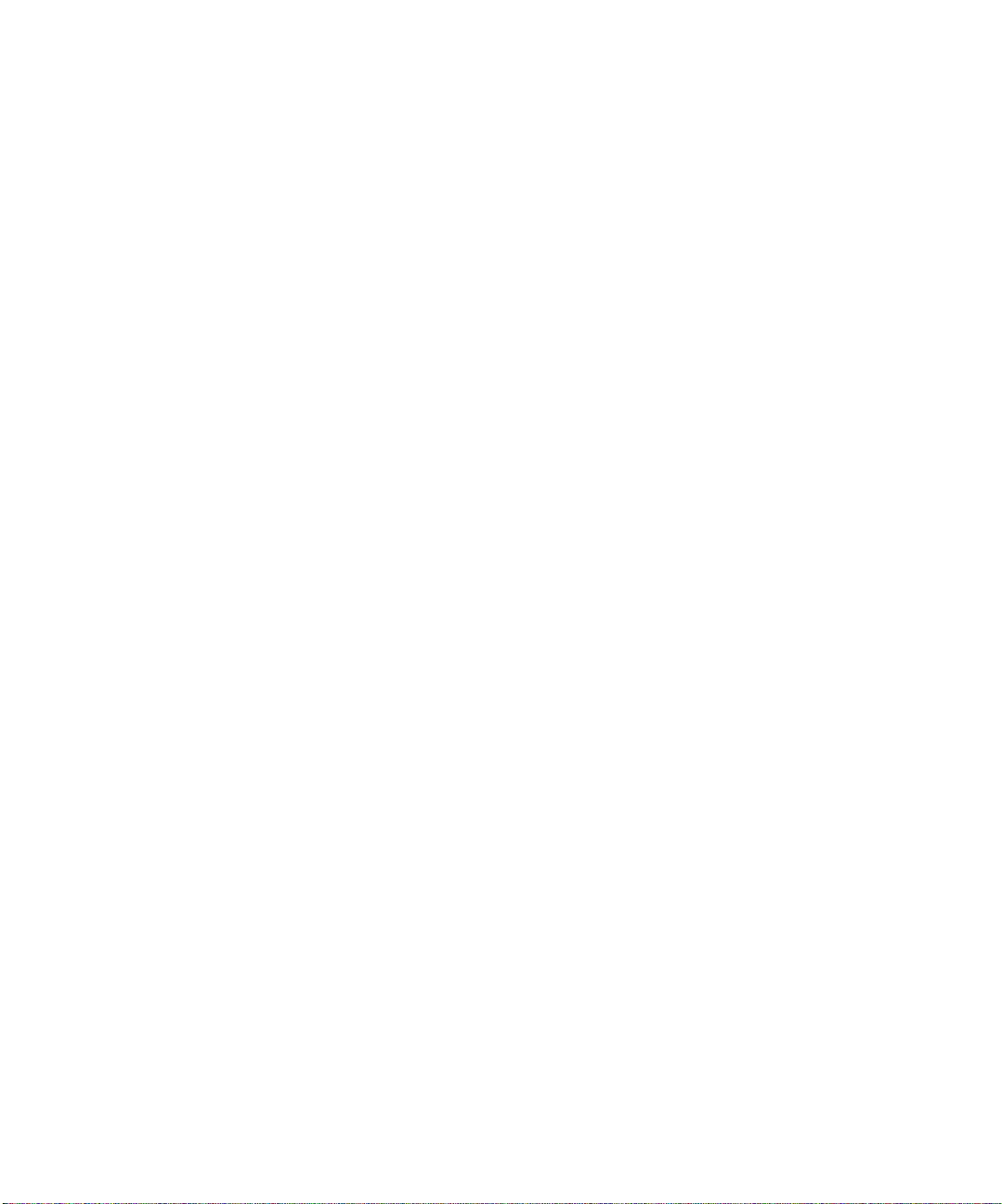
Contents
vi
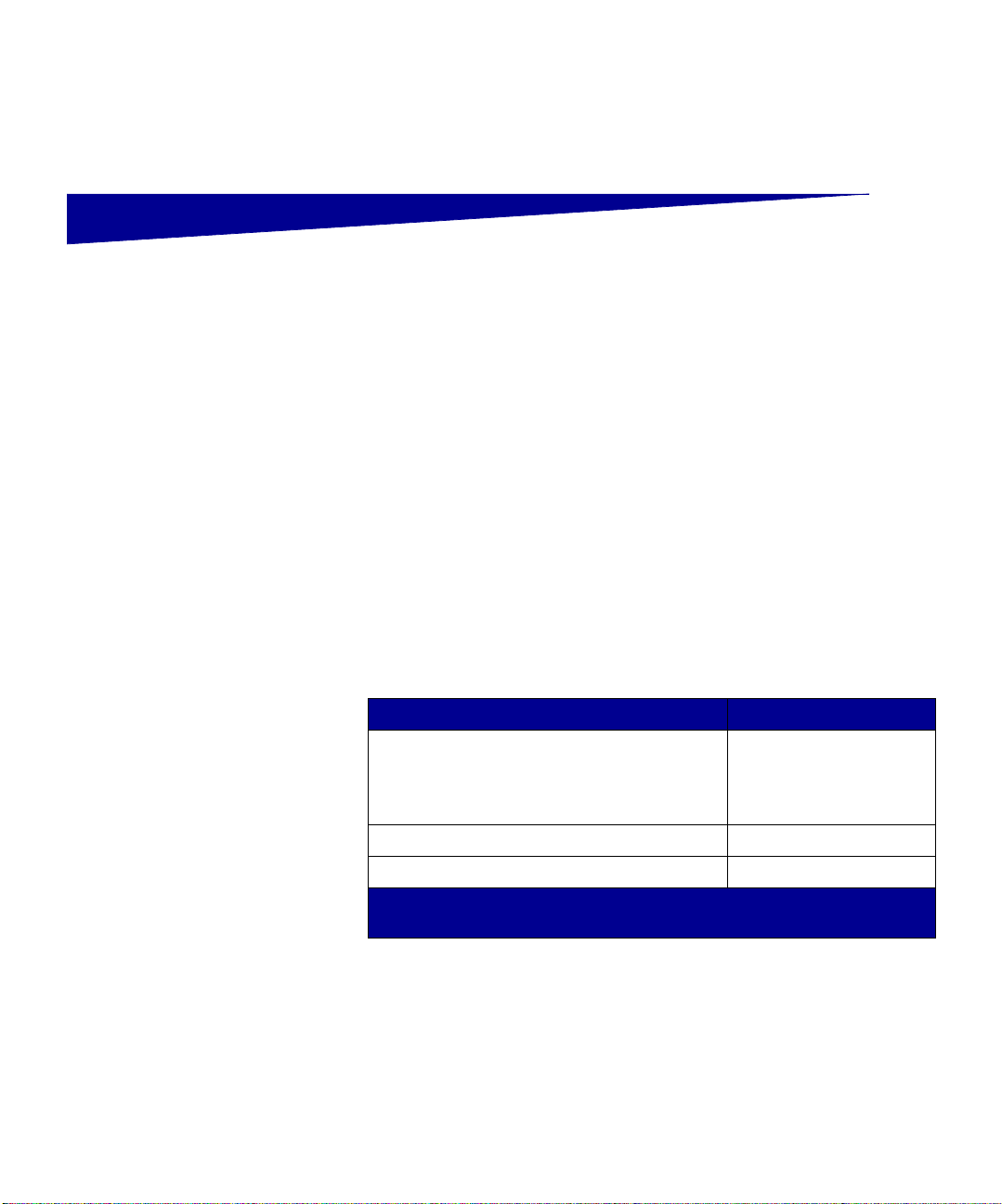
Step 1: Install drivers for local
printing and scanning
For local printing and scanning, it is important that you install the
drivers for your multifunction printer (MFP) on your computer before
you install the actual hardware.
A local MFP is an MFP attached to your computer using a USB cable.
If your MFP is attached to a network instead of your computer, skip this
step and go to Step 2: “Unpack the MFP” on page 5.
Note: Use the drivers CD to
install your print and scan
drivers. Launch the CD and
follow the instructions to
install MFP software.
A print driver is software that lets your computer communicate with
your MFP. The procedure to install drivers depends on the operating
system you are using.
A scan driver is software that lets you acquire and adjust a scan.
Again, the procedure to install drivers depends on the operating
system you are using.
Select your operating system from the following table to find driver
installation instructions.
Operating system Go to page...
Windows Server 2003, Windows 2000,
Windows XP, Windows 98, and Windows Me
Note: Windows 95 and Windows NT are not
supported operating systems.
Macintosh 3
UNIX/Linux 4
* For local installation, do not attach a USB cable while your MFP and
computer are turned on. Install the drivers first.
2
Install drivers for local printing and scanning
1
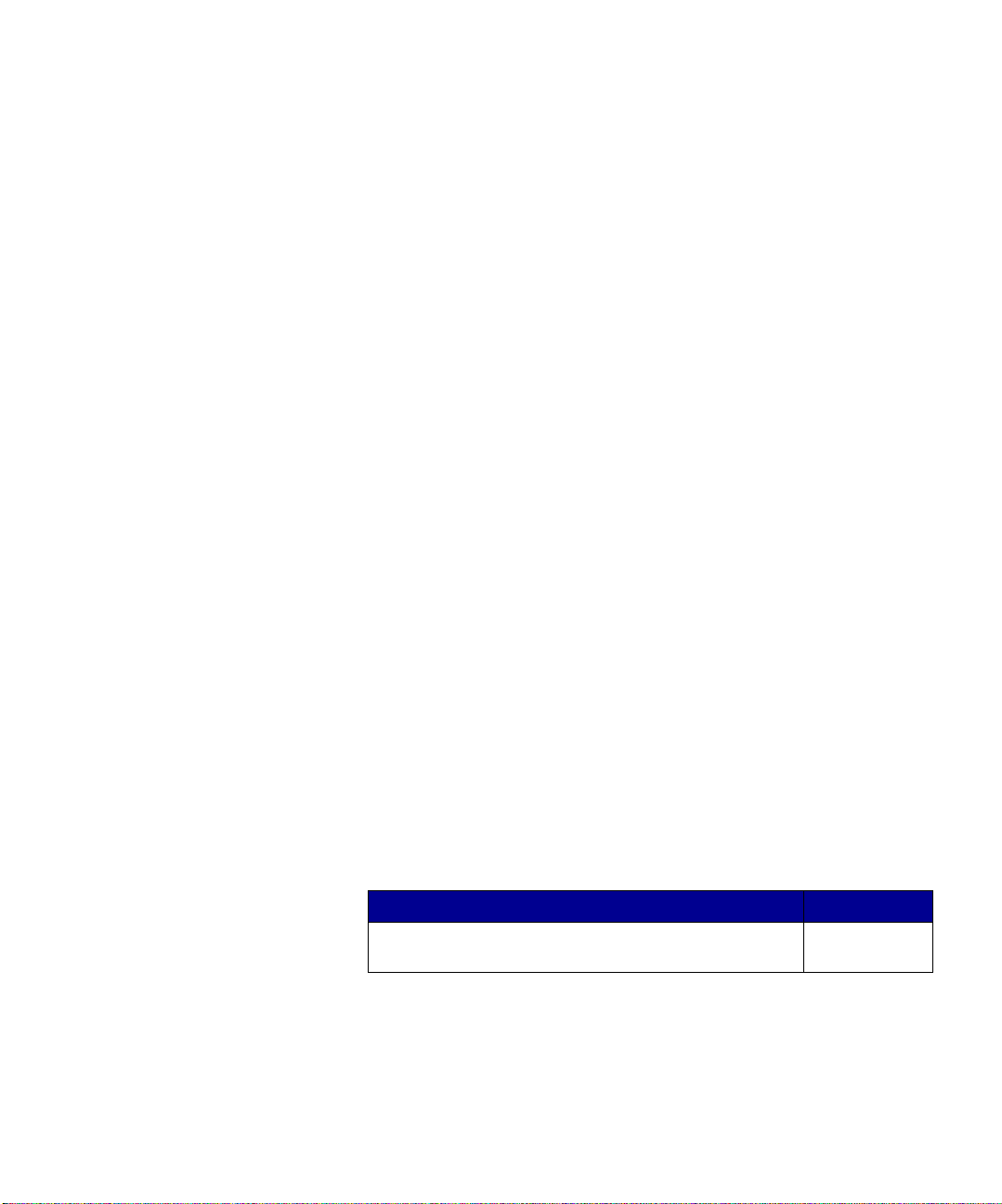
Windows Some Windows operating systems may already include a system
driver that is compatible with your MFP. This may seem automatic in
later versions of Windows. System print drivers work well for simple
printing, but they may contain less functionality than our enhanced
custom driver.
Note: Installing a custom
driver does not replace the
system driver. A separate
print object is created and
appears in the Printers
folder.
Using Windows Server
2003, Windows 2000,
Windows XP, and
Windows 98/Me
Note: Some Windows
operating systems require
that you have administrative
access to install print drivers
on your computer.
Use the drivers CD that shipped with your MFP to install the custom
print driver and obtain all of the enhanced print features and
functionality.
Drivers are also available in downloadable software packages on
Lexmark’s Web site at www.lexmark.com.
1 Insert the drivers CD into your CD-ROM drive of your computer.
If the CD does not auto launch, click Start Æ Run, and then
type D:\Setup.exe in the Run dialog box.
2 Click Install Software.
3 Click Printer and Software.
4 Click Agree to accept the license agreement.
5 Select Suggested, and then click Next.
The Suggested option is the default installation for local and
attached setup. If you need to install utilities, change settings, or
customize device drivers, select Custom, and follow the
instructi ons on your screen.
6 Select Local Attached, and then click Next.
Follow the instructions on your screen to complete installing the
drivers.
What do I do next?
Task Go to page…
After you ha v e inst alled th e driv ers on y our compute r , y ou
are ready to set up the MFP.
Install drivers for local printing and scanning
2
5
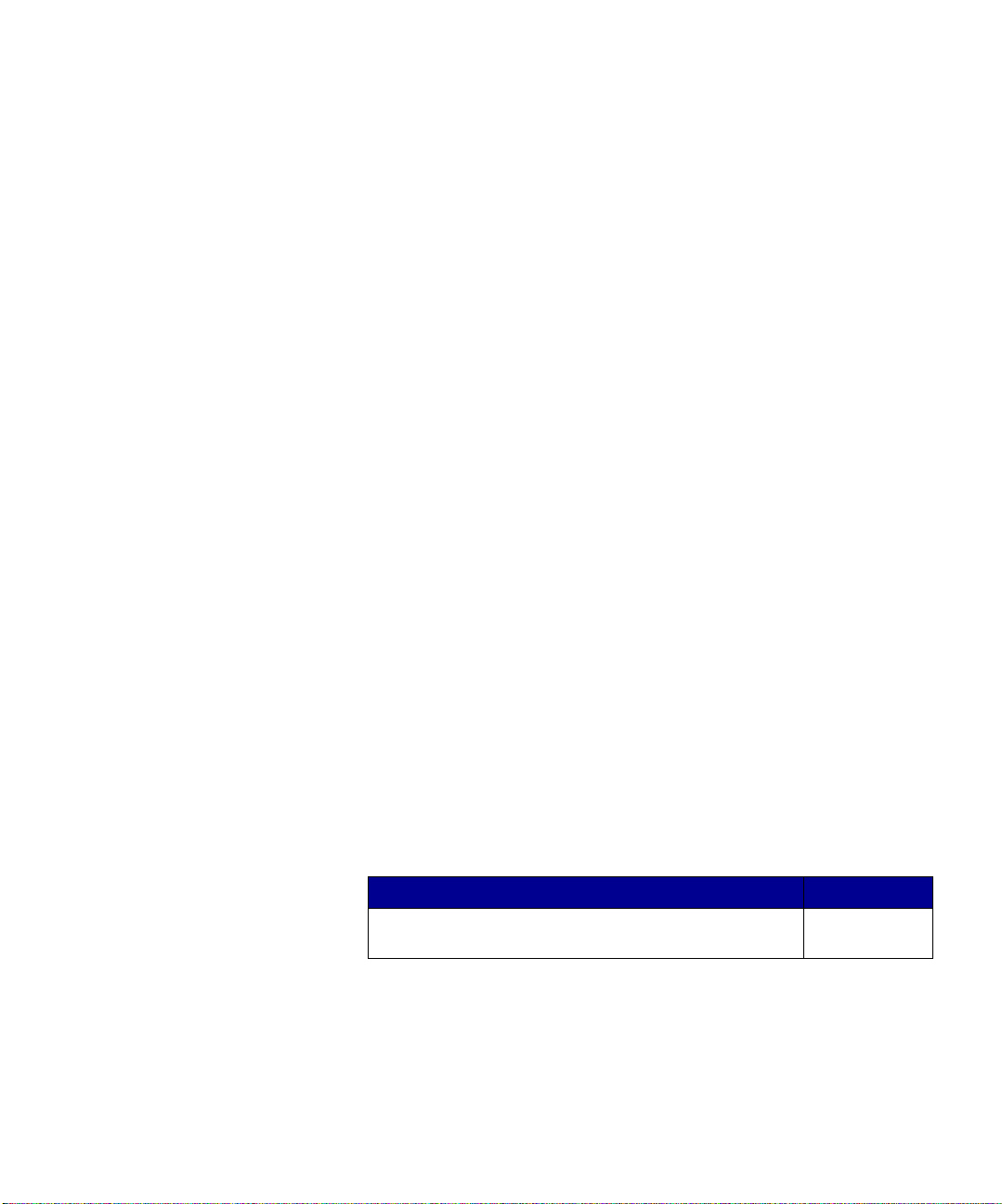
Macintosh In order to print locally to a USB-attached MFP, you must create a
queue in Print Center (Mac OS X).
Note: Visit our Lexmark
Web site,
www.lexmark.com, for
Macintosh 8.6–9.x printing
support.
Mac OS X In order to print to an MFP, you must install a PostScript™ Printer
Description (PPD) file on your computer.
1 Insert the drivers CD into your CD-ROM drive.
2 Double-click the installer package for your MFP.
Note: A PPD file provides
detailed information about
the capabilities of an MFP to
your Macintosh computer.
Note: A PPD for your MFP
is also available in a
downloadable software
package on our Lexmark
Web s ite at
www.lexmark.com.
3 On the Authorization screen, choose Click the lock to make
changes.
4 Enter your password, and then click OK.
5 Click Continue on the Welcome screen and again after you
view the Readme file.
6 Click Continue after you view the license agreement, and then
click Agree to accept the terms of the agreement.
7 Select a Destination, and then click Continue.
8 On the Easy Install screen, click Install. All the necessary
software is installed on your computer.
9 Click Close when installation is complete.
T o v erify that your MFP is properly connected, continue with set up and
see “Verifying the USB queue” on page 36.
What do I do next?
Task Go to page…
After you ha v e inst alled th e driv ers on y our compute r , y ou
are ready to set up the MFP.
5
Install drivers for local printing and scanning
3
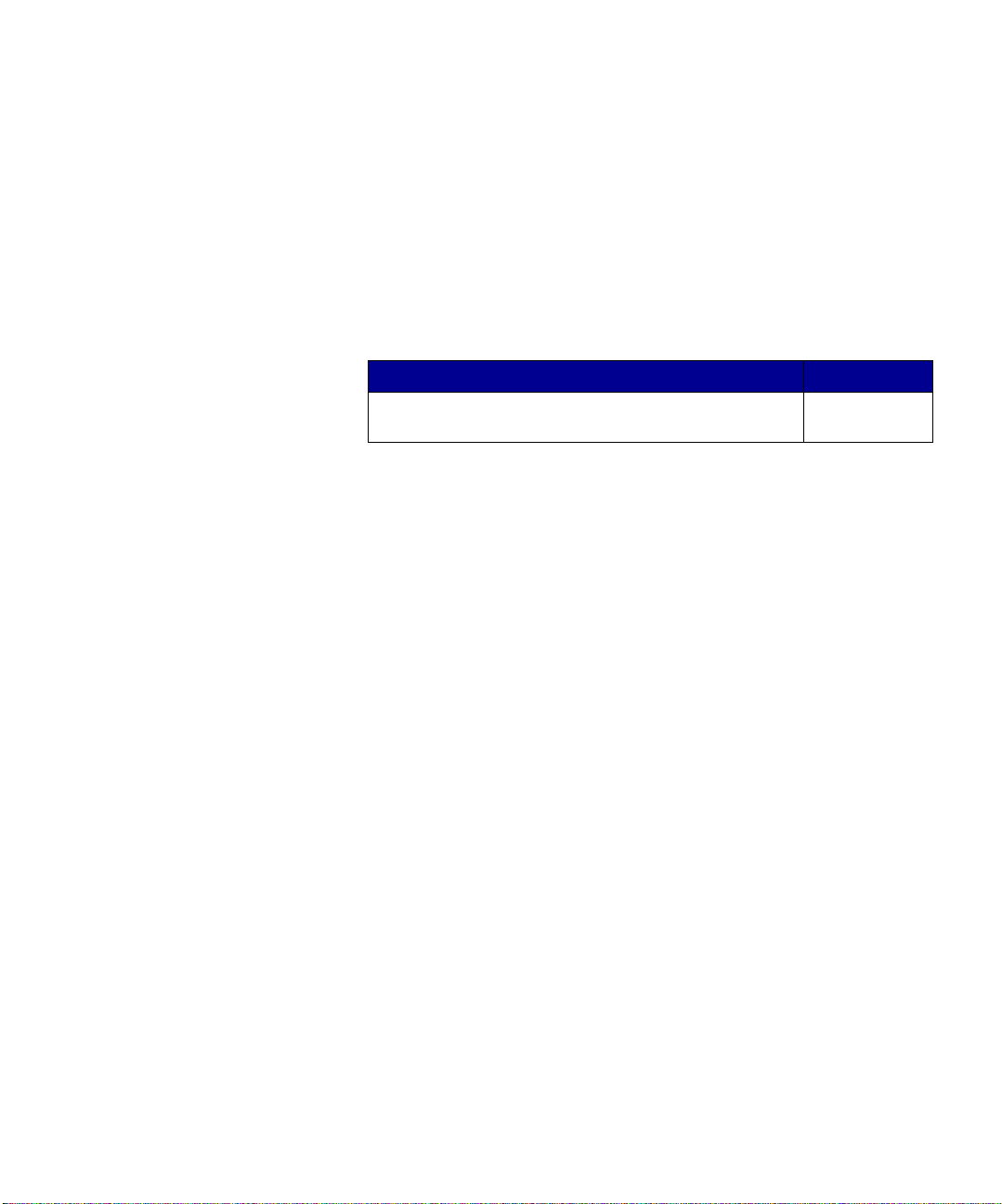
UNIX/Linux Local printing is supported on many UNIX and Linux platforms, such
as Sun Solaris and Red Hat.
The Sun Solaris and Linux packages are available on the drivers CD
and on our Lexmark Web site at www.lexmark.com.
The driver package for Sun Solaris supports USB connections to Sun
Ray appliances and Sun workstations.
Visit our Lexmark Web site at www.lexmark.com for a complete list of
supported UNIX and Linux platforms.
What do I do next?
Task Go to page…
After you ha v e inst alled th e driv ers on y our compute r , y ou
are ready to set up the MFP.
5
Install drivers for local printing and scanning
4
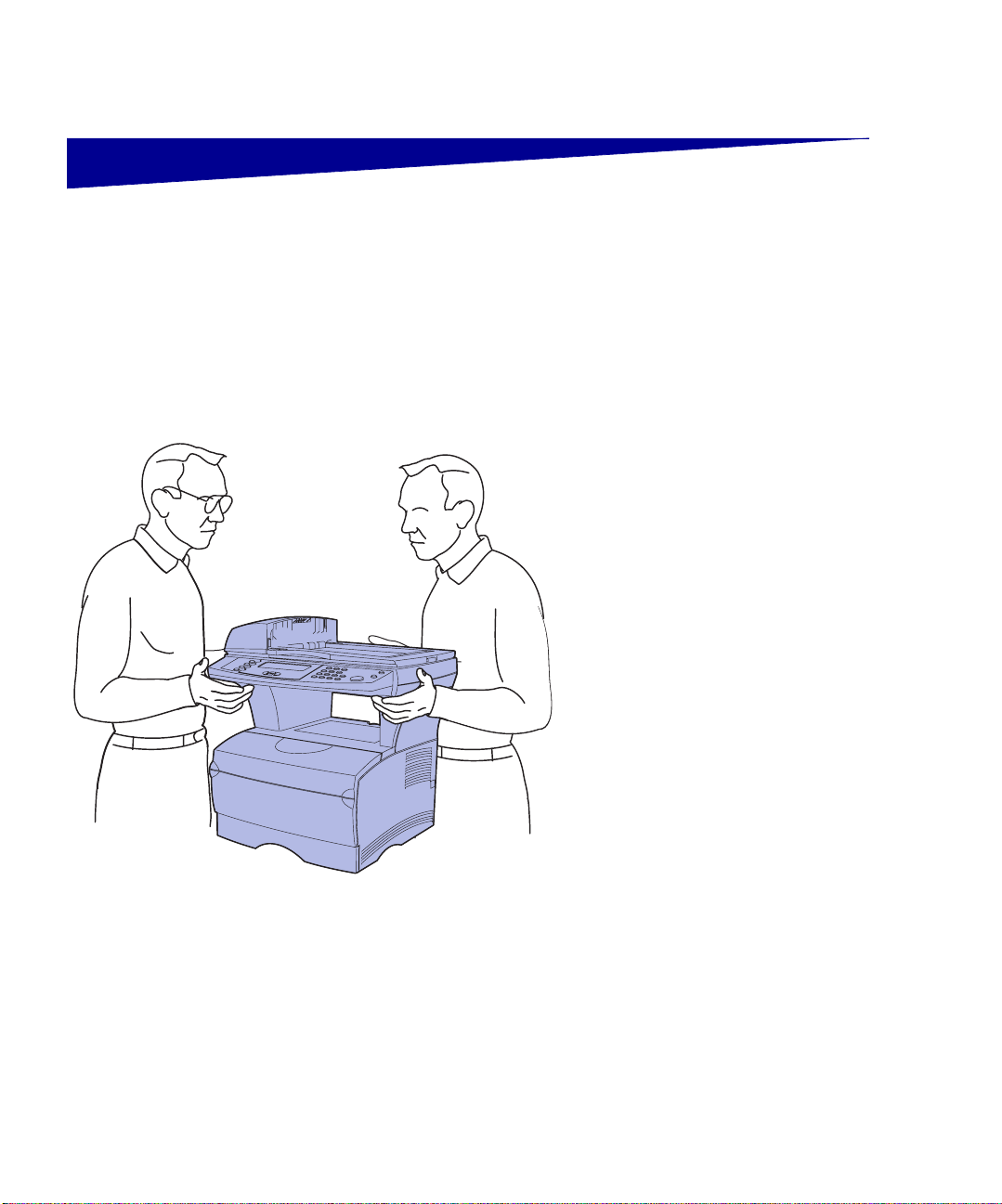
Step 2: Unpack the MFP
Unpacking 1 Select a location for your MFP.
CAUTION: The MFP weighs 46 lbs. (21 kg) and requires
at least two people to lift it safely. Leave the MFP in the
box until you are ready to install it. Ask someone to help
you lift the MFP.
• Leave enough room to open the
MFP trays, covers, doors, and
options. It is also important to
allow space around the MFP for
proper ventilation.
Unpack the MFP
5
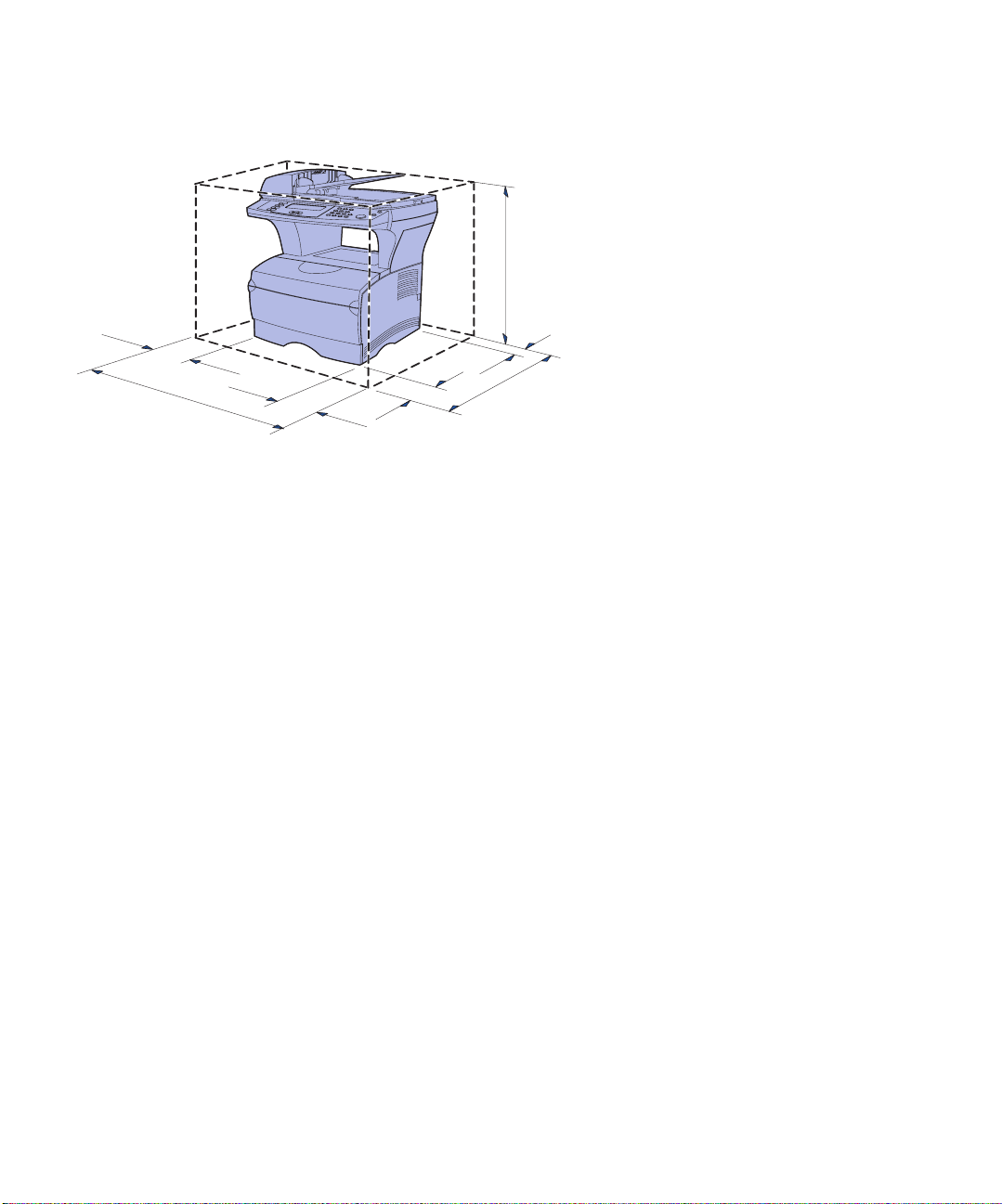
Placing the MFP
78.74 cm
(31 in.)
40.64 cm
(16 in.)
7.62 cm
(3 in.)
Warning: Allow at least 7.62 cm (3 in.) clearance on the
right side of the MFP for the cooling fan to function
properly.
• Provide the proper environment:
– A firm, level surface
– Away from the direct airflow of
air conditioners, heaters, or
ventilators
– Free of sunlight, humidity
extremes, or temperature
fluctuations
– Clean, dry, and free of dust
Unpack the MFP
6
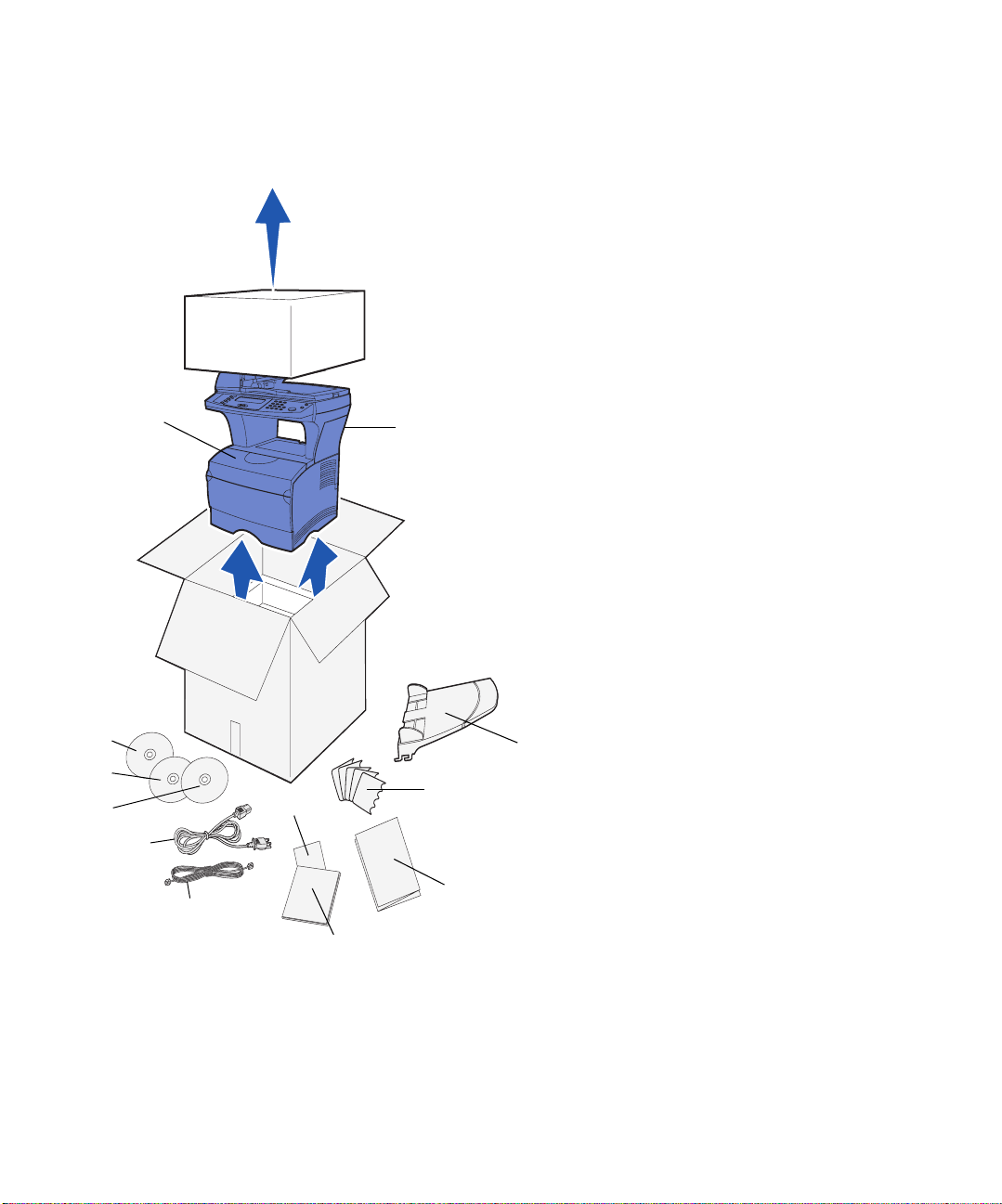
12
2 Remove all items from the box.
Make sure you have the following items:
(1) MFP with one installed standard
250-sheet tray
(2) Automatic Document Feeder (ADF)
tray
(3) Language overlays
(4) Installation Pointer sheet
(5) Setup Guide
(6) Quick Reference sheet
(7) Tel epho ne co rd
(8) Power cord
1
(9) Publications CD (shipped inside the
Setup Guide)
(10) Drivers CD
(11) Document Managemen t CD,
containing your scanning software.
This CD is optional and is used only
for locally-connected MFPs.
(12) One print cartridge (inside MFP)
10
11
If any items are missing or damaged,
refer to the publicationsCD for the
designated Lexmark support phone
number for your country or region.
2
3
9
8
7
6
4
5
Unpack the MFP
7
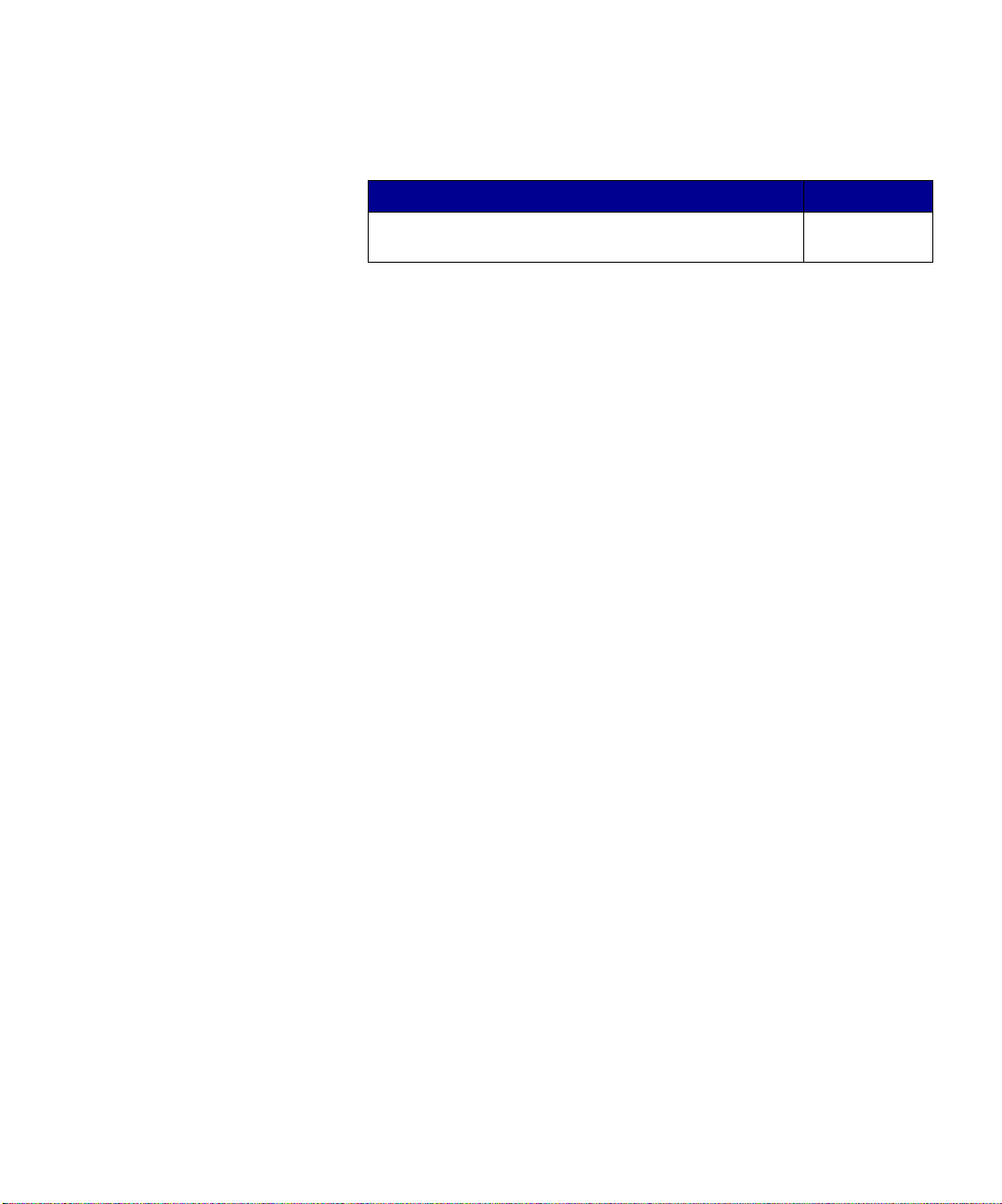
Save the carton and packing material in
case you need to repack the MFP.
What do I do next?
Task Go to page…
After you hav e unpack ed the MFP, you are ready to set up
the MFP and install a ny op tions y ou ma y ha v e purch ased.
9
Unpack the MFP
8
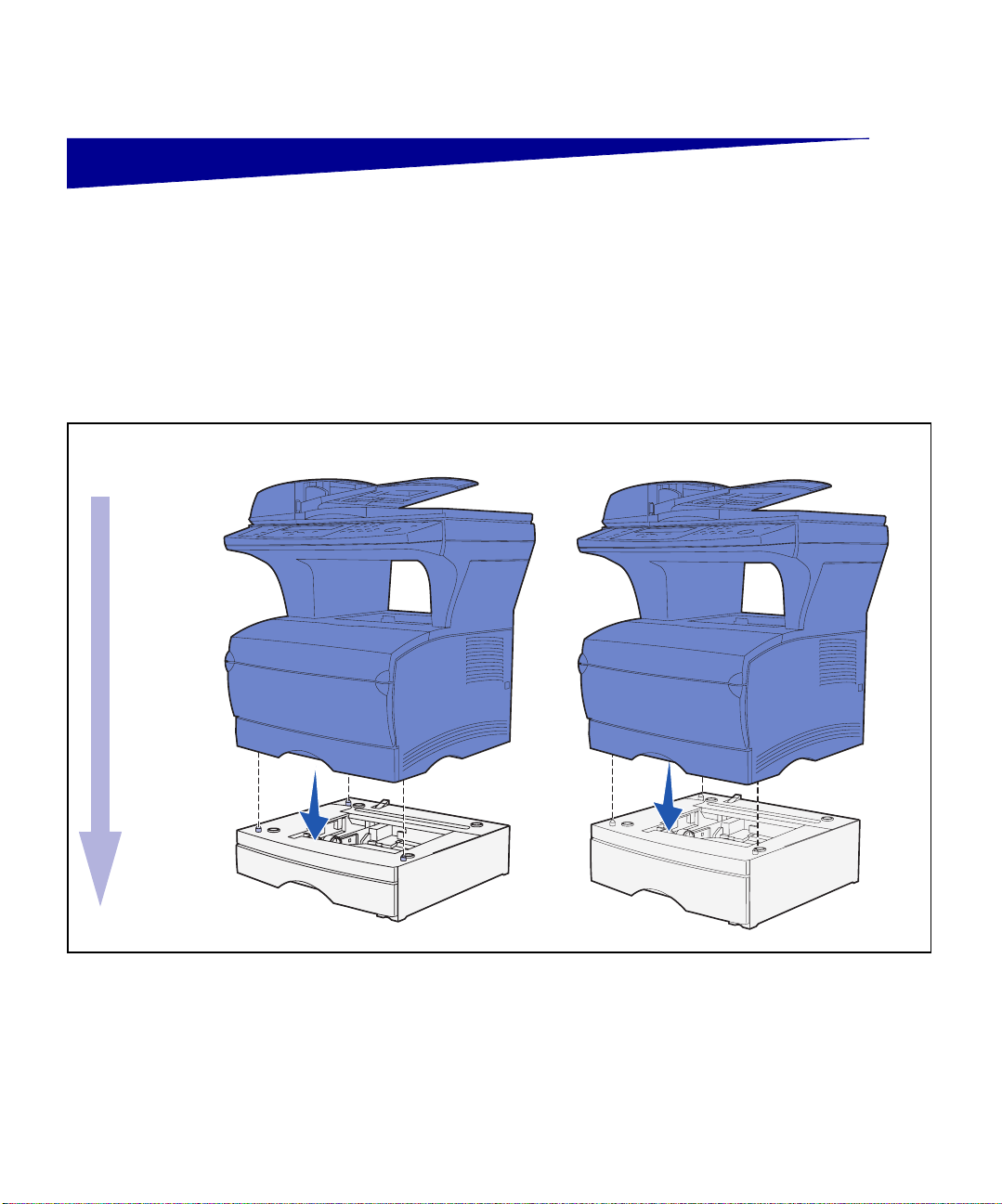
Step 3: Set up MFP and options
Installing options on your MFP You have the option of installing an extra
paper drawer on your MFP to increase
the amount of available media. To
purchase an additional drawer , contact
your sales representative.
Lexmark ABC MFP Base Model and Options
MFP
250-sheet
drawer
MFP
500-sheet
drawer
Set up MFP and options
9
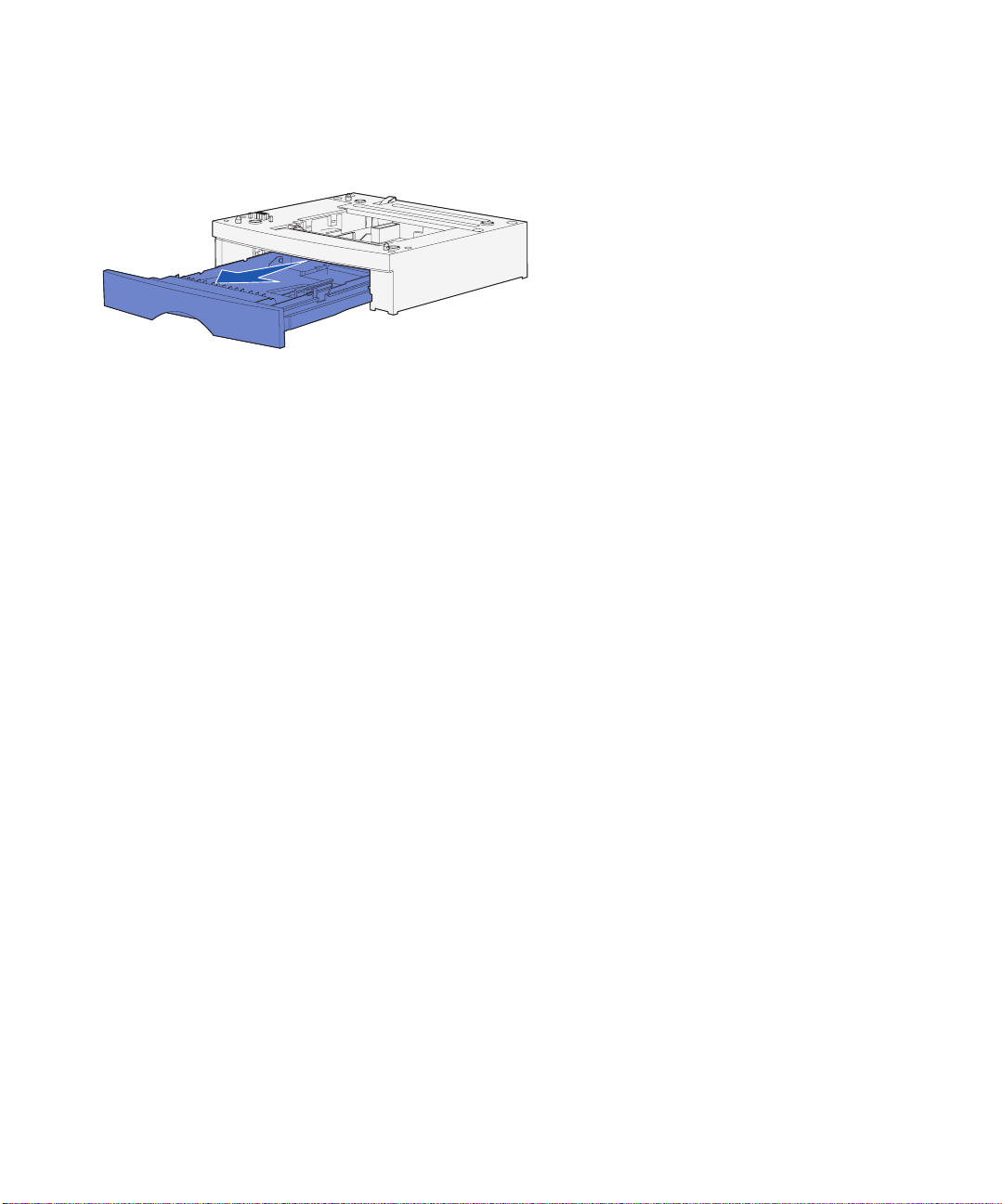
Setting up the optional 250-sheet or 500-sheet drawer
After you have installed the drivers, you
are ready to set up the optional 250sheet or 500-sheet drawer.
1 Remove the tray from the support
unit. Remove all of the packing
material and tape from both the
support unit and tray.
2 Place the support unit on top of a
firm, flat surface where you plan to
use the MFP.
3 Place the MFP on top of the
support unit.
Adding an optional dra wer f or Mac OS X user s When adding an optional drawer to an
MFP that will be used by way of USB in
Mac OS X, additional setup is required to
allow th e option al dra we r to be used as a
source when printing.
Set up MFP and options
10
1 Go to /Applications/Utilities and
launch Print Center.
2 Select the MFP from the Printer
List and choose Show Info from
the Printers menu.
3 Select Installable Options from
the pop-up menu at the top of the
Printer Info window and modify the
Trays pop-up menu to reflect the
number of trays connected to the
MFP.
4 Click Apply Changes and close
the Printer Info window.
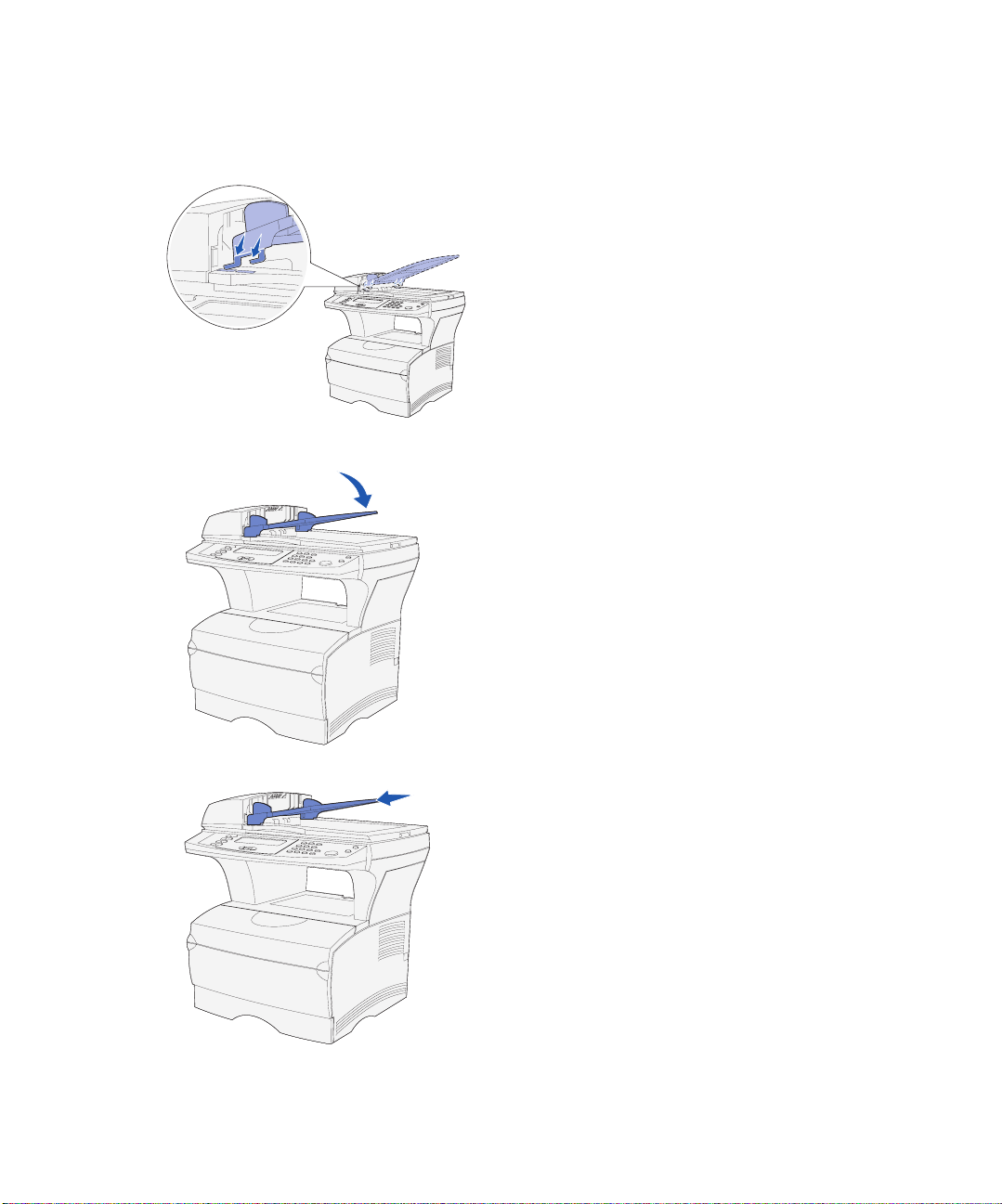
Attach the scanner automatic document feeder (ADF) tray
1 Remove the ADF tray from the
box.
2 Align the tabs on the tray with the
slots located on top of the scanner.
3 Push the tray down so that the
tabs slide into the slots.
Set up MFP and options
11
4 Slide the tray forward until it locks
into place.
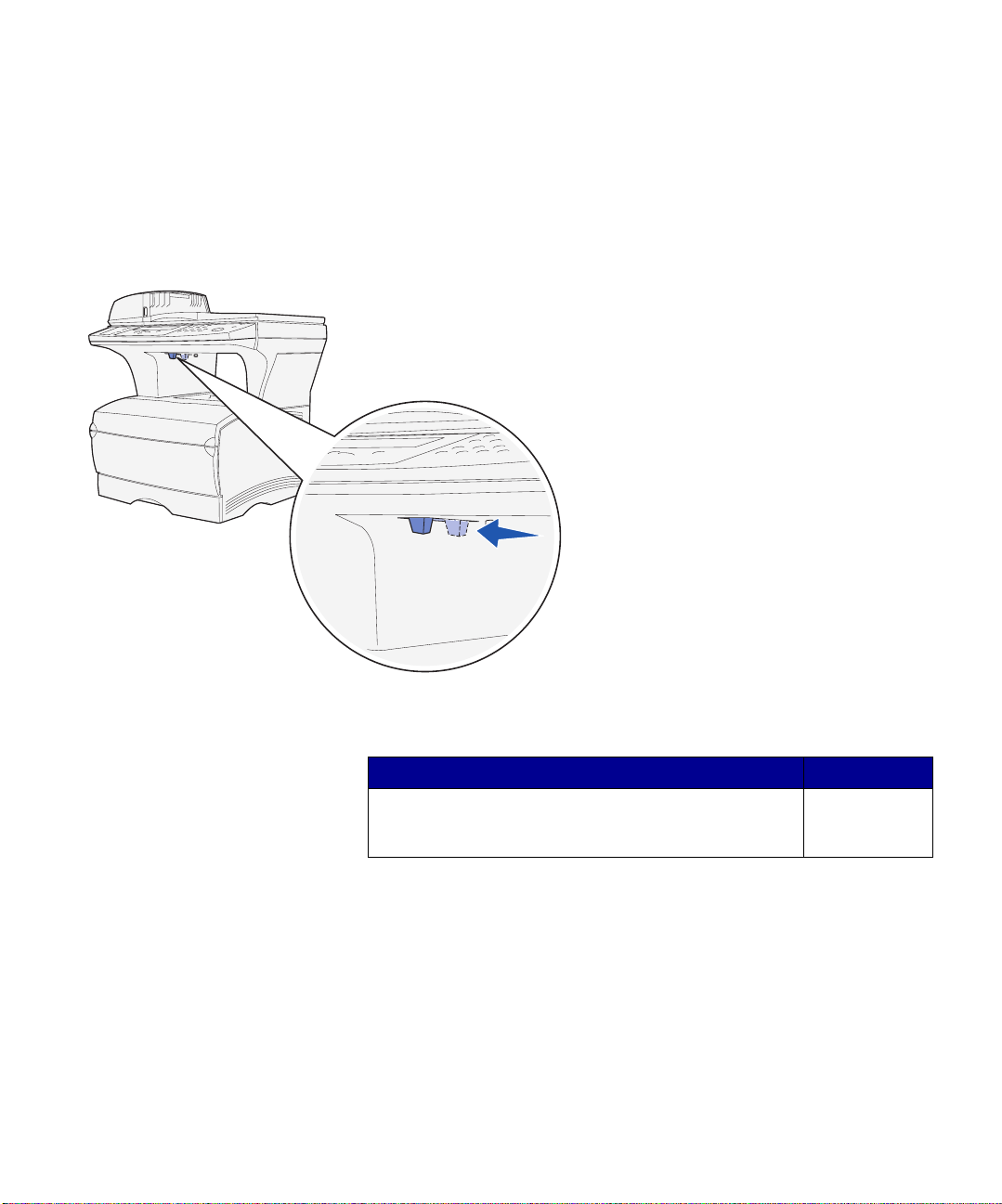
Unlock the scanner After you have finished assembling your
MFP, you must unlock the scanner.
Note: The scanner is shipped in a locked position to
prevent damage. We highly recommend that you lock the
scanner anytime you move the MFP.
To unlock the scanner:
1 Locate the scanner lock under the
left side of the scanner flatbed on
the MFP.
2 Move the locking mechanism
toward the front of the MFP.
To lock the scanner (if you move your
MFP after initial setup):
1 Make sure the scanner is in the
Ready (idle) state.
2 Turn off and unplug the scanner.
3 Move the locking mechanism
toward the back of the MFP. This
locks the scanner.
What do I do next?
Task Go to page…
After you have installed MFP opt ional drawers, attached
the ADF tray, and unlocked the scanner, you are now
ready to install optional memory cards.
Set up MFP and options
12
13
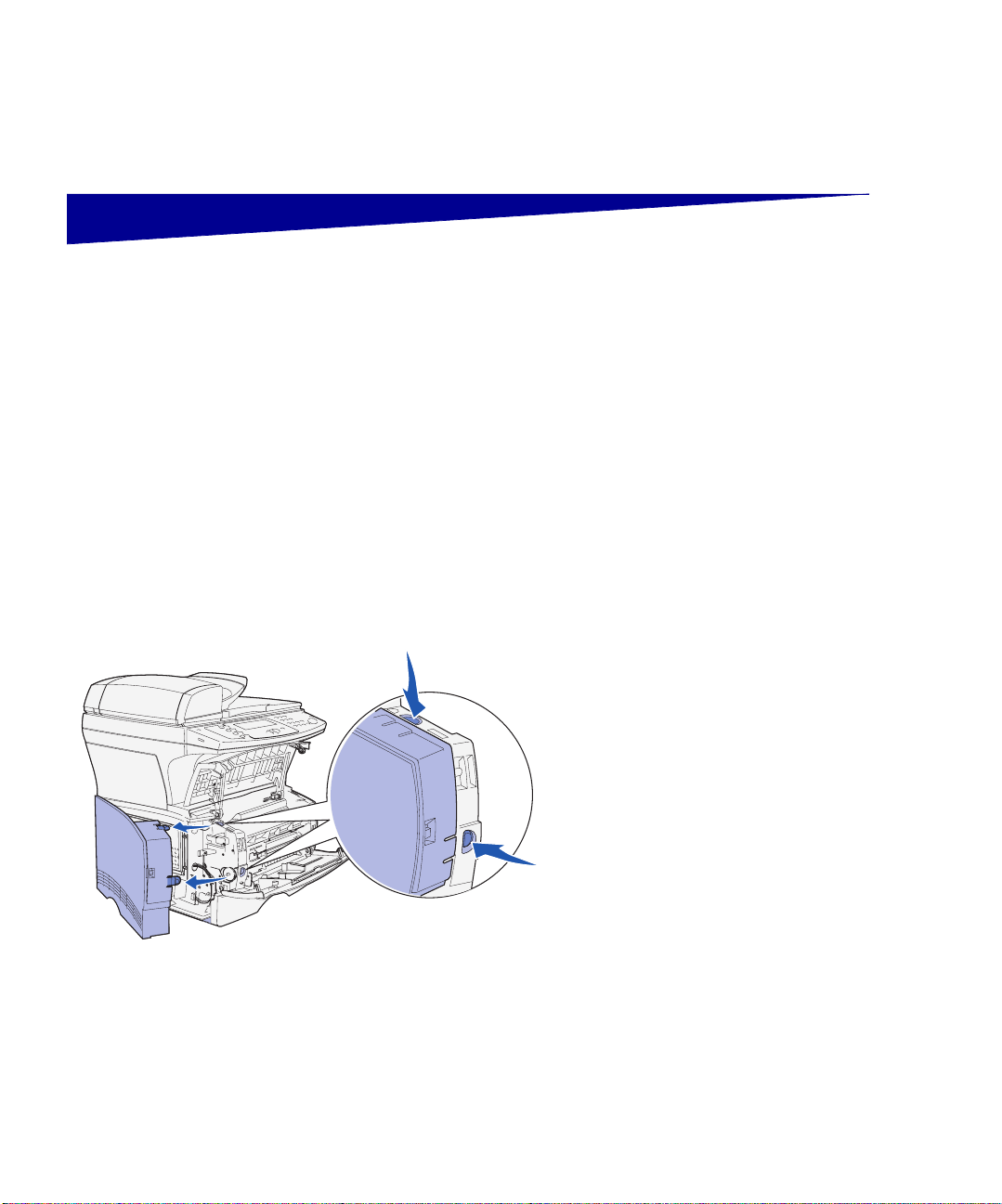
Step 4: Install optional memory
cards
CAUTION: If you are in stalli ng memo ry cards som etime
after setting up the MFP, turn the MFP off and unplug the
power cord before continuing.
Opening the side door
You can customize your MFP memory
capacity and connectivi ty by adding
optional cards.
The instructions in this section help you
install any of the following memory cards:
– MFP memory
– Flash me mory or font cards
1 Open the front door and the
multipurpose feeder door.
2 Firmly press the two tabs
simultaneously to free them from
their slots.
3 Slide the side door off of the back
of the MFP as you swing it out to
remove it.
4 Set the door aside.
Install optional memory cards
13

Removing the system board access shield
Note: You need a small Phillips screwdriver to remove
the system board access shield.
1 Loosen the six screws. Do not
remove them completely.
2 Slide the shield to the left until the
screws fit into the keyholes on the
shield.
3 Pull the shield straight out and set
it aside.
Install optional memory cards
14
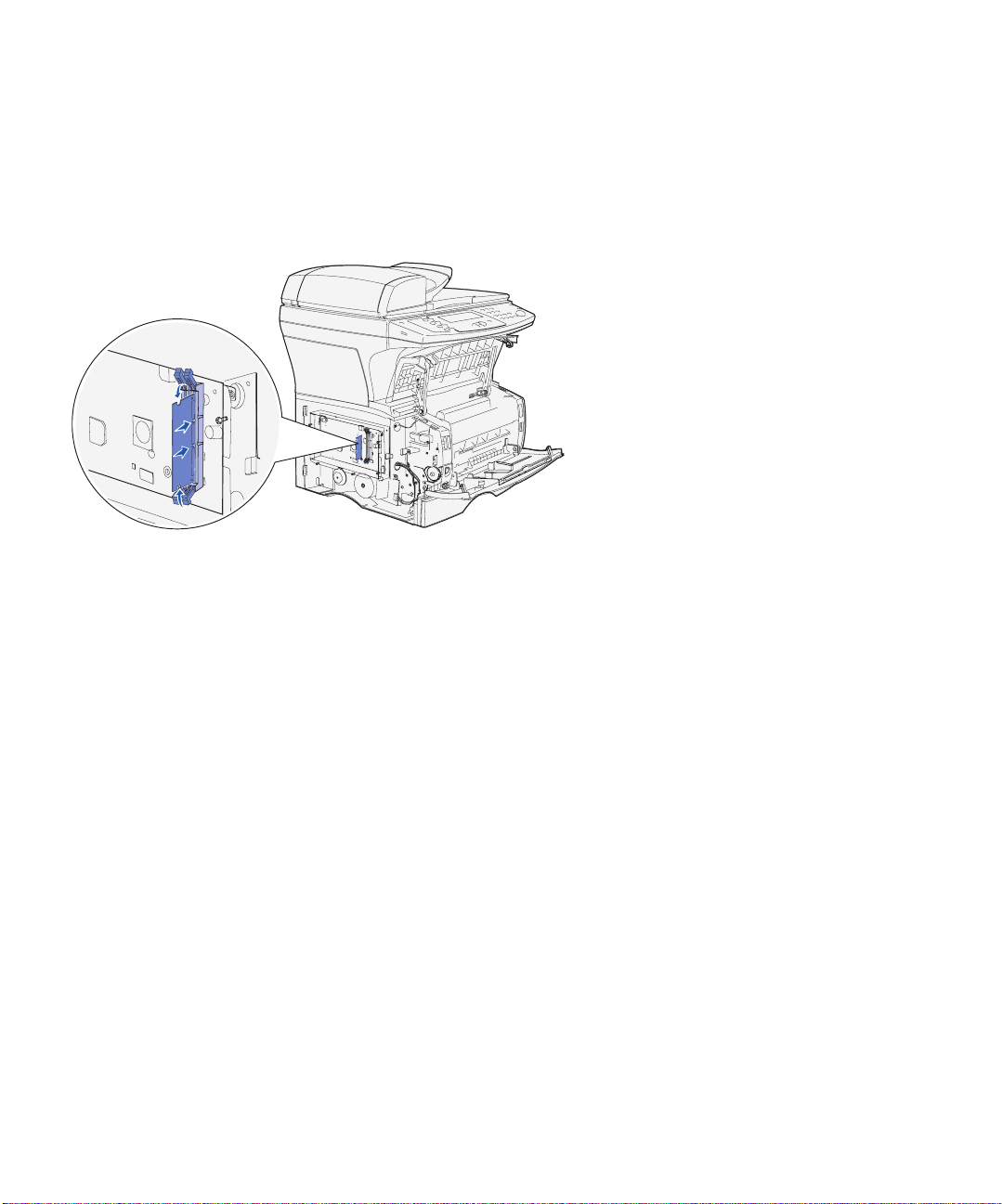
Installing an MFP memory card
Warning: Memory cards are easily damaged by static
electricity. Touch something metal on the MFP before you
touch a card.
Note: Some memory options offered for other Lexmark
MFPs cannot be used with your MFP. Refer to the
publications CD for memory specifications.
1 Unpack the memory card. Avoid
touching the connection points
along the edge of the card.
2 Push open the latches on both
sides of the memory connector.
3 Align the notches on the card with
the notches on the connector.
4 Push the memory card firmly into
the connector until the latches on
both ends snap int o plac e.
5 Make sure the latch fits over the
notch on the end of the card.
Installing an optional flash memory
or font card
Install optional memory cards
15
Follow the instructions in this section to
install an optional flash memory or font
card. The system board has one
connection location which can support
either one flash memory card or one font
card.
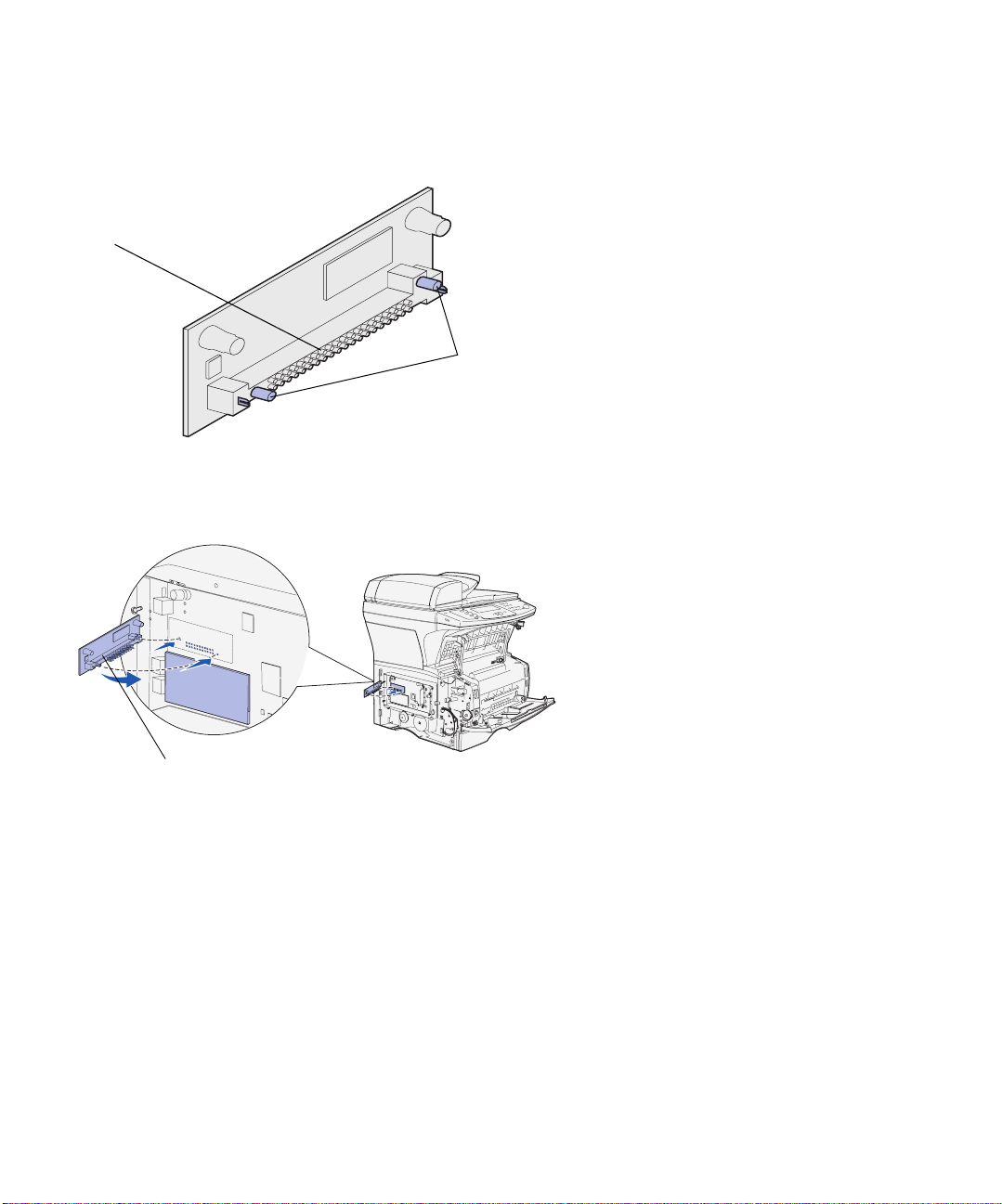
Warning: Optional flash memory and font cards are
easily damaged by static electricity. Touch something
metal on the MFP before you touch a card.
1 Unpack the flash memory or font
card.
Metal pins
Avoid touching the metal pins on
the bottom of the card. Save the
packaging.
Plastic pins
2 Holding the flash memory or font
card by its sides, align the plastic
pins on the card with the holes on
the system board.
Card
Note: Do not pivot the card into the slot. Align the pins on
the card with the system board and push the card straight
in. The row of metal pins on the card must be fully inserted
along its entire length.
Install optional memory cards
16
3 Push in until the flash memory or
font card is firmly in place.
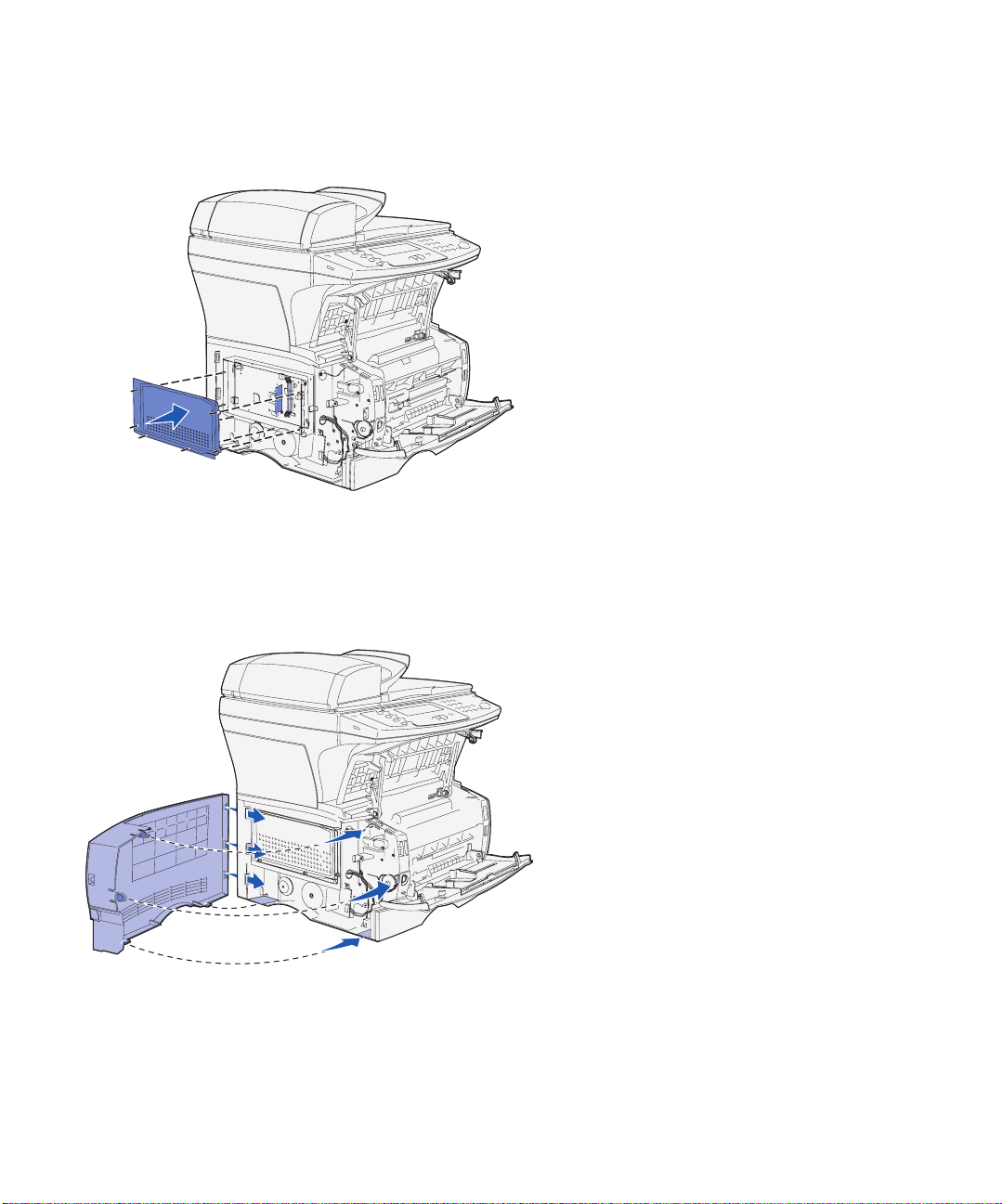
Reattaching the system board access shield
1 Align the six keyholes on the shield
with the six screws on the system
board.
2 Press the shield against the
system board, and then slide the
shield to the right.
3 Ti ghten the six screws.
Reattaching the side door
Install optional memory cards
1 Align the three rear tabs on the
side door with the corresponding
slots on the MFP.
2 Guide the tabs on the top, bottom,
and front of the door into their
corresponding slots. The top and
front tabs snap into place.
3 Close the upper front door and the
multipurpose feeder door. Make
sure both doors snap closed on
both sides.
17
 Loading...
Loading...