Page 1
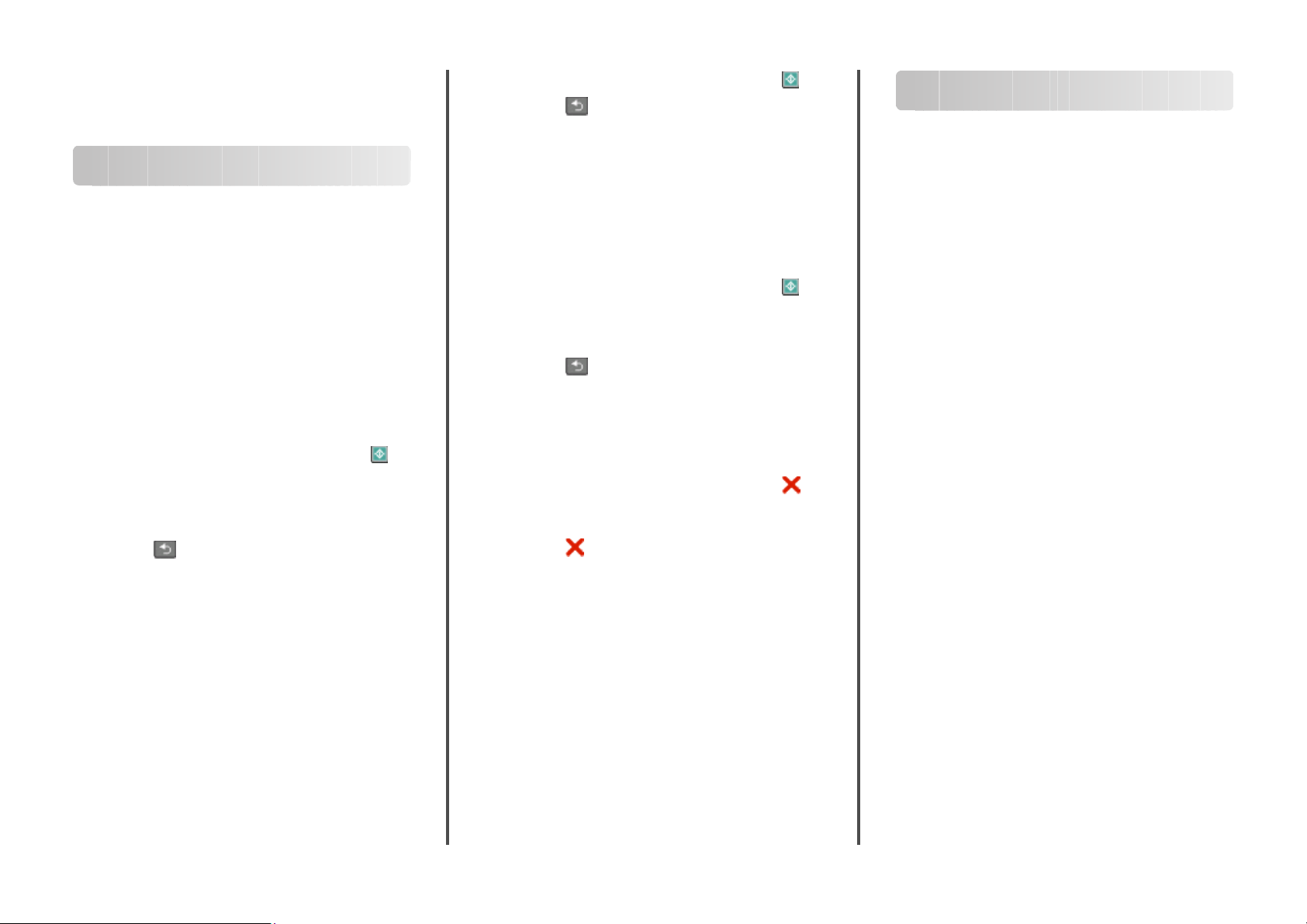
Referinţe rapide
5 De la panoul de control al imprimantei, apăsaţi pe .
Poşta electronică
6 Apăsaţi pe pentru a reveni la starea Ready (Gata).
Copierea
Realizarea de copii
Realizarea unei copii rapide
1 Încărcaţi un document original cu faţa în sus, astfel încât
muchia scurtă să intre prima în ADF, sau cu faţa în jos, pe
geamul scanerului.
Notă: Nu încărcaţi cărţi poştale, fotografii, articole mici,
folii transparente, hârtie foto sau alte suporturi subţiri
(precum decupajele din reviste) în ADF. Aşezaţi aceste
articole pe geamul scanerului.
2 Dacă încărcaţi un document în ADF, reglaţi ghidajele
pentru hârtie.
3 De la panoul de control al imprimantei, apăsaţi pe .
4 Dacă aţi amplasat documentul pe geamul scanerului şi
aveţi de copiat pagini suplimentare, amplasaţi pagina
următoare pe geamul scanerului, apoi apăsaţi pe 1 la
tastatură. În caz contrar, apăsaţi pe 2 la tastatură.
5 Apăsaţi pe pentru a reveni la starea Ready (Gata).
Copierea utilizând ADF
1 Încărcaţi un document original cu faţa în sus, cu prima
muchie scurtă în ADF.
Notă: Nu încărcaţi cărţi poştale, fotografii, articole mici,
folii transparente, hârtie foto sau alte suporturi subţiri
(precum decupajele din reviste) în ADF. Aşezaţi aceste
articole pe geamul scanerului.
2 Reglaţi ghidajele hârtiei.
3 De la panoul de control al imprimantei, apăsaţi pe Copy
(Copiere) sau utilizaţi tastatura pentru a introduce numărul
de exemplare.
4 Schimbaţi setările de copiere după cum este necesar.
Copiere utilizând geamului scanerului
1 Amplasaţi un document original cu faţa în jos pe geamul
scanerului, în colţul din stânga sus.
2 De la panoul de control al imprimantei, apăsaţi pe butonul
Copy (Copiere) sau utilizaţi tastatura pentru a introduce
numărul de exemplare.
3 Schimbaţi setările de copiere după cum este necesar.
4 De la panoul de control al imprimantei, apăsaţi pe .
5 Amplasaţi următorul document pe geamul scanerului, apoi
apăsaţi pe 1 la tastatură. În caz contrar, apăsaţi pe 2 la
tastatură.
6 Apăsaţi pe pentru a reveni la starea Ready (Gata).
Revocarea unei lucrări de copiere
O lucrare de copiere poate fi revocată când documentul este
în ADF, pe geamul scanerului sau în timp ce documentul se
imprimă. Pentru a revoca o lucrare de copiere:
1 De la panoul de control al imprimantei, apăsaţi pe .
Apare mesajul Stopping (Oprire), urmat de Cancel Job
(Revocare lucrare).
2 Apăsaţi pe , pentru a revoca lucrarea.
Apare mesajul Canceling (Revocare).
Imprimanta scoate toate paginile din ADF sau din imprimantă,
apoi revocă lucrarea.
Pregătirea pentru trimiterea unui mesaj prin poştă electronică
Configurarea funcţiei de poştă electronică
Pentru ca poşta electronică să fie funcţională, aceasta trebuie
să fie activată în configuraţia imprimantei şi să aibă o adresă
validă IP sau de poartă. Pentru a configura funcţia de poştă
electronică:
1 Tastaţi adresa IP a imprimantei în câmpul adresă al
browserului Web.
Notă: Dacă nu cunoaşteţi adresa IP a imprimantei,
imprimaţi pagina de configurare a reţelei pentru a găsi
adresa IP în secţiunea TCP/IP.
2 Faceţi clic pe Settings (Setări).
3 Sub Setări prestabilite, faceţi clic pe E-mail/FTP Settings
(Setări poştă electronică/FTP).
4 Faceţi clic pe E-mail Settings (Setări poştă
electronică).
5 Faceţi clic pe Setup E-mail Server (Configurare server
de poştă electronică).
6 Completaţi câmpurile cu informaţiile corespunzătoare.
7 Faceţi clic pe Add (Adăugare).
Configurarea agendei
1 Tastaţi adresa IP a imprimantei în câmpul adresă al
browserului Web.
Notă: Dacă nu cunoaşteţi adresa IP a imprimantei,
imprimaţi o pagină de configurare pentru reţea şi aflaţi
adresa din secţiunea TCP/IP.
2 Faceţi clic pe Settings (Setări).
3 Faceţi clic pe E-mail/FTP Settings (Setări poştă
electronică/FTP).
1
Page 2
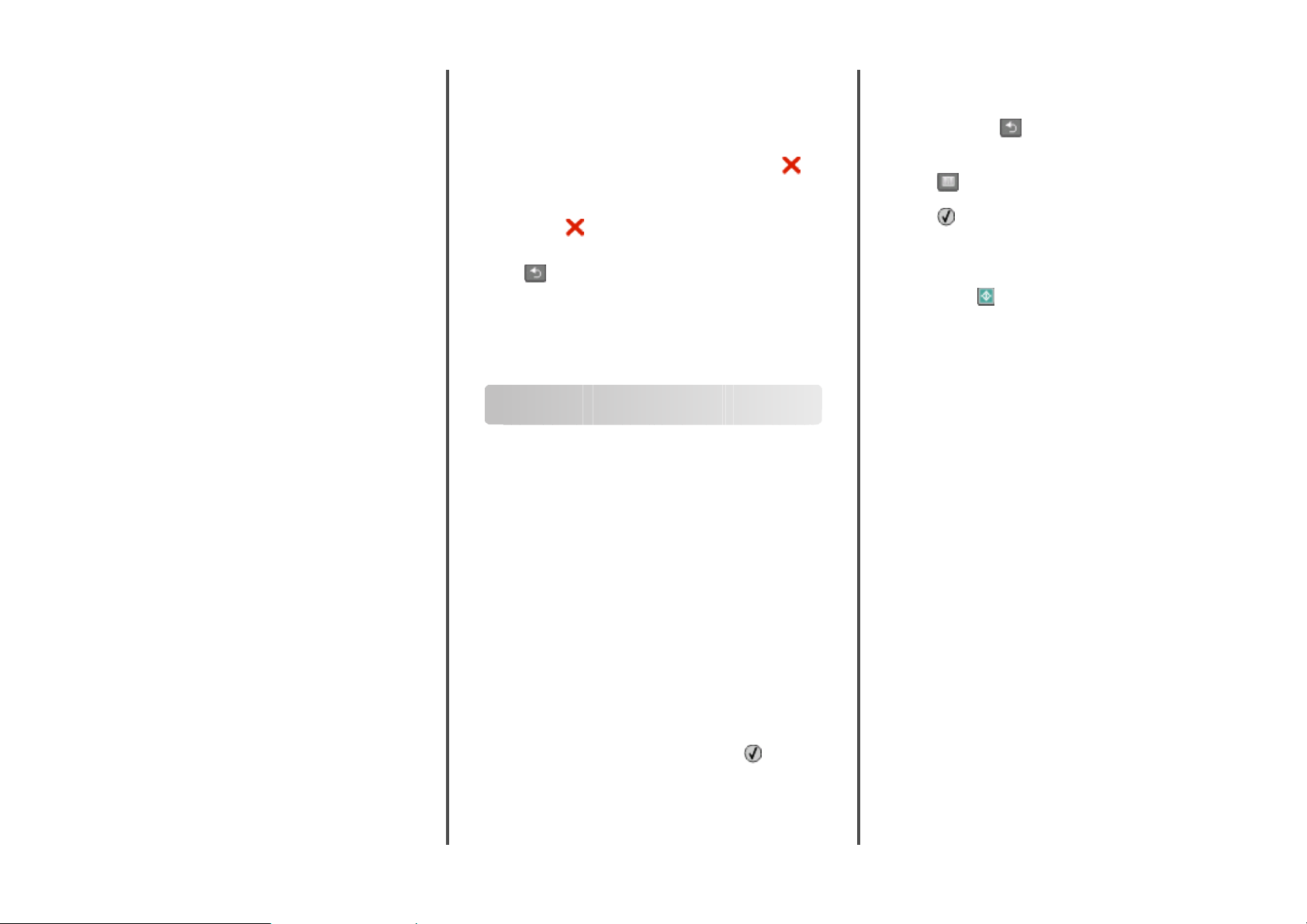
4 Faceţi clic pe Manage E-mail Shortcuts (Gestionare
comenzi rapide de poştă electronică).
5 Modificaţi setările de poştă electronică după cum este
necesar.
6 Faceţi clic pe Submit (Remitere).
Crearea unei comenzi rapide de poştă electronică utilizând serverul EWS
1 Tastaţi adresa IP a imprimantei în câmpul adresă al
browserului Web.
Notă: Dacă nu cunoaşteţi adresa IP a imprimantei,
imprimaţi pagina de configurare a reţelei pentru a găsi
adresa IP în secţiunea TCP/IP.
2 Faceţi clic pe Settings (Setări).
3 Sub Alte setări, faceţi clic pe Manage Shortcuts
(Gestionare comenzi rapide).
4 Faceţi clic pe E-mail Shortcut Setup (Configurare
comandă rapidă de poştă electronică).
5 Tastaţi un nume unic pentru destinatar, apoi introduceţi
adresa de poştă electronică.
Notă: Dacă introduceţi mai multe adrese, separaţi-le prin
virgule (,).
6 Selectaţi setările de scanare (Format, Conţinut, Culoare şi
Rezoluţie).
7 Introduceţi un număr de comandă rapidă, apoi faceţi clic
pe Add (Adăugare).
Dacă introduceţi un număr care este deja în uz, vi se va
solicita să selectaţi alt număr.
Anularea unui e-mail
Un mesaj de poştă electronică poate fi revocat când
documentul este în ADF sau pe geamul scanerului. Pentru a
revoca un mesaj de poştă electronică:
1 De la panoul de control al imprimantei, apăsaţi pe .
Apare mesajul Stopping (Oprire), urmat de Cancel Job
(Revocare lucrare).
2 Apăsaţi pe , pentru a revoca lucrarea.
Notă: Dacă doriţi să continuaţi procesarea lucrării, apăsaţi
pe
, pentru a relua scanarea mesajului de poştă
electronică.
Apare mesajul Canceling (Revocare).
Imprimanta scoate toate paginile din ADF şi revocă lucrarea.
Odată ce lucrarea este revocată, apare ecranul de copiere.
Utilizarea faxului
Trimiterea unui fax
Trimiterea unui fax utilizând panoul de control al imprimantei
1 Încărcaţi un document original cu faţa în sus, astfel încât
muchia scurtă să intre prima în ADF, sau cu faţa în jos, pe
geamul scanerului.
Notă: Nu încărcaţi cărţi poştale, fotografii, articole mici,
folii transparente, hârtie foto sau alte suporturi subţiri
(precum decupajele din reviste) în ADF. Aşezaţi aceste
articole pe geamul scanerului.
2 Dacă încărcaţi un document în ADF, reglaţi ghidajele
pentru hârtie.
3 De la panoul de control al imprimantei, apăsaţi pe butonul
Fax.
apelare apare ca o virgulă. Utilizaţi această
caracteristică dacă este nevoie să apelaţi mai întâi o
linie externă.
• Apăsaţi pe pentru a muta cursorul spre stânga şi
a şterge un număr.
• Pentru a utiliza o comandă rapidă de fax, apăsaţi pe
, apoi apăsaţi butoanele săgeată până când apare
comanda rapidă de fax pe care o doriţi. Apăsaţi pe
.
5 Apăsaţi pe 1, pentru a introduce un alt număr de fax, sau
apăsaţi pe 2, pentru a încheia introducerea numărului de
fax.
6 Apăsaţi pe .
Trimiterea unui fax cu ajutorul computerului
Trimiterea de faxuri de la un computer permite trimiterea de
documente electronice fără a vă ridica de la birou. Astfel aveţi
flexibilitatea de a trimite prin fax documente direct din
programe software.
Pentru utilizatorii de Windows
1 Cu un fişier deschis, faceţi clic pe File (Fişier) Print
(Imprimare).
2 Faceţi clic pe Properties (Proprietăţi), Preferences
(Preferinţe), Options (Opţiuni) sau Setup
(Configurare).
3 Faceţi clic pe fila Other Options (Alte opţiuni), apoi faceţi
clic pe Fax.
4 Pe ecranul Fax, tastaţi numele şi numărul destinatarului
faxului.
5 Faceţi clic pe OK, apoi din nou pe OK.
6 Faceţi clic pe Send (Trimitere).
4 Introduceţi numărul de fax, apoi apăsaţi pe .
Note:
• Pentru a introduce o pauză de două-trei secunde într-
un număr de fax, apăsaţi pe butonul Redial/Pause
(Reapelare/Pauză). În caseta "Fax către", pauza de
2
Page 3

Pentru utilizatorii Mac OS X versiunea 10.5
Paşii pentru trimiterea unui fax de pe computer diferă în funcţie
de sistemul dvs. de operare. Pentru instrucţiuni specifice
despre utilizarea versiunilor de sisteme de operare Macintosh,
consultaţi Ajutor pentru Mac OS.
1 Cu un document deschis, selectaţi File (Fişier) > Print
(Imprimare).
2 Din meniul pop-up Imprimantă, alegeţi imprimanta dvs.
Notă: Pentru a vedea opţiunile de fax în caseta de dialog
Imprimare, trebuie să utilizaţi driverul de fax pentru
imprimanta dvs. Pentru a instala driverul de fax, alegeţi
Add a printer (Adăugare imprimantă), apoi instalaţi din
nou imprimanta cu un nume diferit, alegând versiunea de
fax a driverului.
3 Introduceţi informaţiile de fax (de exemplu, numele şi
numărul destinatarului faxului).
4 Faceţi clic pe Fax.
Crearea de comenzi rapide
Crearea unei comenzi rapide cu EWS
În loc de a introduce întregul număr de telefon al unui
destinatar de fax în panoul de control al imprimantei de fiecare
dată când trimiteţi un fax, puteţi crea o destinaţie permanentă
de fax şi atribui un număr rapid. O comandă rapidă poate fi
creată la un singur număr de fax sau la un grup de numere de
fax.
1 Tastaţi adresa IP a imprimantei în câmpul adresă al
browserului Web.
Notă: Dacă nu cunoaşteţi adresa IP a imprimantei,
imprimaţi pagina de configurare a reţelei pentru a găsi
adresa IP în secţiunea TCP/IP.
2 Faceţi clic pe Settings (Setări).
3 Faceţi clic pe Manage Shortcuts (Gestionare comenzi).
Notă: Este posibilă solicitarea unei parole. Dacă nu aveţi
un ID şi o parolă, obţineţi-le de la persoana care asigură
asistenţa sistemului.
4 Faceţi clic pe Fax Shortcut Setup (Configurare comenzi
rapide pentru fax).
5 Tastaţi un nume unic pentru comanda rapidă, apoi
introduceţi numărul de fax.
Pentru a crea o comandă rapidă pentru mai multe numere,
introduceţi numerele de fax ale grupului.
Notă: Separaţi cu punct şi virgulă (;) fiecare număr de fax
dintr-un grup.
6 Atribuiţi un număr de comandă rapidă.
Dacă introduceţi un număr care este deja în uz, vi se cere
să selectaţi un alt număr.
7 Faceţi clic pe Add (Adăugare).
Crearea unei comenzi rapide pentru destinaţia faxului utilizând panoul de control al imprimantei
1 Încărcaţi un document original cu faţa în sus, astfel încât
muchia scurtă să intre prima în ADF, sau cu faţa în jos, pe
geamul scanerului.
Notă: Nu încărcaţi cărţi poştale, fotografii, articole mici,
folii transparente, hârtie foto sau alte suporturi subţiri
(precum decupajele din reviste) în ADF. Aşezaţi aceste
articole pe geamul scanerului.
2 Dacă încărcaţi un document în ADF, reglaţi ghidajele
pentru hârtie.
3 De la panoul de control al imprimantei, apăsaţi pe butonul
Fax.
Pe primul rând apare To: (Către:), iar ora şi data apar pe
rândul al doilea.
4 Apăsaţi pe .
Apare Address Book Search (Căutare în agendă).
5 Apăsaţi pe butoanele săgeată până când se afişează Add
(Adăugarei), apoi apăsaţi pe
6 Apăsaţi pe butoanele săgeată până când se afişează
Enter Fax Number (Introducere număr de fax), apoi
apăsaţi pe
.
7 Introduceţi numărul de fax, apoi apăsaţi pe .
8 Apăsaţi pe 1, pentru a introduce un alt număr de fax, sau
apăsaţi pe 2, pentru a încheia introducerea numărului de
fax.
9 După ce selectaţi 2=Nu, apare Enter Name (Introducere
nume).
.
a Apăsaţi pe butonul de pe tastatură care corespunde
literei dorite. Când apăsaţi pentru prima dată butonul,
apare cifra corespunzătoare acelui buton. Dacă
apăsaţi din nou pe buton, apare una dintre literele
asociate respectivului buton.
b Apăsaţi pe butonul săgeată dreapta pentru a trece la
spaţiul următor sau aşteptaţi câteva secunde până
când cursorul se va muta la spaţiul următor.
c După introducerea numelui de fax, apăsaţi pe .
Apare Save as Shortcut (Salvare drept comandă
rapidă).
d Introduceţi numărul comenzii rapide, apoi apăsaţi pe
.
Revocarea unui fax de ieşire
Un fax poate fi revocat când documentul este în ADF sau pe
sticla scanerului. Pentru a revoca un fax:
1 De la panoul de control al imprimantei, apăsaţi pe .
Apare mesajul Stopping (Oprire), urmat de Cancel Job
(Revocare lucrare).
2 Apăsaţi pe , pentru a revoca lucrarea.
Notă: Dacă doriţi să continuaţi procesarea lucrării, apăsaţi
pe
, pentru a relua scanarea faxului.
Apare mesajul Canceling (Revocare).
Imprimanta scoate toate paginile din ADF şi revocă lucrarea.
Scanarea pe un computer sau pe o unitate flash
Scanare la un computer
1 Tastaţi adresa IP a imprimantei în câmpul adresă al
browserului Web.
Notă: Dacă nu cunoaşteţi adresa IP a imprimantei,
imprimaţi o pagină de configurare pentru reţea şi aflaţi
adresa din secţiunea TCP/IP.
2 Faceţi clic pe Scan Profile (Profil scanare).
3
Page 4

3 Faceţi clic pe Create (Creare).
4 Selectaţi setările şi apoi faceţi clic pe Next (Următorul).
5 Selectaţi o locaţie de pe computer unde doriţi să salvaţi
fişierul de ieşire scanat.
6 Introduceţi un nume de profil.
Numele de profil este numele care apare în lista Profil
scanare de pe afişaj.
7 Faceţi clic pe Submit (Remitere).
8 Scanaţi documentul.
Un număr de comandă rapidă v-a fost atribuit automat
când aţi făcut clic pe Remitere. Reţineţi numărul de
comandă rapidă şi utilizaţi-l când sunteţi gata să scanaţi
documentele.
a Încărcaţi un document original cu faţa în sus, astfel
încât muchia scurtă să intre prima în ADF, sau cu faţa
în jos, pe geamul scanerului.
Notă: Nu încărcaţi cărţi poştale, fotografii, articole
mici, folii transparente, hârtie foto sau alte suporturi
subţiri (precum decupajele din reviste) în ADF.
Aşezaţi aceste articole pe geamul scanerului.
b Dacă încărcaţi un document în ADF, reglaţi ghidajele
pentru hârtie.
c Apăsaţi pe butonul Scan/Email (Scanare/Poştă
electronică).
d Apăsaţi pe butoanele săgeată până când se afişează
Profiles (Profiluri), apoi apăsaţi pe
.
e Introduceţi numărul scurt, apoi apăsaţi pe .
f Apăsaţi pe .
9 Reveniţi la computer şi vizualizaţi fişierul.
Fişierul de ieşire este salvat în locaţia specificată sau
lansat în programul specificat.
Scanarea către o unitate flash
Notă: Portul USB nu este disponibil pe unele modele de
imprimantă.
1 Introduceţi o unitate flash în portul USB frontal.
Apare Access USB (Acces prin USB).
Notă: Atunci când în imprimantă este introdusă o unitate
flash, imprimanta poate numai să scaneze către unitatea
flash sau să imprime fişierele de pe unitatea flash. Nicio
altă funcţie nu este disponibilă.
2 Apăsaţi pe 1 pe tastatură.
3 Apăsaţi butoanele săgeată până când apare Scan to USB
(Scanare către USB), apoi apăsaţi pe
Apare Press Start To Begin (Apăsaţi pe Start pentru a
începe).
4 Încărcaţi un document original cu faţa în sus, astfel încât
muchia scurtă să intre prima în ADF, sau cu faţa în jos, pe
geamul scanerului.
Notă: Nu încărcaţi cărţi poştale, fotografii, articole mici,
folii transparente, hârtie foto sau alte suporturi subţiri
(precum decupajele din reviste) în ADF. Aşezaţi aceste
articole pe geamul scanerului.
5 Dacă încărcaţi un document în ADF, reglaţi ghidajele
pentru hârtie.
6 Apăsaţi pe .
.
4
 Loading...
Loading...