Page 1
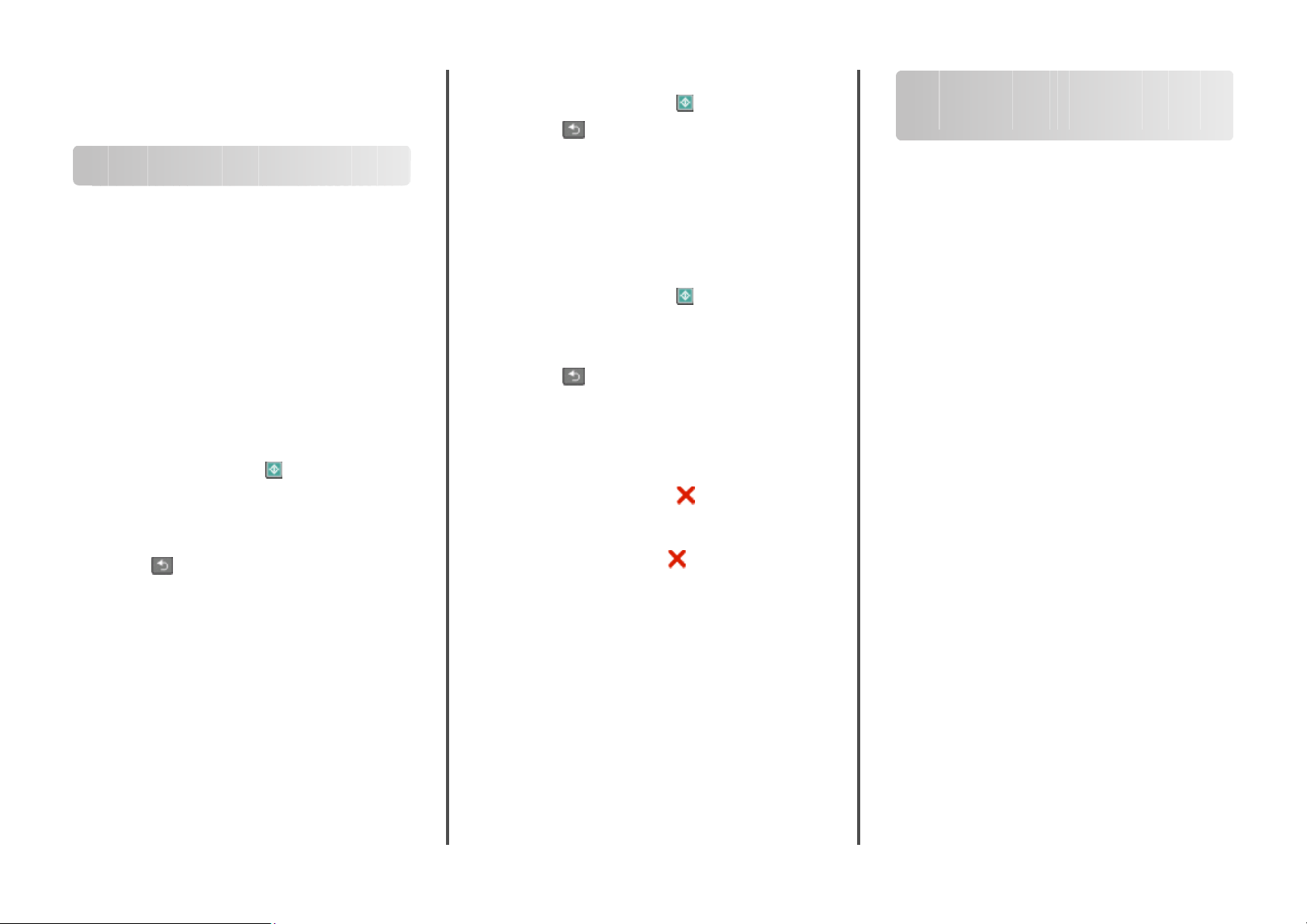
Pikaopas
4 Tee tarvittavat muutokset kopiointiasetuksiin.
5 Paina tulostimen ohjauspaneelin -painiketta.
6 Painamalla -painiketta voit palata Valmis-tilaan.
Sähköpostin lähettäminen
Kopioiminen
Kopioiminen
Pikakopion tekeminen
1 Aseta alkuperäinen asiakirja automaattiseen
asiakirjansyöttölaitteeseen kuvapuoli ylöspäin lyhyt reuna
edellä tai skannaustasolle kuvapuoli alaspäin.
Huomautus: Älä aseta automaattiseen
asiakirjansyöttölaitteeseen postikortteja, valokuvia, pieniä
kohteita, kalvoja, valokuvapaperia tai mitään lehtileikkeiden
kaltaisia ohuita alkuperäiskappaleita. Aseta ne
skannaustasolle.
2 Jos asetat asiakirjan automaattiseen
asiakirjansyöttölaitteeseen, säädä paperinohjaimet.
3 Paina tulostimen ohjauspaneelin -painiketta.
4 Jos asetit asiakirjan skannaustasolle ja haluat kopioida lisää
sivuja, aseta seuraava sivu skannaustasolle ja paina
numeronäppäimistön painiketta 1. Muussa tapau ksessa paina
numeronäppäimistön painiketta 2.
5 Painamalla -painiketta voit palata Valmis-tilaan.
Kopioiminen asiakirjansyöttölaitteella
1 Lisää alkuperäinen asiakirja asiakirjansyöttölaitteeseen
etupuoli ylöspäin lyhyt reuna edellä.
Huomautus: Älä aseta automaattiseen
asiakirjansyöttölaitteeseen postikortteja, valokuvia, pieniä
kohteita, kalvoja, valokuvapaperia tai mitään lehtileikkeiden
kaltaisia ohuita alkuperäiskappaleita. Aseta ne
skannaustasolle.
2 Säädä paperinohjaimet.
3 Paina tulostimen ohjauspaneelin Copy (Kopioi) -pain iketta tai
syötä kopiomäärä näppäimistön avulla.
Kopioiminen skannaustasolta
1 Aseta originaali skannaustasolle skannattava puoli alaspäin
vasempaan yläkulmaan.
2 Paina tulostimen ohjauspaneelin Copy (Kopio i) -painiket ta tai
anna kopiomäärä näppäimistöllä.
3 Tee tarvittavat muutokset kopiointiasetuksiin.
4 Paina tulostimen ohjauspaneelin -painiketta.
5 Aseta seuraava asiakirja skannaustasolle ja paina
nume ronäppä imist ön pain iketta 1. Muussa tapaukses sa paina
numeronäppäimistön painiketta 2.
6 Painamalla voit palata Valmis-tilaan.
Kopiointityön peruuttaminen
Kopiointityö voidaan peruuttaa, kun asiakirja on automaattisessa
asiakirjansyöttölaitteessa, skannaustasolla tai tulostumassa.
Kopiointityön peruuttaminen:
1 Paina tulostimen ohjauspaneelin -painiketta.
Näyttöön tulee teksti Pysäytetään ja sitten teksti Työn
peruutus.
2 Voit peruuttaa työn painamalla -painiketta.
Näyttöön tulee teksti Peruutetaan.
Tulostin poistaa kaikki sivut automaattisesta
asiakirjansyöttölaitteesta tai tulostimesta ja peruuttaa työn.
Valmistautuminen sähköpostin lähettämiseen
Sähköpostitoiminnon määrittäminen
Jotta sähköposti toimisi, se on otettava käyttöön tulostimen
määrityksissä, ja sillä on oltava kelvollinen IP-osoite tai
yhdyskäytävän osoite. Sähköpostitoiminnon määrittäminen:
1 Kirjoita Web-selaimen osoiteriville tulostimen IP-osoite.
Huomautus: Jos et tiedä tulostimen IP-osoitetta, tulosta
verkkoasetussivu ja etsi IP-osoite sivun TCP/IP-kohdasta.
2 Valitse Settings (Asetukset).
3 Valitse Oletusasetukset-kohdasta E-mail/FTP Settings
(Sähköposti-/FTP -asetukset ).
4 Valitse E-mail Settings (Sähköpostiasetukset).
5 Valitse Setup E-mail Server (Sähköpostipalvelimen
määritys).
6 Anna tarvittavat tiedot kenttiin.
7 Valitse Add (Lisää).
Osoitekirjan määrittäminen
1 Kirjoita Web-selaimen osoiteriville tulostimen IP-osoite.
Huomautus: Jos et tiedä tulostimen IP-osoitetta, tulosta
verkkoasetussivu ja etsi osoite sivun TCP/IP-kohdasta.
2 Valitse Settings (Asetukset).
3 Valitse E-mail/FTP Settings (Sähköposti-/FTP-asetukset).
4 Valitse Manage E-mail Shortcuts (Sähköpostin
pikavalintojen hallinta).
5 Tee tarvittavat muutokset sähköpostiasetuksiin.
6 Valitse Submit (Lähetä).
1
Page 2
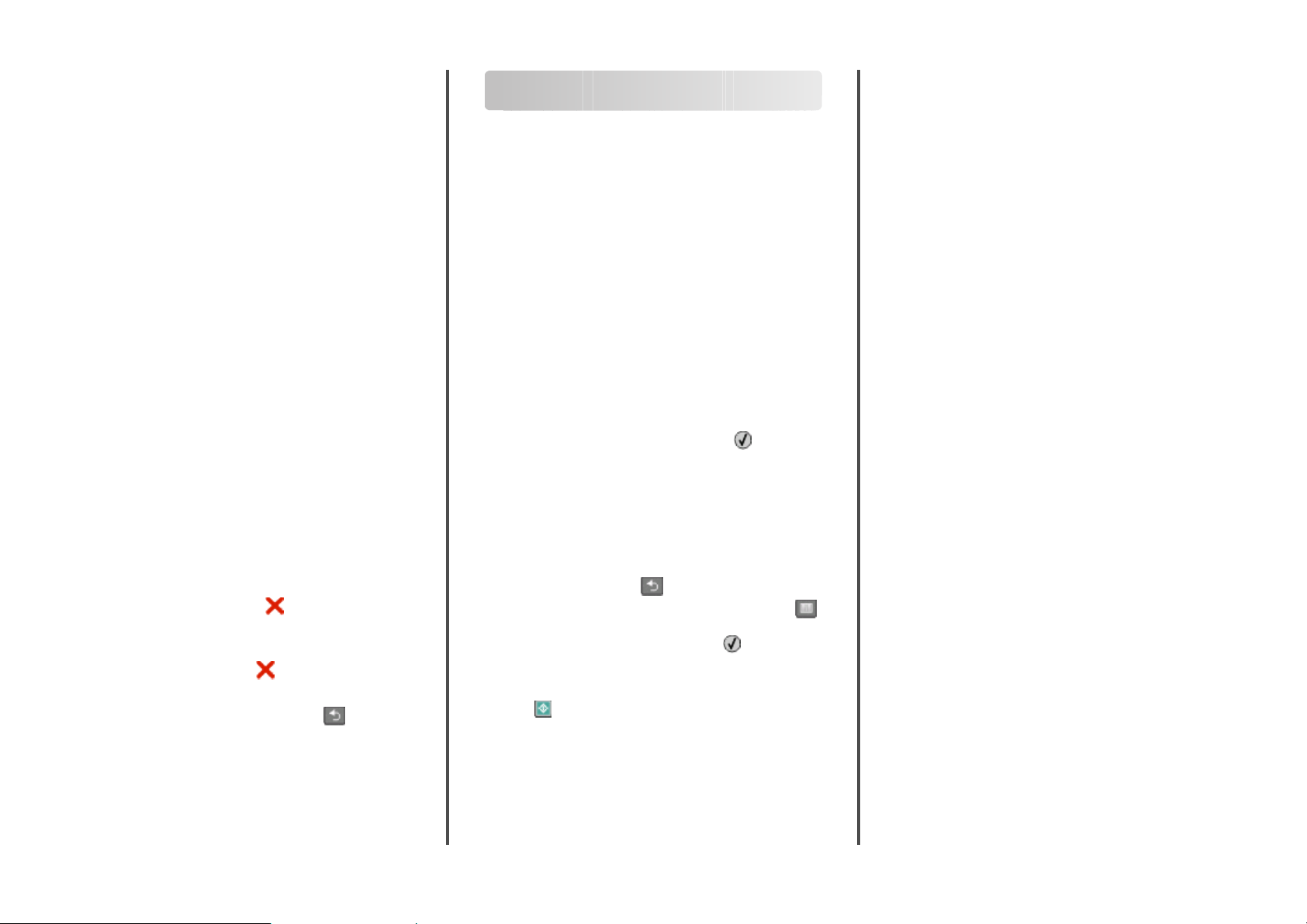
Sähköpostipikavalinnan
luominen upotetun Webpalvelimen kautta
1 Kirjoita Web-selaimen osoiteriville tulostimen IP-osoite.
Huomautus: Jos et tiedä tulostimen IP-osoitetta, tulosta
verkkoasetussivu ja etsi IP-osoite sivun TCP/IP-kohdasta.
2 Valit se Settings (Asetukset).
3 Valitse Muut asetukset -kohdasta Manage Shortcuts
(Pikavalintojen hallinta).
4 Valit se E-mail Shortcut Setup (Sähköpostin
pikavalintamääritykset).
5 Anna vastaanottajalle yksilöivä nimi ja määritä
sähköpostiosoite.
Huomautus: Jos kirjoitat useita osoitteita, erota ne pilkulla (,).
6 Valitse skannausasetukset (muoto, sisältö, väri ja tarkkuus).
7 Anna pikavalintanumero ja valitse Add (Lisää).
Jos annat numeron, joka on jo käytössä, saat kehotteen valita
jokin toinen numero.
Sähköpostiviestin peruuttaminen
Sähköpostiviesti voidaan peruuttaa, kun asiakirja on
automaattisessa asiakirjansyöttölaitteessa tai skannaustasolla.
Sähköpostiviestin peruuttaminen:
1 Paina tulostimen ohjauspaneelin -painiketta.
Näyttöön tulee teksti Pysäytetään ja sitten teksti Työn
peruutus.
2 Voit peruuttaa työn painamalla -painiketta.
Huomautus: Jos haluat jatkaa työn käsittelyä, voit jatkaa
sähköpostiviestin skannaamista painamalla
Näyttöön tulee teksti Peruutetaan.
Tulostin poistaa kaikki sivut automaattisesta
asiakirjansyöttölaitteesta ja peruuttaa työn. Kun työ on
peruutettu, näyttöön tulee kopiointinäyttö.
-painiketta.
Faksaaminen
Faksin lähettäminen
Faksaaminen käyttämällä ohjauspaneelia
1 Aseta alkuperäinen asiakirja automaattiseen
asiakirjansyöttölaitteeseen kuvapuoli ylöspäin lyhyt reuna
edellä tai skannaustasolle kuvapuoli alaspäin.
Huomautus: Älä aseta automaattiseen
asiakirjansyöttölaitteeseen postikortteja, valokuvia, pieniä
kohteita, kalvoja, valokuvapaperia tai mitään lehtileikkeiden
kaltaisia ohuita alkuperäiskappaleita. Aseta ne
skannaustasolle.
2 Jos asetat asiakirjan automaattiseen
asiakirjansyöttölaitteeseen, säädä paperinohjaimet.
3 Paina tulostimen ohjauspaneelin Fax (Faksi) -painiketta.
4 Syötä faksinumero ja paina sitten painiketta .
Huomautuksia:
• Painamalla Redial/Pause (Uudelleenvalinta/tauko) -
painiketta voit lisätä kahden tai kolmen sekunnin tauon
faksinumeroon. Tauko näkyy pilkkuna Faksin
vastaanottaja -rivillä. Tämän toiminnon avulla voit valita
ulkopuolisen linjan ennen numeron valitsemista.
• Voit siirtää kohdistinta vasemmalle ja poistaa numeron
painamalla painiketta
• Voit käyttää faksipikavalintaa painamalla painiketta
ja painamalla sitten nuolinäppäimiä, kunnes haluamasi
faksipikavalinta tulee näyttöön. Paina
5 Voit syöttää lisää faksinumeroita painamalla painiketta 1 tai
lopettaa syöttämisen painamalla painiketta 2.
6 Paina -painiketta.
.
-painiketta.
Faksin lähettäminen tietokoneesta
Faksaamalla tietokoneesta voit lähettää sähköisiä asiakirjoja
poistumatta työpöydän äärestä. Tällöin voit faksata asiakirjoja
suoraan ohjelmistosovelluksista.
Windows-käyttäjät
1 Avaa tiedosto ja valitse File (Tiedosto) Print (Tulosta).
2 Valitse Properties (Ominaisuudet), Preferences
(Määritykset), Options (Asetukset) tai Setup (Asennus).
3 Valitse Other Options (Muut asetukset) -välilehti ja valitse
Fax (Faksi).
4 Kirjoita Faksi-näyttöön faksin vastaanottajan nimi ja numero.
5 Valitse OK ja valitse sitten uudelleen OK.
6 Valitse Send (Lähetä).
Mac OS X versio 10.5 -käyttäjät
Faksin lähettäminen tietokoneesta tapahtuu eri tavoin
käyttöjärjestelmästä riippuen. Tarkat toimintaohjeet muille
Macintosh OS versioille on Mac OS Ohje-toiminnossa.
1 Kun asiakirja on avattu, valitse File (Arkisto) > Print
(Tulosta).
2 Valitse tulostin Kirjoitin-ponnahdusvalikosta.
Huomautus: Tulostimen faksiajuri täytyy asentaa, jotta
faksiasetukset näkyvät Tulosta-valintataulussa. Voit asentaa
faksiajurin valitsemalla Add a printer (Lisää kirjoitin) ja
asentamalla tulostin uudelleen eri nimellä käyttäen ajurin
faksiversiota.
3 Syötä faksin tiedot, esimerkiksi faksin vastaanottajan nimi ja
numero.
4 Valitse Fax (Faksaa).
2
Page 3
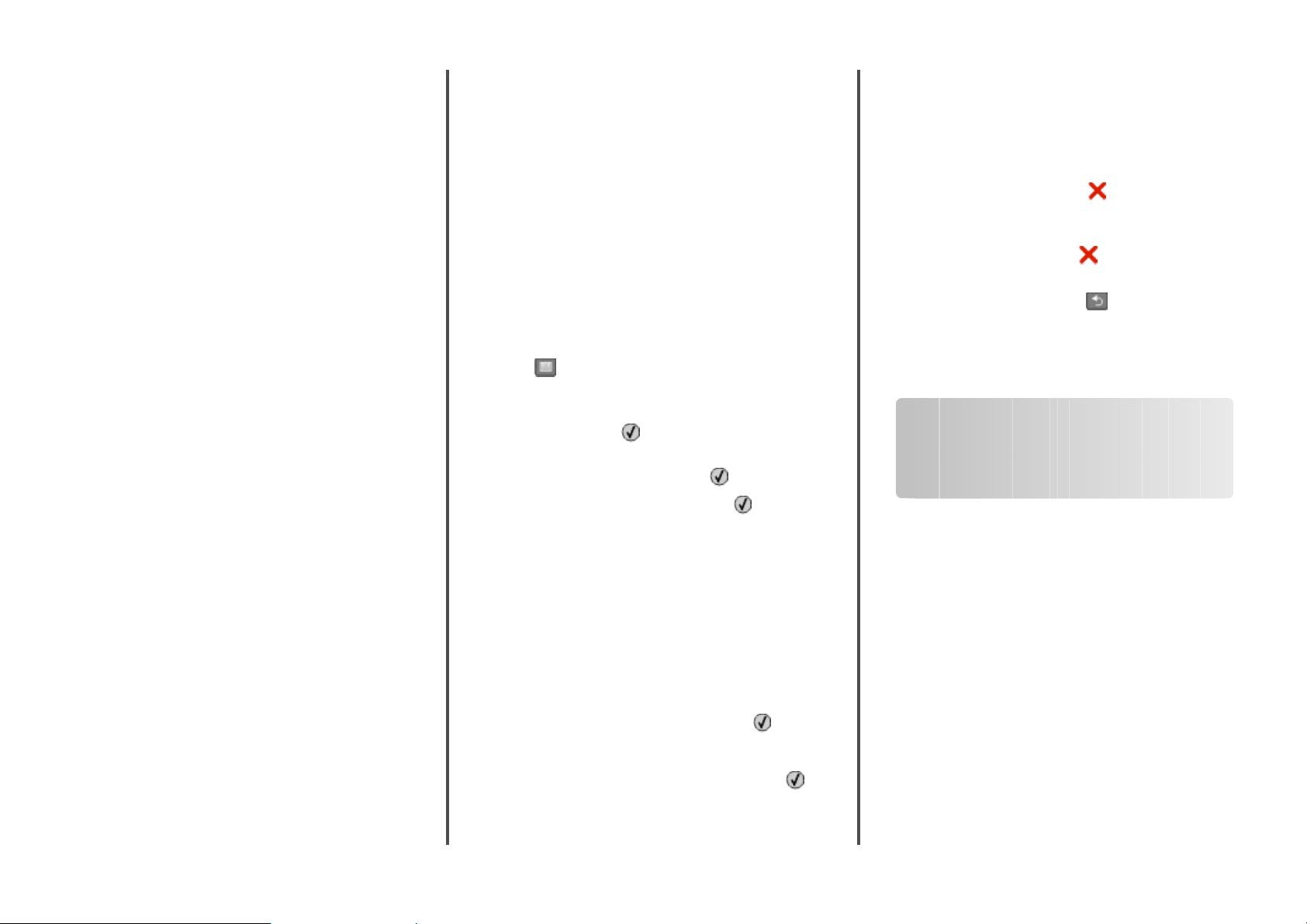
Pikavalintojen luominen
Faksikohteen pikavalinnan luominen upotetun Web-palvelimen kautta
Voit luoda pysyvän faksin vastaanottajan ja määrittää
pikavalintan umeron, jottet joudu antamaan faksin vastaanottajan
koko numeroa tulostimen ohjauspaneelista aina lähettäessäsi
faksia. Voit luoda pikavalinnan yksittäiselle faksinumerolle tai
faksinumeroryhmälle.
1 Kirjoita Web-selaimen osoiteriville tulostimen IP-osoite.
Huomautus: Jos et tiedä tulostimen IP-osoitetta, tulosta
verkkoasetussivu ja etsi IP-osoite sivun TCP/IP-kohdasta.
2 Valit se Settings (Asetukset).
3 Valit se Manage Shortcuts (Pikavalintojen hallinta).
Huomautus: Saatat tarvita salasanan. Jos sinulla ei ole
käyttäjätunnusta ja salasanaa, pyydä niitä
järjestelmänvalvojalta.
4 Valit se Fax Shortcut Setup (Faksin
pikavalintamääritykset).
5 Kirjoita pikavalinnalle yksilöivä nimi ja kirjoita faksinumero.
Jos haluat luoda useiden faksinumeroiden pikavalinnan, anna
kaikki ryhmän faksinumerot.
Huomautus: Erota faksinumerot toisistaan puolipisteellä (;).
6 Määritä pikavalintanumero.
Jos annat numeron, joka on jo käytössä, saat kehotteen valita
jokin toinen numero.
7 Valit se Add (Lisää).
Faksiryhmän luominen tulostimen ohjauspaneelista
1 Aseta alkuperäinen asiakirja automaattiseen
asiakirjansyöttölaitteeseen kuvapuoli ylöspäin lyhyt reuna
edellä tai skannaustasolle kuvapuoli alaspäin.
Huomautus: Älä aseta automaattiseen
asiakirjansyöttölaitteeseen postikortteja, valokuvia, pieniä
kohteita, kalvoja, valokuvapaperia tai mitään lehtileikkeiden
kaltaisia ohuita alkuperäiskappaleita. Aseta ne
skannaustasolle.
2 Jos asetat asiakirjan automaattiseen
asiakirjansyöttölaitteeseen, säädä paperinohjaimet.
3 Paina tulostimen ohjauspaneelin Fax (Faksi) -painiketta.
Näytön ensimmäiselle riville tulee teksti Vastaanottaja :
ja toiselle riville tulee kellonaika ja päiväys.
4 Paina -painiketta.
Näyttöön tulee teksti Haku osoitekirjasta.
5 Paina nuolinäppäimiä, kunnes näyttöön tulee teksti Lisää.
Paina sitten painiketta
6 Paina nuolinäppäimiä, kunnes näyttöön tulee teksti Syötä
faksinumero. Paina sitten painiketta
7 Syötä faksinumero ja paina sitten painiketta .
8 Voit syöttää lisää faksinumeroita painamalla painiketta 1 tai
lopettaa syöttämisen painamalla painiketta 2.
9 Kun olet valinnut 2=EI, näyttöön tulee teksti Syötä n imi.
a Paina haluamaasi kirjainta vastaavaa näppäimistön
näppäintä. Kun painat näppäintä ensimmäisen kerran,
näytölle tulee näppäintä vastaava numero. Kun painat
näppäintä uudelleen, näytölle tulee jokin näppäintä
vastaavista kirjaimista.
b Siirry seuraavan merkin kohdalle painamalla oikeaa
nuolinäppäintä tai odottamalla muutama sekunti, minkä
jälkeen kohdistin siirtyy seuraavaan kohtaan.
c Kun olet antanut faksin lähetysnimen, paina -
painiketta.
Näyttöön tulee teksti Tallenna pikavalintana.
d Syötä pikavalintanumero ja paina sitten painiketta .
.
.
Lähtevän faksin peruuttaminen
Faksi voidaan peruuttaa, kun asiakirja on automaattisessa
asiakirjansyöttölaitteessa tai skannaustasolla. Faksin
peruuttaminen:
1 Paina tulostimen ohjauspaneelin -painiketta.
Näyttöön tulee teksti Pysäytetään ja sitten teksti Työn
peruutus.
2 Voit peruuttaa työn painamalla -painiketta.
Huomautus: Jos haluat jatkaa työn käsittelyä, voit jatkaa
faksin skannaamista painamalla
Näyttöön tulee teksti Peruutetaan.
Tulostin poistaa kaikki sivut automaattisesta
asiakirjansyöttölaitteesta ja peruuttaa työn.
-painiketta.
Skannaaminen
tietokoneeseen tai Flashasemaan
Skannaaminen tietokoneeseen
1 Kirjoita Web-selaimen osoiteriville tulostimen IP-osoite.
Huomautus: Jos et tiedä tulostimen IP-osoitetta, tulosta
verkkoasetussivu ja etsi osoite sivun TCP/IP-kohdasta.
2 Valitse Scan Profile (Skannausprofiili).
3 Valitse Create (Luo).
4 Valitse skannausasetukset ja valitse sitten Next (Seuraava).
5 Valitse tietokoneesta kansio, johon haluat tallentaa skannatun
tiedoston.
6 Anna profiilille nimi.
Profiilin nimi näkyy näytössä Scan Profile (Skannausprofiili) luettelossa.
7 Valitse Submit (Lähetä).
8 Skannaa asiakirja.
3
Page 4

Pikavalinnan numero määritettiin automaattisesti, kun valitsit
Submit (Lähetä). Paina pikavalintanumero mieleesi ja käytä
sitä, kun olet valmis skannaamaan asiakirjat.
a Aseta alkuperäinen asiakirja automaattiseen
asiakirjansyöttölaitteeseen kuvapuoli ylöspäin lyhyt reuna
edellä tai skannaustasolle kuvapuoli alaspäin.
Huomautus: Älä aseta automaattiseen
asiakirjansyöttölaitteeseen postikortteja, valokuvia,
pieniä kohteita, kalvoja, valokuvapaperia tai mitään
lehtileikkeiden kaltaisia ohuita alkuperäiskappaleita.
Aseta ne skannaustasolle.
b Jos asetat asiakirjan automaattiseen
asiakirjansyöttölaitteeseen, säädä paperinohjaimet.
c Paina Scan/Email (Skannaus/Sähköposti) -painiketta.
d Paina nuolinäppäimiä, kunnes näyttöön tulee teksti
Profiilit. Paina sitten painiketta
.
e Paina -painiketta ja anna pikavalintanumero.
f Paina -painiketta.
9 Tarkastele tiedostoa tietokoneessa.
Tiedosto tallennetaan määrittämääsi paikkaan tai avataan
määrittämässäsi sovelluksessa.
Skannaaminen flash-asemalle
Huomautus: USB-portti ei ole käytettävissä kaikissa
tulostinmalleissa.
1 Aseta flash-asema ohjauspaneelin USB-liitäntään.
Näyttöön tulee teksti USB käytössä.
4 Aseta alkuperäinen asiakirja automaattiseen
asiakirjansyöttölaitteeseen kuvapuoli ylöspäin lyhyt reuna
edellä tai skannaustasolle kuvapuoli alaspäin.
Huomautus: Älä aseta automaattiseen
asiakirjansyöttölaitteeseen postikortteja, valokuvia, pieniä
kohteita, kalvoja, valokuvapaperia tai mitään lehtileikkeiden
kaltaisia ohuita alkuperäiskappaleita. Aseta ne
skannaustasolle.
5 Jos asetat asiakirjan automaattiseen
asiakirjansyöttölaitteeseen, säädä paperinohjaimet.
6 Paina -painiketta.
Huomautus: Kun tulostimeen on liitetty Flash-asema,
tulostin voi ainoastaan skannata Flash-asemaan tai tulostaa
tiedostoja Flash-asemasta. Mitään muita tulostimen
toimintoja ei voi käyttää.
2 Paina näppäimistön painiketta 1.
3 Paina nuolinäppäimiä, kunnes näyttöön tulee teksti USB-
skannaus. Paina sitten painiketta
Näyttöön tulee teksti Aloita painamalla Aloita.
.
4
 Loading...
Loading...