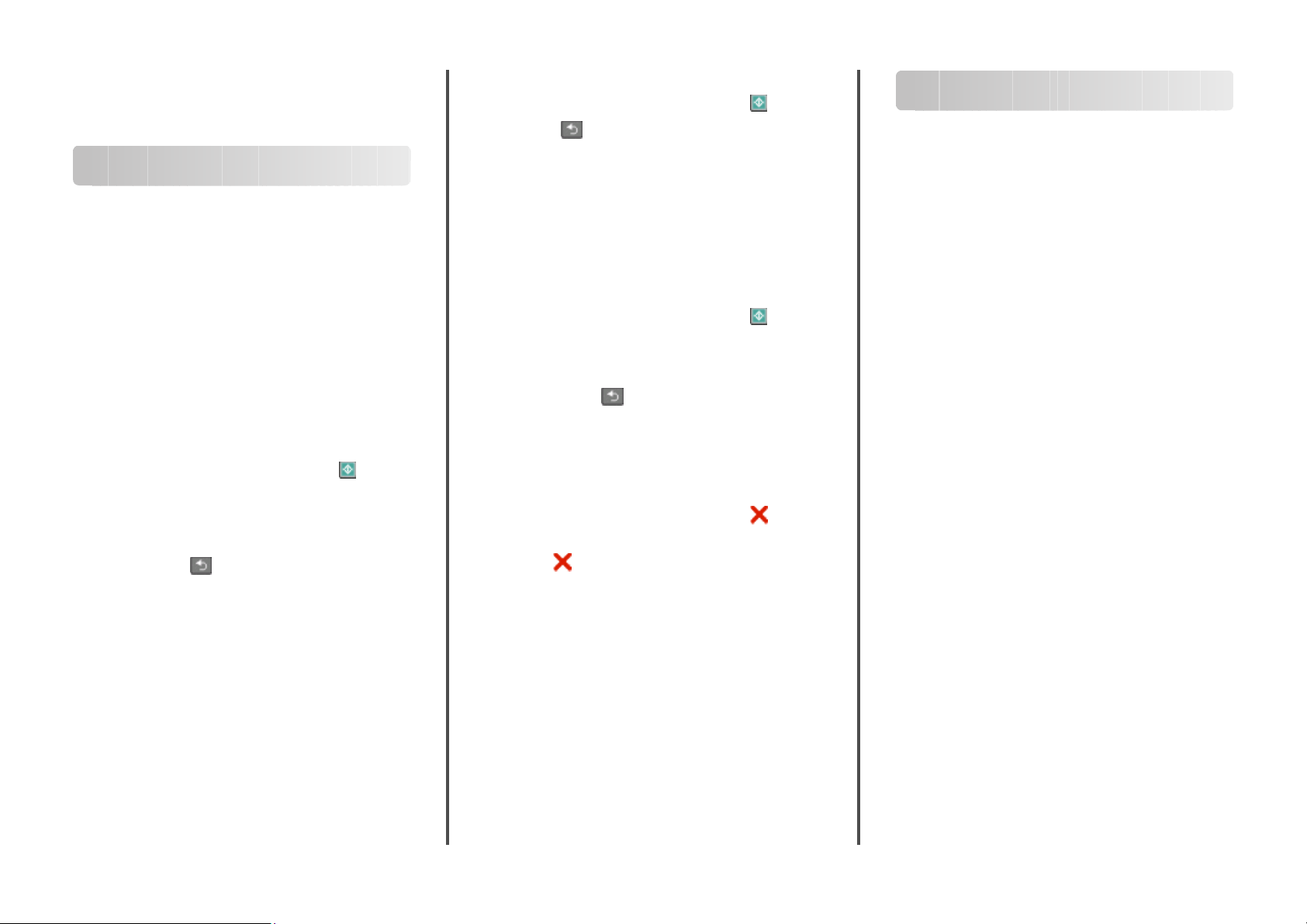
Rychlé reference
Kopírování
Zhotovení kopií
Zhotovení pohotové kopie
1 Vložte předlohu lícem nahoru, kratší stranou napřed, do
automatického podavače dokumentů nebo lícem dolů na
skleněnou plochu skeneru.
Poznámka: Nevkládejte do automatického podavače
dokumentů pohlednice, fotografie, malé dokumenty,
průhledné fólie, fotografický papír nebo tenká média (např.
výstřižky z časopisů). Tyto položky položte na skleněnou
plochu skeneru.
2 Pokud vkládáte dokument do podavače ADF, seřiďte vodítka
papíru.
3 Na ovládacím panelu tiskárny stiskněte tlačítko .
4 Pokud jste položili dokument na skleněnou plochu skeneru a
máte k e kopír ování da lší strá nky, p oložte na skleně nou ploc hu
skeneru další stránku a stiskněte tlačítko 1 na klávesnici. Jinak
na klávesnici stiskněte tlačítko 2.
5 Stisknutím tlačítka se vrátíte do stavu Připravena.
Kopírování s použitím automatického podavače dokumentů
1 Do automatického podavače dokumentů vložte předlohu
lícem nahoru, kratší stranou napřed.
Poznámka: Nevkládejte do automatického podavače
dokumentů pohlednice, fotografie, malé dokumenty,
průhledné fólie, fotografický papír nebo tenká média (např.
výstřižky z časopisů). Tyto položky položte na skleněnou
plochu skeneru.
2 Seřiďte vodítka papíru.
3 Stiskněte tlačítko Copy (Kopie) na ovládacím panelu tiskárny,
nebo vložte počet kopií pomocí klávesnice.
4 Podle potřeby změňte nastavení kopie.
5 Na ovládacím panelu tiskárny stiskněte tlačítko .
6 Stisknutím se vrátíte do stavu Připravena.
Kopírování s použitím skleněné plochy skeneru
1 Položte předlohu lícem dolů na skleněnou plochu skeneru do
levého horního rohu.
2 Stiskněte tlačítko Copy (Kopie) na ovládacím panelu tiskárny,
nebo zadejte počet kopií pomocí klávesnice.
3 Podle potřeby změňte nastavení kopie.
4 Na ovládacím panelu tiskárny stiskněte tlačítko .
5 Na skleněnou plochu skeneru položte další dokument a
stiskněte tlačítko 1 na klávesnici. Jinak na klávesnici stiskněte
tlačítko 2.
6 Stisknutím tlačítka se vrátíte do stavu Připravena.
Stornování kopírovací úlohy
Kopírovací úlohu lze stornovat, je-li dokument založený
v automatickém podavači dokumentů, na skleněné ploše skeneru
anebo zatímco se dokument tiskne. Zrušení kopírovací úlohy:
1 Na ovládacím panelu tiskárny stiskněte tlačítko .
Objeví se hlášení Zastavuje se a poté výzva Zrušit úlohu.
2 Stiskněte pro zrušení úlohy.
Objeví se hlášení o rušení úlohy Stornování.
Tiskárna vyprázdní všechny stránky z automatického podavače
dokumentů nebo z tiskárny a pak zruší úlohu.
Elektronická pošta
Příprava na e-mail
Nastavení funkce emailu
Aby funkce odesílání e-mailů fungovala správně, musí být
aktivována v konfiguraci tiskárny a mít pla tnou adresu IP či adresu
brány. Nastavení funkce emailu:
1 Zadejte adresu IP tiskárny do adresního řádku vašeho
webového prohlížeče.
Poznámka: Jestliže neznáte adresu IP tiskárny, vytiskněte
stránku s nasta vením sítě a adresu IP naleznete v části TC P/IP.
2 Klepněte na možnost Settings (Nastavení).
3 V nabídce Výchozí nastavení klepněte na možnost Email/FTP
Settings (E-mail/nastavení FTP).
4 Klepněte na možnost E-mail Settings (Nastavení e-mailu).
5 Klepněte na možnost Setup E-mail Server (Nastavení e-
mailového serveru).
6 Do polí zadejte příslušné údaje.
7 Klepněte na možnost Add (Přidat).
Nastavení adresáře
1 Napište adresu IP tiskárny do adresního řádku svého
webového prohlížeče.
Poznámka: Pokud adresu IP tiskárny neznáte, vytiskněte si
stránku nastavení sítě a vyhledejte adresu v sekci TCP/IP.
2 Klepněte na možnost Nastavení.
3 Klepnete na možnost Nastavení e-mailu/FTP.
4 Klepněte na možnost Správa zástupců e-mailových adres.
5 Podle potřeby změňte nastavení e-mailu.
6 Klepněte na tlačítko Submit (Odeslat).
1
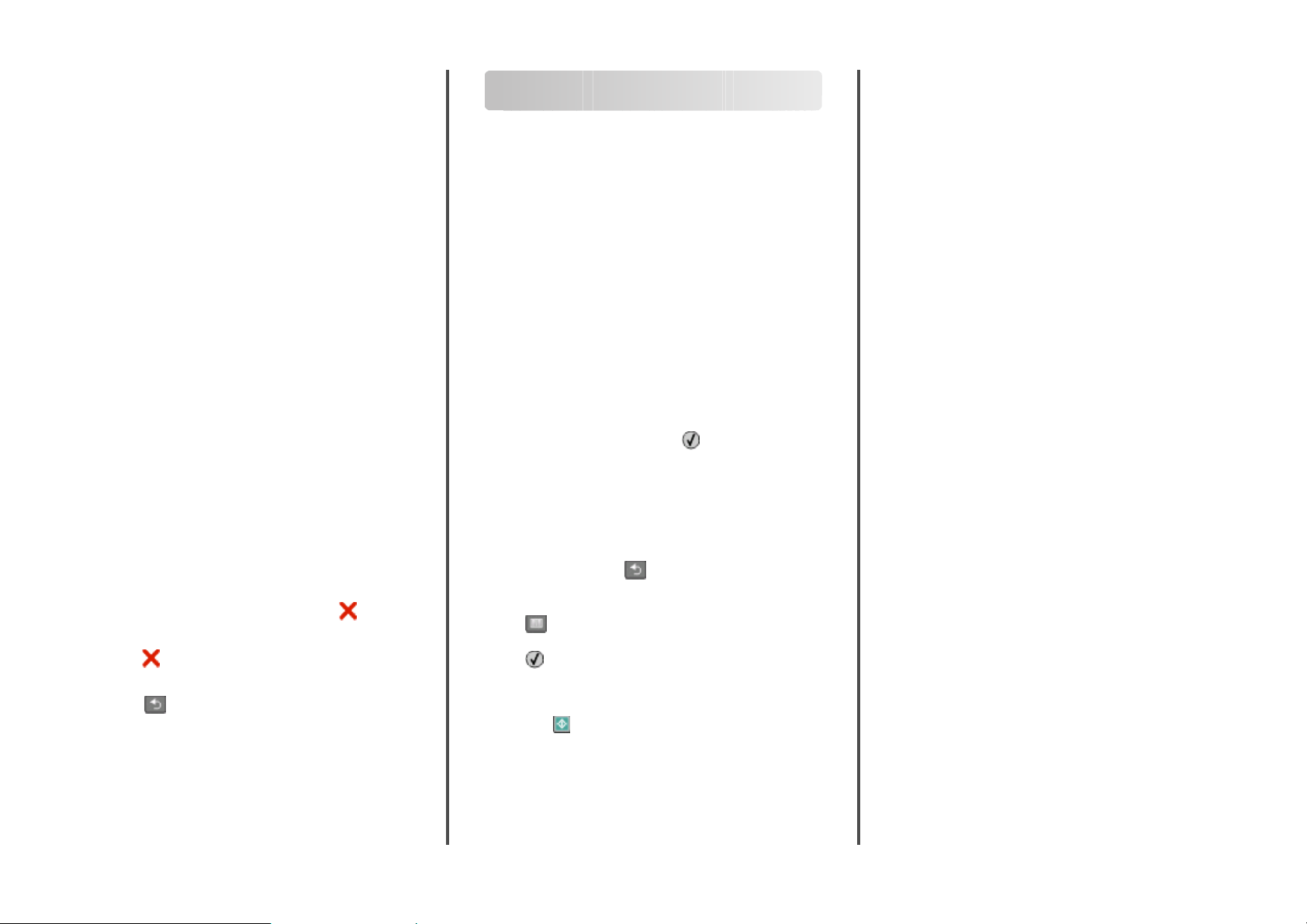
Vytváření emailových zkratek
pomocí zabudovaného
webového serveru
1 Zadejte adresu IP tiskárny do adresního řádku vašeho
webového prohlížeče.
Poznámka: Jestliže neznáte adresu IP tiskárny, vytiskněte
stránku s nastavením sítě a adresu IP naleznete v části TCP/IP.
2 Klepněte na možnost Settings (Nastavení).
3 V nabídce Další nastavení klepněte na možnost Manage
Shortcuts (Správa zkratek).
4 Klepněte na možnost E-mail Shortcut Setup (Nastavení e-
mailové zkratky).
5 Zadejte jedinečný název pro příjemce a poté zadejte e-
mailovou adresu.
Poznámka: Pokud zadáváte více adres, oddělte každou
adresu čárkou (,).
6 Zvolte nastavení skenování (Formát, Obsah, Barva a Rozlišení).
7 Zadejte číselnou zkratku a klepněte na možnost Add
(Přidat).
Pokud zadáte číslo, které se již používá, budete vyzváni k
zadání jiného čísla.
Stornování e-mailu
E-mail lze stornovat, je-li dokument v automatickém podavači
dokumentů nebo na skle skeneru. Postup při zrušení e-mailu:
1 Na ovládacím panelu tiskárny stiskněte tlačítko .
Objeví se hlášení Zastavuje se a poté výzva Zrušit úlohu.
2 Stiskněte pro zrušení úlohy.
Poznámka: Chcete-li pokračovat ve zpracování úlohy,
stiskněte
Objeví se hlášení o rušení úlohy Stornování.
Tiskárna vyprázdní veškeré stránky z automatického podavače
dokume ntů a poté z ruší úlohu. Jakmile je úlo ha zrušena, o bjeví se
obrazovka kopírování.
, aby pokračovalo skenování e-mailu.
Faxování
Odeslání faxu
Odeslání faxu pomocí ovládacího panelu tiskárny
1 Vložte předlohu lícem nahoru a kratší stranou napřed do
automatického podavače dokumentů nebo lícem dolů na
skleněnou plochu skeneru.
Poznámka: Nevkládejte do automatického podavače
dokumentů pohlednice, fotografie, malé dokumenty,
průhledné fólie, fotografický papír nebo tenká média (např.
výstřižky z časopisů). Tyto položky položte na skleněnou
plochu skeneru.
2 Pokud vkládáte dokument do automatického podavače
dokumentů, seřiďte vodítka papíru.
3 Na ovládacím panelu tiskárny stiskněte možnost Fax.
4 Zadejte číslo faxu a poté stiskněte .
Poznámky:
• Stiskněte tlačítko Redial/Pause (Opakovaná
volba/pauza), chcete-li do faxového čísla vložit dvou až
třísekundovou pauzu ve vytáčení. Vytáčecí pauza se ve
formě čárky objeví v poli „Fax pro“. Tuto funkci použijte,
až budete chtít poprvé vytočit venkovní linku.
• Stisknutím tlačítka posuňte kurzor vlevo a odstraňte
číslo.
• Chcete-li použít zkrácené číslo faxu, stiskněte tlačítko
a poté stiskněte a podržte tlačítka se šipkami, dokud
se neobjeví požadované zkrácené číslo faxu. Stiskněte
.
5 Stiskněte tlačítko 1, chcete-li vložit další číslo faxu anebo
ukončete zadávání čísel faxu stisknutím tlačítka 2.
6 Stiskněte .
Odeslání faxu pomocí počítače
Faxování z počítače vám umožňuje odesílat elektronické
dokume nty, a niž byste vstali od s tolu. To vá m posky tuje pružnos t,
díky níž můžete faxovat dokumenty přímo ze softwarových
aplikací.
Pro uživatele systému Windows
1 V otevřeném souboru klepněte na možnost File
(Soubor) Print (Tisk).
2 Klepněte na Properties (Vlastnosti), Preferences
(Předvolby), Options (Možnosti) nebo Setup (Nastavení).
3 Klepněte na záložku Other Options (Další možnosti) a poté
na Fax.
4 Na obrazovce Fax zadejte jméno a číslo příjemce faxu.
5 Klepněte na možnost OK a ještě jednou na OK.
6 Klepněte na položku Send (Odeslat).
Pro uživatele Mac OS X verze 10.5
Postup odeslání faxu z počítače se liší podle vašeho operačního
systému. Specifický návod k použití jiných verzí OS Macintosh
naleznete v nápovědě k Mac OS.
1 Otevřete dokument, zvolte možnost File (Soubor) >Print
(Tisk).
2 Z místní nabídky Printer (Tiskárna) zvolte svou tiskárnu.
Poznámka: Aby se v dialogovém okně Print (Tisk) zobrazily
možnosti pro fax, musíte pro svou tiskárnu použít faxový
ovladač. Chcete-li faxový ovladač nainstalovat, zvolte
možnost Add a printer (Přidat tiskárnu) a poté tiskárnu
znovu nainstalujte pod jiným názvem, ale tentokrát s faxovou
verzí ovladače.
3 Zadejte informace o faxu (např. jméno a číslo příjemce faxu).
4 Klepněte na možnost Fax.
2

Vytvoření zkratek
Vytváření zkratek místa určení faxu pomocí zabudovaného webového serveru
Namísto zdlouhavého zadávání celého telefonního čísla nebo
příjemce faxu na ovládacím panelu tiskárny pokaždé, chcete-li
odeslat fax, si můžete vytvořit permanentní místo určení faxu a
přiřadit k němu číselnou zkratku. Zkratka může být vytvořena pro
jediné číslo faxu nebo pro celou skupinu čísel faxů.
1 Zadejte adresu IP tiskárny do adresního řádku vašeho
webového prohlížeče.
Poznámka: Jestliže neznáte adresu IP tiskárny, vytiskněte
stránku s nastavením sítě a adresu IP naleznete v části TCP/IP.
2 Klepněte na možnost Settings (Nastavení).
3 Klepněte na možnost Manage Shortcuts (Správa zkratek).
Poznámka: Může být vyžadováno heslo. Pokud nemáte
identifikační označení a heslo, získejte jej od správce vašeho
systému.
4 Klepněte na možnost Fax Sh ortcut Setup ( Nastavení faxov é
zkrat ky).
5 Zadejte jedinečný název pro zkratku a poté číslo faxu.
Pro vytvoření vícenásobné číselné zkratky zadejte čísla faxů
skupiny.
Poznámka: Každé číslo faxu ve skupině oddělte středníkem
(;).
6 Přiřaďte číselnou zkratku.
Pokud zadáte číslo, které se již používá, budete vyzváni k
zadání jiného čísla.
7 Klepněte na možnost Add (Přidat).
Vytvoření číselné zkratky cílového faxu pomocí ovládacího panelu tiskárny
1 Vložte do podavače ADF předlohu lícem nahoru kratší stranou
napřed nebo lícem dolů na skleněnou plochu skeneru.
Poznámka: Nevkládejte do ADF pohlednice, fotografie, malé
dokumenty, průhledné fólie, fotografický papír nebo tenká
média (např. výstřižky z časopisů). Tyto položky položte na
skleněnou plochu skeneru.
2 Pokud vkládáte dokument do podavače ADF, seřiďte vodítka
papíru.
3 Na ovládacím panelu tiskárny stiskněte tlačítko Fax.
Komu: se objeví v prvním řádku a v řádku druhém se objeví
čas a datum.
4 Stiskněte .
Objeví se možnost Hledat v adresáři.
5 Stiskněte a podržte tlačítka se šipkou, dokud se neobjeví
možnost Přid at, a poté stiskněte tlačítko
6 Stiskněte tlačítka se šipkami a podržte je, dokud se neobjeví
možnost Vložit číslo fax u, a poté stiskněte tlačítko
7 Zadejte číslo faxu a poté stiskněte .
8 Stiskněte tlačítko 1, chcete-li vložit další číslo faxu anebo
ukončete zadávání čísel faxu stisknutím tlačítka 2.
9 Po volbě 2 = NE se objeví výzva Zadejte název.
a Stiskněte tlačítko na klávesnici, které odpovídá
požadovanému písmenu. Jakmile toto tlačítko stisknete
poprvé, objeví se číslice odpovídající tlačítku. Po dalším
stisknutí tlačítka se objeví jedno z písmen, které je tlačítku
přiřazeno.
b Stiskněte tlačítko se šipkou doprava, abyste se posunuli na
další pozici, nebo několik sekund počkejte, až se tam kurzor
sám přemístí.
c Po vložení názvu faxu stiskněte tlačítko .
Objeví se výzva Uložit jako číselnou zkratku.
d Vložte číselnou zkratku a stiskněte tlačítko .
.
.
Stornování odchozího faxu
Fax lze stornovat, je-li dokument v automatickém podavači
dokumentů nebo na skleněné ploše skeneru. Stornování faxu:
1 Na ovládacím panelu tiskárny stiskněte tlačítko .
Objeví se hlášení Zastavuje se a poté výzva Zrušit úlohu.
2 Stiskněte pro zrušení úlohy.
Poznámka: Chcete-li pokračovat ve zpracování úlohy,
stiskněte tlačítko
Objeví se hlášení o rušení úlohy Stornování.
Tiskárna vyprázdní všechny stránky z automatického podavače
dokumentů a poté zruší úlohu.
, aby pokračovalo skenování faxu.
Skenování do počítače či jednotky flash
Skenování do počítače
1 Zadejte adresu IP tiskárny do adresního řádku vašeho
webového prohlížeče.
Poznámka: Jestliže neznáte IP adresu tiskárny, vytiskněte
stránku s nastavením sítě a zjistěte adresu v sekci TCP/IP.
2 Klepněte na tlačítko Scan Profile (Skenovací profil).
3 Klepněte na možnost Create (Vytvořit).
4 Vyberte si svá nastavení skenování a klepněte na tlačítko Next
(Další).
5 Zvolte požadované umístění ve svém počítači pro uložení
naskenovaného výstupního souboru.
6 Vložte název profilu.
Název profilu je název, který se objeví na displeji v seznamu
„Skenovací profil“.
7 Klepněte na tlačítko Submit (Odeslat).
8 Naskenujte svůj dokument
3

Po kl epn ut í n a t la čít ko Su bmi t ( Od esl at ) s e au to ma ti cky př id ělí
zkrácené číslo. Toto čí slo si zapamatujte a p oužijte je, až budete
připraveni skenovat své dokumenty.
a Vložte předlohu lícem nahoru a kratší stranou napřed do
automatického podavače dokumentů nebo lícem dolů na
skleněnou plochu skeneru.
Poznámka: Nevkládejte do automatického podavače
dokumentů pohlednice, fotografie, malé dokumenty,
průhledné fólie, fotografický papír nebo tenká média
(např. výstřižky z časopisů). Tyto položky položte na
skleněnou plochu skeneru.
b Pokud vkládáte dokument do automatického podavače
dokumentů, seřiďte vodítka papíru.
c Stiskněte Scan/Email (Skenovat e-mail).
d Stiskněte a podržte tlačítka se šipkou, dokud se neobjeví
možnost Profily a poté stiskněte možnost
.
e Vložte číselnou zkratku a stiskněte .
f Stiskněte .
9 Vraťte se k počítači, abyste si soubor zobrazili.
Výstupní soubor se uložil na místo, které jste zvolili anebo
vytvořili ve vámi specifikovaném programu.
Skenování do jednotky flash
Poznámka: Na vybraných modelech tiskáren není port USB k
dispozici.
1 Vložte jednotku flash do předního portu USB.
Objeví se výzva Přístup k USB.
Poznámka: Je-li do tiskárny vložena jednotka flash, tiskárna
může jen skenovat do jednotky flash nebo tisknout soubory
z jednotky flash. Žádné jiné funkce tiskárny nejsou dostupné.
2 Stiskněte tlačítko 1 na klávesnici.
3 Stiskněte tlačítka se šipkami a podržte je, dokud se neobjeví
možnost Skenovat do USB a poté stiskněte tlačítko
Objeví se výzva Začněte stisknutím tlačítka Start.
.
4 Vložte předlohu lícem nahoru a kratší stranou napřed do
automatického podavače dokumentů nebo lícem dolů na
skleněnou plochu skeneru.
Poznámka: Nevkládejte do automatického podavače
dokumentů pohlednice, fotografie, malé dokumenty,
průhledné fólie, fotografický papír nebo tenká média (např.
výstřižky z časopisů). Tyto položky položte na skleněnou
plochu skeneru.
5 Pokud vkládáte dokument do automatického podavače
dokumentů, seřiďte vodítka papíru.
6 Stiskněte .
4
 Loading...
Loading...