Page 1
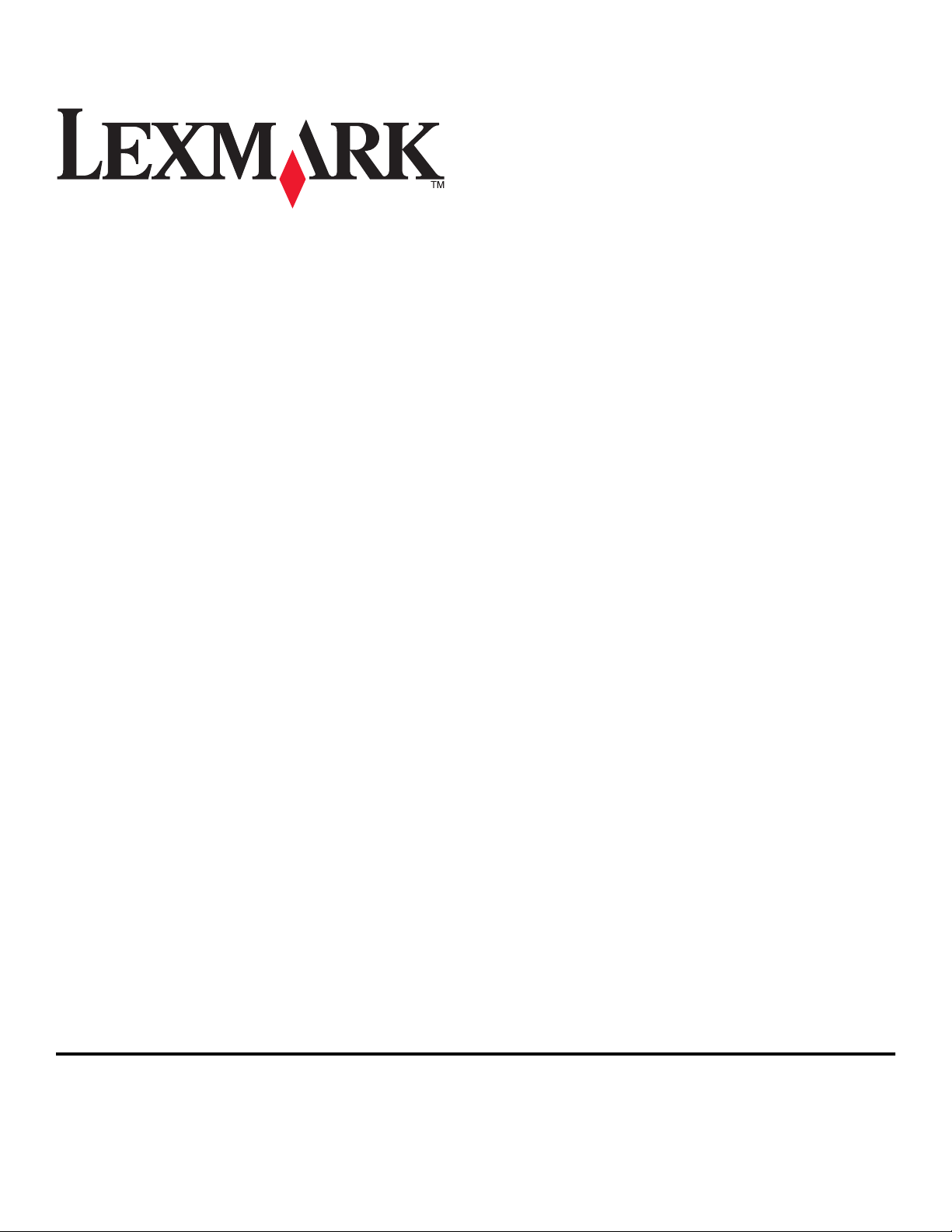
3600-4600 Series Kullanıcı Kılavuzu
2008 www.lexmark.com
Page 2
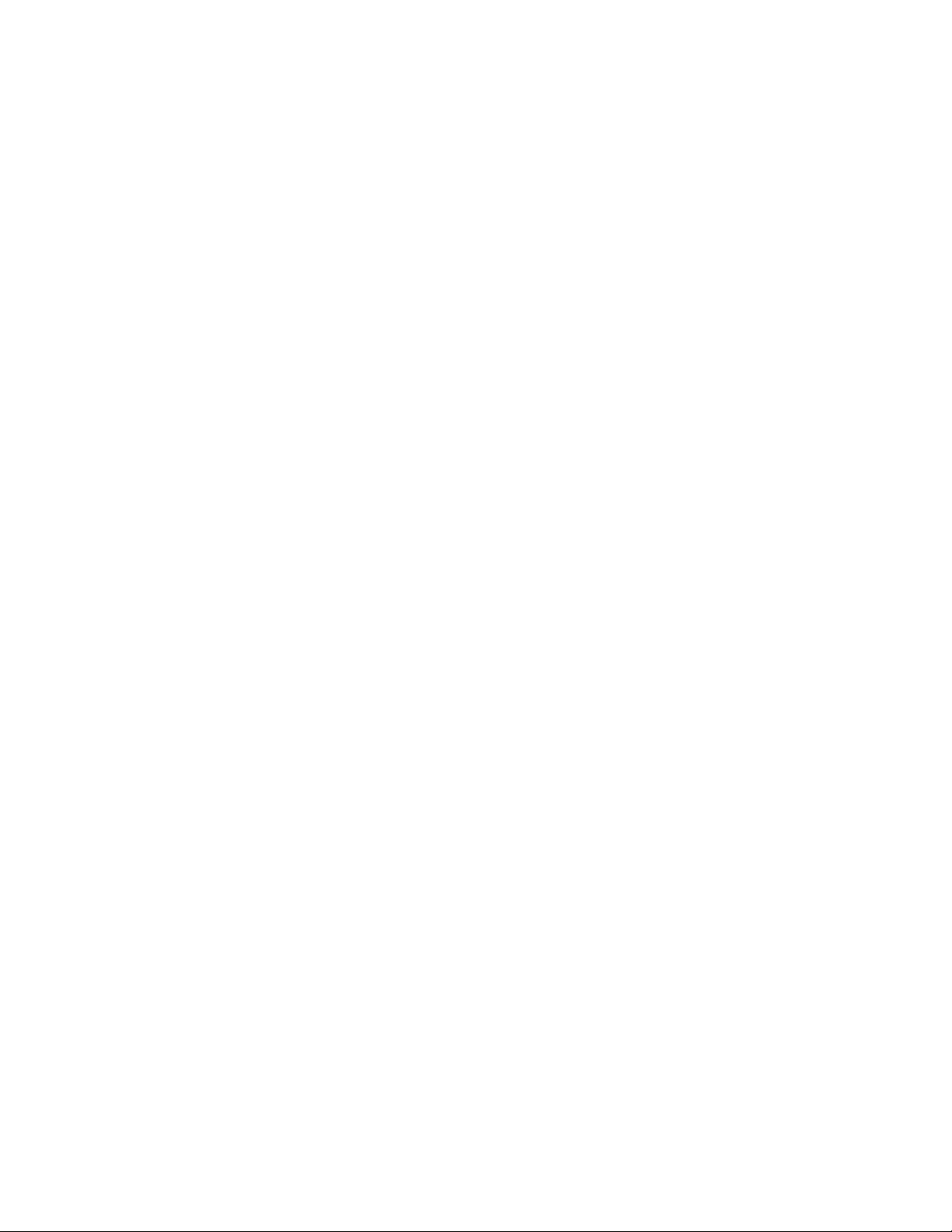
Page 3
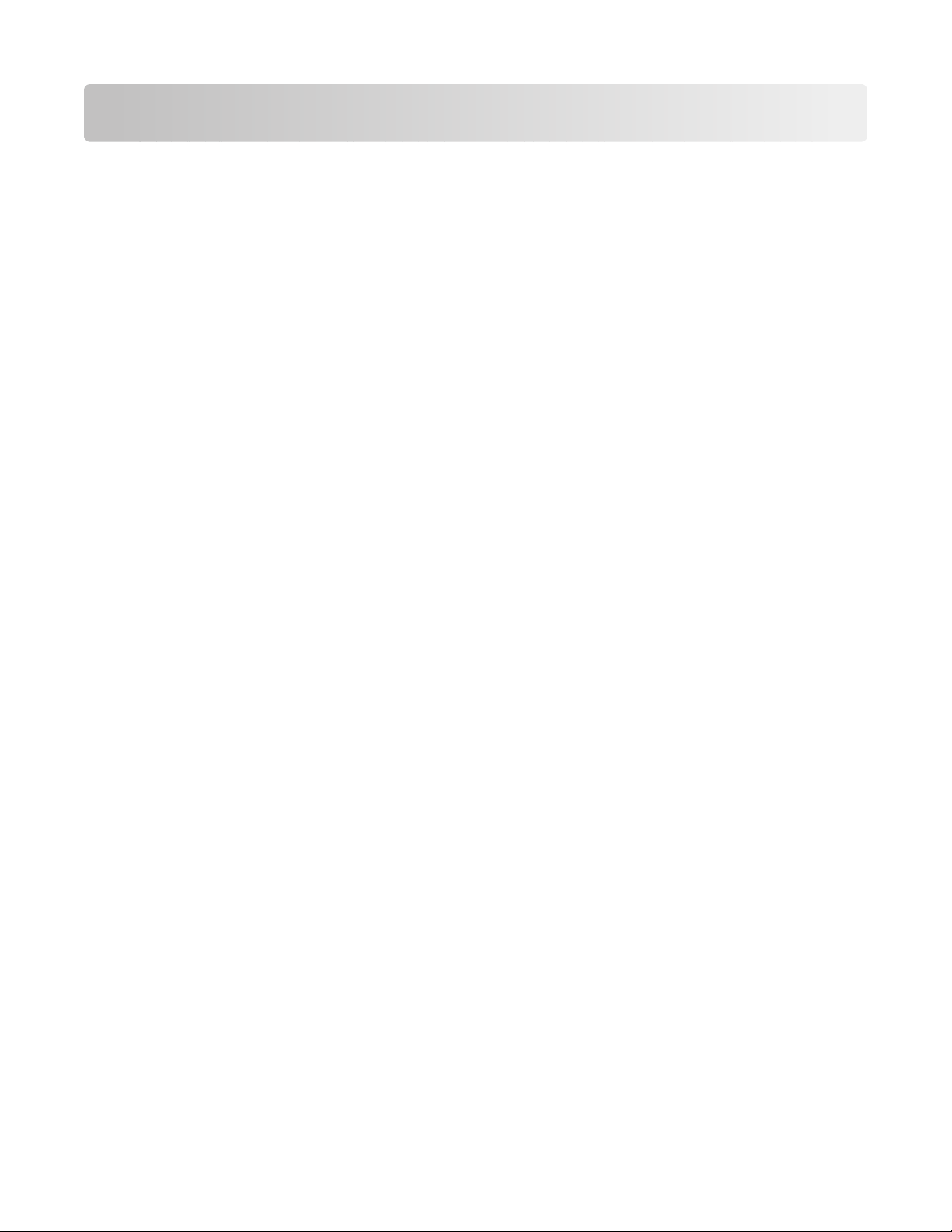
İçindekiler
Güvenlik bilgileri...................................................................................9
Giriş.....................................................................................................10
Yazıcı hakkında bilgi bulma......................................................................................................10
Yazıcının kurulumu.............................................................................13
Kurulum sırasında güvenlik uyarılarını atlama.........................................................................13
Yazıcıyı sadece fotokopi makinesi olarak kurma.....................................................................13
Yazıcının parçalarını öğrenme.................................................................................................20
Yazıcı kontrol paneli düğme ve menülerini kullanma...............................................................22
Yazıcının kontrol panelini kullanma...................................................................................................22
Yazıcı menülerini kullanma ...............................................................................................................23
Kopyala menüsünü kullanma ............................................................................................................25
Tara menüsünü kullanma..................................................................................................................26
Fotoğraf menüsünü kullanma............................................................................................................26
PictBridge menüsünü kullanma.........................................................................................................27
Kurulum menüsünü kullanma............................................................................................................28
Ayarları kaydetme .............................................................................................................................29
Yazıcı yazılımını kullanma........................................................................................................31
Yazıcı yazılımını yükleme .................................................................................................................31
İsteğe bağlı XPS sürücüsünü yükleme (Yalnızca Windows Vista kullanıcılar için) ...........................32
Windows yazıcı yazılımını kullanma .................................................................................................33
Macintosh yazıcı yazılımını kullanma................................................................................................34
Arka USB bağlantı noktasından Quick Connect (Hızlı Bağlantı) dizüstü bilgisayar
bağlantı noktasına geçiş yapma (yalnızca seçilen modellerde kullanılabilir)........................35
Yazıcıyı kablosuz ağ üzerinde kurma (yalnızca belirli
modeller için)......................................................................................37
Kablosuz ağ uyumluluğu..........................................................................................................37
Yazıcıyı kablosuz bir ağa kurmak için gereken bilgiler.............................................................37
Yazıcıyı kablosuz ağ üzerinde kurma.......................................................................................38
Kablosuz kurulum yönergeleri (yalnızca Fransa için)...............................................................38
IP adresini elle yapılandırma....................................................................................................39
Wi-Fi gösterge ışığının renklerini yorumlama...........................................................................39
Kurulumdan sonra kablosuz ayarlarını değiştirme...................................................................40
Ağ Kurulumu menüsünü kullanma...........................................................................................40
Yazıcıyı diğer bilgisayarlara yükleme.......................................................................................41
İçindekiler
3
Page 4
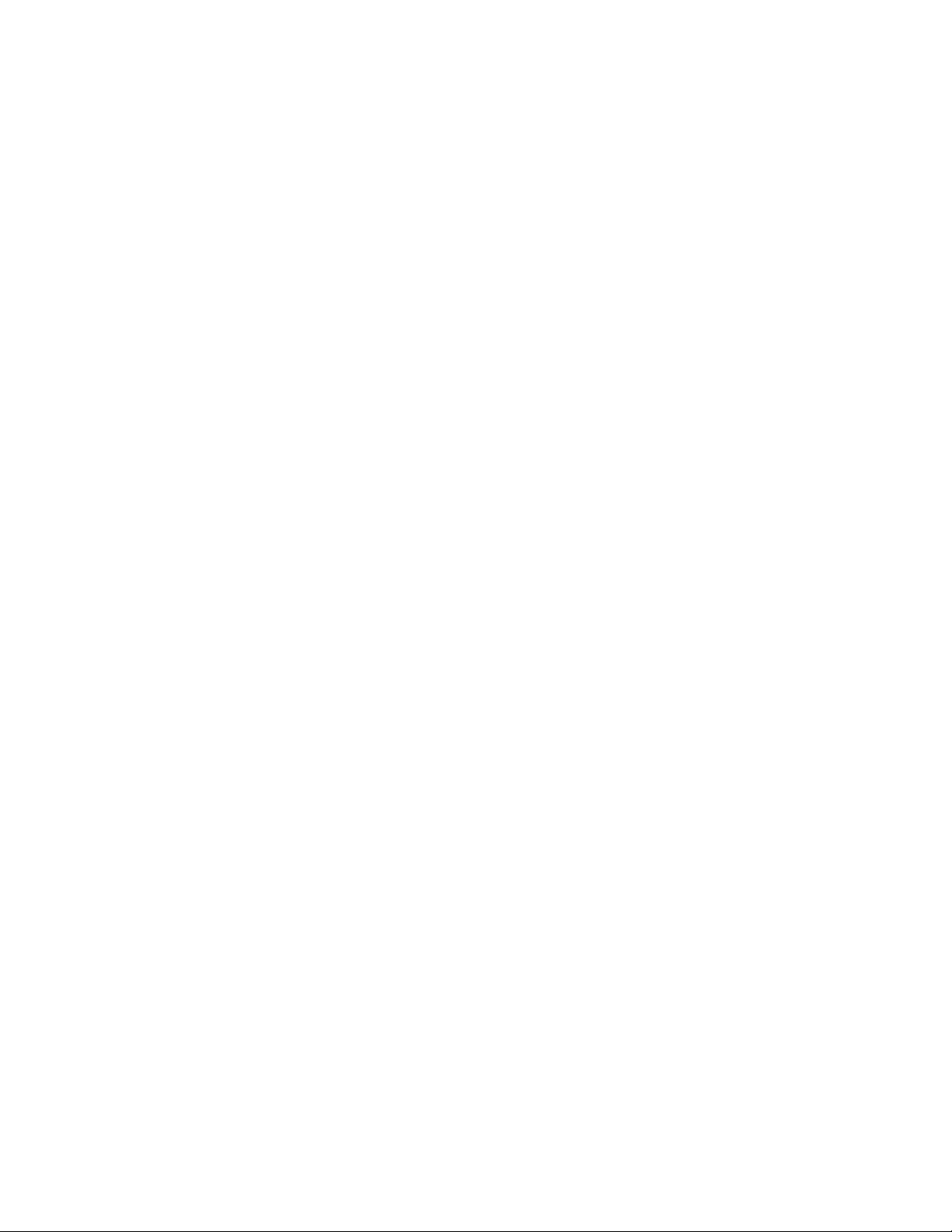
Gelişmiş kablosuz kurulum.......................................................................................................42
Geçici kablosuz ağ oluşturma ...........................................................................................................42
Mevcut bir özel ağa yazıcı ekleme ....................................................................................................46
Sık sorulan sorular....................................................................................................................46
Ağ nedir?...........................................................................................................................................46
Ev ağları nasıl yapılandırılır?.............................................................................................................46
Neden bir yükleme kablosuna ihtiyacım var?....................................................................................49
Yükleme kablosunu nasıl takabilirim? ...............................................................................................50
Altyapı modu ve özel mod ağları arasındaki fark nedir? ...................................................................50
Sinyal gücünü bulma.........................................................................................................................51
Kablosuz sinyal gücünü nasıl artırabilirim? .......................................................................................52
SSID nedir?.......................................................................................................................................53
Ağımın hangi tür güvenlik kullandığını nasıl bulabilirim? ..................................................................53
Yazıcımı aynı anda USB bağlantısı ve kablosuz bağlantı üzerinde kullanabilir miyim? ...................53
Bir MAC adresi nedir? .......................................................................................................................54
MAC adresini nasıl bulabilirim?.........................................................................................................54
IP adresi nedir? .................................................................................................................................55
TCP/IP nedir?....................................................................................................................................55
IP adreslerini nasıl bulabilirim? .........................................................................................................55
IP adresleri nasıl atanır? ...................................................................................................................56
Anahtar dizini nedir? .........................................................................................................................56
Kağıt yükleme.....................................................................................57
Kağıt yükleme...........................................................................................................................57
Farklı kağıt türleri yükleme.......................................................................................................57
Özgün belgeleri tarayıcı camına yerleştirme............................................................................61
Otomatik kağıt türü algılayıcısını kullanma...............................................................................62
Yazdırma..............................................................................................63
Temel belgeleri yazdırma.........................................................................................................63
Belge yazdırma .................................................................................................................................63
Web sayfalarını yazdırma .................................................................................................................63
Belgenin birden fazla kopyasını yazdırma ........................................................................................64
Yazdırılan kopyaları harmanlama .....................................................................................................64
Önce son sayfayı yazdırma (ters sayfa sırası)..................................................................................65
Aynı yaprağa birden fazla sayfa yazdırma (Çoklu baskı) ..................................................................65
Bellek kartındaki veya flash sürücüdeki belgeleri yazdırma..............................................................66
Özel belgeleri yazdırma............................................................................................................67
Uyumlu özel kağıt türleri seçme ........................................................................................................67
Zarf yazdırma ....................................................................................................................................68
Etiket yazdırma .................................................................................................................................68
Özel boyutlu kağıda yazdırma...........................................................................................................69
İçindekiler
4
Page 5
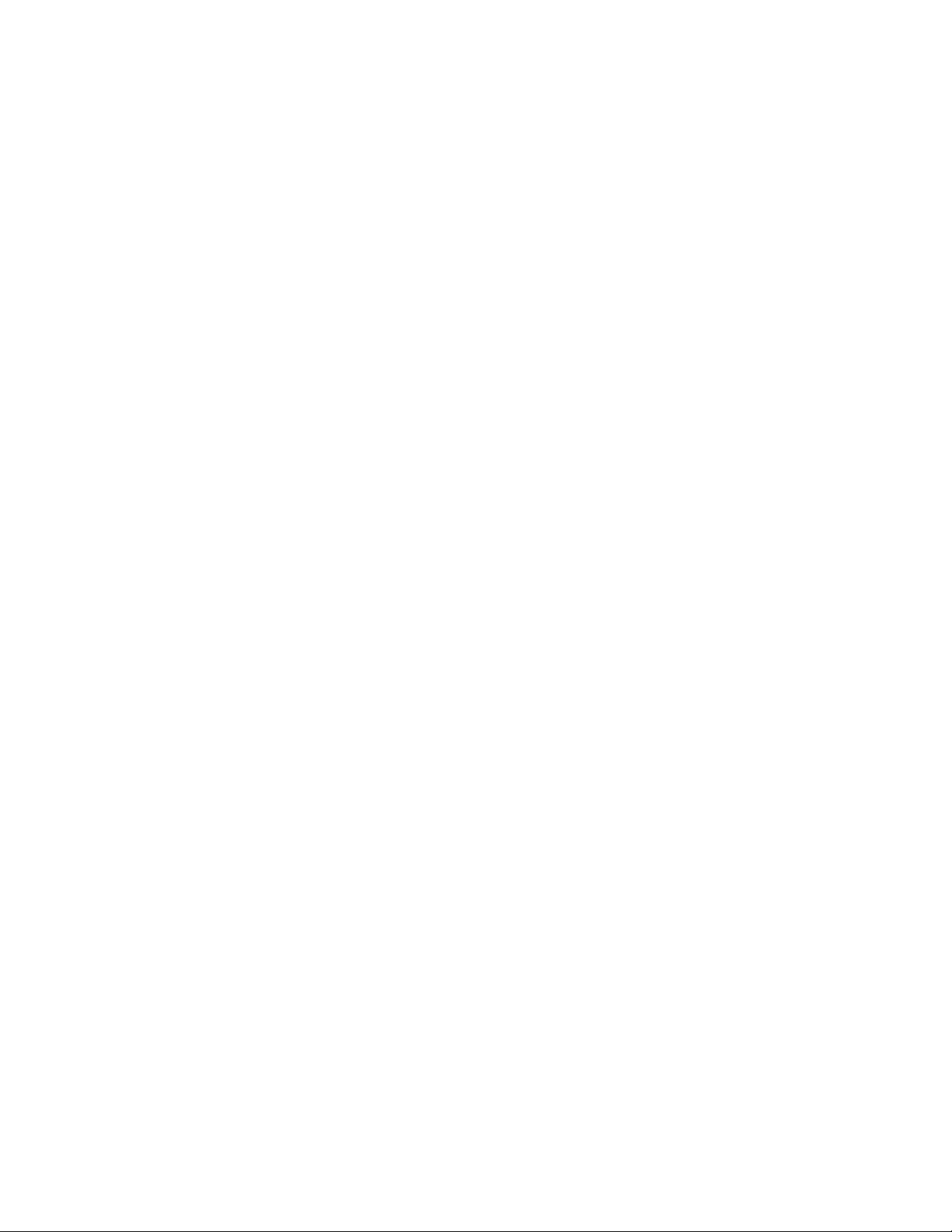
Yazdırma ayarlarını kaydetme ve silme...................................................................................70
Yazdırma işlerini yönetme........................................................................................................71
Yazdırma işlerini duraklatma.............................................................................................................71
Yazdırma işlerini sürdürme ...............................................................................................................72
Yazdırma işlerini iptal etme ...............................................................................................................73
Fotoğraflarla çalışma.........................................................................75
Bellek kartı takma.....................................................................................................................75
Flash sürücü takma..................................................................................................................76
Fotoğraf alma ve yönetme........................................................................................................77
Fotoğrafları bellek aygıtından bilgisayara aktarma ...........................................................................77
Fotoğrafları bellek aygıtından flash sürücüye aktarma .....................................................................79
Fotoğraf yazdırma....................................................................................................................79
Yazıcının kontrol panelini kullanarak fotoğraf yazdırma....................................................................79
Yazıcı yazılımını kullanarak fotoğrafları bilgisayardan yazdırma ......................................................80
Yazıcı yazılımını kullanarak fotoğrafları bellek cihazından yazdırma................................................81
Yazıcının kontrol panelini kullanarak resimlere renk efektleri uygulama...........................................82
PictBridge etkin dijital fotoğraf makinesinden fotoğraf yazdırma.......................................................83
Prova sayfasını kullanarak bellek aygıtında kayıtlı fotoğrafları yazdırma .........................................84
DPOF özelliğini kullanarak fotoğrafları dijital fotoğraf makinesinden yazdırma ................................85
Kopyalama..........................................................................................86
Kopyalama................................................................................................................................86
Fotoğrafları kopyalama.............................................................................................................86
Görüntüleri büyütme veya küçültme.........................................................................................86
Kopyalama kalitesini ayarlama.................................................................................................87
Kopyanın rengini açma veya koyulaştırma...............................................................................87
Yazıcının kontrol panelini kullanarak kopyaları harmanlama...................................................88
Resmi tek sayfada defalarca yazdırma....................................................................................88
Aynı kağıda birden fazla sayfa kopyalama (Aynı sayfada çoklu baskı)....................................89
Kopyalama işini iptal etme........................................................................................................89
Tarama.................................................................................................90
Özgün belgeler tarama.............................................................................................................90
Renkli veya siyah beyaz özgün belgeleri tarama.....................................................................92
Düzenleme için fotoğrafları tarama...........................................................................................92
Ağdan bilgisayara tarama.........................................................................................................92
Tarama işlerini iptal etme.........................................................................................................93
İçindekiler
5
Page 6
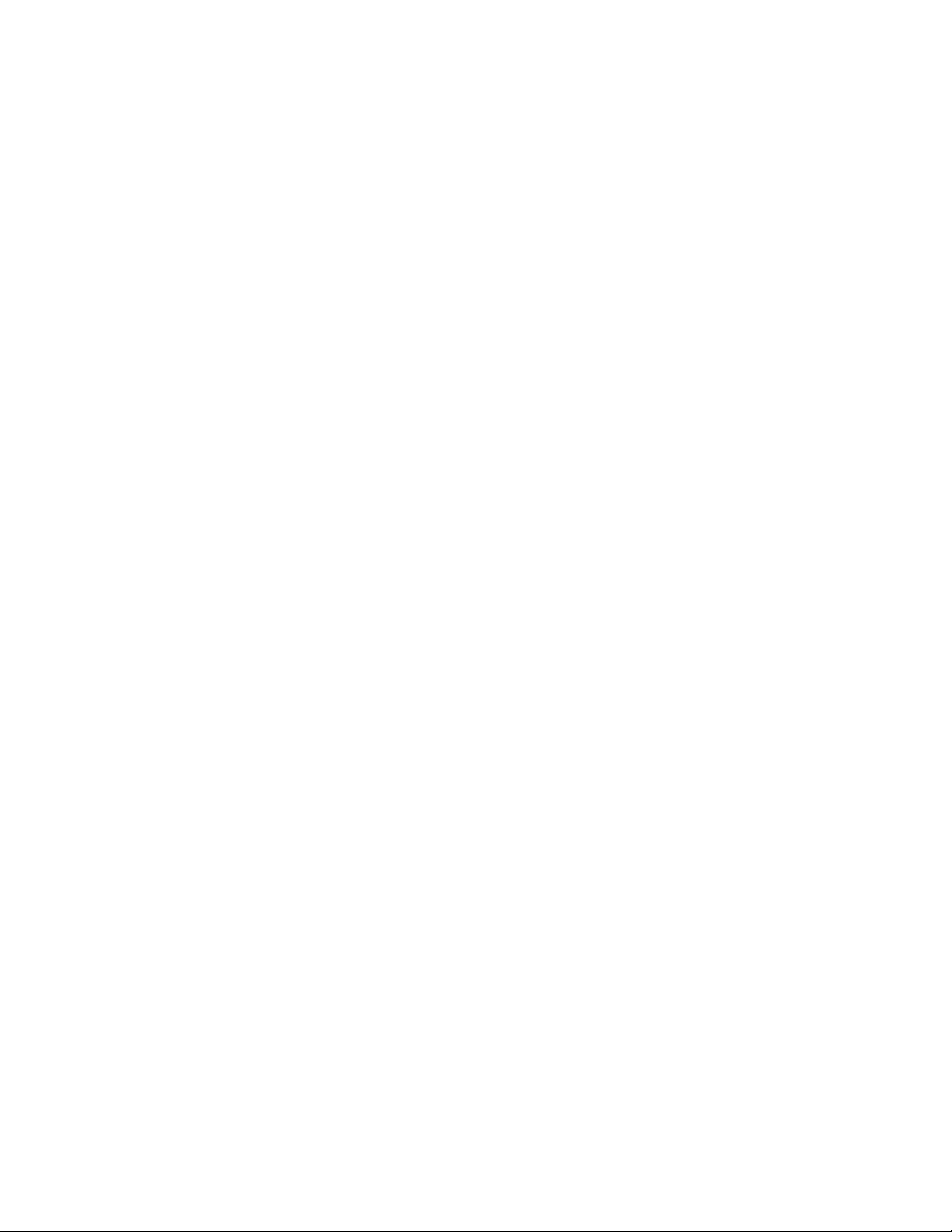
Faks gönderme ve alma.....................................................................94
Bilgisayarı kullanarak faks gönderme.......................................................................................94
Faks alma.................................................................................................................................95
Yazıcının bakımı..................................................................................97
Yazıcı kartuşlarının bakımını yapma........................................................................................97
Yazıcı kartuşlarını takma...................................................................................................................97
Kullanılmış yazıcı kartuşunu çıkarma................................................................................................98
Yazıcı kartuşlarını doldurma .............................................................................................................99
Özgün Lexmark yazıcı kartuşları kullanma .......................................................................................99
Yazıcı kartuşlarını hizalama ............................................................................................................100
Kartuş püskürtme uçlarını temizleme..............................................................................................100
Mürekkep düzeylerini denetleme ....................................................................................................101
Yazıcı kartuşu püskürtme uçlarını ve temas noktalarını silme ........................................................102
Yazıcı kartuşlarını koruma ..............................................................................................................103
Tarayıcı camını temizleme.....................................................................................................103
Yazıcının dışını temizleme.....................................................................................................103
Sarf malzemesi sipariş etme..................................................................................................104
Yazıcı kartuşu sipariş etme .............................................................................................................104
Kağıt ve diğer sarf malzemelerini sipariş etme ...............................................................................105
Fabrika ayarlarına sıfırlama....................................................................................................105
Sorun Giderme..................................................................................107
Yazıcı sorun giderme yazılımını kullanma (Sadece Windows)..............................................107
Kurulum sorunlarını giderme..................................................................................................107
Ekranda yanlış dil görüntüleniyor ....................................................................................................107
Güç düğmesi ışığı yanmıyor ...........................................................................................................108
Yazılım yüklenmedi .........................................................................................................................108
Sayfa yazdırılmıyor .........................................................................................................................109
Yazıcı güç sorunlarını giderme .......................................................................................................112
Yazılımı kaldırıp yeniden yükleme ..................................................................................................112
Windows'da USB bağlantı noktasını etkinleştirme ..........................................................................113
Kablosuz bağlantı sorunlarını giderme...................................................................................114
Kablosuz bağlantı sorunlarını giderme denetim listesi ....................................................................114
Ağ kurulum sayfası yazdırma..........................................................................................................115
USB kablosu takıldıktan sonra kablosuz yapılandırma devam etmiyor ..........................................115
Kablosuz ağ üzerinden yazdırılamıyor ............................................................................................116
Yazdırılamıyor ve bilgisayarda bir güvenlik duvarı var....................................................................119
Wi-Fi gösterge ışığı yanmıyor .........................................................................................................119
Wi-Fi gösterge ışığı yeşil renkte yanıyor ama yazıcı yazdırmıyor (sadece Windows) ....................120
Kurulum sırasında Wi-Fi gösterge lambası turuncu renkte yanıp sönüyor (sadece Windows).......122
İçindekiler
6
Page 7
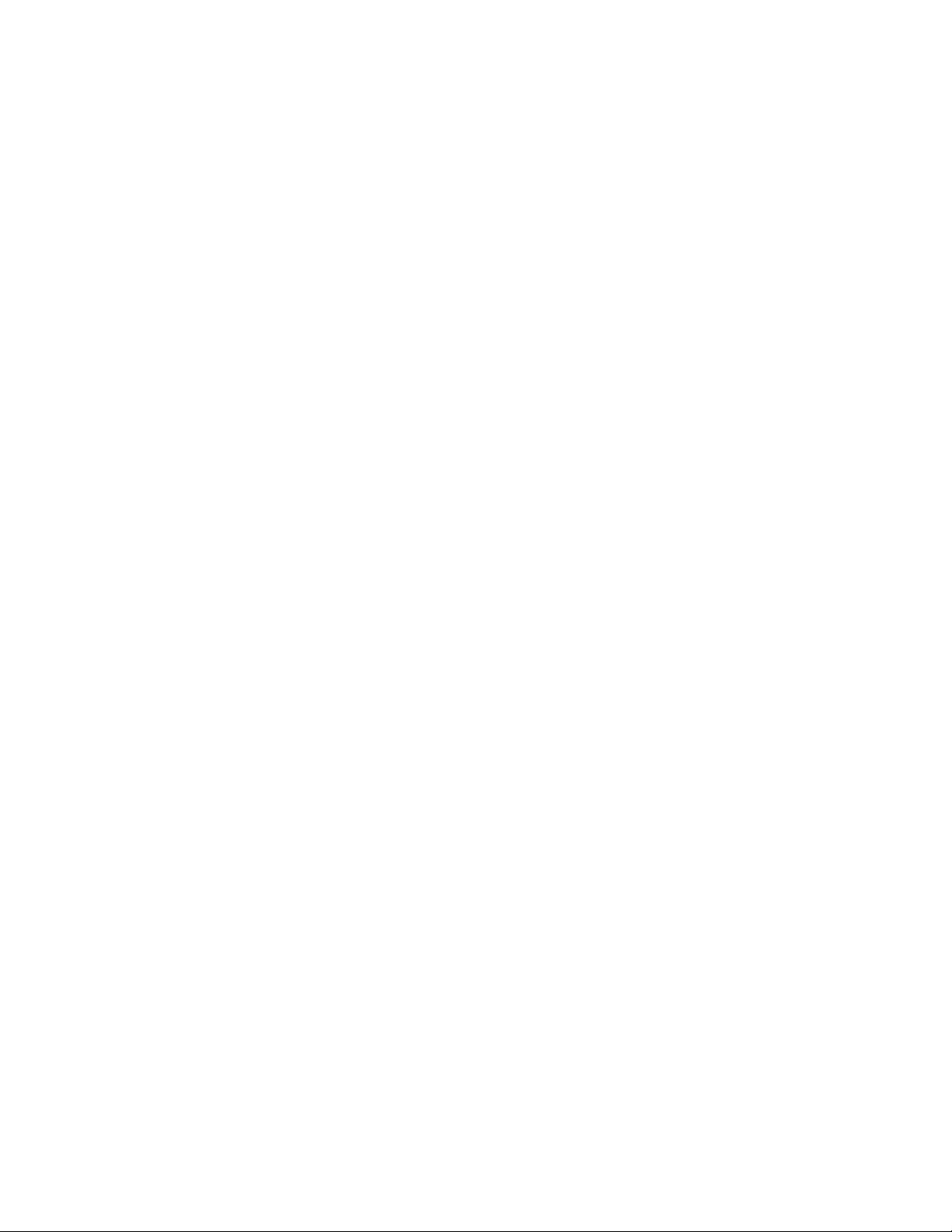
Kurulum sırasında Wi-Fi gösterge lambası turuncu renkte yanıp sönüyor (sadece Macintosh) .....125
Wi-Fi gösterge lambası turuncu yanıyor .........................................................................................127
Kablosuz yazdırma sunucusu yüklenmiyor .....................................................................................128
Kablosuz olarak yazdırırken, "İletişim kurulamadı" mesajı görüntüleniyor ......................................128
Çoğu Sanal Özel Ağ'a (VPN) bağlandığınızda yazıcı iletişimi kaybolur..........................................129
Dahili kablosuz yazdırma sunucusunu varsayılan fabrika ayarlarına sıfırlama...............................129
Bildirimler..........................................................................................130
Ürün bilgileri............................................................................................................................130
Sürüm bildirimi........................................................................................................................130
Radyo ürünleri için Avrupa EC direktifi uyumluluk bildirgesi..................................................131
Güç tüketimi............................................................................................................................134
Ağ sözlüğü........................................................................................140
Dizin...................................................................................................142
İçindekiler
7 8
Page 8
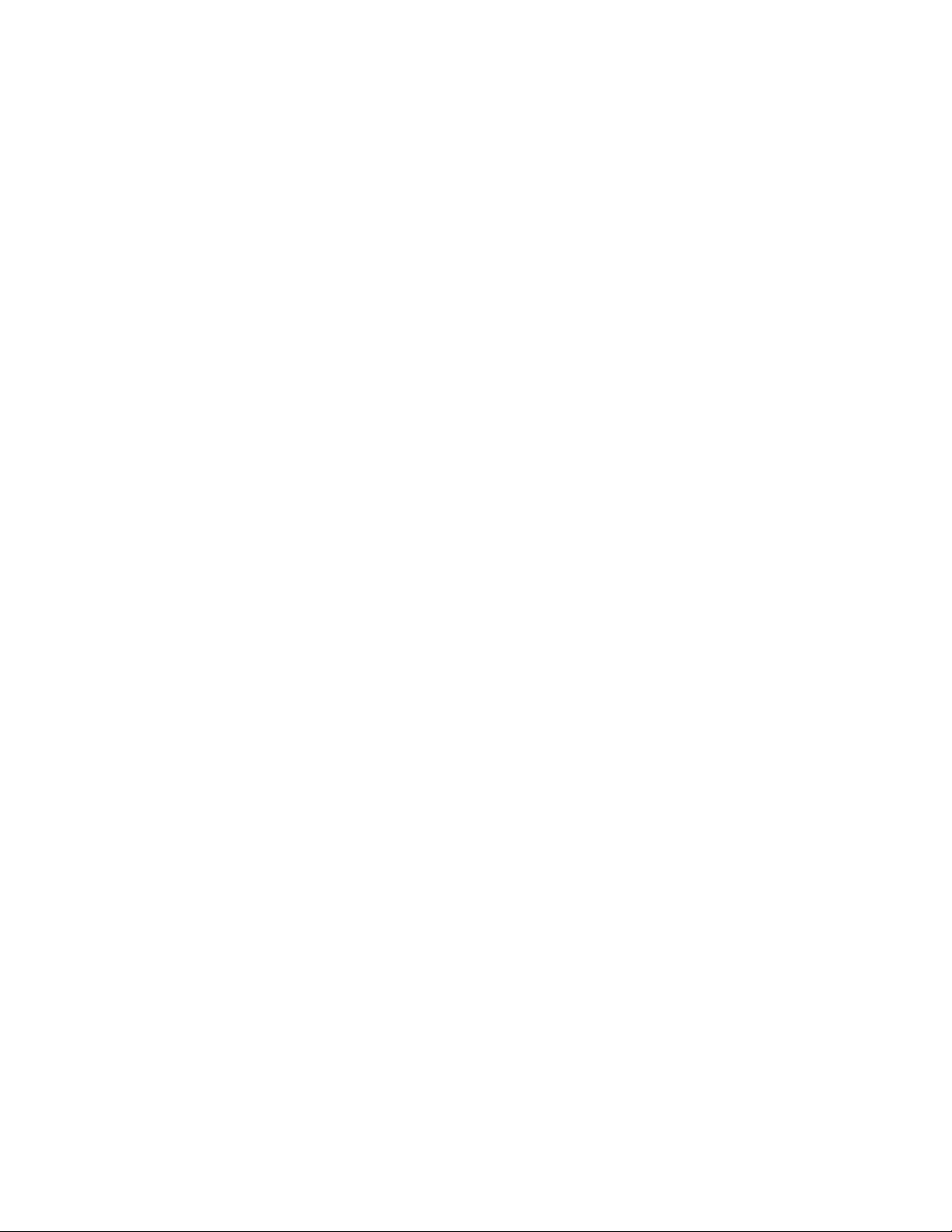
Page 9
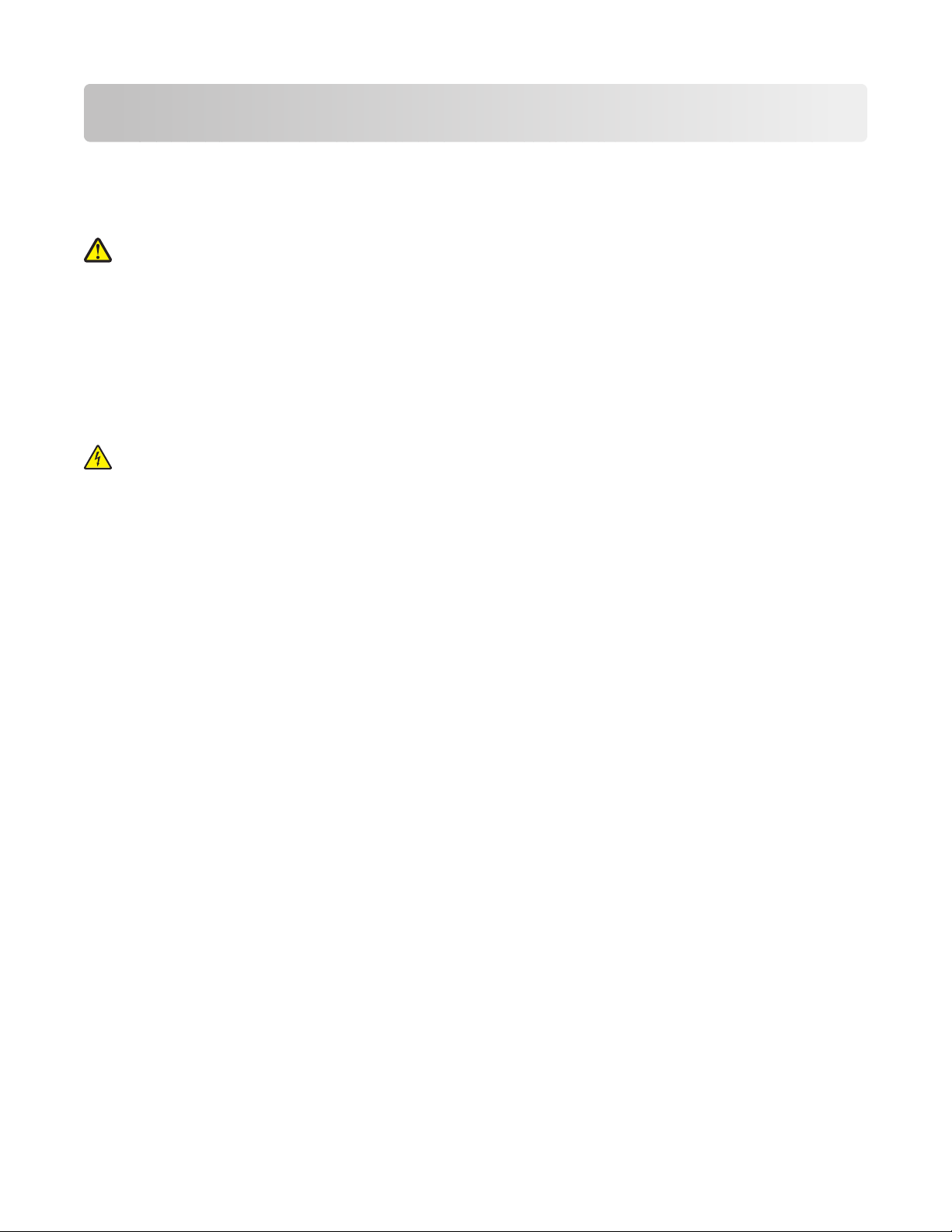
Güvenlik bilgileri
Sadece bu ürünle birlikte sağlanan güç kaynağı ve güç kaynağı kablosunu veya üretici tarafından onaylanmış
yedek güç kaynağı ve güç kaynağı kablosunu kullanın.
Güç kablosunu, ürünün yakınında bulunan ve kolayca erişilebilen bir elektrik prizine takın.
DİKKAT—YARALANMA TEHLİKESİ: Güç kablosunu bükmeyin, eğmeyin, çarpmayın veya üzerine ağır
nesneler koymayın. Güç kablosunu aşınma veya baskıya maruz bırakmayın. Güç kablosunu mobilya ve
duvarlar gibi nesnelerin arasına sıkıştırmayın. Güç kablosu hatalı kullanılırsa, yangın veya elektrik
çarpması riski oluşabilir. Hatalı kullanım işaretleri olup olmadığını kontrol etmek için güç kablosunu
düzenli olarak inceleyin. İncelemeden önce güç kablosunu elektrik prizinden çıkartın.
Bu elkitabında açıklananlar dışındaki hizmet ve onarımlar için yetkili servise başvurun.
Bu ürün, özel Lexmark parçaları kullanılarak, sıkı küresel güvenlik standartlarına uygun olacak şekilde
tasarlanmış, test edilmi
daima açık olmayabilir. Lexmark başka yedek parçaları n kullanılmasından sorumlu değildir.
DİKKAT—ELEKTRİK ÇARPMA TEHLİKESİ: Şimşekli havalarda, bu ürünü kurmayın veya güç kaynağı
kablosu veya telefon gibi elektrik tesisatı veya kablo döşeme işlemlerini yapmayın.
BU YÖNERGELERİ SAKLAYIN.
ş ve bu standartlara uygun olduğu onaylanmıştır. Bazı parçaların güvenlik özellikleri
Güvenlik bilgileri
9
Page 10
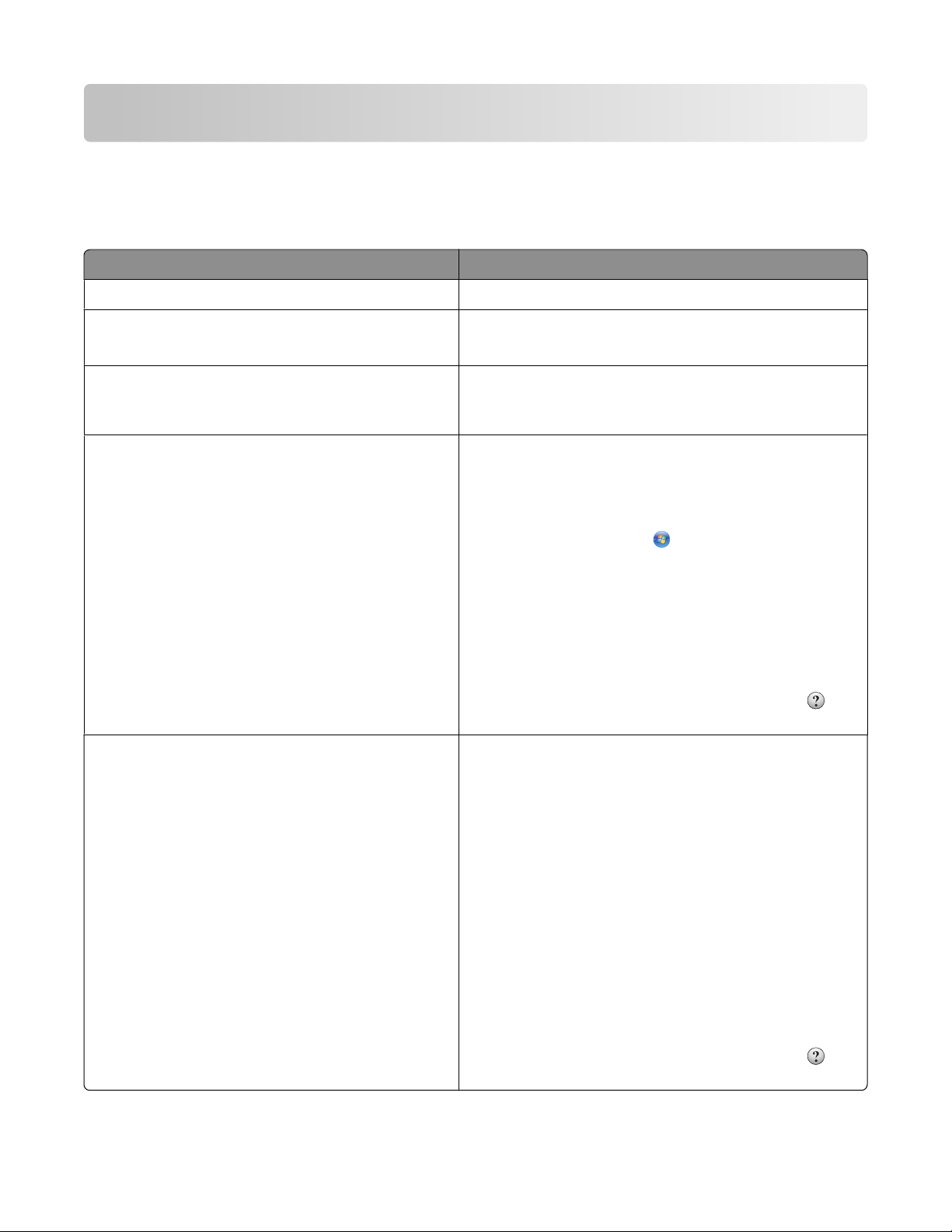
Giriş
Yazıcı hakkında bilgi bulma
Yayınlar
Yayın Adı İçerik
Hızlı Kurulum sayfası Başlangıç kurulum yönergeleri.
Basılı Ağ Üzerinde Çalıştırma Kılavuzu / Faks
Kılavuzu
Elektronik Kullanıcı Kılavuzu Yazıcı kullanımı ile ilgili tüm yönergeler. Elektronik
Windows Yardım Yazıcı yazılımını bir Windows işletim sisteminde
Ek kurulum yönergeleri.
Not: Yazıcınızla birlikte bu belgeler gelmeyebilir.
sürüm, yazıcı yazılımı ile birlikte otomatik olarak
yüklenir.
kullanma ile ilgili ek yönergeler. Yardım özelliği
programlarla birlikte otomatik olarak yüklenir.
1 Aşağıdakilerden birini yapın:
• Windows Vista'da öğesini tıklatın.
• Windows XP ve daha önceki sürümlerde
Başlat'ı tıklatın.
2 Tüm Programlar veya Programlar'ı tıklatın ve
ardından listeden yazıcı program klasörünü seçin.
3 Yardım ana sayfasını görüntülemek için
programdaki Yardım öğesini tıklatın.
Bağlama duyarlı bilgileri görüntülemek için
simgesini tıkların.
Mac Yardımı
Not: Yazıcınız Macintosh'u desteklemiyor olabilir
ve yazıcınızda bu Yardım özelliği olmayabilir.
Yazıcı yazılımını bir Macintosh işletim sisteminde
kullanma ile ilgili ek yönergeler. Yardım özelliği uygulamalarla birlikte otomatik olarak yüklenir.
1 Finder masaüstünden, yazıcı klasörünü çift tıklatın.
2 Uygulama simgesini çift tıklatın.
3 Yardım ana sayfasını görüntülemek için
programdaki menü çubuğunda bulunan Yardım
öğesini tıklatın.
Not: Çok sayıda açık uygulamanız varsa,
kullanmak istediğiniz uygulamanın etkin uygulama
olduğundan emin olun. Uygulama etkin değilse,
doğru menü çubuğu görüntülenmez. Uygulamayı
etkin uygulama haline getirmek için ana ekranı
tıklatın.
Bağlama duyarlı bilgileri görüntülemek için
simgesini tıklatın.
Giriş
10
Page 11
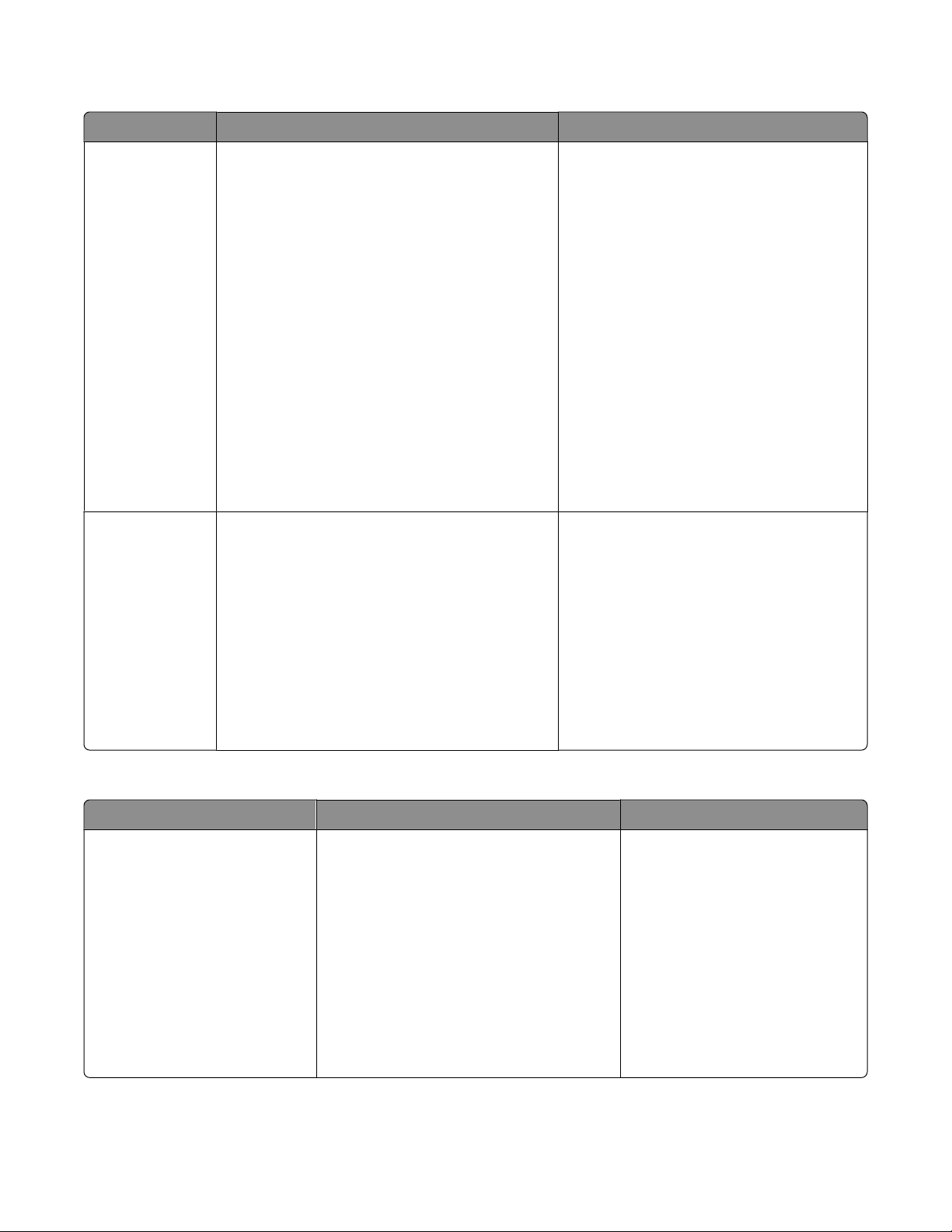
Müşteri destek
Açıklama Bulunduğu yer (Kuzey Amerika) Bulunduğu yer (diğer yerler)
Telefon desteği Bizi bu numaradan arayın:
• ABD: 1-800-332-4120
– Pazartesi - Cuma (8:00 -23:00 PM
EST), Cumartesi (12:00-18:00 ET)
• Kanada: 1-800-539-6275
– İngilizce Destek Pazartesi - Cuma
(8:00 -23:00 PM EST), Cumartesi
(12:00-18:00 ET)
– Fransızca Destek: Pazartesi-Cuma
(09:00 -19:00 PM ET)
• Meksika: 01-800-253-9627
– Pazartesi-Cuma (8:00 -20:00 ET)
Not: Destek numarası ve çalışma saatleri
önceden haber vermeksizin değiştirilebilir. En
güncel telefon numaraları için, yazıcınızla
birlikte gelen garanti bildirimine bakın.
E-posta desteği E-posta desteği için Web sitemizi ziyaret edin:
www.lexmark.com.
1 DESTEK öğesini tıklatın.
2 Teknik Destek'i tıklatın.
3 Yazıcı ailenizi seçin.
4 Yazıcı modelinizi seçin.
5 Destek Araçları kısmından, E-posta
Desteği'ni tıklatın.
6 Formu doldurun ve sonra İsteği Gönder'i
tıklatın.
Telefon numaraları ve destek saatleri
ülkeye veya bölgeye göre değişebilir.
www.lexmark.com adresindeki Web
sitemizi ziyaret edin. Ülke veya bölge
seçin ve sonra Müşteri Destek
bağlantısını seçin.
Not: Lexmark'a başvuru ile ilgili ek bilgiler
için, yazıcınızla birlikte gelen garantiye
bakın.
E-posta desteği, ülke veya bölgeye göre
değişiklik gösterir ve bazı durumlarda
kullanılamayabilir.
www.lexmark.com adresindeki Web
sitemizi ziyaret edin. Ülke veya bölge
seçin ve sonra Müşteri Destek
bağlantısını seçin.
Not: Lexmark'a başvuru ile ilgili ek bilgiler
için, yazıcınızla birlikte gelen garantiye
bakın.
Sınırlı Garanti
Açıklama Bulunduğu yer (ABD) Bulunduğu yer (diğer yerler)
Sınırlı Garanti Bilgileri
Lexmark International, Inc. bu
yazıcının ilk satın alındığı
tarihten itibaren 12 ay süreyle
malzeme ve işçilik kusurlarına
karşı sınırlı bir garanti sunar.
Bu sınırlı garantinin sınırlamalarını ve
şartlarını görüntülemek için, bu yazıcıyla
birlikte gelen Sınırlı Garanti Bildirimi'ne
veya www.lexmark.com adresine
bakın.
1 DESTEK öğesini tıklatın.
Garanti bilgileri ülkeye veya
bölgeye göre değişir. Yazıcınızla
birlikte gelen garantiye bakın.
2 Garanti Bilgileri'ni tıklatın.
3 Inkjet & All-In-One Yazıcılar için
Sınırlı Garanti Bildirimi'ni tıklatın.
4 Garantiyi görüntülemek için Web
sayfasını kaydırın.
Giriş
11
Page 12
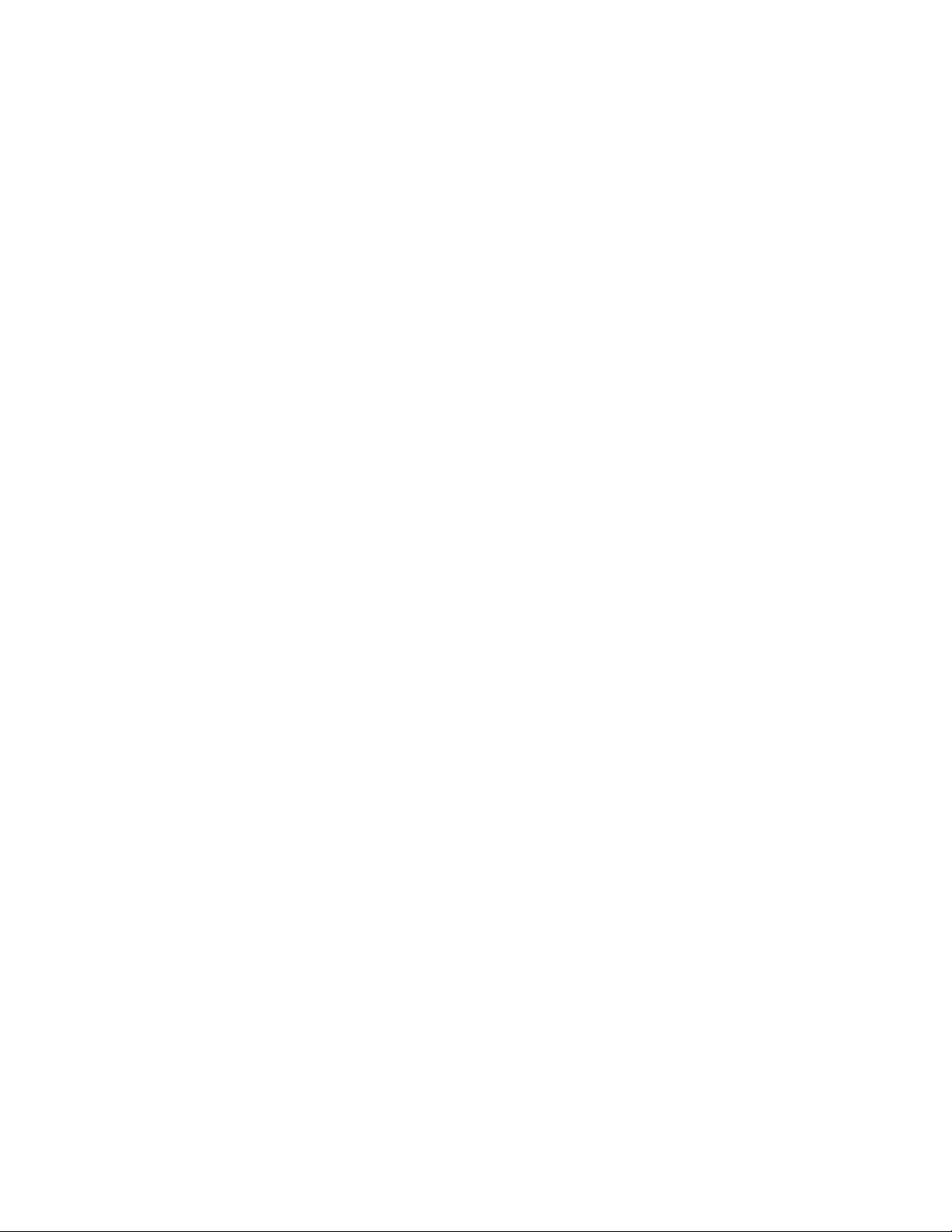
Aşağıdaki bilgileri kaydedin (mağaza faturasında ve yazıcının arkasında bulunur) ve size daha hızlı hizmet
verebilmeleri için müşteri desteğine başvurduğunuzda hazır bulundurun:
• Makine Türü numarası
• Seri numarası
• Satın alma tarihi
• Satın alınan mağaza
Giriş
12
Page 13
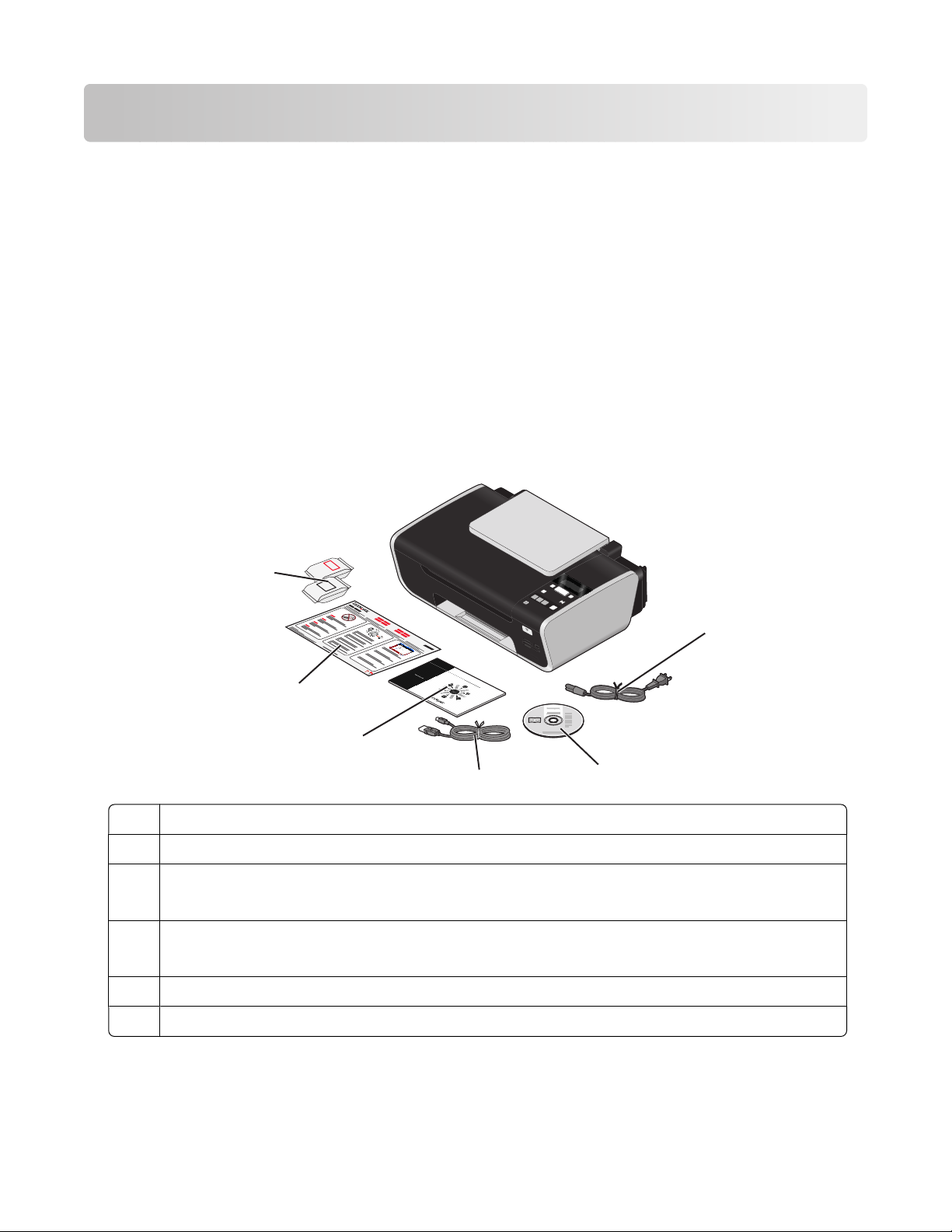
Yazıcının kurulumu
Kurulum sırasında güvenlik uyarılarını atlama
Diğer şahıslara ait uygulamalar, antivirüs yazılımları, güvenlik ve güvenlik duvarı programları yüklenmekte
olan yazıcı yazılımı ile ilgili olarak size uyarı verebilir. Yazıcınızın düzgün çalışması için, yazıcı yazılımının
bilgisayarınıza yüklenmesine izin verin.
Yazıcıyı sadece fotokopi makinesi olarak kurma
Yazıcıyı bir bilgisayara bağlamak istemiyorsanız, aşağıdaki yönergeleri kullanın.
Not: Yazıcıyı bir bilgisayara bağlamak istiyorsanız, yazıcı ile birlikte gelen kurulum belgeleri ile yazıcı yazılımı
CD'sini kullanın.
1 Yazıcıyı kutusundan çıkarın.
Not: Yazıcı kartuşları gibi içerikler modele göre değişebilir.
6
1
2
3
W
I
P
R
I
N
F
T
I
N
I
G
1
5
4
3
2
1 Güç kablosu
2 Yazıcı yazılım CD'si
3 USB kablosu veya yükleme kablosu
Not: Yazıcınızla birlikte bir USB kablosu gönderilmeyebilir. Ayrıca bir USB kablosu satın alın.
4 Ağ Üzerinde Çalıştırma Kılavuzu
Not: Yazıcınızla birlikte bu belge gelmeyebilir.
5 Hızlı Kurulum sayfası
6 Yazıcı kartuşları
Yazıcının kurulumu
13
Page 14
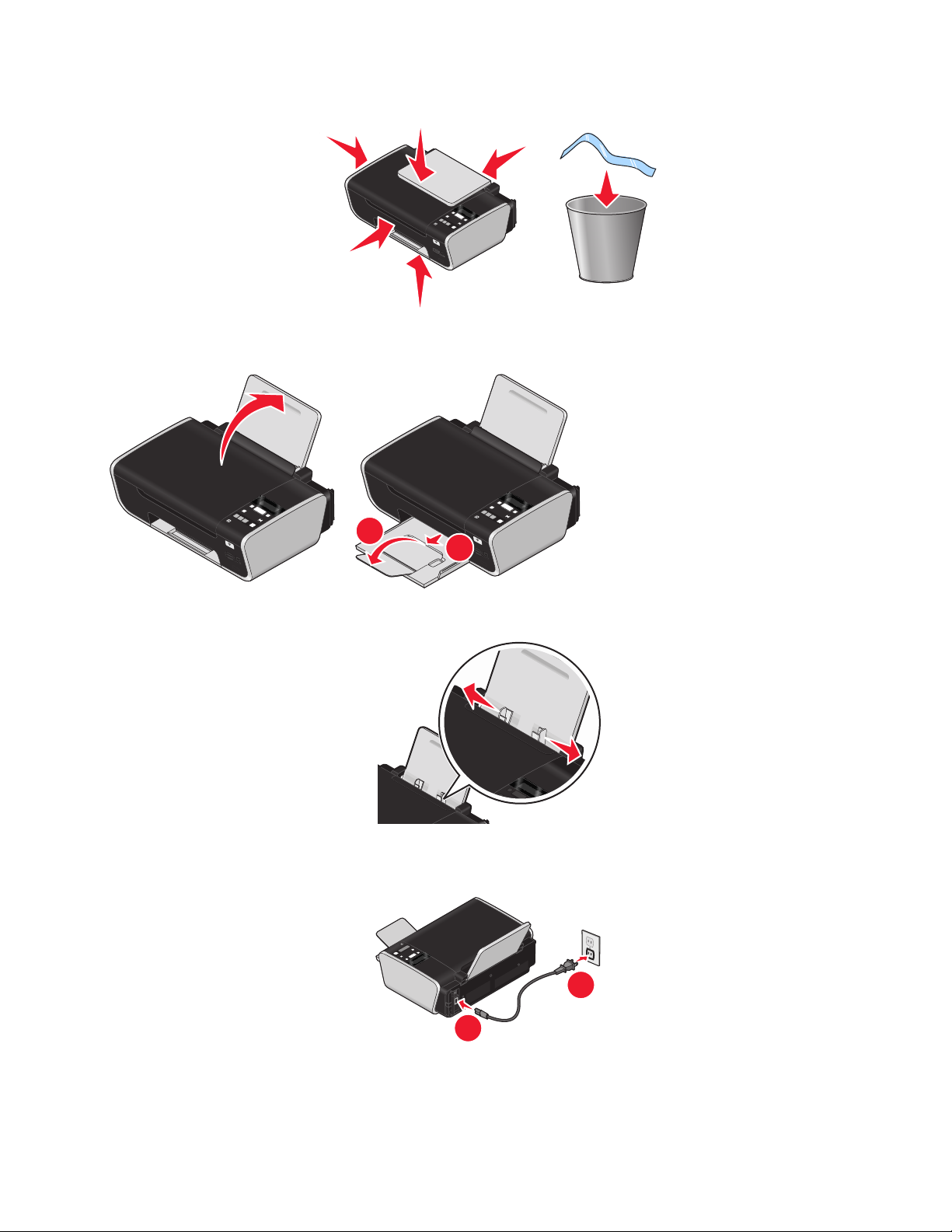
2 Bütün bantları ve paketleme malzemelerini yazıcının çevresinden uzaklaştırın.
W
F
I
I
W
F
I
I
W
F
I
I
P
R
I
N
T
I
N
G
3 Kağıt desteğini kaldırıp, kağıt çıkış tepsisini genişletin.
P
R
I
N
T
I
N
G
2
P
R
I
N
T
IN
G
1
4 Kağıt kılavuzlarını uzatın.
5 Güç kablosunu yazıcıya bağlayın ve yazıcının yakınında bulunan ve kolayca erişilebilen bir elektrik prizine
takın.
2
1
Yazıcının kurulumu
14
Page 15
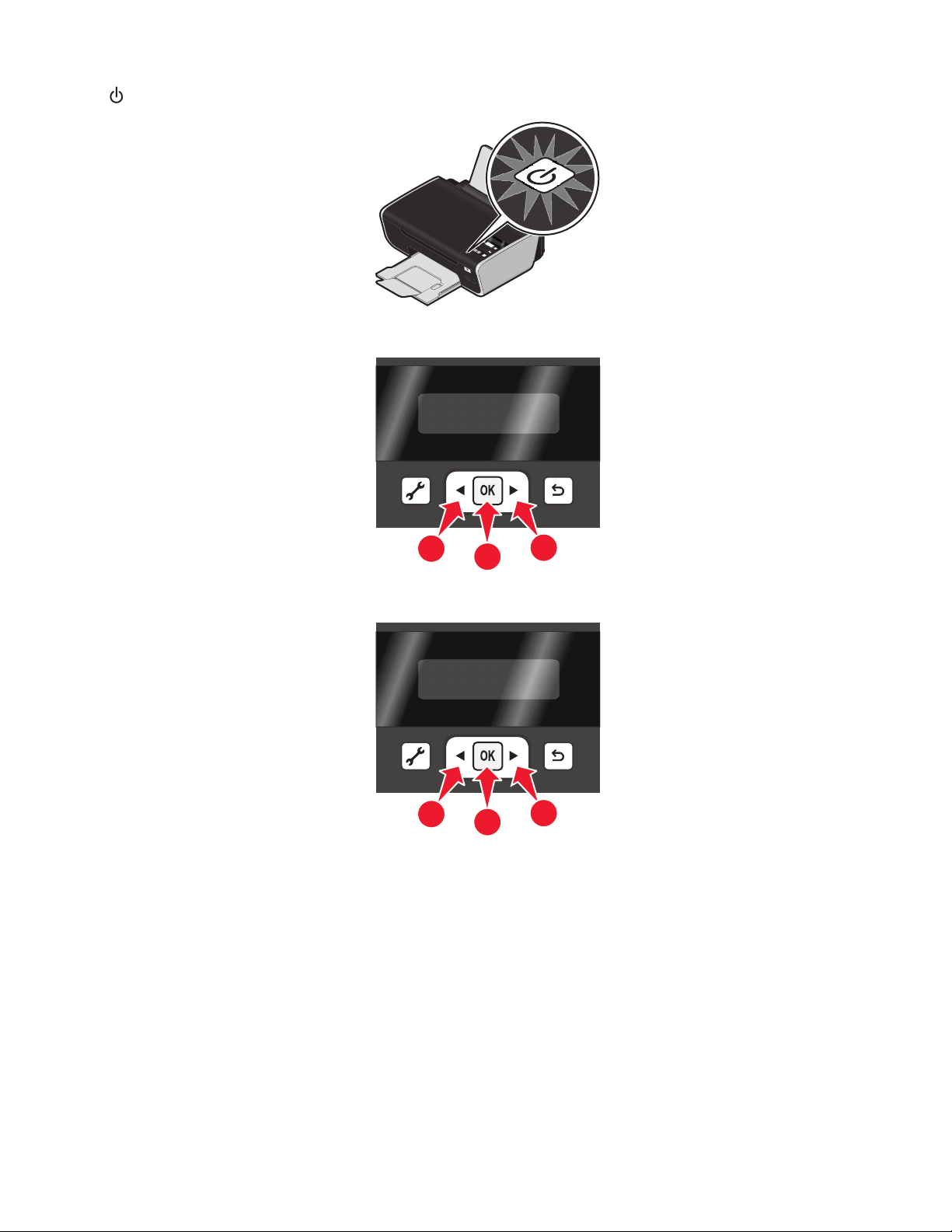
6 düğmesine basarak yazıcıyı açın.
W
F
I
I
7 İstenirse dili ayarlayın.
P
R
I
N
T
I
N
G
İstenirse ülkeyi/bölgeyi ayarlayın
8
1
1
2
2
1
1
Yazıcının kurulumu
15
Page 16
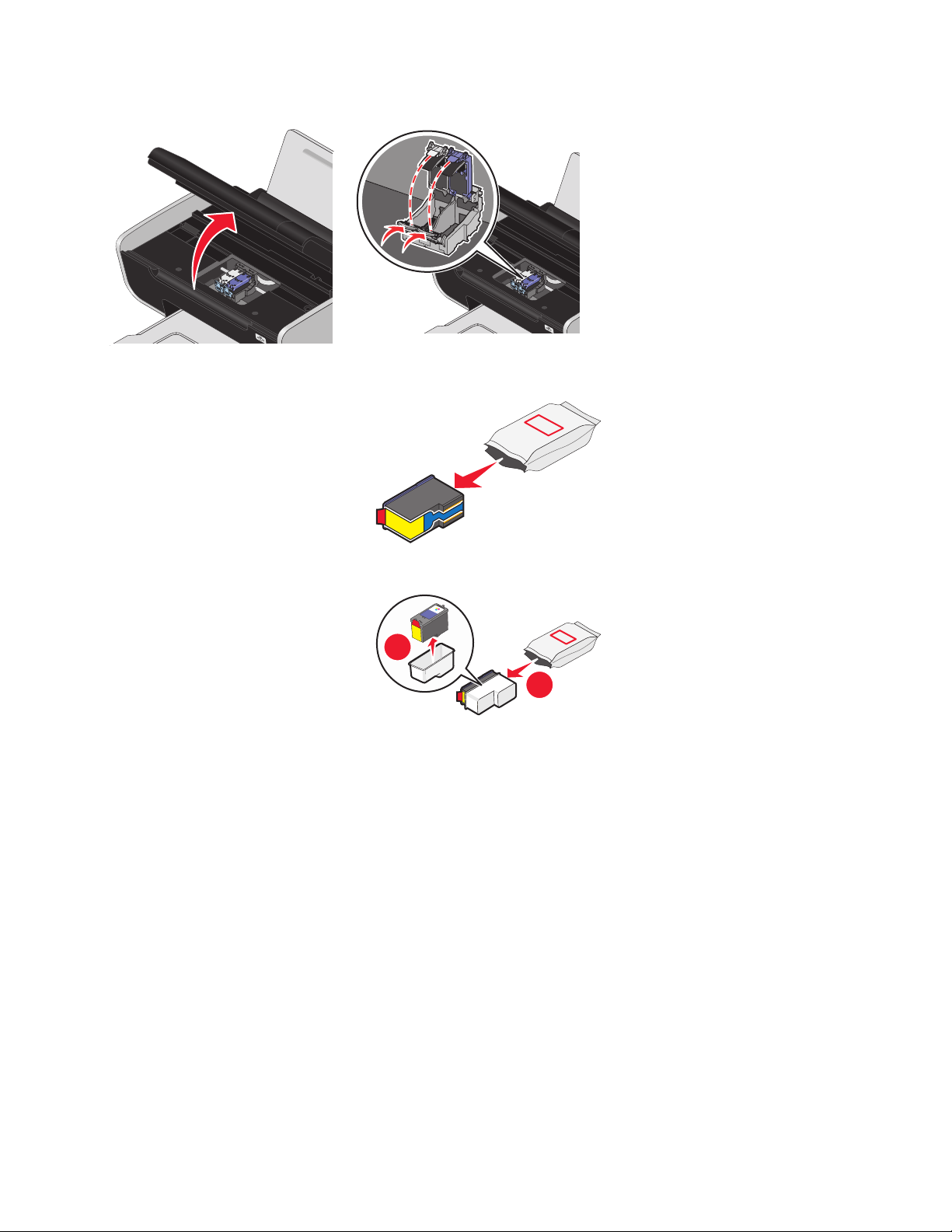
9 Yazıcıyı açın ve ardından yazıcı kartuş taşıyıcı kollarına bastırın.
10 Renkli kartuşun kağıdını açın ve kartuşu ambalajından çıkarın
11 Saklama birimi varsa, renkli kartuşu saklama biriminden çıkarın.
2
1
Yazıcının kurulumu
16
Page 17
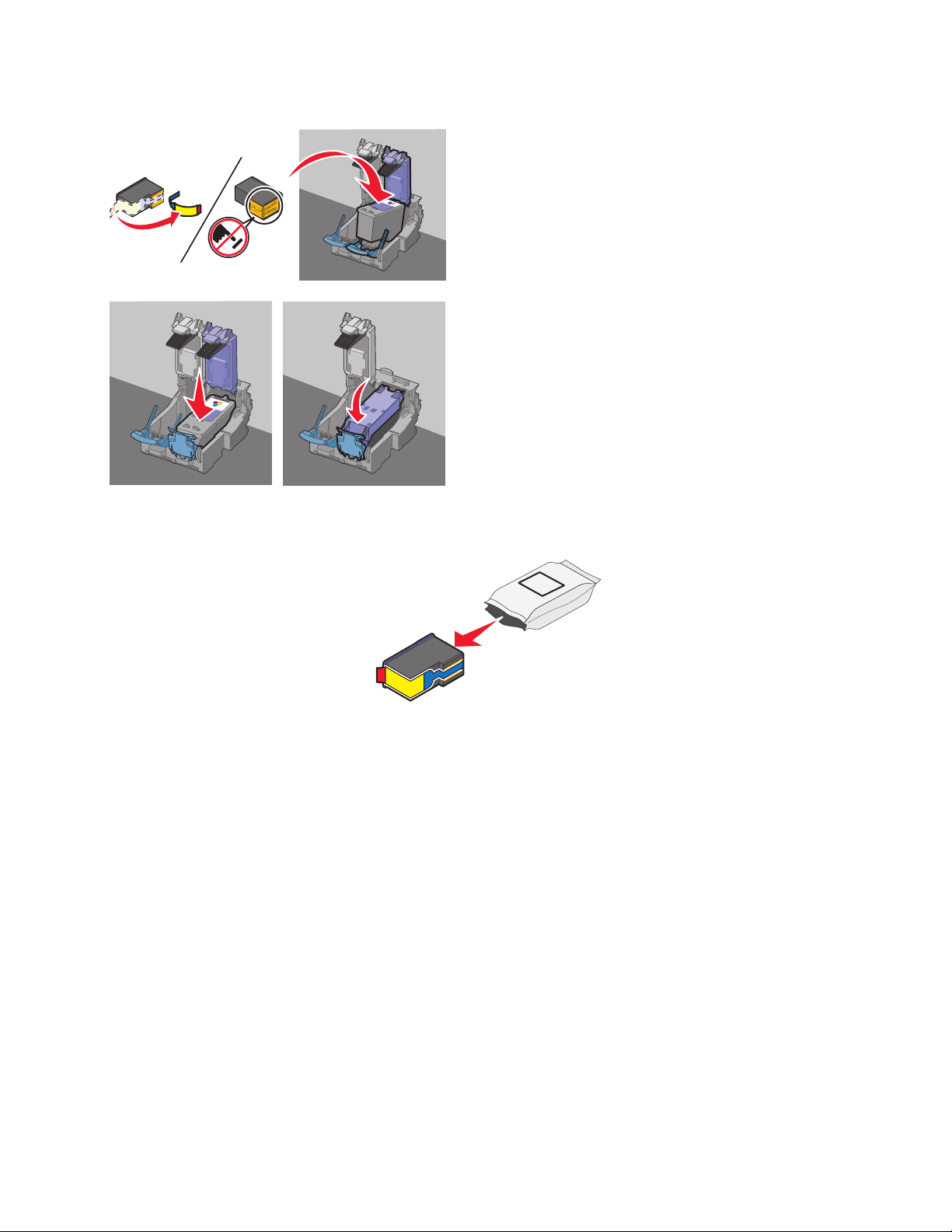
12 Renkli yazıcı kartuşundan bandı çıkarın, kartuşu sağ taşıyıcıya takın ve renkli kartuş kapağını kapatın.
13 Kutunun içerisinden siyah yazıcı kartuşu çıkarsa, siyah kartuş kağıdını açın ve kartuşu ambalajından
çıkarın
Not: Ayrı olarak bir siyah yazıcı kartuşu satın almanız gerekebilir.
Yazıcının kurulumu
17
Page 18
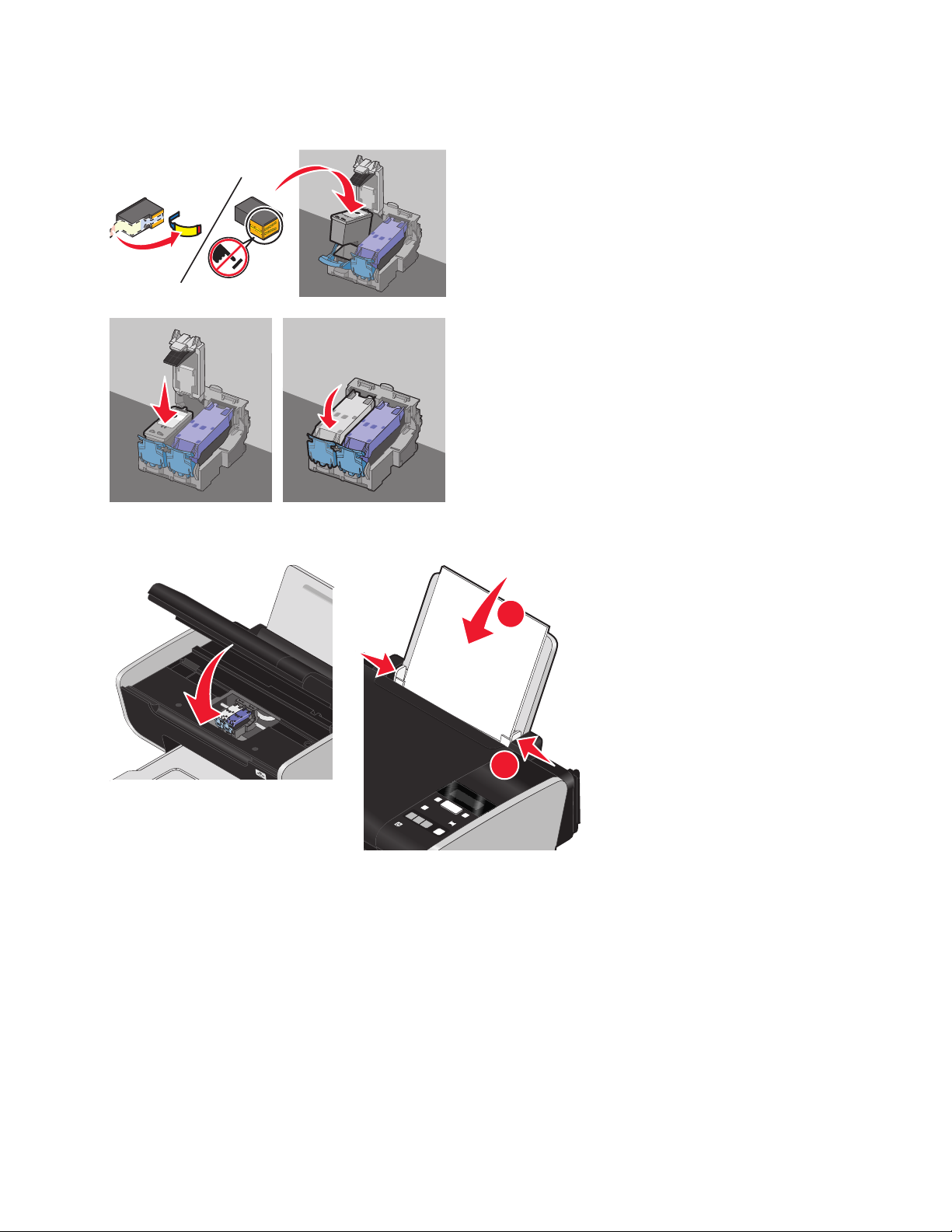
14 Siyah yazıcı kartuşundan bandı çıkarın, kartuşu sol kartuş taşıyıcısına takın ve kartuş taşıyıcısının
1
2
kapağını kapatın.
15 Yazıcıyı kapatın ve düz kağıt yükleyin.
Yazıcının kurulumu
18
Page 19
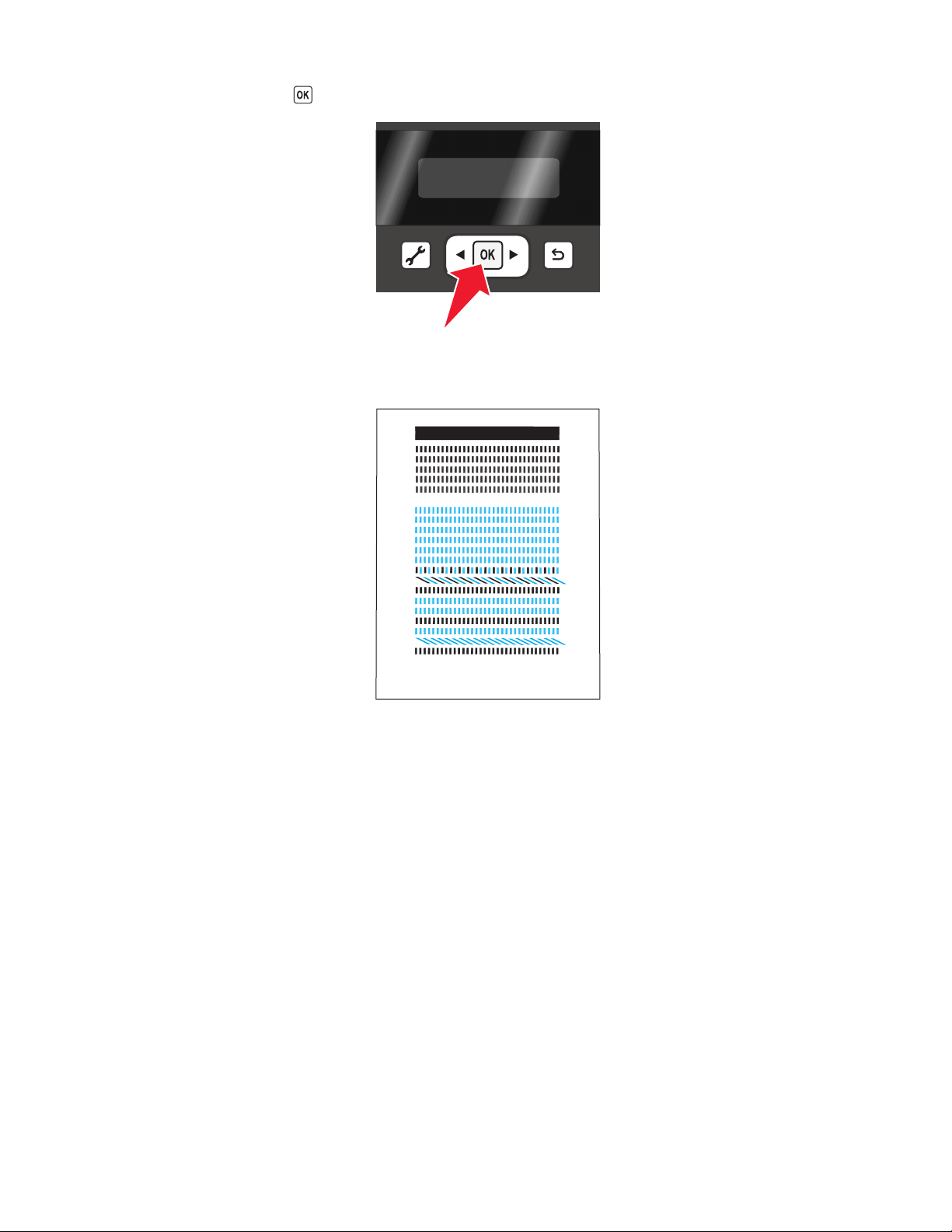
16 Yazıcı kontrol panelinde, düğmesine basın.
Bir hizalama sayfası yazdırılır.
17 Hizalama sayfasını atın veya geri dönüştürün.
Notlar:
• Hizalama sayfası gösterilenden farklı olabilir.
• Hizalama sayfasındaki çizgiler normaldir ve bir sorun olduğu anlamına gelmez.
Yazıcının kurulumu
19
Page 20
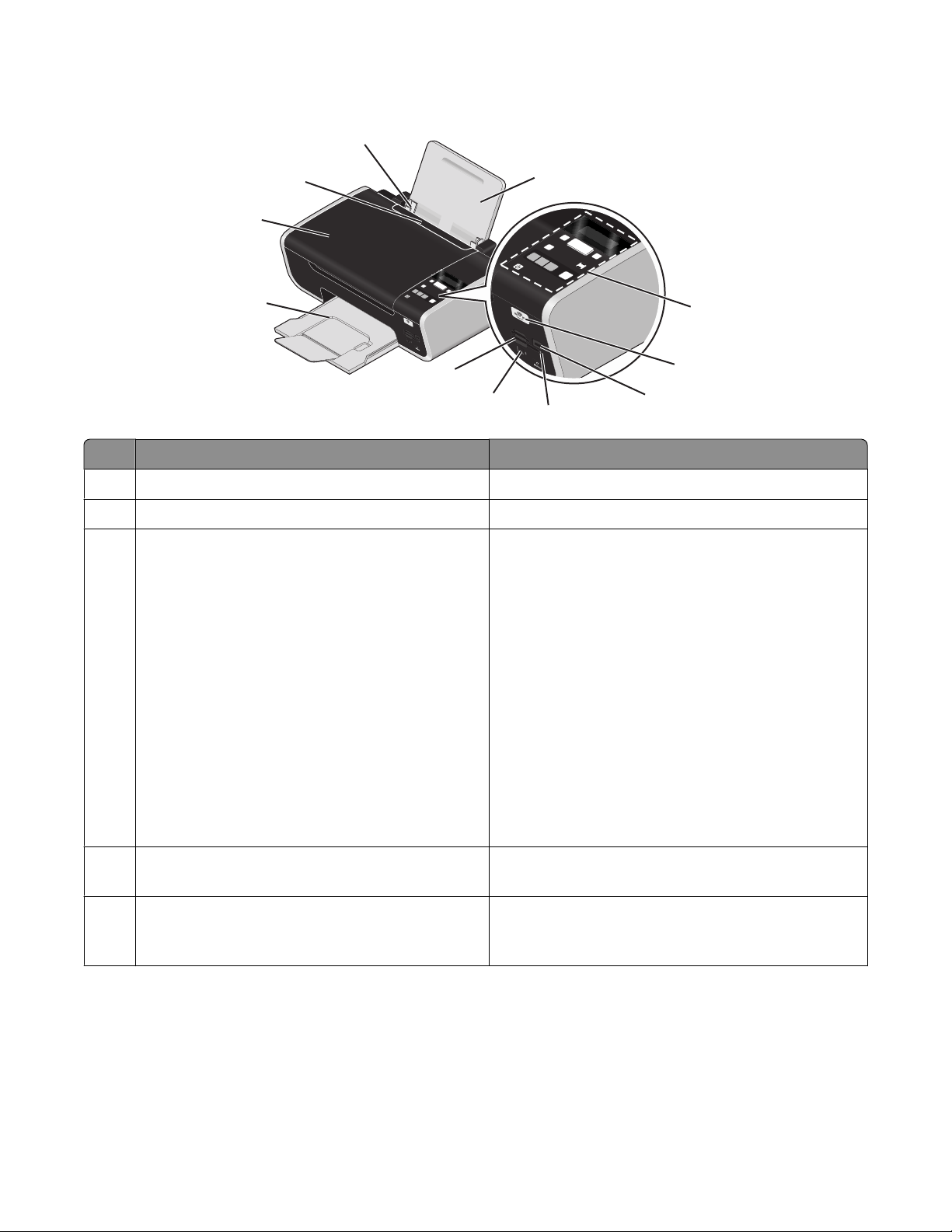
Yazıcının parçalarını öğrenme
W
F
II
11
10
1
9
8
P
R
I
N
T
I
N
G
7
6
3
4
5
Öğe İşlevi
1 Kağıt desteği Kağıt yükleyin.
2 Yazıcı kontrol paneli Yazıcıyı kullanmanızı sağlar.
3 Wi-Fi göstergesi
Not: Yazıcınızda kablosuz bağlantı özelliği ve
bu gösterge olmayabilir.
Kablosuz durumunu denetleme:
• Kapalı, yazıcının açık olmadığını veya herhangi
bir kablosuz seçeneğin yüklü olmadığını
gösterir.
• Turuncu
- yazıcının kablosuz yazdırma için yapılandı-
rılmaya hazır olduğunu gösterir
- yazıcının USB yazdırma için bağlı olduğunu
gösterir
• Yanıp sönen turuncu, yazıcının yapılandı-
rılmış olduğunu fakat kablosuz ağ ile iletişim
kuramadığını gösterir.
• Yeşil, yazıcının kablosuz bir ağa bağlı olduğunu
gösterir.
2
4 PictBridge bağlantı noktası Yazıcıya PictBridge etkinleştirilmiş dijital fotoğraf
makinesi veya flash sürücü bağlamanızı sağlar.
5 Kart okuyucusu lambası Kart okuyucusu durumunu kontrol etme. Bellek
kartına erişiliyor olduğunu gösteren lamba yanıp
söner.
Yazıcının kurulumu
20
Page 21
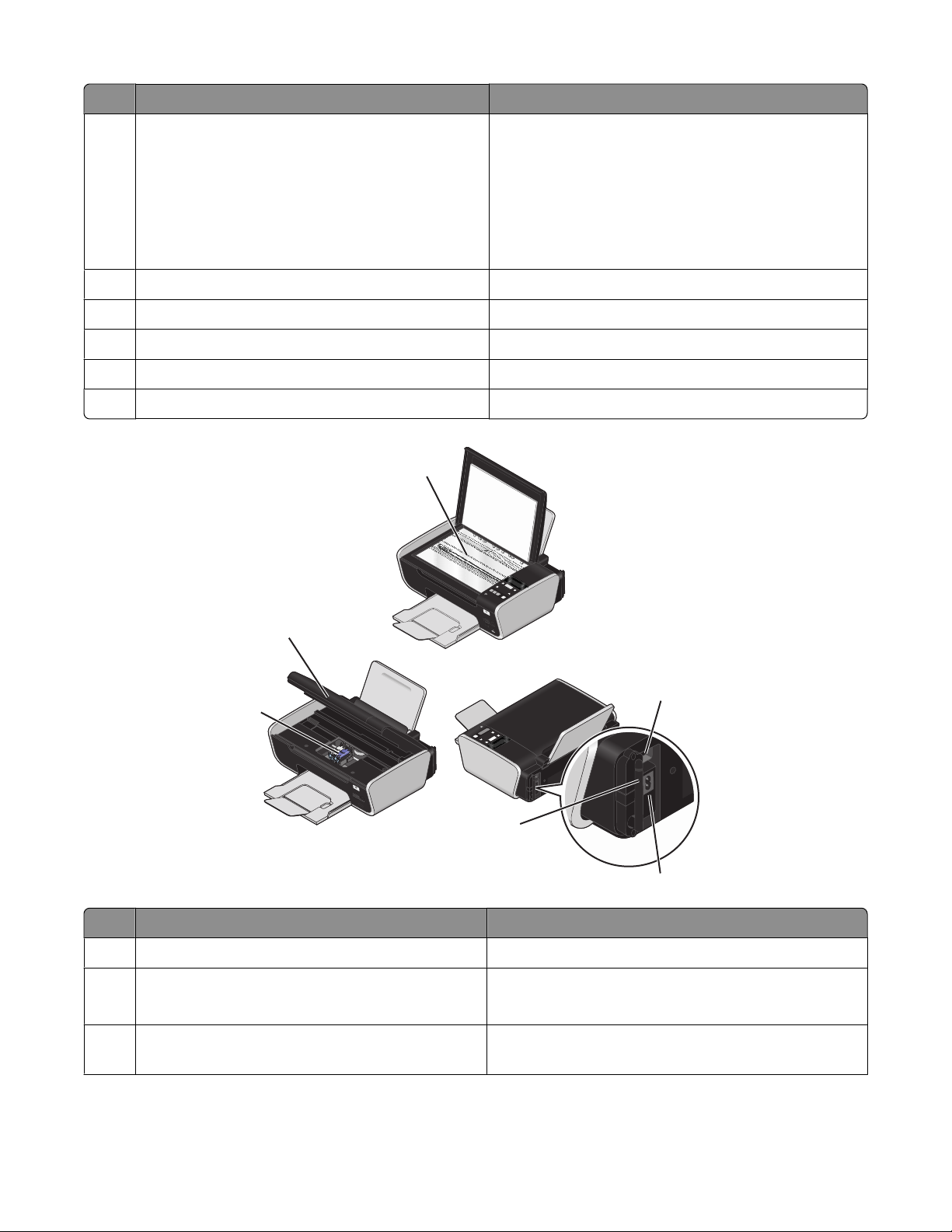
Öğe İşlevi
W
F
I
I
W
F
I
I
6 Quick Connect (Hızlı Bağlantı) dizüstü bilgi-
sayar bağlantı noktası
Notlar:
Bir USB kablosuyla dizüstü bilgisayarı yazıcıya
bağlayın.
Uyarı—Hasar Tehlikesi: USB kablosunu veya
kurulum kablosunu takıp çıkarma işlemleri dışında
• Yazıcınızda bu bağlantı noktası olmayabilir.
USB bağlantı noktasına dokunmayın.
• Bu bağlantı noktasını arkadaki USB
bağlantı noktası ile aynı anda kullanmayın.
7 Bellek kartı yuvaları Bellek kartı takın.
8 Kağıt çıkış tepsisi Çıkan kağıdı tutar.
9 Üst kapak Tarayıcı camına erişmenizi sağlar.
10 Kağıt besleme koruyucusu Öğelerin kağıt yuvasına düşmesini engeller.
11 Kağıt kılavuzları Kağıdın beslenirken düzgün durmasını sağlar.
1
P
R
I
N
T
I
N
G
2
4
3
P
R
I
N
T
I
N
G
6
5
Öğe İşlevi
1 Tarayıcı camı Fotoğraf ve belgeleri tarayın ve kopyalayın.
2 Tarayıcı ünitesi
• Yazıcı kartuşlarına erişmenizi sağlar.
• Sıkışan kağıtları çıkarın.
3 Yazıcı kartuşu taşıyıcısı Yazıcı kartuşu takmanızı, değiştirmenizi veya çıkar-
manızı sağlar.
Yazıcının kurulumu
21
Page 22
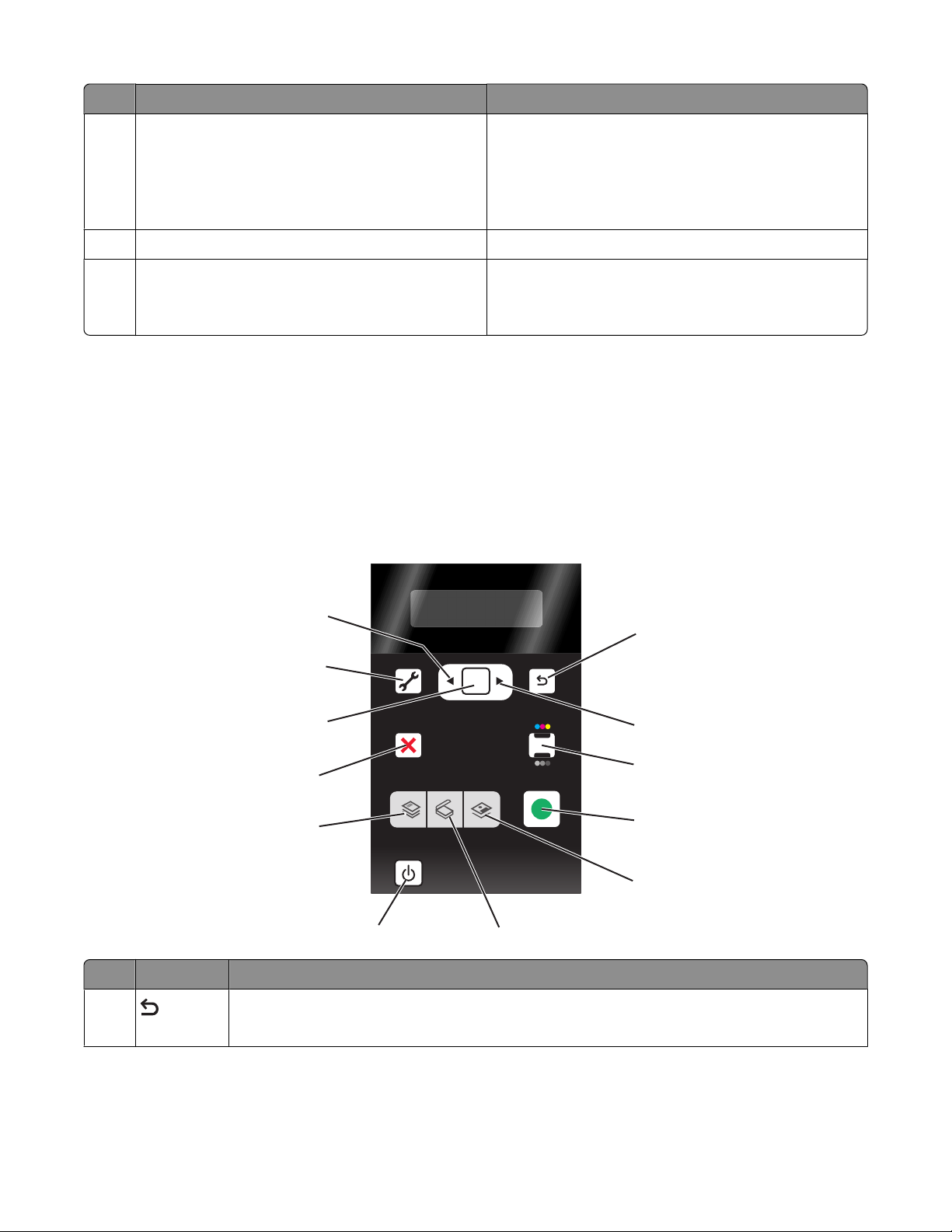
Öğe İşlevi
4 Arka USB bağlantı noktası
Not: Bu bağlantı noktasını Quick Connect (Hızlı
Bağlantı) dizüstü bilgisayar bağlantı noktası ile
aynı anda kullanmayın.
Yazıcıyı USB kablosuyla bir masaüstü bilgisayara
bağlayın.
Uyarı—Hasar Tehlikesi: USB kablosunu veya
kurulum kablosunu takıp çıkarma işlemleri dışında
USB bağlantı noktasına dokunmayın.
5 Bağlantı noktalı güç kaynağı Yazıcıyı güç kaynağına bağlamanızı sağlar.
6 Dahili kablosuz yazdırma sunucusu
Yazıcıyı kablosuz ağa bağlamanızı sağlar.
Not: Yazıcınızda kablosuz bağlantı özelliği ve
bu yazdırma sunucusu olmayabilir.
Yazıcı kontrol paneli düğme ve menülerini kullanma
Yazıcının kontrol panelini kullanma
Yazıcının kontrol panelinde şunlar bulunur:
• Güç açma/kapama düğmesi
• Yazıcı durumunu, mesajları ve menüleri görüntüleyen çift satır ekran
• 11 düğme
Düğme İşlevi
1
12
11
10
9
8
COPY
ON
7
OK
SCAN
PHOTO START
6
• Önceki ekrana döner.
• Bir menü düzeyinden bir üst menü düzeyine çıkar.
1
2
3
4
5
Yazıcının kurulumu
22
Page 23
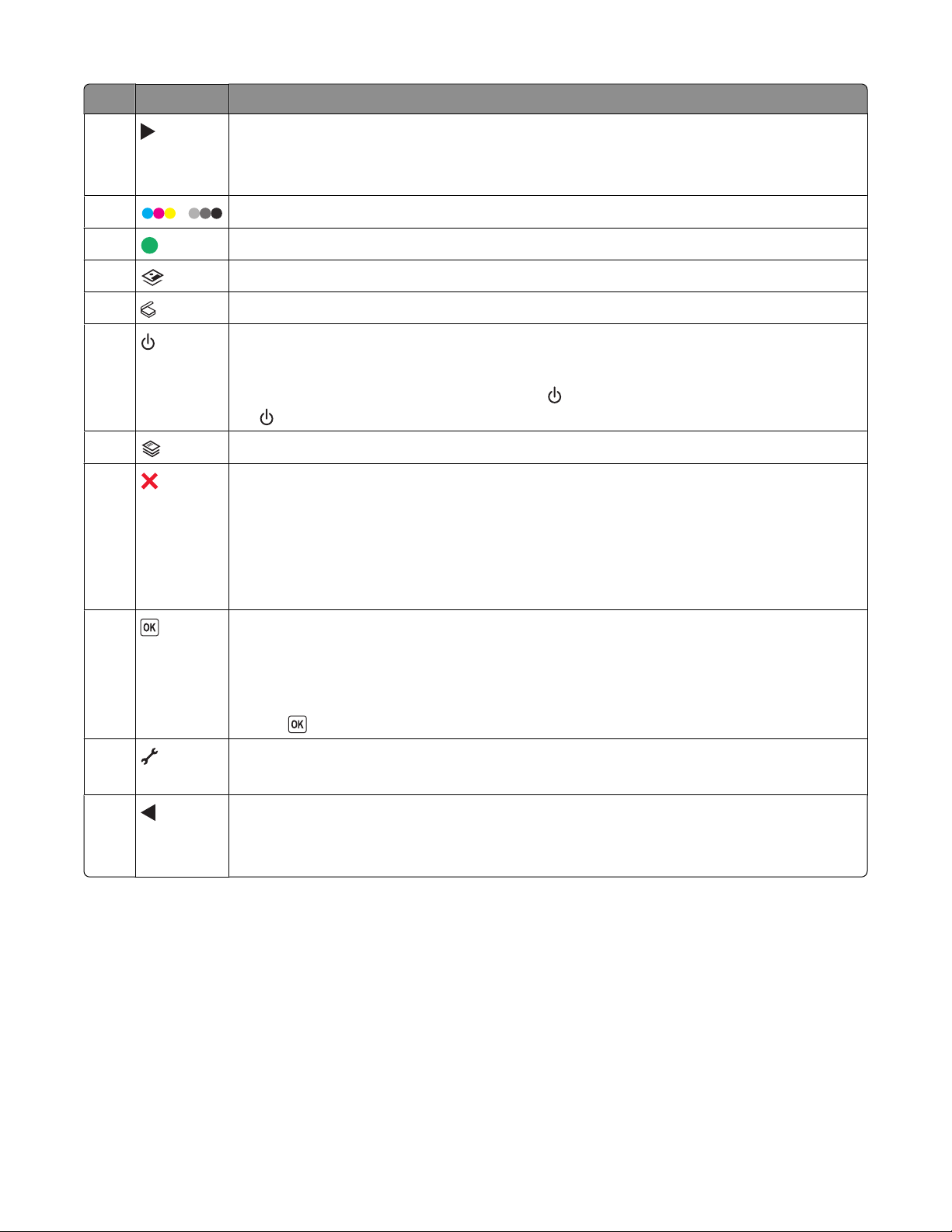
Düğme İşlevi
2
• Sayıyı artırır.
• İmleci sağa götürür.
• Ekrandaki menü veya ayarlar arasında ilerler.
3
4 Seçili olan moda bağlı olarak yazdırma, tarama veya kopyalama işi başlatır.
5 Fotoğraf menüsü ve fotoğrafları yazdırma seçeneğine erişir.
6 Tarama menüsüne erişir ve belgeleri tarar.
7
/
Renkli mod veya siyah beyaz moda geçer.
• Yazıcıyı açar ve kapatır.
• Power Saver moduna geçer.
Not: Power Saver moduna geçmek için
düğmesini iki saniye basılı tutun.
8 Kopyalama menüsüne erişir ve kopyalama yapar.
9
• Devam etmekte olan yazdırma, kopyalama veya tarama işini iptal eder.
düğmesine basın. Yazıcıyı kapatmak için
• Kopyalama, Tarama, Fotoğraf ve Dosya Yazdırma menülerinin yer aldığı menü
düzeyinden, en üst menü düzeyine çıkar.
• Kurulum menüsünün yer aldığı menü düzeyinden, bir önceki moddaki en üstü
düzeye çıkar.
• Geçerli ayarları veya hata mesajlarını siler ve varsayılan ayarlara döner.
10
• Ekranda görüntülenen bir menü öğesini işaretler.
• Ayarları kaydedin.
• Alt menüde bir seviye aşağı iner.
• Kağıt besler veya çıkarır. Yazıcıya kağıt beslemek veya yazıcıdan kağıt çıkarmak
için düğmesini üç saniye basılı tutun.
11 Kurulum menüsüne erişin ve yazıcı ayarlarını değiştirir.
Not: Bu düğme seçildiğinde diğer düğme ışıkları söner.
12
• Sayıyı azaltır.
• İmleci sola götürür.
• Ekrandaki menü veya ayarlar arasında ilerler.
Yazıcı menülerini kullanma
Yazıcı ayarlarını değiştirmenizi kolaylaştırmak için bazı menüler vardır:
Yazıcının kurulumu
23
Page 24
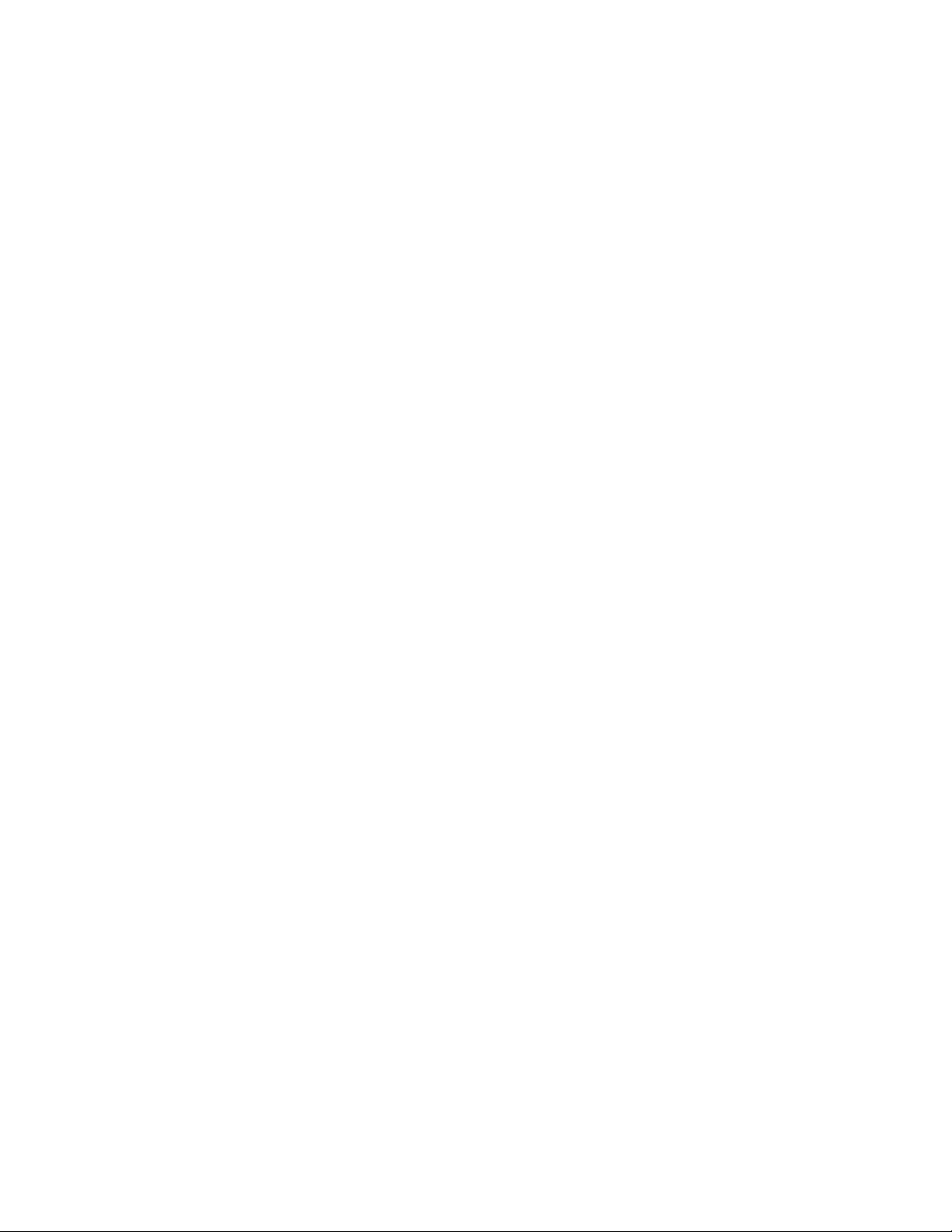
Menüler Listesi
Kurulum menüsü Fotoğraf menüsü
Bakım
• Mürekkep Düzeyleri
• Kartuşları Temizleme
• Kartuşları Hizalama
• Sınama Sayfası Yazdırma
Aygıt Kurulumu
• Dil
• Ülke
• Power Saver
• Ayar Zaman Aşımını Sil
Ağ Kurulumu (sadece yazıcı bir ağa bağlıysa görüntülenir)
• Kurulum Sayfası Yazdır
• Kablosuz Bilgileri
• TCP/IP
• Dosya Yazdır
• Ağ Bağdaştırıcısı Varsayılanlarını Sıfırla
Varsayılanlar
• Kağıt Boyutu
• Kağıt Türü
• Fotoğraf Baskı Boyutu
• Varsayılanları Ayarla
Not: Fotoğraf menüsü sadece yazıcıya bir bellek
cihazı takıldığında etkinleşir.
Kolay Fotoğraf
• Yazdır
• Fotoğraf Boyutu
• Kağıt Boyutu
Fotoğrafları Yazdır
• Yazdır
• Açık/Koyu
• Fotoğraf Efektleri
• Fotoğraf Boyutu
• Kağıt Boyutu
• Kağıt Türü
• Sayfa Düzeni
• Kalite
Prova Sayfası
• Son 20'yi yazdır
• Tümünü Yazdır
• Tarih Aralığını Yazdır
• Sayfayı Tara
Fotoğraf Kaydet
• Bilgisayar (sadece yazıcı doğrudan bir bilgisayara
bağlıysa görüntülenir)
• Ağ (sadece yazıcı bir ağa bağlıysa görüntülenir)
• USB Flash Sürücü (yazıya bir flash sürücü
takılıysa görüntülenmez)
• Bellek Kartı (yazıcıya bir bellek kartı takılıysa
görüntülenmez)
Bilgisayar Seç (sadece yazıcı bir ağa bağlıysa görün-
tülenir)
Yazıcının kurulumu
24
Page 25
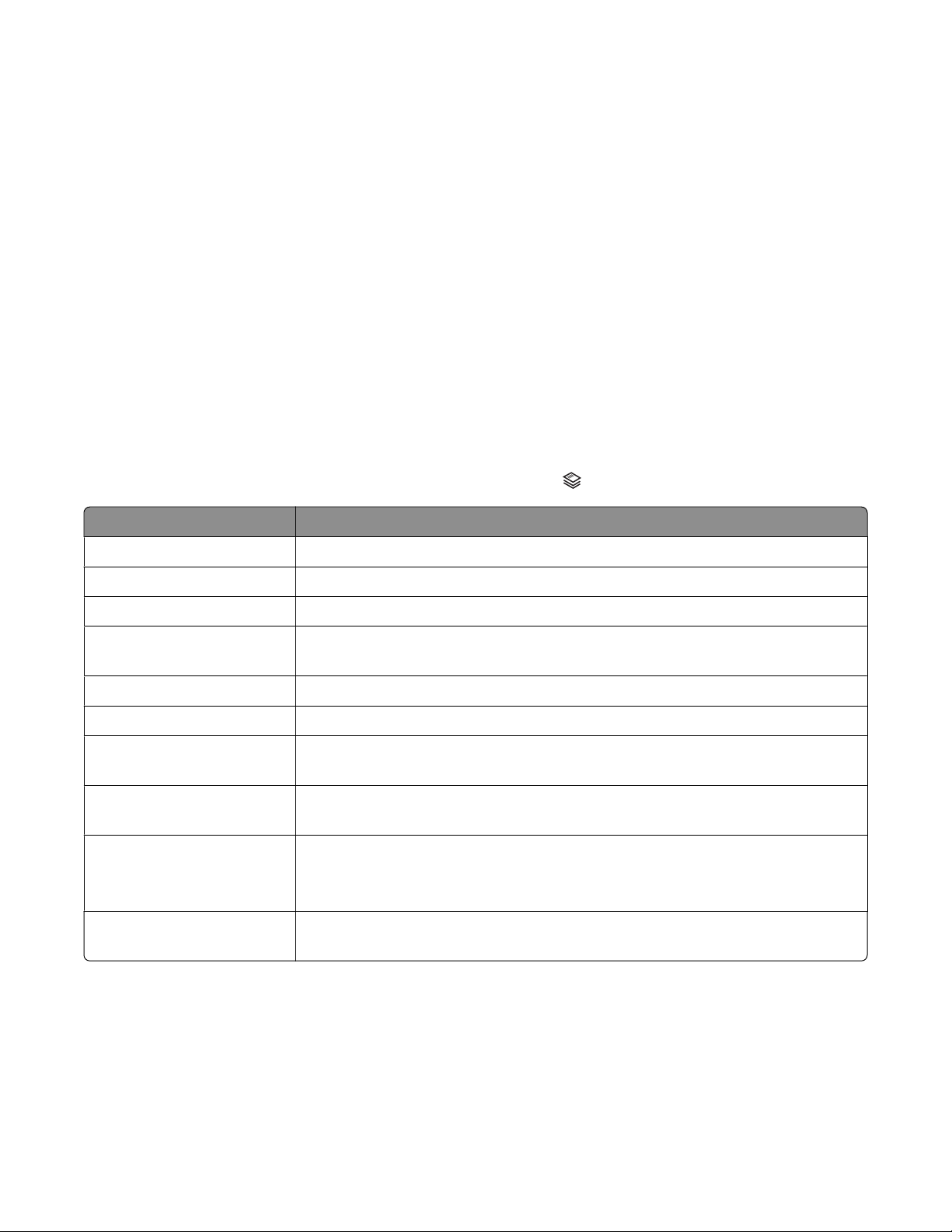
Kopyala menüsü Tara menüsü PictBridge menüsü
Kopya Sayısı
Kalite
Açık/Koyu
Yeniden Boyutlandır
Özgün Boyut
Fotoğraf Yeniden Yazdırma
Harmanla
Kağıttaki sayfa sayısı
Kağıttaki kopya sayısı
İçerik Türü
Not: Dosya Yazdırma menüsü, yazıcıya içerisinde belge dosyaları olan bir flash sürücü takıldığında etkinleşir.
Menü flash sürücüde yüklü olan klasör ve dosyalardan oluşur.
Tarama hedefi
• Bilgisayar
• Ağ (sadece yazıcı bir ağa
bağlıysa görüntülenir)
• USB Flash Sürücü
• Bellek Kartı
Kalite
Özgün Boyut
Not: PictBridge menüsü, yazıcıya
PictBridge-etkin bir dijital fotoğraf
makinesi takıldığında etkinleşir.
Fotoğraf Boyutu
Kağıt Boyutu
Kağıt Türü
Sayfa Düzeni
Kalite
Kopyala menüsünü kullanma
Kopyalama menüsüne erişmek için, yazıcının kontrol panelindeki düğmesine basın.
Konum Yapabilecekleriniz
Kopya Sayısı Yazdırılacak kopya sayısını belirtin. 1'den 99'a kadar seçim yapabilirsiniz:
Kalite Kopyanın kalitesini Otomatik, Taslak, Normal veya Fotoğraf olarak ayarlayın.
Açık/Koyu Kopyanın parlaklığını ayarlayın.
Yeniden Boyutlandır Kopyayı, yüzdelik oranda veya diğer seçeneklere göre yeniden boyutlan-
dırmayı seçin.
Özgün Boyut Kopyalanmakta olan belgenin boyutunu belirtin.
Fotoğraf Yeniden Yazdırma Bir fotoğrafın yüksek kaliteli baskılarını alın.
Harmanla Set olarak birden çok sayfa kopyala. Son kopyalanan sayfa ilk önce yazdırı-
lınca.
Kağıttaki sayfa sayısı Bir sayfa kağıda kaç sayfa yazdırılacağını belirleyin. Sayfa başına bir, iki veya
dört sayfa yazdırabilirsiniz.
Kağıttaki kopya sayısı Bir görüntünün aynı sayfa üzerinde kaç kopyasının yazdırılacağını seçin. Sayfa
başına bir, dört, dokuz veya onaltı görüntü kopyalayabilirsiniz.
Not: Bu seçeneği Yeniden Boyutlandı seçeneği ile birlikte kullanmayın.
İçerik Türü Kopyalanacak belge türünü belirtin: metin ve resim, fotoğraf veya sadece
metin.
Yazıcının kurulumu
25
Page 26
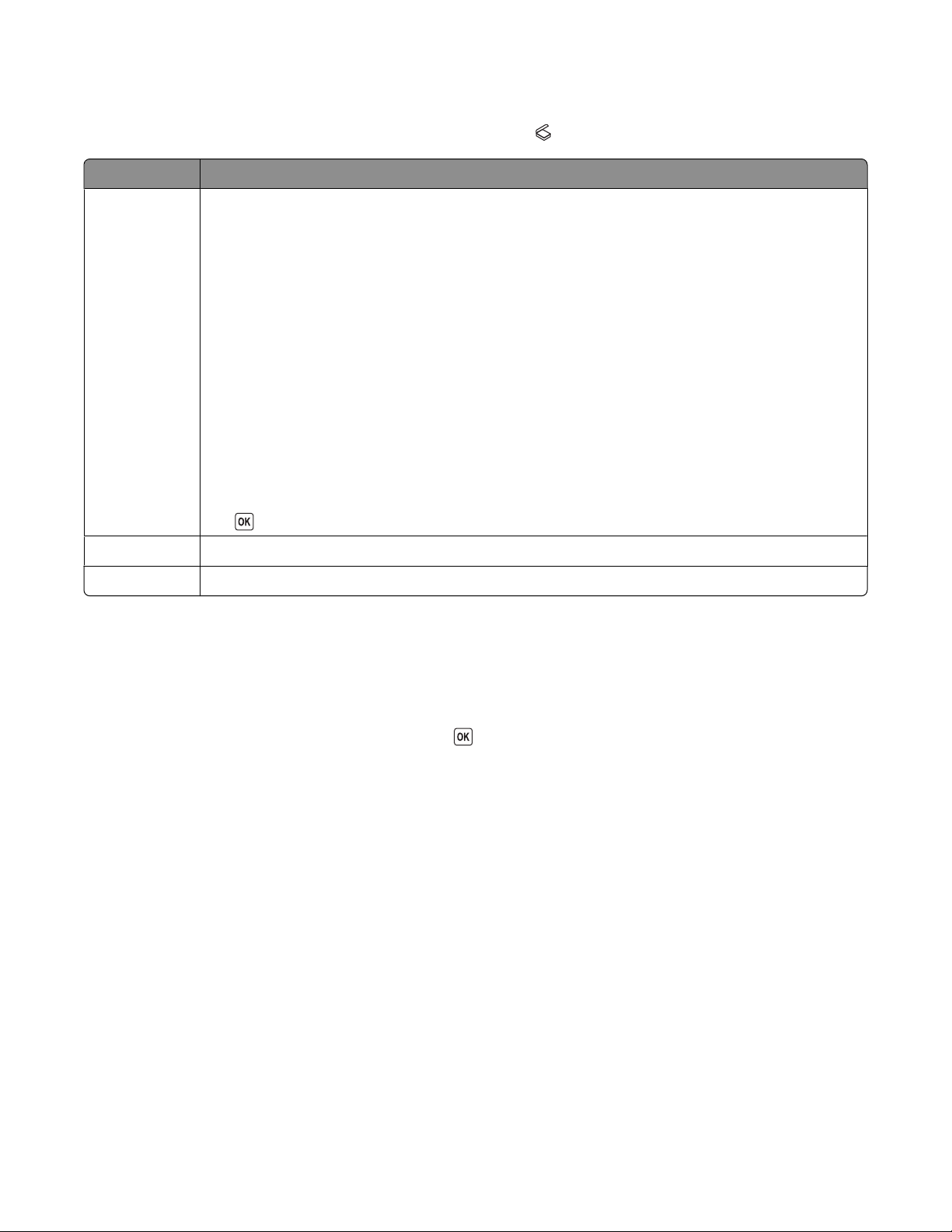
Tara menüsünü kullanma
Tarama menüsüne erişmek için, yazıcının kontrol panelindeki düğmesine basın.
Konum Yapabilecekleriniz
Tarama hedefi Taranan görüntü için bir hedef seçin.
Seçenekleriniz:
• Bilgisayar
• Ağ (sadece bir ağa bağlı yazıcılarda görüntülenir)
• USB Flash Sürücü
• Bellek Kartı
Notlar:
• Hedef olarak bir bilgisayarı seçerseniz, yazıcıya uygulamalar listesi yüklenir. Taranan
görüntüyü açmak için kullanacağınız uygulamayı seçin.
• Bir ağ bilgisayarını seçmeniz halinde, bilgisayar bir PIN kodu girilmesini gerektiriyorsa,
sizden bir PIN kodu girmeniz istenebilir.
• PIN kodundaki (varsayılan değer 0000'dır) her bir basamağın değerini arttırmak veya
azaltmak için ok düğmelerini kullanın ve ardından da basamak seçimi yaptıktan sonra
düğmesine basın.
Kalite Kopya kalitesini seçin.
Özgün Boyut Orijinal belgenin boyutunu ayarlayın.
Fotoğraf menüsünü kullanma
Yazıcıya içinde sadece görüntü dosyaları olan bir bellek kartı veya flash sürücü taktığınızda, Fotoğraf menüsü
otomatik olarak başlatılır.
Yazıcıya taktığınız flash sürücüde hem belge dosyaları, hem de görüntü dosyaları varsa, Fotoğraf seçeneği
görüntülenene kadar ok düğmelerine, ardından da
düğmesine basın.
Yazıcının kurulumu
26
Page 27
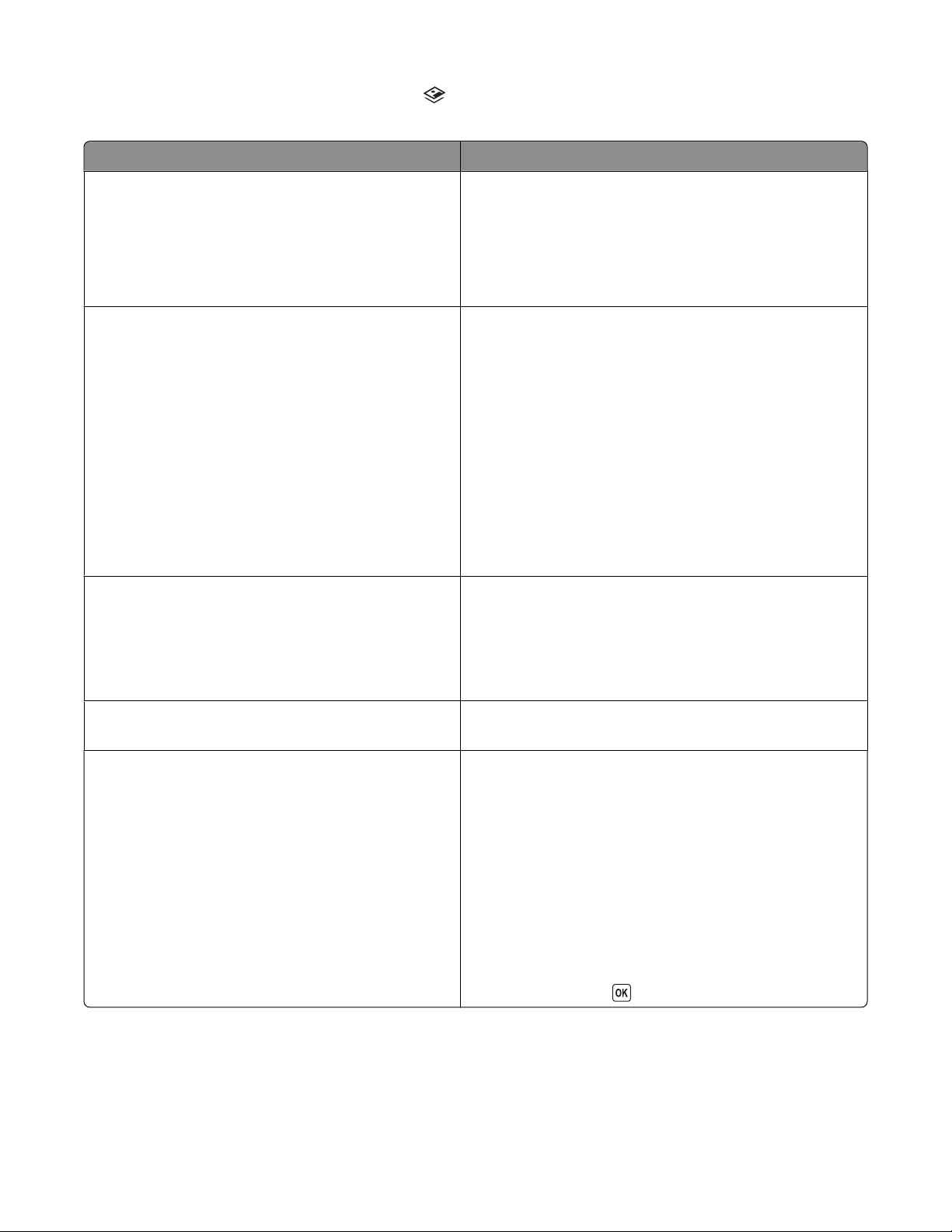
Fotoğraf menüsüne, yazıcı kontrol panelindeki düğmesine basıp, ardından da bir bellek cihazı takarak da
erişebilirsiniz.
Konum Yapabilecekleriniz
Kolay Fotoğraf Fotoğrafları yazdırır. Son fotoğrafı, tüm fotoğrafları,
belirli bir tarih aralığındaki fotoğrafları veya fotoğraf
numaralarını seçerek belirli fotoğrafları yazdırabilirsiniz.
Fotoğraf boyutu ve kağıt boyutunu da ayarlayabilirsiniz.
Not: Fotoğrafları hemen yazdırmak istiyorsanız, bu
menüyü kullanın.
Fotoğrafları Yazdır Fotoğrafları Kolay Fotoğraf menüsündeki seçeneklere
ek olarak aşağıdaki seçenekleri de kullanarak yazdıra-
bilirsiniz:
• Fotoğraflara renk efektleri uygulayın:
• Fotoğrafın kalitesini, düzenini ve parlaklığını
ayarlayın.
• Fotoğrafları Dijital Baskı Yazdırma Sırası Biçimi'ni
(DPOF) kullanarak yazdırın. Bu seçenek sadece
bellek aygıtınızda geçerli bir DPOF dosyası olması
halinde görüntülenir.
Not: Fotoğrafları yazdırmadan önce özelleştirmek
istiyorsanız, bu menüyü kullanın.
Prova Sayfası Prova sayfası yazdırın ve tarayın:
• Tüm fotoğraflar için
• Bellek cihazında 20 veya daha fazla fotoğraf varsa,
en son 20 fotoğraf için.
• Tarihe göre
Fotoğraf Kaydet Fotoğrafları bir bilgisayar veya bellek cihazına
kaydeder.
Bilgisayar Seç (sadece ağa bağlı yazıcılarda
görüntülenir)
Bir ağ bilgisayarını seçer.
Notlar:
• Bilgisayara bir PIN kodu girilmesi gerekiyorsa,
sizden PIN kodunu girmeniz istenebilir. Ağ bilgisayarına bir bilgisayar adı ve PIN kodu atamak için,
işletim sisteminizle ilgili yazıcı yazılımının Yardım
dosyasına bakın.
• PIN kodundaki (varsayılan değer 0000'dır) her bir
basamağın değerini artırmak veya azaltmak için ok
düğmelerini kullanın ve ardından basamak seçimi
yaptıktan sonra
düğmesine basın.
PictBridge menüsünü kullanma
Yazıcıya bir PictBridge etkin dijital fotoğraf makinesi bağladığınızda, PictBridge menüsü otomatik olarak
çalışır. Bu menü, dijital fotoğraf makinenizde ayar seçimi yapılmadıysa, yazıcı ayarlarını seçmenizi sağlar.
Yazıcının kurulumu
27
Page 28
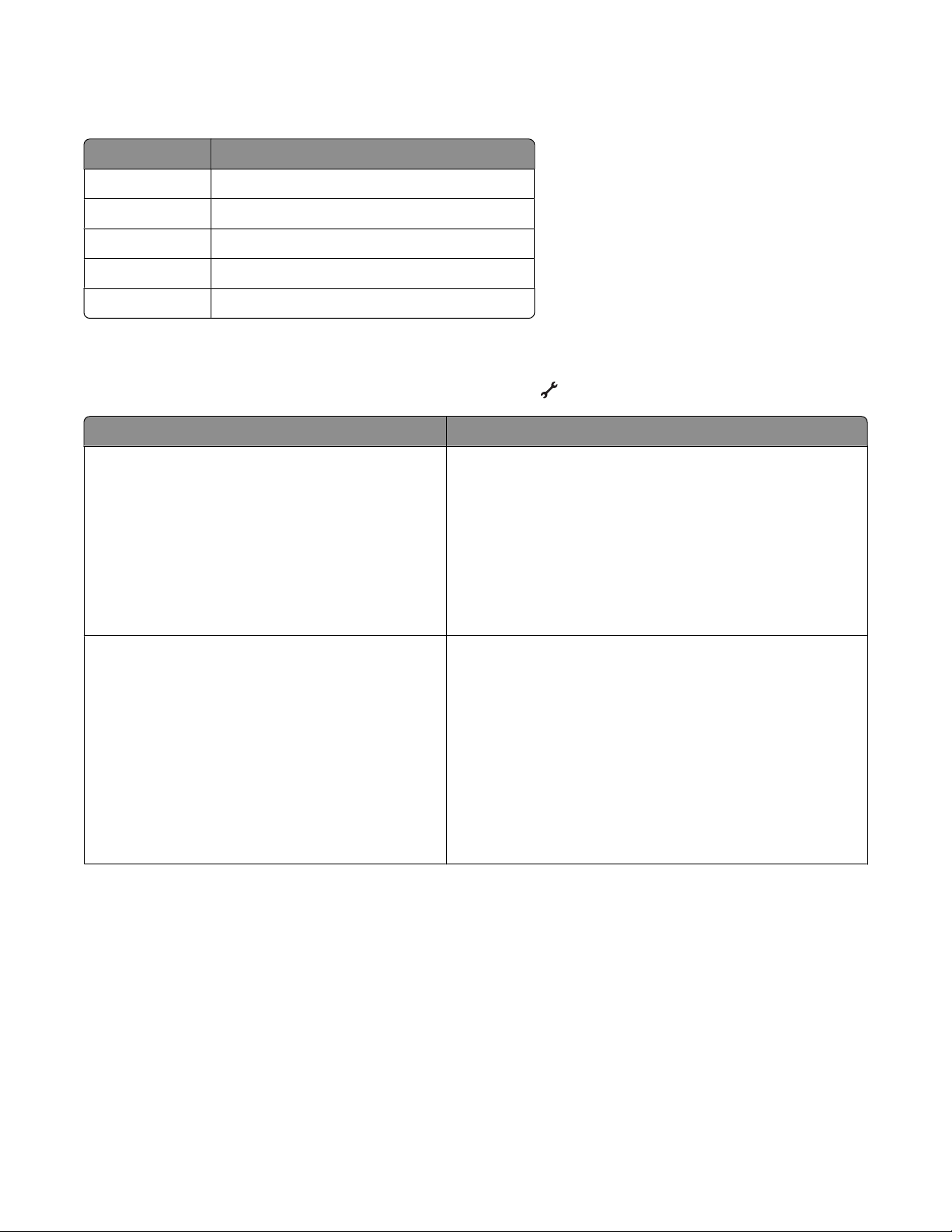
Fotoğraf makinesi seçimleri hakkında daha fazla bilgi için, fotoğraf makinesi ile birlikte gelen belgelere
başvurun.
Konum Yapabilecekleriniz
Fotoğraf Boyutu Yazdırılacak fotoğrafların boyutunu belirtin.
Kağıt Boyutu Bir kağıt boyutu belirtin.
Kağıt Türü Bir kağıt türü belirtin.
Sayfa Düzeni Yazdırılacak fotoğrafların düzenini seçin.
Kalite Yazdırılacak fotoğrafların kalitesini seçin.
Kurulum menüsünü kullanma
Kurulum menüsüne erişmek için, yazıcının kontrol panelindeki düğmesine basın.
Konum Yapabilecekleriniz
Bakım Seçin:
• Siyah, renkli veya fotoğraf kartuşun mürekkep
düzeyini görüntülemek için Mürekkep Düzeyi.
• Yazıcı kartuşunun püskürtme uçlarını temizlemek için
Kartuşları Temizle.
• Kartuşları hizalamak için Kartuşları Hizala.
• Sınama sayfası yazdırmak için Sınama Sayfası
Yazdır.
Aygıt Kurulumu Seçin:
• Dil ayarını değiştirmek için Dil.
• Boş sayfa boyutu ile bulunduğunuz yerde kullanıl-
makta olan tarih biçimini seçmek için Ülke.
• Yazıcının boşta kaldığında Power Saver moduna
geçmek için bekleyeceği süreyi ayarlamak için Power
Saver.
• Yazıcı boşta bırakıldığında, yazıcının menüleri varsa-
yılan fabrika ayarlarına sıfırlamak için bekleyeceği
süreyi değiştirmek için Ayar Zaman Aşımını Sil.
Yazıcının kurulumu
28
Page 29
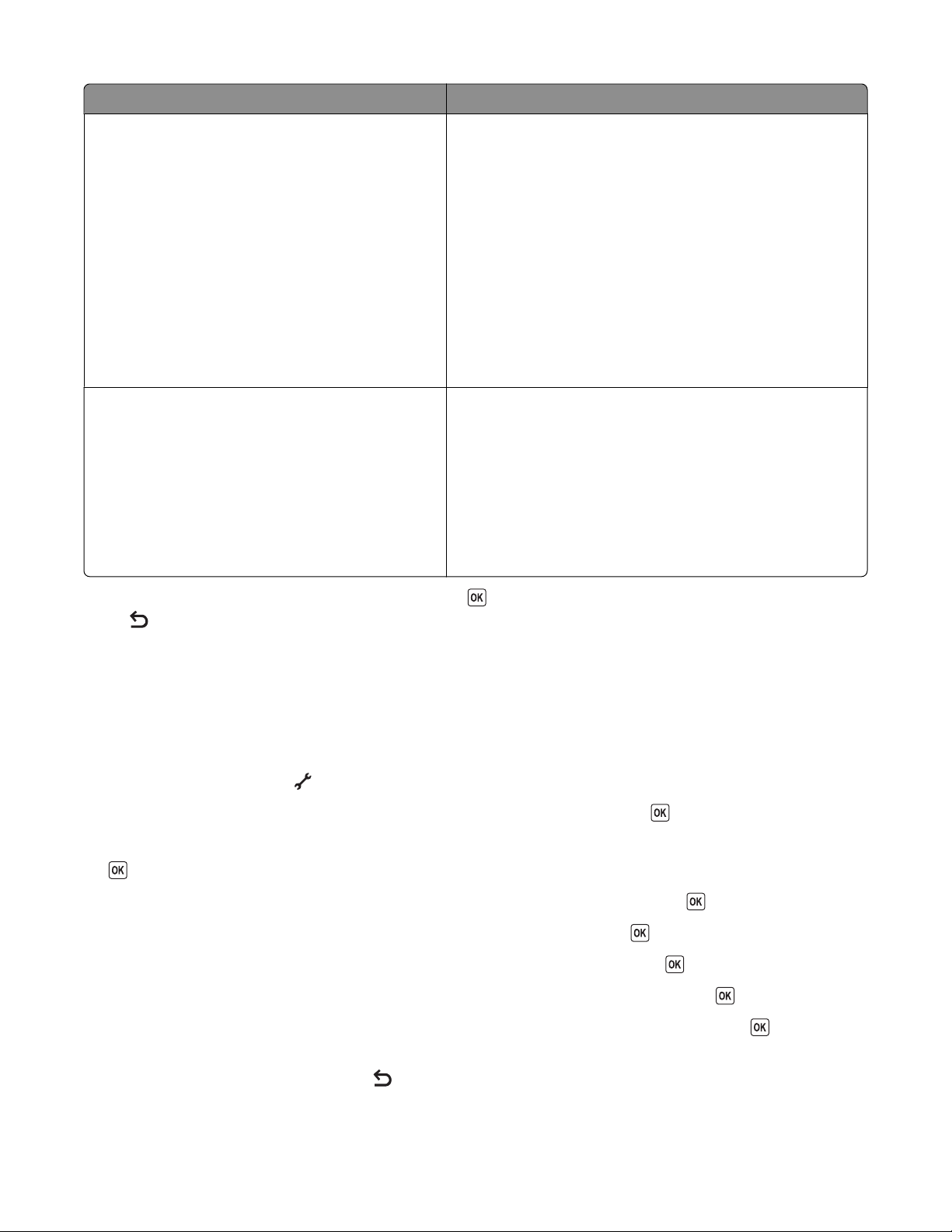
Konum Yapabilecekleriniz
Ağ Kurulumu
Not: Yazıcınızda kablosuz bağlantı özelliği ve bu
seçenek olmayabilir.
Seçin:
• Ağ ayarlarını listeleyen sayfayı yazdırmak için
Kurulum Sayfasını Yazdır.
• Ağ adı ve kablosuz ağın sinyal gücünü görüntülemek
için Kablosuz Bilgileri.
• Yazıcının IP adresi, IP Ağ Maskesi ve IP Ağ Geçidini
görüntülemek için TCP/IP.
• Dosya Yazdırma işleri sırasında bir ağ bilgisayarının
otomatik mi, yoksa manuel olarak mı seçileceğini
belirlemek için Dosya Yazdırma.
• Kablosuz ağ ayarlarını sıfırlamak için Ağ Bağdaştırı-
cısını Varsayılan Ayarlara Sıfırla.
Varsayılanlar Seçin:
• Bir kağıt boyutu seçmek için Kağıt Boyutu.
• Bir kağıt türü seçmek için Kağıt Türü.
• Yazdırılacak fotoğraf boyutunu seçmek için Fotoğraf
Yazdırma Boyutu.
• Geçerli varsayılan ayarlar veya varsayılan fabrika
ayarlarını kullanmayı seçmek için Varsayılanları
Ayarla.
Bir seçim yaptıktan sonra, seçiminizi kaydetmek için düğmesine basın. Kurulum menüsünden çıkana
kadar düğmesine veya başka bir mod düğmesine basın.
Ayarları kaydetme
Yazdırmak istediğiniz belge ve fotoğraflar için varsayılan kağıt boyutu, kağıt türü ve fotoğraf baskı boyutunu
ayarlayabilirsiniz.
Not: Bu varsayılan ayarlar sadece yazıcıdan başlattığınız yazdırma, kopyalama ve tarama işleri için geçerlidir.
1 Yazıcı kontrol panelinde, düğmesine basın.
2 Varsayılanlar seçeneği görüntülenene kadar ok düğmelerine ve ardından düğmesine basın.
Ekranda Kağıt Boyutu seçeneği görüntülenir.
3 düğmesine tekrar basın.
4 Yazıcınızın varsayılan kağıt boyutunu seçmek için ok düğmelerine ve ardından düğmesine basın.
5 Kağıt Türü seçeneği görüntülenene kadar ok düğmelerine ve ardından düğmesine basın.
6 Yazıcınızın varsayılan kağıt türünü seçmek için ok düğmelerine ve ardından düğmesine basın.
7 Fotoğraf Baskı Boyutu seçeneği görüntülenene kadar ok düğmelerine ve ardından düğmesine basın.
8 Yazıcınızın varsayılan fotoğraf baskı boyutunu seçmek için ok düğmelerine ve ardından düğmesine
basın.
9 Kurulum menüsünden çıkana kadar düğmesine veya başka bir mod düğmesine basın.
Yazıcının kurulumu
29
Page 30
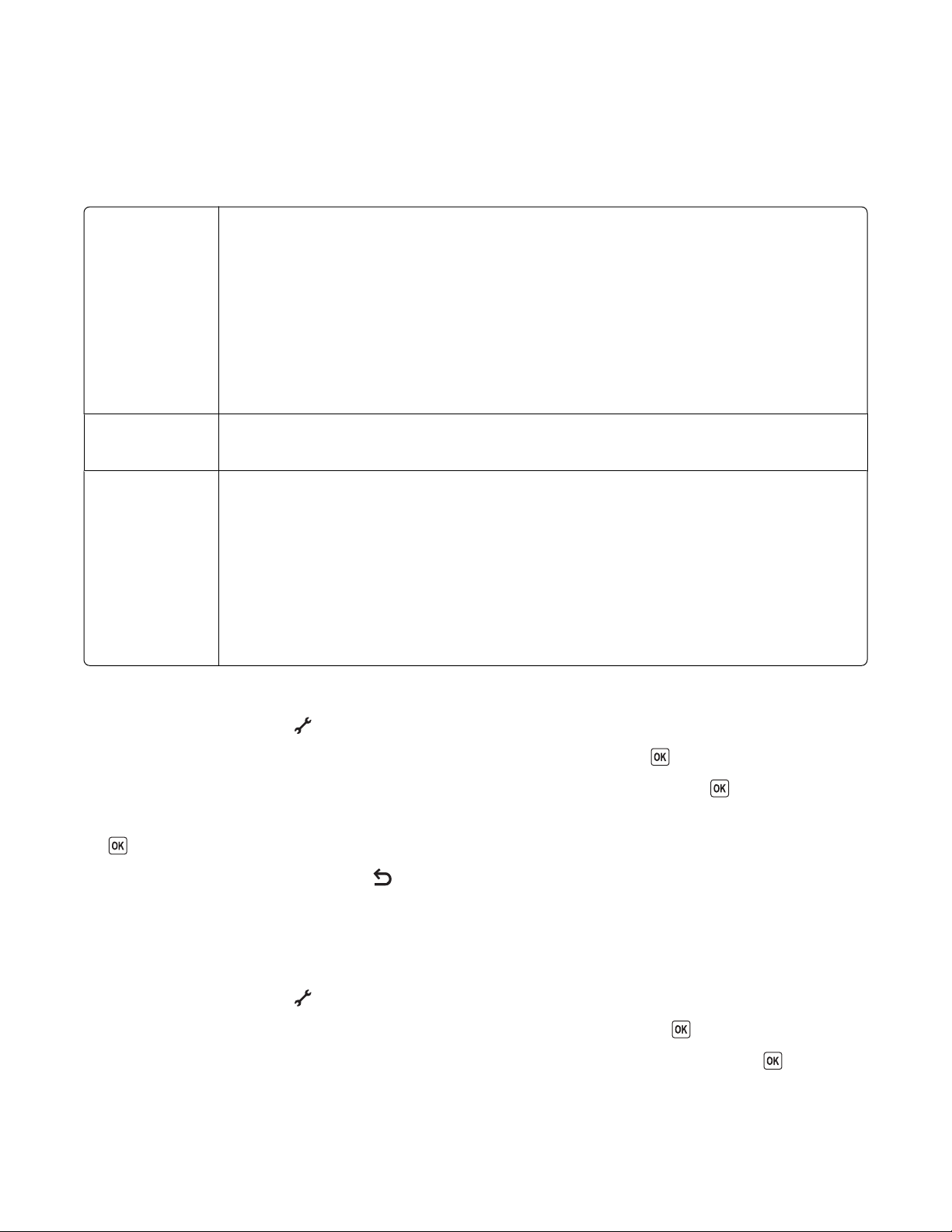
Geçici ayarları yeni varsayılan ayarlar olarak değiştirme
Yazıcıda menüler için varsayılan geçici ayarlar vardır. Yazıcıda iki dakika işlem yapılmaz veya yazıcı
kapatılırsa, yazıcı bu varsayılan geçici ayarlara geri döner.
Geçici ayarlar
Kopyala menüsü
• Kopya Sayısı
• Yeniden Boyutlandır
• Açık/Koyu
• Kalite
• Kağıttaki kopya sayısı
• Kağıttaki sayfa sayısı
• Özgün Boyut
• İçerik Türü
Tara menüsü
• Kalite
• Özgün Boyut
Fotoğraf menüsü Aşağıdaki Fotoğraf seçenekleri, iki dakika işlem yapılmaz veya yazıcı kapatılı rsa zaman
aşımına uğramaz ama bellek kartı veya flash sürücü çıkarıldığında, varsayılan fabrika
ayarları geri yüklenir.
• Açık/Koyu
• Fotoğraf Efektleri
• Fotoğraf Boyutu
• Sayfa Düzeni
• Kalite
Geçici ayarları yeni varsayılan ayarlar olarak değiştirmek için
Yazıcı kontrol panelinde, düğmesine basın.
1
2 Varsayılanlar seçeneği görüntülenene kadar ok düğmelerine ve ardından düğmesine basın.
3 Varsayılanları Ayarla seçeneği görüntülenene kadar ok düğmelerine ve ardından düğmesine basın.
Ekranda Geçerli Olanı Kullan seçeneği görüntülenir.
4 düğmesine tekrar basın.
5 Kurulum menüsünden çıkana kadar düğmesine veya başka bir mod düğmesine basın.
Ayar zaman aşımı özelliğini devre dışı bırakmak için
Yazıcıda iki dakika işlem yapılmaması veya yazıcı kapatılması halinde, yazıcının varsayılan geçici ayarlar
geri dönmesini istemiyorsanız, ayarlar zaman aşımı özelliğini devre dışı bırakabilirsiniz.
1 Yazıcı kontrol panelinde, düğmesine basın.
2 Aygıt Kurulumu seçeneği görüntülenene kadar ok düğmelerine ve ardından düğmesine basın.
3 Ayarları Silme Zaman Aşımı seçeneği görüntülenene kadar ok düğmelerine ve ardından düğmesine
basın.
Yazıcının kurulumu
30
Page 31

4 Asla seçeneği görüntülenene kadar ok düğmelerine ve ardından düğmesine basın.
5 Kurulum menüsünden çıkana kadar düğmesine veya başka bir mod düğmesine basın.
Power Saver zaman aşımı süresini değiştirme
Yazıcınızın Power Saver zaman aşımı süresini özelleştirebilirsiniz. Power Saver zaman aşımı süresi,
yazıcının boşta kaldığında Power Saver moduna geçmek için bekleyeceği süredir. Yazıcınızda birden fazla
iş yaparken, kesintiler olmasını önlemek için Power Saver zaman aşımı süresini değiştirin.
1 Yazıcı kontrol panelinde, düğmesine basın.
2 Aygıt Kurulumu seçeneği görüntülenene kadar ok düğmelerine ve ardından düğmesine basın.
3 Power Saver seçeneği görüntülenene kadar ok düğmelerine ve ardından düğmesine basın.
4 Power Saver zaman aşımı süresini seçmek için ok düğmelerine ve ardından düğmesine basın.
Not: Güç kullanımı konusunda verimli olmak istiyorsanız, seçenekler arasından minimum Power Saver
zaman aşımı süresini seçin. Yazıcıyı sık sık Power Saver moduna girmesini istemiyorsanız, maksimum
Power Saver zaman aşımı süresini seçin.
5 Kurulum menüsünden çıkana kadar düğmesine veya başka bir mod düğmesine basın.
Yazıcı yazılımını kullanma
Yazıcı yazılımını yükleme
Windows kullanıcıları
1 Açık tüm yazılım programlarını kapatın.
2 Yazıcı yazılımı CD'sini takın.
3 Ana yükleme ekranında, Yükle öğesini tıklatın.
4 Ekranlardaki yönergeleri izleyin.
Macintosh kullanıcıları
1 Açık tüm yazılım uygulamalarını kapatın.
2 Yazıcı yazılımı CD'sini takın.
3 Ara penceresinde, otomatik olarak görüntülenen yazıcı CD'si simgesini çift tıklatın.
4 Yükle simgesini çift tıklatın.
5 Ekranlardaki yönergeleri izleyin.
World Wide Web'i kullanma
1 www.lexmark.com adresinde Lexmark web sitesini ziyaret edin.
2 Ana sayfadaki menü seçenekleri arasında gezinin ve Sürücüler ve Yükleme bağlantısını tıklatın.
3 İşletim sisteminize uygun yazıcı ve yazıcı sürücüsünü seçin.
4 Yazıcı yazılımını indirmek ve yüklemek için ekranlardaki yönergeleri izleyin.
Yazıcının kurulumu
31
Page 32

İsteğe bağlı XPS sürücüsünü yükleme (Yalnızca Windows Vista kullanıcılar için)
XML Kağıt Özelliği (XPS) sürücüsü sadece Windows Vista kullanıcılarının kullanabildiği gelişmiş XPS renk
ve grafik özelliklerinden yararlanmak için tasarlanan isteğe bağlı bir yazıcı sürücüsüdür. XPS özelliklerini
kullanmak için genel yazıcı yazılımını yükledikten sonra ek sürücü olarak XPS sürücüsünü yüklemelisiniz.
Notlar:
• XPS sürücüsünü yüklemeden önce, bilgisayarınıza yazıcıyı yüklemeniz gerekir.
• XPS sürücüsünü yüklemeden önce, Microsoft QFE Patch'i yüklemeniz ve yükleme yazılım CD'sinden
sürücü dosyalarını çıkartmanız gerekir. Eki yüklemek için bilgisayarınızda yönetici haklarına sahip
olmanız gerekir.
Microsoft QFE Patch yüklemek ve sürücü dosyalarını almak için:
1 Kurulum yazılımı CD'sini yerleştirin ve ardından Kurulum Sihirbazı görüntülendiğinde İptal'i tıklatın.
2 Bilgisayar'ı tıklatın.
3 Önce CD-ROM sürücüsü simgesini, ardından da Drivers'ı çift tıklatın.
4 xps'yi çift tıklatın ve ardından setupxps dosyasını çift tıklatın.
XPS sürücü dosyaları bilgisayarınıza kopyalanır ve gereken Microsoft XPS dosyaları başlatılır. Eki
yüklemek için ekrandaki yönergeleri izleyin.
XPS sürücüsünü yüklemek için:
1 Denetim Masası'nı tıklatın.
2 Donanım ve Ses'in altında Yazıcı'yı ve ardından da Yazıcı Ekle'yi tıklatın.
3 Yazıcı Ekle iletişim kutusunda Yerel bir yazıcı ekle'yi tıklatın.
4 "Mevcut bir bağlantı noktasını kullan" açılır menüsünde USB için sanal yazıcı bağlantı noktası'nı ve
daha sonra da İleri'yi tıklatın.
5 Disketi var seçeneğini tıklatın.
Disketten Kopyala iletişim kutusu açılır.
6 Gözat'ı tıklatın ve bilgisayarınızdaki XPS sürücü dosyalarını bulun:
a Bilgisayar'ı tıklatın ve daha sonra (C:)'yi çift tıklatın.
b Yazıcı model numaranızla biten klasörü ve ardından da Drivers'ı çift tıklatın.
c xps'yi çift tıklatın ve ardından Aç'ı tıklatın.
d Disketten Kopyala iletişim kutusunda Tamam'ı tıklatın.
7 Görüntülenen iki ek iletişim kutusunda İleri'yi tıklatın.
XPS sürücü hakkında daha fazla bilgi için, kurulum yazılımı CD'sindeki XPS benioku dosyasına bakın.
Dosya, setupxps toplu iş dosyası ile birlikte xps klasöründe bulunur (D:\Drivers\xps\benioku).
Yazıcının kurulumu
32
Page 33

Windows yazıcı yazılımını kullanma
Yazıcı yazılım CD'sini kullanarak yazıcıyı kurduğunuzda, gerekli tüm yazılımlar yüklenir. Bazı ek programlar
da yüklemiş olabilirsiniz. Aşağıdaki tabloda çeşitli yazılım programları ile bu programların size ne şekilde
yardımcı olabileceği ile ilgili genel bilgiler yer almaktadır.
Not: Satın aldığınız yazıcının özelliklerine bağlı olarak, bu programlardan bazıları veya bu programlardaki
işlevlerden bazıları yazıcınızla birlikte verilmeyebilir.
Öğe İşlevi
LexmarkTM Productivity Studio
• Bir fotoğraf ya da belge tarayın, fakslayın, e-posta ile gönderin
veya yazdırın.
• Fotoğrafları yönetin ve düzenleyin.
• Fotoğraf aktarın.
• Belgeleri PDF biçimine tarayın.
• Kendi fotoğraflarınızdan posterler ve fotoğraf tebrik kartları
oluşturun.
• Yazıcı ayarlarını düzenleyin.
Lexmark Fast Pics Fotoğraf ve belgeleri yönetin, düzenleyin, aktarın ve yazdırın.
Not: Lexmark Productivity Studio'yu kurmayı seçmediğinizde, bu
program otomatik olarak yazıcı yazılımıyla birlikte kurulur.
Lexmark Araç Çubuğu
• Mürekkep tasarrufu için siyah veya sadece metin Web sayfaları
yazdırın.
• Web sayfalarını otomatik yazdırmayı programla.
• Picnik'e erişin ve fotoğrafları çevrimiçi düzenleyin.
• Windows'dan yerel dosyaları yazdırın, tarayın veya dönüştürün.
Lexmark Office Araçları Microsoft Office 2007'deki sık kullanılan ayarlarınıza erişin.
Lexmark Faks Çözümleri
• Faks gönderin.
• Üçü bir arada yazıcılarda faks alın.
• Dahili telefon defterine kişi ekleyin, buradaki kişileri düzenleyin
veya silin.
• Dördü bir arada yazıcılarda Lexmark Faks Ayarları Programı’na
erişin. Hızlı Arama ve Grup Arama numaralarını ayarlamak,
Çaldırma ve Yanıtlama ayarlarını yapmak ve faks geçmişi ile
durum raporlarını yazdırmak için Lexmark Faks Ayarları
Programı’nı kullanın.
Abbyy Sprint OCR Belgeyi tarayın ve bir sözcük işlem programında
düzenleyebileceğiniz bir metin üretin.
Lexmark Kablosuz Kurulum Programı
• Kablosuz yazıcıyı kablosuz ağ üzerinde kurun.
• Yazıcının kablosuz ayarlarını değiştirin.
Not: Yazıcıda kablosuz özelliği varsa, bu program yazıcı yazılımıyla
birlikte otomatik olarak kurulur.
Yazıcının kurulumu
33
Page 34

Öğe İşlevi
Lexmark Hizmet Merkezi
Yazdırma Tercihleri
• Yazıcı sorunlarını giderin.
• Yazıcı bakım işlevlerine erişin.
• Müşteri desteğini arayın.
Notlar:
• Bu program yazıcı yazılımıyla birlikte otomatik olarak kurulur.
• Yazıcı modelinize bağlı olarak bu programı Web'den kurmanız
istenebilir.
Bir belge açıkken, Dosya Yazdır öğelerini seçtiğinizde ve
ardından Özellikler seçeneğini tıklattığınızda, Yazdırma Tercihleri
iletişim kutusu görüntülenir. İletişim kutusu size aşağıdakiler gibi
yazdırma işi seçenekleri arasından seçim yapma olanağı verir:
• Yazdırılacak kopya sayısını seçin.
• Çift taraflı kopya yazdırın.
• Kağıt türünü seçin.
• Bir filigran ekleyin.
• Görüntüleri geliştirin.
• Ayarları kaydedin.
Not: Yazdırma Tercihleri, yazıcı yazılımı ile birlikte otomatik olarak
yüklenir.
İlk kurulum sırasında bu ek programları yüklemediyseniz, kurulum yazılımı CD'sini yeniden takın, kurulum
yazılımını çalıştırın ve ardından Önceden Yüklenen Yazılımlar ekranında Ek Yazılım Kur düğmesini tıklatın.
Macintosh yazıcı yazılımını kullanma
Öğe İşlevi
Yazıcı iletişim kutusu Yazdırma ayarlarını düzenleme ve baskı işleri programlama.
Yazıcı Hizmetleri iletişim kutusu
Yazıcı yazılımı yüklenirken, uygulamalar da yüklenir. Bu uygulamalar, yükleme tamamlandıktan sonra Finder
(Ara) masaüstünde görünen yazıcı klasörüne kaydedilir.
1 Finder masaüstünden, yazıcı klasörünü çift tıklatın.
2 Kullanmak istediğiniz uygulamanın simgesini çift tıklatın.
• Yazıcı yardımcı programına erişin.
• Sorun giderin.
• Mürekkep ya da sarf malzemesi sipariş edin.
• Lexmark'a başvurun.
• Bize başvurun.
• Bilgisayarda yüklü olan yazıcı yazılımı sürümünü kontrol edin.
Yazıcının kurulumu
34
Page 35

Öğe İşlevi
Lexmark All-In-One Center
Lexmark Faks Ayarları Programı
Lexmark Ağ Kartı Okuyucusu
Lexmark Yazıcı Yardımcı Programı
Lexmark Kablosuz Kurulum Yardımcısı Yazıcıyı kablosuz ağ üzerinde kurun.
Not: Satın aldığınız yazıcının özelliklerine bağlı olarak, yazıcınızla birlikte bu uygulamalar gelmeyebilir.
• Fotoğraf ve belgeleri tarayın.
• Tarama işleri ayarlarını özelleştirin.
• Faks işleri ayarlarını özelleştirin.
• Hızlı Arama listesi oluşturun ve düzenleyin.
• Ağ yazıcısına bağlanan bir bellek aygıtının içeriğini görüntü-
leyin.
• Bir ağ üzerinden bir bellek aygıtındaki fotoğrafları ve belgeleri
bilgisayara aktarın.
• Kartuş takma ile ilgili yardım alın.
• Sınama sayfası yazdırın.
• Hizalama sayfası yazdırın.
• Kartuş püskürtme uçlarını temizleyin.
• Mürekkep ya da sarf malzemesi sipariş edin.
• Yazıyı kaydettirin.
• Müşteri desteğini arayın.
Arka USB bağlantı noktasından Quick Connect (Hızlı Bağlantı)
dizüstü bilgisayar bağlantı noktasına geçiş yapma (yalnızca
seçilen modellerde kullanılabilir)
Yazıcı arka USB bağlantı noktasıyla bir masaüstü bilgisayara bağlıysa ve Quick Connect (Hızlı Bağlantı)
dizüstü bilgisayar bağlantı noktasını kullanarak yazıcıya bir dizüstü bilgisayar bağlamak istiyorsanız, Quick
Connect (Hızlı Bağlantı) dizüstü bilgisayar bağlantı noktası bağlantısı, arka USB bağlantı noktasıyla yapılan
bağlantıyı geçersiz kılar. Masaüstü bilgisayardaki etkin yazdırma işleri iptal edilebilir. Bağlantı noktaları
arasında geçiş yapmadan önce lütfen masaüstü bilgisayardaki etkin işleri duraklatın veya iptal edin.
Bir masaüstü bilgisayardan bir dizüstü bilgisayara geçiş yapma
1 Masaüstü bilgisayardaki etkin işleri duraklatın veya iptal edin.
2 USB kablosunu önce dizüstü bilgisayara, ardından yazıcının ön tarafındaki Quick Connect (Hızlı Bağlantı)
dizüstü bilgisayar bağlantı noktasına takın.
Uyarı—Hasar Tehlikesi: Yazıcı bir bellek aygıtına erişirken, USB kablosunu Quick Connect (Hızlı
Bağlantı) dizüstü bilgisayar bağlantı noktasına takmayın ya da takılı kabloyu çıkarmayın.
3 Dizüstü bilgisayarınıza yazıcı yazılımını henüz yüklemediyseniz, hemen yükleyin.
Windows kullanıcıları
a Kurulum yazılımı CD’sini yerleştirin.
b Karşılama ekranının görüntülenmesini bekleyin.
Yazıcının kurulumu
35
Page 36

Karşılama ekranı bir dakika içinde görüntülenmezse, aşağıdakilerden birini yapın:
Windows Vista işletim sisteminde
1
düğmesini tıklatın.
2 Arama Başlat iletişim kutusunda, D:\setup.exe yazın (D, CD veya DVD sürücünüzün harfidir).
Windows XP ve daha önceki sürümlerde
Başlat'ı tıklatın.
1
2 Çalıştır öğesini tıklatın.
3 D:\setup.exe yazın (D, CD veya DVD sürücünüzün harfidir).
c Bilgisayar ekranındaki yönergeleri izleyin.
Macintosh kullanıcıları
a Kurulum yazılımı CD’sini yerleştirin.
b Karşılama ekranının görüntülenmesini bekleyin.
Not: Karşılama ekranı bir dakika içinde görüntülenmezse, masaüstündeki CD simgesini tıklatın.
c Yükle düğmesini çift tıklatın.
d Bilgisayar ekranındaki yönergeleri izleyin.
Yazıcının kurulumu
36
Page 37

Yazıcıyı kablosuz ağ üzerinde kurma (yalnızca belirli modeller için)
Kablosuz ağ uyumluluğu
Yazıcınızda bir IEEE 802.11g kablosuz yazıcı sunucusu bulunmaktadır. Yazıcınız Wi-Fi onaylı IEEE 802.11
b/g/n yönlendiricileri ile uyumludur. Bir n yönlendiricisi ile ilgili sorunlarınız varsa, geçerli mod ayarının
g aygıtları ile uyumlu olup olmadığından emin olmak için yönlendirici üreticinize başvurun; çünkü bu ayar
yönlendirici markası veya modeline göre değişir.
Yazıcıyı kablosuz bir ağa kurmak için gereken bilgiler
Yazıcıyı kablosuz yazdıracak şekilde kurmak için şunları bilmeniz gerekir:
• Kablosuz ağınızın adı. Bu Hizmet Seti Kimliği (SSID) olarak da bilinir.
• Ağı güvenlik altına almak için şifreleme kullanılıp kullanılmadığı.
• Ağınızı güvenlik altına almak için şifreleme kullanılıyorsa, ağ üzerindeki diğer cihazların iletişim kurmasına
olanak sağlayan güvenlik şifresi (bir WEP anahtarı veya WPA şifresi).
Kablosuz erişim noktanız (kablosuz yönlendirici) Kablolu Eş Gizlilik (WEP) güvenliğini kullanıyorsa, WEP
anahtarının aşağıdaki gibi olması gerekir:
• Tam olarak 10 veya 26 onaltılık karakter. Onaltılık karakterler A - F, a-f ve 0 - 9 arasındaki karakterlerdir.
veya
• Tam olarak 5 veya 13 ASCII karakter. ASCII karakterleri, klavyedeki harfler, rakamlar, noktalama işaretleri
ve sembollerdir.
Kablosuz erişim noktanız (kablosuz yönlendirici) Wi-Fi Korumalı Erişim (WPA) güvenliğini kullanıyorsa, WPA
anahtarının aşağıdaki gibi olması gerekir:
• 8 ile 63 arasında ASCII karakter. Bir WPA anahtarındaki ASCII karakterler büyük küçük harf duyarlıdır.
veya
• Tam olarak 64 onaltılık karakter. Onaltılık karakterler A - F, a-f ve 0 - 9 arasındaki karakterlerdir.
Kablosuz ağınızda güvenlik kullanılmıyorsa, sizin de bir güvenlik şifreniz olmaz. Güvenli olmayan bir kablosuz
ağ kullanılması önerilmez; çünkü bu davetsiz misafirlerin izniniz olmadan ağ kaynaklarınızı kullanmalarına
neden olabilir.
Not: Büyük harfler de dahil olmak üzere, güvenlik parolasını ve SSID'yi olduğu gibi not aldığınızdan emin olun
ve gelecekte başvurmak üzere güvenli bir yerde saklayın. Bu bilgileri not almak için aşağıdaki tabloyu kullanın.
Parça Açıklama
SSID (kablosuz ağınızın adı)
Güvenlik şifresi (WEP anahtarı veya WPA şifresi)
Not: Bilgisayarınızın bağlı olduğu ağın SSID'sini bilmiyorsanız, bilgisayarın ağ bağdaştırıcısının kablosuz
yardımcı programını çalıştırın ve ağın adını bulun. Ağınızın SSID'sini veya güvenlik bilgilerini bulamıyorsanız,
kablosuz erişim noktanız (kablosuz yönlendirici) ile birlikte gelen belgelere bakın veya sistem destek
sorumlunuza başvurun.
Yazıcıyı kablosuz ağ üzerinde kurma (yalnızca belirli modeller için)
37
Page 38

Yazıcıyı kablosuz ağ üzerinde kurma
Yazıcıyı kablosuz ağ üzerinde kurmadan önce şunlara dikkat edin:
• İlk yazıcı kurulumunu tamamladınız.
• Kablosuz ağınız kurulu ve gerektiği gibi çalışıyor.
• Kullandığınız bilgisayar, yazıcıyı kuracağınız kablosuz ağa bağlı.
Windows kullanıcıları
1 Kurulum yazılımı CD’sini yerleştirin.
2 Karşılama ekranının görüntülenmesi için bir dakika bekleyin.
Karşılama ekranı bir dakika içinde görüntülenmezse, aşağıdakilerden birini yapın:
Windows Vista işletim sisteminde
a düğmesini tıklatın.
b Arama Başlat iletişim kutusunda, D:\setup.exe yazın (D, CD veya DVD sürücünüzün harfidir).
Windows XP ve daha önceki sürümlerde
a Başlat'ı tıklatın.
b Çalıştır öğesini tıklatın.
c D:\setup.exe yazın (D CD veya DVD sürücünüzün harfidir).
3 Yazıcıyı kurmak için Karşılama ekranındaki yönergeleri izleyin.
Macintosh kullanıcıları
1 Kurulum yazılımı CD’sini yerleştirin.
2 Karşılama ekranının görüntülenmesi için bir dakika bekleyin.
Not: Karşılama ekranı bir dakika içinde görüntülenmezse, masaüstündeki CD simgesini tıklatın.
3 Yükle düğmesini çift tıklatın.
4 Yazıcıyı kurmak için Karşılama ekranındaki yönergeleri izleyin.
Kablosuz kurulum yönergeleri (yalnızca Fransa için)
Aşağıdaki yönergeler LiveBox, AliceBox, N9UF Box, FreeBox veya Club Internet'i kullanaran müşteriler için
geçerlidir.
1 Kutunuzda kablosuz özelliğinin açıldığından ve kablosuz ağ üzerinde çalışmak üzere etkinleştirildiğinden
emin olun. Kutuyu kablosuz çalıştırma ile ilgili yapılandırma hakkında daha fazla bilgi için, kutunuzla birlikte
verilen belgelere bakın.
2 Yazıcıyı kurmadan önce, kutunuzun açıldığından ve bilgisayarınız açık olup kablosuz ağınıza
bağlandığından emin olun.
3 Verilen kurulum yönergelerini kullanarak yazıcınızı kurun.
Yazıcıyı kablosuz ağ üzerinde kurma (yalnızca belirli modeller için)
38
Page 39

4 Kutunuzun arkasında bir ilişkilendirme/kayıt düğmesi varsa, ağ seçmeniz istenince bu düğmeye basın.
Not: İlişkilendirme/kayıt düğmesine bastıktan sonra, yazıcı yüklemesini beş dakika içerisinde
tamamlamanız gerekir.
5 Bilgisayar ekranına dönün ve bağlanmak istediğiniz ağı seçin. Gösterilen ağı seçmek istiyorsanız, <Ağ
adı> ağına bağlan'ı seçin ve ardından Devam et'i tıklatın.
Görüntülenen ağı kullanmak istemiyorsanız:
a Başka bir ağa bağlan'ı seçin ve ardından Devam et'i tıklatın.
b Kullanılabilir ağlar listesinden kullanmak istediğiniz ağı seçin ve ardından Devam et'i tıklatın.
6 Ağ şifresini girin ve Devam et'i tıklatın.
Not: WEP, WPA veya WPA2 şifrenizi kutunun altından alt kısmında, kutuyla birlikte verilen kullanıcı
kılavuzundan veya kutunun ilgili Web sayfasından edinebilirsiniz. Kablosuz ağ şifrenizi önceden
değiştirmişseniz, oluşturduğunuz bu şifreyi kullanın.
7 Kurulumu tamamlamak için ekrandaki yönergeleri izleyin.
IP adresini elle yapılandırma
Birçok kablosuz ağda, yazıcıya DHCP aracılığıyla otomatik olarak bir IP adresi atanacaktır.
Kablosuz kurulumu sırasında aşağıdaki durumlarda, yazıcıya elle IP adresi atamanız istenecektir:
• Diğer ağ aygıtlarının IP adreslerini elle atadınız.
• Belirli bir IP adresi atamak istiyorsunuz.
• Yazıcıyı uzaktaki bir alt ağa taşıdınız.
Daha fazla bilgi için, sistem destek sorumlunuzla temasa geçin.
Wi-Fi gösterge ışığının renklerini yorumlama
Wi-Fi gösterge lambası yazıcınızın ağ durumunu belirlemenize yardımcı olur.
Aşağıdakiler Wi-Fi gösterge ışığı renklerinin ne anlama geldiğini açıklar.
• Kapalı, yazıcının kapalı olduğunu, yazıcının başlangıç gücü durumunda olduğunu, dahili yazdırma
sunucusunun kurulu olmadığını veya dahili yazdırma sunucusunun düzgün bağlanmadığını belirtebilir.
Işık, aşağıdaki koşullarda bu durumda olur:
– Yazıcı kapalı olduğunda
– Yazıcı Power Saver modunda olduğunda
– Yazıcıda yüklü bir dahili yazdırma sunucusu olmadığında ve yazıcıyı bilgisayara USB kablosu ile
bağlamak istediğinizde
• Turuncu, yazıcının kablosuz ağda kullanım için yapılandırılmakta olduğunu, dahili yazdırma sunucusunun
altyapı modunda yapılandırılmadığını veya dahili yazdırma sunucusunun özel ağ modu için
yapılandırılmak üzere beklemekte olduğunu belirtebilir.
Işık, aşağıdaki koşullarda bu durumda olur:
– Yazıcıyı bilgisayar olmadan kullanmak istediğinizde
– Yazıcıyı kablosuz ağınıza kurmak istediğinizde
– Yazıcı bir özel ağ için kurulduğunda ve kablosuz ağ adını (SSID) yayınladığında
Yazıcıyı kablosuz ağ üzerinde kurma (yalnızca belirli modeller için)
39
Page 40

• Yanıp sönen turuncu şunları belirtebilir:
– Yazıcı kablosuz erişim noktasının (kablosuz yönlendirici) menzili dışındadır.
– Yazıcı kablosuz erişim noktasıyla (kablosuz yönlendirici) iletişim kurmaya çalışıyor ancak kablosuz
erişim noktası (kablosuz yönlendirici) kapalı ya da düzgün çalışmıyor olabilir.
– Yazıcı kablosuz erişim noktasıyla (kablosuz yönlendirici) iletişim kurmaya çalışıyor.
Bu, yazıcıyı kablosuz ağınızda kullanmak üzere yapılandırdıysanız gerçekleşir. Yazıcı
yapılandırıldığında yazıcıyı her kapatıp açışınızda, yazıcıdaki dahili yazdırma sunucusu kablosuz
erişim noktanıza (kablosuz yönlendirici) bağlanmaya çalışır.
– Yazıcının kablosuz bağlantı ayarları artık geçerli olmayabilir.
• Yeşil, yazıcının kablosuz bir ağa bağlı olduğunu gösterir.
Zaten kablosuz ağınızda kurulu olan yazıcıyı kullanmaya başlamak istediğinizde ışık bu durumda olmalıdır.
• Yanıp sönen yeşil, yazıcının dahili yazıcı sunucusunun güncellenmekte olduğunu belirtir.
Kurulumdan sonra kablosuz ayarlarını değiştirme
Yapılandırılmış ağ, güvenlik anahtarı veya diğer ayarlar gibi yazıcıdaki kablosuz ayarları değiştirmek için:
Windows kullanıcıları
1 Aşağıdakilerden birini yapın:
• Windows Vista'da öğesini tıklatın.
• Windows XP ve daha önceki sürümlerde Başlat'ı tıklatın.
2 Tüm Programlar veya Programlar'ı tıklatın ve ardından listeden yazıcı program klasörünü seçin.
3 Araçlar Lexmark Kablosuz Kurulum Programı'nı tıklatın.
Not: Kablo takılı değilse, kurulum işleminin bir parçası olarak, sizden yükleme kablosunu kullanarak,
yazıcıyı tekrar bilgisayara bağlamanız istenebilir.
4 Yazılımı yeniden yüklemek ve istediğiniz değişiklikleri yapmak için, bilgisayar ekranındaki yönergelere
uyun.
Macintosh kullanıcıları
1 Finder masaüstünden, yazıcı klasörünü çift tıklatın.
2 Lexmark Kablosuz Kurulum Yardımcısı'nı çift tıklatın.
3 Bilgisayar ekranındaki yönergeleri izleyin.
Ağ Kurulumu menüsünü kullanma
Ağ Kurulumu menüsü, sadece yazıcınızda dahili bir kablosuz yazdırma sunucusu var ve yazıcı bir ağa
bağlıysa kullanılabilir. Yazıcının kablosuz ayarlarını görüntülemek, ağ kurulum sayfası yazdırmak ve dahili
kablosuz yazdırma sunucusunu sıfırlamak için bu menüyü kullanın.
1 Yazıcı kontrol panelinde, düğmesine basın.
2 Ağ Kurulumu seçeneği görüntülenene kadar ok düğmelerine ve ardından da düğmesine basın.
Yazıcıyı kablosuz ağ üzerinde kurma (yalnızca belirli modeller için)
40
Page 41

Konum Yapabilecekleriniz
Kurulum Sayfası Yazdır Bir ağ kurulum sayfası yazdırır.
Kablosuz Bilgileri Mevcut etkin ağın ağ adını ve bağlantının sinyal gücünü görün-
tüler.
TCP/IP Ağ ayarlarını görüntüler.
Dosya Yazdır Dosya Yazdırma işleri için bir ağ bilgisayarının otomatik olarak mı,
yoksa elle mi seçileceğini belirler.
• Bu ayar Otomatik Seç olarak ayarlanırsa, yazıcı bir ağ bilgisa-
yarını otomatik olarak seçer.
• Bu ayar Manuel olarak ayarlanır veya Otomatik Seç olarak
ayarlanır ama yazıcı tarafından algılanan ağ bilgisayarları bir
PIN kodu girilmesini gerektiriyorsa, Dosya Yazdır
menüsünden bir ağ bilgisayarı seçmeniz gerekir.
Ağ Bağdaştırıcısı Varsayılanlarını Sıfırla Dahili kablosuz yazdırma sunucusunu varsayılan fabrika
ayarlarına sıfırlar.
Kablosuz Kurulum menüsü
Konum Yapabilecekleriniz
Ağ Adı Geçerli Servis Ayarı Tanıtıcısını (SSID) görüntüler.
Kablosuz Sinyal Kalitesi Kablosuz sinyal gücünü görüntüler.
TCP/IP menüsü
Konum Yapabilecekleriniz
IP Adresini Görüntüle Yazıcıya atanmış olan IP adresini görüntüler.
IP Ağ Maskesini Görüntüle Yazıcı için yapılandırılmış olan alt ağ maskesini görüntüler.
IP Ağ Geçidini Görüntüle Ağın yapılandırılmış ağ geçidi IP adresini görüntüler.
Yazıcıyı diğer bilgisayarlara yükleme
Yazıcı yapılandırıldıktan sonra, ağ üzerindeki diğer bilgisayarlar tarafından kablosuz olarak erişilebilir. Ancak,
yazıcıya erişecek her bilgisayara yazıcı sürücüsünü yüklemeniz gerekecektir. Sürücüyü yüklemek için her
bilgisayarda kurulum programını çalıştırmanız gerekmesine karşın, yazıcıyı yeniden yapılandırmanız
gerekmez.
Windows kullanıcıları
1 Kurulum yazılımı CD’sini yerleştirin.
2 Karşılama ekranının görüntülenmesini bekleyin.
Karşılama ekranı bir dakika içinde görüntülenmezse, aşağıdakilerden birini yapın:
Yazıcıyı kablosuz ağ üzerinde kurma (yalnızca belirli modeller için)
41
Page 42

Windows Vista işletim sisteminde
a düğmesini tıklatın.
b Arama Başlat iletişim kutusunda, D:\setup.exe yazın (D, CD veya DVD sürücünüzün harfidir).
Windows XP ve daha önceki sürümlerde
a Başlat'ı tıklatın.
b Çalıştır öğesini tıklatın.
c D:\setup.exe yazın (D CD veya DVD sürücünüzün harfidir).
3 Yapılandırılmış bir yazıcıyı yeni bir bilgisayara yüklemek için ekrandaki yönergelere uyun.
Macintosh kullanıcıları
1 Kurulum yazılımı CD’sini yerleştirin.
2 Karşılama ekranının görüntülenmesini bekleyin.
Not: Karşılama ekranı bir dakika içinde görüntülenmezse, masaüstündeki CD simgesini tıklatın.
3 Yükle düğmesini çift tıklatın.
4 Yapılandırılmış bir yazıcıyı yeni bir bilgisayara yüklemek için ekrandaki yönergelere uyun.
Gelişmiş kablosuz kurulum
Geçici kablosuz ağ oluşturma
Kablosuz ağınızı kurmanın önerilen yolu, bir kablosuz erişim noktası (kablosuz yönlendirici) kullanmaktır. Bu
yöntemle kurulan ağa altyapı ağı adı verilir. Evinizde bir altyapı ağı varsa, yazıcınızı bu ağda kullanacak
şekilde yapılandırmalısınız.
Bir kablosuz erişim noktanız yoksa veya yazıcınızla bilgisayar arasında kablosuz bir ağ bağdaştırıcısı ile
bağımsız bir ağ kurmak istiyorsanız, bir özel ağ kurabilirsiniz.
Windows Vista işletim sisteminde
1 düğmesini tıklatın.
2 Denetim Masası'nı tıklatın.
3 Ağ ve Internet seçeneğini tıklatın.
4 Ağ ve Paylaşım Merkezi altında, Bir Ağa Bağlan'ı tıklatın.
5 Bir Ağa Bağlan iletişim kutusunda, Kablosuz geçici (bilgisayarlar arası) ağ kur'u tıklatın, ardından
İleri düğmesini tıklatın.
6 "Kablosuz özel ağ kurma" sihirbazındaki yönergeleri takip edin. Kurulumun bir parçası olarak:
a Bilgisayarınızla yazıcınız arasında bir ağ adı veya SSID oluşturun.
b Kablosuz ağ kurulumunu çalıştırırken başvurabilmeniz için ağınızın adını verilen yere yazın. Doğru
yazdığınızdan ve büyük/küçük harf uyumuna dikkat ettiğinizden emin olun.
SSID (kablosuz ağınızın adı)
Yazıcıyı kablosuz ağ üzerinde kurma (yalnızca belirli modeller için)
42
Page 43

c Güvenlik Türü açılır listesine gidin, WEP'i seçin ve sonra bir güvenlik anahtarı (veya parola) oluşturun.
WEP anahtarları şu şekilde olmalıdır:
• Tam olarak 10 veya 26 onaltılık karakter. Onaltılık karakterler A - F, a-f ve 0 - 9 arasındaki
karakterlerdir.
veya
• Tam olarak 5 veya 13 ASCII karakter. ASCII karakterleri, klavyedeki harfler, rakamlar, noktalama
işaretleri ve sembollerdir.
Not: Özel ağlarda güvenlik isteğe bağlı bir seçenektir. Özel bir ağın menzili, bir altyapı ağından
çok daha kısadır ve bu da davetsiz misafirlerin bilginiz olmadan ağa bağlanma olasılığını düşürür.
d Kablosuz ağ kurulumunu çalıştırırken başvurabilmeniz için ağınızın parolasını verilen yere yazın. Doğru
yazdığınızdan ve büyük/küçük harf uyumuna dikkat ettiğinizden emin olun.
Güvenlik anahtarı (ağ güvenli bir ağ ise)
Windows Vista sizin için özel ağı etkinleştirir. "Kullanılabilir ağlar" listesinde “Bir ağa bağlanma” iletişim
kutusu altında görüntülenerek bilgisayarın özel ağ için yapılandırıldığını belirtir.
7 Denetim Masası'nı ve açık pencereleri kapatın.
8 Kablosuz bir ağda kullanmak üzere yazıcıyı ilk kez kuruyorsanız, yükleme yazılımı CD'sini takın ve
Karşılama ekranındaki yönergelere uyun.
Daha önce kurduysanız:
a düğmesini tıklatın.
b Tüm Programlar'ı tıklatın.
c Yazıcı program klasörünü seçin ve ardından Araçlar Lexmark Kablosuz Kurulum Programı'nı
tıklatın.
9 Kullanılabilir ağlar listesi görüntülendiğinde, oluşturduğunuz ağ adını ve güvenlik bilgilerini sağlayın.
Yükleyici, yazıcıyı bilgisayarınızla kullanmak üzere yapılandırır.
10 Gelecekte başvurmak için ağ adınız ve güvenlik bilgilerinizin bir kopyasını güvenli bir yerde saklayın.
Windows XP ve daha önceki sürümlerde
1 Başlat'ı tıklatın.
2 Denetim Masası'nı tıklatın.
3 Ağ ve Internet Bağlantıları seçeneğini tıklatın.
4 Ağ Bağlantıları seçeneğini tıklatın.
5 Kablosuz ağ bağlantınızla ilgili simgeyi sağ tıklatın.
6 Açılır menüde Etkinleştir seçeneği varsa, tıklatın.
Not: Açılır menüde Etkinleştir seçeneği yoksa, kablosuz bağlantı zaten etkin demektir.
7 Kablosuz Ağ Bağlantısı simgesini sağ tıklatın.
8 Özellikler seçeneğini tıklatın.
Yazıcıyı kablosuz ağ üzerinde kurma (yalnızca belirli modeller için)
43
Page 44

9 Kablosuz Ağlar sekmesini tıklatın.
Not: Kablosuz Ağlar sekmesi görüntülenmezse, bilgisayarınızda kablosuz ayarlarını denetleyen üçüncü
şahıslara ait bir yazılım yüklü demektir. Özel kablosuz ağı kurmak için, o yazılımı kullanmanız gerekir.
Özel ağ oluşturma hakkında daha fazla bilgi için, üçüncü şahıs yazılımıyla birlikte verilen belgelere bakın.
10 Kablosuz ağ ayarlarımı yapılandırmak için Windows'u kullan onay kutusunu işaretleyin.
11 Tercih Edilen Ağlar altındaki mevcut tüm ağları silin.
a Silinecek ağı seçin.
b Ağı listeden silmek için Kaldır'ı tıklatın.
12 Özel bir ağ oluşturmak için Ekle düğmesini tıklatın.
13 Ağ Adı (SSID) kutusuna, kablosuz ağınıza vermek istediğiniz adı girin.
14 Kablosuz ağ kurulumunu çalıştırırken başvurabilmeniz için seçtiğiniz ağ adını not alın. Doğru
yazdığınızdan ve büyük/küçük harf uyumuna dikkat ettiğinizden emin olun.
SSID (kablosuz ağınızın adı)
15 Listede Ağ Kimlik Doğrulama seçeneği varsa, Aç öğesini seçin.
16 "Veri şifreleme" listesinde, WEP öğesini seçin.
Not: Özel ağlarda güvenlik isteğe bağlı bir seçenektir. Özel bir ağın menzili, bir altyapı ağından çok daha
kısadır ve bu da davetsiz misafirlerin bilginiz olmadan ağa bağlanma olasılığını düşürür.
17 Gerekli olması halinde, "Şifre benim için otomatik olarak sağlansın" onay kutusunu temizleyin.
18 Ağ Şifresi kutusuna, bir güvenlik anahtarı yazın.
19 Kablosuz kurulum programını çalıştırırken başvurabilmeniz için seçtiğiniz güvenlik anahtarını not alın.
Doğru yazdığınızdan ve büyük/küçük harf uyumuna dikkat ettiğinizden emin olun.
Güvenlik anahtarı (ağ güvenli bir ağ ise)
Not: Parolalar (güvenlik anahtarları) hakkında daha fazla bilgi için, Sorun giderme bölümündeki "Kablosuz
bağlantı sorunlarını giderme" kısmındaki "Güvenlik anahtarlarınızı kontrol edin" konu başlığına bakın.
20 "Ağ parolasını onayla" kutusuna aynı güvenlik anahtarını yazın.
21 Bu bilgisayarlar arası (özel) bir ağ; kablosuz erişim noktaları kullanılmamaktadır. seçeneğini
işaretleyin.
22 Açık iki pencereyi kapatmak için iki kez Tamam düğmesini tıklatın.
23 Bilgisayarınızın yeni ayarları tanıması bir kaç dakika sürebilir. Ağınızın durumunu kontrol etmek için:
a Kablosuz Ağ Bağlantıları simgesini sağ tıklatın.
b Kullanılabilir Kablosuz Ağ Bağlantılarını Göster öğesini seçin.
• Ağ listede görünüyor ama bilgisayar bağlı değilse, özel ağı seçin ve Bağlan düğmesini tıklatın.
• Ağ listede görüntülenmezse, bir dakika bekleyin ve Ağ listesini yenile'yi tıklatın.
24 Kablosuz bir ağda kullanmak üzere yazıcıyı ilk kez kuruyorsanız, yükleme yazılımı CD'sini takın ve
Karşılama ekranındaki yönergelere uyun.
Yazıcıyı kablosuz ağ üzerinde kurma (yalnızca belirli modeller için)
44
Page 45

Daha önce kurduysanız:
a Başlat'ı tıklatın.
b Tüm Programlar veya Programlar öğesini tıklatın.
c Listeden yazıcı program klasörünü seçin ve ardından Araçlar Lexmark Kablosuz Kurulum
Programı'nı tıklatın.
25 Kullanılabilir ağlar listesi görüntülendiğinde, 11-16 numaralı adımlar arasında oluşturduğunuz ağ adını ve
güvenlik bilgilerini sağlayın. Kurulum programı yazıcıyı bilgisayarla kullanmak üzere yapılandırır.
26 Gelecekte başvurmak için ağ adınız ve güvenlik bilgilerinizin bir kopyasını güvenli bir yerde saklayın.
Macintosh kullanıcıları
1 Bilgisayarın açık olduğundan emin olun.
2 Ağ adı oluşturun.
Mac OS X sürüm 10.5 için:
Finder (Ara) penceresinde, Sistem Tercihleri öğesini tıklatın.
a
b Ağ seçeneğini tıklatın.
c AirPort öğesini tıklatın.
d Ağ Adı açılır menüsünde Ağ Oluştur'u tıklatın.
e Özel ağınız için bir ad oluşturun ve Tamam'ı tıklatın.
Mac OS X sürüm 10.4 ve öncesi için:
Finder (Ara) penceresinde, Git Uygulamalar öğesini tıklatın.
a
b Uygulamalar klasöründe, Internet Bağlantısı'nı çift tıklatın.
c Araç çubuğundaki AirPort simgesini tıklatın.
d Ağ açılır menüsünde Ağ Oluştur'u tıklatın.
e Özel ağınız için bir ad oluşturun ve Tamam'ı tıklatın.
3 Kablosuz kurulum programını çalıştırırken başvurabilmeniz için seçtiğiniz ağ adını not alın. Doğru
yazdığınızdan ve büyük/küçük harf uyumuna dikkat ettiğinizden emin olun.
SSID (kablosuz ağınızın adı)
4 Kablosuz bir ağ üzerinde kullanmak üzere yazıcıyı ilk kez kuruyorsanız, yükleme yazılımı CD'sini takın,
Finder masaüstündeki yazıcınıza ait yükleyici simgesini çift tıklatın ve Karşılama ekranındaki yönergelere
uyun.
Yazıcıyı kablosuz bir ağ üzerinde kullanmak üzere daha önce kurduysanız, önce yazıcı klasörünü,
ardından da Lexmark Kablosuz Kurulum Programı'nı çift tıklatın .
5 Sizden istendiğinde, oluşturduğunuz ağ adı ve/veya güvenlik bilgilerini verin.
Kurulum programı yazıcıyı bilgisayarınızla kullanmak üzere yapılandırır.
6 Gelecekte başvurmak için ağ adınız ve güvenlik bilgilerinizin bir kopyasını güvenli bir yerde saklayın.
Yazıcıyı kablosuz ağ üzerinde kurma (yalnızca belirli modeller için)
45
Page 46

Mevcut bir özel ağa yazıcı ekleme
Windows kullanıcıları
1 Aşağıdakilerden birini yapın:
• Windows Vista'da öğesini tıklatın.
• Windows XP ve daha önceki sürümlerde Başlat'ı tıklatın.
2 Tüm Programlar veya Programlar'ı tıklatın ve ardından listeden yazıcı program klasörünü seçin.
3 Lexmark Kablosuz Kurulum Programı'nı tıklatın.
4 Karşılama ekranındaki yönergeleri izleyin.
Macintosh kullanıcıları
1 Finder masaüstünden, yazıcı klasörünü çift tıklatın.
2 Lexmark Kablosuz Kurulum Yardımcısı'nı çift tıklatın.
3 Karşılama ekranındaki yönergeleri izleyin.
Sık sorulan sorular
Ağ nedir?
Bilgisayarlar, yazıcılar, Ethernet hub'ları, kablosuz erişim noktaları ve yönlendiriciler gibi iletişim kurmak üzere
kablolu veya kablosuz bir bağlantı aracılığıyla birbirine bağlı olan aygıtlara ağ adı verilir. Bir ağ kablolu,
kablosuz olabilir veya hem kablolu hem kablosuz aygıtları içerecek şekilde tasarlanabilir.
Kablolu bir ağ üzerindeki aygıtlar birbirleriyle iletişim kurmak için kablo kullanır.
Kablosuz bir ağ üzerinde yer alan aygıtlar birbirleriyle iletişim kurmak için kablolar yerine radyo dalgalarını
kullanır. Bir aygıtın kablosuz iletişim kurabilmesi için, o aygıtta radyo dalgaları alıp, iletebilmesini sağlayan bir
kablosuz yazdırma sunucusu takılı veya yüklü olmalıdır.
Ev ağları nasıl yapılandırılır?
Masaüstü bilgisayarlar, dizüstü bilgisayarlar ve yazıcıların bir ağ üzerinden iletişim kurabilmeleri için, dahili
veya yüklü kabloları ve/veya kablosuz ağ bağdaştırı cıları ile bağlanmalıdır.
Bir ağ kurmanın farklı yolları vardır. Beş yaygın örnek aşağıdaki verilmiştir.
Not: Aşağıdaki şekilde görülen yazıcılar, bir ağ üzerinden iletişim kurabilmeleri için dahili yazıcı sunucularına
sahip yazıcıları temsil etmektedir.
Yazıcıyı kablosuz ağ üzerinde kurma (yalnızca belirli modeller için)
46
Page 47

Kablolu ağ örneği
• Bir masaüstü bilgisayar, bir dizüstü bilgisayar ve bir yazıcı Ethernet kabloları ile bir hub, yönlendirici veya
anahtar kutusuna bağlanır.
• Bir DSL veya kablolu modem aracılığıyla, ağ Internet'e bağlanır.
Internet
Kablosuz ağ örnekleri
Sık kullanılan dört kablosuz ağ şunlardır:
• Senaryo 1: Internet bağlantısına sahip, kablosuz olarak birbirine bağlanan dizüstü bilgisayar ve yazıcı
• Senaryo 2: Internet bağlantısına sahip, kablosuz olarak birbirine bağlanan masaüstü bilgisayar, dizüstü
bilgisayar ve yazıcı
• Senaryo 3: Internet bağlantısına sahip olmayan, kablosuz olarak birbirine bağlanan masaüstü bilgisayar,
dizüstü bilgisayar ve yazıcı
• Senaryo 4: Internet bağlantısına sahip olmayan, yazıcıya kablosuz olarak bağlanan dizüstü bilgisayar
Senaryo 1: Internet bağlantısına sahip, kablosuz olarak birbirine bağlanan dizüstü bilgisayar
ve yazıcı
Bir masaüstü bilgisayar Ethernet kablosu ile bir kablosuz yönlendiriciye bağlanır.
•
• Bir dizüstü bilgisayar veya yazıcı kablosuz olarak yönlendiriciye bağlanır.
Yazıcıyı kablosuz ağ üzerinde kurma (yalnızca belirli modeller için)
47
Page 48

• Bir DSL veya kablolu modem aracılığıyla, ağ Internet'e bağlanır.
Internet
Senaryo 2: Internet bağlantısına sahip, kablosuz olarak birbirine bağlanan masaüstü
bilgisayar, dizüstü bilgisayar ve yazıcı
Bir masaüstü bilgisayar, bir dizüstü bilgisayar ve bir yazıcı kablosuz olarak kablosuz yönlendiriciye
•
bağlanır.
• Bir DSL veya kablolu modem aracılığıyla, ağ Internet'e bağlanır.
Internet
Yazıcıyı kablosuz ağ üzerinde kurma (yalnızca belirli modeller için)
48
Page 49

Senaryo 3: Internet bağlantısına sahip olmayan, kablosuz olarak birbirine bağlanan
masaüstü bilgisayar, dizüstü bilgisayar ve yazıcı
Bir masaüstü bilgisayar, bir dizüstü bilgisayar ve bir yazı cı kablosuz olarak bir kablosuz erişim noktasına
•
(kablosuz yönlendirici) bağlanır.
• Ağ Internet'e bağlanamaz.
Senaryo 4: Internet bağlantısına sahip olmayan, yazıcıya kablosuz olarak bağlanan dizüstü
bilgisayar
Bir dizüstü bilgisayar, kablosuz yönlendiriciden geçmeden, kablosuz olarak doğrudan bir yazıcıya bağlanır.
•
• Ağ Internet'e bağlanamaz.
• Bu yapılandırmaya özel ağ adı verilir.
Neden bir yükleme kablosuna ihtiyacım var?
Yazıcıyı kablosuz ağınıza kurarken, yazıcının bir yükleme kablosu kullanarak, geçici olarak bir bilgisayara
bağlanması gerekir. Bu geçici bağlantı yazıcının kablosuz ayarlarını kurmak için kullanılır.
Kurulum kablosu yazıcının kurulduğu bilgisayardaki dikdörtgen USB bağlantı noktası ile yazıcıdaki kare USB
bağlantı noktasına takılır.
Yazıcıyı kablosuz ağ üzerinde kurma (yalnızca belirli modeller için)
49
Page 50

Yükleme kablosunu nasıl takabilirim?
Yükleme kablosu, bilgisayardaki bir USB bağlantı noktasına ve yazıcının arkasındaki kare konektöre bağlanır.
Bu bağlantı, yazıcıyı ağda bulunan veya yerel olarak bağlanmış bir kurulum için yapılandırmanıza olanak tanır.
1 Büyük ve dikdörtgen konektörü bilgisayarınızdaki herhangi bir USB bağlantı noktasına takın. USB
bağlantıları bilgisayarın önünde veya arkasında bulunabilir ve yatay veya dikey olabilir.
2 Küçük ve kare konektörü yazıcıya bağlayın.
3 Ekrandaki yönergeleri izleyin.
Altyapı modu ve özel mod ağları arasındaki fark nedir?
Kablosuz ağlar yandaki iki modan birinde çalışabilir: Altyapı modu ve özel mod.
Altyapı modunda, kablosuz ağ üzerindeki tüm cihazlar bir kablosuz yönlendirici aracılığıyla birbiriyle iletişim
kurar. Kablosuz ağdaki cihazların kullanılan ağa ait geçerli bir IP adresine sahip olması ve kablosuz
yönlendirici (kablosuz erişim noktası) olarak aynı SSID'yi ve kanalı paylaşması gerekir.
Özel modda, kablosuz ağ bağdaştırıcısına sahip olan bir bilgisayar kablosuz yazıcı sunucusuyla donatılmış
bir yazıcıyla doğrudan iletişim kurmaktadır. Bilgisayarın kullanılan ağa ait geçerli bir IP adresinin olması ve
özel moda ayarlanması gerekir. Kablosuz yazıcı sunucusunun, bilgisayarın kullandığı ayn
kullanacak şekilde yapılandırılmış olması gerekir.
Yazıcıyı kablosuz ağ üzerinde kurma (yalnızca belirli modeller için)
50
ı SSID'yi ve kanalı
Page 51

Aşağıdaki tabloda iki kablosuz ağ türünün özellikleri ve gereksinimleri karşılaştırılmıştır.
Altyapı Ad hoc
Özellikler
İletişim Kablosuz erişim noktası (kablosuz
yönlendirici) aracılığıyla
Güvenlik Diğer güvenlik seçenekleri
Kapsam Kablosuz erişim noktalarının
(kablosuz yönlendiriciler )
kapsamına ve sayısına göre belirlenir
Hız Genellikle daha hızlı Genellikle daha yavaş
Tüm cihazların gereksinimleri
Her cihaz için benzersiz IP adresi Evet Evet
Mod şu şekilde ayarlanmış Altyapı modu Özel mod
Aynı SSID Evet, kablosuz erişim noktası
(kablosuz yönlendirici) dahildir
Aynı kanal Evet, kablosuz erişim noktası
(kablosuz yönlendirici) dahildir
Lexmark, yazıcıyla birlikte gelen kurulum CD'sini kullanarak altyapı modunda bir ağ kurmanızı önerir.
Altyapı modunun önerilen kurulum yöntemi olması şunlara sahip olmasından kaynaklanır:
Doğrudan cihazlar arasında
Ağdaki tek tek cihazların kapsamıyla sınırlandırılmıştır
Evet
Evet
• Daha fazla ağ güvenliği
• Daha fazla güvenilirlik
• Daha hızlı performans
• Daha kolay kurulum
Sinyal gücünü bulma
Kablosuz aygıtlarda radyo sinyallerini alan ve ileten, dahili antenler bulunur. Yazıcı ağ kurulum sayfasında
listelenen sinyal gücü, iletilen bir sinyalin ne kadar güçlü alınabildiğini gösterir. Sinyal gücünü etkileyen birçok
faktör vardır. Bu faktörlerden biri diğer kablosuz aygıtların ve mikrodalga fırın gibi diğer aygıtların neden olduğu
girişimdir. Bir diğer faktör de mesafedir. İki kablosuz aygıt birbirinden ne kadar uzakta olursa, iletişim sinyali
de o kadar zayıf olur.
Bilgisayarınız tarafından alınan sinyalin gücü, yapılandırma sırasında yazıcı bağlantısını da etkiler. Kablosuz
bağdaştırıcı yazılımını bilgisayarın
bir simge yerleştirir. Bu simgeyi çift tıklatmayı deneyin. Bu simge size bilgisayarın ağdan gelen kablosuz sinyali
ne kadar güçlü aldığını gösterecektir.
Sinyal kalitesini arttırmak için etkileşime neden olan kaynakları kaldırın ve/veya kablosuz cihazları kablosuz
erişim noktasına (kablosuz yönlendirici) yakın bir yere taşıyın.
Yazıcıyı kablosuz ağ üzerinde kurma (yalnızca belirli modeller için)
ıza yüklediğinizde, bağdaştırıcı yazılımı büyük olasılıkla sistem tepsinize
51
Page 52

Kablosuz sinyal gücünü nasıl artırabilirim?
Kablosuz yazıcıların bir ağ üzerinden iletişim kuramamasının nedenlerinden biri de, kablosuz sinyal kalitesinin
düşük olmasıdır. Sinyal çok zayıf, çok bozuk veya bir nesne tarafından engelleniyorsa, erişim noktası ile yazıcı
arasında bilgi taşıyamaz. Yazıcının erişim noktasından güçlü bir sinyal alıp almadığını belirlemek için, bir ağ
kurulum sayfası yazdırın. Kalite alanında, yazıcının aldığı kablosuz sinyalin gücü gösterilir. Bununla birlikte,
sinyal gücünde arada sırada düşüşler olabilir ve sinyal gücü yüksek gibi görünse de, bazı durumlarda düşebilir.
Yazıcı ile erişim noktanız arasında sinyal gücü sorunu olduğunu dü
birkaçını deneyin:
Notlar:
şünüyorsanız, aşağıdakilerden birini veya
• Özel ağlar için, erişim noktasının belirtildiği bilgisayarı ayarlayın.
• Özel ağların menzili, alt yapı ağlarının menzilinden çok daha kısadır. Yazıcı ve bilgisayar iletişim kurma
konusunda sorun yaşıyor gibi görünüyorsa, yazıcıyı bilgisayara daha yakın bir yere taşıyın.
YAZICIYI KABLOSUZ ERİŞİM NOKTASININ / KABLOSUZ YÖNLENDİRİCİNİN YAKININA TAŞIYIN.
Yazıcı erişim noktasından çok uzaktaysa, ağ üzerindeki diğer cihazlarla iletişim kuramaz. Kapalı
ortamlardaki birçok kablosuz ağda, erişim noktası ile yazıcı arasındaki maksimum mesafe yaklaşık
30 metredir). Ağın düzeni ve erişim noktası sınırlandırmalarına bağlı olarak, bu mesafe daha uzun veya
daha kısa olabilir.
ERİŞİM NOKTASI İLE YAZICI ARASINDAKİ ENGELLERİ KALDIRIN
Erişim noktasından gelen kablosuz sinyal birçok nesnenin içerisinden geçecektir. Birçok duvar, zemin ve
diğer nesneler kablosuz sinyali engellemez. Ancak, sinyalin içinden geçemeyeceği kadar yoğun bazı
maddeler vardır. İçinde metal ve beton bulunan aşağıdaki gibi nesneler, sinyali engelleyebilir:
• Kabin duvarları
• Kanallar
• Pencere çerçeveleri
• Direkler ve içerideki destek kolonları
• Metal ofis mobilyaları ve kabinler
• Asansörler
• Çelik kapılar
• İnşaat demiri ile güçlendirilen duvarlar ve diğer yapısal öğeler
Yazıcı ve erişim noktanızı, bu nesnelerden herhangi biri sinyali engellemeyecek şekilde konumlandırın.
ETKİLEŞİM KAYNAKLARINI ORTADAN KALDIRIN
Diğer radyo frekansı türleri, ağınızdaki kablosuz sinyal ile ilgili sorunlara neden olabilir. Bu etkileşim
kaynakları, arada sırada yazdırma sorunları oluşmasına neden olabilir. En yaygın etkileşim kaynakları
şunlardır:
• Telsiz telefonlar
• Mikrodalga fırınlar
• Buzdolapları ve diğer cihazlar
• Bluetooth cihazları
Yazıcıyı kablosuz ağ üzerinde kurma (yalnızca belirli modeller için)
52
Page 53

• Diğer kablosuz ağlar
• Motorlar
Mümkün olması halinde, bu olası etkileşim kaynaklarını kapatın. Kablosuz ağınız üzerinden yazdırırlen,
mikrodalga fırınlar ve telsiz telefonları kullanmaktan kaçının.
Yakın bir yerde başka bir kablosuz ağ varsa, erişim noktasındaki kablosuz kanalı değiştirin.
Erişim noktanızı yazıcının üzerine yerleştirmeyin. Yazıcılar da kablosuz sinyal ile etkileşime girebilir.
AĞI, SİNYAL EMİLİMİNİ AZALTACAK ŞEKİLDE DÜZENLEYİN
Kablosuz sinyalin bir nesnenin içinden geçebildiği durumlarda bile, sinyal az da olsa zayıflar. Sinyal çok
sayıda nesnenin içerisinden geçerse, büyük ölçüde zayıflar. Tüm nesneler içlerinden geçen kablosuz
sinyalin bir bölümünü emer ama bazı nesneler, iletişim sorunlarına neden olacak kadar çok sinyali emer.
Sinyal emilimini önlemek için, erişim noktanız ile yazıcınız arasında aşağıdaki öğelerin olmamasına dikkat
edin:
• Kağıt veya kitap yığınları
• Birden fazla duvar veya zemin
• Kalabalık insan grupları
• Akvaryum gibi içerisinde su bulunan nesneler
• Bitkiler
Sinyal emiliminin olmaması için, erişim noktanızı oda içerisinde olabildiğince yüksek bir yere yerleştirin.
SSID nedir?
Hizmet Seti Kimliği (SSID), bir kablosuz ağı tanımlayan addır. Ağ üzerindeki tüm aygıtlar kablosuz ağ SSID'sini
bilmelidir, aksi takdirde birbirleriyle iletişim kuramazlar. Genellikle kablosuz ağ, bölgedeki kablosuz aygıtların
bağlanabilmesi için bir SSID yayınlar. Bazen SSID güvenlik nedenleriyle yayınlanmaz.
Bir SSID'de en fazla 32 alfasayısal karakter bulunabilir.
Ağımın hangi tür güvenlik kullandığını nasıl bulabilirim?
Yazıcınızı kablosuz ağda düzgün olarak kurmak için güvenlik anahtarını ve güvenlik modunu bilmeniz
gerekmektedir. Bu bilgileri almak için, kablosuz erişim noktanızla (kablosuz yönlendirici) birlikte gelen
belgelere bakın, kablosuz erişim noktanızla (kablosuz yönlendirici) ilişkilendirilmiş Web sayfasına bakın veya
sistem destek sorumlunuza başvurun.
Not: Ağ şifresi ile kablosuz erişim noktası (kablosuz yönlendirici) parolası aynı değildir. Bu parola kablosuz
erişim noktası (kablosuz yönlendirici) ayarlarına erişebilmenizi sağlar. Güvenlik şifresi yazıcı ve bilgisayarların
kablosuz ağınıza katılmasına olanak veren WEP şifresi veya WPA anahtarıdır.
Yazıcımı aynı anda USB bağlantısı ve kablosuz bağlantı üzerinde kullanabilir miyim?
Yazıcı farklı biçimlerde yapılandırılabilir:
• Yerel olarak bağlı (USB kablosuyla bilgisayara bağlı)
• Kablosuz ağ
• Aynı anda kablosuz ağ ve yerel olarak bağlı
Yazıcıyı kablosuz ağ üzerinde kurma (yalnızca belirli modeller için)
53
Page 54

Yazıcıyı aynı anda hem kablosuz, hem de yerel bağlı yazıcı olarak kullanmak istiyorsanız, kurulum yazılı mını
yeniden çalıştırmanız ve ek bağlantı türünü seçmeniz gerekecektir.
Bir MAC adresi nedir?
Bir Ortam Erişim Kontrolü (MAC - Media Access Control) adresi, ağ ekipmanının donanımıyla ilişkilendirilen
bir 48 bitlik tanımlayıcıdır. Ayrıca MAC adresi, bir cihazın yazılımına değil donanımına bağlanmış olması
nedeniyle, fiziksel adres olarak da adlandırılabilir. MAC adresi yandaki formata sahip bir onaltılık sayı olarak
görüntülenir: 01-23-45-67-89-AB.
Bir ağda iletişim kurma yeteneğine sahip her cihazın bir MAC adresi vardır. Ağ yazıcıları, bilgisayarlar ve
Ethernet veya kablosuz olmasından bağımsız olarak tüm yönlendiriciler MAC adreslerine sahiptir.
Her ne kadar bir ağ cihazının MAC adresini değiştirmek mümkün olsa da, bu yaygın şekilde baş
vurulan bir
uygulama değildir. Bu nedenle, MAC adreslerinin kalıcı olacağı düşünülür. IP adresleri kolayca
değiştirildiğinden, MAC adresleri bir ağdaki özel bir cihazı tanımlamak açısından daha güvenilir bir yöntemdir.
Güvenlik yeteneklerine sahip yönlendiriciler ağlardaki MAC adreslerinin filtrelenmesine izin verebilir. Bu, MAC
adreslerine göre tanımlanmış bir yönetilen cihazlar listesinin ağa erişmesine olanak tanır. MAC adresi
filtreleme, bir kablosuz ağdaki davetsiz konuklar gibi, istenmeyen cihazlardan kaynaklanan erişimin
engellenmesine yardımcı olabilir. Ayrıca, yönlendiricinin izin verilen adresler listesine yeni bir cihazı eklemeyi
unutmanız durumunda, MAC adresi filtreleme özelliği yasal erişime de engel olabilir. Ağınızda MAC adresi
filtreleme özelliği kullanılıyorsa, yazıcının MAC adresini izin verilen cihazlar listesine eklemeyi unutmayın.
MAC adresini nasıl bulabilirim?
Birçok ağ aygıtının, ağdaki diğer aygıtlarla karışmamasını sağlayan benzersiz bir donanım kimlik numarası
vardır. Buna Media Access Control (MAC) (Ortam Erişim Denetimi) adresi adı verilir.
MAC adresi, yazıcınızın arkasında bulunan bir dizi harf ve rakamdan oluşur.
UAA: XX XX XX XX XX XX
X
X
X
X
X
X
X
X
X
X
X
X
:
A
UA
Not: Erişim noktasında (yönlendirici) bir MAC adresleri listesi belirlenebilir ve böylelikle ağ üzerinde sadece
eşleşen MAC adreslerine sahip aygıtların işlem yapmasına izin verilir. Buna MAC filtrelemesi adı verilir. MAC
filtrelemesi erişim noktanızda (yönlendirici) etkinleştirilmişse ve ağınıza yazıcı eklemek istiyorsanız, yazıcının
MAC adresi MAC filtre listesine dahil edilmelidir.
Yazıcıyı kablosuz ağ üzerinde kurma (yalnızca belirli modeller için)
54
Page 55

IP adresi nedir?
Bir IP adresi bir IP ağı üzerindeki aygıtların (kablosuz yazıcı, bilgisayar veya kablosuz erişim noktası)
birbirlerini bulmak ve birbirleriyle iletişim kurmak için kullandıkları benzersiz bir rakamdır. Bir IP ağı üzerindeki
aygıtlar sadece benzersiz ve geçerli IP adresleri varsa, birbirleriyle iletişim kurabilirler. Benzersiz bir IP adresi
aynı ağ üzerindeki iki aygıt aynı IP adresine sahip değil demektir.
Bir IP adresi birbirlerinden nokta işareti ile ayrılan dört sayı grubudur. 192.168.100.110 bir IP adresi örneğidir.
TCP/IP nedir?
Ağlar bilgisayar, yazıcı ve diğer aygıtlar birbirine kablo üzerinden veya kablosuz sinyalleri kullanarak veri
gönderebildiği için çalışır. Veri aktarımı, protokoller adı verilen bir dizi veri iletim kurallarıyla mümkün olur.
Protokolü bir dil olarak olarak düşünebilirsiniz çünkü protokollerin aynen bir dil gibi kendi katılımcılarının
birbiriyle iletişim kurmasını sağlayan kuralları vardır.
Farklı ağ türleri farklı protokoller kullanır fakat İletim Kontrol Protokolü/İnternet Protokolü (TCP/IP) en yaygın
kullanılan protokoldür. TCP/IP çoğu şirket ve ev ağlarının yanı sıra Internet üzerinden veri göndermek için
kullanılır.
Bilgisayarların sözcükleri anlamaması ve iletişim için sayılar
TCP/IP'yi kullanan bir ağ üzerindeki her aygıtın iletişim kurabilmesi için bir IP adresine sahip olmasını
gerektirir. IP adresleri, bir ağ dahilinde veri aktarmak için kullanılan esasen sayı biçimindeki benzersiz
bilgisayar adlarıdır. IP adresleri, TCP/IP'nin ağ üzerindeki çeşitli aygıtlar tarafından yapılan veri istekleri ve
veri alımını onaylamasına olanak sağlar.
ı temel alması nedeniyle, TCP/IP protokolü
IP adreslerini nasıl bulabilirim?
Windows işletim sistemini kullanarak, bir bilgisayarın IP adresini bulma
1 Aşağıdakilerden birini yapın:
Windows Vista işletim sisteminde
düğmesini tıklatın.
a
b Tüm Programlar Aksesuarlar'ı seçin.
c Komut İstemi'ni tıklatın.
Windows XP ve daha önceki sürümlerde
Başlat'ı tıklatın.
a
b Tüm Programlar veya Programlar Aksesuarlar Komut İstemi'ni tıklatın.
2 ipconfig yazın.
3 Enter tuşuna basın.
IP adresleri nokta işareti ile ayrılan dört rakam dizisinden oluşur (192.168.0.100 gibi).
Macintosh işletim sistemini kullanarak, bir bilgisayarın IP adresini bulma
1 Sistem Tercihleri'ni tıklatın.
2 Ağ seçeneğini tıklatın.
Yazıcıyı kablosuz ağ üzerinde kurma (yalnızca belirli modeller için)
55
Page 56

Mac OS X sürüm 10.5 için:
a
AirPort öğesini tıklatın.
b Gelişmiş seçeneğini tıklatın.
c TCP/IP'yi tıklatın.
IP adresleri nokta işareti ile ayrılan dört rakam dizisinden oluşur (192.168.0.100 gibi).
Mac OS X sürüm 10.4 ve öncesi için:
a
Göster açılır menüsünden, AirPort seçeneğini belirleyin.
b TCP/IP'yi tıklatın.
IP adresleri nokta işareti ile ayrılan dört rakam dizisinden oluşur (192.168.0.100 gibi).
Yazıcının IP adresini bulma
• Ağ kurulum sayfasına göz atarak, yazıcının IP adresini bulabilirsiniz.
IP adresleri nasıl atanır?
DHCP kullanarak ağ tarafından otomatik olarak bir IP adresi atanabilir. Yazıcı bir bilgisayarda kurulduktan
sonra, bilgisayar tüm yazdırma işlerini bu adresi kullanarak, ağ üzerinden gönderir.
IP adresi otomatik olarak atanmazsa, kullanılabilir yazıcılar listesinden yazıcınızı seçtikten sonra kablosuz
kurulumu sırasında elle bir adres ve diğer ağ bilgilerini girmeniz istenir.
Anahtar dizini nedir?
Bir kablosuz erişim noktası (kablosuz yönlendirici) dört adede kadar WEP anahtarı ile yapılandırılabilir. Ancak,
her defasında ağda sadece tek bir anahtar kullanılır. Anahtarlar numaralandırılır ve bir anahtarın numarası,
anahtar dizini olarak anılır. Kablosuz erişim noktasında (kablosuz yönlendirici) birden fazla WEP anahtarı
yapılandırıldığında, kablosuz ağ üzerindeki tüm aygıtlar aynı anahtar dizinini kullanacak şekilde
yapılandırılmalıdır.
Yazıcı ilk anahtarı kullanacak şekilde tasarlanmıştır. Anahtar seçme olanağınız varsa, ağınızdaki tüm
kablosuz aygıtları bir ilk WEP anahtar
noktasının da (kablosuz yönlendirici) ilk anahtarı kullanacak şekilde yapılandırıldığından emin olun. İlk
anahtarın dizini genellikle 0 olacaktır ama bu bazı aygıtlarda 1 de olabilir.
ını kullanacak şekilde yapılandırdığınızdan emin olun. Kablosuz erişim
Yazıcıyı kablosuz ağ üzerinde kurma (yalnızca belirli modeller için)
56
Page 57

Kağıt yükleme
Kağıt yükleme
1 Şunlara dikkat edin:
• Mürekkep püskürtmeli yazıcılar için tasarlanmış kağıtları kullanın.
• Fotoğraf, parlak veya ağır mat kağıt kullanıyorsanız, kağıtların parlak veya yazdırılabilir yüzlerini size
dönük olacak şekilde yükleyin. (Hangi yüze yazdırılacağı konusunda emin değilseniz, kağıt ile birlikte
gelen yönergelere bakın.)
• Kağıdın kullanılmamış veya hasar görmemiş olduğundan emin olun.
• Özel kağıt kullanıyorsanız, bu kağıtla birlikte gelen yönergelere uyun.
• Kağıdı yazıcının içine zorla itmeyin.
2 İlk olarak kağıt yüklemeden önce, kağıt kılavuzlarını kağıt desteğinin kenarlarına doğru kaydırın.
3 Kağıdı, kağıt desteğinin tam ortasında duracak şekilde, dikey olarak yerleştirin ve kağıt kılavuzlarını
kağıdın kenarlarına dayanacak şekilde ayarlayın.
Not: Kağıt sıkışmalarını önlemek için, kağıt kılavuzlarını ayarlarken, kağıdın bükülmemesine dikkat edin.
Farklı kağıt türleri yükleme
Düz kağıt
Maksimum 100 sayfa yükleyebilirsiniz (kağıdın kalınlığına bağlıdır).
Şunlara dikkat edin:
• Kağıt mürekkep püskürtmeli yazıcılarla kullanılmak üzere tasarlanmış olmalıdır.
• Kağıt, kağıt desteğinin tam ortasına yerleştirilmelidir.
• Kağıt kılavuzları kağıdın kenarlarına dayalı.
Ağır mat kağıt, fotoğraf kağıdı, parlak kağıt
Maksimum 25 sayfa yükleyebilirsiniz.
Şunlara dikkat edin:
• Kağıdın parlak veya yazdırılabilen yüzü size dönük. (Hangi yüze yazdırılacağı konusunda emin değilseniz,
kağıt ile birlikte gelen yönergelere bakın.)
• Kağıt, kağıt desteğinin tam ortasına yerleştirilmelidir.
Kağıt yükleme
57
Page 58

• Kağıt kılavuzları kağıdın kenarlarına dayalı.
Not: Fotoğrafların kuruması için daha uzun süre gereklidir. Mürekkebin bulaşmasını önlemek için, fotoğrafları
çıkar çıkmaz alın ve üst üste koymadan önce kurumalarını bekleyin.
Zarflar
Maksimum 10 zarf yükleyebilirsiniz.
1
Şunlara dikkat edin:
• Zarfların baskı yüzleri size dönük.
• Pul yeri sol üst köşede.
• Zarflar mürekkep püskürtmeli yazıcılarla kullanılmak üzere tasarlanmış olmalıdır.
• Zarflar kağıt desteğinin tam ortasına yerleştirilmelidir.
• Kağıt kılavuzları zarfların kenarlarına dayalı.
Uyarı—Hasar Tehlikesi: Metal kopçaları, yayları veya metal katlama şeritleri olan zarfları kullanmayın.
Notlar:
• Yazıcıya üzerinde delik, tırtık ve kabartma bulunan zarflar yüklemeyin.
• Yapışkan kenarları açık zarflar kullanmayın.
• Zarfların kuruması için daha uzun süre gereklidir. Mürekkebin bulaşmasını önlemek için, zarfı ç ıkar çıkmaz
alın ve üst üste koymadan önce kurumalarını bekleyin.
Etiketler
Maksimum 25 sayfa yükleyebilirsiniz.
Şunlara dikkat edin:
• Etiketlerin baskı yüzleri size dönük.
• Önce etiket sayfalarının üst tarafları yazıcıya besleniyor.
• Zarfların üzerindeki yapışkan kenarlar, etiket sayfalarının kenarından itibaren 1 mm’yi aşmıyor.
• Eksiksiz etiket sayfaları kullanıyorsunuz. Eksik etiket bulunan sayfalar (eksik etiketler nedeniyle açıkta
kalan bölümler) yazdırma işlemi sırasında etiketlerin kalkmasına ve kağıt sıkışmasına neden olabilir.
• Etiket sayfaları kağıt desteğinin tam ortasına yerleştirilmelidir.
• Kağıt kılavuzları etiket sayfalarının kenarlarına dayanmalıdır.
Not: Etiketlerin kuruması için daha uzun süre gereklidir. Mürekkebin bulaşmasını önlemek için, etiket
sayfalarını çıkar çıkmaz alın ve üst üste koymadan önce kurumalarını bekleyin.
Asetatlar
Maksimum 10 asetat yükleyebilirsiniz.
Kağıt yükleme
58
Page 59

Şunlara dikkat edin:
• Asetatların pürüzlü yüzleri size dönük.
• Asetatlarda sökülebilir şeritler varsa, bu şeritler size ters ve kağıt tepsisinde aşağı dönük.
• Asetatlar kağıt desteğinin tam ortasına yerleştirilmelidir.
• Kağıt kılavuzları asetatların kenarlarına dayalı.
Notlar:
• Destek sayfaları olan asetatlar kullanılması önerilmez.
• Asetatların kuruması için daha uzun sure gereklidir. Mürekkebin bulaşmasını önlemek için, asetatı çıkar
çıkmaz alın ve üst üste koymadan önce kurumalarını bekleyin.
Mulaj kağıtları
Maksimum 10 mulaj kağıdı yükleyebilirsiniz.
Şunlara dikkat edin:
• Mulaj kağıdı paketi ile gelen yükleme yönergelerine uyun.
• Mulaj kağıtlarının baskı yüzleri size dönük.
• Mulaj kağıtları kağıt desteğinin tam ortasına yerleştirilmelidir.
• Kağıt kılavuzları mulaj kağıdının kenarlarına dayalı.
Not: En iyi sonucu almak için mulaj kağıdını her seferinde bir tane yerleştirin.
Tebrik kartları, dizin kartları, fotoğraf kartları, kartpostallar
Maksimum 25 kart yükleyebilirsiniz.
1
Şunlara dikkat edin:
• Kartların baskı yüzleri size dönük.
• Kartlar kağıt desteğinin tam ortasına yerleştirilmelidir.
• Kağıt kılavuzları kartların kenarlarına dayalı.
Not: Fotoğraf kartlarının kuruması için daha uzun süre gereklidir. Mürekkebin bulaşmasını önlemek için,
fotoğraf kartlarını çıkar çıkmaz alın ve üst üste koymadan önce kurumalarını bekleyin.
Özel boyutlu kağıt
Maksimum 100 sayfa yükleyebilirsiniz (kağıdın kalınlığına bağlıdır).
Şunlara dikkat edin:
• Kağıtların baskı yüzleri size dönük.
• Kağıt boyutu aşağıdaki boyutlar dahilinde:
Kağıt yükleme
59
Page 60

Genişlik:
W
F
I
I
– 76.2-215.9 mm
– 3.0-8.5 inç
Uzunluk:
– 127.0-355.6 mm
– 5.0-17.0 inç
• Kağıt, kağıt desteğinin tam ortasına yerleştirilmelidir.
• Kağıt kılavuzları kağıdın kenarlarına dayalı.
Afiş kağıdı
Maksimum 20 sayfa yükleyebilirsiniz.
P
R
IN
T
IN
G
Şunlara dikkat edin:
• Afiş kağıtlarını yüklemeden önce, kağıt desteğinden kağıtların tümünü aldınız.
• Sadece afişi yazdırmaya yetecek sayıda sayfa yırttınız.
• Gerekli afiş kağıdı tomarını yazıcının arkasındaki düz yüzeye yerleştirdiniz.
• Önce afişin ön kenarı yazıcıya girer.
• Kağıt, kağıt desteğinin tam ortasına yerleştirilmelidir.
• Kağıt kılavuzları kağıdın kenarlarına dayalı.
Kağıt yükleme
60
Page 61

Özgün belgeleri tarayıcı camına yerleştirme
W
F
I
I
W
F
I
I
Fotoğraf, metin belgesi, dergi makalesi, gazete ve diğer yayımları tarayıp yazdırabilirsiniz. Faks için belgeyi
tarayabilirsiniz.
Not: Tarayıcı camının maksimum tarama alanı 216 x 297 mm'dir (8,5 x 11,7 inç).
1 Üst kapağı açın.
P
R
IN
T
IN
G
2 Özgün belgeyi ya da öğeyi ön yüzü aşağı gelecek biçimde tarayıcı camının sağ alt köşesine yerleştirin.
P
R
I
N
T
I
N
G
Not: Fotoğraflar aşağıda gösterildiği şekilde yerleştirilmelidir.
Kağıt yükleme
61
Page 62

3 Taranan görüntüde koyu kenarlardan kaçınmak için üst kapağı kapatın.
W
F
I
I
P
R
I
N
T
I
N
G
Otomatik kağıt türü algılayıcısını kullanma
Bu yazıcı, otomatik kağıt türü algılayıcı aygıta sahiptir. Kağıt Türü Sensörü yazıcıya yüklenen kağıt türünü
otomatik olarak algılar ve ayarları sizin için düzenler. Örneğin, fotoğraf yazdırmak istiyorsanız, yazıcıya
fotoğraf kağıdı yükleyin. Yazıcı kağıt türünü algılar ve en iyi fotoğraf baskısı sonucunu elde etmeniz için
ayarları otomatik olarak düzenler.
Kağıt yükleme
62
Page 63

Yazdırma
Diğer yazdırma görevleriyle ilgili yönergeleri görmek için, yazıcı yazılımıyla ilgili Yardım bölümüne bakın.
Temel belgeleri yazdırma
Belge yazdırma
1 Kağıt yükleyin.
2 Yazdırmak için aşağıdakilerden birini yapın:
Windows kullanıcıları
a Bir Windows programında belge açıkken, Dosya Yazdır öğelerini tıklatın.
b Özellikler, Tercihler, Seçenekler veya Ayarlar öğesini tıklatın.
c Baskı kalitesi, yazdırılacak kopya sayısı, kullanılacak kağıt türü ve sayfaların nasıl yazdırılacağını
seçin.
d Yazıcı yazılımı iletişim kutularını kapatmak için Tamam düğmesini tıklatın.
e Tamam veya Yazdır düğmesini tıklatın.
Macintosh kullanıcıları
a Bir Macintosh uygulamasında belge açıkken, Dosya Yazdır öğelerini tıklatın.
b Yazıcı açılan menüsünden, yazıcıyı seçin.
c Yazdırma seçenekleri açılan menüde baskı kalitesi, yazdırılacak kopya sayısı, kullanılacak kağıt türü
ve sayfaların nasıl yazdırılacağını seçin.
d Yazdır öğesini tıklatın.
Web sayfalarını yazdırma
Tarayıcınız için tasarlanan Lexmark Araç Çubuğu yazılımını yüklemeyi tercih ettiyseniz, herhangi bir web
sayfasının yazdırılabilir sürümünü oluşturmak için bu yazılımı kullanabilirsiniz.
Notlar:
• Windows işletim sistemi için yazılım Microsoft Internet Explorer 5.5 veya sonraki bir sürümü ya da uyumlu
bir Firefox sürümünü destekler.
• Macintosh işletim sistemi için, yazılım uyumlu bir Firefox sürümünü destekler.
Yazdırma
63
Page 64

1 Kağıt yükleyin.
2 Desteklenen bir tarayıcı kullanarak, bir web sayfası açın.
3 Sayfayı yazdırmak için yazdırma seçenekleri arasından seçim yapın.
Yazdırmadan önce ayarları düzenleyebilir veya sayfayı önizleyebilirsiniz.
Belgenin birden fazla kopyasını yazdırma
Windows kullanıcıları
1 Belge açıkken, Dosya Yazdır öğelerini tıklatın.
2 Özellikler, Tercihler, Seçenekler veya Ayarlar öğesini tıklatın.
3 Yazdırma Ayarları sekmesindeki Kopya Sayısı bölümünde, yazdırmak istediğiniz kopya sayısını girin.
4 Yazıcı yazılımı iletişim kutularını kapatmak için Tamam düğmesini tıklatın.
5 Tamam veya Yazdır düğmesini tıklatın.
Macintosh kullanıcıları
1 Belge açıkken, Dosya Yazdır öğelerini tıklatın.
2 Yazıcı açılan menüsünden, yazıcıyı seçin.
3 Kopya Sayısı bölümünde, yazdırmak istediğiniz kopya sayısını girin.
4 Yazdır öğesini tıklatın.
Yazdırılan kopyaları harmanlama
Bir belgenin birden fazla kopyasını yazdırıyorsanız, her bir kopyayı bir set (harmanlanmış) olarak veya sayfa
grupları (harmanlanmamış) olarak yazdırabilirsiniz.
Harmanlanmış Harmanlanmamış
Windows kullanıcıları
1 Belge açıkken, Dosya Yazdır öğelerini tıklatın.
2 Özellikler, Tercihler, Seçenekler veya Ayarlar öğesini tıklatın.
3 Yazdırma Ayarları sekmesinin Kopya Sayısı bölümünde, yazdırmak istediğiniz kopya sayısını girin ve
Kopyaları Harmanla öğesini tıklatın.
4 Yazıcı yazılımı iletişim kutularını kapatmak için Tamam düğmesini tıklatın.
5 Tamam veya Yazdır düğmesini tıklatın.
Not: Harmanla seçeneği, yalnızca birden fazla sayıda kopya yazdırırken kullanılabilir.
Yazdırma
64
Page 65

Macintosh kullanıcıları
1 Belge açıkken, Dosya Yazdır öğelerini tıklatın.
2 Kopya Sayısı bölümünde, yazdırmak istediğiniz kopya sayısını girin ve Harmanlanmış öğesini tıklatın.
3 Yazdır öğesini tıklatın.
Not: Fotoğraf yazdırırken mürekkep bulaşmasını önlemek için fotoğrafları yazıcıdan çıkar çıkmaz alın ve üst
üste koymadan önce kurumalarını bekleyin.
Önce son sayfayı yazdırma (ters sayfa sırası)
Windows kullanıcıları
1 Belge açıkken, Dosya Yazdır öğelerini tıklatın.
2 Özellikler, Tercihler, Seçenekler veya Ayarlar öğesini tıklatın.
3 Yazdırma Ayarları sekmesindeki Kopya Sayısı bölümünden, Önce Son Sayfayı Yazdır'ı seçin.
4 Yazıcı yazılımı iletişim kutularını kapatmak için Tamam düğmesini tıklatın.
5 Tamam veya Yazdır düğmesini tıklatın.
Macintosh kullanıcıları
1 Belge açıkken, Dosya Yazdır öğelerini tıklatın.
2 Yazıcı açılan menüsünden, yazıcıyı seçin.
3 Aşağıdakilerden birini yapın:
Mac OS X sürüm 10.5 ve 10.4 için
a
Yazdırma seçenekleri açılan menüden, Kağıt İşleme öğesini seçin.
b Sayfa Sırası menüsünden, Ters öğesini seçin.
Mac OS X sürüm 10.3 için
a
Yazdırma seçenekleri açılan menüden, Kağıt İşleme öğesini seçin.
b Ters sayfa yönlendirmesi öğesini seçin.
4 Yazdır öğesini tıklatın.
Aynı yaprağa birden fazla sayfa yazdırma (Çoklu baskı)
Windows kullanıcıları
1 Belge açıkken, Dosya Yazdır öğelerini tıklatın.
2 Özellikler, Tercihler, Seçenekler veya Ayarlar öğesini tıklatın.
3 Gelişmiş sekmesinden, Düzen açılan menüsünde Çoklu öğesini seçin.
4 Her bir sayfaya yazdırılacak görüntü sayısını seçin.
Her bir resmin kenarlıkla çevrilmesini istiyorsanız, Sayfa Kenarlıklarını Yazdır seçeneğini işaretleyin.
Yazdırma
65
Page 66

5 Yazıcı yazılımı iletişim kutularını kapatmak için Tamam düğmesini tıklatın.
6 Tamam veya Yazdır düğmesini tıklatın.
Macintosh kullanıcıları
1 Belge açıkken, Dosya Yazdır öğelerini tıklatın.
2 Yazdırma seçenekleri açılan menüsünden, Düzen öğesini seçin.
• Yaprak Başına Sayfa açılan menüsünden, bir yaprağa yazdırmak istediğiniz sayfa görüntülerinin
sayısını seçin.
• Düzen Yönü bölümünde, bir yaprağa yazdırmak istediğiniz sayfa görüntülerinin düzenini gösteren
simgeyi tıklatın.
• Her sayfa görüntüsünün çevresine bir kenarlık yazdırmak istiyorsanız, Kenarlık açılan menüsündeki
seçeneklerden birini seçin.
3 Yazdır öğesini tıklatın.
Bellek kartındaki veya flash sürücüdeki belgeleri yazdırma
Dosya yazdırma işlevini etkinleştirmek için:
• Yazıcı bir USB kablosu veya bir ağ üzerinden bir bilgisayara bağlı olmalıdır.
• Yazıcı ve bilgisayar açık olmalıdır.
• Bellek kartı veya flash sürücüde, yazıcı tarafından desteklenen belge dosyaları olmalıdır.
• Bilgisayarda bellek cihazındaki dosyaların türlerini destekleyen uygulamalar olmalıdır.
1 Bir bellek kartı veya flash sürücü takın.
Aşağıdaki dosya türleri tanınır:
• .doc (Microsoft Word)
• .xls (Microsoft Excel)
• .ppt (Microsoft PowerPoint)
• .pdf (Adobe Taşınabilir Belge Biçimi)
• .rtf (Zengin Metin Biçimi)
• .docx (Microsoft Word Açık Belge Biçimi)
• .xlsx (Microsoft Excel Açık Belge Biçimi)
• .pptx (Microsoft PowerPoint Open Document Format)
• .wps (Microsoft Works)
• .wpd (WordPerfect)
Yazıcı bellek cihazını algıladığında, kontrol paneli ekranında Bellek Kartı Algılandı veya Depolama
Aygıtı Algılandı mesajı görüntülenir.
2 Bellek cihazında sadece belge dosyaları kayıtlıysa, yazıcı otomatik olarak Dosya Yazdırma moduna geçer.
Bellek cihazında hem belge dosyaları hem de görüntü dosyaları varsa,
Belgeler'i seçin.
düğmesine basarak
3 Aşağıdakilerden birini yapın:
Yazdırma
66
Page 67

USB bağlantısı
a Yazdırmak istediğiniz belgenin dosya adını veya belgenin bellek cihazında kayıtlı olduğu klasörü
seçmek için ok düğmelerini kullanın.
b Belgeyi yazdırmaya başlamak için önce düğmesine, ardından düğmesine basın.
Kablosuz bağlantı (sadece belirli modellerde)
a Yazıcının ağ bilgisayarına bağlanmasını veya mevcut bilgisayarlar için ağı aramayı bitirmesini bekleyin.
Bilgisayar Seç seçeneği görüntülenirse, bir ağ bilgisayarı seçmek için ok düğmelerini kullanın ve
ardından
Notlar:
• Bilgisayara bir PIN kodu girilmesi gerekiyorsa, sizden PIN kodunu girmeniz istenebilir. Bilgisayara
bir bilgisayar adı ve PIN kodu atamak için, işletim sisteminizle ilgili yazıcı yazılımının Yardım
dosyasına bakın.
• PIN kodundaki (varsayılan değer 0000'dır) her bir basamağın değerini artırmak veya azaltmak için
ok düğmelerini kullanın ve ardından basamak seçimi yaptıktan sonra düğmesine basın.
b Yazdırmak istediğiniz belgenin dosya adını veya belgenin bellek cihazında kayıtlı olduğu klasörü
seçmek için ok düğmelerini kullanın.
c Belgeyi yazdırmaya başlamak için önce düğmesine, ardından düğmesine basın.
düğmesine basın.
Özel belgeleri yazdırma
Ayrıca, özel belgeler yazdırmak için yazıcı yazılımıyla yüklenen programları da kullanabilirsiniz. Daha fazla
bilgi için, bu programlarla ilgili Yardım bölümüne bakın.
Uyumlu özel kağıt türleri seçme
• Ağır mat kağıt—Yüksek kaliteli grafikleri yazdırmak için kullanılan mat kaplamalı fotoğraf kağıdı.
• Fotoğraf/Parlak kağıt—Özel kaplamalı fotoğraf kağıdı. Bu kağıt özellikle canlı ve net görüntülerin
bulunduğu fotoğrafları yazdırmak için kullanılır.
• Lexmark Fotoğraf Kağıdı—Lexmark yazıcılarla kullanılmak üzere tasarlanmış ancak tüm mürekkep
püskürtmeli yazıcı markalarıyla uyumlu olan çarpıcı bir "günlük" ağır mürekkep püskürtmeli fotoğraf kağıdı.
Pahalı olmamasına rağmen kusursuz görüntü kalitesi ile çarpıcı değer sunar.
• Lexmark Premium Fotoğraf Kağıdı—Göz alıcı ve zengin renklerle dolu sonuçlar elde etmek için özellikle
Lexmark evercolor
kaliteli fotoğraf kağıdı. Bu ürün çerçevelenecek, fotoğraf albümüne konulacak veya aile üyeleri ve
arkadaşlarla paylaşılacak özel fotoğraflar için mükemmeldir.
• Lexmark PerfectFinish
tasarlanan ama tüm mürekkep püskürtmeli yazıcılar ile uyumlu yüksek kaliteli fotoğraf kağıdı. Özellikle,
parlak kaplamalı profesyonel kalitede fotoğraflar yazdırmak için kullanılır. En iyi, özgün Lexmark evercolor
2 mürekkebi ile kullanılarak, solmaya ve suya karşı dayanıklı fotoğraflar sağlar.
• Asetat—Öncelikle tepegözlerde kullanılan saydam, plastik ortam.
• Kart destesi—Tebrik kartları gibi daha dayanıklı öğeleri yazdırmak için kullanılan çok kalın kağıt.
• Mulaj kağıdı—Üzerine tersten görüntü yazdırılan ve kumaşın üzerine ütülenebilen ortam türü.
TM
mürekkepleri ile birlikte kullanılmak üzere tasarlanan çok parlak, ağır ve yüksek
TM
Fotoğraf Kağıdı—Özellikle Lexmark mürekkep püskürtmeli yazıcılar için
Yazdırma
67
Page 68

Zarf yazdırma
1 Zarfları yazıcıya yükleyin.
1
2 Aşağıdakilerden birini yapın:
Windows kullanıcıları
a Belge açıkken, Dosya Yazdır öğelerini tıklatın.
b Özellikler, Tercihler, Seçenekler veya Ayarlar öğesini tıklatın.
c Yazdırma Ayarları sekmesinin Ortam Türü listesinden, Düz'ü seçin.
d Kağıt Boyutu listesinden, zarf boyutunu seçin.
Not: Özel boyutlu bir zarfa yazdırmak için, Özel Boyut öğesini seçip, ardından da zarfın yükseklik ve
genişliğini belirtin.
e Dikey veya Yatay yönlendirme öğesini seçin.
f Yazıcı yazılımı iletişim kutularını kapatmak için Tamam düğmesini tıklatın.
g Tamam veya Yazdır düğmesini tıklatın.
Macintosh kullanıcıları
a Sayfa Ayarları iletişim kutusundaki ayarları gerektiği şekilde özelleştirin.
1 Belge açıkken, Dosya Sayfa Ayarları öğelerini tıklatın.
2 "Biçim" açılan menüsünden, zarf boyutunu seçin. Zarf boyutu ile eşleşen bir boyut yoksa, özel bir
boyut seçin.
3 Bir yönlendirme seçin.
4 Tamam düğmesini tıklatın.
b Yazdır iletişim kutusundaki ayarları gerektiği şekilde özelleştirin.
1 Belge açıkken, Dosya Yazdır öğelerini tıklatın.
2 Yazıcı açılan menüsünden, kullanmak istediğiniz yazıcıyı seçin.
3 Yazdır öğesini tıklatın.
Notlar:
• Birçok zarf yatay olarak yazdırılır.
• Yazılım uygulamasında da aynı hizalama ayarının seçili olmasına dikkat edin.
Etiket yazdırma
1 Etiket sayfalarını yazıcıya yükleyin.
2 Aşağıdakilerden birini yapın:
Yazdırma
68
Page 69

Windows kullanıcıları
a Belge açıkken, Dosya Yazdır öğelerini tıklatın.
b Özellikler, Tercihler, Seçenekler veya Ayarlar öğesini tıklatın.
c Yazdırma Ayarları sekmesinin Kağıt Boyutu açılan menüsünden, etiket sayfasının boyutları ile eşleşen
bir kağıt boyutu seçin. Etiket sayfasının boyutları ile eşleşen bir kağıt boyutu yoksa, özel bir boyut seçin.
Gerekiyorsa, Ortam Türü açılan menüsünden uygun ortam türünü seçin.
d Yazıcı yazılımı iletişim kutularını kapatmak için Tamam düğmesini tıklatın.
e Tamam veya Yazdır düğmesini tıklatın.
Macintosh kullanıcıları
a Sayfa Ayarları iletişim kutusundaki ayarları gerektiği şekilde özelleştirin.
1 Belge açıkken, Dosya Sayfa Ayarları'nı seçin.
2 "Biçim" açılan menüsünden, kullanmak istediğiniz yazıcıyı seçin.
3 Kağıt Boyutu açılan menüsünden, etiket sayfasının boyutları ile eşleşen bir kağıt boyutu seçin.
Etiket sayfasının boyutları ile eşleşen bir kağıt boyutu yoksa, özel bir boyut yaratın.
b Yazdır iletişim kutusundaki ayarları gerektiği şekilde özelleştirin.
1 Belge açıkken, Dosya Yazdır öğelerini tıklatın.
2 Yazıcı açılan menüsünden, kullanmak istediğiniz yazıcıyı seçin.
3 Yazdırma seçenekleri açılan menüsünden, Kalite ve Ortam öğesini seçin.
4 Kağıt türü açılan menüsünden, bir kağıt türü seçin.
5 Baskı Kalitesi menüsünden, Hızlı Baskı dışındaki baskı kalitelerinden birini seçin.
Etiket sayfalarını yükleme ile ilgili ipuçları
• Önce etiket sayfasının üst tarafının yazıcıya beslendiğinden emin olun.
• Zarfların üzerindeki yapışkan kenarların, etiketin kenarından itibaren 1 mm'yi aşmadığından emin olun.
• Kağıt kılavuzu veya kağıt kılavuzlarının, etiket sayfasının kenarlarına dayalı olduğundan emin olun.
• Eksiksiz etiket sayfaları kullanın. Eksik etiket bulunan sayfalar (eksik etiketler nedeniyle açıkta kalan
bölümler) yazdırma işlemi sırasında etiketlerin kalkmasına ve kağıt sıkışmasına neden olabilir.
Not: Etiketlerin kuruması için daha uzun süre gereklidir. Mürekkebin bulaşmasını önlemek için, her bir etiket
sayfasını çıkar çıkmaz alın ve üst üste koymadan önce kurumalarını bekleyin.
Özel boyutlu kağıda yazdırma
Bu yönergeleri yerine getirmeden önce, yazıcıya özel boyutlu kağıdı yükleyin. Daha fazla bilgi için, "Kağıt
Yükleme" başlıklı bölüme bakın.
Windows kullanıcıları
1 Belge açıkken, Dosya Yazdır öğelerini tıklatın.
2 Özellikler, Tercihler, Seçenekler veya Ayarlar öğesini tıklatın.
Yazdırma Ayarları sekmesi görüntülenir.
3 Kağıt Seçenekleri bölümünde, “Kağıt boyutu” listesinden, Özel Boyut'u seçin.
Özel Kağıt Boyutu Tanımla iletişim kutusu görüntülenir.
4 Kullanılacak ölçü birimlerini seçin (inç veya milimetre).
Yazdırma
69
Page 70

5 Açık olan yazıcı yazılımı iletişim kutularını kapatmak için Tamam düğmesini tıklatın.
6 Belgeyi yazdırın.
Macintosh kullanıcıları
1 Belge açıkken, Dosya Sayfa Ayarları öğelerini tıklatın.
2 Kağıt boyutu açılan menüsünden, Özel Boyutluları Yönet öğesini seçin.
3 Özel bir boyut yaratın.
a + öğesini tıklatın.
b Kağıt Boyutu menüsünde, kağıdın Genişliğini ve Yüksekliğini girin.
c Yazıcı Kenar Boşlukları açılan menüsünden, kullanmak istediğiniz yazıcıyı seçin. Kenar boşlukları
yazıcı tarafından ayarlanır.
Kenar boşluklarını kendiniz ayarlamak istiyorsanız, Kullanıcı tanımlı öğesini seçip, ardından da Yazıcı
Kenar Boşlukları bölümüne kenar boşluklarını girin.
d İletişim kutusunun sol tarafındaki özel boyutlar listesinde, Adsız öğesini çift tıklatın ve ayarladığınız
özel kağıt boyutu için bir ad girin.
e Tamam düğmesini tıklatın.
4 Tekrar Kağıt Boyutu açılan menüsünü açın ve 3. adımda eklediğiniz özel kağıt boyutunun adını seçin.
5 Yazdır öğesini tıklatın.
Yazdırma ayarlarını kaydetme ve silme
Windows kullanıcıları
1 Belge açıkken, Dosya Yazdır öğelerini tıklatın.
2 Özellikler, Tercihler, Seçenekler veya Ayarlar öğesini tıklatın.
3 Ayarları değiştirin.
4 Önce Profilleri, ardından da Geçerli ayarlarınızı kaydedin öğesini tıklatın.
5 Ayarınız için boş bir konum seçip, bir ad atayın.
Not: İlk yer, Fabrika Varsayılan Ayarlarını içerir; bu ayarlar değiştirilemez veya silinemez.
6 Kaydet düğmesini tıklatın.
7 Açık tüm yazılım iletişim kutularını kapatın.
Notlar:
• Yazdırma ayarlarınızı almak için Profiller Profil Yükle öğelerini tıklatıp, ardından da kullanmak
istediğiniz profilin adını seçin.
• Bir ayarı silmek için Profiller Profilleri Sil öğelerini tıklatın. Silmek istediğiniz ayarı seçip, ardından da
Sil'i tıklatın.
Yazdırma
70
Page 71

Macintosh kullanıcıları
Önayarlar açılan menüsü, sık kullandığınız yazdırma ayarlarınızı kaydedebilmenizi sağlar. Yazdırma ayarları
bir Önayara kaydedildiğinde, her yazdırma işi için yazdırma ayarlarını düzenlemenize gerek kalmaz.
1 Belge açıkken, Dosya Yazdır öğelerini tıklatın.
2 Yazdırma seçenekleri açılan menüsünden, ayarları seçip düzenleyin.
3 Önayarlar açılan menüsünden, Farklı Kaydet'i seçin.
Önayarı Kaydet iletişim kutusu görüntülenir.
4 Önayar için bir ad girin.
5 Tamam düğmesini tıklatın.
Yazdırma işlerini yönetme
Yazdırma işlerini duraklatma
Windows'daki yazıcı klasörünü kullanarak
1 Aşağıdakilerden birini yapın:
Windows Vista işletim sisteminde
düğmesini tıklatın.
a
b Denetim Masası'nı tıklatın.
c Donanım ve Ses altında Yazıcı'yı tıklatın.
Windows XP işletim sisteminde
a
Başlat'ı tıklatın.
b Yazıcı ve Fakslar öğelerini tıklatın.
Windows 2000 işletim sisteminde
a
Başlat'ı tıklatın.
b Ayarlar Yazıcılar'ı tıklatın.
2 Mevcut yazıcıyı sağ tıklatın ve ardından da Yazdırmayı Duraklat'ı seçin.
Windows'daki görev çubuğunu kullanarak
1 Görev çubuğundaki yazıcı simgesini çift tıklatın.
2 Belge adını sağ tıklatın ve ardından Duraklat öğesini seçin.
Yazdırma
71
Page 72

Macintosh kullanıcıları
1 Belge yazdırılırken, Dock üzerindeki yazıcı simgesini tıklatın.
Yazdır kuyruğu iletişim kutusu görüntülenir.
2 Aşağıdakilerden birini yapın:
• Belirli bir yazdırma işini duraklatmak istiyorsanız, belge adını seçip, ardından Beklet'i tıklatın.
• Kuyruktaki tüm yazdırma işlerini duraklatmak istiyorsanız, kullandığınız işletim sisteminin sürümüne
bağlı olarak Yazıcıyı Duraklat veya İşleri Durdur düğmesine basın.
Yazdırma işlerini sürdürme
Windows'daki yazıcı klasörünü kullanarak
1 Aşağıdakilerden birini yapın:
Windows Vista işletim sisteminde
düğmesini tıklatın.
a
b Denetim Masası'nı tıklatın.
c Donanım ve Ses altında Yazıcı'yı tıklatın.
Windows XP işletim sisteminde
a
Başlat'ı tıklatın.
b Yazıcı ve Fakslar öğelerini tıklatın.
Windows 2000 işletim sisteminde
a
Başlat'ı tıklatın.
b Ayarlar Yazıcılar'ı tıklatın.
2 Yazıcı adını sağ tıklatın ve ardından Aç öğesini seçin.
3 Aşağıdakilerden birini yapın:
• Belirli bir yazdırma işini sürdürmek istiyorsanız, belge adını sağ tıklatıp, ardından da Sürdür'ü seçin.
• Sırada bekleyen tüm yazdırma işlerini sürdürmek istiyorsanız, Yazıcı'yı tıklatın ve Yazdırmayı Duraklat
seçeneğinin yanındaki onay işaretini silin.
Windows'daki görev çubuğunu kullanarak
1 Görev çubuğundaki yazıcı simgesini çift tıklatın.
2 Belge adını sağ tıklatıp, ardından Sürdür'ü seçin.
Mac OS X sürüm 10.5'i kullananlar
1 Menü çubuğunda, Sistem Tercihleri Yazdır ve Faks öğelerini tıklatın.
2 Yazdırma Kuyruğunu Aç öğesini tıklatın.
Yazdır kuyruğu iletişim kutusu görüntülenir.
• Belirli bir yazdırma işini sürdürmek istiyorsanız, belge adını seçip, ardından da Sürdür'ü tıklatın.
• Kuyruktaki tüm yazdırma işlerini sürdürmek istiyorsanız, Yazıcıyı Sürdür'ü tıklatın.
Yazdırma
72
Page 73

Mac OS X sürüm 10.4 ve önceki sürümleri kullananlar:
1 Menü çubuğundan, Git Yardımcı Programlar Yazdırma Merkezi veya Yazıcı Kurulumu Yardımcı
Programı'nı tıklatın.
Yazıcı Listesi iletişim kutusu görüntülenir.
2 Yazıcı simgesini çift tıklatın.
Yazdır kuyruğu iletişim kutusu görüntülenir.
3 Aşağıdakilerden birini yapın:
• Sıradaki tüm yazdırma işlerini sürdürmek istiyorsanız, İşleri Başlat'ı tıklatın.
• Belirli bir yazdırma işini sürdürmek istiyorsanız, belge adını seçip, ardından da Sürdür'ü tıklatın.
Yazdırma işlerini iptal etme
Kontrol panelini kullanarak
düğmesine basın.
Yazıcının yazdırma durumu penceresini kullanarak
Yazdırma durumu penceresi, siz bir yazdırma işi gönderdiğinizde, ekranın sağ alt bölümünde otomatik olarak
açılır. Yazdırma işini iptal etmek için Yazdırmayı İptal Et seçeneğini tıklatın.
Windows'daki yazıcı klasörünü kullanarak
1 Aşağıdakilerden birini yapın:
Windows Vista işletim sisteminde
düğmesini tıklatın.
a
b Denetim Masası'nı tıklatın.
c Donanım ve Ses altında Yazıcı'yı tıklatın.
Windows XP işletim sisteminde
a
Başlat'ı tıklatın.
b Yazıcı ve Fakslar öğelerini tıklatın.
Windows 2000 işletim sisteminde
a
Başlat'ı tıklatın.
b Ayarlar Yazıcılar'ı tıklatın.
2 Yazıcı adını sağ tıklatın ve ardından Aç öğesini seçin.
3 Aşağıdakilerden birini yapın:
• Belirli bir yazdırma işini iptal etmek istiyorsanız, belge adını sağ tıklatıp, ardından İptal et'i tıklatın.
• Kuyruktaki tüm yazdırma işlerini iptal etmek istiyorsanız, Yazıcı Tüm Belgeleri İptal Et'i tıklatın.
Yazdırma
73
Page 74

Windows'daki görev çubuğunu kullanarak
1 Görev çubuğundaki yazıcı simgesini çift tıklatın.
2 Aşağıdakilerden birini yapın:
• Belirli bir yazdırma işini iptal etmek istiyorsanız, belge adını sağ tıklatıp, ardından İptal et'i tıklatın.
• Kuyruktaki tüm yazdırma işlerini iptal etmek istiyorsanız, Yazıcı Tüm Belgeleri İptal Et'i tıklatın.
Macintosh kullanıcıları
1 Belge yazdırılırken, Dock üzerindeki yazıcı simgesini tıklatın.
2 Yazdırma kuyruğu iletişim kutusundan, iptal etmek istediğiniz işi seçin ve ardından Delete düğmesine
basın.
Yazdırma
74
Page 75

Fotoğraflarla çalışma
Ayrıca, fotoğrafları özelleştirmek ve yazdırmak için yazıcı yazılımıyla yüklenen programları da kullanabilirsiniz.
Daha fazla bilgi için, bu programlarla ilgili Yardım bölümüne bakın.
Bellek kartı takma
1 Bellek kartı takın.
• Kartı marka adının yazılı olduğu etiket yukarı gelecek şekilde takın.
• Kartın üzerinde bir ok işareti varsa, bu okun yazıcıya dönük olmasına dikkat edin.
• Gerekiyorsa, bellek kartını yuvaya takmadan önce, kartla birlikte gönderilen adaptöre taktığınızdan
emin olun.
Yuva Bellek kartı
1
• Secure Digital (SD)
• Yüksek Kapasiteli Secure Digital (adaptörle birlikte)
• Micro Secure Digital (adaptörle birlikte) (Micro SD)
• Mini Secure Digital (adaptörle birlikte) (Mini SD)
• MultiMedia Card (MMC)
• Küçük Boyutlu MultiMedia Card (adaptörle birlikte) (RS-MMC)
• MultiMedia Card mobil (adaptörle birlikte) (MMCmobile)
• Memory Stick
• Memory Stick PRO
• Memory Stick Duo (bağdaştırıcı ile)
• Memory Stick PRO Duo (bağdaştırıcı ile)
• xD-Picture Kartı
• xD-Picture Kartı (H Tipi)
• xD-Picture Kartı (M Tipi)
1
2
2
• Compact Flash Type I ve Type II
• Microdrive
Fotoğraflarla çalışma
75
Page 76

2 Yazıcıda üst bellek kartı yuvasının yanında bulunan ışığın yanmasını bekleyin. Işık, bellek kartının
okunduğunu veya verilerin aktarıldığını gösterecek şekilde yanıp söner.
Uyarı—Hasar Tehlikesi: Kablolara, ağ adaptörüne, konektörlere, bellek kartına ya da bellek kartından
etkin şekilde yazdırma, okuma ya da yazma işlemi sırasında gösterilen alanda yazıcıya dokunmayın. Veri
kaybı oluşabilir. Ayrıca etkin şekilde yazdırma, okuma ya da yazma işlemi sırasında bellek kartını
çıkarmayın.
Yazıcı bir bellek kartının takıldığını algıladığında, yazıcının kontrol paneli ekranında Bellek Kartı
Algılandı mesajı görüntülenir.
Yazıcı bellek kartını okumazsa, kartı çıkartıp yeniden takın.
Notlar:
• Yazıcı her seferinde yalnızca bir bellek kartını tanır. Birden fazla bellek kartı takıldığında, ekranda sizden
bellek kartlarından birini çıkarmanızı isteyen bir mesaj görüntülenir.
• Kart yuvasında bir bellek kartı takılıyken, yığın depolama moduna ayarlı bir flash sürücü veya dijital
fotoğraf makinesi takılırsa, ekranda hangi bellek cihazının kullanılacağını seçmenizi belirten bir mesaj
görüntülenir.
Flash sürücü takma
1 Flash sürücüyü yazıcının ön tarafındaki PictBridge bağlantı noktasına bağlayın.
Not: Flash sürücünüz bağlantı noktasına doğrudan uymuyorsa adaptör gerekebilir.
2 Yazıcının flash sürücünün takıldığını algılamasını bekleyin. Flash sürücü algılandığında, Depolama Aygıtı
Algılandı mesajı görüntülenir.
Yazıcı flash sürücüyü okumazsa, çıkartıp yeniden takın.
Uyarı—Hasar Tehlikesi: Kablolara, ağ adaptörüne, konektörlere, flash sürücüsüne ya da flash
sürücüden etkin şekilde yazdırma, okuma ya da yazma işlemi sırasında gösterilen alanda yazıcıya
dokunmayın. Veri kaybı oluşabilir. Ayrıca flash sürücüden etkin şekilde yazdırma, okuma ya da yazma
işlemi sırasında flash sürücüyü çıkarmayın.
Fotoğraflarla çalışma
76
Page 77

Not: Yazıcı her seferinde yalnızca bir ortam aygıtını okur. Birden fazla ortam aygıtı takarsanız, ekranda
yazıcının tanımasını istediğiniz aygıtı belirlemenizi isteyen bir mesaj görüntülenir.
Fotoğraf alma ve yönetme
Fotoğrafları bellek aygıtından bilgisayara aktarma
Yazıcının kontrol panelini kullanma
Notlar:
• Bellek aygıtından bilgisayara fotoğrafları bellek aygıtı bağlantısını desteklemeyen harici ağ
bağdaştırıcısıyla aktaramazsınız.
• Yazıcı bir bilgisayar seçmenizi (ve o bilgisayar tarafından isteniyorsa bir PIN girmenizi) isteyebilir.
1 Yığın depolama moduna ayarlı bir bellek kartı, flash sürücü veya dijital fotoğraf makinesi takın.
2 Yazıcı kontrol panelinde, düğmesine basın.
3 Fotoğrafları Kaydet seçeneği görüntülenene kadar ok düğmelerine ve ardından düğmesine basın.
4 Aşağıdakilerden birini yapın:
USB bağlantısı
düğmesine basın.
a
b düğmesine basın.
c Fotoğrafları bilgisayara kaydetmek için bilgisayar ekranındaki seçeneklerden birini seçin.
d Bilgisayar ekranındaki yönergeleri izleyin.
Kablosuz bağlantı (sadece belirli modellerde)
a
Ağ seçeneği görüntülenene kadar ok düğmelerine ve ardından düğmesine basın.
b Sizden istenmesi durumunda, fotoğrafları kaydetmek istediğiniz ağ bilgisayarını seçmek için ok
düğmelerine ve ardından
Notlar:
düğmesine basın.
• Bilgisayara bir PIN kodu girilmesi gerekiyorsa, sizden PIN kodunu girmeniz istenebilir. Ağ
bilgisayarına bir bilgisayar adı ile PIN kodu atamak için işletim sisteminizle ilgili yazıcı yazılımının
Yardım dosyalarına bakın.
• PIN kodundaki (varsayılan değer 0000'dır) her bir basamağın değerini arttırmak veya azaltmak için
ok düğmelerini kullanın ve ardından da basamak seçimi yaptıktan sonra
Fotoğraflarla çalışma
düğmesine basın.
77
Page 78

c Fotoğrafları bilgisayara kaydetmek için bilgisayar ekranındaki seçeneklerden birini seçin.
d Bilgisayar ekranındaki yönergeleri izleyin.
Lexmark Productivity Studio Programını Windows İşletim Sisteminde Kullanma
• Lexmark Productivity Studio programını kurdunuz ve yazıcı bilgisayara bir USB kablosu ile bağlıysa, bellek
kartını taktığınızda program çalışır. Fotoğrafları aktarmak için bilgisayar ekranındaki yönergelere uyun.
• Yazıcı bilgisayara bir ağ üzerinden bağlıysa:
1 Aşağıdakilerden birini yapın:
– Windows Vista'da öğesini tıklatın.
– Windows XP ve daha önceki sürümlerde Başlat'ı tıklatın.
2 Tüm Programlar veya Programlar'ı tıklatın ve ardından listeden yazıcı program klasörünü seçin.
3 Lexmark Productivity Studio öğesini tıklatın.
4 Ana ekrandaki Fotoğraf Yazdırma bölümünden, Kitaplığa yükle öğesini tıklatın.
5 Bellek aygıtının konumunu bulun ve Aktar öğesini tıklatın.
6 Ağ yazıcısını seçin.
7 Bellek cihazını ağ yazıcısına takın.
8 Bilgisayar ekranındaki yönergeleri izleyin.
Lexmark Ağ Kartı Okuyucusu Programını Macintosh İşletim Sisteminde Kullanma
Yazıcı bilgisayara bir ağ üzerinden bağlıysa, Lexmark Ağ Kartı Okuyucusu Programını kullanarak, bellek kartı
veya flash sürücüdeki fotoğrafları bilgisayara aktarabilirsiniz. Yazıcı, bir bilgisayar (ve bilgisayar gerektiriyorsa
bir de PIN) seçmenizi isteyebilir.
1 Yığın depolama moduna ayarlı bir bellek kartı, flash sürücü veya dijital fotoğraf makinesi takın.
2 Finder masaüstünden, yazıcı klasörünü çift tıklatın.
3 Lexmark Ağ Kart Okuyucusu simgesini çift tıklatın.
4 Kaynak listesinden kullanmak istediğiniz yazıcıyı seçin ve ardından düğmesine basın.
Bellek cihazında depolanan fotoğrafların küçük resimleri iletişim kutusunda görüntülenir.
5 Küçük resimleri büyütmek istiyorsanız, kaydırma çubuğunu tıklatın ve sürükleyin.
6 Kaydetmek istediğiniz fotoğrafları seçip ardından Kaydet düğmesini tıklatın.
7 Fotoğraf ve belgeleri kaydetmek istediğiniz klasörü bulun ve ardından Kaydet'i tıklatın.
Not: Daha fazla bilgi için, uygulama ile ilgili Yardım dosyalarına başvurun.
Macintosh işletim sistemindeki varsayılan Görüntü Yakalama uygulamasını kullanma
Yazıcı bilgisayara bir USB kablosu ile bağlı ve siz de bilgisayara bir bellek cihazı takıldığında bir uygulamayı
başlatılacak şekilde ayarladıysanız, uygulama otomatik olarak çalışır. Fotoğrafları bilgisayara aktarmak için
bu uygulamayı kullanın.
Fotoğraflarla çalışma
78
Page 79

Fotoğrafları bellek aygıtından flash sürücüye aktarma
1 Yazıcıya bir bellek kartı takın.
2 Bellek kartı algılandıktan sonra, ekranda Fotoğrafları Kaydet seçeneği görüntülenene kadar ok
düğmelerine basın.
3 Flash sürücüyü yazıcıya takın ve ekranda USB Flash Sürücü seçeneği görüntülenene kadar ok
düğmelerine basın.
4 Bir kaydetme seçeneği belirlemek için ok düğmelerini kullanın. Tüm fotoğrafları, son fotoğrafı veya belirli
bir tarih aralığındaki fotoğrafları aktarabilirsiniz. Bir seçim yaptığınızda,
düğmesine basın.
5 Yazıcını kontol paneli ekranındaki yönergelere uyun.
Notlar:
• Flash sürücüde yeterince boş alan yoksa, ekranda bir istem görüntülenir.
• Ekranda kopyalamanın tamamlandığını gösteren bir mesaj görüntülenene kadar flash sürücüsünü
çıkarmayın.
Fotoğraf yazdırma
Fotoğraf yazdırma ve fotoğrafları özelleştirmeyle ilgili diğer seçenekleri görmek için, yazıcı yazılımıyla birlikte
yüklenen programlarla ilgili Yardım bölümüne bakın.
Yazıcının kontrol panelini kullanarak fotoğraf yazdırma
1 Fotoğraf kağıdını parlak ya da yazdırılacak yüzü yukarı bakacak şekilde yükleyin. (Hangi yüze
yazdırılacağı konusunda emin değilseniz, kağıt ile birlikte gelen yönergelere bakın.)
2 Yazıcı kontrol panelinde, düğmesine basın.
3 Yığın depolama moduna ayarlı bir bellek kartı, flash sürücü veya dijital fotoğraf makinesi takın.
4 Kolay Fotoğraf veya Fotoğraf Yazdır seçeneği görüntülenene kadar ok düğmelerine ve ardından
düğmesine basın.
Notlar:
• Fotoğrafları hemen yazdırmak istiyorsanız, Kolay Fotoğraf'ı seçin.
• Fotoğrafları yazdırmadan önce özelleştirmek istiyorsanız, Fotoğraf Yazdır'ı seçin.
5 Fotoğrafların yazdırılması ile ilgili bir seçim yapmak için ok düğmelerini kullanın ve ardından düğmesine
basın.
Not: Son fotoğrafı, tüm fotoğrafları, belirli bir tarih aralığındaki fotoğrafları veya prova sayfasındaki fotoğraf
numaralarını seçerek belirli fotoğrafları yazdırabilirsiniz. Yazdırmadan önce fotoğrafların fotoğraf
numaralarını kontrol etmek istiyorsanız, prova sayfası yazdırın.
Fotoğraflarla çalışma
79
Page 80

6 Aşağıdakilerden birini yapın:
• Kolay Fotoğraf menüsündeyseniz, kağıt boyutu ile fotoğraf boyutunu seçmek için ok düğmelerini
kullanın. Her seçim yapışınızda, düğmesine basın.
• Fotoğraf Yazdır menüsündeyseniz, fotoğraf boyutu, kağıt boyutu, kağıt türü, sayfa düzeni ve fotoğrafın
kalite ayarlarını seçmek ve fotoğrafların parlaklığını ve renk efektlerini ayarlamak için ok düğmelerini
kullanın. Her seçim yapışınızda,
düğmesine basın.
7 düğmesine basın.
Not: Mürekkebin bulaşmaması veya çizilmemesi için, yazdırılan yüzeye parmaklarınızla veya sivri
nesnelerle dokunmayın. En iyi sonucu elde etmek için yazdırılan her sayfayı tek tek kağıt çıkış tepsisinde
alın ve üst üste kopmadan, göstermeden veya saklamadan önce en az 24 saat kurumaları için bekleyin.
Yazıcı yazılımını kullanarak fotoğrafları bilgisayardan yazdırma
1 Fotoğraf kağıdını parlak ya da yazdırılacak yüzü yukarı bakacak şekilde yükleyin. (Hangi yüze
yazdırılacağı konusunda emin değilseniz, kağıt ile birlikte gelen yönergelere bakın.)
2 Fotoğrafları yazdırmak için:
Windows kullanıcıları
a Aşağıdakilerden birini yapın:
• Windows Vista'da öğesini tıklatın.
• Windows XP ve daha önceki sürümlerde Başlat'ı tıklatın.
b Tüm Programlar veya Programlar'ı tıklatın ve ardından listeden yazıcı program klasörünü seçin.
c Lexmark Productivity Studio'yu seçin.
Not: Kurulum sırasında yazıcı yazılımı ile birlikte yüklemeyi tercih edip etmemenize bağlı olarak, bu
program yazıcı programı klasörünüzde görüntülenmeyebilir.
d Yazdırmak istediğiniz fotoğrafı açın.
e Fotoğrafları düzenlemek ve yazdırmak için bilgisayar ekranındaki yönergelere uyun. Program ile ilgili
Yardım dosyalarına da göz atabilirsiniz.
Macintosh kullanıcıları
a Sayfa Ayarları iletişim kutusundaki ayarları gerektiği şekilde özelleştirin.
1 Fotoğraf açıkken, Dosya Sayfa Ayarları öğelerini tıklatın.
2 "Biçim" açılan menüsünden, yazıcıyı seçin.
3 Kağıt Boyutu açılan menüsünden, bir kağıt boyutu seçin.
4 Tamam düğmesini tıklatın.
b Yazdır iletişim kutusundaki ayarları gerektiği şekilde özelleştirin.
1 Fotoğraf açıkken, Dosya Yazdır öğelerini seçin.
2 Yazıcı açılan menüsünden, yazıcıyı seçin.
Fotoğraflarla çalışma
80
Page 81

3 Yazdırma seçenekleri açılan menüsünden, Kalite ve Ortam öğesini seçin.
• Kağıt Türü açılan menüsünden, bir kağıt türü seçin.
• Baskı Kalitesi menüsünden, Otomatik veya Fotoğraf öğesini seçin.
4 Yazdır öğesini tıklatın.
Not: Bir kağıt türü sensörünüz olmasına karşın kağıt türünü elle seçmek, geçerli yazdırma işinde sensörün
devre dışı kalmasını sağlar.
Yazıcı yazılımını kullanarak fotoğrafları bellek cihazından yazdırma
1 Fotoğraf kağıdını parlak ya da yazdırılacak yüzü yukarı bakacak şekilde yükleyin. (Hangi yüze
yazdırılacağı konusunda emin değilseniz, kağıt ile birlikte gelen yönergelere bakın.)
2 Yığın depolama moduna ayarlı bir bellek kartı, flash sürücü veya dijital fotoğraf makinesi takın.
3 Yazıcı kontrol panelinde, düğmesine basın.
4 Fotoğrafları Kaydet seçeneği görüntülenene kadar ok düğmelerine ve ardından düğmesine basın.
5 Fotoğrafları bilgisayara aktarın.
USB bağlantısı
a düğmesine basın.
b Windows işletim sistemini kullanıyorsanız:
Lexmark Productivity Studio programını yüklediyseniz, bellek cihazını taktığınızda program çalışır.
Fotoğrafları bilgisayara aktarmak için bilgisayar ekranındaki yönergelere uyun ve fotoğrafları
yazdırmak için bilgisayarda yüklü olan programları kullanın.
Macintosh işletim sistemini kullanıyorsanız:
iPhoto programı bilgisayarda yüklüyse, bellek cihazını taktığınızda program çalışır. Fotoğrafları
bilgisayara aktarmak için bilgisayar ekranındaki yönergelere uyun ve fotoğrafları yazdırmak için
bilgisayarda yüklü olan uygulamaları kullanın.
Kablosuz bağlantı (sadece belirli modellerde)
a Ağ seçeneği görüntülenene kadar ok düğmelerine ve ardından düğmesine basın.
b Sizden istenmesi durumunda, fotoğrafları kaydetmek istediğiniz ağ bilgisayarını seçmek için ok
düğmelerine ve ardından
düğmesine basın.
c Windows işletim sistemini kullanıyorsanız:
1 Aşağıdakilerden birini yapın:
• Windows Vista'da öğesini tıklatın.
• Windows XP ve daha önceki sürümlerde Başlat'ı tıklatın.
2 Tüm Programlar veya Programlar'ı tıklatın ve ardından listeden yazıcı program klasörünü seçin.
3 Lexmark Productivity Studio öğesini tıklatın.
4 Ana ekrandaki Fotoğraf Yazdırma bölümünden, Kitaplığa yükle öğesini tıklatın.
5 Bellek aygıtının konumunu bulun ve Aktar öğesini tıklatın.
6 Ağ yazıcısını seçin.
7 Fotoğrafları aktarmak ve yazdırmak için bilgisayar ekranındaki yönergelere uyun.
Macintosh işletim sistemini kullanıyorsanız:
Fotoğraflarla çalışma
81
Page 82

Yazıcı bilgisayara bir ağ üzerinden bağlıysa, Lexmark Ağ Kart Okuyucusu uygulaması bilgisayarda
çalışır.
Uygulamayı kullanarak, fotoğrafları bilgisayara aktarın ve fotoğrafları yazdırmak için bilgisayarda yüklü
uygulamaları kullanın.
Lexmark Ağ Kart Okuyucusu uygulamasını kullanarak fotoğrafları aktarma hakkında daha fazla bilgi
için, uygulama ile ilgili Yardım dosyalarına bakın.
Yazıcının kontrol panelini kullanarak resimlere renk efektleri uygulama
Fotoğraflarınıza renk efektleri uygulamak için yazıcının kontrol panelini kullanabilirsiniz.
1 Fotoğraf kağıdını parlak ya da yazdırılacak yüzü yukarı bakacak şekilde yükleyin. (Hangi yüze
yazdırılacağı konusunda emin değilseniz, kağıt ile birlikte gelen yönergelere bakın.)
2 Yazıcı kontrol panelinde, düğmesine basın.
3 Bir bellek kartı veya flash sürücü takın.
4 Ekranda Fotoğraf Yazdır seçeneği görüntülenene kadar ok düğmelerine basın.
5 Fotoğrafların yazdırılması ile ilgili bir seçim yapmak için ok düğmelerini kullanın ve ardından düğmesine
basın.
Not: Son fotoğrafı, tüm fotoğrafları, belirli bir tarih aralığındaki fotoğrafları veya fotoğraf numaralarını
seçerek belirli fotoğrafları yazdırabilirsiniz.
Ekranda Açık/Koyu iletişim kutusu görüntülenir.
6 Fotoğrafın parlaklığını ayarlamak için ok düğmelerine basıp ardından düğmesine basın.
Ekranda Fotoğraf Efektleri iletişim kutusu görüntülenir.
7 Bir renk efekti seçmek için ok düğmelerine basın. Fotoğrafı otomatik geliştirebilir veya sepya, klasik gri
veya klasik kahverengi tonlarında yazdırabilirsiniz. Bir seçim yaptığınızda, düğmesine basın.
Not: Etkin bellek kartı veya flash sürücü çıkarılana kadar, renk efekti tüm fotoğraflara uygulanır.
8 Fotoğraf boyutu, kağıt boyutu, kağıt türü, sayfa düzeni ve fotoğrafların kalitesini seçmek için ok düğmelerini
kullanın. Her seçim yapışınızda,
düğmesine basın.
9 Fotoğrafları yazdırmak için düğmesine basın.
Not: Fotoğraflara Lexmark Productivity Studio programını (yazılım kurulumu sırasında yüklediyseniz)
kullanarak da renk efektleri uygulayabilirsiniz. Fotoğraflara renk efektleri uygulama hakkında daha fazla bilgi
için, programla ilgili Yardım dosyalarına bakın.
Fotoğraflarla çalışma
82
Page 83

PictBridge etkin dijital fotoğraf makinesinden fotoğraf yazdırma
PictBridge bazı dijital fotoğraf makinelerinde bulunan ve fotoğraflarınızı bilgisayar kullanmadan, doğrudan
dijital fotoğraf makinenizden yazdırmanıza olanak sağlayan bir teknolojidir. PictBridge özelliği etkinleştirilmiş
fotoğraf makinesini yazıcıya bağlayabilir ve fotoğraf yazdırma işlemini denetlemek için fotoğraf makinesini
kullanabilirsiniz.
1 USB kablosunun bir ucunu fotoğraf makinesine bağlayın.
Not: Yalnızca fotoğraf makinesiyle verilen USB kablosunu kullanın.
2 Kablonun diğer ucunu yazıcının ön tarafındaki PictBridge bağlantı noktasına bağlayın.
Notlar:
• PictBridge özelliği etkinleştirilmiş fotoğraf makinesinin doğru USB moduna ayarlanmış olmasına dikkat
edin. Fotoğraf makinesi USB seçimi yanlışsa, fotoğraf makinesi bir USB depolama aygıtı olarak
algılanacak ve yazıcının kontrol panelinde bir hata mesajı görüntülenecektir. Daha fazla bilgi için,
fotoğraf makinesinin belgelerine bakın.
• Yazıcı her seferinde yalnızca bir ortam aygıtını okur.
Uyarı—Hasar Tehlikesi: PictBridge özelliğine sahip bir fotoğraf makinesinden yazdırırken USB
kablosuna, ağ bağdaştırıcısına, konektörlere veya yazıcıya dokunmayın. Veri kaybı oluşabilir. Ayrıca
PictBridge etkin dijital fotoğraf makinesinden etkin şekilde yazdırma işlemi yapılırken, USB kablosunu ya
da ağ adaptörünü çıkarmayın.
3 PictBridge bağlantısı başarıyla kurulursa, ekranda şu mesaj görüntülenir: PictBridge Fotoğraf Makinesi
algılandı. Ayarları değiştirmek için Tamam düğmesine basın.
4 Fotoğrafları seçmek ve yazdırmak için fotoğraf makinesini kullanın. İsterseniz, kağıt boyutu, kağıt türü,
fotoğraf boyutu ve yazdırmak istediğiniz fotoğrafların düzenini seçmek için PictBridge menüsünü de
kullanabilirsiniz.
PictBridge menüsüne erişmek için
düğmesine ve her seçim yapışınızda, düğmesine basın.
Fotoğraflarla çalışma
83
Page 84

Notlar:
• Yazıcı başka bir iş gerçekleştirirken, fotoğraf makinesini takarsanız, fotoğraf makinesinden yazdırmadan
önce mevcut işi bitirilmesini bekleyin.
• Fotoğraf yazdırma işlemini denetlemek için fotoğraf makinesini kullanmak istiyorsanız, fotoğraf
makinesinin belgelerindeki yönergelere bakın.
Prova sayfasını kullanarak bellek aygıtında kayıtlı fotoğrafları yazdırma
1 Letter veya A4 boyutlu düz kağıt yükleyin.
2 Yazıcı kontrol panelinde, düğmesine basın.
3 Bir bellek kartı veya flash sürücü takın.
4 Prova Kağıdı seçeneği görüntülenene kadar ok düğmelerine ve ardından düğmesine basın.
5 Bir prova sayfası yazdırmak üzere bir seçim yapmak için ok düğmelerine basın.
Prova sayfası yazdırma seçenekleri şunlardır:
• Bellek cihazındaki tüm fotoğraflar için.
• Bellek cihazında 20 veya daha fazla fotoğraf varsa, en son 20 fotoğraf için.
• Karttaki fotoğraflar farklı günlerde çekildiyse, tarihe göre. Bu seçeneği belirlerseniz, tarih aralığını
seçmek için yazıcının kontrol panelindeki ok düğmelerini kullanın ve ardından seçimlerinizi kaydetmek
için
düğmesine basın.
6 düğmesine basın.
Prova sayfaları yazdırılır.
7 Yazdırılacak fotoğrafları, fotoğrafların kopya sayısı, kırmızı göz azaltma, sayfa düzeni, yazdırma
seçenekleri ile kağıt boyutunu seçmek için prova sayfasındaki yönergelere uyun.
Not: Seçim yaparken, daireleri tamamen doldurduğunuzdan emin olun.
8 Prova sayfasını ön yüzü aşağı gelecek biçimde tarayıcı camına yerleştirin.
Ekranda Prova Sayfasını Tara iletişim kutusu görüntülenir.
Not: Ekranda bu seçenek görüntülenmezse, seçenek ekranda görüntülenene kadar ok düğmelerine
basın.
9 düğmesine basın.
Yazıcı prova sayfasını tarar.
10 Parlak veya yazdırılabilir yüzü size dönük olacak şekilde, fotoğraf kağıdını dikey olarak kağıt desteğinin
ortasına yükleyin. (Hangi yüze yazdırılacağı konusunda emin değilseniz, kağıt ile birlikte gelen yönergelere
bakın.)
Not: Kağıdın prova sayfasında seçtiğiniz kağıtla aynı olmasına dikkat edin.
11 Fotoğrafları yazdırmak için düğmesine basın.
Not: Mürekkebin bulaşmaması veya çizilmemesi için, yazdırılan yüzeye parmaklarınızla veya sivri nesnelerle
dokunmayın. En iyi sonucu elde etmek için yazdırılan her sayfayı tek tek kağıt çıkış tepsisinde alın ve üst üste
kopmadan, göstermeden veya saklamadan önce en az 24 saat kurumaları için bekleyin.
Fotoğraflarla çalışma
84
Page 85

DPOF özelliğini kullanarak fotoğrafları dijital fotoğraf makinesinden yazdırma
Dijital Baskı Sırası Biçimi (DPOF), bazı dijital fotoğraf makinelerinde bulunan bir özelliktir. Fotoğraf makineniz
DPOF özelliğini destekliyorsa, bellek kartı fotoğraf makinesindeyken, hangi fotoğraftan kaçar adet
yazdırılacağını ve yazdırma ayarlarını belirleyebilirsiniz. Bellek kartını yazıcıya taktığınızda veya yazıcıya
fotoğraf makinesi bağladığınızda, yazıcı bu ayarları tanır.
Not: Bellek kartı hala fotoğraf makinesindeyken bir fotoğraf boyutu seçtiyseniz, yazıcıda yüklü olan kağıdın
boyutunun DPOF seçiminde belirttiğiniz boyuttan küçük olmadığından emin olun.
1 Fotoğraf kağıdını parlak ya da yazdırılacak yüzü yukarı bakacak şekilde yükleyin. (Hangi yüze
yazdırılacağı konusunda emin değilseniz, kağıt ile birlikte gelen yönergelere bakın.)
2 Bellek kartı takın.
Yazıcı bir bellek kartının takıldığını algıladığında, yazıcının kontrol paneli ekranında Bellek Kartı
Algılandı mesajı görüntülenir.
3 Fotoğrafları Yazdır seçeneği görüntülenene kadar ok düğmelerine ve ardından düğmesine basın.
4 DPOF Yazdır seçeneği görüntülenene kadar ok düğmelerine ve ardından fotoğrafları yazdırmak için
düğmesine basın.
Not: Bu seçenek sadece bellek kartında bir DPOF dosyası algılandığında görüntülenir.
Not: Mürekkebin bulaşmaması veya çizilmemesi için, yazdırılan yüzeye parmaklarınızla veya sivri nesnelerle
dokunmayın. En iyi sonucu elde etmek için yazdırılan her sayfayı tek tek kağıt çıkış tepsisinde alın ve üst üste
kopmadan, göstermeden veya saklamadan önce en az 24 saat kurumaları için bekleyin.
Fotoğraflarla çalışma
85
Page 86

Kopyalama
Kopyalama
1 Kağıt yükleyin.
2 Özgün belgeyi tarayıcı camına ön yüzü aşağı dönük olacak şekilde yerleştirin.
3 Yazıcı kontrol panelinde, düğmesine basın.
4 Kopya sayısını seçmek için ok düğmelerine basın ve ardından da kopyalama ayarını renkli veya siyah
beyaz olarak yapmak için
veya düğmesine basın.
Not: Yazıcı renkli modundayken,
5 düğmesine basın.
ışığı yanar. Yazıcı siyah beyaz modundayken, ışığı yanar.
Fotoğrafları kopyalama
1 Fotoğraf kağıdını parlak ya da yazdırılacak yüzü yukarı bakacak şekilde yükleyin. (Hangi yüze
yazdırılacağı konusunda emin değilseniz, kağıt ile birlikte gelen yönergelere bakın.)
2 Fotoğrafı ön yüzü aşağı gelecek biçimde tarayıcı camına yerleştirin.
3 Yazıcı kontrol panelinde, düğmesine basın.
4 Ekranda Fotoğraf Yeniden Yazdırma seçeneği görüntülenene kadar düğmesine basın.
5 Evet seçeneği görüntülenene kadar ok düğmelerine ve ardından düğmesine basın.
6 İstediğiniz kağıt boyutu görüntülenene kadar ok düğmelerine basın. İstediğiniz kağıt boyutu listede yoksa,
Diğer'i seçin. Ekranda ek kağıt boyutları görüntülenir.
Bir seçim yaptığınızda,
7 düğmesine basın.
Not: Yazıcıya bir fotoğraf kağıdı yüklediğinizden emin olun.
Not: Mürekkebin bulaşmaması veya çizilmemesi için, yazdırılan yüzeye parmaklarınızla veya sivri nesnelerle
dokunmayın. En iyi sonucu elde etmek için yazdırılan her sayfayı tek tek kağıt çıkış tepsisinde alın ve üst üste
kopmadan, göstermeden veya saklamadan önce en az 24 saat kurumaları için bekleyin.
düğmesine basın.
Görüntüleri büyütme veya küçültme
1 Kağıt yükleyin.
2 Özgün belgeyi tarayıcı camına ön yüzü aşağı bakacak şekilde yerleştirin.
3 Yazıcı kontrol panelinde, düğmesine basın.
4 Ekranda Yeniden Boyutlandır seçeneği görüntülenene kadar düğmesine basın.
5 İstediğiniz ayar görüntülenene kadar ok düğmelerine basın.
Kopyalama
86
Page 87

Notlar:
• Özel Boyutlandırma'yı seçerseniz, bir sonraki menüye girmek için düğmesine ve ardından da
istediğiniz ayar görüntülenene kadar ok düğmelerine basın. Seçtiğiniz ayarı kaydetmek için
düğmesine basın.
• Kenarlıksız'ı seçerseniz, yazıcı seçtiğiniz kağıt boyutuna kenarlıksız kopyayı yazdırmak için gerekli
olacak şekilde, belge veya fotoğrafı küçültecek veya büyütecektir. Bu yeniden boyutlandırma ayarıyla
en iyi sonuçları elde etmek için, fotoğraf kağıdı kullanın ve kağıt türü seçimini Fotoğraf olarak ayarlayın
veya yazıcının kağıt türünü otomatik olarak algılamasına izin verin.
6 düğmesine basın.
Not: Kopyalama işi sona erdikten sonra, ayarları varsayılan ayarlara sıfırlamak için düğmesine basın.
Yazıcıda iki dakika süresince herhangi bir işlem yapılmazsa, yeniden boyutlandırma ayarı da %100'e geri
döner.
Kopyalama kalitesini ayarlama
1 Kağıt yükleyin.
2 Özgün belgeyi tarayıcı camına ön yüzü aşağı bakacak şekilde yerleştirin.
3 Yazıcı kontrol panelinde, düğmesine basın.
4 Ekranda Kalite seçeneği görüntülenene kadar düğmesine basın.
5 Kopya kalitesini Otomatik, Taslak, Normal veya Fotoğraf olarak ayarlamak için ok düğmelerine ve ardından
da ayarınızı kaydetmek için
düğmesine basın.
6 düğmesine basın.
Kopyanın rengini açma veya koyulaştırma
1 Kağıt yükleyin.
2 Özgün belgeyi tarayıcı camına ön yüzü aşağı bakacak şekilde yerleştirin.
3 Yazıcı kontrol panelinde, düğmesine basın.
4 Ekranda Açık/Koyu seçeneği görüntülenene kadar, düğmesine basın.
5 Kaydırma çubuğunu ayarlamak için ok düğmelerine basın ve ardından da ayarınızı kaydetmek için
düğmesine basın.
Not: Sol ok düğmesine basıldığında kopyanın rengi açılır ve sağ ok düğmesine basıldığında, kopyanın
rengi koyulaşır.
6 düğmesine basın.
Kopyalama
87
Page 88

Yazıcının kontrol panelini kullanarak kopyaları harmanlama
Bir belgenin birden fazla kopyasını yazdırıyorsanız, her bir kopyayı bir set (harmanlanmış) olarak veya sayfa
grupları (harmanlanmamış) olarak yazdırabilirsiniz.
Harmanlanmış Harmanlanmamış
1 Kağıt yükleyin.
2 Özgün belgeyi tarayıcı camına ön yüzü aşağı bakacak şekilde yerleştirin.
3 Yazıcı kontrol panelinde, düğmesine basın.
4 Kopya sayısını seçmek için ok düğmelerine ve ardından düğmesine basın.
5 Ekranda Harmanla seçeneği görüntülenene kadar, düğmesine basın.
6 Ekranda Açık seçeneği görüntülenene kadar, ok düğmelerine basın.
7 Sayfa görüntüsünü yazıcı belleğine kaydetmek için düğmesine basın.
8 Size başka sayfa taramak isteyip istemediğiniz sorulduğunda, düğmesine basın.
9 Özgün belgenin bir sonraki sayfasını ön yüzü aşağı gelecek biçimde tarayıcı camına yükleyin ve
düğmesine basın.
10 Kopyalamak istediğiniz tüm sayfalar yazıcı belleğine kaydedilinceye kadar 8 ve 9 numaralı adımlarda
anlatılan işlemleri tekrarlayın.
11 Size başka sayfa taramak isteyip istemediğiniz sorulduğunda, ekranda Hayır seçeneği görüntülenene
kadar ok düğmelerine basın ve ardından kopyaları yazdırmaya başlamak için düğmesine basın.
Resmi tek sayfada defalarca yazdırma
Aynı sayfa görüntüsünü tek bir yaprağa birçok kez yazdırabilirsiniz. Etiket, ağaç baskı, el ilanı vb. oluştururken
bu seçenek faydalı olacaktır.
1 Kağıt yükleyin.
2 Özgün belgeyi tarayıcı camına ön yüzü aşağı bakacak şekilde yerleştirin.
3 Yazıcı kontrol panelinde, düğmesine basın.
4 Ekranda Yaprak Başına Kopya Sayısı seçeneği görüntülenene kadar düğmesine basın.
5 Bir sayfada görüntünün tekrarlanma sayısını seçmek için ok düğmelerine basın: bir defa, dört defa, altı
defa veya 16 defa.
6 düğmesine basın.
Kopyalama
88
Page 89

Aynı kağıda birden fazla sayfa kopyalama (Aynı sayfada çoklu baskı)
Aynı sayfada çoklu baskı ayarı, her bir sayfanın daha küçük görüntülerini yazdırarak, bir kağıda birden fazla
sayfa kopyalayabilmenizi sağlar. Örnek olarak, Aynı sayfada çoklu baskı ayarını her kağıtta 4 sayfa görüntüsi
yazdıracak şekilde yaptıysanız, 20 sayfalık bir belgeyi 5 sayfaya sıkıştırabilirsiniz.
1 Kağıt yükleyin.
2 Özgün belgeyi tarayıcı camına ön yüzü aşağı bakacak şekilde yerleştirin.
3 Yazıcı kontrol panelinde, düğmesine basın.
4 Ekranda Yaprak Başına Sayfa Sayısı seçeneği görüntülenene kadar, düğmesine basın.
5 Bir yaprak kağıda kopyalamak istediğiniz sayfa sayısını seçmek için ok düğmelerini kullanın. Tek kağıda
bir, iki veya dört sayfa görüntüsü kopyalayabilirsiniz.
6 Sayfa görüntüsünü yazıcı belleğine kaydetmek için düğmesine basın.
7 Başka bir sayfayı taramak isteyip istemediğiniz sorulduğunda, düğmesine basarak, Evet'i seçin.
8 Özgün belgenin bir sonraki sayfasını ön yüzü aşağı gelecek biçimde tarayıcı camına yükleyin ve
düğmesine basın.
9 Kopyalamak istediğiniz tüm sayfalar yazıcı belleğine kaydedilinceye kadar 7 ve 8 numaralı adımlarda
anlatılan işlemleri tekrarlayın.
10 Size başka sayfa taramak isteyip istemediğiniz sorulduğunda, ekranda Hayır seçeneği görüntülenene
kadar ok düğmelerine basın ve ardından yazdırmaya başlamak için düğmesine basın.
Kopyalama işini iptal etme
1 düğmesine basın.
Tarama durur ve tarayıcı çubuğu ana konumuna döner.
2 Yazıcıyı kapatmak için düğmesine basın.
Kopyalama
89
Page 90

Tarama
W
F
I
I
Tarama ve taranan görüntüleri özelleştirmeyle ilgili diğer seçenekleri görmek için, yazıcı yazılımıyla birlikte
yüklenen programlarla ilgili Yardım bölümüne bakın.
Özgün belgeler tarama
Fotoğraf, metin belgesi, dergi makalesi, gazete ve diğer yayımları tarayıp yazdırabilirsiniz. Faks için de belgeyi
tarayabilirsiniz.
Yazıcının kontrol panelini kullanma
1 Üst kapağı açın ve özgün belgeyi baskı yüzü aşağı bakacak şekilde tarayıcı camına yükleyin.
P
R
I
N
T
I
N
G
2 Taranan görüntüde koyu kenarlardan kaçınmak için üst kapağı kapatın.
3 Yazıcı kontrol panelinde, düğmesine basın.
Ekranda Tarama Hedefi görüntülenir. Taranan görüntüyü bir bilgisayar, flash sürücü, bellek kartı veya ağ
üzerindeki bir bilgisayara gönderebilirsiniz.
• Taranan görüntüyü bilgisayara göndermeyi tercih ediyorsanız:
a düğmesine basın.
b Yazıcı, tarama uygulamaları listesini yüklemeyi tamamlayana kadar bekleyin.
c İstediğiniz uygulama görüntülenene kadar ok düğmelerine ve ardından da düğmesine basın.
d Kalite ve orijinal boyutu seçmek için ok düğmelerini kullanın ve ardından da her seçim
yaptığınızda
düğmesine basın.
e düğmesine basın.
• Taranan görüntüyü bir bellek kartı veya flash sürücüye göndermeyi tercih ediyorsanız:
a Bellek cihazını takın.
Not: Bellek cihazının yazmaya karşı korumalı olmadığından emin olun.
b Ekranda Bellek Kartı veya USB Flash Sürücüsü görüntülenene kadar ok düğmelerine ve ardından
da
düğmesine basın.
Tarama
90
Page 91

c Kalite ve orijinal boyutu seçmek için ok düğmelerini kullanın ve ardından da her seçim
yaptığınızda
düğmesine basın.
d düğmesine basın.
Not: Menüde dosyanın kaydedildiği belirtilene kadar, bellek cihazını çıkarmayın.
• Taranan görüntüyü ağ üzerindeki bir bilgisayara göndermeyi tercih ediyorsanız (sadece belirli
modellerde):
a Ağ seçeneği görüntülenene kadar ok düğmelerine ve ardından düğmesine basın.
b Sizden istenmesi halinde, ekranda ağ bilgisayarının bilgisayar adı görüntülenene kadar ok
düğmelerine, ardından düğmesine basın.
Notlar:
– Bilgisayara bir PIN kodu girilmesi gerekiyorsa, sizden PIN kodunu girmeniz istenebilir. Ağ
bilgisayarına bir bilgisayar adı ile PIN kodu atamak için işletim sisteminizle ilgili yazıcı
yazılımının Yardım dosyalarına bakın.
– PIN kodundaki (varsayılan değer 0000'dır) her bir basamağın değerini arttırmak veya azaltmak
için ok düğmelerini kullanın ve ardından da basamak seçimi yaptıktan sonra
basın.
düğmesine
c Yazıcı, tarama uygulamaları listesini yüklemeyi tamamlayana kadar bekleyin.
d İstediğiniz uygulama görüntülenene kadar ok düğmelerine ve ardından da düğmesine basın.
e Kalite ve orijinal boyutu seçmek için ok düğmelerini kullanın ve ardından da her seçim
yaptığınızda
düğmesine basın.
f düğmesine basın.
Not: Menüde dosyanın kaydedildiği belirtilene kadar, bellek cihazını çıkarmayın.
Windows kullanıcıları
1 Üst kapağı açın ve özgün belgeyi baskı yüzü aşağı bakacak şekilde tarayıcı camına yükleyin.
2 Taranan görüntüde koyu kenarlardan kaçınmak için üst kapağı kapatın.
3 Aşağıdakilerden birini yapın:
• Windows Vista'da öğesini tıklatın.
• Windows XP ve daha önceki sürümlerde Başlat'ı tıklatın.
4 Tüm Programlar veya Programlar'ı tıklatın ve ardından listeden yazıcı program klasörünü seçin.
5 Lexmark Productivity Studio öğesini tıklatın.
6 Ana ekrandaki Fotoğraf Yazdırma bölümünden, Tara öğesini tıklatın.
7 Bilgisayar ekranındaki yönergeleri izleyin.
Macintosh kullanıcıları
1 Üst kapağı açın ve özgün belgeyi baskı yüzü aşağı bakacak şekilde tarayıcı camına yükleyin.
2 Taranan görüntüde koyu kenarlardan kaçınmak için üst kapağı kapatın.
3 Finder masaüstünden, yazıcı klasörünü çift tıklatın.
4 XXXX Series Center (XXXX yazıcı serisini gösterir) öğesini çift tıklatın.
Tarama
91
Page 92

5 “Ne taranacak?” menüsünden, taranacak belge türünü seçin.
6 Tara düğmesini tıklatın.
Renkli veya siyah beyaz özgün belgeleri tarama
1 Üst kapağı açın ve özgün belgeyi baskı yüzü aşağı bakacak şekilde tarayıcı camına yükleyin.
2 Taranan görüntüde koyu kenarlardan kaçınmak için üst kapağı kapatın.
3 Yazıcı kontrol panelinde, düğmesine basın.
4 Taranan görüntünün nereye gönderileceğini seçmek için ok düğmelerine basın. Taranan görüntüyü bir
bilgisayar, flash sürücü, bellek kartı veya ağ üzerindeki bir bilgisayara gönderebilirsiniz.
5 İstediğiniz hedef görüntülenince, düğmesine basın.
6 Siyah beyaz belgeler taramak için, düğmesine basın.
Not: Tarama modunu kullanırken varsayılan ayar Renkli'dir. Renkli bir belge tarıyorsanız,
düğmesine basmanız gerekmez.
7 düğmesine basın.
Düzenleme için fotoğrafları tarama
1 Üst kapağı açın ve özgün belgeyi baskı yüzü aşağı bakacak şekilde tarayıcı camına yükleyin.
2 Taranan görüntüde koyu kenarlardan kaçınmak için üst kapağı kapatın.
3 Yazıcı kontrol panelinde, düğmesine basın.
4 Bilgisayar veya Ağ seçeneği görüntülenene kadar ok düğmelerine ve ardından düğmesine basın.
Not: Ağ'ı seçerseniz, sizden bir ağ bilgisayarı seçmeniz istenir. Sizden istenmesi halinde, ekranda
istediğiniz ağ bilgisayarı görüntülenene kadar ok düğmelerine, ardından
5 Yazıcının tarama uygulamaları listesini yüklemeyi tamamlamasını bekleyin.
Not: Liste bilgisayarınızdaki mevcut uygulamalardan yüklenir. Bilgisayarınızda bir fotoğraf düzenleme
uygulamasının yüklü olduğundan emin olun.
6 Uygulamalar listesinde istediğiniz uygulama görüntülenene kadar ok düğmelerine basın.
7 düğmesine basın.
Taranan görüntü seçtiğiniz fotoğraf düzenleme uygulamasına gönderilir.
düğmesine basın.
Ağdan bilgisayara tarama
1 Şunlara dikkat edin:
• Yazıcı, bir yazdırma sunucusu ya da kablosuz ağ bağlantısı üzerinden bir ağa bağlı.
• Yazıcı, yazdırma sunucusu (kullanılıyorsa) ve taranan görüntüyü alan bilgisayar açık.
• Yazıcı ağdan tarama yapmak üzere yapılandırılmış.
2 Özgün belgeyi tarayıcı camına ön yüzü aşağı bakacak şekilde yerleştirin.
3 Yazıcı kontrol panelinde, düğmesine basın.
Tarama
92
Page 93

4 Ağ seçeneği görüntülenene kadar ok düğmelerine ve ardından düğmesine basın.
5 Sizden istenmesi durumunda, taranan görüntüyü göndermek istediğiniz ağ bilgisayarının bilgisayar adını
seçmek için ok düğmelerine ve ardından düğmesine basın.
Notlar:
• Bilgisayara bir PIN kodu girilmesi gerekiyorsa, sizden PIN kodunu girmeniz istenebilir. Ağ bilgisayarına
bir bilgisayar adı ve PIN kodu atamak için, işletim sisteminizle ilgili yazıcı yazılımının Yardım dosyasına
bakın.
• PIN kodundaki (varsayılan değer 0000'dır) her bir basamağın değerini artırmak veya azaltmak için ok
düğmelerini kullanın ve ardından basamak seçimi yaptıktan sonra
6 Yazıcı, tarama uygulamaları listesini yüklemeyi tamamlayana kadar bekleyin.
7 İstediğiniz uygulama görüntülenene kadar ok düğmelerine ve ardından düğmesine basın.
8 düğmesine basın.
düğmesine basın.
Tarama işlerini iptal etme
Yazıcının kontrol panelini kullanma
Bir tarama işini yazıcının kontrol panelinden iptal etmek için düğmesine basın.
Windows kullanıcıları
Lexmark Productivity Studio'da başlatılmış bir tarama işini iptal etmek için bilgisayar ekranındaki Durdur
düğmesini tıklatın.
Macintosh kullanıcıları
Lexmark All-in-One Center'da başlatılmış bir tarama işini iptal etmek için bilgisayar ekranındaki İptal
düğmesini tıklatın.
Tarama
93
Page 94

Faks gönderme ve alma
Faks göndermeden önce, şunlardan emin olun:
• Yazıcı etkin bir faks modemi olan bir bilgisayara bağlı, bilgisayar faks göndermek/almak için yapılandırıldı,
bilgisayara bir telefon hattı bağlı ve hem yazıcı hem de bilgisayar açık.
• Bilgisayarınızda Lexmark Fax Solutions ve Lexmark Productivity Studio yazılımları yüklü. İlk kurulum
sırasında bu ek programları yüklemediyseniz, kurulum yazılımı CD'sini yeniden takın, kurulum yazılımını
çalıştırın ve ardından Önceden Yüklenen Yazılımlar ekranında Ek Yazılım Kur düğmesini tıklatın.
Bilgisayarı kullanarak faks gönderme
Belgeyi bilgisayara tarayabilir ve sonra yazılımı kullanarak fakslayabilirsiniz.
Windows kullanıcıları
1 Özgün belgeyi tarayıcı camına ön yüzü aşağı bakacak şekilde yerleştirin.
2 Aşağıdakilerden birini yapın:
• Windows Vista'da öğesini tıklatın.
• Windows XP ve daha önceki sürümlerde Başlat'ı tıklatın.
3 Tüm Programlar veya Programlar'ı tıklatın ve ardından listeden yazıcı program klasörünü seçin.
4 Lexmark Productivity Studio öğesini tıklatın.
5 Karşılama Ekranında, Faks öğesini tıklatın.
6 Belge seçeneğini işaretleyin.
7 Başlat'ı tıklatın.
8 Alıcı bilgilerini girin ve sonra İleri düğmesini tıklatın.
Not: Bir faks numarasında 64'e kadar rakam, virgül, boşluk ve/veya şu semboller bulunabilir: * # + - ( ).
9 Kapak sayfası bilgilerini girin ve sonra İleri düğmesini tıklatın.
10 Faksınızla göndermek istediğiniz ek dosyalar varsa, bu dosyaları şimdi ekleyin ve sonra İleri düğmesini
tıklatın.
11 Faksınızı göndermek için:
• Hemen—Şimdi gönder seçeneğini işaretleyin.
• Programlanan zamanda:
a Göndermeyi ertele seçeneğini işaretleyin.
b Tarih ve saati ayarlayın.
12 Faksınızın bir kağıt kopyasını istiyorsanız Faksınızın bir kopyasını yazdır seçeneğini işaretleyin.
13 Gönder'i tıklatın.
Faks gönderme ve alma
94
Page 95

Macintosh kullanıcıları
1 Özgün belgeyi tarayıcı camına ön yüzü aşağı bakacak şekilde yerleştirin.
2 Finder masaüstünden, yazıcı klasörünü çift tıklatın.
3 XXXX Series Center (XXXX yazıcı serisini gösterir) öğesini çift tıklatın.
4 “Ne taranacak?” menüsünden, taranacak belge türünü seçin.
5 “Taranan görüntü nasıl kullanılacak?” açılır menüsünden Fakslanacak'ı seçin.
6 “Taranan görüntüyü gönder” açılan menüsünden, Önizleme'yi seçin.
7 Fakslayacağınız birden fazla sayfa varsa, Birden fazla sayfa iste'yi seçin.
8 Tara düğmesini tıklatın.
Belgenin önizlemesi ile birlikte Tarama iletişim kutusu görüntülenir.
9 Tara iletişim kutusunda, Dosya Yazdır'ı tıklatın.
10 Aşağıdakilerden birini yapın:
• Mac OS X sürüm 10.4 veya sonraki sürümlerde, PDF açılır menüsünden PDF'i Faksla'yı seçin.
• Mac OS X sürüm 10.3'te Faks'ı tıklatın.
11 "Alıcı" alanına, alıcının faks numarasını girin.
Macintosh'ta bulunan bir özellik olan Adres Defteri'nden bir alıcı seçmek için
tıklatabilirsiniz. Adres Defteri sadece faks numaraları olan kişileri gösterir.
12 Bir kapak sayfası da göndermek istiyorsanız, Kapak Sayfası Kullan'ı seçin ve faksın konusu ile alıcı için
mesajı girin.
13 Faks seçeneğini tıklatın.
düğmesini de
Faks alma
Windows kullanıcıları
1 Aşağıdakilerden birini yapın:
• Windows Vista'da öğesini tıklatın.
• Windows XP ve daha önceki sürümlerde Başlat'ı tıklatın.
2 Tüm Programlar veya Programlar'ı tıklatın ve ardından listeden yazıcı program klasörünü seçin.
3 Lexmark Productivity Studio öğesini tıklatın.
4 Karşılama ekranının sol tarafındaki Ayarlar bölümünden, Faksları kur ve yönet'i tıklatın.
5 “Yapmak İstediklerim” menüsünden, Hızlı arama listesi ve diğer faks ayarlarını düzenle'yi tıklatın.
6 Çaldırma ve Yanıtlama sekmesini tıklatın.
7 “Otomatik olarak gelen çağrıları faks olarak yanıtla” bölmesindeki Otomatik Yanıtla açılır listesinden
Açık'ı seçin.
8 Otomatik Yanıtlama özelliğini belirli zamanlarda etkinleştirmek ve devre dışı bırakmak için, açılır listelerden
istediğiniz ayarları seçin.
Faks gönderme ve alma
95
Page 96

9 Yazıcının otomatik olarak faksları almadan önce bekleyeceği zil sayısını ayarlamak için, "Telefon hattınızın
türüne göre yanıtlama" bölümündeki “Yanıtlama koşulu” açılır listesinden bir ayar seçin.
10 Ayarları kaydetmek için Tamam düğmesini tıklatın.
Macintosh Kullanıcıları
Mac OS X sürüm 10.5
1 Menü çubuğunda Sistem Tercihleri'ni tıklatın.
2 Yazdır ve Faksla öğesini tıklatın.
3 Fakslar listesinde, Dahili Modem'i tıklatın.
4 Alım Seçenekler'ini tıklatın.
5 Faksları bu bilgisayarda al'ı seçin.
6 Önce Yazdırma Hedefi'ni, ardından açılan menüden yazıcıyı seçin.
7 Diğer ayarları da gerektiği gibi özelleştirin ve Tamam düğmesini takın.
Mac OS X sürüm 10,4'de:
1 Menü çubuğunda Sistem Tercihleri'ni tıklatın.
2 Yazdır ve Faksla öğesini tıklatın.
3 Faks sekmesini tıklatın.
4 Faksları bu bilgisayarda al'ı seçin.
5 Faks Modemi Kur'u tıklatın.
Faks Listesi görüntülenir.
6 Dahili Modem'i seçin ve Faks listesini kapatın.
7 Önce Yazdırılacak yazıcı'yı, ardından açılan menüden yazıcıyı seçin.
8 Diğer ayarları gerektiği şekilde özelleştirin.
Mac OS X sürüm 10,3'de:
1 Menü çubuğunda Sistem Tercihleri'ni tıklatın.
2 Yazdır ve Faksla öğesini tıklatın.
3 Faks sekmesini tıklatın.
4 Faksları bu bilgisayarda al'ı seçin.
5 Önce Yazdırılacak yazıcı'yı, ardından açılan menüden yazıcıyı seçin.
6 Diğer ayarları gerektiği şekilde özelleştirin.
Faks gönderme ve alma
96
Page 97

Yazıcının bakımı
Yazıcı kartuşlarının bakımını yapma
Yazıcı kartuşlarını takma
1 Yazıcıyı açın ve ardından kartuş taşıyıcı kollarına bastırın.
2 Kullanılmış yazıcı kartuşunu veya kartuşlarını çıkarın.
3 Yeni yazıcı kartuşları takıyorsanız, renkli kartuşun arkasındaki ve altındaki bandı çıkarın, kartuşu sağ
taşıyıcıya yerleştirin ve ardından da renkli kartuş taşıyıcının kapağını kapatın.
Uyarı—Hasar Tehlikesi: Kartuşların arkasındaki altın temas noktalarına ve altındaki metal püskürtme
uçlarına dokunmayın.
Yazıcının bakımı
97
Page 98

4 Kutunun içinden bir siyah kartuş çıkarsa, siyah kartuşun arka ve alt tarafındaki bantı çıkarın, kartuşu sol
taşıyıcıya takın ve siyah kartuş taşıyıcının kapağını kapatın.
Uyarı—Hasar Tehlikesi: Kartuşların arkasındaki altın temas noktalarına ve altındaki metal püskürtme
uçlarına dokunmayın.
5 Elinizi tarayıcı birimin altına sokmamaya dikkat ederek yazıcıyı kapatın.
Kullanılmış yazıcı kartuşunu çıkarma
1 Yazıcının açık olduğundan emin olun.
2 Tarayıcı birimini kaldırın.
Yazıcının bakımı
98
Page 99

Yazıcı meşgul değilse, yazıcı kartuşu taşıyıcısı hareket eder ve yükleme pozisyonunda durur.
W
F
I
I
3 Kartuş taşıyıcı kapağını kaldırmak için kartuş taşıyıcı kolunu bastırın.
P
R
IN
T
I
N
G
4 Kullanılmış yazıcı kartuşunu çıkarın.
Not: Her iki kartuşu da çıkarmak istiyorsanız, ikinci kartuş için 3. ve 4. adımları yineleyin.
Yazıcı kartuşlarını doldurma
Garanti, yeniden doldurulmuş kartuşlardan kaynaklanan arızaların ya da zararın giderilmesini kapsamaz.
Lexmark, yeniden doldurulmuş kartuş kullanılmasını önermez. Kartuşun yeniden doldurulması baskı kalitesini
etkileyebilir ve yazıcıya zarar verebilir. En iyi sonucu almak için Lexmark sarf malzemelerini kullanın.
Özgün Lexmark yazıcı kartuşları kullanma
Lexmark yazıcıları, yazıcı kartuşları ve fotoğraf kağıdı, bir arada kullanıldıklarında üstün baskı kalitesi
sağlayacak şekilde tasarlanmıştır.
Özgün Lexmark Mürekkebi Bitti mesajı alırsanız, belirtilen kartuşlardaki özgün Lexmark mürekkebi
tükenmiş demektir.
Yeni, özgün bir Lexmark yazıcı kartuşu satın aldığınıza inanıyor ama Özgün Lexmark Mürekkebi Bitti mesajı
alıyorsanız:
1 Mesajın üzerindeki Daha Fazla Bilgi Edin seçeneğini tıklatın.
2 Lexmark tarafından üretilmemiş kartuşu bildir seçeneğini tıklatın.
Belirtilen kartuşlar için mesajın tekrar görüntülenmesini önlemek için:
• Kartuşlarınızı yeni Lexmark yazıcı kartuşları ile değiştirin.
• Bilgisayardan yazdırıyorsanız, mesajdaki Daha fazla bilgi edinin seçeneğini tıklatın, onay kutusunu
işaretleyin ve Kapat’ı tıklatın.
Yazıcının bakımı
99
Page 100

• Yazıcıyı bilgisayar olmadan kullanıyorsanız, İptal düğmesine basın.
Lexmark tarafından verilen garanti, Lexmark tarafından üretilmemiş mürekkep ya da yazıcı kartuşlarının
neden olacağı hasarları kapsamaz.
Yazıcı kartuşlarını hizalama
Yazıcının kontrol panelini kullanma
1 Düz Letter boyutlu kağıt yükleyin.
2 Yazıcı kontrol panelinde önce düğmesine, ardından düğmesine basın.
3 Kartuşları Hizala seçeneği görüntülenene kadar ok düğmelerine ve ardından düğmesine basın.
Bir hizalama sayfası yazdırılır.
Windows kullanıcıları
1 Düz Letter boyutlu kağıt yükleyin.
2 Aşağıdakilerden birini yapın:
• Windows Vista'da öğesini tıklatın.
• Windows XP ve daha önceki sürümlerde Başlat'ı tıklatın.
3 Tüm Programlar veya Programlar'ı tıklatın ve ardından listeden yazıcı program klasörünü seçin.
4 Yazıcı klasöründen, Bakım Kartuşları Hizala öğelerini tıklatın.
5 Yazdır öğesini tıklatın.
6 Bilgisayar ekranındaki yönergeleri izleyin.
Macintosh kullanıcıları
1 Düz Letter boyutlu kağıt yükleyin.
2 Finder masaüstünden, yazıcı klasörünü çift tıklatın.
3 Yazıcı yardımcı programı simgesini çift tıklatın.
4 Bakım sekmesinden, Hizalama Sayfası Yazdır'ı tıklatın.
5 Bilgisayar ekranındaki yönergeleri izleyin.
Baskı kalitesini artırmak için kartuşları hizaladıysanız, belgenizi yeniden yazdırın. Baskı kalitesi düzelmediyse,
püskürtme uçlarını temizleyin.
Kartuş püskürtme uçlarını temizleme
Yazıcının kontrol panelini kullanma
1 Düz Letter boyutlu kağıt yükleyin.
2 Yazıcı kontrol panelinde önce düğmesine, ardından düğmesine basın.
Yazıcının bakımı
100
 Loading...
Loading...