Page 1
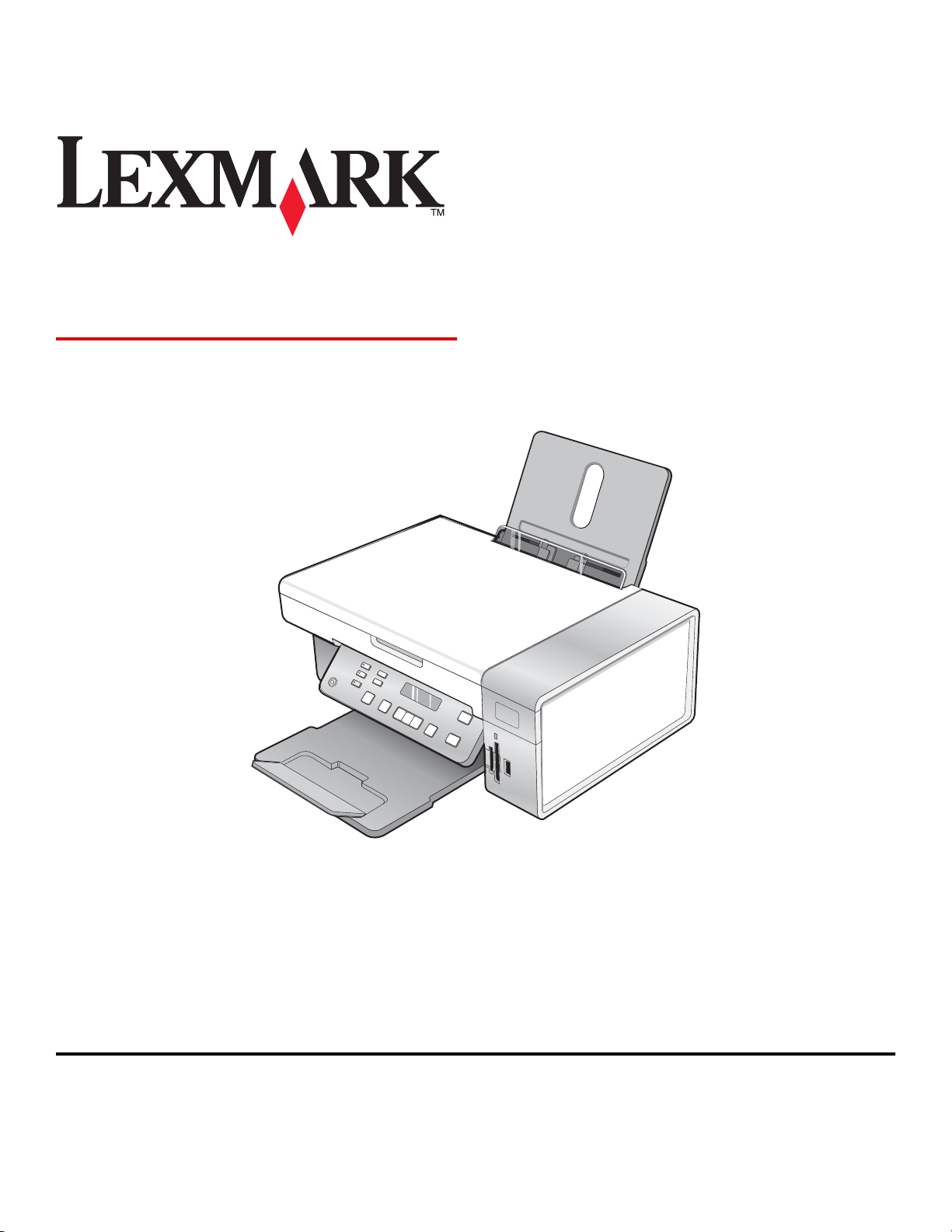
3500-4500 Series
사용 설명서
2007년 3월
Lexmark 와 다이아몬드 모양의 Lexmark 로고는 미국 및 기타 국가에서 Lexmark International, Inc.의 등록 상표입니다.
그 밖의 모든 상표는 해당 소유권자의 재산입니다.
ⓒ 2007 Lexmark International, Inc.
All rights reserved.
740 West New Circle Road
Lexington, Kentucky 40550
www.lexmark.com
Page 2
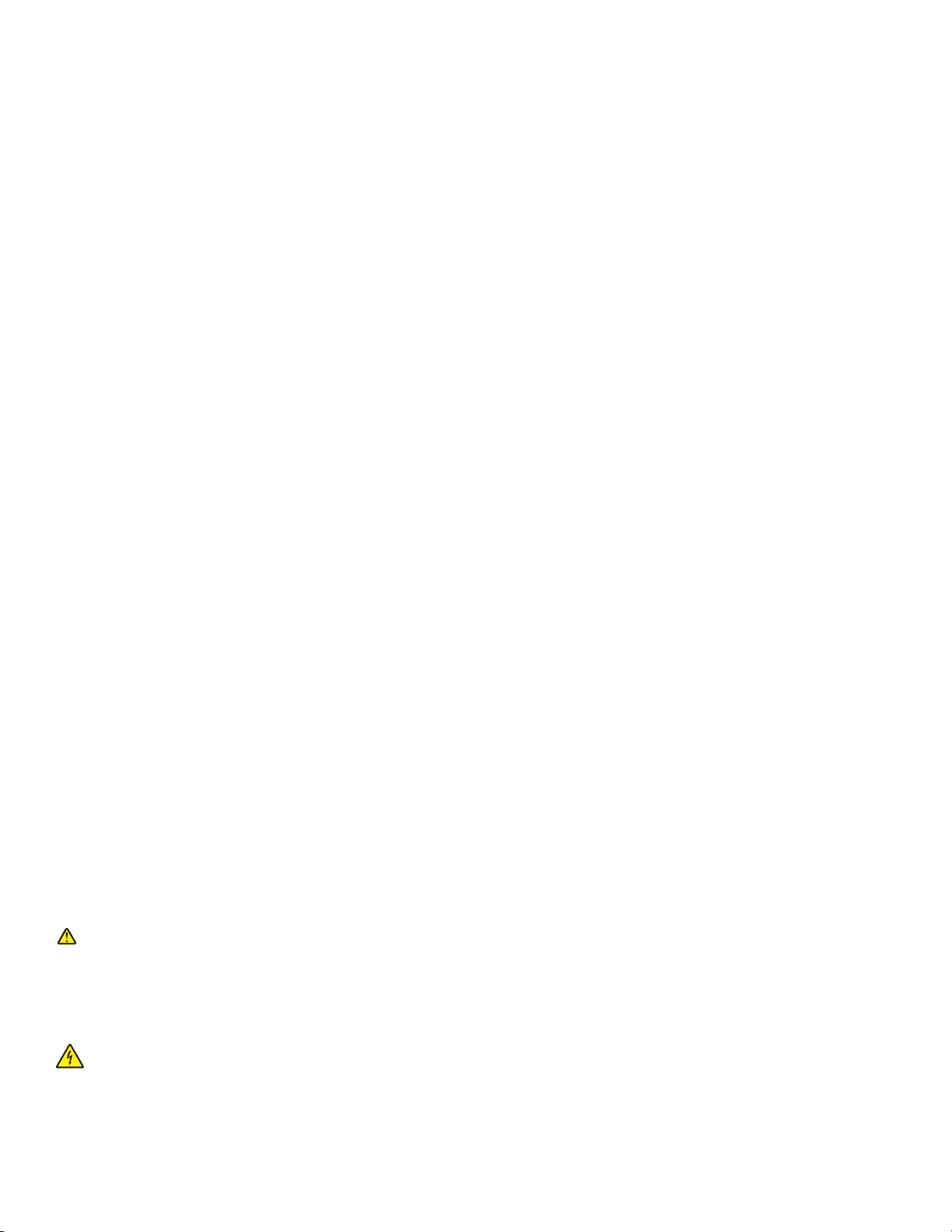
중요 안전 정보
이 제품과 함께 제공된 전원 공급 장치와 전원 공급 코드 또는 제조자가 승인한 교체용 전원 공급 장치와 전원 공급 코드만 사용하십시오.
제품에 가깝고 접근하기 쉬우며 올바로 접지된 전기 콘센트에 전원 코드를 연결하십시오.
사용 설명서에 없는 문제는 전문 서비스 담당자에게 서비스나 수리를 문의하십시오.
이 제품은 특정한 Lexmark 구성 부품을 사용하여 엄격한 국제 안전 규격을 충족하도록 설계, 시험 및 승인 받았습니다. 일부 부품의 안전 기능은 분명히
드러나지 않을 수 있습니다. Lexmark 는 다른 교체 부품의 사용에 대한 책임을 지지 않습니다.
주의: 천둥 번개가 칠 때 이 제품을 설치하거나 전원 공급 코드 또는 전화선 등을 연결하지 마십시오.
본 지침을 안전하게 보관하십시오.
운영 체제 알림
모든 기능은 운영 체제에 종속됩니다. 자세한 설명은 다음을 참조하십시오.
• Windows 사용자—
사용 설명서
를 참조하십시오.
• Macintosh 사용자—제품이 Macintosh 를 지원하는 경우 프린터 소프트웨어와 함께 설치되는 Mac 도움말을 참조하십시오.
Page 3
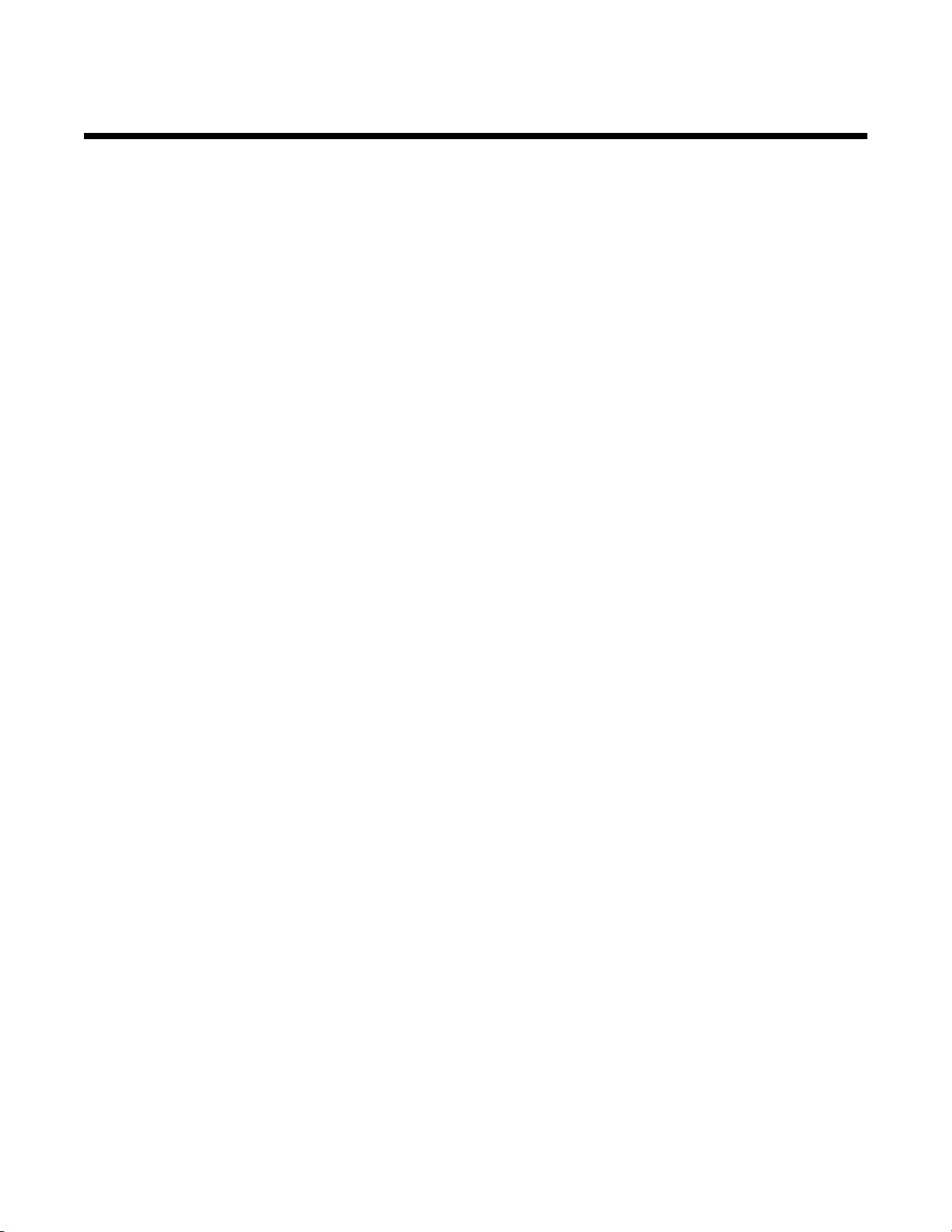
목차
프린터 관련 정보 찾기......................................................................................9
프린터 설정..................................................................................................12
상자 내용물 점검..........................................................................................................12
다른 언어의 제어판 설치................................................................................................13
프린터 네트워크 연결.....................................................................................14
네트워크에 프린터 설치.................................................................................................14
내장 무선 프린터 서버 설치............................................................................................14
MAC 주소 찾기............................................................................................................15
프린터에 대한 이해........................................................................................16
프린터 구성 부분에 대한 이해.........................................................................................16
제어판 단추 및 메뉴 사용...............................................................................................17
제어판 사용........................................................................................................................ 17
복사 메뉴 사용.................................................................................................................... 19
스캔 메뉴 사용.................................................................................................................... 20
사진 카드 메뉴 사용............................................................................................................. 21
PictBridge 메뉴 사용 ............................................................................................................ 22
설정 메뉴 사용.................................................................................................................... 23
설정 저장........................................................................................................................... 24
소프트웨어에 대한 이해..................................................................................26
프린터 소프트웨어 사용.................................................................................................26
Lexmark Imaging Studio 사용.........................................................................................26
솔루션 센터 사용..........................................................................................................27
인쇄 환경설정 사용.......................................................................................................29
인쇄 환경설정 열기.............................................................................................................. 29
인쇄 환경설정 탭 사용.......................................................................................................... 29
설정 저장 메뉴 사용............................................................................................................. 30
수행할 작업 메뉴 사용.......................................................................................................... 30
옵션 메뉴 사용.................................................................................................................... 30
도구 모음 사용............................................................................................................30
프린터 소프트웨어 설정을 기본값으로 재설정....................................................................31
용지 및 원본 문서 넣기...................................................................................32
용지 공급...................................................................................................................32
다양한 종류의 용지 넣기................................................................................................32
원본 문서를 스캐너 유리 위에 놓기..................................................................................35
3
Page 4
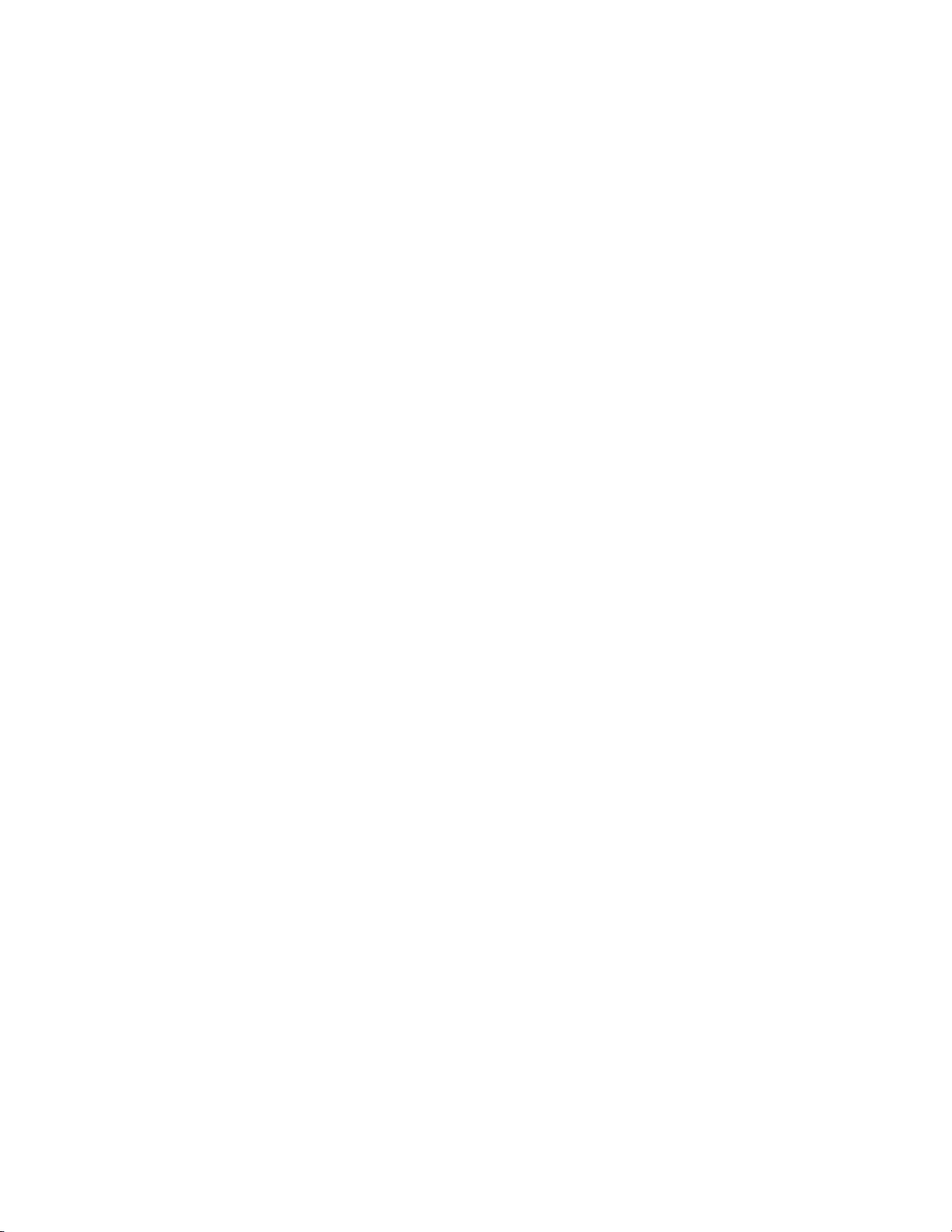
인쇄............................................................................................................37
문서 인쇄...................................................................................................................37
고품질 그래픽 인쇄.......................................................................................................37
웹 페이지 인쇄............................................................................................................37
웹 페이지에서 사진 또는 이미지 인쇄...............................................................................38
한 부씩 인쇄...............................................................................................................39
마지막 페이지부터(역순으로) 인쇄..................................................................................39
투명 용지 인쇄............................................................................................................39
봉투 인쇄...................................................................................................................39
카드 인쇄...................................................................................................................40
한 장에 여러 페이지 인쇄...............................................................................................40
메모리 카드 또는 플래시 드라이브에서 파일 인쇄...............................................................41
사진 작업.....................................................................................................42
사진 검색 및 관리.........................................................................................................42
메모리 카드 삽입................................................................................................................. 42
플래시 드라이브 넣기........................................................................................................... 43
제어판을 사용하여 사진을 메모리 장치에서 컴퓨터로 사진 전송................................................... 44
컴퓨터를 사용하여 메모리 카드에서 모든 사진 전송................................................................... 44
컴퓨터를 사용하여 메모리 카드에서 선택한 사진 전송................................................................ 44
컴퓨터를 사용하여 CD 또는 플래시 드라이브에서 모든 사진 전송................................................. 45
컴퓨터를 사용하여 CD 또는 플래시 드라이브에서 선택한 사진 전송.............................................. 45
메모리 카드의 사진을 플래시 드라이브로 전송.......................................................................... 46
제어판을 사용하여 사진 인쇄..........................................................................................46
교정지를 사용하여 메모리 장치에 저장된 사진 인쇄................................................................... 46
모든 사진 인쇄.................................................................................................................... 47
번호별로 사진 인쇄하기........................................................................................................ 48
날짜 범위별 사진 인쇄.......................................................................................................... 48
컬러 효과를 사용하여 사진 인쇄............................................................................................. 49
DPOF 를 사용한 디지털 카메라의 사진 인쇄............................................................................. 49
PictBridge 호환 디지털 카메라를 사용한 사진 인쇄 제어 ............................................................. 50
컴퓨터를 사용하여 사진 인쇄..........................................................................................51
사진 라이브러리에서 사진 보기/인쇄....................................................................................... 51
컴퓨터를 사용하여 메모리 장치에서 사진 인쇄.......................................................................... 51
사진 패키지 인쇄................................................................................................................. 52
사진 프로젝트 작성.......................................................................................................52
사진 인사말 카드 작성.......................................................................................................... 52
사진 슬라이드쇼 작성........................................................................................................... 53
여러 페이지 포스터로 이미지 인쇄.......................................................................................... 53
복사............................................................................................................55
복사하기....................................................................................................................55
복사 품질 조정............................................................................................................55
4
Page 5
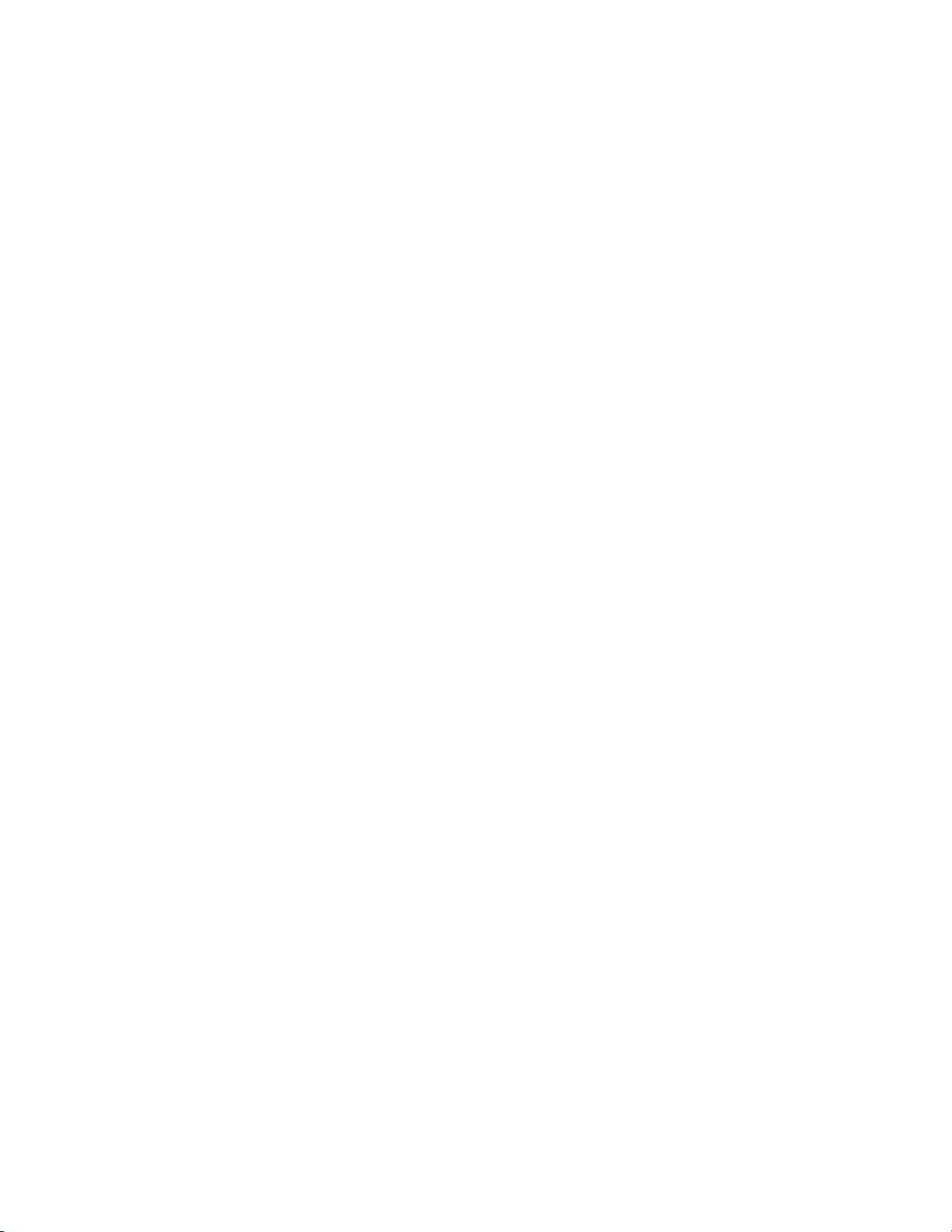
사진 복사...................................................................................................................56
제어판을 사용하여 경계선 확장 사본 만들기......................................................................56
복사본을 밝게 또는 어둡게 조정......................................................................................57
제어판을 사용한 한 부씩 인쇄.........................................................................................57
한 페이지에 이미지 반복................................................................................................58
이미지 확대 또는 축소...................................................................................................58
컴퓨터를 사용하여 문서 복사..........................................................................................59
컴퓨터를 사용하여 사진 복사..........................................................................................60
스캔............................................................................................................61
문서 스캔...................................................................................................................61
네트워크를 통해 컴퓨터로 스캔.......................................................................................61
컴퓨터를 사용하여 문서 스캔..........................................................................................62
편집할 텍스트 스캔.......................................................................................................62
편집할 이미지 스캔.......................................................................................................63
사진을 사진 라이브러리로 스캔.......................................................................................63
컴퓨터를 사용하여 한 번에 여러 장의 사진을 스캔..............................................................63
전자우편용 문서 또는 이미지 스캔...................................................................................64
스캔한 사진, 잡지 또는 신문에서 물결 패턴 제거................................................................64
컴퓨터를 사용한 스캔 설정 사용자 정의............................................................................65
팩스............................................................................................................66
소프트웨어를 사용하여 팩스 보내기.................................................................................66
자동으로 팩스 받기.......................................................................................................67
프린터 유지관리............................................................................................68
잉크 카트리지 바꾸기....................................................................................................68
사용한 잉크 카트리지 제거.................................................................................................... 68
잉크 카트리지 설치.............................................................................................................. 68
인쇄 품질 향상............................................................................................................70
인쇄 품질 향상.................................................................................................................... 70
잉크 카트리지 정렬.............................................................................................................. 70
잉크 카트리지 노즐 청소....................................................................................................... 70
잉크 카트리지 노즐과 접촉부 닦기.......................................................................................... 71
잉크 카트리지 보관.......................................................................................................72
스캐너 유리 청소..........................................................................................................72
소모품 주문................................................................................................................72
잉크 카트리지 주문.............................................................................................................. 72
용지 및 기타 소모품 주문...................................................................................................... 73
정품 Lexmark 잉크 카트리지 사용...................................................................................73
잉크 카트리지 리필.......................................................................................................74
5
Page 6
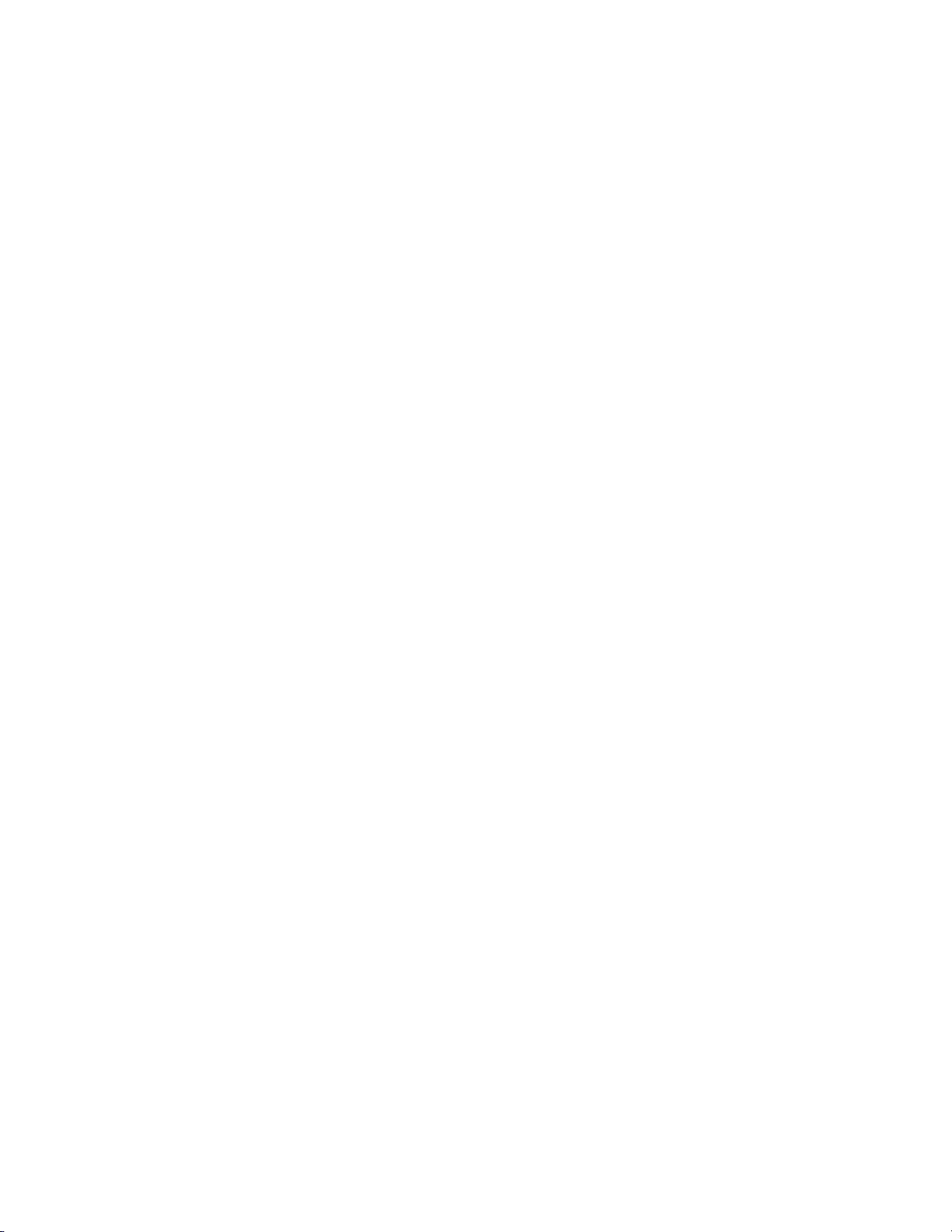
Lexmark 제품 재활용....................................................................................................74
문제해결......................................................................................................75
설정 문제 해결............................................................................................................75
디스플레이에 잘못된 언어가 나타남........................................................................................ 75
전원 단추에 불이 들어오지 않음............................................................................................. 76
소프트웨어가 설치되지 않음.................................................................................................. 76
페이지가 인쇄되지 않음........................................................................................................ 77
PictBridge 를 사용하여 디지털 카메라의 사진을 인쇄할 수 없음 ................................................... 78
인쇄 문제 해결............................................................................................................79
PictBridge 호환 디지털 카메라를 사용할 경우 4 x 6 인치(10 x 15cm) 사진이 일부분만 인쇄됨............. 79
인쇄 품질 향상.................................................................................................................... 80
텍스트 및 그래픽 인쇄 품질 불량............................................................................................ 81
용지 가장자리의 인쇄 품질 불량............................................................................................. 82
인쇄 속도가 느림................................................................................................................. 83
문서나 사진이 일부분만 인쇄됨.............................................................................................. 83
사진 얼룩........................................................................................................................... 83
잉크 잔량이 정확하지 않은 것 같음......................................................................................... 83
잉크 잔량이 너무 빨리 감소하는 것 같음.................................................................................. 84
복사 문제 해결............................................................................................................84
복사기가 응답하지 않음........................................................................................................ 84
스캐너가 닫히지 않음........................................................................................................... 84
복사 품질 불량.................................................................................................................... 85
문서나 사진이 일부분만 복사됨.............................................................................................. 86
스캔 문제 해결............................................................................................................86
스캐너가 응답하지 않음........................................................................................................ 86
스캔 실패........................................................................................................................... 87
스캔 작업이 너무 오래 걸리거나 컴퓨터가 정지함...................................................................... 87
스캔한 이미지 품질 불량....................................................................................................... 87
문서나 사진이 일부분만 스캔됨.............................................................................................. 88
네트워크를 통해 컴퓨터로 스캔할 수 없음................................................................................ 88
용지 걸림 및 급지 불량 문제 해결....................................................................................88
프린터에 용지 걸림.............................................................................................................. 88
용지 받침대에 용지 걸림....................................................................................................... 89
용지/특수 용지 공급 불량...................................................................................................... 89
프린터에서 용지, 봉투 또는 특수 용지가 공급되지 않음.............................................................. 89
배너 용지 걸림.................................................................................................................... 90
메모리 카드 문제 해결...................................................................................................90
메모리 카드를 넣을 수 없음................................................................................................... 91
메모리 카드를 넣어도 아무 반응이 없음................................................................................... 91
오류 메시지................................................................................................................92
정렬 오류........................................................................................................................... 92
검정색 잉크 부족/컬러 잉크 부족/사진 잉크 부족 ...................................................................... 92
카트리지 오류(1102, 1203, 1204, or 120F)................................................................................................ 92
운반 장치 걸림 제거............................................................................................................. 93
6
Page 7
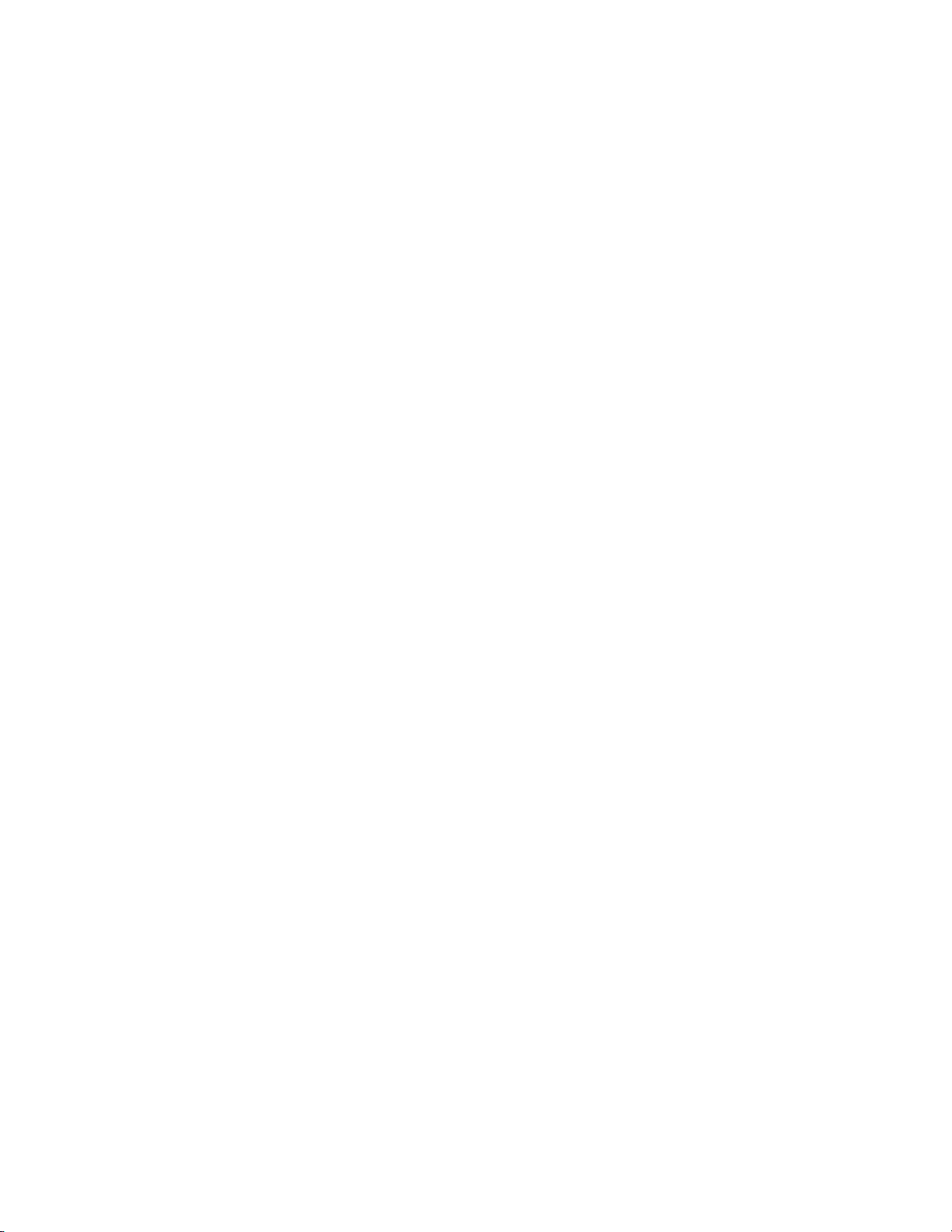
컴퓨터에 연결되어 있지 않음................................................................................................. 94
교정지를 감지할 수 없음....................................................................................................... 94
오류 1104.......................................................................................................................... 94
왼쪽 카트리지 오류/오른쪽 카트리지 오류................................................................................ 95
왼쪽 카트리지 오류/오른쪽 카트리지 오류................................................................................ 95
왼쪽 카트리지 없음/오른쪽 카트리지 없음................................................................................ 95
메모리 장애........................................................................................................................ 95
이미지를 선택하지 않음........................................................................................................ 96
사진/용지 크기를 선택하지 않음............................................................................................. 96
교정지 정보 없음................................................................................................................. 96
적합한 사진 이미지 파일이 없음............................................................................................. 96
한 번에 하나의 사진 품질 개선을 선택할 수 있음....................................................................... 96
한 번에 하나의 사진/크기를 선택할 수 있음.............................................................................. 96
사진 크기 오류 사진 크기가 페이지에 맞아야 함........................................................................ 97
PictBridge 통신 오류 ............................................................................................................ 97
카메라 카드 제거................................................................................................................. 97
호스트가 카드에서 일부 사진을 제거함.................................................................................... 97
메모리 카드 판독에 문제가 있음............................................................................................. 97
설정 저장되지 않음.......................................................................................................97
시간 초과 설정 변경............................................................................................................. 97
이후 작업을 위해 설정 저장................................................................................................... 97
제품 기본 설정으로 재설정.............................................................................................97
소프트웨어 제거 및 재설치.............................................................................................98
공지............................................................................................................99
발행 공지...................................................................................................................99
전력 소비량......................................................... ......................................................101
색인...........................................................................................................103
7
Page 8
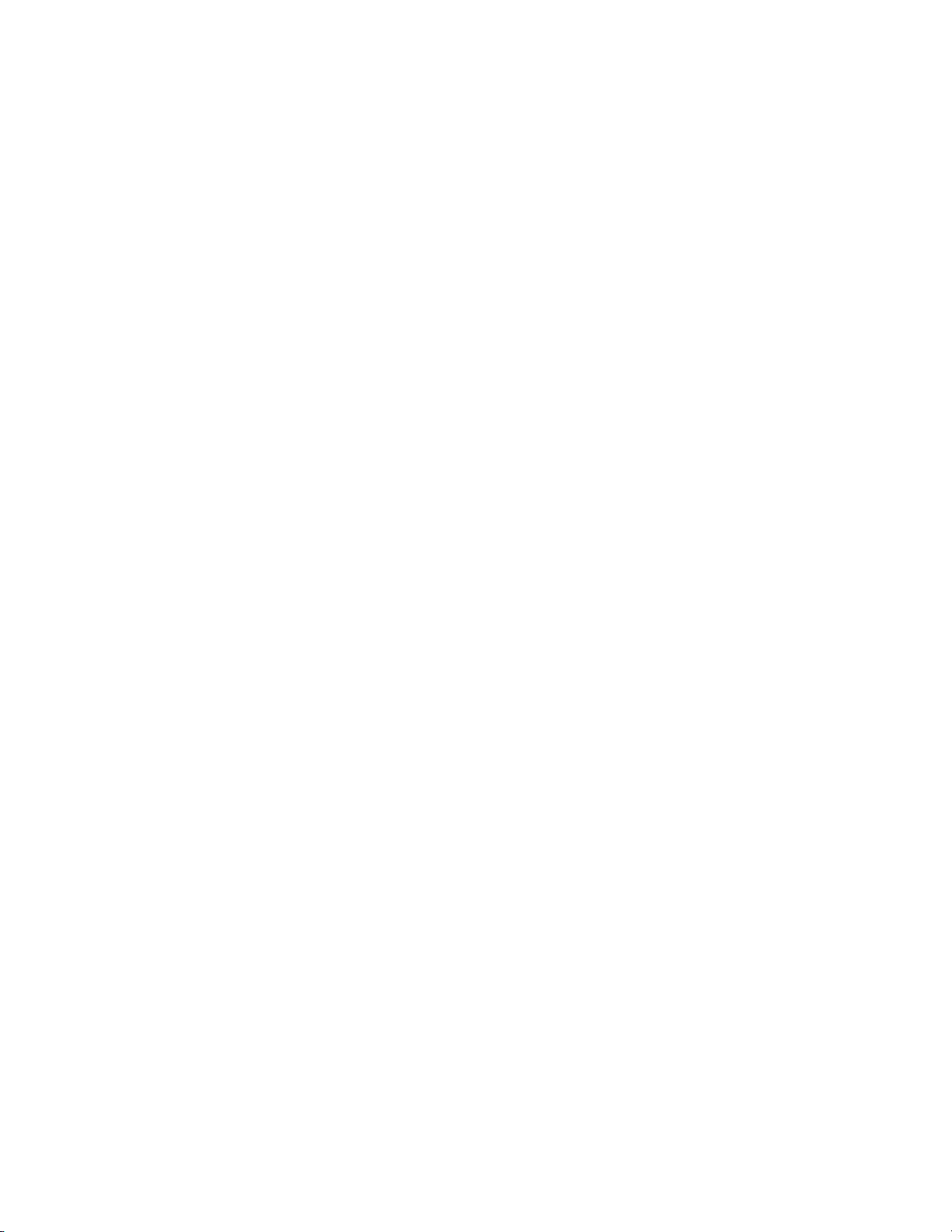
8
Page 9
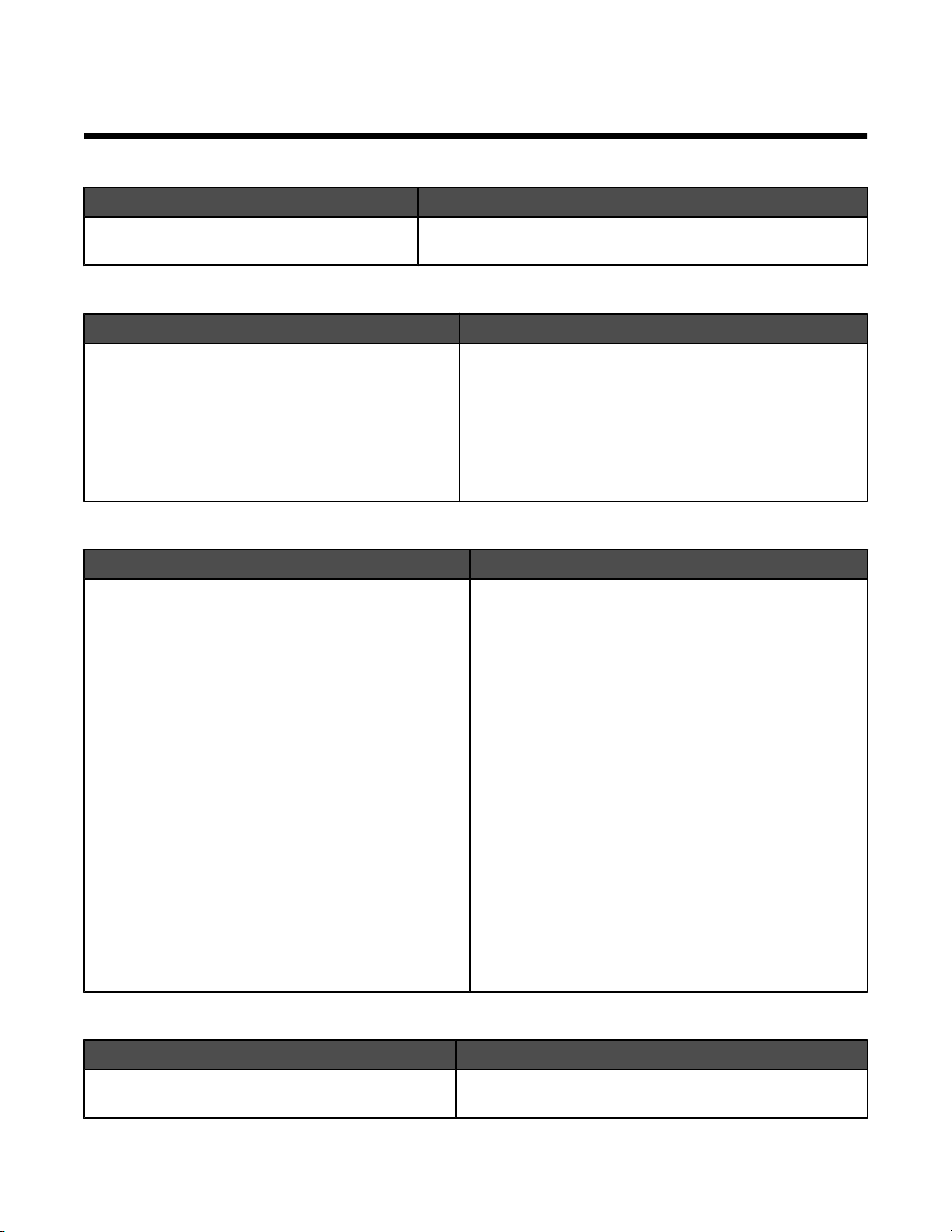
프린터 관련 정보 찾기
빠른 설치
설명 검색 위치
빠른 설치
치에 대한 지침을 제공합니다.
시작하기
설명 검색 위치
시작하기
한 기본 지침을 제공합니다.
참고: Macintosh 운영체제를 지원하는 프린터의 경
우, Mac 도움말을 참조하십시오.
안내서
안내서는 하드웨어 및 소프트웨어 설
이 안내서는 프린터의 포장 상자에 들어 있거나 Lexmark 웹 사
이트 www.lexmark.com 에서 확인할 수 있습니다.
소책자
책자는 프린터 설치 지침과 사용 방법에 대
이 안내서는 프린터의 포장 상자에 들어 있거나 Lexmark
웹 사이트 www.lexmark.com 에서 확인할 수 있습니다.
1 Finder 데스크탑에서 Lexmark 3500-4500
Series 폴더를 두 번 누릅니다.
2 프린터 도움말 아이콘을 두 번 누릅니다.
사용 설명서
설명 검색 위치
사용 설명서
정보를 담고 있습니다.
• 소프트웨어 사용(Windows 운영체제)
• 용지 공급
• 인쇄 시
• 사진 작업
• 스캔(프린터가 지원하는 경우)
• 복사(프린터가 지원하는 경우)
• 팩스(프린터가 지원하는 경우)
• 프린터 유지관리
• 네트워크에 프린터 연결(프린터가 지원하는 경우)
• 인쇄, 복사, 스캔, 팩스, 용지 걸림 및 급지 오류 문
제 해결
참고: Macintosh 운영체제를 지원하는 프린터의 경우,
Mac 도움말을 참조하십시오.
1 Finder 데스크탑에서 Lexmark 3500-4500 Series
폴더를 두 번 누릅니다.
는 프린터 사용 지침과 더불어 다음과 같은
프린터 소프트웨어를 설치할 때
다.
1 시작 프로그램 또는 모든 프로그램 Lexmark
3500-4500 Series.
2 사용 설명서를 누릅니다.
바탕 화면에
침에 따릅니다.
1 CD 를 넣습니다.
설치 화면이 나타납니다.
참고: 필요한 경우, 시작 실행을 누르고 D:\setup
을 입력합니다. 여기서 D 는 CD-ROM 드라이브의 이
름입니다.
2 사용 설명서 보기(설정 문제 해결 포함)를 누릅니다.
3 예를 누릅니다.
바탕 화면에
에는
이 설명서는 Lexmark 웹 사이트 www.lexmark.com 에
서 확인할 수 있습니다.
2 프린터 도움말 아이콘을 두 번 누릅니다.
사용 설명서
사용 설명서
사용 설명서
사용 설명서
링크가 없는 경우에는 다음 지
아이콘이 만들어지고, 화면
가 나타납니다.
도 설치됩니
도움말
설명 검색 위치
프린터를 컴퓨터에 연결한 뒤 도움말에서 소프트웨어
사용 지침을 찾아볼 수 있습니다.
Lexmark 소프트웨어 프로그램에서 도움말, 참고 사항 도
움말, 또는 도움말 도움말 항목을 누릅니다.
9
Page 10
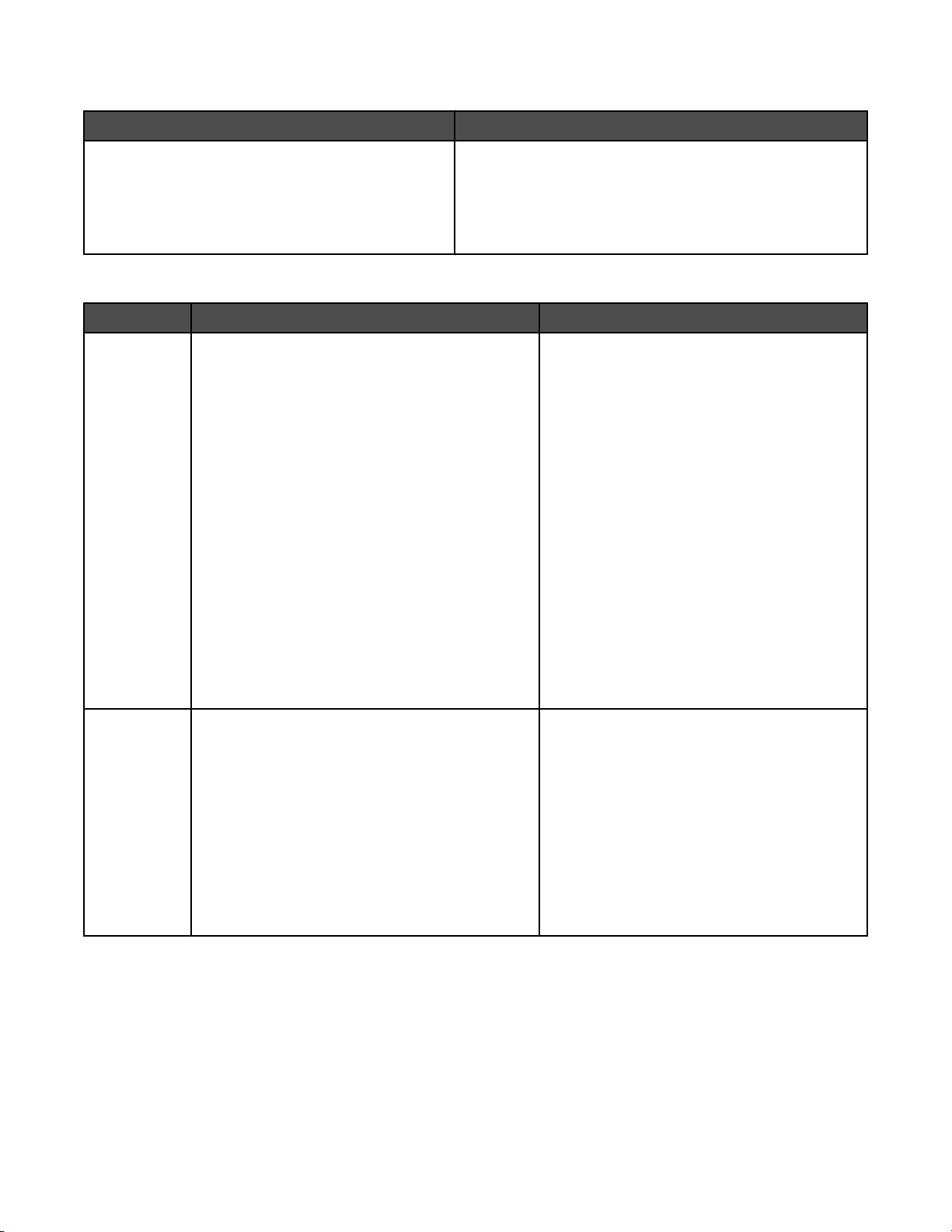
Lexmark 솔루션 센터
설명 검색 위치
CD 에 Lexmark 솔루션 센터 소프트웨어가 포함되어
있습니다. 프린터가 컴퓨터에 연결되어 있으면 다른
소프트웨어와 함께 설치됩니다.
Lexmark 솔루션 센터에 액세스하려면 다음과 같이 하십시
오.
1 시작 프로그램 또는 모든 프로그램 Lexmark
3500-4500 Series.
2 Lexmark 솔루션 센터를 선택합니다.
고객 지원
설명 위치(북미 지역) 위치(기타 지역)
전화 지원 전화 번호:
• 미국 1-800-332-4120
월요일 – 금요일(오전 8시 – 오후 11시 동부
표준시)
토요일(정오 - 오후 6시 동부표준시)
• 캐나다 1-800-539-6275
영어
월요일 - 금요일(오전 8시 - 오후 11시
동부표준시)
토요일(정오 - 오후 6시 동부표준시)
프랑스어
시 동부표준시)
월요일 - 금요일(오전 9시 - 오후 7
전화 번호 및 지원 가능 시간은 국가 및 지역에
따라 다릅니다.
Lexmark 웹사이트 www.lexmark.com 을 방
문하십시오. 국가 또는 지역을 선택한 다음 고
객 지원 링크를 선택합니다.
참고: Lexmark 연락처에 관한 추가 정보는 프
린터와 함께 제공된 보증서를 참조하십시오.
• 멕시코 001-888-377-0063
월요일 – 금요일(오전 8시 – 오후 8시 동부표
준시)
참고: 지원 번호는 통지 없이 변경될 수 있습니다.
최신 전화 번호는 프린터와 함께 제공된 보증서를
참조하십시오.
전자우편 지원 전자우편 지원은 Lexmark 웹사이트
www.lexmark.com 을 방문하십시오.
1 CUSTOMER SUPPORT 를 누릅니다.
2 Technical Support 를 누릅니다.
3 해당 프린터군을 선택합니다.
4 해당 프린터 모델을 선택합니다.
5 Support Tools 섹션에서 e-Mail Support 를 누
릅니다.
6 양식에 기재한 후 Submit Request 를 누릅니
다.
전자우편 지원은 국가 또는 지역마다 다르며,
경우에 따라서는 사용하지 못할 수도 있습니
다.
Lexmark 웹사이트 www.lexmark.com 을 방
문하십시오. 국가 또는 지역을 선택한 다음 고
객 지원 링크를 선택합니다.
참고: Lexmark 연락처에 관한 추가 정보는 프
린터와 함께 제공된 보증서를 참조하십시오.
10
Page 11
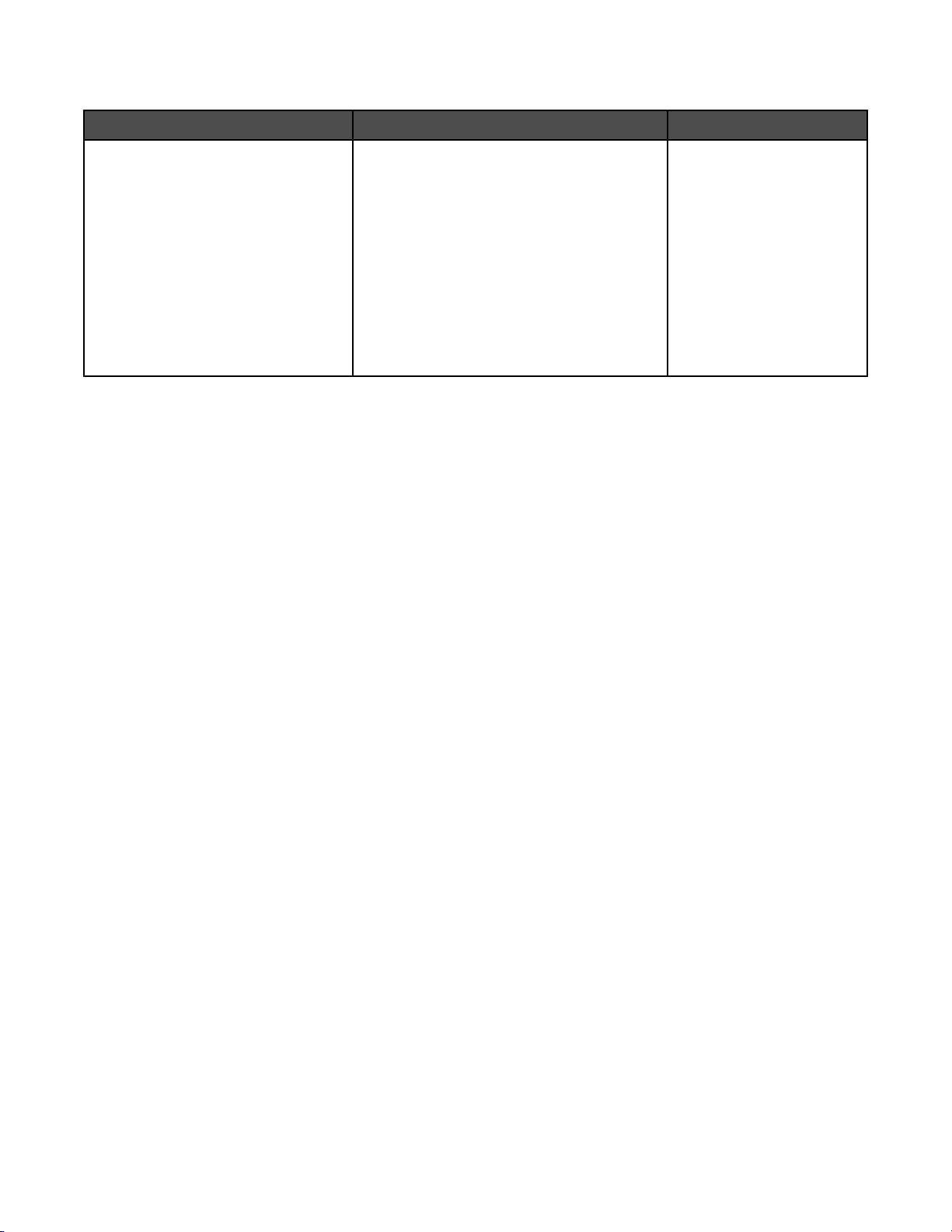
제한 보증
설명 위치(미국) 위치(기타 지역)
제한 보증 정보
Lexmark International, Inc.는 구입일
로부터 12개월간 이 프린터에 자재 및
제조상의 결함이 없을 것을 제한적으
로 보증합니다.
본 제한 보증의 한계와 조건을 보려면 프린터
와 함께 제공된 제한 보증서나 Lexmark 웹 사
이트 www.lexmark.com 에 규정된 내용을
확인합니다.
1 CUSTOMER SUPPORT 를 누릅니다.
보증 정보는 국가 또는 지역
별로 다를 수 있습니다. 프
린터와 함께 제공된 보증서
를 참조하십시오.
2 Warranty Information 을 누릅니다.
3 Statement of Limited Warranty 섹션
에서 Inkjet & All-In-One Printers 를 누
릅니다.
4 웹 페이지를 스크롤하여 보증서의 내용
을 살펴보십시오.
신속한 지원 서비스를 위해, Lexmark 에 연락하기 전에 다음 정보(상점 영수증과 프린터 뒷면에 있음)를 준비해 주
십시오.
• 장치 유형 번호
• 일련 번호
• 구매 일자
• 구매 장소
11
Page 12
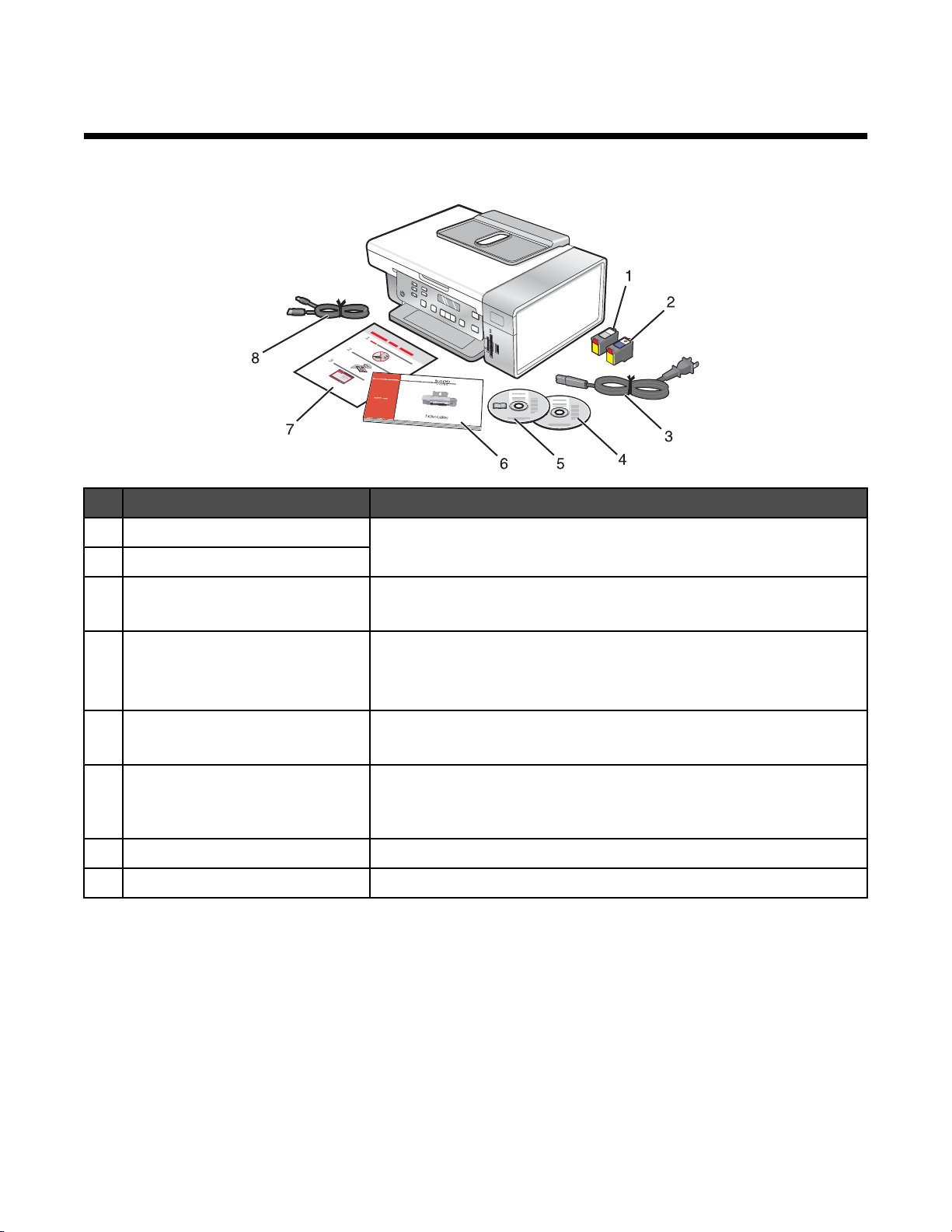
프린터 설정
상자 내용물 점검
이름 설명
검정 잉크 카트리지 프린터에 설치할 카트리지입니다.
1
컬러 인쇄 카트리지
2
참고: 카트리지 조합은 구입한 제품에 따라 다릅니다.
전원 코드 프린터 뒤쪽의 전원 공급 포트에 연결합니다.
3
참고: 전원 코드가 그림과 다를 수 있습니다.
Window 용 설치 소프트웨어 CD
4
• 프린터 설치 소프트웨어입니다.
• 도움말
• 파일 형식으로 된
Macintosh 용 설치 소프트웨어 CD
5
시작하기
6
빠른 설정
7
설치 케이블 일부 설치 방법 사용 중에 프린터를 컴퓨터에 일시적으로 연결합니다.
8
안내서 초기 설치 지시
• 프린터 설치 소프트웨어입니다.
• Mac
설명서로 제공되는 인쇄본 소책자입니다.
참고: 전체 사용자 정보 (
웨어 CD 에 있습니다.
도움말
사용 설명서
사용'설명서
입니다.
혹은 Mac
도움말
)가 설치 소프트
12
Page 13
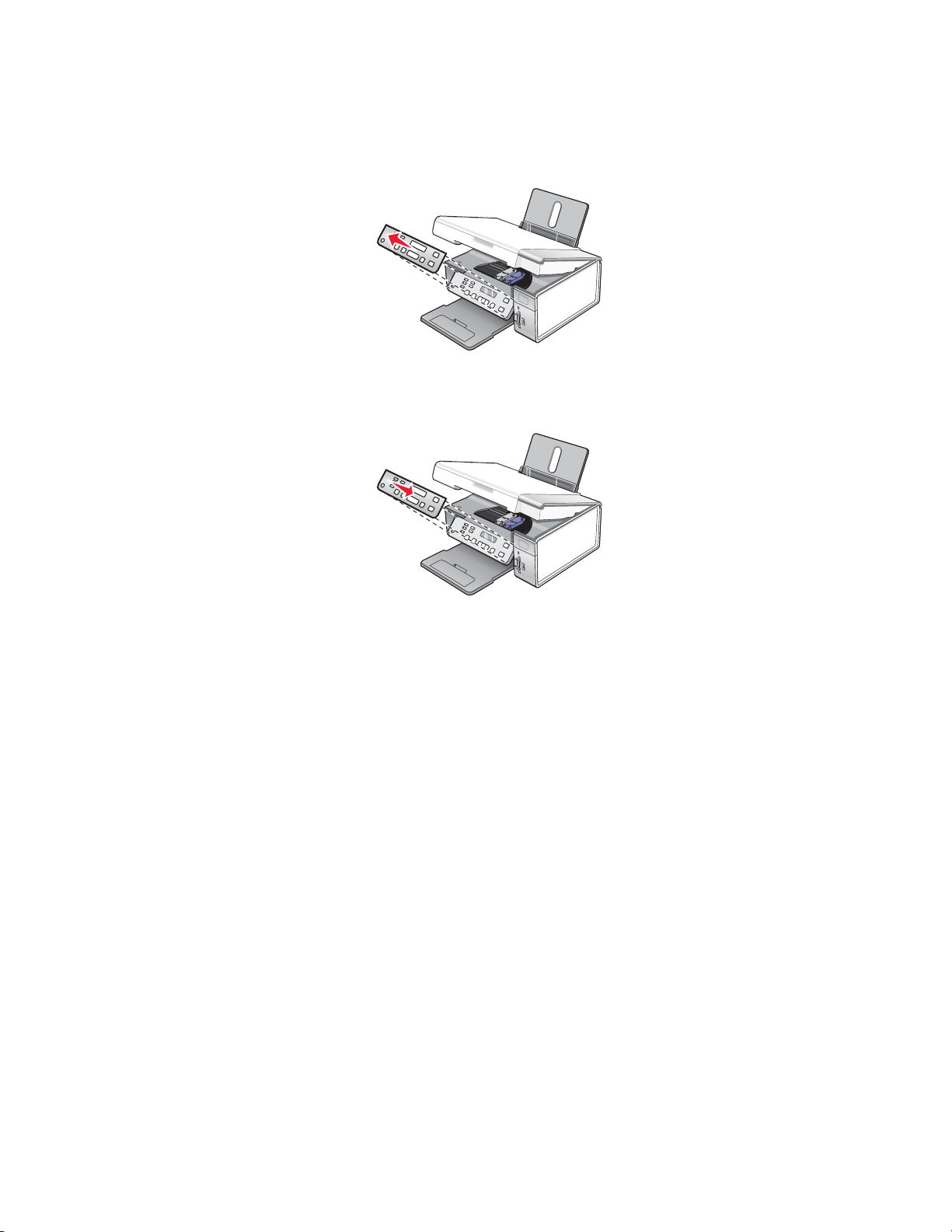
다른 언어의 제어판 설치
다음 지침은 프린터와 함께 하나 이상의 추가 언어 제어판을 받은 경우에만 해당합니다.
1 제어판을 들어서 제거합니다(설치된 경우).
2 사용할 언어에 맞는 정확한 제어판을 선택합니다.
3 프린터에서 제어판의 클립과 구멍을 맞춘 후 누릅니다.
13
Page 14
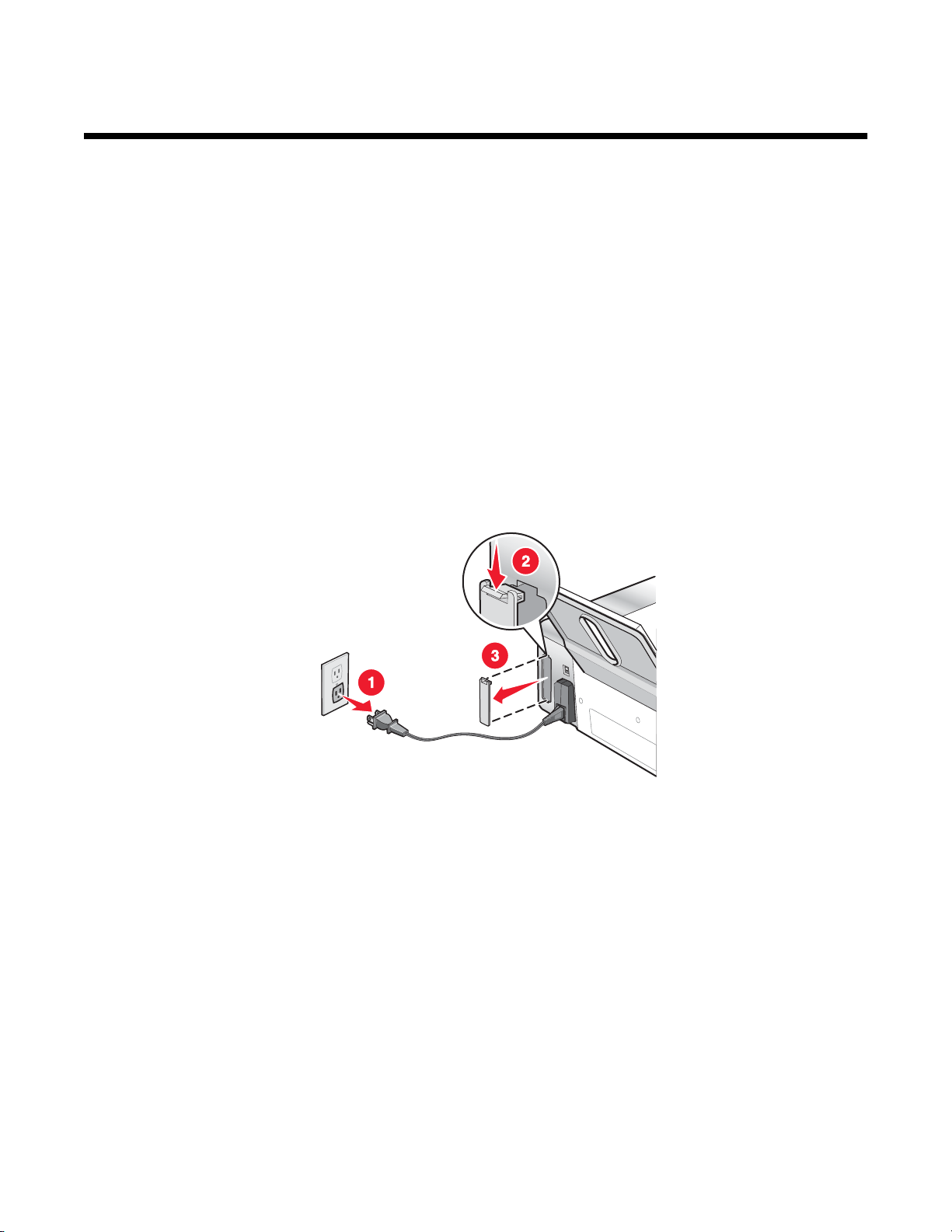
프린터 네트워크 연결
자세한 네트워크 연결 정보에 대해서는 제품과 함께 제공된
시작하기
소책자를 참조하십시오.
네트워크에 프린터 설치
사용하려는 네트워킹 방식의 지침을 따르십시오. 선택한 네트워크가 설정되어 제대로 작동하며 모든 관련 장치가
켜져있는지 확인합니다. 특정 네트워크에 대한 자세한 내용은 네트워크 설명서를 참조하거나 네트워크를 설치한
사람에게 문의하십시오.
내장 무선 프린터 서버 설치
구매한 프린터는 무선 네트워크상에서 이용할 수 있도록 내장 무선 프린트 서버를 포함하고 있을 수도 있습니다.
프린터에 무선 프린트 서버가 설치되어 있지 않다면 따로 구매할 수 있습니다. 다음 지침에 따라 내장 무선 프린트
서버를 설치합니다.
1 프린터의 전원을 끄고 전원 코드를 콘센트에서 뺍니다.
경고: 프린터 전원 코드를 뽑지 않으면 프린터나 내장 무선 프린트 서버에 손상을 유발할 수 있습니다. 다음 단
계로 넘어가기 전에 반드시 프린터 전원을 끄고 전원 코드를 콘센트에서 뽑습니다.
2 탭을 아래로 밀어 뒤에 덮개 판을 분리하고 덮개를 프린터에서 떼어냅니다.
3 내장 무선 프린트 서버 포장을 풉니다. 포장재는 보관해둡니다.
경고: 무선 프린트 서버는 정전기에 의해 쉽게 손상될 수 있습니다. 무선 프린트 서버에 손을 대기 전에 프린터
프레임과 같은 금속을 만집니다.
14
Page 15
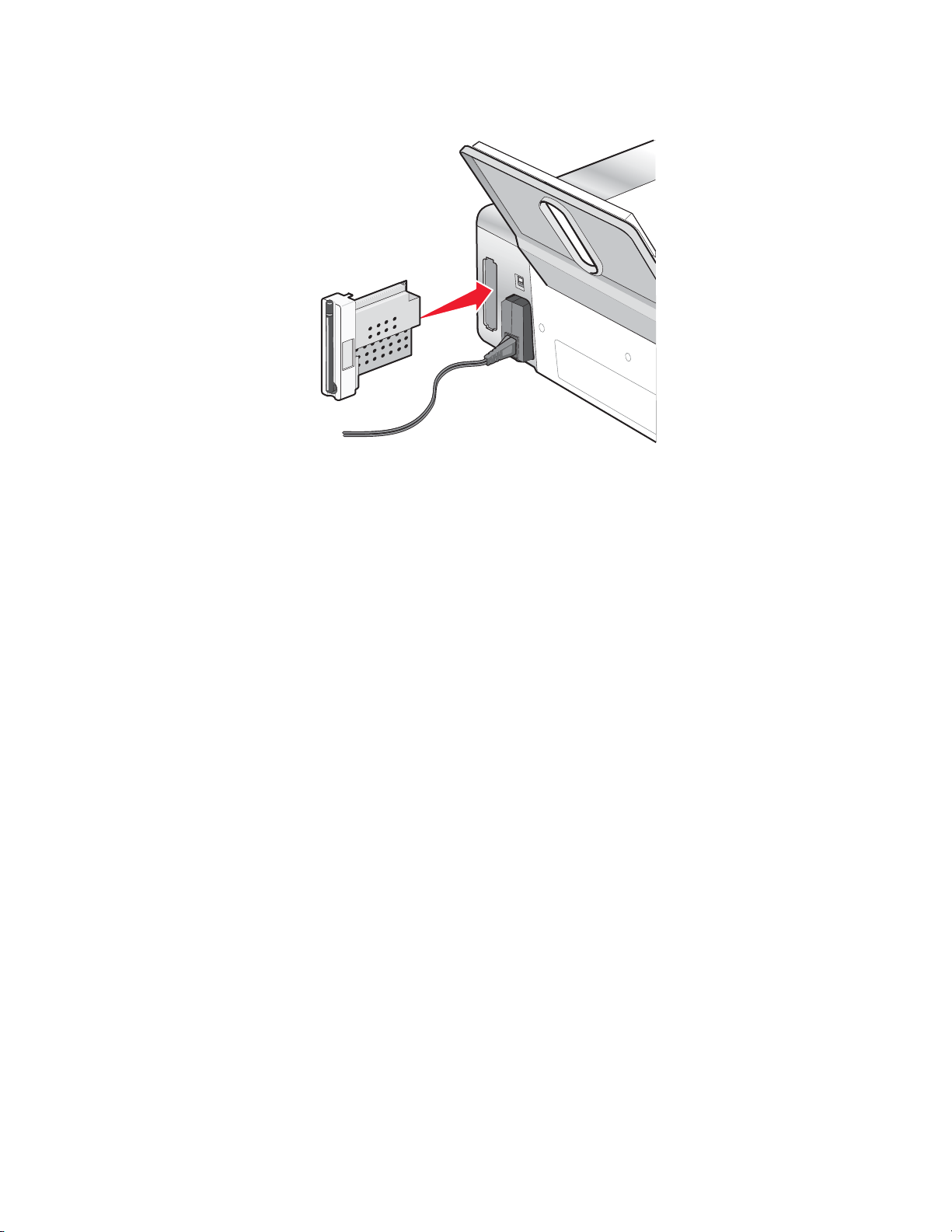
4 내장 무선 프린트 서버의 왼쪽 및 오른쪽 가장자리를 조정한 다음,
프린터에 밀어 넣습니다.
딸깍
소리가 날 때까지 무선 프린트 서버를
5 화살표 방향이 위로 향하도록 합니다.
6 접착 라벨을 프린터 뒤쪽의 MAC 주소에 부착합니다. 이후 프린터 네트워크 연결 시 이것이 필요합니다.
이제 사용자의 무선 네트워크에서 작업할 내장 무선 프린트 서버를 구성할 준비가 되었습니다.
MAC 주소 찾기
프린터의 네트워크 구성을 완료하려면 프린터나 프린트 서버의 미디어 액세스 제어(MAC) 주소가 필요한 경우도
있습니다. MAC 주소는 프린터 뒷쪽에 있는 일련의 문자와 숫자 조합입니다.
내장 무선 프린트 서버를 따로 구매한 경우, MAC 주소는 무선 프린트 서버와 함께 들어있는 접착 라벨에 나와 있
습니다. 프린터에 접착 라벨을 부착하면 필요할 때 MAC 주소를 찾을 수 있습니다.
15
Page 16
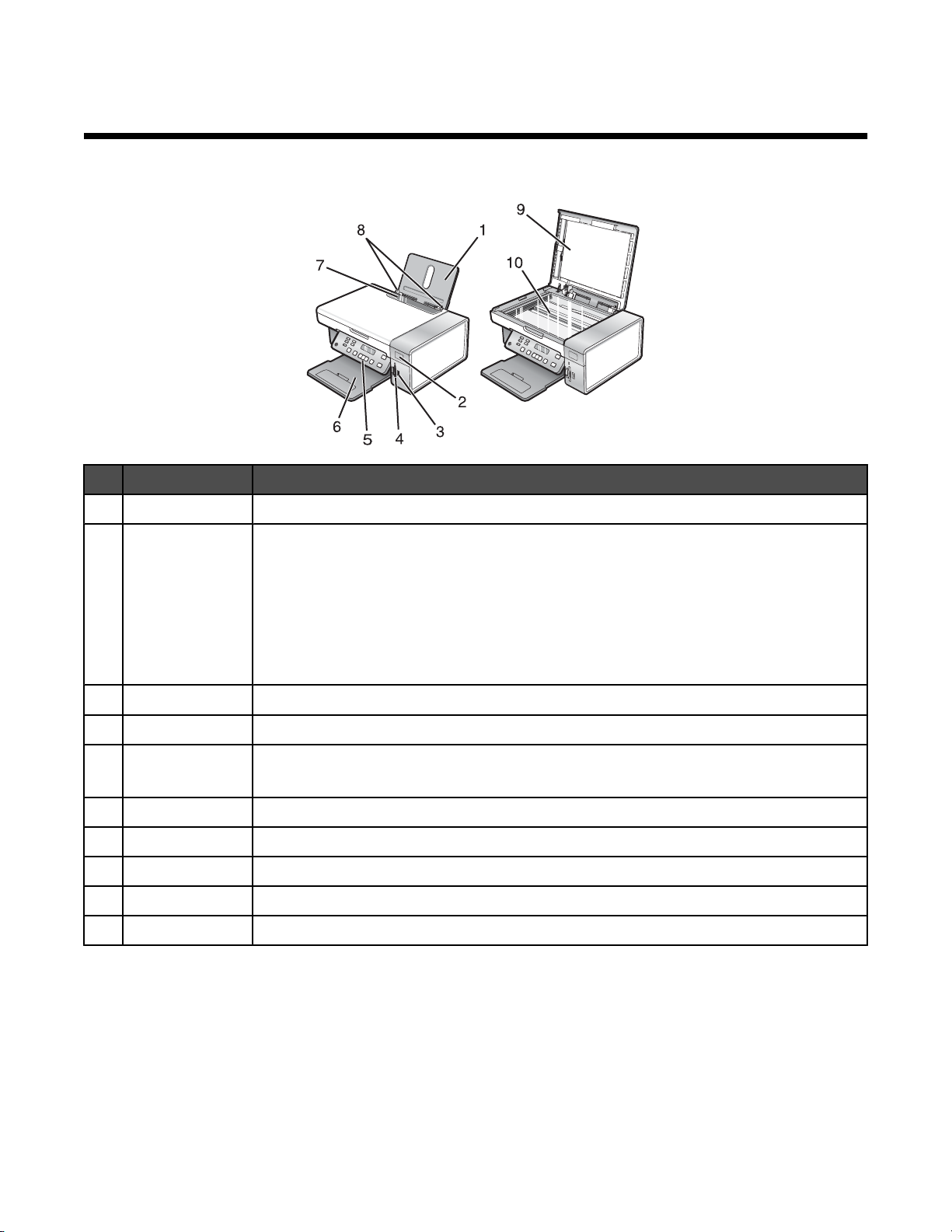
프린터에 대한 이해
프린터 구성 부분에 대한 이해
사용 구성 부분 기능
용지 받침대 용지를 공급합니다.
1
Wi-Fi 표시기 무선 상태 확인
2
• 해제는 프린터가 켜있지 않거나 무선 옵션이 설치되지 않았음을 나타냅니다.
• 주황색은 프린터가 무선 연결 준비를 갖추었으나 아직 연결되지는 않았음을 나타냅
니다.
• 주황색 깜박임은 프린터가 구성되어 있으나 무선 네트워크와 통신할 수 없음을 나타
냅니다.
• 녹색은 프린터가 무선 네트워크에 연결되었음을 나타냅니다.
PictBridge 포트 PictBridge 호환 디지털 카메라 또는 플래시 드라이브를 프린터에 연결합니다.
3
메모리 카드 슬롯 메모리 카드를 넣습니다.
4
제어판 프린터를 작동합니다.
5
자세한 내용은 17 페이지의 “제어판 사용”를 참조하십시오. .
용지 출력함 출력되는 용지를 받습니다.
6
급지 보호대 내용물이 용지 슬롯에 들어가지 않도록 합니다.
7
용지 고정대 용지가 바르게 공급되도록 합니다.
8
상단 덮개 스캐너 유리에 접근합니다.
9
스캐너 유리 원하는 대상을 복사 또는 제거합니다.
10
16
Page 17
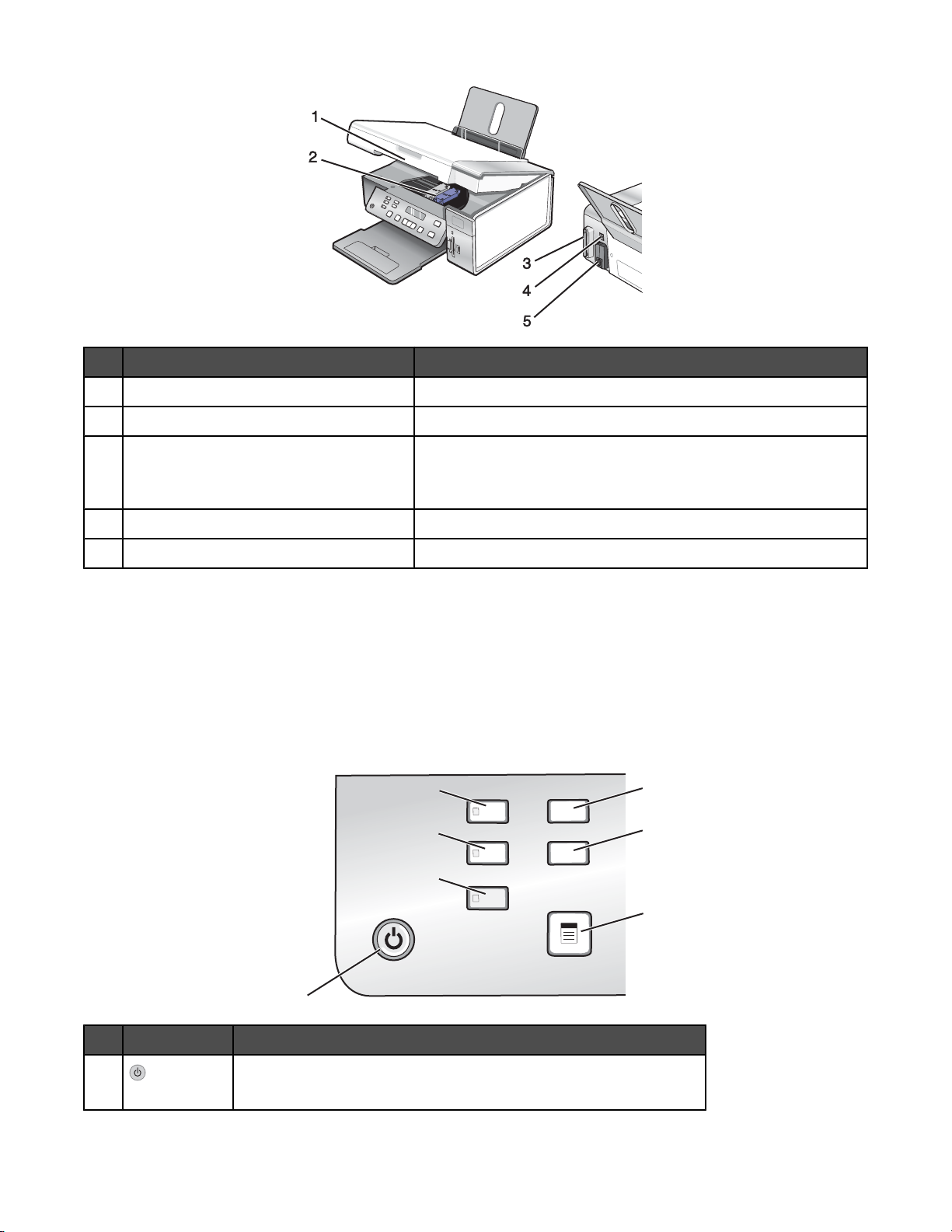
사용 구성 부분 기능
스캐너 장치 잉크 카트리지에 접근합니다.
1
잉크 카트리지 운반 장치 잉크 카트리지를 설치, 교체, 또는 제거합니다.
2
Lexmark N2050 (내장 무선 프린트 서버) 프린터에 무선 네트워크를 연결합니다.
3
참고: 4500 시리즈에만 내장 무선 프린트 서버가 설치되어 있습
니다.
USB 포트 USB 케이블을 사용하여 프린터를 컴퓨터에 연결합니다.
4
포트가 있는 전원 공급 장치 프린터를 전원에 연결합니다.
5
제어판 단추 및 메뉴 사용
제어판 사용
디스플레이에는 다음 사항이 표시됩니다.
• 프린터 상태
• 메시지
• 메뉴
단추 기능
1
2
3
4
1
• 프린터를 켜고 끕니다.
• 인쇄, 복사, 스캔 프로세스를 중지합니다.
17
5
6
7
Page 18
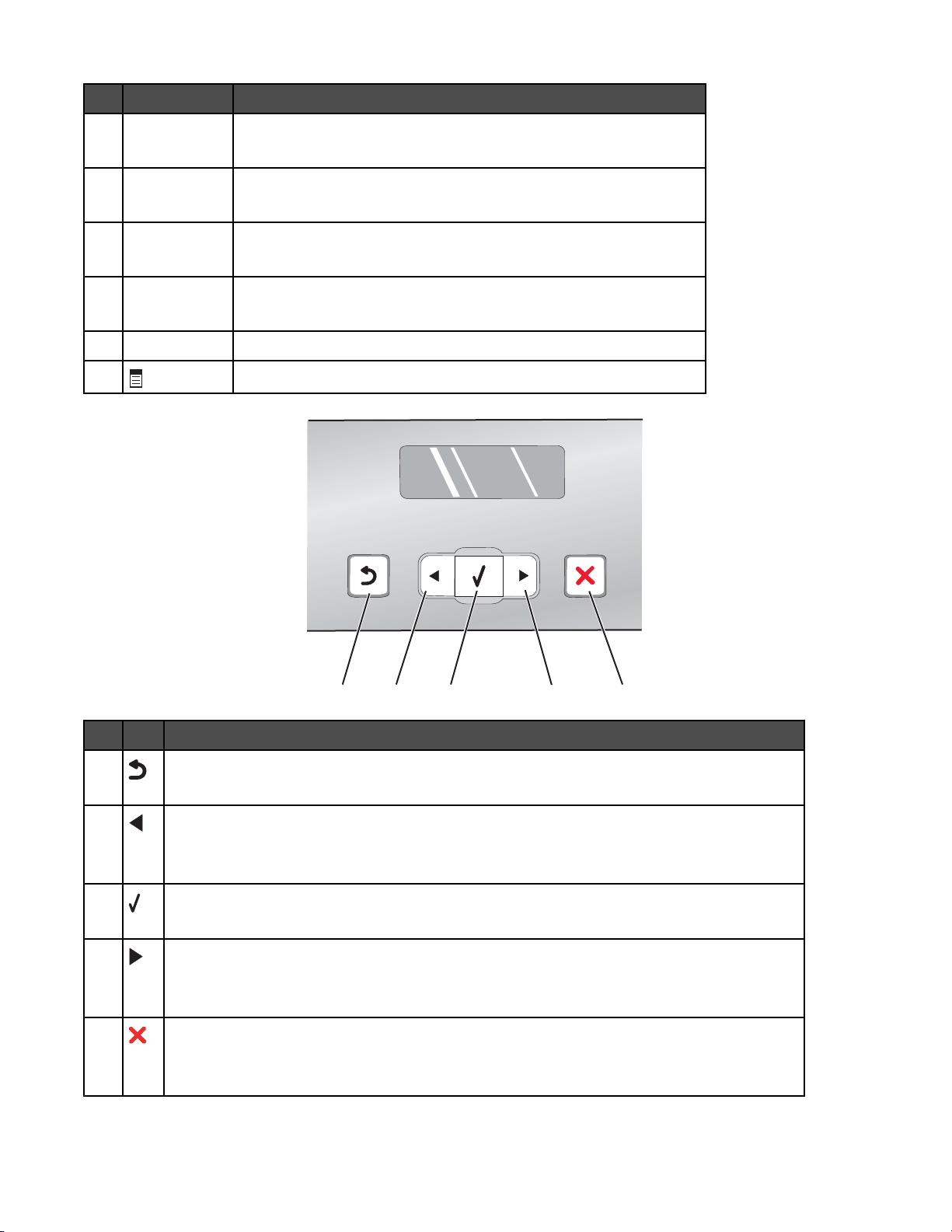
단추 기능
복사 모드 복사 기본 화면에서 복사를 수행합니다.
2
참고: 모드가 선택되면 단추 표시등이 켜집니다.
스캔 모드 스캔 기본 화면에서 문서를 스캔합니다.
3
참고: 모드가 선택되면 단추 표시등이 켜집니다.
포토 카드 사진 기본 화면에서 사진을 인쇄합니다.
4
참고: 모드가 선택되면 단추 표시등이 켜집니다.
설정 기본 화면 설정에 액세스하여 프린터 설정을 변경합니다.
5
참고: 이 단추가 선택되면 다른 단추 표시등이 꺼집니다.
흐리게/진하게 복사 또는 사진의 밝기를 조절합니다.
6
7
1
2
단추 기능
• 이전 화면으로 돌아갑니다.
• 문자 또는 숫자를 삭제합니다.
• 매수를 줄입니다.
• 문자 또는 숫자를 삭제합니다.
• 디스플레이에 표시된 메뉴, 하위 메뉴, 설정을 스크롤합니다.
선택한 모드에 따라 복사, 스캔 또는 사진 카드 메뉴가 나타납니다.
1
2
3
4
5
3
• 디스플레이에 표시되는 메뉴 또는 하위 메뉴 항목을 선택합니다.
• 용지를 공급하거나 배출합니다.
4
• 숫자 값을 늘립니다.
• 문자 또는 숫자 사이에 공백을 입력합니다.
• 디스플레이에 표시된 메뉴, 하위 메뉴, 설정을 스크롤합니다.
5
• 진행 중인 인쇄, 복사, 스캔 작업을 취소합니다.
• 메뉴 또는 하위 메뉴를 종료하고 기본 복사, 스캔 또는 포토 카드 화면으로 돌아갑니다.
• 현재 설정이나 오류 메시지를 지우고 기본 설정으로 돌아갑니다.
18
Page 19
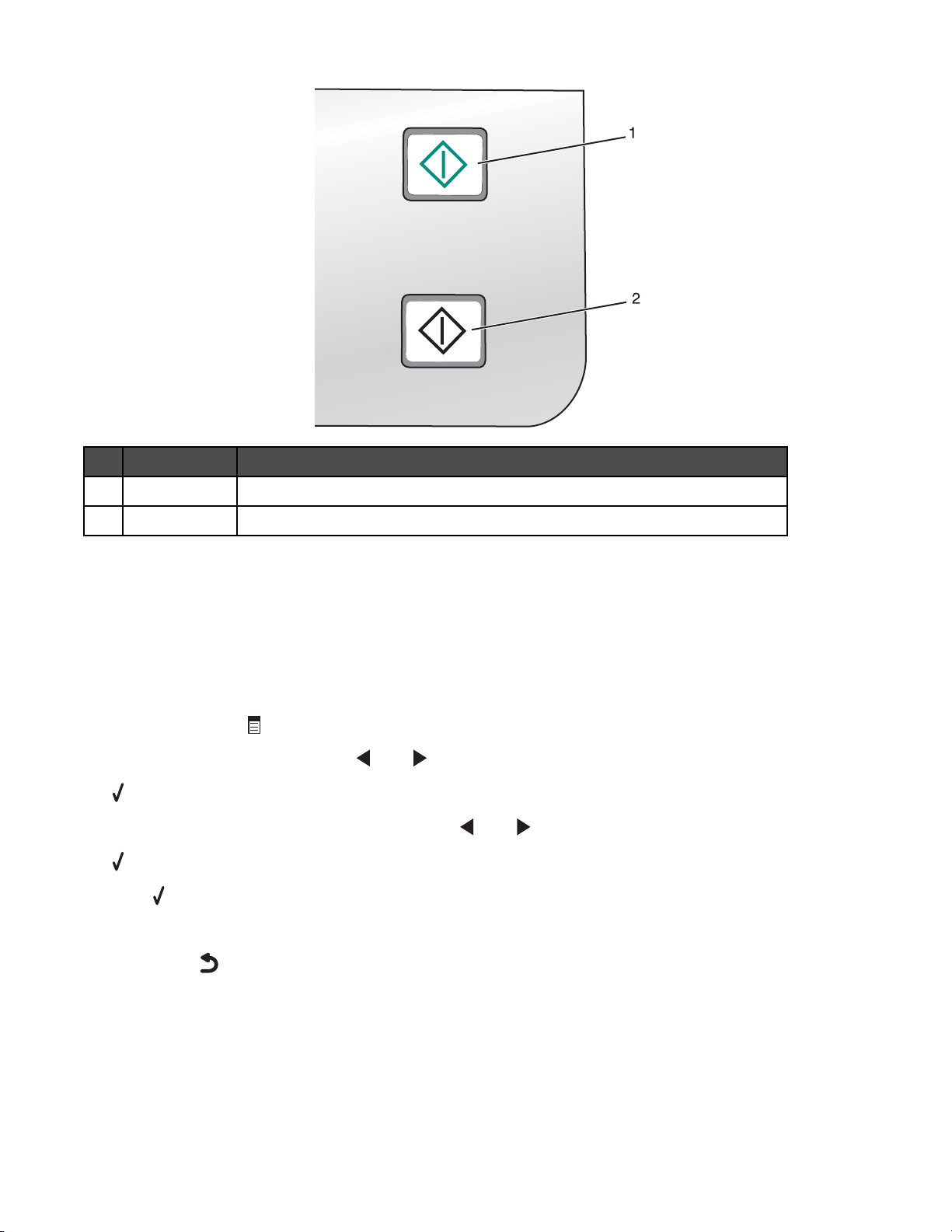
단추 기능
컬러 인쇄 시작 선택한 모드에 따라 컬러 복사, 스캔, 사진 인쇄 작업을 시작합니다.
1
흑백 인쇄 시작 선택한 모드에 따라 흑백 복사, 스캔, 팩스 또는 사진 인쇄 작업을 시작합니다.
2
복사 메뉴 사용
스캔 메뉴를 액세스하여 사용하려면 다음과 같이 하십시오.
1 제어판에서 복사 모드를 누릅니다.
복사 기본 화면이 표시됩니다.
2 설정을 변경하지 않으려면 컬러 인쇄 시작 또는 흑백 인쇄 시작을 누릅니다.
3 설정을 변경하려면 를 참조하십시오.
4 원하는 메뉴 항목이 나타날 때까지 또는 를 반복하여 누릅니다.
5 를 누릅니다.
6 원하는 하위 메뉴 항목이나 설정이 나타날 때까지 또는 를 반복하여 누릅니다.
7 를 누릅니다.
참고:
를 눌러 설정을 선택합니다. 선택된 설정 옆에는 * 표시가 나타납니다.
8 추가 하위 메뉴 및 설정으로 이동하려면 6 단계 및 7 단계를 필요한 만큼 반복하십시오.
9 필요한 경우 를 반복하여 눌러 이전 메뉴로 돌아가서 다른 설정을 선택합니다.
10 컬러 인쇄 시작 또는 흑백 인쇄 시작을 누릅니다.
19
Page 20
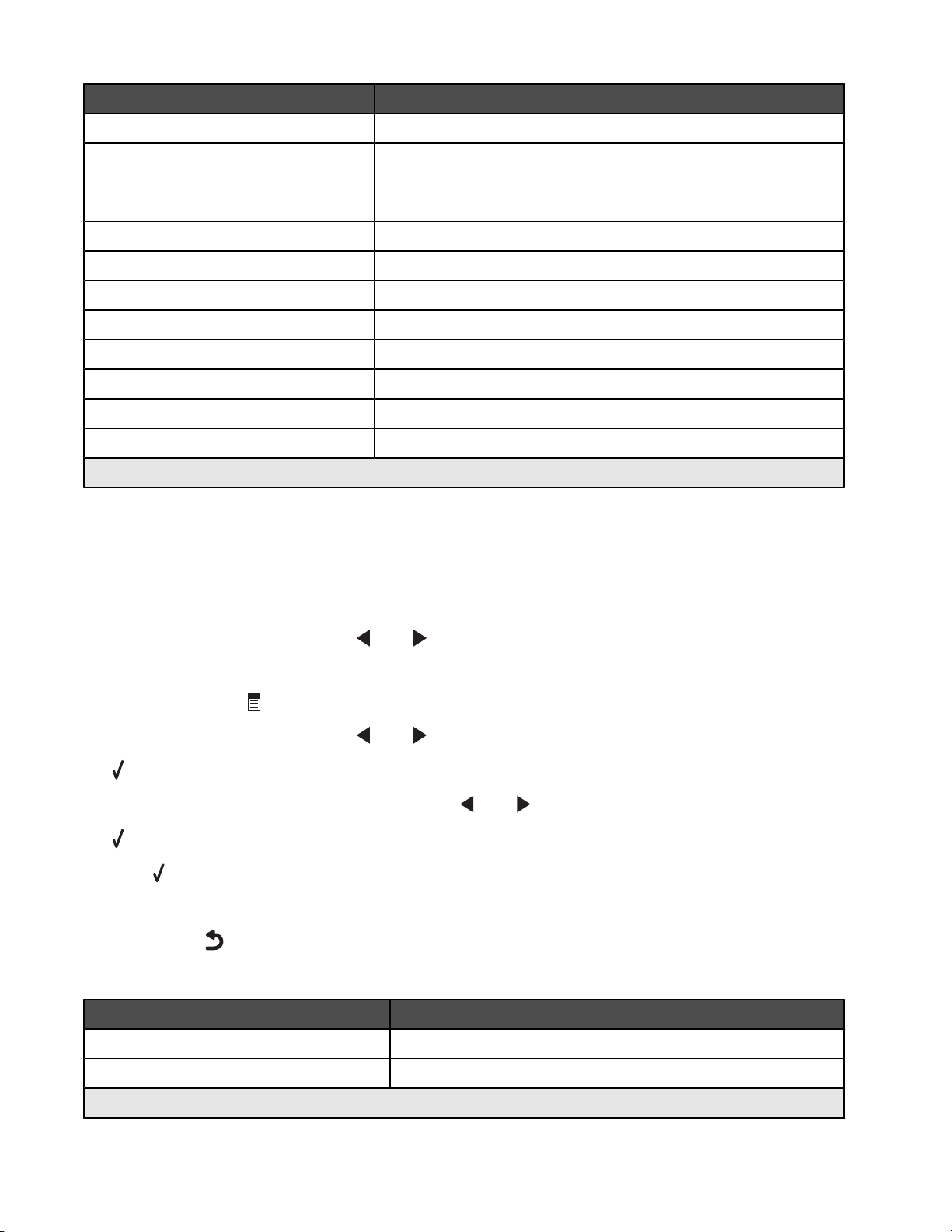
메뉴 기능
인쇄 매수* 인쇄할 매수를 지정합니다.
크기 변경*
• 원본 복사의 확대/축소 비율을 지정합니다.
• 구체적인 복사 크기를 지정합니다.
• 여러 페이지 포스터를 만듭니다.
흐리게/진하게* 사본의 밝기를 조정합니다.
품질* 사본의 품질을 조정합니다.
용지 설정 공급된 용지의 크기와 종류를 지정합니다.
이미지 반복* 한 페이지에 인쇄할 이미지의 수를 선택합니다.
한 부씩 인쇄 여러 부의 사본을 올바른 순서로 인쇄합니다.
한 장에 여러 페이지* 한 장에 인쇄할 페이지 수를 선택합니다.
원본 크기* 원본 문서의 크기를 지정합니다.
원본 종류* 원본 문서의 종류를 지정합니다.
* 임시 설정 임시 설정 및 기타 설정 저장에 대한 자세한 내용은 24 페이지의 “설정 저장”을 참조하십시오.
스캔 메뉴 사용
스캔 메뉴에 액세스하여 탐색하려면 다음과 같이 하십시오.
1 제어판에서 스캔 모드를 누릅니다.
스캔 기본 화면이 나타납니다.
2 원하는 스캔 대상이 나타날 때까지 또는 를 반복해서 누릅니다.
3 설정을 변경하지 않으려면 컬러 인쇄 시작 또는 흑백 인쇄 시작을 누릅니다.
4 설정을 변경하려면 를 참조합니다.
5 원하는 메뉴 항목이 나타날 때까지 또는 를 반복하여 누릅니다.
6 를 누릅니다.
7 원하는 하위 메뉴 항목이나 설정이 나타날 때까지 또는 를 반복하여 누릅니다.
8 를 누릅니다.
참고:
를 눌러 설정을 선택합니다. 선택된 설정 옆에는 * 표시가 나타납니다.
9 추가 하위 메뉴 및 설정으로 이동하려면 7 단계 및 8 단계를 필요한 만큼 반복하십시오.
10 필요한 경우, 를 반복하여 눌러 이전 메뉴로 돌아가서 다른 설정을 선택합니다.
11 컬러 인쇄 시작 또는 흑백 인쇄 시작을 누릅니다.
메뉴 기능
품질* 스캔의 품질을 조정합니다.
원본 크기* 원본 문서의 크기를 지정합니다.
* 임시 설정 임시 설정 및 기타 설정 저장에 대한 자세한 내용은 24 페이지의 “설정 저장”을 참조하십시오.
20
Page 21
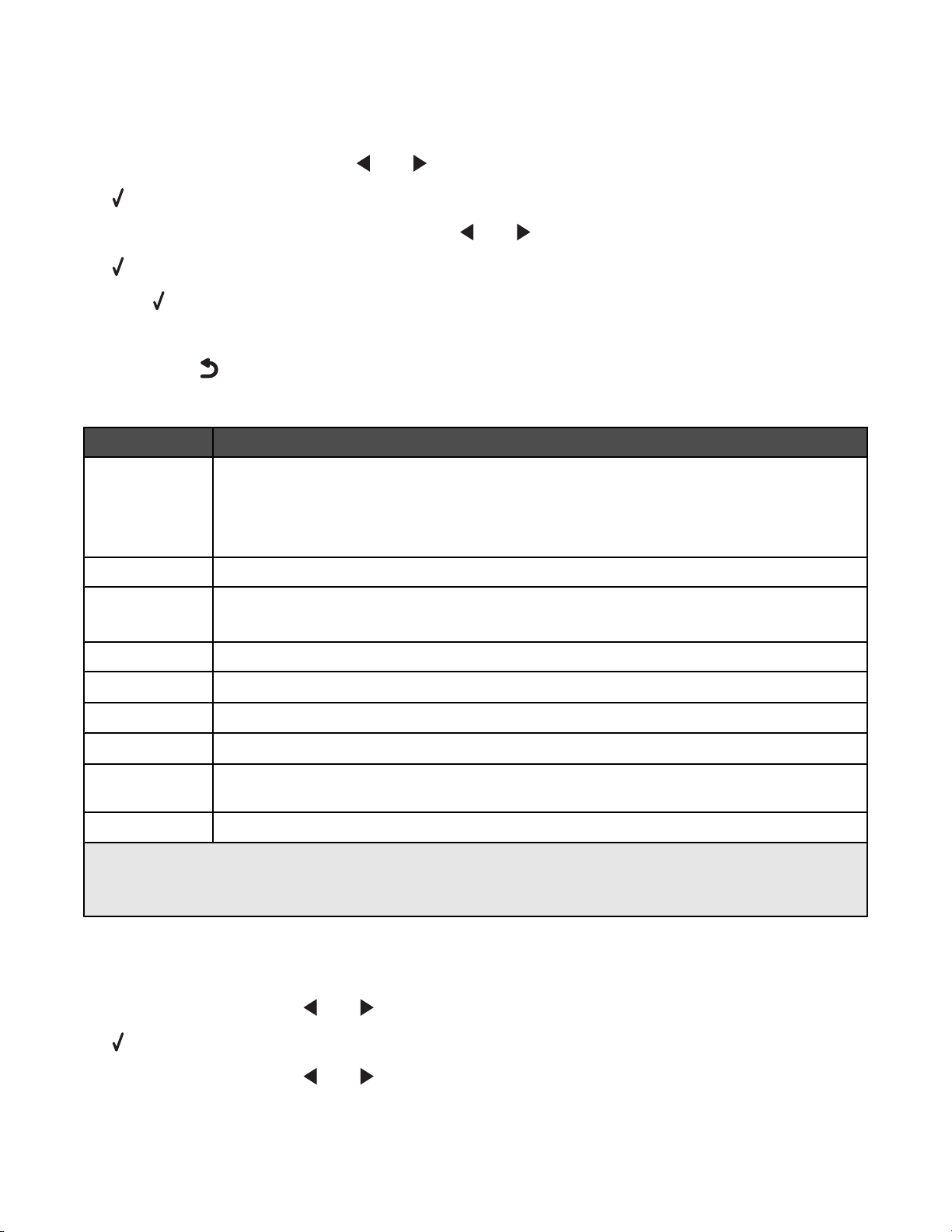
사진 카드 메뉴 사용
1 필요한 경우 사진 카드를 누르거나 메모리 카드 또는 플래시 드라이브를 프린터에 넣습니다.
2 원하는 메뉴 항목이 나타날 때까지 또는 를 반복하여 누릅니다.
3 를 누릅니다.
4 원하는 하위 메뉴 항목이나 설정이 나타날 때까지 또는 를 반복하여 누릅니다.
5 를 누릅니다.
참고:
를 눌러 설정을 선택합니다. 선택된 설정 옆에는 * 표시가 나타납니다.
6 추가 하위 메뉴 및 설정으로 이동하려면 4 단계 및 5 단계를 필요한 만큼 반복하십시오.
7 필요한 경우 를 반복하여 눌러 이전 메뉴로 돌아가서 다른 설정을 선택합니다.
8 컬러 인쇄 시작 또는 흑백 인쇄 시작을 누릅니다.
메뉴 항목 작업
교정지 인쇄한 후 교정지를 다음과 같이 스캔합니다.
• 메모리 카드의 모든 사진
• 최근 20장의 사진
• 날짜별
사진 인쇄 메모리 카드 또는 플래시 드라이브에서 직접 사진을 인쇄합니다.
사진 저장
• 메모리 카드 또는 플래시 드라이브에 있는 사진을 컴퓨터에 저장합니다.
• 메모리 카드의 사진을 플래시 드라이브에 복사합니다.
흐리게/진하게 인쇄된 사진의 밝기를 조정합니다.
사진 효과
용지 설정
사진 크기
레이아웃
품질
1
메모리 카드나 플래시 드라이브를 제거하면 제품 기본 설정으로 돌아갑니다.
2
설정은 개별적으로 저장해야 합니다. 자세한 내용은 21 페이지의 “용지 크기, 용지 종류 또는 사진 크기 설정
저장”을 참조하십시오.
1
1, 2
1, 2
1
1
사진에 자동 이미지 품질 개선 또는 컬러 효과를 적용합니다.
공급된 용지의 크기와 종류를 지정합니다.
원하는 사진의 크기를 지정합니다.
경계선 확장이나 테두리 표시, 페이지 중앙에 사진 한 장을 배치 또는 한 페이지에 인쇄할 사
진의 수를 지정합니다.
인쇄된 사진의 품질을 조정합니다.
용지 크기, 용지 종류 또는 사진 크기 설정 저장
1 제어판에서 설정을 누릅니다.
2 용지 설정이 나타날 때까지 또는 를 반복하여 누릅니다.
3 를 누릅니다.
4 용지 크기가 나타날 때까지 또는 를 반복하여 누릅니다.
21
Page 22
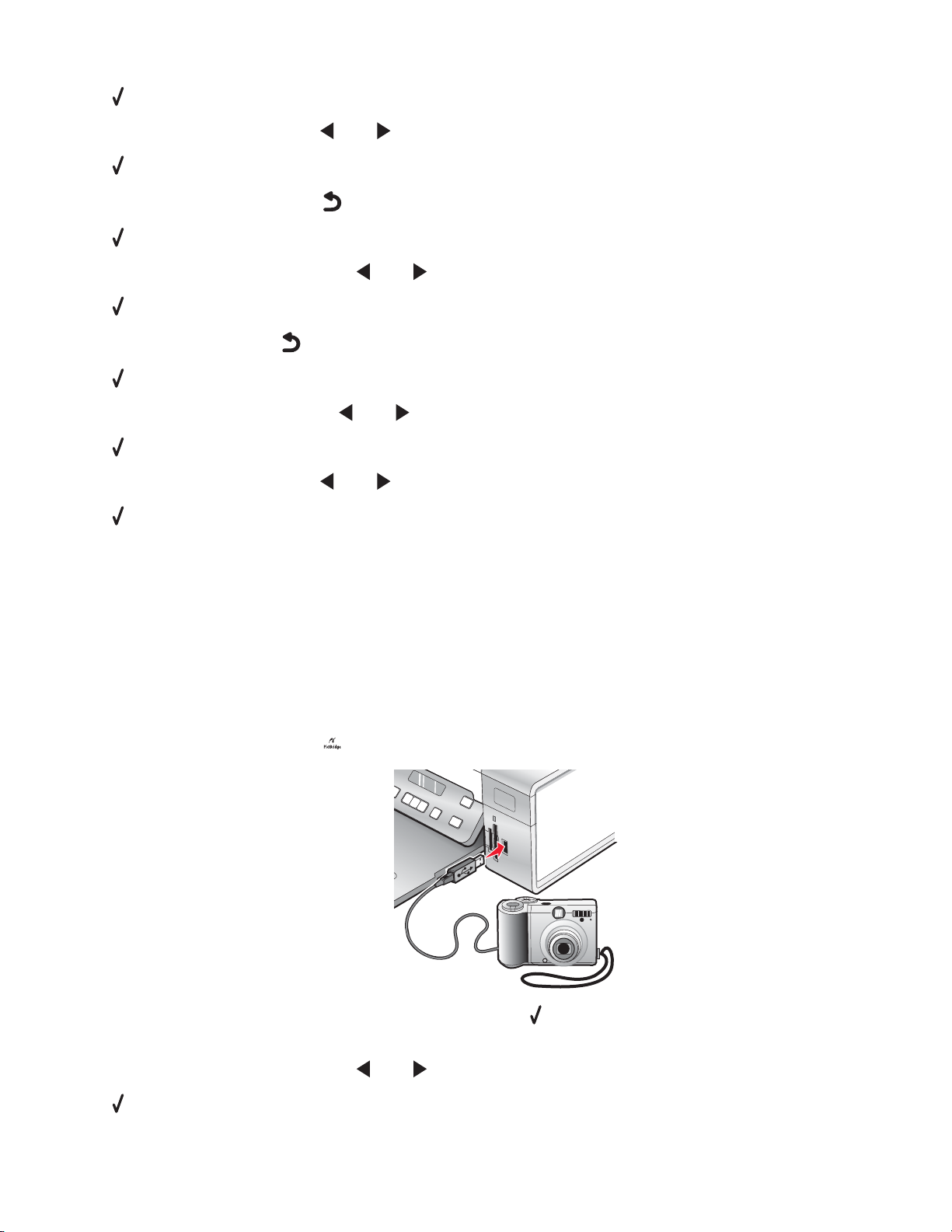
5 를 누릅니다.
6 원하는 크기가 표시될 때까지 또는 를 반복하여 누릅니다.
7 를 누릅니다.
8 용지 종류 하위 메뉴로 가려면 를 누릅니다.
9 를 누릅니다.
10 원하는 설정 유형이 나타날 때까지 또는 를 반복하여 누릅니다.
11 를 누릅니다.
12 기본값이 나타날 때까지 를 반복하여 누릅니다.
13 를 누릅니다.
14 사진 인쇄 크기가 나타날 때까지 또는 를 반복하여 누릅니다.
15 를 누릅니다.
16 원하는 설정이 표시될 때까지 또는 를 반복하여 누릅니다.
17 를 누릅니다.
PictBridge
사전에 디지털 카메라에 설정을 지정하지 않았다면 PictBridge 기본 설정은 프린터 설정을 선택합니다. 카메라 선
택에 관한 자세한 내용은 카메라 구입시 동봉된 설명서를 참조하십시오.
메뉴 사용
1 PictBridge 호환 디지털 카메라를 프린터에 연결합니다.
a USB 케이블의 한 쪽 끝을 카메라에 꽂습니다.
참고: 디지털 카메라와 함께 제공된 USB 케이블만 사용하십시오.
b 케이블의 다른 쪽 끝을 프린터 전면의 PictBridge 포트에 꽂습니다.
참고: PictBridge 포트에는
PictBridge 기호가 표시되어 있습니다.
PictBridge 카메라가 감지되었습니다. 설정을 변경하려면 를 누르십시오.라는 메시지가 디스플레이에 나
타납니다.
2 원하는 메뉴 항목이 나타날 때까지 또는 를 반복하여 누릅니다.
3 를 누릅니다.
22
Page 23
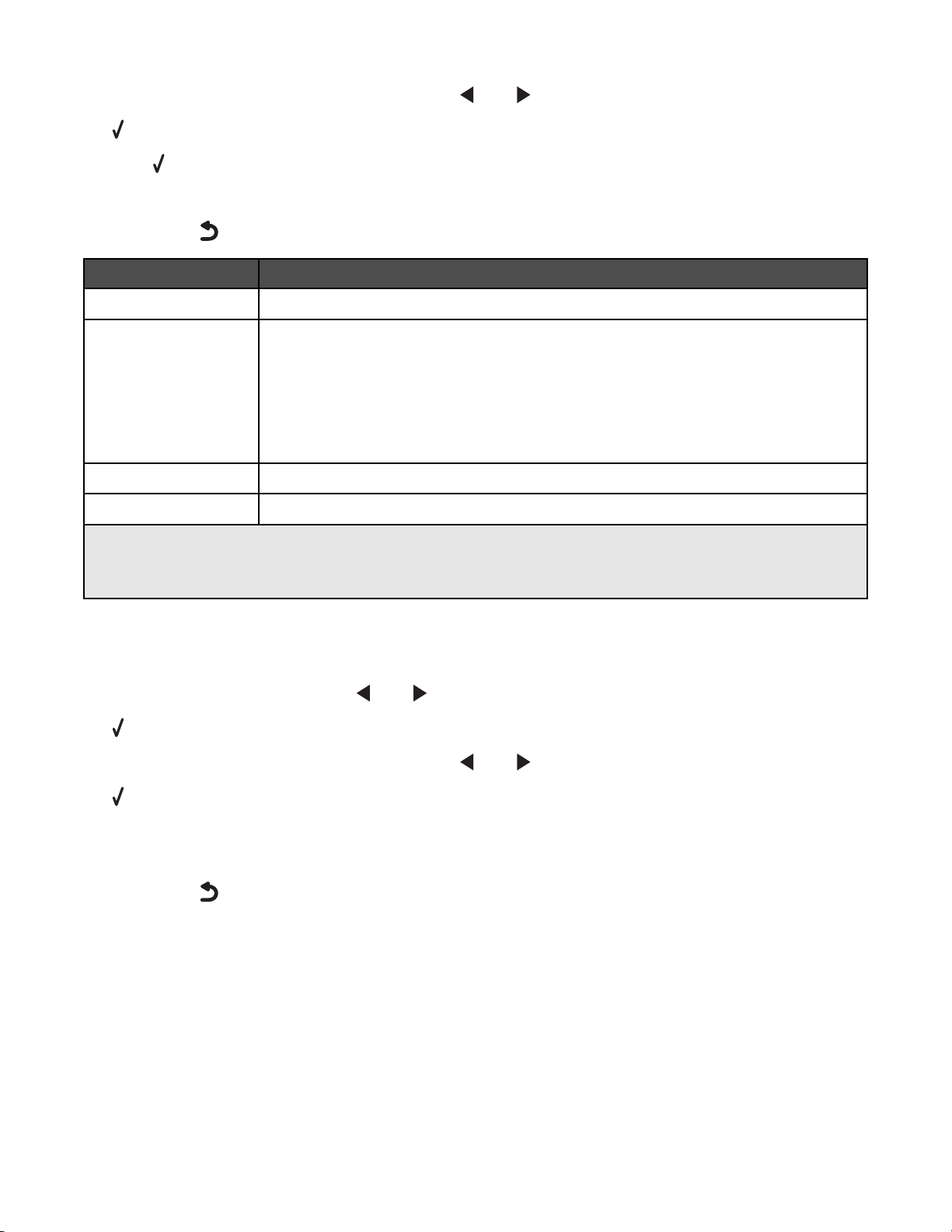
4 원하는 하위 메뉴 항목이나 설정이 나타날 때까지 또는 를 반복하여 누릅니다.
5 를 누릅니다.
참고:
를 눌러 설정을 선택합니다. 선택된 설정 옆에는 * 표시가 나타납니다.
6 추가 하위 메뉴 및 설정으로 이동하려면 4 단계 및 5 단계를 필요한 만큼 반복하십시오.
7 필요한 경우 를 반복하여 눌러 이전 메뉴로 돌아가서 다른 설정을 선택합니다.
메뉴 항목 작업
용지 설정
사진 크기
1, 2
1, 2
공급된 용지의 크기와 종류를 지정합니다.
인쇄된 사진의 크기를 지정합니다.
참고: 사전에 디지털 카메라에 사진 크기를 지정하지 않았다면 기본 사진 크기는 다음과
같습니다.
• 4 x 6(기본 용지 크기가 Letter 인 경우)
• 10 x 15 cm(기본 용지 크기가 A4 이고 해당 국가가 일본이
아닌
경우)
• L (기본 용지 크기가 A4 이고 해당 국가가 일본인 경우)
레이아웃
품질
1
PictBridge 호환 디지털 카메라를 분리하면 제품 기본 설정으로 돌아갑니다.
2
설정은 개별적으로 저장해야 합니다. 자세한 내용은 21 페이지의 “용지 크기, 용지 종류 또는 사진 크기 설정
저장”을 참조하십시오.
1
1
페이지 중앙에 사진 한 장을 배치하거나, 한 페이지에 인쇄할 사진의 수를 지정합니다.
인쇄된 사진의 품질을 조정합니다.
설정 메뉴 사용
1 제어판에서 설정을 누릅니다.
2 원하는 메뉴 항목이 나타날 때까지 또는 를 반복하여 누릅니다.
3 를 누릅니다.
4 원하는 하위 메뉴 항목이나 설정이 나타날 때까지 또는 를 반복하여 누릅니다.
5 를 누릅니다.
참고: 값을 선택하면 선택된 설정 옆에 *표시가 나타납니다.
6 추가 하위 메뉴 및 설정으로 이동하려면 4 단계 및 5 단계를 필요한 만큼 반복하십시오.
7 필요한 경우 를 반복하여 눌러 이전 메뉴로 돌아가서 다른 설정을 선택합니다.
23
Page 24
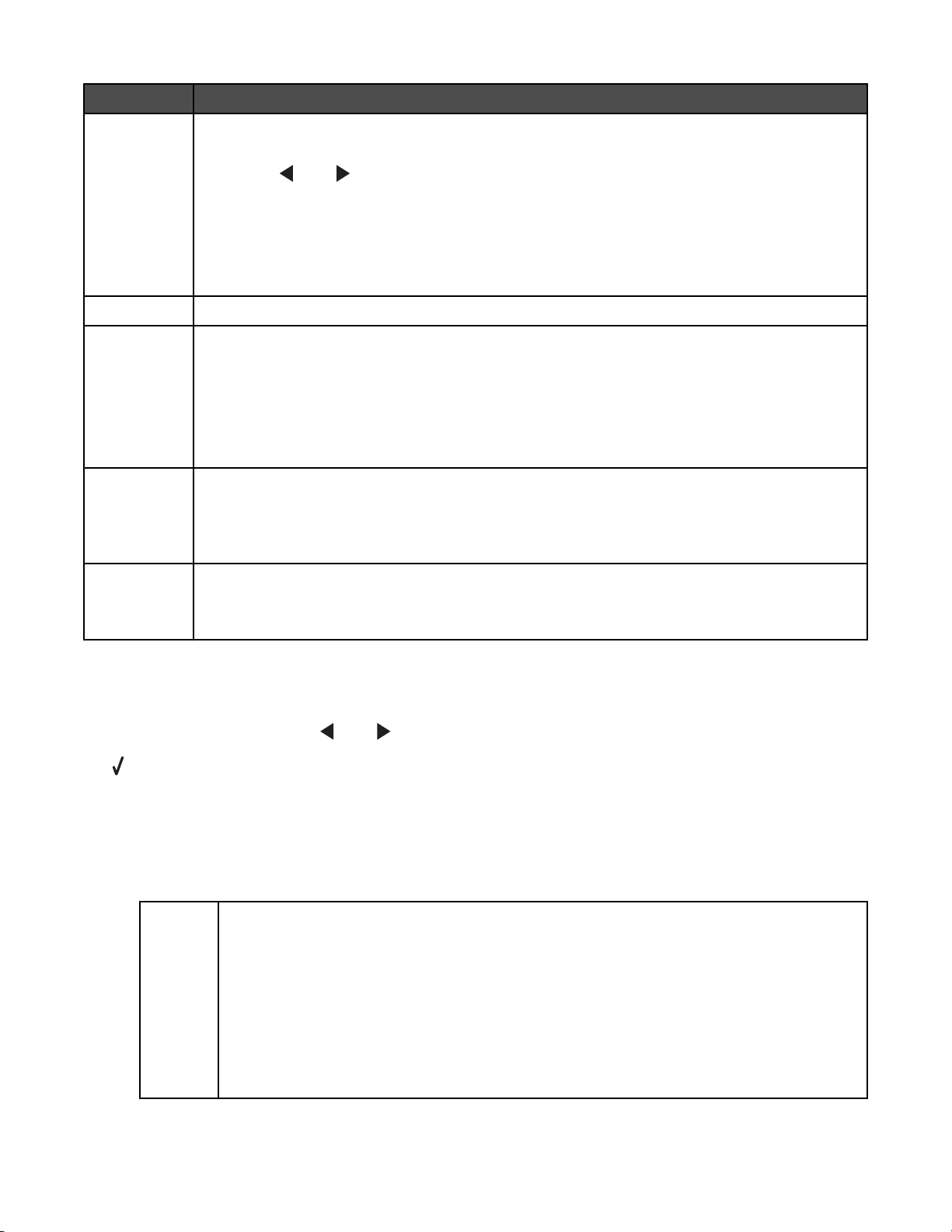
위치 가능한 작업
유지보수 다음을 선택하십시오.
• 잉크 잔량 - 컬러 카트리지의 잉크 잔량을 봅니다. 흑백(또는 사진) 카트리지의 잉크 잔량을
보려면
또는 를 누릅니다.
• 카트리지 청소 - 잉크 카트리지 노즐을 청소합니다. 자세한 내용은 70 페이지의 “잉크 카
트리지 노즐 청소”를 참조하십시오.
• 카트리지 정렬 - 카트리지를 정렬합니다. 자세한 내용은 70 페이지의 “잉크 카트리지 정
렬”을 참조하십시오.
• 테스트 페이지 인쇄 - 테스트 페이지를 인쇄합니다.
용지 설정 공급된 용지의 크기와 종류를 선택합니다.
장치 설정 다음을 선택하십시오.
• 언어 - 언어 설정을 변경합니다.
• 국가 - 해당 국가의 날짜 형식과 기본 빈 용지 크기를 설정합니다.
• 설정 지우기 시간 초과 - 프린터를 사용하지 않아 제품 기본 설정으로 재설정될 때까지의 시
간 초과 기능을 변경합니다. 자세한 내용은 24 페이지의 “설정 저장”을 참조하십시오.
• 절전 - 프린터를 사용하지 않아 절전 모드로 돌입하기까지의 시간을 설정합니다.
기본 설정 다음을 선택하십시오.
• 사진 인쇄 크기 - 인쇄할 사진의 크기를 선택합니다.
• 기본값 설정 - 기본값 설정을 변경합니다. 자세한 내용은 24 페이지의 “설정 저장”을 참조
하십시오.
네트워크 설정 다음을 선택하십시오.
• 설정 페이지 인쇄 - 네트워크 설정 목록 페이지를 인쇄합니다.
• 네트워크 어댑터를 제품 기본값으로 재설정 - 무선 네트워크 설정을 재설정합니다.
설정 저장
설정 메뉴에서 기본 설정 옆에는 * 표시가 나타납니다. 설정을 변경하려면 다음과 같이 하십시오.
1 원하는 설정이 표시될 때까지 또는 를 반복하여 누릅니다.
2 를 누릅니다.
• 대부분의 설정이 저장됩니다. 저장된 설정 옆에는 * 표시가 나타납니다.
• 임시 설정이 선택됩니다. 선택된 설정 옆에는 * 표시가 나타납니다.
참고: 2분 동안 사용하지 않거나 프린터를 끄면 프린터는 임시 설정의 기본 설정으로 되돌아갑니다.
임시 설정
복사 모드
– 매수
– 크기 변경
– 흐리게/진하게
– 품질
– 이미지 반복
– 한 장에 여러 페이지
– 원본 크기
– 원본 종류
24
Page 25
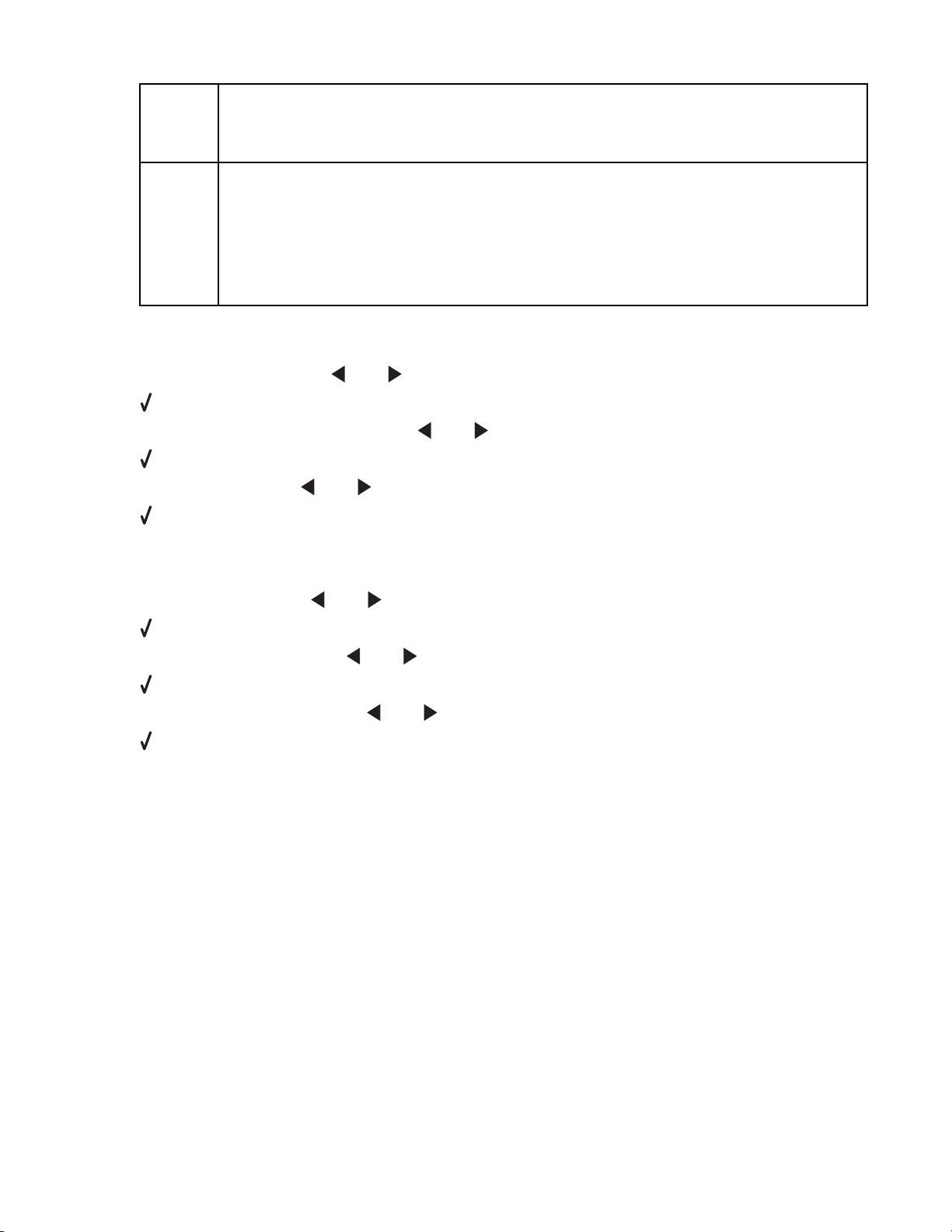
스캔 모드
– 품질
– 원본 크기
– 크기 변경
포토 카드 다음 사진 카드 설정은 2분 동안 사용하지 않거나 전원을 꺼도 시간 초과되지 않지만 메모리
카드나 플래시 드라이브를 제거하면 제품 기본 설정으로 돌아갑니다.
– 사진 효과
– 사진 크기
– 레이아웃
– 품질
시간 초과 기능을 변경하려면 다음과 같이 하십시오.
a 설정을 누릅니다.
b 장치 설정이 나타날 때까지 또는 를 반복하여 누릅니다.
c 를 누릅니다.
d 설정 지우기 시간 초과가 나타날 때까지 또는 를 반복하여 누릅니다.
e 를 누릅니다.
f 안 함이 나타날 때까지 또는 를 반복하여 누릅니다.
g 를 누릅니다.
3 하나 이상의 임시 설정을 새로운 기본 설정으로 변경하려면 다음과 같이 하십시오.
a 설정을 누릅니다.
b 기본값이 나타날 때까지 또는 를 반복하여 누릅니다.
c 를 누릅니다.
d 기본값 설정이 나타날 때까지 또는 를 반복하여 누릅니다.
e 를 누릅니다.
f 현재 설정 사용이 나타날 때까지 또는 를 반복하여 누릅니다.
g 를 누릅니다.
25
Page 26
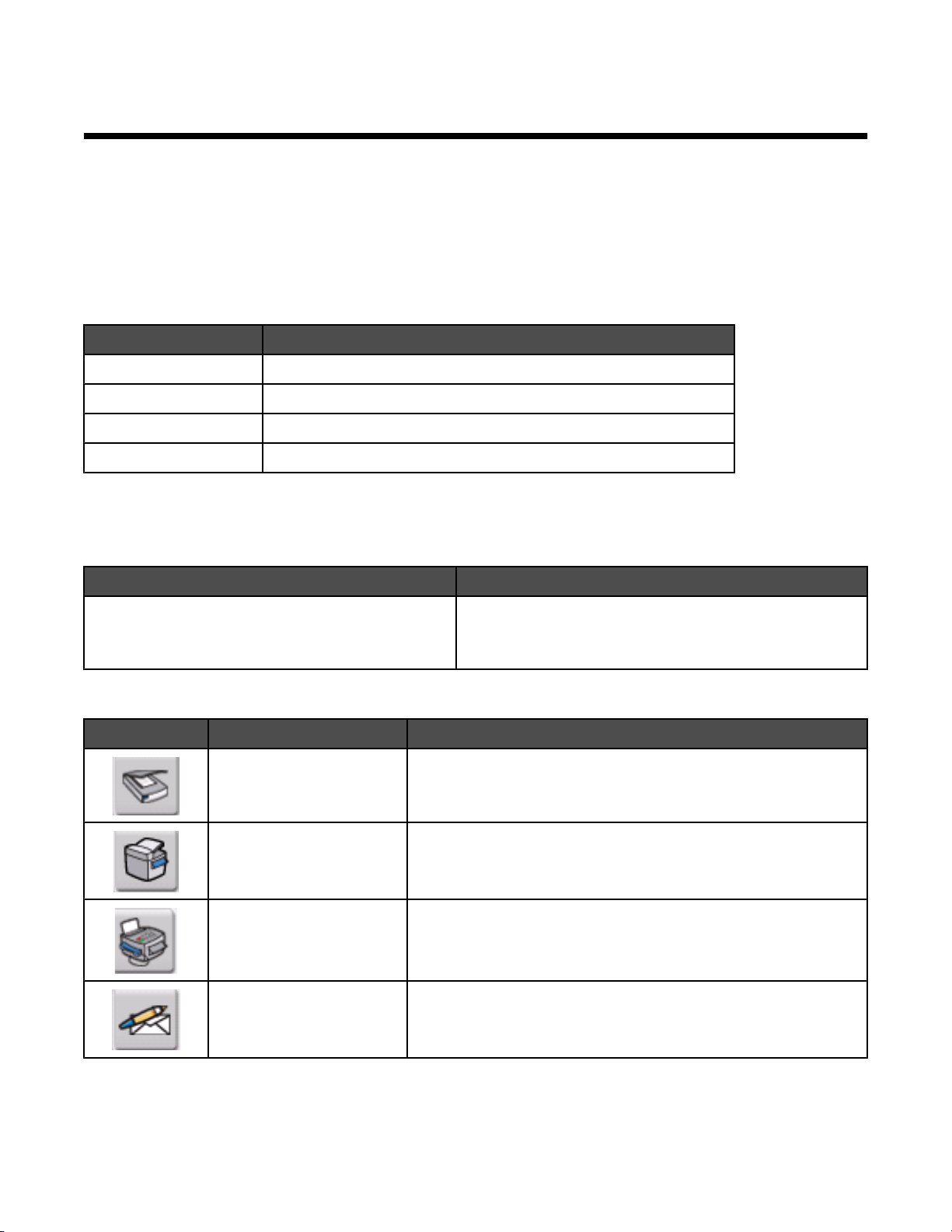
소프트웨어에 대한 이해
이 장에서는 Windows 운영 체제로 프린터를 사용하는 법을 설명합니다. Macintosh 운영 체제를 사용 중이라면 Mac
도움말을 참조하십시오.
1 Finder 데스크탑에서 Lexmark 3500-4500 Series 폴더를 두 번 누릅니다.
2 프린터 도움말 아이콘을 두 번 누릅니다.
프린터 소프트웨어 사용
사용 소프트웨어 기능
Lexmark Imaging Studio
솔루션 센터 문제 해결, 유지관리, 카트리지 주문 정보를 확인합니다.
인쇄 환경설정 인쇄하려는 문서에 대한 최적의 인쇄 설정을 선택합니다.
도구 모음 현재 웹 페이지의 프린터용 버전을 생성합니다.
문서 또는 사진의 미리보기, 스캔, 복사, 인쇄, 팩스 작업을 합니다.
Lexmark Imaging Studio 사용
Lexmark Imaging Studio 시작 화면을 여는 방법은 다음과 같습니다.
방법 1 방법 2
바탕 화면에서 Lexmark Imaging Studio 아이콘을
두 번 누릅니다.
완료할 작업의 Lexmark Imaging Studio 아이콘을 클릭합니다.
단추 기능 자세히
스캔
1 시작 프로그램 또는 모든 프로그램 Lexmark
3500-4500 Series.
2 Lexmark Imaging Studio 를 선택합니다.
• 사진이나 문서를 스캔합니다.
• 문서 또는 사진을 저장, 편집 또는 공유합니다.
복사
팩스 사진이나 문서를 팩스로 보냅니다.
전자우편 사진이나 문서를 전자우편의 첨부 파일로 보냅니다.
• 사진이나 문서를 복사합니다.
• 사진을 다시 인쇄하거나 확대합니다.
26
Page 27
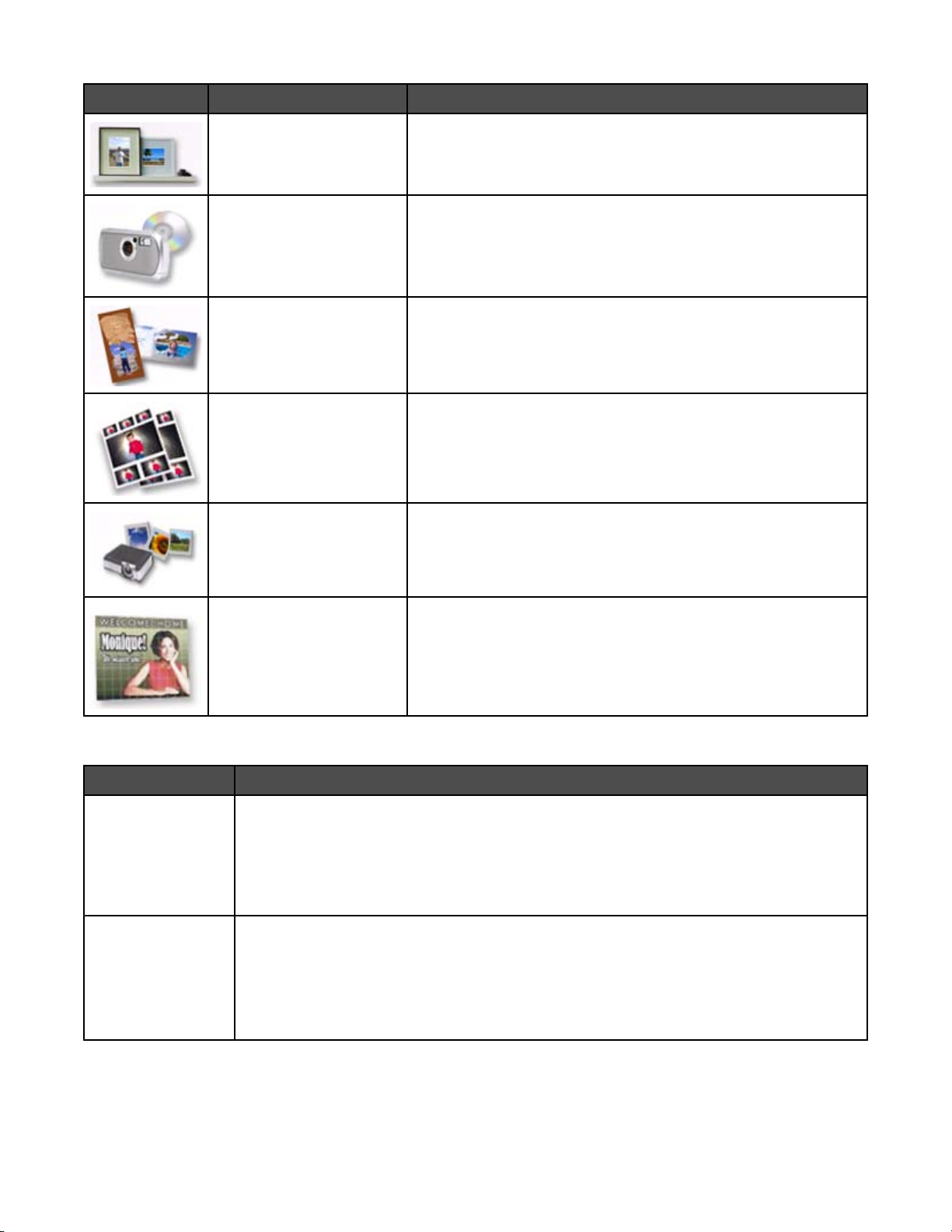
단추 기능 자세히
사진 라이브러리 보기/인쇄 사진을 찾아보기, 인쇄 또는 공유합니다.
사진 전송 메모리 카드, 플래시 드라이브, CD 또는 PictBridge 호환 디지털 카
메라에서 사진 라이브러리로 사진을 다운로드합니다.
사진 인사말 카드 사진으로 고품질 인사말 카드를 만듭니다.
사진 패키지 여러 장의 사진을 다양한 크기로 인쇄합니다.
슬라이드쇼 움직이는 사진을 봅니다.
포스터 여러 페이지 포스터로 사진을 인쇄합니다.
시작 화면의 하단 왼쪽 모서리에서 다음을 수행합니다.
단추 기능
프린터 설정 및 진단
• 잉크 잔량을 확인합니다.
• 잉크 카트리지를 주문합니다.
• 유지 관리 정보를 봅니다.
• 프린터 설정 변경 및 문제 해결 방법을 포함한 자세한 내용을 보려면 다른 솔루션 센터
탭을 선택합니다.
팩스 설정 및 관리 다음과 같이 프린터 팩스 설정을 설정합니다.
• 전화걸기 및 송신
• 벨소리 및 응답
• 팩스 인쇄/보고서
• 단축 다이얼 및 그룹 다이얼 번호
솔루션 센터 사용
솔루션 센터는 도움말과 함께 프린터 상태 및 잉크 잔량에 대한 정보를 제공합니다.
27
Page 28
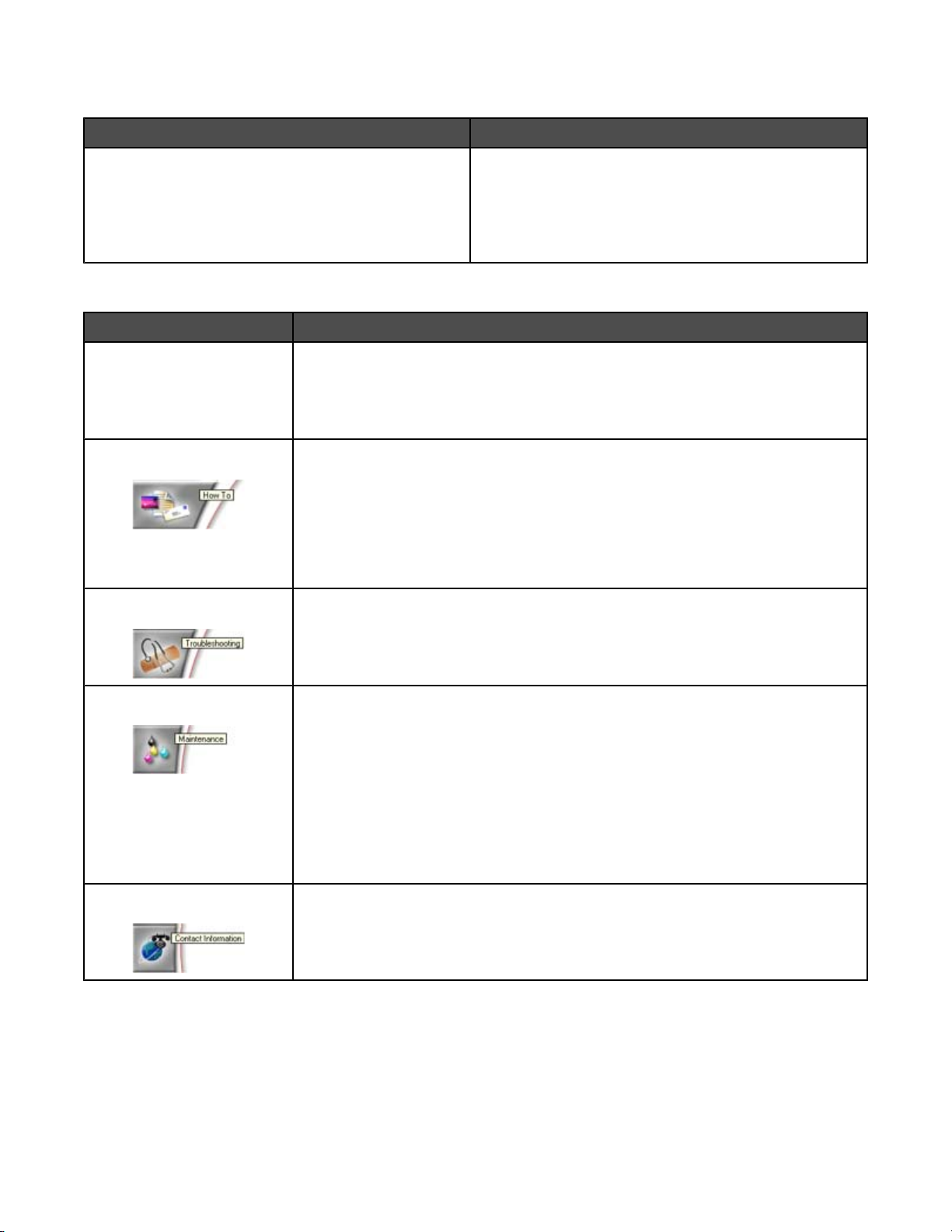
솔루션 센터를 열려면 다음 방법 중 하나를 사용합니다.
방법 1 방법 2
1 바탕화면에 Lexmark Imaging Studio 아이콘을 두
번 누릅니다.
2 프린터 설정 및 진단을 누릅니다.
유지관리 탭이 열린 상태로 솔루션 센터가 나타납
니다.
솔루션 센터에는 다음 6개의 탭이 있습니다.
위치 가능한 작업
프린터 상태(기본 대화 상자)
• 프린터의 상태를 봅니다. 예를 들어, 인쇄 중에는 프린터 상태가 인쇄 중으로
표시됩니다.
• 감지된 용지 유형을 봅니다.
• 잉크 잔량을 보고 새 잉크 카트리지를 주문합니다.
작업 방법
• 다음 작업 방법을 배웁니다.
– 기본 기능 사용
– 인쇄, 스캔, 복사, 팩스 작업
– 사진, 봉투, 카드, 배너, 열전사 용지, 투명 용지 등의 인쇄 프로젝트
• 더 자세한 정보는 전자
• 잉크 잔량을 보고 새 잉크 카트리지를 주문합니다.
문제해결
• 현재 상태에 대한 설명을 봅니다.
• 프린터의 문제를 해결합니다.
• 잉크 잔량을 보고 새 잉크 카트리지를 주문합니다.
1 시작 프로그램 또는 모든 프로그램 Lexmark
3500-4500 Series.
2 솔루션 센터를 선택합니다.
사용 설명서
를 찾아 봅니다.
유지보수
연락처 정보
• 새 잉크 카트리지를 설치합니다.
참고: 스캔 작업이 완료된 후에 새 잉크 카트리지를 설치하십시오.
• 새 카트리지의 구입 옵션을 봅니다.
• 테스트 페이지를 인쇄합니다.
• 청소를 통해 줄무늬 패턴을 제거합니다.
• 정렬 작업으로 흐릿한 가장자리를 제거합니다.
• 각종 잉크 문제를 해결합니다.
• 잉크 잔량을 보고 새 잉크 카트리지를 주문합니다.
• 전화 또는 인터넷으로 Lexmark 와 연락하는 방법을 알아봅니다.
• 잉크 잔량을 보고 새 잉크 카트리지를 주문합니다.
28
Page 29
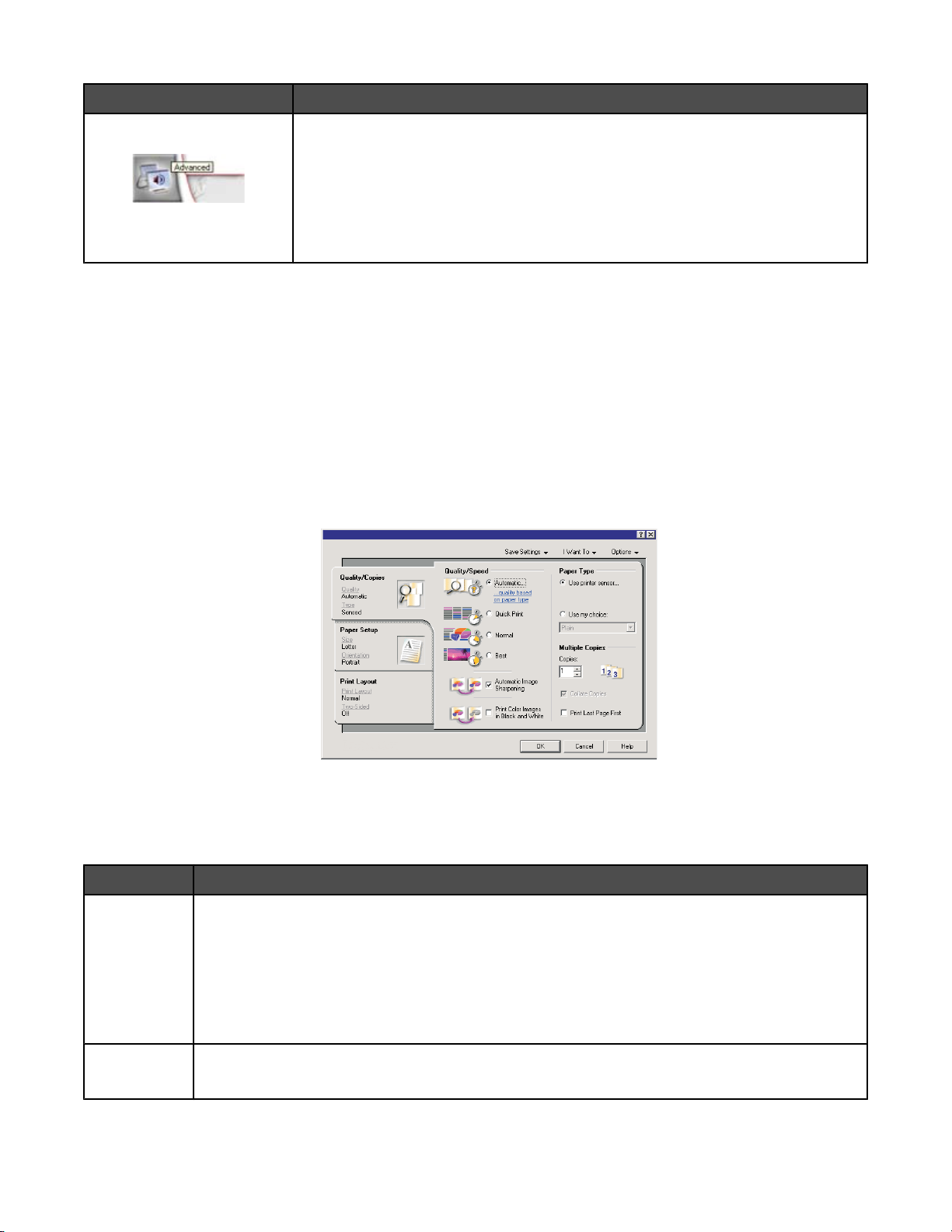
위치 가능한 작업
고급
참고: 자세한 내용을 보려면 화면 오른쪽 아래 모서리에 있는 도움말을 누르십시오.
• 인쇄 상태 창의 화면 표시를 변경합니다.
• 인쇄 음성 알림 기능을 켜거나 끕니다.
• 네트워크 인쇄 설정을 변경합니다.
• 프린터 사용 방식에 대한 정보를 Lexmark 와 공유합니다.
• 소프트웨어 버전 정보를 확인합니다.
• 잉크 잔량을 보고 새 잉크 카트리지를 주문합니다.
인쇄 환경설정 사용
인쇄 환경설정 열기
인쇄 환경설정은 프린터가 컴퓨터에 연결되었을 때 인쇄 기능을 제어하는 소프트웨어입니다. 수행할 작업의 유형
에 따라 인쇄 환경설정 정보에서 설정을 변경할 수 있습니다. 거의 모든 프로그램에서 인쇄 환경설정 정보를 열 수
있습니다.
1 문서를 연 상태에서 파일 인쇄를 누릅니다.
2 인쇄 대화 상자에서 등록 정보, 환경설정, 옵션 또는 설정을 누릅니다.
인쇄 환경설정 탭 사용
모든 인쇄 설정은 인쇄 환경설정 소프트웨어의 세 가지 기본 탭, 즉 품질/매수, 용지 설정, 인쇄 레이아웃 탭에 있
습니다.
탭 선택
품질/매수
용지 설정
• 용지 종류 설정에서 "프린터 센서 사용" 또는 "직접 선택"을 선택합니다.
• 품질/속도 설정을 자동, 고속 인쇄, 보통 또는 사진 중에서 선택합니다.
• 컬러 대신 흑백으로 인쇄를 선택합니다.
• 인쇄할 매수를 지정합니다.
• 한 부씩 인쇄를 선택합니다.
• 마지막 페이지부터 인쇄하기를 지정합니다.
• 용지, 봉투, 배너 또는 경계선 확장에 대한 용지 크기를 선택합니다.
• 가로 또는 세로 방향을 선택합니다.
29
Page 30
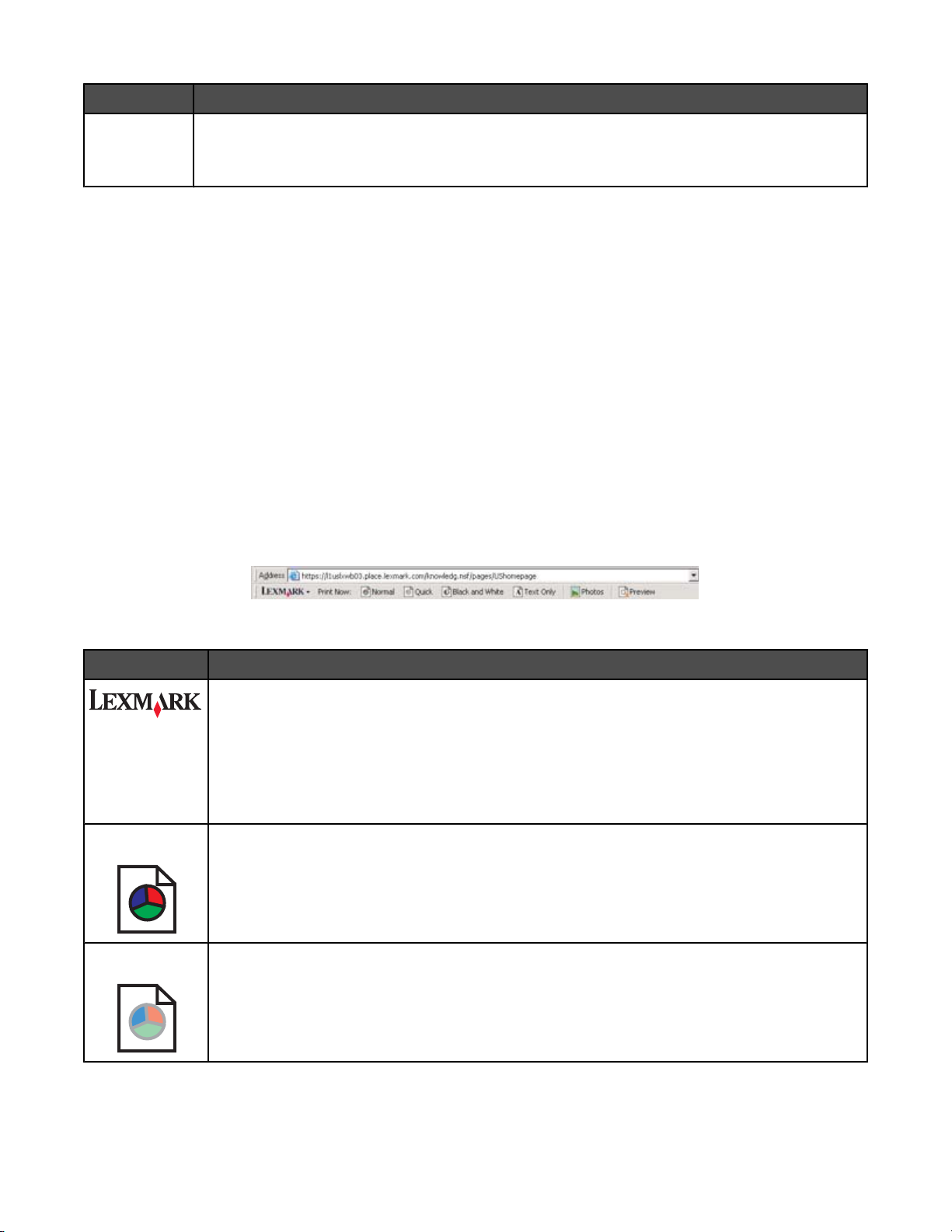
탭 선택
인쇄 레이아웃
• 레이아웃 설정을 보통, 한 장에 여러 페이지, 포스터, 소책자, 경계선 확장 중에서 선택합니
다.
• 용지 넘김 방법에서 양면 인쇄 설정을 선택합니다.
설정 저장 메뉴 사용
설정 저장 메뉴에서 현재 인쇄 환경설정 설정의 이름을 지정하고 저장했다가 나중에 다시 사용할 수 있습니다. 사
용자 정의 설정을 최대 6개까지 저장할 수 있습니다.
수행할 작업 메뉴 사용
"수행할 작업" 메뉴에는 프로젝트에 맞는 정확한 인쇄 설정을 선택할 수 있는 다양한 작업 마법사(사진, 봉투, 배
너, 포스터, 양면 인쇄 등)가 포함됩니다.
옵션 메뉴 사용
"옵션" 메뉴를 사용하여 품질 옵션, 레이아웃 옵션, 인쇄 상태 옵션 설정을 변경합니다. 이 설정에 대한 자세한 내
용을 보려면 메뉴에서 탭 대화 상자를 열고 대화 상자에서 도움말 단추를 누릅니다.
"옵션" 메뉴에는 솔루션 센터의 여러 부분과 소프트웨어 버전 정보로 직접 연결하는 링크도 제공됩니다.
도구 모음 사용
도구 모음을 사용하여 웹 페이지의 프린터용 버전을 만들 수 있습니다.
참고: 도구 모음은 Microsoft Windows Internet Explorer 버전 5.5 이상으로 웹을 검색할 때 자동으로 실행됩니다.
단추 기능
• 페이지 설정 옵션을 선택합니다.
• 옵션을 선택하여 도구 모음의 모양을 사용자 정의하거나 여러 가지 사진 인쇄 설정을 선택
합니다.
• Lexmark 웹 사이트 링크에 액세스합니다.
• 추가 정보가 담겨 있는 도움말에 액세스합니다.
• 도구 모음을 설치 제거합니다.
보통 전체 웹 페이지를 보통 품질로 인쇄합니다.
고속 전체 웹 페이지를 고속 인쇄 품질로 인쇄합니다.
30
Page 31
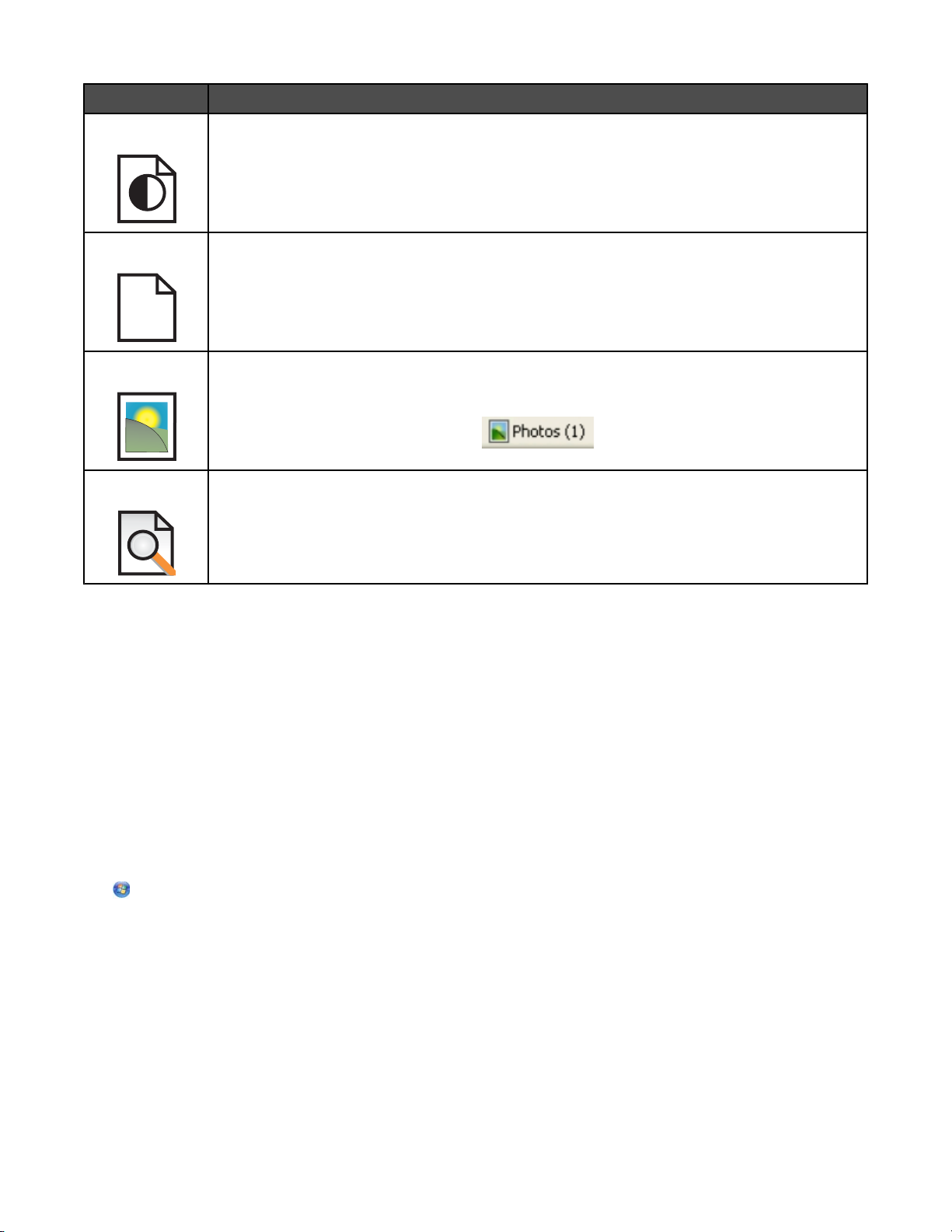
단추 기능
흑백 전체 웹 페이지를 흑백으로 인쇄합니다.
텍스트만 적용
웹 페이지의 텍스트만 인쇄합니다.
A
사진 웹 페이지의 사진 또는 이미지만 인쇄합니다.
참고: 사진 단추 옆에 인쇄 가능한 사진이나 이미지의 수가 표시됩니다.
미리 보기 인쇄할 웹 페이지를 미리 봅니다.
프린터 소프트웨어 설정을 기본값으로 재설정
Windows 2000
1 시작 설정 프린터 또는 프린터 및 팩스를 누릅니다.
또는
Windows XP
사용자
2 Lexmark 3500-4500 Series 아이콘을 오른쪽 단추로 누릅니다.
3 인쇄 기본 설정을 누릅니다.
4 설정 저장 메뉴를 누릅니다.
5 복원 섹션에서 제품 기본 설정(기본값)을 선택합니다.
Windows Vista
1 제어판 프린터를 누릅니다.
2 Lexmark 3500-4500 Series 아이콘을 오른쪽 단추로 누릅니다.
3 인쇄 기본 설정을 누릅니다.
4 설정 저장 메뉴를 누릅니다.
5 복원 섹션에서 제품 기본 설정(기본값)을 선택합니다.
참고: 제품 기본 설정은 삭제할 수 없습니다.
사용자
31
Page 32

용지 및 원본 문서 넣기
1
2
용지 공급
1 확인 사항
• 잉크젯 프린터용 용지를 사용하였는가?
• 인화지, 광택 용지 또는 고중량 무광지를 사용하는 경우, 광택면 또는 인쇄면이 앞으로 오도록 공급하였는
가? (어느 쪽이 인쇄면인지 확실치 않은 경우, 용지의 지침을 참조하십시오.)
• 사용한 용지이거나 손상되지 않았는가?
• 특수 용지를 사용하는 경우, 용지의 사용 지침에 따랐는가?
• 용지를 프린터에 억지로 밀어넣지 않았는가?
2 용지를 처음 공급하기 전에, 용지 고정대를 용지 받침대 가장자리까지 밉니다.
3 용지를 용지 받침대 중앙에 수직으로 넣은 다음 용지 고정대를 용지의 가장자리에 맞춰 조정합니다.
참고: 용지 걸림을 방지하려면 용지 고정대를 조정할 때 용지가 휘지 않도록 주의하십시오.
다양한 종류의 용지 넣기
최대 공급량 확인 사항
일반 용지 100매
고중량 무광지 25매
인화지 25매
광택 용지 25매
• 잉크젯 프린터용 용지를 사용합니다.
• 용지를 용지 받침대의 가운데에 넣습니다.
• 용지 고정대가 용지 가장자리에 닿도록 조정합니다.
• 용지의 광택면이나 인쇄면이 앞으로 오게 합니다. (어느 쪽이 인쇄면인지 확실하지
않으면 용지의 지침을 참조하십시오.)
• 용지를 용지 받침대의 가운데에 넣습니다.
• 용지 고정대가 용지 가장자리에 닿도록 조정합니다.
참고: 사진의 경우 잉크가 마르려면 시간이 오래 걸립니다. 잉크 얼룩을 방지하기 위해
사진이 출력될 때마다 즉시 꺼내 말리십시오.
32
Page 33

최대 공급량 확인 사항
1
2
봉투 10매
• 봉투의 인쇄면이 앞으로 오게 합니다.
• 우표 위치가 왼쪽 위 모서리에 있는지 확인합니다.
• 잉크젯 프린터용 봉투를 사용합니다.
• 봉투를 용지 받침대의 중앙에 넣습니다.
• 용지 고정대가 봉투 가장자리에 닿도록 조정합니다.
경고: 금속 걸쇠, 끈 매듭, 접는 금속 막대가 있는 봉투는 사용하지 마십시오.
참고:
– 구멍, 절취선, 잘라낸 부분 등이 있거나 요철이 심한 엠보싱 무늬의 봉투는 넣지 마
십시오.
– 접착제가 노출된 봉투는 사용하지 마십시오.
– 봉투의 경우 잉크가 마르려면 시간이 오래 걸립니다. 잉크 얼룩을 방지하기 위해 봉
투가 출력될 때마다 즉시 꺼내 말리십시오.
라벨 25매
투명 용지 50매
• 라벨의 인쇄면이 앞으로 오게 합니다.
• 레이블 상단을 프린터에 먼저 넣습니다.
• 라벨의 접착제가 라벨 가장자리로부터 1mm 범위를 벗어나지 않아야 합니다.
• 라벨 용지 전체를 사용합니다. 라벨이 떨어져 노출된 부분이 있는 용지를 사용하면
인쇄 중에 라벨이 벗겨져 용지 걸림이 발생할 수 있습니다.
• 라벨을 용지 받침대의 가운데에 넣습니다.
• 용지 고정대가 라벨 가장자리에 닿도록 조정합니다.
참고: 라벨의 경우 잉크가 마르려면 시간이 오래 걸립니다. 잉크 얼룩을 방지하기 위해
라벨이 출력될 때마다 즉시 꺼내 말리십시오.
• 투명 용지의 거친 면이 앞으로 오게 합니다.
• 띠가 붙어 있는 투명 용지는 띠가 사용자의 반대편을 향하면서 프린터 쪽을 내려다
보도록 합니다.
• 투명 용지를 용지 받침대의 가운데에 넣습니다.
• 용지 고정대가 투명 용지 가장자리에 닿도록 조정합니다.
참고:
• 박리지가 붙어 있는 투명 용지는 권장하지 않습니다.
• 투명 용지의 경우 잉크가 마르려면 시간이 오래 걸립니다. 잉크 얼룩을 방지하기 위
해 투명 용지가 출력될 때마다 즉시 꺼내 말리십시오.
33
Page 34

최대 공급량 확인 사항
열전사 용지 10매
인사말 카드 25매
색인 카드 25매
사진 카드 25매
우편엽서 25매
사용자 지정 용지 100매
• 열전사 용지와 함께 제공된 공급 지침을 따릅니다.
• 열전사 용지의 인쇄면이 앞으로 오게 합니다.
• 열전사 용지를 용지 받침대의 가운데에 넣습니다.
• 용지 고정대가 열전사 용지 가장자리에 닿도록 조정합니다.
참고: 최상의 결과를 얻으려면 열전사 용지를 한 번에 한 장씩 넣으십시오.
• 카드의 인쇄면이 앞으로 오게 합니다.
• 카드를 용지 받침대의 가운데에 넣습니다.
• 용지 고정대가 카드 가장자리에 닿도록 조정합니다.
참고: 사진 카드의 경우 잉크가 마르려면 시간이 오래 걸립니다. 잉크 얼룩을 방지하기
위해 사진 카드가 출력될 때마다 즉시 꺼내 말리십시오.
• 용지의 인쇄면이 앞으로 오게 합니다.
• 용지 크기는 다음 규격에 맞아야 합니다.
너비:
– 76.2–215.9mm
– 3.0–8.5 인치
길이:
– 127.0–355.6mm
– 5.0–17.0 인치
• 용지를 용지 받침대의 가운데에 넣습니다.
• 용지 고정대가 용지 가장자리에 닿도록 조정합니다.
34
Page 35

최대 공급량 확인 사항
배너 용지 20매
• 배너 용지를 넣기 전에 용지 받침대에서 용지를 모두 꺼냅니다.
• 배너 인쇄에 필요한 수의 페이지만 떼어 냅니다.
• 필요한 만큼의 배너 용지를 상단 덮개 위에 놓습니다.
• 배너 용지의 선단부터 프린터에 넣습니다.
• 용지를 용지 받침대의 가운데에 넣습니다.
• 용지 고정대가 용지 가장자리에 닿도록 조정합니다.
원본 문서를 스캐너 유리 위에 놓기
사진, 텍스트 문서, 잡지 기사, 신문 및 기타 게시물을 스캔한 후 인쇄할 수 있습니다. 문서를 스캔한 후 팩스로 보
낼 수 있습니다.
1 컴퓨터와 프린터의 전원이 켜져 있는지 확인합니다.
2 상단 덮개를 엽니다.
35
Page 36

3 스캔할 면이 밑으로 가도록 하여 원본 문서 또는 항목을 스캐너 유리 왼쪽 상단 구석에 놓습니다.
4 스캔 이미지의 가장자리가 어두워지지 않도록 상단 덮개를 닫습니다.
36
Page 37

인쇄
문서 인쇄
1 용지를 넣습니다.
2 문서가 열린 상태에서 파일 인쇄를 누릅니다.
3 등록 정보, 환경 설정, 옵션 또는 설정을 누릅니다.
4 설정을 조정합니다.
5 확인을 누릅니다.
6 확인 또는 인쇄를 누릅니다.
고품질 그래픽 인쇄
1 용지를 넣습니다.
2 이미지를 연 상태에서 파일 인쇄를 누릅니다.
3 등록 정보, 환경설정, 옵션 또는 설정을 누릅니다.
4 품질/매수 탭을 누릅니다.
5 품질/속도 섹션에서 사진을 선택합니다.
6 용지 종류 섹션에서 프린터 센서 사용을 선택하여 프린터가 용지 종류를 자동으로 선택하도록 합니다.
참고: 용지 종류를 수동으로 선택하려면 직접 선택을 누릅니다.
7 드롭다운 메뉴에서 광택 용지 또는 고중량 무광지를 선택합니다.
8 확인을 누릅니다.
9 확인 또는 인쇄를 누릅니다.
웹 페이지 인쇄
도구 모음을 사용하여 웹 페이지의 프린터용 버전을 만들 수 있습니다.
1 용지를 공급합니다.
2 Microsoft Internet Explorer 5.5 이상으로 웹 페이지를 엽니다.
3 인쇄 설정을 확인하거나 변경하려면 다음과 같이 하십시오.
a 도구 모음 영역에서 Lexmark 페이지 설정을 누릅니다.
b 인쇄 설정을 조정합니다.
c 확인을 누릅니다.
참고: 그 밖의 인쇄 설정 옵션은 29 페이지의 “인쇄 환경설정 사용”을 참조하십시오.
37
Page 38

4 인쇄할 웹 페이지를 미리 보려면 다음과 같이 하십시오.
a 미리보기를 누릅니다.
b 도구 모음 옵션을 사용하여 페이지를 스크롤하거나, 확대 또는 축소하거나, 텍스트와 이미지 인쇄 또는 텍
스트만 인쇄를 선택합니다.
c 다음을 수행합니다.
• 인쇄를 누릅니다.
또는
• 닫기를 누르고 5 단계로 이동합니다.
5 필요한 경우, 도구 모음에서 다음과 같은 인쇄 옵션을 선택합니다.
• 보통
• 고속
• 흑백
• 텍스트만 적용
웹 페이지에서 사진 또는 이미지 인쇄
1 용지를 넣습니다. 최상의 결과를 얻으려면 인화지 또는 고중량 무광지를 광택면 또는 인쇄면이 앞으로 오게 하
여 사용합니다. (어느 쪽이 인쇄면인지 확실치 않은 경우, 용지의 지침을 참조하십시오.)
2 Microsoft Internet Explorer 5.5 이상의 버전에서 웹 페이지를 엽니다.
도구 모음의 사진 메뉴 옆에 인쇄 가능한 사진 숫자가 표시됩니다.
3 사진 메뉴에 숫자가 표시되지 않는 경우 다음과 같이 하십시오.
a Lexmark 로고 드롭다운 메뉴에서 옵션을 선택합니다.
b 고급 탭을 선택합니다.
c 최소 사진 크기를 더 작은 값으로 선택합니다.
d 확인을 누릅니다.
인쇄 가능한 사진 숫자가 사진 메뉴 옆에 나타납니다.
4 사진을 누릅니다.
패스트 픽스 대화 상자가 나타납니다.
5 사진이나 이미지를 모두 같은 설정으로 인쇄하려면 원하는 크기와 프린터의 빈 용지 크기, 인쇄 매수를 선택합
니다.
6 사진이나 이미지를 한 번에 하나씩 인쇄하려면 다음과 같이 하십시오.
a 인쇄하지
않을
사진이나 이미지를 눌러 선택 취소합니다.
b 공통의 편집 변경은 다음과 같이 하십시오.
1 사진 또는 이미지를 마우스 오른쪽 단추로 누릅니다.
2 편집을 누릅니다.
3 원하는 항목을 선택합니다.
4 화면에 표시되는 지침에 따릅니다.
5 변경이 끝나면 완료를 누릅니다.
6 원하는 크기, 프린터의 빈 용지 크기, 인쇄 매수를 선택합니다.
7 인쇄를 누릅니다.
38
Page 39

한 부씩 인쇄
문서를 여러 부 인쇄하는 경우, 복사본을 한 세트씩 인쇄하는 방법(한 부씩 인쇄)과 페이지 묶음으로 인쇄하는 방
법(한 부씩 인쇄 안 함) 중 선택할 수 있습니다.
한 부씩 인쇄 한 부씩 인쇄 안 함
1 용지를 넣습니다.
2 문서를 연 상태에서 파일 인쇄를 누릅니다.
3 등록 정보, 환경설정, 옵션 또는 설정을 누릅니다.
4 품질/매수 탭에서 인쇄할 매수를 선택합니다.
5 한 부씩 인쇄 확인란을 선택합니다.
6 페이지 역순으로 인쇄하려면 마지막 페이지부터 인쇄 확인란을 선택합니다.
7 확인을 누릅니다.
8 확인 또는 인쇄를 누릅니다.
마지막 페이지부터(역순으로) 인쇄
1 용지를 넣습니다.
2 문서가 열린 상태에서 파일 인쇄를 누릅니다.
3 등록 정보, 환경설정, 옵션 또는 설정을 누릅니다.
4 품질/매수 탭에서 마지막 페이지부터 인쇄를 선택합니다.
5 확인을 누릅니다.
6 확인 또는 인쇄를 누릅니다.
투명 용지 인쇄
1 투명 용지를 넣습니다.
2 문서가 열린 상태에서 파일 인쇄를 누릅니다.
3 확인 또는 인쇄를 누릅니다.
참고: 얼룩이 생기지 않도록 하려면, 출력되는 즉시 투명 용지를 한 장씩 꺼내 완전히 말린 후 쌓아놓으십시오. 투
명 용지가 건조되려면 최대 15분이 소요될 수 있습니다.
봉투 인쇄
1 봉투를 넣습니다.
2 소프트웨어 응용 프로그램에서 파일 인쇄를 누릅니다.
3 등록 정보, 환경설정, 옵션 또는 설정을 누릅니다.
39
Page 40

4 "수행할 작업" 메뉴에서 봉투 인쇄를 선택합니다.
5 봉투 크기 목록에서 해당 봉투 크기를 선택합니다.
6 세로 또는 가로 방향을 선택합니다.
참고:
• 대부분의 봉투는 가로 방향을 사용합니다.
• 소프트웨어 프로그램에서도 같은 용지 방향을 선택했는지 확인합니다.
7 확인을 누릅니다.
8 확인을 누릅니다.
9 확인 또는 인쇄를 누릅니다.
카드 인쇄
1 카드나 색인 카드, 우편엽서를 넣습니다.
2 소프트웨어 응용 프로그램에서 파일 인쇄를 누릅니다.
3 등록 정보, 환경설정, 옵션 또는 설정을 누릅니다.
4 품질/속도 설정을 선택합니다.
사진과 인사말 카드의 경우에는 사진을, 그 외 종류의 카드인 경우에는 보통을 선택합니다.
5 용지 설정 탭을 선택합니다.
6 용지를 선택합니다.
7 용지 크기 목록에서 카드 크기를 선택합니다.
8 확인을 누릅니다.
9 확인 또는 인쇄를 누릅니다.
참고:
• 용지 걸림을 방지하려면 카드를 프린터에 억지로 밀어 넣지 마십시오.
• 얼룩이 생기지 않도록 방지하려면, 출력되는 즉시 카드를 한 장씩 꺼내 완전히 말린 후 쌓아놓으십시오.
한 장에 여러 페이지 인쇄
1 용지를 넣습니다.
2 문서가 열린 상태에서 파일 인쇄를 누릅니다.
3 등록 정보, 환경 설정, 옵션 또는 설정을 누릅니다.
40
Page 41

4 인쇄 레이아웃 탭에서 한 장에 여러 페이지를 선택합니다.
5 각 페이지에 인쇄할 페이지 수를 선택합니다.
6 각 페이지 이미지 주위에 경계선을 표시하려면 페이지 경계선 인쇄를 선택합니다.
7 확인을 누릅니다.
8 확인 또는 인쇄를 누릅니다.
메모리 카드 또는 플래시 드라이브에서 파일 인쇄
참고:
• Microsoft Office 파일을 인쇄하려면 프린터가 USB 케이블을 통해 컴퓨터와 연결되어 있는지 그리고 프린터와
컴퓨터 모두 전원이 켜져 있는지 확인합니다.
• 사진을 인쇄하려 할 때 프린터가 컴퓨터에 연결되어 있을 수도 있고 연결되어 있지 않을 수도 있습니다.
1 메모리 카드를 카드 슬롯에 넣거나 플래시 드라이브를 프린터 전면의 PictBridge 포트에 넣습니다.
메모리 카드나 플래시 드라이브에 Microsoft Office 파일만 저장되어 있는 경우 프린터는 자동으로 파일 인쇄 모
드로 전환됩니다. 파일 확장자가 DOC, XLS, PPT, PDF 및 RTF 인 Microsoft Office 파일만 인식할 수 있습니다.
참고: 또한 메모리 카드나 플래시 드라이브에 사진이 저장되어 있는 경우 어떤 사진을 인쇄하시겠습니까? 라는
메시지가 디스플레이에 나타납니다.
a 필요한 경우, 문서가 표시될 때까지 또는 를 누릅니다.
b 를 누릅니다.
2 인쇄하려는 문서가 메모리 카드 또는 플래시 드라이브 내의 하위 폴더에 있으면 그 폴더가 나타날 때까지 를
반복해서 누릅니다.
참고: 이전 폴더로 돌아가려면
를 누릅니다.
3 인쇄할 문서의 파일 이름이 나타날 때까지 또는 를 반복해서 누릅니다.
4 컬러 인쇄 시작 또는 흑백 인쇄 시작을 누릅니다.
41
Page 42

사진 작업
• 프린터 설정이 인쇄하려는 사진에 맞게 올바로 설정되었는지 확인합니다. 사진 인쇄 설정에 대한 자세한 내
용은 21 페이지의 “사진 카드 메뉴 사용”을 참조하십시오.
• 메모리 카드나 플래시 드라이브를 제거하면 사진 효과, 레이아웃, 용지 크기, 용지 종류, 사진 크기, 품질 등의
설정은 제품 기본 설정으로 돌아갑니다.
• 최상의 결과를 얻으려면 Lexmark 고급 인화지 또는 Lexmark 인화지를 사용하십시오.
• 인쇄 얼룩을 방지하려면 인쇄된 사진 표면을 만지지 마십시오. 최상의 결과를 얻으려면 한 장 인쇄될 때마다
용지 출력함에서 꺼내어 최소한 24시간 이상 건조시킨 다음에 정리, 게시 또는 보관하십시오.
사진 검색 및 관리
메모리 카드 삽입
1 메모리 카드를 넣습니다.
• 상표 라벨이 왼쪽으로 가도록 하여 카드를 넣습니다.
• 카드에 화살표가 있는 경우, 화살표가 프린터를 향하도록 합니다.
• 함께 제공된 어댑터에 메모리 카드를 연결한 다음 삽입하십시오.
1
2
슬롯 메모리 카드
1
• xD Picture Card
• SD(Secure Digital)
• 미니 Secure Digital(어댑터 포함)
• Micro Secure Digital(어댑터 포함)
• 멀티미디어 카드
• 축소형 멀티미디어 카드(어댑터 포함)
• Memory Stick
• Memory Stick PRO
• Memory Stick Duo(어댑터 포함) 또는 Memory Stick PRO Duo(어댑터 포함)
2
• Compact Flash Type I, Type II
• Microdrive
• 멀티미디어 카드 모바일(어댑터 포함)
• 고용량 Secure Digital(어댑터 포함)
2 프린터의 메모리 카드 슬롯 위에 위치한 표시등이 켜질때 까지 기다립니다. 표시등이 깜박이면 카드를 읽고 있
거나 카드에서 데이터를 전송하고 있다는 의미입니다
경고: 메모리 카드에서 인쇄, 읽기 또는 쓰기 작업 중으로 표시되는 영역의 케이블이나 네트워크 어댑터, 메모
리 카드 또는 프린터를 만지지 마십시오. 데이터 손실이 발생할 수 있습니다. 또한 인쇄, 읽기 또는 쓰기 작업
중인 메모리 카드를 제거하지 마십시오.
42
Page 43

프린터가 메모리 카드 설치를 인식하면 메모리 카드 감지 메시지가 나타납니다.
프린터가 메모리 카드를 인식하지 못하면 메모리 카드를 빼냈다가 다시 삽입합니다. 자세한 내용은 90 페이
지의 “메모리 카드 문제 해결”을 참조하십시오.
참고: 이 프린터는 활성 메모리 카드를 한 번에 하나씩 인식합니다. 두 개 이상의 메모리 카드를 삽입하면 사용하
지 않는 메모리 카드를 제거하라는 메시지가 화면에 표시됩니다.
플래시 드라이브 넣기
1 프린터 전면의 PictBridge 포트에 플래시 드라이브를 넣습니다.
참고: 플래시 드라이브가 포트에 맞지 않으면 어댑터가 있어야 합니다.
2 프린터가 설치된 플래시 드라이브를 감지할 때까지 기다립니다. 플래시 드라이브가 감지되면 USB 플래시 드
라이브 감지 메시지가 나타납니다.
프린터가 플래시 드라이브를 인식하지 못하면 플래시 드라이브를 제거했다가 다시 삽입합니다.
경고: 플래시 드라이브에서 인쇄, 읽기 또는 쓰기 작업 중으로 표시되는 영역의 케이블이나 네트워크 어댑터,
플래시 드라이브 또는 프린터를 만지지 마십시오. 데이터 손실이 발생할 수 있습니다. 또한 인쇄, 읽기 또는 쓰
기 작업 중인 플래시 드라이브를 제거하지 마십시오.
43
Page 44

참고: 이 프린터는 활성 매체 장치를 한 번에 하나씩 인식합니다. 메모리 카드와 플래시 드라이브를 함께 넣으면 프
린터에서 인식할 장치를 지정하라는 메시지가 디스플레이에 표시됩니다.
제어판을 사용하여 사진을 메모리 장치에서 컴퓨터로 사진 전송
프린터가 컴퓨터에 직접 연결되어 있거나 무선 네트워크 연결을 통해 컴퓨터에 연결되어 있는 경우 메모리 카드나
플래시 드라이브에서 컴퓨터로 사진을 전송할 수 있습니다.
참고:
• 외부 네트워크 어댑터를 통해서는 메모리 장치에서 컴퓨터로 사진을 전송할 수 없습니다.
• 무선 컴퓨터에서는 컴퓨터를 선택해야 할 수도 있습니다(컴퓨터가 요구하는 경우 PIN 번호도 필요할 수 있음).
1 전송하려는 이미지가 포함된 메모리 카드 또는 플래시 드라이브를 넣습니다. 자세한 내용은 42 페이지의 “메
모리 카드 삽입” 또는 43 페이지의 “플래시 드라이브 넣기”를 참조하십시오.
2 사진 저장이 나타날 때까지 또는 를 반복해서 누릅니다.
3 를 누릅니다.
4 필요한 경우, 컴퓨터가 나타날 때까지 또는 를 누릅니다.
5 컴퓨터 화면의 지침에 따릅니다.
컴퓨터를 사용하여 메모리 카드에서 모든 사진 전송
1 라벨이 프린터 제어판을 향하게 하여 메모리 카드를 프린터에 넣습니다. 컴퓨터가 무선 네트워크에 연결되어
있는 경우 프린터를 선택해야 할 수도 있습니다.
참고: 네트워크 연결을 하려면 수동으로 응용 프로그램을 열고 사용하려는 프린터를 선택해야 합니다.
Lexmark Imaging Studio 소프트웨어는 컴퓨터에서 자동으로 실행됩니다.
2 모든 사진을 "내 그림"에 자동으로 저장을 누릅니다.
3 메모리 카드에서 사진을 지우려면 예를 누릅니다.
참고: 예를 눌러 지우기 전에 모든 사진이 복사되었는지 확인합니다.
4 완료를 누릅니다. 메모리 카드를 제거하여 사진 라이브러리에서 전송한 사진을 봅니다.
컴퓨터를 사용하여 메모리 카드에서 선택한 사진 전송
1 라벨이 프린터 제어판을 향하게 하여 메모리 카드를 프린터에 넣습니다.
Lexmark Imaging Studio 소프트웨어는 컴퓨터에서 자동으로 실행됩니다.
참고: 무선 네트워크 연결을 하려면 먼저 응용 프로그램을 연 다음 사용하려는 프린터를 선택해야 합니다.
2 저장할 사진 선택을 누릅니다.
3 모두 선택 취소를 누릅니다.
4 전송할 사진을 눌러 선택합니다.
5 다음을 누릅니다.
6 사진을 기본 폴더에 저장하려면 다음을 누릅니다.
7 기본 폴더가 아닌 폴더에 사진을 저장하려면 다음과 같이 합니다.
a 찾아보기를 누릅니다.
b 원하는 폴더를 선택합니다.
44
Page 45

c 확인을 누릅니다.
8 전송한 모든 사진에 접두어를 지정하려면 확인란을 누르고 이름을 입력합니다.
9 다음을 누릅니다.
10 메모리 카드에서 사진을 지우려면 예를 누릅니다.
참고: 예를 선택하여 지우기 전에 모든 사진이 복사되었는지 확인합니다.
11 완료를 누릅니다. 메모리 카드를 제거하여 사진 라이브러리에서 전송한 사진을 봅니다.
컴퓨터를 사용하여
1 CD 를 컴퓨터에 넣거나 플래시 드라이브를 프린터에 넣습니다. 자세한 내용은 43 페이지의 “플래시 드라이브
넣기”를 참조하십시오.
Lexmark Imaging Studio 소프트웨어는 컴퓨터에서 자동으로 실행됩니다.
2 Windows XP 를 사용하는 경우에는 "원하는 작업을 선택하십시오" 화면이 나타납니다.
Lexmark Imaging Studio 를 사용하여 컴퓨터로 사진 전송을 누릅니다.
3 Windows 2000 을 사용하는 경우
a 바탕화면에 Lexmark Imaging Studio 아이콘을 두 번 누릅니다.
b 사진 전송을 누릅니다.
4 모든 사진을 "My Pictures"에 자동으로 저장을 누릅니다.
5 플래시 드라이브 또는 CD 를 제거하여 사진 라이브러리에서 전송한 사진을 봅니다.
컴퓨터를 사용하여
1 CD 를 컴퓨터에 넣거나 플래시 드라이브를 프린터에 넣습니다. 자세한 내용은 43 페이지의 “플래시 드라이브
넣기”를 참조하십시오.
Lexmark Imaging Studio 소프트웨어는 컴퓨터에서 자동으로 실행됩니다.
2 Windows XP 를 사용하는 경우에는 "원하는 작업을 선택하십시오" 화면이 나타납니다.
CD
또는 플래시 드라이브에서 모든 사진 전송
CD
또는 플래시 드라이브에서 선택한 사진 전송
Lexmark Imaging Studio 를 사용하여 컴퓨터로 사진 전송을 누릅니다.
3 Windows 2000 을 사용하는 경우
a 바탕화면에 Lexmark Imaging Studio 아이콘을 두 번 누릅니다.
b 사진 전송을 누릅니다.
4 저장할 사진 선택을 누릅니다.
5 모두 선택 취소를 누릅니다.
6 전송할 사진을 눌러 선택합니다.
7 사진을 기본 폴더에 저장하려면 다음을 누릅니다.
8 기본 폴더가 아닌 폴더에 사진을 저장하려면 다음과 같이 하십시오.
a 찾아보기를 누릅니다.
b 원하는 폴더를 선택합니다.
c 확인을 누릅니다.
9 전송한 모든 사진에 접두어를 지정하려면 확인란을 누르고 이름을 입력합니다.
45
Page 46

10 다음을 누릅니다.
11 CD 또는 플래시 드라이브를 제거하여 사진 라이브러리에서 전송한 사진을 봅니다.
메모리 카드의 사진을 플래시 드라이브로 전송
1 전송하려는 이미지가 포함된 메모리 카드를 넣습니다. 자세한 내용은 42 페이지의 “메모리 카드 삽입”을 참조
하십시오.
2 프린터 전면의 PictBridge 포트에 플래시 드라이브를 넣습니다. 자세한 내용은 43 페이지의 “플래시 드라이브
넣기”를 참조하십시오.
디스플레이에 표시할 장치 메시지가 나타납니다.
3 카메라 카드 또는 카메라의 특정 종류가 나타날 때까지 또는 를 반복해서 누릅니다.
4 를 누릅니다.
5 사진 저장이 나타날 때까지 또는 를 반복해서 누릅니다.
6 를 누릅니다.
7 필요한 경우, 원하는 설정이 표시될 때까지 또는 를 누릅니다.
참고:
• 메모리의 사진이 하루 이상의 날짜에 걸쳐 촬영된 경우 마지막 날짜 및 날짜 범위를 선택할 수 있습니다.
• 날짜 범위를 선택하려면 원하는 날짜가 표시될 때까지 를 누른 다음 또는 를 반복해서 누릅니다. 날
짜 범위는 가장 최근 달부터 시작해 월 및 연도별로 표시됩니다.
• 컴퓨터도 연결되어 있다면 USB 를 대상으로 선택해야 합니다.
8 컬러 인쇄 시작 또는 흑백 인쇄 시작을 누릅니다.
참고:
• 플래시 드라이브에 메모리가 충분하지 않으면 화면에 메시지가 나타납니다.
• 복사가 완료되었다는 메시지가 화면에 나타나기 전까지는 플래시 드라이브를 분리하지 마십시오.
제어판을 사용하여 사진 인쇄
교정지를 사용하여 메모리 장치에 저장된 사진 인쇄
1 일반 용지 또는 A4 크기의 용지를 넣습니다.
2 인쇄할 이미지가 들어 있는 메모리 카드 또는 플래시 드라이브를 넣습니다. 자세한 내용은 42 페이지의 “메모
리 카드 삽입” 또는 43 페이지의 “플래시 드라이브 넣기”를 참조하십시오.
3 교정지가 나타날 때까지 또는 를 반복하여 누릅니다.
4 단추를 누릅니다.
5 교정지 인쇄가 나타날 때까지 또는 를 반복하여 누릅니다.
6 단추를 누릅니다.
7 또는 를 눌러 인쇄할 사진의 범주를 지정합니다.
46
Page 47

교정지에 다음을 인쇄할 수 있습니다.
• 메모리 카드의 모든 사진
• 카드에 사진이 20장 이상 있는 경우, 최근 20장의 사진
• 여러 날에 걸쳐 찍은 사진인 경우, 날짜별
8 단추를 누릅니다.
9 단추를 한번 더 누릅니다.
교정지가 인쇄됩니다.
10 교정지의 지침에 따라 인쇄할 사진, 인쇄 매수, 적목 제거, 페이지 레이아웃, 인쇄 옵션, 용지 크기 등을 선택합
니다.
참고: 선택할 때는 원 안을 완전히 채워야 합니다.
11 교정지를 인쇄면이 밑으로 가도록 스캐너 유리 위에 놓습니다. 자세한 내용은 35 페이지의 “원본 문서를 스캐
너 유리 위에 놓기”를 참조하십시오.
12 필요한 경우, 교정지 스캔이 나타날 때까지 또는 를 반복하여 누릅니다.
13 단추를 누릅니다.
14 컬러 인쇄 시작 또는 흑백 인쇄 시작을 눌러 교정지를 스캔합니다.
15 인화지의 광택면 또는 인쇄면이 앞으로 오도록 하여 넣습니다. (어느 쪽이 인쇄면인지 확실치 않은 경우, 용지
의 지침을 참조하십시오.) 자세한 내용은 32 페이지의 “용지 공급”를 참조하십시오.
참고: 사용할 용지가 교정지에서 선택한 크기와 같은지 확인합니다.
16 컬러 인쇄 시작 또는 흑백 인쇄 시작을 눌러 사진을 인쇄합니다.
경고: 선택한 사진이 교정지에 인쇄될 때까지 메모리 카드 또는 플래시 드라이브를 꺼내거나 프린터 전원을 끄지
마십시오
게 됩니다.
. 프린터에서 메모리 카드 또는 플래시 드라이브를 꺼내거나 프린터 전원을 끄면 교정지를 인쇄할 수 없
모든 사진 인쇄
1 인화지의 광택면 또는 인쇄면이 앞으로 오도록 하여 공급합니다. (어느 쪽이 인쇄면인지 확실치 않은 경우, 용
지의 지침을 참조하십시오.) 자세한 내용은 32 페이지의 “용지 공급”을 참조하십시오.
2 인쇄하려는 이미지가 포함된 메모리 카드 또는 플래시 드라이브를 넣습니다. 자세한 내용은 42 페이지의 “메
모리 카드 삽입” 또는 43 페이지의 “플래시 드라이브 넣기”를 참조하십시오.
3 사진 인쇄가 나타날 때까지 또는 를 반복해서 누릅니다.
4 단추를 누릅니다.
5 모든 사진 인쇄가 나타날 때까지 또는 를 반복해서 누릅니다.
6 컬러 인쇄 시작 또는 흑백 인쇄 시작을 누릅니다.
인쇄 작업에 사용된 인쇄 설정은 연속하여 화면 둘째 줄에 표시됩니다.
7 컬러 인쇄 시작 또는 흑백 인쇄 시작을 다시 누릅니다.
47
Page 48

번호별로 사진 인쇄하기
사진 교정지에 지정된 번호별로 사진을 인쇄할 수 있습니다. 사진 번호별로 사진을 인쇄하려면 교정지를 먼저 인
쇄해야 합니다. 자세한 내용은 46 페이지의 “교정지를 사용하여 메모리 장치에 저장된 사진 인쇄”를 참조하십시
오.
1 인화지의 광택면 또는 인쇄면이 앞으로 오도록 하여 넣습니다. (어느 쪽이 인쇄면인지 확실치 않은 경우, 용지
의 지침을 참조하십시오.) 자세한 내용은 32 페이지의 “용지 공급”을 참조하십시오.
2 인쇄할 이미지가 들어 있는 메모리 카드 또는 플래시 드라이브를 넣습니다. 자세한 내용은 42 페이지의 “메모
리 카드 삽입” 또는 43 페이지의 “플래시 드라이브 넣기”를 참조하십시오.
3 사진 인쇄가 나타날 때까지 또는 를 반복하여 누릅니다.
4 를 누릅니다.
5 사진 번호가 나타날 때까지 또는 를 반복하여 누릅니다.
6 를 누릅니다.
7 원하는 사진 번호가 나타날 때까지 또는 를 누릅니다.
8 를 눌러 사진을 선택합니다.
참고: 사진을 선택하면 *표시가 화면 둘째 줄의 번호 왼쪽에 나타납니다.
9 사진을 추가로 선택하려면 그 번호가 나올 때까지 또는 를 누른 다음 를 누릅니다.
10 컬러 인쇄 시작 또는 흑백 인쇄 시작을 누릅니다.
인쇄 작업에 사용된 인쇄 설정은 한번에 하나씩 화면 둘째 줄에 표시됩니다.
11 컬러 인쇄 시작 또는 흑백 인쇄 시작을 다시 누릅니다.
날짜 범위별 사진 인쇄
1 인화지의 광택면 또는 인쇄면이 앞으로 오도록 하여 넣습니다. (어느 쪽이 인쇄면인지 확실하지 않으면 용지의
지침을 참조하십시오.) 자세한 내용은 32 페이지의 “용지 공급”을 참조하십시오.
2 인쇄할 이미지가 들어 있는 메모리 카드 또는 플래시 드라이브를 넣습니다. 자세한 내용은 42 페이지의 “메모
리 카드 삽입” 또는 43 페이지의 “플래시 드라이브 넣기”를 참조하십시오.
3 사진 인쇄가 나타날 때까지 또는 를 반복해서 누릅니다.
4 를 누릅니다.
5 날짜 범위가 나타날 때까지 또는 를 반복하여 누릅니다.
6 를 누릅니다.
날짜는 가장 최근 달부터 시작해 월 및 연도별로 표시됩니다.
7 또는 를 눌러 원하는 달을 선택합니다.
8 를 누릅니다.
9 컬러 인쇄 시작 또는 흑백 인쇄 시작을 누릅니다.
인쇄 작업에 사용되는 인쇄 설정은 연속하여 화면 둘째 줄에 표시됩니다.
10 컬러 인쇄 시작 또는 흑백 인쇄 시작을 다시 누릅니다.
48
Page 49

컬러 효과를 사용하여 사진 인쇄
제어판을 사용하여 사진에 컬러 효과를 적용할 수 있습니다.
참고: 교정지에 컬러 효과의 사진을 인쇄할 수도 있습니다. 자세한 내용은 46 페이지의 “교정지를 사용하여 메모
리 장치에 저장된 사진 인쇄”를 참조하십시오.
1 인화지의 광택면 또는 인쇄면이 앞으로 오도록 하여 넣습니다. (어느 쪽이 인쇄면인지 확실치 않은 경우, 용지
의 지침을 참조하십시오.) 자세한 내용은 32 페이지의 “용지 공급”를 참조하십시오.
2 인쇄할 이미지가 들어 있는 메모리 카드 또는 플래시 드라이브를 넣습니다. 자세한 내용은 42 페이지의 “메모
리 카드 삽입” 또는 43 페이지의 “플래시 드라이브 넣기”를 참조하십시오.
3 사진 효과가 나타날 때까지 또는 를 반복하여 누릅니다.
4 단추를 누릅니다.
5 원하는 컬러 효과가 표시될 때까지 또는 를 반복하여 누릅니다.
참고: 세피아, 앤틱 그레이, 앤틱 브라운의 컬러 효과를 선택할 수 있습니다.
6 단추를 누릅니다.
참고: 활성 메모리 카드 또는 플래시 드라이브를 제거할 때까지 인쇄하는 모든 사진에 컬러 효과가 적용됩니
다.
DPOF
디지털 인쇄 지시 포맷(DPOF)은 일부 디지털 카메라에 있는 기능입니다. DPOF 를 지원하는 카메라는 메모리 카
드를 카메라에 장착한 상태에서 인쇄할 사진과 각 사진의 인쇄 매수 및 인쇄 설정을 지정할 수 있습니다. 프린터에
메모리 카드를 넣으면 프린터가 이러한 설정을 인식합니다.
참고: 선택한 사진 인쇄 설정이 현재 프린터 설정과 일치해야 합니다. 프린터 사진 설정 변경에 관한 내용은 21 페
이지의 “사진 카드 메뉴 사용”을 참조하십시오.
를 사용한 디지털 카메라의 사진 인쇄
1 인화지의 광택면 또는 인쇄면이 앞으로 오도록 하여 넣습니다. (어느 쪽이 인쇄면인지 확실하지 않으면 용지의
지침을 참조하십시오.) 자세한 내용은 32 페이지의 “용지 공급”을 참조하십시오.
2 메모리 카드를 넣습니다. 자세한 내용은 42 페이지의 “메모리 카드 삽입”을 참조하십시오.
3 사진 인쇄가 나타날 때까지 또는 를 반복하여 누릅니다.
4 를 누릅니다.
5 DPOF 인쇄가 나타날 때까지 또는 를 반복하여 누릅니다.
6 컬러 인쇄 시작 또는 흑백 인쇄 시작을 누릅니다.
49
Page 50

PictBridge
PictBridge 호환 디지털 카메라를 프린터에 연결한 후 카메라에 있는 단추를 사용하여 사진을 선택하고 인쇄할 수
있습니다.
호환 디지털 카메라를 사용한 사진 인쇄 제어
1 USB 케이블의 한 쪽 끝을 카메라에 꽂습니다.
참고: 디지털 카메라와 함께 제공된 USB 케이블만 사용하십시오.
2 케이블의 다른 쪽 끝을 프린터 전면의 PictBridge 포트에 꽂습니다.
경고: PictBridge 호환 디지털 카메라에서 인쇄 중으로 표시되는 영역의 USB 케이블이나 네트워크 어댑터 또는
프린터를 만지지 마십시오. 데이터 손실이 발생할 수 있습니다. 또한 PictBridge 호환 디지털 카메라에서 인쇄
중인 USB 케이블이나 네트워크 어댑터를 분리하지 마십시오.
참고:
• PictBridge 호환 디지털 카메라가 올바른 USB 모드로 설정되었는지 확인하십시오. 자세한 내용은 카메라
설명서를 참조하십시오.
• 이 프린터는 한 번에 하나의 활성 매체 장치만 인식할 수 있습니다. 하나 이상의 매체 장치를 넣으면 프린
터에서 인식할 장치를 지정하라는 메시지가 화면에 나타납니다.
• PictBridge 호환 카메라를 연결할 때 메모리 카드가 삽입되어 있으면 장치 중 하나를 제거하라는 오류 메시
지가 표시됩니다.
• PictBridge 가 성공적으로 연결되면 프린터 화면에 다음 메시지가 나타납니다. PictBridge 카메라가 감
지되었습니다. 설정을 변경하려면
는 경우, 92 페이지의 “오류 메시지”를 참조하십시오.
를 누르십시오라는 메시지가 표시됩니다. 이와 다른 메시지가 표시되
• 메뉴 항목에서 선택된 값들은 카메라에서 명확한 선택이 지정되지 않는 경우 Pictbridge 인쇄에 사용되는
설정입니다.
3 카메라 설명서의 지침에 따라 사진을 선택하고 인쇄합니다.
50
Page 51

참고: 카메라가 연결된 상태에서 프린터 전원이 꺼지는 경우, 카메라 연결을 해제했다가 다시 연결해야 합니다.
컴퓨터를 사용하여 사진 인쇄
참고: 웹 페이지에서 사진이나 이미지를 인쇄하는 방법은 38 페이지의 “웹 페이지에서 사진 또는 이미지 인쇄”를
참조하십시오.
사진 라이브러리에서 사진 보기/인쇄
1 바탕화면에 Lexmark Imaging Studio 아이콘을 두 번 누릅니다.
2 사진 라이브러리 보기/인쇄를 누릅니다.
3 인쇄할 사진을 눌러 선택합니다.
4 화면 아래쪽의 이미징 스튜디오 작업 표시줄에서 사진 인쇄를 누릅니다.
5 품질 드롭다운 목록에서 복사 품질을 선택합니다.
6 프린터 드롭다운 목록의 용지 크기에서 용지 크기를 선택합니다.
7 사진을 여러 장 인쇄하거나 4 x 6 인치(10 x 15cm) 외의 사진 크기를 선택하려면 표에서 원하는 옵션을 선택합
니다. 마지막 열의 드롭다운 목록을 사용하여서 다른 크기를 보고 선택합니다.
8 화면 오른쪽 하단의 인쇄를 누릅니다.
컴퓨터를 사용하여 메모리 장치에서 사진 인쇄
1 인화지의 광택면 또는 인쇄면이 앞으로 오도록 하여 넣습니다. (어느 쪽이 인쇄면인지 확실치 않은 경우, 용지
의 지침을 참조하십시오.) 자세한 내용은 32 페이지의 “용지 공급”을 참조하십시오..
2 CD 나 매체 장치를 컴퓨터에 넣습니다.
a Windows XP 또는 Windows Vista 를 사용하는 경우에는 "원하는 작업을 선택하십시오" 화면이 나타납니다.
Lexmark Imaging Studio 를 사용하여 컴퓨터로 사진 전송을 누릅니다.
b Windows 2000 을 사용하는 경우
1 바탕화면에 Lexmark Imaging Studio 아이콘을 두 번 누릅니다.
2 사진 전송을 누릅니다.
3 인쇄할 사진 선택을 누릅니다.
4 모든 사진을 인쇄하려면 인쇄를 누릅니다.
5 선택한 사진을 인쇄하려면 모두 선택 취소를 누릅니다.
6 인쇄할 사진을 눌러 선택합니다.
7 인쇄를 누릅니다.
8 품질 드롭다운 목록에서 복사 품질을 선택합니다.
9 프린터 드롭다운 목록의 용지 크기에서 용지 크기를 선택합니다.
10 사진을 여러 장 인쇄하거나 4 x 6 인치(10 x 15cm) 외의 사진 크기를 선택하려면 표에서 원하는 옵션을 선택합
니다. 마지막 열의 드롭다운 목록을 사용하여 다른 크기를 보고 선택합니다.
11 화면 오른쪽 하단의 인쇄를 누릅니다.
12 CD 나 매체 장치를 제거합니다.
51
Page 52

사진 패키지 인쇄
1 바탕화면에 Lexmark Imaging Studio 아이콘을 두 번 누릅니다.
2 사진 패키지를 누릅니다.
3 사진 패키지에 포함할 사진을 눌러서 선택합니다.
4 다음을 누릅니다.
5 품질 드롭다운 목록에서 복사 품질을 선택합니다.
6 프린터 드롭다운 목록의 용지 크기에서 용지 크기를 선택합니다.
7 사진을 여러 장 인쇄하거나 4 x 6 인치(10 x 15cm) 외의 사진 크기를 선택하려면 표에서 원하는 옵션을 선택합
니다. 마지막 열의 드롭다운 목록을 사용하여서 다른 크기를 보고 선택합니다.
8 화면 오른쪽 하단의 인쇄를 누릅니다.
사진 프로젝트 작성
사진 인사말 카드 작성
1 바탕화면에 Lexmark Imaging Studio 아이콘을 두 번 누릅니다.
2 사진 인사말 카드를 누릅니다.
3 스타일 탭에서 인사말 카드의 스타일을 선택해 누릅니다.
4 사진 탭에서 사진을 선택하여 화면 오른쪽의 미리보기 창으로 끌어 놓습니다.
5 텍스트 영역을 눌러 사진 인사말 카드에 텍스트를 추가합니다.
6 텍스트 편집이 완료되면 확인을 누릅니다.
7 다른 스타일이나 사진을 이용해 사진 인사말 카드를 새로 만들려면 새 카드 추가를 누르고 52 페이지의 3 단
계 ~ 52 페이지의 6 단계를 반복합니다.
8 사진 인사말 카드를 인쇄하려면 공유 탭에서 사진 인사말 카드 인쇄를 선택합니다.
9 복사 매수 드롭다운 목록에서 복사 매수를 선택합니다.
10 품질 드롭다운 목록에서 복사 품질을 선택합니다.
11 프린터 드롭다운 목록의 용지 크기에서 용지 크기를 선택합니다.
지원 용지 크기 치수
A4
Letter
인사말 카드 4 x 8 인치(10.16 x 20.32cm)
12 인쇄를 누릅니다.
210 x 297 밀리미터
8.5 x 11 인치
13 사진 인사말 카드를 전자우편으로 보내려면 공유 탭에서 전자우편으로 사진 인사말 카드 보내기를 누릅니다.
14 화면의 전송 품질 및 속도 부분에서 이미지 크기를 선택합니다.
15 전자우편 작성을 누르면 사진 인사말 카드가 첨부된 전자우편 메시지가 작성됩니다.
52
Page 53

사진 슬라이드쇼 작성
1 바탕화면에 Lexmark Imaging Studio 아이콘을 두 번 누릅니다.
2 슬라이드쇼를 누릅니다.
3 선택한 사진을 누르고 화면 오른쪽의 미리보기 창으로 끌어 놓습니다.
4 슬라이드쇼에 넣을 다른 사진을 스캔하려는 경우
a 사진의 인쇄면이 밑으로 가도록 스캐너 유리 위에 놓습니다.
b 파일 스캐너에서 사진 추가를 누릅니다.
c 모든 사진을 스캔할 때까지 이 단계를 반복합니다.
5 설정 탭의 각 사진을 표시할 시간 드롭다운 목록에서 각 사진을 볼 시간을 선택합니다.
6 슬라이드쇼를 반복하려면 예를 누릅니다.
7 오른쪽 창 하단의 쇼 보기를 누릅니다. 슬라이드쇼가 나타납니다. 슬라이드쇼를 닫으려면 슬라이드쇼 뷰어
에서 슬라이드쇼 종료를 누릅니다.
8 슬라이드쇼를 "My Pictures" 디렉토리에 저장하려면 공유 탭에서 슬라이드쇼 저장을 누릅니다.
9 대화 상자의 파일 이름 영역에 이름을 입력합니다.
10 저장을 누릅니다.
11 슬라이드쇼를 인쇄하려면 공유 탭에서 슬라이드쇼 인쇄를 누릅니다.
12 품질 드롭다운 목록에서 복사 품질을 선택합니다.
13 프린터 드롭다운 목록의 용지 크기에서 용지 크기를 선택합니다.
14 사진을 여러 장 인쇄하거나 4 x 6 인치(10 x 15cm) 외의 사진 크기를 선택하려면 표에서 원하는 옵션을 선택합
니다. 마지막 열의 드롭다운 목록을 사용하여서 다른 크기를 보고 선택합니다.
15 인쇄를 누릅니다.
여러 페이지 포스터로 이미지 인쇄
1 용지를 넣습니다.
2 바탕화면에 Lexmark Imaging Studio 아이콘을 두 번 누릅니다.
3 시작 화면의 개별 작업 인쇄 영역에서 포스터를 누릅니다.
4 사진을 스캔하려는 경우
a 사진의 인쇄면이 밑으로 가도록 스캐너 유리 위에 놓습니다.
b 파일 스캐너에서 사진 추가를 누릅니다.
5 새 항목을 스캔하지 않으려는 경우, 사진이 들어 있는 폴더를 엽니다.
6 사진을 화면의 여러 페이지 포스터 인쇄 미리 보기 영역으로 끌어 놓습니다.
7 왼쪽 창 하단의 다음 단계를 누릅니다.
8 "포스터를 인쇄할 용지 크기" 드롭다운 목록에서 용지 크기를 선택합니다.
9 "포스터 인쇄 품질" 드롭다운 목록에서 인쇄 품질을 선택합니다.
10 포스터 크기 드롭다운 목록에서 포스터 크기를 선택합니다.
53
Page 54

11 인쇄 페이지에 맞도록 포스터를 회전하려면 90도 회전을 누릅니다.
12 화면 오른쪽 하단의 인쇄를 누릅니다.
54
Page 55

복사
참고: 복사 설정을 사용자 정의로 하려면 19 페이지의 “복사 메뉴 사용”를 참조하십시오.
복사하기
1 용지를 넣습니다.
2 원본 문서의 인쇄 면이 아래로 향하게 하여 스캐너 유리 위에 놓습니다.
3 제어판에서 복사 모드를 누릅니다.
4 컬러 인쇄 시작 또는 흑백 인쇄 시작을 누릅니다.
복사 품질 조정
품질에서는 복사 작업에 사용되는 해상도를 지정합니다. 해상도는 dpi(인치당 도트 수) 기준으로 dpi 가 높을수록
해상도와 인쇄 품질이 높아집니다.
1 용지를 넣습니다.
2 원본 문서의 인쇄 면이 아래로 향하게 하여 스캐너 유리 위에 놓습니다.
3 필요한 경우 복사 모드를 누릅니다.
4 를 누릅니다.
5 품질이 나타날 때까지 또는 를 반복하여 누릅니다.
6 를 누릅니다.
7 원하는 품질이 표시될 때까지 또는 를 반복하여 누릅니다.
8 를 누릅니다.
9 컬러 인쇄 시작 또는 흑백 인쇄 시작을 누릅니다.
55
Page 56

사진 복사
1 인화지의 광택면 또는 인쇄면이 앞으로 오도록 하여 넣습니다. (어느 쪽이 인쇄면인지 확실하지 않으면 용지의
지침을 참조하십시오.)
2 복사할 면이 밑으로 가도록 하여 사진을 스캐너 유리 왼쪽 상단 구석에 놓습니다. 자세한 내용은 35 페이지의
“원본 문서를 스캐너 유리 위에 놓기”를 참조하십시오.
3 제어판에서 복사 모드를 누릅니다.
4 를 누릅니다.
5 품질이 나타날 때까지 또는 를 반복하여 누릅니다.
6 를 누릅니다.
7 사진이 나타날 때까지 또는 를 반복하여 누릅니다.
8 를 누릅니다.
9 용지 설정이 나타날 때까지 또는 를 반복하여 누릅니다.
10 를 누릅니다.
11 용지 크기가 나타날 때까지 또는 를 반복하여 누릅니다.
12 를 누릅니다.
13 원하는 크기가 표시될 때까지 또는 를 누릅니다.
14 를 누릅니다.
15 용지 종류가 나타날 때까지 또는 를 반복하여 누릅니다.
16 를 누릅니다.
17 프린터에 넣은 용지의 종류가 나타날 때까지 또는 를 반복하여 누릅니다.
18 를 누릅니다.
19 컬러 인쇄 시작 또는 흑백 인쇄 시작을 누릅니다.
제어판을 사용하여 경계선 확장 사본 만들기
1 인화지의 광택면 또는 인쇄면이 앞으로 오도록 하여 넣습니다. (어느 쪽이 인쇄면인지 확실하지 않으면 용지의
지침을 참조하십시오.)
2 복사할 면이 밑으로 가도록 하여 사진을 스캐너 유리 왼쪽 상단 구석에 놓습니다. 자세한 내용은 35 페이지의
“원본 문서를 스캐너 유리 위에 놓기”를 참조하십시오.
3 제어판에서 복사 모드를 누릅니다.
4 를 누릅니다.
5 크기 변경이 나타날 때까지 또는 를 반복하여 누릅니다.
6 를 누릅니다.
7 경계선 확장이 나타날 때까지 또는 를 반복하여 누릅니다.
56
Page 57

8 를 누릅니다.
9 용지 설정이 나타날 때까지 또는 를 반복하여 누릅니다.
10 를 누릅니다.
11 용지 크기가 나타날 때까지 또는 를 반복하여 누릅니다.
12 를 누릅니다.
13 원하는 크기가 표시될 때까지 또는 를 반복하여 누릅니다.
14 를 누릅니다.
15 용지 종류가 나타날 때까지 또는 를 반복하여 누릅니다.
16 를 누릅니다.
17 자동 또는 사진이 표시될 때까지 또는 를 반복하여 누릅니다.
18 를 누릅니다.
19 컬러 인쇄 시작 또는 흑백 인쇄 시작을 누릅니다.
복사본을 밝게 또는 어둡게 조정
복사본이나 사진의 모양을 조정하려는 경우 밝게 또는 어둡게 조정할 수 있습니다.
1 용지를 넣습니다.
참고: 사진을 복사하는 경우에는 인화지 또는 고중량 무광지를 광택면 또는 인쇄면이 앞으로 오게 하여 사용합
니다. (어느 쪽이 인쇄면인지 확실하지 않으면 용지의 지침을 참조하십시오.)
2 원본 문서의 인쇄 면이 아래로 향하게 하여 스캐너 유리 위에 놓습니다.
3 제어판에서 복사 모드를 누릅니다.
4 밝게/어둡게를 누릅니다.
5 슬라이더를 조정하려면 또는 를 반복하여 누릅니다.
6 를 누릅니다.
7 컬러 인쇄 시작 또는 흑백 인쇄 시작을 누릅니다.
제어판을 사용한 한 부씩 인쇄
문서를 여러 부 인쇄하는 경우, 복사본을 한 세트씩 인쇄하는 방법(한 부씩 인쇄)과 페이지 묶음으로 인쇄하는 방
법(한 부씩 인쇄 안 함) 중 선택할 수 있습니다.
한 부씩 인쇄 한 부씩 인쇄 안 함
1 용지를 넣습니다.
2 원본 문서의 인쇄 면이 아래로 향하게 하여 스캐너 유리 위에 놓습니다.
57
Page 58

3 제어판에서 복사 모드를 누릅니다.
4 를 누릅니다.
5 한 부씩 인쇄가 나타날 때까지 또는 를 반복하여 누릅니다.
6 를 누릅니다.
7 설정이 나타날 때까지 또는 를 반복하여 누릅니다.
참고: 크기 변경 메뉴에서 변경 사항이 없는 경우에만 한 부씩 인쇄할 수 있습니다.
8 컬러 인쇄 시작 또는 흑백 인쇄 시작을 누릅니다.
참고: 스캐너 유리를 사용할 경우, 추가할 페이지를 넣으라는 메시지가 나타납니다.
9 페이지를 계속 복사하려면 를 누릅니다.
10 마지막 페이지를 복사한 후에 아니오가 나타날 때까지 또는 를 반복하여 누릅니다.
11 를 누릅니다.
한 페이지에 이미지 반복
동일한 이미지를 한 장의 종이에 여러 번 인쇄할 수 있습니다. 이 옵션은 레이블, 전사, 전단, 배부용 인쇄물 등을
만드는데 유용합니다.
1 용지를 넣습니다.
참고: 사진을 복사하는 경우에는 인화지 또는 고중량 무광지를 광택면 또는 인쇄면이 앞으로 오게 하여 사용
합니다. (어느 쪽이 인쇄면인지 확실치 않은 경우, 용지의 지침을 참조하십시오.)
2 원본 문서의 인쇄면이 밑으로 가도록 스캐너 유리 위에 놓습니다.
3 제어판에서 복사 모드를 누릅니다.
4 단추를 누릅니다.
5 이미지 반복이 나타날 때까지 또는 을 반복하여 누릅니다.
6 단추를 누릅니다.
7 한 페이지에 인쇄하려는 이미지 개수가 나타날 때까지 또는 를 반복하여 누릅니다.
8 컬러 인쇄 시작 또는 흑백 인쇄 시작을 누릅니다.
이미지 확대 또는 축소
1 용지를 넣습니다.
참고: 사진을 복사하는 경우에는 인화지 또는 고중량 무광지를 광택면 또는 인쇄면이 앞으로 오게 하여 사용
합니다. (어느 쪽이 인쇄면인지 확실치 않은 경우, 용지의 지침을 참조하십시오.)
2 원본 문서나 사진의 인쇄 면이 아래로 향하게 하여 스캐너 유리 위에 놓습니다.
3 제어판에서 복사 모드를 누릅니다.
4 를 누릅니다.
5 크기 변경이 나타날 때까지 또는 를 반복하여 누릅니다.
58
Page 59

6 를 누릅니다.
7 원하는 설정이 표시될 때까지 또는 를 반복하여 누릅니다.
참고:
• 사용자 정의 크기 변경에서는 또는 를 눌러 크기를 검색하고 원하는 크기가 나타나면 를 누릅니다.
• 경계선 확장을 선택하면, 프린터가 필요에 따라 문서나 사진을 축소하거나 확장하여 사용자가 선택한 용지
크기에 경계선 확장 사본을 인쇄합니다. 크기 변경 설정에서 최상의 결과를 얻으려면 인화지를 사용하고
용지 종류 선택을 자동 또는 사진으로 설정합니다.
8 컬러 인쇄 시작 또는 흑백 인쇄 시작을 누릅니다.
컴퓨터를 사용하여 문서 복사
1 원본 문서의 인쇄 면이 아래로 향하게 하여 스캐너 유리 위에 놓습니다.
2 바탕화면에 Lexmark Imaging Studio 아이콘을 두 번 누릅니다.
3 시작 화면의 왼쪽 창에서 복사를 누릅니다.
4 문서 옵션을 선택합니다.
5 시작을 누릅니다.
6 매수 드롭다운 목록에서 복사 매수를 선택합니다.
7 품질 드롭다운 목록에서 복사 품질을 선택합니다.
8 프린터 드롭다운 목록의 용지 크기에서 용지 크기를 선택합니다.
9 해당 옵션을 눌러 문서를 컬러, 그레이스케일 또는 흑백으로 인쇄할지 선택합니다.
10 밝기 값을 조정하려면 밝기 슬라이더를 사용합니다.
11 사용자 정의 인쇄 크기를 선택하려면 인쇄 크기 상자에 25 - 400 사이의 값을 입력합니다.
페이지에 맞춤 옵션을 눌러 문서를 페이지에 맞출 수도 있습니다.
12 화면 오른쪽 하단의 복사를 누릅니다.
59
Page 60

컴퓨터를 사용하여 사진 복사
1 사진의 인쇄면이 밑으로 가도록 스캐너 유리 위에 놓습니다.
2 바탕화면에 Lexmark Imaging Studio 아이콘을 두 번 누릅니다.
3 시작 화면의 왼쪽 창에서 복사를 누릅니다.
4 사진을 선택합니다.
5 시작을 누릅니다.
오른쪽 창에 사진이 나타납니다.
6 품질 드롭다운 목록에서 복사 품질을 선택합니다.
7 프린터 드롭다운 목록의 용지 크기에서 용지 크기를 선택합니다.
8 사진을 여러 장 인쇄하거나 4 x 6 인치(10 x 15cm) 외의 사진 크기를 선택하려면 표에서 원하는 옵션을 선택합
니다. 마지막 열의 드롭다운 목록을 사용하여 다른 크기를 보고 선택합니다.
9 화면 오른쪽 하단의 복사를 누릅니다.
60
Page 61

스캔
참고: 스캔 설정을 사용자 정의로 하려면 20 페이지의 “스캔 메뉴 사용”를 참조하십시오.
문서 스캔
1 프린터가 컴퓨터에 연결되어 있고 프린터와 컴퓨터 전원이 모두 켜져 있는지 확인합니다.
2 원본 문서의 인쇄 면이 아래로 향하게 하여 스캐너 유리 위에 놓습니다.
3 제어판에서 스캔 모드를 누릅니다.
4 스캔한 데이터를 저장할 컴퓨터가 나타날 때까지 또는 를 반복하여 누릅니다.
5 컬러 인쇄 시작 또는 흑백 인쇄 시작을 누릅니다.
6 Macintosh 운영 체제 사용자는 컴퓨터 화면의 스캔 대화 상자에서 스캔을 누릅니다.
7 소프트웨어 응용 프로그램에서 스캔된 이미지를 저장하려면 파일 다른 이름으로 저장을 누릅니다.
8 파일 이름, 형식, 스캔한 이미지를 저장할 위치를 입력합니다.
9 저장을 누릅니다.
네트워크를 통해 컴퓨터로 스캔
1 다음을 확인하십시오.
• 프린터는 인쇄 서버를 통해 네트워크에 연결되어 있으며, 스캔을 수신하는 컴퓨터와 프린터가 켜져 있습
니다.
• 프린터는 네트워크를 통해 스캔할 수 있도록 구성되어 있습니다(직접 IP 인쇄).
2 원본 문서의 인쇄 면이 아래로 향하게 하여 스캐너 유리 위에 놓습니다.
3 제어판에서 스캔 모드를 누릅니다.
4 스캔한 데이터를 저장할 컴퓨터가 강조 표시될 때까지 또는 를 반복하여 누릅니다.
5 를 누릅니다.
61
Page 62

6 원하는 스캔 대상이 나타날 때까지 또는 를 반복해서 누릅니다.
7 컬러 인쇄 시작 또는 흑백 인쇄 시작을 누릅니다.
컴퓨터를 사용하여 문서 스캔
1 원본 문서의 인쇄 면이 아래로 향하게 하여 스캐너 유리 위에 놓습니다.
2 바탕화면에 Lexmark Imaging Studio 아이콘을 두 번 누릅니다.
3 스캔을 누릅니다.
4 문서 옵션을 선택합니다.
5 시작을 누릅니다.
기본 워드 프로세서 응용 프로그램에 스캔한 문서를 넣습니다. 이제 문서를 편집할 수 있습니다.
편집할 텍스트 스캔
OCR(광학 문자 인식) 소프트웨어 기능을 사용하면 스캔한 이미지를 워드 프로세서에서 편집 가능한 텍스트로 변
환할 수 있습니다.
1 다음을 확인하십시오.
• 프린터가 컴퓨터에 연결되어 있고 프린터와 컴퓨터 전원이 모두 켜져 있는가
• ABBYY Fine Reader 가 설치되어 있는가
2 원본 문서의 인쇄 면이 아래로 향하게 하여 스캐너 유리 위에 놓습니다.
3 바탕화면에 Lexmark Imaging Studio 아이콘을 두 번 누릅니다.
4 스캔을 누릅니다.
5 문서 옵션을 선택합니다.
6 시작을 누릅니다.
기본 워드 프로세서 응용 프로그램에 스캔한 문서를 넣습니다. 이제 문서를 편집할 수 있습니다.
62
Page 63

편집할 이미지 스캔
1 프린터가 컴퓨터에 연결되어 있고 프린터와 컴퓨터 전원이 모두 켜져 있는지 확인합니다.
2 원본 문서의 인쇄 면이 아래로 향하게 하여 스캐너 유리 위에 놓습니다.
3 바탕화면에 Lexmark Imaging Studio 아이콘을 두 번 누릅니다.
4 스캔을 누릅니다.
5 사진이나 여러 장의 사진 옵션을 선택합니다.
6 시작을 누릅니다.
스캔한 이미지를 편집할 수 있습니다.
사진을 사진 라이브러리로 스캔
1 사진의 인쇄면이 밑으로 가도록 스캐너 유리 위에 놓습니다.
2 바탕화면에 Lexmark Imaging Studio 아이콘을 두 번 누릅니다.
3 사진 라이브러리 보기/인쇄를 누릅니다.
4 사진 라이브러리 추가 탭에서 새 스캔 추가를 누릅니다.
5 사진 옵션을 선택합니다.
6 시작을 누릅니다.
사진은 사진 라이브러리의 현재 폴더에 있습니다.
컴퓨터를 사용하여 한 번에 여러 장의 사진을 스캔
1 사진의 인쇄면이 밑으로 가도록 스캐너 유리 위에 놓습니다.
참고: 최상의 결과를 얻으려면 사진과 스캔 영역 가장자리 사이에 충분한 공간을 두고 사진을 놓습니다.
2 바탕화면에 Lexmark Imaging Studio 아이콘을 두 번 누릅니다.
3 스캔을 누릅니다.
4 여러 장의 사진 옵션을 선택합니다.
5 시작을 누릅니다.
63
Page 64

전자우편용 문서 또는 이미지 스캔
기본 전자우편 응용 프로그램을 사용하여 이미지를 전자우편에 첨부하여 보낼 수 있습니다.
1 원본 문서의 인쇄 면이 아래로 향하게 하여 스캐너 유리 위에 놓습니다.
2 바탕화면에 Lexmark Imaging Studio 아이콘을 두 번 누릅니다.
3 전자우편을 누릅니다.
4 사진, 여러 장의 사진 또는 문서 옵션을 선택합니다.
5 시작을 누릅니다.
6 사진을 스캔하는 경우 전송 품질 및 속도 영역에서 사진 크기를 선택합니다.
7 전자우편 작성을 눌러 전자우편 메시지에 대상 이미지를 첨부합니다.
스캔한 사진, 잡지 또는 신문에서 물결 패턴 제거
물결 패턴 제거를 사용하면 잡지나 신문에서 스캔한 이미지의 물결 무늬가 제거됩니다.
1 프린터가 컴퓨터에 연결되어 있고 프린터와 컴퓨터 전원이 모두 켜져 있는지 확인합니다.
2 원본 문서의 인쇄 면이 밑으로 가도록 하여 스캐너 유리 위에 놓습니다.
3 바탕화면에 Lexmark Imaging Studio 아이콘을 두 번 누릅니다.
4 스캔을 누릅니다.
5 사진이나 여러 장의 사진 옵션을 선택합니다.
6 시작을 누릅니다.
7 고급 탭을 누릅니다.
8 이미지 패턴을 누릅니다.
9 잡지 또는 신문 스캔에서 발생한 이미지 패턴을 제거하려면 패턴 제거를 누릅니다.
10 드롭다운 목록에서 제거할 패턴을 선택합니다.
11 컬러 사진의 줄무늬 자국을 제거하려면 확인란을 누른 다음 슬라이더를 사용하여 원하는 값으로 이동합니다.
12 확인을 누릅니다. 미리보기 이미지가 업데이트됩니다.
64
Page 65

컴퓨터를 사용한 스캔 설정 사용자 정의
1 바탕화면에 Lexmark Imaging Studio 아이콘을 두 번 누릅니다.
2 스캔을 누릅니다.
3 사용자 정의 설정을 누릅니다.
4 필요에 맞게 설정을 변경합니다.
설정 옵션
컬러 비트 수 컬러, 그레이스케일 또는 흑백을 선택합니다.
스캔 해상도(DPI) 드롭다운 목록에서 스캔 해상도 값을 선택합니다.
크기
• 스캔한 항목을 자동으로 자를 수 있습니다. 슬라이더를 원하
는 설정으로 이동합니다.
• 스캔할 영역을 선택할 수 있습니다. 드롭다운 목록에서 용지
공급을 선택합니다.
스캔할 영역 선택 드롭다운 목록에서 용지 크기를 선택하여 스캔할 영역을 선택합
니다.
OCR 을 이용하여 이미지를 텍스트로 변환 이미지를 텍스트로 변환합니다.
스캔 시에 항상 이 설정 사용 확인란을 선택하여 원하는 항목을 영구적으로 선택합니다.
65
Page 66

팩스
다음을 확인하십시오.
• 프린터가 팩스 모뎀이 탑재된 컴퓨터에 연결되어 있습니다.
• 컴퓨터가 작동 중인 전화 회선에 연결되어 있습니다.
• 프린터와 컴퓨터 모두 전원이 켜져 있습니다.
소프트웨어를 사용하여 팩스 보내기
소프트웨어를 사용하여 문서를 컴퓨터에 스캔한 후, 다른 사람에게 팩스를 보낼 수 있습니다.
1 원본 문서의 인쇄 면이 아래로 향하게 하여 스캐너 유리 위에 놓습니다.
2 바탕화면에 Lexmark Imaging Studio 아이콘을 두 번 누릅니다.
3 시작 화면의 왼쪽 창에서 팩스를 누릅니다.
4 문서 옵션을 선택합니다.
5 시작을 누릅니다.
6 수신인 정보를 입력하고 다음을 누릅니다.
참고: 팩스 번호는 최대 64자리 숫자, 콤마 및/또는 기호 * # + - ( )를 포함할 수 있습니다.
7 표지 정보를 입력하고 다음을 누릅니다.
8 팩스와 함께 보낼 추가 문서가 있으면 지금 추가하고 다음을 누릅니다.
9 팩스를 보내려면 다음과 같이 하십시오.
• 즉시—지금 보내기 옵션을 선택합니다.
• 예약:
a "예약 보내기" 옵션을 선택합니다.
b 시간과 날짜를 설정합니다.
10 팩스의 사본이 필요한 경우 팩스 사본 인쇄를 선택합니다.
11 보내기를 누릅니다.
66
Page 67

자동으로 팩스 받기
1 바탕화면에 Lexmark Imaging Studio 아이콘을 두 번 누릅니다.
2 시작 화면 왼쪽 창의 설정 영역에서 팩스 설정 및 관리를 누릅니다.
3 "수행할 작업" 메뉴에서 단축 다이얼 목록 및 기타 팩스 설정 조정을 누릅니다.
4 벨소리 및 응답 탭을 누릅니다.
5 "수신 통화를 팩스로 자동 응답" 영역의 자동 응답 드롭다운 목록에서 설정을 선택합니다.
6 예약된 시간에 자동 응답 기능을 켜거나 끄려면 드롭다운 목록에서 원하는 설정을 선택합니다.
7 프린터가 자동으로 팩스를 받기까지의 벨소리 횟수를 설정하려면 "전화 회선 유형에 따른 응답" 영역의 "다음
에서 받기" 드롭다운 목록에서 설정을 선택합니다.
8 확인을 눌러 설정을 저장합니다.
67
Page 68

프린터 유지관리
잉크 카트리지 바꾸기
사용한 잉크 카트리지 제거
1 프린터 전원이 켜져 있는지 확인합니다.
2 스캐너 장치를 들어올립니다.
프린터가 사용 중이 아니면 잉크 카트리지 운반 장치가 움직이다가 급지 위치에서 멈춥니다.
3 카트리지 운반 장치 레버를 아래로 눌러 카트리지 운반 장치 덮개를 올립니다.
4 다 쓴 잉크 카트리지를 꺼냅니다.
참고: 카트리지 두 개를 모두 꺼내는 경우 두 번째 카트리지에서 3단계와 4단계를 반복하십시오.
잉크 카트리지 설치
1 새 잉크 카트리지를 설치하는 경우 카트리지 뒷면과 밑면에서 스티커와 테이프를 떼어냅니다.
1
2
경고: 카트리지 뒷면의 금색 접촉부나 밑면의 금속 노즐을 만지지
68
마십시오
.
Page 69

2 카트리지 운반 장치 레버를 아래로 눌러 카트리지 운반 장치 덮개를 올립니다.
3 왼쪽 운반 장치에 검정 카트리지나 포토 카트리지를 넣습니다. 오른쪽 운반 장치에 컬러 카트리지를 넣습니다.
4 덮개를 닫습니다.
5 스캐너 장치를 닫을 때 스캐너 장치 밑으로 손이 들어 가지 않도록 주의하십시오.
제어판 디스플레이에 용지를 넣고 을 눌러 정렬 페이지를 인쇄하라는 메시지가 나타납니다.
참고: 스캔, 인쇄, 복사, 팩스 작업을 새로 시작하려면 스캐너 장치를 닫아야 합니다.
69
Page 70

인쇄 품질 향상
인쇄 품질 향상
문서의 인쇄 품질이 만족스럽지 않으면 다음 사항을 확인합니다.
• 문서에 적합한 용지를 사용합니다. 사진이나 고품질 이미지를 인쇄할 때 최상의 결과를 얻으려면 Lexmark 고
급 인화지 또는 Lexmark 인화지를 사용하십시오.
• 무게가 더 나가는 중량지나 밝은 흰색 용지를 사용합니다.
• 높은 인쇄 품질을 선택합니다.
문서의 인쇄 품질이 여전히 만족스럽지 않으면 다음 단계를 따릅니다.
1 잉크 카트리지를 정렬합니다. 자세한 내용은 70 페이지의 “잉크 카트리지 정렬”을 참조하십시오.
인쇄 품질이 향상되지 않으면 2 단계로 진행합니다.
2 잉크 카트리지 노즐을 청소합니다. 자세한 내용은 70 페이지의 “잉크 카트리지 노즐 청소”를 참조하십시오.
인쇄 품질이 향상되지 않으면 3 단계로 진행합니다.
3 카트리지를 꺼냈다가 다시 넣습니다. 자세한 내용은 68 페이지의 “사용한 잉크 카트리지 제거” 및 68 페이
지의 “잉크 카트리지 설치”를 참조하십시오.
인쇄 품질이 향상되지 않으면 4 단계로 진행합니다.
4 잉크 카트리지 노즐과 접촉부를 닦습니다. 자세한 내용은 71 페이지의 “잉크 카트리지 노즐과 접촉부 닦
기”를 참조하십시오.
인쇄 품질이 여전히 만족스럽지 않으면 카트리지를 교체합니다. 자세한 내용은 72 페이지의 “소모품 주
문”을 참조하십시오.
잉크 카트리지 정렬
1 일반 용지를 넣습니다.
2 제어판에서 설정을 누릅니다.
3 유지관리가 나타날 때까지 또는 를 반복하여 누릅니다.
4 를 누릅니다.
5 카트리지 정렬이 나타날 때까지 또는 를 반복하여 누릅니다.
6 를 누릅니다.
정렬 페이지가 인쇄됩니다.
인쇄 품질을 향상시키기 위해 카트리지를 정렬한 경우에는 문서를 다시 인쇄합니다. 인쇄 품질이 향상되지 않았다
면 잉크 카트리지 노즐을 청소합니다.
잉크 카트리지 노즐 청소
1 일반 용지를 넣습니다.
2 설정을 누릅니다.
3 유지관리가 나타날 때까지 또는 를 반복하여 누릅니다.
4 를 누릅니다.
5 카트리지 청소가 나타날 때까지 또는 를 반복하여 누릅니다.
70
Page 71

6 를 누릅니다.
페이지가 인쇄되면서 잉크 카트리지 노즐에 잉크를 강제 주입하여 노즐을 청소합니다.
7 문서를 다시 인쇄하여 인쇄 품질이 향상되었는지 확인합니다.
8 인쇄 품질이 향상되지 않았으면 노즐 청소를 최대 두 번까지 반복합니다.
잉크 카트리지 노즐과 접촉부 닦기
1 잉크 카트리지를 꺼냅니다.
2 보풀 없는 깨끗한 천을 물에 적십니다.
3 천을 노즐에 가볍게 대고 3초 동안 기다린 후 표시된 방향으로 닦아냅니다
4 젖은 천 반대쪽의 깨끗한 면으로 접촉부를 약 3초간 살짝 감싸 쥐고 있다가 표시된 방향으로 닦습니다.
5 젖은 천의 깨끗한 부분으로 3 단계 및 4 단계 단계를 반복합니다.
6 노즐과 접촉부가 완전히 마를 때까지 기다립니다.
7 잉크 카트리지를 다시 넣습니다.
8 문서를 다시 인쇄합니다.
9 그래도 인쇄 품질이 향상되지 않으면 잉크 노즐을 청소하십시오. 자세한 내용은 70 페이지의 “잉크 카트리지
노즐 청소”를 참조하십시오.
10 9 단계를 최대 2회 반복합니다.
11 인쇄 품질이 여전히 만족스럽지 않으면 잉크 카트리지를 교체합니다.
71
Page 72

잉크 카트리지 보관
• 새 카트리지는 설치하기 직전에 포장을 뜯으십시오.
• 카트리지를 교체하거나 청소할 경우가 아니면 카트리지를 프린터에서 빼내지 마십시오. 빼낸 카트리지는 밀폐
용기에 보관하십시오. 오랜 시간 외부에 노출되었던 카트리지는 제대로 인쇄되지 않습니다.
• 사진 카트리지를 사용하지 않을 때는 전용 저장 장치에 보관하십시오.
스캐너 유리 청소
1 보풀 없는 깨끗한 천을 물에 적십니다.
2 스캐너 유리를 부드럽게 닦아냅니다.
참고: 문서를 스캐너 유리 위에 놓기 전에 문서의 잉크나 수정액이 완전히 말랐는지 확인합니다.
소모품 주문
잉크 카트리지 주문
Lexmark 3500-4500 Series 모델 (Lexmark 3580 및 Lexmark 4580 은 제외)
품목 부품 번호
검정 카트리지
검정 카트리지
고용량 검정 카트리지
컬러 카트리지
컬러 카트리지
고용량 컬러 카트리지
포토 카트리지
1
지속적인 인쇄로 얻은 값입니다. ISO/IEC 24711(FDIS)에 따라 공시된 용량 값
2
라이센스 반환 프로그램 카트리지
2
2
23A 215
23 215
34 550
24A 185
24 185
35 500
31
평균 카트리지의 표준 최대 페이지 용량
해당사항 없음
1
Lexmark 3580 및 Lexmark 4580 모델
72
Page 73

품목 부품 번호
컬러 카트리지
검정 카트리지
포토 카트리지
2
3
31
용지 및 기타 소모품 주문
소모품을 주문하거나 가까운 대리점 위치를 찾으려면 웹 사이트 www.lexmark.com 을 참조하십시오.
참고:
• 최상의 결과를 얻으려면 Lexmark 잉크 카트리지만 사용하십시오.
• 사진 또는 기타 고품질 이미지를 인쇄할 때 최상의 결과를 얻으려면 Lexmark 인화지를 사용하십시오.
품목 부품 번호
USB 케이블
Lexmark N2050(내부 무선 프린트 서버)
참고: 프린터에 내부 무선 프린트 서버가 설치되어 있지 않
은 경우 Lexmark N2050 을 설치하여 무선 네트워크 상에
서 인쇄 및 스캔할 수 있습니다.
용지 용지 크기
1021294
자세한 내용은 www.lexmark.com 을 참조하십시오.
Lexmark 고급 인화지
• Letter
• A4
• 4 x 6 인치
• 10 x 15 cm
• L
Lexmark 인화지
• Letter
• A4
• 4 x 6 인치
• 10 x 15 cm
Lexmark PerfectFinishTM 인화지
• Letter
• A4
• 4 x 6 인치
• 10 x 15 cm
• L
참고: 사용 가능성 여부는 국가 또는 지역별로 다를 수 있습니다.
해당 국가 또는 지역에서 Lexmark 고급 인화지나 Lexmark 인화지 또는 Lexmark PerfectFinish 인화지를 구입하는
방법에 관한 정보는 www.lexmark.com 을 참조하십시오.
정품 Lexmark 잉크 카트리지 사용
Lexmark 프린터, 잉크 카트리지, 인화지를 함께 사용해야 탁월한 인쇄 품질을 얻을 수 있습니다.
정품 Lexmark 잉크 부족 메시지가 표시되면 해당 카트리지의 정품 Lexmark 잉크가 소진된 것입니다.
73
Page 74

정품 Lexmark 잉크 카트리지를 새로 구입했다고 생각했는데 정품 Lexmark 잉크 부족 메시지가 나타나는 경우,
다음과 같이 하십시오.
1 메시지에서 자세히 보기를 누릅니다.
2 Lexmark 제품이 아닌 잉크 카트리지 보고를 누릅니다.
해당 카트리지에 대하여 같은 메시지가 다시 나타나지 않도록 하려면 다음과 같이 하십시오.
• 카트리지를 새 Lexmark 잉크 카트리지로 교체합니다.
• 컴퓨터에서 인쇄하는 경우, 메시지의 자세히 보기를 누르고 확인란을 선택한 다음 닫기를 누릅니다.
타사 제품인 잉크 또는 잉크 카트리지로 인해 발생한 손상은 Lexmark 의 보증 대상에 포함되지 않습니다.
잉크 카트리지 리필
리필 카트리지로 인한 고장이나 손상의 수리는 보증 적용 대상에서 제외됩니다. Lexmark 는 리필 카트리지의 사용
을 권장하지 않습니다. 카트리지를 리필하면 인쇄 품질이 낮아지거나 프린터가 손상될 수 있습니다. 최상의 결과
를 얻으려면 Lexmark 소모품을 사용하십시오.
Lexmark 제품 재활용
재활용을 위해 Lexmark 제품을 Lexmark 에 반환하려면 다음과 같이 하십시오.
1 Lexmark 웹사이트 www.lexmark.com/recycle 로 갑니다.
2 컴퓨터 화면의 지침에 따릅니다.
74
Page 75

문제해결
• 75 페이지의 “설정 문제 해결”
• 79 페이지의 “인쇄 문제 해결”
• 84 페이지의 “복사 문제 해결”
• 86 페이지의 “스캔 문제 해결”
• 88 페이지의 “용지 걸림 및 급지 불량 문제 해결”
• 90 페이지의 “메모리 카드 문제 해결”
• 92 페이지의 “오류 메시지”
• 97 페이지의 “제품 기본 설정으로 재설정”
• 98 페이지의 “소프트웨어 제거 및 재설치”
설정 문제 해결
• 75 페이지의 “디스플레이에 잘못된 언어가 나타남”
• 76 페이지의 “전원 단추에 불이 들어오지 않음”
• 76 페이지의 “소프트웨어가 설치되지 않음”
• 77 페이지의 “페이지가 인쇄되지 않음”
• 78 페이지의 “PictBridge 를 사용하여 디지털 카메라의 사진을 인쇄할 수 없음”
디스플레이에 잘못된 언어가 나타남
가능한 해결책은 다음과 같습니다. 다음 중 하나를 시도합니다.
초기 설정 중 선택한 언어 변경
특정 언어를 선택한 다음 디스플레이에 언어가 다시 나타납니다. 선택을 변경하려면 다음과 같이 하십시오.
1 디스플레이에 원하는 언어가 나타날 때까지 또는 를 반복하여 누릅니다.
2 저장하려면 를 누릅니다.
초기 설정 후 다른 언어 선택
1 제어판에서 설정을 누릅니다.
2 장치 설정이 나타날 때까지 또는 를 반복하여 누릅니다.
3 를 누릅니다.
4 언어가 나타날 때까지 또는 를 반복하여 누릅니다.
5 를 누릅니다.
6 디스플레이에 원하는 언어가 나타날 때까지 또는 를 반복하여 누릅니다.
7 저장하려면 를 누릅니다.
참고: 디스플레이의 언어를 이해할 수 없는 경우, 97 페이지의 “제품 기본 설정으로 재설정”을 참조하십시오.
75
Page 76

전원 단추에 불이 들어오지 않음
가능한 해결책은 다음과 같습니다. 다음 중 한 가지 이상을 시도합니다.
전원 단추 누름
를 눌러 프린터 전원이 켜져 있는지 확인합니다.
전원 코드를 뺐다가 다시 연결
1 콘센트에서 전원 코드를 뺀 후 프린터에서도 뺍니다.
2 코드를 프린터의 전원 공급 장치에 끝까지 밀어 넣습니다.
3 다른 전기 장치에서 사용하고 있던 전기 콘센트에 코드를 연결합니다.
4 표시등이 켜지지 않는 경우, 단추를 누릅니다.
소프트웨어가 설치되지 않음
가능한 해결책은 다음과 같습니다. 다음 중 한 가지 이상을 시도합니다.
운영 체제 점검
지원되는 운영체제는 Windows 2000, Windows XP, Windows Vista 및 Mac OS X 입니다.
참고: Windows 2000 사용자는 Service Pack 3 이상을 사용해야 합니다.
시스템 요구 사항 점검
해당 컴퓨터가 프린터 상자에 표시된 최소 시스템 요구 사항을 만족하는지 확인합니다.
USB 연결 확인
1 USB 케이블에 손상된 곳이 없는지 확인합니다.
2 USB 케이블의 정사각형 끝부분을 프린터 뒷면에 단단히 꽂습니다.
3 USB 케이블의 직사각형 끝부분을 컴퓨터의 USB 포트에 단단히 꽂습니다.
USB 포트에는
USB 기호가 표시되어 있습니다.
무선 연결 확인
Wi-Fi 표시기가 켜져 있는 지 확인합니다. 자세한 내용은 16 페이지의 “프린터 구성 부분에 대한 이해”를 참조하십
시오. .
참고: 4500 시리즈에만 내장 무선 프린트 서버가 설치되어 있습니다.
76
Page 77

소프트웨어를 다시 설치
1 컴퓨터 전원을 껐다가 다시 시작합니다.
2 새 하드웨어 발견 화면이 나타날 때마다 취소를 누릅니다.
3 CD 를 넣고 컴퓨터 화면의 지시에 따라 소프트웨어를 다시 설치
전원 공급 장치 재연결
1 를 눌러 프린터를 끕니다.
2 벽면 콘센트에서 전원 코드를 뺍니다.
3 프린터에서 전원 공급 장치를 부드럽게 빼냅니다.
4 전원 공급 장치를 프린터에 다시 연결합니다.
5 전원 코드를 벽면 콘센트에 꽂습니다.
6 를 눌러 프린터를 켭니다.
안티바이러스 프로그램을 종료
1 열려 있는 소프트웨어 응용 프로그램을 모두 닫습니다.
2 안티바이러스 프로그램을 종료
3 내 컴퓨터 아이콘을 두 번 누릅니다.
Windows XP 에서는 시작을 누른 후 내 컴퓨터 아이콘을 누릅니다.
4 CD–ROM 드라이브 아이콘을 두 번 누릅니다.
5 필요한 경우 setup.exe 를 두 번 누릅니다.
6 컴퓨터 화면에 표시되는 지침에 따라 소프트웨어를 설치합니다.
소프트웨어 제거 후 다시 설치
프린터 소프트웨어를 제거했다가 다시 설치합니다. 자세한 내용은 98 페이지의 “소프트웨어 제거 및 재설치”를
참조하십시오.
페이지가 인쇄되지 않음
가능한 해결책은 다음과 같습니다. 다음 중 한 가지 이상을 시도합니다.
메시지 확인
오류 메시지가 표시되는 경우 92 페이지의 “오류 메시지”를 참조하십시오.
전원 점검
표시등이 켜지지 않는 경우 76 페이지의 “전원 단추에 불이 들어오지 않음”을 참조하십시오.
용지 재공급
용지를 꺼냈다가 다시 넣습니다.
잉크 확인
잉크 잔량을 확인하고, 필요한 경우 새 잉크 카트리지를 설치합니다.
77
Page 78

카트리지 확인
1 잉크 카트리지를 꺼냅니다.
2 스티커와 테이프를 제거했는지 확인합니다.
1
3 카트리지를 다시 넣습니다.
2
프린터 기본 설정 및 일시 중지 설정 확인
1 다음을 누르십시오.
• Windows XP(기본 시작 메뉴)에서 시작 프린터 및 팩스를 누릅니다.
• Windows XP(기존 시작 메뉴)에서 시작 설정 프린터 및 팩스를 누릅니다.
• Windows Vista (기본 시작 메뉴)에서 제어판 프린터(하드웨어 및 사운드 아래)를 누릅니다.
• Windows Vista(기존 시작 메뉴)에서 프린터를 누릅니다.
2 프린터 대기열 장치를 두 번 누릅니다.
3 프린터를 누릅니다.
• 인쇄 일시 중지 옆에 체크 표시가 없는지 확인합니다.
• 기본 프린터로 설정 옆에 체크 표시가 나타나지 않는 경우에는 인쇄할 각 파일에 대해 인쇄 대기열 장치를
선택해야 합니다.
전원 공급 장치 재연결
1 를 눌러 프린터를 끕니다.
2 벽면 콘센트에서 전원 코드를 뺍니다.
3 프린터에서 전원 공급 장치를 부드럽게 빼냅니다.
4 전원 공급 장치를 프린터에 다시 연결합니다.
5 전원 코드를 벽면 콘센트에 꽂습니다.
6 를 눌러 프린터를 켭니다.
소프트웨어 제거 및 재설치
프린터 소프트웨어를 제거했다가 다시 설치합니다. 자세한 내용은 98 페이지의 “소프트웨어 제거 및 재설치”를
참조하십시오.
PictBridge
가능한 해결책은 다음과 같습니다. 다음 중 한 가지 이상을 시도합니다.
를 사용하여 디지털 카메라의 사진을 인쇄할 수 없음
카메라에서 PictBridge 인쇄 활성화
올바른 USB 모드를 선택하여 카메라의 PictBridge 인쇄를 활성화합니다. 자세한 내용은 디지털 카메라 설명서를 참
조하십시오.
78
Page 79

카메라가 PictBridge-호환 디지털 카메라인지 확인
1 카메라를 분리합니다.
2 PictBridge 호환 디지털 카메라를 PictBridge 포트에 연결합니다. PictBridge 호환 카메라인지 확인하려면 디지
털 카메라 설명서를 참조하십시오.
USB 케이블 점검
카메라와 함께 제공된 USB 케이블만 사용하십시오.
메모리 카드 제거
프린터에서 메모리 카드를 꺼냅니다.
메시지 확인
디스플레이에 오류 메시지가 표시되는 경우, 92 페이지의 “오류 메시지”를 참조하십시오.
인쇄 문제 해결
• 79 페이지의 “PictBridge 호환 디지털 카메라를 사용할 경우 4 x 6 인치(10 x 15cm) 사진이 일부분만 인쇄됨”
• 80 페이지의 “인쇄 품질 향상”
• 81 페이지의 “텍스트 및 그래픽 인쇄 품질 불량”
• 82 페이지의 “용지 가장자리의 인쇄 품질 불량”
• 83 페이지의 “인쇄 속도가 느림”
• 83 페이지의 “문서나 사진이 일부분만 인쇄됨”
• 83 페이지의 “사진 얼룩”
• 83 페이지의 “잉크 잔량이 정확하지 않은 것 같음”
• 84 페이지의 “잉크 잔량이 너무 빨리 감소하는 것 같음”
PictBridge
호환 디지털 카메라를 사용할 경우
4 x 6
인치(
10 x 15cm)
사진이 일부
분만 인쇄됨
사진 크기와 용지 크기가 맞게 설정되었는지 확인
설정된 용지 크기와 일치하지 않는 사진 크기를 선택한 경우 프린터가 용지/사진 크기 오류를 표시합니다. 일반적
으로 PictBridge 호환 디지털 카메라에서 인쇄를 시도할 경우 발생합니다. 프린터 제어판의 사진 크기 메뉴 항목 설
정을 8.5 x 11 인치 또는 5 x 7 인치 크기로 설정했으나 카메라의 인쇄 크기는 4 x 6 인치 또는 L 일 수 있습니
다. 해당 국가나 지역에서 일반적으로 사용하는 사진 크기에 따라 프린터의 사진 크기를 4 x 6 인치 또는
10 x 15cm 로 선택했는지 확인하십시오.
• 용지 받침대에 4 x 6 인치(10 x 15cm) 인화지가 바르게 넣어졌는지 확인하십시오.
• 카메라에서 인쇄 크기 설정 변경이 가능한 경우 PictBridge 호환 디지털 카메라에서 인쇄 크기 선택을 4 x 6 인
치(10 x 15cm)로 변경합니다.
• 용지 크기 설정을 변경할 수 없는 경우에는 제어판에서 용지 크기를 4 x 6 인치(10 x 15cm)로 변경합니다.
1 카메라 구입 시 제공된 USB 케이블을 카메라에 꽂고 프린터의 앞쪽에 있는 PictBridge 포트에 다른 쪽 끝
을 꽂습니다.
2 카메라 전원을 켜고 카메라 제어판을 이용하여 첫번째 사진을 선택합니다.
3 프린터 제어판 디스플레이에 PictBridge 인쇄가 나타날 때까지 기다립니다.
참고: 용지/사진 크기 오류가 나타나면
4 를 누릅니다.
를 눌러 오류 메시지를 지웁니다.
79
Page 80

5 사진 크기가 나타날 때까지 또는 를 반복하여 누릅니다.
6 를 누릅니다.
7 4 x 6 인치 또는 10 x 15cm 가 나타날 때까지 또는 를 반복하여 누릅니다.
8 를 누릅니다.
9 용지 설정이 나타날 때까지 또는 를 반복하여 누릅니다.
10 를 누릅니다.
11 용지 크기가 나타날 때까지 또는 를 반복하여 누릅니다.
12 를 누릅니다.
13 10 x 15cm 가 나타날 때까지 또는 를 반복하여 누릅니다.
14 를 누릅니다.
15 컬러 인쇄 시작 또는 흑백 인쇄 시작을 누릅니다.
인쇄 품질 향상
가능한 해결책은 다음과 같습니다. 다음 중 한 가지 이상을 시도합니다.
용지 확인
• 문서에 적합한 용지를 사용해야 합니다. 사진이나 고품질 이미지를 인쇄할 때 최상의 결과를 얻으려면 Lexmark
인화지를 사용하십시오.
• 무게가 더 나가는 중량지나 밝은 흰색 용지를 사용합니다.
높은 인쇄 품질을 선택
1 인쇄 작업에 따라 복사 모드, 스캔 모드, 또는 사진 카드를 누릅니다.
2 를 누릅니다.
3 품질이 나타날 때까지 또는 를 반복하여 누릅니다.
4 를 누릅니다.
5 원하는 품질이 표시될 때까지 또는 를 누릅니다.
6 를 누릅니다.
잉크 카트리지 확인
문서의 인쇄 품질이 여전히 만족스럽지 않으면 다음 단계를 따릅니다.
1 잉크 카트리지를 정렬합니다. 자세한 내용은 70 페이지의 “잉크 카트리지 정렬”을 참조하십시오.
인쇄 품질이 향상되지 않으면 2 단계로 진행합니다.
2 잉크 카트리지 노즐을 청소합니다. 자세한 내용은 70 페이지의 “잉크 카트리지 노즐 청소”를 참조하십시오.
인쇄 품질이 향상되지 않으면 3 단계로 진행합니다.
80
Page 81

3 잉크 카트리지를 꺼냈다가 다시 넣습니다. 자세한 내용은 68 페이지의 “사용한 잉크 카트리지 제거” 및 68 페
이지의 “잉크 카트리지 설치”를 참조하십시오.
인쇄 품질이 향상되지 않으면 4 단계로 진행합니다.
4 잉크 카트리지 노즐과 접촉부를 닦습니다. 자세한 내용은 71 페이지의 “잉크 카트리지 노즐과 접촉부 닦기”를
참조하십시오.
인쇄 품질이 여전히 만족스럽지 못하면 프린트 카트리지를 교체합니다. 자세한 내용은 72 페이지의 “소모품
주문”을 참조하십시오.
텍스트 및 그래픽 인쇄 품질 불량
• 빈 페이지
• 어둡게 인쇄됨
• 흐릿하게 인쇄됨
• 부정확한 색상
• 직선이 비뚤어짐
• 얼룩
• 줄무늬
• 인쇄에 흰색 줄 나타남
• 인쇄에 밝은 띠와 어두운 띠 나타남
가능한 해결책은 다음과 같습니다. 다음 중 한 가지 이상을 시도합니다.
잉크 확인
잉크 잔량을 확인하고, 필요한 경우 새 잉크 카트리지를 설치합니다.
인쇄 품질 향상 단계 검토
80 페이지의 “인쇄 품질 향상”을 참조하십시오.
인쇄된 용지 제거
다음과 같은 용지는 잉크 번짐을 막기 위해 각 장의 인쇄가 완료되는 즉시 꺼내어 건조시켜야 합니다.
• 그래픽 또는 이미지가 포함된 문서
• 인화지
• 고중량 무광지 또는 광택 용지
• 투명 용지
• 라벨
• 봉투
• 열전사 용지
참고: 투명 용지는 건조에 최대 15분이 소요될 수 있습니다.
다른 상표의 용지 사용
상표마다 용지의 잉크 흡수성이 달라서 약간의 색상차가 있습니다. 사진이나 고품질 이미지를 인쇄할 때 최상의 결
과를 얻으려면 Lexmark 고급 인화지 또는 Lexmark 인화지를 사용하십시오.
용지 상태 확인
구겨지지 않은 새 용지만 사용합니다.
소프트웨어 제거 및 재설치
소프트웨어가 올바르게 설치되지 않음 자세한 내용은 98 페이지의 “소프트웨어 제거 및 재설치”를 참조하십시
오.
81
Page 82

용지 가장자리의 인쇄 품질 불량
가능한 해결책은 다음과 같습니다. 다음 중 한 가지 이상을 시도합니다.
최소 인쇄 설정 확인
경계선 확장 기능을 사용하지 않는 경우, 최소 인쇄 여백을 다음과 같이 설정하십시오.
• 왼쪽 및 오른쪽 여백:
– Letter 크기 용지 - 6.35mm(0.25 인치)
– Letter 이외의 모든 용지 크기 - 3.37mm(0.133 인치)
• 위쪽 여백: 1.7mm(0.067 인치)
• 아래쪽 여백: 12.7mm(0.5 인치)
경계선 확장 인쇄 기능 선택
1 소프트웨어 프로그램에서 파일 인쇄를 선택합니다.
2 등록 정보, 환경 설정, 옵션 또는 설정을 누릅니다.
3 인쇄 레이아웃을 누릅니다.
4 경계선 확장을 누릅니다.
경계선 확장 크기 변경 기능 선택(복사 시)
1 를 누릅니다.
2 크기 변경이 나타날 때까지 또는 를 반복하여 누릅니다.
3 를 누릅니다.
4 경계선 확장이 나타날 때까지 또는 를 반복하여 누릅니다.
5 를 누릅니다.
6 컬러 인쇄 시작 또는 흑백 인쇄 시작을 누르거나 를 눌러 복사 메뉴로 돌아가 원하는 복사 매수를 선택합니
다.
경계선 확장 사진 기능 선택(사진 인쇄 시)
1 를 누릅니다.
2 레이아웃이 나타날 때까지 또는 를 반복하여 누릅니다.
3 를 누릅니다.
4 경계선 확장이 나타날 때까지 또는 를 반복하여 누릅니다.
5 를 누릅니다.
6 컬러 인쇄 시작 또는 흑백 인쇄 시작을 누르거나 를 눌러 사진 카드 메뉴로 돌아가 인쇄할 사진을 선택합니
다.
인화지 사용
경계선 확장 인쇄에는 인화지가 필요합니다. 일반 용지에 인쇄하는 경우 경계선 확장 기능을 선택하면 여백이 작
게 인쇄됩니다.
82
Page 83

용지 크기가 프린터 설정과 일치하는지 확인합니다.
1 소프트웨어 프로그램에서 파일 인쇄를 선택합니다.
2 등록 정보, 환경 설정, 옵션 또는 설정을 누릅니다.
3 용지 설정을 누릅니다.
4 용지 크기를 확인합니다.
인쇄 속도가 느림
가능한 해결책은 다음과 같습니다. 다음 중 한 가지 이상을 시도합니다.
컴퓨터 처리 속도 최대화
• 사용하지 않는 응용 프로그램을 모두 닫습니다.
• 문서 내 그래픽과 이미지의 개수 및 크기를 최소화합니다.
• 시스템에서 사용하지 않는 글꼴은 최대한 삭제합니다.
메모리 추가
추가 RAM 구입을 고려해 보십시오.
낮은 인쇄 품질 선택
1 소프트웨어 프로그램에서 파일 인쇄를 누릅니다.
2 등록 정보, 환경 설정, 옵션 또는 설정을 누릅니다.
3 품질/매수를 누릅니다.
4 품질/속도 영역에서 더 낮은 인쇄 품질을 선택합니다.
소프트웨어 제거 및 재설치
자세한 내용은 98 페이지의 “소프트웨어 제거 및 재설치”를 참조하십시오.
문서나 사진이 일부분만 인쇄됨
가능한 해결책은 다음과 같습니다. 다음 중 한 가지 이상을 시도합니다.
문서 위치 확인
문서 또는 사진을 스캐너 왼쪽 위 모퉁이에 복사할 면이 밑으로 가도록 놓았는지 확인합니다.
용지 크기 확인
사용할 용지 크기가 선택한 문서나 사진 크기와 같은지 확인하십시오.
사진 얼룩
인쇄 얼룩을 방지하려면 인쇄된 표면을 만지지 마십시오. 최상의 결과를 얻으려면 한 장 인쇄될 때마다 용지 출력
함에서 꺼내어 최소한 24시간 이상 건조시킨 다음에 정리, 게시 또는 보관하십시오.
잉크 잔량이 정확하지 않은 것 같음
가능한 해결책은 다음과 같습니다. 다음 중 한 가지 이상을 시도합니다.
그래픽이나 사진을 인쇄하고 있습니까?
그래픽이 많이 포함된 문서를 인쇄하거나 사진 품질/속도 설정으로 문서를 인쇄하면 프린터의 잉크 사용량이 늘어
납니다. 인쇄하는 문서의 유형과 선택한 인쇄 품질은 프린터가 사용하는 잉크량에 영향을 미칩니다.
83
Page 84

용량이 큰 파일을 인쇄하고 있습니까?
프린터 소프트웨어에 표시되는 잉크 잔량은 인쇄 작업이 진행되는 동안에는 업데이트되지 않으며 인쇄 작업 시작
시점의 잉크 잔량을 나타냅니다. 따라서 용량이 큰 파일을 인쇄할 때 인쇄 상태 창에 표시되는 잉크 잔량은 정확하
지 않을 수 있습니다.
잉크 잔량이 너무 빨리 감소하는 것 같음
가능한 해결책은 다음과 같습니다. 다음 중 한 가지 이상을 시도합니다.
사진이나 그래픽이 많은 문서를 인쇄하고 있습니까?
사진이나 그래픽은 텍스트 문서보다 잉크가 많이 필요하기 때문에, 사진이나 그래픽을 인쇄할 때는 잉크 사용량이
늘어납니다.
최상 품질/속도 설정으로 인쇄하고 있습니까?
잉크 소모량을 줄이려면 사진 또는 고중량 무광지에 인쇄할 때만 최상을 선택하십시오. 다른 모든 종류의 용지는
낮은 품질/속도 설정에서도 최상으로 인쇄됩니다. 대부분의 텍스트 문서에는 고속 인쇄 또는 보통 설정을 사용하
십시오.
복사 문제 해결
• 84 페이지의 “복사기가 응답하지 않음”
• 84 페이지의 “스캐너가 닫히지 않음”
• 85 페이지의 “복사 품질 불량”
• 86 페이지의 “문서나 사진이 일부분만 복사됨”
복사기가 응답하지 않음
가능한 해결책은 다음과 같습니다. 다음 중 한 가지 이상을 시도합니다.
메시지 확인
오류 메시지가 표시되는 경우, 92 페이지의 “오류 메시지”를 참조하십시오.
전원 점검
표시등이 켜지지 않는 경우 76 페이지의 “전원 단추에 불이 들어오지 않음”을 참조하십시오.
소프트웨어 제거 및 재설치
자세한 내용은 98 페이지의 “소프트웨어 제거 및 재설치”를 참조하십시오.
스캐너가 닫히지 않음
1 스캐너 장치를 들어올립니다.
2 스캐너를 닫는 데 방해가 되는 장애물을 모두 제거합니다.
3 스캐너를 내립니다.
84
Page 85

복사 품질 불량
• 빈 페이지
• 바둑판 무늬
• 그래픽 또는 사진의 왜곡
• 문자 누락
• 흐릿하게 인쇄됨
• 어둡게 인쇄됨
가능한 해결책은 다음과 같습니다. 다음 중 한 가지 이상을 시도합니다.
• 직선이 비뚤어짐
• 얼룩
• 줄무늬
• 원본과 다른 문자
• 인쇄에 흰색 줄 나타남
메시지 확인
오류 메시지가 표시되는 경우, 92 페이지의 “오류 메시지”를 참조하십시오.
잉크 확인
잉크 잔량을 점검하고, 필요한 경우 새 잉크 카트리지를 설치합니다.
스캐너 유리 청소
스캐너 유리가 더러우면 깨끗하고 보풀 없는 천에 물을 묻혀 부드럽게 닦습니다.
인쇄 품질 향상 단계 검토
자세한 내용은 70 페이지의 “인쇄 품질 향상”을 참조하십시오.
사본의 밝기 조정
1 문서의 인쇄 면이 아래로 향하게 하여 스캐너 유리 위에 놓습니다.
2 제어판에서 복사 모드를 누릅니다.
3 밝게/어둡게를 누릅니다.
4 또는 를 반복하여 눌러 복사본을 밝게 또는 어둡게 조정합니다.
5 컬러 인쇄 시작 또는 흑백 인쇄 시작을 누릅니다.
원본 문서 품질 확인
원본 문서의 품질이 만족스럽지 않은 경우, 보다 깨끗한 버전의 문서나 이미지를 사용해 보십시오.
사진이나 광택지, 잡지, 신문을 스캔하려는 경우
사진이나 광택지, 잡지, 신문에서 복사나 스캔을 하려는 경우에는 64 페이지의 “스캔한 사진, 잡지 또는 신문에서
물결 패턴 제거”를 참조합니다.
문서 위치 확인
문서 또는 사진을 스캐너 왼쪽 위 모퉁이에 복사할 면이 밑으로 가도록 놓았는지 확인합니다.
85
Page 86

문서나 사진이 일부분만 복사됨
가능한 해결책은 다음과 같습니다. 다음 중 한 가지 이상을 시도합니다.
문서 위치 확인
문서 또는 사진을 스캐너 왼쪽 위 모퉁이에 복사할 면이 밑으로 가도록 놓았는지 확인합니다.
용지 크기 확인
사용할 용지 크기가 선택한 용지 크기와 같은지 확인하십시오.
원본 크기 설정 확인
원본 크기 설정이 자동 또는 복사하는 원본 문서의 크기여야 합니다.
스캔 문제 해결
• 86 페이지의 “스캐너가 응답하지 않음”
• 87 페이지의 “스캔 실패”
• 87 페이지의 “스캔 작업이 너무 오래 걸리거나 컴퓨터가 정지함”
• 87 페이지의 “스캔한 이미지 품질 불량”
• 88 페이지의 “문서나 사진이 일부분만 스캔됨”
• 88 페이지의 “네트워크를 통해 컴퓨터로 스캔할 수 없음”
스캐너가 응답하지 않음
가능한 해결책은 다음과 같습니다. 다음 중 한 가지 이상을 시도합니다.
메시지 확인
오류 메시지가 표시되는 경우, 92 페이지의 “오류 메시지”를 참조합니다.
전원 점검
표시등이 켜지지 않는 경우 76 페이지의 “전원 단추에 불이 들어오지 않음”을 참조합니다.
프린터 기본 설정 및 일시 중지 설정 확인
1 다음을 누르십시오.
• Windows XP(기본 시작 메뉴)에서 시작 프린터 및 팩스를 누릅니다.
• Windows XP(기존 시작 메뉴)에서 시작 설정 프린터 및 팩스를 누릅니다.
• Windows Vista (기본 시작 메뉴)에서 제어판 프린터(하드웨어 및 사운드 아래)를 누릅니다.
• Windows Vista(기존 시작 메뉴)에서 설정 프린터를 누릅니다.
2 인쇄 대기열 장치를 두 번 누릅니다.
3 프린터를 누릅니다.
• 인쇄 일시 중지 옆에 체크 표시가 없는지 확인합니다.
• 기본 프린터로 설정 옆에 체크 표시가 나타나지 않는 경우에는 인쇄할 각 파일에 대해 인쇄 대기열 장치를
선택해야 합니다.
소프트웨어 제거 및 재설치
자세한 내용은 98 페이지의 “소프트웨어 제거 및 재설치”를 참조합니다.
86
Page 87

스캔 실패
가능한 해결책은 다음과 같습니다. 다음 중 한 가지 이상을 시도합니다.
USB 케이블 연결 상태 점검
1 USB 케이블에 손상된 곳이 없는지 확인합니다.
2 USB 케이블의 정사각형 끝부분을 프린터 뒷면에 단단히 꽂습니다.
3 USB 케이블의 직사각형 끝부분을 컴퓨터의 USB 포트에 단단히 꽂습니다.
USB 포트에는
USB 기호가 표시되어 있습니다.
컴퓨터 재시작
컴퓨터 전원을 껐다가 다시 시작합니다.
소프트웨어 제거 후 다시 설치
자세한 내용은 98 페이지의 “소프트웨어 제거 및 재설치”를 참조하십시오.
스캔 작업이 너무 오래 걸리거나 컴퓨터가 정지함
가능한 해결책은 다음과 같습니다. 다음 중 한 가지 이상을 시도합니다.
다른 소프트웨어 닫기
사용하지 않는 프로그램을 모두 닫습니다.
스캔 해상도를 낮은 값으로 변경
1 원본 문서의 인쇄 면이 아래로 향하게 하여 스캐너 유리 위에 놓습니다.
2 바탕화면에 Lexmark Imaging Studio 아이콘을 두 번 누릅니다.
3 시작 화면의 왼쪽 창에서 스캔을 누릅니다.
4 사용자 정의 설정을 누릅니다.
5 더 낮은 스캔 해상도를 선택합니다.
6 시작을 누릅니다.
스캔한 이미지 품질 불량
가능한 해결책은 다음과 같습니다. 다음 중 한 가지 이상을 시도합니다.
메시지 확인
오류 메시지가 표시되는 경우, 92 페이지의 “오류 메시지”를 참조합니다.
스캐너 유리 청소
스캐너 유리가 더러우면 깨끗하고 보풀 없는 천에 물을 묻혀 부드럽게 닦습니다.
스캔 품질 조정
1 원본 문서의 인쇄면이 밑으로 가도록 하여 스캐너 유리 위에 놓습니다.
2 바탕화면에 Lexmark Imaging Studio 아이콘을 두 번 누릅니다.
3 시작 화면의 왼쪽 창에서 스캔을 누릅니다.
87
Page 88

4 사용자 정의 설정을 누릅니다.
5 더 높은 스캔 해상도를 선택합니다.
6 시작을 누릅니다.
인쇄 품질 향상 단계 검토
자세한 내용은 70 페이지의 “인쇄 품질 향상”을 참조하십시오.
사진이나 광택지, 잡지, 신문을 스캔하려는 경우
사진이나 광택지, 잡지, 신문에서 복사나 스캔을 하려는 경우에는 64 페이지의 “스캔한 사진, 잡지 또는 신문에서
물결 패턴 제거”를 참조합니다.
원본 문서 품질 확인
원본 문서의 품질이 만족스럽지 않은 경우, 보다 깨끗한 버전의 문서나 이미지를 사용해 보십시오.
문서 위치 확인
문서 또는 사진을 스캐너 왼쪽 위 모퉁이에 복사할 면이 밑으로 가도록 놓았는지 확인합니다.
문서나 사진이 일부분만 스캔됨
가능한 해결책은 다음과 같습니다. 다음 중 한 가지 이상을 시도합니다.
문서 위치 확인
문서 또는 사진을 스캐너 왼쪽 위 모퉁이에 복사할 면이 밑으로 가도록 놓았는지 확인합니다.
용지 크기 확인
사용할 용지 크기가 선택한 용지 크기와 같은지 확인하십시오.
원본 크기 설정 확인
원본 크기 설정이 자동 감지 또는 스캔하는 원본 문서의 크기여야 합니다.
네트워크를 통해 컴퓨터로 스캔할 수 없음
61 페이지의 “네트워크를 통해 컴퓨터로 스캔”을 참조하십시오.
용지 걸림 및 급지 불량 문제 해결
• 88 페이지의 “프린터에 용지 걸림”
• 89 페이지의 “용지 받침대에 용지 걸림”
• 89 페이지의 “용지/특수 용지 공급 불량”
• 89 페이지의 “프린터에서 용지, 봉투 또는 특수 용지가 공급되지 않음”
• 90 페이지의 “배너 용지 걸림”
프린터에 용지 걸림
용지를 수동으로 제거
1 를 눌러 프린터를 끕니다.
2 용지를 꼭 잡고 살짝 당겨 빼냅니다.
3 를 눌러 프린터 전원을 다시 켭니다.
88
Page 89

용지 받침대에 용지 걸림
1 를 눌러 프린터 전원을 끕니다.
2 용지를 꼭 잡고 살짝 당겨 빼냅니다.
3 를 눌러 프린터 전원을 다시 켭니다.
용지/특수 용지 공급 불량
용지/특수 용지가 잘못 공급되거나 비뚤어진 경우 또는 여러 장이 한꺼번에 공급되거나 서로 붙은 경우, 다음과 같
은 방법으로 해결하십시오. 다음 중 한 가지 이상을 시도합니다.
용지 상태 확인
구겨지지 않은 새 용지만 사용합니다.
용지 공급 확인
• 프린터에 넣는 용지의 양을 줄여 보십시오.
• 인쇄면이 위로 오도록 용지를 넣습니다. (어느 쪽이 인쇄면인지 확실치 않은 경우, 용지의 지침을 참조하십시
오.)
자세한 내용은 32 페이지의 “다양한 종류의 용지 넣기”를 참조하십시오.
• 용지 종류별 최대 공급량
• 지원되는 용지 및 특수 용지의 공급 지침
인쇄되는 즉시 용지 처리
출력되는 페이지를 하나씩 꺼내 완전히 말린 후 쌓아놓습니다.
용지 고정대 조정
다음과 같이 용지 고정대를 조정하십시오.
• 너비 8.5인치 미만의 용지를 사용할 때
• 용지 또는 매체 가장자리가 휘어지지 않도록 잘 맞춥니다.
프린터에서 용지, 봉투 또는 특수 용지가 공급되지 않음
가능한 해결책은 다음과 같습니다. 다음 중 한 가지 이상을 시도합니다.
용지 걸림 확인
용지 걸림이 있는지 확인하고, 걸린 용지를 제거하십시오. 자세한 내용은 88 페이지의 “프린터에 용지 걸림” 및
89 페이지의 “용지 받침대에 용지 걸림”을 참조하십시오.
89
Page 90

용지 공급 확인
• 특수 용지를 제대로 넣었는지 확인합니다. 자세한 내용은 32 페이지의 “다양한 종류의 용지 넣기”를 참조하십
시오.
• 한 번에 한 장의 용지, 봉투 또는 특수 용지를 넣어 보십시오.
프린터 기본 설정 및 일시 중지 설정 확인
1 다음을 누르십시오.
• Windows XP(기본 시작 메뉴)에서 시작 프린터 및 팩스를 누릅니다.
• Windows XP(기존 시작 메뉴)에서 시작 설정 프린터 및 팩스를 누릅니다.
• Windows Vista (기본 시작 메뉴)에서 제어판 프린터(하드웨어 및 사운드 아래에 있는)를 누릅니
다.
• Windows Vista(기존 시작 메뉴)에서 설정 프린터를 누릅니다.
2 인쇄 대기열 장치를 두 번 누릅니다.
3 프린터를 누릅니다.
• 인쇄 일시 중지 옆에 체크 표시가 없는지 확인합니다.
• 기본 프린터로 설정 옆에 체크 표시가 나타나지 않는 경우에는 인쇄할 각 파일에 대해 인쇄 대기열 장치를
선택해야 합니다.
배너 용지 걸림
가능한 해결책은 다음과 같습니다. 다음 중 한 가지 이상을 시도합니다.
배너 용지 걸림 해결
1 를 눌러 프린터 전원을 끕니다.
2 걸린 배너 용지를 프린터에서 꺼냅니다.
배너 인쇄 점검표 검토
• 배너에 필요한 매수의 용지만 사용합니다.
• 다음 설정을 선택하여 프린터에서 용지 걸림 없이 용지가 연속으로 공급되도록 합니다.
1 문서를 연 상태에서 파일 인쇄를 누릅니다.
2 등록 정보, 환경 설정, 옵션 또는 설정을 누릅니다.
3 용지 설정 탭을 선택합니다.
4 용지 크기 영역에서 배너를 선택합니다.
5 용지 크기로 Letter 배너 또는 A4 배너를 선택합니다.
6 세로 또는 가로 방향을 선택합니다.
7 확인을 누릅니다.
8 확인 또는 인쇄를 누릅니다.
메모리 카드 문제 해결
• 91 페이지의 “메모리 카드를 넣을 수 없음”
• 91 페이지의 “메모리 카드를 넣어도 아무 반응이 없음”
90
Page 91

메모리 카드를 넣을 수 없음
가능한 해결책은 다음과 같습니다. 다음 중 한 가지 이상을 시도합니다.
메모리 카드 유형 확인
사용 중인 메모리 카드 유형이 프린터에서 사용 가능한 유형인지 확인합니다. 자세한 내용은 42 페이지의 “메모리
카드 삽입”을 참조하십시오.
메모리 카드 위치 확인
메모리 카드를 정확한 슬롯에 넣었는지 확인합니다. 자세한 내용은 42 페이지의 “메모리 카드 삽입”을 참조하십시
오.
메모리 카드를 넣어도 아무 반응이 없음
가능한 해결책은 다음과 같습니다. 다음 중 한 가지 이상을 시도합니다.
메모리 카드 재삽입
메모리 카드를 너무 천천히 넣었을 수 있습니다. 메모리 카드를 꺼냈다가 신속하게 다시 넣습니다.
메모리 카드 위치 확인
메모리 카드를 정확한 슬롯에 넣었는지 확인합니다. 자세한 내용은 42 페이지의 “메모리 카드 삽입”을 참조하십시
오.
메모리 카드 유형 확인
사용 중인 메모리 카드 유형이 프린터에서 사용 가능한 유형인지 확인합니다. 자세한 내용은 42 페이지의 “메모리
카드 삽입”을 참조하십시오.
메모리 카드 손상 여부 확인
메모리 카드가 손상되지 않았는지 확인합니다.
메모리 카드에 사진 포함 여부 확인
사진을 저장한 메모리 카드를 넣습니다. 이 프린터는 JPEG 형식의 사진만을 읽습니다. 자세한 내용은 디지털 카메
라에 동봉된 설명서를 참조합니다.
USB 케이블 연결 확인
1 USB 케이블에 손상된 곳이 없는지 확인합니다.
2 USB 케이블의 정사각형 끝부분을 프린터 뒷면에 단단히 꽂습니다.
3 USB 케이블의 직사각형 끝부분을 컴퓨터의 USB 포트에 단단히 꽂습니다.
USB 포트에는
USB 기호가 표시되어 있습니다.
91
Page 92

오류 메시지
정렬 오류
가능한 해결책은 다음과 같습니다. 다음 중 한 가지 이상을 시도합니다.
잉크 카트리지에서 테이프 제거
1 잉크 카트리지를 꺼냅니다.
2 스티커와 테이프를 제거했는지 확인합니다.
1
3 카트리지를 다시 넣습니다
4 를 눌러 카트리지를 정렬합니다.
자세한 내용은 70 페이지의 “잉크 카트리지 정렬”을 참조하십시오.
2
새 용지 사용
카트리지를 정렬할 때는 표시가 없는 일반 용지만 넣어야 합니다.
프린터는 이면지의 표시를 인식하기 때문에 정렬 오류 메시지가 나타날 수 있습니다.
검정색 잉크 부족/컬러 잉크 부족/사진 잉크 부족
1 필요한 경우 표시되는 잉크 잔량을 확인하고 새 카트리지를 설치합니다.
소모품 주문 방법은 72 페이지의 “소모품 주문”을 참조하십시오.
2 계속하려면 단추를 누릅니다.
카트리지 오류(1102, 1203, 1204, or 120F)
1 잉크 카트리지를 꺼내고 카트리지 운반 장치 덮개를 닫습니다.
2 전기 콘센트에서 전원 코드를 뽑습니다.
3 전원 코드를 전기 콘센트에 다시 연결합니다.
4 단추에 불이 들어오지 않으면 를 누릅니다.
5 잉크 카트리지를 다시 넣습니다.
오류가 다시 나타나지 않으면 문제가 해결된 것입니다.
문제가 다시 발생하면 카트리지 중 하나가 제대로 작동하지 않는 것입니다. 문제가 있는 카트리지가 어느 것인지
확인하기 위해 다음 방법을 수행합니다.
1 잉크 카트리지를 꺼내고 카트리지 운반 장치 덮개를 닫습니다.
2 전기 콘센트에서 전원 코드를 뽑습니다.
3 전원 코드를 전기 콘센트에 다시 연결합니다.
4 단추에 불이 들어오지 않으면 를 누릅니다.
92
Page 93

5 검정(또는 포토) 잉크 카트리지를 다시 설치합니다.
6 오류 여부를 다음과 같이 확인합니다.
• 재발하면 검정(또는 포토) 잉크 카트리지를 새 것으로 교체합니다.
• 다시 발생하지 않으면 컬러 잉크 카트리지를 다시 설치합니다.
7 오류가 다시 발생하면 컬러 잉크 카트리지를 새 것으로 교체합니다.
운반 장치 걸림 제거
가능한 해결책은 다음과 같습니다. 다음 중 한 가지 이상을 시도합니다.
장애물 모두 제거
1 스캐너 장치를 들어올립니다.
2 잉크 카트리지 운반 장치의 경로를 막고 있는 물체가 있으면 제거합니다.
3 카트리지 운반 장치 덮개가 닫혀 있는지 확인합니다.
4 스캐너 장치를 닫습니다.
5 를 누릅니다.
프린트 카트리지 제거
1 프린터 전원이 켜져 있는지 확인합니다.
2 스캐너 장치를 들어올립니다.
3 두 잉크 카트리지를 모두 꺼냅니다.
4 카트리지 운반 장치 덮개가 닫혀 있는지 확인합니다.
5 스캐너 장치를 닫습니다.
6 를 눌러 프린터를 끕니다.
7 벽면 콘센트에서 전원 코드를 뺍니다.
8 전원 코드를 벽면 콘센트에 다시 꽂습니다.
9 를 눌러 프린터를 켭니다.
93
Page 94

10 잉크 카트리지를 다시 설치합니다. 자세한 내용은 68 페이지의 “잉크 카트리지 설치”를 참조하십시오.
11 스캐너 장치를 닫습니다.
12 전원 코드를 벽면 콘센트에 꽂습니다.
13 를 눌러 프린터를 켭니다.
14 잉크 카트리지를 다시 설치합니다. 자세한 내용은 68 페이지의 “잉크 카트리지 설치”를 참조하십시오.
컴퓨터에 연결되어 있지 않음
가능한 해결책은 다음과 같습니다. 다음 중 한 가지 이상을 시도합니다.
컴퓨터의 연결 상태를 확인
컴퓨터가 프린터에 연결되어 있고 전원이 켜져 있는지 확인합니다.
USB 케이블 점검
1 USB 케이블에 손상된 곳이 없는지 확인합니다.
2 USB 케이블의 정사각형 끝부분을 프린터 뒷면의 USB 포트에 단단히 꽂습니다.
3 USB 케이블의 직사각형 끝부분을 컴퓨터의 USB 포트에 단단히 꽂습니다.
USB 포트에는
USB 기호가 표시되어 있습니다.
외부 프린트 서버를 확인
외부 프린트 서버를 사용 중인 경우, 제대로 연결되어 있는지 확인합니다. 자세한 내용은 프린트 서버 설명서를 참
조하십시오.
교정지를 감지할 수 없음
스캐너 유리 위에 있는 문서가 올바른 교정지가 아닙니다. 자세한 내용은 46 페이지의 “교정지를 사용하여 메모리
장치에 저장된 사진 인쇄”를 참조하십시오.
오류 1104
1 잉크 카트리지를 꺼냅니다.
2 왼쪽 운반 장치에 검정 카트리지나 포토 카트리지를 다시 넣습니다.
3 오른쪽 운반 장치에 컬러 카트리지를 다시 넣습니다.
94
Page 95

왼쪽 카트리지 오류/오른쪽 카트리지 오류
이 메시지는 오류 1205(왼쪽 카트리지) 또는 오류 1206(오른쪽 카트리지)로 나타날 수 있습니다.
1 표시된 잉크 카트리지를 꺼냅니다.
2 전기 콘센트에서 전원 코드를 뽑습니다.
3 전원 코드를 전기 콘센트에 다시 연결합니다.
4 단추에 불이 들어오지 않으면 를 누릅니다.
5 잉크 카트리지를 다시 넣습니다.
6 오류 여부를 다음과 같이 확인합니다.
• 다시 나타나지 않으면 문제가 해결된 것입니다.
• 다시 나타나면 잉크 카트리지를 새것으로 교체합니다.
왼쪽 카트리지 오류/오른쪽 카트리지 오류
1 표시된 잉크 카트리지를 꺼냅니다.
2 전기 콘센트에서 전원 코드를 뽑습니다.
3 전원 코드를 전기 콘센트에 다시 연결합니다.
4 에 불이 들어오지 않으면 를 누릅니다.
5 잉크 카트리지를 다시 넣습니다.
6 오류 여부를 다음과 같이 확인합니다.
• 다시 나타나지 않으면 문제가 해결된 것입니다.
• 다시 나타나면 잉크 카트리지를 새것으로 교체합니다.
왼쪽 카트리지 없음/오른쪽 카트리지 없음
한 개 이상의 잉크 카트리지가 빠졌거나 제대로 설치되지 않았습니다. 자세한 내용은 68 페이지의 “잉크 카트리지
설치”를 참조하십시오.
참고:
• 컬러 카트리지가 설치되어 있어야 컬러 복사를 할 수 있습니다.
• 검정 카트리지가 설치되어 있어야 흑백 문서를 인쇄할 수 있습니다.
• 사진 카트리지만 설치되어 있으면 복사나 인쇄를 할 수 없습니다.
• 오류 메시지를 제거하려면 를 누릅니다.
메모리 장애
가능한 해결책은 다음과 같습니다. 다음 중 한 가지 이상을 시도합니다.
메모리 사용량 감소
해당하는 경우, 다음과 같이 하십시오.
• 보류 중인 수신 팩스를 인쇄합니다.
• 페이지 수를 줄여 전송합니다.
95
Page 96

다이얼 후 설정 선택
1 바탕화면에 Lexmark Imaging Studio 아이콘을 두 번 누릅니다.
2 시작 화면의 왼쪽 창에서 팩스 설정 및 관리를 누릅니다.
3 단축 다이얼 목록 및 기타 팩스 설정 조정을 누릅니다.
4 다이얼 및 전송 탭을 누릅니다.
5 "보내기 옵션" 영역의 "문서 스캔 조건" 섹션에서 다이얼 후를 선택합니다.
6 확인을 누릅니다.
7 팩스를 재전송합니다.
이미지를 선택하지 않음
인쇄 및 스캔한 교정지의 1단계에서 어떤 옵션도 선택하지 않았습니다.
1 선택한 원 안을 완전히 채워야 합니다.
2 계속하려면 를 누릅니다.
사진/용지 크기를 선택하지 않음
인쇄 및 스캔한 교정지의 2단계에서 어떤 옵션도 선택하지 않았습니다.
1 선택한 원 안을 완전히 채워야 합니다.
2 계속하려면 를 누릅니다.
교정지 정보 없음
인쇄 및 스캔한 교정지는 더 이상 적합하지 않습니다.
교정지를 스캔하기 전에 프린터에서 메모리 카드 또는 플래시 드라이브를 빼냈거나 프린터 전원을 껐을 수 있습니
다.
자세한 내용은 46 페이지의 “교정지를 사용하여 메모리 장치에 저장된 사진 인쇄”를 참조하십시오.
적합한 사진 이미지 파일이 없음
삽입한 메모리 카드 또는 플래시 드라이브에 지원되는 이미지가 없습니다.
이 프린터는 JPEG 형식의 사진만을 읽습니다. 자세한 내용은 디지털 카메라에 동봉된 설명서를 참조합니다.
한 번에 하나의 사진 품질 개선을 선택할 수 있음
인쇄 및 스캔한 교정지의 2단계에서 둘 이상의 옵션을 선택했습니다.
1 옵션별로 단 하나의 원만을 완전히 채워야 합니다.
2 계속하려면 를 누릅니다.
한 번에 하나의 사진/크기를 선택할 수 있음
인쇄 및 스캔한 교정지의 2단계에서 둘 이상의 옵션을 선택했습니다.
1 옵션별로 단 하나의 원만을 완전히 채워야 합니다.
2 계속하려면 를 누릅니다.
96
Page 97

사진 크기 오류 사진 크기가 페이지에 맞아야 함
하나 이상의 사진이 프린터 메뉴에서 선택한 용지 크기보다 큽니다.
1 를 눌러 오류 메시지를 지웁니다.
2 디스플레이에 용지 크기가 나타날 때까지 또는 를 반복하여 누릅니다.
3 를 누릅니다.
4 또는 를 눌러 가장 큰 사진 크기에 맞는 용지 크기 옵션을 선택합니다.
5 컬러 인쇄 시작 또는 흑백 인쇄 시작을 눌러 인쇄를 시작합니다.
PictBridge 통신 오류
프린터 전면의 PictBridge 포트에서 카메라와 함께 제공되는 USB 케이블을 뺐다가 다시 꽂습니다. 자세한 내용은
50 페이지의 “PictBridge 호환 디지털 카메라를 사용한 사진 인쇄 제어”를 참조하십시오.
카메라 카드 제거
이 프린터는 PictBridge 호환 디지털 카메라와 메모리 카드를 동시에 판독할 수 없습니다.
1 PictBridge 호환 디지털 카메라와 메모리 카드를 모두 제거합니다.
2 위의 장치 중 하나만 다시 넣습니다.
호스트가 카드에서 일부 사진을 제거함
교정지의 일부 사진이 컴퓨터를 통해 메모리 카드에서 삭제되었습니다.
교정지를 새로 인쇄해야 합니다.
자세한 내용은 46 페이지의 “교정지를 사용하여 메모리 장치에 저장된 사진 인쇄”를 참조하십시오.
메모리 카드 판독에 문제가 있음
• 91 페이지의 “메모리 카드를 넣을 수 없음”을 참조하십시오.
• 91 페이지의 “메모리 카드를 넣어도 아무 반응이 없음”을 참조하십시오.
설정 저장되지 않음
가능한 해결책은 다음과 같습니다. 다음 중 한 가지 이상을 시도합니다.
시간 초과 설정 변경
설정을 선택하기 위해 를 누르면 저장된 설정 옆에는 * 표시가 나타납니다. 2분 동안 사용하지 않거나 프린터를
끄면 프린터는 기본 설정으로 되돌아갑니다. 시간 초과 기능 변경 방법에 대한 자세한 내용은 24 페이지의 “설정
저장”을 참조합니다.
이후 작업을 위해 설정 저장
설정을 선택하기 위해 를 누르면 저장된 설정 옆에는 * 표시가 나타납니다. 이후 작업을 위한 설정 저장 방법에
대한 자세한 내용은 24 페이지의 “설정 저장”을 참조합니다.
제품 기본 설정으로 재설정
프린터 메뉴를 사용하지 않고도 프린터를 원래 설정으로 되돌릴 수 있습니다.
97
Page 98

참고: 제품 기본 설정으로 재설정은 선택한 모든 프린터 설정을 삭제합니다.
1 를 눌러 프린터 전원을 끕니다.
2 설정과 컬러 인쇄 시작 단추를 동시에 누른 채로 유지하다가 를 다시 눌러 프린터 전원을 켭니다.
디스플레이에 언어가 나타나면 프린터가 재설정되었음을 의미합니다.
3 원하는 언어가 나타날 때까지 또는 를 누릅니다.
4 를 누릅니다.
5 원하는 국가 또는 지역이 나타날 때까지 또는 를 누릅니다.
6 를 누릅니다.
소프트웨어 제거 및 재설치
프린터가 제대로 작동하지 않거나 프린터를 사용하려 할 때 통신 오류 메시지가 나타나면 프린터 소프트웨어를 제
거하고 다시 설치해야 할 수 있습니다.
1 시작 프로그램 또는 모든 프로그램 Lexmark 3500-4500 Series.
2 제거를 선택합니다.
3 컴퓨터 화면에 나타나는 지침에 따라 프린터 소프트웨어를 제거합니다.
4 프린터 소프트웨어를 다시 설치하기 전에 컴퓨터를 재시작합니다.
5 새 하드웨어 발견 화면이 나타날 때마다 취소를 누릅니다.
6 CD 를 넣고 컴퓨터 화면의 지시에 따라 소프트웨어를 다시 설치합니다.
참고: 컴퓨터를 재시작한 후에 소프트웨어 설치 화면이 자동으로 나타나지 않으면 시작 실행을 누르고
D:\setup 을 입력합니다. 여기서 D 는 CD-ROM 드라이브를 나타냅니다.
그래도 소프트웨어가 제대로 설치되지 않는 경우, 웹사이트 www.lexmark.com 에서 최신 소프트웨어를 확인합니
다.
1 미국을 제외한 모든 국가 또는 지역의 사용자는 해당 국가나 지역을 선택하십시오.
2 드라이버 또는 다운로드 링크를 누릅니다.
3 해당 프린터군을 선택합니다.
4 해당 프린터 모델을 선택합니다.
5 운영체제를 선택합니다.
6 다운로드할 파일을 선택하고 컴퓨터 화면의 지시에 따릅니다.
98
Page 99

공지
제품 이름
Lexmark 3500 Series
장치 유형
4431
모델
001, 003
제품 이름:
Lexmark 4500 Series
장치 유형:
4431
모델 번호 2:
W02, W0E, W0J, W12, W1E, W1J
발행 공지
2007년 3월
다음 내용은 이러한 조항이 현지법과 상충하는 국가에서는 적용되지 않습니다. LEXMARK INTERNATIONAL, INC.는 상업성 또는 특정
목적의 적합성에 대한 묵시적 보증을 포함하여 어떠한 종류의 명시적 또는 묵시적 보증도 없이 "있는 그대로" 이 출판물을 제공합니다.
특정 거래에 대한 명시적 또는 묵시적 보증의 면책을 허용하지 않는 주도 있으므로, 귀하는 이러한 조항에서 제외될 수 있습니다.
이 출판물에는 기술적으로 부정확한 내용이나 오자가 있을 수 있습니다. 이 설명서의 정보는 정기적으로 변경되며 변경 사항은 이후
개정판에 통합됩니다. 제품 또는 프로그램의 개선이나 변경은 언제든 수행될 수 있습니다.
이 설명서에서 언급하는 특정 제품, 프로그램, 서비스는 일부 지역에 제공되지 않을 수 있습니다. 특정 제품, 프로그램, 서비스에 대한
언급이 해당 제품, 프로그램, 서비스만을 사용해야 한다는 의미는 아닙니다. 기존 저작권을 위반하지 않는다면 기능상 동급의 제품, 프
로그램, 서비스를 대신 사용할 수 있습니다. 제조자가 명시적으로 지정하지 않은 다른 제품, 프로그램 또는 서비스와 함께 사용할 때의
평가 또는 검증은 사용자의 책임입니다.
Lexmark 의 기술 지원을 받으려면 support.lexmark.com.
소모품과 다운로드에 대한 정보를 얻으려면 www.lexmark.com 에서.
인터넷에 접속되지 않는 경우에는 우편으로도 Lexmark 에 연락하실 수 있습니다.
Lexmark International, Inc.
Bldg 004-2/CSC
740 New Circle Road NW
Lexington, KY 40550
ⓒ 2007 Lexmark International, Inc.
All rights reserved.
미합중국 정부의 권리
본 계약에 따라 제공된 소프트웨어 및 기타 문서 자료는 개인 자산으로 개발된 상용 컴퓨터 소프트웨어 및 문서입니다.
상표
Lexmark 및 다이아몬드 디자인이 있는 Lexmark 는 미국 및 기타 국가에 등록된 Lexmark International, Inc.의 상표입니다.
PerfectFinish 는 Lexmark International, Inc.의 상표입니다.
다른 모든 상표는 해당 소유권자의 재산입니다.
표기 규칙
참고: 참고는 사용자에게 도움이 될 수 있는 참고 사항입니다.
99
Page 100

경고: 경고는 제품 하드웨어나 소프트웨어에 손상을 줄 수 있는 사항입니다.
주의: 주의는 사용자에게 유해할 수 있는 사항입니다.
주의: 이 종류의 주의 표시는 표시된 부분에
주의: 이 종류의 주의 표시는
주의: 이 종류의 주의 표시는
주의: 이 종류의 주의 표시는
표면 고열
감전 위험
넘어질 위험이 있음
손을 대지 말라는
을 나타냅니다.
을 나타냅니다.
을 나타냅니다.
의미입니다.
한국 MIC 공지
다음은 프린터에 무선 네트워크 카드가 설치되어 있는 경우에 한하여 참고해야 할 사항입니다.
소음 방출 수준
다음 수치는 ISO 7779 에 따라 측정되었으며 ISO 9296 에 적합한 것으로 보고되었습니다.
참고: 구입하신 제품에는 없는 모드도 있습니다.
1미터 평균 음압(dBA)
인쇄 시
스캔 시
복사 시 50
준비 38
값은 실제와 다를 수 있습니다. www.lexmark.com 에서 현재 값을 참조하십시오.
50
40
전기·전자 장비 폐기물 처리(WEEE) 지침
WEEE 로고는 유럽연합국에서의 전기 제품에 대한 재활용 프로그램 및 관련 절차를 나타냅니다. Lexmark 제품을 재활용하십시오. 재
활용 방안에 대한 추가 문의 사항이 있을 경우 Lexmark 웹 사이트(www.lexmark.com)에서 해당 국가에 위치한 판매 사무소의 전화번
호를 확인할 수 있습니다.
100
 Loading...
Loading...