Page 1
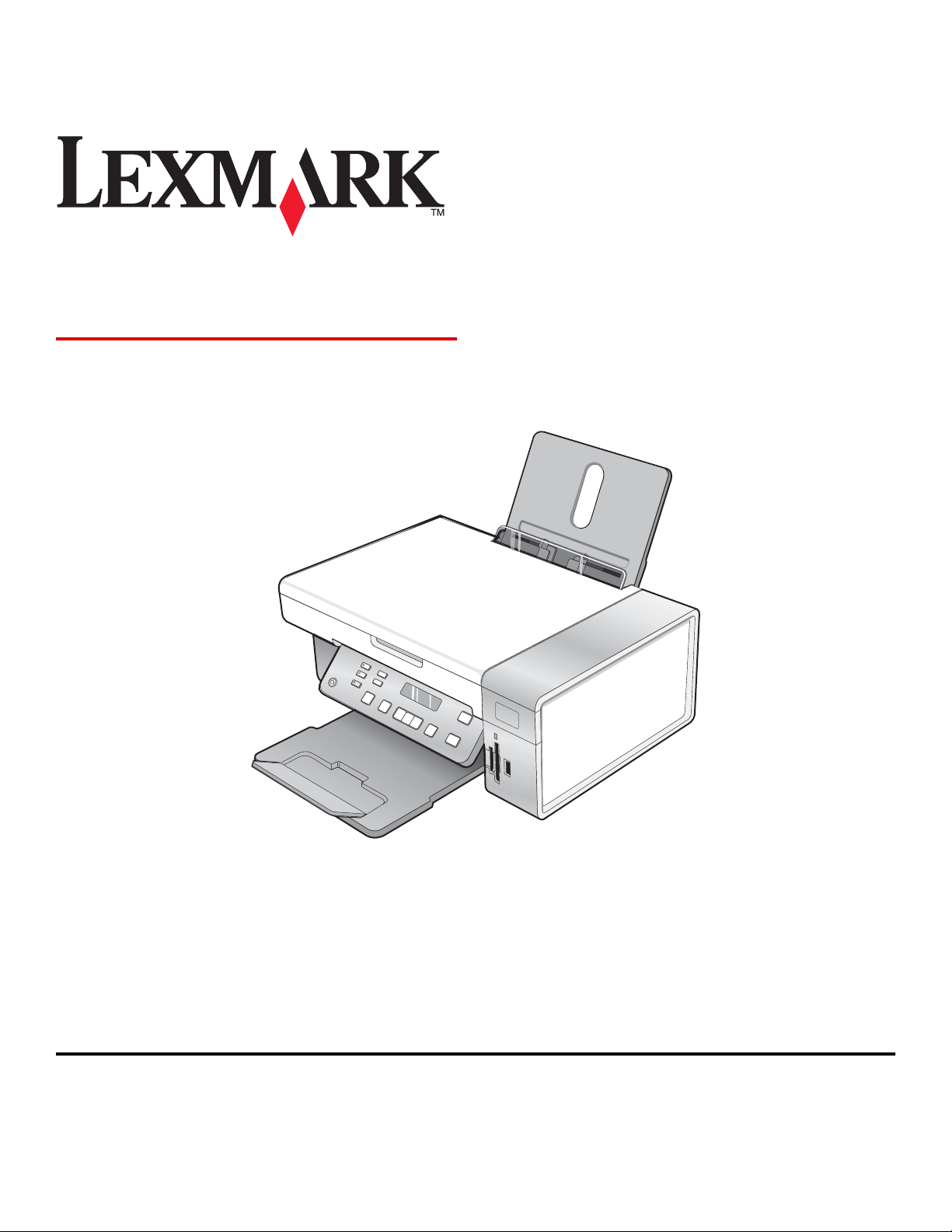
3500-4500 Series
Uporabniški priročnik
marec 2007 www.lexmark.com
Lexmark in Lexmark z znakom diamanta sta blagovni znamki družbe Lexmark International, Inc., zaščiteni v ZDA in/ali v drugih državah.
Vse druge blagovne znamke pripadajo svojim lastnikom.
© 2007 Lexmark International, Inc.
Vse pravice pridržane.
740 West New Circle Road
Lexington, Kentucky 40550
Page 2
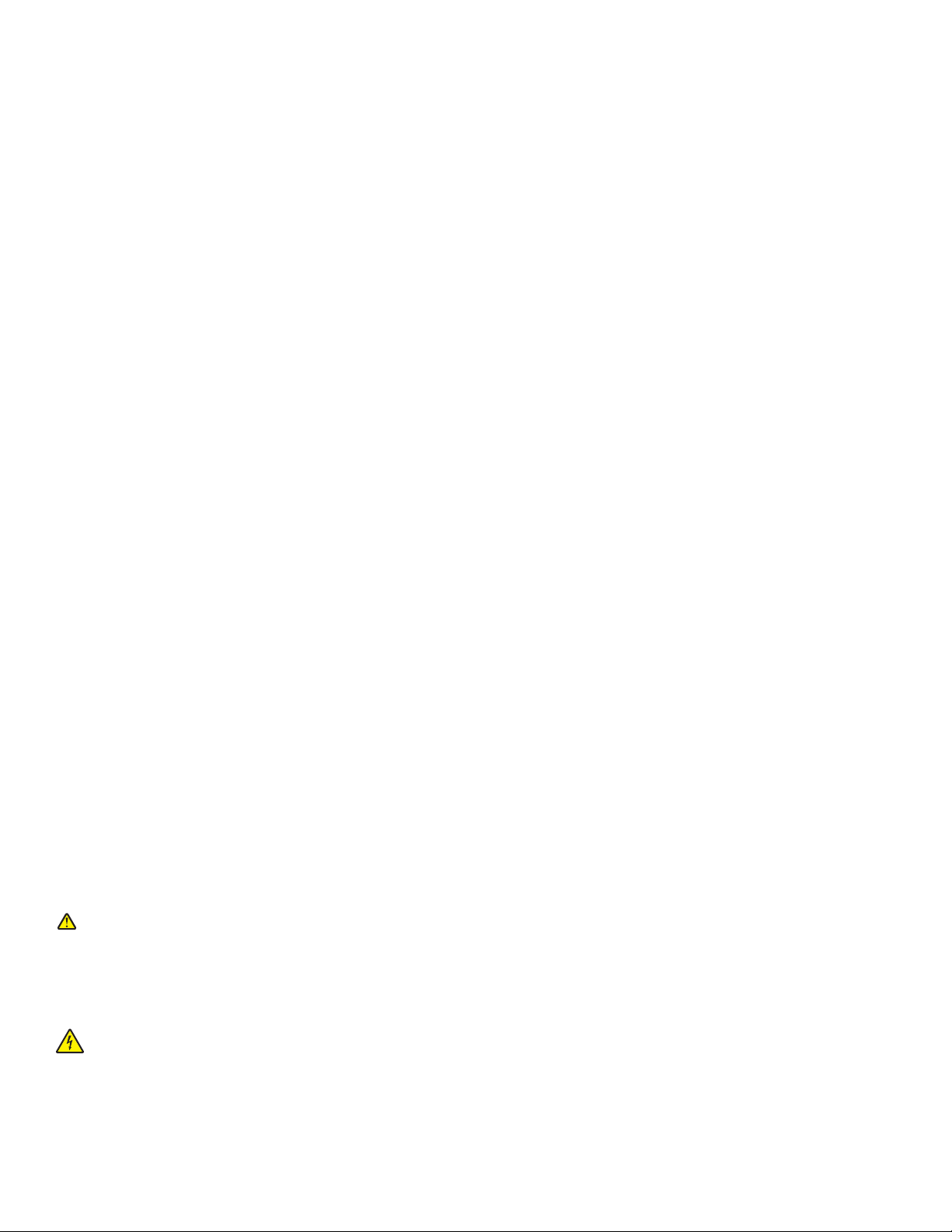
Pomembne varnostne informacije
Uporabite samo napajalnik in napajalni kabel, ki ste ga dobili s tem izdelkom, ali pa odobren nadomestni napajalnik in napajalni kabel.
Napajalni kabel priključite na pravilno ozemljeno električno vtičnico, ki je blizu izdelka in lahko dostopna.
Popravila in servisiranje, ki niso opisana v uporabniški dokumentaciji, naj opravlja samo strokovno osebje.
Ta izdelek je bil oblikovan, preizkušen in odobren za uporabo z določenimi Lexmarkovimi komponentami skladno s strogimi varnostnimi merili, ki veljajo
po vsem svetu. Varnostne značilnosti nekaterih delov niso vedno očitne. Lexmark ne odgovarja za uporabo drugih nadomestnih delov.
PREVIDNO: Ne nameščajte tega izdelka in ne priključujte električnih kablov, kot so napajalni ali telefonski, med nevihto.
SHRANITE TA NAVODILA.
Obvestilo o operacijskem sistemu
Vse možnosti in funkcije so odvisne od operacijskega sistema. Dodatne informacije:
• Uporabniki operacijskega sistema Windows—Glejte Uporabniški priročnik
• Uporabniki operacijskega sistema Macintosh—Če vaš izdelek podpira sistem Macintosh, glejte pomoč, ki je nameščena s programsko opremo
tiskalnika.
Page 3
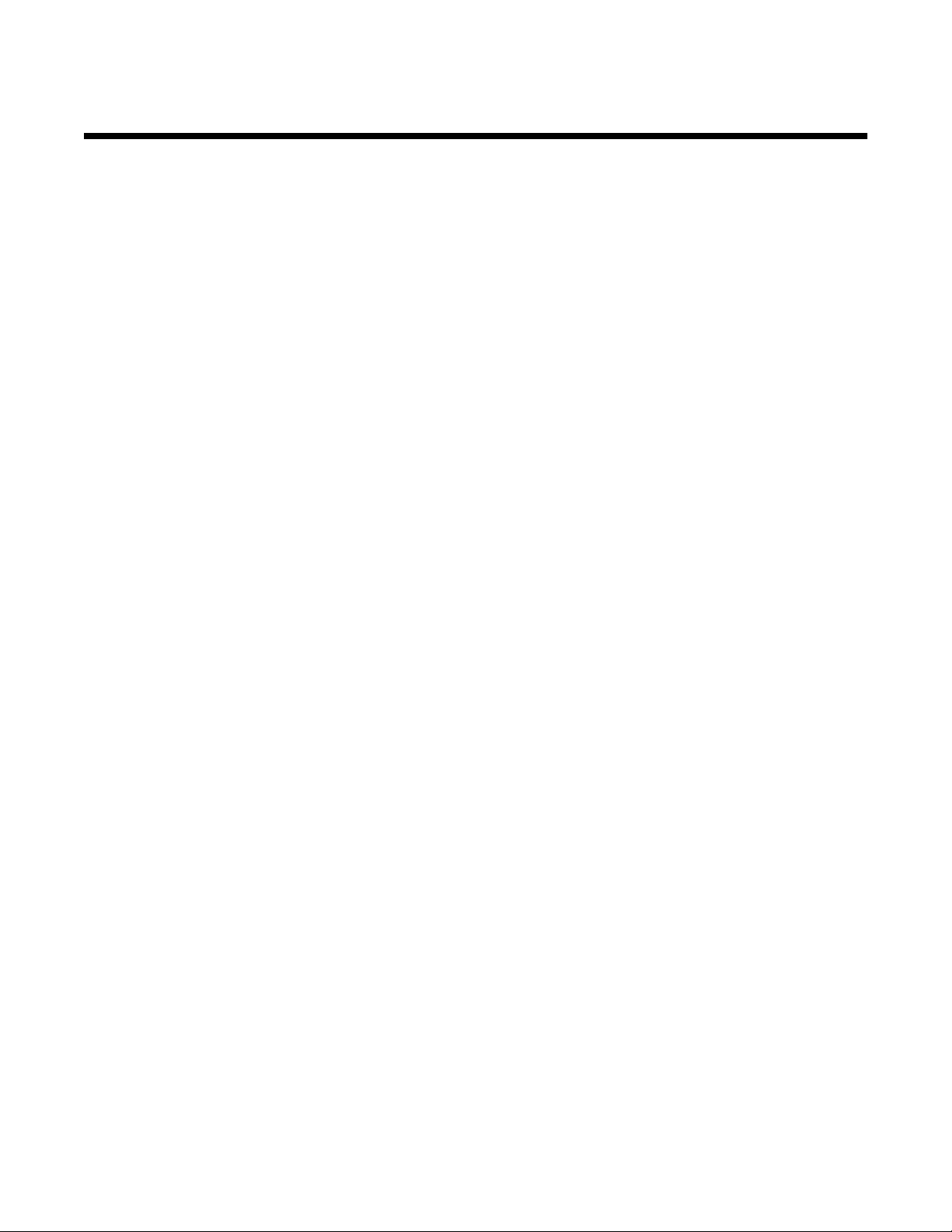
Kazalo
Iskanje informacij o tiskalniku......................................................................................9
Nastavitev tiskalnika....................................................................................................12
Vsebina škatle...................................................................................................................................12
Namestitev nadzorne plošče v drugem jeziku...................................................................................13
Povezovanje tiskalnika v omrežje..............................................................................14
Namestitev tiskalnika v omrežju........................................................................................................14
Namestitev vgradljivega brezžičnega tiskalniškega strežnika...........................................................14
Kje najdete naslov MAC?..................................................................................................................15
Seznanite se s tiskalnikom.........................................................................................16
Deli tiskalnika.....................................................................................................................................16
Uporaba gumbov in menijev nadzorne plošče tiskalnika..................................................................17
Uporaba nadzorne plošče ..........................................................................................................................17
Uporaba menija Copy (Kopiranje) ..............................................................................................................19
Uporaba menija Scan (Optično branje)...................................................................................................... 20
Uporaba menija Photo Card (Pomnilniška kartica).....................................................................................21
Uporaba menija PictBridge.........................................................................................................................23
Uporaba menija Settings (Nastavitve)........................................................................................................ 24
Shranjevanje nastavitev ............................................................................................................................. 25
Spoznavanje programske opreme.............................................................................27
Uporaba programske opreme za tiskalnik.........................................................................................27
Uporaba programa Lexmark Imaging Studio....................................................................................27
Uporaba centra rešitev......................................................................................................................29
Uporaba možnosti Printing Preferences (Lastnosti tiskanja).............................................................31
Odpiranje programa Printing Preferences (Nastavitve tiskanja).................................................................31
Uporaba kartic Printing Preferences (Nastavitve tiskanja) ......................................................................... 31
Uporaba menija Save Settings (Shrani nastavitve).................................................................................... 32
Uporaba menija I Want To (Želeno opravilo).............................................................................................. 32
Uporaba menija Options (Možnosti)........................................................................................................... 32
Uporaba orodne vrstice.....................................................................................................................32
Ponastavitev programske opreme tiskalnika na privzete nastavitve.................................................33
Vstavljanje papirja in izvirnih dokumentov...............................................................34
Vstavljanje papirja.............................................................................................................................34
Vstavljanje različnih vrst papirja........................................................................................................34
Polaganje izvirnega dokumenta na steklo optičnega bralnika...........................................................37
3
Page 4
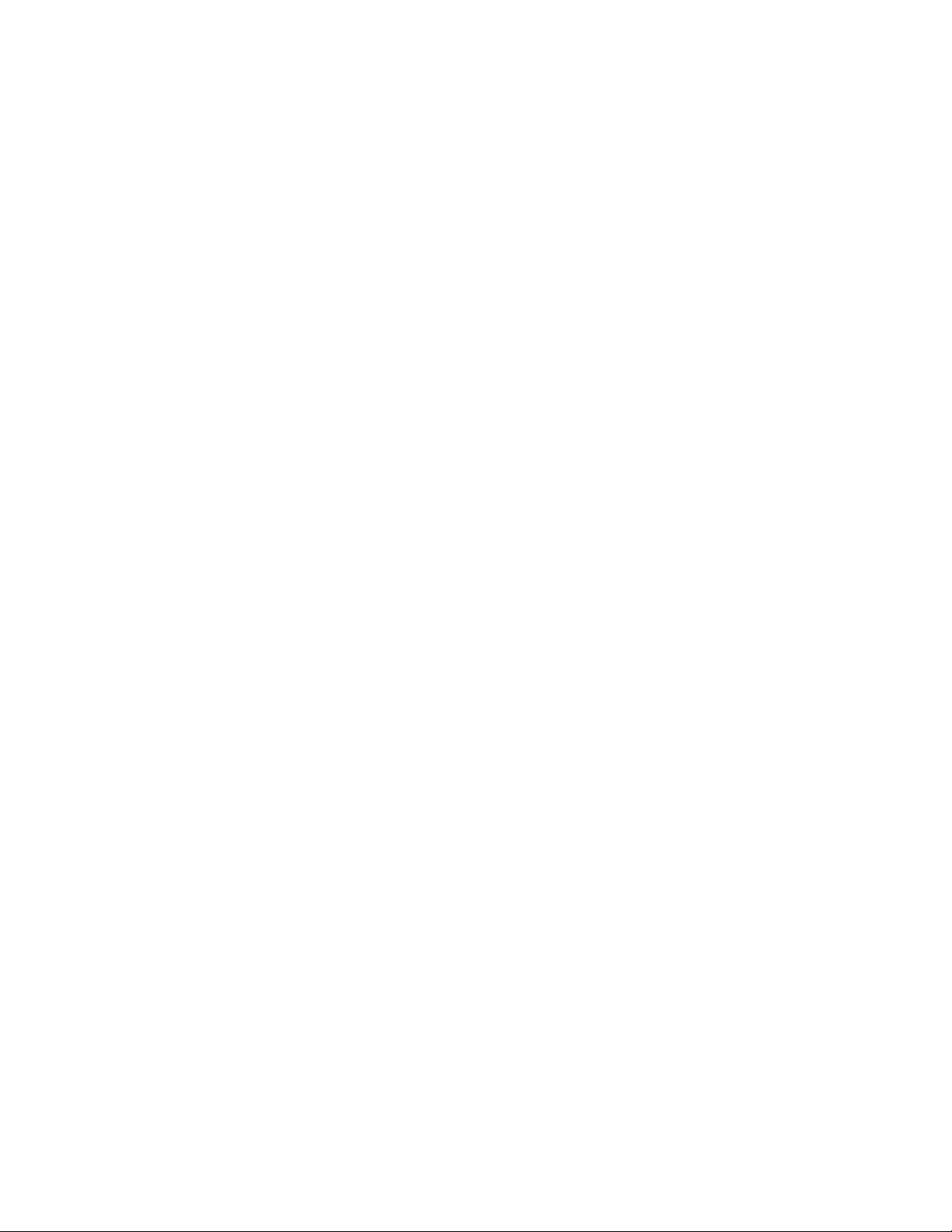
Tiskanje.........................................................................................................................39
Tiskanje dokumenta..........................................................................................................................39
Tiskanje kakovostnih grafik...............................................................................................................39
Tiskanje spletne strani.......................................................................................................................39
Tiskanje fotografij ali slik s spletne strani..........................................................................................40
Zbiranje kopij.....................................................................................................................................41
Tiskanje zadnje strani najprej (obratni vrstni red)..............................................................................41
Tiskanje prosojnic..............................................................................................................................41
Tiskanje ovojnic.................................................................................................................................42
Tiskanje kartic....................................................................................................................................42
Tiskanje več strani na en list papirja..................................................................................................42
Tiskanje dokumentov s pomnilniške kartice ali bliskovnega pogona................................................43
Delo s fotografijami.....................................................................................................44
Prenos in upravljanje fotografij..........................................................................................................44
Vstavljanje pomnilniške kartice...................................................................................................................44
Vstavljanje bliskovnega pogona ................................................................................................................. 45
Prenos fotografij iz pomnilniške naprave v računalnik z nadzorno ploščo ................................................. 46
Prenos vseh fotografij s pomnilniške kartice z računalnikom. ....................................................................46
Prenos izbranih fotografij s pomnilniške kartice z računalnikom ................................................................ 47
Prenos vseh fotografij s CD-ja ali bliskovnega pogona z računalnikom.....................................................47
Prenos izbranih fotografij s CD-ja ali bliskovnega pogona z računalnikom................................................ 48
Prenos fotografij s pomnilniške kartice na bliskovni pogon ........................................................................ 48
Tiskanje fotografij z nadzorno ploščo................................................................................................49
Tiskanje fotografij, shranjenih v pomnilniški napravi, z listom za osnutek za tisk....................................... 49
Tiskanje vseh fotografij...............................................................................................................................50
Tiskanje fotografij po številkah ...................................................................................................................50
Tiskanje fotografij po obsegu datumov.......................................................................................................51
Tiskanje fotografij z barvnimi učinki............................................................................................................ 51
Tiskanje fotografij iz digitalnega fotoaparata z uporabo DPOF .................................................................. 52
Uporaba digitalnega fotoaparata PictBridge za nadzor tiskanja................................................................. 52
Tiskanje fotografij z računalnikom.....................................................................................................53
Ogled/tiskanje fotografij iz knjižnice fotografij............................................................................................. 53
Tiskanje fotografij iz pomnilniške naprave z računalnikom.........................................................................54
Tiskanje paketov fotografij..........................................................................................................................54
Delo s fotografskimi projekti..............................................................................................................55
Izdelava fotografskih voščilnic .................................................................................................................... 55
Ogled fotografij z diaprojekcijo ...................................................................................................................55
Tiskanje slike kot večstranski plakat........................................................................................................... 56
Copying (Kopiranje).....................................................................................................57
Kopiranje...........................................................................................................................................57
Prilagajanje kakovosti kopije.............................................................................................................57
4
Page 5
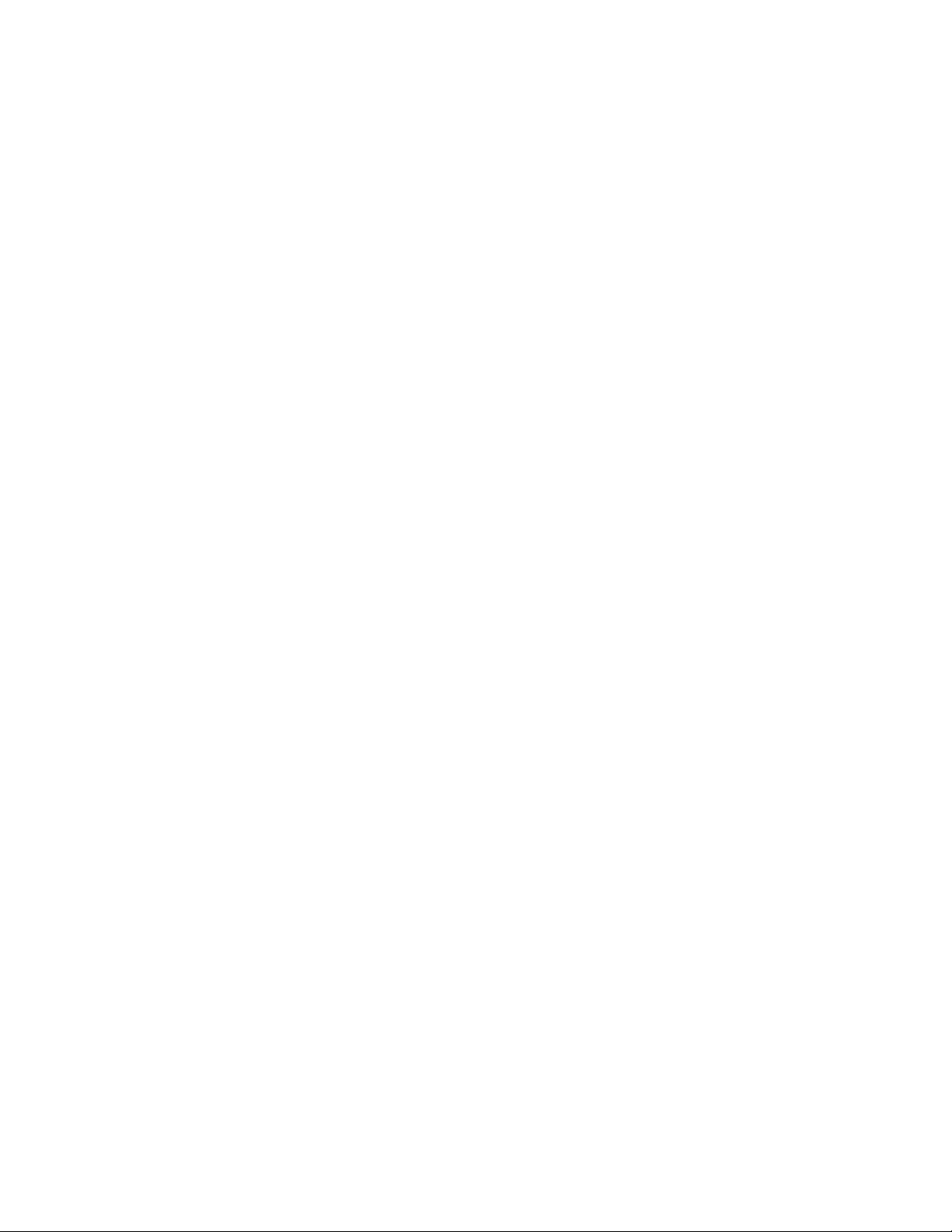
Kopiranje fotografij.............................................................................................................................58
Kopiranje brez robov z nadzorno ploščo...........................................................................................58
Naredite kopije svetlejše ali temnejše...............................................................................................59
Zbiranje kopij z nadzorno ploščo.......................................................................................................59
Ponavljanje slike na isti strani............................................................................................................60
Povečava ali pomanjšava slike..........................................................................................................60
Kopiranje dokumenta z računalnikom...............................................................................................61
Kopiranje fotografije z računalnikom.................................................................................................62
Scanning (Optično branje)..........................................................................................63
Optično branje dokumenta................................................................................................................63
Optično branje po omrežju................................................................................................................63
Optično branje dokumenta z računalnikom.......................................................................................64
Optično branje besedila, ki ga želite urediti.......................................................................................64
Optično branje in urejanje slik...........................................................................................................65
Optično branje fotografije v knjižnico fotografij..................................................................................65
Hkratno optično branje več fotografij z računalnikom........................................................................65
Optično branje dokumentov ali slik za pošiljanje po e-pošti..............................................................66
Odstranjevanje valovitih vzorcev z optično prebranih fotografij in s slik iz revije ali časopisa...........66
Prilagajanje nastavitev optičnega branja z računalnikom..................................................................67
Faksiranje.....................................................................................................................68
Pošiljanje faksa z uporabo programske opreme...............................................................................68
Samodejno sprejemanje faksa..........................................................................................................69
Vzdrževanje tiskalnika.................................................................................................70
Zamenjava tiskalnih kartuš................................................................................................................70
Odstranjevanje prazne tiskalne kartuše ..................................................................................................... 70
Namestitev tiskalnih kartuš.........................................................................................................................70
Doseganje boljše kakovosti tiskanja..................................................................................................72
Izboljšanje kakovosti tiskanja .....................................................................................................................72
Poravnava tiskalnih kartuš.......................................................................................................................... 72
Čiščenje šob tiskalne kartuše..................................................................................................................... 72
Čiščenje šob in stikov tiskalnih kartuš s krpo ............................................................................................. 73
Shranjevanje tiskalnih kartuš.............................................................................................................74
Čiščenje stekla optičnega bralnika....................................................................................................74
Naročanje potrošnega materiala.......................................................................................................74
Naročanje tiskalnih kartuš ..........................................................................................................................74
Naročanje papirja in drugega potrošnega materiala...................................................................................75
Uporaba pristnih Lexmarkovih tiskalnih kartuš..................................................................................76
Vnovično polnjenje rabljenih tiskalnih kartuš.....................................................................................76
5
Page 6
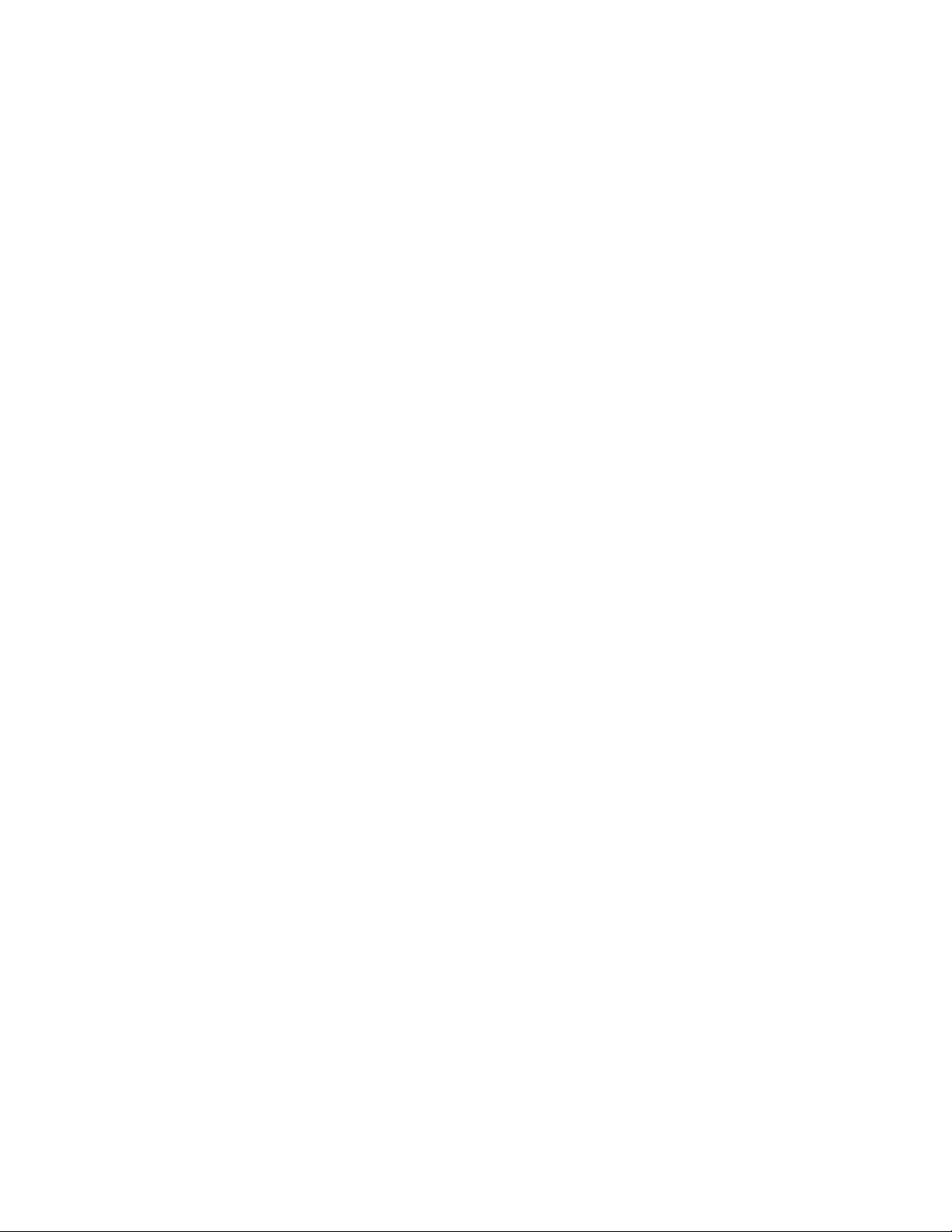
Recikliranje Lexmarkovih izdelkov.....................................................................................................76
Odpravljanje težav.......................................................................................................77
Odpravljanje težav pri namestitvi.......................................................................................................77
Besedilo na zaslonu ni v želenem jeziku....................................................................................................77
Gumb za vklop ne sveti .............................................................................................................................. 78
Programske opreme ni mogoče namestiti.................................................................................................. 78
Stran se ne natisne..................................................................................................................................... 79
Tiskanje iz digitalnega fotoaparata z uporabo vmesnika PictBridge ni mogoče......................................... 81
Odpravljanje težav pri tiskanju...........................................................................................................81
Delno tiskanje 4 x 6 palčnih (10 x 15 cm) fotografij z digitalnim fotoaparatom, ki podpira tehnologijo
PictBridge............................................................................................................................................... 81
Izboljšanje kakovosti tiskanja .....................................................................................................................82
Kakovost natisnjenega besedila in slik je slaba..........................................................................................83
Kakovost tiska na robovih strani je slaba ................................................................................................... 84
Tiskalnik tiska počasi..................................................................................................................................85
Delno tiskanje dokumentov ali fotografij..................................................................................................... 85
Razmazana barva na fotografijah............................................................................................................... 86
Informacija o količini črnila se zdi napačna ................................................................................................ 86
Črnila prehitro zmanjka............................................................................................................................... 86
Odpravljanje težav pri kopiranju........................................................................................................86
Kopirni stroj se ne odziva ........................................................................................................................... 86
Enote optičnega bralnika ni mogoče zapreti............................................................................................... 87
Slaba kakovost kopij................................................................................................................................... 87
Delno optično branje dokumentov ali fotokopij........................................................................................... 88
Odpravljanje težav pri optičnem branju.............................................................................................88
Optični bralnik se ne odziva........................................................................................................................88
Optično branje ni bilo uspešno ................................................................................................................... 89
Optično branje traja predolgo ali računalnik celo zamrzne......................................................................... 89
Slaba kakovost optično prebrane slike....................................................................................................... 90
Delno optično branje dokumentov ali fotografij...........................................................................................90
Pošiljanje optično prebranih dokumentov v računalnik po omrežju ni mogoče .......................................... 91
Odpravljanje težav pri podajanju papirja in zagozden papir..............................................................91
Papir se je zagozdil v tiskalniku.................................................................................................................. 91
Papir se je zataknil v stojalu za papir ......................................................................................................... 91
Napake pri podajanju papirja ali posebnih tiskalnih medijev ......................................................................91
Papir, ovojnice ali posebni tiskalni mediji se ne podajajo........................................................................... 92
Zagozditev papirja za transparente ............................................................................................................ 93
Odpravljanje težav s pomnilniškimi karticami....................................................................................93
Pomnilniške kartice ni mogoče vstaviti....................................................................................................... 93
Ko je pomnilniška kartica vstavljena, se ne zgodi nič................................................................................. 93
Sporočila o napakah..........................................................................................................................94
Napaka pri poravnavi.................................................................................................................................. 94
Black Ink Low/Color Ink Low/Photo Ink Low (Zmanjkuje črnega črnila/Zmanjkuje barvnega črnila/
Zmanjkuje fotografskega črnila)............................................................................................................. 95
Napaka kartuše (1102, 1203, 1204 ali 120F) ............................................................................................. 95
6
Page 7
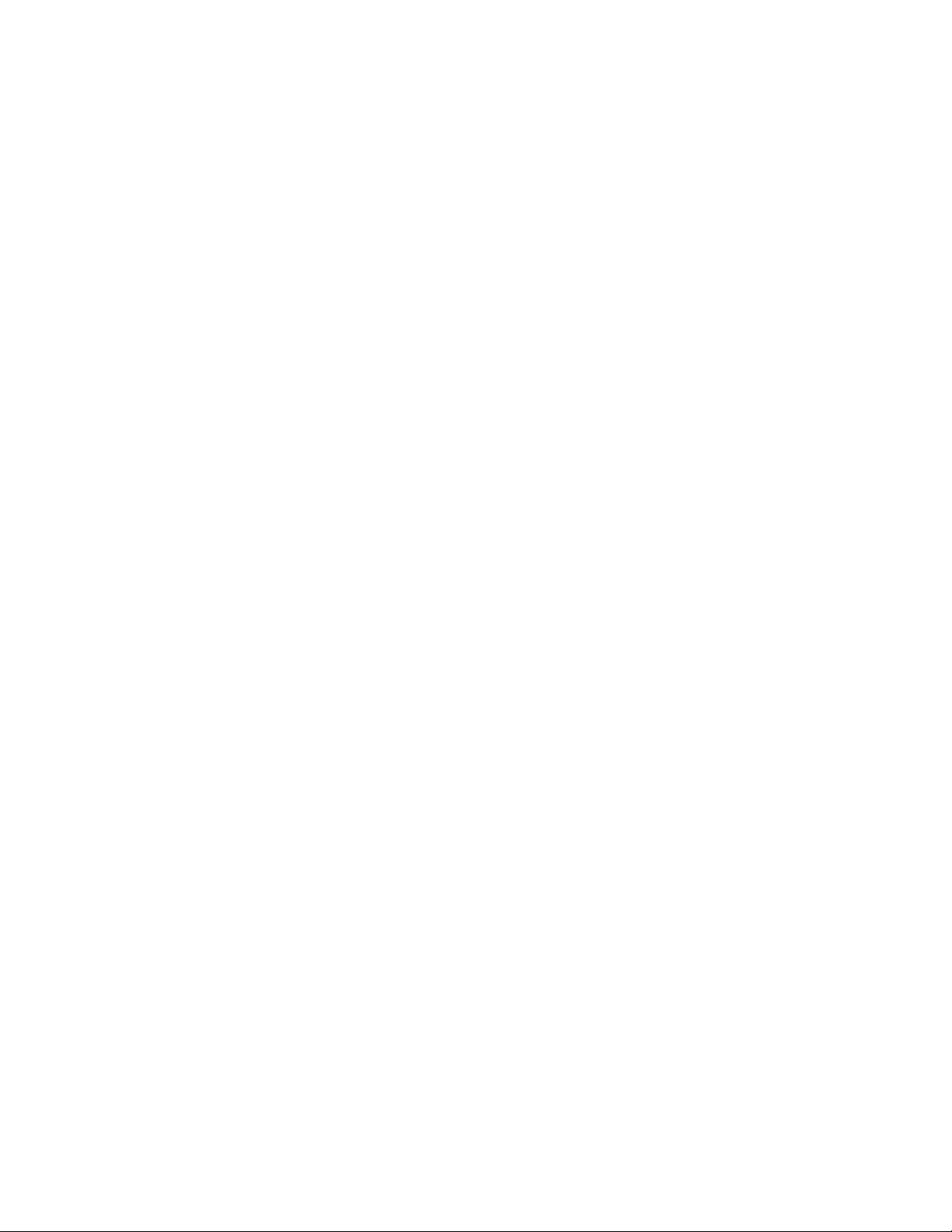
Odpravite zagozditev nosilca......................................................................................................................95
Računalnik ni priključen..............................................................................................................................97
Ni bilo mogoče zaznati lista za osnutek......................................................................................................97
Error 1104 (Napaka 1104)..........................................................................................................................97
Napaka leve kartuše / Napaka desne kartuše............................................................................................ 97
Nepravilna leva kartuša / Nepravilna desna kartuša .................................................................................. 97
Ni leve kartuše / Ni desne kartuše.............................................................................................................. 98
Napaka pomnilnika.....................................................................................................................................98
Ni izbranih slik ............................................................................................................................................ 98
Velikost fotografij/papirja ni izbrana............................................................................................................ 99
Ni podatkov lista za osnutek....................................................................................................................... 99
Najdena ni bila nobena veljavna fotografska datoteka............................................................................... 99
Hkrati je mogoče izbrati le eno izboljšavo za fotografije.............................................................................99
Hkrati je mogoče izbrati le eno velikost fotografije ..................................................................................... 99
Napaka zaradi velikosti fotografije. Fotografija se mora prilegati strani. ....................................................99
Komunikacijska napaka vmesnika PictBridge ............................................................................................ 99
Odstranite kartico fotoaparata .................................................................................................................. 100
Gostitelj je nekatere fotografije odstranil s kartice ....................................................................................100
Pri branju pomnilniške kartice je prišlo do težav....................................................................................... 100
Nastavitve niso shranjene...............................................................................................................100
Spremenite nastavitve časovne omejitve ................................................................................................. 100
Shranite nastavitve za prihodnja opravila................................................................................................. 100
Ponastavitev privzetih tovarniških nastavitev..................................................................................100
Odstranjevanje in vnovično nameščanje programske opreme........................................................101
Obvestila.....................................................................................................................102
Obvestilo o izdaji.............................................................................................................................102
Poraba energije...............................................................................................................................104
Stvarno kazalo............................................................................................................105
7
Page 8
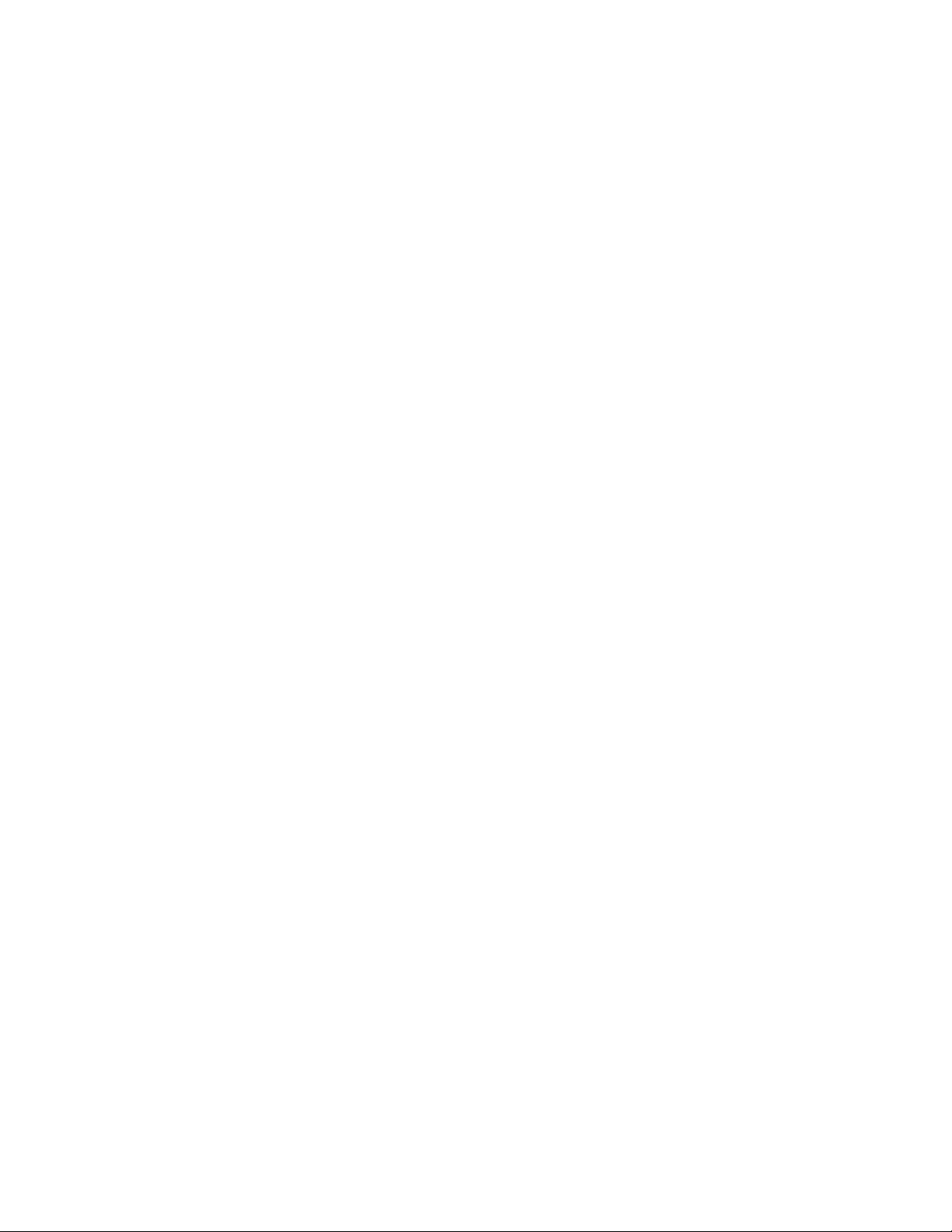
8
Page 9
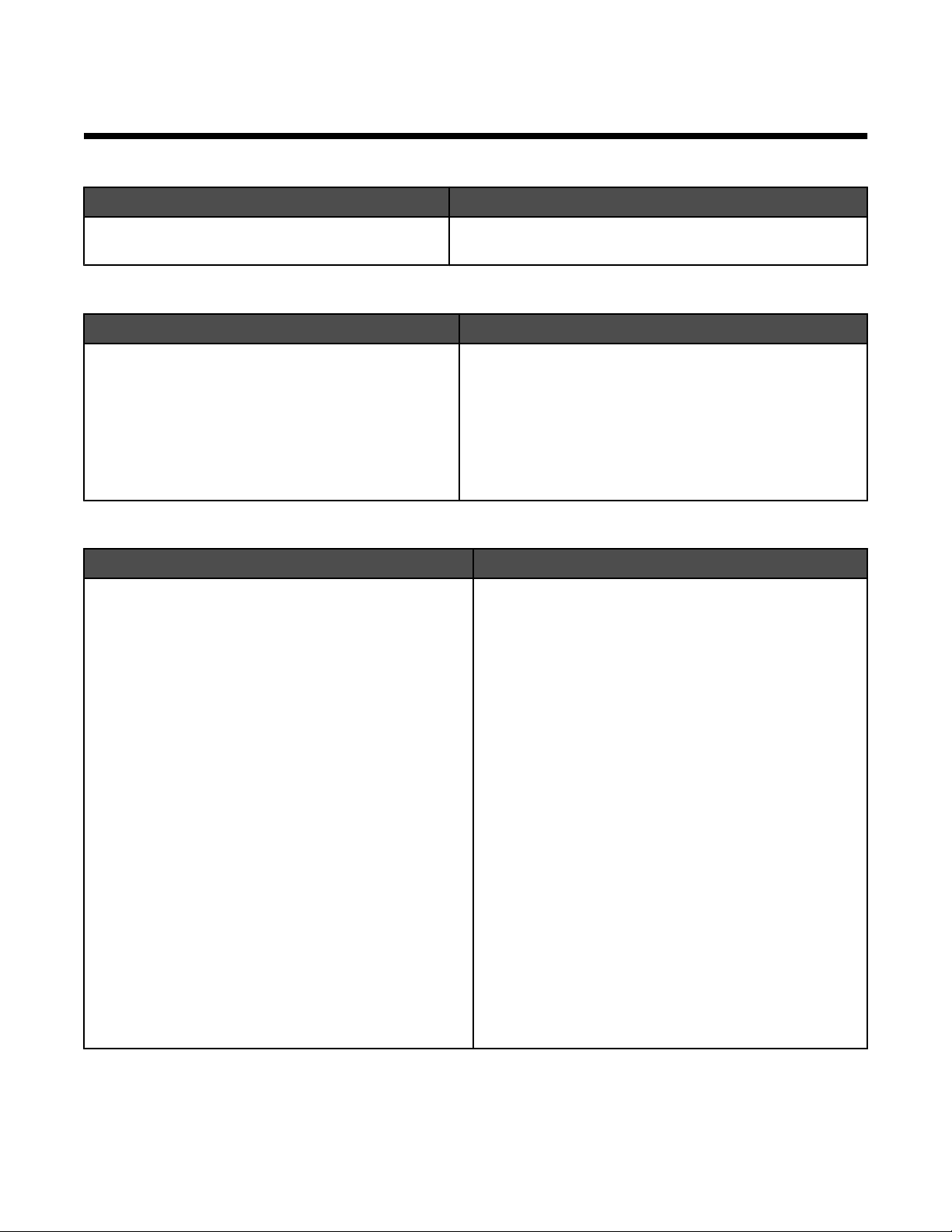
Iskanje informacij o tiskalniku
Plakat za hitro namestitev
Opis Kje
Na plakatu za namestitev so navodila za namestitev
strojne in programske opreme.
Najdete ga v škatli tiskalnika ali na Lexmarkovem spletnem
mestu www.lexmark.com.
Knjižica Uvod
Opis Kje
V knjižici Uvod boste našli navodila za nastavitev
tiskalnika in osnovna navodila za njegovo uporabo.
Opomba: Če vaš tiskalnik podpira operacijski sistem
Macintosh, glejte pomoč za računalnike Mac:
Najdete jo v škatli tiskalnika ali na Lexmarkovem spletnem
mestu www.lexmark.com.
1 Na namizju Finderja dvokliknite mapo Lexmark
3500-4500 Series.
2 Dvokliknite tiskalnikovo ikono Help (Pomoč).
Uporabniški priročnik
Opis Kje
V uporabniškem priročniku so na voljo navodila za
uporabo tiskalnika in druge informacije, kot so:
Ko namestite programsko opremo tiskalnika, se bo
namestil tudi Uporabniški priročnik.
• Uporaba programske opreme (v operacijskem
sistemu Windows)
• Vstavljanje papirja
• Tiskanje
• Delo s fotografijami
• Optično branje (če ga tiskalnik podpira)
Če povezave za Uporabniški priročnik ni na namizju,
sledite tem navodilom:
• Fotokopiranje (če ga tiskalnik podpira)
• Faksiranje (če ga tiskalnik podpira)
• Vzdrževanje tiskalnika
• Priključitev tiskalnika v omrežje (če jo tiskalnik
podpira)
• Odpravljanje težav s tiskanjem, kopiranjem,
optičnim branjem, faksiranjem, zagozdenim
papirjem in napačnim podajanjem
Opomba: Če vaš tiskalnik podpira operacijski sistem
Macintosh, glejte pomoč za računalnike Mac:
1 Na namizju Finderja dvokliknite mapo Lexmark
3500-4500 Series.
2 Dvokliknite tiskalnikovo ikono Help (Pomoč).
Najdete ga tudi na Lexmarkovem spletnem mestu
www.lexmark.com.
1 Kliknite Start Programs (Programi) ali All
Programs (Vsi programi) Lexmark 3500-4500
Series.
2 Kliknite Uporabniški priročnik.
1 Vstavite CD.
Prikaže se namestitveni zaslon.
Opomba: Če je treba, kliknite Start Run
(Zaženi) in vnesite D:\setup, kjer je D črka pogona
CD-ROM.
2 Kliknite View User's Guide [including Setup
Troubleshooting] (Ogled uporabniškega
priročnika [skupaj z navodili za odpravljanje
težav]).
3 Kliknite Yes (Da).
Na namizju se pojavi ikona uporabniškega priročnika
in Uporabniški priročnik se prikaže na zaslonu.
9
Page 10
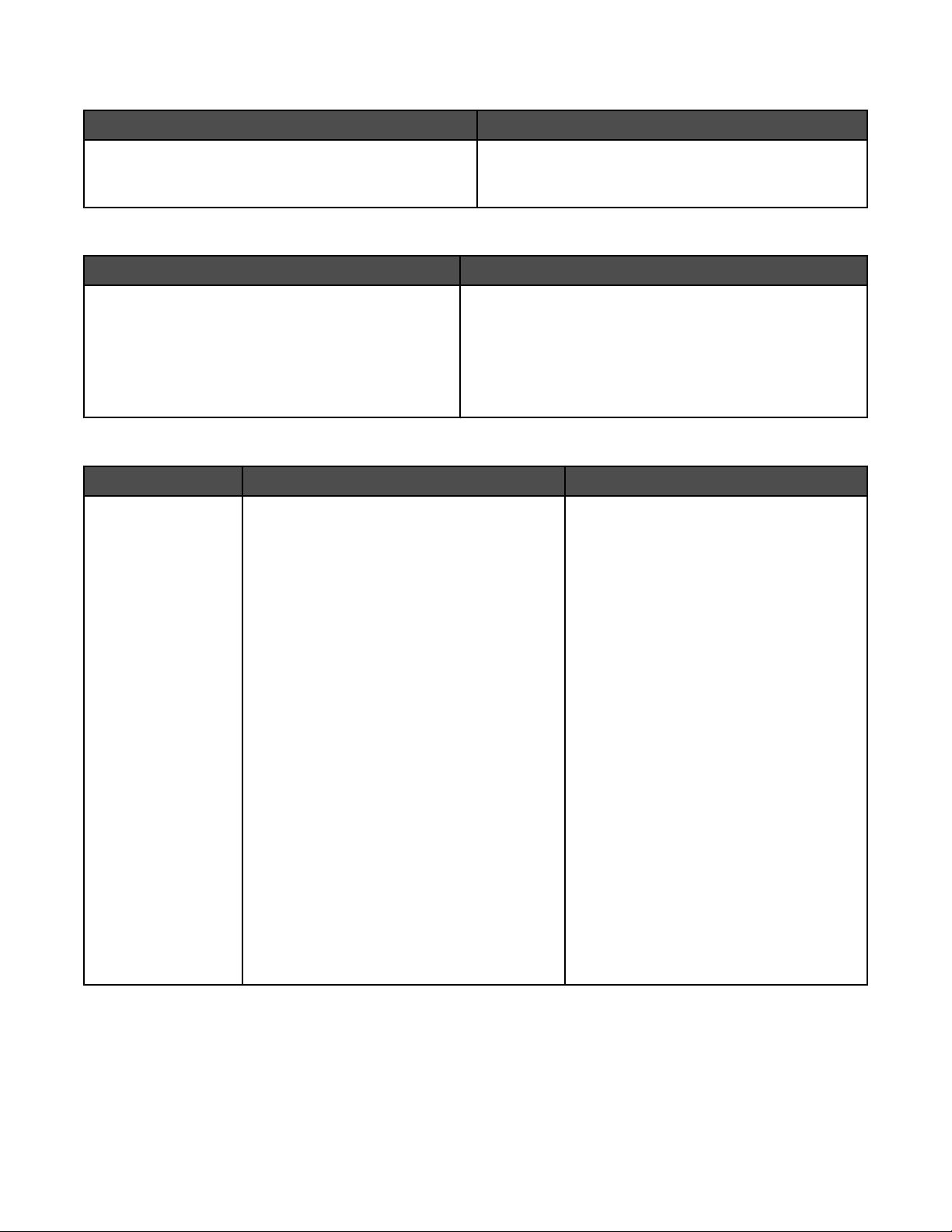
Pomoč
Opis Kje
V pomoči so navodila za uporabo programske opreme,
če tiskalnik priključite na računalnik.
V kateremkoli Lexmarkovem programu lahko kliknete
Help (Pomoč), Tips (Nasveti) Help (Pomoč) ali Help
(Pomoč) Help Topics (Teme pomoči).
Lexmarkov center rešitev
Opis Kje
Programska oprema za Lexmarkov center rešitev je
na CD-ju, ki ste ga prejeli. Namestila se bo z drugo
programsko opremo, če boste tiskalnik priključili na
računalnik.
Lexmarkov center rešitev odprete tako:
1 Kliknite Start Programs (Programi) ali All
Programs (Vsi programi) Lexmark 3500-4500
Series.
2 Izberite Lexmark Solution Center (Lexmarkov
center rešitev).
Podpora strankam
Opis Kje (Severna Amerika) Kje (preostali svet)
Telefonska podpora Pokličite nas na številko
• ZDA: 1-800-332-4120
od ponedeljka do petka (od 8. do 23. ure
po vzhodnem standardnem času)
ob sobotah (od 12. do 18. ure po
vzhodnem standardnem času)
• Kanada: 1-800-539-6275
V angleščini od ponedeljka do petka (od
9. do 23. ure po vzhodnem standardnem
času)
ob sobotah (od 12. do 18. ure po
vzhodnem standardnem času)
V francoščini od ponedeljka do petka (od
9. do 19. ure po vzhodnem standardnem
času)
Telefonske številke in delovni čas podpore
se razlikujejo glede na državo ali območje.
Obiščite naše spletno mesto na naslovu
www.lexmark.com. Izberite državo ali
območje in nato povezavo Customer
Support (Podpora strankam).
Opomba: Dodatne informacije za stik z
Lexmarkom najdete na tiskani garancijski
izjavi, ki je priložena tiskalniku.
• Mehika: 001-888-377-0063
od ponedeljka do petka (od 8. do 20. ure
po vzhodnem standardnem času)
Opomba: Telefonska številka in delovni čas
podpore se lahko spremenita brez poprejšnjega obvestila. Najnovejše telefonske
številke najdete v tiskani garancijski izjavi, ki
je priložena tiskalniku.
10
Page 11
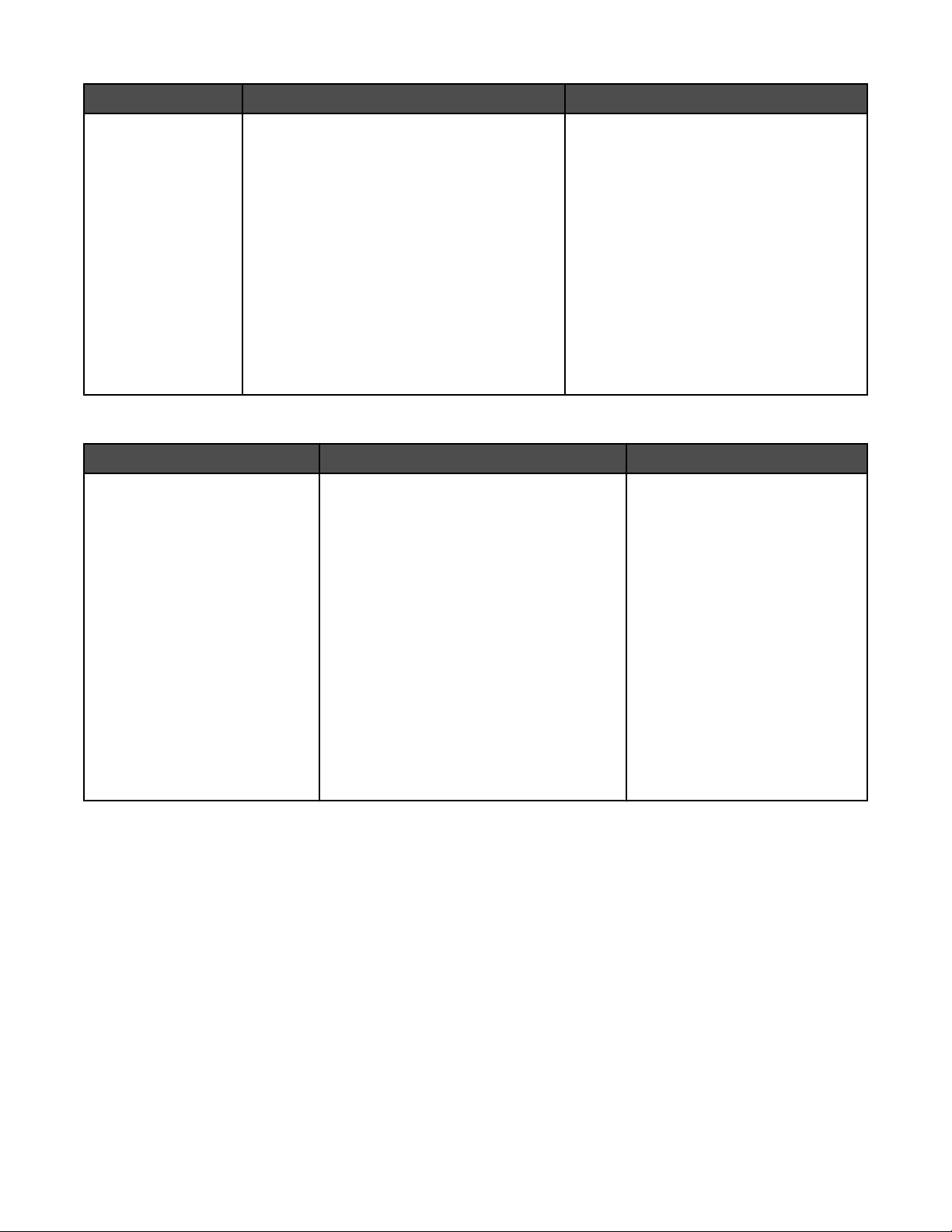
Opis Kje (Severna Amerika) Kje (preostali svet)
E-poštna podpora Informacije o e-poštni podpori najdete na
našem spletnem mestu: www.lexmark.com.
1 Kliknite CUSTOMER SUPPORT
(Podpora strankam).
2 Kliknite Technical Support (Tehnična
podpora).
3 Izberite družino tiskalnikov.
4 Izberite model tiskalnika, ki ga imate.
5 V razdelku Support Tools (Orodja za
podporo) kliknite e-Mail Support (Epoštna podpora).
E-poštna podpora se razlikuje glede na
državo ali območje in morda ni povsod na
voljo.
Obiščite naše spletno mesto na naslovu
www.lexmark.com. Izberite državo ali
območje in nato povezavo Customer
Support (Podpora strankam).
Opomba: Dodatne informacije za stik z
Lexmarkom najdete na tiskani garancijski
izjavi, ki je priložena tiskalniku.
6 Izpolnite obrazec in kliknite Submit
Request (Pošlji zahtevo).
Omejena garancija
Opis Kje (ZDA) Kje (preostali svet)
Informacije o omejeni garanciji
Lexmark International, Inc. jamči,
da bo ta tiskalnik 12 mesecev od
dneva nakupa brez okvar v
materialu in izdelavi.
Omejitve in pogoje te omejene garancije
lahko preberete v izjavi o omejeni garanciji,
ki ste jo dobili s tiskalnikom in je objavljena
tudi na spletnem mestu
www.lexmark.com.
Informacije o garanciji se razlikujejo glede na državo in
območje. Preberite tiskano
garancijo, ki ste jo dobili s tiskalnikom.
1 Kliknite CUSTOMER SUPPORT
(Podpora strankam).
2 Kliknite Warranty Information (Infor-
macije o garanciji).
3 V razdelku Statement of Limited
Warranty (Izjava o omejeni garanciji)
kliknite Inkjet & All-In-One Printers
(Brizgalni in večnamenski
tiskalniki).
4 S pomikanjem po spletni strani preglejte
celotno garancijo.
Zapišite si te podatke (najdete jih na računu in zadnji strani tiskalnika) in jih imejte pri roki, kadar pokličete službo
za podporo:
• Številka vrste naprave
• Serijska številka
• Datum nakupa
• Prodajno mesto
11
Page 12
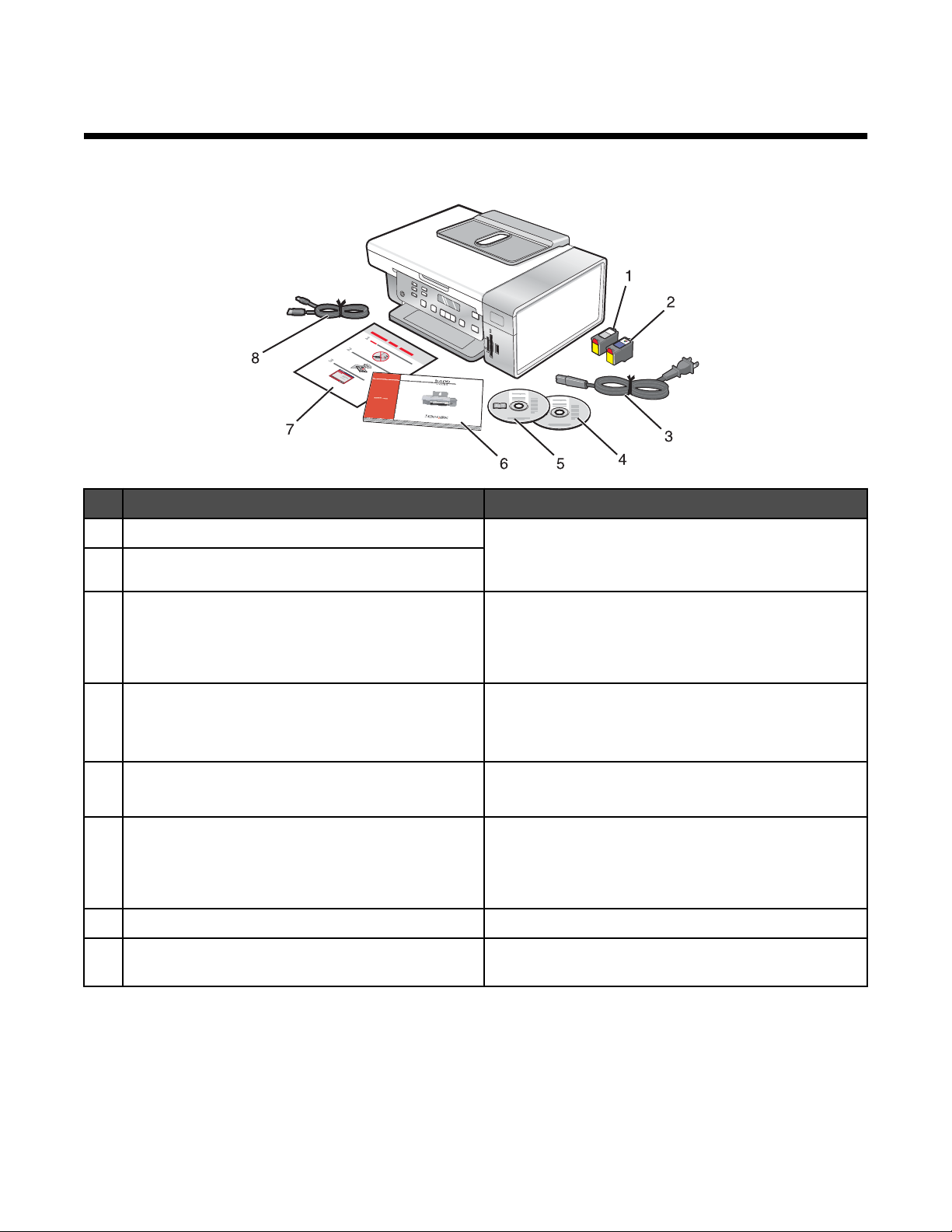
Nastavitev tiskalnika
Vsebina škatle
Ime Opis
1 Črna tiskalna kartuša Kartuše, ki jih je treba vstaviti v tiskalnik.
2 Barvna tiskalna kartuša
Opomba: Kombinacija kartuš je odvisna od vrste in
modela tiskalnika.
3 Napajalni kabel Priključite ga na priključek za napajanje na zadnji strani
tiskalnika.
Opomba: Vaš napajalni kabel se morda razlikuje od
tistega, prikazanega na sliki.
4 Namestitveni CD s programsko opremo za
Windows
• Programska oprema za tiskalnik
• Pomoč
• Uporabniški priročnik v elektronski obliki
5 Namestitveni CD s programsko opremo za
Macintosh
6 Uvod Priročnik v natisnjeni knjižici.
7 Plakat za hitro namestitev Navodila za prvo namestitev
8 Namestitveni kabel Tiskalnik za nekatere načine namestitve začasno
• Programska oprema za tiskalnik
• Pomoč za računalnike Mac
Opomba: Popolne uporabniške informacije(Uporabniški priročnik ali Pomoč za računalnike Mac) najdete
na namestitvenem CD-ju s programsko opremo.
poveže z računalnikom.
12
Page 13
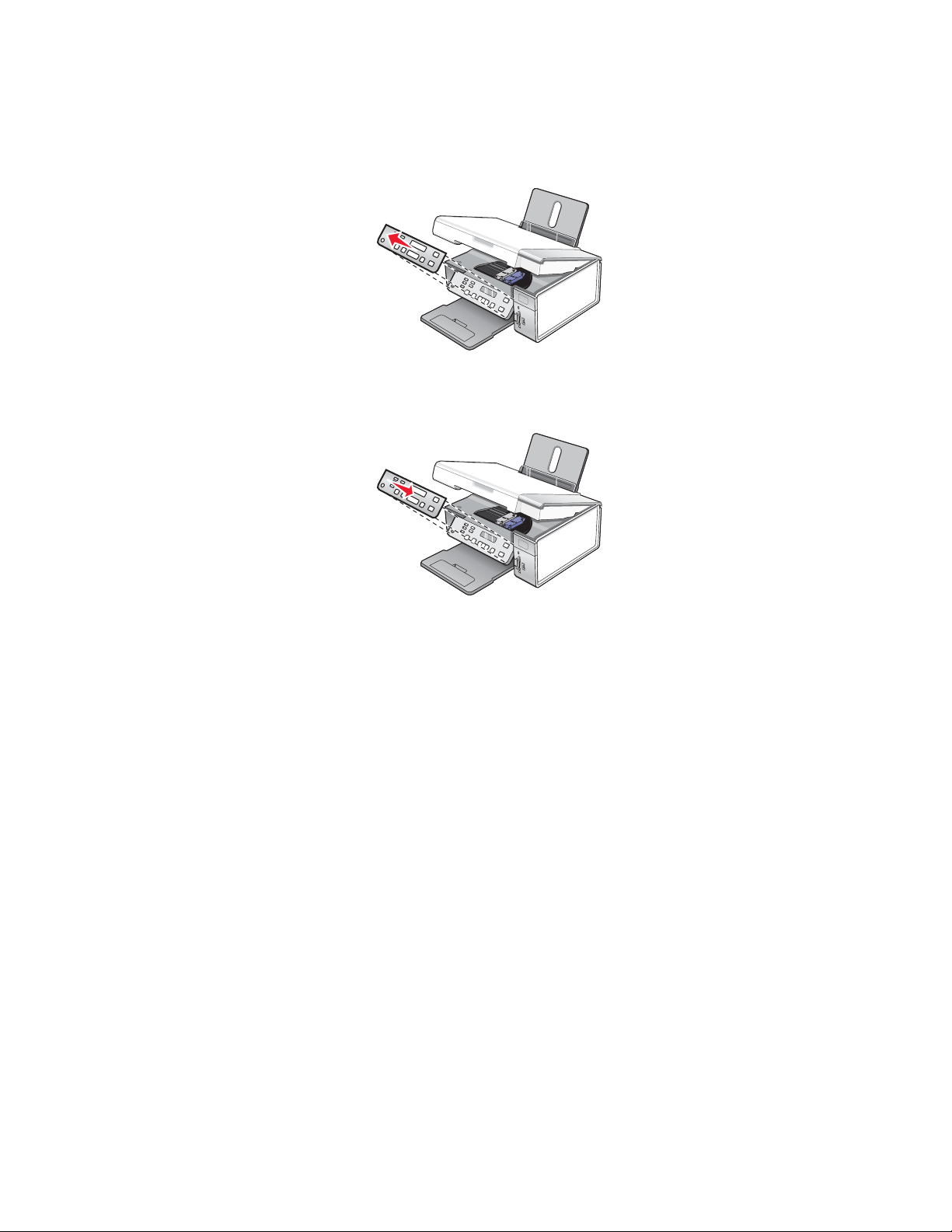
Namestitev nadzorne plošče v drugem jeziku
Ta navodila veljajo le, če ste s tiskalnikom dobili dodatno nadzorno ploščo v drugem jeziku.
1 Dvignite in odstranite morebitno že nameščeno nadzorno ploščo.
2 Izberite nadzorno ploščo v svojem jeziku.
3 Sponke na nadzorni plošči poravnajte z odprtinami na tiskalniku in pritisnite navzdol.
13
Page 14
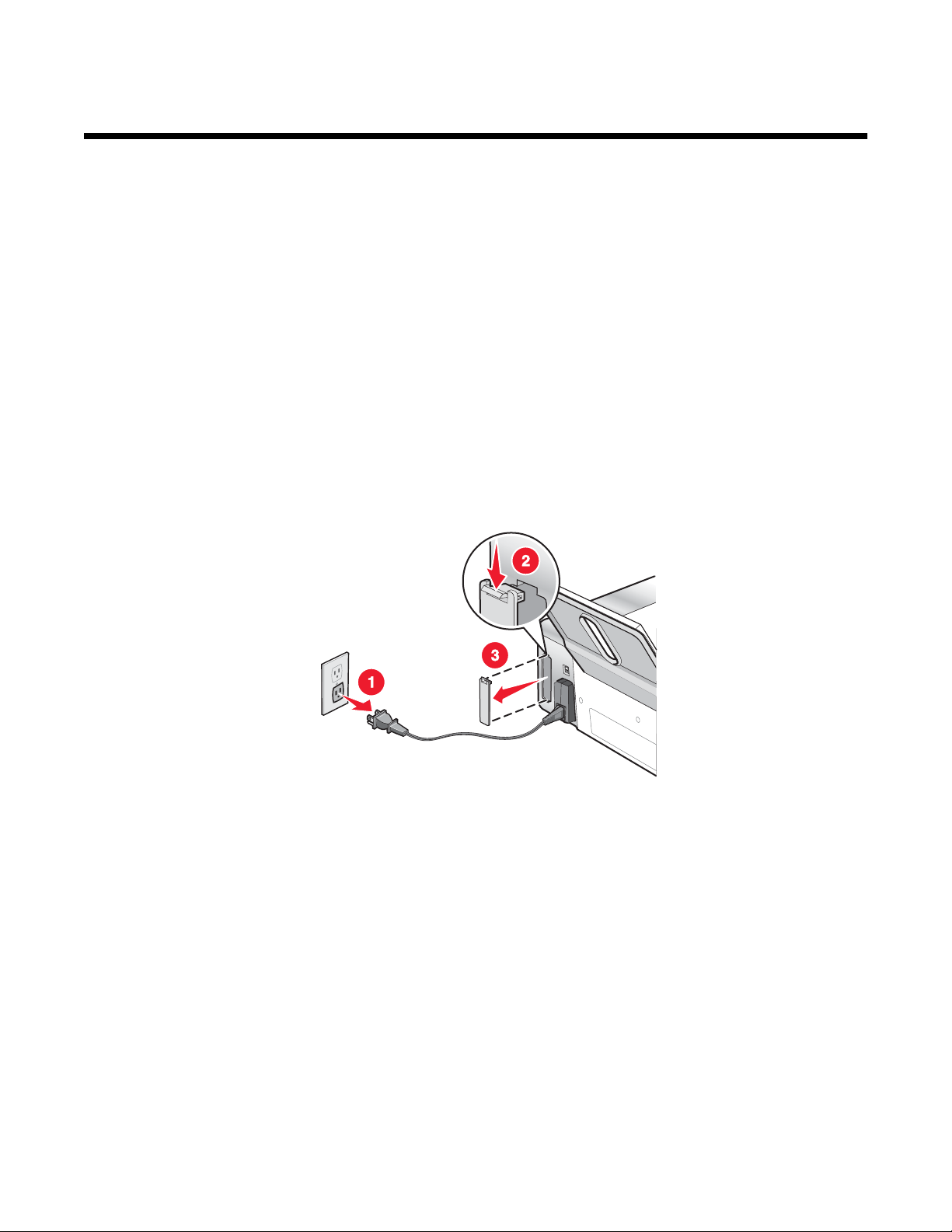
Povezovanje tiskalnika v omrežje
Popolne informacije o povezovanju v omrežje poiščite v knjižici Uvod, ki ste jo dobili z izdelkom.
Namestitev tiskalnika v omrežju
Upoštevajte navodila za vrsto omrežne povezave, ki jo želite uporabiti. Prepričajte se, da je zbrano omrežje
nameščeno is deluje pravilno ter da so vse potrebne naprave vklopljene. Če želite več informacij o vašem omrežju
preberite dokumentacijo omrežja ali pa se posvetujte s tistim, ki ga je postavil.
Namestitev vgradljivega brezžičnega tiskalniškega strežnika
Tiskalnik, ki ste ga kupili, je morda opremljen z vgrajenim brezžičnim strežnikom, ki omogoča uporabo tiskalnika v
brezžičnem omrežju. Če brezžični strežnik ni vgrajen v tiskalnik, ga lahko kupite posebej. Brezžični tiskalniški
strežnik namestite tako:
1 Tiskalnik izklopite in iztaknite kabel iz zidne vtičnice.
Opozorilo: Če kabla ne iztaknete, lahko tiskalnik in vgrajeni brezžični tiskalniški strežnik poškodujete. Preden
se lotite namestitve, se prepričajte, ali je tiskalnik izklopljen, kabel pa iztaknjen iz vtičnice.
2 Pritisnite na jeziček na pokrovu na hrbtni strani tiskalnika in pokrov odstranite.
3 Vzemite vgradljivi brezžični tiskalniški strežnik iz embalaže. Embalažo shranite.
Opozorilo: Brezžični tiskalniški strežnik lahko poškoduje statična elektrika. Preden strežnik primete, se
dotaknite kovine, na primer tiskalnikovega ohišja.
14
Page 15
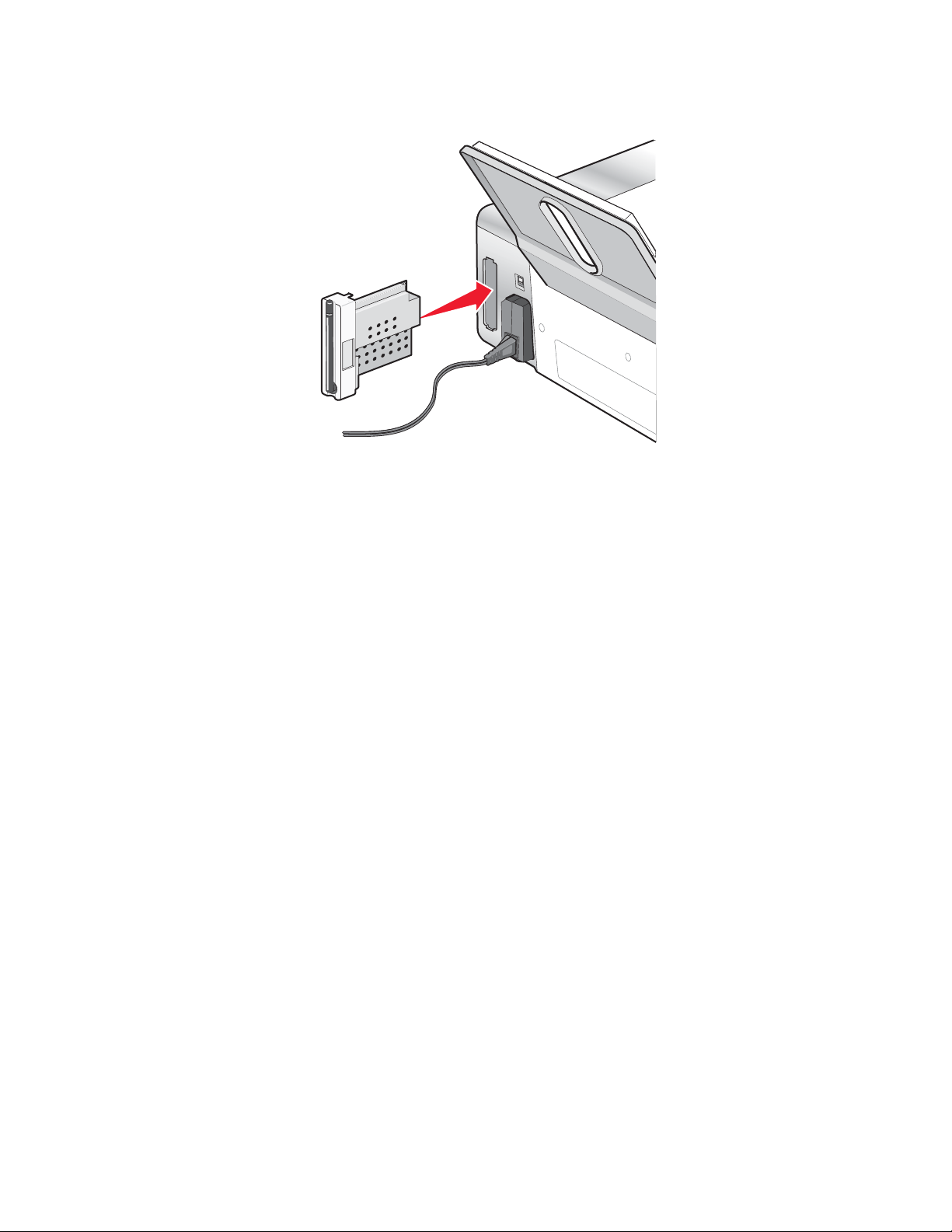
4 Robove brezžičnega strežnika poravnajte z vodili na levi in desni, nato pa ga potisnite v tiskalnik, da se
zaskoči .
5 Antena naj bo obrnjena navzgor.
6 Na hrbtno stran tiskalnika nalepite nalepko z naslovom MAC. Potrebovali jo boste pozneje pri povezovanju
tiskalnika v omrežje.
Vgrajeni brezžični tiskalniški strežnik lahko zdaj nastavite za delo v brezžičnem omrežju.
Kje najdete naslov MAC?
Naslov MAC (media access control) tiskalnika ali tiskalniškega strežnika boste morda potrebovali za konfiguracijo
omrežnega strežnika. Naslov MAC je zaporedje črk in številk, navedeno na hrbtni strani tiskalnika.
Če ste vgradljivi brezžični tiskalniški strežnik kupili posebej, boste naslov MAC našli na nalepki, ki ste jo dobili z
brezžičnim strežnikom. Nalepite jo na tiskalnik, da vam bo naslov MAC pri roki, ko ga boste potrebovali.
15
Page 16
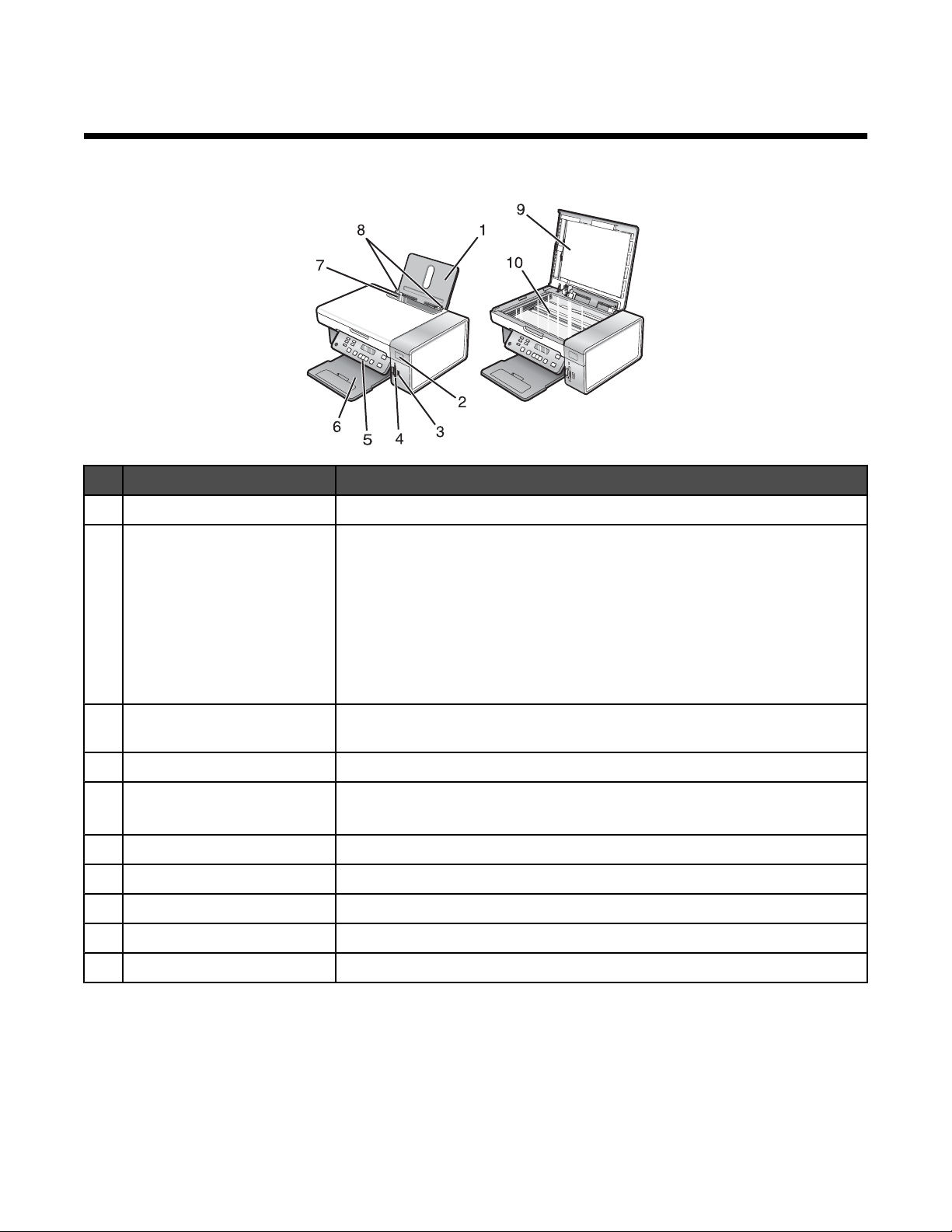
Seznanite se s tiskalnikom
Deli tiskalnika
Uporabite Če želite
1 stojalo za papir Vstaviti papir.
2 lučka brezžičnega omrežja Preveriti stanje brezžičnega vmesnika:
• Če lučka ne sveti, tiskalnik ni vklopljen ali ni nameščen brezžični
vmesnik.
• Če sveti oranžna lučka, je tiskalnik pripravljen za brezžično povezavo,
vendar ni povezan v omrežje.
• Če oranžna lučka utripa, je tiskalnik nastavljen, vendar se ne more
povezati z brezžičnim omrežjem.
• Če sveti zelena lučka, je tiskalnik povezan v omrežje.
3 vrata PictBridge Priključiti digitalni fotoaparat, združljiv s standardom PictBridge, ali bliskovni
pogon na tiskalnik.
4 reže za pomnilniške kartice Vstaviti pomnilniško kartico.
5 nadzorna ploščo Upravljati tiskalnik.
Če želite več informacij, glejte “Uporaba nadzorne plošče” na 17. strani.
6 izhodni pladenj za papir Zadržati papir, ki pride iz tiskalnika.
7 varovalo za podajanje papirja Preprečiti, da bi karkoli padlo v režo za papir.
8 vodilo papirja Zagotoviti, da bo papir pri podajanju raven.
9 pokrov Dostopati do stekla optičnega bralnika.
10 steklo optičnega bralnika Kopirati ali odstraniti predmet.
16
Page 17
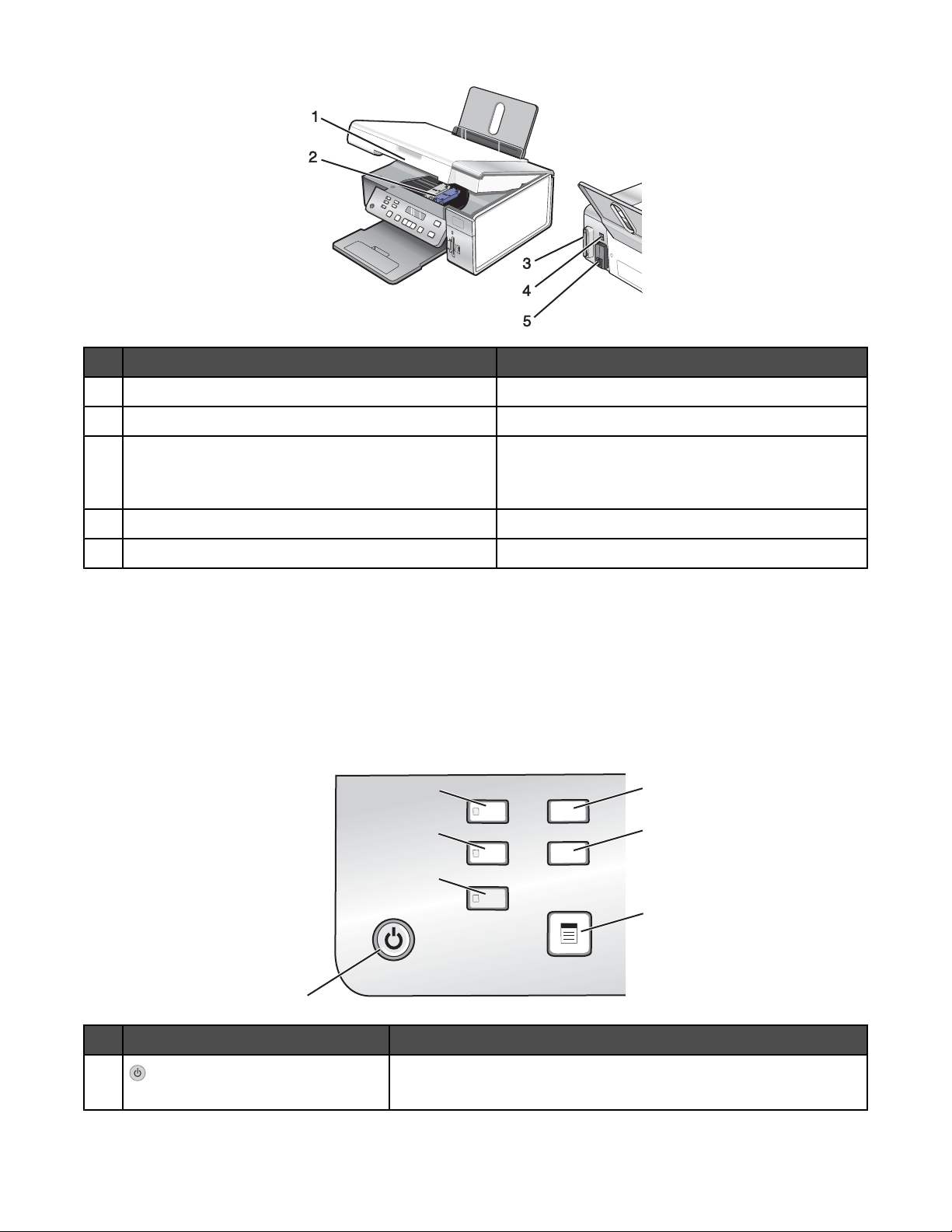
Uporabite Če želite
1 enoto optičnega bralnika Dostopati do tiskalnih kartuš.
2 nosilec tiskalne kartuše Namestiti, zamenjati ali odstraniti tiskalno kartušo.
3 Lexmark N2050 (vgrajeni brezžični tiskalniški
strežnik)
4 vrata USB Priključiti tiskalnik na računalnik s kablom USB.
5 vrata napajalnika Priključiti tiskalnik na vir napajanja.
Povezati tiskalnik z brezžičnim omrežjem.
Opomba: Z vgrajenim brezžičnim tiskalniškim
strežnikom so opremljeni le tiskalniki 4500 Series.
Uporaba gumbov in menijev nadzorne plošče tiskalnika
Uporaba nadzorne plošče
Zaslon prikazuje:
• stanje tiskalnika
• sporočila
• menije
2
3
4
5
6
1
Pritisnite Če želite
1
7
• Vklopiti ali izklopiti tiskalnik.
• Ustaviti tiskanje, kopiranje ali optično branje.
17
Page 18
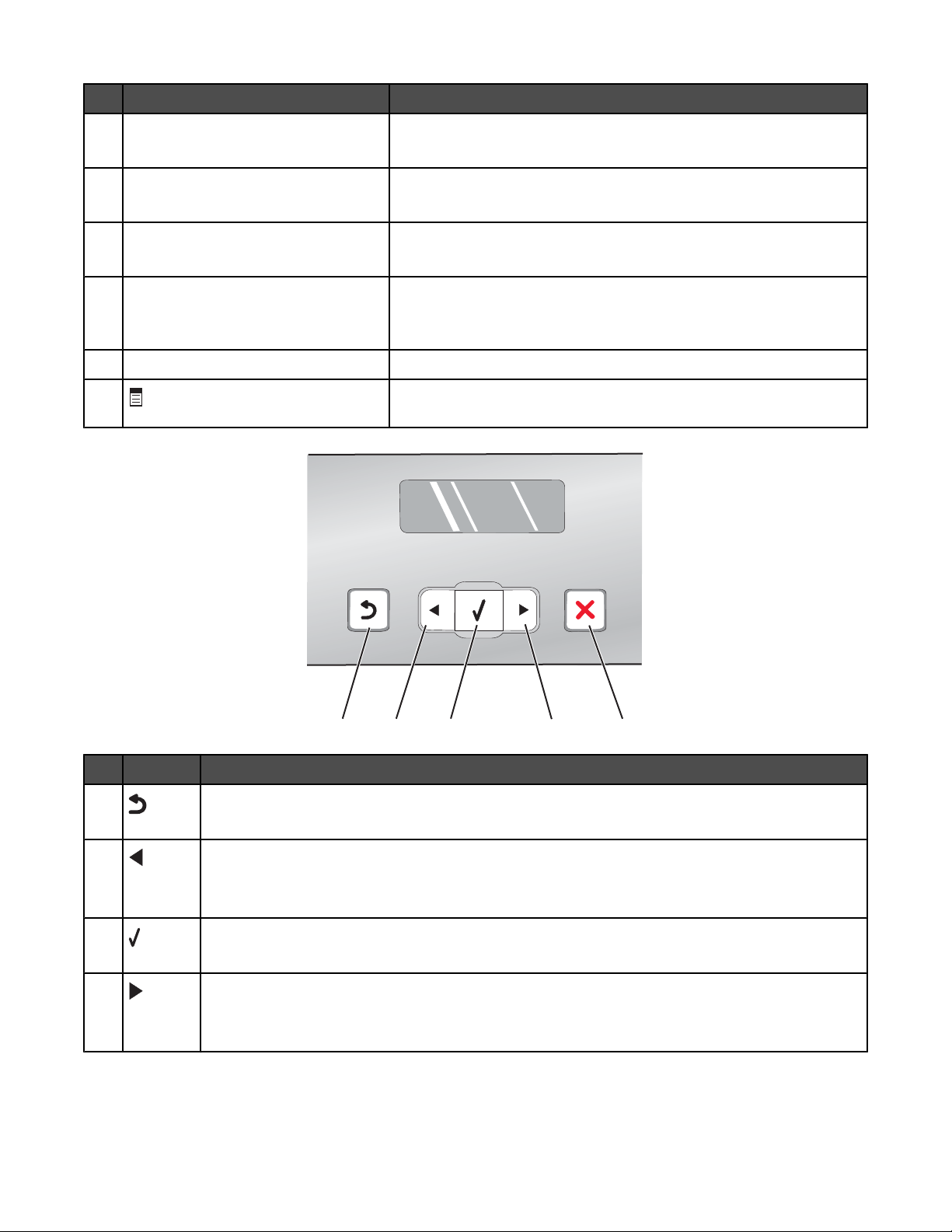
Pritisnite Če želite
2 Copy Mode (Način za kopiranje) Odpreti privzeti zaslon za kopiranje in kopirati.
Opomba: Način je izbran, ko sveti lučka na gumbu.
3 Scan Mode (Način za optično branje) Odpreti privzeti zaslon za optično branje in optično brati dokumente.
Opomba: Način je izbran, ko sveti lučka na gumbu.
4 Photo Card (Fotografska kartica) Prikazati privzeti zaslon za fotografije in natisniti fotografije.
Opomba: Način je izbran, ko sveti lučka na gumbu.
5 Settings (Nastavitve) Prikazati privzeti zaslon za nastavitve in spremeniti nastavitve
tiskalnika.
Opomba: Ko je izbran ta gumb, lučke drugih gumbov ne svetijo.
6 Lighter/Darker (Svetlejše/temnejše) Prilagoditi svetlost kopije ali fotografije.
7 Glede na izbrani način prikazati meni za kopiranje, optično branje ali
meni fotografske kartice.
Pritisnite Če želite
1
2
3
4
1
2
3
4
5
• Vrniti se na prejšnji zaslon.
• Izbrisati črko ali številko.
• Zmanjšati število.
• Izbrisati črko ali številko.
• Se pomikati po menijih, podmenijih ali možnostih na zaslonu.
• Izbrati element menija ali podmenija, prikazan na zaslonu.
• Podajati papir v tiskalnik ali iz njega.
• Povečati število.
• Vnesti presledek med številkami in črkami.
• Se pomikati po menijih, podmenijih ali možnostih na zaslonu.
18
Page 19
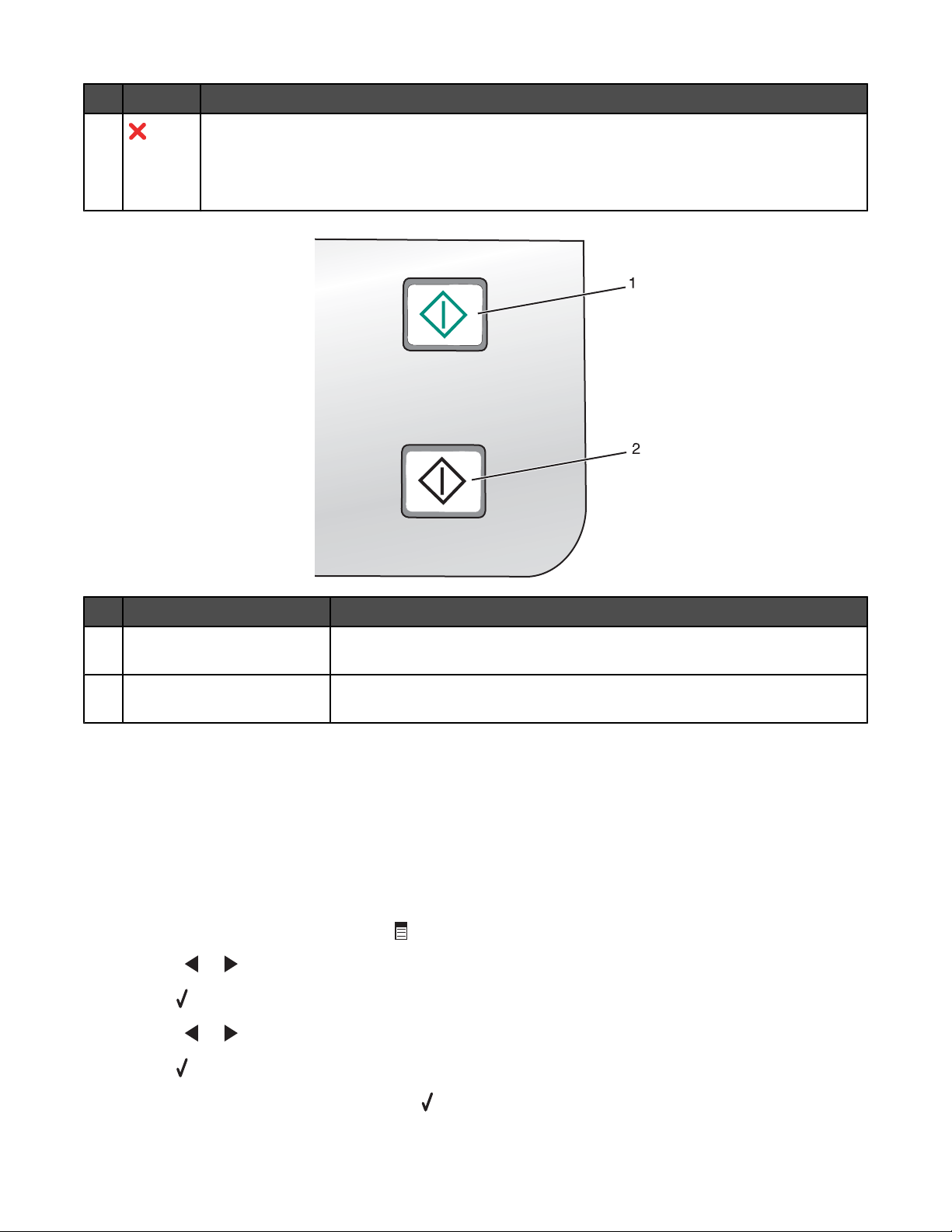
Pritisnite Če želite
5
• Preklicati optično branje, tiskanje ali kopiranje.
• Zapreti meni ali podmeni in se vrniti na privzeti zaslon za kopiranje, optično branje ali
fotografsko kartico.
• Počistiti trenutne nastavitve ali počistiti sporočila o napakah in obnoviti privzete nastavitve.
Pritisnite Če želite
1 Start Color (Začni barvno) Glede na izbrani način začeti barvno kopiranje, optično branje ali tiskanje
fotografij.
2 Start Black (Začni črno-belo) Glede na izbrani način začeti črno-belo kopiranje, optično branje ali tiskanje
fotografij.
Uporaba menija Copy (Kopiranje)
Meni Copy (Kopiranje) odprete tako:
1 Na nadzorni plošči pritisnite Copy Mode (Način kopiranja).
Prikaže se privzeti zaslon za kopiranje.
2 Če ne nameravate spreminjati nastavitev, pritisnite Start Color (Začni barvno) ali Start Black (Začni črno-
belo).
3 Če želite spremeniti nastavitev, pritisnite .
4 Pritiskajte ali , dokler ni prikazana želena menijska možnost.
5 Pritisnite .
6 Pritiskajte ali , dokler se ne prikaže želeni element v podmeniju ali nastavitev.
7 Pritisnite .
Opomba: Nastavitev izberete s pritiskom na
. Poleg izbrane nastavitve se prikaže znak »*« .
19
Page 20
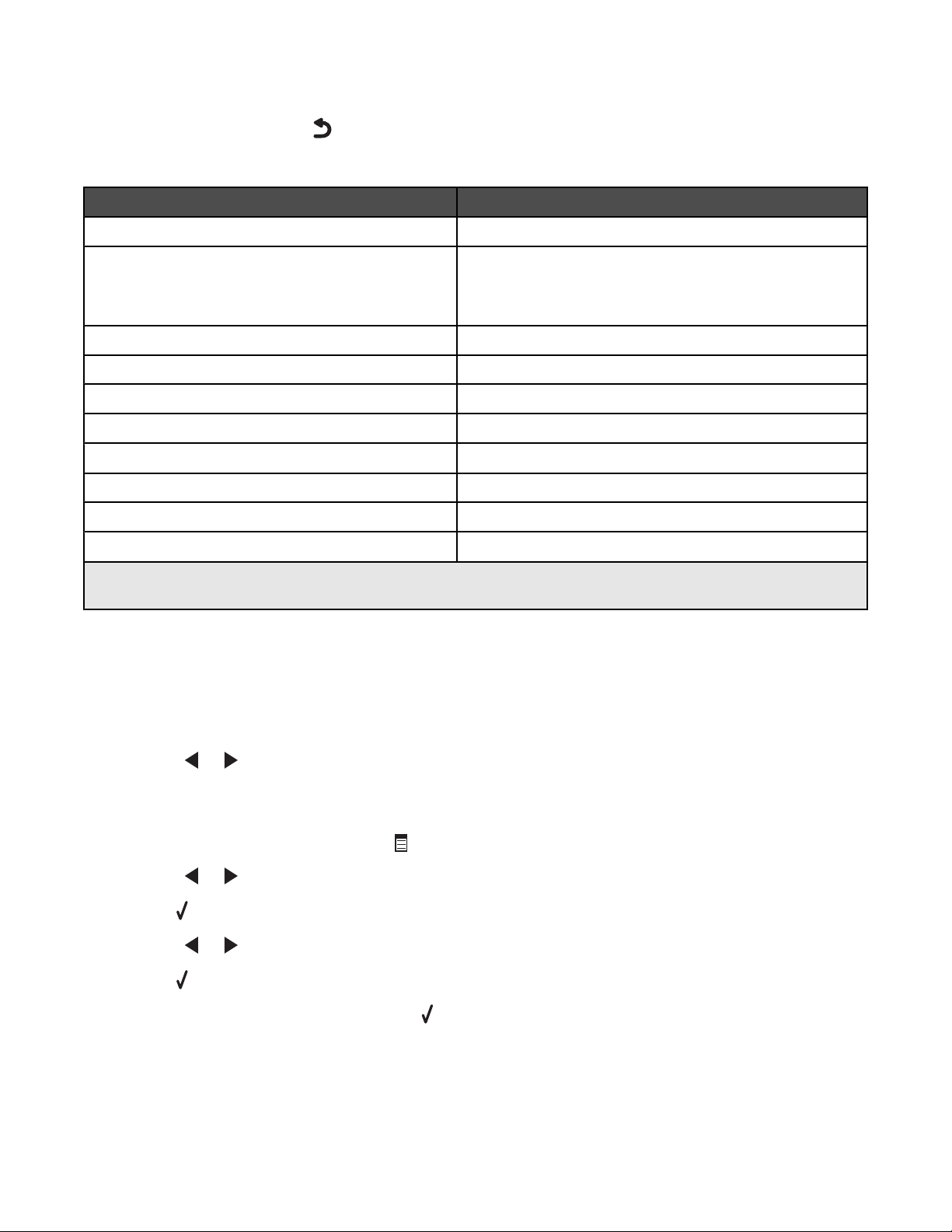
8 Če želite odpreti še druge podmenije in nastavitve, ponovite korak 6. korak in 7. korak po želji.
9 Če je treba, večkrat pritisnite , da se vrnete v prejšnje menije in izberete še druge nastavitve.
10 Pritisnite Start Color (Začni barvno) ali Start Black (Začni črno-belo).
Uporabite Če želite
Copies* (Število kopij) Določiti število kopij, ki jih želite natisniti.
Resize* (Spreminjanje velikosti)
• Izbrati stopnjo povečave ali pomanjšave izvirne kopije.
• Izbrati določeno velikost kopije.
• Ustvariti večstranski plakat.
Lighter / Darker* (Svetlejše/temnejše) Prilagoditi svetlosti kopije.
Quality* (Kakovost) Prilagoditi kakovosti kopije.
Paper Setup (Nastavitev papirja) Nastaviti velikosti in vrsto vstavljenega papirja.
Repeat Image* (Ponavljanje slike) Izbrati število kopij slike, ki jih boste natisnili na eni strani.
Collate (Zbiranje kopij) Natisniti eno ali več kopij v pravilnem zaporedju.
N-Up* (N strani na list) Izbrati število strani, ki jih želite natisniti na eni strani.
Original Size* (Velikost izvirnika) Izbrati velikost izvirnega dokumenta.
Original Type* (Vrsta izvirnika) Izbrati vrsto izvirnega dokumenta.
* Začasna nastavitev. Za informacije o shranjevanju začasnih in drugih nastavitev glejte “Shranjevanje nastavitev”
na 25. strani.
Uporaba menija Scan (Optično branje)
Meni Scan (Optično branje) odprete tako:
1 Na nadzorni plošči pritisnite Scan Mode (Način optičnega branja).
Prikaže se privzeti zaslon za optično branje.
2 Pritiskajte ali , dokler ne najdete želenega cilja optičnega branja.
3 Če ne nameravate spreminjati nastavitev, pritisnite Start Color (Začni barvno) ali Start Black (Začni črno-
belo).
4 Če želite spremeniti nastavitev, pritisnite .
5 Pritiskajte ali , dokler ni prikazana želena menijska možnost.
6 Pritisnite .
7 Pritiskajte ali , dokler se ne prikaže želeni element v podmeniju ali nastavitev.
8 Pritisnite .
Opomba: Nastavitev izberete s pritiskom na
. Poleg izbrane nastavitve se prikaže znak »*« .
9 Če želite odpreti še druge podmenije in nastavitve, ponovite 7. korak in 8. korak .
20
Page 21
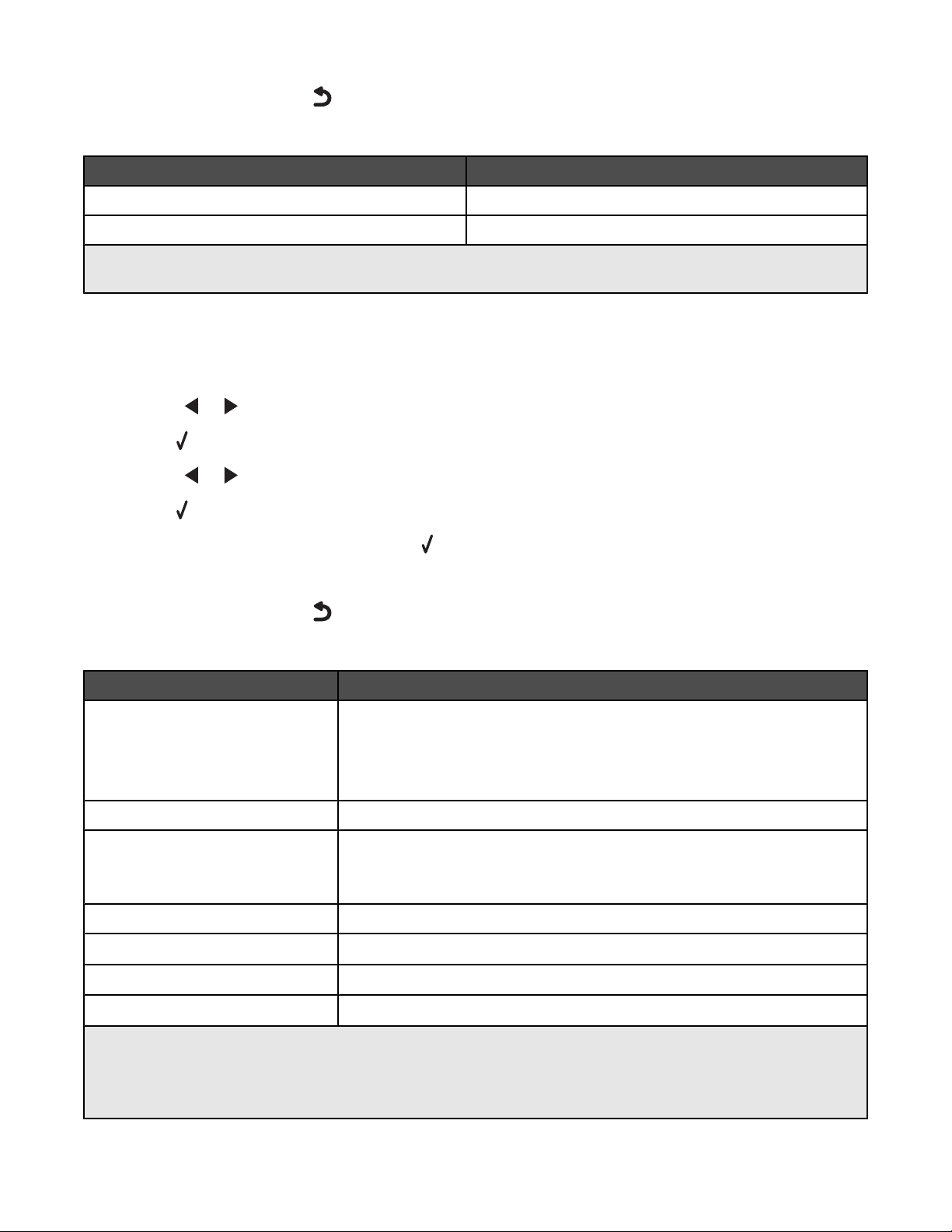
10 Če je treba, večkrat pritisnite , da se vrnete v prejšnje menije in izberete še druge nastavitve.
11 Pritisnite Start Color (Začni barvno) ali Start Black (Začni črno-belo).
Uporabite Če želite
Quality* (Kakovost) Prilagoditi kakovost optično prebranega dokumenta.
Original Size* (Velikost izvirnika) Izbrati velikost izvirnega dokumenta.
* Začasna nastavitev. Za informacije o shranjevanju začasnih in drugih nastavitev glejte “Shranjevanje nastavitev”
na 25. strani.
Uporaba menija Photo Card (Pomnilniška kartica)
1 Po potrebi pritisnite Photo Card (Pomnilniška kartica) ali v tiskalnik vstavite bliskovni pogon ali pomnilniško
kartico.
2 Pritiskajte ali , dokler ni prikazana želena menijska možnost.
3 Pritisnite .
4 Pritiskajte ali , dokler se ne prikaže želeni element v podmeniju ali nastavitev.
5 Pritisnite .
Opomba: Nastavitev izberete s pritiskom na
. Poleg izbrane nastavitve se prikaže znak »*«.
6 Če želite odpreti še druge podmenije in nastavitve, ponovite 4. korak in 5. korak .
7 Če je treba, večkrat pritisnite , da se vrnete v prejšnje menije in izberete še druge nastavitve.
8 Pritisnite Start Color (Začni barvno) ali Start Black (Začni črno-belo).
Možnost v meniju Uporabite, če želite:
Proof Sheet (List z osnutkom) Natisniti in nato optično prebrati list z osnutkom:
• za vse fotografije na pomnilniški kartici
• za zadnjih 20 fotografij
• glede na datum
Print Photos (Tiskanje fotografij) Natisniti fotografije neposredno s pomnilniške kartice ali bliskovnega pogona.
Save Photos (Shrani fotografije)
• Shraniti fotografije s pomnilniške kartice ali bliskovnega pomnilnika v
računalnik.
• Kopirati fotografije s pomnilniške kartice na bliskovni pogon.
Lighter/Darker (Svetlejše/temnejše) Prilagoditi svetlost natisnjene slike.
1
Photo Effects (Fotografski učinki)
Paper Setup (Nastavitev papirja)
Photo Size (Velikost fotografije)
1
Nastavitve bodo ponastavljene na tovarniške privzete vrednosti, ko odstranite pomnilniško kartico ali bliskovni
pogon.
2
Nastavitve morate shraniti vsako posebej. Če želite več informacij, glejte “Shranjevanje nastavitev za velikost in
vrsto papirja ter velikost fotografij” na 22. strani.
Uporabiti orodje za samodejno izboljšavo slike ali barvne učinke.
1, 2
Nastaviti velikosti in vrsto vstavljenega papirja.
1, 2
Izbrati želeno velikost fotografije.
21
Page 22
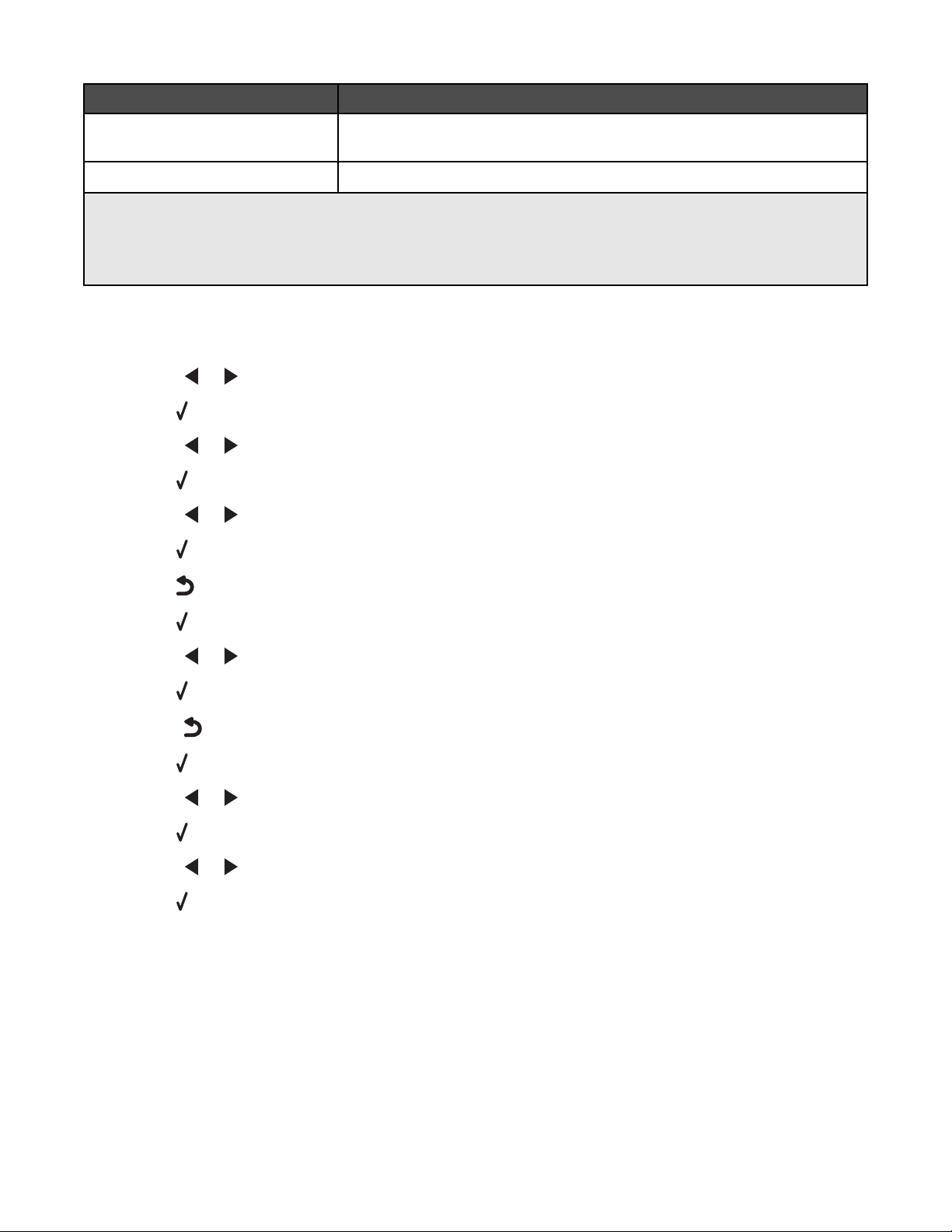
Možnost v meniju Uporabite, če želite:
Layout (Postavitev tiskanja)
Quality (Kakovost)
1
Nastavitve bodo ponastavljene na tovarniške privzete vrednosti, ko odstranite pomnilniško kartico ali bliskovni
pogon.
2
Nastavitve morate shraniti vsako posebej. Če želite več informacij, glejte “Shranjevanje nastavitev za velikost in
vrsto papirja ter velikost fotografij” na 22. strani.
1
1
Izbrati tiskanje z robovi ali brez njih ter natisniti fotografijo na sredino lista ali
določiti število fotografij, ki jih želite natisniti na stran.
Prilagoditi kakovost natisnjenih fotografij.
Shranjevanje nastavitev za velikost in vrsto papirja ter velikost fotografij
1 Na nadzorni plošči pritisnite Nastavitve.
2 Pritiskajte ali , dokler se na zaslonu ne prikaže Paper Setup (Nastavitev papirja).
3 Pritisnite .
4 Pritiskajte ali , dokler se na zaslonu ne prikaže Paper Size (Velikost papirja).
5 Pritisnite .
6 Pritiskajte ali , dokler ni prikazana želena velikost.
7 Pritisnite .
8 Pritisnite , da odprete podmeni Paper Type (Vrsta papirja).
9 Pritisnite .
10 Pritiskajte ali , dokler ni prikazana želena vrsta.
11 Pritisnite .
12 Pritiskajte , dokler se na zaslonu ne prikaže Defaults (Privzeto).
13 Pritisnite .
14 Pritiskajte ali , dokler se na zaslonu ne prikaže Photo Print Size (Velikost natisnjene fotografije).
15 Pritisnite .
16 Pritiskajte ali , dokler se ne prikaže želena nastavitev.
17 Pritisnite .
22
Page 23
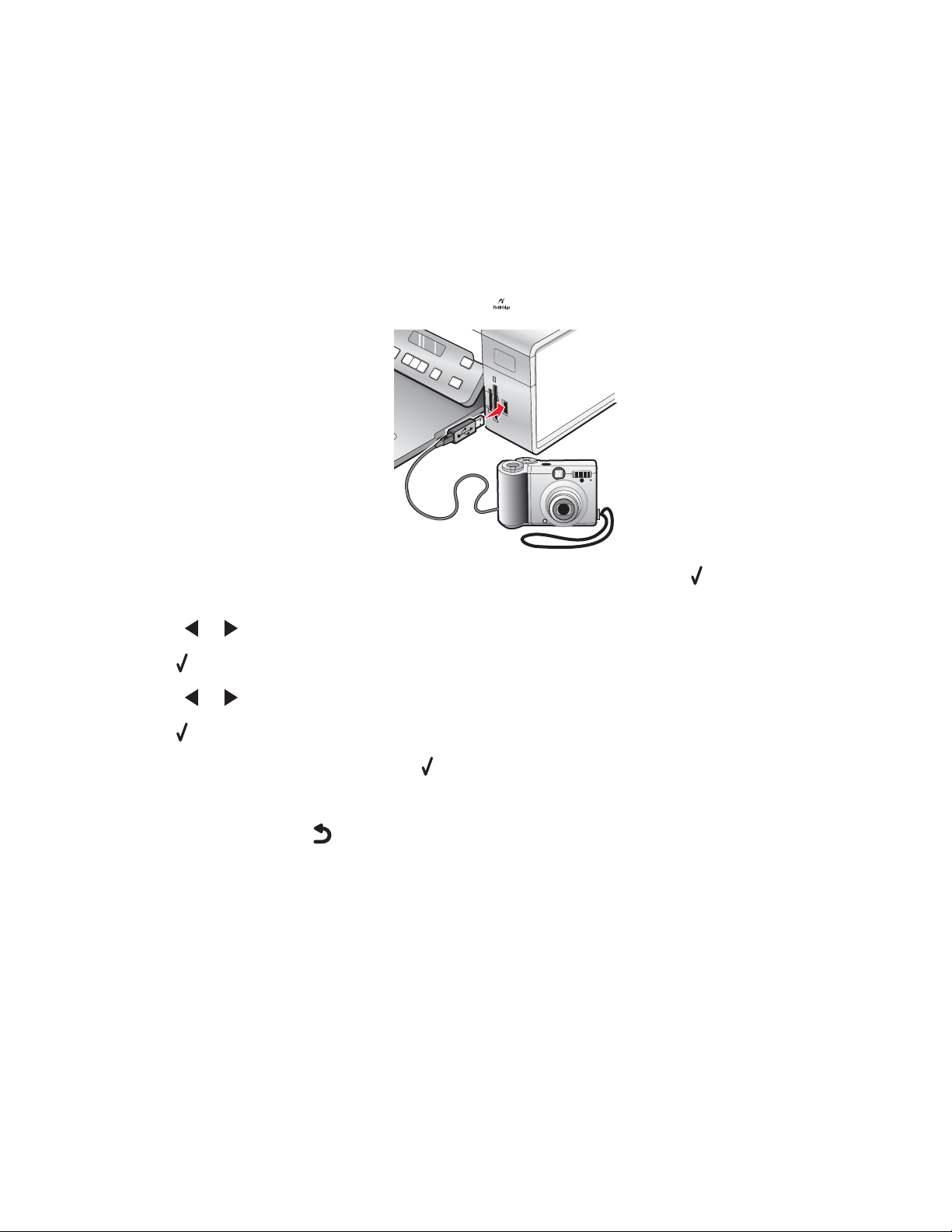
Uporaba menija PictBridge
Če na vašem fotoaparatu ni bila predhodno izbrana nobena možnost, lahko nastavitev tiskalnika izberete v meniju
privzetih nastavitev za PictBridge. Če potrebujete pomoč, kako določiti nastavitev na fotoaparatu, preberite njegovo
dokumentacijo.
1 Priključiti digitalni fotoaparat, ki podpira tehnologijo PictBridge, na tiskalnik.
a En konec kabla USB priključite na fotoaparat.
Opomba: Uporabljajte samo kabel USB, ki ste ga dobili s fotoaparatom.
b Priključite drug konec kabla na vrata PictBridge na sprednji strani tiskalnika.
Opomba: Vrata PictBridge so označena z znakom
Prikazano je sporočilo Prepoznan fotoaparat s tehnologijo PictBridge. Pritisnite , če želite spremeniti
nastavitve.
za PictBridge.
2 Pritiskajte ali , dokler ni prikazana želena menijska možnost.
3 Pritisnite .
4 Pritiskajte ali , dokler se ne prikaže želeni element v podmeniju ali nastavitev.
5 Pritisnite .
Opomba: Nastavitev izberete s pritiskom na
. Poleg izbrane nastavitve se prikaže znak »*« .
6 Če želite odpreti še druge podmenije in nastavitve, ponovite 4. korak in 5. korak .
7 Če je treba, večkrat pritisnite , da se vrnete v prejšnje menije in izberete še druge nastavitve.
23
Page 24
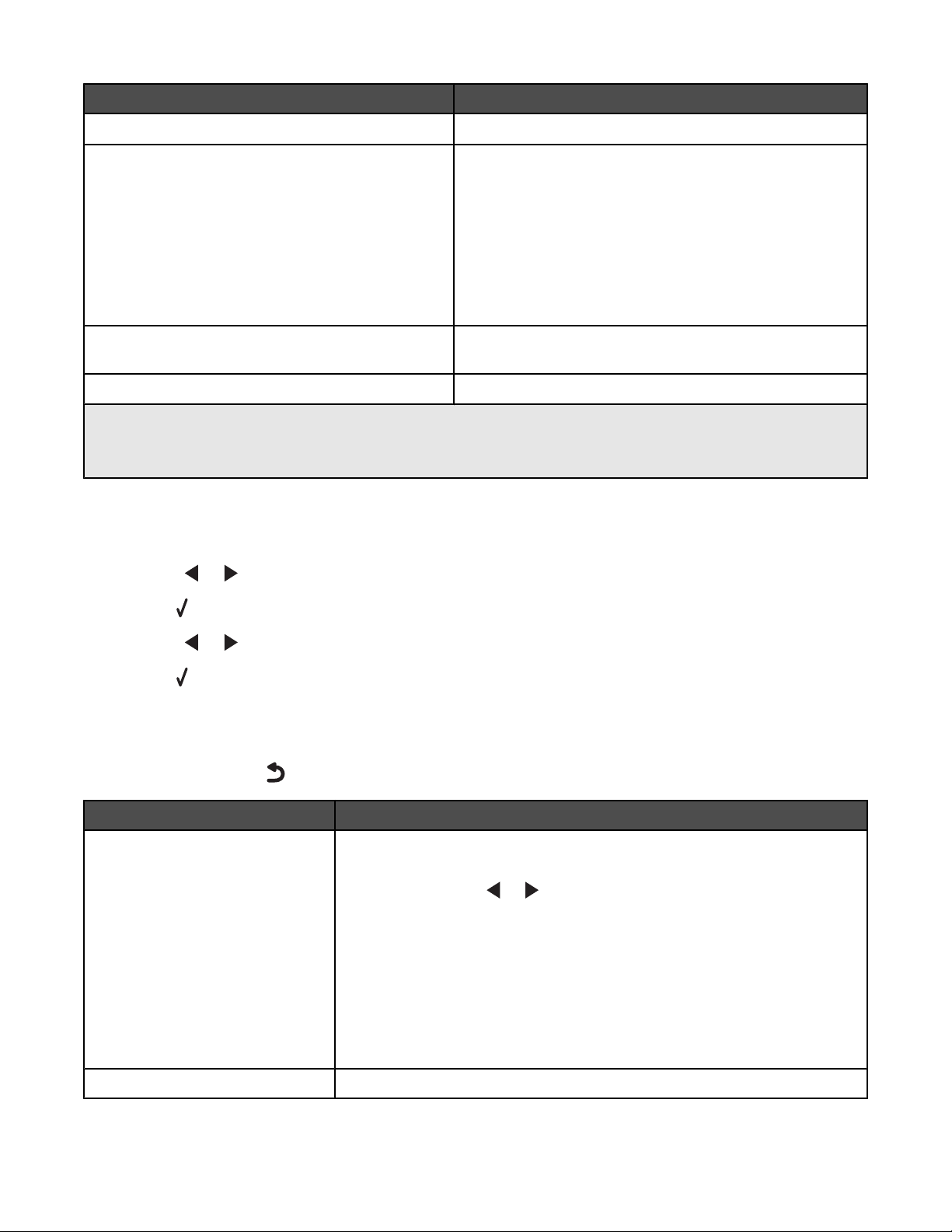
Možnost v meniju Uporabite, če želite:
Paper Setup (Nastavitev papirja)
Photo Size (Velikost fotografije)
1, 2
1, 2
Določiti velikosti in vrsto vstavljenega papirja.
Določiti velikost natisnjenih fotografij.
Opomba: Če velikosti fotografij niste določili že na fotoa-
paratu, so privzete velikosti:
• 4 x 6 (če je privzeta velikost papirja letter)
• 10 x 15 cm (če je privzeta velikost papirja A4 in niste na
Japonskem)
• L (če je privzeta velikost papirja A4 in niste na
Japonskem)
Layout (Postavitev tiskanja)
Quality (Kakovost)
1
Nastavitve bodo ponastavljene na tovarniške privzete vrednosti, ko odstranite fotoaparat s tehnologijo PictBridge.
2
Nastavitve morate shraniti vsako posebej. Če želite več informacij, glejte “Shranjevanje nastavitev za velikost in
vrsto papirja ter velikost fotografij” na 22. strani.
1
1
Fotografijo natisniti na sredini lista ali določiti število
fotografij, ki jih želite natisniti na stran.
Prilagoditi kakovost natisnjenih fotografij.
Uporaba menija Settings (Nastavitve)
1 Na nadzorni plošči pritisnite Settings (Nastavitve).
2 Pritiskajte ali , dokler ni prikazana želena menijska možnost.
3 Pritisnite .
4 Pritiskajte ali , dokler ni prikazan želeni element podmenija ali nastavitev.
5 Pritisnite .
Opomba: Ko izberete vrednost, se poleg izbrane nastavitve prikaže *.
6 Če želite odpreti še druge podmenije in nastavitve, ponovite 4. korak in 5. korak .
7 Če je treba, pritiskajte , da se vrnete v prejšnje menije in izberete še druge nastavitve.
Na kartici Lahko
Maintenance (Vzdrževanje) Izberete:
• Ink Level (Količina črnila), če želite prikazati količino črnila v barvni
kartuši. Pritisnite
barvni) kartuši.
ali , če želite prikazati količino črnila v črno-beli (ali
• Clean Cartridge (Čiščenje kartuše), če želite očistiti šobe tiskalne
kartuše. Če želite več informacij, glejte “Čiščenje šob tiskalne kartuše” na
72. strani.
• Align Cartridge (Poravnava kartuše), če želite poravnati kartušo. Če
želite več informacij, glejte “Poravnava tiskalnih kartuš” na 72. strani.
• Print Test Page (Tiskanje preskusne strani), če želite natisniti
preskusno stran.
Paper Setup (Nastavitev papirja) Določiti velikosti in vrsto vstavljenega papirja.
24
Page 25
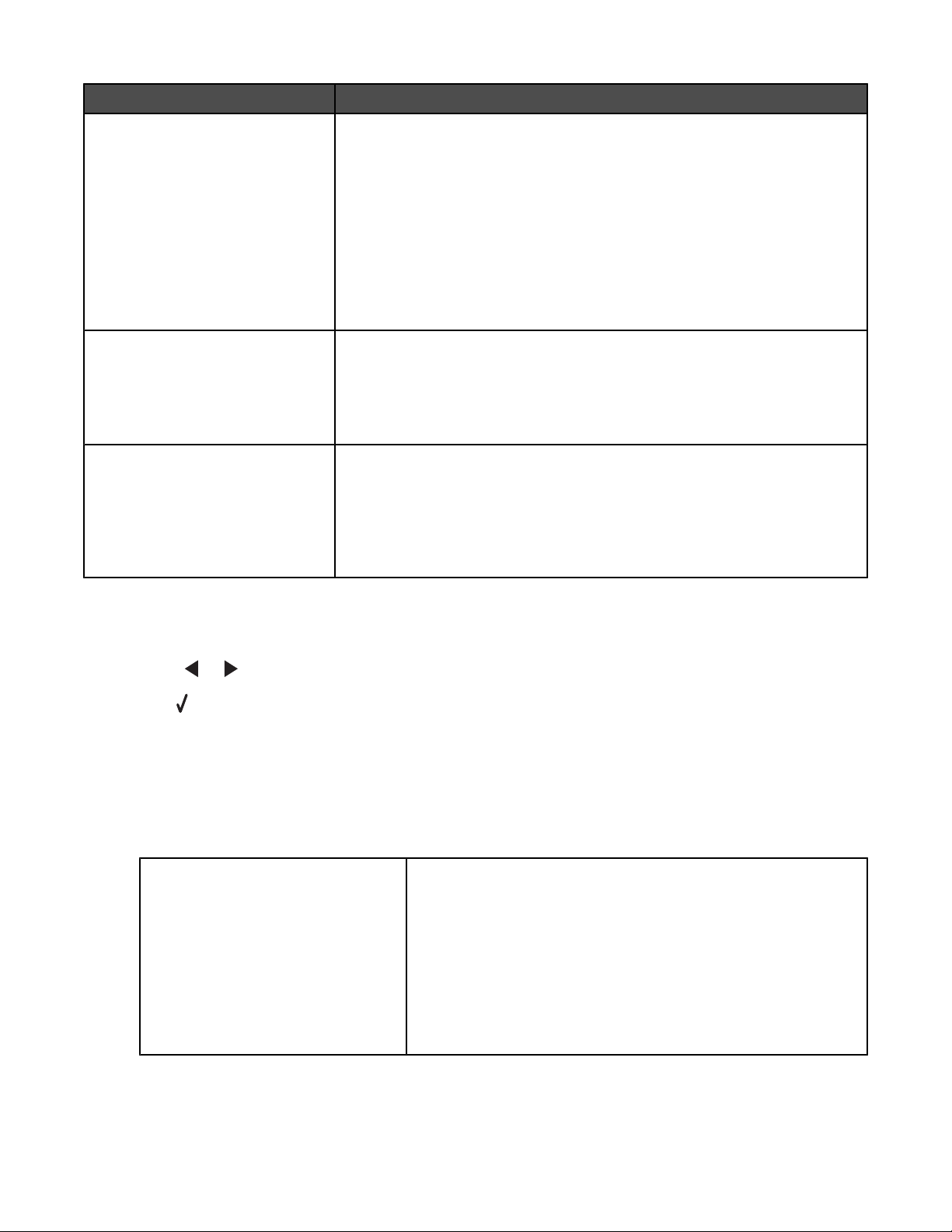
Na kartici Lahko
Device Setup (Nastavitev naprave) Izberete:
• Language (Jezik), če želite spremeniti nastavljeni jezik.
• Country (Država), če želite nastaviti privzeto velikost papirja in obliko
datuma, ko jo uporabljate.
• Clear Settings Timeout (Počisti časovno omejitev nastavitev), če
želite spremeniti nastavitev za časovno omejitev, preden tiskalnik, če ga
ne uporabljate, ponastavi tovarniške nastavitve. Če želite več informacij,
glejte “Shranjevanje nastavitev” na 25. strani.
• Power Save (Varčevanje z energijo), če želite nastaviti čas, po katerem
naj tiskalnik, če ga ne uporabljate, preklopi v stanje nizke porabe.
Defaults (Privzeto) Izberete:
• Photo Print Size (Velikost natisnjenih fotografij), če želite izbrati
velikost fotografij, ki jih boste natisnili.
• Set Defaults (Nastavi privzeto), če želite spremeniti privzete nastavitve.
Če želite več informacij, glejte “Shranjevanje nastavitev” na 25. strani.
Omrežna nastavitev Izberete:
• Print Setup Page (Natisni stran z nastavitvami), če želite natisniti stran
z navedenimi omrežnimi nastavitvami.
• Reset Network Adapter to Factory Defaults (Ponastavi omrežni
vmesnik na privzete tovarniške nastavitve), če želite ponastaviti
nastavitve brezžičnega omrežja.
Shranjevanje nastavitev
V nastavitvenih menijih so privzete možnosti označene z »*«. Če želite spremeniti nastavitev:
1 Pritiskajte ali , dokler se ne prikaže želena nastavitev.
2 Pritisnite ,
• da shranite večino nastavitev. Poleg shranjene nastavitve se prikaže znak »*«.
• da izberete začasno nastavitev. Poleg izbrane nastavitve se prikaže znak »*« .
Opomba: Po dveh minutah nedejavnosti ali ko izklopite tiskalnik, se tiskalnik ponastavi na privzeto
nastavitev začasne nastavitve.
Začasne nastavitve
Copy Mode (Način za kopiranje)
– Copies (Število kopij)
– Resize (Spreminjanje velikosti)
– Lighter/Darker (Svetlejše/temnejše)
– Quality (Kakovost)
– Repeat Image (Ponavljanje slike)
– N-Up (N strani na list)
– Original Size (Velikost izvirnika)
– Original Type (Vrsta izvirnika)
25
Page 26
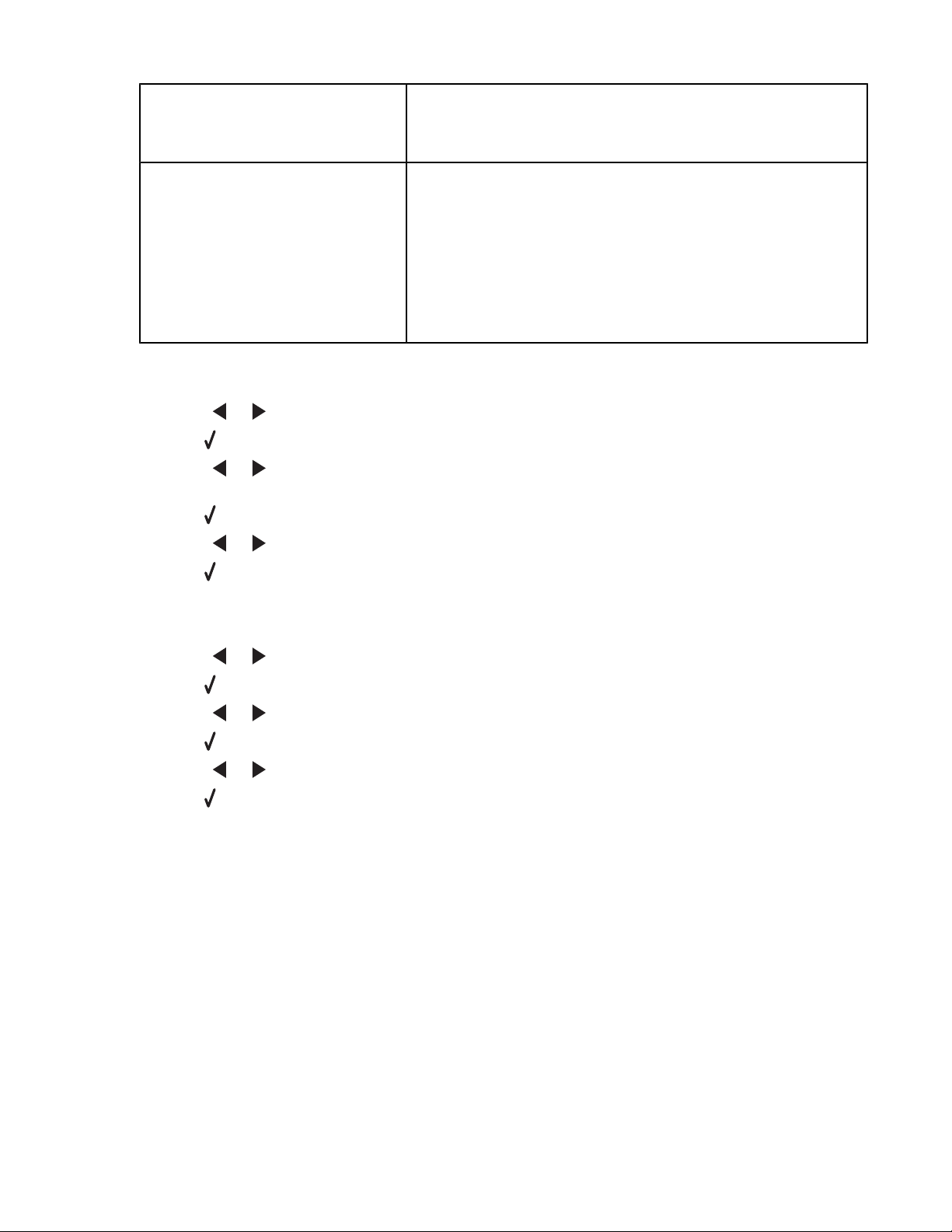
Scan Mode (Način za optično branje)
– Quality (Kakovost)
– Original Size (Velikost izvirnika)
– Resize (Spreminjanje velikosti)
Photo Card (Fotografska kartica) Naslednje nastavitve kartice za fotografije ne bodo ponastavljene
na tovarniške po dvominutni nedejavnosti ali pri izklopu tiskalnika.
To se zgodi samo, če odstranite pomnilniško kartico ali bliskovni
pogon.
– Photo Effects (Fotografski učinki)
– Photo Size (Velikost fotografije)
– Layout (Postavitev tiskanja)
– Quality (Kakovost)
Časovno omejitev spremenite tako:
a Pritisnite Settings (Nastavitve).
b Pritiskajte ali , dokler se na zaslonu ne prikaže Device Setup (Nastavitve naprave).
c Pritisnite .
d Pritiskajte ali , dokler se ne prikaže Clear Settings Timeout (Počisti časovno omejitev
nastavitev).
e Pritisnite .
f Pritiskajte ali , dokler se ne pojavi Never (Nikoli).
g Pritisnite .
3 Če želite eno ali več začasnih nastavitev narediti privzeto, uporabite ta postopek:
a Pritisnite Settings (Nastavitve).
b Pritiskajte ali , dokler se ne pojavi Defaults (Privzeto).
c Pritisnite .
d Pritiskajte ali , dokler se ne pojavi Set Defaults (Nastavi privzete).
e Pritisnite .
f Pritiskajte ali , dokler se ne pojavi Use Current (Uporabi trenutne).
g Pritisnite .
26
Page 27
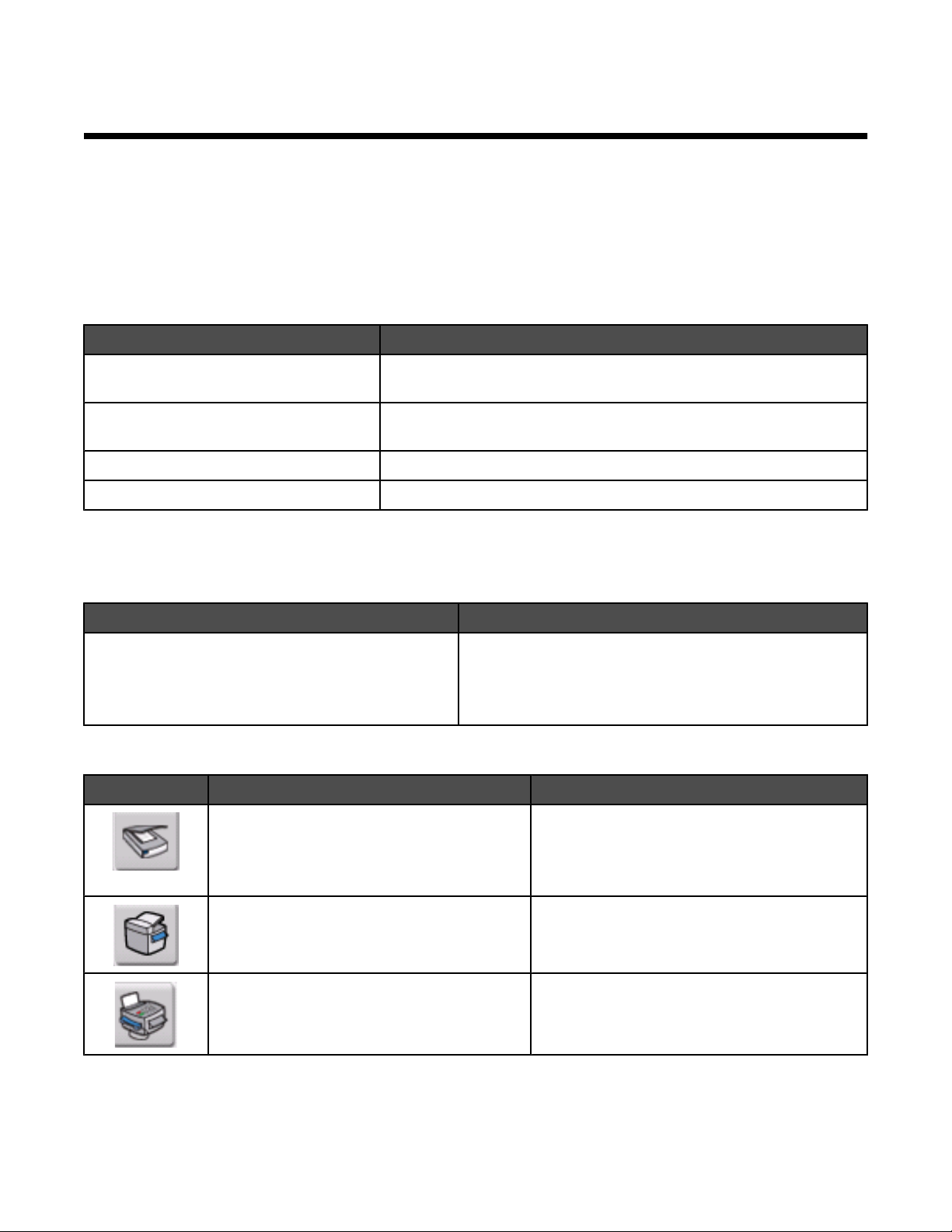
Spoznavanje programske opreme
V tem poglavju je razloženo, kako uporabiti tiskalnik z operacijskimi sistemi Windows. Če uporabljate operacijski
sistem Macintosh, glejte pomoč za računalnike Mac:
1 Na namizju Finderja dvokliknite mapo Lexmark 3500-4500 Series.
2 Dvokliknite tiskalnikovo ikono Help (Pomoč).
Uporaba programske opreme za tiskalnik
Uporabite Če želite
program Lexmark Imaging Studio Prikazati predogled slik in faksov, jih optično prebrati, kopirati, natisniti
ali faksirati.
center rešitev Najti informacije za odpravljanje težav, vzdrževanje in naročanje
tiskalnih kartuš.
Printing Preferences (Nastavitve tiskanja) Izbrati najboljše nastavitve tiskanja za trenutni dokument.
Toolbar (Orodna vrstica) Ustvariti tiskalniku prijazne različice trenutne spletne strani.
Uporaba programa Lexmark Imaging Studio
Pozdravni zaslon programa Lexmark Imaging Studio odprete na enega od teh načinov:
Način 1 Način 2
Na namizju dvokliknite ikono Lexmark Imaging
Studio.
1 Kliknite Start Programs (Programi) ali All
Programs (Vsi programi) Lexmark 3500-4500
Series.
2 Izberite Lexmark Imaging Studio.
Kliknite ikono Lexmark Imaging Studio za opravilo, ki ga želite izvesti.
Kliknite Za ukaz Podrobnosti
Scan (Optično branje)
• Če želite optično prebrati fotografijo ali
dokument.
• Če želite shraniti, urediti fotografijo ali
dokument oziroma ju pokazati drugim.
Copy (Kopiranje)
• Če želite kopirati fotografijo ali dokument.
• Če želite vnovič natisniti ali povečati
fotografijo.
Fax (Faks) Če želite fotografijo ali dokument poslati kot
faks.
27
Page 28
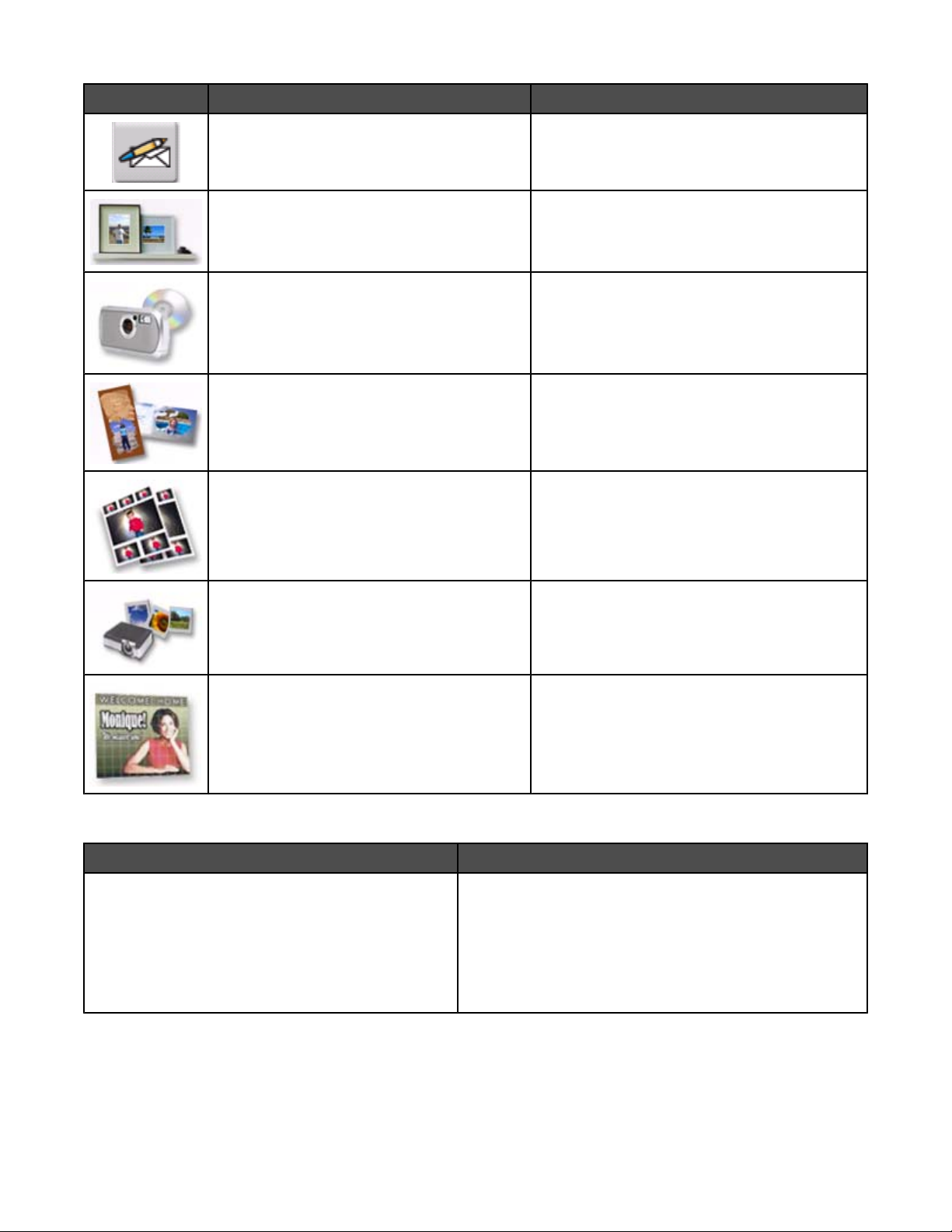
Kliknite Za ukaz Podrobnosti
E-mail (E-pošta) Če želite poslati fotografijo ali dokument kot
prilogo e-poštnemu sporočilu.
View/Print Photo Library (Ogled/tiskanje
knjižnice fotografij)
Transfer Photos (Prenos fotografij) Če želite prenesti fotografije iz pomnilniške
Photo Greeting Cards (Fotografske
voščilnice)
Photo Packages (Paketi fotografij) Če želite natisniti več fotografij različnih
Slideshow (Diaprojekcija) Če si želite fotografije ogledati med diapro-
Če želite prebrskati po fotografijah, jih natisniti
ali jih pokazati drugim.
kartice, bliskovnega pogona, CD-ja ali
digitalnega fotoaparata, ki podpira PictBridge, v
knjižnico fotografij.
Če želite iz fotografij narediti voščilnice.
velikosti.
jekcijo.
Poster (Plakat) Če želite fotografije natisniti kot večstranski
V spodnjem levem kotu pozdravnega zaslona
Kliknite Za
Setup and diagnose printer (Nastavi in diagnosticiraj
tiskalnik)
plakat.
• Preverjanje količine barvila
• Naročanje tiskalnih kartuš.
• Iskanje informacij o vzdrževanju
• Izbiranje drugih kartic centra rešitev za dodatne infor-
macije, med drugim informacije o spreminjanju nastavitev tiskalnika in odpravljanju težav.
28
Page 29
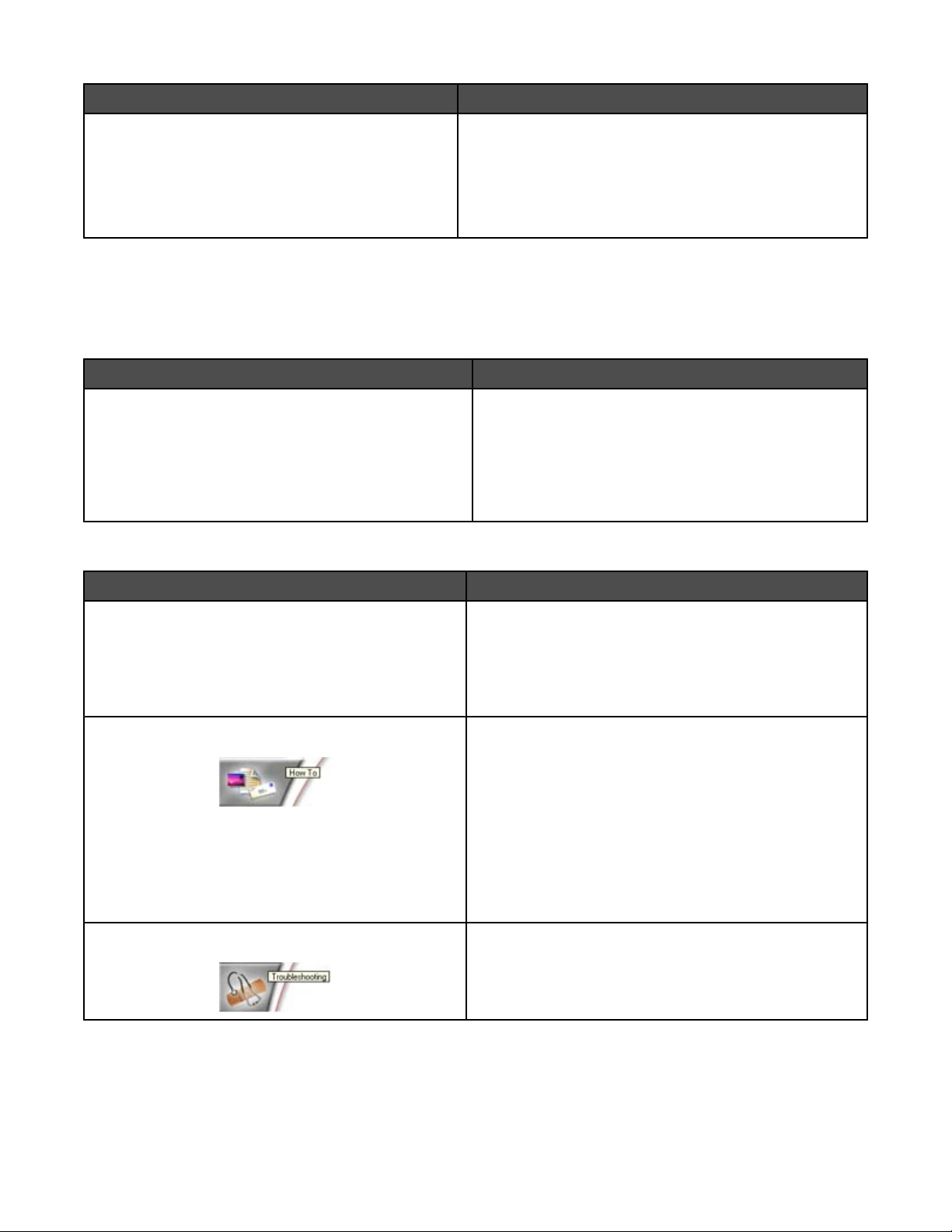
Kliknite Za
Setup and manage faxes (Nastavitev in upravljanje
faksov)
Spreminjanje tiskalnikovih nastavitev faksiranja za:
• Izbiranje in pošiljanje
• Zvonjenje in sprejem klicev
• Tiskanje faksov/poročil
• Številke za skupinsko ali hitro izbiranje
Uporaba centra rešitev
Center rešitev ponuja pomoč ter informacije o stanju tiskalnika in količini črnila.
Lahko ga odprete na dva načina:
1. način 2. način
1 Na namizju dvokliknite ikono Lexmark Imaging
Studio.
2 Kliknite Setup and diagnose printer (Nastavi in
diagnosticiraj tiskalnik).
Prikaže se center rešitev z odprto kartico Maintenance (Vzdrževanje).
Center rešitev ima šest kartic:
1 Kliknite Start Programs (Programi) ali All
Programs (Vsi programi) Lexmark 3500-4500
Series.
2 Izberite Solution Center (Center rešitev).
Na kartici Lahko
Printer Status (Stanje tiskalnika – glavno pogovorno
okno)
• Preverite stanje tiskalnika. Med tiskanjem je stanje na
primer Busy Printing (Zaposlen – tiskanje).
• Prikažete vrsto papirja, ki jo je zaznal tiskalnik.
• Preverite količino črnila in naročite nove tiskalne
kartuše.
How To (Kako)
• Preberete, kako:
• Najdete elektronski uporabniški priročnik z dodatnimi
informacijami.
• Preverite količino črnila in naročite nove tiskalne
kartuše.
Troubleshooting (Odpravljanje težav)
• Preberete nasvete o trenutnem stanju.
• Odpravite težave s tiskalnikom.
• Preverite količino črnila in naročite nove tiskalne
kartuše.
– Uporabljati osnovne funkcije.
– Tiskati, optično brati, kopirati in faksirati.
– Natisniti fotografije, ovojnice, kartice, transpa-
rente, nalepke za nalikanje in prosojnice.
29
Page 30
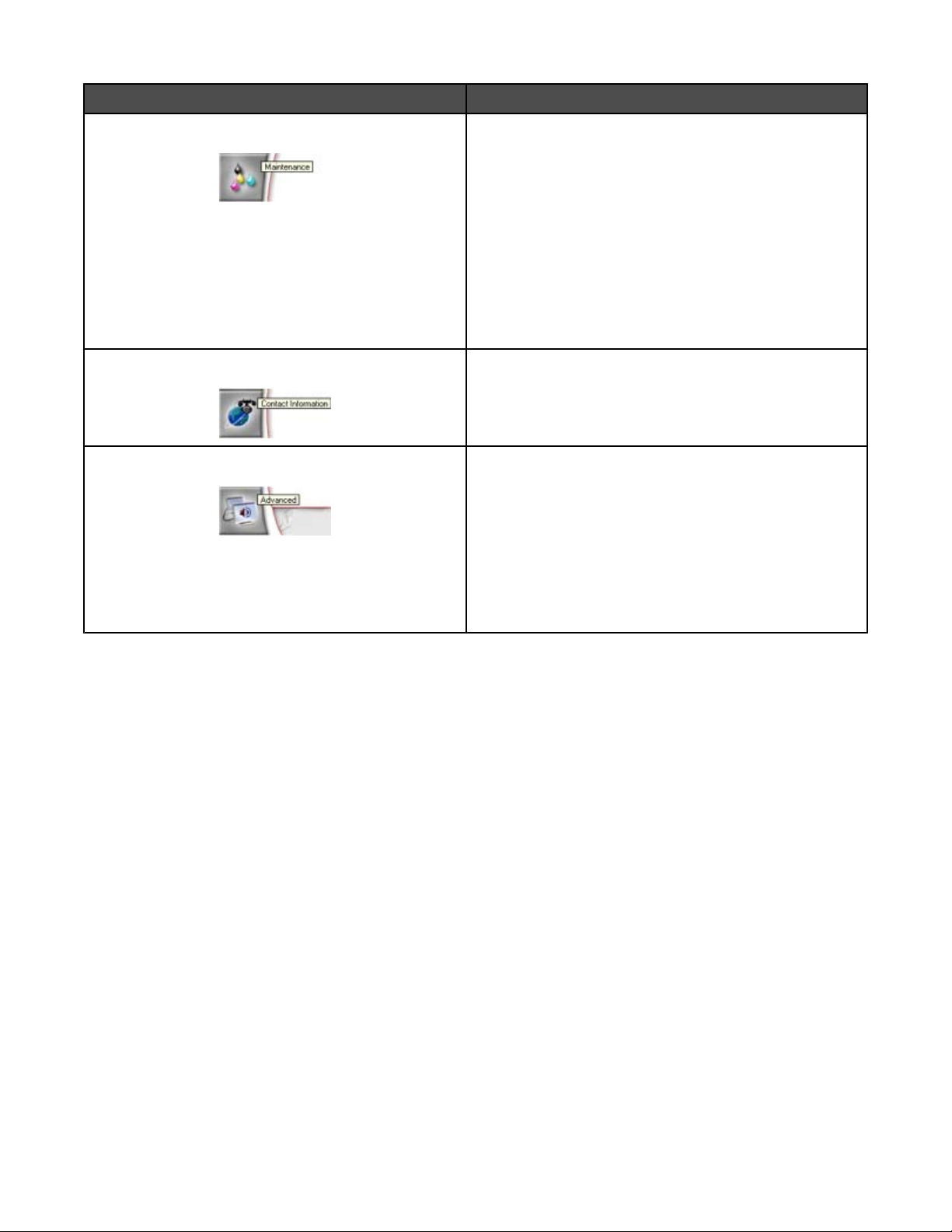
Na kartici Lahko
Maintenance (Vzdrževanje)
Contact Information (Informacije za stik)
Advanced (Dodatno)
• Namestite novo tiskalno kartušo.
Opomba: Preden namestite novo tiskalno kartušo,
počakajte, da se konča optično branje.
• Pregledate možnosti za nakup novih kartuš.
• Natisnete preskusno stran.
• S čiščenjem odpravite vodoravne proge.
• Odpravite nejasne robove.
• Odpravite druge težave s črnilom.
• Preverite količino črnila in naročite nove tiskalne
kartuše.
• Poiščete informacije za stik z nami po telefonu ali
spletu.
• Preverite količino črnila in naročite nove tiskalne
kartuše.
• Spremenite videz okna s stanjem tiskanja.
• Vklopite ali izklopite zvočna obvestila o tiskanju.
• Spremenite nastavitve za tiskanje v omrežju.
• Nam posredujete informacije o tem, kako uporabljate
tiskalnik.
• Poiščete informacije o različici programske opreme.
• Preverite količino črnila in naročite nove tiskalne
kartuše.
Opomba: Če želite več informacij, kliknite Help (Pomoč) v spodnjem desnem kotu zaslona.
30
Page 31

Uporaba možnosti Printing Preferences (Lastnosti tiskanja)
Odpiranje programa Printing Preferences (Nastavitve tiskanja)
Printing Preferences (Nastavitve tiskanja) je programska oprema, ki nadzira tiskanje, ko je tiskalnik priključen na
računalnik. Nastavitve v tem oknu lahko spremenite glede na vrsto projekta, ki ga pripravljate. Odprete ga lahko iz
skoraj vsakega programa:
1 Odprite dokument in kliknite File (Datoteka) Print (Natisni).
2 V pogovornem oknu Print (Natisni) izberite Properties (Lastnosti), Preferences (Nastavitve), Options
(Možnosti) ali Setup (Nastavitev).
Uporaba kartic Printing Preferences (Nastavitve tiskanja)
Vse nastavitve tiskanja so na treh glavnih karticah programske opreme Printing Preferences (Nastavitve tiskanja):
Quality/Copies (Kakovost/št. kopij), Paper Setup (Nastavitev papirja) in Print Layout (Postavitev tiskanja).
Kartica Možnosti
Quality/Copies (Kakovost in število kopij)
Paper Setup (Nastavitev papirja)
Print Layout (Postavitev tiskanja)
• Za vrsto papirja izbirate med nastavitvama »Use printer
sensor« (Uporabi senzor tiskalnika) ali »Use my choice« (Uporabi
mojo izbiro).
• Za Quality/Speed (Kakovost/hitrost tiskanja) izbirate med nasta-
vitvami Automatic (Samodejno), Quick Print (Hitro tiskanja) ali
Photo (Fotografija)
• Izberete črno-belo tiskanje namesto barvnega.
• Izberete število kopij, ki jih želite natisnit.
• Izberete možnost zbiranja kopij.
• Določite, naj se najprej natisne zadnja stran.
• Izbirate velikost papirja za papir, ovojnice, transparente ali tiskanje
brez robov.
• Izbirate med ležečo in pokončno postavitvijo.
• Za postavitev tiskanja izbirate med Normal (Običajno), Banner
(Transparent), Mirror (Prezrcaljeno), N-up (N na stran), Poster
(Plakat), Booklet (Knjižica) ali Bordeless (Brez robov).
• Izberete možnost obojestranskega tiskanja in način obračanja
listov.
31
Page 32

Uporaba menija Save Settings (Shrani nastavitve)
V meniju Save Settings (Shrani nastavitve) lahko poimenujete in shranite trenutne nastavitve tiskanja, ki jih boste
uporabili pozneje. Shranite lahko največ šest nastavitev po meri.
Uporaba menija I Want To (Želeno opravilo)
V meniju I Want To (Želeno opravilo) je na voljo več čarovnikov za opravila (na primer tiskanje fotografij, ovojnic,
transparentov, plakatov, obojestransko tiskanje), v katerih lažje izberete ustrezne nastavitve tiskanja za svoj projekt.
Uporaba menija Options (Možnosti)
V meniju Options (Možnosti) lahko spreminjate nastavitve za kakovost tiskanja, postavitev in stanje tiskalnika. Če
želite več informacij o teh nastavitvah, odprite pogovorno okno kartice v meniju in kliknite gumb Help (Pomoč) v
pogovornem oknu.
Meni Options (Možnosti) ponuja tudi neposredne povezave z različnimi deli Lexmarkovega centra rešitev in
informacije o različici programske opreme.
Uporaba orodne vrstice
Orodna vrstica omogoča pripravo takšnih spletnih strani, ki jih je lažje tiskati.
Opomba: Orodna vrstica se samodejno zažene, ko brskate po spletu s programom Microsoft Windows Internet
Explorer 5.5 ali novejšim.
Kliknite Če želite
• Izbrati možnost Page Setup (Priprava strani).
• Izbrati možnost Options (Možnosti), da prilagodite videz orodne vrstice ali
izberete drugo nastavitev za tiskanje fotografij.
• Odpreti povezave do Lexmarkovega spletnega mesta.
• Odpreti pomoč, kjer najdete dodatne informacije.
• Odstraniti orodno vrstico.
Normal (Običajno) Natisniti celotno spletno stran z običajno kakovostjo.
Quick (Hitro) Natisniti celotno spletno stran s kakovostjo za osnutek.
Black and White (Črno-belo) Natisniti celotno spletno stran črno-belo.
32
Page 33

Kliknite Če želite
Text Only (Samo besedilo)
Natisniti samo besedilo na spletni strani.
A
Photos (Fotografije) Natisniti samo fotografije ali slike na spletni strani.
Opomba: Število fotografij ali slik, ki jih je mogoče natisniti, je prikazano poleg
besede Photos (Fotografije).
Preview (Predogled) Pred tiskanjem videti predogled strani.
Ponastavitev programske opreme tiskalnika na privzete nastavitve
Samo za uporabnike programa Windows 2000 ali Windows XP:
1 Kliknite Start Settings (Nastavitve) Printers (Tiskalniki) ali Printers and Faxes (Tiskalniki in faksi).
2 Z desno miškino tipko kliknite ikonoLexmark 3500-4500 Series.
3 Kliknite Printing Preferences (Nastavitve tiskanja).
4 Kliknite meni Save Settings (Shrani nastavitve).
5 V razdelku Restore (Obnovitev) izberite Factory Settings (Defaults) (Tovarniške nastavitve (Privzete)).
Samo za uporabnike operacijskega sistema Windows Vista:
1 Kliknite Control Panel (Nadzorna plošča) Printer (Tiskalnik).
2 Z desno miškino tipko kliknite ikonoLexmark 3500-4500 Series.
3 Kliknite Printing Preferences (Nastavitve tiskanja).
4 Kliknite meni Save Settings (Shrani nastavitve).
5 V razdelku Restore (Obnovitev) izberite Factory Settings (Defaults) (Tovarniške nastavitve (Privzete)).
Opomba: Tovarniških privzetih nastavitev ni mogoče izbrisati.
33
Page 34

Vstavljanje papirja in izvirnih dokumentov
1
2
Vstavljanje papirja
1 Upoštevajte ta priporočila:
• Uporabite papir za brizgalne tiskalnike.
• Če uporabljate fotografski, sijajni ali težji mat papir, ga vstavite tako, da bo sijajna stran oziroma stran, na
katero tiskate, obrnjena proti vam. (Če niste prepričani, na katero stran je treba tiskati, preberite navodila,
ki ste jih dobili s papirjem.)
• Papir ne sme biti rabljen ali poškodovan.
• Če uporabljate posebno vrsto papirja, upoštevajte navodila za uporabo, ki ste jih dobili z njim.
• Papirja ne vstavljajte na silo.
2 Preden prvič vstavite papir, potisnite vodilo papirja navzven do robov stojala za papir.
3 Papir vstavite navpično na sredino stojala za papir in vodilo papirja poravnajte ob robove papirja.
Opomba: Pri prilagajanju vodil papirja pazite, da se papir ne zvije, ker se lahko tako zagozdi.
Vstavljanje različnih vrst papirja
Vstavite lahko največ Upoštevajte naslednje
100 listov navadnega papirja
25 listov težjega mat papirja
25 listov fotografskega papirja
25 listov sijajnega papirja
• Uporabljajte samo papir, namenjen tiskanju z brizgalnimi tiskalniki.
• Papir vstavite na sredino stojala za papir.
• Vodili papirja morata biti poravnani z robovi papirja.
• Sijajna stran papirja oziroma stran, na katero tiskate, mora biti obrnjena
proti vam. (Če niste prepričani, na katero stran je treba tiskati, preberite
navodila, ki ste jih dobili s papirjem.)
• Papir vstavite na sredino stojala za papir.
• Vodili papirja morata biti poravnani z robovi papirja.
Opomba: Fotografije se sušijo dalj časa. Priporočamo, da vsako odstranite
takoj, ko je natisnjena, in počakate, da se posuši.
34
Page 35

Vstavite lahko največ Upoštevajte naslednje
1
2
10 ovojnic
• Stran ovojnice, na katero želite tiskati, mora biti obrnjena proti vam.
• Prostor za znamko je v zgornjem levem kotu.
• Uporabljajte samo ovojnice, namenjene tiskanju z brizgalnimi tiskalniki.
• Ovojnice vstavite na sredino stojala za papir.
• Vodili papirja morata biti poravnani z robovi ovojnic.
Opozorilo: Ne uporabljajte ovojnic s kovinskimi sponkami ali drugimi kovinskimi deli.
Opombe:
– Ne vstavljajte ovojnic z luknjami, perforacijami, izrezi ali globokimi reliefi.
– Ne uporabljajte ovojnic z lepilom na zunanji strani.
– Ker se ovojnice sušijo dalj časa, priporočamo, da vsako odstranite takoj,
ko je potiskana.
25 listov nalepk
50 prosojnic
• Tista stran nalepk, na katero želite tiskati, mora biti obrnjena proti vam.
• Zgornji rob nalepk naj bo obrnjen proti tiskalniku, tako da bo podan najprej.
• Lepilo na nalepkah sme segati največ 1 mm od roba nalepk.
• Uporabljajte samo liste, na katerih so še vse nalepke. Z listov, na katerih
nekaj nalepk manjka, se utegnejo preostale nalepke med tiskanjem
odlepiti in se zagozditi v tiskalniku.
• Nalepke vstavite na sredino stojala za papir.
• Vodili papirja morata biti poravnani z robovi listov z nalepkami.
Opomba: Ker se nalepke sušijo dalj časa, priporočamo, da vsak list nalepk
odstranite takoj, ko je potiskan.
• Groba stran prosojnice mora biti obrnjena proti vam.
• Če imajo prosojnice neodstranljivi trak, mora biti obrnjen proč od vas in
navzdol proti tiskalniku.
• Prosojnice vstavite na sredino stojala za papir.
• Vodili papirja morata biti poravnani z robovi prosojnic.
Opombe:
• Uporabe prosojnic s papirno podlogo ne priporočamo.
• Ker se prosojnice sušijo dalj časa, priporočamo, da vsako odstranite takoj,
ko je potiskana.
35
Page 36

Vstavite lahko največ Upoštevajte naslednje
10 nalepk za nalikanje
25 voščilnic
25 kartic za indeksiranje
25 fotografskih kartic
25 razglednic
• Upoštevajte navodila za vstavljanje, ki ste jih dobili z nalepkami za
nalikanje.
• Stran nalepk za nalikanje, na katero želite tiskati, mora biti obrnjena proti
vam.
• Nalepke vstavite na sredino stojala za papir.
• Vodilo papirja mora biti poravnano z robovi nalepk.
Opomba: Priporočamo, da naenkrat v tiskalnik vstavite le eno nalepko za
nalikanje.
• Tista stran kartice, na katero želite tiskati, mora biti obrnjena proti vam.
• Kartice vstavite na sredino stojala za papir.
• Vodili papirja morata biti poravnani z robovi kartic.
Opomba: Ker se kartice sušijo dalj časa, priporočamo, da vsako odstranite
takoj, ko je potiskana.
100 listov papirja velikosti po meri
• Tista stran papirja, na katero želite tiskati, mora biti obrnjena proti vam.
• Velikost papirja mora biti znotraj teh mer:
Širina:
– 76.2–215.9 mm
– 3.0–8.5 palca
Dolžina:
– 127.0–355.6 mm
– 5.0–17.0 palca
• Papir vstavite na sredino stojala za papir.
• Vodili papirja morata biti poravnani z robovi papirja.
36
Page 37

Vstavite lahko največ Upoštevajte naslednje
20 listov papirja za transparente
• Preden vstavite papir za transparente, iz stojala odstranite ves papir.
• Odtrgajte le toliko strani, kolikor jih boste potrebovali za transparent.
• Sveženj papirja za transparente postavite na zgornji pokrov.
• Začetni rob papirja za transparente naj bo v tiskalniku.
• Papir vstavite na sredino stojala za papir.
• Vodili papirja morata biti poravnani z robovi papirja.
Polaganje izvirnega dokumenta na steklo optičnega bralnika
Fotografije, dokumente z besedilom, članke iz revij in časopisov ter drugih publikacij lahko najprej optično preberete
in nato natisnete. Optično prebrane dokumente lahko tudi pošljete po faksu.
1 Preverite, ali sta računalnik in tiskalnik vklopljena.
2 Odprite pokrov optičnega bralnika.
37
Page 38

3 Izvirni dokument ali predmet z licem navzdol položite v zgornji levi kot stekla optičnega bralnika.
4 Zaprite pokrov, da preprečite temne robove na optično prebranem dokumentu.
38
Page 39

Tiskanje
Tiskanje dokumenta
1 Vstavite papir.
2 Odprite dokument in kliknite File (Datoteka) Print (Natisni).
3 Kliknite Properties (Lastnosti), Preferences (Nastavitve), Options (Možnosti) ali Setup (Nastavitev).
4 Prilagodite nastavitve.
5 Kliknite OK (V redu).
6 Kliknite OK (V redu) ali Print (Natisni).
Tiskanje kakovostnih grafik
1 Vstavite papir.
2 Odprite sliko in kliknite File (Datoteka) Print (Natisni).
3 Kliknite Properties (Lastnosti), Preferences (Nastavitve), Options (Možnosti) ali Setup (Nastavitev).
4 Kliknite kartico Quality/Copies (Kakovost/število kopij).
5 V razdelku Quality/Speed (Kakovost/hitrost tiskanja) izberite Photo (Fotografija).
6 V razdelku Paper Type (Vrsta papirja) izberite Use printer sensor (Uporabi senzor tiskalnika), da bo tiskalnik
sam izbral vrsto papirja.
Opomba: Če želite vrsto papirja izbrati ročno, izberite možnost Use my choice (Uporabi mojo izbiro).
7 S spustnega seznama izberite sijajen ali težji mat papir.
8 Kliknite OK (V redu).
9 Kliknite OK (V redu) ali Print (Natisni).
Tiskanje spletne strani
Z orodno vrstico lahko prilagodite spletne strani, da jih bo lažje natisniti.
1 Vstavite papir.
2 Odprite spletno stran s programom Microsoft Windows Internet Explorer 5.5 ali novejšim.
3 Če želite preveriti ali spremeniti nastavitve tiskanja, uporabite ta postopek:
a V orodni vrstici kliknite Lexmark Page Setup (Priprava strani).
b Prilagodite nastavitve tiskanja.
c Kliknite OK (V redu).
Opomba: Če želite nastaviti druge možnosti tiskanja, preberite “Uporaba možnosti Printing Preferences
(Lastnosti tiskanja)” na 31. strani.
39
Page 40

4 Če si želite spletno stran ogledati pred tiskanjem, uporabite ta postopek:
a Kliknite Preview (Predogled).
b Uporabite možnosti orodne vrstice za izbiranje med stranmi, povečavo in pomanjšavo ter izbiro tiskanja
besedila in slik ali zgolj besedila.
c Kliknite:
• Print (Natisni)
ali
• Close (Zapri) in pojdite na 5. korak.
5 Če je treba, izberite možnost tiskanja v orodni vrstici:
• Normal (Običajno)
• Quick (Hitro)
• Black and White (Črno-belo)
• Text Only (Samo besedilo)
Tiskanje fotografij ali slik s spletne strani
1 Vstavite papir. Najboljše rezultate boste dosegli z uporabo fotografskega ali težjega mat papirja, vstavljenega
tako, da je sijajna stran oziroma stran, na katero tiskate, obrnjena proti vam. (Če niste prepričani, na katero stran
je treba tiskati, preberite navodila, ki ste jih dobili s papirjem.)
2 Odprite spletno stran s programom Microsoft Windows Internet Explorer 5.5 ali novejšim.
V orodni vrstici je število fotografij ali slik, ki jih je mogoče natisniti, prikazano zraven besede Photos (Fotografije).
3 Če številka ni prikazana:
a V spustnem meniju z Lexmarkovim logotipom izberite Options (Možnosti).
b Izberite kartico Advanced (Dodatno).
c Za najmanjšo velikost fotografije izberite nižjo vrednost.
d Kliknite OK (V redu).
Število fotografij, ki jih je mogoče natisniti, je prikazano zraven besede Photos (Fotografije).
4 Kliknite Photos (Fotografije).
Odpre se pogovorno okno programa Fast Pics.
5 Če želite vse fotografije ali slike natisniti z enakimi nastavitvami, izberite želeno velikost, velikost papirja v
tiskalniku in število izvodov.
6 Če želite natisniti posamezne fotografije ali slike, uporabite ta postopek:
a Kliknite fotografije ali slike, ki jih ne želite natisniti, da prekličete njihov izbor.
b Če želite opraviti razne popravke fotografij, uporabite ta postopek:
1 Z desno miškino tipko kliknite fotografijo ali sliko.
2 Kliknite Edit (Uredi).
3 Izberite želene možnosti.
4 Sledite navodilom na zaslonu.
40
Page 41

5 Ko končate, kliknite Done (Dokončano).
6 Izberite želeno velikost, velikost papirja v tiskalniku in število izvodov, ki jih želite natisniti.
7 Kliknite Print Now (Tiskanje).
Zbiranje kopij
Če tiskate več kopij dokumenta, lahko izberete tiskanje vsake posamezne kopije v kompletu (zbrano) ali tiskanje
kopij v skupinah strani (nezbrano).
Zbrano Nezbrano
1 Vstavite papir.
2 Odprite dokument in kliknite File (Datoteka) Print (Natisni).
3 Kliknite Properties (Lastnosti), Preferences (Nastavitve), Options (Možnosti) ali Setup (Nastavitev).
4 Na kartici Quality/Copies (Kakovost/število kopij) izberite število kopij, ki jih želite natisniti.
5 Izberite potrditveno polje Collate Copies (Zbiranje kopij).
6 Če želite tiskati v obratnem vrstnem redu, označite potrditveno polje Print Last Page First (Tiskanje zadnje
strani najprej).
7 Kliknite OK (V redu).
8 Kliknite OK (V redu) ali Print (Natisni).
Tiskanje zadnje strani najprej (obratni vrstni red)
1 Vstaviti papir.
2 Odprite dokument in kliknite File (Datoteka) Print (Natisni).
3 Kliknite Properties (Lastnosti), Preferences (Nastavitve), Options (Možnosti) ali Setup (Nastavitev).
4 Na kartici Quality/Copies (Kakovost/število kopij) izberite Print Last Page First (Tiskanje zadnje strani
najprej).
5 Kliknite OK (V redu).
6 Kliknite OK (V redu) ali Print (Natisni).
Tiskanje prosojnic
1 Vstavite prosojnice.
2 Odprite dokument in kliknite File (Datoteka) Print (Natisni).
3 Kliknite OK (V redu) ali Print (Natisni).
Opomba: Če želite preprečiti, da se barva razmaže, prosojnico odstranite, takoj ko pride iz tiskalnika, in počakajte,
da se posuši, preden jo zložite na kup z drugimi. Prosojnice se lahko sušijo tudi do 15 minut.
41
Page 42

Tiskanje ovojnic
1 Vstavite ovojnice.
2 V programu, iz katerega tiskate, kliknite File (Datoteka) Print (Natisni).
3 Kliknite Properties (Lastnosti), Preferences (Nastavitve), Options (Možnosti) ali Setup (Nastavitev).
4 V meniju I Want To (Želeno opravilo) izberite Print on an envelope (Tiskanje ovojnice).
5 Na seznamu velikosti ovojnic izberite velikost vloženih ovojnic.
6 Izberite Portrait (Pokončna) ali Landscape (Ležeča).
Opombe:
• Usmeritev večine ovojnic je ležeča.
• Poskrbite, da bo enaka usmeritev izbrana tudi v programu, iz katerega tiskate.
7 Kliknite OK (V redu).
8 Kliknite OK (V redu).
9 Kliknite OK (V redu) ali Print (Natisni).
Tiskanje kartic
1 Vstavite voščilnice, kartice ali dopisnice.
2 V programu, iz katerega tiskate, kliknite File (Datoteka) Print (Natisni).
3 Kliknite Properties (Lastnosti), Preferences (Nastavitve), Options (Možnosti) ali Setup (Nastavitev).
4 Izberete kakovost in hitrost tiskanja.
Izberite Photo (Fotografija) za fotografije in voščilnice ali Normal (Običajno) za druge vrste kartic.
5 Izberite kartico Paper Setup (Nastavitev papirja).
6 Izberite Paper (Papir).
7 Izberite velikost kartice na seznamu Paper Size (Velikost papirja).
8 Kliknite OK (V redu).
9 Kliknite OK (V redu) ali Print (Natisni).
Opombe:
• Kartic ne vstavljajte na silo, da se izognete morebitnim zagozditvam.
• Da bi se izognili možnosti razmazanja barv, kartico odstranite, takoj ko pride iz tiskalnika, in počakajte, da se
posuši, preden jo zložite z drugimi.
Tiskanje več strani na en list papirja
1 Vstavite papir.
2 Odprite dokument in kliknite File (Datoteka) Print (Natisni).
3 Kliknite Properties (Lastnosti), Preferences (Možnosti), Options (Nastavitve) ali Setup (Nastavitev).
42
Page 43

4 Na kartici Print Layout (Postavitev tiskanja) izberite N-up (N strani na list).
5 Izberite število strani, ki jih želite natisniti na vsaki strani.
6 Če želite, da so slike strani obrobljene, izberite Print Page Borders (Natisni obrobe strani).
7 Kliknite OK (V redu).
8 Kliknite OK (V redu) ali Print (Natisni).
Tiskanje dokumentov s pomnilniške kartice ali bliskovnega pogona
Opombe:
• Preden se lotite tiskanja datotek zbirke Microsoft Office, priključite tiskalnik na računalnik s kablom USB in
vklopite obe napravi.
• Za tiskanje fotografij tiskalnika ni treba priključiti na računalnik.
1 Vstavite pomnilniško kartico v režo za kartice oziroma bliskovni pogon v vrata PictBridge na sprednji strani
tiskalnika.
Če so na pomnilniški kartici ali bliskovnem pogonu shranjene le datoteke zbirke Microsoft Office, tiskalnik
samodejno preklopi na način File Print (Tiskanje datotek). Prepozna le datoteke zbirke Microsoft Office s
pripono DOC, XLS, PPT, PDF in RTF.
Opomba: Če so na pomnilniški kartici ali bliskovnem pogonu shranjene tudi fotografije, se na zaslonu pojavi
sporočilo Which would you like to print? (Kaj želite natisniti?).
a Po potrebi pritiskajte ali , dokler ni prikazana možnost Documents (Dokumenti).
b Pritisnite .
2 Če je dokument, ki ga želite natisniti, na pomnilniški kartici ali bliskovnem pogonu v podmapi, pritiskajte , dokler
te ne najdete.
Opomba: Pritisnite
, da se vrnete v prejšnjo mapo.
3 Pritiskajte ali , dokler ni prikazano ime dokumenta, ki ga želite natisniti.
4 Pritisnite Start Color (Začni barvno) ali Start Black (Začni črno-belo).
43
Page 44

Delo s fotografijami
• Poskrbite, da bo za fotografije, ki jih želite natisniti, tiskalnik pravilno nastavljen. Navodila o nastavitvah tiskanja
najdete v razdelku “Uporaba menija Photo Card (Pomnilniška kartica)” na 21. strani.
• Ko odstranite pomnilniško kartico ali bliskovni pogon, bodo naslednje nastavitve ponastavljene na privzete
tovarniške: fotografski učinki, postavitev, velikost papirja, vrsta papirja, velikost fotografije in kakovost.
• Za najboljše rezultate uporabite fotografski papir Lexmark Premium ali Lexmark.
• Da preprečite razmazanje barv, se natisnjene površine ne dotikajte. Najbolje je vsak natisnjeni list posebej
odstraniti z izhodnega pladnja za papir, natisnjene fotografije pa naj se sušijo vsaj 24 ur, preden jih zložite na
kup, pokažete ali shranite.
Prenos in upravljanje fotografij
Vstavljanje pomnilniške kartice
1 Vstavljanje pomnilniške kartice.
• Kartico vstavite tako, da bo stran z imenom proizvajalca obrnjena v levo.
• Če je na kartici puščica, mora biti obrnjena proti tiskalniku.
• Pomnilniško kartico priključite na priložen prilagojevalnik, preden jo vstavite v režo.
1
2
Reže Pomnilniška kartica
1
• xD Picture Card
• Secure Digital
• Mini Secure Digital (s prilagojevalnikom)
• Micro Secure Digital (s prilagojevalnikom)
• MultiMedia Card
• Reduced Size MultiMedia Card (s prilagojevalnikom)
• Memory Stick
• Memory Stick PRO
• Memory Stick Duo (s prilagojevalnikom) ali Memory Stick PRO Duo (s prilagojevalnikom)
2
• CompactFlash Type I in Type II
• Microdrive
• MultiMedia Card mobile (s prilagojevalnikom)
• High Capacity Secure Digital (s prilagojevalnikom)
2 Počakajte, da lučka nad režami za pomnilniške kartice na tiskalniku zasveti. Pri branju ali prenosu podatkov
lučka utripa.
44
Page 45

Opozorilo: Medtem ko tiskate s pomnilniško kartico, z nje berete ali nanjo zapisujete podatke, se ne dotikajte
kablov, kateregakoli omrežnega vmesnika ali označenega dela tiskalnika, sicer lahko podatke izgubite. Kartice
med tiskanjem, branjem ali zapisovanjem ne odstranite.
Ko tiskalnik zazna, da je bila nameščena pomnilniška kartica, se pojavi sporočilo Memory Card Detected
(Zaznana je bila pomnilniška kartica).
Če tiskalnik pomnilniške kartice ne more prebrati, jo odstranite in znova vstavite. Če želite več informacij, glejte
“Odpravljanje težav s pomnilniškimi karticami” na 93. strani.
Opomba: Tiskalnik lahko naenkrat prepozna samo eno dejavno pomnilniško napravo. Če vstavite več pomnilniških
kartic, se na zaslonu pojavi opozorilo, da morate tisto, ki je ne uporabljate, odstraniti.
Vstavljanje bliskovnega pogona
1 Vstavite bliskovni pogon v vrata PictBridge na sprednji strani tiskalnika.
Opomba: Če bliskovnega pogona ni mogoče vstaviti, boste morda potrebovali prilagojevalnik.
2 Počakajte, da tiskalnik zazna nameščen bliskovni pogon. Ko je zaznan bliskovni pogon, se pojavi sporočilo USB
Flash Drive Detected (Zaznan bliskovni pogon USB).
Če tiskalnik ne bere z bliskovnega pogona, ga odstranite in znova vstavite.
Opozorilo: Medtem ko tiskate z bliskovnim pogonom, z njega berete ali nanj zapisujete podatke, se ne dotikajte
kablov, kateregakoli omrežnega vmesnika ali označenega dela tiskalnika, sicer lahko podatke izgubite. Pogona
med tiskanjem, branjem ali zapisovanjem ne odstranite.
45
Page 46

Opomba: Tiskalnik lahko naenkrat prepozna samo eno dejavno pomnilniško napravo. Če vstavite več pomnilniških
naprav, se na zaslonu prikaže sporočilo, da izberite tisto, za katero želite, da jo tiskalnik prepozna.
Prenos fotografij iz pomnilniške naprave v računalnik z nadzorno ploščo
Fotografije, shranjene na pomnilniški kartici ali v bliskovnem pogonu, lahko prenesete v računalnik, če je tiskalnik
priključen neposredno nanj ali je povezan z njim v brezžičnem omrežju.
Opombe:
• Fotografij iz pomnilniške naprave ne morete prenesti prek zunanjega omrežnega vmesnika.
• V brezžičnem omrežju boste morda morali izbrati tiskalnik (in številko PIN, če jo računalnik zahteva).
1 Vstavite pomnilniško kartico ali bliskovni pogon, v katerem so slike, ki jih želite prenesti. Če želite več informacij,
glejte “Vstavljanje pomnilniške kartice” na 44. strani ali “Vstavljanje bliskovnega pogona” na 45. strani.
2 Pritiskajte ali , dokler se na zaslonu ne prikaže Save Photos (Shrani fotografije).
3 Pritisnite .
4 Po potrebi pritiskajte ali , dokler se ne prikaže možnost Computer (Računalnik).
5 Sledite navodilom na zaslonu računalnika.
Prenos vseh fotografij s pomnilniške kartice z računalnikom.
1 Pomnilniško kartico vstavite v tiskalnik tako, da je stran z nalepko obrnjena proti nadzorni plošči tiskalnika. Če
je računalnik povezan v brezžično omrežje, boste morda morali izbrati tiskalnik.
Opomba: V omrežni povezavi morate ročno odpreti program in izbrati tiskalnik, ki ga želite uporabiti.
V vašem računalniku se samodejno zažene program Lexmark Imaging Studio.
2 Kliknite Automatically save all photos to »My Pictures« (Samodejno shrani vse fotografije v »Moje
slike«).
3 Če želite izbrisati fotografije iz pomnilniške kartice, kliknite Yes (Da).
Opomba: Preden kliknete Yes (Da), da bi fotografije izbrisali, se prepričajte, ali so bile vse kopirane.
4 Kliknite Done (Dokončano). Odstranite pomnilniško kartico, če si želite ogledati prenesene fotografije v knjižnici
fotografij.
46
Page 47

Prenos izbranih fotografij s pomnilniške kartice z računalnikom
1 Pomnilniško kartico vstavite v tiskalnik tako, da je stran z nalepko obrnjena proti nadzorni plošči tiskalnika.
V vašem računalniku se samodejno zažene program Lexmark Imaging Studio.
Opomba: V brezžični omrežni povezavi morate sprva odpreti program in nato izbrati tiskalnik, ki ga želite
uporabiti.
2 Kliknite Select photos to save (Izbiranje fotografij, ki jih želite shraniti).
3 Kliknite Deselect All (Prekliči vse izbire).
4 Kliknite in izberite fotografijo/fotografije, ki jih želite prenesti.
5 Kliknite Next (Naprej).
6 Če želite fotografije shraniti v privzeto mapo, kliknite Next (Naprej).
7 Če želite fotografije shraniti v mapo, ki ni privzeta:
a Kliknite Browse (Prebrskaj).
b Izberite želeno mapo.
c Kliknite OK (V redu).
8 Če želite fotografijam, ki ste jih prenesli, dodeliti predpono, označite potrditveno polje in vnesite ime.
9 Kliknite Next (Naprej).
10 Če želite izbrisati fotografije iz pomnilniške kartice, kliknite Yes (Da).
Opomba: Preden kliknete Yes (Da), da bi fotografije izbrisali, se prepričajte, ali so bile vse kopirane.
11 Kliknite Done (Dokončano). Odstranite pomnilniško kartico, če si želite ogledati prenesene fotografije v knjižnici
fotografij.
Prenos vseh fotografij s CD-ja ali bliskovnega pogona z računalnikom
1 Vstavite CD v računalnik ali bliskovni pogon v tiskalnik. Če želite več informacij, glejte “Vstavljanje bliskovnega
pogona” na 45. strani.
V vašem računalniku se samodejno zažene program Lexmark Imaging Studio.
2 Če uporabljate Windows XP, se prikaže zaslon »What do you want Windows to do?« (Kaj želite, da naredi
Windows?).
Kliknite Transfer Photos to your computer using the Lexmark Imaging Studio (Prenesi fotografije v
računalnik s programom Lexmark Imaging Studio).
3 Če uporabljate Windows 2000:
a Na namizju dvokliknite ikono Lexmark Imaging Studio.
b Kliknite Transfer Photos (Prenos fotografij).
4 Kliknite Automatically save all photos to »My Pictures« (Samodejno shrani vse fotografije v »Moje
slike«).
5 Odstranite CD ali bliskovni pogon, če si želite ogledati prenesene fotografije v knjižnici fotografij.
47
Page 48

Prenos izbranih fotografij s CD-ja ali bliskovnega pogona z računalnikom
1 Vstavite CD v računalnik ali bliskovni pogon v tiskalnik. Če želite več informacij, glejte “Vstavljanje bliskovnega
pogona” na 45. strani.
V vašem računalniku se samodejno zažene program Lexmark Imaging Studio.
2 Če uporabljate Windows XP, se prikaže zaslon »What do you want Windows to do?« (Kaj želite, da naredi
Windows?).
Kliknite Transfer Photos to your computer using the Lexmark Imaging Studio (Prenesi fotografije v
računalnik s programom Lexmark Imaging Studio).
3 Če uporabljate Windows 2000:
a Na namizju dvokliknite ikono Lexmark Imaging Studio.
b Kliknite Transfer Photos (Prenos fotografij).
4 Kliknite Select photos to save (Izbiranje fotografij, ki jih želite shraniti).
5 Kliknite Deselect All (Prekliči vse izbire).
6 Kliknite in izberite fotografijo/fotografije, ki jih želite prenesti.
7 Če želite fotografije shraniti v privzeto mapo, kliknite Next (Naprej).
8 Če želite fotografije shraniti v mapo, ki ni privzeta:
a Kliknite Browse (Prebrskaj).
b Izberite želeno mapo.
c Kliknite OK (V redu).
9 Če želite fotografijam, ki ste jih prenesli, dodeliti predpono, označite potrditveno polje in vnesite ime.
10 Kliknite Next (Naprej).
11 Odstranite CD ali bliskovni pogon, če si želite ogledati prenesene fotografije v knjižnici fotografij.
Prenos fotografij s pomnilniške kartice na bliskovni pogon
1 Vstavite pomnilniško kartico, na kateri so fotografije, ki jih želite prenesti. Če želite več informacij, glejte
“Vstavljanje pomnilniške kartice” na 44. strani.
2 Vstavite bliskovni pogon v vrata PictBridge na sprednji strani tiskalnika. Če želite več informacij, glejte
“Vstavljanje bliskovnega pogona” na 45. strani.
Na zaslonu se prikaže sporočilo Which device is to be displayed? (Katera naprava naj bo prikazana?).
3 Pritiskajte ali , dokler se ne prikaže možnost Camera Card (Kartica fotoaparata) ali vrsta kartice, ki jo
imate v fotoaparatu.
4 Pritisnite .
5 Pritiskajte ali , dokler se na zaslonu ne prikaže Save Photos (Shrani fotografije).
6 Pritisnite .
7 Po potrebi pritiskajte ali , dokler se ne prikaže želena nastavitev.
48
Page 49

Opombe:
• Če fotografije na pomnilniški kartici niso bile posnete istega dne, boste lahko izbirali tudi med možnostma
Last Date (Zadnji datum) in Date Range (Obseg datumov).
• Za izbiro obsega datumov pritisnite nato pa pritiskajte ali , dokler ni prikazan želen datum. Obsegi
datumov so prikazani glede na mesec in leto, od najnovejšega datuma dalje.
• Če je priključen tudi računalnik, morate za cilj izbrati napravo USB.
8 Pritisnite Start Color (Začni barvno) ali Start Black (Začni črno-belo).
Opombe:
• Če na bliskovnem pogonu ni dovolj prostora, je na zaslonu prikazano opozorilo.
• Bliskovnega pogona ne odstranite, dokler se ne pojavi sporočilo, da je kopiranje končano.
Tiskanje fotografij z nadzorno ploščo
Tiskanje fotografij, shranjenih v pomnilniški napravi, z listom za osnutek za tisk
1 Vstavite papir velikosti A4 ali letter.
2 Vstavite pomnilniško kartico ali bliskovni pogon, v katerem so slike, ki jih želite natisniti. Če želite več informacij,
glejte “Vstavljanje pomnilniške kartice” na 44. strani ali “Vstavljanje bliskovnega pogona” na 45. strani.
3 Pritiskajte ali , dokler se ne pojavi Proof Sheet (List z osnutkom).
4 Pritisnite .
5 Pritiskajte ali , dokler se ne pojavi Print Proof Sheet (Tiskanje lista z osnutkom).
6 Pritisnite .
7 Pritisnite ali , da določite skupino fotografij, ki jih želite natisniti.
Osnutek lahko natisnete:
• za vse fotografije na pomnilniški kartici
• za zadnjih 20 fotografij, če je teh na kartici več kot 20
• za fotografije, posnete na določen datum
8 Pritisnite .
9 Znova pritisnite .
Natisnete lahko en ali več osnutkov.
10 Sledite navodilom na osnutku in izberite, katere fotografije želite natisniti, število kopij, možnost zmanjšanja
učinka rdečih oči, postavitev strani, možnosti tiskanja in velikost papirja.
Opomba: Pri označevanju izbrane možnosti poskrbite, da bodo krogi povsem zapolnjeni.
11 List položite na steklo optičnega bralnika s sprednjo stranjo navzdol. Če želite več informacij, glejte “Polaganje
izvirnega dokumenta na steklo optičnega bralnika” na 37. strani.
12 Po potrebi pritiskajte ali , dokler se ne prikaže možnost Scan Proof Sheet (Optično branje lista z
osnutkom).
13 Pritisnite .
49
Page 50

14 Pritisnite Start Color (Začni barvno) ali Start Black (Začni črno-belo), da list z osnutkom optično preberete.
15 Vstavite fotografski papir, tako da je sijajna stran ali stran, na katero tiskate, obrnjena proti vam. (Če niste
prepričani, na katero stran je treba tiskati, preberite navodila, ki ste jih dobili s papirjem.) Če želite več informacij,
glejte “Vstavljanje papirja” na 34. strani.
Opomba: Poskrbite, da bo velikost papirja ustrezala velikosti, ki ste jo izbrali na osnutku.
16 Pritisnite Start Color (Začni barvno) ali Start Black (Začni črno-belo), da fotografije natisnete.
Opozorilo: Ne odstranjujte pomnilniške kartice ali bliskovnega pogona ter ne izklopite tiskalnika, dokler se izbrane
fotografije ne natisnejo. Če odstranite pomnilniško kartico ali bliskovni pogon oziroma izklopite tiskalnik, postane list
z osnutkom neveljaven.
Tiskanje vseh fotografij
1 Vstavite fotografski papir, tako da je sijajna stran ali stran, na katero tiskate, obrnjena proti vam. (Če niste
prepričani, na katero stran je treba tiskati, preberite navodila, ki ste jih dobili s papirjem.) Če želite več informacij,
glejte “Vstavljanje papirja” na 34. strani.
2 Vstavite pomnilniško kartico ali bliskovni pogon, v katerem so slike, ki jih želite natisniti. Če želite več informacij,
glejte “Vstavljanje pomnilniške kartice” na 44. strani ali “Vstavljanje bliskovnega pogona” na 45. strani.
3 Pritiskajte ali , dokler se ne pojavi Print Photos (Tiskanje fotografij).
4 Pritisnite .
5 Pritiskajte ali , dokler se ne pojavi Print All Photos (Tiskanje vseh fotografij).
6 Pritisnite Start Color (Začni barvno) ali Start Black (Začni črno-belo).
Nastavitve tiskanja, uporabljene za tiskalni posel, so prikazane zaporedno v drugi vrstici zaslona.
7 Pritisnite Start Color (Začni barvno) ali Start Black (Začni črno-belo).
Tiskanje fotografij po številkah
Fotografije lahko tiskate glede na številke, dodeljene fotografijam na osnutku. Če želite fotografije natisniti glede na
številke, morate najprej natisniti osnutek. Če želite več informacij, glejte “Tiskanje fotografij, shranjenih v pomnilniški
napravi, z listom za osnutek za tisk” na 49. strani.
1 Vstavite fotografski papir, tako da je sijajna stran ali stran, na katero tiskate, obrnjena proti vam. (Če niste
prepričani, na katero stran je treba tiskati, preberite navodila, ki ste jih dobili s papirjem.) Če želite več informacij,
glejte “Vstavljanje papirja” na 34. strani.
2 Vstavite pomnilniško kartico ali bliskovni pogon, v katerem so slike, ki jih želite natisniti. Če želite več informacij,
glejte “Vstavljanje pomnilniške kartice” na 44. strani ali “Vstavljanje bliskovnega pogona” na 45. strani.
3 Pritiskajte ali , dokler se ne pojavi Print Photos (Tiskanje fotografij).
4 Pritisnite .
5 Pritiskajte ali , dokler se na zaslonu ne prikaže Photo Number (Številka fotografije).
6 Pritisnite .
7 Pritiskajte ali , dokler se ne prikaže želena številka.
8 Pritisnite , da izberete fotografijo.
Opomba: Ko izberete fotografijo, se ob številki v drugi vrstici pojavi znak »*«.
50
Page 51

9 Če želite izbrati dodatne fotografije, pritisnite ali , da najdete številko, nato pa pritisnite
10 Pritisnite Start Color (Začni barvno) ali Start Black (Začni črno-belo).
Nastavitve tiskanja, uporabljene za tiskalni posel, so prikazane vsaka posebej v drugi vrstici zaslona.
11 Pritisnite Start Color (Začni barvno) ali Start Black (Začni črnobelo).
Tiskanje fotografij po obsegu datumov
1 Vstavite fotografski papir, tako da je sijajna stran ali stran, na katero tiskate, obrnjena proti vam. (Če niste
prepričani, na katero stran je treba tiskati, preberite navodila, ki ste jih dobili s papirjem.) Če želite več informacij,
glejte “Vstavljanje papirja” na 34. strani.
2 Vstavite pomnilniško kartico ali bliskovni pogon, v katerem so slike, ki jih želite natisniti. Če želite več informacij,
glejte “Vstavljanje pomnilniške kartice” na 44. strani ali “Vstavljanje bliskovnega pogona” na 45. strani.
3 Pritiskajte ali , dokler se ne pojavi Print Photos (Tiskanje fotografij).
4 Pritisnite .
5 Pritiskajte ali , dokler se ne prikaže Date Range (Obseg datumov).
6 Pritisnite .
Datumi so prikazani glede na mesec in leto, od najnovejšega datuma k starejšim.
7 Pritisnite ali , da izberete želeni mesec.
8 Pritisnite .
9 Pritisnite Start Color (Začni barvno) ali Start Black (Začni črno-belo).
Nastavitve tiskanja, ki bodo uporabljene za tiskalni posel, so prikazane zaporedno v drugi vrstici zaslona.
10 Pritisnite Start Color (Začni barvno) ali Start Black (Začni črnobelo).
Tiskanje fotografij z barvnimi učinki
S pomočjo nadzorne plošče lahko fotografijam dodate barvne učinke.
Opomba: Fotografije z barvnimi učinki lahko natisnete tudi s pomočjo lista z osnutkom. Če želite več informacij,
glejte “Tiskanje fotografij, shranjenih v pomnilniški napravi, z listom za osnutek za tisk” na 49. strani.
1 Vstavite fotografski papir, tako da je sijajna stran ali stran, na katero tiskate, obrnjena proti vam. (Če niste
prepričani, na katero stran je treba tiskati, preberite navodila, ki ste jih dobili s papirjem.) Če želite več informacij,
glejte “Vstavljanje papirja” na 34. strani.
2 Vstavite pomnilniško kartico ali bliskovni pogon, v katerem so slike, ki jih želite natisniti. Če želite več informacij,
glejte “Vstavljanje pomnilniške kartice” na 44. strani ali “Vstavljanje bliskovnega pogona” na 45. strani.
3 Pritiskajte ali , dokler se na zaslonu ne prikaže Photo Effects (Fotografski učinki).
4 Pritisnite .
51
Page 52

5 Pritiskajte ali , dokler se ne prikaže želeni učinek.
Opomba: Učinki, med kateremi lahko izbirate, so odtenki Sepia (sivorjava), Antique Grey (antično siva) in
Antique Brown (antično rjava).
6 Pritisnite .
Opomba: Barvni učinek je dodan vsem fotografijam, ki jih tiskate, dokler ne odstranite pomnilniške kartice ali
bliskovnega pogona, ki je bil v uporabi.
Tiskanje fotografij iz digitalnega fotoaparata z uporabo DPOF
Digital Print Order Format (DPOF) je možnost, ki jo ponujajo nekateri digitalni fotoaparati. Če fotoaparat podpira
DPOF, lahko določite, katere fotografije naj se natisnejo in kolikokrat naj se katera natisne ter nastavitve tiskanja,
ko je pomnilniška kartica še v fotoaparatu. Tiskalnik prepozna te nastavitve, ko vanj vstavite pomnilniško kartico.
Opomba: Prepričajte se, ali nastavitve tiskanja fotografij ustrezajo trenutnim nastavitvam tiskalnika. Podrobne
informacije o spreminjanju nastavitev tiskalnika najdete v razdelku “Uporaba menija Photo Card (Pomnilniška
kartica)” na 21. strani.
1 Vstavite fotografski papir, tako da je sijajna stran ali stran, na katero tiskate, obrnjena proti vam. (Če niste
prepričani, na katero stran je treba tiskati, preberite navodila, ki ste jih dobili s papirjem.) Če želite več informacij,
glejte “Vstavljanje papirja” na 34. strani.
2 Vstavljanje pomnilniške kartice. Če želite več informacij, glejte “Vstavljanje pomnilniške kartice” na 44. strani.
3 Pritiskajte ali , dokler se ne pojavi Print Photos (Tiskanje fotografij).
4 Pritisnite .
5 Pritiskajte ali , dokler se ne pojavi Print DPOF (Tiskanje DPOF).
6 Pritisnite Start Color (Začni barvno) ali Start Black (Začni črno-belo).
Uporaba digitalnega fotoaparata PictBridge za nadzor tiskanja
Na tiskalnik lahko priključite digitalni fotoaparat, ki podpira tehnologijo PictBridge, ter z gumbi na njem izbirate in
tiskate fotografije.
1 En konec kabla USB priključite na fotoaparat.
Opomba: Uporabljajte samo kabel USB, ki ste ga dobili s fotoaparatom.
2 Priključite drug konec kabla na vrata PictBridge na sprednji strani tiskalnika.
52
Page 53

Opozorilo: Med tiskanjem z digitalnim fotoaparatom, ki podpira tehnologijo PictBridge, se ne dotikajte kabla
USB, kateregakoli omrežnega vmesnika ali označenega dela tiskalnika, sicer lahko izgubite podatke. Med
tiskanjem prav tako ne odstranite kabla USB ali omrežnega vmesnika.
Opombe:
• Fotoaparat PictBridge mora biti v pravilnem načinu USB. Dodatne informacije najdete v dokumentaciji
fotoaparata.
• Tiskalnik lahko bere le iz ene pomnilniške naprave hkrati. Če vstavite več kot eno pomnilniško napravo, se
na zaslonu pojavi sporočilo, ki vas pozove, da izberite napravo, za katero želite, da jo tiskalnik prepozna.
• Če ste poprej vstavili pomnilniško kartico, nato pa priključili fotoaparat, ki podpira tehnologijo PictBridge, se
na zaslonu pojavi sporočilo o napaki, ki vas opomni, da morate eno od naprav odstraniti.
• Če je povezava s tehnologijo PictBridge uspešna, se na zaslonu pojavi naslednje sporočilo: Prepoznan
fotoaparat s tehnologijo PictBridge. Pritisnite
drugo sporočilo, glejte “Sporočila o napakah” na 94. strani.
, da spremenite nastavitve. Če se prikaže katerokoli
• Če nastavitve niso bile izbrane že s fotoaparatom, za tiskanje s tehnologijo PictBridge veljajo tiste, izbrane
v meniju.
3 Sledite navodilom za izbiranje in tiskanje fotografij v dokumentaciji fotoaparata.
Opomba: Če je tiskalnik izklopljen, ko je priključen fotoaparat, morate fotoaparat iztakniti in ga znova priključiti.
Tiskanje fotografij z računalnikom
Opomba: Če želite tiskati fotografije ali slike s spletne strani, glejte “Tiskanje fotografij ali slik s spletne strani” na
40. strani.
Ogled/tiskanje fotografij iz knjižnice fotografij
1 Na namizju dvokliknite ikono Lexmark Imaging Studio.
2 Kliknite View/Print Photo Library (Ogled/tiskanje knjižnice fotografij).
3 Kliknite in izberite fotografijo/fotografije, ki jih želite natisniti.
4 V opravilni vrstici programa Imaging Studio na dnu zaslona kliknite Photo Prints (Tiskanje fotografij).
5 Na spustnem seznamu Quality (Kakovost) izberite kakovost tiskanja.
6 Na spustnem seznamu Paper Size in Printer (Velikost papirja v tiskalniku) izberite velikost papirja.
53
Page 54

7 Če želite natisniti fotografijo v več izvodih ali izbrati velikost, ki ni 4 x 6 palcev (10 x 15 cm), izberite želeno
možnost v tabeli. Na spustnem seznamu v zadnjem stolpcu si oglejte druge velikosti in izberite želeno.
8 V spodnjem desnem vogalu zaslona kliknite Print Now (Tiskanje).
Tiskanje fotografij iz pomnilniške naprave z računalnikom
1 Vstavite fotografski papir, tako da je sijajna stran ali stran, na katero tiskate, obrnjena proti vam. (Če niste
prepričani, na katero stran je treba tiskati, preberite navodila, ki ste jih dobili s papirjem.) Če želite več informacij,
glejte “Vstavljanje papirja” na 34. strani.
2 CD oziroma pomnilniško napravo vstavite v računalnik.
a Če uporabljate operacijski sistem Windows XP ali Windows Vista, se prikaže zaslon »What do you want
Windows to do?« (Kaj želite, da naredi Windows?). Kliknite Transfer Photos to your computer using the
Lexmark Imaging Studio (Prenesi fotografije v računalnik s programom Lexmark Imaging Studio).
b Če uporabljate Windows 2000:
1 Na namizju dvokliknite ikono Lexmark Imaging Studio.
2 Kliknite Transfer Photos (Prenos fotografij).
3 Kliknite Select photos to print (Izbiranje fotografij, ki jih želite natisniti).
4 Če želite natisniti vse fotografije, pritisnite Print (Natisni).
5 Če želite natisniti izbrane fotografije, pritisnite Deselect All (Prekliči vse izbire).
6 Kliknite in izberite fotografijo/fotografije, ki jih želite natisniti.
7 Kliknite Print (Natisni).
8 Na spustnem seznamu Quality (Kakovost) izberite kakovost kopiranja.
9 Na spustnem seznamu Paper Size in Printer (Velikost papirja v tiskalniku) izberite velikost papirja.
10 Če želite natisniti fotografijo v več izvodih ali izbrati velikost, ki ni 4 x 6 palcev (10 x 15 cm), izberite želeno
možnost v tabeli. Na spustnem seznamu v zadnjem stolpcu si oglejte druge velikosti in izberite želeno.
11 V spodnjem desnem kotu zaslona kliknite Print Now (Tiskanje).
12 Odstranite CD oziroma pomnilniško napravo.
Tiskanje paketov fotografij
1 Na namizju dvokliknite ikono Lexmark Imaging Studio.
2 Kliknite Photo Packages (Paketi fotografij).
3 Kliknite, da izberete fotografije, ki jih želite vključiti v paket fotografij.
4 Kliknite Next (Naprej).
5 Na spustnem seznamu Quality (Kakovost) izberite kakovost tiskanja.
6 Na spustnem seznamu Paper Size in Printer (Velikost papirja v tiskalniku) izberite velikost papirja.
7 Če želite natisniti fotografijo v več izvodih ali izbrati velikost, ki ni 4 x 6 palcev (10 x 15 cm), izberite želeno
možnost v tabeli. Na spustnem seznamu v zadnjem stolpcu si oglejte druge velikosti in izberite želeno.
8 V spodnjem desnem kotu zaslona kliknite Print Now (Tiskanje).
54
Page 55

Delo s fotografskimi projekti
Izdelava fotografskih voščilnic
1 Na namizju dvokliknite ikono Lexmark Imaging Studio.
2 Kliknite Photo Greeting Cards (Fotografske voščilnice).
3 Na kartici Style (Slog) izberite slog fotografske voščilnice.
4 Na kartici Photo (Fotografija) izberite fotografijo in jo povlecite v podokno za predogled na desni strani zaslona.
5 Kliknite besedilno polje, če želite voščilnici dodati besedilo.
6 Ko končate urejanje besedila, kliknite OK (V redu).
7 Če želite ustvariti še kakšno fotografsko voščilnico v drugačnem slogu in/ali z drugo fotografijo, kliknite Add New
Card (Dodaj novo voščilnico) in ponovite 3. korak na 55. strani do 6. korak na 55. strani.
8 Če želite fotografsko voščilnico natisniti, na kartici Share (Skupna raba) izberite Print your Photo Greeting
Card (Tiskanje fotografske voščilnice).
9 S spustnega seznama Copies (Število kopij) izberite število izvodov.
10 S spustnega seznama Quality (Kakovost) izberite kakovost tiskanja.
11 Na spustnem seznamu Paper Size in Printer (Velikost papirja v tiskalniku) izberite velikost papirja.
Podprte velikosti papirja Mere
A4 210 x 297 milimetrov
Letter 8.5 x 11 palcev
Voščilnice 4 x 8 palcev (10,16 x 20,32 cm)
12 Kliknite Print Now (Tiskanje).
13 Če želite fotografsko voščilnico poslati po e-pošti, na kartici Share (Skupna raba) izberite E-mail your Photo
Greeting Card (Pošiljanje fotografske voščilnice po e-pošti).
14 V razdelku Send Quality and Speed (Kakovost in hitrost pošiljanja) izberite velikost slike.
15 Kliknite Create E-mail (Ustvari e-pošto), da se slike priložijo e-poštnemu sporočilu.
Ogled fotografij z diaprojekcijo
1 Na namizju dvokliknite ikono Lexmark Imaging Studio.
2 Kliknite Slideshow (Diaprojekcija).
3 Kliknite izbrane fotografije in jih povlecite v podokno za predogled na desni strani zaslona.
4 Če želite za diaprojekcijo optično prebrati dodatno fotografijo:
a Fotografijo položite na steklo optičnega bralnika s sprednjo stranjo navzdol.
b Kliknite File (Datoteka) Add Photo from Scanner (Dodaj fotografijo iz optičnega bralnika).
c Korak ponavljajte, dokler optično ne preberete vseh fotografij.
5 Na kartici Settings (Nastavitve) s spustnega seznama Time to display each photo (Trajanje predvajanja vsake
fotografije) izberite štveilo sekund za prikaz posameznih fotografij.
55
Page 56

6 Če želite, da se diaprojekcija ponovi, kliknite Yes (Da).
7 V spodnjem delu desnega podokna kliknite View Show (Diaprojekcija). Prikazana je diaprojekcija. V
pregledovalniku diaprojekcije kliknite Exit Slideshow (Končaj diaprojekcijo), da diaprojekcijo končate.
8 Na kartici Share (Skupna raba) kliknite Save your slideshow (Shranjevanje diaprojekcije), če jo želite shraniti
v mapo »My Pictures« (Moje slike).
9 V pogovornem oknu v polje imena datoteke vnesite ime.
10 Kliknite Save (Shrani).
11 Na kartici Share (Skupna raba) kliknite Print your slideshow (Tiskanje diaprojekcije), če jo želite natisniti.
12 Na spustnem seznamu Quality (Kakovost) izberite kakovost tiskanja.
13 Na spustnem seznamu Paper Size in Printer (Velikost papirja v tiskalniku) izberite velikost papirja.
14 Če želite natisniti fotografijo v več izvodih ali izbrati velikost, ki ni 4 x 6 palcev (10 x 15 cm), izberite želeno
možnost v tabeli. Na spustnem seznamu v zadnjem stolpcu si oglejte druge velikosti in izberite želeno.
15 Kliknite Print Now (Tiskanje).
Tiskanje slike kot večstranski plakat
1 Vstavite papir.
2 Na namizju dvokliknite ikono Lexmark Imaging Studio.
3 V območju Printing Creative Tasks (Ustvarjalna opravila – Tiskanje) na pozdravnem zaslonu kliknite Poster
(Plakat).
4 Če optično berete fotografijo:
a Fotografijo položite na steklo optičnega bralnika s sprednjo stranjo navzdol.
b Kliknite File (Datoteka) Add Photo from Scanner (Dodaj fotografijo iz optičnega bralnika).
5 Če ne berete novega predmeta, odprite mapo, v kateri je fotografija.
6 Povlecite fotografijo v območje za predogled Print a Multi-Page Poster (Natisnite večstranski plakat) na zaslonu.
7 V spodnjem delu levega podokna kliknite Next Step (Naslednji korak).
8 Na spustnem seznamu »Paper size to print poster on« (Velikost papirja za plakat) izberite velikost papirja.
9 Na spustnem seznamu »Print Quality« (Kakovost tiskanja) izberite kakovost tiskanja.
10 Na spustnem seznamu »Poster Size« (Velikost plakata) izberite velikost plakata.
11 Če želite plakat zasukati, da se bo bolje prilegal natisnjenim listom, kliknite Rotate 90 degrees (Zasukaj za 90
stopinj).
12 V spodnjem desnem kotu zaslona kliknite Print Now (Tiskanje).
56
Page 57

Copying (Kopiranje)
Opomba: Če želite prilagoditi nastavitve kopiranje, glejte “Uporaba menija Copy (Kopiranje)” na 19. strani.
Kopiranje
1 Vstavite papir.
2 Položite izvirni dokument na steklo optičnega bralnika, tako da bo lice obrnjeno navzdol.
3 Na nadzorni plošči pritisnite Copy Mode (Način kopiranja).
4 Pritisnite Start Color (Začni barvno) ali Start Black (Začni črno-belo).
Prilagajanje kakovosti kopije
Kakovost določa ločljivost kopiranega dokumenta. Ločljivost pomeni število pik na palec. Večje ko je število, boljša
je ločljivost in kakovost kopije.
1 Vstavite papir.
2 Položite izvirni dokument na steklo optičnega bralnika, tako da bo lice obrnjeno navzdol.
3 Po potrebi pritisnite Copy Mode (Način kopiranja).
4 Pritisnite .
5 Pritiskajte ali , dokler se ne prikaže Quality (Kakovost).
6 Pritisnite .
7 Pritiskajte ali , dokler se ne prikaže želena kakovost.
8 Pritisnite .
9 Pritisnite Start Color (Začni barvno) ali Start Black (Začni črno-belo).
57
Page 58

Kopiranje fotografij
1 Vstavite fotografski papir, tako da je sijajna stran ali stran, na katero tiskate, obrnjena proti vam. (Če niste
prepričani, na katero stran je treba tiskati, preberite navodila, ki ste jih dobili s papirjem.)
2 Fotografijo položite z licem navzdol v zgornji levi kot stekla optičnega bralnika. Če želite več informacij, glejte
“Polaganje izvirnega dokumenta na steklo optičnega bralnika” na 37. strani.
3 Na nadzorni plošči pritisnite Copy Mode (Način kopiranja).
4 Pritisnite .
5 Pritiskajte ali , dokler se ne prikaže Quality (Kakovost).
6 Pritisnite .
7 Pritiskajte ali , dokler se na zaslonu ne prikaže Photo (Fotografska).
8 Pritisnite .
9 Pritiskajte ali , dokler se na zaslonu ne prikaže Paper Setup (Nastavitev papirja).
10 Pritisnite .
11 Pritiskajte ali , dokler se na zaslonu ne prikaže Paper Size (Velikost papirja).
12 Pritisnite .
13 Pritiskajte ali , dokler ni prikazana želena velikost.
14 Pritisnite .
15 Pritiskajte ali , dokler se na zaslonu ne prikaže Paper Type (Vrsta papirja).
16 Pritisnite .
17 Pritisnite ali dokler ni prikazana vrsta papirja, vstavljenega v tiskalnik.
18 Pritisnite .
19 Pritisnite Start Color (Začni barvno) ali Start Black (Začni črno-belo).
Kopiranje brez robov z nadzorno ploščo
1 Vstavite fotografski papir, tako da je sijajna stran ali stran, na katero tiskate, obrnjena proti vam. (Če niste
prepričani, na katero stran je treba tiskati, preberite navodila, ki ste jih dobili s papirjem.)
2 Fotografijo položite z licem navzdol v zgornji levi kot stekla optičnega bralnika. Če želite več informacij, glejte
“Polaganje izvirnega dokumenta na steklo optičnega bralnika” na 37. strani.
3 Na nadzorni plošči pritisnite Copy Mode (Način kopiranja).
4 Pritisnite .
5 Pritiskajte ali , dokler se ne prikaže Resize (Spreminjanje velikosti).
6 Pritisnite .
7 Pritiskajte ali , dokler se na zaslonu ne prikaže Borderless (Brez robov).
58
Page 59

8 Pritisnite .
9 Pritiskajte ali , dokler se na zaslonu ne prikaže Paper Setup (Nastavitev papirja).
10 Pritisnite .
11 Pritiskajte ali , dokler se na zaslonu ne prikaže Paper Size (Velikost papirja).
12 Pritisnite .
13 Pritiskajte ali , dokler ni prikazana želena velikost.
14 Pritisnite .
15 Pritiskajte ali , dokler se na zaslonu ne prikaže Paper Type (Vrsta papirja).
16 Pritisnite .
17 Pritiskajte ali , dokler se na zaslonu ne pojavi Automatic (Samodejno) ali Photo (Fotografski).
18 Pritisnite .
19 Pritisnite Start Color (Začni barvno) ali Start Black (Začni črno-belo).
Naredite kopije svetlejše ali temnejše
Če želite spremeniti kopijo ali fotografijo, jo lahko posvetlite ali potemnite.
1 Vstavite papir.
Opomba: Če kopirate fotografije, uporabite fotografski ali težji mat papir, vstavljen tako, da je sijajna ali
premazana stran obrnjena proti vam. (Če niste prepričani, na katero stran je treba tiskati, preberite navodila, ki
ste jih dobili s papirjem.)
2 Položite izvirni dokument na steklo optičnega bralnika, tako da bo lice obrnjeno navzdol.
3 Na nadzorni plošči pritisnite Copy Mode (Način kopiranja).
4 Pritisnite Lighter/Darker (Svetlejše/temnejše).
5 Pritiskajte ali , da pomaknete drsnik.
6 Pritisnite .
7 Pritisnite Start Color (Začni barvno) ali Start Black (Začni črno-belo).
Zbiranje kopij z nadzorno ploščo
Če tiskate več kopij dokumenta, lahko izberete tiskanje vsake posamezne kopije v kompletu (zbrano) ali tiskanje
kopij v skupinah strani (nezbrano).
Zbrano Nezbrano
59
Page 60

1 Vstavite papir.
2 Položite izvirni dokument na steklo optičnega bralnika, tako da bo lice obrnjeno navzdol.
3 Na nadzorni plošči pritisnite Copy Mode (Način kopiranja).
4 Pritisnite .
5 Pritiskajte ali , dokler se na zaslonu ne prikaže Collate (Zbiranje).
6 Pritisnite .
7 Pritiskajte ali , dokler se ne prikaže On (Vklopljeno).
Opomba: Kopije lahko zbirate samo, če v meniju Resize (Spreminjanje velikosti) niste ničesar spremenili.
8 Pritisnite Start Color (Začni barvno) ali Start Black (Začni črno-belo).
Opomba: Če uporabljate steklo optičnega bralnika, vas bo tiskalnik pozval, da vstavite dodatne liste.
9 Pritisnite , da nadaljujete s kopiranjem.
10 Ko se natisne zadnja stran, pritiskajte ali , dokler ni prikazan No (Ne).
11 Pritisnite .
Ponavljanje slike na isti strani
Isto sliko lahko natisnete večkrat na en list papirja. Ta možnost je lahko uporabna pri izdelavi etiket, nalepk, letakov
in izročkov.
1 Vstavite papir.
Opomba: Če kopirate fotografije, uporabite fotografski ali težji mat papir, vstavljen tako, da je sijajna ali
premazana stran obrnjena proti vam. (Če niste prepričani, na katero stran je treba tiskati, preberite navodila, ki
ste jih dobili s papirjem.)
2 Položite izvirni dokument na steklo optičnega bralnika, tako da bo sprednja stran obrnjena navzdol.
3 Na nadzorni plošči pritisnite Copy Mode (Način kopiranja).
4 Pritisnite .
5 Pritiskajte ali , dokler se ne prikaže možnost Repeat Image (Ponavljanje slike).
6 Pritisnite .
7 Pritiskajte ali , da izberete število slik, ki jih želite natisniti.
8 Pritisnite Start Color (Začni barvno) ali Start Black (Začni črno-belo).
Povečava ali pomanjšava slike
1 Vstavite papir.
Opomba: Če kopirate fotografije, uporabite fotografski ali težji mat papir, vstavljen tako, da je sijajna ali
premazana stran obrnjena proti vam. (Če niste prepričani, na katero stran je treba tiskati, preberite navodila, ki
ste jih dobili s papirjem.)
2 Položite izvirni dokument ali fotografijo na steklo optičnega bralnika, tako da bo lice obrnjeno navzdol.
60
Page 61

3 Na nadzorni plošči pritisnite Copy Mode (Način kopiranja).
4 Pritisnite .
5 Pritiskajte ali , dokler se ne prikaže Resize (Spreminjanje velikosti).
6 Pritisnite .
7 Pritiskajte ali , dokler se ne prikaže želena nastavitev.
Opombe:
• Če izberete Custom Resize (Spreminjanje velikosti po meri), pritisnite in pridržite ali , dokler se ne
prikaže želena velikost, nato pa pritisnite
.
• Če izberete Borderless (Brez robov), bo tiskalnik dokument ali fotografijo po potrebi zmanjšal ali povečal,
da ju bo na papir izbrane velikosti natisnil brez robov. Priporočamo, da pri tej nastavitvi za spreminjanje
velikosti papirja uporabljate fotografski papir, za vrsto papirja pa izberete možnost Automatic (Samodejno)
ali Photo (Fotografski).
8 Pritisnite Start Color (Začni barvno) ali Start Black (Začni črno-belo).
Kopiranje dokumenta z računalnikom
1 Položite izvirni dokument na steklo optičnega bralnika, tako da bo lice obrnjeno navzdol.
2 Na namizju dvokliknite ikono Lexmark Imaging Studio.
3 V levem podoknu pozdravnega zaslona kliknite Copy (Kopiraj).
4 Izberite možnost Document (Dokument).
5 Kliknite Start.
6 Na spustnem seznamu Copies (Število kopij) izberite število izvodov.
7 Na spustnem seznamu Quality (Kakovost) izberite kakovost tiskanja.
8 Na spustnem seznamu Paper Size in Printer (Velikost papirja v tiskalniku) izberite velikost papirja.
9 Izberite, ali želite dokument natisniti v načinu Color (Barvno), Grayscale (Sivine) ali Black and White (Črno-belo),
tako da kliknete želeno možnost.
10 Vrednost Brightness (Svetlost) prilagajate z drsnikom za svetlost.
61
Page 62

11 Če želite določiti velikost po meri, v polje Print Size (Velikost tiskanja) vnesite vrednost od 25 do 400.
Če želite, da se dokument prilega strani, izberite možnost Fit to Page (Prileganje strani).
12 V spodnjem desnem kotu zaslona kliknite Copy Now (Kopiranje).
Kopiranje fotografije z računalnikom
1 Fotografijo položite na steklo optičnega bralnika s sprednjo stranjo navzdol.
2 Na namizju dvokliknite ikono Lexmark Imaging Studio.
3 V levem podoknu pozdravnega zaslona kliknite Copy (Kopiraj).
4 Izberite Photo (Fotografija).
5 Kliknite Start.
Fotografija se prikaže v desnem podoknu.
6 Na spustnem seznamu Quality (Kakovost) izberite kakovost tiskanja.
7 Na spustnem seznamu Paper Size in Printer (Velikost papirja v tiskalniku) izberite velikost papirja.
8 Če želite natisniti fotografijo v več izvodih ali izbrati velikost, ki ni 4 x 6 palcev (10 x 15 cm), izberite želeno
možnost v tabeli. Na spustnem seznamu v zadnjem stolpcu si oglejte druge velikosti in izberite želeno.
9 V spodnjem desnem kotu zaslona kliknite Copy Now (Kopiranje).
62
Page 63

Scanning (Optično branje)
Opomba: Če želite prilagoditi nastavitve kopiranje, glejte “Uporaba menija Scan (Optično branje)” na 20. strani.
Optično branje dokumenta
1 Tiskalnik mora biti priključen na računalnik, obe napravi pa vklopljeni.
2 Položite izvirni dokument na steklo optičnega bralnika, tako da bo lice obrnjeno navzdol.
3 Na nadzorni plošči pritisnite Scan Mode (Način optičnega branja).
4 Pritiskajte ali , dokler ne izberete cilja optičnega branja.
5 Pritisnite Start Color (Začni barvno) ali Start Black (Začni črno-belo).
6 Če uporabljate operacijski sistem Macintosh, boste morda morali klikniti Scan (Optično preberi) v pogovornem
oknu optičnega branja na zaslonu računalnika.
7 Če želite shraniti optično prebrano sliko, v programu kliknite File (Datoteka) Save As (Shrani kot).
8 Vnesite ime datoteke, obliko zapisa in mesto, kamor želite shraniti optično prebrano sliko.
9 Kliknite Save (Shrani).
Optično branje po omrežju
1 Prepričajte se:
• Ali je tiskalnik priključen v omrežje prek tiskalniškega strežnika in ali sta tiskalnik in računalnik, kamor boste
poslali optično prebrani dokument, vklopljena.
• Ali je tiskalnik nastavljen tako, da podpira optično branje po omrežju (Direct IP Printing).
2 Položite izvirni dokument na steklo optičnega bralnika, tako da bo lice obrnjeno navzdol.
3 Na nadzorni plošči pritisnite Scan Mode (Način optičnega branja).
4 Pritiskajte ali , da označite računalnik, kamor želite poslati optično prebrani dokument.
5 Pritisnite .
63
Page 64

6 Pritiskajte ali , dokler ne najdete želenega cilja optičnega branja.
7 Pritisnite Start Color (Začni barvno) ali Start Black (Začni črno-belo).
Optično branje dokumenta z računalnikom
1 Položite izvirni dokument na steklo optičnega bralnika, tako da bo lice obrnjeno navzdol.
2 Na namizju dvokliknite ikono Lexmark Imaging Studio.
3 Kliknite Scan (Optično branje).
4 Izberite možnost Document (Dokument).
5 Kliknite Start.
Optično prebran dokument se odpre v vašem privzetem urejevalniku besedila. Dokument lahko zdaj uredite.
Optično branje besedila, ki ga želite urediti
Funkcijo za razpoznavanje optično prebranih znakov (OCR) uporabite za pretvarjanje optično prebranih dokumentov
v besedilo, ki ga lahko urejate z običajnim urejevalnikom besedil.
1 Prepričajte se:
• Ali je tiskalnik priključen na računalnik, obe napravi pa sta vklopljeni.
• Ali je nameščen program ABBYY Fine Reader.
2 Položite izvirni dokument na steklo optičnega bralnika, tako da bo lice obrnjeno navzdol.
3 Na namizju dvokliknite ikono Lexmark Imaging Studio.
4 Kliknite Scan (Optično branje).
5 Izberite možnost Document (Dokument).
6 Kliknite Start.
Optično prebran dokument se odpre v vašem privzetem urejevalniku besedila. Dokument lahko zdaj uredite.
64
Page 65

Optično branje in urejanje slik
1 Tiskalnik mora biti priključen na računalnik, obe napravi pa vklopljeni.
2 Položite izvirni dokument na steklo optičnega bralnika, tako da bo lice obrnjeno navzdol.
3 Na namizju dvokliknite ikono Lexmark Imaging Studio.
4 Kliknite Scan (Optično branje).
5 Izberite možnost Photo (Fotografija) ali Several Photos (Več fotografij).
6 Kliknite Start.
Optično prebrano sliko lahko zdaj uredite.
Optično branje fotografije v knjižnico fotografij
1 Fotografijo položite na steklo optičnega bralnika z licem navzdol.
2 Na namizju dvokliknite ikono Lexmark Imaging Studio.
3 Kliknite View/Print Photo Library (Ogled/tiskanje knjižnice fotografij).
4 Na kartici Photo Library Add (Dodaj knjižnici fotografij) kliknite Add New Scan (Dodaj novo optično branje).
5 Izberite možnost Photo (Fotografija).
6 Kliknite Start.
Fotografija je shranjena v trenutni mapi knjižnice fotografij.
Hkratno optično branje več fotografij z računalnikom
1 Fotografije položite na steklo optičnega bralnika z licem navzdol.
Opomba: Priporočamo, da jih položite tako, da bo med njimi in robovi območja optičnega branja čim večji
razmak.
2 Na namizju dvokliknite ikono Lexmark Imaging Studio.
3 Kliknite Scan (Optično branje).
65
Page 66

4 Izberite možnost Several Photos (Več fotografij).
5 Kliknite Start.
Optično branje dokumentov ali slik za pošiljanje po e-pošti
Priložene slike lahko pošljete po e-pošti s privzetim e-poštnim programom.
1 Položite izvirni dokument na steklo optičnega bralnika, tako da bo lice obrnjeno navzdol.
2 Na namizju dvokliknite ikono Lexmark Imaging Studio.
3 Kliknite E-mail (E-pošta).
4 Izberite možnost Photo (Fotografija), Several Photos (Več fotografij) ali Document (Dokument).
5 Kliknite Start.
6 Če optično berete fotografijo, v območju Send Quality and Speed (Kakovost in hitrost pošiljanja) izberite možnost
Photo Size (Velikost fotografije).
7 Kliknite Create E-mail (Ustvari e-pošto), da se slike priložijo e-poštnemu sporočilu.
Odstranjevanje valovitih vzorcev z optično prebranih fotografij in s slik iz revije ali časopisa
S funkcijo za odstranjevanje vzorcev lahko odstranite valovite vzorce s slik iz revij ali časopisov.
1 Tiskalnik mora biti priključen na računalnik, obe napravi pa vklopljeni.
2 Položite izvirni dokument na steklo optičnega bralnika, tako da bo lice obrnjeno navzdol.
3 Na namizju dvokliknite ikono Lexmark Imaging Studio.
4 Kliknite Scan (Optično branje).
5 Izberite možnost Photo (Fotografija) ali Several Photos (Več fotografij).
6 Kliknite Start.
7 Kliknite kartico Advanced (Dodatno).
8 Kliknite Image Patterns (Vzorci slik).
66
Page 67

9 Če želite odstraniti vzorce, ki so nastali ob optičnem branju iz revije ali časopisa, kliknite Remove Patterns
(Odstrani vzorce).
10 S spustnega seznama izberite vzorce, ki jih želite odstraniti.
11 Če želite zmanjšati šum na barvnih fotografijah, kliknite potrditveno polje, nato pa drsnik pomaknite na želeno
vrednost.
12 Kliknite OK (V redu). Prikaz sličic je posodobljen.
Prilagajanje nastavitev optičnega branja z računalnikom
1 Na namizju dvokliknite ikono Lexmark Imaging Studio.
2 Kliknite Scan (Optično branje).
3 Kliknite Custom Settings (Nastavitve po meri).
4 Nastavitve spremenite glede na vaše potrebe.
Nastavitev Možnosti
Color Depth (Barvna globina) Izberite Color (Barvno), Grey (Siva) ali Black and White
(Črno-bela).
Scan Resolution (Ločljivost optičnega branja)
(število pik na palec)
Size (Velikost)
Select area to be scanned (Izbira velikosti območja
optičnega branja)
Convert the image to text with OCR (Pretvarjanje
slike v besedilo z OCR (optično prepoznavanje
znakov))
Always use these settings when scanning (Pri
optičnem branju vedno uporabi te nastavitve)
Na spustnem seznamu izberite vrednost ločljivosti
optičnega branja.
• Optično prebran predmet lahko samodejno
obrežete. Pomaknite drsnik na želeno nastavitev.
• Izberete lahko predel, ki naj bo optično prebran. Na
spustnem seznamu izberite vir papirja.
Z izbiro velikosti papirja s spustnega seznama izberite
območje, ki ga želite optično prebrati.
Spremenite sliko v besedilo.
Izbrana nastavitev se bo ohranila, če označite
potrditveno polje.
67
Page 68

Faksiranje
Poskrbite:
• Da je tiskalnik priključen na računalnik s faksirnim modemom.
• Da je računalnik priključen na delujočo telefonsko linijo.
• Da sta tako tiskalnik kot računalnik vklopljena.
Pošiljanje faksa z uporabo programske opreme
Dokument lahko optično preberete v računalnik in ga s programsko opremo za faksiranje pošljete naprej.
1 Položite izvirni dokument na steklo optičnega bralnika, tako da bo lice obrnjeno navzdol.
2 Na namizju dvokliknite ikono Lexmark Imaging Studio.
3 V levem podoknu pozdravnega zaslona kliknite Fax (Faks).
4 Izberite možnost Document (Dokument).
5 Kliknite Start.
6 Vnesite podatke o prejemniku in kliknite Next (Naprej).
Opomba: Številka faksa lahko vključuje do 64 številk, vejic, pik in/ali naslednjih znakov: * # + - ( ).
7 Vnesite podatke z naslovnice in kliknite Next (Naprej).
8 Dodajte še vse ostale dokumente, ki jih želite poslati, nato pa kliknite Next (Naprej).
9 Če želite faks poslati:
• takoj: izberite možnost Send now (Pošlji zdaj).
• ob načrtovanem času:
a Izberite možnost »Delay sending until« (Faksiranje z zakasnitvijo do).
b Določite datum in uro.
10 Če želite ohraniti kopijo faksa, izberite Print a copy of your fax (Natisni kopijo faksa).
11 Kliknite Send (Pošlji).
68
Page 69

Samodejno sprejemanje faksa
1 Na namizju dvokliknite ikono Lexmark Imaging Studio.
2 V nastavitvenem območju levega podokna pozdravnega zaslona kliknite Setup and manage faxes (Nastavitev
in upravljanje faksov).
3 V meniju »I Want To« (Želeno opravilo) kliknite Adjust speed dial list and other fax settings (Prilagajanje
seznama za hitro izbiranje in drugih nastavitev faksiranja).
4 Kliknite kartico Ringing and Answering (Zvonjenje in sprejem klicev).
5 V območju »Automatically answer incoming calls as a fax« (Samodejno sprejemanje dohodnega klica kot faks)
s spustnega seznama Auto Answer (Samodejni sprejem) izberite On (Vklopi).
6 Če želite, da se funkcija Auto Answer (Samodejni sprejem) vklopi oziroma izklopi ob načrtovanem času, izberite
ustrezno nastavitev s spustnega seznama.
7 Če želite nastaviti število zvonjenj, preden tiskalnih samodejno sprejme faks, izberite ustrezno nastavitev s
spustnega seznama »Pick-up on the« (Odziv po) v območju »Answering on your phone line type« (Sprejemanje
telefonskih klicev po vaši telefonski liniji).
8 Kliknite OK (V redu), da shranite vnose.
69
Page 70

Vzdrževanje tiskalnika
Zamenjava tiskalnih kartuš
Odstranjevanje prazne tiskalne kartuše
1 Tiskalnik mora biti vklopljen.
2 Dvignite enoto za optično branje.
Nosilec tiskalne kartuše se bo premaknil in ustavil v položaju za vstavljanje tiskalne kartuše, razen če je tiskalnik
zaposlen.
3 Pritisnite vzvod nosilca tiskalne kartuše, da odprete pokrov nosilca tiskalne kartuše.
4 Odstranite prazno tiskalno kartušo.
Opomba: Če nameravate zamenjati obe tiskalni kartuši, za zamenjavo druge ponovite 3. in 4. korak.
Namestitev tiskalnih kartuš
1 Preden namestite novi tiskalni kartuši, odstranite nalepki in zaščitna trakova na njuni hrbtni in spodnji strani.
1
2
Opozorilo: Ne dotikajte se predela z zlatimi stiki na hrbtni strani tiskalne kartuše ali kovinskih šob na njeni spodnji
strani.
70
Page 71

2 Pritisnite vzvoda nosilcev tiskalnih kartuš, da odprete pokrova nosilcev tiskalnih kartuš.
3 Črno ali fotografsko tiskalno kartušo namestite na levi nosilec, barvno pa na desnega.
4 Zaprite pokrova.
5 Zaprite enoto optičnega bralnika in pazite, da si ne priprete roke.
Na zaslonu nadzorne plošče se prikaže sporočilo, da vstavite papir in pritisnite , če želite natisniti stran za
poravnavo.
71
Page 72

Opomba: Če želite optično brati, tiskati, kopirati ali faksirati, mora biti enota za optično branje zaprta.
Doseganje boljše kakovosti tiskanja
Izboljšanje kakovosti tiskanja
Če niste zadovoljni s kakovostjo tiskanja dokumenta, upoštevajte naslednja priporočila:
• Uporabite ustrezno vrsto papirja. Če tiskate fotografije ali druge kakovostne slike, boste najboljše rezultate
dosegli s fotografskim papirjem Lexmark Premium ali Lexmark.
• Uporabite težji ali bleščeče beli papir.
• Izberite boljšo kakovost tiskanja.
Če natisnjeni dokument še vedno ni želene kakovosti, upoštevajte naslednja priporočila:
1 Poravnajte tiskalni kartuši. Če želite več informacij, glejte “Poravnava tiskalnih kartuš” na 72. strani.
Če kakovost ni boljša, pojdite na 2. korak.
2 Očistite šobe tiskalne kartuše. Če želite več informacij, glejte “Čiščenje šob tiskalne kartuše” na 72. strani.
Če kakovost ni boljša, pojdite na 3. korak.
3 Odstranite in znova vstavite kartuši. Če želite več informacij, glejte “Odstranjevanje prazne tiskalne kartuše” na
70. strani in “Namestitev tiskalnih kartuš” na 70. strani.
Če kakovost ni boljša, pojdite na 4. korak.
4 S krpo obrišite šobe in stike tiskalnih kartuš. Če želite več informacij, glejte “Čiščenje šob in stikov tiskalnih kartuš
s krpo” na 73. strani.
Če se kakovost tiskanja ne izboljša niti s tem, zamenjajte tiskalno kartušo. Če želite več informacij, glejte
“Naročanje potrošnega materiala” na 74. strani.
Poravnava tiskalnih kartuš
1 Vstavite navaden papir.
2 Na nadzorni plošči pritisnite Nastavitve.
3 Pritiskajte ali , dokler se na zaslonu ne prikaže Maintenance (Vzdrževanje).
4 Pritisnite .
5 Pritiskajte ali , dokler se ne prikaže Align Cartridges (Poravnava kartuš).
6 Pritisnite .
Natisne se stran za poravnavo.
Če ste kartuši poravnali, da bi izboljšali kakovost tiskanja, znova natisnite dokument. Če kakovost tiskanja ni boljša,
očistite tiskalne šobe kartuše.
Čiščenje šob tiskalne kartuše
1 Vstavite navaden papir.
2 Pritisnite Settings (Nastavitve).
3 Pritiskajte ali , dokler se na zaslonu ne prikaže Maintenance (Vzdrževanje).
4 Pritisnite .
72
Page 73

5 Pritiskajte ali , dokler se na zaslonu ne prikaže Clean Cartridges (Čiščenje kartuš).
6 Pritisnite .
Natisne se stran za čiščenje šob, pri čemer se črnilo potisne skozi šobe, tako da curek očisti zamašene.
7 Znova natisnite dokument, da preverite, ali se je kakovost tiskanja izboljšala.
8 Če se kakovost tiskanja ne izboljša, poskusite še enkrat ali dvakrat očistiti šobe tiskalne kartuše.
Čiščenje šob in stikov tiskalnih kartuš s krpo
1 Odstranite tiskalni kartuši.
2 Z vodo navlažite čisto krpo, ki ne pušča vlaken.
3 Previdno jo pridržite ob šobe za približno tri sekunde in jih nato obrišite, kot je prikazano.
4 Drugi, čisti del krpe previdno pridržite ob stike za približno tri sekunde in jih nato obrišite, kot je prikazano.
5 S čistim delom krpe ponovite 3. korak in 4. korak.
6 Počakajte, da se stiki in šobe popolnoma posušijo.
7 Znova namestite tiskalni kartuši.
8 Znova natisnite dokument.
9 Če kakovost tiskanja ni boljša, očistite tiskalne šobe. Če želite več informacij, glejte “Čiščenje šob tiskalne
kartuše” na 72. strani.
73
Page 74

10 Ponovite 9. korak največ dvakrat.
11 Če tudi s tem ne izboljšate kakovosti tiskanja, zamenjajte tiskalni kartuši.
Shranjevanje tiskalnih kartuš
• Embalaže novih tiskalnih kartuš ne odpirajte, dokler jih ne nameravate namestiti.
• Tiskalnih kartuš ne odstranjujte iz tiskalnika, razen če jih želite zamenjati, očistiti ali shraniti v nepredušni posodi.
Če je tiskalna kartuša dalj časa na zraku, bo kakovost tiskanja znatno slabša, ker se bo črnilo posušilo.
• Ko fotografske tiskalne kartuše ne uporabljate, jo hranite v posebni enoti za shranjevanje.
Čiščenje stekla optičnega bralnika
1 Z vodo navlažite čisto krpo, ki ne pušča vlaken.
2 Previdno obrišite steklo optičnega bralnika.
Opomba: Počakajte, da se morebitno črnilo ali korekturna tekočina na dokumentu posuši, preden ga položite na
steklo.
Naročanje potrošnega materiala
Naročanje tiskalnih kartuš
modeli Lexmark 3500-4500 Series models (razen modelov Lexmark 3580 in Lexmark 4580)
Del Št. dela
Črna tiskalna kartuša 23A 215
Črna tiskalna kartuša
Črna kartuša velike zmogljivosti 34 550
Barvna tiskalna kartuša 24A 185
Barvna tiskalna kartuša
Barvna kartuša velike zmogljivosti 35 500
2
2
23 215
24 185
Povprečno število natisnjenih strani na kartušo je do
1
Fotografska kartuša 31 /
1
Vrednosti pri neprekinjenem tiskanju. Število strani je izračunano na podlagi standarda ISO/IEC 24711 (FDIS).
2
Program vračila licenciranih kartuš
74
Page 75

modela Lexmark 3580 in Lexmark 4580
Del Št. dela
Barvna tiskalna kartuša 2
Črna tiskalna kartuša 3
Fotografska kartuša 31
Naročanje papirja in drugega potrošnega materiala
Če želite naročiti potrošni material ali poiskati naslov najbližjega prodajalca, obiščite naše spletno mesto na naslovu
www.lexmark.com.
Opombe:
• Priporočamo, da uporabljate samo tiskalne kartuše Lexmark.
• Najboljše rezultate pri tiskanju fotografij ali drugih kakovostnih slik boste dosegli s fotografskim papirjem
Lexmark.
Del Št. dela
kabel USB 1021294
Lexmark N2050 (vgrajeni brezžični tiskalniški
strežnik)
Opomba: Če vaš tiskalnik ni opremljen z vgrajenim
brezžičnim tiskalniškim strežnikom, vendar želite
tiskati in optično brati v brezžičnem omrežju, vanj
namestite brezžični tiskalniški strežnik Lexmark
N2050.
Papir Velikost papirja
Fotografski papir Lexmark Premium
Več informacij dobite na spletnem mestu
www.lexmark.com.
• letter
• A4
• 4 x 6 palcev
• 10 x 15 cm
• L
Fotografski papir Lexmark
• letter
• A4
• 4 x 6 palcev
• 10 x 15 cm
Fotografski papir Lexmark PerfectFinish
TM
• letter
• A4
• 4 x 6 palcev
• 10 x 15 cm
• L
Opomba: Papir v nekaterih državah ali območjih morda ni na voljo.
75
Page 76

Če želite več informacij o nakupu fotografskega papirja Lexmark, Lexmark Premium ali Lexmark PerfectFinish v
svoji državi, obiščite spletno mesto www.lexmark.com.
Uporaba pristnih Lexmarkovih tiskalnih kartuš
Lexmarkovi tiskalniki, tiskalne kartuše in fotografski papir so bili razviti tako, da skupaj delujejo za najboljšo kakovost
tiskanja.
Če se prikaže sporočilo Out of Original Lexmark Ink (Zmanjkalo je izvirnega Lexmarkovega črnila), primanjkuje
izvirnega Lexmarkovega črnila v tiskalni kartuši.
Če menite, da ste kupili novo, pristno Lexmarkovo tiskalno kartušo, a se kljub temu prikaže sporočilo Out of Original
Lexmark Ink (Zmanjkalo je izvirnega Lexmarkovega črnila), ukrepajte tako:
1 Na sporočilu kliknite Learn More (Izvedite več).
2 Kliknite Report a non-Lexmark print cartridge (Obvesti o tiskalni kartuši, ki ni znamke Lexmark).
Če ne želite, da računalnik prikaže sporočila za označeno kartušo, uporabite ta postopek:
• Zamenjajte tiskalno kartušo z novo Lexmarkovo.
• Če tiskate iz računalnika, na sporočilu kliknite Learn more (Izvedite več), izberite potrditveno polje in kliknite
Close (Zapri).
Lexmarkova garancija ne velja za poškodbe, ki so posledica uporabe tiskalnih kartuš ali črnila, ki niso Lexmarkovi.
Vnovično polnjenje rabljenih tiskalnih kartuš
Garancija ne zajema popravil napak ali okvar, ki so posledica uporabe znova napolnjenih tiskalnih kartuš. Lexmark
ne priporoča uporabe znova napolnjenih tiskalnih kartuš, saj lahko vplivajo na kakovost tiskanja in poškodujejo
tiskalnik. Če želite res dobre rezultate, priporočamo uporabo Lexmarkovega potrošnega materiala.
Recikliranje Lexmarkovih izdelkov
Če želite Lexmarkove izdelke poslati Lexmarku v recikliranje:
1 Obiščite naše spletno mesto na naslovu www.lexmark.com/recycle.
2 Sledite navodilom na zaslonu.
76
Page 77

Odpravljanje težav
• “Odpravljanje težav pri namestitvi” na 77. strani
• “Odpravljanje težav pri tiskanju” na 81. strani
• “Odpravljanje težav pri kopiranju” na 86. strani
• “Odpravljanje težav pri optičnem branju” na 88. strani
• “Odpravljanje težav pri podajanju papirja in zagozden papir” na 91. strani
• “Odpravljanje težav s pomnilniškimi karticami” na 93. strani
• “Sporočila o napakah” na 94. strani
• “Ponastavitev privzetih tovarniških nastavitev” na 100. strani
• “Odstranjevanje in vnovično nameščanje programske opreme” na 101. strani
Odpravljanje težav pri namestitvi
• “Besedilo na zaslonu ni v želenem jeziku” na 77. strani
• “Gumb za vklop ne sveti” na 78. strani
• “Programske opreme ni mogoče namestiti” na 78. strani
• “Stran se ne natisne” na 79. strani
• “Tiskanje iz digitalnega fotoaparata z uporabo vmesnika PictBridge ni mogoče” na 81. strani
Besedilo na zaslonu ni v želenem jeziku
Težavo lahko odpravite na različne načine. Poskusite naslednje:
Spremenite jezik med prvo namestitvijo
Ko izberete jezik, se na zaslonu vnovič pojavi Language (Jezik). Če želite spremeniti izbor:
1 Pritiskajte ali , dokler se na zaslonu ne pojavi želeni jezik.
2 Pritisnite , da nastavitev shranite.
Izberite drug jezik po prvi namestitvi
1 Na nadzorni plošči pritisnite Nastavitve.
2 Pritiskajte ali , dokler se na zaslonu ne prikaže Device Setup (Nastavitve naprave).
3 Pritisnite .
4 Pritiskajte ali , dokler se ne pojavi Language (Jezik).
5 Pritisnite .
6 Pritiskajte ali , dokler se na zaslonu ne pojavi želeni jezik.
7 Pritisnite , da nastavitev shranite.
Opomba: Če ne razumete jezika na zaslonu, glejte “Ponastavitev privzetih tovarniških nastavitev” na 100. strani.
77
Page 78

Gumb za vklop ne sveti
Težavo lahko odpravite na različne načine. Poskusite naslednje:
Pritisnite gumb za vklop
S pritiskom na poskrbite, da bo tiskalnik vklopljen.
Iztaknite in vnovič vtaknite napajalni kabel
1 Napajalni kabel iztaknite iz zidne vtičnice in nato še iz tiskalnika.
2 Kabel priključite na priključek za napajanje na tiskalniku tako, da je povsem vstavljen.
3 Napajalni kabel priključite na električno vtičnico, na katero so bile prej priključene druge električne naprave, ki
so delovale pravilno.
4 Če lučka ne sveti, pritisnite .
Programske opreme ni mogoče namestiti
Težavo lahko odpravite na različne načine. Poskusite naslednje:
Preverite operacijski sistem
Podprti so ti operacijski sistemi: Windows 2000, Windows XP, Windows Vista in Mac OS X.
Opomba: Uporabniki operacijskega sistema Windows 2000 naj uporabijo servisni paket 3 ali novejšega.
Preverite sistemske zahteve
Preverite, ali računalnik izpolnjuje minimalne sistemske zahteve, navedene na škatli.
Preverite povezavo USB
1 Preverite, ali so na kablu USB vidni znaki poškodb.
2 Kvadratni priključek kabla USB priključite na vrata USB na hrbtni strani tiskalnika.
3 Pravokotni priključek kabla USB priključite na vrata USB na računalniku.
Vrata USB so označena z znakom
Preverite brezžično povezavo
Prepričajte se, ali lučka brezžičnega omrežja sveti. Če želite več informacij, glejte “Deli tiskalnika” na 16. strani.
za USB.
Opomba: Z vgrajenim brezžičnim tiskalniškim strežnikom so opremljeni le tiskalniki 4500 Series.
78
Page 79

Vnovič namestite programsko opremo
1 Izklopite in vnovič zaženite računalnik.
2 Kliknite Cancel (Prekliči) v vseh obvestilih o najdeni novi strojni opremi.
3 Vstavite CD in sledite navodilom na zaslonu računalnika, da znova namestite programsko opremo.
Vnovič priključite napajalni kabel
1 Pritisnite , da izklopite tiskalnik.
2 Iztaknite napajalni kabel iz zidne vtičnice.
3 Iz tiskalnika previdno iztaknite napajalnik.
4 Vnovič priključite napajalni kabel na tiskalnik.
5 Priključite napajalni kabel na zidno vtičnico.
6 Pritisnite , da vklopite tiskalnik.
Onemogočite protivirusne programe
1 Zaprite vse odprte programe.
2 Onemogočite protivirusne programe.
3 Dvokliknite ikono My Computer (Moj računalnik).
Če uporabljate operacijski sistem Windows XP, to ikono najdete v meniju Start.
4 Dvokliknite ikono pogon CD-ROM.
5 Če je treba, dvokliknite setup.exe.
6 Sledite navodilom na zaslonu računalnika, da namestite programsko opremo tiskalnika.
Odstranite in vnovič namestite programsko opremo
Odstranite programsko opremo tiskalnika in jo znova namestite. Če želite več informacij, glejte “Odstranjevanje in
vnovično nameščanje programske opreme” na 101. strani.
Stran se ne natisne
Težavo lahko odpravite na različne načine. Poskusite naslednje:
Preverite sporočila
Če se prikaže sporočilo o napaki, glejte “Sporočila o napakah” na 94. strani.
Preverite napajanje
Če lučka ne sveti, glejte “Gumb za vklop ne sveti” na 78. strani.
Znova vstavite papir
Papir odstranite in ga nato vnovič vstavite.
Preverite črnilo
Preverite količino črnila in po potrebi namestite novi tiskalni kartuši.
79
Page 80

Preverite kartuši
1 Odstranite tiskalni kartuši.
2 Preverite, ali ste odstranili nalepko in prozorni lepilni trak.
1
2
3 Znova namestite kartuši.
Preverite privzete nastavitve tiskalnika in nastavitev za začasno zaustavitev tiskanja
1 Kliknite:
• V operacijskem sistemu Windows XP (privzeti meni Start): Start Printers and Faxes (Tiskalniki in
faksi).
• V operacijskem sistemu Windows XP (klasični meni Start): Start Settings (Nastavitve) Printers and
Faxes (Tiskalniki in faksi).
• V operacijskem sistemu Windows Vista (privzeti meni Start): Control Panel (Nadzorna plošča)
Printers (Tiskalniki) (pod Hardware and Sound (Strojna oprema in zvok)).
• V operacijskem sistemu Windows Vista (klasični meni Start): Printers (Tiskalniki).
2 Dvokliknite napravo čakalne vrste tiskalniških opravil.
3 Kliknite Printer (Tiskalnik).
• Poleg napisa Pause Printing (Začasno zaustavi tiskanje) ne sme biti kljukice.
• Če možnost Set As Default Printer (Nastavi za privzet tiskalnik) ni odkljukana, morate za vsako datoteko, ki
jo želite natisniti, izbrati napravo čakalne vrste.
Znova priključite napajalni kabel
1 Pritisnite , da izklopite tiskalnik.
2 Iztaknite napajalni kabel iz zidne vtičnice.
3 Iz tiskalnika previdno iztaknite napajalnik.
4 Znova priključite napajalni kabel na tiskalnik.
5 Priključite napajalni kabel na zidno vtičnico.
6 Pritisnite , da vklopite tiskalnik.
Odstranite in znova namestite programsko opremo
Odstranite programsko opremo tiskalnika in jo znova namestite. Če želite več informacij, glejte “Odstranjevanje in
vnovično nameščanje programske opreme” na 101. strani.
80
Page 81

Tiskanje iz digitalnega fotoaparata z uporabo vmesnika PictBridge ni mogoče
Težavo lahko odpravite na različne načine. Poskusite naslednje:
Omogočite tiskanje iz fotoaparata z uporabo vmesnika PictBridge
Omogočite tiskanje PictBridge v fotoaparatu tako, da izberete ustrezen način USB. Dodatne informacije najdete v
dokumentaciji digitalnega fotoaparata.
Prepričajte se, ali digitalni fotoaparat podpira vmesnik PictBridge.
1 Iztaknite fotoaparat.
2 Priključite digitalni fotoaparat, združljiv s standardom PictBridge, na vrata PictBridge. Če niste prepričani, ali je
fotoaparat združljiv s standardom PictBridge, preberite dokumentacijo, ki ste jo dobili z njim.
Preverite kabel USB
Uporabite samo kabel USB, ki ste ga dobili s fotoaparatom.
Odstranite pomnilniške kartice.
Odstranite morebitne pomnilniške kartice iz tiskalnika.
Preverite sporočila
Če se na zaslonu prikaže sporočilo o napaki, glejte “Sporočila o napakah” na 94. strani.
Odpravljanje težav pri tiskanju
• “Delno tiskanje 4 x 6 palčnih (10 x 15 cm) fotografij z digitalnim fotoaparatom, ki podpira tehnologijo PictBridge.”
na 81. strani
• “Izboljšanje kakovosti tiskanja” na 82. strani
• “Kakovost natisnjenega besedila in slik je slaba” na 83. strani
• “Kakovost tiska na robovih strani je slaba” na 84. strani
• “Tiskalnik tiska počasi” na 85. strani
• “Delno tiskanje dokumentov ali fotografij” na 85. strani
• “Razmazana barva na fotografijah” na 86. strani
• “Informacija o količini črnila se zdi napačna” na 86. strani
• “Črnila prehitro zmanjka” na 86. strani
Delno tiskanje 4 x 6 palčnih (10 x 15 cm) fotografij z digitalnim fotoaparatom,
ki podpira tehnologijo PictBridge.
Poskrbite, da bosta velikost fotografije in velikost papirja pravilno nastavljeni
Tiskalnik prikaže sporočilo Paper/Photo Size Error (Napaka v velikosti papirja/fotografije), če izbrana velikost
fotografije ne ustreza nastavljeni velikosti papirja. Običajno se to zgodi, ko skušate tiskati s fotoaparatom, ki podpira
tehnologijo PictBridge. Morda v meniju Photo Size (Velikost fotografije) na kotrolni plošči tiskalnika niste spremenili
nastavitve velikosti iz 8,5 x 11 palcev. ali 5 x 7 palcev, nastavitev velikosti v vašem fotoaparatu pa je
4 x 6 palcev ali L. Poskrbite, da bo v tiskalniku izbrana velikost fotografije 4 x 6 palcev ali 10 x 15 cm, glede na
velikost, ki je običajna v vaši državi oziroma regiji.
• Poskrbite, da bo papir velikosti 4 x 6 palcev (10 x 15 cm) pravilno vstavljeno v stojalo.
• Če na digitalnem fotoaparatu, ki podpira tehnologijo PictBridge, lahko spremenite velikost tiskanja, jo nastavite
na 4 x 6 palcev (10 x 15 cm).
81
Page 82

• Če na fotoaparatu ne morete spremeniti nastavitve za velikost papirja, jo spremenite na nadzorni plošči na
4 x 6 palcev (10 x 15 cm).
1 En konec kabla USB, ki ste ga dobili s fotoaparatom, priključite na fotoaparat, drugi konec pa na vrata
PictBridge na sprednji strani tiskalnika.
2 Vklopite fotoaparat in z njegovo nadzorno ploščo izberite prvo fotografijo.
3 Počakajte, da se na zaslonu nadzorne plošče tiskalnika pojavi PictBridge Printing (Tiskanje PictBridge)
Opomba: Če se pojavi sporočilo Paper/Photo Size Error (Napaka v velikosti papirja/fotografije),
pritisnite
, da sporočilo počistite.
4 Pritisnite .
5 Pritiskajte ali , dokler se na zaslonu ne prikaže Photo Size (Velikost fotografije).
6 Pritisnite .
7 Pritiskajte ali , dokler ni prikazana velikost4 x 6 palcev ali 10 x 15 cm.
8 Pritisnite .
9 Pritiskajte ali , dokler se na zaslonu ne prikaže Paper Setup (Nastavitev papirja).
10 Pritisnite .
11 Pritiskajte ali , dokler se na zaslonu ne prikaže Paper Size (Velikost papirja).
12 Pritisnite .
13 Pritiskajte ali , dokler ni na zaslonu prikazana velikost 10 x 15 cm.
14 Pritisnite .
15 Pritisnite Start Color (Začni barvno) ali Start Black (Začni črno-belo).
Izboljšanje kakovosti tiskanja
Težavo lahko odpravite na različne načine. Poskusite naslednje:
Preverite papir
• Uporabite ustrezno vrsto papirja. Če tiskate fotografije ali druge kakovostne slike, boste najboljše rezultate
dosegli s fotografskim papirjem Lexmark.
• Uporabite težji ali bleščeče beli papir.
Izberite boljšo kakovost tiskanja
1 Glede na želeno vrsto tiskanja pritisnite Copy Mode (Način kopiranja), Scan Mode (Način optičnega
branja) ali Photo Card (Pomnilniška kartica).
2 Pritisnite .
3 Pritiskajte ali , dokler se ne prikaže Quality (Kakovost).
4 Pritisnite .
5 Pritiskajte ali , dokler se ne prikaže želena kakovost.
6 Pritisnite .
82
Page 83

Preverite kartuše
Če natisnjeni dokument še vedno ni želene kakovosti, upoštevajte naslednja priporočila:
1 Poravnajte tiskalni kartuši. Če želite več informacij, glejte “Poravnava tiskalnih kartuš” na 72. strani.
Če kakovost ni boljša, pojdite na 2. korak.
2 Očistite šobe tiskalne kartuše. Če želite več informacij, glejte “Čiščenje šob tiskalne kartuše” na 72. strani.
Če kakovost ni boljša, pojdite na 3. korak.
3 Odstranite in znova vstavite tiskalni kartuši. Če želite več informacij, glejte “Odstranjevanje prazne tiskalne
kartuše” na 70. strani in “Namestitev tiskalnih kartuš” na 70. strani.
Če kakovost ni boljša, pojdite na 4. korak.
4 Obrišite šobe in stike tiskalne kartuše. Če želite več informacij, glejte “Čiščenje šob in stikov tiskalnih kartuš s
krpo” na 73. strani.
Če tudi s tem ne izboljšate kakovosti tiskanja, zamenjajte tiskalni kartuši. Če želite več informacij, glejte
“Naročanje potrošnega materiala” na 74. strani.
Kakovost natisnjenega besedila in slik je slaba
• Prazne strani
• Temno tiskanje
• Zbledelo tiskanje
• Nepravilne barve
• Nazobčane črte
• Zabrisan tisk
• Proge
• Bele črte v tiskanem območju
• Na natisnjenih dokumentih so izmenični svetli in temni pasovi
Težavo lahko odpravite na različne načine. Poskusite naslednje:
Preverite črnilo
Preverite količino črnila in po potrebi namestite novi tiskalni kartuši.
Preberite opis postopkov za izboljšanje kakovosti tiskanja
Glejte “Izboljšanje kakovosti tiskanja” na 82. strani.
Odstranite strani, ko so natisnjene
Preprečite, da bi se vam pri naslednjih vrstah tiskalnih medijev razmazala barva, tako da vsak list odstranite takoj,
ko pride iz tiskalnika, in počakate, da se povsem posuši:
• Dokumenti z grafičnimi elementi ali slikami
• Fotografski papir
• Težji mat ali sijajni papir
• Prosojnice
• Nalepke
• Ovojnice
• Nalepke za majice, ki se prilepijo z likanjem
Opomba: Prosojnice se lahko sušijo tudi do 15 minut.
83
Page 84

Uporabite drugo znamko papirja
Različne znamke papirja različno vpijajo barvilo, barvni odtenki pri tiskanju pa se lahko razlikujejo. Če tiskate
fotografije ali druge kakovostne slike, boste najboljše rezultate dosegli s fotografskim papirjem Lexmark Premium
ali Lexmark.
Preverite stanje papirja
Uporabljajte izključno nov papir, ki je brez gub.
Odstranite in vnovič namestite programsko opremo
Programska oprema morda ni pravilno nameščena. Če želite več informacij, glejte “Odstranjevanje in vnovično
nameščanje programske opreme” na 101. strani.
Kakovost tiska na robovih strani je slaba
Težavo lahko odpravite na različne načine. Poskusite naslednje:
Preverite nastavitve najmanjših robov
Če ne uporabljate možnosti za tiskanje brez robov, uporabite naslednje nastavitve najmanjših robov:
• Levi in desni rob:
– 6,35 mm za papir velikosti letter
– 3,37 mm za vse velikosti papirja, razen letter
• Zgornji rob: 1,7 mm
• Spodnji rob: 12,7 mm
Izberite možnost tiskanja brez robov
1 V programu kliknite File (Datoteka) Print (Natisni).
2 Kliknite Properties (Lastnosti), Preferences (Možnosti), Options (Nastavitve) ali Setup (Nastavitev).
3 Kliknite Print Layout (Postavitev tiskanja).
4 Kliknite Borderless (Brez robov).
Izberite možnost spreminjanja velikosti brez robov (pri kopiranju)
1 Pritisnite .
2 Pritiskajte ali , dokler se ne prikaže Resize (Spreminjanje velikosti).
3 Pritisnite .
4 Pritiskajte ali , dokler se na zaslonu ne prikaže Borderless (Brez robov).
5 Pritisnite .
6 Pritisnite Start Color (Začni barvno) ali Start Black (Začni črno-belo) oziroma , da se vrnete v meni Copy
(Kopiranje) in izberete število kopij, ki jih želite natisniti.
Izberite možnost tiskanja fotografij brez robov
1 Pritisnite .
2 Pritiskajte ali , dokler se na zaslonu ne prikaže Layout (Postavitev).
84
Page 85

3 Pritisnite .
4 Pritiskajte ali , dokler se na zaslonu ne prikaže Borderless (Brez robov).
5 Pritisnite .
6 Pritisnite Start Color (Začni barvno) ali Start Black (Začni črno-belo) oziroma , da se vrnete v meni Photo
Card (Pomnilniška kartica) in izberete fotografije, ki jih želite natisniti.
Uporabljajte samo fotografski papir
Za tiskanje brez robov potrebujete fotografski papir. Ko uporabljate običajen papir in izberete možnost tiskanja brez
robov, se stran natisne z majhnimi robovi.
Poskrbite, da bo velikost papirja ustrezala nastavitvam tiskalnika
1 V programu kliknite File (Datoteka) Print (Natisni).
2 Kliknite Properties (Lastnosti), Preferences (Možnosti), Options (Nastavitve) ali Setup (Nastavitev).
3 Kliknite Paper Setup (Nastavitev papirja).
4 Preverite velikost papirja.
Tiskalnik tiska počasi
Težavo lahko odpravite na različne načine. Poskusite naslednje:
Poskrbite za karseda hitro delovanje procesorja.
• Zaprite programe, ki jih ne uporabljate.
• Omejite število in velikost grafičnega gradiva in slik v dokumentu.
• Iz sistema odstranite vse pisave, ki jih ne uporabljate.
Dodajte pomnilnik.
Razmislite o nakupu dodatnega pomnilnika.
Izberite nižjo kakovost tiskanja.
1 V programu kliknite File (Datoteka) Print (Natisni).
2 Kliknite Properties (Lastnosti), Preferences (Možnosti), Options (Nastavitve) ali Setup (Nastavitev).
3 Kliknite Quality/Copies (Kakovost/število izvodov).
4 V razdelku Quality/Copies (Kakovost/število izvodov) izberite nižjo kakovost tiskanja.
Odstranite in vnovič namestite programsko opremo
Če želite več informacij, glejte “Odstranjevanje in vnovično nameščanje programske opreme” na 101. strani.
Delno tiskanje dokumentov ali fotografij
Težavo lahko odpravite na različne načine. Poskusite naslednje:
Preverite postavitev dokumenta
Poskrbite, da bo dokument ali fotografija obrnjena z licem navzdol v zgornjem levem kotu stekla optičnega bralnika.
85
Page 86

Preverite velikost papirja
Poskrbite, da bo velikost papirja, ki ga uporabljate, ustrezala velikosti izbranega dokumenta oziroma fotografije.
Razmazana barva na fotografijah
Natisnjene površine se ne dotikajte, da se barva ne bi razmazala. Z izhodnega pladnja za papir odstranite vsak
natisnjen list posebej, fotografije pa naj se sušijo vsaj 24 ur, preden jih zložite na kup, pokažete ali shranite.
Informacija o količini črnila se zdi napačna
Težavo lahko odpravite na različne načine. Poskusite naslednje:
Tiskate grafično gradivo ali fotografije?
Če tiskate dokument z velikim številom grafik ali med možnostmi Quality/Speed (Kakovost/hitrost) izberete
nastavitev Photo (Fotografija), tiskalnik porabi več črnila. Vrsta dokumenta in kakovost, ki ste jo izbrali, vplivata na
količino črnila, ki jo tiskalnik potrebuje za opravilo.
Tiskate obsežno datoteko?
Informacija o količini črnila, ki jo prikaže programska oprema tiskalnika, med tiskalniškim opravilom ni posodobljena;
tiskalnik prikaže, koliko je bilo črnila ob začetku opravila. Informacije o količini črnila, prikazane v oknu s stanjem
tiskalnika, se med tiskanjem obsežne datoteke lahko zdijo neustrezne.
Črnila prehitro zmanjka
Težavo lahko odpravite na različne načine. Poskusite naslednje:
Tiskate fotografije ali dokumente z obsežnim grafičnim gradivom?
Za tiskanje fotografij in grafičnega gradiva potrebuje tiskalnik več črnila kot za tiskanje besedila.
Ste za tiskanje med možnostmi Quality/Speed (Kakovost/hitrost) izbrali nastavitev
(Najboljša)?
Da bi potrošili manj črnila, izberite nastavitev Best (Najboljša) le takrat, ko tiskate na fotografski ali težji mat papir.
Za tiskanje na druge vrste papirja priporočamo nižje kakovosti tiskanja. Besedila tiskajte z nastavitvijo Quick Print
(Hitro tiskanje) ali Normal (Običajno).
Odpravljanje težav pri kopiranju
• “Kopirni stroj se ne odziva” na 86. strani
• “Enote optičnega bralnika ni mogoče zapreti” na 87. strani
• “Slaba kakovost kopij” na 87. strani
• “Delno optično branje dokumentov ali fotokopij” na 88. strani
Kopirni stroj se ne odziva
Težavo lahko odpravite na različne načine. Poskusite naslednje:
Preverite sporočila
Če se prikaže sporočilo o napaki, glejte “Sporočila o napakah” na 94. strani.
Preverite napajanje
Če lučka ne sveti, glejte “Gumb za vklop ne sveti” na 78. strani.
86
Page 87

Odstranite in znova namestite programsko opremo
Če želite več informacij, glejte “Odstranjevanje in vnovično nameščanje programske opreme” na 101. strani.
Enote optičnega bralnika ni mogoče zapreti
1 Dvignite enoto za optično branje.
2 Odstranite morebitne mehanske ovire, zaradi katerih ni mogoče zapreti enote.
3 Spustite enoto za optično branje.
Slaba kakovost kopij
• Prazne strani
• Vzorec šahovnice
• Popačeni grafični elementi ali slike
• Manjkajoči znaki
• Zbledelo tiskanje
• Temno tiskanje
Težavo lahko odpravite na različne načine. Poskusite naslednje:
• Nazobčane črte
• Zabrisan tisk
• Proge
• Nepričakovani znaki
• Bele črte v tiskanem območju
Preverite sporočila
Če se prikaže sporočilo o napaki, glejte “Sporočila o napakah” na 94. strani.
Preverite črnilo
Preverite količino črnila in po potrebi namestite novo tiskalno kartušo.
Očistite steklo optičnega bralnika
Če je steklo optičnega bralnika umazano, ga previdno obrišite s čisto krpo, ki ne pušča vlaken in ste jo navlažili v
vodi.
Preberite opis postopkov za izboljšanje kakovosti tiskanja
Glejte “Izboljšanje kakovosti tiskanja” na 72. strani.
Prilagodite svetlost kopije
1 Dokument položite na steklo optičnega bralnika z licem navzdol.
2 Na nadzorni plošči pritisnite Copy Mode (Način kopiranja).
3 Pritisnite Lighter/Darker (Svetlejše/temnejše).
4 Pritiskajte ali , da posvetlite ali potemnite kopijo.
5 Pritisnite Start Color (Začni barvno) ali Start Black (Začni črno-belo).
Preverite kakovost izvirnika
Če s kakovostjo izvirnika niste zadovoljni, poskusite uporabiti razločnejšo različico dokumenta ali slike.
87
Page 88

Ali optično berete fotografijo, časopis, revijo ali s sijajnega papirja?
Če kopirate ali optično berete fotografijo, časopis, revijo ali s sijajnega papirja, glejte “Odstranjevanje valovitih
vzorcev z optično prebranih fotografij in s slik iz revije ali časopisa” na 66. strani.
Preverite postavitev dokumenta
Poskrbite, da bo dokument ali fotografija obrnjena z licem navzdol v zgornjem levem kotu stekla optičnega bralnika.
Delno optično branje dokumentov ali fotokopij
Težavo lahko odpravite na različne načine. Poskusite naslednje:
Preverite postavitev dokumenta
Poskrbite, da bo dokument ali fotografija obrnjena z licem navzdol v zgornjem levem kotu stekla optičnega bralnika.
Preverite velikost papirja
Poskrbite, da bo velikost papirja, ki ga uporabljate, ustrezala izbrani velikosti.
Preverite nastavitev velikosti izvirnika
Poskrbite, da bo možnost za velikost izvirnika nastavljena na Automatic (Samodejno) ali na velikost izvirnega
dokumenta, ki ga kopirate.
Odpravljanje težav pri optičnem branju
• “Optični bralnik se ne odziva” na 88. strani
• “Optično branje ni bilo uspešno” na 89. strani
• “Optično branje traja predolgo ali računalnik celo zamrzne” na 89. strani
• “Slaba kakovost optično prebrane slike” na 90. strani
• “Delno optično branje dokumentov ali fotografij” na 90. strani
• “Pošiljanje optično prebranih dokumentov v računalnik po omrežju ni mogoče” na 91. strani
Optični bralnik se ne odziva
Težavo lahko odpravite na različne načine. Poskusite naslednje:
Preverite sporočila
Če se prikaže sporočilo o napaki, glejte “Sporočila o napakah” na 94. strani.
Preverite napajanje
Če lučka ne sveti, glejte “Gumb za vklop ne sveti” na 78. strani.
Preverite privzete nastavitve tiskalnika in nastavitev za začasno zaustavitev tiskanja
1 Kliknite:
• V operacijskem sistemu Windows XP (privzeti meni Start): Start Printers and Faxes (Tiskalniki in
faksi).
• V operacijskem sistemu Windows XP (klasični meni Start): Start Settings (Nastavitve) Printers and
Faxes (Tiskalniki in faksi).
88
Page 89

• V operacijskem sistemu Windows Vista (privzeti meni Start): Control Panel (Nadzorna plošča)
Printers (Tiskalniki) (pod Hardware and Sound (Strojna oprema in zvok)).
• V operacijskem sistemu Windows Vista (klasični meni Start): Settings (Nastavitve) Printers
(Tiskalniki).
2 Dvokliknite napravo čakalne vrste tiskalniških opravil.
3 Kliknite Printer (Tiskalnik).
• Poleg napisa Pause Printing (Začasno zaustavi tiskanje) ne sme biti kljukice.
• Če možnost Set As Default Printer (Nastavi za privzet tiskalnik) ni odkljukana, morate za vsako datoteko, ki
jo želite natisniti, izbrati napravo čakalne vrste.
Odstranite in vnovič namestite programsko opremo
Če želite več informacij, glejte “Odstranjevanje in vnovično nameščanje programske opreme” na 101. strani.
Optično branje ni bilo uspešno
Težavo lahko odpravite na različne načine. Poskusite naslednje:
Preverite povezavo z USB kablom
1 Preverite, ali so na kablu USB vidni znaki poškodb.
2 Kvadratni priključek kabla USB priključite na vrata USB na hrbtni strani tiskalnika.
3 Pravokotni priključek kabla USB priključite na vrata USB na računalniku.
Vrata USB so označena z znakom
za USB.
Vnovič zaženite računalnik
Izklopite in vnovič zaženite računalnik.
Odstranite in vnovič namestite programsko opremo
Če želite več informacij, glejte “Odstranjevanje in vnovično nameščanje programske opreme” na 101. strani.
Optično branje traja predolgo ali računalnik celo zamrzne
Težavo lahko odpravite na različne načine. Poskusite naslednje:
Zaprite druge programe
Zaprite vse programe, ki jih ne uporabljate.
Ločljivost optičnega branja nastavite na nižjo vrednost
1 Položite izvirni dokument na steklo optičnega bralnika, tako da bo lice obrnjeno navzdol.
2 Na namizju dvokliknite ikono Lexmark Imaging Studio.
3 V levem podoknu pozdravnega zaslona kliknite Scan (Optično branje).
4 Kliknite Custom Settings (Nastavitve po meri).
5 Izberite manjšo ločljivost optičnega branja.
6 Kliknite Start.
89
Page 90

Slaba kakovost optično prebrane slike
Težavo lahko odpravite na različne načine. Poskusite naslednje:
Preverite sporočila
Če se prikaže sporočilo o napaki, glejte “Sporočila o napakah” na 94. strani.
Očistite steklo optičnega bralnika
Če je steklo optičnega bralnika umazano, ga previdno obrišite s čisto krpo, ki ne pušča vlaken in ste jo navlažili v
vodi.
Prilagodite kakovost optičnega branja
1 Položite izvirni dokument na steklo optičnega bralnika, tako da bo lice obrnjeno navzdol.
2 Na namizju dvokliknite ikono Lexmark Imaging Studio.
3 V levem podoknu pozdravnega zaslona kliknite Scan (Optično branje).
4 Kliknite Custom Settings (Nastavitve po meri).
5 Izberite večjo ločljivost.
6 Kliknite Start.
Preberite opis postopkov za izboljšanje kakovosti tiskanja
Glejte “Izboljšanje kakovosti tiskanja” na 72. strani.
Ali optično berete fotografijo, časopis, revijo ali s sijajnega papirja?
Če kopirate ali optično berete fotografijo, časopis, revijo ali s sijajnega papirja, glejte “Odstranjevanje valovitih
vzorcev z optično prebranih fotografij in s slik iz revije ali časopisa” na 66. strani.
Preverite kakovost izvirnika
Če s kakovostjo izvirnika niste zadovoljni, poskusite uporabiti razločnejšo različico dokumenta ali slike.
Preverite postavitev dokumenta
Poskrbite, da bo dokument ali fotografija obrnjena z licem navzdol v zgornjem levem kotu stekla optičnega bralnika.
Delno optično branje dokumentov ali fotografij
Težavo lahko odpravite na različne načine. Poskusite naslednje:
Preverite postavitev dokumenta
Poskrbite, da bo dokument ali fotografija obrnjena z licem navzdol v zgornjem levem kotu stekla optičnega bralnika.
Preverite velikost papirja
Poskrbite, da bo velikost papirja, ki ga uporabljate, ustrezala izbrani velikosti.
Preverite nastavitev velikosti izvirnika
Poskrbite, da bo možnost za velikost izvirnika nastavljena na Auto Detect (Samodejno zaznavanje) ali na velikost
izvirnega dokumenta, ki ga optično berete.
90
Page 91

Pošiljanje optično prebranih dokumentov v računalnik po omrežju ni mogoče
Glejte “Optično branje po omrežju” na 63. strani.
Odpravljanje težav pri podajanju papirja in zagozden papir
• “Papir se je zagozdil v tiskalniku” na 91. strani
• “Papir se je zataknil v stojalu za papir” na 91. strani
• “Napake pri podajanju papirja ali posebnih tiskalnih medijev” na 91. strani
• “Papir, ovojnice ali posebni tiskalni mediji se ne podajajo” na 92. strani
• “Zagozditev papirja za transparente” na 93. strani
Papir se je zagozdil v tiskalniku
Ročno odstranite papir
1 Pritisnite , da izklopite tiskalnik.
2 Primite papir in ga previdno izvlecite.
3 Pritisnite , da znova vklopite tiskalnik.
Papir se je zataknil v stojalu za papir
1 Pritisnite , da izklopite tiskalnik.
2 Primite papir in ga previdno izvlecite.
3 Pritisnite , da znova vklopite tiskalnik.
Napake pri podajanju papirja ali posebnih tiskalnih medijev
Če se papir ali posebni tiskalni medij podaja narobe ali poševno oziroma se strani podajajo skupaj ali se zlepijo,
lahko težavo odpravite na več načinov. Poskusite naslednje:
Preverite stanje papirja
Uporabljajte izključno nov papir, ki je brez gub.
Preverite vstavljanje papirja
• Vstavite manjšo količino papirja.
• Vstavite papir tako, da bo lice obrnjeno proti vam. (Če niste prepričani, na katero stran je treba tiskati, preberite
navodila, ki ste jih dobili s papirjem.)
Glejte “Vstavljanje različnih vrst papirja” na 34. strani za naslednje informacije:
• Največja količina papirja, ki ga lahko vstavite glede na vrsto papirja
• Navodila za vstavljanje papirja in posebnih tiskalnih medijev
Vsako stran odstranite, takoj ko se natisne
Posamezne strani odstranite takoj, ko pridejo iz tiskalnika, in počakajte, da se povsem posušijo, preden jih zložite
z drugimi.
91
Page 92

Prilagodite vodili papirja
Prilagodite vodili papirja:
• Če uporabljate tiskalne medije, ki so ožji od 22 cm
• Prilagodite vodili ob robove papirja oziroma medija, da se ne bi zvijal
Papir, ovojnice ali posebni tiskalni mediji se ne podajajo
Težavo lahko odpravite na različne načine. Poskusite naslednje:
Preverite, ali se je zagozdil papir
Poskrbite, da ne bo zagozdenega papirja. Če želite več informacij, glejte “Papir se je zagozdil v tiskalniku” na
91. strani in “Papir se je zataknil v stojalu za papir” na 91. strani.
Preverite nalaganje tiskalnih medijev
• Preverite, ali je posebni tiskalni medij pravilno vstavljen. Če želite več informacij, glejte “Vstavljanje različnih vrst
papirja” na 34. strani.
• Skušajte vstavljati po eno stran, ovojnico ali posebni tiskalni medij.
Preverite privzete nastavitve tiskalnika in nastavitev za začasno zaustavitev tiskanja
1 Kliknite:
• V operacijskem sistemu Windows XP (privzeti meni Start): Start Printers and Faxes (Tiskalniki in
faksi).
• V operacijskem sistemu Windows XP (klasični meni Start): Start Settings (Nastavitve) Printers and
Faxes (Tiskalniki in faksi).
• V operacijskem sistemu Windows Vista (privzeti meni Start): Control Panel (Nadzorna
plošča) Printers (Tiskalniki) (pod Hardware and Sound (Strojna oprema in zvok)).
• V operacijskem sistemu Windows Vista (klasični meni Start): Settings (Nastavitve) Printers
(Tiskalniki).
2 Dvokliknite napravo čakalne vrste tiskalniških opravil.
3 Kliknite Printer (Tiskalnik).
• Poleg napisa Pause Printing (Začasno zaustavi tiskanje) ne sme biti kljukice.
• Če možnost Set As Default Printer (Nastavi za privzet tiskalnik) ni odkljukana, morate za vsako datoteko, ki
jo želite natisniti, izbrati napravo čakalne vrste.
92
Page 93

Zagozditev papirja za transparente
Težavo lahko odpravite na različne načine. Poskusite naslednje:
Odstranite zagozden papir za transparente
1 Pritisnite , da izklopite tiskalnik.
2 Odstranite zagozden transparent iz tiskalnika.
Znova preglejte nasvete za tiskanje na papir za transparente
• Uporabite samo toliko strani, kolikor jih potrebujte za transparent.
• Izberite naslednje nastavitve, da zagotovite neprekinjeno podajanje papirja brez zagozditve:
1 Odprite dokument in kliknite File (Datoteka) Print (Natisni).
2 Kliknite Properties (Lastnosti), Preferences (Možnosti), Options (Nastavitve) ali Setup (Nastavitev).
3 Izberite kartico Paper Setup (Nastavitev papirja).
4 V razdelku Paper Size (Velikost papirja) izberite Banner (Transparent).
5 Za velikost papirja zberite Letter Banner (Transparent letter) ali A4 Banner (Transparent A4).
6 Izberite Portrait (Pokončna) ali Landscape (Ležeča).
7 Kliknite OK (V redu).
8 Kliknite OK (V redu) ali Print (Natisni).
Odpravljanje težav s pomnilniškimi karticami
• “Pomnilniške kartice ni mogoče vstaviti” na 93. strani
• “Ko je pomnilniška kartica vstavljena, se ne zgodi nič” na 93. strani
Pomnilniške kartice ni mogoče vstaviti
Težavo lahko odpravite na različne načine. Poskusite naslednje:
Preverite vrsto pomnilniške kartice
Prepričajte se, da lahko vrsto pomnilniške kartice, ki jo uporabljate, uporabite tudi v tiskalniku. Če želite več
informacij, glejte “Vstavljanje pomnilniške kartice” na 44. strani.
Preverite, ali je pomnilniška kartica na pravem mestu
Prepričajte se, ali ste pomnilniško kartico vstavili v pravo režo. Če želite več informacij, glejte “Vstavljanje pomnilniške
kartice” na 44. strani.
Ko je pomnilniška kartica vstavljena, se ne zgodi nič
Težavo lahko odpravite na različne načine. Poskusite naslednje:
Znova vstavite pomnilniško kartico
Mogoče ste pomnilniško kartico vstavili prepočasi. Pomnilniško kartico odstranite in hitro spet vstavite.
Preverite, ali je pomnilniška kartica na pravem mestu
Prepričajte se, ali ste pomnilniško kartico vstavili v pravo režo. Če želite več informacij, glejte “Vstavljanje pomnilniške
kartice” na 44. strani.
93
Page 94

Preverite vrsto pomnilniške kartice
Prepričajte se, ali lahko vrsto pomnilniške kartice, ki jo uporabljate, uporabite tudi v tiskalniku. Če želite več informacij,
glejte “Vstavljanje pomnilniške kartice” na 44. strani.
Preverite, ali je pomnilniška kartica poškodovana
Preverite, ali so na pomnilniški kartici vidni znaki poškodb.
Preverite, ali so na pomnilniški kartici fotografije
Vstavite pomnilniško kartico s fotografijami. Tiskalnik bo prebral fotografije v formatu JPEG. Več informacij najdete
v dokumentaciji fotoaparata.
Poskrbite, da bo kabel USB priključen
1 Preverite, ali so na kablu USB vidni znaki poškodb.
2 Kvadratni priključek kabla USB priključite na vrata USB na hrbtni strani tiskalnika.
3 Pravokotni priključek kabla USB priključite na vrata USB na računalniku.
Vrata USB so označena z znakom
za USB.
Sporočila o napakah
Napaka pri poravnavi
Težavo lahko odpravite na različne načine. Poskusite naslednje:
S tiskalne kartuše odstranite lepilni trak
1 Odstranite tiskalno kartušo.
2 Preverite, ali ste odstranili nalepko in prozorni lepilni trak.
1
3 Znova namestite kartušo.
4 Pritisnite , da poravnate tiskalni vložek.
Če želite več informacij, glejte “Poravnava tiskalnih kartuš” na 72. strani.
Uporabite nov papir
2
Pri poravnavi kartuš uporabite navaden, nepopisan papir.
Tiskalnik namreč prebere morebitne oznake na rabljenem papirju, zato se pri poravnavanju kartuš lahko prikaže
sporočilo o napaki.
94
Page 95

Black Ink Low/Color Ink Low/Photo Ink Low (Zmanjkuje črnega črnila/
Zmanjkuje barvnega črnila/Zmanjkuje fotografskega črnila)
1 Preverite označeno količino črnila v tiskalnih kartušah in po potrebi namestite nove.
Za informacije o naročanju potrošnega materiala glejte “Naročanje potrošnega materiala” na 74. strani.
2 Če želite nadaljevati, pritisnite .
Napaka kartuše (1102, 1203, 1204 ali 120F)
1 Odstranite tiskalni kartuši in zaprite pokrova nosilcev kartuš.
2 Iztaknite napajalni kabel iz električne vtičnice.
3 Znova vtaknite napajalni kabel v električno vtičnico.
4 Če gumb ne sveti, pritisnite .
5 Znova namestite tiskalni kartuši.
Če se napaka ne ponovi, je težava odpravljena.
Če se napaka ponovi, ena od tiskalnih kartuš ne deluje pravilno. Z opisanim postopkom ugotovite, katera kartuša
ne deluje pravilno.
1 Odstranite tiskalni kartuši in zaprite pokrova nosilcev kartuš.
2 Iztaknite napajalni kabel iz električne vtičnice.
3 Znova vtaknite napajalni kabel v električno vtičnico.
4 Če gumb ne sveti, pritisnite .
5 Znova vstavite črno (ali fotografsko) kartušo.
6 Če se napaka:
• spet pojavi, zamenjajte črno (ali fotografsko) kartušo.
• ne pojavi več, znova vstavite barvno kartušo.
7 Če se napaka spet pojavi, zamenjajte barvno kartušo.
Odpravite zagozditev nosilca
Težavo lahko odpravite na različne načine. Poskusite naslednje:
Odstranite morebitne ovire
1 Dvignite enoto optičnega bralnika.
2 Odstranite morebitne predmete, ki ovirajo pot nosilca tiskalne kartuše.
95
Page 96

3 Prepričajte se, ali sta pokrova nosilcev kartuš zaprta.
4 Zaprite enoto optičnega bralnika.
5 Pritisnite .
Odstranite tiskalni kartuši
1 Tiskalnik mora biti vklopljen.
2 Dvignite enoto optičnega bralnika.
3 Odstranite tiskalni kartuši.
4 Prepričajte se, ali sta pokrova nosilcev kartuš zaprta.
5 Zaprite enoto optičnega bralnika.
6 Pritisnite , da izklopite tiskalnik.
7 Iztaknite napajalni kabel iz zidne vtičnice.
8 Znova priključite napajalni kabel na zidno vtičnico.
9 Pritisnite , da vklopite tiskalnik.
10 Znova namestite tiskalni kartuši. Če želite več informacij, glejte “Namestitev tiskalnih kartuš” na 70. strani
11 Zaprite enoto optičnega bralnika.
12 Priključite napajalni kabel na zidno vtičnico.
13 Pritisnite , da vklopite tiskalnik.
14 Znova namestite tiskalni kartuši. Če želite več informacij, glejte “Namestitev tiskalnih kartuš” na 70. strani.
96
Page 97

Računalnik ni priključen
Težavo lahko odpravite na različne načine. Poskusite naslednje:
Preverite računalnikovo povezavo
Poskrbite, da bo računalnik vklopljen in priključen na tiskalnik.
Preverite kabel USB
1 Preverite, ali so na kablu USB vidni znaki poškodb.
2 Kvadratni priključek kabla USB priključite na vrata USB na hrbtni strani tiskalnika.
3 Pravokotni priključek kabla USB priključite na vrata USB na računalniku.
Vrata USB so označena z znakom
za USB.
Preverite zunanji tiskalniški strežnik
Če uporabljate zunanji tiskalniški strežnik, preverite, ali je priključen. Če potrebujete pomoč, poglejte v dokumentacijo
tiskalniškega strežnika.
Ni bilo mogoče zaznati lista za osnutek
Dokument na steklu optičnega bralnika ni veljaven list za osnutek. Če želite več informacij, glejte “Tiskanje fotografij,
shranjenih v pomnilniški napravi, z listom za osnutek za tisk” na 49. strani.
Error 1104 (Napaka 1104)
1 Odstranite tiskalni kartuši.
2 Črno ali fotografsko tiskalno kartušo znova namestite na levi nosilec,
3 barvno pa na desnega.
Napaka leve kartuše / Napaka desne kartuše
Sporočilo je lahko prikazano tudi kot Error 1205 (Napaka 1205) za levo kartušo, Error 1206 (Napaka 1206) za desno
kartušo.
1 Odstranite označeno tiskalno kartušo.
2 Iztaknite napajalni kabel iz električne vtičnice.
3 Ponovno vtaknite napajalni kabel v električno vtičnico.
4 Če gumb ne sveti, pritisnite .
5 Znova namestite tiskalno kartušo.
6 Če se napaka:
• ne pojavi več, je težava odpravljena.
• pojavi vnovič, zamenjajte tiskalno kartušo.
Nepravilna leva kartuša / Nepravilna desna kartuša
1 Odstranite označeno tiskalno kartušo.
2 Iztaknite napajalni kabel iz električne vtičnice.
3 Ponovno vtaknite napajalni kabel v električno vtičnico.
97
Page 98

4 Če gumb ne sveti, pritisnite .
5 Znova namestite tiskalno kartušo.
6 Če se napaka:
• ne pojavi več, je težava odpravljena.
• pojavi vnovič, zamenjajte tiskalno kartušo.
Ni leve kartuše / Ni desne kartuše
Ena ali obe kartuši nista nameščeni ali sta nameščeni nepravilno. Če želite več informacij, glejte “Namestitev tiskalnih
kartuš” na 70. strani.
Opombe:
• Barvne kopije lahko natisnete tudi, ko je nameščena samo barvna kartuša.
• Črno-bele dokumente lahko natisnete tudi, ko je nameščena samo črno-bela kartuša.
• Ko je nameščena samo fotografska kartuša, ni mogoče kopirati ali tiskati dokumentov.
• Če želite počistiti sporočila o napakah, pritisnite .
Napaka pomnilnika
Težavo lahko odpravite na različne načine. Poskusite naslednje:
Zmanjšajte uporabo pomnilnika
Če je mogoče:
• Natisnite prejete fakse.
• Pošljite manj strani hkrati.
Izberite nastavitev After Dial (Po izbiranju številke)
1 Na namizju dvokliknite ikono Lexmark Imaging Studio.
2 V levem podoknu pozdravnega zaslona kliknite Setup and manage faxes (Nastavitev in upravljanje faksov).
3 Kliknite Adjust speed dial list and other fax settings (Prilagajanje hitrega izbiranja in drugih nastavitev
faksiranja).
4 Kliknite jeziček Dialing and Sending (Izbiranje in pošiljanje).
5 V razdelku »When to scan document« (Kdaj optično prebrati dokument) območja »Sending options« (Možnosti
pošiljanja) izberite možnost After Dial (Po izbiranju številke).
6 Kliknite OK (V redu).
7 Znova pošljite faks.
Ni izbranih slik
Pri koraku 1 na listu za osnutek, ki ste ga natisnili in optično prebrali, niste izbrali nobene možnosti.
1 Poskrbite, da bodo krogi pri izbiri povsem zapolnjeni.
2 Če želite nadaljevati, pritisnite .
98
Page 99

Velikost fotografij/papirja ni izbrana
Pri koraku 2 na listu za osnutek, ki ste ga natisnili in optično prebrali, niste izbrali nobene možnosti.
1 Poskrbite, da bodo krogi pri izbiri povsem zapolnjeni.
2 Če želite nadaljevati, pritisnite .
Ni podatkov lista za osnutek
Osnutek, ki ste ga natisnili in optično prebrali, ni več veljaven.
Morda ste pred optičnim branjem osnutka odstranili pomnilniško kartico ali bliskovni pogon oziroma izklopili tiskalnik.
Če želite več informacij, glejte “Tiskanje fotografij, shranjenih v pomnilniški napravi, z listom za osnutek za tisk” na
49. strani.
Najdena ni bila nobena veljavna fotografska datoteka
Na pomnilniški kartici ali bliskovnem pogonu ni bilo najdenih nobenih podprtih slik.
Tiskalnik bo prebral fotografije v formatu JPEG. Več informacij najdete v dokumentaciji fotoaparata.
Hkrati je mogoče izbrati le eno izboljšavo za fotografije
Pri koraku 2 na listu za osnutek, ki ste ga natisnili in optično prebrali, ste izbrali več kot eno možnost.
1 Poskrbite, da bo pri vsaki možnosti izpolnjen le en krog.
2 Če želite nadaljevati, pritisnite .
Hkrati je mogoče izbrati le eno velikost fotografije
Pri koraku 2 na listu za osnutek, ki ste ga natisnili in optično prebrali, ste izbrali več kot eno možnost.
1 Poskrbite, da bo pri vsaki možnosti izpolnjen le en krog.
2 Če želite nadaljevati, pritisnite .
Napaka zaradi velikosti fotografije. Fotografija se mora prilegati strani.
Ena ali več fotografij je večjih od velikosti papirja, ki ste ga izbrali v meniju tiskalnika.
1 Pritisnite, da počistite sporočilo o napaki.
2 Pritiskajte ali , dokler se na zaslonu ne prikaže Paper Size (Velikost papirja).
3 Pritisnite .
4 Pritiskajte ali , dokler se ne prikaže možnost za velikost papirja, ustrezna vaši največji fotografiji.
5 Pritisnite Start Color (Začni barvno) ali Start Black (Začni črno-belo), da fotografije natisnete.
Komunikacijska napaka vmesnika PictBridge
Oiztaknite in nato vnovič vtaknite kabel USB, ki ste ga dobili s fotoaparatom, na vrata PictBridge na sprednji strani
tiskalnika. Če želite več informacij, glejte “Uporaba digitalnega fotoaparata PictBridge za nadzor tiskanja” na
52. strani.
99
Page 100

Odstranite kartico fotoaparata
Tiskalnik lahko bere digitalni fotoaparat, združljiv s standardom PictBridge, ali pomnilniško kartico, ne pa obeh
istočasno.
1 Odstranite digitalni aparat in pomnilniško kartico.
2 Znova vstavite samo eno od teh naprav.
Gostitelj je nekatere fotografije odstranil s kartice
Nekatere fotografije na listu z osnutkom so bile v računalniku izbrisane s pomnilniške kartice.
Natisniti morate nov osnutek.
Če želite več informacij, glejte “Tiskanje fotografij, shranjenih v pomnilniški napravi, z listom za osnutek za tisk” na
49. strani.
Pri branju pomnilniške kartice je prišlo do težav
• Glejte “Pomnilniške kartice ni mogoče vstaviti” na 93. strani.
• Glejte “Ko je pomnilniška kartica vstavljena, se ne zgodi nič” na 93. strani.
Nastavitve niso shranjene
Težavo lahko odpravite na različne načine. Poskusite naslednje:
Spremenite nastavitve časovne omejitve
Če pritisnete , da izberete nastavitev, se poleg izbrane nastavitve prikaže *. Po dveh minutah nedejavnosti ali ko
izklopite tiskalnik, se tiskalnik ponastavi na privzete nastavitve. Če želite spremeniti nastavitve časovne omejitve,
glejte “Shranjevanje nastavitev” na 25. strani.
Shranite nastavitve za prihodnja opravila
Če pritisnete , da izberete nastavitev, se poleg izbrane nastavitve prikaže *. Za informacije o shranjevanju
nastavitev za prihodnja opravila, glejte “Shranjevanje nastavitev” na 25. strani.
Ponastavitev privzetih tovarniških nastavitev
Tiskalnik lahko ponastavite na izvirne tovarniške nastavitve, ne da bi uporabili menijske ukaze.
Opomba: S ponastavitvijo na tovarniške nastavitve boste izbrisali vse nastavitve tiskalnika, ki ste jih izbrali.
1 Pritisnite , da izklopite tiskalnik.
2 Hkrati pritisnite in pridržite gumba Settings (Nastavitve) in Start Color (Začni barvno), nato pa vnovič
pritisnite
Na zaslonu se pojavi možnost Language (Jezik), kar pomeni, da je bil tiskalnik ponastavljen.
3 Pritiskajte ali , dokler se ne prikaže želeni jezik.
, da tiskalnik spet vklopite.
4 Pritisnite .
5 Pritiskajte ali , dokler se ne prikaže želena država ali območje.
6 Pritisnite .
100
 Loading...
Loading...