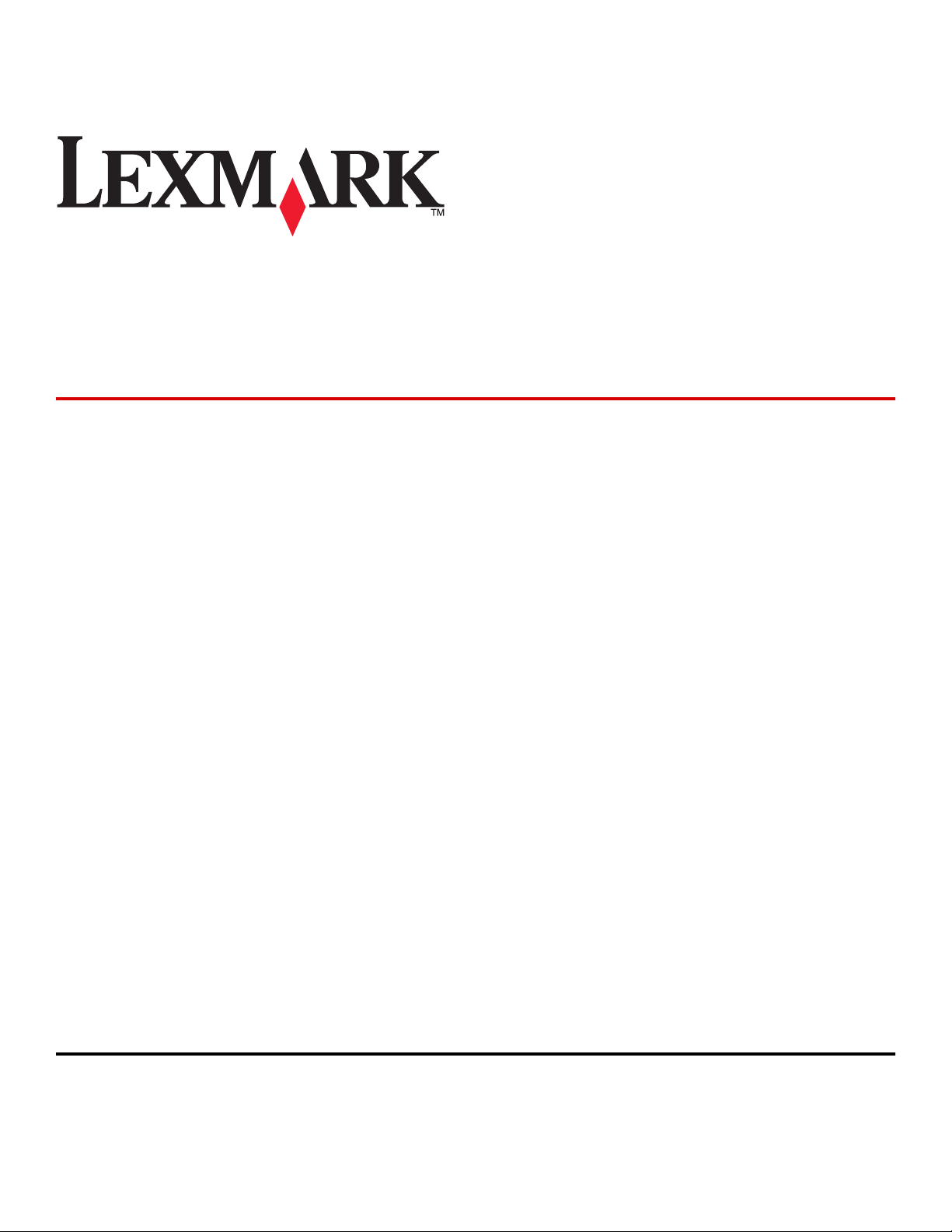
Urządzenie wielofunkcyjne 3400
Series
Podręcznik użytkownika
Luty 2006 www.lexmark.com
Lexmark and Lexmark with diamond design are trademarks of Lexmark International, Inc., registered in the United States and/or other countries.
All other trademarks are the property of their respective owners.
© 2006 Lexmark International, Inc.
All rights reserved.
740 West New Circle Road
Lexington, Kentucky 40550
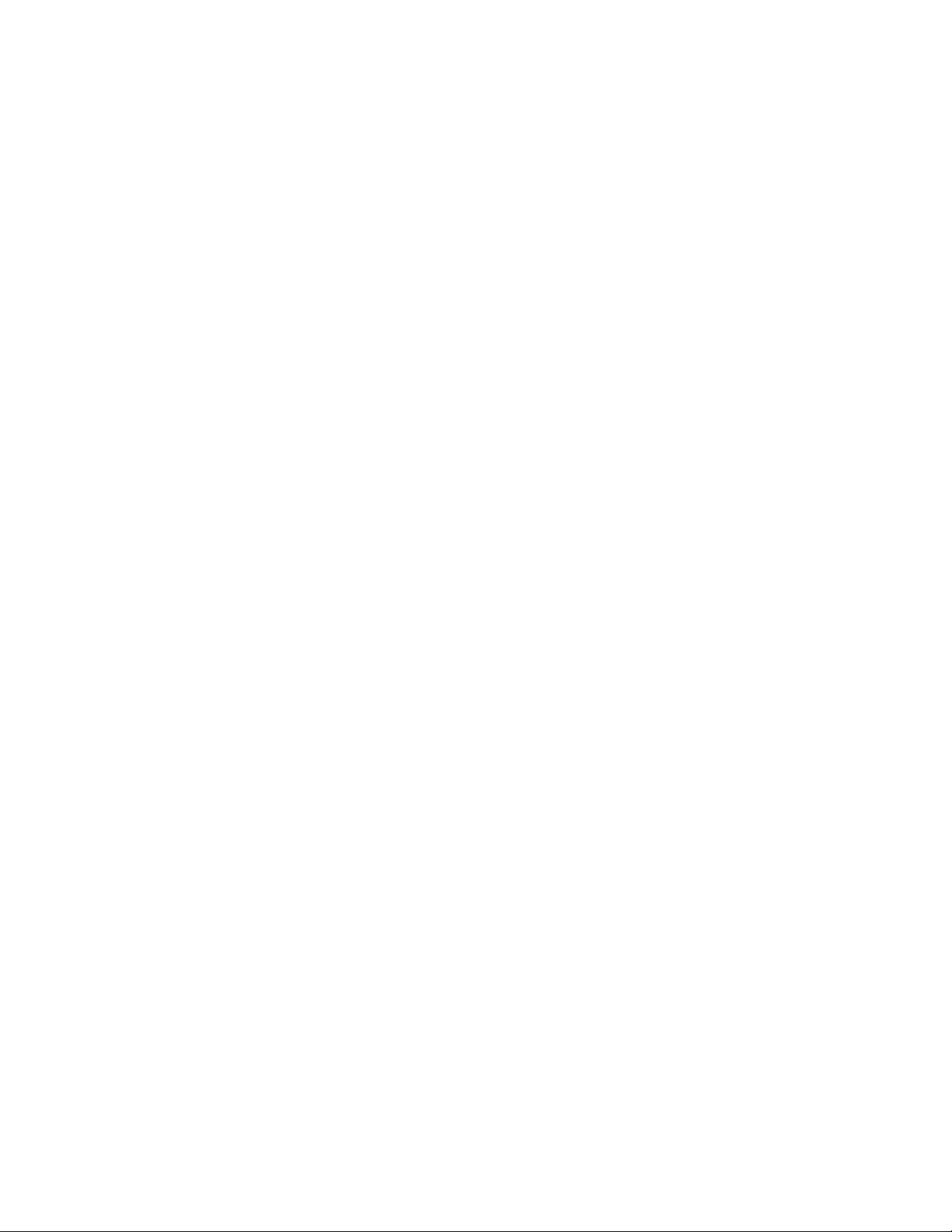
Edition notice
Luty 2006
The following paragraph does not apply to any country where such provisions are inconsistent with local law: LEXMARK INTERNATIONAL, INC.,
PROVIDES THIS PUBLICATION “AS IS” WITHOUT WARRANTY OF ANY KIND, EITHER EXPRESS OR IMPLIED, INCLUDING, BUT NOT LIMITED TO,
THE IMPLIED WARRANTIES OF MERCHANTABILITY OR FITNESS FOR A PARTICULAR PURPOSE. Some states do not allow disclaimer of express
or implied warranties in certain transactions; therefore, this statement may not apply to you.
This publication could include technical inaccuracies or typographical errors. Changes are periodically made to the information herein; these changes will
be incorporated in later editions. Improvements or changes in the products or the programs described may be made at any time.
Comments about this publication may be addressed to Lexmark International, Inc., Department F95/032-2, 740 West New Circle Road, Lexington, Kentucky
40550, U.S.A. In the United Kingdom and Eire, send to Lexmark International Ltd., Marketing and Services Department, Westhorpe House, Westhorpe,
Marlow Bucks SL7 3RQ. Lexmark may use or distribute any of the information you supply in any way it believes appropriate without incurring any obligation
to you. To obtain additional copies of publications related to this product, visit the Lexmark Web site at www.lexmark.com.
References in this publication to products, programs, or services do not imply that the manufacturer intends to make these available in all countries in which
it operates. Any reference to a product, program, or service is not intended to state or imply that only that product, program, or service may be used. Any
functionally equivalent product, program, or service that does not infringe any existing intellectual property right may be used instead. Evaluation and
verification of operation in conjunction with other products, programs, or services, except those expressly designated by the manufacturer, are the user’s
responsibility.
© 2006 Lexmark International, Inc.
All rights reserved.
UNITED STATES GOVERNMENT RIGHTS
This software and any accompanying documentation provided under this agreement are commercial computer software and documentation developed
exclusively at private expense.
Informacje dotyczące bezpieczeństwa
Należy używać wyłącznie zasilacza i przewodu zasilającego dostarczonych z tym produktem lub zamiennego zasilacza i przewodu zasilającego
zatwierdzonego przez producenta.
Przewód zasilający musi być podłączony do łatwo dostępnego gniazda elektrycznego znajdującego się w pobliżu urządzenia.
Wszelkie naprawy i czynności serwisowe, oprócz opisanych w dokumentacji użytkownika, powinny być wykonywane przez autoryzowany serwis.
PRZESTROGA: Nie należy korzystać z funkcji faksowania podczas burzy. Nie należy instalować urządzenia, dokonywać żadnych połączeń elektrycznych
ani podłączać żadnych przewodów, np. przewodu zasilającego lub telefonu, podczas burzy.
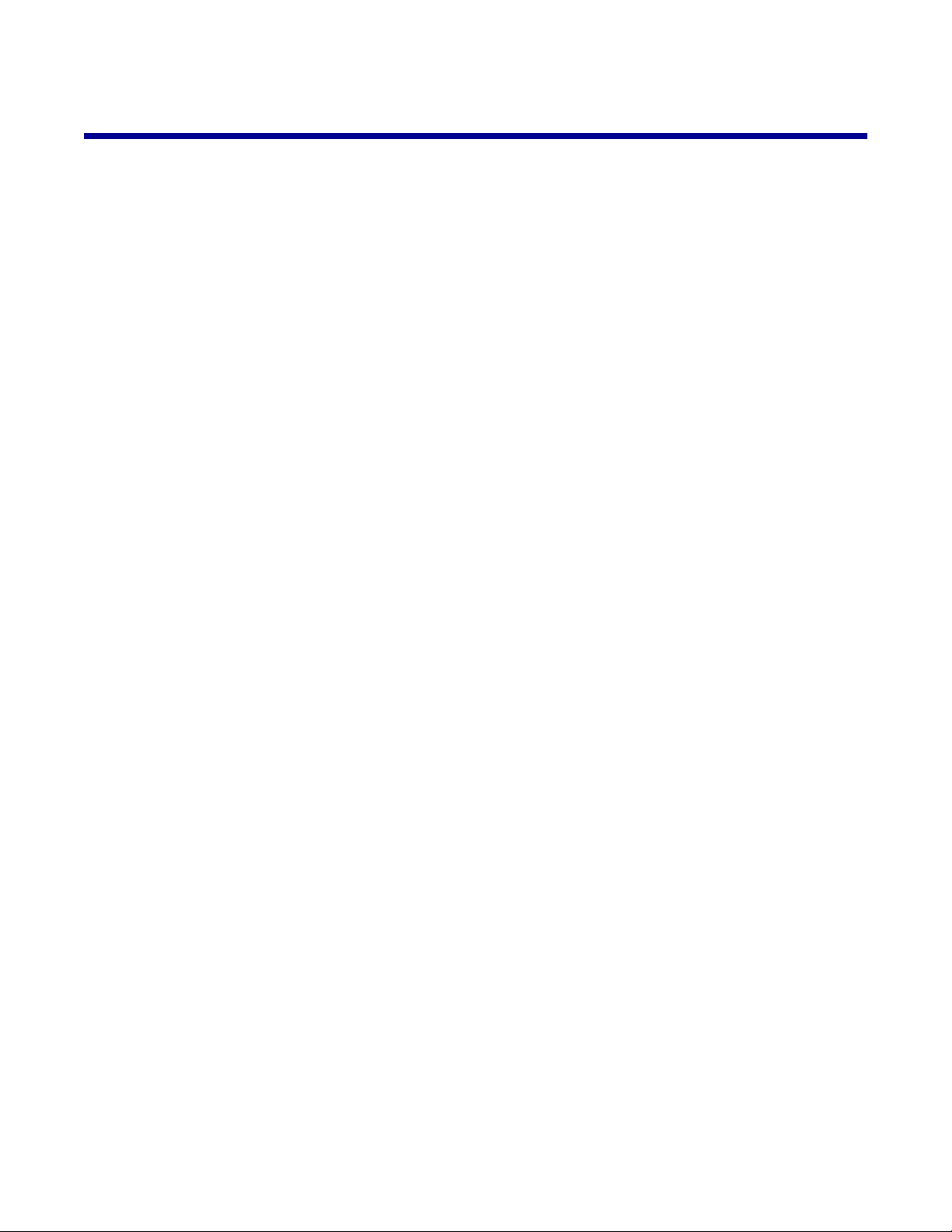
Spis treści
Znajdowanie informacji o drukarce..............................................................................9
Konfigurowanie drukarki.............................................................................................13
Sprawdzanie zawartości opakowania...............................................................................................13
Podstawowe informacje o drukarce...........................................................................14
Opis części drukarki..........................................................................................................................14
Korzystanie z przycisków i menu panelu sterowania........................................................................15
Korzystanie z panelu sterowania................................................................................................................15
Poruszanie się po menu panelu sterowania...............................................................................................16
Korzystanie z menu Kopiuj.........................................................................................................................16
Korzystanie z menu Karta fotograficzna.....................................................................................................16
Podstawowe informacje o oprogramowaniu.............................................................18
Korzystanie z oprogramowania drukarki...........................................................................................18
Korzystanie ze Studia graficznego....................................................................................................18
Korzystanie z Centrum urządzenia wielofunkcyjnego.......................................................................20
Otwieranie Centrum urządzenia wielofunkcyjnego.....................................................................................20
Korzystanie z karty Skanowanie i kopiowanie............................................................................................20
Korzystanie z karty Zapisane obrazy..........................................................................................................21
Korzystanie z łącza Konserwacja/Rozwiązywanie problemów...................................................................22
Korzystanie z Centrum obsługi urządzenia.......................................................................................22
Korzystanie z okna Właściwości drukowania....................................................................................24
Otwieranie oprogramowania Właściwości drukowania...............................................................................24
Korzystanie z menu Zapisz ustawienia.......................................................................................................24
Korzystanie z menu Chcę...........................................................................................................................24
Korzystanie z menu Opcje..........................................................................................................................24
Korzystanie z karty Właściwości drukowania..............................................................................................25
Korzystanie z Edytora fotografii.........................................................................................................25
Korzystanie z internetowego paska narzędzi....................................................................................26
Korzystanie z programu Fast Pics.....................................................................................................27
Ładowanie papieru i dokumentów oryginalnych......................................................28
Ładowanie papieru............................................................................................................................28
Ładowanie różnych typów papieru....................................................................................................28
Umieszczanie oryginalnych dokumentów na szybie skanera...........................................................32
Drukowanie...................................................................................................................33
Zmiana typu papieru..........................................................................................................................33
Drukowanie dokumentu.....................................................................................................................33
3
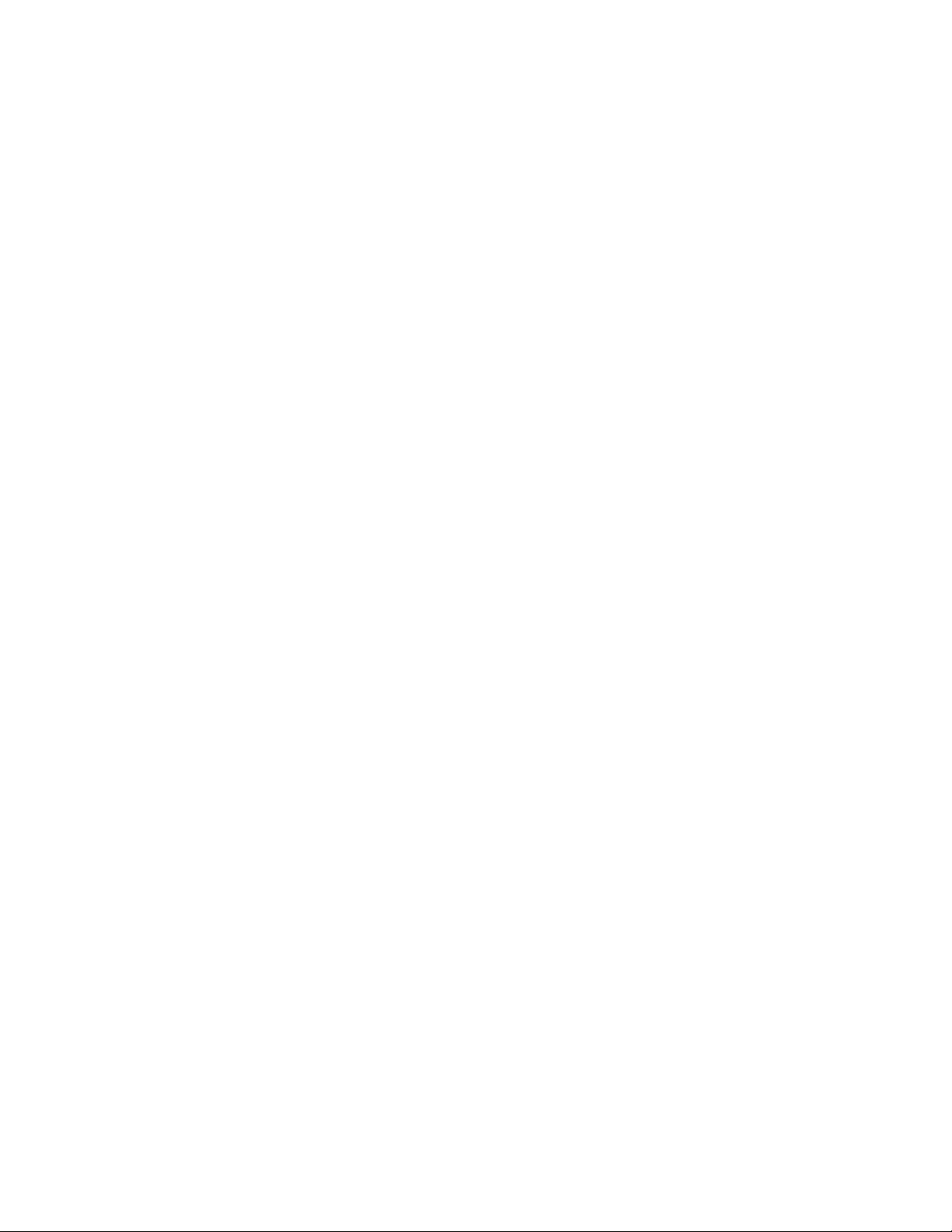
Drukowanie strony internetowej........................................................................................................33
Drukowanie tekstu i fotografii ze strony internetowej..................................................................................33
Drukowanie tylko tekstu ze strony internetowej..........................................................................................33
Drukowanie fotografii lub obrazów ze strony internetowej..........................................................................34
Drukowanie kart.................................................................................................................................34
Drukowanie na kopertach..................................................................................................................35
Drukowanie na foliach.......................................................................................................................35
Drukowanie posortowanych kopii......................................................................................................36
Drukowanie wielu stron na jednym arkuszu......................................................................................36
Drukowanie od ostatniej strony (w odwrotnej kolejności)..................................................................37
Praca z fotografiami.....................................................................................................38
Wyszukiwanie fotografii i zarządzanie nimi.......................................................................................38
Wkładanie karty pamięci.............................................................................................................................38
Korzystanie z aparatu cyfrowego zgodnego ze standardem PictBridge do kontroli drukowania
fotografii..................................................................................................................................................39
Przesyłanie fotografii cyfrowych do komputera...........................................................................................39
Przeglądanie i wybieranie fotografii przechowywanych na komputerze...........................................40
Drukowanie fotografii.........................................................................................................................40
Drukowanie fotografii zapisanych na karcie pamięci z wykorzystaniem arkusza próbnego.......................40
Drukowanie fotografii zapisanych na karcie pamięci za pomocą programu Fast Pics...............................41
Drukowanie fotografii z aparatu cyfrowego przy użyciu formatu DPOF......................................................41
Drukowanie fotografii zapisanych na komputerze przy użyciu programu Studio graficzne........................42
Dostosowywanie fotografii.................................................................................................................42
Tworzenie i drukowanie strony albumu i strony z wycinkami......................................................................42
Dodawanie podpisów tekstowych do strony z fotografiami.........................................................................43
Kopiowanie...................................................................................................................44
Wykonywanie kopii............................................................................................................................44
Kopiowanie fotografii 4 x 6................................................................................................................44
Dostosowywanie ustawień kopiowania.............................................................................................45
Określanie rozmiaru załadowanego papieru...............................................................................................45
Ustawianie jakości kopii..............................................................................................................................45
Rozjaśnianie lub przyciemnianie kopii........................................................................................................45
Powiększanie lub zmniejszanie obrazu.............................................................................................45
Powtarzanie obrazu na jednej stronie przy użyciu komputera..........................................................46
Skanowanie..................................................................................................................47
Skanowanie obiektu..........................................................................................................................47
Skanowanie dokumentu zawierającego tylko tekst...........................................................................47
Skanowanie dokumentów tekstowych i grafiki..................................................................................48
Zapisywanie zeskanowanego obrazu...............................................................................................48
Dostosowywanie ustawień skanowania............................................................................................48
4
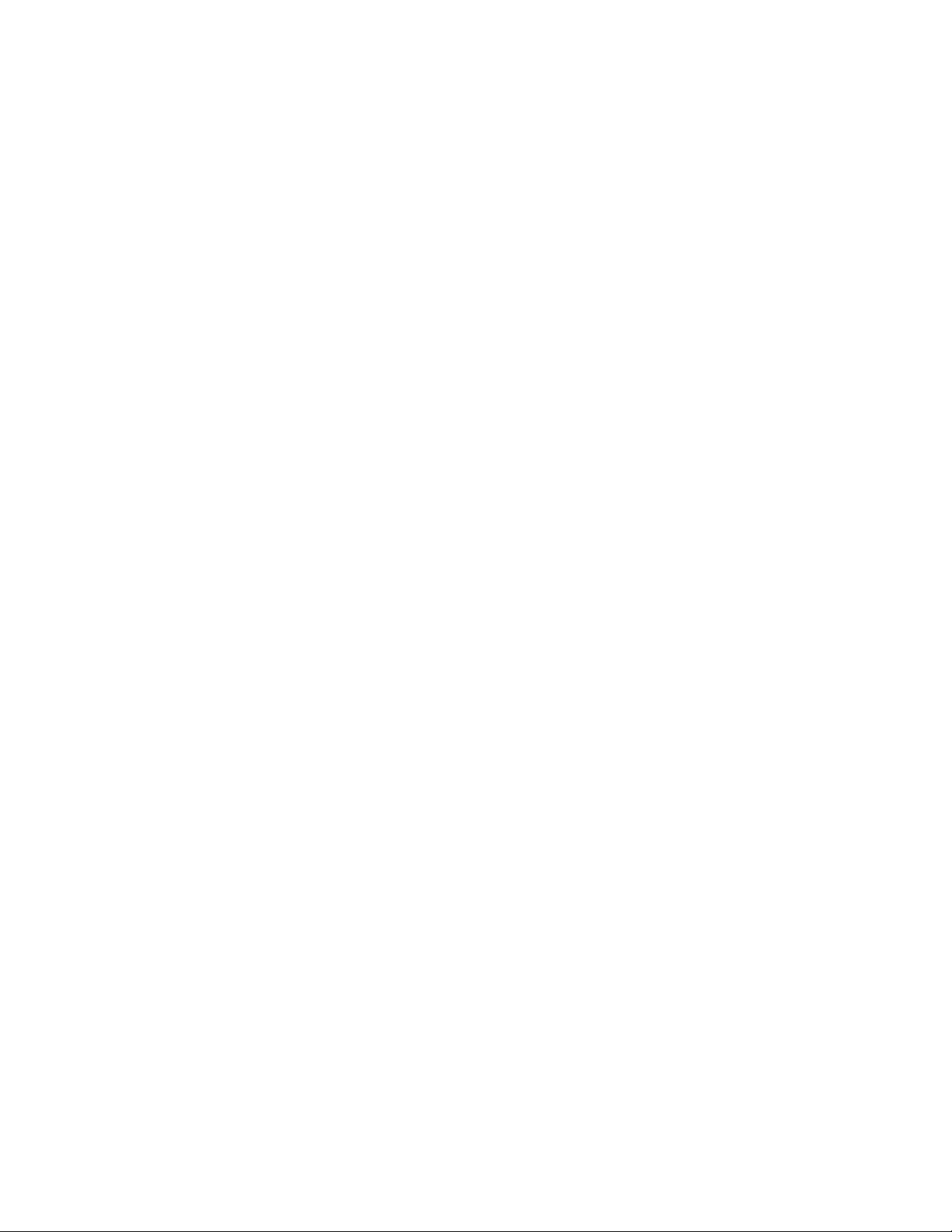
Skanowanie dokumentów i obrazów w celu wysłania ich pocztą e-mail...........................................50
Skanowanie tekstu w celu jego edycji...............................................................................................50
Skanowanie obrazów w celu przeprowadzenia ich edycji.................................................................50
Skanowanie wyraźnych obrazów z czasopism lub gazet..................................................................51
Faksowanie...................................................................................................................52
Wysyłanie faksu przy użyciu oprogramowania..................................................................................52
Odbieranie faksu przy użyciu oprogramowania................................................................................52
Przegląd drukarki.........................................................................................................54
Wymiana naboju drukującego...........................................................................................................54
Wyjmowanie zużytego naboju drukującego................................................................................................54
Instalowanie naboju drukującego................................................................................................................54
Uzyskiwanie lepszej jakości wydruku................................................................................................56
Polepszanie jakości wydruku......................................................................................................................56
Kalibrowanie naboju drukującego za pomocą komputera..........................................................................56
Czyszczenie dysz naboju drukującego.......................................................................................................57
Wycieranie dysz i styków naboju drukującego............................................................................................57
Konserwacja naboju drukującego.....................................................................................................58
Czyszczenie szyby skanera..............................................................................................................58
Zamawianie materiałów eksploatacyjnych........................................................................................58
Korzystanie z oryginalnych nabojów drukujących firmy Lexmark.....................................................58
Ponowne napełnianie naboju drukującego........................................................................................59
Recykling produktów firmy Lexmark..................................................................................................59
Rozwiązywanie problemów.........................................................................................60
Rozwiązywanie problemów z konfiguracją........................................................................................60
Na wyświetlaczu pojawia się niewłaściwy język.........................................................................................60
Przycisk zasilania nie świeci.......................................................................................................................60
Nie można zainstalować oprogramowania.................................................................................................60
Nie można wydrukować strony...................................................................................................................62
Nie można drukować z aparatu cyfrowego przy użyciu technologii PictBridge..........................................63
Rozwiązywanie problemów z drukowaniem......................................................................................63
Polepszanie jakości wydruku......................................................................................................................63
Niska jakość wydruku tekstu i grafiki..........................................................................................................64
Niska jakość wydruku na krawędziach strony.............................................................................................65
Mała szybkość drukowania.........................................................................................................................65
Drukarka nie drukuje lub nie odpowiada.....................................................................................................66
Częściowe wydruki dokumentów lub fotografii...........................................................................................66
Rozwiązywanie problemów z kopiowaniem......................................................................................66
Kopiarka nie odpowiada..............................................................................................................................66
Nie można zamknąć modułu skanera.........................................................................................................66
Niska jakość kopii.......................................................................................................................................67
Częściowe kopie dokumentów lub fotografii...............................................................................................67
5
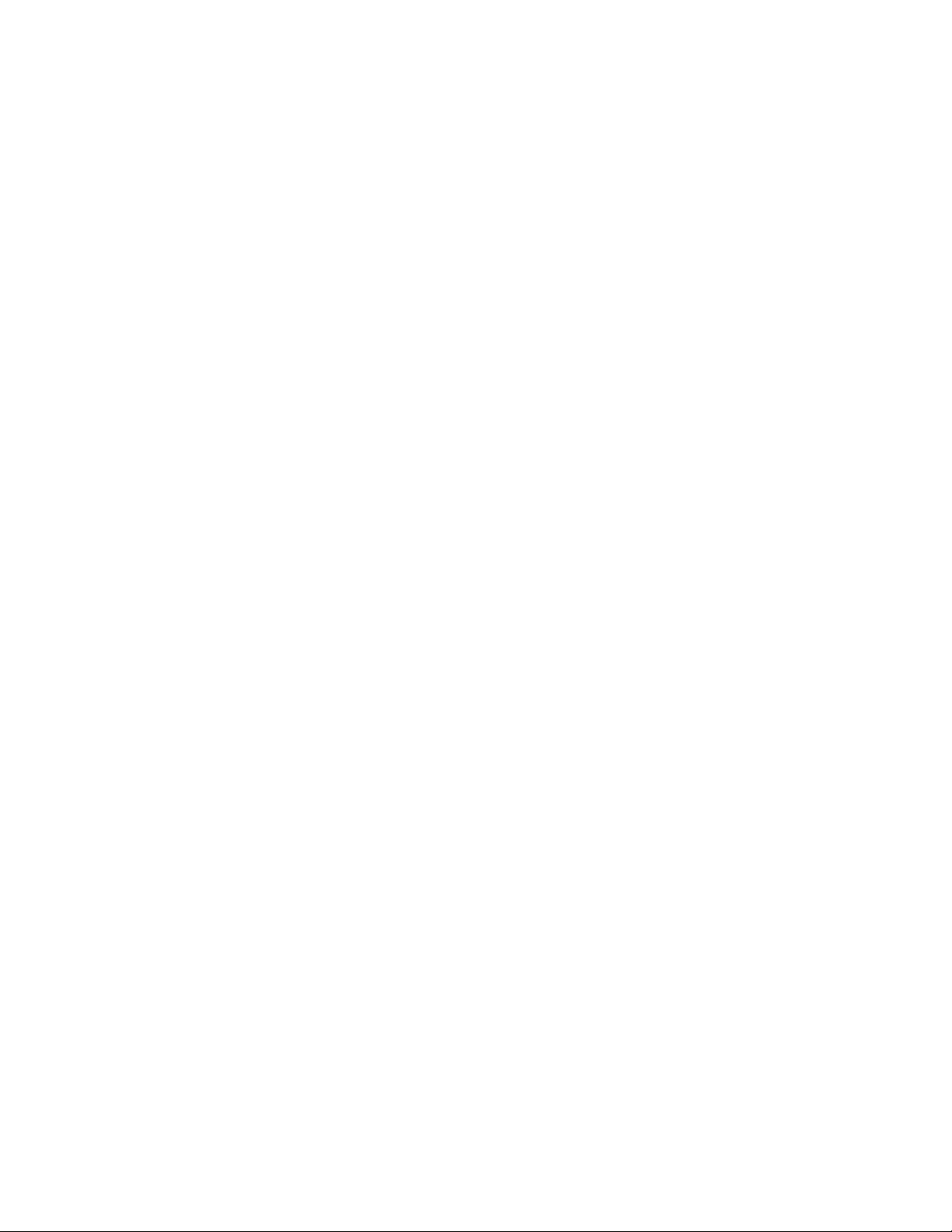
Rozwiązywanie problemów ze skanowaniem...................................................................................67
Skaner nie odpowiada................................................................................................................................67
Skanowanie nie powiodło się......................................................................................................................68
Skanowanie trwa zbyt długo lub powoduje zawieszenie komputera..........................................................68
Niska jakość zeskanowanego obrazu.........................................................................................................69
Częściowe skany dokumentów lub fotografii..............................................................................................69
Nie można skanować do aplikacji...............................................................................................................69
Rozwiązywanie problemów z faksowaniem......................................................................................69
Wskazówki dotyczące faksowania przy użyciu programu Imaging Studio.................................................69
Nie można wysłać lub odebrać faksu..........................................................................................................70
Nie można wydrukować faksu lub jakość wydruku otrzymanego faksu jest niska......................................70
Odebrany faks jest pusty............................................................................................................................70
Rozwiązywanie problemów z nieprawidłowym podawaniem i zacinaniem się papieru.....................71
Zacięcie papieru w drukarce.......................................................................................................................71
Zacięcie papieru na podpórce papieru........................................................................................................71
Nieprawidłowe podawanie papieru lub nośników specjalnych....................................................................71
Drukarka nie podaje papieru, kopert lub nośników specjalnych.................................................................71
Wstęga zacina się.......................................................................................................................................72
Rozwiązywanie problemów z kartą pamięci......................................................................................72
Nie można włożyć karty pamięci.................................................................................................................72
Po włożeniu karty pamięci nic się nie dzieje...............................................................................................72
Komunikaty o błędach wyświetlane na ekranie..........................................................................................73
Komunikaty o błędach.......................................................................................................................73
Problem z kalibracją.................................................................................................................................73
Błąd naboju...............................................................................................................................................73
Brak naboju...............................................................................................................................................74
Zmiana ustawienia rozmiaru papieru lub fotografii...............................................................................74
Usuwanie zacięcia kosza na naboje........................................................................................................74
Usuń zacięcie papieru..............................................................................................................................74
Niski poziom atramentu kolorowego......................................................................................................75
Nie wykryto arkusza próbnego................................................................................................................75
Komputer niepodłączony.........................................................................................................................75
Podłącz aparat cyfrowy/włóż kartę pamięci...........................................................................................75
Nieprawidłowy wybór rozmiaru fotografii/papieru................................................................................75
Ładowanie papieru...................................................................................................................................75
Nie zaznaczono żadnego obrazu.............................................................................................................75
Nie wybrano rozmiaru fotografii/papieru................................................................................................75
Nie znaleziono plików fotografii..............................................................................................................76
Brak informacji o arkuszu próbnym........................................................................................................76
Dozwolone tylko jedno urządzenie lub karta nośnika...........................................................................76
Papier jest przekrzywiony; zmień położenie papieru............................................................................76
Zmiana ustawienia rozmiaru papieru......................................................................................................76
Błąd komunikacji w standardzie PictBridge...........................................................................................76
6
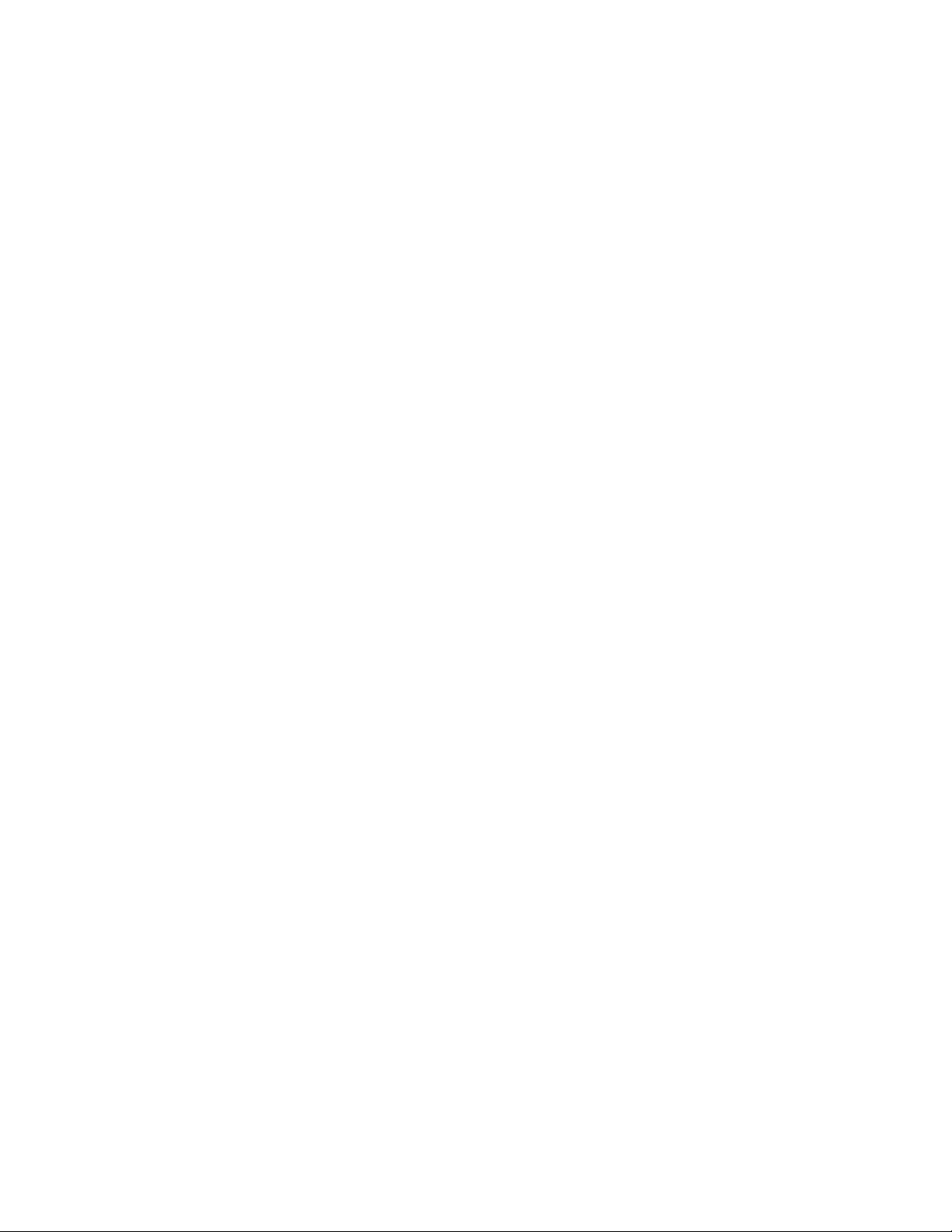
Odłącz aparat fotograficzny, aby korzystać z karty pamięci................................................................76
Niektóre fotografie zostały usunięte z karty przez komputer-host......................................................76
Wystąpił problem z odczytem karty pamięci..........................................................................................77
Usuwanie i ponowne instalowanie oprogramowania.........................................................................77
Uwagi............................................................................................................................78
Indeks............................................................................................................................84
7
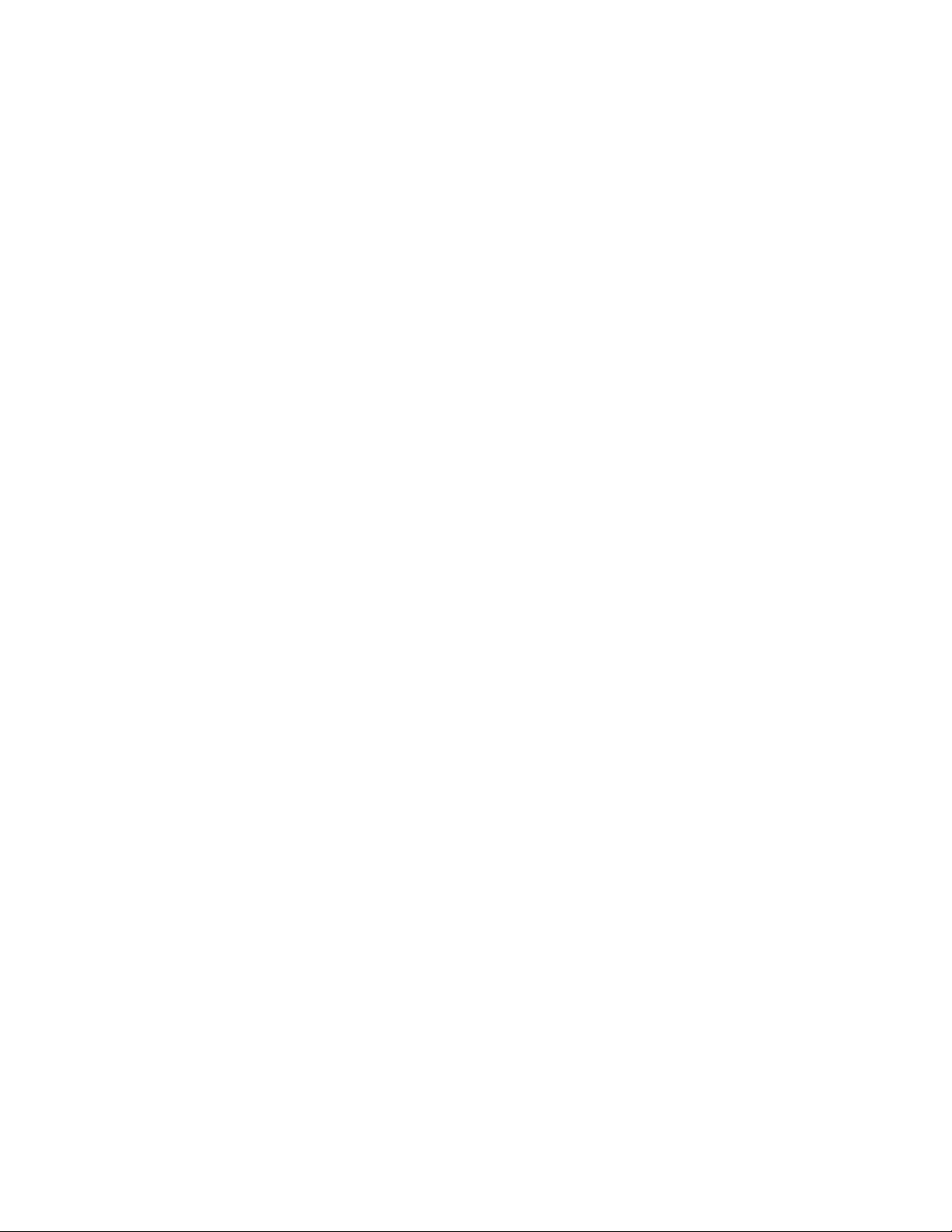
8
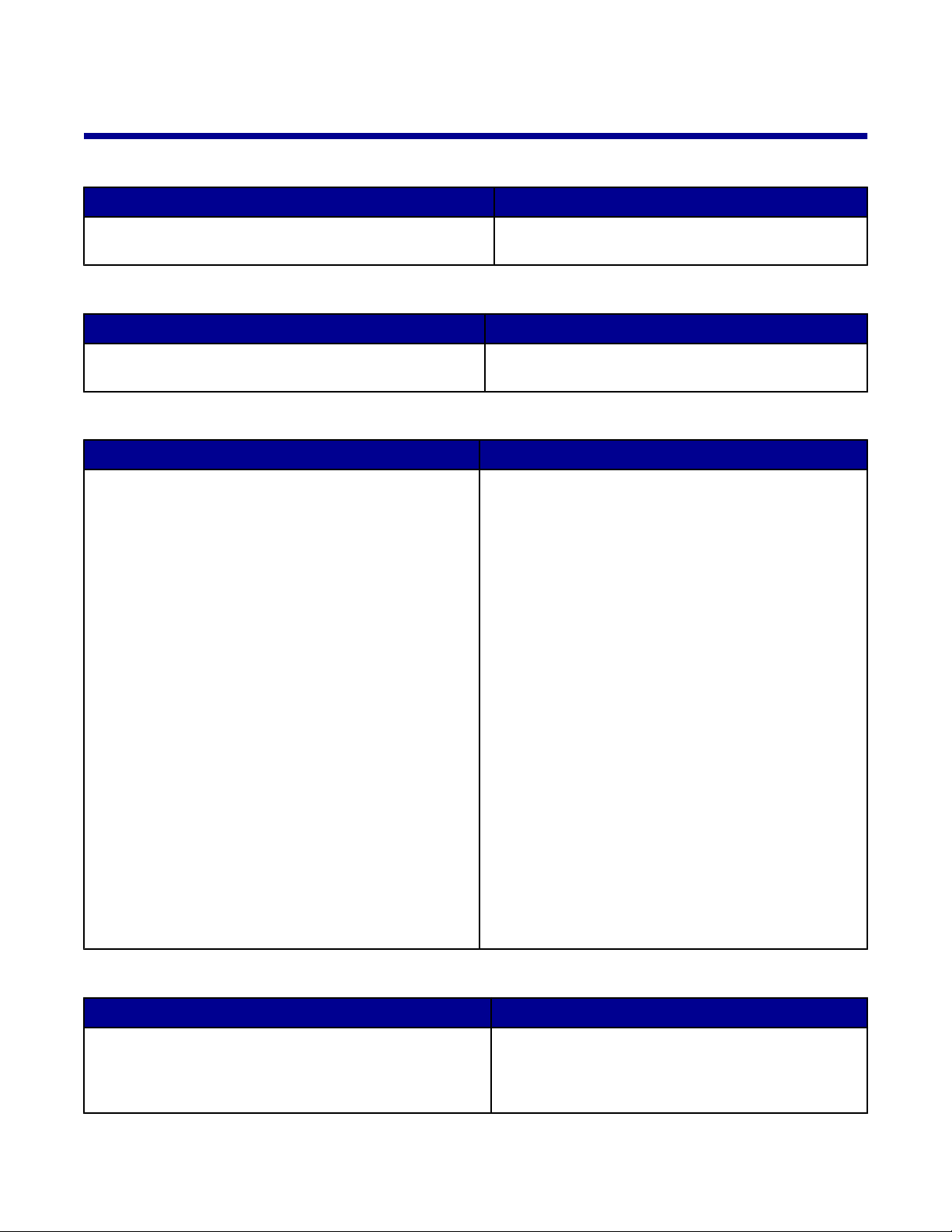
Znajdowanie informacji o drukarce
Broszura instalacyjna
Opis Gdzie szukać
Broszura instalacyjna zawiera instrukcje dotyczące
konfiguracji sprzętu i oprogramowania.
Dokument ten można znaleźć w opakowaniu drukarki
oraz w witrynie sieci Web firmy Lexmark.
Broszura Rozpoczęcie pracy
Opis Gdzie szukać
Broszura zawiera wszystkie informacje potrzebne do
rozpoczęcia korzystania z drukarki.
Dokument ten można znaleźć w opakowaniu drukarki.
Podręcznik użytkownika
Opis Gdzie szukać
Podręcznik użytkownika zawiera instrukcje dotyczące
korzystania z drukarki oraz inne informacje, takie jak:
• Konserwacja
• Rozwiązywanie problemów
• Bezpieczeństwo
Po zainstalowaniu oprogramowania drukarki zostanie
zainstalowany Podręcznik użytkownika.
1 Kliknij kolejno polecenia: Start Programy lub
Wszystkie programy Lexmark 3400 Series.
2 Kliknij polecenie Podręcznik użytkownika.
Aby zainstalować na pulpicie:
1 Włóż dysk CD-ROM.
Zostanie wyświetlone okno instalacji.
Uwaga: W razie potrzeby kliknij kolejno polecenia:
Start Uruchom i wpisz D:\setup.exe, gdzie D
oznacza literę stacji CD-ROM.
2 Kliknij opcję Wyświetl Podręcznik użytkownika (z
Rozwiązywaniem problemów dotyczących
instalacji).
3 Kliknij opcję Tak.
4 Kliknij przycisk Anuluj.
5 Kliknij opcję Tak.
Na ekranie pojawi się ikona pulpitu Podręcznik
użytkownika oraz zostanie wyświetlony Podręcznik
użytkownika.
Dokument ten można także znaleźć w witrynie sieci
Web firmy Lexmark.
Dysk CD
Opis Gdzie szukać
Dysk CD zawiera sterowniki, oprogramowanie oraz pliki
publikacji. Jeśli drukarka jest podłączona do komputera, na
komputerze zostanie zainstalowany system pomocy z
dysku CD.
Dysk ten można znaleźć w opakowaniu drukarki.
Instrukcje dotyczące instalacji można znaleźć w
Broszurze instalacyjnej.
9
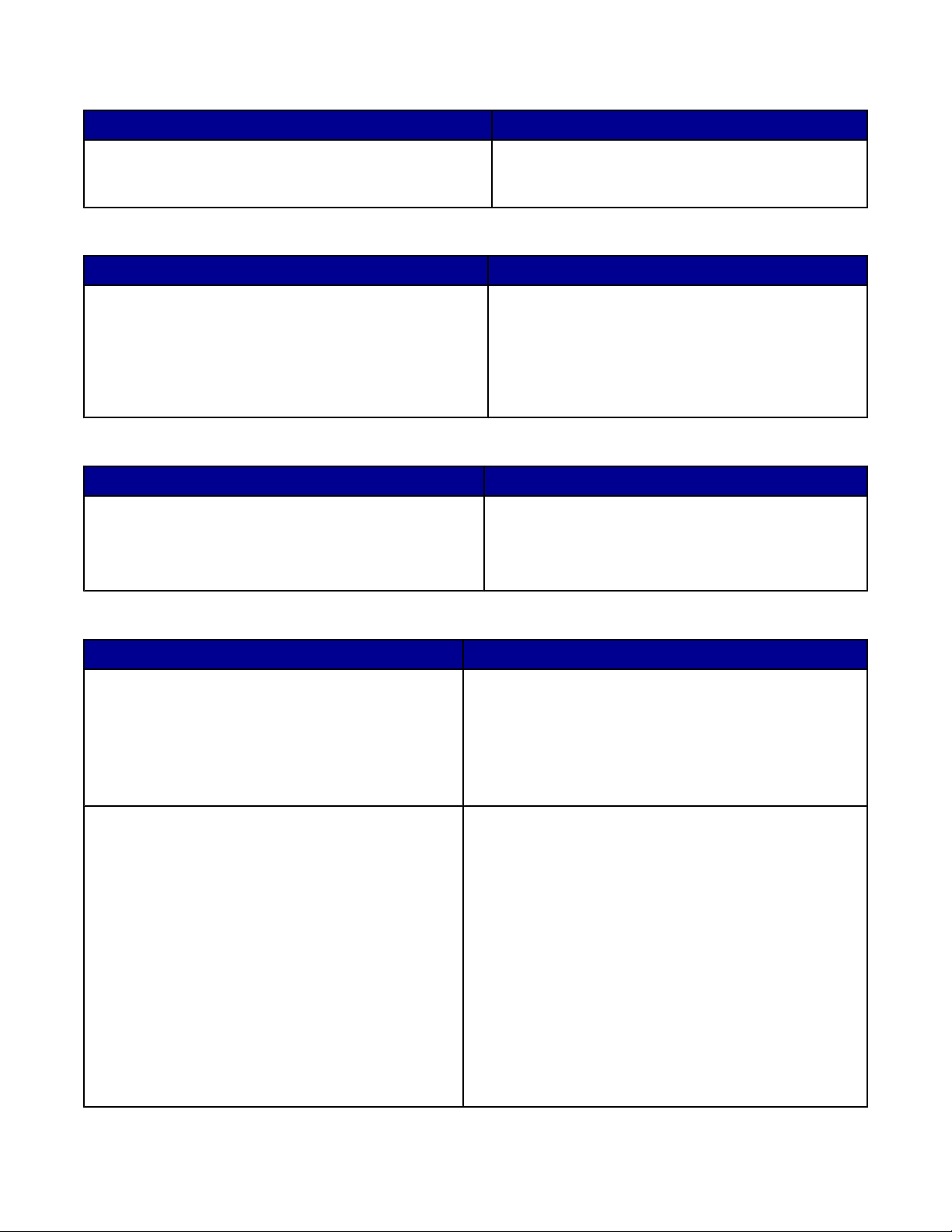
Pomoc
Opis Gdzie szukać
Pomoc zawiera instrukcje na temat korzystania z
oprogramowania w przypadku, gdy drukarka jest
podłączona do komputera.
W dowolnym programie firmy Lexmark należy kliknąć
przycisk Pomoc, Wskazówki Pomoc lub Pomoc
Tematy pomocy.
Centrum obsługi urządzenia Lexmark
Opis Gdzie szukać
Jeśli drukarka jest podłączona do komputera, Centrum
obsługi urządzenia Lexmark można znaleźć na dysku CD.
Zostanie ono zainstalowane wraz z pozostałym
oprogramowaniem.
Aby uzyskać dostęp do Centrum obsługi urządzenia
Lexmark:
1 Kliknij kolejno polecenia: Start Programy lub
Wszystkie programy Lexmark 3400 Series.
2 Wybierz opcję Centrum obsługi urządzenia
Lexmark.
Plik Readme
Opis Gdzie szukać
Ten plik zawiera najnowsze informacje dotyczące
drukarki i oprogramowania, które nie zostały zawarte w
innej dokumentacji, jak również informacje specyficzne
dla używanego systemu operacyjnego.
Aby uzyskać dostęp do pliku Readme:
1 Kliknij kolejno polecenia: Start Programy lub
Wszystkie programy Lexmark 3400 Series.
2 Wybierz opcję Readme.
Witryna sieci Web
Opis Gdzie szukać
Witryna sieci Web firmy Lexmark zawiera wiele
różnych informacji.
Uwaga: Wszystkie ścieżki do witryny sieci Web mogą
ulec zmianie.
Odwiedź witrynę sieci Web firmy Lexmark pod adresem
www.lexmark.com.
1 Przejdź do witryny sieci Web.
2 Wybierz kraj lub region z listy rozwijanej znajdującej
się w lewym górnym rogu strony.
3 Wybierz łącze do potrzebnych informacji.
Sterowniki, aktualizacje oraz poprawki
W tym obszarze dostępne są zaktualizowane pliki
sterowników.
Odwiedź witrynę sieci Web firmy Lexmark pod adresem
www.lexmark.com.
1 Kliknij łącze drivers & downloads (sterowniki i pliki
do pobrania).
2 Kliknij łącze Find Drivers and Downloads. (Znajdź
sterowniki i pliki do pobrania)
3 Wybierz odpowiednią rodzinę drukarek.
4 Wybierz odpowiedni model drukarki.
5 Wybierz odpowiedni system operacyjny lub kliknij
opcję Show files for all supported Operating
Systems (Pokaż pliki dla wszystkich obsługiwanych
systemów operacyjnych).
6 Wybierz plik do pobrania i postępuj zgodnie ze
wskazówkami.
10
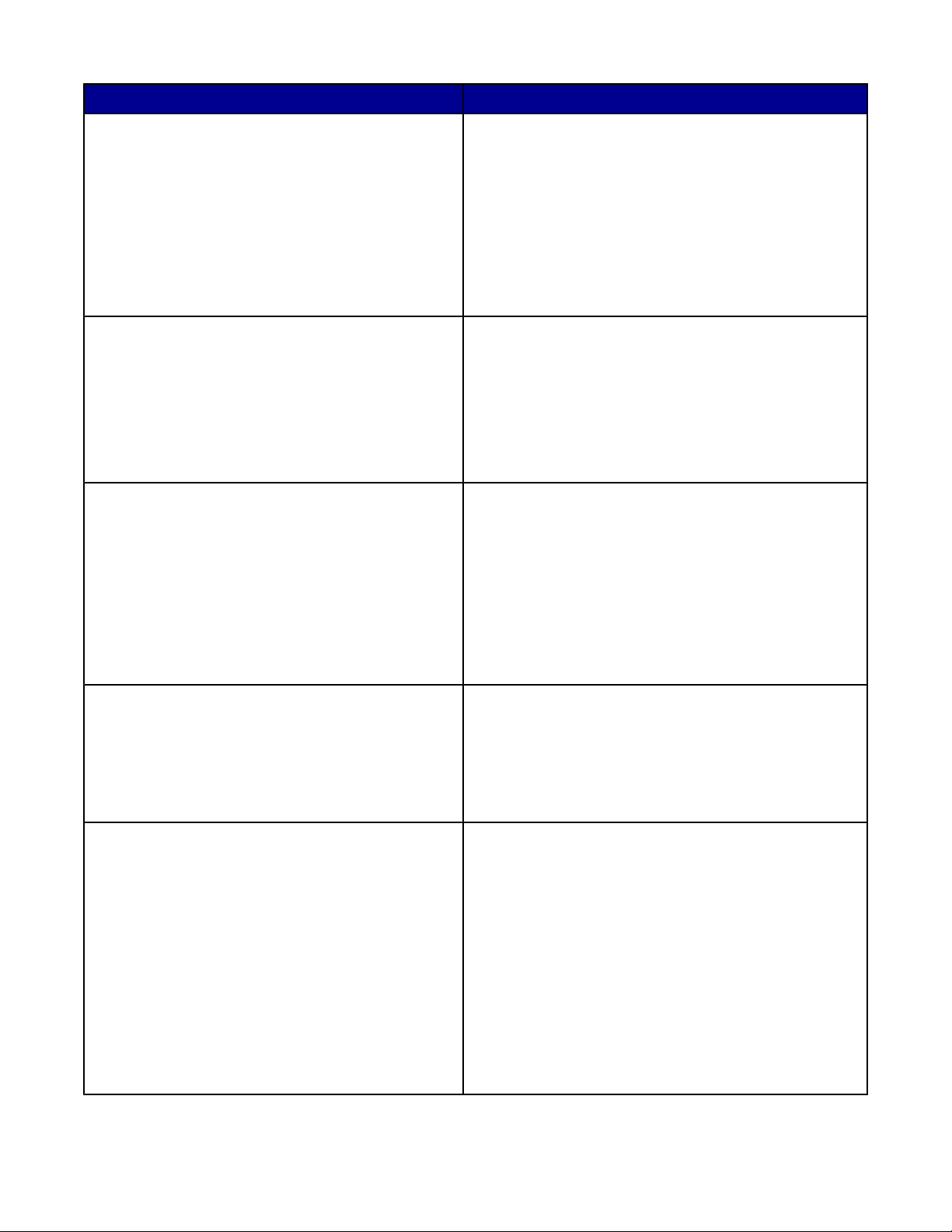
Opis Gdzie szukać
Dane techniczne produktu
Dane techniczne produktu dostarczają informacji,
takich jak liczba stron, które można umieścić w
zasobniku na papier, lub rodzaj nabojów, jakie powinny
być stosowane w drukarce.
Baza wiedzy
Baza wiedzy jest bazą danych służącą do
wyszukiwania informacji dotyczących na przykład
rozwiązywania problemów z drukarką, czy też
wskazówek i rozwiązań dotyczących drukowania.
Obsługa klienta
Ten obszar umożliwia uzyskanie dostępu do pomocy
technicznej, publikacji, warunków gwarancji,
sterowników i plików do pobrania, jak również rabatów
i promocji. Pozwala znaleźć najbliższy punkt
sprzedaży detalicznej, skontaktować się z
przedstawicielem handlowym, zarejestrować drukarkę
oraz sprawdzić stan zamówienia. Zawiera również
informacje o częściach, punktach serwisowych i
bezpieczeństwie.
Odwiedź witrynę sieci Web firmy Lexmark pod adresem
www.lexmark.com.
1 Kliknij łącze Products & Supplies (Produkty i
materiały eksploatacyjne).
2 Kliknij łącze Printers & Multifunction Products
(Drukarki i produkty wielofunkcyjne).
3 Wybierz odpowiednią rodzinę drukarek.
4 Wybierz odpowiedni model drukarki.
5 Kliknij kartę Tech Specs (Dane techniczne).
Odwiedź witrynę sieci Web firmy Lexmark pod adresem
www.lexmark.com.
1 Kliknij łącze customer support (obsługa klienta).
2 Kliknij łącze Technical Support (Pomoc techniczna).
3 Wybierz odpowiednią rodzinę drukarek.
4 Wybierz odpowiedni model drukarki.
5 Wpisz poszukiwany termin lub kliknij jedno z łączy.
Odwiedź witrynę sieci Web firmy Lexmark pod adresem
www.lexmark.com.
1 Kliknij łącze customer support (obsługa klienta).
2 Wybierz łącze do potrzebnych informacji.
Zamawianie materiałów eksploatacyjnych
Za pośrednictwem witryny sieci Web firmy Lexmark
można zamawiać materiały eksploatacyjne, takie jak
naboje lub papier.
Informacje o ograniczonej gwarancji
Firma Lexmark International, Inc. udziela ograniczonej
gwarancji, że drukarka będzie wolna od wad
materiałowych i wykonawczych przez okres 12
miesięcy od daty pierwszego zakupu.
Odwiedź witrynę sieci Web firmy Lexmark pod adresem
www.lexmark.com.
1 Kliknij łącze Products & Supplies (Produkty i
materiały eksploatacyjne).
2 Kliknij łącze Supplies (Materiały eksploatacyjne).
3 Wybierz łącze do potrzebnych informacji.
Wszystkie ograniczenia i warunki tej ograniczonej
gwarancji można znaleźć w Oświadczeniu o ograniczonej
gwarancji dostarczonym razem z tym urządzeniem lub
opublikowanym w sieci Web pod adresem
www.lexmark.com.
1 Kliknij łącze customer support (obsługa klienta).
2 Kliknij łącze Warranty Information (Informacje o
gwarancji).
3 Kliknij łącze Statement of Limited Warranty for
Inkjet & All-In-One Printers (Oświadczenie o
ograniczonej gwarancji dla drukarek atramentowych i
urządzeń wielofunkcyjnych).
4 Przeczytaj gwarancję, przewijając stronę sieci Web.
11
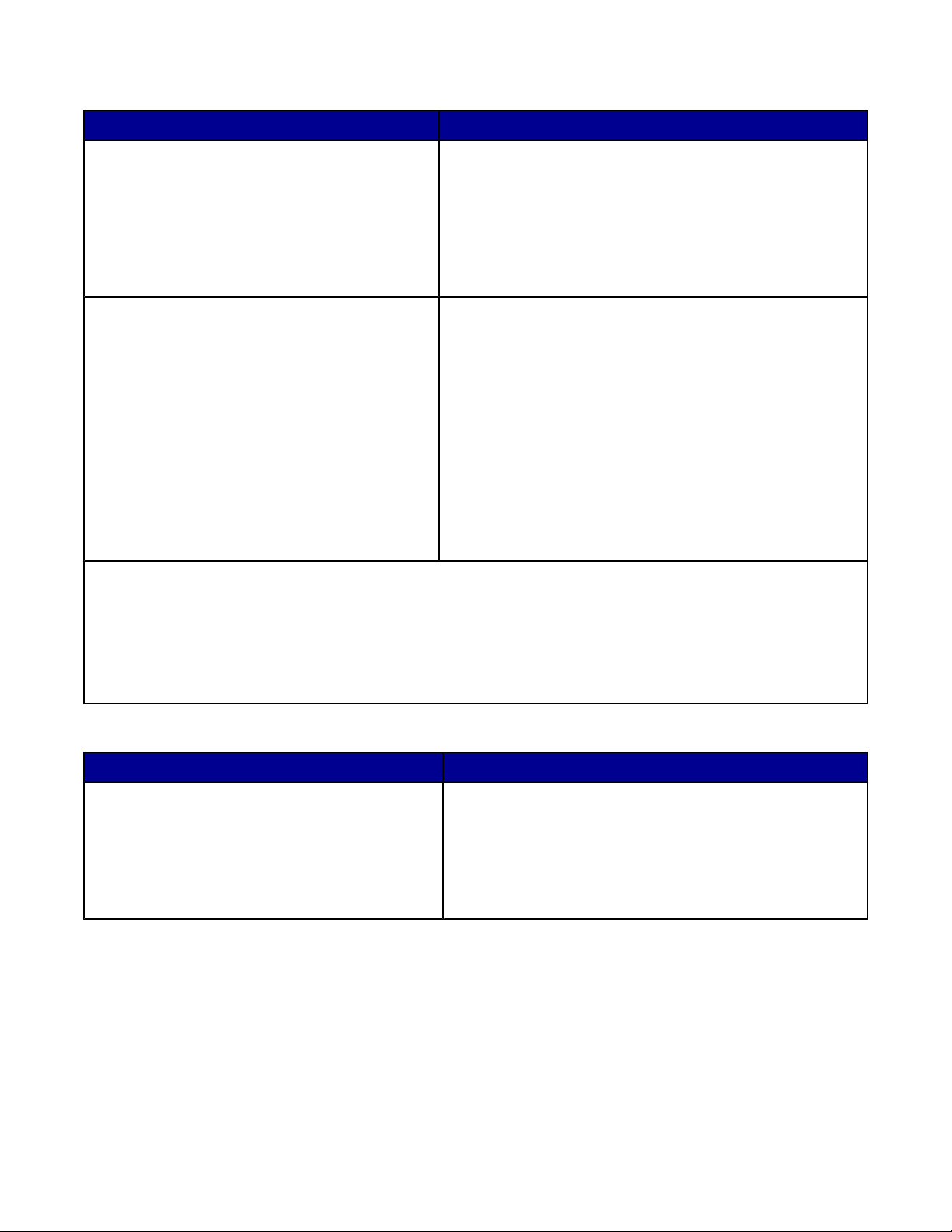
Obsługa klienta
Opis Gdzie szukać
Pomoc telefoniczna Zadzwoń pod numer (800) 332-4120 (USA).
Poniedziałek–piątek (8:00–23:00 czasu
wschodnioamerykańskiego — EST)
Sobota (12:00–18:00 czasu wschodnioamerykańskiego —
EST)
Uwaga: Numer telefonu oraz godziny obsługi mogą zostać
zmienione bez powiadomienia.
Pomoc za pośrednictwem poczty e-mail Aby uzyskać pomoc za pośrednictwem poczty e-mail, należy
odwiedzić witrynę sieci Web firmy Lexmark:
www.lexmark.com.
1 Kliknij łącze customer support (obsługa klienta).
2 Kliknij łącze Technical Support (Pomoc techniczna).
3 Wybierz odpowiednią rodzinę drukarek.
4 Wybierz odpowiedni model drukarki.
5 W sekcji Support Tools (Narzędzia pomocy technicznej)
kliknij łącze e-Mail Support (Wyślij wiadomość e-mail do
pomocy technicznej).
6 Wypełnij formularz, a następnie kliknij łącze Submit
Request (Wyślij żądanie).
Aby umożliwić szybszą obsługę, poniższe informacje (znajdujące się na dowodzie zakupu oraz z tyłu drukarki)
powinny zostać zanotowane i podczas kontaktowania się z firmą Lexmark powinny znajdować się pod ręką:
• numer typu urządzenia
• numer seryjny
• data zakupu
• miejsce zakupu
Witryna sieci Web
Opis Gdzie szukać
Witryna sieci Web firmy Lexmark zawiera wiele
różnych informacji.
Uwaga: Wszystkie ścieżki do witryny sieci Web
mogą ulec zmianie.
Odwiedź witrynę sieci Web firmy Lexmark pod adresem
www.lexmark.com.
1 Przejdź do witryny sieci Web.
2 Wybierz kraj lub region z listy rozwijanej znajdującej się
w lewym górnym rogu strony.
3 Wybierz łącze do potrzebnych informacji.
Aby umożliwić szybszą obsługę, poniższe informacje (znajdujące się na dowodzie zakupu oraz z tyłu drukarki)
powinny zostać zanotowane i podczas kontaktowania się z firmą Lexmark powinny znajdować się pod ręką:
• numer typu urządzenia
• numer seryjny
• data zakupu
• miejsce zakupu
12
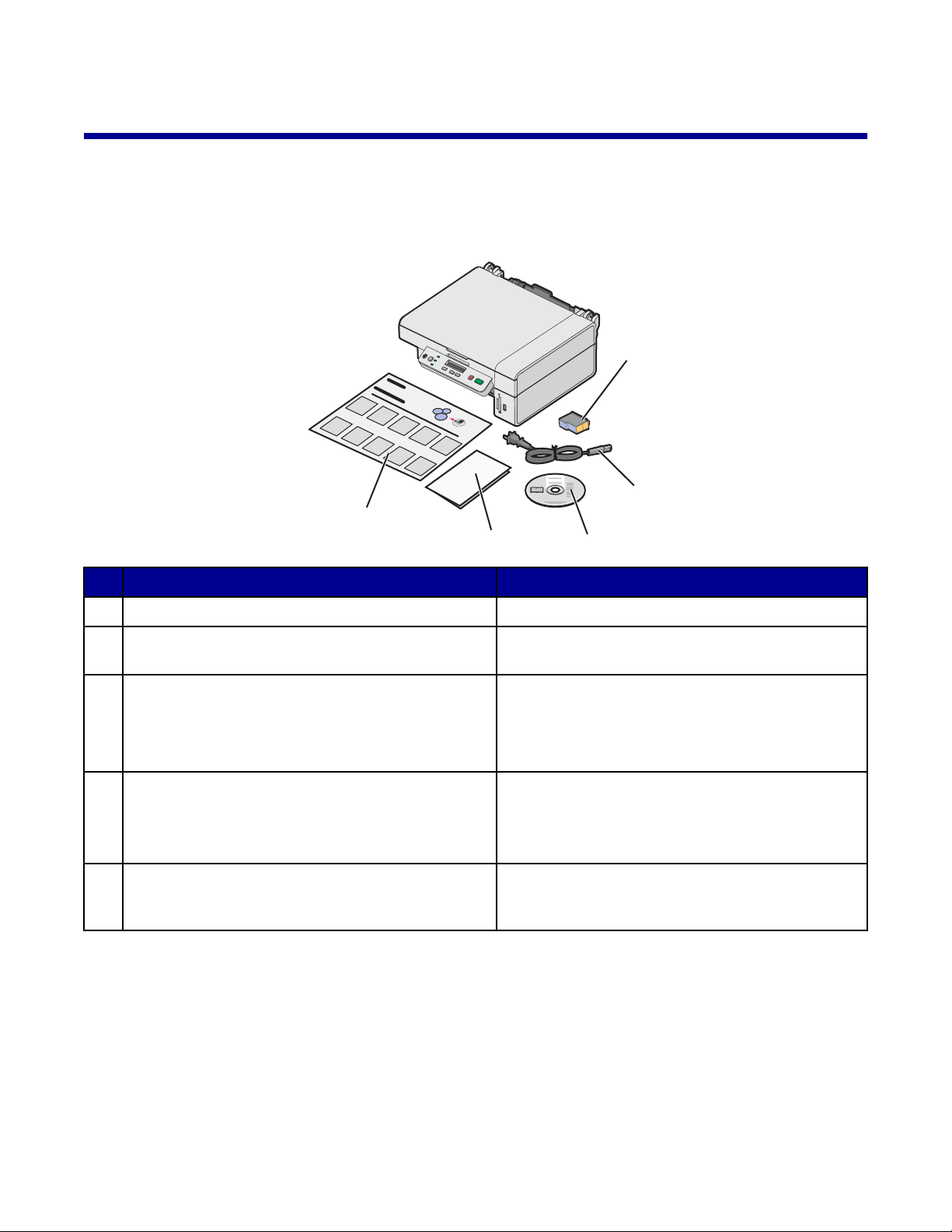
Konfigurowanie drukarki
?
Aby skonfigurować drukarkę, należy wykonać instrukcje podane w Broszurze instalacyjnej dostarczonej z
produktem.
Sprawdzanie zawartości opakowania
1
?
?
2
5
4
3
Nazwa Opis
1 Kolorowy nabój drukujący Nabój przeznaczony do zainstalowania w drukarce.
2 Przewód zasilający Podłączany do zasilacza znajdującego się z tyłu
drukarki.
3 Dysk CD z oprogramowaniem instalacyjnym
• Oprogramowanie instalacyjne drukarki
• Pomoc
• Podręcznik użytkownika w formacie
elektronicznym
4 Rozpoczęcie pracy lub Rozwiązania z zakresu
instalacji
5 Broszura instalacyjna Instrukcje dotyczące instalacji drukarki i jej
Uwaga: Kabel USB jest sprzedawany oddzielnie.
Drukowana broszura pełniąca rolę podręcznika.
Uwaga: Pełną wersję Podręcznika użytkownika
można znaleźć na dysku CD z oprogramowaniem
instalacyjnym dostarczonym z drukarką.
oprogramowania oraz informacje na temat
rozwiązywania problemów związanych z instalacją.
13
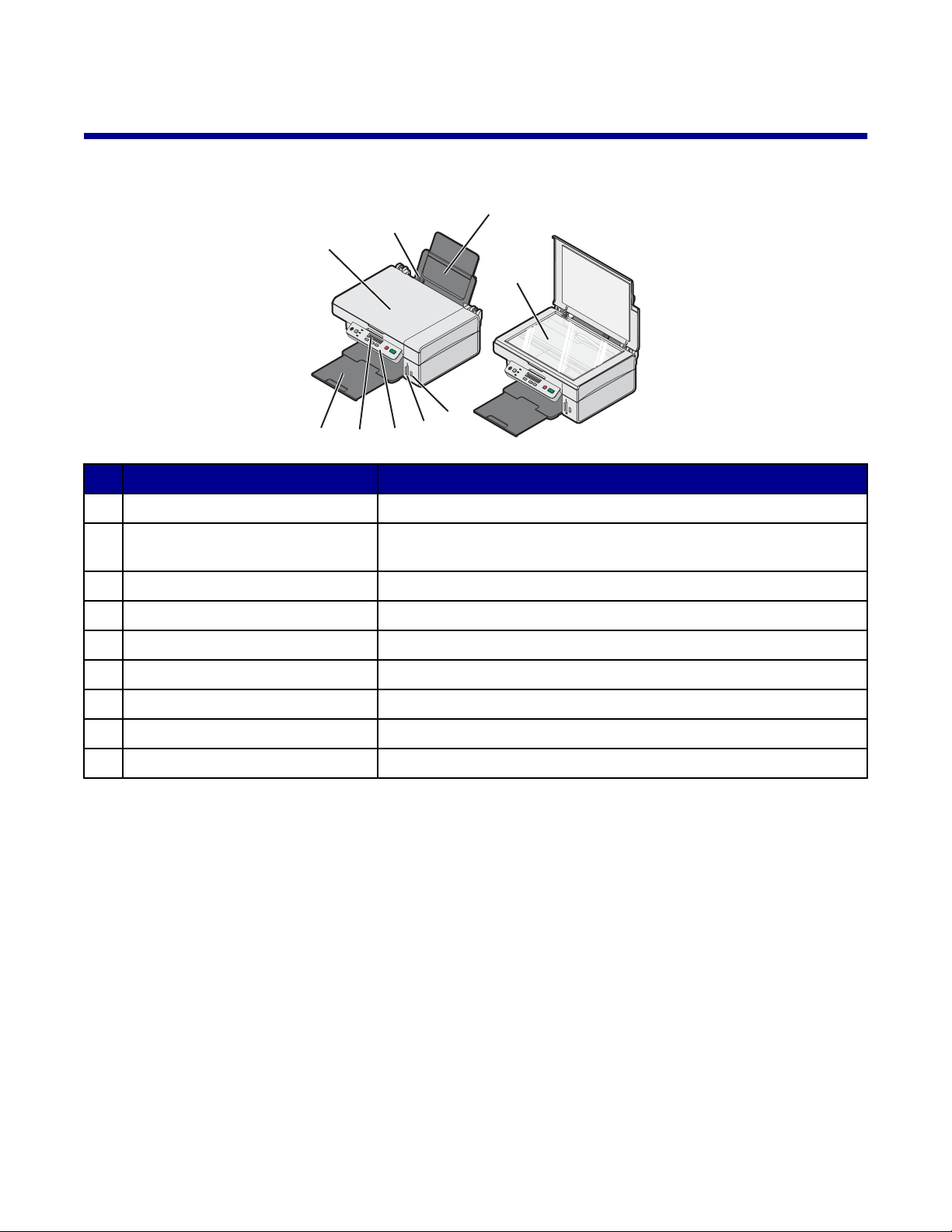
Podstawowe informacje o drukarce
Opis części drukarki
8
7
6
5
Element Umożliwia
1 Podpórka papieru Ładowanie papieru.
2 Port PictBridge Podłączanie do drukarki cyfrowego aparatu fotograficznego zgodnego
3 Gniazda kart pamięci Wkładanie karty pamięci.
4 Panel sterowania Obsługę drukarki.
5 Wyświetlacz Sprawdzanie stanu drukarki.
3
4
ze standardem PictBridge.
1
9
2
6 Taca na wydruki Gromadzenie papieru wysuwanego z urządzenia.
7 Pokrywa górna Dostęp do szyby skanera.
8 Prowadnica papieru Utrzymywanie papieru prosto podczas jego pobierania.
9 Szyba skanera Skanowanie, kopiowanie lub usuwanie obiektów.
14
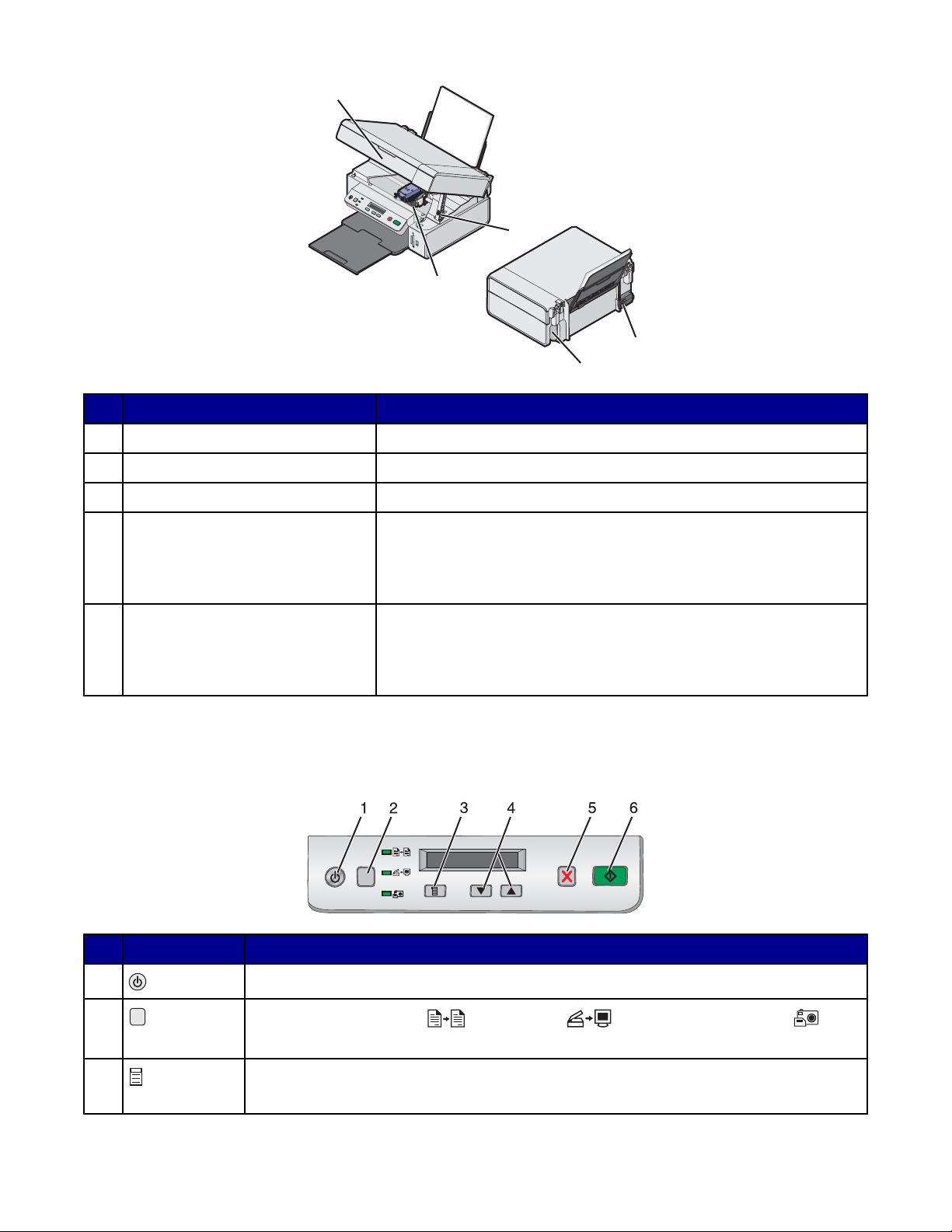
3
1
2
4
5
Element Umożliwia
1 Podpórka skanera Podtrzymywanie modułu skanera.
2 Kosz na naboje drukujące Instalowanie, wymianę lub usuwanie nabojów drukujących
3 Moduł skanera Dostęp do kosza na naboje drukujące.
4 Zasilacz Podłączenie drukarki do źródła zasilania przy użyciu przewodu
zasilającego.
Uwaga: Przed podłączeniem przewodu zasilającego do gniazda
elektrycznego należy podłączyć go do zasilacza.
5 Port USB Podłączenie drukarki do komputera przy użyciu kabla USB (czasami
jest sprzedawany oddzielnie).
Uwaga: Przed podłączeniem kabla USB do komputera należy
podłączyć go do portu USB drukarki.
Korzystanie z przycisków i menu panelu sterowania
Korzystanie z panelu sterowania
Przycisk Umożliwia
1 Włączenie i wyłączenie drukarki.
2
Wybór trybu kopiowania , skanowania lub karty fotograficznej .
(Tryb jest wybrany, gdy odpowiadająca mu lampka świeci).
3
• Wyświetlenie menu dla wybranego trybu.
• Wybór aktualnie wyświetlanej opcji podmenu.
15
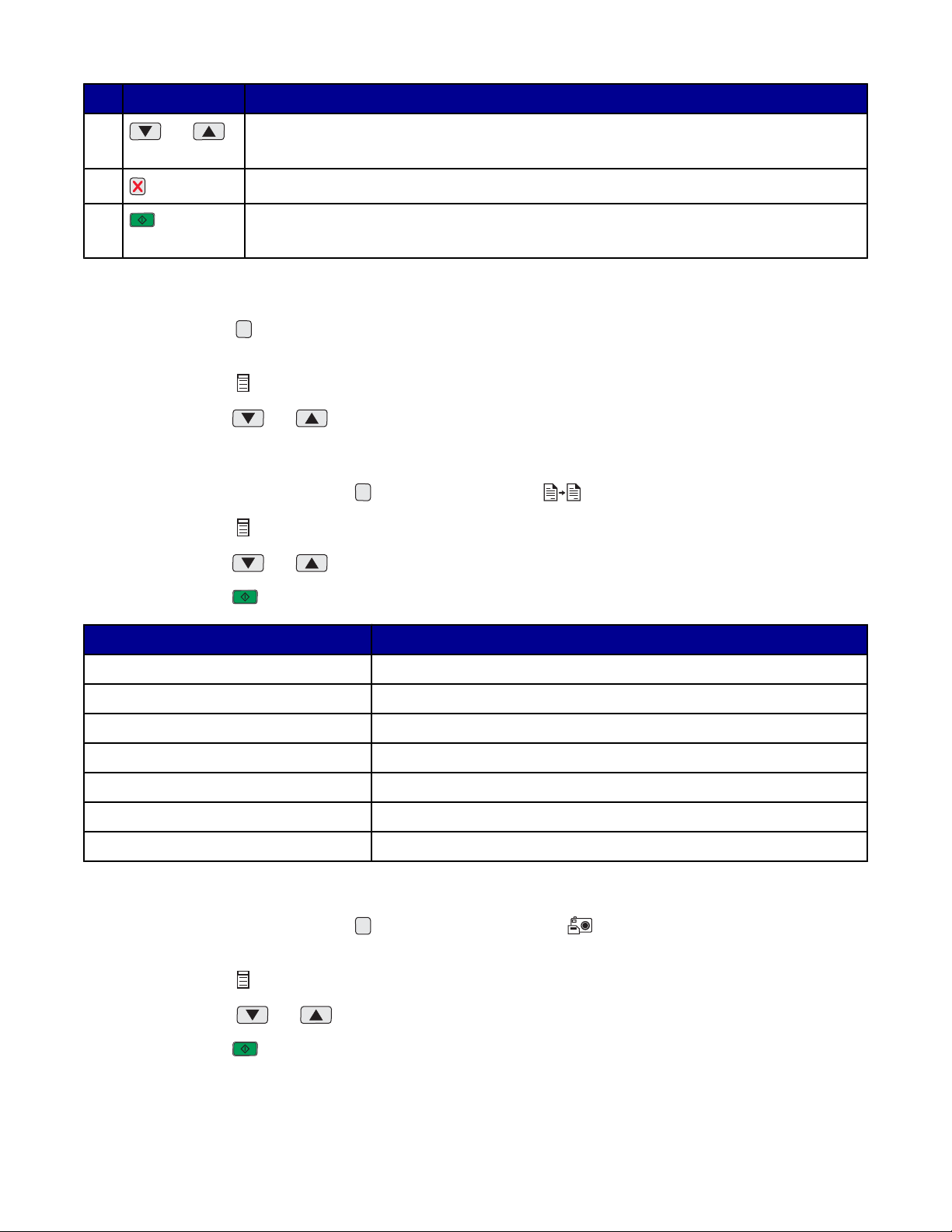
Przycisk Umożliwia
4
lub
• Przewijanie opcji menu.
• Określenie liczby kopii do wydrukowania w trybie kopiowania.
5 Anulowanie zadania kopiowania, skanowania lub drukowania.
6 Rozpoczęcie zadania kopiowania, skanowania lub drukowania.
Uwaga: Należy upewnić się, że wybrany jest wymagany tryb.
Poruszanie się po menu panelu sterowania
1 Naciskaj przycisk , aby wybrać tryb kopiowania, skanowania lub karty fotograficznej. (Tryb jest wybrany, gdy
odpowiadająca mu lampka jest zapalona).
2 Naciskaj przycisk , aby przewijać elementy menu dla wybranego trybu.
3 Naciśnij przycisk lub , aby przewinąć menu i wybrać opcje dostępne dla wyświetlonego elementu.
Korzystanie z menu Kopiuj
1 W razie potrzeby naciskaj przycisk , aż zaświeci się lampka .
2 Naciskaj przycisk , aż pojawi się żądany element menu.
3 Naciśnij przycisk lub , aby przewinąć menu i wybrać opcje dostępne dla wyświetlonego elementu.
4 Naciśnij przycisk , aby rozpocząć kopiowanie.
Element menu Działanie
Liczba kopii Określanie liczby kopii do wydrukowania.
Kolorowy Wybieranie kopii kolorowej lub czarno-białej.
Jakość wydruku Wybieranie jakości wydruku.
Intensywność Rozjaśnianie lub przyciemnianie kopiowanego obrazu.
Rozmiar papieru Określanie rozmiaru papieru załadowanego na podpórkę papieru.
Zmień rozmiar Zwiększanie lub zmniejszanie rozmiaru kopiowanego obrazu.
Typ papieru Określanie typu papieru załadowanego na podpórkę papieru.
Korzystanie z menu Karta fotograficzna
1 W razie potrzeby naciskaj przycisk , aż zacznie świecić lampka lub włóż kartę pamięci do drukarki. Aby
uzyskać więcej informacji, zobacz „Wkładanie karty pamięci” na stronie 38.
2 Naciskaj przycisk , aż pojawi się żądany element menu.
3 Naciskaj przycisk lub , aby przewinąć i wybrać opcje dostępne dla wyświetlanego elementu menu.
4 Naciśnij przycisk , aby rozpocząć drukowanie.
16
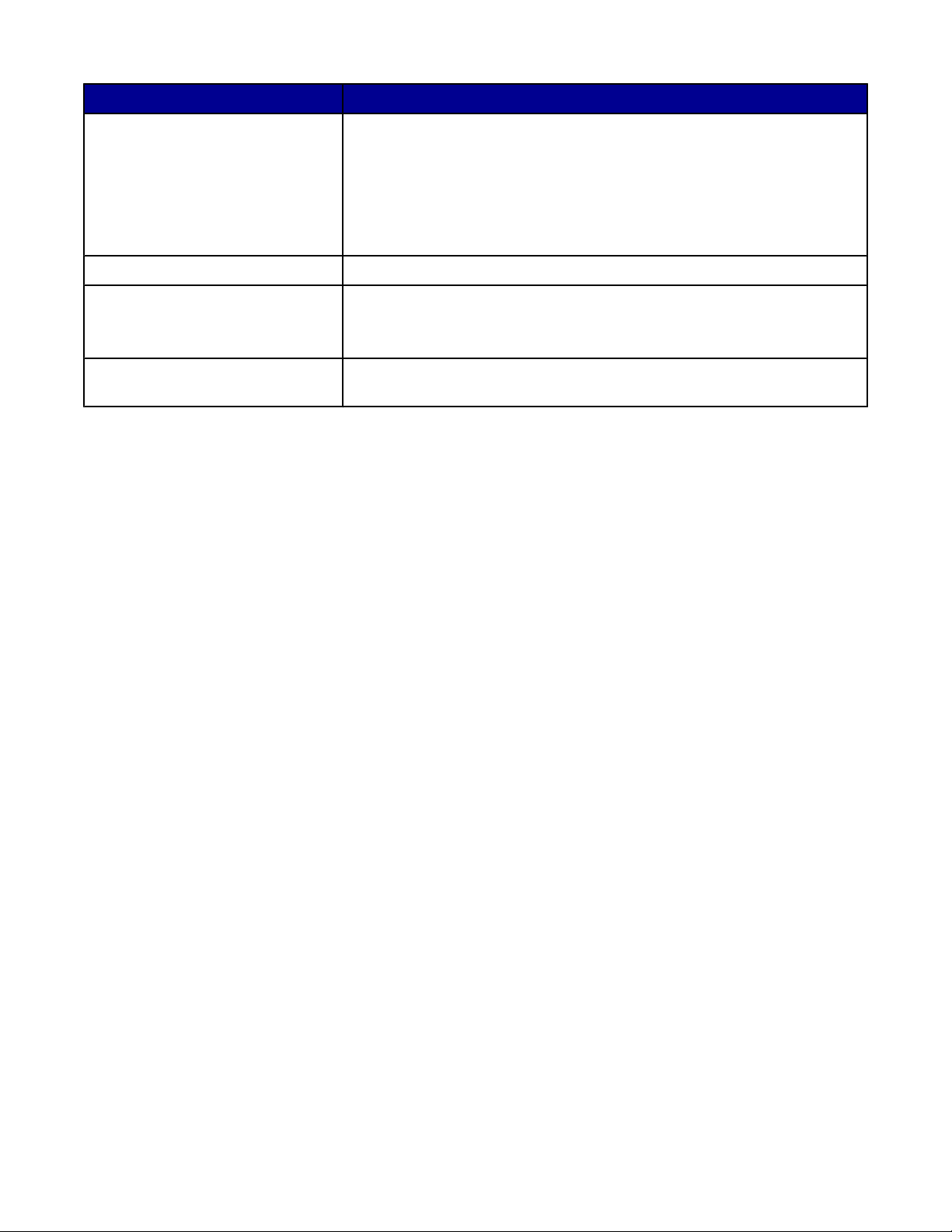
Element menu Działanie
Drukuj arkusz próbny Drukuje arkusz próbny:
• dla wszystkich fotografii z karty pamięci,
• dla ostatnich 20 fotografii,
• według dat.
Aby uzyskać więcej informacji, zobacz „Drukowanie fotografii zapisanych na
karcie pamięci z wykorzystaniem arkusza próbnego” na stronie 40.
Skanuj arkusz próbny Skanowanie arkusza próbnego w celu wydrukowania wybranych fotografii.
Drukuj z pliku DPOF Drukowanie fotografii bezpośrednio z karty pamięci.
Uwaga: Ta opcja menu jest wyświetlana tylko wówczas, gdy na karcie
pamięci dostępny jest prawidłowy plik DPOF.
Drukuj wszystko Drukuje wszystkie fotografie znajdujące się na karcie pamięci, korzystając z
dostępnych rozmiarów papieru.
17
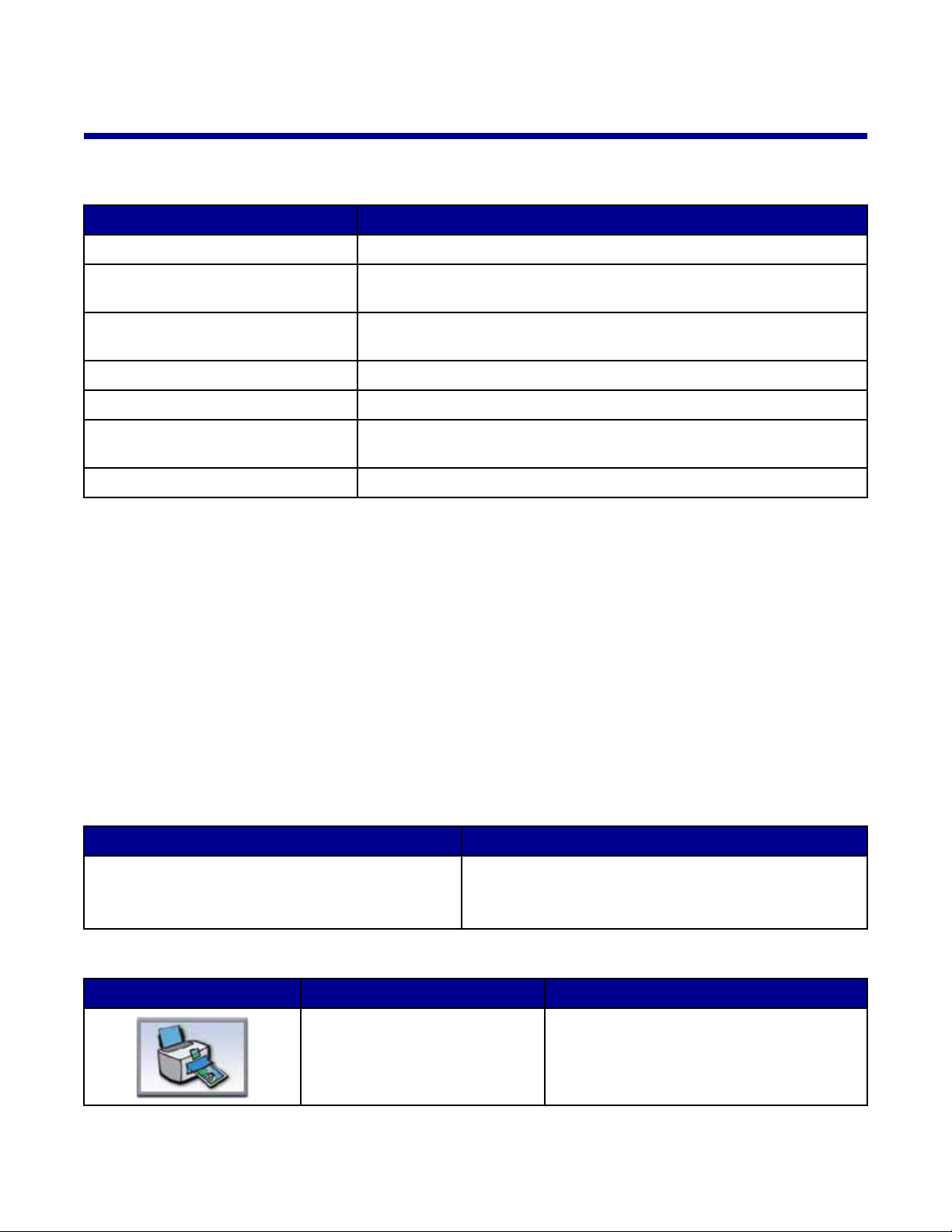
Podstawowe informacje o oprogramowaniu
Korzystanie z oprogramowania drukarki
Program Umożliwia
Studio graficzne Otwieranie składnika potrzebnego do wykonania zadania.
Centrum urządzenia wielofunkcyjnego Przeglądanie, skanowanie, kopiowanie, drukowanie i wysyłanie faksem
obrazów.
Centrum obsługi urządzenia Wyszukiwanie informacji na temat rozwiązywania problemów,
konserwacji i zamawiania nabojów.
Właściwości drukowania Wybór najlepszych ustawień dla drukowanego dokumentu.
Edytor fotografii Edytowanie fotografii i grafiki.
Fast Pics Przesyłanie do komputera fotografii zapisanych na karcie pamięci lub w
aparacie cyfrowym zgodnym ze standardem PictBridge.
internetowy pasek narzędzi Tworzenie wersji do druku otwartej strony internetowej.
Korzystanie ze Studia graficznego
Przyciski Studia graficznego umożliwiają dostęp do programów i informacji pomocnych przy wykonywaniu
następujących czynności:
• Drukowanie, przeglądanie lub udostępnianie fotografii.
• Korzystanie z fotografii zapisanych na karcie pamięci.
• Drukowanie strony albumu.
• Skanowanie i edycja tekstu przy użyciu funkcji OCR.
• Skanowanie, kopiowanie lub faksowanie.
• Znajdowanie naszej witryny sieci Web.
• Znajdowanie wskazówek dotyczących korzystania z oprogramowania.
• Znajdowanie informacji dotyczących konserwacji i rozwiązywania problemów.
Aby otworzyć Studio graficzne, należy użyć jednej z następujących metod:
Metoda 1 Metoda 2
Na pulpicie kliknij dwukrotnie ikonę Studio
graficzne.
1 Kliknij kolejno polecenia: Start Programy lub
Wszystkie programy Lexmark 3400 Series.
2 Wybierz opcję Studio graficzne.
Aby wykonać zadanie, należy kliknąć odpowiedni przycisk Studia graficznego.
Przycisk Umożliwia Szczegóły
Drukowanie fotografii Drukowanie fotografii o typowych rozmiarach
z obrazów zapisanych na komputerze.
18
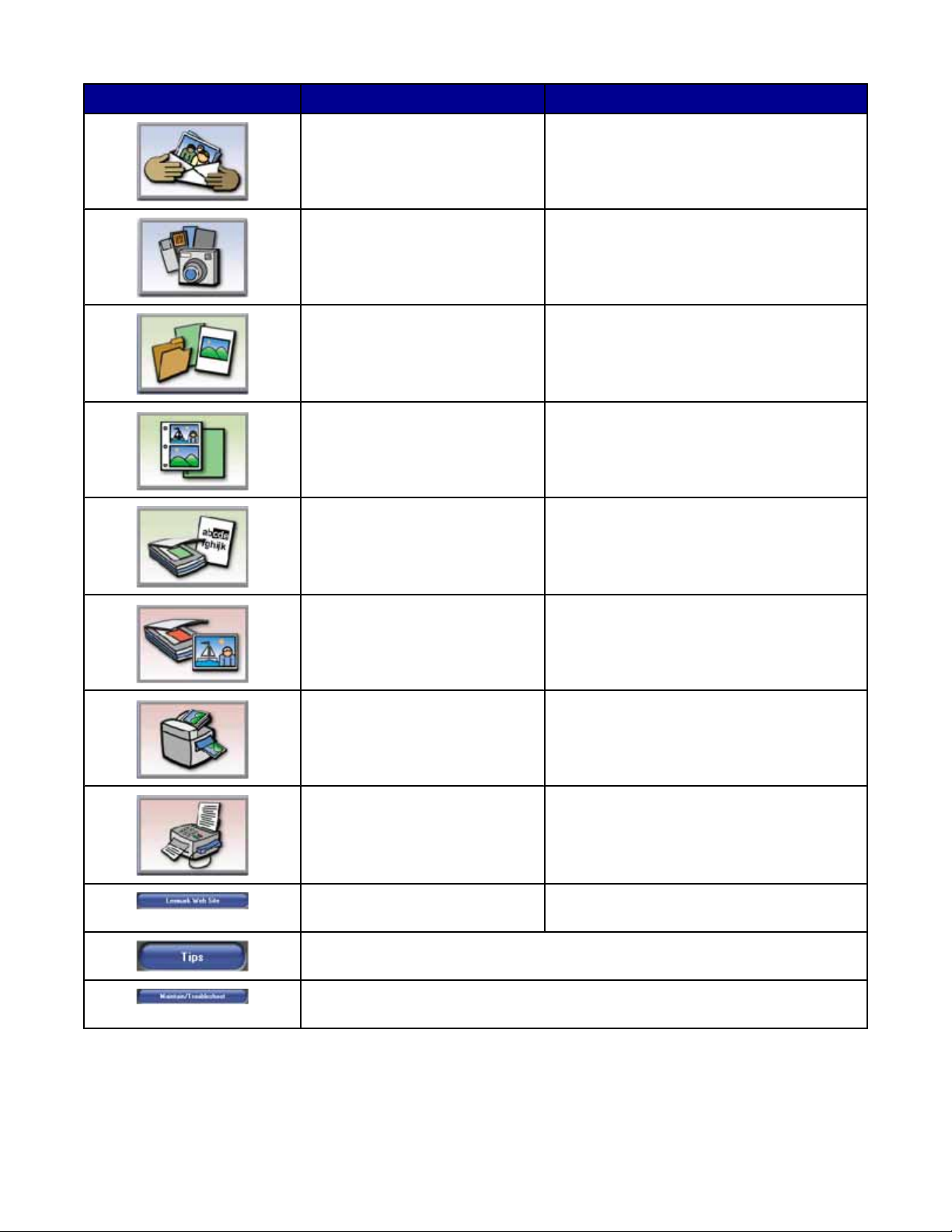
Przycisk Umożliwia Szczegóły
Udostępnianie fotografii Wysyłanie pocztą elektroniczną obrazów lub
fotografii zapisanych na komputerze.
Używanie fotografii z karty
pamięci
Przeglądanie fotografii Przeglądanie fotografii zapisanych na
Drukowanie strony albumu Drukowanie strony albumu z fotografiami o
Skanowanie i edycja tekstu (OCR) Skanowanie dokumentu przy użyciu funkcji
Skanowanie Skanowanie fotografii lub dokumentu.
Zapisywanie lub drukowanie fotografii z
włożonej karty pamięci.
komputerze.
różnych rozmiarach.
optycznego rozpoznawania znaków (OCR) i
przesyłanie go do edytora tekstu w celu edycji.
Kopiowanie
• Kopiowanie fotografii lub dokumentów.
• Powiększanie i zmniejszanie obrazu lub
zmiana innych właściwości przed
rozpoczęciem drukowania.
Faksowanie Przesyłanie faksem dokumentu lub obrazu
zapisanego na komputerze.
Uzyskiwanie dostępu do sieci
Web
Uzyskanie dodatkowych informacji dotyczących zastosowań tego
oprogramowania
Znajdowanie informacji na temat konserwacji i rozwiązywania problemów oraz
narzędzi zapewniających prawidłowe działanie drukarki
Odwiedzanie witryny internetowej firmy
Lexmark.
19
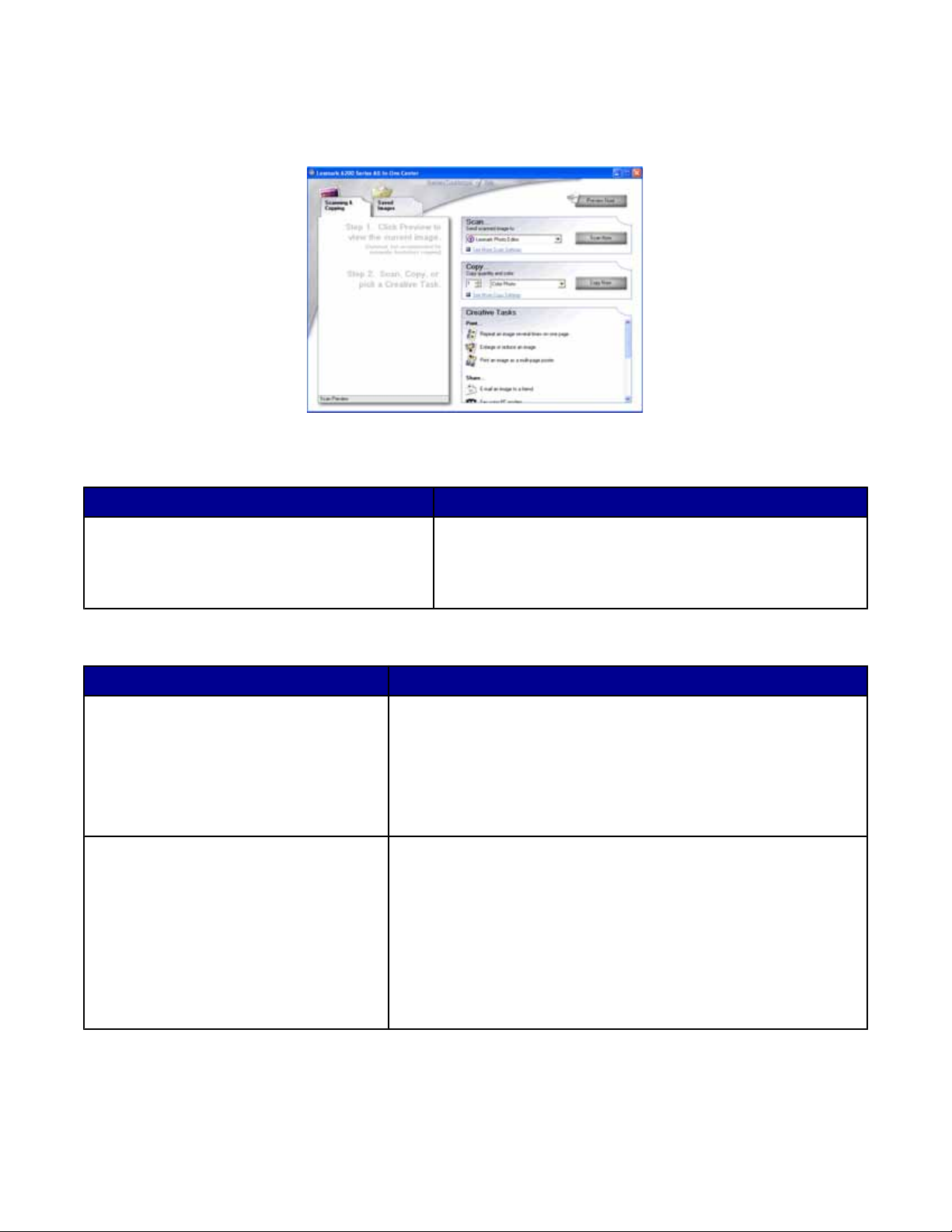
Korzystanie z Centrum urządzenia wielofunkcyjnego
Otwieranie Centrum urządzenia wielofunkcyjnego
Centrum urządzenia wielofunkcyjnego służy do skanowania, kopiowania i faksowania dokumentów.
Aby otworzyć Centrum urządzenia wielofunkcyjnego, użyj jednej z następujących metod:
Metoda 1 Metoda 2
Na pulpicie kliknij dwukrotnie ikonę Studio
graficzne, a następnie kliknij przycisk Skanuj lub
Kopiuj.
1 Kliknij kolejno polecenia: Start Programy lub
Wszystkie programy Lexmark 3400 Series.
2 Wybierz polecenie Centrum urządzenia
wielofunkcyjnego.
Korzystanie z karty Skanowanie i kopiowanie
Część karty Umożliwia
Skanuj
Kopiuj
• Wybieranie programu, do którego ma zostać wysłany
zeskanowany obraz.
• Wybieranie typu skanowanego obrazu.
• Wybieranie jakości skanowania.
Uwaga: Aby wyświetlić wszystkie ustawienia, należy kliknąć łącze
Pokaż więcej ustawień skanowania.
• Wybieranie liczby i koloru kopii.
• Wybieranie ustawień jakości kopii.
• Wybieranie rozmiaru pustej strony.
• Wybieranie rozmiaru oryginalnego dokumentu.
• Rozjaśnianie lub przyciemnianie kopii.
• Powiększanie lub zmniejszanie kopii.
Uwaga: Kliknij opcję Wyświetl zaawansowane ustawienia
kopiowania, aby wyświetlić wszystkie ustawienia.
20
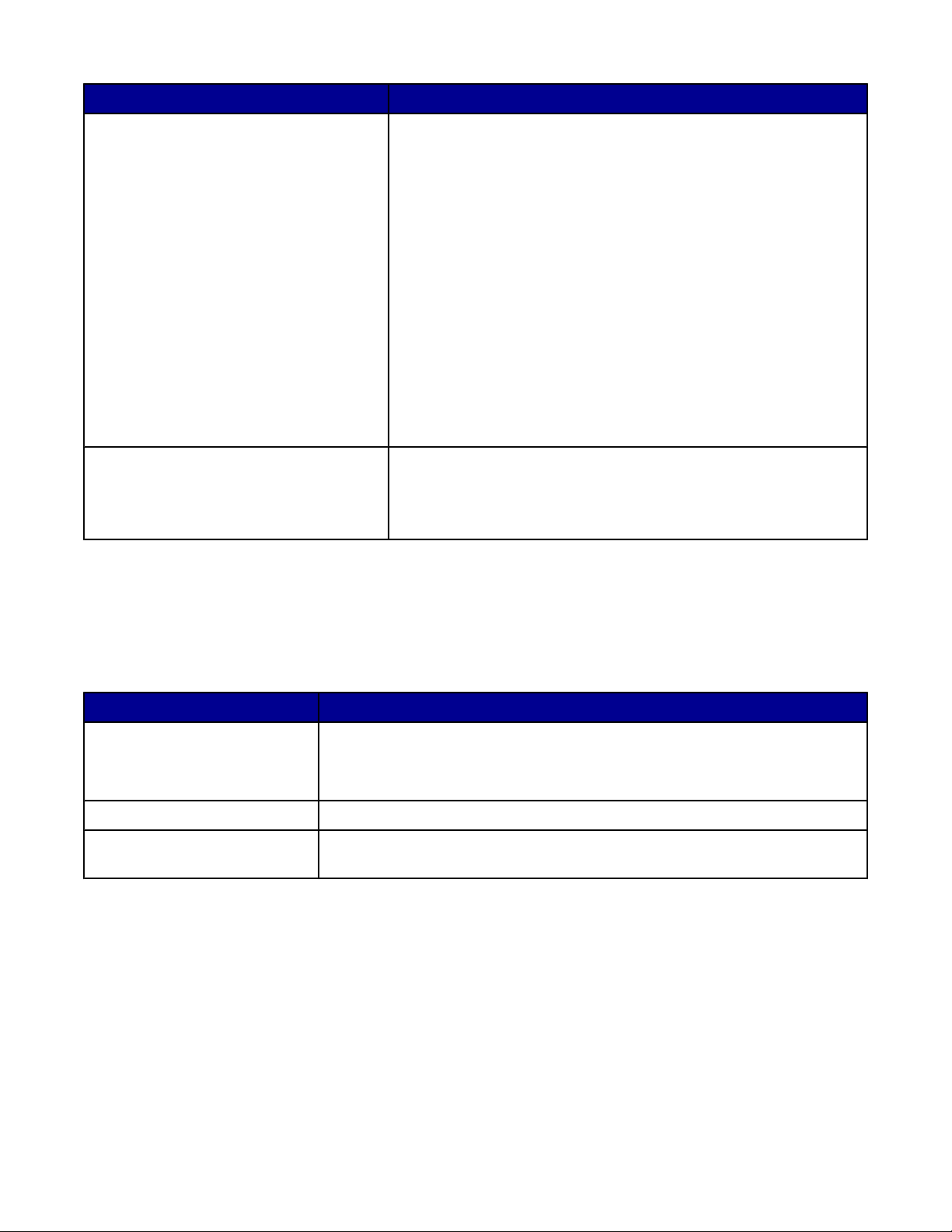
Część karty Umożliwia
Zadania twórcze
• Drukuj
– Powtarzanie obrazu kilka razy na jednej stronie.
– Powiększanie lub zmniejszanie obrazu.
– Drukowanie obrazu jako wielostronicowego plakatu.
• Udostępnianie
– Wysyłanie obrazu pocztą e-mail.
– Faksowanie przy użyciu modemu komputera.
• Zapisywanie
– Zapisywanie obrazu na komputerze.
– MagiChop — zapisywanie wielu fotografii.
• Edytowanie
– Edytowanie tekstu znajdującego się w skanowanym
dokumencie (OCR).
– Modyfikowanie obrazu za pomocą edytora fotografii.
Podgląd
• Wybieranie na podglądzie obrazu obszaru, który ma zostać
zeskanowany lub skopiowany.
• Wyświetlanie podglądu obrazu w takiej postaci, w jakiej zostanie
on wydrukowany lub skopiowany.
Uwaga: Aby uzyskać więcej informacji na temat karty Skanowanie i kopiowanie, kliknij polecenie Pomoc pośrodku
górnej części ekranu.
Korzystanie z karty Zapisane obrazy
Karta Zapisane obrazy umożliwia wykonywanie zadań związanych z obrazami, które zostały zapisane na
komputerze.
Część karty Umożliwia
Podgląd
Otwórz za pomocą Wybieranie lokalizacji, do której zostaną wysłane zapisane obrazy.
Wydruki fotograficzne Kliknij przycisk Dalej, aby wydrukować zaznaczone fotografie w programie Fast
• Wyświetlanie lub tworzenie folderów.
• Wyświetlanie podglądu i wybieranie obrazów.
• Zmienianie nazwy, usuwanie lub edytowanie wybranych obrazów.
Pics.
21
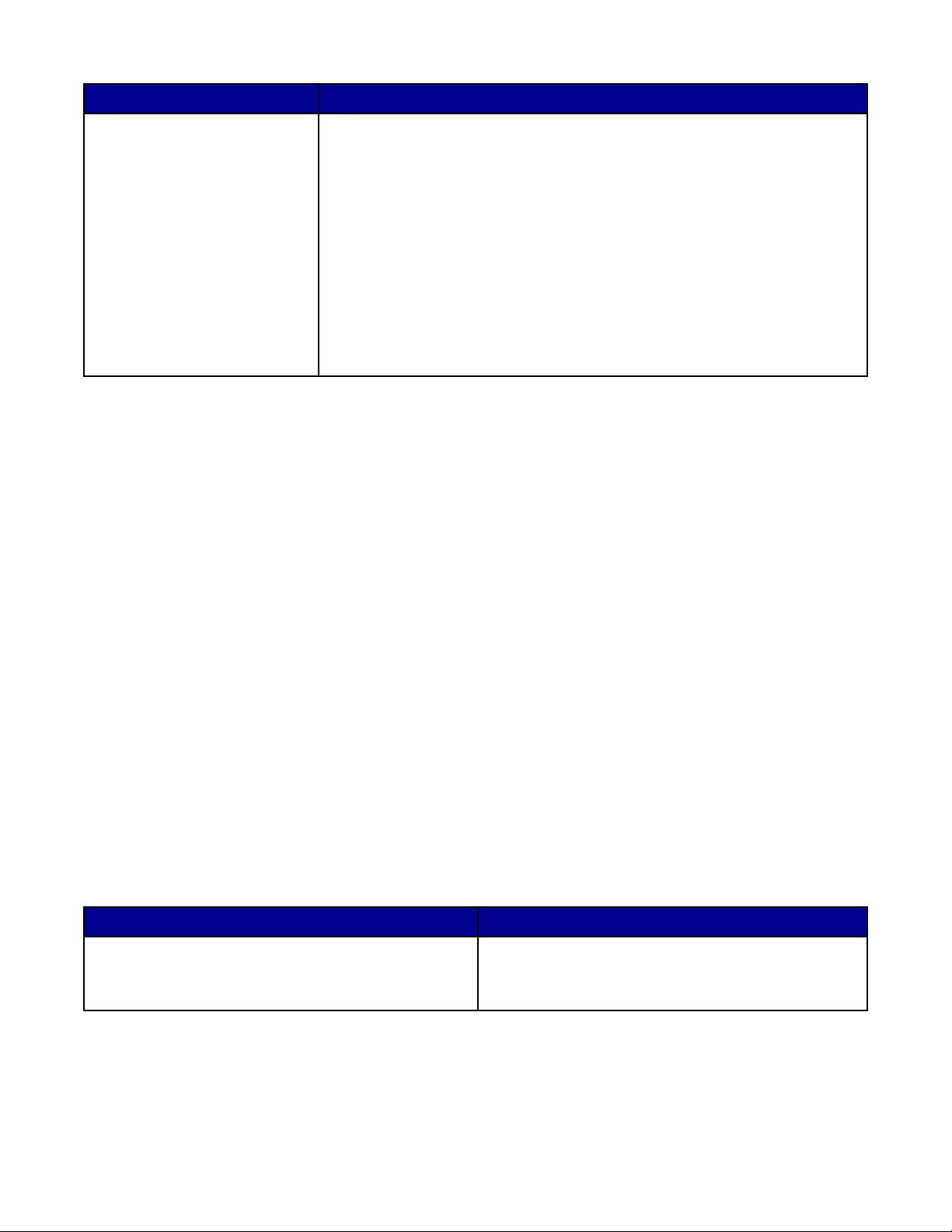
Część karty Umożliwia
Zadania twórcze
• Drukuj
– Drukowanie strony albumu z fotografiami o różnych rozmiarach.
– Powiększanie lub zmniejszanie obrazu.
– Drukowanie obrazu jako wielostronicowego plakatu.
• Udostępnianie
– Wysyłanie obrazu pocztą e-mail.
– Faksowanie przy użyciu modemu komputera.
• Edytowanie
– Edytowanie tekstu znajdującego się w skanowanym dokumencie
(OCR).
– Modyfikowanie obrazu za pomocą edytora fotografii.
Uwaga: Aby uzyskać więcej informacji na temat karty Zapisane obrazy, kliknij polecenie Pomoc pośrodku górnej
części ekranu.
Korzystanie z łącza Konserwacja/Rozwiązywanie problemów
Łącze Konserwacja/Rozwiązywanie problemów zawiera bezpośrednie łącza do Centrum obsługi urządzenia.
1 Kliknij kolejno polecenia: Start Programy lub Wszystkie programy Lexmark 3400 Series.
2 Wybierz polecenie Centrum urządzenia wielofunkcyjnego.
3 Kliknij opcję Konserwacja/Rozwiązywanie problemów.
4 Wybierz jeden z następujących tematów:
• Konserwacja lub rozwiązywanie problemów z jakością
• Rozwiązywanie problemów
• Stan urządzenia i poziom atramentu
• Więcej rozwiązań i wskazówek dotyczących drukowania
• Informacje kontaktowe
• Zaawansowane
• Wyświetl informacje o wersji oprogramowania i prawach autorskich
Korzystanie z Centrum obsługi urządzenia
Centrum obsługi urządzenia zawiera pomoc, a także informacje na temat stanu drukarki oraz poziomu atramentu.
Aby otworzyć Centrum obsługi urządzenia, użyj jednej z następujących metod:
Metoda 1 Metoda 2
Na pulpicie kliknij dwukrotnie ikonę Studio graficzne, a
następnie kliknij przycisk Konserwacja/Rozwiązywanie
problemów.
1 Kliknij kolejno polecenia: Start Programy lub
Wszystkie programy Lexmark 3400 Series.
2 Wybierz opcję Centrum obsługi urządzenia.
22
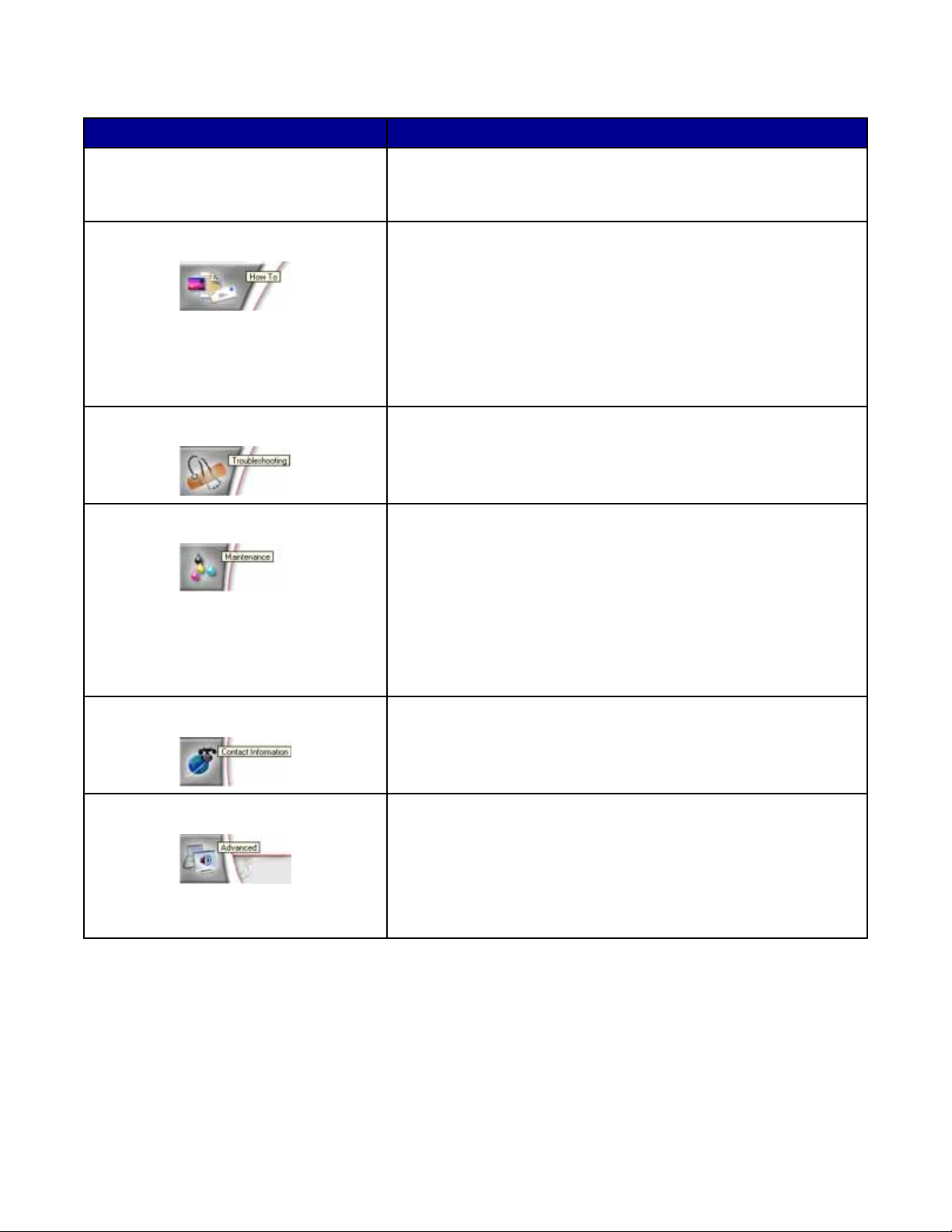
Centrum obsługi urządzenia zawiera sześć kart:
Karta Umożliwia
Stan drukarki (główne okno dialogowe)
• Wyświetlanie informacji o stanie drukarki. Na przykład podczas
drukowania stan drukarki ma wartość Trwa drukowanie.
• Wyświetlanie poziomu atramentu w naboju drukującym.
Jak Uzyskiwanie informacji dotyczących następujących zagadnień:
• Drukowanie, skanowanie, kopiowanie i faksowanie.
• Wyszukiwanie i zmiana ustawień.
• Korzystanie z najważniejszych funkcji.
• Drukowanie projektów, takich jak wstęgi, fotografie, koperty,
naprasowywanki i folie.
• Znajdowanie podręcznika elektronicznego zawierającego więcej
informacji.
Rozwiązywanie problemów
• Uzyskiwanie wskazówek dotyczących bieżącego stanu.
• Rozwiązywanie problemów z drukarką.
Przegląd
• Instalowanie naboju drukującego.
Uwaga: Nowy nabój drukujący można zainstalować dopiero po
zakończeniu procesu skanowania.
• Wyświetlanie możliwości zakupu nowego naboju drukującego.
• Drukowanie strony testowej.
• Czyszczenie w celu usunięcia poziomych smug.
• Kalibrowanie w celu usunięcia rozmazanych krawędzi.
• Usuwanie innych problemów z atramentem.
Informacje kontaktowe Uzyskiwanie informacji o możliwościach kontaktu z naszą firmą za
pośrednictwem telefonu lub sieci Web.
Zaawansowane
• Zmienianie wyglądu okna Stan zadania wydruku.
• Włączanie lub wyłączanie powiadamiania głosowego o wydruku.
• Zmienianie ustawień drukowania w sieci.
• Udostępnianie naszej firmie informacji na temat sposobu
korzystania z drukarki.
• Uzyskiwanie informacji o wersji oprogramowania.
Uwaga: Aby uzyskać więcej informacji, należy kliknąć przycisk Pomoc znajdujący się w prawym dolnym rogu
ekranu.
23
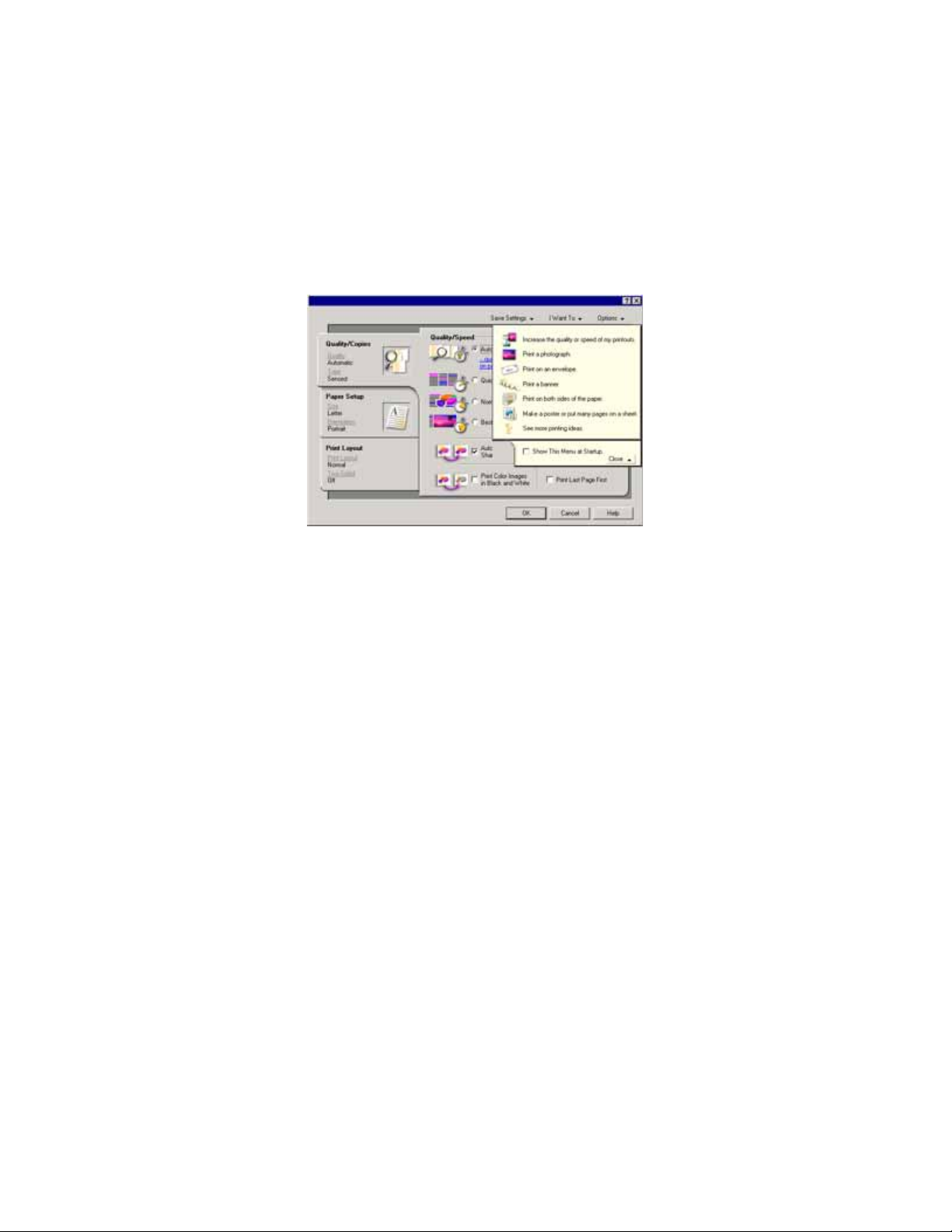
Korzystanie z okna Właściwości drukowania
Otwieranie oprogramowania Właściwości drukowania
Właściwości drukowania to program sterujący funkcją drukowania, gdy drukarka jest podłączona do komputera.
Ustawienia w oknie Właściwości drukowania można zmieniać w zależności od typu tworzonego projektu. Okno
Właściwości drukowania jest dostępne prawie w każdym programie:
1 Przy otwartym dokumencie kliknij kolejno polecenia: Plik Drukuj.
2 W oknie dialogowym Drukowanie kliknij polecenie Właściwości, Preferencje, Opcje lub Ustawienia.
Korzystanie z menu Zapisz ustawienia
Korzystając z menu „Zapisz ustawienia”, można nadawać nazwy bieżącym ustawieniom Właściwości drukowania
oraz zapisywać je do wykorzystania w przyszłości. Maksymalnie można zapisać 5 ustawień niestandardowych.
Korzystanie z menu Chcę
Menu „Chcę” zawiera różnych kreatorów zadań (drukowanie fotografii, koperty, wstęgi, plakatu lub drukowanie na
obu stronach papieru) ułatwiających wybieranie odpowiednich ustawień drukowania dla danego projektu.
Korzystanie z menu Opcje
Menu „Opcje” służy do zmiany ustawień jakości wydruku, układu i stanu drukowania. Aby uzyskać więcej informacji
na temat tych ustawień, otwórz w menu okno dialogowe określonej karty, a następnie kliknij przycisk Pomoc w oknie
dialogowym.
W menu „Opcje” znajdują się także bezpośrednie łącza do różnych funkcji Centrum obsługi urządzenia oraz
informacje o wersji oprogramowania.
24
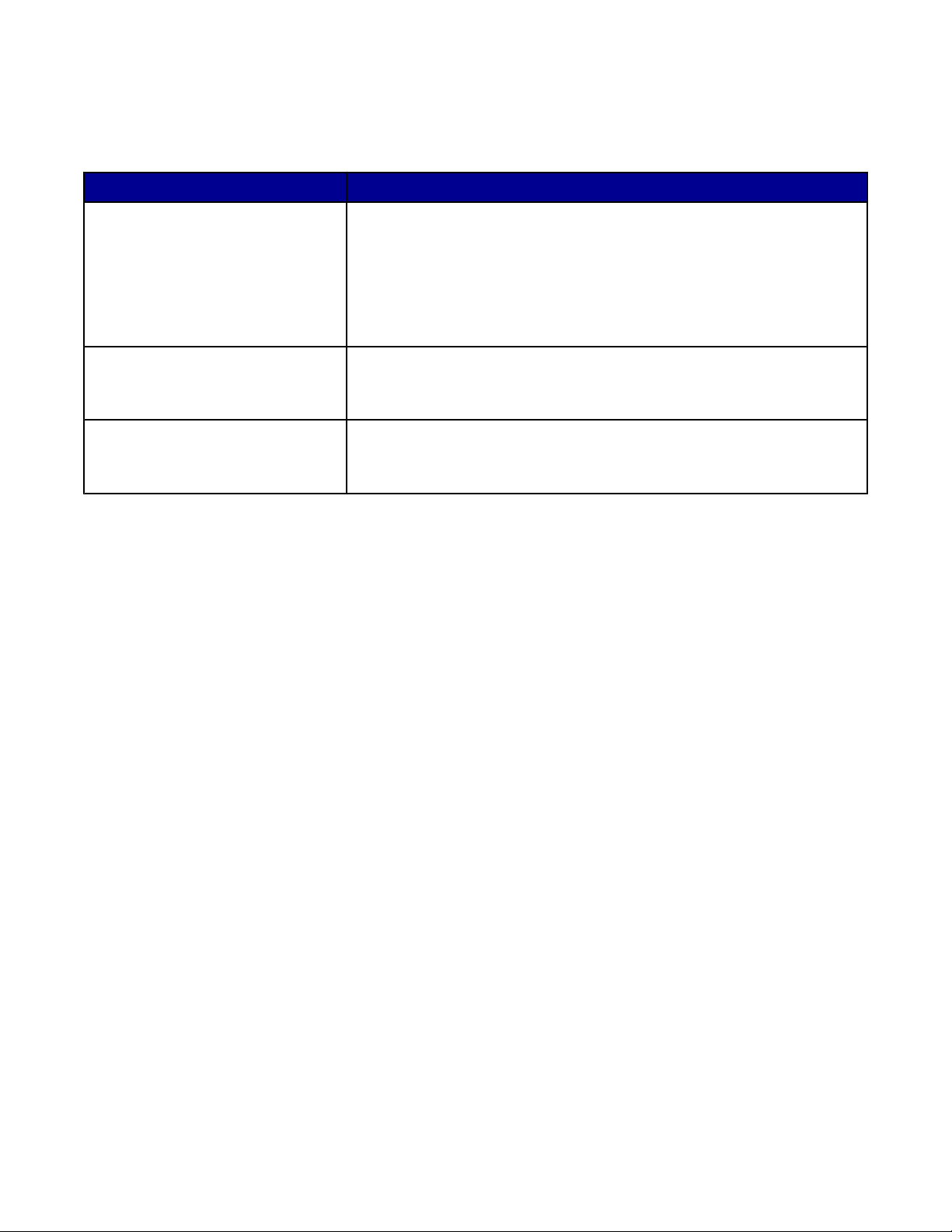
Korzystanie z karty Właściwości drukowania
Wszystkie ustawienia drukowania znajdują się na trzech głównych kartach okna Właściwości drukowania: Jakość/
Liczba kopii, Papier i Układ wydruku.
Karta Opcje
Jakość/Liczba kopii
• Wybieranie ustawień jakości/szybkości.
• Wybieranie typu papieru.
• Dostosowywanie sposobu drukowania przez drukarkę kilku kopii w
ramach pojedynczego zadania drukowania: posortowane lub normalne.
• Wybieranie opcji automatycznego wyostrzania obrazu.
• Określanie, czy ostatnia strona ma być drukowana jako pierwsza.
Papier
• Określanie rozmiaru załadowanego papieru.
• Wybieranie orientacji dokumentu na drukowanej stronie: pionowa lub
pozioma.
Układ wydruku
• Wybieranie układu, który ma zostać wydrukowany.
• Wybieranie opcji drukowania na obu stronach papieru i wybieranie
preferencji drukowania dwustronnego.
Uwaga: Aby uzyskać więcej informacji na temat tych ustawień, należy kliknąć prawym przyciskiem myszy ustawienie
na ekranie, a następnie wybrać polecenie Co to jest?.
Korzystanie z Edytora fotografii
Edytor fotografii służy do edycji grafiki i fotografii.
1 Kliknij kolejno polecenia: Start Programy lub Wszystkie programy Lexmark 3400 Series.
2 Wybierz polecenie Edytor fotografii.
3 Kliknij kolejno polecenia: Plik Otwórz, aby wybrać obraz do edycji.
4 Przeprowadź edycję obrazu za pomocą dostępnych narzędzi.
Uwagi:
• Jednocześnie można edytować tylko jeden obraz.
• Aby wyświetlić opis dotyczący określonego narzędzia, należy umieścić wskaźnik myszy na tym narzędziu.
• Aby cofnąć lub ponowić zmiany, należy kliknąć odpowiadającą strzałkę obok opcji Cofnij pośrodku górnej
części ekranu. Można cofnąć wiele zmian.
5 Kliknij kolejno polecenia: Plik Zapisz jako.
6 Wprowadź nazwę i typ pliku, a następnie kliknij przycisk Zapisz.
25
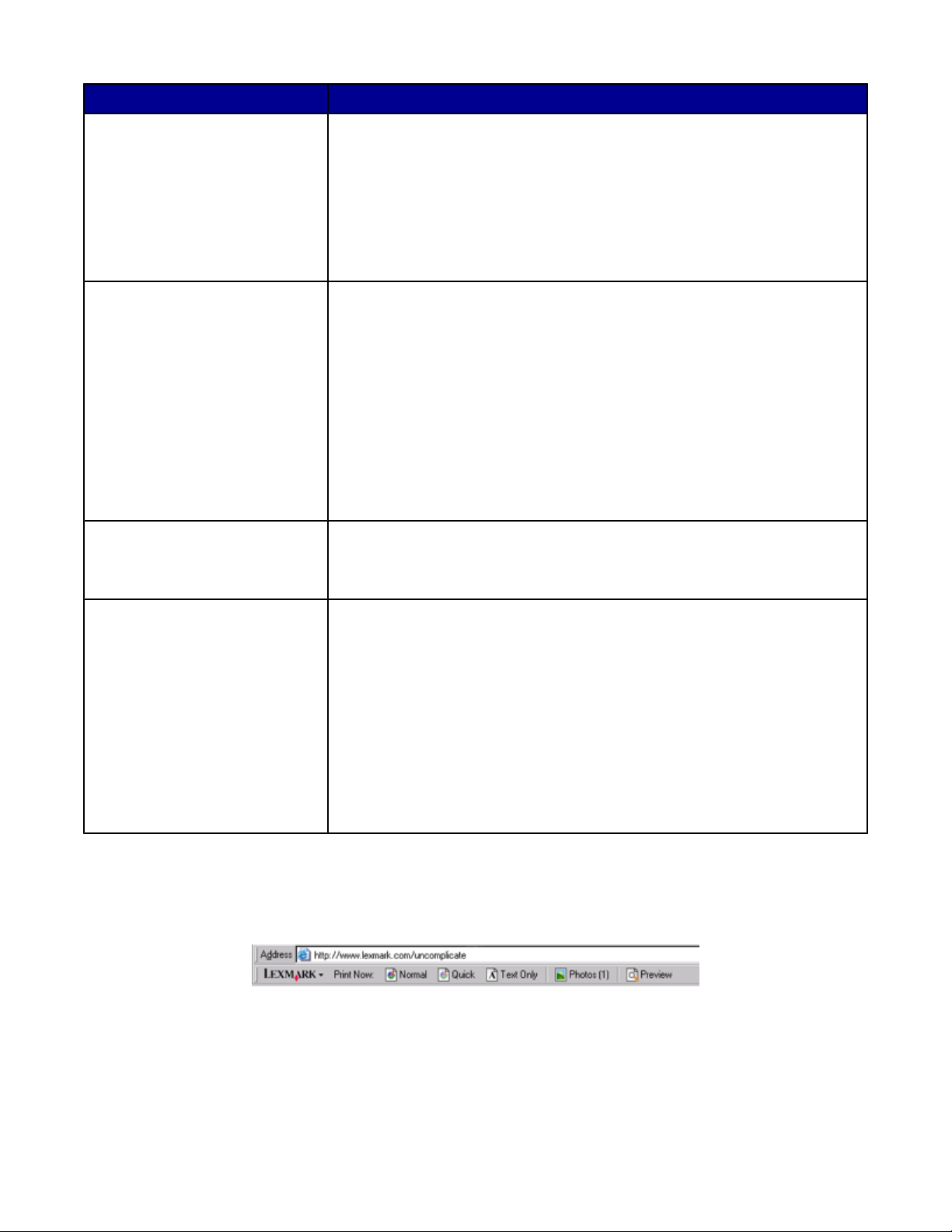
Sekcja Umożliwia
Szybkie poprawki
Dostosowanie obrazu
Rozmiar obrazu
• Usuwanie efektu czerwonych oczu spowodowanego przez odbicie
światła.
• Poprawianie fotografii jednym kliknięciem.
• Koloryzację obrazu z wykorzystaniem funkcji postarzania lub koloru sepii.
• Przycinanie obrazu.
• Obracanie obrazu.
• Odwracanie obrazu.
• Dostosowanie głębi kolorów.
• Dostosowanie balansu kolorów.
• Koloryzację obrazu.
• Dostosowanie jasności/kontrastu.
• Dostosowanie zamazania.
• Dostosowanie ostrości.
• Usuwanie szumu (zamazywanie) obrazu w celu usunięcia zanieczyszczeń
i zarysowań.
• Dostosowanie naświetlenia.
• Grupowanie równowagi kolorów.
• Zmianę jednostek miary.
• Zmianę rozmiaru obrazu.
• Przycinanie obrazu.
Narzędzia rysowania
• Zaznaczenie obszaru przez otoczenie go ramką. Z funkcji tej można
korzystać w celu rozmieszczania pól tekstowych oraz wycinania i
kopiowania obszarów.
• Dodawanie tekstu.
• Wypełnianie pikseli kolorem.
• Rysowanie za pomocą narzędzia ołówka.
• Rysowanie za pomocą narzędzia linii.
• Wymazywanie obszarów.
• Malowanie obszarów za pomocą narzędzia pędzla.
• Pobieranie koloru za pomocą pipety.
Korzystanie z internetowego paska narzędzi
Za pomocą internetowego paska narzędzi Lexmark można tworzyć wersje stron internetowych przeznaczone do
druku.
Uwaga: Internetowy pasek narzędzi Lexmark włącza się automatycznie po uruchomieniu przeglądarki Microsoft
Windows Internet Explorer w wersji 5.5 lub nowszej.
26
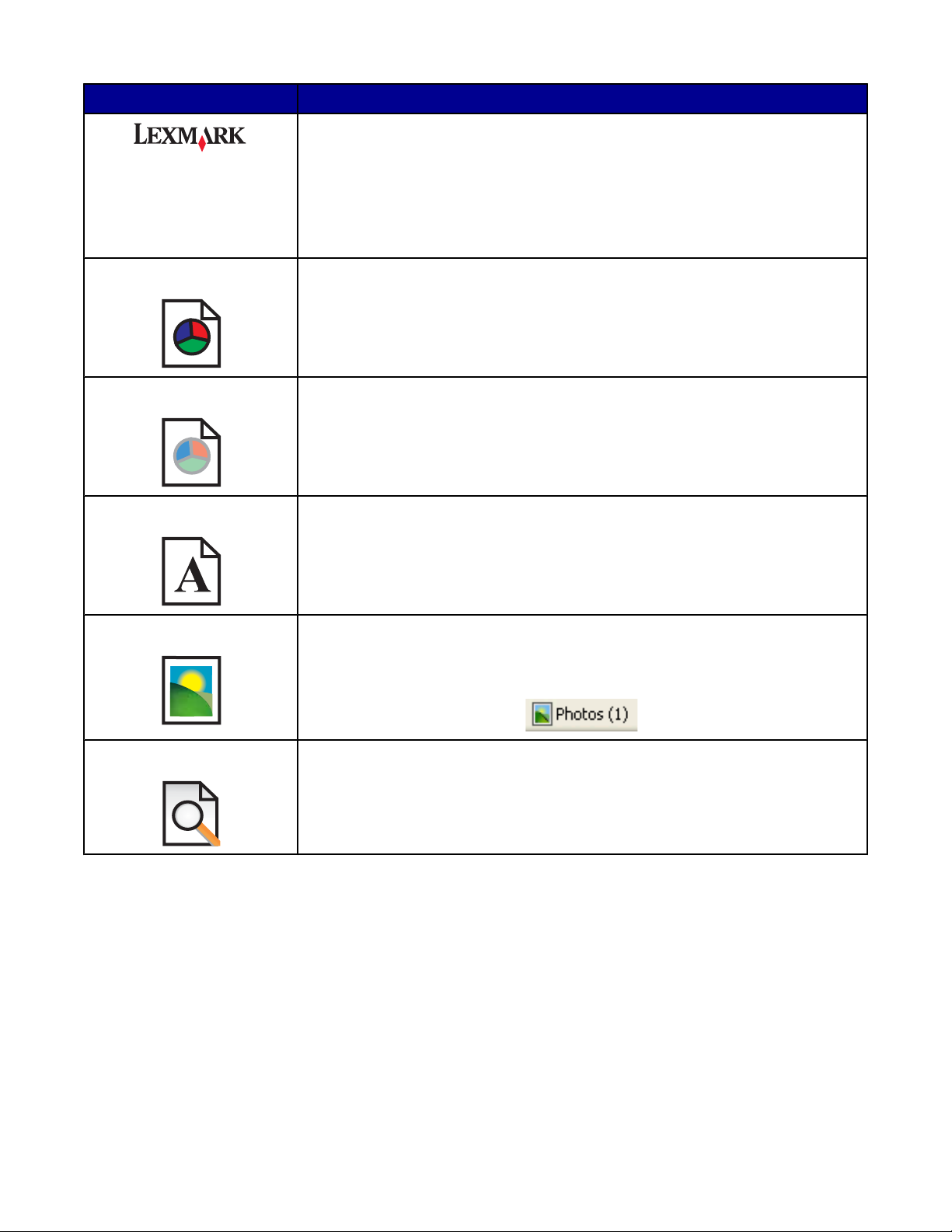
Przycisk Umożliwia
• Wybór opcji ustawień strony.
• Wybór opcji w celu dostosowania wyglądu paska narzędzi oraz wybór innych
ustawień dotyczących drukowania fotografii.
• Dostęp do łączy do witryny firmy Lexmark w sieci Web.
• Korzystanie z pomocy w celu uzyskania dodatkowych informacji.
• Odinstalowanie internetowego paska narzędzi.
Normalna Wydrukowanie całej strony internetowej w trybie jakości normalnej.
Szybki wydruk Wydrukowanie całej strony internetowej w trybie jakości roboczej.
Tylko tekst Wydrukowanie tylko tekstu ze strony internetowej.
Fotografia Wydrukowanie tylko fotografii lub obrazów ze strony internetowej.
Uwaga: Liczba fotografii lub obrazów, które można wydrukować, wyświetlana jest
obok przycisku Fotografie.
Podgląd Wyświetlenie podglądu strony internetowej przed rozpoczęciem drukowania.
Korzystanie z programu Fast Pics
Program Fast Pics służy do zapisywania lub drukowania fotografii z karty pamięci aparatu cyfrowego.
Aby otworzyć program Fast Pics, należy włożyć kartę pamięci aparatu cyfrowego do drukarki. Aby uzyskać więcej
informacji na ten temat, zobacz „Wkładanie karty pamięci” na stronie 38.
Program Fast Pics umożliwia wykonywanie następujących czynności:
• Drukowanie fotografii za pomocą komputera. Aby uzyskać więcej informacji na ten temat, zobacz „Drukowanie
fotografii zapisanych na karcie pamięci za pomocą programu Fast Pics” na stronie 41.
• Zapisywanie fotografii z karty pamięci na komputerze. Aby uzyskać więcej informacji na ten temat, zobacz
„Przesyłanie fotografii cyfrowych do komputera” na stronie 39.
27
 Loading...
Loading...