Page 1
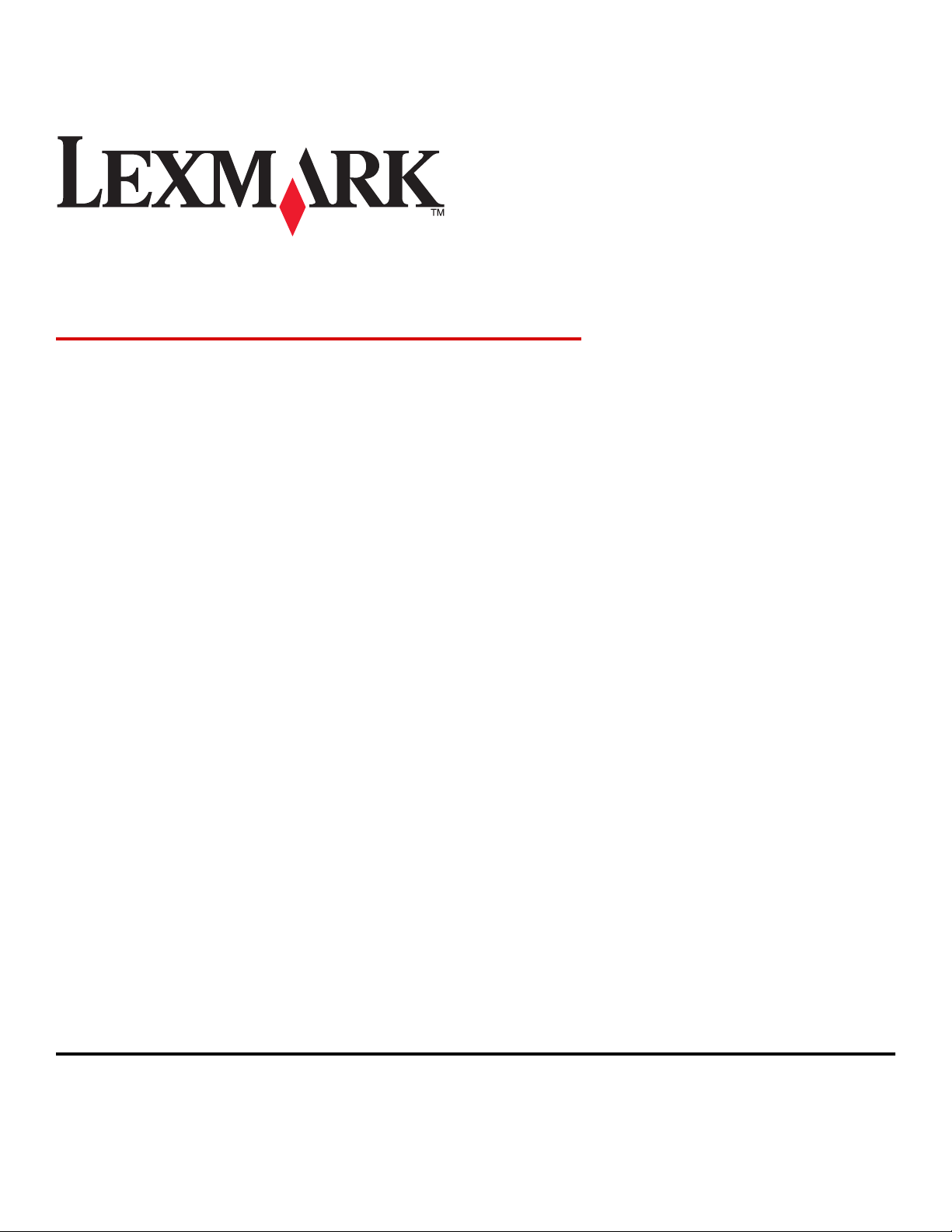
3400 Series All-In-One
Uživatelská příručka
Únor 2006 www.lexmark.com
Lexmark and Lexmark with diamond design are trademarks of Lexmark International, Inc., registered in the United States and/or other countries.
All other trademarks are the property of their respective owners.
© 2006 Lexmark International, Inc.
All rights reserved.
740 West New Circle Road
Lexington, Kentucky 40550
Page 2
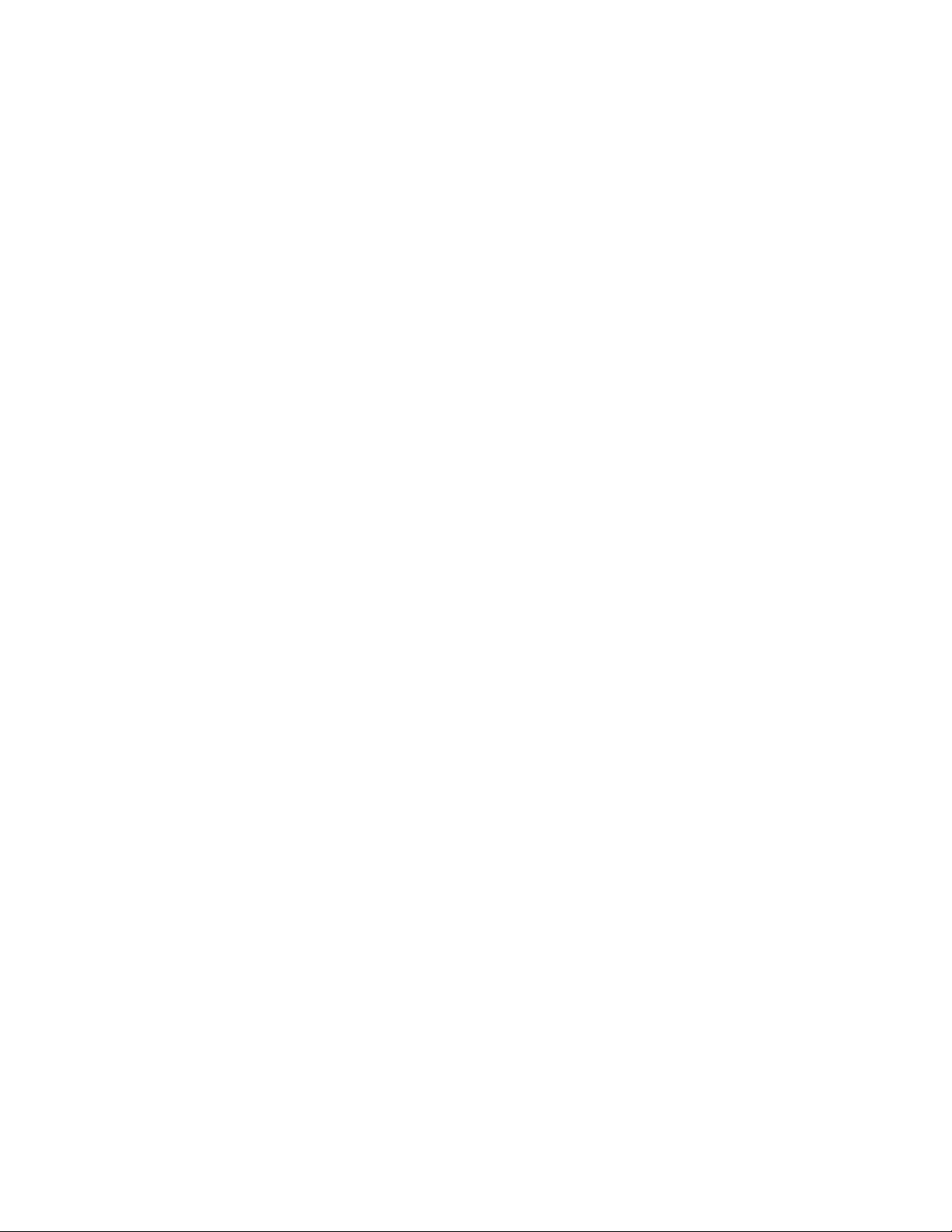
Edition notice
Únor 2006
The following paragraph does not apply to any country where such provisions are inconsistent with local law: LEXMARK INTERNATIONAL, INC.,
PROVIDES THIS PUBLICATION “AS IS” WITHOUT WARRANTY OF ANY KIND, EITHER EXPRESS OR IMPLIED, INCLUDING, BUT NOT LIMITED TO,
THE IMPLIED WARRANTIES OF MERCHANTABILITY OR FITNESS FOR A PARTICULAR PURPOSE. Some states do not allow disclaimer of express
or implied warranties in certain transactions; therefore, this statement may not apply to you.
This publication could include technical inaccuracies or typographical errors. Changes are periodically made to the information herein; these changes will
be incorporated in later editions. Improvements or changes in the products or the programs described may be made at any time.
Comments about this publication may be addressed to Lexmark International, Inc., Department F95/032-2, 740 West New Circle Road, Lexington, Kentucky
40550, U.S.A. In the United Kingdom and Eire, send to Lexmark International Ltd., Marketing and Services Department, Westhorpe House, Westhorpe,
Marlow Bucks SL7 3RQ. Lexmark may use or distribute any of the information you supply in any way it believes appropriate without incurring any obligation
to you. To obtain additional copies of publications related to this product, visit the Lexmark Web site at www.lexmark.com.
References in this publication to products, programs, or services do not imply that the manufacturer intends to make these available in all countries in which
it operates. Any reference to a product, program, or service is not intended to state or imply that only that product, program, or service may be used. Any
functionally equivalent product, program, or service that does not infringe any existing intellectual property right may be used instead. Evaluation and
verification of operation in conjunction with other products, programs, or services, except those expressly designated by the manufacturer, are the user’s
responsibility.
© 2006 Lexmark International, Inc.
All rights reserved.
UNITED STATES GOVERNMENT RIGHTS
This software and any accompanying documentation provided under this agreement are commercial computer software and documentation developed
exclusively at private expense.
Informace o bezpečnosti
Používejte výhradně zdroj napájení a napájecí kabel dodávané spolu s výrobkem nebo odpovídající náhradní zdroj napájení a napájecí kabel schválený
výrobcem.
Napájecí kabel musí být připojen do snadno přístupné elektrické zásuvky blízko výrobku.
Služby nebo opravy, které nejsou popsány v uživatelské dokumentaci, svěřte autorizovanému servisnímu středisku.
UPOZORNĚNÍ: Nepoužívejte faxové funkce za bouřky. Neinstalujte tento produkt ani neprovádějte žádná zapojení kabelů (napájení, telefon atd.) za bouřky.
Page 3
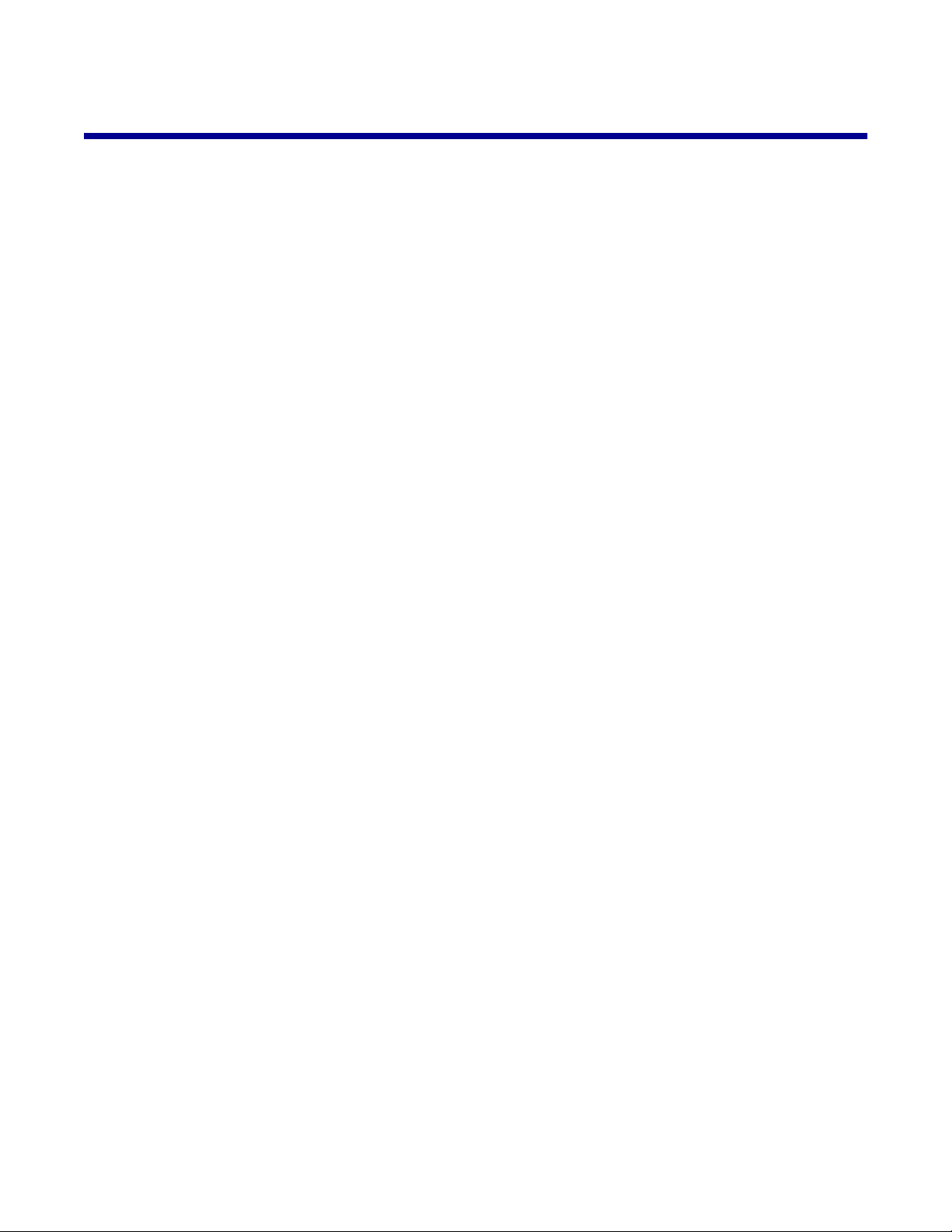
Obsah
Vyhledání informací o tiskárně.....................................................................................9
Nastavení tiskárny.......................................................................................................13
Kontrola obsahu balení.....................................................................................................................13
Informace o tiskárně....................................................................................................14
Popis částí tiskárny............................................................................................................................14
Použití tlačítek a nabídek ovládacího panelu....................................................................................15
Použití ovládacího panelu...........................................................................................................................15
Pohyb v nabídkách ovládacího panelu.......................................................................................................16
Použití nabídky Kopírovat...........................................................................................................................16
Práce s nabídkou Fotografická karta..........................................................................................................16
Informace o softwaru...................................................................................................18
Použití softwaru tiskárny....................................................................................................................18
Použití programu Imaging Studio......................................................................................................18
Použití aplikace All-In-One Center....................................................................................................20
Spuštění aplikace All-In-One Center...........................................................................................................20
Práce s kartou Skenování a kopírování......................................................................................................20
Práce s kartou Uložené obrázky.................................................................................................................21
Použití odkazu Údržba a řešení problémů..................................................................................................22
Použití programu Středisko řešení....................................................................................................22
Práce s oknem Vlastnosti tisku..........................................................................................................23
Otevření okna Vlastnosti tisku....................................................................................................................23
Použití nabídky Uložit nastavení.................................................................................................................24
Použití nabídky Co chci udělat....................................................................................................................24
Použití nabídky Volby.................................................................................................................................24
Použití karet okna Vlastnosti tisku..............................................................................................................24
Práce s aplikací Editor fotografií........................................................................................................24
Použití panelu nástrojů Web..............................................................................................................25
Použití aplikace Fast Pics..................................................................................................................26
Vkládání papíru a originálních dokumentů...............................................................28
Vložení papíru...................................................................................................................................28
Vložení různých typů papíru..............................................................................................................28
Položení originálních dokumentů na skleněnou plochu skeneru......................................................31
Tisk................................................................................................................................33
Změna typu papíru............................................................................................................................33
Tisk dokumentu.................................................................................................................................33
3
Page 4
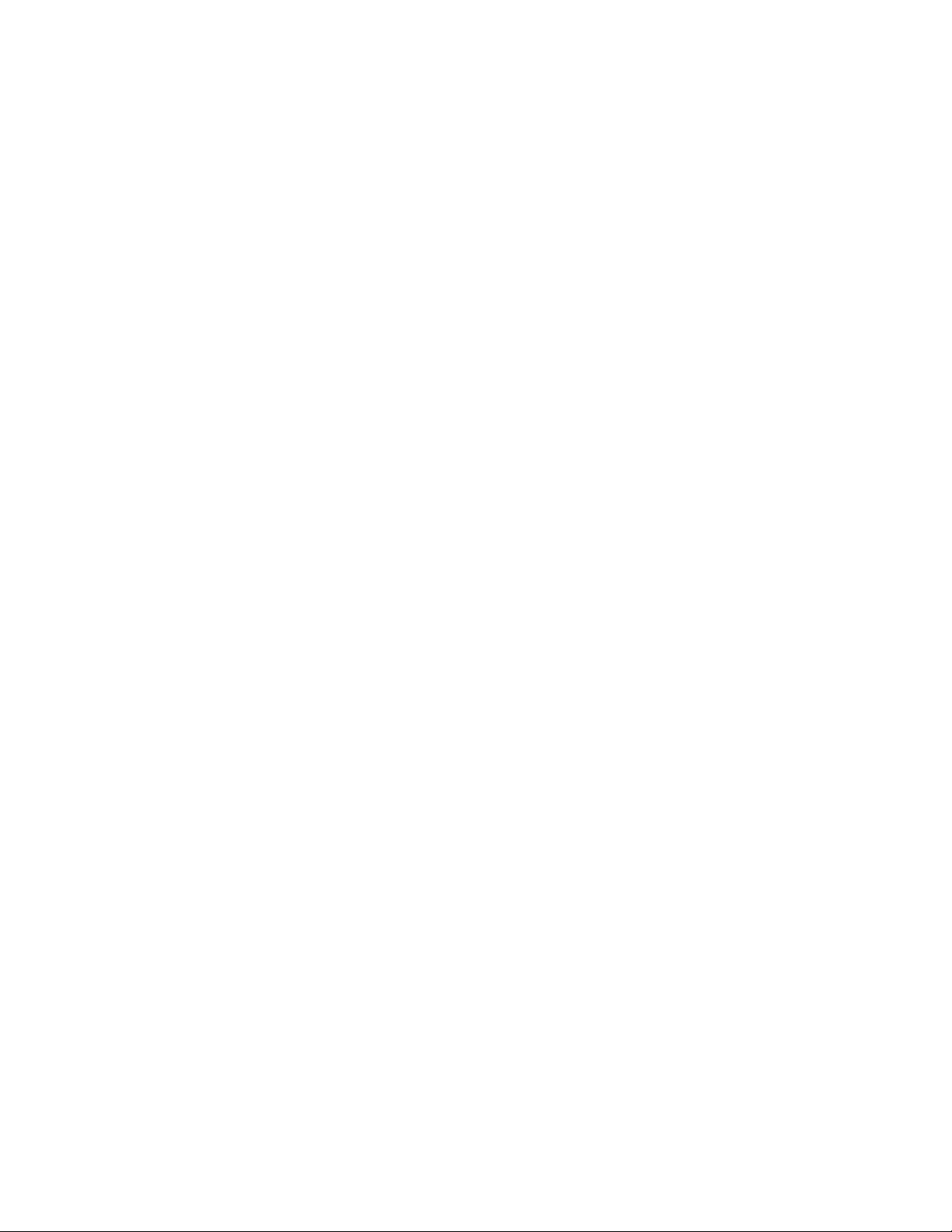
Tisk webové stránky..........................................................................................................................33
Tisk textu a fotografií z webové stránky......................................................................................................33
Tisk pouze textu z webové stránky.............................................................................................................33
Tisk fotografií nebo obrázků z webové stránky...........................................................................................34
Tisk karet...........................................................................................................................................34
Tisk obálek........................................................................................................................................35
Tisk průhledných fólií.........................................................................................................................35
Tisk skládaných kopií........................................................................................................................36
Tisk více stránek na jeden list...........................................................................................................36
Tisk poslední stránky jako první (v obráceném pořadí).....................................................................37
Práce s fotografiemi....................................................................................................38
Načítání a správa fotografií...............................................................................................................38
Vložení paměťové karty..............................................................................................................................38
Řízení tisku fotografií pomocí digitálního fotoaparátu, který podporuje standard PictBridge.....................39
Přenos digitálních fotografií do počítače.....................................................................................................39
Procházení a výběr fotografií uložených v počítači...........................................................................40
Tisk fotografií.....................................................................................................................................40
Tisk fotografií uložených na paměťové kartě pomocí korektury.................................................................40
Tisk fotografií uložených na paměťové kartě pomocí aplikace Fast Pics...................................................41
Tisk fotografií z digitálního fotoaparátu pomocí DPOF...............................................................................41
Tisk fotografií uložených v počítači pomocí programu Imaging Studio.......................................................41
Vlastní nastavení pro fotografie.........................................................................................................42
Vytvoření a tisk stránky s výstřižky nebo stránky alba................................................................................42
Přidání textových popisků na stránku s fotografiemi...................................................................................42
Kopírování....................................................................................................................44
Kopírování.........................................................................................................................................44
Kopírování fotografií 4 x 6.................................................................................................................44
Přizpůsobení nastavení kopírování...................................................................................................45
Zadání velikosti založeného papíru............................................................................................................45
Nastavení kvality kopie...............................................................................................................................45
Zesvětlení nebo ztmavení kopie.................................................................................................................45
Zvětšení nebo zmenšení obrázku.....................................................................................................45
Opakování obrázku na jedné stránce s použitím počítače................................................................46
Skenování.....................................................................................................................47
Skenování dokumentu.......................................................................................................................47
Skenování textového dokumentu......................................................................................................47
Skenování dokumentu s textem a grafikou.......................................................................................48
Uložení naskenovaného obrázku......................................................................................................48
Přizpůsobení nastavení skenování...................................................................................................48
4
Page 5
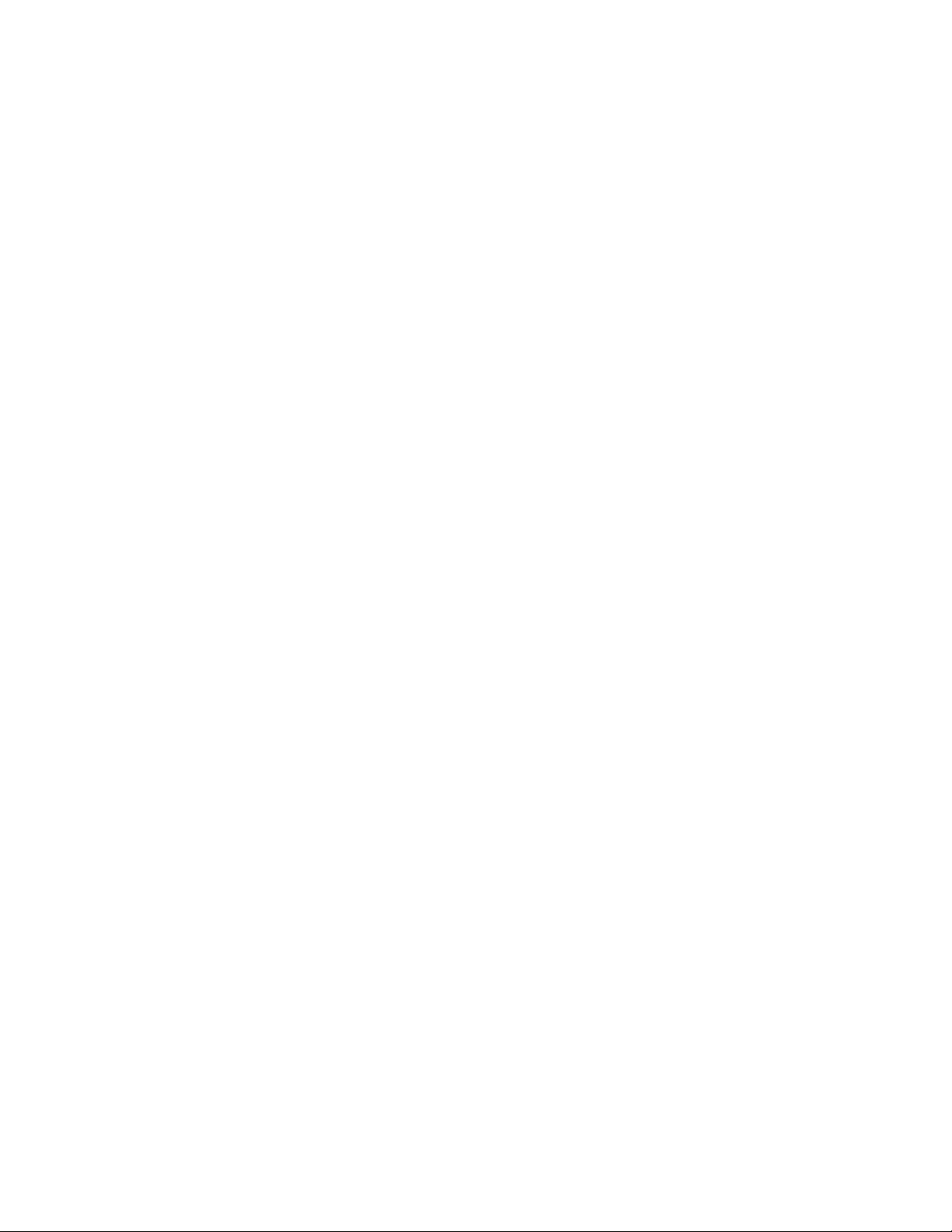
Skenování dokumentů nebo obrázků do elektronické pošty.............................................................50
Skenování textu za účelem úprav.....................................................................................................50
Skenování obrázků za účelem úprav................................................................................................50
Skenování ostrých obrázků z časopisů nebo novin..........................................................................51
Faxování.......................................................................................................................52
Odeslání faxu pomocí softwaru.........................................................................................................52
Příjem faxu prostřednictvím softwaru................................................................................................52
Údržba tiskárny............................................................................................................54
Výměna tiskové kazety......................................................................................................................54
Vyjmutí použité tiskové kazety....................................................................................................................54
Instalace tiskové kazety..............................................................................................................................54
Dosažení lepší kvality tisku...............................................................................................................56
Zlepšení kvality tisku...................................................................................................................................56
Vyrovnání tiskové kazety pomocí počítače.................................................................................................56
Čištění trysek tiskové kazety.......................................................................................................................56
Otření trysek a kontaktů tiskové kazety......................................................................................................57
Ochrana tiskové kazety.....................................................................................................................58
Čištění skleněné plochy skeneru.......................................................................................................58
Objednání spotřebního materiálu......................................................................................................58
Použití originálních tiskových kazet Lexmark....................................................................................58
Doplnění tiskové kazety.....................................................................................................................59
Recyklace produktů společnosti Lexmark.........................................................................................59
Řešení problémů..........................................................................................................60
Řešení problémů s instalací..............................................................................................................60
Na displeji je zobrazen nesprávný jazyk.....................................................................................................60
Tlačítko napájení nesvítí.............................................................................................................................60
Software se nenainstaluje...........................................................................................................................60
Stránku nelze vytisknout.............................................................................................................................61
Nelze tisknout z digitálního fotoaparátu podporujícího standard PictBridge...............................................63
Řešení problémů s tiskem.................................................................................................................63
Zlepšení kvality tisku...................................................................................................................................63
Špatná kvalita tisku textu a grafiky..............................................................................................................64
Špatná kvalita tisku na okrajích stránky......................................................................................................65
Pomalý tisk..................................................................................................................................................65
Tiskárna netiskne nebo nereaguje..............................................................................................................66
Dokumenty nebo fotografie se tisknou jen zčásti........................................................................................66
Řešení problémů s kopírováním........................................................................................................66
Kopírování nereaguje..................................................................................................................................66
Jednotku skeneru nelze zavřít....................................................................................................................66
Špatná kvalita kopie....................................................................................................................................66
Dokumenty nebo fotografie se kopírují jen zčásti.......................................................................................67
5
Page 6
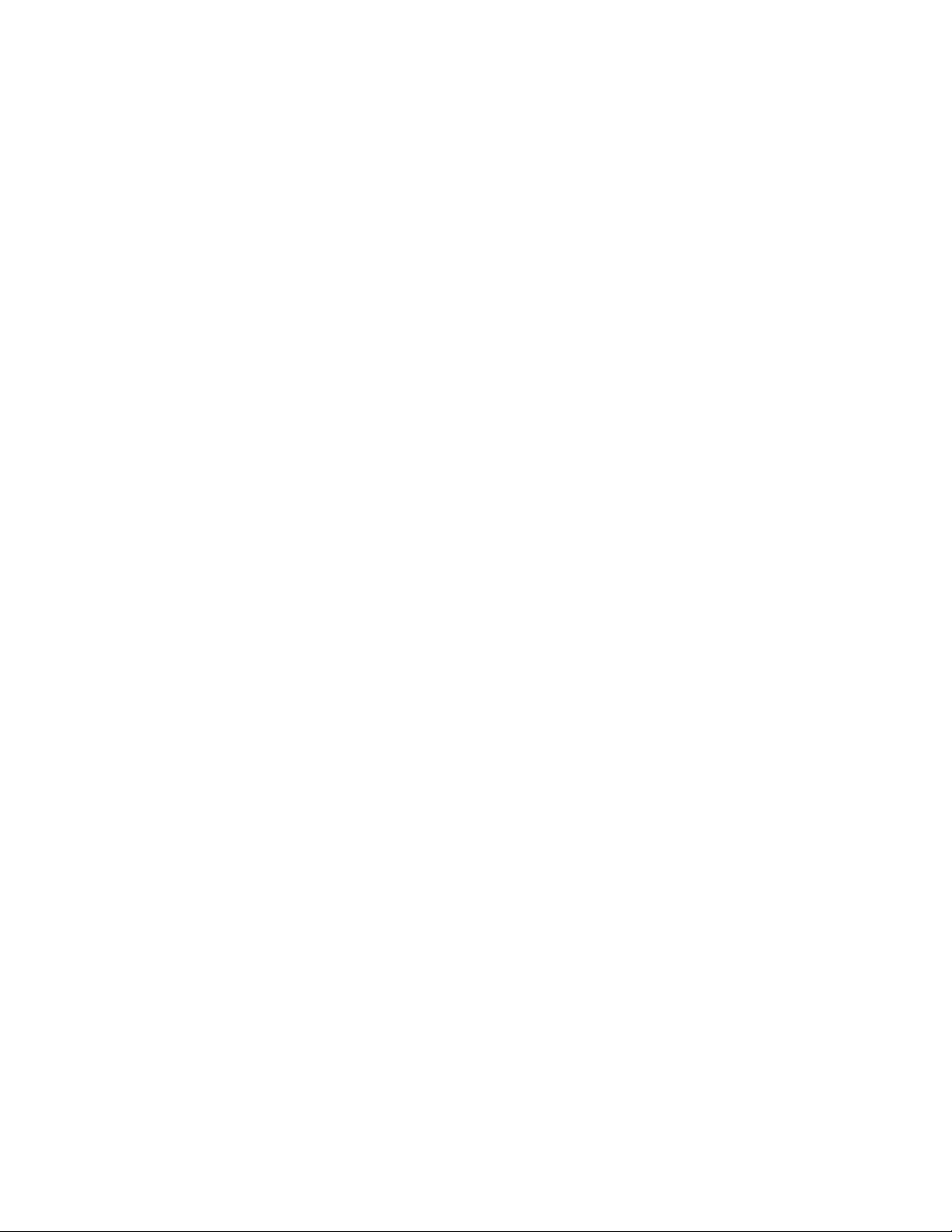
Řešení problémů se skenováním......................................................................................................67
Skener nereaguje........................................................................................................................................67
Skenování se nezdařilo...............................................................................................................................68
Skenování trvá příliš dlouho nebo dojde k zablokování počítače...............................................................68
Špatná kvalita naskenovaného obrázku.....................................................................................................68
Dokumenty nebo fotografie se skenují jen zčásti........................................................................................69
Nelze skenovat do aplikace........................................................................................................................69
Řešení problémů s faxováním...........................................................................................................69
Tipy pro faxování pomocí aplikace Imaging Studio....................................................................................69
Fax nelze odeslat nebo přijmout.................................................................................................................69
Nelze vytisknout fax nebo přijatý fax je nekvalitně vytištěn........................................................................70
Přijatý fax je prázdný...................................................................................................................................70
Řešení problémů s nesprávným zaváděním nebo zablokováním papíru..........................................70
Zablokování papíru v tiskárně.....................................................................................................................70
Zablokování papíru v podpěře papíru.........................................................................................................71
Nesprávné zavedení papíru nebo speciálních médií..................................................................................71
Tiskárna nepodává papír, obálky nebo speciální média.............................................................................71
Zablokování nekonečného papíru...............................................................................................................72
Řešení problémů s paměťovou kartou..............................................................................................72
Paměťovou kartu nelze vložit......................................................................................................................72
Po vložení paměťové karty se nic nestane.................................................................................................72
Chybové zprávy na displeji.........................................................................................................................73
Chybové zprávy.................................................................................................................................73
Problém při vyrovnání..............................................................................................................................73
Chyba kazety.............................................................................................................................................73
Chybí kazeta..............................................................................................................................................74
Změnit nastavení velikosti papíru nebo fotografie................................................................................74
Uvolněte zablokovaný nosič....................................................................................................................74
Uvolnění zablokovaného papíru..............................................................................................................74
Dochází barevný inkoust..........................................................................................................................74
Nebyla rozpoznána korektura..................................................................................................................74
Počítač není připojen................................................................................................................................75
Připojte fotoaparát nebo vložte paměťovou kartu.................................................................................75
Neplatný výběr velikosti fotografie nebo papíru....................................................................................75
Vložte papír................................................................................................................................................75
Nejsou vybrány žádné obrázky...............................................................................................................75
Není vybrána žádná velikost fotografie nebo papíru.............................................................................75
Nebyly nalezeny žádné soubory fotografií.............................................................................................75
Žádné informace o korektuře...................................................................................................................76
Lze použít pouze jedno zařízení nebo paměťovou kartu......................................................................76
Šikmo zavedený papír - srovnejte papír.................................................................................................76
Změnit nastavení velikosti papíru...........................................................................................................76
Chyba v komunikaci při standardu PictBridge......................................................................................76
6
Page 7
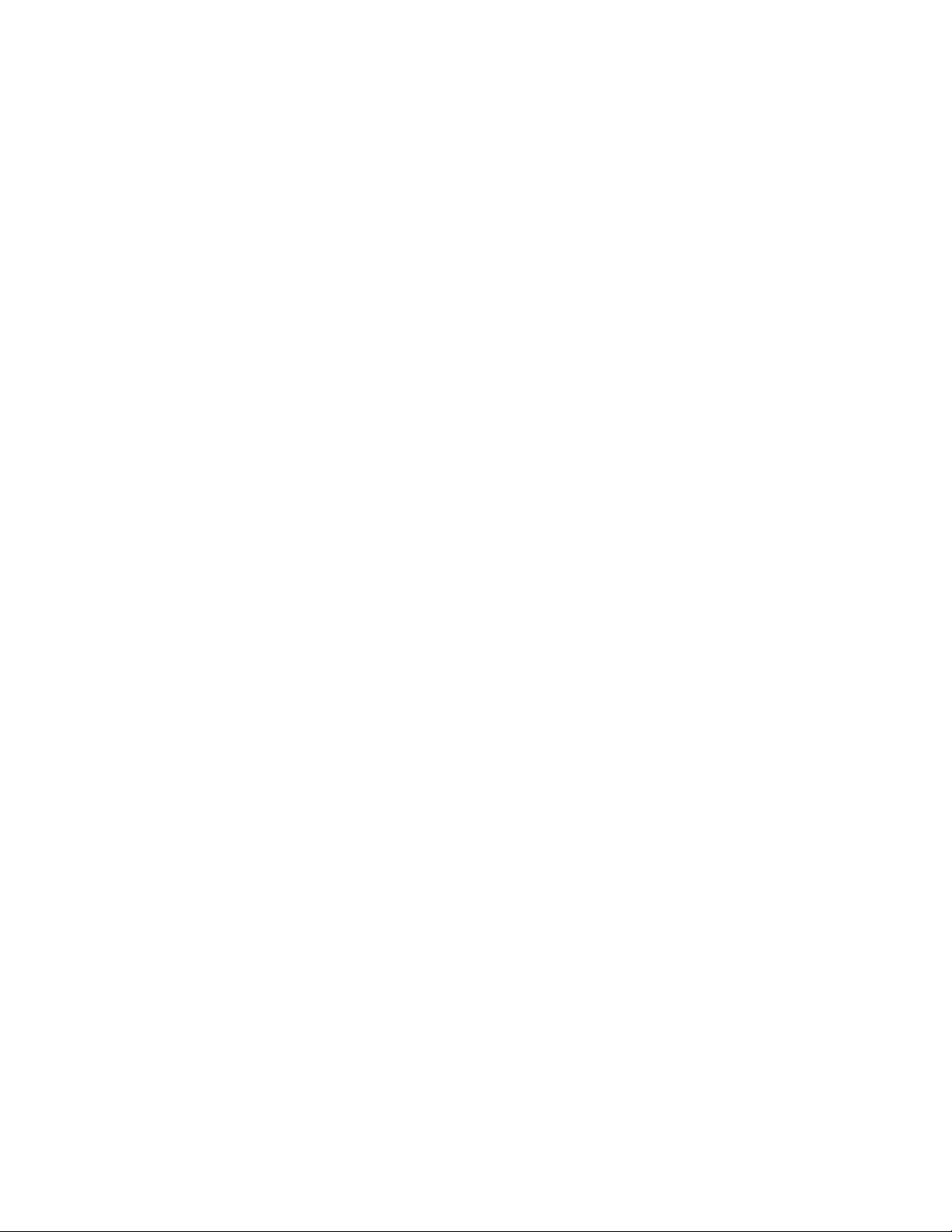
Chcete-li použít paměťovou kartu, odeberte fotoaparát.......................................................................76
Některé fotografie byly z karty odstraněny hostitelem.........................................................................76
Při čtení paměťové karty došlo k problému...........................................................................................76
Odebrání a opětovné nainstalování softwaru....................................................................................77
Poznámky.....................................................................................................................78
Rejstřík..........................................................................................................................84
7
Page 8
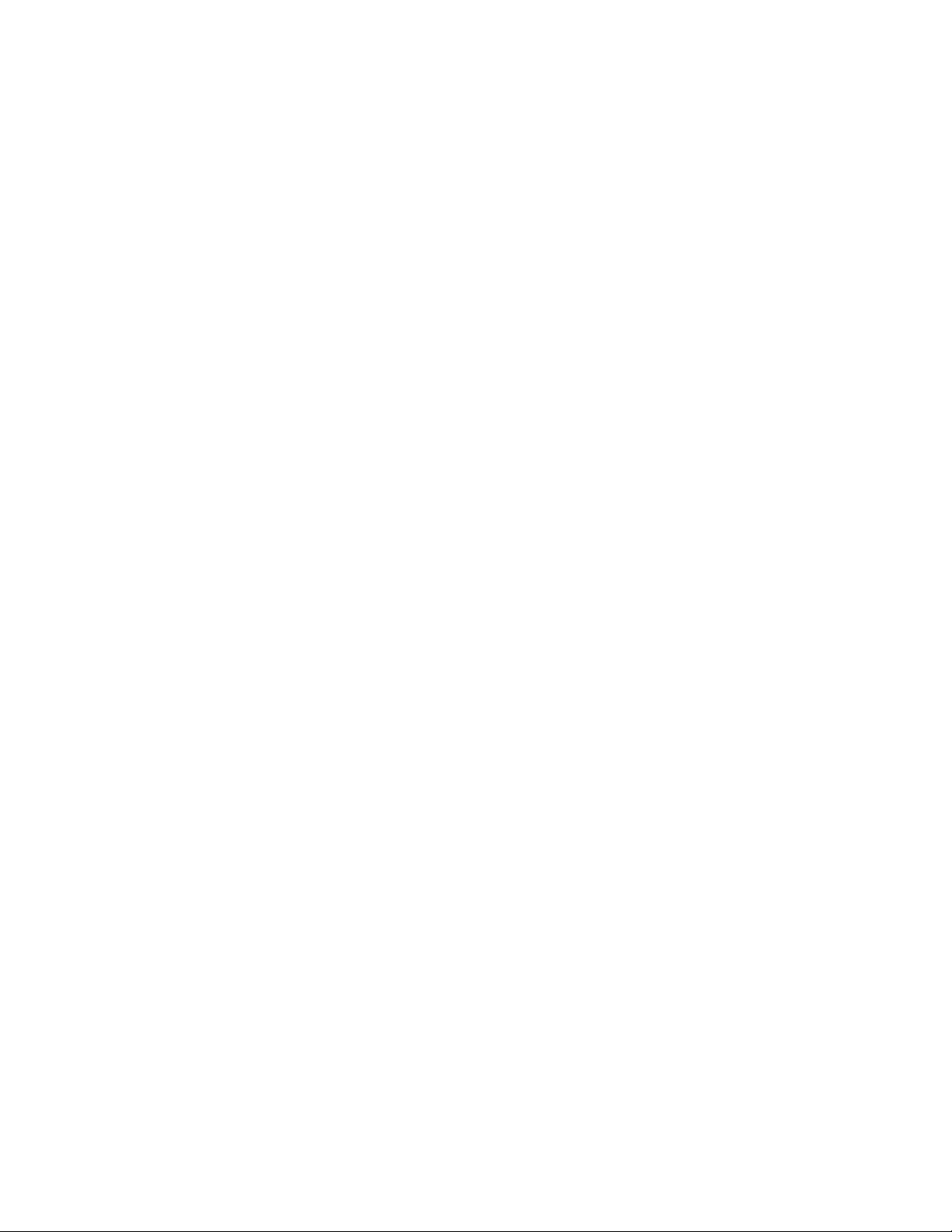
8
Page 9
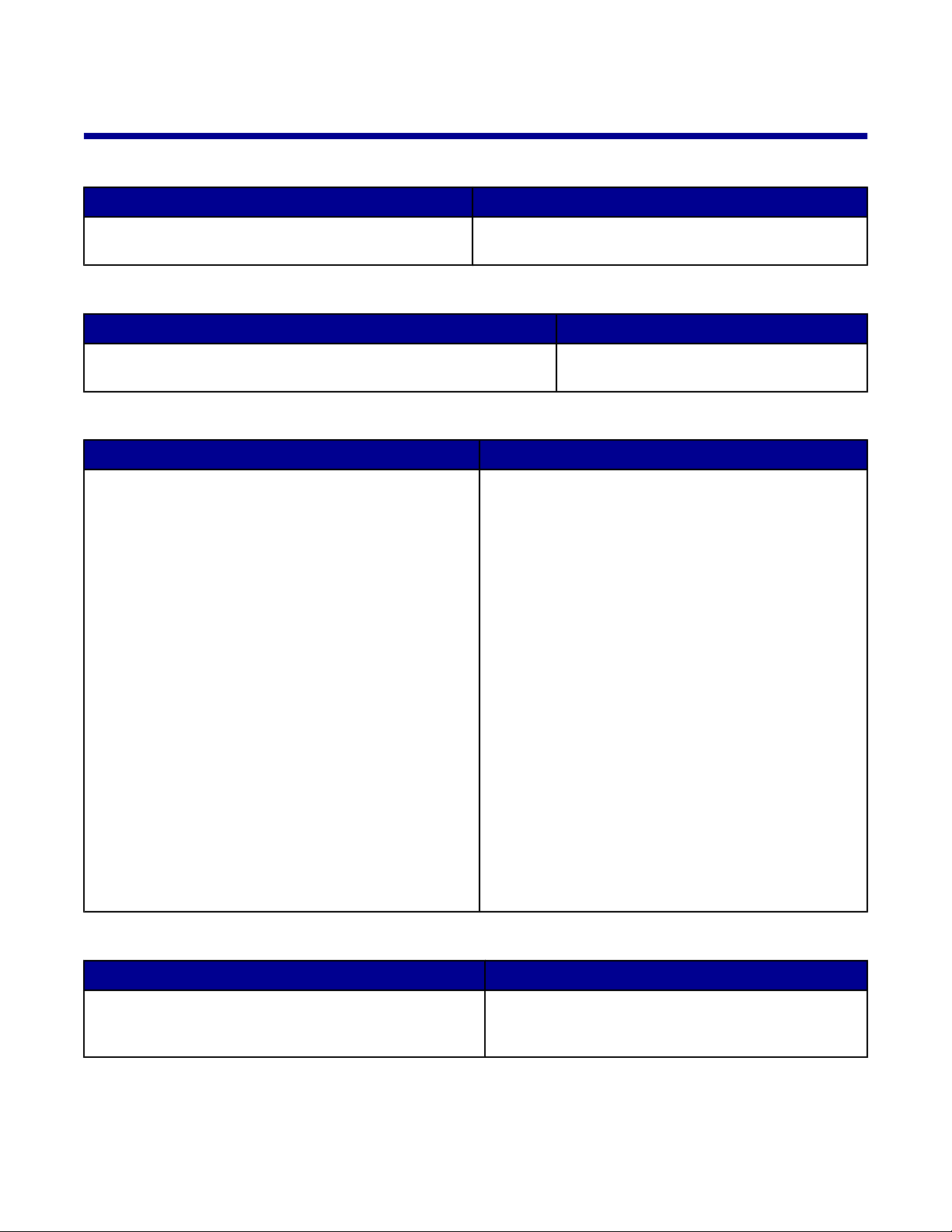
Vyhledání informací o tiskárně
Instalační list
Popis Kde je najdete
Dokument Instalační list obsahuje pokyny k instalaci
hardwaru a softwaru.
Tento dokument je součástí balení tiskárny nebo jej
najdete na webové stránce společnosti Lexmark.
Začínáme (brožura)
Popis Kde je najdete
V této brožuře najdete všechny potřebné informace k tomu, abyste
mohli začít používat tiskárnu.
Tento dokument je součástí balení tiskárny.
Uživatelská příručka
Popis Kde je najdete
Uživatelská příručka obsahuje pokyny k použití tiskárny
a další informace k tématům:
• Údržba
• Řešení problémů
• Bezpečnost
Při instalaci softwaru tiskárny může být nainstalována
také Uživatelská příručka.
1 Klepněte na tlačítko Start Programy nebo
Všechny programy Lexmark 3400 Series.
2 Klepněte na položku Uživatelská příručka.
Instalace na plochu:
1 Vložte disk CD.
Zobrazí se instalační obrazovka.
Poznámka: Pokud se tak nestane, klepněte na
tlačítko Start Spustit a zadejte příkaz D:\setup,
kde D je písmeno označující jednotku CD-ROM.
2 Klepněte na položku Zobrazit uživatelskou
příručku (včetně Řešení problémů s instalací).
3 Klepněte na tlačítko Ano.
4 Klepněte na tlačítko Storno.
5 Klepněte na tlačítko Ano.
Na obrazovce se zobrazí ikona Uživatelské
příručky a Uživatelská příručka.
Tento dokument najdete také na webové stránce
společnosti Lexmark.
CD
Popis Kde je najdete
Disk CD obsahuje ovladače, software a soubory
dokumentace. Jakmile se tiskárna připojí k počítači, z
disku CD se do počítače nainstaluje systém nápovědy.
Disk CD je součástí balení tiskárny. Pokyny k instalaci
najdete na Instalačním listu.
9
Page 10
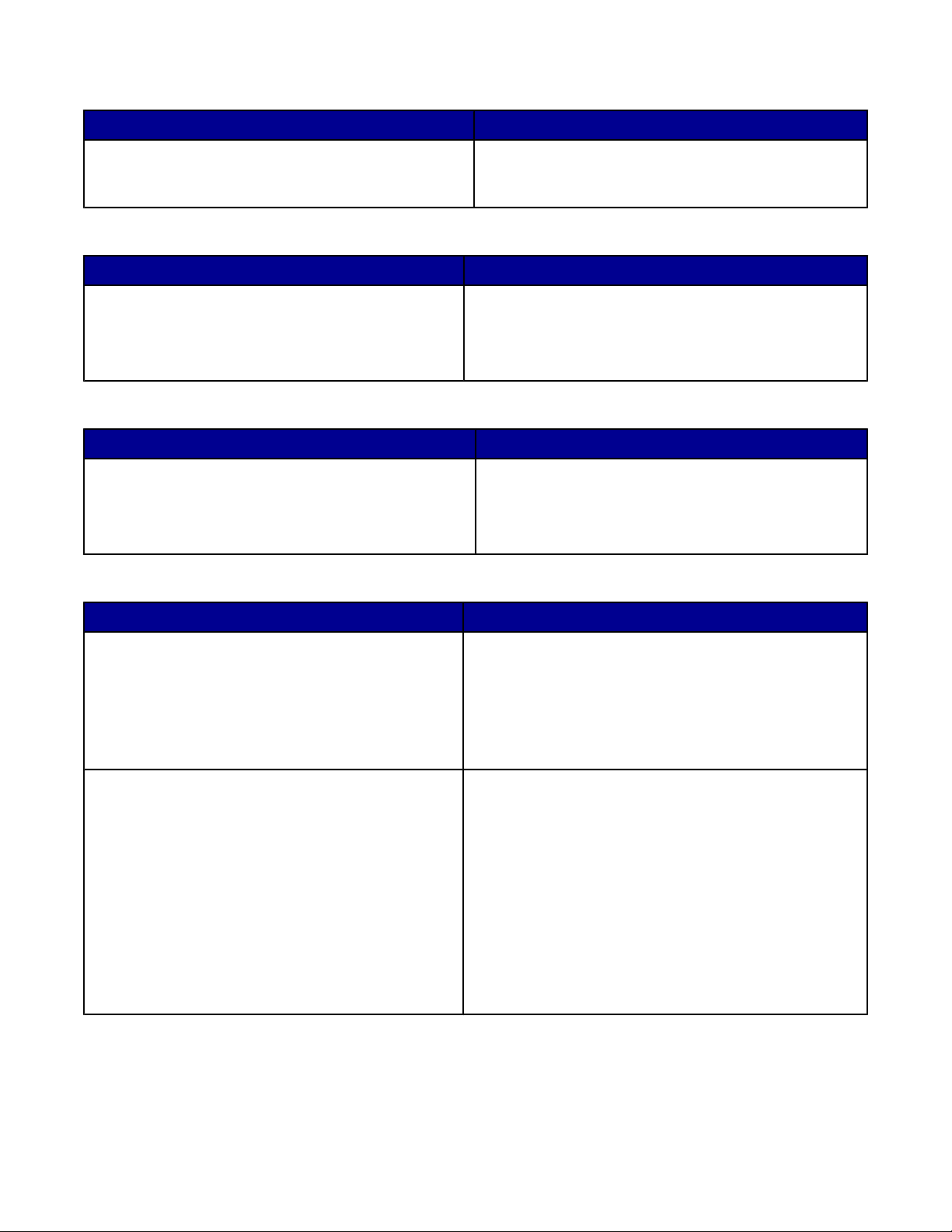
Nápověda
Popis Kde je najdete
Nápověda obsahuje pokyny k použití softwaru, pokud
tiskárnu připojujete k počítači.
Pokud máte spuštěný software Lexmark, klepněte na
položku Nápověda, Tipy Nápověda nebo Nápověda
Témata nápovědy.
Středisko řešení Lexmark
Popis Kde je najdete
Pokud tiskárnu připojujete k počítači, software
Středisko řešení Lexmark se nachází na disku CD.
Nainstaluje se s ostatním softwarem.
Otevření Střediska řešení Lexmark:
1 Klepněte na tlačítko Start Programy nebo
Všechny programy Lexmark 3400 Series.
2 Vyberte položku Středisko řešení Lexmark.
Soubor Readme
Popis Kde je najdete
Tento soubor obsahuje nejnovější informace o tiskárně
a softwaru (které v dokumentaci nejsou) a také
informace týkající se operačního systému.
Postup při otevření souboru Readme:
1 Klepněte na tlačítko Start Programy nebo
Všechny programy Lexmark 3400 Series.
2 Vyberte položku Readme.
Webová stránka
Popis Kde je najdete
Naše webové stránky obsahují různé informace.
Poznámka: Všechny cesty pro webovou stránku
mohou být změněny.
Navštivte naši webovou stránku na adrese
www.lexmark.com.
1 Navštivte naše webové stránky.
2 V rozevíracím seznamu v levém horním rohu stránky
vyberte zemi nebo oblast.
3 Vyberte odkaz týkající se informací, které požadujete.
Ovladače, aktualizace a opravy
Tato oblast obsahuje soubory aktualizovaných
ovladačů.
Navštivte naši webovou stránku na adrese
www.lexmark.com.
1 Klepněte na odkaz drivers & downloads.
2 Klepněte na odkaz Find Drivers and Downloads.
3 Vyberte řadu vaší tiskárny.
4 Vyberte model vaší tiskárny.
5 Vyberte váš operační systém nebo klepněte na
položku Show files for all supported Operating
Systems.
6 Vyberte soubor, který chcete stáhnout, a postupujte
podle pokynů.
10
Page 11
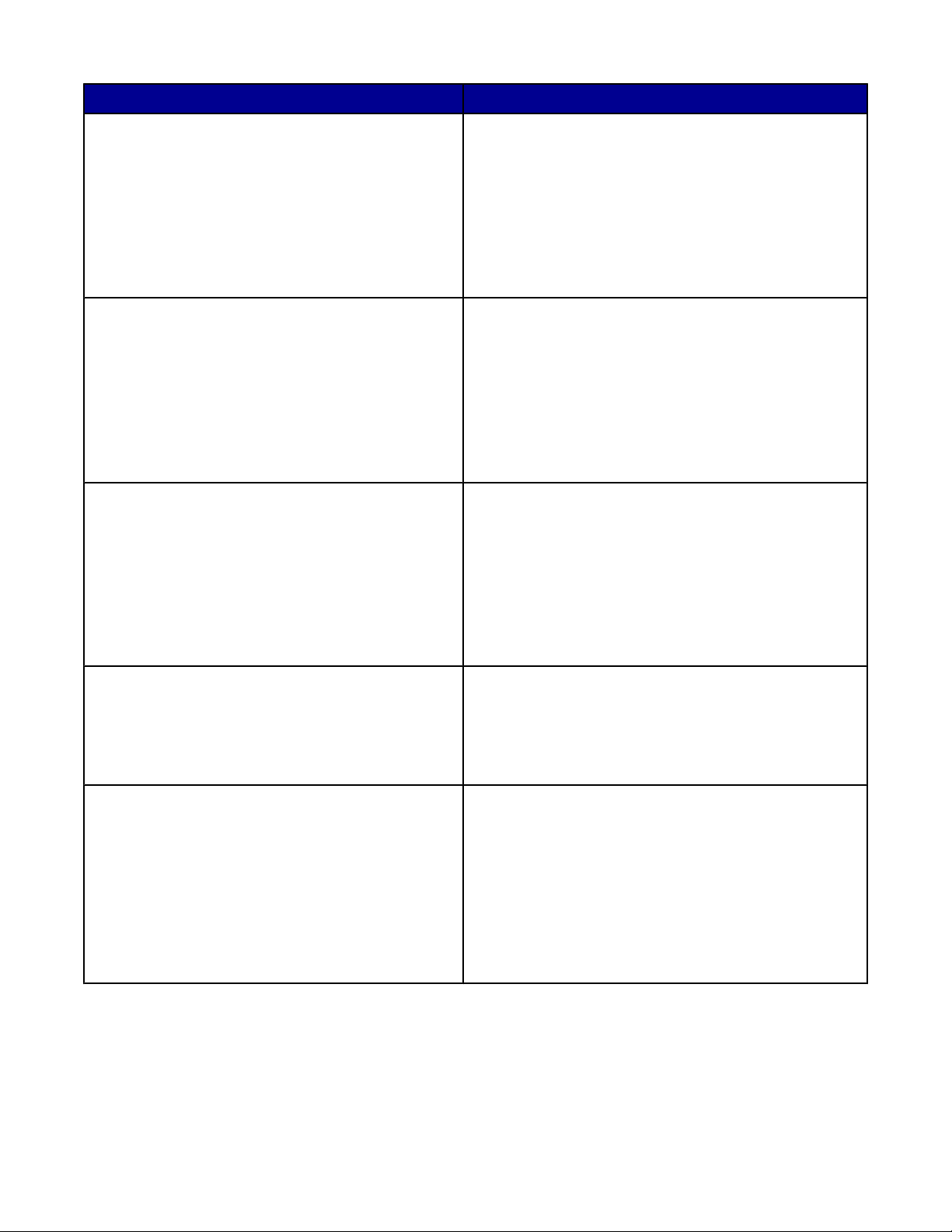
Popis Kde je najdete
Technické údaje produktu
Část Technické údaje produktu obsahuje informace
například o počtu stran, které lze vložit do zásobníku
papíru, a jaké kazety je nutno v tiskárně používat.
Znalostní báze
Ve znalostní bázi lze hledat specifické informace o
řešení problémů s tiskárnou a rady týkající se tisku.
Zákaznické centrum
Tato oblast umožňuje přístup k technické podpoře,
publikacím, informacím o zárukách, ovladačům a
souborům ke stažení a k informacím o slevách a
propagačních akcích; pomůže vám najít místního
prodejce, kontaktovat obchodní zástupce,
zaregistrovat tiskárnu, zkontrolovat stav objednávky a
získat informace o součástkách, poskytovatelích
služeb a bezpečnosti.
Navštivte naši webovou stránku na adrese
www.lexmark.com.
1 Klepněte na odkaz Products & Supplies.
2 Klepněte na odkaz Printers & Multifunction
Products.
3 Vyberte řadu vaší tiskárny.
4 Vyberte model vaší tiskárny.
5 Klepněte na kartu Tech Specs.
Navštivte naši webovou stránku na adrese
www.lexmark.com.
1 Klepněte na odkaz customer support.
2 Klepněte na odkaz Technical support.
3 Vyberte řadu vaší tiskárny.
4 Vyberte model vaší tiskárny.
5 Zadejte hledaný termín nebo klepněte na jeden z
odkazů.
Navštivte naši webovou stránku na adrese
www.lexmark.com.
1 Klepněte na odkaz customer support.
2 Vyberte odkaz týkající se informací, které požadujete.
Objednání spotřebního materiálu
Na našich webových stránkách lze objednat spotřební
materiál, například kazety a papír.
Informace o omezené záruce
Společnost Lexmark International, Inc. poskytuje
omezenou záruku na to, že použitý materiál a způsob
zpracování této tiskárny budou bez závad po dobu 12
měsíců od původního data zakoupení.
Navštivte naši webovou stránku na adrese
www.lexmark.com.
1 Klepněte na odkaz Products & Supplies.
2 Klepněte na odkaz Supplies.
3 Vyberte odkaz týkající se informací, které požadujete.
Chcete-li si přečíst omezení a podmínky této omezené
záruky, přečtěte si Prohlášení o omezené záruce, které je
přiloženo k tomuto produktu nebo zveřejněno na adrese
www.lexmark.com.
1 Klepněte na odkaz customer support.
2 Klepněte na Warranty Information.
3 Klepněte na odkaz Statement of Limited Warranty
for Inkjet & All-In-One Printers.
4 Celou záruku lze procházet pomocí posuvníku.
11
Page 12
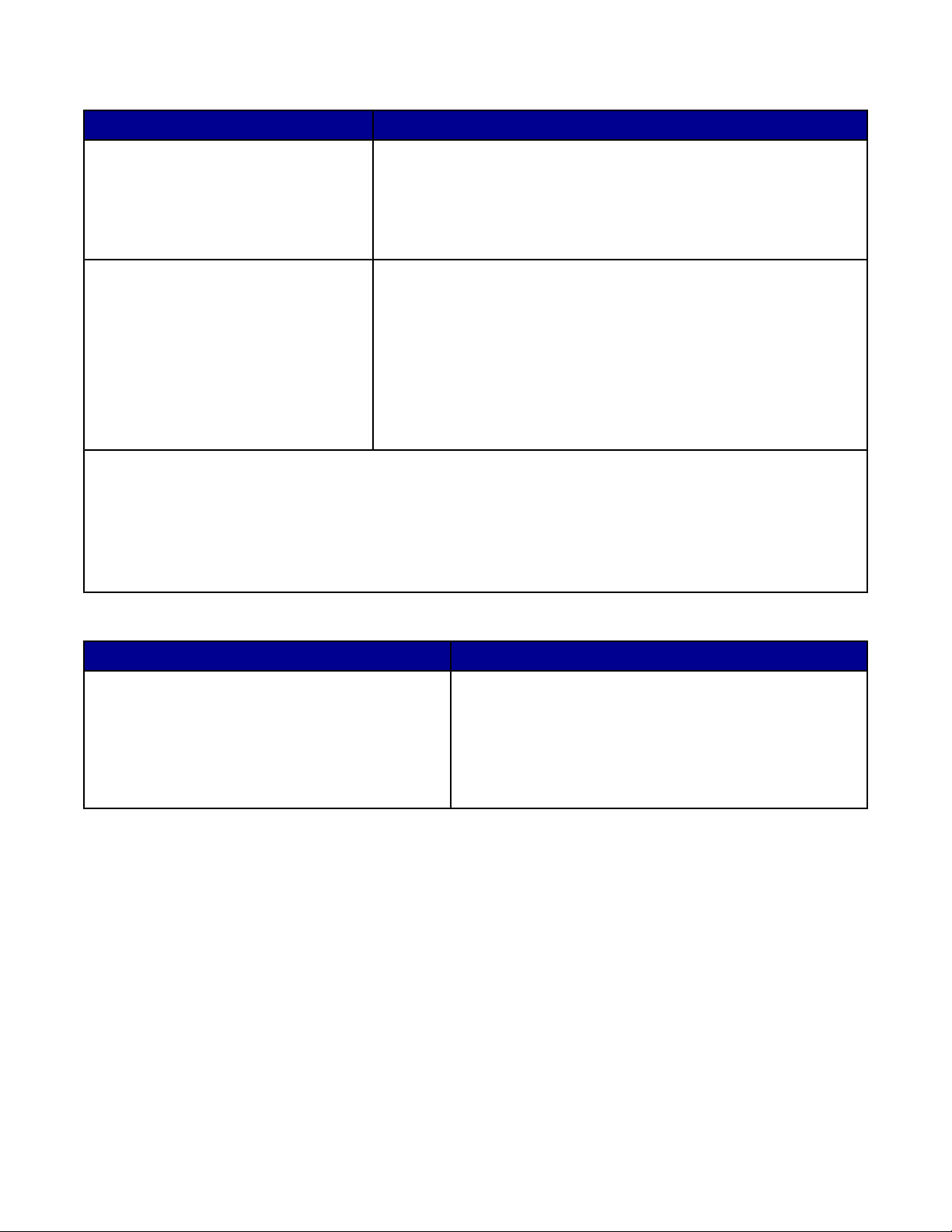
Podpora zákazníků
Popis Kde je najdete
Telefonická podpora Zavolejte nám na číslo (800) 332-4120 (lze volat pouze z území USA).
Pondělí-Pátek (8:00-23:00 EST)
Sobota (12:00-18:00 EST)
Poznámka: Telefonní čísla a pracovní doba podpory mohou být bez
ohlášení změněny.
E-mailová podpora Informace o e-mailové podpoře najdete na našich webových stránkách:
www.lexmark.com.
1 Klepněte na odkaz customer support.
2 Klepněte na odkaz Technical support.
3 Vyberte řadu vaší tiskárny.
4 Vyberte model vaší tiskárny.
5 V části Support Tools klepněte na položku e-Mail Support.
6 Vyplňte formulář a potom klepněte na tlačítko Submit Request.
Poznamenejte si následující informace (uvedené na dokladu o zakoupení a na zadní straně tiskárny) a mějte je
k dispozici, když nás budete kontaktovat:
• Číslo typu zařízení
• Sériové číslo
• Datum zakoupení
• Místo nákupu
Webová stránka
Popis Kde je najdete
Naše webové stránky obsahují různé informace.
Poznámka: Všechny cesty pro webovou stránku
mohou být změněny.
Navštivte naši webovou stránku na adrese
www.lexmark.com.
1 Navštivte naše webové stránky.
2 V rozevíracím seznamu v levém horním rohu stránky
vyberte zemi nebo oblast.
3 Vyberte odkaz týkající se informací, které požadujete.
Poznamenejte si následující informace (uvedené na dokladu o zakoupení a na zadní straně tiskárny) a mějte je
k dispozici, když nás budete kontaktovat:
• Číslo typu zařízení
• Sériové číslo
• Datum zakoupení
• Místo nákupu
12
Page 13
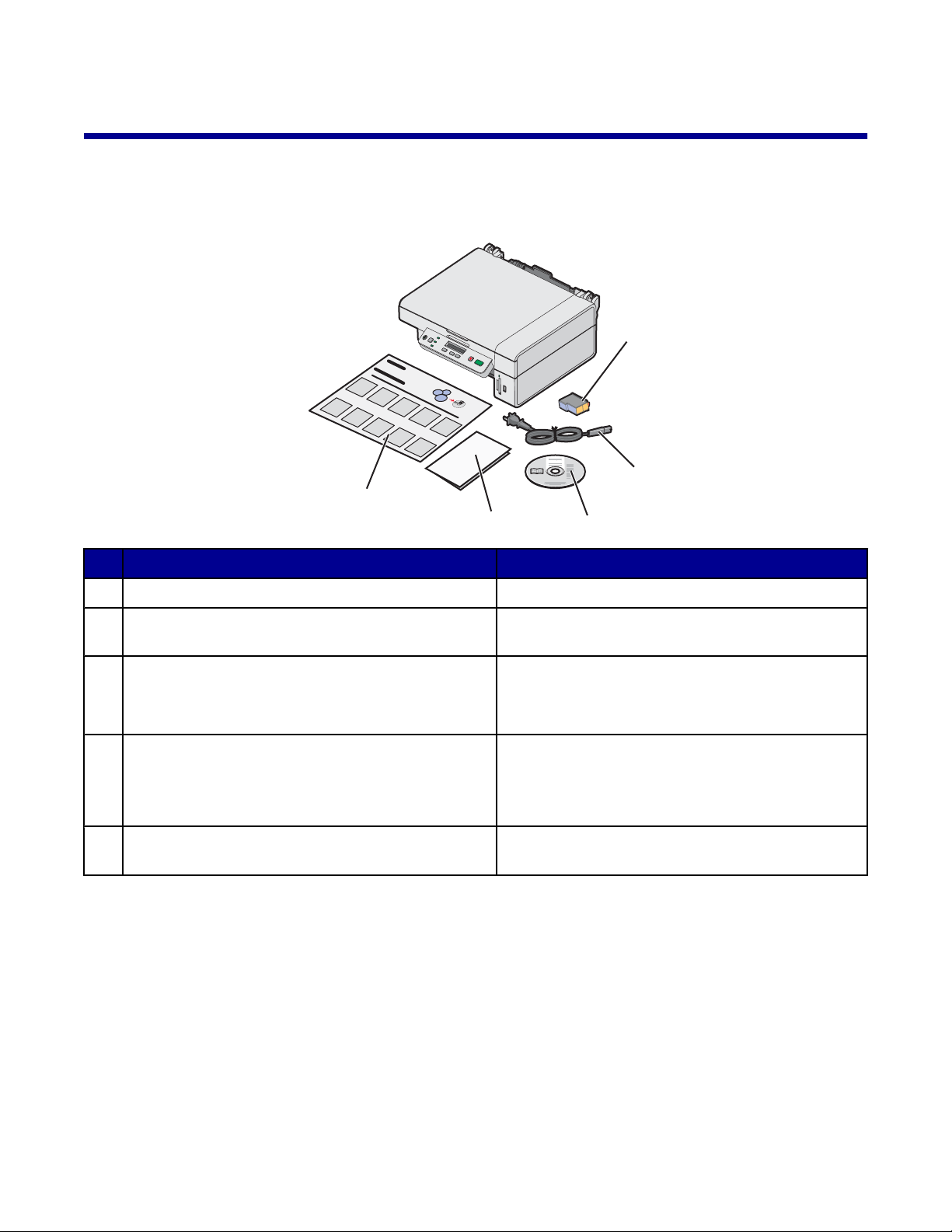
Nastavení tiskárny
?
Tiskárnu nainstalujte a nastavte podle pokynů uvedených na Instalačním listu přiloženém k produktu.
Kontrola obsahu balení
1
?
?
2
5
4
3
Název Popis
1 Barevná tisková kazeta Kazeta, která se nainstaluje do tiskárny
2 Napájecí kabel Připojuje se ke konektoru napájení umístěnému na
zadní straně tiskárny
3 Instalační disk CD
• Instalační software tiskárny
• Nápověda
• Uživatelská příručka v elektronické podobě
4 Začínáme nebo Řešení problémů s instalací Vytištěná brožura, která slouží jako návod
Poznámka: Úplnou verzi Uživatelské příručky
najdete na instalačním disku CD, dodávaném
s tiskárnou.
5 Instalační list Pokyny k instalaci hardwaru a softwaru tiskárny a
informace o řešení problémů během instalace
Poznámka: Kabel USB se prodává samostatně.
13
Page 14
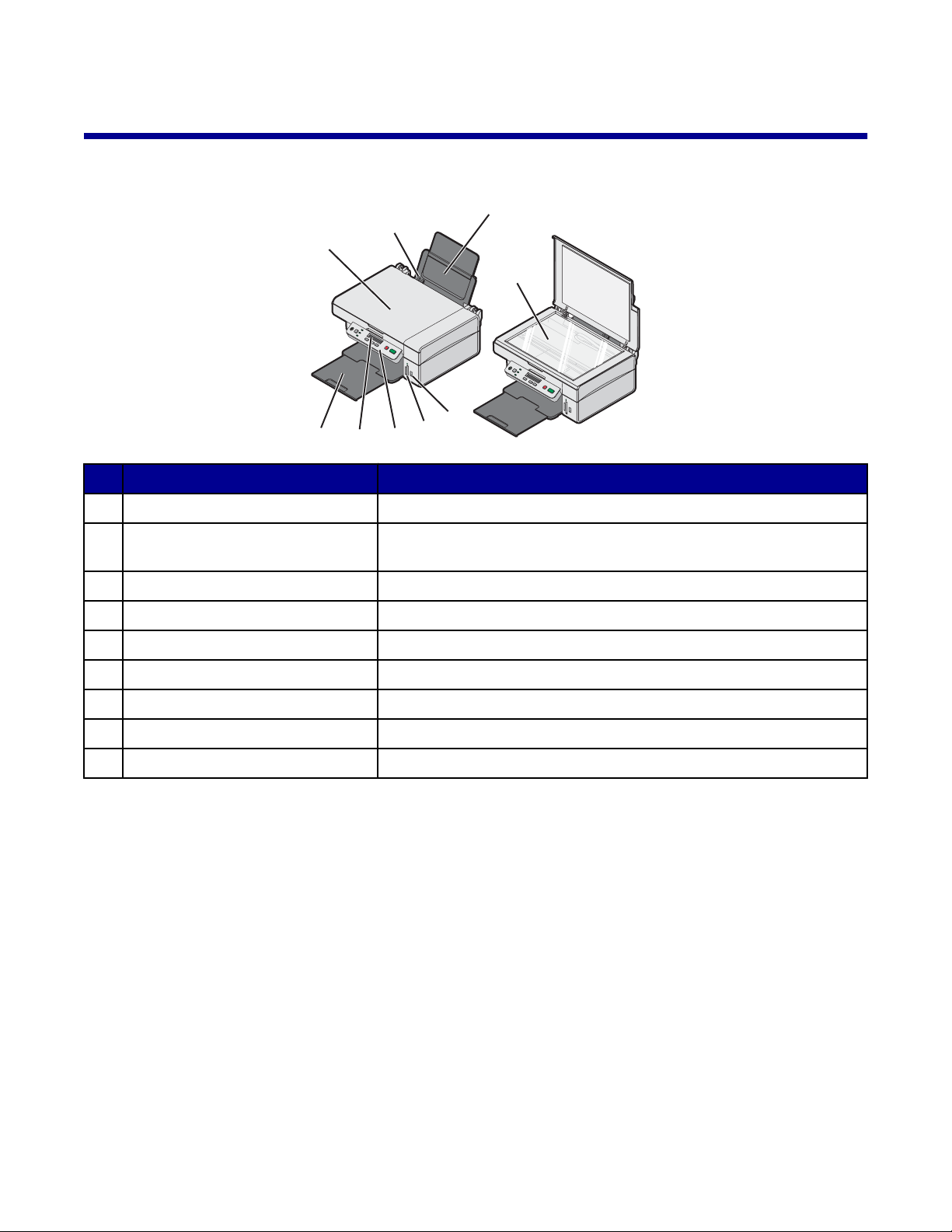
Informace o tiskárně
Popis částí tiskárny
8
7
6
5
Část Použití
1 Podpěra papíru Slouží k vložení papíru.
2 Port PictBridge Slouží k připojení digitálního fotoaparátu se standardem PictBridge k
3 Otvory pro paměťovou kartu Slouží k vložení paměťové karty.
4 Ovládací panel Slouží k ovládání tiskárny.
5 Displej Zobrazuje stav tiskárny.
3
4
tiskárně.
1
9
2
6 Výstupní zásobník papíru Slouží k ukládání tiskového výstupu.
7 Horní kryt Slouží pro přístup ke skleněné ploše skeneru.
8 Vodicí lišta Udržuje papír v rovné poloze při podávání.
9 Skleněná plocha skeneru Slouží ke skenování, kopírování nebo odebrání předlohy.
14
Page 15
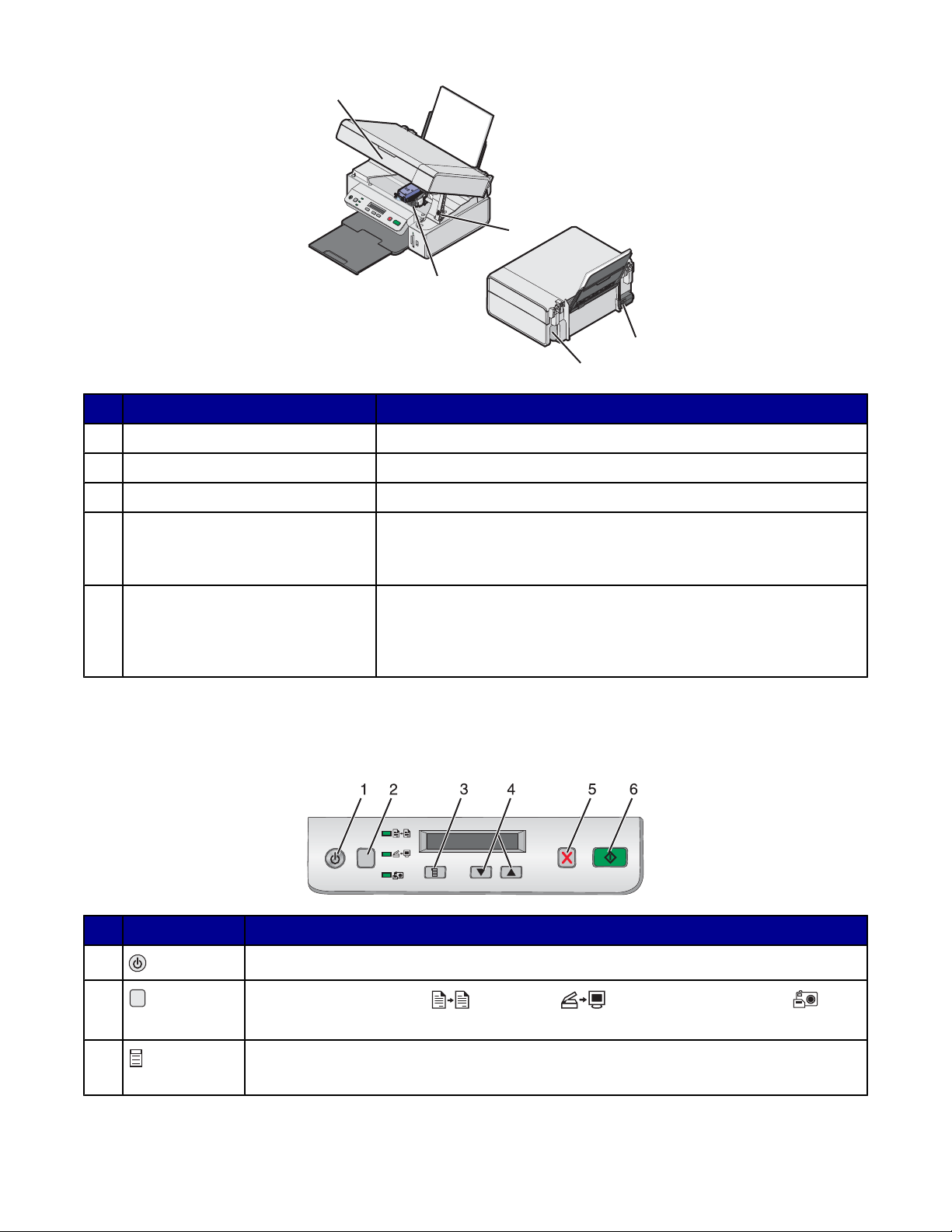
3
1
2
4
5
Část Použití
1 Podpěra skeneru Slouží jako podpěra jednotky skeneru.
2 Držák tiskových kazet Umožňuje instalaci, výměnu nebo vyjmutí tiskové kazety.
3 Jednotka skeneru Umožňuje přístup k nosiči tiskové kazety.
4 Zdroj napájení Slouží k připojení tiskárny ke zdroji napájení pomocí síťového kabelu.
Poznámka: Síťový kabel nejprve zasuňte do konektoru a teprve potom
jej zapojte do elektrické zásuvky.
5 Port USB Připojení tiskárny k počítači pomocí kabelu USB (kabel nemusí být
součástí dodávky).
Poznámka: Zapojte kabel USB do portu USB předtím, než zapojíte
kabel USB do počítače.
Použití tlačítek a nabídek ovládacího panelu
Použití ovládacího panelu
Tlačítko Použití
1 Zapnutí a vypnutí tiskárny
2
Výběr režimu Kopírování , Skenování nebo Fotografická karta
(Režim je vybrán, pokud svítí kontrolka.)
3
• Zobrazení nabídky vybraného režimu
• Zvolení možnosti podnabídky zobrazené na displeji
15
Page 16
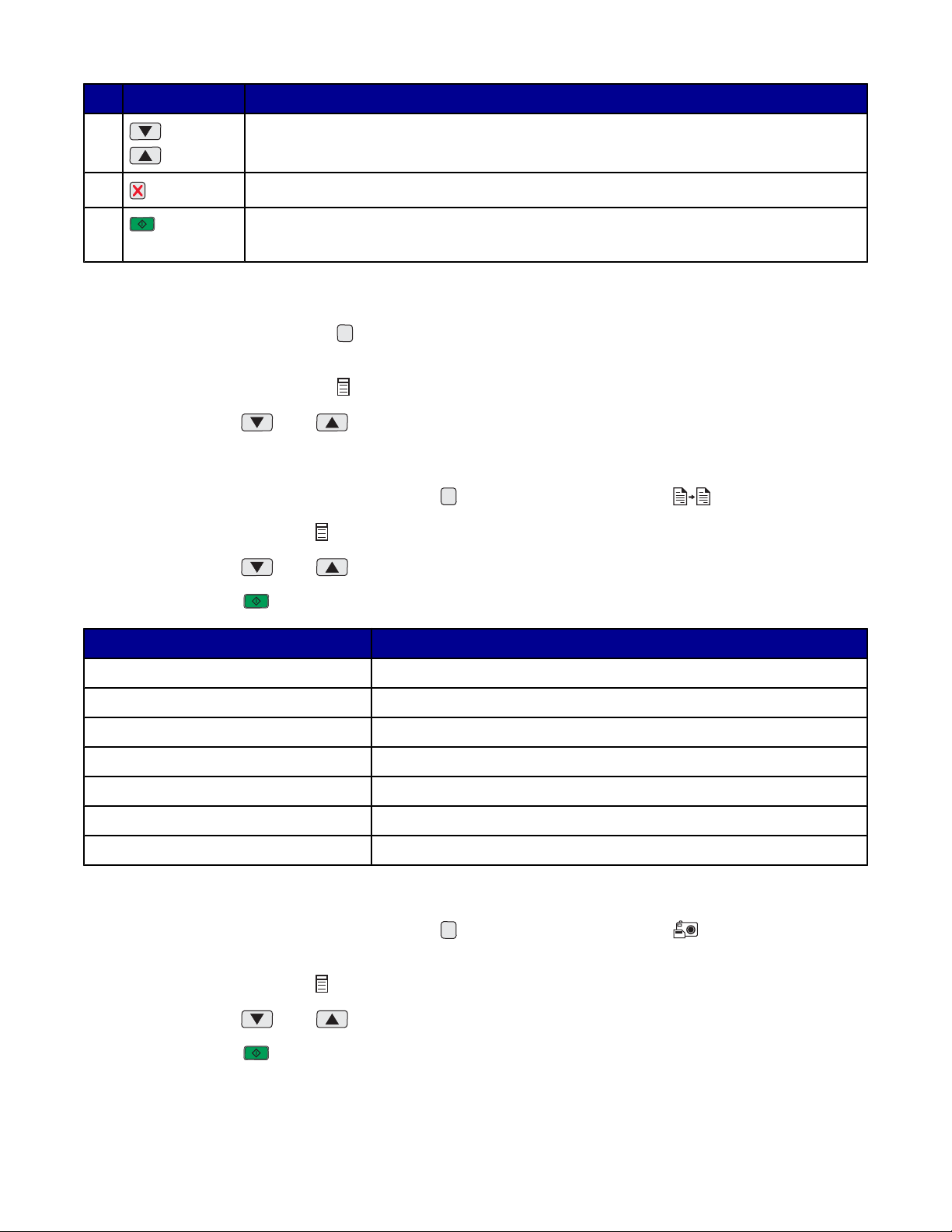
Tlačítko Použití
4
nebo
• Procházení možností nabídky
• Určení počtu tištěných kopií v režimu Kopírování
5 Zrušení úlohy kopírování, skenování nebo tisku
6 Zahájení úlohy kopírování, skenování nebo tisku
Poznámka: Zkontrolujte, zda je vybrán požadovaný režim.
Pohyb v nabídkách ovládacího panelu
1 Opakovaným stisknutím tlačítka vyberte režim Kopírování, Skenování nebo Fotografická karta. (Režim je
vybrán, pokud svítí kontrolka.)
2 Opakovaným stisknutím tlačítka můžete procházet položkami nabídky vybraného režimu.
3 Stisknutím tlačítka nebo procházejte a vybírejte možnosti dostupné pro zobrazenou položku nabídky.
Použití nabídky Kopírovat
1 V případě potřeby stiskněte opakovaně tlačítko , dokud se nerozsvítí kontrolka .
2 Stiskněte opakovaně tlačítko , dokud se nezobrazí požadovaná položka nabídky.
3 Stisknutím tlačítka nebo procházejte a vybírejte možnosti dostupné pro zobrazenou položku nabídky.
4 Stisknutím tlačítka zahajte kopírování.
Položka nabídky Činnost
Počet kopií Určení počtu tištěných kopií
Barva Volba barevné nebo černobílé kopie
Kvalita tisku Výběr kvality tisku
Tmavost Zesvětlení nebo ztmavení kopírovaného obrázku
Velikost papíru Zadání velikosti papíru založeného do podpěry papíru
Změna velikosti Zvětšení nebo zmenšení velikosti kopírovaného obrázku
Typ papíru Zadání typu papíru založeného do podpěry papíru
Práce s nabídkou Fotografická karta
1 V případě potřeby stiskněte opakovaně tlačítko , dokud se nerozsvítí kontrolka nebo vložte do tiskárny
paměťovou kartu. Další informace najdete v části „Vložení paměťové karty“ na str. 38.
2 Stiskněte opakovaně tlačítko , dokud se nezobrazí požadovaná položka nabídky.
3 Stisknutím tlačítka nebo procházejte a vybírejte možnosti dostupné pro zobrazenou položku nabídky.
4 Stisknutím tlačítka zahajte tisk.
16
Page 17
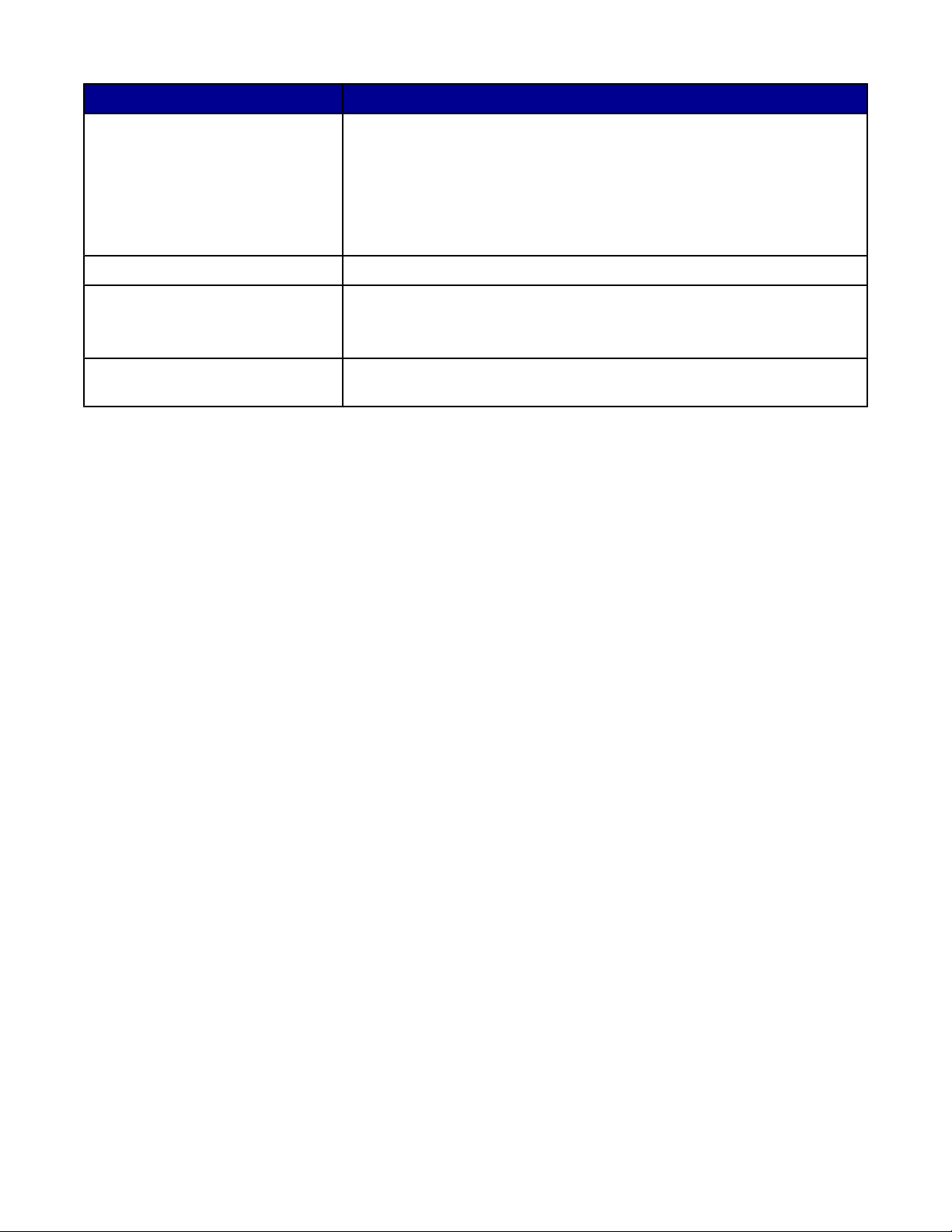
Položka nabídky Činnost
Vytisknout korekturu Tisk korektury:
• pro všechny fotografie na paměťové kartě
• pro posledních 20 fotografií
• podle data
Další informace najdete v části „Tisk fotografií uložených na paměťové kartě
pomocí korektury“ na str. 40.
Skenovat korekturu Naskenování tiskové korektury vybraných fotografií
Tisknout DPOF Tisk fotografií přímo z paměťové karty
Poznámka: Tato nabídka se zobrazí, pouze pokud je na paměťové kartě
platný soubor DPOF.
Vytisknout vše Vytištění všech fotografií na paměťové kartě pomocí dostupných možností
velikosti papíru
17
Page 18
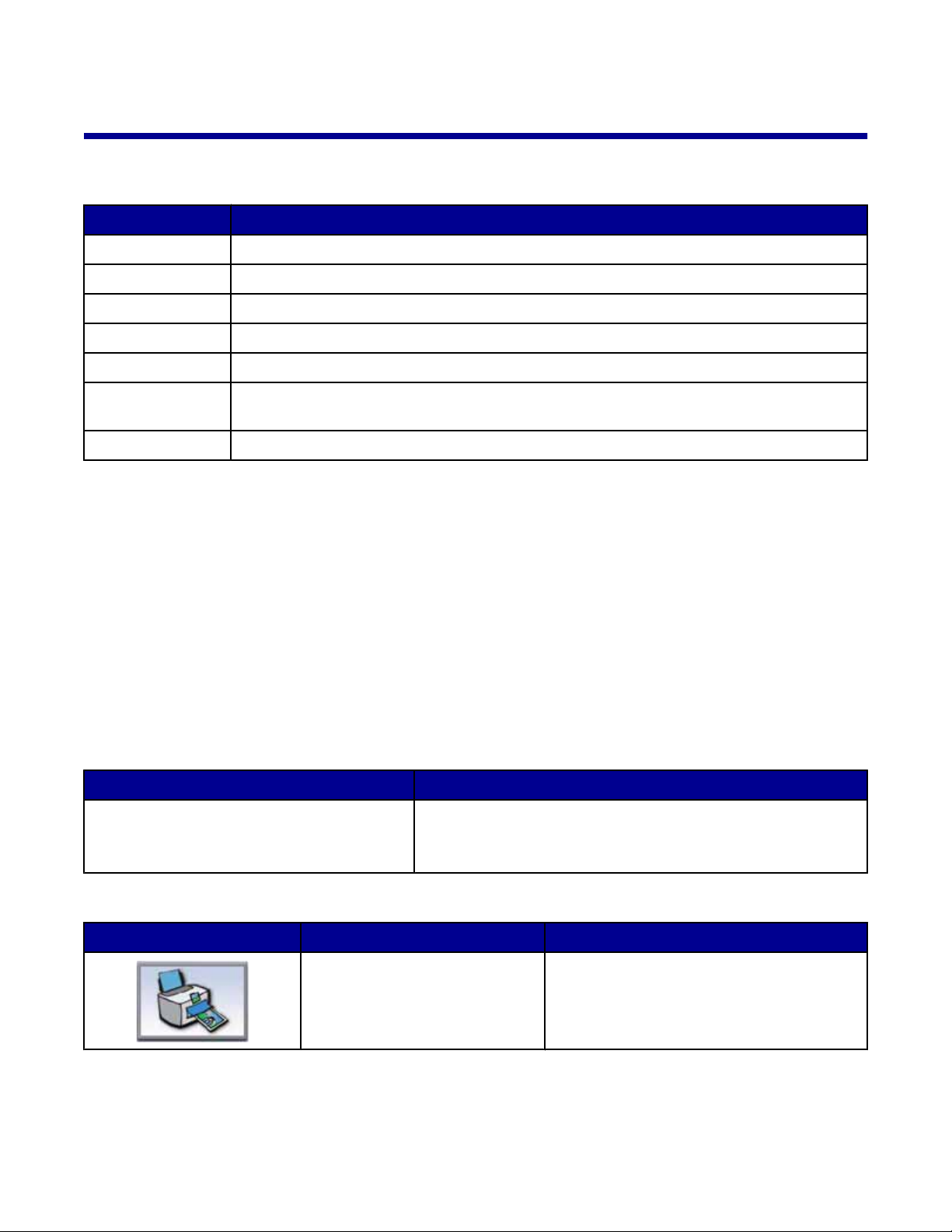
Informace o softwaru
Použití softwaru tiskárny
Software Použití
Imaging Studio Umožňuje otevření součásti, která je nezbytná pro dokončení úkolu.
All-In-One Center Aplikace slouží k náhledu, skenování, kopírování, tisku a faxování obrázků.
Středisko řešení Slouží k vyhledání informací o řešení problémů, údržbě a objednávání kazet.
Vlastnosti tisku Umožňuje výběr nejlepších nastavení tisku pro dokument, který tisknete.
Editor fotografií Umožňuje úpravu fotografií a grafiky.
Fast Pics Slouží k přenášení digitálních fotografií z paměťové karty nebo z fotoaparátu podporujícího
standard PictBridge do počítače.
Panel nástrojů Web Umožňuje vytvořit verzi aktivní webové stránky vhodnou k tisku.
Použití programu Imaging Studio
Tlačítka programu Imaging Studio odkazují na software a informace, které vám pomohou s těmito úlohami:
• Tisk, procházení nebo sdílení fotografií
• Použití fotografií z paměťové karty
• Tisk stránky alba
• Skenování a úprava textu pomocí OCR
• Skenování, kopírování nebo faxování
• Vyhledání naší webové stránky
• Vyhledání tipů pro práci se softwarem
• Vyhledání informací o údržbě a řešení problémů
K otevření programu Imaging Studio použijte jednu z těchto metod:
Metoda 1 Metoda 2
Poklepejte na ploše na ikonu Imaging Studio.
Klepněte na tlačítko Imaging Studio, které odpovídá úloze, kterou chcete vykonat.
Tlačítko Použití Podrobnosti
Tisk fotografií Vytiskne fotografie běžných velikostí z
1 Klepněte na tlačítko Start Programy nebo Všechny
programy Lexmark 3400 Series.
2 Vyberte položku Imaging Studio.
obrázků uložených v počítači
18
Page 19
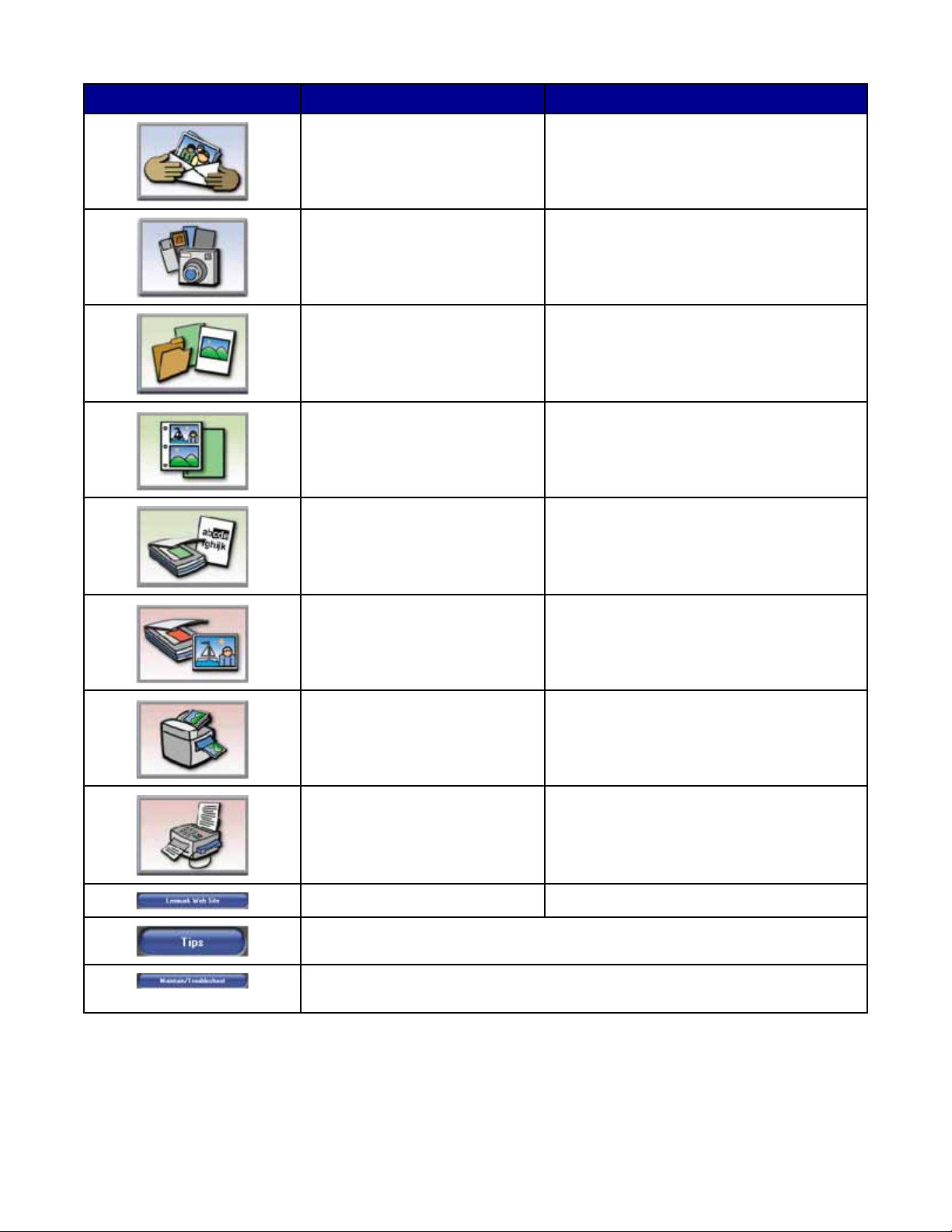
Tlačítko Použití Podrobnosti
Sdílení fotografií Odesílá obrázky nebo fotografie uložené v
počítači elektronickou poštou
Použití fotografií z paměťové karty Uloží nebo vytiskne fotografie z vložené
paměťové karty
Procházení fotografií Zobrazí fotografie uložené v počítači
Tisk stránky alba Vytiskne album nebo stránku výstřižků s
různými velikostmi fotografií
Skenování a úpravy textu (OCR) Pomocí funkce rozpoznání písma (OCR)
naskenuje dokument do textového editoru, ve
kterém lze text upravit
Skenování Naskenuje fotografii nebo dokument
Kopírování
• Zkopíruje fotografie nebo dokumenty
• Zvětší, zmenší nebo změní jiné vlastnosti
před zahájením tisku
Fax Odfaxuje dokument nebo obrázek uložený v
počítači
Zobrazení webových stránek Zobrazí naše webové stránky
Zobrazí další informace o možnostech využití tohoto softwaru
Zobrazí informace o údržbě a řešení potíží a nástroje, které umožňují zachovat
správné funkce tiskárny
19
Page 20
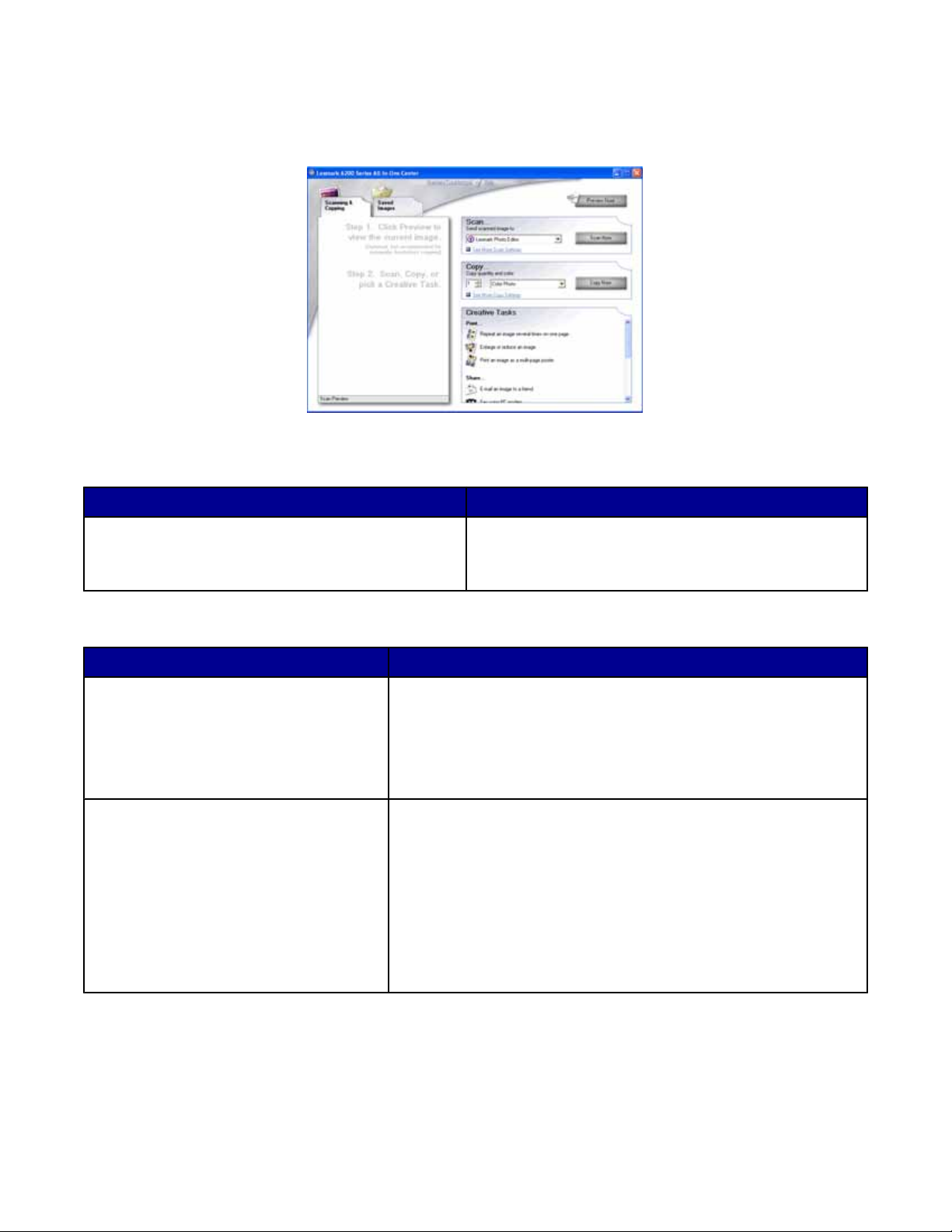
Použití aplikace All-In-One Center
Spuštění aplikace All-In-One Center
Aplikace All-In-One Center slouží ke skenování, kopírování a faxování dokumentů.
Ke spuštění aplikace All-In-One Center použijte jednu z těchto metod:
Metoda 1 Metoda 2
Poklepejte na ploše na ikonu Imaging Studio a poté
klepněte na tlačítko Skenování nebo Kopírování.
Práce s kartou Skenování a kopírování
Oblast Funkce
Skenování
Kopírování
• Výběr programu, do něhož chcete odeslat naskenovaný obrázek
• Výběr typu skenovaného obrázku
• Výběr kvality skenování
Poznámka: Všechna nastavení zobrazíte klepnutím na položku
Zobrazit další nastavení skenování.
• Výběr množství a barvy kopií
• Výběr nastavení kvality kopií
• Výběr velikosti prázdného papíru
• Výběr velikosti originálního dokumentu
• Zesvětlení nebo ztmavení kopií
• Zvětšení nebo zmenšení kopií
Poznámka: Všechna nastavení zobrazíte klepnutím na položku
Zobrazit rozšířené nastavení kopírování.
1 Klepněte na tlačítko Start Programy nebo
Všechny programy Lexmark 3400 Series.
2 Vyberte položku All-In-One Center.
20
Page 21
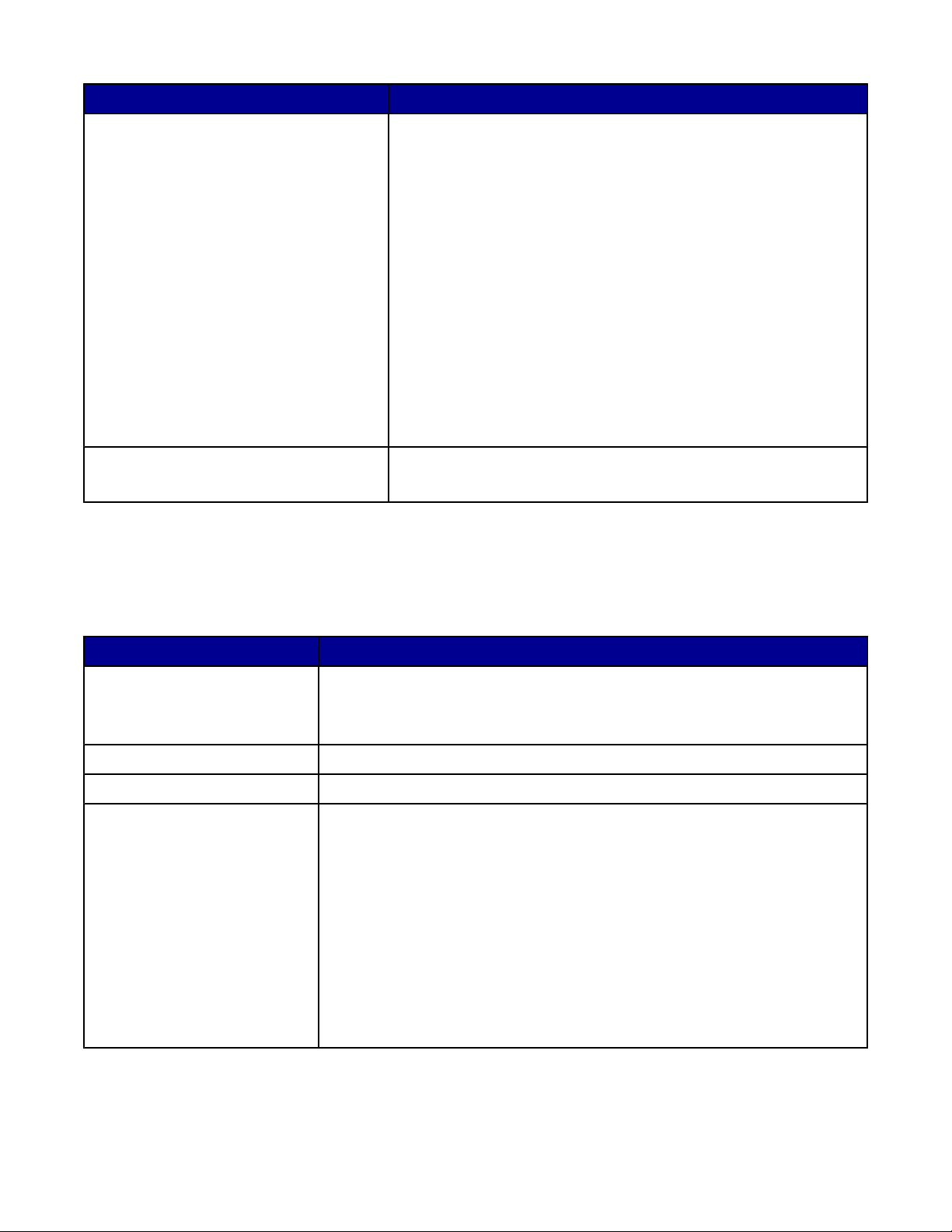
Oblast Funkce
Tvůrčí úlohy
• Tisk
– Opakování obrázku několikrát na jedné stránce
– Zvětšení nebo zmenšení obrázku
– Vytištění obrázku jako plakátu složeného z více stránek
• Sdílení
– Odeslání obrázku elektronickou poštou
– Odfaxování pomocí modemu v počítači
• Uložit
– Uložení obrázku do počítače
– MagiChop - ukládání více fotografií
• Upravit
– Úpravy textu nalezeného v naskenovaném dokumentu
(OCR)
– Úpravy obrázku v editoru fotografií
Náhled
• Výběr oblasti náhledu, která má být skenována nebo kopírována
• Zobrazení obrázku, který bude vytištěn nebo zkopírován
Poznámka: Další informace o kartě Skenování a kopírování získáte klepnutím na položku Nápověda ve středu v
horní části obrazovky.
Práce s kartou Uložené obrázky
Karta Uložené obrázky umožňuje pracovat s obrázky uloženými v počítači.
Oblast Funkce
Náhled
Otevřít pomocí Výběr umístění pro odeslání uložených obrázků
Tisk fotografií Klepnutím na tlačítko Další vytisknete vybrané fotografie v aplikaci Fast Pics.
Tvůrčí úlohy
• Zobrazení nebo vytvoření složek
• Výběr obrázků a zobrazení jejich náhledu
• Přejmenování, odstranění nebo úprava vybraných obrázků
• Tisk
– Vytištění stránky alba s různými velikostmi fotografií
– Zvětšení nebo zmenšení obrázku
– Vytištění obrázku jako vícestránkového plakátu
• Sdílení
– Odeslání obrázku elektronickou poštou
– Odfaxování pomocí modemu v počítači
• Upravit
– Úpravy textu nalezeného v naskenovaném dokumentu (OCR)
– Úpravy obrázku v editoru fotografií
Poznámka: Další informace o kartě Uložené obrázky získáte klepnutím na položku Nápověda ve středu v horní
části obrazovky.
21
Page 22
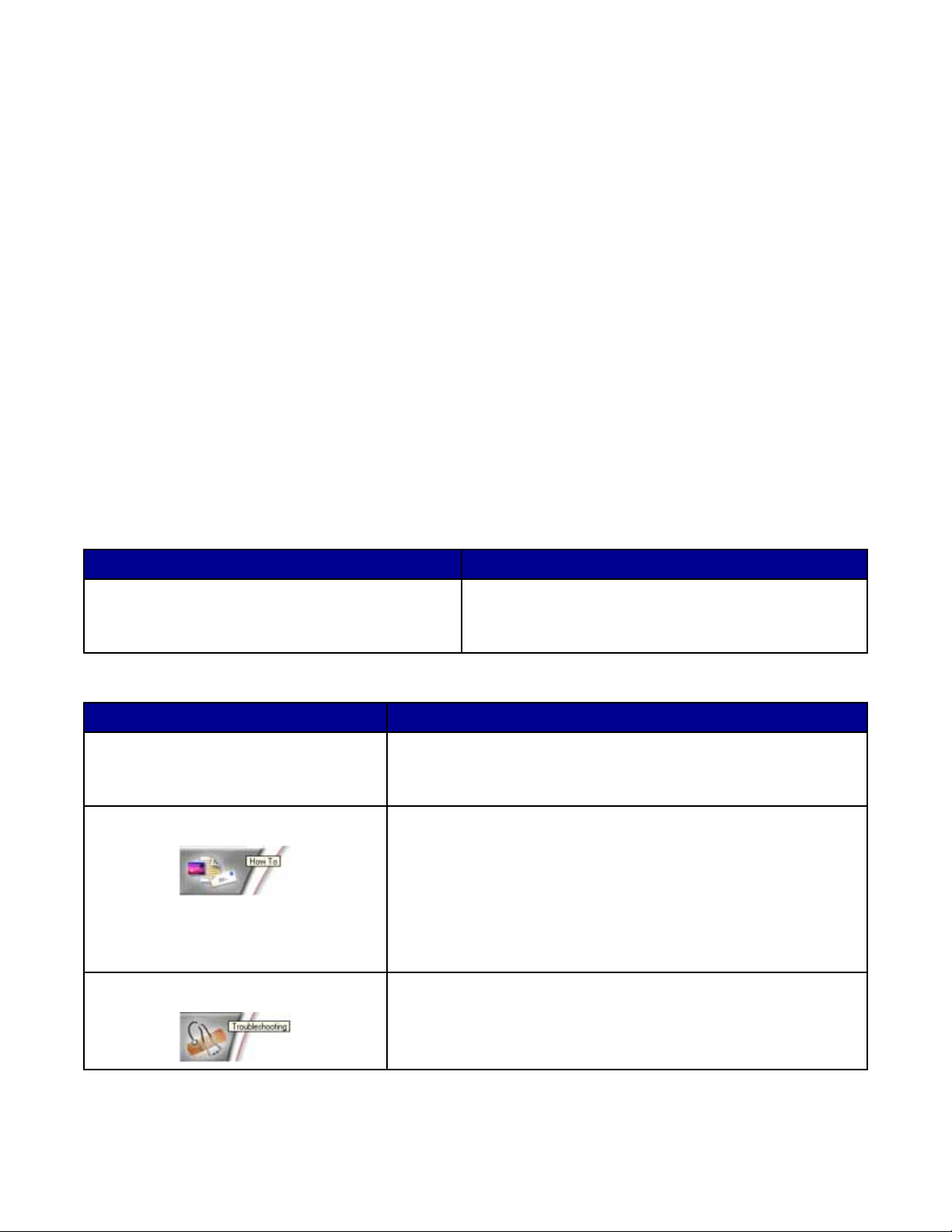
Použití odkazu Údržba a řešení problémů
Odkaz Údržba a řešení problémů poskytuje přímé odkazy na aplikaci Středisko řešení.
1 Klepněte na tlačítko Start Programy nebo Všechny programy Lexmark 3400 Series.
2 Vyberte možnost All-In-One Center.
3 Klepněte na položku Údržba a řešení problémů.
4 Vyberte si z následujících témat:
• Údržba a odstranění problémů s kvalitou
• Řešení problémů
• Stav zařízení a hladina inkoustu
• Další nápady pro tisk a popis jednotlivých způsobů
• Kontaktní informace
• Rozšířené
• Zobrazení verze softwaru a informace o autorských právech
Použití programu Středisko řešení
Středisko řešení poskytuje nápovědu a informace o stavu tiskárny a hladině inkoustu.
Program Středisko řešení lze otevřít pomocí jedné z těchto metod:
Metoda 1 Metoda 2
Poklepejte na ploše na ikonu Imaging Studio a poté
klepněte na tlačítko Údržba a řešení problémů.
1 Klepněte na tlačítko Start Programy nebo
Všechny programy Lexmark 3400 Series.
2 Vyberte položku Středisko řešení.
Středisko řešení obsahuje šest karet:
Karta Funkce
Stav tiskárny (hlavní dialog)
• Zobrazuje stav tiskárny. Například během tisku je stav tiskárny
Zaneprázdněna, probíhá tisk.
• Zobrazení hladiny inkoustu v tiskové kazetě
Návody Obsahuje postupy pro tyto činnosti:
• Tisk, skenování, kopírování nebo faxování
• Vyhledání změn nastavení
• Použití základních funkcí
• Tisk projektů, například tisk nápisů, fotografií, obálek, karet,
nažehlovacích fólií a průhledných fólií
• Vyhledání elektronické příručky s dalšími informacemi
Řešení problémů
• Zobrazuje informace o aktuálním stavu
• Umožňuje řešení problémů s tiskárnou
22
Page 23
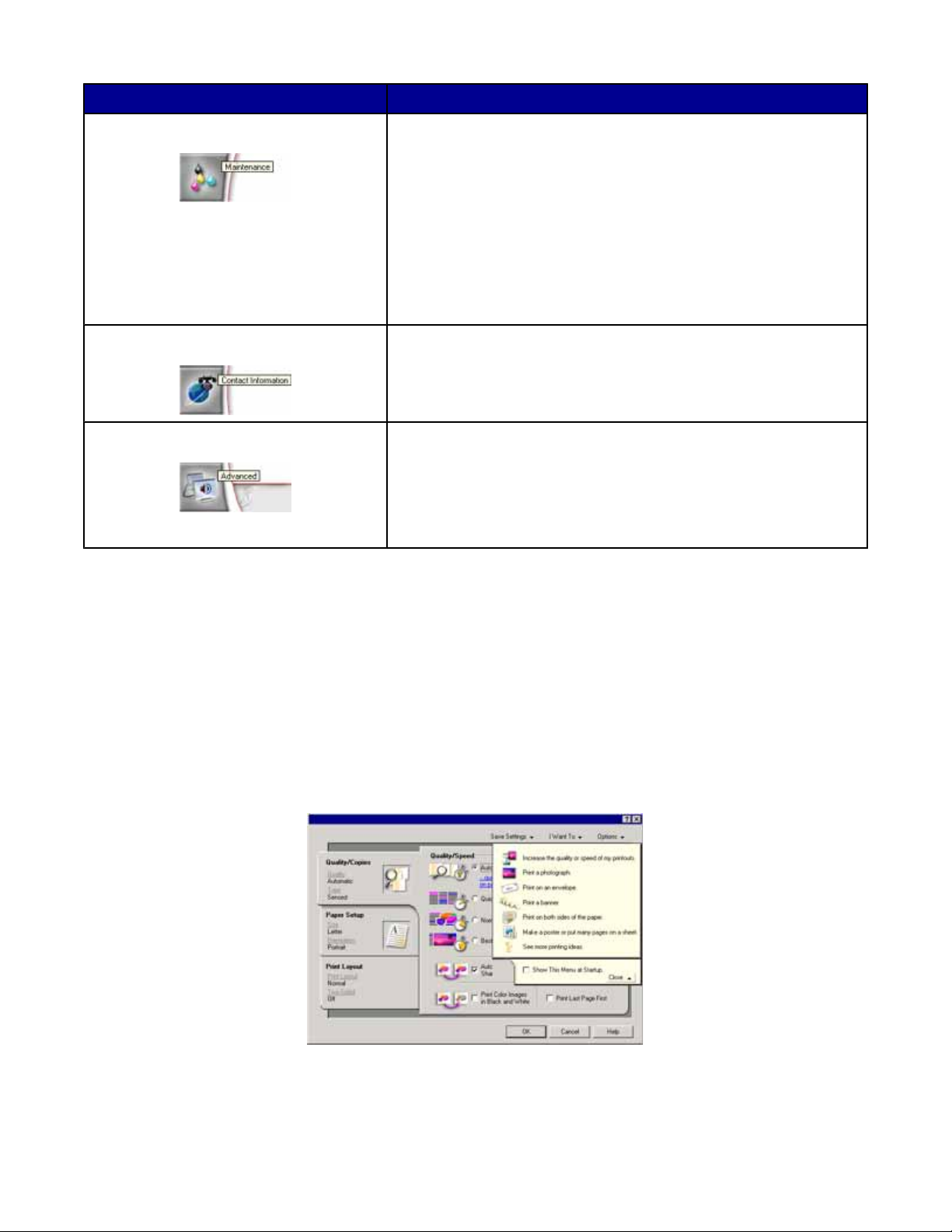
Karta Funkce
Údržba
• Instalace tiskové kazety
Poznámka: Před instalací nové tiskové kazety počkejte, až bude
dokončeno skenování.
• Zobrazení možnosti nákupu nové kazety
• Umožňuje tisk zkušební stránky
• Umožňuje čištění za účelem opravy vodorovných pruhů
• Umožňuje vyrovnání kazet za účelem opravy rozmazaných
okrajů
• Usnadňuje řešení ostatních problémů s inkoustem
Kontaktní informace Informace o kontaktování společnosti Lexmark prostřednictvím
telefonu nebo webových stránek
Rozšířené
• Umožňuje změnit způsob zobrazení okna Stav tisku
• Umožňuje zapnout nebo vypnout zvukové upozornění
• Umožňuje změnit síťová nastavení tisku
• Umožňuje sdílet informace o způsobu používání tiskárny
• Zobrazení informací o verzi softwaru
Poznámka: Další informace získáte klepnutím na tlačítko Nápověda v pravém dolním rohu obrazovky.
Práce s oknem Vlastnosti tisku
Otevření okna Vlastnosti tisku
Okno Vlastnosti tisku je software, který řídí tiskové funkce, pokud je tiskárna připojena k počítači. Nastavení v okně
Vlastnosti tisku můžete změnit tak, aby vyhovovalo typu vytvářeného projektu. Okno Vlastnosti tisku můžete otevřít
z většiny programů:
1 Otevřete dokument a klepněte na příkaz Soubor Tisk.
2 V dialogovém okně Tisk klepněte na tlačítko Vlastnosti, Předvolby, Možnosti nebo Nastavení.
23
Page 24
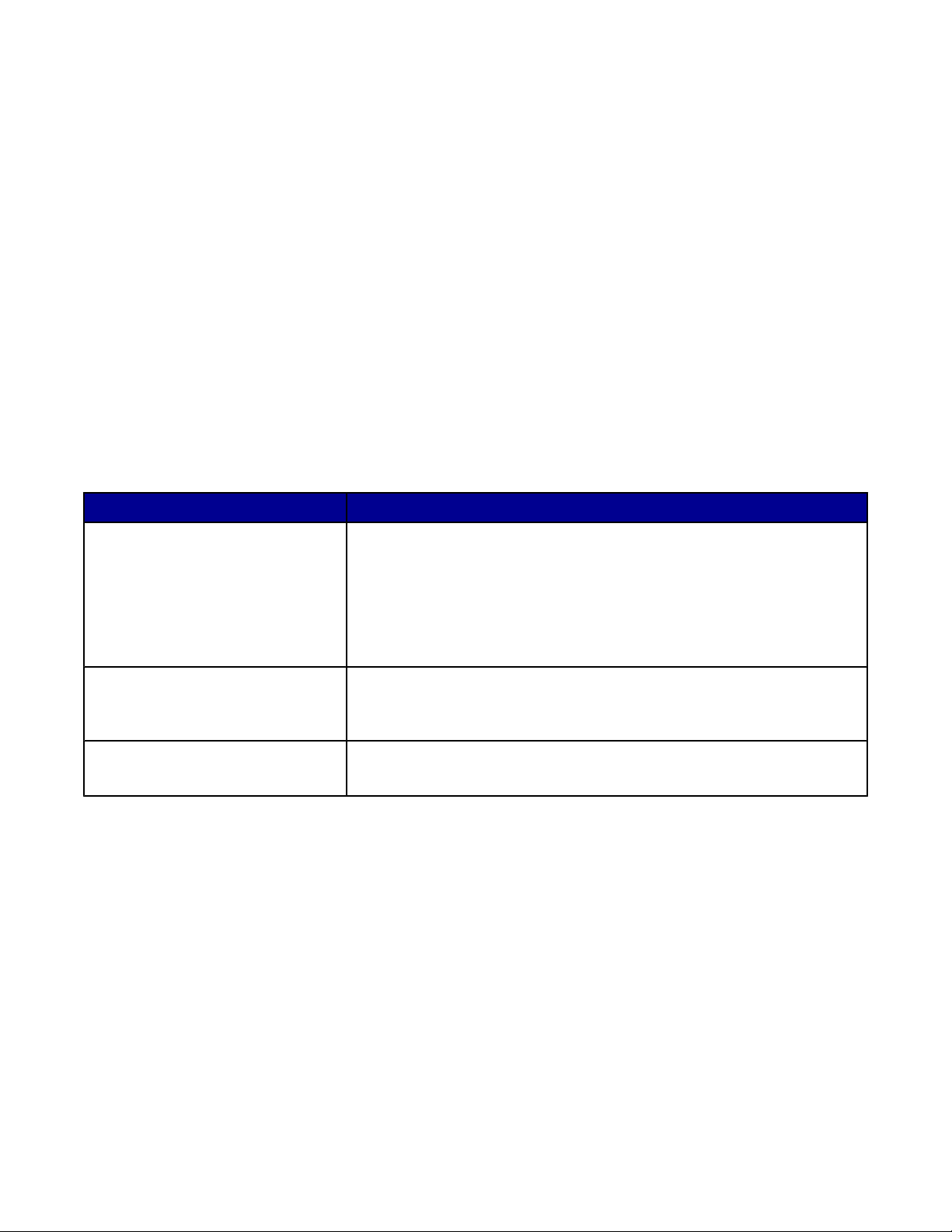
Použití nabídky Uložit nastavení
Pomocí nabídky „Uložit nastavení“ můžete pojmenovat a uložit aktuální nastavení vlastností tisku pro pozdější
použití. Můžete uložit až pět vlastních nastavení.
Použití nabídky Co chci udělat
Nabídka „Co chci udělat“ obsahuje řadu průvodců (pro tisk fotografie, tisk na obálku nebo nekonečný papír, tvorbu
plakátu nebo tisk na obě strany papíru), kteří vám pomohou zvolit správné nastavení tisku pro požadovaný projekt.
Použití nabídky Volby
Nabídka „Možnosti“ umožňuje měnit nastavení položek Možnosti kvality, Možnosti rozvržení a Možnosti stavu tisku.
Další informace o těchto nastaveních získáte otevřením příslušného dialogového okna z nabídky a klepnutím na
tlačítko Nápověda v tomto okně.
V nabídce „Možnosti“ naleznete také přímé odkazy na různé části aplikace Středisko řešení a informace o verzi
softwaru.
Použití karet okna Vlastnosti tisku
Veškeré nastavení tisku je uvedeno na třech hlavních kartách okna Vlastnosti tisku: Kvalita/kopie, Nastavení papíru
a Rozvržení tisku.
Karta Možnosti
Kvalita/kopie
• Volba nastavení kvality/rychlosti tisku
• Výběr typu papíru
• Nastavení způsobu, jakým tiskárna vytiskne několik kopií jedné tiskové
úlohy: skládané nebo normální
• Volba automatického zaostření obrazu
• Volba tisku poslední stránky jako první
Nastavení papíru
• Výběr velikosti založeného papíru
• Výběr orientace dokumentu na vytištěné stránce: na výšku nebo na
šířku
Rozvržení tisku
• Výběr rozvržení při tisku
• Volba tisku na obě strany papíru a výběr předvolby oboustranného tisku
Poznámka: Více informací o těchto nastaveních získáte tak, že klepnete pravým tlačítkem myši na nastavení na
obrazovce a poté vyberete položku Co je to?
Práce s aplikací Editor fotografií
Aplikace Editor fotografií slouží k úpravě grafiky a fotografií.
1 Klepněte na tlačítko Start Programy nebo Všechny programy Lexmark 3400 Series.
2 Vyberte položku Editor fotografií.
3 Klepněte na nabídku Soubor Otevřít a vyberte obrázek, který chcete upravit.
24
Page 25
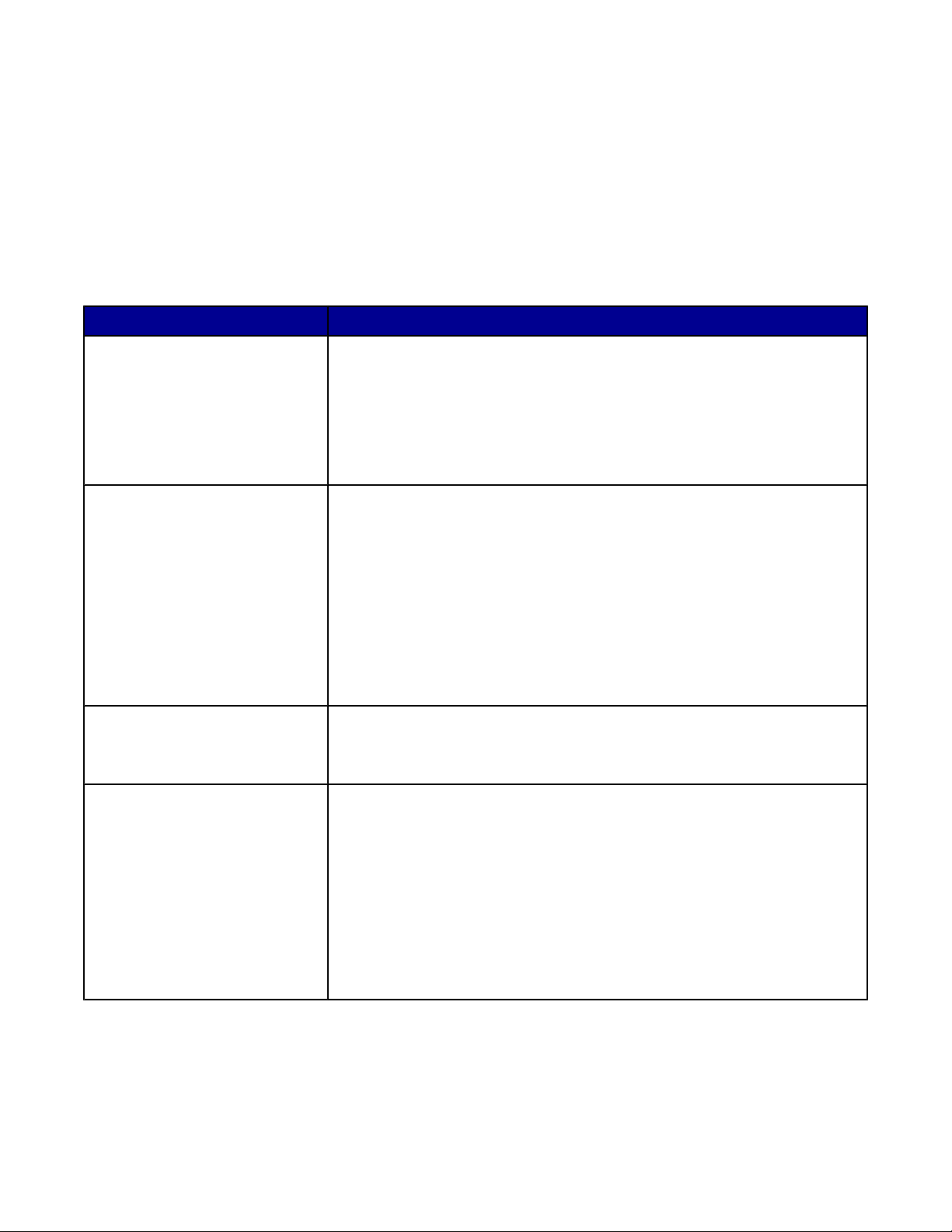
4 Upravte obrázek pomocí dostupných nástrojů.
Poznámky:
• V jednu chvíli můžete upravovat pouze jeden obrázek.
• Popis nástroje zobrazíte umístěním ukazatele myši nad ikonu nástroje.
• Chcete-li změny vrátit zpět nebo provést znovu, klepněte na odpovídající šipku vedle příkazu Zpět, který se
nachází nahoře uprostřed obrazovky. Můžete vrátit zpět několik posledních změn.
5 Klepněte na nabídku Soubor Uložit jako.
6 Zadejte název a typ souboru a poté klepněte na tlačítko Uložit.
Část Funkce
Rychlé opravy
Upravení obrázku
Velikost obrázku
Nástroje pro kreslení
• Odstranění efektu červených očí způsobeného odrazem světla
• Úpravy fotografie jedním klepnutím
• Dobarvení obrázku použitím efektu starožitnosti nebo sépiového odstínu
• Oříznutí obrázku
• Otočení obrázku
• Překlopení obrázku
• Upravení barevné hloubky
• Upravení vyvážení barev
• Dobarvení obrázku
• Upravení jasu a kontrastu
• Upravení rozmazání
• Upravení ostrosti
• Odstranění prachu a škrábanců odstraněním skvrn (rozmazání) z obrázku
• Upravení úrovně expozice
• Vyvážení seskupení barev
• Změna měrných jednotek
• Změna velikosti obrázku
• Oříznutí obrázku
• Umožňuje vybrat oblast roztažením výběrového obdélníku. Výběr
umožňuje umístění textového pole, vyjmutí a kopírování oblastí.
• Přidání textu
• Vyplnění pixelů barvou
• Kreslení pomocí nástroje Tužka
• Kreslení pomocí nástroje Čára
• Smazání oblastí
• Vybarvení ploch pomocí nástroje Štětec
• Výběr barvy pomocí nástroje Kapátko
Použití panelu nástrojů Web
Pomocí panelu nástrojů Lexmark Web lze vytvářet webové stránky vhodné k tisku.
25
Page 26
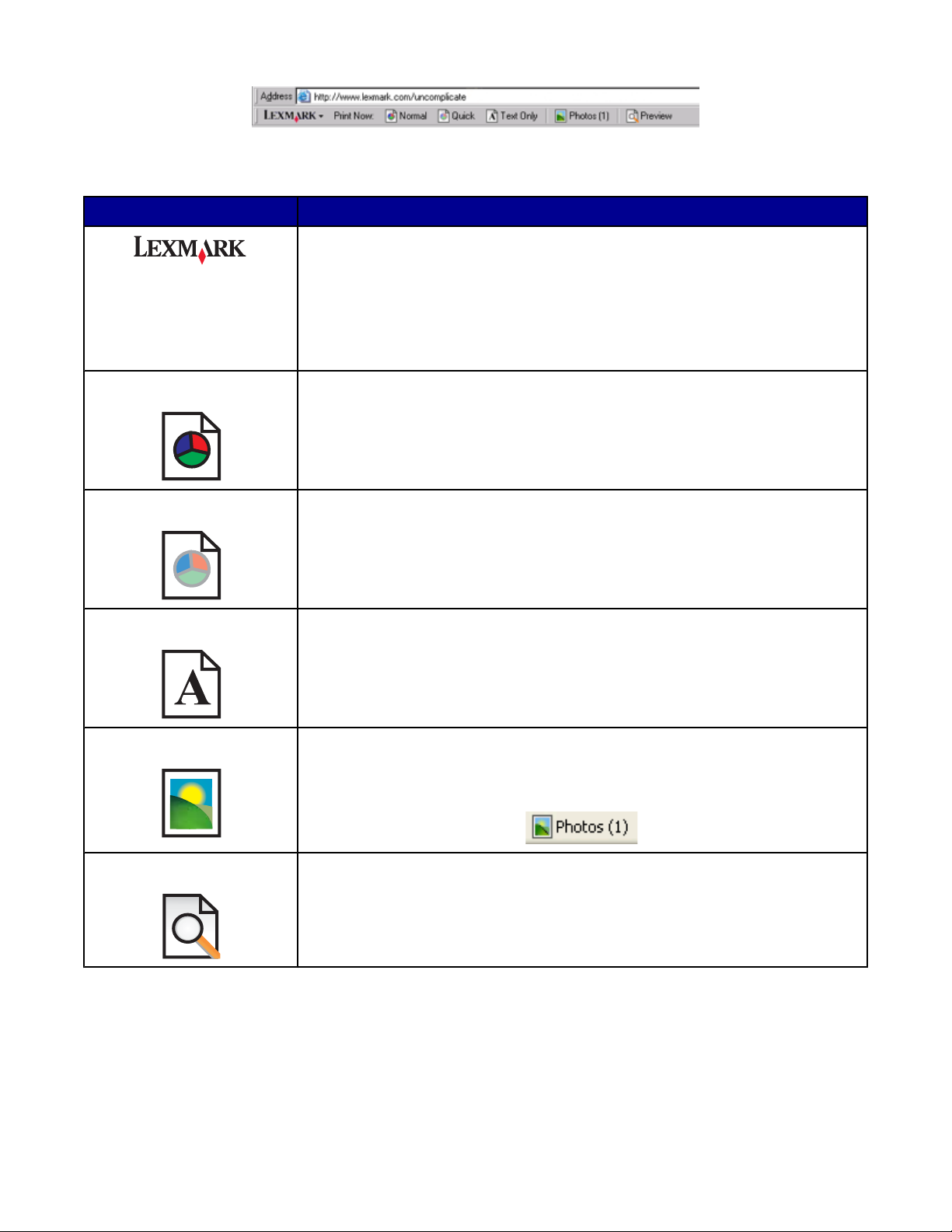
Poznámka: Panel nástrojů Lexmark Web se spustí automaticky, pokud procházíte web pomocí prohlížeče Microsoft
Windows Internet Explorer verze 5.5 nebo vyšší.
Tlačítko Použití
• Výběr možností vzhledu stránky
• Pomocí Možností lze přizpůsobit vzhled panelu nástrojů nebo lze vybrat jiné
nastavení pro tisk fotografií
• Odkazy na webové stránky společnosti Lexmark
• Nápověda s dalšími informacemi
• Odinstalace panelu nástrojů Web
Normální Tisk celé webové stránky v normální kvalitě
Rychle Tisk celé webové stránky v kvalitě konceptu
Pouze text Tisk pouze textu z webové stránky
Foto Tisk pouze fotografií nebo obrázků z webové stránky
Poznámka: Vedle tlačítka Fotografie se zobrazí počet fotografií nebo obrázků
připravených k tisku.
Náhled Náhled webové stránky před tiskem
Použití aplikace Fast Pics
Aplikace Fast Pics slouží k ukládání nebo tisku fotografií z paměťové karty digitálního fotoaparátu.
Aplikaci Fast Pics otevřete zasunutím paměťové karty z digitálního fotoaparátu do tiskárny. Další informace
naleznete v části „Vložení paměťové karty“ na str. 38.
26
Page 27
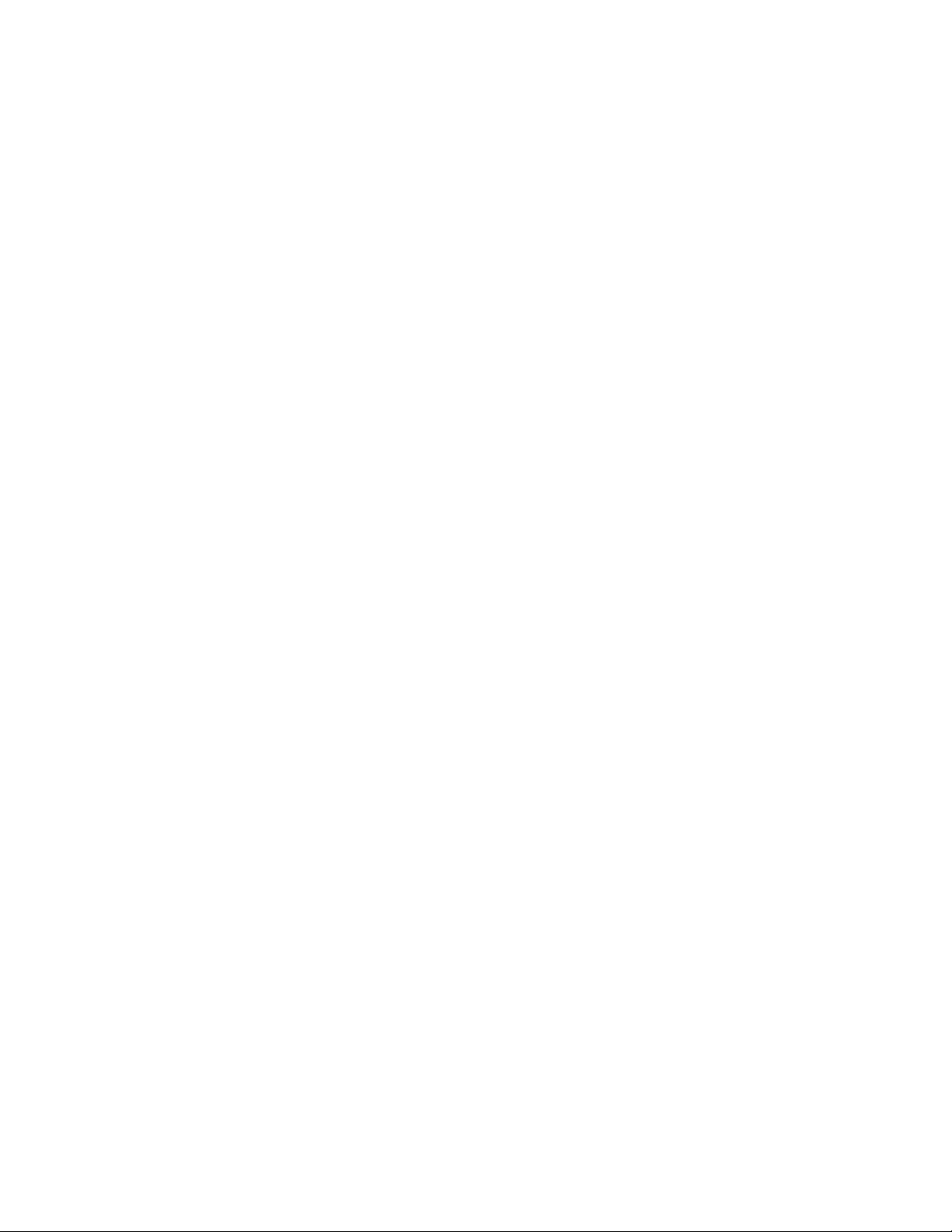
Aplikace Fast Pics umožňuje provádět následující akce:
• Tisknout fotografie pomocí počítače. Další informace naleznete v části „Tisk fotografií uložených na paměťové
kartě pomocí aplikace Fast Pics“ na str. 41.
• Uložit fotografie z paměťové karty do počítače. Další informace naleznete v části „Přenos digitálních fotografií
do počítače“ na str. 39.
27
Page 28

Vkládání papíru a originálních dokumentů
Vložení papíru
1 Ověřte, zda:
• Používáte papír určený pro inkoustové tiskárny.
• Pokud používáte fotografický papír, lesklý papír nebo matný papír s vyšší gramáží, vkládejte ho lesklou
stranou nebo stranou určenou k tisku směrem k sobě. (Pokud si nejste jisti, na kterou stranu se tiskne,
podívejte se na pokyny dodané s papírem.)
• Papír nesmí být použitý nebo poškozený.
• Pokud používáte speciální papír, postupujte dle pokynů dodaných s takovým médiem.
• Papír do tiskárny nezasunujte násilím.
2 Předtím, než poprvé vložíte papír, stiskněte vodicí lištu a posuňte ji směrem k levé straně podpěry papíru.
3 Založte papír svisle tak, aby se dotýkal pravého okraje podpěry papíru.
4 Vodicí lištu papíru posuňte tak, aby se dotýkala levého okraje papíru.
Poznámka: Aby nedošlo k zablokování papíru, zkontrolujte, zda se papír při posouvání vodicí lišty nezkroutil.
Vložení různých typů papíru
Založte nejvýše: Ověřte:
100 listů obyčejného papíru
• Papír musí být určen pro inkoustové tiskárny.
• Papír musí být vkládán tak, aby se dotýkal pravého okraje podpěry
papíru.
• Vodicí lištu papíru posuňte tak, aby se dotýkala levého okraje papíru.
28
Page 29

Založte nejvýše: Ověřte:
100 listů matného papíru s vyšší
gramáží
25 listů fotografického papíru
25 listů lesklého papíru
10 nažehlovacích fólií
25 pohlednic
25 registračních karet
25 fotografických karet
25 dopisnic
• Lesklá strana nebo strana papíru, na kterou se tiskne, směřuje k
vám. (Pokud si nejste jisti, na kterou stranu se tiskne, podívejte se
na pokyny dodané s papírem.)
• Papír musí být vkládán tak, aby se dotýkal pravého okraje podpěry
papíru.
• Vodicí lištu papíru posuňte tak, aby se dotýkala levého okraje papíru.
Poznámka: Fotografie vyžadují delší dobu schnutí. Vyjímejte fotografie
z tiskárny ihned po vytisknutí a nechte je uschnout, aby nedošlo k
rozmazání inkoustu.
• Postupujte podle pokynů výrobce nažehlovacích fólií.
• Tisková strana nažehlovacích fólií směřuje k vám.
• Fólie musí být vloženy a musí se dotýkat pravého okraje podpěry
papíru.
• Vodicí lištu papíru posuňte tak, aby se dotýkala levého okraje fólií.
Poznámka: K dosažení nejlepších výsledků vkládejte fólie po jedné.
• Tisková strana karet směřuje k vám.
• Karty musí být vloženy a musí se dotýkat pravého okraje podpěry
papíru.
• Vodicí lištu papíru posuňte tak, aby se dotýkala levého okraje karet.
Poznámka: Fotografické karty vyžadují delší dobu schnutí. Vyjímejte
fotografické karty z tiskárny ihned po vytisknutí a nechte je uschnout, aby
nedošlo k rozmazání inkoustu.
29
Page 30

Založte nejvýše: Ověřte:
10 obálek
• Potiskovaná strana obálek musí směřovat k vám.
• Plocha pro známku se musí nacházet v levém horním rohu.
• Obálky musí být určeny pro inkoustové tiskárny.
• Obálky musí být vloženy a musí se dotýkat pravého okraje podpěry
papíru.
• Vodicí lištu papíru posuňte tak, aby se dotýkala levého okraje obálek.
Varování: Nepoužívejte obálky s kovovými uzávěry, drátky nebo
kovovými úchyty.
Poznámky:
– Nevkládejte obálky s otvory, perforacemi, okénky nebo vytlačenými
prvky.
– Nepoužívejte obálky s nekrytým pruhem lepidla na klopě.
– Obálky vyžadují delší dobu schnutí. Vyjímejte obálky z tiskárny ihned
po vytisknutí a nechte je uschnout, aby nedošlo k rozmazání
inkoustu.
25 listů štítků
50 průhledných fólií
• Tisková strana štítků směřuje k vám.
• Horní okraj štítků vstupuje do tiskárny jako první.
• Lepidlo na štítku nesmí zasahovat dále než 1 mm od okraje štítku.
• Používáte kompletní archy se štítky. U neúplného archu (s
odlepenými štítky) může dojít k odlepení štítku během tisku a
zablokování papíru.
• Štítky musí být vložené a musí se dotýkat pravého okraje podpěry
papíru.
• Vodicí lištu papíru posuňte tak, aby se dotýkala levého okraje štítků.
Poznámka: Štítky vyžadují delší dobu schnutí. Vyjímejte archy štítků z
tiskárny ihned po vytisknutí a nechte je uschnout, aby nedošlo k
rozmazání inkoustu.
• Hrubá strana fólií směřuje k vám.
• Pokud fólie obsahují odnímatelný pásek, každý pásek musí
směřovat pryč od vás a dolů směrem k tiskárně.
• Průhledné fólie musí být vloženy a musí se dotýkat pravého okraje
podpěry papíru.
• Vodicí lišta papíru se musí dotýkat levého okraje fólií.
Poznámky:
• Nedoporučuje se používat průhledné fólie s přilepeným papírem na
zadní straně.
• Fólie vyžadují delší dobu schnutí. Vyjímejte fólie z tiskárny ihned po
vytisknutí a nechte je uschnout, aby nedošlo k rozmazání inkoustu.
30
Page 31

Založte nejvýše: Ověřte:
100 listů papíru vlastní velikosti
20 listů nekonečného papíru
• Tisková strana papíru směřuje k vám.
• Velikost papíru musí být v následujících mezích:
Šířka:
– 76-216 mm
– 3,0-8,5 palce
Délka:
– 127-432 mm
– 5,0-17,0 palců
• Papír musí být vkládán tak, aby se dotýkal pravého okraje podpěry
papíru.
• Vodicí lištu papíru posuňte tak, aby se dotýkala levého okraje papíru.
• Před založením nekonečného papíru musí být z podpěry papíru
odstraněny všechny ostatní papíry.
• Odtrhněte pouze počet listů potřebný pro vytištění nápisu nebo
obrazu.
• Požadovaný stoh nekonečného papíru položte na horní kryt.
• Do tiskárny vstupuje vodicí strana nekonečného papíru.
• Papír musí být vkládán tak, aby se dotýkal pravého okraje podpěry
papíru.
• Vodicí lištu papíru posuňte tak, aby se dotýkala levého okraje papíru.
• V předvolbách tisku byla vybrána správná velikost nekonečného
papíru. Další informace najdete v části „Práce s oknem Vlastnosti
tisku“ na str. 23.
Položení originálních dokumentů na skleněnou plochu skeneru
31
Page 32

Kopírovat, skenovat a poté tisknout lze fotografie, textové dokumenty, články z časopisu, noviny a další publikace.
Dokument lze také naskenovat a poté odfaxovat.
1 Zkontrolujte, zda je tiskárna zapnutá.
2 Otevřete horní kryt.
3 Položte originální dokument lícem dolů do pravého dolního rohu skleněné plochy skeneru.
4 Zavřete horní kryt, aby na skenovaném obraze nebyly tmavé okraje.
32
Page 33

Tisk
Změna typu papíru
Pokud tisknete na speciální papír, jako například fotografický papír, karty, obálky, průhledné fólie nebo nažehlovací
fólie, je třeba změnit nastavení typu papíru v dialogovém okně Tisk.
1 Vložte papír.
2 Otevřete dokument a klepněte na příkaz Soubor Tisk.
3 V okně Tisk klepněte na tlačítko Vlastnosti, Předvolby, Volby nebo Nastavení.
4 V části Typ papíru vyberte typ papíru, který odpovídá vloženému typu papíru.
5 Klepněte na tlačítko OK.
6 Klepněte na tlačítko OK nebo Tisk.
Tisk dokumentu
1 Vložte papír.
2 Otevřete dokument a klepněte na příkaz Soubor Tisk.
3 Klepněte na tlačítko Vlastnosti, Možnosti, Nastavení nebo Předvolby.
4 Upravte nastavení.
5 Klepněte na tlačítko OK.
6 Klepněte na tlačítko OK nebo Tisk.
Tisk webové stránky
Tisk textu a fotografií z webové stránky
1 Vložte papír.
2 Po otevření webové stránky klepněte na položku Soubor Vzhled stránky.
Zobrazí se dialog Vzhled stránky.
3 Upravte nastavení tisku pro webovou stránku.
4 Klepněte na tlačítko OK.
5 Na panelu nástrojů Web vyberte způsob tisku: Normální, Rychlý nebo Černobílý.
Tisk pouze textu z webové stránky
1 Vložte papír.
2 Po otevření webové stránky klepněte na položku Soubor Vzhled stránky.
Zobrazí se dialog Vzhled stránky.
3 Upravte nastavení tisku pro webovou stránku.
33
Page 34

4 Klepněte na tlačítko OK.
5 Na panelu nástrojů Web klepněte na tlačítko Pouze text.
Tisk fotografií nebo obrázků z webové stránky
1 Vložte papír. Za účelem dosažení nejlepších výsledků použijte fotografický nebo matný papír s vyšší gramáží
a vložte ho lesklou stranou nebo stranou určenou k tisku směrem k sobě. (Pokud si nejste jisti, na kterou stranu
se tiskne, podívejte se na pokyny dodané s papírem.)
2 Otevřete webovou stránku v prohlížeči Microsoft Internet Explorer 5.5 nebo vyšším.
Na panelu nástrojů Lexmark Web se u tlačítka Fotografie zobrazí počet fotografií pro tisk.
3 Pokud vedle tlačítka Fotografie není zobrazeno žádné číslo, postupujte následovně:
a V rozevírací nabídce logo Lexmark vyberte položku Možnosti.
b Klepněte na kartu Rozšířené.
c Vyberte minimální velikost fotografií.
d Klepněte na tlačítko OK.
Vedle tlačítka Fotografie se zobrazí počet fotografií připravených k tisku.
4 Klepněte na položku Fotografie.
Zobrazí se dialog Fast Pics.
5 Pokud chcete tisknout všechny fotografie nebo obrázky pomocí stejných nastavení, vyberte požadovanou
velikost, velikost papíru v tiskárně a počet kopií.
6 Pokud chcete tisknout samostatně jednu fotografii nebo obrázek:
a Zrušte výběr fotografií nebo obrázků, které nechcete tisknout, tím, že na ně klepnete.
b Provádění běžných úprav:
1 Klepněte pravým tlačítkem myši na fotografii nebo obrázek.
2 Klepněte na tlačítko Upravit.
3 Proveďte změny.
4 Postupujte podle pokynů na obrazovce.
5 Po dokončení změn klepněte na tlačítko Hotovo.
6 Vyberte požadovanou velikost, velikost papíru v tiskárně a počet kopií.
7 Klepněte na tlačítko Vytisknout.
Tisk karet
1 Vložte pohlednice, kartotéční lístky nebo dopisnice.
2 V aplikaci klepněte na příkaz Soubor Tisk.
3 Klepněte na tlačítko Vlastnosti, Možnosti, Nastavení nebo Předvolby.
4 Volba nastavení kvality/rychlosti tisku.
Vyberte nastavení Foto pro fotografie a pohlednice a nastavení Normální vyberte pro ostatní typy karet.
5 V části Typ papíru vyberte možnost Použít můj výběr.
34
Page 35

6 Z rozbalovací nabídky vyberte možnost Pohlednice.
7 Vyberte kartu Nastavení papíru.
8 Vyberte možnost Papír.
9 V seznamu Velikost papíru vyberte velikost karty.
10 Klepněte na tlačítko OK.
11 Klepněte na tlačítko OK nebo Tisk.
Poznámky:
• Karty nevkládejte do tiskárny násilím, mohlo by dojít k uvíznutí papíru.
• Vyjímejte jednotlivé karty z tiskárny ihned po vytisknutí a nechejte je zcela uschnout, aby se inkoust nerozmazal.
Tisk obálek
1 Vložte obálky.
2 V aplikaci klepněte na položku Soubor Tisk.
3 Klepněte na tlačítko Vlastnosti, Možnosti, Nastavení nebo Předvolby.
4 V nabídce „Co chci udělat“ vyberte příkaz Tisknout na obálku.
5 V seznamu velikostí obálek vyberte velikost vložených obálek.
6 Vyberte orientaci Na šířku nebo Na výšku.
Poznámky:
• Při tisku obálek se většinou používá orientace na šířku.
• Stejná orientace musí být vybrána i v aplikaci.
7 Klepněte na tlačítko OK.
8 Klepněte na tlačítko OK.
9 Klepněte na tlačítko OK nebo Tisk.
Tisk průhledných fólií
1 Vložte fólie.
2 Otevřete dokument a klepněte na příkaz Soubor Tisk.
3 Klepněte na tlačítko Vlastnosti, Možnosti, Nastavení nebo Předvolby.
4 V části Typ papíru vyberte možnost Použít můj výběr.
5 Z rozbalovací nabídky vyberte možnost Průhledné fólie.
6 Klepněte na tlačítko OK.
7 Klepněte na tlačítko OK nebo Tisk.
Poznámka: Vyjímejte jednotlivé průhledné fólie z tiskárny ihned po vytisknutí a nechejte je uschnout, aby se inkoust
nerozmazal. Průhledné fólie a fotografie mohou zasychat až 15 minut.
35
Page 36

Tisk skládaných kopií
Tisknete-li více kopií dokumentu, můžete zvolit, zda budete tisknout každou kopii jako sadu všech stránek (skládané)
nebo zda budete tisknout kopie jako skupiny jednotlivých stránek (neskládané).
Skládané Neskládané
1 Vložte papír.
2 Otevřete dokument a klepněte na příkaz Soubor Tisk.
3 Klepněte na tlačítko Vlastnosti, Možnosti, Nastavení nebo Předvolby.
4 Na kartě Kvalita/kopie zvolte požadovaný počet kopií k tisku.
5 Zaškrtněte políčko Skládat kopie.
6 Zaškrtněte políčko Tisk poslední strany jako první.
7 Klepněte na tlačítko OK.
8 Klepněte na tlačítko OK nebo Tisk.
Tisk více stránek na jeden list
1 Vložte papír.
2 Otevřete dokument a klepněte na příkaz Soubor Tisk.
3 Klepněte na tlačítko Vlastnosti, Možnosti, Nastavení nebo Předvolby.
4 Na kartě Rozvržení tisku vyberte Více stránek na list.
5 Vyberte počet stránek, které se budou tisknout na každou stránku.
6 Pokud chcete, aby byly obrazy jednotlivých stránek tištěny s okrajem, vyberte možnost Tisknout okraje
stránek.
36
Page 37

7 Klepněte na tlačítko OK.
8 Klepněte na tlačítko OK nebo Tisk.
Tisk poslední stránky jako první (v obráceném pořadí)
1 Vložte papír.
2 Otevřete dokument a klepněte na příkaz Soubor Tisk.
3 Klepněte na tlačítko Vlastnosti, Možnosti, Nastavení nebo Předvolby.
4 Na kartě Kvalita/kopie vyberte možnost Tisknout poslední stránku jako první.
5 Klepněte na tlačítko OK.
6 Klepněte na tlačítko OK nebo Tisk.
37
Page 38

Práce s fotografiemi
Načítání a správa fotografií
Vložení paměťové karty
1 Vložte paměťovou kartu.
• Kartu vkládejte štítkem s označením výrobce otočeným doleva.
• Pokud je na kartě vyznačena šipka, musí šipka směřovat dovnitř do tiskárny.
12
Otvor Paměťová karta
1
2
2 Počkejte, až se rozsvítí kontrolka na tiskárně. Během čtení nebo přenosu dat z paměťové karty tato kontrolka
bliká.
Varování: Nevyjímejte paměťovou kartu, dokud kontrolka bliká.
Pokud tiskárna paměťovou kartu nepřečte, vyjměte ji a znovu zasuňte.
• xD Picture Card
• Secure Digital
• Mini Secure Digital (s adaptérem)
Poznámka: Před zasunutím karty do otvoru připojte paměťovou kartu k adaptéru, který s ní byl
dodán.
• MultiMedia
• Memory Stick
• Memory Stick PRO
• Memory Stick Duo (s adaptérem) nebo Memory Stick PRO Duo (s adaptérem)
Poznámka: Před zasunutím karty do otvoru připojte paměťovou kartu k adaptéru, který s ní byl
dodán.
• Compact Flash Typ I a Typ II
• Microdrive
Další informace najdete v části „Řešení problémů s paměťovou kartou“ na str. 72.
38
Page 39

Poznámka: Tiskárna nemůže číst z více paměťových zařízení najednou.
Řízení tisku fotografií pomocí digitálního fotoaparátu, který podporuje standard PictBridge
Připojte digitální fotoaparát podporující standard PictBridge k tiskárně a můžete fotografie vybírat a tisknout pomocí
tlačítek na fotoaparátu.
1 Zapojte jeden konec kabelu USB do fotoaparátu.
Poznámka: Musíte použít kabel USB dodaný s digitálním fotoaparátem.
2 Druhý konec kabelu zapojte do portu PictBridge na přední straně tiskárny.
Poznámky:
• Zkontrolujte, zda je na fotoaparátu podporujícím standard PictBridge správně nastaven režim USB. Další
informace najdete v dokumentaci k fotoaparátu.
• Tiskárna nemůže číst z více zařízení pro média současně.
• Pokud bude úspěšně navázáno připojení prostřednictvím PictBridge, zobrazí se na displeji následující
zpráva: Byl rozpoznán fotoaparát PictBridge. Stisknutím tlačítka
zobrazí jakákoli jiná zpráva, vyhledejte informace v části „Chybové zprávy“ na str. 73.
změňte nastavení. Pokud se
3 Vyberte a vytiskněte fotografie podle pokynů v dokumentaci fotoaparátu.
Přenos digitálních fotografií do počítače
1 Zkontrolujte, zda je tiskárna připojena k počítači a počítač i tiskárna jsou zapnuté.
2 Vložte paměťovou kartu. Další informace najdete v části „Vložení paměťové karty“ na str. 38.
Na obrazovce se zobrazí dialog aplikace Fast Pics.
3 Klepněte na položku Uložit fotografie do počítače.
Kontrolka na tiskárně bliká, což znamená, že probíhá přenos dat z paměťové karty do počítače.
4 Postupujte podle pokynů na obrazovce počítače a zvolte místo, na které chcete obrázky uložit.
39
Page 40

Procházení a výběr fotografií uložených v počítači
1 Klepněte na tlačítko Start Programy nebo Všechny programy Lexmark 3400 Series.
2 Vyberte položku Imaging Studio.
3 Klepněte na položku Procházet fotografie.
4 Klepněte na položku Zobrazit složky.
5 Vyberte složku, kde jsou fotografie uložené.
6 Zavřete adresář složek.
7 Vyberte fotografie k vytištění klepnutím na požadovanou fotografii.
Tisk fotografií
Tisk fotografií uložených na paměťové kartě pomocí korektury
1 Vložte papír.
2 Vložte paměťovou kartu. Další informace najdete v části „Vložení paměťové karty“ na str. 38.
Na displeji se zobrazí text Tisk korektury.
3 Stisknutím tlačítka nebo zadejte typ korektury.
Korekturu lze vytisknout:
• pro všechny fotografie na paměťové kartě
• pro posledních 20 fotografií
• podle data
4 Stiskněte tlačítko .
Na displeji se zobrazí text Vložte papír Letter nebo A4 a stiskněte tlačítko
5 Znovu stiskněte tlačítko .
Korektura se vytiskne.
6 Podle pokynů na korektuře vyberte fotografie k tisku a zvolte rozvržení, možnosti tisku a typ papíru.
Poznámka: Při provádění výběrů vyplňte celé kroužky.
7 Položte korekturu na skleněnou plochu skeneru lícem dolů. Další informace najdete v části „Položení originálních
dokumentů na skleněnou plochu skeneru“ na str. 31.
8 V případě potřeby stiskněte opakovaně tlačítko , dokud se nezobrazí zpráva Skenovat korekturu.
9 Stiskněte tlačítko .
Zobrazí se zpráva Vložte správný papír a pokračujte stisknutím tlačítka
Poznámka: Zkontrolujte, zda velikost papíru, který jste vložili do tiskárny, odpovídá velikosti papíru vybrané
v kroku 2 korektury.
.
.
10 Znovu stiskněte tlačítko .
Varování: Dokud se nevytisknou fotografie, které jste vybrali v korektuře, nevyjímejte paměťovou kartu a nevypínejte
tiskárnu. Jestliže vyjmete z tiskárny paměťovou kartu, nebo vypnete tiskárnu, stane se korektura neplatnou.
40
Page 41

Poznámka: Najednou můžete vytisknout až 25 listů korektury.
Tisk fotografií uložených na paměťové kartě pomocí aplikace Fast Pics
1 Vložte papír. Za účelem dosažení nejlepších výsledků použijte fotografické nebo lesklé papíry a vložte je lesklou
stranou nebo stranou určenou k tisku směrem k sobě. (Pokud si nejste jisti, na kterou stranu se tiskne, podívejte
se na pokyny dodané s papírem.)
2 Vložte paměťovou kartu. Další informace naleznete v části „Vložení paměťové karty“ na str. 38.
Zobrazí se dialog Fast Pics.
3 Klepněte na položku Zobrazit a vytisknout fotografie.
4 Po zobrazení dialogu klepněte na bílé políčko na všech fotografiích, které chcete vytisknout.
5 Pro každou fotografii určete velikost tisku, velikost papíru v tiskárně a počet kopií.
6 Klepněte na tlačítko Vytisknout.
Tisk fotografií z digitálního fotoaparátu pomocí DPOF
Některé digitální fotoaparáty podporují formát DPOF (Digital Print Order Format). Pokud tomu tak je i u vašeho
fotoaparátu, můžete určit, které fotografie chcete vytisknout a jaký počet, když je ve fotoaparátu vložená paměťová
karta. Tiskárna rozpozná tato nastavení při vložení paměťové karty do tiskárny.
Poznámka: Velikost vkládaného papíru nesmí být menší než velikost určená ve výběru DPOF.
1 Vložte papír. Za účelem dosažení nejlepších výsledků použijte fotografické nebo lesklé papíry a vložte je lesklou
nebo potahovanou stranou směrem k sobě. (Pokud si nejste jisti, na kterou stranu se tiskne, podívejte se na
pokyny dodané s papírem.)
2 Vložte paměťovou kartu. Další informace najdete v části „Vložení paměťové karty“ na str. 38.
3 Stiskněte tlačítko , dokud se zobrazí text Vytisknout pomocí DPOF.
4 Stiskněte tlačítko .
Zkontrolujte, zda je v tiskárně vložen papír správné velikosti.
5 Dalším stisknutím tlačítka zahajte tisk.
Tisk fotografií uložených v počítači pomocí programu Imaging Studio
1 Vložte fotografický nebo matný papír s vyšší gramáží lesklou stranou nebo stranou určenou k tisku směrem k
sobě. (Pokud si nejste jisti, na kterou stranu se tiskne, podívejte se na pokyny dodané s papírem.)
2 Poklepejte na ploše na ikonu Imaging Studio.
3 Klepněte na tlačítko Tisk stránky alba.
4 Klepněte na tlačítko Zobrazit složky.
5 V adresáři v pravém panelu vyberte složku, ve které jsou uloženy požadované fotografie.
6 Zavřete adresář v pravém panelu.
7 Klepněte na možnost Změnit kategorii výše zobrazených rozvržení.
8 Vyberte možnost Pouze bez okrajů.
9 Klepněte na tlačítko OK.
41
Page 42

10 V rozevírací nabídce Velikost papíru v části „Vytvořit stránku z uložených fotografií“ vyberte velikost papíru.
11 V rozevírací nabídce Rozvržení stránky vyberte rozvržení stránky.
12 Přetáhněte fotografie na stránku.
13 Klepněte na tlačítko Vytisknout.
Vlastní nastavení pro fotografie
Informace o úpravách fotografií naleznete v části „Práce s aplikací Editor fotografií“ na str. 24.
Vytvoření a tisk stránky s výstřižky nebo stránky alba
1 Vložte papír. Za účelem dosažení nejlepších výsledků použijte fotografický nebo matný papír s vyšší gramáží
a vložte ho lesklou stranou nebo stranou určenou k tisku směrem k sobě. (Pokud si nejste jisti, na kterou stranu
se tiskne, podívejte se na pokyny dodané s papírem.)
2 Poklepejte na ploše na ikonu Imaging Studio.
3 Klepněte na tlačítko Tisk stránky alba.
4 Klepněte na položku Zobrazit složky.
5 V adresáři v pravém panelu vyberte složku, ve které jsou uloženy požadované fotografie.
6 Zavřete adresář v pravém panelu.
7 V rozevírací nabídce Velikost papíru vyberte velikost papíru.
8 V rozevírací nabídce Rozvržení stránky vyberte rozvržení stránky.
Další možnosti:
a Klepněte na možnost Změnit kategorii výše zobrazených rozvržení.
b Vyberte rozvržení fotografií.
c Klepněte na tlačítko OK.
d V rozevírací nabídce Rozvržení stránky vyberte rozvržení stránky.
9 Přetáhněte fotografie na stránku.
Poznámka: Klepnutím pravým tlačítkem myši na fotografii na stránce můžete zobrazit možnosti pro úpravy.
10 Klepněte na tlačítko Vytisknout.
Poznámka: Vyjímejte jednotlivé stránky z tiskárny ihned po vytisknutí a nechejte je zcela uschnout, aby se
inkoust nerozmazal.
Přidání textových popisků na stránku s fotografiemi
1 Vložte papír. Za účelem dosažení nejlepších výsledků použijte fotografický nebo matný papír s vyšší gramáží
a vložte ho lesklou stranou nebo stranou určenou k tisku směrem k sobě. (Pokud si nejste jisti, na kterou stranu
se tiskne, podívejte se na pokyny dodané s papírem.)
2 Poklepejte na ploše na ikonu Imaging Studio.
3 Klepněte na tlačítko Tisk stránky alba.
4 Klepněte na možnost Změnit kategorii výše zobrazených rozvržení.
5 Vyberte možnost Pouze stránky alba.
42
Page 43

6 Klepněte na tlačítko OK.
7 Vyberte velikost papíru pro fotografie.
8 Vyberte rozvržení stránky se zobrazeným černým rámečkem.
9 Přetáhněte fotografie na stránku.
10 Klepněte do oblasti bílého rámečku. Objeví se dialog.
11 Zadejte požadovaný text.
12 Klepněte na tlačítko OK.
13 Klepnutím na tlačítko Vytisknout vytiskněte stránku s fotografiemi.
43
Page 44

Kopírování
Kopírování
1 Vložte papír.
2 Položte originální dokument na skleněnou plochu skeneru lícem dolů.
3 V případě potřeby stiskněte opakovaně tlačítko , dokud se nerozsvítí kontrolka .
4 Stiskněte opakovaně tlačítko , dokud se na displeji nezobrazí text Barevně.
5 Stisknutím tlačítka nebo vyberte Barevná kopie nebo Černobílá kopie.
6 Stisknutím tlačítka zahajte kopírování.
Kopírování fotografií 4 x 6
1 Vložte fotografický papír vertikálně lesklou stranou směrem k sobě.
2 Položte fotografii 4 x 6 na skleněnou plochu skeneru lícem dolů. Další informace najdete v části „Položení
originálních dokumentů na skleněnou plochu skeneru“ na str. 31.
3 V případě potřeby stiskněte opakovaně tlačítko , dokud se nerozsvítí kontrolka .
4 Stiskněte opakovaně tlačítko , dokud se na displeji nezobrazí text Kvalita tisku.
5 Opakovaně stiskněte tlačítko , dokud se nezobrazí text Kvalita:Foto.
6 Stiskněte opakovaně tlačítko , dokud se nezobrazí text Velikost papíru.
7 Stiskněte opakovaně tlačítko , dokud se nezobrazí text Papír:4x6.
8 Stiskněte opakovaně tlačítko , dokud se nezobrazí text Typ papíru.
9 Opakovaně stiskněte tlačítko , dokud se nezobrazí text Fotografický.
10 Stiskněte tlačítko .
44
Page 45

Přizpůsobení nastavení kopírování
Před kopírováním dokumentu nebo fotografie můžete provést jeden nebo více výběrů.
Zadání velikosti založeného papíru
1 V případě potřeby stiskněte opakovaně tlačítko , dokud se nerozsvítí kontrolka .
2 Stiskněte opakovaně tlačítko , dokud se na displeji nezobrazí text Velikost papíru.
3 Stisknutím tlačítka nebo vyberte velikost prázdného papíru odpovídající papíru založenému v
tiskárně.
4 Zkopírujte dokument stisknutím tlačítka .
Nastavení kvality kopie
1 V případě potřeby stiskněte opakovaně tlačítko , dokud se nerozsvítí kontrolka .
2 Stiskněte opakovaně tlačítko , dokud se na displeji nezobrazí text Kvalita tisku.
3 Vyberte požadovanou kvalitu kopie stisknutím tlačítka nebo .
4 Zkopírujte dokument stisknutím tlačítka .
Zesvětlení nebo ztmavení kopie
1 Položte originální dokument na skleněnou plochu skeneru lícem dolů.
2 V případě potřeby stiskněte opakovaně tlačítko , dokud se nerozsvítí kontrolka .
3 Stiskněte opakovaně tlačítko , dokud se na displeji nezobrazí text Tmavost.
4 Opakovaným stisknutím tlačítka nebo kopii zesvětlete či ztmavte.
5 Zkopírujte dokument stisknutím tlačítka .
Zvětšení nebo zmenšení obrázku
1 Vložte papír.
2 Položte originální dokument na skleněnou plochu skeneru lícem dolů.
3 V případě potřeby stiskněte opakovaně tlačítko , dokud se nerozsvítí kontrolka .
4 Opakovaně stiskněte tlačítko , dokud se nezobrazí text Změna velikosti.
5 Vyberte požadovanou možnost změny velikosti stisknutím tlačítka nebo .
6 Opakovaně stiskněte tlačítko , dokud se nezobrazí položka Barevně.
7 Stisknutím tlačítka nebo vyberte položku Barevná kopie nebo Černobílá kopie.
8 Zkopírujte dokument stisknutím tlačítka .
45
Page 46

Opakování obrázku na jedné stránce s použitím počítače
Během kopírování lze jeden obrázek vytisknout i vícekrát na jeden list papíru. Tato možnost je užitečná při vytváření
štítků, obtisků, letáků a jiných materiálů.
1 Vložte papír.
2 Položte originál na skleněnou plochu skeneru lícem dolů.
3 Klepněte na tlačítko Start Programy nebo Všechny programy Lexmark 3400 Series.
4 Klepněte na All-In-One Center.
Zobrazí se okno aplikace All-In-One Center s rozšířenou kartou Skenování a kopírování.
5 V části Tvůrčí úlohy klepněte na položku Zopakovat obrázek několikrát na jedné stránce.
6 Postupujte podle pokynů na obrazovce počítače.
46
Page 47

Skenování
Skenování dokumentu
1 Zkontrolujte, zda je tiskárna připojena k počítači a počítač i tiskárna jsou zapnuty.
2 Položte originální dokument na skleněnou plochu skeneru lícem dolů.
3 V případě potřeby stiskněte opakovaně tlačítko , dokud se nerozsvítí kontrolka .
4 Stiskněte tlačítko .
Na obrazovce se zobrazí okno aplikace All-In-One Center s náhledem naskenovaného dokumentu na kartě
Skenování a kopírování.
5 Pokud chcete skenovat pouze část dokumentu, klepnutím a tažením tečkovaného obdélníku vyberte oblast
náhledu, kterou chcete skenovat.
6 V nabídce „Odeslat naskenovaný obrázek do“ vyberte program.
7 Klepněte na tlačítko Skenovat.
Skenování textového dokumentu
1 Zkontrolujte, zda je tiskárna připojena k počítači a počítač i tiskárna jsou zapnuty.
2 Položte originální dokument na skleněnou plochu skeneru lícem dolů.
3 V případě potřeby stiskněte opakovaně tlačítko , dokud se nerozsvítí kontrolka .
4 Stiskněte tlačítko .
Na obrazovce počítače se zobrazí aplikace All-In-One Center s náhledem naskenovaného dokumentu na kartě
Skenování a kopírování.
5 Pokud chcete skenovat pouze část dokumentu, klepnutím a tažením tečkovaného obdélníku vyberte oblast
náhledu, kterou chcete skenovat.
6 V nabídce „Co skenujete?“ vyberte položku Černobílý dokument.
47
Page 48

7 Upravte nastavení podle potřeby.
8 Klepněte na tlačítko Skenovat.
Skenování dokumentu s textem a grafikou
1 Zkontrolujte, zda je tiskárna připojena k počítači a počítač i tiskárna jsou zapnuty.
2 Položte originální dokument na skleněnou plochu skeneru lícem dolů.
3 V případě potřeby stiskněte opakovaně tlačítko , dokud se nerozsvítí kontrolka .
4 Stiskněte tlačítko .
Na obrazovce počítače se zobrazí aplikace All-In-One Center s náhledem naskenovaného dokumentu na kartě
Skenování a kopírování.
5 Pokud chcete skenovat pouze část dokumentu, klepnutím a tažením tečkovaného obdélníku vyberte oblast
náhledu, kterou chcete skenovat.
6 V nabídce „Co skenujete?“ vyberte položku Barevný dokument.
7 Upravte nastavení podle potřeby.
8 Klepněte na tlačítko Skenovat.
Uložení naskenovaného obrázku
1 Zkontrolujte, zda je tiskárna připojena k počítači a počítač i tiskárna jsou zapnuty.
2 Položte originální dokument na skleněnou plochu skeneru lícem dolů.
3 V případě potřeby stiskněte opakovaně tlačítko , dokud se nerozsvítí kontrolka .
4 Stiskněte tlačítko .
Na obrazovce se zobrazí okno aplikace All-In-One Center s náhledem naskenovaného dokumentu na kartě
Skenování a kopírování.
5 Pokud chcete skenovat pouze část dokumentu, klepnutím a tažením tečkovaného obdélníku vyberte oblast
náhledu, kterou chcete skenovat.
6 V nabídce „Odeslat naskenovaný obrázek do“ vyberte program.
7 Upravte nastavení podle potřeby.
8 Klepněte na tlačítko Skenovat.
9 V softwarové aplikaci klepněte na nabídku Soubor Uložit jako.
10 Zadejte název souboru, formát a umístění, kam chcete naskenovaný obrázek uložit.
11 Klepněte na tlačítko Uložit.
Přizpůsobení nastavení skenování
1 Zkontrolujte, zda je tiskárna připojena k počítači a počítač i tiskárna jsou zapnuty.
2 Položte originální dokument na skleněnou plochu skeneru lícem dolů.
3 V případě potřeby stiskněte opakovaně tlačítko , dokud se nerozsvítí kontrolka .
48
Page 49

4 Stiskněte tlačítko .
Na obrazovce se zobrazí okno aplikace All-In-One Center s náhledem naskenovaného dokumentu na kartě
Skenování a kopírování.
5 Pokud chcete skenovat pouze část dokumentu, klepnutím a tažením tečkovaného obdélníku vyberte oblast
náhledu, kterou chcete skenovat.
6 V nabídce „Odeslat naskenovaný obrázek do“ vyberte program.
7 Klepněte na položku Zobrazit další nastavení skenování.
8 Vyberte, co budete skenovat.
9 Vyberte kvalitu skenování.
10 Postup při zadání dalších výběrů:
a Klepněte na položku Zobrazit rozšířené nastavení skenování.
b Upravte nastavení skenování.
c Klepněte na tlačítko OK.
11 Klepněte na tlačítko Skenovat.
Karty okna Rozšířené nastavení skenování Možnosti
Skenování
Zlepšení obrazu
Obrazové vzory
• Výběr barevné hloubky
• Výběr rozlišení skenování
• Výběr nastavení optického skenování
• Výběr nastavení automatického oříznutí
• Výběr přesné oblasti, která má být skenována
• Volba převodu naskenovaného dokumentu na text, který lze
upravit
• Můžete zvolit, zda má být před vyhotovením výstupu
skenováno více obrázků
• Aktualizace seznamu programů, do kterých lze odesílat
naskenované dokumenty
• Aktualizace výchozího ovladače faxu
• Vyrovnání obrázků po skenování (odstranění šikmého
vložení)
• Volba, zda zaostřit rozmazané okraje
• Úprava jasu obrázku
• Úprava křivky korekce barev (gamma) obrázku
• Odstranění obrazových vzorů v časopisech a novinách
(odstranění rastru)
• Větší nebo menší odstranění šumu v pozadí (rýhy) u
barevných dokumentů
Poznámka: Chcete-li získat další informace, klepněte na tlačítko Nápověda v dolní části obrazovky.
49
Page 50

Skenování dokumentů nebo obrázků do elektronické pošty
1 Zkontrolujte, zda je tiskárna připojena k počítači a počítač i tiskárna jsou zapnuty.
2 Položte originál na skleněnou plochu skeneru lícem dolů.
3 Na pracovní ploše poklepejte na ikonu Imaging Studio.
4 Klepněte na položku Sdílení fotografií.
5 Klepněte na možnost Skenovat fotografii a odeslat elektronickou poštou.
Zobrazí se okno aplikace All-In-One Center s rozšířenou kartou Skenování a kopírování.
6 Postupujte podle pokynů na obrazovce počítače.
Skenování textu za účelem úprav
Pomocí funkce rozpoznání písma OCR (Optical Character Recognition) lze převést naskenované dokumenty na
text, který lze upravit v textovém editoru.
Poznámka: Zkontrolujte, zda je instalován software ABBYY Fine Reader.
1 Položte originální dokument na skleněnou plochu skeneru lícem dolů.
2 Poklepejte na ploše na ikonu Imaging Studio.
3 Klepněte na možnost Skenování a úpravy textu (OCR).
Zobrazí se okno aplikace All-In-One Center s rozbalenou kartou Skenování a kopírování.
4 Postup pro skenování pouze části dokumentu:
a Klepněte na tlačítko Zobrazit náhled.
V oblasti náhledu se zobrazí obraz skenovaného dokumentu.
b Klepnutím a tažením tečkovaného obdélníku vyberte oblast náhledu, kterou chcete skenovat.
Jinak proveďte krok 5.
5 Vyberte textový editor, ve kterém text upravíte.
6 Klepněte na tlačítko Odeslat.
Dokument se zobrazí v textovém procesoru.
7 Proveďte úpravy textu.
8 Chcete-li dokument uložit, klepněte na nabídku Soubor Uložit jako.
9 Zadejte název souboru, formát a umístění, kam chcete upravený dokument uložit.
10 Klepněte na tlačítko Uložit.
Skenování obrázků za účelem úprav
1 Poklepejte na ploše na ikonu Imaging Studio.
2 Klepněte na položku Skenování.
3 Z nabídky „Odeslat naskenovaný obrázek do“ vyberte grafický program, kterým chcete upravit obrázek.
50
Page 51

4 Klepněte na tlačítko Skenovat.
Po naskenovaní se obrázek otevře ve vybraném grafickém programu.
5 Upravte obrázek použitím nástrojů, které máte k dispozici ve vybraném grafickém programu. Další informace
vyhledejte v dokumentaci dodané s grafickým programem.
Skenování ostrých obrázků z časopisů nebo novin
Funkce odstranění rastru pomáhá odstranit vlnité vzory z obrázků naskenovaných z časopisů nebo novin.
1 Zkontrolujte, zda je tiskárna připojena k počítači a počítač i tiskárna jsou zapnuty.
2 Položte originální dokument na skleněnou plochu skeneru lícem dolů.
3 V případě potřeby stiskněte opakovaně tlačítko , dokud se nerozsvítí kontrolka .
4 Stiskněte tlačítko .
Na obrazovce počítače se zobrazí aplikace All-In-One Center s náhledem naskenovaného dokumentu na kartě
Skenování a kopírování.
5 Pokud chcete skenovat pouze část dokumentu, klepnutím a tažením tečkovaného obdélníku vyberte oblast
náhledu, kterou chcete skenovat.
6 V nabídce „Odeslat naskenovaný obrázek do“ vyberte program.
7 Klepněte na položku Zobrazit rozšířené nastavení skenování.
8 Vyberte kartu Obrazové vzory.
9 Zaškrtněte políčko Odstranit obrazové vzory z časopisu/novin (odstranění rastru).
10 Vyberte možnost Nejlepší kvalita nebo Nejvyšší rychlost.
11 V nabídce „Co skenujete?“ vyberte položku Časopis nebo Noviny.
12 Klepněte na tlačítko OK.
13 Klepněte na tlačítko Skenovat.
51
Page 52

Faxování
Odeslání faxu pomocí softwaru
1 Ověřte tyto skutečnosti:
• Tiskárna je připojena k počítači vybavenému faxmodemem.
• Počítač je připojen k funkční telefonní lince.
• Tiskárna i počítač jsou zapnuty.
2 Položte originál na skleněnou plochu skeneru lícem dolů.
3 Na pracovní ploše poklepejte na ikonu Imaging Studio.
4 Klepněte na položku Fax.
5 Klepněte na položku Skenovat a odeslat faxem.
6 Klepněte na tlačítko Zobrazit náhled.
7 Klepnutím a tažením tečkované čáry vyberte oblast náhledu, kterou chcete faxovat.
8 Upravte nastavení podle potřeby.
9 Klepněte na tlačítko Další.
10 Úkol dokončete podle pokynů na obrazovce.
Příjem faxu prostřednictvím softwaru
1 Ověřte, zda:
• Tiskárna je připojena k počítači vybavenému faxmodemem.
• Počítač je připojen k funkční telefonní lince.
• Tiskárna i počítač jsou zapnuty.
2 Poklepejte na ploše na ikonu Imaging Studio.
3 Klepněte na položku Fax.
52
Page 53

4 Klepněte na tlačítko Přijmout fax nebo zobrazit nastavení/historii.
Poznámka: Faxy lze přijímat pouze v případě, že je spuštěný software faxu.
5 Chcete-li zobrazit fax, poklepejte na něj ve stavovém okně.
6 Klepnutím na ikonu tiskárny můžete fax vytisknout.
Poznámka: Pokud chcete faxy po příjmu vytisknout, vyberte možnost Tisknout příchozí faxy.
53
Page 54

Údržba tiskárny
Výměna tiskové kazety
Vyjmutí použité tiskové kazety
1 Zkontrolujte, zda je tiskárna zapnutá.
2 Zvedněte jednotku skeneru.
Pokud není tiskárna právě v činnosti, nosič tiskových kazet se přesune a zastaví v zaváděcí poloze.
3 Stiskněte páčku kazety a zvedněte víčko kazety.
4 Vyjměte použitou tiskovou kazetu.
Informace o recyklaci použité kazety naleznete v části „Recyklace produktů společnosti Lexmark“ na str. 59.
Instalace tiskové kazety
1 Při instalaci nové tiskové kazety odstraňte nálepku a pásku na spodní a zadní části kazety.
Varování: Nedotýkejte se oblasti se zlatými kontakty v zadní časti kazety ani kovových trysek vespod kazety.
54
Page 55

2 Zatlačením páčky kazety dolů zvedněte víčko kazety.
3 Vložte kazetu.
4 Zavřete víčko.
5 Zvedněte jednotku skeneru a zatlačte podpěru skeneru zpět, až zapadne do štěrbiny. Zavřete jednotku skeneru.
1
3
2
UPOZORNĚNÍ: Při zavírání jednotky skeneru pod ní nenechejte ruce.
6 Vložte papír a stisknutím tlačítka vytiskněte stránku se vzorkem vyrovnání.
7 Položte vytištěnou stránku se vzorkem vyrovnání na skleněnou plochu skeneru.
Další informace najdete v části „Položení originálních dokumentů na skleněnou plochu skeneru“ na str. 31.
8 Opětovným stisknutím tlačítka vyrovnejte kazetu.
Na displeji se zobrazí zpráva Vyrovnání dokončeno.
Pokud se zobrazí jakákoli jiná zpráva, vyhledejte informace v části „Chybové zprávy“ na str. 73.
Poznámka: Jednotka skeneru musí být zavřená, jinak nelze zahájit novou úlohu skenování, tisku, kopírování či
faxování.
55
Page 56

Dosažení lepší kvality tisku
Zlepšení kvality tisku
Pokud nejste spokojeni s kvalitou vytištěných dokumentů, proveďte následující opatření:
• Použijte vhodný typ papíru. Pokud tisknete fotografie nebo jiné obrázky ve vysoké kvalitě, použijte fotografický
papír Lexmark Premium.
• Lesklá strana nebo strana určená k tisku musí být otočena směrem k vám. (Pokud si nejste jisti, na kterou stranu
se tiskne, podívejte se na pokyny dodané s papírem.)
• Použijte papír s vyšší gramáží nebo jasně bílý.
• Vyberte lepší kvalitu tisku.
Pokud dokument stále není vytištěn v požadované kvalitě, postupujte takto:
1 Vyrovnejte tiskovou kazetu. Další informace naleznete v části „Vyrovnání tiskové kazety pomocí počítače“ na
str. 56.
Pokud nedošlo ke zlepšení kvality tisku, proveďte krok 2.
2 Vyčistěte trysky tiskové kazety. Další informace naleznete v části „Čištění trysek tiskové kazety“ na str. 56.
Pokud nedošlo ke zlepšení kvality tisku, proveďte krok 3.
3 Vyjměte a znovu vložte tiskovou kazetu. Další informace naleznete v částech „Vyjmutí použité tiskové kazety“
na str. 54 a „Instalace tiskové kazety“ na str. 54.
Pokud nedošlo ke zlepšení kvality tisku, proveďte krok 4.
4 Otřete tiskové trysky a kontakty. Další informace naleznete v části „Otření trysek a kontaktů tiskové kazety“ na
str. 57.
Není-li kvalita tisku stále uspokojivá, vyměňte tiskovou kazetu. Další informace naleznete v části „Objednání
spotřebního materiálu“ na str. 58.
Vyrovnání tiskové kazety pomocí počítače
Chcete-li zlepšit kvalitu tisku, vyrovnejte tiskovou kazetu hned poté, co ji nainstalujete. Další informace najdete v
části „Instalace tiskové kazety“ na str. 54.
1 Vložte papír.
2 Poklepejte na ploše na ikonu Imaging Studio.
3 Klepněte na tlačítko Údržba a řešení problémů.
4 Klepněte na možnost Údržba.
5 Klepněte na položku Vyrovnání kazet - oprava rozmazaných okrajů.
6 Klepněte na příkaz Tisk.
Vytiskne se stránka se vzorkem vyrovnání.
7 Postupujte podle pokynů na obrazovce počítače.
Čištění trysek tiskové kazety
1 Vložte obyčejný papír.
2 Poklepejte na ploše na ikonu Imaging Studio.
3 Klepněte na tlačítko Údržba a řešení problémů.
56
Page 57

4 Klepněte na možnost Údržba.
5 Klepněte na možnost Vyčistit – oprava vodorovných pruhů.
6 Klepněte na příkaz Tisk.
Vytiskne se stránka, která vyžaduje, aby tryskami procházelo větší množství inkoustu. Trysky se tak pročistí.
7 Vytiskněte dokument znovu a zkontrolujte, zda došlo ke zlepšení kvality tisku.
8 Pokud se kvalita tisku nezlepšila, zkuste vyčistit tiskové trysky ještě nanejvýš dvakrát.
Otření trysek a kontaktů tiskové kazety
1 Vyjměte tiskovou kazetu.
2 Navlhčete vodou čistý hadřík, ze kterého se neuvolňují vlákna.
3 Jemně podržte hadřík na tiskových tryskách po dobu tří sekund a potom je otřete v uvedeném směru.
4 Použijte čistou část hadříku, jemně jej podržte na kontaktech po dobu tří sekund a potom je otřete v uvedeném
směru.
5 Použijte další čistou část hadříku a proveďte krok 3 a krok 4.
6 Nechte trysky a kontakty zcela zaschnout.
7 Znovu vložte tiskovou kazetu.
8 Vytiskněte dokument znovu.
9 Pokud se kvalita tisku nezlepšila, vyčistěte tiskové trysky. Další informace najdete v části „Čištění trysek tiskové
kazety“ na str. 56.
10 Proveďte krok 9 ještě maximálně dvakrát.
11 Není-li kvalita tisku stále uspokojivá, vyměňte tiskovou kazetu.
57
Page 58

Ochrana tiskové kazety
• Nové tiskové kazety uchovávejte v původním obalu, dokud nebudete připraveni je nainstalovat.
• Tiskové kazety vyjímejte ze zařízení pouze při výměně, čištění nebo ukládání do vzduchotěsného pouzdra.
Tisková kazeta netiskne správně, pokud byla ponechána po delší dobu mimo obal.
Čištění skleněné plochy skeneru
1 Navlhčete vodou čistý hadřík, ze kterého se neuvolňují vlákna.
2 Opatrně vyčistěte skleněnou plochu skeneru.
Poznámka: Před položením dokumentu na skleněnou plochu skeneru vždy zkontrolujte, zda inkoust nebo zmizík
pořádně vyschnul.
Objednání spotřebního materiálu
Chcete-li si objednat spotřební materiál nebo najít nejbližšího prodejce, navštivte webové stránky na adrese
www.lexmark.com.
Poznámky:
• Chcete-li dosáhnout nejlepší kvalitu tisku, používejte výhradně tiskové kazety společnosti Lexmark.
• Chcete-li dosáhnout nejlepší kvalitu tisku fotografií nebo jiných obrázků ve vysoké kvalitě, používejte výhradně
fotografický papír Lexmark Premium.
Položka Výrobní číslo
Tisková kazeta 1
Kabel USB 12A2405
Fotografický papír Lexmark a fotografický papír Premium Liší se podle země nebo regionu
Použití originálních tiskových kazet Lexmark
Tiskárny, tiskové kazety a fotografické papíry Lexmark jsou navrženy tak, aby společně poskytovaly tisk vynikající
kvality.
Pokud se zobrazí zpráva Došel originální inkoust Lexmark, došlo k vyčerpání originálního inkoustu Lexmark
v označených kazetách.
Pokud jste přesvědčeni, že jste zakoupili novou, originální tiskovou kazetu Lexmark, ale zobrazí se zpráva Došel
originální inkoust Lexmark, postupujte následovně:
1 Klepněte ve zprávě na tlačítko Další informace.
2 Klepněte na položku Ohlásit neoriginální tiskovou kazetu.
Opětovnému zobrazení této zprávy pro označené kazety zabraňte některým z následujících způsobů:
• Nahraďte kazety novými tiskovými kazetami Lexmark.
• Pokud tisknete z počítače, klepněte ve zprávě na tlačítko Další informace, zaškrtněte zaškrtávací políčko a
klepněte na tlačítko Zavřít.
• Pokud používáte tiskárnu bez počítače, stiskněte tlačítko Storno.
Záruka společnosti Lexmark se nevztahuje na poškození způsobené neoriginálními tiskovými kazetami nebo
inkoustem Lexmark.
58
Page 59

Doplnění tiskové kazety
Záruka nepokrývá opravy závad ani poškození vzniklých použitím znovu naplněné kazety. Společnost Lexmark
nedoporučuje použití znovu naplňovaných kazet. Doplňování kazet může ovlivnit kvalitu tisku a způsobit poškození
tiskárny. Doporučujeme vám používat spotřební materiál společnosti Lexmark.
Recyklace produktů společnosti Lexmark
Vrácení produktů společnosti Lexmark kvůli recyklaci:
1 Navštivte naši webovou stránku na adrese www.lexmark.com/recycle.
2 Postupujte podle pokynů na obrazovce počítače.
59
Page 60

Řešení problémů
• „Řešení problémů s instalací“ na str. 60
• „Řešení problémů s tiskem“ na str. 63
• „Řešení problémů s kopírováním“ na str. 66
• „Řešení problémů se skenováním“ na str. 67
• „Řešení problémů s faxováním“ na str. 69
• „Řešení problémů s nesprávným zaváděním nebo zablokováním papíru“ na str. 70
• „Řešení problémů s paměťovou kartou“ na str. 72
• „Chybové zprávy“ na str. 73
• „Odebrání a opětovné nainstalování softwaru“ na str. 77
Řešení problémů s instalací
Na displeji je zobrazen nesprávný jazyk
1 Stisknutím tlačítka vypněte tiskárnu.
2 Stiskněte a podržte tlačítko a následně tlačítko , dokud se na displeji neobjeví příkaz Obnovit jazyk.
3 Uvolněte tlačítka.
4 Pomocí tlačítek a přejděte na požadovaný jazyk.
5 Stisknutím tlačítka nastavení uložte.
Tlačítko napájení nesvítí
1 Odpojte napájecí kabel z elektrické zásuvky a poté z tiskárny.
2 Zasuňte zástrčku kabelu zcela do zdroje napájení tiskárny.
2
1
3 Zapojte kabel do elektrické zásuvky, ve které ostatní elektrická zařízení řádně fungují.
4 Pokud se kontrolka nerozsvítí, stiskněte tlačítko .
Software se nenainstaluje
Jsou podporovány následující operační systémy:
• Windows 98/Me
• Windows 2000
• Windows XP
60
Page 61

Zkontrolujte, za počítač splňuje minimální požadavky na systém uvedené v rámečku.
1 Prohlédněte kabel USB, zda nejeví žádné známky poškození.
2 Pevně zapojte obdélníkový konec kabelu USB do portu USB počítače.
Port USB je označen symbolem USB
.
3 Opatrně zapojte čtvercový konec kabelu USB do zásuvky na zadní strany tiskárny.
1 Vypněte a restartujte počítač.
2 Ve všech oknech se zprávou o nalezení nového hardwaru klepněte na tlačítko Storno.
3 Vložte disk CD a nainstalujte software podle pokynů na obrazovce.
1 Stiskem vypněte tiskárnu.
2 Odpojte napájecí kabel z elektrické zásuvky.
3 Opatrně vytáhněte napájecí zdroj z tiskárny.
4 Napájecí zdroj znovu připojte k tiskárně.
5 Zapojte napájecí šňůru do elektrické zásuvky.
6 Stiskem zapněte tiskárnu.
1 Ukončete všechny spuštěné softwarové aplikace.
2 Deaktivujte antivirové programy.
3 Poklepejte na ikonu Tento počítač.
V systému Windows XP zobrazíte ikonu Tento počítač klepnutím na tlačítko Start.
4 Poklepejte na ikonu jednotky CD–ROM.
5 V případě potřeby poklepejte na soubor setup.exe.
6 Podle pokynů na obrazovce nainstalujte software.
1 Navštivte naši webovou stránku na adrese www.lexmark.com a zkontrolujte, zda máte nejnovější verzi
softwaru.
2 Ve všech zemích nebo oblastech kromě U.S.A. vyberte vaši zemi nebo oblast.
3 Klepněte na odkazy pro stažení ovladačů nebo souborů.
4 Vyberte řadu vaší tiskárny.
5 Vyberte model vaší tiskárny.
6 Vyberte váš operační systém.
7 Vyberte soubor, který chcete stáhnout, a dále postupujte podle pokynů na obrazovce.
Stránku nelze vytisknout
Jestliže kontrolka bliká, viz „Chybové zprávy“ na str. 73.
61
Page 62

Jestliže nesvítí kontrolka , stiskněte tlačítko „Tlačítko napájení nesvítí“ na str. 60.
Vyjměte a znovu založte papír.
Zkontrolujte hladinu inkoustu a v případě potřeby nainstalujte novou kazetu.
1 Vyjměte tiskovou kazetu.
2 Zkontrolujte, zda byly odstraněny všechny nálepky a pásky.
3 Znovu vložte tiskovou kazetu.
Zkontrolujte, zda je tiskárna nastavena jako výchozí tiskárna a zda není pozastavena.
1 Klepněte na položky:
• V systému Windows XP Pro: Start Nastavení Tiskárny a faxy.
• V systému Windows XP Home: Start Ovládací panely Tiskárny a faxy.
• V systému Windows 2000: Start Nastavení Tiskárny.
• V systému Windows 98/Me: Start Nastavení Tiskárny.
2 Poklepejte na název tiskárny.
3 Klepněte na položku Tiskárna.
• Zkontrolujte, zda není zaškrtnuta možnost Pozastavit tisk.
• Zkontrolujte, zda je zaškrtnuta možnost Nastavit jako výchozí.
1 Stiskem vypněte tiskárnu.
2 Odpojte napájecí kabel z elektrické zásuvky.
3 Opatrně vytáhněte napájecí zdroj z tiskárny.
4 Napájecí zdroj znovu připojte k tiskárně.
5 Zapojte napájecí šňůru do elektrické zásuvky.
6 Stiskem zapněte tiskárnu.
1 Odinstalujte software tiskárny a znovu jej nainstalujte. Další informace najdete v části „Odebrání a opětovné
nainstalování softwaru“ na str. 77.
2 Pokud se software stále nenainstaluje správně, navštivte naši webovou stránku www.lexmark.com a
zkontrolujte, zda máte nejnovější verzi softwaru.
a Ve všech zemích nebo oblastech kromě U.S.A. vyberte vaši zemi nebo oblast.
b Klepněte na odkazy pro stažení ovladačů nebo souborů.
62
Page 63

c Vyberte řadu vaší tiskárny.
d Vyberte model vaší tiskárny.
e Vyberte váš operační systém.
f Vyberte soubor, který chcete stáhnout, a dále postupujte podle pokynů na obrazovce.
Nelze tisknout z digitálního fotoaparátu podporujícího standard PictBridge
Povolte ve fotoaparátu tisk podle standardu PictBridge výběrem správného režimu USB. Další informace najdete v
dokumentaci fotoaparátu.
1 Odpojte fotoaparát.
2 Připojte digitální fotoaparát podporující standard PictBridge k portu PictBridge. Informace o tom, zda digitální
fotoaparát podporuje standard PictBridge, najdete v dokumentaci digitálního fotoaparátu.
Musíte použít kabel USB dodaný s fotoaparátem.
Vyjměte paměťovou kartu z tiskárny.
Tiskárna může číst pouze z jednoho zařízení pro média.
Pokud se na displeji zobrazí chybová zpráva, vyhledejte ji v části „Chybové zprávy“ na str. 73.
Řešení problémů s tiskem
Zlepšení kvality tisku
Pokud nejste spokojeni s kvalitou vytištěných dokumentů, proveďte následující opatření:
• Použijte vhodný typ papíru. Pokud tisknete fotografie nebo jiné obrázky ve vysoké kvalitě, použijte fotografický
papír Lexmark Premium.
• Lesklá strana nebo strana určená k tisku musí být otočena směrem k vám. (Pokud si nejste jisti, na kterou stranu
se tiskne, podívejte se na pokyny dodané s papírem.)
• Použijte papír s vyšší gramáží nebo jasně bílý.
• Vyberte lepší kvalitu tisku.
Pokud dokument stále není vytištěn v požadované kvalitě, postupujte takto:
1 Vyrovnejte tiskovou kazetu. Další informace najdete v části „Vyrovnání tiskové kazety pomocí počítače“ na
str. 56.
Pokud nedošlo ke zlepšení kvality tisku, proveďte krok 2.
2 Vyčistěte trysky tiskové kazety. Další informace najdete v části „Čištění trysek tiskové kazety“ na str. 56.
Pokud nedošlo ke zlepšení kvality tisku, proveďte krok 3.
3 Vyjměte a znovu vložte tiskovou kazetu. Další informace naleznete v částech „Vyjmutí použité tiskové kazety“
na str. 54 a „Instalace tiskové kazety“ na str. 54.
Pokud nedošlo ke zlepšení kvality tisku, proveďte krok 4.
4 Otřete trysky a kontakty tiskové kazety. Další informace najdete v části „Otření trysek a kontaktů tiskové kazety“
na str. 57.
Není-li kvalita tisku stále uspokojivá, vyměňte tiskovou kazetu. Další informace najdete v části „Objednání
spotřebního materiálu“ na str. 58.
63
Page 64

Špatná kvalita tisku textu a grafiky
Příklady nekvalitního textu a grafiky:
• Prázdné stránky
• Tmavý tisk
• Slabý tisk
• Nesprávné barvy
• Pruhy světlého a tmavého tisku
• Pokřivené čáry
• Šmouhy
• Pruhy
• Bílé čáry na výtisku
Zkontrolujte hladinu inkoustu a v případě potřeby nainstalujte novou kazetu.
Viz „Zlepšení kvality tisku“ na str. 63.
Chcete-li zabránit rozmazávání inkoustu při práci s následujícími typy médií, odebírejte jednotlivé potisknuté listy z
tiskárny a nechejte je zaschnout:
• Dokument s grafikou nebo obrázky
• Fotografický papír
• Matný papír s vyšší gramáží nebo lesklý papír
• Průhledné fólie
• Štítky
• Obálky
• Nažehlovací fólie
Poznámka: Průhledné fólie mohou schnout až 15 minut.
Zkuste použít jinou značku papíru. Každý druh papíru absorbuje inkoust odlišně. Barvy na různých druzích papíru
nemusejí vypadat stejně. Pokud tisknete fotografie nebo jiné vysoce kvalitní obrázky, používejte fotografický papír
Lexmark Premium.
Používejte jen nový, nezmačkaný papír.
1 Odinstalujte software tiskárny a znovu jej nainstalujte. Další informace naleznete v části „Odebrání a opětovné
nainstalování softwaru“ na str. 77.
2 Pokud se software stále nenainstaluje správně, navštivte naši webovou stránku www.lexmark.com a
zkontrolujte, zda máte nejnovější verzi softwaru.
a Ve všech zemích nebo oblastech mimo Spojené státy vyberte svou zemi nebo region.
b Klepněte na odkazy na ovladače a software ke stažení.
c Vyberte řadu vaší tiskárny.
d Vyberte model vaší tiskárny.
e Vyberte váš operační systém.
f Vyberte soubor, který chcete stáhnout, a postupujte podle pokynů na obrazovce.
64
Page 65

Špatná kvalita tisku na okrajích stránky
Pokud nepoužíváte funkci pro tisk bez okrajů, použijte minimální tiskové okraje:
• Levý a pravý okraj:
– 6,35 mm pro papír velikosti Letter
– 3,37 mm pro všechny velikosti papíru s výjimkou formátu Letter
• Horní okraj: 1,7 mm
• Dolní okraj: 12,7 mm
Vyberte funkci bezokrajového tisku.
1 V softwarové aplikaci klepněte na položku Soubor Tisk.
2 Klepněte na tlačítko Vlastnosti, Předvolby, Možnosti nebo Nastavení.
3 Klepněte na položku Rozvržení tisku.
4 Klepněte na možnost Bez okrajů.
Ověřte, zda vložený papír odpovídá velikosti papíru v nastavení tiskárny.
1 V softwarové aplikaci klepněte na položku Soubor Tisk.
2 Klepněte na tlačítko Vlastnosti, Předvolby, Možnosti nebo Nastavení.
3 Klepněte na položku Nastavení papíru.
4 Zkontrolujte velikost papíru.
Pomalý tisk
Ukončete všechny nepoužívané aplikace.
Zkuste minimalizovat počet a velikost grafických objektů a obrázků v dokumentu.
Zvažte rozšíření paměti RAM.
Odstraňte ze systému všechna nepoužívaná písma.
1 V softwarové aplikaci klepněte na položku Soubor Tisk.
2 Klepněte na tlačítko Vlastnosti, Možnosti, Nastavení nebo Předvolby.
3 Klepněte na položku Kvalita/kopie.
4 V oblasti Kvalita/rychlost vyberte nižší kvalitu tisku.
1 Odinstalujte software tiskárny a znovu jej nainstalujte. Další informace najdete v části „Odebrání a opětovné
nainstalování softwaru“ na str. 77.
2 Pokud se software stále nenainstaluje správně, navštivte naši webovou stránku www.lexmark.com a
zkontrolujte, zda máte nejnovější verzi softwaru.
a Ve všech zemích nebo oblastech mimo Spojené státy vyberte svou zemi nebo region.
b Klepněte na odkazy na ovladače a software ke stažení.
c Vyberte řadu vaší tiskárny.
d Vyberte model vaší tiskárny.
65
Page 66

e Vyberte váš operační systém.
f Vyberte soubor, který chcete stáhnout, a postupujte podle pokynů na obrazovce.
Tiskárna netiskne nebo nereaguje
Viz „Stránku nelze vytisknout“ na str. 61.
Dokumenty nebo fotografie se tisknou jen zčásti
Zkontrolujte, zda je dokument nebo fotografie správně položena na skleněné ploše skeneru.
Zkontrolujte, zda vložený papír odpovídá vybrané velikosti papíru.
Řešení problémů s kopírováním
Kopírování nereaguje
Pokud se zobrazí chybová zpráva, vyhledejte ji v části „Chybové zprávy“ na str. 73.
Jestliže kontrolka nesvítí, vyhledejte informace v části „Tlačítko napájení nesvítí“ na str. 60.
1 Odinstalujte software tiskárny a znovu jej nainstalujte. Další informace najdete v části „Odebrání a opětovné
nainstalování softwaru“ na str. 77.
2 Pokud se software stále nenainstaluje správně, navštivte naši webovou stránku www.lexmark.com a
zkontrolujte, zda máte nejnovější verzi softwaru.
a Ve všech zemích nebo oblastech mimo Spojené státy vyberte svou zemi nebo region.
b Klepněte na odkazy na ovladače a software ke stažení.
c Vyberte řadu vaší tiskárny.
d Vyberte model vaší tiskárny.
e Vyberte váš operační systém.
f Vyberte soubor, který chcete stáhnout, a postupujte podle pokynů na obrazovce.
Jednotku skeneru nelze zavřít
1 Zvedněte jednotku skeneru.
2 Vyjměte předmět, který brání zavření skeneru.
3 Sklopte jednotku skeneru.
Špatná kvalita kopie
Příklady:
• Prázdné stránky
• Šachovnicový vzorek
• Zdeformovaná grafika nebo obrázky
• Chybějící znaky
• Slabý tisk
• Tmavý tisk
• Pokřivené čáry
• Šmouhy
• Pruhy
66
Page 67

• Neočekávané znaky
• Bílé čáry na výtisku
Jestliže kontrolka bliká, viz „Chybové zprávy“ na str. 73.
Zkontrolujte hladinu inkoustu a v případě potřeby nainstalujte novou kazetu.
Je-li skleněná plocha skeneru znečištěná, opatrně ji otřete čistým, ve vodě navlhčeným hadříkem, ze kterého se
neuvolňují vlákna.
Viz „Zlepšení kvality tisku“ na str. 56.
Pokud kopírujete nebo skenujete z novin, časopisu nebo z lesklého papíru, naleznete další informace v části
„Skenování ostrých obrázků z časopisů nebo novin“ na str. 51.
Pokud je kvalita originálního dokumentu nedostatečná, zkuste použít kvalitnější verzi dokumentu nebo obrázku.
Položte dokument na skleněnou plochu skeneru lícem dolů.
Dokumenty nebo fotografie se kopírují jen zčásti
Zkontrolujte, zda je dokument nebo fotografie správně položena na skleněné ploše skeneru.
Zkontrolujte, zda vložený papír odpovídá vybrané velikosti papíru.
Řešení problémů se skenováním
Skener nereaguje
Pokud se zobrazí chybová zpráva, vyhledejte ji v části „Chybové zprávy“ na str. 73.
Jestliže kontrolka nesvítí, vyhledejte informace v části „Tlačítko napájení nesvítí“ na str. 60.
Zkontrolujte, zda je tiskárna nastavena jako výchozí tiskárna a zda není pozastavena.
1 Klepněte na tlačítko:
• V systému Windows XP Pro: Start Nastavení Tiskárny a faxy.
• V systému Windows XP Home: Start Ovládací panely Tiskárny a faxy.
• V systému Windows 2000: Start Nastavení Tiskárny.
• V systému Windows 98/Me: Start Nastavení Tiskárny.
2 Poklepejte na název tiskárny.
3 Klepněte na položku Tiskárna.
• Zkontrolujte, zda není zaškrtnuta možnost Pozastavit tisk.
• Zkontrolujte, zda je zaškrtnuta možnost Nastavit jako výchozí.
1 Odinstalujte software tiskárny a znovu jej nainstalujte. Další informace najdete v části „Odebrání a opětovné
nainstalování softwaru“ na str. 77.
2 Pokud se software stále nenainstaluje správně, navštivte naši webovou stránku www.lexmark.com a
zkontrolujte, zda máte nejnovější verzi softwaru.
a Ve všech zemích nebo oblastech mimo Spojené státy vyberte svou zemi nebo region.
b Klepněte na odkazy na ovladače nebo soubory ke stažení.
67
Page 68

c Vyberte řadu vaší tiskárny.
d Vyberte model vaší tiskárny.
e Vyberte váš operační systém.
f Vyberte soubor, který chcete stáhnout, a postupujte podle pokynů na obrazovce.
Skenování se nezdařilo
1 Prohlédněte kabel USB, zda nejeví žádné známky poškození.
2 Pevně zapojte obdélníkový konec kabelu USB do portu USB počítače.
Port USB je označen symbolem USB
.
3 Opatrně zapojte čtvercový konec kabelu USB do zásuvky na zadní strany tiskárny.
Vypněte a restartujte počítač.
1 Odinstalujte software tiskárny a znovu jej nainstalujte. Další informace najdete v části „Odebrání a opětovné
nainstalování softwaru“ na str. 77.
2 Pokud se software stále nenainstaluje správně, navštivte naši webovou stránku www.lexmark.com a
zkontrolujte, zda máte nejnovější verzi softwaru.
a Ve všech zemích nebo oblastech kromě U.S.A. vyberte vaši zemi nebo oblast.
b Klepněte na odkazy pro stažení ovladačů nebo souborů.
c Vyberte řadu vaší tiskárny.
d Vyberte model vaší tiskárny.
e Vyberte váš operační systém.
f Vyberte soubor, který chcete stáhnout, a postupujte podle pokynů na obrazovce.
Skenování trvá příliš dlouho nebo dojde k zablokování počítače
Zavřete všechny nepoužívané programy.
Snížení rozlišení skenování:
1 Klepněte na tlačítko Start Programy nebo Všechny programy Lexmark 3400 Series.
2 Vyberte položku All-In-One Center.
3 V oblasti skenování klepněte na položku Zobrazit další nastavení skenování.
4 Klepněte na položku Zobrazit rozšířené nastavení skenování.
5 V nabídce Vybrat rozlišení skenování vyberte nižší hodnotu.
Špatná kvalita naskenovaného obrázku
Pokud se zobrazí chybová zpráva, vyhledejte ji v části „Chybové zprávy“ na str. 73.
Je-li skleněná plocha skeneru znečištěná, opatrně ji otřete čistým, ve vodě navlhčeným hadříkem, ze kterého se
neuvolňují vlákna.
Postup při nastavení kvality skenování:
1 Zkontrolujte, zda je tiskárna připojena k počítači a počítač i tiskárna jsou zapnuty.
2 Položte originální dokument na skleněnou plochu skeneru lícem dolů.
68
Page 69

3 Poklepejte na ploše na ikonu Imaging Studio.
4 Klepněte na položku Skenování.
Zobrazí se okno aplikace All-In-One Center s rozbalenou kartou Skenování a kopírování.
5 V části Vyberte kvalitu skenování zvolte jiné nastavení DPI.
6 Klepněte na tlačítko Skenovat.
Další informace naleznete v části „Zlepšení kvality tisku“ na str. 56.
Pokud kopírujete nebo skenujete z novin, časopisu nebo z lesklého papíru, naleznete další informace v části
„Skenování ostrých obrázků z časopisů nebo novin“ na str. 51.
Pokud je kvalita originálního dokumentu nedostatečná, zkuste použít kvalitnější verzi dokumentu nebo obrázku.
Položte dokument na skleněnou plochu skeneru lícem dolů.
Dokumenty nebo fotografie se skenují jen zčásti
Zkontrolujte, zda je dokument nebo fotografie správně položena na skleněné ploše skeneru.
Zkontrolujte, zda vložený papír odpovídá vybrané velikosti papíru.
Nelze skenovat do aplikace
1 V dialogu Zvolená aplikace nepodporuje více stránek klepněte na tlačítko Storno.
2 Na kartě Skenování a kopírování aplikace All-In-One Center vyberte v nabídce „Odeslat naskenovaný obrázek
do“ jinou aplikaci.
3 Naskenujte dokument.
Řešení problémů s faxováním
Tipy pro faxování pomocí aplikace Imaging Studio
Pokud faxujete pomocí aplikace Imaging Studio, zkontrolujte, zda:
• Tiskárna je připojena k počítači vybavenému faxmodemem.
• Počítač je připojen k funkční telefonní lince.
• Tiskárna i počítač jsou zapnuty.
Další informace o používání aplikace faxování naleznete v dokumentaci dodávané s touto aplikací.
Fax nelze odeslat nebo přijmout
Pokud se zobrazí chybová zpráva, postupujte podle pokynů v dialogu s chybovou zprávou.
Zkuste zavolat na telefonní číslo, na které chcete poslat fax, abyste se přesvědčili, zda vše funguje správně.
Pokud telefonní linku používá jiné zařízení, počkejte před odesláním faxu, až toto zařízení dokončí komunikaci.
Čekající hovor může faxové přenosy narušit. Deaktivujte tuto funkci, než fax odešlete nebo přijmete. Zavolejte
telefonní společnost a požádejte ji o číselnou kombinaci pro dočasnou deaktivaci funkce čekajícího hovoru.
69
Page 70

Nelze vytisknout fax nebo přijatý fax je nekvalitně vytištěn
Požádejte odesílatele, aby provedl následující akce:
• kontrolu kvality původního dokumentu;
• odeslal fax znovu (mohl nastat problém s kvalitou telefonní linky);
• zvýšil rozlišení skenování faxu.
Zkontrolujte hladinu inkoustu a v případě potřeby nainstalujte novou kazetu.
1 Vyjměte tiskovou kazetu.
2 Zkontrolujte, zda byly odstraněny všechny nálepky a pásky.
3 Znovu vložte tiskovou kazetu.
Pokud nesvítí kontrolka napájení , prostudujte informace v části „Tlačítko napájení nesvítí“ na str. 60.
Zkontrolujte, zda nedošlo k uvíznutí papíru. Odstraňte uvízlý papír.
Přijatý fax je prázdný
Požádejte odesílatele, aby zkontroloval, zda byl originální dokument správně založen.
Řešení problémů s nesprávným zaváděním nebo zablokováním papíru
Zablokování papíru v tiskárně
Automatické vysunutí papíru:
1 Stiskněte a podržte tlačítko .
2 Vyjměte papír z výstupního zásobníku papíru.
Ruční odstranění papíru:
1 Stisknutím tlačítka vypněte tiskárnu.
2 Pevně uchopte papír a opatrně jej vytáhněte.
3 Stisknutím tlačítka tiskárnu opět zapněte.
70
Page 71

Zablokování papíru v podpěře papíru
1 Stiskem vypněte tiskárnu.
2 Pevně uchopte papír a opatrně jej vytáhněte.
3 Stiskem tiskárnu znovu zapněte.
Nesprávné zavedení papíru nebo speciálních médií
Pokud se papír nebo speciální médium nesprávně či křivě zavede, nebo pokud se podá více listů najednou, zkuste
následující řešení.
Zkuste do tiskárny založit menší množství papíru.
Podívejte se do části „Vložení různých typů papíru“ na str. 28, kde najdete následující informace:
• Maximální množství papíru dle typu, které lze založit
• Specifické pokyny k založení podporovaného papíru a speciálních médií
Založte papír tiskovou stranou nahoru.
Jednotlivé stránky odebírejte na výstupu a nechejte je před uložením vždy řádně zaschnout.
Používejte jen nový, nezmačkaný papír.
Upravte vodicí lišty:
• při použití médií užších než 215 mm;
• k levé hraně média (papír se tlakem nesmí prohnout).
Tiskárna nepodává papír, obálky nebo speciální média
Pokud dojde k zablokování papíru, přečtěte si odpovídající část příručky.
Ověřte, zda je speciální médium správně založeno.
Zkuste papír, obálky nebo list speciálního média vkládat po jednom.
Zkontrolujte, zda je tiskárna nastavena jako výchozí tiskárna a zda není pozastavena.
1 Klepněte na tlačítko:
• V systému Windows XP Pro: Start Nastavení Tiskárny a faxy.
• V systému Windows XP Home: Start Ovládací panely Tiskárny a faxy.
• V systému Windows 2000: Start Nastavení Tiskárny.
• V systému Windows 98/Me: Start Nastavení Tiskárny.
2 Poklepejte na název tiskárny.
71
Page 72

3 Klepněte na položku Tiskárna.
• Zkontrolujte, zda není zaškrtnuta možnost Pozastavit tisk.
• Zkontrolujte, zda je zaškrtnuta možnost Nastavit jako výchozí.
Zablokování nekonečného papíru
1 Stisknutím tlačítka vypněte tiskárnu.
2 Vyjměte z tiskárny zablokovaný nekonečný papír.
Jak předejít zablokování nekonečného papíru:
• Použijte pouze počet listů potřebný pro vytištění plakátu.
• Zvolte následující nastavení, aby tiskárna mohla podávat nekonečný papír bez zablokování:
1 Otevřete dokument a klepněte na položku Soubor Tisk.
2 Klepněte na tlačítko Vlastnosti, Možnosti, Nastavení nebo Předvolby.
3 Vyberte kartu Nastavení papíru.
4 V oblasti Velikost papíru vyberte Nekonečný papír.
5 Vyberte velikost papíru Nekonečný Letter nebo Nekonečný A4.
6 Vyberte orientaci Na šířku nebo Na výšku.
7 Klepněte na tlačítko OK.
8 Klepněte na tlačítko OK nebo Tisk.
Řešení problémů s paměťovou kartou
Paměťovou kartu nelze vložit
Zkontrolujte, zda typ použité paměťové karty odpovídá tiskárně. Pokyny k umístění paměťové karty do otvoru a
postup při vkládání najdete v části „Vložení paměťové karty“ na str. 38.
Po vložení paměťové karty se nic nestane
Vyjměte paměťovou kartu a rychle ji znovu vložte.
Varování: Dokud bliká kontrolka, neodpojujte žádné kabely ani paměťová zařízení na ukládání fotografií.
Pokyny k umístění paměťové karty do otvoru a postup při vkládání najdete v části „Vložení paměťové karty“ na
str. 38.
Zkontrolujte, zda typ použité paměťové karty odpovídá tiskárně. Další informace naleznete v části „Vložení
paměťové karty“ na str. 38.
Zkontrolujte, zda paměťová karta není viditelně poškozená.
Nezasunujte více paměťových karet současně.
Odpojte digitální fotoaparát podporující standard PictBridge od tiskárny.
Zkontrolujte připojení kabelů.
1 Prohlédněte kabel USB, zda nejeví žádné známky poškození.
2 Pevně zapojte obdélníkový konec kabelu USB do portu USB počítače.
Port USB je označen symbolem USB
.
72
Page 73

3 Pevně zapojte čtvercový konec kabelu USB do zásuvky na zadní straně tiskárny.
Chybové zprávy na displeji
Pokud se zobrazí chybová zpráva, vyhledejte ji v části „Chybové zprávy“ na str. 73.
Chybové zprávy
Problém při vyrovnání...
1 Vyjměte tiskovou kazetu.
2 Zkontrolujte, zda byla odstraněna nálepka a páska.
3 Znovu vložte tiskovou kazetu.
4 Stisknutím tlačítka vytiskněte stránku se vzorkem vyrovnání.
5 Položte stránku se vzorkem vyrovnání na skleněnou plochu skeneru lícem dolů.
6 Opětovným stisknutím tlačítka vyrovnejte kazetu.
K vyrovnání kazety používejte jen obyčejný papír bez značek.
Tiskárna přečte značky na papíru, což může vést k zobrazení chybového hlášení o vyrovnání.
Chyba kazety
Zahrnuje následující chyby kazety:
• 1102
• 1203
• 1204
• 1205
• 1206
• 120F
1 Vyjměte tiskovou kazetu.
2 Odpojte síťový kabel z elektrické zásuvky.
3 Znovu zapojte síťový kabel do elektrické zásuvky.
4 Pokud nesvítí kontrolka , stiskněte „Tlačítko napájení nesvítí“ na str. 60.
5 Znovu vložte tiskovou kazetu.
73
Page 74

6 V případě, že se chyba:
• již neobjeví, byl problém odstraněn;
• objeví znovu, vyměňte tiskovou kazetu za novou.
Chybí kazeta
Tisková kazeta chybí nebo není správně nainstalována. Další informace najdete v části „Instalace tiskové kazety“
na str. 54.
Změnit nastavení velikosti papíru nebo fotografie...
Jedna nebo více fotografií je větších než velikost zvoleného papíru.
1 Stisknutím tlačítka vymažte chybovou zprávu.
2 Stiskněte opakovaně tlačítko , dokud se na displeji nezobrazí text Velikost papíru.
3 Stisknutím tlačítka nebo vyberte možnost velikosti papíru, na kterou se vejde největší fotografie.
4 Stisknutím tlačítka zahajte tisk.
Uvolněte zablokovaný nosič...
1 Zvedněte jednotku skeneru.
2 Vyjměte předměty blokující cestu nosiče kazety.
3 Víčko kazety musí být zavřené.
4 Zavřete jednotku skeneru.
5 Stiskněte tlačítko .
Uvolnění zablokovaného papíru...
Viz „Řešení problémů s nesprávným zaváděním nebo zablokováním papíru“ na str. 70.
Dochází barevný inkoust
1 Zkontrolujte hladinu inkoustu a v případě potřeby nainstalujte novou kazetu. Zpráva Dochází inkoust se zobrazí,
pokud je obsah inkoustu v kazetě 25%, 15% a 10%.
Informace o objednání spotřebního materiálu naleznete v části „Objednání spotřebního materiálu“ na str. 58.
2 Pokračujte stisknutím tlačítka .
Nebyla rozpoznána korektura
Dokument položený na skleněnou plochu skeneru není platná korektura.
Z tiskárny byla vyjmuta paměťová karta, nebo byl list s korekturou nesprávně položen na skleněnou plochu skeneru.
74
Page 75

Další informace naleznete v části „Tisk fotografií uložených na paměťové kartě pomocí korektury“ na str. 40 nebo
„Položení originálních dokumentů na skleněnou plochu skeneru“ na str. 31.
Počítač není připojen
Zkontrolujte, zda je počítač připojen a zapnut.
1 Prohlédněte kabel USB, zda nejeví žádné známky poškození.
2 Pevně zapojte obdélníkový konec kabelu USB do portu USB počítače.
Port USB je označen symbolem USB
3 Opatrně zapojte čtvercový konec kabelu USB do portu USB na zadní straně tiskárny.
.
Připojte fotoaparát nebo vložte paměťovou kartu.
Tiskárna nezjistila žádný digitální fotoaparát podporující standard PictBridge nebo paměťovou kartu.
Další informace naleznete v částech „Řízení tisku fotografií pomocí digitálního fotoaparátu, který podporuje standard
PictBridge“ na str. 39 nebo „Vložení paměťové karty“ na str. 38.
Neplatný výběr velikosti fotografie nebo papíru
V kroku 2 zpracování vytisknuté a naskenované korektury fotografie jste vybrali více než jednu možnost.
1 Pro každou možnost úplně vyplňte pouze jeden kroužek.
2 Pokračujte stisknutím tlačítka .
Vložte papír...
1 Vložte papír.
2 Stiskněte tlačítko .
Nejsou vybrány žádné obrázky.
V kroku 1 zpracování vytisknuté a naskenované korektury fotografie jste nevybrali žádnou možnost.
1 Vybraný kruh nebo kruhy musíte úplně vyplnit.
2 Pokračujte stisknutím tlačítka .
Není vybrána žádná velikost fotografie nebo papíru.
V kroku 2 zpracování vytisknuté a naskenované korektury fotografie jste nevybrali žádnou možnost.
1 Vybraný kruh nebo kruhy musíte úplně vyplnit.
2 Pokračujte stisknutím tlačítka .
Nebyly nalezeny žádné soubory fotografií
Na paměťové kartě nebyly nalezeny žádné podporované obrázky.
1 Vyjměte paměťovou kartu.
2 Používejte jen paměťové karty obsahující obrázky vytvořené digitálním fotoaparátem ve formátu JPEG.
Další informace vyhledejte v dokumentaci dodané s fotoaparátem.
75
Page 76

Žádné informace o korektuře
Vytištěná a naskenovaná korektura fotografie již není platná.
Možná jste před skenováním korektury fotografie vyjmuli z tiskárny paměťovou kartu nebo jste vypnuli tiskárnu.
Další informace naleznete v části „Tisk fotografií uložených na paměťové kartě pomocí korektury“ na str. 40.
Lze použít pouze jedno zařízení nebo paměťovou kartu...
Tiskárna může číst jen jednu paměťovou kartu současně.
1 Vyjměte obě paměťové karty.
2 Vložte jen jednu paměťovou kartu.
Šikmo zavedený papír - srovnejte papír
Náhled fotografie není správně umístěn na skleněné ploše skeneru.
Další informace najdete v části „Položení originálních dokumentů na skleněnou plochu skeneru“ na str. 31.
Změnit nastavení velikosti papíru...
Jedna nebo více fotografií je větších než velikost zvoleného papíru.
Další informace najdete v části „Změnit nastavení velikosti papíru nebo fotografie...“ na str. 74.
Chyba v komunikaci při standardu PictBridge
Zkontrolujte, zda je digitální fotoaparát podporující standard PictBridge správně připojen k tiskárně.
Další informace najdete v části „Řízení tisku fotografií pomocí digitálního fotoaparátu, který podporuje standard
PictBridge“ na str. 39.
Chcete-li použít paměťovou kartu, odeberte fotoaparát
Tiskárna může číst data buď z digitálního fotoaparátu podporujícího standard PictBridge, nebo z paměťové karty,
ale nikoli z obou současně.
1 Odeberte jak digitální fotoaparát podporující standard PictBridge, tak paměťovou kartu.
2 Vložte pouze jedno z výše uvedených zařízení.
Některé fotografie byly z karty odstraněny hostitelem
Některé fotografie na korektuře byly z paměťové karty odstraněny pomocí počítače.
Musíte vytisknout novou korekturu fotografií.
Další informace naleznete v části „Tisk fotografií uložených na paměťové kartě pomocí korektury“ na str. 40.
Při čtení paměťové karty došlo k problému...
Paměťová karta je nesprávně vložena nebo je poškozena.
1 Zkontrolujte, zda paměťová karta není viditelně poškozená.
2 Znovu vložte paměťovou kartu. Pokyny k umístění paměťové karty do otvoru a postup při vkládání najdete v
části „Vložení paměťové karty“ na str. 38.
76
Page 77

Odebrání a opětovné nainstalování softwaru
Pokud tiskárna nefunguje správně nebo pokud se při pokusu použít tiskárnu zobrazí chybová zpráva o problémech
s komunikací, bude pravděpodobně nutné odinstalovat a znovu nainstalovat software tiskárny.
1 Klepněte na tlačítko Start Programy nebo Všechny programy Lexmark 3400 Series.
2 Vyberte položku Odinstalovat.
3 Při odinstalování softwaru tiskárny postupujte podle pokynů na obrazovce.
4 Restartujte počítač a nainstalujte software tiskárny znovu.
5 Ve všech oknech se zprávou o nalezení nového hardwaru klepněte na tlačítko Storno.
6 Vložte disk CD a znovu nainstalujte software podle pokynů na obrazovce.
77
Page 78

Poznámky
Název produktu Lexmark 3400 Series
Typ zařízení 4427-001
4427-A01
4427-0H1
4427-AH1
Ochranné známky
Lexmark a Lexmark se znakem diamantu jsou ochranné známky společnosti Lexmark International, Inc.,
registrované ve Spojených státech a dalších zemích.
Všechny ostatní ochranné známky jsou vlastnictvím příslušných vlastníků.
Konvence
Poznámka: Poznámka označuje text, který vám může být nápomocný.
UPOZORNĚNÍ: Upozornění označuje skutečnost, která by mohla způsobit zranění.
Varování: Varování označuje skutečnost, která by mohla poškodit hardware nebo software tiskárny.
Prohlášení o kompatibilitě komise FCC (Federal Communications Commission)
Toto zařízení bylo testováno a bylo shledáno jako vyhovující omezením kladeným na digitální zařízení třídy B podle
části 15 pravidel komise FCC. Při provozu by měly být splněny tyto dvě podmínky: (1) Toto zařízení nesmí
způsobovat škodlivé interference a (2) toto zařízení se musí vyrovnat s jakoukoliv interferencí, včetně interference,
která by mohla způsobit provozní potíže.
Omezení třídy B komise FCC jsou navržena s úmyslem poskytovat rozumnou ochranu před škodlivými vlivy
interference při instalaci a provozu zařízení v domácnostech. Toto zařízení generuje, používá a může vyzařovat
rádiové vlny. Není-li nainstalováno a používáno v souladu s těmito pokyny, může způsobit nežádoucí rušení příjmu
rozhlasu. Neexistuje však záruka, že se tyto rušivé vlivy při určité instalaci nevyskytnou. Pokud toto zařízení působí
rušivě na příjem rozhlasu či televize, což lze ověřit vypnutím či zapnutím zařízení, měl by se uživatel pokusit o
nápravu, a to takto:
• Změnit orientaci či pozici antény.
• Zvětšit vzdálenost mezi zařízením a přijímačem.
• Připojit zařízení do zásuvky v jiném okruhu, než je připojen přijímač.
• V případě potřeby se poraďte s prodejcem nebo servisním technikem.
Výrobce neodpovídá za jakékoliv rušení příjmu rozhlasu nebo televize způsobené používáním jiných než
doporučených kabelů nebo neoprávněnými změnami či úpravami tohoto zařízení. Neoprávněné změny či úpravy
by mohly být příčinou toho, že uživatel nebude oprávněn se zařízením pracovat.
Poznámka: Splnění předpisů FCC pro elektromagnetickou interferenci zařízení výpočetní techniky třídy B je
podmíněno použitím správně stíněného a uzemněného kabelu USB, například kabelu dodávaného společností
Lexmark pod číslem 1021294. Použití náhradního kabelu, který by nebyl správně stíněný ani uzemněný, by mohlo
vést k porušení nařízení komise FCC.
78
Page 79

Otázky týkající se informací o kompatibilitě posílejte na tuto adresu:
Director of Lexmark Technology & Services
Lexmark International, Inc.
740 West New Circle Road
Lexington, KY 40550
(859) 232–3000
Industry Canada compliance statement
This Class B digital apparatus meets all requirements of the Canadian Interference-Causing Equipment Regulations.
Avis de conformité aux normes de l’industrie du Canada
Cet appareil numérique de la classe B respecte toutes les exigences du Règlement sur le matériel brouilleur du
Canada.
Prohlášení o dodržení směrnic EU
Tento výrobek splňuje ochranné požadavky Rady EU dané směrnicemi 89/336/EEC a 73/23/EEC upravujícími v
rámci přibližování a harmonizace zákonů členských států elektromagnetickou kompatibilitu a bezpečnost
elektrických zařízení navržených pro použití v rámci daných napěťových limitů.
Prohlášení o shodě s požadavky směrnic bylo podepsáno ředitelem výrobní a technické podpory společnosti
Lexmark International, Inc., S.A., Boigny, Francie.
Tento výrobek splňuje omezení EN 55022 třídy B a bezpečnostní požadavky EN 60950.
Informace VCCI – Japonsko
Informace MIC Korea
Úrovně hluku
Následující měření byla provedena v souladu s normou ISO 7779 a zveřejněna v souladu s normou ISO 9296.
Poznámka: Některé režimy se na tento produkt nemusí vztahovat.
79
Page 80

1 metr – průměrný akustický tlak, dBA
Tisk 50
Skenování 40
Kopírování 50
Připraveno 0
Hodnoty se mohou měnit. Aktuální hodnoty naleznete na webové stránce www.lexmark.com .
Směrnice WEEE (Waste from Electrical and Electronic Equipment) – recyklace materiálu
Logo WEEE označuje speciální recyklační programy a postupy pro elektronická zařízení v zemích EU. Při výrobě
produktů bereme ohledy na jejich recyklaci. Máte-li v souvislosti s možnostmi recyklace další otázky, navštivte
webové stránky společnosti Lexmark na adrese www.lexmark.com obsahující informace o telefonních číslech
místních poboček.
ENERGY STAR
Spotřeba energie
Spotřeba energie produktu
V následující tabulce jsou uvedeny spotřeby energie tohoto produktu.
Poznámka: Některé režimy se na tento produkt nemusí vztahovat.
Režim Popis Spotřeba energie (W)
Tisk Produkt vytváří tiskový výstup z elektronických vstupů 12,0
Kopírování Produkt vytváří tiskový výstup z originálních tištěných
dokumentů
Skenování Produkt skenuje tištěné dokumenty 6,6
Připraveno Produkt čeká na tiskovou úlohu 4,0
11,0
80
Page 81

Režim Popis Spotřeba energie (W)
Spořič energie Produkt je v úsporném režimu 6,0
Zvýšený režim vypnutí Produkt je zapojen do zásuvky, ale je vypnutý n/a
Snížený režim vypnutí (<1 W Off) Produkt je zapojen do zásuvky, ale je vypnutý a
produkt se nachází v režimu nejnižší možné spotřeby
Vypnuto Produkt je zapojen do zásuvky, ale je vypnutý 3,5
Výše uvedené spotřeby energie reprezentují průměry měření. Okamžitá spotřeba energie může být podstatně vyšší
než průměr. Hodnoty se mohou měnit. Aktuální hodnoty naleznete na webové stránce www.lexmark.com .
n/a
Spořič energie
Tento výrobek je navržen s režimem šetřícím energii s názvem Spořič energie. Režim Spořič energie je ekvivalentní
s režimem EPA Sleep Mode. Režim Spořič Energie šetří energii snížením spotřeby energie během delších
neaktivních období. Režim Spořič Energie se automaticky aktivuje po uplynutí určitého intervalu nečinnosti zařízení,
který se nazývá "Interval spořiče energie".
Tovární nastavení intervalu spořiče energie pro tento výrobek je (min):
30
Režim vypnutí
Pokud má tento produkt režim vypnutí, při kterém stále spotřebovává jisté malé množství energie, můžete zcela
ukončit spotřebu energie produktem odpojením napájecího kabelu z el. zásuvky.
Celková spotřeba energie
Někdy je vhodné spočítat celkovou spotřebu energie produktu. Vzhledem k tomu, že jsou údaje o spotřebě energie
uvedeny ve wattech, je třeba příkon vynásobit časem, po který je produkt v příslušném režimu. Tím spočítáte
spotřebu energie. Celková spotřeba energie produktu je pak součtem spotřeb energie pro jednotlivé režimy.
Statement of Limited Warranty
Lexmark International, Inc., Lexington, KY
This limited warranty applies to the United States. For customers outside the U.S., see the country-specific warranty
information that came with your product.
This limited warranty applies to this product only if it was originally purchased for your use, and not for resale, from
Lexmark or a Lexmark remarketer, referred to in this statement as “Remarketer.”
Limited warranty
Lexmark warrants that this product:
—Is manufactured from new parts, or new and serviceable used parts, which perform like new parts
—Is, during normal use, free from defects in material and workmanship
If this product does not function as warranted during the warranty period, contact a Remarketer or Lexmark for repair
or replacement (at Lexmark's option).
If this product is a feature or option, this statement applies only when that feature or option is used with the product
for which it was designed. To obtain warranty service, you may be required to present the feature or option with the
product.
81
Page 82

If you transfer this product to another user, warranty service under the terms of this statement is available to that
user for the remainder of the warranty period. You should transfer proof of original purchase and this statement to
that user.
Limited warranty service
The warranty period starts on the date of original purchase as shown on the purchase receipt. The warranty period
ends 12 months later.
To obtain warranty service you may be required to present proof of original purchase. You may be required to deliver
your product to the Remarketer or Lexmark, or ship it prepaid and suitably packaged to a Lexmark designated
location. You are responsible for loss of, or damage to, a product in transit to the Remarketer or the designated
location.
When warranty service involves the exchange of a product or part, the item replaced becomes the property of the
Remarketer or Lexmark. The replacement may be a new or repaired item. The replacement item assumes the
remaining warranty period of the original product.
Replacement is not available to you if the product you present for exchange is defaced, altered, in need of a repair
not included in warranty service, damaged beyond repair, or if the product is not free of all legal obligations,
restrictions, liens, and encumbrances.
Before you present this product for warranty service, remove all print cartridges, programs, data, and removable
storage media (unless directed otherwise by Lexmark).
For further explanation of your warranty alternatives and the nearest Lexmark authorized servicer in your area,
contact Lexmark at (800) 332-4120, or on the World Wide Web at www.lexmark.com/support.
Remote technical support is provided for this product throughout its warranty period. For products no longer covered
by a Lexmark warranty, technical support may not be available or only be available for a fee.
Extent of limited warranty
We do not warrant uninterrupted or error-free operation of any product.
Warranty service does not include repair of failures caused by:
—Modification or attachments
—Accidents or misuse
—Unsuitable physical or operating environment
—Maintenance by anyone other than Lexmark or a Lexmark authorized servicer
—Operation of a product beyond the limit of its duty cycle
—Use of printing media outside of Lexmark specifications
—Supplies (such as ink) not furnished by Lexmark
—Products, components, parts, materials, software, or interfaces not furnished by Lexmark
TO THE EXTENT PERMITTED BY APPLICABLE LAW, NEITHER LEXMARK NOR ITS THIRD PARTY
SUPPLIERS OR REMARKETERS MAKE ANY OTHER WARRANTY OR CONDITION OF ANY KIND, WHETHER
EXPRESS OR IMPLIED, WITH RESPECT TO THIS PRODUCT, AND SPECIFICALLY DISCLAIM THE IMPLIED
WARRANTIES OR CONDITIONS OF MERCHANTABILITY, FITNESS FOR A PARTICULAR PURPOSE, AND
SATISFACTORY QUALITY. ANY WARRANTIES THAT MAY NOT BE DISCLAIMED UNDER APPLICABLE LAW
ARE LIMITED IN DURATION TO THE WARRANTY PERIOD. NO WARRANTIES, EXPRESS OR IMPLIED, WILL
APPLY AFTER THIS PERIOD. ALL INFORMATION, SPECIFICATIONS, PRICES, AND SERVICES ARE
SUBJECT TO CHANGE AT ANY TIME WITHOUT NOTICE.
82
Page 83

Limitation of liability
Your sole remedy under this limited warranty is set forth in this document. For any claim concerning performance
or nonperformance of Lexmark or a Remarketer for this product under this limited warranty, you may recover actual
damages up to the limit set forth in the following paragraph.
Lexmark's liability for actual damages from any cause whatsoever will be limited to the amount you paid for the
product that caused the damages. This limitation of liability will not apply to claims by you for bodily injury or damage
to real property or tangible personal property for which Lexmark is legally liable. IN NO EVENT WILL LEXMARK BE
LIABLE FOR ANY LOST PROFITS, LOST SAVINGS, INCIDENTAL DAMAGE, OR OTHER ECONOMIC OR
CONSEQUENTIAL DAMAGES. This is true even if you advise Lexmark or a Remarketer of the possibility of such
damages. Lexmark is not liable for any claim by you based on a third party claim.
This limitation of remedies also applies to claims against any Suppliers and Remarketers of Lexmark. Lexmark's
and its Suppliers' and Remarketers' limitations of remedies are not cumulative. Such Suppliers and Remarketers
are intended beneficiaries of this limitation.
Additional rights
Some states do not allow limitations on how long an implied warranty lasts, or do not allow the exclusion or limitation
of incidental or consequential damages, so the limitations or exclusions contained above may not apply to you.
This limited warranty gives you specific legal rights. You may also have other rights that vary from state to state.
83
Page 84

Rejstřík
A
All-In-One Center
karta Skenování a kopírování 20
karta Uložené obrázky 21
odkaz Údržba a řešení problémů 22
spuštění 20
Č
části
displej 14
horní kryt 14
jednotka skeneru 15
nosič tiskové kazety 14
otvory pro paměťovou kartu 14
ovládací panel 14
podpěra papíru 14
podpěra skeneru 14
port PictBridge 14
port USB 15
skleněná plocha skeneru 14
vodicí lišta 14
výstupní zásobník papíru 14
zdroj napájení 15
čištění trysek tiskových kazet 56
články z časopisu, položení na
skleněnou plochu skeneru 31
D
dialog Stav tiskárny 22
displej 14
dochází barevný inkoust 74
dokumentace, vyhledání 9
dokumenty
faxování prostřednictvím softwaru 52
položení na skleněnou plochu
skeneru 31
skenování do e-mailu 50
skenování obrázků za účelem
úprav 50
skenování textu pro úpravy
(OCR) 50
tisk 33
dokumenty nebo fotografie se kopírují
jen zčásti 67
dokumenty nebo fotografie se skenují
jen zčásti 69
dokumenty nebo fotografie se tisknou
jen zčásti 66
dopisnice
tisk 34
vložení 29
E
Editor fotografií, použití 24
F
Fast Pics 26
fax nelze odeslat ani přijmout 69
fax nelze vytisknout nebo je přijatý fax
vytištěn nekvalitně 70
Fax, tlačítko 19
faxování
odeslání prostřednictvím softwaru 52
použití aplikace Imaging Studio 69
příjem prostřednictvím softwaru 52
fotoaparát podporující standard
PictBridge, tisk fotografií z 39
fotografické karty, vložení 29
fotografický papír, vložení 29
fotografie
kopírování fotografií 4x6 44
položení na skleněnou plochu
skeneru 31
procházení a výběr z počítače 40
přidání textových popisků 42
stránka alba 42
stránka s výstřižky 42
tisk 41
tisk bez okrajů 41
tisk pomocí korektury 40
tisk pomocí programu Imaging
Studio 41
tisk z digitálního fotoaparátu
podporujícího standard
PictBridge 39
tisk z webové stránky 34
úpravy 24
fotografie bez okrajů, tisk 41
fotografie byly z karty odstraněny
hostitelem 76
funkce Více stránek na list 36
G
grafika, úpravy 24
H
hladina inkoustu, kontrola 22
horní kryt 14
C
chcete-li použít paměťovou kartu,
odeberte fotoaparát 76
chyba – chybí tisková kazeta 74
chyba – křivě zavedený papír 76
chyba – nebyly nalezeny žádné soubory
fotografií 75
chyba – nejsou vybrány žádné
obrázky 75
chyba – není vybrána žádná velikost
fotografie nebo papíru 75
chyba – počítač není připojen 75
chyba – problém při čtení paměťové
karty 76
chyba – připojte fotoaparát nebo vložte
paměťovou kartu 75
chyba – vložte papír 75
chyba – zablokovaný nosič 74
chyba – zablokovaný papír 74
chyba – změnit nastavení velikosti
papíru 76
chyba – změnit nastavení velikosti
papíru nebo fotografie 74
chyba – žádné informace o
korektuře 76
chyba kazety 73
chyba komunikace PictBridge 76
chybové zprávy
dochází barevný inkoust 74
chcete-li použít paměťovou kartu,
odeberte fotoaparát 76
chyba kazety 73
chyba komunikace PictBridge 76
chybí kazeta 74
křivě zavedený papír 76
lze použít pouze jedno zařízení nebo
paměťovou kartu 76
nebyla rozpoznána korektura 74
nebyly nalezeny žádné soubory
fotografií 75
nejsou vybrány žádné obrázky 75
některé fotografie byly z karty
odstraněny hostitelem 76
není vybrána žádná velikost fotografie
nebo papíru 75
neplatný výběr velikosti fotografie
nebo papíru 75
počítač není připojen 75
problém při čtení paměťové karty 76
problém při vyrovnání 73
připojte fotoaparát nebo vložte
paměťovou kartu 75
vložte papír 75
zablokování nosiče 74
zablokování papíru 74
změnit nastavení velikosti papíru 76
změnit nastavení velikosti papíru nebo
fotografie 74
žádné informace o korektuře 76
chybové zprávy na displeji 73
I
Imaging Studio, použití 18
Imaging Studio, tlačítka programu
Fax 19
Kopírování 19
použití 18
Použití fotografií z paměťové
karty 19
84
Page 85

Procházení fotografií 19
Sdílení fotografií 19
Skenování 19
Skenování a úpravy textu (OCR) 19
Tipy 19
Tisk fotografií 18
Tisk stránky alba 19
Údržba a řešení problémů 19
Webová stránka 19
informace o bezpečnosti 2
informace, vyhledání 9
instalace
software tiskárny 77
tisková kazeta 54
J
jednotka skeneru 15
jednotku skeneru nelze zavřít 66
K
karta Kontaktní informace 23
karta Kvalita/kopie 24
karta Nastavení papíru
změna orientace 24
změna velikosti papíru 24
karta Návody 22
karta Rozšířené 23
karta Rozvržení tisku
oboustranný tisk 24
změna typu dokumentu 24
karta Řešení problémů 22
karta Skenování a kopírování
část Kopírování 20
část Náhled 21
část Skenování 20
oddíl Tvůrčí úlohy 21
použití 20
karta Údržba 23
karta Uložené obrázky
část Náhled 21
část Tisk fotografií 21
oblast Otevřít pomocí 21
oddíl Tvůrčí úlohy 21
použití 21
karty
paměť 38
tisk 34
kazeta, tisková
čištění 56
instalace 54
ochrana 58
otření 57
vyjmutí 54
vyrovnání 56
kopírování 44
fotografie 4 x 6 44
kopírování obrázku 46
nastavení kvality kopie 45
opakování obrázků 46
zadání velikosti založeného
papíru 45
zesvětlení nebo ztmavení kopie 45
zmenšování obrázku 45
zvětšování obrázku 45
kopírování nereaguje 66
korektura, použití 40
kvalita tisku, zlepšení 56, 63
L
lesklý papír, vložení 29
lze použít pouze jedno zařízení nebo
paměťovou kartu 76
M
možnosti kopírování
nastavení kvality 45
zadání velikosti založeného
papíru 45
zesvětlení nebo ztmavení kopie 45
N
na displeji je zobrazen nesprávný
jazyk 60
nabídka Co chci udělat 24
nabídka Fotografická karta 16
nabídka Kopírovat 16
náhled fotografií
z počítače 21
nastavení DPOF 41
nažehlovací fólie, vložení 29
nekonečný papír, vložení 31
nelze skenovat do aplikace 69
nelze tisknout z digitálního fotoaparátu
podporujícího standard PictBridge 63
neplatný výběr velikosti fotografie nebo
papíru 75
nesprávné zavedení papíru nebo
speciálních médií 71
nosič tiskové kazety 14
noviny, položení na skleněnou plochu
skeneru 31
O
obálky
tisk 35
vložení 30
objednání spotřebního materiálu 58
obrácené pořadí stránek 37
obsah balení 13
obsah, balení 13
OCR, úpravy textového dokumentu 50
opakování obrázků 46
orientace na šířku, výběr 24
orientace na výšku, výběr 24
orientace, změna
na šířku 24
na výšku 24
otvory pro paměťovou kartu 14
ovládací panel 14
nabídka Fotografická karta 16
nabídka Kopírovat 16
pohyb v nabídkách 16
použití 15
P
paměťová karta
přenos fotografií z 39
vložení 38
paměťovou kartu nelze vložit 72
panel nástrojů Web
použití 25
tisk pouze fotografií z webové
stránky 34
tisk pouze textu z webové stránky 33
tisk textu a fotografií z webové
stránky 33
papír vlastní velikosti, vložení 31
papír, vložení 28
po vložení paměťové karty se nic
nestane 72
podpěra papíru 14
podpěra skeneru 14
pohlednice
tisk 34
vložení 29
pomalý tisk 65
port PictBridge 14
port USB 15
poslední stránka jako první 37
potahovaný papír, vložení 29
Použití fotografií z paměťové karty,
tlačítko 19
poznámky 78, 79, 80, 81
poznámky FCC 78
poznámky k vyzařování 78, 79
problém při vyrovnání 73
procházení a výběr fotografií
z počítače 40
Procházení fotografií, tlačítko 19
průhledné fólie
tisk 35
vložení 30
přenos fotografií do počítače 39
přidání textových popisků 42
přijatý fax je prázdný 70
příjem faxu prostřednictvím
softwaru 52
přizpůsobení nastavení
kopírovat 45
skenování 48
R
recyklace
produkty společnosti Lexmark 59
směrnice pro likvidaci elektrických a
elektronických zařízení 80
registrační karty
tisk 34
vložení 29
rozvržení, výběr 24
85
Page 86

Ř
řešení problémů při instalaci
na displeji je zobrazen nesprávný
jazyk 60
nelze tisknout z digitálního fotoaparátu
podporujícího standard
PictBridge 63
software se nenainstaluje 60
stránka se nevytiskne 61
tlačítko napájení nesvítí 60
řešení problémů s faxováním
fax nelze odeslat ani přijmout 69
fax nelze vytisknout nebo je přijatý fax
vytištěn nekvalitně 70
přijatý fax je prázdný 70
řešení problémů s kopírováním
dokumenty nebo fotografie se kopírují
jen zčásti 67
jednotku skeneru nelze zavřít 66
kopírování nereaguje 66
špatná kvalita kopie 66
řešení problémů s nesprávným
zaváděním nebo zablokováním papíru
nesprávné zavedení papíru nebo
speciálních médií 71
tiskárna nepodává papír, obálky nebo
speciální média 71
zablokování nekonečného papíru 72
zablokování papíru v podpěře
papíru 71
zablokování papíru v tiskárně 70
řešení problémů s paměťovou kartou
chybové zprávy na displeji 73
paměťovou kartu nelze vložit 72
po vložení paměťové karty se nic
nestane 72
řešení problémů s tiskem
dokumenty nebo fotografie se tisknou
jen zčásti 66
pomalý tisk 65
špatná kvalita tisku na okrajích
stránky 65
špatná kvalita tisku textu a grafiky 64
tiskárna netiskne nebo nereaguje 66
zlepšení kvality tisku 63
řešení problémů se skenováním
dokumenty nebo fotografie se skenují
jen zčásti 69
nelze skenovat do aplikace 69
skener nereaguje 67
skenování se nezdařilo 68
skenování trvá příliš dlouho nebo
dojde k zablokování počítače 68
špatná kvalita naskenovaného
obrázku 68
řešení problémů
fax nelze odeslat ani přijmout 69
fax nelze vytisknout nebo je přijatý fax
vytištěn nekvalitně 70
přijatý fax je prázdný 70
, faxování
řešení problémů, chybové zprávy
dochází barevný inkoust 74
chcete-li použít paměťovou kartu,
odeberte fotoaparát 76
chyba kazety 73
chyba komunikace PictBridge 76
chybí kazeta 74
křivě zavedený papír 76
lze použít pouze jedno zařízení nebo
paměťovou kartu 76
nebyla rozpoznána korektura 74
nebyly nalezeny žádné soubory
fotografií 75
nejsou vybrány žádné obrázky 75
některé fotografie byly z karty
odstraněny hostitelem 76
není vybrána žádná velikost fotografie
nebo papíru 75
neplatný výběr velikosti fotografie
nebo papíru 75
počítač není připojen 75
problém při čtení paměťové karty 76
problém při vyrovnání 73
připojte fotoaparát nebo vložte
paměťovou kartu 75
vložte papír 75
zablokování nosiče 74
zablokování papíru 74
změnit nastavení velikosti papíru 76
změnit nastavení velikosti papíru nebo
fotografie 74
žádné informace o korektuře 76
řešení problémů, instalace
na displeji je zobrazen nesprávný
jazyk 60
nelze tisknout z digitálního fotoaparátu
podporujícího standard
PictBridge 63
software se nenainstaluje 60
stránka se nevytiskne 61
tlačítko napájení nesvítí 60
řešení problémů, kopírování
dokumenty nebo fotografie se kopírují
jen zčásti 67
jednotku skeneru nelze zavřít 66
kopírování nereaguje 66
špatná kvalita kopie 66
řešení problémů, pam
chybové zprávy na displeji 73
paměťovou kartu nelze vložit 72
po vložení paměťové karty se nic
nestane 72
řešení problémů, skenování
dokumenty nebo fotografie se skenují
jen zčásti 69
nelze skenovat do aplikace 69
skener nereaguje 67
skenování se nezdařilo 68
skenování trvá příliš dlouho nebo
dojde k zablokování počítače 68
ěťová karta
špatná kvalita naskenovaného
obrázku 68
řešení problémů, tisk
dokumenty nebo fotografie se tisknou
jen zčásti 66
pomalý tisk 65
špatná kvalita tisku na okrajích
stránky 65
špatná kvalita tisku textu a grafiky 64
tiskárna netiskne nebo nereaguje 66
zlepšení kvality tisku 63
řešení problémů, zablokování a
nesprávné zavádění papíru
nesprávné zavedení papíru nebo
speciálních médií 71
tiskárna nepodává papír, obálky nebo
speciální média 71
zablokování nekonečného papíru 72
zablokování papíru v podpěře
papíru 71
zablokování papíru v tiskárně 70
S
Sdílení fotografií, tlačítko 19
skener nereaguje 67
skenování
dokument s textem a grafikou 48
pomocí ovládacího panelu 47
přizpůsobení nastavení 48
skenování dokumentů nebo obrázků
do elektronické pošty 50
textový dokument 47
textu pro úpravy (OCR) 50
uložení naskenovaného obrázku 48
úprava obrázků 50
z časopisů nebo novin 51
Skenování
tlačítko 19
Skenování a úpravy textu (OCR),
tlačítko 19
skenování se nezdařilo 68
skenování trvá příliš dlouho nebo dojde
k zablokování počítače 68
skládání kopií 36
skleněná plocha skeneru 14
čištění 58
vkládání dokumentů 31
software
Editor fotografií 24
Fast Pics 26
Imaging Studio 18
odebrání a nová instalace 77
panel nástrojů Web 25
použití 18
Středisko řešení 22
Vlastnosti tisku 23
Zařízení All-In-One Center 20
software se nenainstaluje 60
software tiskárny
nová instalace 77
použití 18
86
Page 87

vyjmutí 77
spotřební materiál, objednání 58
stránka alba, vytvoření 42
stránka s výstřižky, vytvoření 42
stránka se nevytiskne 61
Středisko řešení
dialog Stav tiskárny 22
karta Kontaktní informace 23
karta Návody 22
karta Rozšířené 23
karta Řešení problémů 22
karta Údržba 23
použití 22
spuštění 22
Š
špatná kvalita kopie 66
špatná kvalita naskenovaného
obrázku 68
špatná kvalita tisku na okrajích
stránky 65
špatná kvalita tisku textu a grafiky 64
štítky, vložení 30
T
textové popisky, přidání 42
tisk
dokument 33
dopisnice 34
fotografie 41
fotografie bez okrajů 41
fotografie pomocí aplikace Fast
Pics 41
fotografie pomocí korektury 40
fotografie uložené na paměťovém
zařízení 41
fotografie z digitálního fotoaparátu
podporujícího standard
PictBridge 39
fotografie z počítače 41
karty 34
obálky 35
obrácené pořadí stránek 37
pohlednice 34
pomocí nastavení DPOF 41
poslední stránka jako první 37
průhledné fólie 35
registrační karty 34
skládané kopie 36
více stránek na jeden list 36
webová stránka, pouze fotografie 34
webová stránka, pouze text 33
webová stránka, text a fotografie 33
změna typu papíru 33
Tisk fotografií, tlačítko 18
Tisk stránky alba, tlačítko 19
tiskárna nepodává papír, obálky nebo
speciální média 71
tiskárna netiskne nebo nereaguje 66
tisková kazeta
čištění 56
instalace 54
ochrana 58
otření 57
vyjmutí 54
vyrovnání 56
tlačítka, Imaging Studio
Fax 19
Kopírování 19
použití 18
Použití fotografií z paměťové
karty 19
Procházení fotografií 19
Sdílení fotografií 19
Skenování 19
Skenování a úpravy textu (OCR) 19
Tipy 19
Tisk fotografií 18
Tisk stránky alba 19
Údržba a řešení problémů 19
Webová stránka 19
tlačítka, ovládací panel
Nabídka 15
Napájení 15
Režim 15
Start 16
Storno 16
šipka dolů 16
šipka nahoru 16
tlačítko napájení nesvítí 60
tlačítko Tipy 19
trysky tiskových kazet, čistění 56
typ papíru, změna 33
Ú
Údržba a řešení problémů
odkaz 22
tlačítko 19
úpravy
fotografie 24
naskenované obrázky 50
textový dokument (OCR) 50
úrovně hluku 79
V
velikost prázdného papíru
možnost 45
velikosti papíru, specifikace 24
Vlastnosti tisku
karta Kvalita/kopie 24
karta Nastavení papíru 24
karta Rozvržení tisku 24
karty okna Vlastnosti tisku 24
nabídka Co chci udělat 24
nabídka Uložit nastavení 24
nabídka Volby 24
spuštění 23
vložení
digitální fotoaparát podporující
standard PictBridge 39
paměťové karty 38
vložení
dokumenty na skleněnou plochu
skeneru 31
dopisnice 29
fotografické karty 29
fotografický papír 29
fotografie na skleněnou plochu
skeneru 31
lesklý papír 29
nažehlovací fólie 29
nekonečný papír 31
obálky 30
papír 28
papír vlastní velikosti 31
pohlednice 29
potahovaný papír 29
průhledné fólie 30
registrační karty 29
štítky 30
vodicí lišta 14
vyhledání
informace 9
publikace 9
Webová stránka 10, 12
vyjmutí tiskové kazety 54
vyrovnání tiskové kazety pomocí
počítače 56
výstupní zásobník papíru 14
W
webová stránka
tisk pouze fotografií 34
tisk pouze textu 33
tisk textu a fotografií 33
Webová stránka
tlačítko 19
vyhledání 10, 12
Z
zablokování nekonečného papíru 72
zablokování papíru v podpěře
papíru 71
zablokování papíru v tiskárně 70
zdroj napájení 15
zlepšení kvality tisku 56, 63
zmenšování obrázku 45
zvětšování obrázku 45
87
 Loading...
Loading...