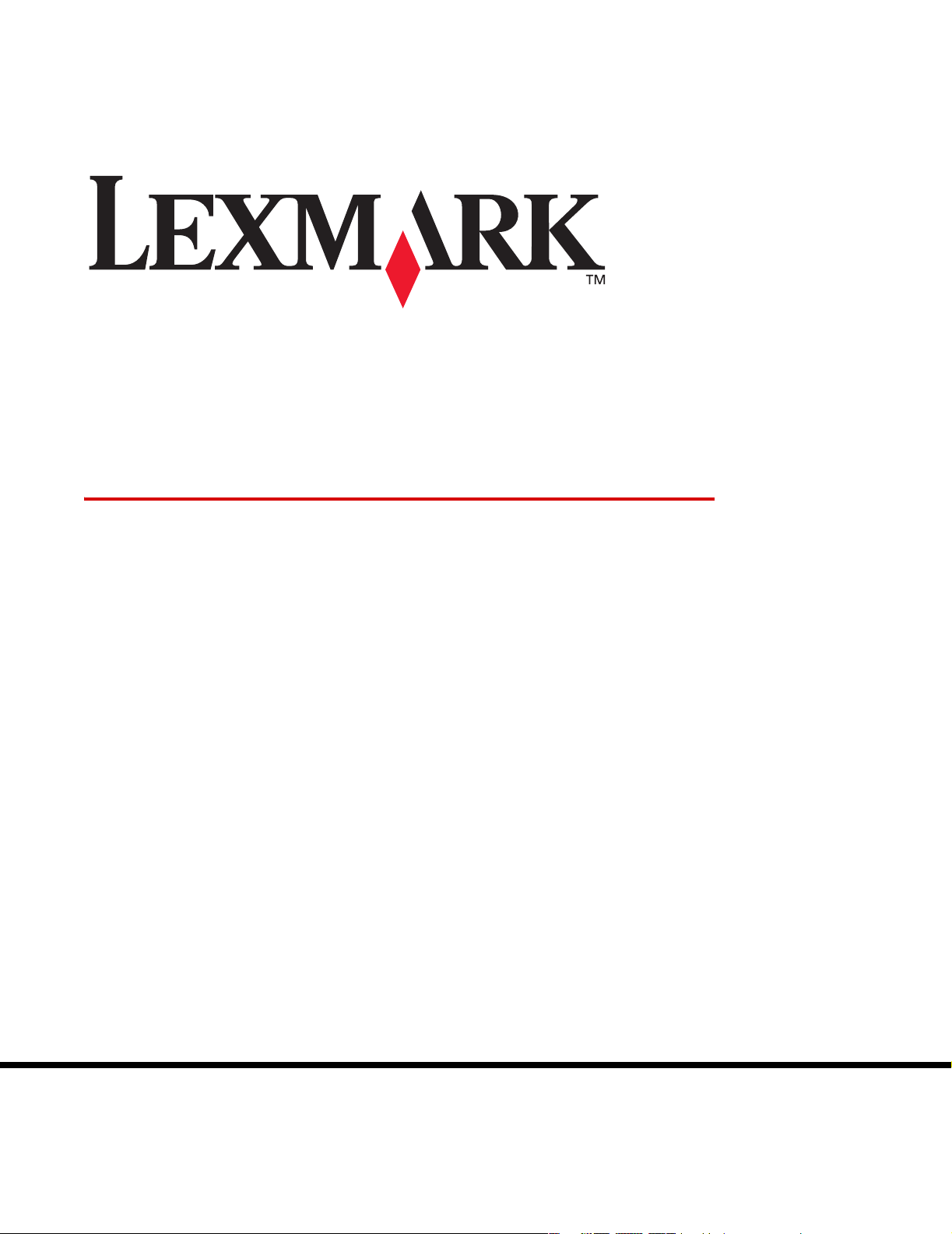
Drukarka wielofunkcyjna
X340, X340n, X342n
Podręcznik użytkownika
styczeń 2006
www.lexmark.com
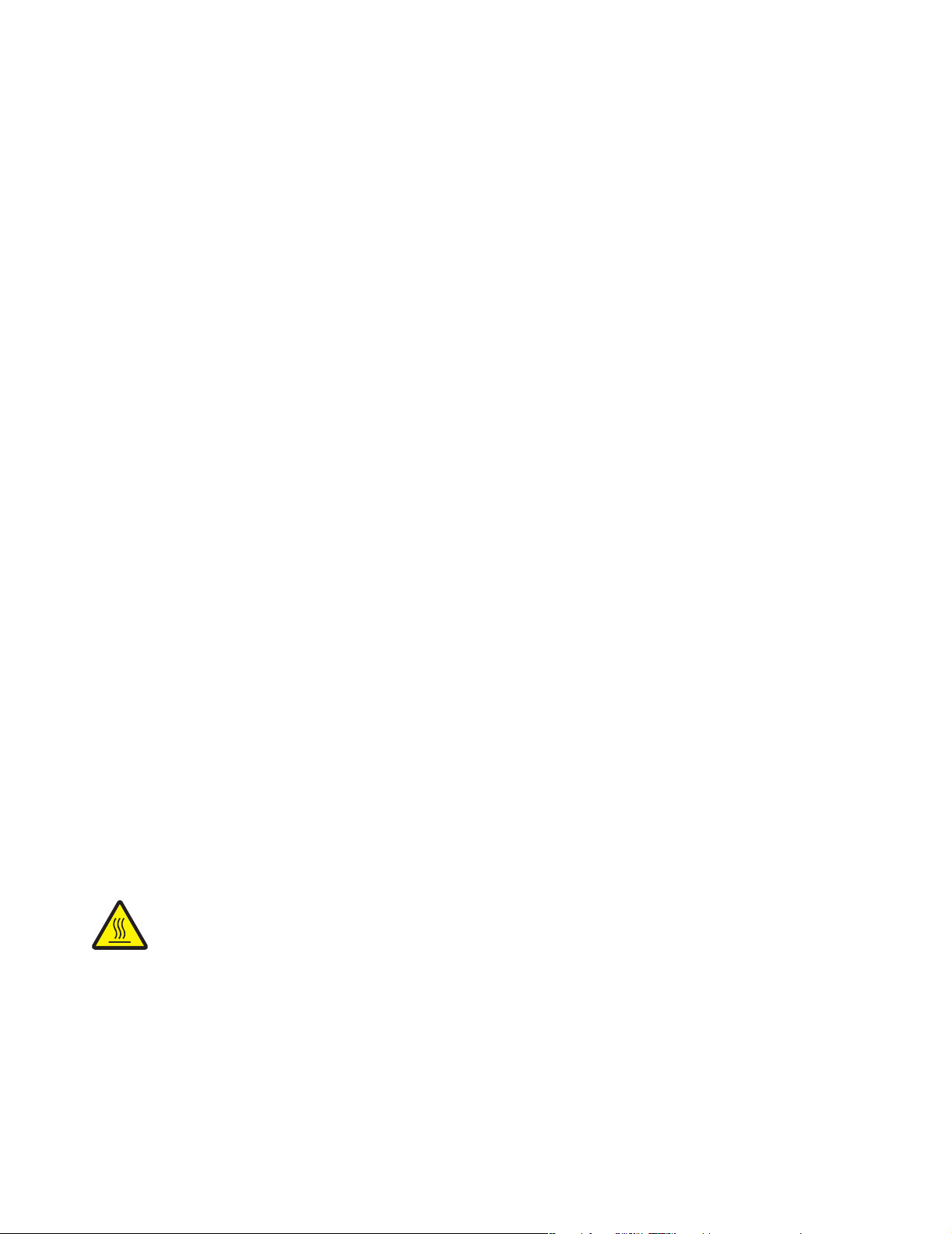
Edition: January 2006
The following paragraph does not apply to any country where such provisions are inconsistent with local law: LEXMARK INTERNATIONAL, INC.,
PROVIDES THIS PUBLICATION “AS IS” WITHOUT WARRANTY OF ANY KIND, EITHER EXPRESS OR IMPLIED, INCLUDING, BUT NOT LIMITED TO,
THE IMPLIED WARRANTIES OF MERCHANTABILITY OR FITNESS FOR A PARTICULAR PURPOSE. Some states do not allow disclaimer of express or
implied warranties in certain transactions; therefore, this statement may not apply to you.
This publication could include technical inaccuracies or typographical errors. Changes are periodically made to the information herein; these changes will
be incorporated in later editions. Improvements or changes in the products or the programs described may be made at any time.
Comments about this publication may be addressed to Lexmark International, Inc., Department F95/032-2, 740 West New Circle Road, Lexington, Kentucky
40550, U.S.A. In the United Kingdom and Eire, send to Lexmark International Ltd., Marketing and Services Department, Westhorpe House, Westhorpe,
Marlow Bucks SL7 3RQ. Lexmark may use or distribute any of the information you supply in any way it believes appropriate without incurring any obligation
to you. To obtain additional copies of publications related to this product, visit the Lexmark Web site at www.lexmark.com.
References in this publication to products, programs, or services do not imply that the manufacturer intends to make these available in all countries in which
it operates. Any reference to a product, program, or service is not intended to state or imply that only that product, program, or service may be used. Any
functionally equivalent product, program, or service that does not infringe any existing intellectual property right may be used instead. Evaluation and
verification of operation in conjunction with other products, programs, or services, except those expressly designated by the manufacturer, are the user’s
responsibility.
© 2006 Lexmark International, Inc.
All rights reserved.
UNITED STATES GOVERNMENT RIGHTS
This software and any accompanying documentation provided under this agreement are commercial computer software and documentation developed
exclusively at private expense.
Informacje dotyczące bezpieczeństwa
• Przewód zasilający musi być podłączony do łatwo dostępnego i prawidłowo uziemionego gniazdka elektrycznego znajdującego się w pobliżu
urządzenia.
UWAGA: Nie należy korzystać z funkcji faksu podczas burzy. Nie należy instalować urządzenia, dokonywać żadnych połączeń elektrycznych ani podłączać
żadnych przewodów (np. przewodu zasilającego lub telefonu) podczas burzy.
• Podłączając urządzenie do publicznej komutowanej sieci telefonicznej, należy używać wyłącznie kabla z drutu o rozmiarze 26 AWG (amerykański
znormalizowany szereg średnic drutu) lub większym z wtyczką RJ-11.
• Wszelkie naprawy i czynności serwisowe, oprócz opisanych w instrukcji obsługi, powinny być wykonywane przez wykwalifikowanego pracownika
serwisu.
• Produkt został zaprojektowany z wykorzystaniem określonych podzespołów firmy Lexmark i zatwierdzony jako spełniający surowe światowe normy
bezpieczeństwa. Rola niektórych podzespołów w zachowaniu bezpieczeństwa nie zawsze jest oczywista. Firma Lexmark nie ponosi
odpowiedzialności za skutki stosowania innych części zamiennych.
UWAGA: Dopilnuj, aby wszystkie połączenia zewnętrzne (np. kabel Ethernet lub podłączenia telefoniczne) były prawidłowo podłączone do oznaczonych
portów.
• Zakupiony produkt korzysta z technologii laserowej.
UWAGA: Użycie elementów sterujących, ustawień lub zastosowanie procedur innych niż określone w niniejszej publikacji może spowodować
niebezpieczeństwo napromieniowania.
• Podczas drukowania w urządzeniu dochodzi do nagrzewania się nośników wydruku, a wysoka temperatura może powodować emisję szkodliwych
wyziewów z tych nośników. W celu uniknięcia ewentualnej emisji szkodliwych wyziewów, należy zapoznać się z fragmentem instrukcji obsługi,
w którym podano wytyczne dotyczące wyboru nośników wydruku.
Ten symbol oznacza, że część powierzchni lub jeden z komponentów produktu są gorące.
UWAGA: W celu zmniejszenia ryzyka oparzenia, przed dotknięciem danego komponentu należy
odczekać, aż ostygnie.
Oznaczenia
Uwaga: Uwaga wskazuje informacje, które mogą być użyteczne.
UWAGA: UWAGA oznacza sytuację, która może spowodować obrażenia ciała.
Ostrzeżenie: Ostrzeżenie oznacza sytuację, w której może nastąpić uszkodzenie sprzętu lub oprogramowania produktu.
2
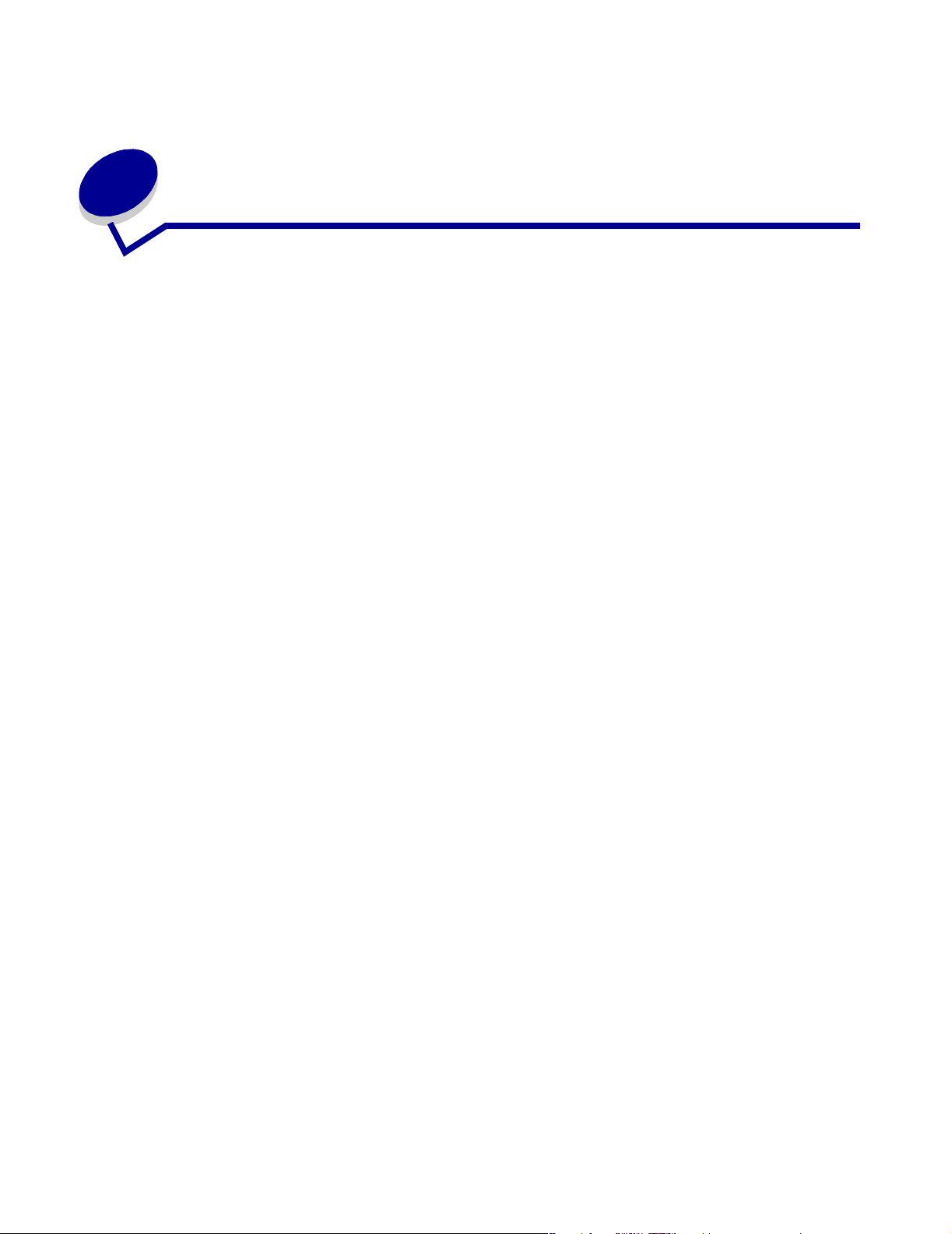
Spis treści
Rozdział 1: Znajdowanie informacji o drukarce wielofunkcyjnej ............. 7
Rozdział 2: Instalacja drukarki wielofunkcyjnej ......................................... 9
Instalacja nakładki językowej ......................................................................................... 10
Instalacja dodatkowego zasobnika ................................................................................ 11
Przygotowywanie drukarki wielofunkcyjnej do drukowania i skanowania ...................... 12
Instalacja oprogramowania w przypadku połączenia USB ...................................... 12
Instalacja oprogramowania w przypadku połączenia sieciowego (tylko model X342n) ...13
Przygotowywanie drukarki wielofunkcyjnej do faksowania ............................................ 14
Podłączanie bezpośrednio do gniazdka telefonicznego .......................................... 14
Podłączenie telefonu ................................................................................................ 15
Przygotowywanie drukarki wielofunkcyjnej do kopiowania ............................................ 16
Rozdział 3: Informacje o drukarce wielofunkcyjnej ................................. 17
Opis części drukarki wielofunkcyjnej.............................................................................. 17
Korzystanie z przycisków panelu operacyjnego............................................................. 20
Korzystanie z menu panelu operacyjnego ..................................................................... 22
Poruszanie się po menu panelu operacyjnego ........................................................ 22
Drukowanie listy elementów menu ........................................................................... 22
Drukowanie strony konfiguracji sieci (tylko model X342n) ....................................... 23
Zmiana trybu domyślnego ........................................................................................ 24
Ustawianie opcji LIM.CZ.OCZEK. ............................................................................ 25
Ustawianie opcji sieciowych (tylko model X342n) .................................................... 25
Korzystanie z oprogramowania drukarki wielofunkcyjnej............................................... 26
Korzystanie z okna Właściwości drukowania ........................................................... 26
Korzystanie z aplikacji Presto! PageManager (tylko połączenie USB) .................... 27
Korzystanie z aplikacji QLINK (tylko połączenie USB) ............................................. 27
Spis treści
3
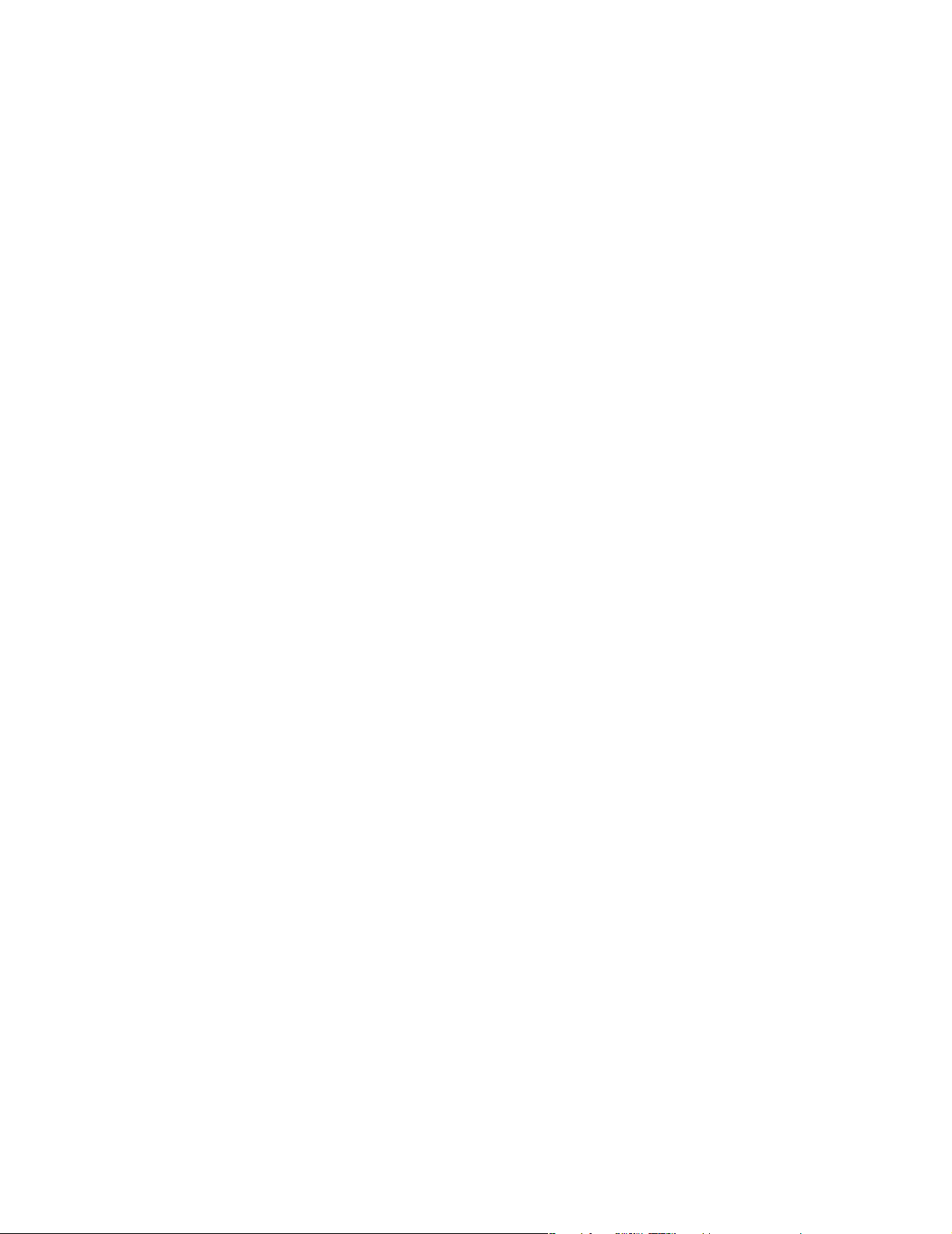
Rozdział 4: Ładowanie papieru i oryginalnych dokumentów ................. 28
Ładowanie papieru do zasobnika na papier................................................................... 28
Ładowanie papieru do podajnika ręcznego.................................................................... 32
Ładowanie różnych typów papieru................................................................................. 33
Ustawianie rozmiaru i typu papieru................................................................................ 35
Za pomocą panelu operacyjnego ............................................................................. 35
Za pomocą komputera ............................................................................................. 35
Ładowanie oryginalnych dokumentów do automatycznego podajnika dokumentów..... 36
Ładowanie oryginalnych dokumentów na szybę skanera.............................................. 37
Wybór miejsca wysuwania wydruków ............................................................................ 38
Rozdział 5: Drukowanie.............................................................................. 39
Drukowanie dokumentu ................................................................................................. 39
Drukowanie kopert......................................................................................................... 39
Drukowanie na folii......................................................................................................... 40
Drukowanie posortowanych kopii................................................................................... 40
Drukowanie wielu stron na jednym arkuszu................................................................... 40
Drukowanie od ostatniej strony (kolejność odwrócona) ................................................. 41
Rozdział 6: Korzystanie z faksu................................................................. 42
Wysyłanie faksu ............................................................................................................. 43
Automatyczne wysyłanie faksu ................................................................................ 43
Ręczne wysyłanie faksu ........................................................................................... 43
Wysyłanie faksu do grupy (rozsyłanie faksu) ........................................................... 44
Wysyłanie faksu w zaplanowanym czasie (opóźnione wysyłanie) ........................... 44
Dodawanie prefiksu przed wybraniem numeru ........................................................ 45
Dodawanie pauzy podczas wybierania .................................................................... 45
Odbieranie faksu ............................................................................................................ 45
Automatyczne odbieranie faksu ............................................................................... 45
Ręczne odbieranie faksu .......................................................................................... 46
Przekazywanie faksów................................................................................................... 46
Drukowanie raportu działań faksu.................................................................................. 47
Spis treści
4
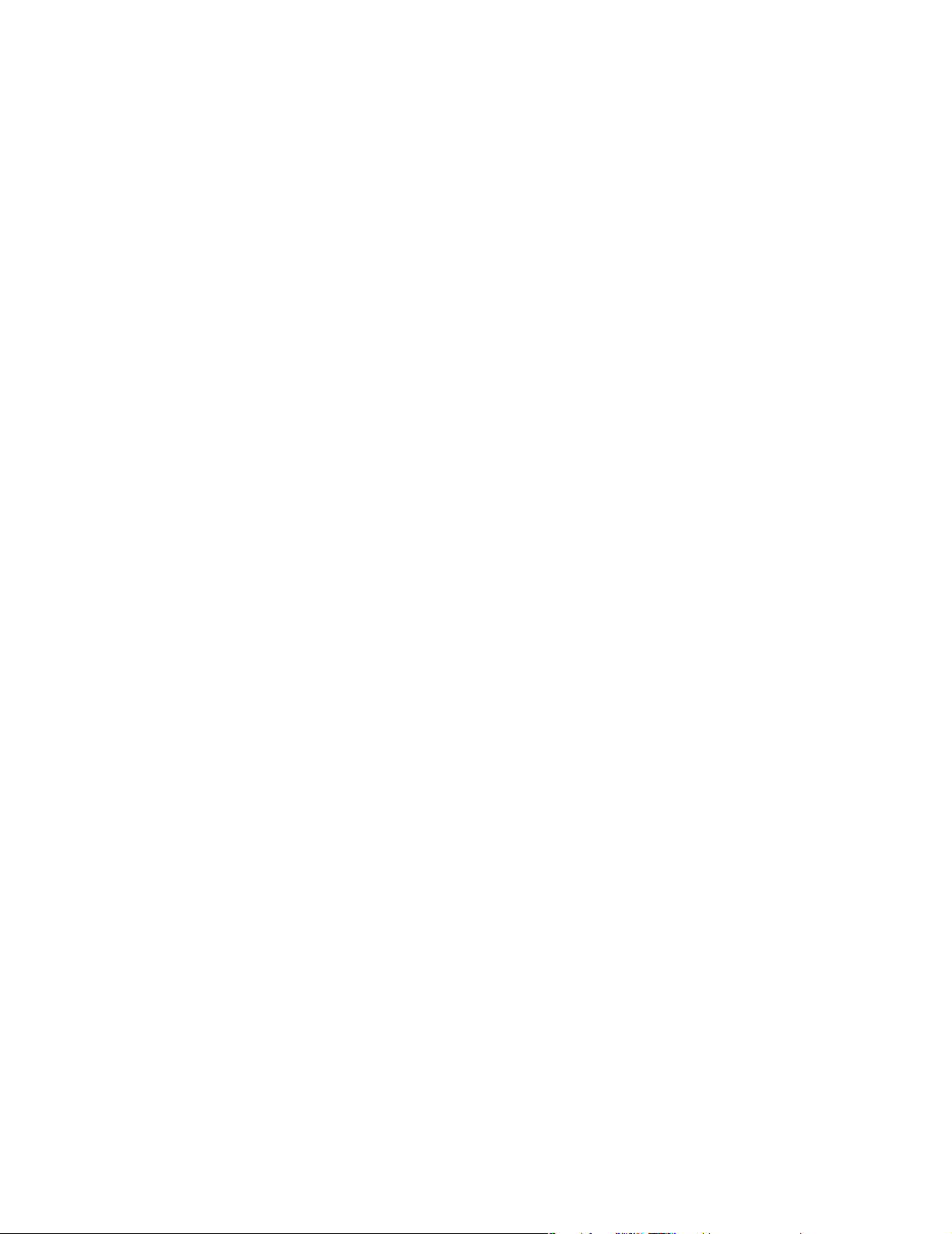
Dostosowywanie ustawień faksu ................................................................................... 47
Ustawianie skrótów .................................................................................................. 47
Korzystanie z przycisków szybkiego wybierania ...................................................... 48
Korzystanie z książki telefonicznej ........................................................................... 48
Ustawianie dzwonka nietypowego ........................................................................... 49
Ustawianie identyfikatora stacji ................................................................................ 49
Wprowadzanie znaków ............................................................................................ 50
Anulowanie zadania faksowania.................................................................................... 50
Rozdział 7: Kopiowanie .............................................................................. 51
Wykonywanie kopii......................................................................................................... 51
Sortowanie kopii............................................................................................................. 52
Kopiowanie wielu stron na jeden arkusz papieru (funkcja oszczędzania papieru) ........ 52
Powiększanie lub zmniejszanie obrazu.......................................................................... 53
Rozdział 8: Skanowanie ............................................................................. 54
Skanowanie dokumentów przy użyciu panelu operacyjnego (tylko połączenie USB) ... 55
Skanowanie dokumentów przy użyciu komputera (tylko połączenie USB).................... 55
Konfigurowanie dodatkowych aplikacji do skanowania ............................................ 56
Skanowanie dokumentów bezpośrednio z aplikacji (tylko połączenie USB).................. 56
Skanowanie tekstu w celu jego edytowania (OCR) ....................................................... 57
Dostosowywanie ustawień skanowania ................................................................... 58
Skanowanie za pośrednictwem sieci ............................................................................. 58
Opis opcji skanowania ................................................................................................... 59
Rozdział 9: Konserwacja drukarki wielofunkcyjnej ................................. 61
Wyjmowanie kasety z tonerem ...................................................................................... 61
Instalowanie kasety z tonerem....................................................................................... 62
Ponowne rozprowadzanie toneru................................................................................... 63
Wymiana bębna światłoczułego..................................................................................... 65
Czyszczenie drukarki wielofunkcyjnej ............................................................................ 67
Czyszczenie szyby skanera ..................................................................................... 67
Czyszczenie drukarki wielofunkcyjnej od zewnątrz .................................................. 67
Czyszczenie wnętrza drukarki wielofunkcyjnej ........................................................ 68
Zamawianie materiałów eksploatacyjnych ..................................................................... 70
Recykling produktów firmy Lexmark .............................................................................. 70
Spis treści
5
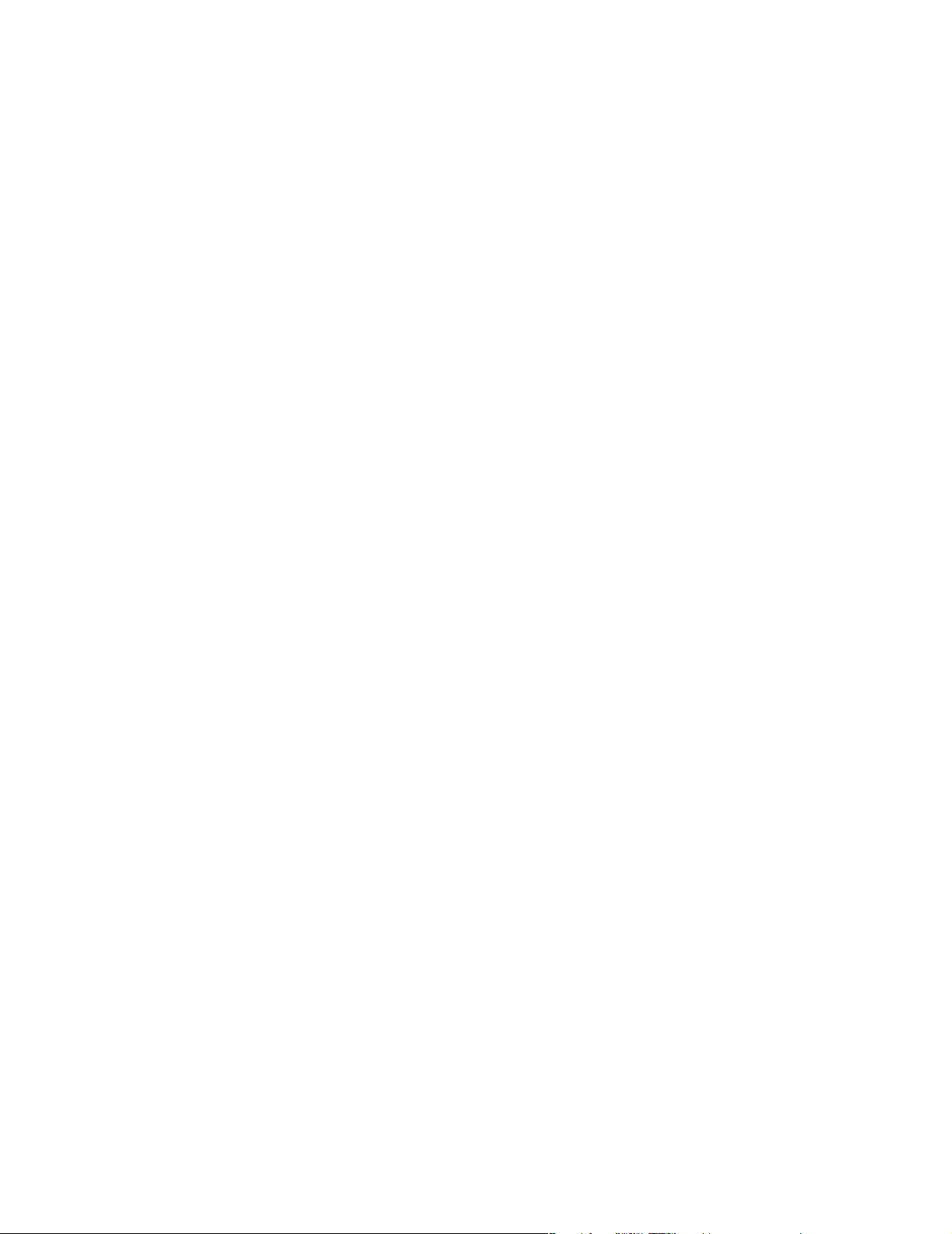
Rozdział 10: Rozwiązywanie problemów .................................................. 71
Rozwiązywanie problemów dotyczących instalacji ........................................................ 72
Usuwanie i ponowna instalacja sterowników drukarki ............................................. 74
Rozwiązywanie problemów z podawaniem nośników i zacięciami................................ 75
Usuwanie zacięć papieru ......................................................................................... 76
Rozwiązywanie problemów z drukowaniem i kopiowaniem........................................... 84
Rozwiązywanie problemów z jakością wydruku............................................................. 85
Rozwiązywanie problemów ze skanowaniem................................................................ 88
Rozwiązywanie problemów dotyczących faksu ............................................................. 89
Rozwiązywanie problemów powodujących wystąpienie komunikatów o błędach.......... 91
Oświadczenia ............................................................................................... 94
Indeks.......................................................................................................... 103
Spis treści
6
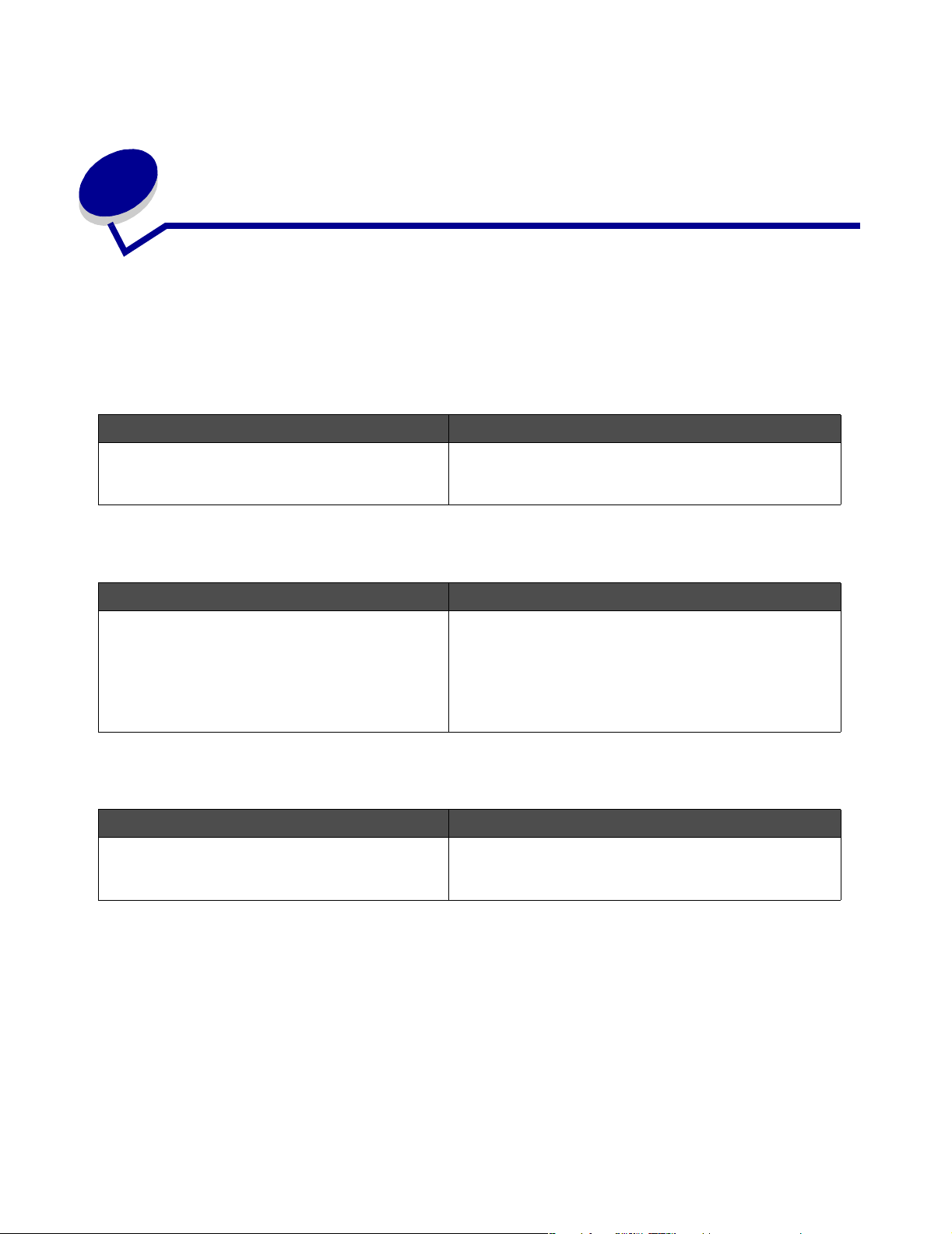
Znajdowanie informacji o drukarce
1
wielofunkcyjnej
W następujących źródłach można znaleźć informacje o drukarce wielofunkcyjnej Lexmark™
X340/X340n/X342n:
Arkusz Instalacja
Opis Jak znaleźć
Arkusz Instalacja zawiera instrukcje dotyczące
instalacji sprzętu i oprogramowania.
Dokument ten można znaleźć w pudle z drukarką
wielofunkcyjną oraz w witrynie internetowej firmy
Lexmark.
Podręcznik użytkownika
Opis Jak znaleźć
Podręcznik użytkownika zawiera instrukcje
dotyczące użytkowania drukarki wielofunkcyjnej
oraz inne informacje dotyczące takich tematów, jak:
• Przegląd
• Rozwiązywanie problemów
• Bezpieczeństwo użytkowania
Dokument ten można znaleźć w witrynie internetowej
firmy Lexmark oraz na dysku CD-ROM
z oprogramowaniem dołączonym do drukarki
wielofunkcyjnej.
Dysk CD-ROM
Opis Jak znaleźć
Dysk zawiera sterowniki i inne oprogramowanie
oraz pliki z publikacjami na temat drukarki.
Dysk ten można znaleźć w pudle z drukarką
wielofunkcyjną. Instrukcje dotyczące instalowania
oprogramowania można znaleźć na arkuszu Instalacja.
Znajdowanie informacji o drukarce wielofunkcyjnej
7
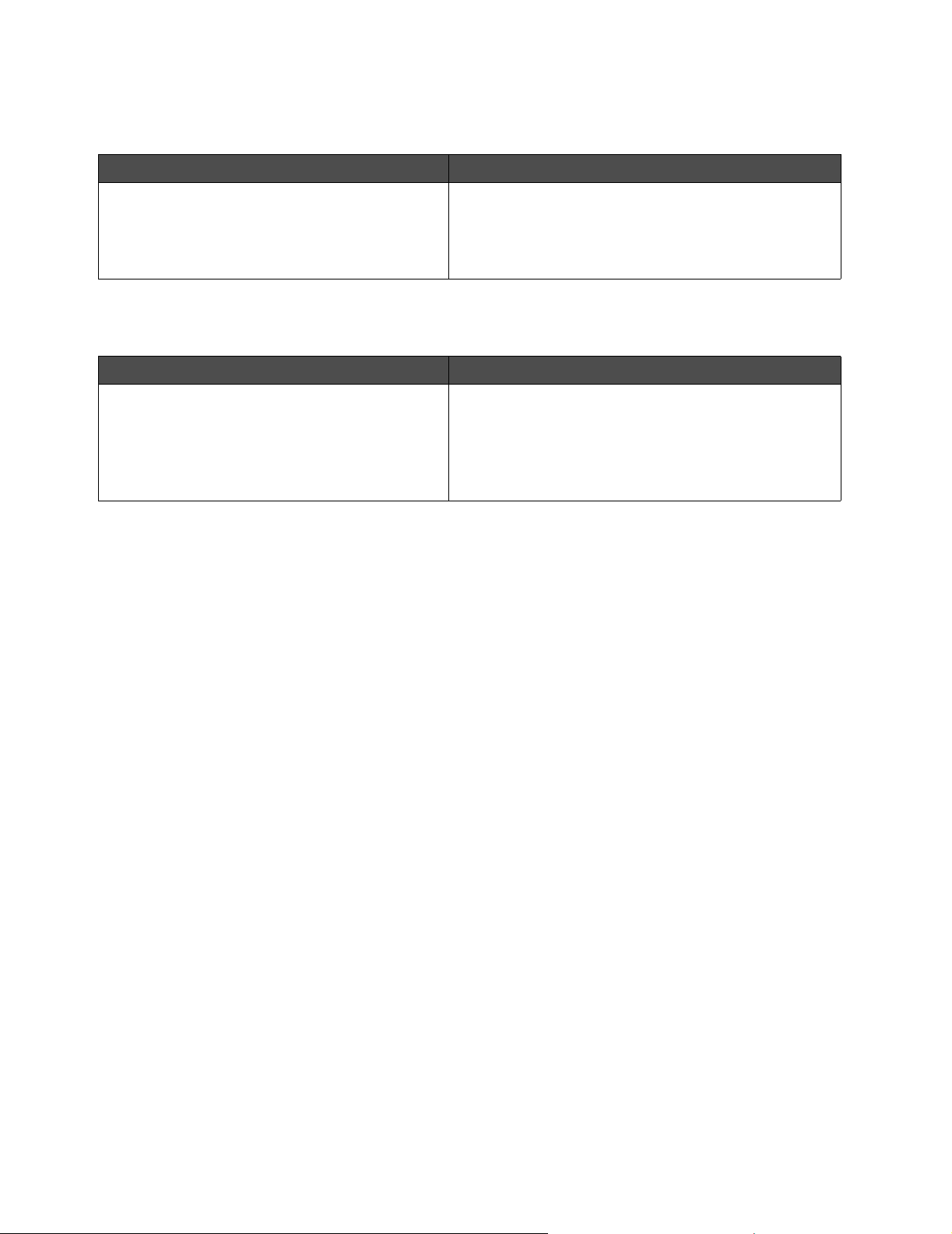
Plik Readme
Opis Jak znaleźć
Ten plik zawiera najnowsze, niepojawiające się
w innej dokumentacji informacje o drukarce
wielofunkcyjnej i jej oprogramowaniu oraz
informacje właściwe dla używanego systemu
operacyjnego.
W celu otwarcia pliku Readme:
1 Kliknij przycisk Start Æ Programy lub Wszystkie
Programy Æ Lexmark Æ Lexmark X34x Series.
2 Wybierz plik Readme.
Strona internetowa
Opis Jak znaleźć
W naszej witrynie znajduje się wiele
różnorodnych informacji.
Uwaga: Wszystkie ścieżki dostępu do witryny
mogą ulec zmianie.
W celu przyspieszenia obsługi, kontaktując się z firmą Lexmark, należy mieć przygotowane
następujące informacje znajdujące się na paragonie oraz z tyłu drukarki wielofunkcyjnej:
Numer typu urządzenia:
Numer seryjny:
Witryna znajduje się pod adresem www.lexmark.com.
1 Przejdź do witryny.
2 Wybierz kraj lub region z rozwijanej listy znajdującej
się w lewym górnym rogu strony.
3 Wybierz łącze do poszukiwanych informacji.
Data zakupu:
Miejsce zakupu:
Znajdowanie informacji o drukarce wielofunkcyjnej
8
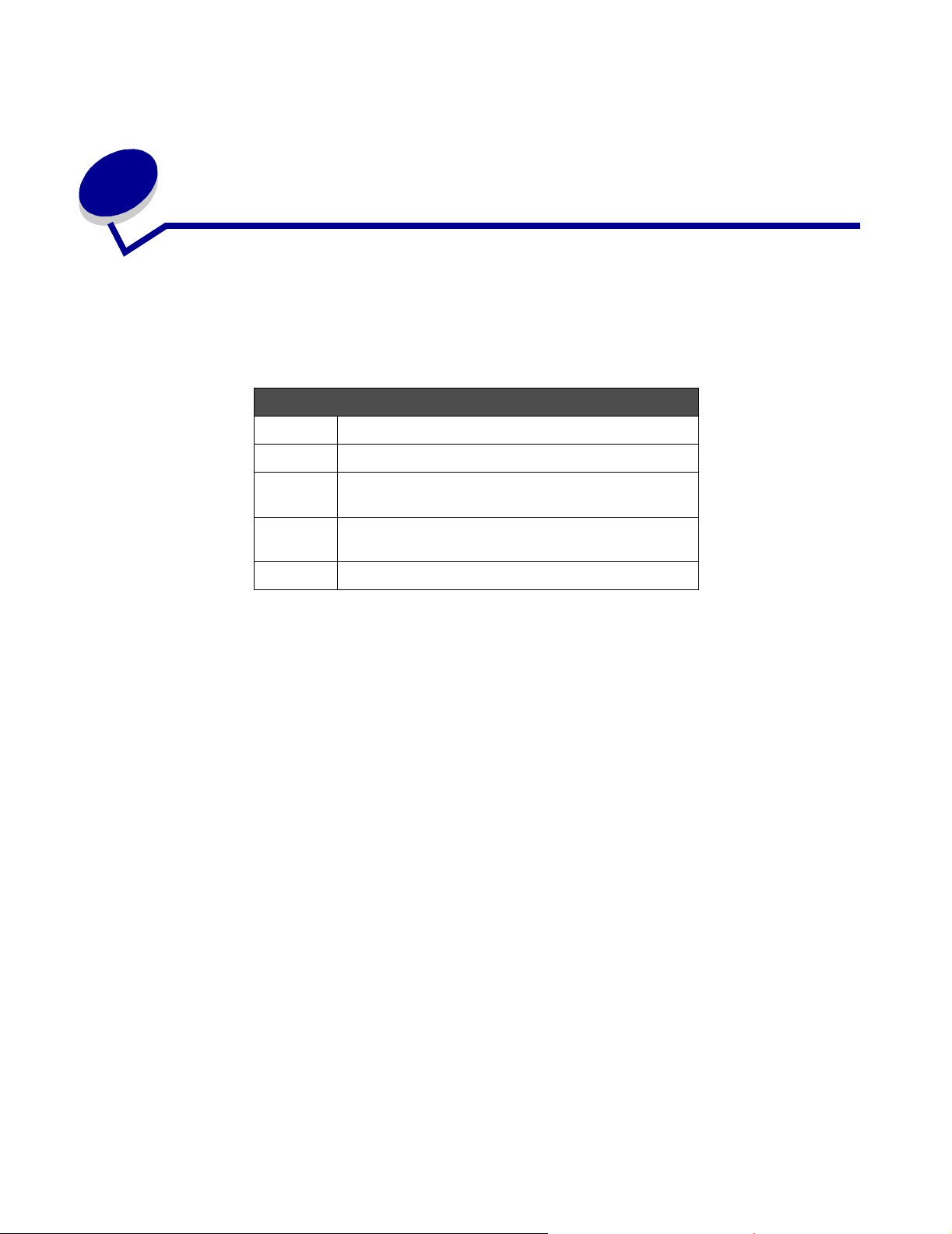
2
Instalacja drukarki wielofunkcyjnej
Przed rozpakowaniem drukarki wielofunkcyjnej należy wybrać płaską, stabilną powierzchnię do jej
postawienia. Należy zapewnić odpowiednią ilość miejsca, gwarantującą przepływ powietrza
i możliwość otwierania pokryw i zasobników.
Zalecany odstęp
Z przodu 400 mm
Z tyłu 175 mm
Z prawej
strony
Z lewej
strony
U góry 175 mm
127 mm
50 mm
Instalacja drukarki wielofunkcyjnej
9
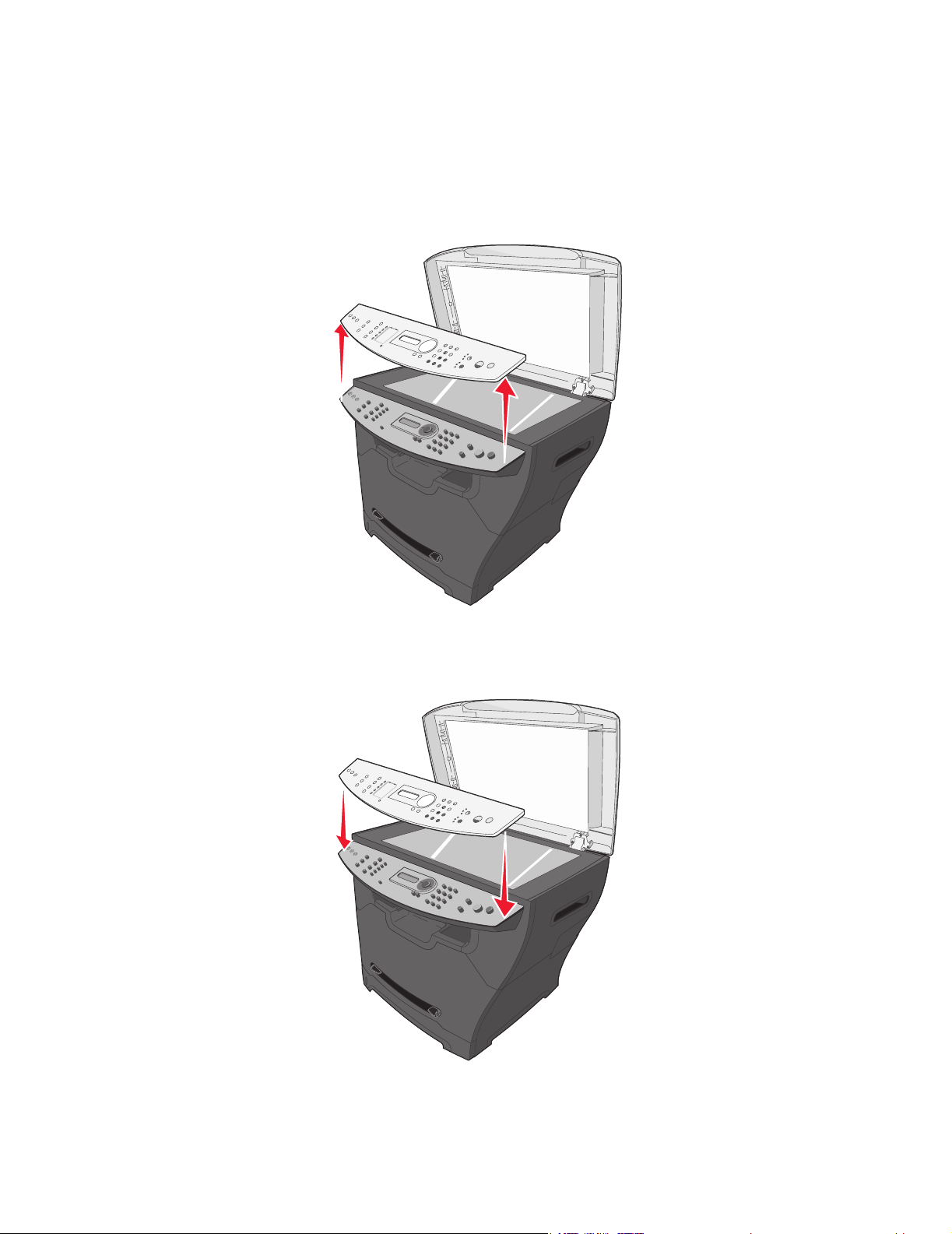
Instalacja nakładki językowej
Poniższe instrukcje mają zastosowanie tylko wtedy, gdy do drukarki wielofunkcyjnej dołączono
dodatkowe nakładki językowe.
1 Podnieś i zdejmij nakładkę.
2 Wybierz nakładkę z właściwym językiem.
3 Wyrównaj nakładkę z przyciskami na drukarce wielofunkcyjnej i naciskaj, aż nakładka
zablokuje się na właściwym miejscu.
Instalacja nakładki językowej
10

Instalacja dodatkowego zasobnika
Drukarka wielofunkcyjna obsługuje jeden zasobnik opcjonalny, do którego można załadować do 550
arkuszy papieru.
UWAGA: Jeśli zasobnik na 550 arkuszy jest instalowany po zainstalowaniu samej drukarki
wielofunkcyjnej, przed przystąpieniem do dalszych czynności należy wyłączyć
drukarkę i wyjąć wtyczkę przewodu zasilającego z gniazdka elektrycznego.
1 Rozpakuj zasobnik na 550 arkuszy i usuń elementy opakowania.
2 Umieść zasobnik w miejscu, w którym ma być ustawiona drukarka wielofunkcyjna.
3 Dopasuj otwory w drukarce do kołków pozycjonujących na zasobniku na 550 arkuszy i opuść
drukarkę, umieszczając ją we właściwym miejscu.
4 Kliknij przycisk Start Æ Ustawienia Æ Drukarki lub Drukarki i faksy.
lub
Kliknij przycisk Start
Æ Panel sterowania Æ Drukarki i inny sprzęt Æ Drukarki i faksy.
5 Wybierz ikonę drukarki wielofunkcyjnej.
6 Kliknij kolejno polecenia: Plik Æ Właściwości.
7 Kliknij kartę Ustawienia urządzenia.
8 Z listy Opcje instalowalne wybierz opcję Zasobnik 2.
9 Z rozwijanego menu wybierz opcję Zasobnik na 550 arkuszy.
10 Kliknij przycisk Zastosuj.
11 Kliknij przycisk OK.
Instalacja dodatkowego zasobnika
11
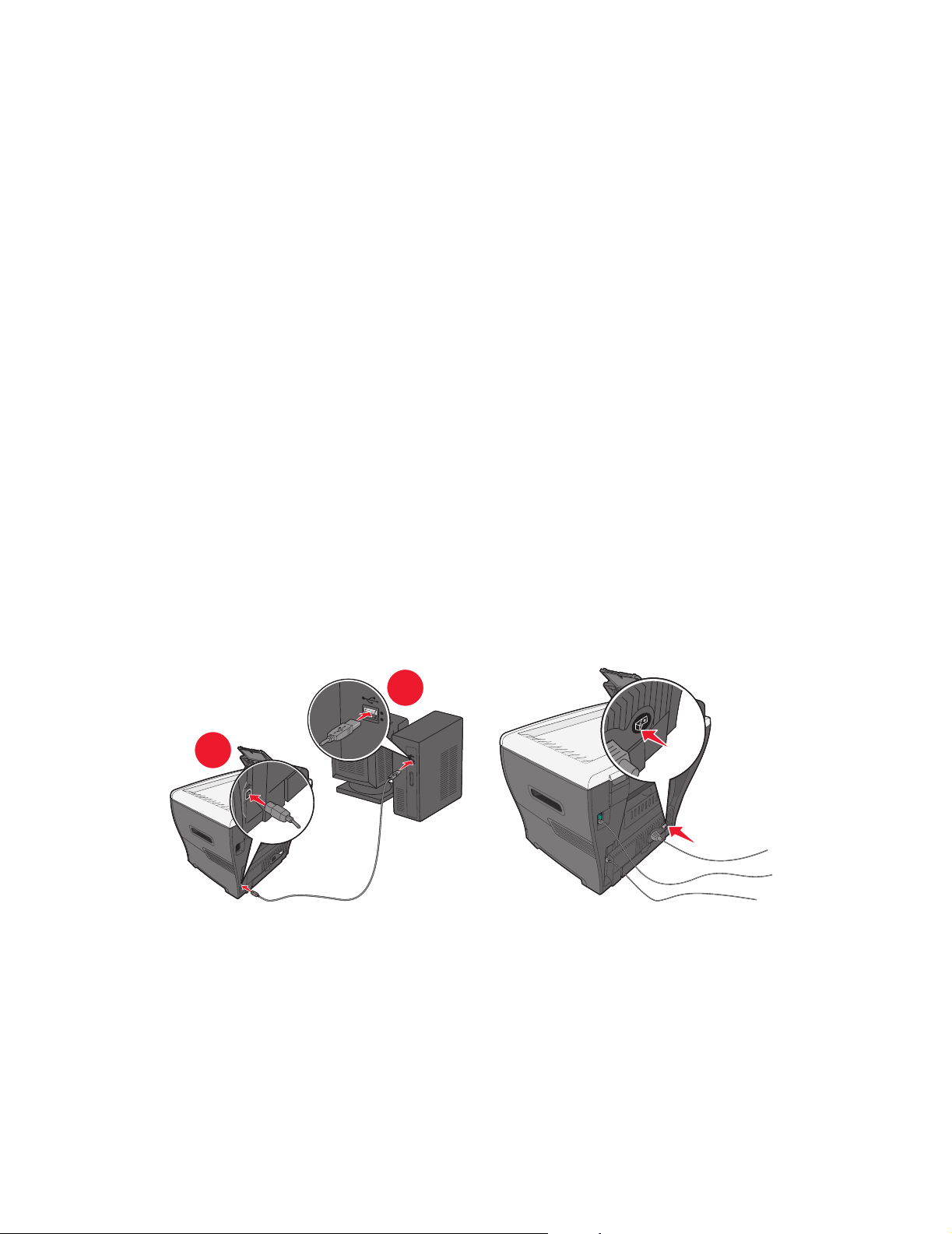
12 Podłącz przewód zasilania do gniazdka elektrycznego.
13 Naciśnij przycisk zasilania.
Przygotowywanie drukarki wielofunkcyjnej do drukowania i skanowania
Instalacja oprogramowania w przypadku połączenia USB
Dysk CD-ROM Oprogramowanie i dokumentacja umożliwia instalację sterowników
i oprogramowania do skanowania dla następujących systemów operacyjnych:
• Windows 2003
• Windows 2003 x64
• Windows XP
• Windows XP x64
• Windows 2000
Uwaga: Sterowniki dla systemu Windows XP x64 są dostępne w witrynie pod
adresemwww.lexmark.com.
1 Włóż dysk CD-ROM Oprogramowanie i dokumentacja.
2 Postępuj według instrukcji wyświetlanych na ekranie.
3 Podłącz kabel USB i włącz drukarkę.
2
1
Wyświetlony zostanie ekran dodawania urządzeń typu Plug and Play i obiekt drukarki
zostanie utworzony w folderze Drukarki na komputerze.
Jeśli nie pojawi się ekran instalacyjny oprogramowania:
1 Na pulpicie kliknij dwukrotnie ikonę Mój komputer.
W przypadku korzystania z systemu Windows XP kliknij przycisk Start, by uzyskać dostęp do
ikony Mój komputer.
Przygotowywanie drukarki wielofunkcyjnej do drukowania i skanowania
12
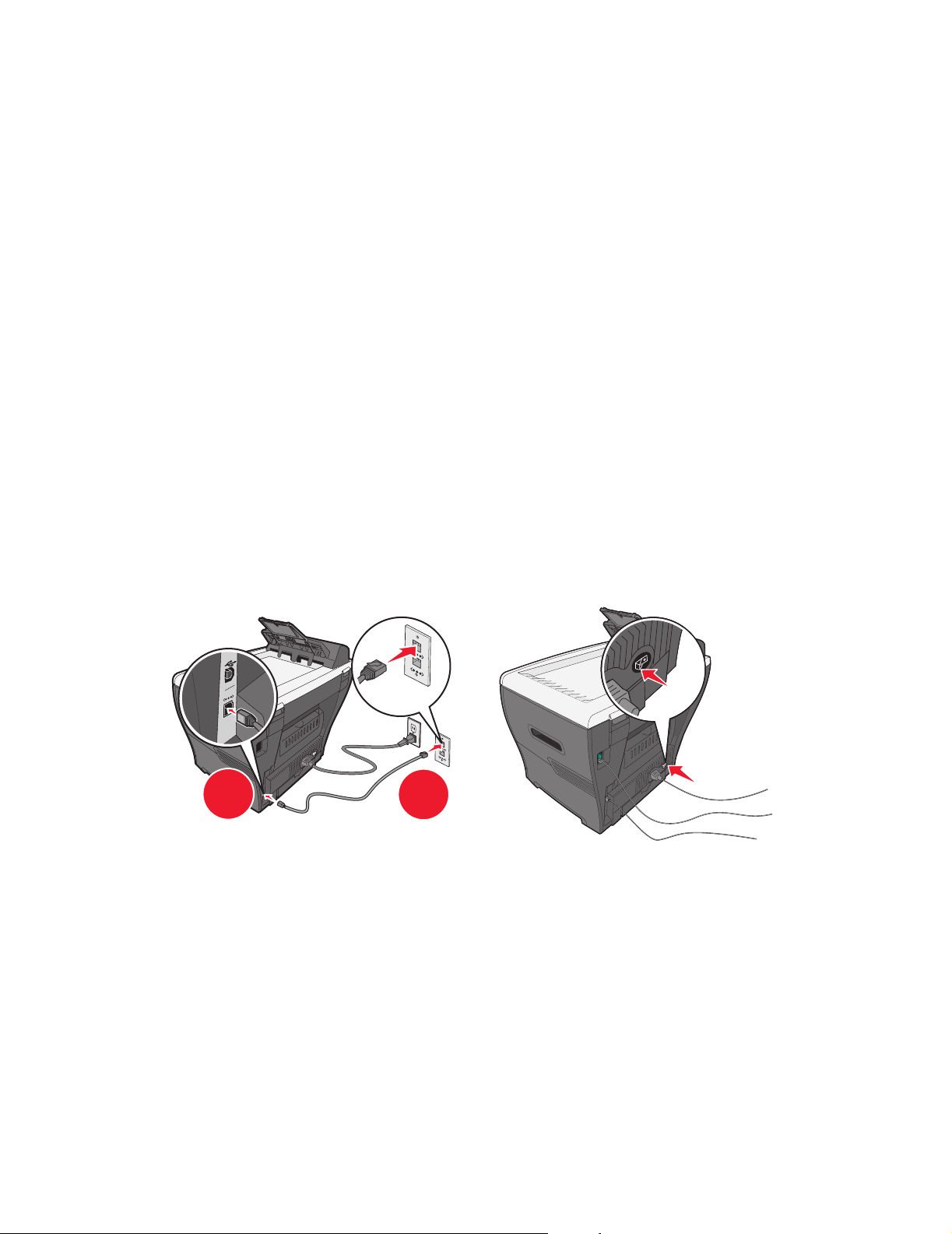
2 Dwukrotnie kliknij ikonę napędu CD-ROM. W razie potrzeby dwukrotnie kliknij plik
setup.exe.
3 Po pojawieniu się ekranu instalacyjnego oprogramowania kliknij przycisk Zainstaluj lub
Zainstaluj teraz.
4 Postępuj według instrukcji wyświetlanych na ekranie komputera, by dokończyć instalację.
Instalacja oprogramowania w przypadku połączenia sieciowego (tylko model X342n)
Dysk CD-ROM Oprogramowanie i dokumentacja umożliwia instalację sterowników
i oprogramowania do skanowania dla następujących systemów operacyjnych:
• Windows 2003
• Windows 2003 x64
• Windows XP
• Windows XP x64
• Windows 2000
Uwaga: Sterowniki dla systemu Windows XP x64 są dostępne w witrynie pod
adresemwww.lexmark.com.
1 Podłącz kabel Ethernet i włącz drukarkę.
1
2 Włóż dysk CD-ROM Oprogramowanie i dokumentacja.
3 Postępuj według instrukcji wyświetlanych na ekranie.
Wyświetlony zostanie ekran dodawania urządzeń typu Plug and Play i obiekt drukarki
zostanie utworzony w folderze Drukarki na komputerze.
Uwaga: Połączenie Ethernet nie będzie działało, jeśli używane jest połączenie USB.
W danym momencie można używać tylko jednego portu połączenia.
2
Przygotowywanie drukarki wielofunkcyjnej do drukowania i skanowania
13
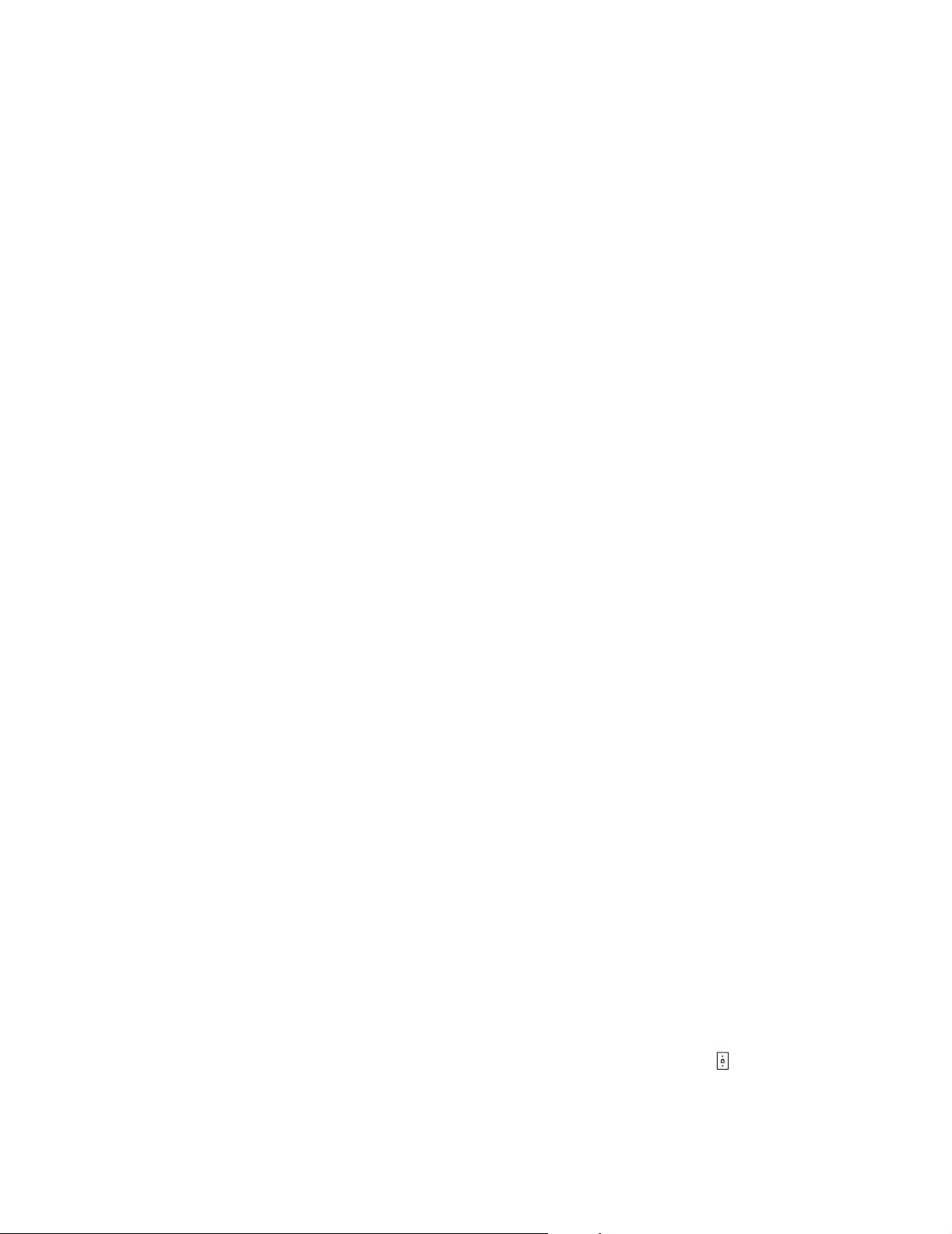
Jeśli nie pojawi się ekran instalacyjny oprogramowania:
1 Na pulpicie kliknij dwukrotnie ikonę Mój komputer.
W przypadku korzystania z systemu Windows XP kliknij przycisk Start, by uzyskać dostęp do
ikony Mój komputer.
2 Dwukrotnie kliknij ikonę napędu CD-ROM. W razie potrzeby dwukrotnie kliknij plik
setup.exe.
3 Po pojawieniu się ekranu instalacyjnego oprogramowania kliknij przycisk Zainstaluj lub
Zainstaluj teraz.
Postępuj według instrukcji wyświetlanych na ekranie komputera, by dokończyć instalację.
Przygotowywanie drukarki wielofunkcyjnej do faksowania
Drukarkę można podłączyć do takich urządzeń, jak telefon, automatyczna sekretarka lub modem
komputerowy. W przypadku wystąpienia problemów skorzystaj z informacji zawartych w sekcji
Rozwiązywanie problemów dotyczących instalacji na str. 72.
Uwaga: Drukarka jest urządzeniem analogowym, które działa najlepiej, gdy jest
podłączone bezpośrednio do gniazdka telefonicznego. Inne urządzenia (np. telefon
lub automatyczną sekretarkę) można podłączać do linii telefonicznej za
pośrednictwem drukarki, jak to opisano w instrukcji instalacji. Jeśli drukarka ma
być podłączona do linii cyfrowej (np. ISDN, DSL lub ADSL), wymagane jest
dodatkowe urządzenie, takie jak filtr DSL.
Aby można było wysyłać i odbierać faksy, drukarkę należy podłączyć do linii telefonicznej. Nie jest
konieczne podłączanie drukarki do komputera.
Drukarkę można podłączyć do innych urządzeń. Poniższe informacje pomogą w określeniu
najlepszego sposobu konfiguracji drukarki.
Podłączanie bezpośrednio do gniazdka telefonicznego
UWAGA: Podłączając urządzenie do publicznej komutowanej sieci telefonicznej, należy
używać wyłącznie kabla z drutu o rozmiarze 26 AWG (amerykański
znormalizowany szereg średnic drutu) lub większym z wtyczką RJ-11.
Podłączenie drukarki wielofunkcyjnej bezpośrednio do gniazdka telefonicznego umożliwia
kopiowanie oraz wysyłanie i odbieranie faksów bez korzystania z komputera.
1 Upewnij się, że przewód telefoniczny i gniazdko telefoniczne są dostępne.
2 Podłącz jeden koniec przewodu telefonicznego do gniazda telefonicznego w drukarce.
Przygotowywanie drukarki wielofunkcyjnej do faksowania
14
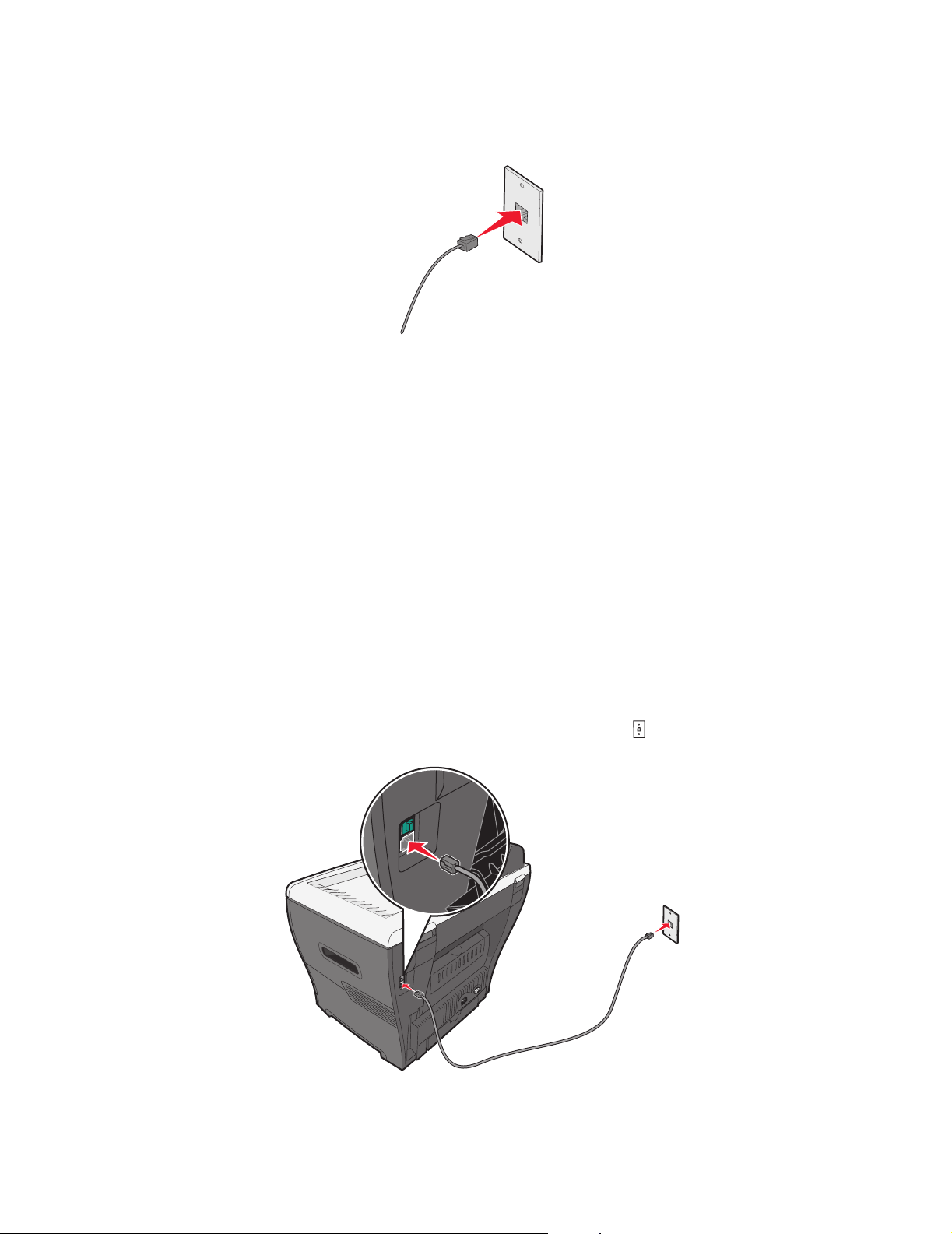
3
Podłącz drugi koniec przewodu telefonicznego do działającego gniazdka telefonicznego na
ścianie
.
Uwaga: Więcej informacji na temat podłączania drukarki wielofunkcyjnej do sprzętu
telefonicznego można znaleźć w dodatkowych instrukcjach instalacji dołączonych
do drukarki wielofunkcyjnej. Procedura instalacji może się różnić w zależności od
kraju lub regionu.
Podłączenie telefonu
Podłączenie telefonu do drukarki wielofunkcyjnej pozwala korzystać z linii faksowej tak, jak
z normalnej linii telefonicznej. W takim przypadku drukarkę należy zainstalować w miejscu, gdzie
znajduje się telefon, aby kopiować lub wysyłać i otrzymywać faksy bez korzystania z komputera.
1 Przygotuj:
• telefon
• dwa przewody telefoniczne
• gniazdko telefoniczne na ścianie
2 Podłącz jeden przewód telefoniczny do gniazda telefonicznego w drukarce i do
działającego gniazdka telefonicznego na ścianie.
Przygotowywanie drukarki wielofunkcyjnej do faksowania
15
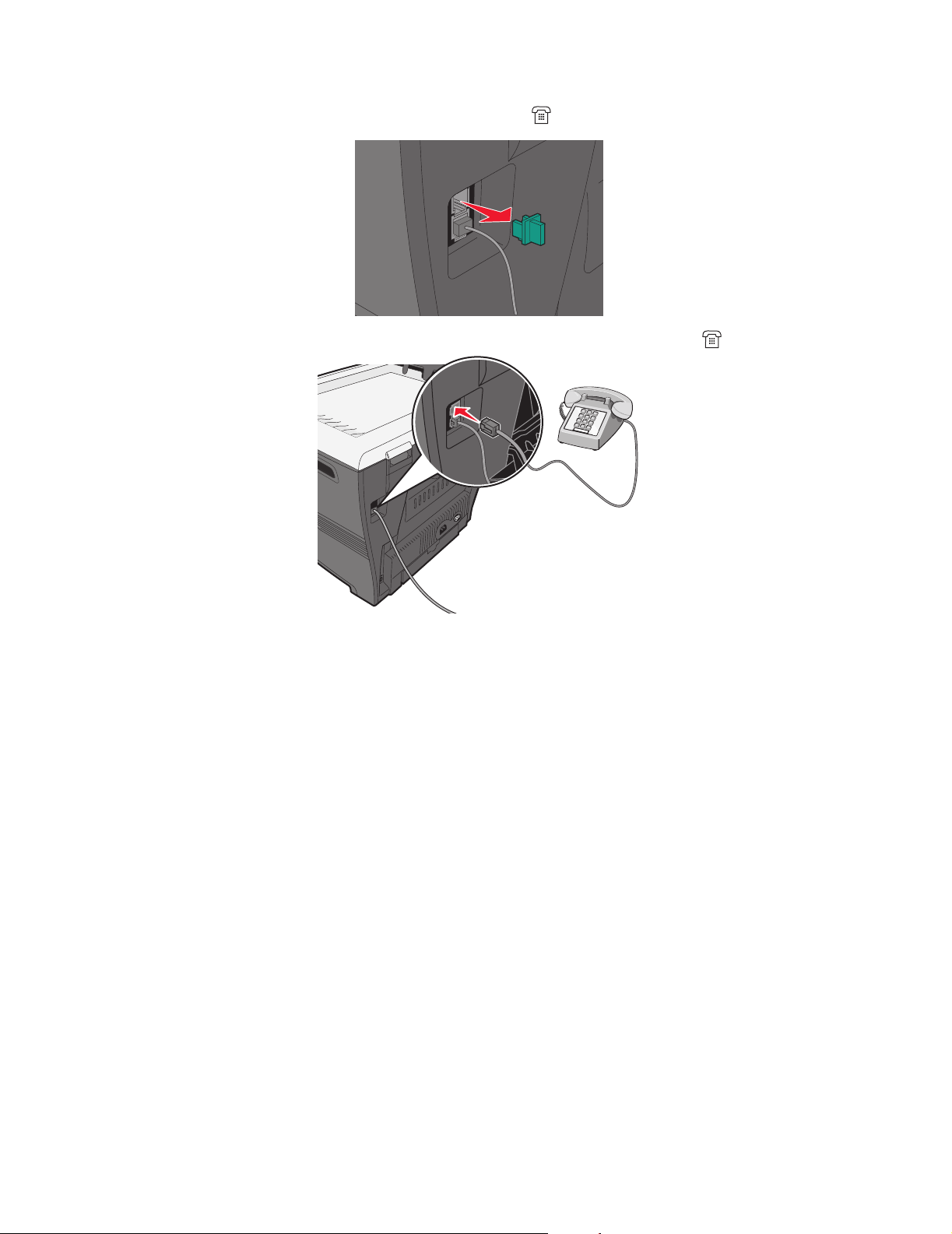
3 Zdejmij ochronną zaślepkę z portu zewnętrznego w drukarce wielofunkcyjnej.
4 Podłącz drugi przewód telefoniczny do telefonu i do portu zewnętrznego w drukarce.
Uwaga: Więcej informacji na temat podłączania drukarki wielofunkcyjnej do sprzętu
telefonicznego można znaleźć w dodatkowych instrukcjach instalacji dołączonych
do drukarki wielofunkcyjnej. Procedura instalacji może się różnić w zależności od
kraju lub regionu.
Przygotowywanie drukarki wielofunkcyjnej do kopiowania
Drukarki wielofunkcyjnej X340/X340n/X342n można używać jako samodzielnej kopiarki i do tego
celu nie jest wymagana dodatkowa instalacja lub połączenie z komputerem lub siecią.
Przygotowywanie drukarki wielofunkcyjnej do kopiowania
16
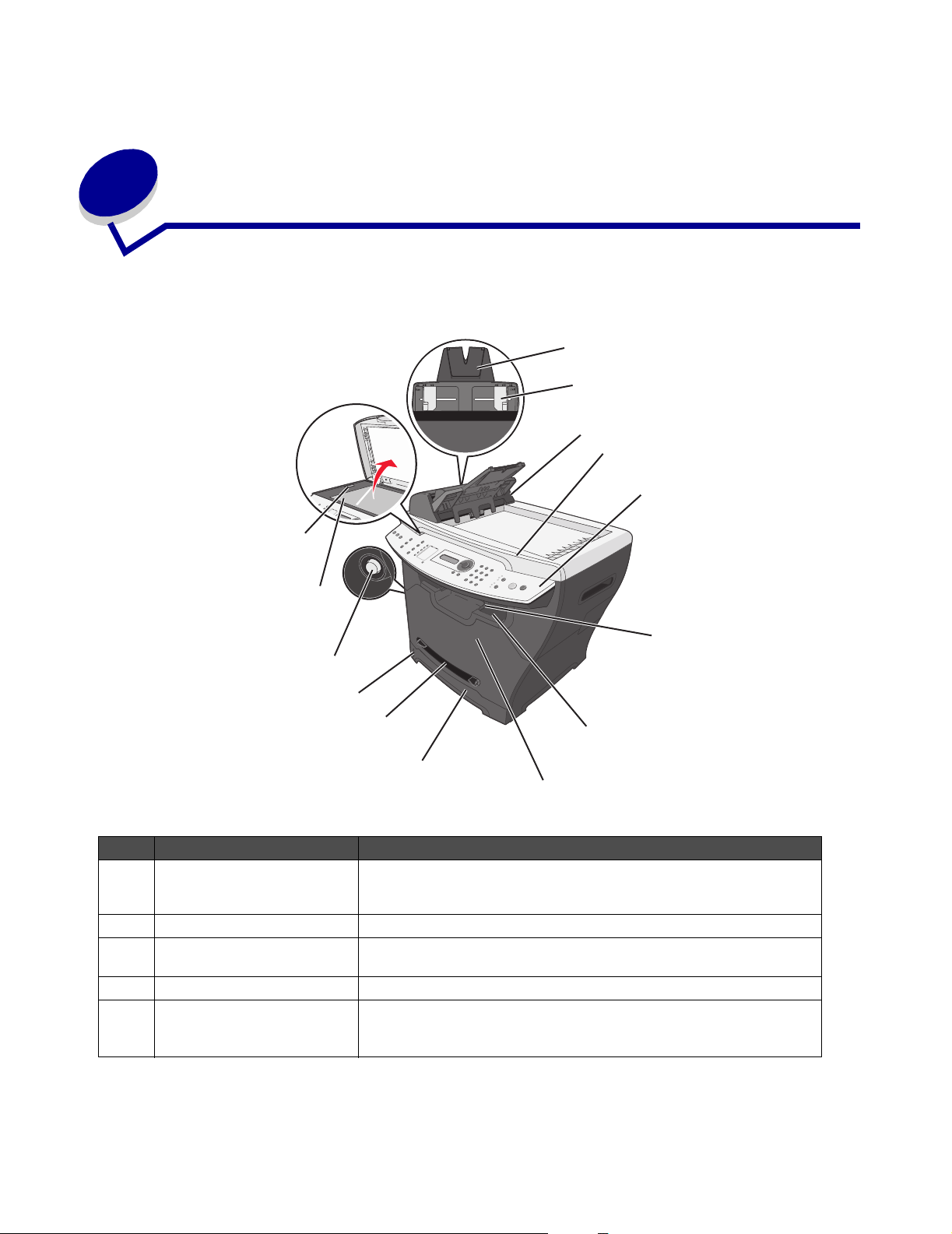
3
Informacje o drukarce wielofunkcyjnej
Opis części drukarki wielofunkcyjnej
1
2
14
13
3
4
5
6
12
11
10
9
8
Element Działanie
1 Podpórka papieru
w automatycznym podajniku
dokumentów (ADF)
2 Prowadnice papieru Gwarantują prawidłowe podawanie papieru.
3 Automatyczny podajnik
dokumentów (ADF)
4 Pokrywa górna Umożliwia dostęp do szyby skanera.
5 Panel operacyjny Umożliwia obsługę drukarki wielofunkcyjnej. Więcej informacji na ten
Po rozciągnięciu podtrzymuje dłuższe nośniki.
Służy do kopiowania, skanowania i wysyłania faksem
wielostronicowych dokumentów.
temat można znaleźć w sekcji
operacyjnego na str. 20
.
7
Korzystanie z przycisków panelu
Informacje o drukarce wielofunkcyjnej
17
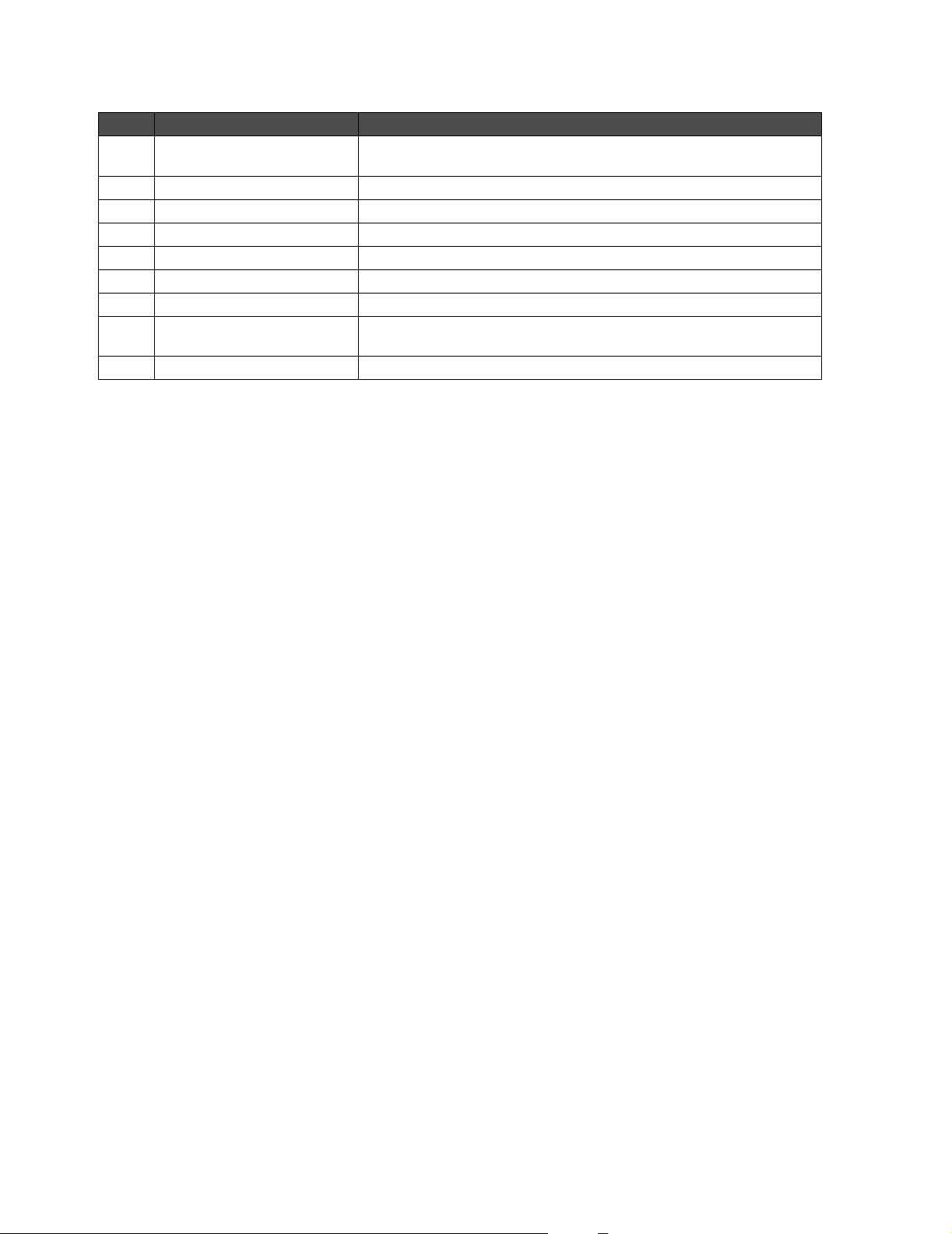
Element Działanie
6 Podpórka papieru
w odbiorniku
7 Przedni odbiornik Podtrzymuje papier wysuwany z drukarki.
8 Przednia pokrywa Umożliwia dostęp do kasety z tonerem.
9 Zasobnik na papier Służy do automatycznego podawania papieru.
10 Podajnik ręczny Służy do ręcznego podawania papieru.
11 Wskaźnik poziomu papieru Umożliwia sprawdzenie poziomu papieru w zasobniku.
12 Przycisk dostępu Zwalnia przednią pokrywę.
13 Szyba skanera Służy do kopiowania, skanowania i wysyłania faksem
14 Blokada skanera Blokuje moduł skanera na czas transportu.
Podtrzymuje dłuższy papier w przednim odbiorniku.
jednostronicowych dokumentów.
Opis części drukarki wielofunkcyjnej
18
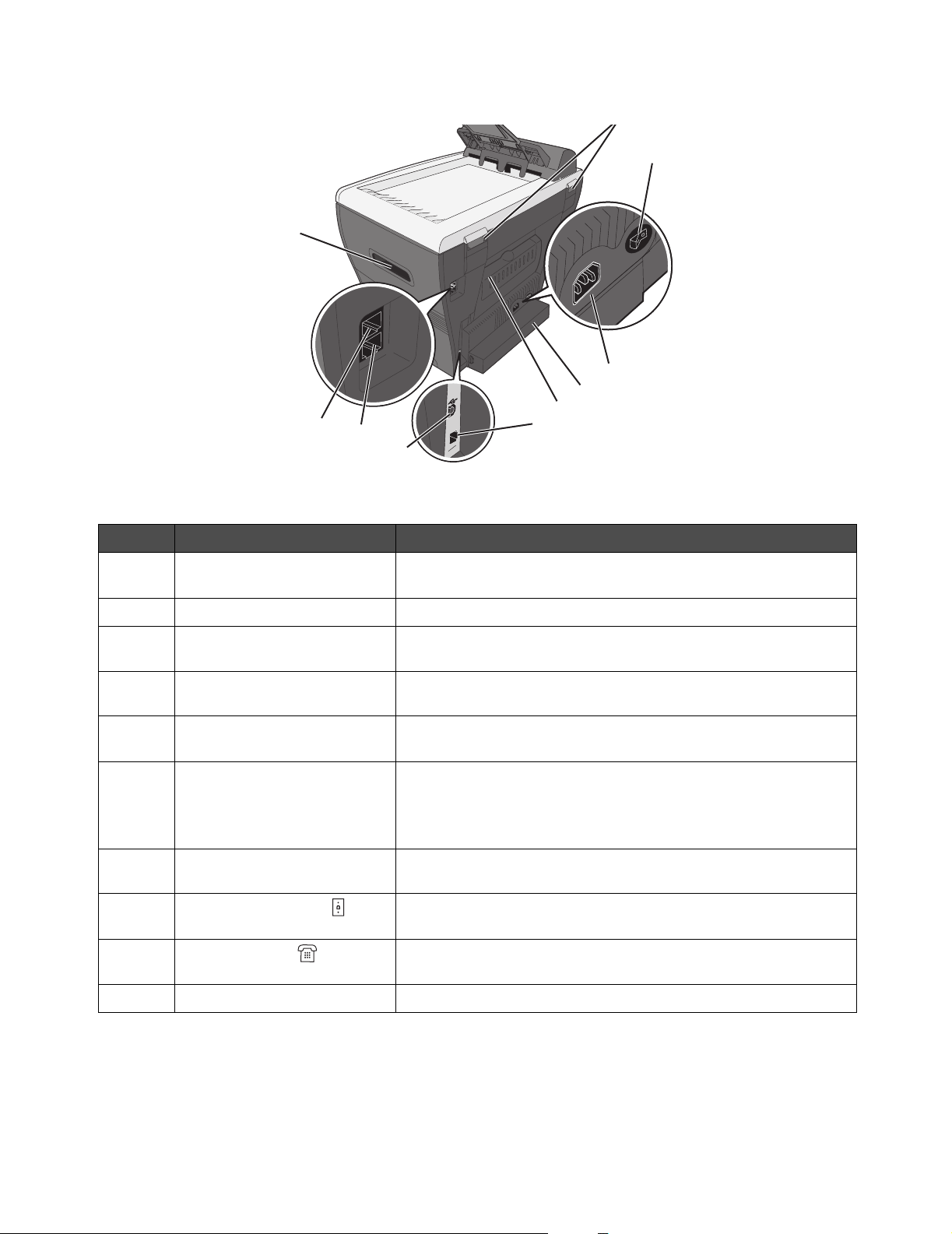
16
24
17
18
19
23
22
21
Element Działanie
15 Tylne zawiasy Umożliwiają podnoszenie górnej pokrywy do kopiowania
grubszych dokumentów, np. książek.
20
16 Wyłącznik zasilania Służy do włączania i wyłączania drukarki wielofunkcyjnej.
17 Gniazdo zasilania Służy do podłączania drukarki wielofunkcyjnej do źródła
zasilania.
18 Osłona Chroni dłuższy papier, który może wystawać poza krawędź
drukarki.
19 Tylna pokrywa Służy do usuwania cięższego papieru podczas wysuwania go
z drukarki.
20 Port Ethernet Służy do podłączania drukarki wielofunkcyjnej do sieci za
pomocą kabla Ethernet.
Uwaga: Port jest dostępny tylko w modelu X342n. Portu Ethernet
i portu USB nie można używać jednocześnie.
21 Port USB Służy do podłączania drukarki wielofunkcyjnej do komputera za
pomocą kabla USB.
22 Gniazdo telefoniczne Służy do podłączania drukarki wielofunkcyjnej do aktywnej linii
telefonicznej, by umożliwić jej wysyłanie i odbieranie faksów.
23 Port zewnętrzny Służy do podłączania drukarki wielofunkcyjnej do telefonu lub
automatycznej sekretarki.
24 Uchwyty Umożliwiają podnoszenie drukarki wielofunkcyjnej.
Opis części drukarki wielofunkcyjnej
19
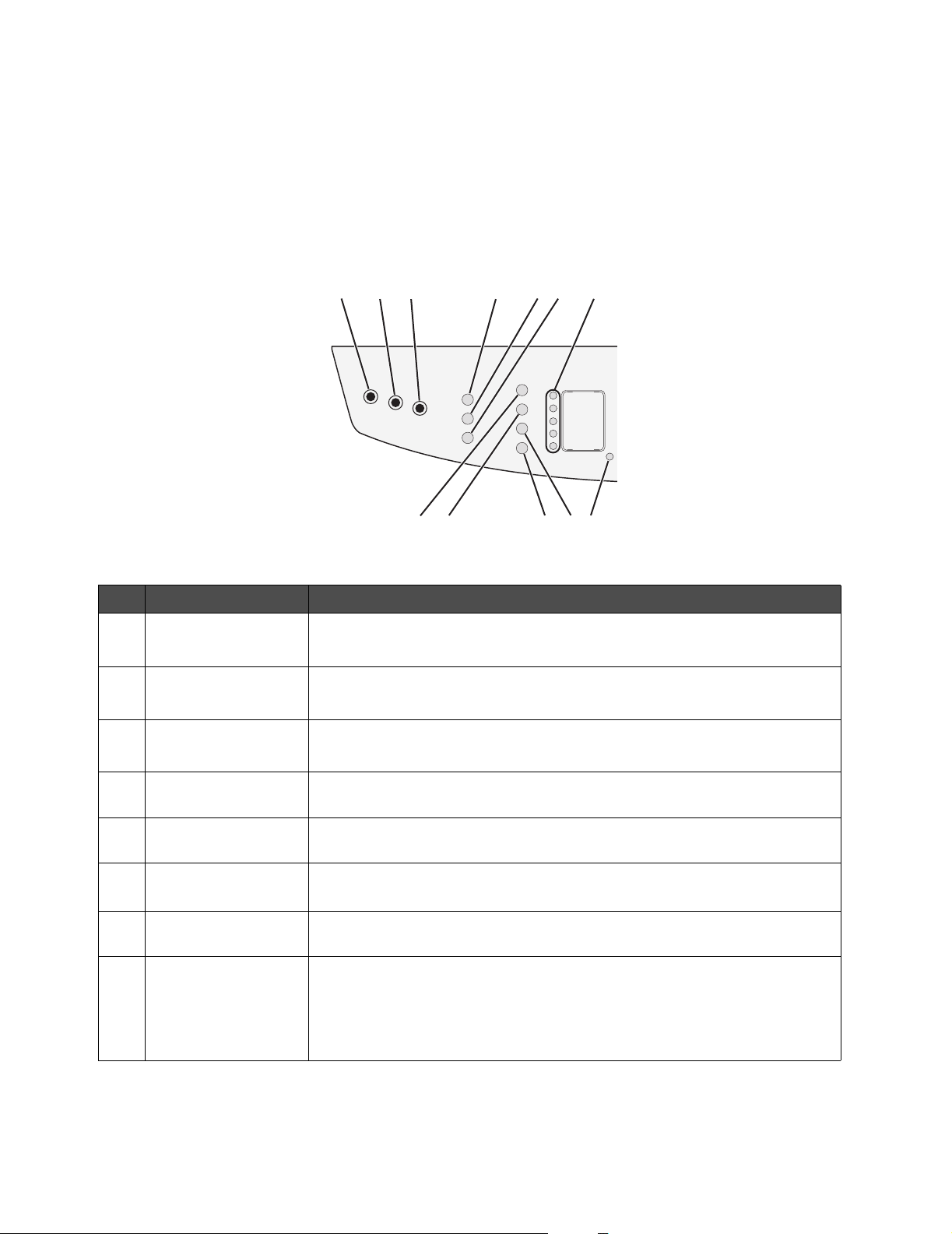
Korzystanie z przycisków panelu operacyjnego
Wyświetlacz pokazuje:
• Stan drukarki wielofunkcyjnej
• Komunikaty
• Menu
123 4 7
8659101112
Przycisk Działanie
1 Kopiuj Umożliwia dostęp do trybu kopiowania w celu wykonywania kopii.
Uwaga: Podświetlenie przycisku oznacza, że wybrano dany tryb.
2 Faksuj Umożliwia dostęp do trybu faksu w celu wysyłania i odbierania faksów.
Uwaga: Podświetlenie przycisku oznacza, że wybrano dany tryb.
3 Skanuj Umożliwia dostęp do trybu skanowania w celu wykonywania skanowania.
Uwaga: Podświetlenie przycisku oznacza, że wybrano dany tryb.
4 Skala Umożliwia kontrolę nad rozmiarem kopii dokumentu w stosunku do
oryginału.
5 Sortuj Umożliwia kontrolę kolejności, w jakiej drukowane są strony
wielostronicowego zadania.
6 Opcje (kopiowania) • Umożliwia dostosowywanie źródła papieru.
• Umożliwia dostosowywanie ustawień oszczędzania papieru.
7 Przyciski szybkiego
wybierania
8 Zmiana Umożliwia dostęp do skrótów o numerach 6–10.
Umożliwiają dostęp do pierwszych pięciu zaprogramowanych skrótów.
Uwaga: Aby wybrać skrót nr 6, należy nacisnąć przycisk Zmiana,
a następnie pierwszy przycisk szybkiego wybierania. Aby wybrać skrót nr 7,
należy nacisnąć przycisk Zmiana, a następnie drugi przycisk szybkiego
wybierania itd.
Korzystanie z przycisków panelu operacyjnego
20
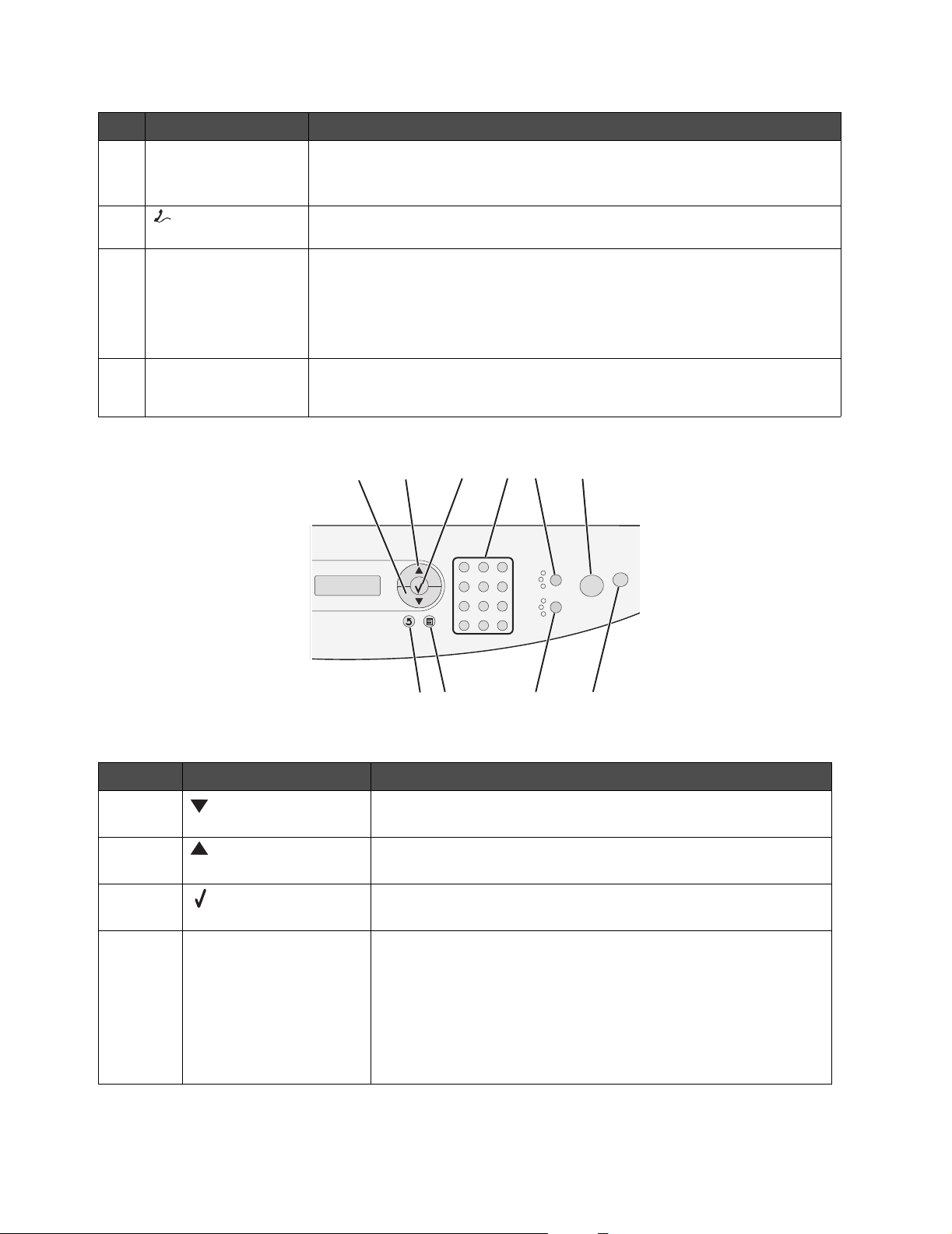
Przycisk Działanie
9
10
11
12
Opcje (faksu) • Umożliwia dostęp do funkcji rozsyłania.
• Umożliwia opóźnianie wysyłania faksu.
• Umożliwia anulowanie faksu.
(Połączony/
niepołączony z linią)
Wybierz numer
ponownie / Pauza
Książka telefoniczna Umożliwia dostęp do wszystkich zaprogramowanych skrótów. Więcej
Umożliwia ręczne wysyłanie i odbieranie faksów.
• W trybie faksu służy do ponownego wybierania ostatniego wprowadzonego
numeru.
• Wprowadzanie trzysekundowej pauzy w numerach, w których potrzebna
jest ona do oczekiwania na linię zewnętrzną lub przy korzystaniu
z automatycznego systemu telefonicznego. Pauzę można wprowadzić tylko
wtedy, gdy wybieranie numeru zostało już rozpoczęte.
informacji na temat programowania skrótów można znaleźć w sekcji
Ustawianie skrótów na str. 47
13 14
15
16
.
17
18
202122
Przycisk Działanie
13 • Umożliwia przewijanie opcji menu.
• Umożliwia zmniejszanie liczby lub wartości.
14 • Umożliwia przewijanie opcji menu.
• Umożliwia zwiększanie liczby lub wartości.
15 • Służy do wybierania opcji pojawiającej się na wyświetlaczu.
• Służy do zapisywania ustawień.
16 Klawiatura numeryczna W trybie kopiowania: Umożliwia wybór liczby kopii do
wykonania.
W trybie faksu:
• Służy do wprowadzania numerów faksu.
• Umożliwia wybieranie liter podczas tworzenia wpisu
w książce telefonicznej.
• Służy do wpisywania cyfr podczas wprowadzania lub zmiany
godziny i daty na wyświetlaczu.
19
Korzystanie z przycisków panelu operacyjnego
21
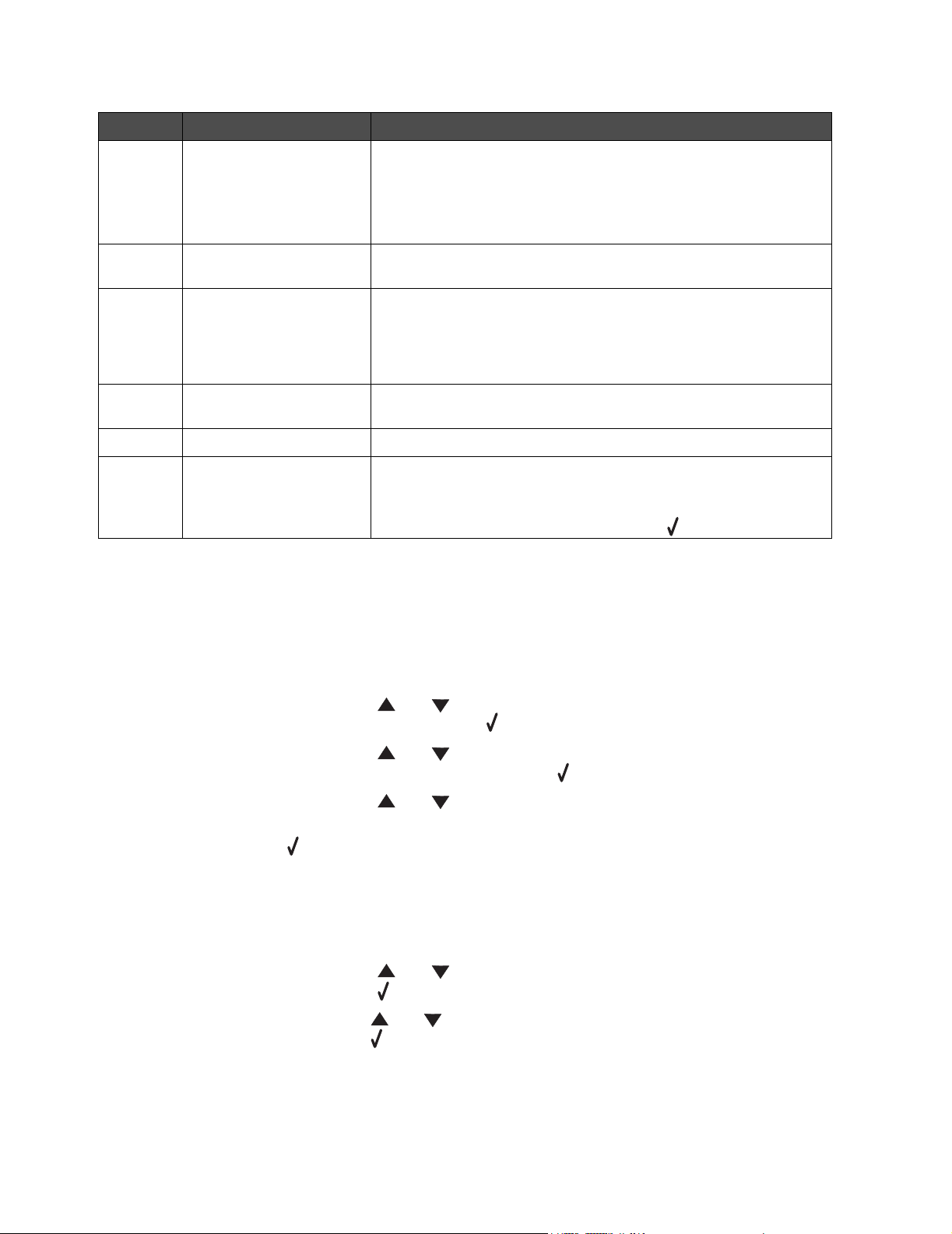
Przycisk Działanie
17 Zawartość Umożliwia wybór rodzaju materiału kopiowanego lub wysyłanego
faksem. Wybierać można spośród poniższych wartości:
•Tekst
• Mieszany – tekst i fotografie
• Fotografia
18 Start Służy do rozpoczynania zadań kopiowania, skanowania lub
19 Stop • Przywraca wartości domyślne ustawień, w zależności od tego,
20 Intensywność Służy do wybierania pomiędzy pięcioma dostępnymi wartościami
21 Menu Służy do wyświetlania menu i podmenu panelu operacyjnego.
22 Wróć Umożliwia powrót do poprzedniego poziomu menu bez
faksowania, w zależności od tego, który tryb jest wybrany.
który tryb jest wybrany.
• Służy do anulowania zadań kopiowania, skanowania lub
faksowania.
• Służy do zamykania menu.
intensywności.
zapisywania zmian.
Uwaga: Aby zapisać ustawienia, przed naciśnięciem
przycisku Wróć należy nacisnąć przycisk .
Korzystanie z menu panelu operacyjnego
Poruszanie się po menu panelu operacyjnego
1 Naciśnij przycisk Menu.
2 Naciśnij kilkakrotnie przycisk lub do momentu pojawienia się właściwego menu na
wyświetlaczu, a następnie naciśnij przycisk .
3 Naciśnij kilkakrotnie przycisk lub do momentu pojawienia się właściwego elementu
menu na wyświetlaczu, a następnie naciśnij przycisk .
4 Naciśnij kilkakrotnie przycisk lub do momentu pojawienia się właściwego ustawienia
na wyświetlaczu.
5 Naciśnij przycisk , aby zapisać ustawienie.
Drukowanie listy elementów menu
1 Na panelu operacyjnym naciśnij przycisk Menu.
2 Naciśnij kilkakrotnie przycisk lub do momentu pojawienia się elementu RAPORTY,
a następnie naciśnij przycisk .
3
Naciśnij kilkakrotnie przycisk lub do momentu pojawienia się elementu
a następnie naciśnij przycisk .
Drukarka wielofunkcyjna wydrukuje listę wszystkich dostępnych menu i ustawień domyślnych.
Korzystanie z menu panelu operacyjnego
22
DRUKUJ MENU
,
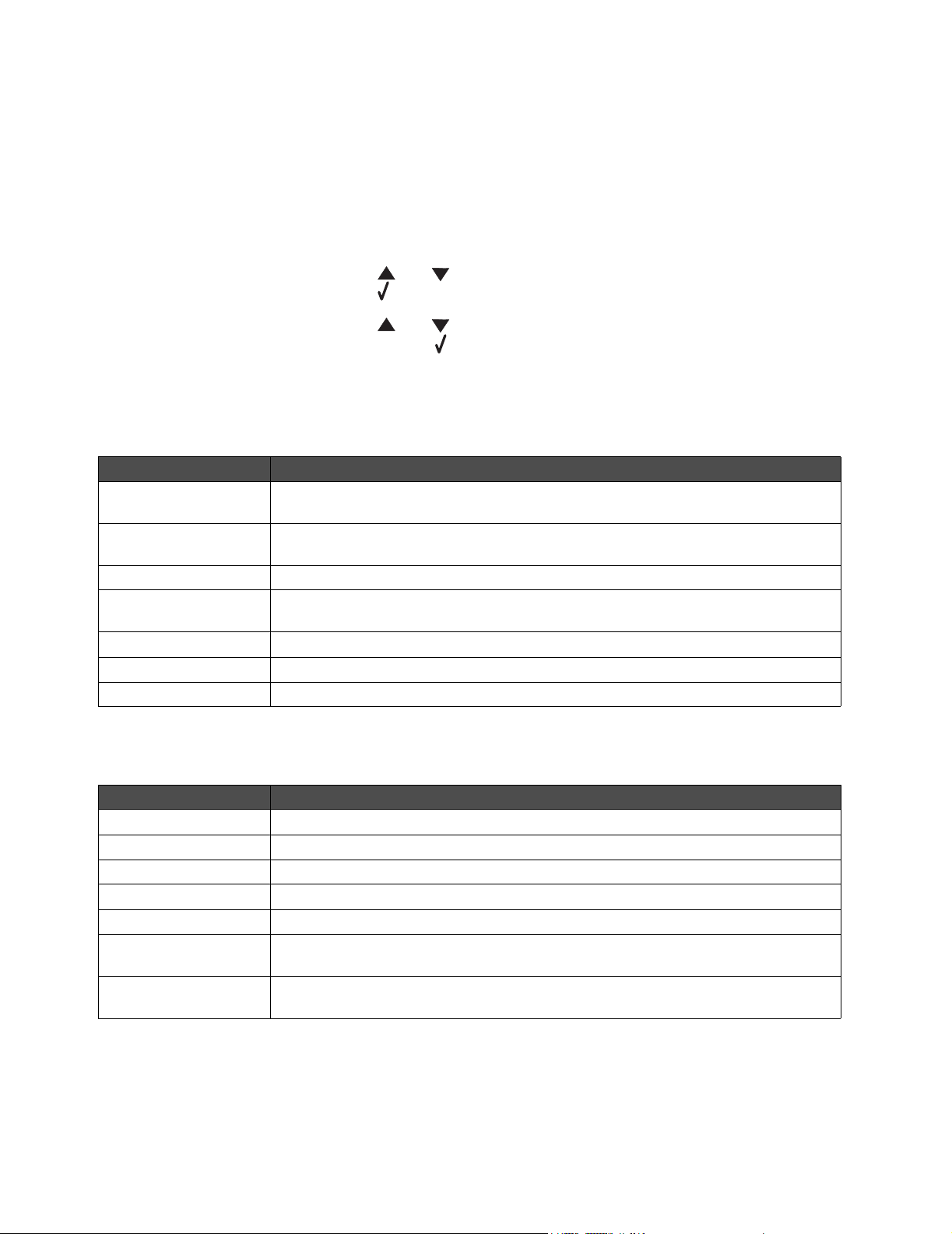
Drukowanie strony konfiguracji sieci (tylko model X342n)
W celu sprawdzenia ustawień sieciowych można wydrukować stronę konfiguracji sieci.
Uwaga: Ta opcja menu jest dostępna tylko wtedy, gdy odłączony jest kabel USB.
1 Na panelu operacyjnym naciśnij przycisk Menu.
2 Naciśnij kilkakrotnie przycisk lub do momentu pojawienia się elementu RAPORTY,
a następnie naciśnij przycisk .
3 Naciśnij kilkakrotnie przycisk lub do momentu pojawienia się elementu KONFIG.
SIECI, a następnie naciśnij przycisk .
4 Zostanie wydrukowana strona konfiguracji sieci.
Menu DOMYŚL.UST.KOP.
Element menu Działanie
INTENSYWNOŚĆ Umożliwia poprawę czytelności kopii poprzez przyciemnienie zbyt jasnego
dokumentu lub rozjaśnienie zbyt ciemnego.
ZAWARTOŚĆ Umożliwia określenie typu kopiowanego dokumentu: TEKST, MIESZANY lub
ZDJĘCIE.
LICZBA Służy do określania liczby drukowanych kopii.
SKALUJ Służy do procentowego określania powiększenia lub pomniejszenia, z jakim kopia
ma być wykonana.
SORTUJ Umożliwia sortowanie wysuwanych kopii.
źRÓDŁO PAPIERU Umożliwia wybór źródła papieru, które ma zostać użyte do wykonania zadania.
OSZCZ. PAPIERU Umożliwia wybór liczby obrazów stron drukowanych na jednej stronie.
Menu FAKS-ZAAWANSOW.
Element menu Działanie
ODBIÓR AUTOM. Umożliwia zmianę ustawień dotyczących odbierania.
ZA PABX Umożliwia określenie, czy na linii znajduje się centrala telefoniczna.
TRYB WYB. NUM. Umożliwia określenie, czy numer faksu ma być wybierany tonowo, czy impulsowo.
PRZEKAZ.FAKSÓW Umożliwia przekazywanie faksu do innego urządzenia faksowego.
STOPKA FAKSU Umożliwia dodanie stopki do faksu.
AUTOREDUKCJA Umożliwia automatyczną redukcję rozmiaru dokumentu przeznaczonego do
wysłania faksem.
POTWIERDZENIE Powoduje drukowanie strony z potwierdzeniem przy każdym wysłaniu faksu lub
w sytuacjach, gdy podczas wysyłania faksu wystąpi błąd.
Korzystanie z menu panelu operacyjnego
23
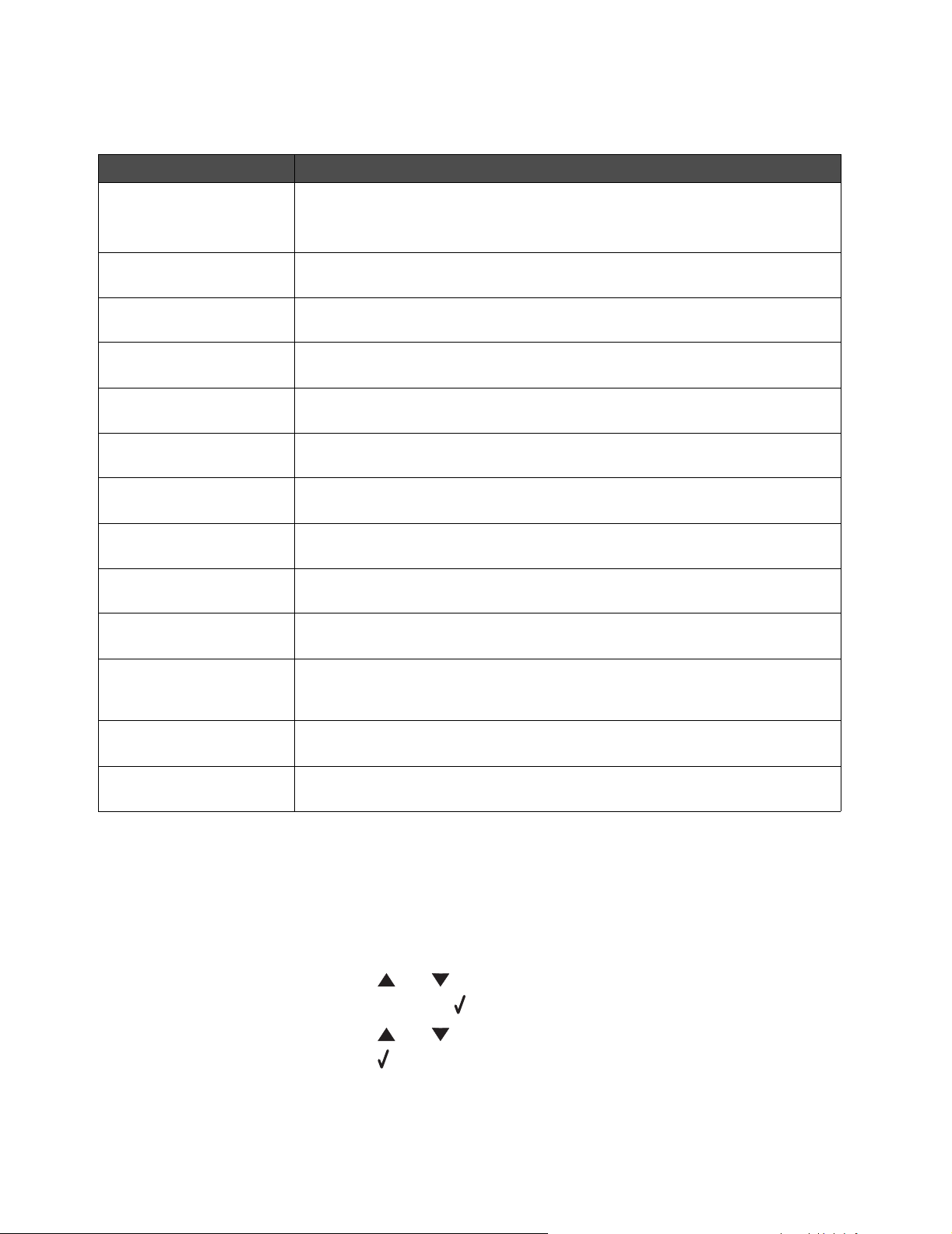
Menu DOM. USTAW.FAKSU
Element menu Działanie
ZAWARTOŚĆ Umożliwia wybór jakości wysyłanego obrazu.
Uwaga: Zmiana ustawienia zawartości może również spowodować
wydłużenie czasu wysyłania faksu.
ROZM. ORYGIN. Służy do określenia domyślnego rozmiaru oryginalnych dokumentów
przeznaczonych do wysłania faksem.
INTENSYWNOŚĆ Umożliwia poprawę czytelności faksu poprzez przyciemnienie zbyt jasnego
dokumentu lub rozjaśnienie zbyt ciemnego.
DZWONKI Umożliwia określenie liczby dzwonków, po których drukarka automatycznie
odbierze przychodzący faks.
DZWONEK NIETYP Pozwala wybrać dzwonek informujący o przychodzącym faksie, jeśli do
numeru faksu przypisano dzwonek nietypowy.
PONOW. WYBIER. Umożliwia wybranie liczby prób ponownego wybierania numeru po nieudanej
transmisji faksu.
CZAS PON.WYB. Umożliwia wybranie liczby minut, jakie drukarka wielofunkcyjna ma odczekać
przed automatycznym ponownym wybraniem numeru.
źRÓDŁO PAPIERU Umożliwia wybór źródła papieru, które ma zostać użyte do wykonania
zadania.
GŁOŚNIK Służy do włączania i wyłączania głośnika w celu monitorowania sygnału
faksu.
GŁOŚNOŚĆ Umożliwia określenie głośności dzwonka faksów przychodzących oraz
głośności głośnika w celu monitorowania sygnału faksu.
PREFIKS Umożliwia ustawienie prefiksu, który ma być wybierany przed automatycznym
wybieraniem numeru. Na przykład w sytuacji, gdy przed połączeniem z linią
zewnętrzną konieczne jest wybranie prefiksu.
ECM Gwarantuje dokładną, bezbłędną transmisję do innego urządzenia faksowego
obsługującego funkcję ECM.
ID STACJI Umożliwia ustawienie numeru urządzenia faksowego lub identyfikatora, które
będą umieszczane w nagłówku faksu.
Zmiana trybu domyślnego
Domyślnym trybem drukarki wielofunkcyjnej jest tryb kopiowania. W celu ustawienia innego trybu
jako domyślnego:
1 Naciśnij przycisk Menu.
2 Naciśnij kilkakrotnie przycisk lub do momentu pojawienia się elementu USTAW.
URZĄDZ., a następnie naciśnij przycisk .
3 Naciśnij kilkakrotnie przycisk lub do momentu pojawienia się elementu TRYB,
a następnie naciśnij przycisk .
Korzystanie z menu panelu operacyjnego
24
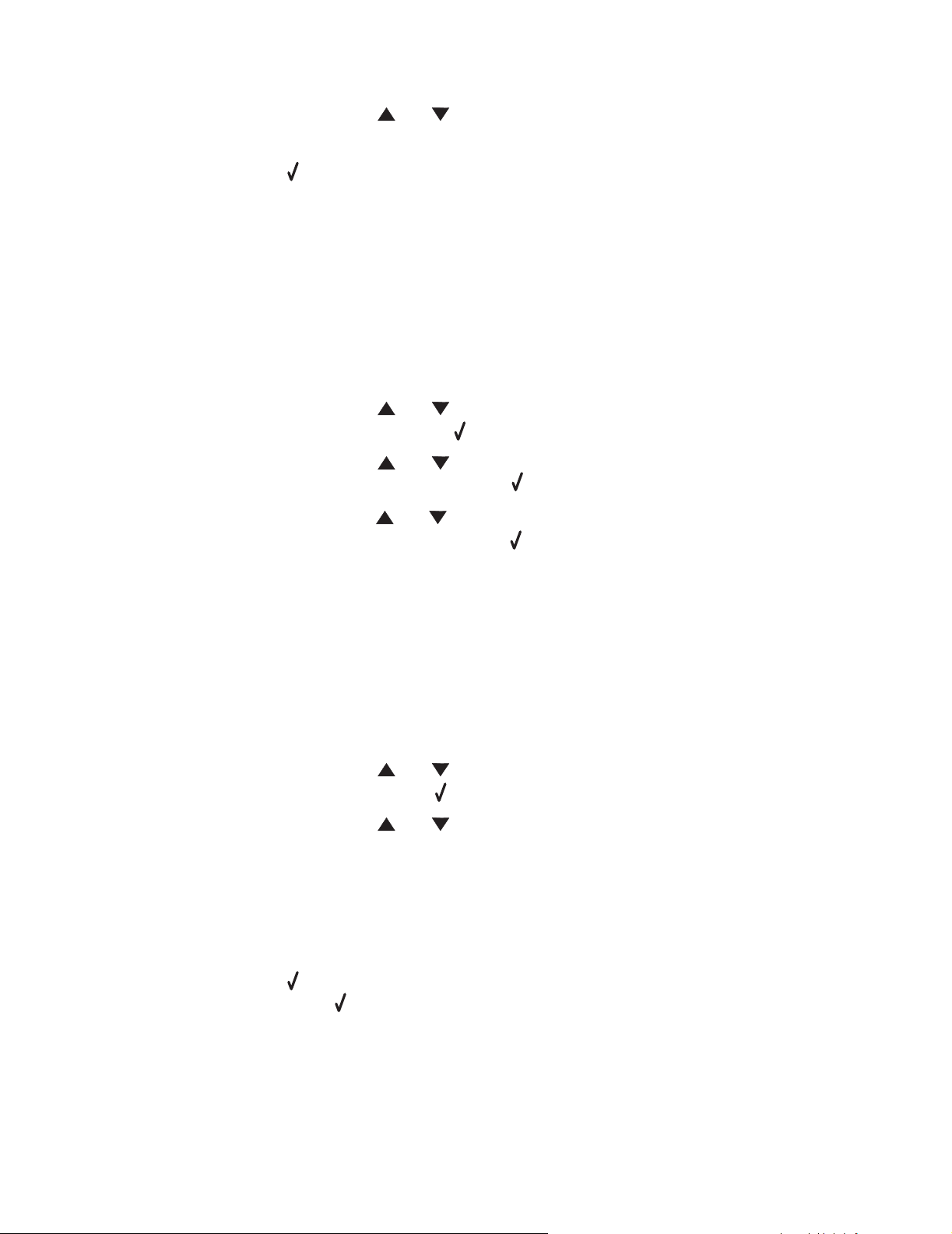
4 Naciśnij kilkakrotnie przycisk lub do momentu pojawienia się właściwego trybu na
wyświetlaczu.
5 Naciśnij przycisk , aby zapisać ustawienie.
Ustawianie opcji LIM.CZ.OCZEK.
W przypadku zmiany ustawień kopiowania lub faksu dla danego zadania za pomocą panelu
operacyjnego drukarka wielofunkcyjna przywróci ustawienia domyślne po upływie określonego
czasu.
W celu określenia czasu, po upływie którego drukarka przywróci ustawienia domyślne:
1 Naciśnij przycisk Menu.
2 Naciśnij kilkakrotnie przycisk lub do momentu pojawienia się elementu USTAW.
URZĄDZ., a następnie naciśnij przycisk .
3 Naciśnij kilkakrotnie przycisk lub do momentu pojawienia się elementu
LIM.CZ.OCZEK., a następnie naciśnij przycisk .
4 Naciśnij kilkakrotnie przycisk lub do momentu pojawienia się właściwej długości czasu
na wyświetlaczu, a następnie naciśnij przycisk .
5 Naciśnij kilkakrotnie przycisk Wróć, aby na wyświetlaczu z powrotem pojawił się komunikat
GOTOWA.
Ustawianie opcji sieciowych (tylko model X342n)
Uwaga: Te opcje menu są dostępne tylko wtedy, gdy odłączony jest kabel USB.
1 Naciśnij przycisk Menu.
2 Naciśnij kilkakrotnie przycisk lub do momentu pojawienia się elementu KONFIG.
SIECI, a następnie naciśnij przycisk .
3 Naciśnij kilkakrotnie przycisk lub do momentu pojawienia się na wyświetlaczu jednej
z poniższych opcji:
• WŁĄCZ DHCP
• ADRES IP
• MASKA SIECI
• BRAMA
4 Naciśnij przycisk , aby zmienić ustawienia powyższych opcji. Po dokonaniu potrzebnych
zmian naciśnij przycisk , a drukarka zapisze ustawienia i powróci do komunikatu GOTOWE.
Jeśli nie dokonujesz żadnych zmian, naciśnij kilkakrotnie przycisk Wróć, aby na wyświetlaczu
z powrotem pojawił się komunikat GOTOWE.
Korzystanie z menu panelu operacyjnego
25
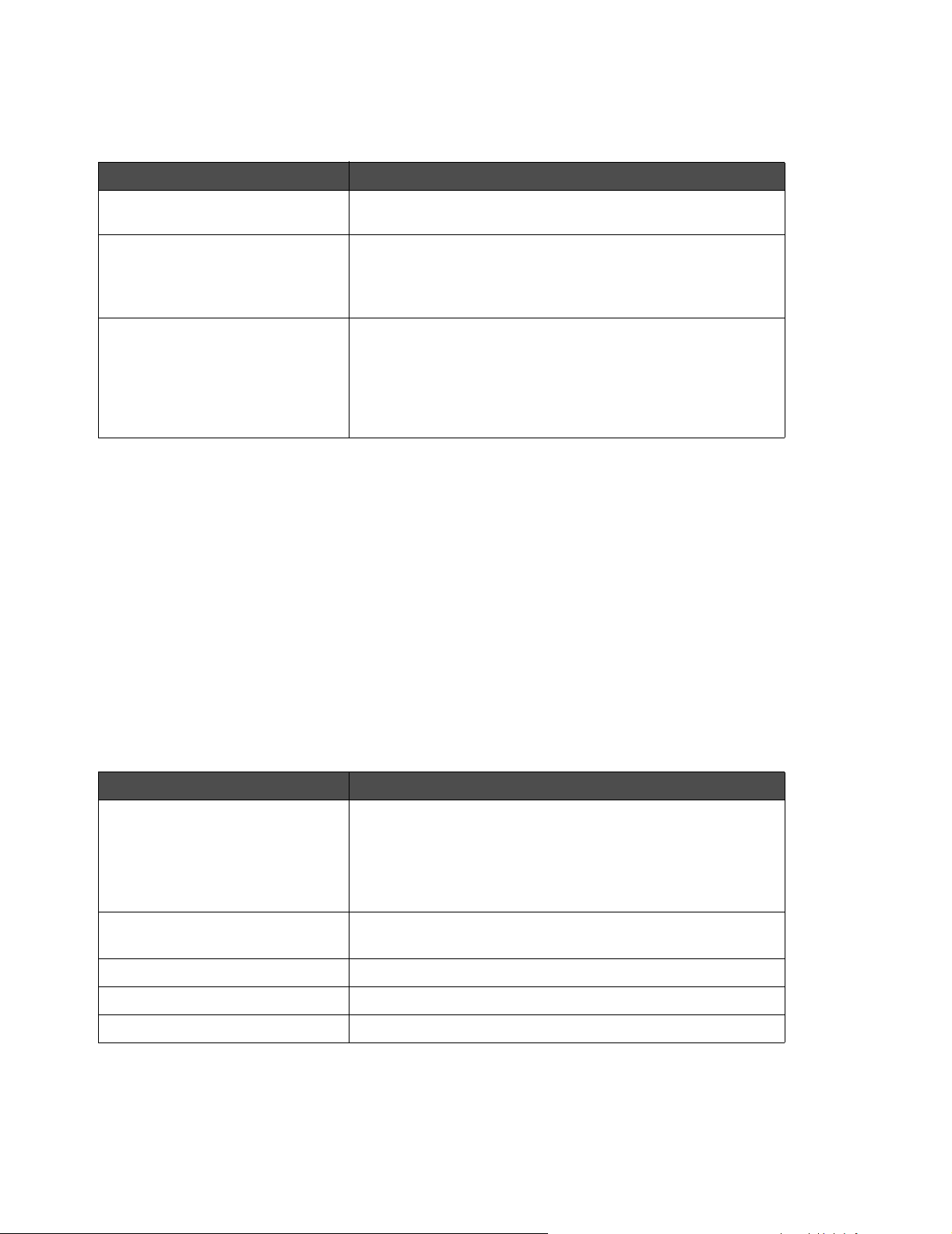
Korzystanie z oprogramowania drukarki wielofunkcyjnej
Program Działanie
Właściwości drukowania Umożliwia wybór najlepszych ustawień druku dla
drukowanego dokumentu.
Presto! PageManager • Służy do skanowania i udostępniania zdjęć i dokumentów
oraz do zarządzania nimi.
• Umożliwia wyświetlanie, edycję, wysyłanie i robienie kopii
zapasowych plików w wielu formatach.
QLINK • Umożliwia skanowanie do różnych aplikacji.
• Umożliwia skonfigurowanie dodatkowych aplikacji do
skanowania. Więcej informacji na ten temat można znaleźć
wsekcji str. 56.
• Umożliwia dostosowywanie ustawień skanowania. Więcej
informacji na ten temat można znaleźć w sekcji str. 58.
Korzystanie z okna Właściwości drukowania
Oprogramowanie Właściwości drukowania służy do sterowania działaniem drukarki, gdy jest ona
podłączona do komputera. Ustawienia w oknie Właściwości drukowania można zmieniać
w zależności od typu tworzonego projektu.
Otwieranie okna Właściwości drukowania
Okno Właściwości drukowania można otworzyć z poziomu prawie każdego programu:
1 W otwartym dokumencie kliknij menu Plik Æ Drukuj.
2 W oknie dialogowym Drukowanie kliknij Właściwości, Preferencje, Opcje lub Ustawienia.
Korzystanie z kart w oknie Właściwości drukowania
Karta Opcje
Układ • Służy do wybierania orientacji dokumentu na drukowanej
Papier/jakość • Umożliwia wybór źródła papieru.
Znak wodny Umożliwia dodawanie, edycję lub usunięcie znaku wodnego.
Profile Umożliwia dodawanie osobistych profili.
Informacje Zawiera informacje o prawach autorskich i wersjach plików.
stronie: pionowej lub poziomej.
• Umożliwia wybranie kolejności, w jakiej drukowane są
strony.
• Umożliwia wybranie liczby stron drukowanych na jednym
arkuszu.
• Umożliwia określenie typu załadowanego papieru.
Korzystanie z oprogramowania drukarki wielofunkcyjnej
26
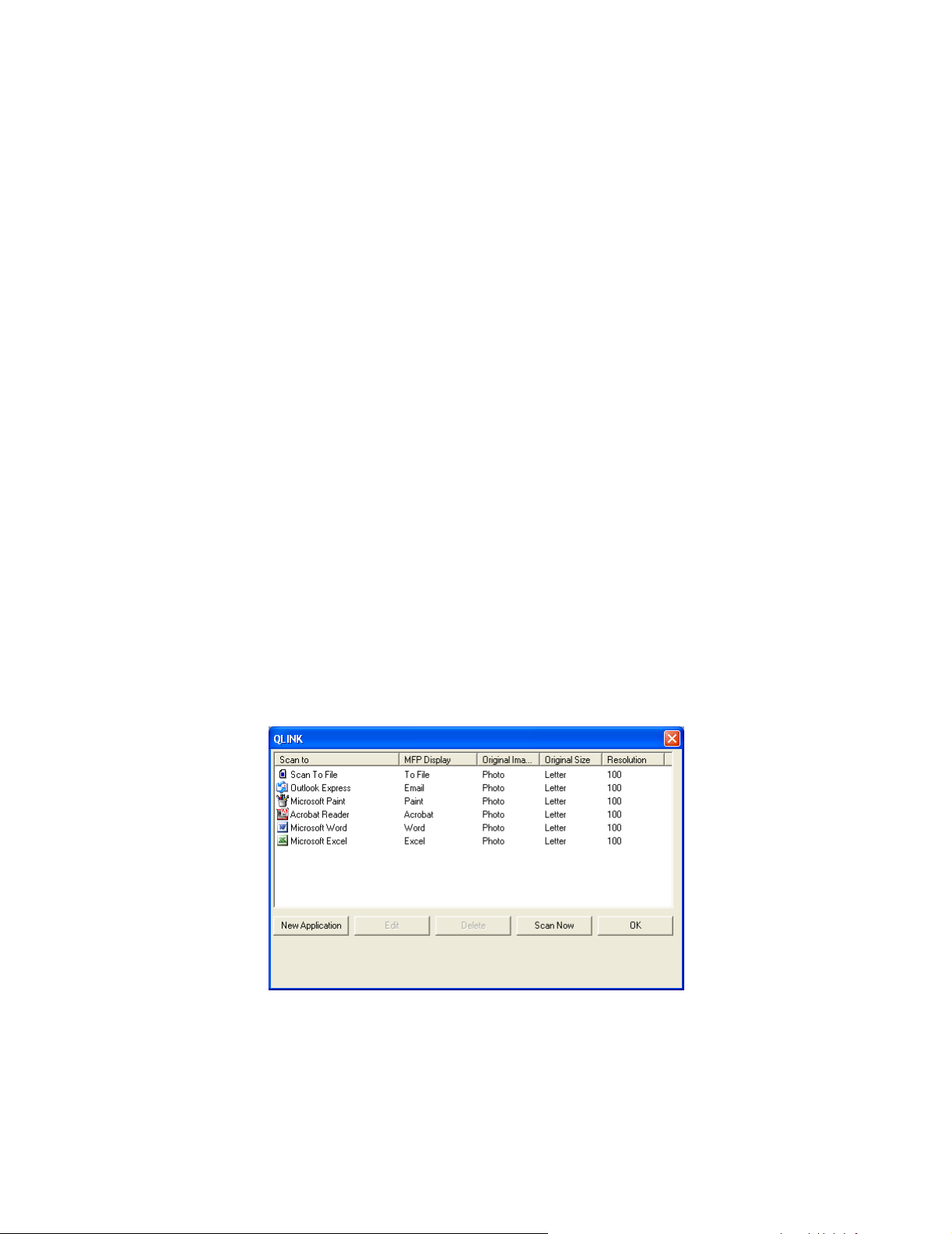
Korzystanie z aplikacji Presto! PageManager (tylko połączenie USB)
Aplikacja Presto! PageManager służy do skanowania i udostępniania zdjęć i dokumentów oraz do
zarządzania nimi.
Aby otworzyć aplikację Presto! PageManager, kliknij przycisk Start
Programy
Uzyskiwanie dostępu do pomocy aplikacji Presto! PageManager:
Æ Lexmark Æ Presto! PageManager.
Æ Programy lub Wszystkie
1 Otwórz aplikację Presto! PageManager.
2 Kliknij opcję Pomoc Æ Pomoc.
Korzystanie z aplikacji QLINK (tylko połączenie USB)
Aplikacja QLINK umożliwia:
• Skanowanie do różnych aplikacji.
• Skonfigurowanie dodatkowych aplikacji do skanowania. Więcej informacji na ten temat
można znaleźć w sekcji str. 56.
• Dostosowywanie ustawień skanowania. Więcej informacji na ten temat można znaleźć
w sekcji str. 58.
W celu otwarcia aplikacji QLINK należy użyć jednej z następujących metod:
• Na panelu operacyjnym naciśnij przycisk Skanuj.
• Kliknij dwukrotnie ikonę QLINK na pulpicie.
• Kliknij przycisk Start
Series
Æ QLINK.
Æ Programy lub Wszystkie programy Æ Lexmark Æ Lexmark X34x
Korzystanie z oprogramowania drukarki wielofunkcyjnej
27
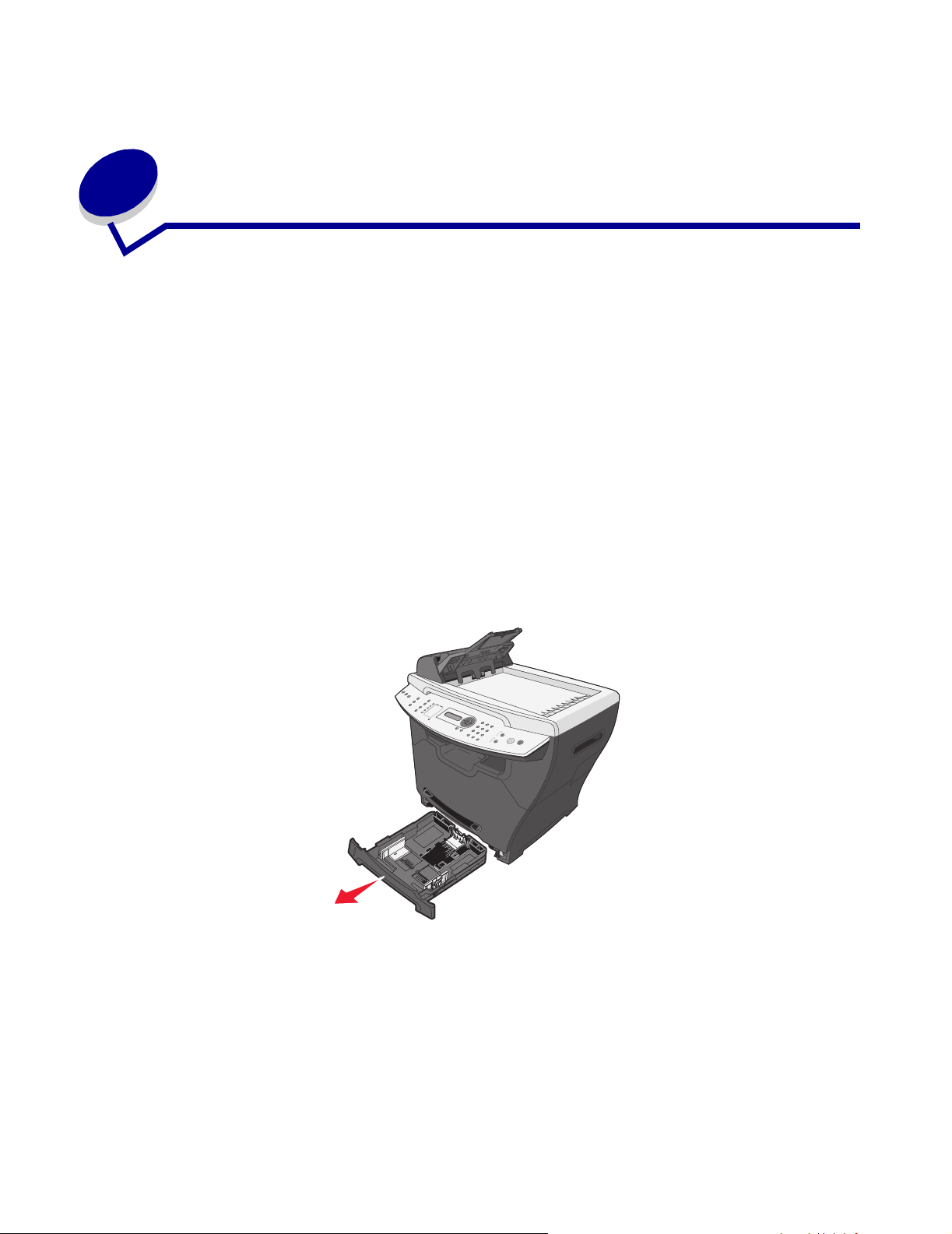
Ładowanie papieru i oryginalnych
4
dokumentów
Ładowanie papieru do zasobnika na papier
1 Upewnij się, że:
• Papier jest przeznaczony do drukarek laserowych.
• Papier nie jest używany lub uszkodzony.
• W przypadku korzystania z nośników specjalnych przestrzegane są instrukcje
dołączone do nośnika.
• Papier nie jest wpychany na siłę do drukarki.
• Ustawiony jest odpowiedni typ papieru przy użyciu panelu operacyjnego lub
komputera. Więcej informacji na ten temat można znaleźć w sekcji Ustawianie
rozmiaru i typu papieru.
2 Wyjmij zasobnik na papier.
Ładowanie papieru i oryginalnych dokumentów
28
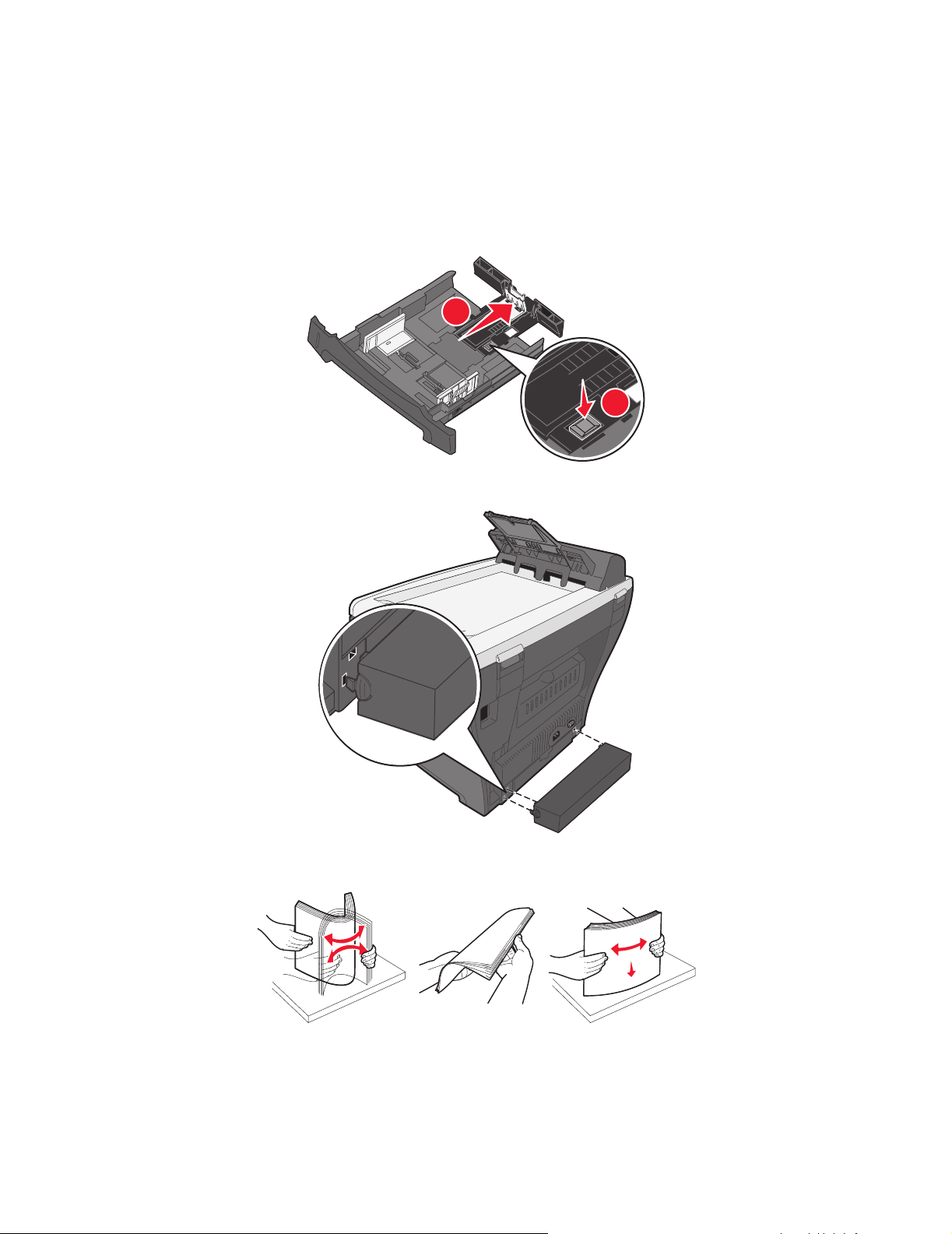
3 Trzymając zasobnik na stabilnym podłożu, naciśnij blokadę prowadnic i przesuń tylną
prowadnicę tak, aby zablokowała się na żądanej długości papieru.
Uwaga: W przypadku ładowania dłuższych nośników, takich jak papier o rozmiarze Legal:
• Naciśnij przycisk znajdujący się z tyłu zasobnika i rozciągaj zasobnik aż do
jego zablokowania.
2
1
• Załóż osłonę z tyłu drukarki, aby zabezpieczyć papier wystający poza
drukarkę.
4 Przygotuj stos papieru do załadowania, zginając arkusze w jedną i drugą stronę lub kartkując
stos. Wyrównaj krawędzie arkuszy na płaskiej powierzchni.
Ładowanie papieru do zasobnika na papier
29
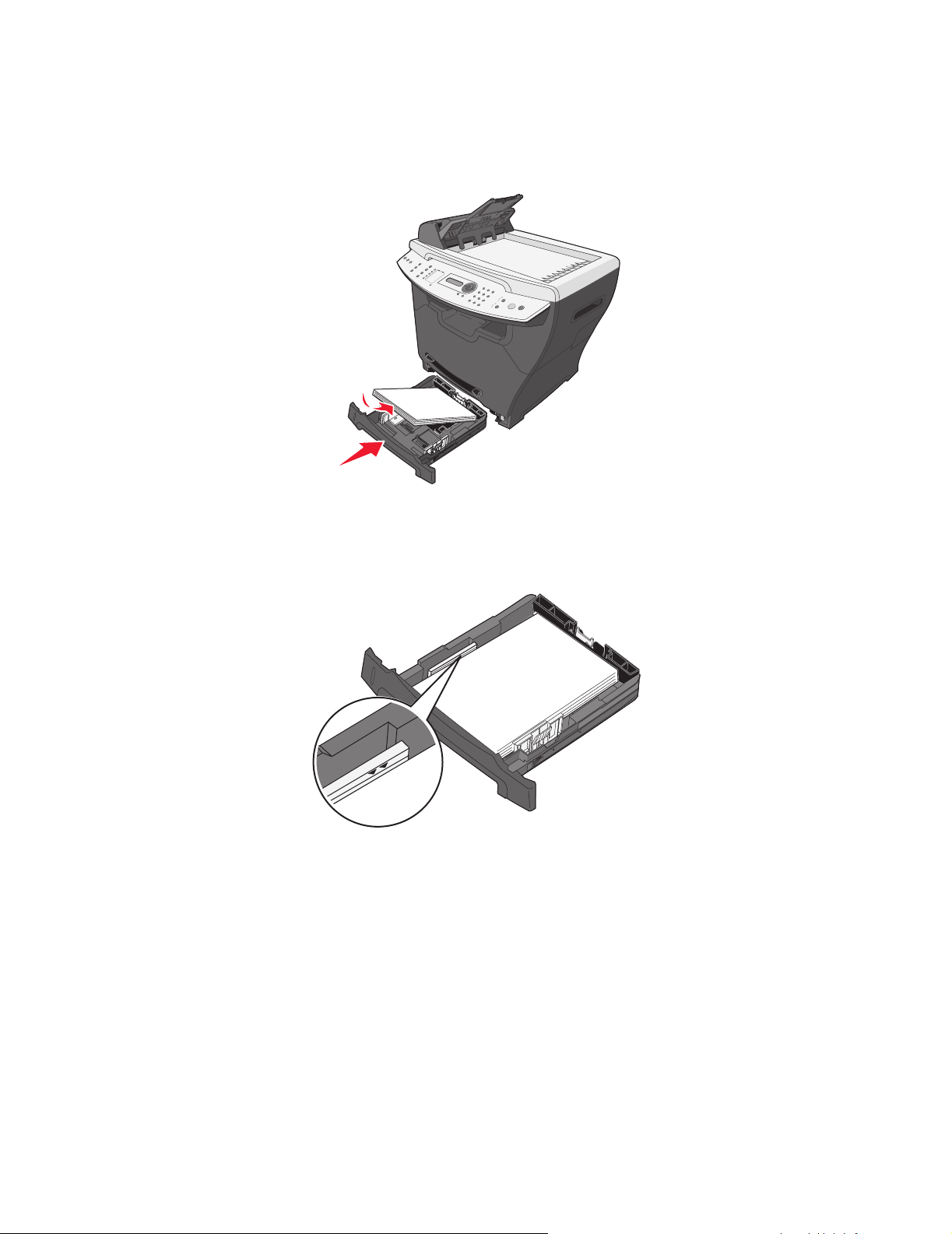
5 Załaduj papier stroną do druku skierowaną w dół.
Uwaga: Papier firmowy należy ładować stroną z nadrukiem skierowaną w dół. Górna
krawędź arkusza powinna być umieszczona z przodu zasobnika.
6 Upewnij się, że stos papieru nie wykracza poza znaczniki pojemności znajdującej się na
ściance wewnętrznej zasobnika po lewej stronie.
Uwaga: Załadowanie zbyt dużej ilości papieru może spowodować jego zacięcie.
Ładowanie papieru do zasobnika na papier
30
 Loading...
Loading...