Page 1
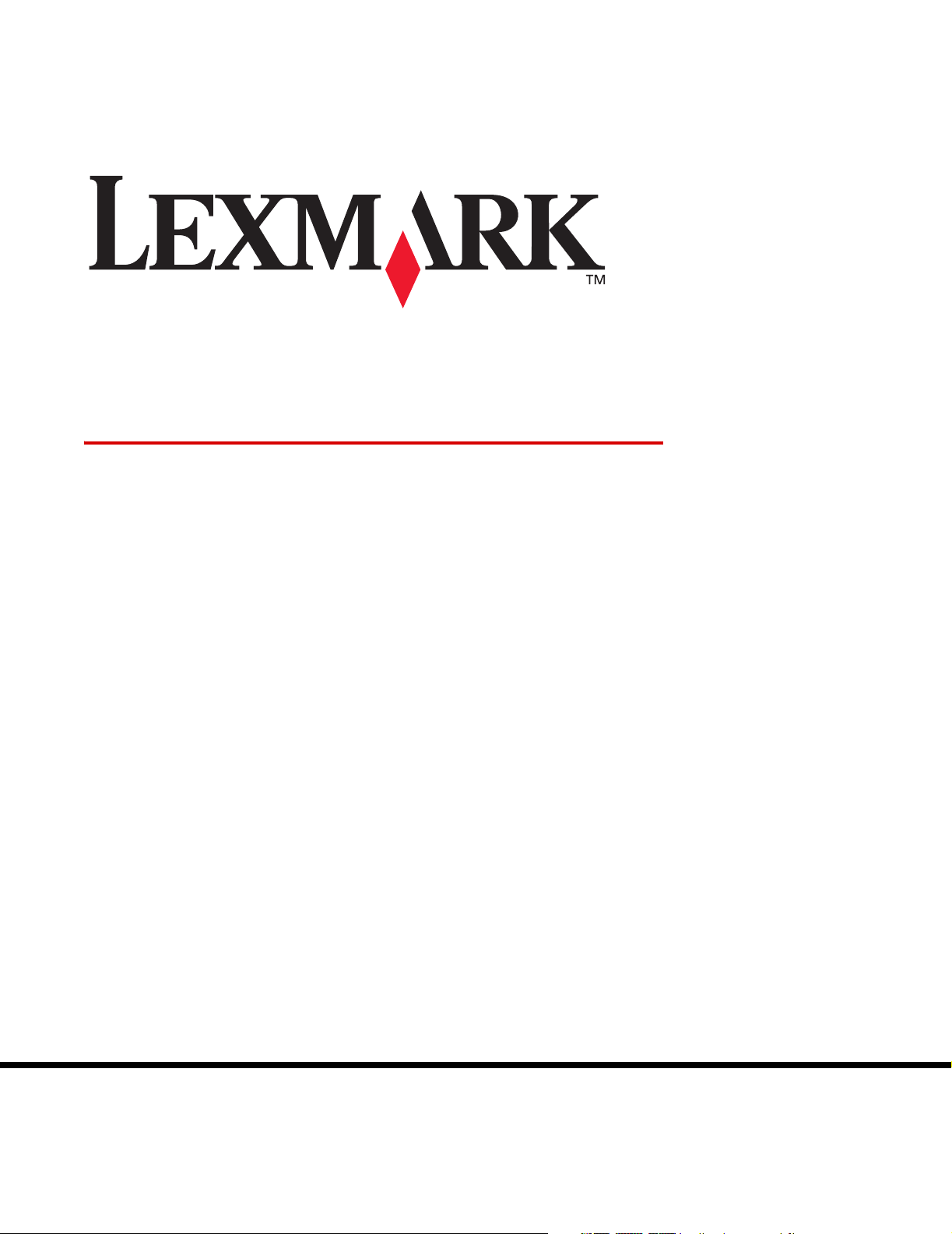
X340, X340n, X342n MFP
Guida per l'utente
Gennaio 2006
www.lexmark.com
Page 2
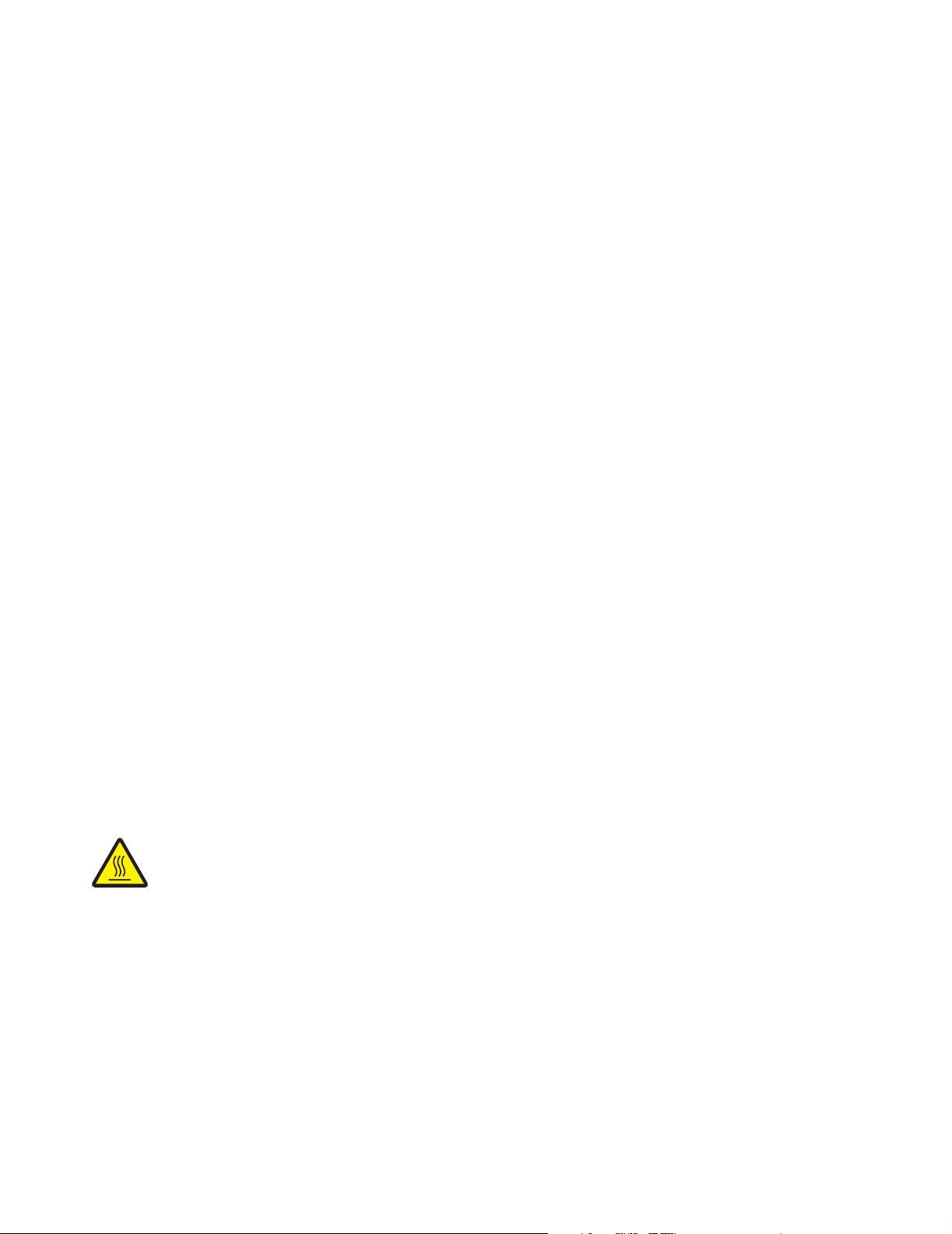
Edition: January 2006
The following paragraph does not apply to any country where such provisions are inconsistent with local law: LEXMARK INTERNATIONAL, INC.,
PROVIDES THIS PUBLICATION “AS IS” WITHOUT WARRANTY OF ANY KIND, EITHER EXPRESS OR IMPLIED, INCLUDING, BUT NOT LIMITED TO,
THE IMPLIED WARRANTIES OF MERCHANTABILITY OR FITNESS FOR A PARTICULAR PURPOSE. Some states do not allow disclaimer of express
or implied warranties in certain transactions; therefore, this statement may not apply to you.
This publication could include technical inaccuracies or typographical errors. Changes are periodically made to the information herein; these changes will
be incorporated in later editions. Improvements or changes in the products or the programs described may be made at any time.
Comments about this publication may be addressed to Lexmark International, Inc., Department F95/032-2, 740 West New Circle Road, Lexington, Kentucky
40550, U.S.A. In the United Kingdom and Eire, send to Lexmark International Ltd., Marketing and Services Department, Westhorpe House, Westhorpe,
Marlow Bucks SL7 3RQ. Lexmark may use or distribute any of the information you supply in any way it believes appropriate without incurring any obligation
to you. To obtain additional copies of publications related to this product, visit the Lexmark Web site at www.lexmark.com.
References in this publication to products, programs, or services do not imply that the manufacturer intends to make these available in all countries in which
it operates. Any reference to a product, program, or service is not intended to state or imply that only that product, program, or service may be used. Any
functionally equivalent product, program, or service that does not infringe any existing intellectual property right may be used instead. Evaluation and
verification of operation in conjunction with other products, programs, or services, except those expressly designated by the manufacturer, are the user’s
responsibility.
© 2006 Lexmark International, Inc.
All rights reserved.
UNITED STATES GOVERNMENT RIGHTS
This software and any accompanying documentation provided under this agreement are commercial computer software and documentation developed
exclusively at private expense.
Informazioni sulla sicurezza
• Collegare il cavo di alimentazione a una presa elettrica con messa a terra vicina al prodotto e facilmente accessibile.
ATTENZIONE: non utilizzare la funzione fax durante un temporale. Non installare questo prodotto né effettuare i collegamenti elettrici o dei cavi, come il
cavo di alimentazione o del telefono, durante un temporale.
• Quando si collega questo prodotto alla rete telefonica commutata pubblica, utilizzare solo un cavo 26 AWG o un cavo per telecomunicazioni più ampie
(RJ-11).
• Per la manutenzione o le riparazioni, escluse quelle descritte nelle istruzioni operative, consultare il personale di assistenza autorizzato.
• Il prodotto è stato progettato, testato e approvato in conformità a severi standard di sicurezza e per l'utilizzo con componenti Lexmark specifici.
Le funzioni di sicurezza di alcune parti non sempre sono di immediata comprensione. Lexmark non è responsabile per l'utilizzo di parti di ricambio
di altri produttori.
ATTENZIONE: verificare che tutte le connessioni esterne (quali connessioni Ethernet e per sistema telefonico) siano installate correttamente nelle porte
di plug–in contrassegnate.
• Il prodotto utilizza un laser.
ATTENZIONE: l'uso di controlli, regolazioni o procedure diversi da quelli qui specificati può causare l’esposizione a radiazioni pericolose.
• Il prodotto utilizza un processo che sottopone a riscaldamento i supporti di stampa; il calore generato può determinare l'emissione di sostanze nocive
da parte dei supporti. Leggere attentamente la sezione riguardante la scelta dei supporti di stampa in modo da evitare il rischio di emissioni nocive.
Questo simbolo indica la presenza di una superficie o di un componente soggetto a surriscaldamento.
ATTENZIONE: per ridurre il rischio di lesioni causate da un componente surriscaldato, far raffreddare
la superficie prima di toccarla.
Convenzioni tipografiche
Nota: fornisce informazioni utili.
ATTENZIONE: segnala il rischio di lesioni personali.
Avvertenza: segnala la possibilità che l'hardware o il software del prodotto vengano danneggiati.
2
Page 3
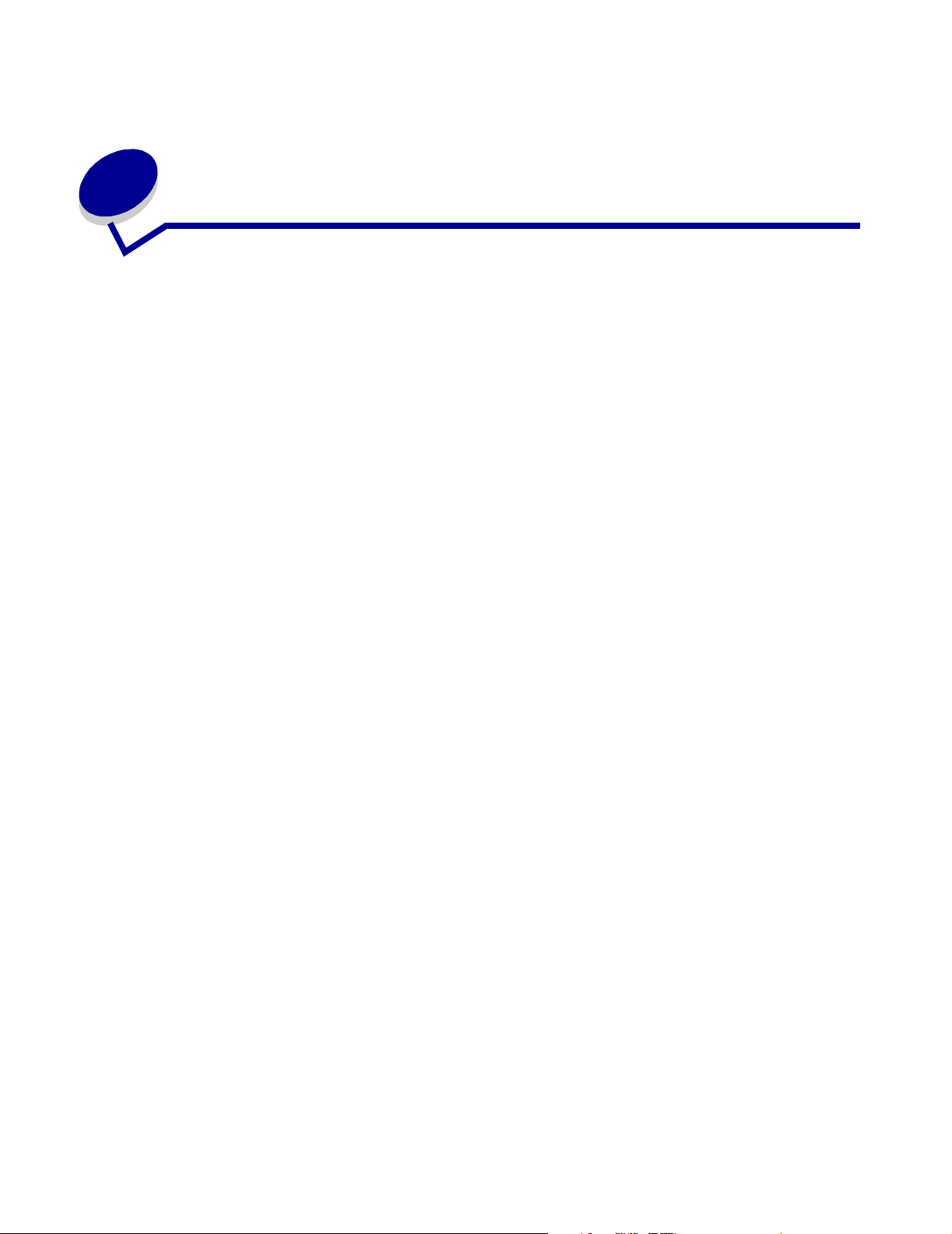
Sommario
Capitolo 1: Ricerca delle informazioni sulla stampante multifunzione ... 7
Capitolo 2: Installazione della stampante multifunzione .......................... 9
Installazione di mascherine in lingue diverse................................................................. 10
Installazione di un vassoio carta aggiuntivo................................................................... 11
Preparazione della stampante multifunzione per la scansione e la stampa .................. 12
Installazione del software per il collegamento USB ................................................. 12
Installazione del software per il collegamento in rete (solo modello X342n) ............ 13
Preparazione della stampante multifunzione per l'uso della funzione fax...................... 14
Collegamento diretto a una presa a muro ................................................................ 15
Collegamento a un telefono ..................................................................................... 15
Preparazione della stampante multifunzione per la copia.............................................. 17
Capitolo 3: Informazioni sulla stampante multifunzione......................... 18
Descrizione dei componenti della stampante multifunzione .......................................... 18
Uso dei pulsanti del pannello di controllo....................................................................... 21
Uso dei menu del pannello di controllo.......................................................................... 23
Come spostarsi all'interno dei menu del pannello di controllo ................................. 23
Stampa di un elenco delle voci di menu ................................................................... 24
Stampa di una pagina delle impostazioni di rete (solo X342n) ................................ 24
Modifica della modalità predefinita ........................................................................... 26
Impostazione dell'opzione Timeout .......................................................................... 27
Impostazione delle opzioni di rete (solo X342n) ...................................................... 27
Uso del software della stampante multifunzione............................................................ 28
Uso di Proprietà stampa ........................................................................................... 28
Uso di Presto! PageManager (solo collegamento USB) .......................................... 29
Uso di QLINK (solo collegamento USB) .................................................................. 29
Sommario
3
Page 4
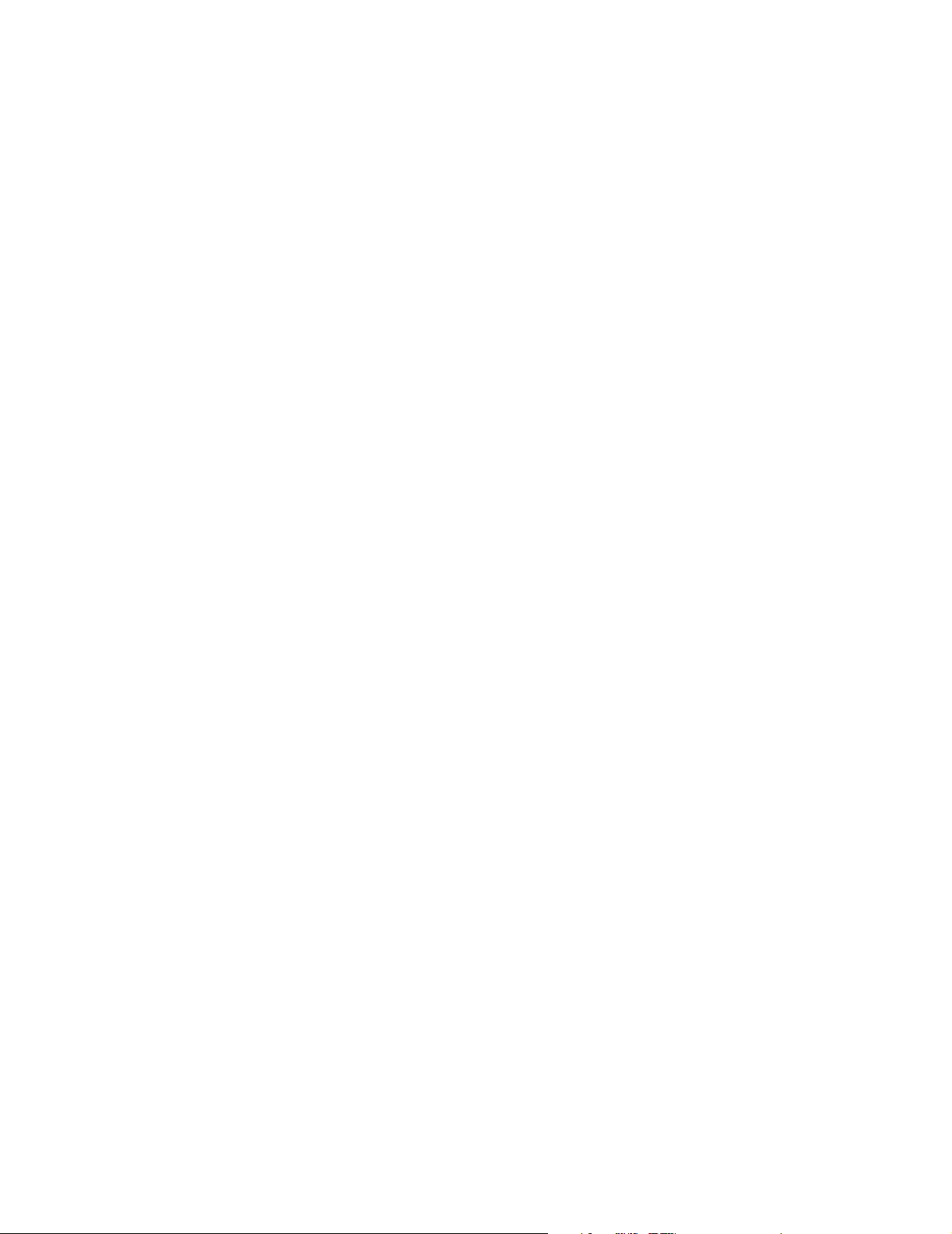
Capitolo 4: Caricamento della carta e dei documenti originali............... 30
Caricamento della carta nel vassoio .............................................................................. 30
Caricamento della carta nell'alimentatore manuale ....................................................... 34
Caricamento di diversi tipi di carta ................................................................................. 35
Impostazione del tipo e del formato della carta.............................................................. 37
Tramite il pannello di controllo ................................................................................. 37
Tramite il computer .................................................................................................. 37
Caricamento di documenti originali nell'ADF ................................................................. 38
Caricamento di documenti originali sul vetro dello scanner........................................... 39
Selezione di una posizione di uscita.............................................................................. 40
Capitolo 5: Stampa ..................................................................................... 42
Stampa di un documento ............................................................................................... 42
Stampa di una busta...................................................................................................... 42
Stampa di lucidi.............................................................................................................. 43
Stampa di copie fascicolate ........................................................................................... 43
Stampa di più pagine su un foglio.................................................................................. 43
Stampa in ordine inverso ............................................................................................... 44
Capitolo 6: Trasmissione fax ..................................................................... 45
Invio di un fax ................................................................................................................. 46
Invio automatico di un fax ........................................................................................ 46
Invio manuale di un fax ............................................................................................ 46
Invio di un fax a un gruppo (trasmissione) ............................................................... 47
Invio di un fax a un'ora programmata (Ritarda invio) ............................................... 47
Aggiunta di un prefisso prima della composizione ................................................... 48
Aggiunta di una pausa durante la composizione ..................................................... 48
Ricezione di un fax......................................................................................................... 48
Ricezione automatica di un fax ................................................................................ 48
Ricezione manuale di un fax .................................................................................... 49
Inoltro di fax ................................................................................................................... 49
Stampa dei report delle attività fax................................................................................. 50
Sommario
4
Page 5
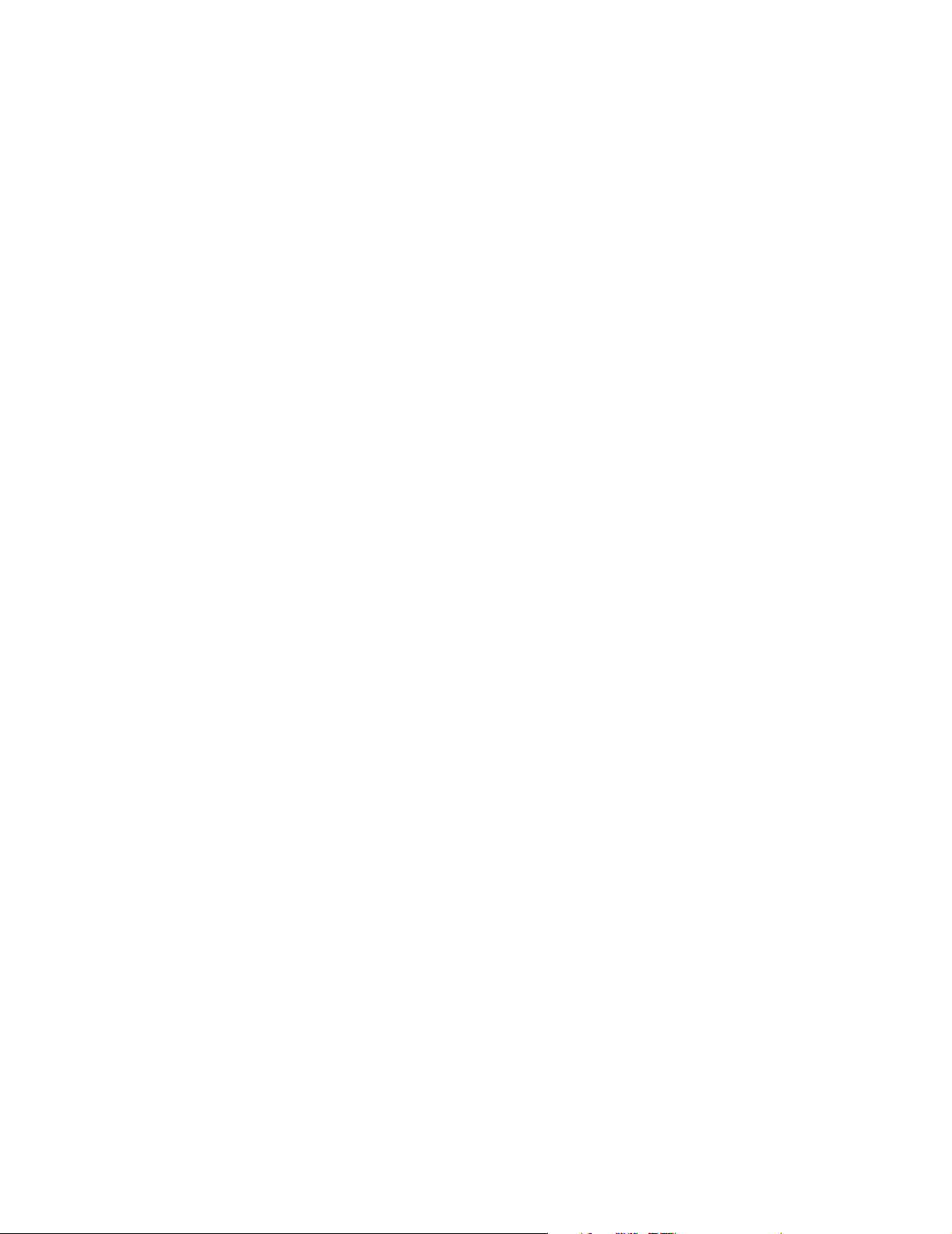
Personalizzazione delle impostazioni fax....................................................................... 50
Impostazione delle scelte rapide .............................................................................. 50
Uso dei pulsanti di selezione rapida ......................................................................... 51
Uso della Rubrica ..................................................................................................... 52
Impostazione della suoneria differenziata ................................................................ 52
Impostazione dell'ID stazione ................................................................................... 52
Immissione di caratteri ............................................................................................. 53
Annullamento di un processo fax ................................................................................... 54
Capitolo 7: Copia ........................................................................................ 55
Esecuzione di una copia................................................................................................ 55
Fascicolazione delle copie ............................................................................................. 56
Copia di più pagine su un unico foglio (Risparm. carta)................................................. 56
Ingrandimento o riduzione di un'immagine .................................................................... 57
Capitolo 8: Scansione ................................................................................ 58
Scansione di documenti dal pannello di controllo (solo collegamento USB) ................. 59
Scansione di documenti dal computer (solo collegamento USB) .................................. 59
Configurazione di applicazioni aggiuntive per la scansione ..................................... 60
Scansione di documenti direttamente da un'applicazione (solo collegamento USB) .... 61
Scansione di testi per la modifica (OCR) ....................................................................... 61
Personalizzazione delle impostazioni di scansione ................................................. 62
Scansione in rete ........................................................................................................... 62
Informazioni sulle opzioni di scansione.......................................................................... 63
Capitolo 9: Manutenzione della stampante multifunzione ...................... 65
Rimozione di una cartuccia di toner............................................................................... 65
Installazione di una cartuccia di toner............................................................................ 66
Ridistribuzione del toner................................................................................................. 68
Sostituzione del fotoconduttore...................................................................................... 69
Pulizia della stampante multifunzione............................................................................ 72
Pulizia del vetro dello scanner ................................................................................. 72
Pulizia della superficie esterna della stampante MFP .............................................. 72
Pulizia della superficie interna della stampante MFP ............................................... 73
Ordinazione dei materiali di consumo ............................................................................ 75
Riciclaggio dei prodotti Lexmark.................................................................................... 75
Sommario
5
Page 6
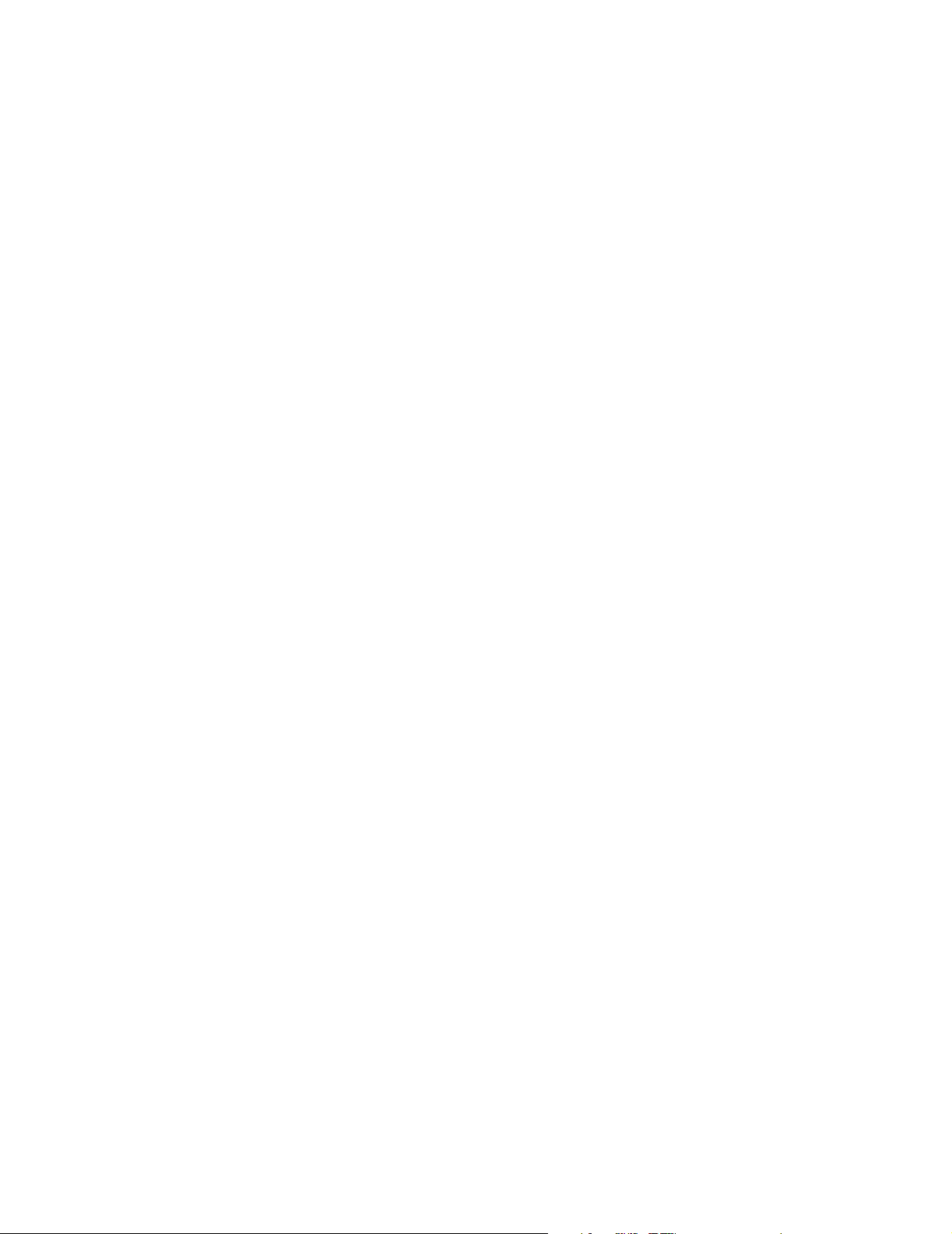
Capitolo 10: Risoluzione dei problemi ...................................................... 76
Risoluzione dei problemi di installazione ....................................................................... 77
Rimozione e reinstallazione dei driver ..................................................................... 79
Risoluzione dei problemi di inceppamento e di alimentazione non corretta .................. 80
Rimozione di un inceppamento carta ....................................................................... 81
Risoluzione dei problemi di stampa e copia................................................................... 89
Risoluzione dei problemi della qualità di stampa ........................................................... 90
Risoluzione dei problemi di scansione........................................................................... 93
Risoluzione dei problemi di invio fax.............................................................................. 94
Risoluzione dei problemi indicati dai messaggi di errore ............................................... 96
Avvertenze.................................................................................................... 99
Indice........................................................................................................... 107
Sommario
6
Page 7
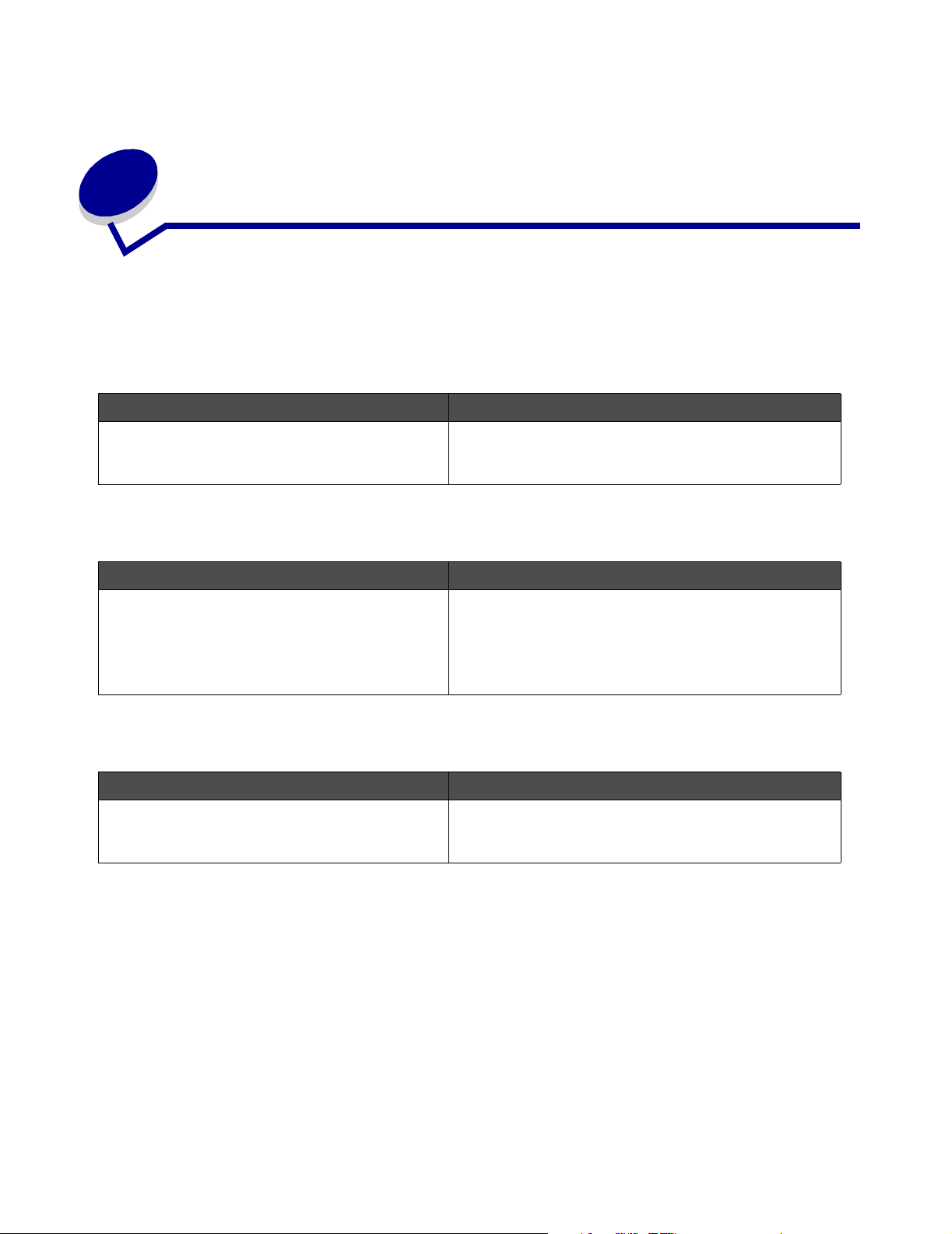
Ricerca delle informazioni sulla
1
stampante multifunzione
La stampante multifunzione Lexmark™ X340/X340n/X342n viene fornita con:
Istruzioni di installazione
Descrizione Dove si trova
Le istruzioni di installazione forniscono
informazioni per l'installazione e la
configurazione hardware e software.
Questo documento è disponibile nella confezione della
stampante MFP o sul sito Web di Lexmark.
Guida per l'utente
Descrizione Dove si trova
La Guida per l'utente fornisce istruzioni per l'uso
della stampante MFP e altre informazioni quali:
• Manutenzione
• Risoluzione dei problemi
• Sicurezza
Questo documento è disponibile sul sito Web di
Lexmark o sul CD del software fornito con la
stampante MFP.
CD
Descrizione Dove si trova
Il CD contiene file di pubblicazioni,
driver e software.
Questo CD è disponibile nella confezione della
stampante MFP. Per informazioni sull'installazione,
vedere le istruzioni di installazione.
Ricerca delle informazioni sulla stampante multifunzione
7
Page 8
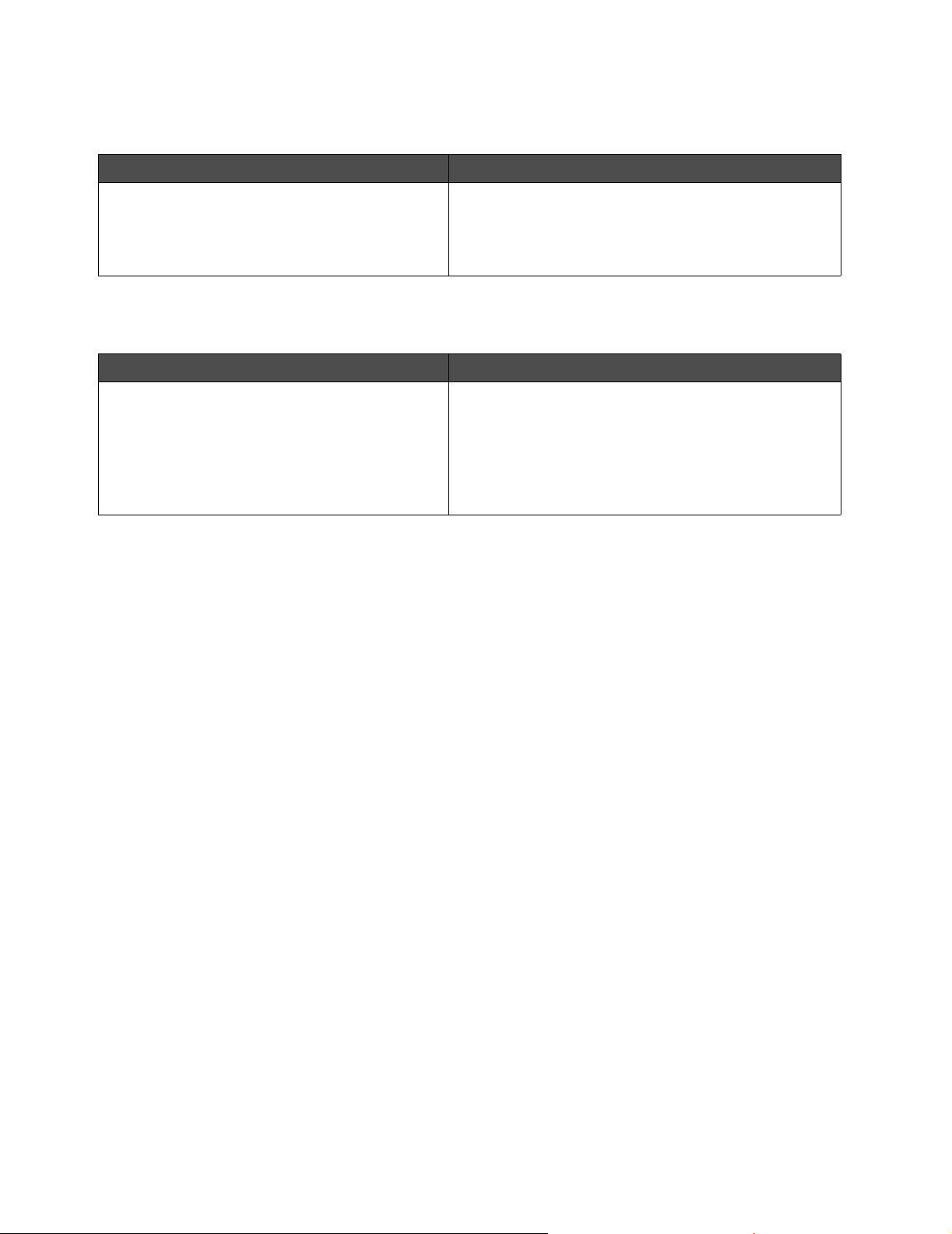
File Leggimi
Descrizione Dove si trova
Questo file contiene informazioni aggiornate
sulla stampante MFP e sul software non presenti
in altra documentazione, nonché informazioni
specifiche sul sistema operativo utilizzato.
Per accedere al file Leggimi:
1 Fare clic su Start Æ Programmi o Tutti i
programmi Æ Lexmark Æ Lexmark X34x Series.
2 Selezionare Leggimi.
Sito Web
Descrizione Dove si trova
Il sito Web di Lexmark contiene diverse
informazioni.
Nota: i percorsi per l'accesso al sito Web sono
soggetti a modifiche.
Registrare le seguenti informazioni (riportate sulla fattura rilasciata dal negoziante e sul retro della
stampante MFP) e tenerle a portata di mano nel caso sia necessario contattare Lexmark per
ottenere un servizio più rapido:
Numero identificativo dell'apparecchio
Visitare il sito Web all'indirizzo www.lexmark.com.
1 Accedere al sito Web.
2 Selezionare un paese o una regione dall'elenco a
discesa all'angolo superiore sinistro della pagina.
3 Selezionare il collegamento relativo alle informazioni
che si desidera visualizzare.
Numero di serie
Data di acquisto
Negozio di acquisto
Ricerca delle informazioni sulla stampante multifunzione
8
Page 9
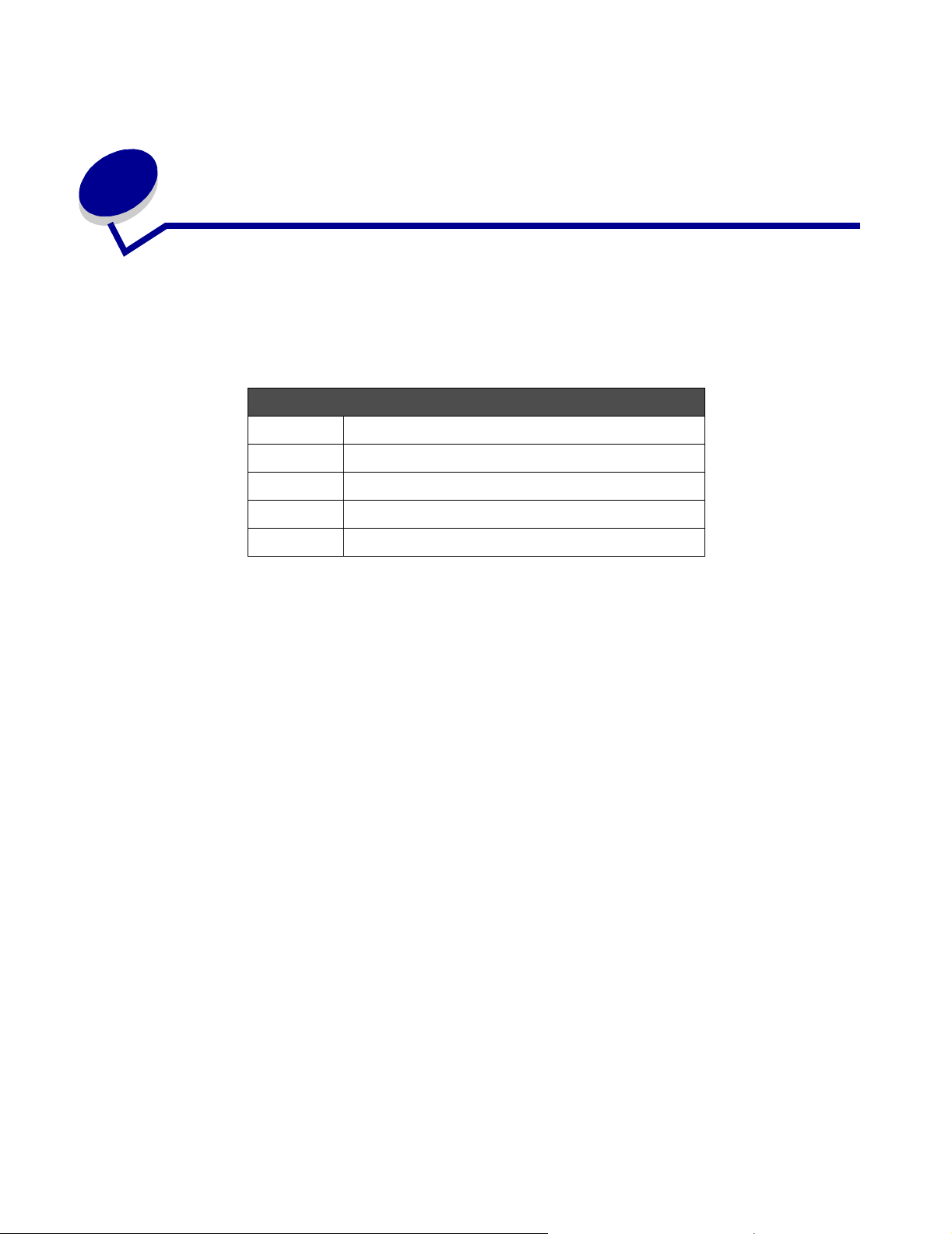
Installazione della stampante
2
multifunzione
Prima di estrarre la stampante MFP dalla confezione, scegliere una superficie piana e stabile su cui
posizionarla. Verificare che vi sia spazio sufficiente per un'adeguata aerazione e una corretta
apertura di coperchi e vassoi.
Spazio circostante
Anteriore 400 mm (16 poll.)
Posteriore 175 mm (8 poll.)
Destra 127 mm (3 poll.)
Sinistra 50 mm (2 poll.)
Superiore 175 mm (7 poll.)
Installazione della stampante multifunzione
9
Page 10
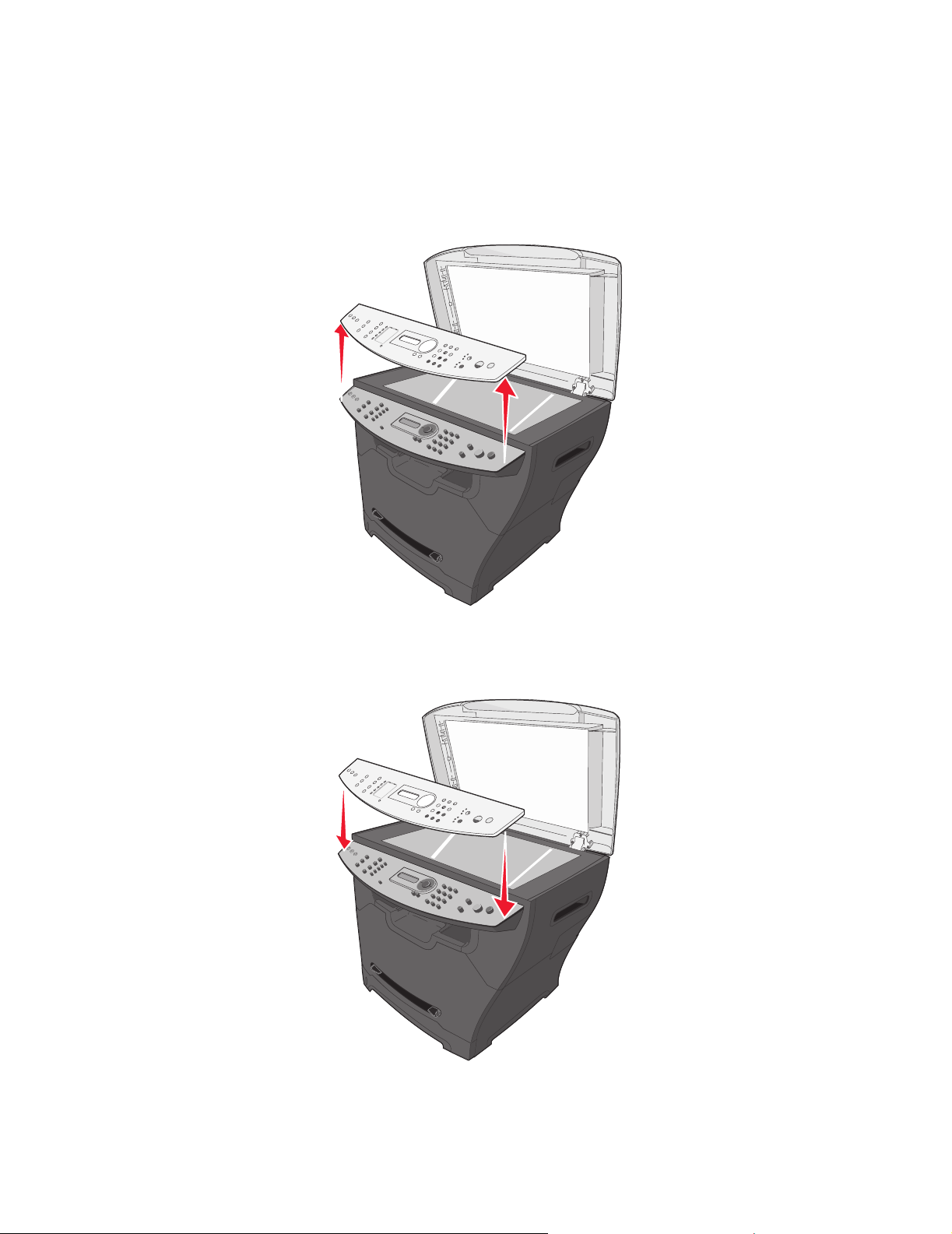
Installazione di mascherine in lingue diverse
Le seguenti istruzioni sono valide solo se sono state fornite con la stampante MFP una o più
mascherine in diverse lingue.
1 Sollevare e rimuovere la mascherina.
2 Scegliere la mascherina corretta per la lingua desiderata.
3 Allineare la mascherina ai pulsanti della stampante MFP, quindi premerla finché non scatta
in posizione.
Installazione di mascherine in lingue diverse
10
Page 11

Installazione di un vassoio carta aggiuntivo
La stampante MFP supporta un vassoio carta opzionale che può contenere fino a 550 fogli.
ATTENZIONE: se si installa un vassoio carta da 550 fogli dopo aver installato la stampante MFP,
è necessario spegnere la stampante e scollegare il cavo di alimentazione dalla
presa a muro prima di continuare.
1 Estrarre dalla confezione il vassoio carta da 550 fogli e rimuovere il materiale di imballaggio.
2 Posizionare il vassoio sulla superficie in cui verrà collocata la stampante MFP.
3 Allineare i fori della stampante MFP ai perni di posizionamento del vassoio da 550 fogli,
quindi abbassare la stampante MFP fino a bloccarla in posizione.
4 Fare clic su Start Æ Impostazioni Æ Stampanti o Stampanti e fax.
oppure
Fare clic su Start
Stampanti e fax.
Æ Pannello di controllo Æ Stampanti e altro hardware Æ
5 Selezionare l'icona della stampante MFP.
6 Fare clic su File Æ Proprietà.
7 Fare clic sulla scheda Impostazioni periferica.
8 Selezionare il vassoio 2 dall'elenco delle opzioni installabili.
9 Selezionare il vassoio da 550 fogli dal menu a discesa.
10 Fare clic su Applica.
Installazione di un vassoio carta aggiuntivo
11
Page 12
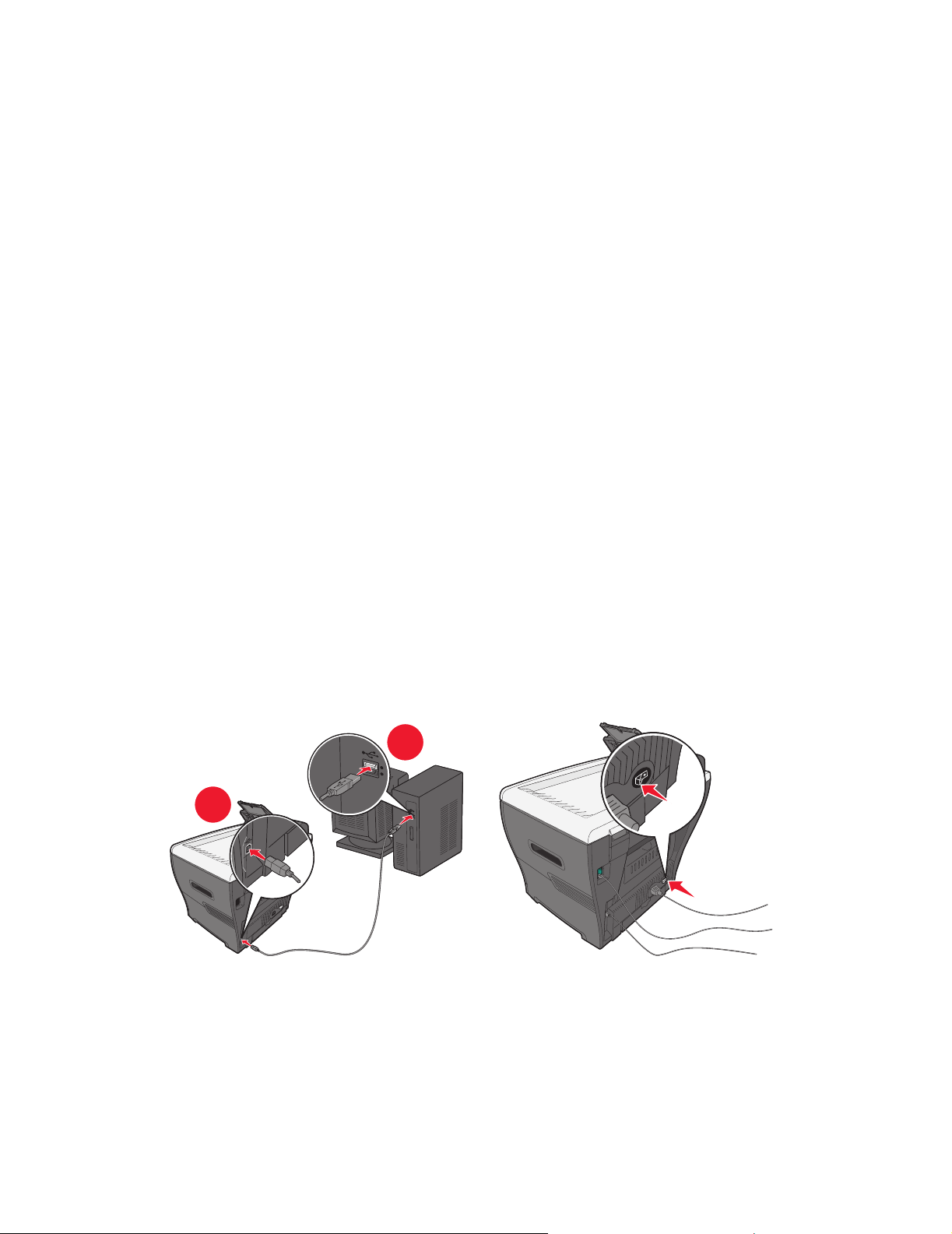
11 Fare clic su OK.
12 Collegare il cavo di alimentazione a una presa a muro.
13 Premere l'interruttore di alimentazione.
Preparazione della stampante multifunzione per la
scansione elastampa
Installazione del software per il collegamento USB
È possibile installare i driver e il software della stampante per i sistemi operativi riportati di seguito
utilizzando il CD Software e documentazione:
• Windows 2003
• Windows 2003 x64
• Windows XP
• Windows XP x64
• Windows 2000
Nota: i driver per Windows XP x64 bit Edition sono disponibili all'indirizzo
www.lexmark.com.
1 Inserire il CD Software e documentazione.
2 Attenersi alle istruzioni visualizzate sullo schermo.
3 Collegare il cavo USB, quindi accendere la stampante.
2
1
Viene visualizzata la schermata Plug & Play e l'oggetto stampante viene creato nella cartella
delle stampanti del computer.
Preparazione della stampante multifunzione per la scansione e la stampa
12
Page 13
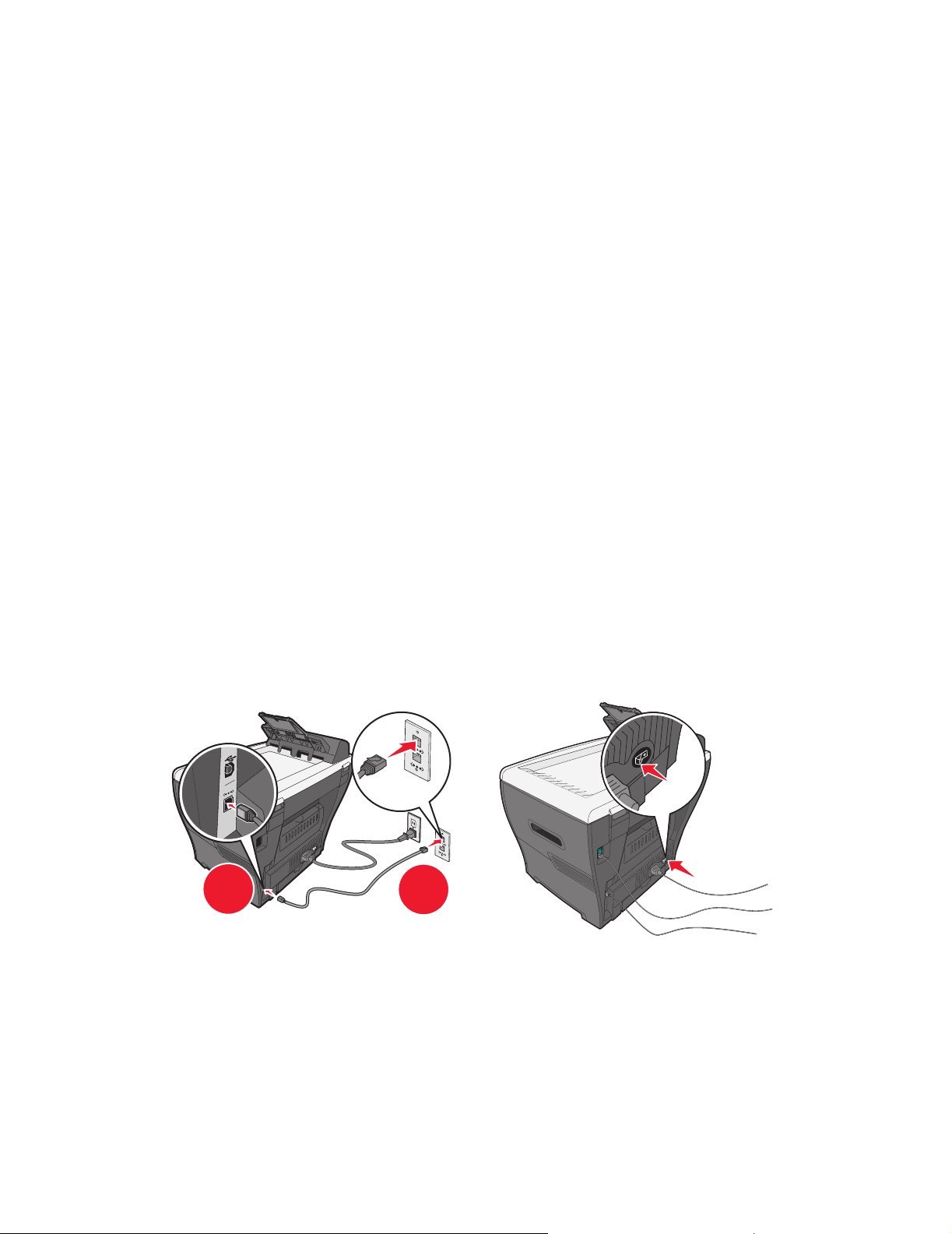
Se la schermata di installazione del software non viene visualizzata:
1 Dal desktop, fare doppio clic su Risorse del computer.
In Windows XP, fare clic su Start per accedere all'icona Risorse del computer.
2 Fare doppio clic sull'icona dell'unità CD-ROM. Se necessario, fare doppio clic su setup.exe.
3 Quando viene visualizzata la schermata di installazione del software della stampante MFP,
fare clic su Installa o Installa ora.
4 Per completare l'installazione, seguire le istruzioni visualizzate sullo schermo.
Installazione del software per il collegamento in rete
(solo modello X342n)
È possibile installare i driver e il software della stampante per i sistemi operativi riportati di seguito
utilizzando il CD Software e documentazione:
• Windows 2003
• Windows 2003 x64
• Windows XP
• Windows XP x64
• Windows 2000
Nota: i driver per Windows XP x64 bit Edition sono disponibili all'indirizzo
www.lexmark.com.
1 Collegare il cavo Ethernet, quindi accendere la stampante.
1
2 Inserire il CD Software e documentazione.
2
Preparazione della stampante multifunzione per la scansione e la stampa
13
Page 14
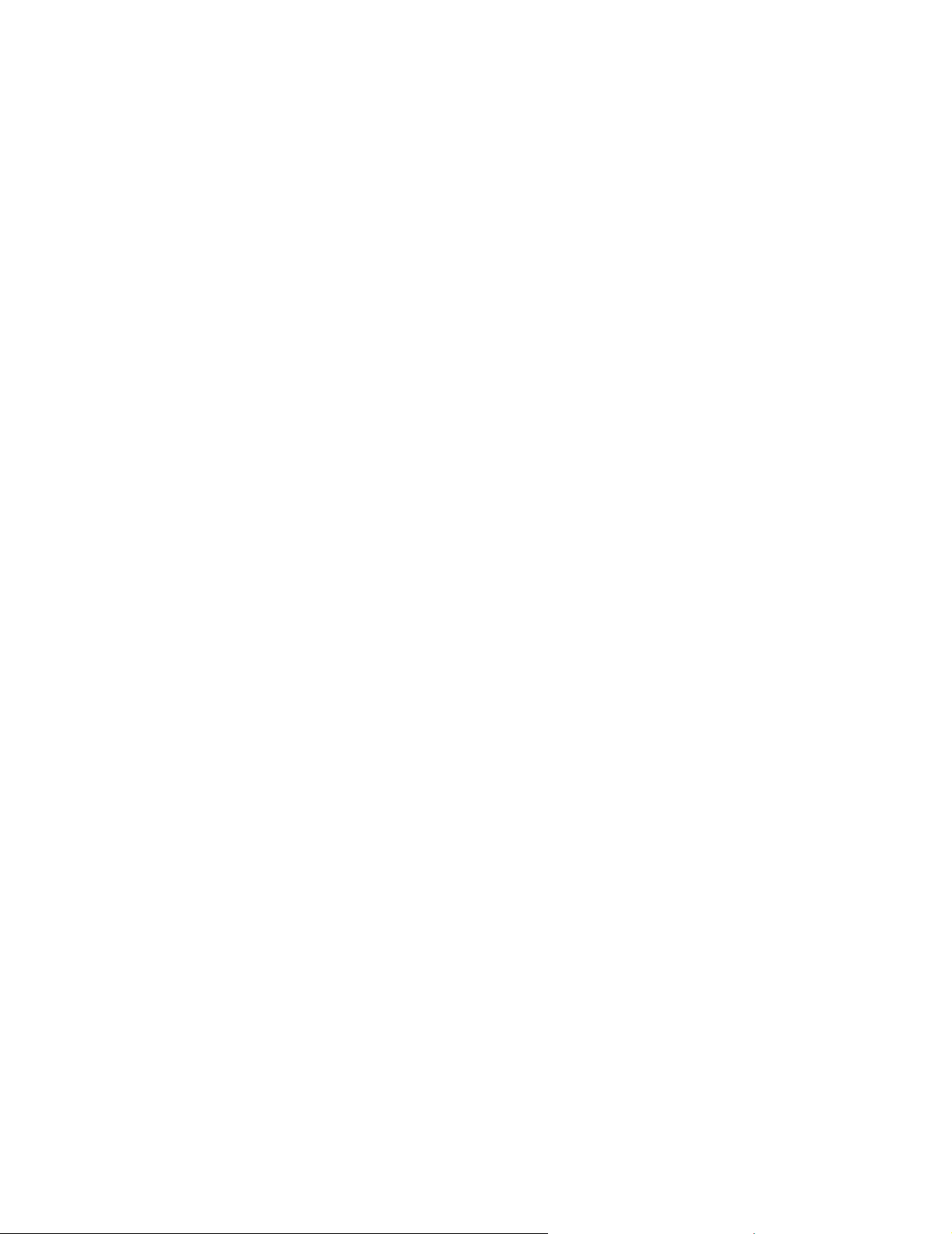
3 Attenersi alle istruzioni visualizzate sullo schermo.
Viene visualizzata la schermata Plug & Play e l'oggetto stampante viene creato nella cartella
delle stampanti del computer.
Nota: il collegamento Ethernet non funziona se viene utilizzato il collegamento USB.
È possibile utilizzare una sola porta alla volta.
Se la schermata di installazione del software non viene visualizzata:
1 Dal desktop, fare doppio clic su Risorse del computer.
In Windows XP, fare clic su Start per accedere all'icona Risorse del computer.
2 Fare doppio clic sull'icona dell'unità CD-ROM. Se necessario, fare doppio clic su setup.exe.
3 Quando viene visualizzata la schermata di installazione del software della stampante MFP,
fare clic su Installa o Installa ora.
Per completare l'installazione, seguire le istruzioni visualizzate sullo schermo.
Preparazione della stampante multifunzione per l'uso della funzione fax
È possibile collegare la stampante a dispositivi quali un telefono, una segreteria telefonica o il
modem di un computer. Se si verificano problemi, vedere Risoluzione dei problemi di
installazione a pagina 77.
Nota: la stampante è una periferica analogica che offre prestazioni ottimali se viene
collegata direttamente alla presa a muro. È possibile collegare altri dispositivi,
ad esempio un telefono o una segreteria telefonica, per operare attraverso la
stampante, come descritto nelle procedure per l'installazione. Se si desidera
effettuare un collegamento digitale, ad esempio ISDN, DSL o ADSL, è necessario
utilizzare un dispositivo di terzi, ad esempio un filtro DSL.
Per trasmettere e ricevere fax, non è necessario collegare la stampante a un computer ma a una
linea telefonica.
È possibile collegare la stampante ad altre apparecchiature. Per determinare l'installazione ottimale
della stampante, vedere la tabella riportata di seguito.
Preparazione della stampante multifunzione per l'uso della funzione fax
14
Page 15
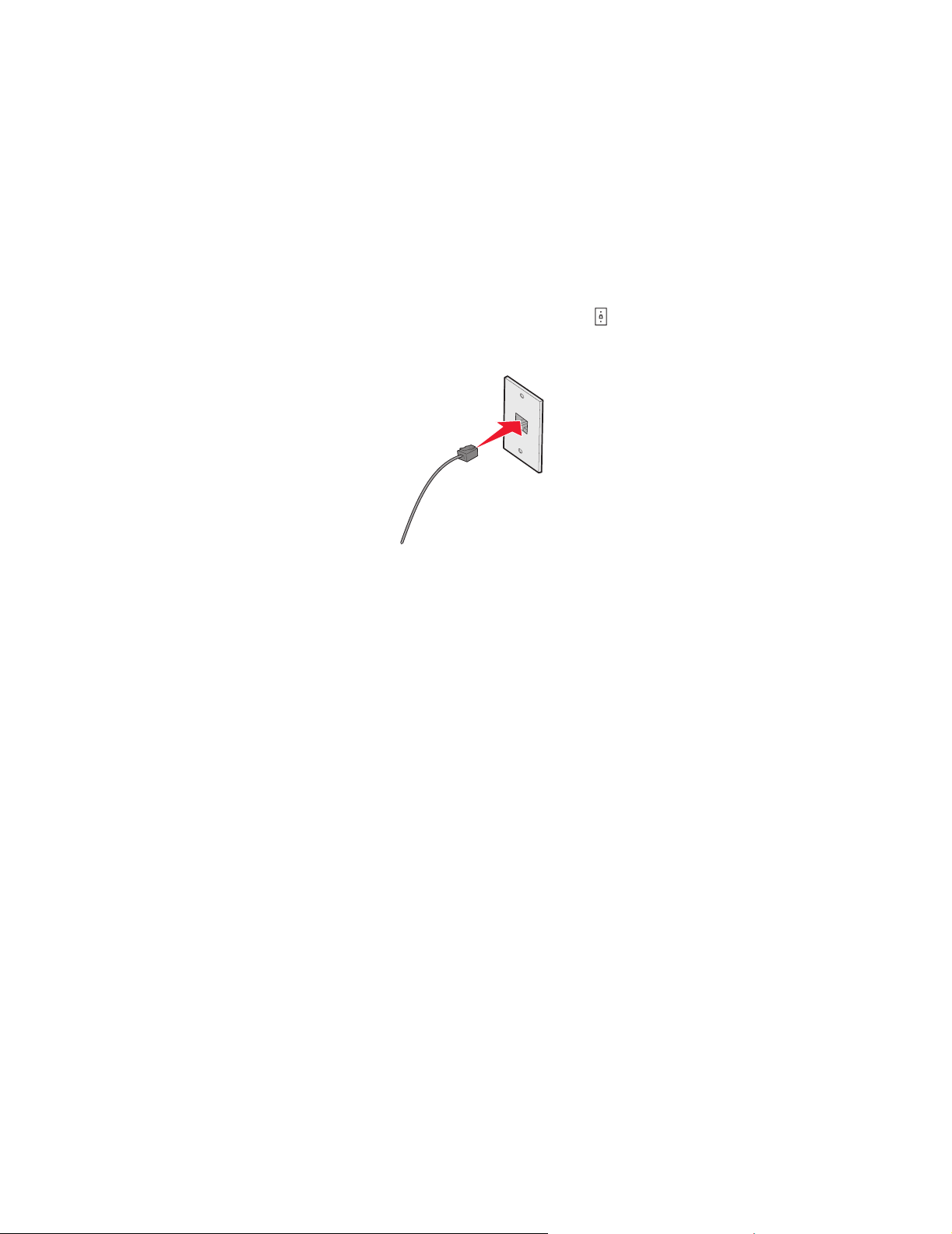
Collegamento diretto a una presa a muro
ATTENZIONE: quando si collega la periferica alla rete telefonica commutata pubblica, utilizzare
solo un cavo 26 AWG o un cavo per telecomunicazioni più ampie (RJ-11).
Collegare la stampante MFP direttamente alla presa telefonica a muro per effettuare copie o
trasmettere e ricevere fax senza utilizzare il computer.
1 Verificare di disporre di un cavo telefonico e di un presa telefonica a muro.
2 Collegare un'estremità del cavo telefonico alla porta LINE della stampante MFP.
3 Collegare l'altra estremità del cavo a una presa telefonica a muro attiva.
Nota: per ulteriori informazioni sul collegamento della stampante MFP ad
apparecchiature per telecomunicazioni, vedere le istruzioni di installazione
aggiuntive fornite con la stampante MFP. Le procedure di installazione possono
variare da paese a paese.
Collegamento a un telefono
Collegare un telefono alla stampante MFP per utilizzare la linea fax come una normale linea
telefonica, quindi installare la stampante in prossimità del telefono per effettuare copie o trasmettere
e ricevere fax senza utilizzare un computer.
1 Accertarsi di disporre dei seguenti elementi:
• Un telefono
• Due cavi telefonici
• Una presa a muro telefonica
Preparazione della stampante multifunzione per l'uso della funzione fax
15
Page 16
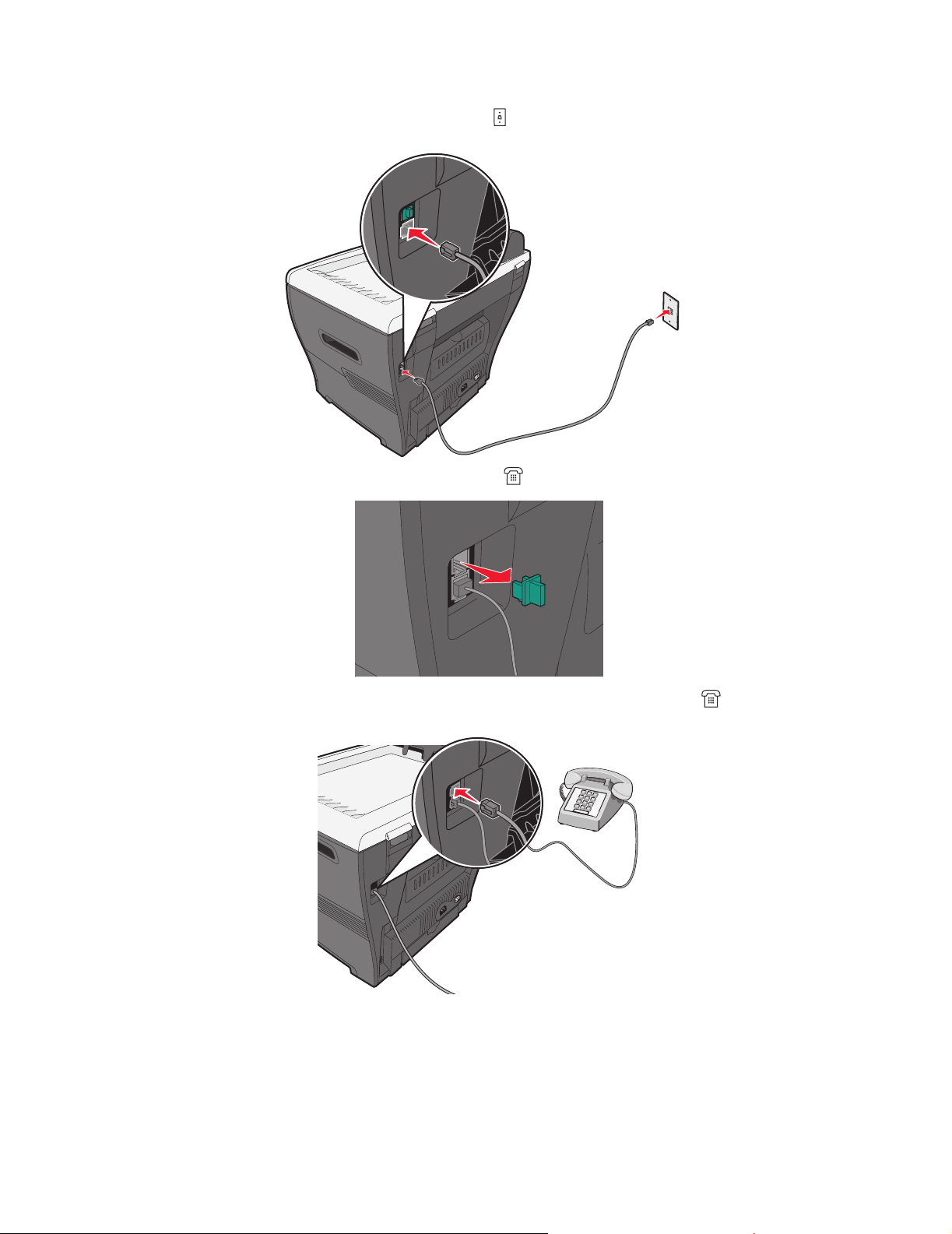
2 Collegare un cavo telefonico alla porta LINE della stampante MFP, quindi inserirlo in un
presa telefonica a muro attiva.
3 Rimuovere la spina protettiva dalla porta EXT della stampante MFP.
4 Collegare il secondo cavo a un telefono, quindi inserirlo nella porta EXT della
stampante MFP.
Nota: per ulteriori informazioni sul collegamento della stampante MFP ad
apparecchiature per telecomunicazioni, vedere le istruzioni di installazione
aggiuntive fornite con la stampante MFP. Le procedure di installazione possono
variare da paese a paese.
Preparazione della stampante multifunzione per l'uso della funzione fax
16
Page 17
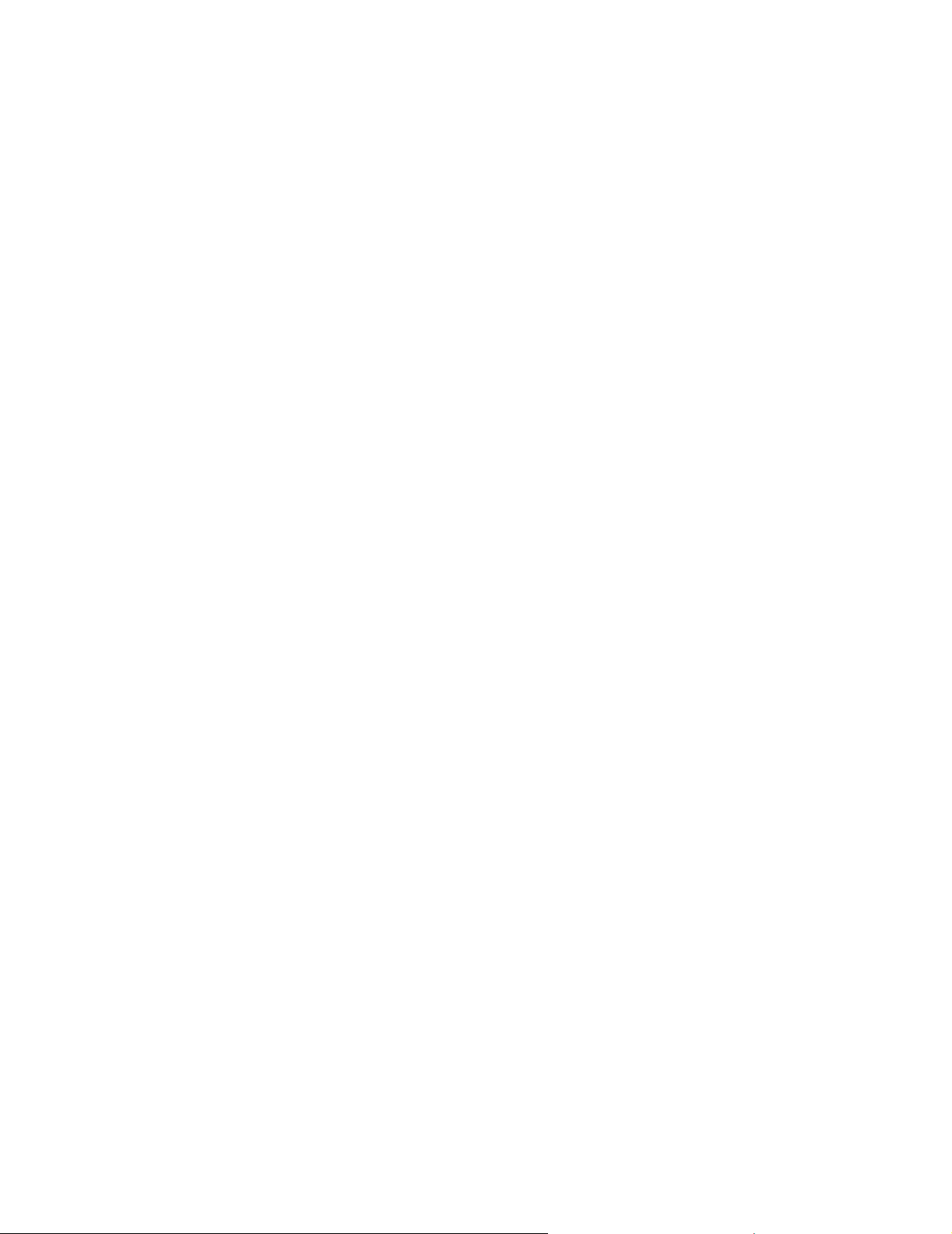
Preparazione della stampante multifunzione per la copia
La stampante X340/X340n/X342n può essere utilizzata come fotocopiatrice, senza bisogno di
impostazioni aggiuntive né collegamento al computer o alla rete.
Preparazione della stampante multifunzione per la copia
17
Page 18
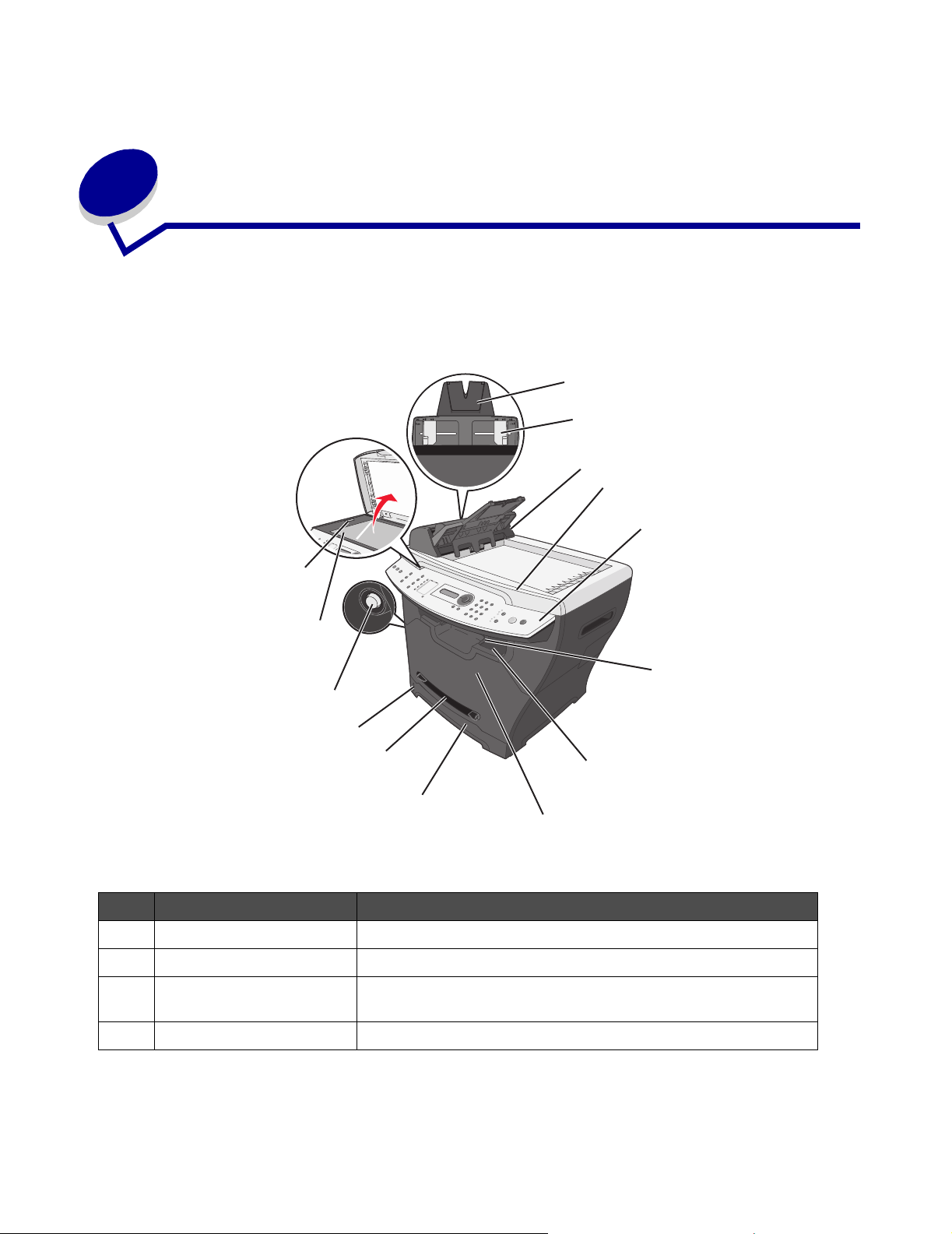
Informazioni sulla stampante
3
multifunzione
Descrizione dei componenti della stampante multifunzione
1
2
3
4
5
14
13
6
12
11
10
9
8
Utilizzare Per
1 Supporto carta dell'ADF Estendere se si utilizzano supporti più lunghi.
2 Guide carta Consentire la corretta alimentazione della carta.
3 Alimentatore automatico
(ADF)
4 Coperchio superiore Accedere al vetro dello scanner.
Copiare, sottoporre a scansione o trasmettere via fax i documenti
composti da più pagine.
7
Informazioni sulla stampante multifunzione
18
Page 19
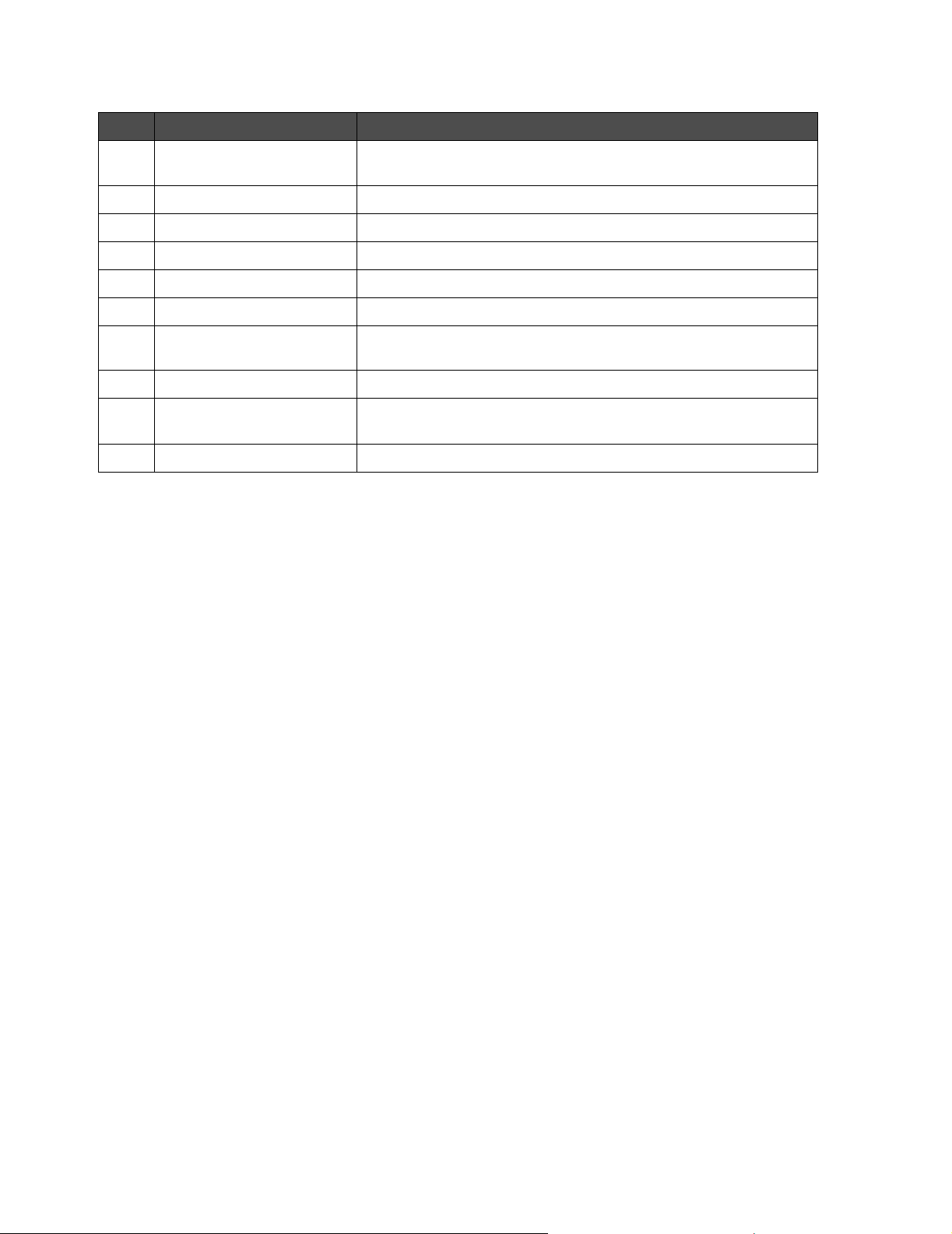
Utilizzare Per
5 Pannello di controllo Utilizzare la stampante MFP. Per ulteriori informazioni, vedere
Uso dei pulsanti del pannello di controllo a pagina 21.
6 Supporto carta Contenere la carta più lunga nel vassoio di uscita anteriore.
7 Vassoio di uscita anteriore Contenere la carta che esce dalla stampante MFP.
8 Coperchio anteriore Accedere alla cartuccia di toner.
9 Vassoio carta Caricare la carta automaticamente.
10 Alimentatore manuale Caricare la carta manualmente.
11 Indicatore del livello della
carta
12 Pulsante di accesso Rilasciare il coperchio anteriore.
13 Vetro dello scanner Sottoporre a scansione, copiare o trasmettere via fax un
14 Blocco dello scanner Bloccare lo scanner durante il trasporto.
Verificare il livello della carta nel vassoio.
documento composto da un'unica pagina.
Descrizione dei componenti della stampante multifunzione
19
Page 20
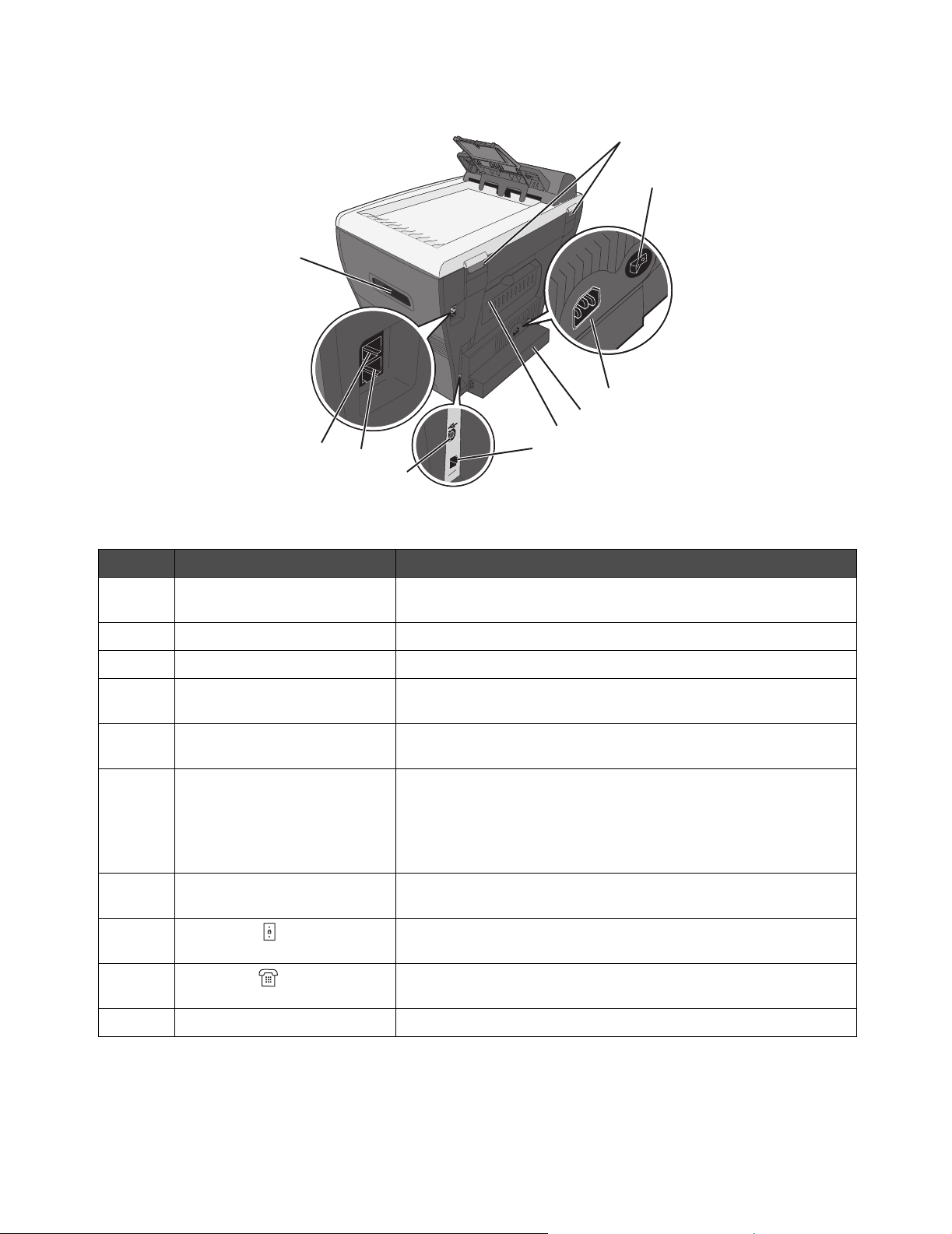
24
23
22
21
Utilizzare Per
15
16
17
18
19
20
15 Perni posteriori Sollevare il coperchio superiore per adattare i documenti
voluminosi, ad esempio i libri.
16 Interruttore di alimentazione Accendere o spegnere la stampante MFP.
17 Porta di alimentazione Collegare la stampante MFP a una sorgente di alimentazione.
18 Copertura antipolvere Proteggere i supporti di formato più lungo che potrebbero
estendersi oltre il bordo della stampante MFP.
19 Coperchio posteriore Rimuovere dalla stampante i supporti pesanti man mano che
fuoriescono.
20 Porta Ethernet Collegare la stampante MFP alla rete utilizzando un cavo
Ethernet.
Nota: questa porta è disponibile solo sul modello X342n. Non è
possibile utilizzare contemporaneamente la porta Ethernet e la
porta USB.
21 Porta USB Collegare la stampante MFP a un computer mediante un cavo
USB.
22 Porta LINE Collegare la stampante MFP a una linea telefonica attiva per
inviare e ricevere fax.
23 Porta EXT Collegare la stampante MFP a un telefono o una segreteria
telefonica.
24 Maniglie Sollevare la stampante MFP.
Descrizione dei componenti della stampante multifunzione
20
Page 21
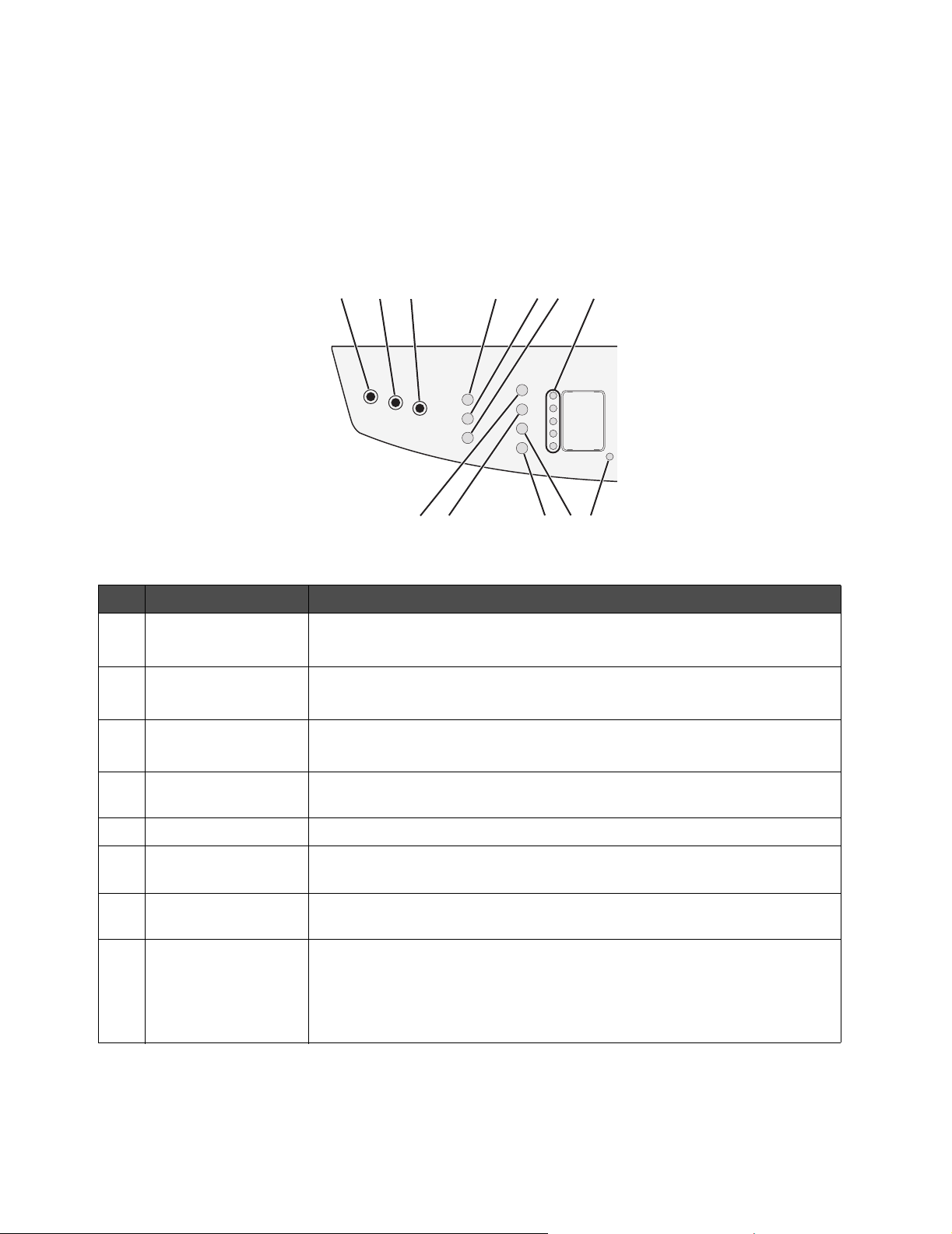
Uso dei pulsanti del pannello di controllo
Sul display vengono visualizzati:
• Lo stato della stampante MFP
• I messaggi
• I menu
123 4 7
8659101112
Premere Per
1 Copia Accedere alla modalità Copia per l'esecuzione di copie.
Nota: la modalità è selezionata quando la spia è accesa.
2 Fax Accedere alla modalità Fax per la trasmissione di fax.
Nota: la modalità è selezionata quando la spia è accesa.
3 Scansione Accedere alla modalità Scansione per sottoporre a scansione i documenti.
Nota: la modalità è selezionata quando la spia è accesa.
4 Scala Confrontare le dimensioni di un documento copiato con quelle del relativo
originale.
5 Fascicola Controllare la sequenza di stampa dei documenti composti da più pagine.
6 Opzioni (Copia) • Regolare l'origine carta.
• Regolare le impostazioni per il risparmio della carta.
7 Pulsanti di selezione
rapida
8 Maiusc Accedere alle scelte rapide 6 - 10.
Accedere alle prime cinque scelte rapide programmate.
Nota: premere Maiusc, quindi premere il primo pulsante di selezione rapida
per selezionare la scelta rapida 6. Premere Maiusc, quindi premere il
secondo pulsante di selezione rapida per selezionare la scelta rapida 7 e
così via.
Uso dei pulsanti del pannello di controllo
21
Page 22
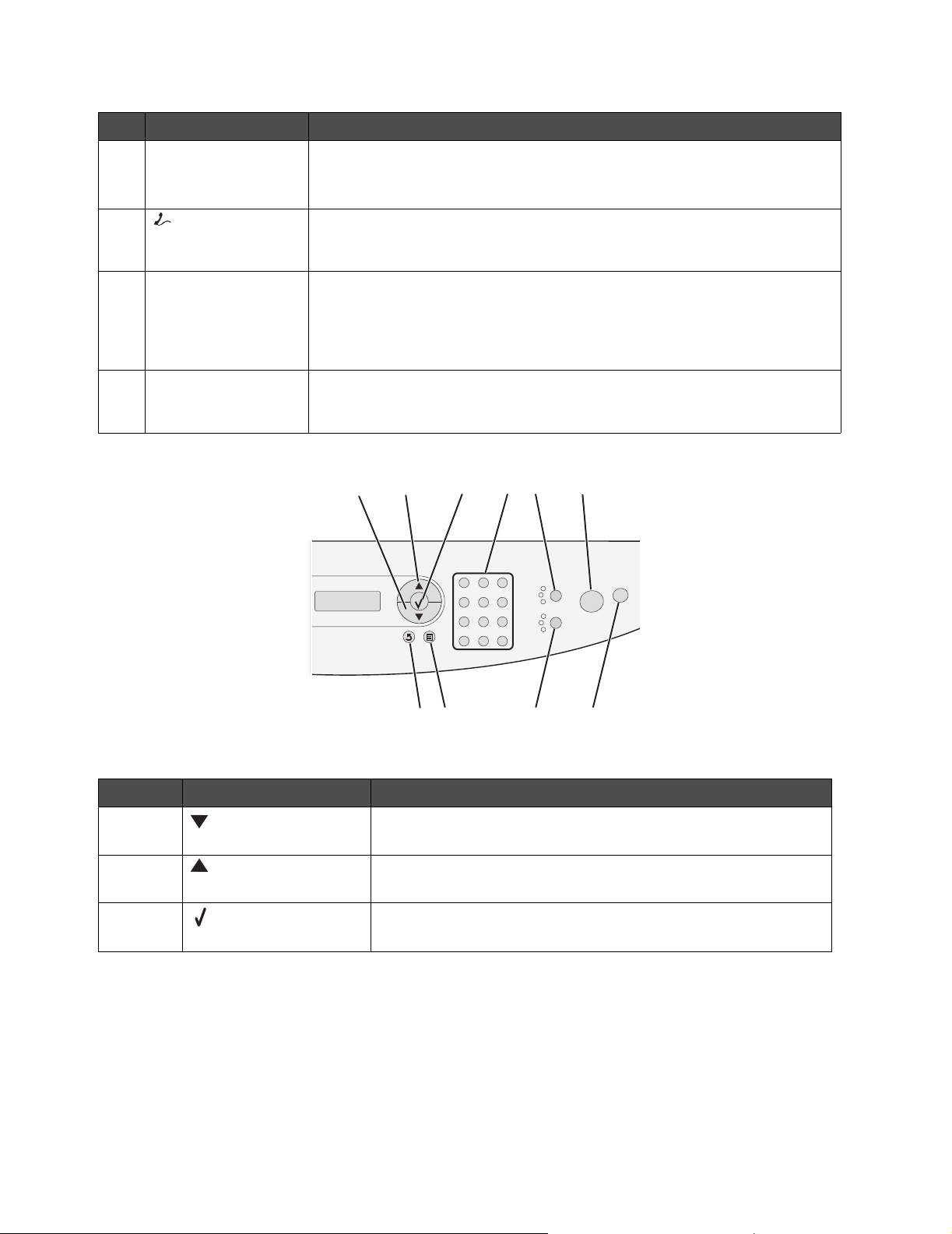
Premere Per
9 Opzioni (Fax) • Accedere alla funzione Trasmissione.
• Programmare l'invio differito di un fax.
• Annullare un fax.
10 (Selezione
immediata
attivata/disattivata)
11 Ricomponi/Pausa • Nella modalità Fax, comporre nuovamente l'ultimo numero immesso.
12 Rubrica Accedere alle scelte rapide programmate. Per ulteriori informazioni sulla
Inviare o ricevere fax manualmente.
• Inserire una pausa di tre secondi nel numero da comporre per accedere a
una linea esterna o per collegarsi a un sistema di risposta automatico.
Immettere una pausa solo dopo aver iniziato la programmazione del
numero.
programmazione di una scelta rapida, vedere Impostazione delle scelte
rapide a pagina 50.
13 14
15
16
17
18
202122
Utilizzare Per
13 • Visualizzare le opzioni dei menu.
• Diminuire un numero.
14 • Visualizzare le opzioni dei menu.
• Aumentare un numero.
15 • Scegliere l'opzione visualizzata sul display.
• Salvare le impostazioni.
19
Uso dei pulsanti del pannello di controllo
22
Page 23
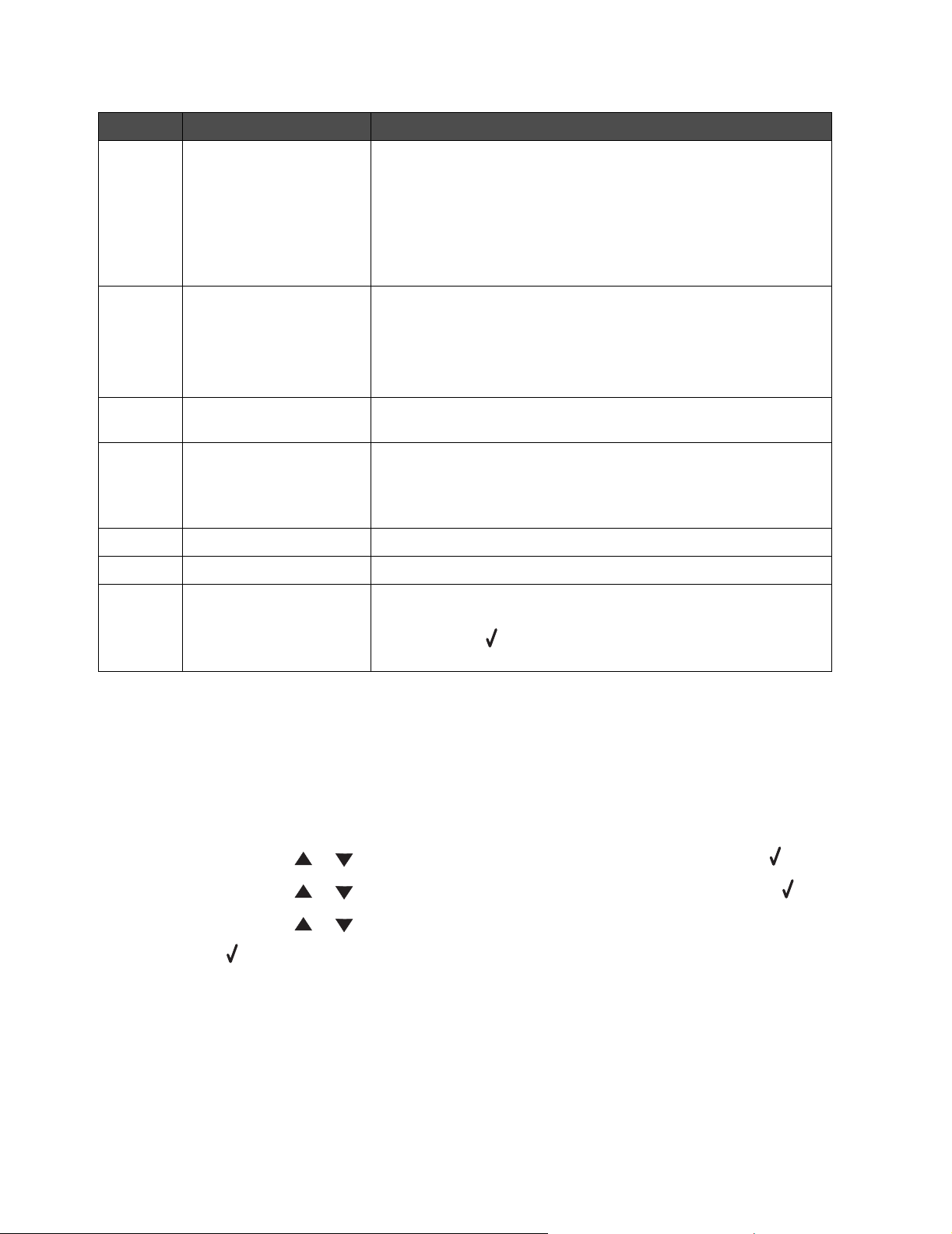
Utilizzare Per
16 Tastierino numerico Nella modalità Copia: selezionare il numero di copie desiderate.
Nella modalità Fax:
• Immettere i numeri di fax.
• Selezionare le lettere durante la creazione di una voce da
aggiungere nella Rubrica.
• Digitare i numeri per immettere o modificare l'ora o la data
sul display.
17 Contenuto Selezionare il tipo di materiale che si desidera copiare o
trasmettere via fax. Selezionare una delle seguenti impostazioni:
•Testo
• Testo e foto
•Foto
18 Avvio Avviare l'esecuzione di copie, la scansione di documenti o la
trasmissione di fax, in base alla modalità selezionata.
19 Stop • Ripristinare i valori predefiniti delle impostazioni, in base alla
modalità selezionata.
• Annullare il processo di copia, scansione o trasmissione di fax.
• Uscire da un menu.
20 Tonalità Selezionare una delle cinque impostazioni di tonalità.
21 Menu Visualizzare un menu o sottomenu del pannello di controllo.
22 Indietro Tornare al menu precedente senza salvare le modifiche
apportate.
Nota: premere prima di premere Indietro per salvare le
impostazioni.
Uso dei menu del pannello di controllo
Come spostarsi all'interno dei menu del pannello di controllo
1 Premere Menu.
2 Premere più volte o fino a visualizzare il menu desiderato, quindi premere .
3 Premere più volte o fino a visualizzare l'opzione desiderata, quindi premere .
4 Premere più volte o fino a visualizzare l'impostazione desiderata.
5 Premere per salvare l'impostazione.
Uso dei menu del pannello di controllo
23
Page 24
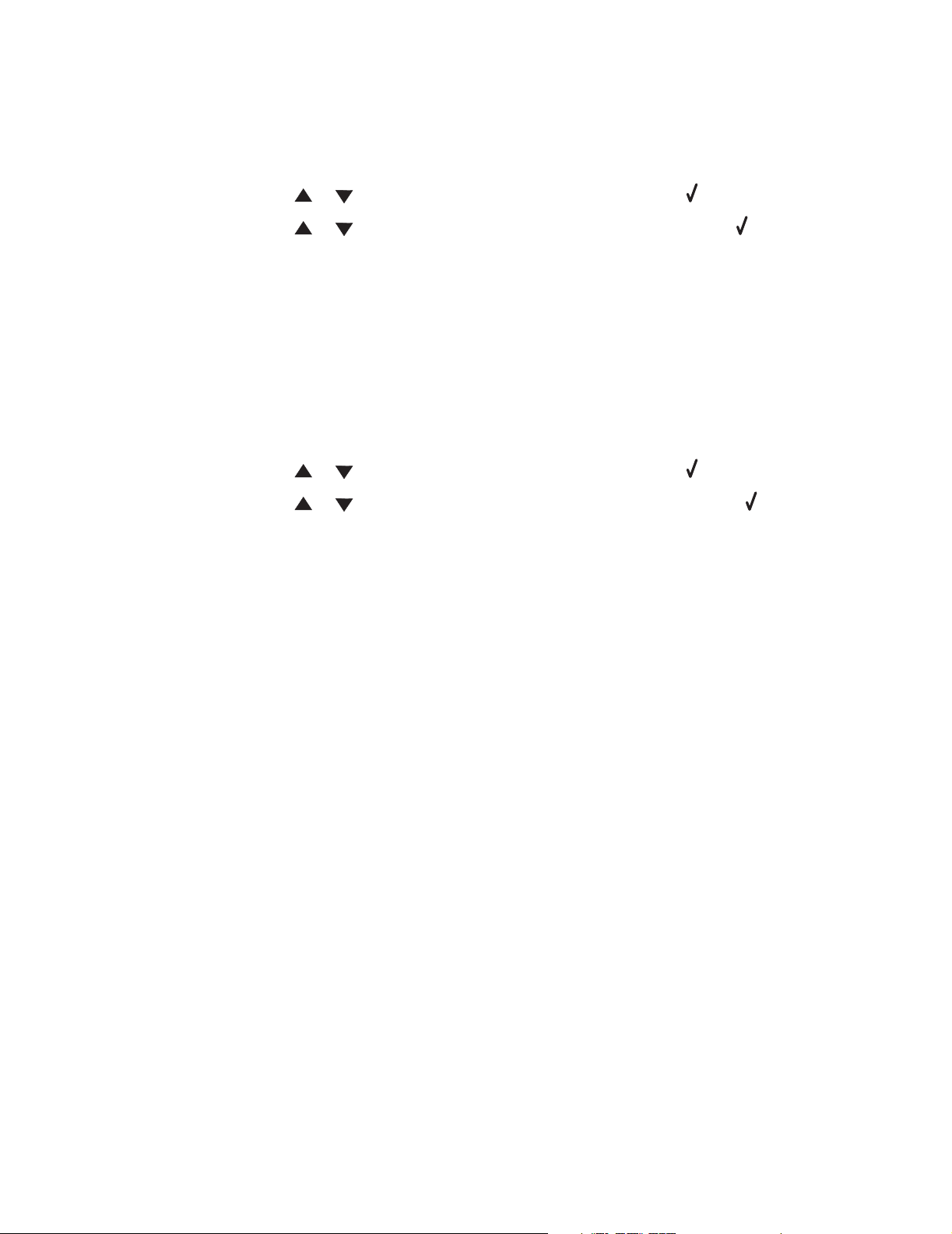
Stampa di un elenco delle voci di menu
1 Dal pannello di controllo, premere Menu.
2 Premere più volte o fino a visualizzare REPORT, quindi premere .
3 Premere più volte o fino a visualizzare Stampa menu, quindi premere .
La stampante MFP stampa un elenco di tutte le impostazioni predefinite e i menu disponibili.
Stampa di una pagina delle impostazioni di rete (solo X342n)
È possibile stampare una pagina delle impostazioni di rete per controllare le impostazioni di rete.
Nota: questa voce di menu è disponibile solo se il cavo USB è scollegato.
1 Dal pannello di controllo, premere Menu.
2 Premere più volte o fino a visualizzare REPORT, quindi premere .
3 Premere più volte o fino a visualizzare Impost. rete, quindi premere .
4 La pagina delle impostazioni di rete viene stampata.
Uso dei menu del pannello di controllo
24
Page 25
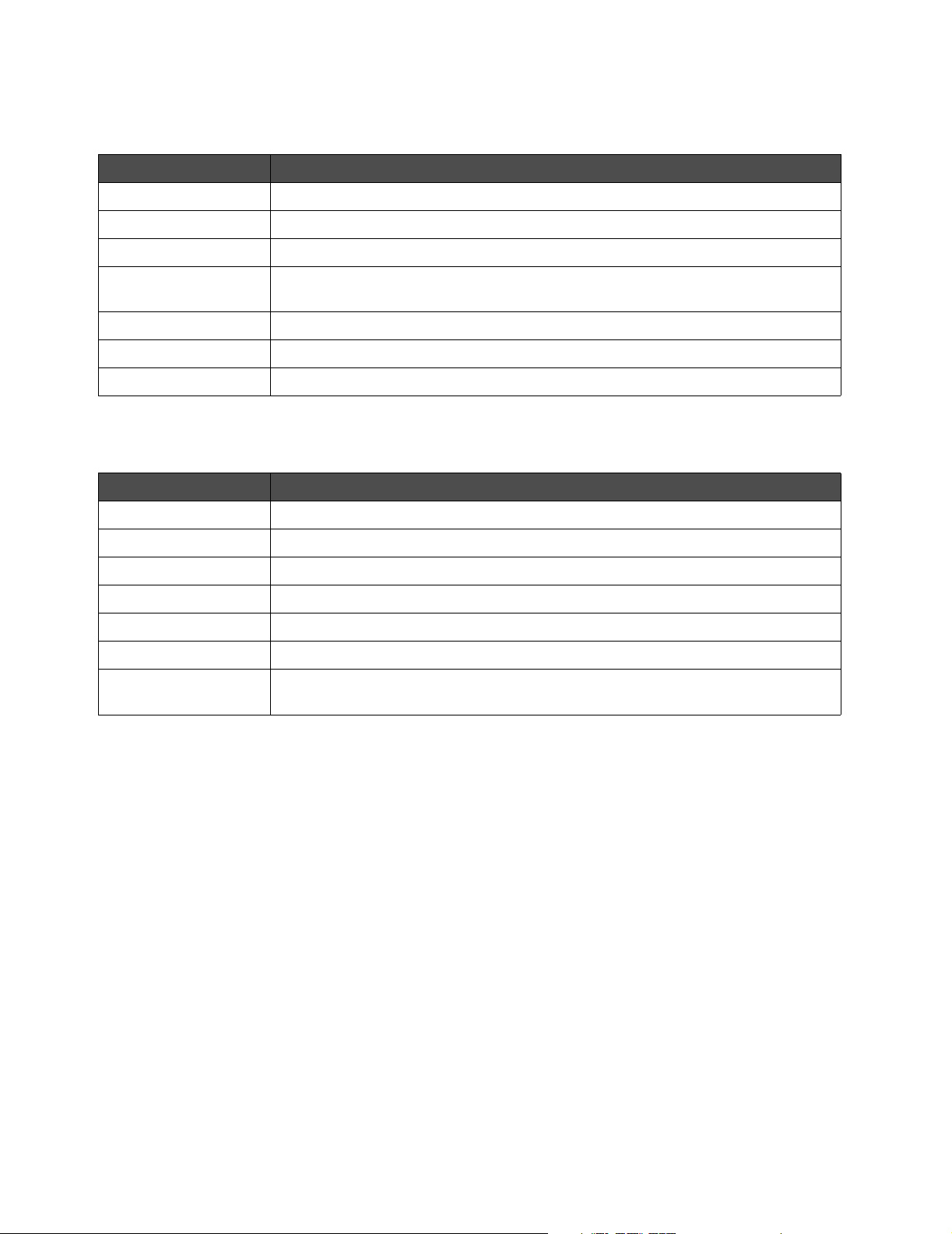
Menu Imp. pred. copia
Utilizzare Per
Tonalità Ottimizzare la leggibilità di una copia scurendo un documento chiaro o viceversa.
Contenuto Specificare il tipo di documento da copiare: Testo, Misto o Foto.
Numero Specificare il numero di copie che si desidera stampare.
Scala Specificare la percentuale di ingrandimento o riduzione per la copia di
un'immagine.
Fascicola Fascicolare le copie man mano che fuoriescono.
Origine carta Selezionare l'origine carta che si desidera utilizzare.
Risparm. carta Scegliere il numero di pagine che si desidera stampare su una singola pagina.
Menu Fax avanzato
Utilizzare Per
Risp. autom. Modificare le impostazioni relative alla risposta.
Dietro PABX Indicare l'eventuale presenza di un dispositivo di commutazione telefonica.
Metodo compos. Selezionare il metodo di composizione a impulsi o toni per un processo fax.
Inoltro fax Inoltrare un fax a un altro fax di destinazione.
Piè di pag.fax Aggiungere un piè di pagina al fax.
Riduzione auto Ridurre automaticamente le dimensioni di un documento da trasmettere via fax.
Conferma Stampare una pagina di conferma ogni volta che viene inviato un fax o se si
verificano errori durante la trasmissione.
Uso dei menu del pannello di controllo
25
Page 26
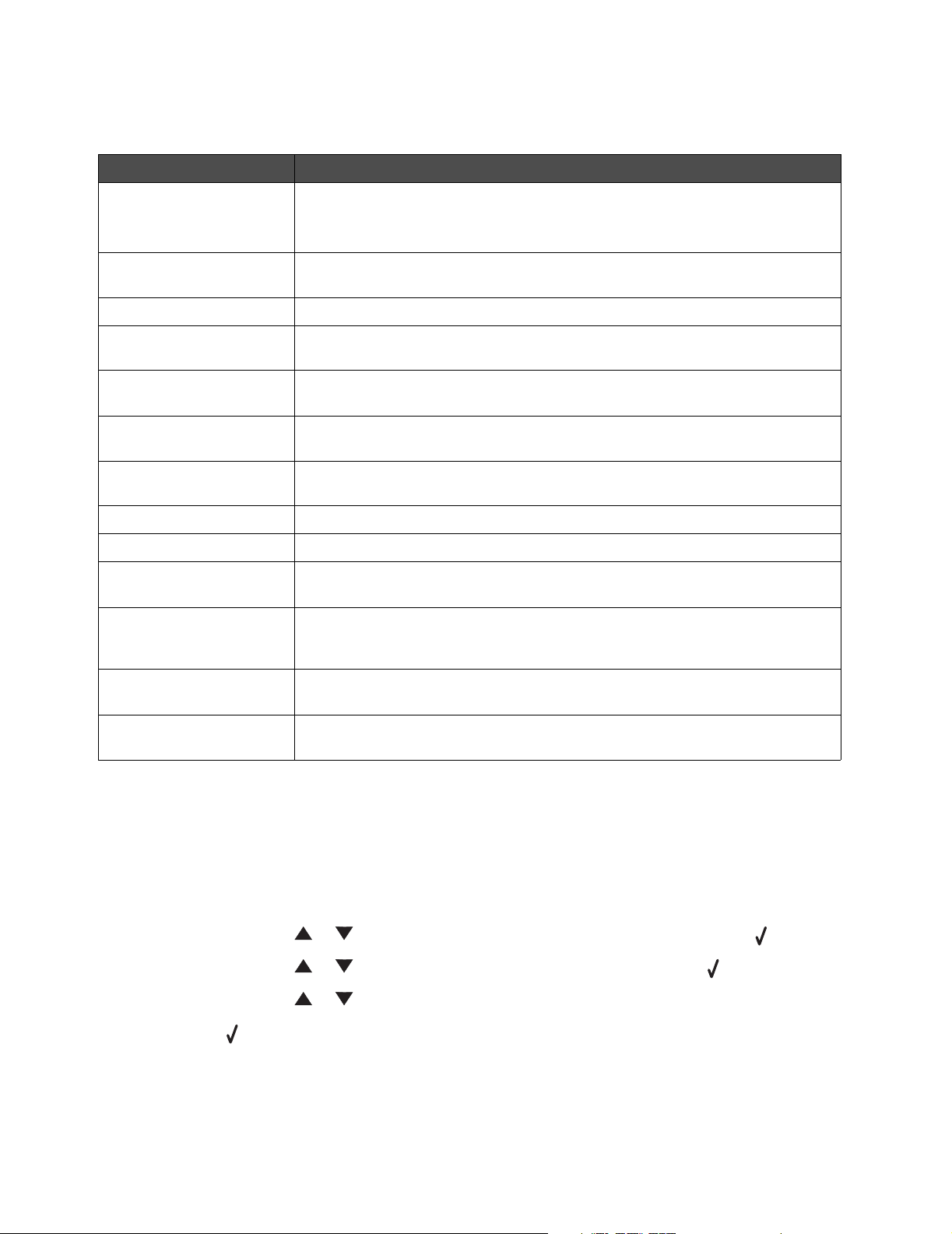
Menu Imp. pred. fax
Utilizzare Per
Contenuto Scegliere la qualità dell'immagine da inviare.
Nota: modificando il contenuto, è possibile che aumenti il tempo necessario
per la trasmissione del fax.
Dimens. orig. Specificare il formato predefinito dei documenti originali da trasmettere
via fax.
Tonalità Ottimizzare la leggibilità di un fax scurendo un documento chiaro o viceversa.
Squilli Specificare il numero di squilli prima che la stampante MFP risponda
automaticamente a un fax in entrata.
Suon. differ. Scegliere il tipo di squillo per indicare un fax in entrata, se il numero di fax ha
un suono differente.
Ricomposiz. Scegliere il numero di tentavi per la ricomposizione del numero in caso di
mancata trasmissione del fax.
Attesa ricomp. Scegliere il tempo di attesa espresso in minuti prima che venga effettuata la
ricomposizione automatica.
Origine carta Selezionare l'origine carta che si desidera utilizzare.
Altoparlante Accendere o spegnere l'altoparlante per monitorare il segnale del fax.
Volume Specificare il volume della suoneria del telefono per i fax in entrata o il volume
dell'altoparlante per monitorare il segnale del fax.
Prefisso Impostare un'estensione da selezionare prima della composizione dei numeri
a digitazione automatica. Ad esempio, immettere un prefisso se è necessario
comporre un'estensione per collegarsi a una linea esterna.
ECM Garantire una trasmissione accurata e senza errori verso un altro fax dotato
della modalità ECM.
ID stazione Impostare il numero di fax del dispositivo o un ID da visualizzare
sull'intestazione del fax.
Modifica della modalità predefinita
Per impostazione predefinita, la stampante MFP è impostata sulla modalità di copia. Per selezionare
un'altra modalità come impostazione predefinita:
1 Premere Menu.
2 Premere più volte o fino a visualizzare IMP. MACCHINA, quindi premere .
3 Premere più volte o fino a visualizzare Modalità, quindi premere .
4 Premere più volte o fino a visualizzare la modalità desiderata.
5 Premere per salvare l'impostazione.
Uso dei menu del pannello di controllo
26
Page 27
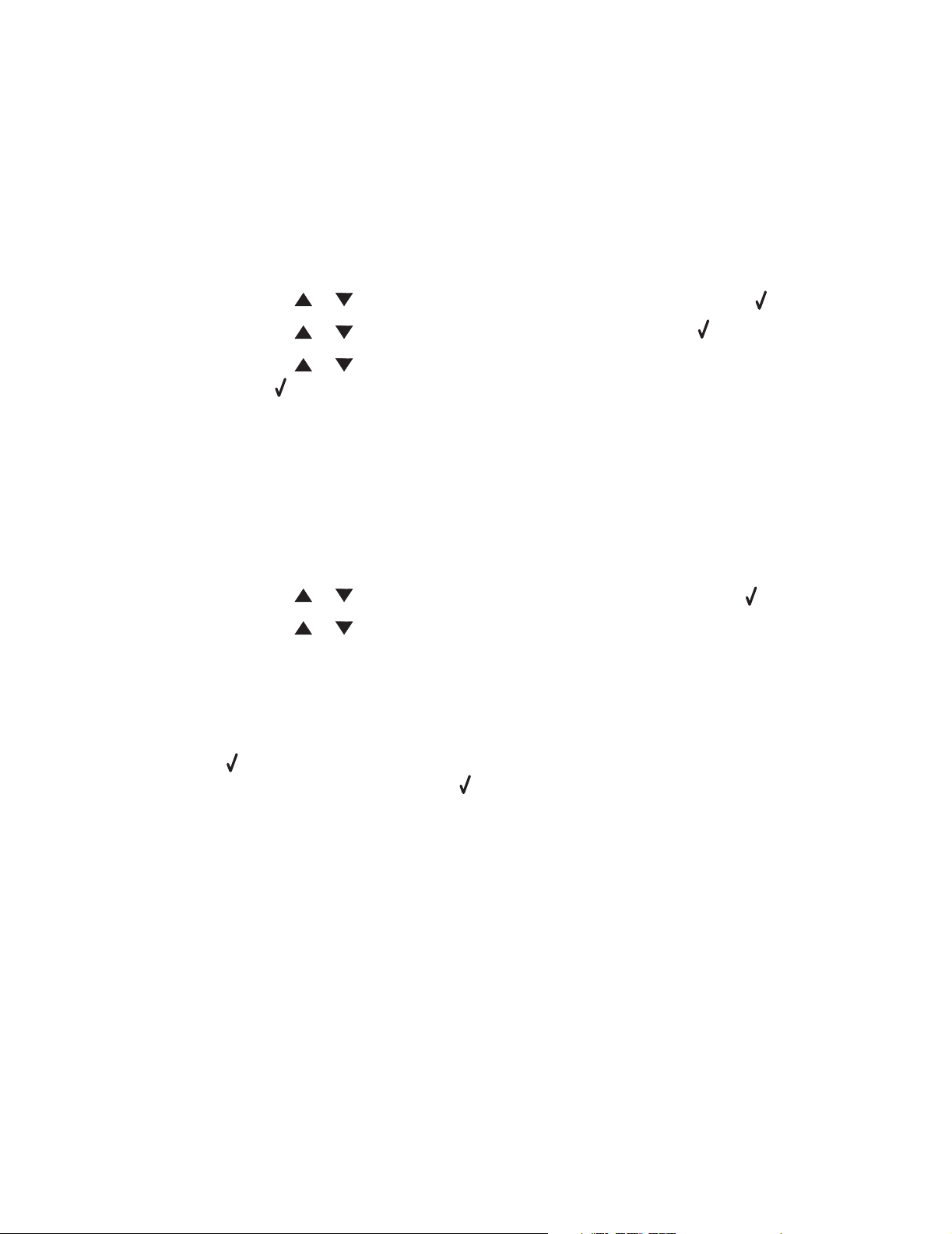
Impostazione dell'opzione Timeout
Se si modificano le impostazioni di copia o fax mediante i pulsanti del pannello di controllo per un
processo specifico, dopo un determinato periodo di tempo vengono ripristinate le impostazioni
predefinite sulla stampante MFP.
Per impostare il periodo di attesa prima che vengano ripristinate le impostazioni predefinite:
1 Premere Menu.
2 Premere più volte o fino a visualizzare IMP. MACCHINA, quindi premere .
3 Premere più volte o fino a visualizzare Timeout, quindi premere .
4 Premere più volte o fino a visualizzare il periodo di attesa desiderato,
quindi premere .
5 Premere più volte Indietro per tornare a Pronta.
Impostazione delle opzioni di rete (solo X342n)
Nota: queste voci di menu sono disponibili solo quando il cavo USB è scollegato.
1 Premere Menu.
2 Premere più volte o fino a visualizzare Impost. rete, quindi premere .
3 Premere più volte o finché non viene visualizzata una delle seguenti opzioni:
• Abilita DHCP
• Indirizzo IP
• Netmask
• Gateway
4 Premere per regolare la voce desiderata tra quelle sopra. Dopo aver regolato le
impostazioni come desiderato, premere per salvare le impostazioni e tornare allo
stato Pronta.
Se non si effettuano modifiche alle impostazioni, premere Indietro più volte fino a visualizzare il
messaggio Pronta.
Uso dei menu del pannello di controllo
27
Page 28
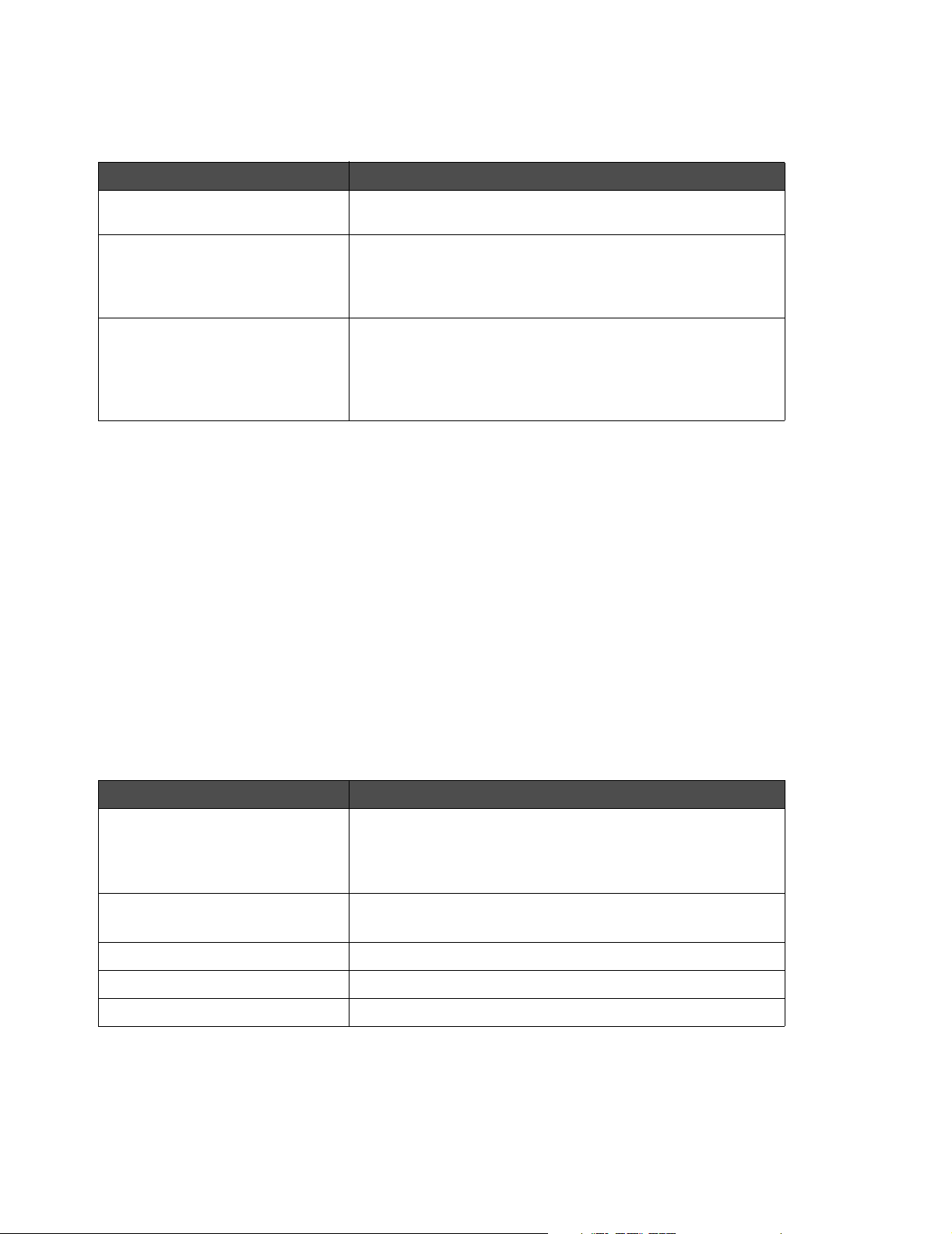
Uso del software della stampante multifunzione
Utilizzare Per
Proprietà stampa Selezionare le impostazioni di stampa adatte per il
documento che si sta stampando.
Presto! PageManager • Sottoporre a scansione, condividere e organizzare foto e
documenti.
• Visualizzare, modificare, inviare ed eseguire il back up dei
file in diversi formati.
QLINK • Eseguire scansioni in varie applicazioni.
• Configurare applicazioni aggiuntive per la scansione.
Per ulteriori informazioni, vedere pagina 60.
• Personalizzare le impostazioni di scansione. Per ulteriori
informazioni, vedere pagina 62.
Uso di Proprietà stampa
Proprietà stampa è il software che controlla le funzioni di stampa quando la stampante è collegata a
un computer. È possibile modificare le impostazioni di Proprietà stampa in base al tipo di progetto
che si desidera creare.
Apertura di Proprietà stampa
È possibile aprire Proprietà stampa da quasi tutti i programmi:
1 Con un documento aperto, fare clic su File Æ Stampa.
2 Nella finestra di dialogo Stampa, fare clic su Proprietà, Preferenze, Opzioni o Imposta.
Uso delle schede di Proprietà stampa
Scheda Opzioni
Layout • Selezionare l'orientamento verticale o orizzontale del
documento sulla pagina stampata.
• Scegliere l'ordine in cui stampare le pagine.
• Scegliere il numero di pagine per foglio da stampare.
Carta/Qualità • Scegliere l'origine carta.
• Specificare il tipo di carta caricata.
Filigrana Aggiungere, modificare o rimuovere una filigrana.
Profili Aggiungere profili personali.
Informazioni su Visualizzare un elenco delle versioni dei file e del copyright.
Uso del software della stampante multifunzione
28
Page 29
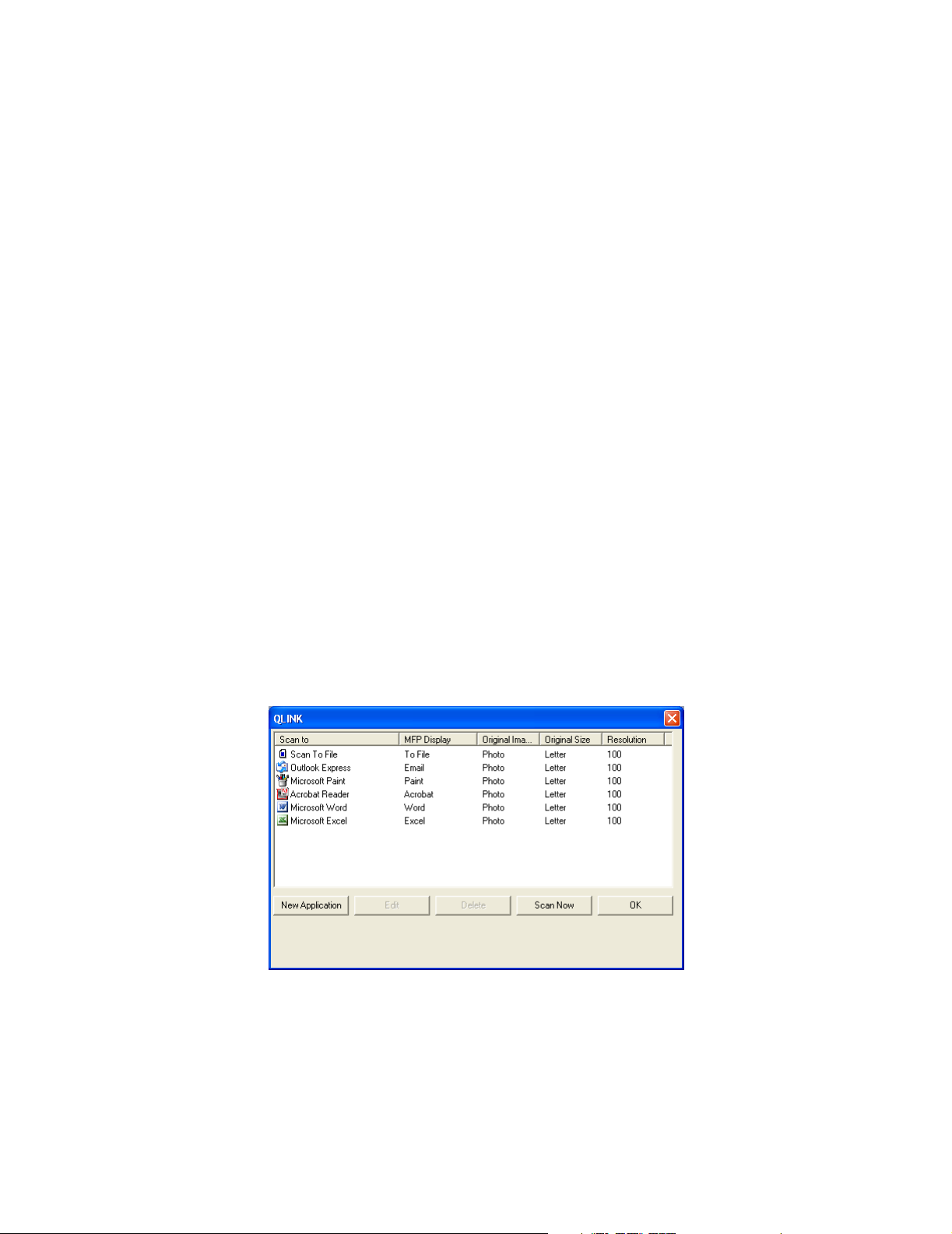
Uso di Presto! PageManager (solo collegamento USB)
È possibile utilizzare Presto! PageManager per la scansione, la condivisione e l'organizzazione di
foto e documenti.
Per aprire Presto! PageManager, fare clic su Start
Presto! PageManager.
Per accedere alla Guida di Presto! PageManager:
Æ Programmi o Tutti i programmi Æ Lexmark Æ
1 Aprire Presto! PageManager.
2 Fare clic su Help (Guida) Æ Help (Guida).
Uso di QLINK (solo collegamento USB)
QLINK consente di:
• Eseguire scansioni in varie applicazioni.
• Configurare applicazioni aggiuntive per la scansione. Per ulteriori informazioni, vedere
pagina 60.
• Personalizzare le impostazioni di scansione. Per ulteriori informazioni, vedere pagina 62.
Per aprire QLINK, utilizzare uno dei metodi riportati di seguito:
• Dal pannello di controllo della stampante MFP, premere Scansione.
• Fare doppio clic sull'icona di QLINK sul desktop.
• Fare clic su Start
QLINK.
Æ Programmi o Tutti i programmi Æ Lexmark Æ Lexmark X34x Series Æ
Uso del software della stampante multifunzione
29
Page 30
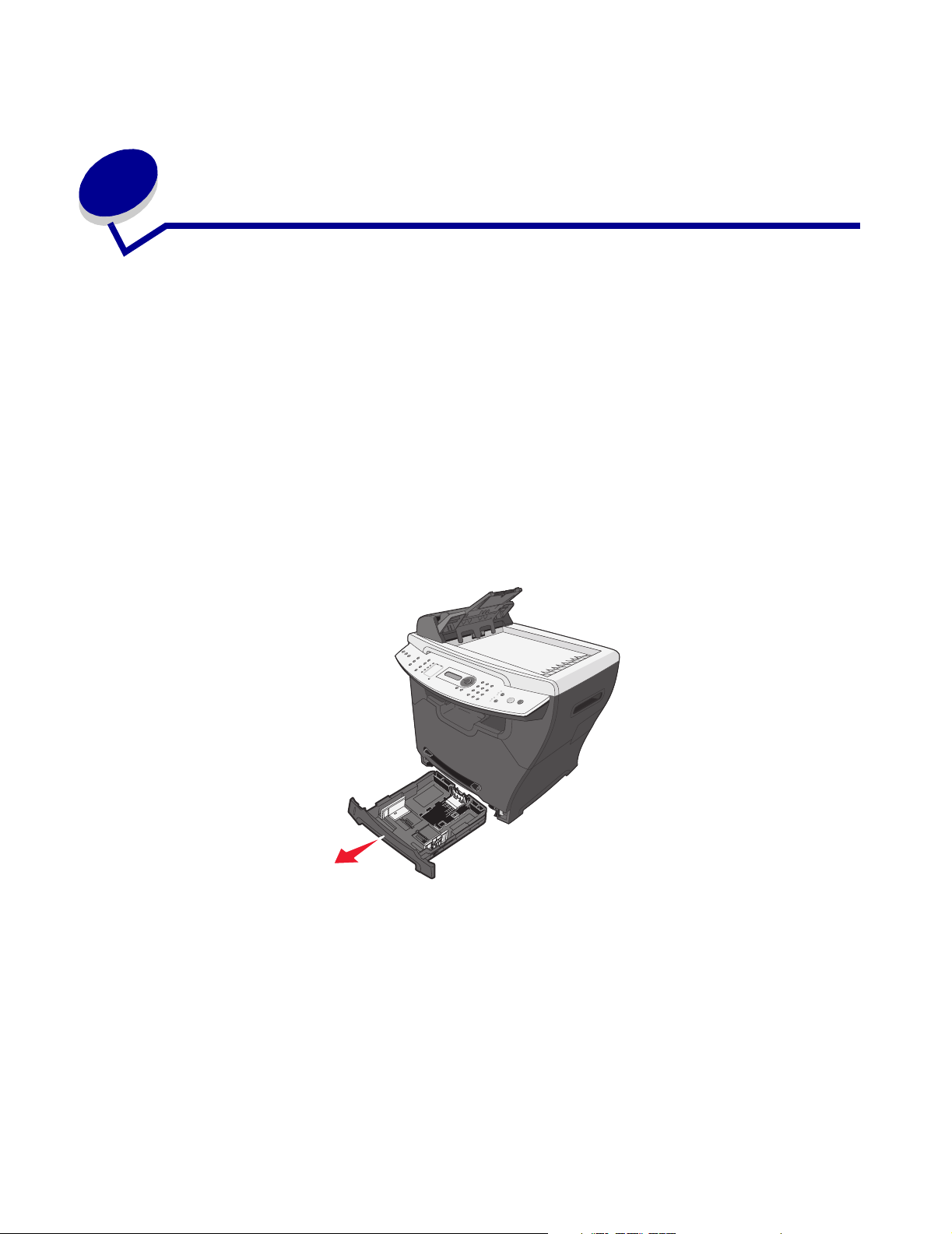
Caricamento della carta e dei
4
documenti originali
Caricamento della carta nel vassoio
1 Verificare che:
• Venga utilizzata carta per stampanti laser.
• La carta non sia utilizzata o danneggiata.
• Vengano seguite le istruzioni fornite con la carta, se si utilizza carta speciale.
• La carta non venga forzata nella stampante MFP.
• Impostare il tipo di carta corretto dal pannello di controllo o tramite il computer.
Per ulteriori informazioni, vedere Impostazione del tipo e del formato della carta.
2 Rimuovere il vassoio carta.
Caricamento della carta e dei documenti originali
30
Page 31

3 Poggiare il vassoio su una superficie stabile, quindi premere il blocco della guida e far
scorrere la guida posteriore fino a bloccarla sulla lunghezza di carta desiderata.
Nota: per caricare carta di lunghezza maggiore, come la carta formato Legal, eseguire
le operazioni indicate di seguito.
• Premere il pulsante sul retro del vassoio carta ed estendere il vassoio fino a
bloccarlo in posizione.
2
1
• Collegare la copertura antipolvere sul retro della stampante MFP per
proteggere la carta che si estende oltre il bordo della stampante.
4 Preparare una risma flettendo i fogli avanti e indietro o aprendoli a ventaglio. Allineare i bordi
su una superficie piana.
Caricamento della carta nel vassoio
31
Page 32

5 Caricare la carta con il lato di stampa rivolto verso il basso.
Nota: caricare la carta intestata con il lato dell'intestazione rivolto verso il basso.
Posizionare il margine superiore del foglio verso la parte anteriore del vassoio.
6 Verificare che la carta sia al di sotto dei limiti massimi di caricamento indicati sul lato interno
sinistro del vassoio.
Nota: il caricamento di una quantità di carta eccessiva può causare inceppamenti.
Caricamento della carta nel vassoio
32
Page 33

7 Regolare le guide carta facendole scorrere finché non aderiscono al lato della risma.
Nota: non stringere eccessivamente le guide carta per evitare che i materiali si pieghino.
Una regolazione non corretta può causare inceppamenti della carta.
8 Chiudere il vassoio carta.
Nota: l'indicatore di livello della carta sulla parte anteriore del vassoio mostra la quantità
di carta caricata nel vassoio.
Nota: se si verificano problemi di alimentazione della carta, utilizzare l'alimentatore
manuale. Per ulteriori informazioni, vedere Caricamento della carta
nell'alimentatore manuale a pagina 34.
Caricamento della carta nel vassoio
33
Page 34

Caricamento della carta nell'alimentatore manuale
Utilizzare l'alimentatore manuale per la stampa di lucidi, etichette, buste o cartoncini. È possibile
utilizzare l'alimentatore manuale per eseguire brevi stampe su tipi o formati di carta non caricati
nel vassoio.
Per informazioni sui supporti che è possibile utilizzare con l'alimentatore manuale, vedere
Caricamento di diversi tipi di carta a pagina 35.
1 Verificare che:
• Venga utilizzata carta per stampanti laser.
• La carta non sia utilizzata o danneggiata.
• Vengano seguite le istruzioni fornite con la carta, se si utilizza carta speciale.
• La carta non venga forzata nella stampante MFP.
• Impostare il tipo e il formato di carta corretto dal pannello di controllo o tramite il
computer. Per ulteriori informazioni, vedere Impostazione del tipo e del formato
della carta.
2 Posizionare un singolo foglio di carta, con il lato di stampa rivolto verso l'alto e con il bordo
iniziale rivolto verso l'interno, al centro dell'alimentatore manuale e regolare le guide carta in
base alla larghezza della carta.
Il supporto viene automaticamente alimentato nella stampante MFP.
Caricamento della carta nell'alimentatore manuale
34
Page 35

Caricamento di diversi tipi di carta
Formato (mm)
Carta normale
Letter (215,9 x 279)
A4 (210 x 297)
Folio (215,9 x 330,2)
Legal (215,9 x 355,6)
Executive (184,2 x 266,7)
JISB5 (182 x 257)
Statement (140 x 216)
A5 (148 x 210)
2
Buste
Num. 9 (98,4 x 225,4)
Num. 10 (104,8 x 241,3)
DL (110 x 220)
C5 (162 x 229)
B5 (176 x 250)
Num. 7 3/4 (98,4 x 190,4)
Etichette
Letter (215,9 x 279)
A4 (210 x 297)
3
Origine di alimentazione/capacità
Vassoio carta da
Vassoio carta da
250 fogli
Sì/250 Sì/1 Sì/550
No/0 Sì/1 No/0
No/0 Sì/1 No/0
Alimentatore
manuale
550 fogli
(opzionale)
1
Lucidi
Letter (215,9 x 279)
A4 (210 x 297)
Sì/50 Sì/1 Sì/50
Caricamento di diversi tipi di carta
35
Page 36

Origine di alimentazione/capacità
1
Vassoio carta da
550 fogli
(opzionale)
Cartoncino
Formato (mm)
4
Vassoio carta da
250 fogli
Alimentatore
manuale
No/0 Sì/1 No/0
Letter (215,9 x 279)
A4 (210 x 297)
Folio (215,9 x 330,2)
Legal (215,9 x 355,6)
Executive (184,2 x 266,7)
JISB5 (182 x 257)
Statement (140 x 216)
A5 (148 x 210)
1
La capacità massima supportata potrebbe essere inferiore a seconda dello spessore della carta.
2
Caricare una busta alla volta nell'alimentatore manuale.
3
Utilizzare la stampante MFP solo per la stampa occasionale su etichette di carta. Caricare un foglio alla
volta nell'alimentatore manuale. Non utilizzare etichette viniliche con la stampante MFP.
4
Caricare un cartoncino alla volta nell'alimentatore manuale. Il cartoncino deve fuoriuscire dallo slot di uscita
posteriore. I formati cartolina singoli, quali 10 x 15, non sono supportati. Si consiglia di utilizzare fogli di
formato intero di cartoline per stampanti laser.
Avvertenza: l'uso di formati di stampa non supportati può danneggiare la stampante MFP.
Caricamento di diversi tipi di carta
36
Page 37

Impostazione del tipo e del formato della carta
Tramite il pannello di controllo
1 Premere Menu.
2 Premere più volte o fino a visualizzare IMPOSTAZ. CARTA sulla riga superiore del
display, quindi premere .
3 Premere più volte o fino a visualizzare Dimens./Tipo sulla riga superiore del display,
quindi premere .
4 Premere più volte o fino a visualizzare l'origine carta che si desidera utilizzare.
5 Premere .
6 Premere più volte o fino a selezionare il formato carta che si desidera utilizzare,
quindi premere .
7 Premere più volte o fino a selezionare il tipo di carta che si desidera utilizzare.
8 Premere .
9 Per tornare allo stato Pronta, premere Stop.
Nota: se si stampa dal computer, passare a Tramite il pannello di controllo.
Tramite il computer
1 Con un documento aperto, fare clic su File Æ Stampa.
2 Fare clic su Proprietà, Opzioni, Imposta o Preferenze.
3 Nella scheda Carta/Qualità, selezionare il tipo di carta dal relativo elenco a discesa.
4 Fare clic sul pulsante Avanzate.
5 Selezionare il formato carta.
6 Fare clic su OK.
7 Fare clic su OK.
8 Fare clic su OK.
Impostazione del tipo e del formato della carta
37
Page 38

Caricamento di documenti originali nell'ADF
Nell'ADF è possibile caricare fino a 50 fogli di un documento originale per operazioni di scansione,
copia e invio di fax.
• Rimuovere graffette e fermi carta dai documenti originali prima di caricarli
nell'ADF.
• I documenti danneggiati o piegati potrebbero non essere alimentati
correttamente dall'ADF. In tal caso, utilizzare il vetro dello scanner. Per ulteriori
informazioni, vedere Caricamento di documenti originali sul vetro
dello scanner a pagina 39.
1 Caricare un documento originale nell'ADF con il lato di stampa rivolto verso l'alto.
Nota: non caricare cartoline, schede da 10 x 15 cm (4 x 6 pollici), fogli di piccole
dimensioni o supporti sottili (ad esempio ritagli di giornale o carta autocopiante)
nell'ADF, ma posizionarli sul vetro dello scanner.
2 Regolare le guide carta nell'ADF accostandole ai bordi della carta.
Nota: se si utilizza carta di lunghezza maggiore, estendere il supporto carta dell'ADF.
Caricamento di documenti originali nell'ADF
38
Page 39

Caricamento di documenti originali sul vetro
dello scanner
È possibile sottoporre a scansione, copiare e inviare tramite fax fotografie, documenti di testo, articoli
di riviste, giornali e altre pubblicazioni.
Nota: inserire cartoline, schede da 10 x 15 cm (4 x 6 pollici), fogli di piccole dimensioni o
supporti sottili (ad esempio ritagli di giornale o carta autocopiante) sul vetro dello
scanner.
1 Aprire il coperchio superiore.
Caricamento di documenti originali sul vetro dello scanner
39
Page 40

2 Posizionare il documento nell'angolo superiore sinistro del vetro dello scanner con il lato di
stampa rivolto verso il basso.
3 Chiudere il coperchio superiore per evitare ombre scure sull'immagine acquisita.
Selezione di una posizione di uscita
La stampante MFP dispone di due opzioni di uscita: il vassoio di uscita anteriore e l'uscita carta
posteriore.
Vassoio di
uscita anteriore
Uscita carta
posteriore
Selezione di una posizione di uscita
40
Page 41

Vassoio di uscita anteriore
È consigliabile utilizzare il vassoio di uscita anteriore solo per la carta normale. Utilizzare l'uscita
carta posteriore per buste, etichette, cartoncini e lucidi. Se si utilizza il vassoio di uscita, accertarsi
che il coperchio posteriore sia chiuso.
È consigliabile utilizzare questo vassoio per la maggior parte dei processi, in particolare per i
processi che richiedono oltre 50 fogli di carta normale senza interruzioni.
Nota: se si verificano problemi durante l'uso del vassoio di uscita anteriore, ad esempio
un arricciamento eccessivo, utilizzare lo slot di uscita posteriore.
Uscita carta posteriore
È possibile utilizzare l'uscita carta posteriore per tutti i tipi di carta; tuttavia, ne è consigliato l'uso per
buste, etichette, cartoncini e lucidi. Per utilizzare l'uscita carta posteriore, aprire il coperchio
posteriore.
La carta fuoriesce rivolta verso l'alto dall'uscita carta posteriore, con l'ultima pagina in cima.
Per evitare inceppamenti, non aprire né chiudere il coperchio posteriore durante la stampa.
Selezione di una posizione di uscita
41
Page 42

5
Stampa
Stampa di un documento
1 Caricare la carta.
2 Con un documento aperto, fare clic su File Æ Stampa.
3 Fare clic su Proprietà, Opzioni, Imposta o Preferenze.
4 Regolare le impostazioni.
5 Fare clic su OK.
6 Fare clic su OK o su Stampa.
Stampa di una busta
1 Caricare una busta nell'alimentatore manuale con il lato di stampa rivolto verso l'alto.
Nota: assicurarsi che l'aletta della busta sia rivolta verso il basso.
2 Con un documento aperto, fare clic su File Æ Stampa.
3 Fare clic su Proprietà, Opzioni, Imposta o Preferenze.
4 Nella scheda Layout, selezionare Orizzontale.
Nota:
• L'orientamento della maggior parte delle buste è orizzontale.
• Verificare che lo stesso tipo di orientamento sia selezionato anche
nell'applicazione software in uso.
5 Nella scheda Carta/Qualità, selezionare l'origine carta.
6 Selezionare Busta dall'elenco a discesa relativo ai supporti.
7 Fare clic sul pulsante Avanzate.
8 Selezionare il formato della busta caricata e fare clic su OK.
9 Fare clic su OK.
10 Fare clic su OK o su Stampa.
Stampa
42
Page 43

Stampa di lucidi
1 Caricare i lucidi.
Nota:
• Se si utilizza l'alimentatore manuale, caricare un lucido alla volta.
• Assicurarsi di utilizzare lucidi per stampanti laser.
2 Con un documento aperto, fare clic su File Æ Stampa.
3 Fare clic su Proprietà, Opzioni, Imposta o Preferenze.
4 Nella scheda Carta/Qualità, selezionare l'origine carta.
5 Selezionare Lucido dall'elenco a discesa relativo ai supporti.
6 Fare clic sul pulsante Avanzate.
7 Selezionare il formato del lucido caricato e fare clic su OK.
8 Fare clic su OK.
9 Fare clic su OK o su Stampa.
Stampa di copie fascicolate
Se si stampano più copie di un documento, è possibile stampare le copie in serie (fascicolate) o
come gruppi di pagine (non fascicolate).
1 Caricare la carta.
2 Con un documento aperto, fare clic su File Æ Stampa.
3 In Copie, selezionare la casella di controllo Fascicola.
4 Fare clic su OK o su Stampa.
Stampa di più pagine su un foglio
1 Caricare la carta.
2 Con un documento aperto, fare clic su File Æ Stampa.
3 Fare clic su Proprietà, Opzioni, Imposta o Preferenze.
4 Nella scheda Layout, selezionare il numero di pagine per foglio dall'elenco a discesa
Pagine per foglio.
5 Fare clic su OK.
6 Fare clic su OK o su Stampa.
Stampa di lucidi
43
Page 44

Stampa in ordine inverso
1 Caricare la carta.
2 Con un documento aperto, fare clic su File Æ Stampa.
3 Fare clic su Proprietà, Opzioni, Imposta o Preferenze.
4 Nella scheda Layout, selezionare la casella di controllo Dall'ultima alla prima.
5 Fare clic su OK.
6 Fare clic su OK o su Stampa.
Stampa in ordine inverso
44
Page 45

6
Trasmissione fax
È possibile caricare un documento originale nell'ADF o sul vetro dello scanner.
ADF Vetro dello scanner
Utilizzare l'ADF per documenti di più pagine.
Nota: non caricare cartoline, schede da 10 x 15 cm
(4 x 6 pollici), fogli di piccole dimensioni o supporti sottili
(ad esempio ritagli di giornale o carta autocopiante)
nell'ADF, ma posizionarli sul vetro dello scanner.
Trasmissione fax
45
Utilizzare il vetro dello scanner per
documenti di una singola pagina, cartoline,
schede da 10 x 15 cm (4 x 6 pollici), fogli di
piccole dimensioni o supporti sottili (ad
esempio ritagli di giornale o carta
autocopiante).
Page 46

Invio di un fax
Nota: accertarsi che la stampante MFP sia collegata a una linea telefonica
analogica attiva.
Invio automatico di un fax
1 Accertarsi che la stampante MFP sia accesa.
2 Caricare il documento originale nell'ADF con il lato di stampa rivolto verso l'alto o
posizionarlo sul vetro dello scanner con il lato di stampa rivolto verso il basso.
Nota: non caricare cartoline, schede 10 x 15 cm (4 x 6 pollici), fogli di piccole dimensioni
o supporti sottili (ad esempio ritagli di giornale) nell'ADF, ma posizionarli sul vetro
dello scanner.
3 Dal pannello di controllo, premere Fax.
4 Immettere un numero di fax, premere Selezione rapida 1, 2, 3, 4 o 5 oppure premere
Rubrica per selezionare un numero.
Nota:
• Se non si dispone di un elenco di selezione rapida, vedere Impostazione
delle scelte rapide a pagina 50 per crearne uno.
• Se non si dispone di una rubrica, vedere Uso della Rubrica a pagina 52 per
crearne una.
5 Premere Avvio.
6 Se richiesto, premere 1 per inviare altre pagine oppure 2 se è stata completata la scansione
dell'intero documento.
Invio manuale di un fax
1 Accertarsi che la stampante MFP sia accesa.
2 Caricare il documento originale nell'ADF con il lato di stampa rivolto verso l'alto o
posizionarlo sul vetro dello scanner con il lato di stampa rivolto verso il basso.
3 Dal pannello di controllo, premere Fax.
4 Premere per ottenere il segnale di libero.
Invio di un fax
46
Page 47

5 Immettere un numero di fax, premere Selezione rapida 1, 2, 3, 4 o 5 oppure premere
Rubrica per selezionare un numero.
Nota:
• Se non si dispone di un elenco di selezione rapida, vedere Impostazione
delle scelte rapide a pagina 50 per crearne uno.
• Se non si dispone di una rubrica, vedere Uso della Rubrica a pagina 52 per
crearne una.
6 Quando si riceve il segnale del fax, premere Avvio.
Sul pannello di controllo viene visualizzata la richiesta di invio di un'altra pagina.
7 Se richiesto, premere 1 per inviare altre pagine oppure 2 se è stata completata la scansione
dell'intero documento.
Invio di un fax a un gruppo (trasmissione)
È possibile inviare un fax fino a 8 persone contemporaneamente.
Nota: non è possibile salvare questo gruppo nella Rubrica.
1 Caricare il documento originale nell'ADF o sul vetro dello scanner.
2 Dal pannello di controllo, premere Fax.
3 In Fax, premere Opzioni.
4 Premere più volte o fino a visualizzare Trasmissione, quindi premere .
5 Premere .
6 Immettere un numero di fax, quindi premere .
7 Tramite il tastierino numerico, premere 1 per inserire un altro numero oppure 2 se non vi sono
altri numeri da inserire.
Invio di un fax a un'ora programmata (Ritarda invio)
La funzione Ritarda invio consente di eseguire la scansione di un documento e inviarlo tramite fax in
un secondo momento.
1 Caricare il documento originale nell'ADF o sul vetro dello scanner.
2 Dal pannello di controllo, premere Fax.
3 In Fax, premere Opzioni.
4 Premere più volte o fino a visualizzare Ritarda invio, quindi premere .
Invio di un fax
47
Page 48

5 Premere .
6 Immettere un numero di fax, quindi premere .
7 Tramite il tastierino numerico, premere 1 per inserire un altro numero oppure 2 se non vi sono
altri numeri da inserire.
8 Inserire l'ora in cui si desidera venga inviato il fax, quindi premere .
Nota: all'ora designata, vengono composti i numeri a cui poi viene trasmesso il fax.
Se la trasmissione del fax a uno o più numeri nell'elenco di trasmissione non
riesce correttamente, tali numeri saranno selezionati nuovamente.
Aggiunta di un prefisso prima della composizione
La funzione di prefisso consente di selezionare un'estensione per collegarsi a una linea esterna o
per disattivare l'avviso di chiamata prima di inviare un fax.
1 Dal pannello di controllo, premere Menu.
2 Premere più volte o fino a visualizzare Imp. pred.fax, quindi premere .
3 Premere più volte o fino a visualizzare Prefisso, quindi premere .
4 Immettere il prefisso da selezionare prima di inviare un fax, quindi premere .
5 Premere Stop per tornare allo stato Pronta.
Aggiunta di una pausa durante la composizione
La funzione di pausa consente di aggiungere una pausa durante la composizione del numero per
accedere a una linea esterna o utilizzare un sistema di risposta automatico.
Mentre si compone il numero di fax, premere Ricomponi/Pausa per inserire una pausa. La pausa è
rappresentata da una virgola (,) sul display.
Ricezione di un fax
Ricezione automatica di un fax
Quando è impostata su Risp. autom., la stampante MFP risponde al fax in entrata dopo un
determinato numero di squilli. Una volta stabilita la connessione, la stampante MFP riceve
automaticamente il fax.
Ricezione di un fax
48
Page 49

Ricezione manuale di un fax
Si consiglia di utilizzare questa funzione quando una linea telefonica è condivisa dal telefono e dal
fax. Scegliere quali fax in entrata accettare impostando la stampante MFP nella modalità di risposta
manuale.
1 Deselezionare Risp. autom.:
a Dal pannello di controllo, premere Fax.
b Premere Menu.
c Premere più volte o fino a visualizzare FAX AVANZATO, quindi premere .
Viene visualizzato Risp. autom.
d Premere .
e Premere più volte o fino a visualizzare No sulla riga inferiore del display,
quindi premere .
f Per tornare allo stato Pronta, premere Stop.
2 Quando il telefono squilla, premere .
3 Se si riceve il segnale del fax, premere Avvio.
La stampante MFP riceve il fax.
Inoltro di fax
Utilizzare la funzione di inoltro fax nel caso sia necessario assentarsi, ma si desideri ricevere
comunque i fax. Sono disponibili tre impostazioni di inoltro fax:
• Disattivato: impostazione predefinita.
• Inoltra: il fax viene trasmesso al numero designato.
• Invia e st.: il fax viene stampato e successivamente trasmesso al numero designato.
Impostazione dell'inoltro di fax
1 Dal pannello di controllo, premere Fax.
2 Premere Menu.
3 Premere più volte o fino a selezionare FAX AVANZATO.
4 Premere .
5 Premere più volte o fino a selezionare Inoltro fax.
6 Premere .
7 Premere più volte o fino a selezionare Inoltra o Invia e st.
Inoltro di fax
49
Page 50

8 Premere .
9 Immettere il numero al quale si desidera inoltrare il fax.
10 Premere .
Stampa dei report delle attività fax
1 Dal pannello di controllo, premere Fax.
2 Premere Menu.
3 Premere più volte o fino a selezionare REPORT.
4 Premere .
5 Premere più volte o fino a selezionare Reg. chiam fax o Regist proc. fax.
6 Premere .
Personalizzazione delle impostazioni fax
Impostazione delle scelte rapide
Per semplificare l'invio di fax, è possibile immettere fino a 99 scelte rapide.
1 Dal pannello di controllo, premere Fax.
2 Premere Rubrica.
3 Premere più volte o fino a selezionare Modifica.
4 Premere .
Sul display viene visualizzato Aggiungi.
5 Premere .
6 Immettere un numero di scelta rapida (da 1 a 99), quindi premere .
Nota:
• Non è necessario immettere le scelte rapide in ordine.
• È possibile accedere alle scelte rapide da 1 a 10 attraverso i pulsanti di
selezione rapida. Per ulteriori informazioni, vedere Uso dei pulsanti di
selezione rapida a pagina 51.
Stampa dei report delle attività fax
50
Page 51

7 Immettere il nome della scelta rapida utilizzando il tastierino numerico, quindi premere .
Per ulteriori informazioni, vedere Immissione di caratteri a pagina 53.
Nota: la stampante MFP non supporta i caratteri a doppio byte utilizzati da lingue quali
il cinese, il giapponese o il coreano, quindi non è possibile immettere un nome in
queste lingue.
8 Immettere un numero di fax, quindi premere .
9 Tramite il tastierino numerico, premere 1 per inserire un altro numero oppure 2 se sono stati
inseriti tutti i numeri.
Uso dei pulsanti di selezione rapida
È possibile accedere alle scelte rapide da 1 a 5 e da 6 a 10 attraverso i pulsanti di selezione rapida.
Questi pulsanti vengono programmati automaticamente in base all'impostazione delle scelte rapide
da 1 a 10. Per istruzioni sull'aggiunta di scelte rapide nella Rubrica, vedere Impostazione delle
scelte rapide a pagina 50.
1 Caricare il documento originale nell'ADF o sul vetro dello scanner.
2 Dal pannello di controllo, premere Fax.
3 Premere un pulsante di selezione rapida.
a Premere Selezione rapida 1, 2, 3, 4 o 5 per le prime cinque scelte rapide.
b Premere Maiusc, quindi premere Selezione rapida 1, 2, 3, 4 o 5 per le scelte rapide
da 6 a 10.
Nota: Maiusc + Selezione rapida 1 corrisponde alla scelta rapida numero 6. Maiusc +
Selezione rapida 2 corrisponde alla scelta rapida 7, e così via.
4 Premere .
5 Premere Avvio.
Personalizzazione delle impostazioni fax
51
Page 52

Uso della Rubrica
Per accedere al menu Rubrica, premere Rubrica.
Utilizzare Per
Modifica Modificare una scelta rapida, creare una nuova scelta rapida o eliminarne
una esistente.
Ricerca Cercare scelte rapide in base al numero o al nome.
• Per eseguire la ricerca in base al numero della scelta rapida, premere #
seguito dalla scelta rapida a due cifre, quindi premere
• Per eseguire la ricerca in base al nome, premere il numero che contiene la
prima lettera del nome della scelta rapida desiderata, quindi premere o
per scorrere le scelte rapide visualizzate. Quando viene selezionato il
nome desiderato, premere
Stampa Stampare tutte le scelte rapide (da 1 a 99) presenti nella Rubrica.
.
.
Impostazione della suoneria differenziata
1 Dal pannello di controllo, premere Fax.
2 Premere Menu.
3 Premere più volte o fino a selezionare IMP. PRED.FAX.
4 Premere .
5 Premere più volte o fino a selezionare Suon. differ.
6 Premere .
7 Premere più volte o fino a selezionare l'impostazione desiderata.
8 Premere o per attivare o disattivare l'impostazione.
9 Premere per salvare l'impostazione.
Impostazione dell'ID stazione
1 Dal pannello di controllo, premere Fax.
2 Premere Menu.
3 Premere più volte o fino a selezionare IMP. PRED.FAX.
4 Premere .
5 Premere più volte o fino a selezionare ID stazione.
6 Premere .
7 Immettere il numero del fax e premere per salvare.
Personalizzazione delle impostazioni fax
52
Page 53

8 Immettere un nome per il fax utilizzando il tastierino numerico, quindi premere per salvare.
Per ulteriori informazioni, vedere Immissione di caratteri a pagina 53.
Nota:
• Il nome del fax non deve superare 20 caratteri.
• La stampante MFP non supporta i caratteri a doppio byte utilizzati da lingue
quali il cinese, il giapponese o il coreano, quindi non è possibile immettere un
nome in queste lingue.
9 Premere Stop per tornare allo stato Pronta.
Immissione di caratteri
Per immettere un nome per un processo fax o per l'ID stazione, utilizzare il tastierino alfanumerico.
Premere più volte il tasto appropriato fino a visualizzare sul display il carattere che si desidera
utilizzare.
Nota:
• Per aggiungere uno spazio, premere .
• Per tornare indietro di uno spazio, premere .
Tasto Caratteri
11 @
2A B C a b c 2
3 D E F d e f 3
4 G H I g h i 4
5J K L j k l 5
6M N O m n o 6
7P Q R S p q r s 7
8 T U V t u v 8
9 W X Y Z w x y z 9
0 0 . / + - + : ; ? ! < > ( ) [ ]
Personalizzazione delle impostazioni fax
53
Page 54

Annullamento di un processo fax
1 In Fax, premere Opzioni.
2 Premere più volte o fino a visualizzare Annulla sulla riga superiore del display.
3 Premere .
4 Premere più volte o fino a visualizzare il processo che si desidera annullare, quindi
premere .
5 Premere 1 per confermare l'eliminazione del processo o 2 per tornare al menu.
Annullamento di un processo fax
54
Page 55

7
Copia
È possibile caricare un documento originale nell'ADF o sul vetro dello scanner.
ADF Vetro dello scanner
Utilizzare l'ADF per documenti di più pagine.
Nota: non caricare cartoline, schede da 10 x 15 cm
(4 x 6 pollici), fogli di piccole dimensioni o supporti sottili
(ad esempio ritagli di giornale o carta autocopiante)
nell'ADF, ma posizionarli sul vetro dello scanner.
Esecuzione di una copia
1 Caricare la carta.
Nota: se si utilizza un formato carta diverso da Letter o A4, selezionare il tipo e il formato
utilizzando il pannello di controllo. Per ulteriori informazioni, vedere Impostazione
del tipo e del formato della carta a pagina 37.
Copia
55
Utilizzare il vetro dello scanner per
documenti di una singola pagina, cartoline,
schede da 10 x 15 cm (4 x 6 pollici), fogli di
piccole dimensioni o supporti sottili (ad
esempio ritagli di giornale o carta
autocopiante).
Page 56

2 Caricare un documento originale nell'ADF con il lato di stampa rivolto verso l'alto o
posizionarlo sul vetro dello scanner con il lato di stampa rivolto verso il basso.
3 Nel pannello di controllo, premere Copia.
4 Immettere il numero di copie che si desidera stampare.
5 Premere Avvio.
Fascicolazione delle copie
Se si eseguono più copie di un documento, è possibile stampare le copie in serie (fascicolate) o
come gruppi di pagine (non fascicolate).
1 Caricare un documento originale nell'ADF con il lato di stampa rivolto verso l'alto o
posizionarlo sul vetro dello scanner con il lato di stampa rivolto verso il basso.
2 Nel pannello di controllo, assicurarsi che la modalità Copia sia selezionata.
3 Tramite il tastierino numerico, immettere il numero di copie che si desidera stampare.
4 In Copia, premere più volte Fascicola fino a visualizzare Attivato.
5 Premere .
6 Premere Avvio.
Copia di più pagine su un unico foglio (Risparm. carta)
La funzione Risparm. carta consente di copiare pagine consecutive di un documento di più pagine
su un unico foglio di carta.
1 Caricare la carta.
2 Caricare un documento originale nell'ADF con il lato di stampa rivolto verso l'alto o
posizionarlo sul vetro dello scanner con il lato di stampa rivolto verso il basso.
3 Tramite il pannello di controllo, assicurarsi che la modalità Copia sia selezionata.
4 In Copia, premere Opzioni.
5 Premere più volte o fino a selezionare Risparm. carta, quindi premere .
6 Premere più volte o fino a selezionare l'impostazione desiderata.
Nota:
• N su 2: consente di stampare due documenti su una pagina.
• N su 4: consente di stampare quattro documenti su una pagina.
• Disattivato: consente di stampare un documento su una pagina.
Fascicolazione delle copie
56
Page 57

7 Premere .
8 Premere Avvio.
9 Se richiesto, premere 1 per copiare altre pagine oppure 2 se è stata completata la copia del
numero delle pagine da stampare in modalità Risparm. carta.
Ingrandimento o riduzione di un'immagine
1 Caricare la carta.
2 Caricare il documento originale nell'ADF con il lato di stampa rivolto verso l'alto o
posizionarlo sul vetro dello scanner con il lato di stampa rivolto verso il basso.
Nota: non caricare cartoline, schede, fogli di piccole dimensioni o supporti sottili
(ad esempio ritagli di giornale) nell'ADF, ma posizionarli sul vetro dello scanner.
3 Tramite il pannello di controllo, assicurarsi che la modalità Copia sia selezionata.
4 Premere più volte Scala fino a visualizzare l'opzione desiderata.
Nota: scegliere Personaliz. per immettere una percentuale specifica di ingrandimento
o riduzione.
5 Premere .
6 Premere Avvio.
Ingrandimento o riduzione di un'immagine
57
Page 58

8
Scansione
Le stampanti X340, X340n e X342n consentono di inviare le immagini sottoposte a scansione al
computer mediante il collegamento USB. Inoltre, il modello X342n consente inviare al computer i
documenti sottoposti a scansione tramite la rete.
È possibile caricare un documento originale nell'ADF o sul vetro dello scanner.
ADF Vetro dello scanner
Utilizzare l'ADF per documenti composti da più pagine.
Nota: non caricare cartoline, schede da 10 x 15 cm
(4 x 6 pollici), fogli di piccole dimensioni o supporti
sottili (ad esempio ritagli di giornale o carta autocopiante)
nell'ADF, ma posizionarli sul vetro dello scanner.
Scansione
58
Utilizzare il vetro dello scanner per
documenti di una singola pagina, cartoline,
schede da 10 x 15 cm (4 x 6 pollici), fogli di
piccole dimensioni o supporti sottili (ad
esempio ritagli di giornale o carta
autocopiante).
Page 59

Scansione di documenti dal pannello di controllo
(solo collegamento USB)
1 Accertarsi che:
• Il computer sia acceso.
• Il computer sia collegato alla stampante MFP.
• Il software sia stato caricato sul computer.
2 Caricare il documento originale nell'ADF con il lato di stampa rivolto verso l'alto o
posizionarlo sul vetro dello scanner con il lato di stampa rivolto verso il basso.
Nota: non caricare cartoline, schede, fogli di piccole dimensioni o supporti sottili
(ad esempio ritagli di giornale) nell'ADF, ma posizionarli sul vetro dello scanner.
3 Sul pannello di controllo, premere Scansione.
4 Premere più volte o fino a visualizzare l'applicazione che si desidera utilizzare.
Nota:
• Se non viene visualizzata l'applicazione che si desidera utilizzare, configurare
applicazioni aggiuntive per la scansione. Per ulteriori informazioni, vedere
Configurazione di applicazioni aggiuntive per la scansione a pagina 60.
• Regolare le impostazioni di scansione mediante il computer. Per ulteriori
informazioni, vedere Personalizzazione delle impostazioni di scansione a
pagina 62.
5 Premere Avvio.
La stampante MFP esegue la scansione del documento.
6 Se richiesto, premere 1 per sottoporre a scansione altre pagine oppure 2 se è stata
completata la scansione dell'intero documento.
Scansione di documenti dal computer
(solo collegamento USB)
1 Verificare che:
• Il computer sia acceso.
• Il computer sia collegato alla stampante MFP.
• Il software sia stato caricato sul computer.
2 Caricare il documento originale nell'ADF con il lato di stampa rivolto verso l'alto o
posizionarlo sul vetro dello scanner con il lato di stampa rivolto verso il basso.
Scansione di documenti dal pannello di controllo (solo collegamento USB)
59
Page 60

3 Aprire QLINK:
• Fare doppio clic sull'icona di QLINK sul desktop.
• Fare clic su Start
Æ Tutti i programmi Æ Lexmark Æ Lexmark X34x Series Æ QLINK.
4 Selezionare l'applicazione che si desidera utilizzare.
Nota: se non viene visualizzata l'applicazione che si desidera utilizzare, configurare
applicazioni aggiuntive per la scansione. Per ulteriori informazioni, vedere
Configurazione di applicazioni aggiuntive per la scansione a pagina 60.
5 Per regolare le impostazioni di scansione, vedere Personalizzazione delle impostazioni di
scansione a pagina 62.
6 Premere Scansione.
La stampante MFP esegue la scansione del documento.
Configurazione di applicazioni aggiuntive per la scansione
Nota: quando QLINK è installato, vengono automaticamente selezionate le applicazioni
disponibili per la scansione.
1 Aprire QLINK:
• Fare doppio clic sull'icona di QLINK sul desktop.
• Fare clic su Start
Æ Tutti i programmi Æ Lexmark Æ Lexmark X34x Series Æ QLINK
2 Fare clic su New Application (Nuova applicazione).
3 Fare clic su Browse (Sfoglia), quindi accedere alla cartella in cui è ubicata l'applicazione.
4 Selezionare l'applicazione che si desidera utilizzare, quindi fare clic su Open (Apri).
5 Immettere il nome del programma.
6 Immettere il nome del programma da visualizzare sul display.
Nota: È inoltre possibile modificare le impostazioni di scansione predefinite per
l'applicazione.
7 Fare clic su OK.
Scansione di documenti dal computer (solo collegamento USB)
60
Page 61

Scansione di documenti direttamente da un'applicazione (solo collegamento USB)
È possibile sottoporre a scansione i documenti direttamente dalle applicazioni TWAIN e WIA
compatibili. Per ulteriori informazioni, vedere la Guida dell'applicazione.
Scansione di testi per la modifica (OCR)
Grazie alla funzione software OCR (Optical Character Recognition), è possibile trasformare le
immagini acquisite in testo modificabile con un programma di elaborazione testi o un foglio
elettronico.
1 Verificare che sia installato ABBYY FineReader.
Nota: ABBYY FineReader viene installato come parte del software della stampante MFP
durante la configurazione iniziale. Per verificare che l'installazione sia avvenuta
correttamente, fare clic su Start
FineReader 6.0 Sprint, quindi verificare che ABBYY FineReader compaia
nell'elenco.
Æ Programmi o Tutti i programmi Æ ABBYY
2 Caricare il documento originale nell'ADF con il lato di stampa rivolto verso l'alto o
posizionarlo sul vetro dello scanner con il lato di stampa rivolto verso il basso.
3 Fare clic su Start Æ Programmi o Tutti i programmi Æ Lexmark Æ Presto! PageManager.
Viene visualizzata la finestra di dialogo Scan buttons (Pulsanti scansione) di PageManager.
4 Nella finestra di dialogo Scan Buttons (Pulsanti scansione), fare clic su .
Nota: se tale finestra di dialogo non viene visualizzata, premere F9.
5 Nella finestra di dialogo Scan Manager (Gestione scansione), fare clic su Preview
(Anteprima).
6 Regolare le impostazioni di scansione in base alle necessità.
Nota: per risultati ottimali, selezionare Black and White (Bianco e nero) anziché
l'opzione per la scansione a colori.
Scansione di documenti direttamente da un'applicazione (solo collegamento USB)
61
Page 62

7 Fare clic su Scan (Scansione).
Viene visualizzato ABBYY FineReader.
8 Dalla barra degli strumenti, fare clic su Read (Leggi).
9 Fare clic su Save (Salva).
10 Selezionare la destinazione alla quale si desidera inviare la scansione, quindi fare clic su OK.
11 Modificare e salvare il documento.
Personalizzazione delle impostazioni di scansione
1 Aprire QLINK:
• Fare doppio clic sull'icona di QLINK sul desktop.
• Fare clic su Start
2 Selezionare la destinazione alla quale si desidera inviare la scansione.
3 Fare clic su Edit (Modifica).
4 Regolare le impostazioni di scansione.
5 Fare clic su OK.
Æ Tutti i programmi Æ Lexmark Æ Lexmark X34x Series Æ QLINK.
Scansione in rete
Nota: disponibile solo sul modello X342n se collegato in rete
1 Digitare l'indirizzo IP della stampante MFP nel campo dell'indirizzo del browser, quindi
premere Invio.
Se viene visualizzata la schermata relativa all'applet Java, fare clic su Sì.
Nota: è possibile trovare l'indirizzo IP sulla pagina delle impostazioni di rete.
Per ulteriori informazioni, vedere Stampa di una pagina delle impostazioni
di rete (solo X342n).
2 Fare clic su Profilo scansione.
3 Fare clic su Crea profilo di scansione.
4 Selezionare le impostazioni di scansione, quindi fare clic su Avanti.
5 Selezionare un'ubicazione in cui salvare il file acquisito.
6 Immettere un nome profilo.
Tale nome verrà visualizzato nell'elenco Profilo scansione sul pannello di controllo della
stampante MFP quando si preme il pulsante di scansione.
Scansione in rete
62
Page 63

7 Fare clic su Inoltra.
8 Leggere le istruzioni visualizzate sulla schermata Scansione nel PC.
Quando si fa clic su Inoltra, viene assegnato automaticamente un numero di scelta rapida
che può essere utilizzato per acquisire i documenti.
a Posizionare il documento originale nell'ADF della stampante MFP con il lato di stampa
rivolto verso l'alto e il lato corto verso l'interno.
b Premere Scansione, quindi selezionare il profilo sul display LCD.
c Dopo aver selezionato il profilo di scansione, premere il pulsante di avvio per eseguire la
scansione.
9 Visualizzare il file sul computer.
Il file viene salvato nell'ubicazione specificata o avviato nell'applicazione specificata.
Informazioni sulle opzioni di scansione
Per modificare le opzioni relative al profilo di scansione sul PC, fare clic sulla casella di controllo
Impostazione rapida e selezionare Personalizzato. L'opzione Impostazione rapida consente di
selezionare formati preimpostati o personalizzare le impostazioni relative al processo di scansione.
È possibile selezionare:
Personaliz. Foto - JPEG colore
Testo - PDF B/N Foto - TIFF colore
Testo - TIFF B/N Testo/Foto - PDF B/N
Testo/Foto - PDF colore
Tipo di formato: consente di impostare il formato (PDF, TIFF o JPEG) dell'immagine sottoposta a
scansione.
Il formato PDF genera un file singolo.
Il formato TIFF genera un file singolo. Se l'opzione Usa TIFF multipagina viene disattivata nel
menu Configurazione, ogni pagina viene salvata in un file diverso.
Il formato JPEG genera più file costituiti da una sola pagina; pertanto, l'acquisizione di più
pagine genera una serie di file.
Compressione: consente di impostare il formato utilizzato per comprimere il file sottoposto a
scansione.
Informazioni sulle opzioni di scansione
63
Page 64

Contenuto predefinito: indica alla stampante MFP il tipo di documento originale. È possibile
scegliere Testo, Testo/Foto o Foto. Questa impostazione consente di determinare la qualità e il
formato del file acquisito.
Testo: consente di migliorare la risoluzione e la nitidezza del testo su sfondo bianco.
Testo/Foto: per i documenti composti da testo e grafica o immagini.
Foto: consente di migliorare la risoluzione di grafica e immagini. Questa impostazione
comporta una scansione più lenta ma garantisce una riproduzione fedele dell'intera gamma
di toni contenuti nel documento originale e comporta una maggiore quantità di dati salvati.
Colore: comunica alla stampante MFP il colore dei documenti originali. È possibile selezionare
Grigio, BN (Bianco e nero) o Colore.
Dimensioni originali: consente di accedere a un campo nel quale è possibile selezionare il formato
del documento che si desidera sottoporre a scansione.
Orientamento: comunica alla stampante MFP se il documento originale è orientato orizzontalmente
o verticalmente e modifica di conseguenza le impostazioni Lati e Rilegatura.
Luminosità: consente di regolare la luminosità dei documenti sottoposti a scansione.
Risoluzione: consente di regolare la qualità di stampa del file. Aumentando la risoluzione
dell'immagine aumentano le dimensioni del file e, di conseguenza, il tempo necessario per eseguire
la scansione del documento. Per ridurre le dimensioni del file, è possibile diminuire la risoluzione
dell'immagine.
Informazioni sulle opzioni di scansione
64
Page 65

Manutenzione della stampante
9
multifunzione
Rimozione di una cartuccia di toner
1 Premere il pulsante di accesso sul lato sinistro della stampante MFP e aprire il coperchio
anteriore.
1
2
Manutenzione della stampante multifunzione
65
Page 66

2 Per rimuovere la cartuccia di toner:
a Premere il pulsante sull'unità della cartuccia di stampa.
b Rimuovere la cartuccia di toner utilizzando l'apposita maniglia.
1
2
Per informazioni sulla restituzione delle cartucce di toner esaurite, vedere Riciclaggio dei
prodotti Lexmark a pagina 75.
Installazione di una cartuccia di toner
1 Per installare una nuova cartuccia di toner, rimuoverla dalla confezione e agitarla con
delicatezza per distribuire il toner.
Installazione di una cartuccia di toner
66
Page 67

2 Inserire la cartuccia delicatamente finché non scatta in posizione.
3 Chiudere il coperchio anteriore.
Nota: il coperchio anteriore deve essere chiuso per avviare un nuovo processo di
stampa, copia, scansione o fax.
Installazione di una cartuccia di toner
67
Page 68

Ridistribuzione del toner
Ridistribuire il toner se la qualità della stampa non è soddisfacente o se viene visualizzato sul display
il messaggio di errore 88 Toner in es.
Nota: se il messaggio di errore viene nuovamente visualizzato dopo aver ridistribuito il
toner, sostituire la cartuccia di toner. Per ulteriori informazioni, vedere Rimozione
di una cartuccia di toner a pagina 65 e Installazione di una cartuccia di toner
a pagina 66.
1 Premere il pulsante di accesso sul lato sinistro della stampante MFP e aprire il coperchio
anteriore.
1
2
2 Per rimuovere la cartuccia di toner:
a Premere il pulsante sull'unità della cartuccia di stampa.
b Rimuovere la cartuccia di toner utilizzando l'apposita maniglia.
1
2
Ridistribuzione del toner
68
Page 69

3 Agitare la cartuccia in tutte le direzioni per distribuire il toner.
4 Reinserire la cartuccia e chiudere il coperchio anteriore.
Nota: se la qualità della stampa non migliora, sostituire la cartuccia di toner.
Sostituzione del fotoconduttore
1 Premere il pulsante di accesso sul lato sinistro della stampante MFP e aprire il coperchio
anteriore.
1
2
Sostituzione del fotoconduttore
69
Page 70

2 Tirare la maniglia per rimuovere l'unità della cartuccia di stampa.
3 Collocare l'unità su una superficie piana e pulita.
4 Per rimuovere la cartuccia di toner:
a Premere il pulsante sull'unità della cartuccia di stampa.
b Rimuovere la cartuccia di toner utilizzando l'apposita maniglia.
5 Disimballare il kit del fotoconduttore.
Sostituzione del fotoconduttore
70
Page 71

6 Installare la cartuccia di toner nel nuovo fotoconduttore.
Nota: se installata correttamente, la cartuccia di toner scatta in posizione.
7 Reinstallare l'unità della cartuccia di stampa.
8 Tenere premuto Stop per tre secondi per azzerare il contatore del fotoconduttore.
9 Chiudere il coperchio anteriore.
Sostituzione del fotoconduttore
71
Page 72

Pulizia della stampante multifunzione
Per mantenere una qualità di stampa elevata, attenersi alle seguenti procedure di pulizia ogni volta
che si sostituisce la cartuccia del toner o quando si verificano problemi di qualità di stampa.
Avvertenza: non versare l'acqua direttamente sulla stampante MFP né utilizzare detergenti a
base di ammoniaca o solventi volatili, ad esempio diluenti, sulla stampante MFP.
Pulizia del vetro dello scanner
1 Inumidire leggermente con acqua un panno soffice e privo di lanugine o un fazzoletto
di carta.
2 Aprire il coperchio superiore.
3 Pulire e asciugare la superficie del vetro dello scanner e dell'ADF.
4 Pulire e asciugare la parte inferiore del coperchio superiore bianco e la lastra bianca.
5 Chiudere il coperchio superiore.
Pulizia della superficie esterna della stampante MFP
Pulire la superficie esterna della stampante MFP con un panno morbido, pulito e privo di lanugine.
Se si desidera inumidire leggermente il panno con acqua, fare attenzione a non versarla sopra o
all'interno della stampante MFP.
Pulizia della stampante multifunzione
72
Page 73

Pulizia della superficie interna della stampante MFP
ATTENZIONE: l'area dell'unità di fusione è soggetta a surriscaldamento. Il contatto con quest'area
può causare ustioni.
Avvertenza: durante la pulizia della superficie interna della stampante MFP, non toccare il rullo
di trasferimento posizionato sotto la cartuccia di toner. Evitare di lasciare impronte
sui supporti per non compromettere la qualità di stampa.
1 Spegnere la stampante MFP, scollegare il cavo di alimentazione, quindi attendere che la
stampante si raffreddi.
2 Aprire il coperchio anteriore e tirare la maniglia per rimuovere l'unità della cartuccia di
stampa.
Avvertenza: non toccare il tamburo verde del fotoconduttore.
3 Collocare l'unità su una superficie asciutta e pulita.
Pulizia della stampante multifunzione
73
Page 74

4 Con un panno asciutto e privo di lanugine, rimuovere eventuali residui di polvere e toner
nell'area della cartuccia di stampa.
Avvertenza:
• La cartuccia può restare esposta alla luce solo per alcuni minuti. Se
necessario, coprirla con un foglio di carta per evitare di danneggiarla.
• Non toccare il rullo di trasferimento nero.
5 Reinserire l'unità della cartuccia di stampa, quindi chiudere il coperchio anteriore.
6 Collegare il cavo di alimentazione e accendere la stampante MFP.
Pulizia della stampante multifunzione
74
Page 75

Ordinazione dei materiali di consumo
Per ordinare i materiali di consumo o individuare il rivenditore più vicino, visitare il sito Web Lexmark
www.lexmark.com.
Codice Articolo Durata media
X340A11G Cartuccia di toner restituibile
(X340/X340n/X342n)
X340H11G Cartuccia di toner restituibile a lunga
durata (X342n)
X340H22G Kit fotoconduttore Fino a 30.000 pagine
X340A21G Cartuccia di toner (X340/X340n/X342n) 2.500 pagine standard
X340H21G Cartuccia di toner a lunga durata (X342n) 6.000 pagine standard
1
Valore dichiarato in conformità con la norma ISO/IEC 19752.
2
Con copertura di circa il 5%.
2.500 pagine standard
6.000 pagine standard
1
1
2
1
1
Riciclaggio dei prodotti Lexmark
Per restituire i prodotti a Lexmark per il riciclaggio:
1 Visitare il sito Web Lexmark www.lexmark.com/recycle.
2 Attenersi alle istruzioni visualizzate sul computer.
Ordinazione dei materiali di consumo
75
Page 76

10
Risoluzione dei problemi
• Risoluzione dei problemi di installazione Pagina 77
• Risoluzione dei problemi di inceppamento e di alimentazione non corretta Pagina 80
• Risoluzione dei problemi di stampa e copia Pagina 89
• Risoluzione dei problemi della qualità di stampa Pagina 90
• Risoluzione dei problemi di scansione Pagina 93
• Risoluzione dei problemi di invio fax Pagina 94
• Risoluzione dei problemi indicati dai messaggi di errore Pagina 96
Risoluzione dei problemi
76
Page 77

Risoluzione dei problemi di installazione
Problema Soluzione
Sul display viene visualizzata
la lingua errata.
Il display non è illuminato. 1 Spegnere la stampante MFP.
Il software non si installa. Se il software non viene eseguito automaticamente quando si inserisce
1 Premere Menu.
2 Premere più volte o fino a visualizzare IMP. MACCHINA sul
display.
3 Premere .
4 Premere più volte o fino a visualizzare Lingua sul display.
5 Premere .
6 Premere più volte o fino a visualizzare la lingua desiderata.
7 Premere .
8 Premere più volte Indietro per tornare allo stato Pronta.
2 Scollegare il cavo di alimentazione dalla presa a muro e dalla
stampante MFP.
3 Collegare il cavo inserendolo completamente nella stampante MFP.
4 Collegare il cavo a una presa elettrica precedentemente utilizzata da altri
dispositivi elettrici.
5 Accendere la stampante MFP.
il CD:
1 Chiudere tutte le applicazioni software aperte.
2 Disattivare temporaneamente i programmi antivirus.
3 Fare doppio clic sull'icona Risorse del computer.
In Windows XP, fare clic su Start per accedere all'icona Risorse del
computer.
4 Fare doppio clic sull'icona Unità CD-ROM.
5 Se necessario, fare doppio clic su setup.exe.
6 Per installare il software, attenersi alle istruzioni visualizzate sullo
schermo.
Nota: dopo l'installazione del software, riattivare i software antivirus.
1 Rimuovere il CD del software.
2 Spegnere il computer.
3 Riavviare il computer.
4 Quando viene visualizzato il desktop, inserire nuovamente il
CD del software.
5 Attenersi alle istruzioni visualizzate sul computer.
Se la stampane MFP è collegata al computer tramite un altro dispositivo:
1 Scollegare il cavo USB da altri dispositivi quali hub o commutatori USB.
2 Collegare il cavo direttamente alla stampante MFP e al computer.
Risoluzione dei problemi di installazione
77
Page 78

Problema Soluzione
Impossibile effettuare il
collegamento in rete.
Verificare che il cavo utilizzato sia idoneo e collegato correttamente e che le
opzioni di rete siano configurate nel modo corretto.
Per ulteriori informazioni, vedere Impostazione delle opzioni di rete
(solo X342n).
Nota: il collegamento in rete è disponibile solo per il modello X342n.
Risoluzione dei problemi di installazione
78
Page 79

Rimozione e reinstallazione dei driver
Se il software non funziona correttamente o se viene visualizzato un messaggio di errore delle
comunicazioni, può essere necessario rimuovere e reinstallare il software dei driver. Se il problema
persiste, attenersi alla procedura illustrata di seguito:
Nota: prima della reinstallazione, spegnere e riavviare il computer.
1 Scollegare il cavo USB dal computer.
2 Dal desktop, fare clic su Start Æ Programmi Æ Lexmark Æ Disinstallazione software
Lexmark.
3 Per disinstallare il software, attenersi alle istruzioni visualizzate sullo schermo.
4 Riavviare il computer.
5 Se viene visualizzata qualsiasi schermata di Nuovo hardware, fare clic su Annulla.
6 Estrarre e reinserire il CD del software.
7 Ricollegare il cavo USB al computer.
Se la schermata di installazione del software non viene visualizzata:
1 Dal desktop, fare doppio clic su Risorse del computer.
In Windows XP, fare clic su Start per accedere all'icona Risorse del computer.
2 Fare doppio clic sull'icona Unità CD-ROM. Se necessario, fare doppio clic su setup.exe.
3 Quando viene visualizzata la schermata di installazione del software della stampante MFP,
fare clic su Installa o Installa ora.
4 Per completare l'installazione, seguire le istruzioni visualizzate sullo schermo.
Risoluzione dei problemi di installazione
79
Page 80

Risoluzione dei problemi di inceppamento e di alimentazione non corretta
Per evitare inceppamenti dei documenti e della carta, attenersi alle seguenti istruzioni.
• Utilizzare solo materiali di stampa consigliati.
• Non caricare tipi di carta diversi nello stesso vassoio carta.
• Non utilizzare carta piegata, umida o arricciata.
• Flettere, aprire a ventaglio e allineare la carta prima di caricarla.
• Accertarsi che le guide carta regolabili siano posizionate correttamente.
• Accertarsi che il lato di stampa consigliato sia orientato correttamente quando la carta viene
caricata nel vassoio carta e nell'alimentatore manuale.
• Non sovraccaricare il vassoio carta. La carta deve trovarsi al di sotto della linea di
riempimento massimo riportata sul lato interno del vassoio carta.
• Non rimuovere la carta dal vassoio durante la stampa.
Problema Soluzione
Inceppamento carta Rimuovere l'inceppamento. Vedere Rimozione di un inceppamento carta
Pagina 81.
Quando vengono caricati carta
o supporti speciali:
• Vengono alimentati in modo
non corretto o inclinato.
• Più fogli aderiscono l'uno
all'altro.
La carta non viene alimentata. Accertarsi che la carta sia caricata correttamente. Per ulteriori informazioni,
La carta viene impilata in
modo errato nello slot di uscita
anteriore.
Le buste vengono stampate
obliquamente o non vengono
caricate correttamente.
Caricare una quantità inferiore di carta nella stampante MFP. Per ulteriori
informazioni sulla quantità massima di caricamento per ciascun tipo di
carta, vedere Caricamento di diversi tipi di carta Pagina 35.
Utilizzare solo carta nuova e senza pieghe.
Preparare la risma, flettendo i fogli avanti e indietro o aprendoli a ventaglio.
Allineare i bordi su una superficie piana.
vedere Caricamento della carta e dei documenti originali Pagina 30.
Caricare una quantità inferiore di carta nella stampante MFP. Per ulteriori
informazioni sulla quantità massima di caricamento per ciascun tipo di
carta, vedere Caricamento di diversi tipi di carta Pagina 35.
Estendere il fermo carta.
Non lasciare accumulare una quantità di carta eccessiva nello slot di uscita
anteriore.
Inserire una singola busta nell'alimentatore manuale, assicurandosi che le
guide aderiscano a entrambi i lati della busta.
Risoluzione dei problemi di inceppamento e di alimentazione non corretta
80
Page 81

Rimozione di un inceppamento carta
Per individuare l'area di inceppamento della carta e le pagine in cui ne viene descritta la rimozione,
consultare la seguente tabella.
Nota: estrarre la carta con cautela e lentamente per evitare di strapparla.
Messaggio Area dell'inceppamento Andare a...
200.xx Inc. carta Sensore di alimentazione
della stampante MFP
201.xx Inc. carta Tra i sensori di
alimentazione e di uscita
della stampante MFP
202.xx Inc. carta Sensore di uscita della
carta
241.xx Inc. carta Vassoio 1 241/242 Inc. carta Pagina 86
242.xx Inc. carta Vassoio 2
251.xx Inc. carta Alimentatore manuale 251 Inc. carta Pagina 87
290 Inc. scanner ADF 290/291/292 Inc. scanner
291 Inc. scanner
292 Inc. scanner
200/201 Inc. carta Pagina 82
202 Inc. carta Pagina 85
Pagina 88
Nota: xx indica i numeri specifici dell'inceppamento.
Risoluzione dei problemi di inceppamento e di alimentazione non corretta
81
Page 82

200/201 Inc. carta
ATTENZIONE: l'area dell'unità di fusione è soggetta a surriscaldamento. Il contatto con quest'area
può causare ustioni.
1 Premere il pulsante di accesso sul lato sinistro della stampante MFP e aprire il coperchio
anteriore.
1
2
2 Tirare la maniglia per rimuovere l'unità della cartuccia di stampa.
Avvertenza: non lasciare l'unità della cartuccia di stampa esposta alla luce diretta per un
periodo di tempo prolungato. L'eccessiva esposizione alla luce può causare
problemi alla qualità di stampa.
Risoluzione dei problemi di inceppamento e di alimentazione non corretta
82
Page 83

3 Rimuovere la carta inceppata tirandola con cautela verso l'esterno.
4 Reinserire l'unità della cartuccia di stampa.
Risoluzione dei problemi di inceppamento e di alimentazione non corretta
83
Page 84

5 Chiudere il coperchio anteriore.
6 Premere Avvio per riprendere la stampa.
Nota: se all'avvio di un processo di stampa viene visualizzato il messaggio di
inceppamento carta 200.20, verificare che le impostazioni dei supporti
corrispondano al formato effettivamente caricato.
Risoluzione dei problemi di inceppamento e di alimentazione non corretta
84
Page 85

202 Inc. carta
ATTENZIONE: l'area dell'unità di fusione è soggetta a surriscaldamento. Il contatto con quest'area
può causare ustioni.
1 Aprire il coperchio posteriore.
2 Rimuovere la carta inceppata tirandola con cautela verso l'esterno.
3 Chiudere il coperchio posteriore.
4 Premere Avvio per riprendere la stampa.
Risoluzione dei problemi di inceppamento e di alimentazione non corretta
85
Page 86

241/242 Inc. carta
1 Aprire il vassoio carta appropriato.
Nota:
• Aprire il vassoio 1 per 241 Inc. carta. Aprire il vassoio 2 per 242 Inc.
carta.
• L'errore 242 Inc. carta si verifica solo se è installato il vassoio 2.
• Il vassoio 2 è opzionale e può essere acquistato separatamente.
2 Rimuovere la carta inceppata tirandola con cautela verso l'esterno.
Risoluzione dei problemi di inceppamento e di alimentazione non corretta
86
Page 87

3 Inserire il vassoio carta.
4 Premere Avvio per riprendere la stampa.
Nota: se all'avvio di un processo di stampa viene visualizzato il messaggio di
inceppamento carta 241.18, verificare che le impostazioni dei supporti
corrispondano al formato effettivamente caricato.
251 Inc. carta
1 Rimuovere la carta inceppata estraendola con cautela dalla stampante MFP.
2 Premere Avvio per riprendere la stampa.
Risoluzione dei problemi di inceppamento e di alimentazione non corretta
87
Page 88

290/291/292 Inc. scanner
1 Aprire il coperchio superiore dell'ADF.
2 Rimuovere la carta inceppata tirandola con cautela verso l'esterno.
3 Chiudere il coperchio superiore dell'ADF, quindi caricare nuovamente i documenti nell'ADF.
Nota: per evitare inceppamenti, utilizzare il vetro dello scanner anziché l'ADF per
documenti con supporti spessi, sottili o con dimensioni miste.
4 Premere Avvio per riprendere la stampa.
Risoluzione dei problemi di inceppamento e di alimentazione non corretta
88
Page 89

Risoluzione dei problemi di stampa e copia
Problema Soluzione
La stampante MFP non
stampa o non risponde.
Vedere Il display non è illuminato. Pagina 77.
Rimuovere e reinstallare il software. Per ulteriori informazioni,
vedere Pagina 78.
Se è in corso la scansione di un documento, attendere il completamento
della scansione prima di utilizzare la stampante MFP.
Riavviare il computer.
Assicurarsi che la stampante MFP sia impostata come predefinita.
1 Fare clic su Start Æ Impostazioni Æ Stampanti e fax o Stampanti.
oppure
Fare clic su Start Æ Pannello di controllo Æ Stampanti e altro
hardware Æ Stampanti e fax.
2 Fare doppio clic sull'icona Lexmark X340/X340n/X342n.
3 Fare clic su Stampante e accertarsi che non sia presente un segno di
spunta accanto all'opzione Sospendi stampa.
4 Accertarsi che sia visualizzato un segno di spunta accanto all'opzione
Imposta come predefinita.
Accertarsi che il coperchio anteriore sia chiuso.
Accertarsi che la cartuccia di toner sia installata correttamente. Per ulteriori
informazioni, vedere Installazione di una cartuccia di toner Pagina 66.
Scollegare il cavo USB e ricollegarlo.
La velocità di stampa è
bassa.
Chiudere tutte le applicazioni non in uso.
Ridurre il numero e il formato della grafica e delle immagini presenti nel
documento.
La diminuzione della velocità di stampa è normale se si utilizza
l'alimentatore manuale.
Risoluzione dei problemi di stampa e copia
89
Page 90

Risoluzione dei problemi della qualità di stampa
Problema Soluzione
Stampa chiara o sbiadita È possibile prolungare temporaneamente la durata della cartuccia di toner
AaBbCc
AaBbCc
AaBbCc
AaBbCc
AaBbCc
ridistribuendo il toner. Per ulteriori informazioni, vedere Ridistribuzione del
toner Pagina 68.
Installare una nuova cartuccia di toner. Per ulteriori informazioni, vedere
Installazione di una cartuccia di toner Pagina 66.
Utilizzare solo carta nuova e asciutta.
Accertarsi che lo sportello anteriore sia correttamente chiuso da entrambi
ilati.
Per le copie, regolare le impostazioni della tonalità premendo Tonalità dal
pannello di controllo.
Per le stampe, regolare le impostazioni della tonalità dal menu del pannello
di controllo:
1 Sul pannello di controllo, premere Menu.
2 Premere più volte o fino a visualizzare IMP. MACCHINA.
3 Premere .
4 Premere più volte o fino a visualizzare Tonalità toner.
5 Premere .
6 Premere più volte o per regolare le impostazioni della tonalità.
7 Premere per salvare le impostazioni.
8 Premere più volte Indietro per tornare allo stato Pronta.
Puntini di toner Sostituire la cartuccia di toner. Per ulteriori informazioni, vedere
Installazione di una cartuccia di toner Pagina 66.
AaBbCc
AaBbCc
Pulire le parti interne della stampante MFP. Per ulteriori informazioni,
vedere Pulizia della superficie interna della stampante MFP Pagina 73.
AaBbCc
AaBbCc
AaBbCc
Stampa irregolare Utilizzare solo carta nuova e asciutta.
AaBbCc
AaBbCc
AaBbCc
AaBbCc
È possibile prolungare temporaneamente la durata della cartuccia di toner
ridistribuendo il toner. Per ulteriori informazioni, vedere Ridistribuzione del
toner Pagina 68. Se il problema non viene risolto, installare una nuova
cartuccia di stampa. Per ulteriori informazioni, vedere Installazione di una
cartuccia di toner Pagina 66.
AaBbCc
Risoluzione dei problemi della qualità di stampa
90
Page 91

Problema Soluzione
Righe verticali Sostituire il fotoconduttore. Per ulteriori informazioni, vedere Sostituzione
del fotoconduttore Pagina 69.
AaBbCc
AaBbCc
AaBbCc
AaBbCc
AaBbCc
Righe orizzontali Sostituire la cartuccia di toner. Per ulteriori informazioni, vedere
È possibile prolungare temporaneamente la durata della cartuccia di toner
ridistribuendo il toner. Per ulteriori informazioni, vedere Ridistribuzione del
toner Pagina 68. Se il problema non viene risolto, installare una nuova
cartuccia di toner. Per ulteriori informazioni, vedere Installazione di una
cartuccia di toner Pagina 66.
Installazione di una cartuccia di toner Pagina 66.
AaBbCc
AaBbCc
AaBbCc
AaBbCc
AaBbCc
Sfondo grigio Per le copie, regolare le impostazioni della tonalità premendo Tonalità dal
pannello di controllo.
AaBbCc
AaBbCc
AaBbCc
AaBbCc
AaBbCc
Per le stampe, regolare le impostazioni della tonalità dal menu del pannello
di controllo:
1 Sul pannello di controllo, premere Menu.
2 Premere più volte o fino a visualizzare IMP. MACCHINA.
3 Premere .
4 Premere più volte o fino a visualizzare Tonalità toner.
5 Premere .
6 Premere più volte o per regolare le impostazioni della tonalità.
7 Premere per salvare le impostazioni.
8 Premere più volte Indietro per tornare allo stato Pronta.
Sostituire la cartuccia di toner. Per ulteriori informazioni, vedere
Installazione di una cartuccia di toner Pagina 66.
Sbavature di toner Pulire le parti interne della stampante MFP. Per ulteriori informazioni,
vedere Pulizia della superficie interna della stampante MFP Pagina 73.
Assicurarsi che le impostazioni del tipo di carta corrispondano alla carta
caricata nel vassoio. Per ulteriori informazioni, vedere Impostazione del
tipo e del formato della carta Pagina 37.
Sostituire la cartuccia di toner. Per ulteriori informazioni, vedere
Installazione di una cartuccia di toner Pagina 66.
Risoluzione dei problemi della qualità di stampa
91
Page 92

Problema Soluzione
Stampa obliqua Assicurarsi che le guide carta nel vassoio siano allineate ai bordi della
A
aB
bCc
A
aB
bCc
A
aB
bCc
A
aB
bCc
A
aB
bCc
Carta piegata o strappata Accertarsi che la carta sia caricata correttamente. Per ulteriori informazioni,
Pagine nere Sostituire la cartuccia di toner. Per ulteriori informazioni, vedere
carta. Per ulteriori informazioni, vedere Caricamento della carta nel
vassoio Pagina 30.
Assicurarsi che le guide carta dell'alimentatore manuale siano allineate ai
bordi della carta. Per ulteriori informazioni, vedere Caricamento della
carta nell'alimentatore manuale Pagina 34.
vedere Caricamento della carta e dei documenti originali Pagina 30.
Verificare che la carta non sia troppo umida. Conservare la carta nella
confezione originale e riporla in un luogo asciutto finché non viene
utilizzata. Provare a utilizzare della carta di una confezione appena aperta.
Installazione di una cartuccia di toner Pagina 66.
Se la sostituzione della cartuccia di toner non risolve il problema, sostituire
il fotoconduttore. Per ulteriori informazioni, vedere Sostituzione del
fotoconduttore Pagina 69.
Potrebbe essere necessario un intervento di assistenza sulla stampante
MFP. Contattare un rappresentante dell'assistenza.
Risoluzione dei problemi della qualità di stampa
92
Page 93

Risoluzione dei problemi di scansione
Problema Soluzione
Lo scanner non risponde Verificare il display. Se viene visualizzato un messaggio di errore, vedere
Risoluzione dei problemi indicati dai messaggi di errore Pagina 96.
Verificare che la stampante MFP sia impostata come predefinita e che non
sia stata messa in attesa o in pausa.
1 Fare clic su Start Æ Impostazioni Æ Stampanti e fax o Stampanti
oppure
Fare clic su Start Æ Pannello di controllo Æ Stampanti e altro
hardware Æ Stampanti e fax.
2 Fare doppio clic sull'icona Lexmark X340/X340n/X342n.
3 Fare clic su Stampante e accertarsi che non sia presente un segno di
spunta accanto all'opzione Sospendi stampa.
4 Accertarsi che sia visualizzato un segno di spunta accanto all'opzione
Imposta come predefinita.
Se si sta stampando un documento, attendere il completamento della
stampa prima di inviare il processo di scansione.
La scansione viene eseguita
molto lentamente
La scansione non è stata
eseguita
La scansione del documento
viene eseguita parzialmente
Chiudere tutte le applicazioni non in uso.
Se si sta stampando un documento, attendere il completamento della
stampa prima di inviare il processo di scansione.
Per modificare la risoluzione di scansione con un valore di percentuale
inferiore:
1 Sul pannello di controllo, premere Scansione.
2 Dalla finestra di dialogo QLINK sullo schermo, selezionare l'ubicazione
che si desidera utilizzare.
3 Fare clic su Modifica.
4 In Risoluzione, selezionare un numero inferiore.
5 Fare clic su OK.
6 Fare clic su Scansione.
Riavviare il computer.
Rimuovere e reinstallare il software. Per ulteriori informazioni, vedere
Rimozione e reinstallazione dei driver Pagina 79.
Accertarsi che il documento sia caricato nell'ADF o sul vetro dello scanner.
Per ulteriori informazioni, vedere Scansione Pagina 58.
Assicurarsi che le impostazioni del formato carta corrispondano alla carta
caricata nel vassoio. Per ulteriori informazioni, vedere Impostazione del
tipo e del formato della carta Pagina 37.
Risoluzione dei problemi di scansione
93
Page 94

Risoluzione dei problemi di invio fax
Problema Soluzione
Impossibile inviare o
ricevere fax
Verificare il display. Se viene visualizzato un messaggio di errore, vedere
Risoluzione dei problemi indicati dai messaggi di errore Pagina 96.
Assicurarsi che i cavi relativi ai componenti hardware riportati di seguito
siano collegati in modo corretto, se possibile:
• Alimentazione
• Telefono
•Ricevitore
• Segreteria telefonica
Verificare la presa telefonica a muro.
1 Collegare un telefono alla presa a muro.
2 Attendere un segnale di linea.
3 Se non si riceve il segnale di linea, collegare alla presa un altro telefono.
4 Se non si riceve ancora il segnale di linea, collegare la stampante a
un'altra presa telefonica.
Effettuare una chiamata di prova al numero di telefono al quale si desidera
inviare un fax per assicurarsi del suo corretto funzionamento.
Se la linea telefonica è utilizzata da un altro dispositivo, attendere che le
operazioni dell'altro dispositivo siano terminate prima di inviare un fax.
Per assicurare il corretto funzionamento della stampante, collegarla
direttamente alla linea telefonica. Scollegare qualsiasi segreteria telefonica,
computer con modem o sdoppiatore di linea telefonica.
Possibile inviare ma non
ricevere fax
Rimuovere eventuali inceppamenti della carta.
L'avviso di chiamata può compromettere la trasmissione di fax. Disattivare
questa funzione prima dell'invio o della ricezione di un fax. Contattare la
società telefonica per ottenere la sequenza del tastierino che consente di
disattivare temporaneamente l'avviso di chiamata.
Caricare la carta per la stampa di fax memorizzati nella stampante.
Verificare se l'opzione Inoltro fax è selezionata.
1 Sul pannello di controllo, premere Fax.
2 Premere Menu.
3 Premere più volte o fino a visualizzare FAX AVANZATO.
4 Premere .
5 Premere più volte o fino a visualizzare Inoltro fax.
6 Premere .
7 Premere più volte o fino a visualizzare Disattivato.
8 Premere .
Risoluzione dei problemi di invio fax
94
Page 95

Problema Soluzione
Possibile ricevere ma non
inviare fax
La stampante MFP riceve un
fax vuoto
Accertarsi che il documento sia caricato nell'ADF o sul vetro dello scanner.
Per ulteriori informazioni, vedere Trasmissione fax Pagina 45.
Verificare l'impostazione Prefisso.
1 Sul pannello di controllo, premere Fax.
2 Premere Menu.
3 Premere più volte o fino a visualizzare IMP. PRED.FAX.
4 Premere .
5 Premere più volte o fino a visualizzare Prefisso.
6 Premere .
7 Immettere i numeri che si desidera vengano selezionati prima di qualsiasi
numero di telefono.
8 Premere .
9 Premere Stop per tornare a Pronta.
Se si è utilizzato un pulsante di selezione rapida:
• Verificare che il pulsante sia stato programmato per il numero che si
desidera comporre. Per ulteriori informazioni, vedere Impostazione delle
scelte rapide Pagina 50.
• In alternativa, comporre il numero telefonico manualmente.
Chiedere al mittente di verificare che il documento originale sia stato
caricato correttamente.
La qualità del fax ricevuto non
è soddisfacente
Verificare la cartuccia di toner e sostituirla se necessario.
Chiedere al mittente di eseguire le seguenti operazioni:
• Verificare che la qualità del documento originale sia soddisfacente.
• Inviare nuovamente il fax. È possibile che si sia verificato un problema
con la qualità del collegamento della linea telefonica.
• Aumentare la risoluzione per la scansione del fax.
Risoluzione dei problemi di invio fax
95
Page 96

Risoluzione dei problemi indicati dai messaggi di errore
Problema Soluzione
Cambiare supporti Premere 1 per modificare il formato e/o il tipo di supporto o premere 2
per ignorare il messaggio di errore.
Nota: per riprendere il processo, premere Avvio. Per annullare il
processo, premere Stop.
Chiudere sport. anteriore Chiudere il coperchio anteriore finché non si blocca.
Carica manuale Caricare materiale di stampa nell'alimentatore manuale. Per ulteriori
informazioni, vedere Caricamento della carta nell'alimentatore
manuale Pagina 34.
Caricamento del supporto Non è presente carta nel vassoio. Per ulteriori informazioni, vedere
Caricamento della carta nel vassoio Pagina 30.
USB Non collegata Verificare la connessione USB alla stampante MFP e al computer.
QLink non rilev. Riavviare il computer.
Se il messaggio di errore è ancora presente dopo aver riavviato il
computer:
1 Inserire il CD Software e documentazione.
2 Installare il software QLINK.
Linea digitale rilevata Assicurarsi che la stampante MFP sia collegata a una linea telefonica
analogica.
Ness. tono chiam Assicurarsi che i cavi relativi ai componenti hardware riportati di seguito
siano collegati in modo corretto, se possibile:
• Alimentazione
• Telefono
•Ricevitore
• Segreteria telefonica
Verificare la presa telefonica a muro.
1 Collegare un telefono alla presa a muro.
2 Attendere un segnale di linea.
3 Se non si riceve il segnale di linea, collegare alla presa un altro
telefono.
4 Se non si riceve ancora il segnale di linea, collegare la stampante a
un'altra presa telefonica.
Linea occupata Effettuare una chiamata di prova al numero di telefono al quale si
Nessuna risposta
Errore fax Inviare nuovamente il fax. Se l'invio del fax non ha ancora esito positivo,
Scanner bloccato, Sblocc.
scanner
desidera inviare un fax per assicurarsi del suo corretto funzionamento.
vedere Impossibile inviare o ricevere fax Pagina 94.
1 Aprire il coperchio superiore.
2 Spostare l'interruttore verso il lato sinistro del vetro dello scanner
nella posizione di sblocco.
Risoluzione dei problemi indicati dai messaggi di errore
96
Page 97

Problema Soluzione
31 Cart. mancante o
difettosa
32 Cart. stampa non
supportata
33 Cambiare cart.
34 Carta corta Assicurarsi che siano stati selezionati il tipo e il formato di supporto
37 Area fascic.
insufficiente
38 Memoria piena
Rimuovere la cartuccia di toner difettosa e installare una nuova
cartuccia di toner Lexmark. Per informazioni sui materiali di consumo,
vedere Pagina 75.
corretti per il processo di stampa. Per ulteriori informazioni, vedere
Impostazione del tipo e del formato della carta Pagina 37.
•Premere Avvio per riprendere la stampa.
Nota: premendo Avvio, è possibile che il processo di stampa venga
troncato.
Oppure
•Premere Stop per annullare il processo.
Nota: non è possibile annullare un fax in entrata.
Non è disponibile sufficiente memoria per elaborare il processo.
•Premere Avvio per riprendere la stampa.
Oppure
•Premere Stop per annullare il processo.
Nota:
• L'annullamento del messaggio di errore potrebbe provocare la
perdita di parte del processo.
• Non è possibile annullare un fax in entrata.
84 Fotocondutt. in
esaurimento
84 Sostituire
fotoconduttore
Se possibile, dividere i processi grandi in processi più piccoli.
Disattivare l'opzione Fascicola. Per ulteriori informazioni, vedere
Stampa di copie fascicolate Pagina 43.
Premere Avvio per annullare il messaggio e tornare allo stato
precedente.
Premere Stop per annullare il processo.
Nota: non è possibile annullare un fax in entrata.
Sostituire il fotoconduttore. Per ulteriori informazioni, vedere
Sostituzione del fotoconduttore Pagina 69.
Sostituire il fotoconduttore. Per ulteriori informazioni, vedere
Sostituzione del fotoconduttore Pagina 69.
Nota: la stampa non riprende finché non viene sostituito il
fotoconduttore.
Risoluzione dei problemi indicati dai messaggi di errore
97
Page 98

Problema Soluzione
88 Toner in es. Premere Avvio per riprendere la stampa.
Premere Stop per annullare il processo.
Prolungare la durata della cartuccia ridistribuendo il toner. Per ulteriori
informazioni, vedere Ridistribuzione del toner Pagina 68.
Se il messaggio di errore viene visualizzato di nuovo dopo aver
ridistribuito il toner, sostituire la cartuccia. Per ulteriori informazioni,
vedere Installazione di una cartuccia di toner Pagina 66.
200.xx Inc. carta Vede re 200/201 Inc. carta Pagina 82.
201.xx Inc. carta
202.xx Inc. carta Vede re 202 Inc. carta Pagina 85.
241.xx Inc. carta Vede re 241/242 Inc. carta Pagina 86.
242.xx Inc. carta
251.xx Inc. carta Vede re 251 Inc. carta Pagina 87.
290 Inc. scanner Vedere 290/291/292 Inc. scanner Pagina 88.
291 Inc. scanner
292 Inc. scanner
9**.xx Assisten. 1 Spegnere la stampante per un minuto.
2 Accendere la stampante.
Se il messaggio di errore viene visualizzato di nuovo, contattare un
rappresentante dell'assistenza Lexmark. Per informazioni sui centri
autorizzati di assistenza più vicini, visitare il sito Web
www.lexmark.com.
Risoluzione dei problemi indicati dai messaggi di errore
98
Page 99

Avvertenze
Avvertenze sulle emissioni elettriche
Federal Communications Commission (FCC) compliance information statement
Part 15
The Lexmark X340 (7003-100), X340n (7003-050), and X342n (7003-110) have been tested and found to
comply with the limits for a Class B digital device, pursuant to Part 15 of the FCC Rules. Operation is subject to
the following two conditions: (1) this device may not cause harmful interference, and (2) this device must
accept any interference received, including interference that may cause undesired operation.
The FCC Class B limits are designed to provide reasonable protection against harmful interference in a
residential installation. This equipment generates, uses, and can radiate radio frequency energy and, if not
installed and used in accordance with the instructions, may cause harmful interference to radio
communications. However, there is no guarantee that interference will not occur in a particular installation. If
this equipment does cause harmful interference to radio or television reception, which can be determined by
turning the equipment off and on, the user is encouraged to try to correct the interference by one or more of the
following measures:
• Reorient or relocate the receiving antenna.
• Increase the separation between the equipment and receiver.
• Connect the equipment into an outlet on a circuit different from that to which the receiver is connected.
• Consult your point of purchase or service representative for additional suggestions.
The manufacturer is not responsible for any radio or television interference caused by using other than
recommended cables or by unauthorized changes or modifications to this equipment. Unauthorized changes
or modifications could void the user's authority to operate this equipment.
Note: To assure compliance with FCC regulations on electromagnetic interference for a Class B computing
device, use a properly shielded and grounded cable such as Lexmark part number 12A2405 for USB attach.
Use of a substitute cable not properly shielded and grounded may result in a violation of FCC regulations.
Any questions regarding this compliance information statement should be directed to:
Director of Lexmark Technology & Services
Lexmark International, Inc.
740 West New Circle Road
Lexington, KY 40550
(859) 232–3000
Part 68
This equipment complies with Part 68 of the FCC rules and the requirements adopted by the Administrative
Council for Terminal Attachments (ACTA). On the back of this equipment is a label that contains, among other
information, a product identifier in the format US:AAAEQ##TXXXX. If requested, this number must be provided
to your telephone company.
This equipment uses the RJ–11C Universal Service Order Code (USOC) jack.
Avvertenze
99
Page 100

Avvertenze
A plug and jack used to connect this equipment to the premises’ wiring and telephone network must comply
with the applicable FCC Part 68 rules and requirements adopted by the ACTA. A compliant telephone cord and
modular plug is provided with this product. It is designed to be connected to a compatible modular jack that is
also compliant.
The Ringer Equivalence Number (REN) is used to determine the number of devices that may be connected to
a telephone line. Excessive RENs on a telephone line may result in the devices not ringing in response to an
incoming call. In most but not all areas, the sum of RENs should not exceed five (5,0). To be certain of the
number of devices that may be connected to a line, as determined by the total RENs, contact your local
telephone company. For products approved after 23 luglio 2001, the REN for this product is part of the product
identifier that has the format US:AAAEQ##TXXXX. The digits represented by ## are the REN without a
decimal point (for example, 03 is a REN of 0,3). For earlier products, the REN is shown separately on the label.
If this equipment causes harm to the telephone network, the telephone company will notify you in advance that
temporary discontinuance of service may be required. If advance notice is not practical, the telephone
company will notify the customer as soon as possible. You will also be advised of your right to file a complaint
with the FCC.
The telephone company may make changes in its facilities, equipment, operations or procedures that could
affect the operation of this equipment. If this happens, the telephone company will provide advance notice in
order for you to make necessary modifications to maintain uninterrupted service.
If you experience trouble with this equipment, for repair or warranty information, contact Lexmark International,
Inc. at www.Lexmark.com or your Lexmark representative. If the equipment is causing harm to the telephone
network, the telephone company may request that you disconnect the equipment until the problem is
resolved.This equipment contains no user serviceable parts. For repair and warranty information, contact
Lexmark International, Inc. See the previous paragraph for contact information.
Connection to party line service is subject to state tariffs. Contact the state public utility commission, public
service commission, or corporation commission for information.
If your home has specially wired alarm equipment connected to the telephone line, ensure the installation of
this equipment does not disable your alarm equipment. If you have questions about what will disable alarm
equipment, consult your telephone company or a qualified installer.
Telephone companies report that electrical surges, typically lightning transients, are very destructive to
customer terminal equipment connected to AC power sources. This has been identified as a major nationwide
problem. It is recommended that the customer install an appropriate AC surge arrestor in the AC outlet to which
this device is connected. An appropriate AC surge arrestor is defined as one that is suitably rated, and certified
by UL (Underwriter's Laboratories), another NRTL (Nationally Recognized Testing Laboratory), or a recognized
safety certification body in the country/region of use. This is to avoid damage to the equipment caused by local
lightning strikes and other electrical surges.
The Telephone Consumer Protection Act of 1991 makes it unlawful for any person to use a computer or other
electronic device, including fax machines, to send any message unless said message clearly contains in a
margin at the top or bottom of each transmitted page or on the first page of the transmission, the date and time
it is sent and an identification of the business or other entity, or other individual sending the message, and the
telephone number of the sending machine or such business, other entity, or individual. (The telephone number
provided may not be a 900 number or any other number for which charges exceed local or long–distance
transmission charges.)
See the section in this publication entitled Impostazione dell'ID stazione a pagina 52 in order to program this
information into your fax machine.
Industry Canada compliance statement
This Class B digital apparatus meets all requirements of the Canadian Interference–Causing Equipment
Regulations.
Avis de conformité aux normes de l’industrie du Canada
Cet appareil numérique de la classe B respecte toutes les exigences du Règlement sur le matériel brouilleur
du Canada.
Avvertenze
100
 Loading...
Loading...