Page 1
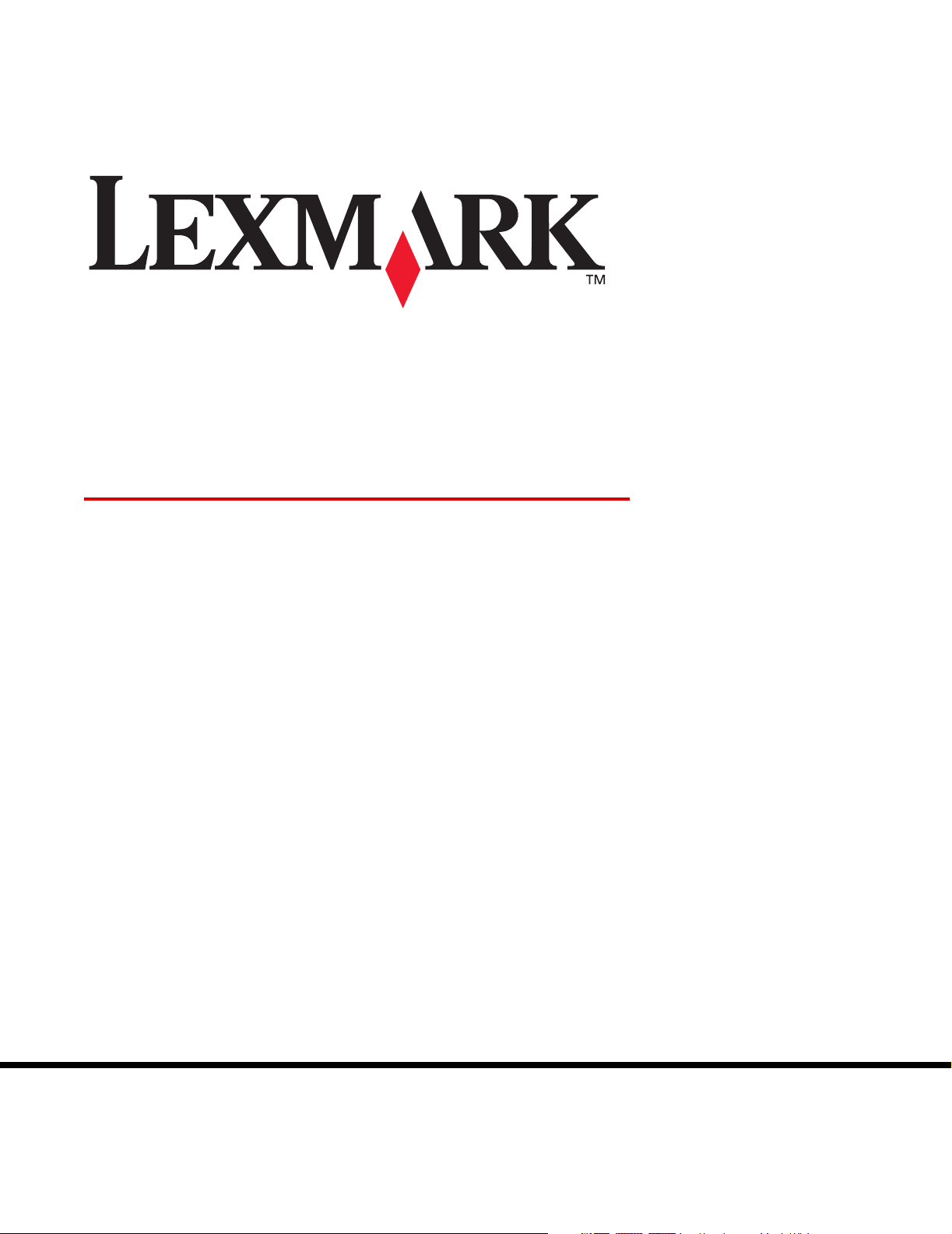
Impresora multifunción
X340, X340n, X342n
Guía del usuario
Enero de 2006
www.lexmark.com
Page 2
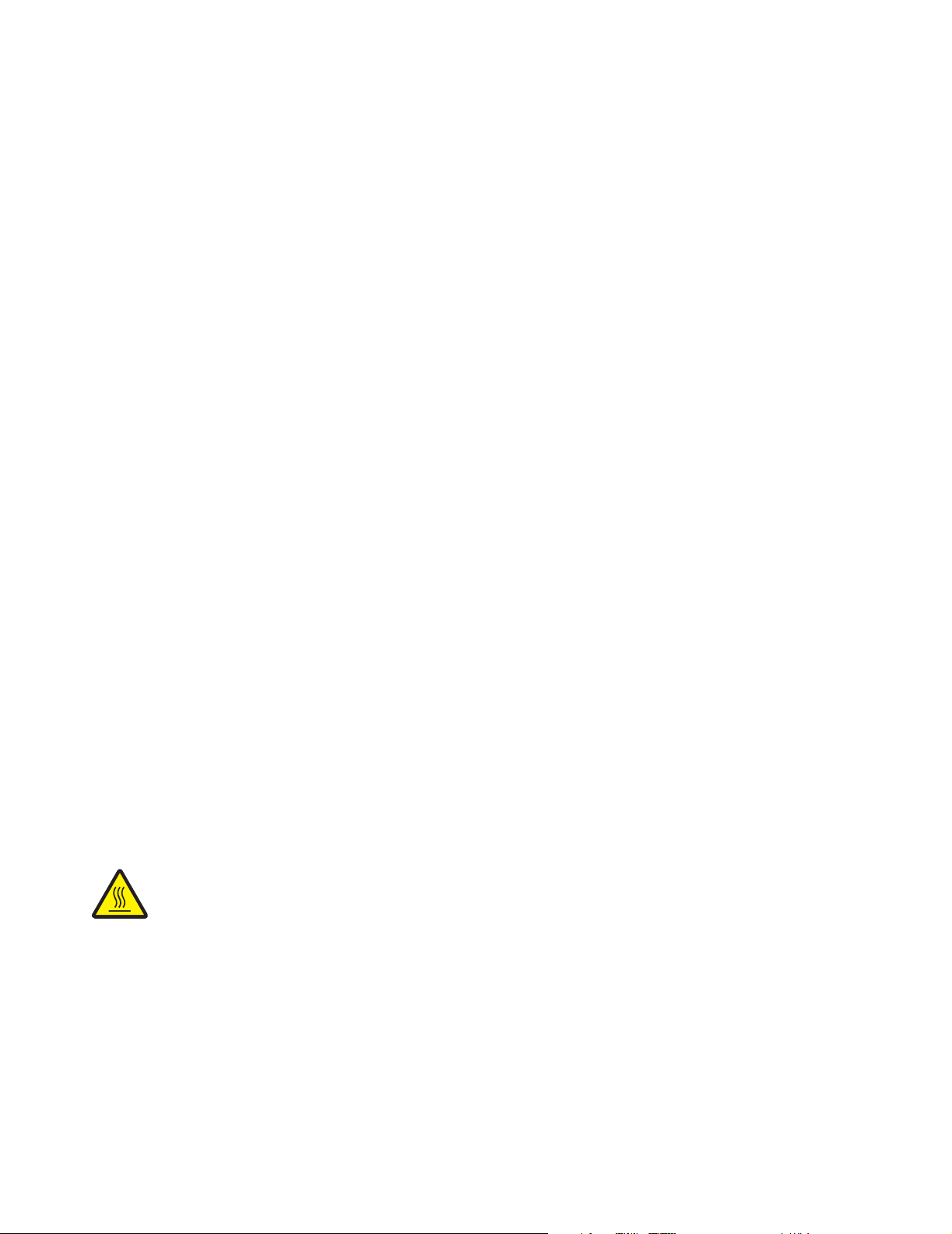
Edition: January 2006
The following paragraph does not apply to any country where such provisions are inconsistent with local law: LEXMARK INTERNATIONAL, INC.,
PROVIDES THIS PUBLICATION “AS IS” WITHOUT WARRANTY OF ANY KIND, EITHER EXPRESS OR IMPLIED, INCLUDING, BUT NOT LIMITED TO,
THE IMPLIED WARRANTIES OF MERCHANTABILITY OR FITNESS FOR A PARTICULAR PURPOSE. Some states do not allow disclaimer of express
or implied warranties in certain transactions; therefore, this statement may not apply to you.
This publication could include technical inaccuracies or typographical errors. Changes are periodically made to the information herein; these changes will
be incorporated in later editions. Improvements or changes in the products or the programs described may be made at any time.
Comments about this publication may be addressed to Lexmark International, Inc., Department F95/032-2, 740 West New Circle Road, Lexington, Kentucky
40550, U.S.A. In the United Kingdom and Eire, send to Lexmark International Ltd., Marketing and Services Department, Westhorpe House, Westhorpe,
Marlow Bucks SL7 3RQ. Lexmark may use or distribute any of the information you supply in any way it believes appropriate without incurring any obligation
to you. To obtain additional copies of publications related to this product, visit the Lexmark Web site at www.lexmark.com.
References in this publication to products, programs, or services do not imply that the manufacturer intends to make these available in all countries in which
it operates. Any reference to a product, program, or service is not intended to state or imply that only that product, program, or service may be used. Any
functionally equivalent product, program, or service that does not infringe any existing intellectual property right may be used instead. Evaluation and
verification of operation in conjunction with other products, programs, or services, except those expressly designated by the manufacturer, are the user’s
responsibility.
© 2006 Lexmark International, Inc.
All rights reserved.
UNITED STATES GOVERNMENT RIGHTS
This software and any accompanying documentation provided under this agreement are commercial computer software and documentation developed
exclusively at private expense.
Información de seguridad
• Conecte el cable de alimentación a una toma de corriente eléctrica con toma de tierra correcta cerca del producto y de fácil acceso.
PRECAUCIÓN: no utilice la función de fax durante una tormenta eléctrica. No configure este producto ni realice ninguna conexión eléctrica o de cables,
como el cable de alimentación o el teléfono, durante una tormenta eléctrica.
• Utilice sólo un cable de 26 AWG o de telecomunicaciones más largo (RJ-11) cuando conecte este producto a la red telefónica conmutada pública.
• Cualquier servicio o reparación deberá ser realizado por personal cualificado, a menos que se trate de las averías descritas en las instrucciones de
utilización.
• Este producto se ha diseñado, verificado y aprobado para cumplir los más estrictos estándares de seguridad global usando los componentes
específicos de Lexmark. Puede que las características de seguridad de algunas piezas no sean siempre evidentes. Lexmark no se hace responsable
del uso de otras piezas de recambio.
PRECAUCIÓN: asegúrese de que todas las conexiones externas (como Ethernet y conexiones del sistema telefónico) están correctamente instaladas en
los puertos complementarios marcados.
• El producto utiliza un láser.
PRECAUCIÓN: el uso de los controles o ajustes o el llevar a cabo procedimientos distintos a los especificados aquí puede causar niveles de radiación
peligrosos.
• Durante el proceso de impresión que utiliza este producto, se calienta el medio de impresión y el calor puede provocar que el medio emita gases.
Para evitar emisiones peligrosas, el usuario deberá comprender y seguir lo expuesto en la sección de las instrucciones de utilización donde se
describen las directrices para seleccionar el material de impresión.
Este símbolo indica la presencia de una superficie o componente caliente.
PRECAUCIÓN: para reducir el riesgo de lesiones debido a un componente caliente, deje que la
superficie se enfríe antes de tocarla.
Convenciones
Nota: una nota identifica algo que puede ayudarle.
PRECAUCIÓN: una precaución identifica algo que podría causarle daño.
Advertencia: una advertencia identifica algo que podría dañar el software o el hardware del producto.
2
Page 3
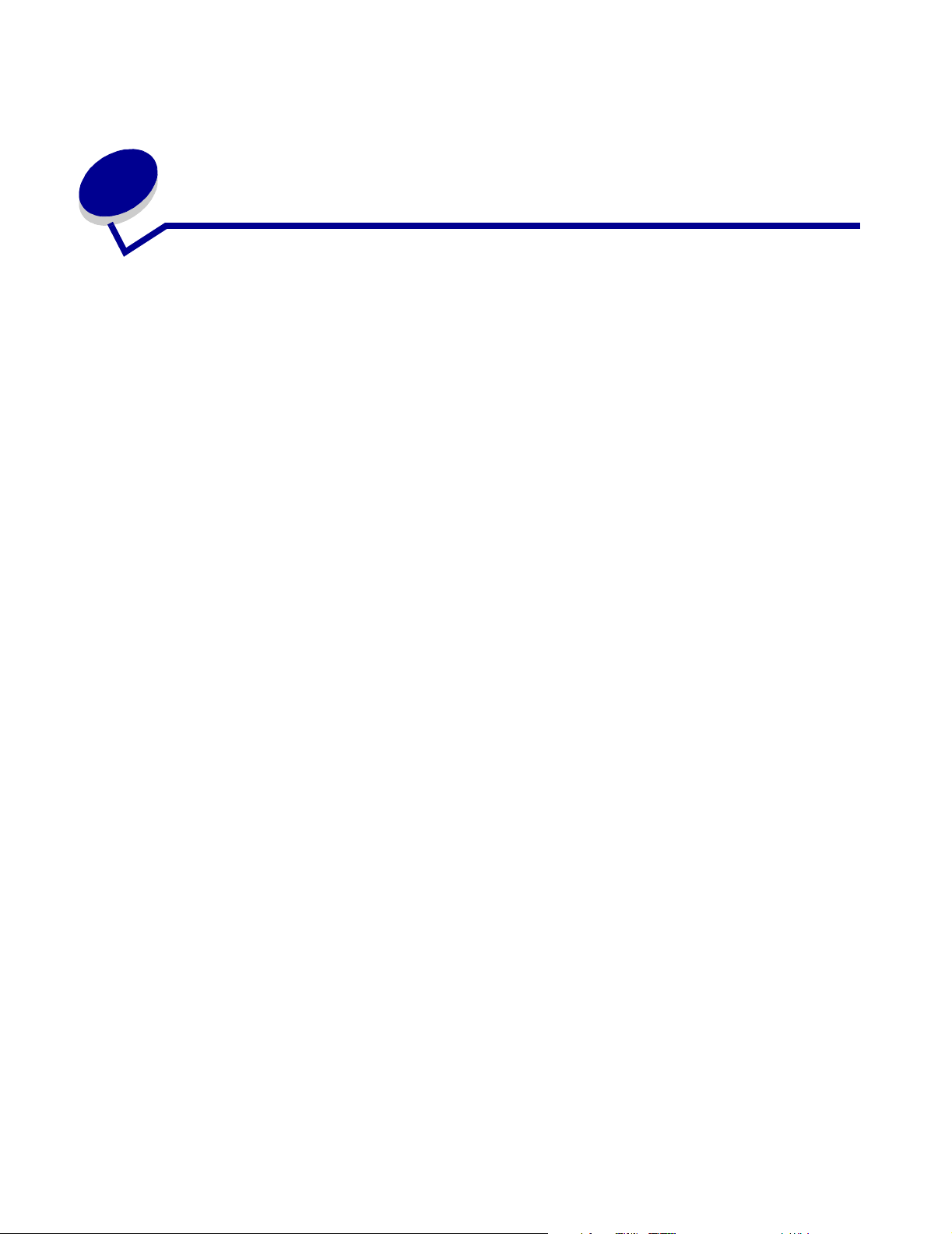
Contenido
Capítulo 1: Búsqueda de información sobre la impresora multifunción... 7
Capítulo 2: Instalación de la impresora multifunción................................ 9
Instalación de una plantilla de otro idioma..................................................................... 10
Instalación de una bandeja de papel adicional.............................................................. 11
Preparación de la impresora multifunción para imprimir y digitalizar............................. 12
Instalación del software para conexión USB ............................................................ 12
Instalación del software para la conexión en red (sólo para el modelo X342n) ....... 13
Preparación de la impresora multifunción para enviar o recibir un fax .......................... 14
Conexión directa a una clavija telefónica de pared .................................................. 15
Conexión a un teléfono ............................................................................................ 15
Preparación de la impresora multifunción para copiar................................................... 17
Capítulo 3: Información sobre la impresora multifunción ...................... 18
Descripción de los componentes de la impresora multifunción..................................... 18
Uso de los botones del panel de control........................................................................ 21
Uso de los menús del panel de control.......................................................................... 23
Navegación por los menús del panel de control ...................................................... 23
Impresión de una lista de elementos de menú ........................................................ 24
Impresión de una página de configuración de la red (sólo para el modelo X342n) .....24
Cambio del modo predeterminado ........................................................................... 26
Definición de la opción Tiempo espera .................................................................... 27
Definición de las opciones de red (sólo para el modelo X342n) .............................. 27
Uso del software de la impresora multifunción .............................................................. 28
Uso de Propiedades de impresión ........................................................................... 28
Uso de Presto! PageManager (sólo con conexión USB) ......................................... 30
Uso de QLINK (sólo con conexión USB) ................................................................. 30
Contenido
3
Page 4
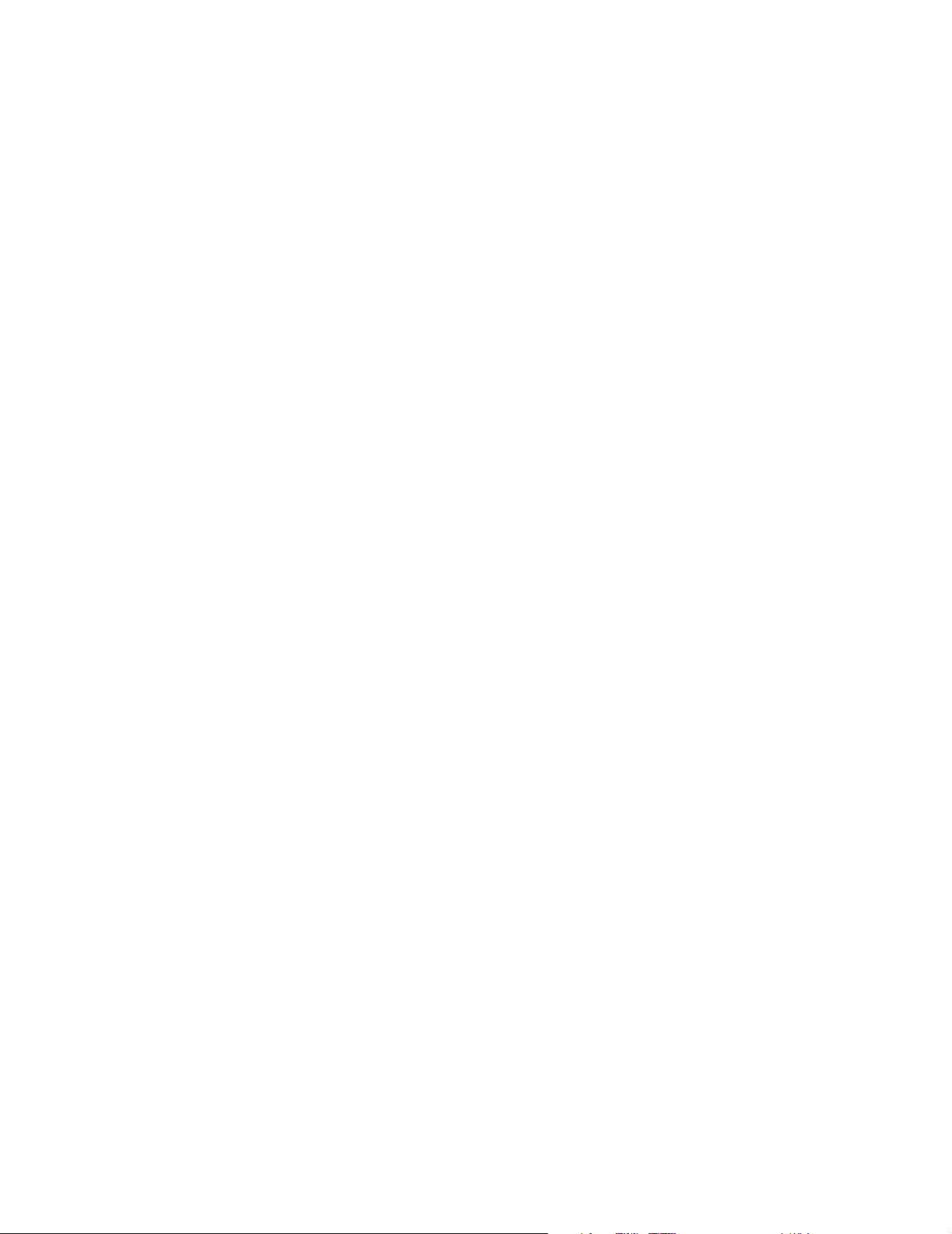
Capítulo 4: Carga de papel y documentos originales ............................. 31
Carga de papel en la bandeja de papel ......................................................................... 31
Carga de papel en el alimentador manual ..................................................................... 35
Carga de varios tipos de papel ...................................................................................... 36
Definición del tamaño y del tipo de papel ...................................................................... 38
Uso del panel de control .......................................................................................... 38
Uso del ordenador .................................................................................................... 38
Carga de documentos originales en el ADF .................................................................. 39
Carga de documentos originales en el cristal del escáner............................................. 40
Selección de una ubicación de salida............................................................................ 41
Capítulo 5: Impresión ................................................................................. 42
Impresión de un documento .......................................................................................... 42
Impresión de un sobre ................................................................................................... 42
Impresión de transparencias.......................................................................................... 43
Impresión de copias clasificadas ................................................................................... 43
Impresión de varias páginas en una sola hoja............................................................... 44
Impresión de la última página primero (orden inverso).................................................. 44
Capítulo 6: Fax ............................................................................................ 45
Envío de faxes ............................................................................................................... 46
Envío de faxes de forma automática ........................................................................ 46
Envío de faxes de forma manual ............................................................................. 46
Envío de faxes a un grupo (transmisión de fax) ....................................................... 47
Envío de faxes a una hora programada (envío retrasado) ...................................... 47
Agregación de un prefijo antes de marcar ............................................................... 48
Agregación de una pausa al marcar ........................................................................ 48
Recepción de faxes ....................................................................................................... 48
Recepción de faxes de forma automática ................................................................ 48
Recepción de faxes de forma manual ...................................................................... 49
Reenvío de faxes ........................................................................................................... 49
Impresión de informes de actividad del fax.................................................................... 50
Contenido
4
Page 5
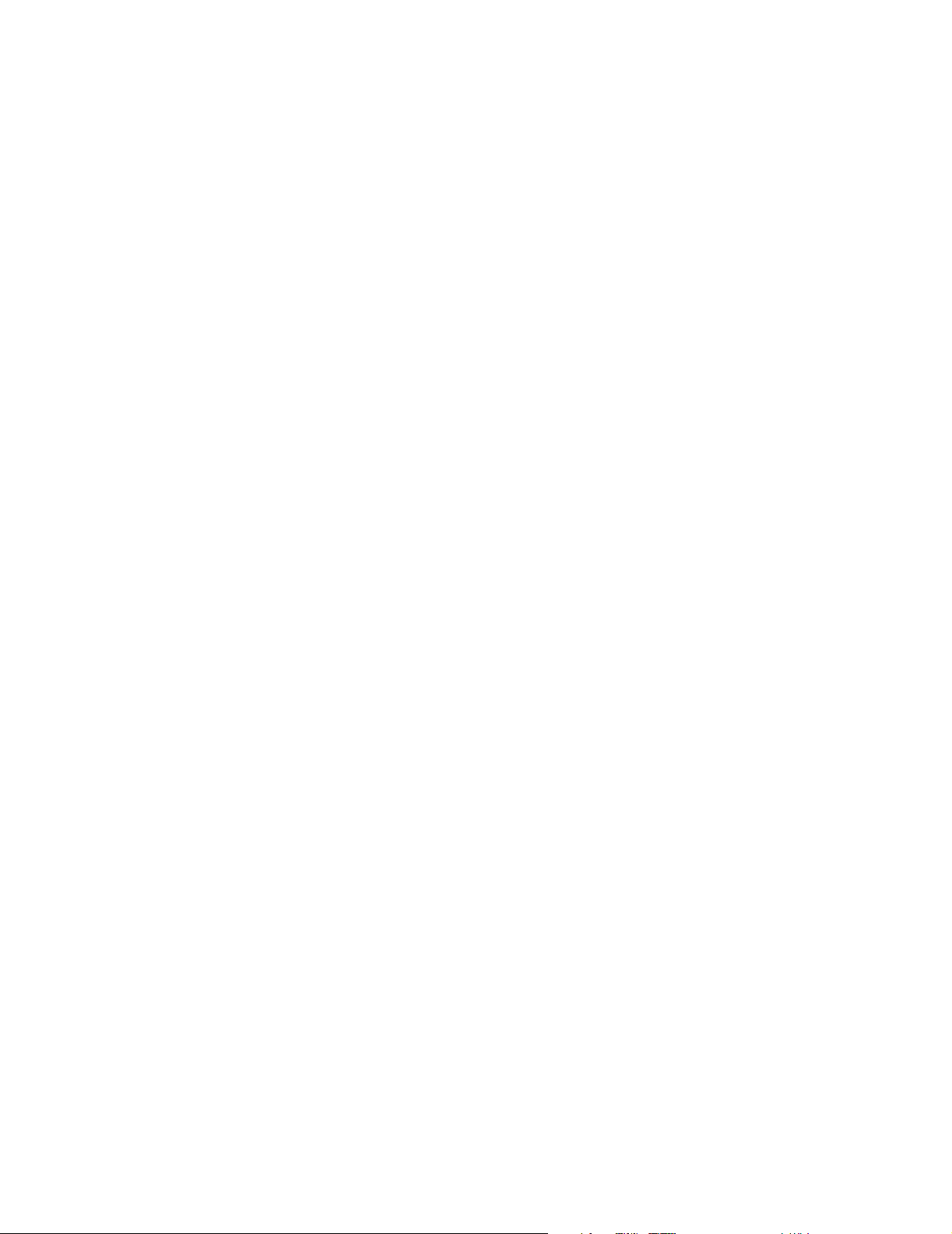
Personalización de valores de fax ................................................................................. 50
Configuración de métodos abreviados ..................................................................... 50
Uso de los botones Marcado rápido ........................................................................ 51
Uso de la agenda de teléfonos ................................................................................ 52
Establecimiento de timbres distintivos ..................................................................... 52
Definición del ID de estación .................................................................................... 52
Introducción de caracteres ....................................................................................... 53
Cancelación de trabajos de fax...................................................................................... 54
Capítulo 7: Copia ........................................................................................ 55
Realización de copias .................................................................................................... 55
Clasificación de copias................................................................................................... 56
Copia de varias páginas en una sola hoja (Ahorro papel)............................................. 56
Ampliación o reducción de imágenes ............................................................................ 57
Capítulo 8: Digitalización ........................................................................... 58
Digitalización de documentos utilizando el panel de control (sólo con conexión USB)..... 59
Digitalización de documentos utilizando el ordenador (sólo con conexión USB) .......... 59
Configuración de aplicaciones adicionales para digitalizar ...................................... 60
Digitalización de documentos directamente desde una
aplicación (sólo con conexión USB)......................................................................... 61
Digitalización de texto para la edición (OCR) ................................................................ 61
Personalización de los valores de digitalización ...................................................... 62
Digitalización a través de una red.................................................................................. 62
Descripción de las opciones de digitalización................................................................ 63
Capítulo 9: Mantenimiento de la impresora multifunción....................... 65
Extracción de un cartucho de tóner ............................................................................... 65
Instalación de un cartucho de tóner............................................................................... 66
Redistribución del tóner ................................................................................................. 68
Sustitución del fotoconductor......................................................................................... 69
Limpieza de la impresora multifunción........................................................................... 72
Limpieza del cristal del escáner ............................................................................... 72
Limpieza del exterior de la impresora multifunción .................................................. 72
Limpieza del interior de la impresora multifunción ................................................... 73
Solicitud de suministros ................................................................................................. 75
Reciclaje de los productos de Lexmark ......................................................................... 75
Contenido
5
Page 6
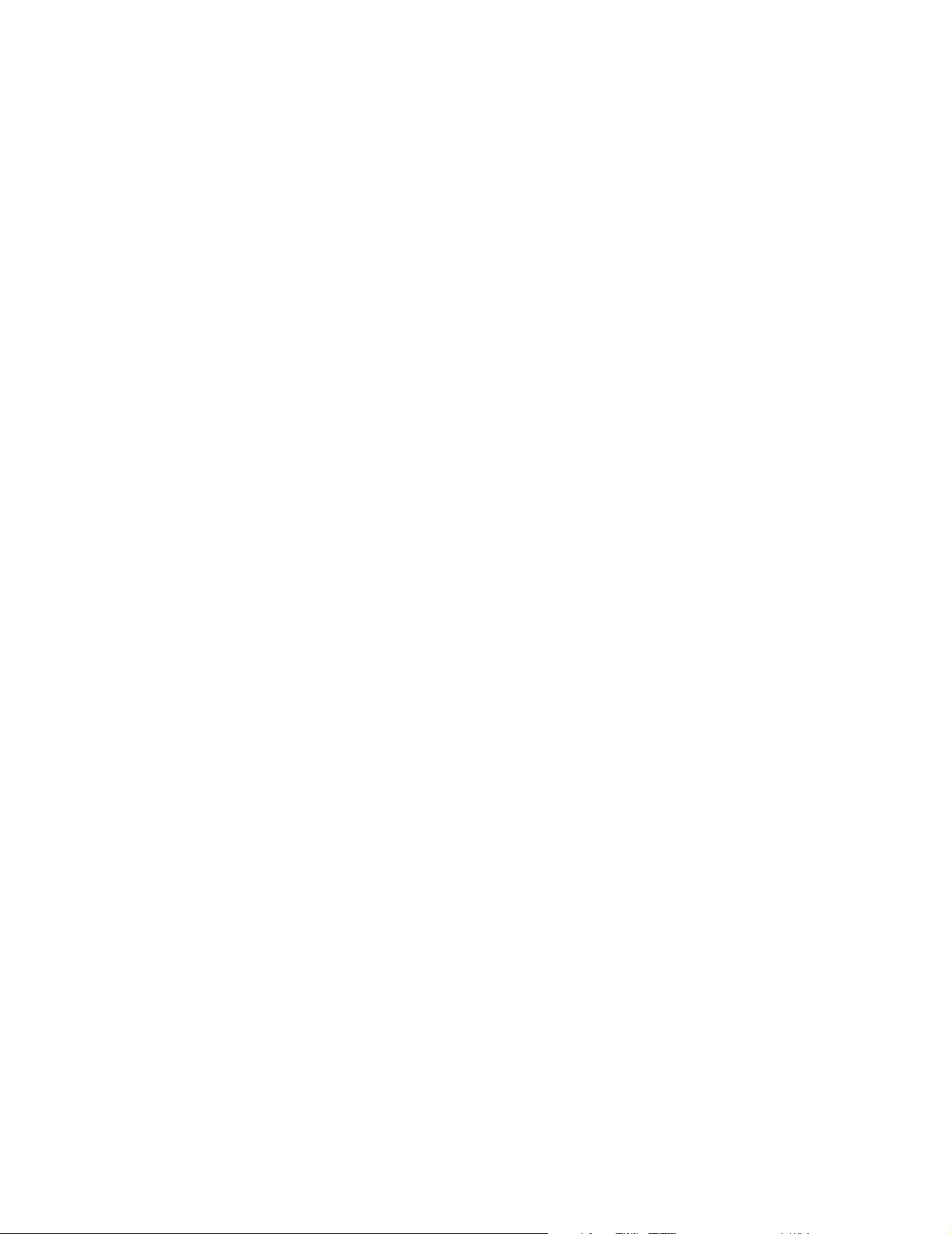
Capítulo 10: Solución de problemas......................................................... 76
Solución de problemas de instalación............................................................................ 77
Desinstalación y reinstalación del software de los controladores ............................ 79
Solución de problemas de atascos y alimentación incorrecta ....................................... 80
Eliminación de un atasco de papel .......................................................................... 81
Solución de problemas de impresión y copia................................................................. 89
Solución de problemas de calidad de impresión............................................................ 90
Solución de problemas de digitalización ........................................................................ 93
Solución de problemas de fax........................................................................................ 94
Solución de problemas de mensajes de error................................................................ 96
Avisos ........................................................................................................... 99
Índice........................................................................................................... 107
Contenido
6
Page 7
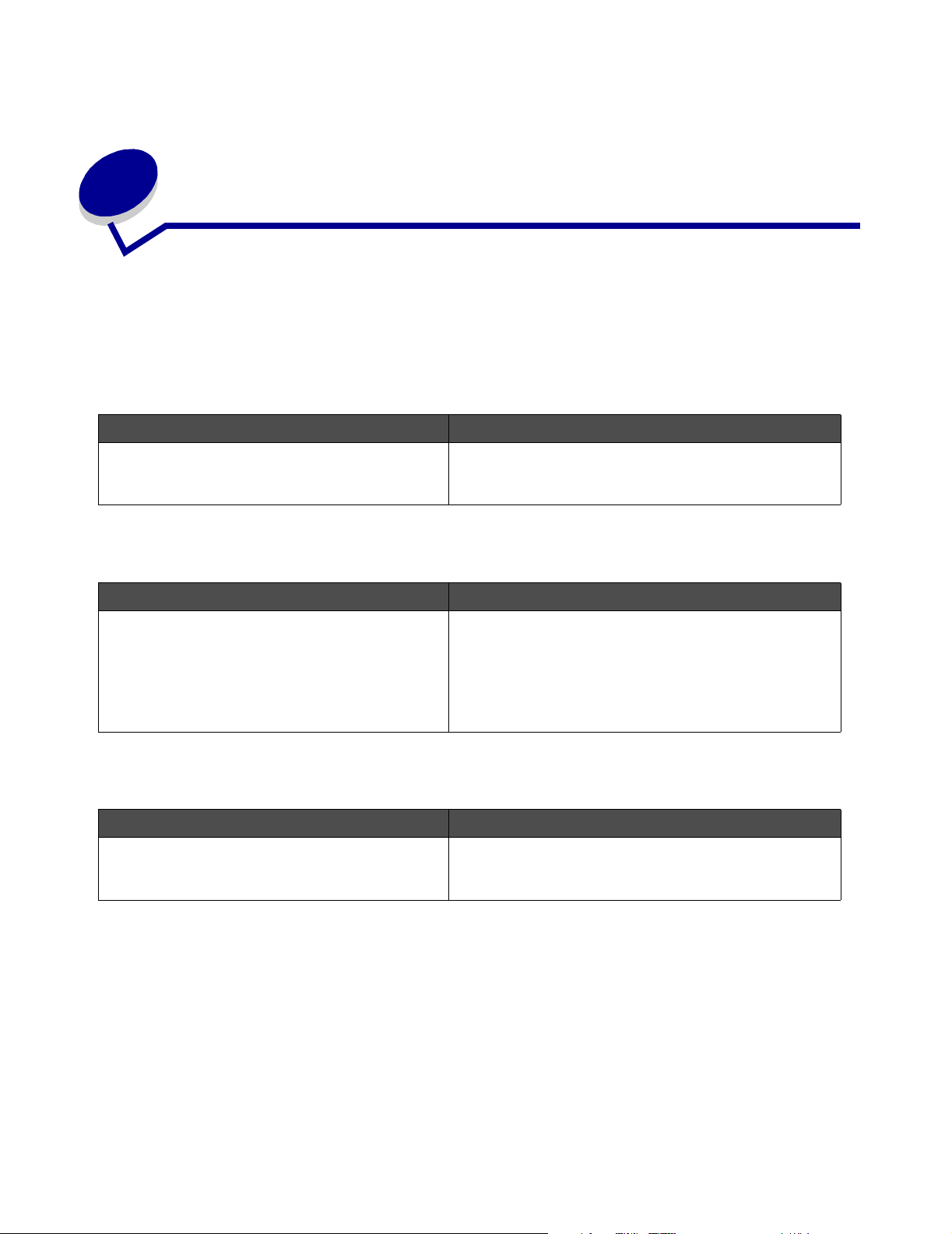
Búsqueda de información sobre la
1
impresora multifunción
La impresora multifunción (MFP) Lexmark™ X340/X340n/X342n viene acompañada de los
siguientes recursos:
Hoja de configuración
Descripción Ubicación
La hoja de configuración proporciona
instrucciones para configurar el hardware y el
software.
Puede encontrar este documento en la caja de la
impresora multifunción o en el sitio Web de Lexmark.
Guía del usuario
Descripción Ubicación
La Guía del usuario proporciona instrucciones
para utilizar la impresora multifunción y otra
información como:
• Mantenimiento
• Solución de problemas
• Seguridad
Puede encontrar este documento en el sitio Web de
Lexmark o en el CD del software que acompaña a la
impresora multifunción.
CD
Descripción Ubicación
El CD contiene controladores, software y
archivos de publicaciones.
Puede encontrar este CD en la caja de la impresora
multifunción. Consulte la hoja de configuración para
obtener instrucciones de instalación.
Búsqueda de información sobre la impresora multifunción
7
Page 8
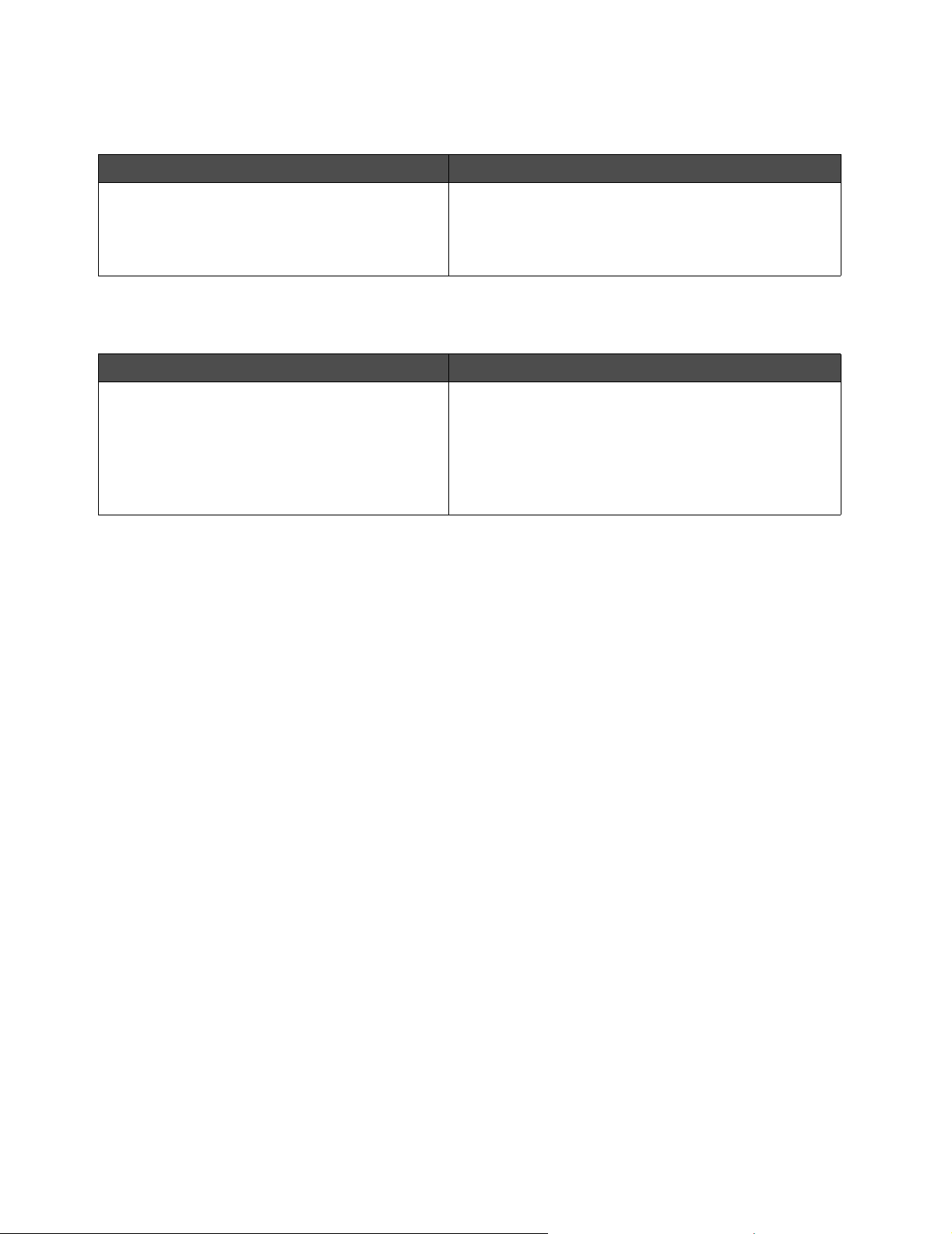
Archivo Readme
Descripción Ubicación
Este archivo contiene información reciente sobre
la impresora multifunción y el software que no
aparece en otra documentación, así como
información específica del sistema operativo.
Para acceder al archivo Readme:
1 Haga clic en Inicio Æ Programas o Todos los
programas Æ Lexmark Æ Lexmark X34x Series.
2 Seleccione Readme.
Sitio Web
Descripción Ubicación
Nuestro sitio Web contiene información variada.
Nota: todas las rutas de acceso del sitio Web
están sujetas a cambios.
Registre la siguiente información (que aparece en el recibo del almacén y en la parte posterior de la
impresora multifunción) y téngala a mano cuando se ponga en contacto con nosotros para que
podamos atenderle más rápidamente:
Número de tipo de máquina:
Visite nuestro sitio Web en www.lexmark.com.
1 Vaya al sitio Web.
2 Seleccione un país o región de la lista desplegable
en la esquina superior izquierda de la página.
3 Seleccione el enlace para la información que
necesite.
Número de serie:
Fecha de compra:
Lugar de adquisición:
Búsqueda de información sobre la impresora multifunción
8
Page 9
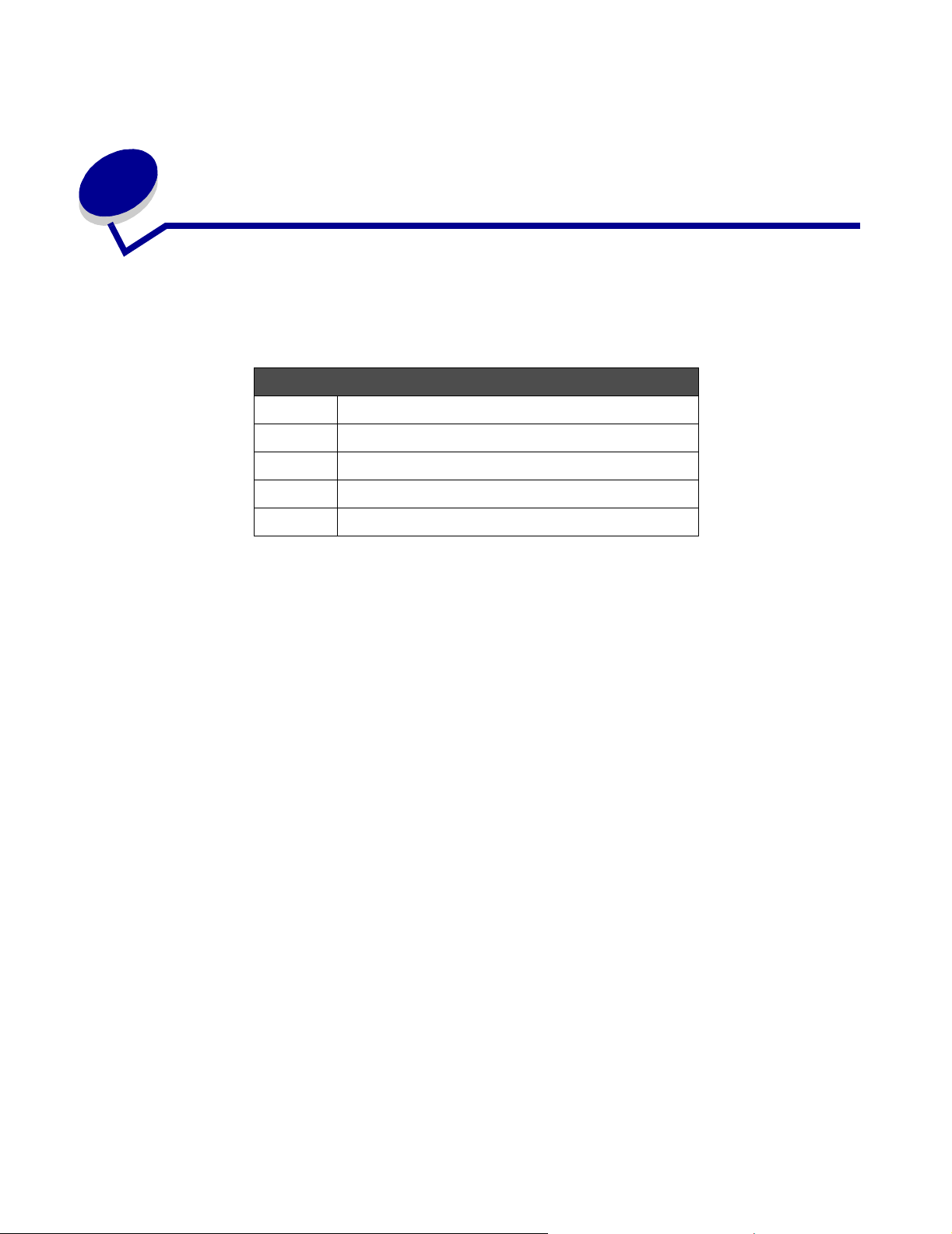
Instalación de la impresora
2
multifunción
Antes de desembalar la impresora multifunción, elija una superficie nivelada y estable donde
colocarla. Deje espacio suficiente para que circule el aire y para abrir las cubiertas y las bandejas.
Espacio libre
Delante 400 mm
Detrás 175 mm
Derecha 127 mm
Izquierda 50 mm
Encima 175 mm
Instalación de la impresora multifunción
9
Page 10
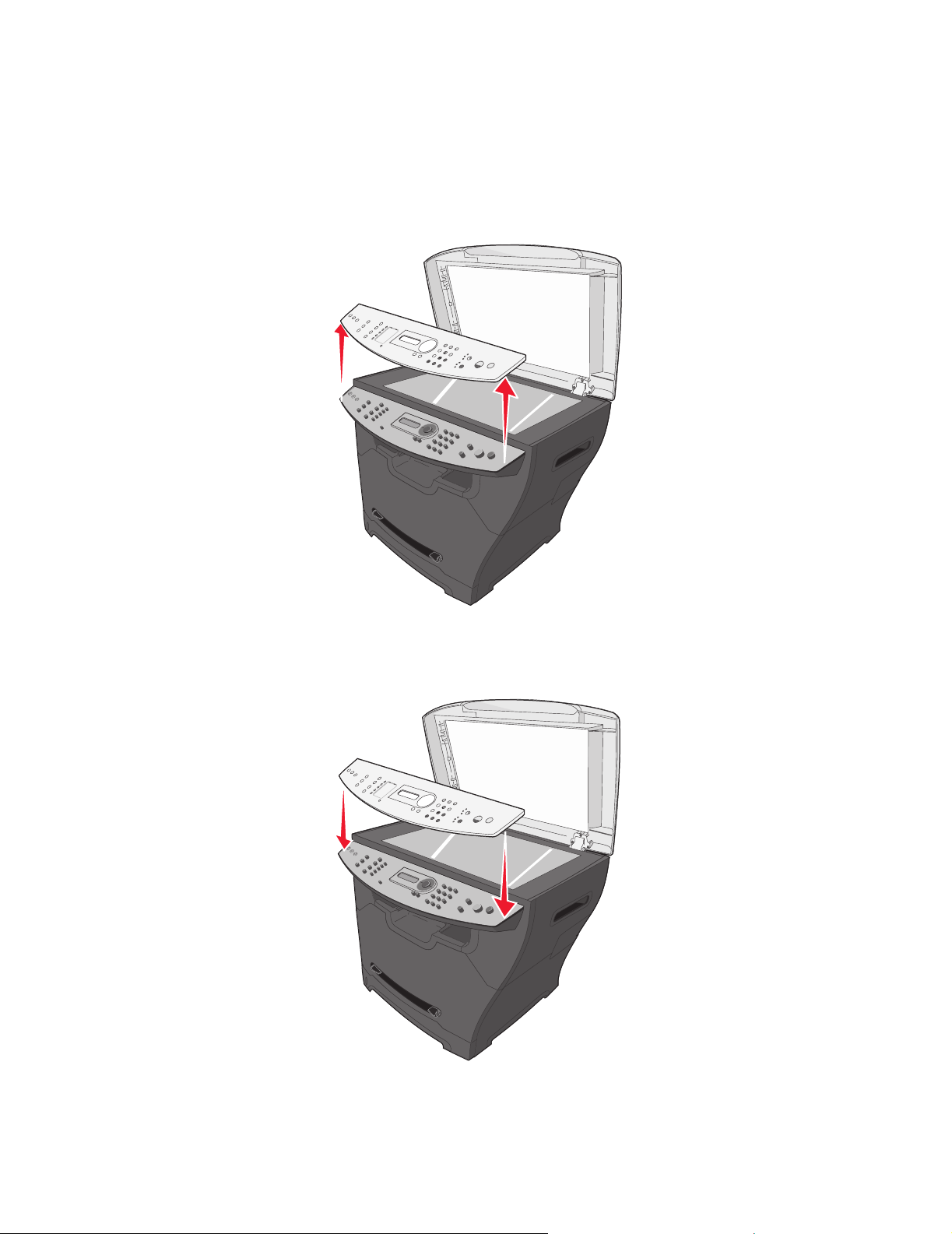
Instalación de una plantilla de otro idioma
Estas instrucciones sólo se aplican si recibe una o varias plantillas de idioma adicionales con la
impresora multifunción.
1 Levante y retire la plantilla.
2 Seleccione la plantilla correcta para su idioma.
3 Alinee la plantilla con los botones en la impresora multifunción y, a continuación,
presione hasta que la plantilla encaje.
Instalación de una plantilla de otro idioma
10
Page 11

Instalación de una bandeja de papel adicional
La impresora multifunción admite una bandeja de papel opcional que admite una carga de hasta
550 hojas de papel.
PRECAUCIÓN: si instala una bandeja de papel de 550 hojas después de instalar la impresora
multifunción, apáguela y desenchufe el cable de alimentación de la toma mural
para continuar.
1 Desembale la bandeja de papel de 550 hojas y retire todo el material de embalaje.
2 Coloque la bandeja de papel en la ubicación que desee en la impresora multifunción.
3 Alinee los orificios de la impresora multifunción con las piezas de posición de la bandeja de
papel de 550 hojas y baje la impresora multifunción hasta que encaje.
4 Haga clic en Inicio Æ Configuración Æ Impresoras o Impresoras y faxes.
o
Haga clic en Inicio
Impresoras y faxes.
Æ Panel de control Æ Impresoras y otro hardware Æ
5 Seleccione el icono de la impresora multifunción.
6 Haga clic en Archivo Æ Propiedades.
7 Haga clic en la ficha Configuración de dispositivo.
8 Seleccione Bandeja 2 en la lista Opciones instalables.
9 Seleccione Bandeja de 550 hojas en el menú desplegable.
Instalación de una bandeja de papel adicional
11
Page 12
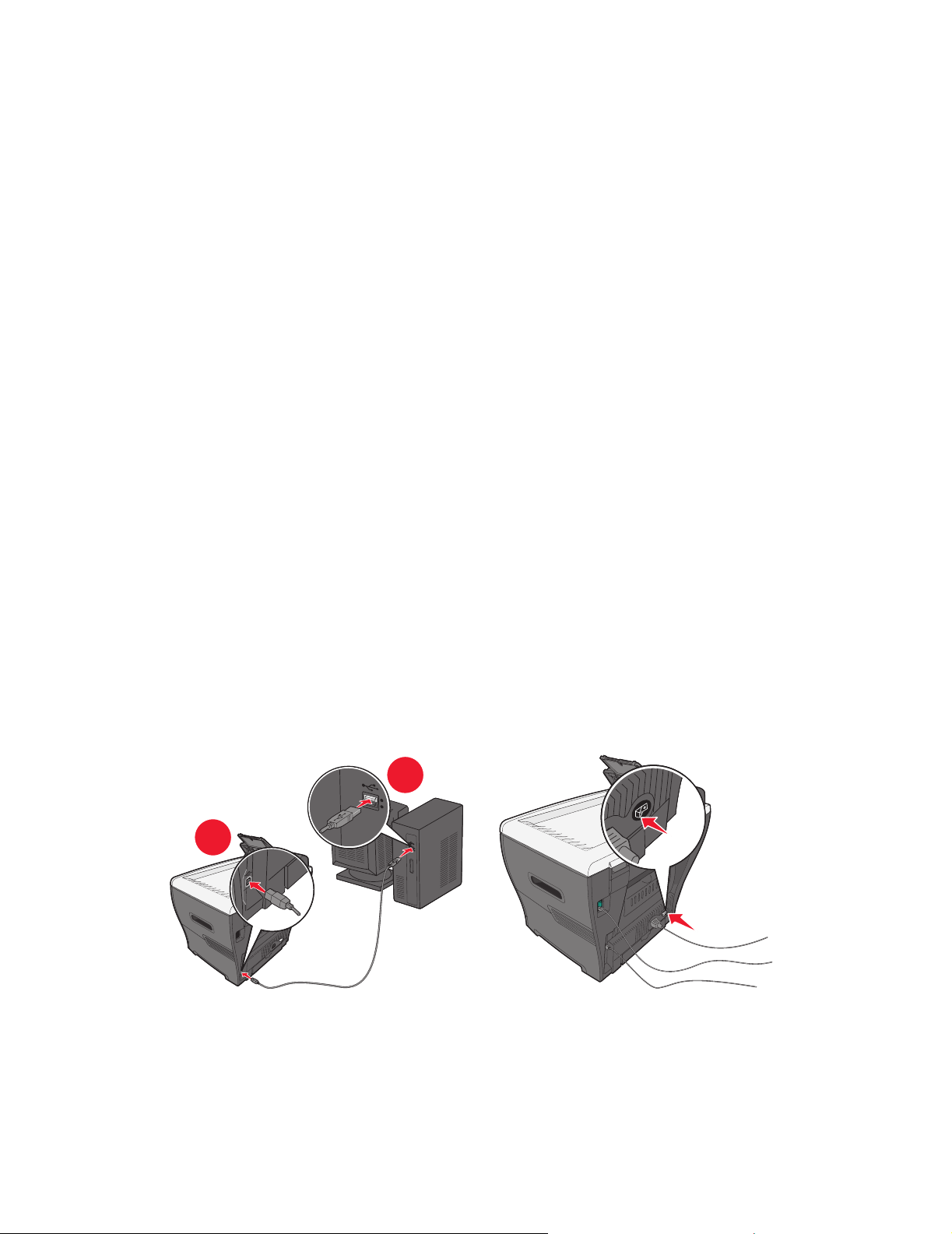
10 Haga clic en Aplicar.
11 Haga clic en Aceptar.
12 Conecte el cable de alimentación a una toma mural.
13 Pulse el interruptor de encendido.
Preparación de la impresora multifunción para imprimir y digitalizar
Instalación del software para conexión USB
Con el CD Software y documentación, puede instalar los controladores de impresora y el software
de digitalización para los siguientes sistemas operativos:
• Windows 2003
• Windows 2003 x64
• Windows XP
• Windows XP x64
• Windows 2000
Nota: los controladores para Windows XP Edición de 64 bits están disponibles en
www.lexmark.com.
1 Inserte el CD Software y documentación.
2 Siga las instrucciones que aparecen en la pantalla.
3 Conecte el cable USB y encienda la impresora.
2
1
Aparece la pantalla Plug and Play y se crea un objeto de impresora en la carpeta de
impresoras del ordenador.
Preparación de la impresora multifunción para imprimir y digitalizar
12
Page 13
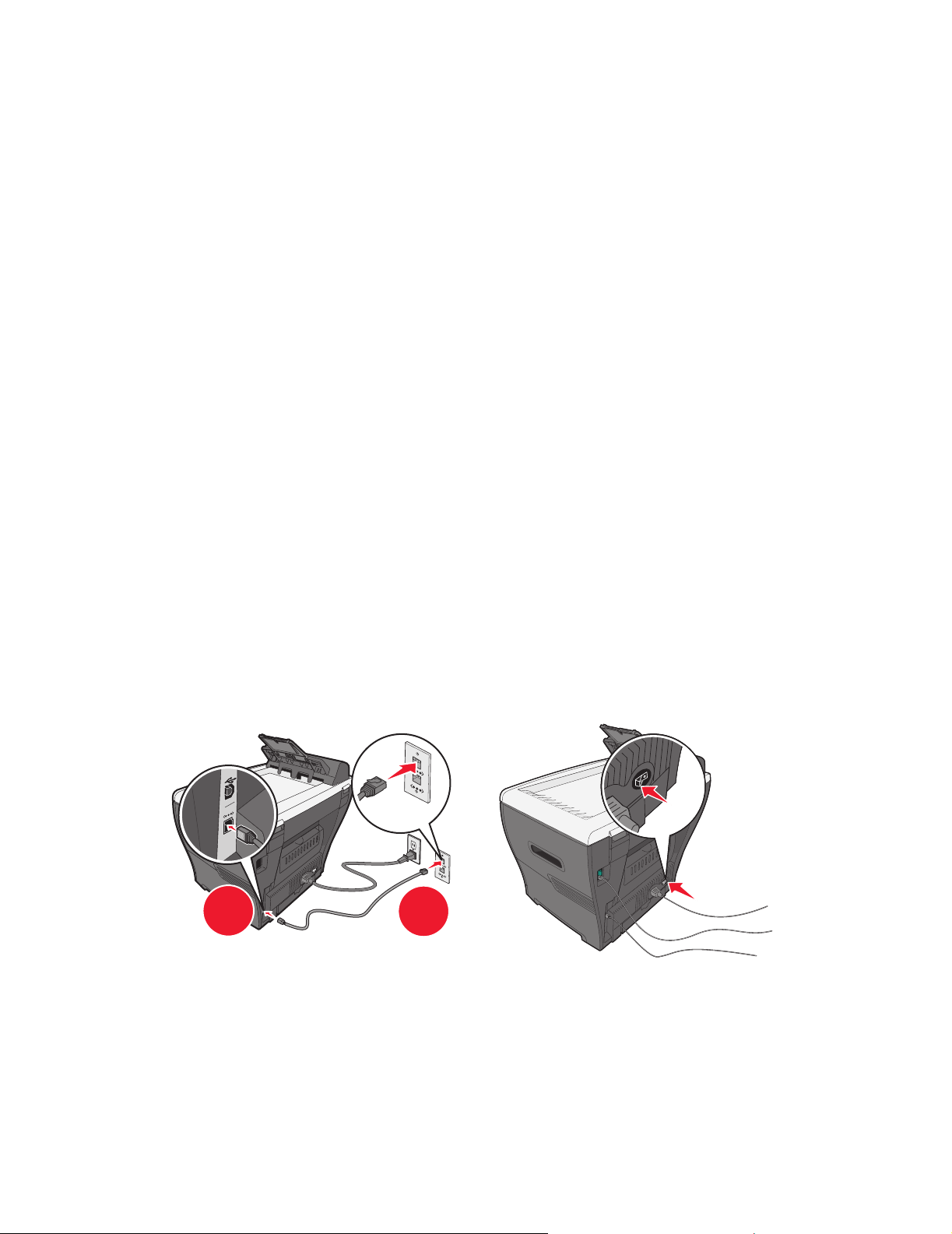
Si la pantalla de instalación del software no aparece:
1 En el escritorio, haga doble clic en Mi PC.
Para Windows XP, haga clic en Inicio para acceder al icono Mi PC.
2 Haga doble clic en el icono de la unidad de CD ROM. Si es necesario, haga doble clic en
setup.exe.
3 Cuando aparezca la pantalla de instalación del software, haga clic en Instalar o Instalar
ahora.
4 Siga las instrucciones que aparecen en la pantalla del ordenador para finalizar la instalación.
Instalación del software para la conexión en red
(sólo para el modelo X342n)
Con el CD Software y documentación, puede instalar los controladores de impresora y el software
de digitalización para los siguientes sistemas operativos:
• Windows 2003
• Windows 2003 x64
• Windows XP
• Windows XP x64
• Windows 2000
Nota: los controladores para Windows XP Edición de 64 bits están disponibles en
www.lexmark.com.
1 Conecte el cable Ethernet y encienda la impresora.
1
2 Inserte el CD Software y documentación.
2
Preparación de la impresora multifunción para imprimir y digitalizar
13
Page 14
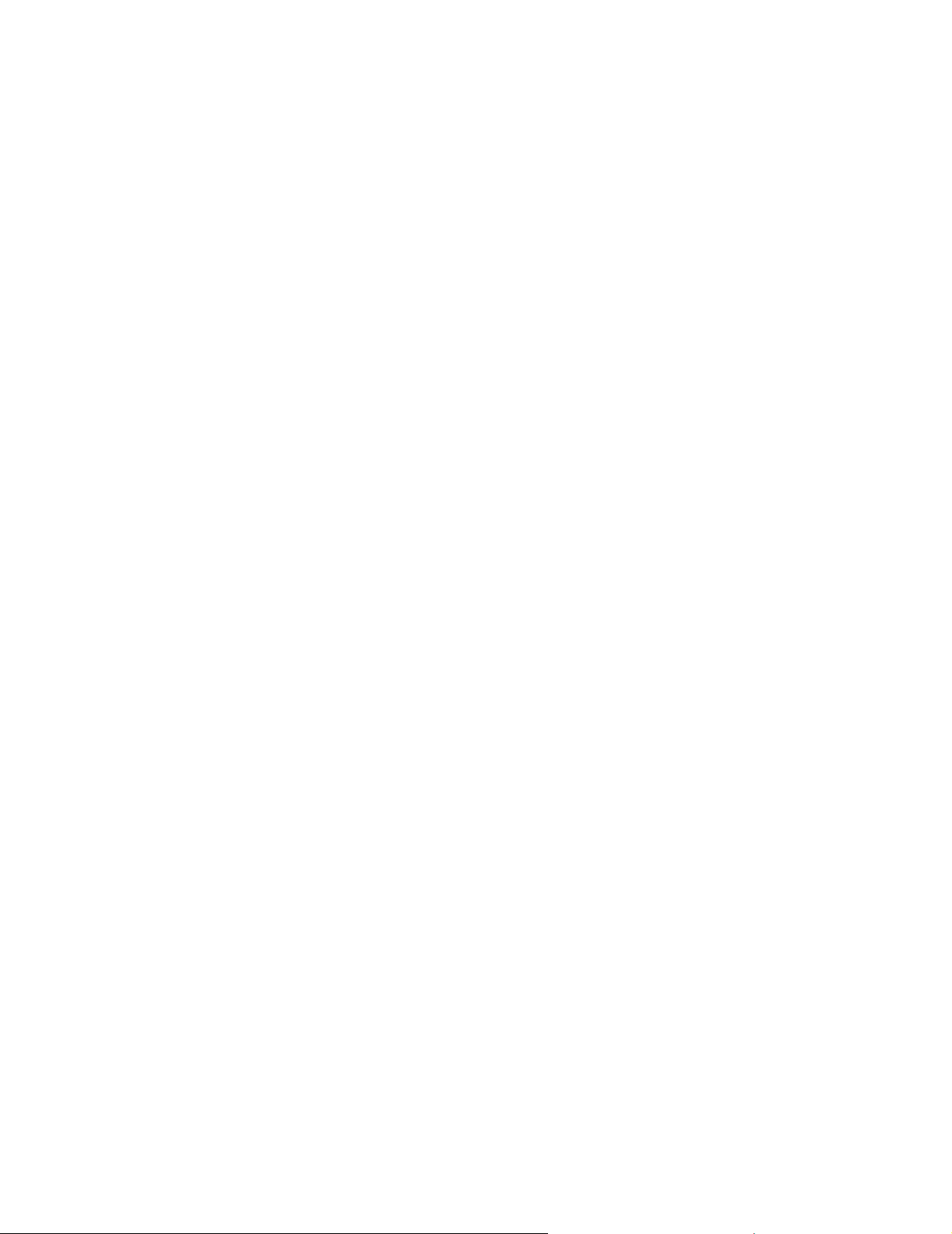
3 Siga las instrucciones que aparecen en la pantalla.
Aparece la pantalla Plug and Play y se crea un objeto de impresora en la carpeta de
impresoras del ordenador.
Nota: la conexión Ethernet no funciona si se está utilizando la conexión USB. Sólo se
puede utilizar un puerto de conexión cada vez.
Si la pantalla de instalación del software no aparece:
1 En el escritorio, haga doble clic en Mi PC.
Para Windows XP, haga clic en Inicio para acceder al icono Mi PC.
2 Haga doble clic en el icono de la unidad de CD ROM. Si es necesario, haga doble clic en
setup.exe.
3 Cuando aparezca la pantalla de instalación del software, haga clic en Instalar o Instalar
ahora.
Siga las instrucciones que aparecen en la pantalla del ordenador para finalizar la instalación.
Preparación de la impresora multifunción para enviar o recibir un fax
Puede conectar la impresora a un equipo como un teléfono, contestador automático o módem de
ordenador. Si surge algún problema, consulte Solución de problemas de instalación en la
página 77.
Nota: la impresora es un dispositivo analógico cuyo funcionamiento óptimo se
consigue cuando se conecta directamente a la toma mural. Se pueden conectar
sin problemas otros dispositivos (como un teléfono o contestador automático) a la
impresora, como se describe en los pasos de instalación. Si desea una conexión
digital como RDSI, DSL o ADSL, es necesario un tercer dispositivo (como un
filtro DSL).
No necesita conectar la impresora a un ordenador, pero sí conectarla a una línea telefónica para
enviar y recibir faxes.
Puede conectar la impresora a otro equipo. Consulte la siguiente tabla para determinar la mejor
forma de instalar la impresora.
Preparación de la impresora multifunción para enviar o recibir un fax
14
Page 15
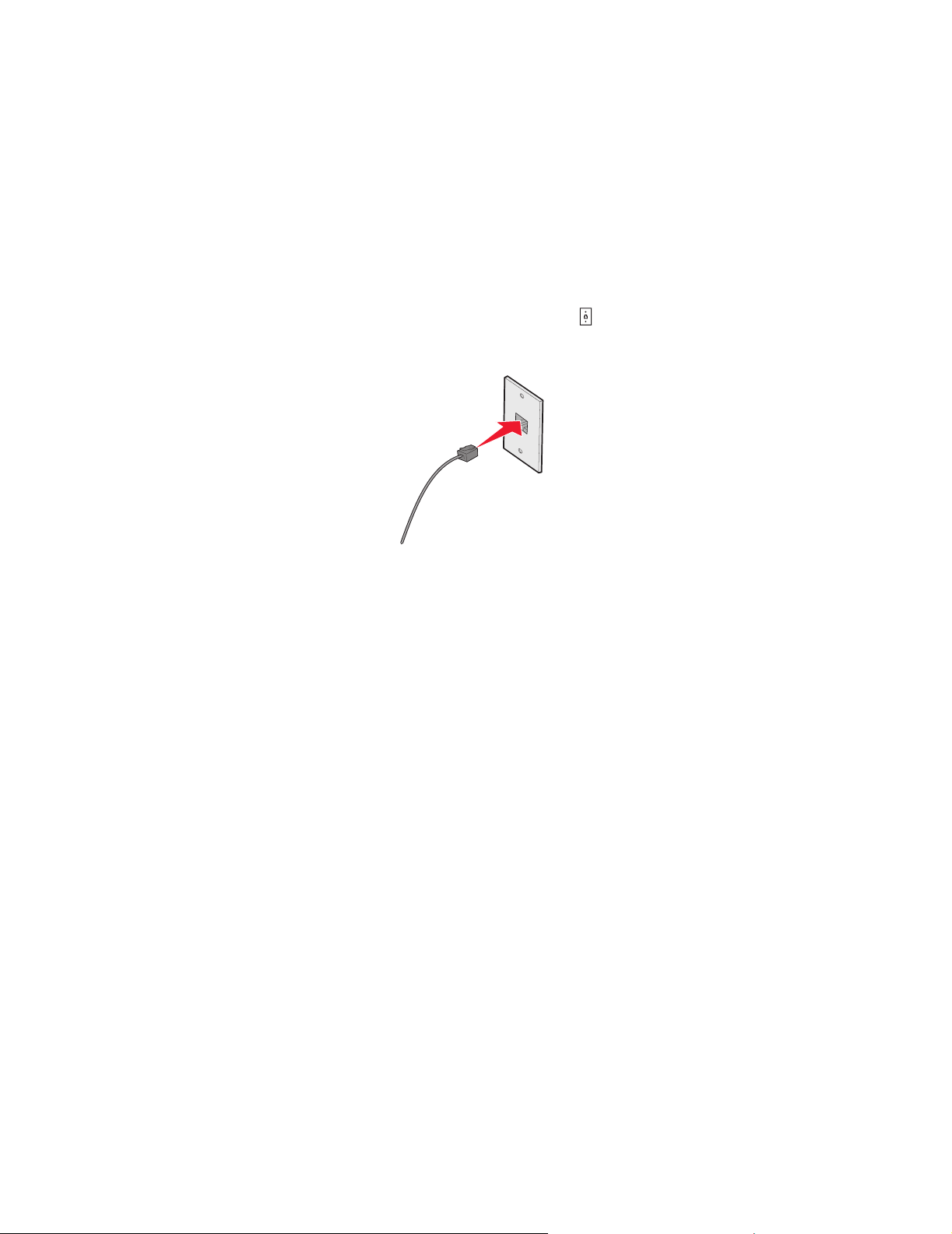
Conexión directa a una clavija telefónica de pared
PRECAUCIÓN: utilice sólo un cable de 26 AWG o de telecomunicaciones más largo (RJ-11)
cuando conecte este producto a la red telefónica conmutada pública.
Conecte la impresora multifunción directamente a la clavija telefónica de la pared para realizar
copias o enviar y recibir faxes sin utilizar un ordenador.
1 Asegúrese de que dispone de un cable telefónico y una clavija telefónica de pared.
2 Conecte un extremo del cable telefónico al puerto LINE de la impresora multifunción.
3 Conecte el otro extremo del cable telefónico a una clavija telefónica activa.
Nota: para obtener más información sobre cómo conectar la impresora multifunción al
equipo de telecomunicaciones, consulte las instrucciones de instalación
adicionales que acompañan a la impresora multifunción. Los pasos de instalación
pueden variar según el país o la región.
Conexión a un teléfono
Conecte un teléfono para que la impresora multifunción utilice una línea de fax como una línea
telefónica normal. A continuación, instale la impresora donde esté situado el teléfono para realizar
copias o enviar y recibir faxes sin utilizar ningún ordenador.
1 Asegúrese de que dispone de lo siguiente:
• Un teléfono
• Dos cables telefónicos
• Una clavija telefónica de pared
Preparación de la impresora multifunción para enviar o recibir un fax
15
Page 16
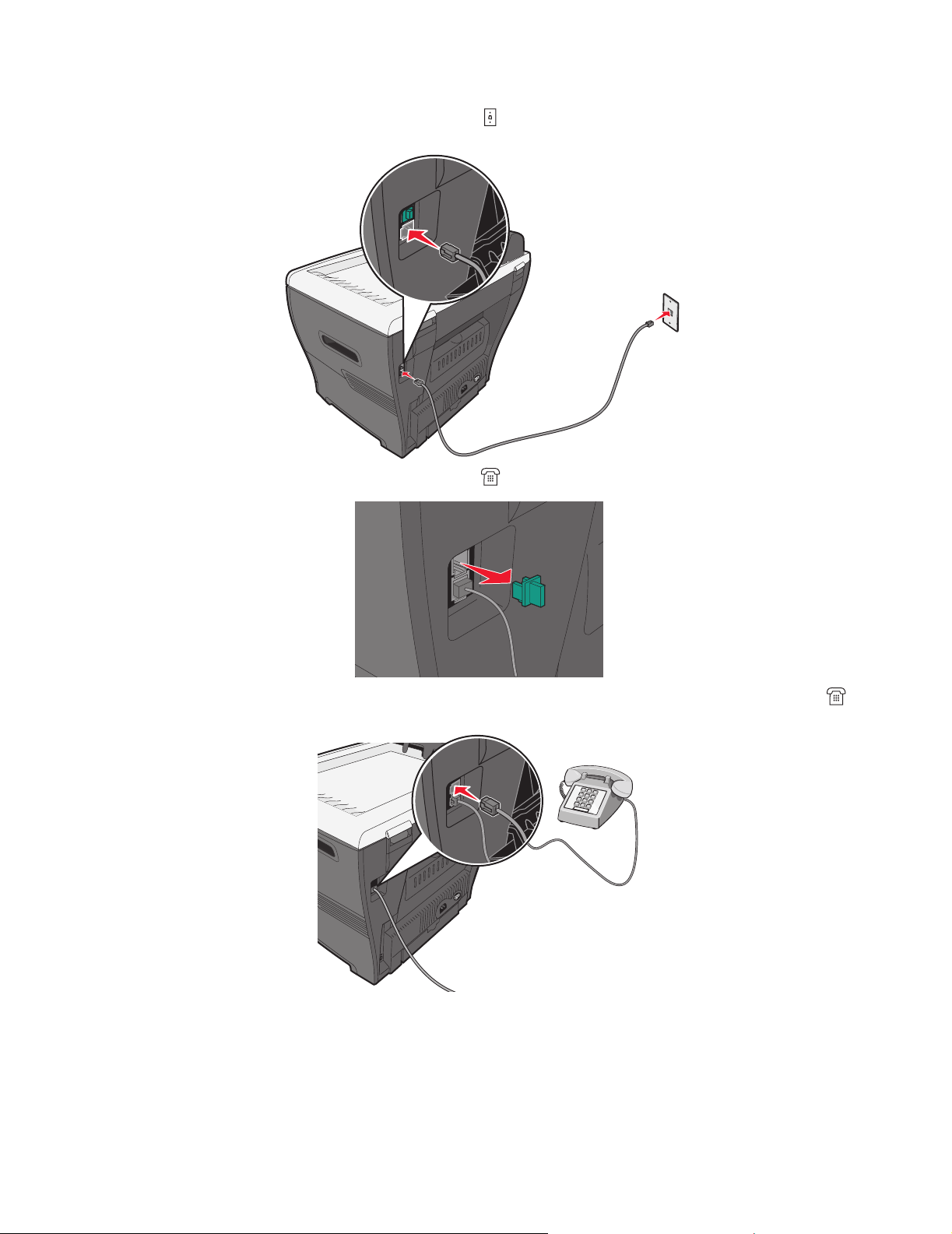
2 Conecte un cable telefónico al puerto LINE de la impresora multifunción y, a continuación,
conéctelo a una clavija telefónica de pared activa.
3 Retire el enchufe protector del puerto EXT de la impresora multifunción.
4 Conecte el otro cable telefónico a un teléfono y, a continuación, conéctelo al puerto EXT
de la impresora multifunción.
Nota: para obtener más información sobre cómo conectar la impresora multifunción al
equipo de telecomunicaciones, consulte las instrucciones de instalación
adicionales que acompañan a la impresora multifunción. Los pasos de instalación
pueden variar según el país o la región.
Preparación de la impresora multifunción para enviar o recibir un fax
16
Page 17
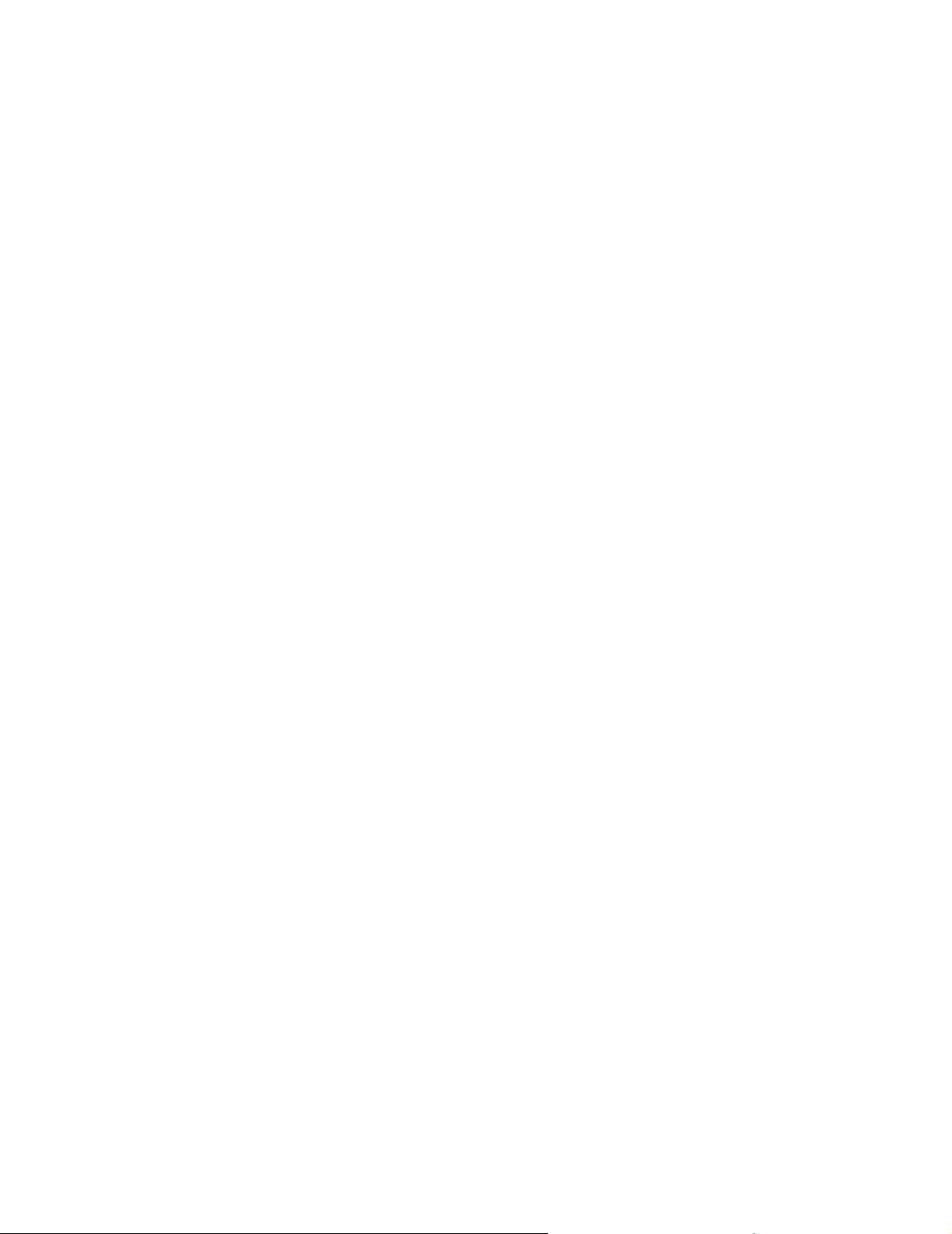
Preparación de la impresora multifunción para copiar
La impresora X340/X340n/X342n se puede utilizar como una copiadora independiente y no requiere
realizar conexiones o instalaciones adicionales con redes ni ordenadores.
Preparación de la impresora multifunción para copiar
17
Page 18
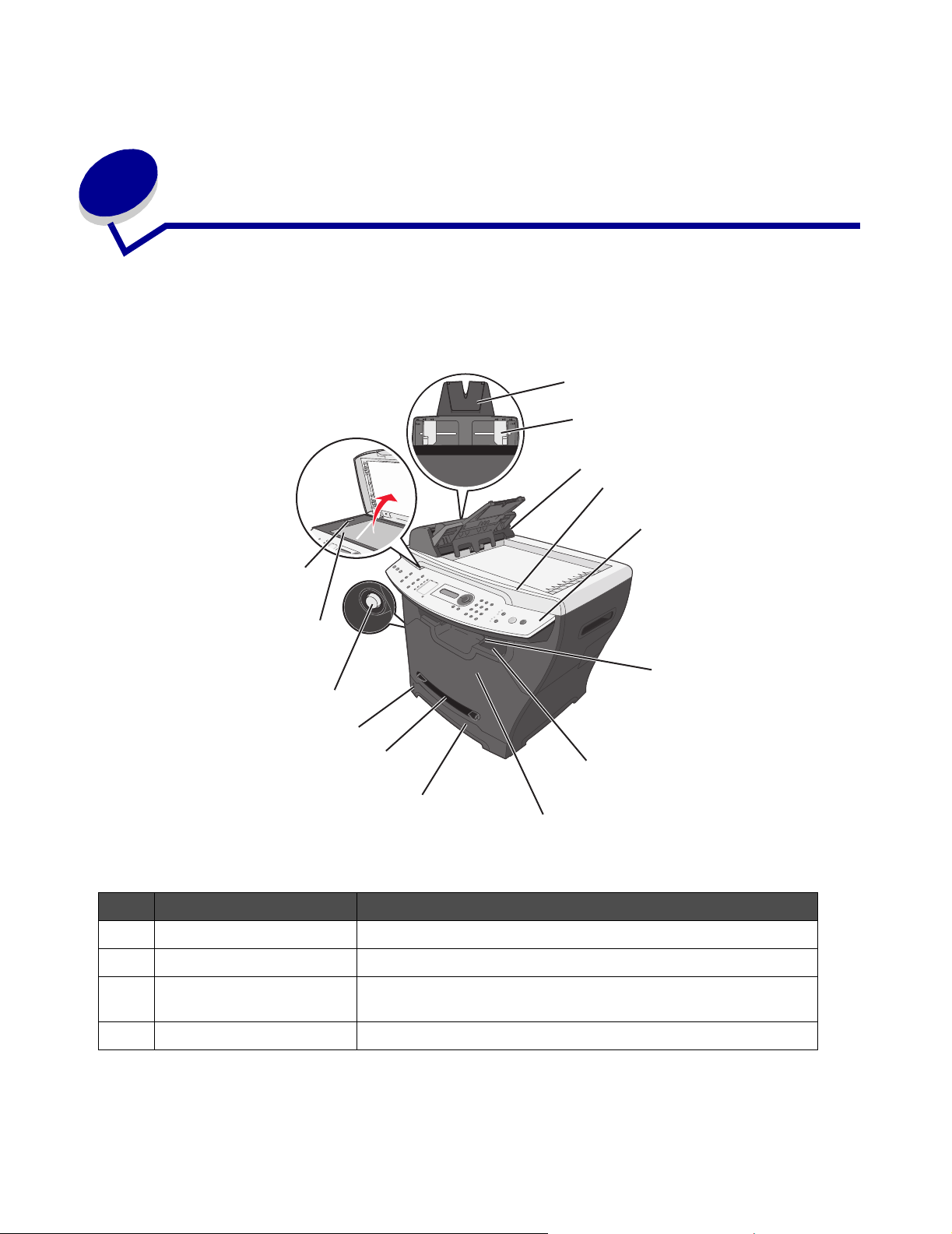
Información sobre la impresora
3
multifunción
Descripción de los componentes de la impresora multifunción
1
2
3
4
5
14
13
6
12
11
10
9
8
Utilice Para
1 Soporte de papel del ADF Extenderlo y poder admitir papel más largo.
2 Guías de papel Asegurarse de que el papel se carga correctamente.
3 Alimentador automático de
documentos (ADF)
4 Cubierta superior Acceder al cristal del escáner.
Copiar, digitalizar o enviar por fax documentos de varias páginas.
7
Información sobre la impresora multifunción
18
Page 19
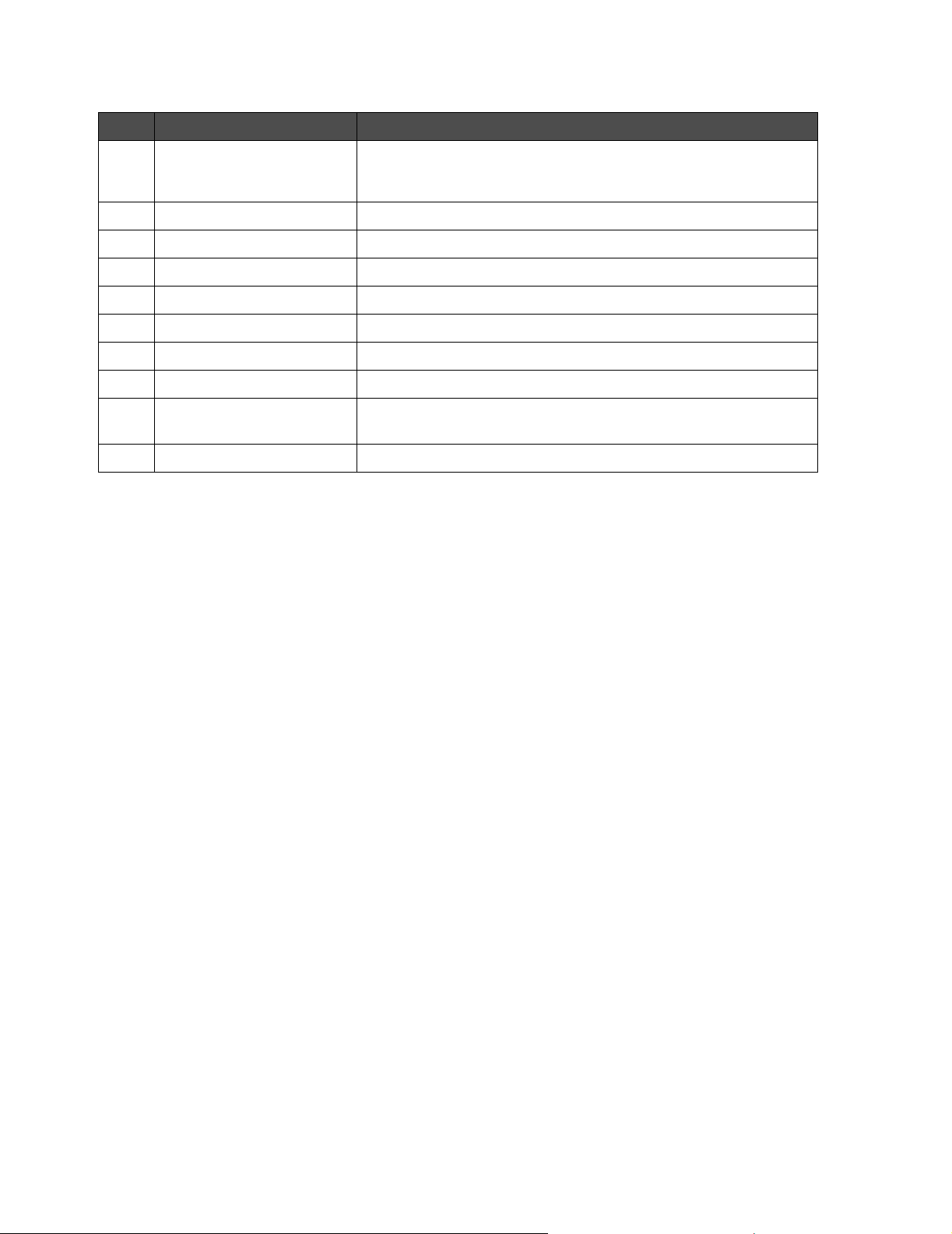
Utilice Para
5 Panel de control Utilizar la impresora multifunción. Para obtener más información,
consulte Uso de los botones del panel de control en la
página 21.
6 Soporte de salida de papel Sujetar papel más largo en la bandeja de salida frontal.
7 Bandeja de salida frontal Sujetar el papel cuando sale de la impresora multifunción.
8 Cubierta frontal Acceder al cartucho de tóner.
9 Bandeja de papel Cargar papel automáticamente.
10 Alimentador manual Cargar papel manualmente.
11 Indicador de nivel de papel Verificar el nivel de papel en la bandeja de papel.
12 Botón de acceso Abrir la cubierta frontal.
13 Cristal del escáner Digitalizar, copiar o enviar por fax documentos de una sola
página.
14 Bloqueo del escáner Bloquear la unidad de escáner durante el transporte.
Descripción de los componentes de la impresora multifunción
19
Page 20
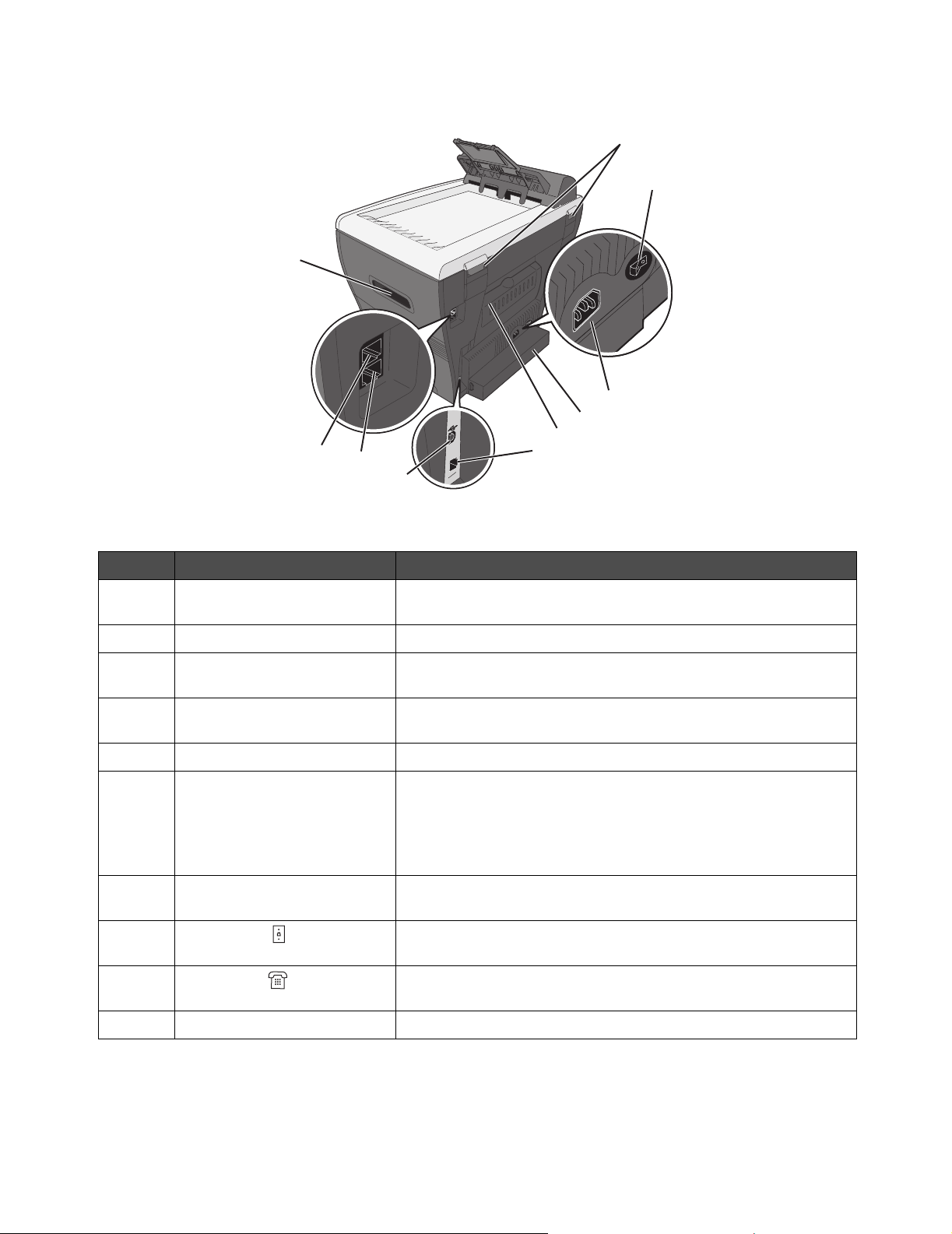
24
23
22
21
Utilice Para
15
16
17
18
19
20
15 Bisagras posteriores Levantar la cubierta superior para ajustarse a documentos más
gruesos, como libros.
16 Interruptor de encendido Encender o apagar la impresora multifunción.
17 Puerto de fuente de
alimentación
18 Cubierta de polvo Proteger el papel de tamaño más largo que puede sobresalir del
19 Cubierta posterior Retirar el papel más pesado de la impresora cuando sale.
20 Puerto Ethernet Conectar la impresora multifunción a una red mediante un cable
21 Puerto USB Conectar la impresora multifunción a un ordenador mediante un
22 Puerto LINE Conectar la impresora multifunción a una línea telefónica activa
23 Puerto EXT Conectar la impresora multifunción a un teléfono o contestador
24 Palancas Levantar la impresora multifunción.
Conectar la impresora multifunción a una fuente de alimentación.
borde de la impresora multifunción.
Ethernet.
Nota: este puerto está sólo disponible para el modelo X342n.
El puerto Ethernet y el puerto USB no se pueden utilizar al
mismo tiempo.
cable USB.
para enviar y recibir faxes.
automático.
Descripción de los componentes de la impresora multifunción
20
Page 21
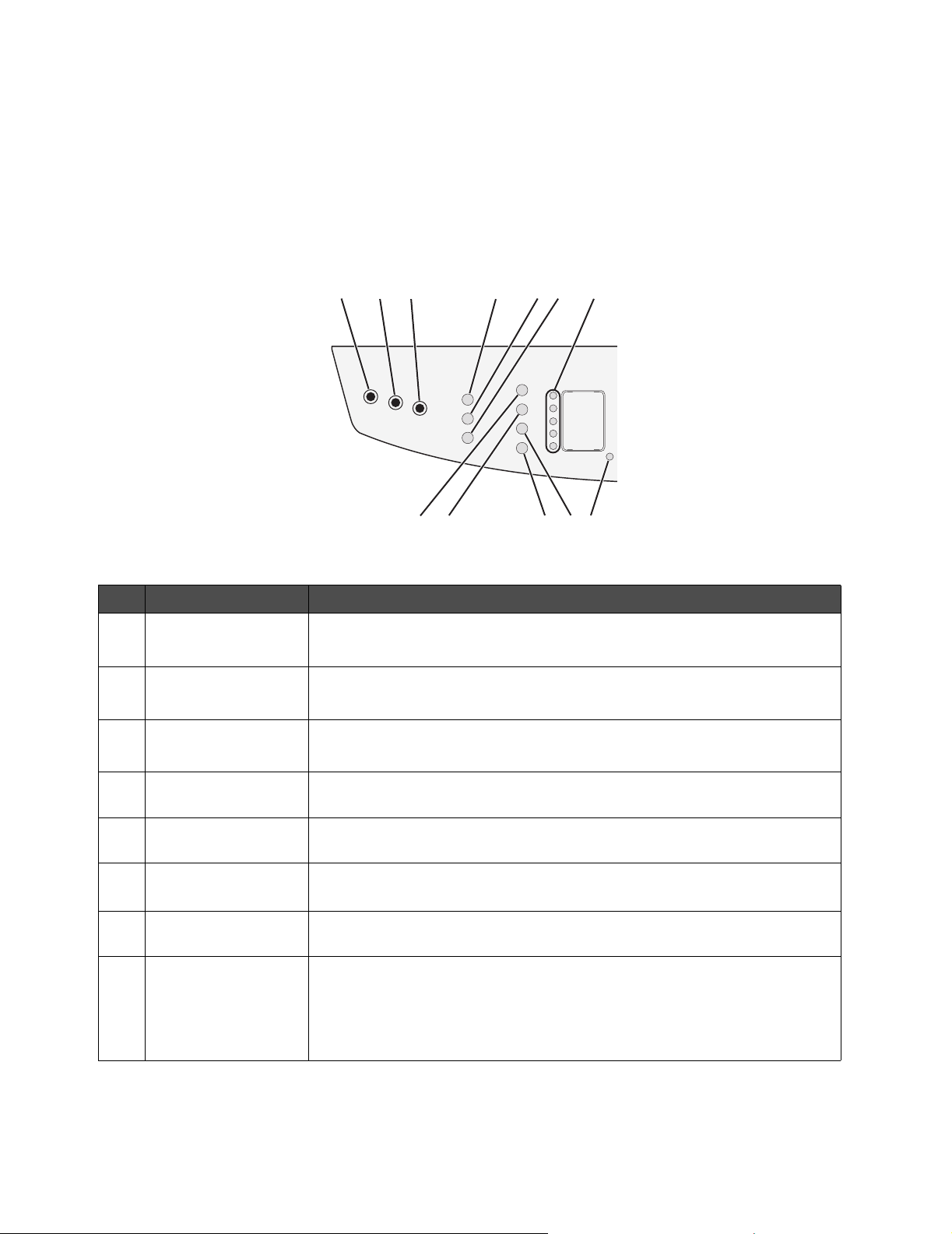
Uso de los botones del panel de control
La pantalla muestra:
• Estado de la impresora
• Mensajes
• Menús
123 4 7
8659101112
Pulse Para
1 Copiar Acceder al modo de copia y realizar copias.
Nota: el modo está seleccionado cuando la luz del botón está encendida.
2 Fax Acceder al modo de fax y realizar envíos por fax.
Nota: el modo está seleccionado cuando la luz del botón está encendida.
3 Digitalizar Acceder al modo de digitalización y digitalizar.
Nota: el modo está seleccionado cuando la luz del botón está encendida.
4 Ajustar tamaño Controlar el tamaño de un documento copiado en comparación con su
tamaño original.
5 Clasificar Controlar la secuencia en la que se completan los trabajos de varias
páginas.
6 Opciones (Copiar) • Ajustar el origen del papel.
• Ajustar los valores de ahorro de papel.
7 Botones Marcado
rápido
8 Mayúsculas (Mayús) Acceder a los métodos abreviados 6–10.
Acceder a cualquiera de los cinco primeros métodos abreviados
programados.
Nota: pulse Mayús y, a continuación, pulse el primer botón de marcado
rápido para marcar el método abreviado 6. Pulse Mayús y, a continuación,
pulse el segundo botón de marcado rápido para marcar el método
abreviado 7 y así sucesivamente.
Uso de los botones del panel de control
21
Page 22
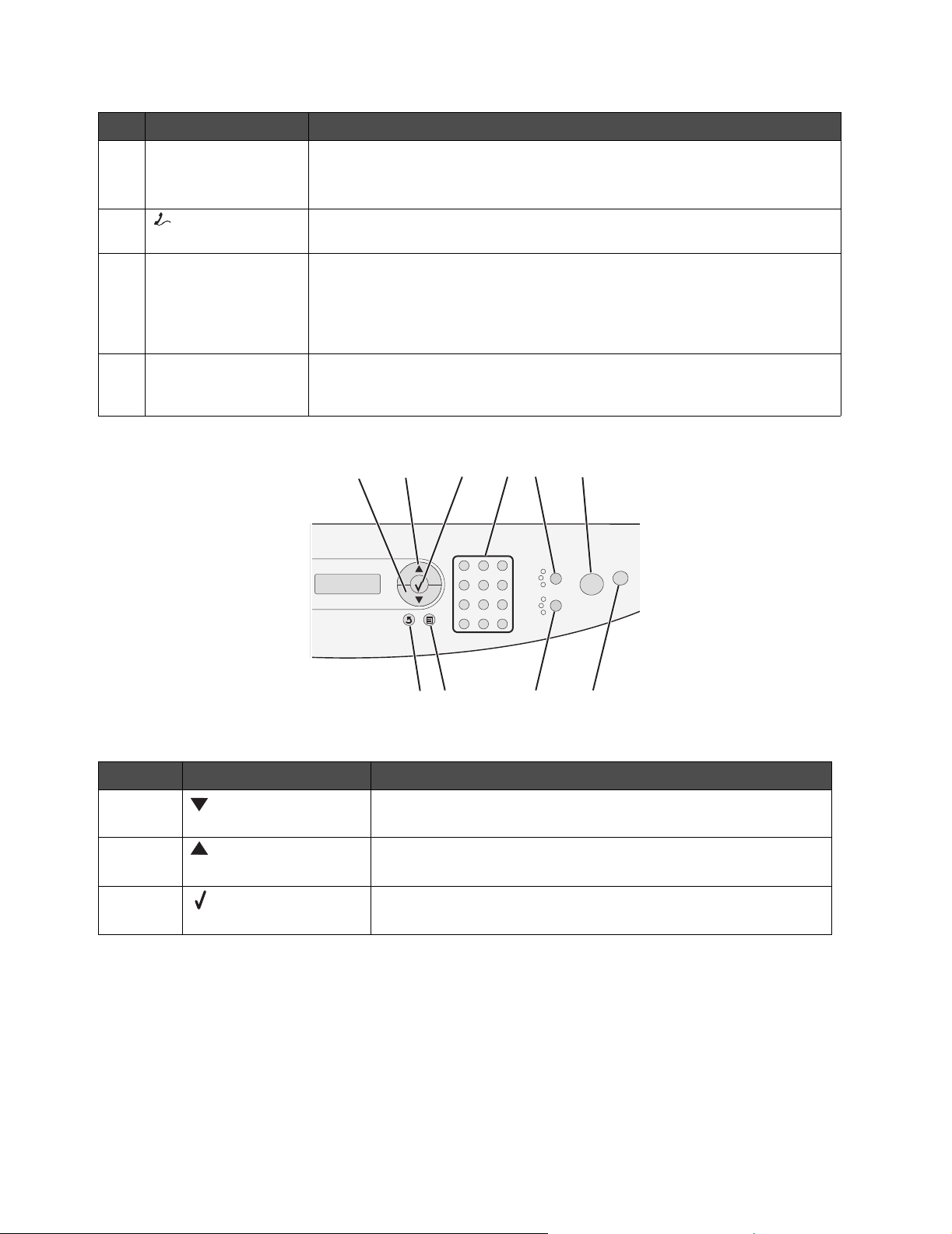
Pulse Para
9 Opciones (Fax) • Acceder a la función Transmitir.
• Retrasar el envío de un fax.
• Cancelar un fax.
10 (Conexión/
Desconexión)
11 Rellamada/Pausa • En modo de fax, volver a marcar el último número introducido.
12 Agenda teléfonos Acceder a cualquiera de los métodos abreviados programados. Para
Enviar o recibir manualmente un fax.
• Insertar una pausa de tres segundos en el número que se va a marcar
para esperar el acceso a una línea externa o acceder a un sistema de
respuesta automatizado. Introduzca una pausa sólo cuando haya
empezado a programar el número.
obtener más información sobre la programación de un método abreviado,
consulte Configuración de métodos abreviados en la página 50.
13 14
15
16
17
18
202122
Utilice Para
13 • Desplazarse por las opciones de menú.
• Disminuir un número.
14 • Desplazarse por las opciones de menú.
• Aumentar un número.
15 • Seleccionar la opción que aparece en la pantalla.
• Guardar valores.
19
Uso de los botones del panel de control
22
Page 23
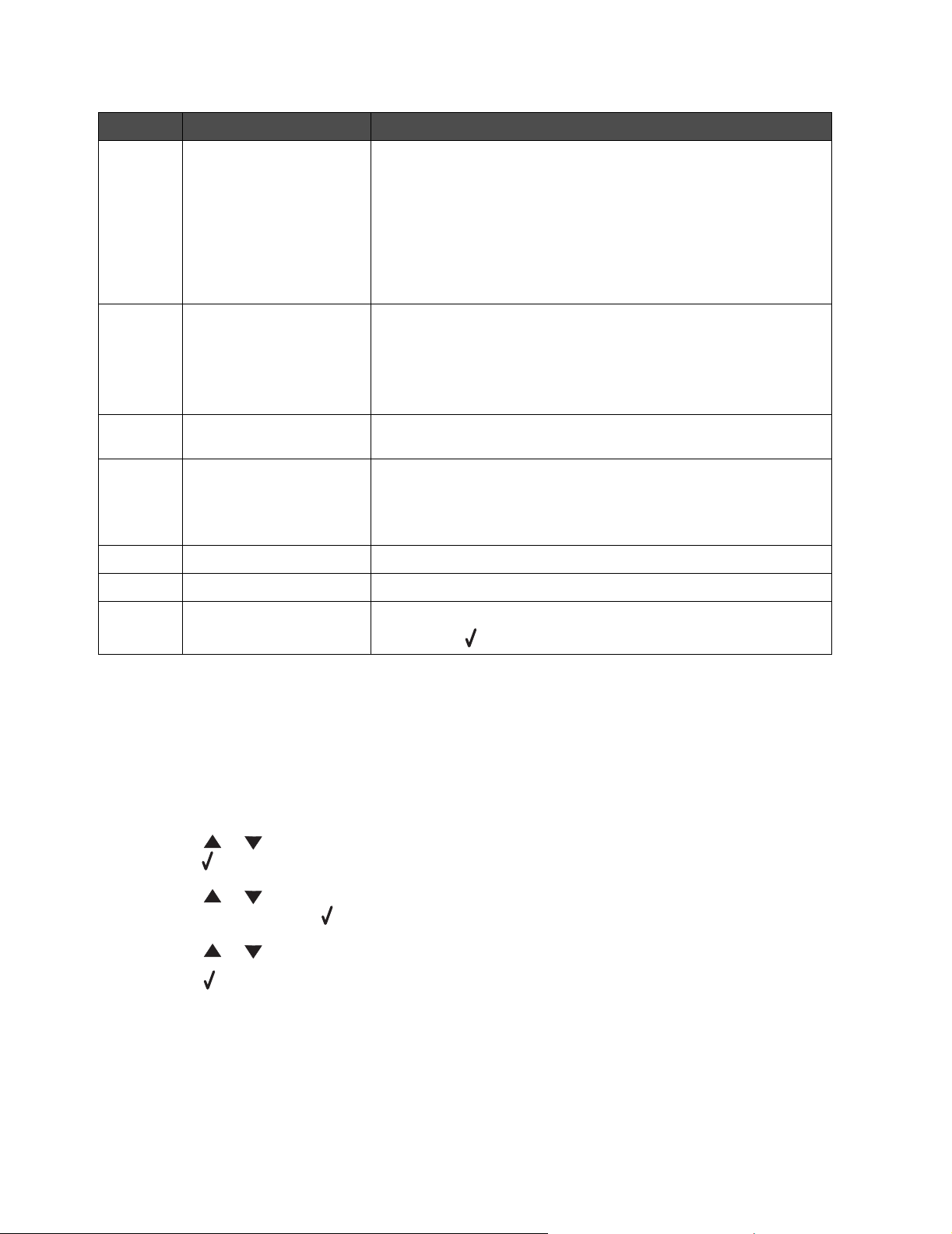
Utilice Para
16 Teclado numérico En modo de copia: seleccionar el número de copias que desea
realizar.
En modo de fax:
• Introducir números de fax.
• Seleccionar letras al crear una entrada de la agenda de
teléfonos.
• Escribir números para introducir o editar la hora o la fecha
de la pantalla.
17 Contenido Seleccionar el tipo de material que se va a copiar o enviar por
fax. Seleccione una de las siguientes opciones:
•Texto
• Compuesto: texto y foto
•Foto
18 Empezar Iniciar un trabajo de copia, digitalización o fax, dependiendo del
modo seleccionado.
19 Parar • Restaurar los valores predeterminados, dependiendo del
modo seleccionado.
• Cancelar un trabajo de copia, digitalización o fax.
• Salir de un menú.
20 Oscuridad Seleccionar uno de los cinco valores de oscuridad.
21 Menú Mostrar un menú o submenú del panel de control.
22 Atrás Volver al menú anterior sin guardar ningún cambio.
Nota: pulse antes de pulsar Atrás para guardar los valores.
Uso de los menús del panel de control
Navegación por los menús del panel de control
1 Pulse Menú.
2 Pulse o repetidamente hasta que aparezca el menú que desea y, a continuación,
pulse .
3 Pulse o repetidamente hasta que aparezca la opción de menú que desea y,
a continuación, pulse .
4 Pulse o repetidamente hasta que aparezca el valor que desea.
5 Pulse para guardar el valor.
Uso de los menús del panel de control
23
Page 24
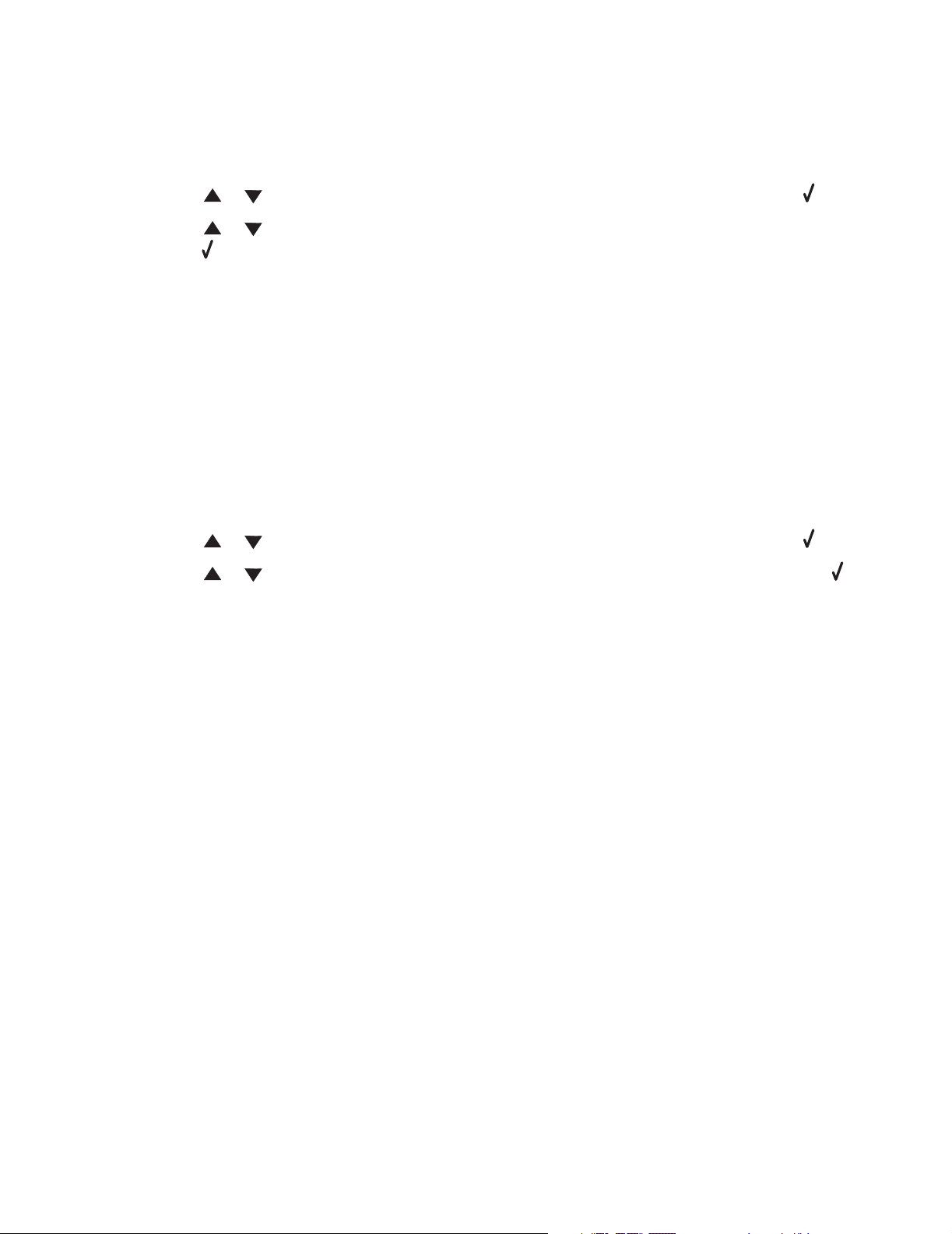
Impresión de una lista de elementos de menú
1 En el panel de control, pulse Menú.
2 Pulse o repetidamente hasta que aparezca INFORMES y, a continuación, pulse .
3 Pulse o repetidamente hasta que aparezca Imprimir menús y, a continuación,
pulse .
La impresora multifunción imprime una lista de todos los menús y valores predeterminados
disponibles.
Impresión de una página de configuración de la red (sólo para el modelo X342n)
Es posible imprimir una página de configuración de la red para revisar los valores de la red.
Nota: este elemento de menú está sólo disponible cuando se desenchufa el cable USB.
1 En el panel de control, pulse Menú.
2 Pulse o repetidamente hasta que aparezca INFORMES y, a continuación, pulse .
3 Pulse o repetidamente hasta que aparezca Instal. red y, a continuación, pulse .
4 La impresora multifunción imprime la página de configuración de la red.
Uso de los menús del panel de control
24
Page 25
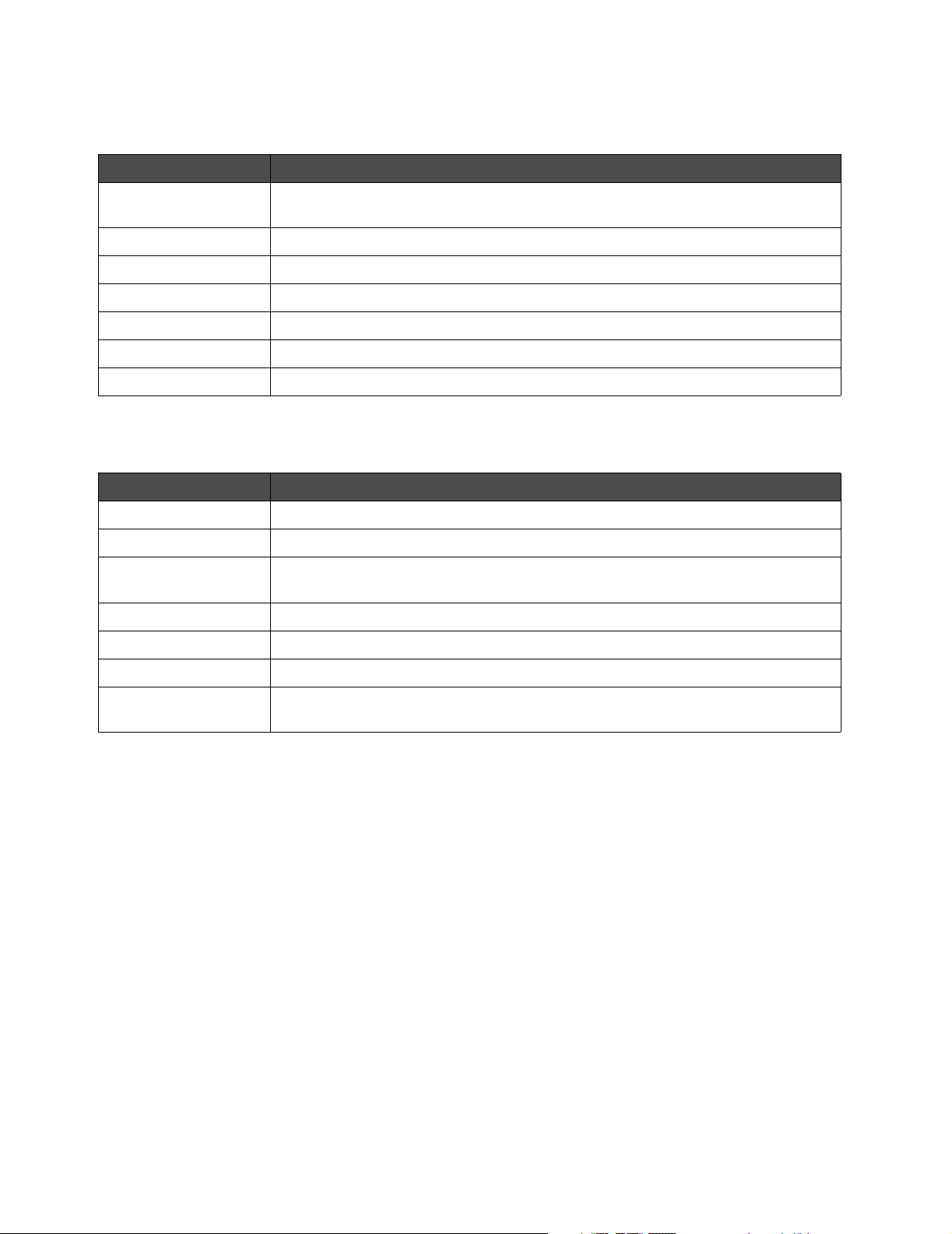
Menú Copiar predeter.
Utilice Para
Oscuridad Mejorar la legibilidad de una copia oscureciendo un documento claro o aclarando
un documento oscuro.
Contenido Especificar el tipo de documento que se va a copiar: Texto, Compuesto o Foto.
Número Especificar cuántas copias se van a imprimir.
Ajustar tamaño Especificar el porcentaje para ampliar o reducir una copia de imagen.
Clasificar Clasificar las copias cuando salen.
Origen papel Seleccionar el origen del papel que desea utilizar.
Ahorro papel Seleccionar cuántas imágenes se van a imprimir en una página.
Menú Avanzado de fax
Utilice Para
Respuesta auto Modificar valores de respuesta.
En PABX Indicar si hay un dispositivo de conmutación telefónica.
Mét. marcación Seleccionar si el método de marcado para un trabajo de fax debe ser impulso
o tono.
Reenvío de fax Reenviar un fax a otro equipo de fax.
Pie página fax Agregar un pie de página a un fax.
Reducción auto Reducir automáticamente el tamaño de un documento para enviarlo por fax.
Confirmación Imprimir una página de confirmación cada vez que se envía un fax o si hay un
error al enviar faxes.
Uso de los menús del panel de control
25
Page 26
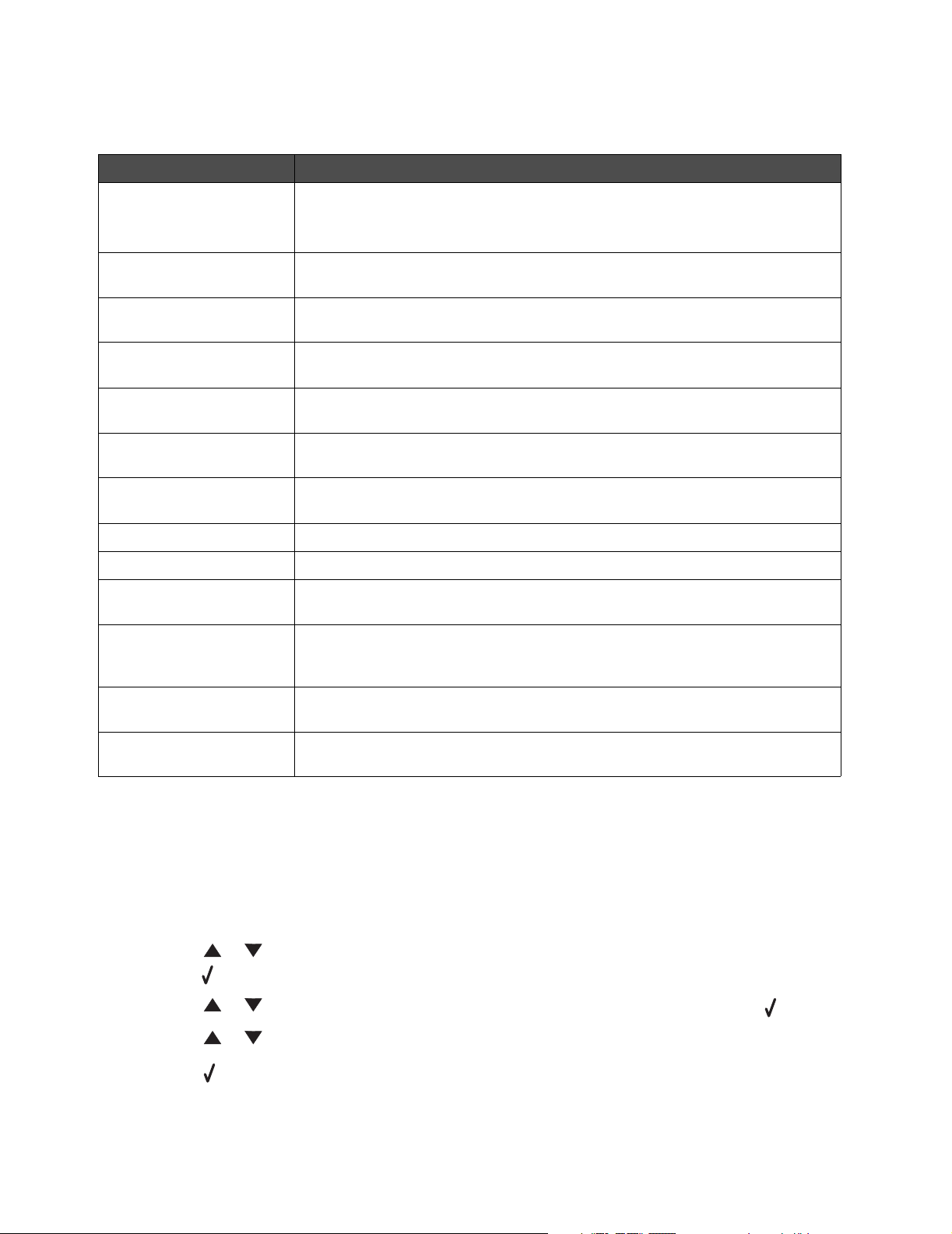
Menú Predeterm de fax
Utilice Para
Contenido Seleccionar la calidad de la imagen que se está enviando.
Nota: el cambio del contenido también puede aumentar el tiempo necesario
para enviar el fax.
Tam. original Especificar el tamaño predeterminado de los documentos originales que se
van a enviar por fax.
Oscuridad Mejorar la legibilidad de un fax oscureciendo un documento claro o aclarando
un documento oscuro.
Tonos Especificar el número de tonos antes de que la impresora multifunción
responda automáticamente a un fax entrante.
Timbre distint Seleccionar el tipo de tono que indica un fax entrante, si el número de fax
tiene un tono distinto.
Rellamadas Seleccionar el número de intentos de rellamada después de fallar una
transmisión de fax.
Espera rellam. Seleccionar el número de minutos que se debe esperar antes de una
rellamada automática.
Origen papel Seleccionar el origen del papel que desea utilizar.
Altavoz Activar o desactivar el altavoz para controlar el tono de fax.
Volumen Especificar el volumen del tono del teléfono para los faxes entrantes o
especificar el volumen del altavoz para controlar el tono de fax.
Prefijo Establecer una extensión para marcar antes de marcar cualquier número de
marcado automático. Por ejemplo, introduzca un prefijo si debe marcar una
extensión para acceder a una línea externa.
ECM Garantizar una transmisión precisa y sin errores con otro equipo de fax
equipado con ECM.
ID de estación Definir el número de equipo de fax o nombre de ID que aparece en la
cabecera del fax.
Cambio del modo predeterminado
Los valores de la impresora multifunción se establecen de forma predeterminada en el modo de
copia. Para seleccionar otro modo como predeterminado:
1 Pulse Menú.
2 Pulse o repetidamente hasta que aparezca CONFIG. EQUIPO y, a continuación,
pulse .
3 Pulse o repetidamente hasta que aparezca Modo y, a continuación, pulse .
4 Pulse o repetidamente hasta que aparezca el modo que desea.
5 Pulse para guardar el valor.
Uso de los menús del panel de control
26
Page 27
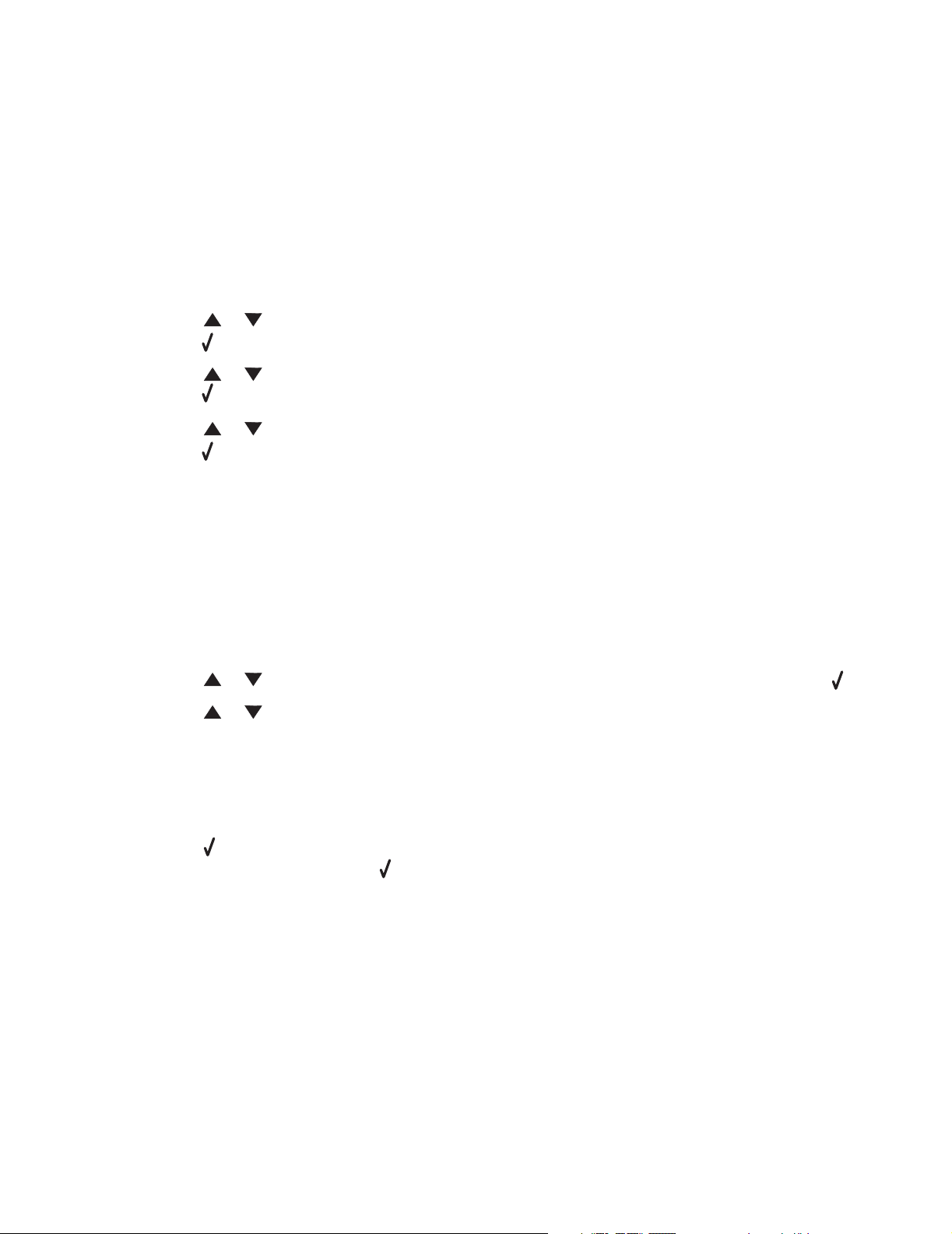
Definición de la opción Tiempo espera
Si cambia los valores de copia o fax utilizando los botones del panel de control para un trabajo
específico, la impresora multifunción restaurará los valores predeterminados después de un
período de tiempo establecido.
Para definir el tiempo que espera la impresora multifunción antes de restaurar los valores
predeterminados:
1 Pulse Menú.
2 Pulse o repetidamente hasta que aparezca CONFIG. EQUIPO y, a continuación,
pulse .
3 Pulse o repetidamente hasta que aparezca Tiempo espera y, a continuación,
pulse .
4 Pulse o repetidamente hasta que aparezca el tiempo que desea y, a continuación,
pulse .
5 Pulse Atrás repetidamente para volver al mensaje Lista.
Definición de las opciones de red (sólo para el modelo X342n)
Nota: estos elementos de menú están sólo disponibles cuando se desenchufa el
cable USB.
1 Pulse Menú.
2 Pulse o repetidamente hasta que aparezca INSTAL. RED y, a continuación, pulse .
3 Pulse o repetidamente hasta que aparezca uno de estos mensajes:
• Activar DHCP
• Dirección IP
• Máscara de red
• Gateway
4 Pulse para realizar ajustes en alguno de los elementos anteriores. Una vez realizados
los ajustes necesarios, pulse y la impresora guardará los valores y volverá a mostrar el
mensaje Lista.
Si no realiza ningún ajuste, pulse Atrás repetidamente para volver al mensaje Lista.
Uso de los menús del panel de control
27
Page 28
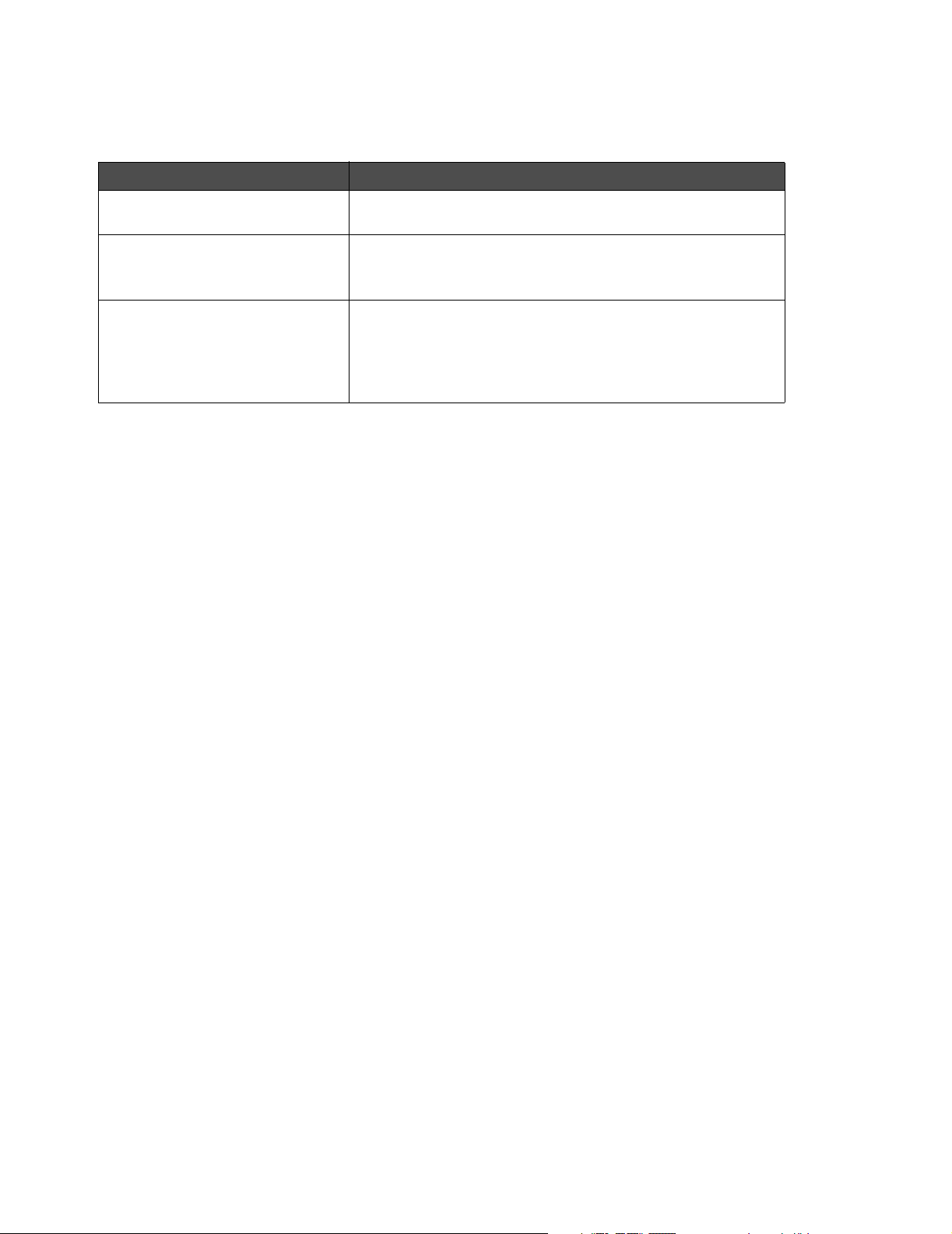
Uso del software de la impresora multifunción
Utilice Para
Propiedades de impresión Seleccionar los mejores valores de impresión para el
documento que va a imprimir.
Presto! PageManager • Digitalizar, compartir y organizar fotos y documentos.
• Ver, editar, enviar y realizar copias de seguridad de
archivos en muchos formatos.
QLINK • Digitalizar a varias aplicaciones.
• Configurar aplicaciones adicionales para digitalizar.
Para obtener más información, consulte la página 60.
• Personalizar valores de digitalización. Para obtener más
información, consulte la página 62.
Uso de Propiedades de impresión
Propiedades de impresión es el software que controla la función de impresión cuando la impresora
está conectada a un ordenador. Puede cambiar los valores de Propiedades de impresión según el
tipo de proyecto que desee crear.
Apertura de Propiedades de impresión
Puede abrir Propiedades de impresión desde casi cualquier programa:
1 Con un documento abierto, haga clic en Archivo Æ Imprimir.
2 En el cuadro de diálogo Imprimir, haga clic en Propiedades, Preferencias, Opciones o
Configuración.
Uso del software de la impresora multifunción
28
Page 29
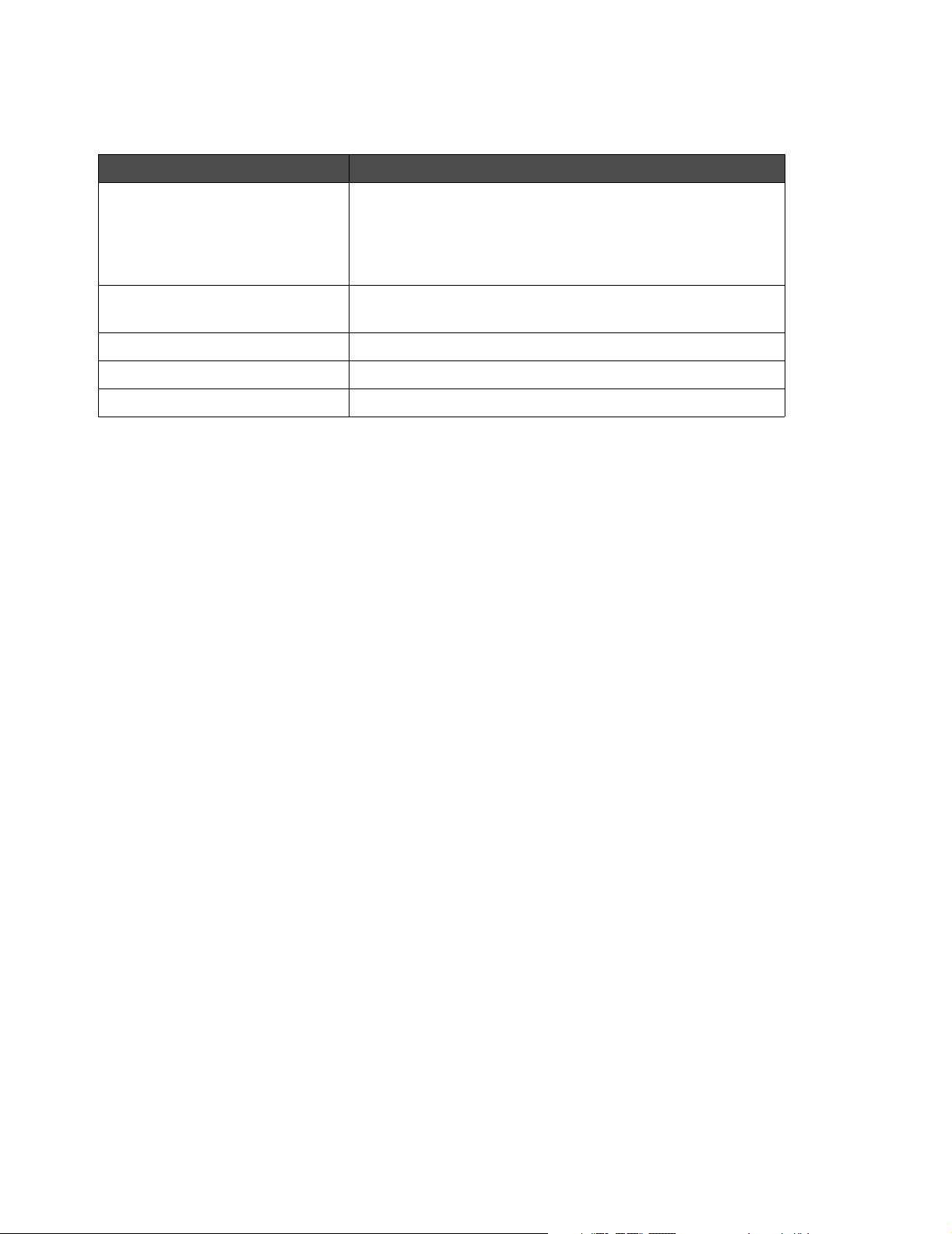
Uso de las fichas de Propiedades de impresión
Ficha Opciones
Presentación • Seleccionar la orientación del documento en la página
impresa: vertical u horizontal.
• Seleccionar el orden de impresión de las páginas.
• Seleccionar el número de páginas que se van a imprimir
por hoja.
Papel/Calidad • Seleccionar el origen del papel.
• Especificar el tipo de papel cargado.
Marca de agua Agregar, editar o eliminar una marca de agua.
Perfiles Agregar perfiles personales.
Acerca de Mostrar el copyright y las versiones de los archivos.
Uso del software de la impresora multifunción
29
Page 30
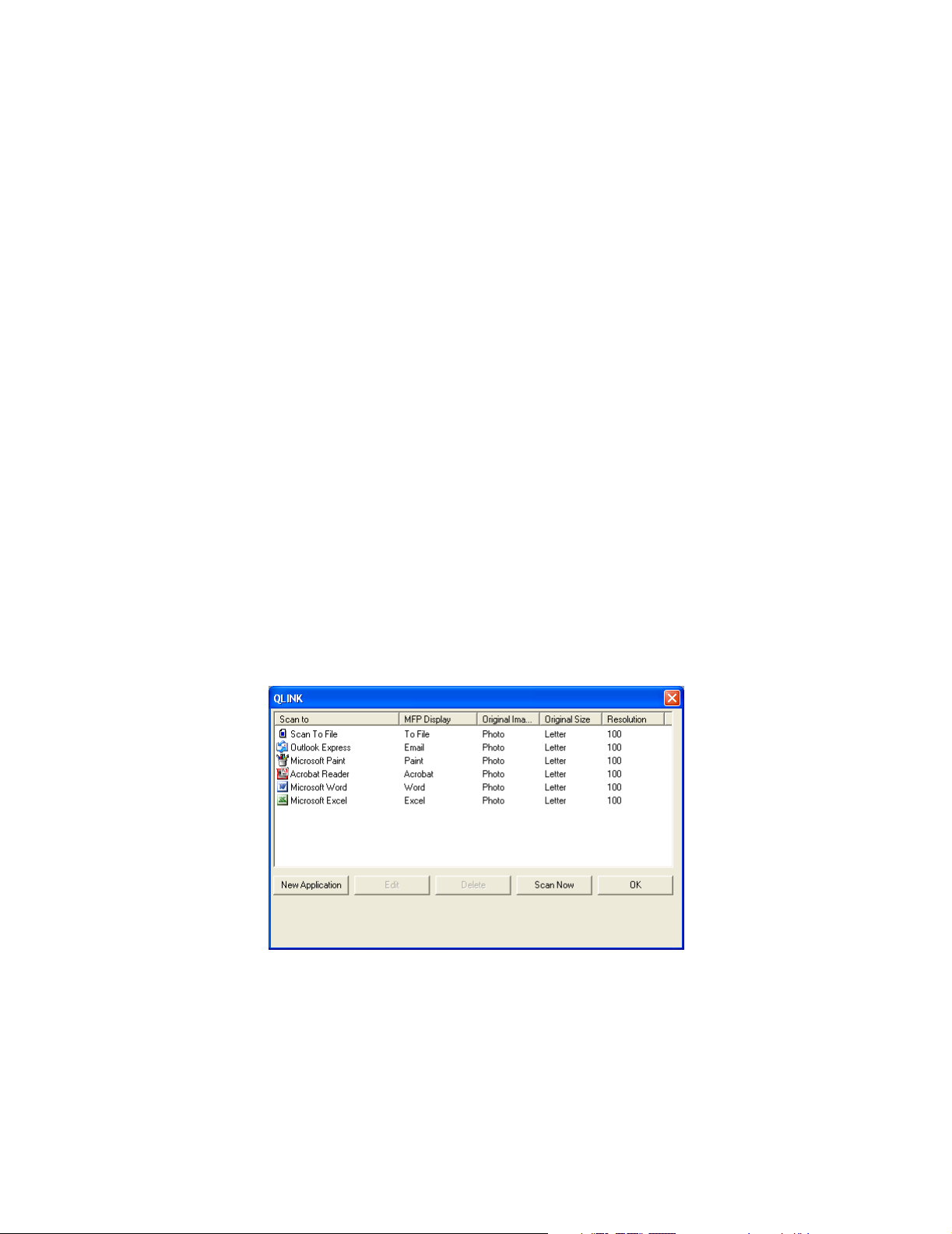
Uso de Presto! PageManager (sólo con conexión USB)
Utilice Presto! PageManager para digitalizar, compartir y organizar fotos y documentos.
Para abrir Presto! PageManager, haga clic en Inicio
Aplicaciones de Lexmark
Para acceder a la ayuda de Presto! PageManager:
Æ Presto! PageManager.
Æ Programas o Todos los programas Æ
1 Abra Presto! PageManager.
2 Haga clic en Help (Ayuda) Æ Help (Ayuda).
Uso de QLINK (sólo con conexión USB)
Con QLINK, puede:
• Digitalizar a varias aplicaciones.
• Configurar aplicaciones adicionales para digitalizar. Para obtener más información, consulte
la página 60.
• Personalizar valores de digitalización. Para obtener más información, consulte la página 62.
Para abrir QLINK, utilice uno de los siguientes métodos:
• En el panel de control de la impresora multifunción, pulse Digitalizar.
• Haga doble clic en el icono de QLINK en el escritorio.
• Haga clic en Inicio
Series
Æ QLINK.
Æ Programas o Todos los programas Æ Lexmark Æ Lexmark X34x
Uso del software de la impresora multifunción
30
Page 31

Carga de papel y documentos
4
originales
Carga de papel en la bandeja de papel
1 Asegúrese de que:
• Utiliza papel diseñado para impresoras láser.
• El papel no está usado o dañado.
• Si va a utilizar papel especial, sigue las instrucciones que acompañan al papel.
• No fuerza el papel al introducirlo en la impresora multifunción.
• Define el tipo de papel correcto en el panel de control o con el ordenador.
Para obtener más información, consulte Definición del tamaño y del tipo de papel.
2 Extraiga la bandeja de papel.
Carga de papel y documentos originales
31
Page 32

3 Apoye la bandeja en una superficie estable, pulse el bloqueo de la guía y deslícela hasta que
se ajuste al tamaño de papel deseado.
Nota: para cargar papel más largo, como papel de tamaño Legal:
• Pulse el botón en la parte posterior de la bandeja de papel y extienda la
bandeja hasta que encaje en su sitio.
2
1
• Acople la cubierta de polvo a la parte posterior de la impresora multifunción
para proteger el papel que sobresale del borde de la impresora multifunción.
4 Para preparar una pila de papel con el fin de cargarla, flexiónela hacia los dos lados.
Alinee los bordes en una superficie nivelada.
Carga de papel en la bandeja de papel
32
Page 33

5 Cargue el papel con la cara de impresión hacia abajo.
Nota: cargue el papel con cabecera con la cara del diseño hacia abajo. El borde superior
de la hoja se debe colocar en la parte frontal de la bandeja.
6 Asegúrese de que el papel no excede las líneas de relleno máximas del lateral interior
izquierdo de la bandeja.
Nota: la sobrecarga de papel puede provocar atascos de papel.
Carga de papel en la bandeja de papel
33
Page 34

7 Apriete y ajuste las guías de papel hasta que toquen ligeramente el lateral de la pila
de papel.
Nota: no presione demasiado las guías de papel para evitar que el papel se doble.
Los ajustes incorrectos pueden provocar atascos de papel.
8 Cierre la bandeja de papel.
Nota: el indicador de nivel de papel, en la parte frontal de la bandeja, muestra la cantidad
de papel que hay en ese momento en la bandeja.
Nota: si tiene problemas al cargar el papel, utilice el alimentador manual. Para obtener
más información, consulte Carga de papel en el alimentador manual en la
página 35.
Carga de papel en la bandeja de papel
34
Page 35

Carga de papel en el alimentador manual
Utilice el alimentador manual para imprimir en transparencias, etiquetas, sobres o cartulina. También
puede utilizar el alimentador manual para cambiar rápidamente de tipos o tamaños de papel que no
se encuentren cargados en ese momento en la bandeja de papel.
Para obtener información sobre materiales de impresión admitidos en el alimentador manual,
consulte Carga de varios tipos de papel en la página 36.
1 Asegúrese de que:
• Utiliza papel diseñado para impresoras láser.
• El papel no está usado o dañado.
• Si va a utilizar papel especial, sigue las instrucciones que lo acompañan.
• No fuerza el papel al introducirlo en la impresora multifunción.
• Define el tipo y el tamaño de papel correcto en el panel de control o con el ordenador.
Para obtener más información, consulte Definición del tamaño y del tipo de papel.
2 Coloque una sola hoja de papel hacia arriba con el borde superior en primer lugar en el
centro del alimentador manual y ajuste las guías de papel al ancho de éste.
La impresora multifunción carga el material de impresión automáticamente.
Carga de papel en el alimentador manual
35
Page 36

Carga de varios tipos de papel
Tamaño (mm/pulg.)
Papel normal
Carta (215,9 x 279/8,5 x 11)
A4 (210 x 297/8,27 x 11,69)
Folio (215,9 x 330,2/8,5 x 13)
Legal (215,9 x 355,6/8,5 x 14)
Ejecutivo (184,2 x 266,7/7,25 x 10,5)
JISB5 (182 x 257/7,2 x 10)
Media carta (140 x 216/5,5 x 8,5)
A5 (148 x 210/5,83 x 8,27)
Sobres
Nº 9 (98,4 x 225,4/3,88 x 8,88)
Nº 10 (104,8 x 241,3/4,12 x 9,5)
DL (110 x 220/4,33 x 8,66)
C5 (162 x 229/6,38 x 9,02)
B5 (176 x 250/6,93 x 9,84)
Nº 7 3/4 (98,4 x 190,4/3,88 x 7,5)
Etiquetas de papel
Carta (215,9 x 279/8,5 x 11)
A4 (210 x 297/8,27 x 11,69)
2
3
Origen de entrada/capacidad
Bandeja de papel
de 250 hojas
Sí/250 Sí/1 Sí/550
No/0 Sí/1 No/0
No/0 Sí/1 No/0
Alimentador
manual
1
Bandeja de papel
de 550 hojas
(opcional)
Transparencias
Carta (215,9 x 279/8,5 x 11)
A4 (210 x 297/8,27 x 11,69)
Sí/50 Sí/1 Sí/50
Carga de varios tipos de papel
36
Page 37

Origen de entrada/capacidad
1
Bandeja de papel
de 550 hojas
(opcional)
Cartulina
Tamaño (mm/pulg.)
4
Bandeja de papel
de 250 hojas
Alimentador
manual
No/0 Sí/1 No/0
Carta (215,9 x 279/8,5 x 11)
A4 (210 x 297/8,27 x 11,69)
Folio (215,9 x 330,2/8,5 x 13)
Legal (215,9 x 355,6/8,5 x 14)
Ejecutivo (184,2 x 266,7/7,25 x 10,5)
JISB5 (182 x 257/7,2 x 10)
Media carta (140 x 216/5,5 x 8,5)
A5 (148 x 210/5,83 x 8,27)
1
La capacidad máxima se puede reducir según sea el grosor del papel.
2
Cargue los sobres de uno en uno en el alimentador manual.
3
La impresora multifunción está diseñada sólo para la impresión esporádica de etiquetas de papel.
Cargue las hojas de una en una en el alimentador manual. No utilice etiquetas de vinilo con la
impresora multifunción.
4
Cargue las hojas de cartulina de una en una en el alimentador manual. Debe salir por la ranura de salida
posterior. No se admiten tamaños de postal individuales, como 4 x 6. Lexmark recomienda el uso de hojas
de cartulina de tamaño completo diseñadas para impresoras láser.
Advertencia: el uso de tamaños de papel no admitidos puede dañar la impresora multifunción.
Carga de varios tipos de papel
37
Page 38

Definición del tamaño y del tipo de papel
Uso del panel de control
1 Pulse Menú.
2 Pulse o repetidamente hasta que aparezca CONFIGURAC PAPEL en la línea superior
de la pantalla y, a continuación, pulse .
3 Pulse o repetidamente hasta que aparezca Tamaño/Tipo en la línea superior de la
pantalla y, a continuación, pulse .
4 Pulse o repetidamente hasta que aparezca el origen del papel que desea utilizar.
5 Pulse .
6 Pulse o repetidamente hasta que se seleccione el tamaño de papel que desea utilizar
y, a continuación, pulse .
7 Pulse o repetidamente hasta que se seleccione el tipo de papel que desea utilizar.
8 Pulse .
9 Para volver al mensaje Lista, pulse Parar.
Nota: si va a imprimir desde el ordenador, continúe con Uso del panel de control.
Uso del ordenador
1 Con el documento abierto, haga clic en Archivo Æ Imprimir.
2 Haga clic en Propiedades, Opciones, Configuración o Preferencias.
3 En la ficha Papel/Calidad, seleccione el tipo de papel de la lista desplegable Papel.
4 Haga clic en el botón Avanzado.
5 Seleccione el tamaño del papel.
6 Haga clic en Aceptar.
7 Haga clic en Aceptar.
8 Haga clic en Aceptar.
Definición del tamaño y del tipo de papel
38
Page 39

Carga de documentos originales en el ADF
Puede cargar hasta 50 hojas de un documento original en el ADF para digitalizar, copiar y enviar
por fax.
• Quite las grapas y los clips de papel de los documentos originales antes de
cargarlos en el ADF.
• Puede que el ADF no cargue correctamente documentos dañados o
doblados. Si esto ocurre, utilice el cristal del escáner. Para obtener más
información, consulte Carga de documentos originales en el cristal del
escáner en la página 40.
1 Cargue un documento original hacia arriba en el ADF.
Nota: no cargue postales, tarjetas de 4 x 6, elementos pequeños o papel fino
(como recortes de revistas o papel sin carbón) en el ADF. Coloque estos
elementos sobre el cristal del escáner.
2 Ajuste las guías de papel del ADF con los bordes del papel.
Nota: si se utiliza papel más largo, extienda el soporte de papel del ADF.
Carga de documentos originales en el ADF
39
Page 40

Carga de documentos originales en el cristal del escáner
Puede digitalizar, copiar y enviar por fax fotos, documentos de texto, artículos de revistas, periódicos
y otras publicaciones.
Nota: coloque postales, tarjetas de 4 x 6, elementos pequeños o papel fino
(como recortes de revistas o papel sin carbón) sobre el cristal del escáner.
1 Abra la cubierta superior.
2 Coloque el documento hacia abajo sobre el cristal del escáner en la esquina superior izquierda.
3 Cierre la cubierta superior para evitar bordes oscuros en la imagen digitalizada.
Carga de documentos originales en el cristal del escáner
40
Page 41

Selección de una ubicación de salida
La impresora multifunción dispone de dos salidas: la bandeja de salida frontal y la salida de
papel posterior.
Bandeja de
salida frontal
Bandeja de salida frontal
Salida de papel
posterior
La bandeja de salida frontal se debe utilizar para imprimir sólo en papel normal. Utilice la salida de
papel posterior para sobres, etiquetas, cartulina y transparencias. Para utilizar la bandeja de salida
frontal, compruebe que la cubierta posterior se encuentra cerrada.
Esta bandeja se debe utilizar en la mayor parte de los trabajos y se recomienda para aquellos
trabajos que requieran 50 hojas de papel normal para imprimir de forma continuada.
Nota: si tiene problemas cuando esté utilizando la bandeja de salida frontal,
como exceso de curvatura, pruebe a utilizar la ranura de salida posterior.
Salida de papel posterior
Puede utilizar la salida de papel posterior para todos los tipos de papel; sin embargo, se recomienda
el uso de esta ranura para sobres, etiquetas, cartulina y transparencias. Para utilizar la salida de
papel posterior, abra la cubierta posterior.
El papel sale hacia arriba por la salida de papel posterior, con la última página en la parte superior.
Para evitar atascos de papel, no abra ni cierre la cubierta posterior durante el proceso de impresión.
Selección de una ubicación de salida
41
Page 42

5
Impresión
Impresión de un documento
1 Cargue papel.
2 Con el documento abierto, haga clic en Archivo Æ Imprimir.
3 Haga clic en Propiedades, Opciones, Configuración o Preferencias.
4 Ajuste los valores.
5 Haga clic en Aceptar.
6 Haga clic en Aceptar o en Imprimir.
Impresión de un sobre
1 Cargue un sobre hacia arriba en el alimentador manual.
Nota: asegúrese de que la solapa del sobre está hacia abajo.
2 Con el documento abierto, haga clic en Archivo Æ Imprimir.
3 Haga clic en Propiedades, Opciones, Configuración o Preferencias.
4 En la ficha Presentación, seleccione Horizontal.
Nota:
• La mayoría de los sobres tienen una orientación horizontal.
• Asegúrese que la aplicación de software tiene seleccionada la misma orientación.
5 En la ficha Papel/Calidad, seleccione el origen del papel.
6 Seleccione Sobre en la lista desplegable Papel.
7 Haga clic en el botón Avanzado.
8 Seleccione el tamaño de sobre cargado y haga clic en Aceptar.
9 Haga clic en Aceptar.
10 Haga clic en Aceptar o en Imprimir.
Impresión
42
Page 43

Impresión de transparencias
1 Cargue las transparencias.
Nota:
• Si utiliza el alimentador manual, cargue una transparencia cada vez.
• Asegúrese de que utiliza una transparencia diseñada para las impresoras
láser.
2 Con el documento abierto, haga clic en Archivo Æ Imprimir.
3 Haga clic en Propiedades, Opciones, Configuración o Preferencias.
4 En la ficha Papel/Calidad, seleccione el origen del papel.
5 Seleccione Transparencia en la lista desplegable Papel.
6 Haga clic en el botón Avanzado.
7 Seleccione el tamaño de la transparencia cargada y haga clic en Aceptar.
8 Haga clic en Aceptar.
9 Haga clic en Aceptar o en Imprimir.
Impresión de copias clasificadas
Si imprime varias copias de un documento, puede elegir entre imprimir cada copia como un conjunto
(clasificadas) o hacerlo como grupos de páginas (sin clasificar).
1 Cargue papel.
2 Con el documento abierto, haga clic en Archivo Æ Imprimir.
3 En Copias, active la casilla de verificación Clasificar.
4 Haga clic en Aceptar o en Imprimir.
Impresión de transparencias
43
Page 44

Impresión de varias páginas en una sola hoja
1 Cargue papel.
2 Con el documento abierto, haga clic en Archivo Æ Imprimir.
3 Haga clic en Propiedades, Opciones, Configuración o Preferencias.
4 En la ficha Presentación, seleccione el número de páginas por hoja en la lista desplegable
Páginas por hoja.
5 Haga clic en Aceptar.
6 Haga clic en Aceptar o en Imprimir.
Impresión de la última página primero (orden inverso)
1 Cargue papel.
2 Con el documento abierto, haga clic en Archivo Æ Imprimir.
3 Haga clic en Propiedades, Opciones, Configuración o Preferencias.
4 En la ficha Presentación, active la casilla de verificación Orden inverso.
5 Haga clic en Aceptar.
6 Haga clic en Aceptar o en Imprimir.
Impresión de varias páginas en una sola hoja
44
Page 45

6
Fax
Puede cargar un documento original en el ADF o sobre el cristal del escáner.
ADF Cristal del escáner
Utilice el ADF para documentos de varias páginas.
Nota: no cargue postales, tarjetas de 4 x 6, elementos
pequeños o papel fino (como recortes de revistas o papel
sin carbón) en el ADF. Coloque estos elementos sobre el
cristal del escáner.
Fax
45
Utilice el cristal del escáner para
documentos de una sola página, postales,
tarjetas de 4 x 6, elementos pequeños o
papel fino (como recortes de revistas o papel
sin carbón).
Page 46

Envío de faxes
Nota: asegúrese de que la impresora multifunción está conectada a una línea telefónica
analógica activa.
Envío de faxes de forma automática
1 Asegúrese de que la impresora multifunción está encendida.
2 Cargue un documento original hacia arriba en el ADF o hacia abajo sobre el cristal del
escáner.
Nota: no cargue postales, tarjetas de 4 x 6, elementos pequeños o papel fino
(como recortes de revistas) en el ADF. Coloque estos elementos sobre el
cristal del escáner.
3 En el panel de control, pulse Fax.
4 Introduzca un número de fax, pulse Marcado rápido 1, 2, 3, 4 ó 5, o bien, pulse Agenda
teléfonos para seleccionar un número.
Nota:
• Si no tiene una lista Marcado rápido pero desea crear una, consulte
Configuración de métodos abreviados en la página 50.
• Si no tiene una lista Agenda teléfonos pero desea crear una, consulte Uso de
la agenda de teléfonos en la página 52.
5 Pulse Empezar.
6 Si se le solicita, pulse 1 (Sí) si tiene más páginas, o 2 (No) si ha terminado de digitalizar el
documento completo.
Envío de faxes de forma manual
1 Asegúrese de que la impresora multifunción está encendida.
2 Cargue un documento original hacia arriba en el ADF o hacia abajo sobre el cristal del
escáner.
3 En el panel de control, pulse Fax.
4 Pulse para obtener tono de marcado.
Envío de faxes
46
Page 47

5 Introduzca un número de fax, pulse Marcado rápido 1, 2, 3, 4 ó 5, o bien, pulse Agenda
teléfonos para seleccionar un número.
Nota:
• Si no tiene una lista Marcado rápido pero desea crear una, consulte
Configuración de métodos abreviados en la página 50.
• Si no tiene una lista Agenda teléfonos pero desea crear una, consulte Uso de
la agenda de teléfonos en la página 52.
6 Cuando oiga el tono de fax, pulse Empezar.
El panel de control le pide otra página.
7 Si se le solicita, pulse 1 (Sí) si tiene más páginas, o 2 (No) si ha terminado de digitalizar el
documento completo.
Envío de faxes a un grupo (transmisión de fax)
Puede enviar un fax hasta a 8 personas al mismo tiempo.
Nota: no puede guardar este grupo en la agenda de teléfonos.
1 Cargue un documento original en el ADF o sobre el cristal del escáner.
2 En el panel de control, pulse Fax.
3 En Fax, pulse Opciones.
4 Pulse o repetidamente hasta que aparezca Transmitir y, a continuación, pulse .
5 Pulse .
6 Introduzca un número de fax y, a continuación, pulse .
7 Mediante el teclado numérico, pulse 1 (Sí), si tiene otro número, o 2 (No), si ha introducido el
último número.
Envío de faxes a una hora programada (envío retrasado)
La característica Envío retrasado permite digitalizar un documento ahora y enviarlo por fax más
adelante.
1 Cargue un documento original en el ADF o sobre el cristal del escáner.
2 En el panel de control, pulse Fax.
3 En Fax, pulse Opciones.
4 Pulse o repetidamente hasta que aparezca Envío retrasado y, a continuación,
pulse .
Envío de faxes
47
Page 48

5 Pulse .
6 Introduzca un número de fax y, a continuación, pulse .
7 Mediante el teclado numérico, pulse 1 (Sí), si tiene otro número, o 2 (No), si ha introducido el
último número.
8 Introduzca la hora a la que desea que se envíe el fax y, a continuación, pulse .
Nota: a la hora establecida, se marcan los números de fax y se envía el fax a todos los
números designados. Si el fax no se transmite correctamente a alguno de los
números de la lista de transmisión, los números que no han recibido el fax se
marcarán de nuevo.
Agregación de un prefijo antes de marcar
Con la función de prefijo, puede marcar una extensión para acceder a una línea externa o desactivar
la llamada en espera antes de enviar un fax.
1 En el panel de control, pulse Menú.
2 Pulse o repetidamente hasta que aparezca Predeterm de fax y, a continuación,
pulse .
3 Pulse o repetidamente hasta que aparezca Prefijo y, a continuación, pulse .
4 Introduzca el prefijo que desea marcar antes de enviar un fax y, a continuación, pulse .
5 Pulse Parar para volver al mensaje Lista.
Agregación de una pausa al marcar
Con la función de pausa, puede agregar una pausa durante el marcado para esperar el acceso a
una línea externa o navegar a un sistema telefónico automatizado.
Al marcar el número de fax, pulse Rellamada/Pausa para insertar una pausa. Una pausa se
representa con una coma (,) en la pantalla.
Recepción de faxes
Recepción de faxes de forma automática
Cuando la impresora multifunción está definida en Respuesta auto, ésta responde a un fax entrante
después de un número especificado de tonos. Una vez establecida la conexión, la impresora
multifunción recibe el fax de forma automática.
Recepción de faxes
48
Page 49

Recepción de faxes de forma manual
Recomendamos el uso de esta función cuando el fax y el teléfono comparten una línea telefónica.
Seleccione qué faxes entrantes se deben aceptar definiendo la impresora multifunción en modo de
respuesta manual.
1 Desactive Respuesta auto:
a En el panel de control, pulse Fax.
b Pulse Menú.
c Pulse o repetidamente hasta que aparezca AVANZADO DE FAX y, a continuación,
pulse .
Aparece Respuesta auto.
d Pulse .
e Pulse o repetidamente hasta que aparezca No en la línea inferior de la pantalla y,
a continuación, pulse .
f Para volver al mensaje Lista, pulse Parar.
2 Cuando suene el teléfono, pulse .
3 Si oye un tono de fax, pulse Empezar.
La impresora multifunción recibe el fax.
Reenvío de faxes
Utilice la función de reenvío de faxes si va a estar fuera pero desea seguir recibiendo faxes. Hay tres
valores de reenvío de fax:
• Desactivado: (predeterminado)
• Reenviar: la impresora multifunción envía el fax al número designado.
• Env e impr: la impresora multifunción imprime el fax y, a continuación, lo envía al número
designado.
Configuración del reenvío de fax
1 En el panel de control, pulse Fax.
2 Pulse Menú.
3 Pulse o repetidamente hasta que se seleccione AVANZADO DE FAX.
4 Pulse .
5 Pulse o repetidamente hasta que se seleccione Reenvío de fax.
Reenvío de faxes
49
Page 50

6 Pulse .
7 Pulse o repetidamente hasta que se seleccione Reenviar o Env e impr.
8 Pulse .
9 Introduzca el número al que desea reenviar el fax.
10 Pulse .
Impresión de informes de actividad del fax
1 En el panel de control, pulse Fax.
2 Pulse Menú.
3 Pulse o repetidamente hasta que se seleccione INFORMES.
4 Pulse .
5 Pulse o repetidamente hasta que se seleccione Reg. llam. fax o
Reg. trabajo fax.
6 Pulse .
Personalización de valores de fax
Configuración de métodos abreviados
Para facilitar el envío de faxes, puede introducir hasta 99 métodos abreviados.
1 En el panel de control, pulse Fax.
2 Pulse Agenda teléfonos.
3 Pulse o repetidamente hasta que se seleccione Editar.
4 Pulse .
Aparece Agregar en la pantalla.
5 Pulse .
Impresión de informes de actividad del fax
50
Page 51

6 Introduzca el número de método abreviado (1–99) y, a continuación, pulse .
Nota:
• No es necesario introducir los métodos abreviados en orden.
• Se puede acceder a los métodos abreviados 1–10 a través de los botones
Marcado rápido. Para obtener más información, consulte Uso de los botones
Marcado rápido en la página 51.
7 Introduzca el nombre del método abreviado mediante el teclado numérico y, a continuación,
pulse . Para obtener más información, consulte Introducción de caracteres en la
página 53.
Nota: la impresora multifunción no admite caracteres de dos bytes para los nombres,
como en chino, japonés o coreano. No puede introducir un nombre en estos
idiomas.
8 Introduzca un número de fax y, a continuación, pulse .
9 Mediante el teclado numérico, pulse 1 (Sí), si tiene otro número, o 2 (No), si ha terminado.
Uso de los botones Marcado rápido
Puede acceder a los métodos abreviados 1–5 y 6–10 con los botones Marcado rápido. Estos
botones se programan automáticamente al programar los métodos abreviados 1–10. Para obtener
instrucciones sobre cómo agregar métodos abreviados a la agenda de teléfonos, consulte
Configuración de métodos abreviados en la página 50.
1 Cargue un documento original en el ADF o sobre el cristal del escáner.
2 En el panel de control, pulse Fax.
3 Pulse el botón Marcado rápido.
a Pulse Marcado rápido 1, 2, 3, 4 ó 5 para los cinco primeros métodos abreviados.
b Pulse Mayús y, a continuación, pulse Marcado rápido 1, 2, 3, 4 ó 5 para los
métodos abreviados 6–10.
Nota: Mayús + Marcado rápido 1 es el método abreviado 6. Mayús +
Marcado rápido 2 es el método abreviado 7, etc.
4 Pulse .
5 Pulse Empezar.
Personalización de valores de fax
51
Page 52

Uso de la agenda de teléfonos
Para acceder al menú Agenda teléfonos, pulse Agenda teléfonos.
Utilice Para
Editar Editar un método abreviado individual, crear uno nuevo o eliminar un método
abreviado.
Buscar Buscar métodos abreviados por número o por nombre.
• Para buscar por número de método abreviado, pulse # seguido del método
abreviado de dos dígitos y, a continuación, pulse
• Para buscar por nombre, pulse el número que contiene la primera letra del
nombre de método abreviado que desee y, a continuación, pulse o
para desplazarse por los métodos abreviados. Cuando se seleccione el
nombre que desee, pulse
Imprimir Imprimir todos los métodos abreviados (1–99) que aparecen en la agenda
de teléfonos.
.
.
Establecimiento de timbres distintivos
1 En el panel de control, pulse Fax.
2 Pulse Menú.
3 Pulse o repetidamente hasta que se seleccione PREDETERM DE FAX.
4 Pulse .
5 Pulse o repetidamente hasta que se seleccione Timbre distint.
6 Pulse .
7 Pulse o repetidamente hasta que se seleccione el valor que desea.
8 Pulse o para activar o desactivar el valor.
9 Pulse para guardar el valor.
Definición del ID de estación
1 En el panel de control, pulse Fax.
2 Pulse Menú.
3 Pulse o repetidamente hasta que se seleccione PREDETERM DE FAX.
4 Pulse .
5 Pulse o repetidamente hasta que se seleccione ID de estación.
6 Pulse .
Personalización de valores de fax
52
Page 53

7 Introduzca el número del equipo de fax y pulse para guardar.
8 Introduzca un nombre para el equipo de fax con el teclado numérico y, a continuación,
pulse para guardar. Para obtener más información, consulte Introducción de caracteres
en la página 53.
Nota:
• El nombre para el equipo de fax no debe exceder los 20 caracteres.
• La impresora multifunción no admite caracteres de dos bytes para los
nombres, como en chino, japonés o coreano. No puede introducir un nombre
en estos idiomas.
9 Pulse Parar para volver al mensaje Lista.
Introducción de caracteres
Para introducir un nombre para un trabajo de fax o el ID de estación, utilice el teclado alfanumérico.
Pulse la tecla apropiada repetidamente hasta que aparezca en la pantalla el carácter que desea
utilizar.
Nota:
• Para agregar un espacio, pulse .
• Para retroceder un espacio, pulse .
Tecla Caracteres
11 @
2A B C a b c 2
3 D E F d e f 3
4 G H I g h i 4
5J K L j k l 5
6M N O m n o 6
7P Q R S p q r s 7
8 T U V t u v 8
9 W X Y Z w x y z 9
0 0 . / + - + : ; ? ! < > ( ) [ ]
Personalización de valores de fax
53
Page 54

Cancelación de trabajos de fax
1 En Fax, pulse Opciones.
2 Pulse o repetidamente hasta que aparezca Cancelar en la línea superior de la
pantalla.
3 Pulse .
4 Pulse o repetidamente hasta que vea el trabajo que desea cancelar y, a continuación,
pulse .
5 Pulse 1 para verificar que desea cancelar el trabajo o 2 para volver al menú.
Cancelación de trabajos de fax
54
Page 55

7
Copia
Puede cargar un documento original en el ADF o sobre el cristal del escáner.
ADF Cristal del escáner
Utilice el ADF para documentos de varias páginas.
Nota: no cargue postales, tarjetas de 4 x 6, elementos
pequeños o papel fino (como recortes de revistas o papel
sin carbón) en el ADF. Coloque estos elementos sobre el
cristal del escáner.
Realización de copias
1 Cargue papel.
Nota: si va a utilizar un tamaño de papel que no es Carta ni A4, seleccione el tipo y el
tamaño del papel mediante el panel de control. Para obtener más información,
consulte Definición del tamaño y del tipo de papel en la página 38.
Copia
55
Utilice el cristal del escáner para
documentos de una sola página, postales,
tarjetas de 4 x 6, elementos pequeños o
papel fino (como recortes de revistas o papel
sin carbón).
Page 56

2 Cargue el documento original hacia arriba en el ADF o hacia abajo sobre el cristal del
escáner.
3 En el panel de control, pulse Copiar.
4 Introduzca el número de copias que desee imprimir.
5 Pulse Empezar.
Clasificación de copias
Si realiza varias copias de un documento, puede elegir entre imprimir cada copia como un conjunto
(clasificadas) o hacerlo como grupos de páginas (sin clasificar).
1 Cargue el documento original hacia arriba en el ADF o hacia abajo sobre el cristal del
escáner.
2 En el panel de control, asegúrese de que se ha seleccionado el modo de copia.
3 Con el teclado numérico, introduzca el número de copias que desea imprimir.
4 En Copiar, pulse Clasificar repetidamente hasta que aparezca Activado.
5 Pulse .
6 Pulse Empezar.
Copia de varias páginas en una sola hoja (Ahorro papel)
La función Ahorro papel permite copiar páginas consecutivas de un documento de varias páginas en
una sola hoja de papel.
1 Cargue papel.
2 Cargue el documento original hacia arriba en el ADF o hacia abajo sobre el cristal del
escáner.
3 En el panel de control, asegúrese de que se ha seleccionado el modo de copia.
4 En Copiar, pulse Opciones.
5 Pulse o repetidamente hasta que se seleccione Ahorro papel y, a continuación,
pulse .
Clasificación de copias
56
Page 57

6 Pulse o repetidamente hasta que se seleccione el valor que desea utilizar.
Nota:
• 2 en una: imprime dos documentos copiados en una página.
• 4 en una: imprime cuatro documentos copiados en una página.
• Desactivado: imprime un documento copiado en una página.
7 Pulse .
8 Pulse Empezar.
9 Si se le solicita, pulse 1 (Sí) si tiene más páginas o 2 (No) si ha terminado de copiar el
número de páginas que desea imprimir en modo Ahorro papel.
Ampliación o reducción de imágenes
1 Cargue papel.
2 Cargue un documento original hacia arriba en el ADF o hacia abajo sobre el cristal
del escáner.
Nota: no cargue postales, fichas, elementos pequeños o papel fino (como recortes
de revistas) en el ADF. Coloque estos elementos sobre el cristal del escáner.
3 En el panel de control, asegúrese de que se ha seleccionado el modo de copia.
4 Pulse Ajustar tamaño repetidamente hasta que aparezca la opción que desea.
Nota: seleccione Personalizado para introducir un porcentaje específico de ampliación
o reducción.
5 Pulse .
6 Pulse Empezar.
Ampliación o reducción de imágenes
57
Page 58

8
Digitalización
Con el modelo X340, X340n o X342n puede enviar imágenes digitalizadas al ordenador a través de
la conexión USB. Además, con la impresora X342n puede digitalizar el documento y recibirlo en el
ordenador a través de la red.
Puede cargar un documento original en el ADF o sobre el cristal del escáner.
ADF Cristal del escáner
Utilice el ADF para documentos de varias páginas.
Nota: no cargue postales, tarjetas de 4 x 6, elementos
pequeños o papel fino (como recortes de revistas o papel
sin carbón) en el ADF. Cargue estos elementos sobre el
cristal del escáner.
Digitalización
58
Utilice el cristal del escáner para
documentos de una sola página, postales,
tarjetas de 4 x 6, elementos pequeños o
papel fino (como recortes de revistas o papel
sin carbón).
Page 59

Digitalización de documentos utilizando el panel de control (sólo con conexión USB)
1 Asegúrese de que:
• El ordenador está encendido.
• El ordenador está conectado a la impresora multifunción.
• El software se ha cargado en el ordenador.
2 Cargue un documento original hacia arriba en el ADF o hacia abajo sobre el cristal
del escáner.
Nota: no cargue postales, fichas, elementos pequeños o papel fino (como recortes
de revistas) en el ADF. Cargue estos elementos sobre el cristal del escáner.
3 En el panel de control, pulse Digitalizar.
4 Pulse o repetidamente hasta que aparezca la aplicación que desea utilizar.
Nota:
• Si no ve la aplicación que desea utilizar, configure las aplicaciones
adicionales para la digitalización. Para obtener más información, consulte
Configuración de aplicaciones adicionales para digitalizar en la
página 60.
• Ajuste los valores de digitalización utilizando el ordenador. Para obtener más
información, consulte Personalización de los valores de digitalización en
la página 62.
5 Pulse Empezar.
La impresora multifunción digitaliza el documento.
6 Si se le solicita, pulse 1 (Sí), si tiene más páginas, o 2 (No), si ha terminado de digitalizar el
documento completo.
Digitalización de documentos utilizando el ordenador (sólo con conexión USB)
1 Asegúrese de que:
• El ordenador está encendido.
• El ordenador está conectado a la impresora multifunción.
• El software se ha cargado en el ordenador.
2 Cargue un documento original hacia arriba en el ADF o hacia abajo sobre el cristal
del escáner.
Digitalización de documentos utilizando el panel de control (sólo con conexión USB)
59
Page 60

3 Abra QLINK:
• Haga doble clic en el icono de QLINK en el escritorio.
• Haga clic en Inicio
QLINK.
Æ Todos los programas Æ Lexmark Æ Lexmark X34x Series Æ
4 Seleccione la aplicación que desea utilizar.
Nota: si no ve la aplicación que desea utilizar, configure las aplicaciones adicionales para
la digitalización. Para obtener más información, consulte Configuración de
aplicaciones adicionales para digitalizar en la página 60.
5 Si desea ajustar los valores de digitalización, consulte Personalización de los valores de
digitalización en la página 62.
6 Pulse Digitalizar ahora.
La impresora multifunción digitaliza el documento.
Configuración de aplicaciones adicionales para digitalizar
Nota: cuando se instala QLINK, se seleccionan automáticamente las aplicaciones
disponibles para digitalizar.
1 Abra QLINK:
• Haga doble clic en el icono de QLINK en el escritorio.
• Haga clic en Inicio
QLINK
Æ Todos los programas Æ Lexmark Æ Lexmark X34x Series Æ
2 Haga clic en New Application (Nueva aplicación).
3 Haga clic en Browse (Examinar) y busque la carpeta donde está almacenada la aplicación.
4 Seleccione la aplicación que desea utilizar y haga clic en Open (Abrir).
5 Introduzca el nombre del programa.
6 Introduzca el nombre del programa que desea que aparezca en la pantalla.
Nota: también puede modificar el valor predeterminado de digitalización para
esta aplicación.
7 Haga clic en OK (Aceptar).
Digitalización de documentos utilizando el ordenador (sólo con conexión USB)
60
Page 61

Digitalización de documentos directamente desde una aplicación (sólo con conexión USB)
Puede digitalizar documentos directamente desde aplicaciones compatibles con TWAIN y WIA.
Consulte la ayuda de la aplicación para obtener más información.
Digitalización de texto para la edición (OCR)
Utilice la función de software de reconocimiento óptico de caracteres (OCR) para convertir las
imágenes digitalizadas a texto, que puede editar con un procesador de texto o aplicación de hoja de
cálculo.
1 Asegúrese de que ABBYY FineReader está instalado.
Nota: ABBYY FineReader se instala como parte del software de la impresora
multifunción durante la instalación inicial. Para verificar que se ha instalado
correctamente, haga clic en Inicio
ABBYY FineReader 6.0 Sprint y asegúrese de que aparece ABBYY FineReader
en la lista.
Æ Programas o Todos los programas Æ
2 Cargue un documento original hacia arriba en el alimentador automático de documentos o
hacia abajo en el cristal del escáner.
3 Haga clic en Inicio Æ Programas o Todos los programas Æ Aplicaciones de Lexmark Æ
Presto! PageManager.
PageManager aparece con el cuadro de diálogo Scan Buttons (Botones de digitalización).
4 En el cuadro de diálogo Scan Buttons (Botones de digitalización), haga clic en .
Nota: si el cuadro de diálogo Scan Buttons (Botones de digitalización) no aparece,
pulse F9.
5 En el cuadro de diálogo Scan Manager (Gestor de digitalización), haga clic en Preview
(Vista previa).
6 Ajuste los valores de digitalización como desee.
Nota: para obtener mejores resultados, seleccione Black and White (Blanco y negro) en
lugar de color.
Digitalización de documentos directamente desde una aplicación (sólo con conexión USB)
61
Page 62

7 Haga clic en Scan (Digitalizar).
Aparece ABBYY FineReader.
8 En la barra de herramientas, haga clic en Read (Leer).
9 Haga clic en Save (Guardar).
10 Seleccione el destino al que desea enviar y haga clic en OK (Aceptar).
11 Edite y guarde el documento.
Personalización de los valores de digitalización
1 Abra QLINK:
• Haga doble clic en el icono de QLINK en el escritorio.
• Haga clic en Inicio
QLINK.
2 Seleccione el destino al que desea digitalizar.
3 Haga clic en Edit (Editar).
4 Ajuste los valores de digitalización.
Æ Todos los programas Æ Lexmark Æ Lexmark X34x Series Æ
5 Haga clic en OK (Aceptar).
Digitalización a través de una red
Nota: sólo disponible si la impresora X342n está conectada a una red.
1 Escriba la dirección IP de la impresora multifunción en la línea de dirección del navegador y,
a continuación, pulse Intro.
Si aparece la pantalla del subprograma Java, haga clic en Sí.
Nota: puede encontrar la dirección IP en la página de configuración de la red.
Para obtener más información, consulte Impresión de una página de
configuración de la red (sólo para el modelo X342n).
2 Haga clic en Perfil de digitalización.
3 Haga clic en Crear perfil de digitalización.
4 Seleccione los valores de digitalización y, a continuación, haga clic en Siguiente.
5 Seleccione una ubicación en el ordenador para guardar el archivo de salida de la
digitalización.
Digitalización a través de una red
62
Page 63

6 Introduzca un nombre de perfil.
Se trata del nombre que aparece en la lista de perfiles de digitalización del panel de control
de la impresora multifunción cuando se pulsa el botón de digitalización.
7 Haga clic en Enviar.
8 Revise las instrucciones de la pantalla Digitalizar a PC.
Se asigna un número de método abreviado automáticamente cuando se hace clic en Enviar.
Puede utilizar este número cuando esté listo para digitalizar documentos.
a En la impresora multifunción, coloque el documento original en el alimentador automático
de documentos hacia arriba con el borde corto en primer lugar.
b Pulse Digitalizar y, a continuación, seleccione su perfil en la pantalla LCD.
c Una vez seleccionado el perfil de digitalización, pulse el botón Empezar para iniciar la
digitalización.
9 Vuelva al ordenador para ver el archivo.
El archivo de salida se guarda en la ubicación especificada o se inicia en la aplicación que
haya indicado.
Descripción de las opciones de digitalización
Para cambiar las opciones del perfil de digitalización a PC, debe activar la casilla Configur. rápida y
seleccionar Personaliz. Configur. rápida le permite seleccionar formatos predefinidos o personalizar
los valores de los trabajos de digitalización. Puede seleccionar:
Personaliz. Foto: Color JPEG
Texto: B/N PDF Foto: Color TIFF
Texto: B/N TIFF Texto/Foto: PDF B/N
Texto/Foto: PDF color
Tipo de formato: define la salida (PDF, TIFF o JPEG) de la imagen digitalizada.
La salida PDF es un único archivo.
La salida TIFF es un único archivo. Si se desactiva Usar TIFF de múltiples páginas en el
menú Configuración, TIFF guarda una página de cada serie de archivos.
JPEG guarda una página de cada archivo. Si se digitalizan varias páginas, el documento de
salida será una serie de archivos.
Compresión: define el formato de compresión utilizado para el archivo de salida de la digitalización.
Descripción de las opciones de digitalización
63
Page 64

Contenido predeterminado: indica a la impresora multifunción el tipo de documento original.
Seleccione entre Texto, Texto/Foto o Foto. El contenido afecta a la calidad y el tamaño del archivo
digitalizado.
Texto: mejora el texto que aparece más nítido, más oscuro y con una alta resolución sobre
fondo blanco.
Texto/Foto: se utiliza si los documentos originales son una mezcla de texto y gráficos o
imágenes.
Foto: hace que el escáner preste especial atención a los gráficos e imágenes. Con este
valor se consigue una reproducción de la gama de tonos más fiel al documento original. Esto
aumenta la cantidad de información almacenada.
Color: indica a la impresora multifunción el color de los documentos originales. Puede seleccionar
Gris, B/N (blanco y negro) o Color.
Tam. original: abre un campo en el que puede seleccionar el tamaño de los documentos que va a
digitalizar.
Orientación: indica a la impresora multifunción si el documento original tiene una orientación
vertical u horizontal y cambia los valores Caras y Encuadernación para que coincidan con los de la
orientación del documento original.
Oscuridad: ajusta el modo en que cambia el brillo o la oscuridad de los documentos.
Resolución: ajusta la calidad de salida del archivo. Si se aumenta la resolución de la imagen,
aumenta también el tamaño del archivo y el tiempo necesario para la digitalización del documento
original. Se puede reducir la resolución de la imagen para reducir el tamaño del archivo.
Descripción de las opciones de digitalización
64
Page 65

Mantenimiento de la impresora
9
multifunción
Extracción de un cartucho de tóner
1 Pulse el botón de acceso de la parte izquierda de la impresora multifunción y abra la
cubierta frontal.
1
2
Mantenimiento de la impresora multifunción
65
Page 66

2 Para extraer el cartucho de tóner:
a Pulse el botón del conjunto del cartucho de impresión.
b Extraiga el cartucho de tóner con la palanca.
1
2
Para devolver el cartucho de tóner vacío, consulte Reciclaje de los productos de Lexmark
en la página 75 para obtener más información.
Instalación de un cartucho de tóner
1 Si va a instalar un nuevo cartucho de tóner, retire el embalaje del cartucho y agítelo
suavemente cuatro o cinco veces para distribuir el tóner.
Instalación de un cartucho de tóner
66
Page 67

2 Introduzca con suavidad el cartucho de tóner hasta que encaje.
3 Cierre la cubierta frontal.
Nota: se debe cerrar la cubierta frontal para iniciar un nuevo trabajo de impresión, copia,
digitalización o fax.
Instalación de un cartucho de tóner
67
Page 68

Redistribución del tóner
Redistribuya el tóner si no está satisfecho con la calidad de impresión o si aparece en la pantalla el
mensaje de error 88 Tóner bajo.
Nota: si el mensaje de error vuelve a aparecer después de redistribuir el tóner, sustituya
el cartucho de tóner. Para obtener más información, consulte Extracción de un
cartucho de tóner en la página 65 e Instalación de un cartucho de tóner en la
página 66.
1 Pulse el botón de acceso de la parte izquierda de la impresora multifunción y abra la
cubierta frontal.
1
2
2 Para extraer el cartucho de tóner:
a Pulse el botón del conjunto del cartucho de impresión.
b Extraiga el cartucho de tóner con la palanca.
1
2
Redistribución del tóner
68
Page 69

3 Agite firmemente el cartucho en todas las direcciones para distribuir el tóner.
4 Vuelva a introducir el cartucho y cierre la cubierta frontal.
Nota: si la calidad de impresión no mejora, sustituya el cartucho de tóner.
Sustitución del fotoconductor
1 Pulse el botón de acceso de la parte izquierda de la impresora multifunción y abra la
cubierta frontal.
1
2
Sustitución del fotoconductor
69
Page 70

2 Tire de la palanca para extraer el conjunto del cartucho de impresión.
3 Coloque el conjunto del cartucho de impresión sobre una superficie plana y limpia.
4 Para extraer el cartucho de tóner:
a Pulse el botón del conjunto del cartucho de impresión.
b Extraiga el cartucho de tóner con la palanca.
5 Desembale el kit de fotoconductor.
Sustitución del fotoconductor
70
Page 71

6 Introduzca el cartucho de tóner en el nuevo fotoconductor.
Nota: el cartucho de tóner encaja en su sitio cuando se ha instalado correctamente.
7 Vuelva a introducir el conjunto del cartucho de impresión.
8 Mantenga pulsado el botón Parar durante tres segundos para restablecer el recuento
del fotoconductor.
9 Cierre la cubierta frontal.
Sustitución del fotoconductor
71
Page 72

Limpieza de la impresora multifunción
Para mantener la calidad de impresión, siga estos procedimientos de limpieza cada vez que cambie
el cartucho de tóner o si surgen problemas de calidad de impresión.
Advertencia: no coloque agua directamente sobre la impresora multifunción ni utilice
productos de limpieza que contengan amoníaco ni líquidos volátiles,
como disolvente, en el equipo.
Limpieza del cristal del escáner
1 Humedezca ligeramente un paño suave y sin pelusa o una toallita de papel en agua.
2 Abra la cubierta superior.
3 Limpie las superficies del cristal del escáner y del alimentador automático de documentos
hasta que estén limpias y secas.
4 Limpie la parte inferior de la cubierta superior de color blanco y la hoja de color blanco hasta
que estén limpias y secas.
5 Cierre la cubierta superior.
Limpieza del exterior de la impresora multifunción
Limpie la superficie exterior de la impresora multifunción con un paño limpio, suave y sin pelusa.
Si humedece el paño ligeramente en agua, tenga cuidado de que no se derrame agua sobre la
impresora multifunción o dentro de la misma.
Limpieza de la impresora multifunción
72
Page 73

Limpieza del interior de la impresora multifunción
PRECAUCIÓN: el área del fusor está caliente. No toque el área del fusor para evitar quemaduras.
Advertencia: durante la limpieza del interior de la impresora multifunción, tenga cuidado de no
tocar el rodillo de transferencia situado debajo del cartucho de tóner. La calidad de
impresión se puede ver afectada si tiene aceite en los dedos.
1 Apague la impresora multifunción, desconecte el cable de alimentación y espere a que la
impresora se enfríe.
2 Abra la cubierta frontal y tire de la palanca para extraer el conjunto del cartucho de
impresión.
Advertencia: no toque el tambor del fotoconductor verde.
3 Coloque el conjunto del cartucho de impresión sobre una superficie limpia y seca.
Limpieza de la impresora multifunción
73
Page 74

4 Con un paño seco y sin pelusa, limpie cualquier resto de polvo y tóner de la zona del
cartucho de impresión.
Advertencia:
• Para evitar daños en el conjunto del cartucho de impresión, no lo exponga a la
luz más de unos minutos. Cúbralo con un trozo de papel si fuese necesario.
• No toque el rodillo de transferencia negro.
5 Vuelva a insertar el conjunto del cartucho de impresión y cierre la cubierta frontal.
6 Conecte el cable de alimentación y encienda la impresora multifunción.
Limpieza de la impresora multifunción
74
Page 75

Solicitud de suministros
Para solicitar suministros o localizar un distribuidor cercano, visite nuestro sitio Web:
www.lexmark.com.
Número de
referencia
X340A11G Cartucho de tóner del programa de devolución
X340H11G Cartucho de tóner del programa de devolución
X340H22G Kit de fotoconductor Hasta 30.000 páginas
X340A21G Cartucho de tóner (X340/X340n/X342n) 2.500 páginas estándar
X340H21G Cartucho de tóner de alto rendimiento (X342n) 6.000 páginas estándar
1
Rendimiento declarado según la norma ISO/IEC 19752.
2
Basado en una cobertura aproximada del 5%.
Elemento Rendimiento medio
2.500 páginas estándar
(X340/X340n/X342n)
6.000 páginas estándar
de alto rendimiento (X342n)
Reciclaje de los productos de Lexmark
1
1
2
1
1
Para devolverle a Lexmark sus productos para su reciclaje:
1 Visite nuestro sitio Web en www.lexmark.com/recycle.
2 Siga las instrucciones que aparecen en la pantalla del ordenador.
Solicitud de suministros
75
Page 76

10
Solución de problemas
• Solución de problemas de instalación en la página 77
• Solución de problemas de atascos y alimentación incorrecta en la página 80
• Solución de problemas de impresión y copia en la página 89
• Solución de problemas de calidad de impresión en la página 90
• Solución de problemas de digitalización en la página 93
• Solución de problemas de fax en la página 94
• Solución de problemas de mensajes de error en la página 96
Solución de problemas
76
Page 77

Solución de problemas de instalación
Síntoma Solución
En la pantalla aparece un
idioma incorrecto.
La pantalla no se enciende 1 Apague la impresora multifunción.
El software no se instala. Si el software no se inicia automáticamente al insertar el CD:
1 Pulse Menú.
2 Pulse o repetidamente hasta que aparezca CONFIG. EQUIPO.
3 Pulse .
4 Pulse o repetidamente hasta que aparezca Idioma en la pantalla.
5 Pulse .
6 Pulse o repetidamente hasta que aparezca el idioma que desea
para la pantalla.
7 Pulse .
8 Pulse Atrás repetidamente para volver al mensaje Lista.
2 Desconecte el cable de alimentación de la toma mural y, a continuación,
de la impresora multifunción.
3 Conecte el cable completamente a la impresora multifunción.
4 Conecte el cable a una toma de corriente que hayan estado utilizando
otros dispositivos eléctricos.
5 Encienda la impresora multifunción.
1 Cierre todas las aplicaciones de software abiertas.
2 Desactive temporalmente cualquier programa antivirus.
3 Haga doble clic en el icono Mi PC.
Para Windows XP, haga clic en Inicio para acceder al icono Mi PC.
4 Haga clic en el icono de la unidad de CD–ROM.
5 Si es necesario, haga doble clic en setup.exe.
6 Siga las instrucciones en la pantalla del ordenador para instalar el
software.
Nota: después de instalar el software, asegúrese de volver a activar el
software antivirus.
1 Extraiga el CD del software.
2 Apague el ordenador.
3 Vuelva a iniciar el ordenador.
4 Cuando aparezca el escritorio, vuelva a insertar el CD del software.
5 Siga las instrucciones que aparecen en la pantalla del ordenador.
Si la impresora multifunción está conectada al ordenador a través de otro
dispositivo:
1 Desconecte el cable USB de cualquier otro dispositivo como un
concentrador USB o caja de conmutadores.
2 Conecte directamente el cable a la impresora multifunción y el ordenador.
Solución de problemas de instalación
77
Page 78

Síntoma Solución
No se puede conectar a
una red.
Compruebe que utiliza el cable correcto, que está firmemente conectado y
que las opciones de red están correctamente configuradas.
Para obtener más información, consulte Definición de las opciones de
red (sólo para el modelo X342n).
Nota: la conexiones a redes sólo están disponibles para el modelo X342n.
Solución de problemas de instalación
78
Page 79

Desinstalación y reinstalación del software de los controladores
Si el software no funciona correctamente o aparece un mensaje de error de comunicación, puede
que deba desinstalar y volver a instalar el software de los controladores. Si el problema continúa,
realice estos pasos:
Nota: antes de volver a instalar, apague y reinicie el ordenador.
1 Desconecte el cable USB del ordenador.
2 En el escritorio, haga clic en Inicio Æ Programas Æ Lexmark Æ Software
de Lexmark - Desinstalar.
3 Siga las instrucciones que aparecen en la pantalla del ordenador para desinstalar el
software.
4 Vuelva a iniciar el ordenador.
5 Si aparece cualquier pantalla para agregar hardware nuevo, haga clic en Cancelar.
6 Extraiga y vuelva a insertar el CD del software.
7 Vuelva a conectar el cable USB al ordenador.
Si la pantalla de instalación del software no aparece:
1 En el escritorio, haga doble clic en Mi PC.
Para Windows XP, haga clic en Inicio para acceder al icono Mi PC.
2 Haga doble clic en el icono de la unidad de CD–ROM. Si es necesario, haga doble clic en
setup.exe.
3 Cuando aparezca la pantalla de instalación del software de la impresora multifunción, haga
clic en Instalar o Instalar ahora.
4 Siga las instrucciones que aparecen en la pantalla del ordenador para finalizar la instalación.
Solución de problemas de instalación
79
Page 80

Solución de problemas de atascos y alimentación incorrecta
Para evitar atascos de papel y de otros documentos, siga estos consejos.
• Utilice únicamente materiales de impresión recomendados.
• No mezcle diferentes tipos de papel en la bandeja de papel.
• No utilice papel dañado, húmedo o curvado.
• Flexione, ventile y alise el papel antes de cargarlo.
• Asegúrese de que las guías de papel ajustables están en la posición correcta.
• Asegúrese de que la cara de impresión recomendada está orientada correctamente al cargar
papel en la bandeja de papel y en el alimentador manual.
• No sobrecargue la bandeja de papel. El papel debe encontrarse por debajo de la línea de
relleno máximo del interior de la bandeja de papel.
• No extraiga el papel de la bandeja mientras se encuentra en proceso de impresión.
Síntoma Solución
Atasco de papel Elimine el atasco de papel. Consulte Eliminación de un atasco de papel
en la página 81.
Papel o material especial
• Alimentación incorrecta o
arrugas.
• Se pegan varias hojas.
El papel no se carga. Asegúrese de que haya papel cargado correctamente. Para obtener más
El papel no se apila
correctamente en la ranura de
salida frontal.
Los sobres se arrugan o no se
pueden cargar correctamente.
Cargue menos papel en la impresora multifunción. Consulte Carga de
varios tipos de papel en la página 36 para obtener más información sobre
la cantidad de carga máxima para cada tipo de papel.
Utilice solamente papel nuevo y sin arrugas.
Para cargarla, prepare una pila de papel flexionándola hacia los dos lados.
Alinee los bordes en una superficie nivelada.
información, consulte Carga de papel y documentos originales en la
página 31.
Cargue menos papel en la impresora multifunción. Consulte Carga de
varios tipos de papel en la página 36 para obtener más información sobre
la cantidad de carga máxima para cada tipo de papel.
Extienda el tope del papel.
No deje que se acumule demasiado papel en la ranura de salida frontal.
Inserte un único sobre en el alimentador de sobres y asegúrese de que las
guías se ajustan a ambos lados del sobre.
Solución de problemas de atascos y alimentación incorrecta
80
Page 81

Eliminación de un atasco de papel
Utilice la siguiente tabla para localizar y eliminar el atasco de papel.
Nota: para evitar que se rompa el papel, extráigalo despacio y con cuidado.
Mensaje Ubicación del atasco Vaya a...
200.xx Atasco de
papel
201.xx Atasco de
papel
202.xx Atasco de
papel
241.xx Atasco de
papel
242.xx Atasco de
papel
251.xx Atasco de
papel
290 Atasco escán ADF 290/291/292 Atasco escán en la
291 Atasco escán
292 Atasco escán
Sensor de entrada de la
impresora multifunción
Entre la entrada de la
impresora multifunción y
los sensores de salida
Sensor de salida del papel 202 Atasco de papel en la página 85
Bandeja 1 241/242 Atasco de papel en la página 86
Bandeja 2
Alimentador manual 251 Atasco de papel en la página 87
200/201 Atasco de papel en la página 82
página 88
Nota: las xx representan los números correspondientes al atasco.
Solución de problemas de atascos y alimentación incorrecta
81
Page 82

200/201 Atasco de papel
PRECAUCIÓN: el área del fusor está caliente. No toque el área del fusor para evitar quemaduras.
1 Pulse el botón de acceso de la parte izquierda de la impresora multifunción y abra la
cubierta frontal.
1
2
2 Tire de la palanca para extraer el conjunto del cartucho de impresión.
Advertencia: no deje el conjunto del cartucho de impresión expuesto a la luz directa durante
mucho tiempo. Una larga exposición a la luz puede provocar problemas de
calidad de impresión.
Solución de problemas de atascos y alimentación incorrecta
82
Page 83

3 Extraiga el papel atascado tirando de él con cuidado.
4 Vuelva a insertar el conjunto del cartucho de impresión.
Solución de problemas de atascos y alimentación incorrecta
83
Page 84

5 Cierre la cubierta frontal.
6 Pulse el botón Empezar para reanudar la impresión.
Nota: si recibe el mensaje de atasco de papel 200.20 al iniciar un trabajo de impresión,
compruebe que los valores de los materiales coinciden con el tamaño del material
cargado.
Solución de problemas de atascos y alimentación incorrecta
84
Page 85

202 Atasco de papel
PRECAUCIÓN: el área del fusor está caliente. No toque el área del fusor para evitar quemaduras.
1 Abra la cubierta posterior.
2 Extraiga el papel atascado tirando de él con cuidado.
3 Cierre la cubierta posterior.
4 Pulse el botón Empezar para reanudar la impresión.
Solución de problemas de atascos y alimentación incorrecta
85
Page 86

241/242 Atasco de papel
1 Abra la bandeja de papel correspondiente.
Nota:
• Abra la bandeja 1 cuando aparezca el mensaje 241 Atasco de papel.
Abra la bandeja 2 cuando aparezca el mensaje 242 Atasco de papel.
• 242 Atasco de papel sólo sucederá cuando la bandeja 2 esté instalada.
• La bandeja 2 es opcional y se puede adquirir por separado.
2 Extraiga el papel atascado tirando de él con cuidado.
Solución de problemas de atascos y alimentación incorrecta
86
Page 87

3 Inserte la bandeja de papel.
4 Pulse el botón Empezar para reanudar la impresión.
Nota: si recibe el mensaje de atasco de papel 241.18 al iniciar un trabajo de impresión,
compruebe que los valores de los materiales coinciden con el tamaño del material
cargado.
251 Atasco de papel
1 Extraiga el papel atascado tirando de él con cuidado hasta sacarlo de la impresora
multifunción.
2 Pulse el botón Empezar para reanudar la impresión.
Solución de problemas de atascos y alimentación incorrecta
87
Page 88

290/291/292 Atasco escán
1 Abra la cubierta superior del alimentador automático de documentos.
2 Extraiga el papel atascado tirando de él con cuidado.
3 Cierre la cubierta superior del alimentador y, a continuación, cargue de nuevo los
documentos en él.
Nota: para evitar atascos con documentos gruesos, finos o cuando se utilicen distintos
tipos de documentos, utilice el cristal del escáner en lugar del alimentador
automático de documentos.
4 Pulse el botón Empezar para reanudar la impresión.
Solución de problemas de atascos y alimentación incorrecta
88
Page 89

Solución de problemas de impresión y copia
Problema Solución
La impresora multifunción
no imprime o no responde.
Consulte La pantalla no se enciende en la página 77.
Desinstale y vuelva a instalar el software. Para obtener más información,
consulte la página 78.
Si está digitalizando un documento, espere hasta que termine la
digitalización para utilizar el alimentador automático de documentos.
Vuelva a iniciar el ordenador.
Asegúrese de que el alimentador automático de documentos está definido
como impresora predeterminada.
1 Haga clic en Inicio Æ Configuración Æ Impresoras y faxes o
Impresoras.
o
Haga clic en Inicio Æ Panel de control Æ Impresoras y otro
hardware Æ Impresoras y faxes.
2 Haga doble clic en el icono de la impresora Lexmark X340/X340n/X342n.
3 Haga clic en Impresora y asegúrese de que Pausar la impresión no
esté activada.
4 Asegúrese de que Establecer como predeterminada esté activada.
Asegúrese de que la cubierta frontal está cerrada.
Asegúrese de que el cartucho de tóner está instalado correctamente.
Para obtener más información, consulte Instalación de un cartucho de
tóner en la página 66.
La velocidad de la impresora
es lenta.
Desconecte el cable USB y, a continuación, vuelva a conectarlo.
Cierre todas las aplicaciones en uso.
Minimice el número y el tamaño de los gráficos y las imágenes del
documento.
Esto es normal si utiliza un alimentador manual.
Solución de problemas de impresión y copia
89
Page 90

Solución de problemas de calidad de impresión
Problema Solución
Impresión difuminada o clara Es posible que pueda alargar la vida del cartucho de tóner por un tiempo
AaBbCc
AaBbCc
AaBbCc
AaBbCc
AaBbCc
redistribuyendo el tóner. Para obtener más información, consulte
Redistribución del tóner en la página 68.
Instale un cartucho de tóner nuevo. Para obtener más información,
consulte Instalación de un cartucho de tóner en la página 66.
Utilice sólo papel seco y nuevo.
Asegúrese de que la puerta frontal está cerrada correctamente por los
dos lados.
Para las copias, ajuste los valores de oscuridad pulsando Oscuridad en el
panel de control.
Para las impresiones, ajuste los valores de oscuridad desde el menú del
panel de control:
1 En el panel de control, pulse Menú.
2 Pulse o repetidamente hasta que aparezca CONFIG. EQUIPO.
3 Pulse .
4 Pulse o repetidamente hasta que aparezca Intens. tóner.
5 Pulse .
6 Pulse o repetidamente para ajustar los valores de oscuridad.
7 Pulse para guardar los valores.
8 Pulse Atrás repetidamente para volver al mensaje Lista.
Motas de tóner Sustituya el cartucho de tóner. Para obtener más información, consulte
Instalación de un cartucho de tóner en la página 66.
AaBbCc
AaBbCc
AaBbCc
Limpie el interior de la impresora multifunción. Para obtener más
información, consulte Limpieza del interior de la impresora multifunción
en la página 73.
AaBbCc
AaBbCc
Irregularidades de impresión Utilice sólo papel seco y nuevo.
AaBbCc
AaBbCc
AaBbCc
AaBbCc
Es posible que pueda alargar la vida del cartucho de tóner por un tiempo
redistribuyendo el tóner. Para obtener más información, consulte
Redistribución del tóner en la página 68. Si no funciona, instale un
cartucho de impresión nuevo. Para obtener más información, consulte
Instalación de un cartucho de tóner en la página 66.
AaBbCc
Solución de problemas de calidad de impresión
90
Page 91

Problema Solución
Líneas verticales Sustituya el fotoconductor. Para obtener más información, consulte
Sustitución del fotoconductor en la página 69.
AaBbCc
AaBbCc
AaBbCc
AaBbCc
AaBbCc
Líneas horizontales Sustituya el cartucho de tóner. Para obtener más información, consulte
Es posible que pueda alargar la vida del cartucho de tóner por un tiempo
redistribuyendo el tóner. Para obtener más información, consulte
Redistribución del tóner en la página 68. Si no funciona, instale un
nuevo cartucho de tóner. Para obtener más información, consulte
Instalación de un cartucho de tóner en la página 66.
Instalación de un cartucho de tóner en la página 66.
AaBbCc
AaBbCc
AaBbCc
AaBbCc
AaBbCc
Fondo gris Para las copias, ajuste los valores de oscuridad pulsando Oscuridad en el
panel de control.
AaBbCc
AaBbCc
AaBbCc
AaBbCc
AaBbCc
Para las impresiones, ajuste los valores de oscuridad desde el menú del
panel de control:
1 En el panel de control, pulse Menú.
2 Pulse o repetidamente hasta que aparezca CONFIG. EQUIPO.
3 Pulse .
4 Pulse o repetidamente hasta que aparezca Intens. tóner.
5 Pulse .
6 Pulse o repetidamente para ajustar los valores de oscuridad.
7 Pulse para guardar los valores.
8 Pulse Atrás repetidamente para volver al mensaje Lista.
Sustituya el cartucho de tóner. Para obtener más información, consulte
Instalación de un cartucho de tóner en la página 66.
Manchas de tóner Limpie el interior de la impresora multifunción. Para obtener más
información, consulte Limpieza del interior de la impresora multifunción
en la página 73.
Asegúrese de que los valores de tipo de papel coinciden con el papel de la
bandeja. Para obtener más información, consulte Definición del tamaño y
del tipo de papel en la página 38.
Sustituya el cartucho de tóner. Para obtener más información, consulte
Instalación de un cartucho de tóner en la página 66.
Solución de problemas de calidad de impresión
91
Page 92

Problema Solución
Páginas torcidas Asegúrese de que las guías del papel de la bandeja están alineadas con
A
aB
bCc
A
aB
bCc
A
aB
bCc
A
aB
bCc
A
aB
bCc
Dobleces o arrugas Asegúrese de que haya papel cargado correctamente. Para obtener más
Páginas negras Sustituya el cartucho de tóner. Para obtener más información, consulte
los bordes del papel. Para obtener más información, consulte Carga de
papel en la bandeja de papel en la página 31.
Asegúrese de que las guías del papel del alimentador manual están
alineadas con los bordes del papel. Para obtener más información,
consulte Carga de papel en el alimentador manual en la página 35.
información, consulte Carga de papel y documentos originales en la
página 31.
Asegúrese de que el papel no está demasiado húmedo. Mantenga el papel
en su envoltorio original y alejado de zonas muy húmedas hasta que lo
necesite. Pruebe el papel de un paquete recién abierto.
Instalación de un cartucho de tóner en la página 66.
Si sustituyendo el cartucho de tóner no se corrige el problema, sustituya el
fotoconductor. Para obtener más información, consulte Sustitución del
fotoconductor en la página 69.
Puede que la impresora multifunción necesite ser reparada. Llame a un
representante del servicio técnico.
Solución de problemas de calidad de impresión
92
Page 93

Solución de problemas de digitalización
Problema Solución
El escáner no responde Compruebe la pantalla. Si hay un mensaje de error, consulte Solución de
problemas de mensajes de error en la página 96.
Asegúrese de que la impresora multifunción está definida como impresora
predeterminada y que no está retenida o en pausa.
1 Haga clic en Inicio Æ Configuración Æ Impresoras y faxes o
Impresoras.
o
Haga clic en Inicio Æ Panel de control Æ Impresoras y otro
hardware Æ Impresoras y faxes.
2 Haga doble clic en el icono de la impresora Lexmark X340/X340n/X342n.
3 Haga clic en Impresora y asegúrese de que Pausar la impresión no
esté activada.
4 Asegúrese de que Establecer como predeterminada esté activada.
Si está imprimiendo un documento, espere a que termine la impresión para
enviar el trabajo de digitalización.
La digitalización es muy lenta Cierre todas las aplicaciones en uso.
Si está imprimiendo un documento, espere a que termine la impresión para
enviar el trabajo de digitalización.
La digitalización no se ha
realizado correctamente
El documento se digitaliza
parcialmente
Para cambiar la resolución de digitalización a un valor más bajo:
1 En el panel de control, pulse Digitalizar.
2 En el cuadro de diálogo QLINK de la pantalla del ordenador, seleccione
la ubicación que desea utilizar.
3 Haga clic en Editar.
4 En Resolución, seleccione un número más bajo.
5 Haga clic en Aceptar.
6 Haga clic en Digitalizar ahora.
Vuelva a iniciar el ordenador.
Desinstale y vuelva a instalar el software. Para obtener más información,
consulte Desinstalación y reinstalación del software de los
controladores en la página 79.
Compruebe que el documento se ha cargado correctamente en el
alimentador automático de documentos o en el cristal del escáner.
Para obtener más información, consulte Digitalización en la página 58.
Asegúrese de que los valores de tamaño de papel coinciden con el papel
de la bandeja. Para obtener más información, consulte Definición del
tamaño y del tipo de papel en la página 38.
Solución de problemas de digitalización
93
Page 94

Solución de problemas de fax
Problema Solución
No se puede enviar ni recibir
ningún fax
Compruebe la pantalla. Si hay un mensaje de error, consulte Solución de
problemas de mensajes de error en la página 96.
Asegúrese de que las conexiones de cable para el siguiente hardware son
seguras, si corresponde:
• Fuente de alimentación
• Teléfono
• Auricular
• Contestador automático
Compruebe la clavija telefónica de la pared.
1 Conecte un teléfono a la clavija de la pared.
2 Espere a oír el tono de marcado.
3 Si no oye el tono de marcado, conecte un teléfono distinto a la clavija.
4 Si sigue sin oír el tono de marcado, conecte la impresora a una clavija
telefónica distinta.
Realice una llamada de prueba a un número de teléfono al que desee
enviar un fax para asegurarse de que funciona correctamente.
Si otro dispositivo está utilizando la línea telefónica, espere hasta que éste
termine para enviar un fax.
Para asegurarse de que la impresora funciona correctamente, conéctela
directamente a la línea telefónica. Desconecte cualquier contestador
automático, ordenador con módem o bifurcador de la línea telefónica.
Puedo enviar faxes, pero no
recibirlos
Compruebe que no haya ningún atasco de papel y elimínelo si es así.
La función de llamada en espera puede interrumpir las transmisiones de
fax. Desactívela cuando envíe o reciba un fax. Llame a su compañía
telefónica para obtener la secuencia numérica para desactivar la llamada
en espera.
Cargue papel para imprimir los faxes almacenados en la impresora.
Compruebe que Reenvío de fax está seleccionado.
1 En el panel de control, pulse Fax.
2 Pulse Menú.
3 Pulse o repetidamente hasta que aparezca AVANZADO DE FAX.
4 Pulse .
5 Pulse o repetidamente hasta que aparezca Reenvío de fax.
6 Pulse .
7 Pulse o repetidamente hasta que aparezca Desactivado.
8 Pulse .
Solución de problemas de fax
94
Page 95

Problema Solución
Puedo recibir faxes,
pero no enviarlos
La impresora multifunción
recibe faxes en blanco
Compruebe que el documento se ha cargado correctamente en el
alimentador automático de documentos o en el cristal del escáner.
Para obtener más información, consulte Fax en la página 45.
Compruebe el valor Prefijo.
1 En el panel de control, pulse Fax.
2 Pulse Menú.
3 Pulse o repetidamente hasta que aparezca PREDETERM DE FAX.
4 Pulse .
5 Pulse o repetidamente hasta que aparezca Prefijo.
6 Pulse .
7 Introduzca los números que deseaba marcar antes de cada número de
teléfono.
8 Pulse .
9 Pulse Parar para volver al mensaje Lista.
Si utiliza el botón Marcado rápido:
• Asegúrese de que se ha programado el número que desea marcar.
Para obtener más información, consulte Configuración de métodos
abreviados en la página 50.
• De forma alternativa, marque el número de teléfono manualmente.
Pídale al remitente que verifique que el documento original se ha cargado
correctamente.
El fax recibido es de
baja calidad
Compruebe el cartucho de tóner y sustitúyalo si es necesario.
Pídale al remitente que:
• Compruebe que la calidad del documento original es satisfactoria.
• Vuelva a enviar el fax. Puede que haya algún problema con la calidad
de la conexión de la línea telefónica.
• Aumente la resolución de digitalización del fax.
Solución de problemas de fax
95
Page 96

Solución de problemas de mensajes de error
Problema Solución
Cambiar papel Pulse 1 para cambiar el tamaño y/o el tipo de papel o pulse 2 para
ignorar el mensaje de error.
Nota: para continuar el trabajo, pulse Empezar. Para cancelar el
trabajo, pulse Parar.
Cerrar puerta Cierre la cubierta frontal hasta que encaje.
Cargar manual Cargue el material de impresión en el alimentador manual. Para
obtener más información, consulte Carga de papel en el alimentador
manual en la página 35.
Cargar papel Cargue papel en la bandeja de papel. Para obtener más información,
consulte Carga de papel en la bandeja de papel en la página 31.
USB No conectado Compruebe la conexión USB en la impresora multifunción y en el
ordenador.
QLink No encontrado Vuelva a iniciar el ordenador.
Si el mensaje de error sigue apareciendo después de reiniciar el
ordenador:
1 Inserte el CD Software y documentación.
2 Instale el software QLINK.
Línea digital detectada Asegúrese de que la impresora multifunción está conectada a una línea
telefónica analógica.
Sin tono Asegúrese de que las conexiones de cable para el siguiente hardware
son seguras, si corresponde:
• Fuente de alimentación
• Teléfono
• Auricular
• Contestador automático
Compruebe la clavija telefónica de la pared.
1 Conecte un teléfono a la clavija de la pared.
2 Espere a oír el tono de marcado.
3 Si no oye el tono de marcado, conecte un teléfono distinto a la clavija.
4 Si sigue sin oír el tono de marcado, conecte la impresora a una
clavija telefónica distinta.
Línea ocupada Realice una llamada de prueba a un número de teléfono al que desee
Sin respuesta
Error de fax Vuelva a enviar el fax. Si el fax sigue fallando, consulte No se puede
Escáner bloq., Desbloq.
escáner
enviar un fax para asegurarse de que funciona correctamente.
enviar ni recibir ningún fax en la página 94.
1 Abra la cubierta superior.
2 Mueva el interruptor a la izquierda del cristal del escáner a la
posición de desbloqueo.
Solución de problemas de mensajes de error
96
Page 97

Problema Solución
31 Falta cartucho o
defectuoso
32 Cartucho no admitido
33 Cambiar cartucho
34 Papel corto Asegúrese de que el tipo y el tamaño del papel correctos se han
37 Área clasific.
insuficiente
38 Memoria llena
Extraiga el cartucho de tóner defectuoso e instale un nuevo cartucho de
tóner de Lexmark. Para obtener más información sobre los suministros,
consulte la página 75.
seleccionado para el trabajo de impresión existente. Para obtener más
información, consulte Definición del tamaño y del tipo de papel en la
página 38.
• Pulse el botón Empezar para reanudar la impresión.
Nota: si pulsa Empezar, se puede truncar el trabajo de impresión.
o
•Pulse Parar para cancelar el trabajo.
Nota: no puede cancelar ningún fax entrante.
La impresora multifunción no tiene memoria suficiente para procesar el
trabajo.
• Pulse el botón Empezar para reanudar la impresión.
o
•Pulse Parar para cancelar el trabajo.
Nota:
• Si borra el mensaje de error de esta forma, se puede perder parte
del trabajo.
• No puede cancelar ningún fax entrante.
Si es posible, divida los trabajos más grandes en otros más pequeños.
Desactive Clasificar. Para obtener más información, consulte
Impresión de copias clasificadas en la página 43.
84 Agot. fotocond. Pulse Empezar para borrar el mensaje y volver al estado anterior.
Pulse Parar para cancelar el trabajo.
Nota: no puede cancelar ningún fax entrante.
Sustituya el fotoconductor. Para obtener más información, consulte
Sustitución del fotoconductor en la página 69.
84 Reemplazar
fotoconductor
Sustituya el fotoconductor. Para obtener más información, consulte
Sustitución del fotoconductor en la página 69.
Nota: la impresión normal no continuará hasta que no se haya
sustituido el fotoconductor.
Solución de problemas de mensajes de error
97
Page 98

Problema Solución
88 Tóner bajo Pulse el botón Empezar para reanudar la impresión.
Pulse Parar para cancelar el trabajo.
Alargue la vida del cartucho de tóner redistribuyendo el tóner.
Para obtener más información, consulte Redistribución del tóner
en la página 68.
Si el mensaje de error vuelva a aparecer después de redistribuir el
tóner, sustituya el cartucho de tóner. Para obtener más información,
consulte Instalación de un cartucho de tóner en la página 66.
200.xx Atasco de papel Consulte 200/201 Atasco de papel en la página 82.
201.xx Atasco de papel
202.xx Atasco de papel Consulte 202 Atasco de papel en la página 85.
241.xx Atasco de papel Consulte 241/242 Atasco de papel en la página 86.
242.xx Atasco de papel
251.xx Atasco de papel Consulte 251 Atasco de papel en la página 87.
290 Atasco escán Consulte 290/291/292 Atasco escán en la página 88.
291 Atasco escán
292 Atasco escán
9**.xx Servicio 1 Apague la impresora multifunción un minuto.
2 Enciéndala.
Si vuelve a aparecer el mensaje de error, llame a un representante
del servicio técnico de Lexmark. Para saber quiénes son los
representantes del servicio técnico autorizado de su área, visite
www.lexmark.com.
Solución de problemas de mensajes de error
98
Page 99

Avisos
Avisos de emisiones electrónicas
Federal Communications Commission (FCC) compliance information statement
Part 15
The Lexmark X340 (7003-100), X340n (7003-050), and X342n (7003-110) have been tested and found to
comply with the limits for a Class B digital device, pursuant to Part 15 of the FCC Rules. Operation is subject to
the following two conditions: (1) this device may not cause harmful interference, and (2) this device must
accept any interference received, including interference that may cause undesired operation.
The FCC Class B limits are designed to provide reasonable protection against harmful interference in a
residential installation. This equipment generates, uses, and can radiate radio frequency energy and, if not
installed and used in accordance with the instructions, may cause harmful interference to radio
communications. However, there is no guarantee that interference will not occur in a particular installation.
If this equipment does cause harmful interference to radio or television reception, which can be determined by
turning the equipment off and on, the user is encouraged to try to correct the interference by one or more of the
following measures:
• Reorient or relocate the receiving antenna.
• Increase the separation between the equipment and receiver.
• Connect the equipment into an outlet on a circuit different from that to which the receiver is connected.
• Consult your point of purchase or service representative for additional suggestions.
The manufacturer is not responsible for any radio or television interference caused by using other than
recommended cables or by unauthorized changes or modifications to this equipment. Unauthorized changes
or modifications could void the user's authority to operate this equipment.
Note: To assure compliance with FCC regulations on electromagnetic interference for a Class B computing
device, use a properly shielded and grounded cable such as Lexmark part number 12A2405 for USB attach.
Use of a substitute cable not properly shielded and grounded may result in a violation of FCC regulations.
Any questions regarding this compliance information statement should be directed to:
Director of Lexmark Technology & Services
Lexmark International, Inc.
740 West New Circle Road
Lexington, KY 40550
(859) 232–3000
Part 68
This equipment complies with Part 68 of the FCC rules and the requirements adopted by the Administrative
Council for Terminal Attachments (ACTA). On the back of this equipment is a label that contains, among other
information, a product identifier in the format US:AAAEQ##TXXXX. If requested, this number must be provided
to your telephone company.
This equipment uses the RJ–11C Universal Service Order Code (USOC) jack.
Avisos
99
Page 100

Avisos
A plug and jack used to connect this equipment to the premises’ wiring and telephone network must comply
with the applicable FCC Part 68 rules and requirements adopted by the ACTA. A compliant telephone cord and
modular plug is provided with this product. It is designed to be connected to a compatible modular jack that is
also compliant.
The Ringer Equivalence Number (REN) is used to determine the number of devices that may be connected to
a telephone line. Excessive RENs on a telephone line may result in the devices not ringing in response to an
incoming call. In most but not all areas, the sum of RENs should not exceed five (5.0). To be certain of the
number of devices that may be connected to a line, as determined by the total RENs, contact your local
telephone company. For products approved after July 23, 2001, the REN for this product is part of the product
identifier that has the format US:AAAEQ##TXXXX. The digits represented by ## are the REN without a
decimal point (for example, 03 is a REN of 0.3). For earlier products, the REN is shown separately on the label.
If this equipment causes harm to the telephone network, the telephone company will notify you in advance that
temporary discontinuance of service may be required. If advance notice is not practical, the telephone
company will notify the customer as soon as possible. You will also be advised of your right to file a complaint
with the FCC.
The telephone company may make changes in its facilities, equipment, operations or procedures that could
affect the operation of this equipment. If this happens, the telephone company will provide advance notice in
order for you to make necessary modifications to maintain uninterrupted service.
If you experience trouble with this equipment, for repair or warranty information, contact Lexmark International,
Inc. at www.Lexmark.com or your Lexmark representative. If the equipment is causing harm to the telephone
network, the telephone company may request that you disconnect the equipment until the problem is
resolved.This equipment contains no user serviceable parts. For repair and warranty information, contact
Lexmark International, Inc. See the previous paragraph for contact information.
Connection to party line service is subject to state tariffs. Contact the state public utility commission, public
service commission, or corporation commission for information.
If your home has specially wired alarm equipment connected to the telephone line, ensure the installation of
this equipment does not disable your alarm equipment. If you have questions about what will disable alarm
equipment, consult your telephone company or a qualified installer.
Telephone companies report that electrical surges, typically lightning transients, are very destructive to
customer terminal equipment connected to AC power sources. This has been identified as a major nationwide
problem. It is recommended that the customer install an appropriate AC surge arrestor in the AC outlet to which
this device is connected. An appropriate AC surge arrestor is defined as one that is suitably rated, and certified
by UL (Underwriter's Laboratories), another NRTL (Nationally Recognized Testing Laboratory), or a recognized
safety certification body in the country/region of use. This is to avoid damage to the equipment caused by local
lightning strikes and other electrical surges.
The Telephone Consumer Protection Act of 1991 makes it unlawful for any person to use a computer or other
electronic device, including fax machines, to send any message unless said message clearly contains in a
margin at the top or bottom of each transmitted page or on the first page of the transmission, the date and time
it is sent and an identification of the business or other entity, or other individual sending the message, and the
telephone number of the sending machine or such business, other entity, or individual. (The telephone number
provided may not be a 900 number or any other number for which charges exceed local or long–distance
transmission charges.)
See the section in this publication entitled Definición del ID de estación en la página 52 in order to program
this information into your fax machine.
Industry Canada compliance statement
This Class B digital apparatus meets all requirements of the Canadian Interference–Causing Equipment
Regulations.
Avis de conformité aux normes de l’industrie du Canada
Cet appareil numérique de la classe B respecte toutes les exigences du Règlement sur le matériel brouilleur
du Canada.
Avisos
100
 Loading...
Loading...