Page 1
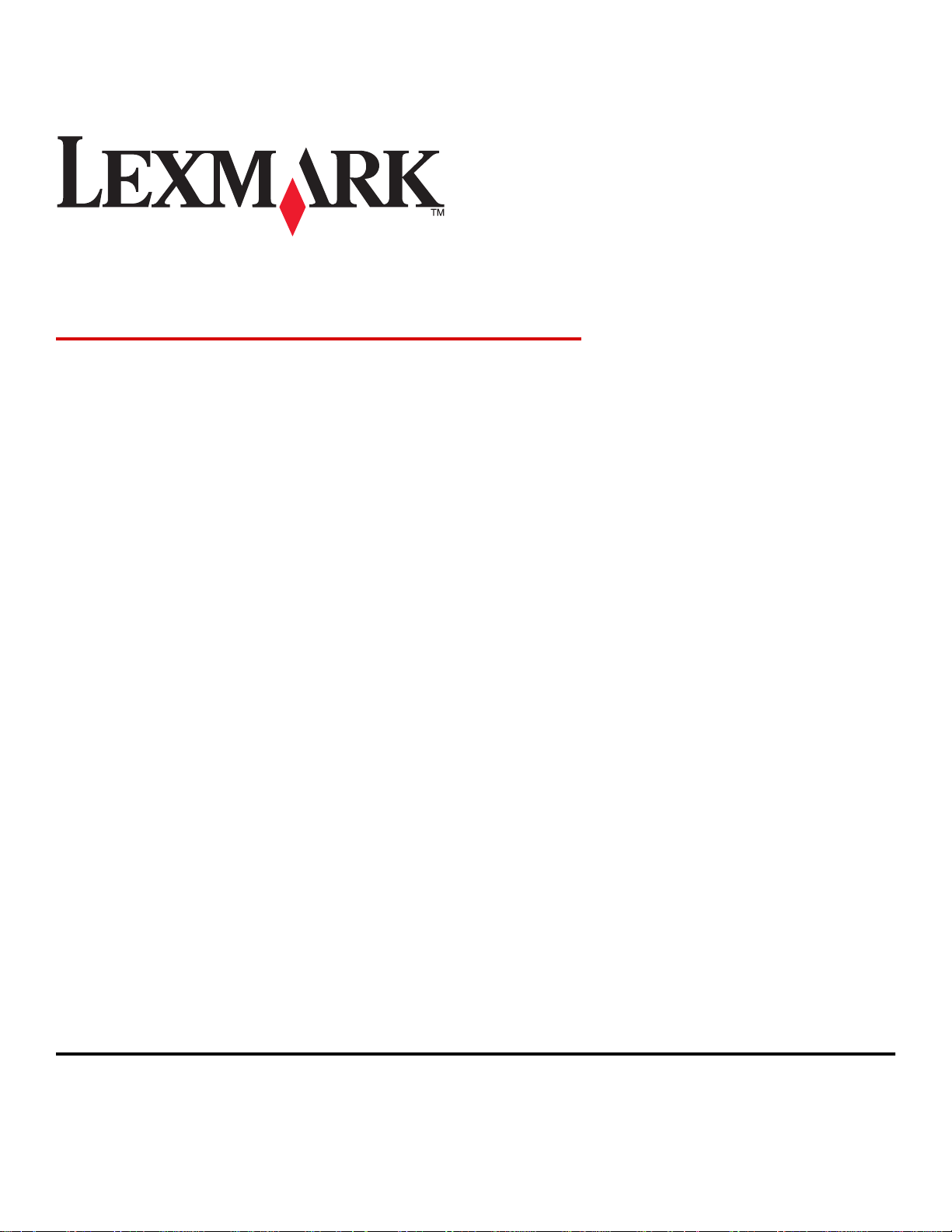
3400 Series All-In-One
User's Guide
February 2006 www.lexmark.com
Lexmark and Lexmark with diamond design are trademarks of Lexmark International, Inc., registered in the United States and/or other countries.
All other trademarks are the property of their respective owners.
© 2006 Lexmark International, Inc.
All rights reserved.
740 West New Circle Road
Lexington, Kentucky 40550
Page 2
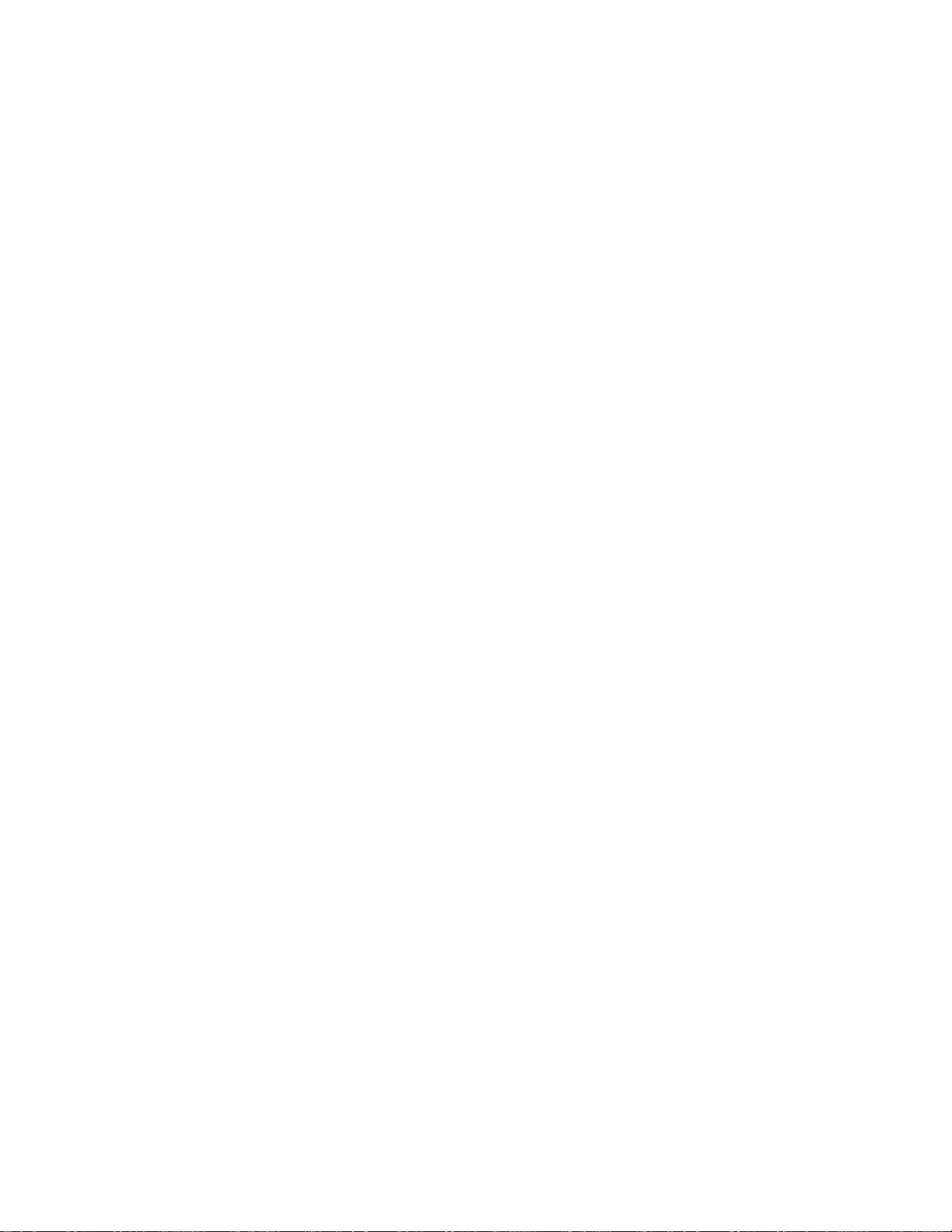
Edition notice
February 2006
The following paragraph does not apply to any country where such provisions are inconsistent with local law: LEXMARK INTERNATIONAL, INC.,
PROVIDES THIS PUBLICATION “AS IS” WITHOUT WARRANTY OF ANY KIND, EITHER EXPRESS OR IMPLIED, INCLUDING, BUT NOT LIMITED TO,
THE IMPLIED WARRANTIES OF MERCHANTABILITY OR FITNESS FOR A PARTICULAR PURPOSE. Some states do not allow disclaimer of express
or implied warranties in certain transactions; therefore, this statement may not apply to you.
This publication could include technical inaccuracies or typographical errors. Changes are periodically made to the information herein; these changes will
be incorporated in later editions. Improvements or changes in the products or the programs described may be made at any time.
Comments about this publication may be addressed to Lexmark International, Inc., Department F95/032-2, 740 West New Circle Road, Lexington, Kentucky
40550, U.S.A. In the United Kingdom and Eire, send to Lexmark International Ltd., Marketing and Services Department, Westhorpe House, Westhorpe,
Marlow Bucks SL7 3RQ. Lexmark may use or distribute any of the information you supply in any way it believes appropriate without incurring any obligation
to you. To obtain additional copies of publications related to this product, visit the Lexmark Web site at www.lexmark.com.
References in this publication to products, programs, or services do not imply that the manufacturer intends to make these available in all countries in which
it operates. Any reference to a product, program, or service is not intended to state or imply that only that product, program, or service may be used. Any
functionally equivalent product, program, or service that does not infringe any existing intellectual property right may be used instead. Evaluation and
verification of operation in conjunction with other products, programs, or services, except those expressly designated by the manufacturer, are the user’s
responsibility.
© 2006 Lexmark International, Inc.
All rights reserved.
UNITED STATES GOVERNMENT RIGHTS
This software and any accompanying documentation provided under this agreement are commercial computer software and documentation developed
exclusively at private expense.
Safety information
Use only the power supply and power supply cord provided with this product or the manufacturer's authorized replacement power supply and power supply
cord.
Connect the power supply cord to an electrical outlet that is near the product and easily accessible.
Refer service or repairs, other than those described in the user documentation, to a professional service person.
CAUTION: Do not use the fax feature during a lightning storm. Do not set up this product or make any electrical or cabling connections, such as the power
supply cord or telephone, during a lightning storm.
Page 3
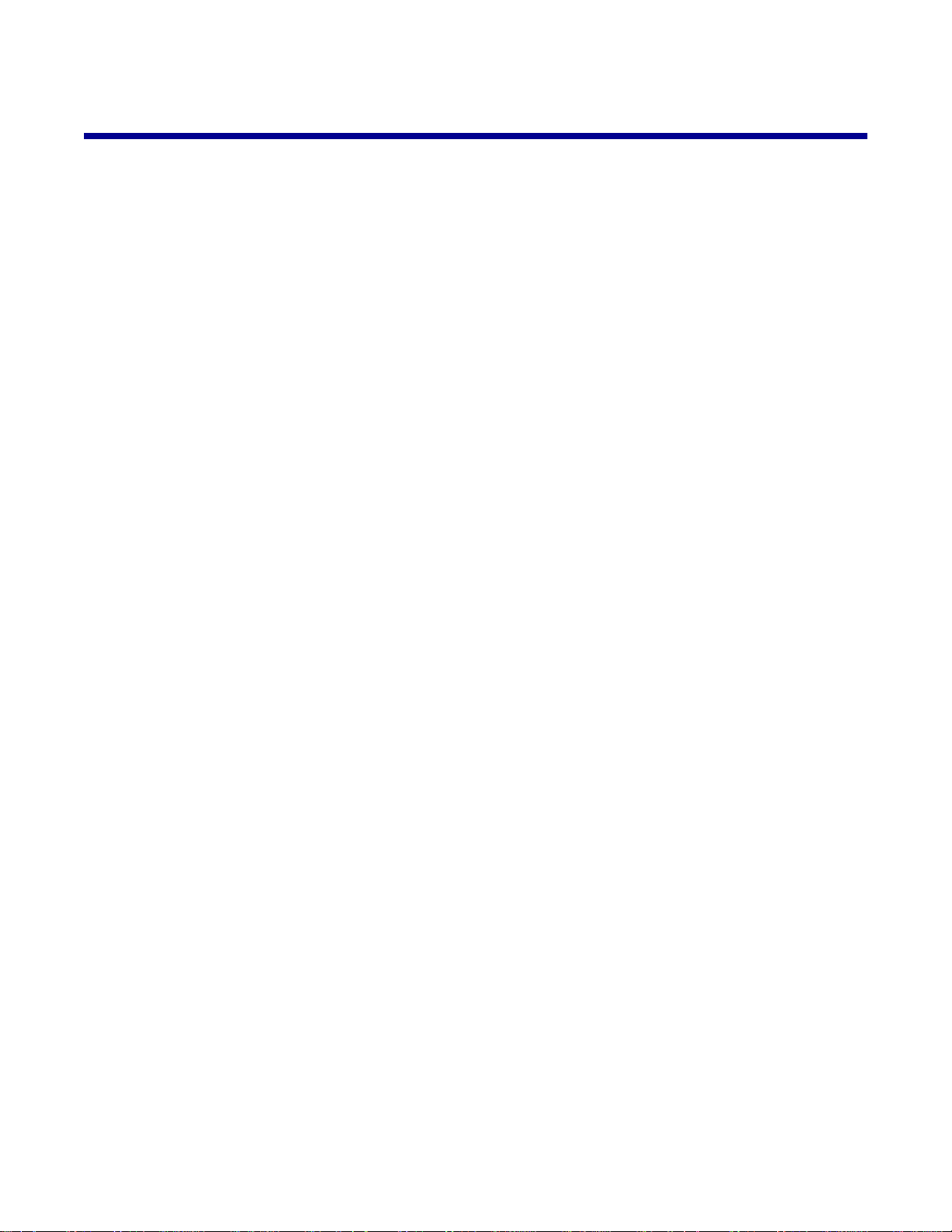
Contents
Finding information about the printer..........................................................................9
Setting up the printer...................................................................................................13
Checking the box contents................................................................................................................13
Learning about the printer..........................................................................................14
Understanding the parts of the printer...............................................................................................14
Using the control panel buttons and menus......................................................................................15
Using the control panel...............................................................................................................................15
Navigating the control panel menus.................................... ... .....................................................................16
Using the Copy menu.................................................................................................................................16
Using the Photo Card menu................................ ... ....................................... ..............................................16
Learning about the software.......................................................................................18
Using the printer software..................................................................................................................18
Using the Imaging Studio..................................................................................................................18
Using the All-In-One Center..............................................................................................................20
Opening the All-In-One Center...................................................................................................................20
Using the Scanning & Copying tab.............................................................................................................20
Using the Saved Images tab.......................................................................................................................21
Using the Maintain/Troubleshoot link....................... ............................. ... .............................. .. ...................22
Using the Solution Center..................................................................................................................22
Using Print Properties........................................................................................................................23
Opening Print Properties..................................... ....... ... ..... ....... ... ....... ...... ...... ... ....... ...... ... ... ......................23
Using the Save Settings menu.............................. ...................................... .... ............................................23
Using the I Want To menu................................ ..................................................... .....................................24
Using the Options menu................................................................... ..........................................................24
Using the Print Properties tabs...................................................................................................................24
Using the Photo Editor.......................................................................................................................24
Using the Web Toolbar......................................................................................................................25
Using Fast Pics..................................................................................................................................26
Loading paper and original documents.....................................................................27
Loading paper....................................................................................................................................27
Loading various paper types.............................................................................................................27
Loading original documents on the scanner glass............................................................................30
Printing.........................................................................................................................31
Changing the paper type...................................................................................................................31
Printing a document...........................................................................................................................31
3
Page 4
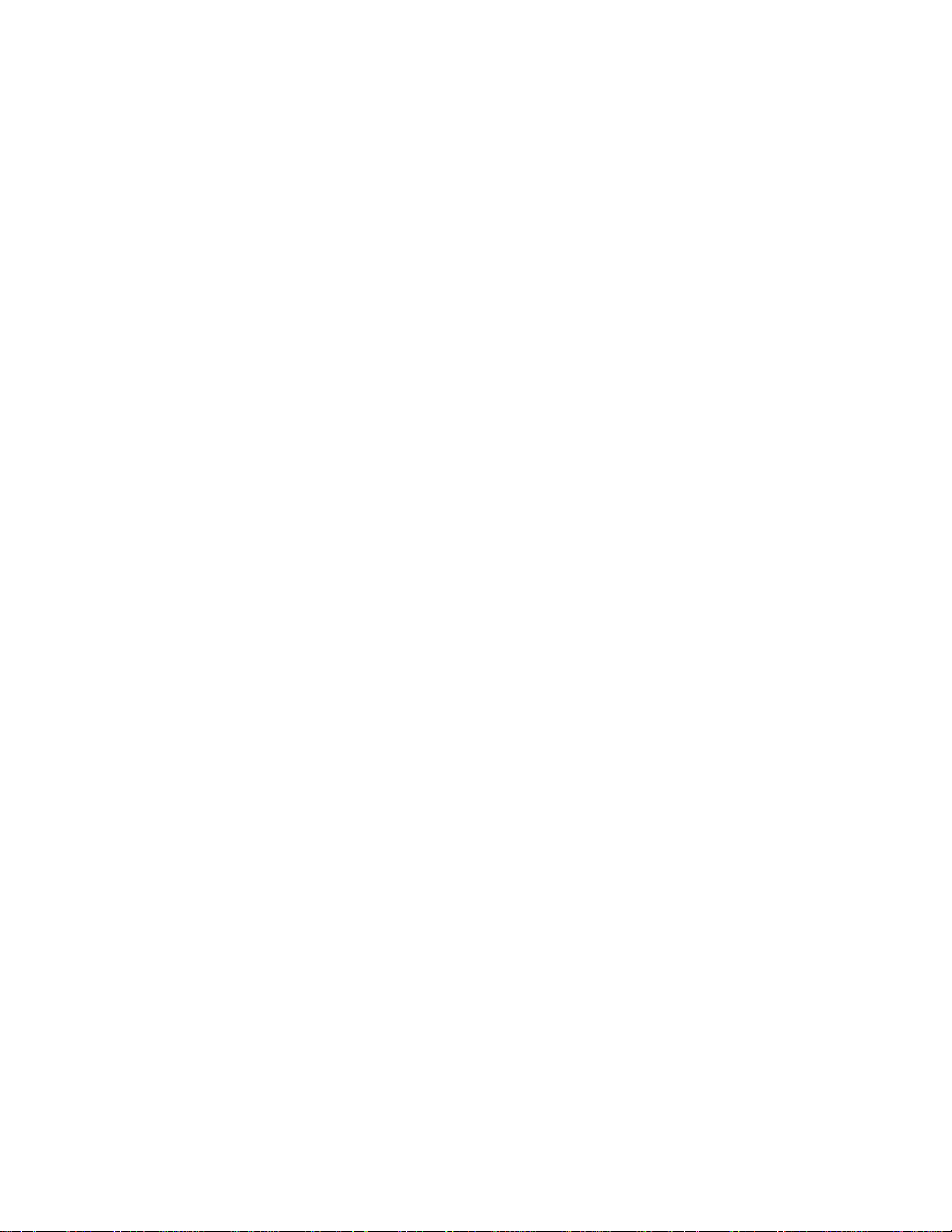
Printing a Web page..........................................................................................................................31
Printing the text and photos from a Web page................................................ ............................................31
Printing only the text from a Web page.................................... ............................... ....................................31
Printing photos or images from a Web page.......................................... .... ... ..............................................32
Printing cards.....................................................................................................................................32
Printing envelopes.............................................................................................................................33
Printing transparencies......................................................................................................................33
Printing collated copies......................................................................................................................34
Printing multiple pages on one sheet................................................................................................34
Printing the last page first (reverse page order)..................................... ...........................................35
Working with photos...................................................................................................36
Retrieving and managing photos.......................................................................................................36
Inserting a memory card.............................................................................................................................36
Using a PictBridge-enabled digital camera to control printing photos.........................................................37
Transferring digital photos to a computer...................................................................................................37
Browsing and selecting photos stored on the computer....................................................................37
Printing photos...................................................................................................................................38
Printing photos stored on a memory card using the proof sheet................................................................38
Printing photos stored on a memory card using Fast Pics................................. ... ......................................39
Printing photos from a digital camera using DPOF.....................................................................................39
Printing photos stored on the computer using the Imaging Studio.............................................................39
Customizing photos...........................................................................................................................40
Creating and printing a scrapbook or album page......................................................................................40
Adding text captions to a photo page........................................................................................ ... ...............40
Copying.........................................................................................................................42
Making a copy...................................................................................................................................42
Copying 4 x 6 photos.........................................................................................................................42
Customizing copy settings.................................................................................................................43
Specifying the size of paper loaded................................................... ........................... ..............................43
Setting the copy quality........................... ............................... .. ...................................................................43
Making a copy lighter or darker..................................... ... ...........................................................................43
Enlarging or reducing an image........................................................................................................43
Repeating an image on one page using the computer......................................................................44
Scanning.......................................................................................................................45
Scanning an item...............................................................................................................................45
Scanning a text-only document.........................................................................................................45
Scanning a text and graphics document...........................................................................................46
Saving a scanned image...................................................................................................................46
Customizing scan settings.................................................................................................................46
4
Page 5
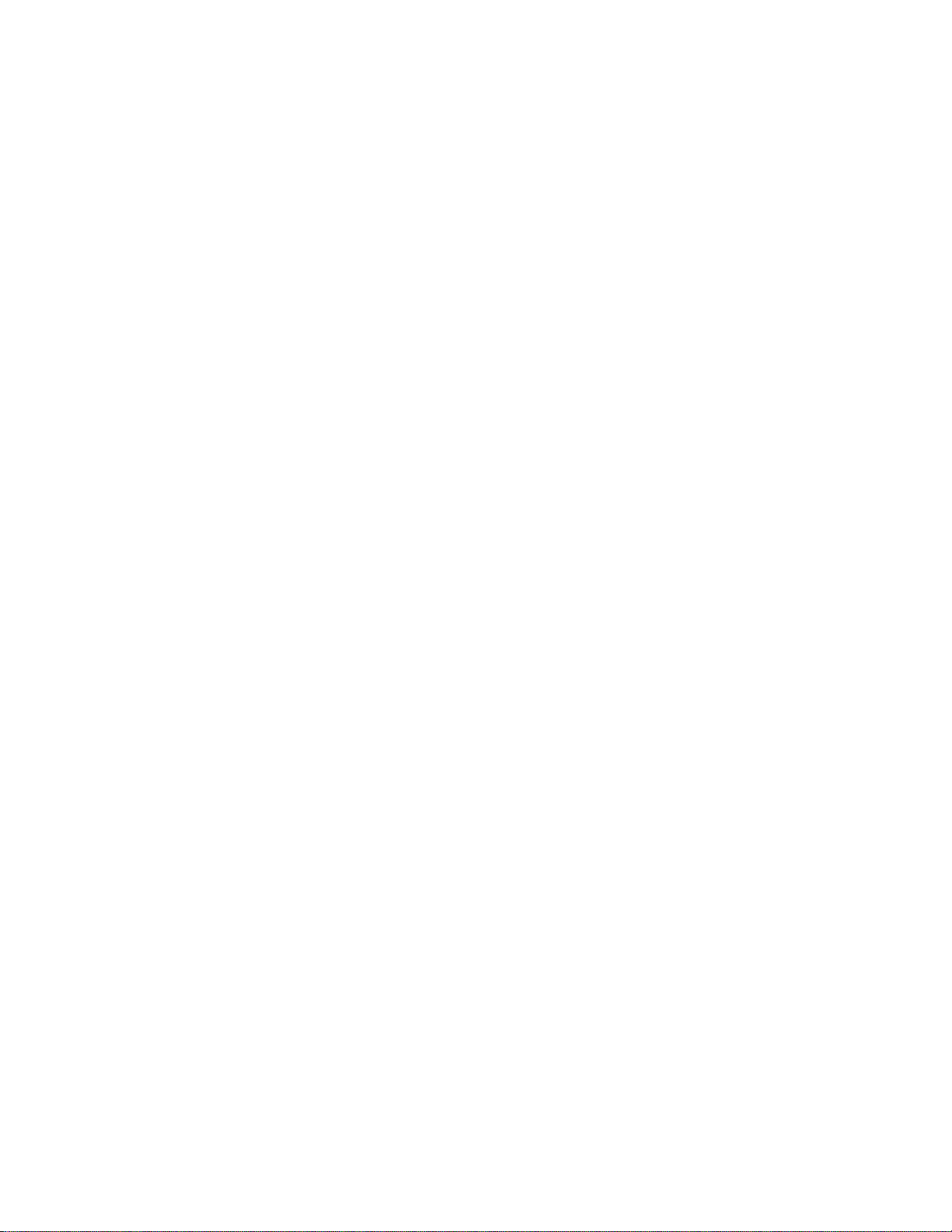
Scanning documents or images for e-mailing...................................................... .............................47
Scanning text for editing....................................................................................................................48
Scanning images for editing..............................................................................................................48
Scanning clear images from magazines or newspapers...................................................................49
Faxing...........................................................................................................................50
Sending a fax using the software......................................................................................................50
Receiving a fax using the software....................................................................................................50
Maintaining the printer................................................................................................52
Changing a print cartridge.................................................................................................................52
Removing a used print cartridge........................................................................ ........................ .................52
Installing a print cartridge............................................................................................................................52
Achieving better print quality.............................................................................................................54
Improving print quality.......................... .... ...................................................................................................54
Aligning the print cartridge using the computer................................. ..........................................................54
Cleaning the print cartridge nozzles............................ .... ............................................................................54
Wiping the print cartridge nozzles and contacts.........................................................................................55
Preserving the print cartridge............................................................................................................56
Cleaning the scanner glass...............................................................................................................56
Ordering supplies..............................................................................................................................56
Using genuine Lexmark print cartridges............................................................................. ...............56
Refilling a print cartridge....................................................................................................................57
Recycling Lexmark products.............................................................................................................57
Troubleshooting...........................................................................................................58
Setup troubleshooting........................................................................................................................58
Incorrect language appears on the display.................................................................................................58
Power button is not lit................................................................... .... ................................. ..........................58
Software does not install................................................... .. ............................... ... ......................................58
Page does not print.......................................................... ... .............................. ... .......................................59
Cannot print from digital camera using PictBridge......................................................................................61
Print troubleshooting..........................................................................................................................61
Improving print quality.......................... .... ...................................................................................................61
Poor text and graphic quality.. .................................................................... ................................................62
Poor quality at the edges of the page.........................................................................................................63
Print speed is slow................................................. .......................... .. ........................... .. ............................63
Printer does not print or respond................................................................................................................64
Partial document or photo prints.................................................................................................................64
Copy troubleshooting.........................................................................................................................64
Copier does not respond.................................... ... ......................................................................................64
Scanner unit does not close.................................. ...................................... .... ............................................64
Poor copy quality........................................................................................................................................64
Partial document or photo copies...............................................................................................................65
5
Page 6
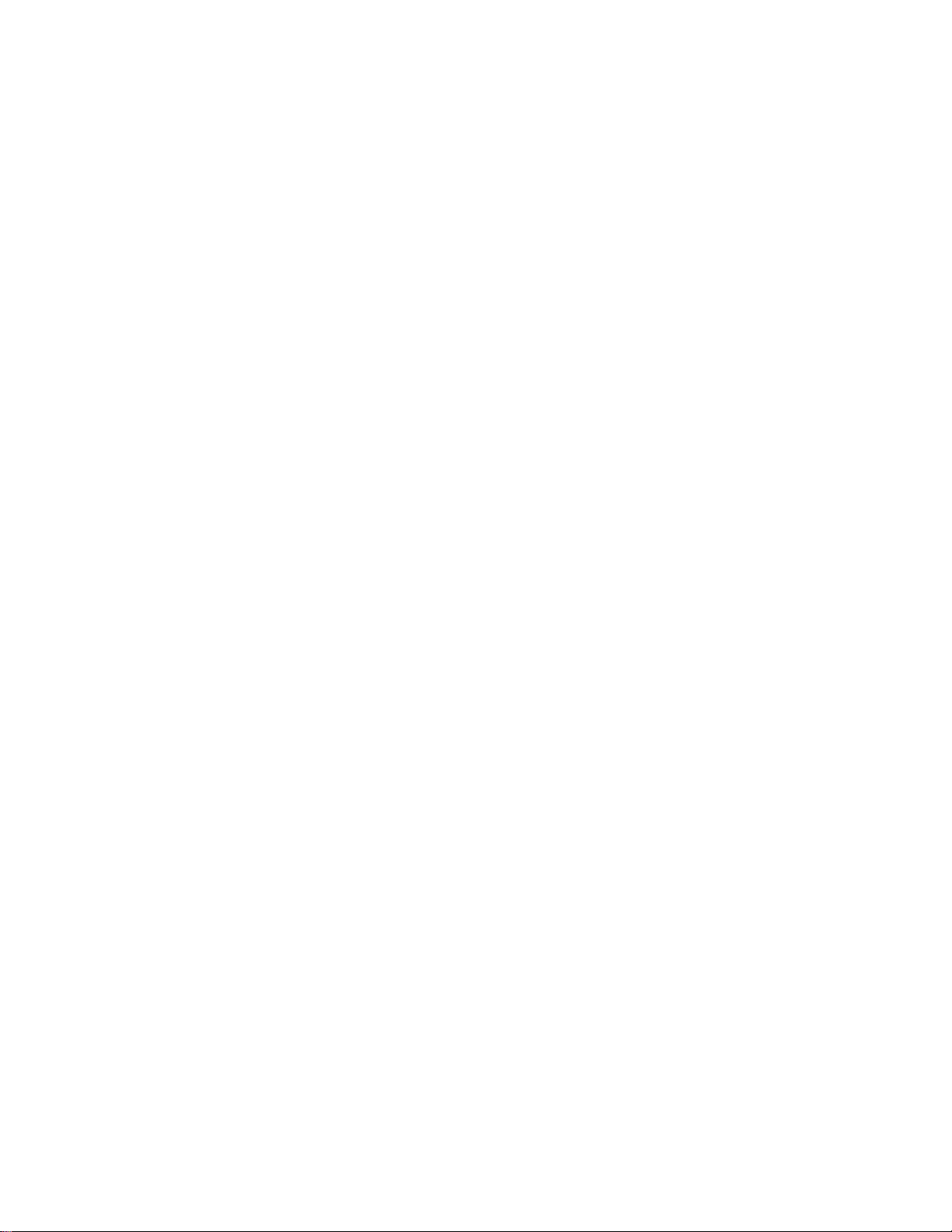
Scan troubleshooting.........................................................................................................................65
Scanner does not respond....................... .............................. .... .............................. ... ................................65
Scan was not successful.............................................................. ...................................... .. .. .....................66
Scanning takes too long or freezes the computer........................ .... ...................................... ... ..................66
Poor scanned image quality........................................................................................................................66
Partial document or photo scans................................................................................................................67
Cannot scan to an application.....................................................................................................................67
Fax troubleshooting...........................................................................................................................67
Tips for faxing using the Imaging Studio.............................. ............................... ........................................67
Cannot send or receive a fax.............................. ............................ .. ............................ ..............................67
Cannot print a fax or received fax has poor print quality...................................................................... .......68
Received fax is blank...................... .. .......................... ........................... .. .......................... .........................68
Jams and misfeeds troubleshooting..................................................................................................68
Paper jam in the printer...............................................................................................................................68
Paper jam in the paper support...................................................................................................................68
Paper or specialty media misfeeds...................... .......................................................................................69
Printer does not feed paper, envelopes, or specialty media.......................................................................69
Banner paper jams.................................... ....................................... ... ........................................................69
Memory card troubleshooting..................................................................................... .......................70
Memory card cannot be inserted................................................................................................................70
Nothing happens when a memory card is inserted........................... ..........................................................70
Error messages on display.........................................................................................................................70
Error messages.................................................................................................................................71
Alignment problem............................................................................................................................71
Cartridge Error....................................................................................................................................71
Cartridge missing...............................................................................................................................72
Change paper or photo size setting.......................................................................................72
Clear the carrier jam...................................................................................................................72
Clear the paper jam.......................................................................................................................72
Color ink low........................................................................................................................................72
Could not detect a proof sheet...................................................................................................72
Computer not connected....................................................................................................................73
Insert camera/memory card.............................................................................................................73
Invalid photo/paper size selection...........................................................................................73
Load paper...........................................................................................................................................73
No images have been selected......................................................................................................73
No photo/paper size selection has been made......................................................................73
No photo files found.........................................................................................................................73
No proof sheet information............................................................................................................73
Only one device or media card is allowed..........................................................................74
Paper skewed, please reposition................................................................................................74
Change paper size setting..........................................................................................................74
PictBridge Communications Error.................................................................................................74
6
Page 7
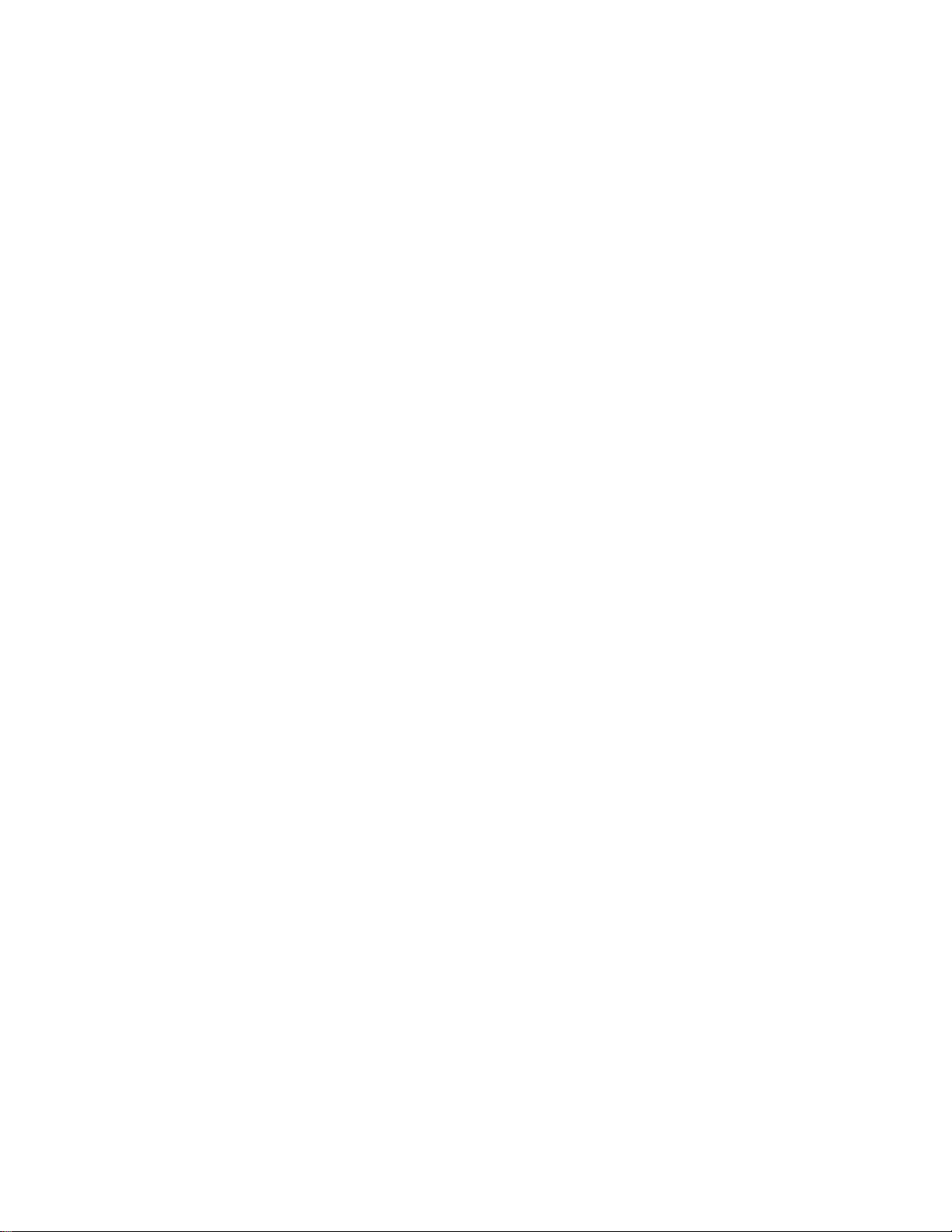
Please remove your camera to use your memory card..........................................................74
Some photos removed from card by host....................................................................................74
There is a problem reading the memory card......................................................................74
Removing and reinstalling the software..................... .......................................................................74
Notices..........................................................................................................................76
Index..............................................................................................................................82
7
Page 8
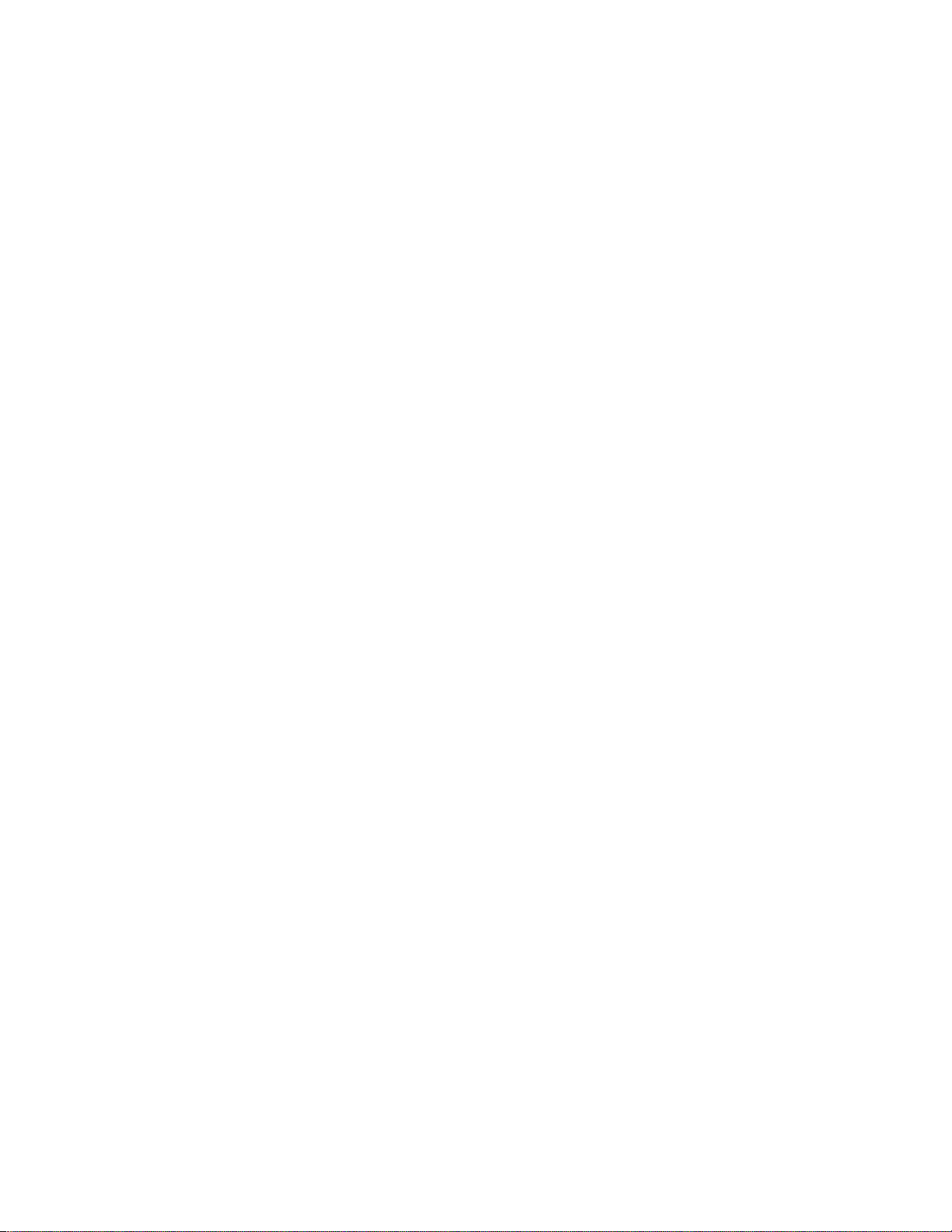
8
Page 9
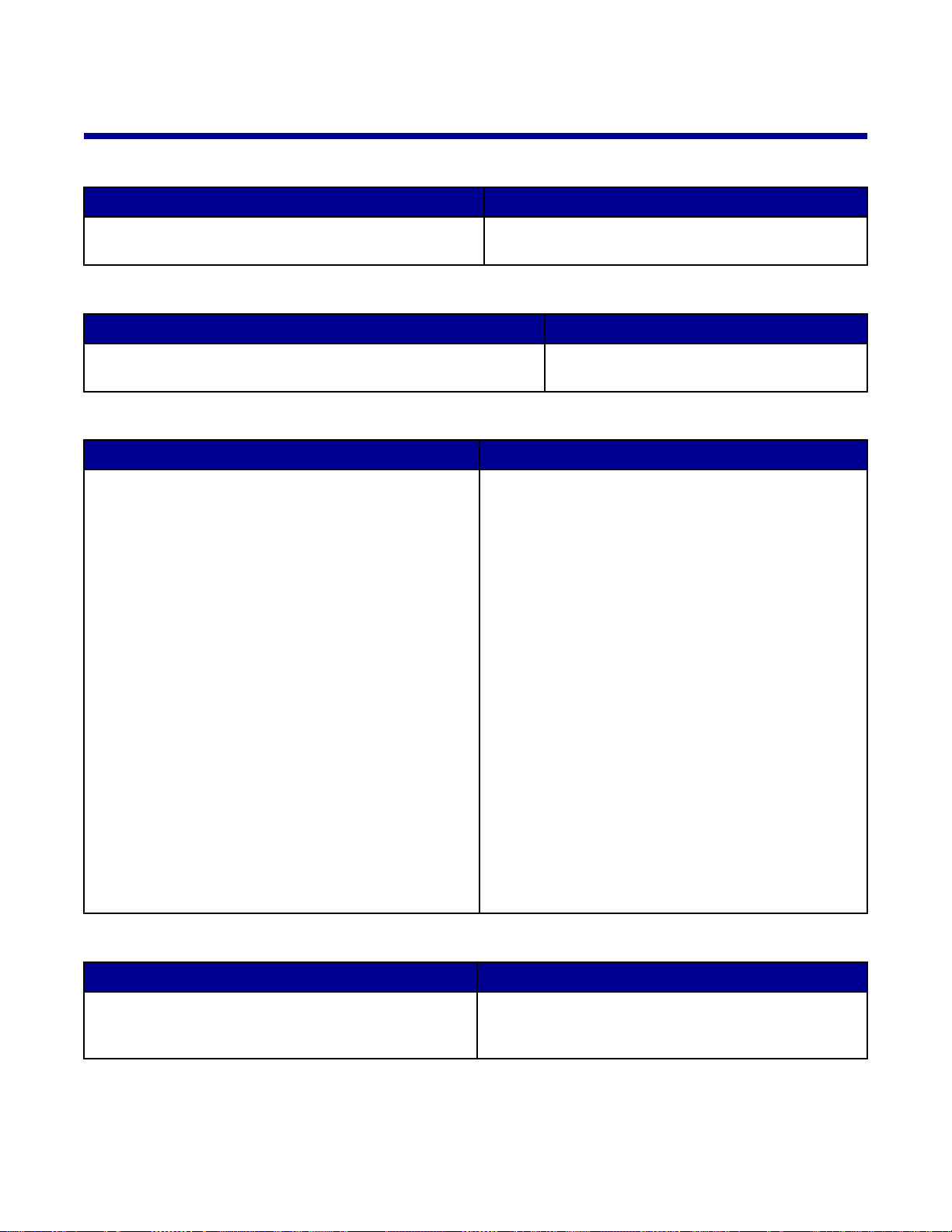
Finding information about the printer
Setup sheet
Description Where to find
The Setup sheet gives you instructions for setting up
hardware and software.
You can find this document in the printer box or on the
Lexmark Web site.
Getting Started booklet
Description Where to find
This booklet tells you everything you need to know to get started
using the printer.
You can find this document in the printer box.
User's Guide
Description Where to find
The User's Guide gives you instructions for using the
printer and other information such as:
• Maintenance
• Troubleshooting
• Safety
When you install the printer software, the User's Guide
will be installed.
1 Click Start Programs or All Programs
Lexmark 3400 Series.
2 Click User's Guide.
To install to your desktop:
1 Insert the CD.
The installation screen appears.
Note: If necessary, click Start Run, and then type
D:\setup, where D is the letter of your CD-ROM
drive.
2 Click View User's Guide (includi ng Setup
Troubleshooting).
3 Click Yes.
4 Click Cancel.
5 Click Yes.
An icon of the User's Guide desktop, and the User's
Guide appears on the screen.
You can also find this document on the Lexmark Web
site.
CD
Description Where to find
The CD contains drivers, software, and publication files.
The CD installs the Help system on your computer if your
printer connects to a computer.
You can find this CD in the printer box. See the Setup
sheet for installation instructions.
9
Page 10
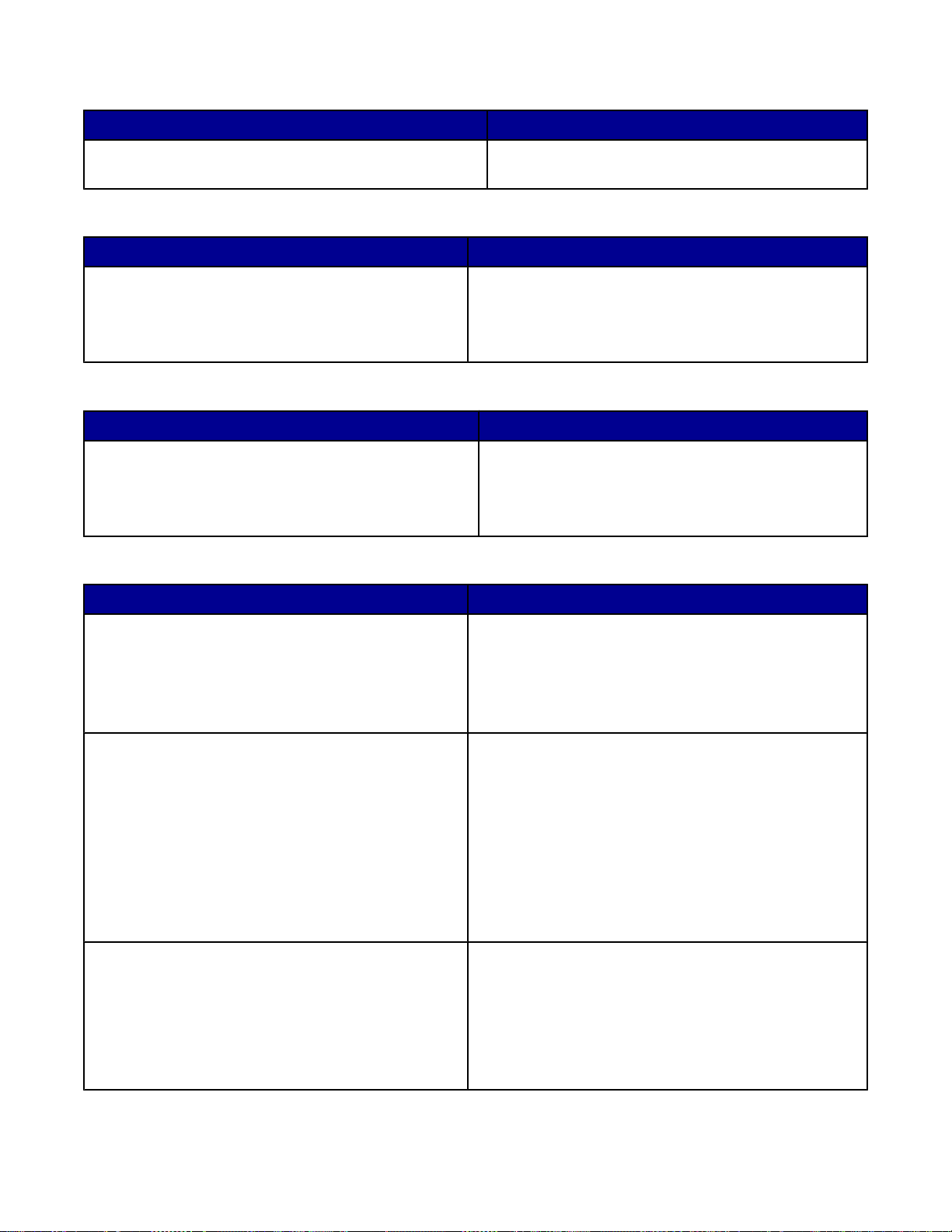
Help
Description Where to find
The Help gives you instructions for using the software if
your printer connects to a computer.
While in any Lexmark software program, click Help,
Tips Help, or Help Help Topics.
Lexmark Solution Center
Description Where to find
The Lexmark Solution Center software is included on
your CD if your printer connects to a computer. It installs
with the other software.
To access the Lexmark Solution Center:
1 Click Start Programs or All Programs
Lexmark 3400 Series.
2 Select Lexmark Solution Center.
Readme file
Description Where to find
This file contains late-breaking information about the
printer and software that does not appear in other
documentation, as well as information specific to yo ur
operating system.
To access the Readme file:
1 Click Start Programs or All Programs
Lexmark 3400 Series.
2 Select Readme.
Web site
Description Where to find
Our Web site contains a variety of information.
Note: All paths for the Web site are subject to change.
Drivers, updates, and patc he s
This area gives you updated driver files.
Product specifications
The product specifications give you information such as
how many pages you can put in the paper tray and
which cartridges to use with your printer.
Visit our Web site at www.lexmark.com.
1 Go to the Web site.
2 Select a country or region from the drop-down list in
the upper-left corner of the page.
3 Select the link for the information you need.
Visit our Web site at www.lexmark.com.
1 Click drivers & downloads.
2 Click Find Drivers and Downloads.
3 Select your printer family.
4 Select your printer model.
5 Select your operating system, or click Show files for
all supported Operating Systems.
6 Select the file you want to download, and follow the
directions.
Visit our Web site at www.lexmark.com.
1 Click Products & Supplies.
2 Click Printers & Multifunction Products.
3 Select your printer family.
4 Select your printer model.
5 Click the Tech Specs tab.
10
Page 11
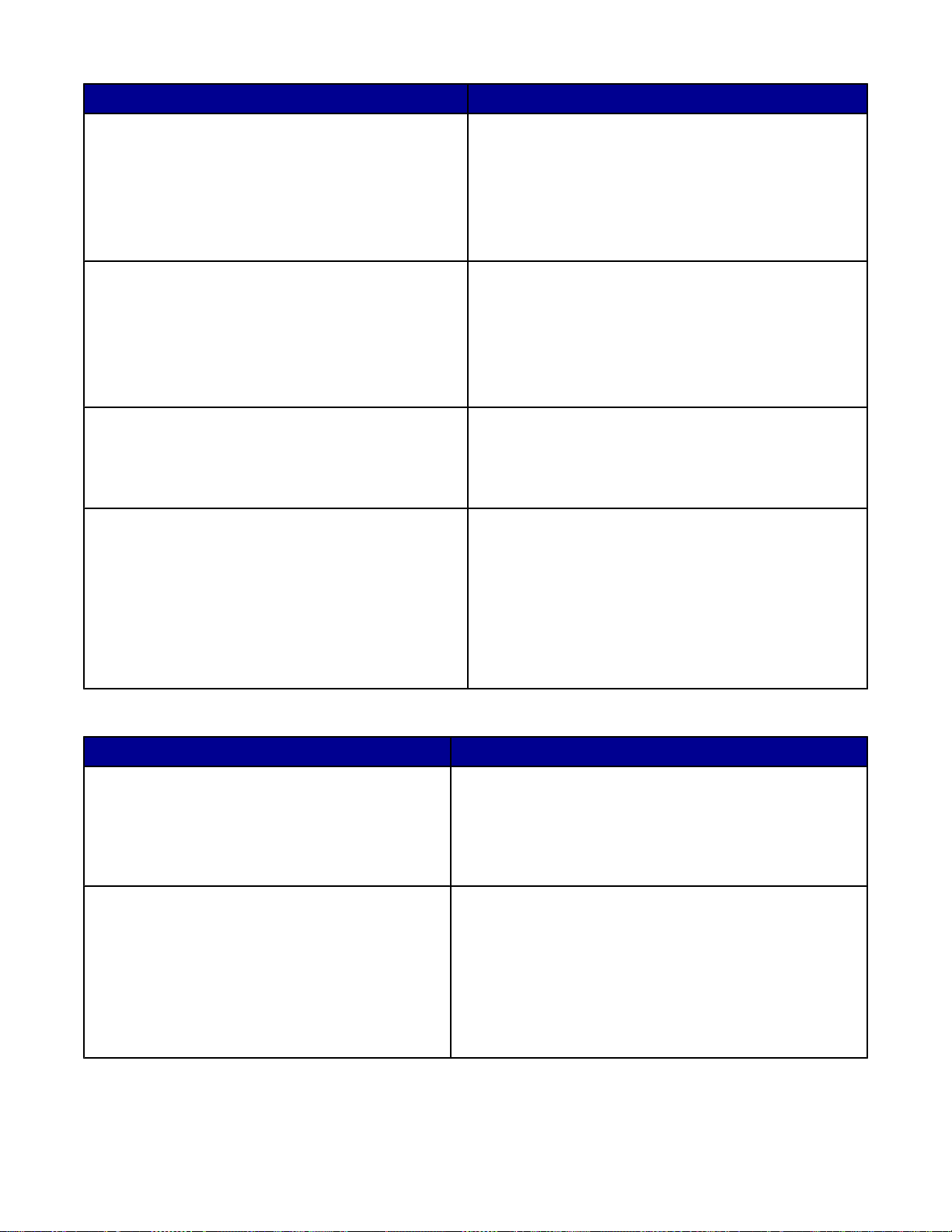
Description Where to find
KnowledgeBase
The KnowledgeBase is a searchable database that
gives you information such as troubleshooting your
printer and printing ideas.
Customer care
This area gives you access to technical support,
publications, warranty status, drivers and downloads,
and rebates and promotions; tells you how to find a
retail location near you, contact a sales representative,
register your printer, and check order status; and gives
information about parts, service providers, and safety.
Ordering supplies
You can order supplies such as cartridges and paper
from our Web site.
Limited Warranty information
Lexmark International, Inc. furnishes a limited warranty
that this printer will be free of defects in material and
workmanship for a period of 12 months after the original
date of purchase.
Visit our Web site at www.lexmark.com.
1 Click customer support.
2 Click Technical Support.
3 Select your printer family.
4 Select your printer model.
5 Type a term to search, or click one of the links.
Visit our Web site at www.lexmark.com.
1 Click customer support.
2 Select the link for the information you need.
Visit our Web site at www.lexmark.com.
1 Click Products & Supplies.
2 Click Supplies.
3 Select the link for the information you need.
To view the limitations and conditions of this limited
warranty, see the Statement of Limited Warranty included
with this unit or set forth at www.lexmark.com.
1 Click customer support.
2 Click Warranty Information.
3 Click Statement of Limited Warranty for Inkjet &
All-In-One Printers.
4 Scroll through the Web page to view the warranty.
Customer support
Description Where to find
Telephone support
E-mail support For e-mail support, visit our Web site: www.lexmark.com.
Call us at (800) 332-4120.
Monday–Friday (8:00 AM–11:00 PM EST)
Saturday (Noon–6:00 PM EST)
Note: Phone number and support times may change without
notice.
1 Click customer support.
2 Click Technical Support.
3 Select your printer family.
4 Select your printer model.
5 From the Support Tools section, click e-Mail Support.
6 Complete the form, and then click Submit Request.
11
Page 12
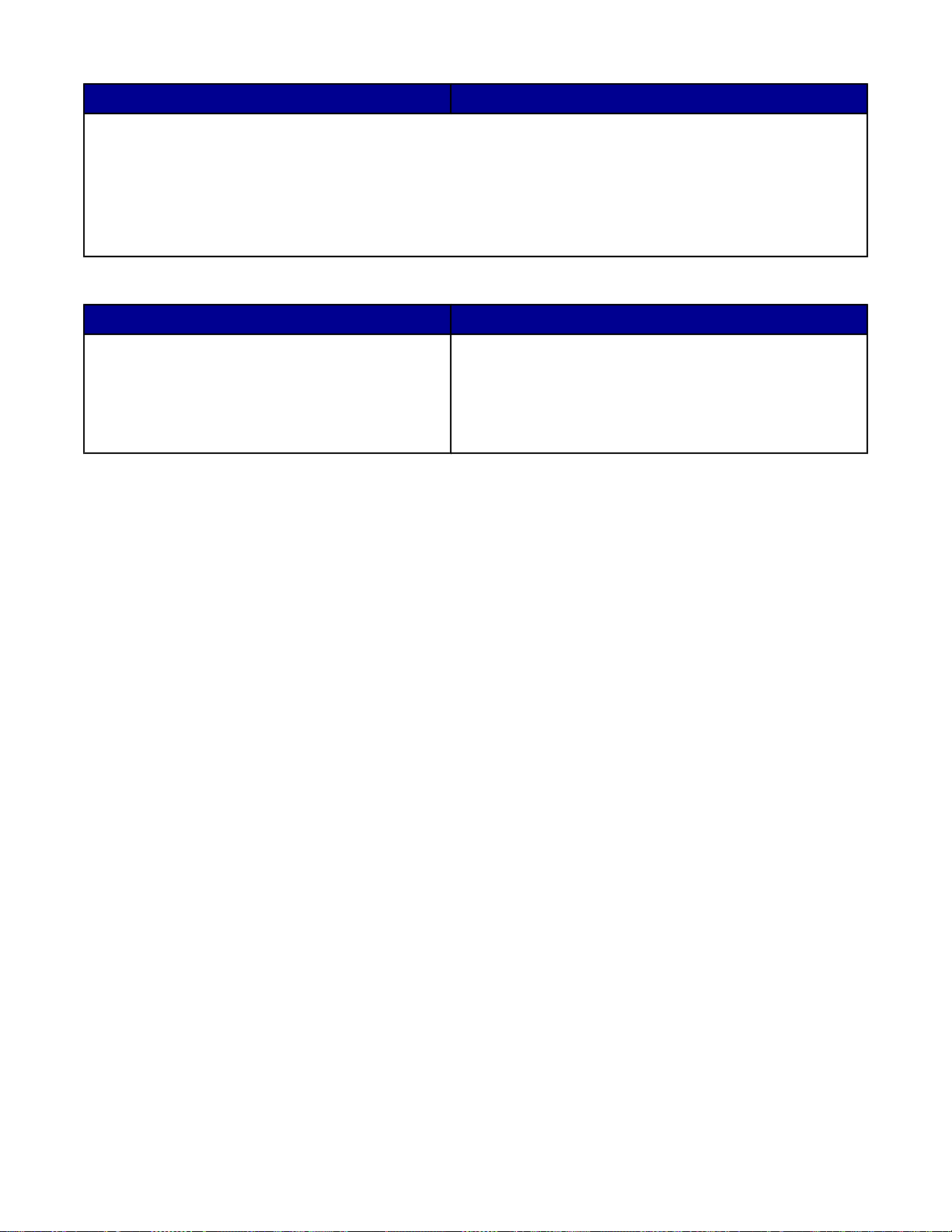
Description Where to find
Record the following information (located on the store receipt and the back of the printer), and have it ready when
you contact us so that we may serve you faster:
• Machine Type number
• Serial number
• Date purchased
• Store where purchased
Web site
Description Where to find
Our Web site contains a variety of information.
Note: All paths for the Web site are subject to
change.
Visit our Web site at www.lexmark.com.
1 Go to the Web site.
2 Select a country or region from the drop-down list in the
upper-left corner of the page.
3 Select the link for the information you need.
Record the following information (located on the store receipt and the back of the printer), and have it ready when
you contact us so that we may serve you faster:
• Machine Type number
• Serial number
• Date purchased
• Store where purchased
12
Page 13
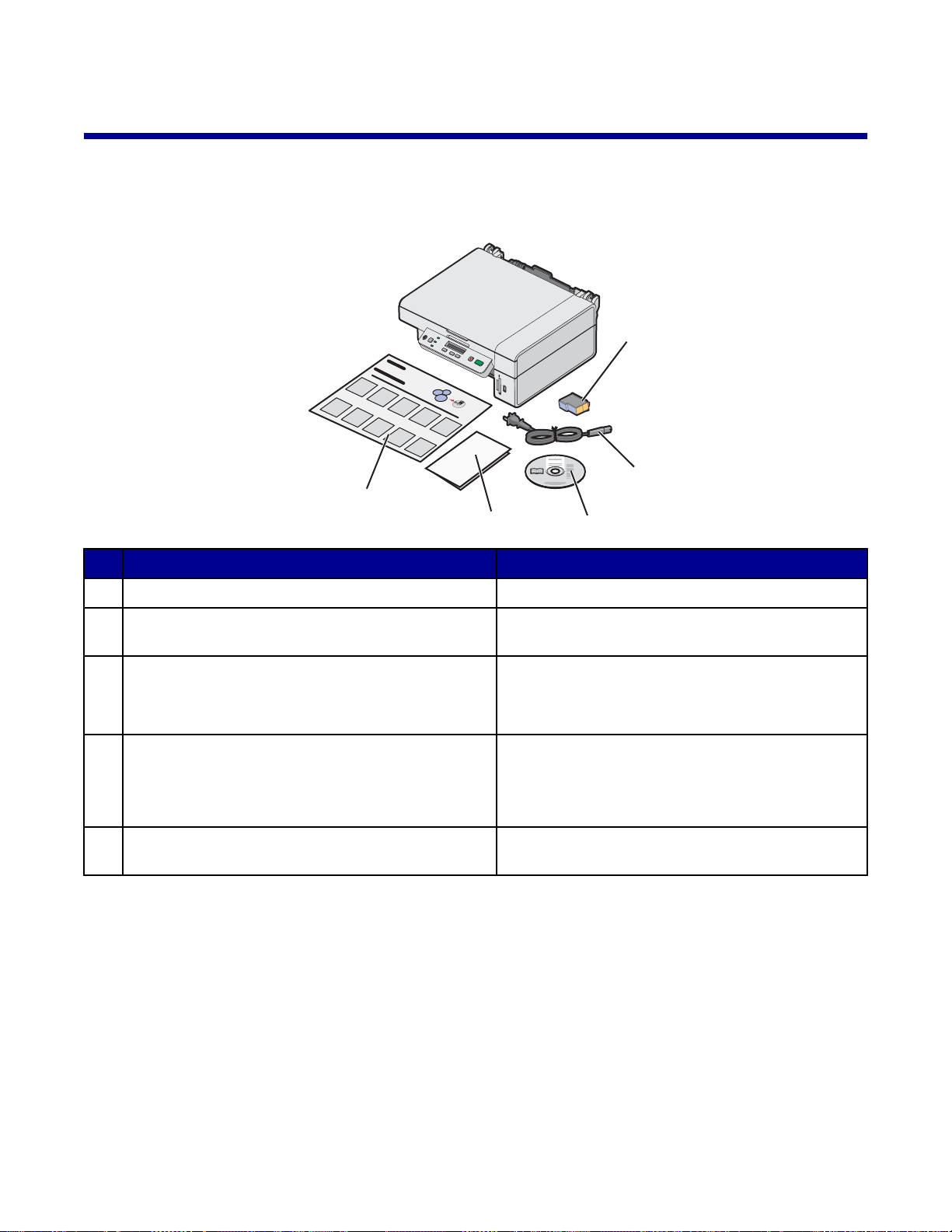
Setting up the printer
?
To set up the printer, follow the instructions on the Setup sheet that came with the product.
Checking the box contents
1
?
?
2
5
4
3
Name Description
Color print cartridge Cartridge to be installed in the printer
1
Power supply cord Attaches to the power supply located at the back of
2
the printer
Installation software CD
3
• Installation software for the printer
• Help
• User's Guide in electronic format
Getting Started or Setup Solutions Printed booklet that serves as a guide
4
Note: The complete version of the User's Guide can
be found on the installation software CD that shipped
with the printer.
Setup sheet Instructions on setting up printer hardware and
5
software, and information on setup troubleshooting
Note: USB cable sold separately
13
Page 14
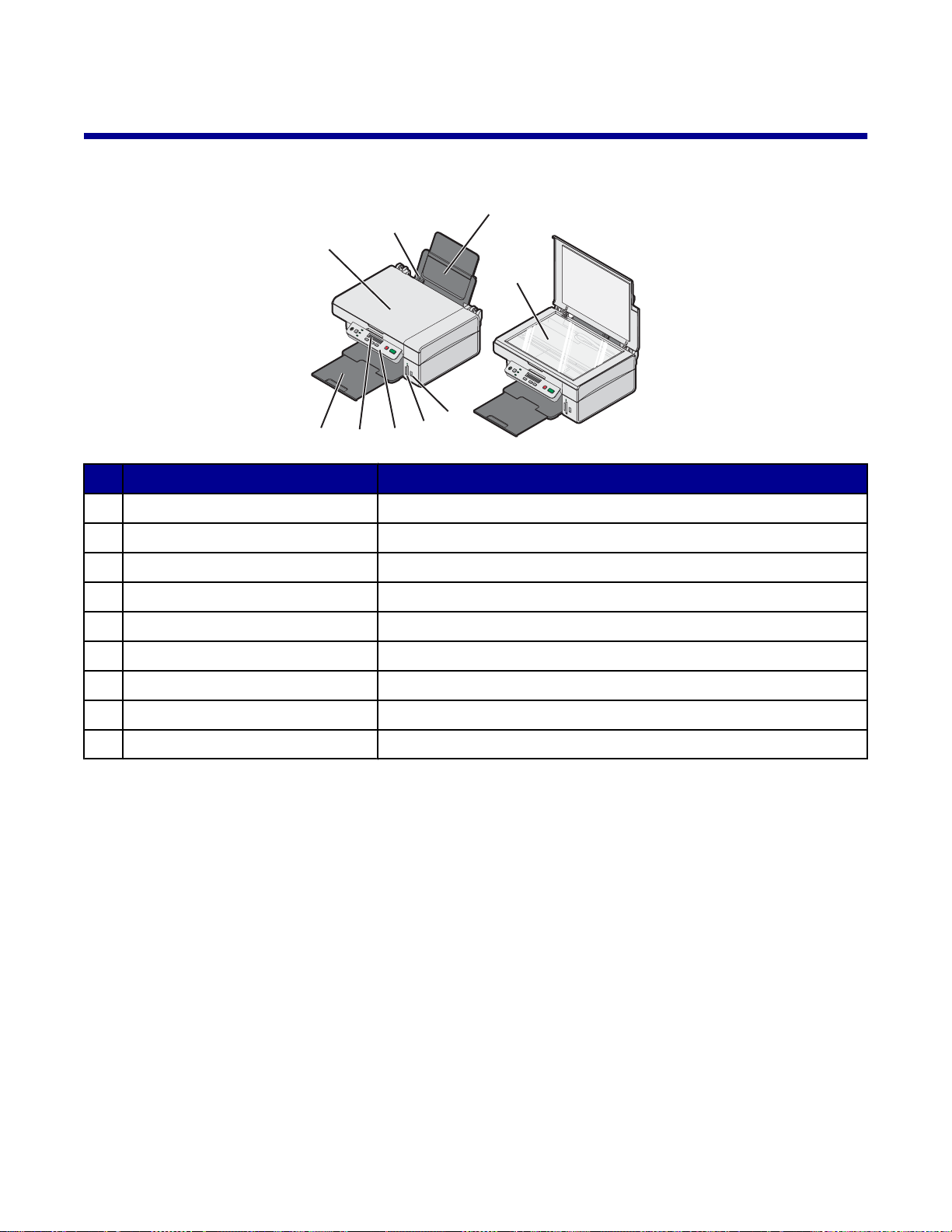
Learning about the printer
Understanding the parts of the printer
8
7
6
5
Use the To
Paper support Load paper.
1
PictBridge port Connect a PictBridge-enabled digital camera t o the printer.
2
Memory card slots Insert a memory card.
3
Control panel Operate the printer.
4
Display Check the status of the printer.
5
Paper exit tray Stack paper as it exits.
6
3
4
1
9
2
Top cover Access the scanner glass.
7
Paper guide Keep paper straight when feeding.
8
Scanner glass Scan, copy, or remove an item.
9
14
Page 15
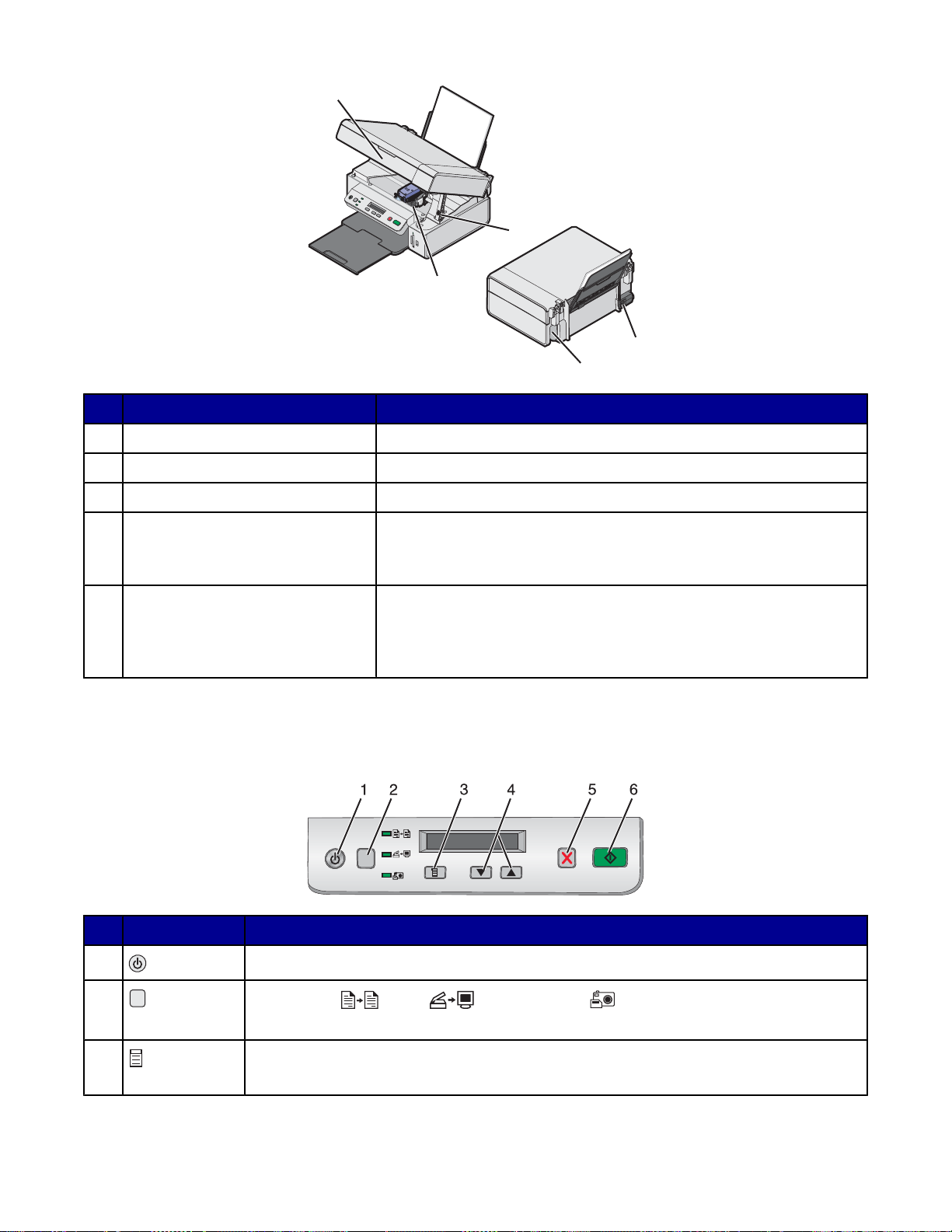
3
1
2
4
5
Use the To
Scanner support Hold up the scanner unit.
1
Print cartridge carrier Install, replace, or remove a print cartridge.
2
Scanner unit Access the print cartridge carrier.
3
Power supply Connect the printer to a power source using the power cord.
4
Note: Insert the power cord into the power supply before you connect
the power cord to the wall outlet.
USB port Connect the printer to a computer using a USB cable (sometimes sold
5
separately).
Note: Insert the USB cable into the USB port before you connect the
USB cable to the computer.
Using the control panel buttons and menus
Using the control panel
Press To
1
2
Turn the printer on and off.
Select Copy , Scan , or Photo Card mode.
(The mode is selected when the light is on.)
3
• Display the menu for the selected mode.
• Select a submenu option that appears on the display.
15
Page 16
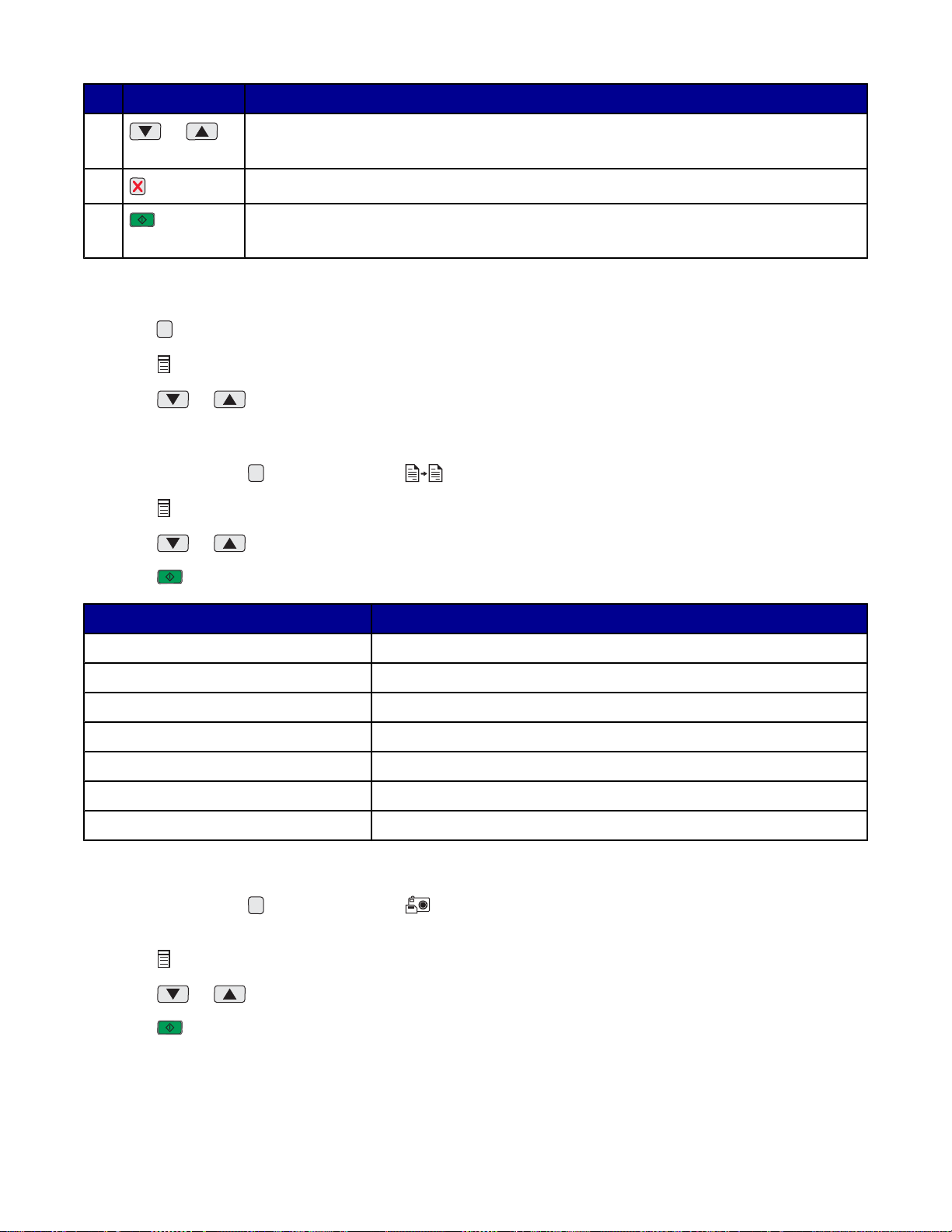
Press To
4
or
• Scroll through menu options.
• Specify the number of copies to print while in Copy mode.
5
6
Cancel a copy, scan, or print job.
Start a copy, scan, or print job.
Note: Make sure the mode you want is selected.
Navigating the control panel menus
1 Press repeatedly to select the Copy, Scan, or Photo Card mode. (The mode is selected when the light is on.)
2 Press repeatedly to scroll through the menu items for the selected mode.
3 Press or to scroll through and select the options available for the displayed menu item.
Using the Copy menu
1 If necessary, press repeatedly until th e light is on.
2 Press repeatedly until the menu item you want appears.
3 Press or to scroll through and select the options available for the displayed menu item.
4 Press to begin copying.
Menu item Action
Copies Specify the number of copies to print.
Color Select a color copy or a black-and-white copy.
Print Quality Select a print quality.
Darkness Lighten or darken the copied image.
Paper Size Specify the size of paper loaded in the paper support.
Resize Enlarge or reduce the size of the copied image.
Paper Type Specify the type of paper loaded in the paper support.
Using the Photo Card menu
1 If necessary, press repeatedly until th e light is on, or insert a memory card into the printer. For more
information, see “Inserting a memory card” on pa ge 36.
2 Press repeatedly until the menu item you want appears.
3 Press or to scroll through and select the options available for the displayed menu item.
4 Press to begin printing.
16
Page 17
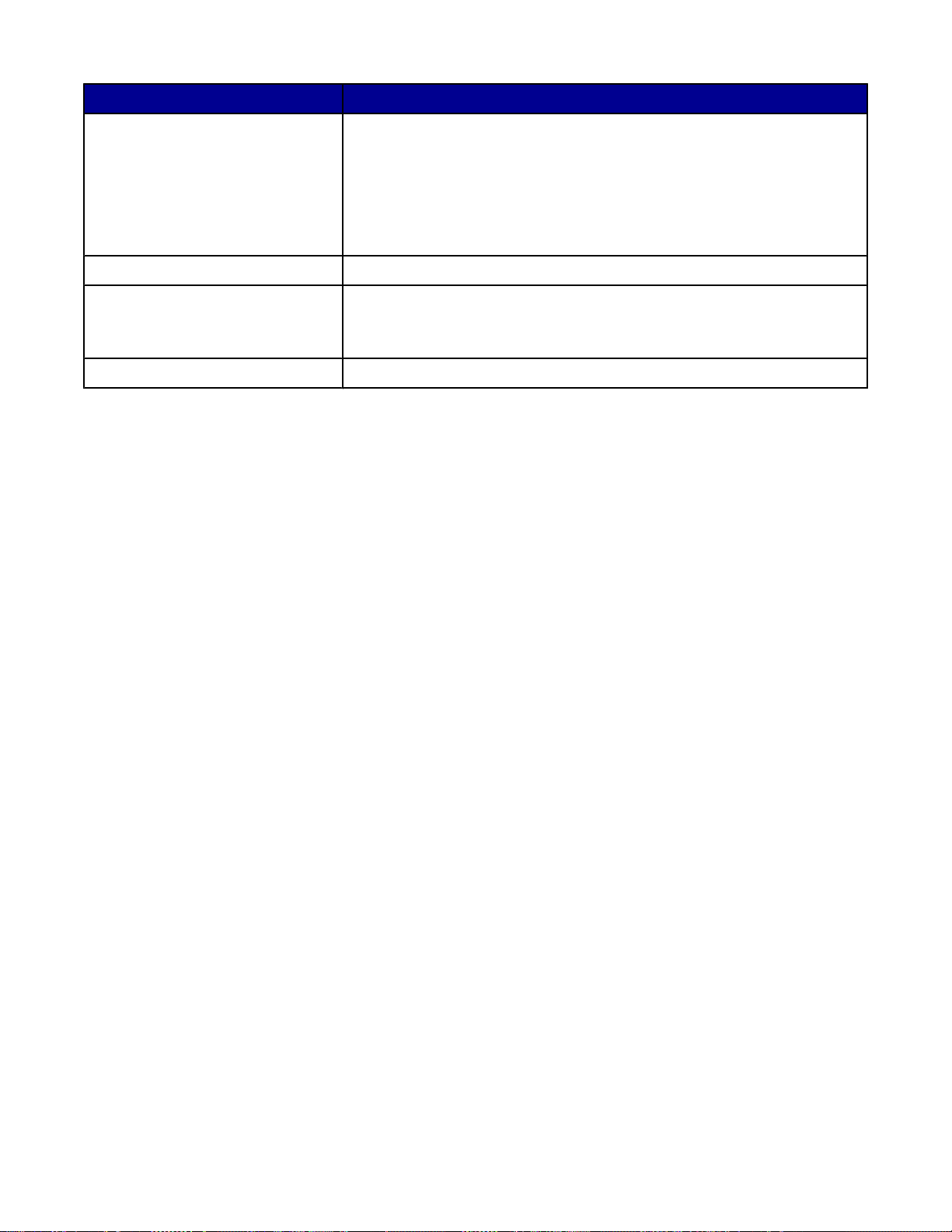
Menu item Action
Print Proof Sheet Print a proof sheet:
• for all photos on the memory card
• for the most recent 20 photos
• by date
For more information, see “Printing photos stored on a memory card using
the proof sheet” on page 38.
Scan Proof Sheet Scan the proof sheet to print selected photos.
Print DPOF Print photos directly from a memory card.
Note: This menu selection appears only if a valid DPOF file is present on
the memory card.
Print All Print all photos on the memory card using the available paper size options.
17
Page 18
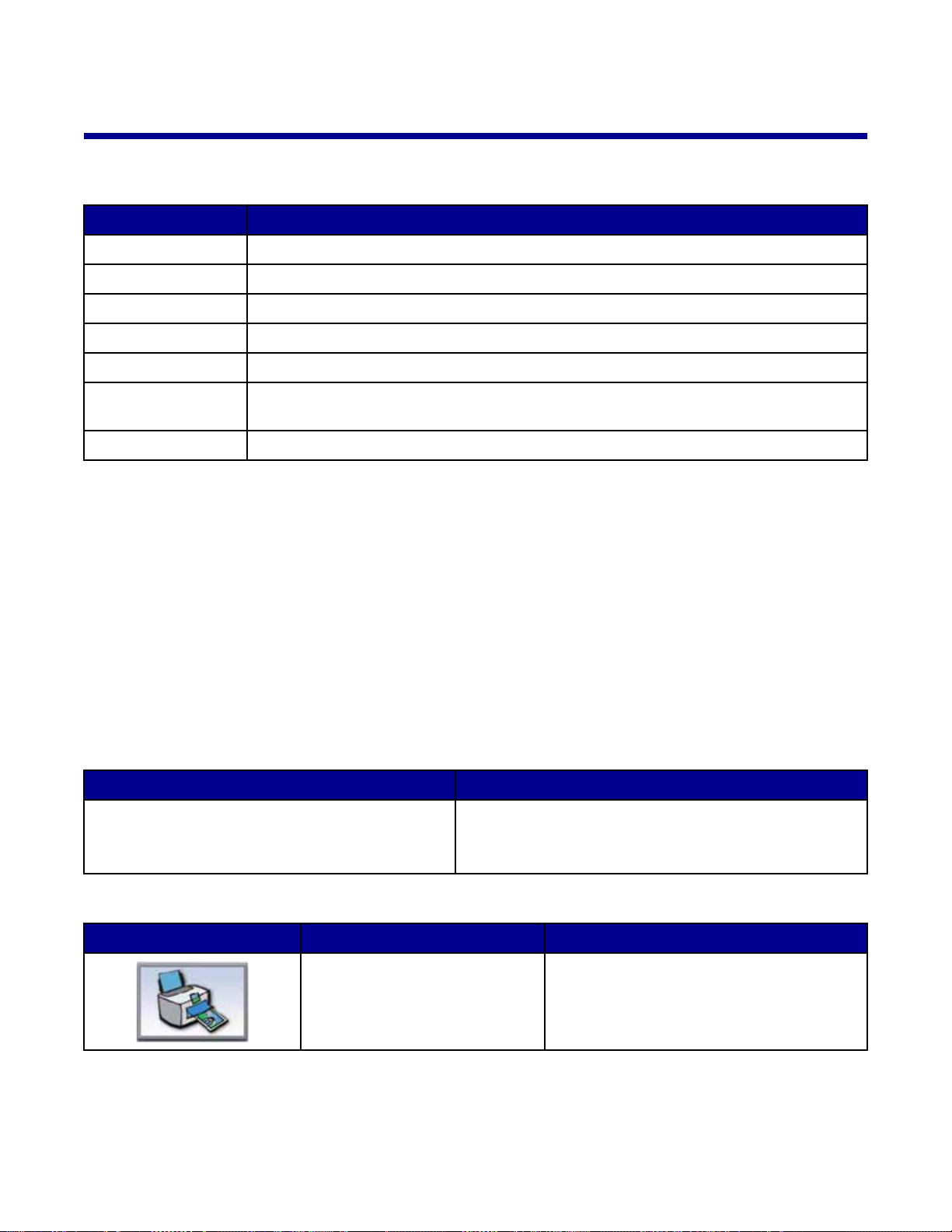
Learning about the software
Using the printer software
Use this software To
The Imaging Studio Open the component necessary for you to complete a task.
The All-In-One Center Preview, scan, copy, print, or fax images.
The Solution Center Find troubleshooting, maintenance, and cartridge ordering information.
Print Properties Select the best print settings for the document you are printing.
The Photo Editor Edit photos and graphics.
Fast Pics Transfer digital photos from a memory card or a PictBridge-enabled digital camera to the
computer.
The Web Toolbar Create printer-friendly versions of an active Web page.
Using the Imaging Studio
The Imaging Studio buttons link to software and information that help you with the following tasks:
• Printing, browsing, or sharing photos
• Using photos from a memory card
• Printing an album page
• Scanning and editing text using OCR
• Scanning, copying, or faxing
• Finding our Web site
• Finding tips on using the software
• Finding maintenance and troubleshooting infor mation
To open the Imaging Studio, use one of these methods:
Method 1 Method 2
From the desktop, double-click the Imaging Studio
icon.
Click the Imaging Studio button for the task you want to complete.
Click To Details
Print photos Print common photo sizes from saved images
1 Click Start Programs or All Programs Lexmark
3400 Series.
2 Select Imaging Studio.
on the computer.
18
Page 19
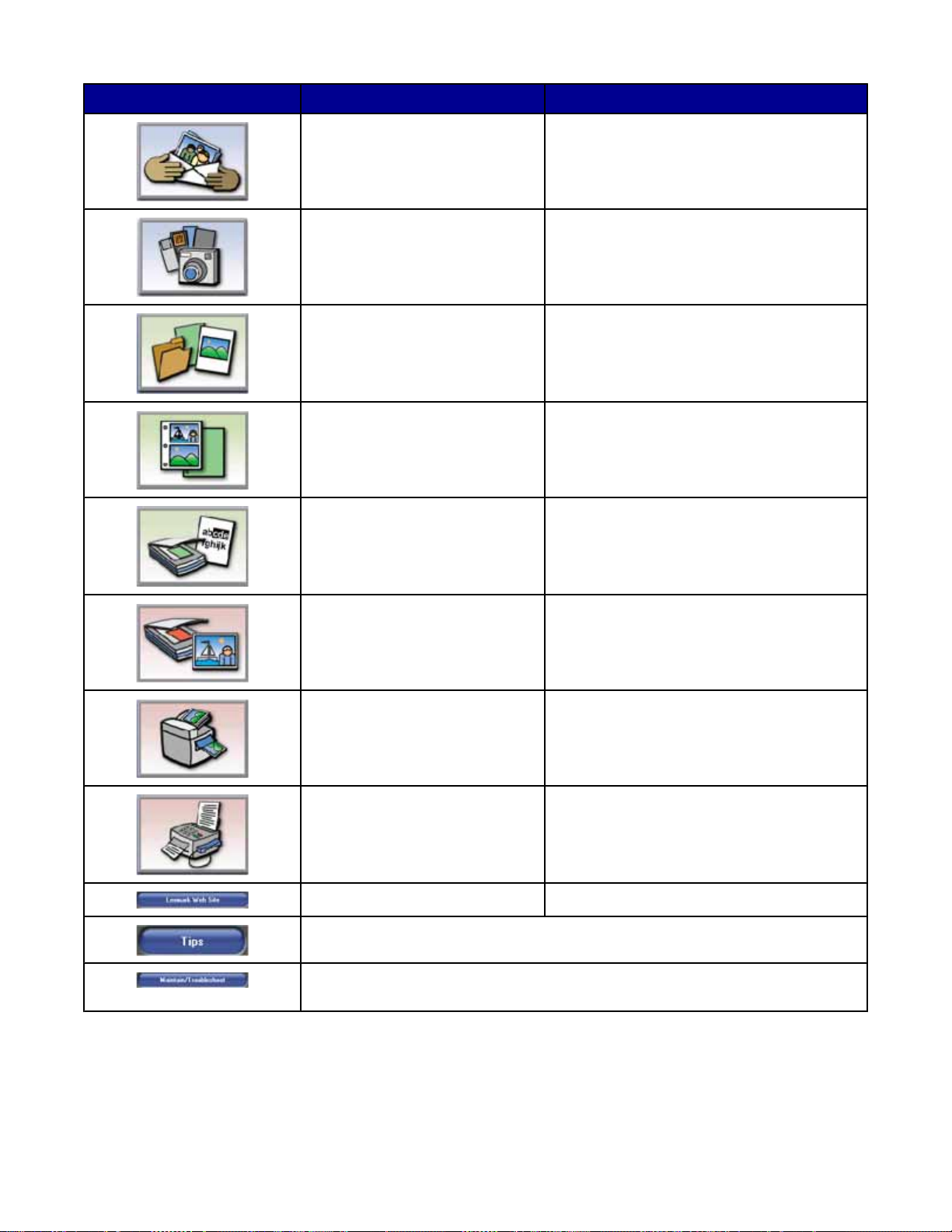
Click To Details
Share photos E-mail images or photos which are stored on
the computer.
Use memory card photos Save or print photos from an inserted memory
card.
Browse photos View photos saved on the computer.
Print an album page Print an album or scrapbook page with various
photo sizes.
Scan & edit text (OCR) Use Optical Character Recognition (OCR) to
scan a document to a word processor so you
can edit the text.
Scan Sca n a ph oto or document.
Copy
• Copy photos or documents.
• Enlarge, reduce, or change other features
before printing.
Fax Fax a document or an image saved on the
computer.
Access the Web Visit our Web site.
Learn more about what you can do with this software.
Find maintenance and troubleshooting information and tools to keep the printer
working properly.
19
Page 20
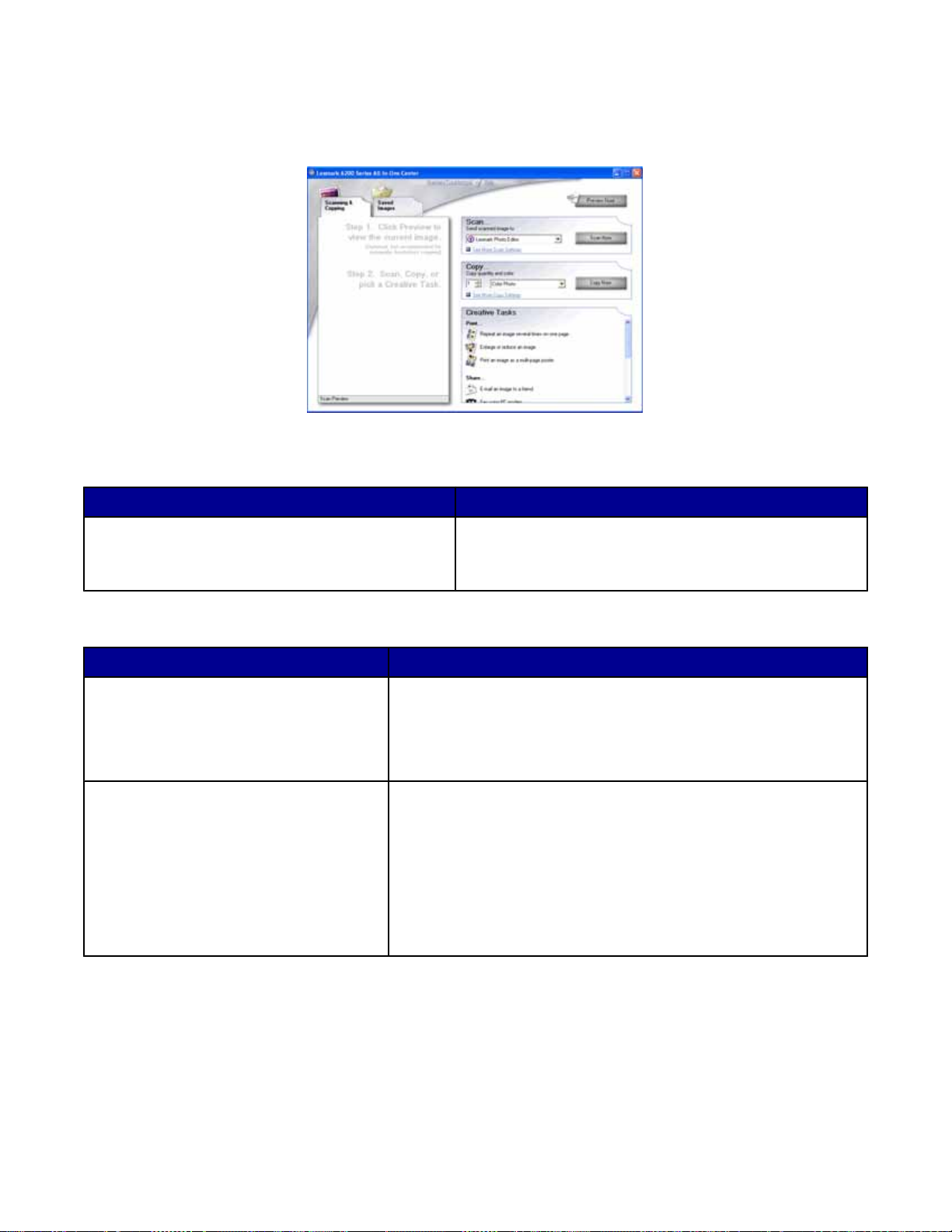
Using the All-In-One Center
Opening the All-In-One Center
Use the All-In-One Center software to scan, copy, and fax documents.
To open the All-In-One Center, use one of these methods:
Method 1 Method 2
From the desktop, double-click the Imaging Studio
icon, and then click the Scan or Copy button.
Using the Scanning & Copying tab
From here You can
Scan
Copy
• Select a program to send a scanned image to.
• Select what type of image is being scanned.
• Select the scan quality.
Note: Click See More Scan Settings to view all settings.
• Select the quantity and color of copies.
• Select a quality setting for copies.
• Select a blank paper size.
• Select the size of the original document.
• Lighten or darken copies.
• Enlarge or reduce copies.
Note: Click Display Advanced Copy Settings to view all settings.
1 Click Start Programs or All Programs Lexmark
3400 Series.
2 Select All-In-One Center.
20
Page 21
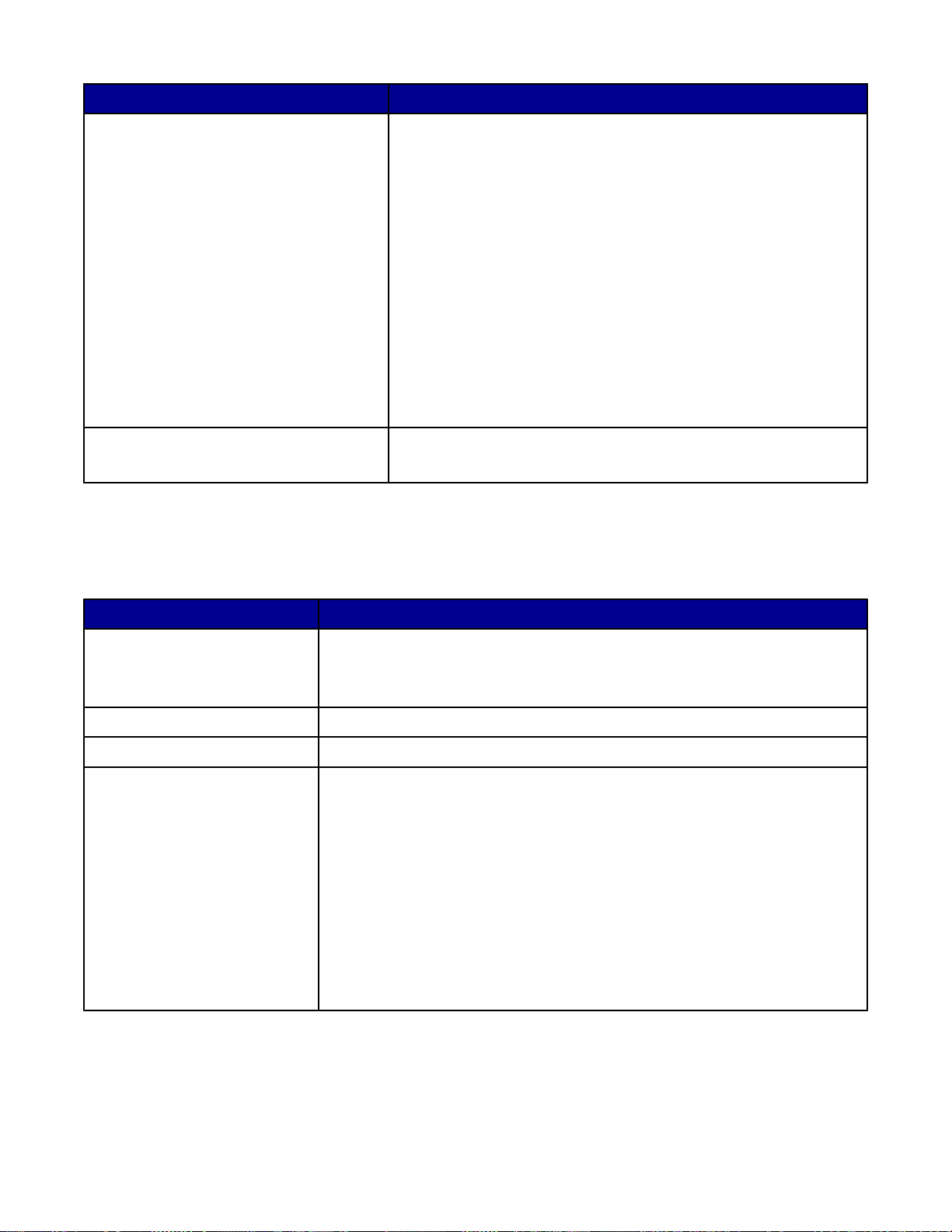
From here You can
Creative Tasks
• Print
– Repeat an image several times on one page.
– Enlarge or reduce an image.
– Print an image as a multiple-page poster.
• Share
– E-mail an image.
– Fax using your computer modem.
• Save
– Save an image on your computer.
– MagiChop—Save multiple photos.
• Edit
– Edit text found in a scanned document (OCR).
– Modify an image with a photo editor.
Preview
• Select a region of the previewed image to scan or copy.
• View an image of what will be printed or copied.
Note: For more information about the Scanning & Copying tab, click Help in the top center of the screen.
Using the Saved Images tab
Use the Saved Images tab to perform tasks with images that are saved on the computer.
From here You can
Preview
• Show or create folders.
• Preview and select images.
• Rename, delete, or edit selected images.
Open With Select where to send the saved images.
Photo Prints
Creative Tasks
Click Next to print selected photos in Fast Pics.
• Print
– Print an album page with various photo sizes.
– Enlarge or reduce an image.
– Print an image as a multiple-page poster.
• Share
– E-mail an image.
– Fax using your computer modem.
• Edit
– Edit text found in a scanned document (OCR).
– Modify an image with a photo editor.
Note: For more information about the Saved Images tab, click Help in the top center of the screen.
21
Page 22
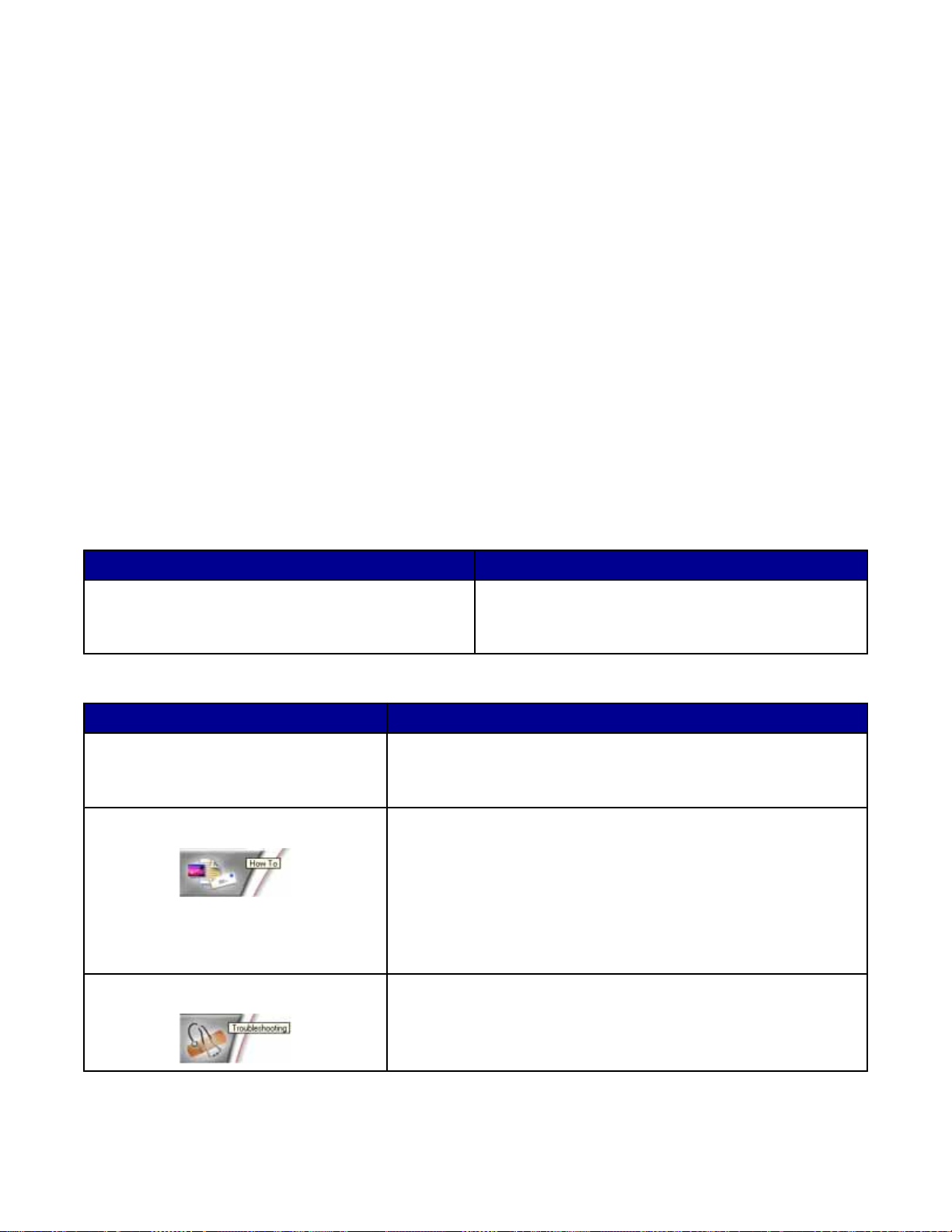
Using the Maintain/Troubleshoot link
The Maintain/Troubleshoot link provides you with direct links to the Solution Center.
1 Click Start Programs or All Programs Lexmark 3400 Series.
2 Select All-In-One Center.
3 Click Maintain/Troubleshoot.
4 Select from these topics:
• Maintain or fix quality problems
• Troubleshoot problems
• Device status and ink level
• More printing ideas and how to's
• Contact information
• Advanced
• View the software version and copyright in fo rma tion
Using the Solution Center
The Solution Center provides help, as well as information about the printer status and ink level.
To open the Solution Center, use one of these methods:
Method 1 Method 2
From the desktop, double-click the Imaging Studio
icon, and then click the Maintain/Troubleshoot button.
1 Click Start Programs or All Programs
Lexmark 3400 Series.
2 Select Solution Center.
The Solution Center consists of six tabs:
From this tab You can
Printer Status (Main dialog)
• View the status of the printer. For example, while printing, the
status of the printer is Busy Printing.
• View the ink level of the print cartridge.
How To Learn how to:
• Print, scan, copy, and fax.
• Find and change settings.
• Use basic features.
• Print projects such as banners, photos, envelopes, cards, iron-on
transfers, and transparencies.
• Find the electronic guide for more information.
Troubleshooting
• Learn tips about the current status.
• Solve printer problems.
22
Page 23
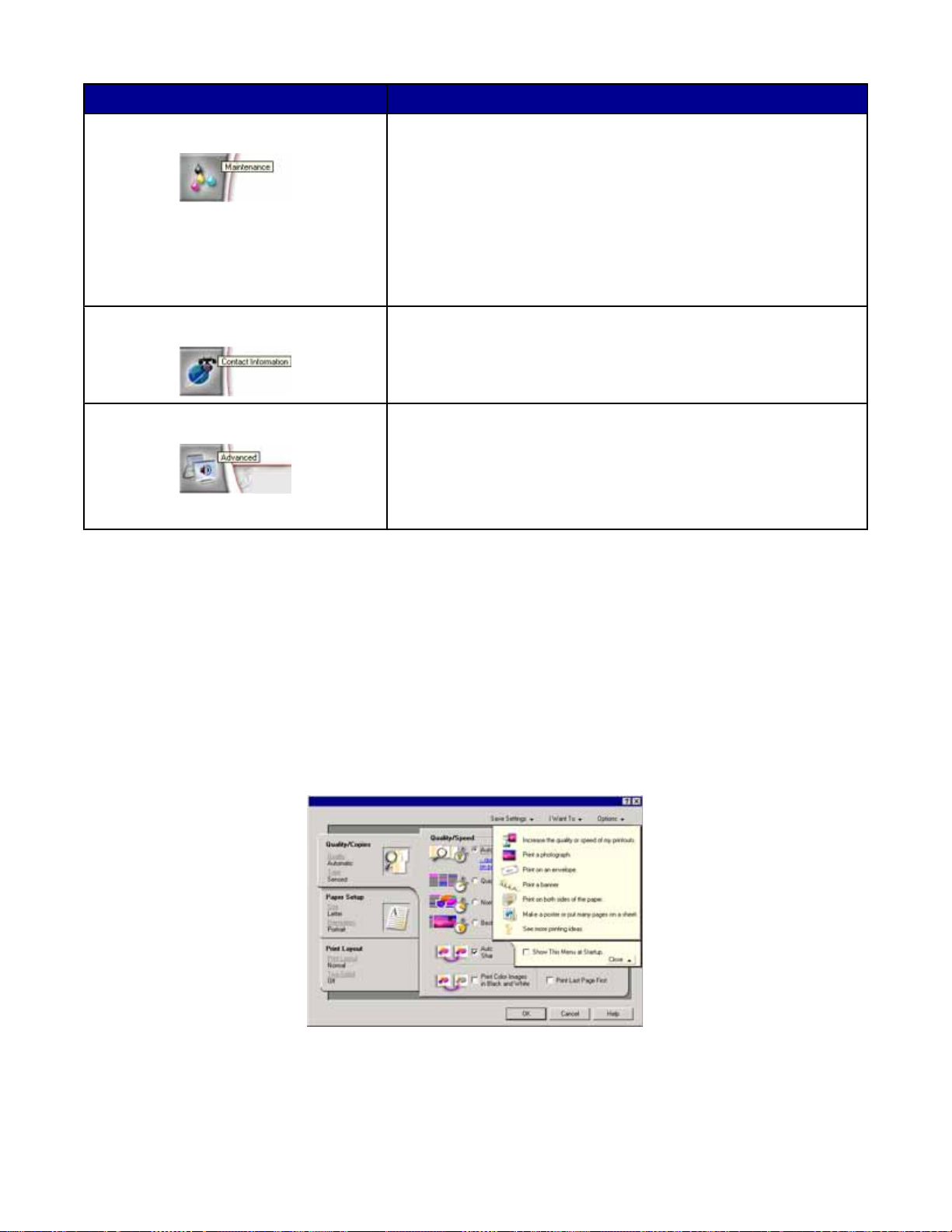
From this tab You can
Maintenance
• Install a print cartridge.
Note: Wait until scanning is complete before installing a new print
cartridge.
• View shopping options for a new cartridge.
• Print a test page.
• Clean to fix horizontal streaks.
• Align to fix blurry edges.
• Troubleshoot other ink problems.
Contact Information Learn how to contact us by telephone or on the World Wide Web.
Advanced
• Change the appearance of the Printing Status window.
• Turn printing voice notification on or off.
• Change network printing settings.
• Share information with us regarding how you use the printer.
• Obtain software version information.
Note: For more information, click Help in the lower right corner of the screen.
Using Print Properties
Opening Print Properties
Print Properties is the software that controls the printing function when the printer is connect ed to a computer. You
can change the settings in Print Properties based on the type of project you want to create. You can open Print
Properties from almost any program:
1 With a document open, click File Print.
2 From the Print dialog, click Properties, Preferences, Options, or Setup.
Using the Save Settings menu
From the “Save Settings” menu, you can name and save the current Print Properties settings for future use. You
can save up to five custom settings.
23
Page 24
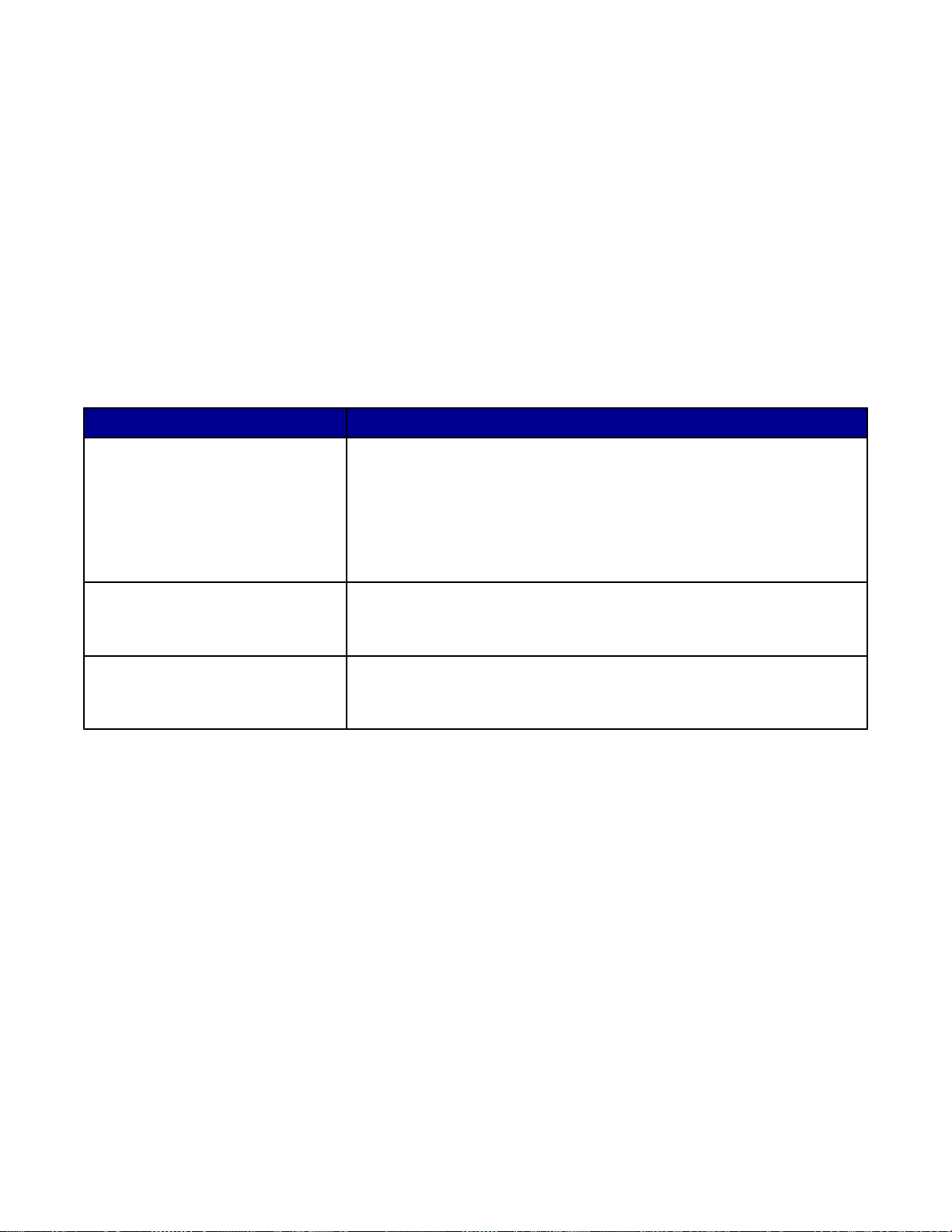
Using the I Want To menu
The “I Want To” menu contains a variety of task wizards (p rinting a photo, an envelope, a banner, a poster, or printing
on both sides of the paper) to help you select the correct print settings for a project.
Using the Options menu
Use the “Options” menu to make changes to the Quality Options, Layout Options, and Printing Status Options
settings. For more information on these settings, open the tab dialog from the menu, and then click the Help bu tton
on the dialog.
The “Options” menu also provides direct links to different parts of the Solution Center as well as software version
information.
Using the Print Properties tabs
All of the print settings are on the three main tabs of the Print Properties softwa re: Quality/Copies, Paper Setup, an d
Print Layout.
Tab Options
Quality/Copies
• Select a Quality/Speed setting.
• Select a Paper Type.
• Customize how the printer prints several copies of a single print job:
collated or normal.
• Choose Automatic Image Sharpening.
• Choose to have the last page printed first.
Paper Setup
• Specify the size of paper loaded.
• Select the orientation of the document on the printed page: portrait or
landscape.
Print Layout
• Select the layout you want to print.
• Choose to print on both sides of the paper, and select a duplexing
preference.
Note: For more information about these settings, right-click a setting on the screen, and then select What's This?
Using the Photo Editor
Use the Photo Editor software to edit graphics or photos.
1 Click Start Programs or All Programs Lexmark 3400 Series.
2 Select Photo Editor.
3 Click File Open to select the image you want to edit.
4 Edit the image with the available tools.
Notes:
• You can edit only one image at a time.
• Move the mouse pointer over the tool for a description.
• To undo or redo changes, click the corresponding arrow next to Undo in the top center of the screen. You
can reverse multiple changes.
24
Page 25
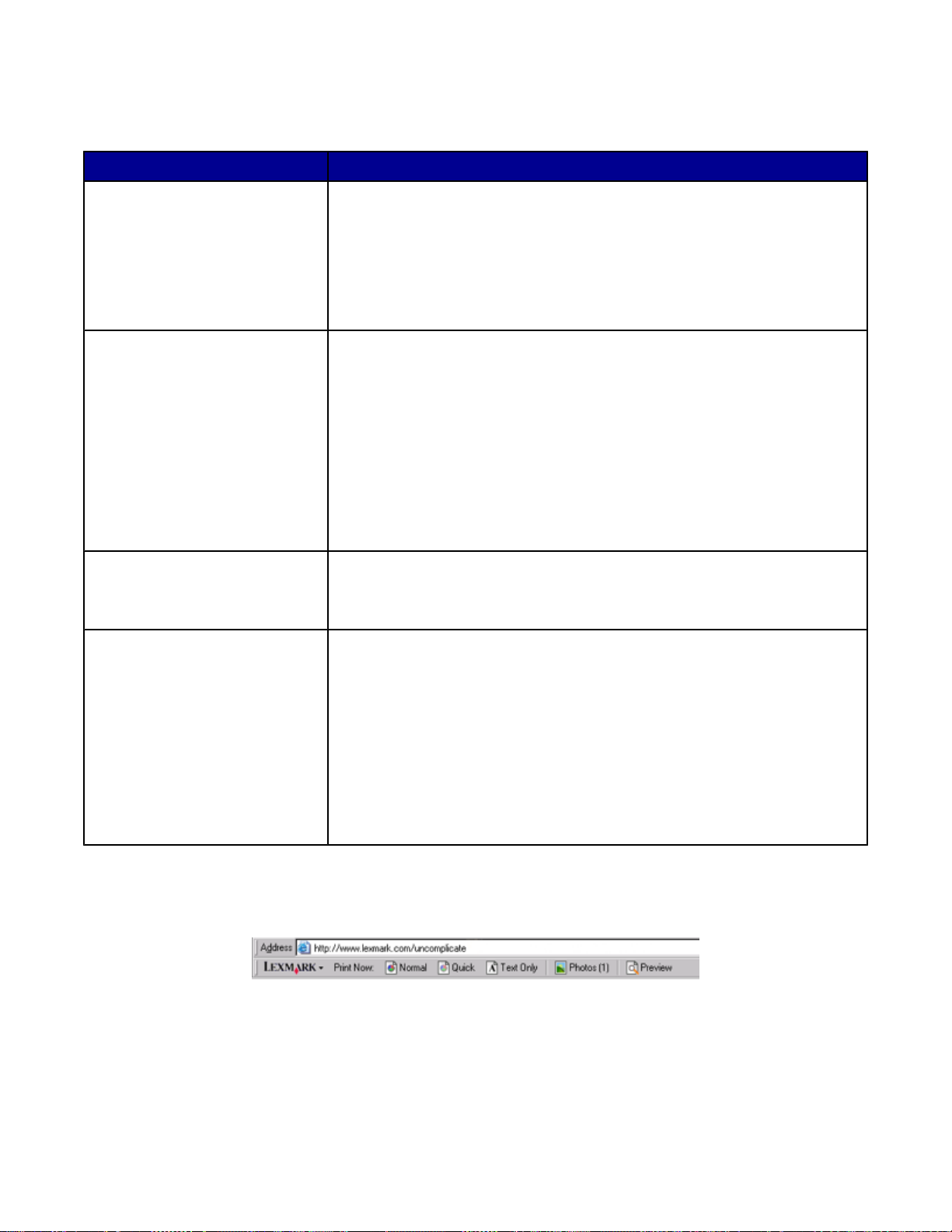
5 Click File Save as.
6 Enter a file name and file type, and then click Save.
From this section You can
Quick Fixes
Image Adjust
Image Size
Drawing Tools
• Remove the red-eye effect caused by light reflection.
• Fix the photo with one click.
• Colorize the image using antiquing or sep i a to ne s.
• Crop the image.
• Rotate the image.
• Flip the image.
• Adjust the color depth.
• Adjust the color balance.
• Colorize the image.
• Adjust the Brightness/Contrast.
• Adjust the blur.
• Adjust the sharpness.
• Despeckle (blur) the image to remove dust and scratches.
• Adjust the exposure.
• Balance color groupings.
• Change the units of measurement.
• Resize the image.
• Crop the image.
• Select an area by dragging a box around it. Use this for text box placem ent
and cutting and copying areas.
• Add text.
• Fill pixels with color.
• Draw with a pencil tool.
• Draw with a line tool.
• Erase areas.
• Paint areas with a paintbrush tool.
• Pick up a color using the eyedropper.
Using the Web Toolbar
The Lexmark Web Toolbar lets you create pr inter-friendly Web pages.
Note: The Lexmark Web Toolbar launches automatically when you browse the Web using Microsoft Windows
Internet Explorer version 5.5 or later.
25
Page 26
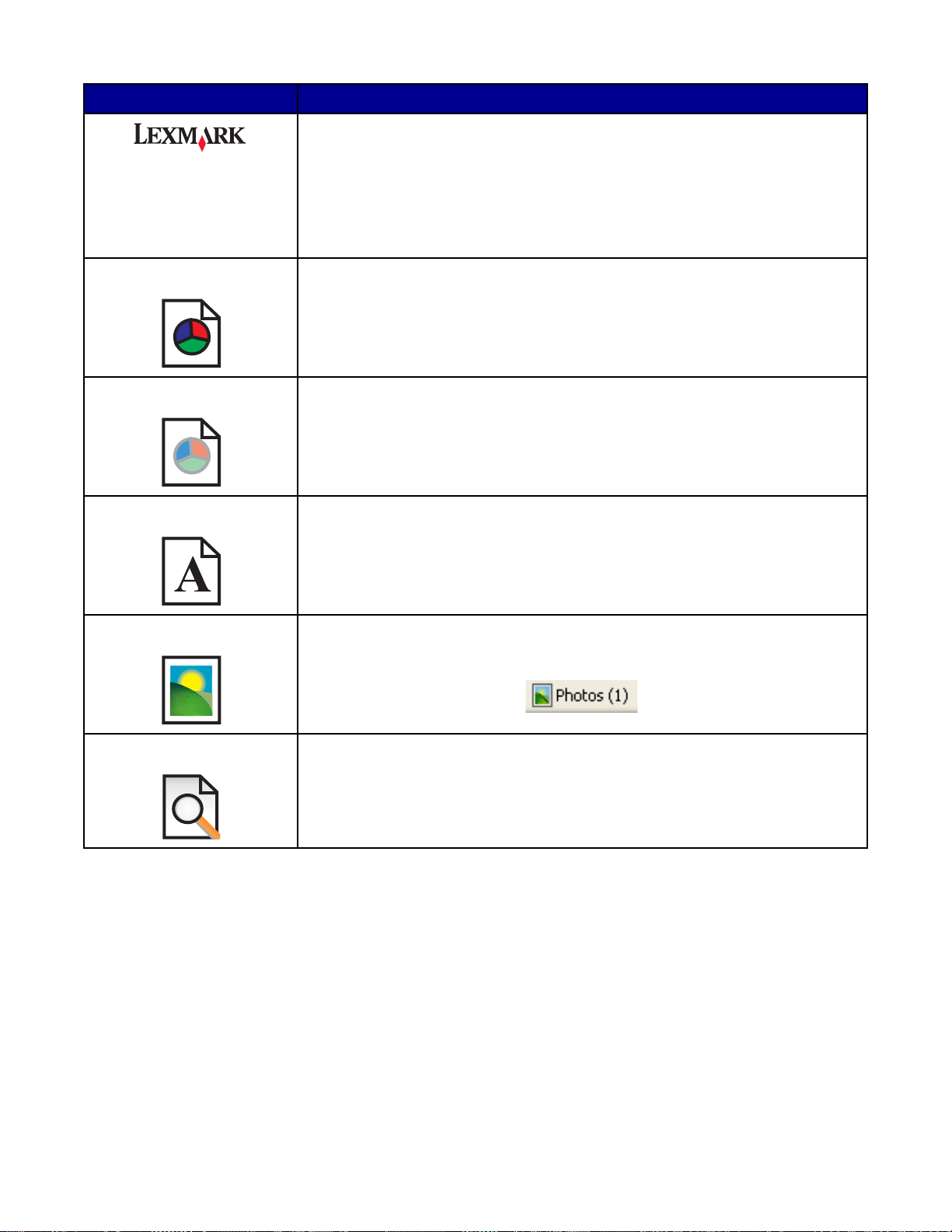
Click To
• Select Page Setup options.
• Select Options to customize the toolbar appearance or se lect a different setting
for printing photos.
• Access links to the Lexmark Web site.
• Access Help for additional information.
• Uninstall the Web Toolbar.
Normal Print an entire Web page in normal quality.
Quick Print an entire Web page in draft quality.
Text Only Print only the text of a Web page.
Photo Print only the photos or images on a Web page.
Note: The number of photos or images valid for printing appears next to Photos.
Preview Preview a Web page before printing.
Using Fast Pics
Use the Fast Pics software to save or print photos from a digit al ca mera memo ry ca rd .
To open Fast Pics, insert a digital camera memory card into the printer. For more information, see “Inserting a
memory card” on page 36.
With Fast Pics, you can:
• Print photos using a computer. For more information, see “Printing photos stored on a memory card using Fast
Pics” on page 39.
• Save photos from a memory card to the computer. For more information, see “Transferring digital photos to a
computer” on page 37.
26
Page 27

Loading paper and original documents
Loading paper
1 Make sure:
• You use paper designed for inkjet printers.
• If you are using photo, glossy, or heavyweight matte paper, you load it with the glossy or printable side facing
you. (If you are not sure which side is the printable side, see the instructions that came with the paper.)
• The paper is not used or damaged.
• If you are using specialty paper, you follow the instructions that came with it.
• You do not force paper into the printer.
2 Before loading paper the first time, squeeze and slide the paper guide to the left side of the paper support.
3 Load the paper vertically against the right side of the paper support.
4 Adjust the paper guide until it rests against the left edge of the paper.
Note: To avoid paper jams, make sure the paper does not buckle when you adjust the paper guide.
Loading various paper types
Load up to Make sure
100 sheets of plain paper
100 sheets of heavyweight matte paper
25 sheets of photo paper
25 sheets of glossy paper
• The paper is designed for use with inkjet printers.
• The paper is loaded against the right side of the paper support.
• The paper guide rests against the left edge of the paper.
• The glossy or printable side of the paper faces you. (If you are not
sure which side is the printable side, see the instructions that came
with the paper.)
• The paper is loaded against the right side of the paper support.
• The paper guide rests against the left edge of the paper.
Note: Photos require more drying time. Remove each photo as it exits,
and allow it to dry to avoid ink smudging.
27
Page 28

Load up to Make sure
10 iron-on transfers
25 greeting cards
25 index cards
25 photo cards
25 postcards
10 envelopes
• You follow the loading instructions that came with th e ir on -on
transfers.
• The print side of the transfers faces you.
• The transfers are loaded against the right side of the paper support.
• The paper guide rests against the left edge of the transfers.
Note: For best results, load transfers one at a time.
• The print side of the cards faces you.
• The cards are loaded against the right side of the paper support.
• The paper guide rests against the left edge of the cards.
Note: Photo cards require more drying time. Remove each photo card
as it exits, and allow it to dry to avoid ink smudging.
• The print side of the envelopes faces you.
• The stamp location is in the upper left corner.
• The envelopes are designed for use with inkjet printers.
• The envelopes are loaded against the right side of the pa per support.
• The paper guide rests against the left edge of the envelopes.
Warning: Do not use envelopes that have metal clasps, string ties, or
metal folding bars.
Notes:
– Do not load envelopes with holes, perforations, cutouts, or deep
embossing.
– Do not use envelopes that have exposed flap adhesive.
– Envelopes require more drying time. Remove each envelope as it
exits, and allow it to dry to avoid ink smudging.
28
Page 29

Load up to Make sure
25 sheets of labels
50 transparencies
• The print side of the labels faces you.
• The top of the labels feeds into the printer first.
• The adhesive on the labels does not extend to within 1 mm of the
edge of the label.
• You use full label sheets. Partial sheets (with areas e xp ose d by
missing labels) may cause labels to peel off during printing, resulting
in a paper jam.
• The labels are loaded against the right side of the paper support.
• The paper guide rests against the left edge of the labels.
Note: Labels require more drying time. Re move each sh eet of labels a s
it exits, and allow it to dry to avoid ink smudging.
• The rough side of the transparencies faces you.
• If the transparencies have a removable strip, each strip faces away
from you and down toward the printer.
• The transparencies are loaded agai nst the right side of the paper
support.
• The paper guide rests against the left edge of the transparencies.
Notes:
• Transparencies with paper backing sheets are not recommended.
• Transparencies require more drying time. Remove each
transparency as it exits, and allow it to dry to avoid ink smudging.
100 sheets of custom-size paper
• The print side of the paper faces you.
• The paper size fits within these dimensions:
Width:
– 76–216 mm
– 3.0–8.5 inches
Length:
– 127–432 mm
– 5.0–17.0 inches
• The paper is loaded against the right side of the paper support.
• The paper guide rests against the left edge of the paper.
29
Page 30

Load up to Make sure
20 sheets of banner paper
• You remove all the paper from the paper support before loadin g the
banner paper.
• You tear off only the number of pages needed to print the banner.
• You place the required stack of banner paper on the top cover.
• The leading edge of the banner paper feeds into the printer first.
• The paper is loaded against the right side of the paper support.
• The paper guide rests against the left edge of the paper.
• You have selected the correct paper size for the banner in Print
Properties. For more information, see “Using Print Properties” on
page 23.
Loading original documents on the scanner glass
You can copy, scan, and print photos, text documents, magazine articles, newspapers, and other publications. You
can also scan a document for faxing.
1 Make sure the printer is on.
2 Open the top cover.
3 Place the original document facedown on the scanner glass in the lower right corner.
4 Close the top cover to avoid dark edges on the scanned image.
30
Page 31

Printing
Changing the paper type
If you print using specialty paper, such as photo paper, cards, envelopes, transparencies, or iron-on transfers, you
need to change the paper type setting from the Print dialog box.
1 Load paper.
2 With a document open, click File Print.
3 From the Print dialog, click Properties, Preferences, Options, or Setup.
4 From the Paper Type section, select the paper type that matches the type of paper you are loading.
5 Click OK.
6 Click OK or Print.
Printing a document
1 Load paper.
2 With a document open, click File Print.
3 Click Properties, Preferences, Options, or Setup.
4 Adjust the settings.
5 Click OK.
6 Click OK or Print.
Printing a Web page
Printing the text and photos from a Web page
1 Load paper.
2 With the Web page open, click File Page Setup.
The Page Setup dialog appears.
3 Adjust the print settings for the Web page.
4 Click OK.
5 From the Web Toolbar, select a print option: Normal, Quick, or Black and White.
Printing only the text from a Web page
1 Load paper.
2 With the Web page open, click File Page Setup.
The Page Setup dialog appears.
3 Adjust the print settings for the Web page.
31
Page 32
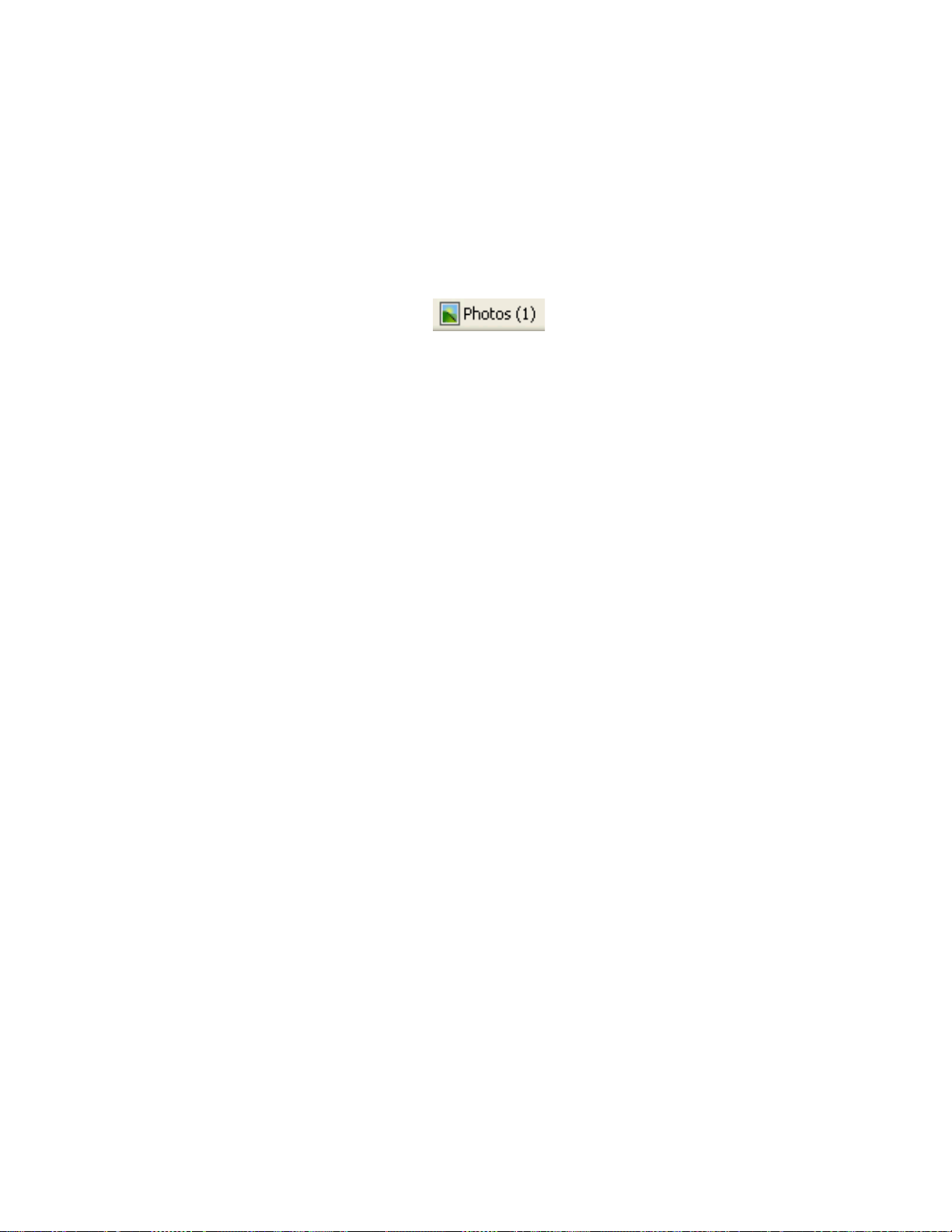
4 Click OK.
5 From the Web Toolbar, select Text Only.
Printing photos or images from a Web page
1 Load paper. For best results, use photo or heavyweight matte paper, with the glossy or printable side facing
you. (If you are not sure which side is the printable side, see the instructions that came with the paper.)
2 Open a Web page with Microsoft Internet Explorer 5.5 or later.
On the Lexmark Web Toolbar, the number of photos valid for printing appears next to Photos.
3 If no number appears next to Photos:
a From the Lexmark logo drop-down menu, select Options.
b Select the Advanced tab.
c Select a lower minimum photo size.
d Click OK.
The number of photos valid for printing appears next to Photos.
4 Click Photos.
The Fast Pics dialog appears.
5 If you want to print all the photos or images using the same settings, select the size you want, the blank paper
size in the printer, and the number of co pies.
6 If you want to print one photo or image at a time:
a Click the photos or images you do not want to print to deselect them.
b To make common editing changes:
1 Right click the photo or image.
2 Click Edit.
3 Make your selections.
4 Follow the instructions on the screen.
5 When you are finished making changes, click Done.
6 Select the size you want, the blank paper size in the printer, and the number of copies.
7 Click Print Now.
Printing cards
1 Load greeting cards, index cards, or postcards.
2 From the software application, click File Print.
3 Click Properties, Preferences, Options, or Setup.
4 Select a Quality/Speed setting.
Select Photo for photos and greeting cards and Normal for other types of cards.
5 From the Paper Type section, select Use my choice.
6 From the drop-down list, select Card Stock.
32
Page 33

7 Select the Paper Setup tab.
8 Select Paper.
9 From the Paper Size list, select a card size.
10 Click OK.
11 Click OK or Print.
Notes:
• To avoid paper jams, do not force the cards into the printer.
• To prevent smudging, remove each card as it exits, and let it dry before stacking.
Printing envelopes
1 Load envelopes.
2 From the software application, click File Print.
3 Click Properties, Preferences, Options, or Setup.
4 From the “I Want To” menu, select Print on an envelope.
5 From the Envelope Size list, select the envelope size loaded.
6 Select Portrait or Landscape orientation.
Notes:
• Most envelopes use landscape orientation.
• Make sure the same orientation is also selected in the software application.
7 Click OK.
8 Click OK.
9 Click OK or Print.
Printing transparencies
1 Load transparencies.
2 With a document open, click File Print.
3 Click Properties, Preferences, Options, or Setup.
4 From the Paper Type section, select Use my choice.
5 From the drop-down list, select Transparency.
6 Click OK.
7 Click OK or Print.
Note: To prevent smudging, remove each transparency as it exits, and let it dry before stacking. Transparencies
may require up to 15 minutes to dry.
33
Page 34

Printing collated copies
If you print multiple copies of a document, you can choose to print each copy as a set (collated) or to print the cop ies
as groups of pages (not collated).
Collated Not collated
1 Load paper.
2 With a document open, click File Print.
3 Click Properties, Preferences, Options, or Setup.
4 From the Quality/Copies tab, select the number of copies to print.
5 Select the Collate Copies check box.
6 Select the Print Last Page First check box.
7 Click OK.
8 Click OK or Print.
Printing multiple pages on one sheet
1 Load paper.
2 With a document open, click File Print.
3 Click Properties, Preferences, Options, or Setup.
4 From the Print Layout tab, select N-up.
5 Select the number of pages to print on each page.
6 If you want each page image to be surrounded by a border, select Print Page Borders.
34
Page 35

7 Click OK.
8 Click OK or Print.
Printing the last page first (reverse page order)
1 Load paper.
2 With a document open, click File Print.
3 Click Properties, Preferences, Options, or Setup.
4 From the Quality/Copies tab, select Print Last Page First.
5 Click OK.
6 Click OK or Print.
35
Page 36

Working with photos
Retrieving and managing photos
Inserting a memory card
1 Insert a memory card.
• Insert the card with the brand name label facing to the left.
• If there is an arrow on the card, make sure it points toward the printer.
12
Slot Memory card
1
• xD Picture Card
• Secure Digital
• Mini Secure Digital (with adapter)
Note: Make sure you connect the memory card to the adapter that came with it before inserting it
into the slot.
• MultiMedia
• Memory Stick
• Memory Stick PRO
• Memory Stick Duo (with adapter) or Memory Stick PRO Duo (w ith adapter)
Note: Make sure you connect the memory card to the adapter that came with it before inserting it
into the slot.
2
• Compact Flash Type I and Type II
• Microdrive
2 Wait for the light on the printer to come on. The light blinks to indicate the memory card is being read or is
transmitting data.
Warning: Do not remove the memory card while the light is blinking.
If the printer does not read the memory card, remove and reinsert it.
For more information, see “Memory card troubleshooting” on page 70.
36
Page 37

Note: The printer reads only one memory device at a time.
Using a PictBridge-enabled digital camera to control printing photos
Connect a PictBridge-enabled digital camera to the printer, and use the buttons on the camera to select and print
photos.
1 Insert one end of the USB cable into the camera.
Note: Use only the USB cable that came with the digital camera.
2 Insert the other end of the cable into the PictBridge port on the front of the printer.
Notes:
• Make sure the PictBridge-enabled digital camera is set to the corr ect USB mod e. For more information, see
the camera documentation.
• The printer reads only one media device at a time.
• If the PictBridge connection is successful, the following appears on the display: PictBridge camera
detected. Press
page 71.
3 Follow the instructions in the camera documenta tion to se le ct and print photos.
to change settings. If any other message appears, see “Error messages” on
Transferring digital photos to a computer
1 Make sure the printer is connected to a computer, and both the printer and computer are on.
2 Insert a memory card. For more information, see “Inserting a memory card” on page 36.
The Fast Pics dialog appears on the computer screen.
3 Click Save Photos to PC.
The light on the printer blinks to indicate the memory card is transmitting data to the computer.
4 Follow the instructions on the computer screen to specify where you want to save the images.
Browsing and selecting photos stored on the computer
1 Click Start Programs or All Programs Lexmark 3400 Series.
2 Select Imaging Studio.
37
Page 38

3 Click Browse Photos.
4 Click Show Folders.
5 Select the folder where the photos are stored.
6 Close the folder directory.
7 Select the photos you want to print b y clicking each photo.
Printing photos
Printing photos stored on a memory card using the proof sheet
1 Load paper.
2 Insert a memory card. For more information, see “Inserting a memory card” on page 36.
Print Proof Sheet appears on the display.
3 Press or to specify the type of proof sheet to print.
You can print a proof sheet:
• For all photos on the memory card
• For the 20 most recent photos
• By date
4 Press .
Please insert letter or A4 paper and press
appears on the display.
5 Press again.
The proof sheet prints.
6 Follow the instructions on the proof sheet to select which photos to print, and to choose a layout, print option,
and paper type to use.
Note: When making selections, make sure you completely fill in the circles.
7 Load the proof sheet facedown on the scanner glass. For more information, see “Loading original documents
on the scanner glass” on page 30.
8 If necessary, press repeatedly until Scan Proof Sheet appears.
9 Press .
Load the correct paper and press
Note: Make sure the size of the paper you loaded in th e prin te r matches the paper size you selected in step 2
of the proof sheet.
to continue appears.
10 Press again.
Warning: Do not remove the memory card, or turn off the printer, until the photos you selected in the photo proof
sheet have been printed. The proof sheet becomes invalid when the memory card is removed from the printer, or
anytime the printer is turned off.
Note: You can print up to 25 proof sheets at a time.
38
Page 39

Printing photos stored on a memory card using Fast Pics
1 Load paper. For best results, use photo or glossy paper with the glossy or printable side facing you. (If you are
not sure which side is the printable side, see the instructions that came with the paper.)
2 Insert a memory card. For more information, see “Inserting a memory card” on page 36.
The Fast Pics dialog appears.
3 Click View and Print Photos.
4 From the dialog that appears, click the white box on each photo that you want to print.
5 Select the size for each photo, the blank paper size in the printer, and the number of copies.
6 Click Print Now.
Printing photos from a digital camera using DPOF
Digital Print Order Format (DPOF) is a feature available on some digital cameras. If your camera supports DPOF,
you can specify which photos to print, and how many of each, while the memory card is still in the camera. The
printer recognizes these settings when you insert the memory card into the printer.
Note: Make sure the size of the paper loaded is not smaller than the size you specified in the DPOF selection.
1 Load paper. For best results, use photo or glossy paper, with the glossy or printable side of the paper facing
you. (If you are not sure which side is the printable side, see the instructions that came with the paper.)
2 Insert a memory card. For more information, see “Inserting a memory card” on page 36.
3 Press until Print DPOF appears.
4 Press .
Make sure the correct paper size is loaded in the printer.
5 Press again to begin printing.
Printing photos stored on the computer using the Imaging Studio
1 Load photo or heavyweight matte paper, with the glossy or printable side facing you. (If you are not sure which
side is the printable side, see the instructions that came with the paper.)
2 From the desktop, double-click the Imaging Studio icon.
3 Click Print Album Page.
4 Click Show Folders.
5 From the directory in the right panel, select the folder where your photos are stored.
6 Close the directory in the right panel.
7 Click Change the category of layouts listed above.
8 Select Only Borderless.
9 Click OK.
10 From the Paper Size drop-down menu on the “Crea te a page from saved photos” section, select a paper size
for the photos.
11 From the Page Layout drop-down menu, select a page layout.
39
Page 40
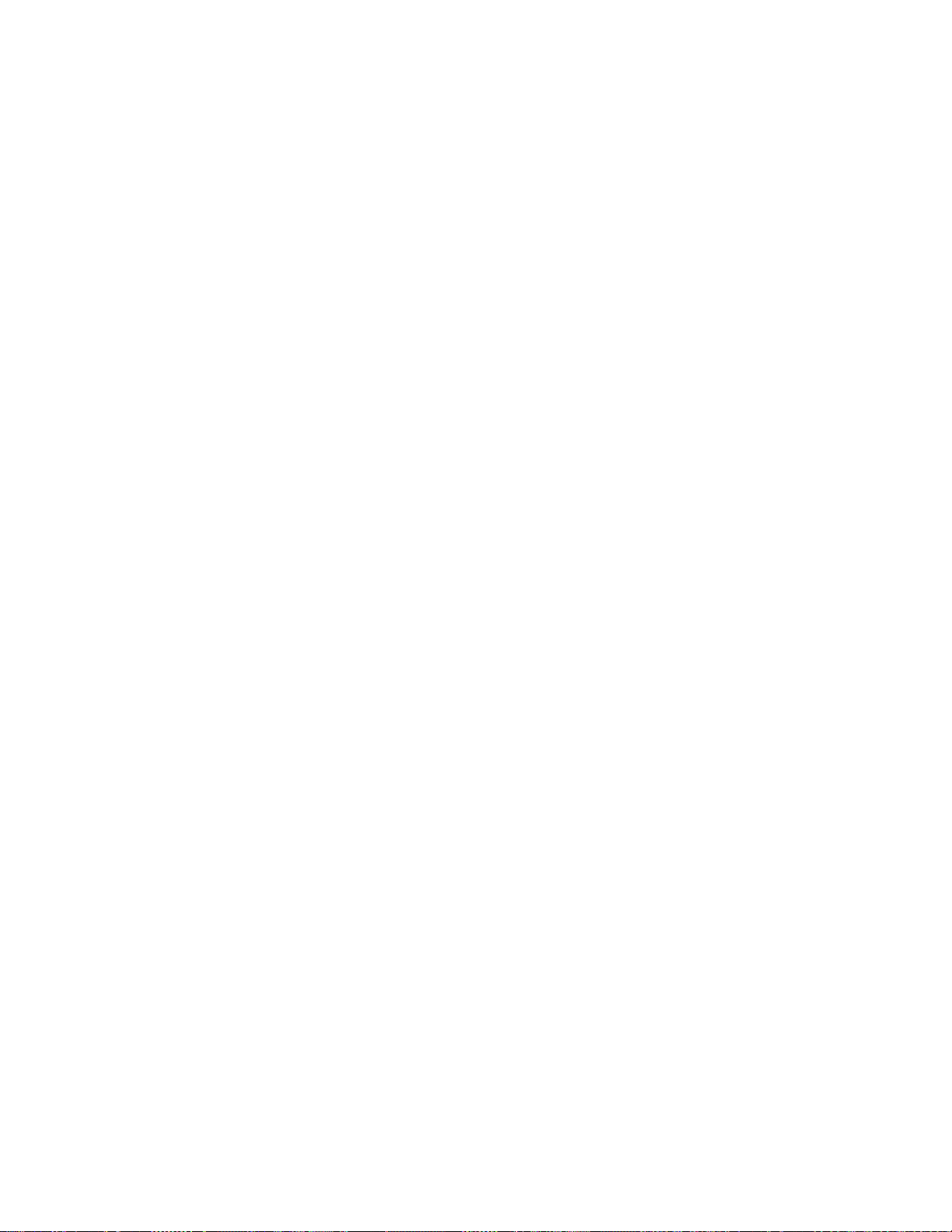
12 Drag your photos onto the page.
13 Click Print Now.
Customizing photos
If you want to edit your photos, see “Using the Photo Editor” on page 24.
Creating and printing a scrapbook or album page
1 Load paper. For best results, use photo or heavyweight matte paper, with the glossy or printable side facing
you. (If you are not sure which side is the printable side, see the instructions that came with the paper.)
2 From the desktop, double-click the Imaging Studio icon.
3 Click Print Album Page.
4 Click Show Folders.
5 From the directory in the right panel, select the folder where your photos are stored.
6 Close the directory in the right panel.
7 From the Paper Size drop-down menu, select a paper size .
8 From the Page Layout drop-down menu, select a page layout.
For more options:
a Click Change the category of layouts listed above.
b Select a layout for the photos.
c Click OK.
d From the Page Layout drop-down menu, select a page layout.
9 Drag the photos onto the page.
Note: Right-click the photo on the page for editing options.
10 Click Print Now.
Note: To prevent smudging, remove each page as it exits, and let it dry before stacking.
Adding text captions to a photo page
1 Load paper. For best results, use photo or heavyweight matte paper, with the glossy or printable side facing
you. (If you are not sure which side is the printable side, see the instructions that came with the paper.)
2 From the desktop, double-click the Imaging Studio icon.
3 Click Print Album Page.
4 Click Change the category of layouts listed above.
5 Select Only Scrapbook Pages.
6 Click OK.
7 Select a paper size for the photos.
8 Select a page layout containing a black box.
9 Drag the photos onto the page.
40
Page 41

10 Click inside the white box. A dialog appears.
11 Enter the text you want.
12 Click OK.
13 Click Print Now to print the photo page.
41
Page 42

Copying
Making a copy
1 Load paper.
2 Load an original document facedown on the scanner glass.
3 If necessary, press repeatedly until light is on.
4 Press repeatedly until Color appears on the display.
5 Press or to select Color Copy or Black Copy.
6 Press to begin copying.
Copying 4 x 6 photos
1 Load photo paper vertically with the glossy side facing you.
2 Place a 4 x 6 photo facedown on the scann er glass. F or more information, see “Loading original documents on
the scanner glass” on page 30.
3 If necessary, press repeatedly until th e light is on.
4 Press repeatedly until Print Quality appears on the display.
5 Press repeatedly until Quality:Photo appears.
6 Press repeatedly until Paper Size appears.
7 Press repeatedly until Paper:4x6 appears.
8 Press repeatedly until Paper Type appears.
9 Press repeatedly until Photo appears.
10 Press .
42
Page 43

Customizing copy settings
You can make one or more selections before copying a docume n t or photo.
Specifying the size of paper loaded
1 If necessary, press repeatedly until th e light is on.
2 Press repeatedly until Paper Size appears on the display.
3 Press or to select the blank paper size that matches the size of the paper loaded in the printer.
4 Press to copy the item.
Setting the copy quality
1 If necessary, press repeatedly until th e light is on.
2 Press repeatedly until Print Quality appears on the display.
3 Press or to select the copy quality you want.
4 Press to copy the item.
Making a copy lighter or darker
1 Load an original document facedown on the scanner glass.
2 If necessary, press repeatedly until th e light is on.
3 Press repeatedly until Darkness appears on the display.
4 Press or repeatedly to lighten or darken the copy.
5 Press to copy the item.
Enlarging or reducing an image
1 Load paper.
2 Load an original document facedown on the scanner glass.
3 If necessary, press repeatedly until th e light is on.
4 Press repeatedly until Resize appears.
5 Press or to select the resizing option you want.
6 Press again until Color appears.
7 Press or to select Color Copy or Black Copy.
8 Press to copy the item.
43
Page 44

Repeating an image on one page using the computer
When copying, you can print the same image multiple times on one shee t of paper. This op tion is helpful in creating
labels, decals, flyers, handouts, and so on.
1 Load paper.
2 Load an original document facedown on the scanner glass.
3 Click Start Programs or All Programs Lexmark 3400 Series.
4 Click All-In-One Center.
The All-In-One Center appears with the Scanning & Copying tab expanded.
5 From the Creative Tasks section, click Repeat an image several times on one page.
6 Follow the instructions on the computer screen.
44
Page 45

Scanning
Scanning an item
1 Make sure the printer is connected to a computer, and both the printer and the computer are on.
2 Load an original document facedown on the scanner glass.
3 If necessary, press repeatedly until th e light is on.
4 Press .
The All-In-One Center appears on the computer screen with a scan preview of the document under the Scannin g
& Copying tab.
5 If you want to scan only a portion of the document, click and drag the dotted line box to sele ct a specific area of
the preview image to scan.
6 From the “Send scanned image to” menu, select a program.
7 Click Scan Now.
Scanning a text-only document
1 Make sure the printer is connected to a computer, and both the printer and the computer are on.
2 Load an original document facedown on the scanner glass.
3 If necessary, press repeatedly until th e light is on.
4 Press .
The All-In-One Center appears on the computer screen with a scan preview of the document under the Scannin g
& Copying tab.
5 If you want to scan only a portion of the document, click and drag the dotted line box to sele ct a specific area of
the preview image to scan.
6 From the “What is being scanned?” menu, select Black & White Document.
45
Page 46

7 Adjust the settings as needed.
8 Click Scan Now.
Scanning a text and graphics document
1 Make sure the printer is connected to a computer, and both the printer and the computer are on.
2 Load an original document facedown on the scanner glass.
3 If necessary, press repeatedly until th e light is on.
4 Press .
The All-In-One Center appears on the computer screen with a scan preview of the document under the Scannin g
& Copying tab.
5 If you want to scan only a portion of the document, click and drag the dotted line box to sele ct a specific area of
the preview image to scan.
6 From the ”What is being scanned?” menu, select Color Document.
7 Adjust the settings as needed.
8 Click Scan Now.
Saving a scanned image
1 Make sure the printer is connected to a computer, and both the printer and the computer are on.
2 Load an original document facedown on the scanner glass.
3 If necessary, press repeatedly until th e light is on.
4 Press .
The All-In-One Center appears on the computer screen with a scan preview of the document under the Scannin g
& Copying tab.
5 If you want to scan only a portion of the document, click and drag the dotted line box to sele ct a specific area of
the preview image to scan.
6 From the “Send scanned image to” menu, select a program.
7 Adjust the settings as needed.
8 Click Scan Now.
9 From the software application, click File Save As.
10 Enter the file name, format, and location where you want the scanned image saved.
11 Click Save.
Customizing scan settings
1 Make sure the printer is connected to a computer, and both the printer and the computer are on.
2 Load an original document facedown on the scanner glass.
3 If necessary, press repeatedly until th e light is on.
46
Page 47

4 Press .
The All-In-One Center appears on the computer screen with a scan preview of the document under the Scannin g
& Copying tab.
5 If you want to scan only a portion of the document, click and drag the dotted line box to sele ct a specific area of
the preview image to scan.
6 From the “Send scanned image to” menu, select a program.
7 Click See More Scan Settings.
8 Select what is being scanned.
9 Select a scan quality.
10 If you want to make additional selections:
a Click Display Advanced Scan Settings.
b Customize the scan settings.
c Click OK.
11 Click Scan Now.
Advanced Scan Settings tabs Options
Scan
• Select the color depth.
• Select the scan resolution.
• Select Optical Scan settings.
• Select an auto-crop setting.
• Select an exact area to be scanned.
• Choose to convert the scanned item to text for editing.
• Choose to scan multiple images before output.
• Update the list of programs to send scans.
• Update the default fax driver.
Image Enhancements
• Straighten images after scan (deskew).
• Select whether to sharpen blurry edges.
• Adjust brightness of the image.
• Adjust the color correction curve (gamma) of the image.
Image Patterns
• Remove image patterns from magazines or newspapers (descreen).
• Reduce more or less of the background noise (scratches) on the color
document.
Note: For more information, click Help at the bottom of the screen.
Scanning documents or images for e-mailing
1 Make sure the printer is connected to a computer, and both the printer and the computer are on.
2 Load an original document facedown on the scanner glass.
3 From the desktop, double-click the Imaging Studio icon.
4 Click Share Photos.
47
Page 48

5 Click Scan and e-mail a photo.
The All-In-One Center appears with the Scanning & Copying tab expanded.
6 Follow the instructions on the computer screen.
Scanning text for editing
Use the Optical Character Recognition (OCR) software feature to turn scanned images into text you can edit with a
word-processing application.
Note: Make sure that ABBYY Fine Reader is installed.
1 Load an original document facedown on the scanner glass.
2 From the desktop, double-click the Imaging Studio icon.
3 Click Scan & Edit Text (OCR).
The All-In-One Center appears with the Scanning & Copying tab expanded.
4 To scan only a portion of the document:
a Click Preview Now.
An image of the scanned document appears in the preview section.
b Click and drag the dotted line box to select a specific area of the preview image to scan.
Otherwise, continue with step 5.
5 Select a word-processing program to edit the text.
6 Click Send Now.
The document will appear in your text-editing program.
7 Make your editing changes.
8 To save the document, click File Save As.
9 Enter the file name, format, and location where you want the edited document saved.
10 Click Save.
Scanning images for editing
1 From the desktop, double-click the Imaging Studio icon.
2 Click Scan.
3 From the “Send scanned image to” menu, select a graphics program to edit the images.
4 Click Scan Now.
When the image finishes processing, it opens in the program you selected.
5 Edit the image using the tools available in the graphics program. For more information, see the documentation
that came with the graphics program.
48
Page 49

Scanning clear images from magazines or newspapers
Descreening helps to remove wavy patterns from images scanned from magazines or ne wspapers.
1 Make sure the printer is connected to a computer, and both the printer and the computer are on.
2 Load an original document facedown on the scanner glass.
3 If necessary, press repeatedly until th e light is on.
4 Press .
The All-In-One Center appears on the computer screen with a scan preview of the document under the Scannin g
& Copying tab.
5 If you want to scan only a portion of the document, click and drag the dotted line box to sele ct a specific area of
the preview image to scan.
6 From the “Send scanned image to” menu, select a program.
7 Click Display Advanced Scan Settings.
8 Select the Image Patterns tab.
9 Select the Remove image patterns from magazine/newspaper (descreen) check box.
10 Select Best Quality or Best Speed.
11 From the “What was scanned?” menu, select Magazine or Newspaper.
12 Click OK.
13 Click Scan Now.
49
Page 50

Faxing
Sending a fax using the software
1 Make sure:
• The printer is connected to a computer that is equipped with a fax modem.
• The computer is connected to a working phone line.
• Both the printer and the computer are turned on.
2 Load an original document facedown on the scanner glass.
3 From the desktop, double-click the Imaging Studio icon.
4 Click Fax.
5 Click Scan and send a fax.
6 Click Preview Now.
7 Click and drag the dotted line box to select a specific area of the preview image to fax.
8 Adjust the settings as needed.
9 Click Next.
10 Follow the instructions on the computer screen to complete th e task.
Receiving a fax using the software
1 Make sure:
• The printer is connected to a computer that is equipped with a fax modem.
• The computer is connected to a working phone line.
• Both the printer and the computer are turned on.
2 From the desktop, double-click the Imaging Studio icon.
3 Click Fax.
50
Page 51

4 Click Receive a fax or view settings/history.
Note: You can receive faxes only when the fax soft w are is op en.
5 Double-click the fax in the status window to view it.
6 Click the printer icon to print the fax.
Note: If you want to print faxes as they arrive, select Print Incoming Faxes.
51
Page 52

Maintaining the printer
Changing a print cartridge
Removing a used print cartridge
1 Make sure the printer is on.
2 Lift the scanner unit.
The print cartridge carrier moves and stops at the loading position, unless the printer is busy.
3 Press down on the lever to raise the cartridge lid.
4 Remove the used print cartridge.
To recycle the used cartridge, see “Recycling Lexmark products” on page 57.
Installing a print cartridge
1 If you are installing a new print cartridge, remove the sticker and tape from the back and bottom of the cartridge.
Warning: Do not touch the gold contact area on the back or the metal nozzles on the bottom of the cartridge.
52
Page 53

2 Press down on the cartridge lever to raise the cartridge lid.
3 Insert the cartridge.
4 Close the lid.
5 Lift the scanner unit, press the scanner support back until it slides into the slot, and close the scanner unit.
1
3
2
CAUTION: When closing the scanner unit, make sure to keep your hands out from underneath the scanner unit.
6 Load paper, and press to print an alignment page.
7 Load the printed alignment page on the scanner glass.
For more information, see “Loading original documents on the scanner glass” on page 30.
8 Press again to align the cartridge.
Alignment Complete appears on the display.
If any other message appears, see “Error messages” on page 71.
Note: The scanner unit must be closed to start a new scan, print, copy, or fax job.
53
Page 54

Achieving better print quality
Improving print quality
If you are not satisfied with the print quality of a document, make sure you:
• Use the appropriate paper for the document. Use Lexmark Premium Photo Paper if you are printing photos or
other high-quality images.
• Make sure the glossy or printable side faces you. (If you are not sure which side is the printable side, see the
instructions that came with the paper.)
• Use a paper that is a heavier weight or bright white.
• Select a higher print quality.
If the document still does not have the print quality you want, follow these steps:
1 Align the print cartridge. For more information, see “Aligning the print cartridge using the computer” on
page 54.
If print quality has not improved, continue to step 2.
2 Clean the print cartridge nozzles. For more information, see “Cleaning the print cartridge nozzles” on
page 54.
If print quality has not improved, continue to step 3.
3 Remove and reinsert the print cartridge. For more information, see “Removing a used print cartridge” on
page 52 and “Installing a print cartridge” on page 52.
If print quality has not improved, continue to step 4.
4 Wipe the print nozzles and contacts. For more information, see “Wiping the print cartridge nozzles and contacts”
on page 55.
If print quality is still not satisfactory, replace the prin t ca rtridge. For more information, see “Ord er in g supplies”
on page 56.
Aligning the print cartridge using the computer
To improve print quality, align the print cartridge immediately after you install it. Fo r more information, see “Installing
a print cartridge” on page 52.
1 Load paper.
2 From the desktop, double-click the Imaging Studio icon.
3 Click the Maintain/Troubleshoot button.
4 Click Maintenance.
5 Click Align to fix blurry edges.
6 Click Print.
An alignment page prints.
7 Follow the instructions on the computer screen.
Cleaning the print cartridge nozzles
1 Load plain paper.
2 From the desktop, double-click the Imaging Studio icon.
54
Page 55

3 Click the Maintain/Troubleshoot button.
4 Click Maintenance.
5 Click Clean to fix horizontal streaks.
6 Click Print.
A page prints, forcing ink through the print cartridge nozzles to clean them.
7 Print the document again to verify that the print quality has improved.
8 If print quality has not improved, try cleaning the nozzles up to two more times.
Wiping the print cartridge nozzles and contacts
1 Remove the print cartridge.
2 Dampen a clean, lint-free cloth with water.
3 Gently hold the cloth against the nozzles for about three seconds, and then wipe in the direction shown.
4 Using another clean section of the cloth, gently hold the cloth agai nst the contacts for abo ut three seconds, an d
then wipe in the direction shown.
5 With another clean section of the cloth, repeat step 3 and step 4.
6 Let the nozzles and contacts dry completely.
7 Reinsert the print cartridge.
8 Print the document again.
9 If print quality does not improve, clean the print nozzles. F or more informatio n, see “Cleaning the prin t cartridge
nozzles” on page 54.
55
Page 56

10 Repeat step 9 up to two more times.
11 If print quality is still not satisfactory, replace the print cartridge.
Preserving the print cartridge
• Keep a new cartridge in its packaging until you are ready to install it.
• Do not remove a cartridge from the printer except to replace, clean, or store it in an airtight containe r. The print
cartridge does not print correctly if left exposed for an extended period of time.
Cleaning the scanner glass
1 Dampen a clean, lint-free cloth with water.
2 Gently wipe the scanner glass clean.
Note: Make sure all ink or corrective fluid on a document is dry before placing the document on the scanner glass.
Ordering supplies
To order supplies or to locate a dealer near you, visit our Web site at www.lexmark.com.
Notes:
• For best results, use only Lexmark print cartridges.
• For best results when printing photos or other high-quality images, use Lexmark Premium Photo Paper.
Item Part number
Print cartridge 1
USB cable 12A2405
Lexmark Photo Paper and Premium Photo Paper Varies by country or region
Using genuine Lexmark print cartridges
Lexmark printers, print cartridges, and photo paper are designed to perform together for superior print quality.
If you receive an Out of Original Lexmark Ink message, the original Lexmark ink in the indicated cartridge
(s) has been depleted.
If you believe you purchased a new, genuine Lexmark print cartridge, but the Out of Original Lexmark Ink
message appears:
1 Click Learn More on the message.
2 Click Report a non-Lexmark print cartridge.
To prevent the message from appearing again for the indicated cartridge(s):
• Replace your cartridge(s) with new Lexmark print cartridge(s).
• If you are printing from a computer, click Learn more on the message, select the check box, and click Close.
• If you are using the printer without a computer, press Cancel.
Lexmark's warranty does not cover damage caused by non-Lexmark ink or print cartridges.
56
Page 57

Refilling a print cartridge
The warranty does not cover repair of failures or damage caused by a refilled cartridge. Lexmark does not
recommend use of a refilled cartridge. Refilling a cartridge can affect print quality and may cause damage to the
printer. For best results, use Lexmark supplies.
Recycling Lexmark products
To return Lexmark products to Lexmark for recycling:
1 Visit our Web site at www.lexmark.com/recycle.
2 Follow the instructions on the computer screen.
57
Page 58

Troubleshooting
• “Setup troubleshooting” on page 58
• “Print troubleshooting” on page 61
• “Copy troubleshooting” on page 64
• “Scan troubleshooting” on page 65
• “Fax troubleshooting” on page 67
• “Jams and misfeeds troubleshooting” on page 68
• “Memory card troubleshooting” on page 70
• “Error messages” on page 71
• “Removing and reinstalling the software” on page 74
Setup troubleshooting
Incorrect language appears on the display
1 Press to turn off the printer.
2 Press and hold followed by until the display reads Language Reset.
3 Release the buttons.
4 Press or repeatedly until the language you want appears on the display.
5 Press to save.
Power button is not lit
1 Disconnect the power cord from the wall outlet, and then from the printer.
2 Plug the cord all the way into the power supply on the printer.
2
1
3 Plug the cord into an electrical outlet that other electrical devices have been using.
4 If the light is not on, press .
Software does not install
The following operating systems are supported:
• Windows 98/Me
• Windows 2000
• Windows XP
58
Page 59

Check that your computer meets the minimum system requirements listed on the box.
1 Check the USB cable for any obvious damage.
2 Firmly plug the rectangular end of the USB cable into the USB port of the computer.
The USB port is marked with the
USB symbol.
3 Firmly plug the square end of the USB cable into the back of the printer.
1 Turn off and then restart your computer.
2 Click Cancel on all New Hardware Found screens.
3 Insert the CD, and then follow the instructions on the computer screen to reinstall the software.
1 Press to turn the printer off.
2 Disconnect the power cord from the wall outlet.
3 Gently remove the power supply from the printer.
4 Reconnect the power supply to the printer.
5 Plug the power cord into the wall outlet.
6 Press to turn the printer on.
1 Close all open software applications.
2 Disable any anti-virus programs.
3 Double-click the My Computer icon.
In Windows XP, click Start to access the My Computer icon.
4 Double-click the CD–ROM drive icon.
5 If necessary, double-click setup.exe.
6 Follow the instructions on the computer screen to install the software.
1 Visit our Web site at www.lexmark.com to check for the latest software.
2 In all countries or regions except the United States, select your country or region.
3 Click the links for drivers or downloads.
4 Select your printer family.
5 Select your printer model.
6 Select your operating system.
7 Select the file you want to download, and then follow the directions on the computer screen.
Page does not print
If the light blinks, see “Error messages” on page 71.
If the light is not on, see “ Power button is not lit” on page 58.
59
Page 60

Remove and then load paper.
Check the ink level, and install a new print cartridge if necessary.
1 Remove the print cartridge.
2 Make sure the sticker and tape have been removed.
3 Reinsert the print cartridge.
Make sure the printer is set as the default printer and is not on hold or paused.
1 Click:
• In Windows XP Pro: Start Settings Printers and Faxes.
• In Windows XP Home: Start Control Panel Printer s and Fa xes .
• In Windows 2000: Start Settings Printers.
• In Windows 98/Me: Start Settings Printers.
2 Double-click the name of your printer.
3 Click Printer.
• Make sure no check mark appears next to Pause Printing.
• Make sure a check mark does appear next to Set As Default.
1 Press to turn the printer off.
2 Disconnect the power cord from the wall outlet.
3 Gently remove the power supply from the printer.
4 Reconnect the power supply to the printer.
5 Plug the power cord into the wall outlet.
6 Press to turn the printer on.
1 Uninstall the printer software, and then reinstall it. For more information, see “Removing and reinstalling the
software” on page 74.
2 If the software still does not install correctly, visit our Web site at www.lexmark.com to check for the latest
software.
a In all countries or regions except the United States, select your country or region.
b Click the links for drivers or downloads.
c Select your printer family.
60
Page 61

d Select your printer model.
e Select your operating system.
f Select the file you want to download, and then follow the directions on the computer screen.
Cannot print from digital camera using PictBridge
Enable PictBridge printing on the camera by selecting the correct USB mode. For more information, see the digital
camera documentation.
1 Disconnect the camera.
2 Connect a PictBridge-enabled digital camera to the PictBridge port. See the digital camera documentation to
determine whether it is PictBridge-enabled.
Use only the USB cable that came with the camera.
Remove the memory card from the printer.
The printer can only read one media device at a time.
If an error message appears on the display, se e “Error messages” on page 71.
Print troubleshooting
Improving print quality
If you are not satisfied with the print quality of a document, make sure you:
• Use the appropriate paper for the document. Use Lexmark Premium Photo Paper if you are printing photos or
other high-quality images.
• Make sure the glossy or printable side faces you. (If you are not sure which side is the printable side, see the
instructions that came with the paper.)
• Use a paper that is a heavier weight or bright white.
• Select a higher print quality.
If the document still does not have the print quality you want, follow these steps:
1 Align the print cartridge. For more information, see “Aligning the print cartridge using the computer” on
page 54.
If print quality has not improved, continue to step 2.
2 Clean the print cartridge nozzles. For more information, see “Cleaning the print cartridge nozzles” on page 54.
If print quality has not improved, continue to step 3.
3 Remove and reinsert the print cartridge. For more information, see “Removing a used print cartridge” on
page 52 and “Installing a print cartridge” on page 52.
If print quality has not improved, continue to step 4.
4 Wipe the print cartridge nozzles and contacts. For more information, see “Wipin g the print cartridge nozzles and
contacts” on page 55.
If print quality is still not satisfactory, replace the prin t ca rtridge. For more information, see “Ord er in g supplies”
on page 56.
61
Page 62

Poor text and graphic quality
Examples of poor text and graphic quality include:
• Blank pages
• Dark print
• Faded print
• Incorrect colors
• Light and dark bands in print
• Skewed lines
• Smudges
• Streaks
• White lines in print
Check the ink level, and install a new print cartridge if necessary.
See “Improving print quality” on page 61.
To avoid ink smudging when you are working with the following media, remove each sheet as it exits, and allow it
to dry:
• Document with graphics or images
• Photo paper
• Heavy weight matte or glossy paper
• Transparency
• Labels
• Envelopes
• Iron-on transfer
Note: Transparencies may take up to 15 minutes to dr y.
Use a different brand of paper. Each paper bran d accepts ink differently and prints with color variations. Use Lexmark
Premium Photo Paper if you are printing photos or other high-quality images.
Use only new, unwrinkled paper.
1 Uninstall the printer software, and then reinstall it. For more information, see “Removing and reinstalling the
software” on page 74.
2 If the software still does not install correctly, visit our Web site at www.lexmark.com to check for the latest
software.
a In all countries or regions except the United States, select your country or region.
b Click the links for drivers and downloads.
c Select your printer family.
d Select your printer model.
e Select your operating system.
f Select the file you want to download, and follow the directi ons on the computer screen.
62
Page 63

Poor quality at the edges of the page
Unless you are using the borderless feature, use these minimum print margin settings:
• Left and right margins:
– 6.35 mm (0.25 in.) for letter size paper
– 3.37 mm (0.133 in.) for all paper sizes except letter
• Top margin: 1.7 mm (0.067 in.)
• Bottom margin: 12.7 mm (0.5 in.)
Select the Borderless print feature.
1 From the software application, click File Print.
2 Click Properties, Preferences, Options, or Setup.
3 Click Print Layout.
4 Click Borderless.
Check that the paper size being used matches the printer setting.
1 From the software application, click File Print.
2 Click Properties, Preferences, Options, or Setup.
3 Click Paper Setup.
4 Check the paper size.
Print speed is slow
Close all applications not in use.
Try minimizing the number and size of graphics and images in the document.
Consider purchasing more RAM.
Remove as many unused fonts as possible from your system.
1 From the software application, click File Print.
2 Click Properties, Preferences, Options, or Setup.
3 Click Quality/Copies.
4 From the Quality/Speed area, select a lower print quality.
1 Uninstall the printer software, and then reinstall it. For more information, see “Removing and reinstalling the
software” on page 74.
2 If the software still does not install correctly, visit our Web site at www.lexmark.com to check for the latest
software.
a In all countries or regions except the United States, select your country or region.
b Click the links for drivers and downloads.
c Select your printer family.
d Select your printer model.
63
Page 64

e Select your operating system.
f Select the file you want to download, and follow the directi ons on the computer screen.
Printer does not print or respond
See “Page does not print” on page 59.
Partial document or photo prints
Make sure the document or photo is loaded correctly on the scanner glass.
Make sure the paper size being used matches the size you selected.
Copy troubleshooting
Copier does not respond
If an error message is displayed, see “Error messages” on page 71.
If the light is not on, see “ Power button is not lit” on page 58.
1 Uninstall the printer software, and then reinstall it. For more information, see “Removing and reinstalling the
software” on page 74.
2 If the software still does not install correctly, visit our Web site at www.lexmark.com to check for the latest
software.
a In all countries or regions except the United States, select your country or region.
b Click the links for drivers and downloads.
c Select your printer family.
d Select your printer model.
e Select your operating system.
f Select the file you want to download, and follow the directi ons on the computer screen.
Scanner unit does not close
1 Lift the scanner unit.
2 Remove any obstruction keeping the scanner unit open.
3 Lower the scanner unit.
Poor copy quality
Examples include:
• Blank pages
• Checkerboard pattern
• Distorted graphics or pictures
• Missing characters
• Faded print
• Dark print
• Skewed lines
• Smudges
• Streaks
64
Page 65

• Unexpected characters
• White lines in print
If the light blinks, see “Error messages” on page 71.
Check the ink level, and install a new print cartridge if necessary.
If the scanner glass is dirty, gently wipe it with a clean, lint-free cloth dampened with water.
See “Improving print quality” on page 54.
If you are copying or scanning from a newspaper, magazine, or glossy paper, see “Scanning clear images from
magazines or newspapers” on page 49.
If the quality of the original document is not satisfactory, try using a clearer version of the document or image.
Place the document facedown on the scanner glass.
Partial document or photo copies
Make sure the document or photo is loaded correctly on the scanner glass.
Make sure the paper size being used matches the size you selected.
Scan troubleshooting
Scanner does not respond
If an error message is displayed, see “Error messages” on page 71.
If the light is not on, see “ Power button is not lit” on page 58.
Make sure the printer is set as the default printer and is not on hold or paused.
1 Click:
• In Windows XP Pro: Start Settings Printers and Faxes.
• In Windows XP Home: Start Control Panel Printer s and Fa xes .
• In Windows 2000: Start Settings Printers.
• In Windows 98/Me: Start Settings Printers.
2 Double-click the name of your printer.
3 Click Printer.
• Make sure no check mark appears next to Pause Printing.
• Make sure a check mark does appear next to Set As Default.
1 Uninstall the printer software, and then reinstall it. For more information, see “Removing and reinstalling the
software” on page 74.
2 If the software still does not install correctly, visit our Web site at www.lexmark.com to check for the latest
software.
a In all countries or regions except the United States, select your country or region.
b Click the links for drivers or downloads.
c Select your printer family.
65
Page 66

d Select your printer model.
e Select your operating system.
f Select the file you want to download, and then follow the directions on the computer screen.
Scan was not successful
1 Check the USB cable for any obvious damage.
2 Firmly plug the rectangular end of the USB cable into the USB port of the computer.
The USB port is marked with the
USB symbol.
3 Firmly plug the square end of the USB cable into the back of the printer.
Turn off and then restart your computer.
1 Uninstall the printer software, and then reinstall it. For more information, see “Removing and reinstalling the
software” on page 74.
2 If the software still does not install correctly, visit our Web site at www.lexmark.com to check for the latest
software.
a In all countries or regions except the United States, select your country or region.
b Click the links for drivers or downloads.
c Select your printer family.
d Select your printer model.
e Select your operating system.
f Select the file you want to download, and follow the directi ons on the computer screen.
Scanning takes too long or freezes the computer
Close all programs not being used.
To change the scanning resolution to a lower value:
1 Click Start Programs or All Programs Lexmark 3400 Series.
2 Select All-In-One Center.
3 From the Scan area, click See More Scan Settings.
4 Click Display Advanced Scan Settings.
5 From the Select Scan Resolution menu, select a lower number.
Poor scanned image quality
If an error message is displayed, see “Error messages” on page 71.
If the scanner glass is dirty, gently wipe it with a clean, lint-free cloth dampened with water.
To adjust the quality of a scan:
1 Make sure the printer is connected to a computer, and both the printer and the computer are on.
2 Load an original document facedown on the scanner glass.
3 From the desktop, double-click the Imaging Studio icon.
66
Page 67

4 Click Scan.
The All-In-One Center appears with the Scanning & Copying tab expanded.
5 From the Select Scan Quality section, select anot he r D P I s etting.
6 Click Scan Now.
See “Improving print quality” on page 54.
If you are copying or scanning from a newspaper, magazine, or glossy paper, see “Scanning clear images from
magazines or newspapers” on page 49.
If the quality of the original document is not satisfactory, try using a clearer version of the document or image.
Place the document facedown on the scanner glass.
Partial document or photo scans
Make sure the document or photo is loaded correctly on the scanner glass.
Make sure the paper size being used matches the size you selected.
Cannot scan to an application
1 From the Selected Application Does Not Support Multiple Pages dialog, click Cancel.
2 From the All-In-One Center Scanning & Copying tab, choose a different application from the “Send scanned
image to” menu.
3 Scan the document.
Fax troubleshooting
Tips for faxing using the Imaging Studio
If you are faxing using the Imaging Studio, make sure:
• The printer is connected to a computer that is equipped with a fax modem.
• The computer is connected to a working phone line.
• Both the printer and the computer are turned on.
For additional help when you are using a fax application, see the documentation that came with the fax application.
Cannot send or receive a fax
If an error message appears, follow the instructions on the error message dialog.
Place a test call to the telephone number to which you want to send a fax to make sure that it is working correctly.
If the telephone line is being used by another device, wait until the other device is finished before sending a fax.
Call Waiting can disrupt fax transmissions. Disable this feature before sending or receiving a fax. Call your telephone
company to obtain the keypad sequence for temporarily disabling Call Waiting.
67
Page 68

Cannot print a fax or received fax has poor print quality
Ask that the sender:
• Check that the quality of the original document is satisfactory.
• Resend the fax. There may have been a problem with the quality of the telephone line connection.
• Increase the fax scan resolution.
Check the ink level, and install a new cartridge if necessary.
1 Remove the print cartridge.
2 Make sure the sticker and tape have been removed.
3 Reinsert the print cartridge.
If the light is not on, see “ Power button is not lit” on page 58.
Check for and clear any paper jams.
Received fax is blank
Ask the sender to verify the original document was loaded correctly.
Jams and misfeeds troubleshooting
Paper jam in the printer
To automatically eject the paper:
1 Press and hold .
2 Remove the paper from the paper exit tray.
To manually remove the paper:
1 Press to turn off the printer.
2 Firmly grasp the paper, and gently pull it out.
3 Press to turn the printer back on.
Paper jam in the paper support
1 Press to turn off the printer.
2 Firmly grasp the paper, and gently pull it out.
68
Page 69

3 Press to turn the printer back on.
Paper or specialty media misfeeds
If paper or specialty media misfeeds or skews, or multiple sheets feed or stick together, try the following solutions.
Load a smaller amount of paper into the printer.
See “Loading various paper types” on page 27 for information about:
• Maximum loading amounts per paper type
• Specific loading instructions for supported paper and specialty media
Load paper with the print side facing you.
Remove each page as it exits, and let it dry completely before stacking.
Use only new, unwrinkled paper.
Adjust the paper guides:
• When using media less than 8.5 inches wide
• Against the left edge of the paper or media, making su re it d oe s no t b uckle
Printer does not feed paper, envelopes, or specialty media
If there is a paper jam, see the appropriate paper jam section.
Verify that the specialty media is loaded correctly.
Try loading one page, envelope, or sheet of specialty media at a time.
Make sure the printer is set as the default printer and is not on hold or paused.
1 Click:
• For Windows XP Pro: Start Settings Printers and Faxes.
• For Windows XP Home: Start Control Panel Printers and Faxes .
• For Windows 2000: Start Settings Printers.
• For Windows 98/Me: Start Settings Printers.
2 Double-click the name of your printer.
3 Click Printer.
• Make sure no check mark appears next to Pause Printing.
• Make sure a check mark does appear next to Set As Default.
Banner paper jams
1 Press to turn off the printer.
2 Remove the jammed banner paper from the printer.
69
Page 70

To keep a banner print job from jamming:
• Use only the number of sheets needed for the banner.
• Select the following settings to enable the printer to feed paper continuously without jamming:
1 With a document open, click File Print.
2 Click Properties, Preferences, Options, or Setup.
3 Select the Paper Setup tab.
4 From the Paper Size area, select Banner.
5 Select Letter Banner or A4 Banner as the paper size.
6 Select Portrait or Landscape.
7 Click OK.
8 Click OK or Print.
Memory card troubleshooting
Memory card cannot be inserted
Make sure that the type of memory card you are using can be used in the printer. See “Inserting a memory card” on
page 36 to determine which slot accommodates your memory card and to see instructions on how to insert it.
Nothing happens when a memory card is inserted
Remove and reinsert the memory card quickly.
Warning: Do not remove cables or photo storage devices while the light is blinking.
See “Inserting a memory card” on page 36 to determin e wh ich slot a ccommo da te s your memory card and to see
instructions on how to insert it.
Make sure that the type of memory card you are using can be used in the printer. See “Inserting a memory card” on
page 36.
Check that there is no obvious damage to the memory card.
Insert only one memory card at a time.
Disconnect the PictBridge-enabled digital camera from the printer.
Check the cable connections.
1 Check the USB cable for any obvious damage.
2 Firmly plug the rectangular end of the USB cable into the USB port of the computer.
The USB port is marked with the USB symbol
.
3 Firmly plug the square end of the USB cable into the back of the printer.
Error messages on display
If an error message appears, see “Error messages” on page 71.
70
Page 71

Error messages
Alignment problem...
1 Remove the print cartridge.
2 Make sure the sticker and tape have been removed.
3 Reinsert the print cartridge.
4 Press to print an alignment page.
5 Load the alignment page facedown on the scanner glass.
6 Press again to align the cartridge.
Load only plain, unmarked paper for aligning the cartridge.
The printer will read any markings on used paper, which could cause the alignment error message to appear.
Cartridge Error
This includes the following cartridge errors:
• 1102
• 1203
• 1204
• 1205
• 1206
• 120F
1 Remove the print cartridge.
2 Disconnect the power cord from the e l ect rical outlet.
3 Reconnect the power cord to the electrical outlet.
4 If the light is not on, press .
5 Reinsert the print cartridge.
6 If the error:
• Does not reappear, the problem has been corrected.
• Reappears, replace the print cartridge with a new one.
71
Page 72

Cartridge missing
The cartridge is missing or is not installed properly. For more information, see “Installing a print cartridge” on
page 52.
Change paper or photo size setting...
There are one or more photos larger than the paper size you selected.
1 Press to clear the error message.
2 Press again until Paper Size appears on the display.
3 Press or to select the paper size option that will fit your largest photo size.
4 Press to begin printing.
Clear the carrier jam...
1 Raise the scanner unit.
2 Remove any objects blocking the path of the cartridge carrier.
3 Make sure the cartridge lid is closed.
4 Close the scanner unit.
5 Press .
Clear the paper jam...
See “Jams and misfeeds troubleshooting” on page 68.
Color ink low
1 Check the ink level, and install a new cartridge if necessary. The low ink warning occurs when the cartridge is
25% full, 15% full, and 10% full.
To order supplies, see “Ordering supplies” on page 56.
2 Press to continue.
Could not detect a proof sheet
The document placed on the scanner glass is not a valid proof sheet.
The memory card may have been removed from the printer, or the photo proof sheet may be loaded incorrectly on
the scanner glass.
For more information, see “Printing photos stored on a memory card using the proof sheet” on page 38, or “Loading
original documents on the scanner glass” on page 30.
72
Page 73

Computer not connected
Make sure your computer is connected and turned on.
1 Check the USB cable for any obvious damage.
2 Firmly plug the rectangular end of the USB cable into the USB port of the computer.
The USB port is marked with the
3 Firmly plug the square end of the USB cable into the USB port on the back of the printer.
USB symbol.
Insert camera/memory card.
No PictBridge-enabled digital camera or memory card was detected by the printer.
For more information, see “Using a PictBridge-enabled digital camera to control printing photos” on page 37 or
“Inserting a memory card” on page 36.
Invalid photo/paper size selection
You have selected more than one option on step 2 of the photo proof sheet you printed and scanned.
1 Make sure you completely fill in only one circle for each option.
2 Press to continue.
Load paper...
1 Load paper.
2 Press .
No images have been selected.
You have not selected any of the options on step 1 of the photo proof sheet you pr inted and scanned.
1 Make sure you completely fill in your selected circle or circles.
2 Press to continue.
No photo/paper size selection has been made.
You have not selected any of the options on step 2 of the photo proof sheet you pr inted and scanned.
1 Make sure you completely fill in your selected circle or circles.
2 Press to continue.
No photo files found
No supported images have been found on the memory card.
1 Remove the memory card.
2 Use only memory cards containing photos created in your digital camera using the JPEG format.
For more information, see the documentation that came with your camera.
No proof sheet information
The photo proof sheet you printed and scanned is no longer valid.
You may have removed the memory card from the printer, or turned off the printer, before scanning the photo proof
sheet.
73
Page 74

For more information, see “Printing photos stored on a memory card using the proof sheet” on page 38.
Only one device or media card is allowed...
The printer can read only one memory card at a time.
1 Remove both memory cards.
2 Reinsert only one memory card.
Paper skewed, please reposition.
The photo proof sheet is placed incorrectly on the scanner glass.
For more information, see “Loading original documents on the scanner glass” on page 30.
Change paper size setting...
There are one or more photos larger than the paper size you selected.
For more information, see “Change paper or photo size setting...” on page 72.
PictBridge Communications Error
Make sure your PictBridge-enabled digital camera is inserted correctly into the printer.
For more information, see “Using a PictBridge-enabled digital camera to control printing photos” on page 37.
Please remove your camera to use your memory card
The printer can read either a PictBridge-enabled digital camera or a memory card, not both at the same time.
1 Remove both the PictBridge-enabled digital camera and the memory card.
2 Reinsert only one of the devices mentioned above.
Some photos removed from card by host
Some of the photos on the photo proof sheet were deleted from the memory card through the computer.
You need to print a new photo proof sheet.
For more information, see “Printing photos stored on a memory card using the proof sheet” on page 38.
There is a problem reading the memory card...
The memory card was inserted incorrectly or is damaged.
1 Check for any obvious damage to the memory card.
2 Reinsert the memory card. See “Inserting a memory ca rd ” on page 36 to determine which slot accommodates
your memory card and to see instructions on how to insert it.
Removing and reinstalling the software
If the printer is not functioning properly, or if a communications error message appears when you try to use the
printer, you may need to remove and reinstall the printer software.
1 Click Start Programs or All Programs Lexmark 3400 Series.
2 Select Uninstall.
3 Follow the instructions on the computer screen to remove th e prin ter software.
74
Page 75

4 Restart the computer before reinstalling the printer software.
5 Click Cancel on all New Hardware Found screens.
6 Insert the CD, and then follow the instructions on the computer screen to reinstall the software.
75
Page 76

Notices
Product name Lexmark 3400 Series
Machine type 4427-001
4427-A01
4427-0H1
4427-AH1
Trademarks
Lexmark and Lexmark with diamond design are trademarks of Lexmark International, Inc., registered in the United
States and/or other countries.
All other trademarks are the property of their respective owners.
Conventions
Note: A note identifies something that could help you.
CAUTION: A caution identifies something that could cause you harm.
Warning: A warning identifies something that could damage your product hardware or software.
Federal Communications Commission (FCC) compliance information statement
This product has been tested and found to comply with the limits for a Class B digital device, pursuant to Part 15 of
the FCC Rules. Operation is subject to the following two conditions: (1) this device may not cause harmful
interference, and (2) this device must accept any interference received, including interference that may cause
undesired operation
The FCC Class B limits are designed to provide reasonable protection against harmful interference when the
equipment is operated in a residential installation. This eq uipment generates, uses, and can radiate ra dio frequency
energy and, if not installed and used in accordance with the instructions, may cause harmful interference to ra dio
communications. However, there is no guarantee that interference will not occur in a particular installation. If this
equipment does cause harmful interference to radio or tele vision reception, whi ch can be determined by turning the
equipment off and on, the user is encouraged to try to correct the interference by one or more of the following
measures:
• Reorient or relocate the receiving antenna.
• Increase the separation between the equipment and receiver.
• Connect the equipment into an outlet on a circuit different from that to which the receiver is conn ect ed .
• Consult your point of purchase or service representative for additional suggestions.
The manufacturer is not responsible for radio or television interference caused by using other than recommended
cables or by unauthorized changes or modifications to this equipmen t. Unauthorized changes or modifications could
void the user's authority to operate this equipment.
Note: To assure compliance with FCC regulations on electromagnetic in terference for a Class B computing device,
use a properly shielded and grounded cable such as Lexmark part number 1021294 for USB attach. Use of a
substitute cable not properly shielded and grounded may result in a violation of FCC regulations.
76
Page 77

Any questions regarding this compliance information statement should be directed to:
Director of Lexmark Technology & Services
Lexmark International, Inc.
740 West New Circle Road
Lexington, KY 40550
(859) 232–3000
Industry Canada compliance statement
This Class B digital apparatus meets all requirements of the Canadian Interference-Causing Equipment Regulations.
Avis de conformité aux norme s de l’industrie du Canada
Cet appareil numérique de la classe B respecte toutes les exigences du Règlement sur le matériel brouilleur du
Canada.
European Community (EC) directives conformity
This product is in conformity with the protection requirements of EC Council directives 89/336/EEC and 73/23/EEC
on the approximation and harmonization of the laws of the Member States relating to electromagnetic compatibility
and safety of electrical equipmentdesigned for use within certain voltage limits.
A declaration of conformity with the requirements of the directives has been signed by the Director of Man ufacturing
and Technical Support, Lexmark International, Inc., S.A., Boigny, France.
This product satisfies the Class B limits of EN 55022 and safety requirements of EN 60950.
Japanese VCCI notice
Korean MIC statement
Noise emission levels
The following measurements were made in accordance with ISO 77 79 and reported in con formance with ISO 929 6.
Note: Some modes may not apply to your product.
77
Page 78

1-meter average sound pressure, dBA
Printing 50
Scanning 40
Copying 50
Ready 0
Values are subject to change. See www.lexmark.com for current values.
Waste from Electrical and Electronic Equipment (WEEE) directive
The WEEE logo signifies specific recycling programs and procedures for electronic products in countries of the
European Union. We encourage the recycling of our products. If you have further questions about recycling options,
visit the Lexmark Web site at www.lexmark.com for your local sales office phone number.
ENERGY STAR
Power consumption
Product power consumption
The following table documents the power consumption characteristics of the product.
Note: Some modes may not apply to your product.
Mode Description Power consumption (Watts)
Printing The product is generating hard-copy output from electronic
inputs.
Copying The product is generating hard-copy output from hard-copy
original documents.
Scanning The product is scanning hard-copy documents. 6.6
12.0
11.0
Ready The product is waiting for a print job. 4.0
Power Saver The product is in energy-saving mode. 6.0
78
Page 79

Mode Description Power consumption (Watts)
High Off The product is plugged into a wall outlet, but the power switch
is turned off.
Low Off (<1 W Off) The product is plugged into a wall outlet, the power switch is
turned off, and the product is in the low e st possible power
consumption mode.
Off The product is plugged into a wall outlet, but the power switch
is turned off.
The power consumption levels listed in the previous table represent time-averaged measurements. Instantaneous
power draws may be substantially higher than the averag e. Values are subject to change. See
www.lexmark.com for current values.
n/a
n/a
3.5
Power Saver
This product is designed with an energy-saving mode called Power Saver. The Power Saver Mode is equivalent to
the EPA Sleep Mode. The Power Saver Mode saves energy by lowering power consumption during extended periods
of inactivity. The Power Saver Mode is automatically engaged after this product is not used for a specified period of
time, called the Power Saver Timeout.
Factory default Power Saver Timeout for this product (in minutes):
30
Off mode
If this product has an off mode which still consumes a small amount of power, then to completely stop product power
consumption, disconnect the power supply cord from the wall outlet.
Total energy usage
It is sometimes helpful to calculate the total product energy usage. Since power consumption claims are provided
in power units of Watts, the power consumption should be multiplied by the time the product spends in each mode
in order to calculate energy usage. The t ota l pr oduct energy usage is the sum of each mode's en ergy usage.
Statement of Limited Warranty
Lexmark International, Inc., Lexington, KY
This limited warranty applies to the United States. For customers outside the U.S., see the country-specific warranty
information that came with your product.
This limited warranty applies to this product only if it was originally purchased for your use, and not for resale, from
Lexmark or a Lexmark remarketer, referred to in this statement as “Remarketer.”
Limited warranty
Lexmark warrants that this product:
—Is manufactured from new parts, or new and serviceable used parts, which perform like new parts
—Is, during normal use, free from defects in material and workmanship
If this product does not function as warranted during the warranty period, contact a Remarketer or Lexmark for repair
or replacement (at Lexmark's option).
If this product is a feature or option, this statement applies only when that feature or option is used with the product
for which it was designed. To obtain warranty service, you may be required to present the feature or option with the
product.
79
Page 80

If you transfer this product to another user , wa rra nty service under the terms of this statement is availabl e to that
user for the remainder of the warranty period. You should transfer proof of original purchase and this statement to
that user.
Limited warranty service
The warranty period starts on the date of original purchase as shown on the purchase receipt. The warranty period
ends 12 months later.
To obtain warranty service you may be require d to present proof of original purchase. You may be requ ired to deliver
your product to the Remarketer or Lexmark, or ship it prepaid and suitably packaged to a Lexmark designated
location. You are responsible for loss of, or damage to, a product in transit to the Remarketer or the designated
location.
When warranty service involves the exchange of a product or part, the item replaced becomes the property of the
Remarketer or Lexmark. The replacement may be a new or repaired item. The replacement item assumes the
remaining warranty period of the original pr oduct.
Replacement is not available to you if the product you present for exchange is defaced, altered, in need of a repair
not included in warranty service, damaged beyond repair, or if the product is not free of all legal obligations,
restrictions, liens, and encumbrances.
Before you present this product for warranty service, remove all print cartridges, programs, data, and removable
storage media (unless directed otherwise by Lexmark).
For further explanation of your warranty alternatives and the nearest Lexmark authorized servicer in your area,
contact Lexmark at (800) 332-4120, or on the World Wide Web at www.lexmark.com/support.
Remote technical support is provided for this product throughout its warranty period. For products no longer covered
by a Lexmark warranty, technical support may not be avail able or only be available for a fee.
Extent of limited warranty
We do not warrant uninterrupted or error-free operation of any product.
Warranty service does not include repair of failures caused by:
—Modification or attachments
—Accidents or misuse
—Unsuitable physical or operating environment
—Maintenance by anyone other than Lexmark or a Lexmark authorized servicer
—Operation of a product beyond the limit of its duty cycle
—Use of printing media outside of Lexmark specifications
—Supplies (such as ink) not furnished by Lexmark
—Products, components, parts, materials, software, or interfaces not furnished by Lexmark
TO THE EXTENT PERMITTED BY APPLICABLE LAW, NEITHER LEXMARK NOR ITS THIRD PARTY
SUPPLIERS OR REMARKETERS MAKE ANY OTHER WARRANTY OR CONDITION OF ANY KIND, WHETHER
EXPRESS OR IMPLIED, WITH RESPECT TO THIS PRODUCT, AND SPECIFICALLY DISCLAIM THE IMPLIED
WARRANTIES OR CONDITIONS OF MERCHANTABILITY, FITNESS FOR A PARTICULAR PURPOSE, AND
SATISFACTORY QUALITY. ANY WARRANTIES THAT MAY NOT BE DISCLAIMED UNDER APPLICABLE LAW
ARE LIMITED IN DURATION TO THE WARRANTY PERIOD. NO WARRANTIES, EXPRESS OR IMPLIED, WILL
APPLY AFTER THIS PERIOD. ALL INFORMATION, SPECIFICATIONS, PRICES, AND SERVICES ARE
SUBJECT TO CHANGE AT ANY TIME WITHOUT NOTICE.
80
Page 81

Limitation of liability
Your sole remedy under this limited warranty is set forth in this document. For any claim concerning performance
or nonperformance of Lexmark or a Remarketer for this product under this limited warranty, you may recover actual
damages up to the limit set forth in the following paragraph.
Lexmark's liability for actual damages from any cause whatsoever will be limited to the amount you paid for the
product that caused the damages. This limitation of liability will not apply to claims by you for bodily injury or damage
to real property or tangible personal property for which Lexmark is legally liable. IN NO EVENT WILL LEXMARK BE
LIABLE FOR ANY LOST PROFITS, LOST SAVINGS, INCIDENTAL DAMAGE, OR OTHER ECONOMIC OR
CONSEQUENTIAL DAMAGES. This is true even if you advise Lexmark or a Remarketer of the possibility of such
damages. Lexmark is not liable for any claim by you based on a third party claim.
This limitation of remedies also applies to claims against any Suppliers and Remarketers of Lexmark. Lexmark's
and its Suppliers' and Remarketers' limitations of remedies are not cumulative. Such Suppliers and Remarketers
are intended beneficiaries of this limitation.
Additional rights
Some states do not allow limitations on how long an implied warranty lasts, or do not allow the exclusion or limitation
of incidental or consequential damages, so the limitations or exclusions contained above may not apply to you.
This limited warranty gives you specific legal rights. You may a lso ha ve oth e r righ ts that vary from state to state.
81
Page 82

Index
A
adding text captions 40
Advanced tab 23
album page, creating 40
aligning print cartridge using the
computer 54
alignment problem 71
All-In-One Center
Maintain/Troubleshoot link 22
opening 20
Saved Images tab 21
Scanning & Copying tab 20
B
banner paper jams 69
banner paper, loading 30
blank paper size
option 43
borderless photos, printing 39
box contents 13
Browse photos button 19
browsing and selecting photos
from the computer 37
buttons, control panel
Cancel 16
down arrow 16
Menu 15
Mode 15
Power 15
Start 16
up arrow 16
buttons, Imaging Studio
Browse photos 19
Copy 19
Fax 19
Maintain/Troubleshoot 19
Print album page 19
Print photos 18
Scan 19
Scan & edit text (OCR) 19
Share photos 19
Tips 19
Use memory card photos 19
using 18
Web site 19
C
cannot print a fax or received fax has
poor print quality 68
cannot print from digital camera using
PictBridge 61
cannot scan to application 67
cannot send or receive fax 67
cards
memory 36
printing 32
carrier jam error 72
cartridge error 71
cartridge missing error 72
cartridge, print
aligning 54
cleaning 54
installing 52
preserving 56
removing 52
wiping 55
change paper or photo size setting
error 72
change paper size setting error 74
cleaning print cartridge nozzles 54
coated paper, loading 27
collating copies 34
color ink low 72
computer not connected error 73
Contact Information tab 23
contents, box 13
control panel 14
Copy menu 16
navigating menus 16
Photo Card menu 16
using 15
copier does not respond 64
Copy menu 16
copy options
making copy lighter or darker 43
setting quality 43
specifying size of paper loaded 43
copy troubleshooting
copier does not respond 64
partial document or photo copies 65
poor copy quality 64
scanner unit does not close 64
copying 42
4x6 photos 42
cloning an image 44
enlarging an image 43
making copy lighter or darker 43
reducing an image 43
repeating an image 44
setting copy quality 43
specifying size of paper loaded 43
customizing settings
copy 43
scan 46
custom-size paper, loading 29
D
display 14
documents
faxing using the software 50
loading on scanner glass 30
printing 31
scanning images for editing 48
scanning text for editing (OCR) 48
scanning to e-mail 47
DPOF settings 39
E
editing
document text (OCR) 48
photos 24
scanned images 48
emission notices 76, 77
enlarging an image 43
envelopes
loading 28
printing 33
error messages
alignment problem 71
carrier jam 72
cartridge error 71
cartridge missing 72
change paper or photo size
setting 72
change paper size setting 74
color ink low 72
computer not connected 73
could not detect a proof sheet 72
insert camera/memory card 73
invalid photo/paper size selection 73
load paper 73
no images have been selected 73
no photo files found 73
no photo/paper size selection has
been made 73
no proof sheet information 73
only one device or media card
allowed 74
paper jam 72
paper skewed 74
PictBridge communications error 74
please remove camera to use memory
card 74
problem reading memory card 74
some photos removed from card by
host 74
error messages on display 70
F
Fast Pics 26
Fax button 19
fax troubleshooting
cannot print a fax or received fax has
poor print quality 68
cannot send or receive fax 67
received fax is blank 68
faxing
receiving using the software 50
sending using the software 50
using Imaging Studio 67
82
Page 83

FCC notices 76
finding
information 9
publications 9
Web site 10, 12
G
glossy paper, loading 27
graphics, editing 24
greeting cards
loading 28
printing 32
H
How To tab 22
I
I Want To menu 24
Imaging Studio buttons
Browse photos 19
Copy 19
Fax 19
Maintain/Troubleshoot 19
Print album page 19
Print photos 18
Scan 19
Scan & edit text (OCR) 19
Share photos 19
Tips 19
Use memory card photos 19
using 18
Web site 19
Imaging Studio, using 18
improving print quality 54, 61
incorrect language appears on
display 58
index cards
loading 28
printing 32
information, finding 9
ink level, checking 22
insert camera/memory card error 73
inserting
memory cards 36
PictBridge-enabled digital camera 37
installing
print cartridge 52
printer software 74
invalid photo/paper size selection 73
iron-on transfers, loading 28
J
jams and misfeeds troubleshooting
banner paper jams 69
paper jam in paper support 68
paper jam in printer 68
paper or specialty media
misfeeds 69
printer does not feed paper,
envelopes, or specialty media 69
L
labels, loading 29
landscape orientation, selecting 24
last page first 35
layout, selecting 24
load paper error 73
loading
banner paper 30
coated paper 27
custom-size paper 29
documents on the scanner glass 30
envelopes 28
glossy paper 27
greeting cards 28
index cards 28
iron-on transfers 28
labels 29
paper 27
photo cards 28
photo paper 27
photos on the scanner glass 30
postcards 28
transparencies 29
M
magazine articles, loading on the
scanner glass 30
Maintain/Troubleshoot
button 19
link 22
Maintenance tab 23
memory card
inserting 36
transferring photos from 37
memory card cannot be inserted 70
memory card slots 14
memory card troubleshooting
error messages on display 70
memory card cannot be inserted 70
nothing happens when memory card
is inserted 70
N
newspapers, loading on the scanner
glass 30
no images selected error 73
no photo files found error 73
no photo/paper size error 73
no proof sheet information error 73
noise emission levels 77
nothing happens when memory card is
inserted 70
notices 76, 77, 78, 79
N-up feature 34
O
OCR, editing document text 48
only one device or media card
allowed 74
ordering supplies 56
orientation, changing
landscape 24
portrait 24
P
page does not print 59
paper exit tray 14
paper guide 14
paper jam error 72
paper jam in paper support 68
paper jam in printer 68
paper or specialty media misfeeds 69
Paper Setup tab
changing orientation 24
changing paper size 24
paper sizes, specifying 24
paper skewed error 74
paper support 14
paper type, changing 31
paper, loading 27
partial document or photo copies 65
partial document or photo prints 64
partial document or photo scans 67
parts
control panel 14
display 14
memory card slots 14
paper exit tray 14
paper guide 14
paper support 14
PictBridge port 14
power supply 15
print cartridge carrier 14
scanner glass 14
scanner support 14
scanner unit 15
top cover 14
USB port 15
Photo Card menu 16
photo cards, loading 28
Photo Editor, using 24
photo paper, loading 27
photos
adding text captions 40
album page 40
browsing and selecting from
computer 37
copying 4x6 photos 42
editing 24
loading on the scanner glass 30
printing 39
printing borderless 39
printing from a Web page 32
printing from Imaging Studio 39
printing from PictBridge-enabled
digital camera 37
printing using the proof sheet 38
scrapbook page 40
photos removed from card by host 74
PictBridge communications error 74
PictBridge port 14
83
Page 84

PictBridge-enabled camera, printing
photos from 37
please remove camera to use memory
card 74
poor copy quality 64
poor quality at the edges of the
page 63
poor scanned image quality 66
poor text and graphic quality 62
portrait orientation, selecting 24
postcards
loading 28
printing 32
power button is not lit 58
power supply 15
previewing photos
from the computer 21
Print album page button 19
print cartridge
aligning 54
cleaning 54
installing 52
preserving 56
removing 52
wiping 55
print cartridge carrier 14
print cartridge nozzles, cleaning 54
Print Layout tab
changing document type 24
duplexing 24
Print photos button 18
Print Properties
I Want To menu 24
opening 23
Options menu 24
Paper Setup tab 24
Print Layout tab 24
Print Properties tabs 24
Quality/Copies tab 24
Save Settings menu 23
print quality, improving 54, 61
print speed is slow 63
print troubleshooting
improving print quality 61
partial document or photo prints 64
poor quality at the edges of the
page 63
poor text and graphic quality 62
print speed is slow 63
printer does not print or respond 64
printer does not feed paper, envelopes,
or specialty media 69
printer does not print or respond 64
printer software
reinstalling 74
removing 74
using 18
Printer Status dialog 22
printing
borderless photos 39
cards 32
changing paper type 31
collated copies 34
document 31
envelopes 33
greeting cards 32
index cards 32
last page first 35
multiple pages on one sheet 34
photos 39
photos from PictBridge-enabled digital
camera 37
photos from the computer 39
photos stored on a memory
device 39
photos using Fast Pics 39
photos using the proof sheet 38
postcards 32
reverse page order 35
transparencies 33
using DPOF settings 39
Web page, photos only 32
Web page, text and photos 31
Web page, text only 31
problem reading memory card
error 74
proof sheet, using 38
publications, finding 9
Q
Quality/Copies tab 24
R
received fax is blank 68
receiving a fax using the software 50
recycling
Lexmark products 57
WEEE statement 78
reducing an image 43
removing print cartridge 52
repeating an image 44
reverse page order 35
S
safety information 2
Saved Images tab
Creative Tasks section 21
Open With section 21
Photo Prints section 21
Preview section 21
using 21
Scan
button 19
Scan & edit text (OCR) button 19
scan troubleshooting
cannot scan to application 67
partial document or photo scans 67
poor scanned image quality 66
scan was not successful 66
scanner does not respond 65
scanning takes too long or freezes the
computer 66
scan was not successful 66
scanner does not respond 65
scanner glass 14
cleaning 56
loading documents 30
scanner support 14
scanner unit 15
scanner unit does not close 64
scanning
customizing settings 46
documents or images for e-
mailing 47
editing images 48
from magazines or newspapers 49
saving scanned image 46
text and graphics document 46
text for editing (OCR) 48
text-only document 45
using the control panel 45
Scanning & Copying tab
Copy section 20
Creative Tasks section 21
Preview section 21
Scan section 20
using 20
scanning takes too long or freezes the
computer 66
scrapbook page, creating 40
setup troubleshooting
cannot print from digital camera using
PictBridge 61
incorrect language appears on
display 58
page does not print 59
power button is not lit 58
software does not install 58
Share photos button 19
software
All-In-One Center 20
Fast Pics 26
Imaging Studio 18
Photo Editor 24
Print Properties 23
removing and reinstalling 74
Solution Center 22
using 18
Web Toolbar 25
software does not install 58
Solution Center
Advanced tab 23
Contact Information tab 23
How To tab 22
Maintenance tab 23
opening 22
Printer Status dialog 22
Troubleshooting tab 22
using 22
supplies, ordering 56
T
text captions, adding 40
84
Page 85

Tips button 19
top cover 14
transferring photos to computer 37
transparencies
loading 29
printing 33
Troubleshooting tab 22
troubleshooting, copy
copier does not respond 64
partial document or photo copies 65
poor copy quality 64
scanner unit does not close 64
troubleshooting, error messages
alignment problem 71
carrier jam 72
cartridge error 71
cartridge missing 72
change paper or photo size
setting 72
change paper size setting 74
color ink low 72
computer not connected 73
could not detect a proof sheet 72
insert camera/memory card 73
invalid photo/paper size selection 73
load paper 73
no images have been selected 73
no photo files found 73
no photo/paper size selection has
been made 73
no proof sheet information 73
only one device or media card
allowed 74
paper jam 72
paper skewed 74
PictBridge communications error 74
please remove camera to use memory
card 74
problem reading memory card 74
some photos removed from card by
host 74
troubleshooting, fax
cannot print a fax or received fax has
poor print quality 68
cannot send or receive fax 67
received fax is blank 68
troubleshooting, jams and misfeeds
banner paper jams 69
paper jam in paper support 68
paper jam in printer 68
paper or specialty media
misfeeds 69
printer does not feed paper,
envelopes, or specialty media 69
troubleshooting, memory card
error messages on display 70
memory card cannot be inserted 70
nothing happens when memory card
is inserted 70
troubleshooting, print
improving print quality 61
partial document or photo prints 64
poor quality at the edges of the
page 63
poor text and graphic quality 62
print speed is slow 63
printer does not print or respond 64
troubleshooting, scan
cannot scan to application 67
partial document or photo scans 67
poor scanned image quality 66
scan was not successful 66
scanner does not respond 65
scanning takes too long or freezes the
computer 66
troubleshooting, setup
cannot print from digital camera using
PictBridge 61
incorrect language appears on
display 58
page does not print 59
power button is not lit 58
software does not install 58
U
USB port 15
Use memory card photos button 19
W
Web page
printing only the photos 32
printing only the text 31
printing text and photos 31
Web site
button 19
finding 10, 12
Web Toolbar
printing only the photos from a Web
page 32
printing only the text from a Web
page 31
printing text and photos from a Web
page 31
using 25
85
 Loading...
Loading...