Page 1
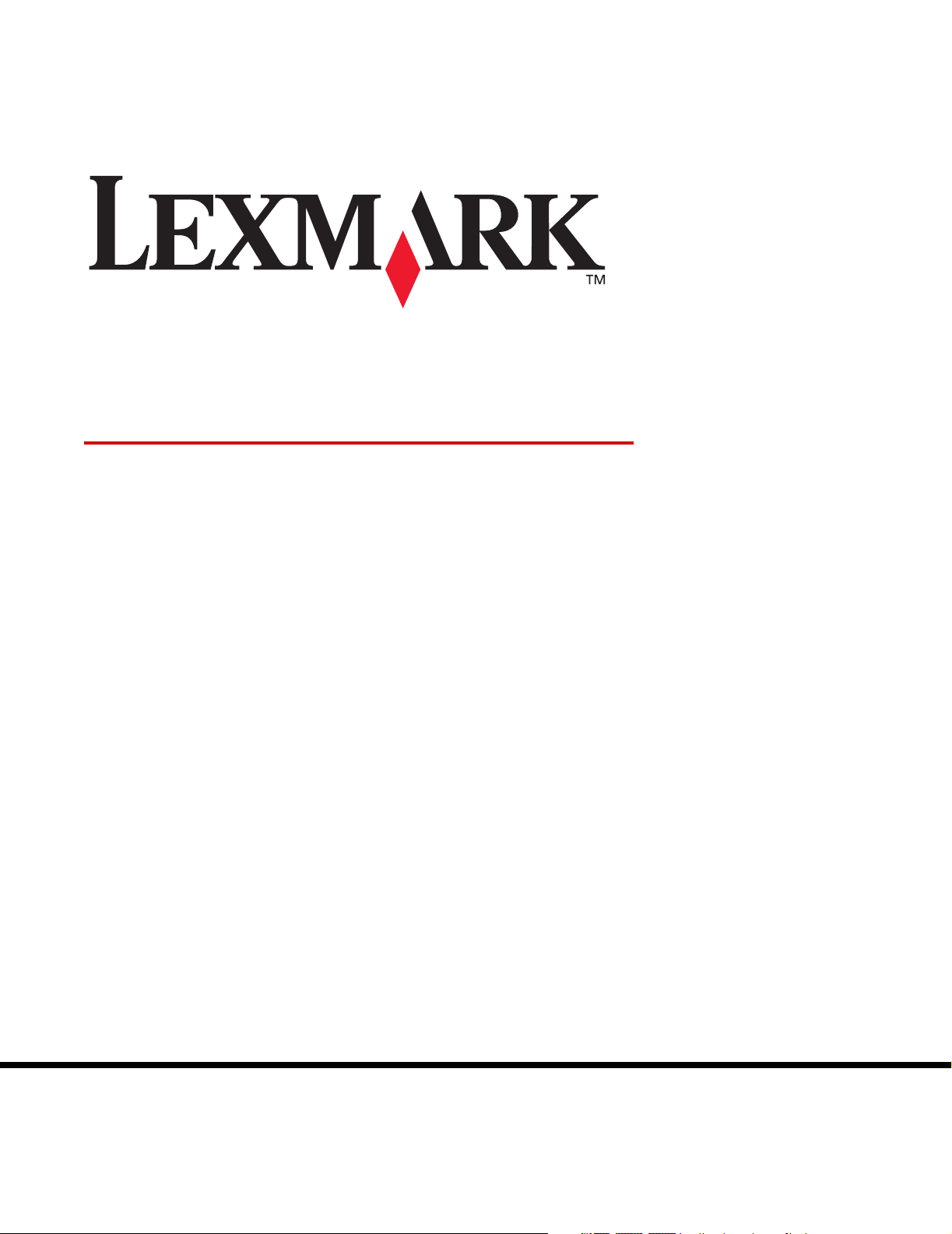
X340, X340n, X342n MFP
Brugervejledning
Januar 2006
www.lexmark.com
Page 2
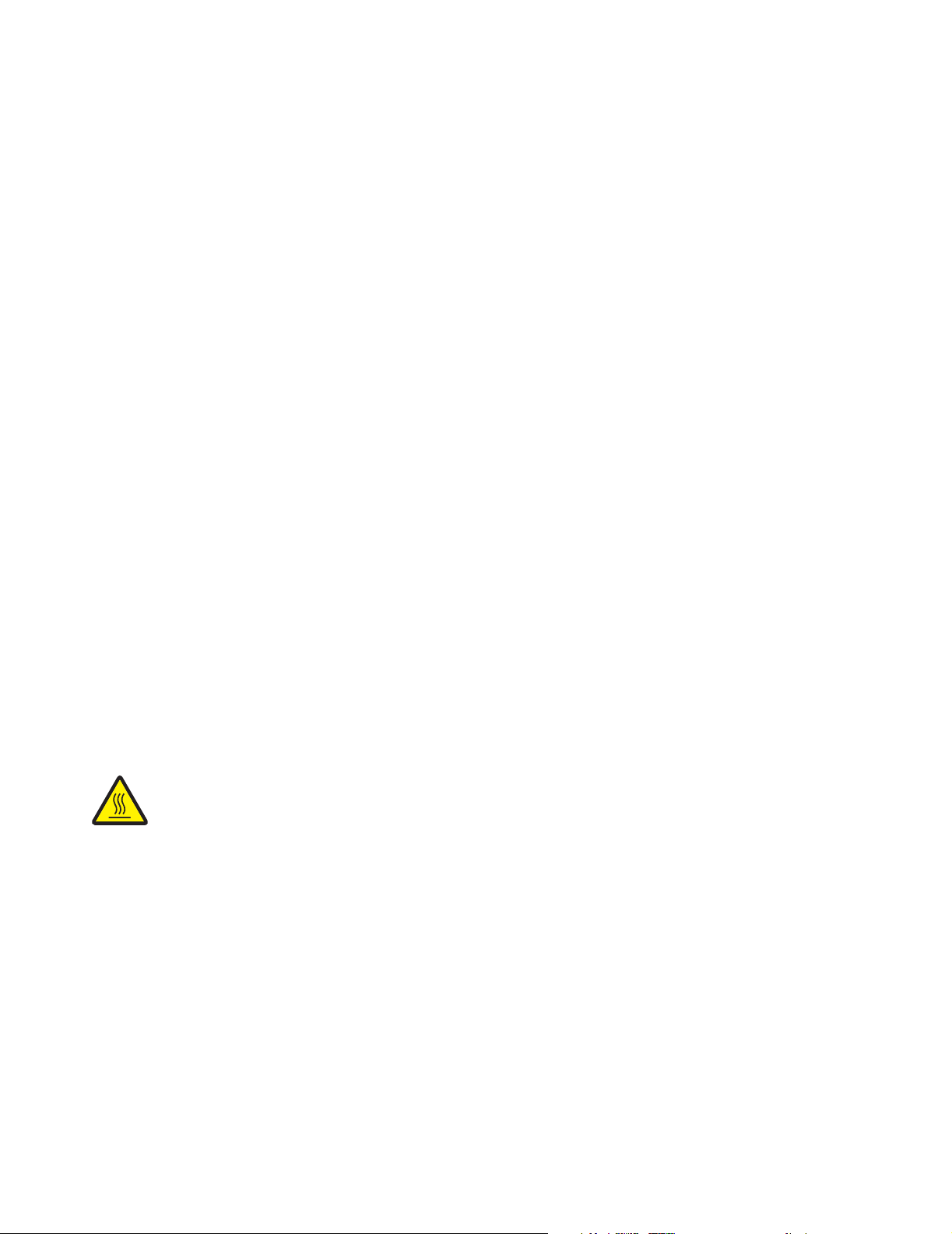
Edition: January 2006
The following paragraph does not apply to any country where such provisions are inconsistent with local law: LEXMARK INTERNATIONAL, INC.,
PROVIDES THIS PUBLICATION “AS IS” WITHOUT WARRANTY OF ANY KIND, EITHER EXPRESS OR IMPLIED, INCLUDING, BUT NOT LIMITED TO,
THE IMPLIED WARRANTIES OF MERCHANTABILITY OR FITNESS FOR A PARTICULAR PURPOSE. Some states do not allow disclaimer of express
or implied warranties in certain transactions; therefore, this statement may not apply to you.
This publication could include technical inaccuracies or typographical errors. Changes are periodically made to the information herein; these changes will
be incorporated in later editions. Improvements or changes in the products or the programs described may be made at any time.
Comments about this publication may be addressed to Lexmark International, Inc., Department F95/032-2, 740 West New Circle Road, Lexington, Kentucky
40550, U.S.A. In the United Kingdom and Eire, send to Lexmark International Ltd., Marketing and Services Department, Westhorpe House, Westhorpe,
Marlow Bucks SL7 3RQ. Lexmark may use or distribute any of the information you supply in any way it believes appropriate without incurring any obligation
to you. To obtain additional copies of publications related to this product, visit the Lexmark Web site at www.lexmark.com.
References in this publication to products, programs, or services do not imply that the manufacturer intends to make these available in all countries in which
it operates. Any reference to a product, program, or service is not intended to state or imply that only that product, program, or service may be used. Any
functionally equivalent product, program, or service that does not infringe any existing intellectual property right may be used instead. Evaluation and
verification of operation in conjunction with other products, programs, or services, except those expressly designated by the manufacturer, are the user’s
responsibility.
© 2006 Lexmark International, Inc.
All rights reserved.
UNITED STATES GOVERNMENT RIGHTS
This software and any accompanying documentation provided under this agreement are commercial computer software and documentation developed
exclusively at private expense.
Sikkerhedsoplysninger
• Sæt ledningen i en korrekt jorforbundet stikkontakt, der er let tilgængelig og placeret i nærheden af produktet.
FORSIGTIG: Brug ikke faxfunktionen i tordenvejr. Installer ikke dette produkt, og foretag ikke elektriske tilslutninger eller kabeltilslutninger, f.eks. af
netledningen eller telefonen, i tordenvejr.
• Brug kun en telekommunikationsledning (RJ-11) 26 AWG eller større, når du slutter dette produkt til et offentligt telefonnet.
• Service og reparationer, som ikke er beskrevet i brugerdokumentationen, skal udføres af en kvalificeret servicetekniker.
• Dette produkt er designet, testet og godkendt, så det overholder strenge globale sikkerhedsstandarder med brug af bestemte Lexmark-komponenter.
Sikkerhedsfunktionerne i nogle af delene fremgår ikke altid tydeligt. Lexmark er ikke ansvarlig for brug af andre erstatningsdele.
FORSIGTIG: Kontroller, at alle eksterne forbindelser (f.eks. Ethernet- og telefonsystemforbindelser) er korrekt installeret i de markerede plug–in-porte.
• Produktet bruger en laser.
FORSIGTIG: Brug af kontrolknapper, reguleringsudstyr eller procedurer, der adskiller sig fra de angivne, kan medføre farlig laserstråling.
• Produktet bruger en udskrivningsproces, som opvarmer udskrivningsmediet, og denne varme kan få mediet til at udsende dampe. Du skal nøje læse
afsnittet i brugsvejledningen, som beskriver retningslinjerne for valg af udskrivningsmedier, så du undgår mulige skadelige dampe.
Dette symbol angiver en varm overflade eller komponent.
FORSIGTIG: Lad overfladen køle af, før du rører ved den. Så nedsætter du risikoen for personskade.
Konventioner
Bemærk! En bemærkning angiver forhold, som kan hjælpe dig.
FORSIGTIG: Meddelelsen Forsigtig angiver forhold, som kan skade dig.
Advarsel! En Advarsel angiver forhold, som kan ødelægge produkthardwaren eller -softwaren.
2
Page 3
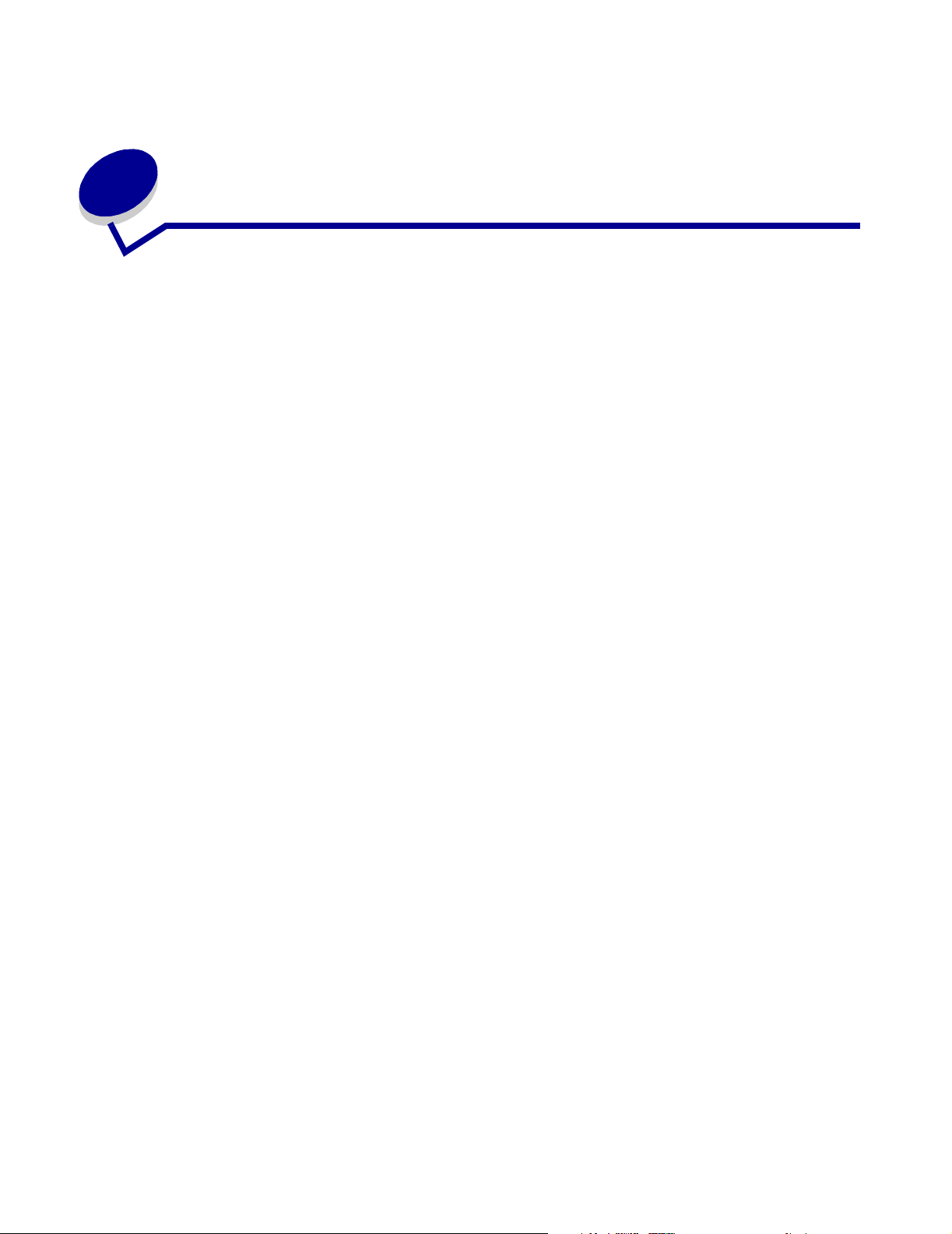
Indhold
Kapitel 1: Find oplysninger om printeren ................................................... 7
Kapitel 2: Opsætning af printeren ............................................................... 9
Installation af et overlay til et andet sprog...................................................................... 10
Installation af en ekstra papirskuffe................................................................................ 11
Klargøring af printeren til udskrivning og scanning ........................................................ 12
Installation af programmet til USB-tilslutning .......................................................... 12
Installation af program til netværkstilslutning (kun X342n) ...................................... 13
Klargøring af printeren til fax .......................................................................................... 14
Direkte tilslutning til et telefonstik i væggen ............................................................. 14
Tilslutning til en telefon ............................................................................................. 15
Klargøring af printeren til kopiering ................................................................................ 16
Kapitel 3: Beskrivelse af printeren ............................................................ 17
Printerens dele............................................................................................................... 17
Brug af knapperne på kontrolpanelet............................................................................. 20
Brug af menuerne på kontrolpanelet.............................................................................. 22
Navigering i menuerne på kontrolpanelet ................................................................ 22
Udskrivning af en liste over menupunkter ................................................................ 22
Udskrivning af en netværksinstallationsside (kun X342n) ........................................ 23
Ændring af standardtilstand ..................................................................................... 24
Indstilling af valget Timeout ...................................................................................... 25
Indstilling af netværksoptioner (kun X342n) ............................................................. 25
Brug af printersoftwaren................................................................................................. 26
Brug af Udskriftsindstillinger ..................................................................................... 26
Brug af Presto! PageManager (kun ved USB-tilslutning) ......................................... 27
Brug af QLINK (kun ved USB-tilslutning) ................................................................. 27
Indhold
3
Page 4
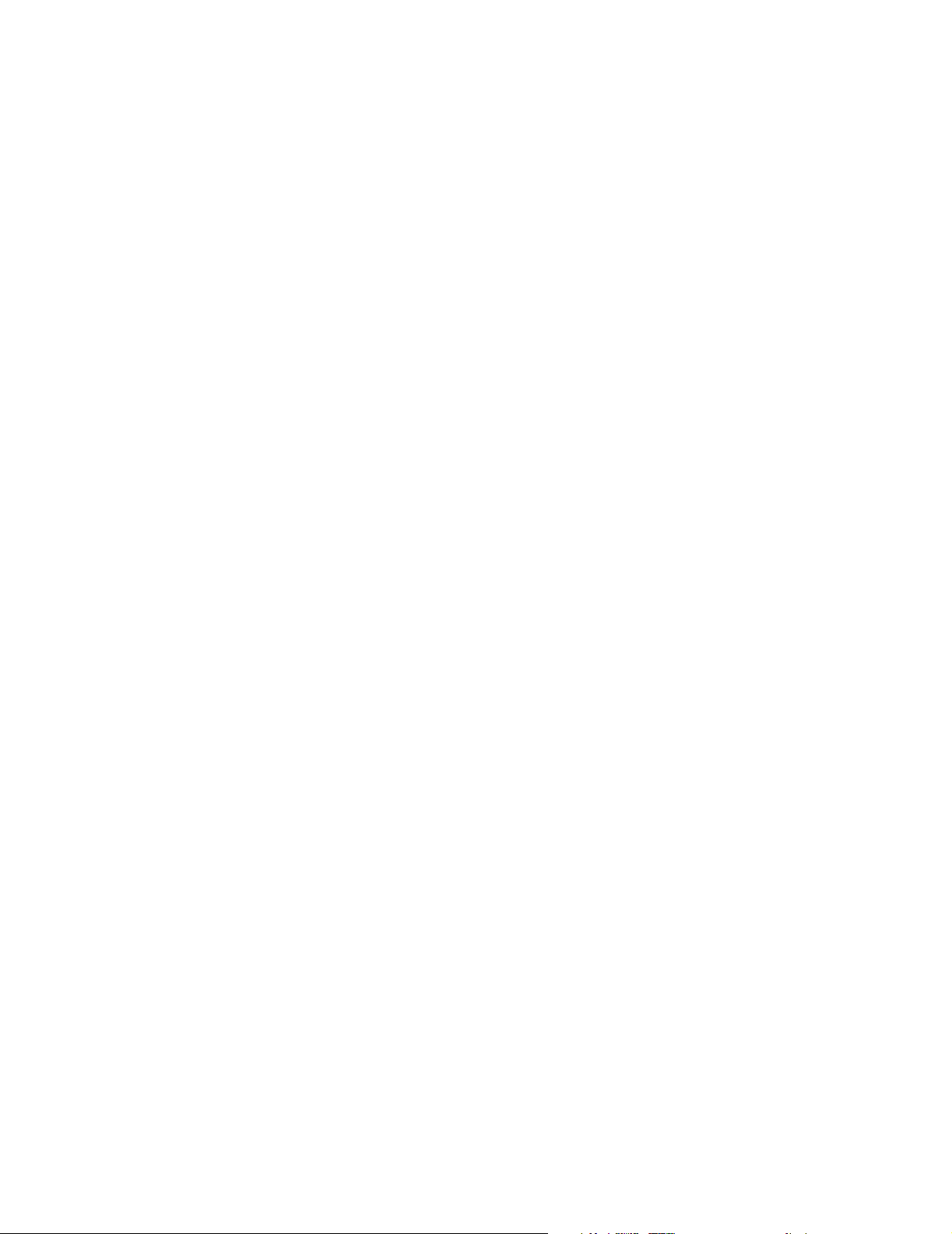
Kapitel 4: Ilægning af papir og originaldokumenter ................................ 28
Ilægning af papir i papirskuffen...................................................................................... 28
Ilægning af papir i den manuelle arkføder...................................................................... 32
Ilægning af forskellige papirtyper ................................................................................... 33
Indstilling af papirtype og -størrelse ............................................................................... 35
Brug af kontrolpanelet .............................................................................................. 35
Brug af computeren .................................................................................................. 35
Ilægning af originale dokumenter i den automatiske dokumentføder ............................ 36
Ilægning af de originale dokumenter på scannerens glasplade..................................... 37
Valg af en outputplacering ............................................................................................. 39
Kapitel 5: Udskrivning ................................................................................ 40
Udskrivning af et dokument............................................................................................ 40
Udskrivning af en konvolut............................................................................................. 40
Udskrivning af transparenter .......................................................................................... 41
Udskrivning af sætvise kopier ........................................................................................ 41
Udskrivning af flere sider på ét ark................................................................................. 42
Udskrivning af sidste side først (omvendt rækkefølge).................................................. 42
Kapitel 6: Faxning ....................................................................................... 43
Afsendelse af en fax ...................................................................................................... 44
Automatisk afsendelse af en fax .............................................................................. 44
Manuel afsendelse af en fax .................................................................................... 44
Sende en fax til en gruppe (rundsende en fax) ........................................................ 45
Afsendelse af en fax på et planlagt tidspunkt (udsat afsendelse) ............................ 45
Tilføjelse af et præfiks før opkald ............................................................................. 46
Tilføje en pause under opkaldet ............................................................................... 46
Modtagelse af en fax...................................................................................................... 46
Automatisk modtagelse af en fax ............................................................................. 46
Manuel modtagelse af en fax ................................................................................... 47
Fremsendelse af faxer ................................................................................................... 47
Udskrivning af faxaktivitetsrapporter.............................................................................. 48
Tilpasning af faxindstillinger........................................................................................... 48
Opsætning af genveje .............................................................................................. 48
Brug af Hurtigopkaldsknapperne .............................................................................. 49
Brug af telefonbogen ................................................................................................ 49
Angivelse af unikke ringetoner ................................................................................. 50
Indhold
4
Page 5
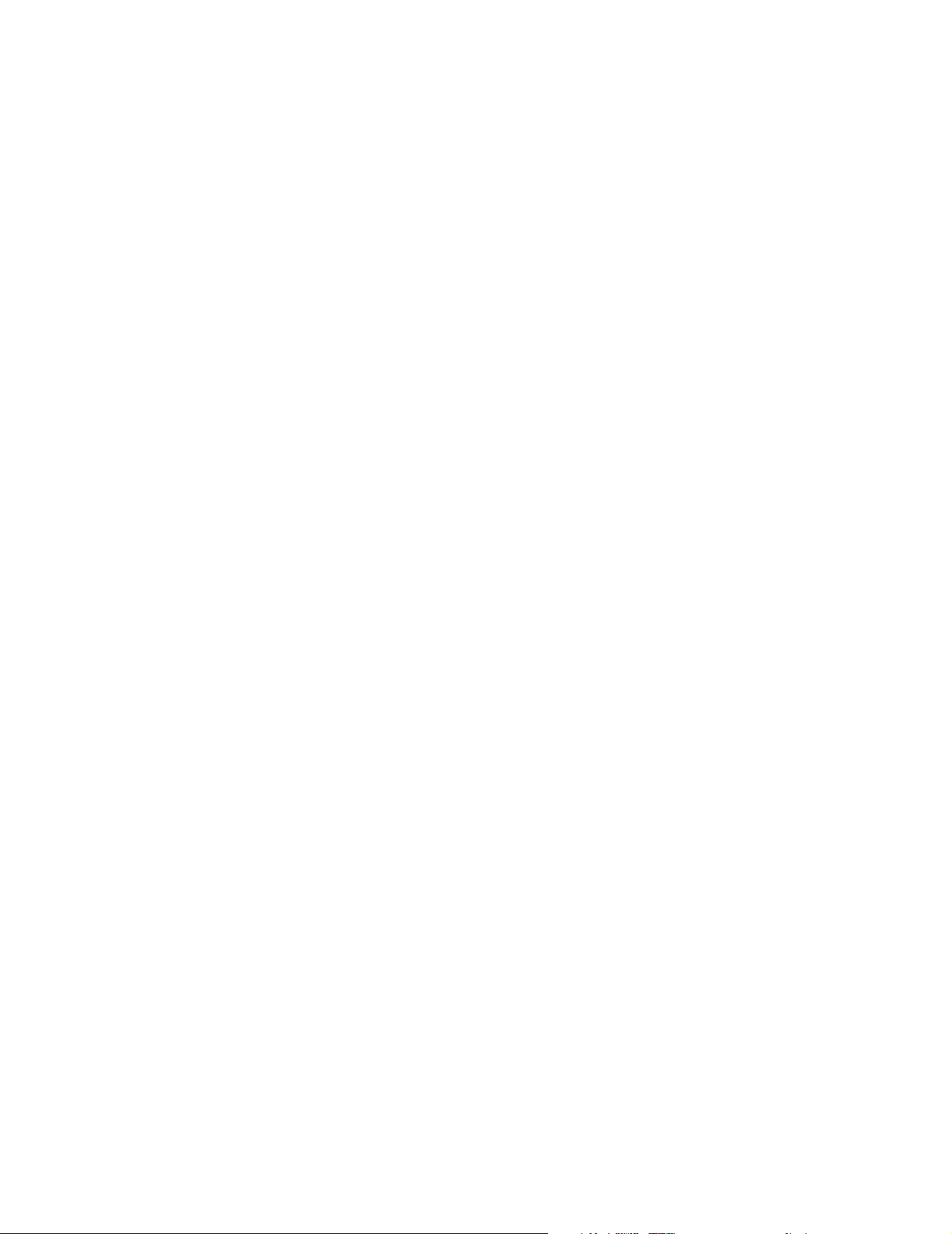
Angivelse af stations-id ............................................................................................ 50
Indtastning af tegn .................................................................................................... 51
Annullering af et faxjob .................................................................................................. 51
Kapitel 7: Kopiering .................................................................................... 52
Oprettelse af en kopi ...................................................................................................... 52
Sortering af kopier.......................................................................................................... 53
Kopiering af flere sider på et enkelt ark (Papirbesparelse) ............................................ 53
Forstørrelse eller formindskelse af et billede ................................................................. 54
Kapitel 8: Scanning..................................................................................... 55
Scanning af dokumenter vha. kontrolpanelet (kun ved USB-tilslutning)........................ 56
Scanning af dokumenter vha. computeren (kun ved USB-tilslutning)............................ 56
Konfigurere andre programmer til scanning ............................................................. 57
Scanning af dokumenter direkte fra et program (kun ved USB-tilslutning).................... 57
Scanning af tekst til redigering (OCR)............................................................................ 58
Tilpasning af scanningsindstillinger .......................................................................... 59
Scanning over et netværk .............................................................................................. 59
Beskrivelse af scanningsoptioner................................................................................... 60
Kapitel 9: Vedligeholdelse af printeren..................................................... 62
Fjernelse af en tonerkassette......................................................................................... 62
Installation af en tonerkassette ...................................................................................... 63
Genfordeling af toner ..................................................................................................... 64
Udskiftning af fotokonduktoren ...................................................................................... 66
Rengøring af printeren................................................................................................... 68
Rengøring af scannerens glasplade ........................................................................ 68
Rengøring af printerens ydersider ............................................................................ 68
Rengøring af printerens indre .................................................................................. 69
Bestilling af forbrugsstoffer............................................................................................. 71
Genbrug af Lexmark-produkter...................................................................................... 71
Indhold
5
Page 6
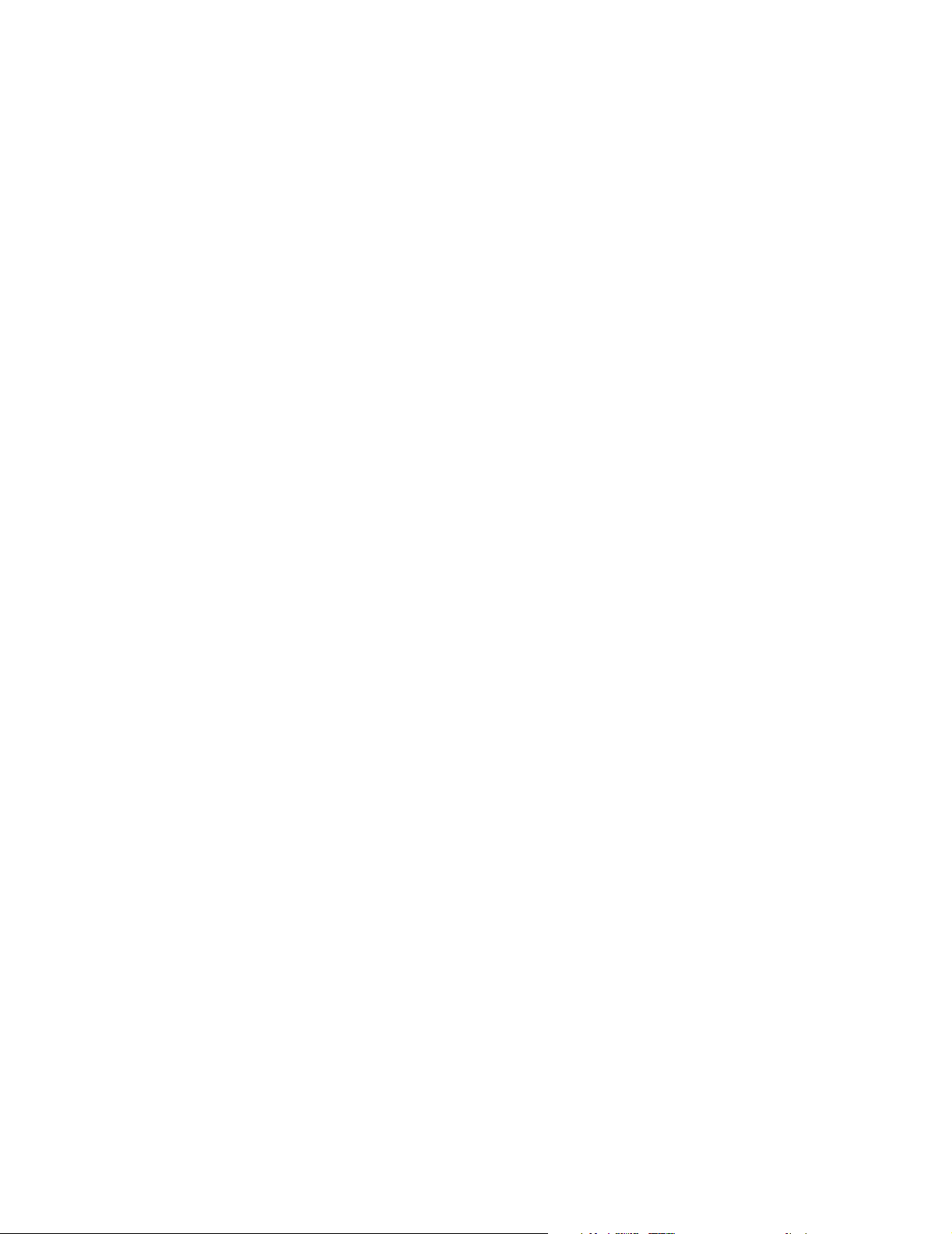
Kapitel 10: Fejlfinding................................................................................. 72
Fejlfinding i forbindelse med installation ....................................................................... 73
Fjernelse og geninstallation af driversoftwaren ........................................................ 74
Fejlfinding i forbindelse med papirstop og forkert indføring af papir .............................. 75
Fjernelse af papirstop ............................................................................................... 76
Fejlfinding i forbindelse med udskrivning og kopiering................................................... 84
Fejlfinding i forbindelse med udskriftskvalitet................................................................. 85
Fejlfinding i forbindelse med scanning........................................................................... 88
Fejlfinding i forbindelse med faxning.............................................................................. 89
Fejlfinding i forbindelse med fejlmeddelelser ................................................................. 91
Bekendtgørelser........................................................................................... 94
Indeks.......................................................................................................... 102
Indhold
6
Page 7
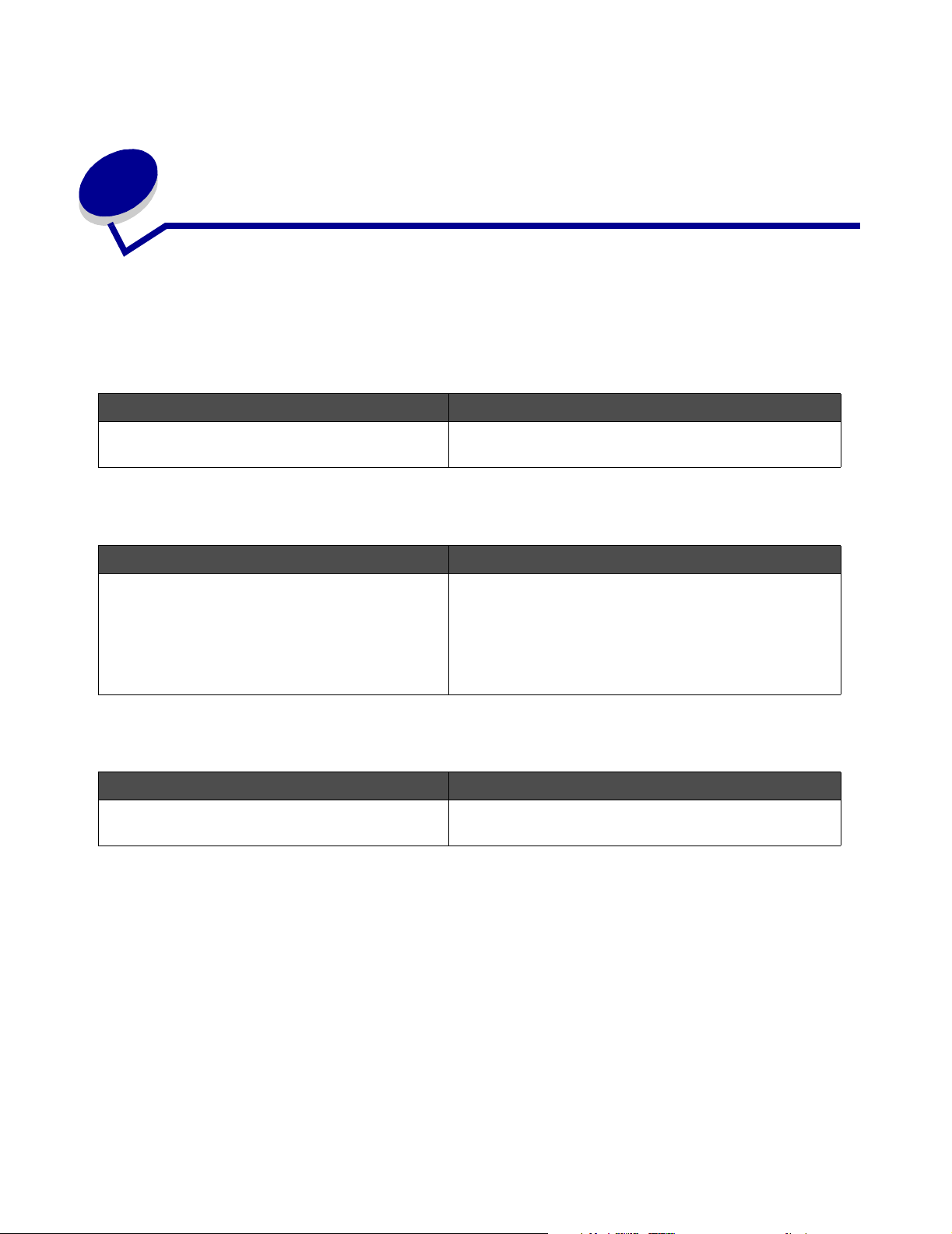
1
Find oplysninger om printeren
Lexmark™ X340/X340n/X342n-multifunktionsprinteren leveres med følgende ressourcer:
Installationsark
Beskrivelse Findes
Installationsarket indeholder oplysninger om,
hvordan du installerer hardwaren og softwaren.
Du kan finde dette dokument i printerkassen eller på
Lexmark-webstedet.
Brugerhåndbog
Beskrivelse Findes
Brugervejledningen indeholder oplysninger om,
hvordan du bruger printeren samt andre
oplysninger om, f.eks.:
• Vedligeholdelse
• Fejlfinding
• Sikkerhed
Du kan finde dette dokument på Lexmark-webstedet
eller på den program-cd, som leveres sammen med
printeren.
Cd
Beskrivelse Findes
Cd'en indeholder drivere, programmer og
publikationsfiler.
Du kan finde denne cd i printerkassen.
Installationsarket indeholder installationsvejledninger.
Find oplysninger om printeren
7
Page 8
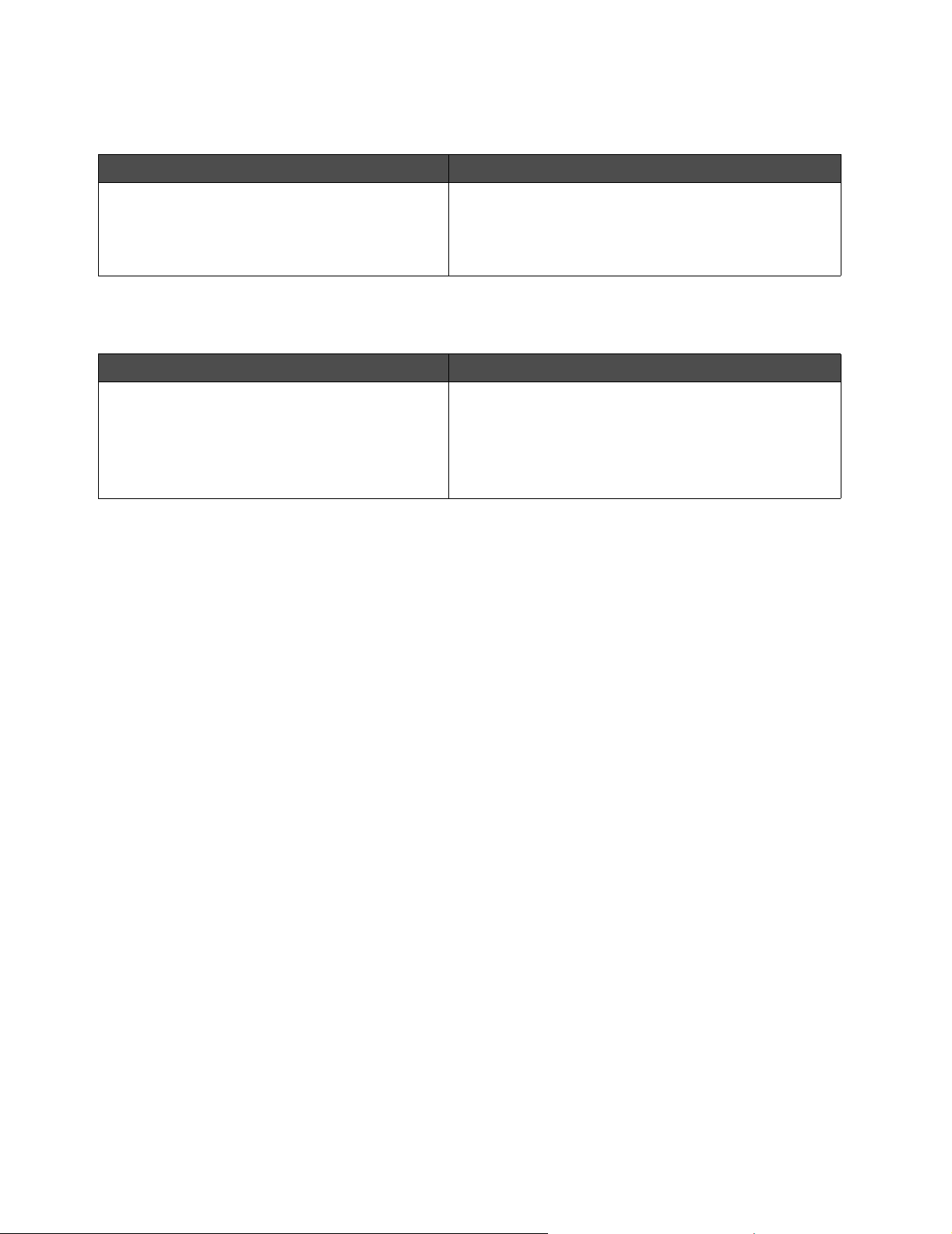
Vigtig-fil
Beskrivelse Findes
Denne fil indeholder de nyeste oplysninger om
printeren og programmer, som ikke vises i den
øvrige dokumentation, samt oplysninger, som er
specifikke for det operativsystem, du bruger.
Sådan åbner du Vigtigt-filen:
1 Klik på Start Æ Programmer eller Alle
programmer Æ Lexmark Æ Lexmark X34x Series.
2 Vælg Readme.
Websted
Beskrivelse Findes
Vores websted indeholder mange forskellige
oplysninger.
Bemærk! Alle stier til webstedet kan ændres
uden varsel.
Skriv følgende oplysninger ned (findes på kvitteringen og bag på printeren), og hav dem parat, når
du kontakter os. Så kan vi hurtigere hjælpe dig:
Maskintypenummer:
Serienummer:
Besøg vores websted på www.lexmark.com.
1 Gå til webstedet.
2 Vælg land eller område på rullelisten i det øverste
venstre hjørne af siden.
3 Vælg linket til de oplysninger, du har brug for.
Købsdato:
Navn på købssted:
Find oplysninger om printeren
8
Page 9
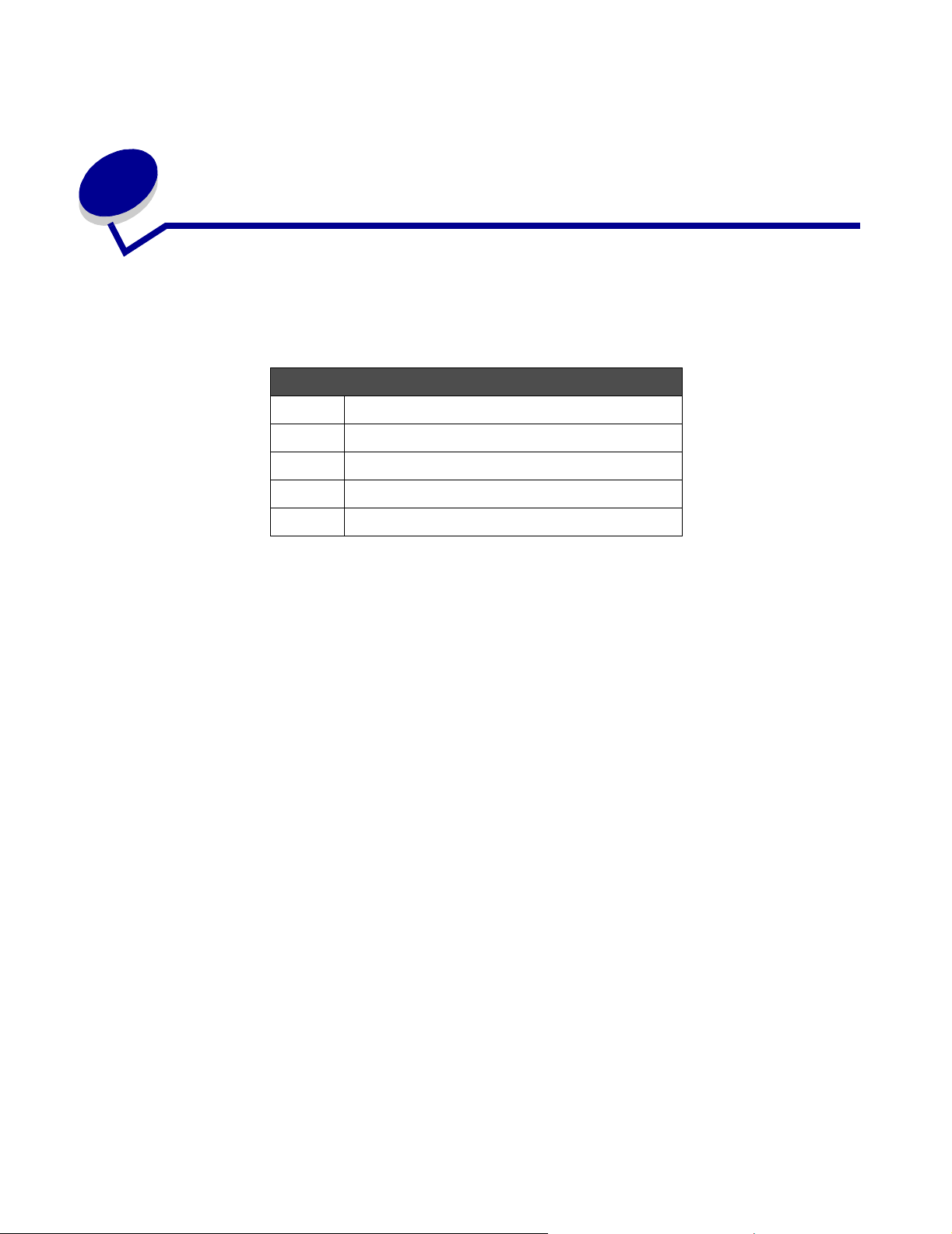
2
Opsætning af printeren
Før du pakker printeren ud, skal du vælge en plan, stabil overflade at placere printeren på. Der skal
være nok plads til luftcirkulation, og til at man kan åbne dæksler og skuffer.
Fri plads
Forside 400 mm
Bagside 175 mm
Højre 127 mm
Venstre 50 mm
Top 17 5 m m
Opsætning af printeren
9
Page 10
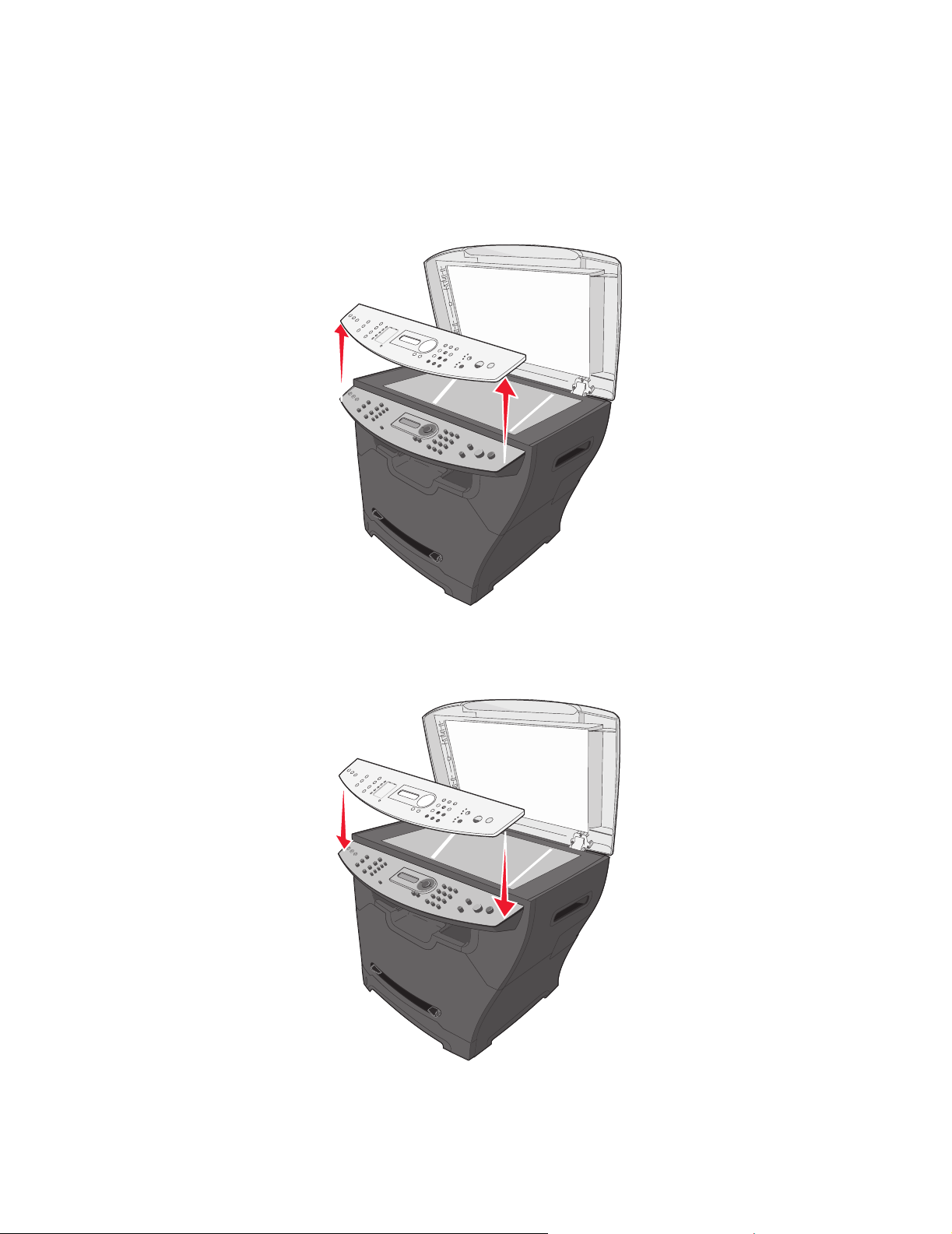
Installation af et overlay til et andet sprog
Denne vejledning gælder kun, hvis du har modtaget et eller flere ekstra sprogoverlay sammen med
printeren
1 Løft og fjern overlayet.
2 Vælg det korrekte overlay til dit sprog.
3 Juster overlayet med knapperne på printeren, og tryk herefter overlayet ned, indtil det sidder
fast.
Installation af et overlay til et andet sprog
10
Page 11

Installation af en ekstra papirskuffe
Printeren kan anvende en ekstra papirskuffe, hvor du kan ilægge op til 550 ark papir.
FORSIGTIG: Hvis du installerer papirskuffen til 550 ark, efter du har opsat printeren, skal du
slukke for den og tage netledningen ud af stikkontakten på væggen, før du
fortsætter.
1 Pak papirskuffen til 550 ark ud, og fjern al emballage.
2 Placer papirskuffen det sted, du har valgt til printeren.
3 Juster hullerne på printeren med placeringstapperne på papirskuffen til 550, og sæt printeren
på plads.
4 Klik på Start Æ Indstillinger Æ Printere eller Printere og faxenheder.
eller
Klik på Start
Æ Kontrolpanel Æ Printere og anden hardware Æ Printere og faxenheder.
5 Vælg printerikonet.
6 Klik på Filer Æ Egenskaber.
7 Klik på fanen Enhedsindstillinger.
8 Vælg Skuffe2 på listen over installerede optioner.
9 Vælg Skuffe til 550 ark på rullemenuen.
10 Klik på Anvend.
Installation af en ekstra papirskuffe
11
Page 12
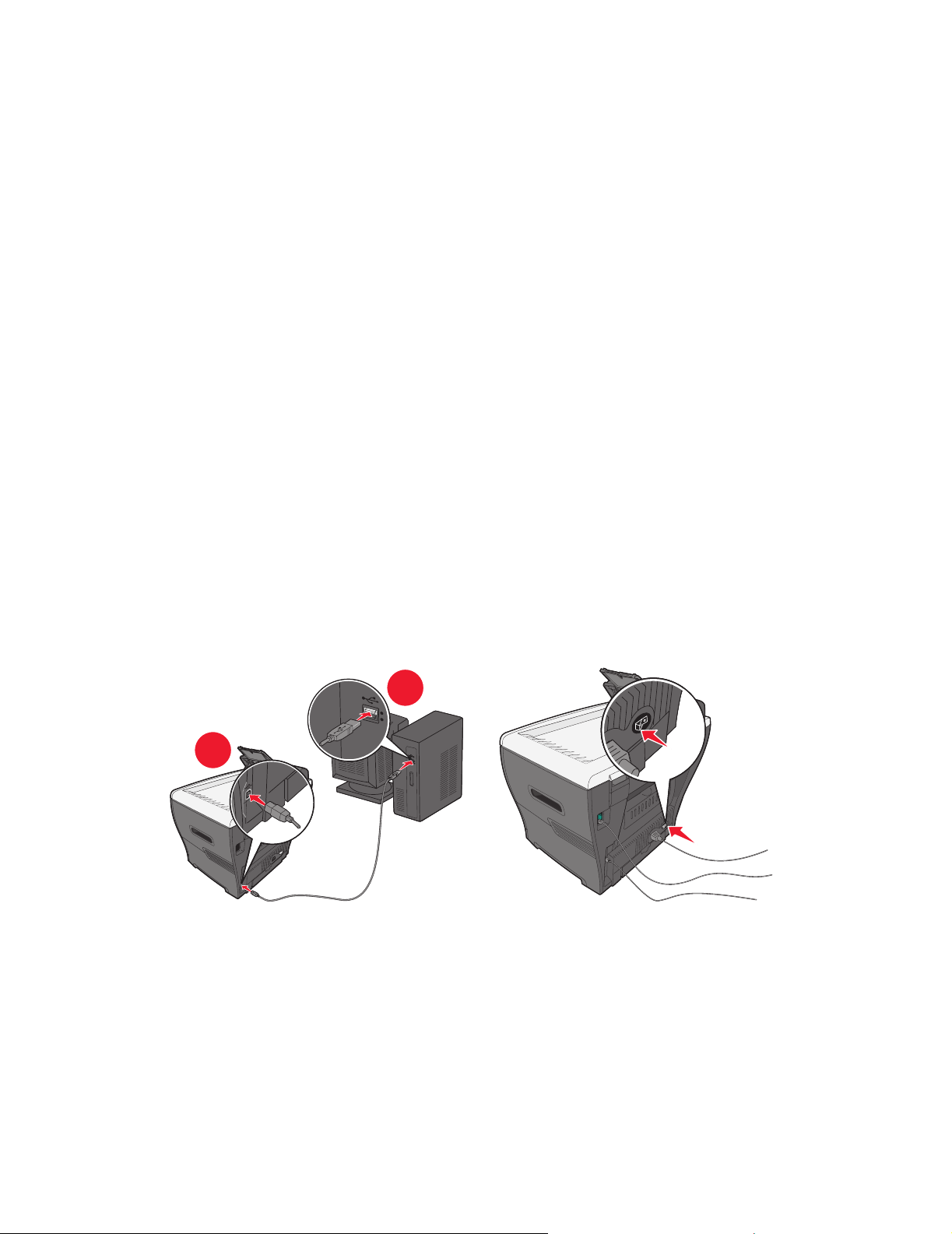
11 Klik på OK.
12 Sæt ledningen i et stikkontakt.
13 Tryk på afbryderknappen.
Klargøring af printeren til udskrivning og scanning
Installation af programmet til USB-tilslutning
Du kan installere printerdrivere og scanningssoftware til følgende operativsystemer ved hjælp af
cd'en Software og Dokumentation:
• Windows 2003
• Windows 2003 x64
• Windows XP
• Windows XP x64
• Windows 2000
Bemærk: Du kan hente drivere til Windows XP x64 bit-udgaven på www.lexmark.com.
1 Indsæt cd'en Software og dokumentation.
2 Følg vejledningen på skærmen.
3 Tilslut USB-kablet, og tænd for printeren.
2
1
Skærmen Plug and Play vises, og et printerobjekt oprettes i printermappen på computeren.
Hvis installationsskærmbilledet til softwaren ikke vises:
1 Dobbeltklik på Denne computer på skrivebordet.
I Windows XP: Klik på Start for at få adgang til ikonet Denne computer.
2 Dobbeltklik på ikonet Cd-rom-drev. Dobbeltklik om nødvendigt på setup.exe.
Klargøring af printeren til udskrivning og scanning
12
Page 13
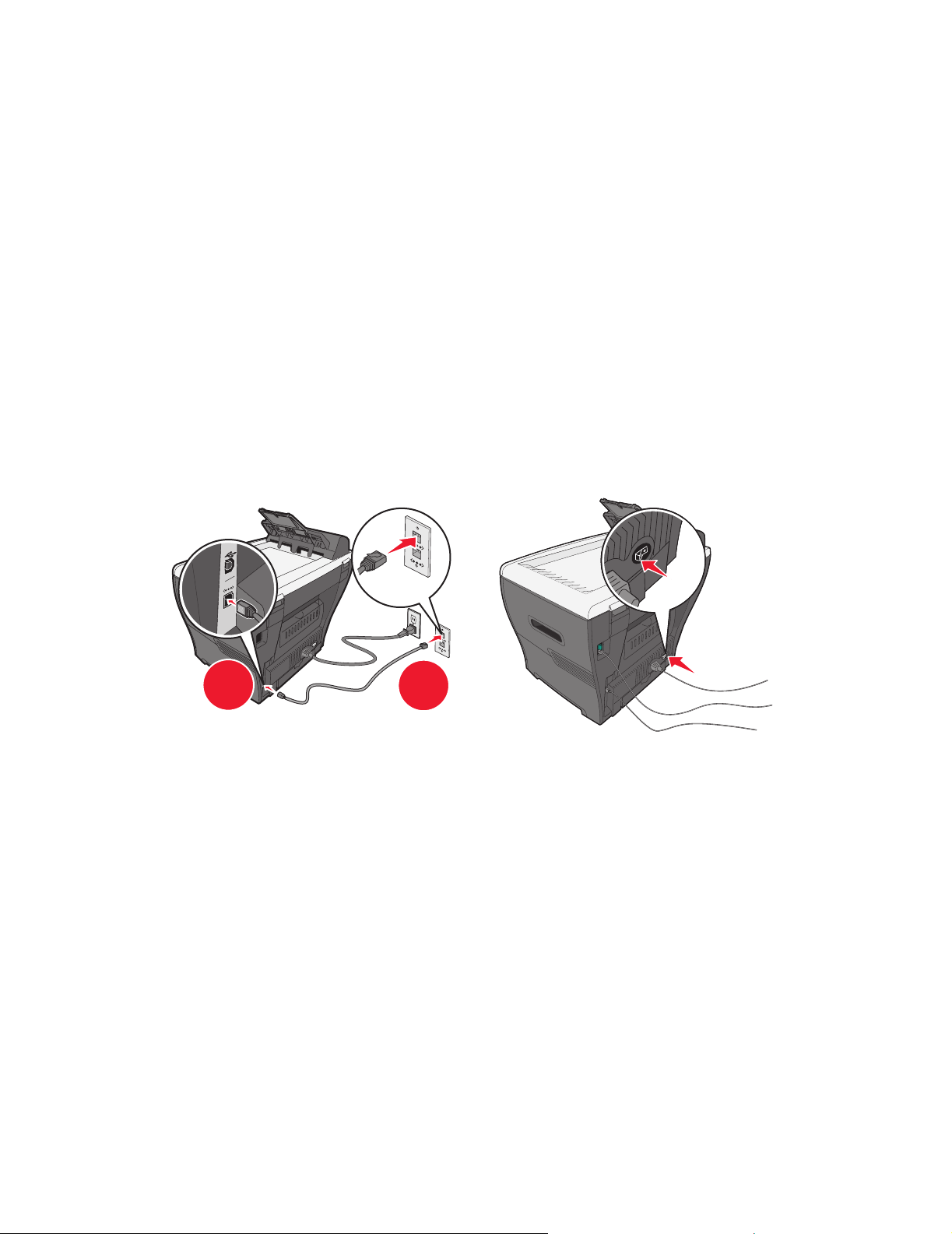
3 Klik på Installer eller Installer nu, når installationsskærmbilledet til softwaren vises.
4 Følg anvisningerne på computerskærmen for at afslutte installationen.
Installation af program til netværkstilslutning (kun X342n)
Du kan installere printerdrivere og scanningssoftware til følgende operativsystemer ved hjælp af
cd'en Software og Dokumentation:
• Windows 2003
• Windows 2003 x64
• Windows XP
• Windows XP x64
• Windows 2000
Bemærk: Du kan hente drivere til Windows XP x64 bit-udgaven på www.lexmark.com.
1 Tilslut Ethernet-kablet, og tænd for printeren.
1
2 Indsæt cd'en Software og dokumentation.
3 Følg vejledningen på skærmen.
Skærmen Plug and Play vises, og et printerobjekt oprettes i printermappen på computeren.
Bemærk: Ethernet-forbindelsen fungerer ikke, hvis du bruger USB-forbindelsen. Kun en
tilslutningsport kan bruges ad gangen.
2
Klargøring af printeren til udskrivning og scanning
13
Page 14
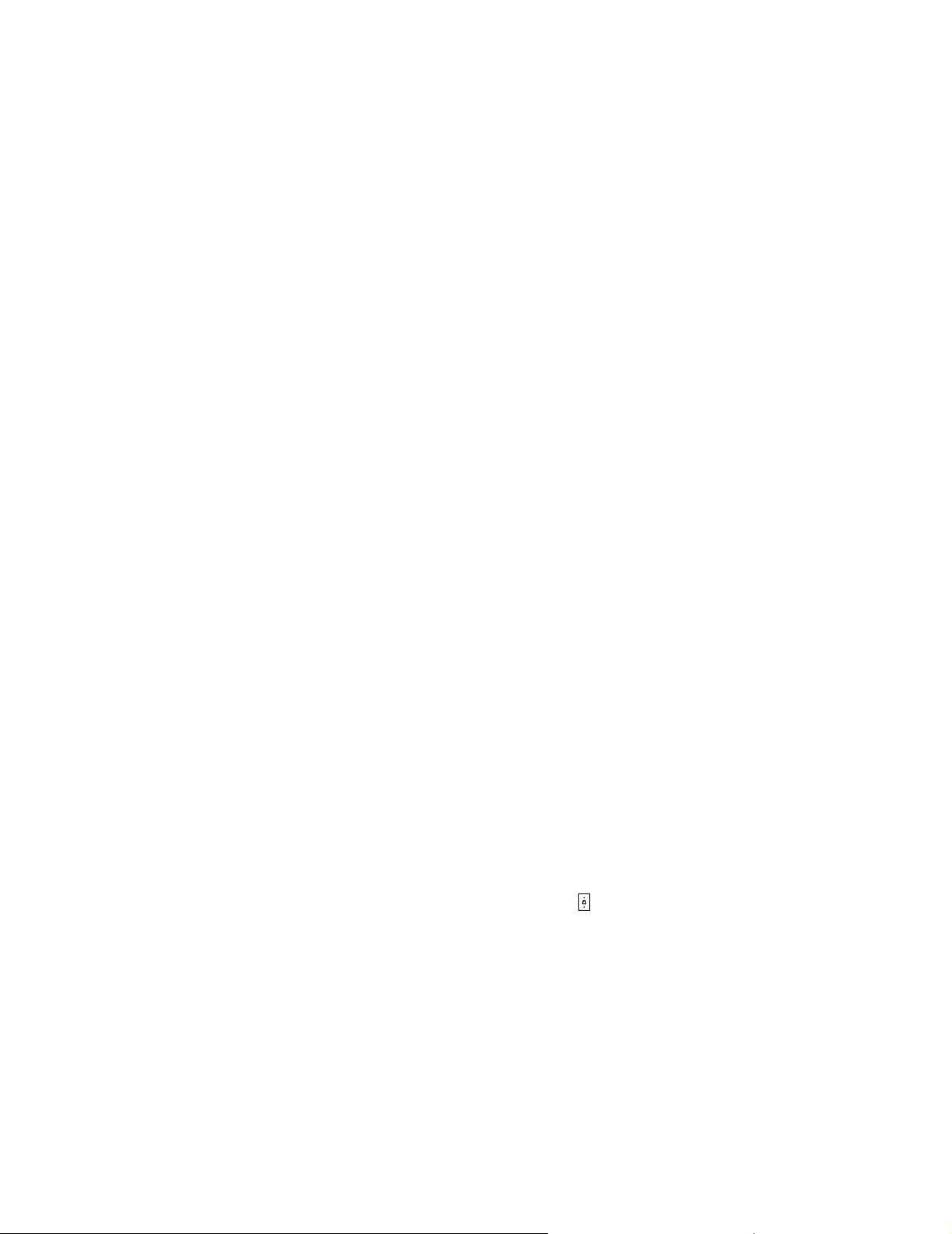
Hvis installationsskærmbilledet til softwaren ikke vises:
1 Dobbeltklik på Denne computer på skrivebordet.
I Windows XP: Klik på Start for at få adgang til ikonet Denne computer.
2 Dobbeltklik på ikonet Cd-rom-drev. Dobbeltklik om nødvendigt på setup.exe.
3 Klik på Installer eller Installer nu, når installationsskærmbilledet til softwaren vises.
Følg anvisningerne på computerskærmen for at afslutte installationen.
Klargøring af printeren til fax
Du kan forbinde printeren med udstyr, f.eks. en telefon, en telefonsvarer eller et computermodem.
Se Fejlfinding i forbindelse med installation på side 73, hvis der opstår problemer.
Bemærk: Printeren er en analog enhed, der fungerer bedst, når den er tilsluttet vægstikket
direkte. Andre enheder (f.eks. telefon eller telefonsvarer) kan tilsluttes, så de
passerer gennem printeren som beskrevet i installationsvejledningen. Hvis du
ønsker en digital forbindelse f.eks. ISDN, DSL eller ADSL, kræves en tredje enhed
(f.eks. et DSL-filter).
Du behøver ikke slutte printeren til en computer for at sende og modtage faxer, men du skal slutte
den til en telefonlinje.
Du kan slutte printeren til andet udstyr. Se følgende tabel for at finde den bedste måde at indstille
printeren på.
Direkte tilslutning til et telefonstik i væggen
FORSIGTIG: Brug kun en 26 AWG eller større (RJ-11) telekommunikationsledning, når du slutter
dette produkt til et offentligt telefonnet.
Hvis du slutter printeren direkte til et telefonstik i væggen, kan du oprette kopier eller sende og
modtage faxer uden at bruge en computer.
1 Kontroller, at du har en telefonledning og et telefonstik.
2 Tilslut den ene ende af telefonledningen til LINE-porten på printeren.
Klargøring af printeren til fax
14
Page 15
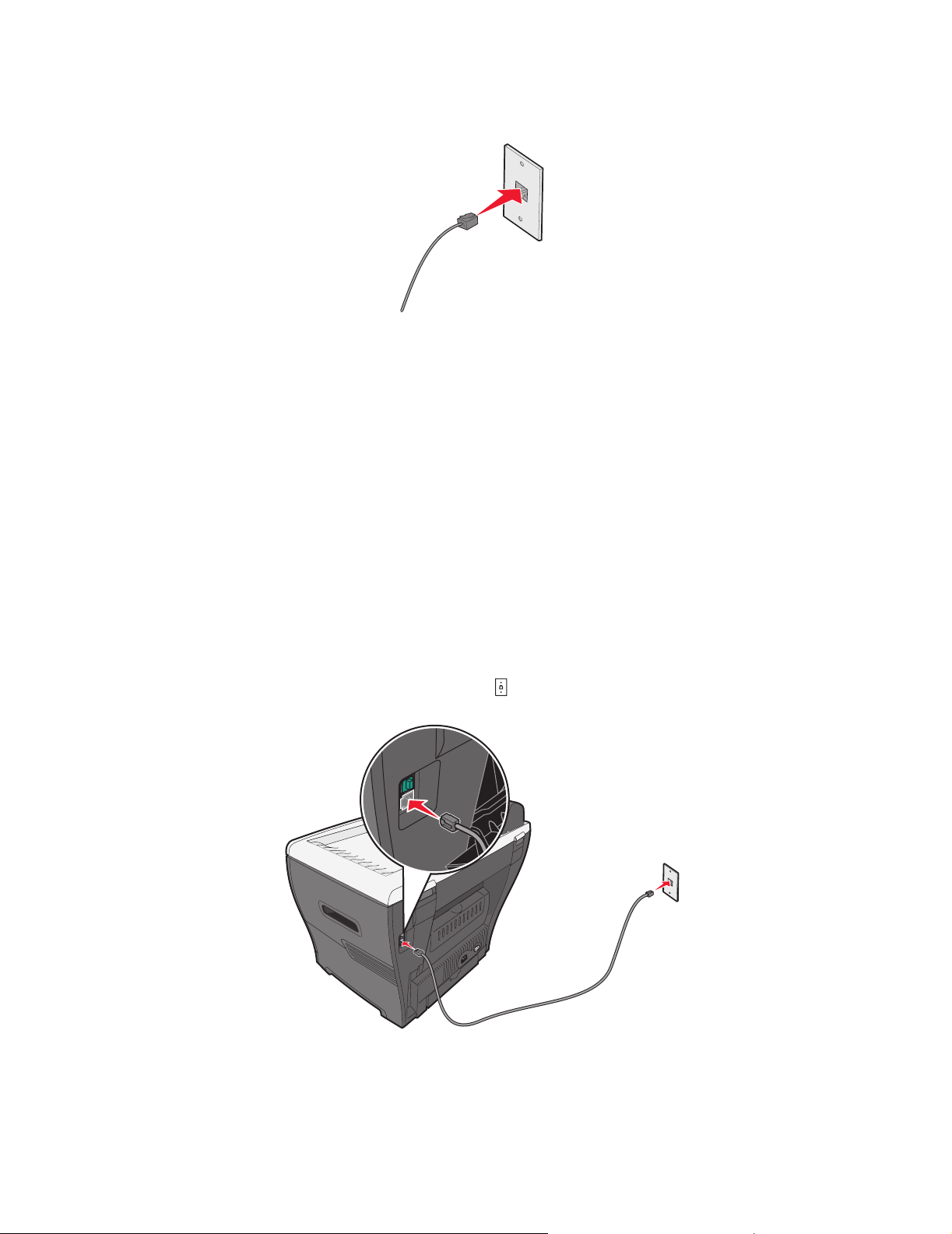
3 Tilslut den anden ende af telefonledningen til et aktivt telefonstik i væggen.
Bemærk: Du kan finde flere oplysninger om, hvordan du slutter printeren til
telekommunikationsudstyr, i de ekstra opsætningsoplysninger, som leveres
sammen med printeren. Opsætningen kan variere afhængigt af dit land eller
område.
Tilslutning til en telefon
Slut en telefon til printeren for at bruge faxlinjen som en normal telefonlinje. Opsæt herefter printeren
i nærheden af telefonen for at kopiere og afsende og modtage faxer uden brug af en computer.
1 Kontroller, at du har følgende:
• En telefon
• To telefonledninger
• Et telefonstik i væggen
2 Tilslut den ene telefonledning til LINE-porten på printeren, og sæt den i et aktivt telefonstik
i væggen.
Klargøring af printeren til fax
15
Page 16
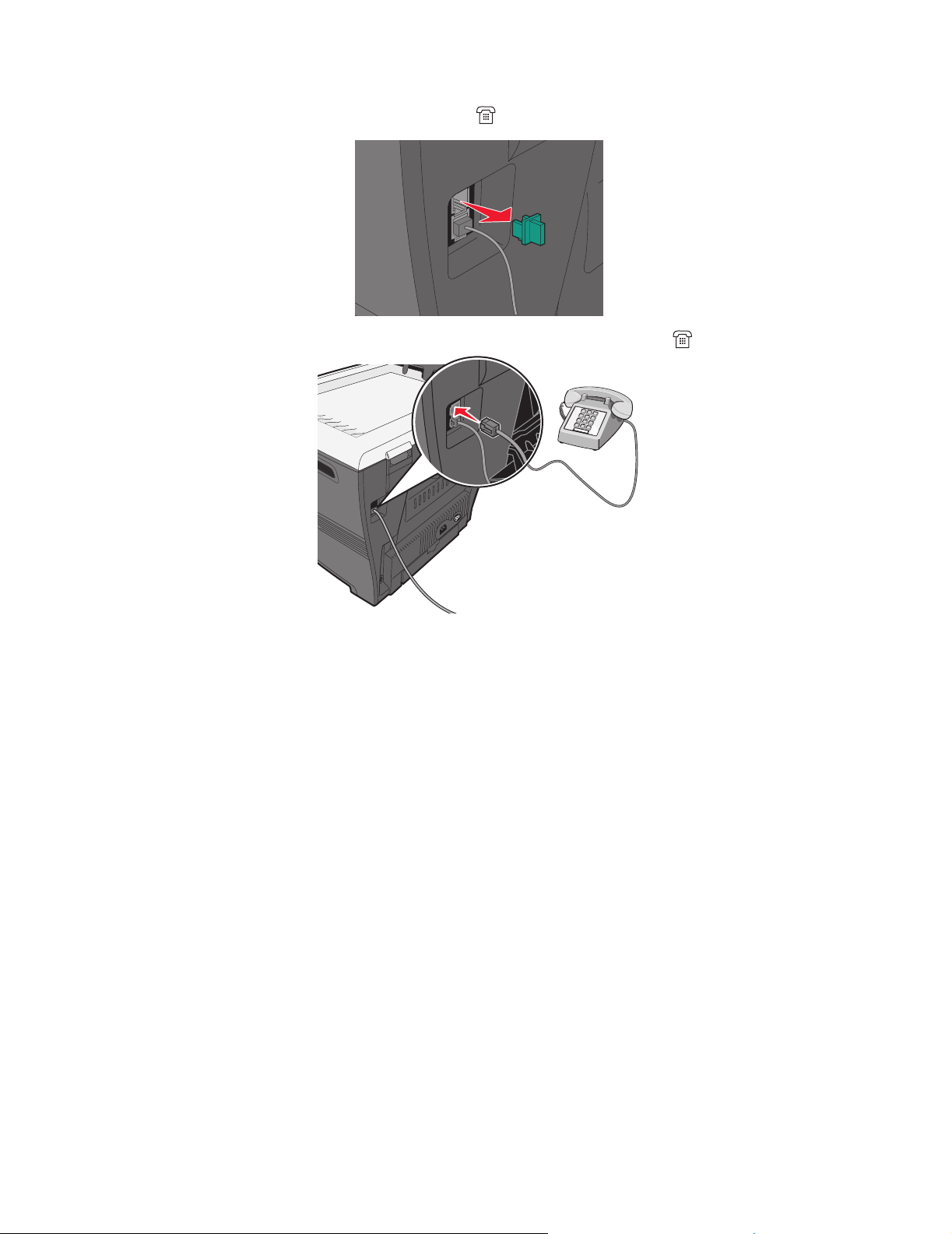
3 Fjern beskyttelsesproppen fra EXT-porten på printeren.
4 Slut den anden telefonledning til en telefon og herefter til EXT-porten på printeren.
Bemærk: Du kan finde flere oplysninger om, hvordan du slutter printeren til
telekommunikationsudstyr, i de ekstra opsætningsoplysninger, som leveres
sammen med printeren. Opsætningen kan variere afhængigt af dit land eller
område.
Klargøring af printeren til kopiering
X340/X340n/X342n kan bruges som en kopimaskine alene og kræver ingen ekstra opsætning eller
tilslutning til en computer eller et netværk.
Klargøring af printeren til kopiering
16
Page 17
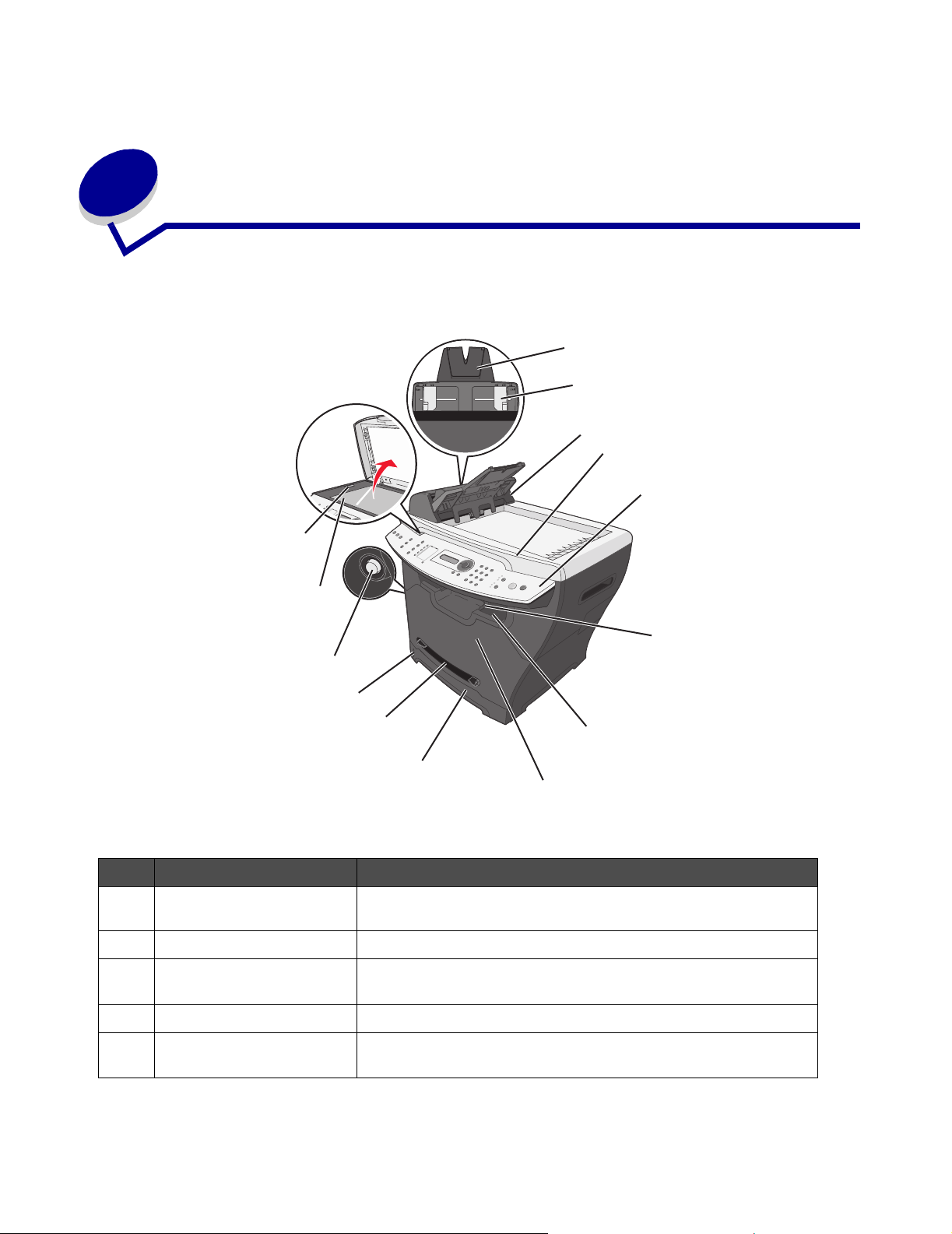
3
Beskrivelse af printeren
Printerens dele
1
2
3
4
5
14
13
6
12
11
10
9
8
Brug Til at
1 Papirstøtte til den
automatiske papirføder
2 Papirstyr Kontrollere, at papiret indføres korrekt.
3 Automatisk dokumentføder
(ADF)
4 Topdæksel Få adgang til scannerens glasplade.
5 Kontrolpanel Styre printeren Du kan få flere oplysninger i afsnittet Brug af
Trække ud, så du kan bruge længere medier.
Kopiere, scanne eller faxe dokumenter på flere sider.
knapperne på kontrolpanelet på side 20.
7
Beskrivelse af printeren
17
Page 18
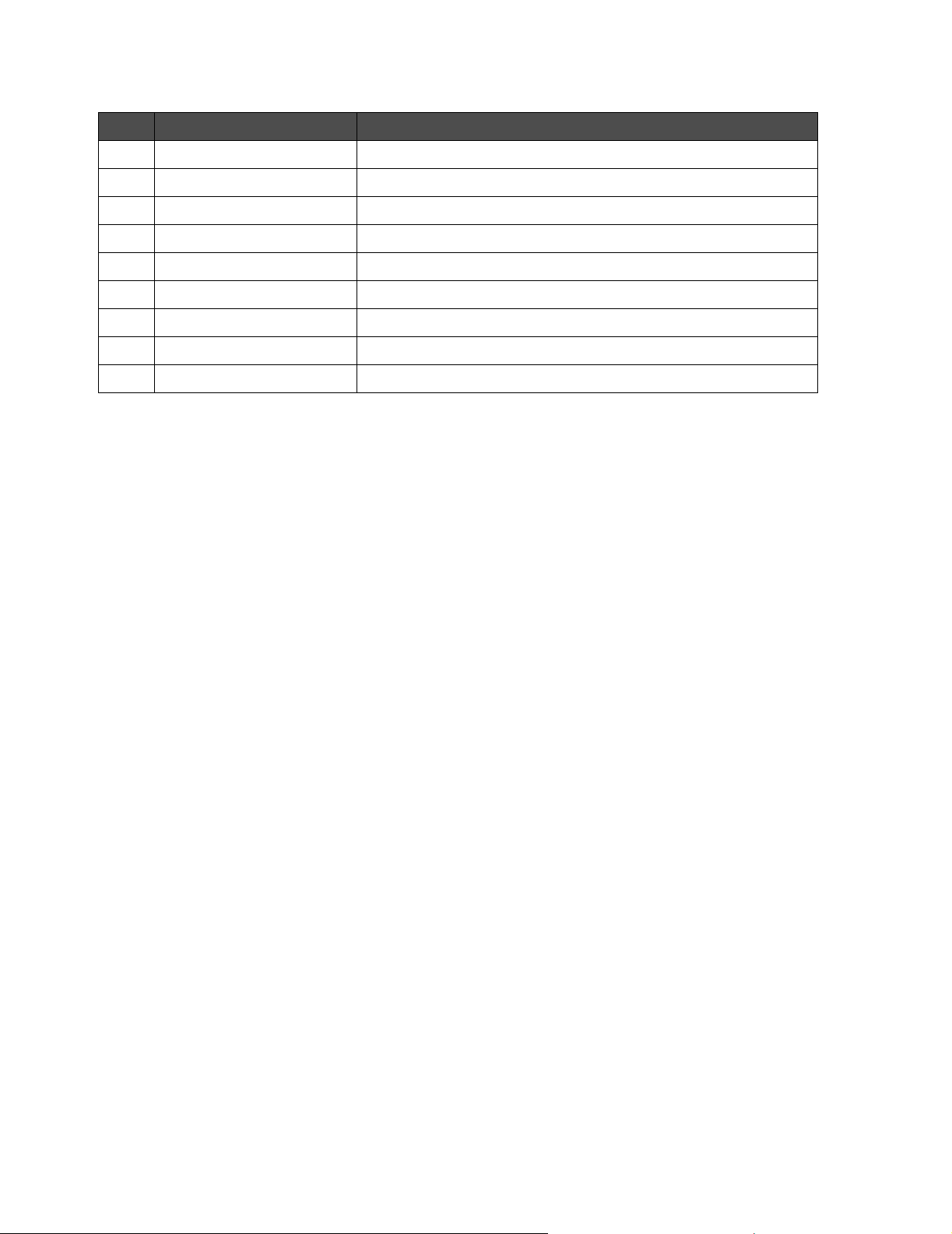
Brug Til at
6 Output-papirstøtte Opbevare længere papir i den forreste udskriftsbakke.
7 Forreste udskriftsbakke Opbevare papir, når det kommer ud af printeren.
8 Frontdæksel Få adgang til tonerkassetten.
9 Arkføder Indføre papiret automatisk.
10 Manuel arkføder Indføre papiret manuelt.
11 Indikator for papirniveau Kontrollere papirniveauet i papirskuffen.
12 Adgangsknap Frigøre frontdækslet.
13 Scannerens glasplads Scanne, kopiere eller faxe et dokument med én side.
14 Scannerlås Låse scanneren under transport.
Printerens dele
18
Page 19
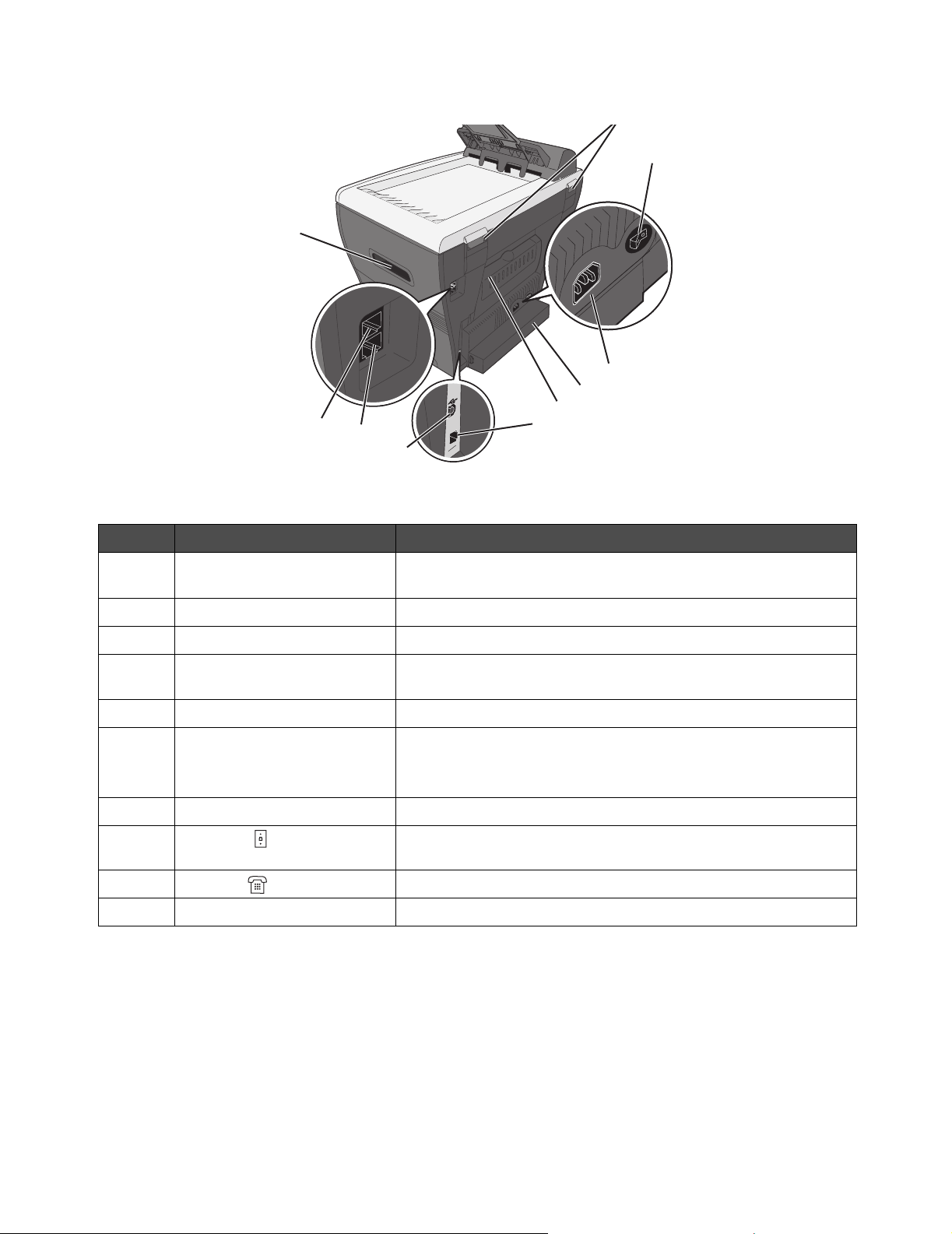
16
24
17
18
19
23
22
21
Brug Til at
15 Bageste hængsler Løfte topdækslet, så du kan få plads til tykke dokumenter, f.eks.
bøger.
20
16 Tænd/sluk-knappen Tænde eller slukke for printeren.
17 Port til strømforsyning Slutte printeren til en strømkilde.
18 Støvdæksel Beskytte lange stykker papir, som måske er længere end
printeren.
19 Bagdæksel Fjerne tungt papir fra printeren, når det kommer ud.
20 Ethernet-port Slut printeren til et netværk vha. et Ethernet-kabel.
Bemærk! Denne port findes kun på X342n. Ethernet-porten og
USB-porten kan ikke bruges samtidigt.
21 USB-port Slutte printeren til en computer vha. et USB-kabel.
22 LINE-port Slutte printeren til en aktiv telefonlinje for at sende og modtage
faxmeddelelser.
23 EXT-port Slutte printeren til en telefon eller telefonsvarer.
24 Håndtag Løfte printeren.
Printerens dele
19
Page 20
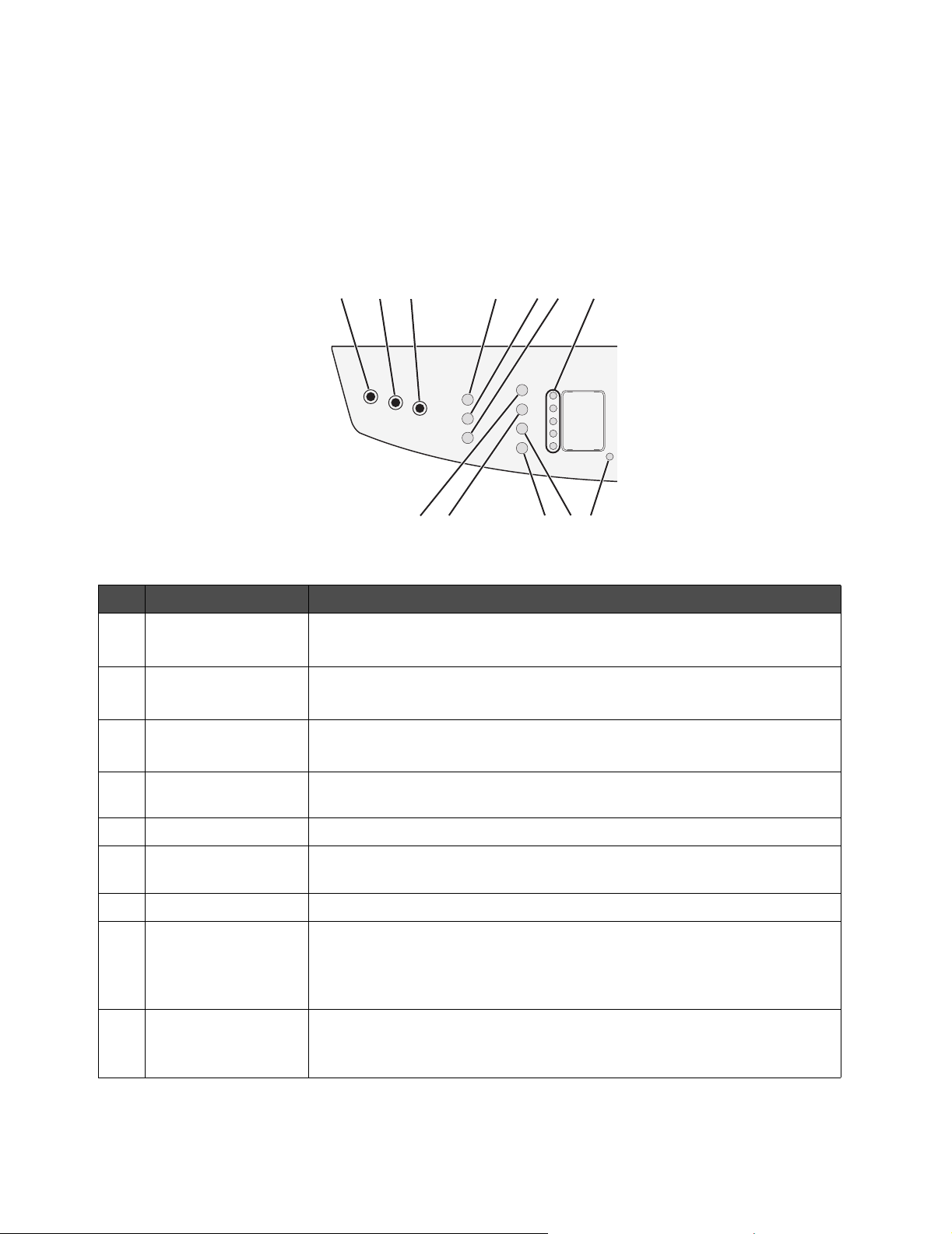
Brug af knapperne på kontrolpanelet
Displayet viser:
• Printerstatus:
• Meddelelser
• Menuer
123 4 7
8659101112
Tryk på Til at
1 Kopier Starte tilstanden Kopier, så du kan oprette kopier.
Bemærk! Tilstanden er valgt, når knappen lyser.
2 Fax Starte tilstanden Fax, så du kan faxe.
Bemærk! Tilstanden er valgt, når knappen lyser.
3 Scanning Starte tilstanden Scan, så du kan scanne.
Bemærk! Tilstanden er valgt, når knappen lyser.
4 Skaler Styre størrelsen af et kopieret dokument sammenlignet med den oprindelige
størrelse.
5 Sorter Angive den rækkefølge, job med flere sider udføres i.
6 Valg (Kopier) • Justere papirkilden.
• Justere indstillingerne til papirbesparelse.
7 Hurtigopkaldsknapper Bruge en af de første fem programmerede genveje.
8 Skift Bruge genveje 6 – 10.
Bemærk! Tryk på Skift, og tryk herefter på den første hurtigopkaldsknap for
at kalde genvej 6. Tryk på Skift, og tryk herefter på den anden
hurtigopkaldsknap for at kalde genvej 7 osv.
9 Valg (Fax) • Bruge funktionen Rundsend.
• Udskyde afsendelsen af en fax.
• Annullere en fax
Brug af knapperne på kontrolpanelet
20
Page 21
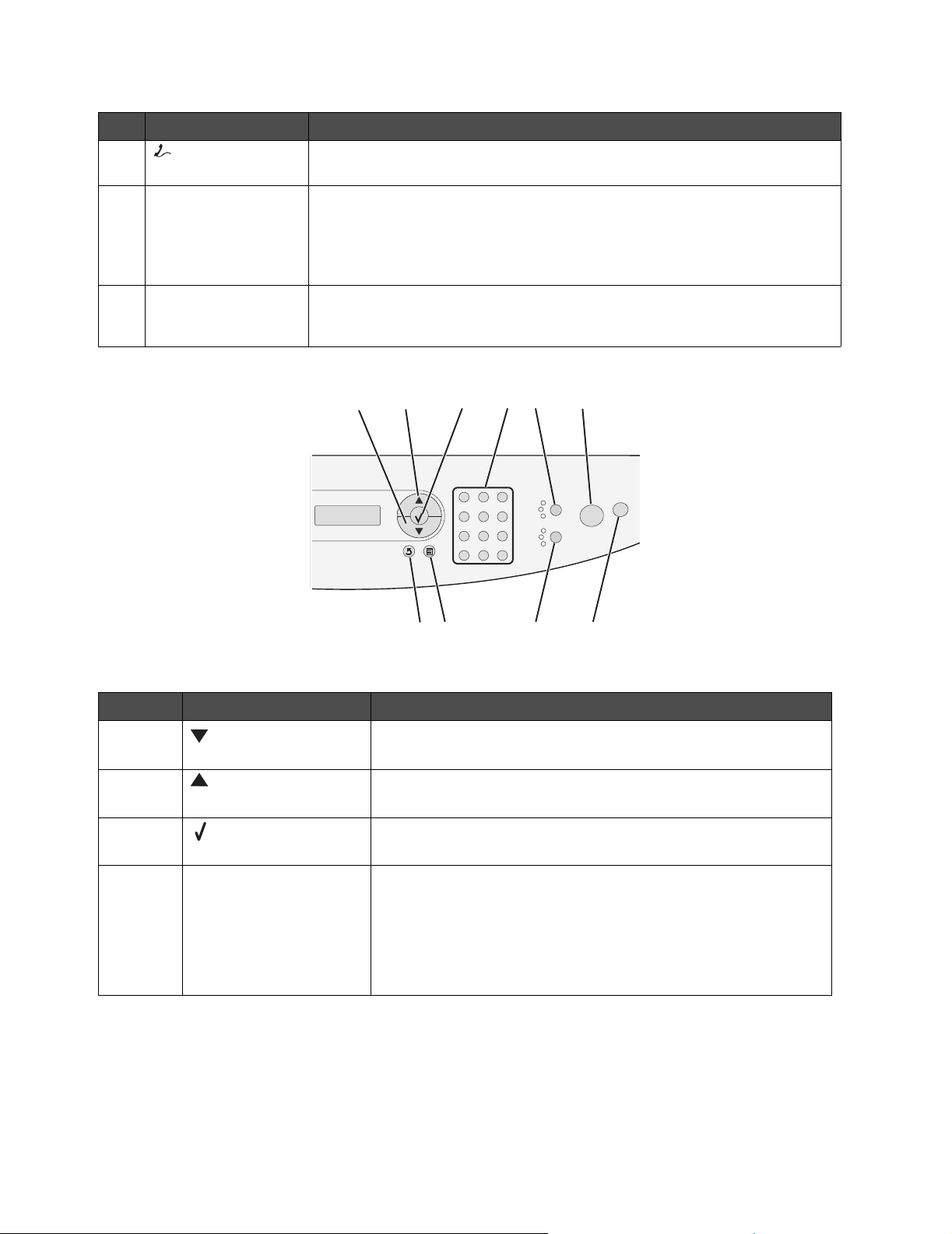
Tryk på Til at
10
(Forbindelse til/fra)
11 Genopkald/Pause • I tilstanden Fax, ringe til det sidst indtastede nummer.
12 Telefonbog Få adgang til alle de programmerede genveje. Afsnittet Opsætning af
Sende eller modtage en fax manuelt.
• Indsætte en pause på tre sekunder i det nummer, der skal kaldes, for at
vente på en udgående linje eller på at komme igennem et automatisk
telefonsvarersystem. Indsæt kun en pause, hvis du allerede er begyndt at
indtaste nummeret.
genveje på side 48 indeholder flere oplysninger om, hvordan du
programmerer en genvej.
13 14
15
16
17
18
202122
Brug Til at
13 • Rulle gennem indstillingerne.
• Formindske et tal.
14 • Rulle gennem indstillingerne.
• Forøge et tal.
15 • Vælge den indstilling, der vises på displayet.
• Gemme indstillinger.
16 Numerisk tastatur I tilstanden Kopi: Vælg det antal kopier, du vil oprette.
I tilstanden Fax:
• Indtaste faxnumre.
• Vælge bogstaver, når du opretter en indgang i telefonbogen.
• Indtaste de tal, som skal bruges, eller redigere klokkeslæt og
dato på displayet.
19
Brug af knapperne på kontrolpanelet
21
Page 22
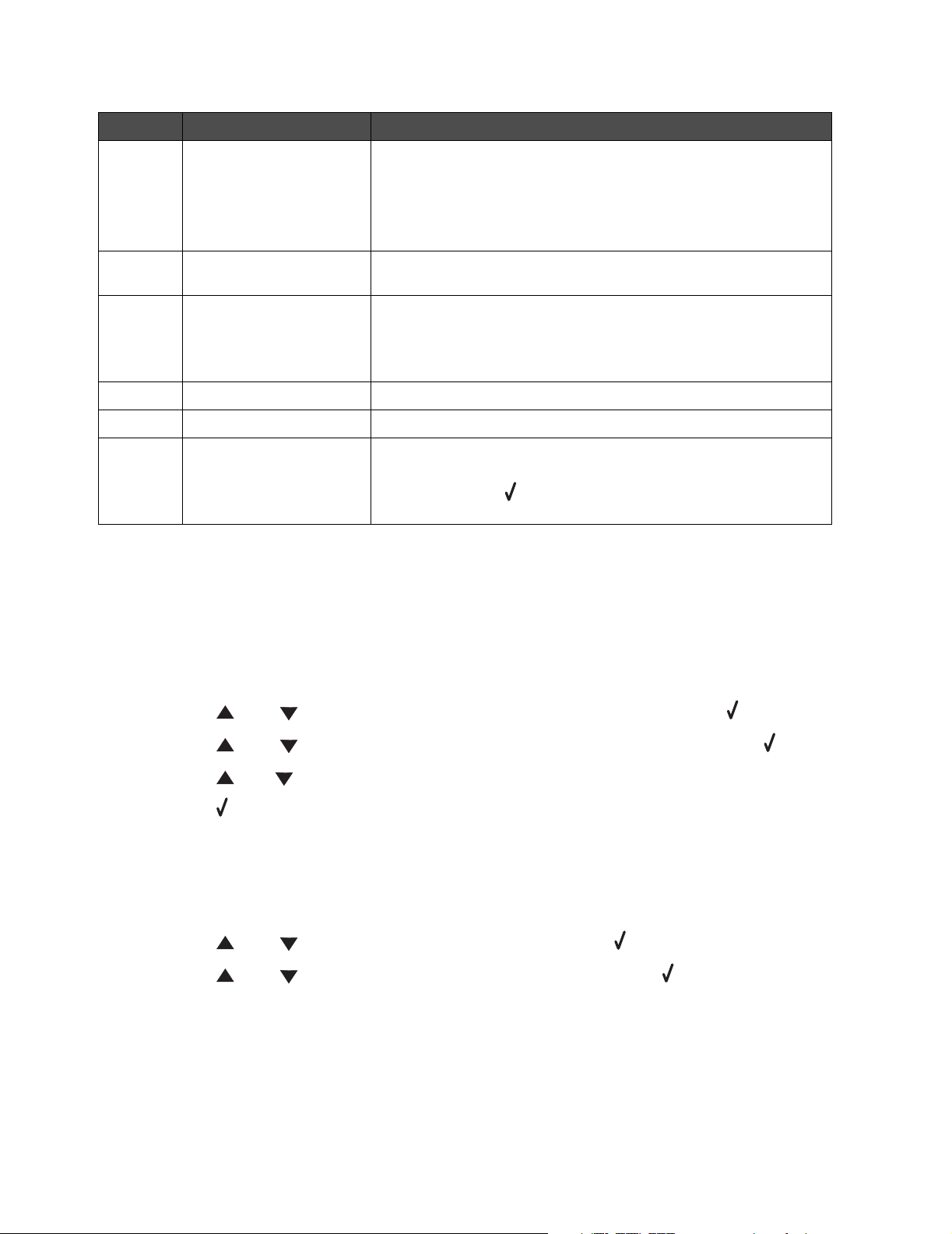
Brug Til at
17 Indhold Vælge den type materiale, der kopieres eller faxes. Vælg et af
følgende:
•Tekst
• Blandet tekst og foto
•Foto
18 Start Starte et kopierings-, scannings- eller faxjob, afhængigt af den
valgte tilstand.
19 Stop • Nulstille indstillingerne til deres standardværdier, afhængigt af
den valgte tilstand.
• Annullere et kopierings-, scannings-, eller udskriftsjob.
• Afslutte en menu.
20 Sværtning Vælge en af sværtningsindstillingerne.
21 Menu Vise en menu eller undermenu på kontrolpanelet.
22 Tilbage Vende tilbage til den forrige menu uden at gemme nogen
indstillinger.
Bemærk! Tryk på , før du trykker på Tilbage for at gemme dine
indstillinger.
Brug af menuerne på kontrolpanelet
Navigering i menuerne på kontrolpanelet
1 Tryk på Menu.
2 Tryk på eller , indtil den menu, du vil bruge, vises, og tryk herefter på .
3 Tryk på eller , indtil det menupunkt, du vil bruge, vises, og tryk herefter på .
4 Tryk på eller , indtil den indstilling, du vil bruge, vises.
5 Tryk på for at gemme indstillingen.
Udskrivning af en liste over menupunkter
1 Tryk på Menu på kontrolpanelet.
2 Tryk på eller , indtil RAPPORTER vises. Tryk herefter på .
3 Tryk på eller , indtil Udskriv menuer vises. Tryk herefter på .
Printeren udskrive en liste over alle de tilgængelige menuer og deres standardindstillinger.
Brug af menuerne på kontrolpanelet
22
Page 23
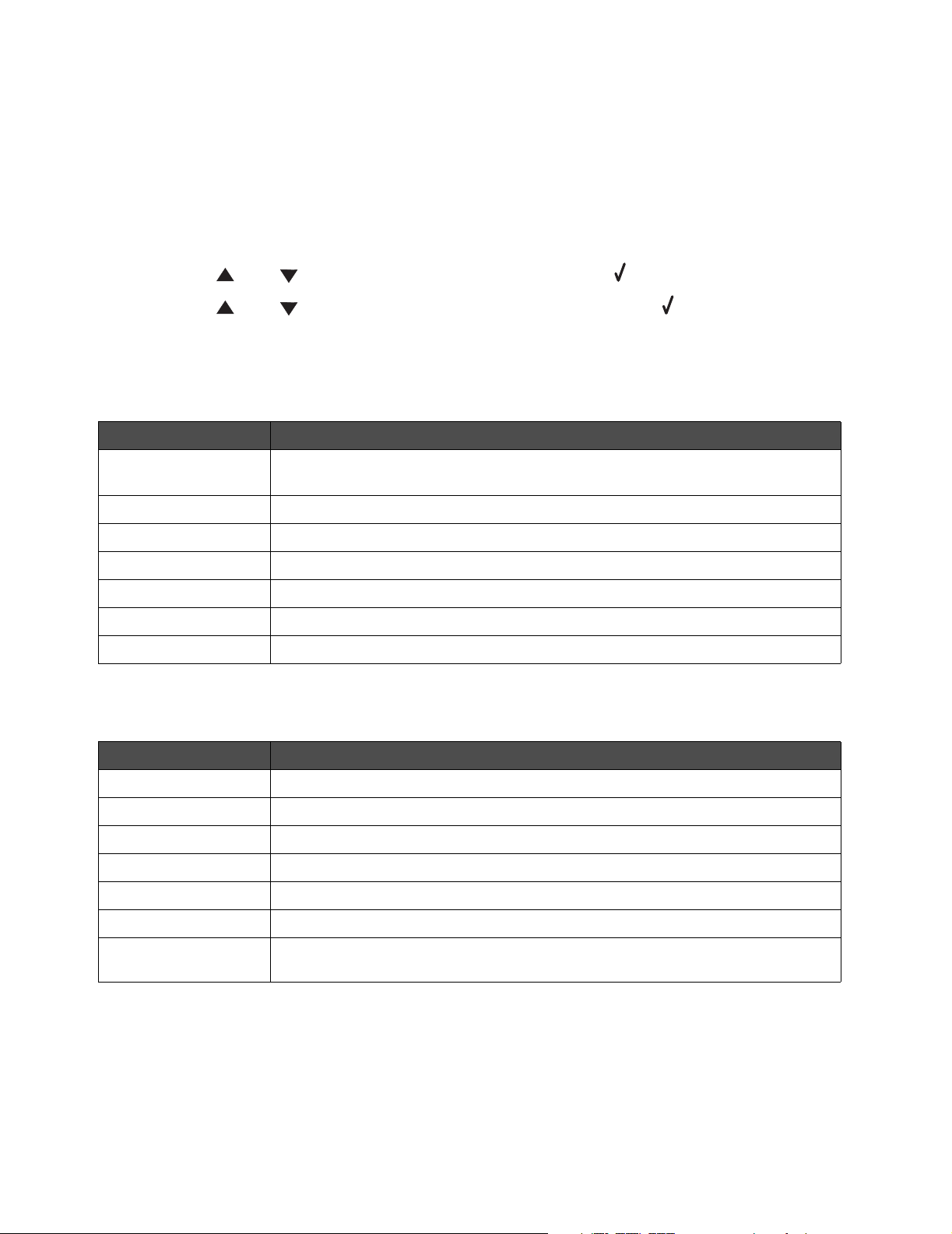
Udskrivning af en netværksinstallationsside (kun X342n)
Du kan udskrive en netværksinstallationsside for at gennemse netværksindstillingerne.
Bemærk: Dette menupunkt er kun tilgængeligt, når USB-kablet ikke er tilsluttet.
1 Tryk på Menu på kontrolpanelet.
2 Tryk på eller , indtil RAPPORTER vises. Tryk herefter på .
3 Tryk på eller , indtil NETVÆRKSOPSÆT. vises. Tryk herefter på .
4 Printeren udskriver netværksinstallationssiden.
Menuen Kopistandarder
Brug Til at
Sværtning Forbedre læsbarheden af en kopi ved at gøre et lyst dokument mørkere og et
mørkt dokument lysere.
Indhold Angiv den type dokument, der kopieres: Tekst, Blandet eller Foto.
Nummer Angive, hvor mange kopier der skal udskrives.
Skaler Angive, med hvor mange procent en billedkopi skal forstørres eller formindskes.
Sorter Udskrive kopier sætvis.
Papirkilde Vælge, den papirkilde du vil bruge.
Papirbesparelse Vælge, hvor mange sider der skal udskrives på én side.
Menuen Avanceret fax
Brug Til at
Autosvar Ændre svarindstillingerne.
Bag PABX Angive, om forbindelsen går gennem et omstillingsbord.
Opkaldsmetode Vælge, om opkaldsmetoden skal være impuls eller tone til et faxjob.
Faxfremføring Videresende en fax til en anden maskine.
Faxsidefod Føje en sidefod til en fax.
Autoreduktion Automatisk nedsætte dokumentstørrelsen til faxning.
Bekræftelse Udskrive en bekræftelsesside, hver gang du sender en fax, eller hvis der opstår
en fejl under faxningen.
Brug af menuerne på kontrolpanelet
23
Page 24
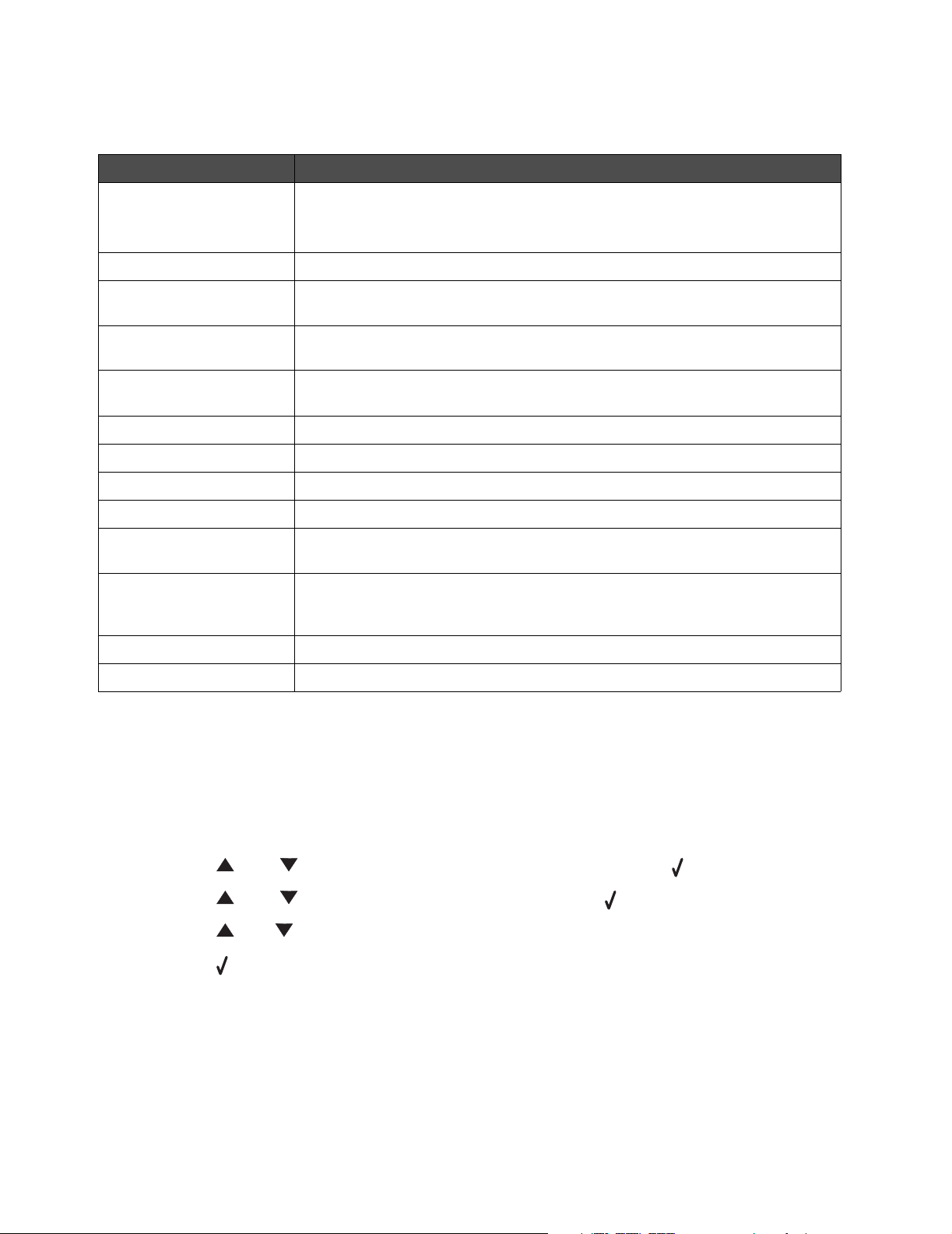
Menuen Faxstandarder
Brug Til at
Indhold Vælge kvaliteten af det billede, som sendes.
Bemærk! Ændring af indholdet kan også betyde, at det tager længere tid at
sende faxen.
Originalstørrelse Angive standardstørrelsen på de originaldokumenter, som skal faxes.
Sværtning Forbedre læsbarheden af en fax ved at gøre et lyst dokument mørkere og et
mørkt dokument lysere.
Ringetoner Angive antallet af ringetoner, før printeren automatisk besvarer en indgående
fax.
Unikke toner Vælge den type ringetoner, som angiver en indgående fax, hvis faxnummeret
har en unik tone.
Genopkald Vælge antallet af genopkaldsforsøg, hvis det ikke lykkes at sende faxen.
Genopkald vent Vælge det antal minutter, der skal gå, før et automatisk genopkald forsøges.
Papirkilde Vælge, den papirkilde du vil bruge.
Højttaler Tænde eller slukke for højttaleren for at overvåge faxtonen.
Lydstyrke Angive lydstyrken af telefonopkaldet for indgående faxer eller angive
lydstyrken af højttaleren for at overvåge faxtonen.
Præfiks Angive et lokalnummer, der skal kaldes, før der ringes til et
autoopkaldsnummer. Eksempel: Indtast et præfiks, hvis du skal dreje et
lokalnummer for at få en udgående linje.
ECM Sikre nøjagtig, fejlfri transmission med en anden ECM–faxmaskine.
Stations-id Angive det faxmaskinnummer eller den id, som vises i faxoverskriften.
Ændring af standardtilstand
Printerindstillingerne er som standard kopieringstilstand. Sådan vælger du en anden tilstand som
standard:
1 Tryk på Menu.
2 Tryk på eller , indtil MASKINOPSÆTNING vises. Tryk herefter på .
3 Tryk på eller , indtil Tilstand vises. Tryk herefter på .
4 Tryk på eller , indtil den tilstand, du vil bruge, vises.
5 Tryk på for at gemme indstillingen.
Brug af menuerne på kontrolpanelet
24
Page 25
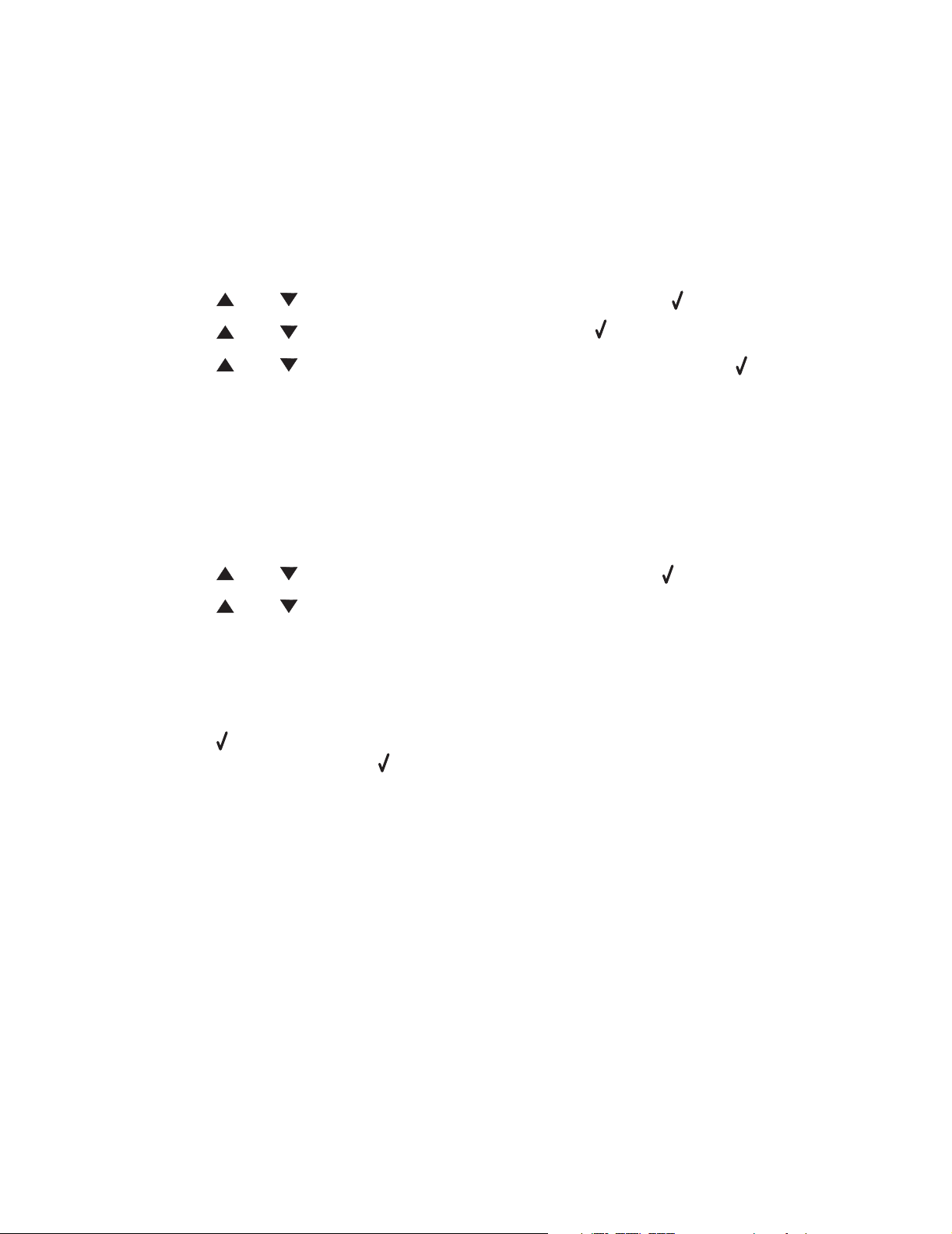
Indstilling af valget Timeout
Hvis du ændrer kopierings- eller faxindstillinger vha. kontrolpanelknapperne, indsætter printeren
standardindstillingerne efter et angivet stykke tid.
Gør følgende for at angive, hvor længe printeren skal vente, før den indsætter
standardindstillingerne:
1 Tryk på Menu.
2 Tryk på eller , indtil MASKINOPSÆTNING vises. Tryk herefter på .
3 Tryk på eller , indtil Timeout vises. Tryk herefter på .
4 Tryk på eller , indtil det tidsrum, du vil bruge, vises, og tryk herefter på .
5 Tryk på Tilbage flere gange for at vende tilbage til prompten Klar.
Indstilling af netværksoptioner (kun X342n)
Bemærk: Disse menupunkter er kun tilgængelige, når USB-kablet ikke er tilsluttet.
1 Tryk på Menu.
2 Tryk på eller , indtil NETVÆRKSOPSÆT. vises. Tryk herefter på .
3 Tryk på eller , indtil et af følgende vises:
• Aktiver DHCP
• IP-adresse
• Netmaske
• Gateway
4 Tryk på for at justere et af ovenstående punkter. Når du har udført de nødvendige
justeringer, skal du trykke på , og printeren gemmer dine indstillinger. Herefter vises
prompten Klar igen.
Hvis du ikke har udført nogen justeringer, skal du trykke på Tilbage, indtil prompten Klar vises.
Brug af menuerne på kontrolpanelet
25
Page 26
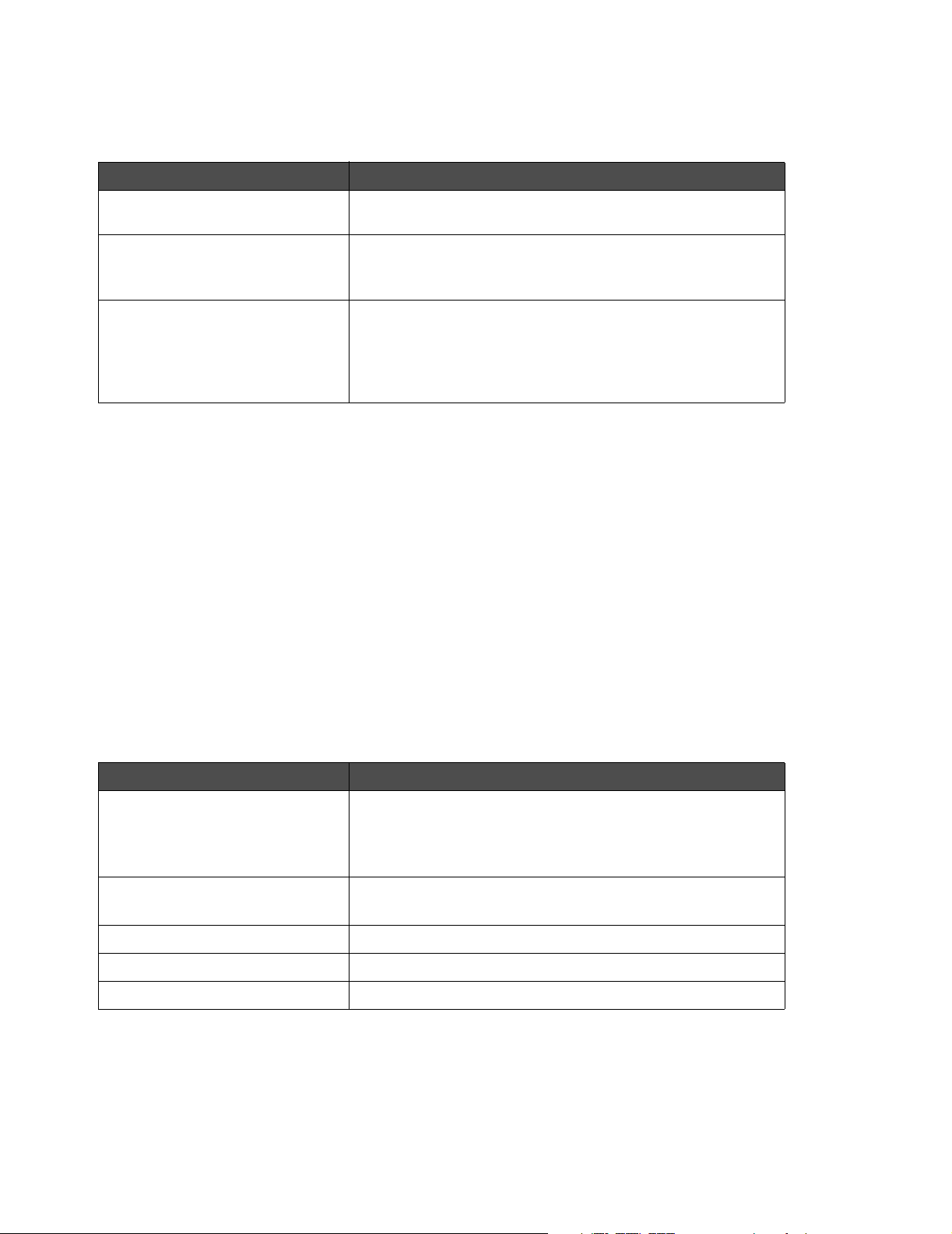
Brug af printersoftwaren
Brug Til at
Udskriftsindstillinger Vælge de bedste printerindstillinger til det dokument, du
udskriver.
Presto! PageManager • Scanne, dele og organisere fotos og dokumenter.
• Vise, redigere, sende og tage sikkerhedskopier af filer i
mange formater.
QLINK • Scanne til forskellige programmer.
• Konfigurere andre programmer til scanning. Du kan få flere
oplysninger i afsnittet side 57.
• Tilpasse scanningsindstillingerne. Du kan få flere
oplysninger i afsnittet side 59.
Brug af Udskriftsindstillinger
Udskriftsindstillinger er den software, der kontrollerer udskrivningsfunktionen, når printeren er
tilsluttet en computer. Du kan ændre indstillingerne i Udskriftsindstillinger afhængigt af, hvilken
opgave du vil udføre.
Åbning af Udskriftsindstillinger
Udskriftsindstillinger kan åbnes fra næsten alle programmer:
1 Klik på Filer Æ Udskriv, mens dokumentet er åbent.
2 Klik på Egenskaber, Præferencer Valg eller Opsætning i dialogboksen Udskriv.
Brug af fanerne i Udskriftsindstillinger
Fane Valg
Layout • Vælg retningen af den udskrevne side: Stående eller
Liggende.
• Vælg den rækkefølge, siderne skal udskrives i.
• Vælg antallet af sider, der skal udskrive pr. ark.
Papir/kvalitet • Vælg papirkilden.
• Angiv den ilagte papirtype.
Vandmærke Tilføj, rediger eller fjern et vandmærke.
Profiler Tilføj personlige profiler.
Om Viser oplysninger om copyright og filversioner.
Brug af printersoftwaren
26
Page 27
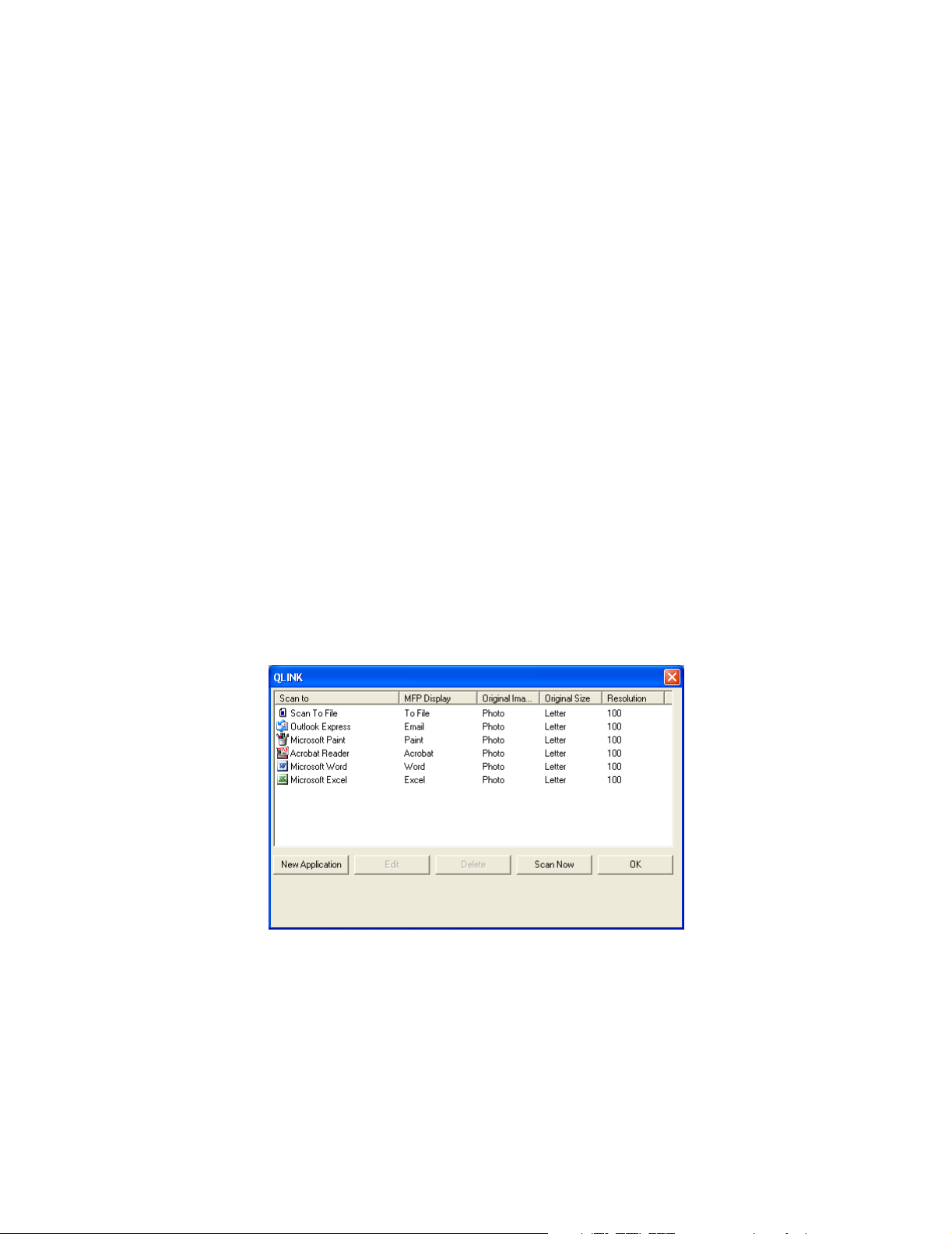
Brug af Presto! PageManager (kun ved USB-tilslutning)
Brug Presto! PageManager til at scanne, dele og organisere fotos og dokumenter.
Åbn Presto! PageManager ved at klikke på Start
Lexmark
Sådan åbner du Presto! PageManager-hjælpen:
Æ Presto! PageManager.
Æ Programmer eller Alle programmer Æ
1 Åbn Presto! PageManager.
2 Klik på Help Æ Help.
Brug af QLINK (kun ved USB-tilslutning)
Med QLINK kan du:
• Scanne til forskellige programmer.
• Konfigurere andre programmer til scanning. Du kan få flere oplysninger i afsnittet side 57.
• Tilpasse scanningsindstillingerne. Du kan få flere oplysninger i afsnittet side 59.
Du åbner QLINK ved at bruge en af følgende metoder:
• Tryk på Scan på printerens kontrolpanel.
• Dobbeltklik på ikonet QLINK på skrivebordet.
• Klik på Start
Æ QLINK.
Æ Programmer eller Alle programmer Æ Lexmark Æ Lexmark X34x Series
Brug af printersoftwaren
27
Page 28
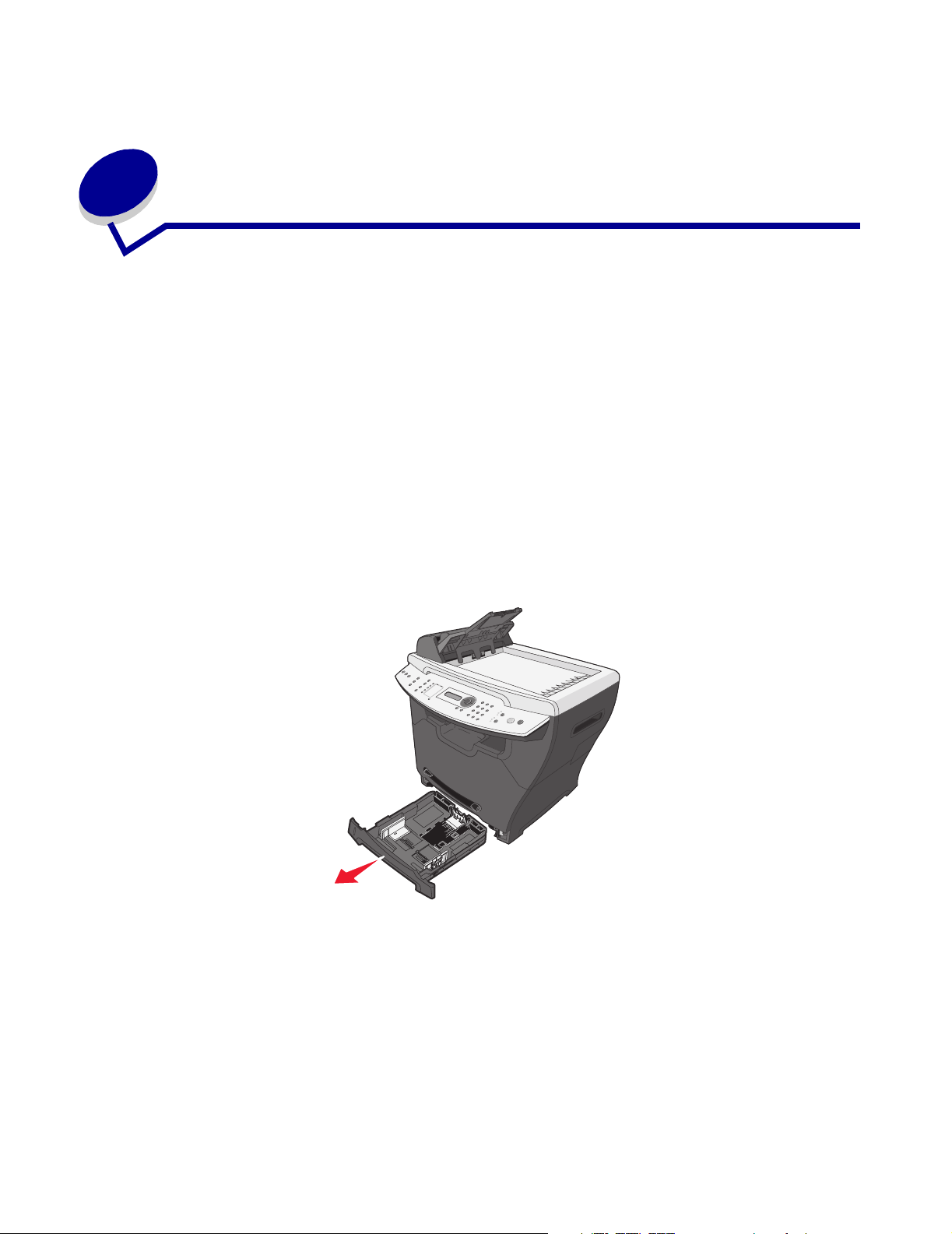
Ilægning af papir og
4
originaldokumenter
Ilægning af papir i papirskuffen
1 Kontroller, at:
• Du bruger papir, som er beregnet til laserprintere.
• Papiret ikke er brugt eller beskadiget.
• Hvis du bruger specialpapir, skal du følge den vejledning, som leveres sammen med
papiret.
• Du ikke tvinger papiret ind i printeren.
• Angiv den korrekte papirtype på kontrolpanelet eller vha. computeren. Du kan få flere
oplysninger i afsnittet Indstilling af papirtype og -størrelse.
2 Tag papirskuffen ud.
Ilægning af papir og originaldokumenter
28
Page 29
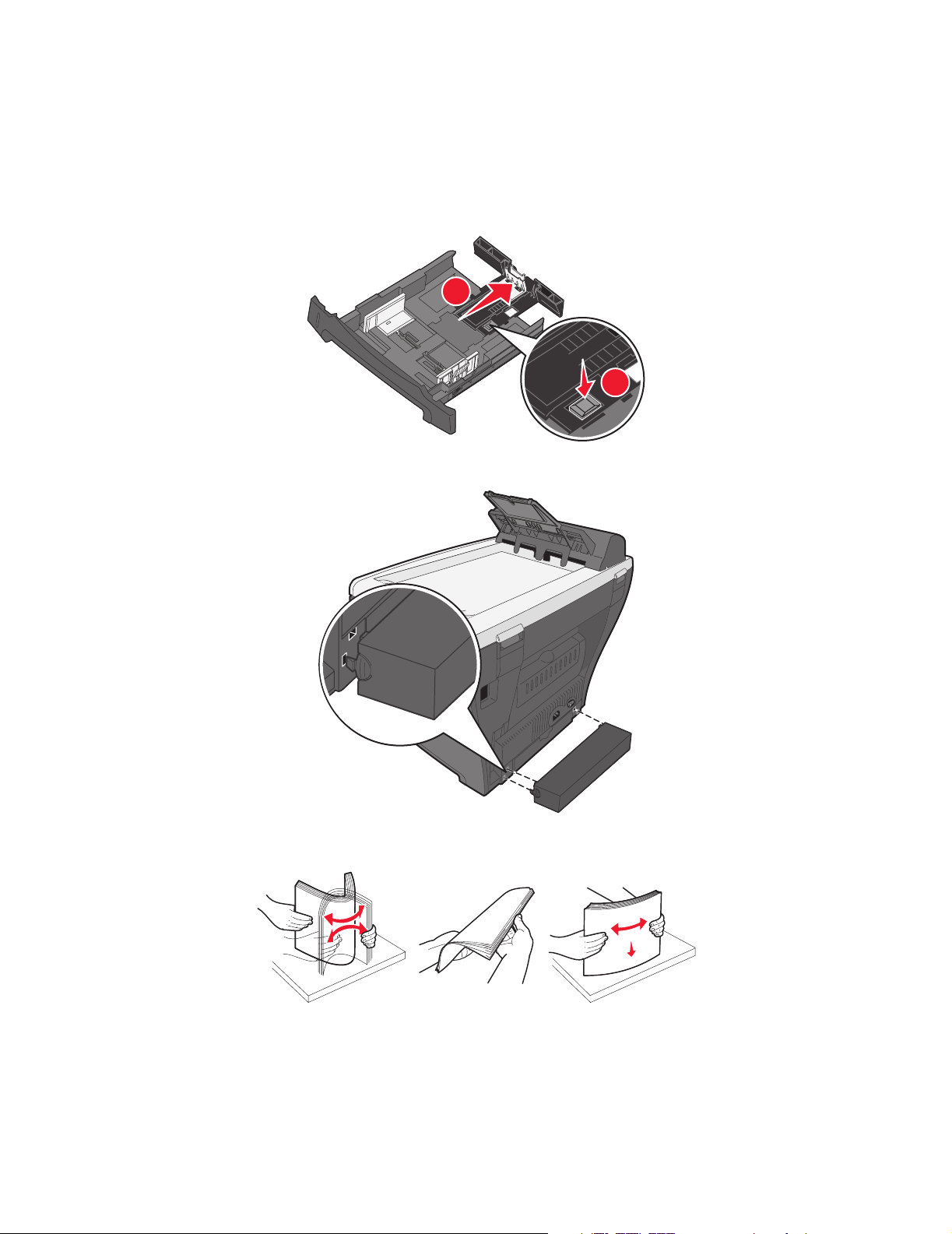
3 Placer skuffen på en stabil overflade, tryk styrlåsen ned, og skub det bageste styr, indtil det
låses ved den papirlængde, du vil bruge.
Bemærk: Sådan ilægger du længere papir, f.eks. papir i legal-format:
• Tryk på knappen bagerst i papirskuffen, og udvid skuffen, indtil den låses.
2
1
• Monter støvdækslet på bagsiden af printeren for at beskytte det papir, som går
ud over kanten af printeren.
4 Forbered en stak papir, der skal ilægges, ved at bøje eller lufte stakken frem og tilbage.
Ret kanterne ind på en plan overflade.
Ilægning af papir i papirskuffen
29
Page 30
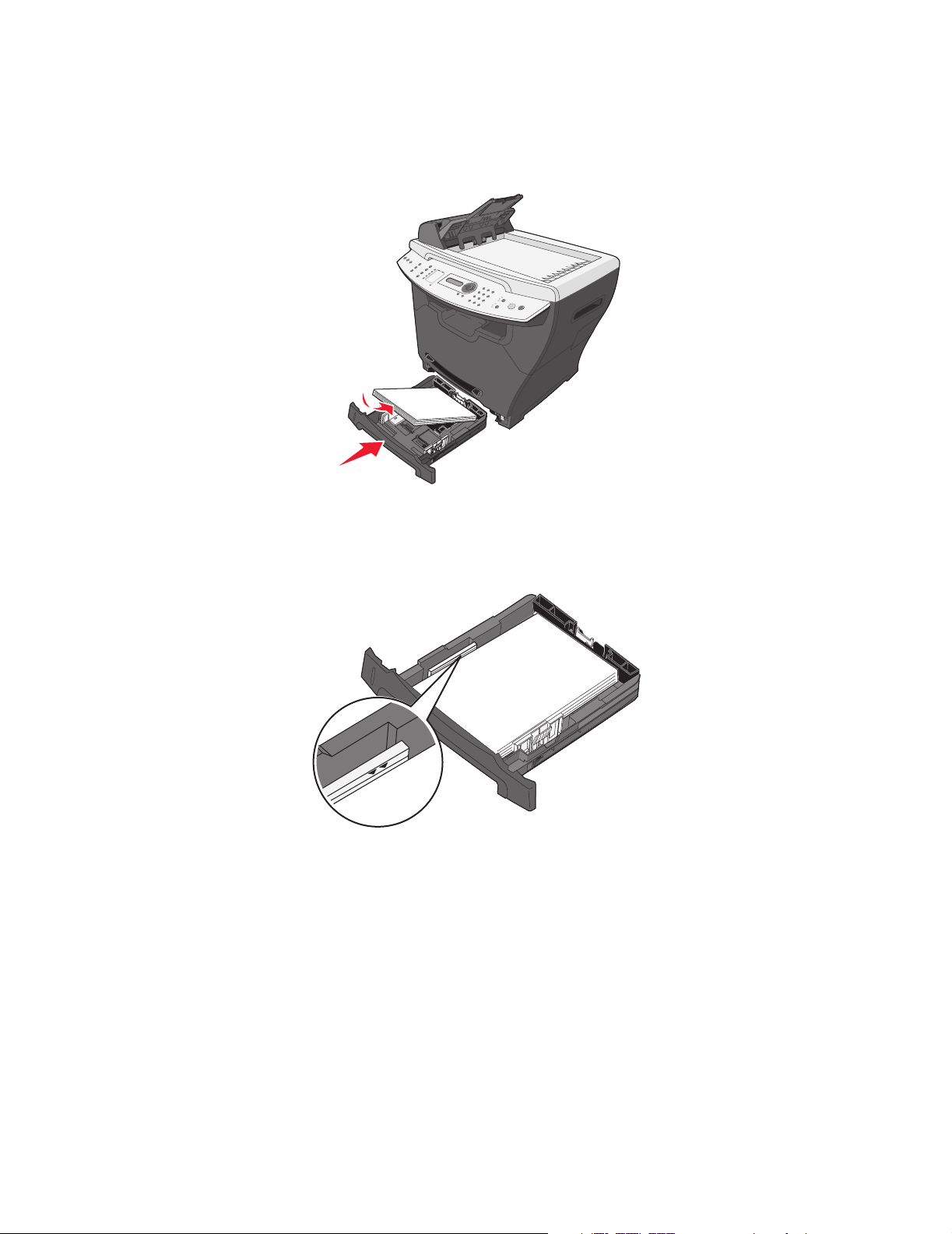
5 Ilæg papiret med udskriftssiden nedad.
Bemærk: Ilæg brevpapir med udskriftssiden nedad. Den øverste kant på arket skal placeres
forrest i skuffen.
6 Kontroller, at papiret er under linjerne for maksimal opfyldning indvendigt i skuffens
venstre side.
Bemærk: Der kan opstå papirstop, hvis du overfylder skuffen.
Ilægning af papir i papirskuffen
30
Page 31

7 Tryk papirstyrene sammen, og juster dem, så de lige nøjagtigt rører siden af papirstakken.
Bemærk: Du må ikke sætte papirstyrene så langt sammen, at materialet bøjer. Ukorrekt
justering kan forårsage papirstop.
8 Luk papirskuffen.
Bemærk: Indikatoren for papirniveau på papirskuffens forside viser, hvor meget papir der er
i skuffen.
Bemærk: Hvis der er problemer med papirindføringen, skal du bruge den manuelle arkføder.
Se Ilægning af papir i den manuelle arkføder på side 32, hvis du ønsker
yderligere oplysninger.
Ilægning af papir i papirskuffen
31
Page 32

Ilægning af papir i den manuelle arkføder
Brug den manuelle arkføder til udskrivning på transparenter, etiketter, labels, konvolutter eller karton.
Du kan bruge den manuelle arkføder til hurtige kørsler på papirtyper eller -størrelser, der ikke er lagt
i en papirskuffe i øjeblikket.
Yderligere oplysninger om acceptable udskriftsmedier, der kan bruges i den manuelle arkføder,
findes under Ilægning af forskellige papirtyper på side 33.
1 Kontroller, at:
• Du bruger papir, som er beregnet til laserprintere.
• Papiret ikke er brugt eller beskadiget.
• Hvis du bruger specialpapir, skal du følge den vejledning, som leveres sammen med
papiret.
• Du ikke tvinger papiret ind i printeren.
• Angiv den korrekte papirtype og størrelse på kontrolpanelet eller vha. computeren.
Du kan få flere oplysninger i afsnittet Indstilling af papirtype og -størrelse.
2 Placer et enkelt ark papir med forsiden op og den forreste kant indad i midten af den
manuelle arkføder, og juster papirstyrene til papirbredden.
Printeren fører automatisk udskriftsmediet ind i printeren.
Ilægning af papir i den manuelle arkføder
32
Page 33

Ilægning af forskellige papirtyper
Størrelse (mm/tommer)
Almindeligt papir
Letter (215,9 x 279/8,5 x 11)
A4 (210 x 297/8,27 x 11,69)
Folio (215,9 x 330,2/8,5 x 13)
Legal (215,9 x 355,6/8,5 x 14)
Executive (184,2 x 266,7/7,25 x 10,5)
JISB5 (182 x 257/7,2 x 10)
Statement (140 x 216/5,5 x 8,5)
A5 (148 x 210/5,83 x 8,27)
Konvolutter
Nr. 9 (98,4 x 225,4/3,88 x 8,88)
Nr. 10 (104,8 x 241,3/4,12 x 9,5)
DL (110 x 220/4,33 x 8,66)
C5 (162 x 229/6,38 x 9,02)
B5 (176 x 250/6,93 x 9,84)
Nr. 7 3/4 (98,4 x 190,4/3,88 x 7,5)
Papiretiketter
Letter (215,9 x 279/8,5 x 11)
A4 (210 x 297/8,27 x 11,69)
2
3
Inputkilde/kapacitet
Papirskuffe til
250 ark
Ja/250 Ja/1 Ja/550
Nej/0 Ja/1 Nej/0
Nej/0 Ja/1 Nej/0
Manuel arkføder
1
Papirskuffe til
(ekstraudstyr)
550 ark
Transparentfilm
Letter (215,9 x 279/8,5 x 11)
A4 (210 x 297/8,27 x 11,69)
Ja/50 Ja/1 Ja/50
Ilægning af forskellige papirtyper
33
Page 34

Inputkilde/kapacitet
1
Papirskuffe til
550 ark
(ekstraudstyr)
Karton
Størrelse (mm/tommer)
4
Papirskuffe til
250 ark
Manuel arkføder
Nej/0 Ja/1 Nej/0
Letter (215,9 x 279/8,5 x 11)
A4 (210 x 297/8,27 x 11,69)
Folio (215,9 x 330,2/8,5 x 13)
Legal (215,9 x 355,6/8,5 x 14)
Executive (184,2 x 266,7/7,25 x 10,5)
JISB5 (182 x 257/7,2 x 10)
Statement (140 x 216/5,5 x 8,5)
A5 (148 x 210/5,83 x 8,27)
1
Den maksimale kapacitet er måske mindre, afhængigt af papirets tykkelse.
2
Indfør konvolutterne én ad gangen via den manuelle arkføder.
3
Printeren er kun beregnet til lejlighedsvis udskrivning af papiretiketter. Indfør ét ark ad gangen via den
manuelle arkføder. Brug ikke vinyletiketter til printeren.
4
Indfør kartonet et ark ad gangen via den manuelle arkføder. Det skal føres ud af den bageste outputrille.
Individuelle postkortstørrelser, f.eks. 4 x 6, understøttes ikke. Lexmark anbefaler ark i fuld størrelse med
postkort, som er beregnet til laserprintere.
Advarsel! Hvis du bruger ikke-understøttede mediestørrelser, kan det ødelægge printeren.
Ilægning af forskellige papirtyper
34
Page 35

Indstilling af papirtype og -størrelse
Brug af kontrolpanelet
1 Tryk på Menu.
2 Tryk på eller , indtil PAPIROPSÆTNING vises i øverste linje af displayet, og tryk
herefter på .
3 Tryk på eller , indtil Størrelse/type vises i øverste linje af displayet, og tryk
herefter på .
4 Tryk på eller , indtil den papirkilde, du vil bruge, vises.
5 Tryk på .
6 Tryk på eller , indtil den papirstørrelse, du vil bruge, er valgt, og tryk herefter på .
7 Tryk på eller , indtil den papirtype, du vil bruge, er valgt.
8 Tryk på .
9 Tryk på Stop for at vende tilbage til prompten Klar.
Bemærk: Fortsæt med Brug af kontrolpanelet, hvis du udskriver fra computeren.
Brug af computeren
1 Klik på Filer Æ Udskriv, mens dokumentet er åbent.
2 Klik på Egenskaber, Indstillinger, Opsætning eller Præferencer.
3 Vælg papirtypen på rullelisten Medie på fanen Papir/kvalitet.
4 Klik på knappen Avanceret.
5 Vælg papirstørrelsen.
6 Klik på OK.
7 Klik på OK.
8 Klik på OK.
Indstilling af papirtype og -størrelse
35
Page 36

Ilægning af originale dokumenter i den automatiske dokumentføder
Du kan ilægge op til 50 ark fra dit originale dokument i den automatiske dokumentføder for at
scanne, kopiere og faxe dem.
• Fjern hæfteklammer og papirclips fra de originale dokumenter, før du lægger
dem i den automatiske dokumentføder.
• Den automatiske dokumentføder indfører måske ikke dokumenter, som er
beskadigede eller foldede. Hvis det er tilfældet, skal du bruge scannerens
glasplade. Se Ilægning af de originale dokumenter på scannerens
glasplade på side 37, hvis du ønsker yderligere oplysninger.
1 Læg dit originale dokument i den automatiske dokumentføder med forsiden opad.
Bemærk: Du må ikke ilægge postkort, 4 x 6-kort, små formater eller tynde medier (f.eks.
udklip fra tidsskrifter eller selvkopierende papir) i den automatiske dokumentføder.
Anbring disse objekter på scannerens glasplade.
2 Juster papirstyrene på den automatiske dokumentføder, så de hviler mod papirets kanter.
Bemærk: Hvis du bruger længere papir, skal du udvide papirstøtten til den automatiske
papirføder.
Ilægning af originale dokumenter i den automatiske dokumentføder
36
Page 37

Ilægning af de originale dokumenter på scannerens glasplade
Du kan scanne, kopiere og faxe fotos, tekstdokumenter, tidsskriftartikler, aviser og andre
publikationer.
Bemærk: Placer postkort, 4 x 6-kort, små formater eller tynde medier (f.eks. udklip fra
tidsskrifter eller selvkopierende papir) på scannerens glasplade.
1 Åbn topdækslet.
Ilægning af de originale dokumenter på scannerens glasplade
37
Page 38

2 Placer dokumentet med forsiden nedad på scannerens glasplade i det øverste venstre
hjørne.
3 Luk topdækslet for at undgå mørke hjørner på det scannede billede.
Ilægning af de originale dokumenter på scannerens glasplade
38
Page 39

Valg af en outputplacering
Printeren har to outputmuligheder: Den forreste udskriftsbakke og den bagerste papirudgang.
Forreste
udskriftsbakke
Forreste udskriftsbakke
Den forreste udskriftsbakke må kun bruges, når du anvende almindeligt papir. Brug den bageste
papirudgang til konvolutter, etiketter, karton og transparenter. Hvis du vil bruge den forreste
udskriftsbakke, skal bagdækslet være lukket.
Bageste
papirudgang
Denne bakke skal bruges til det fleste job, og det anbefales, at du bruger den til job, som kræver over
50 ark almindeligt papir ad gangen.
Bemærk: Hvis der opstår problemer, f.eks. meget krøllet papir, når du bruger den forreste
udskriftsbakke, kan du prøve at bruge den bageste outputrille.
Bageste papirudgang
Du kan bruge den bageste papirudgang til alle papirtyper. Imidlertid anbefales det, at du bruger
denne rille til konvolutter, labels, karton og transparenter. Åbn bagdækslet for at bruge den bageste
papirudgang.
Papiret kommer ud med forsiden opad gennem den bageste papirudgang og med den sidste side
øverst. Du må ikke åbne eller lukke bagdækslet under udskrivning, da der ellers kan opstå papirstop.
Valg af en outputplacering
39
Page 40

5
Udskrivning
Udskrivning af et dokument
1 Ilæg papir.
2 Klik på Filer Æ Udskriv, mens dokumentet er åbent.
3 Klik på Egenskaber, Indstillinger, Opsætning eller Præferencer.
4 Juster indstillingerne.
5 Klik på OK.
6 Klik på OK eller Udskriv.
Udskrivning af en konvolut
1 Ilæg en konvolut med forsiden op i den manuelle arkføder.
Bemærk: Kontroller, at konvolutflappen vender nedad.
2 Klik på FilerÆ Udskriv, mens dokumentet er åbent.
3 Klik på Egenskaber, Indstillinger, Opsætning eller Præferencer.
4 Vælg Liggende på fanen Layout.
Bemærk:
• De fleste konvolutter bruger retningen Liggende.
• Kontroller, at den samme retning også er valgt i programmet.
5 Vælg papirkilden under fanen Papir/kvalitet.
6 Vælg Konvolut på rullelisten Medie.
7 Klik på knappen Avanceret.
8 Vælg den ilagte konvolutstørrelse, og klik på OK.
Udskrivning
40
Page 41

9 Klik på OK.
10 Klik på OK eller Udskriv.
Udskrivning af transparenter
1 Ilæg transparenterne.
Bemærk:
• Hvis du bruger den manuelle arkføder, skal du ilægge én transparent ad
gangen.
• Kontroller, at du bruger en transparent, som er beregnet til laserprintere.
2 Klik på Filer Æ Udskriv, mens dokumentet er åbent.
3 Klik på Egenskaber, Indstillinger, Opsætning eller Præferencer.
4 Vælg papirkilden under fanen Papir/kvalitet.
5 Vælg Transparent på rullelisten Medie.
6 Klik på knappen Avanceret.
7 Vælg den ilagte transparentstørrelse, og klik på OK.
8 Klik på OK.
9 Klik på OK eller Udskriv.
Udskrivning af sætvise kopier
Hvis du udskriver flere kopier af et dokument, kan du vælge at udskrive hver kopi som et sæt
(sorteret) eller udskrive kopierne som grupper af sider (ikke sorteret).
1 Ilæg papir.
2 Klik på Filer Æ Udskriv, mens dokumentet er åbent.
3 Marker afkrydsningsfeltet Sætvis fra Kopier.
4 Klik på OK eller Udskriv.
Udskrivning af transparenter
41
Page 42

Udskrivning af flere sider på ét ark
1 Ilæg papir.
2 Klik på Filer Æ Udskriv, mens dokumentet er åbent.
3 Klik på Egenskaber, Indstillinger, Opsætning eller Præferencer.
4 Vælg antallet af sider pr. ark fra rullelisten Sider pr. ark under fanen Layout.
5 Klik på OK.
6 Klik på OK eller Udskriv.
Udskrivning af sidste side først (omvendt rækkefølge)
1 Ilæg papir.
2 Klik på Filer Æ Udskriv, mens dokumentet er åbent.
3 Klik på Egenskaber, Indstillinger, Opsætning eller Præferencer.
4 Marker afkrydsningsfeltet Sidste til første på fanen Layout.
5 Klik på OK.
6 Klik på OK eller Udskriv.
Udskrivning af flere sider på ét ark
42
Page 43

6
Faxning
Du kan ilægge et originaldokument i den automatiske dokumentføder eller på scannerens glasplade.
Automatisk dokumentføder (ADF) Scannerens glasplade
Brug den automatiske dokumentføder til dokumenter med
flere sider.
Bemærk! Du må ikke ilægge postkort, 4 x 6-kort, små
formater eller tynde medier (f.eks. udklip fra tidsskrifter eller
selvkopierende papir) i den automatiske dokumentføder.
Placer disse medier på scannerens glasplade.
Faxning
43
Brug scannerens glasplade til dokumenter
med én side, postkort, 4 x 6-kort, små
formater eller tynde medier (f.eks. udklip fra
tidsskrifter eller selvkopierende papir).
Page 44

Afsendelse af en fax
Bemærk: Kontroller, at printeren er tilsluttet en analog telefonlinje, som virker.
Automatisk afsendelse af en fax
1 Kontroller, at printeren er tændt.
2 Ilæg det originale dokument med forsiden opad i den automatiske dokumentføder eller med
forsiden nedad på scannerens glasplade.
Bemærk: Du må ikke ilægge postkort, 4 x 6-kort, små formater eller tynde medier (f.eks.
udklip fra tidsskrifter) i den automatiske dokumentføder. Placer disse medier på
scannerens glasplade.
3 Tryk på Fax på kontrolpanelet.
4 Indtast et faxnummer, tryk på Hurtigopkald 1, 2, 3, 4 eller 5, eller tryk på Telefonbog for at
vælge et nummer.
Bemærk:
• Hvis du ikke har en hurtigopkaldsliste, men vil oprette en, skal du læse
afsnittet Opsætning af genveje på side 48.
• Hvis du ikke har en telefonbog, men vil oprette en, skal du læse afsnittet Brug
af telefonbogen på side 49.
5 Tryk på Start.
6 Tryk på 1 (for ja), hvis du har flere sider, eller tryk på 2 (for nej), hvis du er færdig med at
scanne hele dokumentet.
Manuel afsendelse af en fax
1 Kontroller, at printeren er tændt.
2 Ilæg det originale dokument med forsiden opad i den automatiske dokumentføder eller med
forsiden nedad på scannerens glasplade.
3 Tryk på Fax på kontrolpanelet.
4 Tryk på for at få en opkaldstone.
Afsendelse af en fax
44
Page 45

5 Indtast et faxnummer, tryk på Hurtigopkald 1, 2, 3, 4 eller 5, eller tryk på Telefonbog for at
vælge et nummer.
Bemærk:
• Hvis du ikke har en hurtigopkaldsliste, men vil oprette en, skal du læse
afsnittet Opsætning af genveje på side 48.
• Hvis du ikke har en telefonbog, men vil oprette en, skal du læse afsnittet Brug
af telefonbogen på side 49.
6 Tryk på Start, når du hører faxtonen.
Kontrolpanelet beder dig om en anden side.
7 Tryk på 1 (for ja), hvis du har flere sider, eller tryk på 2 (for nej), hvis du er færdig med at
scanne hele dokumentet.
Sende en fax til en gruppe (rundsende en fax)
Du kan sende en fax til op til 8 personer på én gang.
Bemærk: Du kan ikke gemme denne gruppe i telefonbogen.
1 Ilæg et originalt dokument i den automatiske dokumentføder eller på scannerens glasplade.
2 Tryk på Fax på kontrolpanelet.
3 Tryk på Valg under Fax.
4 Tryk på eller , indtil Rundsend vises. Tryk herefter på .
5 Tryk på .
6 Indtast et faxnummer, og tryk herefter på .
7 Tryk på 1 (for Ja) på det numeriske tastatur, hvis du vil indtaste et andet nummer, eller tryk
på 2 (for Nej), hvis du har indtastet det sidste nummer.
Afsendelse af en fax på et planlagt tidspunkt (udsat afsendelse)
Ved hjælp af faciliteten til at udsætte afsendelse kan du scanne et dokument nu og faxe det på et
senere tidspunkt.
1 Ilæg et originalt dokument i den automatiske dokumentføder eller på scannerens glasplade.
2 Tryk på Fax på kontrolpanelet.
3 Tryk på Valg under Fax.
4 Tryk på eller , indtil Udsæt afsend vises. Tryk herefter på .
Afsendelse af en fax
45
Page 46

5 Tryk på .
6 Indtast et faxnummer, og tryk herefter på .
7 Tryk på 1 (for Ja) på det numeriske tastatur, hvis du vil indtaste et andet nummer, eller tryk
på 2 (for Nej), hvis du har indtastet det sidste nummer.
8 Indtast det klokkeslæt, du vil sende faxen, og tryk herefter på .
Bemærk: På dette tidspunkt drejes faxnumrene, og faxen sendes til alle de indtastede numre.
Hvis faxen ikke sendes til et eller flere af numrene på rundsendingslisten, kaldes
numrene igen.
Tilføjelse af et præfiks før opkald
Ved hjælp af præfiksfunktionen kan du ringe til en udgående linje eller deaktivere Opkald venter, før
faxen sendes.
1 Tryk på Menu på kontrolpanelet.
2 Tryk på eller , indtil Faxstandarder vises. Tryk herefter på .
3 Tryk på eller , indtil Præfiks vises. Tryk herefter på .
4 Indtast det præfiks, du vil dreje, før faxen sendes, og tryk herefter på .
5 Tryk på Stop for at vende tilbage til prompten Klar.
Tilføje en pause under opkaldet
Ved hjælp af pausefunktionen kan du tilføje en pause under opkaldet for at vente på en udgående
linje eller navigere gennem et automatiseret telefonsystem.
Når du drejer faxnummeret, skal du trykke på Genopkald/Pause for at indsætte en pause. En pause
vises som et komma (,) på skærmen.
Modtagelse af en fax
Automatisk modtagelse af en fax
Når printeren bruger Autosvar, besvarer den en indgående fax efter et angivet antal opkald.
Når forbindelsen er etableret, modtager printeren automatisk faxen.
Modtagelse af en fax
46
Page 47

Manuel modtagelse af en fax
Vi anbefaler, at du bruger denne funktion, når faxen og telefonen deler en telefonlinje. Du kan vælge,
hvilke indgående faxer du vil accepterer ved at angive manuel svartilstand for printeren.
1 Fravælg Autosvar:
a Tryk på Fax på kontrolpanelet.
b Tryk på Menu.
c Tryk på eller , indtil AVANCERET FAX vises. Tryk herefter på .
Autosvar vises.
d Tryk på .
e Tryk på eller , indtil Nej vises på nederste linje af skærmen, og tryk herefter på .
f Tryk på Stop for at vende tilbage til prompten Klar.
2 Tryk på , når telefonen ringer.
3 Tryk på Start, hvis du hører en faxtone.
Printeren modtager faxen.
Fremsendelse af faxer
Brug funktionen til faxfremsendelse, hvis du vil fortsætte med at modtage faxer, når du ikke er
tilstede. Der er tre indstillinger til fremsendelse af fax:
• Deaktiveret - (Standard)
•Fremsend - Printeren sender faxen til det angivne faxnummer.
• Frm. og udskr - Printeren udskriver faxen og sender den herefter til det angivne faxnummer.
Opsætning af faxfremsendelse
1 Tryk på Fax på kontrolpanelet.
2 Tryk på Menu.
3 Tryk på eller , indtil AVANCERET FAX er valgt.
4 Tryk på .
5 Tryk på eller , indtil Faxfremføring er valgt.
6 Tryk på .
7 Tryk på eller , indtil Fremsend eller Frm. og udskr er valgt.
Fremsendelse af faxer
47
Page 48

8 Tryk på .
9 Indtast det nummer, du vil videresende faxen til.
10 Tryk på .
Udskrivning af faxaktivitetsrapporter
1 Tryk på Fax på kontrolpanelet.
2 Tryk på Menu.
3 Tryk på eller , indtil RAPPORTER er valgt.
4 Tryk på .
5 Tryk på eller , indtil Faxopkaldslog eller Faxjoblog er valgt.
6 Tryk på .
Tilpasning af faxindstillinger
Opsætning af genveje
Du kan indtaste op til 99 genveje for at gøre afsendelse af fax nemmere.
1 Tryk på Fax på kontrolpanelet.
2 Tryk på Telefonbog.
3 Tryk på eller , indtil Rediger er valgt.
4 Tryk på .
Tilføj vises i displayet.
5 Tryk på .
6 Indtast genvejsnummeret (1 – 99), og tryk herefter på .
Bemærk:
• Du behøver ikke at indtaste genvejene i rækkefølge.
• Du kan bruge genvejene 1 – 10 via Hurtigopkalds-knapperne. Du kan få flere
oplysninger i afsnittet Brug af Hurtigopkaldsknapperne på side 49.
Udskrivning af faxaktivitetsrapporter
48
Page 49

7 Indtast genvejsnummeret vha. det numeriske tastatur, og tryk herefter på . Du kan få flere
oplysninger i afsnittet Indtastning af tegn på side 51.
Bemærk: Printeren kan ikke anvende dobbeltbyte-tegn til navne, f.eks. kinesisk, japansk eller
koreansk. Du kan ikke indtaste et navn på disse sprog.
8 Indtast et faxnummer, og tryk herefter på .
9 Tryk på 1 (for Ja) på det numeriske tastatur, hvis du vil indtaste et andet nummer, eller tryk
på 2 (for Nej), hvis du er færdig.
Brug af Hurtigopkaldsknapperne
Du kan bruge genvejene 1 – 5 og 6 – 10 med Hurtigopkaldsknapperne. Disse knapper
programmeres automatisk, når du programmerer genvejene 1 – 10. Afsnittet Opsætning af genveje
på side 48 indeholder oplysninger om, hvordan du føjer genveje til telefonbogen.
1 Ilæg et originalt dokument i den automatiske dokumentføder eller på scannerens glasplade.
2 Tryk på Fax på kontrolpanelet.
3 Tryk på en Hurtigopkaldsknap.
a Tryk på Hurtigopkald 1, 2, 3, 4 eller 5 for de første 5 genveje.
b Tryk på Skift, og tryk herefter på Hurtigopkald 1, 2, 3, 4 eller 5 for genvejene 6 – 10.
Bemærk: Skift + Hurtigopkald 1 er genvej 6. Skift + Hurtigopkald 2 er genvej 7 osv.
4 Tryk på .
5 Tryk på Start.
Brug af telefonbogen
Tryk på Telefonbog for at åbne telefonbogen.
Brug Til at
Rediger redigere en genvej, oprette en ny genvej eller slette en genvej
Søg søge efter genveje efter nummer eller navn.
• Du søger efter et genvejsnummer ved at trykke på # efterfulgt af genvejen
(2 cifre) og herefter trykke på
• Du søger efter navn ved at trykke på det nummer, som indeholder det første
bogstav i det ønskede genvejsnavn og herefter trykke på eller for at
rulle gennem genvejene. Tryk på
bruge.
.
, når du har fundet det navn, du vil
Udskriv udskrive alle genveje (1 – 99), som findes i telefonbogen.
Tilpasning af faxindstillinger
49
Page 50

Angivelse af unikke ringetoner
1 Tryk på Fax på kontrolpanelet.
2 Tryk på Menu.
3 Tryk på eller , indtil FAXSTANDARDER er valgt.
4 Tryk på .
5 Tryk på eller , indtil Unikke toner er valgt.
6 Tryk på .
7 Tryk på eller , indtil den indstilling, du vil bruge, er valgt.
8 Tryk på eller for at aktivere eller deaktivere indstillingen.
9 Tryk på for at gemme indstillingen.
Angivelse af stations-id
1 Tryk på Fax på kontrolpanelet.
2 Tryk på Menu.
3 Tryk på eller , indtil FAXSTANDARDER er valgt.
4 Tryk på .
5 Tryk på eller , indtil Stations-id er valgt.
6 Tryk på .
7 Indtast nummeret på faxmaskinen, og tryk på for at gemme det.
8 Indtast et navn på faxmaskinen vha. tastaturet, og tryk herefter på for at gemme det.
Du kan få flere oplysninger i afsnittet Indtastning af tegn på side 51.
Bemærk:
• Navnet på faxmaskinen må ikke indeholde mere end 20 tegn.
• Printeren kan ikke anvende dobbeltbyte-tegn til navne, f.eks. kinesisk, japansk
eller koreansk. Du kan ikke indtaste et navn på disse sprog.
9 Tryk på Stop for at vende tilbage til prompten Klar.
Tilpasning af faxindstillinger
50
Page 51

Indtastning af tegn
Brug det alfanumeriske tastatur til at indtaste et navn til et faxjob eller stations-id'en. Tryk på den
pågældende tast, indtil det tegn, du vil bruge, vises på displayet.
Bemærk:
• Tryk på for at tilføje et mellemrum.
• Tryk på for at gå tilbage.
Tast Tegn
11 @
2A B C a b c 2
3 D E F d e f 3
4 G H I g h i 4
5J K L j k l 5
6M N O m n o 6
7P Q R S p q r s 7
8 T U V t u v 8
9 W X Y Z w x y z 9
0 0 . / + - + : ; ? ! < > ( ) [ ]
Annullering af et faxjob
1 Tryk på Valg under Fax.
2 Tryk på eller , indtil Annuller vises på den øverste linje i displayet.
3 Tryk på .
4 Tryk på eller , indtil det job, du vil annullere, vises, og tryk herefter på .
5 Tryk på 1 for at bekræfte, at du vil annullere jobbet, eller tryk på 2 for at vende tilbage til
menuen.
Annullering af et faxjob
51
Page 52

7
Kopiering
Du kan ilægge et originaldokument i den automatiske dokumentføder eller på scannerens glasplade.
Automatisk dokumentføder (ADF) Scannerens glasplade
Brug den automatiske dokumentføder til dokumenter med
flere sider.
Bemærk! Du må ikke ilægge postkort, 4 x 6-kort, små
formater eller tynde medier (f.eks. udklip fra tidsskrifter eller
selvkopierende papir) i den automatiske dokumentføder.
Placer disse medier på scannerens glasplade.
Oprettelse af en kopi
1 Ilæg papir.
Bemærk: Hvis du bruger en anden papirstørrelse end letter eller A4, skal du vælge
papirtypen og -størrelsen på kontrolpanelet. Du kan få flere oplysninger i afsnittet
Indstilling af papirtype og -størrelse på side 35.
Kopiering
52
Brug scannerens glasplade til dokumenter
med én side, postkort, 4 x 6-kort, små
formater eller tynde medier (f.eks. udklip fra
tidsskrifter eller selvkopierende papir).
Page 53

2 Ilæg det originale dokument med forsiden opad i den automatiske dokumentføder eller med
forsiden nedad på scannerens glasplade.
3 Tryk på Kopier på kontrolpanelet.
4 Indtast det antal kopier, du vil udskrive.
5 Tryk på Start.
Sortering af kopier
Hvis du tager flere kopier af et dokument, kan du vælge at udskrive hver kopi som et sæt (sorteret)
eller udskrive kopierne som grupper af sider (ikke sorteret).
1 Ilæg det originale dokument med forsiden opad i den automatiske dokumentføder eller med
forsiden nedad på scannerens glasplade.
2 Kontroller, at kopieringstilstand er valgt på kontrolpanelet.
3 Brug det numeriske tastatur til at indtaste det antal kopier, du vil udskrive.
4 Tryk på Sorter under Kopier, indtil Aktiveret vises.
5 Tryk på .
6 Tryk på Start.
Kopiering af flere sider på et enkelt ark (Papirbesparelse)
Med funktionen Papirbesparelse kan du kopiere fortløbende sider i et dokument med flere sider på et
enkelt ark papir.
1 Ilæg papir.
2 Ilæg det originale dokument med forsiden opad i den automatiske dokumentføder eller med
forsiden nedad på scannerens glasplade.
3 Kontroller, at kopieringstilstand er valgt på kontrolpanelet.
4 Tryk på Valg under Kopier.
5 Tryk på eller , indtil Papirbesparelse er valgt, og tryk herefter på .
6 Tryk på eller , indtil den indstilling, du vil bruge, er valgt.
Bemærk:
• 2 uddelingskopier - Udskriver 2 kopierede dokumenter på en side.
• 4 uddelingskopier - Udskriver 4 kopierede dokumenter på en side.
• Fra - Udskriver et kopieret dokument på en side.
Sortering af kopier
53
Page 54

7 Tryk på .
8 Tryk på Start.
9 Tryk på 1 (for Ja), hvis du har flere sider, eller tryk på 2 (for Nej), hvis du er færdig med at
kopiere det antal sider, der skal udskrives i tilstanden Papirbesparelse.
Forstørrelse eller formindskelse af et billede
1 Ilæg papir.
2 Ilæg det originale dokument med forsiden opad i den automatiske dokumentføder eller med
forsiden nedad på scannerens glasplade.
Bemærk: Du må ikke ilægge postkort, indekskort, små formater eller tynde medier (f.eks.
udklip fra tidsskrifter) i den automatiske dokumentføder. Placer disse medier på
scannerens glasplade.
3 Kontroller, at kopieringstilstand er valgt på kontrolpanelet.
4 Tryk på Skaler, indtil den indstilling, du vil bruge, vises.
Bemærk: Vælg Tilpasset for at indtaste en bestemt procentdel, der skal bruges til at
forstørre eller formindske.
5 Tryk på .
6 Tryk på Start.
Forstørrelse eller formindskelse af et billede
54
Page 55

8
Scanning
Med X340, X340n eller X342n kan du sende scannede billeder til computeren via USB-forbindelsen.
Med X342n kan du desuden sende dokumentet tilbage til computeren over netværket.
Du kan ilægge et originaldokument i den automatiske dokumentføder eller på scannerens glasplade.
Automatisk dokumentføder (ADF) Scannerens glasplads
Brug den automatiske dokumentføder til dokumenter med
flere sider.
Bemærk! Du må ikke ilægge postkort, 4 x 6-kort, små
formater eller tynde medier (f.eks. udklip fra tidsskrifter
selvkopierende papir) i den automatiske dokumentføder.
Anbring disse objekter på scannerens glasplade.
Scanning
55
Brug scannerens glasplade til dokumenter
med én side, postkort, 4 x 6-kort, små
formater eller tynde medier (f.eks. udklip fra
tidsskrifter eller selvkopierende papir).
Page 56

Scanning af dokumenter vha. kontrolpanelet (kun ved USB-tilslutning)
1 Kontroller, at:
• Computeren er tændt.
• Printeren er tilsluttet computeren
• Softwaren er installeret på computeren.
2 Ilæg det originale dokument med forsiden opad i den automatiske dokumentføder eller med
forsiden nedad på scannerens glasplade.
Bemærk: Du må ikke ilægge postkort, indekskort, små formater eller tynde medier (f.eks.
udklip fra tidsskrifter) i den automatiske dokumentføder. Anbring disse objekter på
scannerens glasplade.
3 Tryk på Scan på printerens kontrolpanel.
4 Tryk på eller , indtil den applikation, du vil bruge, vises.
Bemærk:
• Hvis den applikation, du vil bruge, ikke vises, skal du konfigurere yderligere
applikationer til scanning. Se Konfigurere andre programmer til scanning
på side 57, hvis du ønsker yderligere oplysninger.
• Juster scanningsindstillingerne vha. computeren. Se Tilpasning af
scanningsindstillinger på side 59, hvis du ønsker yderligere oplysninger.
5 Tryk på Start.
Printeren scanner dokumentet.
6 Tryk på 1 (for ja), hvis du har flere sider, eller tryk på 2 (for nej), hvis du er færdig med at
scanne hele dokumentet.
Scanning af dokumenter vha. computeren (kun ved USB-tilslutning)
1 Kontroller, at:
• Computeren er tændt.
• Printeren er tilsluttet computeren
• Softwaren er installeret på computeren.
2 Ilæg det originale dokument med forsiden opad i den automatiske dokumentføder eller med
forsiden nedad på scannerens glasplade.
Scanning af dokumenter vha. kontrolpanelet (kun ved USB-tilslutning)
56
Page 57

3 Åbn QLINK:
• Dobbeltklik på ikonet QLINK på skrivebordet.
• Klik på Start
Æ Alle programmer Æ Lexmark Æ Lexmark X34x Series Æ QLINK.
4 Vælg det program, du vil bruge.
Bemærk: Hvis det program, du vil bruge, ikke vises, skal du konfigurere yderligere
programmer til scanning. Se Konfigurere andre programmer til scanning på
side 57, hvis du ønsker yderligere oplysninger.
5 Se afsnittet Tilpasning af scanningsindstillinger på side 59, hvis du vil justere
scanningsindstillingerne.
6 Tryk på Scan nu.
Printeren scanner dokumentet.
Konfigurere andre programmer til scanning
Bemærk: Når QLINK er installeret, vælger det automatisk de tilgængelige
scanningsprogrammer.
1 Åbn QLINK:
• Dobbeltklik på ikonet QLINK på skrivebordet.
• Klik på Start
Æ Alle programmer Æ Lexmark Æ Lexmark X34x Series Æ QLINK.
2 Klik på New Application (Nyt program).
3 Klik på Browse (Gennemse), og find den mappe, hvor programmet er placeret.
4 Marker det program, du vil bruge, og klik på Open (Åbn).
5 Indtast programnavnet.
6 Indtast det programnavn, som skal vises på displayet.
Bemærk: Du kan også ændre standardindstillingerne for scanning for dette program.
7 Klik på OK.
Scanning af dokumenter direkte fra et program
(kun ved USB-tilslutning)
Du kan scanne dokumenter direkte fra programmer, som er TWAIN- og WIA-kompatible. Der er flere
oplysninger i programhjælpen.
Scanning af dokumenter direkte fra et program (kun ved USB-tilslutning)
57
Page 58

Scanning af tekst til redigering (OCR)
Brug OCR-softwaren (Optical Character Recognition) til at konvertere scannede billeder til tekst,
som du kan redigere med et tekstbehandlings- eller et regnearksprogram.
1 Kontroller, at ABBYY FineReader er installeret.
Bemærk: ABBYY FineReader installeres som en del af printersoftwaren under opsætningen.
Du kan kontrollere, at det er installeret korrekt, ved at klikke på Start
Programmer eller Alle programmer
kontrollere, at ABBYY FineReader vises.
Æ ABBYY FineReader 6.0 Sprint, og
2 Ilæg det originale dokument med forsiden opad i den automatiske dokumentføder eller med
forsiden nedad på scannerens glasplade.
3 Klik på Start Æ Programmer eller Alle programmer Æ Lexmark Æ Presto! PageManager.
PageManager vises med dialogboksen Scan Buttons (Scanningsknapper).
Æ
4 Klik på i dialogboksen Scan Buttons (Scanningsknapper).
Bemærk: Tryk på F9, hvis dialogboksen Scan Buttons (Scanningsknapper) ikke vises.
5 Klik på Preview (Eksempel) i dialogboksen Scan Manager (Scannings-manager).
6 Juster scanningsindstillingerne efter behov.
Bemærk: Du får det bedste resultat ved at vælge Black and White (Sort og hvidt) i stedet
for Color (Farve).
7 Klik på Scan.
ABBYY FineReader vises.
8 Klik på Read (Læs) på værktøjslinjen.
9 Klik på Save (Gem).
10 Vælg den destination, du vil sende det scannede til, og klik på OK.
11 Rediger og gem dokumentet.
Scanning af tekst til redigering (OCR)
58
Page 59

Tilpasning af scanningsindstillinger
1 Åbn QLINK:
• Dobbeltklik på ikonet QLINK på skrivebordet.
• Klik på Start
Æ Alle programmer Æ Lexmark Æ Lexmark X34x Series Æ QLINK.
2 Vælg den destination, du vil scanne til.
3 Klik på Edit (Rediger).
4 Juster scanningsindstillingerne.
5 Klik på OK.
Scanning over et netværk
Bemærk: Kun muligt, når X342n er tilsluttet et netværk
1 Indtast printerens IP-adresse på browserens adresselinje, og tryk herefter på Enter.
Klik på Ja, hvis der vises et skærmbillede med Java-applet.
Bemærk: IP-adressen findes på netværksinstallationssiden. Du kan få flere oplysninger i
afsnittet Udskrivning af en netværksinstallationsside (kun X342n).
2 Klik på Scan-profil.
3 Klik på Opret Scan-profil.
4 Vælg scanningsindstillingerne, og klik herefter på Næste.
5 Vælg en placering til at gemme den scannede outputfil på computeren.
6 Indtast et profilnavn.
Profilnavnet er det navn, der vises på listen Scan-profil på printerens kontrolpanel, når du
trykker på knappen Scan.
7 Klik på Send.
8 Gennemse vejledningen på skærmen Scan til pc.
Der tildeles automatisk et genvejsnummer, når du klikker på Send. Du kan bruge dette
genvejsnummer, når du er klar til at scanne dine dokumenter.
a Gå hen til printeren, og placer originaldokumentet i den automatiske dokumentføder med
forsiden opad og den korte kant først.
b Tryk på Scan, og vælg herefter din profil på LCD-skærmen
c Når du har valgt din scanningsprofil, skal du trykke på knappen Start for at starte
scanningen.
Scanning over et netværk
59
Page 60

9 Gå tilbage til computeren for at se filen.
Outputfilen gemmes det sted, du har angivet, eller starter det program, du har angivet.
Beskrivelse af scanningsoptioner
Hvis du vil ændre optionerne for Scan til pc-profilen, skal du klikke på feltet Hurtig opsætning og
vælge Tilpasset. Med Hurtig opsætning kan du vælge forudangivne formater eller tilpasse
indstillingerne for scanningsjobbet. Du kan vælge:
Tilpasset Foto - Farve JPEG
Tekst - S/h PDF Foto - Farve TIFF
Tekst - S/h TIFF Tekst/Foto - S/h PDF
Tekst/Foto - Farve PDF
Formattype - Angiver output (PDF, TIFF eller JPEG) for det scannede billede.
PDF-output er en enkelt fil.
TIFF-output er en enkelt fil. Hvis Multi-page TIFF er deaktiveret i konfigurationsmenuen,
gemmer TIFF én side i en række af filer.
JPEG gemmer én side i hver fil. Hvis du scanner flere sider, er output en række af filer.
Komprimering - Angiver det komprimeringsformat, der skal bruges til at komprimere den scannede
outputfil.
Standardindhold - Meddeler printeren originaldokumenttypen. Vælg mellem Tekst, Tekst/Foto eller
Foto. Indhold påvirker kvaliteten og størrelsen af den scannede fil.
Tekst - Fremhæver skarp, sort tekst i høj opløsning med en ren, hvid baggrund.
Tekst/Foto - Bruges, når originaldokumentet er en blanding af tekst og grafik eller billeder.
Foto - Meddeler scanneren, at der skal tages ekstra hensyn til grafik og billeder.
Denne indstilling lægger vægt på en gengivelse af hele originaldokumentets dynamiske
tonespektrum. Det tager længere tid at gemme med dette valg.
Farve - Meddeler printeren farven på originaldokumentet. Du kan vælge mellem Grå, S/h (sort og
hvid) eller Farve.
Originalstørrelse - Åbner et felt, hvor du kan vælge størrelsen på det dokument, du vil scanne.
Orientering - Meddeler printeren, om originaldokumentets retning er stående eller liggende og
ændrer herefter indstillingerne Sider og Binding, så de passer til originaldokumentets retning.
Sværtning - Justerer, hvor lyst eller mørkt det scannede dokument skal være.
Opløsning - Juster filens outputkvalitet. Hvis du forøger billedopløsningen, forøges filstørrelsen og
den tid, det tager at scanne originaldokumentet. Billedopløsningen kan formindskes for at formindske
filens størrelse.
Beskrivelse af scanningsoptioner
60
Page 61

Beskrivelse af scanningsoptioner
61
Page 62

9
Vedligeholdelse af printeren
Fjernelse af en tonerkassette
1 Tryk på adgangsknappen på venstre side af printeren, og åbn frontdækslet.
1
2
2 Sådan fjerner du tonerkassetten:
a Tryk på knappen på tonerkassetteenheden.
b Tag tonerkassetten ud vha. håndtaget.
1
2
Afsnittet Genbrug af Lexmark-produkter på side 71 indeholder flere oplysninger om,
hvordan du returnerer den tomme tonerkassette.
Vedligeholdelse af printeren
62
Page 63

Installation af en tonerkassette
1 Hvis du installerer en ny tonerkassette, skal du tage den ud af emballagen og forsigtigt ryste
den fire eller fem gange for at fordele toneren.
2 Skub herefter tonerkassetten forsigtigt på plads, indtil den sidder fast.
Installation af en tonerkassette
63
Page 64

3 Luk frontdækslet.
Bemærk: Frontdækslet skal være lukket, før du kan starte et nyt udskrivnings-, kopierings-,
scannings- eller faxjob.
Genfordeling af toner
Genfordel toneren, hvis du ikke er tilfreds med udskriftskvaliteten, eller hvis fejlmeddelelsen
88 Toner lav vises i displayet.
Bemærk: Hvis fejlmeddelelsen vises, efter du har genfordelt toneren, skal du udskifte
tonerkassetten. Se Fjernelse af en tonerkassette på side 62 og Installation af
en tonerkassette på side 63 for at få yderligere oplysninger.
1 Tryk på adgangsknappen på venstre side af printeren, og åbn frontdækslet.
1
2
Genfordeling af toner
64
Page 65

2 Sådan fjerner du tonerkassetten:
a Tryk på knappen på tonerkassetteenheden.
b Tag tonerkassetten ud vha. håndtaget.
1
2
3 Ryst kassetten i alle retninger for at fordele toneren.
4 Sæt kassetten i igen, og luk frontdækslet.
Bemærk: Hvis det ikke forbedrer udskriftskvaliteten, skal du udskifte tonerkassetten.
Genfordeling af toner
65
Page 66

Udskiftning af fotokonduktoren
1 Tryk på adgangsknappen på venstre side af printeren, og åbn frontdækslet.
1
2
2 Træk i håndtaget for at tage tonerkassetteenheden ud.
3 Placer tonerkassetteenheden på en flad, ren overflade.
Udskiftning af fotokonduktoren
66
Page 67

4 Sådan fjerner du tonerkassetten:
a Tryk på knappen på tonerkassetteenheden.
b Tag tonerkassetten ud vha. håndtaget.
5 Pak fotokonduktorsættet ud.
6 Installer tonerkassetten i den nye fotokonduktor.
Bemærk: Tonerkassetten klikker på plads, når den er installeret korrekt.
7 Sæt tonerkassetteenheden i igen.
8 Tryk på Stop, og hold den nede i tre sekunder for at nulstille fotokonduktortælleren.
9 Luk frontdækslet.
Udskiftning af fotokonduktoren
67
Page 68

Rengøring af printeren
Du opretholder en god udskrivningskvalitet ved at følge disse rengøringsprocedurer, hver gang du
udskifter tonerkassetten, eller hvis der opstår problemer med udskriftskvaliteten.
Advarsel! Du må ikke udsætte printeren for meget vand, og du må ikke bruge
ammoniakbaserede rengøringsmidler eller flygtige opløsningsmidler på printeren.
Rengøring af scannerens glasplade
1 Dyp en blød klud, som ikke fnugger eller en papirserviet med en smule vand.
2 Åbn topdækslet.
3 Aftør scannerens glasplade og printerens overflade, indtil de er rene og tørre.
4 Aftør underside af det hvide topdæksel og det hvide ark, indtil de er rene og tørre.
5 Luk topdækslet.
Rengøring af printerens ydersider
Aftør printerens yderside med en blød, ren klud, som ikke fnugger. Hvis du kommer en smule vand
på kluden, skal du passe på, at vandet ikke drypper ned i printeren.
Rengøring af printeren
68
Page 69

Rengøring af printerens indre
FORSIGTIG: Fuserområdet er varmt. Pas på, at du ikke kommer til at røre ved fuserområdet,
da det kan give forbrændinger.
Advarsel! Når du rengør printerens indre, skal du passe på ikke at røre ved overførselsrullen,
som sidder under tonerkassetten. Olie fra fingre kan påvirke udskriftskvaliteten.
1 Sluk for printeren, tag netledningen ud, og vent til printeren er afkølet.
2 Åbn frontdækslet, og træk i håndtaget for at fjerne tonerkassetteenheden.
Advarsel! Du må ikke røre ved den grønne fotokonduktortromle.
3 Placer tonerkassetteenheden på en tør, ren overflade.
Rengøring af printeren
69
Page 70

4 Tør alt støv og spildt toner væk fra tonerkassetteområdet med en tør klud, som ikke fnugger.
Advarsel!
• Du må ikke udsætte tonerkassetteenheden for lys i mere end et par minutter,
da den ellers kan ødelægges. Dæk den evt. til med et stykke papir.
• Rør ikke ved den sorte overførselsrulle.
5 Monter tonerkassetteenheden igen, og luk frontdækslet.
6 Tilslut netledningen, og tænd for printeren.
Rengøring af printeren
70
Page 71

Bestilling af forbrugsstoffer
Hvis du vil bestille nye forbrugsstoffer eller finde den nærmeste forhandler, kan du besøge vores
websted på www.lexmark.com.
Varenummer Del Gennemsnitlig ydelse
X340A11G Tonerkassette med returprogram
(X340/X340n/X342n)
X340H11G Tonerkassette med returprogram
(high yield) (X342n)
X340H22G Fotokonduktorsæt Op til 30.000 sider
X340A21G Tonerkassette (X340/X340n/X342n) 2.500 standardsider
X340H21G Tonerkassette (high yield) (X342n) 6.000 standardsider
1
Den angivne ydeevne er i overensstemmelse med ISO/IEC 19752.
2
Baseret på en dækning på ca. 5%.
2.500 standardsider
6.000 standardsider
1
1
2
1
1
Genbrug af Lexmark-produkter
Sådan returnerer du Lexmark-produkter til Lexmark til genbrug:
1 Besøg vores websted på www.lexmark.com/recycle.
2 Følg vejledningen på computerskærmen.
Bestilling af forbrugsstoffer
71
Page 72

10
Fejlfinding
• Fejlfinding i forbindelse med installation på side 73
• Fejlfinding i forbindelse med papirstop og forkert indføring af papir på side 75
• Fejlfinding i forbindelse med udskrivning og kopiering på side 84
• Fejlfinding i forbindelse med udskriftskvalitet på side 85
• Fejlfinding i forbindelse med scanning på side 88
• Fejlfinding i forbindelse med faxning på side 89
• Fejlfinding i forbindelse med fejlmeddelelser på side 91
Fejlfinding
72
Page 73

Fejlfinding i forbindelse med installation
Symptom Løsning
Det forkerte sprog vises på
displayet.
Skærmen er ikke tændt. 1 Sluk for printeren.
Softwaren kan ikke installeres. Hvis softwaren ikke starter automatisk, når du indsætter cd'en:
1 Tryk på Menu.
2 Tryk på eller , indtil MASKINOPSÆTNING vises på displayet.
3 Tryk på .
4 Tryk på eller , indtil Sprog vises på displayet.
5 Tryk på .
6 Tryk på eller , indtil det sprog, du vil bruge, vises på displayet.
7 Tryk på .
8 Tryk på Tilbage for at vende tilbage til prompten Klar.
2 Fjern netledningen fra stikkontakten, og herefter fra printeren.
3 Sæt netledningen ind i printeren, så langt den kan komme.
4 Slut netledningen til en stikkontakt, som virker med andre elektriske
enheder.
5 Tænd for printeren.
1 Luk alle åbne softwareprogrammer.
2 Deaktiver midlertidigt alle antivirusprogrammer.
3 Dobbeltklik på ikonet Denne computer.
I Windows XP: Klik på Start for at få adgang til ikonet Denne computer.
4 Dobbeltklik på ikonet Cd-drev.
5 Dobbeltklik evt. på setup.exe.
6 Følg anvisningerne på computerskærmen for at installere softwaren.
Bemærk! Når du har installeret softwaren, skal du huske at aktivere
antivirusprogrammet igen.
Jeg kan ikke oprette
forbindelse via et netværk.
1 Tag software-cd'en ud.
2 Sluk for computeren.
3 Genstart computeren.
4 Læg software-cd'en i drevet igen, når skrivebordet vises.
5 Følg vejledningen på computerskærmen.
Hvis printeren er tilsluttet computeren via en anden enhed:
1 Afmonter USB-kablet fra andre enheder, f.eks. en USB-hub eller en
omskifter.
2 Slut kablet direkte til printeren og computeren.
Kontroller, at du bruger det korrekte kabel, at det er tilsluttet korrekt, og at
netværksoptionerne er korrekt konfigurerede.
Du kan få flere oplysninger i afsnittet Indstilling af netværksoptioner (kun
X342n).
Bemærk! Det er kun muligt at tilslutte over et netværk med X342n.
Fejlfinding i forbindelse med installation
73
Page 74

Fjernelse og geninstallation af driversoftwaren
Hvis softwaren ikke fungerer korrekt eller hvis der vises en fejlmeddelelse vedr. kommunikation,
skal du måske fjerne og herefter installere driversoftwaren igen. Hvis det ikke løser problemet,
skal du gøre følgende:
Bemærk: Luk computeren ned, og genstart den, før du installerer softwaren igen.
1 Afmonter USB-kablet fra computeren.
2 Klik på Start Æ Programmer Æ Lexmark Æ Lexmark Software Uninstall.
3 Følg anvisningerne på computerskærmen for at fjern softwaren.
4 Genstart computeren.
5 Klik på Annuller, hvis der vises skærmbilleder med teksten Tilføj ny hardware.
6 Tag software-cd'en ud, og indsæt den igen.
7 Slut USB-kablet til computeren igen.
Hvis installationsskærmbilledet til softwaren ikke vises:
1 Dobbeltklik på Denne computer på skrivebordet.
I Windows XP: Klik på Start for at få adgang til ikonet Denne computer.
2 Dobbeltklik på ikonet Cd-drev. Dobbeltklik på setup.exe, hvis det er nødvendigt.
3 Klik på Installer eller Installer nu, når installationsskærmbilledet til printersoftwaren vises.
4 Følg anvisningerne på computerskærmen for at afslutte installationen.
Fejlfinding i forbindelse med installation
74
Page 75

Fejlfinding i forbindelse med papirstop og forkert indføring af papir
Følg disse tip for at forhindre dokument- og papirstop.
• Brug kun anbefalede udskriftsmaterialer.
• Bland ikke papirtyperne i papirskufferne.
• Brug ikke rynket, krøllet eller fugtigt papir.
• Bøj, luft og ret papiret ind, før du lægger det i skufferne.
• Sørg for, at de justerbare papirstyr er placeret korrekt.
• Kontroller, at den anbefalede udskriftsside ligger i den korrekte retning, når du lægger papiret
i papirskuffen og den manuelle arkføder.
• Overfyld ikke papirskuffen. Papiret skal være under linjen for maksimal opfyldning på
indersiden af papirskuffen.
• Tag ikke papiret ud af skuffen under udskrivning.
Symptom Løsning
Papirstop Afhjælp papirstoppet. Se Fjernelse af papirstop på side 76.
Papir eller specialmedie
• Forkert eller skrå indføring
• Flere ark klistrer sammen.
Papiret føres ikke ind i
printeren.
Papiret stakkes ukorrekt i den
forreste outputrille.
Konvolutter indføres skråt eller
indføres forkert.
Ilæg færre ark papir i printeren. Se Ilægning af forskellige papirtyper på
side 33 for at få flere oplysninger om, hvor meget du kan ilægge af de
forskellige papirtyper.
Brug kun nyt papir, som ikke er krøllet.
Forbered papirstakken, der skal ilægges, ved at bøje eller lufte stakken
(frem og tilbage). Ret kanterne ind på en plan overflade
Kontroller, at du ilægger papiret korrekt. Se Ilægning af papir og
originaldokumenter på side 28, hvis du ønsker yderligere oplysninger.
Ilæg færre ark papir i printeren. Se Ilægning af forskellige papirtyper på
side 33 for at få flere oplysninger om, hvor meget du kan ilægge af de
forskellige papirtyper.
Forlæng papirstopbøjlen.
Lad ikke for meget papir stakkes i den forreste outputrille.
Indsæt en enkelt konvolut i den manuelle arkføder, og kontroller, at styrene
sidder korrekt på begge sider af konvolutten.
Fejlfinding i forbindelse med papirstop og forkert indføring af papir
75
Page 76

Fjernelse af papirstop
Brug følgende tabel til at finde og fjerne papirstop.
Bemærk: Træk papiret forsigtigt og langsomt ud af printeren for ikke at ødelægge det.
Meddelelse Placering af stop Gå til...
200.xx Papirstop Printerens inputregistering 200/201 Papirstop på side 77
201.xx Papirstop Mellem printerens input-
og udgangsregistrering
202.xx Papirstop Papirudgangsføleren 202 papirstop på side 80
241.xx Papirstop Skuffe 1 241/242 Papirstop på side 81
242.xx Papirstop Skuffe 2
251.xx Papirstop Manuel arkføder 251 Papirstop på side 82
290 Scannerstop Automatisk
291 Scannerstop
292 Scannerstop
dokumentføder (ADF)
290/291/292 Scannerstop på
side 83
Bemærk: xx angiver tal, som er specifikke for stoppet.
Fejlfinding i forbindelse med papirstop og forkert indføring af papir
76
Page 77

200/201 Papirstop
FORSIGTIG: Fuserområdet er varmt. Pas på, at du ikke kommer til at røre ved fuserområdet,
da det kan give forbrændinger.
1 Tryk på adgangsknappen på venstre side af printeren, og åbn frontdækslet.
1
2
2 Træk i håndtaget for at tage tonerkassetteenheden ud.
Advarsel! Tonerkassetteenheden må ikke udsættes for direkte lys i en længere tidsperiode.
Direkte lys kan forårsage problemer med udskriftskvaliteten.
Fejlfinding i forbindelse med papirstop og forkert indføring af papir
77
Page 78

3 Fjern det fastsiddende papir ved at trække det forsigtigt lige ud.
4 Sæt tonerkassetteenheden i igen.
Fejlfinding i forbindelse med papirstop og forkert indføring af papir
78
Page 79

5 Luk frontdækslet.
6 Tryk på Start for at genoptage udskrivning.
Bemærk: Hvis meddelelsen 200.20 Papirstop vises i starten af et udskriftsjob, skal du
bekræfte, at medieindstillingerne svarer til mediets reelle størrelse.
Fejlfinding i forbindelse med papirstop og forkert indføring af papir
79
Page 80

202 papirstop
FORSIGTIG: Fuserområdet er varmt. Pas på, at du ikke kommer til at røre ved fuserområdet, da
det kan give forbrændinger.
1 Åbn bagdækslet.
2 Fjern det fastsiddende papir ved at trække det forsigtigt lige ud.
3 Luk bagdækslet.
4 Tryk på Start for at genoptage udskrivning.
Fejlfinding i forbindelse med papirstop og forkert indføring af papir
80
Page 81

241/242 Papirstop
1 Åbn den relevante papirskuffe.
Bemærk:
• Åbn skuffe 1 for 241 Papirstop. Åbn skuffe 2 for 242 Papirstop.
• 242 Papirstop vises kun, når papirskuffe 2 er installeret.
• Skuffe 2 er ekstraudstyr og skal købes separat.
2 Fjern det fastsiddende papir ved at trække det forsigtigt lige ud.
Fejlfinding i forbindelse med papirstop og forkert indføring af papir
81
Page 82

3 Indsæt papirskuffen.
4 Tryk på Start for at genoptage udskrivning.
Bemærk: Hvis meddelelsen 241.18 Papirstop vises i starten af et udskriftsjob, skal du
bekræfte, at medieindstillingerne svarer til mediets reelle størrelse.
251 Papirstop
1 Fjern det fastsiddende papir ved at trække det forsigtigt lige ud af printeren.
2 Tryk på Start for at genoptage udskrivning.
Fejlfinding i forbindelse med papirstop og forkert indføring af papir
82
Page 83

290/291/292 Scannerstop
1 Åbn topdækslet på den automatiske dokumentføder.
2 Fjern det fastsiddende papir ved at trække det forsigtigt lige ud.
3 Luk top dækslet på den automatiske dokumentføder, og ilæg herefter dokumenterne i den
automatiske dokumentføder igen.
Bemærk: Du kan forhindre dokumentstop ved at bruge scannerens glasplade i stedet for den
automatiske dokumentføder til tykke, tynde eller blandede dokumenter.
4 Tryk på Start for at fortsætte
Fejlfinding i forbindelse med papirstop og forkert indføring af papir
83
Page 84

Fejlfinding i forbindelse med udskrivning og kopiering
Problem Løsning
Printeren udskriver ikke eller
svarer ikke.
Se Skærmen er ikke tændt. på side 73.
Afinstaller, og geninstaller softwaren. Se Fjernelse og geninstallation af
driversoftwaren på side 74, hvis du ønsker yderligere oplysninger.
Hvis du scanner et dokument, skal du vente indtil scanningen er afsluttet,
før du bruger printeren.
Genstart computeren.
Kontroller, at printeren er angivet som standardprinter.
1 Klik på Start
eller
Klik på Start
Printere og faxenheder.
2 Dobbeltklik på ikonet Lexmark X340/X340n/X342n.
3 Klik på Printer, og kontroller, at feltet ud for Stop udskrivning midlertidigt
ikke er markeret.
4 Kontroller, at feltet ud for Benyt som standard er markeret.
Kontroller, at frontdækslet er lukket.
Kontroller, at tonerkassetten er installeret korrekt. Se Installation af en
tonerkassette på side 63, hvis du ønsker yderligere oplysninger.
Afmonter USB-kablet, og monter det igen.
Æ Indstillinger Æ Printere og faxenheder eller Printere.
Æ Kontrolpanel Æ Printere og anden hardware Æ
Printeren udskriver
langsomt.
Luk alle programmer, der ikke er i brug.
Minimer antallet og størrelsen af grafik og billeder i dokumentet.
Hvis du bruger den manuelle arkføder, er dette normalt.
Fejlfinding i forbindelse med udskrivning og kopiering
84
Page 85

Fejlfinding i forbindelse med udskriftskvalitet
Problem Løsning
Lyse eller utydelige udskrifter Du kan måske midlertidigt forlænge tonerkassettens levetid ved at
AaBbCc
AaBbCc
AaBbCc
AaBbCc
AaBbCc
genfordele toneren. Se Genfordeling af toner på side 64, hvis du ønsker
yderligere oplysninger.
Sæt en ny tonerkassette i. Se Installation af en tonerkassette på side 63,
hvis du ønsker yderligere oplysninger.
Brug kun nyt, tørt papir.
Kontroller, at frontpanelet er helt lukket på begge sider.
For kopier kan du justere sværtningen ved at trykke på knappen Sværtning
på kontrolpanelet.
For udskrivning kan du justere sværtningen fra kontrolpanelmenuen:
1 Tr yk på Menu på kontrolpanelet.
2 Tryk på eller , indtil MASKINOPSÆTNING vises.
3 Tr yk på .
4 Tryk på eller , indtil Tonersværtning vises.
5 Tr yk på .
6 Tryk på eller for at justere sværtningsindstillingen.
7 Tryk på for at gemme indstillingerne.
8 Tr yk på Tilbage for at vende tilbage til prompten Klar.
Tonerpletter Udskift den angivne tonerkassette. Se Installation af en tonerkassette på
side 63, hvis du ønsker yderligere oplysninger.
AaBbCc
AaBbCc
Rengør printerens indre. Se Rengøring af printerens indre på side 69,
hvis du ønsker yderligere oplysninger.
AaBbCc
AaBbCc
AaBbCc
Uregelmæssig udskrivning Brug kun nyt, tørt papir.
AaBbCc
AaBbCc
AaBbCc
AaBbCc
Du kan måske midlertidigt forlænge tonerkassettens levetid ved at
genfordele toneren. Se Genfordeling af toner på side 64, hvis du ønsker
yderligere oplysninger. Hvis det ikke løser problemet, skal du installere en
ny tonerkassette. Se Installation af en tonerkassette på side 63, hvis du
ønsker yderligere oplysninger.
AaBbCc
Fejlfinding i forbindelse med udskriftskvalitet
85
Page 86

Problem Løsning
Lodrette linjer Udskift fotokonduktoren. Se Udskiftning af fotokonduktoren på side 66,
hvis du ønsker yderligere oplysninger.
AaBbCc
AaBbCc
AaBbCc
AaBbCc
AaBbCc
Vandrette linjer Udskift den angivne tonerkassette. Se Installation af en tonerkassette på
Du kan måske midlertidigt forlænge tonerkassettens levetid ved at
genfordele toneren. Se Genfordeling af toner på side 64, hvis du ønsker
yderligere oplysninger. Hvis det ikke løser problemet, skal du installere en
ny tonerkassette. Se Installation af en tonerkassette på side 63, hvis du
ønsker yderligere oplysninger.
side 63, hvis du ønsker yderligere oplysninger.
AaBbCc
AaBbCc
AaBbCc
AaBbCc
AaBbCc
Grå baggrund For kopier kan du justere sværtningen ved at trykke på knappen Sværtning
på kontrolpanelet.
AaBbCc
AaBbCc
AaBbCc
AaBbCc
AaBbCc
For udskrivning kan du justere sværtningen fra kontrolpanelmenuen:
1 Tr yk på Menu på kontrolpanelet.
2 Tryk på eller , indtil MASKINOPSÆTNING vises.
3 Tr yk på .
4 Tryk på eller , indtil Tonersværtning vises.
5 Tr yk på .
6 Tryk på eller for at justere sværtningsindstillingen.
7 Tryk på for at gemme indstillingerne.
8 Tr yk på Tilbage for at vende tilbage til prompten Klar.
Udskift den angivne tonerkassette. Se Installation af en tonerkassette på
side 63, hvis du ønsker yderligere oplysninger.
Tonerudtværing Rengør printerens indre. Se Rengøring af printerens indre på side 69,
hvis du ønsker yderligere oplysninger.
Kontroller, at indstillingerne for papirtype passer til papiret i skuffen.
Se Indstilling af papirtype og -størrelse på side 35, hvis du ønsker
yderligere oplysninger.
Udskift den angivne tonerkassette. Se Installation af en tonerkassette på
side 63, hvis du ønsker yderligere oplysninger.
Fejlfinding i forbindelse med udskriftskvalitet
86
Page 87

Problem Løsning
Siden er skæv Kontroller, at papirstyret i skuffen sidder korrekt i forhold til papirets kanter.
A
aB
bCc
A
aB
bCc
A
aB
bCc
A
aB
bCc
A
aB
bCc
Rynker eller krøller Kontroller, at du ilægger papiret korrekt. Se Ilægning af papir og
Sorte sider Udskift den angivne tonerkassette. Se Installation af en tonerkassette på
Se Ilægning af papir i papirskuffen på side 28, hvis du ønsker yderligere
oplysninger.
Kontroller, at papirstyret i den manuelle arkføder sidder korrekt i forhold til
papirets kanter. Se Ilægning af papir i den manuelle arkføder på
side 32, hvis du ønsker yderligere oplysninger.
originaldokumenter på side 28, hvis du ønsker yderligere oplysninger.
Kontroller, at papiret ikke er for vådt. Opbevar papiret i den oprindelige
indpakning og væk fra fugtige omgivelser, indtil du skal bruge det.
Prøv papir fra en netop åbnet pakke.
side 63, hvis du ønsker yderligere oplysninger.
Hvis udskiftning af tonerkassetten ikke løser problemet, skal du udskifte
fotokonduktoren. Se Udskiftning af fotokonduktoren på side 66, hvis du
ønsker yderligere oplysninger.
Printeren skal måske serviceres. Tilkald en servicemedarbejder.
Fejlfinding i forbindelse med udskriftskvalitet
87
Page 88

Fejlfinding i forbindelse med scanning
Problem Løsning
Scanneren svarer ikke. Kontroller displayet. Se Fejlfinding i forbindelse med fejlmeddelelser på
side 91, hvis der vises en fejlmeddelelse.
Kontroller, at printeren er angivet som standardprinter og ikke er tilbageholdt
eller midlertidigt standset.
1 Klik på Start
eller
Klik på Start
Printere og faxenheder.
2 Dobbeltklik på ikonet Lexmark X340/X340n/X342n.
3 Klik på Printer, og kontroller, at feltet ud for Stop udskrivning midlertidigt
ikke er markeret.
4 Kontroller, at feltet ud for Benyt som standard er markeret.
Hvis du udskriver et dokument, skal du vente, indtil udskrivningen er færdig,
før du sender scanningsjobbet.
Æ Indstillinger Æ Printere og faxenheder eller Printere.
Æ Kontrolpanel Æ Printere og anden hardware Æ
Scanningen sker meget
langsomt.
Scanning udføres ikke. Genstart computeren.
Dokumentet scannes delvist. Kontroller, at dokumentet er ilagt korrekt i den automatiske dokumentføder
Luk alle programmer, der ikke er i brug.
Hvis du udskriver et dokument, skal du vente, indtil udskrivningen er færdig,
før du sender scanningsjobbet.
Sådan ændrer du scanningsopløsningen til en lavere værdi:
1 Tryk på Scan på printerens kontrolpanel.
2 Vælg den placering, du vil bruge, i dialogboksen QLINK på
computerskærmen.
3 Klik på Rediger.
4 Vælg en lavere opløsning under Opløsning.
5 Klik på OK.
6 Klik på Scan nu.
Afinstaller, og geninstaller softwaren. Se Fjernelse og geninstallation af
driversoftwaren på side 74, hvis du ønsker yderligere oplysninger.
eller på scannerens glasplade. Se Scanning på side 55, hvis du ønsker
yderligere oplysninger.
Kontroller, at indstillingerne for papirstørrelse passer til papiret i skuffen.
Se Indstilling af papirtype og -størrelse på side 35, hvis du ønsker
yderligere oplysninger.
Fejlfinding i forbindelse med scanning
88
Page 89

Fejlfinding i forbindelse med faxning
Problem Løsning
Jeg kan ikke sende eller
modtage en fax.
Kontroller displayet. Se Fejlfinding i forbindelse med fejlmeddelelser på
side 91, hvis der vises en fejlmeddelelse.
Kontroller evt., at kablerne til følgende hardware sidder forsvarligt:
•Strømforsyning
• Telefon
• Håndsæt
• Telefonsvarer
Kontroller telefonstikket i væggen.
1 Slut en telefon til stikket i væggen.
2 Vent på opkaldstonen.
3 Hvis du ikke hører opkaldstonen, skal du slutte en anden telefon til stikket.
4 Hvis du stadigvæk ikke hører en opkaldstone. skal du slutte printeren til et
andet telefonstik.
Lav et testopkald til det telefonnummer, som du vil sende faxen til, for at
sikre, at det fungerer korrekt.
Hvis telefonlinjen bruges af en anden enhed, skal du vente indtil denne
enhed er færdig med at bruge linjen, før du sender faxen.
Slut printeren direkte til telefonlinjen for at kontrollere, at den fungerer
korrekt. Afmonter alle telefonsvarere, computere med modemer og
telefonlinjefordelere.
Jeg kan sende, men ikke
modtage faxer.
Undersøg, om der er papirstop, og fjern det.
Banke-på-funktionen kan forstyrre faxtransmissionerne. Deaktiver denne
funktion inden afsendelse eller modtagelse af en fax. Kontakt dit
telefonselskab for at få oplyst den tastesekvens, der midlertidigt kan
deaktivere banke-på-funktionen.
Ilæg papir for at udskrive de faxer, som er gemt i printeren.
Kontroller om, Faxfremføring er valgt.
1 Tryk på Fax på kontrolpanelet.
2 Tryk på Menu .
3 Tryk på eller , indtil AVANCERET FAX vises.
4 Tryk på .
5 Tryk på eller , indtil Faxfremføring vises.
6 Tryk på .
7 Tryk på eller , indtil Fra vises.
8 Tryk på .
Fejlfinding i forbindelse med faxning
89
Page 90

Problem Løsning
Jeg kan modtage, men ikke
sende faxer.
Printeren modtager en
tom fax.
Kontroller, at dokumentet er ilagt korrekt i den automatiske dokumentføder
eller på scannerens glasplade. Se Faxning på side 43, hvis du ønsker
yderligere oplysninger.
Kontroller indstillingen Præfiks.
1 Tryk på Fax på kontrolpanelet.
2 Tryk på Menu.
3 Tryk på eller , indtil FAXSTANDARDER vises.
4 Tryk på .
5 Tryk på eller , indtil Præfiks vises.
6 Tryk på .
7 Indtast de numre, der skal kaldes før hvert telefonnummer.
8 Tryk på .
9 Tryk på Stop for at vende tilbage til prompten Klar.
Hvis du bruger en Hurtigopkaldsknap:
• Kontroller, at den er programmeret til det nummer, du vil ringe til.
Se Opsætning af genveje på side 48, hvis du ønsker yderligere
oplysninger.
• Du kan også dreje telefonnummeret manuelt.
Bed afsenderen om at kontrollere, at originaldokumentet er ilagt korrekt.
Kontroller tonerkassette, og udskift den om nødvendigt.
Den modtagne fax er af dårlig
kvalitet.
Bed afsenderen om at gøre følgende:
• Kontrollere, at kvaliteten af det originale dokument er tilfredsstillende.
• Sende faxen igen. Der kan være problemer med telefonforbindelsens
kvalitet.
• Forøg faxens scanningsopløsning.
Fejlfinding i forbindelse med faxning
90
Page 91

Fejlfinding i forbindelse med fejlmeddelelser
Problem Løsning
Skift medie Tryk på 1 for at ændre størrelsen på og/eller typen af mediet, eller tryk
på 2 for at ignorere fejlmeddelelsen.
Bemærk! Tryk på Start for at fortsætte jobbet. Tryk på Stop for at
annullere jobbet.
Luk frontpanelet Luk frontpanelet, indtil det er låst fast.
Ilæg manuel Ilæg udskriftsmediet i den manuelle arkføder. Se Ilægning af papir i
den manuelle arkføder på side 32, hvis du ønsker yderligere
oplysninger.
Indlæs medie Læg papir i papirskuffen Se Ilægning af papir i papirskuffen på
side 28, hvis du ønsker yderligere oplysninger.
USB ikke tilsluttet Kontroller USB-forbindelsen på printeren og computeren.
QLINK ikke fund. Genstart computeren.
Hvis fejlmeddelelsen stadig vises, efter du har genstartet computeren:
1 Indsæt cd'en Software og dokumentation.
2 Installer QLINK-softwaren.
Digital linje registreret Kontroller, at printeren er tilsluttet en analog telefonlinje.
Ingen klartone Kontroller evt., at kablerne til følgende hardware sidder forsvarligt:
•Strømforsyning
• Telefon
• Håndsæt
• Telefonsvarer
Kontroller telefonstikket i væggen.
1 Slut en telefon til stikket i væggen.
2 Vent på opkaldstonen.
3 Hvis du ikke hører opkaldstonen, skal du slutte en anden telefon til
stikket.
4 Hvis du stadigvæk ikke hører en opkaldstone. skal du slutte printeren
til et andet telefonstik.
Linje optaget Lav et testopkald til det telefonnummer, som du vil sende faxen til, for at
Intet svar
Kunne ikke sende faxen Send faxen igen. Hvis det ikke løser problemet, skal du se Jeg kan ikke
Scanner låst, Lås scanner op1 Åbn topdækslet.
sikre, at det fungerer korrekt.
sende eller modtage en fax. på side 89.
2 Flyt kontakten til venstre for scannerens glasplade for at låse
scanneren op.
Fejlfinding i forbindelse med fejlmeddelelser
91
Page 92

Problem Løsning
31 Manglende eller defekt
kassette
32 Ikke-understøttet
tonerkassette
33 Skift kassette
34 Kort papir Kontroller, at den korrekte medietype og -størrelse er valgt til det
37 For lidt
sorteringsområde
38 Hukom. fuld
Udskift den defekte tonerkassette, og installer en ny
Lexmark-tonerkassette. Se Side 71, hvis du ønsker oplysninger om
forbrugsstoffer.
eksisterende udskriftsjob. Se Indstilling af papirtype og -størrelse på
side 35, hvis du ønsker yderligere oplysninger.
• Tryk på Start for at genoptage udskrivning
Bemærk! Når du trykker på Start, afkortes udskriftsjobbet måske.
eller
• Tryk på Stop for at annullere jobbet.
Bemærk! Du kan ikke annullere en indgående fax.
Printeren har ikke nok hukommelse til at behandle jobbet.
• Tryk på Start for at genoptage udskrivning
eller
• Tryk på Stop for at annullere jobbet.
Bemærk!
• Hvis du sletter fejlmeddelelsen på denne måde, kan nogle af
jobbene gå tabt.
• Du kan ikke annullere en indgående fax.
Opdel store job i mindre job, hvis det er muligt.
Deaktiver sortering. Se Udskrivning af sætvise kopier på side 41,
hvis du ønsker yderligere oplysninger.
84 Fotokonduktor snart
opbrugt
84 Udskift fotokonduktor Udskift fotokonduktoren. Se Udskiftning af fotokonduktoren på
Tryk på Start for at fjerne meddelelsen og vende tilbage til den forrige
status.
Tryk på Stop for at annullere jobbet.
Bemærk! Du kan ikke annullere en indgående fax.
Udskift fotokonduktoren. Se Udskiftning af fotokonduktoren på
side 66, hvis du ønsker yderligere oplysninger.
side 66, hvis du ønsker yderligere oplysninger.
Bemærk! Normal udskrivning genoptages ikke, før fotokonduktoren er
udskiftet.
Fejlfinding i forbindelse med fejlmeddelelser
92
Page 93

Problem Løsning
88 Toner lav Tryk på Start for at genoptage udskrivning.
Tryk på Stop for at annullere jobbet.
Udvid tonerkassettens levetid ved at genfordele toneren. Se
Genfordeling af toner på side 64, hvis du ønsker yderligere
oplysninger.
Hvis fejlmeddelelsen vises, efter du har fordelt toneren igen, skal du
udskifte tonerkassetten. Se Installation af en tonerkassette på
side 63, hvis du ønsker yderligere oplysninger.
200.xx Papirstop Se 200/201 Papirstop på side 77.
201.xx Papirstop
202.xx Papirstop Se 202 papirstop på side 80.
241.xx Papirstop Se 241/242 Papirstop på side 81.
242.xx Papirstop
251.xx Papirstop Se 251 Papirstop på side 82.
290 Scannerstop Se 290/291/292 Scannerstop på side 83.
291 Scannerstop
292 Scannerstop
9**.xx Service 1 Sluk for strømmen, og vent et minut.
2 Tænd for strømmen.
Hvis fejlmeddelelsen vises igen, skal du ringe til en
Lexmark-servicemedarbejder. Du kan få oplysninger om autoriserede
servicemedarbejdere i dit område ved at besøge www.lexmark.com.
Fejlfinding i forbindelse med fejlmeddelelser
93
Page 94

Bekendtgørelser
Bekendtgørelser om elektronisk stråling
Federal Communications Commission (FCC) compliance information statement
Part 15
The Lexmark X340 (7003-100), X340n (7003-050), and X342n (7003-110) have been tested and found to
comply with the limits for a Class B digital device, pursuant to Part 15 of the FCC Rules. Operation is subject to
the following two conditions: (1) this device may not cause harmful interference, and (2) this device must
accept any interference received, including interference that may cause undesired operation.
The FCC Class B limits are designed to provide reasonable protection against harmful interference in a
residential installation. This equipment generates, uses, and can radiate radio frequency energy and, if not
installed and used in accordance with the instructions, may cause harmful interference to radio
communications. However, there is no guarantee that interference will not occur in a particular installation. If
this equipment does cause harmful interference to radio or television reception, which can be determined by
turning the equipment off and on, the user is encouraged to try to correct the interference by one or more of the
following measures:
• Reorient or relocate the receiving antenna.
• Increase the separation between the equipment and receiver.
• Connect the equipment into an outlet on a circuit different from that to which the receiver is connected.
• Consult your point of purchase or service representative for additional suggestions.
The manufacturer is not responsible for any radio or television interference caused by using other than
recommended cables or by unauthorized changes or modifications to this equipment. Unauthorized changes
or modifications could void the user's authority to operate this equipment.
Note: To assure compliance with FCC regulations on electromagnetic interference for a Class B computing
device, use a properly shielded and grounded cable such as Lexmark part number 12A2405 for USB attach.
Use of a substitute cable not properly shielded and grounded may result in a violation of FCC regulations.
Any questions regarding this compliance information statement should be directed to:
Director of Lexmark Technology & Services
Lexmark International, Inc.
740 West New Circle Road
Lexington, KY 40550
(859) 232–3000
Part 68
This equipment complies with Part 68 of the FCC rules and the requirements adopted by the Administrative
Council for Terminal Attachments (ACTA). On the back of this equipment is a label that contains, among other
information, a product identifier in the format US:AAAEQ##TXXXX. If requested, this number must be provided
to your telephone company.
This equipment uses the RJ–11C Universal Service Order Code (USOC) jack.
A plug and jack used to connect this equipment to the premises’ wiring and telephone network must comply
with the applicable FCC Part 68 rules and requirements adopted by the ACTA. A compliant telephone cord and
Bekendtgørelser
94
Page 95

Bekendtgørelser
modular plug is provided with this product. It is designed to be connected to a compatible modular jack that is
also compliant.
The Ringer Equivalence Number (REN) is used to determine the number of devices that may be connected to
a telephone line. Excessive RENs on a telephone line may result in the devices not ringing in response to an
incoming call. In most but not all areas, the sum of RENs should not exceed five (5.0). To be certain of the
number of devices that may be connected to a line, as determined by the total RENs, contact your local
telephone company. For products approved after July 23, 2001, the REN for this product is part of the product
identifier that has the format US:AAAEQ##TXXXX. The digits represented by ## are the REN without a
decimal point (for example, 03 is a REN of 0.3). For earlier products, the REN is shown separately on the label.
If this equipment causes harm to the telephone network, the telephone company will notify you in advance that
temporary discontinuance of service may be required. If advance notice is not practical, the telephone
company will notify the customer as soon as possible. You will also be advised of your right to file a complaint
with the FCC.
The telephone company may make changes in its facilities, equipment, operations or procedures that could
affect the operation of this equipment. If this happens, the telephone company will provide advance notice in
order for you to make necessary modifications to maintain uninterrupted service.
If you experience trouble with this equipment, for repair or warranty information, contact Lexmark International,
Inc. at www.Lexmark.com or your Lexmark representative. If the equipment is causing harm to the telephone
network, the telephone company may request that you disconnect the equipment until the problem is
resolved.This equipment contains no user serviceable parts. For repair and warranty information, contact
Lexmark International, Inc. See the previous paragraph for contact information.
Connection to party line service is subject to state tariffs. Contact the state public utility commission, public
service commission, or corporation commission for information.
If your home has specially wired alarm equipment connected to the telephone line, ensure the installation of
this equipment does not disable your alarm equipment. If you have questions about what will disable alarm
equipment, consult your telephone company or a qualified installer.
Telephone companies report that electrical surges, typically lightning transients, are very destructive to
customer terminal equipment connected to AC power sources. This has been identified as a major nationwide
problem. It is recommended that the customer install an appropriate AC surge arrestor in the AC outlet to which
this device is connected. An appropriate AC surge arrestor is defined as one that is suitably rated, and certified
by UL (Underwriter's Laboratories), another NRTL (Nationally Recognized Testing Laboratory), or a recognized
safety certification body in the country/region of use. This is to avoid damage to the equipment caused by local
lightning strikes and other electrical surges.
The Telephone Consumer Protection Act of 1991 makes it unlawful for any person to use a computer or other
electronic device, including fax machines, to send any message unless said message clearly contains in a
margin at the top or bottom of each transmitted page or on the first page of the transmission, the date and time
it is sent and an identification of the business or other entity, or other individual sending the message, and the
telephone number of the sending machine or such business, other entity, or individual. (The telephone number
provided may not be a 900 number or any other number for which charges exceed local or long–distance
transmission charges.)
See the section in this publication entitled Angivelse af stations-id på side 50 in order to program this
information into your fax machine.
Industry Canada compliance statement
This Class B digital apparatus meets all requirements of the Canadian Interference–Causing Equipment
Regulations.
Avis de conformité aux normes de l’industrie du Canada
Cet appareil numérique de la classe B respecte toutes les exigences du Règlement sur le matériel brouilleur
du Canada.
Bekendtgørelser
95
Page 96

Bekendtgørelser
Erklæring om overensstemmelse med EU-direktiver
Erklæring om overensstemmelse i henhold til EU-direktiv 1999/5/EC (R&TTE-direktiv) på EU-sprogene.
English Hereby, Lexmark International Inc., declares that this product is in compliance with the
essential requirements and other relevant provisions of Directive 1999/5/EC.
Suomi Valmistaja Lexmark International Inc. vakuuttaa täten, että tämän tuotteen tyyppinen
laite on direktiivin 1999/5/EY oleellisten vaatimusten ja sitä koskevien direktiivin
muiden ehtojen mukainen.
Nederlands Hierbij verklaart Lexmark International Inc. dat dit product in overeenstemming is met
de essentiële eisen en de andere relevante bepalingen van richtlijn 1999/5/EG.
Bij deze verklaart Lexmark International Inc. dat dit product voldoet aan de essentiële
eisen en aan de overige relevante bepalingen van richtlijn 1999/5/EG.
Français Par la présente Lexmark International Inc. déclare que le produit est conforme aux
exigences essentielles et aux autres dispositions pertinentes de la directive 1999/5/
CE
Par la présente Lexmark International Inc. déclare que le produit est conforme aux
exigences essentielles et aux autres dispositions pertinentes de la directive 1999/5/
CE
Svenska Härmed intygar Lexmark International Inc. att denna produkt står i överensstämmelse
med de väsentliga egenskapskrav och övriga relevanta bestämmelser som framgår av
direktiv 1999/5/EG.
Dansk Undertegnede Lexmark International Inc. erklærer herved, at følgende produkt
overholder de væsentlige krav og øvrige relevante krav i direktiv 1999/5/EF
Deutsch Hiermit erklärt Lexmark International Inc., dass sich dieses Produkt in
Übereinstimmung mit den grundlegenden Anforderungen und den anderen relevanten
Vorschriften der Richtlinie 1999/5/EG befindet. (BMWi)
Hiermit erklärt Lexmark International Inc. die Übereinstimmung des Produkts mit den
grundlegenden Anforderungen und den anderen relevanten Festlegungen der
Richtlinie 1999/5/EG. (Wien)
Ме фзн рбспэуб Lexmark International Inc. дзлюней ьфй фп рбсьн рспъьн
ухммпсцюнефбй рспт фйт пхуйюдейт брбйфЮуейт кбй фйт лпйрЭт учефйкЭт
ЕллзнйкЬ
Italiano Con la presente Lexmark International Inc. dichiara che questo prodotto è conforme ai
Español Por medio de la presente Lexmark International Inc. declara que este producto
Português A Lexmark International Inc. declara que este produto está em conformidade com os
Česky Společnost Lexmark International Inc. tímto prohlašuje, že tento výrobek vyhovuje
дйбфЬоейт фзт пдзгЯбт 1999/5/EK.
requisiti essenziali e alle altre disposizioni pertinenti stabilite dalla direttiva 1999/5/CE.
cumple con los requisitos esenciales y cualesquiera otras disposiciones aplicables o
exigibles de la Directiva 1999/5/CE
requisitos essenciais e outras provisões da Directiva 1999/5/CE.
základním požadavkům a dalším ustanovením směrnice 1999/5/EC, které se na tento
výrobek vztahují.
Malti
Bekendtgørelser
96
Page 97

Bekendtgørelser
Magyar A Lexmark International Inc. ezennel kijelenti, hogy ez a termék megfelel az 1999/5/
EC direktíva alapvető követelményeinek és más vonatkozó rendelkezéseinek.
Eesti Käesolevaga kinnitab Lexmark International Inc. selle seadme vastavust direktiivi 1999/
5/EÜ põhinõuetele ja nimetatud direktiivist tulenevatele teistele asjakohastele sätetele.
Latviski Ar šo Lexmark International Inc. deklar, ka šis produkts atbilst Direktvas 1999/5/EK
btiskajm prasbm un citiem ar to saisttajiem noteikumiem.
Lithuanian Lexmark International Inc. deklaruoja, kad is gaminys tenkina 1999/5/EB Direktyvos
esminius reikalavimus ir kitas ios direktyvos nuostatas.
Polski Firma Lexmark International Inc. deklaruje z pełną odpowiedzialnością, że ten produkt
spełnia podstawowe wymagania i odpowiada warunkom zawartym w dyrektywie 1999/
5/WE.
Slovak Lexmark International Inc. týmto vyhlasuje, že tento výrobok vyhovuje technickým
požiadavkám a ďalším ustanoveniam smernice 1999/5/ES, ktoré sa na tento výrobok
vzt’ahujú.
Slovenščina Družba Lexmark International Inc. s tem izjavlja, da je ta naprava skladna z bistvenimi
zahtevami in drugimi ustreznimi določili direktive 1999/5/EC.
Dette produkt overholder beskyttelseskravene i EU-rådets direktiver 89/336/EØF, 73/23/EØF og 1999/5/EØF
om tilnærmelse og harmonisering af lovene i medlemslandene vedrørende elektromagnetisk kompatibilitet og
sikkerhed for elektrisk udstyr beregnet til brug inden for visse spændingsområder og om radioudstyr og
telekommunikationsterminaludstyr. Official Declaration of Conformity kan ses på www.lexmark.com/rtte.
Overensstemmelse angives med følgende CE-mærke:
Dette produkt overholder kravene til Klasse B i EN 55022 og sikkerhedskravene i EN 60950.
Japansk VCCI-erklæring
Bekendtgørelser
97
Page 98

Bekendtgørelser
Koreansk MIC-bekendtgørelse
Hvis dette symbol findes på produktet, gælder den medfølgende erklæring.
Kviksølverklæring
Dette produkt indeholder kviksølv i lampen (<5mg Hg). Bortskaffelse af kviksølv kan være lovreguleret af
hensyn til miljøet. Kontakt de lokale myndigheder for at få oplysninger om bortskaffelse eller genbrug, eller
kontakt Electronic Industries Alliance på: www.eiae.org.
Andre bekendtgørelser om telekommunikation
Notice to users of the Canadian telephone network
This product meets the applicable Industry Canada technical specifications.
The Ringer Equivalence Number (REN) is an indication of the maximum number of terminals allowed to be
connected to a telephone interface. The terminus of an interface may consist of any combination of devices,
subject only to the requirement that the sum of the RENs of all the devices does not exceed five. The modem
REN is located on the rear of the equipment on the product labeling.
Telephone companies report that electrical surges, typically lightning transients, are very destructive to
customer terminal equipment connected to AC power sources. This has been identified as a major nationwide
problem. It is recommended that the customer install an appropriate AC surge arrestor in the AC outlet to which
this device is connected. An appropriate AC surge arrestor is defined as one that is suitably rated, and certified
by UL (Underwriter’s Laboratories), another NRTL (Nationally Recognized Testing Laboratory), or a recognized
safety certification body in the country/region of use. This is to avoid damage to the equipment caused by local
lightning strikes and other electrical surges.
This equipment uses CA11A telephone jacks.
Notice to users of the New Zealand telephone network
The following are special conditions for the Facsimile User Instructions.
The grant of a telepermit for any item of terminal equipment indicates only that Telecom has accepted that the
item complies with minimum conditions for connection to its network. It indicates no endorsement of the
product by Telecom, nor does it provide any sort of warranty. Above all, it provides no assurance that any item
will work correctly in all respects with another item of telepermitted equipment of a different make or model, nor
does it imply that any product is compatible with all of Telecom's network services.
This equipment shall not be set up to make automatic calls to the Telecom's 111 Emergency Service.
This equipment may not provide for the effective hand-over of a call to another device connected to the same
line.
This equipment should not be used under any circumstances that may constitute a nuisance to other Telecom
customers.
Some parameters required for compliance with Telecom's telepermit requirements are dependent on the
equipment (PC) associated with this device. The associated equipment shall be set to operate within the
following limits for compliance to Telecom's specifications:
• There shall be no more than 10 call attempts to the same number within any 30 minute period for any
single manual call initiation, and
• The equipment shall go on-hook for a period of not less than 30 seconds between the end of one attempt
and the beginning of the next call attempt.
Bekendtgørelser
98
Page 99

Bekendtgørelser
• The equipment shall be set to ensure that automatic calls to different numbers are spaced such that there
is not less than 5 seconds between the end of one call attempt and the beginning of another.
South Africa telecommunications notice
This modem must be used in conjunction with an approved surge protection device when connected to the
PSTN.
Using this product in Germany
This product requires a German billing tone filter (Lexmark part number 14B5123) to be installed on any line
which receives metering pulses in Germany. Metering pulses may or may not be present on analog lines in
Germany. The subscriber may request that metering pulses be placed on the line, or can have them removed
by calling the German network provider. Normally, metering pulses are not provided unless specifically
requested by the subscriber at the time of installation.
Using this product in Switzerland
This product requires a Swiss billing tone filter (Lexmark part number 80D1877) to be installed on any line
which receives metering pulses in Switzerland. The Lexmark filter must be used, as metering pulses are
present on all analog telephone lines in Switzerland.
Tysk GS-mærkebemærkning
Model: Lexmark X34x Series
Machine type: 7003-xxx
Mailing address
Lexmark Deutschland GmbH
Postfach 1560
63115 Dietzenbach
Physical address
Lexmark Deutschland GmbH
Max-Planck-Straße 12
63128 Dietzenbach
Phone: 0180 - 564 56 44 (Product Information)
Phone: 01805 - 00 01 15 (Technical Support)
E-mail: internet@lexmark.de
Bekendtgørelser
99
Page 100

Bekendtgørelser
Støjafgivelsesniveauer
Følgende målinger er foretaget i henhold til ISO 7779 og er rapporteret i henhold til ISO 9296.
Gennemsnitligt lydtryk på 1 meters afstand, dBA
Udskrivning 52
Scanning 48
Kopiering 52
Enheden ikke i brug 30
Printerens energiforbrug
I følgende tabel dokumenteres printerens energiforbrug.
Tilstand Beskrivelse Strømforbrug
Udskrivning Printeren genererer en trykt udskrift 420 W
Klar Printeren venter på et udskriftsjob 70 W
Strømbesparer Printeren er i
energibesparelsestilstand
Deaktiveret Printeren er tilsluttet en stikkontakt,
men den er slukket
De niveauer for strømforbrug, der er angivet i ovenstående tabel, repræsenterer gennemsnitsmålinger over tid.
Et momentant strømforbrug kan være væsentligt højere end gennemsnitsværdien.
13 W
0 W
Strømbesparer
Denne printer er udstyret med en energibesparelsestilstand, som kaldes Strømbesparer.
Strømbesparertilstanden svarer til EPA-dvaletilstanden. Tilstanden Strømbesparer sparer energi ved at sænke
strømforbruget ved længere perioder uden aktivitet. Der skiftes automatisk til tilstanden Strømbesparer, når
denne printer ikke har været i brug i en angivet tidsperiode, der kaldes strømbesparertimeout. Standardtimeout
for Strømbesparer er 30 minutter for Lexmark X340.
Vha. printerkonfigurationsmenuerne kan timeouten for Strømbesparer indstilles til mellem 1 og 240 minutter.
Hvis timeouten for Strømbesparer angives til en lav værdi, reduceres energiforbruget, men det kan øge
printerens svartid. Hvis timeouten for Strømbesparer angives til en høj værdi, er svartiden hele tiden kort, men
der bruges mere energi.
Samlet energiforbrug
Det kan være nyttigt at beregne printerens samlede energiforbrug. Da strømforbrug angives i strømenheden
Watt, skal strømforbruget multipliceres med den tid, printeren bruges i hver tilstand, for at beregne
energiforbruget. Printerens samlede energiforbrug er summen af hver tilstands energiforbrug.
Bekendtgørelser
100
 Loading...
Loading...