Page 1
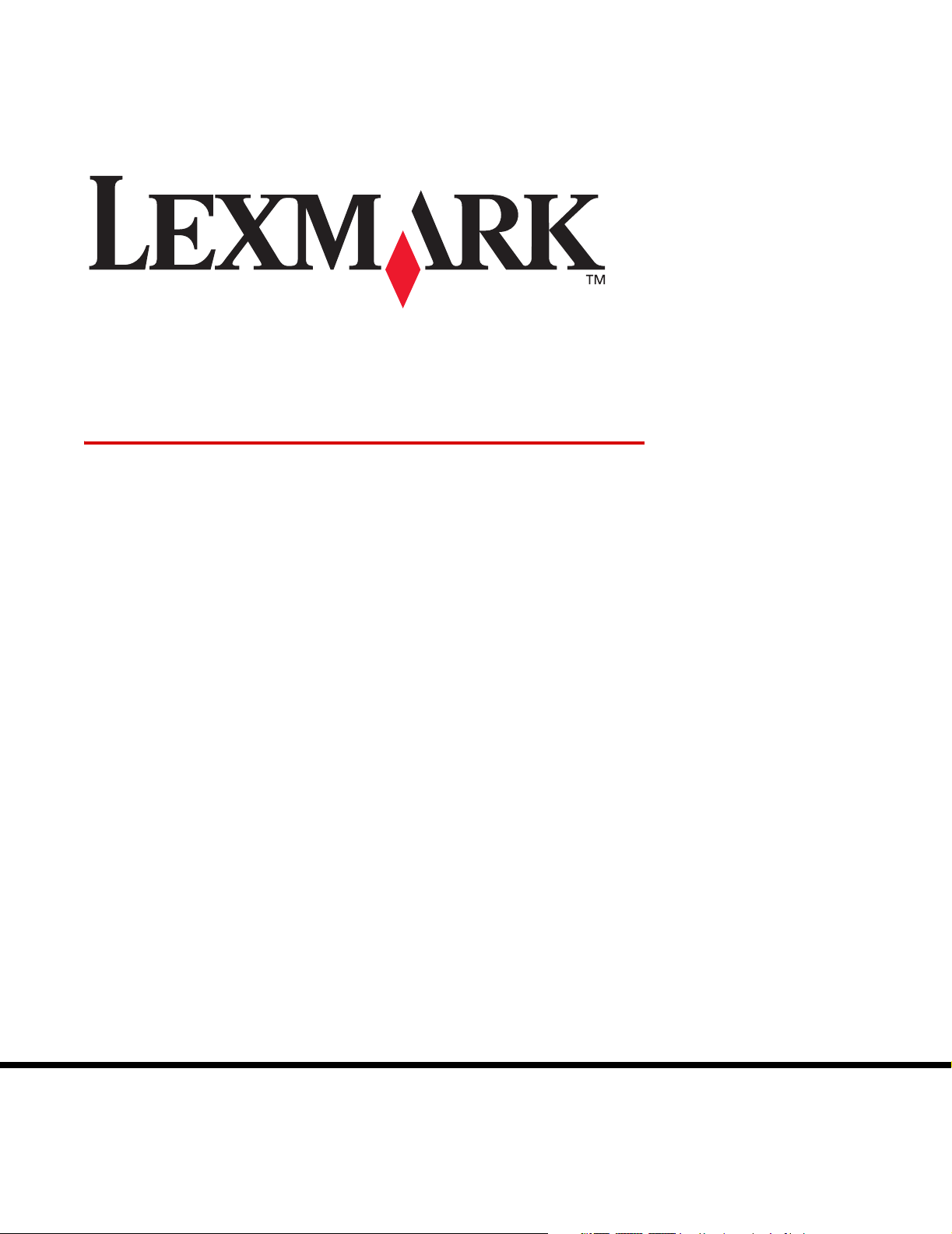
X340, X340n, X342n MFP
Användarhandbok
Januari 2006
www.lexmark.com
Page 2
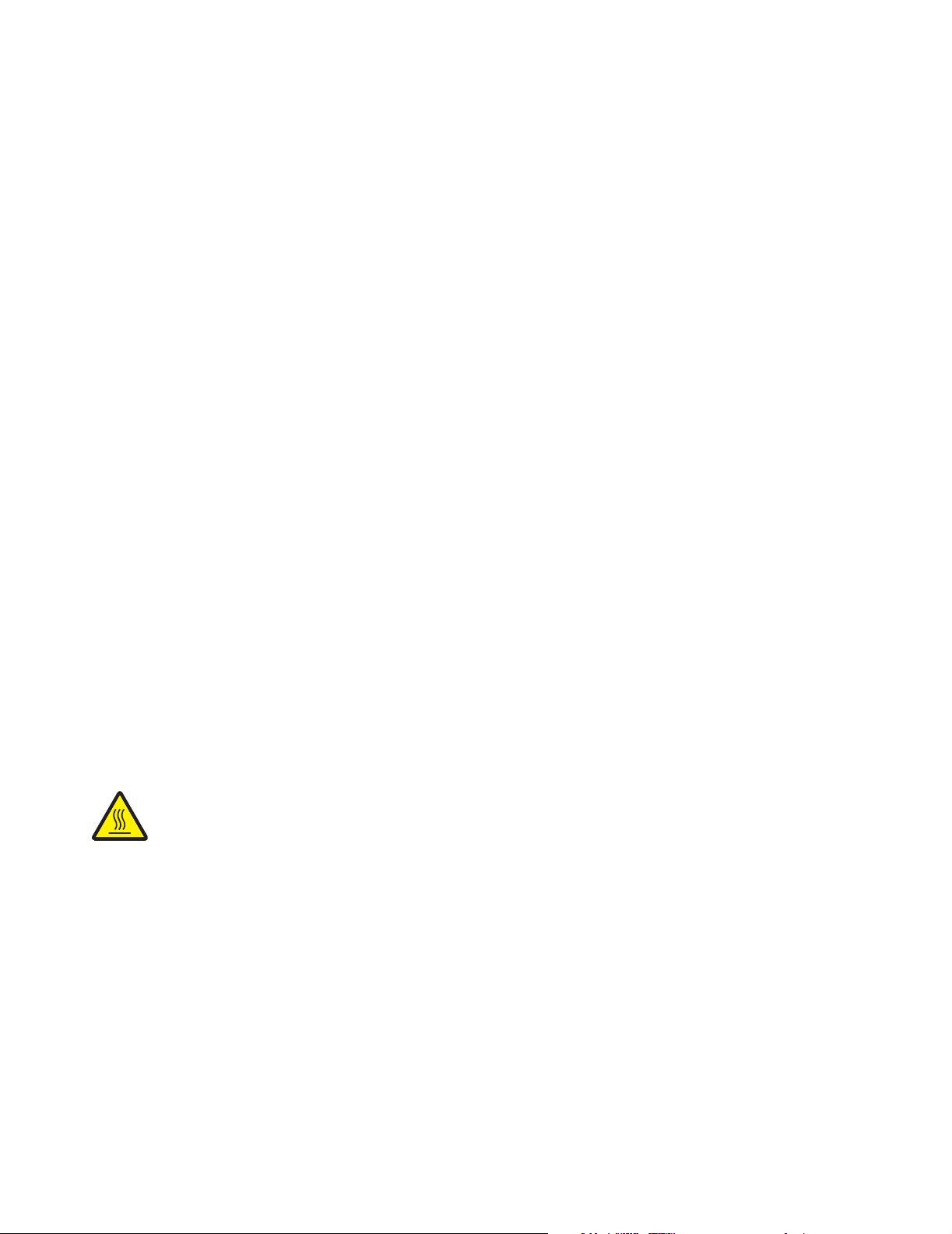
Edition: January 2006
The following paragraph does not apply to any country where such provisions are inconsistent with local law: LEXMARK INTERNATIONAL, INC.,
PROVIDES THIS PUBLICATION “AS IS” WITHOUT WARRANTY OF ANY KIND, EITHER EXPRESS OR IMPLIED, INCLUDING, BUT NOT LIMITED TO,
THE IMPLIED WARRANTIES OF MERCHANTABILITY OR FITNESS FOR A PARTICULAR PURPOSE. Some states do not allow disclaimer of express
or implied warranties in certain transactions; therefore, this statement may not apply to you.
This publication could include technical inaccuracies or typographical errors. Changes are periodically made to the information herein; these changes will
be incorporated in later editions. Improvements or changes in the products or the programs described may be made at any time.
Comments about this publication may be addressed to Lexmark International, Inc., Department F95/032-2, 740 West New Circle Road, Lexington, Kentucky
40550, U.S.A. In the United Kingdom and Eire, send to Lexmark International Ltd., Marketing and Services Department, Westhorpe House, Westhorpe,
Marlow Bucks SL7 3RQ. Lexmark may use or distribute any of the information you supply in any way it believes appropriate without incurring any obligation
to you. To obtain additional copies of publications related to this product, visit the Lexmark Web site at www.lexmark.com.
References in this publication to products, programs, or services do not imply that the manufacturer intends to make these available in all countries in which
it operates. Any reference to a product, program, or service is not intended to state or imply that only that product, program, or service may be used. Any
functionally equivalent product, program, or service that does not infringe any existing intellectual property right may be used instead. Evaluation and
verification of operation in conjunction with other products, programs, or services, except those expressly designated by the manufacturer, are the user’s
responsibility.
© 2006 Lexmark International, Inc.
All rights reserved.
UNITED STATES GOVERNMENT RIGHTS
This software and any accompanying documentation provided under this agreement are commercial computer software and documentation developed
exclusively at private expense.
Säkerhetsinformation
• Anslut nätsladden till ett korrekt jordat elektriskt uttag som finns nära produkten och är lättillgängligt.
VAR FÖRSIKTIG: Använd inte faxen under åskväder. Du bör inte konfigurera produkten eller göra andra elektriska anslutningar med t.ex. nätsladden eller
telesladden under åskväder.
• Använd endast en 26 AWG-kabel eller större för telekommunikation (RJ-11) när den här produkten ansluts till det allmänna telenätet.
• Service och reparationer, förutom dem som beskrivs i handböckerna, bör utföras av utbildade servicetekniker.
• Produkten är utformad, testad och godkänd för att uppfylla internationella säkerhetsstandarder med användning av specifika Lexmark-delar.
Vissa delars säkerhetsfunktioner kanske inte alltid är självklara. Lexmark är inte ansvarig för användning av andra ersättningsdelar.
VAR FÖRSIKTIG: Se till att alla externa anslutningar (såsom Ethernet- och telefonanslutningarna) är korrekt installerade i respektive märkt port.
• Produkten använder laser.
VAR FÖRSIKTIG: Användning av kontroller, justeringar eller utförande av andra procedurer än dem som angivits häri kan resultera i farlig strålning.
• Produkten använder en utskriftsprocess som hettar upp utskriftsmaterial, och hettan kan få material att avge ångor. Du måste känna till avsnittet i
handböckerna som har anvisningar om hur du väljer utskriftsmaterial för att undvika risken för skadliga ångor.
Den här symbolen anger att det finns en varm yta eller komponent.
VAR FÖRSIKTIG: Du kan minska risken att skadas av en varm komponent genom att låta ytan
svalna innan du rör vid den.
Skrivsätt
Obs! Ett "Obs!" anger information som kan vara till hjälp.
VAR FÖRSIKTIG: En försiktighetsåtgärd visar på något som kan orsaka dig skada.
Varning! "Varning!" anger att något kan skada produktens maskin- eller programvara.
2
Page 3
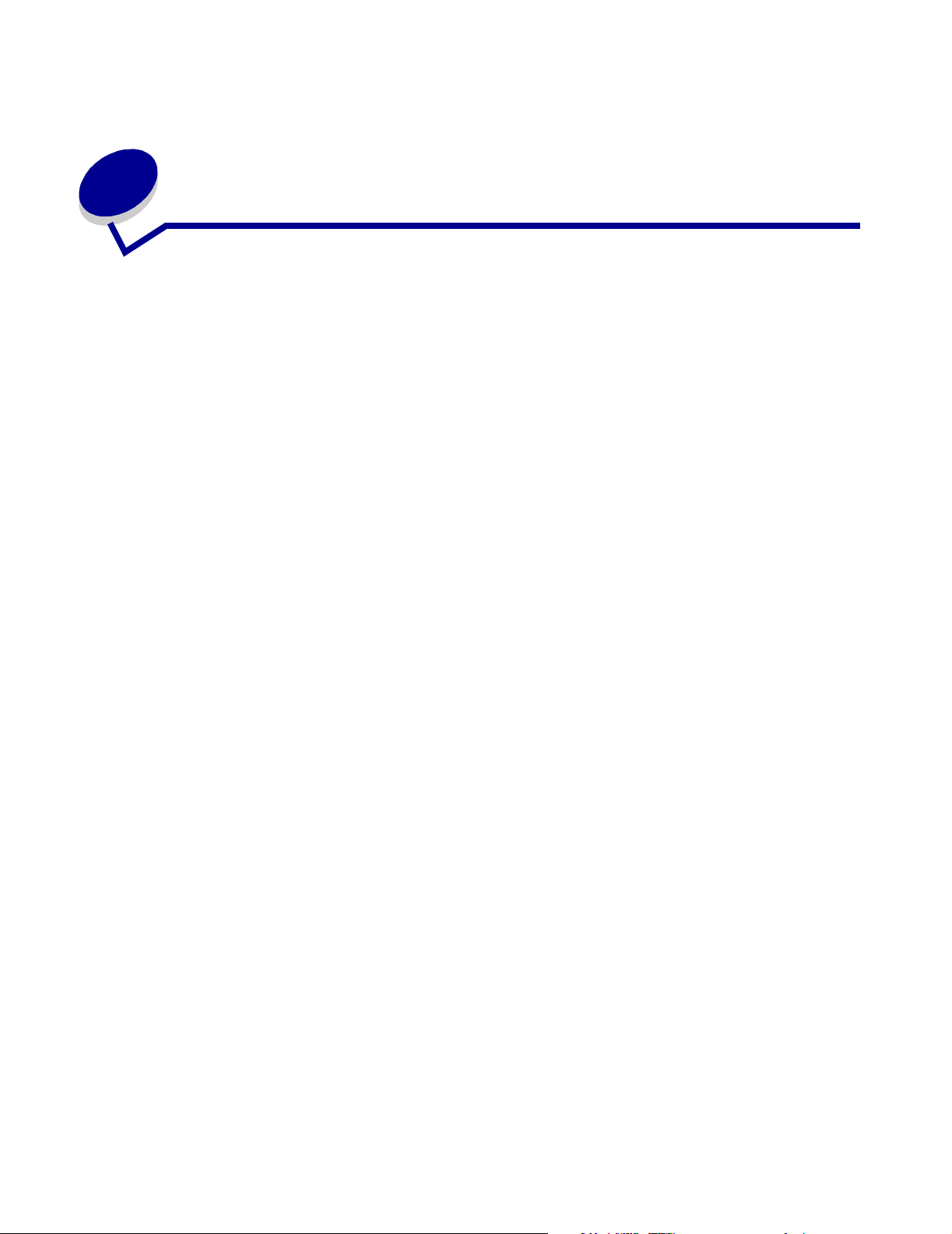
Innehåll
Kapitel 1: Hitta information om MFP:n........................................................ 7
Kapitel 2: Installera MFP-enheten ............................................................... 9
Installera en mall för annat språk................................................................................... 10
Installera ett extra pappersfack...................................................................................... 11
Förbered MFP-enheten för utskrift och skanning........................................................... 12
Installera programvaran för USB-anslutning ............................................................ 12
Installera programvaran för nätverksanslutning (endast X342n) ............................. 13
Förbered MFP-enheten för faxning................................................................................ 14
Ansluta direkt till ett telefonjack på väggen .............................................................. 14
Ansluta till en telefon ................................................................................................ 15
Förbered MFP-enheten för kopiering............................................................................. 16
Kapitel 3: Lär dig mer om MFP:n............................................................... 17
Förstå MFP:ns delar....................................................................................................... 17
Använda knapparna på kontrollpanelen ........................................................................ 20
Använda kontrollpanelmenyerna.................................................................................... 22
Navigera i kontrollpanelens menyer ......................................................................... 22
Skriva ut en lista över menyalternativ ...................................................................... 22
Skriva ut en sida med nätverksinställningar (endast X342n) ................................... 23
Ändra standardläge .................................................................................................. 24
Ställa in tidsgränsalternativ ...................................................................................... 25
Ställa in nätverksalternativ (endast X342n) .............................................................. 25
Använda MFP-programvaran......................................................................................... 26
Använda Utskriftsegenskaper .................................................................................. 26
Använda Presto! PageManager (endast USB-anslutning) ....................................... 27
Använda QLINK (endast USB-anslutning) ............................................................... 27
Innehåll
3
Page 4
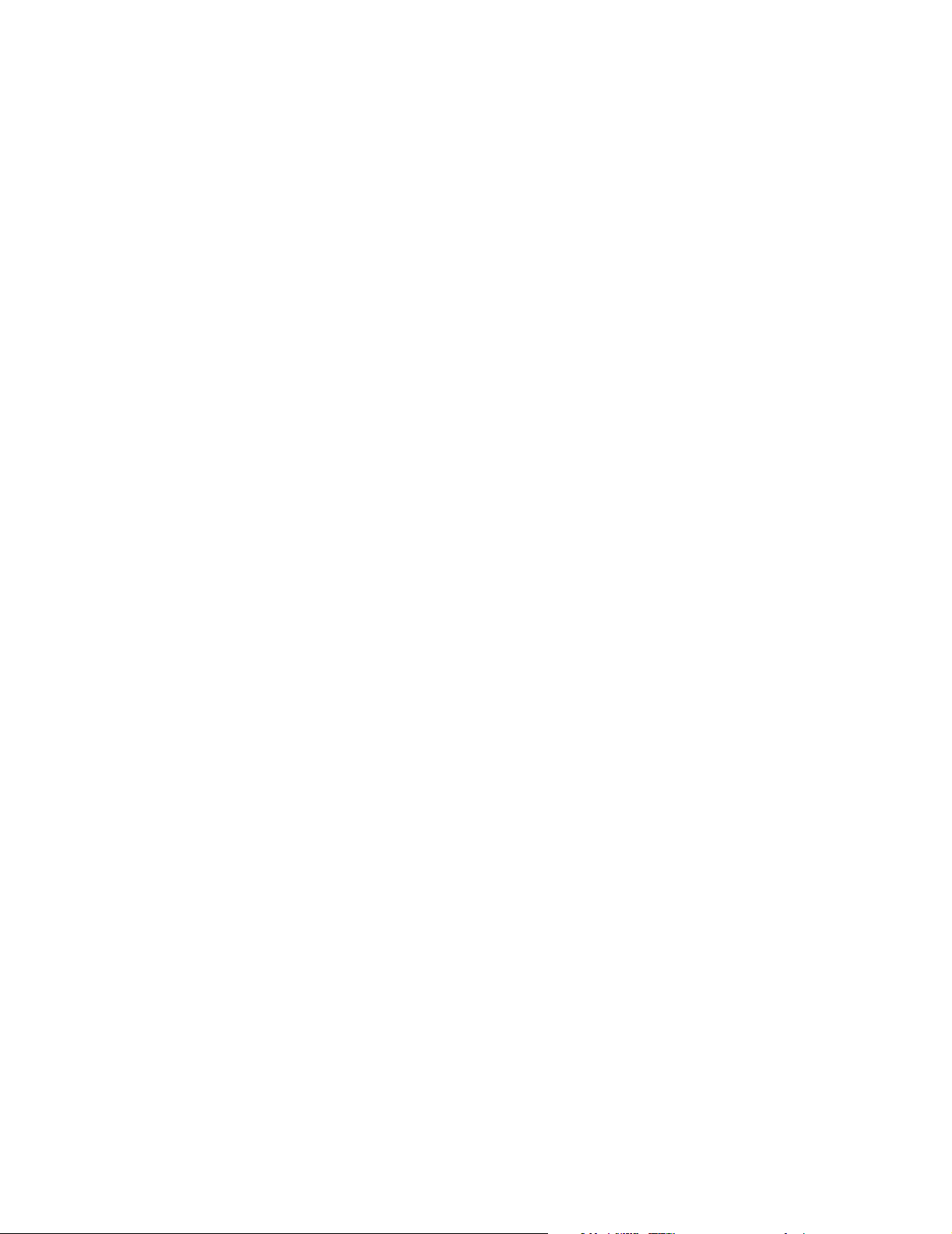
Kapitel 4: Fylla på papper och originaldokument .................................... 28
Fylla på papper i pappersfacket..................................................................................... 28
Fylla på papper i den manuella mataren........................................................................ 32
Fylla på olika papperstyper ............................................................................................ 33
Ställa in papperstyp och pappersstorlek ........................................................................ 35
Med hjälp av kontrollpanelen ................................................................................... 35
Med hjälp av datorn .................................................................................................. 35
Placera originaldokument i den automatiska dokumentmataren ................................... 36
Placera originaldokument på skannerglaset.................................................................. 37
Välja utmatningsenhet ................................................................................................... 38
Kapitel 5: Skriva ut...................................................................................... 39
Skriva ut ett dokument ................................................................................................... 39
Skriva ut på kuvert ......................................................................................................... 39
Skriva ut OH-film ............................................................................................................ 40
Skriva ut sorterade kopior .............................................................................................. 40
Skriva ut flera sidor på ett ark ........................................................................................ 40
Skriva ut sista sidan först (omvänd ordning).................................................................. 41
Kapitel 6: Faxa............................................................................................. 42
Skicka ett fax.................................................................................................................. 43
Sända fax automatiskt .............................................................................................. 43
Sända fax manuellt .................................................................................................. 43
Sända ett fax till en grupp (gruppfax) ...................................................................... 44
Sända fax vid en viss tidpunkt (fördröjd sändning) .................................................. 44
Lägga till ett prefix före uppringning ......................................................................... 45
Lägga till en paus under uppringning ....................................................................... 45
Ta emot fax .................................................................................................................... 45
Ta emot fax automatiskt ........................................................................................... 45
Ta emot fax manuellt ................................................................................................ 46
Vidarebefordra fax ......................................................................................................... 46
Skriva ut faxaktivitetsrapporter....................................................................................... 47
Innehåll
4
Page 5
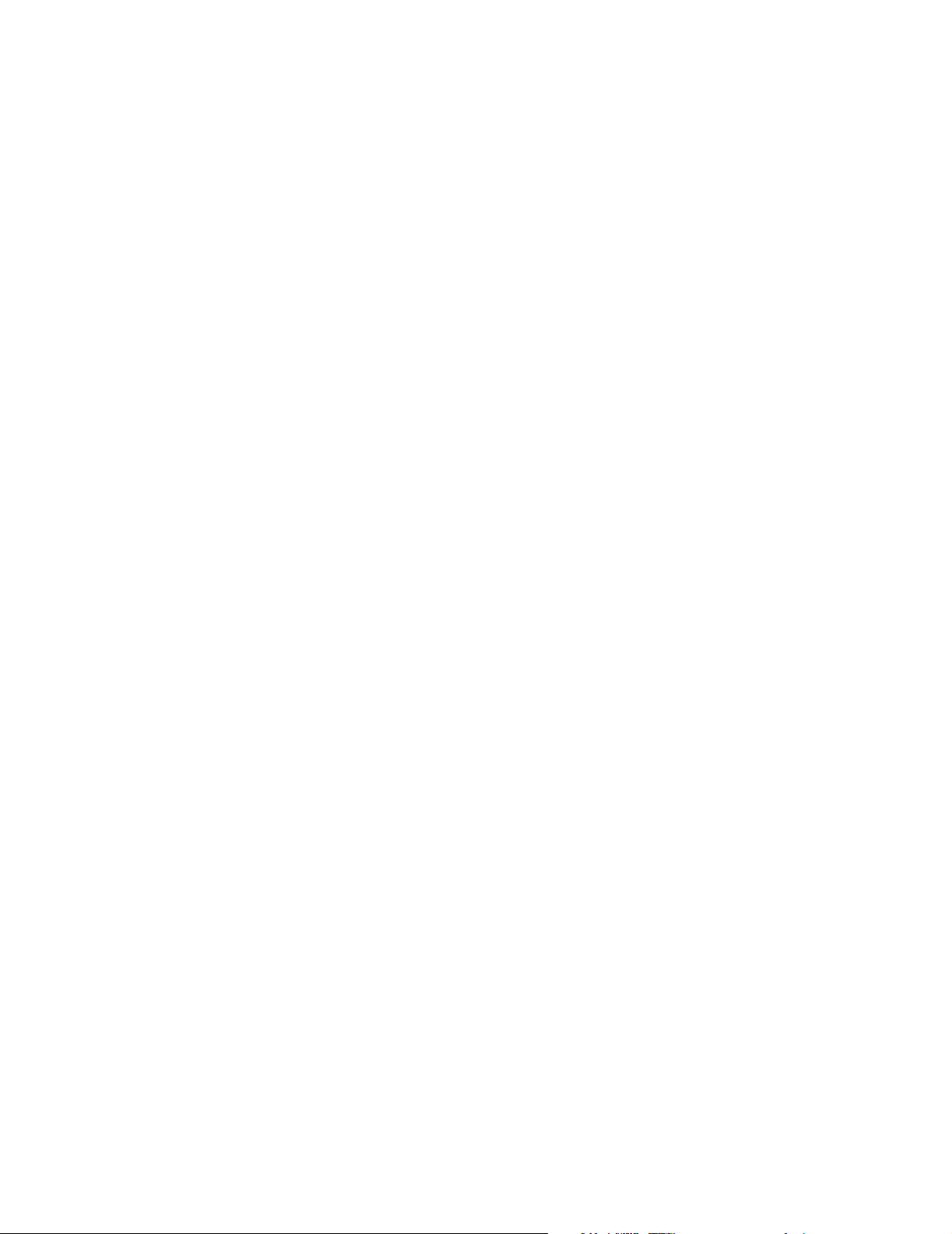
Anpassa faxinställningar................................................................................................ 47
Skapa kortnummer ................................................................................................... 47
Använda snabbuppringningsknapparna ................................................................... 48
Använda telefonboken ............................................................................................. 49
Ställa in distinkt ringsignal ........................................................................................ 49
Ställa in stations-ID .................................................................................................. 49
Ange tecken ............................................................................................................. 50
Avbryta ett faxjobb ......................................................................................................... 50
Kapitel 7: Kopiera ....................................................................................... 51
Göra en kopia ................................................................................................................ 51
Sortera kopior ................................................................................................................ 52
Kopiera flera sidor på ett ark (Pappersspar).................................................................. 52
Förstora eller förminska en bild...................................................................................... 53
Kapitel 8: Skanna ........................................................................................ 54
Skanna dokument med kontrollpanelen (endast USB-anslutning)................................. 55
Skanna dokument med datorn (endast USB-anslutning)............................................... 55
Konfigurera ytterligare program för skanning ........................................................... 56
Skanna dokument direkt från ett program (endast USB-anslutning).............................. 56
Skanna text för redigering (OCR)................................................................................... 57
Anpassa skanningsinställningarna ........................................................................... 58
Skanna via ett nätverk ................................................................................................... 58
Förstå skanningsalternativ ............................................................................................. 59
Kapitel 9: Underhålla MFP:n ...................................................................... 60
Ta ut en tonerkassett ..................................................................................................... 60
Installera tonerkassett.................................................................................................... 61
Omfördela toner............................................................................................................. 62
Byta fotoenhet................................................................................................................ 64
Rengöra MFP:n.............................................................................................................. 66
Rengöra skannerglaset ............................................................................................ 66
Rengöra MFP:n på utsidan ...................................................................................... 66
Rengöra MFP:n på insidan ...................................................................................... 67
Beställa förbrukningsartiklar........................................................................................... 69
Återvinna Lexmark-produkter......................................................................................... 69
Innehåll
5
Page 6
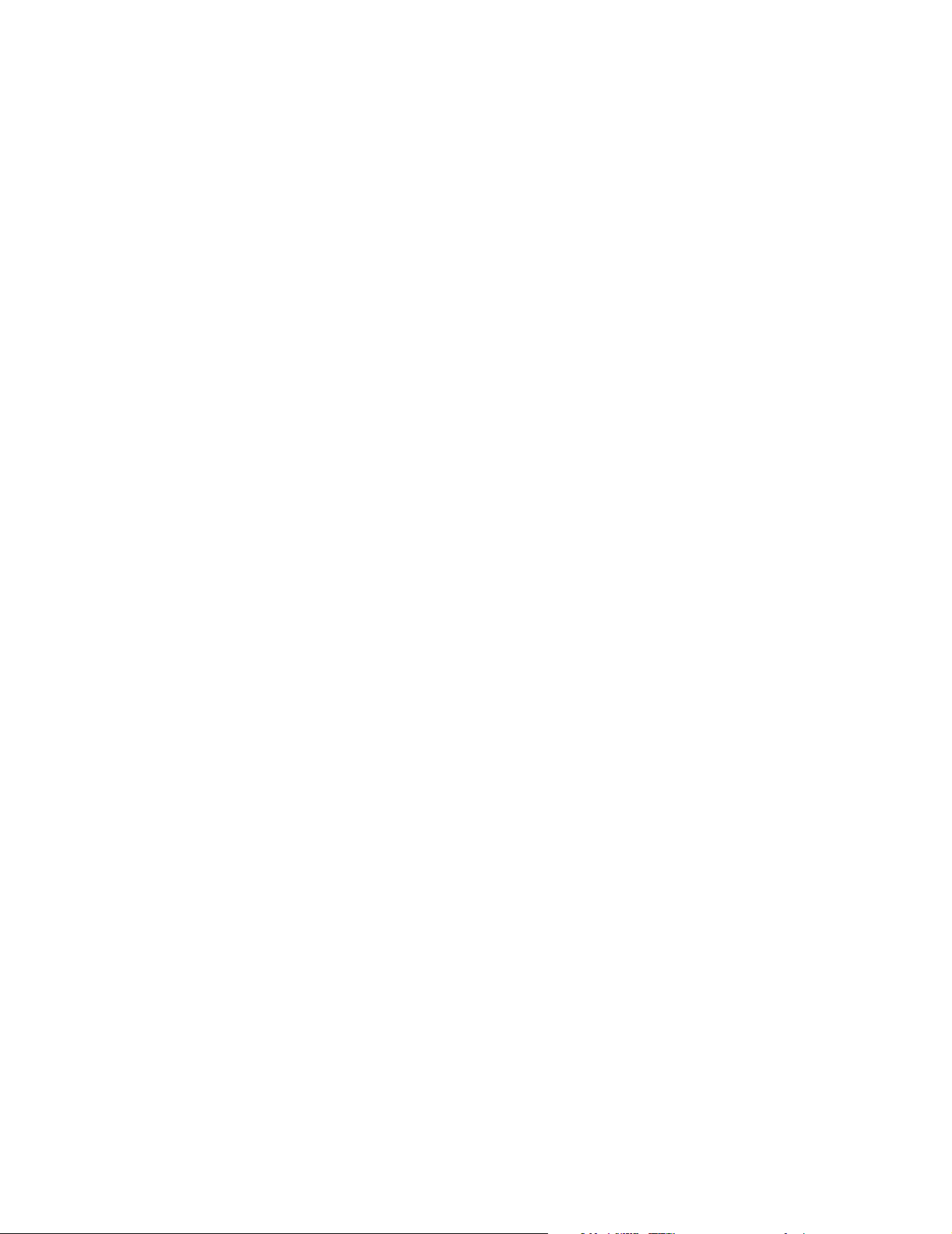
Kapitel 10: Felsökning................................................................................ 70
Felsökning vid installation .............................................................................................. 71
Ta bort och installera om drivrutinerna ..................................................................... 72
Felsökning vid pappersstopp och felaktig inmatning...................................................... 73
Åtgärda papperskvadd ............................................................................................. 74
Felsökning vid utskrift och kopiering .............................................................................. 82
Felsöka utskriftskvalitet.................................................................................................. 83
Felsökning vid skanning................................................................................................. 86
Felsökning vid faxning ................................................................................................... 87
Felsökning vid felmeddelanden...................................................................................... 89
Meddelanden ................................................................................................ 92
Index............................................................................................................ 100
Innehåll
6
Page 7
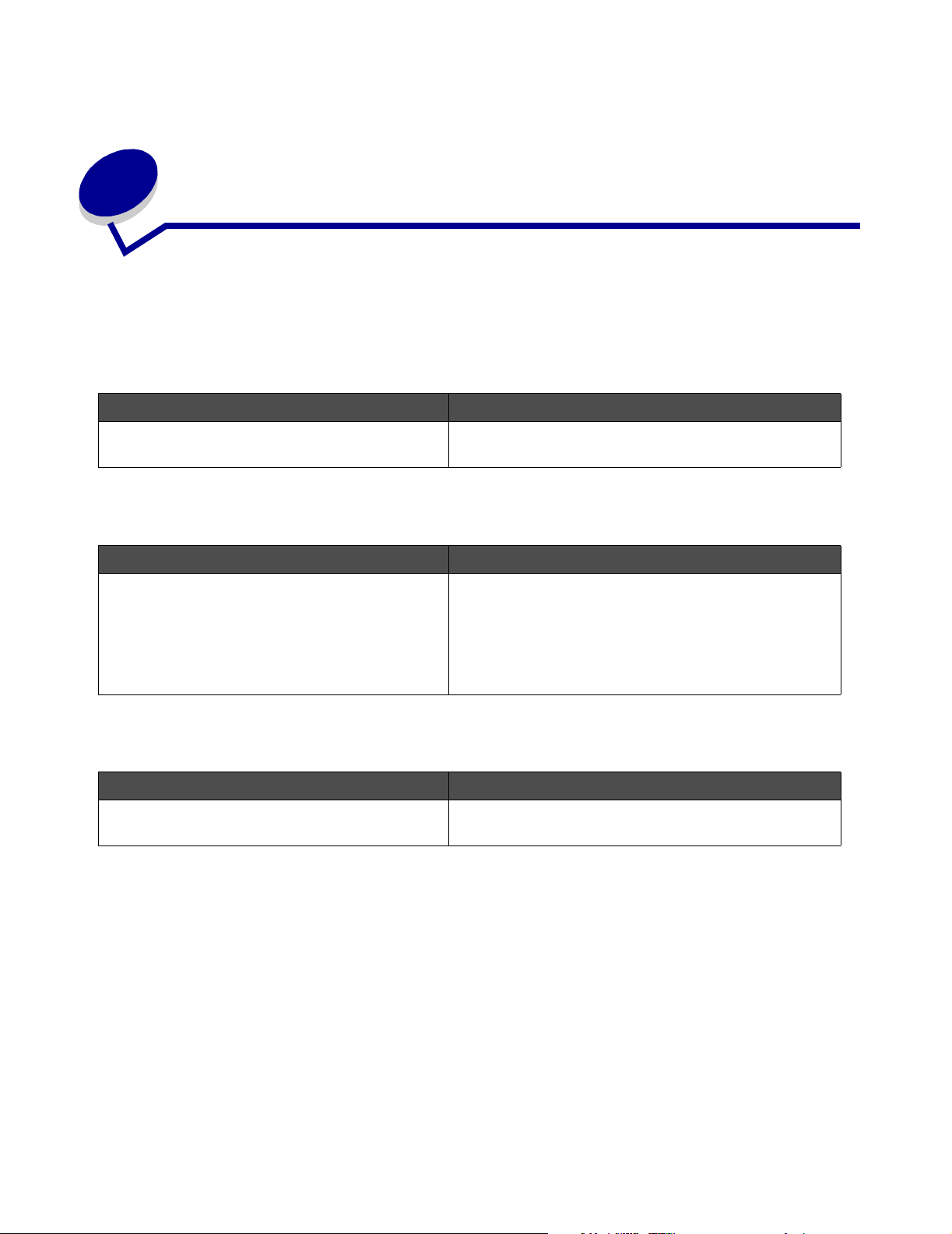
1
Hitta information om MFP:n
Lexmark™ X340/X340n/X342n Multifunction Printer (MFP) levereras med följande tillbehör:
Installationsblad
Beskrivning Var det finns
På installationsbladet får du information om hur
du installerar maskinvara och programvara.
Dokumentet finns i MFP-förpackningen eller på
Lexmarks webbplats.
Användarhandbok
Beskrivning Var det finns
I användarhandboken får du anvisningar för att
använda MFP:n och annan information om till
exempel:
• Service
• Felsökning
• Säkerhet
Du kan läsa dokumentet på Lexmarks webbplats
eller på den CD-skiva med programvara som
medföljde MFP:n.
CD
Beskrivning Var det finns
CD-skivan innehåller drivrutiner, programvara
och dokumentation.
Den ligger i MFP-förpackningen. Det finns mer
installationsinformation på installationsbladet.
Hitta information om MFP:n
7
Page 8
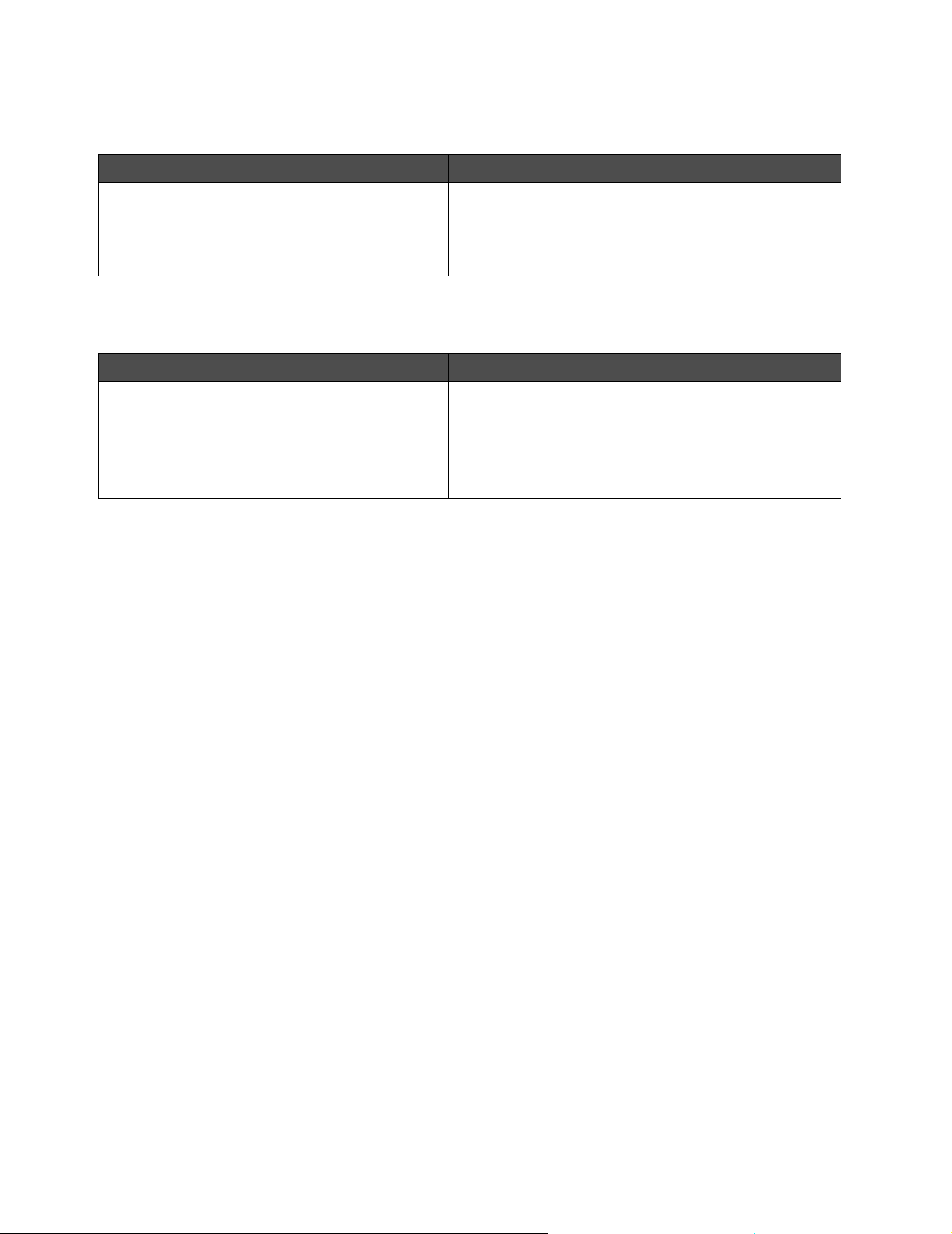
Viktigt-fil
Beskrivning Var det finns
Den här filen innehåller aktuell information om
MFP:n och programvaran som inte finns med i
annan dokumentation, liksom information som
gäller specifikt för ditt operativsystem.
Så här öppnar du Viktigt-filen:
1 Klicka på Start Æ Program eller Alla program Æ
Lexmark Æ Lexmark X34x Series.
2 Välj Viktigt.
Webbplats
Beskrivning Var det finns
Det finns en mängd information på vår
webbplats.
Obs: Alla sökvägar till webbplatsen kan komma
att ändras.
Notera följande information (som finns på butikskvittot och baksidan av MFP:n) och ha den tillgänglig
när du kontaktar oss så att vi kan hjälpa dig snabbare:
Maskintypnummer:
Serienummer:
Besök Lexmarks webbplats på www.lexmark.com.
1 Besök webbplatsen.
2 Välj land eller region i listrutan på sidans övre
vänstra hörn.
3 Välj länken till den information du behöver.
Inköpsdatum:
Inköpsställe:
Hitta information om MFP:n
8
Page 9
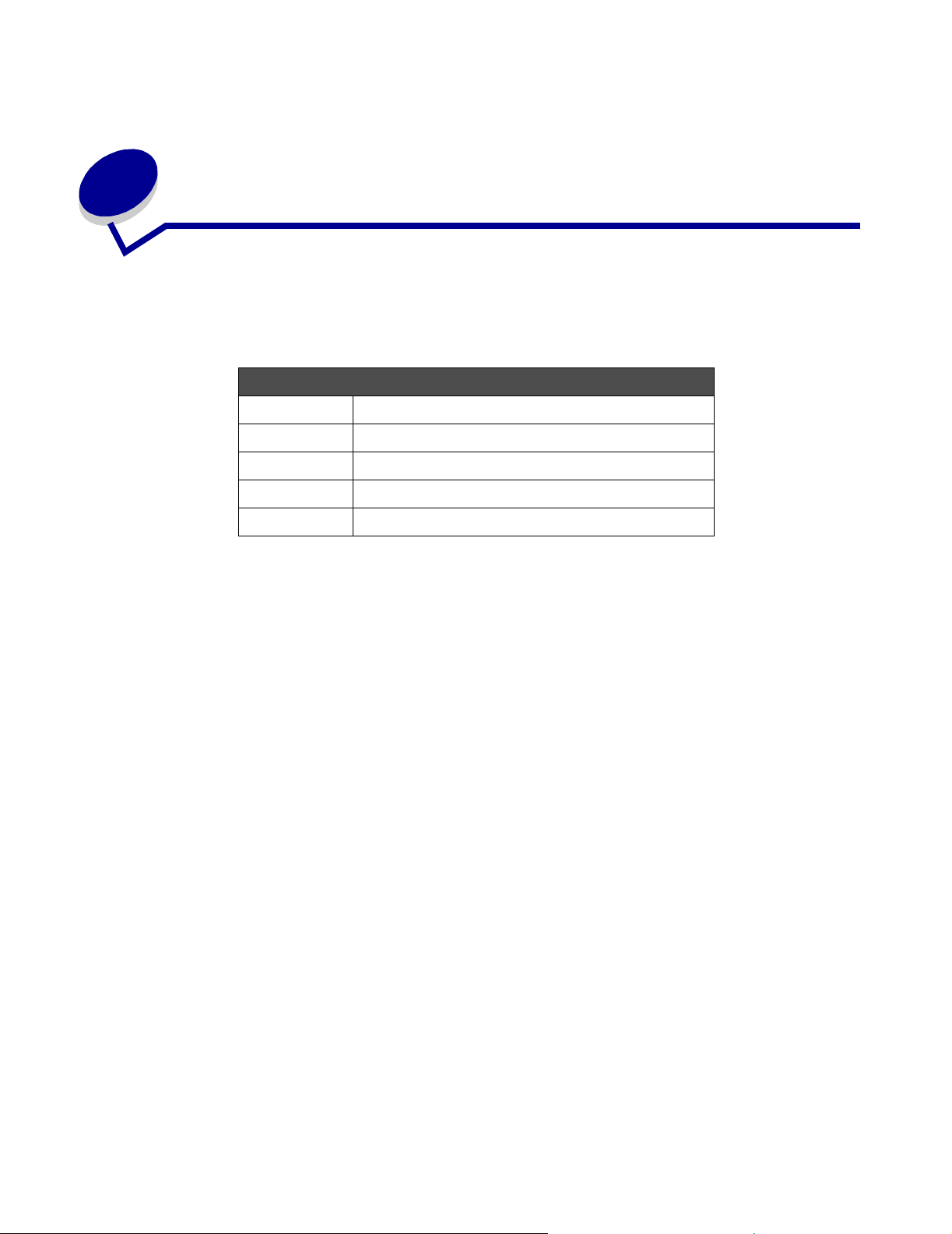
2
Installera MFP-enheten
Välj ut en jämn och stabil plats där MFP-enheten ska placeras innan du börjar packa upp den.
Se till att det finns tillräckligt med utrymme för luftcirkulation och att luckor och magasin kan öppnas.
Utrymmesmått
Framsida 400 mm
Baksida 175 mm
Höger sida 127 mm
Vänster sida 50 mm
Översida 175 mm
Installera MFP-enheten
9
Page 10
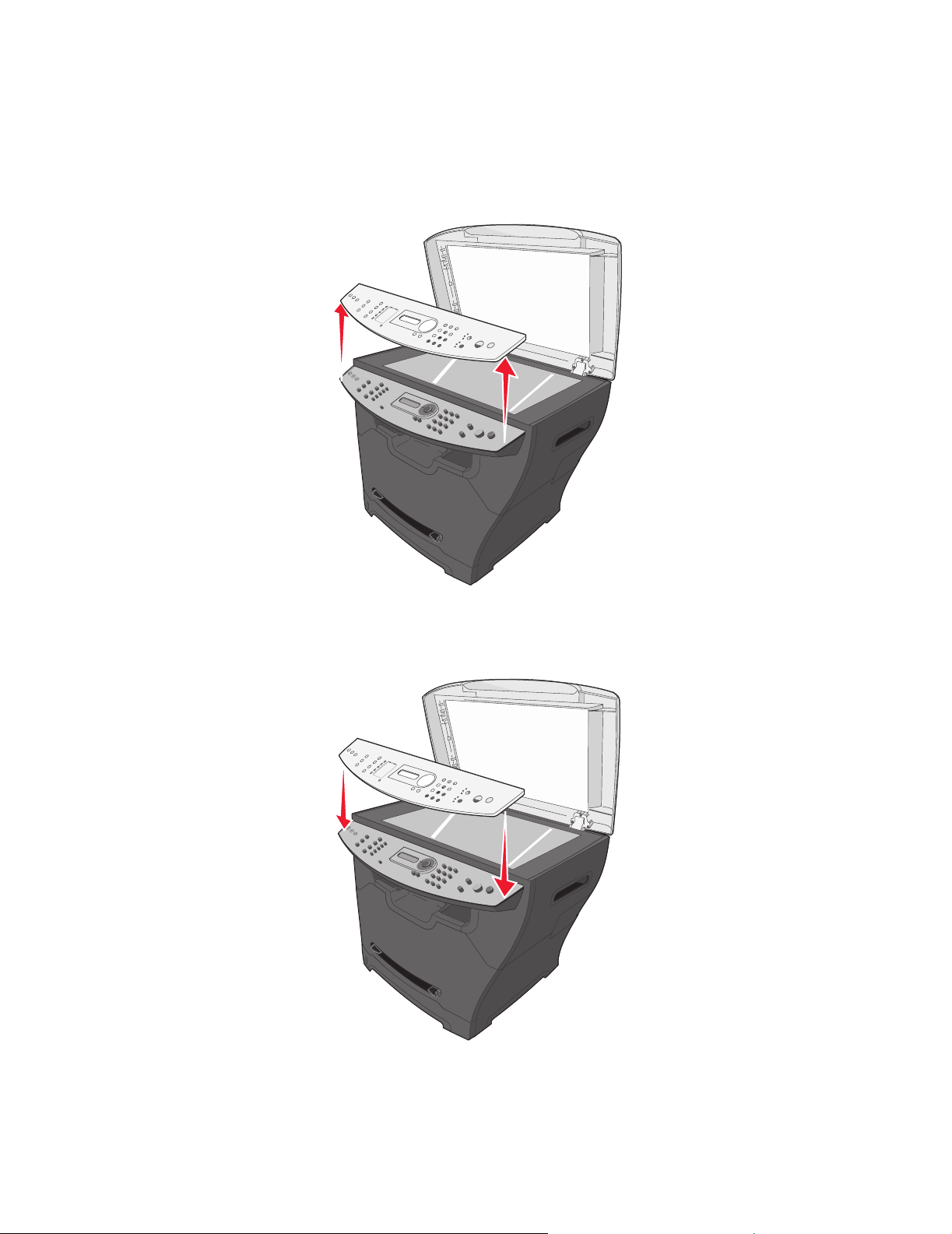
Installera en mall för annat språk
Följande instruktioner gäller endast om MFP-enheten levererades med extra språkmallar.
1 Lyft bort mallen.
2 Välj mallen för ditt språk.
3 Passa in mallen med knapparna på MFP-enheten. Tryck därefter ner mallen tills den
spärras på plats.
Installera en mall för annat språk
10
Page 11

Installera ett extra pappersfack
MFP-enheten har stöd för ett extra pappersfack med plats för upp till 550 pappersark.
VAR FÖRSIKTIG! Om MFP-enheten redan installerats när du ska montera ett 550-arks pappersfack,
stänger du av den och drar ut nätsladden innan du fortsätter.
1 Packa upp 550-arks pappersfacket och ta bort allt förpackningsmaterial.
2 Placera pappersfacket på den plats du har valt för MFP-enheten.
3 Passa in hålen i MFP-enheten med positionsstiften på 550-arks pappersfacket och sänk ner
MFP-enheten på plats.
4 Klicka på Start Æ Inställningar Æ Skrivare eller Skrivare och fax.
eller
Klicka på Start
Skrivare och fax.
Æ Kontrollpanelen Æ Skrivare och annan maskinvara Æ
5 Välj MFP-ikonen.
6 Klicka på Arkiv Æ Egenskaper.
7 Klicka på fliken Enhetsinställningar.
8 Välj Magasin2 i listan med installerbara alternativ.
9 Välj 550-arks magasin i listrutan.
10 Klicka på Verkställ.
11 Klicka på OK.
Installera ett extra pappersfack
11
Page 12
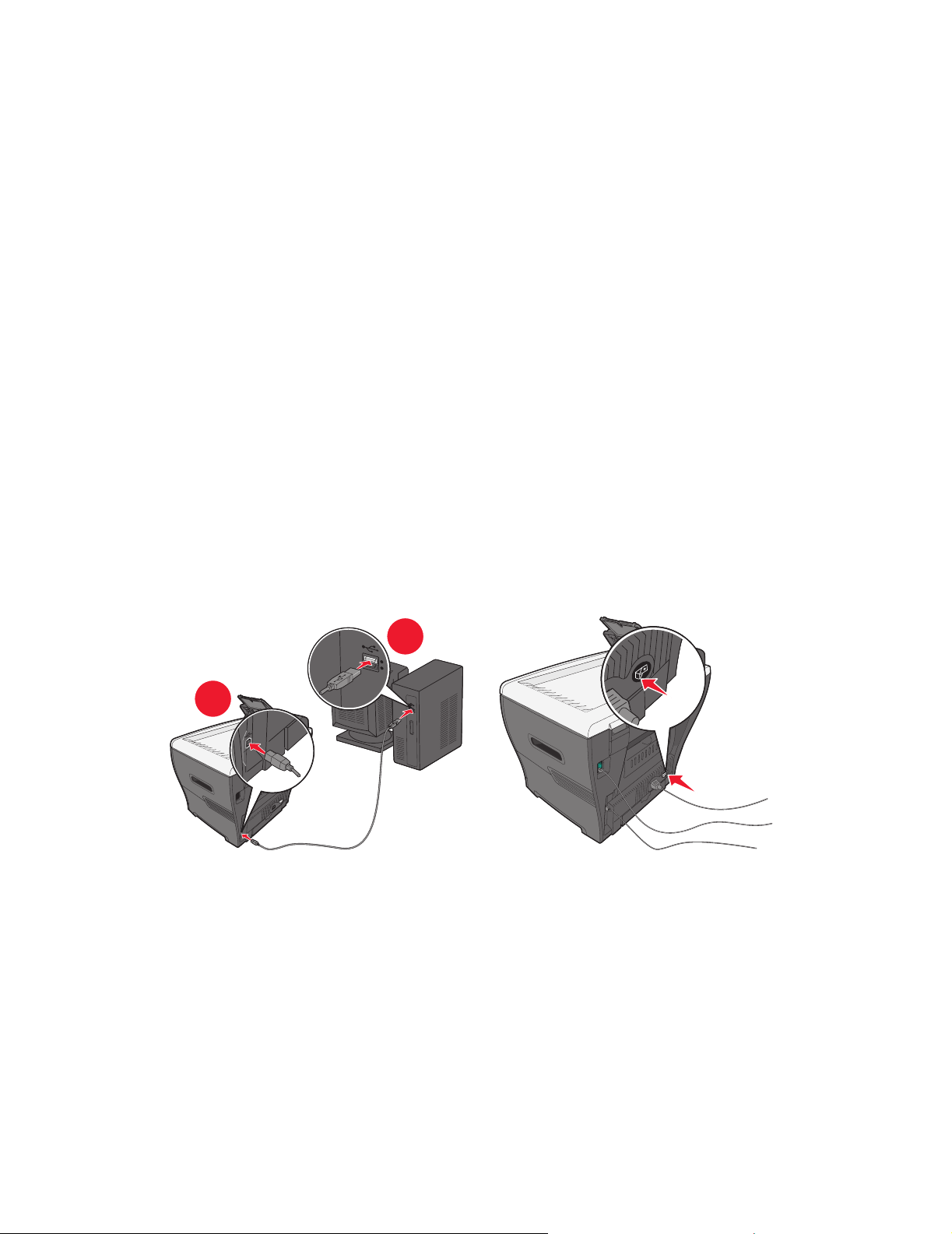
12 Anslut nätsladden till ett vägguttag.
13 Tryck på strömbrytaren.
Förbered MFP-enheten för utskrift och skanning
Installera programvaran för USB-anslutning
Du kan använda cd-skivan med programvara och dokumentation till att installera skrivardrivrutiner
och skanningsprogram i följande operativsystem:
• Windows 2003
• Windows 2003 x64
• Windows XP
• Windows XP x64
• Windows 2000
Obs! Drivrutiner för Windows XP x64 bit Edition finns på www.lexmark.com.
1 Sätt in cd-skivan med programvara och dokumentation.
2 Följ instruktionerna på skärmen.
3 Anslut USB-kabeln och slå på skrivaren.
2
1
Plug and Play-skärmbilden visas och ett skrivarobjekt skapas i mappen Skrivare på datorn.
Om fönstret för installation av programvaran inte visas:
1 Dubbelklicka på Den här datorn på skrivbordet.
I Windows XP klickar du på Start för att komma åt ikonen Den här datorn.
2 Dubbelklicka på ikonen för cd-rom-enheten. Om det behövs, dubbelklicka på setup.exe.
3 När fönstret för installation av programvaran visas klickar du på Installera eller Installera nu.
4 Följ instruktionerna på datorskärmen för att slutföra installationen.
Förbered MFP-enheten för utskrift och skanning
12
Page 13
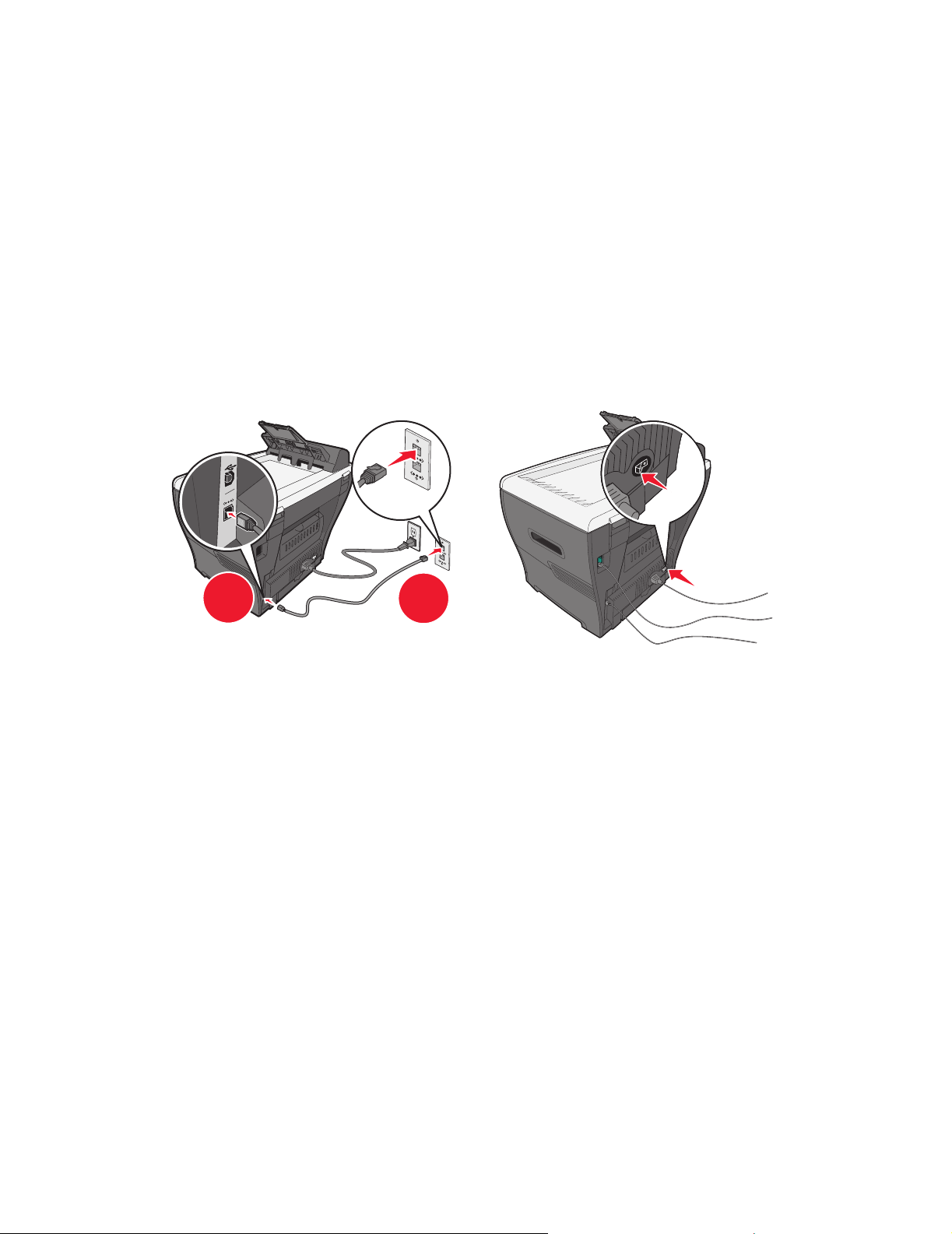
Installera programvaran för nätverksanslutning (endast X342n)
Du kan använda cd-skivan med programvara och dokumentation till att installera skrivardrivrutiner
och skanningsprogram i följande operativsystem:
• Windows 2003
• Windows 2003 x64
• Windows XP
• Windows XP x64
• Windows 2000
Obs! Drivrutiner för Windows XP x64 bit Edition finns på www.lexmark.com.
1 Anslut ethernet-kabeln och slå på skrivaren.
1
2 Sätt in cd-skivan med programvara och dokumentation.
3 Följ instruktionerna på skärmen.
Plug and Play-skärmbilden visas och ett skrivarobjekt skapas i mappen Skrivare på datorn.
Obs! Ethernet-anslutningen fungerar inte om USB-anslutningen används. Bara en
anslutningsport i taget kan användas.
Om fönstret för installation av programvaran inte visas:
1 Dubbelklicka på Den här datorn på skrivbordet.
I Windows XP klickar du på Start för att komma åt ikonen Den här datorn.
2 Dubbelklicka på ikonen för cd-rom-enheten. Om det behövs, dubbelklicka på setup.exe.
3 När fönstret för installation av programvaran visas klickar du på Installera eller Installera nu.
Följ instruktionerna på datorskärmen för att slutföra installationen.
2
Förbered MFP-enheten för utskrift och skanning
13
Page 14
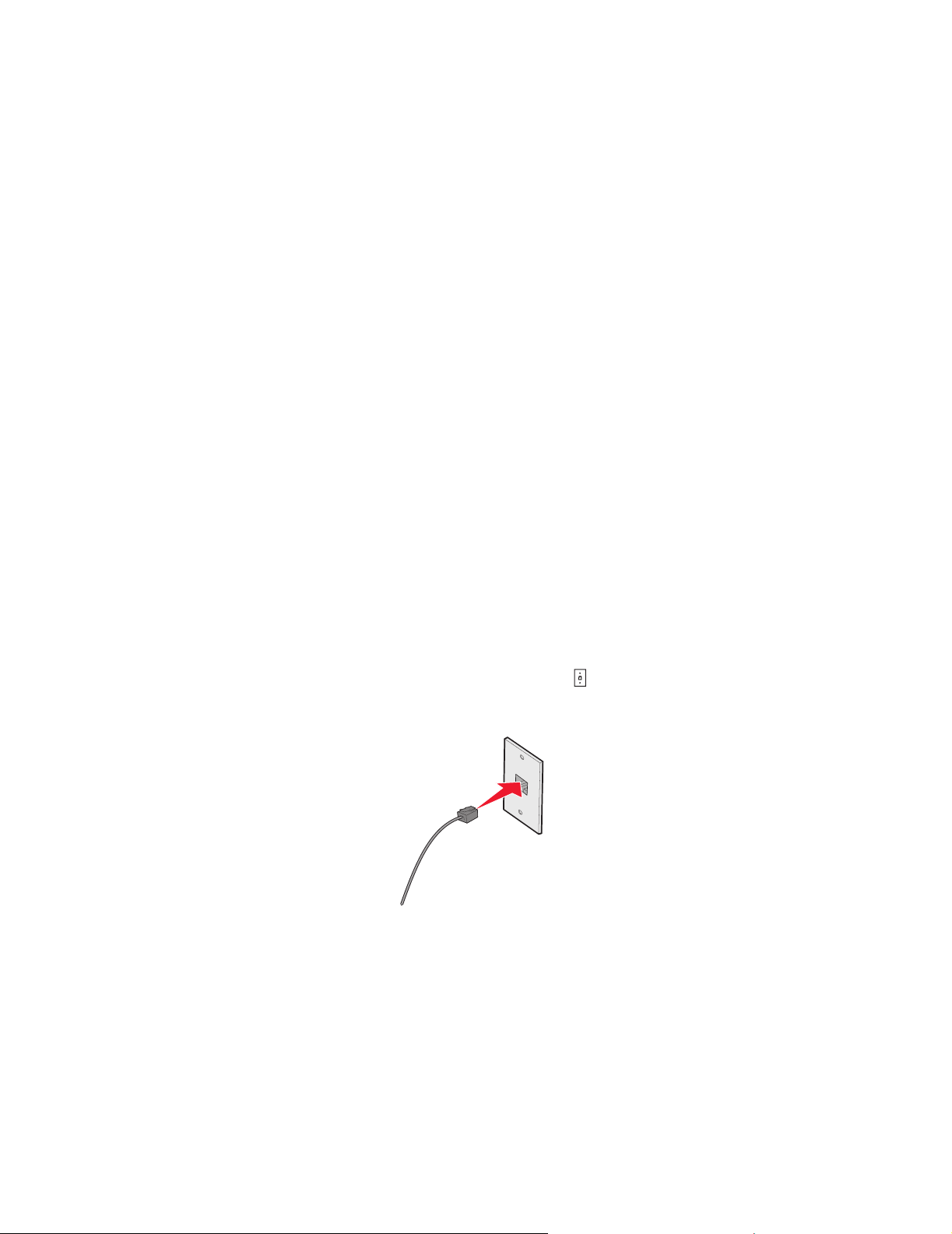
Förbered MFP-enheten för faxning.
Du kan ansluta skrivaren till annan utrustning, t.ex. en telefon, en telefonsvarare eller ett
datormodem. Om det uppstår problem läser du Felsökning vid installation på sidan 71.
Obs! Skrivaren är en analog enhet som fungerar bäst när den är direkt ansluten till
telefonjacket. Andra enheter (t.ex. telefon eller telefonsvarare) kan anslutas så
att de går igenom skrivaren. Se installationsanvisningarna. Om du vill ha en
digital anslutning, som t.ex. ISDN, DSL eller ADSL, krävs en tredjepartenhet
(t.ex. DLS-filter).
Du behöver inte ansluta skrivaren till en dator för att skicka och ta emot fax, men däremot måste du
ansluta den till en telefonlinje.
Skrivaren kan anslutas till annan utrustning. Använd tabellen nedan till att avgöra hur du bäst
installerar skrivaren.
Ansluta direkt till ett telefonjack på väggen
VAR FÖRSIKTIG! Använd endast en 26 AWG-kabel eller större för telekommunikation (RJ-11)
när den här produkten ansluts till det allmänna telenätet.
Anslut MFP-enheten direkt till ett telefonjack för att göra kopior eller skicka och ta emot fax
utan dator.
1 Kontrollera att du har en telefonsladd och ett telefonjack.
2 Anslut ena änden av telefonsladden till LINE-porten på MFP-enheten.
3 Anslut den andra änden av telefonsladden till ett fungerande telefonjack.
Obs! Mer information om hur man ansluter MFP-enheten till telekommunikationsutrustning
finns i de extra installationsanvisningarna som medföljde MFP-enheten.
Installationsanvisningarna kan variera beroende på land och område.
Förbered MFP-enheten för faxning.
14
Page 15
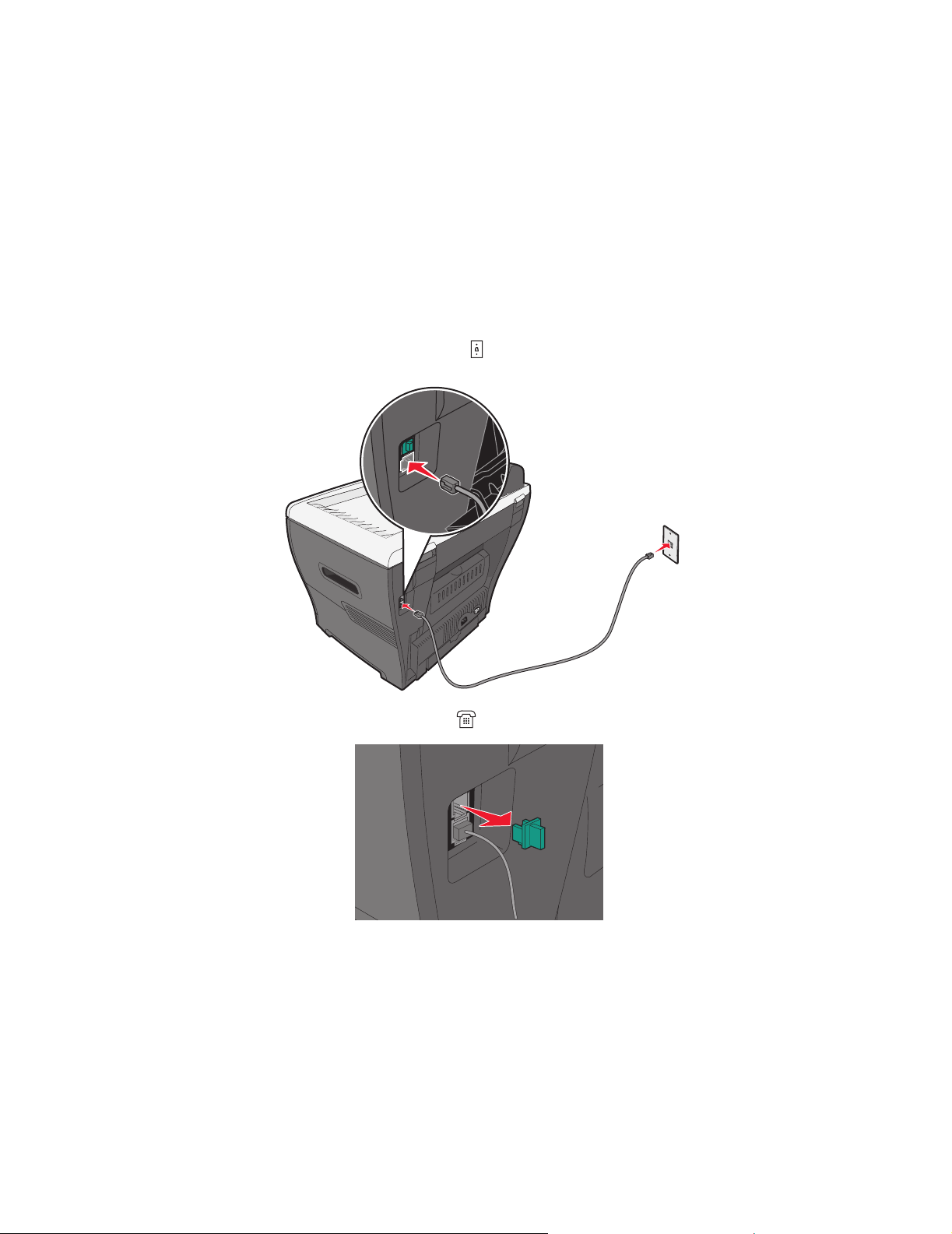
Ansluta till en telefon
Anslut en telefon till MFP-enheten för att använda faxlinjen som en vanlig telefonlinje. Du kan sedan
använda skrivaren där telefonen finns, och göra kopior eller skicka och ta emot fax utan att använda
datorn.
1 Kontrollera att du har följande:
• En telefon
• Två telefonsladdar
• Ett telefonjack
2 Anslut en telefonsladd till LINE-porten på MFP-enheten och anslut den sedan till ett
fungerande telefonjack.
3 Ta bort skyddspluggen från EXT-porten på MFP-enheten.
Förbered MFP-enheten för faxning.
15
Page 16
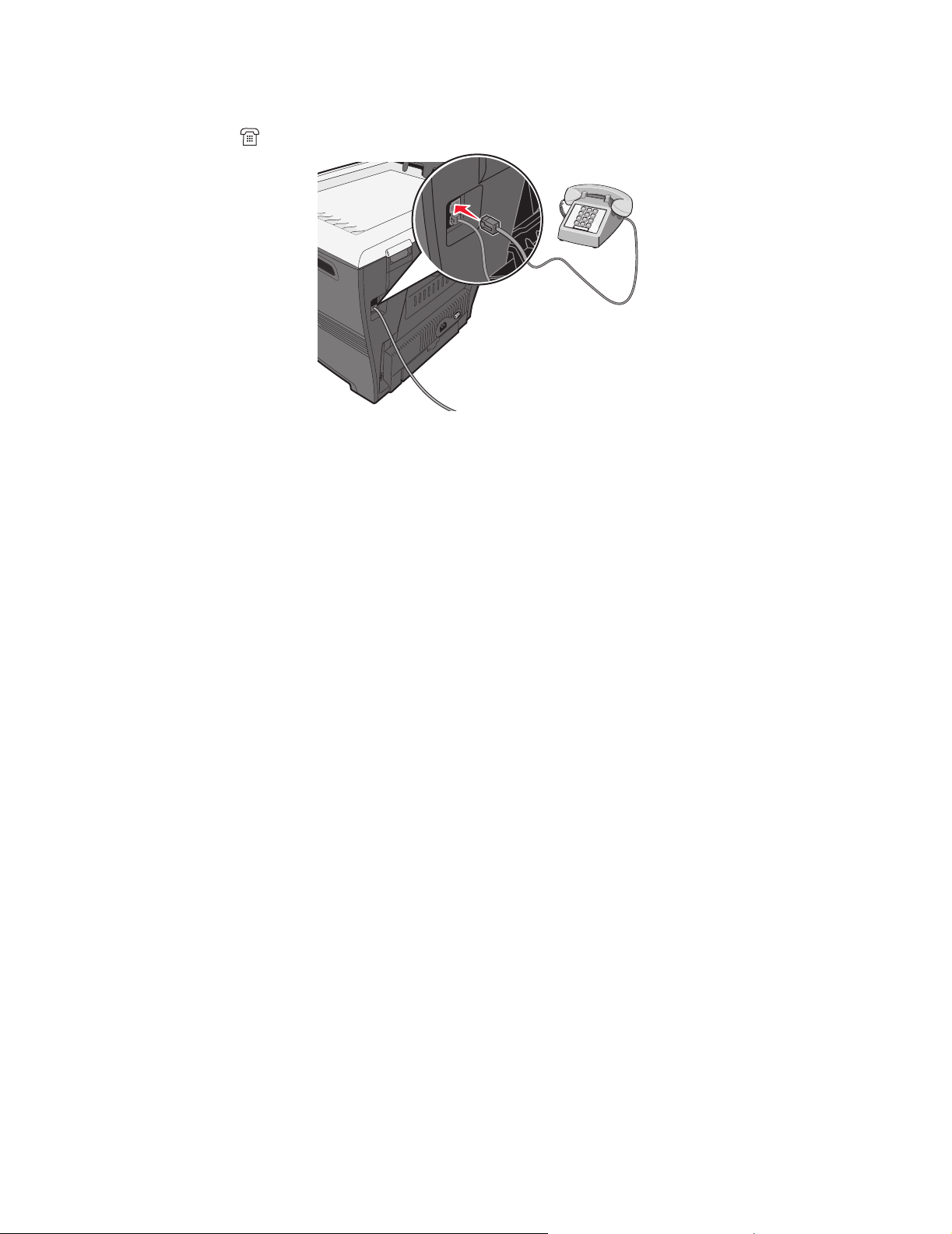
4 Anslut den andra telefonsladden till telefonen och sätt in den i EXT-porten på
MFP-enhet en.
Obs! Mer information om hur man ansluter MFP-enheten till
telekommunikationsutrustning finns i de extra installationsanvisningarna som
medföljde MFP-enheten. Installationsanvisningarna kan variera beroende på land
och område.
Förbered MFP-enheten för kopiering
X340/X340n/X342n kan användas som fristående kopiator och kräver inte ytterligare konfiguration
eller anslutning till en dator eller ett nätverk.
Förbered MFP-enheten för kopiering
16
Page 17
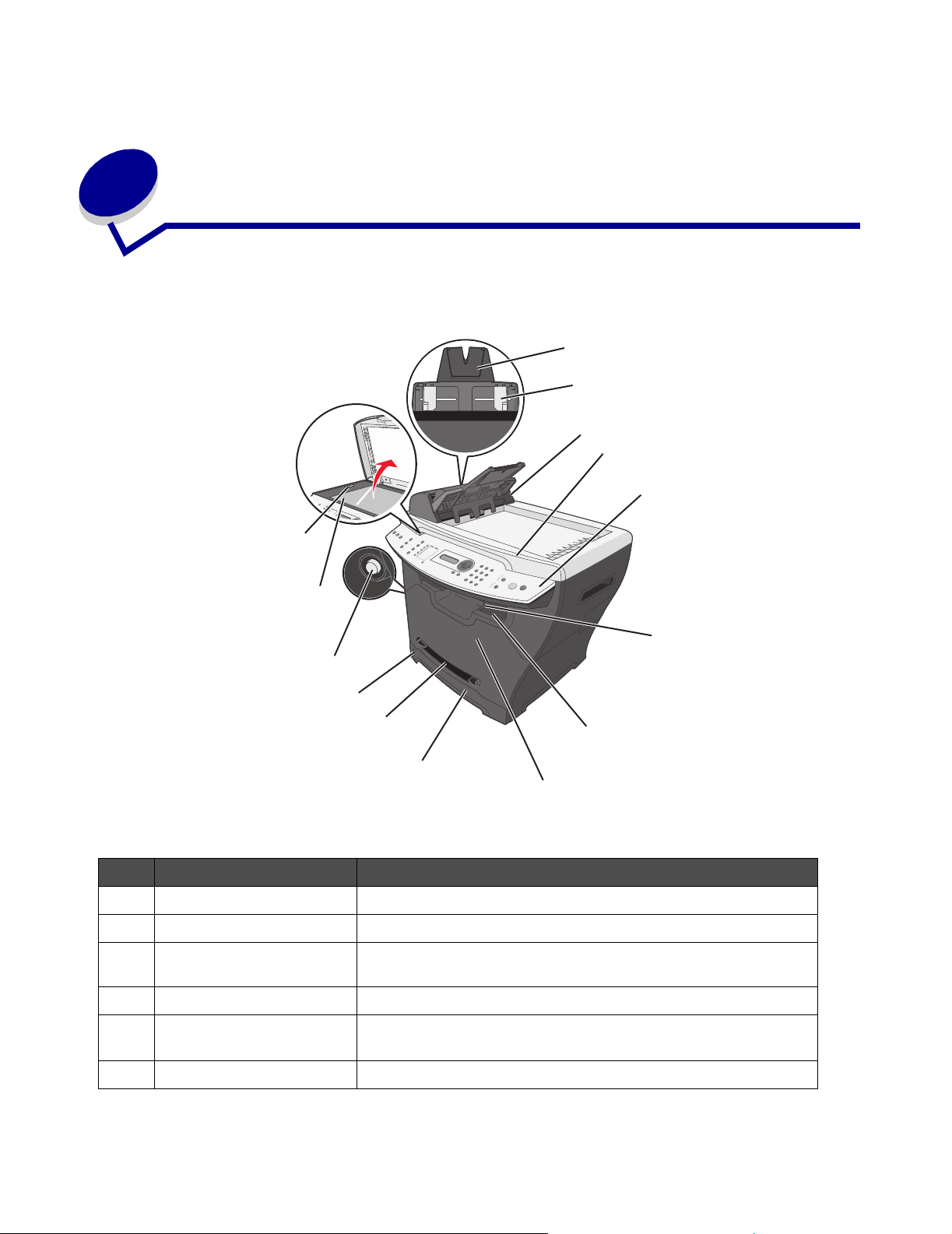
3
Lär dig mer om MFP:n
Förstå MFP:ns delar
14
13
1
2
3
4
5
6
12
11
10
9
8
Använd för att
1 ADF-pappersstöd Dra ut så att längre material kan användas.
2 Pappersguider Se till att papperet matas in ordentligt.
3 Automatisk
dokumentmatare
4 Dokumentlock Komma åt skannerglaset.
5 Kontrollpanelen Använda MFP:n. Om du vill ha mer information kan du se
6 Pappersstöd för utmatning Fånga upp längre papper i det främre utmatningsfacket.
Kopiera, skanna eller faxa dokument på flera sidor.
Använda knapparna på kontrollpanelen på sidan 20.
7
Lär dig mer om MFP:n
17
Page 18
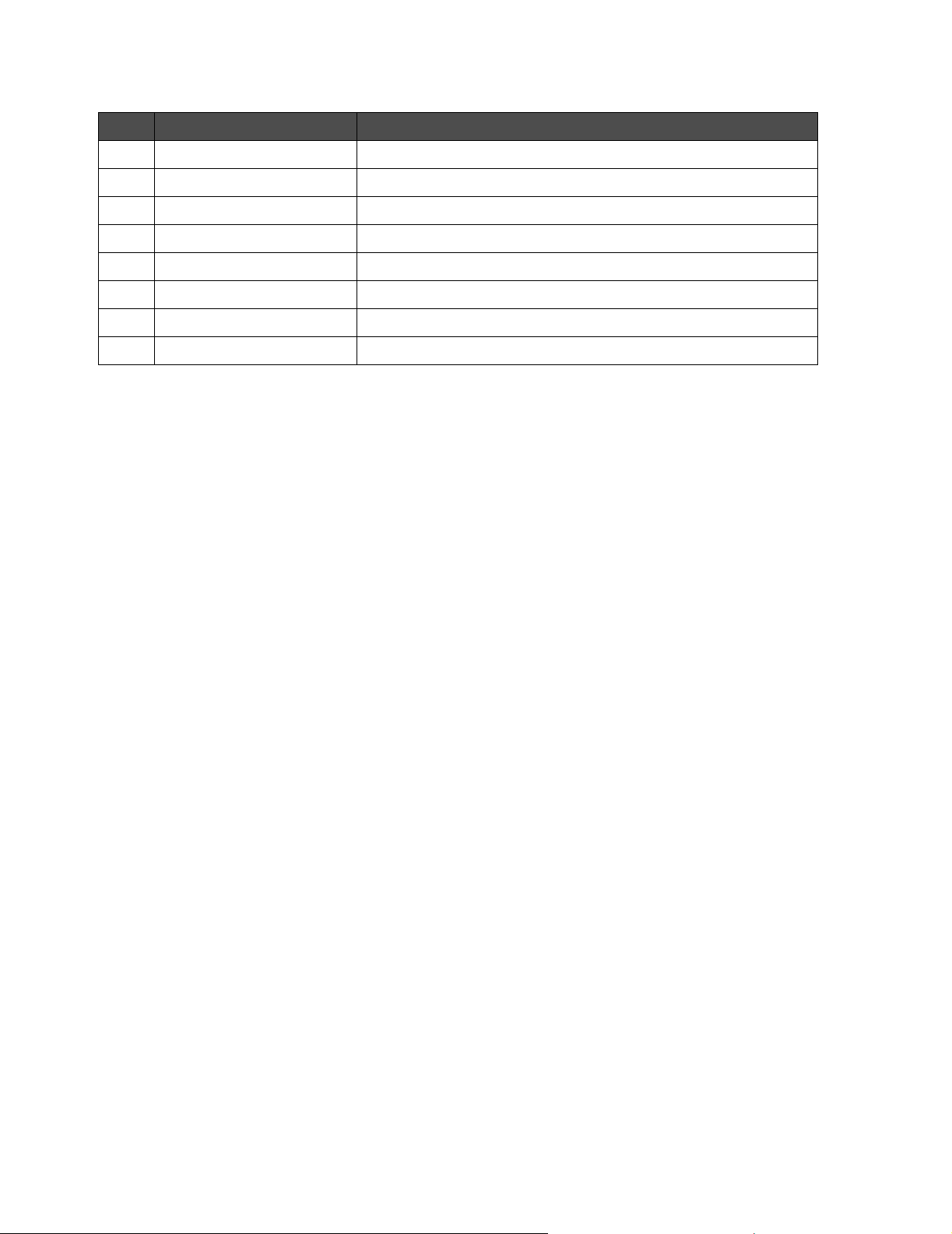
Använd för att
7 Främre utmatningsfack Fånga upp papper när det matas ut ur MFP:n.
8 Främre lucka Komma åt tonerkassetten.
9 Pappersmagasin Fylla på papper automatiskt.
10 Manuell matare Fylla på papper manuellt.
11 Indikator för pappersnivå Kontrollera pappersnivån i magasinet.
12 Åtkomstknapp Öppna den främre luckan.
13 Skannerglas Skanna, kopiera eller faxa ett dokument på en sida.
14 Skannerlås Låsa skannerenheten under transport.
Förstå MFP:ns delar
18
Page 19
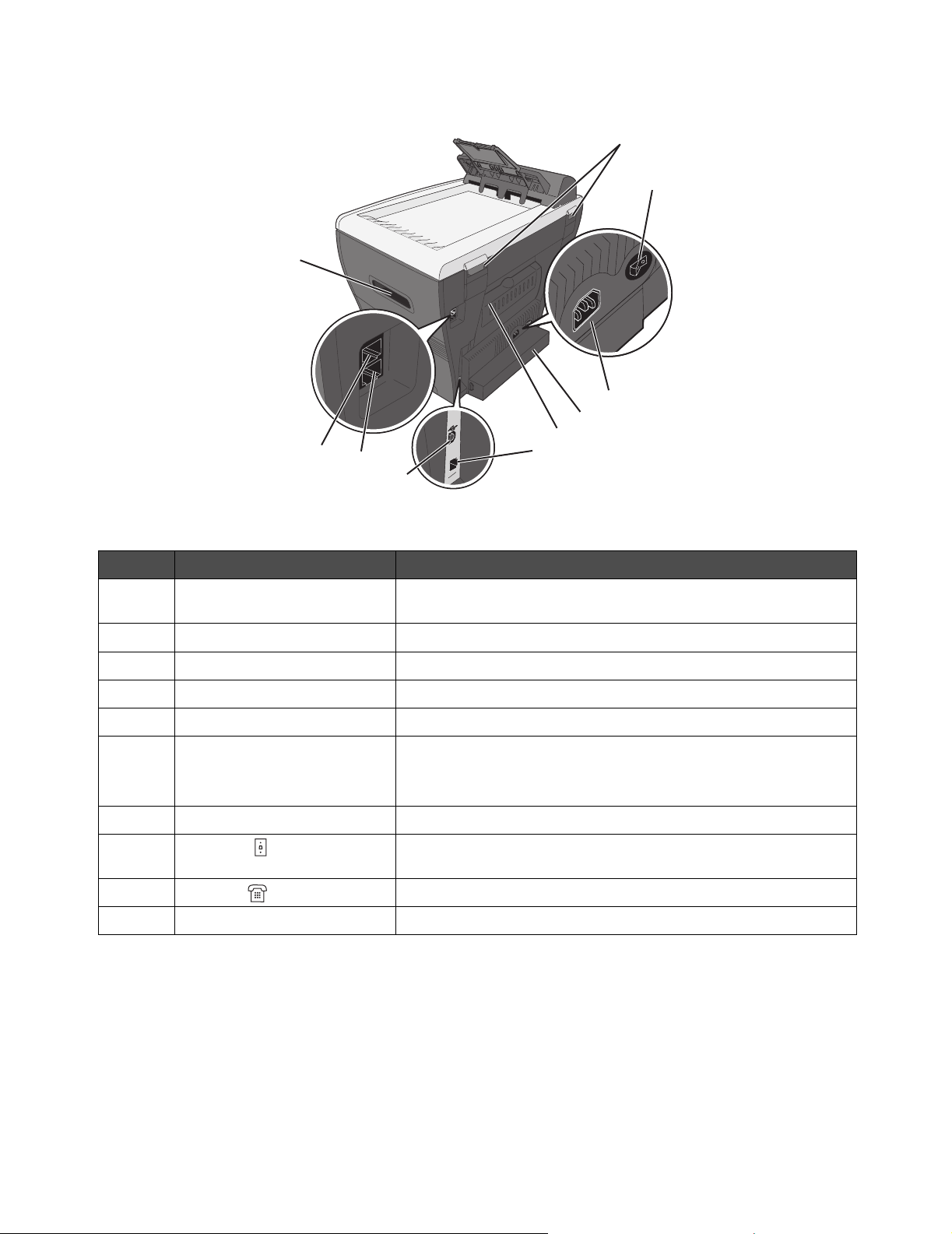
24
23
22
21
Använd för att
15
16
17
18
19
20
15 Bakre gångjärn Lyfta upp den övre luckan om du vill ha plats för tjockare
dokument, till exempel böcker.
16 Strömbrytare Sätta på och stänga av MFP:n.
17 Nätport Ansluta MFP:n till en strömkälla.
18 Dammskydd Skydda längre papper som kan hamna utanför kanten på MFP:n.
19 Bakre lucka Ta bort tyngre papper från skrivaren när det matas ut.
20 Ethernet-port Anslut MFP:n till ett nätverk med en ethernet-kabel.
Obs: Porten är endast tillgänglig för X342n. Det går inte att
använda ethernet-porten och USB-porten samtidigt.
21 USB-port Ansluta MFP:n till en dator med en USB-kabel.
22 LINE-port Ansluta MFP:n till en fungerande telefonlinje för att skicka och
ta emot fax.
23 EXT-port Ansluta MFP:n till en telefon eller telefonsvarare.
24 Handtag Lyfta MFP:n.
Förstå MFP:ns delar
19
Page 20
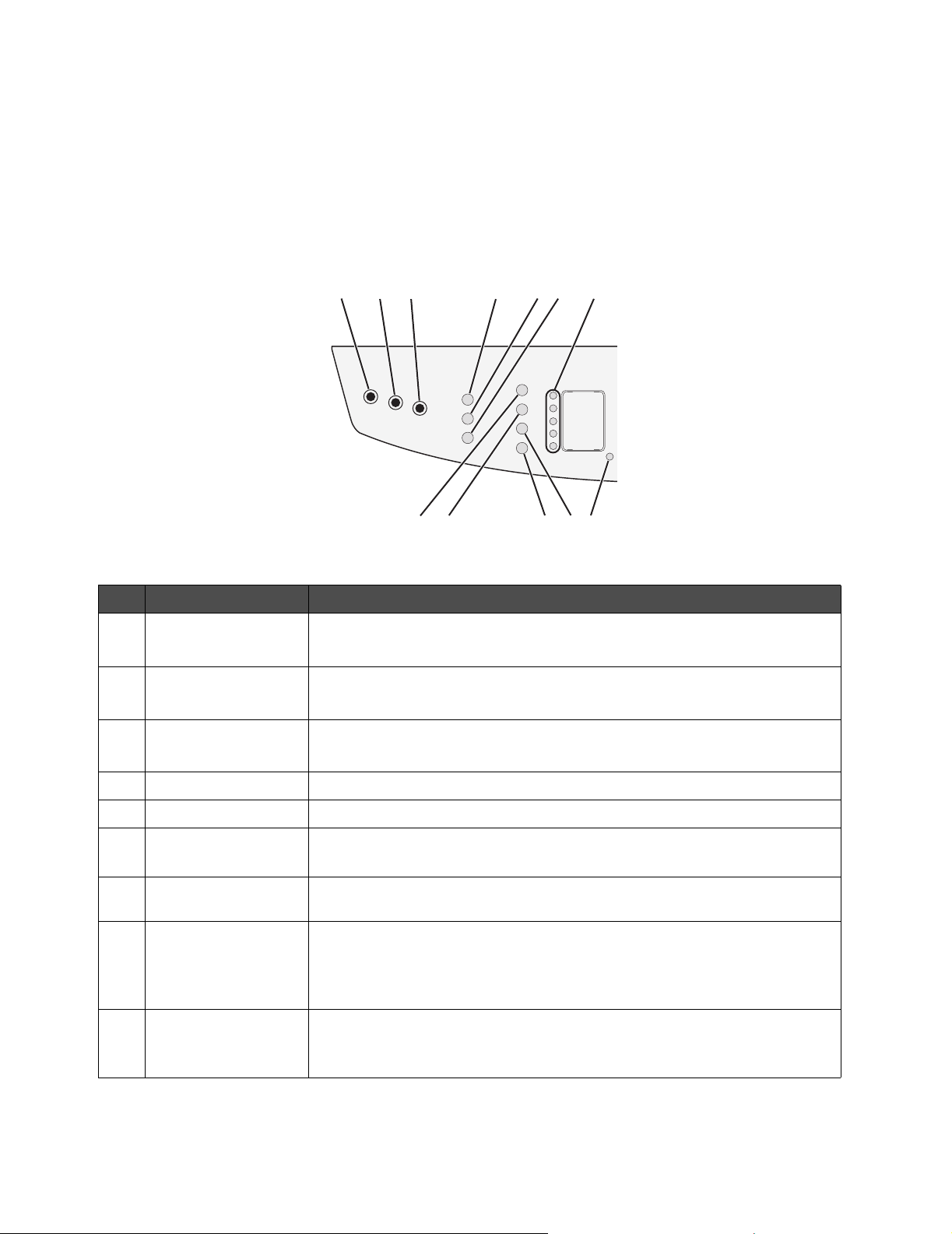
Använda knapparna på kontrollpanelen
På displayen visas:
• MFP-status
• Meddelanden
• Menyer
123 4 7
8659101112
Tryck på för att
1 Kopiera Gå till kopieringsläget om du vill kopiera.
Obs: Läget har valts när knappens lampa lyser.
2 Faxa Gå till faxläget om du vill faxa.
Obs: Läget har valts när knappens lampa lyser.
3 Skanna Gå till skanningsläget om du vill skanna.
Obs: Läget har valts när knappens lampa lyser.
4 Skala Ange storleken på ett kopierat dokument jämfört med originalstorleken.
5 Sortera Ange i vilken ordning jobb på flera sidor ska genomföras.
6 Alternativ (Kopiera) • Justera papperskällan.
• Justera inställningarna för pappersspar.
7 Knappar för
snabbuppringning
8 Skift Gå till kortnummer 6–10.
9 Alternativ (Faxa) • Gå till sändningsfunktionen.
Gå till ett av de fem första programmerade kortnumren.
Obs: Tryck på Skift och sedan på den första snabbuppringningsknappen
om du vill slå kortnummer 6. Tryck på Skift och sedan på den andra
snabbuppringningsknappen om du vill slå kortnummer 7, och så vidare.
• Skicka ett fax vid ett senare tillfälle.
• Avbryta ett fax.
Använda knapparna på kontrollpanelen
20
Page 21
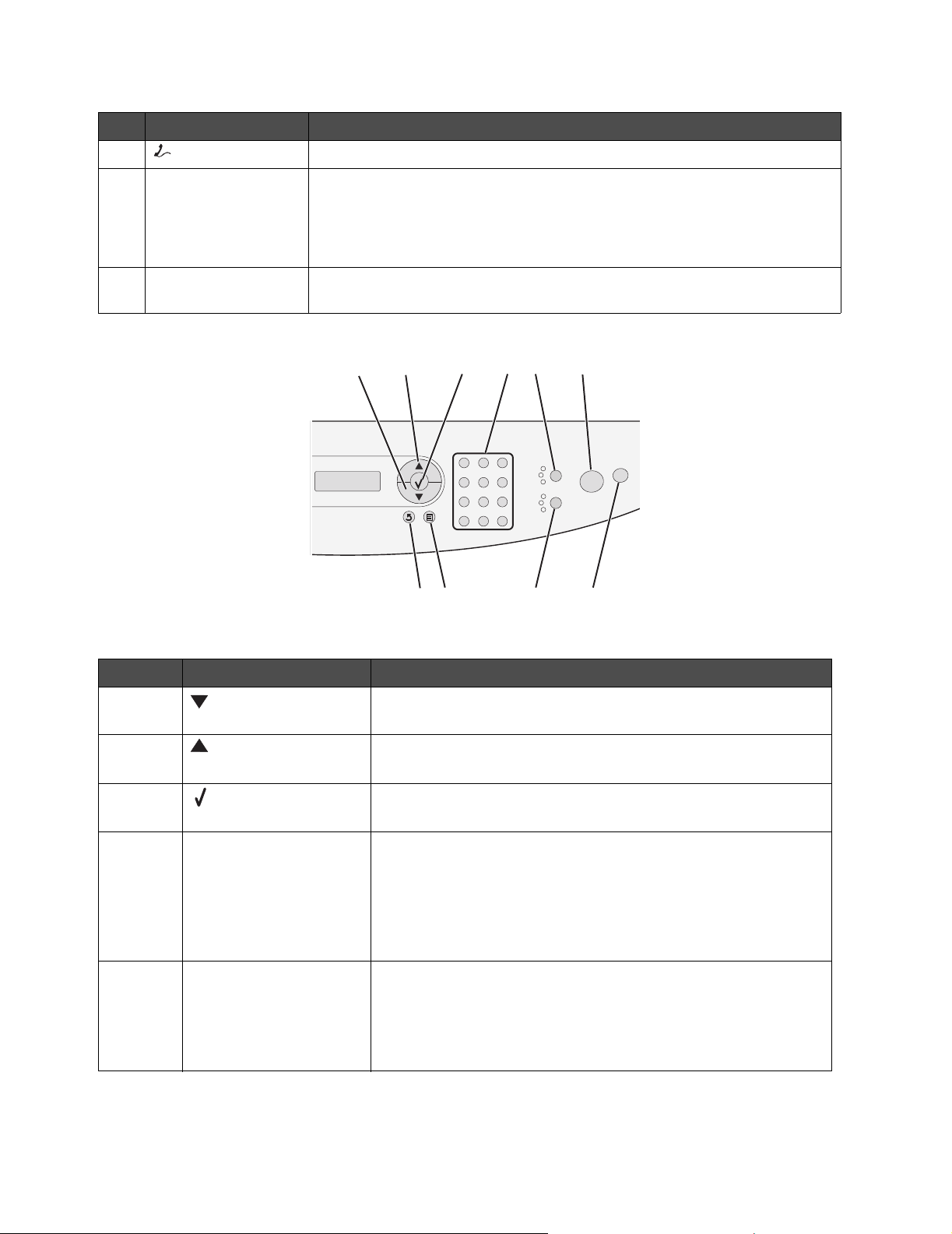
Tryck på för att
10 (Luren på/av) Sända eller ta emot fax manuellt.
11 Ring upp igen/Pausa • Slå det sista angivna numret i faxläge.
• Lägga in en paus på tre sekunder i numret som ska ringas upp för att
vänta på en extern linje eller navigera genom ett automatiserat
svarssystem. Lägg in en paus först när du redan har börjat programmera
numret.
12 Telefonbok Gå till ett programmerat kortnummer. Om du vill veta mer om att
programmera kortnummer kan du gå till Skapa kortnummer på sidan 47.
16
17
202122
18
19
13 14
Använd det här för att
13 • Bläddra genom menyalternativen.
• Minska ett antal.
14 • Bläddra genom menyalternativen.
• Öka en siffra.
15 • Välja det alternativ som visas på displayen.
• Spara inställningar.
15
16 Numerisk knappsats I kopieringsläge: Välj hur många kopior du vill göra.
I faxläge:
• Ange faxnummer.
• Välja bokstäver när du skapar en post i telefonboken.
• Skriva siffror för att ange eller redigera datum eller tid som
visas på displayen.
17 Innehåll Välja vilken sorts material som ska kopieras eller faxas. Välja ett
av följande alternativ:
•Text
• Blandat - text och foto
•Foto
Använda knapparna på kontrollpanelen
21
Page 22
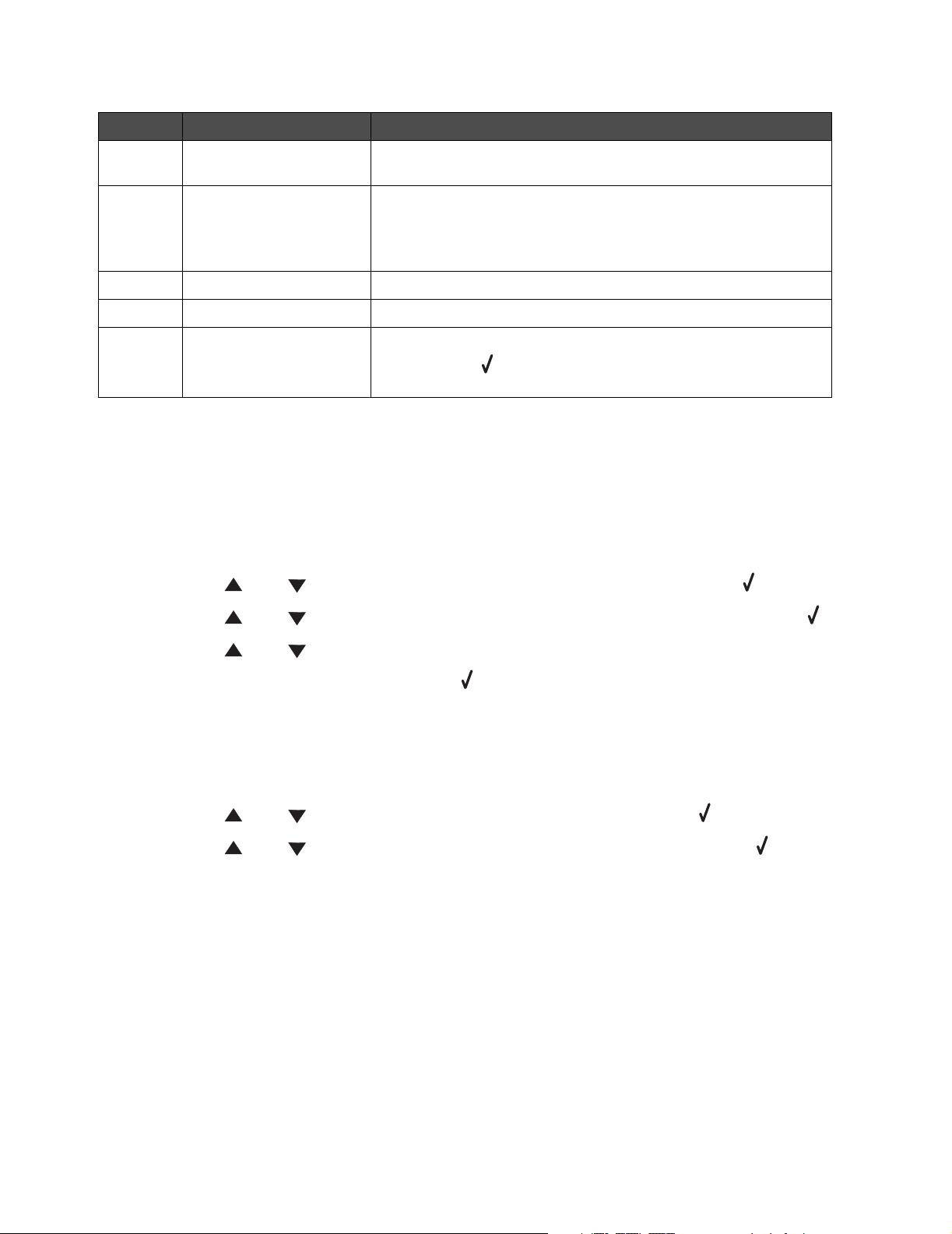
Använd det här för att
18 Start Starta kopiering, skanning eller faxning, beroende på vilket läge
som valts.
19 Stopp • Återställa inställningarna till standardvärdena, beroende på
vilket läge som valts.
• Avbryta kopiering, skanning eller faxning.
• Stänga en meny.
20 Mörkhet Välja en av fem inställningar för svärta.
21 Meny Visa en meny eller undermeny på kontrollpanelen.
22 Bakåt Gå tillbaka till föregående meny utan att spara ändringar.
Obs: Tryck på innan du trycker på Bakåt om du vill spara
inställningarna.
Använda kontrollpanelmenyerna
Navigera i kontrollpanelens menyer
1 Tryck på Meny.
2 Tryck på eller flera gånger tills önskad meny visas, och tryck sedan på .
3 Tryck på eller flera gånger tills önskat menyalternativ visas, och tryck sedan på .
4 Tryck på eller flera gånger tills önskad inställning visas.
5 Spara inställningen genom att trycka på .
Skriva ut en lista över menyalternativ
1 Tryck på Meny på kontrollpanelen.
2 Tryck på eller flera gånger tills RAPPORTER visas. Tryck sedan på .
3 Tryck på eller flera gånger tills Skriv ut menyer visas. Tryck sedan på .
MFP:n skriver ut en lista över alla tillgängliga menyer och standardinställningar.
Använda kontrollpanelmenyerna
22
Page 23
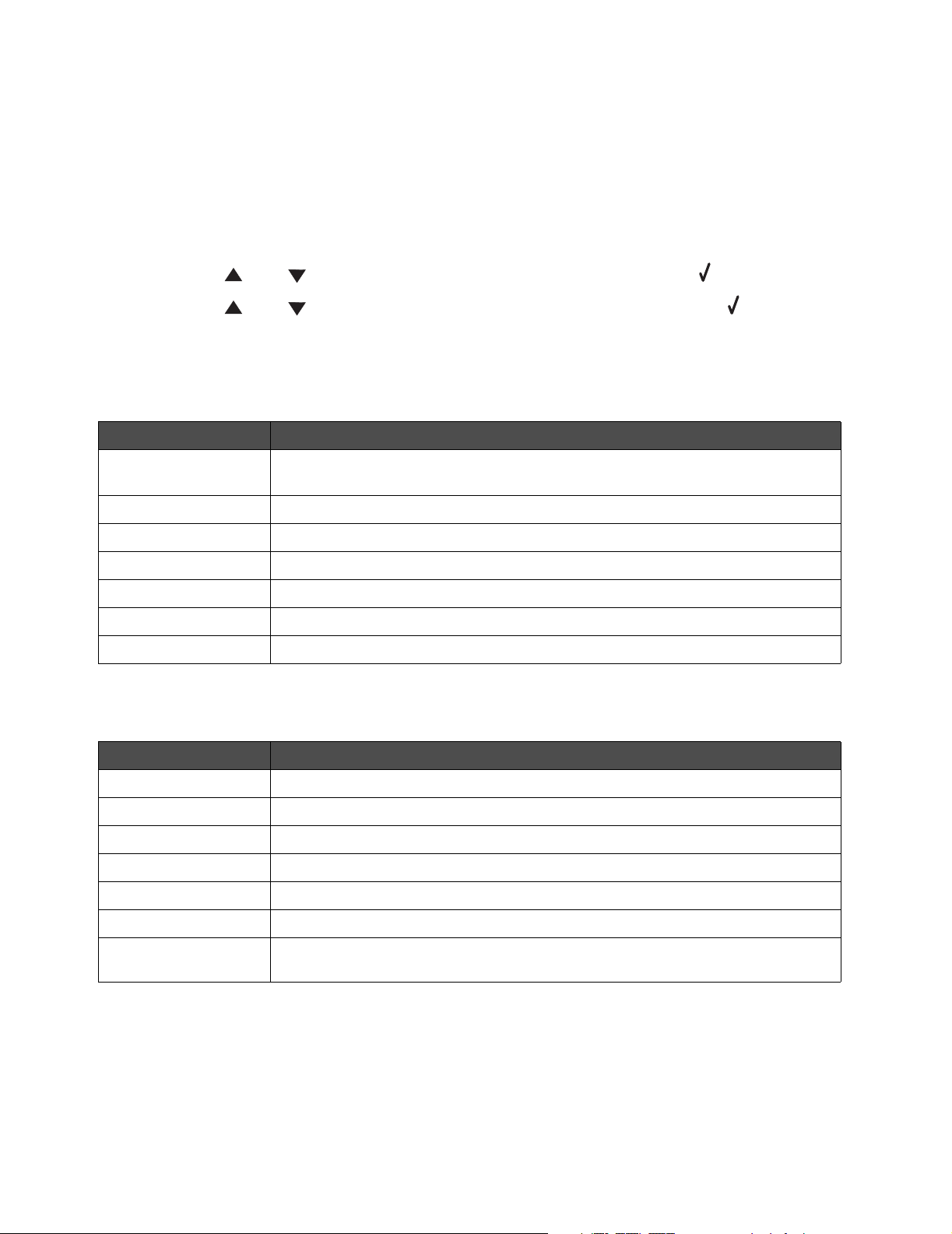
Skriva ut en sida med nätverksinställningar (endast X342n)
Du kan skriva ut en sida med nätverksinställningar om du vill granska nätverksinställningarna.
Obs! Menyalternativet är endast tillgängligt om USB-kabeln är frånkopplad.
1 Tryck på Meny på kontrollpanelen.
2 Tryck på eller flera gånger tills RAPPORTER visas. Tryck sedan på .
3 Tryck på eller flera gånger tills Maskinkonfig visas. Tryck sedan på .
4 Sidan med nätverksinställningar skrivs ut.
Menyn Standardinställningar för kopiering
Använd det här för att
Mörkhet Förbättra en kopias läsbarhet genom att göra ett ljust dokument mörkare eller ett
mörkt dokument ljusare.
Innehåll Ange vilken typ av dokument som ska kopieras: Text, Blandat eller Foto.
Nummer Ange hur många kopior som ska skrivas ut.
Skala Ange förstoring eller förminskning av en bildkopia i procent.
Sortera Sortera kopiorna när de matas ut.
Papperskälla Välja önskad papperskälla.
Pappersspar Välja hur många sidbilder som ska skrivas ut på en sida.
Menyn Avancerat fax
Använd det här för att
Autosvar Ändra svarsinställningar.
Bakom PABX Ange om det finns någon växlingsenhet.
Uppringn.metod Välja när pulser eller toner ska användas som uppringningsmetod för ett faxjobb.
Vidarebef. fax Vidarebefordra ett fax till en annan faxmaskin.
Faxsidfot Lägga till en sidfot till ett fax.
Autoförminska Minska storleken automatiskt på ett dokument som ska faxas.
Bekräftelse Skriva ut en bekräftelsesida varje gång ett fax sänds eller om ett fel uppstår vid
faxningen.
Använda kontrollpanelmenyerna
23
Page 24
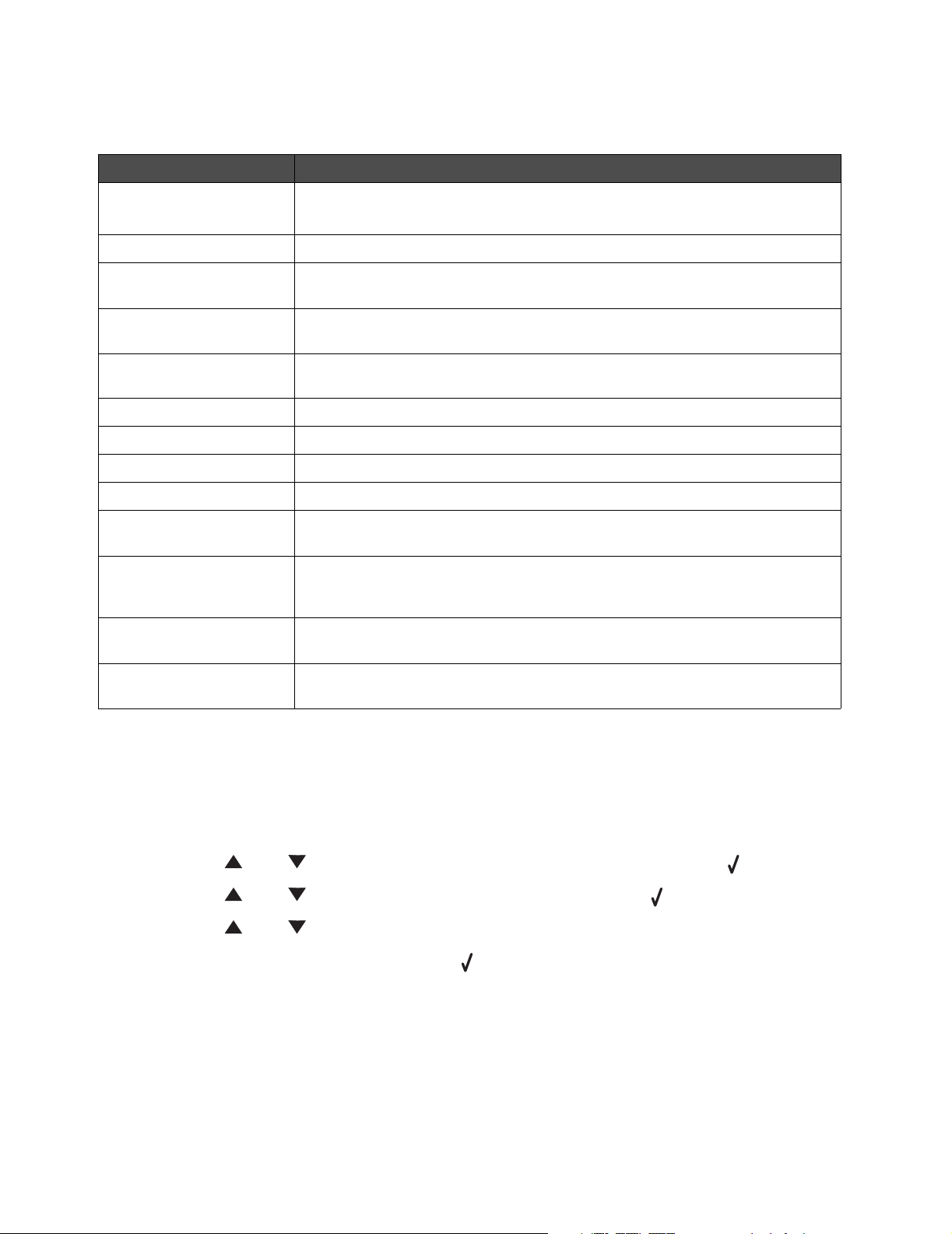
Menyn Standardinställningar för fax
Använd det här för att
Innehåll Välja kvalitet på den bild som ska skickas.
Obs: Om du ändrar på innehållet tar det kanske längre tid att skicka faxet.
Originalstorl. Ange standardstorleken på de originaldokument som ska faxas.
Mörkhet Förbättra ett faxmeddelandes läsbarhet genom att göra ett ljust dokument
mörkare eller ett mörkt dokument ljusare.
Ringsignaler Ange antal ringsignaler innan MFP:n svarar automatiskt på ett
inkommande fax.
Tydlig signal Välja vilken sorts ringsignal som ska ange ett inkommande fax, om faxnumret
har en tydlig ringsignal.
Återuppringn. Välja antal återuppringningsförsök efter en misslyckad faxöverföring.
Återupp. vänta Välja hur många minuter du vill vänta före en automatisk återuppringning.
Papperskälla Välja önskad papperskälla.
Högtalare Sätta på eller stänga av ljudet på högtalaren för att övervaka faxtonen.
Volym Ange volymen på ringsignalen för inkommande fax eller volymen för
högtalaren för att övervaka faxtonen.
Prefix Ställa in ett anknytningsnummer som du vill slå innan ett nummer för
automatisk uppringning slås. Ange till exempel ett prefix om du måste slå ett
anknytningsnummer för att nå en extern linje.
ECM Se till att överföringen blir korrekt och felfri med en annan ECM-utrustad
faxmaskin.
Stations-ID Ställa in faxmaskinens nummer eller ID-namn som visas på faxmeddelandets
sidhuvud.
Ändra standardläge
MFP:n ställs in i kopieringsläge som standard. Du kan välja ett annat standardläge så här:
1 Tryck på Meny.
2 Tryck på eller flera gånger tills MASKINKONFIG visas. Tryck sedan på .
3 Tryck på eller flera gånger tills Läge visas. Tryck sedan på .
4 Tryck på eller flera gånger tills önskat läge visas.
5 Spara inställningen genom att trycka på .
Använda kontrollpanelmenyerna
24
Page 25
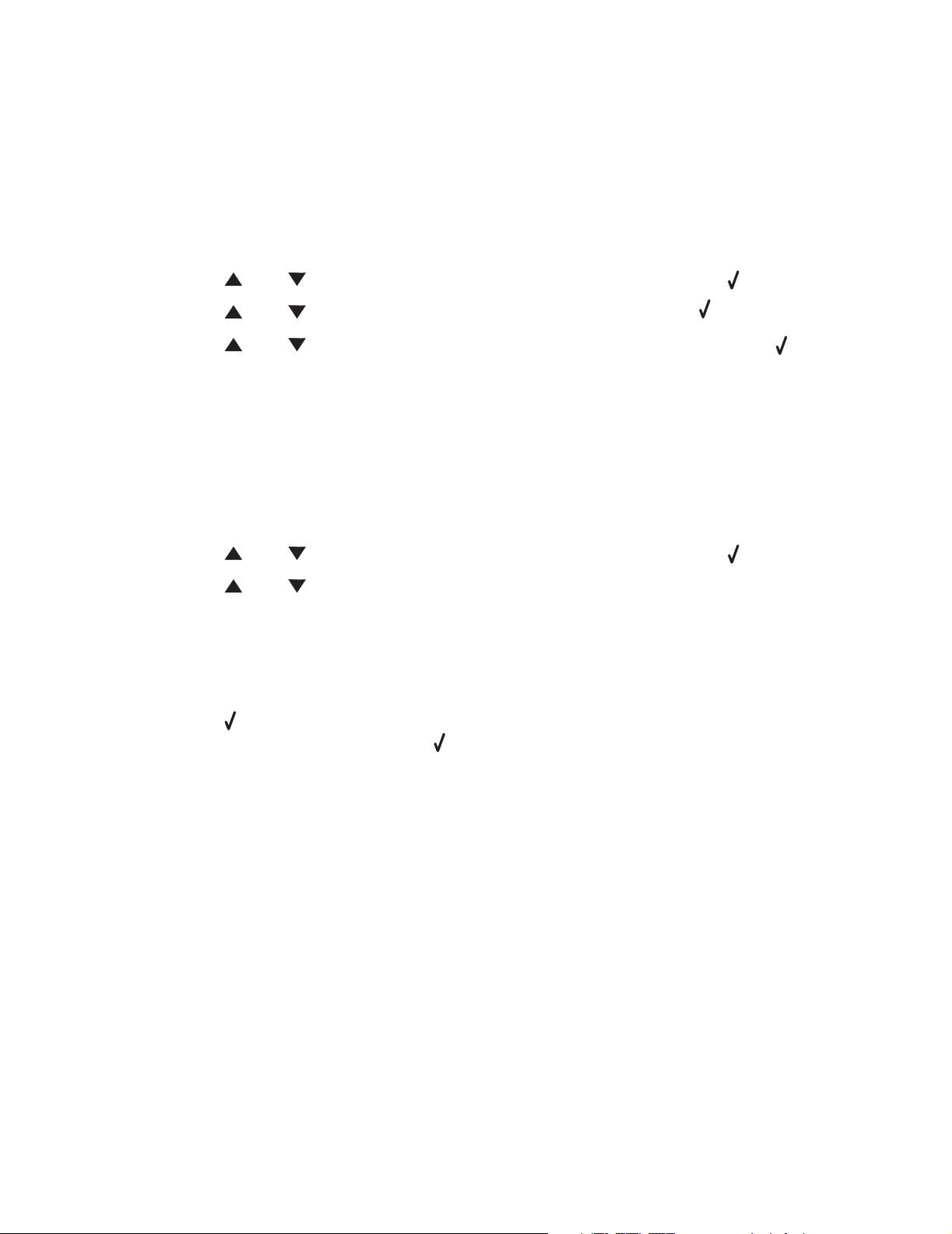
Ställa in tidsgränsalternativ
Om du ändrar på kopierings- eller faxinställningarna med knapparna på kontrollpanelen för ett visst
jobb återställs standardinställningarna efter en viss period.
Gör så här om du vill ställa in hur länge MFP:n ska vänta innan standardinställningarna återställs:
1 Tryck på Meny.
2 Tryck på eller flera gånger tills MASKINKONFIG visas. Tryck sedan på .
3 Tryck på eller flera gånger tills Tidsgräns visas. Tryck sedan på .
4 Tryck på eller flera gånger tills önskad tidsperiod visas, och tryck sedan på .
5 Tryck på Bakåt flera gånger tills skrivaren återgår till läget Klar.
Ställa in nätverksalternativ (endast X342n)
Obs! Menyalternativen är endast tillgängliga när USB-kabeln är frånkopplad.
1 Tryck på Meny.
2 Tryck på eller flera gånger tills MASKINKONFIG visas. Tryck sedan på .
3 Tryck på eller flera gånger tills något av följande visas:
• Aktivera DHCP
• IP-adress
• Nätmask
• Gateway
4 Tryck på när du vill ändra på något av ovanstående alternativ. När du har gjort de
ändringar som behövs trycker du på så att inställningarna sparas i skrivaren. Du kommer
tillbaka till ledtexten Klar.
Om du inte gör några ändringar trycker du Bakåt flera gånger så att du kommer tillbaka till ledtexten
Klar visas.
Använda kontrollpanelmenyerna
25
Page 26
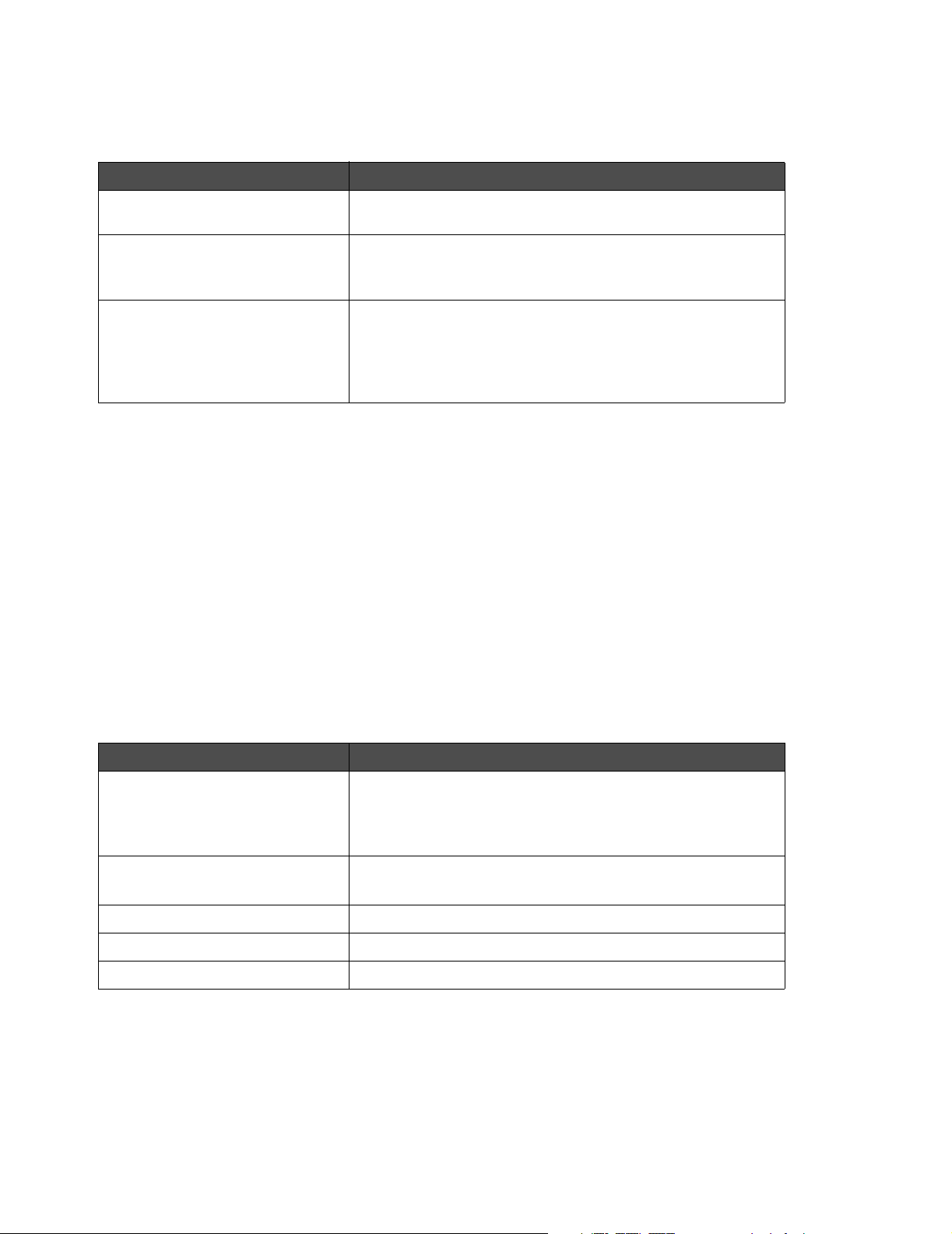
Använda MFP-programvaran
Använd det här för att
Utskriftsegenskaper Välj de bästa utskriftsinställningarna för det dokument du vill
skriva ut.
Presto! PageManager • Skanna, dela och organisera foton och dokument.
• Visa, redigera, skicka och säkerhetskopiera filer i många
format.
QLINK • Skanna till diverse program.
• Konfigurera fler program för skanning. Om du vill ha mer
information kan du se sida 56.
• Anpassa skanningsinställningar. Om du vill ha mer
information kan du se sida 58.
Använda Utskriftsegenskaper
Utskriftsegenskaper är det program som styr utskriftsfunktionen när skrivaren är ansluten till en
dator. Du kan ändra inställningarna i Utskriftsegenskaper efter vilken typ av projekt du vill skapa.
Öppna Utskriftsegenskaper
Du kan öppna Utskriftsegenskaper från nästan alla program:
1 När ett dokument är öppet klickar du på Arkiv Æ Skriv ut.
2 I dialogrutan Skriv ut klickar du på Egenskaper, Inställningar, Alternativ eller Format.
Använda flikarna Utskriftsegenskaper
Flik Alternativ
Layout • Välja dokumentets riktning på den utskrivna sidan: stående
eller liggande.
• Välja i vilken ordning sidorna ska skrivas ut.
• Välja hur många sidor som ska skrivas ut per ark.
Papper/Kvalitet • Välja papperskälla.
• Ange den påfyllda papperstypen.
Vattenstämpel Lägga till, redigera eller ta bort vattenstämpel.
Profiler Lägga till personliga profiler.
Om Information om copyright och filversioner.
Använda MFP-programvaran
26
Page 27
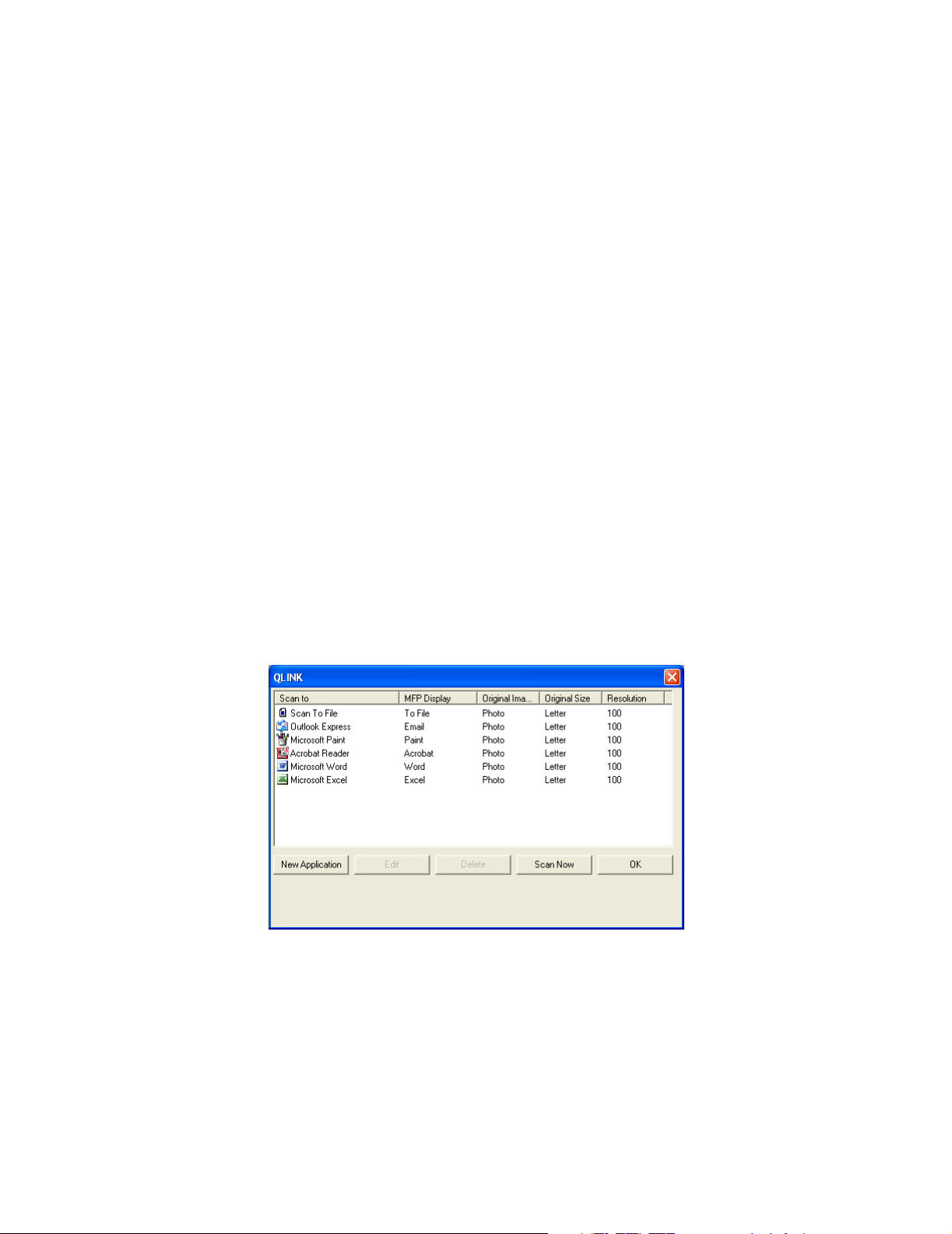
Använda Presto! PageManager (endast USB-anslutning)
Använd Presto! PageManager för att skanna, dela och organisera foton och dokument.
Öppna Presto! PageManager genom att klicka på Start
Lexmark
Så här öppnar du Hjälp för Presto! PageManager:
Æ Presto! PageManager.
Æ Program eller Alla program Æ
1 Öppna Presto! PageManager.
2 Klicka på Help (Hjälp) Æ Help (Hjälp).
Använda QLINK (endast USB-anslutning)
Med QLINK kan du:
• Skanna till diverse program.
• Konfigurera fler program för skanning. Om du vill ha mer information kan du se sida 56.
• Anpassa skanningsinställningar. Om du vill ha mer information kan du se sida 58.
Öppna QLINK med en av följande metoder:
• Tryck på Skanna på MFP:ns kontrollpanel.
• Dubbelklicka på QLINK-ikonen på skrivbordet.
• Klicka på Start
QLINK.
Æ Program eller Alla program Æ Lexmark Æ Lexmark X34x Series Æ
Använda MFP-programvaran
27
Page 28
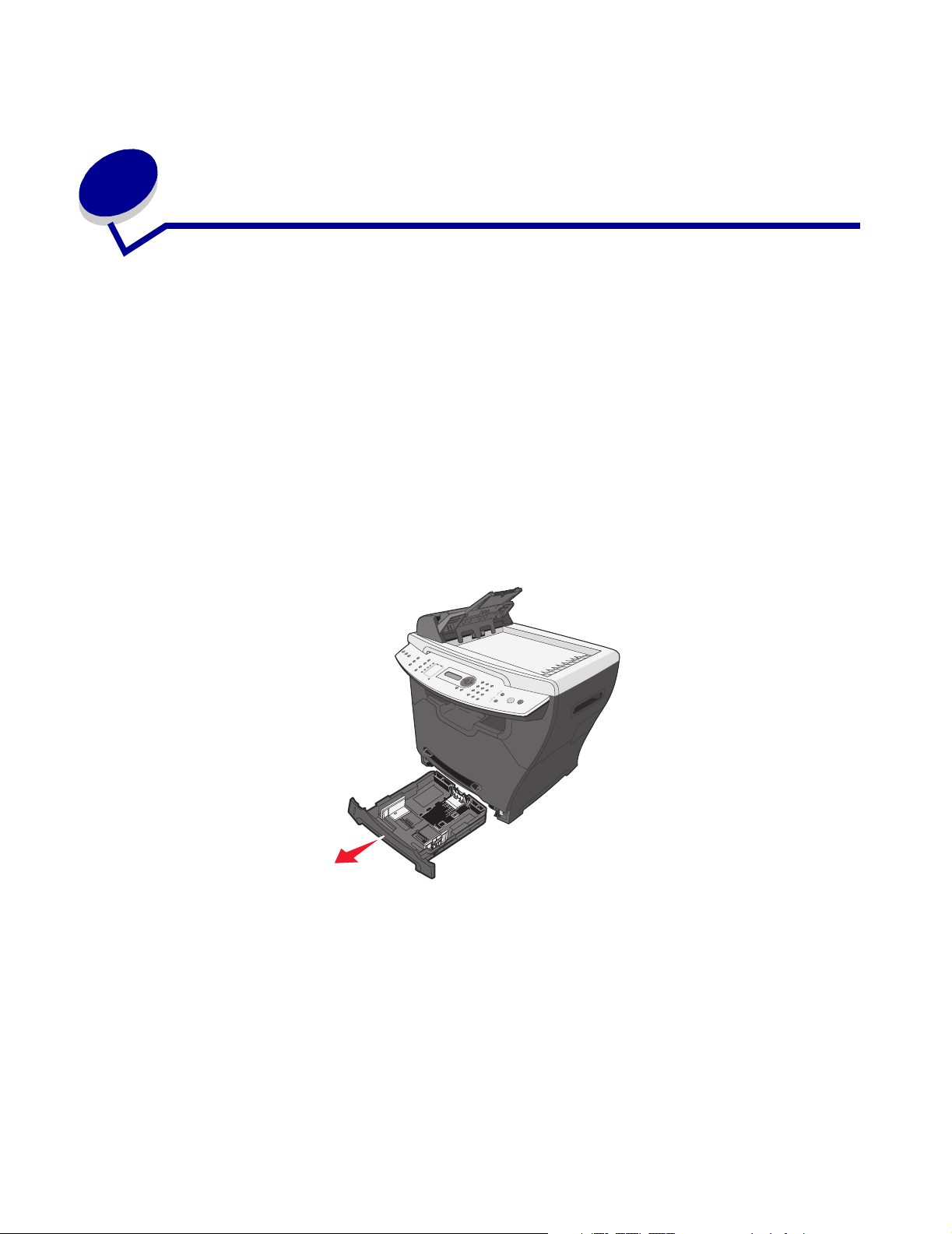
4
Fylla på papper och originaldokument
Fylla på papper i pappersfacket
1 Kontrollera att:
• Du använder papper som är avsett för laserskrivare.
• Papperet inte är använt eller skadat.
• Om du använder specialpapper följer du de anvisningar som medföljde papperet.
• Du inte tvingar ned papperet i skrivaren.
• Ställ in rätt papperstyp på kontrollpanelen eller med hjälp av datorn. Mer information
finns i Ställa in papperstyp och pappersstorlek.
2 Dra ut pappersmagasinet.
Fylla på papper och originaldokument
28
Page 29
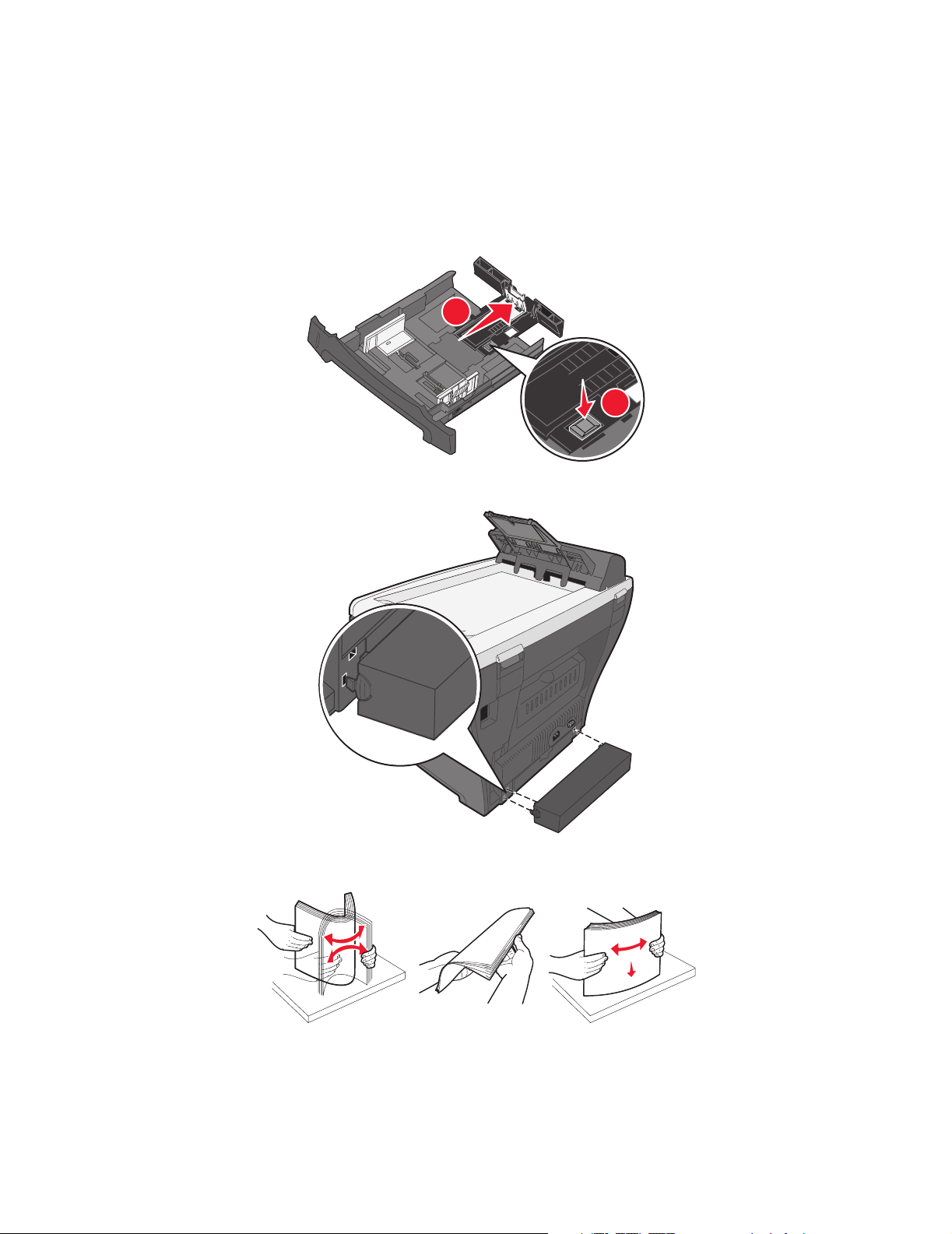
3 Håll facket på en stabil yta, tryck på stödets lås och för det bakre stödet tills det låses vid
önskad papperslängd.
Obs! Fyll på längre papper, till exempel Legal, så här:
• Tryck på knappen på pappersfackets baksida, och dra ut facket tills det
snäpper på plats.
2
1
• Sätt dammskyddet på MFP:ns baksida för att skydda papperet utanför
MFP:ns kant.
4 Förbered en pappersbunt genom att böja den fram och tillbaka och lufta arken innan du
lägger den i magasinet. Jämna till kanterna mot ett plant underlag.
Fylla på papper i pappersfacket
29
Page 30
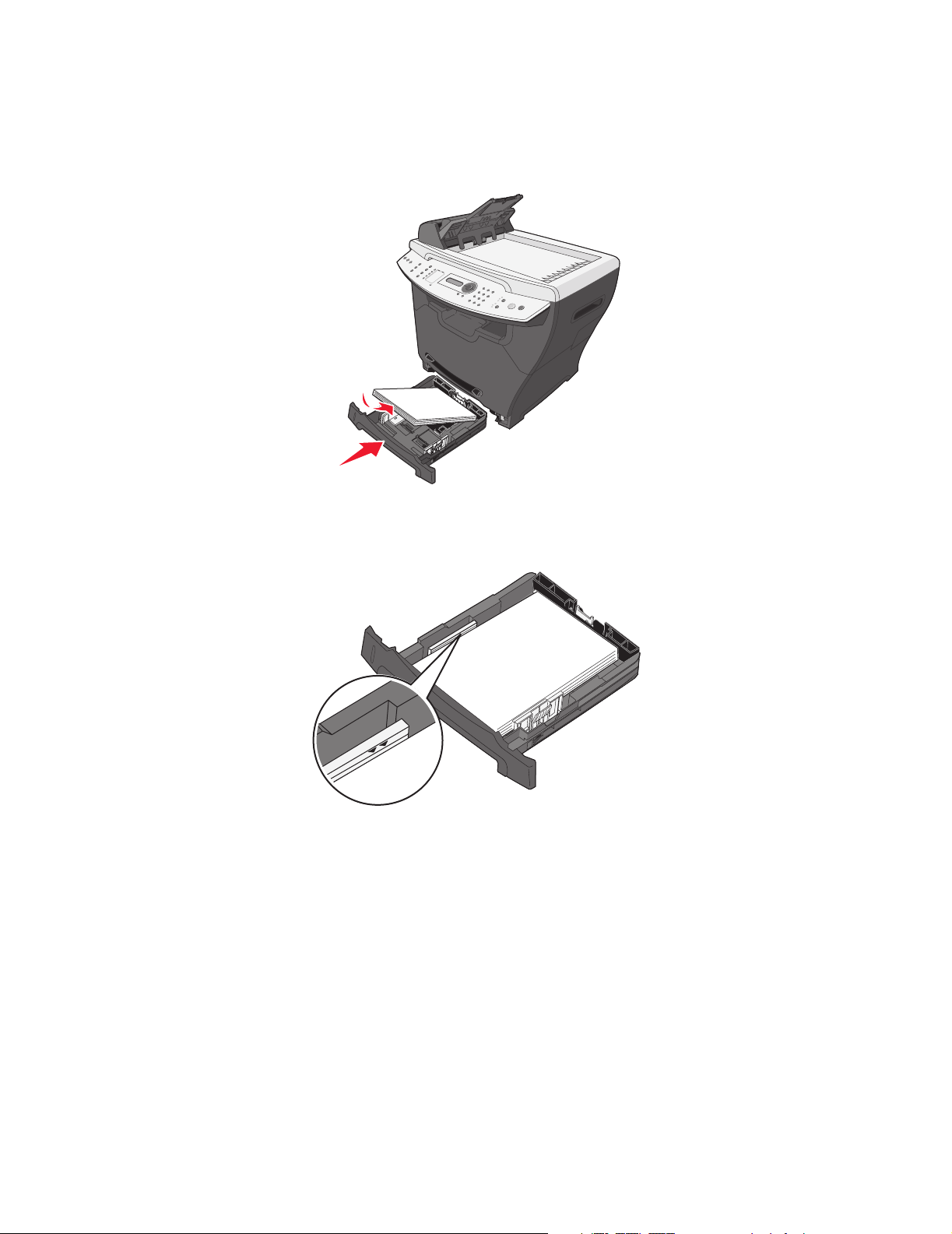
5 Fyll på papperet med utskriftssidan nedåt.
Obs! Papper med brevhuvud lägger du med den förtryckta sidan nedåt. Arkets överkant
ska ligga vänd mot fackets främre kant.
6 Kontrollera att papperet inte ligger över maxgränslinjerna till vänster på fackets insida.
Obs! Om du lägger i för mycket papper kan papperet fastna.
Fylla på papper i pappersfacket
30
Page 31

7 Tryck på pappersstöden och justera dem tills de rör lätt vid sidan av pappersbunten.
Obs! Tryck inte pappersstöden så långt att materialet böjs. Inkorrekt justering kan leda
till att papperet fastnar.
8 Stäng pappersfacket.
Obs! Indikatorn för pappersnivå, på pappersfackets framsida, visar hur mycket papper
det finns i facket.
Obs! Om du får problem med pappersmatningen kan du använda den manuella
mataren. Om du vill ha mer information kan du se Fylla på papper i den manuella
mataren på sidan 32.
Fylla på papper i pappersfacket
31
Page 32

Fylla på papper i den manuella mataren
Använd den manuella mataren för att skriva ut OH-blad, etiketter, kuvert eller tjockt papper. Du kan
även använda den manuella mataren när du snabbt behöver skriva ut något på en papperstyp eller
-storlek som inte finns i pappersfacket.
Om du vill ha information om vilket utskriftsmaterial som går att använda i den manuella mataren,
se Fylla på olika papperstyper på sidan 33.
1 Kontrollera att:
• Du använder papper som är avsett för laserskrivare.
• Papperet inte är använt eller skadat.
• Om du använder specialpapper följer du de anvisningar som medföljde det.
• Du inte tvingar ned papperet i skrivaren.
• Ställ in rätt papperstyp och storlek på kontrollpanelen eller med hjälp av datorn.
Mer information finns i Ställa in papperstyp och pappersstorlek.
2 Lägg ett pappersark med utskriftssidan uppåt och framkanten först i mitten av den manuella
mataren, och justera pappersstöden efter papperets bredd.
MFP:n griper automatiskt tag i utskriftsmaterialet.
Fylla på papper i den manuella mataren
32
Page 33

Fylla på olika papperstyper
Storlek (mm)
Vanligt papper
Letter (215,9 x 279 mm)
A4 (210 x 297 mm)
Folio (215,9 x 330,2 mm)
Legal (215,9 x 355,6 mm)
Executive (184,2 x 266,7 mm)
JISB5 (182 x 257 mm)
Statement (140 x 216 mm)
A5 (148 x 210 mm)
Kuvert
Nr. 9 (98,4 x 225,4 mm)
Nr. 10 (104,8 x 241,3 mm)
DL (110 x 220 mm)
C5 (162 x 229 mm)
B5 (176 x 250 mm)
Nr. 7 3/4 (98,4 x 190,4 mm)
Pappersetiketter
Letter (215,9 x 279 mm)
A4 (210 x 297 mm)
2
3
Inmatningskälla/kapacitet
Pappersfack för
250 ark
Ja/250 Ja/1 Ja/550
Nej/0 Ja/1 Nej/0
Nej/0 Ja/1 Nej/0
Manuell matare
1
Pappersfack för
550 ark (tillval)
OH-film
Letter (215,9 x 279 mm)
A4 (210 x 297 mm)
Ja/50 Ja/1 Ja/50
Fylla på olika papperstyper
33
Page 34

Inmatningskälla/kapacitet
1
Tjockt papper
Storlek (mm)
4
Pappersfack för
250 ark
Manuell matare
Nej/0 Ja/1 Nej/0
Pappersfack för
550 ark (tillval)
Letter (215,9 x 279 mm)
A4 (210 x 297 mm)
Folio (215,9 x 330,2 mm)
Legal (215,9 x 355,6 mm)
Executive (184,2 x 266,7 mm)
JISB5 (182 x 257 mm)
Statement (140 x 216 mm)
A5 (148 x 210 mm)
1
Maxkapaciteten kan sänkas beroende på papperets tjocklek.
2
Mata ett kuvert i taget genom den manuella mataren.
3
MFP:n är endast avsedd för utskrift på pappersetiketter någon gång ibland. Mata ett ark i taget genom den
manuella mataren. Använd inte vinyletiketter med MFP:n.
4
Mata ett tjockt papper i taget genom den manuella mataren. Det måste komma ut via det bakre
utmatningsfacket. Vykortsstorlek, till exempel 4 x 6 tum, stöds inte. Lexmark rekommenderar ark med
vykortspapper i fullstorlek som utformats för laserskrivare.
Varning! Om du använder storlekar som inte stöds kan MFP:n skadas.
Fylla på olika papperstyper
34
Page 35

Ställa in papperstyp och pappersstorlek
Med hjälp av kontrollpanelen
1 Tryck på Meny.
2 Tryck på eller flera gånger tills PAPPERSINSTÄLLN. visas överst på displayen.
Tryck sedan på .
3 Tryck på eller flera gånger tills Storlek/typ visas överst på displayen. Tryck sedan
på .
4 Tryck på eller flera gånger tills önskad papperskälla visas.
5 Tryck på .
6 Tryck på eller flera gånger tills önskad pappersstorlek visas. Tryck sedan på .
7 Tryck på eller flera gånger tills önskad papperstyp visas.
8 Tryck på .
9 Gå tillbaka till läget Klar genom att trycka på Stopp.
Obs! Om du skriver ut från datorn fortsätter du med Med hjälp av kontrollpanelen.
Med hjälp av datorn
1 När dokumentet är öppet klickar du på ArkivÆ Skriv ut.
2 Klicka på Egenskaper, Alternativ, Installation eller Inställningar.
3 På fliken Papper/kvalitet väljer du papperstyp i listrutan Material.
4 Klicka på knappen Avancerat.
5 Välja pappersstorlek.
6 Klicka på OK.
7 Klicka på OK.
8 Klicka på OK.
Ställa in papperstyp och pappersstorlek
35
Page 36

Placera originaldokument i den automatiska dokumentmataren
Du kan fylla på med upp till 50 ark originaldokument i den automatiska dokumentmataren för
skanning, kopiering och faxning.
• Ta bort häftklamrar och gem från originaldokumenten innan du fyller på
papper i den automatiska dokumentmataren.
• Den automatiska dokumentmataren kan inte mata dokument ordentligt om
de är skadade eller vikta. Använd i så fall skannerglaset. Om du vill ha mer
information kan du se Placera originaldokument på skannerglaset på
sidan 37.
1 Lägg i ett originaldokument med framsidan uppåt i den automatiska dokumentmataren.
Obs! Lägg inte vykort, kort på 10 x 15 cm, små artiklar, tunt material (till exempel
tidningsurklipp eller självkopierande papper) i den automatiska dokumentmataren.
Placera dessa objekt på skannerglaset.
2 Justera pappersstöden i den automatiska dokumentmataren så att de ligger an mot kanterna
på papperet.
Obs! Om du använder längre papper drar du ut ADF-pappersstödet.
Placera originaldokument i den automatiska dokumentmataren
36
Page 37

Placera originaldokument på skannerglaset
Du kan skanna, kopiera och faxa foton, textdokument, tidningsartiklar, tidningar och andra publikationer.
Obs! Lägg vykort, kort på 10 x 15 cm, små artiklar eller tunt material (till exempel
tidningsurklipp eller självkopierande papper) på skannerglaset.
1 Öppna den övre luckan.
2 Lägg dokumentet med utskriftssidan nedåt på skannerglaset i det övre vänstra hörnet.
3 Stäng den övre luckan för att undvika mörka kanter på den skannade bilden.
Placera originaldokument på skannerglaset
37
Page 38

Välja utmatningsenhet
MFP:n har två utmatningsenheter: det främre utmatningsfacket och den bakre pappersutmatningen.
Främre
utmatningsfack
Främre utmatningsfack
Det främre utmatningsfacket bör endast användas för vanligt papper. Använd den bakre
pappersutmatningen för kuvert, etiketter, tjockt papper och OH-blad. Kontrollera att den bakre luckan
är stängd när du ska använda det främre utmatningsfacket.
Bakre
pappersutmatni
Facket bör användas för de flesta jobb och rekommenderas där det behövs 50 ark vanligt papper i
följd.
Obs! Om problem inträffar när du använder det främre utmatningsfacket, till exempel om
arken böjs, kan du prova att använda den bakre pappersutmatningen.
Bakre pappersutmatning
Du kan använda den bakre pappersutmatningen för alla papperstyper, men för kuvert, etiketter,
tjockt papper och OH-blad bör du använda den. Om du vill använda den bakre pappersutmatningen
öppnar du den bakre luckan.
Papperet skrivs ut med utskriftssidan uppåt via den bakre pappersutmatningen, med sista sidan
överst. Undvik att papperet fastnar genom att inte öppna eller stänga den bakre luckan under utskrift.
Välja utmatningsenhet
38
Page 39

5
Skriva ut
Skriva ut ett dokument
1 Fyll på papper.
2 I det öppna dokumentet klickar du på Arkiv Æ Skriv ut.
3 Klicka på Egenskaper, Alternativ, Konfiguration eller Inställningar.
4 Justera inställningarna.
5 Klicka på OK.
6 Klicka på OK eller Skriv ut.
Skriva ut på kuvert
1 Lägg ett kuvert med utskriftssidan uppåt i den manuella mataren.
Obs! Se till att kuvertfliken är vänd nedåt.
2 I det öppna dokumentet klickar du på Arkiv Æ Skriv ut.
3 Klicka på Egenskaper, Alternativ, Konfiguration eller Inställningar.
4 Välj Liggande på fliken Layout.
Obs!
• För de flesta kuvert används liggande sidriktning.
• Kontrollera att samma riktning även valts i programmet.
5 Välj papperskällan på fliken Papper/Kvalitet.
6 Välj Kuvert i listrutan med material.
7 Klicka på knappen Avancerat.
8 Välj aktuell kuvertstorlek och klicka på OK.
9 Klicka på OK.
10 Klicka på OK eller Skriv ut.
Skriva ut
39
Page 40

Skriva ut OH-film
1 Fylla på OH-film.
Obs!
• Fyll på en OH-film i taget om du använder den manuella mataren.
• Kontrollera att OH-filmen är avsedd för laserskrivare.
2 I det öppna dokumentet klickar du på Arkiv Æ Skriv ut.
3 Klicka på Egenskaper, Alternativ, Konfiguration eller Inställningar.
4 Välj papperskällan på fliken Papper/Kvalitet.
5 Välj OH-film i listrutan med material.
6 Klicka på knappen Avancerat.
7 Välj aktuell OH-filmstorlek och klicka på OK.
8 Klicka på OK.
9 Klicka på OK eller Skriv ut.
Skriva ut sorterade kopior
Om du ska skriva ut flera kopior av ett dokument kan du välja att skriva ut varje kopia som en
uppsättning (sorterat) eller skriva ut kopiorna som en grupp av sidor (inte sorterat).
1 Fyll på papper.
2 I det öppna dokumentet klickar du på Arkiv Æ Skriv ut.
3 Markera kryssrutan Sortera under Kopior.
4 Klicka på OK eller Skriv ut.
Skriva ut flera sidor på ett ark
1 Fyll på papper.
2 I det öppna dokumentet klickar du på Arkiv Æ Skriv ut.
3 Klicka på Egenskaper, Alternativ, Konfiguration eller Inställningar.
4 Välj antalet sidor per ark i listrutan Sidor per ark på fliken Layout.
5 Klicka på OK.
6 Klicka på OK eller Skriv ut.
Skriva ut OH-film
40
Page 41

Skriva ut sista sidan först (omvänd ordning)
1 Fyll på papper.
2 I det öppna dokumentet klickar du på Arkiv Æ Skriv ut.
3 Klicka på Egenskaper, Alternativ, Konfiguration eller Inställningar.
4 Markera kryssrutan Omvänd utskriftsordning på fliken Layout.
5 Klicka på OK.
6 Klicka på OK eller Skriv ut.
Skriva ut sista sidan först (omvänd ordning)
41
Page 42

6
Faxa
Du kan placera ett originaldokument i den automatiska dokumentmataren eller på skannerglaset.
Automatisk dokumentmatare Skannerglas
Använd den automatiska dokumentmataren för dokument
på flera sidor.
Obs: Lägg inte vykort, kort på 10 x 15 cm, små artiklar
eller tunt material (till exempel tidningsurklipp eller
självkopierande papper) i den automatiska
dokumentmataren. Placera dessa objekt på skannerglaset.
Faxa
42
Använd skannerglaset för dokument på en
sida, vykort, kort på 10 x 15 cm, små artiklar
eller tunt material (till exempel tidningsurklipp
eller självkopierande papper).
Page 43

Skicka ett fax
Obs! Kontrollera att MFP:n är ansluten till en aktiv analog telefonlinje.
Sända fax automatiskt
1 Kontrollera att MFP:n är på.
2 Lägg i originaldokumentet med utskriftssidan uppåt i den automatiska dokumentmataren eller
med utskriftssidan nedåt på skannerglaset.
Obs! Lägg inte vykort, kort på 10 x 15 cm, små artiklar eller tunt material (till exempel
tidningsurklipp) i den automatiska dokumentmataren. Placera dessa objekt på
skannerglaset.
3 Tryck på Faxa på kontrollpanelen.
4 Ange ett faxnummer genom att trycka på Snabbuppringning 1, 2, 3, 4 eller 5, eller på
Telefonbok för att välja ett nummer.
Obs!
• Om du inte har en snabbuppringningslista men vill skapa en kan du läsa
Skapa kortnummer på sidan 47.
• Om du inte har en telefonbokslista men vill skapa en kan du läsa Använda
telefonboken på sidan 49.
5 Tryck på Start.
6 Om du uppmanas till det trycker du på 1 (ja) om du har fler sidor, eller 2 (nej) om du har
skannat klart hela dokumentet.
Sända fax manuellt
1 Kontrollera att MFP:n är på.
2 Lägg i originaldokumentet med utskriftssidan uppåt i den automatiska dokumentmataren eller
med utskriftssidan nedåt på skannerglaset.
3 Tryck på Faxa på kontrollpanelen.
4 Tryck på så hör du en rington.
Skicka ett fax
43
Page 44

5 Ange ett faxnummer genom att trycka på Snabbuppringning 1, 2, 3, 4 eller 5, eller på
Telefonbok för att välja ett nummer.
Obs!
• Om du inte har en snabbuppringningslista men vill skapa en kan du läsa
Skapa kortnummer på sidan 47.
• Om du inte har en telefonbokslista men vill skapa en kan du läsa Använda
telefonboken på sidan 49.
6 När du hör faxtonen trycker du på Start.
På kontrollpanelen uppmanas du att lägga i en sida till.
7 Om du uppmanas till det trycker du på 1 (ja) om du har fler sidor, eller 2 (nej) om du har
skannat klart hela dokumentet.
Sända ett fax till en grupp (gruppfax)
Du kan skicka ett fax till upp till åtta personer samtidigt.
Obs! Du kan inte spara den här gruppen i telefonboken.
1 Placera ett originaldokument i den automatiska dokumentmataren eller på skannerglaset.
2 Tryck på Faxa på kontrollpanelen.
3 Tryck på Alternativ under Faxa.
4 Tryck på eller flera gånger tills Sändning visas och tryck sedan på .
5 Tryck på .
6 Ange ett faxnummer och tryck på .
7 Med den numeriska knappsatsen trycker du på 1 (ja) om du har fler nummer, eller 2 (nej) om
du har angett det sista numret.
Sända fax vid en viss tidpunkt (fördröjd sändning)
Med funktionen för fördröjd sändning kan du skanna ett dokument nu och faxa det senare.
1 Placera ett originaldokument i den automatiska dokumentmataren eller på skannerglaset.
2 Tryck på Faxa på kontrollpanelen.
3 Tryck på Alternativ under Faxa.
4 Tryck på eller flera gånger tills Fördröj sändn. visas och tryck sedan på .
5 Tryck på .
Skicka ett fax
44
Page 45

6 Ange ett faxnummer och tryck på .
7 Med den numeriska knappsatsen trycker du på 1 (ja) om du har fler nummer, eller 2 (nej) om
du har angett det sista numret.
8 Ange vilken tid du vill sända faxet och tryck på .
Obs! Vid den angivna tiden rings faxnumren upp och faxet skickas till samtliga angivna
faxnummer. Om faxöverföringen misslyckas till något av numren på
sändningslistan kommer de nummer som inte fungerade att ringas upp igen.
Lägga till ett prefix före uppringning
Med prefixfunktionen kan du ringa upp ett anknytningsnummer för att nå en extern linje eller stänga
av samtal väntar innan du sänder ett fax.
1 Tryck på Meny på kontrollpanelen.
2 Tryck på eller flera gånger tills Stdinst. för fax visas och tryck sedan på .
3 Tryck på eller flera gånger tills Prefix visas och tryck sedan på .
4 Ange det prefix som du vill ringa innan du sänder ett fax, och tryck sedan på .
5 Tryck på Stopp om du vill gå tillbaka till läget Klar.
Lägga till en paus under uppringning
Med hjälp av pausfunktionen kan du lägga in en paus under uppringning för att vänta på en extern
linje eller navigera genom ett automatiserat telefonsystem.
Medan du slår faxnumret kan du lägga in en paus genom att trycka på Återuppringning/paus.
En paus motsvaras av ett komma (,) på displayen.
Ta emot fax
Ta emot fax automatiskt
När MFP:n är inställd på Autosvar svarar den på inkommande fax efter ett visst antal ringsignaler.
När anslutningen har upprättats tar MFP:n automatiskt emot faxet.
Ta emot fax
45
Page 46

Ta emot fax manuellt
Den här funktionen kan användas när faxen och telefonen delar telefonlinje. Välj vilka inkommande
fax som ska tas emot genom att ställa in MFP:n på manuellt svarsläge.
1 Avmarkera Autosvar:
a Tryck på Faxa på kontrollpanelen.
b Tryck på Meny.
c Tryck på eller flera gånger tills AVANCERAT FAX visas och tryck sedan på .
Autosvar visas.
d Tryck på .
e Tryck på eller flera gånger tills Nej visas längst ned på displayen, och tryck
sedan på .
f Du kan gå tillbaka till läget Klar genom att trycka på Stopp.
2 När telefonen ringer trycker du på .
3 Om du hör en faxton trycker du på Start.
MFP:n tar emot faxet.
Vidarebefordra fax
Använd vidarebefordring av fax om du ska vara bortrest, men fortfarande vill ta emot dina fax. Det
finns tre inställningar för vidarebefordring av fax:
•Av - (Standard)
• Vidarebefordra - MFP:n skickar faxet till det angivna faxnumret.
• Vidarebefordra och skriv ut - MFP:n skriver ut faxet och skickar det sedan till det angivna
faxnumret.
Ställa in vidarebefordring av fax
1 Tryck på Faxa på kontrollpanelen.
2 Tryck på Meny.
3 Tryck på eller flera gånger tills AVANCERAT FAX väljs.
4 Tryck på .
5 Tryck på eller flera gånger tills Vidarebef. fax väljs.
6 Tryck på .
7 Tryck på eller flera gånger tills Vidarebe. eller Vdf och Skriv väljs.
Vidarebefordra fax
46
Page 47

8 Tryck på .
9 Ange det nummer som du vill vidarebefordra faxet till.
10 Tryck på .
Skriva ut faxaktivitetsrapporter
1 Tryck på Faxa på kontrollpanelen.
2 Tryck på Meny.
3 Tryck på eller flera gånger tills RAPPORTER väljs.
4 Tryck på .
5 Tryck på eller flera gånger tills Logg för faxsamtal eller Logg för faxjobb väljs.
6 Tryck på .
Anpassa faxinställningar
Skapa kortnummer
För att det ska vara lättare att skicka fax kan du ange upp till 99 kortnummer.
1 Tryck på Faxa på kontrollpanelen.
2 Tryck på Telefonbok.
3 Tryck på eller flera gånger tills Redigera väljs.
4 Tryck på .
Lägg till visas på displayen.
5 Tryck på .
6 Ange kortnumret (1–99) och tryck på .
Obs!
• Kortnumren behöver inte anges i ordning.
• Kortnumren 1–10 kan nås via snabbuppringningsknapparna. Om du vill ha
mer information kan du se Använda snabbuppringningsknapparna på
sidan 48.
Skriva ut faxaktivitetsrapporter
47
Page 48

7 Ange ett kortnummernamn med knappsatsen och tryck på . Om du vill ha mer information
kan du se Ange tecken på sidan 50.
Obs! MFP:n stöder inte DBSC-tecken för namn, till exempel kinesiska, japanska eller
koreanska. Du kan inte använda sådana språk när du anger ett namn.
8 Ange ett faxnummer och tryck på .
9 Med den numeriska knappsatsen trycker du på 1 (ja) om du har fler nummer, eller 2 (nej) om
du är klar.
Använda snabbuppringningsknapparna
Du kan nå kortnummer 1–5 och 6–10 med snabbuppringningsknapparna. De här knapparna
programmeras automatiskt när du programmerar kortnummer 1-10. Om du vill veta hur du lägger
till kortnummer i telefonboken kan du gå till Skapa kortnummer på sidan 47.
1 Placera ett originaldokument i den automatiska dokumentmataren eller på skannerglaset.
2 Tryck på Faxa på kontrollpanelen.
3 Tryck på en snabbuppringningsknapp.
a Tryck på Snabbuppringning 1, 2, 3, 4 eller 5 för de fem första kortnumren.
b Tryck på Skift och sedan på Snabbuppringning 1, 2, 3, 4 eller 5 för kortnummer 6–10.
Obs! Skift + Snabbuppringning 1 motsvarar kortnummer 6. Skift +
Snabbuppringning 2 motsvarar kortnummer 7, och så vidare.
4 Tryck på .
5 Tryck på Start.
Anpassa faxinställningar
48
Page 49

Använda telefonboken
Du kan gå till telefonbokens meny genom att trycka på Telefonboken.
Använd det här för att
Redigera Redigera ett enskilt kortnummer, skapa ett nytt kortnummer eller ta bort ett
kortnummer.
Sök Söka efter kortnummer efter nummer eller namn.
• Sök efter kortnummer genom att trycka på # och sedan ange det tvåsiffriga
kortnumret. Tryck sedan på
• Sök efter namn genom att trycka på den siffra som innehåller första
bokstaven i önskat kortnummernamn, och bläddra sedan genom
kortnumren genom att trycka på eller . När önskat namn har valts
trycker du på
Skriv ut Skriva ut alla kortnummer (1–99) i telefonboken.
.
.
Ställa in distinkt ringsignal
1 Tryck på Faxa på kontrollpanelen.
2 Tryck på Meny.
3 Tryck på eller flera gånger tills Stdinst. för fax väljs.
4 Tryck på .
5 Tryck på eller flera gånger tills Distinkt ringsignal väljs.
6 Tryck på .
7 Tryck på eller flera gånger tills önskad inställning har valts.
8 Tryck på eller om du vill sätta på/stänga av inställningen.
9 Spara inställningen genom att trycka på .
Ställa in stations-ID
1 Tryck på Faxa på kontrollpanelen.
2 Tryck på Meny.
3 Tryck på eller flera gånger tills Stdinst. för fax väljs.
4 Tryck på .
5 Tryck på eller flera gånger tills Stations-ID väljs.
6 Tryck på .
7 Ange faxmaskinnumret och spara genom att trycka på .
Anpassa faxinställningar
49
Page 50

8 Ange ett namn för faxmaskinen med knappsatsen, och spara genom att trycka på .
Om du vill ha mer information kan du se Ange tecken på sidan 50.
Obs!
• Namnet på faxmaskinen får inte överskrida 20 tecken.
• MFP:n stöder inte DBSC-tecken för namn, till exempel kinesiska, japanska
eller koreanska. Du kan inte använda sådana språk när du anger ett namn.
9 Tryck på Stopp om du vill gå tillbaka till läget Klar.
Ange tecken
Ange ett namn för ett faxjobb eller stations-ID med den alfanumeriska knappsatsen. Tryck på lämplig
tangent flera gånger tills önskat tecken visas på displayen.
Obs!
• Du kan lägga till ett mellanrum med .
• Du kan gå tillbaka ett steg med .
Nyckel Tecken
11 @
2A B C a b c 2
3 D E F d e f 3
4 G H I g h i 4
5J K L j k l 5
6M N O m n o 6
7P Q R S p q r s 7
8 T U V t u v 8
9 W X Y Z w x y z 9
0 0 . / + - + : ; ? ! < > ( ) [ ]
Avbryta ett faxjobb
1 Tryck på Alternativ under Faxa.
2 Tryck på eller flera gånger tills Avbryt visas överst på displayen.
3 Tryck på .
4 Tryck på eller flera gånger tills du ser det jobb som du vill avbryta, och tryck på .
5 Bekräfta att du vill avbryta jobbet genom att trycka på 1, eller tryck på 2 om du vill gå tillbaka
till menyn.
Avbryta ett faxjobb
50
Page 51

7
Kopiera
Du kan placera ett originaldokument i den automatiska dokumentmataren eller på skannerglaset.
Automatisk dokumentmatare Skannerglas
Använd den automatiska dokumentmataren för dokument
med flera sidor.
Obs: Lägg inte vykort, kort på 10 x 15, små artiklar
eller tunt material (till exempel tidningsurklipp eller
självkopierande papper) i den automatiska
dokumentmataren. Placera dessa objekt på skannerglaset.
Göra en kopia
1 Fyll på papper .
Obs! Om du använder en annan pappersstorlek än letter eller A4 väljer du papperstyp
och storlek med hjälp av kontrollpanelen. Mer information finns i Ställa in
papperstyp och pappersstorlek på sidan 35.
Kopiera
51
Använd skannerglaset för dokument med en
sida, vykort, kort på 10 x 15, små artiklar
eller tunt material (till exempel tidningsurklipp
eller självkopierande papper).
Page 52

2 Lägg i originaldokumentet med utskriftssidan uppåt i den automatiska dokumentmataren eller
med utskriftssidan nedåt på skannerglaset.
3 Tryck på Kopiera på kontrollpanelen.
4 Ange det antal kopior du vill skriva ut.
5 Tryck på Start.
Sortera kopior
Om du gör flera kopior av ett dokument kan du välja att skriva ut kopiorna som en uppsättning
(sorterade) eller som grupper med sidor (inte sorterade).
1 Lägg i originaldokumentet med utskriftssidan uppåt i den automatiska dokumentmataren eller
med utskriftssidan nedåt på skannerglaset.
2 Se till att Kopieringsläge har valts på kontrollpanelen.
3 Ange hur många kopior du vill göra med den numeriska knappsatsen.
4 Tryck på Sortera under Kopiera flera gånger tills På visas.
5 Tryck på .
6 Tryck på Start.
Kopiera flera sidor på ett ark (Pappersspar)
Med papperssparfunktionen kan du kopiera flera sidor i följd av ett dokument med flera sidor på ett
enda pappersark.
1 Fyll på papper .
2 Lägg i originaldokumentet med utskriftssidan uppåt i den automatiska dokumentmataren eller
med utskriftssidan nedåt på skannerglaset.
3 Se till att Kopieringsläge har valts på kontrollpanelen.
4 Tryck på Alternativ under Kopiera.
5 Tryck på eller flera gånger tills Pappersspar väljs och tryck sedan på .
6 Tryck på eller flera gånger tills den inställning du vill använda väljs.
Obs!
• 2 per sida - Två kopierade dokument skrivs ut på en sida.
• 4 per sida - Fyra kopierade dokument skrivs ut på en sida.
• Av - Ett kopierat dokument skrivs ut på en sida.
Sortera kopior
52
Page 53

7 Tryck på .
8 Tryck på Start.
9 Om du uppmanas till det trycker du på 1 (ja) om du har fler sidor, eller 2 (nej) om du har
kopierat klart de sidor som du vill skriva ut i papperssparläge.
Förstora eller förminska en bild
1 Fyll på papper .
2 Lägg i originaldokumentet med utskriftssidan uppåt i den automatiska dokumentmataren eller
med utskriftssidan nedåt på skannerglaset.
Obs! Lägg inte i vykort, registerkort, små artiklar eller tunt material (t.ex. tidningsurklipp)
i den automatiska dokumentmataren. Placera dessa objekt på skannerglaset.
3 Se till att Kopieringsläge har valts på kontrollpanelen.
4 Tryck på Skala flera gånger tills önskat alternativ visas.
Obs! Välj Anpassat om du vill ange ett visst procenttal som du vill förstora eller
förminska bilden med.
5 Tryck på .
6 Tryck på Start.
Förstora eller förminska en bild
53
Page 54

8
Skanna
Med X340, X340n eller X342n kan du skicka skannade bilder till datorn via USB-anslutningen. Med
X342n kan du dessutom skanna tillbaka dokumenten till datorn via nätverket.
Du kan placera ett originaldokument i den automatiska dokumentmataren eller på skannerglaset.
Automatisk dokumentmatare Skannerglas
Använd den automatiska dokumentmataren för flersidiga
dokument.
Obs: Lägg inte i vykort, 4 x 6 kort, små artiklar eller tunt
material (t.ex. tidningsurklipp eller självkopierande papper)
i den automatiska dokumentmataren. Placera dessa objekt
på skannerglaset.
Skanna
54
Använd skannerglaset för ensidiga
dokument, vykort, 4 x 6 kort, små artiklar
eller tunt material (t.ex. tidningsurklipp eller
självkopierande papper).
Page 55

Skanna dokument med kontrollpanelen
(endast USB-anslutning)
1 Kontrollera att:
• Datorn är påslagen.
• Datorn är ansluten till den automatiska dokumentmataren.
• Programvaran lästs in i datorn.
2 Lägg i originaldokumentet med utskriftssidan uppåt i den automatiska dokumentmataren eller
med utskriftssidan nedåt på skannerglaset.
Obs! Lägg inte i vykort, indexkort, små artiklar eller tunt material (t.ex. tidningsurklipp)
i den automatiska dokumentmataren. Placera dessa objekt på skannerglaset.
3 Tryck på Skanna på kontrollpanelen.
4 Tryck på eller flera gånger tills programmet du vill använda visas.
Obs!
• Om önskat program inte visas, konfigurerar du ytterligare program för
skanning. Mer information finns i Konfigurera ytterligare program för
skanning på sidan 56.
• Justera skanningsinställningarna via datorn. Mer information finns i Anpassa
skanningsinställningarna på sidan 58.
5 Tryck på Start.
Dokumentet skannas via MFP-enheten.
6 Om du uppmanas till att svara, trycker du på 1 (för ja) om du har fler sidor, eller 2 (för nej) om
du har skannat klart hela dokumentet.
Skanna dokument med datorn (endast USB-anslutning)
1 Kontrollera att:
• Datorn är påslagen.
• Datorn är ansluten till den automatiska dokumentmataren.
• Programvaran lästs in i datorn.
2 Lägg i originaldokumentet med utskriftssidan uppåt i den automatiska dokumentmataren eller
med utskriftssidan nedåt på skannerglaset.
Skanna dokument med kontrollpanelen (endast USB-anslutning)
55
Page 56

3 Öppna QLINK:
• Dubbelklicka på QLINK-ikonen på skrivbordet.
• Klicka på Start
Æ Alla program Æ Lexmark Æ Lexmark X34x Series Æ QLINK.
4 Välj det program du vill använda.
Obs! Om önskat program inte visas, konfigurerar du ytterligare program för skanning.
Mer information finns i Konfigurera ytterligare program för skanning på
sidan 56.
5 Information om hur man justerar skanningsinställningarna finns i Anpassa
skanningsinställningarna på sidan 58.
6 Tryck på Scan Now (skanna nu).
Dokumentet skannas via MFP-enheten.
Konfigurera ytterligare program för skanning
Obs! När QLINK är installerat, väljs tillgängliga program för skanning automatiskt.
1 Öppna QLINK:
• Dubbelklicka på QLINK-ikonen på skrivbordet.
• Klicka på Start
Æ Alla program Æ Lexmark Æ Lexmark X34x Series Æ QLINK
2 Klicka på New application (nytt program).
3 Klicka på Browse (bläddra), och gå till den mapp där programmet finns.
4 Markera programmet du vill använda och klicka på Open (öppna).
5 Ange programnamnet.
6 Ange det programnamn som ska visas på skärmen.
Obs! Du kan också ändra programmets standardinställningar för skanning.
7 Klicka på OK.
Skanna dokument direkt från ett program (endast USB-anslutning)
Du kan skanna dokument direkt från program som är TWAIN- och WIA-kompatibla. Mer information
finns i hjälpavsnitten för programmet.
Skanna dokument direkt från ett program (endast USB-anslutning)
56
Page 57

Skanna text för redigering (OCR)
Använd programfunktionen Optisk teckenigenkänning (OCR) för att konvertera skannade bilder till
text som kan redigeras med ett ordbehandlings- eller kalkylprogram.
1 Kontrollera att ABBYY FineReader är installerat.
Obs! ABBYY FineReader installeras som en del av MFP-programvaran under den första
installationen. Kontrollera att det är installerat genom att klicka på Start
Program eller Alla program
ABBYY FineReader finns med i listan.
Æ ABBYY FineReader 6.0 Sprint, och bekräfta att
2 Lägg i originaldokumentet med utskriftssidan uppåt i den automatiska dokumentmataren eller
med utskriftssidan nedåt på skannerglaset.
3 Klicka på Start Æ Program eller Alla program Æ Lexmark Program Æ
Presto! PageManager.
PageManager visas med dialogrutan med skanningsknappar.
Æ
4 I dialogrutan med skanningsknappar klickar du på .
Obs! Om inte dialogrutan med skanningsknappar visas, trycker du på F9.
5 Klicka på Preview (förhandsgranska) i dialogrutan Scan Manager.
6 Justera skanningsinställningarna efter behov.
Obs! Bästa resultat erhålls om du väljer Black and White (svartvitt) istället för färg.
7 Klicka på Scan (skanna).
ABBYY FineReader visas.
8 I verktygsfältet klickar du på Read (läs).
9 Klicka på Save (spara).
10 Välj en destination du vill skicka till och klicka på OK.
11 Redigera och spara dokumentet.
Skanna text för redigering (OCR)
57
Page 58

Anpassa skanningsinställningarna
1 Öppna QLINK:
• Dubbelklicka på QLINK-ikonen på skrivbordet.
• Klicka på Start
Æ Alla program Æ Lexmark Æ Lexmark X34x Series Æ QLINK.
2 Välj den destination du vill skanna till.
3 Klicka på Edit (redigera).
4 Justera skanningsinställningarna.
5 Klicka på OK.
Skanna via ett nätverk
Obs! Endast tillgänglig för X342n när den är ansluten till ett nätverk
1 Ange IP-adressen för MFP:n på adressraden i webbläsaren och tryck sedan på Enter.
Om skärmen Java applet visas klickar du på Ja.
Obs! IP-adressen visas på sidan med nätverksinställningar. Mer information finns i
Skriva ut en sida med nätverksinställningar (endast X342n).
2 Klicka på Skanningsprofil.
3 Klicka på Skapa skanningsprofil.
4 Välj skanningsinställningar och klicka på Nästa.
5 Välj var du vill spara den skannade utdatafilen på datorn.
6 Ange ett profilnamn.
Profilnamnet är det namn som visas i listan Skanningsprofil på MFP:ns kontrollpanel när du
trycker på skanningsknappen.
7 Klicka på Skicka.
8 Läs igenom instruktionerna på skärmen Skanna till dator.
Ett genvägsnummer tilldelades automatiskt när du klickade på Skicka. Du kan använda
genvägsnumret när du vill skanna dokumenten.
a Gå till MFP:n och lägg originaldokumentet i den automatiska dokumentmataren med
utskriftssidan uppåt och kortsidan först.
b Tryck på Skanna och markera din profil på LCD-skärmen.
c När du har valt din skanningsprofil trycker du på startknappen så startar skanningen.
Skanna via ett nätverk
58
Page 59

9 Återgå till datorn när du vill visa filen.
Utdatafilen sparas på angiven plats eller öppnas i det program som du har angett.
Förstå skanningsalternativ
Om du vill ändra alternativen för profilen skanna till dator markerar du rutan Snabbinställning och
väljer Anpassat. Med snabbinställningen kan du välja förinställda format eller anpassa
skannerinställningarna. Du kan välja:
Anpassad Foto - färg-JPEG
Text - SV PDF Foto - färg-TIFF
Text - SV TIFF Text/foto - SV PDF
Text/foto - färg-PDF
Formattyp – Ställer in filtyp (PDF, TIFF eller JPEG) för den skannade bilden.
Om du väljer PDF skapas en fil.
Om du väljer TIFF skapas en fil. Om Använd flersidiga TIFF-bilder har avaktiverats på
konfigurationsmenyn sparas dokumentet i flera TIFF-filer med en sida i varje.
Om du väljer JPEG sparas en sida i varje fil. När du skannar flera sidor skapas flera filer.
Komprimering – Anger det komprimeringsformat som används för komprimering av den skannade
utdatafilen.
Standardinnehåll – Informerar MFP:n om originalets dokumenttyp. Välj mellan Text, Text/foto och
Foto. Innehållet påverkar den skannade filens kvalitet och storlek.
Text – Förstärker skarp, svart text med hög upplösning mot en ren, vit bakgrund.
Text/foto – Används när originaldokumenten består av en blandning av text, grafik och bilder.
Foto – Anger att grafik och bilder ska skannas extra noggrant. Inställningen förstärker
återgivningen av det fullständiga dynamiska tonintervallet i originaldokumentet. Detta utökar
mängden information som sparas.
Färg – Anger originaldokumentens färg. Du kan välja mellan Grå, SV (svartvitt) eller Färg.
Originalstorlek – Öppnar ett fält där du kan välja storlek för dokumentet som ska skannas.
Riktning – Anger om originaldokumentet har stående eller liggande riktning och ändrar sedan
inställningarna Sidor och Bindning så att de motsvarar originaldokumentets riktning.
Mörkhet – Justerar hur ljusa eller mörka de skannade dokumenten blir.
Upplösning – Justerar filens utskriftskvalitet. Om bildupplösningen ökar, ökar även filstorleken och
den tid som behövs för att skanna originaldokumentet. Du kan minska filstorleken genom att minska
bildens upplösning.
Förstå skanningsalternativ
59
Page 60

9
Underhålla MFP:n
Ta ut en tonerkassett
1 Tryck på åtkomstknappen på MFP:ns vänstra sida och öppna den främre luckan.
1
2
2 Ta ut tonerkassetten så här:
a Tryck på knappen på skrivkassetten.
b Ta ut tonerkassetten med hjälp av handtaget.
1
2
Det finns mer information om hur du återvinner den tomma tonerkassetten i Återvinna
Lexmark-produkter på sidan 69.
Underhålla MFP:n
60
Page 61

Installera tonerkassett
1 När du vill installera en ny tonerkassett tar du ut den ur förpackningen och skakar den
varsamt fyra eller fem gånger så att tonern fördelas.
2 För försiktigt in tonerkassetten tills den sitter på plats ordentligt.
Installera tonerkassett
61
Page 62

3 Stäng den främre luckan.
Obs! Den främre luckan måste vara stängd för att det ska gå att starta ett nytt utskrifts-,
kopierings-, skannings- eller faxjobb.
Omfördela toner
Du kan omfördela tonern om du är missnöjd med utskriftskvaliteten eller om felmeddelandet 88
Toner snart slut visas på displayen.
Obs! Byt tonerkassett om felmeddelandet visas igen när du har omfördelat tonern. Mer
information finns i Ta ut en tonerkassett på sidan 60 och Installera tonerkassett
på sidan 61.
1 Tryck på åtkomstknappen på MFP:ns vänstra sida och öppna den främre luckan.
1
2
Omfördela toner
62
Page 63

2 Ta ut tonerkassetten så här:
a Tryck på knappen på skrivkassetten.
b Ta ut tonerkassetten med hjälp av handtaget.
1
2
3 Skaka kassetten ordentligt åt alla håll för att fördela tonern jämnt.
4 Sätt tillbaka kassetten och stäng den främre luckan.
Obs! Byt tonerkassett om utskriftskvaliteten inte förbättras.
Omfördela toner
63
Page 64

Byta fotoenhet
1 Tryck på åtkomstknappen på MFP:ns vänstra sida och öppna den främre luckan.
1
2
2 Ta ut skrivkassetten genom att dra i handtaget.
3 Placera skrivkassetten på en plan och ren yta.
Byta fotoenhet
64
Page 65

4 Ta ut tonerkassetten så här:
a Tryck på knappen på skrivkassetten.
b Ta ut tonerkassetten med hjälp av handtaget.
5 Packa upp den nya fotoenhetssatsen.
6 Sätt tonerkassetten i den nya fotoenheten.
Obs! Tonerkassetten klickar på plats när den sätts in korrekt.
7 Sätt tillbaka skrivkassetten.
8 Återställ fotoenhetens räknare genom att trycka på Stopp och hålla ner i tre sekunder.
9 Stäng den främre luckan.
Byta fotoenhet
65
Page 66

Rengöra MFP:n
Upprätthåll utskriftskvaliteten genom att följa dessa rengöringsanvisningar varje gång du byter
tonerkassett eller om det uppstår problem med utskriftskvaliteten.
Varning! Lägg inte vatten direkt på MFP:n och använd inte ammoniakbaserade
rengöringsmedel eller flyktiga lösningsmedel, till exempel thinner, på MFP:n.
Rengöra skannerglaset
1 Fukta en mjuk, luddfri trasa eller pappershandduk något med vatten.
2 Öppna den övre luckan.
3 Torka av skannerglasets och den automatiska dokumentmatarens ytor tills de är rena och
torra.
4 Torka av undersidan av den vita övre luckan och det vita bladet tills det är rent och torrt.
5 Stäng dokumentlocket.
Rengöra MFP:n på utsidan
Torka av utsidan på MFP:n med en mjuk, ren och luddfri trasa. Om du fuktar trasan något med vatten
ska du se till att inget vatten droppar ner på MFP:n eller in i den.
Rengöra MFP:n
66
Page 67

Rengöra MFP:n på insidan
VAR FÖRSIKTIG! Fixeringsområdet är hett. Förhindra brännskador genom att undvika kontakt med
fixeringsområdet.
Varning! När du rengör insidan av MFP:n ska du se till att inte röra vid överföringsrullen
under tonerkassetten. Fett från dina fingrar kan påverka utskriftskvaliteten.
1 Stäng av MFP:n, dra ur strömkabeln och vänta tills MFP:n svalnar.
2 Öppna den främre luckan och ta ut skrivkassetten genom att dra i handtaget.
Varning! Rör inte vid fotoenhetens gröna trumma.
3 Placera skrivkassetten på en ren och torr yta.
Rengöra MFP:n
67
Page 68

4 Torka av damm och spilld toner från området kring skrivkassetten med en torr, luddfri trasa.
Varning!
• Förhindra skador på skrivenheten genom att inte utsätta den för ljus i mer
än några minuter. Täck den med en bit papper vid behov.
• Rör inte vid den svarta överföringsrullen.
5 Sätt tillbaka skrivenheten och stäng den främre luckan.
6 Anslut strömkabeln och sätt på MFP:n.
Rengöra MFP:n
68
Page 69

Beställa förbrukningsartiklar
Om du vill beställa förbrukningsartiklar eller hitta en återförsäljare nära dig kan du besöka vår
webbplats: www.lexmark.com.
Artikelnummer Artikel Genomsnittlig kapacitet
X340A11G
X340H11G Återfylld tonerkassett med hög kapacitet
X340H22G Fotoenhetssats Upp till 30 000 sidor
X340A21G Tonerkassett (X340/X340n/X342n) 2 500 standardsidor
X340H21G Tonerkassett med hög kapacitet (X342n) 6 000 standardsidor
1
Deklarerat täckningsvärde enligt ISO/IEC 19752.
2
Baserat på ungefär 5 % täckning.
Återfylld tonerkassett (X340/X340n/X342n)
(X342n)
2 500 standardsidor
6 000 standardsidor
1
1
2
1
1
Återvinna Lexmark-produkter
Gör så här för att lämna Lexmark-produkter till återvinning:
1 Besök Lexmarks webbplats: www.lexmark.com/recycle.
2 Följ instruktionerna på datorskärmen.
Beställa förbrukningsartiklar
69
Page 70

10
Felsökning
• Felsökning vid installation på sidan 71
• Felsökning vid pappersstopp och felaktig inmatning på sidan 73
• Felsökning vid utskrift och kopiering på sidan 82
• Felsöka utskriftskvalitet på sidan 83
• Felsökning vid skanning på sidan 86
• Felsökning vid faxning på sidan 87
• Felsökning vid felmeddelanden på sidan 89
Felsökning
70
Page 71

Felsökning vid installation
Symptom Åtgärd
Fel språk visas på displayen. 1 Tryck på Meny.
2 Tryck på eller tills MACHINE SETUP visas på displayen.
3 Tryck på .
4 Tryck på eller tills Language visas på displayen.
5 Tryck på .
6 Tryck på eller tills önskat språk visas på displayen.
7 Tryck på .
8 Tryck på Tillbaka tills ledtexten Klar visas på displayen.
Displayen lyser inte. 1 Stäng av MFP-enheten.
2 Koppla bort nätsladden från vägguttaget och sedan från MFP-enheten.
3 Anslut sladden ordentligt i MFP-enheten.
4 Anslut sladden till ett vägguttag som använts till andra elektriska enheter.
5 Sätt på MFP-enheten.
Det går inte att installera
programvaran.
Det går inte att skapa en
anslutning över ett nätverk
Om inte programvaran startar automatiskt när du sätter i cd-skivan:
1 Stäng alla öppna program.
2 Avaktivera alla antivirus-program temporärt.
3 Dubbelklicka på ikonen Den här datorn.
I Windows XP klickar du på Start för att komma åt ikonen Den här datorn.
4 Dubbelklicka på ikonen CD–ROM-enhet.
5 Om det behövs, dubbelklicka på setup.exe.
6 Följ instruktionerna på datorskärmen för att installera programvaran.
Obs: Återaktivera antivirusprogrammet när installationen är klar.
1 Ta ur cd-skivan med programvaran.
2 Stäng av datorn.
3 Starta om datorn.
4 När skrivbordet visas sätter du i cd-skivan med programvaran igen.
5 Följ instruktionerna på datorskärmen.
Om MFP-enheten är ansluten till datorn via en annan enhet:
1 Koppla bort USB-kabeln från den andra enheten, t.ex. en USB-hubb eller
switch.
2 Anslut kabeln direkt mellan MFP-enheten och datorn.
Kontrollera att du använder rätt kabel, att den är ordentligt ansluten och att
nätverksalternativen är riktigt konfigurerade.
Mer information finns i Ställa in nätverksalternativ (endast X342n).
Obs: Anslutning via nätverk är endast möjligt för X342n.
Felsökning vid installation
71
Page 72

Ta bort och installera om drivrutinerna
Om inte programvaran fungerar ordentligt eller om ett meddelande om kommunikationsfel visas,
måste du kanske ta bort och installera om drivrutinerna. Om problemet kvarstår följer du
nedanstående steg:
Obs! Starta om datorn innan du påbörjar ominstallationen.
1 Koppla bort USB-kabeln från datorn.
2 På skrivbordet klickar du på Start Æ Program Æ Lexmark Æ
Avinstallera Lexmark-programvara.
3 Följ instruktionerna på datorskärmen för att ta bort programvaran.
4 Starta om datorn.
5 Om ett Lägg till ny maskinvara-fönster dyker upp, klickar du på Avbryt.
6 Mata ut cd-skivan med programvaran och sätt i den igen.
7 Anslut USB-kabeln till datorn.
Om fönstret för installation av programvaran inte visas:
1 Dubbelklicka på Den här datorn på skrivbordet.
I Windows XP klickar du på Start för att komma åt ikonen Den här datorn.
2 Dubbelklicka på ikonen CD–ROM-enhet. Om det behövs, dubbelklicka på setup.exe.
3 När fönstret för installation av MFP-programvaran visas, klickar du på Installera eller
Installera nu.
4 Följ instruktionerna på datorskärmen för att slutföra installationen.
Felsökning vid installation
72
Page 73

Felsökning vid pappersstopp och felaktig inmatning
Undvik dokument- och pappersstopp genom att följa dessa tips.
• Använd enbart rekommenderat utskriftsmaterial.
• Blanda inte olika papperstyper i pappersfacket.
• Använd inte vikta, fuktiga eller böjda pappersark.
• Böj, lufta och släta ut pappersarken innan du fyller på dem.
• Kontrollera att de justerbara pappersstöden befinner sig där de ska.
• Kontrollera att den rekommenderade utskriftssidan har korrekt riktning när du fyller på papper
i pappersfacket och i den manuella mataren.
• Lägg inte för många pappersark i pappersfacket. Pappersnivån ska ligga under max-märket
på insidan av pappersfacket.
• Ta inte bort pappersark från facket under utskrift.
Symptom Åtgärd
Papperskvadd Rensa papperskvadd. Se Åtgärda papperskvadd på sidan 74.
Papper eller specialmedia
• Matar in fel eller skevt
• Flera ark sitter ihop.
Papper matas inte. Se till att pappersarken ligger rätt i magasinet. Mer information finns i Fylla
Pappersarken kommer ut i
ojämna buntar i det främre
utmatningsfacket.
Kuvert matas snett eller fel. Lägg ett kuvert i den manuella mataren och se till att pappersstöden ligger
Fyll på en mindre mängd papper i MFP-enheten. Mer information om
maximal påfyllningsmängd för varje papperstyp finns i Fylla på olika
papperstyper på sidan 33.
Använd endast nya, skrynkelfria pappersark.
Förbered en pappersbunt genom att böja den fram och tillbaka och lufta
arken innan du lägger den i magasinet. Jämna till kanterna mot ett plant
underlag.
på papper och originaldokument på sidan 28.
Fyll på en mindre mängd pappersark i MFP-enheten. Mer information om
maximal påfyllningsmängd för varje papperstyp finns i Fylla på olika
papperstyper på sidan 33.
Dra ut pappersstoppet.
Låt inte för många pappersark buntas upp i det främre utmatningsfacket.
emot kuvertets båda sidor.
Felsökning vid pappersstopp och felaktig inmatning
73
Page 74

Åtgärda papperskvadd
I nedanstående tabell får du hjälp med att lokalisera och åtgärda pappersstoppet.
Obs! Undvik att riva sönder pappret. Dra ut det lugnt och försiktigt.
Pappersstoppets
Meddelande
position
Gå till..
200.xx Papperskvadd MFP-enhetens
inmatningssensor
201.xx Papperskvadd Mellan MFP-enhetens
inmatnings- och
utmatningssensor
202.xx Papperskvadd Pappersutmatningssensor 202 Papperskvadd på sidan 78
241.xx Papperskvadd Magasin 1 241/242 Papperskvadd på sidan 79
242.xx Papperskvadd Magasin 2
251.xx Papperskvadd Manuell matare 251 Papperskvadd på sidan 80
290 Skannerkvadd Automatisk
291 Skannerkvadd
292 Skannerkvadd
dokumentmatare
200/201 Papperskvadd på sidan 75
290/291/292 Skannerkvadd på
sidan 81
Obs! xx representerar siffror som är specifika för kvaddet.
Felsökning vid pappersstopp och felaktig inmatning
74
Page 75

200/201 Papperskvadd
VAR FÖRSIKTIG! Fixeringsenhetsområdet är hett. Vidrör inte fixeringsenhetsområdet eftersom det
finns risk för brännskador.
1 Tryck in åtkomstknappen på MFP-enhetens vänstra sida och öppna den främre luckan.
1
2
2 Fatta tag i handtaget och dra ut tonerkassetten.
Varning! Låt inte skrivkassetten utsättas för direkt ljus under någon längre tid. Om de utsätts
för ljus under längre tid kan det bli problem med utskriftskvaliteten.
Felsökning vid pappersstopp och felaktig inmatning
75
Page 76

3 Fatta tag i pappret som fastnat och dra det försiktigt rakt ut.
4 Sätt tillbaka tonerkassetten.
Felsökning vid pappersstopp och felaktig inmatning
76
Page 77

5 Stäng den främre luckan.
6 Tryck på Start så att utskriften återupptas.
Obs! Om du får meddelandet 200.20 papperskvadd i början av en utskrift kontrollerar du
att materialinställningarna stämmer med pappersstorleken.
Felsökning vid pappersstopp och felaktig inmatning
77
Page 78

202 Papperskvadd
VAR FÖRSIKTIG! Fixeringsenhetsområdet är hett. Vidrör inte fixeringsenhetsområdet eftersom det
finns risk för brännskador.
1 Öppna den bakre luckan.
2 Fatta tag i pappret som fastnat och dra det försiktigt rakt ut.
3 Stäng den bakre luckan.
4 Tryck på Start så att utskriften återupptas.
Felsökning vid pappersstopp och felaktig inmatning
78
Page 79

241/242 Papperskvadd
1 Öppna aktuellt pappersmagasin.
Obs!
• Öppna magasin 1 för 241 Papperskvadd. Öppna magasin 2 för
242 Papperskvadd.
• 242 Papperskvadd visas endast när magasin 2 är installerat.
• Magasin 2 är tillval och säljs separat.
2 Fatta tag i pappret som fastnat och dra det försiktigt rakt ut.
Felsökning vid pappersstopp och felaktig inmatning
79
Page 80

3 Sätt i pappersfacket.
4 Tryck på Start så att utskriften återupptas.
Obs! Om du får meddelandet 241.18 papperskvadd i början av en utskrift kontrollerar
du att utskriftsinställningarna stämmer med pappersstorleken.
251 Papperskvadd
1 Fatta tag i pappret som fastnat och dra det försiktigt rakt ut ur MFP-enheten..
2 Tryck på Start så att utskriften återupptas.
Felsökning vid pappersstopp och felaktig inmatning
80
Page 81

290/291/292 Skannerkvadd
1 Öppna den övre luckan på den automatiska dokumentmataren.
2 Fatta tag i pappret som fastnat och dra det försiktigt rakt ut.
3 Stäng den övre luckan och lägg tillbaka dokumenten i den automatiska dokumentmataren.
Obs! Undvik dokumentkvadd genom att använda skannerglaset, istället för den
automatiska dokumentmataren, för tjocka, tunna eller blandade uppsättningar
av dokument.
4 Tryck på Start när du vill fortsätta.
Felsökning vid pappersstopp och felaktig inmatning
81
Page 82

Felsökning vid utskrift och kopiering
Problem Åtgärd
MFP-enheten skriver inte ut
eller svarar inte
Utskriftshastigheten är
långsam.
Se Displayen lyser inte. på sidan 71.
Ta bort och installera om programvaran. Mer information finns i på
sidan 71.
Om ett dokument håller på att skannas, väntar du tills skanningen är klar
innan du använder MFP-enheten.
Starta om datorn.
Kontrollera att MFP-enheten har angetts som standardskrivare.
1 Klicka på Start Æ Inställningar Æ Skrivare och fax eller Skrivare.
eller
Klicka på Start Æ Kontrollpanelen Æ Skrivare och annan
maskinvara Æ Skrivare och fax.
2 Dubbelklicka på ikonen Lexmark X340/X340n/X342n.
3 Klicka på Skrivare och se till att Gör paus i utskrift inte är markerat.
4 Se även till att Ange som standard är markerat.
Kontrollera att den främre luckan är stängd.
Kontrollera att tonerkassetten är korrekt installerad. Mer information finns i
Installera tonerkassett på sidan 61.
Dra ur USB-kabeln och anslut den igen.
Stäng alla program som du inte använder.
Minimera antalet och storleken på grafik och bilder i dokumentet.
Detta är normalt om du använder den manuella mataren.
Felsökning vid utskrift och kopiering
82
Page 83

Felsöka utskriftskvalitet
Problem Åtgärd
Utskriften är svag eller blek Om du omfördelar pulvret i tonerkassetten kan du eventuellt använda den
AaBbCc
AaBbCc
AaBbCc
AaBbCc
AaBbCc
något längre. Mer information finns i Omfördela toner på sidan 62.
Installera en ny tonerkassett. Mer information finns i Installera
tonerkassett på sidan 61.
Använd endast nytt, torrt papper.
Kontrollera att den främre luckan är ordentligt spärrad på båda sidorna.
Justera kopiornas mörkhetsinställningar genom att trycka på Mörkhet på
kontrollpanelen.
Justera utskrifternas mörkhetsinställningar på kontrollpanelen:
1 Tr y ck p å Meny på kontrollpanelen.
2 Tryck på eller tills MASKINKONFIG visas.
3 Tr y ck p å .
4 Tryck på eller tills Tonersvärta visas.
5 Tr y ck p å .
6 Tryck på eller för att justera mörkhetsinställningarna.
7 Tryck på för att spara inställningarna.
8 Tr y ck p å Tillbaka tills ledtexten Klar visas.
Tonerfläckar Byt ut tonerkassetten. Mer information finns i Installera tonerkassett på
sidan 61.
AaBbCc
AaBbCc
Rengör MFP-enheten på insidan. Mer information finns i Rengöra MFP:n
på insidan på sidan 67.
AaBbCc
AaBbCc
AaBbCc
Oregelbunden utskrift Använd endast nytt, torrt papper.
AaBbCc
AaBbCc
AaBbCc
Om du omfördelar pulvret i tonerkassetten kan du eventuellt använda den
något längre. Mer information finns i Omfördela toner på sidan 62.
Installera en ny tonerkassett om inte detta fungerar. Mer information finns
i Installera tonerkassett på sidan 61.
AaBbCc
AaBbCc
Vertikala streck Byt ut fotoenheten. Mer information finns i Byta fotoenhet på sidan 64.
AaBbCc
AaBbCc
AaBbCc
Om du omfördelar pulvret i tonerkassetten kan du eventuellt använda den
något längre. Mer information finns i Omfördela toner på sidan 62.
Installera en ny tonerkassett om inte detta fungerar. Mer information finns
i Installera tonerkassett på sidan 61.
AaBbCc
AaBbCc
Felsöka utskriftskvalitet
83
Page 84

Problem Åtgärd
Horisontella streck Byt ut tonerkassetten. Mer information finns i Installera tonerkassett på
sidan 61.
AaBbCc
AaBbCc
AaBbCc
AaBbCc
AaBbCc
Grå bakgrund Justera kopiornas mörkhetsinställningar genom att trycka på Mörkhet på
kontrollpanelen.
AaBbCc
AaBbCc
AaBbCc
AaBbCc
AaBbCc
Justera utskrifternas mörkhetsinställningar på kontrollpanelen:
1 Tr y ck p å Meny på kontrollpanelen.
2 Tryck på eller tills MASKINKONFIG visas.
3 Tr y ck p å .
4 Tryck på eller tills Tonersvärta visas.
5 Tr y ck p å .
6 Tryck på eller för att justera mörkhetsinställningarna.
7 Tryck på för att spara inställningarna.
8 Tr y ck p å Tillbaka tills ledtexten Klar visas.
Byt ut tonerkassetten. Mer information finns i Installera tonerkassett på
sidan 61.
Tonerfläckar Rengör MFP-enheten på insidan. Mer information finns i Rengöra MFP:n
på insidan på sidan 67.
Kontrollera att papperstypinställningarna överensstämmer med pappret
i magasinet. Mer information finns i Ställa in papperstyp och
pappersstorlek på sidan 35.
Byt ut tonerkassetten. Mer information finns i Installera tonerkassett på
sidan 61.
Sned sida Kontrollera att pappersstöden i magasinet ligger mot papprets kanter. Mer
information finns i Fylla på papper i pappersfacket på sidan 28.
Kontrollera att pappersstöden för den manuella mataren ligger mot
papprets kanter. Mer information finns i Fylla på papper i den manuella
mataren på sidan 32.
A
A
A
A
A
aB
aB
aB
aB
aB
bCc
bCc
bCc
bCc
bCc
Felsöka utskriftskvalitet
84
Page 85

Problem Åtgärd
Pappret skrynklas eller viks Se till att pappersarken ligger rätt i magasinet. Mer information finns i
Fylla på papper och originaldokument på sidan 28.
Kontrollera att papperet inte är för blött. Förvara papperet i
originalförpackningen tills du ska använda det och utsätt det inte för fuktiga
miljöer. Prova att använda papper från en nyöppnad förpackning.
Svarta sidor Byt ut tonerkassetten. Mer information finns i Installera tonerkassett på
sidan 61.
Byt ut fotoenheten om inte problemet åtgärdades genom att du bytte ut
tonerkassetten. Mer information finns i Byta fotoenhet på sidan 64.
MFP-enheten kanske behöver service. Ring en servicetekniker.
Felsöka utskriftskvalitet
85
Page 86

Felsökning vid skanning
Problem Åtgärd
Skannern svarar inte Kontrollera displayen. Visas ett felmeddelande läser du Felsökning vid
felmeddelanden på sidan 89.
Kontrollera att MFP-enheten har valts som standardskrivare och inte är
pausad.
1 Klicka på Start Æ Inställningar Æ Skrivare och fax eller Skrivare.
eller
Klicka på Start Æ Kontrollpanelen Æ Skrivare och annan
maskinvara Æ Skrivare och fax.
2 Dubbelklicka på ikonen Lexmark X340/X340n/X342n.
3 Klicka på Skrivare och se till att Gör paus i utskrift inte är markerat.
4 Se även till att Ange som standard är markerat.
Om ett dokument håller på att skrivas ut, väntar du tills utskriften är klar
innan du sätter igång skanningsjobbet.
Skannar mycket sakta Stäng alla program som du inte använder.
Om ett dokument håller på att skrivas ut, väntar du tills utskriften är klar
innan du sätter igång skanningsjobbet.
Ändra skanningsupplösningen till ett lägre värde:
1 Tryck på Skanna på kontrollpanelen.
2 I dialogrutan QLINK på datorskärmen väljer du den plats du vill använda.
3 Klicka på Redigera.
4 Ange ett lägre värde under Upplösning.
5 Klicka på OK.
6 Klicka på Skanna nu.
Det går inte att skanna. Starta om datorn.
Ta bort och installera om programvaran. Mer information finns i Ta bort och
installera om drivrutinerna på sidan 72.
Skannar inte hela dokumentet Kontrollera att dokumentet lägger rätt i den automatiska dokumentmataren
eller på skannerglaset. Mer information finns i Skanna på sidan 54.
Kontrollera att pappersstorleksinställningarna överensstämmer med
pappret i magasinet. Mer information finns i Ställa in papperstyp och
pappersstorlek på sidan 35.
Felsökning vid skanning
86
Page 87

Felsökning vid faxning
Problem Åtgärd
Det går inte att skicka eller ta
emot fax
Kontrollera displayen. Visas ett felmeddelande läser du Felsökning vid
felmeddelanden på sidan 89.
Kontrollera att kablarna för följande maskinvara är ordentligt anslutna.
•Nätdel
• Telefon
• Handenhet
• Telefonsvarare
Kontrollera telefonjacket.
1 Anslut en telefon till jacket.
2 Lyssna efter kopplingston.
3 Om du inte hör någon kopplingston, ansluter du en annan telefon till
jacket.
4 Om du fortfarande inte hör någon kopplingston, ansluter du skrivaren till
ett annat telefonjack.
Ring upp det telefonnummer som du vill skicka ett fax till för att kontrollera
att allt fungerar ordentligt.
Om telefonlinjen används av en annan enhet, väntar du tills denna enhet är
klar innan du skickar ett fax.
Anslut skrivaren direkt till telefonlinjen för att säkerställa att den fungerar
korrekt. Koppla bort alla telefonsvarare, datorer med modem och
telefonlinjedelare.
Det går att skicka men inte ta
emot fax
Plocka bort eventuellt papper som fastnat.
Funktionen Samtal väntar kan avbryta faxöverföringar. Avaktivera denna
funktion innan du skickar eller tar emot fax. Ring ditt telefonbolag för att få
koden till att tillfälligt avaktivera Samtal väntar.
Fyll på papper för att skriva ut fax som eventuellt finns lagrade i skrivaren.
Kontrollera om vidarebefordring av fax är aktiverad.
1 Tryck på Faxa på kontrollpanelen.
2 Tryck på Meny.
3 Tryck på eller tills AVANCERAT FAX visas.
4 Tryck på .
5 Tryck på eller tills Vidarebef. fax visas.
6 Tryck på .
7 Tryck på tills Av visas.
8 Tryck på .
Felsökning vid faxning
87
Page 88

Problem Åtgärd
Det går att ta emot men inte
skicka fax
MFP-enheten tar emot en
tom fax-sida
Dålig kvalitet på mottaget fax Be avsändaren:
Kontrollera att dokumentet ligger rätt i den automatiska dokumentmataren
eller på skannerglaset. Mer information finns i Faxa på sidan 42.
Kontrollera Prefix-inställningen.
1 Tryck på Faxa på kontrollpanelen.
2 Tryck på Meny.
3 Tryck på eller tills STDINST. FÖR FAX visas.
4 Tryck på .
5 Tryck på tills Prefix visas.
6 Tryck på .
7 Ange de siffror som ska slås före varje telefonnummer.
8 Tryck på .
9 Tryck på Stopp tills ledtexten Klar visas.
Om du använder en snabbuppringningsknapp:
• Kontrollera att den har programmerats med det nummer du vill ringa upp.
Mer information finns i Skapa kortnummer på sidan 47.
• Alternativt kan du slå telefonnumret manuellt.
Be avsändaren kontrollera att originaldokumentet matats in korrekt.
Kontrollera tonerkassetten och byt ut den vid behov.
• Kontrollera att kvaliteten på originaldokumentet är tillfredsställande.
• Skicka faxet igen. Det kanske var störningar på telefonlinjen.
• Öka faxskanningsupplösningen.
Felsökning vid faxning
88
Page 89

Felsökning vid felmeddelanden
Problem Åtgärd
Byt utskriftsmaterial Tryck på 1 för att ändra storleken och/eller materialtypen, eller tryck på
2 för att ignorera felmeddelandet.
Obs: Fortsätt jobbet genom att trycka på Start. Avbryt jobbet genom att
trycka på Stopp.
Stäng framluckan Stäng framluckan tills den spärras på plats.
Fyll på manuellt Fyll på utskriftsmaterial i den manuella mataren. Mer information finns i
Fylla på papper i den manuella mataren på sidan 32.
Fyll på utskriftsmaterial Fyll på papper i pappersfacket. Mer information finns i Fylla på papper i
pappersfacket på sidan 28.
USB är inte ansluten Kontrollera USB-anslutningen vid MFP-enheten och datorn.
QLINK hittades inte Starta om datorn.
Om felmeddelandet fortfarande visas efter det att datorn startats om:
1 Sätt in cd-skivan med programvara och dokumentation.
2 Installera QLINK-programvaran.
Digital linje identifierad Kontrollera att MFP-enheten är ansluten till en analog telefonlinje.
Ingen kopplingston Kontrollera att kablarna för följande maskinvara är ordentligt anslutna.
• Nätdel
• Telefon
• Handenhet
• Telefonsvarare
Kontrollera telefonjacket.
1 Anslut en telefon till jacket.
2 Lyssna efter kopplingston.
3 Om du inte hör någon kopplingston, ansluter du en annan telefon
till jacket.
4 Om du fortfarande inte hör någon kopplingston, ansluter du skrivaren
till ett annat telefonjack.
Upptaget Ring upp det telefonnummer som du vill skicka ett fax till för att
Inget svar
Fax misslyckades Skicka faxet igen. Om faxet fortfarande misslyckas, se Det går inte att
Skanner låst, lås upp
skannern
31 Defekt tonerkassett Ta bort den defekta tonerkassetten och installera en ny
32 Inkompatibel
tonerkassett
33 Byt kassetten
kontrollera att allt fungerar ordentligt.
skicka eller ta emot fax på sidan 87.
1 Öppna den övre luckan.
2 Sätt omkopplaren till vänster om skannerglaset i olåst läge.
Lexmark-tonerkassett. Mer information om tillbehör finns på sidan 69.
Felsökning vid felmeddelanden
89
Page 90

Problem Åtgärd
34 Kort papper Kontrollera att korrekt materialtyp och -storlek har valts för aktuellt
utskriftsjobb. Mer information finns i Ställa in papperstyp och
pappersstorlek på sidan 35.
• Tryck på Start så att utskriften återupptas.
Obs: Det kan hända att utskriftsjobbet kortas av när du trycker på Start.
eller
• Tryck på Stopp för att avbryta jobbet.
Obs: Du kan inte avbryta inkommande fax.
37 Sorteringsminne fullt
38 Minnet är fullt
84 Fotoenhet nästan slut Tryck på Start för att radera meddelandet och återgå till föregående
84 Byt ut fotoenheten Byt ut fotoenheten. Mer information finns i Byta fotoenhet på sidan 64.
88 Snart slut på toner Tryck på Start så att utskriften återupptas.
MFP-enheten har inte tillräckligt med minne för att bearbeta jobbet.
• Tryck på Start så att utskriften återupptas.
eller
• Tryck på Stopp för att avbryta jobbet.
Obs:
• Om du raderar felmeddelandet på detta sätt kan en del av jobbet
gå förlorat.
• Du kan inte avbryta inkommande fax.
Dela om möjligt upp större jobb till flera mindre.
Avaktivera sortering. Mer information finns i Skriva ut sorterade kopior
på sidan 40.
läge.
Tryck på Stopp för att avbryta jobbet.
Obs: Du kan inte avbryta inkommande fax.
Byt ut fotoenheten. Mer information finns i Byta fotoenhet på sidan 64.
Obs: Normal utskrift återupptas inte förrän fotoenheten bytts ut.
Tryck på Stopp för att avbryta jobbet.
Omfördela pulvret i tonerkassetten så att den kan användas något
längre. Mer information finns i Omfördela toner på sidan 62.
Byt ut tonerkassetten om felmeddelandet dyker upp igen efter det att
tonerpulvret har omfördelats. Mer information finns i Installera
tonerkassett på sidan 61.
200.xx Papperskvadd Se 200/201 Papperskvadd på sidan 75.
201.xx Papperskvadd
202.xx Papperskvadd Se 202 Papperskvadd på sidan 78.
241.xx Papperskvadd Se 241/242 Papperskvadd på sidan 79.
242.xx Papperskvadd
251.xx Papperskvadd Se 251 Papperskvadd på sidan 80.
Felsökning vid felmeddelanden
90
Page 91

Problem Åtgärd
290 Skannerkvadd Se 290/291/292 Skannerkvadd på sidan 81.
291 Skannerkvadd
292 Skannerkvadd
9**.xx Service 1 Låt strömmen vara avstängd under en minut.
2 Slå på strömmen.
Ring till en Lexmark-servicetekniker om felmeddelandet visas igen.
Behöriga servicetekniker i ditt område anges på www.lexmark.com.
Felsökning vid felmeddelanden
91
Page 92

Meddelanden
Electronic emission notices
Federal Communications Commission (FCC) compliance information statement
Part 15
The Lexmark X340 (7003-100), X340n (7003-050), and X342n (7003-110) have been tested and found to
comply with the limits for a Class B digital device, pursuant to Part 15 of the FCC Rules. Operation is subject to
the following two conditions: (1) this device may not cause harmful interference, and (2) this device must
accept any interference received, including interference that may cause undesired operation.
The FCC Class B limits are designed to provide reasonable protection against harmful interference in a
residential installation. This equipment generates, uses, and can radiate radio frequency energy and, if not
installed and used in accordance with the instructions, may cause harmful interference to radio
communications. However, there is no guarantee that interference will not occur in a particular installation. If
this equipment does cause harmful interference to radio or television reception, which can be determined by
turning the equipment off and on, the user is encouraged to try to correct the interference by one or more of the
following measures:
• Reorient or relocate the receiving antenna.
• Increase the separation between the equipment and receiver.
• Connect the equipment into an outlet on a circuit different from that to which the receiver is connected.
• Consult your point of purchase or service representative for additional suggestions.
The manufacturer is not responsible for any radio or television interference caused by using other than
recommended cables or by unauthorized changes or modifications to this equipment. Unauthorized changes
or modifications could void the user's authority to operate this equipment.
Note: To assure compliance with FCC regulations on electromagnetic interference for a Class B computing
device, use a properly shielded and grounded cable such as Lexmark part number 12A2405 for USB attach.
Use of a substitute cable not properly shielded and grounded may result in a violation of FCC regulations.
Any questions regarding this compliance information statement should be directed to:
Director of Lexmark Technology & Services
Lexmark International, Inc.
740 West New Circle Road
Lexington, KY 40550
(859) 232–3000
Part 68
This equipment complies with Part 68 of the FCC rules and the requirements adopted by the Administrative
Council for Terminal Attachments (ACTA). On the back of this equipment is a label that contains, among other
information, a product identifier in the format US:AAAEQ##TXXXX. If requested, this number must be provided
to your telephone company.
This equipment uses the RJ–11C Universal Service Order Code (USOC) jack.
Meddelanden
92
Page 93

Meddelanden
A plug and jack used to connect this equipment to the premises’ wiring and telephone network must comply
with the applicable FCC Part 68 rules and requirements adopted by the ACTA. A compliant telephone cord and
modular plug is provided with this product. It is designed to be connected to a compatible modular jack that is
also compliant.
The Ringer Equivalence Number (REN) is used to determine the number of devices that may be connected to
a telephone line. Excessive RENs on a telephone line may result in the devices not ringing in response to an
incoming call. In most but not all areas, the sum of RENs should not exceed five (5.0). To be certain of the
number of devices that may be connected to a line, as determined by the total RENs, contact your local
telephone company. For products approved after July 23, 2001, the REN for this product is part of the product
identifier that has the format US:AAAEQ##TXXXX. The digits represented by ## are the REN without a
decimal point (for example, 03 is a REN of 0.3). For earlier products, the REN is shown separately on the label.
If this equipment causes harm to the telephone network, the telephone company will notify you in advance that
temporary discontinuance of service may be required. If advance notice is not practical, the telephone
company will notify the customer as soon as possible. You will also be advised of your right to file a complaint
with the FCC.
The telephone company may make changes in its facilities, equipment, operations or procedures that could
affect the operation of this equipment. If this happens, the telephone company will provide advance notice in
order for you to make necessary modifications to maintain uninterrupted service.
If you experience trouble with this equipment, for repair or warranty information, contact Lexmark International,
Inc. at www.Lexmark.com or your Lexmark representative. If the equipment is causing harm to the telephone
network, the telephone company may request that you disconnect the equipment until the problem is
resolved.This equipment contains no user serviceable parts. For repair and warranty information, contact
Lexmark International, Inc. See the previous paragraph for contact information.
Connection to party line service is subject to state tariffs. Contact the state public utility commission, public
service commission, or corporation commission for information.
If your home has specially wired alarm equipment connected to the telephone line, ensure the installation of
this equipment does not disable your alarm equipment. If you have questions about what will disable alarm
equipment, consult your telephone company or a qualified installer.
Telephone companies report that electrical surges, typically lightning transients, are very destructive to
customer terminal equipment connected to AC power sources. This has been identified as a major nationwide
problem. It is recommended that the customer install an appropriate AC surge arrestor in the AC outlet to which
this device is connected. An appropriate AC surge arrestor is defined as one that is suitably rated, and certified
by UL (Underwriter's Laboratories), another NRTL (Nationally Recognized Testing Laboratory), or a recognized
safety certification body in the country/region of use. This is to avoid damage to the equipment caused by local
lightning strikes and other electrical surges.
The Telephone Consumer Protection Act of 1991 makes it unlawful for any person to use a computer or other
electronic device, including fax machines, to send any message unless said message clearly contains in a
margin at the top or bottom of each transmitted page or on the first page of the transmission, the date and time
it is sent and an identification of the business or other entity, or other individual sending the message, and the
telephone number of the sending machine or such business, other entity, or individual. (The telephone number
provided may not be a 900 number or any other number for which charges exceed local or long–distance
transmission charges.)
See the section in this publication entitled Ställa in stations-ID på sidan 49 in order to program this
information into your fax machine.
Industry Canada compliance statement
This Class B digital apparatus meets all requirements of the Canadian Interference–Causing Equipment
Regulations.
Avis de conformité aux normes de l’industrie du Canada
Cet appareil numérique de la classe B respecte toutes les exigences du Règlement sur le matériel brouilleur
du Canada.
Meddelanden
93
Page 94

Meddelanden
EU-regler
Deklaration om överensstämmelse avseende EU-direktivet 1999/5/EG (R&TTE-direktivet) på språk inom
Europeiska unionen (EU).
English Hereby, Lexmark International Inc., declares that this Short Range Device is in
compliance with the essential requirements and other relevant provisions of Directive
1999/5/EC.
Suomi Valmistaja Lexmark International Inc. vakuuttaa täten, että tämän tuotteen tyyppinen
laite on direktiivin 1999/5/EY oleellisten vaatimusten ja sitä koskevien direktiivin
muiden ehtojen mukainen.
Nederlands Hierbij verklaart Lexmark International Inc. dat dit product in overeenstemming is met
de essentiële eisen en de andere relevante bepalingen van richtlijn 1999/5/EG.
Bij deze verklaart Lexmark International Inc. dat dit product voldoet aan de essentiële
eisen en aan de overige relevante bepalingen van richtlijn 1999/5/EG.
Français Par la présente Lexmark International Inc. déclare que le produit est conforme aux
exigences essentielles et aux autres dispositions pertinentes de la directive 1999/5/
CE
Par la présente, Lexmark International Inc. déclare que ce produit est conforme aux
exigences essentielles et aux autres dispositions de la directive 1999/5/CE qui lui sont
applicables
Svenska Härmed intygar Lexmark International Inc. att denna produkt står i överensstämmelse
med de väsentliga egenskapskrav och övriga relevanta bestämmelser som framgår av
direktiv 1999/5/EG.
Dansk Undertegnede Lexmark International Inc. erklærer herved, at følgende produkt
overholder de væsentlige krav og øvrige relevante krav i direktiv 1999/5/EF
Deutsch Hiermit erklärt Lexmark International Inc., dass sich dieses Produkt in
Übereinstimmung mit den grundlegenden Anforderungen und den anderen relevanten
Vorschriften der Richtlinie 1999/5/EG befindet. (BMWi)
Hiermit erklärt Lexmark International Inc. die Übereinstimmung des Produkts mit den
grundlegenden Anforderungen und den anderen relevanten Festlegungen der
Richtlinie 1999/5/EG. (Wien)
Ме фзн рбспэуб Lexmark International Inc. дзлюней ьфй фп рбсьн рспъьн
ухммпсцюнефбй рспт фйт пхуйюдейт брбйфЮуейт кбй фйт лпйрЭт учефйкЭт
ЕллзнйкЬ
Italiano Con la presente Lexmark International Inc. dichiara che questo prodotto è conforme ai
Español Por medio de la presente Lexmark International Inc. declara que este producto
Português A Lexmark International Inc. declara que este produto está em conformidade com os
Česky Společnost Lexmark International Inc. tímto prohlašuje, že tento výrobek vyhovuje
дйбфЬоейт фзт пдзгЯбт 1999/5/EK.
requisiti essenziali e alle altre disposizioni pertinenti stabilite dalla direttiva 1999/5/CE.
cumple con los requisitos esenciales y cualesquiera otras disposiciones aplicables o
exigibles de la Directiva 1999/5/CE
requisitos essenciais e outras provisões da Directiva 1999/5/CE.
základním požadavkům a dalším ustanovením směrnice 1999/5/EC, které se na tento
výrobek vztahují.
Meddelanden
94
Page 95

Meddelanden
Malti
Magyar A Lexmark International Inc. ezennel kijelenti, hogy ez a termék megfelel az 1999/5/
EC direktíva alapvető követelményeinek és más vonatkozó rendelkezéseinek.
Eesti Käesolevaga kinnitab Lexmark International Inc. selle seadme vastavust direktiivi 1999/
5/EÜ põhinõuetele ja nimetatud direktiivist tulenevatele teistele asjakohastele sätetele.
Latviski Ar šo Lexmark International Inc. deklar, ka šis produkts atbilst Direktvas 1999/5/EK
btiskajm prasbm un citiem ar to saisttajiem noteikumiem.
Litauiska Lexmark International Inc. deklaruoja, kad is gaminys tenkina 1999/5/EB Direktyvos
esminius reikalavimus ir kitas ios direktyvos nuostatas.
Polski Firma Lexmark International Inc. deklaruje z pełną odpowiedzialnością, że ten produkt
spełnia podstawowe wymagania i odpowiada warunkom zawartym w dyrektywie 1999/
5/WE.
Slovakiska Lexmark International Inc. týmto vyhlasuje, že tento výrobok vyhovuje technickým
požiadavkám a ďalším ustanoveniam smernice 1999/5/ES, ktoré sa na tento výrobok
vzt’ahujú.
Slovenščina Družba Lexmark International Inc. s tem izjavlja, da je ta naprava skladna z bistvenimi
zahtevami in drugimi ustreznimi določili direktive 1999/5/EC.
Denna produkt uppfyller skyddskraven i Europarådets direktiv 89/336/EEC, 73/23/EEC och 1999/5/EC om
approximering och harmonisering av medlemsstaternas lagar avseende elektromagnetisk kompatibilitet och
säkerhet för elektrisk utrustning avsedd att användas inom vissa spänningsgränser om om radioutrustning
samt utrustning för telekommunikationsterminaler. Den officiella deklarationen om överensstämmelse finns på
www.lexmark.com/rtte.
Uppfyllandet av kravet visas med följande CE-märkning.
Produkten uppfyller begränsningarna för klass B i EN 55022 och säkerhetskraven i EN 60950.
Japanskt VCCI-meddelande
Meddelanden
95
Page 96

Meddelanden
Koreanskt MIC-meddelande
Om den här symbolen förekommer på produkten gäller den medföljande informationen.
Kvicksilvermeddelande
Lampan i den här produkten innehåller kvicksilver (<5mg Hg). Sortering av kvicksilver kan vara styrt enligt
miljömässiga avväganden. För sortering eller återvinningsinformation, kontakta din lokala myndighet eller
Electronic Industries Alliance: www.eiae.org.
Övriga meddelanden om telekommunikation
Notice to users of the Canadian telephone network
This product meets the applicable Industry Canada technical specifications.
The Ringer Equivalence Number (REN) is an indication of the maximum number of terminals allowed to be
connected to a telephone interface. The terminus of an interface may consist of any combination of devices,
subject only to the requirement that the sum of the RENs of all the devices does not exceed five. The modem
REN is located on the rear of the equipment on the product labeling.
Telephone companies report that electrical surges, typically lightning transients, are very destructive to
customer terminal equipment connected to AC power sources. This has been identified as a major nationwide
problem. It is recommended that the customer install an appropriate AC surge arrestor in the AC outlet to which
this device is connected. An appropriate AC surge arrestor is defined as one that is suitably rated, and certified
by UL (Underwriter’s Laboratories), another NRTL (Nationally Recognized Testing Laboratory), or a recognized
safety certification body in the country/region of use. This is to avoid damage to the equipment caused by local
lightning strikes and other electrical surges.
This equipment uses CA11A telephone jacks.
Notice to users of the New Zealand telephone network
The following are special conditions for the Facsimile User Instructions.
The grant of a telepermit for any item of terminal equipment indicates only that Telecom has accepted that the
item complies with minimum conditions for connection to its network. It indicates no endorsement of the
product by Telecom, nor does it provide any sort of warranty. Above all, it provides no assurance that any item
will work correctly in all respects with another item of telepermitted equipment of a different make or model, nor
does it imply that any product is compatible with all of Telecom's network services.
This equipment shall not be set up to make automatic calls to the Telecom's 111 Emergency Service.
This equipment may not provide for the effective hand-over of a call to another device connected to the same
line.
This equipment should not be used under any circumstances that may constitute a nuisance to other Telecom
customers.
Meddelanden
96
Page 97

Meddelanden
Some parameters required for compliance with Telecom's telepermit requirements are dependent on the
equipment (PC) associated with this device. The associated equipment shall be set to operate within the
following limits for compliance to Telecom's specifications:
• There shall be no more than 10 call attempts to the same number within any 30 minute period for any
single manual call initiation, and
• The equipment shall go on-hook for a period of not less than 30 seconds between the end of one attempt
and the beginning of the next call attempt.
• The equipment shall be set to ensure that automatic calls to different numbers are spaced such that there
is not less than 5 seconds between the end of one call attempt and the beginning of another.
South Africa telecommunications notice
This modem must be used in conjunction with an approved surge protection device when connected to the PSTN.
Using this product in Germany
This product requires a German billing tone filter (Lexmark part number 14B5123) to be installed on any line
which receives metering pulses in Germany. Metering pulses may or may not be present on analog lines in
Germany. The subscriber may request that metering pulses be placed on the line, or can have them removed
by calling the German network provider. Normally, metering pulses are not provided unless specifically
requested by the subscriber at the time of installation.
Using this product in Switzerland
This product requires a Swiss billing tone filter (Lexmark part number 80D1877) to be installed on any line
which receives metering pulses in Switzerland. The Lexmark filter must be used, as metering pulses are
present on all analog telephone lines in Switzerland.
German GS mark notice
Model: Lexmark X34x Series
Machine type: 7003-xxx
Mailing address
Lexmark Deutschland GmbH
Postfach 1560
63115 Dietzenbach
Physical address
Lexmark Deutschland GmbH
Max-Planck-Straße 12
63128 Dietzenbach
Phone: 0180 - 564 56 44 (Product Information)
Phone: 01805 - 00 01 15 (Technical Support)
E-mail: internet@lexmark.de
Meddelanden
97
Page 98

Meddelanden
Bullernivåer
Följande mätningar har utförts i enlighet med ISO 7779 och rapporterats i enlighet med ISO 9296.
1 meters medelljudtryck, dBA
Skriva ut 52
Skanna 48
Kopierar 52
Inaktiv 30
Skrivarens energiförbrukning
I följande tabell visas skrivarens egenskaper vad gäller energiförbrukning.
Läge Beskrivning Energiförbrukning
Skriva ut Skrivaren genererar pappersutskrifter 420 W
Klar Skrivaren väntar på ett utskriftsjobb 70 W
Energisparläge Skrivaren är i energisparläget 13 W
På Skrivaren är ansluten till vägguttaget,
men strömbrytaren är avslagen
De nivåer för energiförbrukning som anges i föregående tabell utgör genomsnittliga värden under längre tid.
Energiåtgången i ett enskilt moment kan vara mycket högre än genomsnittet.
0W
Energisparläge
Den här skrivaren har ett energisparläge. Energisparläget motsvarar EPA:s läge "Sleep Mode" (viloläge). Med
energisparläget sparas energi genom att energiförbrukningen sänks under de längre perioder då utrustningen
inte används. Energisparläget aktiveras automatiskt när skrivaren inte har använts under en viss tid. Denna tid
kallas för energisparlägets tidsgräns. Fabriksinställningen för energisparlägets tidsgräns är 30 minuter för
Lexmark X340.
Med hjälp av menyerna för skrivarkonfiguration kan du ändra tidsgränsen så att den är allt från 1 minut till 240
minuter. Om du ställer in energisparlägets tidsgräns på ett lågt värde minskar energiförbrukningen, men det
kan öka tiden för aktivering av skrivaren. Om du ställer in energisparlägets tidsgräns på ett högt värde har du
snabb tillgång till skrivaren, men energiförbrukningen ökar.
Total energiförbrukning
Ibland kan det vara användbart att kunna beräkna skrivarens totala energiförbrukning. Eftersom uppgifter om
energiförbrukningen står i Watt ska energiförbrukningen multipliceras med den tid skrivaren befinner sig i varje
enskilt läge om du vill beräkna den totala förbrukningen. Skrivarens totala energiförbrukning är summan av
förbrukningen i varje läge.
Meddelanden
98
Page 99

Meddelanden
ENERGY STAR
WEEE-direktivet (Waste from Electrical and Electronic Equipment)
WEEE-logotypen betecknar specifika återvinningsprogram och -procedurer för elektroniska produkter i EUländerna. Vi uppmuntrar återvinning av våra produkter. Om du har frågor om återvinningsalternativ, besöker du
Lexmarks webbplats på www.lexmark.com och tar reda på de platser som är aktuella för dig.
Etikett med laserinformation
Det kan sitta en etikett med information om laserstrålning på MFP:n som ser ut så här:
LUOKAN 1 LASERLAITE
VARO ITUS! Laitteen käyttäminen muulla kuin tässä käyttöohjeessa mainitulla tavalla saattaa altistaa käyttäjän
turvallisuusluokan 1 ylittävälle näkymättömälle lasersäteilylle.
KLASS 1 LASER APPARAT
VARNING! Om apparaten används på annat sätt än i denna bruksanvisning specificerats, kan användaren
utsättas för osynlig laserstrålning, som överskrider gränsen för laserklass 1.
Lasermeddelande
MFP:n är certifierad i USA i enlighet med kraven i DHHS 21 CFR underkapitel J för klass I (1) laserprodukter,
och på andra platser certifierad som en klass I laserprodukt i enlighet med kraven i IEC 60825-1.
Laserprodukter av klass I anses inte vara skadliga. MFP:n innehåller en klass IIIb (3b)-laser, en 5 mW
galliumarseniklaser som arbetar inom en våglängd på 770–795 nm. Lasersystemet och MFP:n är utformade
så att människor aldrig utsätts för laserstrålning över klass I-nivå under normala förhållanden vid användning,
underhåll eller service.
Meddelande om varma ytor
Meddelanden
99
Page 100

Index
A
ange tecken 50
ansluta MFP-enheten
till en telefon 15
ansluta till MFP-enheten
till ett telefonuttag 14
automatisk dokumentmatare
fylla på originaldokument 36
papperskapacitet 36
avbryta
använda stoppknapp 22
faxjobb 50
B
bakre lucka 19
bakre pappersutmatning 38
bakre utmatningsfack 38
bullernivå 98
D
distinkta ringsignaler 49
dokument
faxa 43
fylla på i den automatiska
dokumentmataren 36
lägga dokument på skannerglaset 37
skanna 55
skriva ut 39
E
etiketter 33
F
faxa
avbryta ett faxjobb 50
fördröj sändning 44
lägga till en paus 45
lägga till ett prefix 45
sända automatiskt 43
sända manuellt 43
ta emot ett fax automatiskt 45
ta emot ett fax manuellt 46
till en grupp 44
vid en viss tidpunkt. 44
vidarebefordra 46
faxaktivitetsrapport 47
FCC-meddelande 92
felmeddelanden
200 Papperskvadd 90
201 Papperskvadd 90
202 Papperskvadd 90
241 Papperskvadd 90
242 Papperskvadd 90
251 Papperskvadd 90
Byt kassett 89
Byt material 89
Byt ut fotoenheten 90
Defekt tonerkassett 89
Digital linje upptäckt 89
Fax misslyckades 89
Fotoenhet låg 90
Fyll på manuellt 89
Fyll på material 89
Ingen rington 89
Inget svar 89
Inkompatibel tonerkassett 89
Kort papper 90
Minnet är fullt 90
Otillräckligt sorteringsminne 90
Qlink hittas inte 89
Stäng framlucka 89
Toner snart slut 90
USB ej ansluten 89
felsökning
fax 87
felmeddelanden 89
inställning 71
kopiering 82
papperskvadd och felmatningar 73
skanning 86
utskrift 82
100
 Loading...
Loading...