Page 1
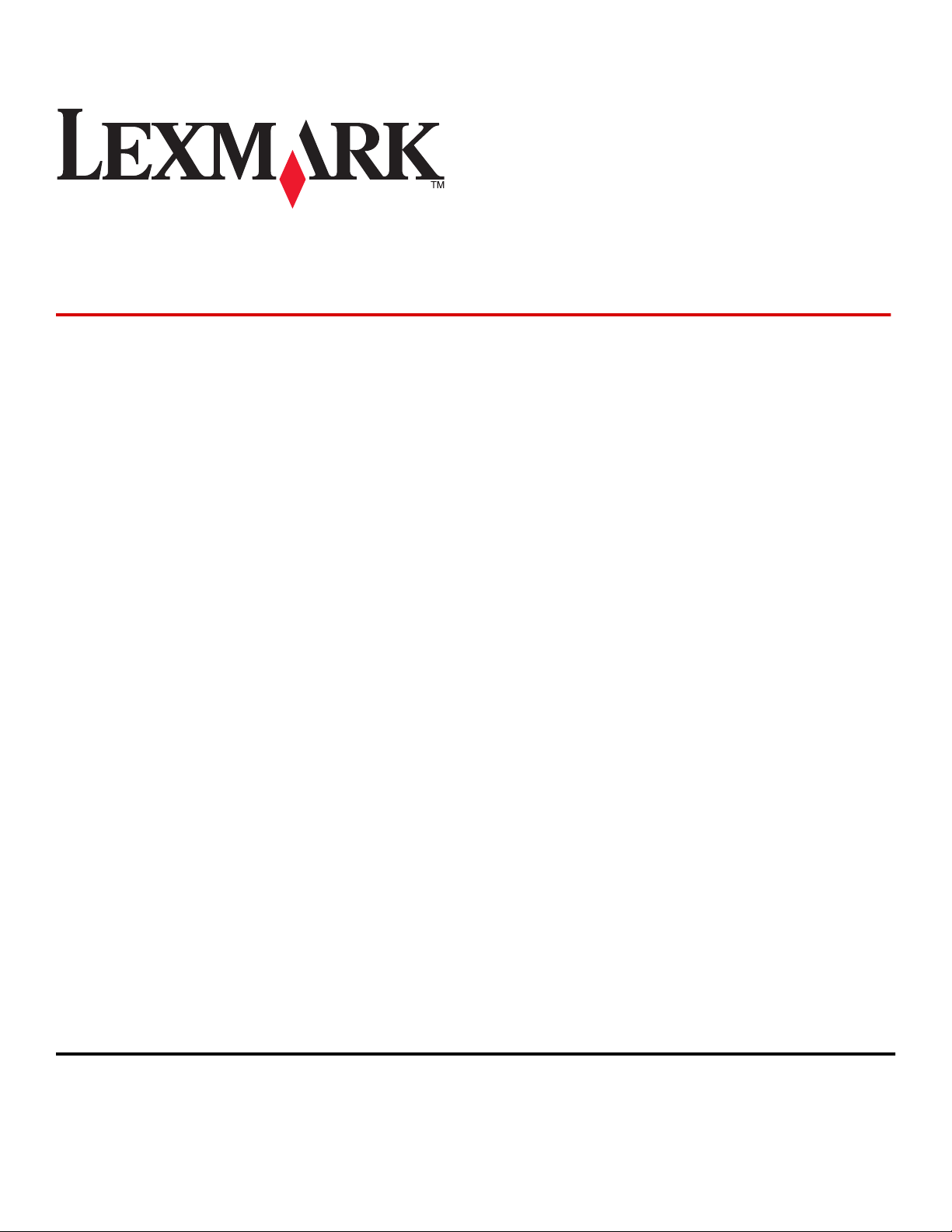
Lexmark X203n og X204n Series
Brukerhåndbok
Mars 2009 www.lexmark.com
Maskintype(r):
7011
Modell(er):
200, 215
Page 2
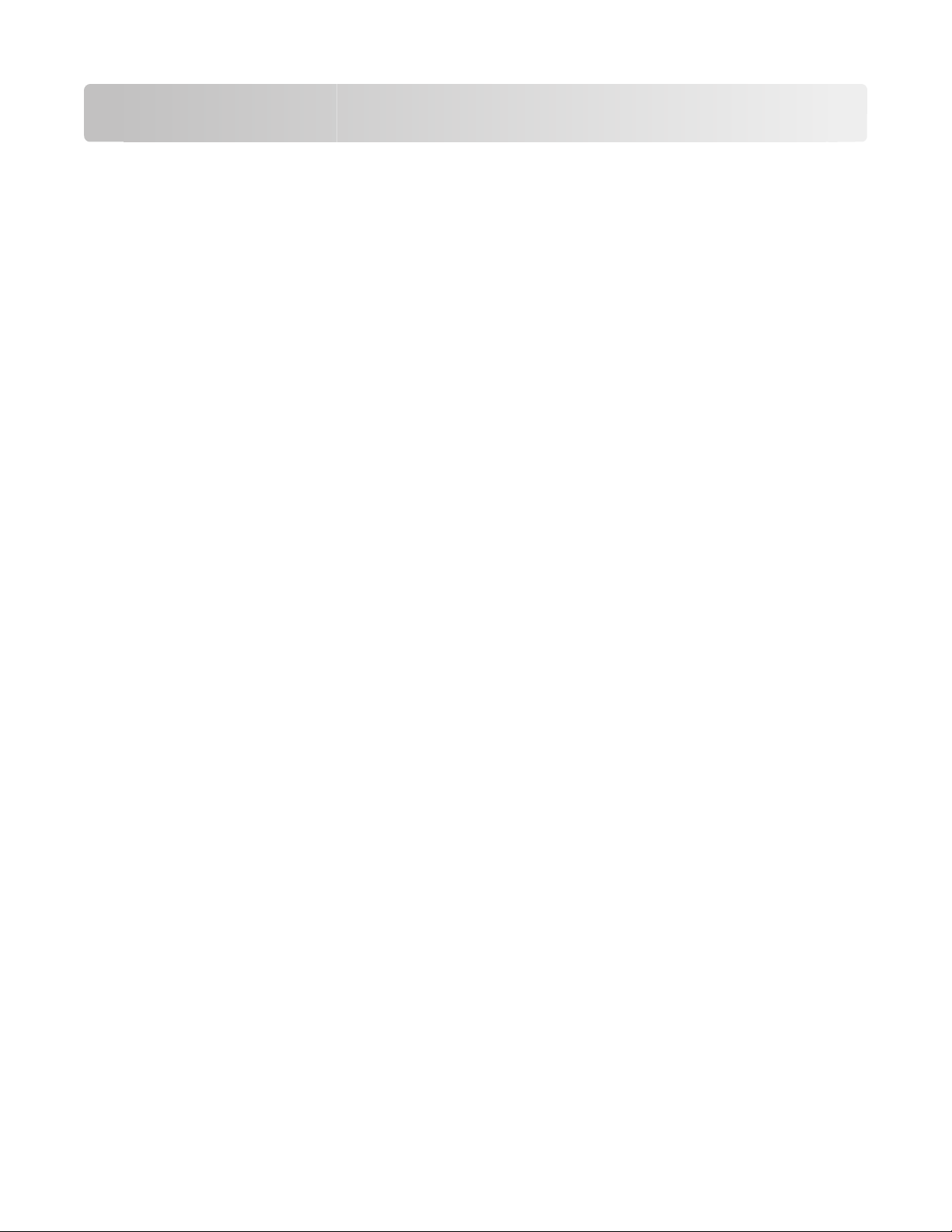
Innhold
Sikkerhetsinformasjon......................................................................9
Bli kjent med skriveren...................................................................11
Takk for at du valgte denne skriveren!.........................................................................................................................11
Finne informasjon om skriveren....................................................................................................................................11
Velge en plassering for skriveren...................................................................................................................................12
Skriverkonfigurasjoner......................................................................................................................................................13
Skannerens grunnleggende funksjoner......................................................................................................................15
Forstå hvordan den automatiske dokumentmateren og skannerglassplaten fungerer...........................16
Forstå skriverens kontrollpanel......................................................................................................................................17
Tilleggskonfigurasjon av skriveren..............................................21
Koble til kabler......................................................................................................................................................................21
Installere skriverprogramvare.........................................................................................................................................21
Kontrollere skriveroppsettet...........................................................................................................................................22
Skrive ut en menyinnstillingsside............................................................................................................................................. 22
Skrive ut en nettverksoppsettside............................................................................................................................................ 22
Installere skriveren i et kablet nettverk........................................................................................................................23
Redusere skriverens skadelige innvirkning på miljøet.............25
Spare papir og toner...........................................................................................................................................................25
Bruke resirkulert papir................................................................................................................................................................... 25
Ta vare på rekvisita......................................................................................................................................................................... 25
Spare energi..........................................................................................................................................................................26
Bruke øko-modus ........................................................................................................................................................................... 26
Justere strømspareren.................................................................................................................................................................. 27
Gjenvinning...........................................................................................................................................................................27
Resirkulering av Lexmark-produkter ....................................................................................................................................... 27
Resirkulere Lexmark-emballasje................................................................................................................................................ 28
Sende Lexmark-kassetter tilbake for gjenbruk eller gjenvinning ................................................................................. 28
Redusere skriverstøyen.....................................................................................................................................................28
Legge i papir og spesialpapir.........................................................30
Angi papirstørrelse og papirtype...................................................................................................................................30
Konfigurere innstillinger for universalpapir...............................................................................................................30
Fylle papirskuffen................................................................................................................................................................32
Bruke den manuelle arkmateren...................................................................................................................................35
Innhold
2
Page 3
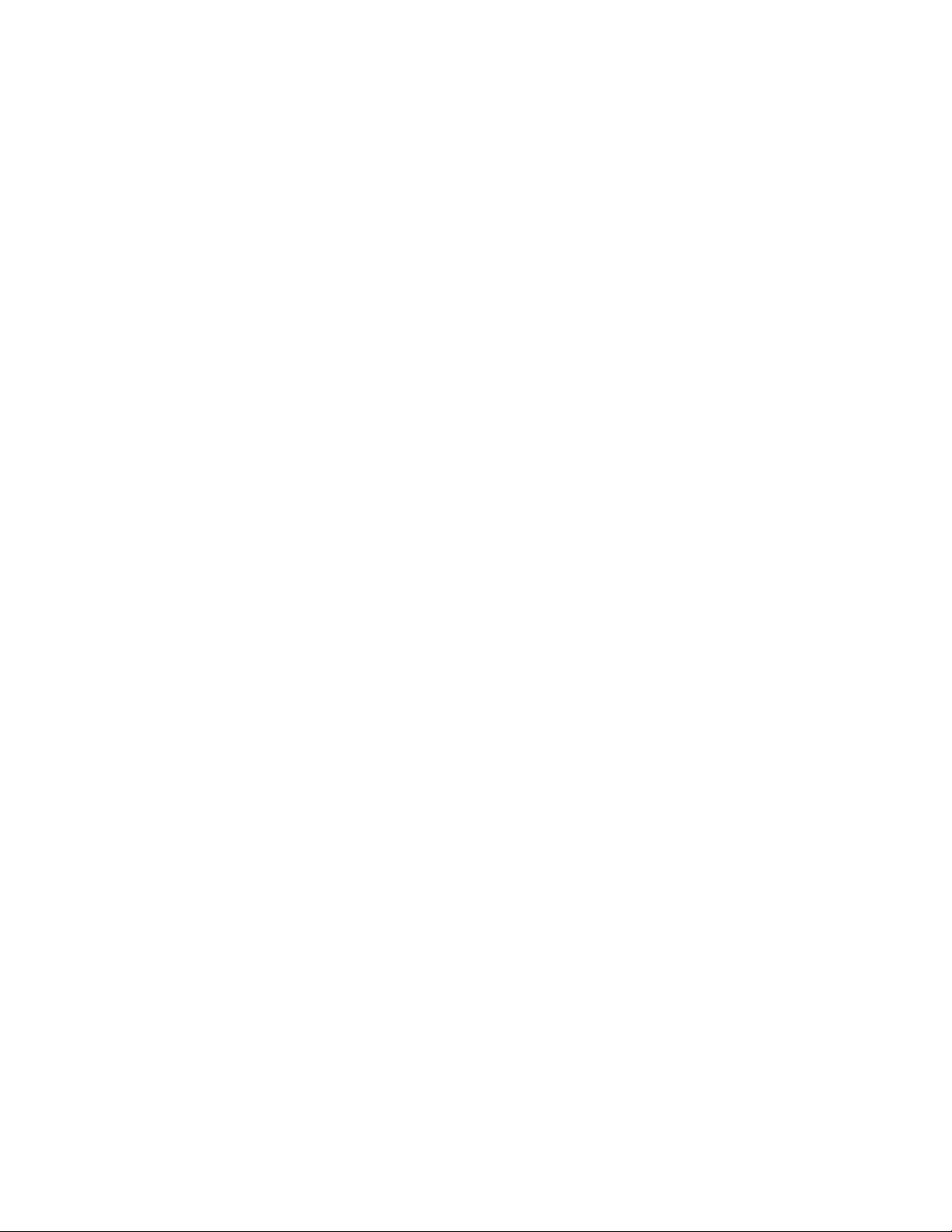
Papirkapasitet.......................................................................................................................................................................37
Retningslinjer for papir og spesialpapir......................................38
Retningslinjer for papir......................................................................................................................................................38
Papiregenskaper ............................................................................................................................................................................. 38
Papir som ikke kan brukes ........................................................................................................................................................... 39
Velge papir ........................................................................................................................................................................................ 39
Velge fortrykte skjemaer og brevpapir ................................................................................................................................... 39
Bruke resirkulert papir og andre typer kontorpapir........................................................................................................... 40
Oppbevare papir..................................................................................................................................................................40
Papirstørrelser, papirtyper og papirvekt som støttes.............................................................................................41
Papirstørrelser og -vekter som støttes av skriveren ........................................................................................................... 41
Papirstørrelser som støttes av skriveren................................................................................................................................. 41
Skrive ut.............................................................................................43
Skrive ut et dokument.......................................................................................................................................................43
Skrive ut på begge sider av arket (tosidig utskrift)..................................................................................................43
Skrive ut spesialdokumenter...........................................................................................................................................44
Tips for bruk av brevpapir............................................................................................................................................................ 44
Tips for bruk av transparenter.................................................................................................................................................... 44
Tips for bruk av konvolutter........................................................................................................................................................ 45
Tips for bruk av etiketter .............................................................................................................................................................. 45
Tips for bruk av kartong ............................................................................................................................................................... 46
Skrive ut informasjonssider..............................................................................................................................................47
Skrive ut en liste med skrifteksempler .................................................................................................................................... 47
Avbryte en utskriftsjobb...................................................................................................................................................47
Avbryte en utskriftsjobb fra skriverens kontrollpanel....................................................................................................... 47
Avbryte en utskriftsjobb fra datamaskinen........................................................................................................................... 47
Kopiere...............................................................................................49
Kopiere....................................................................................................................................................................................49
Lage en rask kopi ............................................................................................................................................................................ 49
Kopiere ved hjelp av den automatiske dokumentmateren ............................................................................................ 49
Kopiere ved hjelp av skannerglassplaten .............................................................................................................................. 50
Kopiere på begge sider av arket (tosidig utskrift) ............................................................................................................... 50
Kopiere fotografier..............................................................................................................................................................51
Kopiere på spesialpapir.....................................................................................................................................................52
Kopiere til transparenter .............................................................................................................................................................. 52
Kopiere til brevpapir...................................................................................................................................................................... 52
Tilpasse kopieringsinnstillinger......................................................................................................................................53
Kopiere fra en størrelse til en annen........................................................................................................................................ 53
Innhold
3
Page 4
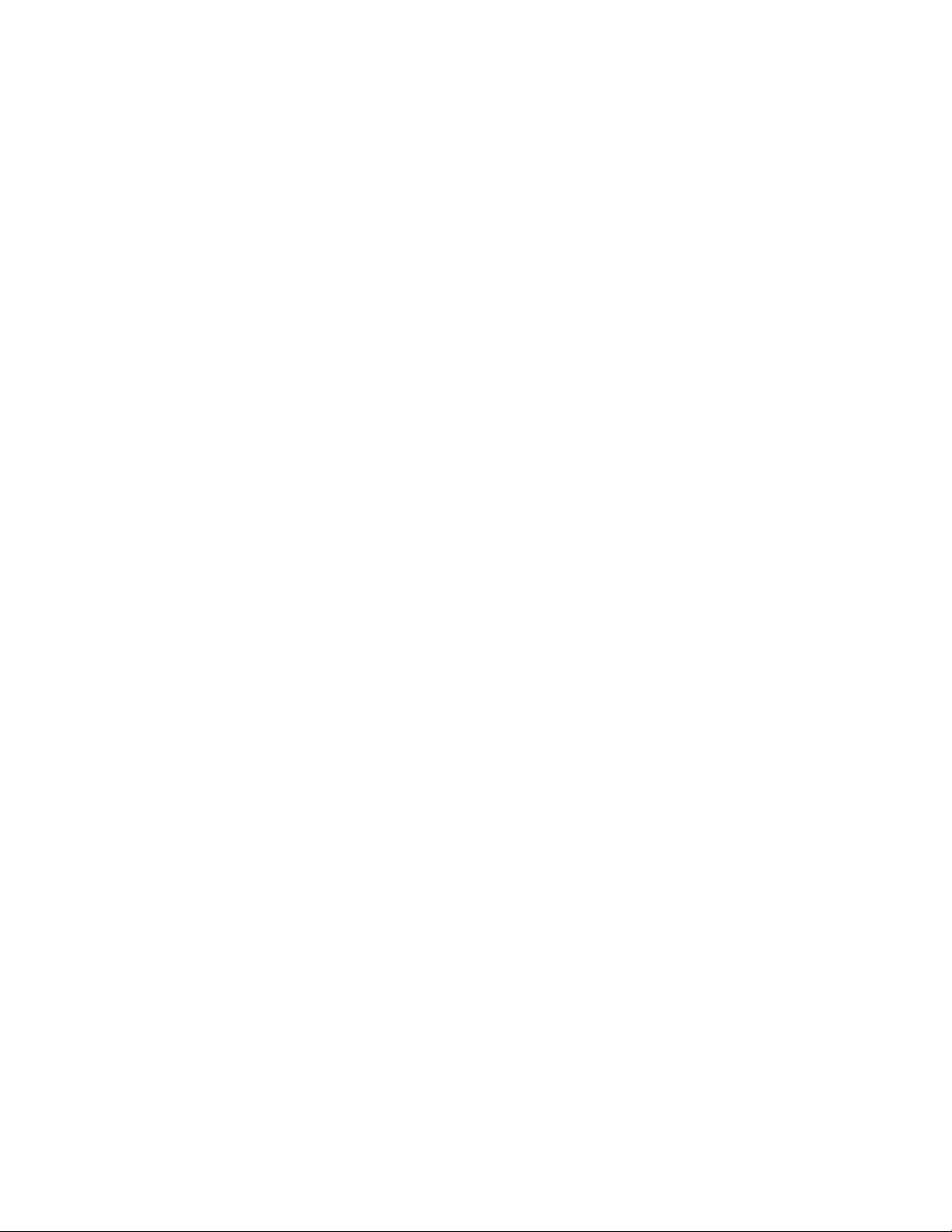
Forminske eller forstørre kopier ................................................................................................................................................ 53
Gjøre en kopi lysere eller mørkere............................................................................................................................................ 54
Justere kopikvaliteten................................................................................................................................................................... 54
Sortere kopier................................................................................................................................................................................... 55
Kopiere flere sider til et enkeltark ............................................................................................................................................. 55
Sette gjeldende utskriftsjobb på pause for å lage kopier.....................................................................................56
Avbryte en kopieringsjobb..............................................................................................................................................57
Forbedre kopikvalitet.........................................................................................................................................................57
Sende via e-post...............................................................................58
Gjøre klar til å sende e-post.............................................................................................................................................58
Konfigurere e-postfunksjonen................................................................................................................................................... 58
Konfigurere adresseboken.......................................................................................................................................................... 58
Lage en e-postsnarvei ved hjelp av Embedded Web Server (EWS)...................................................................59
Sende et dokument med e-post....................................................................................................................................59
Sende e-post ved hjelp av tastaturet....................................................................................................................................... 59
Sende en e-post ved hjelp av et hurtignummer ................................................................................................................. 60
Sende e-post ved hjelp av adresseboken .............................................................................................................................. 61
Avbryte en e-post................................................................................................................................................................61
Fakse...................................................................................................62
Gjøre skriveren klar til å fakse..........................................................................................................................................62
Innledende telefaksoppsett........................................................................................................................................................ 62
Velge fakstilkobling........................................................................................................................................................................ 63
Koble til en analog telefonlinje.................................................................................................................................................. 64
Koble til en DSL-tjeneste.............................................................................................................................................................. 64
Koble til et PBX- eller ISDN-system........................................................................................................................................... 65
Koble til tjenesten Egendefinert ringelyd.............................................................................................................................. 65
Koble skriveren og en telefon eller telefonsvarer til den samme telefonlinjen....................................................... 66
Koble til en adapter for ditt land eller din region................................................................................................................ 68
Koble til en datamaskin med et modem ................................................................................................................................ 72
Angi navn og nummer for utgående faks.............................................................................................................................. 73
Angi dato og klokkeslett .............................................................................................................................................................. 73
Sende en faks........................................................................................................................................................................74
Sende en faks fra skriverens kontrollpanel............................................................................................................................ 74
Sende en faks ved hjelp av datamaskinen............................................................................................................................. 74
Sende en faks på et planlagt tidspunkt .................................................................................................................................. 75
Opprette snarveier..............................................................................................................................................................76
Lage en faksmottakersnarvei ved hjelp av Embedded Web Server (EWS) ................................................................ 76
Opprette en faksmottakersnarvei ved hjelp av skriverens kontrollpanel .................................................................. 76
Bruke snarveier og adresseboken.................................................................................................................................77
Bruke fakssnarveier ........................................................................................................................................................................ 77
Innhold
4
Page 5
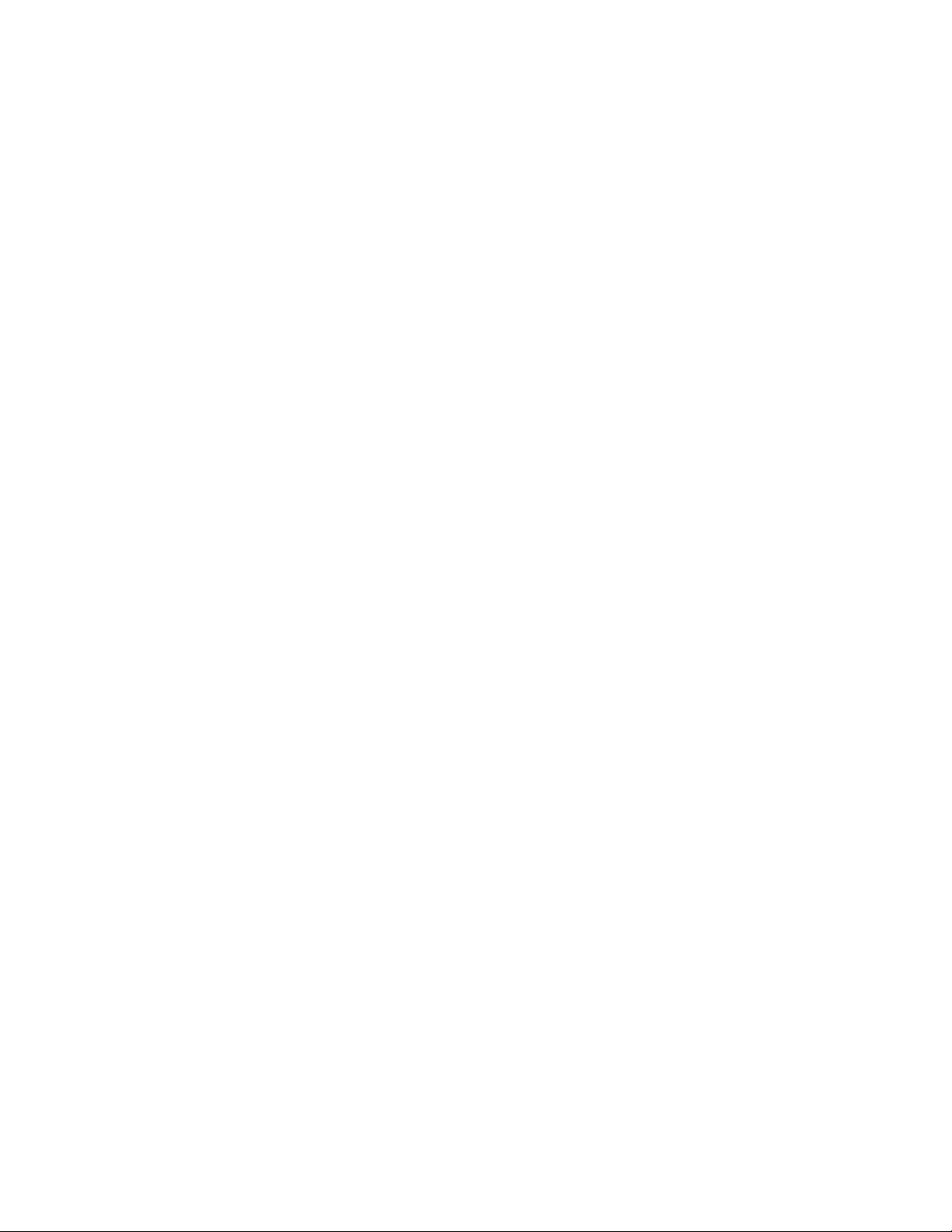
Bruke adresseboken ...................................................................................................................................................................... 77
Tilpasse faksinnstillinger...................................................................................................................................................78
Endre oppløsning ........................................................................................................................................................................... 78
Gjøre en faks lysere eller mørkere............................................................................................................................................. 78
Blokkere søppelfakser................................................................................................................................................................... 78
Vise en fakslogg............................................................................................................................................................................... 79
Avbryte en utgående faks................................................................................................................................................79
Forstå alternativene for faks............................................................................................................................................79
Originalstørrelse.............................................................................................................................................................................. 79
Innhold ............................................................................................................................................................................................... 79
Oppløsning ....................................................................................................................................................................................... 80
Mørkhet.............................................................................................................................................................................................. 80
Forbedre fakskvaliteten.....................................................................................................................................................80
Videresende en faks............................................................................................................................................................80
Skanne til en datamaskin...............................................................82
Skanne til en datamaskin..................................................................................................................................................82
Forstå alternativene for skanneprofiler.......................................................................................................................83
Forbedre skannekvalitet...................................................................................................................................................85
Bruke Scan Center-programvaren.................................................................................................................................85
Forstå Scan Center-funksjonene ............................................................................................................................................... 85
Forstå skrivermenyene...................................................................86
Menyliste................................................................................................................................................................................86
Menyen Papir........................................................................................................................................................................86
Menyen Standardkilde.................................................................................................................................................................. 86
Menyen Størrelse/type ................................................................................................................................................................. 87
Menyen Papirstruktur ................................................................................................................................................................... 89
Menyen Papirvekt........................................................................................................................................................................... 90
Tilpassede typer-meny ................................................................................................................................................................. 90
Menyen Tilpassede skannestørrelser ...................................................................................................................................... 91
Universaloppsettsmeny ............................................................................................................................................................... 92
Menyen Rapporter..............................................................................................................................................................93
Menyen Rapporter ......................................................................................................................................................................... 93
Menyen Innstillinger...........................................................................................................................................................94
Menyen Generelle innstillinger ................................................................................................................................................. 94
Menyen Kopieringsinnstillinger ................................................................................................................................................ 96
Menyen Faksinnstillinger............................................................................................................................................................. 98
Utskriftsinnstillinger.....................................................................................................................................................................103
Menyen Nettverk/porter................................................................................................................................................106
Standard nettverk eller nettverksmenyer <x>...................................................................................................................106
Innhold
5
Page 6
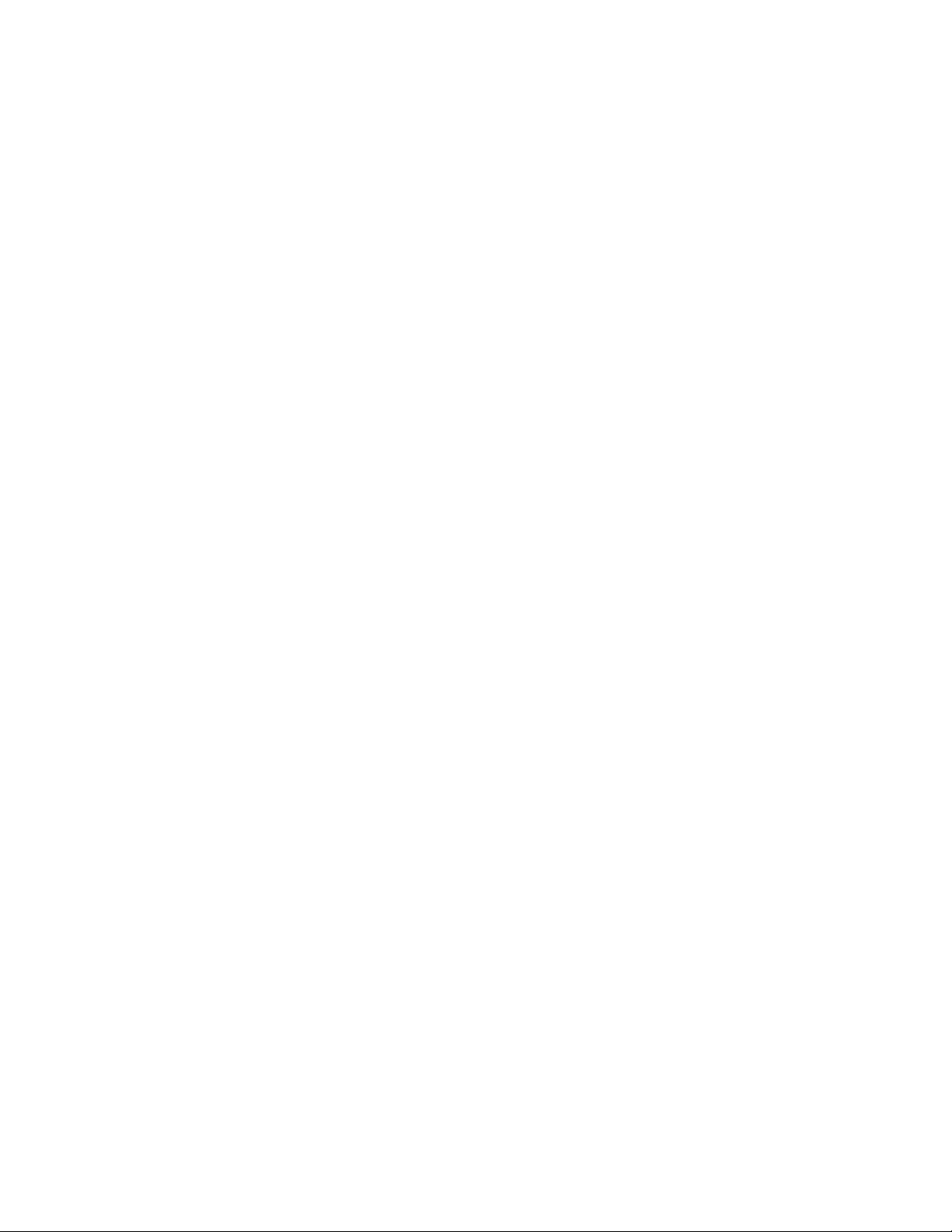
Menyen Nettverksrapporter .....................................................................................................................................................108
Nettverkskort-menyen................................................................................................................................................................108
Menyen TCP/IP...............................................................................................................................................................................108
Menyen IPv6 ...................................................................................................................................................................................109
Menyen USB....................................................................................................................................................................................110
Angi dato og klokkeslett.................................................................................................................................................111
Vedlikeholde skriveren..................................................................114
Rengjøre skriveren utvendig.........................................................................................................................................114
Rengjøre skannerglassplaten.......................................................................................................................................115
Rengjøre skillevalsene til den automatiske dokumentmateren......................................................................116
Oppbevare rekvisita.........................................................................................................................................................118
Kontrollere rekvisitastatusen fra en datamaskin i nettverket...........................................................................118
Bestille rekvisita.................................................................................................................................................................119
Bestille tonerkassetter.................................................................................................................................................................119
Bestille et fotoledersett...............................................................................................................................................................119
Skifte rekvisita....................................................................................................................................................................120
Bytte tonerkassetten ...................................................................................................................................................................120
Bytte fotoledersettet ...................................................................................................................................................................121
Flytte skriveren til et annet sted..................................................................................................................................125
Transportere skriveren....................................................................................................................................................125
Administrativ støtte.......................................................................126
Finne avansert informasjon om nettverk og administrasjon............................................................................126
Bruke EWS (Embedded Web Server)..........................................................................................................................126
vise rapporter.....................................................................................................................................................................126
Kontrollere enhetsstatus................................................................................................................................................127
Opprette e-postvarslinger.............................................................................................................................................127
Gjenopprette fabrikkoppsettet....................................................................................................................................127
Feilsøking.........................................................................................128
Sjekke en skriver som ikke reagerer...........................................................................................................................128
Skjermen på skriverens kontrollpanel er tom eller viser bare rutersymboler.............................................128
Ufullstendig dokument- eller fotoutskrift, kopier eller skanninger................................................................128
Kontroller plasseringen av dokumentet...............................................................................................................................128
Kontroller innstillingene for papirstørrelse .........................................................................................................................128
Sett inn tonerkassetten igjen. ..................................................................................................................................................129
Forstå skrivermeldingene..............................................................................................................................................129
Lukk frontdeksel............................................................................................................................................................................129
Ugyldig motorstyringskode......................................................................................................................................................129
Innhold
6
Page 7
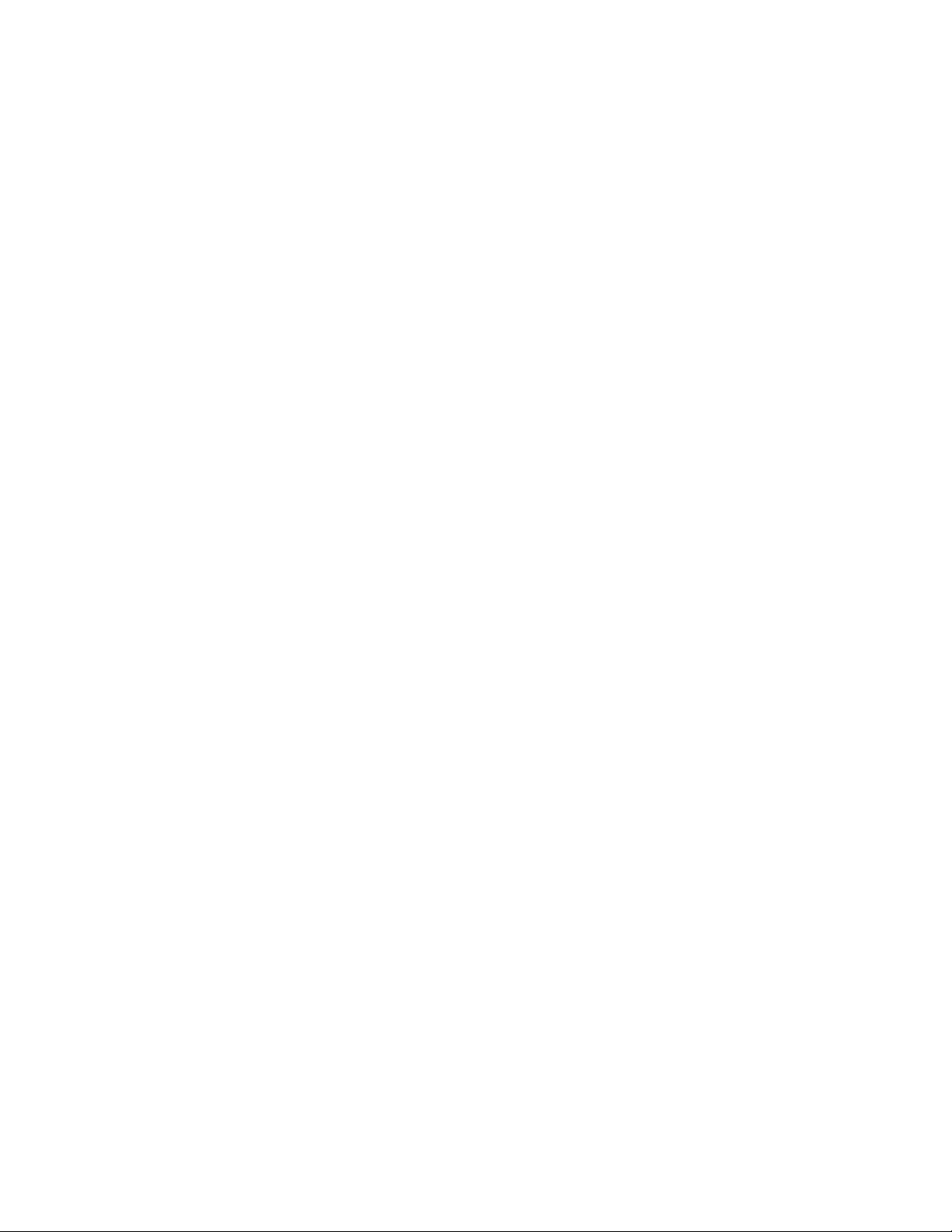
Fyll <kilde> med <x>...................................................................................................................................................................129
Nettverk / Nettverk <x>..............................................................................................................................................................129
Programmerer motorstyringskode IKKE SLÅ AV...............................................................................................................129
Programmerer systemkode IKKE SLÅ AV .............................................................................................................................129
Toneren er snart tom...................................................................................................................................................................129
Venter................................................................................................................................................................................................130
31.yy Bytt kassetten som mangler eller er defekt .............................................................................................................130
30 Ugyldig påfylt, bytt tonerkassett.......................................................................................................................................130
32 Bytt uegnet kassett ................................................................................................................................................................130
34 Papiret er for kort....................................................................................................................................................................130
37 Ikke nok minne til å sortere jobb.......................................................................................................................................130
38 Minnet er fullt...........................................................................................................................................................................130
39 For komplisert side, noen data ble kanskje ikke skrevet ut .....................................................................................131
54 Feil i standard nettverksprogram......................................................................................................................................131
54 Network <x> software error (54 Feil i nettverksprogram <x>) ..............................................................................131
56 Standard USB-port deaktivert ............................................................................................................................................131
84 Fotoleder snart oppbrukt ....................................................................................................................................................131
84 Bytt fotoledersett....................................................................................................................................................................131
88.yy Tonerkassett snart tom ...................................................................................................................................................131
200–250 Papirstopp.....................................................................................................................................................................131
290-294 papirstopp......................................................................................................................................................................132
840.01 Skanner deaktivert.........................................................................................................................................................134
840.02 Skanneren ble deaktivert automatisk.....................................................................................................................134
Fjerne fastkjørt papir........................................................................................................................................................134
Unngå papirstopp ........................................................................................................................................................................134
200–201 papirstopp.....................................................................................................................................................................136
202 Papirstopp...............................................................................................................................................................................138
241 Papirstopp...............................................................................................................................................................................140
251 Papirstopp...............................................................................................................................................................................141
Løse utskriftsproblemer..................................................................................................................................................142
Jobbene skrives ikke ut...............................................................................................................................................................142
Flerspråklige PDF-filer skrives ikke ut....................................................................................................................................143
Det tar lengre tid enn forventet å skrive ut jobben..........................................................................................................143
Uriktige tegn skrives ut...............................................................................................................................................................143
Store jobber blir ikke sortert .....................................................................................................................................................143
Utskriften har uventede sideskift ............................................................................................................................................144
Løse kopieringsproblemer.............................................................................................................................................144
Kopimaskinen svarer ikke ..........................................................................................................................................................144
Skannerenheten kan ikke lukkes.............................................................................................................................................144
Dårlig kopikvalitet ........................................................................................................................................................................144
Løse skannerproblemer..................................................................................................................................................146
Kontrollere en skanner som ikke svarer................................................................................................................................146
Skanningen ble ikke fullført ......................................................................................................................................................146
Skanningen tar lang tid, eller datamaskinen krasjer........................................................................................................146
Innhold
7
Page 8
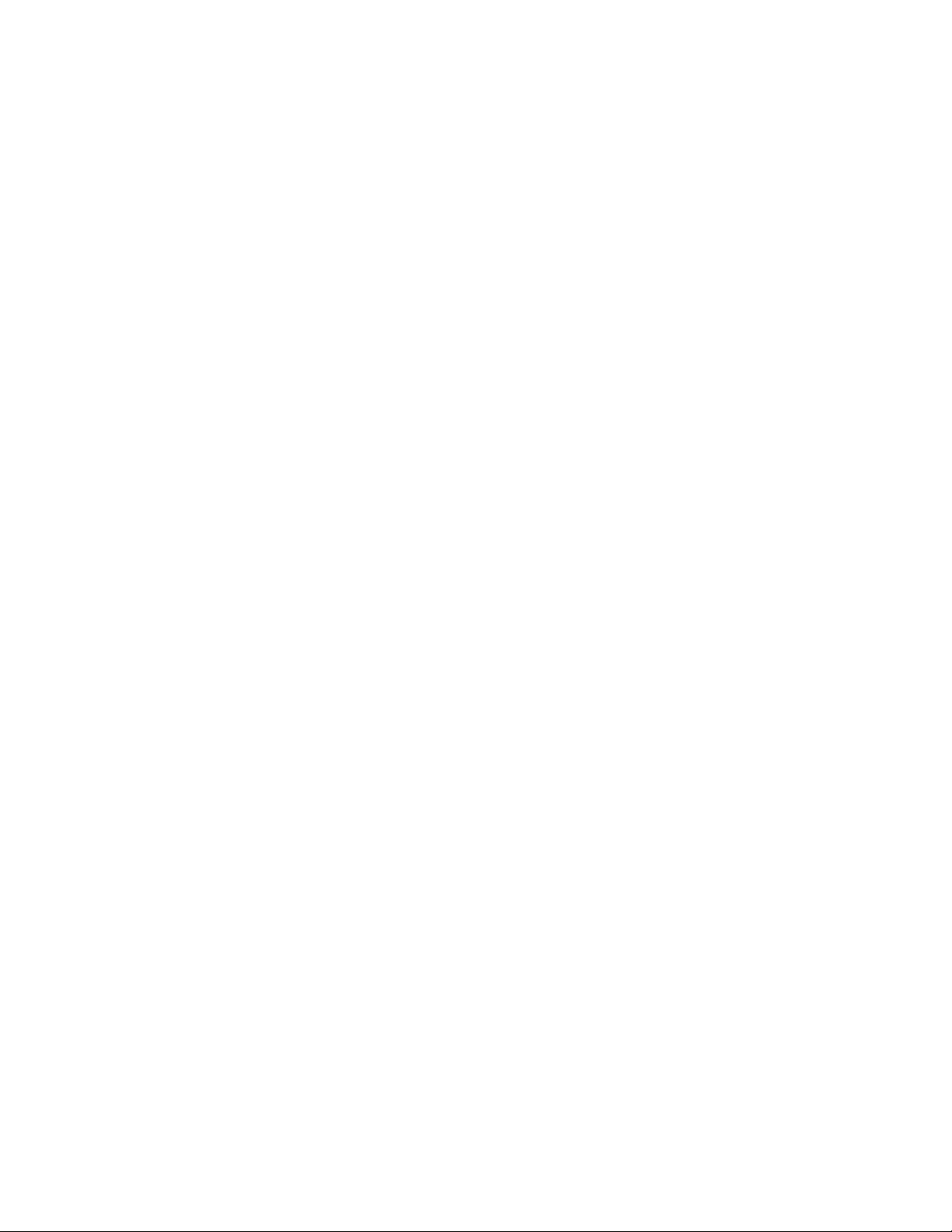
Dårlig kvalitet på skannet bilde ...............................................................................................................................................147
Kan ikke skanne fra en datamaskin ........................................................................................................................................147
Kan ikke opprette skanneprofil................................................................................................................................................148
Løse fakseproblemer.......................................................................................................................................................148
Caller ID is not shown (Oppringer-ID vises ikke) ...............................................................................................................148
Kan ikke sende eller motta faks ...............................................................................................................................................148
Kan sende, men ikke motta fakser..........................................................................................................................................150
Kan motta, men ikke sende fakser..........................................................................................................................................150
Mottatt faks har dårlig utskriftskvalitet.................................................................................................................................151
Løse problemer med papirinntrekking.....................................................................................................................151
Papiret kjører seg ofte fast.........................................................................................................................................................151
Meldingen Papirstopp vises etter at det fastkjørte papiret er fjernet .......................................................................152
Løse problemer med utskriftskvaliteten...................................................................................................................152
Isolere problemer med utskriftskvaliteten ..........................................................................................................................152
Blanke sider.....................................................................................................................................................................................152
Tegn har hakkete eller ujevne kanter....................................................................................................................................153
Avkuttede bilder ...........................................................................................................................................................................153
Grå bakgrunn .................................................................................................................................................................................154
Skyggebilder...................................................................................................................................................................................154
Feilplasserte marger ....................................................................................................................................................................155
Papiret krøller seg.........................................................................................................................................................................155
Utskriften er for mørk ..................................................................................................................................................................156
Utskriften er for lys .......................................................................................................................................................................157
Skråstilt utskrift ..............................................................................................................................................................................158
Hele sorte eller hvite streker vises på transparenten eller papiret .............................................................................158
Vannrette streker ..........................................................................................................................................................................159
Loddrette streker ..........................................................................................................................................................................159
Det vises tonertåke eller bakgrunnsskygge på siden......................................................................................................160
Toneren sverter av........................................................................................................................................................................160
Tonerflekker....................................................................................................................................................................................161
Utskriftskvaliteten på transparenter er dårlig ....................................................................................................................161
Integrert nettserver kan ikke åpnes............................................................................................................................162
Kontroller nettverksinnstilkoblingene ..................................................................................................................................162
Kontroller nettverksinnstillingene..........................................................................................................................................162
Kontakte brukerstøtte.....................................................................................................................................................162
Merknader........................................................................................163
Produktinformation.........................................................................................................................................................163
Utgivelsesmerknad...........................................................................................................................................................163
Strømforbruk......................................................................................................................................................................166
Stikkordregister..............................................................................176
Innhold
8
Page 9
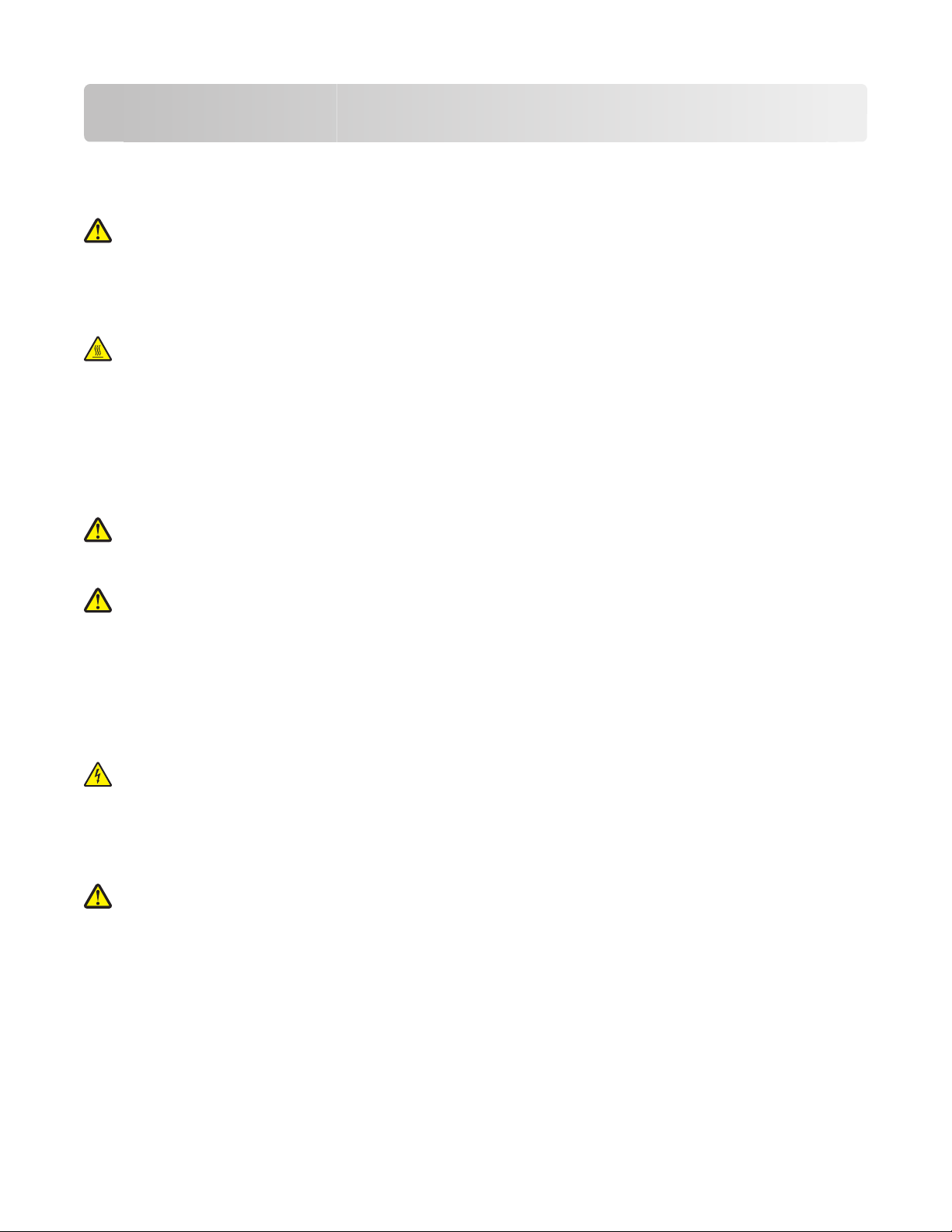
Sikkerhetsinformasjon
Strømledningen skal kobles til en jordet stikkontakt som er i nærheten av produktet, og som er lett tilgjengelig.
Ikke plasser eller bruk produktet i nærheten av vann eller fuktige steder.
FORSIKTIG – FARE FOR PERSONSKADE: Dette produktet bruker en laser. Bruk av andre kontroller, justeringer
eller prosedyrer enn det som er angitt i denne håndboken, kan utsette deg for farlig stråling.
Produktet bruker en utskriftsprosess som varmer opp utskriftsmaterialet, og varmen kan gjøre at materialet avgir
avgasser. Du må gjøre deg kjent med og forstå den delen av brukerveiledningen som omhandler retningslinjer for
valg av utskriftsmateriale, slik at du unngår mulige farlige avgasser.
FORSIKTIG – VARM OVERFLATE: Innsiden av skriveren kan være varm. Hvis du vil redusere risikoen for skader,
må du la overflaten kjøles ned før du berører den.
Bruk bare den strømledningen som følger med dette produktet, eller en strømledning som er godkjent av
produsenten.
Bruk kun telefonkabe len som fulgte med produktet (RJ-11) eller en 26 AWG eller større erstatningskabel når du kobler
dette produktet til et offentlig telefonnett.
Vær forsiktig når du skifter ut et litiumbatteri.
FORSIKTIG – FARE FOR PERSONSKADE: Det er fare for eksplosjon hvis litiumbatteriet skiftes ut på feil måte.
Det må bare skiftes ut med samme eller tilsvarende type litiumbatteri. Ikke lad opp, demonter eller destruer et
litiumbatteri. Kast brukte batterier i henhold til instruksjonene fra produsentene og lokale forskrifter.
FORSIKTIG – FARE FOR PERSONSKADE: Følg disse retningslinjene for å unngå personskade eller skade på
skriveren:
• Slå av skriveren med strømbryteren, og trekk strømledningen ut av stikkontakten.
• Koble alle ledninger og kabler fra skriveren før du flytter den.
• Bruk håndtakene på sidene når du løfter skriveren.
• Pass på at fingrene ikke kommer under skriveren når dere setter den ned.
• Før du plasserer skriveren, må du kontrollere at det er nok plass rundt den.
FORSIKTIG – ELEKTRISK FARE: Kontroller at alle eksterne tilkoblinger (for eksempel Ethernet- og
telefonsystemtilkoblinger) er riktig koblet til de riktige portene.
Dette produktet er utviklet, testet og godkjent i henhold til strenge, globale sikkerhetsstandarder ved bruk av
komponenter fra spesifikke produsenter. Sikkerhetsfunksjonene til delene kan være skjult. Produsenten er ikke
ansvarlig for bruk av andre reservedeler.
FORSIKTIG – FARE FOR PERSONSKADE: Ikke kutt, vri, knyt eller klem sammen strømledningen, og ikke plasser
tunge gjenstander på den. Strømledningen må ikke utsettes for unødvendig slitasje eller belastning. Pass på at
strømledningen ikke kommer i klem, for eksempel mellom møbler og vegger. Hvis strømledningen utsettes for
slike situasjoner, kan det forårsake brann eller gi elektrisk støt. Kontroller strømledningen jevnlig. Koble
strømledningen fra stikkontakten før den kontrolleres.
Sikkerhetsinformasjon
9
Page 10
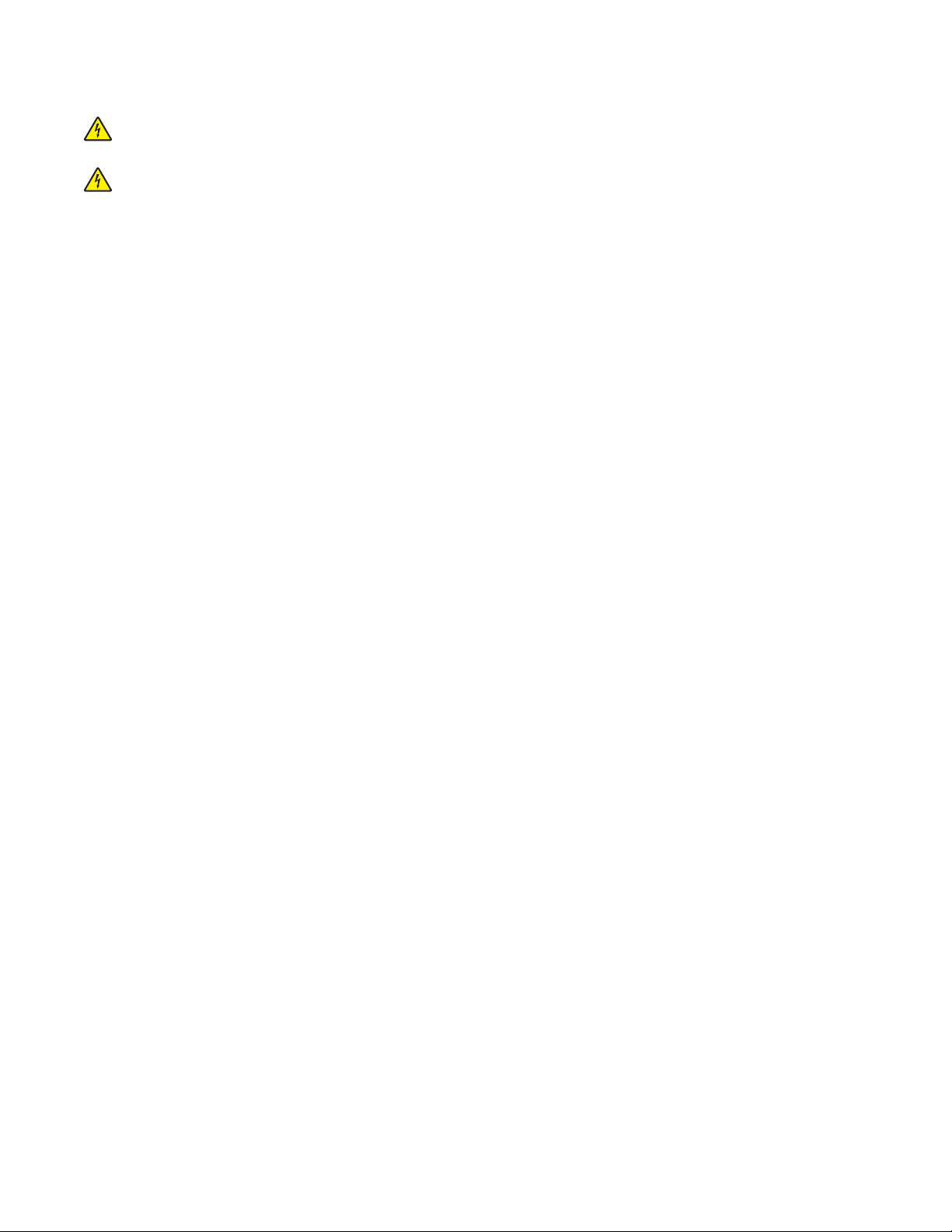
Bruk profesjonelt servicepersonell til service og reparasjoner utenom det som er beskrevet i brukerhåndboken.
FORSIKTIG – ELEKTRISK FARE: For å unngå å risikere elektriske støt må du trekke strømledningen ut av
vegguttaket og koble alle kabler fra skriveren før du fortsetter.
FORSIKTIG – ELEKTRISK FARE: Du må ikke bruke faksfunksjonen når det er tordenvær. Ikke installer dette
produktet eller utfør noe elektrisk arbeid med tilkoblinger, for eksempel faksfunksjonen, strømledningen eller
telefonen, i tordenvær.
TA GODT VARE PÅ DISSE INSTRUKSJONENE.
Sikkerhetsinformasjon
10
Page 11
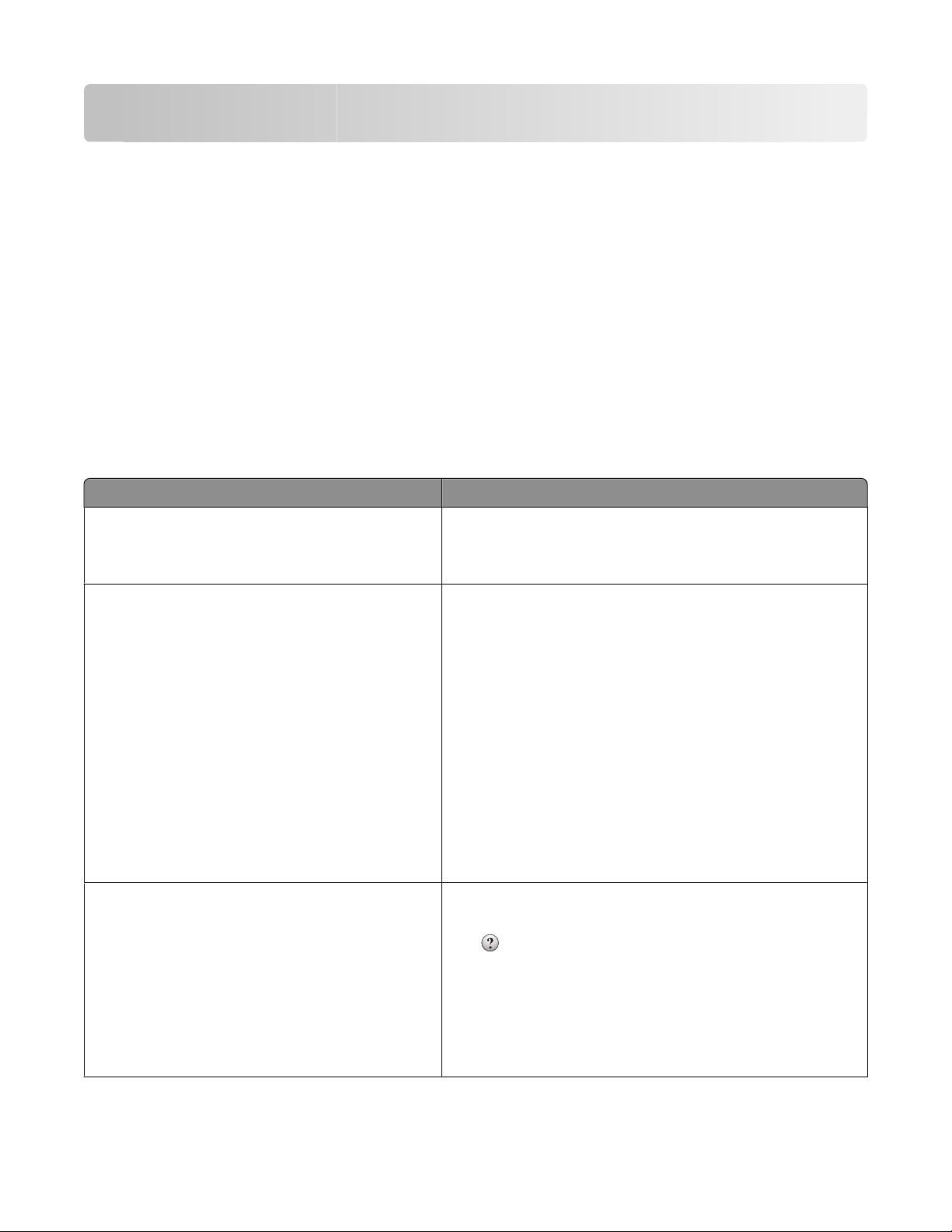
Bli kjent med skriveren
Takk for at du valgte denne skriveren!
Vi har jobbet hardt for å garantere at den dekker dine behov.
For å bruke denne skriveren med en gang, bruker du oppsettsmaterialet som fulgte med skriveren og deretter leser
kjapt gjennom Brukerhåndboken for å finne ut hvordan du utfører grunnleggende oppgaver. Les Brukerhåndboken
nøye og se vårt nettsted for de siste oppdateringene, for å få det beste ut av skriveren.
Vi er forpliktet til å levere skrivere med høy ytelse og verdi og vi ønsker at du skal være fornøyd. Dersom du opplever
et problem vil en av våre flinke støtterepresentanter med glede hjelpe deg, slik at du kan fortsette å bruke skriveren.
Og dersom du mener det er noe vi kan forbedre, må du gjerne si ifra. Det er tross alt du som er grunnen til at vi gjør
det vi gjør og dine forslag vil hjelpe oss til å gjøre det bedre.
Finne informasjon om skriveren
Hva leter du etter? Her finner du det:
Innledende oppsettsinstruksjoner:
• Koble skriveren til
• Installere skriverprogramvaren
Tilleggskonfigurasjon og instruksjoner for bruk av
skriveren:
• Velge og oppbevare papir og spesialpapir
• Legge i papir
• Utføre utskrifts-, kopierings-, skanne- og
fakseoppgaver, avhengig av skrivermodellen
• konfigurere skriverinnstillingene
• Vise og skrive ut dokumenter og foto
• Konfigurasjon og bruk av skriverprogramvaren
• Konfigurasjon av skriveren på et nettverk,
avhengig av skrivermodellen
• Vedlikehold av skriveren
• Feilsøking og problemløsning
Hjelp til å bruke skriverprogramvaren Hjelp for Windows eller Mac—Åpne en skriverprogramvare eller
Oppsettsdokumentasjon—Oppsettsdokumentasjonen fulgte
med skriveren og er også tilgjengelig på Lexmarks nettsted på
www.lexmark.com/publications/.
Brukerhåndbok—Brukerhåndboken er også tilgjengelig på CDen
Programvare og dokumentasjon.
Oppdateringer finner du på vår hjemmeside
www.lexmark.com/publications/
et program og klikk deretter Help (Hjelp).
Klikk for å vise kontekstavhengig informasjon.
Merk:
• Hjelp-funksjonen installeres automatisk med
skriverprogramvaren.
• Skriverprogramvaren finner du i skrivermappen Program
eller på skrivebordet, avhengig av ditt operativsystem.
Bli kjent med skriveren
11
Page 12
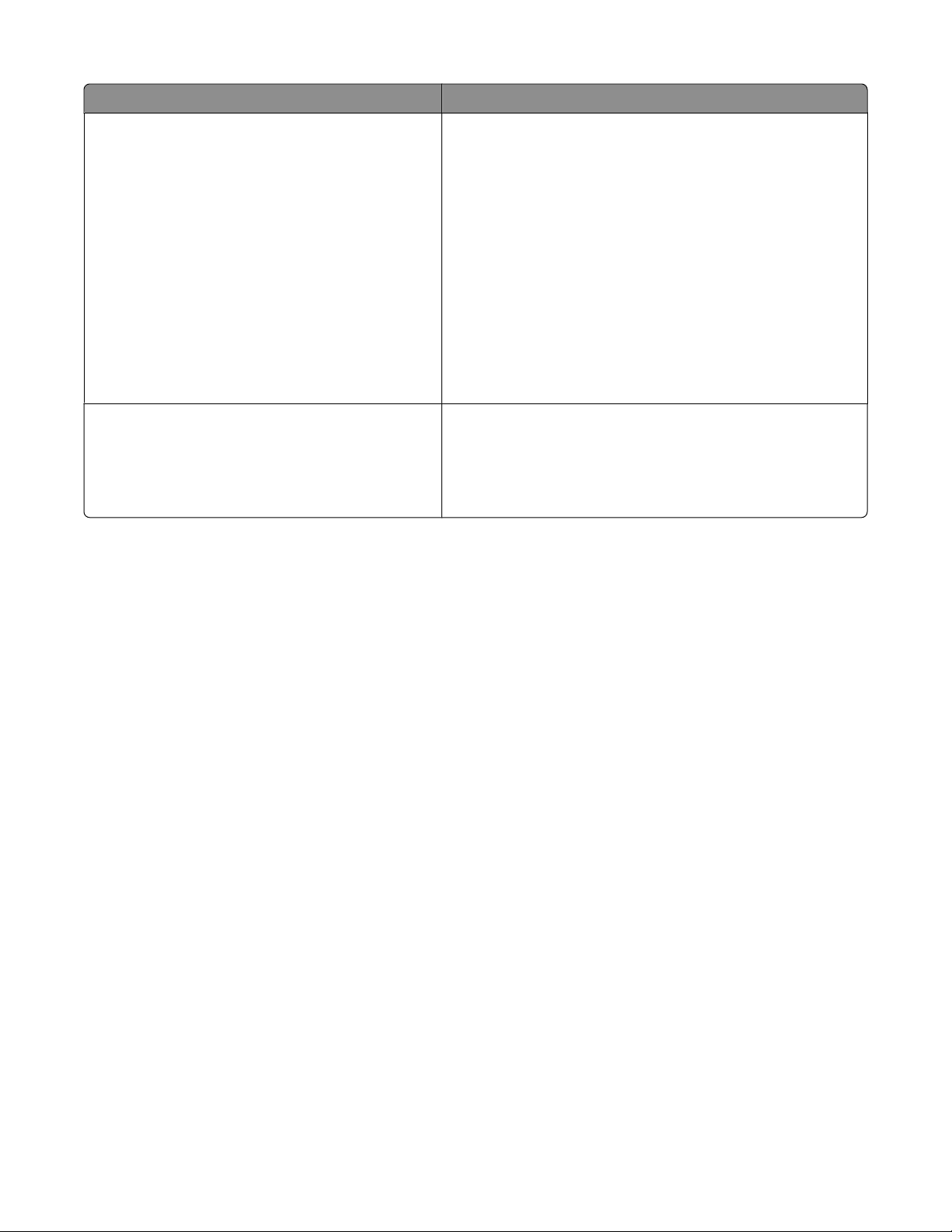
Hva leter du etter? Her finner du det:
Seneste supplerende informasjon, oppdateringer og
teknisk støtte:
• Dokumentasjon
• Drivernedlasting
• Live chat-støtte
• E-poststøtte
• Telefonstøtte
Nettstedet Lexmark Support—support.lexmark.com
Merk: Velg ditt område og velg deretter produktet for å vise riktig
støttenettsted.
Telefonnumr e til støtte og åpningstider for ditt område eller land,
finner du på nettstedet eller den trykte garantien som fulgte med
skriveren.
Skriv ned følgende informasjon (som du finner på kvitteringen og
bak på skriveren) og ha den for hånden når du kontakter støtte,
slik at de raskere kan hjelpe deg.
• Maskintypenummer
• Serienummer
• Kjøpsdato
• Butikken hvor skriveren ble kjøpt
Garantiinformasjon Garantiinformasjon varierer fra land eller område:
• I USA—Les Erklæringen om begrenset garanti, som fulgte
med skriveren, eller se support.lexmark.com.
• Resten av verden—Les den trykte garantien som fulgte med
skriveren.
Velge en plassering for skriveren
Når du velger plassering for skriveren, må du la det være nok plass til å åpne skuffer og deksler. Husk:
• Forviss deg om at luftforholdene i rommet tilfredsstiller den siste versjonen av ASHRAE 62-standarden.
• Sett skriveren på en flat, solid og stabil overflate.
• Hold skriveren
– borte fra den direkte luftstrømmen fra klimaanlegg, ovner eller vifter
– borte fra direkte sollys, ekstrem luftfuktighet eller skiftende temperaturer
– ren, tørr og fri for støv
• Anbefalt plass rundt skriveren for tilstrekkelig ventilasjon:
Bli kjent med skriveren
12
Page 13
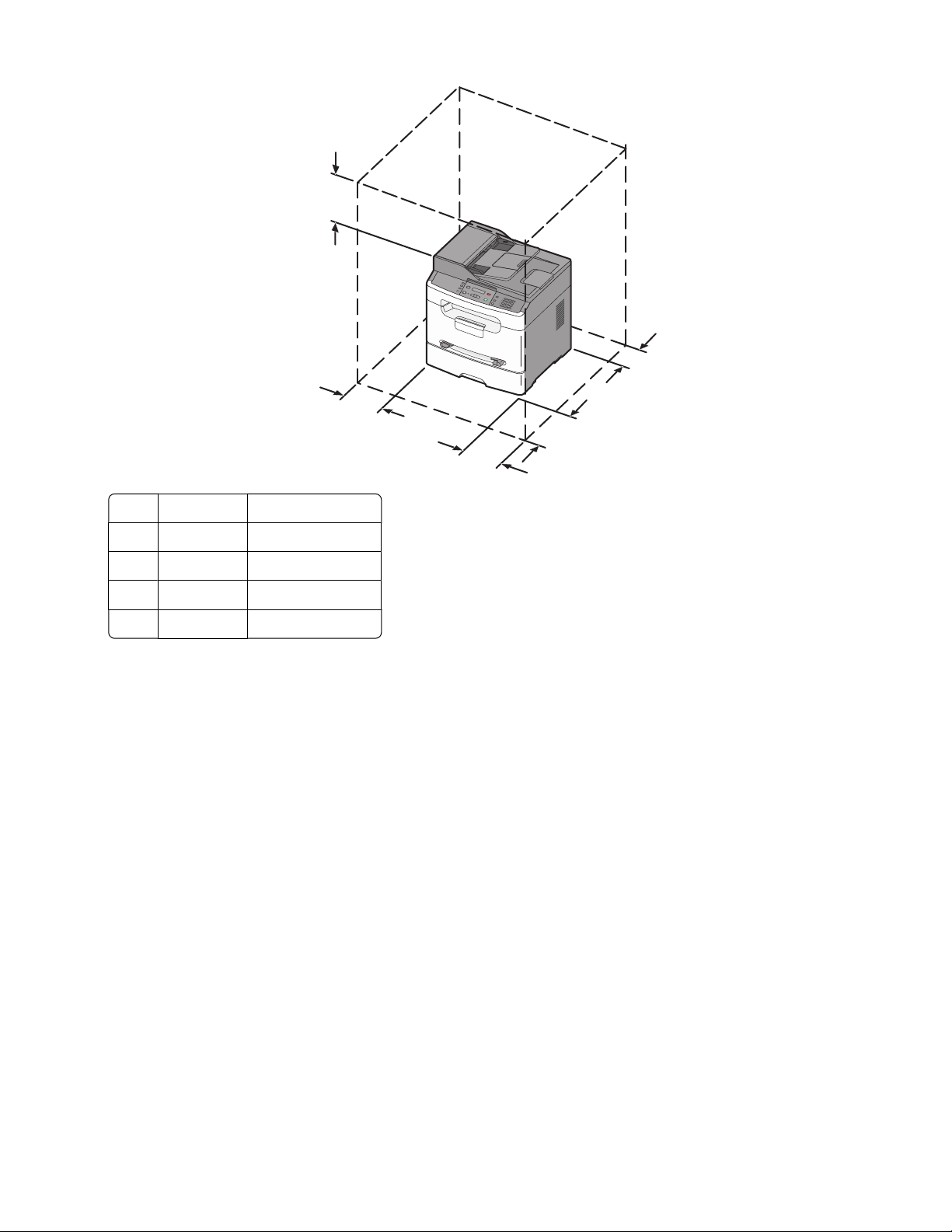
5
Venstre side 31 cm (12 tommer)
1
Høyre side 31 cm (12 tommer)
2
Forside 41 cm (16 tommer)
3
4 Bak 15 cm (6 tommer)
Topp 31 cm (12 tommer)
5
1
@
!
.
2
A
B
C
4
3
G
H
D
I
E
F
5
J
K
L
6
7
P
M
Q
N
R
O
S
8
T
U
V
9
W
X
Y
Z
*
0
#
4
1
3
2
Skriverkonfigurasjoner
Grunnmodell
Illustrasjonen nedenfor viser skriverens forside med grunnleggende funksjoner og deler:
Bli kjent med skriveren
13
Page 14
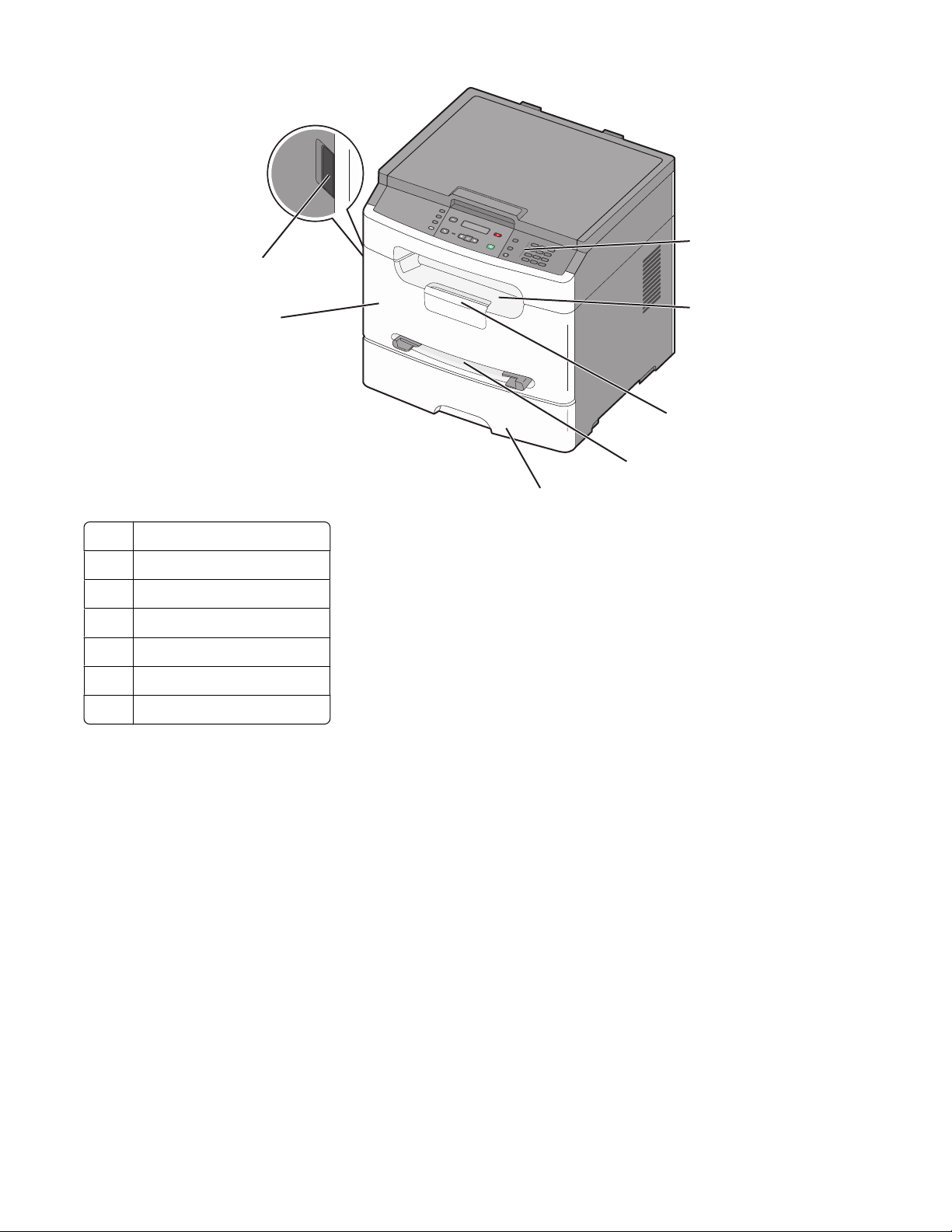
2
Skriverens kontrollpanel
1
Standard utskuff
2
Papirstopper
3
4 Manuell arkmater
Papirskuff (250 ark).
5
6 Frontdeksel
1
@
!
.
2
A
B
C
4
3
G
H
D
I
E
F
5
J
K
L
6
7
P
M
Q
N
R
O
S
8
T
U
V
9
W
X
Y
Z
*
0
7
#
1
6
3
4
5
Utløserknapp for frontdeksel
7
Konfigurert modell
Den følgende illustrasjonen viser en fullt konfigurert skrivermodell.
Bli kjent med skriveren
14
Page 15
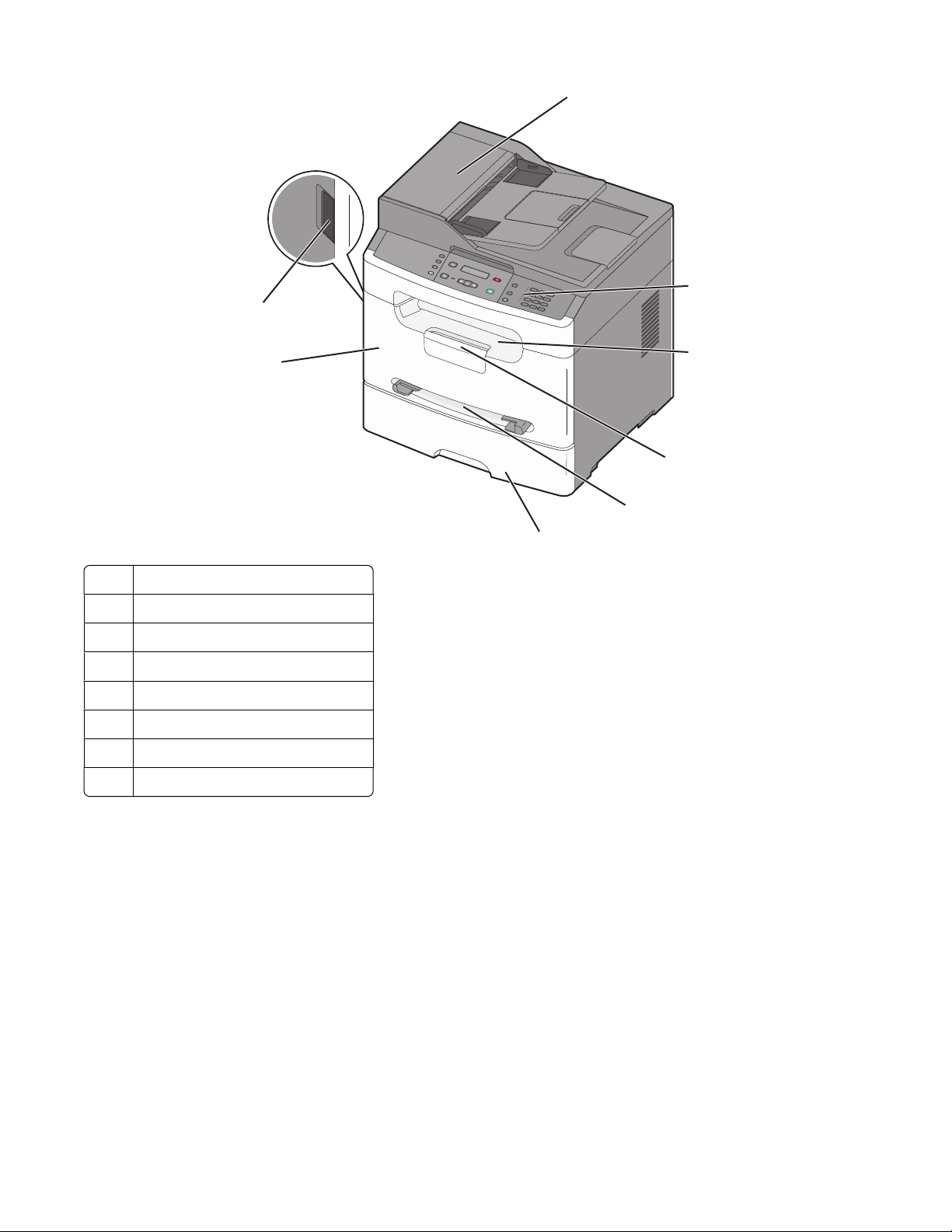
1
8
7
Automatisk dokumentmater (ADM)
1
2 Skriverens kontrollpanel
Standard utskuff
3
Papirstopper
4
5 Manuell arkmater
Papirskuff (250 ark).
6
1
@
!
.
2
A
B
C
4
3
G
H
D
I
E
F
5
J
K
L
6
7
P
M
Q
N
R
O
S
8
T
U
V
9
W
X
Y
Z
*
0
#
2
3
4
5
6
7 Frontdeksel
Utløserknapp for frontdeksel
8
Skannerens grunnleggende funksjoner
Skanneren kan kopiere, fakse og skanne til nettverk.
Merk: Fakssending støttes ikke på alle modeller.
Du kan gjøre følgende:
• Lage raske kopier, eller endre innstillingene på skriverens kontrollpanel for å utføre bestemte kopieringsjobber.
• Sende en faks ved å bruke skriverens kontrollpanel.
• Sende en faks til flere faksmottakere samtidig.
• Skanne dokumenter og sende dem til datamaskinen eller en e-postadresse.
Bli kjent med skriveren
15
Page 16
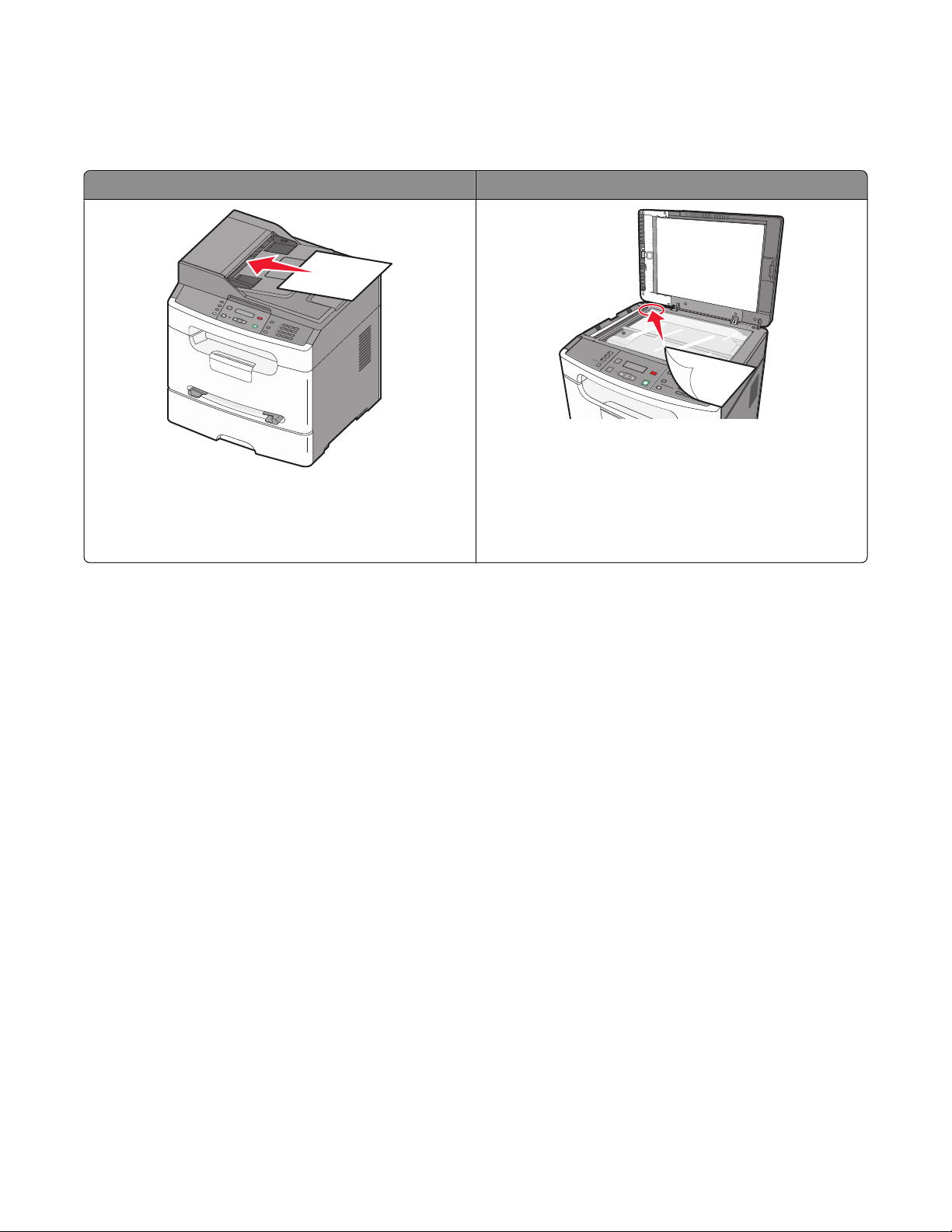
Forstå hvordan den automatiske dokumentmateren og skannerglassplaten fungerer
Automatisk dokumentmater (ADM) Skannerglassplate
ABC
1
@
!
.
2
A
B
C
4
3
G
H
D
I
E
F
5
J
K
L
6
7
P
M
Q
N
R
O
S
8
T
U
V
9
W
X
Y
Z
*
0
#
A
B
C
1
@
!
.
2
A
B
C
4
G
H
3
I
D
E
F
5
J
K
L
7
P
6
Q
R
M
S
N
O
8
T
U
V
9
W
X
Y
Z
*
0
#
Bruk skannerglassplaten til enkeltsider, små elementer (for
eksempel postkort eller bilder), transparenter, fotopapir
Bruk den automatiske dokumentmateren hvis du har
flersidige dokumenter.
Merk: Den automatiske dokumentmateren er bare
tilgjengelig på enkelte modeller.
eller tynt utskriftsmateriale (for eksempel utklipp fra blader).
Du kan kopiere eller skanne dokumenter ved hjelp av den automatiske dokumentmateren eller skannerens
glassplate.
Bruke den automatiske dokumentmateren
Merk: Den automatiske dokumentmateren er bare tilgjengelig på enkelte modeller.
Den automatiske dokumentmateren kan kopiere eller skanne flere sider. Når du bruker ADM:
• Legg dokumentet i den automatiske dokumentmateren med utskriftssiden opp og kortsiden først.
• Legg i opp til 30 ark med vanlig 75 g/m
2
(20 lb) papir i innskuffen til den automatiske dokumentmateren.
• Skannestørrelser fra 139,7 mm x 210 mm (5,5 x 8,3 tommer) til 215,9 x 355,6 mm (8,5 x 14 tommer).
• Skann dokumenter som inneholder forskjellige sidestørrelser (Letter og Legal).
• Skannemedier som veier fra 60 til 105 g/m
2
(16 til 28 lb).
• Ikke legg postkort, bilder, små elementer, transparenter, fotopapir eller tynt utskriftsmateriale (for eksempel
utklipp fra blader) i den automatiske dokumentmateren. Legg slike elementer på skannerglassplaten.
Bruke skannerglassplaten
Skannerglassplaten kan brukes til å skanne eller kopiere enkeltsider eller boksider. Slik bruker du skannerglassplaten:
• Legg et dokument øverst i venstre hjørne på skannerglassplaten, med utskriftssiden ned.
• Skann eller kopier dokumenter fra 114,3 x 139,7 mm (4,5 x 5,5 tommer) til 215,9 x 297,2 mm (8,5 x 11,7 tommer).
• Kopier bøker opptil 25,4 mm (1 tomme) i tykkelse.
Bli kjent med skriveren
16
Page 17
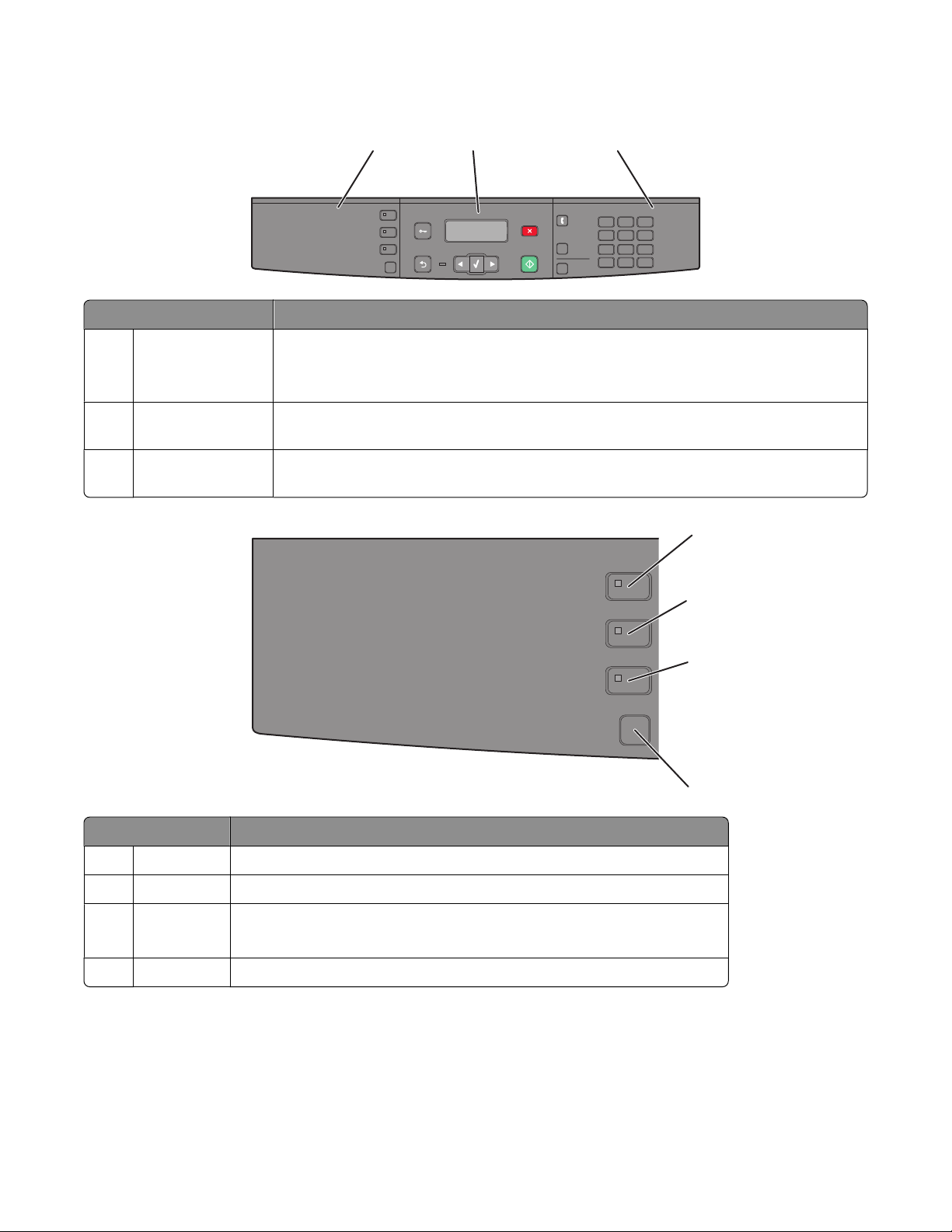
Forstå skriverens kontrollpanel
Copy
Scan/Email
Fax
3
Copy
Scan/Email
Fax
12 3
Menu
Back
Options
Stop/Cancel
Select
Hook
Redial/Pause
Start
AddressBook
DEF
ABC
@
!.
3
2
1
MNO
JKL
6
5
4
PQRS
WXYZ
TUV
9
8
7
*
Shortcuts
0
#
Element Beskrivelse
1 Valg og innstillinger Velg en funksjon, for eksempel Kopier, Skann/e-post, Faks eller Alternativer. Bruk
adresseboken ved skanning til e-post.
Merk: Faksmodus er bare tilgjengelig på enkelte modeller.
Visningsfelt Vis alternativer for skanning, kopiering, faksing og utskrift i tillegg til status- og feilmeldinger.
2
Åpne administrasjonsmenyene, start, stopp eller avbryt en utskriftsjobb.
Tastaturfelt Angi tall, bokstaver eller symboler på skjermen.Åpne adresseboken eller endre
3
standardinnstillinger for faks på skrivermodeller som støtter faks.
1
2
Element Beskrivelse
Kopi Åpner kopifunksjonen
1
Skann/e-post Åpner funksjonen skann eller skann til e-post
2
Faks Åpner faksfunksjonen
3
Merk: Faksmodus er bare tilgjengelig på enkelte modeller.
Alternativer Endrer innstillinger for Originalstørrelse, Papirkilde og Skalering midlertidig
4
Options
4
Bli kjent med skriveren
17
Page 18
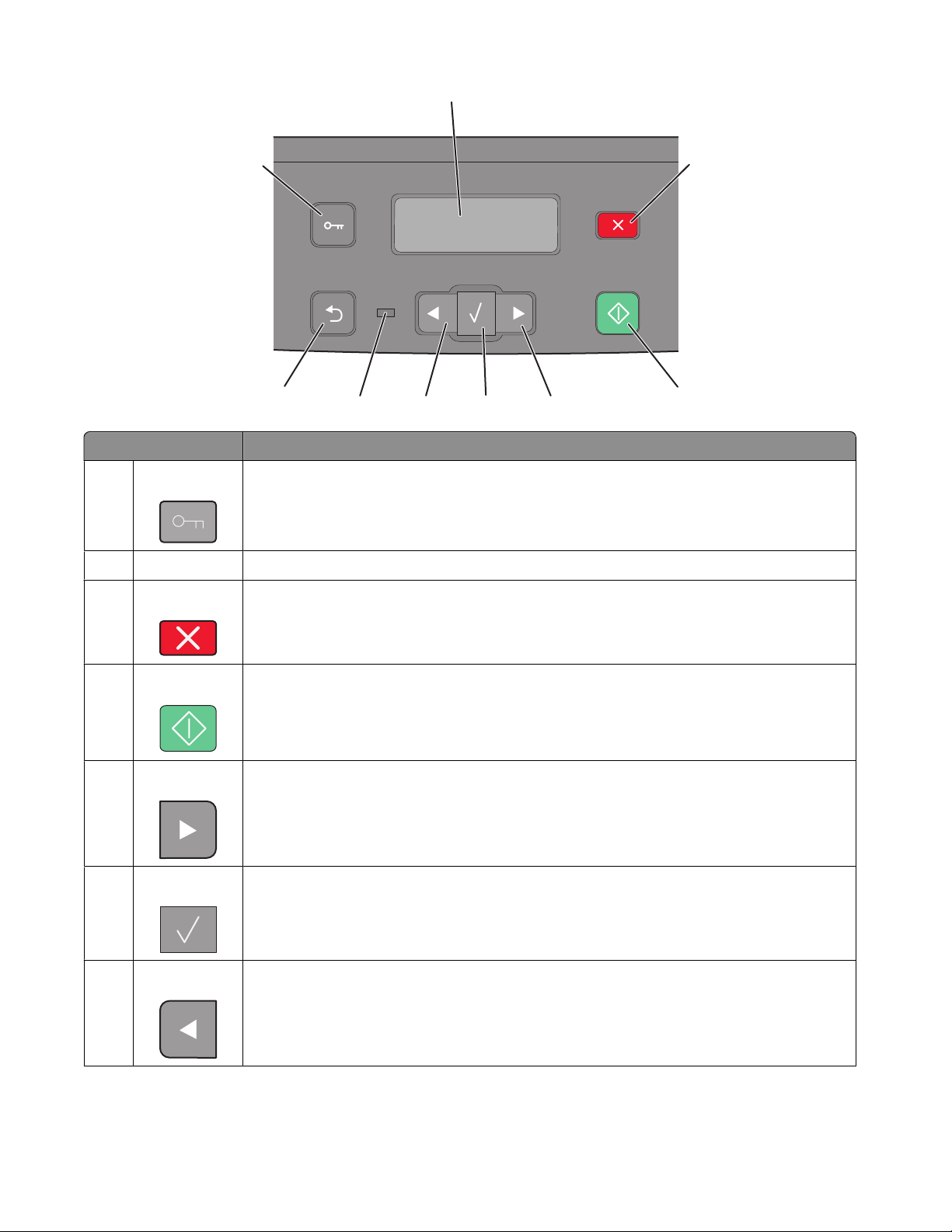
2
3
1
Menu
Back
9
8
Select
7
6
5
Stop/Cancel
Start
4
Element Beskrivelse
Meny Åpner administrasjonsmenyene
1
2 Vindu Vis alternativer for skanning, kopiering, faksing og utskrift i tillegg til status- og feilmeldinger.
Stopp/Avbryt
3
• Stopper utskriften
• Avslutter en meny og går tilbake til Klar
4 Start Starter en skanne-, kopierings- eller faksjobb.
5 Pil høyre Blar til høyre
6 Velg Godtar menyvalg og -innstillinger
Pil venstre Blar til venstre
7
Bli kjent med skriveren
18
Page 19
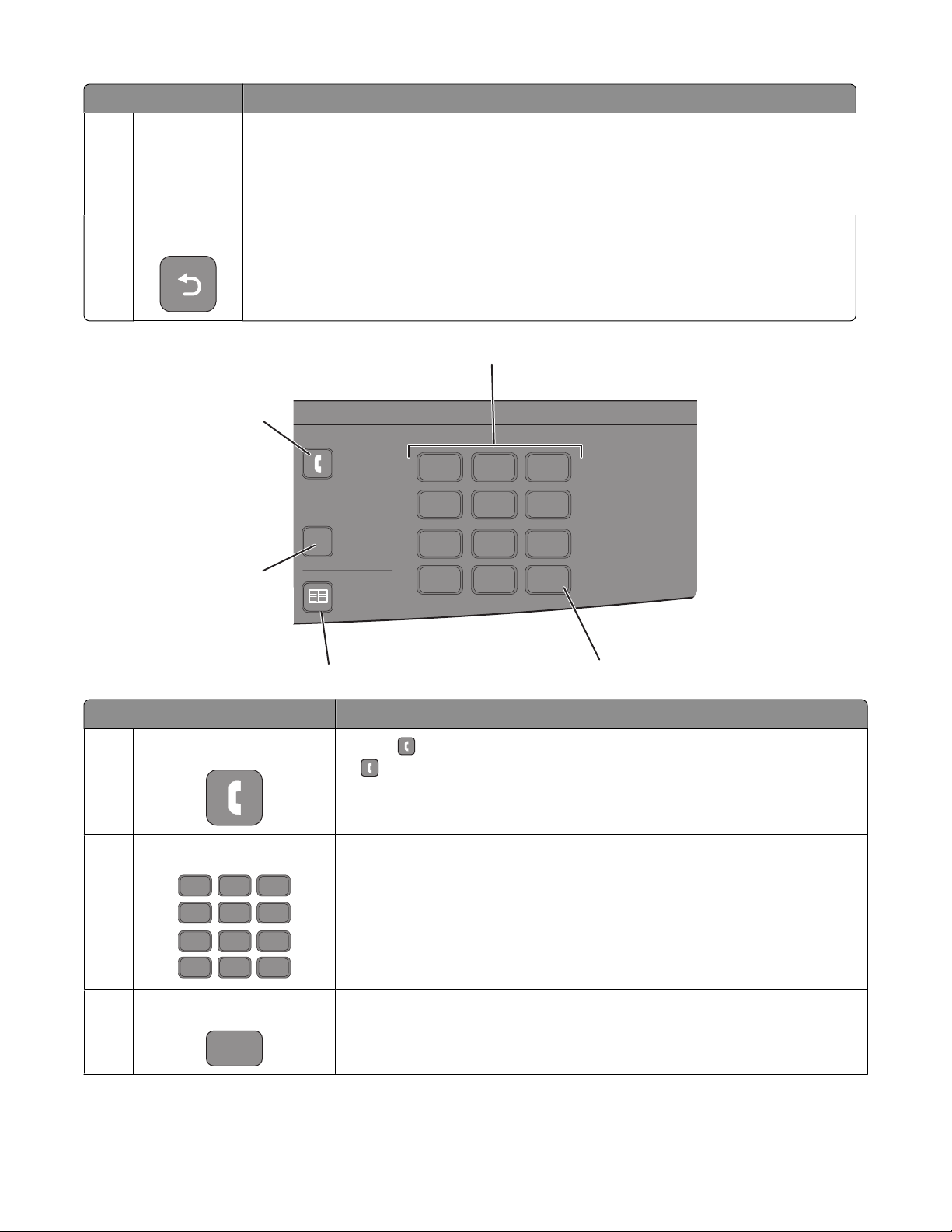
Element Beskrivelse
Indikatorlampe
8
• Av – skriveren er slått av.
• Blinker grønt – skriveren varmes opp, behandler data eller skriver ut.
• Lyser grønt – skriveren er slått på, men er inaktiv.
• Blinker rødt – skriveren trenger brukertilsyn.
Tilbake Går tilbake til forrige meny.
9
1
2
Hook
Redial/Pause
5
Address Book
4
Element Beskrivelse
Legg på
1
Trykk på for å åpne linjen (på samme måte som du løfter av telefonrøret). Trykk
på
en gang til for å legge på røret.
Merk: Faksmodus er bare tilgjengelig på enkelte modeller.
2
Tastatur
1
4
7
@
!.
PQRS
DEF
ABC
3
2
MNO
JKL
6
5
WXYZ
TUV
9
8
Angi tall, bokstaver eller symboler på skjermen.
1
4
PQRS
7
*
3
6
WXYZ
9
#
DEF
MNO
Shortcuts
@
ABC
!.
2
JKL
5
TUV
8
0
3
3 Snarveier
0
*
#
Åpner snarveiskjermen.
#
Bli kjent med skriveren
19
Page 20
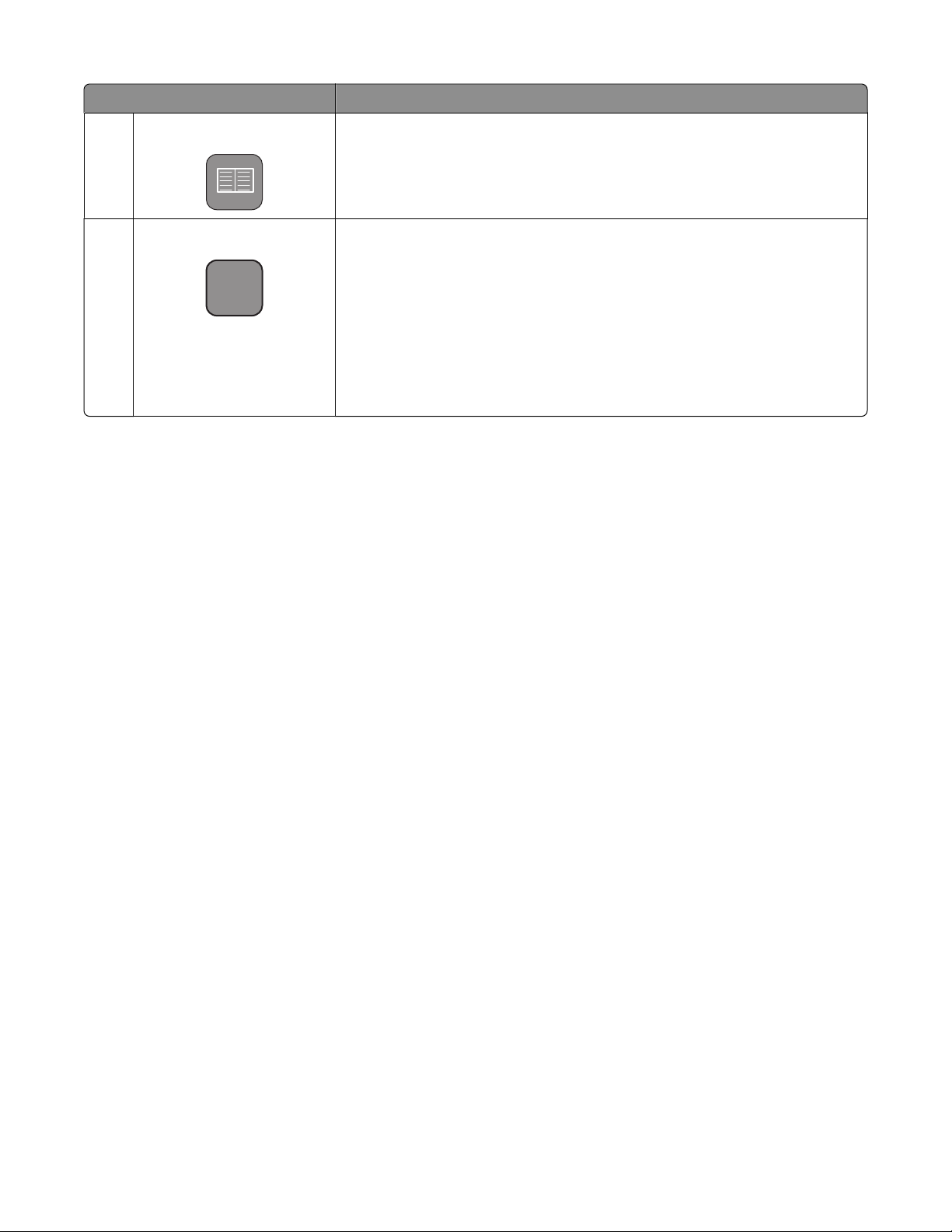
Element Beskrivelse
Adressebok Åpne en av de programmerte snarveiene (1-99) for faks og e-post.
4
Merk: Faksmodus er bare tilgjengelig på enkelte modeller.
Slå nummeret på nytt / pause
5
• Trykk på knappen Redial/Pause (Slå nummeret på nytt / pause) for å lage
en to- eller tresekunders oppringingspause i et faksnummer. I feltet Fax To:
(Faks til:) representeres en oppringingspause av et komma (,).
• Trykk på knappen Slå nummeret på nytt/pause for å slå et faksnummer om
igjen.
• Knappen fungerer bare innenfor Menyen Faks eller med faksfunksjoner. Hvis
du trykker på knappen Redial/Pause (Slå nummeret på nytt / pause) når du
ikke bruker faksmenyen, faksfunksjonen eller startsiden, høres et pip.
Merk: Faksmodus er bare tilgjengelig på enkelte modeller.
Bli kjent med skriveren
20
Page 21
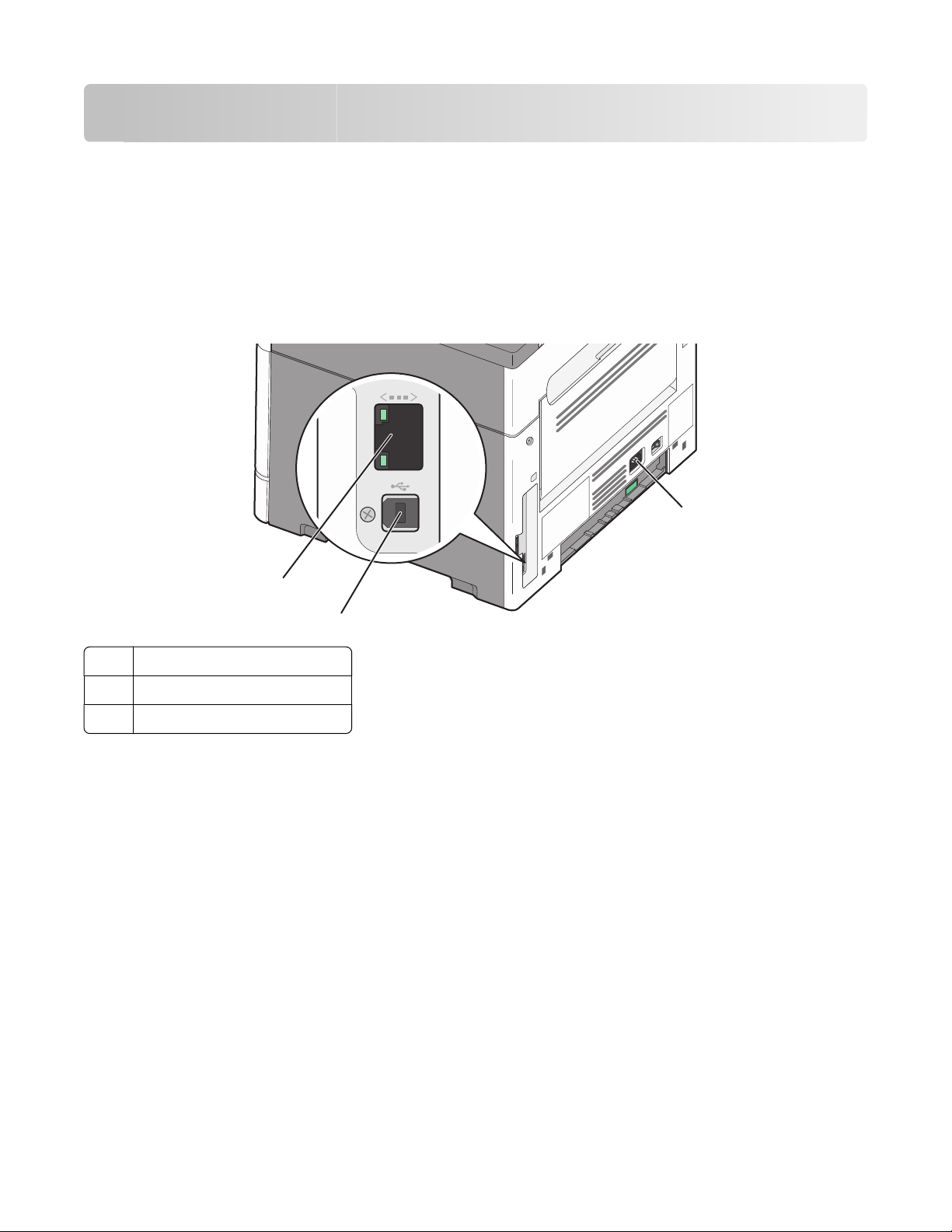
Tilleggskonfigurasjon av skriveren
Koble til kabler
1 Koble strømledningen til skriveren og deretter til vegguttaket.
2 Koble skriveren til en PC eller et nettverk.
• For lokal tilkobling må du installere skriver-CD-en før du kobler til en USB-kabel.
• For nettverkstilkobling må du koble til en Ethernet-kabel før du installerer skriver-CD-en.
3
1
2
Ethernet-port
1
USB-port
2
Skriverens strømledningkontakt
3
Installere skriverprogramvare
En skriverdriver er programvare som gjør det mulig for datamaskinen å kommunisere med skriveren.
Skriverprogramvaren blir vanligvis installert når skriveren installeres. Dersom du trenger å installere programvare
etter oppsettet, følg disse instruksene:
For Windows-brukere
1 Lukk alle åpne programmer.
2 Sett inn CDen Programvare og dokumentasjon.
3 Fra hovedinstallasjonsdialogen, klikker du på Install (Installer).
4 Følg instruksjonene på skjermen.
Tilleggskonfigurasjon av skriveren
21
Page 22
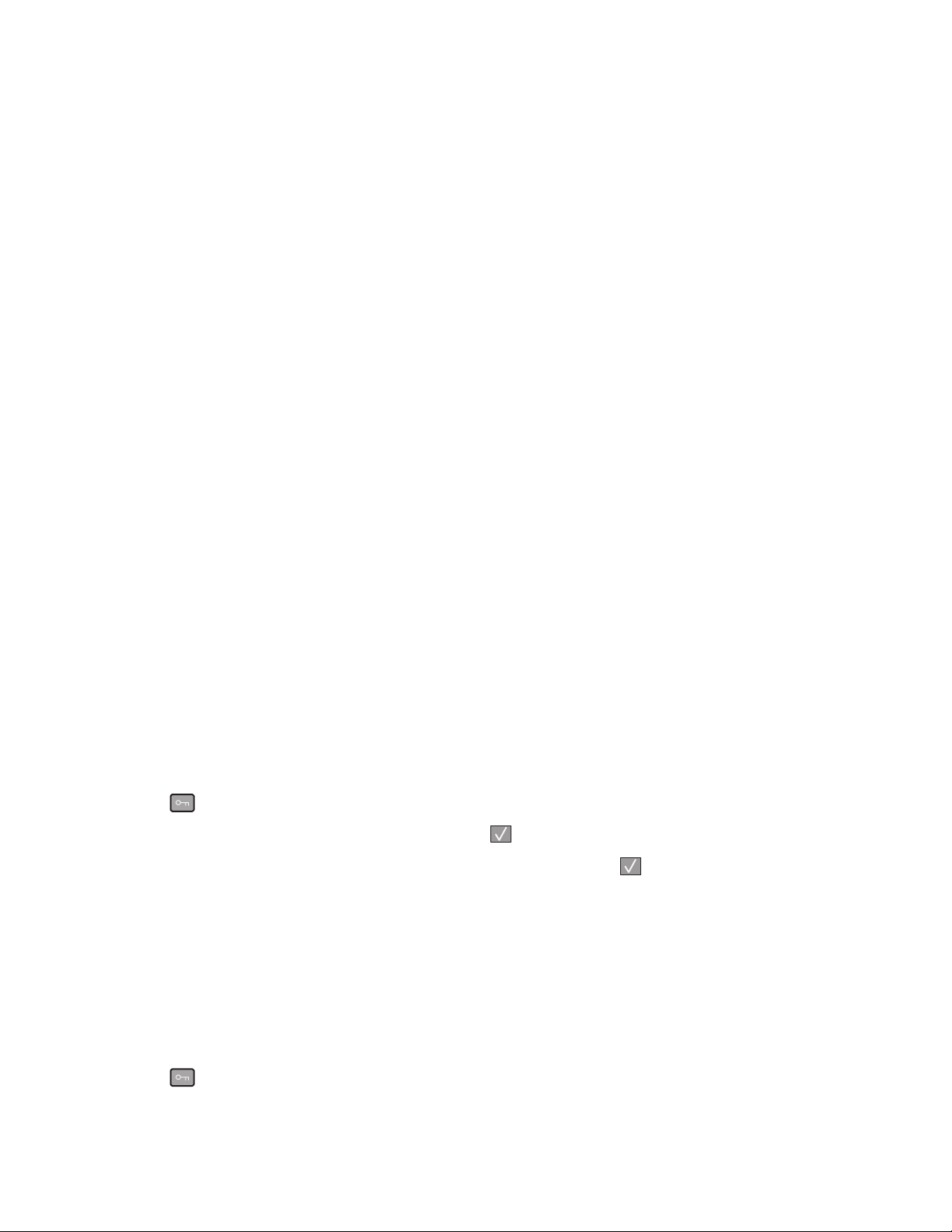
For Macintosh-brukere
1 Lukk alle åpne programmer.
2 Sett inn CDen Programvare og dokumentasjon.
3 Fra Finder-skrivebordet dobbeltklikker du på CD-ikonet som dukker opp automatisk.
4 Dobbeltklikk på ikonet Install (Installer).
5 Følg instruksjonene på skjermen.
Bruke internett
1 Gå til Lexmarks hjemmeside på www.lexmark.com.
2 Fra menyen Drivere og nedlastninger klikker du Driver Finder (Finn driver).
3 Velg skriveren din, og velg deretter operativsystemet ditt.
4 Last ned driveren og installer skriverprogramvaren.
Kontrollere skriveroppsettet
Dersom skriveren din er en nettverksmodell og er koblet til et nettverk, skriver du ut en nettverksoppsettside for å
undersøke nettverkstilkoblingen. Denne siden inneholder også viktig informasjon som kan hjelpe deg med å
konfigurere skriveren for nettverksutskrifter.
Skrive ut en menyinnstillingsside
Skriv ut en menyinnstillingsside for å vise gjeldende innstillinger.
Merk: Dersom du ikke har gjort endringer i menyene vil siden for menyinnstillinger vise fabrikkinnstillingene. Når
du har gjort endringer, og har lagret disse, vil de erstatte fabrikkinnstillingene som user default settings (standard
brukerinnstillinger). En brukerdefinert standardinnstilling er aktiv frem til du går til menyen igjen, endrer verdiene,
og lagrer disse.
1 Kontroller at skriveren er slått på, og at Klar vises.
2 Trykk på på skriverens kontrollpanel.
3 Trykk på piltastene til Rapporter vises. Trykk deretter .
4 Trykk på piltastene til Menyinnstillingsside vises. Trykk deretter på .
Etter at siden med menyinnstillinger er skrevet ut vises beskjeden Klar.
Skrive ut en nettverksoppsettside
Hvis skriveren er koblet til et nettverk, bør du skrive ut en nettverksoppsettside for å kontrollere nettverkstilkobl ingen.
Denne siden inneholder også viktig informasjon som kan hjelpe deg med å konfigurere skriveren for
nettverksutskrifter.
1 Kontroller at skriveren er slått på, og at teksten Klar vises.
2 Trykk på på kontrollpanelet.
Tilleggskonfigurasjon av skriveren
22
Page 23
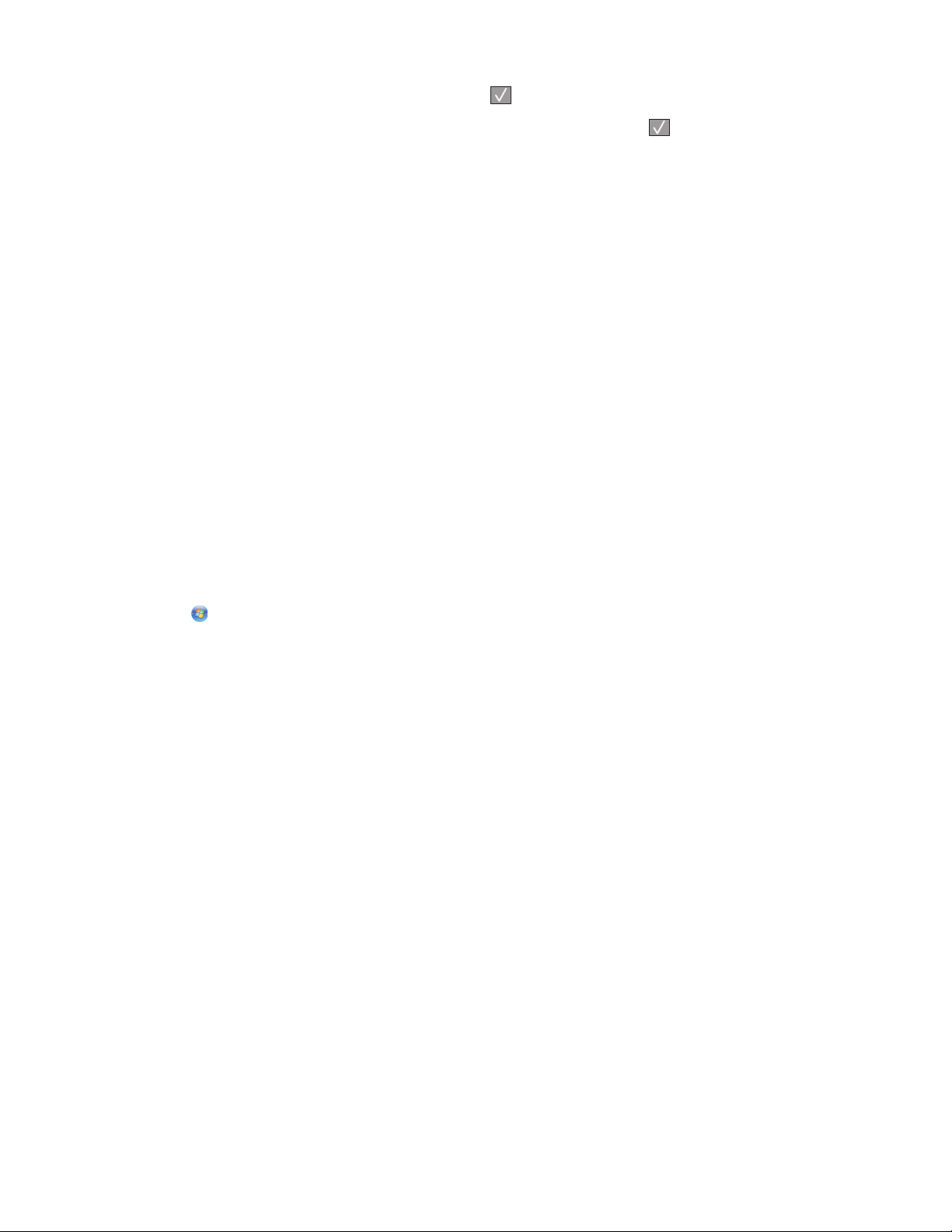
3 Trykk på piltastene til Rapporter vises. Trykk deretter .
4 Trykk på piltastene til Side med nettverksoppsett vises. Trykk deretter .
Etter at siden med menyinnstillinger er skrevet ut, vises beskjeden Klar.
5 Sjekk den første delen av nettverksoppsettsiden, og kontroller at Status er Tilkoblet.
Hvis Status er Ikke tilkoblet, kan det hende at nettverkskontakten ikke er aktiv, eller at det er feil på
nettverkskabelen. Ta kontakt med en systemansvarlig for å finne en løsning, og skriv deretter ut en ny
nettverksoppsettside.
Installere skriveren i et kablet nettverk
Følg instruksjonene nedenfor for å installere skriveren i et kablet nettverk. Disse instruksjonene gjelder for Ethernettilkoblinger.
Før du installerer skriveren i et fast nettverk, må du kontrollere følgende:
• Du har fullført den innledende konfigureringen av skriveren.
• Skriveren er tilkoblet nettverket ditt med riktig kabel.
For Windows-brukere
1 Sett inn CD-en Programvare og dokumentasjon.
Vent til velkomstskjermbildet vises.
Dersom CDen ikke starter etter et minutt, starter du den manuelt:
a Klikk på eller Start (Start) og klikk deretter Run (Kjør).
b I boksen Start Search (Start søk) eller Run (Kjør) skriver du D:\setup.exe, der D er bokstaven for CD- eller
DVD-stasjonen din.
2 Klikk på Install Printer and Software (Installer skriver og programvare).
3 Klikk på Agree (Enig) for å godta lisensavtalen.
4 Velg Foreslått og klikk på Neste.
Merk: Velg Custom (Egendefinert) og følg instruksjonene på skjermen for å konfigurere skriveren ved hjelp av
en statisk IP-adresse, IPv6 eller for å konfigurere skrivere ved hjelp av skript.
5 Velg Wired Network Attached (Koblet til fast nettverk), og klikk deretter på Next (Neste).
6 Velg skriverprodusenten fra listen.
7 Velg skrivermodell fra listen, og klikk deretter på Next (Neste).
8 Velg skriveren fra listen over skrivere som registreres på nettverket, og klikk deretter på Finish (Fullfør).
Merk: Hvis den konfigurerte skriveren ikke vises i listen over oppdagede skrivere, må du klikke på Add Port
(Legg til port) og deretter følge instruksjonene på skjermen.
9 Følg instruksjonene på skjermen for å fullføre installeringen.
Tilleggskonfigurasjon av skriveren
23
Page 24
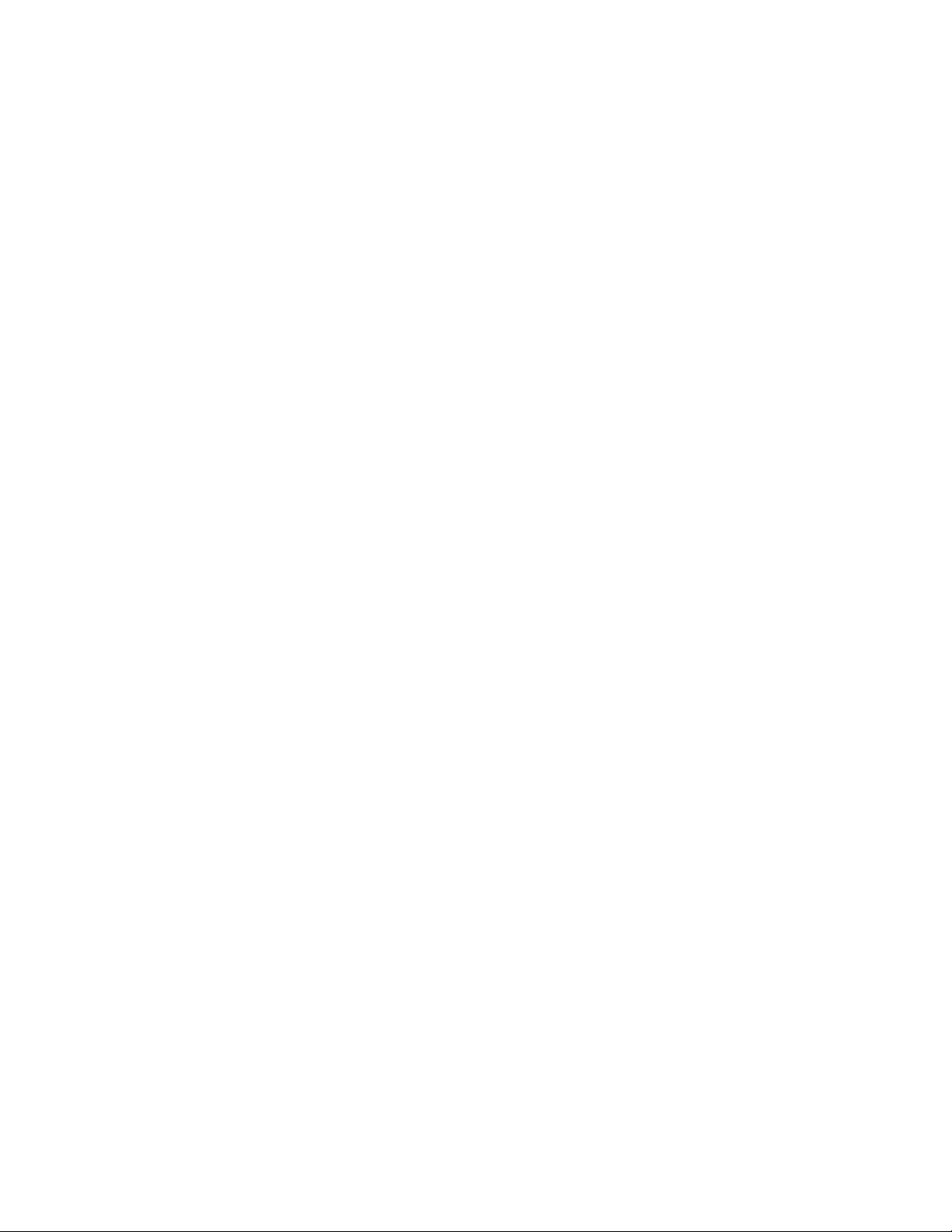
For Macintosh-brukere
1 Tillat at nettverkets DHCP-server tilordner skriveren en IP-adresse.
2 Skriv ut nettverksop psettsiden fra skriveren. For mer informasjon om å skrive u t en nettverksoppsettside, se Skrive
ut en nettverksoppsettside på side 22.
3 Finn IP-adressen i TCP/IP-delen av nettverksoppsettsiden. Du trenger IP-adressen dersom du konfigurerer tilgang
til datamaskiner på et annet subnett enn skriveren.
4 Installer skriverdriveren og legg til skriveren:
a Installere en PPD-fil på datamaskinen:
1 Sett inn CDen Programvare og dokumentasjon i CD- eller DVD-stasjonen.
2 Dobbeltklikk på installeringspakken for skriveren.
3 Klikk på Continue (Fortsett) i velkomstvinduet.
4 Klikk på Continue (Fortsett) en gang til etter at du har lest Readme-filen.
5 Klikk på Fortsett etter at du har lest lisensavtalen, og klikk deretter på Godta for å godta betingelsene i
avtalen.
6 Velg et mål og klikk på Fortsett.
7 Klikk på Installer i vinduet Enkel installering.
8 Skriv inn brukerpassordet, og klikk deretter på OK].
All nødvendig programvare er installert på datamaskinen.
9 Klikk Restart (Start på nytt) når installasjonen er fullført.
b Legge til skriveren:
• I forbindelse med IP-utskrift:
I Mac OS X versjon 10.5
1 Velg Systeminnstillinger på Apple-menyen.
2 Klikk på Print & Fax (Utskrift og telefaks).
3 Klikk på +.
4 Velg skriveren på listen.
5 Klikk på Legg til.
I Mac OS X versjon 10.4 og tidligere
1 Velg Kjør > Programmer på Finder-skrivebordet.
2 Dobbeltklikk på Utilities (Verktøy).
3 Dobbeltklikk på Printer Setup Utility (Verktøy for skriveroppsett) eller Print Center
(Utskriftssenter).
4 På skriverlisten klikker du Add (Legg til).
5 Velg skriveren på listen.
6 Klikk på Legg til.
Merk: Dersom skriveren ikke vises i listen, kan det hende du må legge den til ved å bruke IP-adressen. Kontakt
din systemansvarlige for assistanse.
Tilleggskonfigurasjon av skriveren
24
Page 25
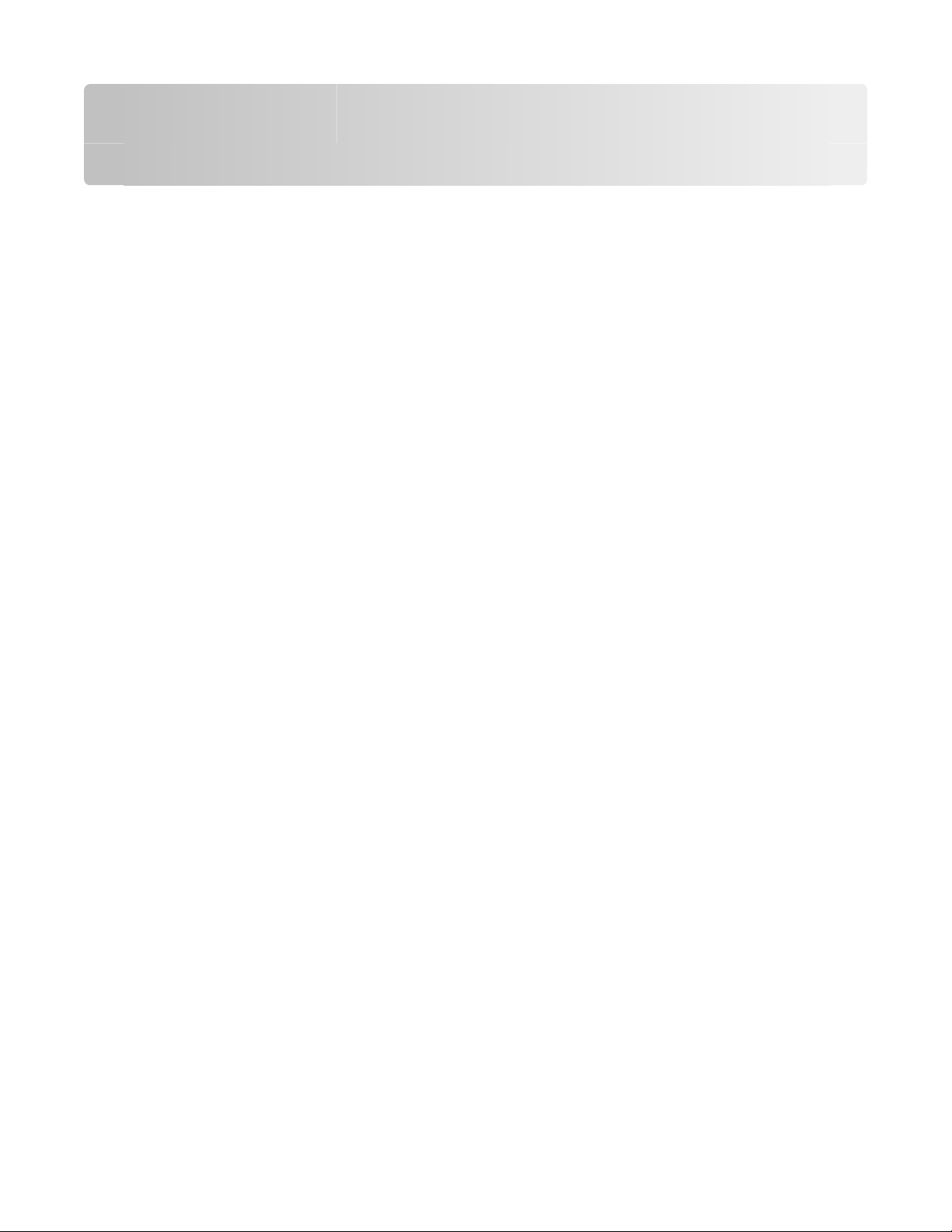
Redusere skriverens skadelige innvirkning på miljøet
Lexmark er opptatt av en bærekraftig utvikling av miljøet og forbedrer hele tiden skriverne sine for å redusere deres
innvirkning på miljøet mest mulig. Vi skaper med miljøet i tankene, konstruerer emballasjen for å redusere
materialforbruket og sørger for innsamlings- og gjenvinningsprogram. Du kan finne mer informasjon på
• Kapitlet Merknader
• Avdelingen for bærekraftig utvikling på Lexmarks hjemmeside finner du på www.lexmark.com/environment
• Lexmarks gjenvinningsprogram på www.lexmark.com/recycling
Ved å velge bestemte skriverinnstillinger og –oppgaver, kan du redusere skriverens skadelige innvirkning på miljøet
enda mer. Dette kapitlet gir en oversikt over innstillingene og oppgavene som kan gi større miljømessig gevinst.
Spare papir og toner
Undersøkelser vier at så mye som 80 % av en skrivers karbonspor henger sammen med papirbruken. Du kan redusere
karbonsporet betraktelig ved å bruke resirkulert papir og følge forslagene under, for eksempel skrive ut på begge
sider av arket eller skrive ut flere sider på én side av et enkelt ark
Se ”Bruke øko-modus” for å finne mer informasjon om hvordan du raskt kan spare papir og energi ved hjelp av en
spesiell skriverinnstilling.
Bruke resirkulert papir
Lexmark er et selskap som er opptatt av miljøet. Lexmark støtter derfor bruk av resirkulert papir produsert spesielt
for bruk i laserskrivere. Se Bruke resirkulert papir og andre typer kontorpapir på side 40 for mer informasjon om
hvilke typer resirkulert papir som kan brukes i skriveren din.
Ta vare på rekvisita
Det er mange måter du kan redusere bruken av papir og toner når du skriver ut, kopierer eller mottar fakser. Du kan
gjøre følgende:
Bruk begge sider av papiret
Du kan kontrollere om skriften vises på én eller begge sider av et utskrevet eller kopiert dokument. Du kan finne mer
informasjon på
• Skrive ut på begge sider av arket (tosidig utskrift) på side 43
• Kopiere på begge sider av arket (tosidig utskrift) på side 50
Plassere flere sider på ett ark
Du kan skrive ut opp til 16 etterfølgende sider i et flersidig dokument på den ene siden av ett ark fra dialogboksen
Skriv ut.
Se Kopiere flere sider til et enkeltark på side 55 hvis du vil kopiere to eller fire etterfølgende sider av et flersidig
dokument på den ene siden av ett ark.
Redusere skriverens skadelige innvirkning på miljøet
25
Page 26
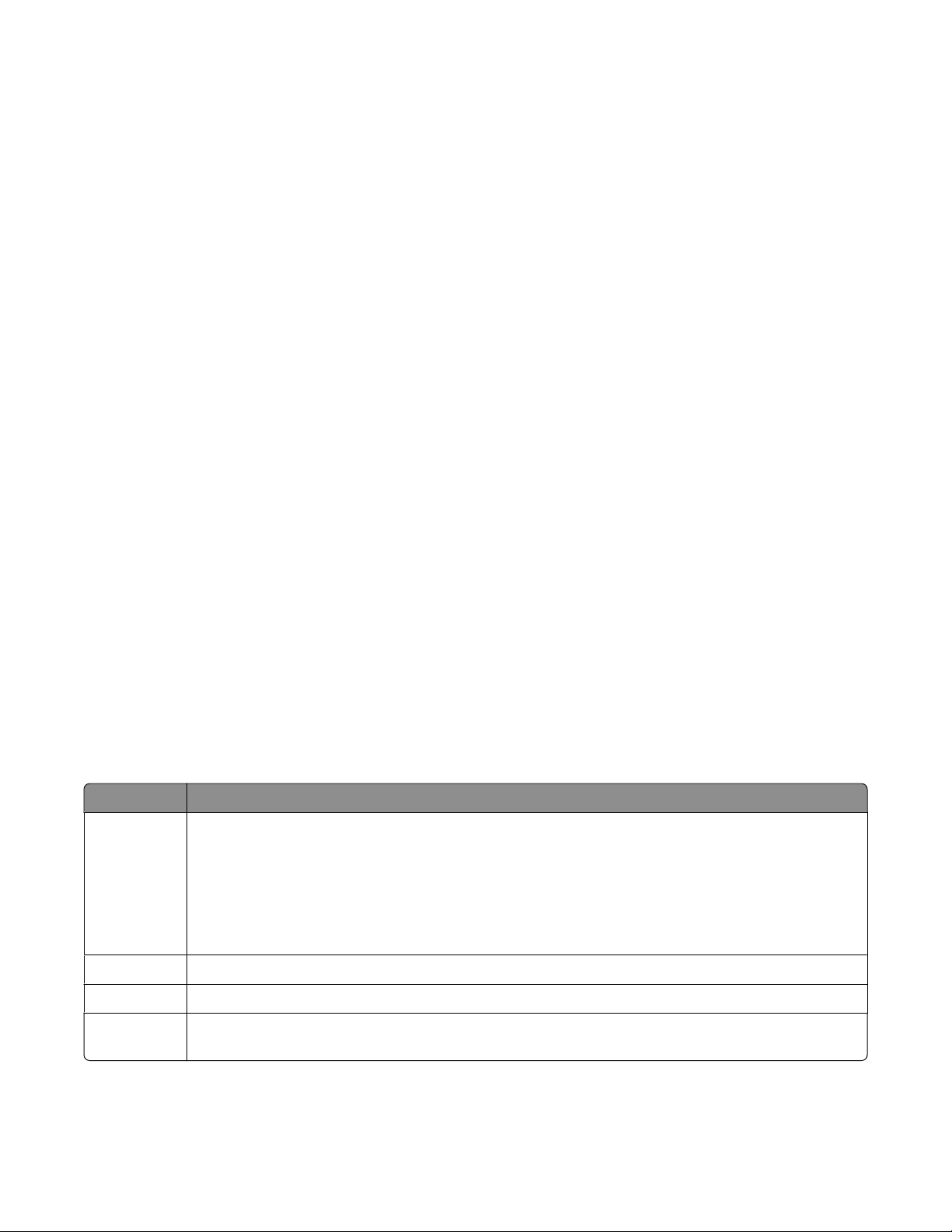
Velg skanning
Du kan unngå å lage en papirutskrift av et dokument eller fotografi ved å skanne det og lagre det i et dataprogram.
Du kan finne mer informasjon på
• Skanne til en datamaskin på side 82
• Sende et dokument med e-post på side 59
Kontroller at det første utkastet er nøyaktig
før du skriver ut eller lager flere kopier av et dokument:
• Bruk Lexmarks forhåndsvisningsfunksjon før du starter utskriften for å se hvordan dokumentet kommer til å se
ut. Denne funksjonen velger du fra dialogboksen Skriv ut, Lexmarks verktøylinje eller skrivervinduet.
• Skriv ut én kopi av dokumentet, og undersøk at innhold og format er helt riktig.
Unngå papirstopp
Vær å være nøye ved valg og ilegging av papir kan du unngå de fleste papirstopp. Se Unngå papirstopp på
side 134 hvis du ønsker mer informasjon.
Bruk lavere innstillinger
Bruk lavere innstillinger. Du kan for eksempel velge lavere innstilling for mørkhet fra menyen Kopiering eller
Ferdiggjøring.
Spare energi
Du finner mer informasjon om energisparing i kapitlet Merknader.
Bruke øko-modus
Ved å bruke øko-modus kan du raskt velge en eller flere innstillinger som reduserer skriverens skadelige innvirkning
på miljøet.
Merk: Se tabellen over de ulike innstillingene som endres når du velger øko-modus.
Velg mappen For å
Energi Redusert energibruk, særlig når skriveren er inaktiv.
• Skrivermotoren starter ikke før en jobb er klar til utskrift. Du vil kanskje merke en kort ventetid før den
første siden blir skrevet ut.
• Skriveren går over i Strømsparingsmodus etter ett minutt uten aktivitet.
• Når skriveren går over i strømsparingsmodus, slås lyset på skriverens kontrollpanel av.
• Skannerlampene aktiveres ikke før en skannerjobb startes.
Papir Slå av utskriftsloggfunksjonene.
Energi/papir Bruk alle innstillingene tilknyttet energi- og papirmodus.
Av Bruk standardinnstillingene for alle innstillinger tilknyttet øko-modus. Denne innstillingen støtter
skriverens spesifikasjoner for ytelse.
Redusere skriverens skadelige innvirkning på miljøet
26
Page 27
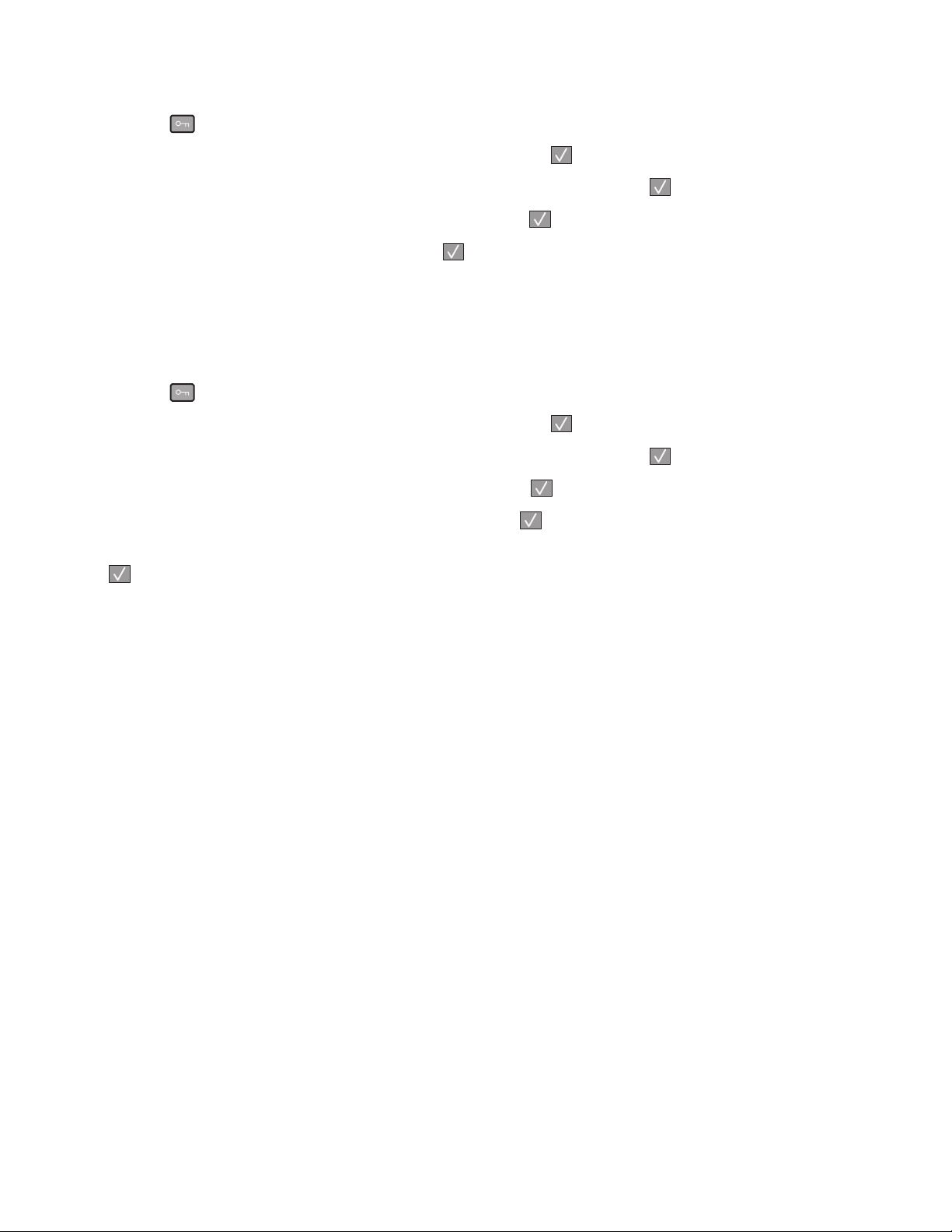
Slik velger du øko-modus:
1 Trykk på på skriverens kontrollpanel.
2 Trykk på piltastene til Innstillinger vises. Trykk deretter på .
3 Trykk på piltastene til Generelle innstillinger vises. Trykk deretter på .
4 Trykk på pilknappene til Øko-modus vises. Trykk deretter på .
5 Velg innstillingen du ønsker og trykk deretter på .
Sender endringer vises.
Justere strømspareren
1 Kontroller at skriveren er slått på, og at Klar vises.
2 Trykk på på skriverens kontrollpanel.
3 Trykk på piltastene til Innstillinger vises. Trykk deretter på .
4 Trykk på piltastene til Generelle innstillinger vises. Trykk deretter på .
5 Trykk på piltastene til Tidsavbrudd vises. Trykk deretter på .
6 Trykk piltastene til Strømsparing vises. Trykk deretter på .
7 Bruk piltastene for å øke eller redusere antall minutter før skriveren skal gå i strømsparingsmodus. Trykk deretter
. Du kan velge mellom Av, og fra 1 til 240 minutter.
Merk: Du kan også justere innstillinger for strømspareren ved å sende en PJL-kommando (Printer Job Language).
Hvis du vil ha mer informasjon, kan du se Teknisk referanse som er tilgjengelig fra Lexmarks hjemmeside på
www.lexmark.com/publications.
Gjenvinning
Lexmark tilbyr returprogram og en miljøvennlig tilnærming til gjenvinning. Du kan finne mer informasjon på
• Kapitlet Merknader
• Avdelingen for bærekraftig utvikling på Lexmarks hjemmeside finner du på www.lexmark.com/environment
• Lexmarks gjenvinningsprogram på www.lexmark.com/recycling
Resirkulering av Lexmark-produkter
Slik returnerer du Lexmark-produkter til Lexmark for resirkulering:
1 Gå til webområdet vårt på www.lexmark.com/recycle.
2 Finn produkttypen du vil resirkulere, og velg land fra listen.
3 Følg instruksjonene på skjermen.
Redusere skriverens skadelige innvirkning på miljøet
27
Page 28
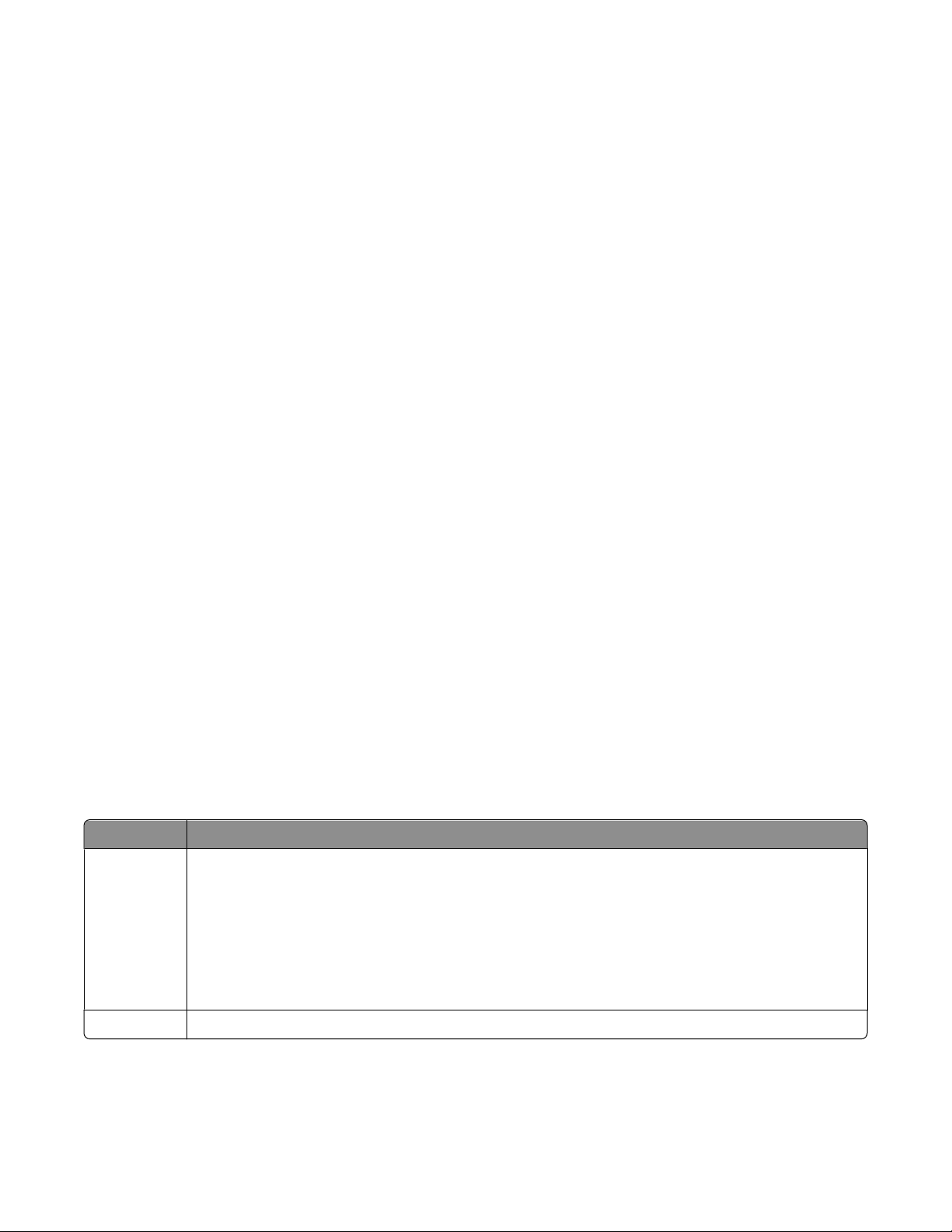
Resirkulere Lexmark-emballasje
Lexmark arbeider kontinuerlig for å bruke minst mulig emballasje. Mindre emballasje bidrar til å sikre at Lexmarkskrivere transporteres mest mulig effektivt og miljøvennlig og at det er mindre emballasje som må kastes. Disse
besparelsene fører til mindre utslipp av drivhusgasser, energisparing og mindre bruk av naturressursene.
Lexmark-papp er 100 % gjenvinnbar der det finnes anlegg for gjenvinning av bølgepapp. Slike anlegg finnes kanskje
ikke der du bor.
Skumplast av ekspandert polystyren (EPS), som brukes i Lexmark-emballasje, kan gjenvinnes der det finnes anlegg
for gjenvinning av skumplast. Slike anlegg finnes kanskje ikke der du bor. Du finner nærmere opplysninger om
gjenvinning av EPS-skumplast her:
1 Besøk hjemmesiden for EPS Recycling International på www.epsrecycling.org/pages/intcon.html.
2 Velg land eller region på listen, og klikk deretter på koblingene, eller bruk den oppgitte kontaktinformasjonen.
Når du sender en tonerkassett tilbake til Lexmark, kan du bruke esken kasetten lå i. Lexmark vil resirkulere esken.
Sende Lexmark-kassetter tilbake for gjenbruk eller gjenvinning
Lexmark returprogram for tonerkassetter berger millioner av Lexmark-kassetter fra søppelfyllingen hvert år ved å
gjøre det både enkelt og gratis for Lexmark-kunder å sende brukte kassetter tilbake til Lexmark for gjenbruk eller
resirkulering. Absolutt alle de tomme kassetten e som returneres til Lexmark, bli r brukt på nytt eller går til gjenvinning.
Eskene som brukes som emballasje for returkassettene, blir også resirkulert.
Når du skal returnere Lexmark-kassetter for gjenbruk eller gjenvinning, følger du instruksjonene som fulgte med
skriveren eller kassetten og bruker returseddelen med porto betalt. Du kan også:
1 besøke vår hjemmeside på www.lexmark.com/recycle.
2 Velg land på listen i området Tonerkassetter.
3 Følg instruksjonene på skjermen.
Redusere skriverstøyen
Bruk Stillemodus for å redusere skriverstøyen.
Merk: Se tabellen over de ulike innstillingene som endres når du velger stillemodus.
Velg mappen For å
På Reduser skriverstøyen
• Du vil kanskje merke en reduksjon i behandlingshastigheten.
• Skrivermotoren starter ikke før en jobb er klar til utskrift. Du vil kanskje merke en kort ventetid før den
første siden blir skrevet ut.
• Viftene går med redusert hastighet eller slås av.
• Hvis skriveren kan sende telefaks, blir fakslydene redusert eller koblet ut, også de som lages av
fakshøyttaleren og ringeren.
Av Bruk standardinnstillingene. Denne innstillingen støtter skriverens spesifikasjoner for ytelse.
Redusere skriverens skadelige innvirkning på miljøet
28
Page 29
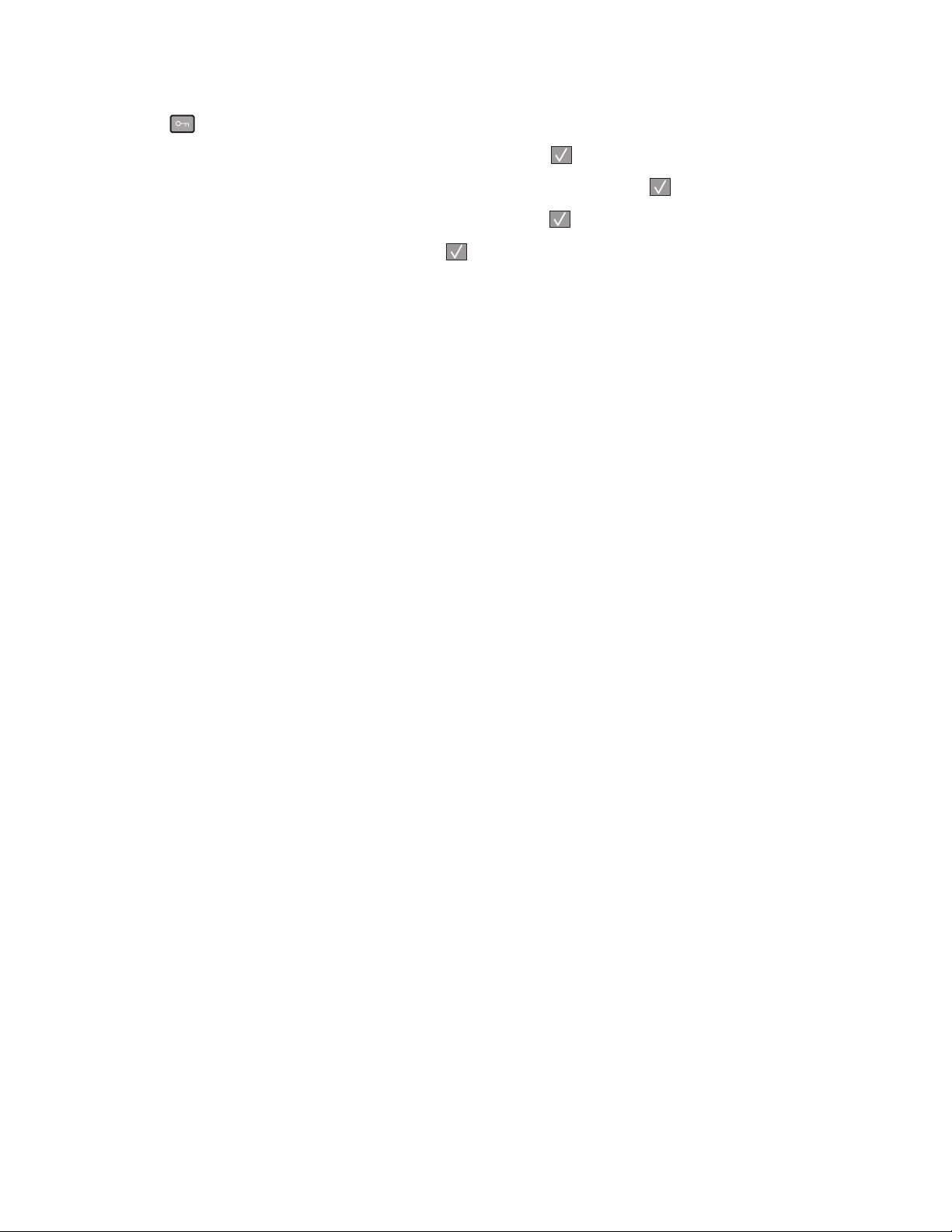
Slik velger du stillemodus:
1 Trykk på på skriverens kontrollpanel.
2 Trykk på piltastene til Innstillinger vises. Trykk deretter på .
3 Trykk på piltastene til Generelle innstillinger vises. Trykk deretter på .
4 Trykk på pilknappene til Stillemodus vises. Trykk deretter på .
5 Velg innstillingen du ønsker, og trykk deretter på .
Sender endringer vises.
Redusere skriverens skadelige innvirkning på miljøet
29
Page 30
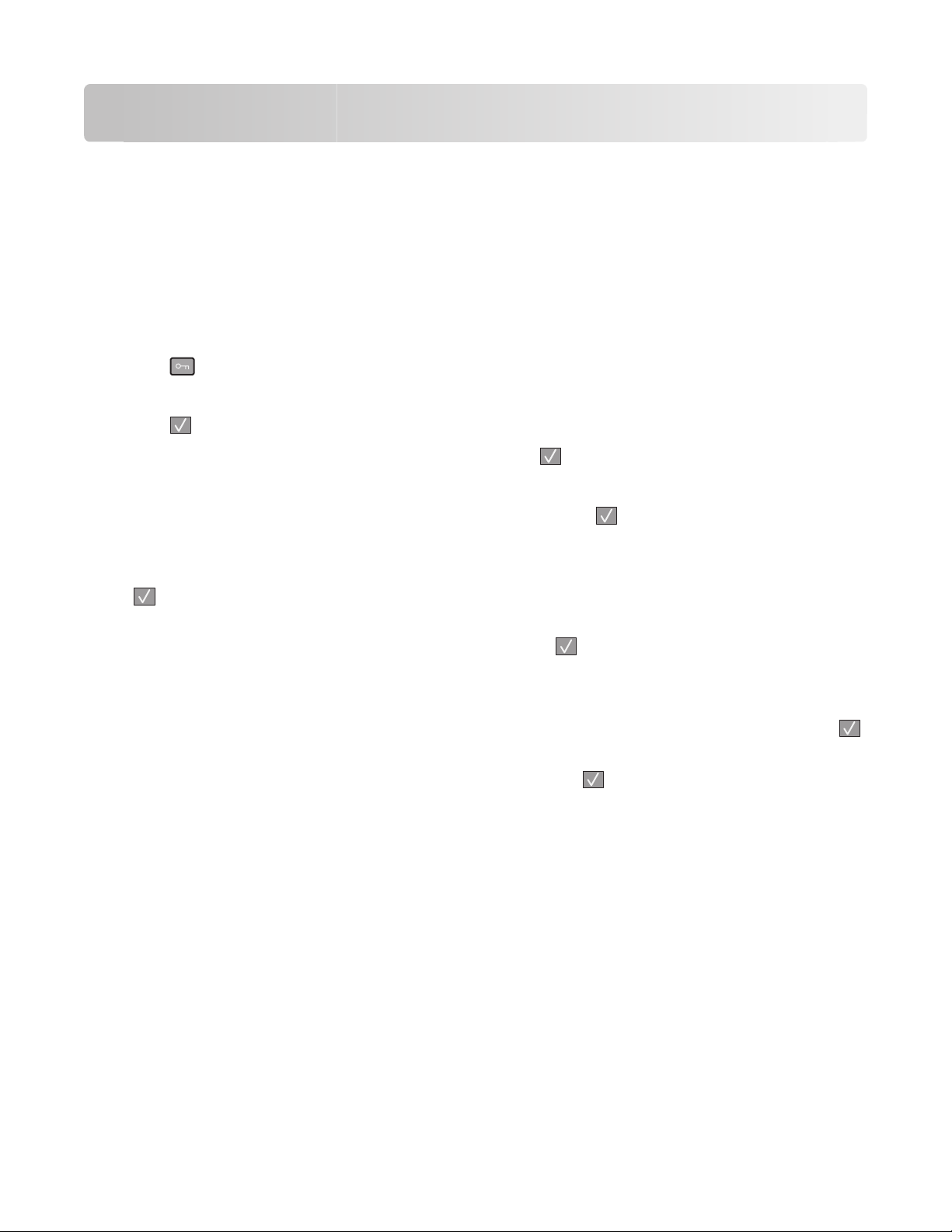
Legge i papir og spesialpapir
Dette avsnittet forklarer hvordan du legger i skuffen for 250 ark, samt den manuelle arkmateren. Det inneholder også
informasjon om papirretning og innstilling av papirstørrelse og papirtype.
Angi papirstørrelse og papirtype
Hvis du vil skrive ut på en annen papirstørrelse eller papirtype, legger du i papiret og endrer innstillingene for
skriveren.
1 Kontroller at skriveren er slått på, og at Klar vises.
2 Trykk på på skriverens kontrollpanel.
Menyen Papir vises.
3 Trykk på .
4 Trykk på piltastene til Størrelse/Type vises. Trykk deretter .
Teksten Velg kilde vises.
5 Trykk på pilknappene til den riktige papirkilden vises. Trykk deretter på .
6 Slik endrer du innstillingen for papirstørrelse:
a Trykk på pilknappene til Størrelse vises ved siden av den papirkilden du vil bruke, og trykk deretter på
.
Gjeldende innstilling for papirstørrelse vises.
b Trykk på piltastene til den riktige verdien vises. Trykk deretter .
Sender endringer vises.
7 Slik endrer du innstillingen for papirtype:
a Trykk på pilknappene helt til Type vises ved siden av den papirkilden du vil bruke, og trykk deretter på .
Gjeldende innstilling for papirtype vises.
b Trykk på pilknappene til den riktige typen vises. Trykk deretter på .
Sender endringer vises.
Konfigurere innstillinger for universalpapir
Universalpapir er en brukerdefinert innstilling som du kan bruke til å skrive ut på papirstørrelser som ikke finnes på
skrivermenyene. Sett innstillingen for Papirstørrelse for den manuelle arkmateren til Universal når størrelsen du vil
ha, ikke er tilgjengelig i menyen Papirstørrelse. Angi deretter alle følgende innstillinger for universalpapir for papiret
du skal bruke:
• Units of measure (Måleenhet) (tommer eller millimeter)
• Stående høyde og Stående bredde
Legge i papir og spesialpapir
30
Page 31
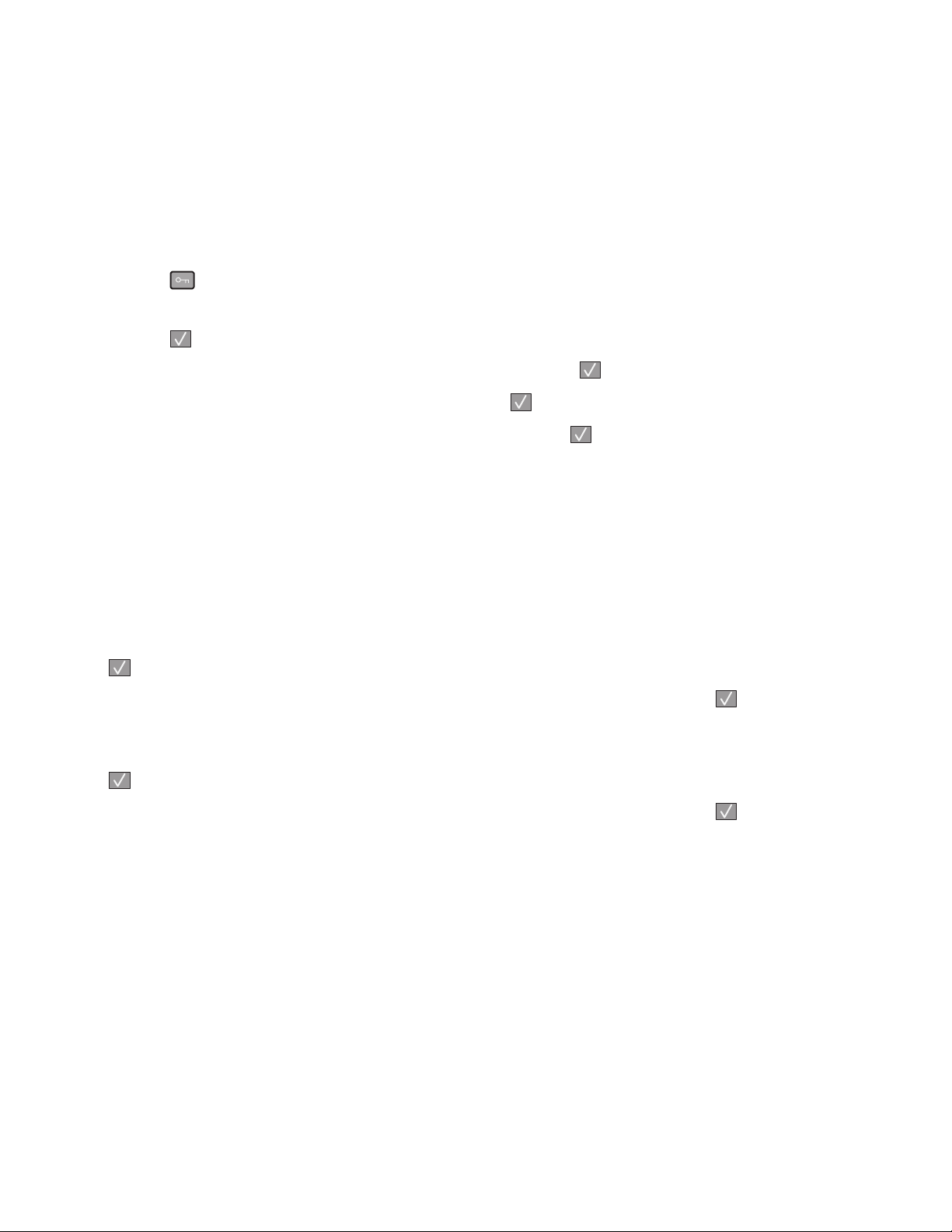
• Materetning
Merk: Den minste, støttede Universal-størrelsen er 76,2 x 127 mm (3 x 5 tommer); den største er 216 x 356 mm
(8,5 x 14 tommer). Papir som veier 75 g/m
(7,17 tommer) eller mindre.
2
(20 lb) eller mer anbefales til størrelser med en bredde på 182 mm
Angi en måleenhet
1 Kontroller at skriveren er slått på, og at Klar vises.
2 Trykk på på skriverens kontrollpanel.
Menyen Papir vises.
3 Trykk på .
4 Trykk på piltastene til Universelt oppsett vises. Trykk deretter .
5 Trykk på piltastene til Måleenheter vises. Trykk deretter .
6 Trykk på piltastene til den riktige måleenheten vises. Trykk deretter .
Teksten Lagrer endringer vises, etterfulgt av Universelt oppsett.
Angi høyden og bredden på papiret
Hvis du definerer en bestemt høyde og bredde for universalpapiret (i stående sideretning), kan skriveren støtte
størrelsen, inkludert støtte for standardfunksjoner som tosidig utskrift og utskrift av flere sider på ett ark.
Merk: Velg Stående høyde for å justere innstillingen for papirhøyde, eller Stående bredde for å justere
innstillingen for papirbredde. Se instruksjonene under.
1 Fra menyen Universelt oppsett trykker du på piltastene til teksten Stående bredde vises. Trykk deretter på
.
2 Trykk på venstre pil for å redusere verdien, eller på høyre pil for å øke den. Trykk deretter .
Teksten Lagrer endringer vises, etterfulgt av Universelt oppsett.
3 Fra menyen Universelt oppsett trykker du på piltastene til teksten Stående høyde vises. Trykk deretter på
.
4 Trykk på venstre pil for å redusere verdien, eller på høyre pil for å øke den. Trykk deretter .
Teksten Lagrer endringer vises, etterfulgt av Universelt oppsett.
Legge i papir og spesialpapir
31
Page 32

Fylle papirskuffen
Ikke fyll papirskuffen mens en jobb skrives ut, eller mens Opptatt vises i vinduet. Det kan føre til papirstopp.
1 Dra papirskuffen helt ut.
1
@
!
.
2
A
B
C
4
3
G
H
D
I
E
F
5
J
K
L
6
7
P
M
Q
N
R
O
S
8
T
U
V
9
W
X
Y
Z
*
0
#
2 Klem tappene på breddeføreren sammen og skyv breddeføreren forsiktig inntil sidene av skuffen. Breddeførerne
beveger seg samtidig.
1
2
Legge i papir og spesialpapir
32
Page 33

3 Klem tappene på lengdeføreren sammen som vist, og skyv lengdeføreren til riktig posisjon for papirstørrelsen.
Bruk størrelsesindikatorene nederst i skuffen til å plassere føreren riktig.
Dersom du legger i langt papir, trykker du sammen tappene på lengdeførerne, og skyv dem tilbake til det stedet
som samsvarer med papirstørrelsen du skal legge i. Skuffen utvides bakover, som vist.
Legge i papir og spesialpapir
33
Page 34

4 Bøy arkene frem og tilbake for å løsne dem, og spre dem. Ikke brett eller krøll papiret. Rett ut kantene på en plan
overflate.
5 Legg i papiret som anvist, mot baksiden av skuffen med anbefalt utskriftsside ned.
Merk: Legg merke til kapasitetsmerkene på breddeførerne. De indikerer maksimal høyde for ilegging av papir.
Ikke overfyll skuffen.
Legg i brevpapir med utskriftssiden ned og øverste kant mot fronten av skuffen..
LETTERHEAD
Legge i papir og spesialpapir
34
Page 35

6 Klem tappene på den høyre breddeføreren sammen, og skyv breddeføreren forsiktig inntil siden av papirbunken.
1
2
7 Sett inn papirskuffen.
1
@
!
.
2
A
B
C
4
3
G
H
D
I
E
F
5
J
K
L
6
7
P
M
Q
N
R
O
S
8
T
U
V
9
W
X
Y
Z
*
0
#
8 Hvis du legger en annen type papir i skuffen enn den som lå der sist, må du endre Papirtype-innstillingen for den
skuffen.
Bruke den manuelle arkmateren
Den manuelle materen kan bare trekke inn ett ark om gangen. Du kan bruke den manuelle materen til raskt å kjøre
jobber med papirtyper eller -størrelser som ikke er lagt inn i skuffen.
1 Legg i papiret med den trykte siden opp og inn mot midten av den manuelle arkmateren.
2 Juster papirførerne etter papirbredden.
Legge i papir og spesialpapir
35
Page 36

3 Skyv papiret lengre inn i den manuelle arkmateren til skriveren trekker det inn.
Advarsel – mulig skade: Ikke bruk makt når du legger papiret inn i materen. Det kan føre til papirstopp.
1
@
!
.
2
A
B
C
4
3
G
H
D
I
E
F
5
J
KL
6
7
P
M
Q
N
R
O
S
8
T
U
V
9
W
X
Y
Z
*
0
#
Merk:
• Legg i brevpapir med den trykte siden opp, og slik at den øverste kanten på arket trekkes inn først.
• Legg inn konvolutter med klaffesiden ned og med frimerkefeltet som vist.
1
@
!
.
2
A
B
C
4
3
G
H
D
I
E
F
5
J
K
L
6
7
P
M
Q
N
R
O
S
8
T
U
V
9
W
X
Y
Z
*
0
#
Legge i papir og spesialpapir
36
Page 37

Papirkapasitet
Papirtype Papirskuff Manuell arkmater
1
Papir
Etiketter
Transparenter 50 1
2
250 ark 1 ark
50 ark 1 ark
Konvolutter X
1
Basert på 75 g/m2 papir
2
Ensidige papiretiketter laget for laserskrivere støttes for sporadisk bruk. Ikke bruk mer enn 20 sider med etiketter per
måned. Vinyl-, apotek- og tosidige etiketter støttes ikke.
1
Standard utskuffen har en kapasitet på 150 ark, basert på 75 g/m2 (20 lb) papir.
Legge i papir og spesialpapir
37
Page 38

Retningslinjer for papir og spesialpapir
Retningslinjer for papir
Ved å velge riktig papir eller annet utskriftsmateriale, reduserer du risikoen for at det oppstår problemer med
utskriften. Skriv ut en prøve på papiret eller spesialpapiret du vurderer før du kjøper store mengder av det.
Papiregenskaper
Papiregenskapene nedenfor påvirker utskriftskv alitet og pålitelighet. Ta hen syn til disse egenskapene når du vurderer
nytt papir.
Vekt
Papirskuffen kan automatisk mate smalbanepapir opp til 90 g/m2 (24 lb bankpapir). Den manuelle arkmateren kan
2
automatisk mate papir opptil 163 g/m
Du får best utskriftskvalitet ved å bruke smalbanepapir med vekt på 75 g/m
60 g/m
75 g/m
2
(16 lb) er kanskje ikke stivt nok til å trekkes inn ordentlig, og kan forårsake papirstopp. Papir som veier
2
(20 lb) eller mer, anbefales til størrelser med en bredde på 182 mm (7,17 tommer) eller mindre.
Krøll
(43 lb bankpapir).
2
(20 lb bond). Papir med en vekt på under
Krøll er tendensen papiret har til å bli krøllet i kantene. For mye krøll kan føre til problemer med papirinntrekkingen.
Krøll kan oppstå etter at papir har passert gjennom skriveren, der det utsettes for høye temperaturer. Hvis du
oppbevarer papiret uten at det er pakket inn, i varme, fuktige, kalde eller tørre omgivelser, kan det bidra til at papiret
krøller seg før det brukes til utskrift, og du risikerer problemer med inntrekkingen.
Glatthet
Papirets glatthet påvirker utskriftskvaliteten direkte. Hvis papiret er for grovt, festes ikke toneren skikkelig til papiret.
Hvis papiret er for glatt, kan det føre til problemer med papirinntrekkingen og utskriftskvaliteten. Bruk alltid papir
med mellom 100 og 300 Sheffield-punkter. En glatthet mellom 150 og 250 Sheffield-punkter gir den beste
utskriftskvaliteten.
Fuktinnhold
Fuktmengden i papiret påvirker både utskriftskvaliteten og skriverens evne til å trekke inn papiret på riktig måte. La
papiret ligge i originalemballasjen til du skal bruke det. Da utsettes ikke papiret for fuktighetsendringer som kan
redusere kvaliteten.
Behandle papiret før utskrift ved å oppbevare det i originalemballasjen i det samme miljøet som skriveren i 24 til 48
timer før det skal brukes. Utvid tiden med flere dager hvis oppbevarings- eller transportmiljøet er svært ulikt
skrivermiljøet. Det kan også hende at tykt papir trenger en lengre behandlingsperiode.
Fiberretning
Fiberretningen henviser til retningen på papirfibrene på et papirark. Papiret er enten smalbane, der fibrene løper
langs papirets lengde, eller bredbane, der fibrene løper langs papirets bredde.
Retningslinjer for papir og spesialpapir
38
Page 39

For papirvekter på 64–90 g/m2 (17–24 lb bankpapir) anbefaler vi at du bruker smalbanepapir. Bredbanepapir
anbefales ikke for papir med vekt under 64 g/m
2
eller størrelser med en bredde på 182 mm (7,7 tommer) eller mindre.
Fiberinnhold
Kopipapir av høy kvalitet er som oftest fremstilt av 100 % kjemisk behandlet tremasse. Innholdet gir papiret en høy
grad av stabilitet, noe som fører til færre problemer med papirinntrekkingen og bedre utskriftskvalitet. Papir som
inneholder fiber fra for eksempel bomull, kan ha negativ innvirkning på papirhåndteringen.
Papir som ikke kan brukes
Følgende papirtyper anbefales ikke for bruk i skriveren:
• Kjemisk behandlet papir som brukes til å kopiere uten karbonpapir, også kjent som karbonfritt papir, karbonfritt
kopipapir (CCP) eller NCR-papir ("no carbon required").
• Fortrykt papir som er produsert med kjemikalier som kan smitte av i skriveren.
• Fortrykt papir som kan påvirkes av temperaturen i fikseringsenheten.
• Fortrykt papir som krever registrering (nøyaktig utskriftsplassering på siden) større enn ±2,3 mm (±0,09 tommer),
som OCR-skjemaer (Optical Character Recognition).
I noen tilfeller kan du justere registreringen ved hjelp av et program, for å skrive ut på disse skjemaene.
• Bestrøket papir (utviskbart bankpostpapir), syntetisk papir, termisk (varmefølsomt) papir.
• Papir med ujevne kanter eller grov struktur, eller krøllet papir.
• Resirkulert papir som ikke kan brukes i henhold til EN12281:2002 (Europa).
• Papir som er lettere enn 60 g/m
• Skjemaer eller dokumenter som består av flere deler.
2
.
Velge papir
Ved å bruke riktig papir kan du forhindre papirstopp og sikre problemfri utskrift.
Slik unngår du papirstopp og dårlig utskriftskvalitet:
• Bruk alltid nytt, feilfritt papir.
• Før du legger i papir, må du vite hva som er papirets anbefalte utskriftsside. Denne informasjonen finner du
vanligvis på emballasjen til utskriftsmaterialet.
• Ikke bruk papir, papiretiketter eller kartong som har blitt klippet for hånd.
• Ikkebland flere størrelser, forskjellig vekt eller typer utskriftsmateriale i samme papirkilde. Det kan forårsake
papirstopp.
• Ikke bruk bestrøket papir med mindre det er spesielt utviklet for elektrofotografisk utskrift.
Velge fortrykte skjemaer og brevpapir
Følg disse retningslinjene når du skal velge fortrykte skjemaer og brevpapir:
• Bruk smalbanepapir for papir som veier 60 til 90 g/m
• Papir som veier 75 g/m
mindre.
2
(20 lb) eller mer anbefales til størrelser med en bredde på 182 mm (7,17 tommer) eller
• Bruk bare skjemaer og brevpapir som er trykt i offset eller dyptrykk.
• Unngå papir med grov eller sterkt profilert overflate.
2
.
Retningslinjer for papir og spesialpapir
39
Page 40

Bruk papir som er trykt med varmebestandig trykkfarge utviklet spesielt for bruk i kopieringsmaskiner. Trykkfargen
må tåle temperaturer på opptil 190 °C uten å smelte eller avgi farlige gasser. Bruk trykkfarge som ikke blir påvirket
av harpiksen i toneren. Oksidert eller oljebasert trykkfarge bør oppfylle disse kravene. Det kan hende at lateksbasert
trykkfarge ikke oppfyller dem. Kontakt papirleverandøren hvis du er i tvil.
Fortrykt papir, for eksempel brevpapir, må tåle temperaturer på 225 °C uten å smelte eller avgi farlige gasser.
Bruke resirkulert papir og andre typer kontorpapir
Lexmark er et selskap som er opptatt av miljøet. Lexmark støtter derfor bruk av resirkulert papir produsert spesielt
for bruk i laserskrivere (elektrofotografiske). I 1998 presenterte Lexmark en studie for amerikanske myndigheter som
viste at det var like enkelt for skriveren å trekke inn resirkulert papir produsert av store papirfabrikker i USA, som papir
som ikke var resirkulert. Men man kan ikke uten videre hevde at skriveren vil trekke inn all (alt) slags resirkulert papir
like godt.
Lexmark tester alltid skriverne med resirkulert papir (20–100 % resirkulert papir) samt en rekke ulike typer testpapir
fra hele verden ved hjelp av kammertester for forskjellige temperatur- og fuktighetsforhold. Lexmark ser ingen grunn
til å fraråde bruk av moderne resirkulert kontorpapir, og generelt sett gjelder disse retningslinjene for resirkulert
papir.
• Lavt fuktinnhold (4–5 %)
• Riktig glatthet (100–200 Sheffield-enheter eller 140–350 Bendtsen-enheter, europeisk)
Merk: Noen mye glattere papirtyper (f.eks. prima 24 -punds laserpapir, 50–90 Sheffield-enheter) og mye grovere
papirtyper (f.eks. prima bomullspapir, 200–300 Sheffield-enheter) er blitt utviklet og fungerer svært bra i
laserskrivere til tross for overflatestrukturen. Før du bruker disse papirtypene til laserutskrift er (elektrofotografis k)
bør du rådføre deg med papirleverandøren.
• Egnet ark-til-ark friksjon (0,4–0,6)
• Tilstrekkelig bøyemotstand i inntrekkingsretningen
2
Resirkulert papir, papir med lav vekt (<60 gm
bredbane for skrivere med inntrekking i stående format (eller inntrekking av kortside) kan ha lavere bøyemotstand
enn det som er nødvendig for pålitelig papirmating. Før du bruker disse papirtypene til laserutskrifter
(elektrofotografisk) bør du rådføre deg med papirleverandøren. Husk at dette bare er generelle retningslinjer, og at
papirtyper som oppfyller disse retningslinjene, likevel kan føre til innmatingsproblemer i en hvilken som helst
laserskriver (for eksempel hvis papiret buer seg sterkt ved vanlige utskriftsforhold).
2
Papir som veier 75 g/m
(20 lb) eller mer anbefales til størrelser med en bredde på 182 mm (7,17 tommer) eller mindre.
[16 lb bond]) og/eller lav tykkelse (<3,8 mils/<0,1 mm), og papir med
Oppbevare papir
Følg disse retningslinjene for oppbevaring av papir for å unngå papirstopp og ujevn utskriftskvalitet:
• Du oppnår best resultat hvis du oppbevarer papir et sted der temperaturen er 21 °C og den relative luftfuktigheten
er 40 %. De fleste etikettprodusenter anbefaler at utskrift foregår et sted der temperaturen ligger mellom 18 til
24 °C med en relativ luftfuktighet mellom 40 og 60 %.
• Oppbevar papir i kartonger hvis mulig, og på paller eller i hyller i stedet for rett på gulvet.
• Oppbevar enkeltpakker på en flat overflate.
• Ikke sett noe oppå enkeltpakkene med papir.
Retningslinjer for papir og spesialpapir
40
Page 41

Papirstørrelser, papirtyper og papirvekt som støttes
Den følgende tabellen gir informasjon om standard papirkilder og tilleggskilder og hvilke papirtyper de støtter.
Merk: Hvis du har en papirstørrelse som ikke står på listen, kan du velge den nærmeste større papirstørrelsen på
listen.
Hvis du vil ha informasjon om kartong og etiketter kan du se Guide for kartong og etiketter.
Papirstørrelser og -vekter som støttes av skriveren
Skrivermotoren og den manuelle arkmateren støtter papirvekter på 60–90 g/m2 (16–24 lb). Den automatiske
dokumentmateren støtter papirvekter på 60–105 g/m
ikke.
2
Merk: Papir som veier 75 g/m
(20 lb) eller mer, anbefales til størrelser med en bredde på 182 mm (7,17 tommer)
eller mindre.
2
(16-28 lb papir). Bredbanepapir under 64 g/m2 (17 lb) støttes
Papirtype Papirskuff (250 ark). Manuell arkmater (1
ark)
Papir
• Vanlig
• Lett
• Tungt
• Grovt/bomull
• Resirkulert
• Egendefinert
Bankpapir
Brevhode
Farget papir
Kartong X X
Glanset papir X X X
Papiretiketter
Transparenter
2
Automatisk dokumentmater
(30 ark)
X
1
Konvolutter X X
1
Tilgjengelig bare på enkelte modeller.
2
Ensidige papiretiketter laget for laserskrivere støttes for sporadisk bruk. Ikke bruk mer enn 20 sider med etiketter per
måned. Vinyl-, apotek- og tosidige etiketter støttes ikke.
Papirstørrelser som støttes av skriveren
Merk: Papir som veier 75 g/m2 (20 lb) eller mer anbefales til størrelser med en bredde på 182 mm (7,17 tommer) eller
mindre.
Retningslinjer for papir og spesialpapir
41
Page 42

Papirstørrelse
1
Mål Papirskuff (250 ark). Manuell arkmater (1
ark)
A4
2
A5
Executive
Folio
2
JIS B5
Legal
Letter
Oficio
Statement
2
210 x 297 mm (8,3 x 11,7 tommer)
148 x 210 mm (5,8 x 8,3 tommer)
184 x 267 mm (7,3 x 10,5 tommer)
216 x 330 mm (8,5 x 13 tommer)
182 x 257 mm (7,2 x 10,1 tommer)
216 x 356 mm (8,5 x 14 tommer)
216 x 279 mm (8,5 x 11 tommer)
216 x 340 mm (8,5 x 13,4 tommer)
140 x 216 mm (5,5 x 8,5 tommer)
Universell 76,2 x 127 mm (3 x 5 tommer)
opptil 216 x 356 mm
(8,5 x 14 tommer)
B5-konvolutt
176 x 250 mm (6,9 x 9,8 tommer)
C5-konvolutt 162 x 229 mm (6,4 x 9 tommer) X
3
X
X
DL-konvolutt 110 x 220 mm (4,3 x 8,7 tommer) X
7 3/4-konvolutt (Monarch)
9-konvolutt
10-konvolutt
98 x 191 mm (3,9 x 7,5 tommer)
98 x 225 mm (3,9 x 8,9 tommer)
105 x 241 mm (4,1 x 9,5 tommer)
X
X
X
Annen konvolutt 229 x 356 mm (9 x 14 tommer) X
1
Hvis du vil bruke en papirstørrelse som ikke er i listen, konfigurerer du Universalpapir. Se Konfigurere innstillinger for
universalpapir på side 30 hvis du ønsker mer informasjon.
2
Bare smalbane.
3
Støtter bare størrelser der tappene på papirførerne kan justeres slik at de berører lett begge sider av papirstabelen.
Retningslinjer for papir og spesialpapir
42
Page 43

Skrive ut
Dette kapittelet dekker utskrift, skriverrapporter og avbryting av jobber. Valg og håndtering av papir og spesialpapir
kan påvirke hvor pålitelig utskriften av dokumenter blir. Se Unngå papirstopp på side 134 og Oppbevare papir på
side 40 hvis du vil ha mer informasjon.
Skrive ut et dokument
1 Fra menyen Papir i skriverens kontrollpanel angir du Papirtype og Papirstørrelse iht. papiret som er lagt i skuffen.
2 Send utskriftsjobben.
For Windows-brukere
a Klikk på Fil Skriv ut når et dokument er åpent.
b Klikk på Egenskaper, Preferenser, Alternativer eller Konfigurasjon for å justere innstillingene etter behov.
Merk: Når du skal skrive ut på en bestemt papirstørrelse eller -type, justerer du innstillingene for
papirstørrelse eller -type iht. papiret som er lagt i skuffen, eller du velger den aktuelle skuffen eller
arkmateren.
c Klikk OK, og klikk deretter på Print (Skriv ut).
For Macintosh-brukere
a Endre innstillingene i dialogboksen Sideoppsett:
1 Mens du har et dokument åpent, velger du File (Fil) > Page Setup (Sideoppsett).
2 Velg en papirstørrelse eller lag en tilpasset størrelse for papiret som er lagt i skuffen.
3 Klikk på OK.
b Tilpass utskriftsinnstillingene i dialogboksen Utskrift:
1 Mens du har et dokument åpent, velger du Fil > Skriv ut.
For å se flere valg trykker du på trekanten for å utvide menyen.
2 I dialogboksen Skriv ut og lokalmenyene justerer du innstillingene etter behov.
Merk: Når du skal skrive ut på en bestemt papirtype, justerer du innstillingene for papirtype iht. papiret
som er lagt i skuffen, eller du velger den aktuelle skuffen eller arkmateren.
3 Klikk på Print (Skriv ut).
Skrive ut på begge sider av arket (tosidig utskrift)
1 Fra menyen Papir i skriverens kontrollpanel angir du Papirtype og Papirstørrelse iht. papiret som er lagt i skuffen.
2 Send den første siden av en utskriftsjobb. Se Skrive ut et dokument på side 43 hvis du ønsker mer informasjon.
Skrive ut
43
Page 44

3 Snu det utskrevne dokumentet, og legg det i papirskuffen som vist.
1
@
!
.
2
A
B
C
4
3
G
H
D
I
E
F
5
J
K
L
6
7
P
M
Q
N
R
O
S
8
T
U
V
9
W
X
Y
Z
*
0
#
AB
C
4 Send den andre siden av en utskriftsjobb.
1
@
!
.
2
A
B
C
4
3
G
H
D
I
E
F
5
J
K
L
6
7
P
M
Q
N
R
O
S
8
T
U
V
9
W
X
Y
Z
*
0
#
ABC
Skrive ut spesialdokumenter
Tips for bruk av brevpapir
• Bruk brevpapir som er laget spesielt for laserskrivere.
• Skriv ut prøver på brevpapiret som du vurderer å bruke, før du kjøper inn større mengder.
• Før du legger i transparentene, må du lufte dem slik at arkene ikke henger sammen.
• Sideretningen er viktig når du skal skrive ut på brevpapir. Du kan finne mer informasjon under
– Fylle papirskuffen på side 32
– Bruke den manuelle arkmateren på side 35
Tips for bruk av transparenter
Skriv ut prøver på transparentene som du vurderer å bruke, før du kjøper inn større mengder.
Ved utskrift på transparenter:
• Transparenter kan trekkes inn fra skuffen for 250 ark, eller fra den manuelle arkmateren.
• Bruk transparenter som er laget spesielt for laserskrivere. Undersøk med produsenten eller leverandøren om
transparentene tåler temperaturer opptil 190 °C uten å smelte, misfarges, forskyves eller avgi skadelige gasser.
Merk: Transparenter kan bli utskrevet ved temperaturer opp til 200 °C, dersom vekten er satt til tungt, og
strukturen er satt til grov. Hvis transparentene du bruker tåler den temperaturen, velger du disse innstillingene
ved hjelp av den innebygde webserveren, eller fra menyen Papir på skriverens kontrollpanel.
• Unngå fingeravtrykk på transparentene for å hindre at det oppstår problemer med utskriftskvaliteten.
Skrive ut
44
Page 45

• Før du legger i transparentene, brett ut arkene i vifteform slik at de ikke henger sammen.
• Vi anbefaler Lexmarks transparenter i Letter-størrelse med varenummer 70X7240 og Lexmarks transparenter i
A4-størrelse med varenummer 12A5010.
Tips for bruk av konvolutter
Skriv ut prøver på konvoluttene som du vurderer å bruke, før du kjøper inn større mengder.
Ved utskrift på konvolutter:
• Legg konvolutter i den manuelle arkmateren.
• Bruk konvolutter som er laget spesielt for laserskrivere. Forhør deg med produsenten eller leverandøren for å
forsikre deg om at konvoluttene tåler temperaturer opptil 210 °C uten å forsegles, krølles eller avgi skadelige
gasser.
• Du oppnår best resultat ved å bruke konvolutter laget av papir med en vekt på 90 g/m
2
% bomull. Bruk konvolutter med en vekt på opptil 105 g/m
Ingen konvolutter av bomull må overstige en vekt på 90 g/m
• Den minste støttede vekten for konvolutter er 75 g/m
selvklebende konvolutter uten avrivningsstripe er 80 g/m
så lenge bomullsinnholdet er på 25 % eller mindre.
2
.
2
(20 lb bankpapir). Den minste støttede vekten for
2
(21 lb bankpapir).
• Bruk bare nye konvolutter.
• Du får best resultat og færrest papirstopp ved å bruke konvolutter som ikke
– er for krøllet eller brettet
– er sammenklebet eller skadet på noen måte
– har vinduer, hull, perforeringer, utstansinger eller preget mønster
– har metallklips, sløyfer eller klemmer
– er utstyrt med stiv klaff som låses i en åpning i konvolutten
– har påklistret frimerke
– har utildekket lim eller klebeflate når klaffen er i forseglings- eller lukkeposisjon
– har bøyde hjørner
– har grov, bulkete eller ribbete overflate
– har grov, bulkete eller ribbete overflate
• Juster breddeføreren slik at den passer til bredden på konvoluttene.
2
eller bankpapir med 25
Merk: En kombinasjon av høy luftfuktighet (over 60 %) og den høye utskriftstemperaturen kan føre til at konvoluttene
krølles eller forsegles.
Tips for bruk av etiketter
Prøv å skrive ut på etikettene som du vurderer å bruke, før du kjøper inn større mengder.
Merk: Bruk bare papiretiketter. Vinyl-, apotek- og tosidige etiketter støttes ikke.
Hvis du vil vite mer om utskrift på, egenskaper til og design av etiketter, kan du se Card Stock & Label Guide (bare
tilgjengelig på engelsk) på Lexmarks hjemmeside på www.lexmark.com/publications.
Skrive ut
45
Page 46

Ved utskrift på etiketter:
• Etiketter må legges i papirskuffen eller den manuelle arkmateren. Ikke bruk etiketter i den automatiske
dokumentmateren.
• Bruk etiketter som er laget spesielt for laserskrivere. Undersøk med produsenten eller leverandøren at:
– Etikettene tåler temperaturer opptil 190 °C (374 °F) uten å forsegles, krølles eller avgi skadelige gasser.
Merk: Etiketter kan skrives ut ved høyeste fikseringstemperatur dersom etikettvekten er satt til Tungt. Velg
denne innstillingen fra den innebygde webserveren, eller fra menyen Papir på skriverens kontrollpanel.
– Etikettlim, forside og topplag må tåle trykk på opptil 25 psi uten å delamineres, lekke lim eller avgi skadelige
gasser.
• Ikke bruk etiketter med glatt bakside.
• Bruk hele, ubrukte etikettark. Delvis brukte ark kan føre til at etikettene løsner under utskriften og forårsaker
papirstopp. Delvis brukte ark forurenser også skriveren og tonerkassetten med lim og kan føre til at garantiene
for skriveren og tonerkassetten blir ugyldige.
• Ikke bruk etiketter med utildekket lim.
• Du må ikke skrive ut nærmere enn 1 mm (0,04 tommer) fra etikettkanten, perforeringen eller utstansingen.
• Kontroller at det ikke er påført lim helt ut til kanten av arket. Vi anbefaler sonebelegging av limet minst 1 mm
(0,04 tommer) bort fra kantene. Lim forurenser skriveren og kan føre til at garantien blir ugyldig.
• Hvis det ikke er mulig å sonebelegge limet, bør du fjerne en 1,6 mm lang strimmel i forkant og bakkant, og bruke
et lim som ikke avgir gasser.
• Stående sideretning er det beste, spesielt ved utskrift av strekkoder.
Tips for bruk av kartong
Kartong er et tungt, ettlags utskriftsmateriale. Mange av kartongens variable egenskaper, deriblant
fuktighetsinnhold, tykkelse og struktur, kan ha betydelig innvirkning på utskriftskvaliteten. Skriv ut prøver på
kartongen som du vurderer å bruke, før du kjøper inn større mengder.
Ved utskrift på kartong:
• Forsikre deg om at Papirtypen er satt til Kartong.
• Velg riktig Tekstur-innstilling.
• Vær oppmerksom på at fortrykk, perforering og krølling i stor grad kan påvirke utskriftskvaliteten og forårsake
papirstopp eller andre problemer med håndteringen av papiret.
• Forhør deg med produsenten eller leverandøren for å forsikre deg om at kartongen tåler temperaturer på opptil
210 °C uten å avgi skadelige gasser.
• Du må ikke bruke fortrykt kartong som er produsert med kjemikalier som kan tilsmusse skriveren. Fortrykking
kan føre delvis flytende og flyktige stoffer inn i skriveren.
• Bruk smalbanekartong hvis det er mulig.
Skrive ut
46
Page 47
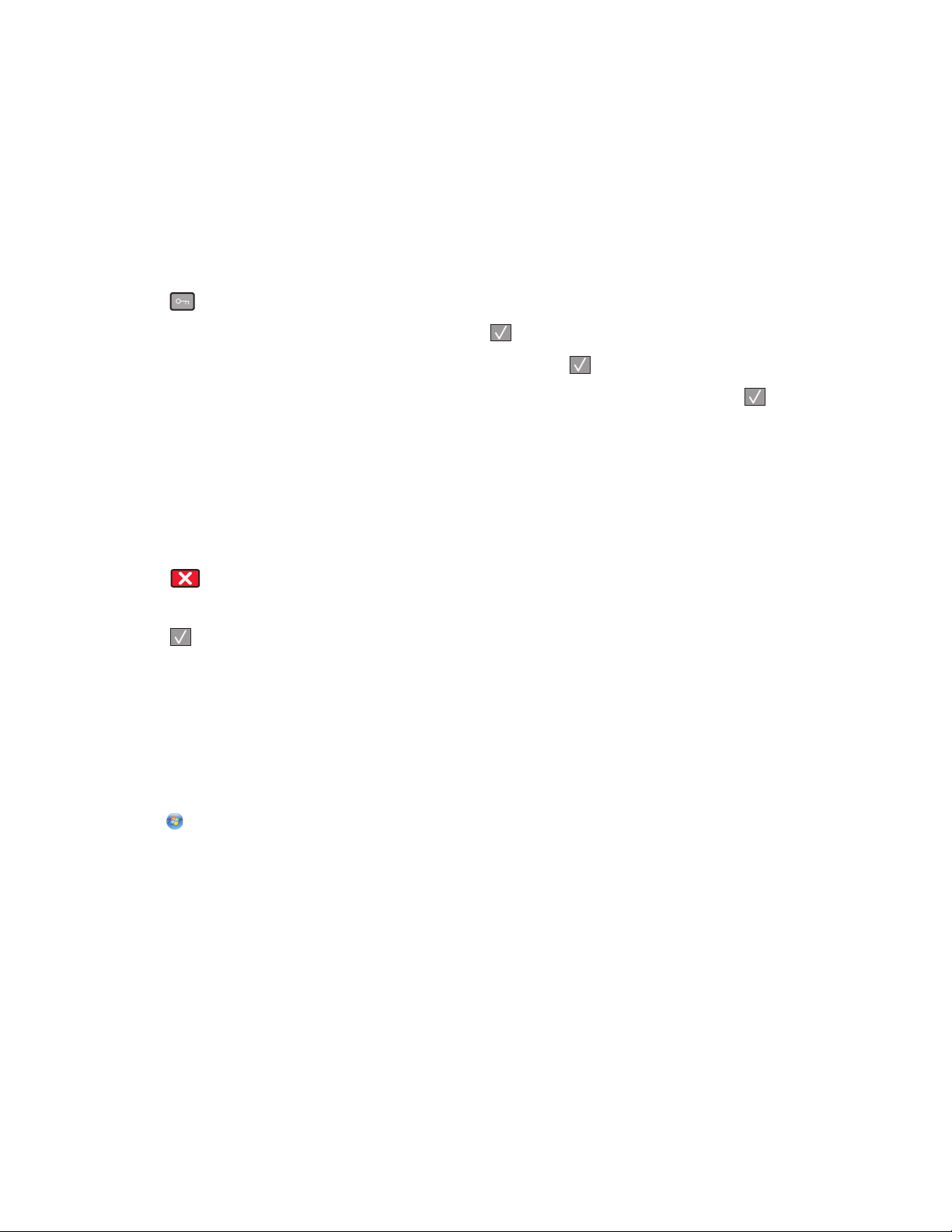
Skrive ut informasjonssider
Se Skrive ut en menyinnstillingsside på side 22 og Skrive ut en nettverksoppsettside på side 22 for mer informasjon
om utskrift av disse sidene.
Skrive ut en liste med skrifteksempler
Slik skriver du ut eksempler på skriftene som er tilgjengelige for skriveren:
1 Kontroller at skriveren er slått på, og at teksten Klar vises.
2 Trykk på på kontrollpanelet.
3 Trykk på piltastene til Rapporter vises. Trykk deretter .
4 Trykk på piltastene til Skriv ut skrifter vises. Trykk deretter .
5 Trykk på piltastene til PCL-skrifter eller PostScript-skrifter vises. Trykk deretter .
Etter at siden med skrifteksempler er skrevet ut, vises beskjeden Klar.
Avbryte en utskriftsjobb
Avbryte en utskriftsjobb fra skriverens kontrollpanel
1 Trykk på .
Stopper… vises, etterfulgt av Avbryt utskriftsjobb.
2 Trykk på .
Avbryte en utskriftsjobb fra datamaskinen
Gjør ett av følgende for å avbryte en utskriftsjobb:
For Windows-brukere
I Windows Vista:
1 Klikk på .
2 Klikk på Control Panel (Kontrollpanel).
3 Klikk på Hardware and Sound (Maskinvare og lyd).
4 Klikk på Printers (Skrivere).
5 Dobbeltklikk på skriverikonet.
6 Velg jobben du vil avbryte.
7 Trykk på Delete (Slett) på tastaturet.
I Windows XP:
1 Klikk på Start.
2 Dobbeltklikk på skriverikonet i Printers and Faxes (Skrivere og telefakser).
Skrive ut
47
Page 48

3 Velg jobben du vil avbryte.
4 Trykk på Delete (Slett) på tastaturet.
På Windows-oppgavelinjen:
Når du sender en utskriftsjobb, vises et lite skriverikon til høyre på oppgavelinjen.
1 Dobbeltklikk på skriverikonet.
Det vises en liste over utskriftsjobber i skrivervinduet.
2 Velg jobben du vil avbryte.
3 Trykk på Delete (Slett) på tastaturet.
For Macintosh-brukere
I Mac OS X versjon 10.5:
1 Velg System Preferences (Systeminnstillinger) på Apple-menyen.
2 Klikk på Print & Fax (Utskrift og telefaks), og dobbeltklikk deretter på skriverikonet.
3 Velg jobben du vil avbryte, i skrivervinduet.
4 Klikk på ikonet Delete (Slett) på ikonlinjen øverst i vinduet.
I Mac OS X versjon 10.4 og eldre:
1 Fra Start-menyen velger du Programmer.
2 Dobbeltklikk på Utilities (Verktøy) og deretter på Print Center (Utskriftssenter) eller Printer Setup Utility
(Verktøy for oppsett av skrivere).
3 Dobbeltklikk på skriverikonet.
4 Velg jobben du vil avbryte, i skrivervinduet.
5 Klikk på ikonet Delete (Slett) på ikonlinjen øverst i vinduet.
Skrive ut
48
Page 49
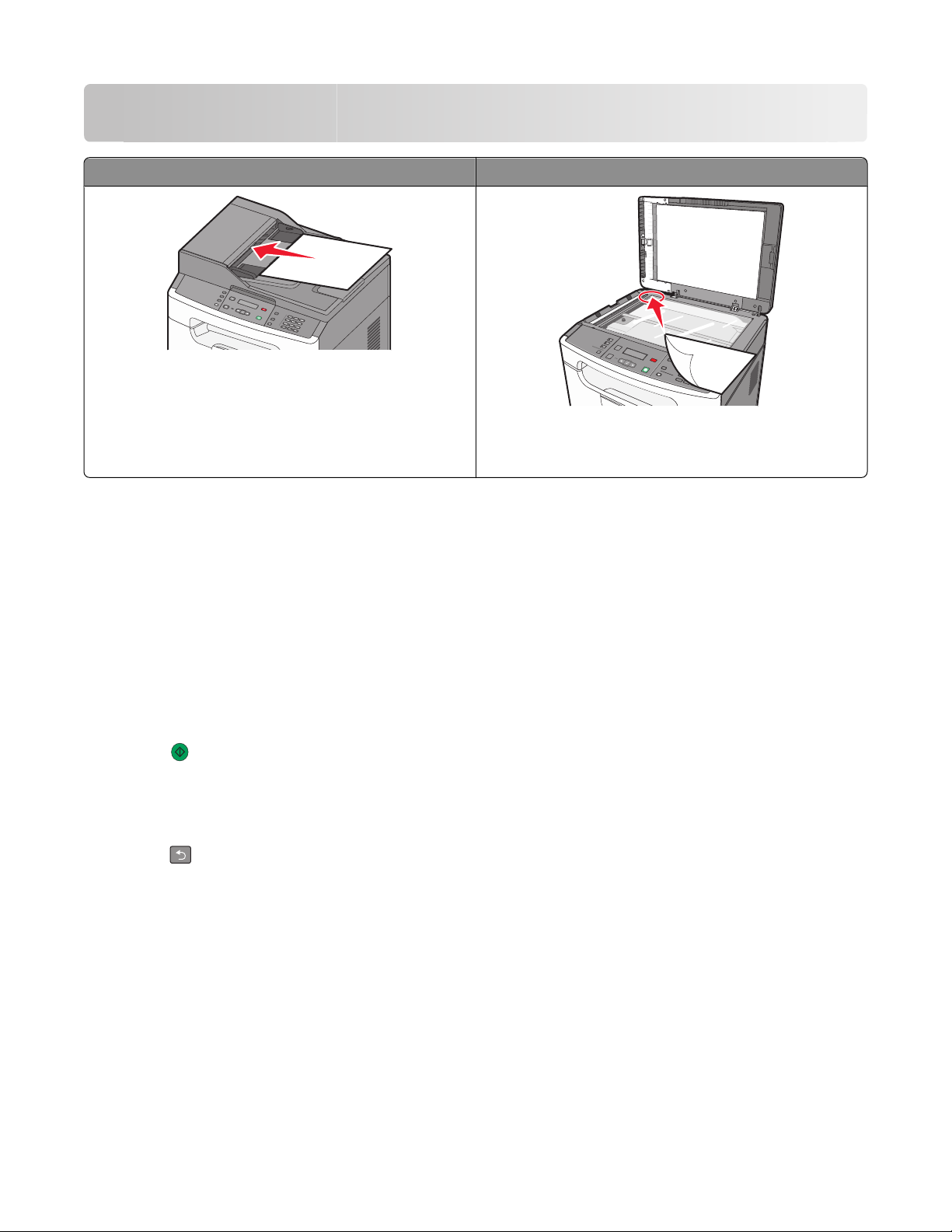
Kopiere
Automatisk dokumentmater Skannerglassplate
ABC
Bruk den automatiske dokumentmateren hvis du har
flersidige dokumenter.
Merk: Den automatiske dokumentmateren er bare
tilgjengelig på enkelte modeller.
Kopiere
Bruk skannerglassplaten til enkeltsider, små elementer (for
eksempel postkort eller bilder), transparenter, fotopapir
eller tynt utskriftsmateriale (for eksempel utklipp fra blader).
A
B
C
1
@
!
.
2
A
B
C
4
G
H
3
I
D
E
F
5
J
K
L
7
P
6
Q
R
M
S
N
O
8
T
U
V
9
W
X
Y
Z
*
0
#
Lage en rask kopi
1 Legg i et originaldokument med utskriftssiden opp og med kortsiden først i den automatiske dokumentmateren
eller med utskriftssiden ned på skannerglassplaten.
Merk: Ikke legg postkort, bilder, små elementer, transparenter, fotopapir eller tynt utskriftsmateriale (for
eksempel utklipp fra blader) i den automatiske dokumentmateren. Legg slike elementer på skannerglassplaten.
2 Hvis du legger et dokument i den automatiske dokumentmateren, må du justere papirførerne.
3 Trykk på på skriverens kontrollpanel.
4 Hvis du har plassert dokumentet på skannerglassplaten og skal kopiere flere sider, plasserer du neste side på
skannerglassplaten og deretter trykker på 1 på det numeriske tastaturet. Eller du kan trykke på 2 på det numeriske
tastaturet.
5 Trykk på for å gå tilbake til Ready (Klar).
Kopiere ved hjelp av den automatiske dokumentmateren
1 Legg i et originaldokument med utskriftssiden opp og kortsiden først i den automatiske dokumentmateren.
Merk: Ikke legg postkort, bilder, små elementer, transparenter, fotopapir eller tynt utskriftsmateriale (for
eksempel utklipp fra blader) i den automatiske dokumentmateren. Legg slike elementer på skannerglassplaten.
2 Juster papirførerne.
3 Trykk på knappen Copy (Kopi) på skriverens kontrollpanel, eller bruk det numeriske tastaturet til å angi antall
kopier.
4 Endre kopieringsinnstillingene etter behov.
Kopiere
49
Page 50

5 Trykk på på skriverens kontrollpanel.
6 Trykk på for å gå tilbake til Ready (Klar).
Kopiere ved hjelp av skannerglassplaten
1 Legg et originaldokument med utskriftssiden ned i det øvre venstre hjørnet på skannerglassplaten.
2 Trykk på knappen Copy (Kopi) på skriverens kontrollpanel, eller bruk tastaturet til å angi antall kopier.
3 Endre kopieringsinnstillingene etter behov.
4 Trykk på på skriverens kontrollpanel.
5 Legg det neste dokumentet på skannerglassplaten og trykk deretter på 1 på det numeriske tastaturet. Eller du
kan trykke på 2 på det numeriske tastaturet.
6 Trykk på for å gå tilbake til Ready (Klar).
Kopiere på begge sider av arket (tosidig utskrift)
1 Legg et dokument på skannerens glassplate med utskriftssiden ned.
A
B
C
1
@
!
.
2
A
B
C
4
G
H
3
I
D
E
F
5
J
K
L
7
P
6
Q
R
M
S
N
O
8
T
U
V
9
W
X
Y
Z
*
0
#
2 Trykk på Copy (Kopi) på skriverens kontrollpanel.
3 Trykk på for å kopiere den første siden av originaldokumentet.
4 Bla til neste side av originaldokumentet, og legg det med utskriftssiden ned på skannerens glassplate.
ABC
ABC
1
@
!.
2
A
B
C
4
G
H
3
I
D
E
F
5
J
K
L
7
P
6
Q
R
M
S
N
O
8
T
U
V
9
W
X
Y
Z
*
0
#
Kopiere
50
Page 51

5 Snu kopien, og legg den i papirskuffen.
1
@
!
.
2
A
B
C
4
3
G
H
D
I
E
F
5
J
K
L
6
7
P
M
Q
N
R
O
S
8
T
U
V
9
W
X
Y
Z
*
0
#
AB
C
ABC
6 Trykk på 1 på tastaturet for å kopiere den andre siden av originaldokumentet.
1
@
!
.
2
A
B
C
4
3
G
H
D
I
E
F
5
J
K
L
6
7
P
M
Q
N
R
O
S
8
T
U
V
9
W
X
Y
Z
*
0
#
7 Trykk på 2 for å angi at det ikke er flere sider som skal kopieres.
Kopiere fotografier
1 Legg et fotografi i øverste venstre hjørne på skannerglassplaten, med utskriftssiden ned.
2 Trykk på på skriverens kontrollpanel.
3 Trykk på piltastene til Innstillinger vises. Trykk deretter på .
4 Trykk på pilknappene til Kopiinnstillinger vises. Trykk deretter på .
5 Trykk på pilknappene til Innhold vises. Trykk deretter på .
6 Trykk på pilknappene til Foto vises. Trykk deretter på .
Sender endringer… vises.
7 Bruk knappene på skriverens kontrollpanel for å endre andre innstillinger etter behov.
8 Trykk flere ganger på helt til Klar vises.
9 Trykk på knappen Kopiering.
10 Bruk tastaturet til å angi hvor mange kopier du vil skrive ut.
11 Trykk på .
12 Hvis du vil skanne et fotografi til, legger du det på skannerens glassplate og trykker 1 på tastaturet Eller trykker
du på 2 på det numeriske tastaturet.
Kopiere
51
Page 52

Kopiere på spesialpapir
Kopiere til transparenter
1 Legg i et originaldokument med utskriftssiden opp og med kortsiden først i den automatiske dokumentmateren
eller med utskriftssiden ned på skannerglassplaten.
Merk: Ikke legg postkort, bilder, små elementer, transparenter, fotopapir eller tynt utskriftsmateriale (for
eksempel utklipp fra blader) i den automatiske dokumentmateren. Legg slike elementer på skannerglassplaten.
2 Hvis du legger et dokument i den automatiske dokumentmateren, må du justere papirførerne.
3 Trykk på Copy (Kopi) på skriverens kontrollpanel.
4 Trykk på knappen Options (Alternativer) i kopieringsfeltet (Copy).
5 Trykk på pilknappene til Papirkilde vises. Trykk deretter på .
6 Trykk på pilknappene helt til papirkilden som inneholder transparentene, vises. Trykk deretter på .
7 Trykk på .
8 Endre kopieringsinnstillingene etter behov.
9 Trykk på .
10 Hvis du har plassert dokumentet på skannerglassplaten og skal kopiere flere sider, plasserer du neste side på
skannerglassplaten og trykker deretter på 1 på det numeriske tastaturet. Eller trykker du på 2 på det numeriske
tastaturet.
11 Trykk for å gå tilbake til Ready (Klar).
Kopiere til brevpapir
1 Legg i et originaldokument med utskriftssiden opp og med kortsiden først i den automatiske dokumentmateren
eller med utskriftssiden ned på skannerglassplaten.
Merk: Ikke legg postkort, bilder, små elementer, transparenter, fotopapir eller tynt utskriftsmateriale (for
eksempel utklipp fra blader) i den automatiske dokumentmateren. Legg slike elementer på skannerglassplaten.
2 Hvis du legger et dokument i den automatiske dokumentmateren, må du justere papirførerne.
3 Trykk på Copy (Kopi) på skriverens kontrollpanel.
4 Trykk på knappen Options (Alternativer).
5 Trykk på pilknappene til Papirkilde vises. Trykk deretter på .
6 Trykk på pilknappene helt til papirkilden som inneholder brevpapiret, vises. Trykk deretter på .
7 Endre kopieringsinnstillingene etter behov.
8 Trykk på .
9 Hvis du har plassert dokumentet på skannerglassplaten og skal kopiere flere sider, plasserer du neste side på
skannerglassplaten og trykker deretter på 1 på det numeriske tastaturet. Eller trykker du på 2 på det numeriske
tastaturet.
10 Trykk for å gå tilbake til Ready (Klar).
Kopiere
52
Page 53

Tilpasse kopieringsinnstillinger
Kopiere fra en størrelse til en annen
1 Legg i et originaldokument med utskriftssiden opp og med kortsiden først i den automatiske dokumentmateren
eller med utskriftssiden ned på skannerglassplaten.
Merk: Ikke legg postkort, bilder, små elementer, transparenter, fotopapir eller tynt utskriftsmateriale (for
eksempel utklipp fra blader) i den automatiske dokumentmateren. Legg slike elementer på skannerglassplaten.
2 Hvis du legger et dokument i den automatiske dokumentmateren, må du justere papirførerne.
3 Trykk på Copy (Kopi) på skriverens kontrollpanel.
4 Trykk på knappen Options (Alternativer).
Original Size (Originalstørrelse) vises.
5 Trykk på .
6 Trykk på pilknappene til størrelsen på originaldokumentet vises. Trykk deretter på .
7 Trykk på pilknappene til Papirkilde vises. Trykk deretter på .
8 Trykk på pilknappene til skuffen eller kilden som inneholder ønsket størrelse, vises. Trykk deretter på .
Merk: Hvis du velger en annen papirstørrelse enn den opprinnelige størrelsen, skalerer skriveren størrelsen
automatisk.
9 Trykk på .
10 Endre kopieringsinnstillingene etter behov.
11 Trykk på .
12 Hvis du har plassert dokumentet på skannerglassplaten og skal kopiere flere sider, plasserer du neste side på
skannerglassplaten og trykker deretter på 1 på det numeriske tastaturet. Eller trykker du på 2 på det numeriske
tastaturet.
13 Trykk for å gå tilbake til Ready (Klar).
Forminske eller forstørre kopier
Kopier kan forminskes til 50 % av størrelsen på originaldokumentet eller forstørres til 400 % av størrelsen på
originaldokumentet. Standardinnstillingen for Skal ering er Automatisk[100 %] . Hvis du setter Skalering til Automatisk
[100 %], skaleres innholdet i originaldokumentet slik at det får plass på arket du kopierer på.
Slik forminsker eller forstørrer du en kopi:
1 Legg i et originaldokument med utskriftssiden opp og med kortsiden først i den automatiske dokumentmateren
eller med utskriftssiden ned på skannerglassplaten.
Merk: Ikke legg postkort, bilder, små elementer, transparenter, fotopapir eller tynt utskriftsmateriale (for
eksempel utklipp fra blader) i den automatiske dokumentmateren. Legg slike elementer på skannerglassplaten.
2 Hvis du legger et dokument i den automatiske dokumentmateren, må du justere papirførerne.
3 Trykk på Copy (Kopi) på skriverens kontrollpanel.
4 Trykk på knappen Alternativer og trykk deretter på .
Kopiere
53
Page 54

5 Trykk på pilknappene til Skaler vises. Trykk deretter på .
6 Trykk på pilknappene til det riktige skaleringsalternativet vises. Trykk deretter på .
Hvis du valgte Egendefinert, må du også velge en egendefinert størrelse:
a Trykk på pilknappene for å redusere eller øke størrelsen, eller angi et tall mellom 25 og 400 på tastaturet.
b Trykk på .
7 Trykk på .
8 Hvis du har plassert dokumentet på skannerglassplaten og skal kopiere flere sider, plasserer du neste side på
skannerglassplaten og trykker deretter på 1 på det numeriske tastaturet. Eller trykker du på 2 på det numeriske
tastaturet.
9 Trykk for å gå tilbake til Ready (Klar).
Gjøre en kopi lysere eller mørkere
1 Legg i et originaldokument med utskriftssiden opp og med kortsiden først i den automatiske dokumentmateren
eller med utskriftssiden ned på skannerglassplaten.
Merk: Ikke legg postkort, bilder, små elementer, transparenter, fotopapir eller tynt utskriftsmateriale (for
eksempel utklipp fra blader) i den automatiske dokumentmateren. Legg slike elementer på skannerglassplaten.
2 Hvis du legger et dokument i den automatiske dokumentmateren, må du justere papirførerne.
3 Trykk på Copy (Kopi) på skriverens kontrollpanel.
4 Trykk på knappen Options (Alternativer).
5 Trykk på pilknappene til Mørkhet vises.
6 Trykk på pilknappene for å gjøre kopien lysere eller mørkere.
7 Trykk på .
8 Trykk på .
9 Hvis du har plassert dokumentet på skannerglassplaten og skal kopiere flere sider, plasserer du neste side på
skannerglassplaten og trykker deretter på 1 på det numeriske tastaturet. Eller trykker du på 2 på det numeriske
tastaturet.
10 Trykk for å gå tilbake til Ready (Klar).
Justere kopikvaliteten
1 Trykk på på skriverens kontrollpanel.
2 Trykk på piltastene til Innstillinger vises. Trykk deretter på .
3 Trykk på pilknappene til Kopiinnstillinger vises. Trykk deretter på .
4 Trykk på pilknappene til Innhold vises. Trykk deretter på .
5 Trykk på pilknappene til den innstillingen vises som er mest representativ for det du kopierer:
• Text (Tekst) – Brukes for originaldokumenter som hovedsakelig består av tekst eller strekbilder.
• Text/Photo (Tekst/Foto)—Brukes når originaldokumentet er en blanding av tekst og grafikk eller bilder
Kopiere
54
Page 55

• Photograph (Fotografier) – Brukes når originaldokumentet er et førsteklasses fotografi eller en blekkutskrift .
6 Trykk på .
Sender endringer... vises, og deretter blir den innstillingen du valgte den nye standardinnstillingen for
kopieringskvalitet.
Sortere kopier
Hvis du vil skrive ut flere kopier av et dokument, kan du velge å skrive ut hver kopi som et sett (sortert) eller å skrive
ut kopiene i grupper med sider (ikke sortert).
Sortert Ikke sortert
Hvis du vil sortere kopiene, velger du På. Hvis du ikke vil sortere kopiene, velger du Av.
Velge en sorteringsinnstilling:
1 Legg i et originaldokument med utskriftssiden opp og med kortsiden først i den automatiske dokumentmateren
eller med utskriftssiden ned på skannerglassplaten.
Merk: Ikke legg postkort, bilder, små elementer, transparenter, fotopapir eller tynt utskriftsmateriale (for
eksempel utklipp fra blader) i den automatiske dokumentmateren. Legg slike elementer på skannerglassplaten.
2 Hvis du legger et dokument i den automatiske dokumentmateren, må du justere papirførerne.
3 Trykk på Copy (Kopi) på skriverens kontrollpanel.
4 Trykk på knappen Options (Alternativer).
5 Trykk på piltastene til Sorter vises. Trykk deretter på .
6 Trykk på pilknappene helt til På [1,2,1,2,1,2] eller Av [1,1,1,2,2,2] vises. Trykk deretter på for
å velge en av dem.
7 Trykk på .
8 Hvis du har plassert dokumentet på skannerglassplaten og skal kopiere flere sider, plasserer du neste side på
skannerglassplaten og trykker deretter på 1 på det numeriske tastaturet. Eller trykker du på 2 på det numeriske
tastaturet.
9 Trykk for å gå tilbake til Ready (Klar).
Kopiere flere sider til et enkeltark
Hvis du vil spare papir, kan du kopiere to eller fire etterfølgende sider i et flersidig dokument til et enkeltark med
papir.
Merk:
• Innstillingen for Papirstørrelse må være Letter, Legal, A4 eller B5 JIS.
• Innstillingen for Copy Size (Kopieringsstørrelse) må være 100 %.
Kopiere
55
Page 56

1 Legg i et originaldokument med utskriftssiden opp og med kortsiden først i den automatiske dokumentmateren
eller med utskriftssiden ned på skannerglassplaten.
Merk: Ikke legg postkort, bilder, små elementer, transparenter, fotopapir eller tynt utskriftsmateriale (for
eksempel utklipp fra blader) i den automatiske dokumentmateren. Legg slike elementer på skannerglassplaten.
2 Hvis du legger et dokument i den automatiske dokumentmateren, må du justere papirførerne.
3 Trykk på Copy (Kopi) på skriverens kontrollpanel.
4 Trykk på knappen Options (Alternativer).
5 Trykk på pilknappene til Papirsparing vises. Trykk deretter på .
6 Velg utskriftstypen du ønsker og trykk deretter .
Hvis du for eksempel har fire originaldokumenter i stående retning som du vil kopiere på samme side av et ark,
velger du 4 on 1 Portrait (4 på 1 Portrett). Trykk deretter på
.
7 Trykk på .
8 Hvis du har plassert dokumentet på skannerglassplaten og skal kopiere flere sider, plasserer du neste side på
skannerglassplaten og trykker deretter på 1 på det numeriske tastaturet. Eller trykker du på 2 på det numeriske
tastaturet.
9 Trykk for å gå tilbake til Ready (Klar).
Sette gjeldende utskriftsjobb på pause for å lage kopier
Når innstillingen “Tillat prioriterte kopier” er På, tar skriveren en pause i den gjeldende utskriftsjobben når du starter
en kopieringsjobb.
Merk: Innstillingen “Tillat prioriterte kopier” må settes til På i menyen Kopieringsinnstillinger slik at du kan avbryte
den gjeldende utskriftsjobben midlertidig og lage kopier.
1 Legg i et originaldokument med utskriftssiden opp og med kortsiden først i den automatiske dokumentmateren
eller med utskriftssiden ned på skannerglassplaten.
Merk: Ikke legg postkort, bilder, små elementer, transparenter, fotopapir eller tynt utskriftsmateriale (for
eksempel utklipp fra blader) i den automatiske dokumentmateren. Legg slike elementer på skannerglassplaten.
2 Hvis du legger et dokument i den automatiske dokumentmateren, må du justere papirførerne.
3 Trykk på på skriverens kontrollpanel.
4 Hvis du har plassert dokumentet på skannerglassplaten og skal kopiere flere sider, plasserer du neste side på
skannerglassplaten og trykker deretter på 1 på det numeriske tastaturet. Eller trykker du på 2 på det numeriske
tastaturet.
5 Trykk for å gå tilbake til Ready (Klar).
Kopiere
56
Page 57

Avbryte en kopieringsjobb
Du kan avbryte en kopieringsjobb når dokumentet er i den automatiske dokumentmateren eller på
skannerglassplaten, eller mens dokumentet skrives ut.
1 Trykk på på skriverens kontrollpanel.
Stopper vises, etterfulgt av Avbryt jobb.
2 Trykk på for å avbryte jobben.
Avbryter vises.
Skriveren fjerner alle sidene i den automatiske dokumentmateren eller skriveren, og avbryter jobben.
Forbedre kopikvalitet
Spørsmål Tips
Når bør jeg bruke tekstmodus?
Når bør jeg bruke Tekst/foto-modus?
Når bør jeg bruke fotografimodus? Bruk fotografimodus når originaldokumentet er et førsteklasses fotografi eller
• Bruk tekstmodus når hovedmålet med kopieringen er å bevare teksten, og det
ikke er viktig å bevare bilder fra originaldokumentet.
• Tekstmodus anbefales for kvitteringer, blåkopier av skjemaer og andre
dokumenter som bare inneholder tekst eller illustrasjoner i form av tynne linjer.
• Bruk tekst/foto-modus når du kopierer et originaldokument som inneholder
både tekst og illustrasjoner.
• Tekst-/fotomodus anbefales for bladartikler, bedriftsgrafikk og brosjyrer.
utskrift.
Kopiere
57
Page 58

Sende via e-post
Automatisk dokumentmater Skannerglassplate
ABC
A
B
C
1
@
!
.
2
A
B
C
4
G
H
3
I
D
E
F
5
J
K
L
7
P
6
Q
R
M
S
N
Bruk den automatiske dokumentmateren hvis du har
flersidige dokumenter.
Merk: Den automatiske dokumentmateren er bare
tilgjengelig på enkelte modeller.
Bruk skannerglassplaten til enkeltsider, små elementer (for
eksempel postkort eller bilder), transparenter, fotopapir
eller tynt utskriftsmateriale (for eksempel utklipp fra blader).
Du kan bruke skriveren til å sende skannede dokumenter til én eller flere mottakere via e-post. Det er tre måter å
sende en e-post fra skriveren på. Du kan skrive inn e-postadressen, bruke et hurtignummer, eller bruke adresseboken.
O
8
T
U
V
9
W
X
Y
Z
*
0
#
Gjøre klar til å sende e-post
Konfigurere e-postfunksjonen
For at e-postfunksjonen skal fungere, må den slås på i skriverinnstillingene, og det må være angitt en gyldig IP-adresse
eller gateway-adresse for den. Slik konfigurerer du e-postfunksjonen:
1 Skriv IP-adressen til skriveren i adressefeltet til nettleseren din.
Merk: Hvis du ikke kjenner IP-adressen til skriveren, skriv ut en nettverksoppsettside, og finn IP-adressen i TCP/IP-
delen.
2 Klikk på Settings (Innstillinger).
3 Klikk E-mail/FTP Settings (Instillinger for e-post/FTP).
4 Klikk på E-mail Server Setup (Oppsett av E-postserver).
5 Endre e-postinnstillingene etter behov.
6 Klikk på Submit (Send).
Konfigurere adresseboken
1 Skriv IP-adressen til skriveren i adressefeltet til nettleseren din.
Merk: Hvis du ikke kjenner IP-adressen til skriveren, skriv ut en nettverksoppsettside, og finn IP-adressen i TCP/IP-
delen.
2 Klikk på Innstillinger.
Sende via e-post
58
Page 59

3 Klikk E-mail/FTP Settings (Instillinger for e-post/FTP).
4 Klikk på Manage E-mail Shortcuts (Administrer e-postsnarveier).
5 Fyll ut feltene med de riktige opplysningene.
6 Klikk på Legg til.
Lage en e-postsnarvei ved hjelp av Embedded Web Server (EWS)
1 Skriv IP-adressen til skriveren i adressefeltet til nettleseren din.
Merk: Hvis du ikke kjenner IP-adressen til skriveren, skriv ut en nettverksoppsettside, og finn IP-adressen i TCP/IP-
delen.
2 Klikk på Settings (Innstillinger).
3 Under Andre innstillinger klikker du Manage Shortcuts (Administrer snarveier).
4 Klikk E-mail Shortcut Setup (Oppsett for e-postsnarvei).
5 Skriv inn et unikt navn på mottakeren, og angi e-postadressen.
Merk: Hvis du angir flere adresser, må du skille hver adresse med et komma (,).
6 Velg skanneinnstillingene (Format, Content (Innhold), Color (Farge) og Resolution (Oppløsning)).
7 Angi et hurtignummer, og klikk deretter Add (Legg til).
Hvis du angir et nummer som allerede er i bruk, vil du bli bedt om å velge et annet nummer.
Sende et dokument med e-post
Sende e-post ved hjelp av tastaturet
1 Legg i et originaldokument med utskriftssiden opp og med kortsiden først i den automatiske dokumentmateren
eller med utskriftssiden ned på skannerglassplaten.
Merk: Ikke legg postkort, bilder, små elementer, transparenter, fotopapir eller tynt utskriftsmateriale (for
eksempel utklipp fra blader) i den automatiske dokumentmateren. Legg slike elementer på skannerglassplaten.
2 Hvis du legger et dokument i den automatiske dokumentmateren, må du justere papirførerne.
3 Trykk på Scan/Email (Skann/Epost) på kontrollpanelet.
Skann til e-post vises.
4 Trykk på .
Søk vises.
Merk: Hvid det ikke finnes noen oppføringer i adresseboken, vises Manuell oppføring.
5 Trykk på for å søke i adresseboken eller trykk på piltastene til Manuell vises, og trykk deretter på for å
velge eller skrive inn en e-postadresse.
Sende via e-post
59
Page 60

Bruke adresseboken
a Etter at du har valgt Søk på skriverens kontrollpanel, trykker du på pilknappene helt til ønsket adresse vises.
b Trykk flere ganger på helt til Inntasting lagret vises, etterfulgt av Flere e-poster? 1=Ja
2=NEI.
c Trykk på 1 for å søke etter en annen adresse, eller trykk på 2 for å avslutte søket.
Når du trykker på 2, vises Trykk på Start for å begynne.
d Trykk på .
Angi en e-postadresse manuelt
Når du har valgt Manuell på skriverens kontrollpanel, vises Til på den første linjen og en markør på den andre
linjen.
a Trykk på den knappen på det numeriske tastaturet som svarer til tallet eller bokstaven du ønsker. Første gang
du trykker på knappen, vises tallet for denne knappen. Når du trykker på knappen en gang til, vises en av
bokstavene som er tilordnet denne knappen.
b Trykk på Pil høyre-knappen for å flytte ett steg frem, eller vent noen sekunder til markøren flytter seg ett steg
frem.
c Når e-postadressen er skrevet inn, trykker du på .
Inntasting lagret vises, etterfulgt av Flere e-poster? 1=Ja 2=NEI.
d Trykk på 1 for å skrive inn en ny adresse, eller trykk på 2 for å avslutte innskriving av adresser.
Når du trykker på 2, vises Trykk på Start for å begynne.
e Trykk på .
Sende en e-post ved hjelp av et hurtignummer
1 Legg i et originaldokument med utskriftssiden opp og med kortsiden først i den automatiske dokumentmateren
eller med utskriftssiden ned på skannerglassplaten.
Merk: Ikke legg postkort, bilder, små elementer, transparenter, fotopapir eller tynt utskriftsmateriale (for
eksempel utklipp fra blader) i den automatiske dokumentmateren. Legg slike elementer på skannerglassplaten.
2 Hvis du legger et dokument i den automatiske dokumentmateren, må du justere papirførerne.
3 Trykk på Scan/Email (Skann/Epost) på kontrollpanelet.
Skann til e-post vises.
4 Trykk på .
Søk vises.
Merk: Hvid det ikke finnes noen oppføringer i adresseboken, vises Manuell oppføring.
5 Trykk på
6 Trykk på 1 for å angi en ny snarvei, eller trykk på 2 for å avslutte innføringen av snarveier.
7 Trykk på .
#
og angi mottakerens hurtignummer.
Sende via e-post
60
Page 61

Sende e-post ved hjelp av adresseboken
1 Legg i et originaldokument med utskriftssiden opp og med kortsiden først i den automatiske dokumentmateren
eller med utskriftssiden ned på skannerglassplaten.
Merk: Ikke legg postkort, bilder, små elementer, transparenter, fotopapir eller tynt utskriftsmateriale (for
eksempel utklipp fra blader) i den automatiske dokumentmateren. Legg slike elementer på skannerglassplaten.
2 Hvis du legger et dokument i den automatiske dokumentmateren, må du justere papirførerne.
3 Trykk på Scan/Email (Skann/Epost) på kontrollpanelet.
Skann til e-post vises.
4 Trykk på .
Søk vises.
Merk: Hvid det ikke finnes noen oppføringer i adresseboken, vises Manuell oppføring.
5 Trykk på for å søke i adresseboken.
6 Trykk på pilknappene til den riktige adressen vises. Trykk deretter på .
7 Trykk på 1 for å søke etter en annen adresse, eller trykk på 2 for å avslutte søket.
Når du trykker på 2, vises Trykk på Start for å begynne.
8 Trykk på .
Avbryte en e-post
Du kan avbryte en e-post når dokumentet skannes fra den automatiske dokumentmateren eller skannerens
glassplate.
1 Trykk på på skriverens kontrollpanel.
Avbryt skannejobb vises.
2 Trykk på for å avbryte jobben.
Avbryter vises.
Skriveren fjerner alle sidene i den automatiske dokumentmateren, og avbryter jobben.
Sende via e-post
61
Page 62

Fakse
Merk: Faksfunksjonen er bare tilgjengelig på enkelte skrivermodeller.
Automatisk dokumentmater Skannerglassplate
ABC
Bruk den automatiske dokumentmateren hvis du har
flersidige dokumenter.
Merk: Den automatiske dokumentmateren er bare
tilgjengelig på enkelte modeller.
Gjøre skriveren klar til å fakse
Bruk skannerglassplaten til enkeltsider, små elementer (for
eksempel postkort eller bilder), transparenter, fotopapir
eller tynt utskriftsmateriale (for eksempel utklipp fra blader).
A
B
C
1
@
!
.
2
A
B
C
4
G
H
3
I
D
E
F
5
J
K
L
7
P
6
Q
R
M
S
N
O
8
T
U
V
9
W
X
Y
Z
*
0
#
Følgende tilkoblingsmetoder gjelder kanskje ikke i alle land eller regioner.
FORSIKTIG – ELEKTRISK FARE: Du må ikke bruke faksfunksjonen når det er tordenvær. Ikke installer dette
produktet eller utfør noe elektrisk arbeid med tilkoblinger, for eksempel faksfunksjonen, strømledningen eller
telefonen, i tordenvær.
Innledende telefaksoppsett
Mange land og regioner krever at utgående telefakser inneholder følgende informasjon på toppen eller bunnen av
hver sendte side, eller på den første siden av sendingen: stasjonsnavn (identifikasjon av forretningen eller personen
som sender beskjeden) og stasjonsnummer (telefonnummer til telefaksmaskinen, forretningen eller en person).
For å angi informasjon for oppsett av telefaksen, bruk skriverens kontrollpanel eller bruk internettleseren din for å
koble deg til den innebygde webserverens Innstillingsmeny.
Merk: Hvis du ikke har et TCP/IP-miljø, må du bruke skriverens kontrollpanel for å angi faksinnstillingsinformasjonen.
Bruke skriverens kontrollpanel for oppsett av telefaks
Når skriveren slås på første gangen, eller dersom skriveren har vært avslått over lengre tid, vises en rekke
oppstartsskjermer. Dersom skriveren kan sende telefakser, vises følgende skjerm:
Stasjonsnavn
Stasjonsnummer
Fakse
62
Page 63
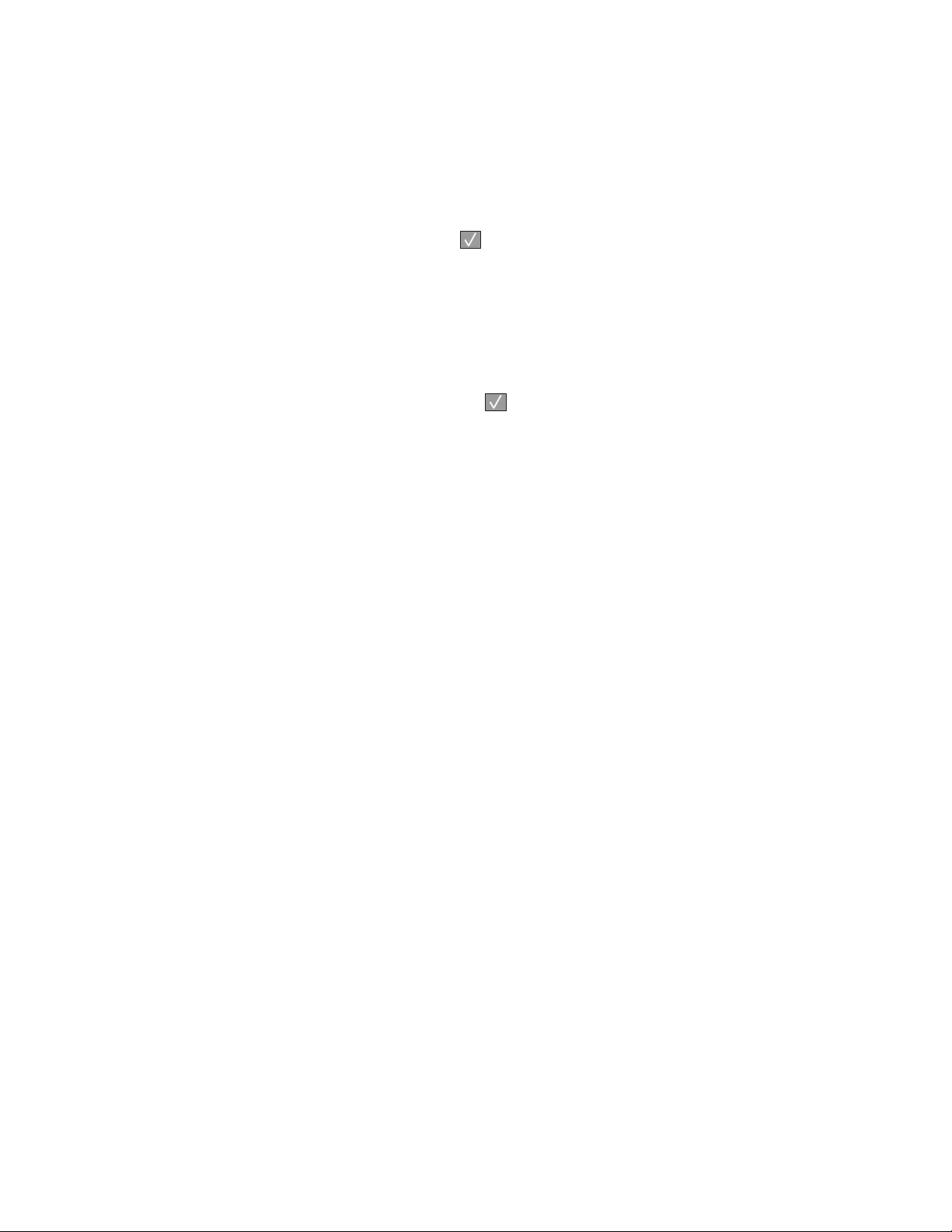
1 Når Stasjonsnavn vises, angi navnet som skal skrives på alle utgående fakser.
a Trykk på knappen på det numeriske tastaturet som samsvarer med det tallet eller den bokstaven du ønsker.
Første gang du trykker på knappen vises knappens tall. Når du trykker en gang til, vises en av knappens
bokstaver.
b Trykk på piltasten til høyre for å flytte til den neste tegnplassen, eller vent noen sekunder og skrivemerket vil
flyttes automatisk.
2 Etter at du har angitt Stasjonsnavnet, trykker du på .
Displayet endres til Stasjonsnummer.
3 Når Stasjonsnummer vises, angi skriverens telefaksnummer.
a Trykk på knappen på det numeriske tastaturet som samsvarer med det tallet du ønsker.
b Trykk på piltasten til høyre for å flytte til den neste tegnplassen, eller vent noen sekunder og skrivemerket vil
flyttes automatisk.
4 Etter at du har angitt Stasjonsnummeret, trykker du på .
Bruke den innebygde webserveren for telefaksoppsett
1 Skriv IP-adressen til skriveren i adressefeltet til nettleseren din.
Merk: Hvis du ikke kjenner skriverens IP-adresse, skriv ut en nettverksoppsettside og finn IP-adressen i TCP/IP-
avsnittet.
2 Klikk på Settings (Innstillinger).
3 Klikk Fax Settings (Faksinnstillinger).
4 Klikk Analog Fax Setup (Oppsett av analog faks).
5 Klikk i boksen Stasjonsnavn, og skriv deretter inn navnet som skal skrives ut på alle utgående fakser.
6 Klikk i boksen Stasjonsnummer, og skriv deretter inn skriverfaksnummeret.
7 Klikk på Submit (Send).
Velge fakstilkobling
Du kan koble skriveren til utstyr som en telefon, en telefonsvarer eller et datamaskinmodem. Se tabellen nedenfor
for å finne ut hvordan det er best å konfigurere skriveren.
Merk:
• Skriveren er en analog enhet som fungerer best når den kobles direkte til kontakten i veggen. Andre enheter
(for eksem pel telefon eller tel efonsvarer) kan kobles til slik at de går via sk riveren, som beskrevet i oppsettrinnene.
• Hvis du vil bruke en digital tilkobling, for eksempel ISDN, DSL eller ADSL, kreves det en enhet fra en tredjepart
(for eksempel et DSL-filter). Kontakt DSL-leverandøren for å få tak i et DSL-filter. DSL-filteret fjerner det digitale
signalet på telefonlinjen som kan forårsake forstyrrelser slik at skriveren ikke kan sende faks.
• Du behøver ikke å koble skriveren til en datamaskin, men du må koble den til en analog telefonlinje for å kunne
sende og motta fakser.
Fakse
63
Page 64

Utstyrs- og tjenestealternativer Oppsett av fakstilkobling
Koble direkte til telefonlinjen Se Koble til en analog telefonlinje på side 64
Koble til en DSL- eller ADSL-tjeneste (Digital Subscriber Line) Se Koble til en DSL-tjeneste på side 64.
Koble til et PBX- (Private Branch eXchange) eller ISDN-system
(Integrated Services Digital Network)
Bruke en Karakteristisk ringetone-tjeneste (Distinctive Ring) Se Koble til tjenesten Egendefinert ringelyd på
Koble til en telefonledning, telefon og telefonsvarer. Se Koble skriveren og en telefon eller telefons varer til den
Koble til via en adapter som brukes i ditt område Se Koble til en adapter for ditt land eller din region på
Koble til en datamaskin med et modem Se Koble til en datamaskin med et modem på side 72.
Se Koble til et PBX- eller ISDN-system på side 65.
side 65.
samme telefonlinjen. på side 66
side 68.
Koble til en analog telefonlinje
Hvis det blir brukt en amerikansk telefonledning (RJ11) i telekommunikasjonsutstyret ditt, kan du følge disse trinnene
for å koble til utstyret:
1 Koble den ene enden av telefonkabelen som fulgte med skriveren til skriverporten LINE .
2 Koble den andre enden av telefonledningen til en aktiv telefonkontakt.
Koble til en DSL-tjeneste
Hvis du abonnerer på en DSL-tjeneste, må du kontakte DSL-leverandøren for å få et DSL-filter og en telefonledning,
og deretter følger du disse trinnene for å koble til utstyret:
1 Koble den ene enden av telefonkabelen som fulgte med skriveren til skriverporten LINE .
2 Koble den andre enden av telefonledningen til DSL-filteret.
Merk: Det kan være at DSL-filteret som leveres med skriveren din, ser annerledes ut enn på bildet.
Fakse
64
Page 65

3 Koble ledningen til DSL-filteret til en aktiv telefonkontakt.
1
3
2
Koble til et PBX- eller ISDN-system
Hvis du bruker en PBX- eller ISDN-omformer eller terminaladapter , må du følge disse trinnene for å koble til utstyret:
1 Koble den ene enden av telefonkabelen som fulgte med skriveren til skriverporten LINE .
2 Koble den andre enden av telefonledningen til porten som er beregnet for faks og telefon.
Merk:
• Kontroller at terminaladapteren er satt til riktig omformertype for din region.
• Det kan være du må koble til en bestemt port, avhengig av om det er tilordnet en ISDN-port.
• Når du bruker et PBX-system, må du kontrollere at samtale venter-signalet er avslått.
• Når du bruker et PBX-system, må du slå nummeret for den eksterne linjen før du slår faksnummeret.
• Du finner mer informasjon om hvordan du bruker faksen i et PBX-system i dokumentasjonen som fulgte med
PBX-systemet.
Koble til tjenesten Egendefinert ringelyd
En egendefinert ringelyd-tjeneste kan være tilgjengelig fra teletjenesteleverandøren. Med denne tjenesten kan du
ha flere telefonnumre på én telefonlinje, og la hvert telefonnummer ha sin egen ringelyd. Dette kan være nyttig for
å skille mellom faks- og taleanrop.
Skriverens standardinnstillinger gjør at skriveren kan bruke alle ringemønstrene når den mottar fakser. Hvis du ønsker
å bruke bare ett ringemønster når du mottar fakser, må du deaktivere de andre ringemønstrene.
Hvis du abonnerer på en egendefinert ringelyd-tjeneste, må du følge disse trinnene for å koble til utstyret:
1 Koble den ene enden av telefonkabelen som fulgte med skriveren til skriverporten LINE .
2 Koble den andre enden av telefonledningen til en aktiv telefonkontakt.
Fakse
65
Page 66

Slik deaktiverer du et egendefinert ringemønster:
1 Trykk på på skriverens kontrollpanel.
2 Trykk på piltastene til Innstillinger vises. Trykk deretter på .
3 Trykk på pilknappene til Faksinnstillinger vises. Trykk deretter på .
4 Trykk på pilknappene til Egendefinert ringelyd vises. Trykk deretter på .
5 Trykk på pilknappene til en uønsket egendefinert ringelyd vises, og trykk deretter på .
6 Trykk piltastene til Av vises. Trykk deretter på .
Merk: Hvis du deaktiverer alle egendefinerte ringemønstre, vil ikke skriveren kunne motta fakser.
Koble skriveren og en telefon eller telefonsvarer til den samme telefonlinjen.
1 Koble den ene enden av telefonkabelen som fulgte med skriveren til skriverporten LINE .
2 Koble den andre enden av telefonkabelen til en aktiv analog telefonkontakt.
3 Fjern pluggen fra skriverens EXT-port .
4 Koble telekommunikasjonsutstyret direkte til skriverens EXT-port .
Fakse
66
Page 67

Bruk én av følgende metoder:
telefonsvarer
Telefonsvarer og telefon
Telefon eller en telefon med en integrert telefonsvarer
Fakse
67
Page 68

Koble til en adapter for ditt land eller din region
I følgende land eller regioner kan det være du må ha en spesialadapter for å koble telefonledningen til vegguttaket:
Land/region
• Østerrike
• Kypros
• Danmark
• Finland
• Frankrike
• Tyskland
• Irland
• Italia
• New Zealand
• Nederland
• Norge
• Portugal
• Sverige
• Sveits
• Storbritannia
Land eller regioner med unntak av Østerrike, Tyskland og Sveits
I noen land og regioner følger det med en telefonlinjeadapter i esken. Bruk denne adapteren til å koble en
telefonsvarer, telefon eller annet telekommunikasjonsutstyr til skriveren.
1 Koble den ene enden av telefonkabelen som fulgte med skriveren til skriverporten LINE .
Merk: Det er en RJ-11-spesialplugg installert i skriverens EXT-port
nødvendig for riktig drift av faksfunksjonen og tilkoblete telefoner.
2 Koble den andre enden av telefonkabelen til adapteren, og koble deretter adapteren til den aktive
telefonkontakten.
Merk: Det kan være at telefonadapteren som leveres med skriveren din, ser annerledes ut enn på bildet. Den er
tilpasset telefonkontakten hvor du bor.
. Ikke fjern denne pluggen. Den er
3 Koble telefonsvareren eller telefonen til adapteren.
Fakse
68
Page 69

Bruk én av følgende metoder:
telefonsvarer
telefon
Fakse
69
Page 70

Østerrike, Tyskland og Sveits
Det er en RJ-11-spesialplugg installert i skriverens EXT-port . Ikke fjern denne pluggen. Den er nødvendig for riktig
drift av faksfunksjonen og tilkoblete telefoner.
Koble til en telefonkontakt i Tyskland
Merk: Det er en RJ-11-spesialplugg installert i skriverens EXT-port . Ikke fjern denne pluggen. Den er nødvendig
for riktig drift av faksfunksjonen og tilkoblete telefoner.
1 Koble den ene enden av telefonkabelen som fulgte med skriveren til skriverporten LINE .
2 Koble den andre av telefonkabelen til adapteren.
Merk: Det kan være at telefonadapteren som leveres med skriveren din, ser annerledes ut enn på bildet. Den er
tilpasset telefonkontakten hvor du bor.
Fakse
70
Page 71

3 Koble adapteren til N-sporet i en aktiv analog telefonkontakt.
4 Hvis du vil bruke samme linje til faks- og telefonkommunikasjon, kobler du en ekstra telefonlinje (følger ikke med)
mellom telefonen og F-sporet på den aktive telefonkontakten.
5 Hvis du vil bruke samme linje til å ta opp beskjeder på telefonsvareren, kobler du en ekstra telefonlinje (følger
ikke med) mellom telefonsvareren og N-sporet på den aktive analoge telefonkontakten.
Fakse
71
Page 72

Koble til en datamaskin med et modem
Koble skriveren til en datamaskin med et modem for å sende fakser fra programvaren.
Merk: Fremgangsmåten for dette kan variere i ulike land og områder.
1 Koble den ene enden av telefonkabelen som fulgte med skriveren til skriverporten LINE .
2 Koble den andre enden av telefonledningen til en aktiv telefonkontakt.
3 Fjern beskyttelseshetten fra EXT-porten på skriveren.
4 Koble telefonen til telefonkontakten på datamaskinen.
Fakse
72
Page 73

5 Koble en ytterligere telefonlinje (kommer ikke med) fra datamaskinmodemet til skriverens EXT-port .
Angi navn og nummer for utgående faks
Slik skriver du ut det angitte faksnavnet og -nummeret på utgående fakser:
1 Skriv IP-adressen til skriveren i adressefeltet til nettleseren din.
Merk: Hvis du ikke kjenner skriverens IP-adresse, skriv ut en nettverksoppsettside og finn IP-adressen i TCP/IP-
avsnittet.
2 Klikk på Settings (Innstillinger).
3 Klikk Fax Settings (Faksinnstillinger).
4 Klikk Analog Fax Setup (Oppsett av analog faks).
5 Klikk i boksen Stasjonsnavn, og skriv deretter inn navnet som skal skrives ut på alle utgående fakser.
6 Klikk i boksen Stasjonsnummer, og skriv deretter inn skriverfaksnummeret.
7 Klikk på Submit (Send).
Angi dato og klokkeslett
Dersom datoen eller klokkeslettet som er påskrevet faksen er feil, kan du tilbakestille datoen og klokken. Deretter vil
riktig dato og klokkeslett skrives ut på hver faksjobb. Slik stiller du inn dato og klokkeslett:
1 Skriv IP-adressen til skriveren i adressefeltet til nettleseren din.
Merk: Hvis du ikke kjenner IP-adressen til skriveren, skriv ut en nettverksoppsettside, og finn IP-adressen i TCP/IP-
delen.
2 Klikk på Innstillinger.
3 Klikk på Security (Sikkerhet).
4 Klikk på Angi dato og klokkeslett.
Fakse
73
Page 74

5 Velg Aktiver NTP i området NTP (Network Time Protocol).
Merk: Hvis du vil angi dato og klokkeslett manuelt, klikker du i boksen Angi dato og klokkeslett manuelt, og
skriver deretter inn gjeldende dato og klokkeslett.
6 Bekreft at tidssonen er korrekt.
7 Klikk på Send.
Sende en faks
Sende en faks fra skriverens kontrollpanel
1 Legg i et originaldokument med utskriftssiden opp og med kortsiden først i den automatiske dokumentmateren
eller med utskriftssiden ned på skannerglassplaten.
Merk: Ikke legg postkort, bilder, små elementer, transparenter, fotopapir eller tynt utskriftsmateriale (for
eksempel utklipp fra blader) i den automatiske dokumentmateren. Legg slike elementer på skannerglassplaten.
2 Hvis du legger et dokument i den automatiske dokumentmateren, må du justere papirførerne.
3 Trykk på Fax (Faks) på skriverens kontrollpanel.
4 Angi faksnummeret og trykk deretter på .
Merk:
• Trykk på knappen Redial/Pause (Slå nummeret på nytt / pause) for å lage en to- eller tresekunders
oppringingspause i et faksnummer. Pausen i oppringingen vises som et komma i linjen "Fax to" (Faks til).
Bruk denne funksjonen hvis du må slå et nummer for å få linje ut først.
• Trykk på for å flytte markøren mot venstre og slette et nummer.
• Trykk på for å bruke en fakssnarvei, og trykk deretter på pilknappene til den aktuelle fakssnarveien vises.
Trykk på
5 Trykk på 1 for å angi et nytt faksnummer, eller trykk på 2 for å avslutte innskriving av faksnumre.
6 Trykk på .
.
Sende en faks ved hjelp av datamaskinen
Å fakse fra en datamaskin lar deg sende elektroniske dokumenter uten å forlate skrivebordet. Dette gir deg fleksibilitet
til å fakse dokumenter direkte fra programmer.
For Windows-brukere
1 Med en fil åpnet klikker du File (Fil) Print (Skriv ut).
2 Klikk på Properties (Egenskaper), Preferences (Innstillinger), Options (Alternativer) eller Setup (Oppsett).
3 Velg kategorien Other Options (Andre alternativer), og klikk deretter på Fax (Faks).
4 På faksskjermen skriver du inn navnet og nummeret til faksmottakeren.
5 Klikk OK, og klikk deretter på OK igjen.
6 Klikk på Send.
Fakse
74
Page 75

I Mac OS X versjon 10.5-brukere:
Fremgangsmåten for å sende en faks fra datamaskinen varierer avhengig av operativsystemet. Se i hjelpen for Mac
OS for detaljerte instruksjoner om hvordan du bruker andre Macintosh OS-versjoner.
1 Mens du har et dokument åpent, velger du File (Fil) > Print (Skriv ut).
2 Velg skriveren på popup-menyen for skriveren.
Merk: Du må bruke faksdriveren for skriveren for å kunne se faksalternativene i dialogboksen Skriv ut. Velg Add
a printer (Legg til skriver) for å installere faksdriveren, og installer deretter skriveren på nytt med et annet navn.
Velg faksversjonen av driveren.
3 Angi faksinformasjonen ( for eksempel navnet og nummeret til faksmottakeren).
4 Klikk på Fax (Faks).
Sende en faks på et planlagt tidspunkt
1 Legg i et originaldokument med utskriftssiden opp og med kortsiden først i den automatiske dokumentmateren
eller med utskriftssiden ned på skannerglassplaten.
Merk: Ikke legg postkort, bilder, små elementer, transparenter, fotopapir eller tynt utskriftsmateriale (for
eksempel utklipp fra blader) i den automatiske dokumentmateren. Legg slike elementer på skannerglassplaten.
2 Hvis du legger et dokument i den automatiske dokumentmateren, må du justere papirførerne.
3 Trykk på Fax (Faks) på skriverens kontrollpanel.
4 Angi faksnummeret og trykk deretter på .
5 Trykk på knappen Options (Alternativer) i faksfeltet.
6 Trykk på pilknappene til Delayed Send (Forsinket sending) vises. Trykk deretter på .
7 Bruk det numeriske tastaturet til å angi når faksen skal sendes.
Dersom skriverklokken er angitt til 12 timer-formatet, bruker du piltastene til å velge AM (etter midnatt) eller
PM (før midnatt).
8 Trykk på .
9 Bruk det numeriske tastaturet til å angi sendedato for faksen.
10 Trykk på .
11 Trykk på .
Fakse
75
Page 76

Opprette snarveier
Lage en faksmottakersnarvei ved hjelp av Embedded Web Server (EWS)
I stedet for å taste hele telefonnummeret til en faksmottaker på skriverens kontrollpanel hver gang du vil sende en
faks, kan du opprette en permanent faksmottaker og tilordne et hurtignummer. Du kan angi en snarvei til et enkelt
faksnummer eller til en gruppe med faksnumre.
1 Skriv IP-adressen til skriveren i adressefeltet til nettleseren din.
Merk: Hvis du ikke kjenner IP-adressen til skriveren, skriv ut en nettverksoppsettside, og finn IP-adressen i TCP/IP-
delen.
2 Klikk på Settings (Innstillinger).
3 Klikk Manage Shortcuts (Administrer snarveier).
Merk: Det kan hende at du må angi et passord. Hvis du ikke har en ID eller et passord, kan du få dette fra
systemansvarlig.
4 Klikk Fax Shortcut Setup (Oppsett for fakssnarvei).
5 Skriv inn et unikt navn på snarveien, og angi deretter faksnummeret.
Hvis du vil opprette en snarvei for flere numre, må du angi faksnumrene for gruppen.
Merk: Skill faksnumrene i gruppen fra hverandre med et semikolon (;).
6 Tilordne et hurtighummer.
Hvis du angir et nummer som allerede er i bruk, vil du bli bedt om å velge et annet nummer.
7 Klikk på Add (Legg til).
Opprette en faksmottakersnarvei ved hjelp av skriverens kontrollpanel
1 Trykk på .
Katalogsøk vises.
2 Trykk på pilknappene til Add (Legg til) vises. Trykk deretter på .
3 Trykk på pilknappene til Faksnummer vises. Trykk deretter på .
4 Angi faksnummeret og trykk deretter på .
5 Trykk på 1 for å angi et nytt faksnummer, eller trykk på 2 for å avslutte innskriving av faksnumre.
6 Når du velger 2=NEI, vises Enter Name (Angi navn).
a Trykk på den knappen på tastaturet som svarer til bokstaven du ønsker. Første gang du trykker på knappen,
vises tallet for denne knappen. Når du trykker på knappen en gang til, vises en av bokstavene som er tilordnet
denne knappen.
b Trykk på høyre piltast for å flytte til den neste tegnplassen, eller vent noen sekunder. Da vil markøren vil flytte
seg en plass frem automatisk.
Fakse
76
Page 77

c Når faksnavnet er lagt inn, trykk på .
Ikke lagre snarveien
d Angi hurtignummeret og trykk deretter på .
Bruke snarveier og adresseboken
Bruke fakssnarveier
Fakssnarveier er akkurat som å bruke hurtignummer på en telefon eller en faksmaskin. Du kan tilordne et
hurtignummer når du legger inn faste faksmottakere. Faste faksmottakere eller hurtignumre opprettes under
koblingen Snarveisadministrasjon i Innstillinger i den innebygde webserveren. Et hurtignummer (1–99999) kan
inneholde en enkeltmottaker eller flere mottakere. Hvis du oppretter en gruppe med faksmottakere med et
hurtignummer, kan du raskt fakse informasjon til en hel gruppe samtidig.
1 Legg i et originaldokument med utskriftssiden opp og med kortsiden først i den automatiske dokumentmateren
eller med utskriftssiden ned på skannerglassplaten.
Merk: Ikke legg postkort, bilder, små elementer, transparenter, fotopapir eller tynt utskriftsmateriale (for
eksempel utklipp fra blader) i den automatiske dokumentmateren. Legg slike elementer på skannerglassplaten.
2 Hvis du legger et dokument i den automatiske dokumentmateren, må du justere papirførerne.
3 Trykk på
#
og angi deretter hurtignummeret.
4 Trykk på .
Bruke adresseboken
Merk: Hvis adressebokfunksjonen ikke er aktivert, kontakter du systemansvarlig.
1 Legg i et originaldokument med utskriftssiden opp og med kortsiden først i den automatiske dokumentmateren
eller med utskriftssiden ned på skannerglassplaten.
Merk: Ikke legg postkort, bilder, små elementer, transparenter, fotopapir eller tynt utskriftsmateriale (for
eksempel utklipp fra blader) i den automatiske dokumentmateren. Legg slike elementer på skannerglassplaten.
2 Hvis du legger et dokument i den automatiske dokumentmateren, må du justere papirførerne.
3 Trykk på Fax (Faks) på skriverens kontrollpanel.
Til: vises på første linje, og klokkeslett og dato vises på andre linje.
4 Trykk på knappen .
Søk vises på andre linje.
5 Trykk på for å sende faksen.
6 Trykk på pilknappene til ønsket faksnummer vises, og trykk deretter på .
7 Trykk på for å sende faksen.
Fakse
77
Page 78

Tilpasse faksinnstillinger
Endre oppløsning
Hvis du justerer oppløsningsinnstillingen, endres kvaliteten på faksen. Innstillingene varierer fra Standard (høyeste
hastighet) til Super Fine (laveste hastighet, høyeste oppløsning).
1 Legg i et originaldokument med utskriftssiden opp og med kortsiden først i den automatiske dokumentmateren
eller med utskriftssiden ned på skannerglassplaten.
Merk: Ikke legg postkort, bilder, små elementer, transparenter, fotopapir eller tynt utskriftsmateriale (for
eksempel utklipp fra blader) i den automatiske dokumentmateren. Legg slike elementer på skannerglassplaten.
2 Hvis du legger et dokument i den automatiske dokumentmateren, må du justere papirførerne.
3 Trykk på Fax (Faks) på skriverens kontrollpanel.
4 Angi faksnummeret ved hjelp av tastaturet.
5 Trykk på knappen Options (Alternativer).
6 Trykk på pilknappene til Oppløsning vises. Trykk deretter på .
7 Trykk på pilknappene til for å endre oppløsningen. Trykk deretter på .
8 Trykk på .
Gjøre en faks lysere eller mørkere
1 Legg i et originaldokument med utskriftssiden opp og med kortsiden først i den automatiske dokumentmateren
eller med utskriftssiden ned på skannerglassplaten.
Merk: Ikke legg postkort, bilder, små elementer, transparenter, fotopapir eller tynt utskriftsmateriale (for
eksempel utklipp fra blader) i den automatiske dokumentmateren. Legg slike elementer på skannerglassplaten.
2 Hvis du legger et dokument i den automatiske dokumentmateren, må du justere papirførerne.
3 Trykk på Fax (Faks) på skriverens kontrollpanel.
4 Angi faksnummeret ved hjelp av tastaturet.
5 Trykk på knappen Options (Alternativer).
6 Trykk på pilknappene helt til Mørkhet vises. Trykk deretter på .
7 Trykk på pilknappene for å gjøre faksen lysere eller mørkere, og trykk deretter på .
8 Trykk på .
Blokkere søppelfakser
1 Skriv IP-adressen til skriveren i adressefeltet til nettleseren din.
Merk: Hvis du ikke kjenner IP-adressen til skriveren, skriv ut en nettverksoppsettside, og finn IP-adressen i TCP/IP-
delen.
2 Klikk på Innstillinger.
3 Klikk på Faksinnstillinger.
Fakse
78
Page 79

4 Klikk på Oppsett av analog faks.
5 Velg Blokker faks uten navn.
Dette alternativet blokkerer alle innkommende fakser som har skjult nummer eller ikke angir navn på faksstasjon.
6 I feltet for forbudte fakslister kan du angi telefonnumrene eller faksstasjonsnavn på bestemte faksavsendere som
du vil blokkere.
7 Klikk på Send.
Vise en fakslogg
1 Skriv IP-adressen til skriveren i adressefeltet til nettleseren din.
Merk: Hvis du ikke kjenner IP-adressen til skriveren, skriv ut en nettverksoppsettside, og finn IP-adressen i TCP/IP-
delen.
2 Klikk på Reports (Rapporter).
3 Klikk Fax Job Log (Faksjobblogg) eller Fax Call Log (Faksanropslogg).
Avbryte en utgående faks
Du kan avbryte en faksjobb når dokumentet er i den automatiske dokumentmateren eller på skannerglassplaten.
Slik avbryter du en faksjobb:
1 Trykk på på skriverens kontrollpanel.
Stopper vises, etterfulgt av Avbryt jobb.
2 Trykk på for å avbryte jobben.
Avbryter vises.Skriveren fjerner alle sidene i den automatiske dokumentmateren eller skriveren, og avbryter
jobben.
Forstå alternativene for faks
Originalstørrelse
Med dette alternativet kan du velge størrelsen på dokumentet som skal fakses.
Innhold
Dette alternativet angir den originale dokumenttypen. Innholdet påvirker kvaliteten og størrelsen på skanne til faksjobben.
• Tekst—Uthever skarp, sort, høyoppløst tekst mot en ren, hvit bakgrunn
• Tekst/Foto—Brukes når originaldokumentet er en blanding av tekst og grafikk eller bilder
• Fotografi – Gir skanneren beskjed om å legge mer vekt på grafi kk og bilder. Denne innstillingen øker skannetiden,
men legger vekt på å reprodusere det dynamiske tonespekteret i originaldokumentet. Dette øker
informasjonsmengden som lagres.
Fakse
79
Page 80

Oppløsning
Dette alternativet øker detaljnivået i dokumentet du vil fakse. Hvis du fakser et bilde, en tegning med fine linjer eller
et dokument med svært liten tekst, bør du øke oppløsningen. Dette forlenger tiden det tar å skanne dokumentet,
men øker kvaliteten på faksutskriften.
• Standard – Passer for de fleste dokumenter
• Fin – Anbefales for doumenter med liten skrift
• Superfin – anbefales for originaldokumenter med fine detaljer
Mørkhet
Dette alternativet justerer hvor lyse eller mørke faksene blir i forhold til originaldokumentet.
Forbedre fakskvaliteten
Spørsmål Tips
Når bør jeg bruke Tekstmodus?
Når bør jeg bruke Tekst/foto-modus?
Når bør jeg bruke fotografimodus? Bruk fotografimodus når du fakser bilder som er skrevet ut med laserskriver, eller
• Bruk tekstmodus når hovedmålet er å bevare teksten, og det ikke er viktig å
bevare bilder fra originaldokumentet.
• Tekstmodus anbefales ved faksing av kvitteringer, blåkopier av skjemaer og
andre dokumenter som bare inneholder tekst eller illustrasjoner i f orm av tynne
linjer.
• Bruk Tekst/foto-modus når du fakser et originaldokument som inneholder
både tekst og grafikk.
• Tekst-/fotomodus anbefales for bladartikler, bedriftsgrafikk og brosjyrer.
som kommer fra blader eller aviser.
Videresende en faks
Med alternativet for videresending av faks kan du skrive ut og videresende mottatte fakser til et faksnummer.
1 Skriv IP-adressen til skriveren i adressefeltet til nettleseren din.
Merk: Hvis du ikke kjenner IP-adressen til skriveren, skriv ut en nettverksoppsettside, og finn IP-adressen i TCP/IP-
delen.
2 Klikk på Innstillinger.
3 Klikk på Faksinnstillinger.
4 Klikk på Oppsett av analog faks.
5 Klikk i boksen Fax Forwarding (Videresend faks), og velg ett av følgende alternativer:
• Skriv ut
• Skriv ut og videresend
• Videresend
6 Velg Faks fra listen Videresend til.
Fakse
80
Page 81
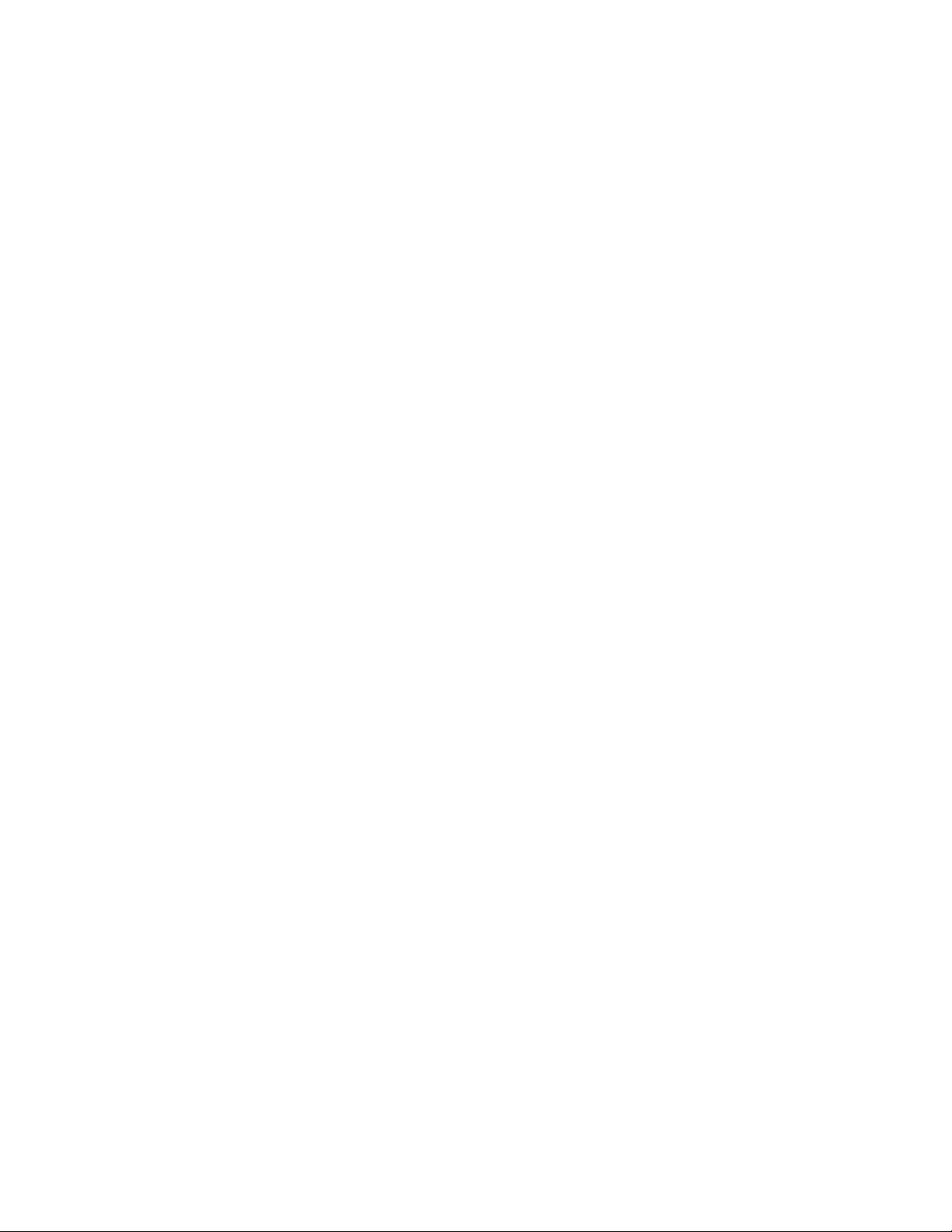
7 Klikk i boksen Forward to Shortcut (Videresend til hurtignummer), og oppgi deretter hurtignummeret som
du vil videresende faksen til.
Merk: Hurtignummeret må være et gyldig hurtignummer for innstillingen som ble valgt i boksen Forward to
(Videresend til).
8 Klikk på Send.
Fakse
81
Page 82

Skanne til en datamaskin
Automatisk dokumentmater Skannerglassplate
ABC
A
B
C
1
@
!
.
2
A
B
C
4
G
H
3
I
D
E
F
5
J
K
L
7
P
6
Q
R
M
S
N
Bruk den automatiske dokumentmateren hvis du har
flersidige dokumenter.
Merk: Den automatiske dokumentmateren er bare
tilgjengelig på enkelte modeller.
Bruk skannerglassplaten til enkeltsider, små elementer (for
eksempel postkort eller bilder), transparenter, fotopapir
eller tynt utskriftsmateriale (for eksempel utklipp fra blader).
Med skanneren kan du skanne dokumentene direkte til en datamaskin. Datamaskinen behøver ikke å være direkte
koblet til skriveren for at du skal motta bilder som skannes til PC. Du kan skanne dokumentet tilbake til datamaskinen
via nettverket ved å opprette en skanneprofil på datamaskinen og deretter laste profilen ned til skriveren.
O
8
T
U
V
9
W
X
Y
Z
*
0
#
Skanne til en datamaskin
1 Skriv IP-adressen til skriveren i adressefeltet til nettleseren din.
Merk: Hvis du ikke kjenner IP-adressen til skriveren, skriv ut en nettverksoppsettside, og finn IP-adressen i TCP/IP-
delen.
2 Klikk Scan Profile (Skann profil).
3 Klikk på Create Scan Profile (Opprett skanneprofil).
4 Velg skanneinnstillingene, og klikk Next (Neste).
5 Velg en plassering på datamaskinen der du vil lagre filen med skanneresultatet.
6 Angi et brukernavn og et skannenavn.
Et skannenavn er det navnet som vises i listen over skanneprofiler på skjermen.
7 Klikk på Send.
8 Skann dokumentet ditt.
Skanne til en datamaskin
82
Page 83

Når du klikker på Send, blir det automatisk tildelt et hurtignummer. Husk dette hurtignummeret og bruk det når
du vil skanne dokumentene.
a Legg i et originaldokument med utskriftssiden opp og med kortsiden først i den automatiske
dokumentmateren eller med utskriftssiden ned på skannerglassplaten.
Merk: Ikke legg postkort, bilder, små elementer, transparenter, fotopapir eller tynt utskriftsmateriale (for
eksempel utklipp fra blader) i den automatiske dokumentmateren. Legg slike elementer på
skannerglassplaten.
b Hvis du legger et dokument i den automatiske dokumentmateren, må du justere papirførerne.
c Trykk på knappen Scan/Email (Skann/Epost).
d Trykk på pilknappen til Profiler vises. Trykk deretter på .
e Trykk på
#
og angi deretter hurtignummeret.
f Trykk på .
9 Gå tilbake til datamaskinen for å vise filen.
Filen med skanneresultatet blir lagret på mappeplasseringen du spesifiserte, eller åpnes i programmet du
spesifiserte.
Forstå alternativene for skanneprofiler
Med disse alternativene kan du velge forhåndsinnstilte formater eller tilpasse skannejobbinnstillingene. Du kan
justere disse innstillingene.
Standard skanneinnstillinger
Velg mappen For å
Hurtigoppsett Velg forhåndsinnstilte skanneinnstillinger. Velg Tilpasset for å tilpasse skannejobbinnstillingene.
Deretter endrer du følgende innstillinger etter behov:
• Egendefinert
• Tekstdokument
• Bilde (for visning)
• Bilde (for redigering)
• Presentasjon/Artikkel
• Tegning/Utkast
• Siste brukte skannealternativer
Skanne til en datamaskin
83
Page 84

Velg mappen For å
Standardinnhold Viser skriveren hvilken type originaldokument det er. Velg mellom Tekst, Blandet og Foto. Innholdet
påvirker kvaliteten og størrelsen på den skannede filen.
Tekst—Fremhever skarp, sort, høyoppløst tekst mot en ren, hvit bakgrunn. Bruk tekstmodus når
hovedmålet med skanningen er å bevare teksten, og det ikke er viktig å bevare bilder fra
originaldokumentet. Tekstmodus anbefales for kvitteringer, blåkopier av skjemaer og andre
dokumenter som bare inneholder tekst eller illustrasjoner i form av tynne linjer.
Blandet—Brukes hvis originaldokumentene består av en blanding av tekst og grafikk eller bilder.
Blandet modus anbefales for bladartikler, bedriftsgrafikk og brosjyrer.
Foto—Angir at skanneren skal legge mer vekt på grafikk og bilder. Denne innstillingen øker
skannetid en, men legger vekt på å reprodusere det dynamis ke tonespekteret i origi naldokumentet.
Dette øker informasjonsmengden som lagres. Bruk fotomodus når originaldokumentet
hovedsakelig består av bilder som er skrevet ut med laserskriver, eller som kommer fra blader eller
aviser.
Mørkhet Dette alternativet justerer hvor lyse eller mørke de skannede dokumentene blir i forhold til
originaldokumentet.
Farge Dette alternativet viser skriveren fargen på originaldokumentene. Du kan velge Grå, Sort/hvitt eller
Farge.
Oppløsning Justerer utskriftskvaliteten på filen. Hvis du øker oppløsningen, øker både filstørrelsen og tiden det tar
å skanne originaldokumentet. Bildeoppløsningen kan reduseres for å gjøre filen mindre.
Alternativer for side
Velg mappen For å
Tosidig Viser skriveren om originaldokumentet er enkeltsidig (trykt på én side) eller tosidig (trykt på begge
sider). På denne måten angis hva som skal skannes og inkluderes i dokumentet.
Merk: Enkelte valg for avansert tosidig utskrift kan være utilgjengelige på enkelte skrivermodeller.
Retning Dette alternativet viser skriveren om originaldokumentet har liggende eller stående retning. Det endrer
også innstillingene Sider og Innbinding, slik at de samsvarer med retningen på originaldokumentet.
Originalstørrelse Dette alternativet angir dokumentstørrelsen for skanning. Når Originalstørrelse er Blandede størrelser,
kan du skanne et originaldokument som inneholder forskjellige papirstørrelser (Letter og Legal).
Avansert bilde
Velg mappen For å
Fjerning av bakgrunn Justerer den hvite delen av utskriften. Klikk pilknappene for å øke eller minske den hvite delen.
Kontrast Juster intensiteten i bildet. Klikk på pilknappene for å øke eller minske kontrasten.
Skyggedetaljer Juster de synlige detaljene i områder som er mørkest på bildet som blir skannet. Klikk på
pilknappene for å øke eller minske skyggedetaljene.
Skann kant til kant Angi om originaldokumentet skannes kant til kant før faksing.
Speilvende bilde Lage et speilvendt bildeskann.
Skanne til en datamaskin
84
Page 85

Alternativer for fil
Velg mappen For å
Formattype Angir utdataformatet (PDF, TIFF eller JPEG) for det skannede bildet.
• PDF—Oppretter én fil med flere sider, som kan vises med Adobe Reader. Adobe Reader tilbys gratis
av Adobe på www.adobe.com.
• JPEG—Oppretter og legger ved en separat fil for hver side i originaldokumentet. Kan vises i de fleste
weblesere og grafikkprogram.
• TIFF—Oppretter flere filer, eller én fil. Hvis Flersiders TIFF er slått av i Konfigurasjon-menyen til den
innebygde webserveren, lagres hver side i én fil dersom du velger TIFF. Filstørrelsen er vanligvis større
enn en tilsvarende JPEG-fil.
Komprimering Angir komprimeringsformatet som ble brukt til å komprimere den skannede filen.
Forbedre skannekvalitet
Spørsmål Tips
Når bør jeg bruke tekstmodus?
Når bør jeg bruke Tekst/foto-modus?
Når bør jeg bruke Photo-modus (Foto)? Bruk fotografimodus når originaldokumentet er et førsteklasses fotografi eller
• Bruk tekstmodus når hovedmålet med skanningen er å bevare teksten, og
det ikke er viktig å bevare bilder fra originaldokumentet.
• Tekstmodus anbefales hvis du skal sende kvitteringer, blåkopier av skjemaer
og andre dokumenter som bare inneholder tekst eller illustrasjoner i form
av tynne linjer.
• Bruk tekst/foto-modus når du skanner et originaldokument som inneholder
både tekst og illustrasjoner.
• Tekst-/fotomodus anbefales for bladartikler, bedriftsgrafikk og brosjyrer.
utskrift.
Bruke Scan Center-programvaren
Forstå Scan Center-funksjonene
Med Scan Center-programmet kan du endre skanneinnstillingene og velge hvor de skannede utdataene skal sendes.
Skanneinnstill inger som er endret ved hj elp av Scan Center-pro grammet, kan lagres og b rukes til andre skannejobbe r.
Følgende funksjoner er tilgjengelige:
• Skann og send bilder til datamaskinen
• Konverter skannede bilder til tekst
• Forhåndsvis det skannede bildet og juster lysstyrken og kontrasten i bildet
• Lag større skanninger uten at detaljene forsvinner
• Skann tosidige dokumenter
Skanne til en datamaskin
85
Page 86

Forstå skrivermenyene
Menyliste
Det finnes en rekke menyer som gjør det enkelt å endre standardinnstillingene for skriveren:
Menyen Papir Rapporter
Standardkilde
Størrelse/Type
Papirstruktur
Papirvekt
Papirilegging
Tilpassede typer
Universaloppsett
Nettverk/Porter Innstillinger
Nettverksmeny
Menyen USB
*
Avhengig av skriverens konfigurasjon vises dette menyelementet som Standardnettverk eller nettverk <x>.
Menyinnstillingsside
Enhetsstatistikk
Nettverk <x>-oppsettside
Snarveisliste
Faksjobblogg
Faksanropslogg
E-postsnarveier
Fakssnarveier
Profilliste
Utskriftsfonter
Skriv ut katalog
Aktivarapport
*
Generelle innstillinger
Kopieringsinnstillinger
Faksinnstillinger
Utskriftsinnstillinger
Verktøymeny
Angi dato/klokkeslett
Menyen Papir
Menyen Standardkilde
Menyelement Beskrivelse
Standardkilde
Skuff 1
Manuelt papir
Manuell konvolutt
Angir en standard papirkilde for alle utskriftsjobber.
Merk:
• Standardinnstillingen er Skuff 1 (standardskuff).
• En papirkilde som er valgt for en utskriftsjobb, overstyrer innstillingen for Standardkilde for
denne utskriftsjobben.
Forstå skrivermenyene
86
Page 87

Menyen Størrelse/type
Menyelement Beskrivelse
Menyen Velg kilde
Skuff 1
Manuelt papir
Manuell konvolutt
Menyen Angi størrelse for Skuff 1
A4
A5
JIS B5
Executive
Folio
Legal
Letter
Oficio (Mexico)
Statement
Universal
Menyen Angi størrelse for manuelt papir
A4
A5
JIS B5
Executive
Folio
Legal
Letter
Oficio (Mexico)
Statement
Universal
Merk: Disse menyene lar deg spesifisere papirstørrelse og –type
som ligger i den valgte skuffen eller i den manuelle materen.
Lar deg angi hvilken papirstørrelse som er lagt i Skuff 1.
Merk: Standardinnstillingen for USA er Letter. Den
internasjonale standardinnstillingen er A4.
Lar deg angi størrelse for papiret som ligger i den manuelle
materen
Merk: Standardinnstillingen for USA er Letter. Den
internasjonale standardinnstillingen er A4.
Menyen Angi størrelse for manuell konvolutt
7 3/4-konvolutt
9-konvolutt
10-konvolutt
C5-konvolutt
B5-konvolutt
DL-konvolutt
Andre konvolutter
Forstå skrivermenyene
Lar deg angi størrelse på konvolutten som legges i manuelt.
Merk: Standardinnstillingen for USA er 10-konvolutt.
Den internasjonale standardinnstillingen er DL-konvolutt..
87
Page 88

Menyelement Beskrivelse
Menyen Angi type for Skuff 1
Vanlig papir
Kartong
Transparenter
Resirkulert
Etiketter
Bankpostpapir
Brevpapir
Fortrykt papir
Farget papir
Lett papir
Tungt papir
Grovt/bomull
Tilpasset type <x>
Menyen Angi type for manuelt papir
Vanlig papir
Kartong
Transparenter
Etiketter
Bankpostpapir
Brevpapir
Fortrykt papir
Farget papir
Lett papir
Tungt papir
Grovt/bomull
Tilpasset type <x>
Lar deg angi hvilken papirtype som er lagt i skuff 1.
Merk:
• Standardinnstillingen for Skuff 1 er Vanlig papir.
• Et brukerdefinert navn vises i stedet for Tilpasset type <x>,
hvis det er tilgjengelig.
Lar deg angi typen på papiret som legges i manuelt.
Merk: Standardinnstillingen er Vanlig papir.
Menyen Angi type for manuell konvolutt
Konvolutt
Grov konvolutt
Tilpasset type <x>
Forstå skrivermenyene
Lar deg angi konvoluttypen som legges i manuelt.
Merk: Standardinnstillingen er Konvolutt.
88
Page 89

Menyen Papirstruktur
I Papirstrukturmenyen jobber innstillingene for Velg type og Velg struktur sammen, for at du skal kunne velge tekstur
for en spesiell papirtype.
Menyelement Beskrivelse
Velg type
Vanlig struktur
Kartongstruktur
Transparentstruktur
Struktur, resirkulert
Etikettstruktur
Bankpostpapirstruktur
Konvoluttstruktur
Struktur på grov konvolutt
Brevpapirstruktur
Fortrykt papir-struktur
Farget papir-struktur
Struktur - lett
Struktur - tungt
Struktur, grovt/bomull
Tilpasset <x>-struktur
Velg struktur
Lett
Normal
Tungt
Angir papirtypen
Etter at du velger en innstilling for Velg type, vil du kunne velge struktur for mediet i
menyen Velg struktur.
Merk:
• Standardinnstillingen for de fleste artiklene er Normal.
• Standardinnstillingen for bankpapir er Grov.
• Når Grovt er valgt i Angi type, vil Grovt være det eneste valget i Velg struktur.
• Innstillinger vises bare hvis papiret støttes.
Forstå skrivermenyene
89
Page 90

Menyen Papirvekt
I menyen Papirvekt samarbeider Velg type og Velg vekt, for at du skal kunne velge vekten til en spesiell papirtype.
Menyelement Beskrivelse
Velg type
Vekt, vanlig papir
Kartongvekt
Transparentvekt
Vekt, resirkulert
Etikettvekt
Bankpostpapirvekt
Konvoluttvekt
Vekt, grove konvolutter
Brevpapirvekt
Vekt, fortrykt papir
Vekt, farget papir
Vekt - lett
Vekt - tungt
Vekt, grovt/bomull
Tilpasset <x>-struktur
Velg vekt
Lett
Normal
Tungt
Angir papirtypen
Etter du har valgt en innstilling for Velg type, vil Velg vekt la deg velge mediets vekt.
Merk:
• Standardinnstillingen for de fleste artiklene er Normal.
• Når du velger Lett vekt i Velg Type, vil Lett være det eneste valget i Velg vekt.
• Når du velger Tung vekt i Velg Type, vil Tung være det eneste valget i Velg vekt.
• Innstillinger vises bare hvis papiret støttes.
Tilpassede typer-meny
Menyelement Beskrivelse
Tilpasset type <x>
Papir
Kartong
Transparenter
Etiketter
Konvolutt
Grovt/bomull
Angi et navn for Custom Type <x> (Tilpasset type <x>). Dette navnet vises i steden for Custom
Type <x> (Tilpasset type <x>).
Merk:
• Navnet kan bestå av opptil 16 tegn.
• Standardinnstillingen for tilpasset type er Papir.
• Den tilpassede mediatypen må være støttet av den valgte skuffen eller materen for å kunne
skrive ut fra den kilden.
Forstå skrivermenyene
90
Page 91

Menyelement Beskrivelse
Resirkulert
Papir
Kartong
Transparenter
Etiketter
Konvolutt
Grovt/bomull
Angi en papirtype for det resirkulerte papiret som er lastet. Dette vil bli papirtypen for resirkulert
papir i de andre menyene.
Merk:
• Standardinnstillingen er Papir.
• Det resirkulerte papiret må støttes av den valgte skuffen eller materen for å kunne skrive ut
fra den kilden.
Menyen Tilpassede skannestørrelser
Menyelement Beskrivelse
ID-kort
Bredde
1–8,50 tommer (25–216 mm)
Høyde
1–14 tommer (25–356 mm)
Retning
Stående
Liggende
To skanninger per side
Av
På
Angir navn og valg for en tilpasset skannestørrelse
Merk:
• Vinduet viser “ID-kort” hvis ikke du har gitt menyen et annet navn.
• 4,65 tommer er den amerikanske standardinnstillingen for bredde for Størrelse
1. 118 millimeter er den internasjonale standardinnstillingen for bredde for
Størrelse 1.
• 8,5 tommer er den amerikanske standardinnstillingen for bredde for Størrelse
2. 216 millimeter er den internasjonale standardinnstillingen for bredde for
Størrelse 2.
• 6 tommer er den amerikanske standardinnstillingen for høyde for Størrelse 1.
154 millimeter er den internasjonale standardinnstillingen for høyde for
Størrelse 1.
• 14 tommer er den amerikanske standardinnstillingen for høyde for Størrelse
2. 356 millimeter er den internasjonale standardinnstillingen for høyde for
Størrelse 2.
• Standardinnstillingen for Retning er Liggende.
• Standardinnstillingen for to skanninger per side er På.
Forstå skrivermenyene
91
Page 92

Menyelement Beskrivelse
Tilpasset skannestørrelse
Bredde
1–8,50 tommer (25–216 mm)
Høyde
1–14 tommer (25–356 mm)
Retning
Stående
Liggende
To skanninger per side
Av
På
Angir navn og valg for en tilpasset skannestørrelse.
Merk:
• Vinduet viser “Tilpasset skannestørrelse” hvis ikke du har gitt menyen et annet
• 4,65 tommer er den amerikanske standardinnstillingen for bredde for Størrelse
• 8,5 tommer er den amerikanske standardinnstillingen for bredde for Størrelse
• 6 tommer er den amerikanske standardinnstillingen for høyde for Størrelse 1.
• 14 tommer er den amerikanske standardinnstillingen for høyde for Størrelse
• Standardinnstillingen for Retning er Liggende.
• Standardinnstillingen for to skanninger per side er Av.
Universaloppsettsmeny
navn.
1. 118 millimeter er den internasjonale standardinnstillingen for bredde for
Størrelse 1.
2. 216 millimeter er den internasjonale standardinnstillingen for bredde for
Størrelse 2.
154 millimeter er den internasjonale standardinnstillingen for høyde for
Størrelse 1.
2. 356 millimeter er den internasjonale standardinnstillingen for høyde for
Størrelse 2.
Disse menyelementene brukes til å angi høyden, bredden og materetningen for papirstørrelsen Universal.
Papirstørrelsen Universal er en brukerdefinert innstilling for papirstørrelse. Den er oppført sammen med de andre
innstillingene for papirstørrelse og har de samme alternativene, for eksempel støtte for tosidig utskrift og utskrift av
flere sider på ett ark.
Menyelement Beskrivelse
Måleenhet
Tommer
Millimeter
Identifiserer måleenhetene.
Merk:
• Standardinnstillingen for USA er Tommer.
• Den internasjonale standardinnstillingen er Millimeter.
Stående bredde
3–14,17 tommer
76–360 mm
Angir stående bredde.
Merk:
• Hvis bredden overskrider maksimumsbredden, bruker skriveren maksimal tillatt bredde.
• Standardinnstillingen for USA er 8,5. Mål i tommer kan økes i trinn på 0,01 tomme.
• Den internasjonale standardinnstillingen er 216 mm. Mål i millimeter kan økes i trinn på 1 mm.
Stående høyde
3–14,17 tommer
76–360 mm
Angir stående høyde.
Merk:
• Hvis høyden overskrider maksimumshøyden, bruker skriveren maksimal tillatt høyde.
• 14 tommer er standardinnstillingen i USA. Mål i tommer kan økes i trinn på 0,01 tomme.
• Den internasjonale standardinnstillingen er 356 mm. Mål i millimeter kan økes i trinn på 1 mm.
Forstå skrivermenyene
92
Page 93

Menyelement Beskrivelse
Materetning
Kortside
Langside
Angi materetningen.
Merk:
• Standardinnstillingen er Kortside.
• Langside vises bare hvis den lengste kanten er kortere enn maksimumslengden som støttes i
skuffen.
Menyen Rapporter
Menyen Rapporter
Merk: Når du velger et menyvalg fra menyen Rapporter, vil den indikerte rapporten skrives ut.
Menyelement Beskrivelse
Menyinnstillingsside
Enhetsstatistikk Skriver ut en rapport som inneholder skriverstatistikk, for eksempel rekvisitainformasjon og
Nettverksoppsettside
Skriver ut en rapport som inneholder informasjon om papiret i skuffene, installert minne,
sideantall, alarmer, tidsavbrudd, språket på kontrollpanelet, TC P/IP-adres sen, rekvisitastatus,
status for nettverkstilkoblingen og annen informasjon.
detaljert informasjon om utskrevne sider.
Skriver ut en rapport som inneholder informasjon om innstillingene for nettverksskriveren,
for eksempel informasjon om TCP/IP-adressen.
Merk: Dette menyelementet vises bare for nettverksskrivere eller skrivere som er koblet til
printservere.
Snarveisliste
Faksjobblogg Skriver ut en rapport som inneholder informasjon om minst 200 ferdige fakser.
Faksanropslogg
E-postsnarveier
Fakssnarveier
Utskriftsfonter Skriver ut en rapport om alle skriftene som er tilgjengelige for det aktuelle skriverspråket som
Aktivarapport Skriver ut en rapport som inneholder informasjon om skriveren, inkludert serienummer og
Skriver ut en rapport som inneholder informasjon om konfigurerte snarveier.
Skriver ut en rapport som inneholder informasjon om de siste 100 oppringte, mottatte og
blokkerte anropene.
Skriver ut en rapport som inneholder informasjon om e-postsnarveier.
Skriver ut en rapport som inneholder informasjon om e-postsnarveier.
er angitt i skriveren.
modellnavn . Denne rapporten inneholder tekst og UPC-strekkode s om kan skannes og la gres
i en database.
Forstå skrivermenyene
93
Page 94

Menyen Innstillinger
Menyen Generelle innstillinger
Menyelement Beskrivelse
Kontrollpanelspråk
Engelsk
Francais
Deutsch
Italiano
Espanol
Dansk
Norsk
Nederlands
Svenska
Portugisisk
Suomi
Russisk
Polski
Magyar
Turkce
Cesky
Forenklet kinesisk
Tradisjonell kinesisk
Koreansk
Japansk
Angir språket for teksten som vises på skjermen.
Merk: Alle språk er kanskje ikke tilgjengelige for alle skrivere.
Øko-modus
Av
Energi
Energi/papir
Papir
Stillemodus
Av
På
Reduserer bruken av energi, papir eller spesialmedia
Merk:
• Standardinnstillingen er Av. Av tilbakestiller skriveren til
fabrikkinnstillingene.
• Energiinnstillingen reduserer strømforbruket til skriveren. Ytelsen kan
bli påvirket, men ikke utskriftskvaliteten.
• Papir reduserer mengden papir og spesialpapir som trengs til en
utskriftsjobb. Ytelsen kan bli påvirket, men ikke utskriftskvaliteten.
• Energi/Papir reduserer strømforbruket og forbruket av papir og
spesialpapir.
Reduserer støyen som skriveren lager
Merk:
• Standardinnstillingen er Av.
• På konfigurerer skriveren til å produsere så lite støy som mulig.
Forstå skrivermenyene
94
Page 95

Menyelement Beskrivelse
Kjør innledende oppsett
Ja
Nei
Papirstørrelser
USA
Metrisk
Portrekkevidde for skanning til PC
<portrekkevidde>
Datoformat
MM-DD-YYYY (MM-DD-)
DD-MM-
YYYY-MM-DD (ÅÅÅÅ-MM-DD)
Tidsformat
12-timers A.M./P.M.
24-timersklokke
Instruerer skriveren til å kjøre installeringsveiviseren
Merk:
• Standardinnstillingen er Ja.
• Når brukeren har fullført installeringsveiviseren og velger Ferdig på
skjermen for valg av land, er standardverdien Nei.
Angir skriverens standardinnstilte måleenheter.. Standardinnstillingen
bestemmes av ditt valg av Land i den innledende installeringsveilederen.
Angir en gyldig portrekkevidde for skrivere som står bak en portblokkerende
brannmur. Gyldige porter blir spesifisert med to tallsett atskilt av et
semikolon..
Merk: Standardinnstillingen er 9751:12000.
Formaterer skriverdatoen.
Merk: MM-DD-YYYY er standardinnstilling en for USA og DD-MM-YYYY er den
internasjonale standardinnstillingen.
Formaterer skriverklokkeslettet.
Merk: Standardinnstillingen er 12 timer A.M../P.M.
Alarmer
Alarminnstilling
Kassettalarm
Tidsavbrudd
Strømsparer
Deaktivert
1–240
Tidsavbrudd
Tidsavbrudd skjerm
15–300
Angir at det varsles med en lydalarm når skriveren trenger brukertilsyn.
Tilgjengelige valg for hver alarmtype:
Av
Enkelt
Uavbrutt
Merk:
• Standardinnstillingen for Alarmkontroll er Enkelt. Ved innstillingen
Enkelt høres tre raske pip.
• Av betyr at det ikke varsles med en alarm.
• Ved innstillingen Uavbrutt gjentas tre pip hvert tiende sekund.
Angir antallet minutter med inaktivitet før enkelte systemer begynner å gå
over i minimumsstrømmodus.
Merk: 30 minutter er fabrikkinnstillingen.
Angir tiden i sekunder som skriveren vil vente før displayet går tilbake til
Klar-tilstand
Merk: Standardinnstillingen er 30 sekunder.
Forstå skrivermenyene
95
Page 96

Menyelement Beskrivelse
Tidsavbrudd
Tidsavbrudd utskrift
Deaktivert
1–255
Tidsavbrudd
Tidsavbrudd venting
Deaktivert
15–65535
Fabrikkoppsett
Ikke gjenopprett
Gjenopprett nå
Angir hvor mange sekunder skriveren skal vente på å motta en melding om
en avsluttet jobb, før den avbryter resten av utskriftsjobben.
Merk:
• Standardinnstillingen er 90 sekunder.
• Når tiden har gått ut, blir alle delvis utskrevne sider som fortsatt er i
skriveren, skrevet ut, og deretter undersøker skriveren om det er noen
nye utskriftsjobber som venter på å bli skrevet ut.
• Tidsavbrudd utskrift er bare tilgjengelig når PCL- eller PPDS-emulering
brukes. Denne innstillingen har ingen virkning på utskriftsjobber som
bruker PostScript-emulering.
Angir hvor mange sekunder skriveren skal vente på tilleggsdata før en
utskriftsjobb avbrytes.
Merk:
• Standardinnstillingen er 40 sekunder.
• Tidsavbrudd venting er bare tilgjengelig når skriveren bruker PostScript-
emulering. Denne innstillingen har ingen virkning på utskriftsjobber
som bruker PCL- eller PPDS-emulering.
Tilbakestiller skriverinnstillingene til standardinnstillingene.
Merk:
• Standardinnstillingen er Ikke gjenopprett. Ikke gjenopprett beholder de
brukerdefinerte innstillingene.
• Hvis Gjenopprett er valgt, tilbakestilles alle skriverinnstillingene til
standardinnstillingene, unntatt innstillingene på menyen
Nettverk/porter. Alle nedlastinger som er lagret i internminnet, slettes.
Menyen Kopieringsinnstillinger
Menyelement Beskrivelse
Innhold
Tekst
Tekst/foto
Fotografi
Angir typen innhold i kopieringsjobben.
Merk:
• Text (Tekst) uthever skarp, svart tekst med høy oppløsning mot en ren og hvit
bakgrunn.
• Standardinnstillingen er Tekst/foto. Tekst/foto brukes når
originaldokumentet er en blanding av tekst og grafikk eller bilder.
• Fotografi gir skanneren beskjed om å legge mer vekt på grafikk og bilder.
Denne innstillingen øker skannetiden, men legger vekt på å reprodusere det
dynamiske tonespekteret i originaldokumentet. Dette øker
informasjonsmengden som lagres.
Forstå skrivermenyene
96
Page 97

Menyelement Beskrivelse
Papirsparer
Av
2 på 1 Stående
2 på 1 Liggende
4 på 1 Stående
4 på 1 Liggende
Skriv ut siderammer
På
Av
Sorter
På
Av
Originalstørrelse
Letter
Legal
Executive
Folio
Statement
Universal
ID-kort
Tilpasset skannestørrelse
4 x 6 tommer
3 x 5 tommer
Visittkort
A4
A5
Oficio (Mexico)
JIS B5
Tar to eller fire ark av et originaldokument og skriver dem ut sammen på samme
side.
Merk: Standardinnstillingen er Av.
Angir om en sideramme skal skrives ut langs kantene på siden ved margene.
Merk: Standardinnstillingen er Av.
Legger sidene i en utskriftsjobb i riktig rekkefølge når det lages flere kopier av
jobben.
Merk: Standardinnstillingen er På.
Angir papirstørrelsen til originaldokumentet.
Merk:
• Standardinnstillingen for USA er Letter. Den internasjonale
standardinnstillingen er A4.
• Stjernen (*) indikerer at innstillingen er gjeldende standardinnstilling.
Papirkilde
Skuff <x>
Manuell mater
Mørkhet
-4 til +4
Antall kopier
1–999
Fjerning av bakgrunn
-4 til +4
Kontrast
0–5
Best for content (Best for innhold)
Skyggedetaljer
-4 til +4
Angir papirkilden for kopieringsjobber.
Merk: Skuff 1 er standardinnstillingen fra produsenten.
Angir nivået for mørkhet for kopieringsjobben.
Merk: Standardinnstillingen er 0.
Angir antall kopier for kopieringsjobben.
Merk: Standardinnstillingen er 1.
Justerer mengden bakgrunn som er synlig på en kopi.
Merk: Standardinnstillingen er 0.
Angi kontrasten som skal brukes i kopieringsjobben.
Merk: "Best for innhold" er standardinnstillingen.
Justerer mengden skyggedetaljer som er synlig på en kopi.
Merk: Standardinnstillingen er 0.
Forstå skrivermenyene
97
Page 98

Menyelement Beskrivelse
Skann kant til kant
På
Av
Skarphet
1–5
Angir om originaldokumentet skannes kant til kant før kopiering
Merk: Standardinnstillingen er Av.
Justerer skarpheten til en kopi
Merk: Standardinnstillingen er 3.
Menyen Faksinnstillinger
Generelle faksinnstillinger
Menyelement Beskrivelse
Stasjonsnavn
Stasjonsnummer Angir et faksnummer tilknyttet skriveren.
Stasjons-ID
Stasjonsnavn
Stasjonsnummer
Aktiver manuell faks
På
Av
Angir stasjonsnavnet til faksen i skriveren.
Angir hvordan skriveren identifiseres.
Angir at skriveren bare kan fakse manuelt, noe som krever en linjesplitter og et telefonhåndsett.
Merk:
• Standardinnstillingen er Av.
• Bruk en vanlig telefon til å svare på en innkommende faksjobb og til å slå et faksnummer.
• Slå # 0 på det numeriske tastaturet for å gå direkte til funksjonen Manuell faks.
Avbryt fakser
Tillat
Ikke tillat
Anrops-ID
FSK
DTMF
Angir om skriveren kan avbryte faksjobber
Merk: Hvis Avbryt fakser ikke aktiveres, vil det ikke vises som et alternativ.
Standardinnstillingen er Tillat.
Angir typen ringer-ID som blir brukt
Merk: Dette alternativet er bare tilgjengelig når det valgte landet støtter mønstre for
fleranrops-ID.
Innstillinger for sending av faks
Menyelement Beskrivelse
Oppløsning
Standard
Fin
Superfin
Angir kvaliteten i punkter pr. tomme (dpi). En høyere oppløsning gir større
utskriftskvalitet, men det øker faksoverføringstiden for utgående fakser.
Merk: Standardinnstillingen er Standard.
Forstå skrivermenyene
98
Page 99

Menyelement Beskrivelse
Originalstørrelse
Blandede størrelser
Letter
Legal
Executive
Folio
Statement
A4
A5
JIS B5
Universal
4 x 6
3 x 5
Visittkort
Oficio (Mexico)
ID-kort
Tilpassede skannestørrelser
Innhold
Tekst
Tekst/foto
Fotografi
Angir papirstørrelsen til dokumentet som skannes.
Merk: Standardinnstillingen for USA er Blandede størrelser. Den internasjonale
standardinnstillingen er A4.
Angir typen innhold som vil bli skannet til faksen
Merk:
• Standardinnstillingen er Tekst.
• Tekst brukes når dokumentet for det meste er tekst.
• Standardinnstillingen er Tekst/foto. Tekst/foto brukes når dokumenter for det
meste er tekst eller strekbilder.
• Photograph (Fotografi) brukes når dokumentet er et fotografi eller en
blekkutskrift av høy kvalitet.
Mørkhet
-4 til +4
Oppringingsprefiks Lar deg angi et oppringingsprefiks, for eksempel 99. Du kan taste inn tall i tallfeltet.
Automatisk ny oppringing
0–9
Hyppighet for ny oppringing
1–200
Bak en PABX
Ja
Nei
Aktiver ECM
Ja
Nei
Aktiver faksskanninger
På
Av
Gjør utskriften mørkere eller lysere.
Merk: Standardinnstillingen er 0.
Angir antallet ganger skriveren har prøvd å sende faksen til et bestemt nummer
Merk: Standardinnstillingen er 5.
Angir antallet minutter mellom nye oppringinger.
Merk: Standardinnstillingen er 3 minutter.
Aktiverer blindoppringing fra sentralbord uten summetone.
Merk: Standardinnstillingen er Nei.
Aktiverer modusen Error Correction (Feiloppretting) for faksjobber.
Merk: Standardinnstillingen er Ja.
Lar deg sende fakser ved å skanne på skriveren.
Merk: Standardinnstillingen er På.
Forstå skrivermenyene
99
Page 100

Menyelement Beskrivelse
Driver til faks
Ja
Nei
Oppringingsmodus
Tone
Puls
Maksimal hastighet
2400
4800
9600
14400
33600
Fjerning av bakgrunn
-4 til +4
Kontrast
Best for content (Best for innhold)
0–5
Skyggedetaljer
-4 til +4
Lar driveren til faksjobber sendes via skriveren.
Merk: Standardinnstillingen er Ja.
Sette oppringingslyden til enten en tone eller en puls.
Merk: Standardinnstillingen er toneoppringing.
Angir maksimal hastighet i baud som fakser sendes i.
Merk: Standardinnstillingen er 33600 baud.
Justerer mengden bakgrunn som er synlig på en kopi.
Merk: Standardinnstillingen er 0.
Angir kontrasten for utskriften.
Merk: "Best for innhold" er standardinnstillingen.
Justerer mengden skyggedetaljer som er synlig på en kopi.
Merk: Standardinnstillingen er 0.
Skann kant til kant
På
Av
Skarphet
1–5
Angir om originaldokumentet skannes kant til kant.
Merk: Standardinnstillingen er Av.
Justerer skarpheten for faksen
Merk: Standardinnstillingen er 3.
Innstillinger for mottak av faks
Menyelement Beskrivelse
Aktiver mottak av faks
På
Av
Antall ring før svar
1–25
Autosvar
Ja
Nei
Lar faksjobber bli mottatt av skriveren.
Merk: Standardinnstillingen er På.
Angir antallet ring før den svarer på en innkommende faksjobb.
Merk: Standardinnstillingen er 3.
Gjør at skriveren kan svare på en innkommende faksjobb
Merk: Standardinnstillingen er Ja.
Forstå skrivermenyene
100
 Loading...
Loading...