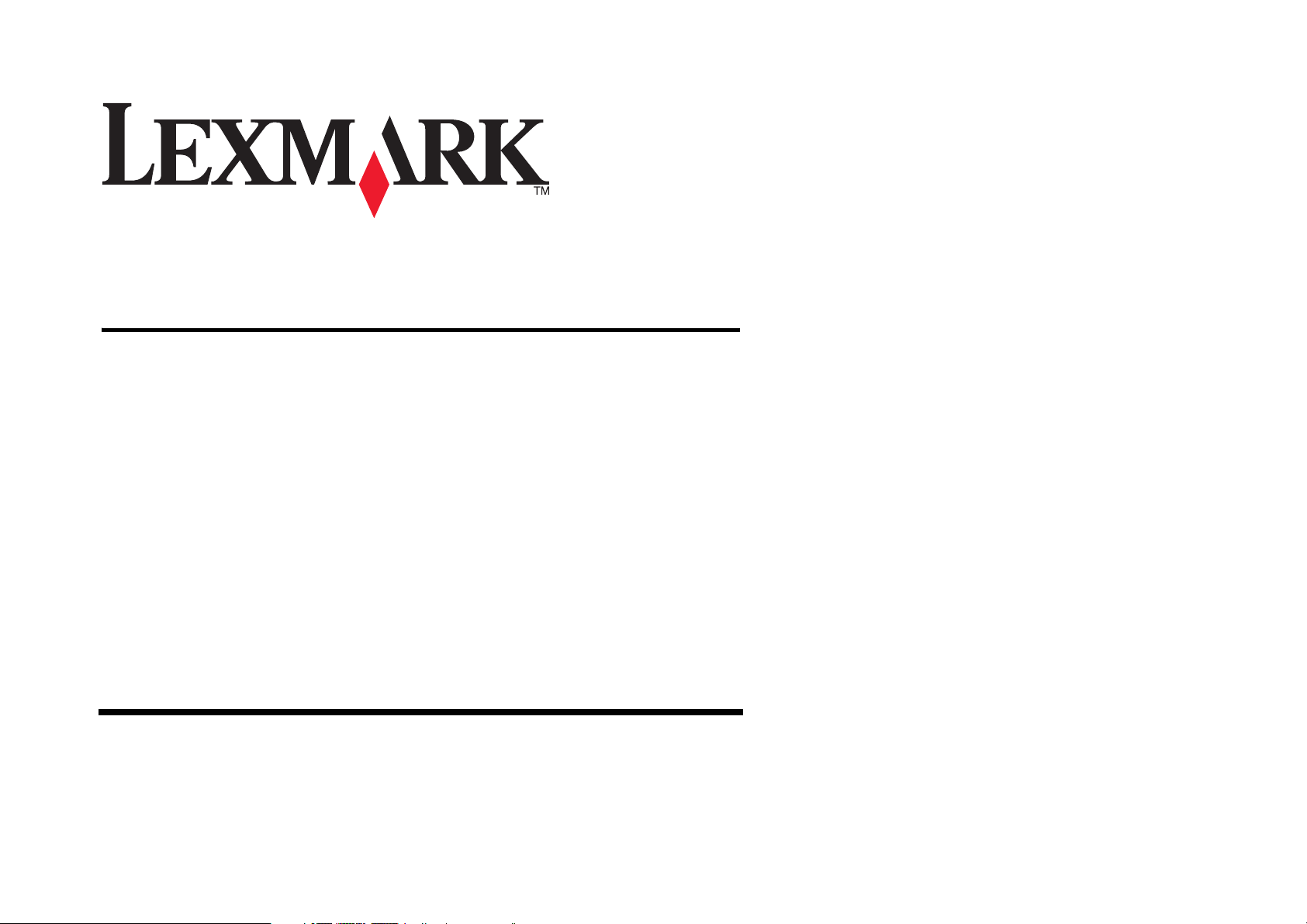
1200 Series All-In-One
Gebruikershandleiding
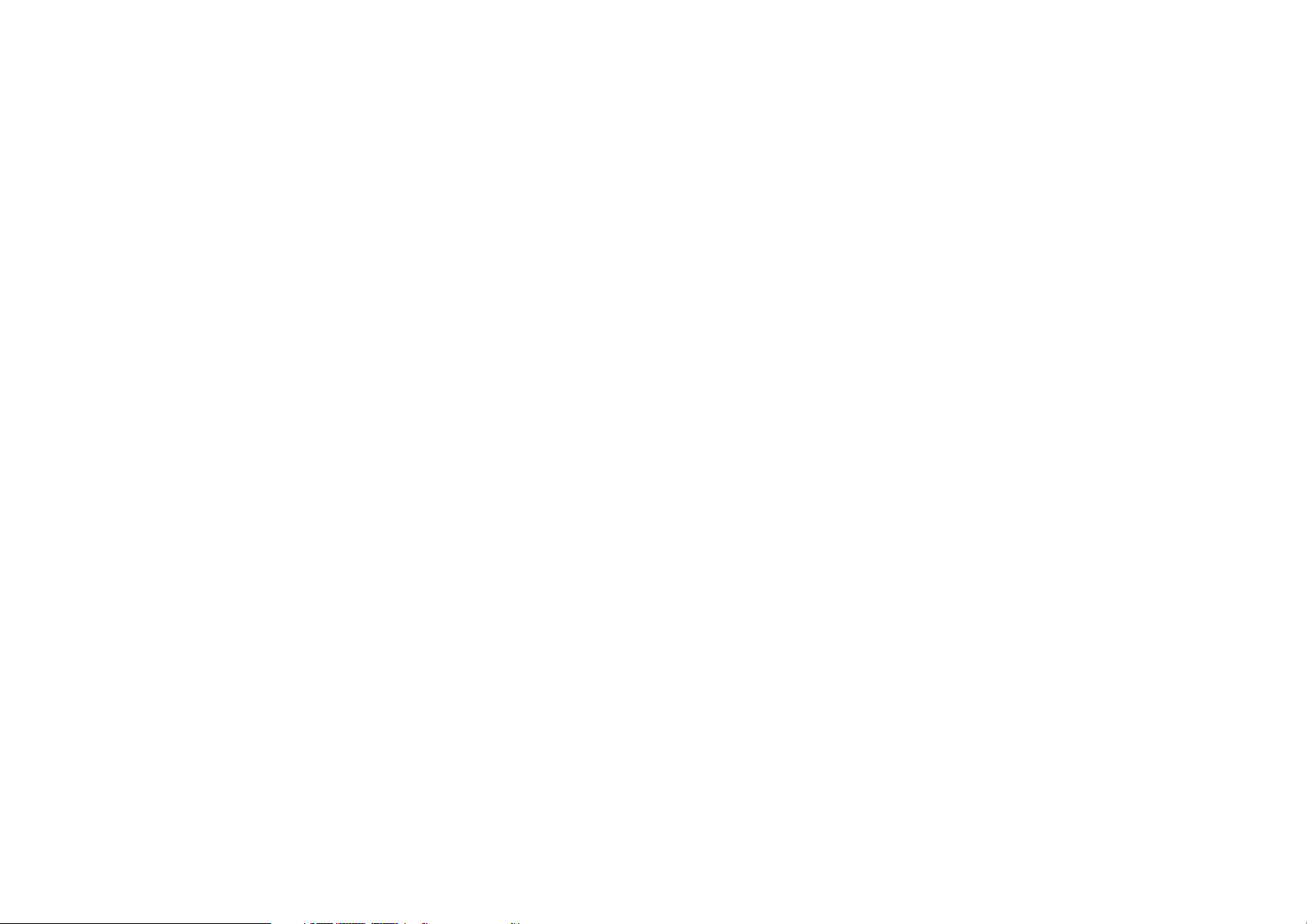
Edition: February 2006
The following paragraph does not apply to any country where such provisions are inconsistent with local law: LEXMARK INTERNATIONAL, INC., PROVIDES THIS PUBLICATION “AS IS” WITHOUT WARRANTY
OF ANY KIND, EITHER EXPRESS OR IMPLIED, INCLUDING, BUT NOT LIMITED TO, THE IMPLIED WARRANTIES OF MERCHANTABILITY OR FITNESS FOR A PARTICULAR PURPOSE. Some states do not allow
disclaimer of express or implied warranties in certain transactions; therefore, this statement may not apply to you.
This publication could include technical inaccuracies or typographical errors. Changes are periodically made to the information herein; these changes will be incorporated in later editions. Improvements or changes in the
products or the programs described may be made at any time.
Comments about this publication may be addressed to Lexmark International, Inc., Department F95/032-2, 740 West New Circle Road, Lexington, Kentucky 40550, U.S.A. In the United Kingdom and Eire, send to Lexmark
International Ltd., Marketing and Services Department, Westhorpe House, Westhorpe, Marlow Bucks SL7 3RQ. Lexmark may use or distribute any of the information you supply in any way it believes appropriate without
incurring any obligation to you. To obtain additional copies of publications related to this product, visit the Lexmark Web site at www.lexmark.com.
References in this publication to products, programs, or services do not imply that the manufacturer intends to make these available in all countries in which it operates. Any reference to a product, program, or service is
not intended to state or imply that only that product, program, or service may be used. Any functionally equivalent product, program, or service that does not infringe any existing intellectual property right may be used
instead. Evaluation and verification of operation in conjunction with other products, programs, or services, except those expressly designated by the manufacturer, are the user’s responsibility.
© 2006 Lexmark International, Inc.
All rights reserved.
UNITED STATES GOVERNMENT RIGHTS
This software and any accompanying documentation provided under this agreement are commercial computer software and documentation developed exclusively at private expense.
Veiligheidsvoorschriften
• Gebruik alleen de netvoeding en het netsnoer die bij dit product worden geleverd of de door de fabrikant goedgekeurde vervangende onderdelen.
• Sluit het netsnoer aan op een goed toegankelijk stopcontact in de buurt van het product.
Let op: Installeer dit product nooit tijdens onweer en sluit nooit kabels, zoals het netsnoer of de telefoonkabel, aan tijdens onweer.
• Neem contact op met een professionele onderhoudstechnicus voor onderhoud en reparaties die niet in de gebruikersaanwijzing worden beschreven.
• Dit product is ontworpen, getest en goedgekeurd volgens de strenge internationale veiligheidsvoorschriften die van toepassing zijn op het gebruik van specifieke Lexmark onderdelen. De veiligheidsfuncties van
bepaalde onderdelen zijn niet altijd duidelijk zichtbaar. Lexmark is niet verantwoordelijk voor het gebruik van vervangende onderdelen.
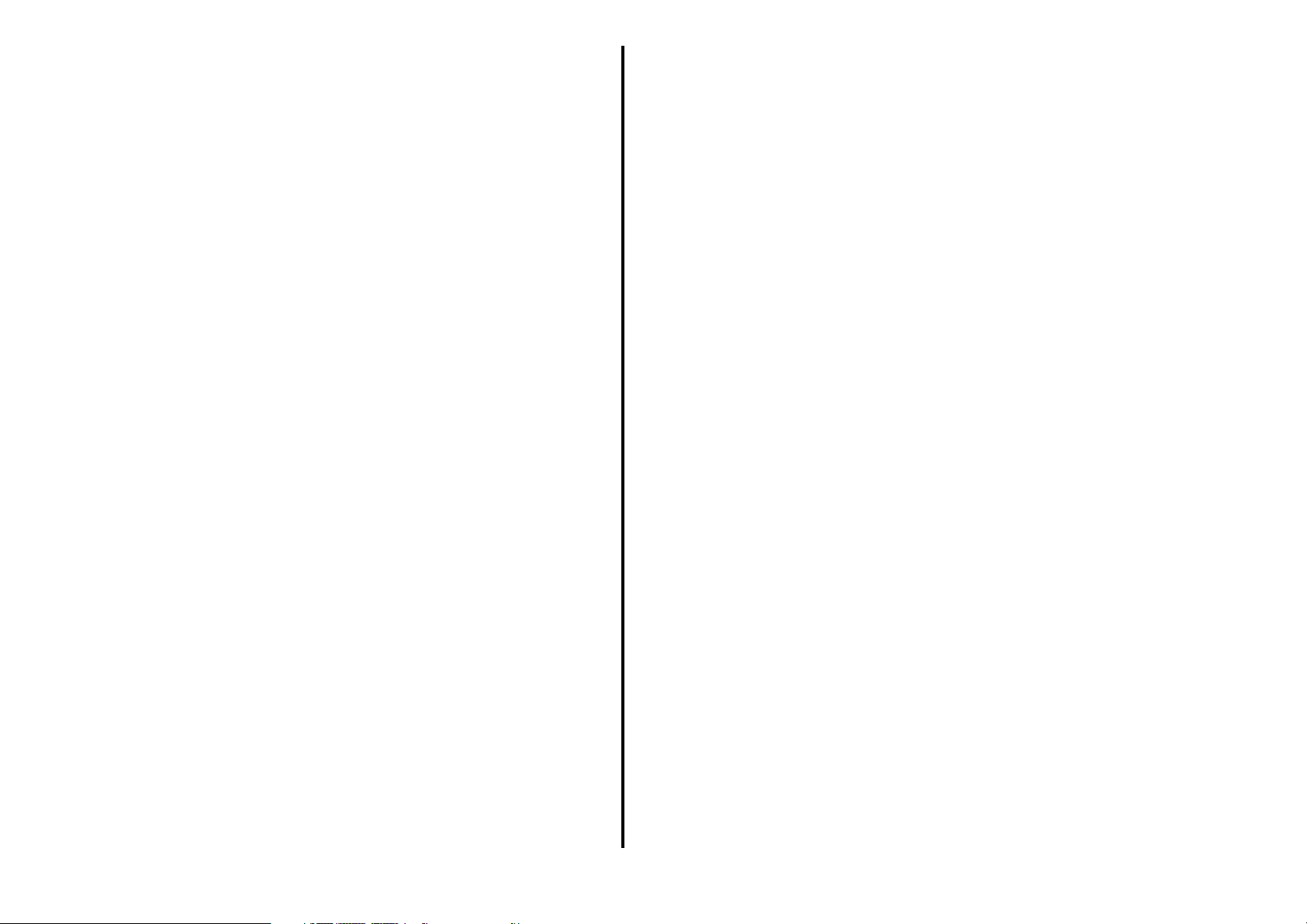
Inhoud
Meer informatie ......................................................4
Problemen oplossen............................................ 14
Controlelijst voor het oplossen van problemen..........14
Problemen met instellen oplossen.............................14
Informatie over de All-In-One................................4
All-In-One instellen...................................................... 4
Onderdelen van de All-In-One .................................... 4
Bedieningspaneel gebruiken....................................... 5
Informatie over de software .................................. 5
Lexmark Takencentrum gebruiken.............................. 5
Printereigenschappen gebruiken ................................ 7
Lexmark Printeroplossingen gebruiken....................... 8
Lexmark Foto-editor gebruiken................................... 9
All-In-One gebruiken.............................................. 9
Afdrukken.................................................................... 9
Scannen.................................................................... 11
Kopiëren.................................................................... 12
Problemen met afdrukken oplossen ..........................15
Problemen met scannen, kopiëren en
faxen oplossen ......................................................16
Software verwijderen en opnieuw installeren ............16
Andere ondersteuningsmogelijkheden ......................17
Kennisgevingen ................................................... 17
Faxen ........................................................................ 12
Leuke projecten maken............................................. 13
Inktcartridges vervangen........................................... 13
3
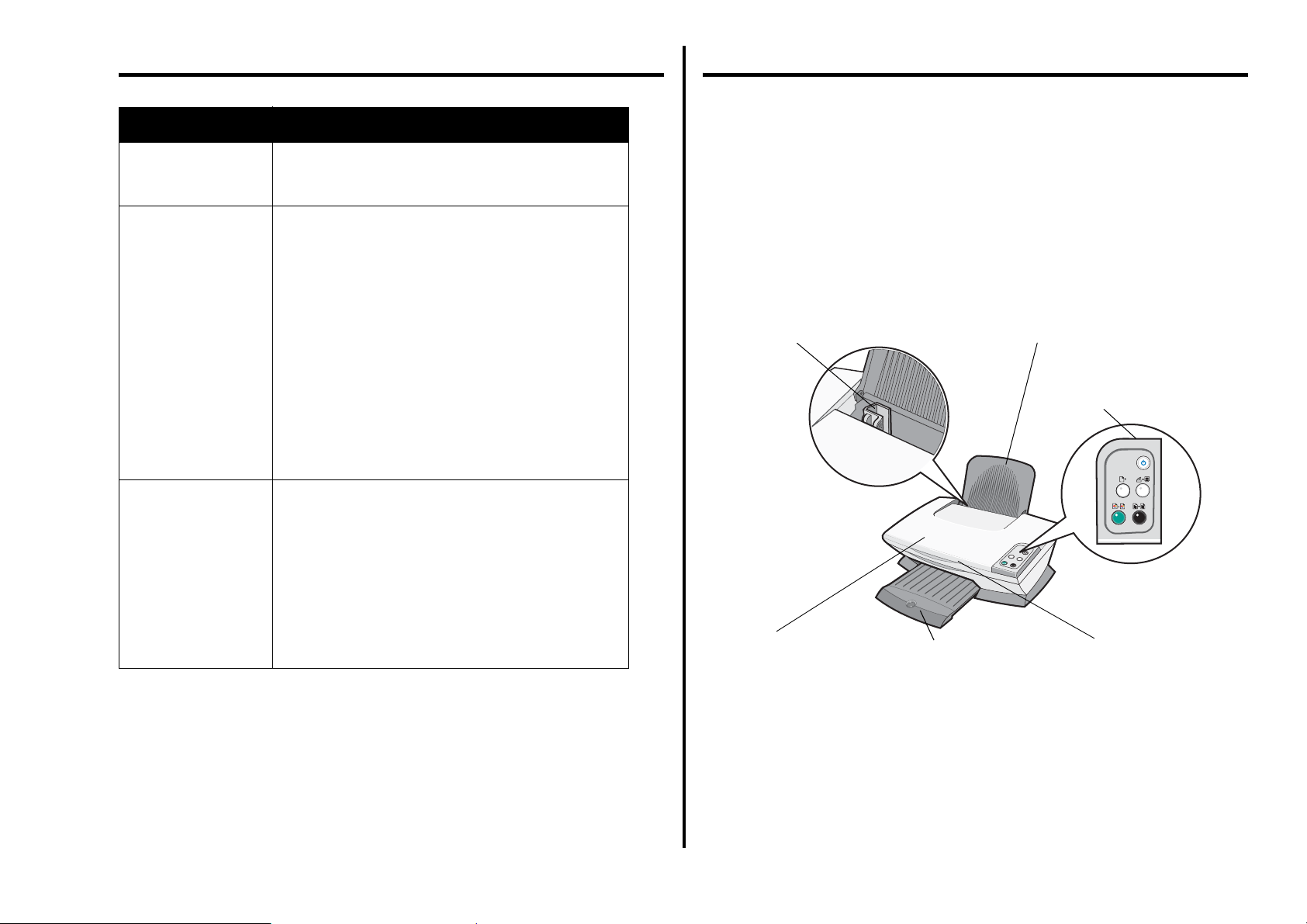
Meer informatie Informatie over de All-In-One
Bron Beschrijving
Installatiehandleiding Instructies voor het instellen van de hardware en
software en informatie over het oplossen van
problemen met het instellen.
Cd • Software voor de All-In-One, inclusief het volgende:
– Lexmark Takencentrum
– Lexmark Foto-editor
– Printereigenschappen
– Lexmark Printeroplossingen
• Stuurprogramma's voor de All-In-One
• Een online gebruikershandleiding met algemene
gebruiksinformatie
• Een Leesmij-bestand
Dit bestand bevat de meest recente informatie over
technische wijzigingen aan de All-In-One. Als u het
Leesmij-bestand wilt openen nadat u de software
voor de All-In-One hebt geïnstalleerd, klikt u op
Æ Programma's Æ Productnaam Æ
Start
Leesmij.
Website van Lexmark
http://support.lexmark.com
Informatie over:
• Upgrades: informatie over software-upgrades
• Klantenservice: contactgegevens, status van
bestellingen en garantie
• Downloads: stuurprogramma's
• Oplossingen: tips en informatie over het oplossen
van problemen
• Referentie: productdocumentatie en -specificaties
All-In-One instellen
Als u de hardware en de software nog niet hebt geïnstalleerd, voert u de
procedure in de installatiehandleiding uit. Zie “Problemen met instellen oplossen”
op pagina 14 als u hierbij problemen ondervindt.
Onderdelen van de All-In-One
Papiergeleider
Plaats deze tegen het papier om
het papier correct in te voeren.
Bovenklep
Til deze op om een item
op de glasplaat te
plaatsen.
Papiersteun
Til deze op om papier in de
All-In-One te plaatsen.
Papieruitvoerlade
Schuif deze uit om papier
op te vangen dat wordt
uitgevoerd.
Bedieningspaneel
Gebruik de knoppen om de
All-In-One te bedienen.
Scannereenheid
Til deze op voor
toegang tot de
inktcartridges.
4
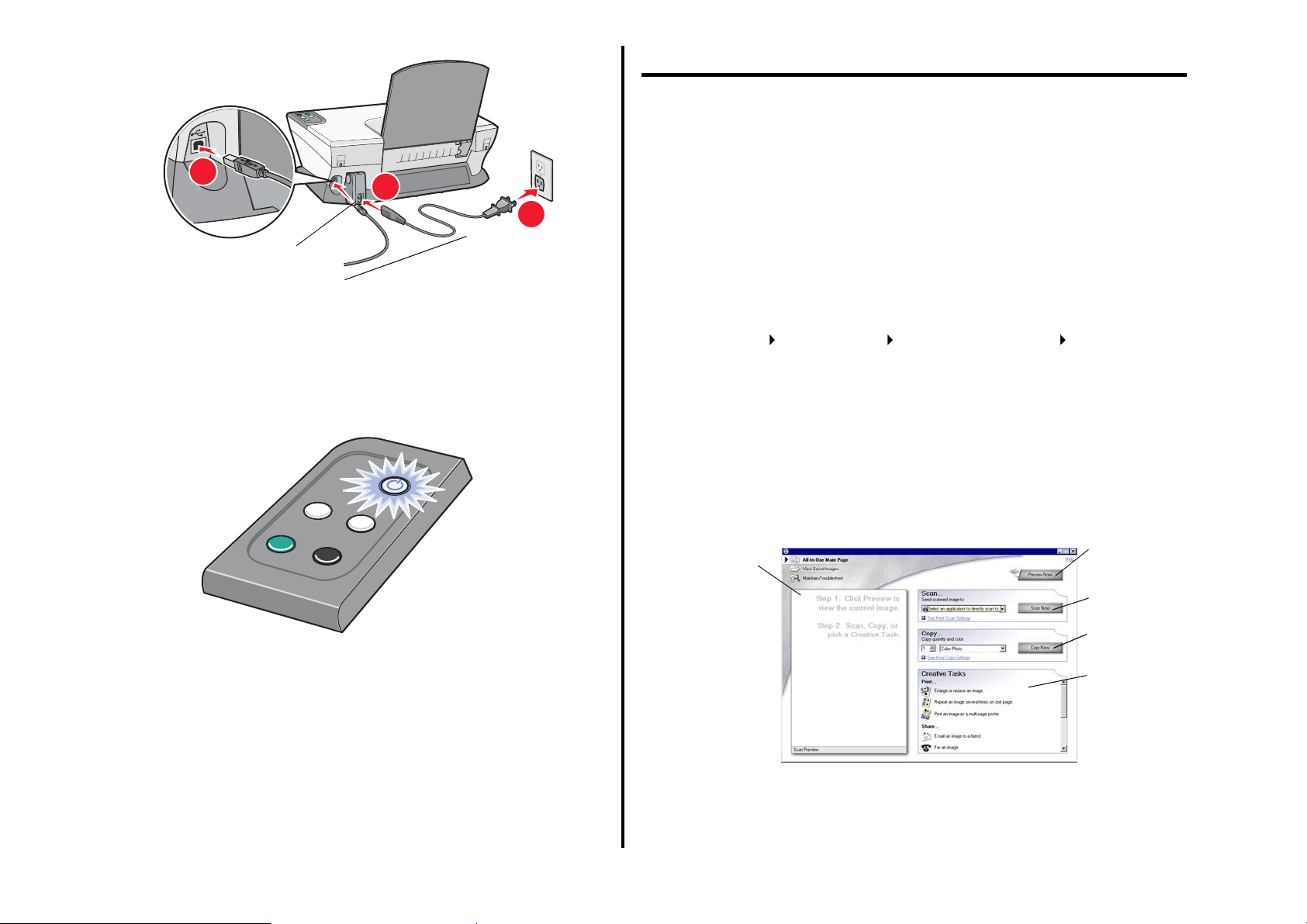
Informatie over de software
De software van de All-In-One bestaat uit vier hoofdonderdelen:
• Lexmark 1200 Series Takencentrum (scannen, kopiëren en faxen)
• Printereigenschappen (afdrukken)
1
2
1
2
3
• Lexmark Printeroplossingen (problemen oplossen, onderhoud en
informatie over het bestellen van cartridges)
• Lexmark Foto-editor (afbeeldingen bewerken)
USB-kabel
Netsnoer
Bedieningspaneel gebruiken
De All-In-One is voorzien van een bedieningspaneel met knoppen voor scannen
en kopiëren.
Opmerking: zowel de computer als de All-In-One moeten zijn
ingeschakeld als u kopieën wilt maken.
Lexmark Takencentrum gebruiken
Met het Lexmark 1200 Series Takencentrum kunt u documenten scannen,
kopiëren en faxen. U kunt het Takencentrum op drie manieren openen:
• Klik op Start Programma's Lexmark 1200 Series Lexmark
Takencentrum.
• Dubbelklik op het pictogram Lexmark 1200 Series Takencentrum op het
bureaublad.
• Druk op Scannen op het bedieningspaneel. Zie pagina 5 voor meer
informatie over het bedieningspaneel.
Het hoofdvenster voor het Takencentrum verschijnt.
Takencentrum
Hoofdvenster voor het Takencentrum
Voorbeeldgedeelte
Nu weergeven
Nu scannen
Nu kopiëren
Speciale taken
5
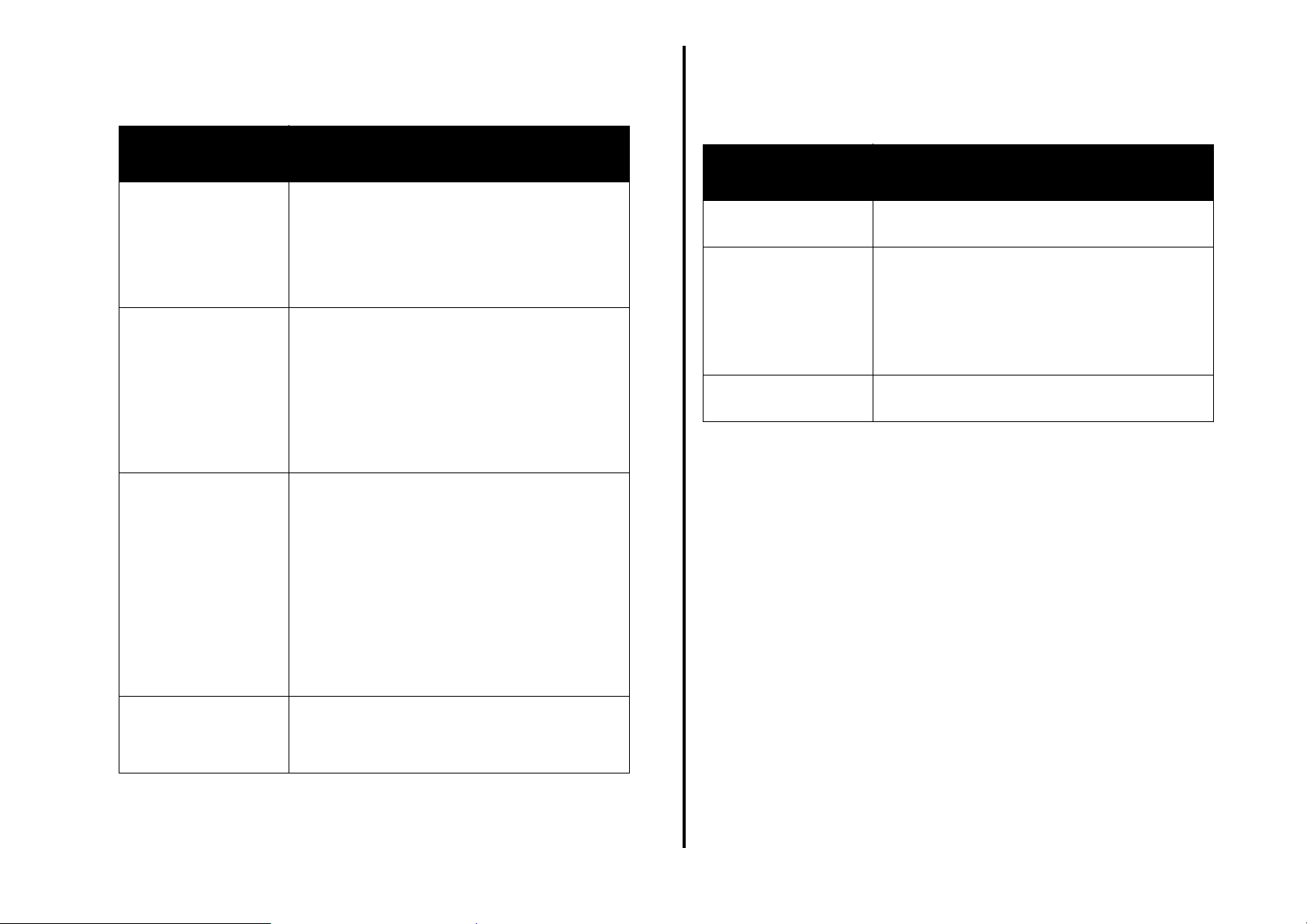
Hoofdvenster voor het Takencentrum
De pagina Opgeslagen afbeeldingen weergeven
Het hoofdvenster voor het Takencentrum bestaat uit vier gedeelten: Scannen,
Kopiëren en Speciale taken en een voorbeeldgedeelte.
Vanuit dit
gedeelte:
Scannen • Een programma selecteren om de gescande
Kopiëren • Het aantal en de kleur van de kopieën selecteren.
Speciale taken Kiezen uit een grote verscheidenheid aan
Voorbeeldgedeelte • Gedeelte van het voorbeeld selecteren voor
U kunt de volgende handelingen
uitvoeren:
afbeelding naartoe te sturen.
• Afbeeldingstype voor scannen selecteren.
• Selecteren waarvoor de scan wordt gebruikt.
Opmerking: klik op Meer scaninstellingen
weergeven om alle instellingen weer te geven.
• Een afdrukkwaliteit voor de kopieën selecteren.
• Het formaat van de gescande afbeelding
aanpassen.
• Kopieën lichter of donkerder maken.
• Kopieën vergroten of verkleinen.
Opmerking: klik op Meer kopieerinstellingen
weergeven om alle instellingen weer te geven.
creatieve ideeën.
• Afbeelding vergroten of verkleinen.
• Afbeelding meerdere keren herhalen op
een pagina.
• Afbeelding afdrukken als een poster van
meerdere pagina's.
• Afbeelding naar een bekende e-mailen.
• Faxen via de modem van de computer.
• Afbeelding of document opslaan.
• Tekst in een gescand document (OCR)
bewerken.
• Afbeelding aanpassen met een foto-editor.
scannen.
• Een afbeelding weergeven die wordt afgedrukt
of gekopieerd.
Opmerking: klik op de knop Help in de rechterbovenhoek van het venster
voor meer informatie over het hoofdvenster voor het
Takencentrum.
Met de pagina Opgeslagen afbeeldingen weergeven kunt u taken uitvoeren met
opgeslagen afbeeldingen op de computer. De pagina Opgeslagen afbeeldingen
weergeven bestaat uit drie gedeelten.
Vanuit dit
gedeelte:
Openen met Een programma selecteren om de opgeslagen
Kopie afdrukken • Het aantal en de kleur van de kopieën selecteren.
Speciale taken Kiezen uit een grote verscheidenheid aan creatieve
U kunt de volgende handelingen
uitvoeren:
afbeelding naartoe te sturen.
• Een afdrukkwaliteit voor de kopieën selecteren.
• Kopieën lichter of donkerder maken.
• Kopieën vergroten of verkleinen.
Opmerking: klik op Meer kopieerinstellingen
weergeven om alle instellingen weer te geven.
ideeën. Zie pagina 6 voor meer informatie.
Opmerking: klik op de knop Help in de rechterbovenhoek van het venster
voor meer informatie over deze pagina.
De pagina Onderhoud/problemen oplossen
Op de pagina Onderhoud/problemen oplossen vindt u rechtstreekse
koppelingen naar Lexmark Printeroplossingen. U kunt kiezen uit de volgende
onderwerpen:
• Problemen met afdrukkwaliteit oplossen
• Problemen met de All-In-One oplossen
• Apparaatstatus en inktvoorraden
• Meer tips voor afdrukken en procedures
• Contactgegevens
• Geavanceerd (opties voor stijl, spraak en communicatie)
• Softwareversie en copyrightgegevens weergeven
Zie pagina 8 voor meer informatie over Lexmark Printeroplossingen.
Opmerking: klik op de knop Help in de rechterbovenhoek van het venster
voor meer informatie over deze pagina.
6
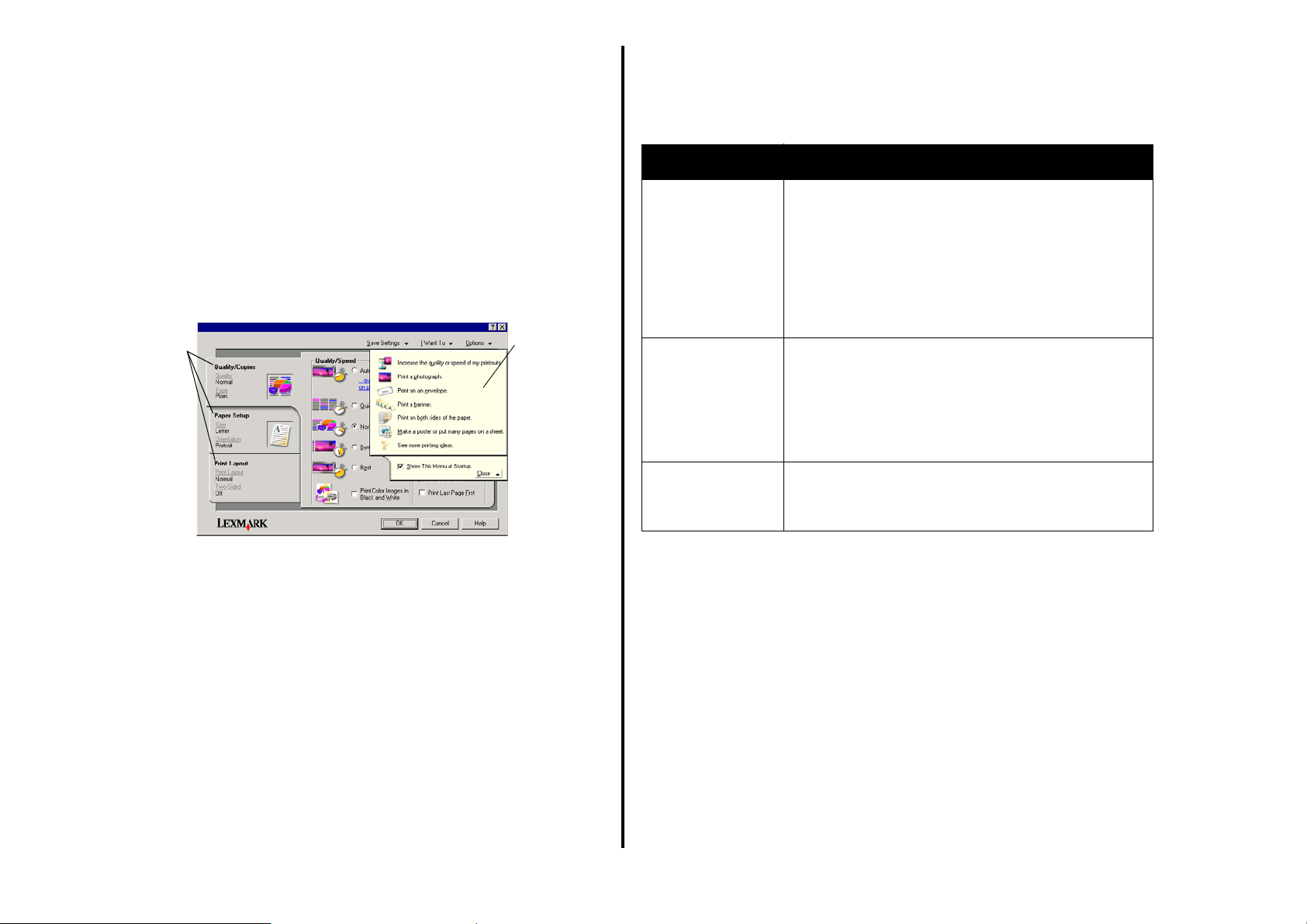
Printereigenschappen gebruiken
Met Printereigenschappen beheert u de afdrukfunctie van de All-In-One. U kunt
de instellingen in Printereigenschappen aanpassen aan het type project dat u wilt
maken. U opent als volgt Printereigenschappen vanuit vrijwel elk programma:
De tabbladen van Printereigenschappen
Alle printerinstellingen bevinden zich op de drie belangrijkste tabbladen
van Printereigenschappen: Kwaliteit/exemplaren, Papierinstellingen en
Afdrukindeling.
1 Kies Afdrukken in het menu Bestand van het programma.
2 Klik in het dialoogvenster Afdrukken op Eigenschappen, Voorkeuren,
Opties of Instellen (afhankelijk van het programma).
Het venster Printereigenschappen verschijnt.
Opmerking: in sommige programma's opent u Printereigenschappen op
een andere manier.
Printereigenschappen
Het tabblad Kwaliteit/exemplaren en het menu Taken
De tabbladen van
Printereigenschappen
Gebruik de tabbladen
Kwaliteit/exemplaren,
Papierinstellingen en
Afdrukindeling om de
afdrukinstellingen te
selecteren.
Menu Taken
Kies een van
de projecten in
het menu
voor meer
informatie over
het afdrukken
van foto's,
banners,
enveloppen,
posters en nog
veel meer.
Het menu Taken
Het menu Taken wordt weergegeven wanneer u Printereigenschappen opent.
Dit menu bevat een aantal wizards voor afdruktaken die u helpen bij het
selecteren van de juiste printerinstellingen voor uw projecten. Sluit het menu
wanneer u het dialoogvenster Printereigenschappen volledig wilt weergeven.
Tabblad: Instellingen:
Kwaliteit/
exemplaren
Papierinstellingen Soort: selecteer de papiersoort die u gebruikt.
Afdrukindeling Indeling: selecteer de indeling waarmee u wilt afdrukken.
Kwaliteit/snelheid: selecteer een instelling voor
Kwaliteit/snelheid.
Meerdere exemplaren: geef aan hoe de All-In-One
meerdere exemplaren van één afdruktaak (gesorteerd of
normaal) moet afdrukken.
Kleurenafbeeldingen in zwart-wit afdrukken: selecteer
deze optie om kleurenafbeeldingen in zwart-wit af te
drukken.
Papierformaat: selecteer het formaat van het papier dat
u gebruikt.
Afdrukstand: selecteer in welke stand u het document op
de pagina wilt afdrukken. U kunt staand of liggend
afdrukken.
Dubbelzijdig afdrukken: selecteer deze optie als u op
beide zijden van het papier wilt afdrukken.
Opmerking: klik met de rechtermuisknop op een instelling in het venster
en kies Wat is dit? voor meer informatie over deze
instellingen.
Het menu Instellingen opslaan
In het menu Instellingen opslaan kunt u de huidige Printereigenschappen
opslaan onder een bepaalde naam voor later gebruik. U kunt maximaal vijf
aangepaste instellingen opslaan.
7

Het menu Opties
In het menu Opties kunt u wijzigingen aanbrengen in de opties voor kwaliteit,
indeling en afdrukstatus. Open de dialoogvensters voor deze tabbladen en klik
op de knop Help in het dialoogvenster voor meer informatie over deze
instellingen.
Vanuit het menu Opties kunt u ook rechtstreeks overschakelen naar
verschillende onderdelen van Lexmark Printeroplossingen (zie pagina 8)
en informatie over softwareversies.
Tabblad: U kunt de volgende handelingen uitvoeren:
Hoe Informatie over:
• Scannen, kopiëren, faxen en afdrukken.
• Instellingen zoeken en wijzigen.
• Basisfuncties gebruiken.
• Projecten, zoals banners en opstrijktransfers,
afdrukken.
Problemen
oplossen
• Tips over de huidige status.
• Problemen met de All-In-One oplossen
Lexmark Printeroplossingen gebruiken
Lexmark 1200 Series Printeroplossingen is een belangrijke bron van informatie.
Als u Lexmark Printeroplossingen wilt openen, klikt u op Start
Programma's Lexmark 1200 Series Lexmark 1200 Series
Printeroplossingen.
Het tabblad Printerstatus verschijnt.
Printerstatus
Inktvoorraad
Lexmark Printeroplossingen bestaat uit zes tabbladen: Printerstatus, Hoe,
Problemen oplossen, Onderhoud, Contactgegevens en Geavanceerd.
Tabblad: U kunt de volgende handelingen uitvoeren:
Printerstatus
(hoofdvenster)
• Status van de All-In-One bekijken. Als de All-In-One
bijvoorbeeld een document afdrukt, is de status
Bezig met afdrukken.
• De inktvoorraad van de inktcartridges controleren.
Onderhoud • Een nieuwe inktcartridge installeren.
Opmerking: wacht tot het scannen is voltooid voordat
u nieuwe cartridges installeert.
• Mogelijkheden voor het aanschaffen van nieuwe
cartridges bekijken.
• Een testpagina afdrukken.
• Reinigen om horizontale strepen te voorkomen.
• Uitlijnen om vage randen te voorkomen.
• Andere problemen met inkt oplossen
• Achtergebleven materiaal verwijderen na afdrukken
van Japanse briefkaarten.
Contactgegevens • Informatie over contact opnemen met Lexmark via
telefoon, e-mail of internet.
Geavanceerd • De weergave van het venster Afdrukstatus wijzigen en
gesproken berichten voor afdrukken in- of
uitschakelen.
• De netwerkinstellingen voor de printer wijzigen.
• Informatie weergeven over de versie van de software.
Opmerking: klik op de knop Help in de rechterbenedenhoek van het
venster voor meer informatie.
8

Lexmark Foto-editor gebruiken
Met Lexmark Foto-editor kunt u afbeeldingen bewerken. Als u Lexmark Fotoeditor wilt openen, klikt u op Start Programma's Lexmark 1200 Series
Lexmark Foto-editor.
Lexmark Foto-editor verschijnt.
Hulpmiddelen
voor retoucheren
rechterzijde van de papiersteun. Controleer of u het juiste papierformaat
hebt geselecteerd voor het document. Zie pagina 10. voor meer informatie.
Maximumaantal:
Met de hulpmiddelen voor retoucheren kunt u afbeeldingen bewerken.
Opmerking: plaats de aanwijzer boven het hulpmiddel voor een
beschrijving.
All-In-One gebruiken
In de volgende gedeelten wordt uitgelegd hoe u de standaardtaken voor
afdrukken, scannen, kopiëren en faxen uitvoert.
Afdrukken
Via het menu Taken van Printereigenschappen (zie pagina 7) zijn verschillende
wizards beschikbaar waarmee u bepaalde taken kunt uitvoeren, zoals het
afdrukken van foto's, banners of posters.
1 Plaats de juiste papiersoort voor het document dat u wilt afdrukken in de
All-In-One. Plaats het papier met de afdrukzijde naar boven tegen de
100 vellen normaal papier
•
25 vellen met etiketten
•
25 opstrijktransfers
•
25 vellen fotopapier of glossy papier
•
10 transparanten
•
Opmerking: Transparanten en foto's
moeten langer drogen. Daarom
kunt u het beste de afzonderlijke
transparanten of foto's verwijderen
zodra deze uit de printer komen en
deze laten drogen. Hiermee voorkomt
u dat de inkt gaat vlekken.
20 vellen bannerpapier
•
10 wenskaarten
•
10 Hagaki-kaarten
•
10 enveloppen
•
Opmerking: plaats geen
enveloppen met:
• gaten, perforaties, uitsparingen
of reliëf
• sluitkoordjes, metalen
klemmetjes of sluitingen
• een niet-afgedekte lijmstrook op
de flap
9

2 Druk de papiergeleider in en schuif deze tegen de linkerzijde van het papier.
3 Controleer of de All-In-One is ingeschakeld.
4 Klik op Bestand Afdrukken.
5 Klik in het dialoogvenster Afdrukken op Eigenschappen, Voorkeuren,
Opties of Instellen (afhankelijk van het programma).
Het dialoogvenster Printereigenschappen verschijnt.
6 Als de afdruktaak die u wilt uitvoeren onderdeel is van het menu Taken,
klikt u op dit menu en volgt u de aanwijzingen op het scherm. Klik anders op
Sluiten onder aan het menu.
7 Selecteer de instellingen voor kwaliteit, snelheid en kopiëren op het tabblad
Kwaliteit/exemplaren.
Klik met de rechtermuisknop op een instelling op het scherm en kies Wat is
dit? voor meer informatie over de betreffende instelling.
8 Selecteer een papiersoort, papierformaat en afdrukstand op het tabblad
Papierinstellingen.
Klik met de rechtermuisknop op een instelling op het scherm en kies Wat is
dit? voor meer informatie over de betreffende instelling.
9 Selecteer voor het document een instelling voor indeling en voor
dubbelzijdig afdrukken op het tabblad Afdrukindeling.
Klik met de rechtermuisknop op een instelling op het scherm en kies Wat is
dit? voor meer informatie over de betreffende instelling.
10 Als u de gewenste instellingen hebt opgegeven in Printereigenschappen,
klikt u op OK onder in het venster om terug te gaan naar het dialoogvenster
Afdrukken.
11 Klik op Afdrukken om de afdruktaak te voltooien.
10

Scannen
In de volgende procedure wordt aangegeven hoe u afbeeldingen kunt scannen
en opslaan.
1 Open de bovenklep van de All-In-One.
2 Plaats het item dat u wilt scannen met de bedrukte zijde naar beneden op
de glasplaat. Zorg dat de linkerbovenhoek van de voorzijde van het item
gelijkligt aan de pijl.
8 Geef de gewenste scaninstellingen op.
Selecteer een programma waarnaar u de afbeelding wilt verzenden in de
keuzelijst Gescande afbeelding verzenden naar of klik op Speciale taken
om een lijst met projecten weer te geven.
Nu weergeven
Klik op deze knop om een
voorbeeld van de afbeelding
weer te geven.
Nu scannen
Klik op deze knop om het
item op de glasplaat te
scannen.
Instellingen voor
Nu kopiëren
Pas de instellingen aan voor
het item dat u wilt scannen.
Speciale taken
Voorbeeldgedeelte
Hier kunt u een voorbeeld van de afbeelding
bekijken en het te scannen gebied selecteren.
Geef aan wat u wilt doen
met het gescande item.
3 Sluit de bovenklep.
4 Open het Lexmark Takencentrum (zie pagina 5).
Het hoofdvenster voor het Takencentrum verschijnt.
5 Klik op de knop Nu weergeven in de rechterbovenhoek van het
hoofdvenster voor het Takencentrum.
Een afbeelding van het gescande item verschijnt in het voorbeeldgedeelte.
6 Klik op het voorbeeld en sleep de aanwijzer om het gebied te selecteren dat
u wilt scannen.
7 Klik op Meer scaninstellingen weergeven als u alle instellingen wilt
weergeven of instellingen wilt wijzigen.
9 Als u de gescande afbeelding verzendt naar een programma, klikt u op
Nu scannen om de scan te voltooien. Als u het menu Speciale taken
gebruikt, volgt u de aanwijzingen op het scherm.
Zie pagina 6 voor een overzicht van de speciale taken die beschikbaar zijn
in het hoofdvenster voor Takencentrum.
11

Kopiëren
Opmerking: u kunt een kleurenkopie of een zwart-witkopie maken.
Druk op Kleur of Zwart op het bedieningspaneel.
U maakt als volgt kopieën in zwart-wit, grijs of kleur:
6 Geef de gewenste kopieerinstellingen op.
Opmerking: wellicht moet u de afbeelding verkleinen of vergroten.
7 Klik op Nu kopiëren.
1 Open de bovenklep van de All-In-One.
2 Plaats het item dat u wilt kopiëren met de bedrukte zijde naar beneden
op de glasplaat. Zorg dat de linkerbovenhoek van de voorzijde van het item
gelijkligt aan de pijl.
3 Sluit de bovenklep.
4 Open het Lexmark Takencentrum (zie pagina 5).
Het hoofdvenster voor het Takencentrum verschijnt.
5 Klik op Meer kopieerinstellingen weergeven als u alle instellingen wilt
weergeven of instellingen wilt wijzigen.
Het gedeelte voor kopiëren wordt uitgebreid:
Nu weergeven
Klik op deze knop om een
voorbeeld van de afbeelding
weer te geven.
Nu kopiëren
Klik op deze knop om de
afbeelding te kopiëren.
Kopieerinstellingen
Pas de instellingen aan
voor de kopie.
Voorbeeldgedeelte
Hier kunt u een voorbeeld van de
afbeelding bekijken en het te
kopiëren gebied selecteren.
Faxen
In de volgende procedure wordt aangegeven hoe u een fax verstuurt met de
modem van de computer.
1 Open de bovenklep.
2 Plaats het item dat u wilt faxen met de bedrukte zijde naar beneden op de
glasplaat. Zorg dat de linkerbovenhoek van de voorzijde van het item
gelijkligt aan de pijl.
3 Sluit de bovenklep.
4 Open het Lexmark Takencentrum (zie pagina 5).
5 Klik op Afbeelding of document faxen in het gedeelte Speciale taken van
het hoofdvenster voor het Takencentrum.
6 Volg de aanwijzingen op het scherm.
12

Leuke projecten maken
U maakt als volgt deze en andere leuke projecten:
1 Open Lexmark Printeroplossingen (zie pagina 8).
2 Klik op Hoe.
3 Selecteer een project.
4 Volg de aanwijzingen op het scherm.
Inktcartridges vervangen
U kunt voor de Lexmark 1200 Series de volgende cartridges gebruiken:
Cartridge: Artikelnummer:
Zwarte inktcartridge 10N0016 16 17
Kleureninktcartridge 10N0026 26 27
Opmerking: Zie het gedeelte over het tabblad Onderhoud op pagina 8
voor meer informatie over het bestellen van supplies.
1 Controleer of de All-In-One is ingeschakeld.
2 Til de scannereenheid op tot deze wordt ondersteund door de
scannersteun.
Als de All-In-One niet bezig is, beweegt de cartridgehouder zich naar de
laadpositie.
3 Pak de lipjes op de deksels van de cartridges vast en til de deksels op.
4 Verwijder de oude cartridges. Bewaar de cartridges in een luchtdichte
verpakking of gooi de cartridges weg.
5 Als u nieuwe cartridges installeert, verwijdert u de sticker en de
transparante tape aan de onderzijde van de cartridges.
Waarschuwing: raak de goudkleurige contactgedeelten van de cartridges
niet aan.
6 Plaats de nieuwe cartridges in de printer. Zorg dat de zwarte inktcartridge
stevig in de rechterhouder is geplaatst en de kleureninktcartridge stevig in
de linkerhouder en klik de deksels vast.
7 Til de scannereenheid op en duw de scannersteun terug terwijl u de
scannereenheid laat zakken tot deze volledig is gesloten.
De garantievoorwaarden van Lexmark voor de All-In-One zijn niet van
toepassing op reparaties als gevolg van storingen en schade veroorzaakt door
opnieuw gevulde cartridges. Het gebruik van opnieuw gevulde cartridges wordt
afgeraden. Dergelijke cartridges verminderen de afdrukkwaliteit en kunnen
schade aan de All-In-One toebrengen. Voor optimale resultaten kunt u het beste
Lexmark supplies gebruiken.
13

Problemen oplossen
Problemen met instellen oplossen
In dit gedeelte vindt u informatie waarmee u problemen met de All-In-One kunt
oplossen. Extra informatie over het oplossen van problemen kunt u vinden in
Lexmark Printeroplossingen. Zie pagina 8 voor informatie over het openen van
Lexmark Printeroplossingen
Controlelijst voor het oplossen van problemen
Voordat u probeert het probleem op te lossen, controleert u het volgende:
Het netsnoer is stevig aangesloten op de All-In-One en een
werkend stopcontact?
De computer en de All-In-One zijn ingeschakeld?
De USB-kabel is stevig aangesloten op de computer en de
All-In-One?
U hebt de sticker en transparante tape van beide inktcartridges
verwijderd? Raadpleeg de installatiehandleiding voor meer
informatie.
De zwarte inktcartridge is stevig in de rechterhouder geplaatst en
de kleureninktcartridge stevig in de linkerhouder?
Het papier is correct geplaatst? Duw het papier niet te ver in de
printer.
De printersoftware is correct geïnstalleerd? Raadpleeg de
installatiehandleiding voor meer informatie.
Probleem: Zie pagina:
Aan/uit-lampje brandt niet 14
Uitlijningspagina wordt niet afgedrukt 14
Er gebeurt niets als de cd met software van de All-In-One
in het cd-rom-station wordt geplaatst
All-In-One communiceert niet met de computer 15
Installatie lijkt niet volledig uitgevoerd 15
All-In-One drukt langzaam af 15
Afdruk is te donker of bevat vlekken 15
Verticale lijnen zijn gekarteld of randen zijn gerafeld 15
Afbeeldingen of effen zwarte vlakken vertonen witte lijnen 16
All-In-One heeft een papierstoring 16
Scannen is mislukt 16
Scannen of een gescande afbeelding gebruiken met een
programma duurt te lang of de computer loopt vast
Rand van de kopie is niet afgedrukt 16
De knop Kopiëren op het bedieningspaneel werkt niet 16
De faxfunctie werkt niet 16
15
16
Aan/uit-lampje brandt niet
1 Controleer of het netsnoer goed is aangesloten.
2 Druk op Aan/uit op het bedieningspaneel.
De Lexmark 1200 Series is ingesteld als standaardprinter? Als u
dit wilt controleren, klikt u op Start Instellingen Printers.
Als de Lexmark 1200 Series niet is ingesteld als standaardprinter,
moet u de software verwijderen en opnieuw installeren.
Zie pagina 16 voor meer informatie.
Uitlijningspagina wordt niet afgedrukt
1 Controleer of u de sticker en transparante tape van beide inktcartridges hebt
verwijderd. Raadpleeg de installatiehandleiding voor informatie over het
plaatsen van inktcartridges.
2 Controleer of de zwarte inktcartridge stevig is geplaatst in de rechterhouder
en de kleureninktcartridge stevig in de linkerhouder.
14

3 Controleer of u het papier correct hebt geplaatst en niet in de All-In-One
hebt geduwd.
Problemen met afdrukken oplossen
Er gebeurt niets als de cd met software van de
All-In-One in het cd-rom-station wordt geplaatst
Dubbelklik op het pictogram Deze computer op het bureaublad en dubbelklik
vervolgens op het pictogram van het cd-rom-station.
All-In-One communiceert niet met de computer
1 Maak de USB-kabel los en sluit deze weer aan. Raadpleeg de
installatiehandleiding voor meer informatie.
2 Trek de stekker van het netsnoer uit het stopcontact, steek de stekker weer
in het stopcontact en druk op Aan/uit. Raadpleeg de installatiehandleiding
voor meer informatie.
3 Start de computer opnieuw op. Als het probleem blijft bestaan, moet u de
software verwijderen en opnieuw installeren. Zie pagina 16 voor meer
informatie.
Installatie lijkt niet volledig uitgevoerd
De software is wellicht niet correct geïnstalleerd. Probeer het volgende:
1 Klik met de rechtermuisknop op het pictogram Deze computer.
Als u Windows XP gebruikt, klikt u op Start om het pictogram
Deze computer weer te geven.
2 Kies Eigenschappen.
3
Als u Windows 98 of Windows ME gebruikt, klikt u op de tab
Gebruikt u Windows 2000 of Windows XP, dan klikt u op de tab Hardware
en klikt u op de knop Apparaatbeheer.
4 Controleer de categorie Overige apparaten. Als hier Lexmark apparaten
worden weergegeven, markeert u deze en drukt u op de toets Delete.
Opmerking: De categorie Overige apparaten wordt alleen weergegeven
als er onbekende apparaten aanwezig zijn. U moet alleen
Lexmark onderdelen verwijderen als deze in de categorie
Overige apparaten worden vermeld.
Apparaatbeheer
All-In-One drukt langzaam af
1 Sluit alle programma's die u niet gebruikt. Misschien is er te weinig
geheugen beschikbaar.
2 Controleer of de instelling voor Kwaliteit/snelheid van Printereigenschappen
is ingesteld op Normaal of Snel afdrukken. Zie pagina 7 voor meer
informatie.
3 Probeer een kleiner bestand af te drukken. Als er te weinig geheugen
beschikbaar, kunt u wellicht geen grote bestanden afdrukken. U kunt zo
nodig het geheugen uitbreiden.
Opmerking: Bestanden met foto's zijn meestal groter. Probeer de
scanresolutie te verlagen.
Afdruk is te donker of bevat vlekken
1 Verwijder het papier op het moment dat het uit de printer komt. Laat de inkt
drogen voordat u het papier aanraakt.
2 Pas de instelling Kwaliteit/snelheid aan in Printereigenschappen of het
Takencentrum. Zie pagina 7 of pagina 6 voor meer informatie.
De instelling Beter of Best voor Kwaliteit/snelheid kan bij gebruik van
normaal papier vlekken veroorzaken. Gebruik de instelling Normaal.
3 Open Lexmark Printeroplossingen (zie pagina 8).
4 Klik op Reinigen om horizontale strepen te voorkomen op het tabblad
Onderhoud.
.
Verticale lijnen zijn gekarteld of randen zijn gerafeld
1 Pas de instelling Kwaliteit/snelheid aan in Printereigenschappen.
Zie pagina 7 voor meer informatie. Selecteer Beter of Best voor de hoogste
afdrukkwaliteit.
2 Lijn de inktcartridges uit. U lijnt als volgt de cartridges uit:
a Open Lexmark Printeroplossingen (zie pagina 8).
b Klik op Uitlijnen om vage randen te voorkomen op het tabblad
Onderhoud.
5 Plaats de cd in het cd-rom-station en installeer de software opnieuw. Start
de computer niet opnieuw op. Raadpleeg de installatiehandleiding voor
meer informatie.
15

Afbeeldingen of effen zwarte vlakken vertonen
witte lijnen
Reinig de spuitopeningen van de inktcartridges. Als u de All-In-One langere tijd
niet gebruikt, kunnen de spuitopeningen verstopt raken. U kunt als volgt de
spuitopeningen reinigen:
1 Open Lexmark Printeroplossingen (zie pagina 8).
2 Klik op Reinigen om horizontale strepen te voorkomen op het tabblad
Onderhoud.
All-In-One heeft een papierstoring
1
Volg de aanwijzingen op het scherm voor het verhelpen van de papierstoring.
2 Gebruik papier dat is ontworpen voor inkjetprinters. Zie pagina 9 voor een
lijst met ondersteunde papiersoorten.
3 Controleer of het papier juist wordt ingevoerd. Zie pagina 10 voor meer
informatie.
4 Controleer of de papiergeleider tegen de linkerzijde van het papier is
geschoven. Zie pagina 10 voor meer informatie.
Rand van de kopie is niet afgedrukt
• Controleer of het originele item in de juiste richting op de glasplaat is
geplaatst. Zie pagina 11 voor meer informatie.
• Zorg dat het gebied dat u wilt kopiëren, niet groter is dan het afdrukbare
gebied van de pagina. Schakel de functie Passend op pagina in.
U schakelt als volgt de optie Passend op pagina in:
1 Open het Lexmark Takencentrum (zie pagina 5).
2 Klik op Meer kopieerinstellingen weergeven in het gedeelte Kopiëren.
3 Klik op de tweede knop bij Vergroten/verkleinen en selecteer Passend op
pagina in de bijbehorende keuzelijst.
4 Kopieer het document opnieuw.
De knop Kopiëren op het bedieningspaneel werkt niet
• Controleer of de computer is ingeschakeld. De computer moet zijn
ingeschakeld als u de All-In-One wilt gebruiken.
• Controleer of u de software correct hebt geïnstalleerd. Raadpleeg de
installatiehandleiding voor meer informatie. De software moet zijn
geïnstalleerd als u het kopieerapparaat wilt gebruiken.
Problemen met scannen, kopiëren en faxen oplossen
Scannen is mislukt
De software is wellicht niet correct geïnstalleerd. Volg de aanwijzingen bij
“All-In-One communiceert niet met de computer” op pagina 15.
Scannen of een gescande afbeelding gebruiken met
een programma duurt te lang of de computer loopt vast
Verlaag de scanresolutie. De scanresolutie wijkt sterk af van de afdrukresolutie
en wordt meestal veel lager ingesteld. U wijzigt als volgt de scanresolutie:
1 Open Lexmark Takencentrum. Zie pagina 5 voor meer informatie.
2 Klik op Meer scaninstellingen weergeven in het gedeelte Scannen.
3 Klik op Geavanceerde scaninstellingen weergeven.
4 Voer een lagere scanresolutie in op het tabblad Scannen van Geavan-
ceerde scaninstellingen.
De faxfunctie werkt niet
• Controleer of de All-In-One en de computer zijn ingeschakeld.
• Controleer of de computer is aangesloten op een telefoonlijn. U hebt een
telefoonverbinding nodig als u de faxfunctie wilt gebruiken.
• Misschien is er te weinig geheugen beschikbaar. Wacht tot de faxen in het
geheugen zijn verstuurd en verstuur de huidige fax opnieuw.
Software verwijderen en opnieuw installeren
Als de software van de All-In-One niet goed werkt of een foutbericht voor
communicatie verschijnt tijdens het gebruik van de All-In-One, moet u wellicht de
printersoftware verwijderen en opnieuw installeren.
1
Klik op het bureaublad op
Installatie ongedaan maken Lexmark 1200 Series
Opmerking: zie “All-In-One communiceert niet met de computer” op
pagina 15 als de optie Installatie ongedaan maken niet in het
menu wordt weergegeven.
16
Start Programma's Lexmark 1200 Series
.

2 Volg de aanwijzingen op het scherm om de software van de All-In-One te
verwijderen.
3 Start de computer opnieuw op voordat u de software opnieuw installeert.
4 Plaats de cd in het cd-rom-station en volg de aanwijzingen op het scherm
om de software te installeren. Raadpleeg de installatiehandleiding voor
meer informatie.
Andere ondersteuningsmogelijkheden
U gaat als volgt te werk als de voorgaande oplossingen het probleem met de
All-In-One niet verhelpen:
• Raadpleeg Lexmark Printeroplossingen voor meer informatie over het
oplossen van problemen:
1 Klik op Start Programma's Lexmark 1200 Series
Lexmark 1200 Series Printeroplossingen.
2 Klik op de tab Problemen oplossen aan de linkerkant van het scherm.
• Ga naar onze website op http://lexmark.com/ voor meer informatie.
Kennisgevingen
De volgende informatie is van toepassing op alle kennisgevingen voor dit product:
Productnaam Lexmark 1200 Series
Type apparaat 4476-005
4476-006
4476-007
4476-008
Kennisgevingen over elektronische emissie
Federal Communications Commission (FCC) compliance information
statement
This product has been tested and found to comply with the limits for a Class B digital device, pursuant
to Part 15 of the FCC Rules. Operation is subject to the following two conditions: (1) this device may
not cause harmful interference, and (2) this device must accept any interference received, including
interference that may cause undesired operation.
The FCC Class B limits are designed to provide reasonable protection against harmful interference
in a residential installation. This equipment generates, uses, and can radiate radio frequency energy
and, if not installed and used in accordance with the instructions, may cause harmful interference to
radio communications. However, there is no guarantee that interference will not occur in a particular
installation. If this equipment does cause harmful interference to radio or television reception, which
can be determined by turning the equipment off and on, the user is encouraged to try to correct the
interference by one or more of the following measures:
• Reorient or relocate the receiving antenna.
• Increase the separation between the equipment and receiver.
• Connect the equipment into an outlet on a circuit different from that to which the receiver
is connected.
• Consult your point of purchase or service representative for additional suggestions.
The manufacturer is not responsible for any radio or television interference caused by using other
than recommended cables or by unauthorized changes or modifications to this equipment.
Unauthorized changes or modifications could void the user's authority to operate this equipment.
Note: To assure compliance with FCC regulations on electromagnetic interference
for a Class B computing device, use a properly shielded and grounded cable
such as Lexmark part number 1021294. Use of a substitute cable not properly
shielded and grounded may result in a violation of FCC regulations.
Note:
Any questions regarding this compliance information statement should be directed to:
Director of Lexmark Technology & Services
Lexmark International, Inc.
740 West New Circle Road
Lexington, KY 40550
(859) 232-3000
Industry Canada compliance statement
This Class B digital apparatus meets all requirements of the Canadian Interference-Causing
Equipment Regulations.
Avis de conformité aux normes de l’industrie du Canada
Cet appareil numérique de la classe B respecte toutes les exigences du Règlement sur le matériel
brouilleur du Canada.
Conformiteit met de richtlijnen van de Europese Gemeenschap
Een verklaring van conformiteit met de eisen van de richtlijnen is getekend door de Director of
Manufacturing and Technical Support, Lexmark International, S.A., Boigny, Frankrijk.
Dit product voldoet aan de eisen voor apparaten van Klasse B, zoals omschreven in richtlijn
EN 55022 en in de veiligheidseisen van EN 60950.
17

Japanse VCCI-kennisgeving
Geluidsemissie
De volgende metingen zijn uitgevoerd overeenkomstig ISO 7779 en zijn gerapporteerd conform
ISO 9296.
Gemiddelde geluidsdruk in dBA op
1 meter afstand
Koreaanse MIC-verklaring
Afdrukken
Scannen
Kopiëren
Inactief
Waarden kunnen zonder kennisgeving worden gewijzigd. Zie www.lexmark.com voor de
huidige waarden.
44
38
44
0
ENERGY STAR
WEEE-richtlijn (Waste from Electrical and Electronic Equipment)
18

Index
A
Afdrukindeling, tabblad 7
afdrukken 9
banners 7
enveloppen 7
foto's 7
posters 7
afdrukstand, selecteren 7
Afdrukstatus, venster
weergave wijzigen van 8
All-In-One, status 8
B
banner
afdrukken 7
bannerpapier 9
banners
afdrukken 7
bedieningspaneel 5
beide zijden, afdrukken op, zie dubbelzijdig
afdrukken
bovenklep 4
C
cartridges
artikelnummers 13
inktvoorraad controleren 8
Contactgegevens, tabblad 8
D
dubbelzijdig afdrukken 7
E
elektronische emissie verklaring 17
emissieverklaring 17
enveloppen
afdrukken 7
etiketten 9
exemplaren 7
F
faxen 12
FCC-verklaring 17
foto's
afdrukken 7
scannen 11
fotopapier 9
G
Geavanceerd, tabblad 8
geluid, zie gesproken bericht
gesproken bericht
in- of uitschakelen 8
glossy papier 9
H
hardware installeren
software installeren 4
Hoe, tabblad 8
Hoofdvenster voor Takencentrum
Kopiëren, gedeelte 6
Scannen, gedeelte 6
Speciale taken, gedeelte 6
Voorbeeldgedeelte 6
I
inkjetpapier 9
inktcartridges
inktvoorraad controleren 8
inktvoorraad
weergeven 8
installatie 4
Instellingen opslaan, menu 7
instellingen, opslaan voor later gebruik 7
K
kaarten 9
kopieerinstellingen 6
kopiëren 12
Kwaliteit/exemplaren, tabblad 7
L
Lexmark Printeroplossingen 8
Contactgegevens, tabblad 8
Geavanceerd, tabblad 8
Hoe, tabblad 8
Onderhoud, tabblad 8
openen 8
Printerstatus, tabblad 8
Problemen oplossen, tabblad 8
Lexmark Takencentrum 5
gebruiken 5
openen 5
M
meerdere exemplaren 7
N
Nu weergeven 11
O
onderdelen van de All-In-One 4
Onderhoud, tabblad 8
Onderhoud/problemen oplossen, pagina 6
opgeslagen afbeeldingen
weergeven 6
Opgeslagen afbeeldingen weergeven,
pagina 6
Kopie afdrukken, gedeelte 6
Openen met, gedeelte 6
opstrijktransfers 9
afdrukken 7
19

P
papier
geschikte soorten 9
plaatsen 9
papiergeleider
aanpassen 10
Papierinstellingen, tabblad 7
papieruitvoerlade 4
plaatsen, papier 9
posters
afdrukken 7
Printereigenschappen 7
Afdrukindeling, tabblad 7
Instellingen opslaan, menu 7
Kwaliteit/exemplaren, tabblad 7
openen 7
Opties, menu 8
Papierinstellingen, tabblad 7
tabbladen 7
Taken, menu 7
problemen oplossen
faxen, problemen 16
kopiëren, problemen 16
scannen, problemen 16
problemen oplossen, controlelijst 14
Problemen oplossen, tabblad 8
T
Taken
afdrukken op beide zijden van het papier 7
afdrukken op een envelop 7
afdrukken, banner 7
afdrukken, foto 7
afdrukken, poster 7
meer tips voor afdrukken 7
wijzigen, instelling voor snelheid 7
wijzigen, kwaliteitsinstellingen 7
Taken, menu 7
Takencentrum, zie Lexmark Takencentrum
transparanten 9
V
vervangen, inktcartridges 13
Voorbeeldgedeelte
afdruk-/kopieervoorbeeld 6
Nu weergeven 11
scanvoorbeeld 6
Z
zwart-wit, afdrukken in 7
S
scaninstellingen 6
scannen 11
document op scanplaat plaatsen 11
scannereenheid 4
slechte afdrukkwaliteit 15
Status, tabblad 8
20

www.lexmark.com
 Loading...
Loading...