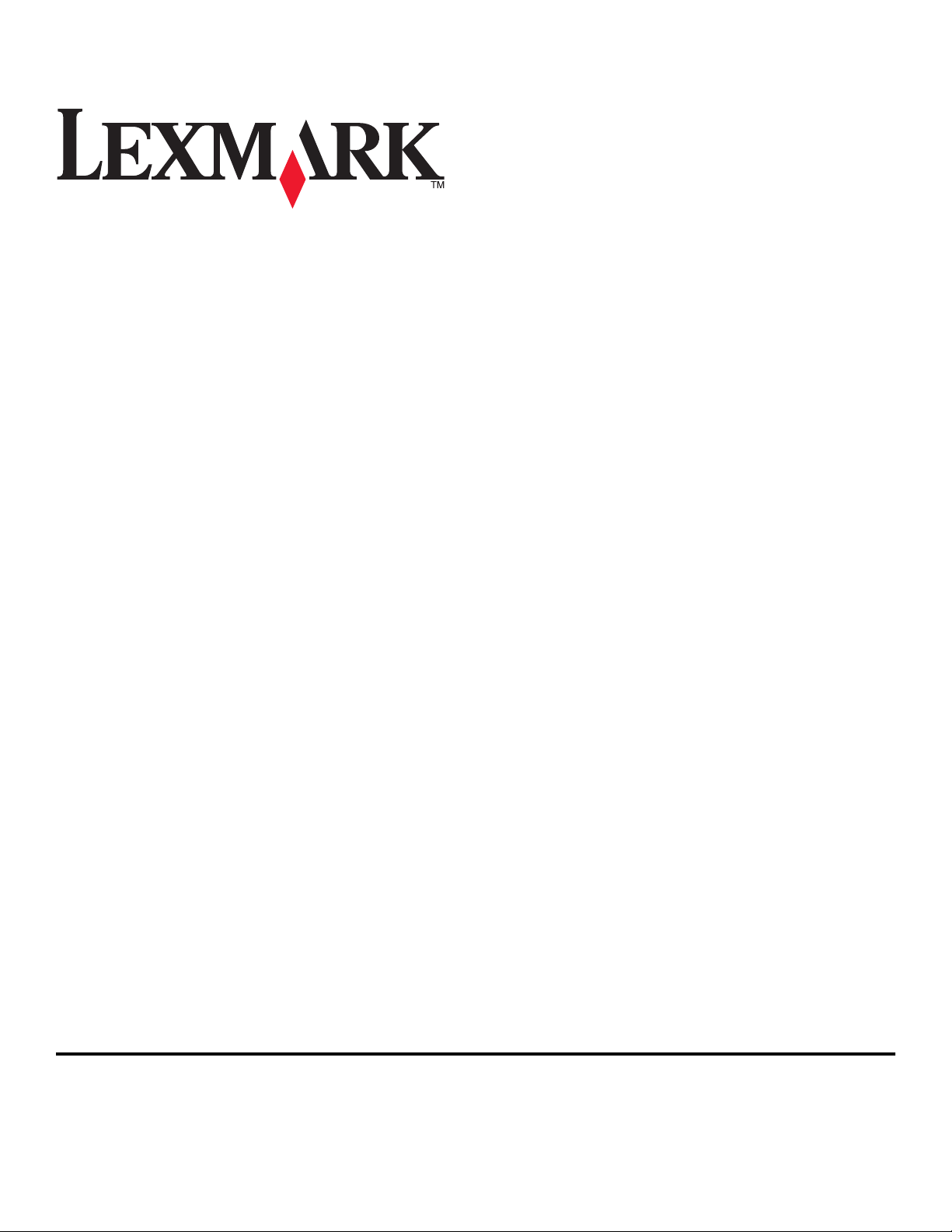
Ръководство за потребителя на Lexmark
Pro200 Series
Април 2009 г. www.lexmark.com
Тип(ове) на машината:
4443
Модел(и):
2W2, 2WE
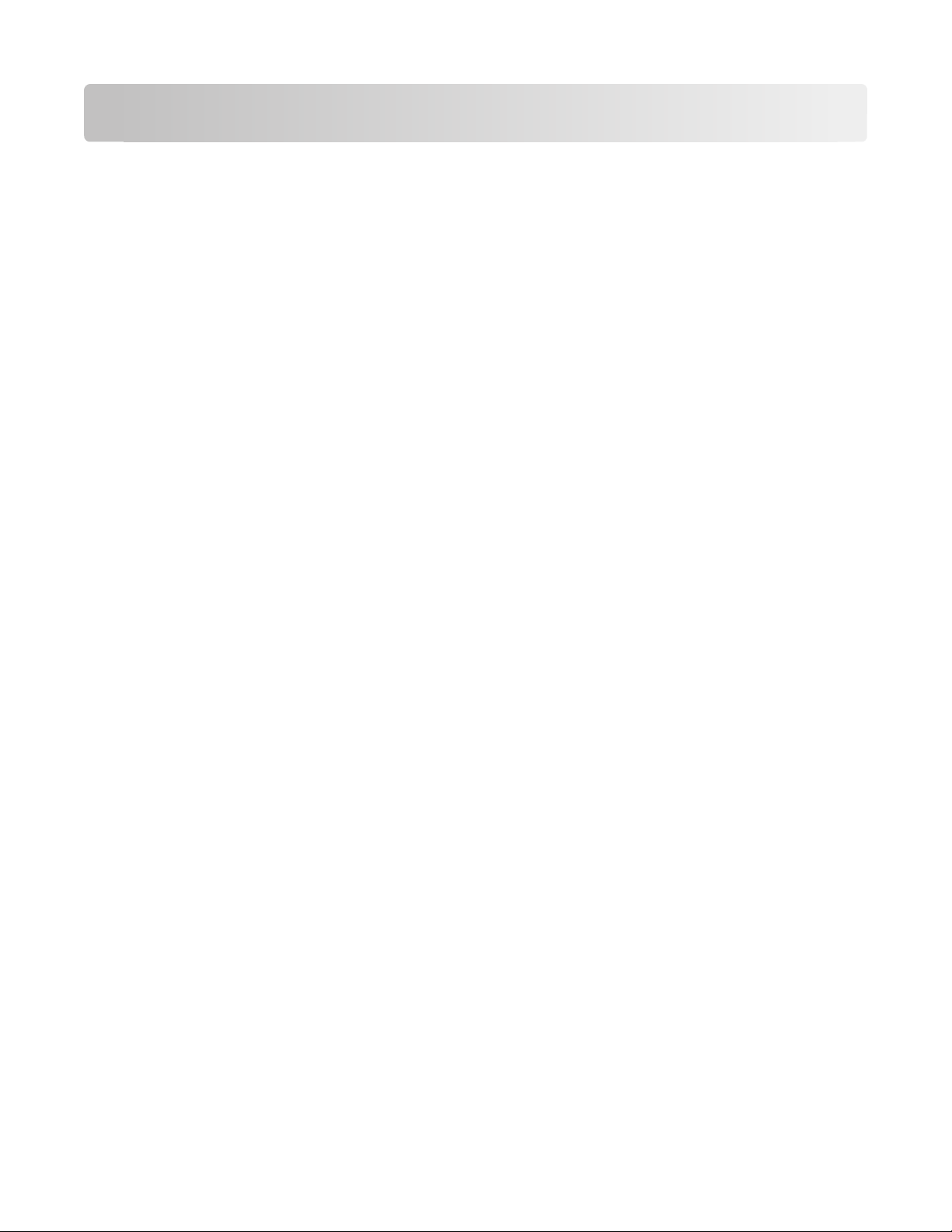
Съдържание
Информация за безопасност............................................................5
Информация за принтера..................................................................6
Благодарим ви, че избрахте този принтер!...........................................................................6
Намаляване на влиянието на принтера върху околната среда..........................................6
Откриване на информация за принтера................................................................................8
Запознаване с частите на принтера.....................................................................................10
Поръчка и замяна на консумативи...............................................13
Поръчване на мастилени касети..........................................................................................13
Използване на оригинални касети с мастило на Lexmark.................................................14
Смяна на мастилени касети..................................................................................................14
Поръчка на хартия и други консумативи.............................................................................15
Рециклиране на продукти Lexmark......................................................................................16
Използване на бутоните и менютата на контролния
панел на принтера............................................................................17
Работа с контролния панел на принтера.............................................................................17
Смяна на временни настройки на нови настройки по подразбиране...............................20
Смяна на изчакването за икономичен режим.....................................................................22
Спестяване на хартия и енергия с Eco-Mode (Режим Еко)................................................22
Възстановяване на фабричните настройки........................................................................22
Използване на софтуера на принтера..........................................24
Минимални изисквания към системата...............................................................................24
Използване на софтуера на принтера за Windows.............................................................24
Използване на софтуера на принтера за Macintosh...........................................................27
Намиране и инсталиране на допълнителен софтуер.........................................................28
Актуализиране на софтуера за управление на принтера (само за Windows)..................28
Преинсталиране на софтуера на принтера.........................................................................29
Зареждане с хартия и оригинални документи...........................31
Зареждане с хартия...............................................................................................................31
Съхраняване на настройки на хартия по подразбиране....................................................35
Зареждане на оригинални документи на стъклото на скенера........................................36
Съдържание
2
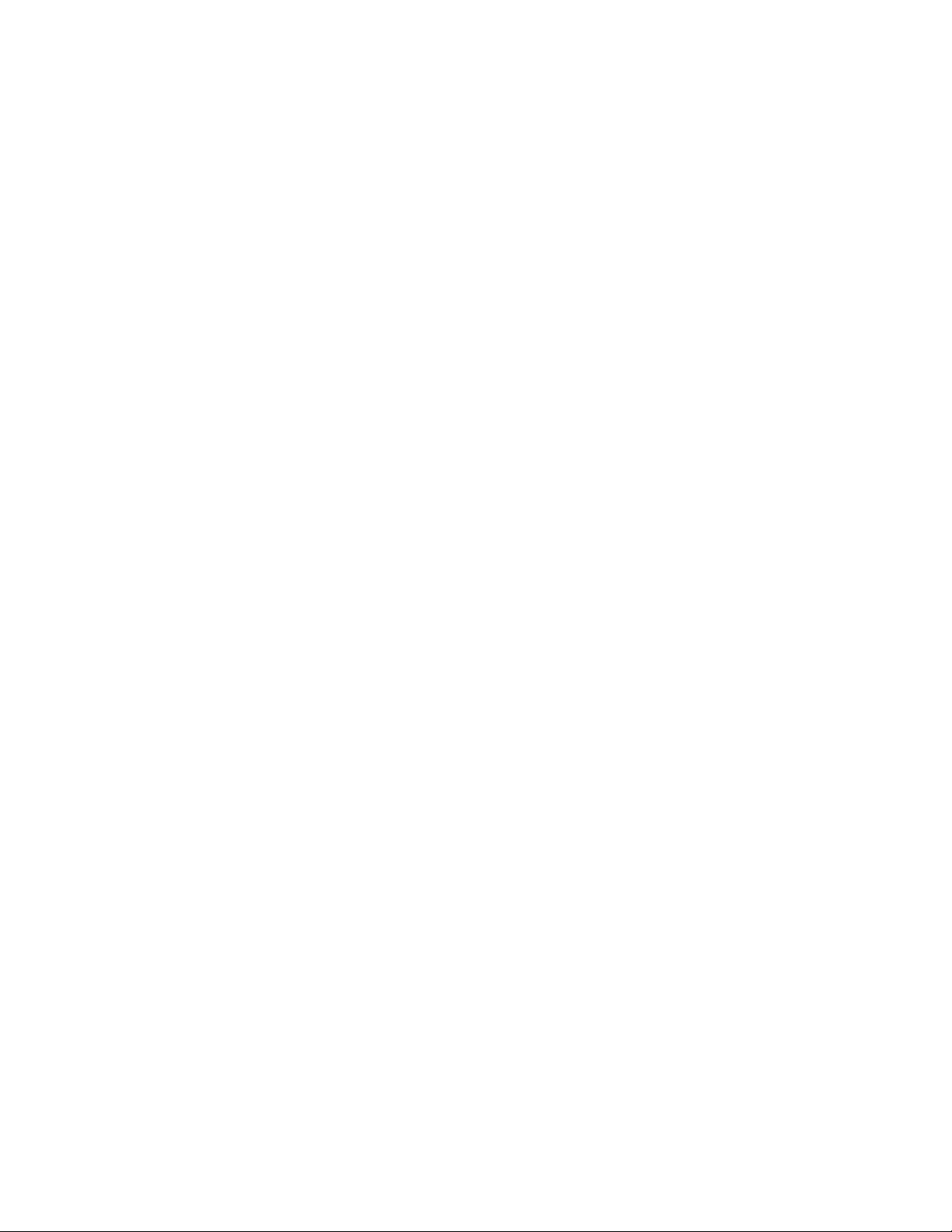
Зареждане на оригинални документи в автоматичното подаващо устройство..............36
Отпечатване.......................................................................................37
Съвети за печатане...............................................................................................................37
Печат на обикновени документи..........................................................................................37
Печат на специални документи............................................................................................41
Работа със снимки.................................................................................................................44
Печат от устройство с активиран Bluetooth.........................................................................51
Печатане от двете страни на хартията (двустранно)........................................................55
Управление на задания за печат.........................................................................................58
Копиране............................................................................................62
Съвети за копиране...............................................................................................................62
Копиране.................................................................................................................................62
Копиране на снимки...............................................................................................................63
Копиране на двустранен документ......................................................................................63
Увеличаване или намаляване на изображения..................................................................63
Настройване на качеството на копиране............................................................................64
Създаване на по-светло или по-тъмно копие.....................................................................64
Сортиране на копия с помощта на контролния панел на принтера..................................65
Мултиплициране на изображение на една страница.........................................................65
Копиране на няколко страници на един лист .....................................................................66
Двустранно копиране.............................................................................................................66
Отмяна на задания за копиране...........................................................................................67
Сканиране..........................................................................................68
Съвети за сканиране.............................................................................................................68
Сканиране към локален или мрежов компютър.................................................................68
Сканиране във флаш устройство или карта с памет.........................................................69
Сканиране на снимки в приложение за редактиране........................................................69
Сканиране на документи в приложение за редактиране..................................................71
Сканиране директно в ел. пощата с помощта на софтуера за принтера........................72
Сканиране в PDF....................................................................................................................73
Често задавани въпроси за сканирането............................................................................74
Отмяна на задания за печат.................................................................................................75
Съдържание
3
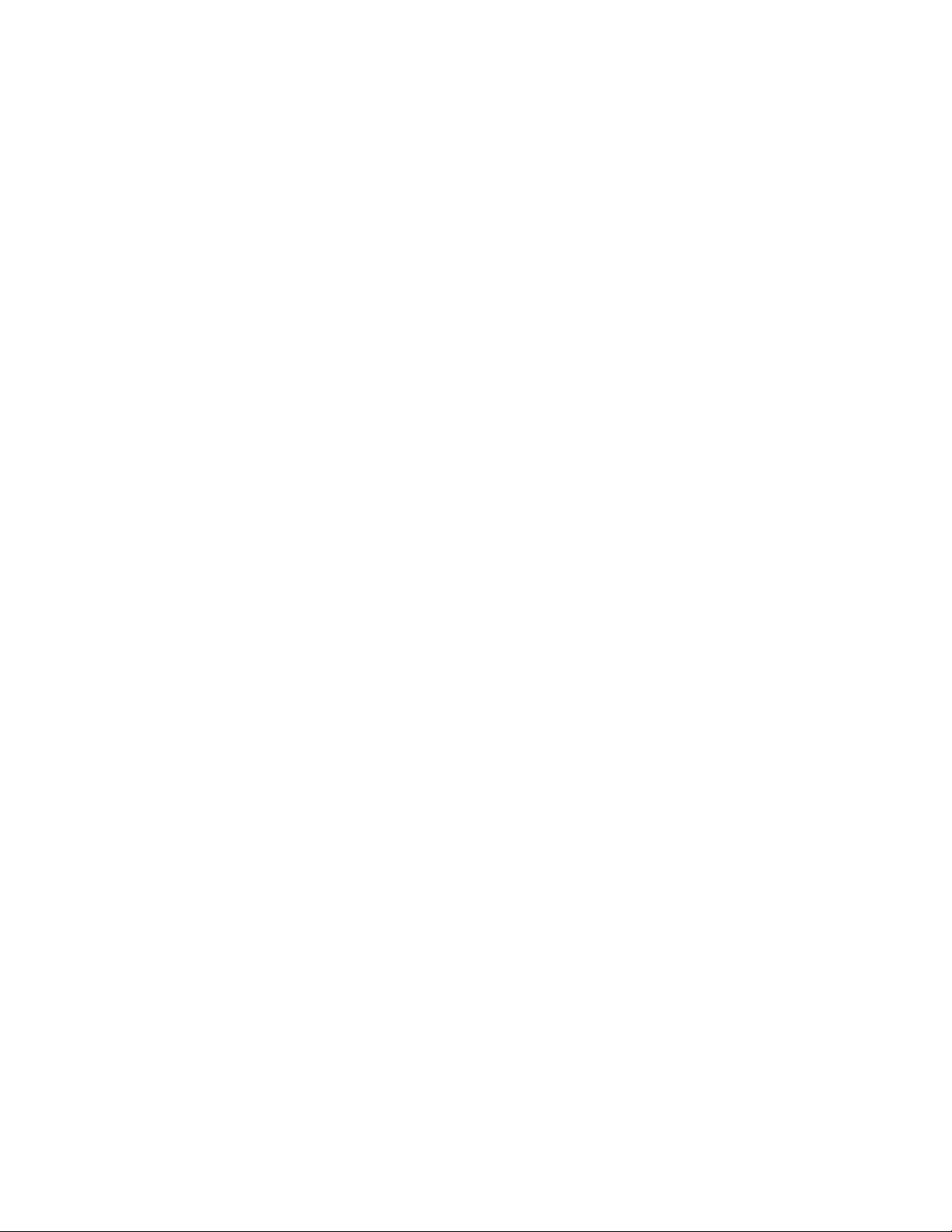
Факс....................................................................................................76
Конфигуриране на принтера за факс..................................................................................76
Конфигуриране на настройките за факс.............................................................................87
Създаване на списък с контакти.........................................................................................90
Изпращане на факсове..........................................................................................................92
Получаване на факсове........................................................................................................93
Често задавани въпроси за работата с факс......................................................................95
Свързване в мрежа........................................................................104
Инсталиране на принтера в безжична мрежа...................................................................104
Допълнителна настройка на безжична връзка.................................................................110
Често задавани въпроси за свързването в мрежа...........................................................117
Поддръжка на принтера...............................................................131
Поддръжка на касетите с мастило....................................................................................131
Почистване на външните части на принтера....................................................................134
Почистване на стъклото на скенера..................................................................................134
Отстраняване на неизправности.................................................135
Преди да отстранявате неизправности.............................................................................135
Използване на Service Center (Център за обслужване) за решаване на проблеми
с принтера.........................................................................................................................135
Ако „Отстраняване на неизправности“ не реши вашия проблем...................................136
Отстраняване на неизправности при инсталиране..........................................................136
Отстраняване на заседнала и неправилно подадена хартия.........................................142
Отстраняване на неизправности при печат......................................................................145
Отстраняване на неизправности при копиране и сканиране..........................................147
Отстраняване на неизправности при работа с факс.......................................................149
Отстраняване на неизправности при карти с памет........................................................158
Отстраняване на неизправности при безжична връзка..................................................159
Известия...........................................................................................181
Информация за продукта....................................................................................................181
Предизвестие за нова версия.............................................................................................181
Потребление на енергия......................................................................................................184
Индекс..............................................................................................195
Съдържание
4
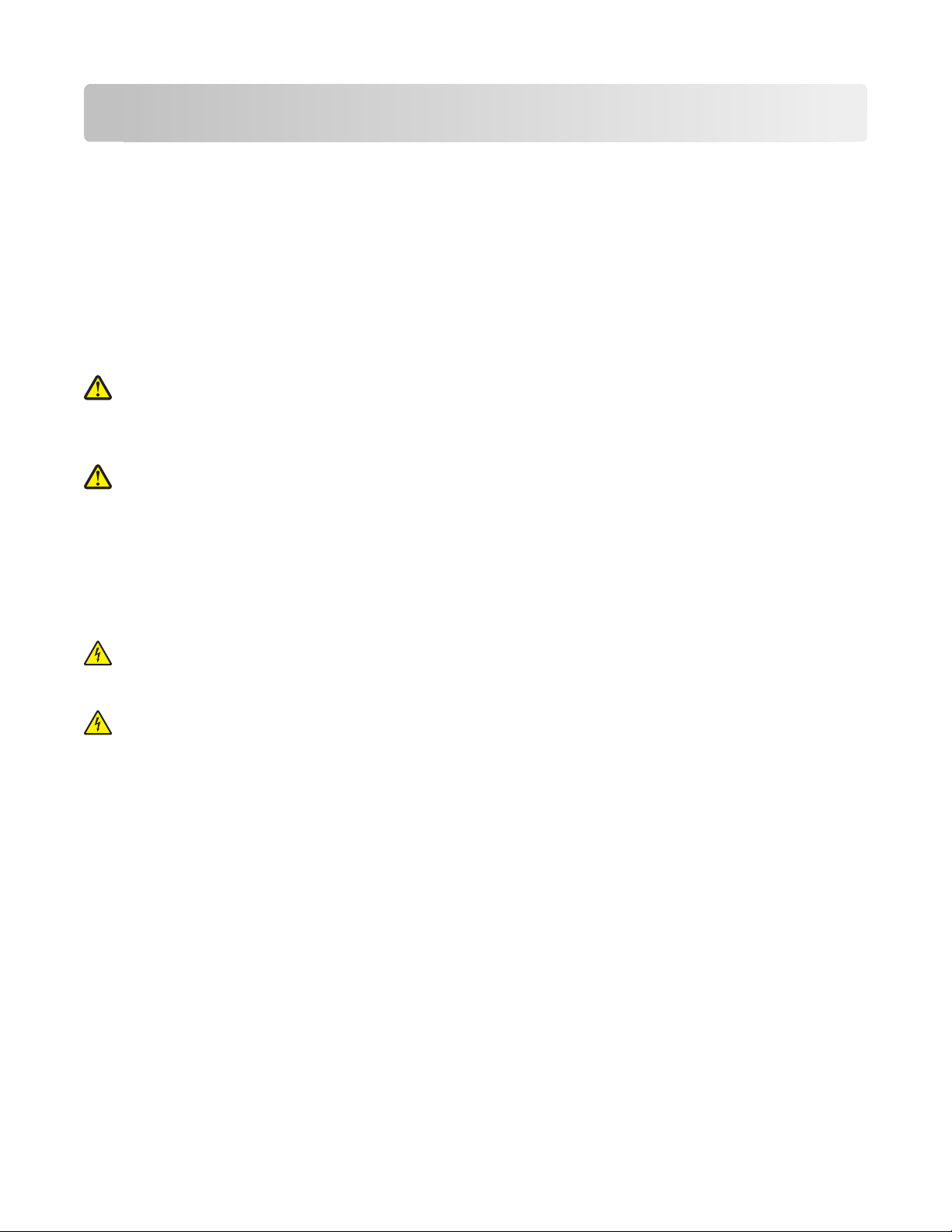
Информация за безопасност
Включвайте захранващия кабел в подходящо заземен електрически контакт, който се намира близо
до продукта и е лесно достъпен.
Не поставяйте и не използвайте този продукт близо до вода или влажни места.
Използвайте само доставеното с този продукт захранващо устройство и захранващ кабел или
одобрените от производителя.
Този продукт е разработен, изпробван и одобрен за строги световни стандарти за безопасност с
употребата на специфични компоненти на производителя. Функциите за безопасност на някои части
е възможно понякога да не са очевидни. Производителят не отговаря за употребата на подменени
части.
ВНИМАНИЕ—ОПАСНОСТ ОТ ПОТЕНЦИАЛНО НАРАНЯВАНЕ: Полето зад капака на
устройството за двустранно печатане има изпъкнали ребра като част от пътеката за
преминаване на хартия. За да избегнете нараняване, бъдете внимателни, когато отстранявате
заседнала хартия от това поле.
ВНИМАНИЕ—ОПАСНОСТ ОТ ПОТЕНЦИАЛНО НАРАНЯВАНЕ: Не режете, усуквайте, сгъвайте,
пречупвайте или поставяйте тежки предмети върху кабела за захранване. Не подлагайте кабела
за захранване на изтъркване или натиск. Не притискайте кабела за захранване между предмети
като мебели и стени. Ако някое от тези неща се случи, има опасност от пожар или токов удар.
Проверявайте редовно кабела за захранване за признаци за такива повреди. Извадете кабела
за захранване от електрическия контакт, преди да го проверите.
За обслужване и ремонти, различни от посочените в документацията за потребителя, се обръщайте
към професионален техник.
ВНИМАНИЕ—ОПАСНОСТ ОТ ТОКОВ УДАР: За да избегнете опасността от електрически удар,
изключете захранващия кабел от контакта в стената и откачете всички кабели от принтера,
преди да продължите нататък.
ВНИМАНИЕ—ОПАСНОСТ ОТ ТОКОВ УДАР: Не използвайте функцията за факс по време на
гръмотевична буря. По време на гръмотевична буря не задавайте настройки на продукта, не го
използвайте и не създавайте никакви електрически или кабелни връзки, например с функцията
за факс или с включване на захранващ или телефонен кабел.
ПАЗЕТЕ ТЕЗИ ИНСТРУКЦИИ.
Информация за безопасност
5
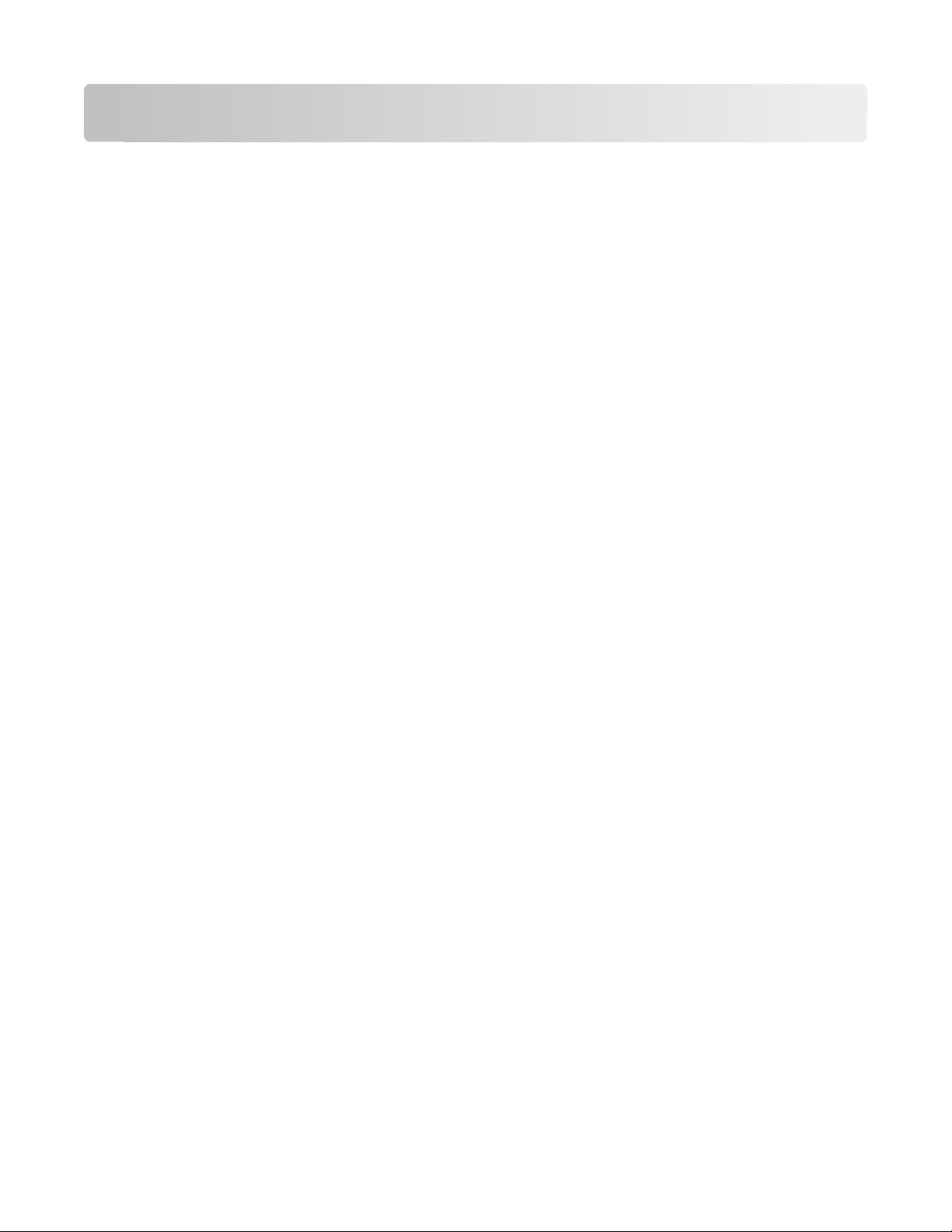
Информация за принтера
Благодарим ви, че избрахте този принтер!
Работихме усилено, за да сме сигурни, че отговаря на нуждите ви.
За да започнете да използвате новия си принтер веднага, запознайте се с материалите за
инсталация, които са приложени в комплекта към него, след което прегледайте User’s Guide
(Ръководството за потребителя), за да научите как да изпълнявате основните действия. За да
можете да използвате изцяло всички възможности на принтера, прочетете внимателно User’s Guide
(Ръководството за потребителя) и проверете последните актуализации на уебсайта ни.
Наш ангажимент е да осигуряваме оптимална работа и принос на принтерите, които ви
предоставяме. В същото време искаме да сме сигурни, че сте удовлетворени. Ако в хода на работа
срещнете проблеми, някой от нашите компетентни специалисти по поддръжката с удоволствие ще
ви помогне бързо да се справите със ситуацията. Ако смятате, че има нещо, което можем да
усъвършенстваме, информирайте ни. Вие сте причината да се занимаваме именно с тази дейност и
вашите предложения ни помагат да сме по-добри в работата си.
Намаляване на влиянието на принтера върху околната среда
Тъй като опазването на околната среда е важно за нас, ние непрекъснато подобряваме принтерите
си, за да намалим влиянието им върху нея. Като изберете определени настройки или функции на
принтера, можете да намалите още повече влиянието на принтера си върху околната среда.
Пестене на енергия
• Активиране на режим Eco (Еко). Тази функция намалява яркостта на екрана и активира
режим Power Saver (Икономичен режим), ако принтерът не работи 10 минути.
• Изберете най-краткото време за включване на Power Saver (Икономичен режим). Power Saver
(Икономичен режим) включва режим на готовност с минимален разход на електрическа енергия,
след като принтерът не е използван за определен период от време (време за включване на
икономичен режим).
• Споделяйте принтера. Безжичните/мрежовите принтери ви позволяват да споделяте един
принтер между много компютри, като така пестите енергия и други ресурси.
Пестене на хартия
• Активиране на режим Eco (Еко). При определени модели принтери тази функция задава
автоматично отпечатване от двете страни на листа хартия (двустранно) при копиране и факсове,
както и при печатане в Windows и в Mac OS X 10.6 или по-нова версия.
• Отпечатвайте повече от една страница на едната страна на листа хартия. Функцията "Pages
per sheet" (Страници на лист) ви позволява да отпечатвате няколко страници на един лист.
Можете да отпечатвате до 8 страници от едната страна на листа хартия.
• Отпечатване от двете страни на хартията. Двустранното печатане ви позволява да печатате от
двете страни на лист хартия, ръчно или автоматично (в зависимост от модела на принтера).
Информация за принтера
6
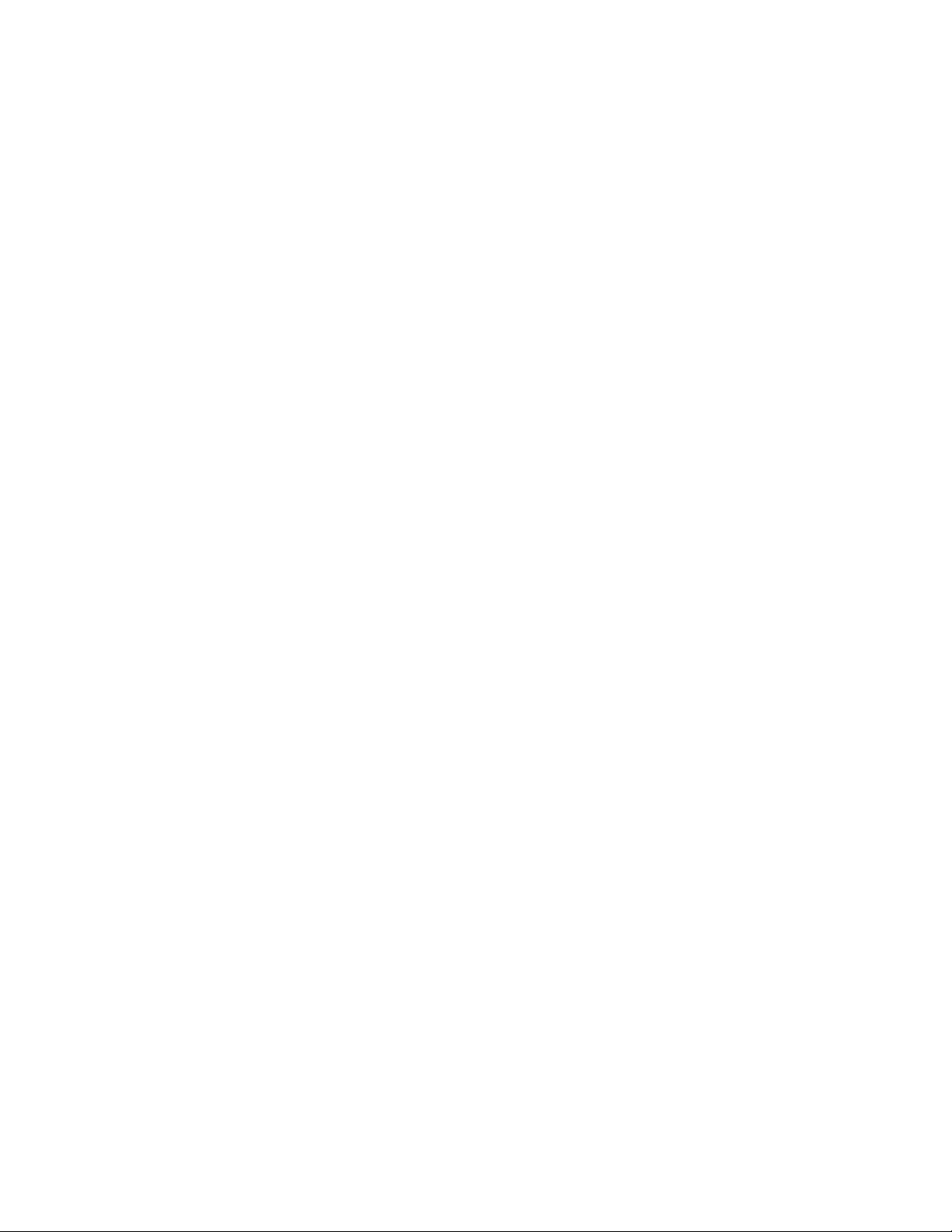
• Преглед на заданията за печат преди отпечатване. Използвайте опциите за предварителен
преглед, които се намират в лентите с инструменти, в диалоговия прозорец Print (Печат) или Print
Preview (Преглед за печат) или на екрана на принтера (в зависимост от модела на принтера).
• Сканиране и запазване. За да избегнете отпечатването на много копия, можете да сканирате
документи или снимки и да ги запазвате в компютърна програма, приложение или флаш
устройство.
• Използване на рециклирана хартия.
Пестене на мастило
• Използване на Quick Print (Бърз печат) или Draft Mode (Режим чернова). Тези режими могат
да бъдат използвани за печат на документи с по-малко мастило от нормалното и са идеални за
печат на документи с преобладаващо текстово съдържание.
• Използване на касети с висок капацитет. Мастилото в касетите с висок капацитет ви позволява
да разпечатвате повече страници с по-малко касети.
• Почистване на печатащата глава. Преди да замените и рециклирате мастилените касети, се
опитайте да използвате функциите Clean Printhead (Почистване на печатащата глава) и Deep
Clean Printhead (Дълбоко почистване на печатащата глава). С тези функции се почистват дюзите
на печатащата глава, за да се подобри качеството на печат.
Рециклиране
• Връщайте мастилените касети за повторна употреба или рециклиране чрез програмата за
събиране на касети на Lexmark. За да върнете мастилена касета, отидете на
www.lexmark.com/recycle. За да поискате опаковки за безплатно връщане по пощата, следвайте
инструкциите.
• Рециклирайте опаковката на продукта.
• Рециклирайте стария си принтер, вместо да го изхвърлите.
• Рециклирайте хартията от непотребни вече задания за печат.
• Използвайте рециклирана хартия.
За да прочетете доклада на Lexmark за поддържане на околната среда, вижте
www.lexmark.com/environment.
Информация за принтера
7
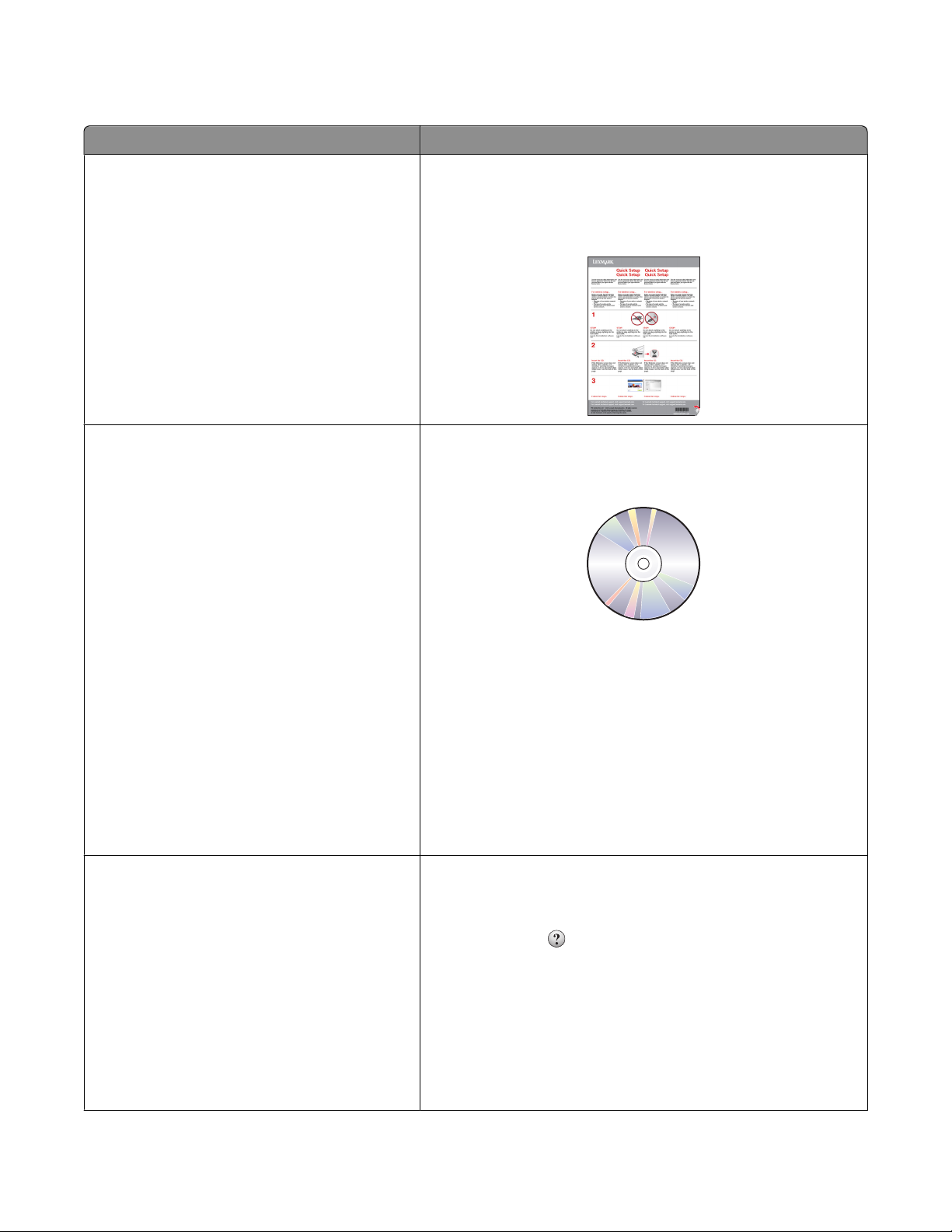
Откриване на информация за принтера
Какво търсите? Намерете го тук
Начални инструкции за настройката:
• Свързване на принтера
• Инсталиране на софтуера за управление
на принтера
Допълнителни настройки и инструкции за
използване на принтера:
• Избиране и сортиране на хартия и
специални носители
• Зареждане на хартия
• Осъществяване на отпечатване,
копиране, сканиране и факс в
зависимост от модела на вашия принтер
• Конфигуриране на настройки на
принтера
• Преглеждане и отпечатване на
документи и снимки
• Инсталиране и използване на софтуера
на принтера
• Инсталиране и конфигуриране на
принтера в мрежа в зависимост от
модела на принтера
• Грижи за принтера и поддръжка
• Отстраняване на неизправности и
решаване на проблеми
Документация за настройка
Документацията за настройка се доставя с принтера и
също така е налична на уебсайта на Lexmark на
www.lexmark.com/publications/.
User's Guide (Ръководство за потребителя)
User's Guide (Ръководството за потребителя) е налично в
компактдиска с инсталационния софтуер.
За актуализации проверете нашия уебсайт на адрес
www.lexmark.com/publications/.
Помощ за използването на софтуера на
принтера
Помощ на Windows или Mac
Отворете софтуерна програма или приложение на
принтера и след това кликнете върху Help (Помощ).
Кликнете върху
текущата операция.
Бележки:
• Help (Помощ) се инсталира автоматично със софтуера
на принтера.
• Софтуерът на принтера се намира в папката Program
(Програма) или на десктопа, в зависимост от вашата
операционна система.
Информация за принтера
8
, за да видите информация, свързана с
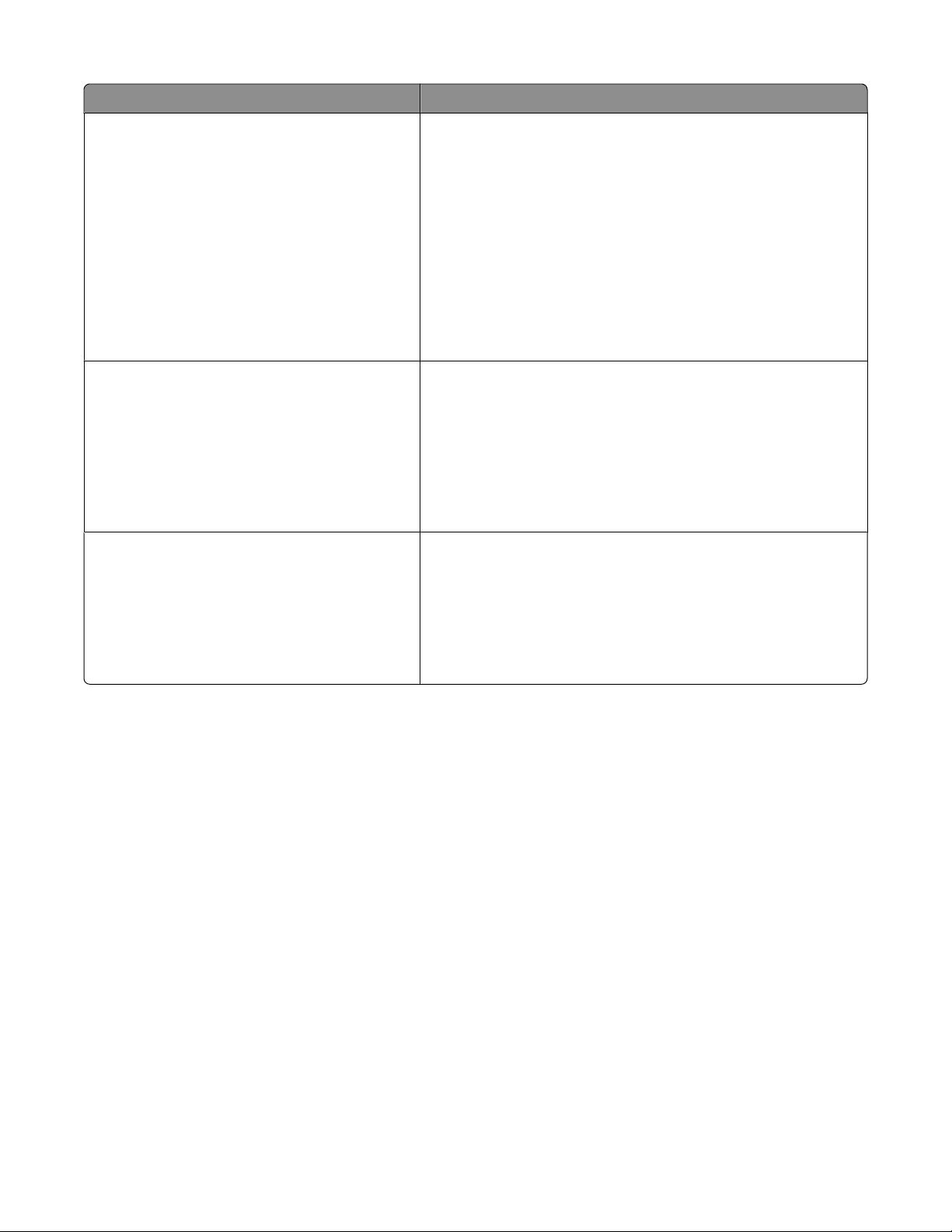
Какво търсите? Намерете го тук
Най-новата допълнителна информация,
актуализации, онлайн техническа
поддръжка:
• Бележки и съвети за отстраняване на
неизправности
• Често задавани въпроси
• Документация
• Изтегляне на драйвери
• Поддръжка на онлайн разговори
• Поддръжка по електронната поща
Уебсайт за поддръжка на Lexmark —support.lexmark.com
Забележка: Изберете вашата област и след това вашия
продукт, за да видите подходящи страници за поддръжка.
Запишете следната информация (намира се на квитан-
цията от магазина и отзад на принтера) и я дръжте
подръка, когато осъществявате връзка с поддръжката, за
да могат да ви обслужат по-бързо:
• Номер на вида на машината
• Сериен номер
• Дата на покупката
• Магазин от който е извършена покупката
Поддръжка по телефона В САЩ ни наберете на:
1-800-332-4120
Понеделник-петък (8.00 –23.00 ч. ET), събота и неделя
(11.00 ч. -20.00 ч. ET)
Телефонните номера за поддръжка и работното време за
вашата държава или област можете да намерите на
уебсайта за поддръжка (support.lexmark.com) или в
отпечатаната гаранция, доставена с принтера.
Информация за гаранцията Информацията за гаранцията варира според държавата
или областта:
• В САЩ—вижте Statement of Limited Warranty (Деклара-
цията за ограничена гаранция), включена към този
принтер, или на адресsupport.lexmark.com.
• Останалата част на света — вижте отпечатаната
гаранция, доставена с принтера.
Информация за принтера
9
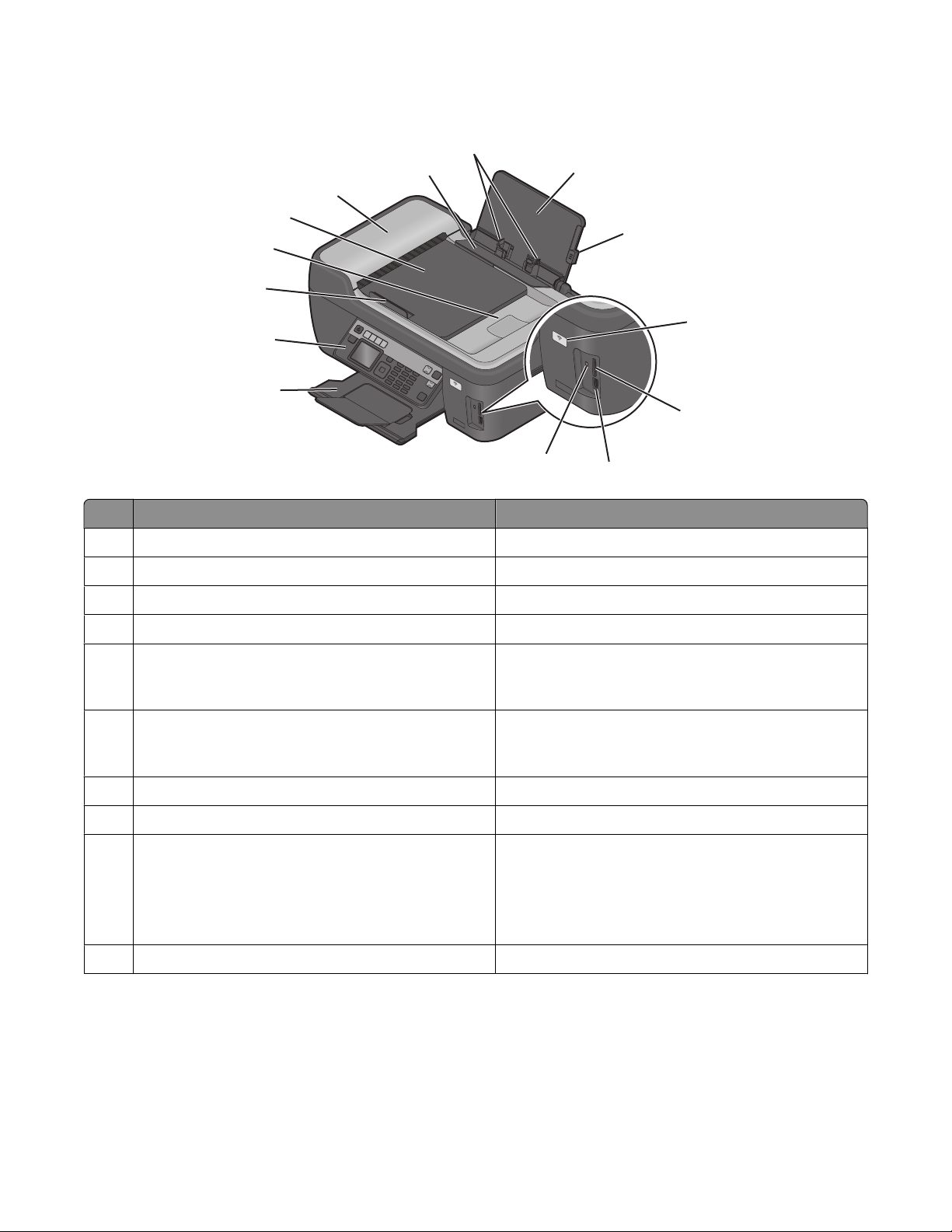
Запознаване с частите на принтера
14
13
12
11
10
9
1
2
W
I
P
R
IN
F
T
IN
I
8
W
I
P
R
I
N
F
T
I
N
I
7
G
G
3
4
6
5
Използвайте За
1 Поставка за хартия Зарежадане на хартия.
Лостче за регулиране на водачите на хартията Регулиране на водачите на хартията.
2
3 WiFi индикатор Проверка на състоянието на безжичната връзка.
Слотове за карти с памет Поставяне на карта с памет
4
5 PictBridge и USB порт Свързване на цифров фотоапарат с PictBridge,
Bluetooth адаптер или флаш устройство към
принтера.
6 Индикатор на четеца на карти Проверка на състоянието на четеца на карти.
Индикаторът мига, за да посочи, че се ползва
карта с памет.
7 Изходна тава за хартия Задържа хартията, когато излиза.
Контролен панел на принтера Управление на принтера.
8
9 водач на хартията в автоматичното подаващо
устройство (АПУ)
Поддържайте хартията права, когато я
зареждате в АПУ.
Забележка: Регулирайте водача на хартията на
тавата на АПУ по ширината на оригиналния
документ.
10 Изходна тава на АПУ Задържа документите, когато излизат от АПУ.
Информация за принтера
10
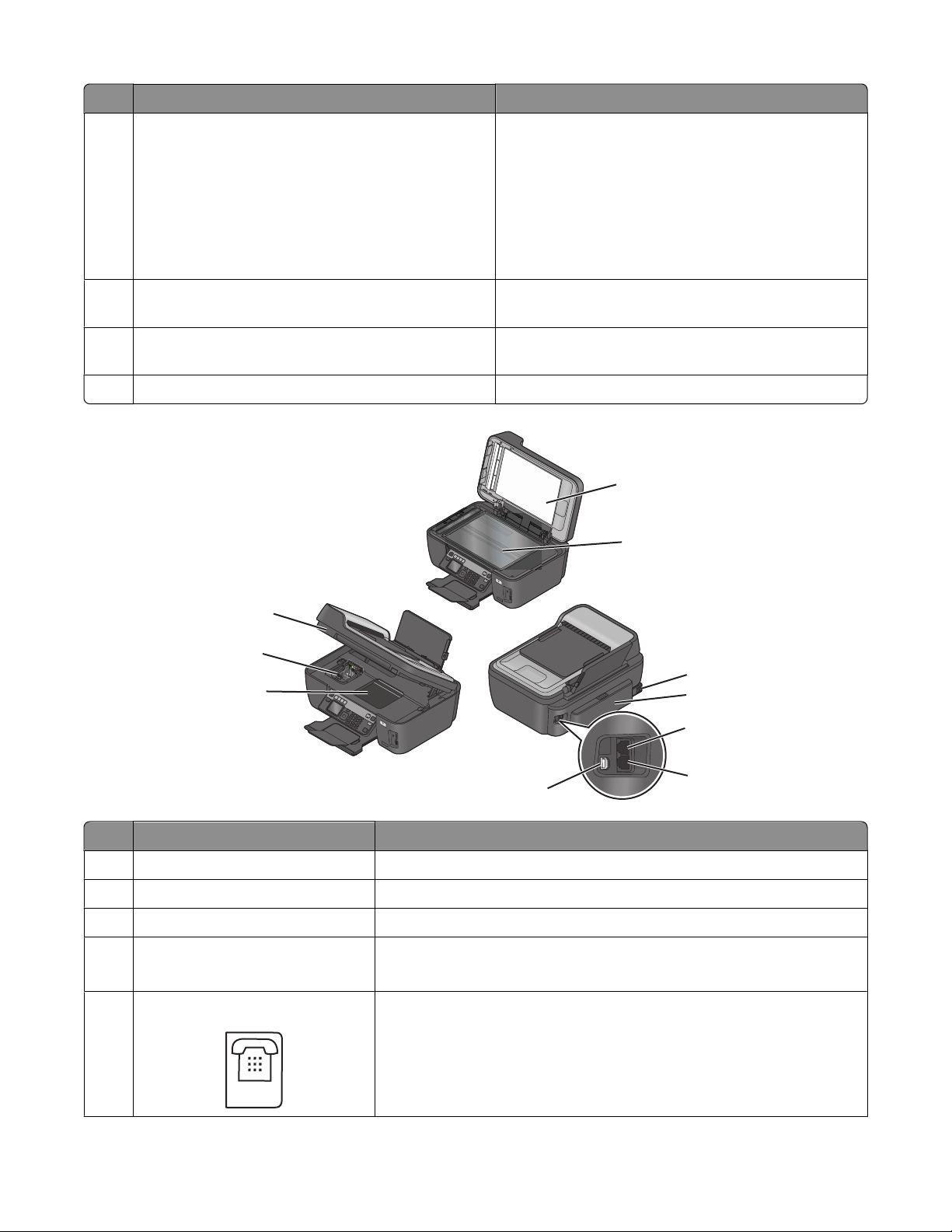
Използвайте За
EXT
11 Тава на АПУ Зареждане на оригинални документи в АПУ.
Препоръчва се за сканиране, копиране или
изпращане по факс на документи с повече от
една страница.
Забележка: Не зареждайте пощенски картички,
снимки, малки или тънки материали (като
изрезки от списания) в АПУ. Поставяйте такива
материали на стъклото на скенера.
12 АПУ Сканиране, копиране или изпращане по факс на
документи с размер Letter, Legal или A4.
13 Защита на листоподаващото устройство Предотвратява попадане на предмети в
гнездото за хартията.
Водачи на хартията Поддържат хартията права при подаване.
14
1
2
W
I
P
R
I
N
F
T
I
N
G
I
10
9
3
8
W
I
P
R
I
N
F
T
I
N
G
I
4
5
6
7
Използвайте За
1 Капак на скенера Достъп до стъклото на скенера.
Стъкло на скенера Сканиране и копиране на снимки и документи.
2
3 Захранване с порт Свързване на принтера към захранващ източник.
Модул за двустранно печатане
4
• Печат от двете страни на един лист хартия.
• Отстраняване на заседнала хартия.
5
Порт EXT
Свързване на допълнителни устройства (телефон или телефонен
секретар) към принтера и телефонната линия. Използвайте този
порт, ако нямате отделна факс линия за принтера и ако този
начин на свързване се поддържа във вашата страна или регион.
Забележка: Извадете капачката, за да използвате порта.
Информация за принтера
11
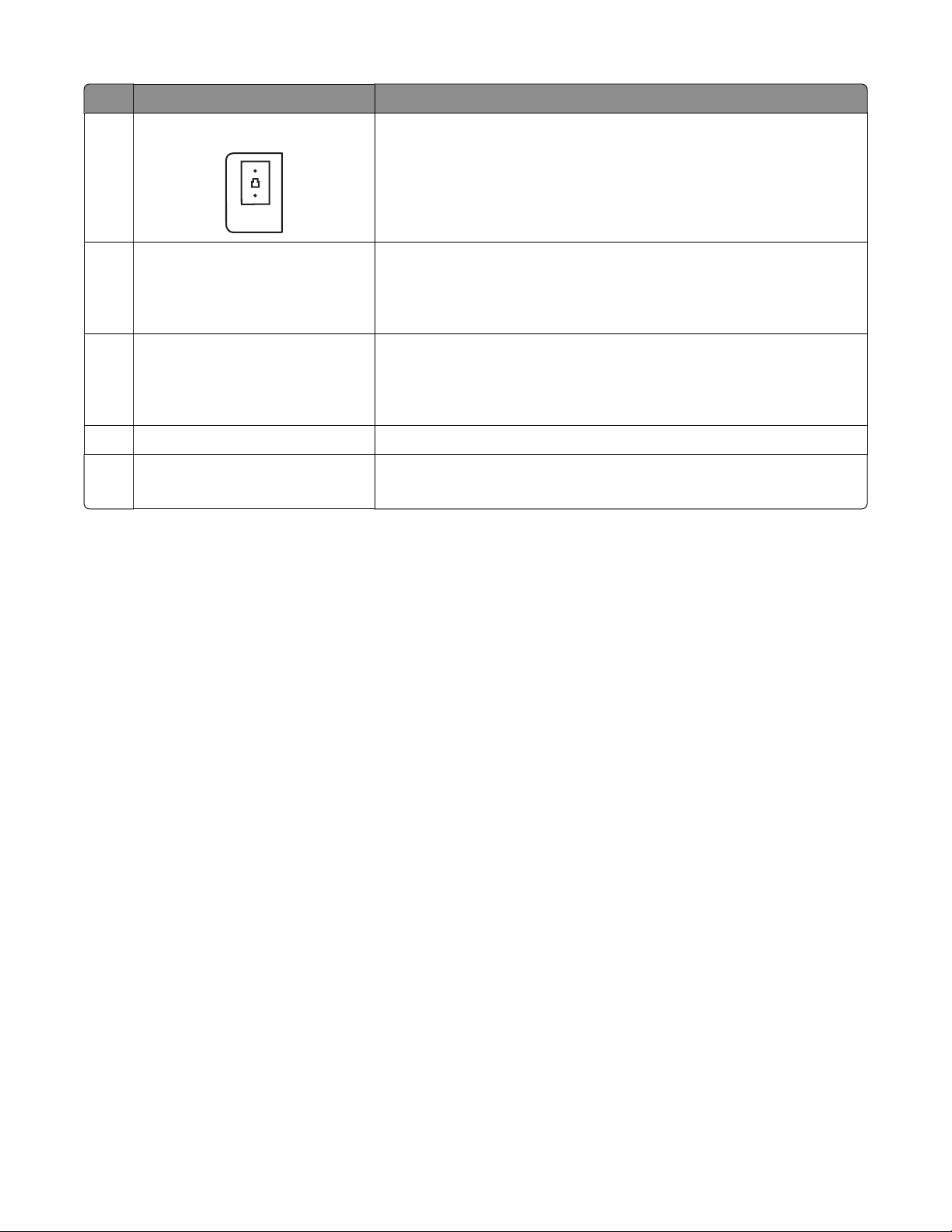
Използвайте За
LINE
6 Порт LINE
7 USB порт Свързване на принтера към компютър с USB кабел.
Достъп до печатащите глави Поставяне на печатащата глава.
8
9 Достъп до касетите с мастило Поставяне, смяна или изваждане на касетите с мастило.
Сканиращ модул
10
Свързване на принтера към активна телефонна линия (през
стандартна стенна розетка, DSL филтър или VoIP адаптер) за
изпращане и получаване на факсове.
Предупреждение — вероятна повреда: Не докосвайте USB
порта, освен когато включвате или изваждате USB кабел или
инсталационен кабел.
Забележка: Носачът се премества в зоната за достъп до
печатащата глава, когато в принтера се инсталира печатаща
глава.
• Достъп до касетите с мастило и печатащата глава.
• Отстраняване на заседнала хартия.
Информация за принтера
12
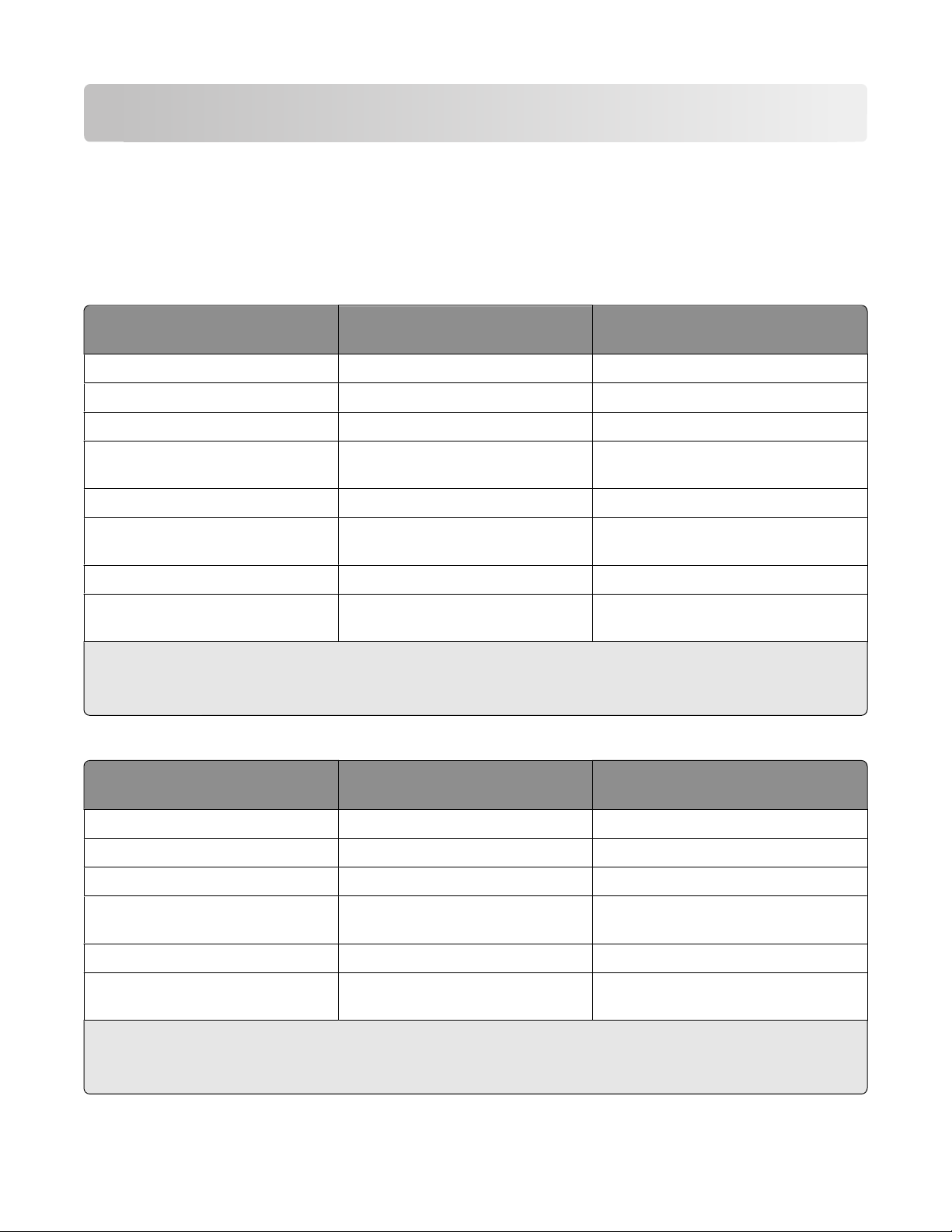
Поръчка и замяна на консумативи
Поръчване на мастилени касети
Вижте стойностите за разход на страница на адрес www.lexmark.com/pageyields. За най-добри
резултати използвайте само мастилени касети Lexmark.
Модели Lexmark Pro200 Series (с изключение на Lexmark Pro208)
Артикул Програма за връщане на
касети
Черна касета 100 100A
Черна касета с висок капацитет 100XL 100XLA
Жълта цветна касета 100 100A
Жълта цветна касета с висок
капацитет
Синя цветна касета 100 100A
Синя цветна касета с висок
капацитет
Червена цветна касета 100 100A
Червена цветна касета с висок
капацитет
1
Лицензирана само за еднократна употреба. След употреба върнете тази касета на Lexmark за повторно
производство, пълнене или рециклиране.
2
Налични само на уебсайта на Lexmark www.lexmark.com.
100XL 100XLA
100XL 100XLA
100XL 100XLA
1
Обикновена касета
2
модели Lexmark Pro208
Артикул Програма за връщане на
касети
Черна касета 108 108A
Черна касета с висок капацитет 108XL 108XLA
Жълта цветна касета 108 108A
Жълта цветна касета с висок
капацитет
Синя цветна касета 108 108A
Синя цветна касета с висок
капацитет
1
Лицензирана само за еднократна употреба. След употреба върнете тази касета на Lexmark за повторно
производство, пълнене или рециклиране.
2
Налични само на уебсайта на Lexmark www.lexmark.com.
108XL 108XLA
108XL 108XLA
1
Обикновена касета
2
Поръчка и замяна на консумативи
13
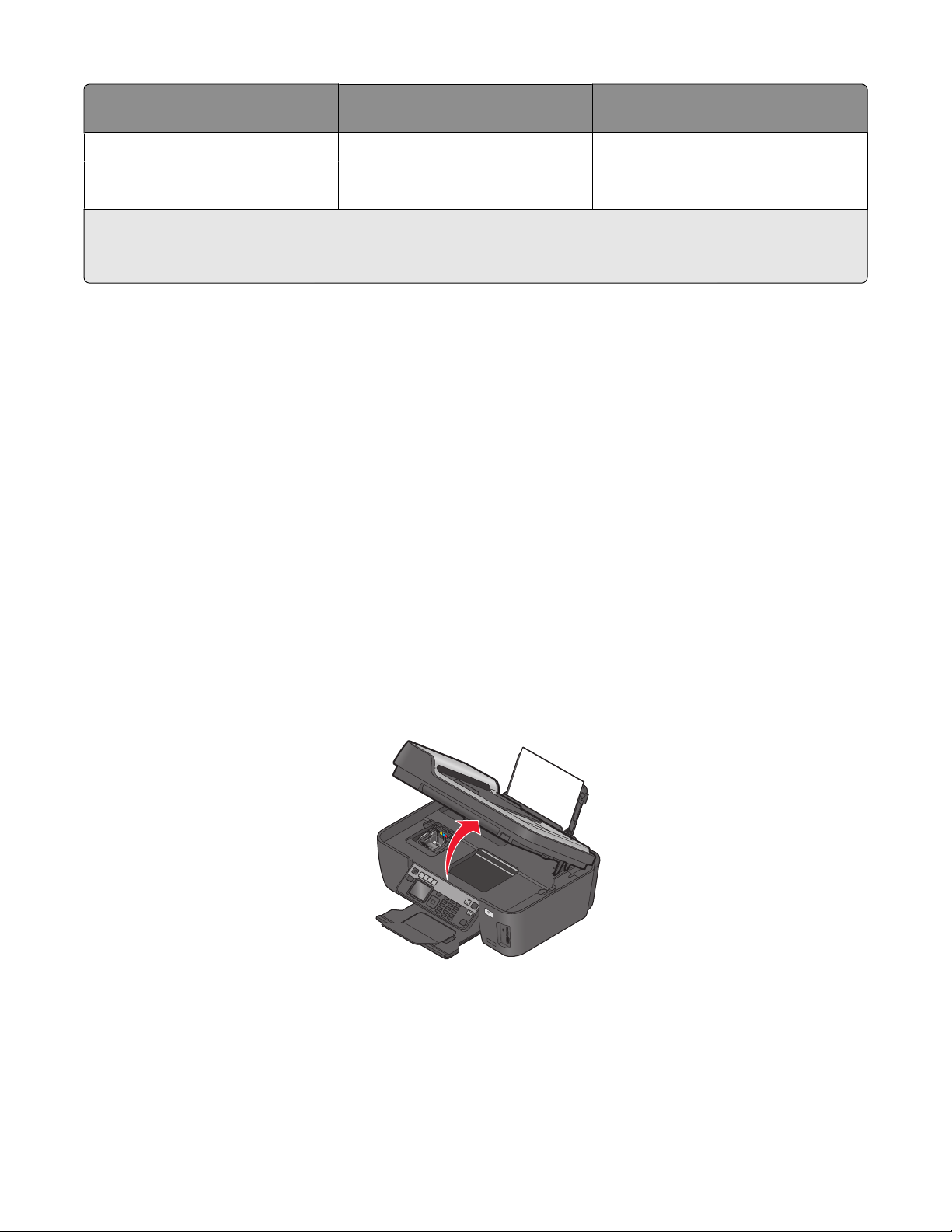
Артикул Програма за връщане на
касети
1
Обикновена касета
Червена цветна касета 108 108A
2
Червена цветна касета с висок
108XL 108XLA
капацитет
1
Лицензирана само за еднократна употреба. След употреба върнете тази касета на Lexmark за повторно
производство, пълнене или рециклиране.
2
Налични само на уебсайта на Lexmark www.lexmark.com.
Използване на оригинални касети с мастило на Lexmark
Принтерите, печатащите касети и фотохартията на Lexmark са проектирани така, че заедно да
постигнат максимално качество на печат. Нашите мастила са изработени така, че да работят с вашия
принтер и да ви помогнат да удължите живота на продукта. Препоръчваме ви да използвате само
оригинални мастилени касети на Lexmark.
Гаранцията на Lexmark не покрива повреди, причинени от мастило или мастилени касети, които не
са на Lexmark.
Смяна на мастилени касети
Преди да започнете, се уверете, че имате нова мастилена касета или касети. Трябва да поставите
новите мастилени касети веднага след изваждането на старите, в противен случай останалото в
дюзите на печатащата глава мастило може да изсъхне.
1 Включете принтера.
2 Отворете принтера.
W
I
P
R
I
N
F
T
I
N
I
G
Забележка: Печатащата глава се премества в положение за поставяне на касета.
Поръчка и замяна на консумативи
14
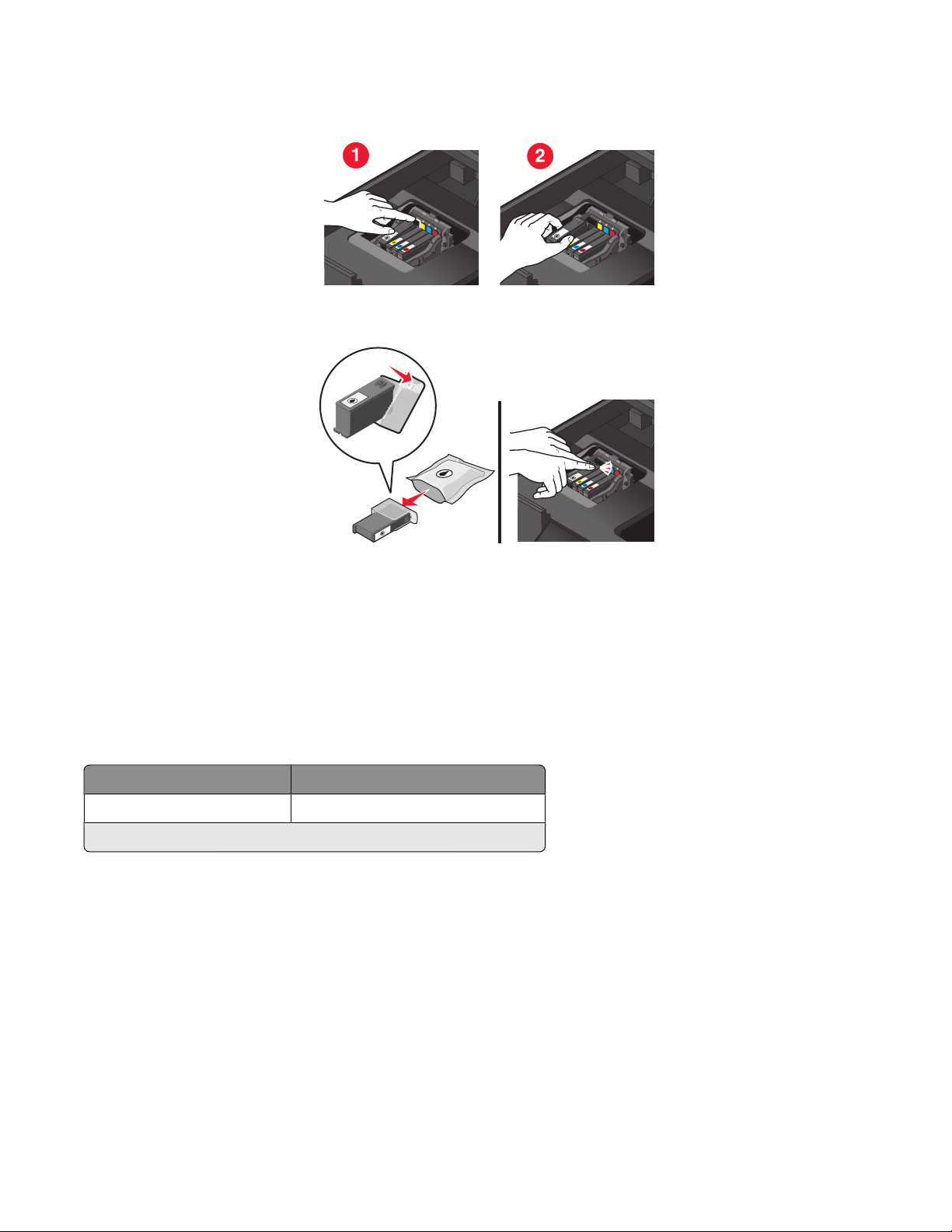
3 Натиснете накрайника за освобождаване и след това извадете използваната мастилена касета
или касети.
4 Поставете всяка мастилена касета. Използвайте и двете си ръце, за да поставите черната касета.
Забележка: Поставете новите мастилени касети веднага, след като махнете защитната капачка,
за да избегнете излагането на мастилото на въздух.
5 Затворете принтера.
Поръчка на хартия и други консумативи
За да поръчате консумативи или за да разберете къде е най-близкият до вас търговски посредник,
посетете нашия уебсайт на адрес www.lexmark.com.
Артикул Номер на частта
USB кабел 1021294
За повече информация отидете на адрес www.lexmark.com.
Поръчка и замяна на консумативи
15
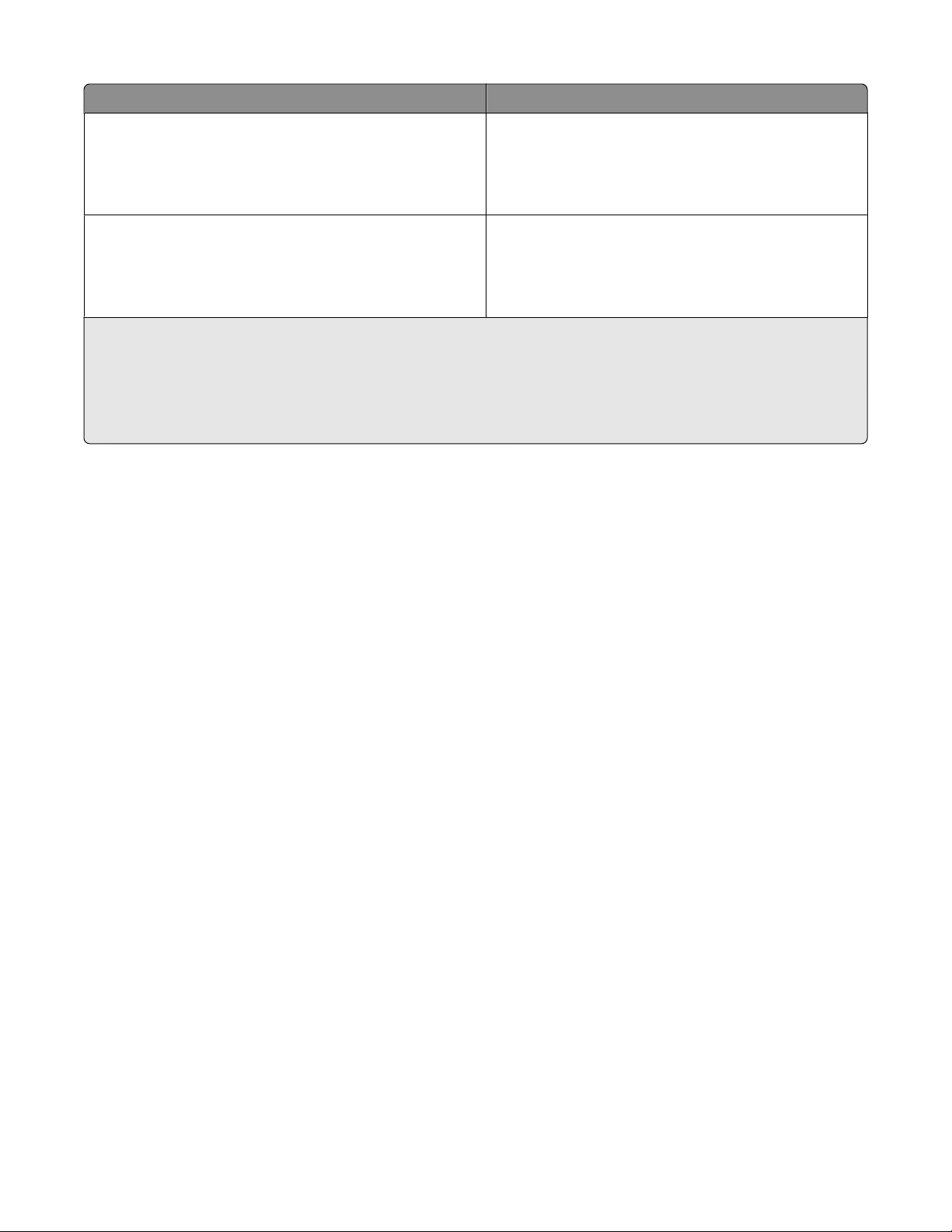
Хартия Размер на хартията
Фотохартия Lexmark
• Letter
• A4
• 4 x 6 инча
• L
Фотохартия Lexmark PerfectFinish
TM
• Letter
• A4
• 4 x 6 инча
• L
Бележки:
• Наличността може да се различава според страната или региона.
• За да получите оптимални резултати при печатане на снимки или други висококачествени изобра-
жения, използвайте фотохартия Lexmark или фотохартия Lexmark PerfectFinish.
TM
• За повече информация посетете www.lexmark.com
Рециклиране на продукти Lexmark
За да върнете продуктите на Lexmark за рециклиране:
1 Посетете нашия уебсайт на адрес www.lexmark.com/recycle.
2 Намерете типа продукт, който искате да рециклирате, и след това изберете вашата държава от
списъка.
3 Следвайте указанията от екрана на компютъра.
Поръчка и замяна на консумативи
16
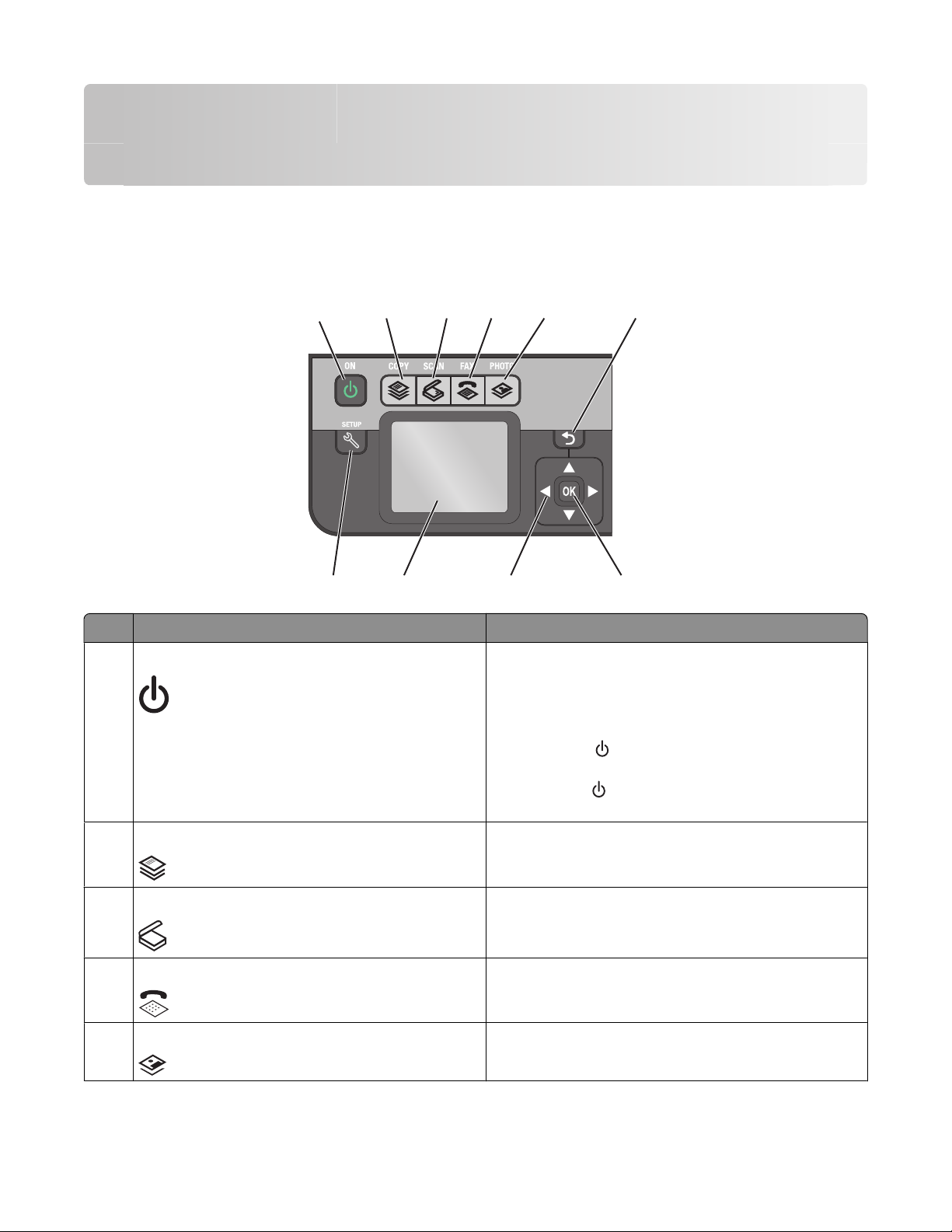
Използване на бутоните и менютата на контролния панел на принтера
Работа с контролния панел на принтера
Следната таблица описва частите на контролния панел:
1
10
Използвайте: За да
Бутон Power (Захранване)
1
2
9
3
4
5
8
• Включите и изключите устройството.
• Превключите в икономичен режим (Power
Saver).
Забележка: Когато принтерът е включен,
натиснете
Power Saver (Икономичен режим). Натиснете и
задръжте
да изключите принтера.
6
7
, за да превключите на режим
в продължение на три секунди, за
Бутон Copy (Копиране) Осъществявате достъп до менюто за копиране и
2
да копирате.
3 Бутон Scan (Сканиране) Осъществявате достъп до менюто за сканиране и
да сканирате документи.
4 Бутон Fax (Факс) Осъществявате достъп до факс менюто и да
изпращате факсове.
5 Бутон Photo (Снимка) Осъществявате достъп до менюто за снимките и
да отпечатвате снимки.
Използване на бутоните и менютата на контролния панел на принтера
17
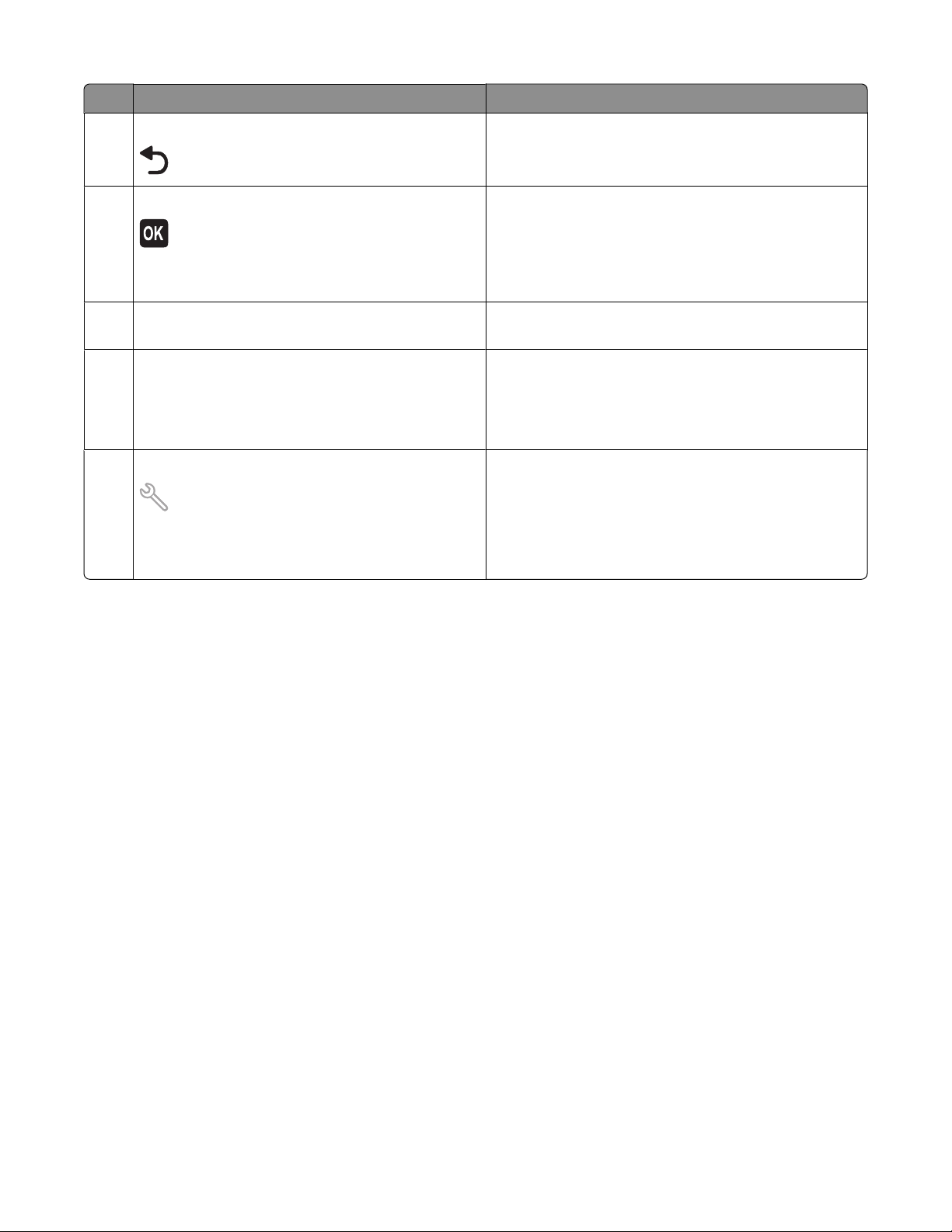
Използвайте: За да
6 Бутон Back (Назад)
• Се върнете в предишния екран.
• Излезете от едно ниво на менюто към по-
високо.
Бутон Select (Избор)
7
• Избирате опции в менютата.
• Запаметите настройките.
• Подадете или извадите хартия. Натиснете и
задръжте в продължение на 3 секунди, за да
поставите или извадите хартия от принтера.
8 Бутони със стрелки Изберете елемент от менюто или подменюто на
дисплея.
9 Дисплей
Забележка: В икономичен режим дисплеят е
изключен.
Виждате:
• Състоянието на принтера
• Съобщенията
• Менютата
10 Бутон Select (Избор) Осъществите достъп до менюто за настройка и да
промените настройките на принтера.
Забележка: Когато е избран този бутон,
светлините на бутоните Copy (Копиране), Scan
(Сканиране), Fax (Факс), и Photo (Снимка) са
изключени.
Използване на бутоните и менютата на контролния панел на принтера
18
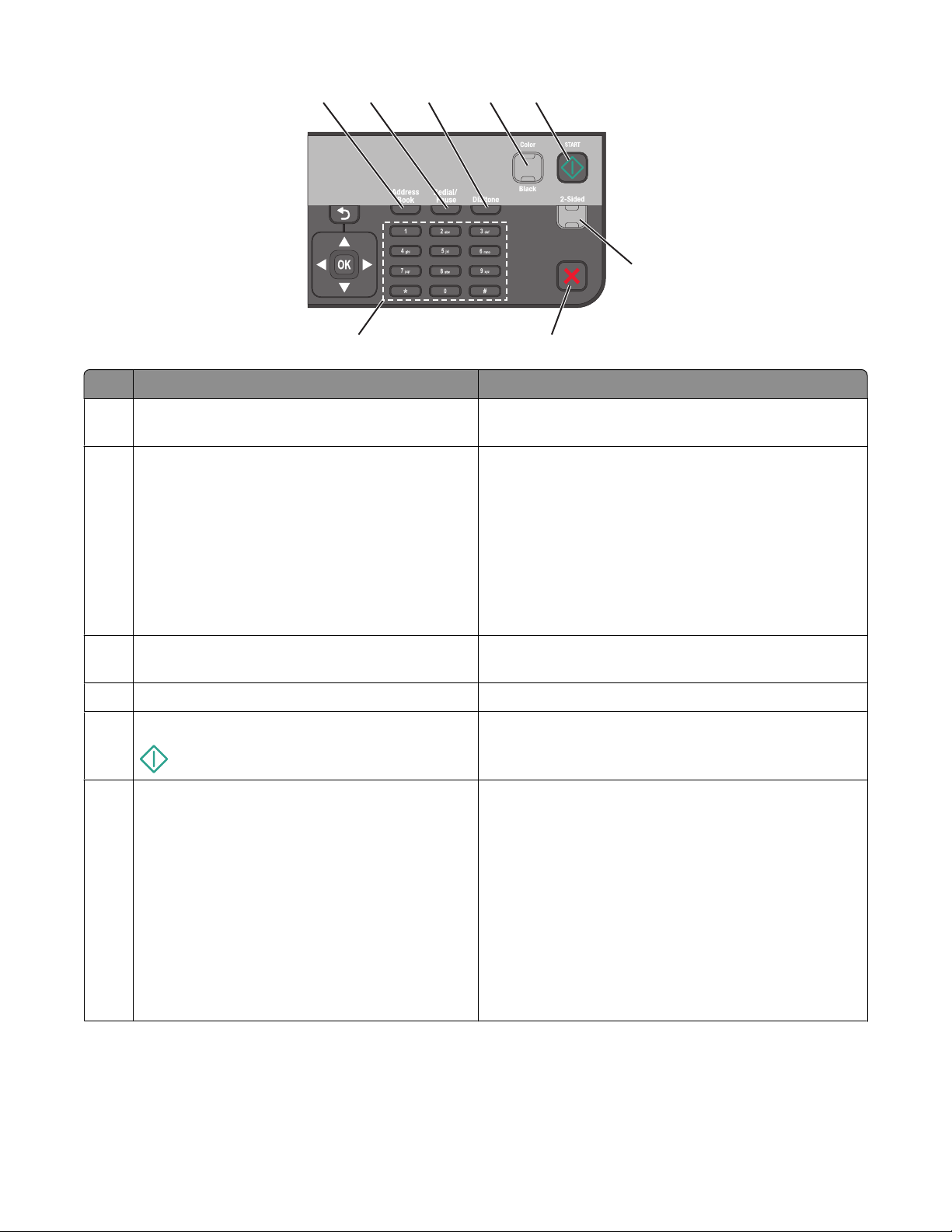
1
2
3
5
4
Eco-Mode
Cancel
6
8
7
Използвайте: За да
1 Address Book (Адресна книга)
Видите факс номерата в списъка със запаметени
номера.
2 Redial/Pause (Повторно набиране/Пауза)
В режим Fax (Факс):
• Вмъкнете трисекундна пауза в номера на
факса, за да изчакате външна линия или за да
минете през система за автоматичен отговор.
Въведете пауза само ако вече сте започнали да
въвеждате номера.
• Видите последно набрания номер. Натиснете
левия или десния бутон със стрелка, за да
видите последните пет набрани номера.
3 Dialtone (Бутон за набиране)
4 Color (Цветен) / Black (Черно-бял)
Бутон Start (Старт) Започнете задание за печат, сканиране или цветно
5
Наберете ръчно чрез клавиатурата телефонния
номер, преди да изпратите факса.
Превключите на цветен или черно-бял режим.
копиране, според това кой режим е избран.
6 режим 2-Sided/Eco (Двустранен печат/Еко)
Използване на бутоните и менютата на контролния панел на принтера
Активирайте функцията 2-Sided (Двустранен
печат), за да:
• Печатате от двете страни на хартията
(двустранно).
Активирайте Eco-Mode (режим Eко):
• Печатате от двете страни на хартията
(двустранно).
• Преминете в режим Power Saver (Икономичен
режим), след като принтерът е оставен в
престой в продължение на десет минути.
• Зададете яркостта на екрана на ниска.
19
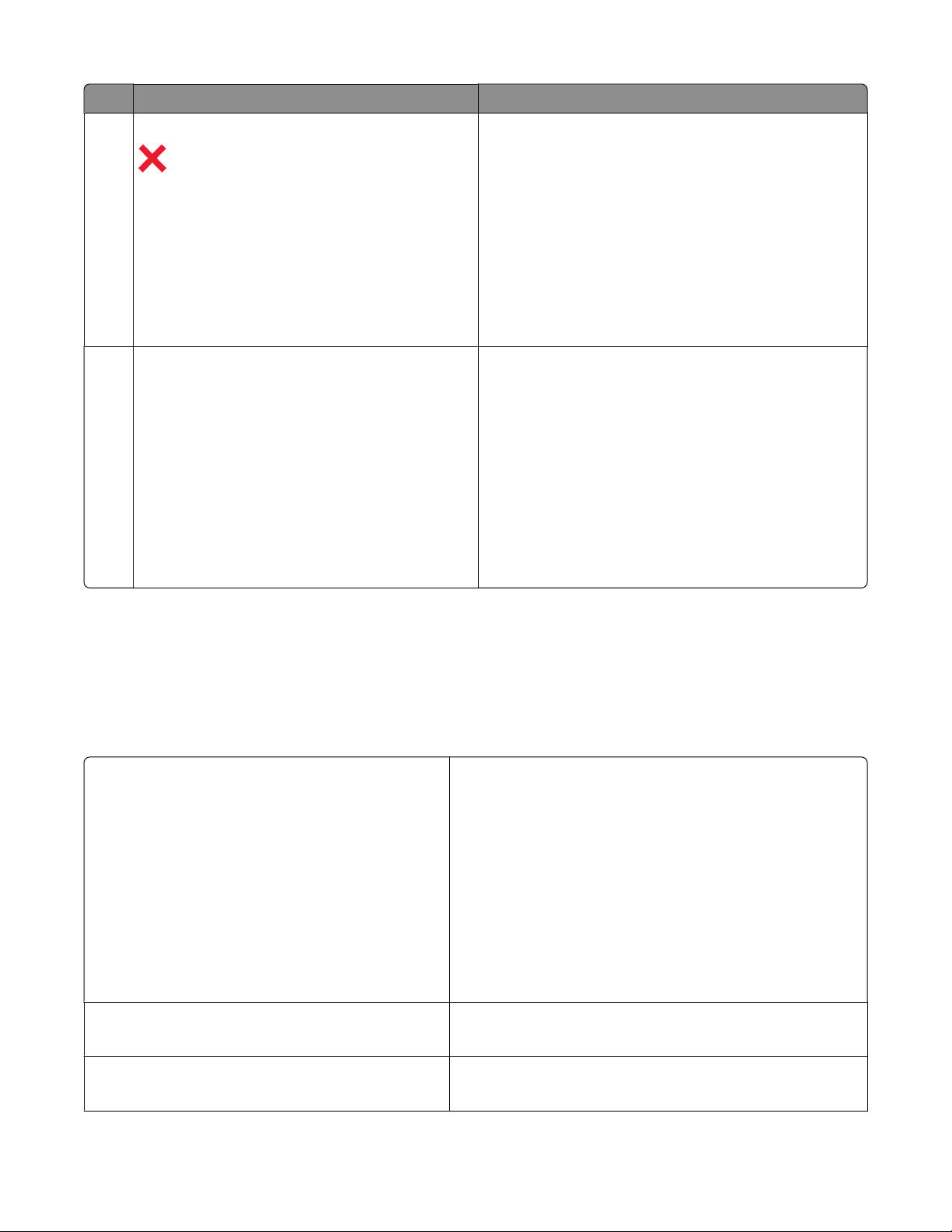
Използвайте: За да
7 Бутон Cancel (Отмяна)
• Отмените текущо печатане, копиране,
сканиране или изпращане на факс.
• Излезете от ниво на меню Copy (Копиране),
Scan (Сканиране), Fax (Факс), Photo (Снимка)
или File Print (Печат на файл) към най-горното
ниво.
• Излезете от ниво на менюто Setup (Настройка)
към най-горното ниво на предишния режим.
• Изчистите текущите настройки или съобщения
за грешка и да се върнете към настройките по
подразбиране.
8 Клавиатура В режим Copy (Копиране) или Photo (Снимка):
въведете броя на копията или разпечатките, които
искате да направите.
В режим Fax (Факс):
• Въведете номера на факса.
• Се придвижвате в автоматична система за
отговор.
• Изберете букви при съставянето на списък за
бързо набиране.
• Въвеждате цифри или променяте датата и часа,
показвани на дисплея.
Смяна на временни настройки на нови настройки по подразбиране
Следните менюта се връщат към настройките по подразбиране след две минути на бездействие или
след като принтерът е бил изключен:
меню Copy (Копиране)
меню Scan (Сканиране)
меню Fax (Факс) (само при определени модели)
• Copies (Копия)
• Quality (Качество)
• Resize (Преоразмеряване)
• Lighter/Darker (По-светло/По-тъмно)
• Collate (Сортиране)
• Photo Reprint (Ново разпечатване на снимката)
• Pages per Sheet (Страници на лист)
• Original Size (Размер на оригинала)
• Copies per Sheet (Копия на листа)
• Content Type (Тип съдържание)
• Quality (Качество)
• Original Size (Размер на оригинала)
• Lighter/Darker (По-светло/По-тъмно)
• Quality (Качество)
Използване на бутоните и менютата на контролния панел на принтера
20
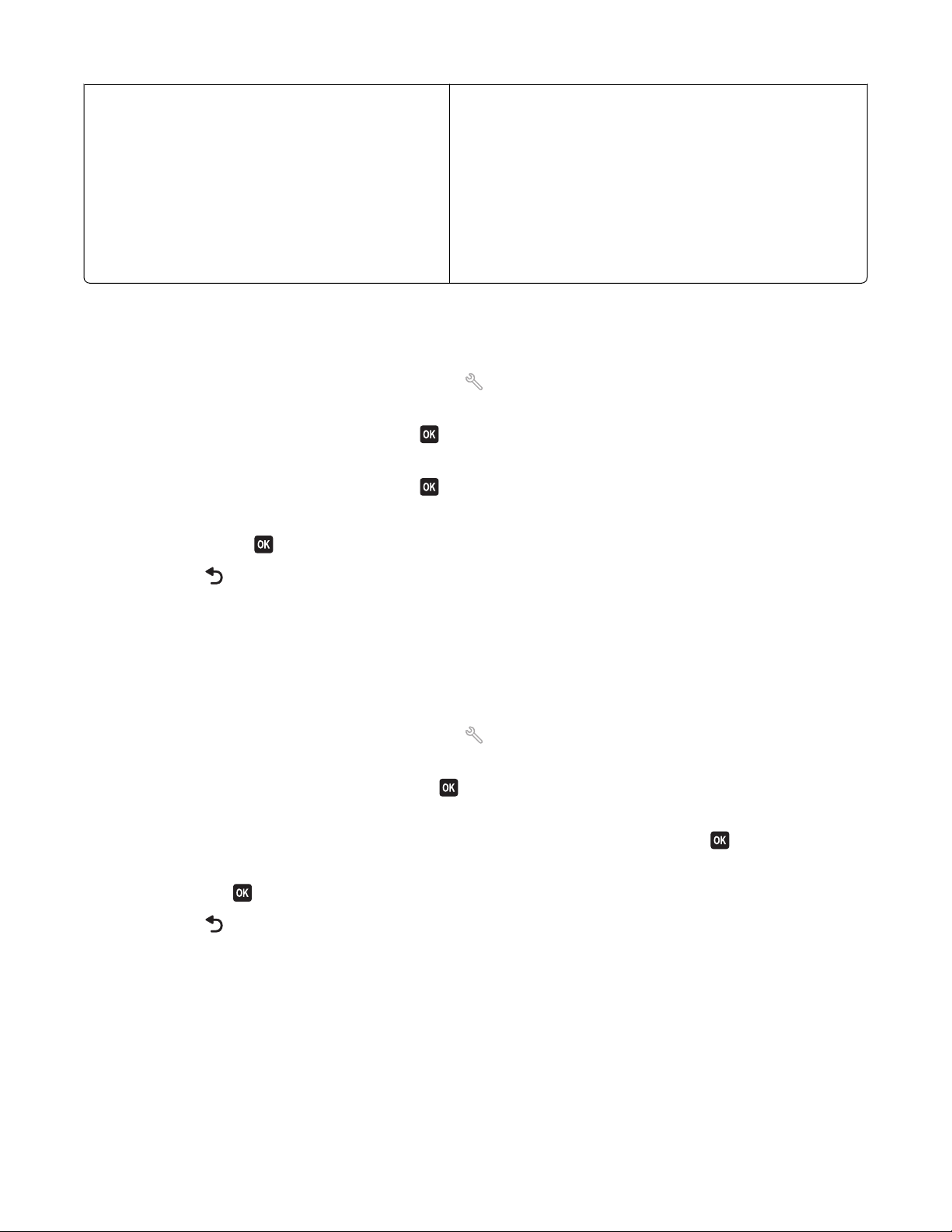
меню Photo (Снимка) Следните опции на Photo (Снимка) няма да се деакти-
вират след две минути бездействие или след
изключване на принтера, но ще се върнат към
фабричните настройки по подразбиране, ако извадите
картата с памет или флаш устройството.
• Layout (Оформление)
• Colorize Effect (Ефект на оцветяване)
• Photo Size (Размер на снимка)
• Quality (Качество)
За да смените временните настройки на нови настройки по
подразбиране
1 От контролния панел на принтера натиснете .
2 Натискайте бутоните със стрелка нагоре или надолу, за да превъртите до Defaults (По
подразбиране), и след това натиснете
3 Натискайте бутона със стрелка нагоре или надолу, за да превъртите до Set Defaults (Задайте по
подразбиране), и след това натиснете
На дисплея се появява Use Current (Използване на текущите).
4 Натиснете отново , за да изберете Use Current (Използване на текущите).
.
.
5 Натискайте , докато излезете от Setup (Настройка), или натиснете друг бутон за режим.
За да изключите функцията за изчакване за нулиране на
настройките
Можете да изключите функцията за изчакване за нулиране на настройките, ако не искате принтерът
да се връща към настройки по подразбиране след две минути бездействие или след изключване.
1 От контролния панел на принтера натиснете .
2 Натискайте бутона със стрелка нагоре или надолу, за да превъртите до Device Setup (Настройка
на устройството), и след това натиснете
3 Натискайте бутона със стрелка нагоре или надолу, за да превъртите до Clear Settings Timeout
(Време за изчакване за нулиране на настройките), и след това натиснете
4 Натискайте бутона със стрелка нагоре или надолу, за да превъртите до Never (Никога), и след
това натиснете
.
5 Натискайте , докато излезете от Setup (Настройка), или натиснете друг бутон за режим.
.
.
Използване на бутоните и менютата на контролния панел на принтера
21
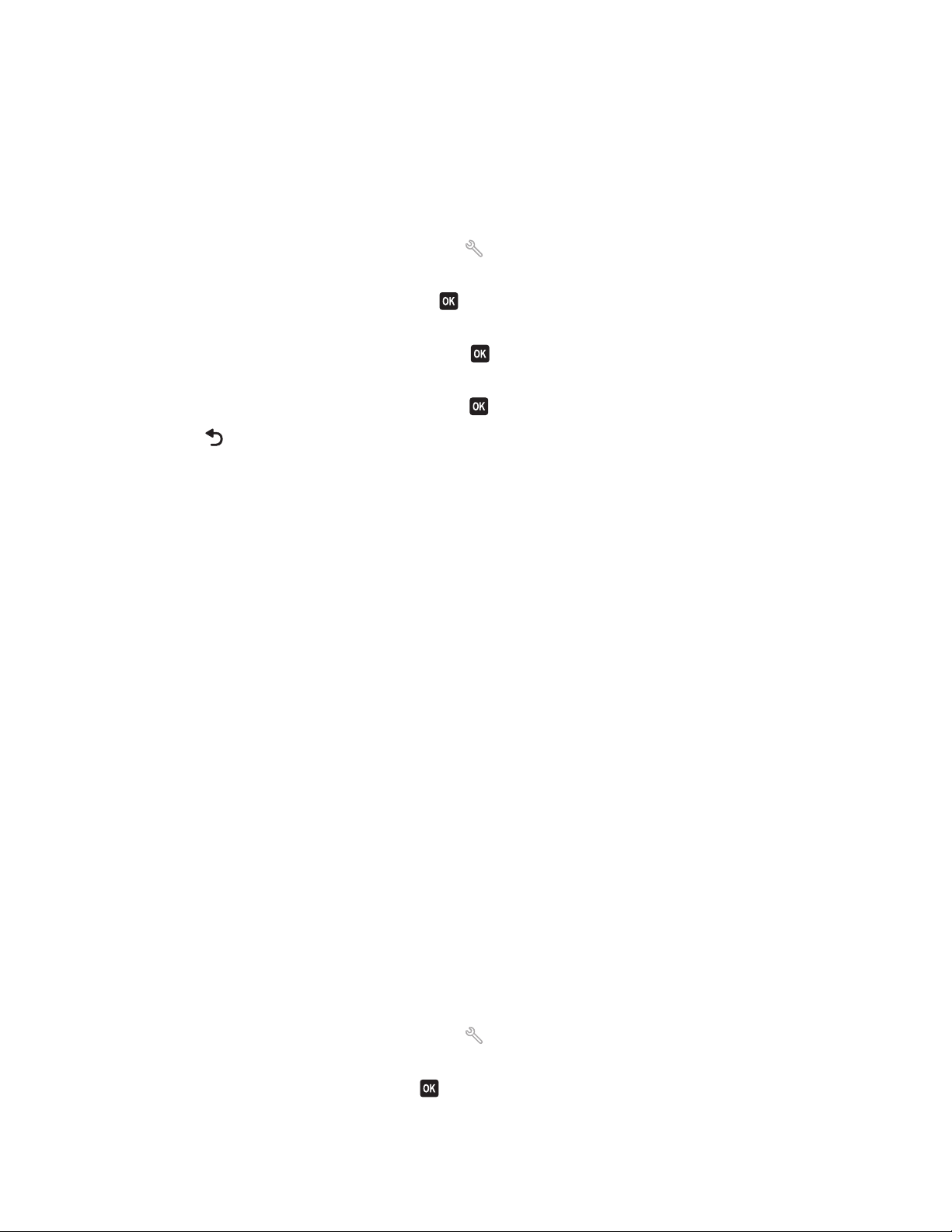
Смяна на изчакването за икономичен режим
Изчакването за икономичен режим е времето, необходимо на принтера да премине в икономичен
режим, когато не се използва. Икономичният режим оптимизира енергийната ефективност като
намалява разхода на енергия на принтера (до 28 процента при някои модели) в сравнение с
основните настройки на принтера. За да спестите най-много енергия, изберете най-краткото време
за изчакване преди преминаване в икономичен режим.
1 От контролния панел на принтера натиснете .
2 Натискайте бутона със стрелка нагоре или надолу, за да превъртите до Device Setup (Настройка
на устройството), и след това натиснете
3 Натискайте бутона със стрелка нагоре или надолу, за да превъртите до Power Saver
(Икономичен режим), и след това натиснете
4 Натискайте бутона със стрелка нагоре или надолу, за да изберете Power Saver timeout (Изчакване
за икономичен режим), след което натиснете
5 Натискайте , докато излезете от Setup (Настройка), или натиснете друг бутон за режим.
.
.
.
Спестяване на хартия и енергия с Eco-Mode (Режим Еко)
Функцията Eco-Mode (Режим Еко) значително намалява употребата и разхода на хартия, оптимизира
енергийната ефективност и спестява пари.
Забележка: Ако използвате Eco-Mode (Режим Еко), тогава настройките за Eco-Mode отменят
промените, които можете да направите на индивидуалните настройки, които са част от Eco-Mode.
Когато е включен Eco-Mode (Режим Еко), принтерът автоматично превключва на следните
настройки:
• Дисплеят на принтера се затъмнява.
• Принтерът сменя на икономичен режим (Power Saver) след десет минути.
• Принтерът отпечатва от двете страни на хартията (двустранно) при копиране и изпращане на
факс и при печатане в Windows и Mac OS X 10.6 или по-нова версия (само избрани модели).
За да включите Eco-Mode (Режим Еко), натиснете бутона 2-Sided/Eco-Mode (Двустранен
печат/Еко), докато светне лампичката до “Eco-Mode”.
Възстановяване на фабричните настройки
Възстановяването на фабричните настройки по подразбиране ще изтрие всички избрани преди това
настройки.
Използване на менютата на контролния панел на принтера
1 От контролния панел на принтера натиснете .
2 Натискайте бутоните със стрелка нагоре или надолу, за да превъртите до Defaults (По
подразбиране), и след това натиснете
Използване на бутоните и менютата на контролния панел на принтера
.
22
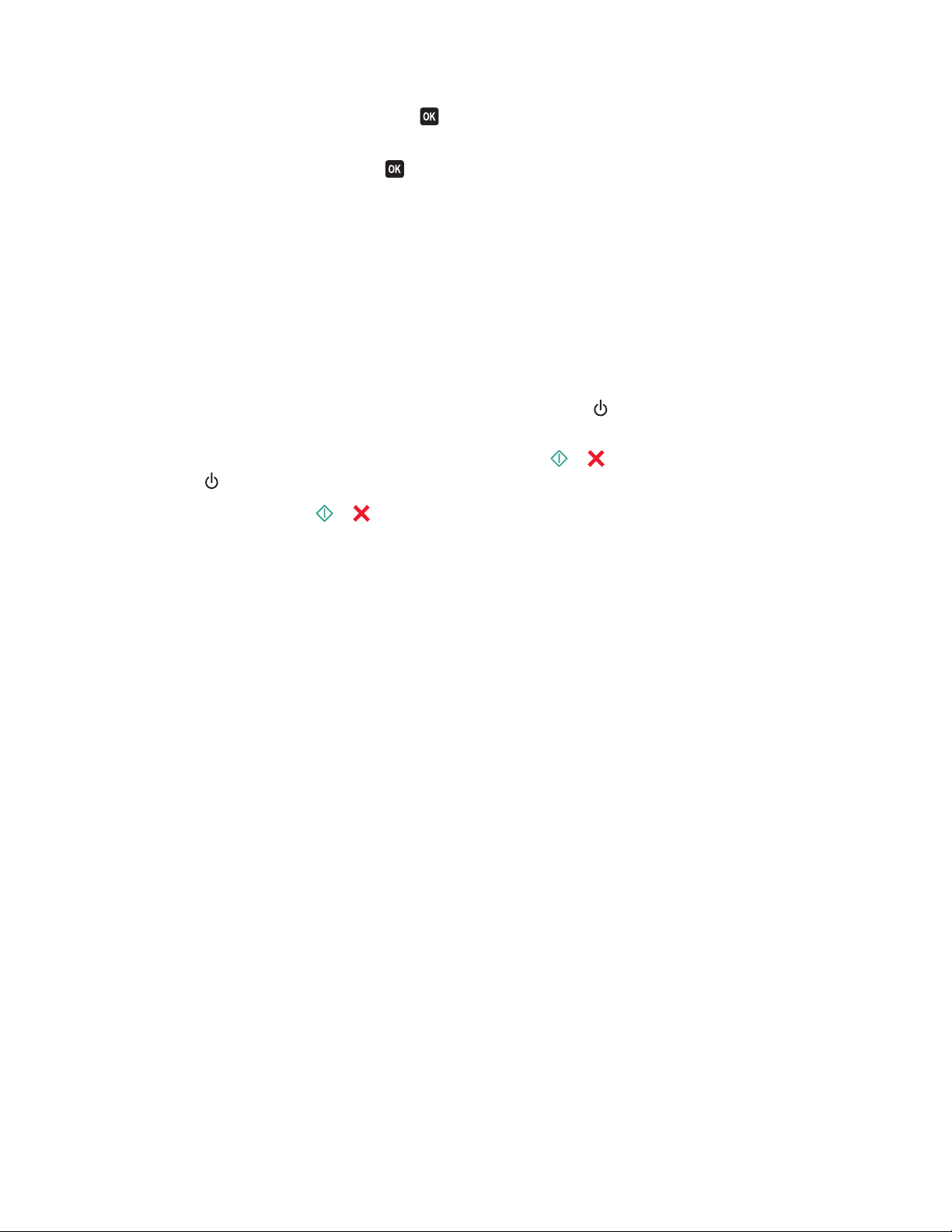
3 Натискайте бутона със стрелка нагоре или надолу, за да превъртите до Set Defaults (Задайте по
подразбиране), и след това натиснете
.
4 Натискайте бутона със стрелка нагоре или надолу, за да превъртите до Use Factory (Използвай
фабрични), и след това натиснете
.
5 Когато бъдете подканени да зададете първоначалните настройки за вашия принтер, направете
вашия избор чрез бутоните на контролния панел на принтера.
На дисплея се появява Initial Setup Complete (Началната настройка е завършена).
Използвайте комбинация от бутони (ако не можете да разчитате
текущия език)
1 Изключете принтера.
Забележка: Ако сте задали изчакването преди преминаване в икономичен режим (Power Saver
timeout) от менюто Setup (Настройка), натиснете и задръжте за три секунди, за да изключите
принтера.
2 В контролния панел на принтера натиснете и задръжте и , след което натиснете и
освободете
, за да включите принтера.
Забележка: Не пускайте
език) , което показва, че принтерът е с възстановени настройки.
и , докато на дисплея не се появи Language Selection (Избор на
3 Когато бъдете подканени да зададете първоначалните настройки за вашия принтер, направете
вашия избор чрез бутоните на контролния панел на принтера.
На дисплея се появява Initial Setup Complete (Началната настройка е завършена).
Използване на бутоните и менютата на контролния панел на принтера
23
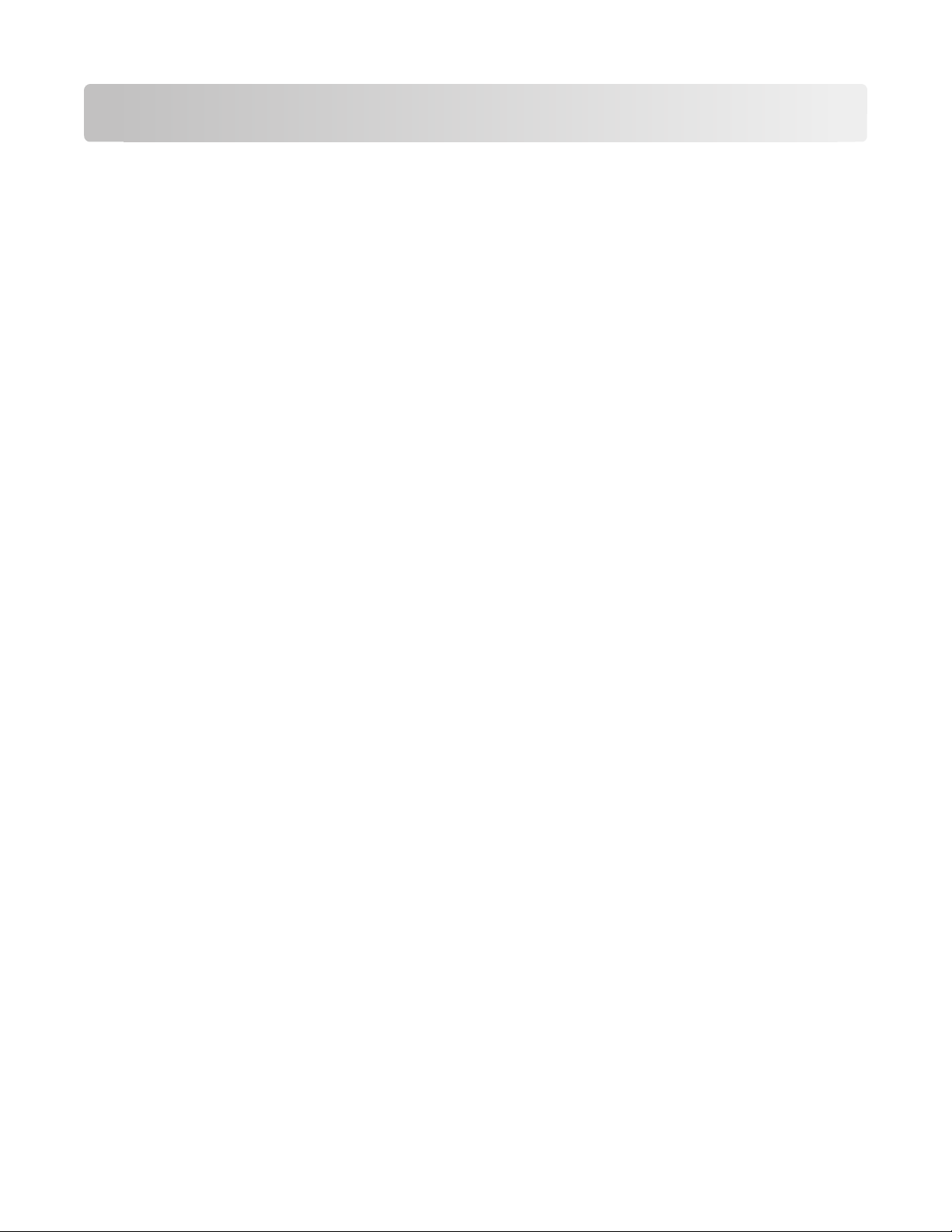
Използване на софтуера на принтера
Минимални изисквания към системата
Софтуерът на принтера изисква до 500 MB свободно място на диска.
Поддържани операционни системи
• Microsoft Windows 7 (само интернет)
• Microsoft Windows Vista (SP1)
• Microsoft Windows XP (SP3)
• Microsoft Windows 2000 (SP4 или по-нов)
• Macintosh PowerPC OS X v10.3.9 или по-нова
• Macintosh Intel OS X v10.4.4 или по-нова
• Linux Ubuntu 8.04 LTS и 8.10 (само интернет)
• Linux OpenSUSE 11.0 и 11.1 (само интернет)
• Linux Fedora 10 (само интернет)
1
Драйверът за принтера за тази операционна система може да се намери само на
support.lexmark.com.
1
1
1
1
Използване на софтуера на принтера за Windows
Софтуер, инсталиран по време на инсталирането на принтера
Когато сте конфигурирали принтера с компактдиска с инсталационния софтуер, целият необходим
софтуер е бил инсталиран. Може да сте избрали да инсталирате някои допълнителни програми. На
следващата таблица са представени накратко различни софтуерни програми и с какво могат те да
ви помогнат.
Ако не сте инсталирали тези допълнителни програми по време на началното инсталиране, тогава
поставете отново компактдиска с инсталационния софтуер, стартирайте инсталационния софтуер и
изберете Инсталиране на допълнителен софтуер от екрана „Вече инсталиран софтуер“.
Използване на софтуера на принтера
24
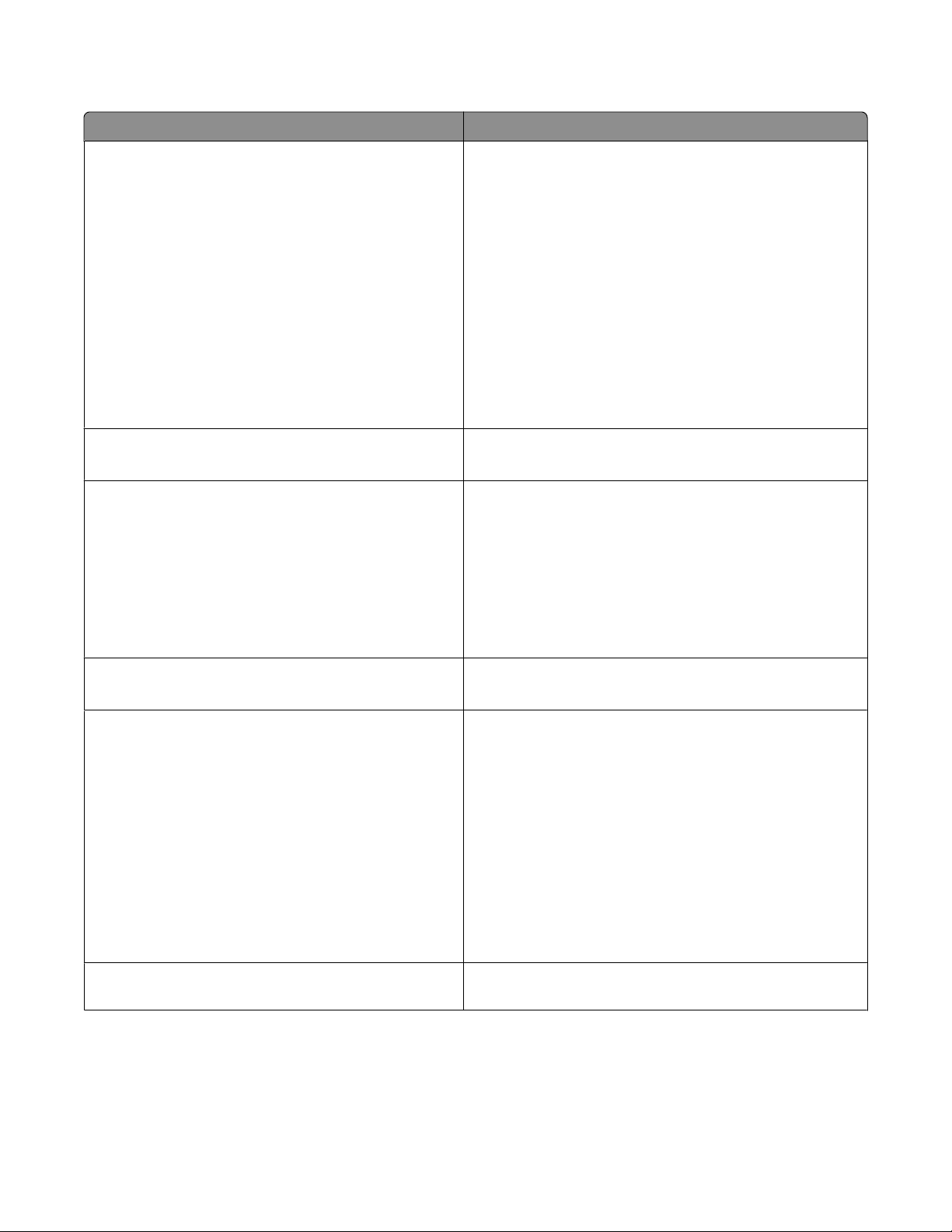
Софтуер на принтера
Използвайте За да
Принтер LexmarkTM – начало
(по-нататък се нарича „Принтер начало“)
Lexmark Fast Pics
(по-нататък се нарича „Fast Pics“)
Лента с инструменти Lexmark
(по-нататък се нарича „Лента с инструменти“)
• Стартиране на приложения или програми.
• Отваряне на софтуера „Решения за факс“.
• Сканиране или изпращане по електронна поща на
снимка или документ.
• Редактиране на сканирани документи.
• Сканиране на документи в PDF.
• Промяна на настройки за принтера.
• Поръчка на консумативи.
• Поддръжка на касетите с мастило.
• Отпечатване на тестова страница.
• Регистриране на принтера.
• Свързване с техническата поддръжка.
Управление, редактиране, прехвърляне и отпечатване на снимки и документи.
• Отпечатване на уеб страници в черно-бяло или
само текст, за да се пести мастило.
• Насрочване на автоматично печатане на уеб
страници.
• Отваряне на Picnik и редактиране на снимки
онлайн.
• Отпечатване, сканиране или конвертиране на
локални файлове от Windows.
Инструменти Lexmark за Office
(по-нататък се наричат „Инструменти за Office“)
Решения за факс Lexmark
(по-нататък се наричат „Решения за факс“)
Отваряне на предпочитаните настройки в Microsoft
Office 2007.
• Изпращане на факс.
• Получаване на факс в принтери „три в едно“.
• Добавяне, редактиране или изтриване на
контакти във вградения телефонен указател.
• Отваряне на помощната програма за настройка на
факс Lexmark в принтери „четири в едно“. Използвайте помощната програма за настройка на факс
за задаване на номерата за бързо набиране и
групово набиране, настройка на звъненето и
отговарянето и отпечатване на списък с
получените и изпратени факсове и отчети за
състоянието.
Abbyy Sprint OCR Сканиране на документ и получаване на текст, който
може да се редактира с текстов редактор.
Използване на софтуера на принтера
25
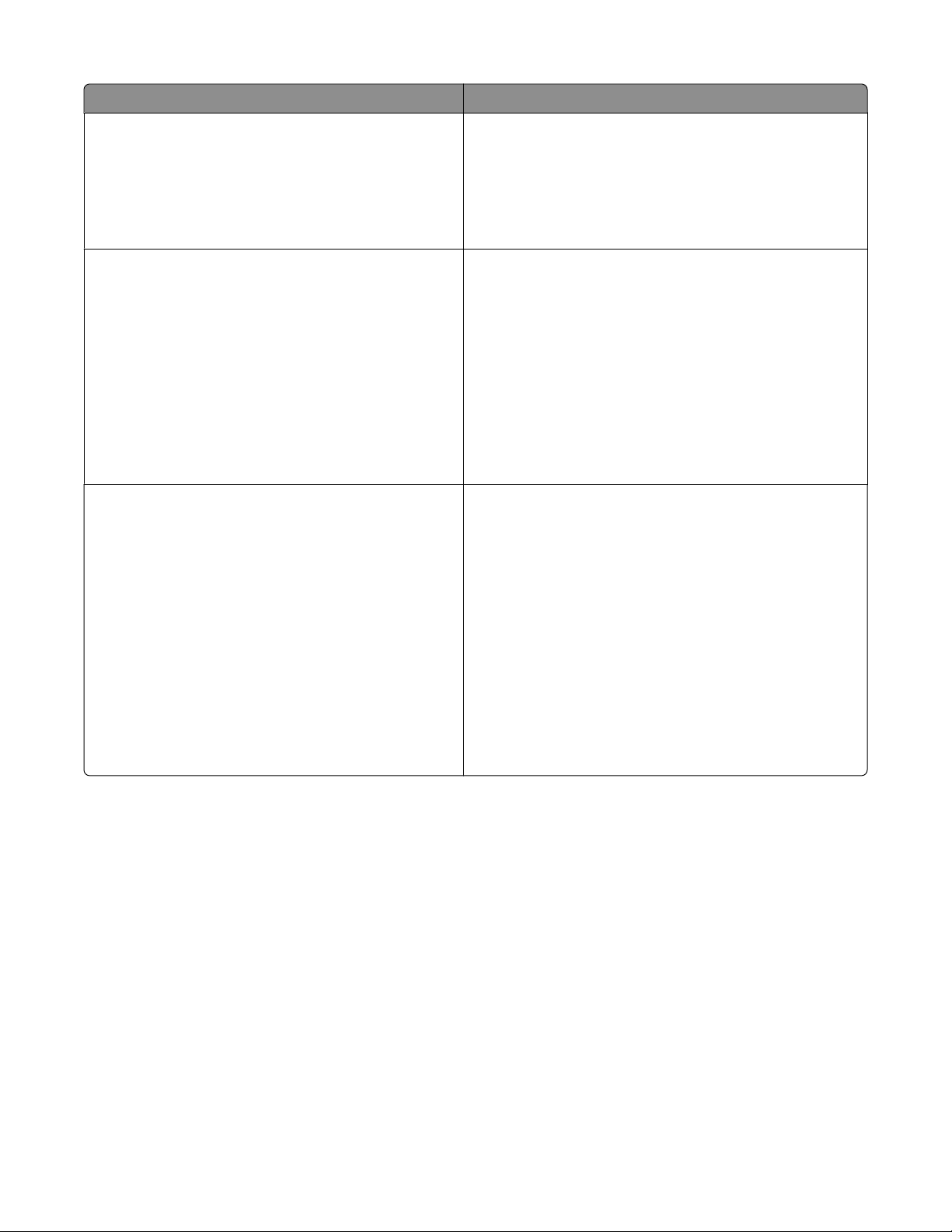
Използвайте За да
Програма за безжична настройка Lexmark
(по-нататък се нарича „Програма за безжична
настройка“)
Център за обслужване Lexmark
(по-нататък се нарича „Център за обслужване“)
• Настройка на безжичния принтер в безжична
мрежа.
• Промяна на безжичните настройки на принтера.
Забележка: Тази програма се инсталира автоматично със софтуера на принтера, ако принтерът има
възможности за безжична работа.
• Отстраняване на неизправности с принтера.
• Отваряне на функциите за поддръжка на
принтера.
• Свързване с техническата поддръжка.
Бележки:
• Тази програма се инсталира автоматично със
софтуера на принтера.
• Може да получите указание да инсталирате тази
програма от интернет в зависимост от модела на
принтера.
предпочитания за печат Когато изберете Файл Печат с отворен документ
и след това кликнете върху Свойства, се появява
диалогов прозорец „Предпочитания за печат“.
Диалоговият прозорец ви позволява да изберете
опции за заданието за печат, например:
• Колко копия да се отпечатат.
• Печат на двустранни копия.
• Избор на източника на хартията.
• Добавяне на воден знак.
• Подобряване на изображения.
• Запаметяване на настройки.
Забележка: „Предпочитания за печат“ се инсталира
автоматично със софтуера на принтера.
Забележка: Вашият принтер може да няма някои от тези програми или някои техни функции в
зависимост от възможностите на принтера, който сте купили.
Използване на софтуера на принтера
26
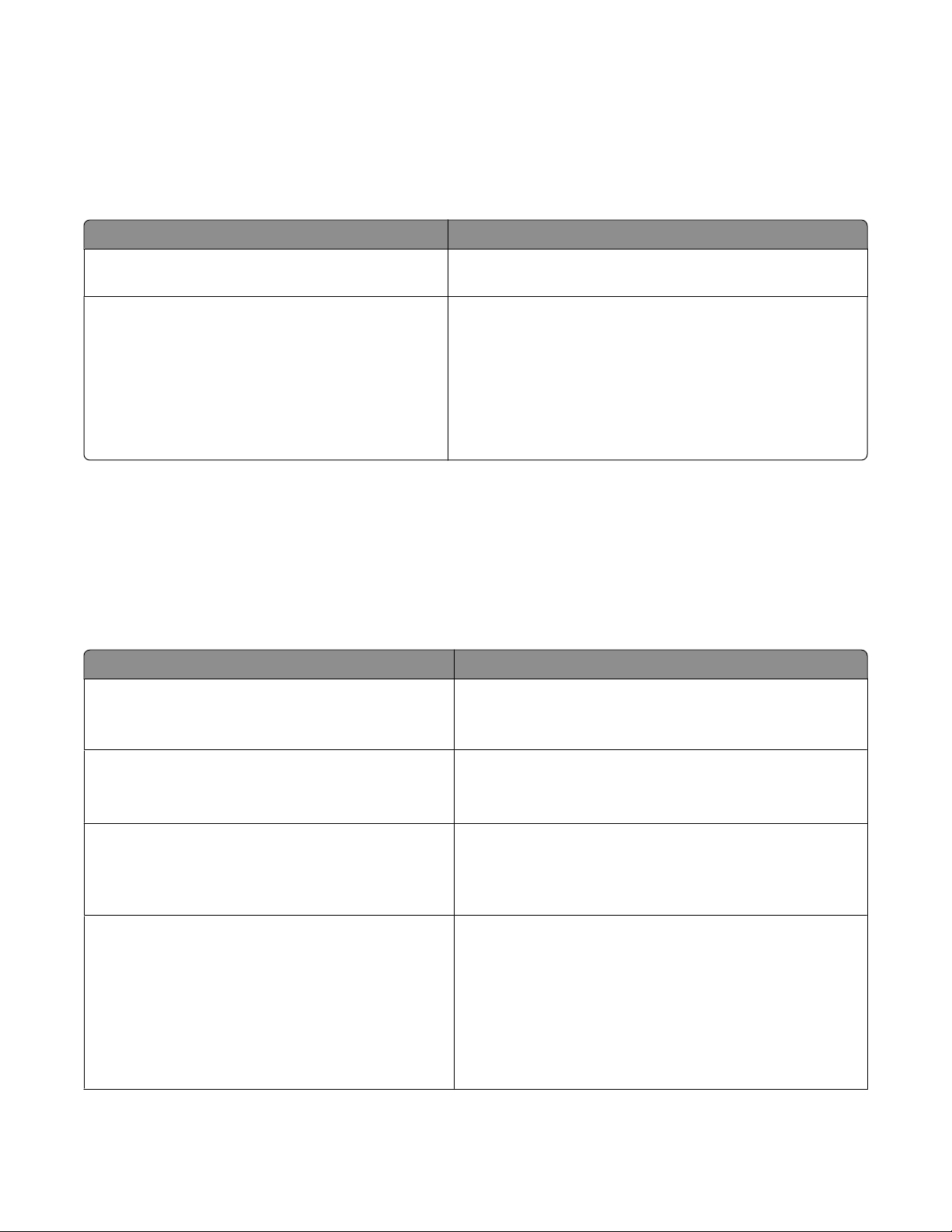
Използване на софтуера на принтера за Macintosh
Софтуер, инсталиран по време на инсталиране на принтера
Резидентен софтуер в операционна система Macintosh
Използвайте За да
Диалогов прозорец Print (Печат) Регулирате настройките за печат и разписанието на
заданията за печат.
Диалогов прозорец Printer Services (Услуги на
принтера) (не се предлага в Mac OS X версия
10.5 или по-нова)
• Осъществите достъп до помощната програма на
принтера.
• Отстраните неизправност.
• Поръчате касети за печат или консумативи.
• Се свържете с Lexmark.
• Проверите версията на софтуера, инсталиран в
компютъра.
Софтуер на принтера
Приложенията се инсталират заедно със софтуера на принтера по време на инсталиране. Тези
приложения са запаметени в папката на принтера, която се появява в десктопа Finder (Търсач) след
инсталация.
1 От десктопа Finder (Търсач) кликнете два пъти върху папката на принтера.
2 Кликнете два пъти върху иконата на приложението, което искате да използвате.
Използвайте За да
Lexmark All-In-One Center (Център "Всичко в
едно" на Lexmark)
(наречен Център "Всичко в едно")
• Сканирате снимки и документи.
• Промените настройките за сканиране.
Lexmark Fax Setup Utility (Програма за настройка
на факс на Lexmark)
(наречена Програма за настройка на факс)
Lexmark Network Card Reader (Четец на мрежови
карти на Lexmark)
(наречен Четец на мрежови карти)
Lexmark Printer Utility (Помощна програма за
принтера на Lexmark)
(наречена Помощна програма за принтера)
Използване на софтуера на принтера
• Персонализирате настройките за факс.
• Създадете и промените списъка Speed Dial (Бързо
набиране).
• Прегледате съдържанието на устройство за памет,
поставено в мрежов принтер.
• Прехвърлите снимки и PDF документи от
устройство за памет в компютъра през мрежа.
• Получите помощ при инсталиране на касетите.
• Отпечатате тестова страница.
• Отпечатате страница за подравняване.
• Почистите дюзите на печатащата глава.
• Поръчате касети за печат или консумативи.
• Регистрирате принтера.
• Получите техническа поддръжка.
27
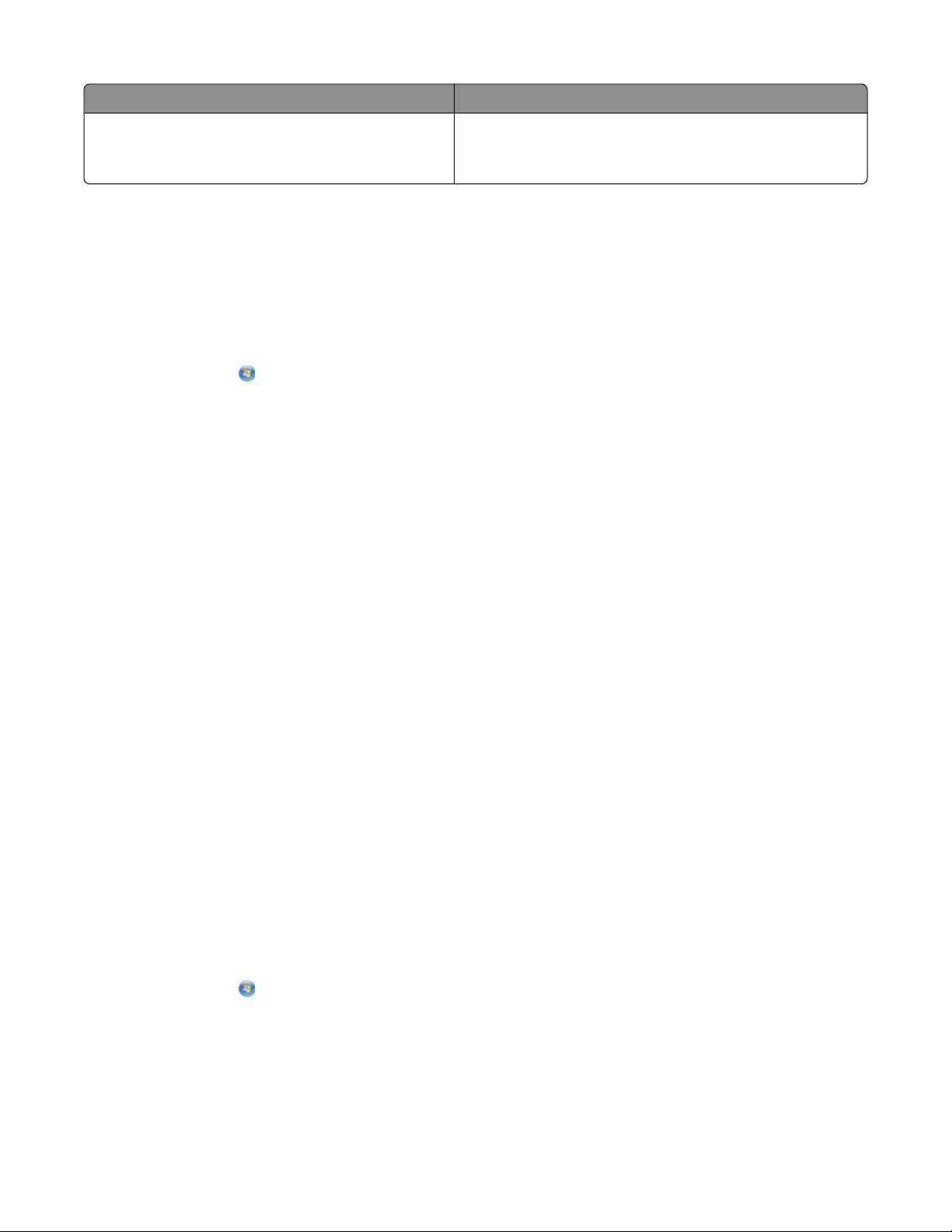
Използвайте За да
Lexmark Wireless Setup Assistant (Асистент за
извършване на безжична настройка на Lexmark)
(наречен Асистент за безжична настройка)
Забележка: Вашият принтер може да не бъде доставен с тези приложения в зависимост от
функциите на закупения от вас принтер.
Инсталирате принтера в безжична мрежа.
Намиране и инсталиране на допълнителен софтуер
За потребителите на Windows
1 Кликнете върху или Start (Старт).
2 Кликнете върху All Programs (Всички програми) или Programs (Програми) и след това от
списъка изберете папката, в която се намира програмата на принтера.
3 Изберете Printer Home (Принтер Начало)
4 Изберете вашия принтер от падащия списък с принтери.
5 От раздела Support (Поддръжка) кликнете върху On-line support (Поддръжка онлайн).
6 От уебсайта изберете подходящия принтер и изтеглете драйвера.
7 Инсталирайте допълнителен или опционален софтуер.
За потребители на Macintosh
1 От десктопа Finder (Търсач) кликнете два пъти върху папката на принтера.
2 Кликнете два пъти върху иконата Printer Utility (Помощна програма за принтер).
3 От раздела Web Links (Уеб линкове) кликнете върху Customer Support (Поддръжка за
клиенти).
4 От уебсайта изберете подходящия принтер и изтеглете драйвера.
5 Инсталирайте допълнителен или опционален софтуер.
Актуализиране на софтуера за управление на принтера (само за Windows)
Проверка за актуализации на софтуера
1 Кликнете върху или Start (Старт).
2 Кликнете върху All Programs (Всички програми) или Programs (Програми) и след това от
списъка изберете папката, в която се намира програмата на принтера.
3 Изберете Printer Home (Принтер Начало)
4 Изберете вашия принтер от падащия списък с принтери.
Използване на софтуера на принтера
28
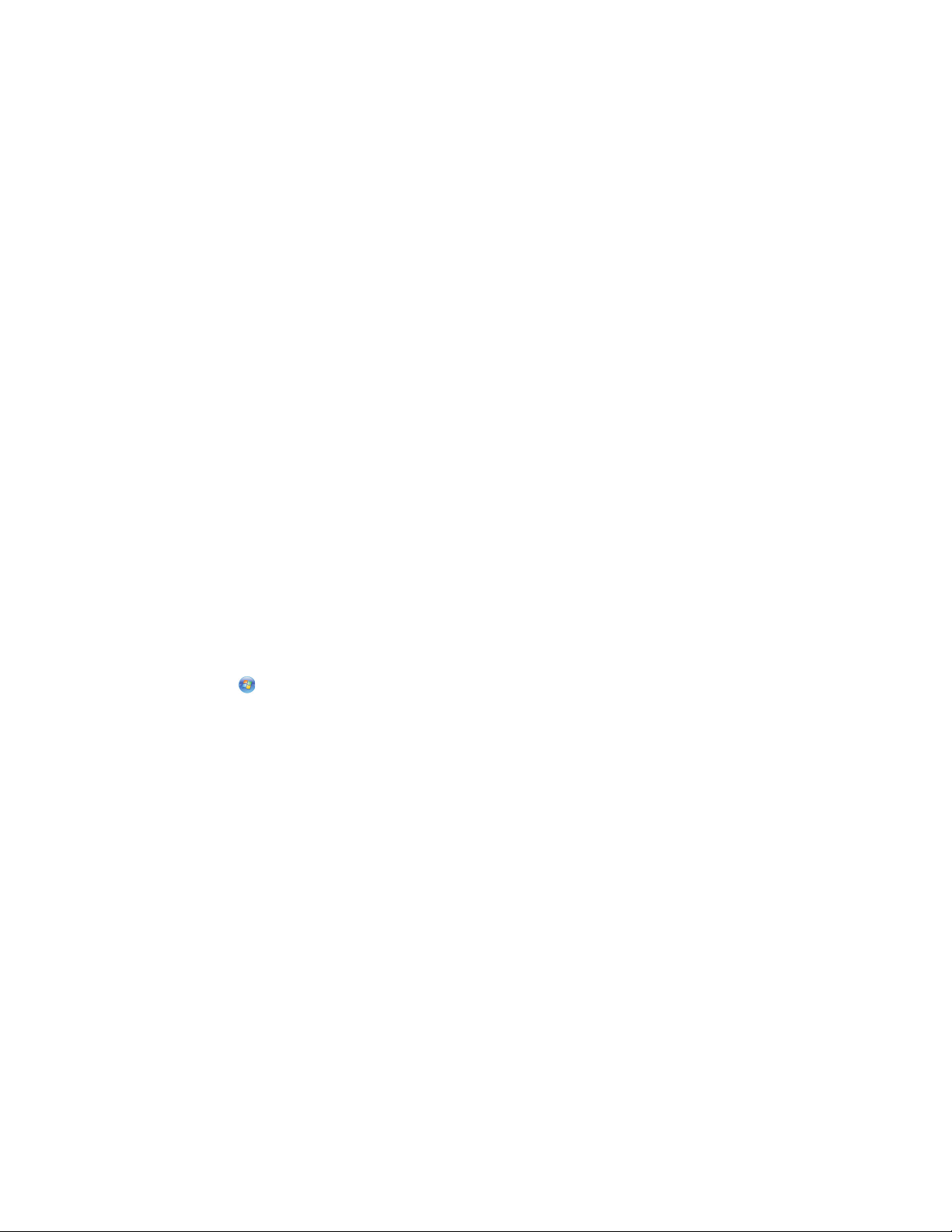
5 От раздела Support (Поддръжка) изберете Check for updates (Проверка за актуализации).
6 Следвайте указанията от екрана на компютъра.
Включване на автоматично актуализиране софтуера на принтера
1 В отворения документ кликнете върху File (Файл) Print (Печат).
2 Кликнете върху Properties (Характеристики), Preferences (Предпочитания), Options (Опции)
или Setup (Настройка).
3 От раздела Advanced (Допълнителни) кликнете върху More Options (Още опции).
4 В раздела Software Updates (Актуализации на софтуера) изберете Allow automatic updates from
the web for my software (Позволяване на автоматични актуализации от интернет за моя
софтуер).
5 Кликнете върху OK.
Преинсталиране на софтуера на принтера
Когато сте конфигурирали принтера с компактдиска с инсталационния софтуер, целият необходим
софтуер е бил инсталиран. Ако сте срещнали проблеми по време на инсталирането или ако принтерът
не се появява в папката „Принтери“ или като възможен принтер, когато изпращате задание за печат,
опитайте да премахнете и след това да преинсталирате софтуера на принтера.
Деинсталиране на софтуера за управление на принтера
За потребителите на Windows
1 Кликнете върху или Start (Старт).
2 Кликнете върху All Programs (Всички програми) или Programs (Програми) и след това от
списъка изберете папката, в която се намира програмата на принтера.
3 Изберете опцията за деинсталиране.
4 За да деинсталирате софтуера на устройството, следвайте инструкциите от екрана на
компютъра.
5 След като приключи процесът на деинсталиране, рестартирайте компютъра си.
За потребители на Macintosh
1 От десктопа Finder (Търсач) кликнете два пъти върху папката на принтера.
2 Кликнете два пъти върху иконата Uninstaller (Деинсталатор).
3 За да деинсталирате софтуера на устройството, следвайте инструкциите от екрана на
компютъра.
Използване на софтуера на принтера
29
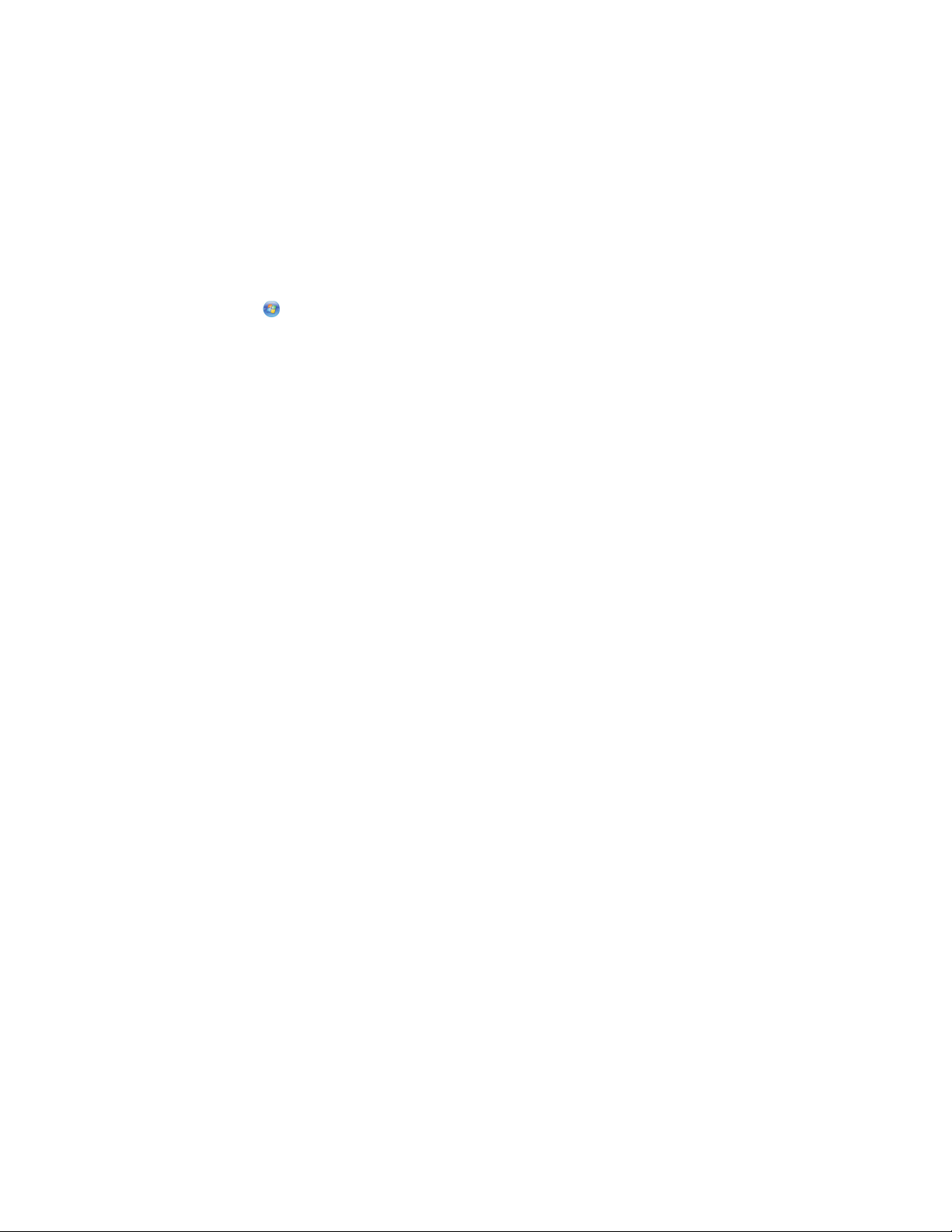
Инсталиране на софтуера за управление на принтера
Забележка: Ако сте инсталирали софтуера на принтера в компютъра по-рано, но трябва да
инсталирате отново софтуера, деинсталирайте първо стария софтуер.
За потребителите на Windows
1 Затворете всички отворени софтуерни програми.
2 Поставете компактдиска с инсталационния софтуер.
Ако поздравителният екран не се появи след минута, пуснете компактдиска ръчно:
а Кликнете върху или върху Start (Старт) и след това върху Run (Стартиране).
б В квадратчето Start Search (Стартиране на търсене) или Run (Стартиране) напишете D:
\setup.exe, където D е буквата на вашето CD или DVD устройство.
3 Следвайте указанията на началния екран.
За потребители на Macintosh
1 Затворете всички отворени софтуерни приложения.
2 Поставете компактдиска с инсталационния софтуер.
Ако диалоговият прозорец за инсталиране не се появи след минута, кликнете върху иконата CD
на десктопа.
3 Кликнете два пъти върху Install (Инсталиране).
4 Следвайте указанията от диалоговия прозорец за инсталиране.
Чрез интернет
1 Отидете в уебсайта на Lexmark www.lexmark.com,.
2 От менюто Drivers & Downloads (Драйвери и файлове за изтегляне) кликнете върху Driver Finder
(Търсач на драйвери).
3 Изберете вашия принтер и след това операционната система.
4 Изтеглете драйвера и инсталирайте софтуера за принтера.
Използване на софтуера на принтера
30

Зареждане с хартия и оригинални документи
Зареждане с хартия
1 Разлистете хартията.
2 Поставете хартията в средата на поставката за хартия.
3 Настройте водачите на хартията така, че да опират плътно в краищата на хартията.
W
I
P
R
I
N
F
T
I
N
I
G
Забележка: Не поставяйте хартията в принтера със сила. Хартията трябва да е подравнена и
да опира в поставката за хартия, а краищата трябва да са изравнени спрямо двата водача за
хартия.
4 Изберете или потвърдете настройките си за хартия от контролния панел на принтера.
Зареждане с хартия и оригинални документи
31

Указания за хартия и специална медия
Заредете до: Уверете се, че:
100 листа обикновена хартия
25 листа плътна матирана хартия
• Водачът на хартията опира плътно в
краищата й.
• Зареждате бланките със страната за
печат обърната нагоре и горната част на
бланката влиза първа в принтера.
• Страната за печат на хартията е
обърната нагоре.
• Водачът на хартията опира плътно в
краищата й.
• Сте избрали Automatic (Автоматично),
Нормално, или Снимка за качество на
печат.
Забележка: Режимът за чернова е наличен,
но не се препоръчва за употреба със скъпа
хартия, например плътна матирана хартия,
етикети, фотокартички и гланцирана
хартия.
20 листа банерна хартия
• Сте отстранили всякаква друга хартия от
поставката, преди да поставите банерна
хартия;
• Използвате банерна хартия, предназ-
начена за мастиленоструйни принтери.
• Сте поставили тесте банерна хартия
върху или зад принтера и сте подали
първия лист.
• Водачът на хартията опира плътно в
W
I
P
R
I
N
F
T
I
N
I
G
краищата й.
• Сте избрали A4 Banner или Letter
Banner за размер на хартията.
Зареждане с хартия и оригинални документи
32

Заредете до: Уверете се, че:
10 плика
• Страната за печат на плика е обърната
нагоре.
• Водачът на хартията опира плътно в
краищата на пликовете.
• Отпечатвате пликовете с Landscape
(Пейзаж) ориентация.
Забележка: Ако изпращате плик до
Япония, тогава пликът може да е с
ориентация Portrait (Вертикално), като
печатът е поставен в долния десен ъгъл,
или в ориентация Landscape (Хоризонтално) с печата в долния ляв ъгъл. Ако
изпращате международна поща, тогава
отпечатайте в ориентация Landscape
(Хоризонтално), като печатът е поставен
в горния ляв ъгъл.
25 листа с етикети
• Сте избрали правилния размер на плика.
Ако точно вашия размер плик го няма в
списъка, изберете следващия по
големина, настройте лявото и дясното
поле на плика така, че текстът да бъде
разположен правилно.
• Страната за печат на етикета е обърната
нагоре.
• Водачът на хартията опира плътно в
краищата й.
• Сте избрали Automatic (Автоматично),
Нормално, или Снимка за качество на
печат.
Забележка: Режимът за чернова е наличен,
но не се препоръчва за употреба със скъпа
хартия, например плътна матирана хартия,
етикети, фотокартички и гланцирана
хартия.
Зареждане с хартия и оригинални документи
33

Заредете до: Уверете се, че:
25 поздравителни картички, индексни картички, пощенски
картички или фотокартички
25 листа фото/гланцирана хартия
• Страната за печат на картичката е
обърната нагоре.
• Водачът на хартията опира плътно в
краищата на картичките.
• Сте избрали Automatic (Автоматично),
Нормално, или Снимка за качество на
печат.
Забележка: Режимът за чернова е наличен,
но не се препоръчва за употреба със скъпа
хартия, например плътна матирана хартия,
етикети, фотокартички и гланцирана
хартия.
• Страната за печат на хартията е
обърната нагоре.
• Водачът на хартията опира плътно в
краищата й.
• Сте избрали Automatic (Автоматично),
Нормално, или Снимка за качество на
печат.
Забележка: Режимът за чернова е наличен,
но не се препоръчва за употреба със скъпа
хартия, например плътна матирана хартия,
етикети, фотокартички и гланцирана
хартия.
10 броя щампи
50 листа прозрачно фолио
• Следвате инструкциите за зареждане,
дадени на опаковката с щампи за
копиране.
• Страната за печат на щампата е
обърната нагоре.
• Водачите на хартията опират плътно в
краищата на щампата.
• Сте избрали Automatic (Автоматично),
Нормално, или Снимка за качество на
печат.
• Страната за печат на щампата е
обърната нагоре.
• Водачът на хартията опира плътно в
краищата на прозрачното фолио.
Зареждане с хартия и оригинални документи
34

Съхраняване на настройки на хартия по подразбиране
Можете да зададете стандартния размер и вид на хартията, както и размера за отпечатване на
снимки за документите и снимките, които отпечатвате.
Забележка: Тези настройки по подразбиране се прилагат само за задания за печат и сканиране,
които стартирате от принтера.
1 От контролния панел на принтера натиснете .
2 Изберете настройките по подразбиране:
• Ако искате да зададете стандартен размер на хартията:
а Натиснете , за да изберете Paper Setup (Настройка за хартията).
б Натискайте бутона със стрелките нагоре и надолу, за да превъртите до Paper Size (Размер
на хартията), след което натиснете
в Натискайте бутона със стрелките нагоре и надолу, за да изберете стандартен размер
хартия за принтера, след което натиснете
• Ако искате да зададете стандартен вид хартия:
а Натиснете , за да изберете Paper Setup (Настройка за хартията).
б Натискайте бутона със стрелките нагоре и надолу, за да превъртите до Paper Type (Вид
на хартията), след което натиснете
в Натискайте бутона със стрелките нагоре и надолу, за да изберете стандартен вид хартия
за принтера, след което натиснете
• Ако искате да зададете стандартен размер за отпечатване на снимки:
а Натискайте бутоните със стрелките нагоре и надолу, за да превъртите до Defaults (По
подразбиране), след което натиснете
б Натиснете , за да изберете Photo Print Size (Размер за отпечатване на снимки).
в Натискайте бутона със стрелките нагоре и надолу, за да изберете стандартен размер за
печат на снимки за принтера, след което натиснете
.
.
.
.
.
.
3 Натискайте , докато излезете от Setup (Настройка), или натиснете друг бутон за режим.
Зареждане с хартия и оригинални документи
35

Зареждане на оригинални документи на стъклото на скенера
1 Отворете капака на скенера и поставете документа с лице надолу върху стъклото на скенера.
2 Затворете капака на скенера.
W
I
P
R
I
N
F
T
I
N
I
W
I
P
R
I
N
F
T
I
N
I
G
G
Зареждане на оригинални документи в автоматичното подаващо устройство
Можете да зареждате до 35 листове от един оригинален документ в АПУ за сканиране, копиране и
изпращане по факс. В АПУ можете да зареждате листа с формат A4, letter и legal.
1 Регулирайте водача на хартия в тавата на АПУ спрямо ширината на оригиналния документ.
2 Заредете оригиналния документ с лицевата страна нагоре и с горния край напред, докато чуете
кратък звукoв сигнал.
W
I
P
R
I
N
F
T
I
N
I
G
W
I
P
R
I
N
F
T
I
N
I
G
Зареждане с хартия и оригинални документи
36

Отпечатване
Съвети за печатане
• Ползвайте подходящия размер хартия за вашето задание за печат.
• Изберете по-високо качество на печат за по-добри разпечатки.
• Убедете се, че има достатъчно мастило в касетите.
• Отстранявайте всеки лист след печат, когато отпечатвате снимки или работите със специален
материал.
• Изберете настройката Borderless (Без поле), когато разпечатвате снимки.
Печат на обикновени документи
Отпечатване на документ
1 Заредете хартия в принтера.
2 Изпращане на задание за печат:
За потребителите на Windows
а В отворения документ кликнете върху File (Файл) Print (Печат).
б Кликнете върху Properties (Характеристики), Preferences (Предпочитания), Options
(Опции) или Setup (Настройка).
в Изберете качеството за печат, броя копия, вида хартия за ползване и как да се печатат
страниците.
г Кликнете върху OK, за да затворите останалите диалогови прозорци на софтуера на принтера.
д Кликнете върху OK или Print (Печат).
За потребители на Macintosh
а При отворен документ изберете File (Файл) > Print (Печат).
б От изскачащото меню Printer (Принтер) изберете принтера.
в Ако е необходимо, кликнете върху падащото меню.
г От изскачащото меню print options (опции за печат) изберете качеството на печат, броя копия,
вида на хартията и как да се печатат страниците.
д Кликнете върху Print (Печат).
Отпечатване
37

Сортиране на отпечатани копия
Ако отпечатвате няколко копия на документ, можете да изберете да отпечатате всяко копие като
комплект (сортирано) или да отпечатате копията като група от страници (несортирани).
Сортирани Несортирани
Бележки:
• Опцията за сортиране е налична само когато отпечатвате повече от едно копие.
• За да избегнете замазване при отпечатване на снимки, вземайте всяка от тях веднага след
излизането й от принтера и я оставяйте да изсъхне, преди да я поставите върху другите.
За потребителите на Windows
1 В отворения документ кликнете върху File (Файл) Print (Печат).
2 Кликнете върху Properties (Характеристики), Preferences (Предпочитания), Options (Опции)
или Setup (Настройка).
3 От раздела Print Setup (Настройка за печат), подраздел Copies (Копия) въведете броя копия,
които искате да отпечатате, а след това маркирайте Collate Copies (Сортиране на копията).
4 Кликнете върху OK, за да затворите останалите диалогови прозорци на софтуера на принтера.
5 Кликнете върху OK или Print (Печат).
За потребители на Macintosh
1 При отворен документ изберете File (Файл) > Print (Печат).
2 От изскачащото меню Printer (Принтер) изберете принтера.
3 Ако е необходимо, кликнете върху падащото меню.
4 От полето Copies (Копия) въведете броя копия, които искате да отпечатате, а след това
маркирайте Collated (Сортирани).
5 Кликнете върху Print (Печат).
Отпечатване на страници в обратен ред
По подразбиране първо се отпечатва първата страница. Ако желаете да обърнете реда, в който се
отпечатват страниците, за да могат документите да се четат по-лесно, защото първата страница е
най-отгоре, направете следното:
За потребителите на Windows
1 В отворения документ кликнете върху File (Файл) Print (Печат).
2 Кликнете върху Properties (Характеристики), Preferences (Предпочитания), Options (Опции)
или Setup (Настройка).
Отпечатване
38

3 От подраздела Copies (Копия) на раздела Print Setup (Настройка за печат) изберете ред на
страниците:
• За да отпечатате последната страница първа, изберете Print Last Page First (Печатай
последната страница първа).
• За да отпечатате първата страница първа, изчистете квадратчето Print Last Page First
(Печатай последната страница първа).
Забележка: Ако е включен двустранен печат, тогава не можете да отпечатате първо
последната страница. За да смените реда на печат, трябва първо да изключите двустранния
печат.
4 Кликнете върху OK, за да затворите останалите диалогови прозорци на софтуера на принтера.
5 Кликнете върху OK или Print (Печат).
За потребители на Macintosh
1 При отворен документ изберете File (Файл) > Print (Печат).
2 От изскачащото меню Printer (Принтер) изберете принтера.
3 Ако е необходимо, кликнете върху падащото меню.
4 От изскачащото меню print options (опции за печат) изберете Paper Handling (Работа с хартия).
5 От менюто Paper Handling (Работа с хартията) или от изскачащото меню Page Order (Ред на
страниците) изберете ред на страниците:
• За да отпечатате последната страница първа, изберете Reverse page order (Страници в
обратен ред) илиReverse (Обратно).
• За да отпечатате първата страница първа, изчистете опцията Reverse page order (Страници
в обратен ред) или Reverse (Обратно).
6 Кликнете върху Print (Печат).
Отпечатване на няколко страници на един лист
За потребителите на Windows
1 В отворения документ кликнете върху File (Файл) Print (Печат).
2 Кликнете върху Properties (Характеристики), Preferences (Предпочитания), Options (Опции)
или Setup (Настройка).
3 От списъка Layout (Оформление) на раздела Advanced (Допълнителни) изберете Pages per sheet
(Страници на лист).
4 Изберете броя изображения за отпечатване на всяка страница.
Ако искате всяко изображение на страницата да е оградено от поле, изберете Print Page Borders
(Отпечатване на полета).
5 Кликнете върху OK, за да затворите останалите диалогови прозорци на софтуера на принтера.
6 Кликнете върху OK или Print (Печат).
Отпечатване
39

За потребители на Macintosh
1 При отворен документ изберете File (Файл) > Print (Печат).
2 От изскачащото меню Printer (Принтер) изберете принтера.
3 Ако е необходимо, кликнете върху падащото меню.
4 От изскачащото меню с опции за печат изберете Документи & страници, а след това кликнете
върху Page Setup (Формат на страницата).
5 От менюто Paper Size (Размер на хартията) изберете размера хартия.
6 Изберете ориентация и след това кликнете върху OK.
7 От изскачащото меню print options (опции за печат) изберете Layout (Оформление).
• От изскачащото меню Pages per Sheet (Страници на лист) изберете броя изображения, които
искате да отпечатате на една страница.
• От менюто Layout Direction (Посока на оформлението) изберете посока на оформлението.
• Ако искате да отпечатате поле около всяко изображение на страницата, изберете опция от
изскачащото меню Border (Поле).
8 Кликнете върху Print (Печат).
Печатане на документи от карта с памет или флаш устройство (само за Windows)
За да включите функцията „Печат на файл“:
• Принтерът трябва да бъде свързан с компютър с USB кабел или по мрежа.
• Принтерът и компютърът трябва да бъдат включени.
• Картата с памет или флаш устройството трябва да съдържат файлове с документи, които се
поддържат от принтера. За повече информация вижте “Поддържани карти с памет и файлови
формати” на страница 45.
• Компютърът трябва да съдържа приложения, които поддържат типовете файлове в устройството
с памет.
1 Поставете карта с памет или флаш устройство.
Когато принтерът разпознае устройство с памет, на дисплея се показва Разпозната карта с
памет или Разпознато запаметяващо устройство.
2 Ако на устройството с памет има само файлове с документи, тогава принтерът автоматично
преминава в режим „Печат на файл“.
Ако на устройството с памет са съхранени файлове с документи и файлове с изображения, тогава
натиснете бутона със стрелка нагоре или надолу, за да превъртите до Документи и след това
натиснете
3 Изберете и отпечатайте документа:
.
Ако принтерът използва USB връзка
а Натискайте бутона със стрелка нагоре или надолу, за да изберете името на файла на
документа, който искате да отпечатате.
б Натиснете за започване на отпечатването на документа.
Отпечатване
40

Ако принтерът използва безжична връзка (само при определени модели)
а Натискайте бутона със стрелка нагоре или надолу, за да изберете името на файла на
документа, който искате да отпечатате.
б Натиснете и след това изчакайте принтера да се свърже с мрежовия компютър или да
завърши търсенето на достъпни компютри в мрежата.
в Когато получите указание за това, натиснете бутона със стрелка нагоре или надолу, за да
изберете името на мрежовия компютър и тогава натиснете
на документа.
Бележки:
• Може да получите указание да въведете PIN, ако компютърът го изисква. Въведете PIN,
като използвате клавиатурата.
• За да зададете име и PIN на компютъра, вижте помощта за софтуера на принтера за
вашата операционна система.
за започване на отпечатването
Печат на специални документи
Отпечатване на пликове
1 Заредете пликовете в принтера.
2 Изпращане на задание за печат:
За потребителите на Windows
а В отворения документ кликнете върху File (Файл) Print (Печат).
б Кликнете върху Properties (Характеристики), Preferences (Предпочитания), Options
(Опции) или Setup (Настройка).
в От списъка Paper Type (Вид хартия) на раздела Print Setup (Настройка за печат) изберете Plain
Paper (Обикновена хартия).
г От списъка Paper Size (Размер на хартията) изберете размера на пликовете.
Забележка: За да отпечатате плик с потребителски размер, изберете Custom Size
(Потребителски размер) и след това определете височината и ширината на плика.
д Изберете ориентация.
е Кликнете върху OK, за да затворите останалите диалогови прозорци на софтуера на принтера.
ж Кликнете върху OK или Print (Печат).
За потребители на Macintosh
а При отворен документ изберете File (Файл) > Print (Печат).
б От изскачащото меню Printer (Принтер) изберете принтера.
в Ако е необходимо, кликнете върху падащото меню.
г От изскачащото меню с опции за печат изберете Документи & страници, а след това кликнете
върху Page Setup (Формат на страницата).
Отпечатване
41

д От изскачащото меню Paper Size (Размер на хартията) изберете размера на плика. Ако никой
от размерите на хартията не съвпада с този на плика, изберете потребителски размер.
е Изберете ориентация и след това кликнете върху OK.
ж Кликнете върху Print (Печат).
Бележки:
• Повечето пликове използват ориентация landscape (хоризонтална).
• Уверете се, че същата ориентация е избрана и в софтуерното приложение.
Отпечатване на етикети
1 Заредете листовете с етикети в принтера.
2 Изпращане на задание за печат:
За потребителите на Windows
а В отворения документ кликнете върху File (Файл) Print (Печат).
б Кликнете върху Properties (Характеристики), Preferences (Предпочитания), Options
(Опции) или Setup (Настройка).
в От списъка Paper Size (Размер на хартията), в раздела Print Setup (Настройка за печат),
изберете размер на хартията, който съвпада с размера на листа с етикети. Ако никой от
размерите на хартията не съвпада с листа етикети, изберете потребителски размер.
Ако е необходимо, изберете необходимия вид хартия от списъка Paper Type (Вид хартия).
г Кликнете върху OK, за да затворите останалите диалогови прозорци на софтуера на принтера.
д Кликнете върху OK или Print (Печат).
За потребители на Macintosh
а При отворен документ изберете File (Файл) > Print (Печат).
б От изскачащото меню Printer (Принтер) изберете принтера.
в Ако е необходимо, кликнете върху падащото меню.
г От изскачащото меню с опции за печат изберете Документи & страници, а след това кликнете
върху Page Setup (Формат на страницата).
д От изскачащото меню Paper Size (Размер на хартията) изберете размер, който съвпада с
размера на листа с етикети. Ако никой от размерите на хартията не съвпада с листа етикети,
изберете потребителски размер.
е Изберете ориентация и след това кликнете върху OK.
ж От същото изскачащо меню с опции за печатане изберете Quality & Media (Качество и
носител).
• От изскачащото меню Paper type (Вид хартия) Card Stock (Картон за картички).
• От менюто Print Quality (Качество на печат) изберете качество, различно от Quick Print
(Бърз печат).
з Кликнете върху Print (Печат).
Отпечатване
42

Съвети относно зареждане на листа с етикети
• Уверете се, че горната част на листа с етикети влиза първа в принтера.
• Уверете се, че лепилото на етикетите не излиза на повече от 1 мм от края на листа с етикети.
• Уверете се, че водачът или водачите на хартията са опрели в краищата на листа с етикети.
• Използвайте пълни листа с етикети. Непълните листове (с открити области от липсващи етикети)
могат да предизвикат отлепване на етикетите при печат и засядане на листа.
Печатане върху хартия с потребителски размер
Преди да започнете с тези инструкции, заредете хартия с потребителски размер в принтера.
За потребителите на Windows
1 В отворения документ кликнете върху File (Файл) Print (Печат).
2 Кликнете върху Properties (Характеристики), Preferences (Предпочитания), Options (Опции)
или Setup (Настройка).
3 От списъка Paper Size (Размер на хартията) в раздела Print Setup (Настройка за печат) изберете
Custom Size (Потребителски размер).
Появява се диалоговият прозорец Define Custom Paper Size (Определяне на нестандартен размер
хартия).
4 Задайте размер на хартията.
5 Изберете мерните единици, които да се използват (инчове или милиметри).
6 Кликнете върху OK, за да затворите останалите диалогови прозорци на софтуера на принтера.
7 Кликнете върху OK или Print (Печат).
За потребители на Macintosh
1 При отворен документ изберете File (Файл) > Print (Печат).
2 От изскачащото меню Printer (Принтер) изберете принтера.
3 Ако е необходимо, кликнете върху падащото меню.
4 От изскачащото меню с опции за печат изберете Copies & Pages (Документи и страници), а след
това кликнете върху Page Setup (Формат на страницата).
5 От изскачащото меню Settings (Настройки) изберете Custom Paper Size (Нестандартен размер
хартия).
6 Създайте потребителски размер:
а Изберете Use custom page size (Използвай нестандартен размер на страницата).
б Въведете Width (Ширина) и Height (Височина) на хартията.
в Изберете Feed Method (Начин за подаване).
г Кликнете върху OK.
7 Кликнете върху Print (Печат).
Отпечатване
43

Работа със снимки
Използване на карта с памет или флаш памет с принтера
Карти с памет и флаш памет са устройства за съхранение, които често се използват с фотоапарати
и компютри. Можете да свалите картата с памет от фотоапарата или флаш паметта от компютъра
и да ги поставите директно в принтера.
1 Поставете картата с памет в гнездо за карта или флаш паметта в PictBridge порта.
Поставяне на карта с памет Поставяне на флаш устройство
W
I
P
R
I
N
F
T
I
N
G
W
I
P
R
I
N
F
T
I
N
G
I
M
E
M
O
R
YS
T
I
C
K
I
E
V
I
R
D
H
S
A
L
F
Бележки:
• Поставете картата с етикета с марката, сочещ
надясно.
• Уверете се, че стрелките на картата сочат към
принтера.
• Ако е необходимо, свържете картата с памет
към адаптора, доставен с него.
• Уверете се, че поставената карта с памет се
поддържа от принтера. За повече информация
вижте “Поддържани карти с памет и файлови
формати” на страница 45.
W
I
P
R
I
N
F
T
I
N
I
G
Предупреждение — вероятна повреда: Не пипайте кабелите,
мрежовия адаптор, конекторите, устройството с памет или принтера
на показаните места, докато печата, чете или пише от устройството
с памет. Може да възникне загуба на данни.
Бележки:
• Флаш паметта използва същия порт, който се
използва за кабела на PictBridge съвместим
фотоапарат.
• Може да е необходим адаптор, ако вашата
флаш памет не приляга директно в порта.
2 Потърсете на дисплея Memory Card Detected (Открита е карта с памет) или Storage Device
Detected (Открито е устройство за съхранение).
Отпечатване
44

Бележки:
• Ако принтерът не разпознае устройството с памет, тогава го свалете и поставете наново.
• Ако флаш памет или цифров фотоапарат, зададени за съхранение на голямо количество данни,
се поставят в USB порта, докато в слота за карти се постави карта с памет, тогава на дисплея
се появява съобщение, което ви подканва да изберете кое устройство с памет да се ползва.
Поддържани карти с памет и файлови формати
Memory Card (Карта с памет) File Type (Вид на файла)
• Secure Digital (SD)
• Micro Secure Digital (с адаптер) (Micro SD)
• Mini Secure Digital (с адаптер) (Mini SD)
• MultiMedia Card (MMC) (Мултимедийна карта)
• Reduced Size MultiMedia Card (с адаптeр) (RS-
MMC)
• MultiMedia Card mobile (с адаптер) (MMCmobile)
• Memory Stick
• Memory Stick PRO
• Memory Stick Duo (с адаптер)
• Memory Stick PRO Duo (с адаптер)
• xD-Picture Card
• xD-Picture Card (Тип H)
• xD-Picture Card (Тип М)
• Secure Digital High Capacity (SDHC)
Документи:
• .doc (Microsoft Word)
• .xls (Microsoft Excel)
• .ppt (Microsoft PowerPoint)
• .pdf (Adobe Portable Document Format)
• .rtf (Rich Text Format)
• .docx (Microsoft Word Open Document Format)
• .xlsx (Microsoft Excel Open Document Format)
• .pptx (Microsoft PowerPoint Open Document
Format)
• .wpd (WordPerfect)
Изображения:
• JPEG
• TIFF
Отпечатване на снимки с помощта на контролния панел на принтера
1 Заредете с фотохартия.
2 От контролния панел на принтера натиснете .
3 Поставете карта с памет, флаш устройство или цифров фотоапарат, зададени на режим за
съхранение на обща памет.
Ако в устройството с памет са съхранени изображения и документи, натиснете
Photos (Снимки).
, за да изберете
4 Натискайте бутона със стрелка нагоре или надолу, за да превъртите до Print Photos
(Отпечатване на снимки), и след това натиснете
Отпечатване
.
45

5 Натиснете бутона със стрелка нагоре или надолу, за да изберете опция за печат на снимки, след
което натиснете
Забележка: Можете да изберете да отпечатате всички снимки, направените в определен
времеви диапазон, поредица от снимки, снимките, отговарящи на предварително определени
шаблони за размер, или предварително избрани снимки от цифров фотоапарат с помощта на
Digital Print Order Format (DPOF) [Формат за последователност на цифров печат (DPOF)].
Опцията DPOF се появява само когато в устройството с памет има валиден файл във формат
DPOF.
.
6 Натиснете бутона със стрелка наляво или надясно, за да изберете оформлението на снимката
(снимките), която искате да отпечатате, след което натиснете
.
7 Ако искате да зададете настройките за печат:
а Натиснете отново .
б Изберете желаните настройки посредством бутоните със стрелки.
в След като зададете вашите настройки, натиснете бутона със стрелка нагоре или надолу, за
да превъртите до Continue (Продължи), и след това натиснете
.
8 Натиснете бутона Color/Black (Цветно/Черно-бяло), за да зададете цветен или черно-бял печат.
Когато изберете цветен или черно-бял печат, светва лампичката, която е най-близка до избора
ви.
9 Натиснете .
Забележка: За оптимални резултати оставяйте разпечатките да съхнат най-малко 24 часа,
преди да ги съберете накуп, да ги показвате или приберете.
Редактиране на снимките с помощта на контролния панел на принтера
1 Заредете с фотохартия.
2 Поставете карта с памет или флаш устройство.
Ако файловете с документи и изображения са съхранени в устройството с памет, натиснете
за да изберете Photos (Снимки).
3 От контролния панел на принтера натиснете , за да изберете Select and Print (Избери и
Печатай).
4 Натиснете бутона със стрелка наляво или надясно, за да изберете оформлението на снимката,
която искате да отпечатате, след което натиснете
5 Натиснете бутона със стрелка наляво или надясно, за да изберете снимка за редактиране и печат.
6 Натискайте бутона със стрелка нагоре или надолу, за да превъртите до , след което натиснете
.
Оттук Можете
.
,
Brightness (Яркост) Да настроите яркостта на снимката.
Crop (Изрязване) Да изрежете снимка.
Auto Enhance (Автоматично подобрение) Да подобрите автоматично снимката.
Отпечатване
46

Оттук Можете
Reduce Red Eye (Намаляване на ефекта "червени
очи")
Rotate (Завъртане) Завъртите снимка на стъпки по 90 градуса по
Colorize Effect (Ефект на оцветяване) Да изберете дали да отпечатате дадена снимка в
Frames (Рамки) Изберете рамка за снимката.
Да намалите ефекта „червени очи“, предизвикан
от отражението на светлината.
посока на часовниковата стрелка или обратно.
черно-бяло (black and white), сепия (sepia),
старинно кафяво (antique brown) или старинно
сиво (antique gray).
7 Натиснете бутоните със стрелка, за да направите вашия избор.
8 Натискайте бутона със стрелка нагоре или надолу, за да превъртите до , след което натиснете
.
9 Натискайте бутона със стрелка нагоре или надолу, за да превъртите до , след което натиснете
.
10 Ако искате да зададете настройките за печат:
а Натиснете отново .
б Натиснете бутоните със стрелка, за да направите вашия избор.
в Натиснете , за да запаметите вашия избор.
г Натискайте бутона със стрелка нагоре или надолу, за да превъртите до Continue
(Продължи), и след това натиснете
.
11 Натиснете бутона Color/Black (Цветно/Черно-бяло), за да зададете цветен или черно-бял печат.
Когато изберете цветен или черно-бял печат, светва лампичката, която е най-близка до избора
ви.
12 Натиснете .
Забележка: За оптимални резултати оставяйте разпечатките да съхнат най-малко 24 часа,
преди да ги съберете накуп, да ги показвате или приберете.
Отпечатване на снимки от устройство с памет с помощта на софтуера на принтера
1 Заредете с фотохартия.
2 От контролния панел на принтера натиснете .
3 Поставете карта с памет или флаш устройство.
4 Прехвърлете или отпечатайте снимките:
Отпечатване
47

Ако принтерът използва USB връзка
• За потребителите на Windows
Софтуерът Fast Pics (Бързи снимки) стартира автоматично, когато поставите устройството с
памет. Следвайте указанията от екрана на компютъра, за да прехвърляте снимки в компютъра
и да ги отпечатвате.
• За потребители на Macintosh
Ако сте задали определено приложение да стартира, когато устройството с памет е свързано
с компютъра, то приложението стартира автоматично. Следвайте указанията от екрана на
компютъра, за да прехвърляте снимки в компютъра и да ги отпечатвате.
Ако принтерът използва безжична връзка (само избрани модели)
а Натискайте бутона със стрелка нагоре или надолу, за да превъртите до Share Media on
Network (Споделяне на носител в мрежата), след което натиснете
б Натискайте бутона със стрелка нагоре или надолу, за да изберете мрежовия компютър, в
който искате да запаметите снимките, след което натиснете
.
в Прехвърлете или отпечатайте снимките:
• За потребителите на Windows
Fast Pics стартира автоматично, когато се установи връзка. Следвайте указанията от
екрана на компютъра, за да прехвърляте снимки в компютъра и да ги отпечатвате.
• За потребители на Macintosh
Изберете Yes (Да), за да прегледате изображения от устройството с памет. Network Card
Reader (Четец на мрежови карти) стартира в компютъра. Следвайте указанията от екрана
на компютъра, за да прехвърляте снимки в компютъра и да ги отпечатвате.
.
Печатане на снимки от PictBridge съвместим цифров фотоапарат
PictBridge е технология, поддържана в повечето цифрови фотоапарати, която позволява директно
отпечатване от цифровия фотоапарат без помощта на компютър.
1 Поставете единия край на USB кабела във фотоапарата.
Забележка: Използвайте само USB кабела, доставен с фотоапарата.
2 Поставете другия край на кабела в PictBridge порта на лицевата страна на принтера.
W
I
P
R
I
N
F
T
I
N
I
G
Отпечатване
48

Бележки:
• Уверете се, че цифровият фотоапарат е настроен на правилния USB режим. Ако изборът на
USB режим на фотоапарата е неправилен, фотоапаратът ще бъде разпознат като флаш памет
или ще се появи съобщение за грешка в контролния панел на принтера. За повече информация
вижте документацията на фотоапарата.
• Принтерът може да чете само по едно устройство за памет.
W
I
P
R
I
N
F
T
I
N
I
G
Предупреждение — вероятна повреда: Не пипайте кабелите,
мрежовия адаптор, конекторите, устройството с памет или принтера
на показаните места, докато печата, чете или пише от картата с
памет. Може да възникне загуба на данни.
3 Ако PictBridge връзката е успешна, на екрана се появява следното съобщение: Use Camera to
choose and print photos. (Използвайте фотоапарата, за да изберете и отпечатате снимки.)
Натиснете OK, за да изберете настройките на принтера по подразбиране.
4 Ако искате да промените стандартните настройки за печат:
а Натиснете за достъп до менюто PictBridge.
б Натискайте бутоните със стрелки, за да изберете размера и вида на хартията, размера и
оформлението на снимките, които желаете да отпечатате. Натискайте
Забележка: Принтерът ще използва фабричните настройки за печат, освен ако не промените
настройките за печат от фотоапарата.
при всеки избор.
5 За да започнете да печатате, вижте документацията на вашия фотоапарат.
Забележка: Ако включите фотоапарата, докато принтерът извършва друго задание, изчакайте да
приключи, преди да започнете да печатате от фотоапарата.
Печатане на снимки от устройство с памет използване на пробния лист
1 Заредете обикновена хартия с размер Letter или A4.
2 От контролния панел на принтера натиснете .
3 Поставете карта с памет или флаш устройство.
Ако на устройството с памет има файлове с документи и файлове с изображения, тогава
натиснете
, за да изберете Снимки.
4 Натиснете бутона със стрелка нагоре или надолу, за да превъртите до Пробен лист и тогава
натиснете
.
5 Натиснете бутона със стрелка нагоре или надолу, за да изберете опция за отпечатване на пробен
лист.
Отпечатване
49

Можете да отпечатате пробен лист:
• За последните 20 снимки, ако има 20 или повече снимки на устройството с памет.
• За всички снимки на устройството с памет.
• По дата, ако снимките на картата са правени на различни дати. Ако изберете тази опция,
тогава натискайте бутоните със стрелки, за да изберете началната и крайната дата и тогава
натиснете
, за да запаметите своя избор.
6 Натиснете .
Пробният лист се отпечатва.
7 Следвайте указанията на пробния лист, за да изберете кои снимки да се отпечатат, броя на
копията от всяка снимка, намаляването на ефекта „червени очи“, оформлението на страницата,
опциите за печат и размера на хартията.
Забележка: Когато избирате, запълвайте кръгчетата изцяло.
8 Когато на дисплея се покаже Сканиране на пробен лист, натиснете и тогава заредете
пробния лист с лицето надолу на стъклото на скенера.
Забележка: Ако на дисплея не се покаже Сканиране на пробен лист, тогава натискайте бутона
със стрелка нагоре или надолу, докато се покаже на дисплея.
9 Натиснете .
Принтерът сканира пробния лист.
10 Заредете фотохартия.
Забележка: Хартията трябва да бъде с размера, избран от вас на пробния лист.
11 Натиснете бутона Цветно/черно, за да изберете цветен или черно-бял печат.
Когато изберете цветен или черно-бял печат, индикаторът до вашия избор светва.
12 Натиснете за отпечатване на снимките.
Забележка: За оптимални резултати оставяйте разпечатките да съхнат най-малко 24 часа, преди
да ги съберете накуп, да ги показвате или прибирате.
Отпечатване на снимки от цифров фотоапарат с помощта на DPOF
Ако вашият цифров фотоапарат поддържа DPOF, можете да зададете кои снимки да отпечатвате,
колко броя от всяка, както и настройките за печат, докато картата с памет е още във фотоапарата.
Принтерът разпознава тези настройки, когато поставите картата с памет в него или го свържете с
фотоапарата.
Забележка: Ако задавате размер на хартията, докато картата с памет е още във фотоапарата,
уверете се, че размерът на хартията, която зареждате в принтера, не е по-малък от размера, който
задавате в DPOF.
1 Заредете с фотохартия.
2 От контролния панел на принтера натиснете .
3 Поставите картата с памет.
На дисплея се появява съобщението Memory Card Detected (Открита е карта с памет).
Отпечатване
50

4 Натискайте бутона със стрелка нагоре или надолу, за да превъртите до Print Photos
(Отпечатване на снимки), и след това натиснете
.
5 Натискайте бутона със стрелка нагоре или надолу, за да превъртите до Print Camera Selections
(DPOF) [Отпечатване на избраните от фотоапарата (DPOF)], след което натиснете
отпечатате снимките.
Забележка: Тази опция се появява само ако DPOF файл бъде разпознат в картата с памет.
Забележка: За оптимални резултати оставяйте разпечатките да съхнат най-малко 24 часа, преди
да ги съберете накуп, да ги показвате или приберете.
, за да
Печат от устройство с активиран Bluetooth
• Този принтер е съвместим с Bluetooth спецификация 2.0. Той поддържа следните профили: Object
Push Profile (OPP) и Serial Port Profile (SPP). Потърсете информация от производителите на
вашето Bluetooth устройство (мобилен телефон или джобен компютър) за хардуерната и
оперативната съвместимост. За препоръчване е да използвате най-новия фърмуер на Bluetooth
устройството.
• За да печатате документи от софтуер на Microsoft от джобен компютър с Windows Mobile/Pocket
PC, се изискват допълнителен софтуер и драйвери от други производители. За повече
информация за необходимия софтуер вижте документацията за джобния компютър.
Конфигуриране на връзка между принтера и устройство с активиран Bluetooth
Забележка: Принтерът не поддържа отпечатване на файлове от вашия компютър чрез връзка
Bluetooth.
Необходимо е да конфигурирате връзка между устройството с активиран Bluetooth и принтера, ако
за пръв път изпращате задание за отпечатване от Bluetooth устройството. Ще се наложи да
повторите конфигурирането, ако:
• Възстановите фабричните настройки по подразбиране на принтера.
• Промените нивото на защита или паролата за Bluetooth.
• Устройството с активиран Bluetooth, което използвате, изисква потребителите да
конфигурират Bluetooth връзка при всяко изпращане на задание за отпечатване. За повече
информация вижте документацията за вашето Bluetooth устройство.
• Името на Bluetooth устройството, което използвате, се изтрива автоматично от списъка с
Bluetooth устройства.
Когато нивото на защита е зададено високо, принтерът запазва списък с максимум осем Bluetooth
устройства, които до момента са се свързвали с него. Когато принтерът регистрира повече от
осем устройства, устройството, което е използвано най-рядко, се изтрива от списъка.
Необходимо е повторно да конфигурирате изтритото устройство, за да можете да изпращате
задания за отпечатване от него към принтера.
Забележка: Необходимо е да конфигурирате връзка за всяко Bluetooth устройство, което
използвате, за да можете да изпращате задания за отпечатване към принтера.
Отпечатване
51

За да конфигурирате връзка между принтера и устройство с активиран Bluetooth:
1 Поставете USB Bluetooth адаптер в USB порта, намиращ се откъм лицевата страна на принтера.
W
I
P
R
I
N
F
T
I
N
I
G
На дисплея се показва Bluetooth Dongle Connected (Свързан е Bluetooth донгъл).
Забележка: В комплекта на принтера не е включен Bluetooth адаптер.
2 От контролния панел на принтера натиснете .
3 Натискайте бутона със стрелките нагоре и надолу, за да превъртите до Bluetooth Setup
(Настройка на Bluetooth), след което натиснете
.
4 Натискайте бутона със стрелките нагоре и надолу, за да превъртите до Discovery (Откриване),
след което натиснете
.
5 Уверете се, че функцията Discovery (Откриване) е зададена на On (Включена). Ако е необходимо,
натискайте бутона със стрелките нагоре и надолу, за да превъртите до On (Включена), след
което натиснете
.
Принтерът е вече готов да приеме връзка от устройство с активиран Bluetooth.
6 Конфигурирайте устройството с активиран Bluetooth за връзка с принтера. За повече информация
вижте документацията на устройството с активиран Bluetooth.
Забележка: Ако нивото на защита за Bluetooth на принтера е зададено високо, трябва да
въведете парола.
Отпечатване
52

Задаване на нивото на защита за Bluetooth
1 Поставете Bluetooth USB адаптер в USB порт.
W
I
P
R
I
N
F
T
I
N
I
G
На дисплея се показва Bluetooth Dongle Connected (Свързан е Bluetooth донгъл).
Забележка: В комплекта на принтера не е включен Bluetooth адаптер.
2 От контролния панел на принтера натиснете .
3 Натискайте бутона със стрелките нагоре и надолу, за да превъртите до Bluetooth Setup
(Настройка на Bluetooth), след което натиснете
.
4 Натискайте бутона със стрелките нагоре и надолу, за да превъртите до Security Level (Ниво на
защита), след което натиснете
.
5 Натискайте бутона със стрелките нагоре и надолу, за да изберете нивото на защита, след което
натиснете
.
• Изберете Low (Ниско), за да позволите на различни устройства с активиран Bluetooth да се
свързват и да изпращат задания на принтера, без да е необходимо потребителите да
въвеждат парола.
• Изберете High (Високо), за да изисквате от потребителите да въвеждат четирицифрена
парола в устройството с активиран Bluetooth, преди да се свърже и да изпраща задания на
принтера.
6 Ако зададете високо ниво на защита, на дисплея пред работещия с устройството се отваря
менюто Bluetooth Pass Key (Парола за Bluetooth). Използвайте клавиатурата, за да въведете
четирицифрената парола, след което натиснете
.
Отпечатване от устройство с активиран Bluetooth
Забележка: Принтерът не поддържа отпечатване на файлове от вашия компютър чрез връзка
Bluetooth.
Отпечатване
53

1 Поставете USB Bluetooth адаптер в USB порта.
W
I
P
R
I
N
F
T
I
N
I
G
На дисплея се появява Bluetooth Dongle Connected (Свързан е Bluetooth донгъл).
Предупреждение — вероятна повреда: Не пипайте кабелите, мрежовия адаптер,
конекторите, USB Bluetooth адаптера или принтера в показаната област, докато печата, чете или
пише от устройството с активиран Bluetooth. Може да възникне загуба на данни.
Бележки:
• Адаптер Bluetooth не е доставен с принтера.
• Вашият принтер автоматично превключва на режим Bluetooth, когато поставите USB Bluetooth
адаптер.
2 Уверете се, че принтерът е настроен да приема Bluetooth връзки. За повече информация вижте
“Конфигуриране на връзка между принтера и устройство с активиран Bluetooth” на страница 51.
3 Настройте Bluetooth устройството да печата към принтера. За повече информация вижте
документацията за вашето Bluetooth устройство.
4 Прегледайте документацията на Bluetooth устройството, за да започнете печат.
Забележка: Ако нивото на защита на Bluetooth в принтера е зададено на High (Високо), е
необходимо въвеждането на парола.
Отпечатване
54

Печатане от двете страни на хартията (двустранно)
Автоматично печатане от двете страни на хартията (двустранно)
Устройството за автоматично двустранно печатане, което се предлага само на отделни модели
принтери, поддържа хартия с размер Letter и A4. Ако сте купили модел без автоматично двустранно
печатане или ако трябва да отпечатвате двустранно на хартия с друг размер, тогава вижте
указанията за ръчно печатане от двете страни на хартията.
За потребители на Windows
1 С отворен документ кликнете върху Файл Печат.
2 Кликнете върху Свойства, Предпочитания, Опции или Настройка.
3 Кликнете върху раздела Разширени.
4 От раздела „2-странен печат“ изберете Включен от падащото меню.
Забележка: За да използвате настройките, зададени в принтера, изберете Използвай
настройките на принтера.
5 Изберете или опцията Странично обръщане, или Обръщане нагоре. Странично обръщане e най-
често използваната настройка.
6 Изберете настройка за времето за изсъхване. В райони с висока влажност изберете
Удължено.
7 Кликнете върху OK, за да затворите диалоговите прозорци на софтуера на принтера.
8 Кликнете върху OK или Печат.
Забележка: За да се върнете към едностранно печатане, върнете се в раздела „Разширени“. От
раздела „2-странен печат“ изберете Изключен от падащото меню.
За потребители на Macintosh
1 С отворен документ изберете Файл > Печат.
2 От изскачащото меню „Принтер“ изберете принтера.
3 От изскачащото меню с опции за печат изберете Оформление.
4 От менюто „Двустранно“ изберете Сгъване по дългия край или Сгъване по късия край.
• При сгъване по дългия край страниците се подвързват по дългия край (левия край при
вертикално, горния край при хоризонтално разположение).
Забележка: Сгъването по дългия край не е достъпно в Mac OS X v10.3.
Вертикално Хоризонтално
2
1
1
2
Отпечатване
55

• При сгъване по късия край страниците се подвързват по късия край (горния край при
вертикално, левия край при хоризонтално разположение).
Вертикално Хоризонтално
5 От изскачащото меню с опции за печат изберете Настройки за печат или Разширени опции в
зависимост от операционната система.
6 Ако е необходимо, кликнете върху триъгълника за разкриване.
7 Изберете времето за изсъхване. В райони с висока влажност изберете Удължено.
8 Кликнете върху Печат.
Ръчно печатане от двете страни на хартията (двустранно)
За потребителите на Windows
1 В отворения документ кликнете върху File (Файл) Print (Печат).
2 Кликнете върху Properties (Характеристики), Preferences (Предпочитания), Options (Опции)
или Setup (Настройка).
3 Кликнете върху раздела Advanced (Допълнителни).
4 От раздела 2-Sided Printing (Двустранно печатане) изберете Manual (Ръчно).
Забележка: Автоматично се маркира опцията Print Instruction Page to Assist in Reloading
(Отпечатване на страницата с инструкции за помощ при презареждане).
5 Кликнете върху OK. Принтерът отпечатва нечетните страници и листа с инструкции.
Отпечатване
56

6 Обърнете и заредете отново хартията, следвайки посоките на листа с инструкции, за да
приключите със заданието за печат.
3
2
W
I
P
R
I
N
F
T
I
N
I
G
1
Забележка: За да се върнете към едностранен печат, отидете обратно в раздела Advanced
(Допълнителни). От раздела 2-Sided Printing (Двустранен печат) в падащото меню изберете Off
(Изключено).
За потребители на Macintosh
1 При отворен документ изберете File (Файл) > Print (Печат).
2 От изскачащото меню print options (опции за печат) изберете Paper Handling (Работа с хартия).
3 От изскачащото меню Print (Печат) или “Pages to print” (Страници за отпечатване) изберете да
печатате нечетните страници.
4 След отпечатване на първия набор страници обърнете и заредете наново хартията.
3
2
W
I
P
R
I
N
F
T
I
N
I
G
1
5 Повторете стъпки 1 и 2.
6 От изскачащото меню Print (Печат) или “Pages to print” (Страници за отпечатване) изберете да
печатате четните страници.
7 Кликнете върху Print (Печат).
Отпечатване
57

Управление на задания за печат
Задаване на принтера като основен
Вашият принтер трябва да се избира автоматично от диалоговия прозорец Print (Печат), когато
подадете задание за печат. Ако трябва ръчно да избирате вашия принтер, това означава, че не е
зададен като принтер по подразбиране.
За да зададете принтера по подразбиране:
За потребителите на Windows
1 Кликнете върху или върху Start (Старт) и след това върху Run (Стартиране).
2 В квадратчето Start Search (Стартирай търсене) или Run (Стартиране) въведете управление на
принтери.
3 Натиснете Enter (Въвеждане) или кликнете върху OK.
Папката Printers (Принтери) се отваря.
4 Кликнете с десния бутон върху принтера, а след това изберете Set as Default Printer (Избери
като основен принтер).
За потребители на Macintosh
1 От менюто Apple изберете System Preferences (Предпочитания за системата).
2 Кликнете върху Print& Fax (Факс).
3 Изберете принтера от изскачащото меню Default Printer (Основен принтер) или изберете принтера
и кликнете върху Make Default (Направи основен), в зависимост от операционната ви програма.
Смяна на режима за печат
За да спестите мастило, можете да смените режима за печат по подразбиране на Quick Print (Бърз
печат). Този режим използва по-малко мастило и е идеален за документи, които съдържат само
текст. Ако трябва да смените режима, за да печатате снимки или други висококачествени
документи, можете да изберете различен режим от диалоговия прозорец Print (Печат), преди да
подадете заданието за печат.
За да смените основния режим за отпечатване:
За потребители на Windows
1 Кликнете върху , или кликнете Start (Старт) и след това кликнете Run (Стартиране).
2 В квадратчето Start Search (Стартирай търсене) или Run (Стартиране) напишете control printers
(управление на принтери).
3 Натиснете Enter (Въвеждане) или кликнете OK.
Папката Printers (Принтери) се отваря.
Отпечатване
58

4 Кликнете с десния бутон върху принтера и изберете Printing Preferences (Предпочитания за
печат).
5 Изберете Quick Print (Бързо) за режим за печат.
За потребители на Macintosh
1 При отворен документ изберете File (Файл) > Print (Печат).
2 От изскачащото меню Printer (Принтер) изберете принтера.
3 От изскачащото меню с опции за печат изберете Print Settings (Настройки за печат) или Quality
& Media (Качество и носители) в зависимост от операционната си система.
4 От изскачащото меню Print Quality (Качество на печат) изберете Quick Print (Бързо) за режим за
печат.
5 От изскачащото меню Presets (Предварително зададени) изберете Save As (Запамети като) и
въведете име за конфигурацията от настройки.
Трябва да избирате това име на конфигурация от изскачащото меню Presets (Предварително
зададени) за всяко задание за печат.
Смяна на режима за печат за едно задание за печат
За потребители на Windows
1
При отворен документ кликнете върху File (Файл) Print (Печат).
2 Кликнете върху Properties (Настройки), Preferences (Предпочитания), Options (Опции), или
Setup (Настройка).
3 Изберете Automatic (Автоматично), Quick Print (Бързо), Normal (Нормално) или Best (Най-
добро).
Забележка: Отпечатването в режим Draft (Чернова) или Quick Print (Бърз печат) използва по-
малко мастило и е идеално за печатане на текстови документи.
За потребители на Macintosh
1
При отворен документ изберете File (Файл) > Print (Печат).
2 От изскачащото меню Printer (Принтер) изберете принтера.
3 От изскачащото меню с опции за печат изберете Print Settings (Настройки за печат) или Quality
& Media (Качество и носители) в зависимост от операционната си система.
4 От изскачащото меню Print Quality (Качество на печат) изберете Automatic (Автоматично), Quick
Print (Бързо), Normal (Нормално) или Best (Най-добро).
Забележка: Отпечатването в режим Quick Print (Бърз печат) използва по-малко мастило и е
идеално за печатане на текстови документи.
Отпечатване
59

Пауза на заданията за печат
За потребители на Windows
1 Кликнете върху или кликнете върху Старт и след това кликнете върху Изпълни.
2 В полето за търсене или изпълнение въведете control printers.
3 Натиснете Enter или кликнете върху OK.
Отваря се папката с принтери.
4 Кликнете с десния бутон върху принтера и след това изберете Отвори.
5 Оставете заданието за печат на пауза.
За потребители на Macintosh
1 Кликнете върху иконата на принтера в дока.
Показва се диалоговият прозорец за опашката за печат.
2 Оставете заданието за печат на пауза:
• Ако искате да оставите отделно задание за печат на пауза, тогава изберете името на
документа и след това кликнете върху Задържане.
• Ако искате да оставите всички задания за печат от опашката на пауза, тогава кликнете върху
Пауза на принтер или Спиране на заданията в зависимост от операционната система.
Възобновяване на задания за печат
За потребители на Windows
1 Кликнете върху или кликнете Start (Старт) и след това кликнете Run (Стартиране).
2 В квадратчето Start Search (Стартирай търсене) или Run (Стартиране) напишете control printers
(управление на принтери).
3 Натиснете Enter (Въвеждане) или кликнете OK.
Папката Printers (Принтери) се отваря.
4 Кликнете с десния бутон върху принтера и изберете Open (Отваряне).
5 За възобновяване на задания за печат:
• Ако искате да възобновите определено задание за печат, кликнете с десния бутон върху
името на документа и след това изберете Resume (Възобнови) или Restart (Рестартирай).
• Ако искате да възобновите всички чакащи задания за печат, кликнете върху Printer
(Принтер), и след това изчистете избора за Pause Printing (Пауза на печатането).
За потребители на Macintosh
1 От менюто Apple изберете System Preferences (Системни предпочитания).
2 Кликнете върху Print & Fax (Печат и факс).
3 От списъка Printers (Принтери) или от изскачащото меню изберете принтера.
Отпечатване
60

4 Кликнете върху Open Print Queue (Отваряне на чакащи за печат) или Set Up Printers
(Инсталиране на принтери) в зависимост от операционната система, която използвате.
Появява се диалоговият прозорец за чакащи за печат.
5 За възобновяване на задания за печат:
• Ако искате да възобновите определено задание за печат, изберете името на документа и
кликнете Resume (Възобнови).
• Ако искате да възобновите всички чакащи задания за печат, кликнете върху Resume Printer
(Възобнови принтер) или Start Jobs (Започване на процес).
Отмяна на задания за печат
За да отмените задание за печат от контролния панел на принтера, натиснете . За да отмените
задание за печат от компютъра, направете следното:
За потребителите на Windows
1 Кликнете върху или върху Start (Старт) и след това върху Run (Стартиране).
2 В квадратчето Start Search (Стартирай търсене) или Run (Стартиране) въведете управление на
принтери.
3 Натиснете Enter (Въвеждане) или кликнете върху OK.
Папката Printers (Принтери) се отваря.
4 Кликнете с десния бутон върху принтера и след това изберете Open (Отвори).
5 Отменете заданието за печат:
• Ако искате да отмените конкретно задание за печат, кликнете с десния бутон на мишката
върху името на документа, след което изберете Cancel (Отмяна).
• Ако искате да отмените всички задания за печат в списъка, кликнете Printer (Принтер)
Cancel All Documents (Отменяне на всички документи).
За потребители на Macintosh
1 Кликнете върху иконата на принтера в основния екран.
2 От диалоговия прозорец print queue (документи, чакащи за печат) изберете заданието, което
искате да отмените, след което кликнете върху Delete (Изтриване).
Отпечатване
61

Копиране
АПУ Стъкло на скенера
W
I
P
R
I
N
F
T
I
N
I
G
W
I
P
R
I
N
F
T
I
N
I
G
Използвайте АПУ за документи с повече от една
страница.
Забележка: АПУ е налично само при определени
модели. Ако сте купили принтер без АПУ, тогава
зареждайте оригиналните документи или снимки на
стъклото на скенера.
Използвайте стъклото на скенера за отделни
страници, дребни материали (като пощенски
картички или снимки), прозрачно фолио,
фотохартия или тънки материали (като изрезки от
списания).
Съвети за копиране
• Когато използвате АПУ, регулирайте водача на хартия в АПУ спрямо ширината на оригиналния
документ.
• Когато използвате стъклото на скенера, затворете капака му, за да избегнете появяването на
тъмни контури на сканираното изображение.
• Не зареждайте в АПУ пощенски картички, снимки, малки обекти, прозрачно фолио, фотохартия
или тънки материали (като изрезки от списания). Тези неща поставяйте върху стъклото на
скенера.
Копиране
1 Заредете с хартия.
2 Поставете оригинален документ с лицето нагоре в АПУ или с лицето надолу върху стъклото на
скенера.
3 От контролния панел на принтера натиснете .
4 Натиснете бутона със стрелка наляво или надясно, за да изберете броя копия, след което
натиснете бутона Color/Black (Цветно/Черно-бяло), за да зададете цветно или черно-бяло
копиране.
Когато изберете цветен или черно-бял печат, светва лампичката, която е най-близка до избора
ви.
5 Натиснете .
Копиране
62

Копиране на снимки
1 Заредете с фотохартия.
2 Поставете снимката с лицевата страна надолу върху стъклото на скенера.
3 От контролния панел на принтера натиснете .
4 Натиснете бутона със стрелка нагоре или надолу, за да превъртите до Photo Reprint (Ново
разпечатване на снимката).
5 Натискайте бутона със стрелка наляво или надясно, за да изберете желания размер на снимката.
6 Натиснете .
Забележка: За оптимални резултати оставяйте разпечатките да съхнат най-малко 24 часа, преди
да ги съберете накуп, показвате или приберете.
Копиране на двустранен документ
1 Заредете с хартия.
2 Поставете оригинален документ с лицето нагоре в АПУ или с лицето надолу върху стъклото на
скенера.
3 От контролния панел на принтера натиснете .
4 Натискайте бутона със стрелка нагоре или надолу, за да превъртите до 2-Sided Copies
(Двустранни копия).
5 Натискайте бутона със стрелка наляво или надясно, за да превъртите до 2 to 1 (2 на 1) или 2 to
2 (2 на 2).
• Изберете 2 на 1, за да направите едностранни копия на двустранен документ.
• Изберете 2 на 2, за да направите двустранни копия (като оригинала).
6 Натиснете .
7 Следвайте указанията от дисплея.
Увеличаване или намаляване на изображения
1 Заредете с хартия.
2 Поставете оригинала с лицевата страна надолу върху стъклото на скенера.
3 От контролния панел на принтера натиснете .
4 Натискайте бутона със стрелка нагоре и надолу, за да превъртите до Resize (Оразмеряване).
5 Натискайте бутона със стрелка наляво или надясно, за да изберете желаната настройка.
Копиране
63

Бележки:
• Ако изберете Custom % (Нестандартно в %), натиснете , след което натиснете бутона със
стрелка наляво или надясно, за да зададете желания процент на нестандартната настройка.
Натиснете
, за да запаметите настройката.
• Ако изберете Borderless (Без полета), принтерът ще намали или увеличи документа или
снимката, колкото е необходимо за печатане без полета в избрания размер хартия. За да
постигнете оптимални резултати с настройката за оразмеряване, използвайте фотохартия и
задайте вида хартия на Photo (Снимки) или оставете принтера автоматично да разпознава
вида хартия.
6 Натиснете .
Забележка: След като копирането приключи, натиснете
настройки. Настройката за оразмеряване превключва на 100% след две минути неактивност на
принтера.
, за да възстановите фабричните
Настройване на качеството на копиране
1 Заредете с хартия.
2 Поставете оригинален документ с лицето нагоре в АПУ или с лицето надолу върху стъклото на
скенера.
3 От контролния панел на принтера натиснете .
4 Натискайте бутона със стрелка нагоре и надолу, за да превъртите до Quality (Качество).
5 Натискайте бутона със стрелка наляво или надясно, за да зададете качеството на копиране на
Automatic (Автоматично), Draft (Чернова), Normal (Нормално) или Photo (Снимка).
6 Натиснете .
Създаване на по-светло или по-тъмно копие
1 Заредете с хартия.
2 Поставете оригинален документ с лицето нагоре в АПУ или с лицето надолу върху стъклото на
скенера.
3 От контролния панел на принтера натиснете .
4 Натискайте бутона със стрелка нагоре или надолу, за да превъртите до Lighter/Darker (По-
светло/по-тъмно).
5 Натискайте бутона със стрелка наляво или надясно, за да регулирате плъзгача.
Забележка: Натискането на бутона със стрелка наляво прави копието по-светло, а надясно - по-
тъмно.
6 Натиснете .
Копиране
64

Сортиране на копия с помощта на контролния панел на принтера
Ако отпечатвате няколко копия на документ, можете да изберете да отпечатате всяко копие като
комплект (сортирано) или да отпечатате копията като група от страници (несортирани).
Сортирани Несортирани
1 Заредете с хартия.
2 Поставете оригинален документ с лицето нагоре в АПУ или с лицето надолу върху стъклото на
скенера.
3 От контролния панел на принтера натиснете .
4 Натискайте бутона със стрелка наляво или надясно, за да изберете броя копия, след което
натиснете
5 Натискайте бутона със стрелка нагоре или надолу, за да превъртите до Collate (Сортирай).
6 Натискайте бутона със стрелка наляво или надясно, за да превъртите до On (Включено).
.
7 Натиснете .
Мултиплициране на изображение на една страница
Можете да отпечатате една и съща страница няколко пъти на един лист хартия. Тази опция е полезна
при създаване на етикети, стикери, листовки и дипляни.
1 Заредите с хартия.
2 Поставете оригинален документ с лицето нагоре в АПУ или с лицето надолу върху стъклото на
скенера.
3 От контролния панел на принтера натиснете .
4 Натискайте бутона със стрелките нагоре и надолу, за да превъртите до Copies per Sheet (Копия
на лист).
5 Натискайте бутона със стрелките наляво и надясно, за да изберете броя на повторенията на
изображението върху страницата: веднъж, четири, девет или шестнадесет пъти.
6 Натиснете .
Копиране
65

Копиране на няколко страници на един лист
Настройката Pages per Sheet (Страници на лист) ви позволява да копирате няколко страници на един
лист, като отпечатвате по-малки изображения от всяка страница. Можете например да съберете
документ от 20 страници в 5 страници, ако използвате тази настройка, за да отпечатате 4
изображения на страници на един лист.
1 Заредете с хартия.
2 Поставете оригинален документ с лицето нагоре в АПУ или с лицето надолу върху стъклото на
скенера.
3 От контролния панел на принтера натиснете .
4 Натискайте бутона със стрелка нагоре или надолу, за да превъртите до Pages per Sheet
(Страници на лист).
5 Натискайте бутона със стрелка наляво или надясно, за да изберете броя страници, които искате
да копирате на един лист. Можете да изберете да копирате една, две или четири страници на
един лист.
Забележка: Ако копирате четири страници във формат пейзаж, първо трябва да сканирате
страници 3 и 4 и след това – 1 и 2.
6 Натиснете .
Двустранно копиране
Автоматично създаване на двустранно копие
Автоматичното устройство за двустранен печат, което е налично само в определени модели
принтери, поддържа хартия с размер letter или A4. Ако сте купили модел без автоматичен двустранен
печат или ако трябва да направите двустранни копия с различен размер хартия, тогава разгледайте
инструкциите за ръчен двустранен печат.
Забележка: Не можете да правите двустранни копия на пликове, картон за картички или
фотохартия.
1 Заредете с хартия.
2 Поставете оригинален документ с лицето нагоре в АПУ или с лицето надолу върху стъклото на
скенера.
3 От контролния панел на принтера натиснете .
4 Натискайте бутона със стрелка нагоре или надолу, за да превъртите до 2-Sided Copies
(Двустранни копия).
5 Изберете опцията за двустранен печат, която най-добре съвпада с оригиналния ви документ:
• Ако копирате едностранен документ, натиснете бутона с лява или дясна стрелка, за да
превъртите до 1 to 2 (1 на 2).
• Ако копирате двустранен документ, натиснете бутона с лява или дясна стрелка, за да
превъртите до 2 to 2 (2 на 2).
Копиране
66

6 Натиснете , за да запаметите първата страница на документа в паметта на принтера.
7 Следвайте указанията от дисплея.
Ръчно създаване на двустранно копие
1 Заредете с хартия.
2 Поставете оригинален документ с лицето нагоре в АПУ или с лицето надолу върху стъклото на
скенера.
3 От контролния панел на принтера натиснете .
4 Натиснете бутона със стрелка наляво или надясно, за да изберете броя копия, след което
натиснете бутона Color/Black (Цветно/Черно-бяло), за да зададете цветно или черно-бяло
копиране.
Когато изберете цветен или черно-бял печат, светва лампичката, която е най-близка до избора
ви.
5 Натиснете за едностранно отпечатване.
6 Заредете следващата страница на документа:
• Ако копирате едностранен документ, заредете следващата страница с лицето нагоре в АПУ
или с лицето надолу върху стъклото на скенера.
• Ако копирате двустранен документ, обърнете оригиналния документ и го заредете с лицето
нагоре в АПУ или с лицето надолу върху стъклото на скенера.
7 Извадете хартията от изходната тава и след това заредете отново хартията, за да печатате
другата страна на документа.
3
2
W
I
P
R
I
N
F
T
I
N
I
G
1
8 Натиснете .
Отмяна на задания за копиране
За да отмените задание за копиране, натиснете .
Сканирането спира и се връщате в предишното меню на принтера.
Копиране
67

Сканиране
АПУ Стъкло на скенера
W
I
P
R
I
N
F
T
I
N
I
G
W
I
P
R
I
N
F
T
I
N
I
G
Използвайте АПУ за документи с повече от една
страница.
Забележка: АПУ е налично само при определени
модели. Ако сте купили принтер без АПУ, тогава
зареждайте оригиналните документи или снимки на
стъклото на скенера.
Използвайте стъклото на скенера за отделни
страници, дребни материали (като пощенски
картички или снимки), прозрачно фолио,
фотохартия или тънки материали (като изрезки от
списания).
Съвети за сканиране
• Когато използвате АПУ, регулирайте водача на хартия в АПУ спрямо ширината на оригиналния
документ.
• Когато използвате стъклото на скенера, затворете капака му, за да избегнете появяването на
тъмни контури на сканираното изображение.
• Не зареждайте в АПУ пощенски картички, снимки, малки обекти, прозрачно фолио, фотохартия
или тънки материали (като изрезки от списания). Тези неща поставяйте върху стъклото на
скенера.
• Изберете PDF, ако искате да сканирате няколко страници и да ги запаметите като един файл.
Сканиране към локален или мрежов компютър
1 Заредете оригинален документ с лицето нагоре в АПУ или с лицето надолу на стъклото на
скенера.
2 От контролния панел на принтера натиснете .
3 Натискайте бутона със стрелка наляво или надясно, за да превъртите до USB или името на
мрежовия компютър и тогава натиснете
Локалният или мрежовият компютър e мястото, на което сканираното изображение ще се получи.
Изчакайте, докато принтерът завърши изтеглянето на списък с приложенията за сканиране,
достъпни на избрания компютър.
.
Сканиране
68

Бележки:
• Ако принтерът e свързан само към локален компютър, тогава принтерът автоматично ще
изтегли списък с приложенията за сканиране.
• Може да получите указание да въведете PIN, ако компютърът го изисква. Въведете PIN, като
използвате клавиатурата.
• За да зададете име и PIN на компютъра, вижте помощта за софтуера на принтера за вашата
операционна система.
4 Натискайте бутона със стрелка наляво или надясно, за да изберете приложение и тогава
натиснете
.
5 Натискайте бутоните със стрелки, за да изберете разделителната способност и размера на
оригиналното изображение. Натиснете
всеки път, когато направите избор.
6 Натиснете за започване на сканирането.
Сканирането ще завърши, когато избраното от вас на стъпка 4 приложение се отвори на компютъра
и сканираното изображение се покаже в приложението като нов файл.
Сканиране във флаш устройство или карта с памет
Преди да започнете, се уверете, че флаш устройството или картата с памет не са защитени срещу
записване.
1 Поставете оригинален документ с лицето нагоре в АПУ или с лицето надолу върху стъклото на
скенера.
2 От контролния панел на принтера натиснете .
3 Натискайте бутона със стрелка нагоре или надолу, за да превъртите до Memory Device
(Устройство с памет).
4 Поставете флаш устройството или картата с памет и натиснете .
5 Натискайте бутоните със стрелки, за да изберете разделителната способност, вида на файла,
който искате да създадете, и размера на оригиналното изображение. Натискайте
избор.
Забележка: Изберете PDF, ако искате да сканирате няколко страници и да ги запаметите като
един файл.
при всеки
6 Натиснете ,за да започнете да сканирате.
Сканирането е завършено, когато в контролния панел на принтера се появи съобщение, указващо,
че сканираният файл е запаметен.
Сканиране на снимки в приложение за редактиране
С помощта на контролния панел на принтера
1 Заредете снимката или снимките с лицето надолу на стъклото на скенера.
2 От контролния панел на принтера натиснете .
Сканиране
69

3 Натискайте бутона със стрелка наляво или надясно, за да превъртите до USB или името на
мрежовия компютър, на който ще се получи сканираното изображение, и тогава натиснете
Локалният или мрежовият компютър e мястото, на което сканираното изображение ще се получи.
Изчакайте, докато принтерът завърши изтеглянето на списъка с приложенията за сканиране,
достъпни на избрания компютър.
Бележки:
.
• Ако принтерът e свързан само към локален компютър, тогава принтерът автоматично ще
изтегли списък с приложенията за сканиране.
• Може да получите указание да въведете PIN, ако компютърът го изисква. Въведете PIN, като
използвате клавиатурата.
• За да зададете име и PIN на компютъра, вижте помощта за софтуера на принтера за вашата
операционна система.
4 Натискайте бутона със стрелка наляво или надясно, за да изберете приложение за редактиране
на снимки и тогава натиснете
.
5 Натискайте бутоните със стрелки, за да изберете разделителната способност, вида на резултата,
който искате да създадете, и размера на оригиналното изображение. Натиснете
когато направите избор.
всеки път,
6 Натиснете за започване на сканирането.
Сканирането ще завърши, когато избраното от вас на стъпка 4 приложение за редактиране на снимки
се отвори на компютъра и сканираното изображение се покаже в приложението като нов файл.
Използване на софтуера на принтера
За потребители на Windows
1 Заредете снимка или снимки с лицето надолу на стъклото на скенера.
2 Кликнете върху или Старт.
3 Кликнете върху Всички програми или Програми и след това от списъка изберете папката, в
която се намира програмата на принтера.
4 Изберете Принтер Начало.
5 Изберете вашия принтер от падащия списък с принтери.
6 Кликнете върху Снимка.
• Ако искате да сканирате една снимка или няколко снимки като едно изображение, тогава
изберете Една снимка.
• Ако искате да сканирате няколко снимки наведнъж и да ги запишете като отделни
изображения, тогава изберете Разделяне на отделни снимки.
Забележка: Оставете поне 7 милиметра разстояние между снимките, ако искате да
сканирате няколко снимки наведнъж и да ги запишете като отделни изображения.
Сканирането започва и се появява диалоговият прозорец за хода на сканирането.
7 Запишете снимката или снимките и ги отворете в приложение за редактиране.
Сканиране
70

За потребители на Macintosh
1 Заредете снимка или снимки с лицето надолу на стъклото на скенера.
2 От работния плот на Finder кликнете два пъти върху папката с програми на принтера.
3 Кликнете два пъти върху центъра на принтера, за да отворите центъра „Всичко в едно“.
4 От менюто „Какво се сканира?“ на основния екран изберете Снимка.
5 От изскачащото меню „Как ще се използва сканираното изображение?“ изберете Ще се печата
или Ще се показва на монитор/уеб страница.
6 От менюто „Изпращане на сканираното изображение към“ изберете папката или приложението
за изпращане на сканираното изображение.
7 Ако имате няколко изображения за сканиране, тогава изберете Питане за повече страници.
8 Кликнете върху Преглед/редактиране.
Показва се диалоговият прозорец за сканиране.
9 Коригирайте настройките за изображението и сканирането, както е необходимо.
10 Кликнете върху Сканиране.
Сканиране на документи в приложение за редактиране
Приложение за Оптично разпознаване на символи (OCR) ви позволява да редактирате оригинални
текстови документи, които са сканирани. За тази цел трябва да имате съхранено на локален или
мрежови компютър OCR приложение и да можете да го изберете от списъка на приложенията,
когато настройвате сканирането.
Когато избирате настройки на сканирането:
• Изберете сканиране към локалния или мрежовия компютър, където е инсталирано OCR.
• Изберете сканиране с най-висока резолюция.
За потребителите на Windows
1 Поставете оригинален документ с лицето нагоре в АПУ или с лицето надолу върху стъклото на
скенера.
2 Кликнете върху или Start (Старт).
3 Кликнете върху All Programs (Всички програми) или Programs (Програми) и след това от
списъка изберете папката, в която се намира програмата на принтера.
4 Изберете Printer Home (Принтер Начало)
5 Изберете вашия принтер от падащия списък с принтери.
6 Кликнете върху Document (Документ).
Сканирането започва и се появява диалоговият прозорец, който показва напредъка.
7 Когато сканирането завърши, запазете документа в текстообработващо приложение.
8 Отворете документа в избраното приложение, за да го редактирате.
Сканиране
71

За потребители на Macintosh
1 Поставете оригинален документ с лицето нагоре в АПУ или с лицето надолу върху стъклото на
скенера.
2 От десктопа Finder (Търсач) кликнете два пъти върху папката с програма на принтера.
3 За да отворите All-In-One Center (Център Всичко в едно), кликнете два пъти върху Center (Център).
4 От менюто What is being scanned? (Какво се сканира) в основния екран изберете типа документ,
различен от Photo (Снимка).
5 От изскачащото меню How will the scanned image be used? (Как ще се използва сканираното
изображение) изберете To be edited (OCR) (Да се редактира).
6 От менюто Send scanned images to (Изпрати сканирани изображения на) изберете
текстообработващо приложение, което да използвате за редактиране.
7 Кликнете върху Scan (Сканиране).
8 Отворете сканирания документ от текстообработващо приложение, за да го редактирате.
Сканиране директно в ел. пощата с помощта на софтуера за принтера
За потребителите на Windows
1 Поставете оригинален документ с лицето нагоре в АПУ или с лицето надолу върху стъклото на
скенера.
2 Кликнете върху или Start (Старт).
3 Кликнете върху All Programs (Всички програми) или Programs (Програми) и след това от
списъка изберете папката, в която се намира програмата на принтера.
4 Изберете Printer Home (Принтер Начало).
5 Изберете вашия принтер от падащия списък с принтери.
6 Кликнете върху Email (Електронна поща) и след това изберете Photo, Document или PDF.
Забележка: Можете да изберете Document (Документ) само ако в компютъра ви е съхранено
OCR приложение.
Сканирането започва и се появява диалоговият прозорец, който показва напредъка.
7 След като сканирането приключи, в електронната поща се създава ново съобщение, към което
сканираният документ е автоматично прикачен.
8 Съставете електронното си съобщение.
Забележка: Ако програмата ви за електронна поща не стартира автоматично, можете да сканирате
документа към компютъра и да го изпратите чрез електронната поща като прикачен файл.
Сканиране
72

За потребители на Macintosh
1 Поставете оригинален документ с лицето нагоре в АПУ или с лицето надолу върху стъклото на
скенера.
2 От десктопа Finder (Търсач) кликнете два пъти върху папката с програма на принтера.
3 За да отворите All-In-One Center (Център Всичко в едно), кликнете два пъти върху Center (Център).
4 От менюто “What is being scanned?” (Какво се сканира) в основния екран изберете тип на
документа.
5 От менюто “How will the scanned image be used?” (Как ще се използва сканираното изображение)
изберете To be viewed on monitor/web page (Да бъде разгледано на екран/ уеб страница).
6 От менюто "Send scanned image to" (Изпрати сканираното изображение в) изберете приложение.
7 Кликнете върху Scan (Сканиране).
8 Намерете сканираното изображение чрез приложението и го изпратете по електронната поща
като прикачен файл.
Сканиране в PDF
За потребителите на Windows
1 Поставете оригинален документ с лицето нагоре в АПУ или с лицето надолу върху стъклото на
скенера.
2 Кликнете върху или Start (Старт).
3 Кликнете върху All Programs (Всички програми) или Programs (Програми) и след това от
списъка изберете папката, в която се намира програмата на принтера.
4 Изберете Printer Home (Принтер Начало)
5 Изберете вашия принтер от падащия списък с принтери.
6 Кликнете върху PDF.
Сканирането започва и се появява диалоговият прозорец, който показва напредъка.
7 Запаметете документа като PDF.
За потребители на Macintosh
1 Поставете оригинален документ с лицето нагоре в АПУ или с лицето надолу върху стъклото на
скенера.
2 От десктопа Finder (Търсач) кликнете два пъти върху папката с програма на принтера.
3 За да отворите All-In-One Center (Център Всичко в едно), кликнете два пъти върху Center (Център).
4 От менюто “What is being scanned?” (Какво се сканира) в основния екран изберете тип на
документа.
5 Задайте необходимите настройки.
Сканиране
73

6 Кликнете върху Scan (Сканиране).
7 Запаметете документа като PDF.
Често задавани въпроси за сканирането
Как мога да подобря качеството на сканиране?
• Уверете се, че оригиналните ви документи са в добро състояние.
• Уверете се, че приложението, което получава сканирания документ, е подходящо. Например ако
сканирате снимка за редакция, тогава се уверете, че избирате приложение за редакция на
снимка, което да получи сканираното. Ако сканирате документ, за да редактирате текста, се
уверете че избирате приложение с OCR (Оптично разпознаване на символи).
• Използвайте висока разделителната способност.
Как да сканирам в черно и бяло?
Color (Цветно) е по подразбиране за всички сканирания. За да сканирате в черно-бяло, натиснете
бутона Color/Black (Цветно/Черно-бяло) от контролния панел на принтера, за да превключите от
цветно на черно-бяло.
Защо ми е необходим PIN?
PIN кодовете са мярка за защита, която се използва за ограничаване на преместването на
сканираната информация в определени места или предпазване на сканирания материал от преглед
и употреба от други. Възможно е да бъдете подканени да въведете PIN код, ако се изисква от
мрежовия компютър, към който сканирате.
За да научите как PIN кодове се задават на мрежовите компютри, вижте Help (Помощ) за софтуера
на принтера, свързан с вашата операционна система.
Какво представлява списъкът с приложения и как да го актуализирам?
Когато сканирате файл, можете да изберете кое приложение да се използва, за да се отвори той на
компютъра. Принтерът изтегля този списък с приложения от компютъра, когато сканира за първи
път. Ако не виждате исканото приложение в списъка или ако инсталирате нови приложения на
компютъра, тогава актуализирайте списъка с приложения в принтера.
Актуализиране на списъка с приложения
1 От контролния панел на принтера натиснете .
2 Натискайте бутоните със стрелки, за да превъртите до Компютър или Мрежа.
Сканиране
74

3 Изберете локален или мрежов компютър, който да получи сканираното изображение и тогава
натиснете
Изчакайте, докато принтерът завърши изтеглянето на списък с приложенията за сканиране,
достъпни на избрания компютър.
4 Изберете ОБНОВЯВАНЕ от списъка с приложения за сканиране.
Така се актуализира списъкът с приложения в принтера.
.
Отмяна на задания за печат
От контролния панел на принтера натиснете или кликнете върху Cancel (Отмяна) на екрана на
компютъра.
Сканиране
75

Факс
ВНИМАНИЕ—ОПАСНОСТ ОТ ТОКОВ УДАР: Не използвайте функцията факс по време на
гръмотевична буря. Не настройвайте продукта и не създавайте никакви електрически или
кабелни връзки, например със захранващ кабел или телефон, по време на гръмотевична буря.
Конфигуриране на принтера за факс
Вариант 1: Стандартна телефонна линия
Запознайте се с вариантите по-долу и следвайте указанията за настройка, които се отнасят за
вашата телефонна линия.
Първи вариант за настройка: Принтерът е свързан с отделна линия за факс
T
X
E
E
LIN
Съвети за този вид настройка:
•
Можете да настроите принтера да получава факсове автоматично (Auto Answer On, т.е функцията
за автоматичен отговор е включена) или ръчно (Auto Answer Off, т.е функцията за автоматичен
отговор е изключена).
• Ако искате да получавате факсове автоматично (Auto Answer On, т.е. функцията за автоматичен
отговор е включена), можете да зададете на принтера да приема повикването след определен
от вас брой позвънявания.
Факс
76

Втори вариант за настройка: Принтерът използва една и съща линия заедно с
телефонен секретар
Свързани са в една и съща стенна телефонна розетка
T
X
E
E
N
I
L
E
N
O
H
P
E
N
I
L
Свързани са в различни стенни розетки
T
X
E
E
N
I
L
E
N
O
H
P
E
IN
L
Факс
77

Съвети при този вид настройка:
•
Ако имате само един телефонен номер на линията си или ако не сте се абонирали за услугата за
отличително звънене, задайте на принтера да приема факсове автоматично (Auto Answer On, т.е.
функцията за автоматичен отговор е включена).
• Задайте на принтера да приема повикванията след определен брой позвънявания, който е с два
повече от този на телефонния секретар. Например, ако сте настроили телефонния секретар да
приема повиквания след четири позвънявания, настройте принтера да приема след шест. Така
телефонният секретар вдига пръв и обикновените телефонни обаждания се приемат. Ако
входящото повикване е факс, принтерът открива сигнала за факс по линията и приема
повикването.
• Ако сте се абонирали за услугата за отличително звънене, която се предлага от телефонните
компании, уверете се, че сте задали правилното звънене на принтера. В противен случай
принтерът няма да получава факсове, дори ако сте го настроили да приема факсове автоматично.
Трети вариант за настройка: Принтерът използва една и съща линия заедно с
телефон, абониран за гласова поща
02
XT
E
E
LIN
Факс
78

Съвети при този вид настройка:
•
Тази настройка функционира най-добре, ако сте се абонирали за услугата за отличително
звънене. Ако имате отличително звънене, се уверете, че сте го задали правилно на принтера. В
противен случай принтерът няма да получава факсове, дори ако сте го настроили да приема
факсове автоматично.
• Ако имате само един телефонен номер на линията си или ако нямате отличително звънене,
задайте на принтера да приема факсове ръчно (Auto Answer Off, т.е. функцията за автоматичен
отговор е изключена).
Когато вдигнете телефона и чуете факс сигнал, натиснете *9* или наберете съответния код за
ръчно приемане на телефона, за да получите факса.
• Можете да зададете на принтера да получава факсове автоматично (Auto Answer On, т.е.
функцията за автоматичен отговор е включена), но трябва да изключите функцията за гласова
поща, когато очаквате факс. Тази настройка функционира най-добре, ако използвате гласовата
поща по-често от факса.
Вариант 2: Цифрова абонатна линия (Digital Subscriber Line/DSL)
Следвайте указанията за тази настройка, ако имате цифрова абонатна линия (Digital Subscriber
Line/DSL).
T
X
E
E
N
I
L
Цифровата абонатна линия разделя обикновената телефонна линия на два канала: гласов и
интернет. Телефонните и факс сигнали преминават по гласовия канал, а интернет сигналите - през
другия. По този начин можете да използвате една и съща линия за аналоговите гласови повиквания
(в това число и факс) и за цифровия достъп до интернет.
Факс
79

За да се сведе до минимум смесването между двата канала и да се осигури висококачествена
връзка, трябва да инсталирате DSL филтър за аналоговите устройства (факсов апарат, телефон,
телефонен секретар) в мрежата. Смесването води до шум и статичност по телефона, неуспешни
факсове и факсове с ниско качество за принтера, както и до бавна интернет връзка с компютъра.
За да инсталирате филтър за принтера:
1 Включете порта за линията на DSL филтъра в стенната розетка.
2 Свържете телефонен кабел от порта на гърба на принтера с телефонния порт на DSL филтъра.
3 За да продължите да използвате компютър за достъп до интернет, свържете го с DSL HPN порта
на DSL филтъра.
Вариант 3: Телефонна услуга VoIP
Следвайте указанията за тази настройка, ако получавате телефонните си услуги от доставчик на
гласови съобщения по интернет протокол (Voice over Internet Protocol/VoIP).
Съвети при този вид настройка:
• Свържете принтера с порта, наименуван Phone Line 1 (Телефонна линия 1) или Phone Port
(Телефонен порт) , на VoIP адаптера. Портът, наименуван Phone Line 2 (Телефонна линия 2)
или Fax Port (Порт за факс), не винаги е активен. Вероятно ще се наложи да доплатите на
доставчика на VoIP, ако искате да се активира и вторият телефонен порт.
• За да се уверите, че телефонният порт на VoIP адаптера е активен, включете аналогов телефон
в него, след което чуйте дали дава свободен сигнал. Ако чувате свободен сигнал, портът е
активен.
Факс
80

• Ако са ви необходими два телефонни порта за устройствата, които ползвате, но не искате да
доплащате, не включвайте принтера във втория телефонен порт. Можете да използвате
телефонен разклонител. Включете разклонителя в порта Phone Line 1 (Телефонна линия 1) или
Phone Port (Телефонен порт), след което включете принтера и телефона в разклонителя.
Забележка: Уверете се, че сте поставили телефонен разклонител, а не разклонител на линията.
За да сте сигурни, че използвате правилен разклонител, включете аналогов телефон в него, след
което чуйте дали дава свободен сигнал.
Вариант 4: Цифрова телефонна услуга посредством кабелен оператор
Първи вариант за настройка: Принтерът е свързан директно с кабелен модем
Следвайте тези указания за настройка, ако обикновено свързвате телефона си към кабелен модем.
Съвети при този вид настройка:
•
Свържете принтера с порта, наименуван Phone Line 1 (Телефонна линия 1) или Phone Port
(Телефонен порт), на кабелния модем. Портът, наименуван Phone Line 2 (Телефонна линия
2) или Fax Port (Порт за факс), не винаги е активен. Вероятно ще се наложи да доплатите на
кабелния си оператор, ако искате да се активира и вторият телефонен порт.
• За да се уверите, че телефонният порт на кабелния модем е активен, включете аналогов телефон
в него, след което чуйте дали дава свободен сигнал. Ако чувате свободен сигнал, портът е
активен.
Факс
81

• Ако са ви необходими два телефонни порта за устройствата, които ползвате, но не искате да
доплащате, не включвайте принтера във втория телефонен порт. Можете да използвате
телефонен разклонител. Включете разклонителя в порта Phone Line 1 (Телефонна линия 1) или
Phone Port (Телефонен порт), след което включете принтера и телефона в разклонителя.
Забележка: Уверете се, че сте поставили телефонен разклонител, а не разклонител на линията.
За да сте сигурни, че използвате правилен разклонител, включете аналогов телефон в него, след
което чуйте дали дава свободен сигнал.
Втори вариант за настройка: Принтерът е свързан със стенна розетка, а
кабелният модем е инсталиран на друго място в дома
Следвайте тези указания за настройка, ако кабелният оператор е активирал стенните розетки в
дома ви, за да не се налага да включвате устройствата в кабелен модем. Кабелната телефонна
услуга се предоставя чрез стенните розетки.
Факс
82

Вариант 5: Настройки, вариращи в различните държави
В различните държави има и различни типове стенни розетки за включване на телефонна линия.
Най-често срещаният вид стенни розетки е Registered Jack-11 (RJ-11). Това е стандартът, приет в
повечето държави. Необходимо е да имате щепсел RJ-11 или телефонен кабел, който има
конектор RJ-11, за да можете да свържете устройството към розетка от типа RJ-11.
Портовете за факс на гърба на принтера и телефонният кабел, който е включен в комплекта на
принтера, са снабдени с конектори RJ-11. Ако във вашата страна или регион се използва друг тип
конектор, трябва да използвате адаптер RJ-11.
Свързване на принтера към стенна розетка, различна от RJ-11
За да настроите принтера да работи с факсове, го свържете с адаптера RJ-11, който е включен в
комплекта на продукта, след което включете адаптера в розетката. Към същата телефонна линия
можете да свържете и други устройства (телефон или телефонен секретар). Ако другите устройства
нямат конектор RJ-11, ги включете директно в розетката. Не премахвайте защитната запушалка
порта на принтера.
от
Забележка: Във вашата държава или регион в комплекта на принтера може да няма адаптер RJ-11.
T
X
E
E
N
I
L
Факс
83

Ако допълнителното устройство, което сте включили в линията (телефон или телефонен секретар),
има конектор RJ-11, можете да премахнете защитната запушалка и да включите устройството
порта на принтера.
в
T
X
E
E
N
I
L
Свързване на принтера в държави, в които се използва серийното свързване
В някои държави или региони е необходимо да включите всички устройства в стенната розетка. Не
можете да включвате телефон или телефонен секретар в
серийно свързване.
Австрия Германия Португалия
Белгия Ирландия Испания
Дания Италия Швеция
Франция Холандия Швейцария
Финландия Норвегия Великобритания
Предупреждение — вероятна повреда: Ако държавата ви е в този списък, не премахвайте
защитната запушалка от
порта на принтера. Тя е необходима за правилното функциониране на
устройствата, включени в телефонната линия.
порта на принтера. Това се нарича
Факс
84

T
X
E
E
N
I
L
Свързване на принтера към стенна розетка в Германия
Стенните розетки в Германия имат два вида портове. Портовете N са за факсови апарати, модеми
и телефонни секретари. Портът F е за телефони.
NFN
Факс
85

Свържете принтера към някои от портовете N.
T
X
E
E
N
I
L
NFN
E
N
O
H
P
E
LIN
Въвеждане на информация за потребителя
Вашата потребителска информация включва вашето име или името на вашата фирма, номер на
факса (номерът на факса е и вашият телефонен номер, освен ако имате отделна телефонна линия),
както и датата и часа на вашата факс машина при изпращане на факс. Тази информация се появява
в горния и долния колонтитул на факсовете, които изпращате.
В някои държави не можете да изпратите факс без тази информация. Някои факс машини блокират
факсове без информация за подателя, така че се уверете дали сте въвели тази информация в
принтера си.
Задаване на горен колонтитул на факс
1 От контролния панел на принтера натиснете .
2 Натискайте бутоните със стрелките, за да превъртите до Fax Setup (Настройка на факс), след
което натиснете
3 Натискайте бутоните със стрелките, за да превъртите до Dialing and Sending (Набиране и
изпращане), след което натиснете
4 Натиснете отново , за да изберете Your Fax Name (Вашето име за факс).
5 Използвайте клавиатурата, за да въведете вашето име или името на фирмата, след което
натиснете
.
.
.
Факс
86

6 Натискайте бутоните със стрелките, за да превъртите до Your Fax Number (Ваш номер за
факс), след което натиснете
.
7 Използвайте клавиатурата, за да въведете номера на факса или телефонния номер, след това
натиснете
.
Задаване на долен колонтитул на факс
1 Натиснете .
2 Натискайте бутоните със стрелките, за да превъртите до Fax Printing (Отпечатване на факс),
след което натиснете
3 Натискайте бутоните със стрелките, за да превъртите до Fax Footer (Долен колонтитул за
факс), след което натиснете
4 Натиснете отново , за да изберете On (Включено).
5 При първоначалната настройка на вашия принтер вие сте били подканени да въведете датата и
часа. Ако не сте въвели тази информация, направете следното:
а Натиснете два пъти.
б Натискайте бутоните със стрелките, за да превъртите до Device Setup (Настройка на
устройството), след което натиснете
в Натискайте бутоните със стрелките, за да превъртите до Date/Time (Дата/Час), и след това
натиснете
.
.
.
.
г Въведете датата, използвайки клавиатурата, и след това натиснете .
д Въведете часа, използвайки клавиатурата, и след това натиснете .
Конфигуриране на настройките за факс
Можете да конфигурирате настройките за факс от контролния панел на принтера или софтуера за
факс. Ако конфигурирате настройките за факс в контролния панел на принтера, тогава софтуерът
за факс ще импортира тези настройки. Промените се появяват при следващото стартиране на
софтуера за факс. Принтерът запаметява и избраните от вас настройки в софтуера за факс, освен
ако не сте конфигурирали принтера да блокира промените, направени от компютъра.
Конфигуриране на настройките на факса със софтуера за факс
Преди да отворите софтуера за факс, за да конфигурирате настройките на факса, проверете дали:
• Принтерът e правилно свързан към телефонната линия.
• Принтерът e включен и свързан към компютъра.
• Принтерът не е в икономичен режим. Ако принтерът e в икономичен режим, тогава натиснете
, за да събудите принтера.
Използване на помощника за настройка на факса в Windows
1 Кликнете върху или Старт.
2 Кликнете върху Всички програми или Програми и след това от списъка изберете папката, в
която се намира програмата на принтера.
Факс
87

3 Кликнете върху Принтер Начало
4 Кликнете върху раздела Факс и след това кликнете върху Конфигуриране на принтера за
факс.
Помощникът за настройка на факса се отваря.
5 Стартирайте помощника за настройка на факса. Изберете правилно телефонната услуга и
връзка. Помощникът конфигурира оптимални настройки на факса според връзката.
Забележка: Ако искате да конфигурирате разширени настройки на факса, тогава кликнете върху
Конфигуриране на разширени настройки на факса в раздела „Факс“ на „Принтер начало“. Така
се стартира помощната програма за настройка на принтера.
Използване на помощната програма за настройка на факс в Macintosh
1 От работния плот на Finder кликнете два пъти върху папката на принтера.
2 Кликнете два пъти върху помощната програма за настройка на факса за вашия принтер.
3 Конфигурирайте настройките на факса със софтуера.
За повече информация кликнете върху Помощ или
софтуера за факс.
, за да видите помощна информация за
Конфигуриране на настройките за факс от контролния панел на принтера
1 От контролния панел на принтера натиснете .
2 Натискайте бутоните със стрелките, за да превъртите до Fax Setup (Настройка на факс), след
което натиснете
3 Конфигурирайте настройките за факс, като ползвате възможностите на менюто:
Оттук Можете да
Address Book (Адресна книга) Настроите, прегледате или отпечатате Адресна
Reports (Отчети)
.
книга.
• Отпечатате справка за дейността. Справките за
дейността ви позволяват да прегледате изпратените и получените истории на факсовете за
принтера.
• Отпечатате потвърдителни страници или справки
за изпратените факсове. Тези справки ви информират дали факсовете, които изпращате, са
изпратени успешно.
Факс
88

Оттук Можете да
Ringing and Answering (Звънене и отговаряне)
Fax Printing (Отпечатване на факс)
Dialing and Sending (Набиране и изпращане)
• Настроите принтера да получава факсове автома-
тично или ръчно. Включване или изключвате Auto
Answer (Автоматичен отговор).
• Регулирате силата на звука.
• Изберете броя на позвъняванията. Това е важно,
ако решите да получавате факсове автоматично
(Auto Answer On).
• Задавате отличително позвъняване. Ако се
абонирате за функцията на отличително звънене
по телефонната линия, задайте правилната схема
за принтера от това меню.
• Включите препращане на факс.
• Зададете ръчен код за отговор. Това е кодът,
който набирате за ръчно получаване на факсове.
• Зададете начина на идентификация на повик-
ващия. Някои държави или области имат няколко
схеми.
• Настроите принтера да печата входящи факсове
така, че да се събират на една страница.
• Зададете долния колонтитул.
• Зададете името и номера на факса.
• Промените силата на звука.
• Зададете начина на набиране, времето за прена-
биране, броя опити за повторно набиране, кода за
набиране и скоростта за изпращане на факс.
• Конвертирате изпратени факсове в режими, които
получаващите факс машини разпознават. В
противен случай такива факсове се прекратяват.
• Включите поправка на грешки по време на
предаване.
• Зададете дали принтерът да сканира оригиналния
документ преди или след набиране на получателя.
Зададете принтерът да сканира преди набиране,
за да не се наложи да сканирате документа
отново, ако факсът е неуспешен. Сканираният
документ се запаметява в паметта на принтера.
След това принтерът може да го изтегли и автоматично да набере номера.
Ако настроите принтера да сканира след
набиране, принтерът автоматично набира
повторно, дори когато телефонната линия е заета.
Fax Blocking (Блокиране на факс) Блокирате нежелани факсове.
Факс
89

Създаване на списък с контакти
Можете да създадете списък с контакти, като използвате указателя в контролния панел на принтера
или телефонния указател в софтуера за факс. Ако създадете списък с контакти в контролния панел
на принтера, тогава софтуерът за факс автоматично запаметява тези контакти като записи за бързо
набиране. И обратно, когато добавите контакти в списъка за бързо набиране на софтуера за факс,
принтерът автоматично ги запаметява в указателя на принтера.
Можете да запаметите до 89 контакта и 10 групи за факс в списъка с контакти.
Създаване на списък с контакти с използване на софтуера за факс
За потребители на Windows
1 Кликнете върху или Старт.
2 Кликнете върху Всички програми или Програми и след това от списъка изберете папката, в
която се намира програмата на принтера.
3 Кликнете върху Принтер Начало
4 Кликнете върху раздела Факс и тогава кликнете върху Промяна на списък с контакти.
Отваря се разделът „Контакти“ на помощната програма за настройка на принтера.
5 Кликнете върху Избор от телефонен указател.
6 От полето „Телефонен указател“ изберете телефонен указател.
7 Изберете контакта, който искате да добавите, и тогава кликнете върху Добавяне към или
промяна на списък, за да импортирате контакта.
Забележка: За да добавите контакти, трябва да импортирате контакти от телефонните
указатели на компютъра, които се поддържат от софтуера за факс. Освен указателя на
софтуера може да имате телефонни указатели и на инсталираните в компютъра пощенски
клиенти като Microsoft Outlook.
8 Кликнете върху OK.
За потребители на Macintosh
1 От работния плот на Finder кликнете два пъти върху папката на принтера.
2 Кликнете два пъти върху помощната програма за настройка на факса за вашия принтер.
3 Кликнете върху раздела Бързо набиране.
• За да добавите контакти, кликнете върху раздела Лица.
• За да добавите групи за факс, кликнете върху раздела Групи.
4 Кликнете върху , за да отворите указателя.
Забележка: За да добавите контакти, трябва да импортирате контакти от указателя на вашия
компютър Macintosh. Ако контактът не е в указателя на Mac, тогава добавете първо контакта в
указателя и след това го импортирайте.
5 От указателя хванете и пуснете с мишката контактите, които искате да добавите към списъка за
бързо набиране.
Факс
90

За повече информация кликнете върху Помощ или , за да видите помощна информация за
софтуера за факс.
Създаване на списък с контакти чрез контролния панел на принтера
1 От контролния панел на принтера натиснете .
2 Натискайте бутоните със стрелките, за да превъртите до Fax Setup (Настройка на факс), след
което натиснете
3 Натиснете отново , за да изберете Address Book (Адресна книга).
4 За да добавите нов факс номер към Address Book (Адресната книга):
а Натискайте бутоните със стрелките, за да превъртите до Add Entry (Добави запис), след
което натиснете
б Използвайте клавиатурата, за да въведете името на контакта в полето Name (Име).
в Натиснете бутона със стрелка надолу, за да преместите курсора в полето Number (Номер).
г Използвайте клавиатурата, за да въведете номера на факса в полето Number (Номер), и след
това натиснете
д Ако искате да добавите друг запис, натиснете и след това повторете стъпки b до d. Можете
да въведете до 89 номера за факс.
.
.
, за да запаметите записа.
5 За да добавите група за факс:
а Натискайте бутоните със стрелките, за да превъртите до Add Group (Добави група), след
което натиснете
.
б Използвайте клавиатурата, за да въведете име на групата, след което натиснете .
в Натискайте бутоните със стрелки, за да изберете дали искате да добавите контакт ръчно или
да вмъкнете контакт. Натиснете
, когато направите избор.
• Ако искате ръчно да добавите контакт, използвайте бутоните на клавиатурата, за да
въведете номер на факс, и след това натиснете
.
• Ако искате да вмъкнете контакт, натискайте бутоните със стрелки, за да изберете контакт
от Address Book (Адресна книга) или Redial List (Списък с повторни набирания). Натиснете
, когато направите избор.
г Когато приключите с добавянето на контакти в група, изберете Done (Готово).
Факс
91

Изпращане на факсове
АПУ Стъкло на скенера
W
I
P
R
I
N
F
T
I
N
I
G
W
I
P
R
I
N
F
T
I
N
I
G
Използвайте АПУ за документи с повече от една
страница.
Забележка: АПУ е налично само при определени
модели. Ако сте купили принтер без АПУ, тогава
зареждайте оригиналните документи или снимки на
стъклото на скенера.
Използвайте стъклото на скенера за отделни
страници, дребни материали (като пощенски
картички или снимки), прозрачно фолио,
фотохартия или тънки материали (като изрезки от
списания).
Съвети за изпращане на факсове
Преди да изпратите факс:
• Уверете се, че принтерът е включен и е свързан с работеща телефонна, DSL или VoIP линия.
Линията работи, ако чувате тон за набиране.
• Поставете оригинален документ с лицето нагоре в АПУ или с лицето надолу върху стъклото на
скенера.
• Когато използвате АПУ, регулирайте водача на хартия в АПУ спрямо ширината на оригиналния
документ.
• Когато използвате стъклото на скенера, затворете капака му, за да избегнете появяването на
тъмни контури на сканираното изображение.
Изпращане на факсове с помощта на контролния панел на принтера
1 От контролния панел на принтера натиснете .
2 Въведете номер на факс или натиснете Указател, за да изберете номер от списъка за бързо
набиране или групово набиране.
3 Ако искате да изпратите факс до група от получатели (факс емисия), натиснете бутона със
стрелка надясно и тогава въведете друг номер или изберете от указателя.
Повторете стъпката за добавяне на още получатели.
4 Натиснете бутона Цветно/черно, за да изберете цветен или черно-бял факс.
5 Натиснете за започване на заданието за факс.
Факс
92

Съвет:
• Можете да изпращате факс емисия до максимум 30 получатели.
Изпращане на факсове с помощта на компютър
За потребителите на Windows
1 В отворения документ кликнете върху File (Файл) Print (Печат).
2 От менюто Printer Name (Име на принтера) изберете версията за факс на принтера, след което
кликнете върху OK.
Показва се Send Fax Wizard (Съветника за изпращане на факс).
3 Следвайте указанията от екрана на компютъра.
За потребители на Macintosh
1 При отворен документ изберете File (Файл) > Print (Печат).
2 От изскачащото меню Printer (Принтер) изберете версията за факс на принтера.
Забележка: За да видите опциите за факс в диалоговия прозорец Print (Печат), трябва да
използвате драйвера за факс на принтера. За да инсталирате драйвера за факс, изберете Add
a printer (Добавяне на принтер), след което инсталирайте принтера отново с различно име, като
изберете версията за факс на драйвера.
3 Въведете името и номера на получателя.
4 Кликнете върху Fax (Факс).
Получаване на факсове
Съвети за получаване на факсове
При получаване на факсове:
• Уверете се, че принтерът е включен и е свързан с работеща телефонна, DSL или VoIP линия.
Линията работи, ако чувате тон за набиране.
• Ако зададете ръчно да получавате факсове (Auto Answer Off – Автоматичен отговор изключен),
се уверете, че силата на звънене не е настроена на Off (Изключено).
• Ако сте задали автоматично приемане на факсове (Auto Answer On – Автоматичен отговор
включен), заредете хартия в принтера.
Автоматично получаване на факс
1 Уверете се, че Auto Answer (Автоматичен отговор) е включен:
а От контролния панел на принтера натиснете .
б Натискайте бутоните със стрелките, за да превъртите до Fax Setup (Настройка на факс),
след което натиснете
.
Факс
93

в Натискайте бутоните със стрелките, за да превъртите до Ringing and Answering (Звънене и
Отговаряне), след което натиснете
.
г Натиснете отново, за да изберете Auto Answer (Автоматичен отговор).
д Проверете дали Auto Answer (Автоматичен отговор) е настроен на On (Включено).
Ако Auto Answer (Автоматичен отговор) не е включен, натискайте бутоните със стрелки, за да
превъртите до On (Включено), след това натиснете
, за да запаметите настройката.
2 Задайте броя позвънявания, преди принтерът автоматично да приеме входящи факсове:
а Натискайте бутоните със стрелките, за да превъртите до Pick Up On (Приемане след), след
което натиснете
.
б Натискайте бутоните със стрелките, за да превъртите до броя позвънявания, който искате,
след което натиснете
При достигане на броя позвънявания, който сте задали, принтерът автоматично приема входящия
факс.
, за да запаметите настройката.
Съвети:
• Ако принтерът споделя линията с други аналогови устройства (телефон, телефонен секретар),
тогава задайте принтерът да приема две позвънявания след телефонния секретар. Ако сте
настроили телефонния секретар да приема повиквания след четири позвънявания например,
настройте принтера да приема след шест позвънявания. По този начин телефонният секретар
пръв реагира на повиквания и вашите гласови повиквания се приемат. Ако входящото повикване
е факс, принтерът открива сигнала за факс по линията и приема повикването. Ако принтерът е
на отделна телефонна линия, може да го настроите да приема при произволен брой
позвънявания.
• Ако имате няколко потребителя на една линия или ако се абонирате за услуга с отличително
звънене, която се предлага от телефонната компания, тогава се уверете, че сте задали
правилния начин на звънене за принтера. В противен случай принтерът няма да получава
факсове, дори ако сте го настроили да приема факсове автоматично.
Ръчно получаване на факс
1 Изключване на режима за Auto Answer (Автоматичен отговор):
а От контролния панел на принтера натиснете .
б Натискайте бутоните със стрелките, за да превъртите до Fax Setup (Настройка на факс),
след което натиснете
в Натискайте бутоните със стрелките, за да превъртите до Ringing and Answering (Звънене и
Отговаряне), след което натиснете
г Натиснете отново, за да изберете Auto Answer (Автоматичен отговор).
д Натискайте бутоните със стрелките, за да превъртите до Off (Изключено), след това
натиснете
.
2 Когато телефонът звънне и чуете факс сигнал, когато вдигнете слушалката, натиснете на
принтера или *9* на телефона, свързан с принтера.
.
.
Факс
94

Съвети:
• Кодът по подразбиране за ръчно отговаряне на факсове е *9*, но за по-голяма сигурност можете
да го промените с число, което само вие знаете. В кода можете да въведете до 7 символа.
Валидните символи са цифрите от 0 до 9 и символите # и *.
• Уверете се, че телефонът е включен в порта на гърба на принтера и че принтерът е включен
в стенна розетка чрез порта
.
Често задавани въпроси за работата с факс
Ако съм пропуснал първоначалната настройка на факса,
необходимо ли е да пускам инсталиращата програма отново, за да
настроя факса?
Не е необходимо да пускате инсталиращата програма отново. Можете да настроите и конфигурирате
факса посредством софтуера за факс, който е инсталиран със софтуера за принтера.
За да настроите факса:
1 Свържете принтера с телефонната линия. За повече информация вижте “Конфигуриране на
принтера за факс” на страница 76.
2 Конфигурирайте настройките чрез софтуера за факс. За да влезете в софтуера за факс:
За потребителите на Windows
а Кликнете върху или Start (Старт).
б Кликнете върху All Programs (Всички програми) или Programs (Програми) и след това от
списъка изберете папката, в която се намира програмата на принтера.
в Кликнете върху Printer Home (Принтер Начало).
Отваря се Printer Home (Принтер Начало).
г Кликнете върху раздела Fax (Факс), след което и върху Set up the printer to fax (Настройка
на принтера за факс).
Отваря се Fax Setup Wizard (Съветник за настройка на факс).
д Стартиране на съветника за настройка на факса Уверете се, че сте избрали правилната
телефонна услуга и връзка. Съветникът конфигурира оптималните настройки за факс въз
основа на връзката, с която работите.
За потребители на Macintosh
а От десктопа Finder (Търсач) кликнете два пъти върху папката на принтера.
б Кликнете два пъти върху иконата Fax Setup Utility (Програма за настройка на факс) за
принтера.
в Конфигурирайте настройките на факса.
Факс
95

Какво представлява разклонителят и какъв вид разклонител трябва да използвам?
Ако в дома ви няма много стенни розетки или броят на портовете на адаптера е ограничен, можете
да използвате телефонен разклонител. Разклонителят разделя телефонния сигнал и ви позволява
да свържете няколко устройства в стенната розетка. Той разполага с два или повече порта, в които
можете да включите устройствата. Не използвайте разклонител на линията.
За да сте сигурни, че използвате правилен разклонител, включете аналогов телефон в него, след
което чуйте дали дава свободен сигнал.
Какъв е номерът на факса ми?
В повечето случаи вашият телефонен номер е и вашият факс номер. Ако се абонирате за услугата
Distinctive Ring Pattern Detection – DRPD (Отличително звънене), която се предлага от телефонните
компании, тогава номерът на факса е номерът, който сте задали за принтера. Уверете се, че сте
задали правилното отличително звънене за този номер в софтуера на факса или в менюто Fax Setup
(Настройка на факс) от контролния панел на принтера.
Ако имате повече от една телефонна линия, се уверете че въвеждате номера за линията, към която
е свързан принтерът.
Какъв е моя префикс за набиране?
Префиксът за набиране е номер или серия от номера, които натискате, преди да можете да набирате
телефонен или факс номер, който желаете. Ако принтерът е в офис или e свързан към телефонна
централа, това може да е специфичен номер, който трябва да натиснете, за да можете да
осъществите повикване извън офиса. Това може да е код на държава или област, който трябва да
въведете, ако изпращате факсове извън града. Това може да е много удобно, ако често изпращате
факсове до същата държава или област. Когато зададете префикса за набиране в устройството, не
е необходимо при всяко набиране на факс или телефонен номер да натискате номера или серията
от номера. Принтерът автоматично добавя префикса при всяко ваше набиране.
Можете да въведете до 8 символа като префикс. Валидните символи са числата 0-9 и символите #
и *. Ако използвате софтуера за факс, за да въведете префикса за набиране, може да включите и
интервал, запетайка, звезда, диез, плюс, минус и скоби.
Кога трябва да включа Auto Answer (Автоматичен отговор) на On (Включен)?
Включете Auto Answer (Автоматичен отговор) на On (Включен), ако искате принтерът да получава
автоматично факсове.
Ако принтерът е свързан със същата телефонна линия чрез телефонен секретар, тогава трябва да
зададете Auto Answer (Автоматичен отговор) на On (Включен), така че да можете да приемате
гласови повиквания и факсове. Уверете се, че телефонният секретар е настроен да приема
повикване след по-малък брой позвънявания отколкото принтера. Това позволява на другите
устройства да приемат първи гласовото повикване. Ако входящо повикване е факс, принтерът може
да открие сигнала за факс по линията и да приеме повикването.
Факс
96

Колко позвънявания да задам?
Ако принтерът споделя линия с телефонен секретар, тогава задайте принтерът да приема след поголям брой позвънявания. Тъй като имате само една линия, няма как да разпознаете гласово
повикване от входящ факс. Можете да зададете броя позвънявания така, че телефонният секретар
да приеме гласовото повикване, а принтерът да приеме входящите факсове. Ако настроите
останалите устройства да приемат при по-малко позвънявания, тогава устройствата първо приемат
повиквания и вашите гласови повиквания се приемат. Ако повикването е факс, тогава принтерът
може да го разпознае и ще приеме повикването.
Ако принтерът е на отделна телефонна линия, може да го настроите да приема при произволен брой
позвънявания.
Как да задам отличително звънене за принтера?
Задаването на правилното звънене е важно, ако се абонирате за услугата Distinctive Ring Pattern
Detection – DRPD (Отличително звънене), която се предлага от телефонните компании. Тази функция
ви позволява да имате няколко телефонни номера на една телефонна линия. Всеки телефонен
номер има отличителен начин на звънене (единично позвъняване, двойно позвъняване, тройно
позвъняване). Различните видове звънене ви информират кой телефонен номер е бил набран и кое
устройство да ползвате за приемане на повикването.
Задайте на принтера един от телефонните си номера като номер за факс и след това настройте
принтера да отговаря на отличителното звънене на този номер. Ако начинът на звънене не е зададен
правилно, тогава принтерът звъни, но никога не получава факса.
Задаване на начина на звънене в принтера:
1 От контролния панел на принтера натиснете .
2 Натискайте бутоните със стрелките, за да превъртите до Fax Setup (Настройка на факс), след
което натиснете
.
3 Натискайте бутоните със стрелките, за да превъртите до Ringing and Answering (Звънене и
Отговаряне), след което натиснете
.
4 Натискайте бутоните със стрелките, за да превъртите до Ring Pattern (Начин на звънене), след
което натиснете
.
5 Натиснете бутоните със стрелки, за да изберете начина на звънене за принтера, а след това
натиснете
Distinctive Ring (Отличително звънене) се нарича още и Ident-a-Call, Smart Ring, Teen Ring, RingMaster
и IdentaRing.
.
Факс
97

Как мога да проверя тона за набиране?
Тонът за набиране ви информира дали телефонната линия работи и дали принтерът е правилно
свързан с телефонната линия. Ако имате проблеми при изпращане и получаване на факсове, се
уверете че чувате тон за набиране по линията и през принтера.
Уверете се, че телефонната линия и телефонната розетка работят.
1 Включете аналогов телефон към стенната розетка.
2 Проверете дали има сигнал "свободно" през слушалката.
Ако чувате сигнал "свободно", това означава че телефонната линия и стенната розетка работят.
Ако все още не чувате сигнал "свободно", включете аналоговия телефон в друга стенна розетка
и се ослушайте за тон. Ако чувате сигнал "свободно", телефонната линия работи, но първата
розетка не работи.
Уверете се, че принтерът е свързан правилно с телефонната линия
1 Докато принтерът е свързан с телефонна линия през порт от задната страна на принтера,
включете аналогов телефон в
2 Проверете дали има сигнал "свободно".
Ако чуете сигнал "свободно", принтерът е свързан правилно.
порта на принтера.
Ако не чуете тон за набиране от стенната розетка и от принтера, тогава вижте “Контролен списък
за отстраняване на неизправности при работа с факс” на страница 149.
Как да променя силата на звука на високоговорителя на принтера?
Чуйте сигнала „свободно“, за да проверите дали телефонната линия работи и дали кабелите и
устройствата са свързани правилно към телефонната мрежа. Уверете се, че звукът при набиране не
е изключен, особено ако набирате номер при затворена слушалка. Ако сте настроили принтера да
получава факсове ръчно, тогава задайте силата на звъненето достатъчно висока, за да го чувате.
Промяна на силата на звука при набиране
1 От контролния панел на принтера натиснете .
2 Натискайте бутоните със стрелки, за да превъртите до Настройка на факс и тогава натиснете
.
3 Натискайте бутоните със стрелки, за да превъртите до Набиране и изпращане и тогава
натиснете
4 Натискайте бутоните със стрелки, за да превъртите до Сила на звука и тогава натиснете .
5 Натискайте бутоните със стрелки, за да изберете настройка за силата на звука при набиране и
тогава натиснете
.
.
Факс
98

Промяна на силата на звънене
1 Натиснете , за да се върнете в менюто „Настройка на факс“.
2 Натискайте бутоните със стрелки, за да превъртите до Звънене и отговаряне и тогава натиснете
.
3 Натискайте бутоните със стрелки, за да превъртите до Сила на звънене и тогава натиснете .
4 Натискайте бутоните със стрелки, за да изберете настройка за силата на звънене и тогава
натиснете
.
Как мога да се уверя, че факсът ще приеме повикването преди телефонния секретар?
За да сте сигурни, че принтерът приема входящи факсове, задайте Auto Answer (Автоматичен
отговор) на On (Включено) и след това задайте принтерът да приема повикване след по-голям брой
позвънявания от телефонния секретар. Например, ако сте настроили телефонния секретар да
приема повиквания след три позвънявания, настройте принтера да приема след пет позвънявания.
По този начин телефонният секретар пръв реагира на повиквания и вашите гласови повиквания се
приемат. Ако входящото повикване е факс, принтерът открива сигнала за факс по линията и приема
повикването.
Какви настройки работят най-добре с цифровата гласова поща?
Гласовата поща и факса могат да споделят същата телефонна линия, ако се абонирате за услугата
за отличително звънене. Тази функция ви позволява да имате няколко телефонни номера на една
телефонна линия. Всеки телефонен номер има отличителен начин на звънене (единично
позвъняване, двойно позвъняване, тройно позвъняване). Различните видове звънене ви
информират кой телефонен номер е бил набран и кое устройство да ползвате за приемане на
повикването.
Ако не разполагате с услугата за отличително звънене, тогава задайте принтерът да приема факсове
ръчно (Auto Answer Off – Автоматичен отговор изключен). Тази настройка ви позволява да
получавате гласови и факс повиквания, но работи най-добре, ако ползвате гласовата поща по-често.
Трябва да изключвате гласовата поща винаги, когато очаквате факс.
Факс
99

Как да променя разделителната способност на документите, които пращам по факс?
Разделителна способност или факс качеството на документите, които изпращате, може да се отрази
на изпращането на факс. Приемащият факсов апарат може да не поддържа висока разделителна
способност и да не е в състояние да приема вашия факс. Можете да поправите това, като
разрешите Auto Fax Conversion (Автоматично конвертиране по факс), но автоматичното
конвертиране може да направи факса нечетлив, особено ако оригиналният документ е вече
размазан.
Изберете факс качество, което най-добре отговаря на капацитета на факса и на качеството на
оригиналния документ.
Quality (Качество) Black resolution (Черно-бяла разде-
лителна способност)
Standard (Стандартно) 200 x 100 200 x 200
Fine (Фино) 200 x 200 200 x 200
Superfine (Супер фино) 300 x 300 200 x 200
Ultrafine (Ултрафино) 300 x 300 (полутонирано) 200 x 200
Когато изпращате факс, след като въведете номера на факса, натиснете бутоните със стрелки, за
да изберете качеството, и след това натиснете
.
Color resolution (Цветна раздели-
телна способност)
Как да изпратя факс в определено време?
1 От контролния панел на принтера натиснете .
2 Въведете номер на факс или натиснете Указател, за да изберете номер от списъка за бързо
набиране или групово набиране.
3 Ако искате да изпратите факс до група от получатели (факс емисия), натиснете бутона със
стрелка надясно и тогава въведете друг номер или изберете от указателя.
Повторете стъпката за добавяне на още получатели.
4 Натискайте бутоните със стрелки, за да превъртите до Планиране на факс.
5 Натиснете бутона със стрелка надясно, за да превъртите до Изпращане после и тогава
натиснете
.
6 Въведете часа, в който искате да изпратите факса, и след това натиснете .
7 Натиснете за сканиране на документа и запис на планирания факс.
Принтерът изпраща факса в определеното време. Не изключвайте принтера и не го откачайте от
телефонната линия преди определеното време.
8 Ако искате да включите друга страница във факса, изберете Да и тогава натиснете .
Факс
100
 Loading...
Loading...