Page 1
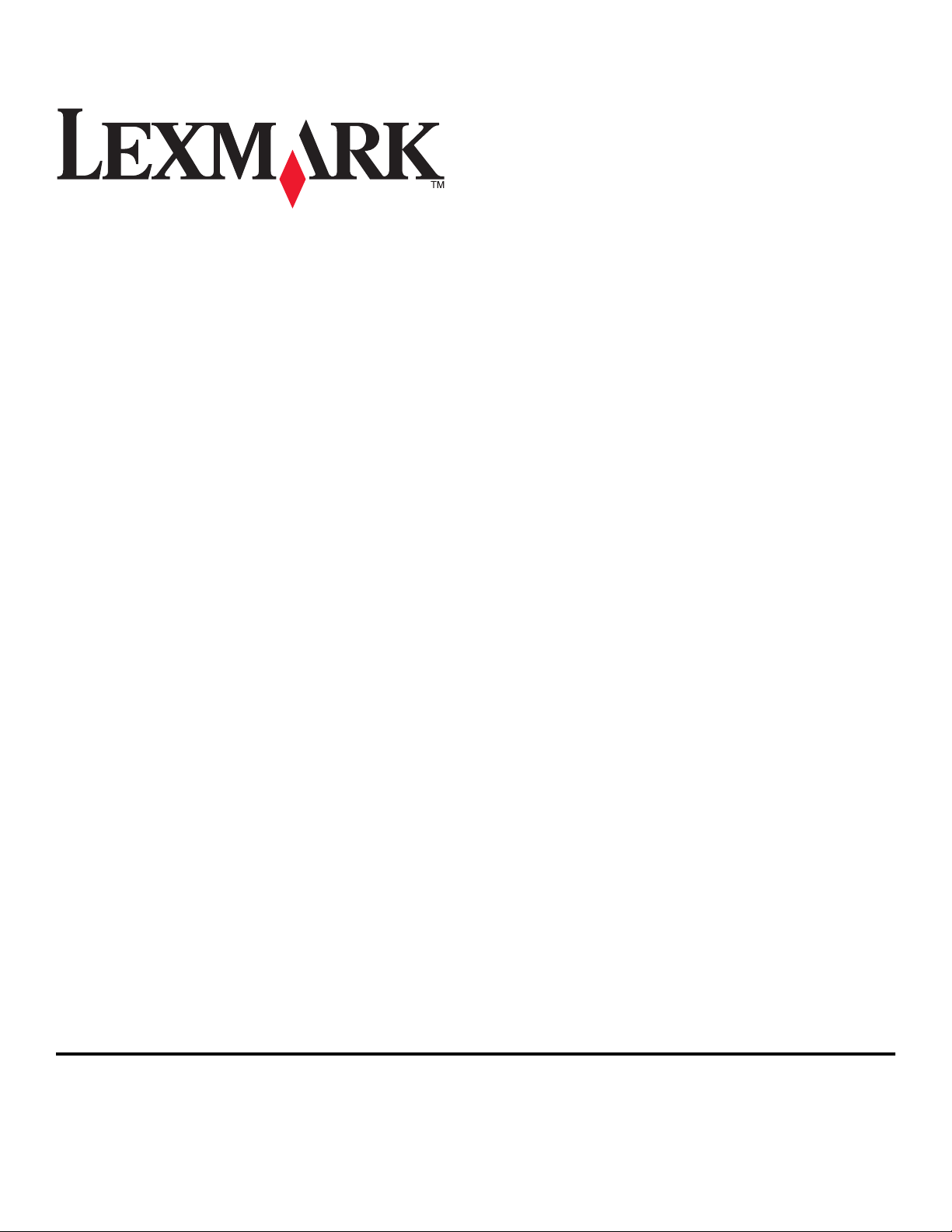
Drivers da impressora para sistemas UNIX e
Linux
2008 www.lexmark.com
Page 2
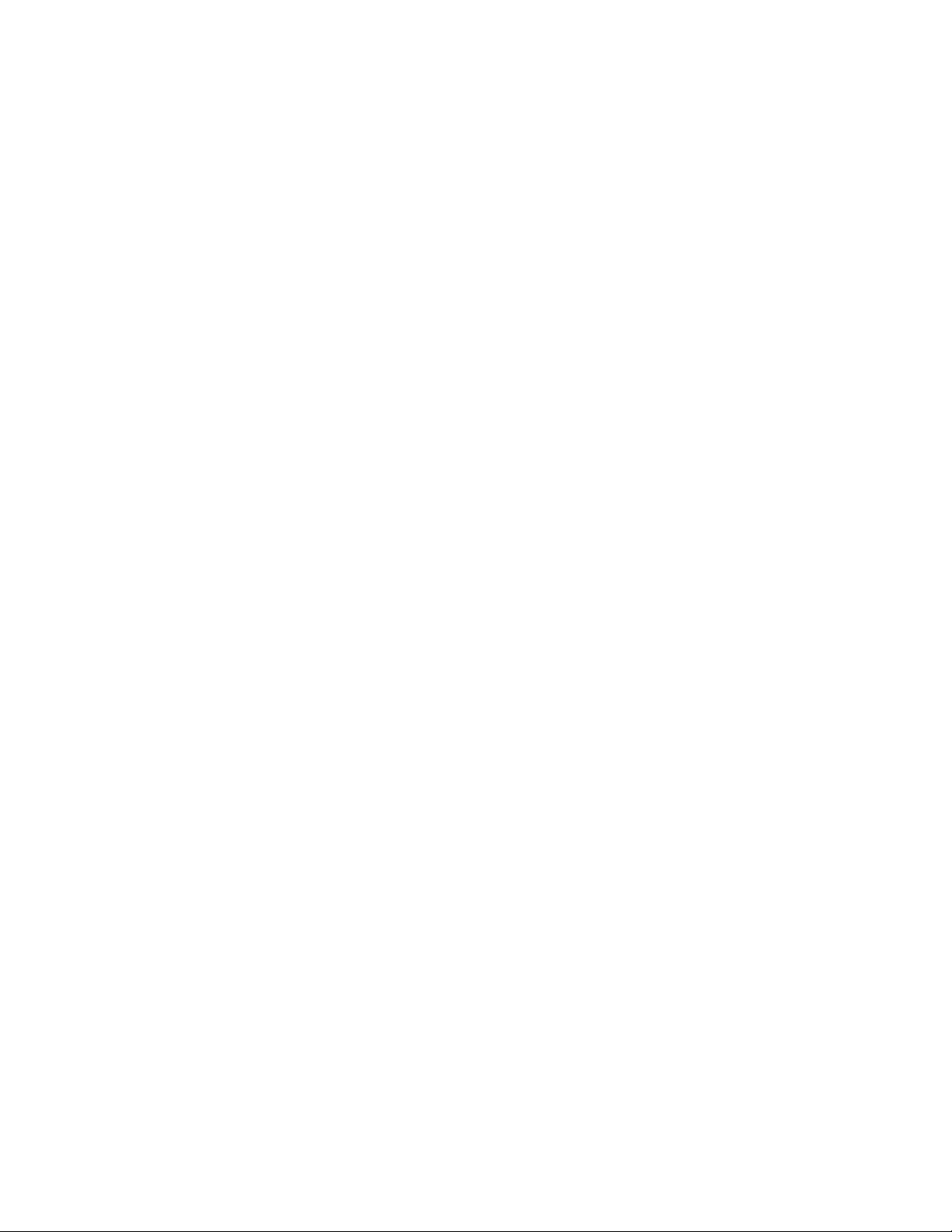
Page 3
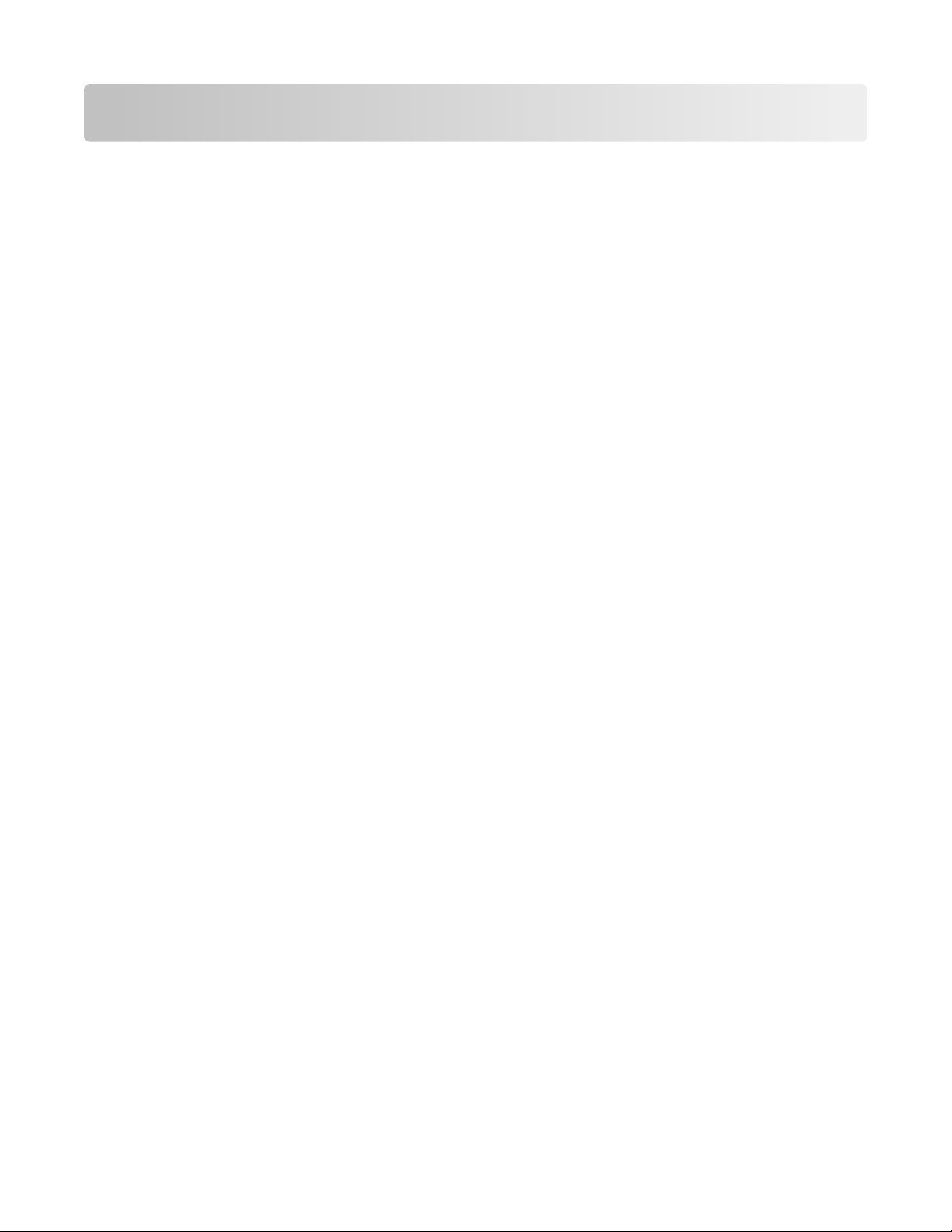
Conteúdo
Para aprender sobre os drivers da impressora............................7
Uso dos drivers da impressora com o UNIX e o Linux..............................................................................................7
Instalação dos drivers da impressora............................................8
Antes de instalar os drivers da impressora...................................................................................................................8
Sistemas operacionais suportados..................................................................................................................................8
Requisitos de sistema...........................................................................................................................................................9
Instalação no HP-UX..............................................................................................................................................................9
Instalação no IBM AIX.........................................................................................................................................................10
Instalação em Red Hat, Red Flag, Linpus ou SUSE Linux.......................................................................................11
Instalação no Linspire, Debian ou Ubuntu Linux.....................................................................................................11
Instalação no Sun Solaris SPARC....................................................................................................................................11
Instalação no Sun Solaris x86..........................................................................................................................................12
Como encontrar espaço para instalar o pacote de drivers da impressora.....................................................13
Remoção do pacote de drivers da impressora.........................................................................................................13
Remoção dos diretórios restantes.................................................................................................................................14
Execução de tarefas........................................................................15
Para abrir o driver da impressora...................................................................................................................................15
Configuração de drivers de impressão........................................................................................................................15
Grupo de administração...............................................................................................................................................................15
Navegador da Web.........................................................................................................................................................................15
Tamanho papel................................................................................................................................................................................16
Integração de áreas de trabalho ...............................................................................................................................................16
Drivers asiáticos...............................................................................................................................................................................16
CUPS ....................................................................................................................................................................................................16
Alteração de um nome de grupo de administração...............................................................................................17
Adição ou remoção de um usuário do grupo de administração.......................................................................17
Criação de dispositivos virtuais......................................................................................................................................17
Antes de criar dispositivos virtuais...........................................................................................................................................17
Criação de dispositivos virtuais usando o Gerenciador de dispositivo.......................................................................18
Criação de dispositivos virtuais a partir da linha de comando....................................................................................... 19
Criação de uma fila de impressão..................................................................................................................................19
Criação de filas de impressão usando o Assistente para Adicionar fila de impressora......................................... 19
Criação de filas de impressão a partir da linha de comando..........................................................................................20
Alteração do status da fila de impressão....................................................................................................................21
3
Page 4
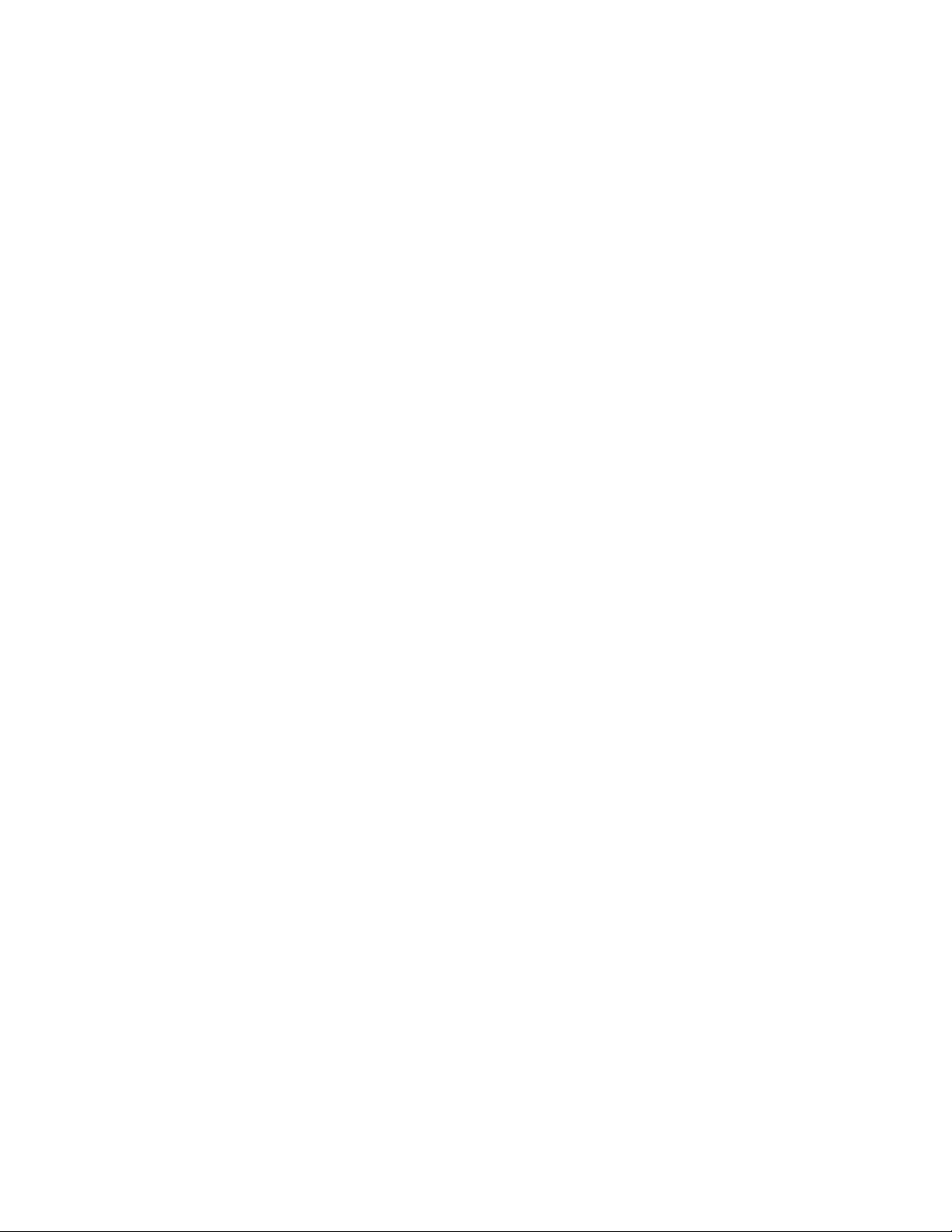
Alteração das propriedades da fila de impressão....................................................................................................21
Trabalho com aliases de impressoras...........................................................................................................................22
Introdução a aliases de impressora.......................................................................................................................................... 22
Criação de uma fila de impressão com um alias..................................................................................................................22
Exibição do alias de uma fila de impressão...........................................................................................................................22
Trabalho com classes de impressoras..........................................................................................................................23
Introdução a classes de impressora.........................................................................................................................................23
Criação de uma classe...................................................................................................................................................................23
Adição a uma classe.......................................................................................................................................................................23
Remoção de uma fila de uma classe........................................................................................................................................24
Gerenciamento de grupos de impressoras................................................................................................................24
Criação de um grupo de impressoras .....................................................................................................................................24
Adição de uma fila de impressão ao grupo Minhas impressoras ou a um outro grupo de
impressoras .................................................................................................................................................................................24
Remoção de um grupo de impressoras.................................................................................................................................. 24
Impressão a partir da linha de comando....................................................................................................................25
Impressão de um arquivo.................................................................................................................................................26
Impressão de uma página de teste...............................................................................................................................26
Impressão de um trabalho frente e verso...................................................................................................................26
Impressão de várias páginas em uma folha...............................................................................................................27
Impressão de várias cópias de um documento........................................................................................................27
Alteração da orientação de um trabalho de impressão........................................................................................27
Alteração da configuração Linhas por página..........................................................................................................28
Definição da área imprimível ao imprimir arquivos de texto..............................................................................28
Uso da configuração Imprimir e reter..........................................................................................................................28
Criação de páginas de faixa personalizadas..............................................................................................................29
Criação de um programa de página de faixa........................................................................................................................ 29
Uso de um programa de página de faixa...............................................................................................................................30
Alteração de um dispositivo virtual..............................................................................................................................30
Remoção de um dispositivo virtual..............................................................................................................................30
Alteração de uma fila de impressão para imprimir em outra impressora.......................................................31
Remoção de uma fila de impressão..............................................................................................................................31
Utilitário Gerenciador de plug-ins (atualizações de software)............................................................................32
Uso do utilitário Gerenciador de Plug-ins..............................................................................................................................32
Instalação de plug-ins a partir do driver da impressora................................................................................................... 32
Remoção dos plug-ins do driver da impressora..................................................................................................................32
Uso do utilitário Gerenciador de plug-ins a partir da linha de comando...................................................................32
Perguntas freqüentes.....................................................................34
Linha de comando..............................................................................................................................................................34
4
Page 5
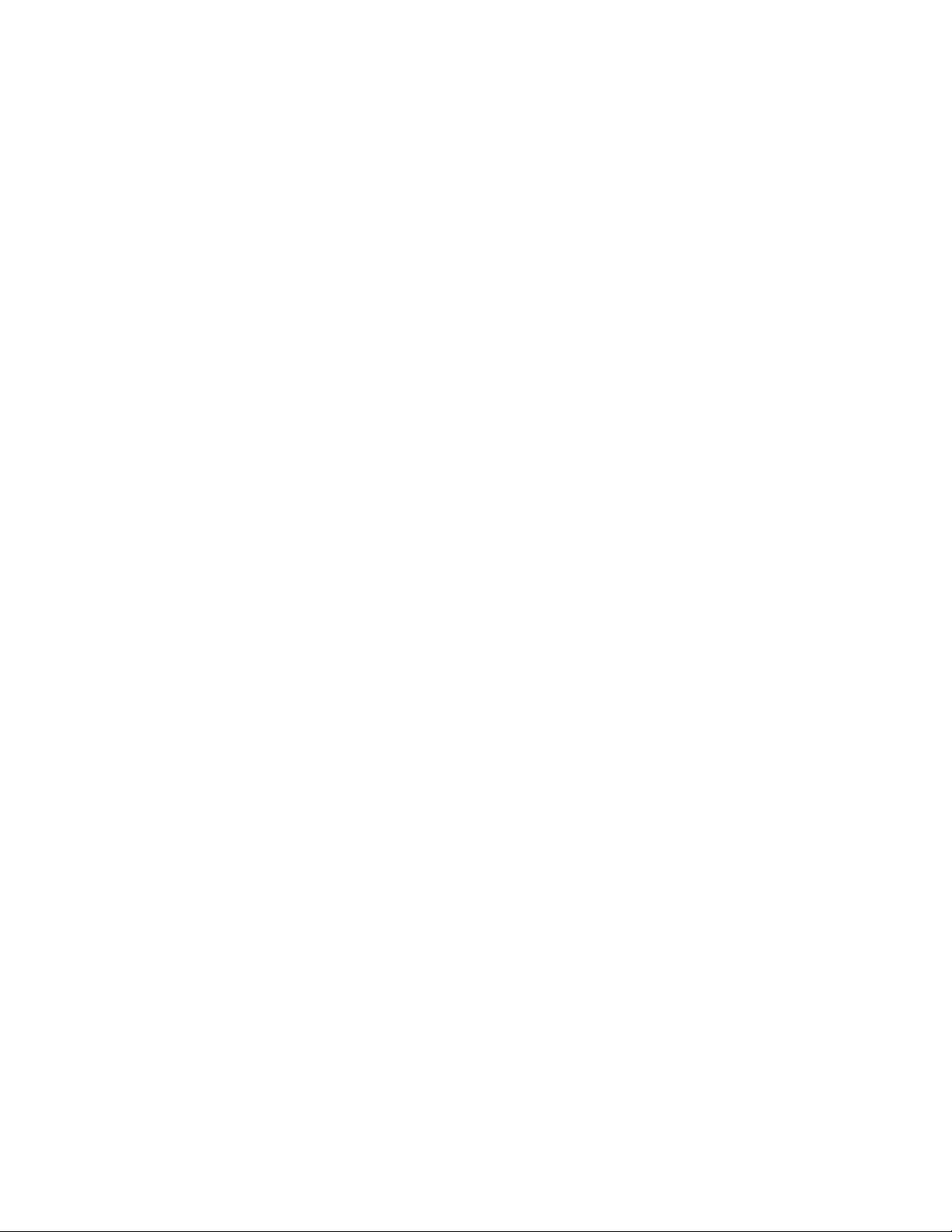
Gerenciamento da fila de impressão............................................................................................................................34
Usuário regular ou administrador.................................................................................................................................35
Configurações padrão para o programa ou a fila....................................................................................................35
Tópicos relacionados.........................................................................................................................................................36
Solução de problemas.....................................................................37
A fila de impressão está vazia, mas meu documento não foi impresso..........................................................37
Os trabalhos aparecem na fila de impressão por um período prolongado...................................................37
A fila de impressão não recebe trabalhos de impressão.......................................................................................38
A fila de impressão está desativada ou inativa.........................................................................................................39
O arquivo que enviei para a fila de impressão foi impresso incorretamente................................................40
O nome do host não é resolvido....................................................................................................................................40
O driver da impressora não consegue encontrar a impressora de rede.........................................................41
Meu modelo de impressora não está listado............................................................................................................42
Os trabalhos não estão sendo impressos...................................................................................................................42
Problemas adicionais.........................................................................................................................................................42
Edições e marcas registradas........................................................43
Aviso de edição....................................................................................................................................................................43
UNITED STATES GOVERNMENT RIGHTS.......................................................................................................................43
Marcas registradas..............................................................................................................................................................43
Additional Licenses.............................................................................................................................................................44
Glossário.............................................................................................46
Índice...................................................................................................51
5
Page 6
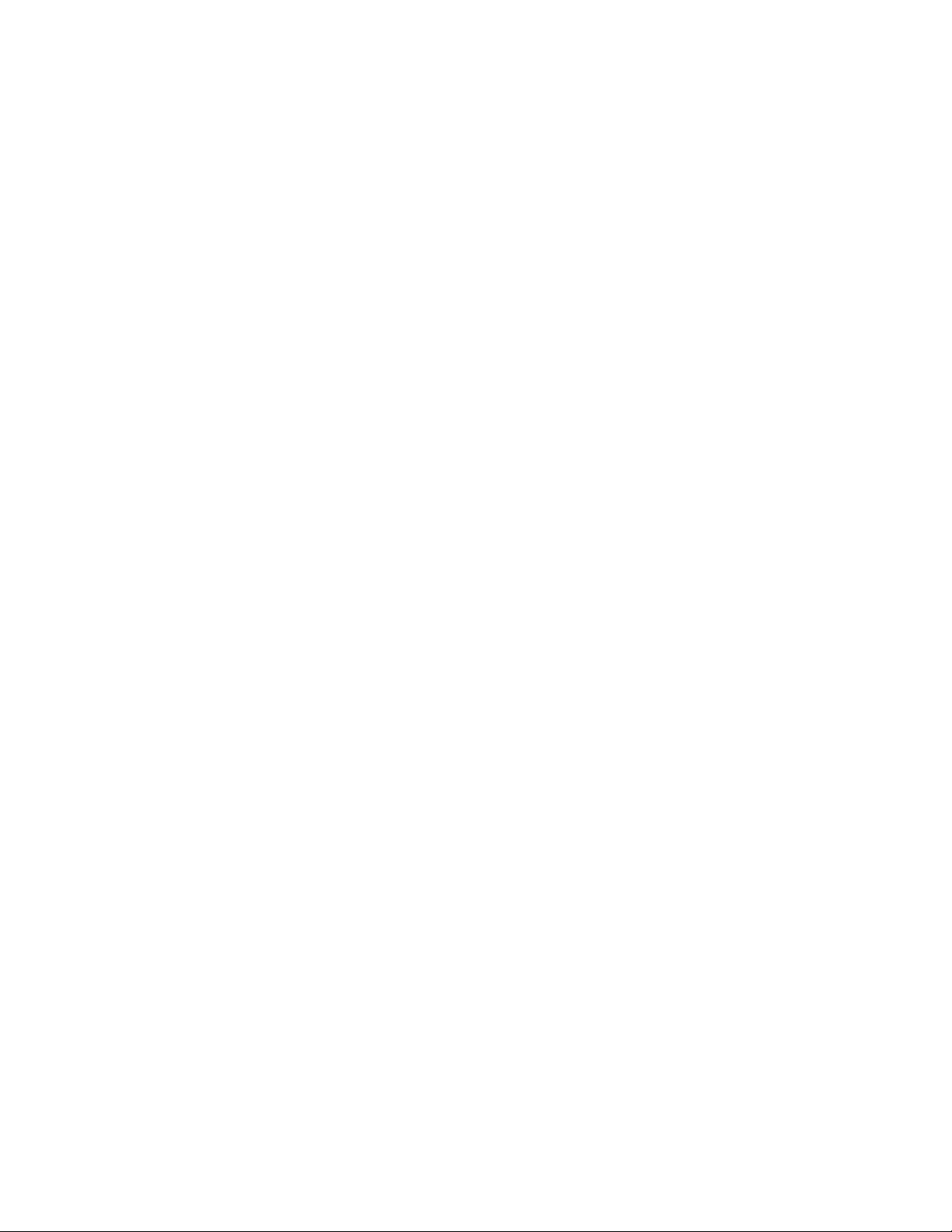
6
Page 7
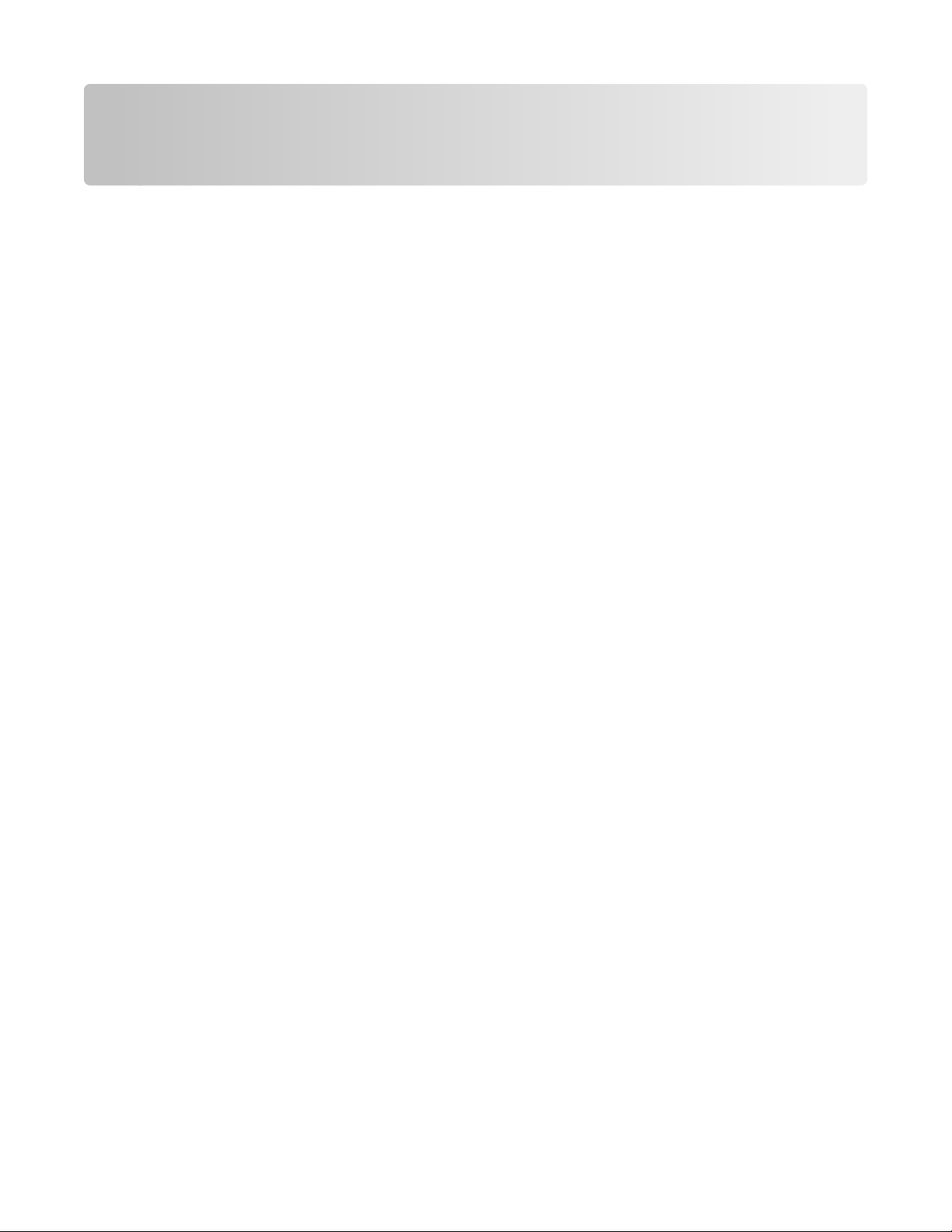
Para aprender sobre os drivers da impressora
Uso dos drivers da impressora com o UNIX e o Linux
Os drivers da impressora para sistemas UNIX e Linux fornecem diversos recursos que facilitam o trabalho do
administrador do sistema e ajudam os usuários a ser mais produtivos.
• Assistentes de dispositivos e filas de impressão — Os administradores podem usar assistentes para ajudar a
configurar dispositivos virtuais e filas de impressão.
• Pesquisa por impressora de rede — A função de pesquisa facilita a localização de impressoras em um intervalo
de endereços ou sub-redes IP.
• Integração de subsistema de impressão — Drivers de impressora integrados com subsistema de impressão
nativo para trabalhar com filas de impressão existentes e software.
• Opções freqüentemente usadas — Os administradores de sistemas podem criar filas com as opções mais usadas
como padrão, como frente e verso ou sem faixa, para que os usuários não precisem especificar essas opções.
• Suporte às opções da impressora — Os usuários podem acessar diversas opções específicas da impressora,
como impressão de várias páginas, imprimir e reter, frente e verso ou tamanho de papel.
• Interface gráfica de envio de trabalhos — Os usuários podem usar o comando lexlp em vez de lp para
acessar uma interface gráfica que substitua as opções por fila no momento da impressão.
• Opções de linha de comando do trabalho — Os usuários podem substituir padrões por fila especificando
opções na linha de comando “lp” ou “lpr”.
• Configurações individuais de usuário — Os usuários podem salvar suas próprias configurações de fila de
impressão em suas contas de início.
• Ignorar o subsistema de impressão nativo — Os usuários podem ignorar o subsistema de impressão nativo e
enviar dados diretamente para a impressora usando os utilitários de transporte.
• Grupos de impressoras (Minhas impressoras) — Os usuários podem agrupar filas de impressão.
• Classes de impressoras — Os administradores de sistemas podem gerenciar as classes de impressoras padrão
a partir de uma interface gráfica.
• Segurança aprimorada — Os usuários com um ID de grupo UNIX designado podem configurar filas.
7
Page 8
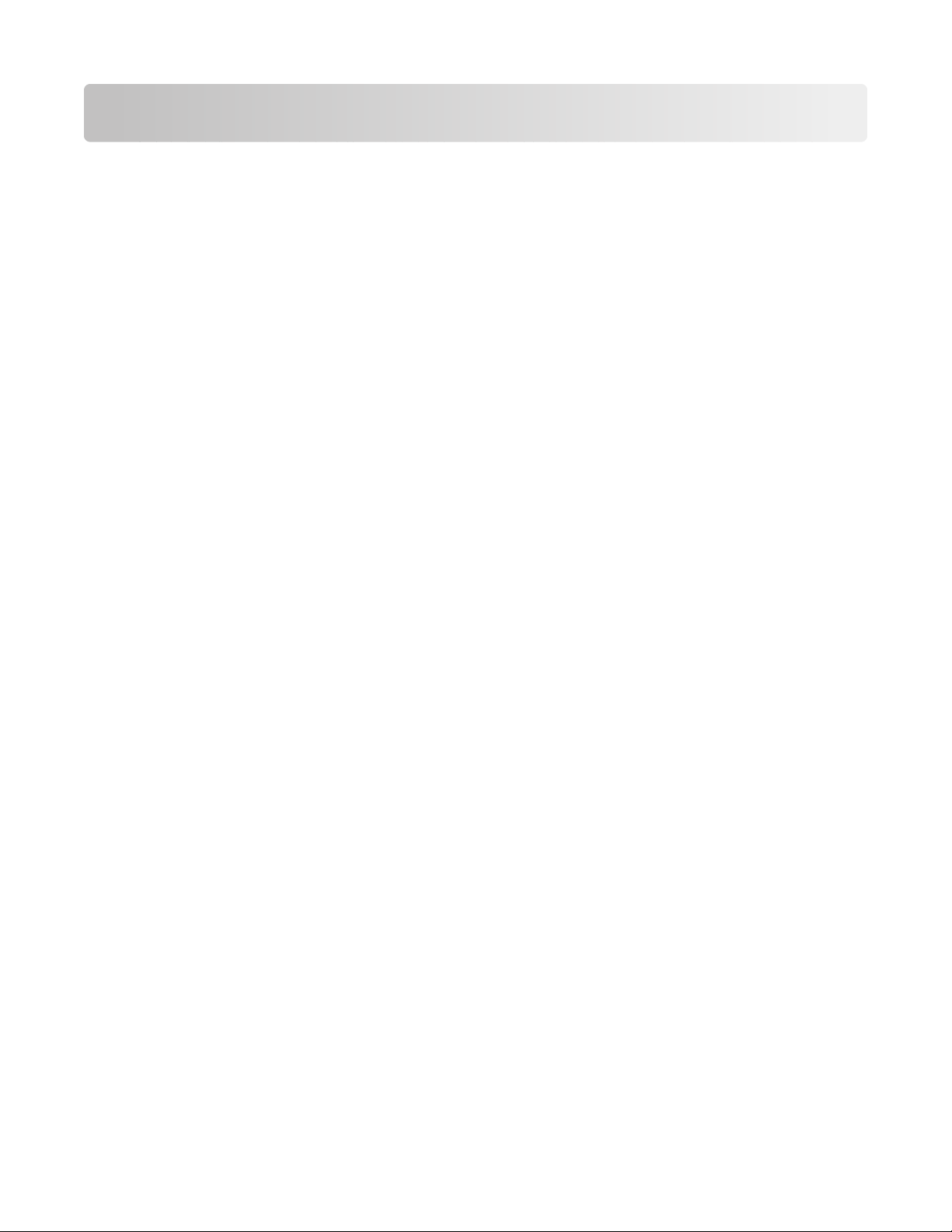
Instalação dos drivers da impressora
Antes de instalar os drivers da impressora
1 Certifique-se de estar conectado com autoridade de usuário root.
2 Certifique-se de ter espaço suficiente disponível em disco para uma instalação completa.
Para obter mais informações, consulte “Requisitos de sistema” na página 9 e “Como encontrar espaço para
instalar o pacote de drivers da impressora” na página 13.
3 Configure um grupo de usuários de administração.
Durante a instalação, será perguntado se você deseja alterar o grupo de usuários de administração para os drivers
da impressora. O grupo de administração padrão em todos os sistemas, com exceção do AIX, é “bin”. O grupo de
administração padrão no AIX é “printq”.
Se você tiver um grupo de administração em seu host, convém usá-lo como o grupo de administração do driver
da impressora. Os usuários que não forem de administração não podem adicionar nem remover filas de impressão.
Para obter mais informações, consulte “Alteração de um nome de grupo de administração” na página 17.
Nota: Se você estiver usando clientes e servidores de impressão no Solaris, instale os drivers da impressora no
servidor de impressão para acessar os recursos de gerenciamento dos drivers.
Sistemas operacionais suportados
Certifique-se de estar executando uma das seguintes versões do UNIX com os patches mais recentes disponíveis:
• HP-UX
• IBM AIX
• Sun Solaris SPARC
• Sun Solaris x86
• Sistemas Linux
– Red Hat Linux
– Red Flag Linux
– SUSE Linux
– Debian GNU/Linux
– Linspire Linux
– Ubuntu Linux
– Linpus Linux
Para obter as versões específicas dos sistemas operacionais suportados, consulte o site de seu sistema operacional
ou o arquivo /usr/lexprint/docs/supported-platforms.txt após a instalação.
8
Page 9
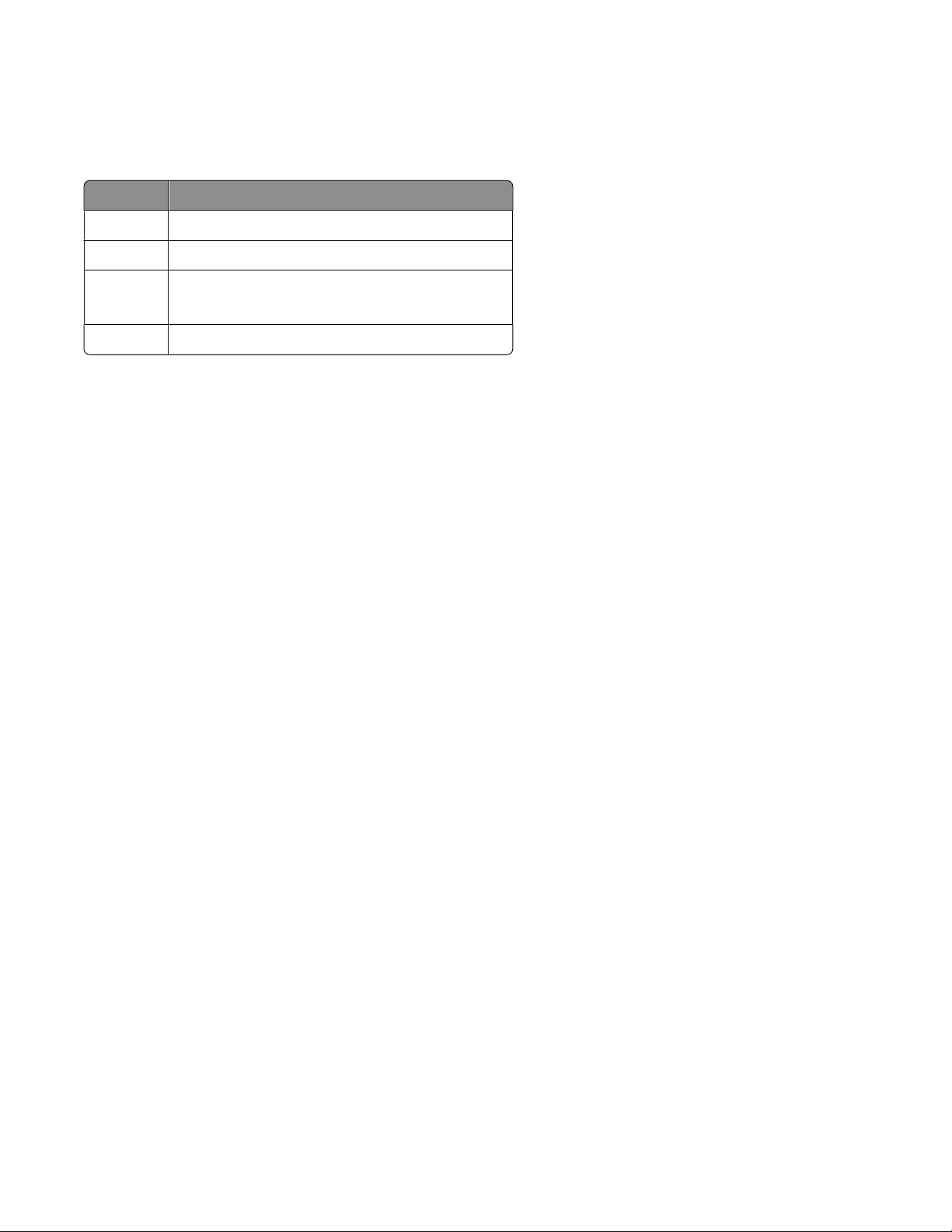
Requisitos de sistema
O driver da impressora tem requisitos mínimos de espaço para instalação. Consulte a tabela a seguir para garantir
que seu sistema tenha espaço suficiente para a instalação do driver da impressora.
Sistema Espaço para instalação
IBM AIX 62 MB em /usr/lpp
HP-UX 130 MB em /opt
Sun Solaris 75 MB em /opt
75 MB em /tmp ou /var/tmp durante a instalação
Linux 70 MB em /usr/local
Instalação no HP-UX
1 Leia “Antes de instalar os drivers da impressora” na página 8.
2 Certifique-se de ter espaço suficiente em disco em /opt para instalar o driver da impressora.
Para obter mais informações sobre como conseguir mais espaço, consulte “Como encontrar espaço para instalar
o pacote de drivers da impressora” na página 13.
3 Faça o download do pacote de drivers da impressora da Lexmark (print-drivers-hpux11.11.pkg.gz) no site da
Lexmark, em http://www.lexmark.com/drivers.
4 Salve o download do pacote de software da impressora no diretório /tmp e descompacte o arquivo de pacote
de:
# /usr/contrib/bin/gunzip /tmp/print-drivers-hpux11.11.pkg.gz
5 Inicie a caixa de diálogo Instalação de Depósito de Software digitando:
# /usr/sbin/swinstall
6 Certifique-se de que o tipo em Depósito de Origem seja Diretório de Rede/CD-ROM e de que o nome do host do
computador em que você está fazendo a instalação seja exibido na caixa de texto Nome do Host de Origem. Se
um desses campos estiver incorreto, insira o valor correto ou selecione-o na lista.
7 No campo Source Depot Path, digite o seguinte para especificar o caminho completo do arquivo de pacote do
HP-UX:
/tmp/print-drivers-hpux11.11.pkg
8 Selecione os pacotes que deseja instalar:
a Clique no conjunto LexPrtDrvs.
b Clique em Ações e em Instalar.
9 Clique em OK para iniciar a instalação.
Nota: Se a variável HOME não estiver definida para raiz quando o SAM foi iniciado, uma mensagem de erro será
exibida. Ignore a mensagem e clique em OK.
9
Page 10
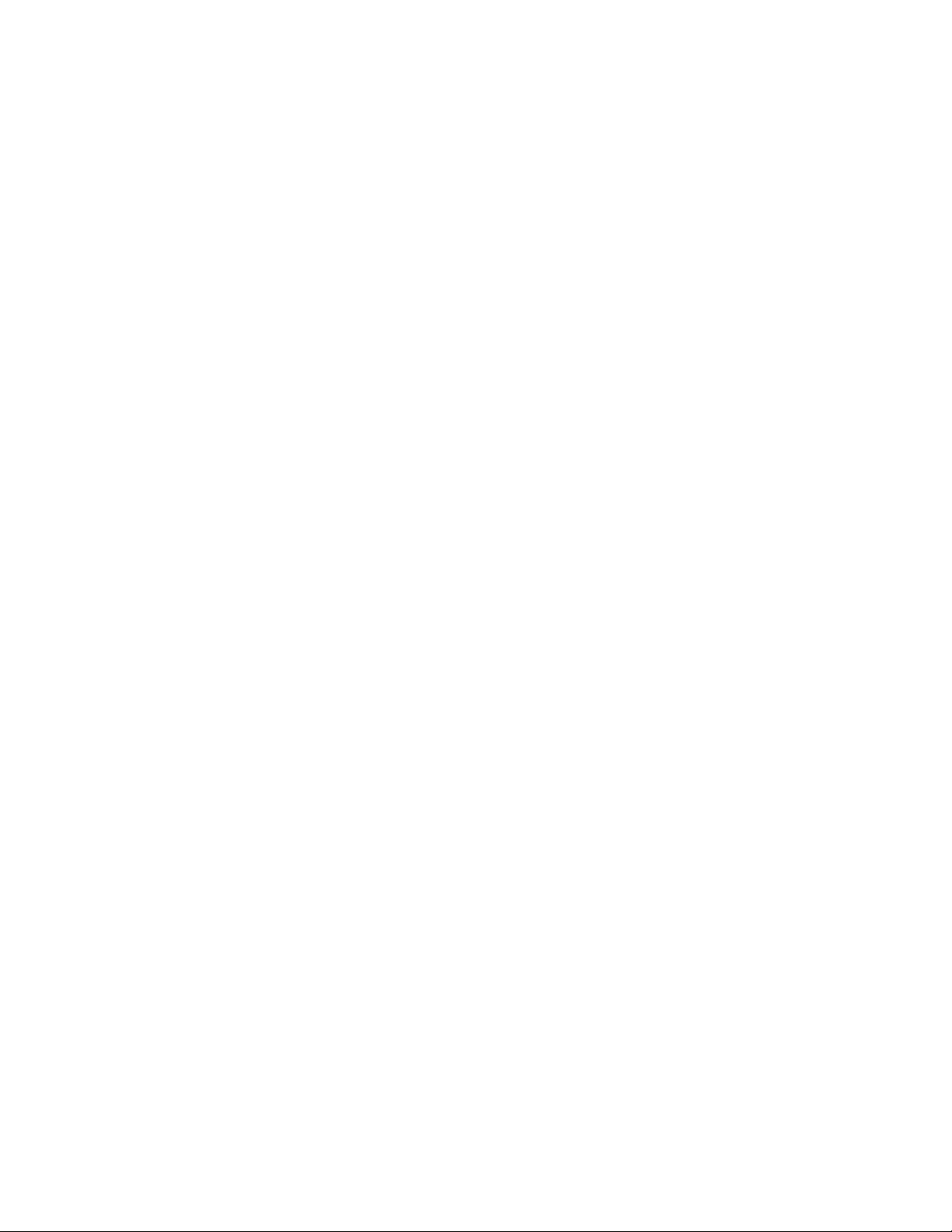
10 Durante a instalação, selecione Arquivo de log para exibir o log de instalação. Certifique-se de que não tenham
ocorrido erros ou avisos durante a instalação.
Nota: Se não houver espaço suficiente em disco em /opt/lexmark para a instalação, consulte “Como encontrar
espaço para instalar o pacote de drivers da impressora” na página 13.
11 Quando a instalação for concluída, clique em Concluído e saia do SAM.
12 Execute o seguinte script de configuração para concluir a instalação:
# /opt/lexmark/setup.lexprint
Nota: O driver específico da sua impressora talvez não esteja incluído no pacote padrão. Verifique o CD de
Software e Documentação ou o site da Lexmark para determinar se há plug-ins de software disponíveis. Para
obter mais informações, consulte “Utilitário Gerenciador de plug-ins (atualizações de software)” na
página 32.
Instalação no IBM AIX
1 Leia “Antes de instalar os drivers da impressora” na página 8.
2 Certifique-se de ter espaço suficiente em disco em /usr/lpp para instalar o driver da impressora.
Para obter mais informações sobre como conseguir mais espaço, consulte “Como encontrar espaço para instalar
o pacote de drivers da impressora” na página 13.
3 Faça o download do pacote de drivers da impressora da Lexmark (print-drivers-aix5-sysv.pkg.gz) no site da
Lexmark, em http://www.lexmark.com/drivers.
4 Salve o download do pacote no diretório /tmp e descompacte o arquivo de pacote:
# /opt/freeware/bin/gunzip /tmp/print-drivers-aix5-sysv.pkg.gz
5 Digite o seguinte na linha de comando e pressione Enter:
# smit install_latest
6 Quando solicitado a digitar o diretório do dispositivo de entrada para o software, digite o seguinte:
/tmp/print-drivers-aix5-sysv.pkg
7 Selecione os pacotes que deseja instalar. Todos os pacotes são instalados por padrão.
a Na opção Software para instalação, selecione Lista.
b Selecione os pacotes que deseja instalar.
c Clique em OK.
8 Especifique quaisquer outras opções de instalação.
9 Clique em OK para começar a instalar o driver da impressora.
Você receberá uma mensagem quando a instalação for concluída.
10 Execute o seguinte script de configuração para concluir a instalação:
# /usr/lpp/lexprint/setup.lexprint
Nota: O driver específico da sua impressora talvez não esteja incluído no pacote padrão. Verifique o CD de
Software e Documentação ou o site da Lexmark para determinar se há plug-ins de software disponíveis. Para
obter mais informações, consulte “Utilitário Gerenciador de plug-ins (atualizações de software)” na
página 32.
10
Page 11
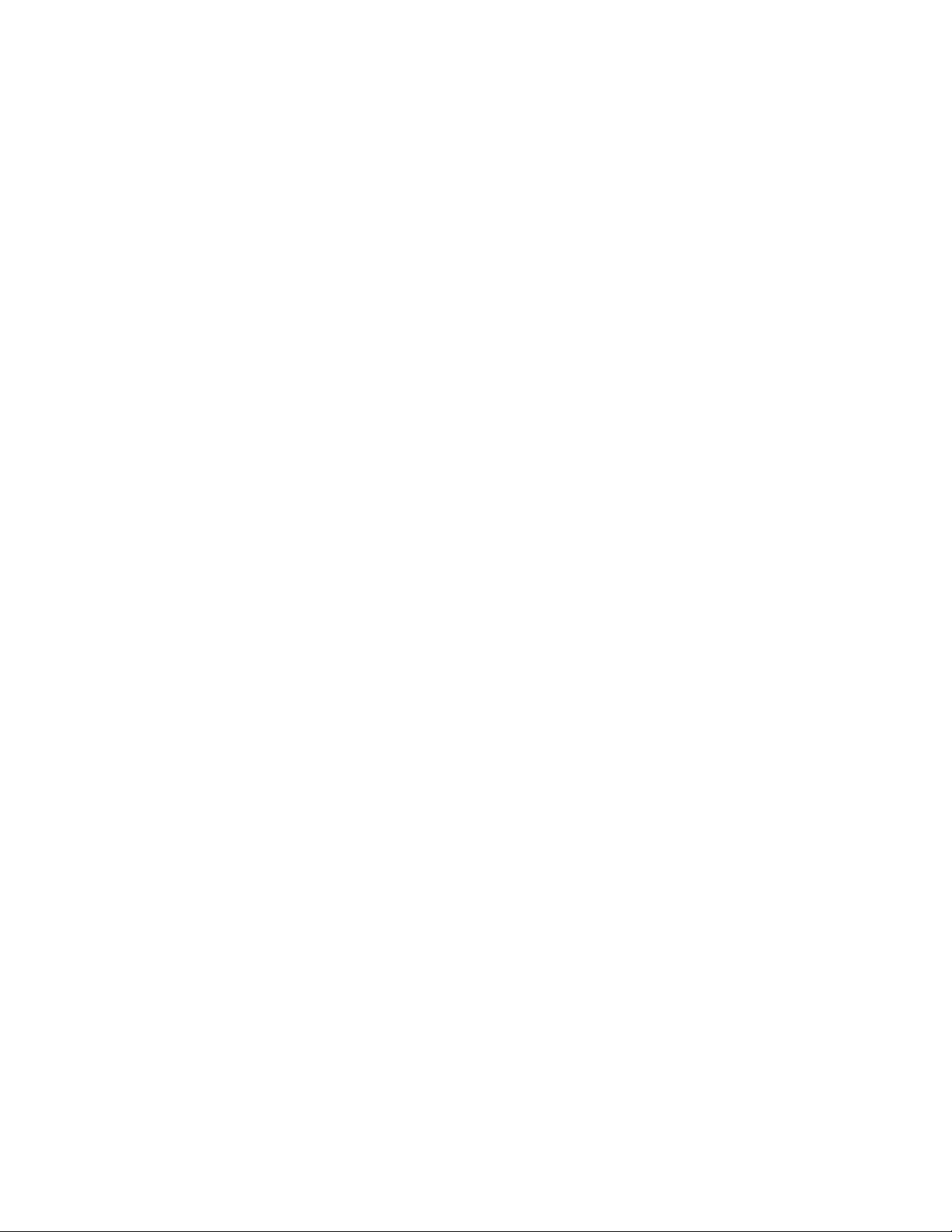
Instalação em Red Hat, Red Flag, Linpus ou SUSE Linux
1 Leia “Antes de instalar os drivers da impressora” na página 8.
2 Certifique-se de ter espaço suficiente em disco em /usr/local para instalar o driver da impressora.
Para obter mais informações sobre como conseguir mais espaço, consulte “Como encontrar espaço para instalar
o pacote de drivers da impressora” na página 13.
3 Faça o download do pacote de drivers da impressora (print-drivers-linux-glibc2-x86.rpm) no site da Lexmark, em
http://www.lexmark.com/drivers.
4 Instale o arquivo de pacote:
# rpm -ivh /tmp/print-drivers-linux-glibc2-x86.rpm
5 Execute o seguinte script de configuração para concluir a instalação:
# /usr/local/lexmark/setup.lexprint
Nota: O driver específico da sua impressora talvez não esteja incluído no pacote padrão.Verifique o CD de Software
e Documentação ou o site da Lexmark para determinar se há plug-ins de software disponíveis. Para obter mais
informações, consulte “Utilitário Gerenciador de plug-ins (atualizações de software)” na página 32.
Instalação no Linspire, Debian ou Ubuntu Linux
1 Leia “Antes de instalar os drivers da impressora” na página 8.
2 Certifique-se de ter espaço suficiente em disco em /usr/local para instalar o driver da impressora.
Para obter mais informações sobre como conseguir mais espaço, consulte “Como encontrar espaço para instalar
o pacote de drivers da impressora” na página 13.
3 Faça o download do pacote de drivers da impressora (print-drivers-linux-glibc2-x86.deb) no site da Lexmark, em
http://www.lexmark.com/drivers.
4 Instale o arquivo de pacote.
# dpkg -i /tmp/print-drivers-linux-glibc2-x86.deb
5 Execute o seguinte script de configuração para concluir a instalação:
# /usr/local/lexmark/setup.lexprint
Nota: O driver específico da sua impressora talvez não esteja incluído no pacote padrão.Verifique o CD de Software
e Documentação ou o site da Lexmark para determinar se há plug-ins de software disponíveis. Para obter mais
informações, consulte “Utilitário Gerenciador de plug-ins (atualizações de software)” na página 32.
Instalação no Sun Solaris SPARC
1 Leia “Antes de instalar os drivers da impressora” na página 8.
2 Defina a variável de ambiente NONABI_SCRIPTS como TRUE.
3 Certifique-se de ter definido a variável de ambiente OPENWINHOME digitando o seguinte na linha de comando:
# env | grep OPENWINHOME
Se você não obtiver uma resposta, defina a variável de ambiente OPENWINHOME para o diretório openwin.
11
Page 12
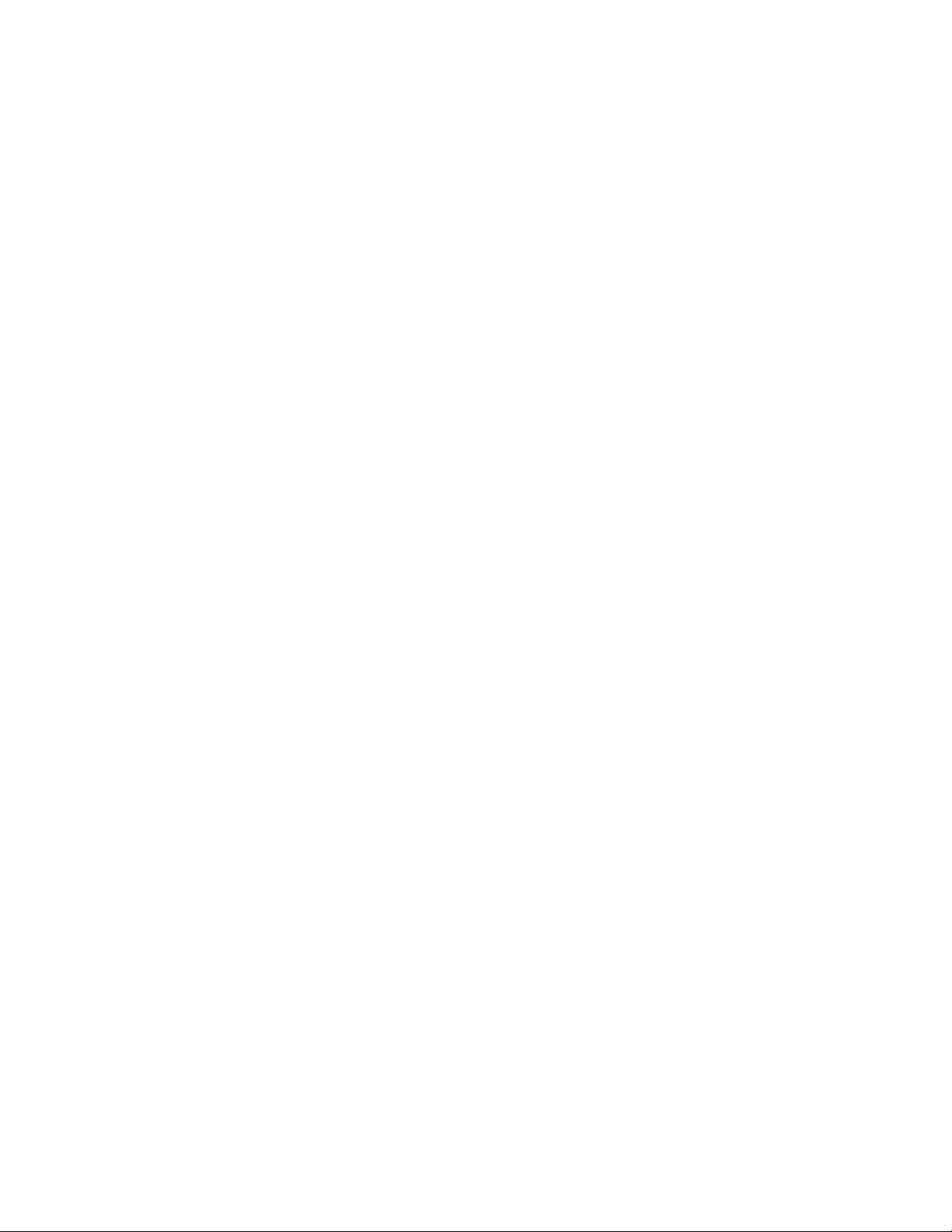
4 Instale o arquivo de pacote.
a Faça o download do pacote de drivers da impressora da Lexmark (print-drivers-solaris8-10-sparc.pkg.gz) no
site da Lexmark em http://www.lexmark.com/drivers.
b Salve o pacote carregado no diretório /tmp e descompacte-o:
# gunzip /tmp/print-drivers-solaris8-10-sparc.pkg.gz
c Inicie o programa de instalação do pacote.
# pkgadd -d /tmp/print-drivers-solaris8-10-sparc.pkg
5 Uma lista de pacotes disponíveis é exibida.
• Para instalar todos os pacotes, digite all e pressione Enter.
• Para instalar pacotes individuais, digite o número de cada pacote separado por uma vírgula e pressione
Enter.
Nota: Você deve instalar todos os pacotes no mesmo local.
6 Siga os prompts e responda às perguntas exibidas na tela.
• Para aceitar os padrões, pressione Enter.
• Para responder com sim/não, digite y (para sim), n (para não) ou ? e pressione Enter.
• Quando for exibida uma mensagem informando que a instalação foi bem-sucedida, digite q para sair.
Nota: O driver específico da sua impressora talvez não esteja incluído no pacote padrão. Verifique o CD de
Software e Documentação ou o site da Lexmark para determinar se há plug-ins de software disponíveis. Para
obter mais informações, consulte “Utilitário Gerenciador de plug-ins (atualizações de software)” na
página 32.
Instalação no Sun Solaris x86
1 Leia “Antes de instalar os drivers da impressora” na página 8.
2 Defina a variável de ambiente NONABI_SCRIPTS como TRUE.
3 Certifique-se de ter definido a variável de ambiente OPENWINHOME digitando o seguinte na linha de comando:
# env | grep OPENWINHOME
Se você não obtiver uma resposta, defina a variável de ambiente OPENWINHOME para o diretório openwin.
4 Instale o arquivo de pacote.
a Faça o download do pacote de drivers da impressora da Lexmark (print-drivers-solaris10-x86.pkg.gz) no site
da Lexmark, emhttp://www.lexmark.com/drivers.
b Salve o pacote carregado no diretório /tmp e descompacte-o:
# gunzip /tmp/print-drivers-solaris10-x86.pkg.gz
c Inicie o programa de instalação do pacote.
# pkgadd -d /tmp/print-drivers-solaris10-x86.pkg
5 Uma lista de pacotes disponíveis é exibida.
• Para instalar todos os pacotes, digite all e pressione Enter.
• Para instalar pacotes individuais, digite o número de cada pacote separado por uma vírgula e pressione
Enter.
Nota: Você deve instalar todos os pacotes no mesmo local.
12
Page 13
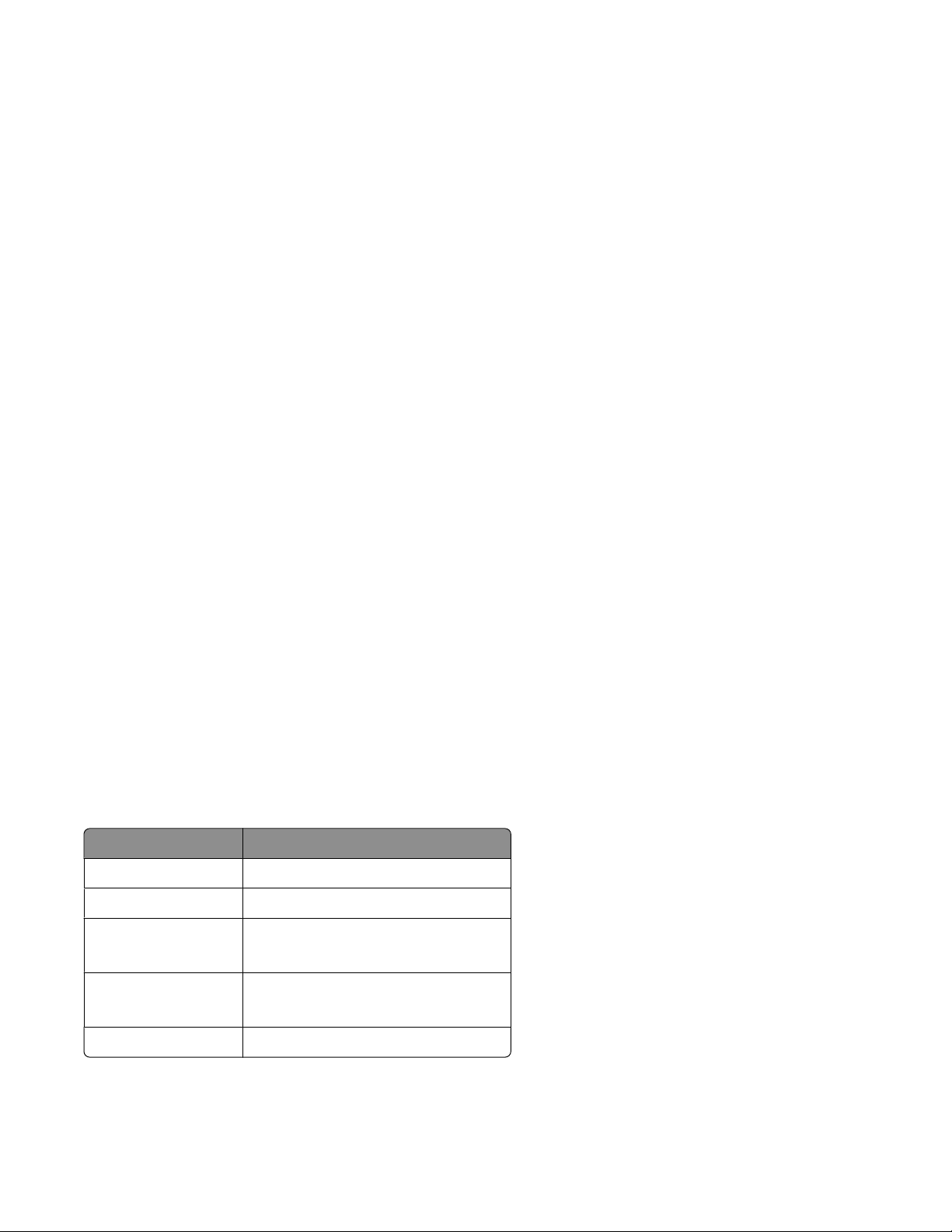
6 Siga os prompts e responda às perguntas exibidas na tela.
• Para aceitar os padrões, pressione Enter.
• Para responder com sim/não, digite y (para sim), n (para não) ou ? e pressione Enter.
• Quando for exibida uma mensagem informando que a instalação foi bem-sucedida, digite q para sair.
Nota: O driver específico da sua impressora talvez não esteja incluído no pacote padrão. Verifique o CD de
Software e Documentação ou o site da Lexmark para determinar se há plug-ins de software disponíveis.Para obter
mais informações, consulte “Utilitário Gerenciador de plug-ins (atualizações de software)” na página 32.
Como encontrar espaço para instalar o pacote de drivers da impressora
Alguns sistemas operacionais exigem a instalação dos drivers da impressora em um determinado diretório. Se o
sistema de arquivos que contém esse diretório estiver cheio, você poderá criar um link simbólico que aponte para o
diretório real em outro sistema de arquivos que tenha mais espaço livre. O sistema operacional detecta o link
simbólico como um diretório real, mas os arquivos estão instalados em outra unidade.
1 Crie um diretório onde deseja que os pacotes sejam realmente instalados.
Por exemplo, para instalar no sistema de arquivos /disk2, digite:
# mkdir /disk2/lexmark
2 Crie um link simbólico que aponte para o diretório que você acabou de criar a partir do diretório onde o sistema
operacional solicita os arquivos.
Por exemplo, se o sistema operacional quiser os arquivos em /opt/lexmark, digite:
# ln -s /disk2/lexmark /opt/lexmark
3 Continue com a instalação dos drivers da impressora na pasta /disk2/lexmark.
Remoção do pacote de drivers da impressora
Um administrador de sistema pode remover o pacote de drivers da impressora usando os utilitários da tabela abaixo.
Dependendo do sistema operacional, marque o pacote de drivers da impressora para remoção após iniciar o
programa. Você também pode digitar na linha de comando os nomes dos pacotes de drivers da impressora que
deseja remover. Para obter mais informações, consulte a documentação fornecida com o sistema operacional.
Sistema operacional Ferramenta de remoção de pacotes
HP-UX
IBM AIX
Red Hat Linux
SuSe Linux
Linspire Linux
Debian GNU/Linux
Sun Solaris
sam
smit
rpm -e
dpkg -r
pkgrm
13
Page 14
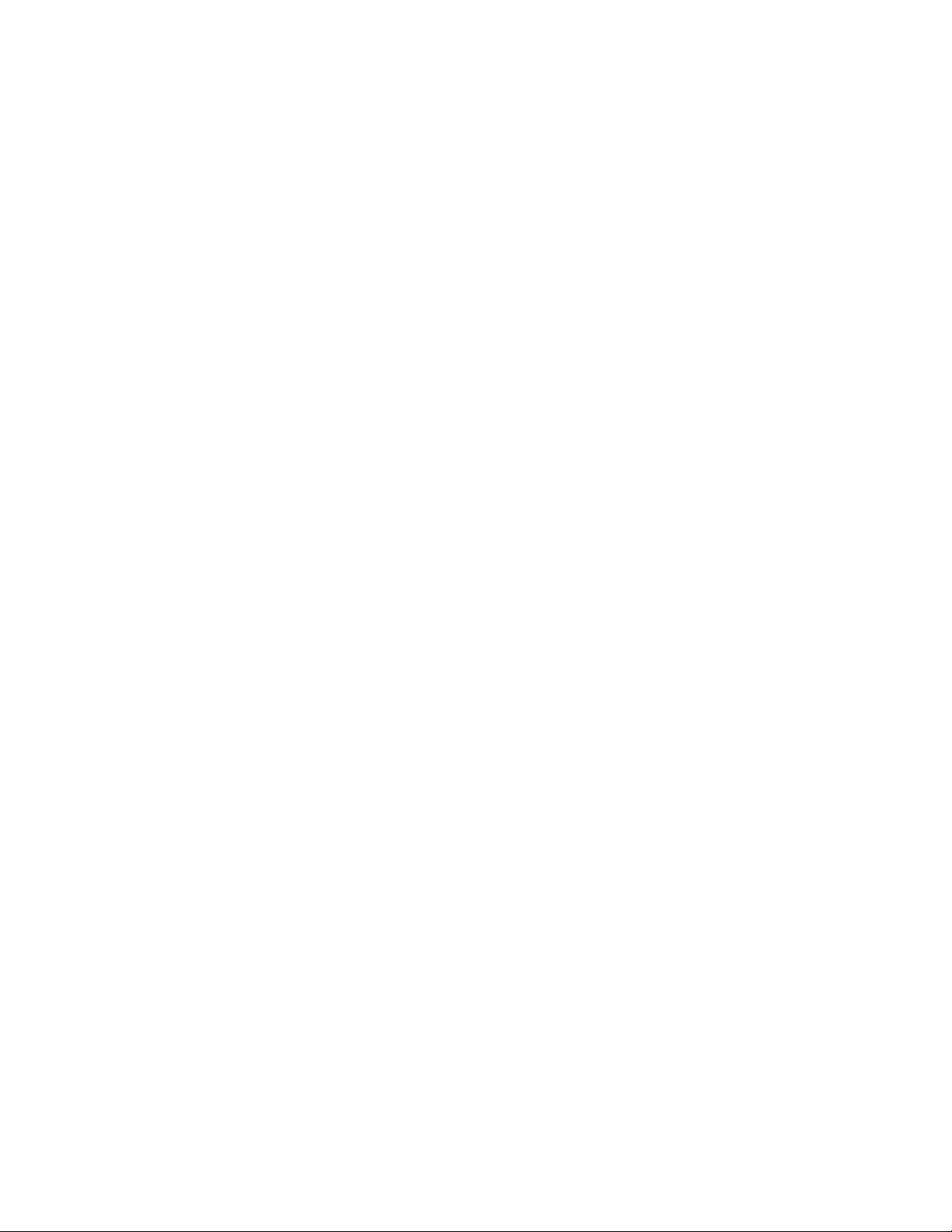
1 Se estiver usando sistemas Sun Solaris, HP-UX ou IBM AIX, remova os links de menu executando os utilitários a
seguir e selecionando Remover antes de desinstalar o pacote.
# /usr/lexprint/bin/cde_menu_utility.sh
2 Se estiver usando o Sun Solaris, execute o script de desinstalação para remover os links simbólicos criados durante
a instalação.
Nota: É preciso desvincular (com unlink) os arquivos antes de desinstalar o pacote.
# /opt/lexmark/LEXPrtDrv.unlink
Remoção dos diretórios restantes
Os utilitários de remoção de pacotes geralmente não removem diretórios compartilhados por mais de um pacote.
Após a remoção de todos os pacotes de drivers da impressora, talvez seja preciso remover manualmente alguns
diretórios.
Para saber se há diretórios restantes após a remoção de todos os pacotes, verifique o diretório no qual você instalou
os drivers da impressora. Por padrão, os drivers da impressora são instalados em um dos seguintes locais:
• Solaris
/opt/lexmark/unix_prt_drivers
/var/spool/lexmark/unix_prt_drivers
• HP-UX
/opt/lexmark/unix_prt_drivers
/usr/spool/lp/lexmark/unix_prt_drivers
• Linux
/usr/local/lexmark/unix_prt_drivers
/var/spool/lexmark/unix_prt_drivers
• AIX
/usr/lpp/lexprint
/var/spool/lexmark/unix_prt_drivers
Nota: Outros softwares podem ser encontrados nos
diretórios /opt/lexmark, /usr/local/lexmark, /usr/spool/lp/lexmark ou /var/spool/lexmark. Se houver outros softwares
nesses locais, não exclua o diretório.
14
Page 15
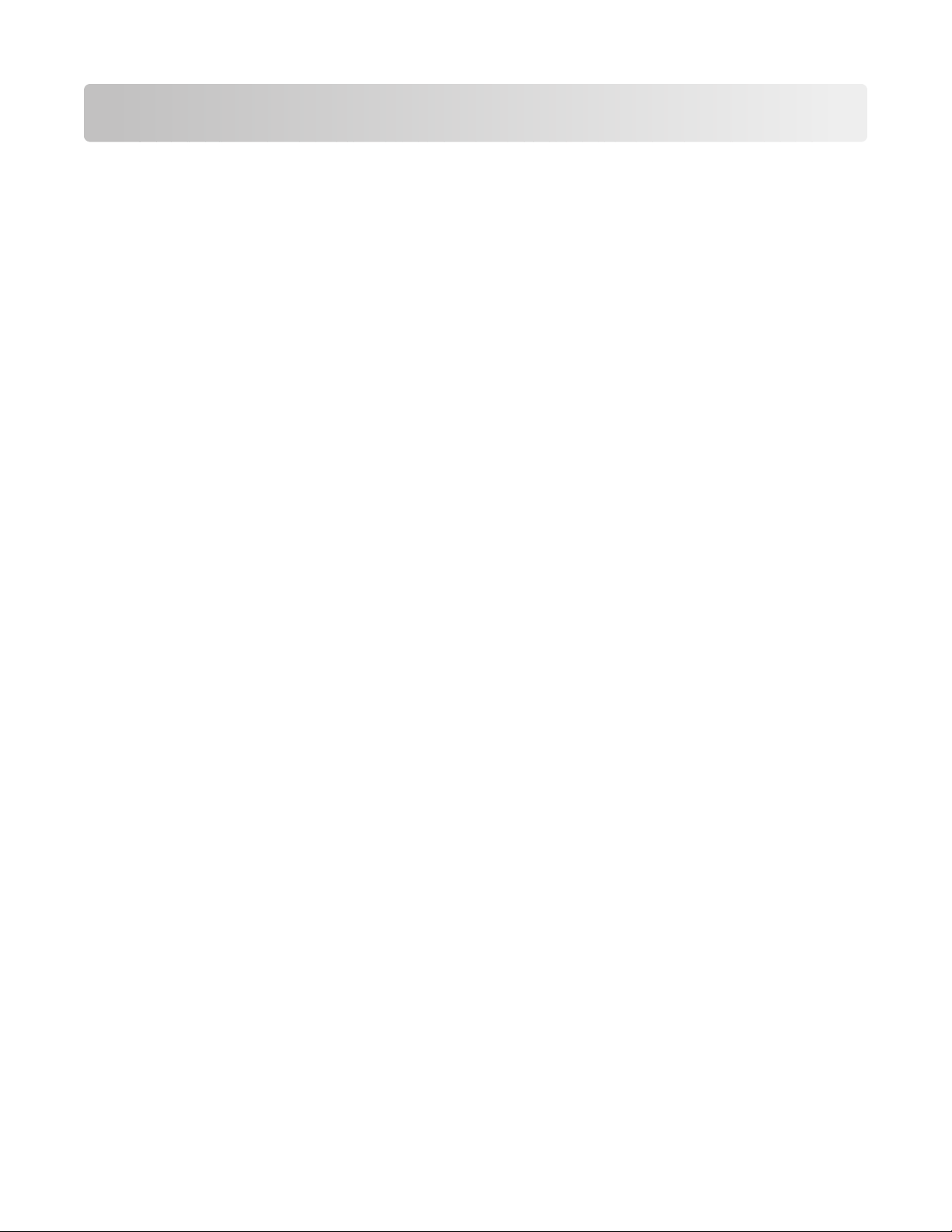
Execução de tarefas
Para abrir o driver da impressora
O driver da impressora está disponível em um item de menu do Windows ou na linha de comando, digitando-se:
# lexprint
O programa tem dois modos: Usuário e Administrativo. Se um administrador iniciar o programa, ele será aberto em
modo administrativo, que é o modo padrão. No entanto, se um administrador quiser iniciar o programa em modo
de usuário, ele poderá digitar lexprint -n. Isso permite que os administradores iniciem uma sessão com suas
próprias configurações pessoais.
Nota: O modo de usuário não é suportado durante a execução do aplicativo como um usuário “root”.
Configuração de drivers de impressão
Existem seis opções básicas que você pode definir na caixa de diálogo de configuração de drivers de impressão.
Nota: A configuração de drivers de impressão só está disponível para o usuário raiz.
Se a interface não estiver disponível, você poderá definir muitas dessas opções pela linha de comando.
• /usr/local/lexmark/setup.lexprint
• /opt/lexmark/setup.lexprint
• /usr/lpp/lexprint/setup.lexprint
Nota: Para obter mais detalhes sobre este comando, digite setup.lexprint -h na linha de comando.
Grupo de administração
Use essa opção para definir o nome do grupo de administração. Para obter mais informações sobre grupos de
administração, consulte “Alteração de um nome de grupo de administração” na página 17.
Navegador da Web
Para exibir os arquivos da ajuda dos drivers de impressão, especifique o navegador da Web que está usando.
1 Clique em Arquivo Configuração.
2 Clique em Navegador da Web.
3 Selecione o navegador da Web apropriado na lista. Se o seu navegador da Web não estiver listado, você poderá
procurar por sua localização.
4 Clique em Avançar.
15
Page 16
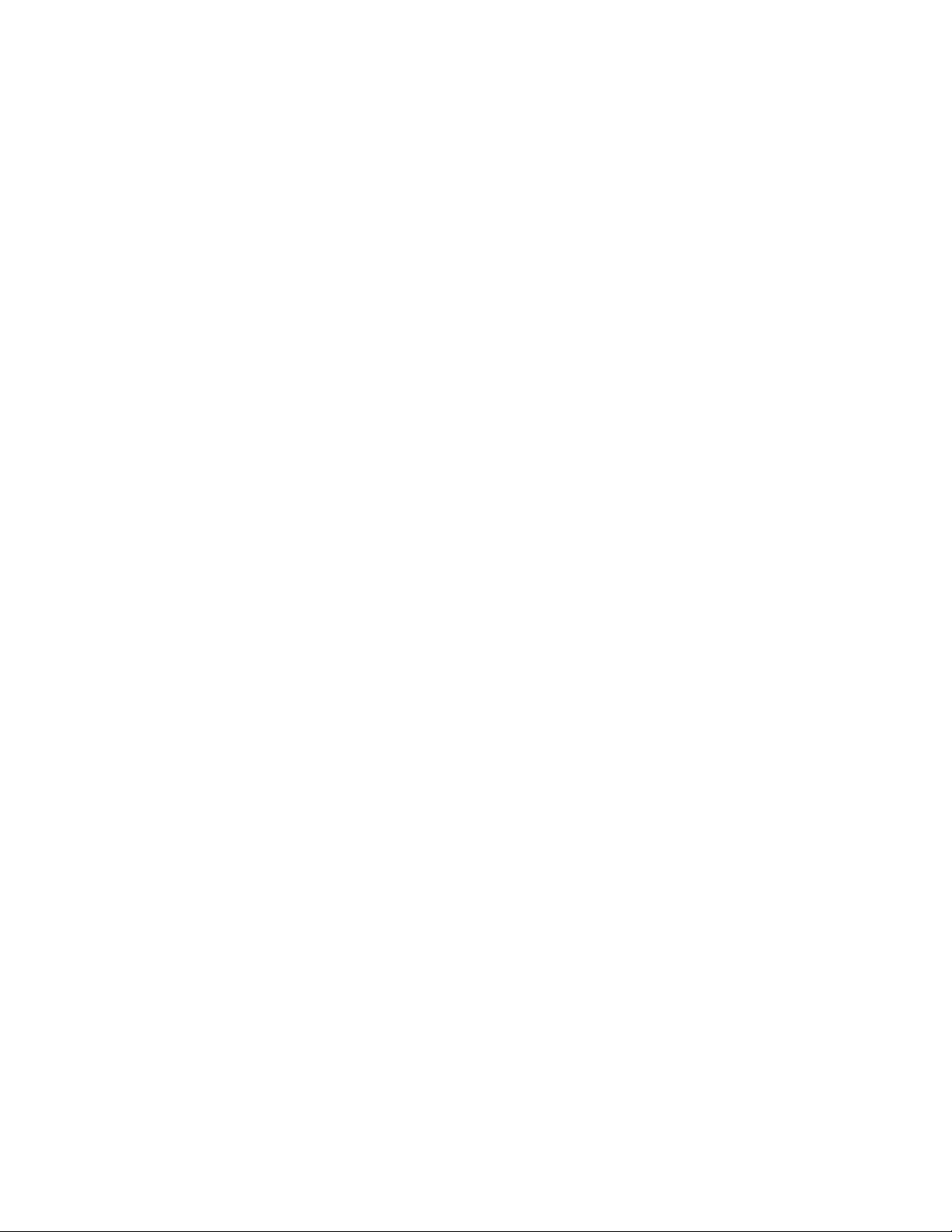
Tamanho papel
Você pode definir o tamanho de papel padrão para todos os trabalhos de impressão.
Nota: A alteração do tamanho de papel padrão não afeta as filas de impressão existentes.
1 Clique em Arquivo Configuração.
2 Clique em Tamanho papel.
3 Selecione o tamanho de papel padrão.
Nota: As únicas opções disponíveis são A4 e Carta. Se você não fizer uma seleção, Carta será usado como padrão.
4 Clique em Avançar.
Integração de áreas de trabalho
A opção de integração de áreas de trabalho permite adicionar drivers da impressora à barra de menus ou removêlos dela.
1 Clique em Arquivo Configuração.
2 Clique em Integração de áreas de trabalho.
3 Selecione a opção de integração de menus que deseja usar.
4 Clique em Avançar.
Drivers asiáticos
Você pode ativar o suporte a drivers asiáticos, que lhe permite imprimir usando o DIMM de fonte asiática.
Nota: Para o Linux, essa opção dá a flexibilidade de imprimir com ou sem o DIMM de fonte asiática.
A fim de usar os Drivers asiáticos, você deve ativá-los na configuração dos drivers da impressora e criar uma fila de
impressão para o modelo asiático.
Para ativar os Drivers asiáticos:
1 Clique em Arquivo Configuração.
2 Clique em Drivers asiáticos.
3 Selecione Ativar drivers asiáticos.
4 Clique em Avançar.
Ao criar filas de impressão usando Drivers asiáticos, você deve especificar uma impressora com a palavra Asian no
nome do modelo. Para obter mais informações sobre a criação de filas de impressão, consulte “Criação de uma fila
de impressão” na página 19.
CUPS
Se você estiver usando o Linux com CUPS, poderá ter problemas de impressão devido aos tipos mime que controlam
a filtragem dos trabalhos de impressão. Para que os trabalhos sejam impressos corretamente, você deve remover
esse tipo mime para permitir que os trabalhos de impressão sejam filtrados apropriadamente.
1 Clique em Arquivo Configuração.
2 Clique em CUPS.
16
Page 17

3 Selecione Ativar filtragem de trabalhos de emulação PCL.
4 Clique em Avançar.
Alteração de um nome de grupo de administração
O driver da impressora usa grupos do UNIX para separar aqueles que têm permissão para adicionar e remover filas
daqueles que não têm.
Durante a configuração do aplicativo, você é solicitado a fornecer um nome de grupo de administração. O grupo de
administração padrão em todos os sistemas, exceto o AIX, é "bin".O nome do grupo de administração padrão no AIX
é "printq".
Para alterar o nome do grupo de administração, execute um dos seguintes scripts:
Linux
# /usr/local/lexmark/setup.lexprint
Solaris and HP-UX
# /opt/lexmark/setup.lexprint
IBM AIX
# /usr/lpp/lexprint/setup.lexprint
Adição ou remoção de um usuário do grupo de administração
Os usuários que fazem parte do grupo de administração podem abrir o driver da impressora com permissões e
executar tarefas administrativas. Os usuários que não fazem parte desse grupo podem apenas alterar suas
configurações pessoais e manter seus grupos de impressoras. As configurações do usuário são armazenadas no
diretório de início do usuário.
Adicione usuários ao grupo de administração adicionando o nome do usuário ao grupo Administrative, localizado
no arquivo /etc/group. Para obter informações sobre como alterar o nome do grupo Administrative do UNIX, consulte
“Alteração de um nome de grupo de administração” na página 17.
Remova um usuário do grupo de administração removendo o nome do usuário do grupo do UNIX.
Criação de dispositivos virtuais
Antes de criar dispositivos virtuais
Antes de criar um dispositivo virtual, você precisa coletar as seguintes informações:
• O método de conexão do dispositivo virtual
• Para as impressoras de rede, o nome do host ou o endereço IP e o nome da comunidade SNMP
• Para impressoras locais, o tipo de conexão (paralela, serial ou USB) e o nome de arquivo do dispositivo físico
17
Page 18

Criação de dispositivos virtuais usando o Gerenciador de dispositivo
1 Abra o driver da impressora.
2 Clique em Gerenciador de dispositivo.
3 Clique em Adicionar.
4 Clique em Impressora de rede acoplada ou Impressora acoplada localmente.
Se a impressora estiver conectada localmente, continue na etapa 5 na página 18. Se a impressora estiver
conectada a uma rede, vá para a etapa 6 na página 18.
5 Se a impressora estiver conectada localmente:
a Selecione Paralela, Serial ou USB.
Se estiver usando uma conexão paralela, especifique se o dispositivo virtual é um Dispositivo BPP.
Se estiver usando uma conexão serial, especifique as Opções da porta serial exatas.
Nota: Talvez nem todas as opções estejam disponíveis para seu sistema.
b Insira o nome e a descrição do dispositivo.
c Selecione um dispositivo físico na lista de dispositivos conhecidos ou selecione Outro e insira o caminho do
arquivo do dispositivo físico.
Nota: Se não souber o caminho, clique em Procurar para procurar pelo caminho no sistema de arquivos.
d Clique em Concluir.
6 Se a impressora estiver conectada a uma rede:
a Insira o nome e a descrição do dispositivo.
b Insira o Endereço IP/Nome do host ou clique em Pesquisar para localizar o endereço IP.
Se você tiver inserido um Endereço IP/Nome do host, vá para a etapa h na página 18.
Se tiver clicado em “Pesquisar para localizar o endereço IP”, continue na etapa c na página 18.
c Na caixa de diálogo Pesquisar por impressora de rede, procure por Sub-rede ou Intervalo.
d Insira o Endereço IP ou a Sub-rede adequado(a).
e Clique em Pesquisar.
Nota: A função Pesquisar procura pelas impressoras em uma rede IPv4.
f Selecione o dispositivo na lista.
g Clique em OK.
h Faça todas as alterações necessárias nas opções disponíveis.
i Clique em Avançar.
j Se você tiver inserido o Endereço IP ou Nome do host de um servidor de impressão externo, selecione o
número de porta apropriado para a impressora.
k Verifique as informações exibidas.
l Clique em Concluir.
18
Page 19

Criação de dispositivos virtuais a partir da linha de comando
1 Selecione um nome de dispositivo virtual reconhecível, porém exclusivo.
2 Para criar um dispositivo virtual, insira o seguinte na linha de comando:
Para dispositivos físicos:
# /usr/lexprint/bin/mkdevice -d name -f device -t type
Para dispositivos de rede:
# /usr/lexprint/bin/mkdevice -d name -i host [-c name] [-p port] [-t type]
Nota: Digite mkdevice -h na linha de comando para obter mais detalhes sobre esse comando.
Criação de uma fila de impressão
Criação de filas de impressão usando o Assistente para Adicionar fila de impressora
1 No driver da impressora, clique em Assistente para Adicionar fila de impressora.
2 Selecione um dispositivo na lista de Dispositivos disponíveis ou clique em Adicionar dispositivo para criar um
novo dispositivo.
Para obter mais informações sobre como adicionar dispositivos, consulte “Criação de dispositivos virtuais” na
página 17.
3 Clique em Avançar.
4 Insira o nome e a descrição da impressora.
5 Selecione o tipo da impressora.
6 Clique em Avançar.
7 Selecione as linguagens de impressora que a fila aceitará.
8 Clique em Propriedades para alterar as configurações da fila de impressão.
Para obter mais informações, consulte “Alteração das propriedades da fila de impressão” na página 21.
9 Clique em Avançar.
10 Conclua a criação da fila de impressão.
• Se você estiver usando o Sun Solaris, o HP-UX, o IBM AIX ou o Linux com o CUPS, selecione Ativar classes de
impressora para colocar uma fila em uma classe.
Para obter mais informações sobre classes de impressora, consulte “Trabalho com classes de impressoras” na
página 23.
• Se estiver usando o Linux com o subsistema de impressão LPRng, selecione Ativar aliases de impressora
para criar aliases para esta fila.
Para obter mais informações sobre aliases de impressora, consulte “Trabalho com aliases de impressoras” na
página 22.
11 Clique em Concluir.
19
Page 20

Criação de filas de impressão a partir da linha de comando
1 Antes de criar uma fila de impressão, você deve obter as seguintes informações: um nome de dispositivo válido,
o tipo da impressora, a linguagem da impressora e as opções padrão de configuração da fila de impressão.
a O nome do dispositivo associado à fila de impressão deve existir antes da criação da fila.
• Você pode listar os dispositivos virtuais definidos executando o seguinte comando:
# /usr/lexprint/bin/lsdevice -l
• Se o dispositivo não existir, você poderá criar um executando o comando mkdevice.
Para obter mais informações, consulte “Criação de dispositivos virtuais” na página 17.
b Os tipos e as linguagens de impressora suportados podem ser localizados executando-se o seguinte comando:
# /usr/lexprint/bin/supported_printers
Localize a linha listada pelo comando supported_printers que contém o número do modelo de sua
impressora.
Exemplo: Você deseja criar uma fila para uma Lexmark T632.Você pode localizar a linha correspondente a
essa impressora usando o comando supported_printers e ela terá a seguinte aparência:
Lexmark T632 10LT63x automatic
O tipo da impressora é 10LT63x e a linguagem suportada é automatic.
Observações sobre a linguagem suportada:
• Todos os tipos de impressora suportam “raw” como o tipo de linguagem.Isso faz da fila de impressão uma
fila de passagem. Isso significa também que o trabalho de impressão é enviado à impressora sem nenhuma
modificação na fila.
• O tipo de linguagem Automatic permite que você defina o tipo de linguagem como automatic, pcl
ou ps.Se você selecionar automatic, poderá enviar trabalhos de impressão dos tipos emulação PCL/ASCII
e PostScript para a fila de impressão.
• O tipo de linguagem Automatic Plus permite que você defina o tipo de linguagem como
automatic_plus, pcl, ps ou iq.Se você selecionar automatic_plus, poderá enviar trabalhos de
impressão dos tipos emulação PCL/ASCII, PostScript e ImageQuick
impressão.
• O tipo de linguagem Automatic PDF permite que você defina o tipo de linguagem como
automatic_pdf, pcl, ps ou pdf.Se você selecionar automatic_pdf, poderá enviar trabalhos de
impressão dos tipos emulação PCL/ASCII, PostScript e PDF para a fila de impressão.
• Se o tipo de linguagem for pcl, você só poderá enviar texto ASCII ou trabalhos de emulação PCL pela fila
de impressão.
• Se o tipo de linguagem for ps, você só poderá enviar trabalhos PostScript pela fila de impressão.
• Se o tipo de linguagem for pcl, você só poderá enviar texto ASCII ou trabalhos de emulação PPDS pela
fila de impressão.
• Normalmente, deve-se escolher a opção automatic, se ela estiver disponível.
TM
(HTML, PDF, TIFF) para a fila de
c As opções de configuração da impressora disponíveis podem ser encontradas executando-se o comando
lsqueue_opts.Usando o Tipo de Impressora determinado na etapa b na página 20, execute o seguinte
comando:
# /usr/lexprint/bin/lsqueue_opts -f printer_type
Exemplo:# /usr/lexprint/bin/lsqueue_opts -f 10LT63x
Localize as opções e os valores que deseja alterar e passe-os para o comando mkqueue com o
argumento -o.
20
Page 21

2 Digite o seguinte comando:
# /usr/lexprint/bin/mkqueue -d device_name -q queue_name
-p printer_type -l printer_language -o printer_options
Nota: Digite mkdevice -h na linha de comando para obter mais detalhes sobre esse comando.
Exemplo: Usando as informações obtidas na etapa 1 na página 20, crie uma nova fila de impressão (“myqueue”)
para um dispositivo virtual (“mydevice”). O tipo da impressora é 10LT63x e a seleção de linguagem está
especificada como “automatic” nessa fila. Especifique outras opções da impressora para que o papel da segunda
bandeja seja usado e os trabalhos sejam impressos em frente e verso pela borda longa do papel.
# /usr/lexprint/bin/mkqueue -d mydevice -q myqueue -p 10LT63x
-l automatic -o "paper_tray=tray2 duplex=long_edge"
Alteração do status da fila de impressão
Há quatro estados de fila de impressão:
• Ativado — O estado normal de operação. Os trabalhos da fila são processados ativamente.
• Desativado — O processamento do trabalho de impressão é interrompido. Novos trabalhos podem ser enviados,
mas eles não são processados.
• Aceitação — Os trabalhos de impressão podem ser enviados para a fila.
• Rejeição — Nenhum trabalho de impressão pode ser enviado para a fila.
Esses estados não são todos mutuamente exclusivos. Por exemplo, uma fila ativada pode rejeitar trabalhos.
O driver da impressora mostra esses estados colocando um ícone na fila de impressão dentro da Exibição de ícone
e alterando a cor do texto na Exibição detalhada.
• Se houver um “X” vermelho em uma fila de impressão, isso significa que ela está rejeitando trabalhos.
• Se você visualizar um “!” amarelo em uma fila de impressão, isso significa que ela está desativada.
Para alterar o status de uma fila de impressão dentro do driver da impressora:
1 Clique com o botão direito do mouse na fila de impressão.
2 Marque ou desmarque as caixas de seleção Ativado e Aceitação apropriadas.
Para alterar o status de uma fila de impressão a partir da linha de comando, digite o seguinte comando:
# /usr/lexprint/bin/chqueue -q myqueue -m accept|reject|enable|disable
Notas:
• Aceitação, rejeição, ativado e desativado são opções para a ação a ser realizada. Especifique uma dessas ações
ao digitar o comando.
• Digite chqueue -h na linha de comando para obter mais detalhes sobre esse comando.
Alteração das propriedades da fila de impressão
1 Abra o driver da impressora.
2 Clique com o botão direito do mouse no ícone da fila de impressão.
3 Selecione o item de menu Propriedades adequado.
21
Page 22

4 Altere as configurações.
5 Clique em OK.
A forma como você altera as propriedades determina quais trabalhos de impressão serão afetados.
• Se você abrir o driver da impressora como um usuário regular, suas alterações serão salvas em seu diretório de
início e se aplicarão a todos os trabalhos de impressão enviados para a fila de impres são. U m ícone de impr essora
especial será exibido para indicar que essas são suas propriedades pessoais de fila de impressão.
• Se você tiver aberto o driver da impressora como administrador, suas alterações se aplicarão a todos os usuários
que não tiverem propriedades pessoais de fila de impressão salvas para esta fila de impressão.
• Se você alterar as configurações através de Imprimir Arquivo ou de lexlp, suas alterações afetarão as
propriedades desse trabalho de impressão específico. As alterações não afetarão nenhum outro trabalho enviado
para essa fila de impressão.
Nota: As configurações do aplicativo têm precedência sobre quaisquer propriedades definidas para a fila de
impressão.
As configurações na caixa de diálogo Propriedades incluem todas as opções de propriedade possíveis para aquele
tipo específico de impressora. No entanto, sua impressora talvez não tenha todas as opções disponíveis instaladas.
Se você selecionar uma opção não suportada pela impressora, a impressora ignorará as configurações não
suportadas.
Por exemplo, o Tipo de Impressora pode suportar uma unidade duplex opcional. Porém, se não houver uma unidade
duplex conectada à impressora, o trabalho de impressão será impresso apenas em um lado do papel.
Trabalho com aliases de impressoras
Introdução a aliases de impressora
Use aliases de impressora quando estiver criando uma fila no Linux para fornecer nomes alternativos para uma fila
de impressão. Por exemplo, o nome real de uma fila de impressão pode ser “Bloco_4_Sala1”, mas o alias a descreve
como “duplex". Os usuários podem usar “Bloco_4_Sala1” ou “duplex” como o nome da fila de impressão ao imprimir.
Nota: Os aliases de impressora são suportados apenas nas plataformas Linux com o subsistema de impressão LPRng
ativado. Se você quiser modificar os aliases de uma fila, precisará recriar a fila de impressão.
Criação de uma fila de impressão com um alias
1 Acesse a tela Aliases da impressora no Assistente para Adicionar fila de impressora.
2 Selecione Ativar aliases de impressora.
3 Insira o nome do alias no campo Nome do alias.
Exibição do alias de uma fila de impressão
Clique com o botão direito do mouse na fila de impressão e selecione Aliases da impressora.
22
Page 23

Trabalho com classes de impressoras
Introdução a classes de impressora
As classes de impressora ajudam no agrupamento de diversas impressoras em uma classe. Depois de configurar uma
classe de impressora, você pode imprimir em uma classe em vez de em uma impressora específica.Como os recursos
de impressão são agrupados em uma classe, a primeira impressora disponível executa o trabalho, oferecendo um
ciclo mais rápido.
Nota: As classes de impressora são opcionais e devem ser usadas apenas se isso for considerado vantajoso para os
usuários.
As classes de impressora só estão disponíveis durante a criação de uma fila no Sun Solaris, no HP-UX, no IBM AIX ou
no Linux com o CUPS ativado.
Você pode acessar classes de impressora de duas formas:
• Na última tela do Assistente para Adicionar fila de impressora
• Clicando com o botão direito do mouse em uma fila de impressora e selecionando Classes de Impressora
Para adicionar esta impressora a uma classe, selecione Ativar Classes de Impressora.Você tem três opções:
• Criar uma nova classe
• Selecionar classe existente
• Remover classe existente
Não é possível remover uma fila de uma classe no momento da criação da fila.
Você pode também alterar ou modificar uma classe de fila de impressora a partir da linha de comando. Para adicionar
uma fila a uma classe nova ou existente, digite o seguinte comando:
# /usr/lexprint/bin/chqueue -q myqueue -c -a class1,class2
Para remover uma fila de uma classe, digite o seguinte comando:
# /usr/lexprint/bin/chqueue -q myqueue -c -r class1
Nota: Depois que a última fila for removida de uma classe, a classe será removida automaticamente.
Criação de uma classe
1 Acesse Classes de impressora.
2 Selecione Criar uma nova classe.
3 Insira o nome da nova classe.
Adição a uma classe
1 Acesse Classes de impressora.
2 Marque a caixa de seleção ao lado da classe existente para associar a fila a essa classe.
23
Page 24

Remoção de uma fila de uma classe
1 Acesse Classes de impressora.
2 Desmarque a caixa de seleção ao lado da classe da qual deseja remover a fila.
Nota: Uma classe existirá apenas enquanto contiver filas.
Gerenciamento de grupos de impressoras
Os grupos de impressoras ajudam a selecionar um pequeno grupo de filas de impressão entre as filas disponíveis de
um sistema UNIX. Você pode usar a ferramenta Gerenciador de grupo para adicionar ou remover filas de impressão
nos grupos.
Criação de um grupo de impressoras
Você pode criar um grupo de impressoras usando a ferramenta Gerenciador de grupo. Você pode acessar a caixa de
diálogo Novo gerenciador de grupo clicando com o botão direito do mouse em Todas as impressoras e selecionando
Novo grupo.
1 Insira o nome do grupo no campo Nome do grupo.
2 Na coluna de filas de impressão disponíveis, selecione as filas de impressão que você deseja adicionar ao grupo.
3 Clique em para adicionar as filas de impressão à coluna de seleção de fila de impressão. Clique em para
mover todas as filas para a coluna de fila de impressão selecionada.
4 Clique em OK.
Nota: Para remover filas de impressão da coluna de fila de impressão selecionada, selecione as filas a serem removidas
e clique em
.
Adição de uma fila de impressão ao grupo Minhas impressoras ou a um outro grupo de impressoras
Você pode adicionar uma fila de impressão ao grupo Minhas impressoras ou a um outro grupo de impressoras
arrastando uma impressora da janela principal para um grupo de impressoras ou usando a ferramenta Gerenciador
de grupo.
1 Clique com o botão direito do mouse no nome de um grupo e selecione Gerenciador de grupo.
2 Em Filas de impressão disponíveis, selecione as filas de impressão que você deseja adicionar ao grupo.
3 Clique em para adicionar as filas de impressão ao grupo.
Nota: Para remover uma fila de impressão da coluna de fila de impressão selecionada, selecione as filas de
impressão a serem removidas e clique em
.
Remoção de um grupo de impressoras
Para excluir um grupo específico:
1 Clique com o botão direito do mouse no nome do grupo.
2 Clique em Excluir.
24
Page 25

Para excluir vários grupos:
1 Clique com o botão direito do mouse em Todas as impressoras.
2 Selecione Excluir grupo.
3 Selecione os grupos a serem excluídos.
4 Clique em Remover.
Nota: Não é possível remover os grupos Minhas impressoras ou Todas as impressoras.
Impressão a partir da linha de comando
Existem várias formas de imprimir a partir da linha de comando:
• É possível imprimir usando os padrões de fila de impressão.
Para imprimir a partir do Sun Solaris, do HP-UX, do IBM AIX ou do Linux com o CUPS, digite o seguinte na linha
de comando:
# lp -d queue_name file_name
Para imprimir a partir do Linux com o subsistema de impressão LPRng, digite o seguinte na linha de comando:
# lpr -P -queue_name file_name
• É possível imprimir com substituições nas propriedades da fila de impressão selecionadas a partir da tela de
propriedades.
1 Digite o seguinte na linha de comando:
# lexlp -d queue_name file_name
2 Altere as configurações apropriadas.
3 Clique em OK.
• É possível imprimir com substituições nas propriedades digitadas a partir da linha de comando.
1 Acesse uma lista das propriedades atuais digitando o seguinte comando:
# /usr/lexprint/bin/lsqueue_opts -q queue_name
2 Localize o nome da propriedade que você deseja alterar e o valor para o qual ela pode ser alterada.
3 Digite o comando para alterar as propriedades.
4 Se você estiver imprimindo a partir do Sun Solaris, do HP-UX, do IBM AIX ou do Linux com o CUPS, use o
seguinte comando para alterar as propriedades:
# lp -d queue_name -o property_name=property_value file_name
Se estiver imprimindo a partir do Linux com o subsistema de impressão LPRng, use o seguinte comando para
alterar as propriedades:
# lpr -P queue_name -C "lexopts:property_name=property_value"
file_name
Exemplo: Você tem uma fila de impressão (“lab_printer”) que está atualmente definida para imprimir apenas páginas
simples e você precisa imprimir um relatório em frente e verso.Você pode especificar a alteração na linha de comando.
1 Determine se a fila de impressão suporta o recurso desejado (neste caso, a impressão frente e verso) e digite o
comando apropriado.
# /usr/lexprint/bin/lsqueue_opts -q lab_printer
25
Page 26

A tela exibirá:
frente e verso
none (default)
short_edge
long_edge
printer setting
2 Localize o nome da propriedade e o valor que controla a impressão frente e verso. Para este exemplo, use
duplex=long_edge.
3 Para imprimir a partir do Sun Solaris, do HP-UX, do IBM AIX ou do Linux com o CUPS, digite o seguinte na linha
de comando:
# lp -d lab_printer -o duplex=long_edge my_report.ps
Para imprimir a partir do Linux com o subsistema de impressão LPRng, digite o seguinte na linha de comando:
# lpr -P lab_printer -C "lexopts:duplex=long_edge" my_report.ps
Impressão de um arquivo
1 Clique com o botão direito do mouse na fila de impressão e selecione Imprimir Arquivo no menu.
2 Na caixa de diálogo do navegador, selecione o arquivo.
3 Se você quiser alterar as preferências de impressão somente desse trabalho, clique em Preferências.
Nota: A menos que sua impressora suporte o Direct Image ou o cartão SIMM do ImageQuick, apenas emulação
PostScript, emulação PCL e arquivos de texto ASCII poderão ser impressos por este método.
4 Clique em Imprimir Arquivo.
Impressão de uma página de teste
Imprimir uma página de teste envia um trabalho através da fila de impressão para verificar se a fila está funcionando
corretamente. A página de teste inclui informações como o nome da fila, o nome do dispositivo e o tipo de impressora.
1 Clique com o botão direito do mouse no ícone da fila de impressão.
2 Selecione Imprimir página de teste.
Impressão de um trabalho frente e verso
A impressão frente e verso é a impressão nos dois lados do papel. A impressora deve ter uma unidade duplex opcional
instalada a fim de imprimir nos dois lados do papel. Consulte a documentação fornecida com a impressora para
determinar se essa opção é suportada.
Se você tiver uma unidade duplex opcional instalada em sua impressora, poderá especificar a impressão frente e
verso indicando a borda de encadernação que deseja usar nas opções de Frente e verso.
Se você selecionar Borda longa, as páginas do documento serão impressas como as páginas de uma revista. Se você
selecionar Borda curta, as páginas serão impressas como as páginas de um bloco de notas Ofício.
26
Page 27

Impressão de várias páginas em uma folha
A opção de impressão de várias páginas permite que você imprima imagens de várias páginas em uma só folha. Você
pode especificar a direção na qual as várias imagens se encaixam na página e se as imagens serão separadas por uma
borda. Quando você faz uma seleção, o gráfico à direita da opção muda para mostrar como será a aparência da página
impressa.
1 Na caixa de diálogo Propriedades, clique em Configuração.
2 Escolha o número de imagens de página que deseja imprimir na mesma folha de papel.
3 Clique em OK.
Nota: Nem todas as impressoras suportam o recurso de várias páginas. Consulte a documentação fornecida com a
impressora para determinar se esse recurso é suportado.
Impressão de várias cópias de um documento
Use a opção Cópias para imprimir mais de uma cópia do documento por vez. A caixa Cópias da guia Configuração é
independente da opção Cópias que pode estar disponível na caixa de diálogo Imprimir de alguns programas. As
configurações do programa normalmente têm precedência sobre as configurações da guia Configuração.
A especificação do número de cópias na guia Configuração geralmente imprime as cópias não agrupadas mais
rapidamente. A especificação de várias cópias tanto na guia Configuração quanto na caixa de diálogo Imprimir de
um programa pode produzir resultados inesperados.
1 Na caixa de diálogo Propriedades, clique em Configuração.
2 Insira o número de cópias.
3 Clique em OK.
Agrupamento de cópias
Por padrão, as várias cópias de um documento não são agrupadas. Todas as cópias da primeira página são impressas,
seguidas por todas as cópias da segunda página e assim por diante. Se desejar imprimir cópias agrupadas, marque
a caixa de seleção Agrupar cópias. Isso faz com que a impressora imprima as cópias em seqüência (uma cópia da
primeira página, seguida por uma cópia da segunda página, seguida por outra cópia da primeira página e seguida
por outra cópia da segunda página).
Nota: Se a impressora não tiver memória suficiente para agrupar um documento grande, ela imprimirá páginas
agrupadas de parte do documento. Em seguida, ela imprimirá as páginas agrupadas do restante do documento.
Alteração da orientação de um trabalho de impressão
Você pode especificar a orientação desejada para a impressão de documentos nas caixas de diálogo de propriedades
da fila de impressão.
• Selecione Retrato se desejar que o documento seja mais alto do que largo.
• Selecione Paisagem se desejar que o documento seja mais largo do que alto.
• Selecione Paisagem inversa ou Retrato inverso para girar o documento em 180 graus. Isso faz com que o
documento fique “de cabeça para baixo”.
• Selecione Config. impressora para deixar que a impressora determine a orientação.
Nota: Essas configurações são suportadas apenas pela linguagem de impressora de emulação PCL.
27
Page 28

Alteração da configuração Linhas por página
Alguns aplicativos não possuem recursos de configuração de páginas ou de impressão, ou ainda não permitem alterar
o número de linhas impressas em uma folha de papel. Você pode ajustar o número de linhas impressas em uma única
página ou o número de linhas impressas em uma polegada a partir das Propriedades de emulação PCL de uma fila
de impressão.
1 Abra as propriedades da fila de impressão.
Para obter mais informações, consulte “Alteração das propriedades da fila de impressão” na página 21.
2 Clique em Layout de página.
3 Altere o número de Linhas por página.
4 Altere o número de Linhas por polegada.
5 Clique em OK.
Notas:
• Esse recurso é suportado apenas pela linguagem de impressora de emulação PCL.
• Os números de linhas por página e de linhas por polegada funcionam em conjunto.
• Você pode selecionar 66 Linhas por página, o que desativa as configurações de Linhas por página e Linhas por
polegada e imprime 66 linhas em um papel de tamanho Carta.
Definição da área imprimível ao imprimir arquivos de texto
1 Abra as propriedades da fila de impressão.
2 Clique em Layout de página.
3 Na caixa de diálogo Layout de página, clique em ao lado das caixas de texto para selecionar o tamanho da
margem, o recuo e a largura da página.
4 Selecione Quebra de texto se desejar que as linhas quebrem quando atingirem as margens da área de impressão.
5 Selecione RC automático se quiser ter retornos de carro quando uma alimentação de linha for encontrada. Esse
recurso é comumente utilizado pelos usuários do UNIX para corrigir problemas de impressão de texto ASCII.
6 Selecione a orientação do trabalho de impressão.
7 Clique em OK.
Nota: Essas configurações são suportadas apenas pela linguagem de impressora de emulação PCL.
Uso da configuração Imprimir e reter
Ao enviar um trabalho para impressão, você pode retê-lo na memória da impressora usando o driver da impressora.
Quando estiver pronto para imprimir o trabalho, acesse os menus do painel de controle da impressora para selecionar
o trabalho retido que deseja imprimir.
1 Abra as propriedades da fila de impressão.
Para obter mais informações, consulte “Alteração das propriedades da fila de impressão” na página 21.
2 Clique em Imprimir e reter.
28
Page 29

3 Selecione o tipo de configuração Imprimir e reter que deseja aplicar.
• Selecione Desativar se não quiser reter seus trabalhos de impressão.
• Selecione Confidencial se quiser reter seus trabalhos no buffer da impressora até que um número de
identificação pessoal (PIN) seja digitado no painel de controle. Há um PIN padrão para o driver da impressora,
que é exibido nas informações sobre o trabalho, à direita das opções de Imprimir e reter. O PIN deve ter quatro
dígitos. Isso garante que o trabalho não seja impresso até que você esteja próximo para recolhê-lo e que
ninguém mais possa liberá-lo para impressão.
• Selecione Verificar para imprimir uma cópia e reter todas as cópias restantes na memória da impressora. Por
exemplo, você pode querer certificar-se de que a primeira cópia esteja satisfatória antes de imprimir as cópias
restantes. Depois de imprimir todas as cópias, o trabalho de verificação é excluído da memória da impressora.
• Selecione Repetir para imprimir as cópias originalmente solicitadas do trabalho de impressão e, em seguida,
armazená-lo na memória para que você possa imprimir cópias adicionais posteriormente. Você só poderá
imprimir cópias adicionais enquanto o trabalho permanecer armazenado na memória.
• Selecione Manter impressão se não quiser imprimir o trabalho imediatamente, mas quiser armazená-lo na
memória para que possa imprimi-lo mais tarde. O trabalho é retido na memória até que você o exclua do
menu Trabs retidos.
Nota: Os trabalhos de impressão mantidos e repetidos podem ser excluídos se a impressora exigir memória adicional
para processar outros trabalhos retidos.
4 Clique em OK.
Para usar a função Imprimir e reter confidencial a partir da linha de comando de um sistema Sun Solaris, HP-UX, IBM
AIX ou Linux com o CUPS, digite o seguinte comando:
# lp -d queue_name -o print_hold=confidential -o pin_no=pin file_name
Para usar a função Imprimir e reter confidencial a partir da linha de comando de um sistema Linux com o LPRng,
digite o seguinte comando:
# lpr -P queue_name -C "lexopts:print_hold=confidential pin_no=pin"
file_name
Nota: Nem todas as impressoras suportam o recurso Imprimir e reter. Consulte a documentação da impressora para
determinar se ela suporta esse recurso.
Criação de páginas de faixa personalizadas
Você pode escrever um programa que gere páginas de faixa personalizadas a partir de suas filas de impressão. A
criação de páginas de faixa personalizadas não automatiza a administração da impressora, mas pode facilitar a
localização dos trabalhos de impressão na impressora.
Criação de um programa de página de faixa
Você pode criar páginas de faixa personalizadas para suas filas escrevendo um programa que use sete argumentos
de posição e que imprima a página de faixa na saída padrão (stdout). Os sete argumentos do programa de página
de faixa são:
• file
• user
• host
• queue
• message
29
Page 30

• paper
• locale
Todos os argumentos são seqüências e devem estar entre aspas duplas (“ “) se contiverem espaços.
A saída de dados do programa de página de faixa deve ser legível pela emulação de impressora selecionada. Por
exemplo, programas de página de faixa de emulação PCL devem criar dados de emulação PCL válidos.
Uso de um programa de página de faixa
Depois de ter escrito seu programa de página de faixa personalizado, você deve configurar sua fila de impressão
para usá-lo.
1 Abra as propriedades da fila de impressão.
Para obter mais informações, consulte “Alteração das propriedades da fila de impressão” na página 21.
2 Clique em Faixa.
3 Desmarque a caixa de seleção Faixa padrão.
4 Insira o nome do programa de página de faixa ou clique em Procurar para procurar pelo nome do arquivo.
5 Faça quaisquer alterações adicionais nas opções da página de faixa, como Tamanho papel, Origem do papel e
Tipo de papel.
6 Clique em OK.
Alteração de um dispositivo virtual
1 Clique em Gerenciador de dispositivo.
2 Selecione o dispositivo virtual que você deseja alterar.
3 Clique em Propriedades.
4 Faça as alterações.
5 Clique em OK.
Notas:
• Não é possível modificar um dispositivo virtual a partir da linha de comando.
• Não é possível alterar um tipo de dispositivo virtual após a criação. Se precisar fazer isso, exclua o dispositivo
existente e recrie-o.
Remoção de um dispositivo virtual
1 Clique em Gerenciador de Dispositivo.
2 Selecione os dispositivos virtuais que você deseja remover.
3 Clique em Remover.
Nota: Um dispositivo virtual não poderá ser removido se houver uma fila de impressão associada a ele.Uma
mensagem de notificação será exibida se você tentar remover um dispositivo que tenha filas associadas a ele.
Também é possível remover um dispositivo virtual a partir da linha de comando, digitando o seguinte:
30
Page 31

# /usr/lexprint/bin/rmdevice -d device_name
Alteração de uma fila de impressão para imprimir em outra impressora
1 Abra o driver da impressora.
2 Clique com o botão direito do mouse no ícone da fila de impressão.
3 Selecione Alterar dispositivo.
4 Selecione um dispositivo na tabela do Gerenciador de dispositivo.
Caso não veja sua impressora listada na tabela, você pode criar um novo dispositivo virtual clicando em Adicionar
dispositivo.
5 Clique em OK.
Nota: Não é possível alterar o dispositivo virtual de uma fila de impressão a partir da linha de comando.
Remoção de uma fila de impressão
A partir da exibição de ícone
1 Clique com o botão direito do mouse na impressora que você deseja excluir.
2 Selecione Excluir.
A partir da exibição detalhada
1 Selecione, na tabela, qualquer quantidade de filas de impressão que você deseja excluir.
2 Clique com o botão direito do mouse e selecione Excluir.
A partir do driver da impressora
1 Clique em Remover Fila de Impressão.
2 Selecione as filas de impressão que você deseja excluir.
3 Clique em Remover.
Nota: A fila deverá estar ociosa para que seja possível removê-la. Uma mensagem de notificação será exibida se você
tentar remover uma fila em uso.
Você também pode remover uma fila de impressão a partir da linha de comando. Para remover uma fila de impressão,
digite o seguinte comando:
# /usr/lexprint/bin/rmqueue -q queue_name
31
Page 32

Utilitário Gerenciador de plug-ins (atualizações de software)
Uso do utilitário Gerenciador de Plug-ins
Você pode fazer o download e instalar novos plug-ins para obter suporte adicional aos dispositivos. O utilitário
Gerenciador de Plug-ins pode ser executado tanto a partir do driver da impressora quanto da linha de comando.
Nota: O driver específico da sua impressora talvez não esteja incluído no pacote padrão. Verifique o CD de Software
e Documentação ou o site da Lexmark para determinar se há plug-ins disponíveis para a sua impressora.
• Para acessar o utilitário a partir do driver da impressora, clique em Arquivo Atualização de Software.
• Para acessar o utilitário a partir da linha de comando, digite o seguinte:
# /usr/lexprint/bin/plugin_manager
O utilitário Gerenciador de Plug-ins lista todos os plug-ins atualmente instalados. Se não houver nenhum plug-in
listado, você pode fazer o download do suporte para dispositivos mais recente em
http://downloads.lexmark.com.
Instalação de plug-ins a partir do driver da impressora
1 Clique em Arquivo Atualização de Software.
2 Selecione instalar.
3 Selecione um plug-in no diretório.
Uma caixa de diálogo de confirmação é exibida. Ela contém informações mais específicas sobre o plug-in
selecionado e lhe dá a opção de continuar a instalação.
4 Siga as instruções na tela para concluir a instalação.
Após a instalação, talvez você seja solicitado a reiniciar o aplicativo para que as alterações entrem em vigor.
Remoção dos plug-ins do driver da impressora
A opção Remover permite desinstalar um plug-in selecionado.
1 Clique em Arquivo Atualização de Software.
2 Na lista, selecione o plug-in que você deseja desinstalar.
3 Selecione Remover.
Você deve reiniciar o aplicativo para que as alterações entrem em vigor.
Uso do utilitário Gerenciador de plug-ins a partir da linha de comando
A instalação, a listagem e a remoção de plug-ins podem ser executadas por meio de scripts.Você pode manter plugins a partir da linha de comando.
Instalação de plug-ins
# /usr/lexprint/bin/plugin_manager -i plugin_file
32
Page 33

Lista de plug-ins instalados
# /usr/lexprint/bin/plugin_manager -l
Remover plug-ins
# /usr/lexprint/bin/plugin_manager -r plugin_name
33
Page 34

Perguntas freqüentes
Linha de comando
Como posso encontrar as opções de linha de comando para uma fila de impressão?
O programa de linha de comando lsqueue_opts fornece uma lista de opções disponíveis para esta fila.
Para obter mais informações, consulte “Impressão a partir da linha de comando” na página 25.
Posso criar uma fila de impressão a partir da linha de comando?
Você pode criar e remover tanto os dispositivos virtuais quanto as filas de impressão a partir da linha de comando.
Para obter mais informações, consulte “Criação de dispositivos virtuais” na página 17 e “Criação de uma fila de
impressão” na página 19.
O que é a GUI de envio de linha de comando e como ela funciona?
A GUI de envio de linha de comando é acessada digitando-se lexlp em vez do comando lp quando você imprime
a partir da linha de comando.Se você usar lexlp, a caixa de diálogo de Propriedades da Fila de Impressão será
exibida.Nesta caixa de diálogo, você pode personalizar as propriedades da impressão para este trabalho de
impressão em particular, antes que ele seja impresso.
Para obter mais informações, consulte “Impressão a partir da linha de comando” na página 25.
Nota: Você também pode usar lexlp em aplicativos como o Mozilla.Substitua o comando lp existente pelo
comando lexlp.
Gerenciamento da fila de impressão
Eu vejo ícones especiais na impressora na exibição de ícone. O que significam esses ícones?
Três ícones diferentes podem ser exibidos nas filas de impressão:
• Um “X” significa que a fila de impressão está rejeitando os trabalhos de impressão. A exibição detalhada mostra
a fila em vermelho.
• Um “!” significa que a fila de impressão está desativada. Uma fila desativada continua a aceitar trabalhos de
impressão. Esses trabalhos são armazenados na fila, mas não são impressos. A exibição detalhada mostra a fila
em amarelo.
Nota: Uma fila ativada pode rejeitar trabalhos de impressão, assim como uma fila desativada pode aceitá-los.
• Um gráfico de uma pessoa significa que o usuário possui configurações personalizadas. A exibição detalhada
mostra uma marca de seleção na coluna Configurações da impressora.
Uma fila de impressão na qual eu costumava imprimir desapareceu. O que aconteceu?
A fila de impressão foi provavelmente removida por um administrador. Tente imprimir em uma fila diferente ou
entre em contato com o administrador.
Por que eu não posso adicionar ou remover filas de impressão?
Você provavelmente possui permissões de usuário regular. Somente administradores podem adicionar ou remover
filas.
34
Page 35

Eu preciso da senha root para adicionar ou remover uma fila de impressão?
Não, mas você deve abrir o driver da impressora como administrador.
Como posso ativar ou desativar uma fila de impressão?
Para ativar uma fila de impressão:
1 Abra o driver da impressora como administrador.
2 Na janela principal, clique com o botão direito do mouse no ícone da fila de impressão.
3 Selecione a caixa de seleção Ativado.
Para desativar uma fila de impressão:
1 Abra o driver da impressora como administrador.
2 Na janela principal, clique com o botão direito do mouse no ícone da fila de impressão.
3 Desmarque a caixa de seleção Ativado.
Usuário regular ou administrador
Por que alguns ícones da barra de ferramentas estão indisponíveis e algumas opções estão ausentes quando
eu inicio o driver da impressora?
O driver da impressora tem dois níveis acesso: os modos de usuário e administrativo. Os ícones indisponíveis e
ausentes representam as opções de administração que os usuários regulares não podem acessar. Isso protege o
subsistema de impressão ao mesmo tempo em que continua a fornecer aos usuários suas próprias configurações
da fila de impressão. Se precisar de permissão do administrador, consulte o administrador.
O que são configurações do usuário e do sistema e como elas funcionam?
Quando você abre o driver da impressora como um usuário regular e altera as configurações de uma fila específica,
está criando novas configurações para essa fila. Essas configurações são armazenadas em seu diretório de início
como suas configurações de usuário. Se um usuário efetuar login como administrador e fizer alterações em uma
fila em particular, essas configurações se aplicarão a todos os usuários. As únicas configurações não afetadas serão
as configurações de usuário criadas antes de o administrador ter alterado as configurações do sistema. O driver
da impressora sempre verifica se você tem as configurações de usuário antes de usar as configurações do sistema.
Como transformo um usuário regular em um administrador?
O administrador do sistema adiciona o usuário ao grupo de administração.
Para obter mais informações, consulte “Adição ou remoção de um usuário do grupo de administração” na
página 17.
Configurações padrão para o programa ou a fila
Sou um usuário regular e não tenho permissão para adicionar ou remover filas. Posso alterar as configurações
(como frente e verso ou bandejas de entrada) da fila?
Sim, você pode alterar as configurações de uma fila de impressão em particular. Essas configurações serão salvas
em sua conta de início. Você também pode alterar as configurações de um trabalho de impressão específico.
35
Page 36

Eu alterei as configurações da fila, mas quando meu colega imprime na mesma fila e no mesmo host, as
configurações dele são diferentes das minhas. O que está errado?
Você criou configurações de usuário para essa fila de impressão, mas se o seu colega não tiver feito isso, as
configurações do sistema ainda estarão sendo usadas. Seu colega deve abrir o driver da impressora e alterar as
configurações.
Eu posso tornar Minhas impressoras o meu grupo padrão?
Não.
Tópicos relacionados
Quais são as opções de rede no dispositivo virtual e como elas funcionam?
Ao adicionar um dispositivo de rede, você pode definir opções como ID do usuário Administrador, Nome do arquivo
de log, Informações de intervenção da impressora para o usuário e Informações de intervenção da impressora para
o Administrador.
• O ID do usuário Administrador é o ID do administrador do sistema que recebe as informações de intervenção
da impressora.
• Nome do arquivo de registro é o campo no qual você especifica a localização e o nome do arquivo de registro.
• As Informações de intervenção da impressora para o usuário e para o Administrador são campos em que você
seleciona como o driver da impressora comunica informações importantes para o usuário (qualquer usuário
que esteja enviando o trabalho quando o estado de erro é atingido) e o Administrador (a pessoa listada no
campo ID do usuário Administrador) atuais.
O que são classes de impressora e como elas funcionam?
As classes de impressora só estão disponíveis durante a criação de uma fila no Sun Solaris, no HP-UX, no Linux com
o CUPS ou no IBM AIX. A ativação de classes para uma impressora e a adição dela a uma classe significa que, se
uma impressora dessa classe estiver com um trabalho de impressão em andamento quando um outro trabalho
chegar, o novo trabalho poderá ser impresso em uma outra impressora dessa classe.
Para obter mais informações, consulte “Trabalho com classes de impressoras” na página 23.
O que são grupos de impressoras?
Grupos de impressoras são formas de organizar as filas de impressão para torná-las gerenciáveis para um usuário.
Existem dois grupos padrão de impressoras no driver da impressora: Todas as impressoras e Minhas impressoras.
Minhas impressoras é um subconjunto de Todas as impressoras que o usuário seleciona para organizar o volume
de impressoras que estão disponíveis em um sistema conectado a uma grande rede.
Qual é a diferença entre Todas as impressoras e Minhas impressoras na árvore do painel esquerdo?
Todas as impressoras é uma lista de todas as filas de impressão disponíveis no sistema. Minhas impressoras é um
subconjunto de Todas as impressoras e é determinado pelo usuário.
Quando clico com o botão direito do mouse no ícone da fila de impressão, eu vejo a página da Web de algumas
impressoras. Por que essa página não aparece para outras impressoras?
A página está disponível somente para as impressoras conectadas à rede. Ela não está disponível para impressoras
ligadas por uma conexão paralela, serial ou USB.
Posso alterar o tipo de impressora de uma fila de impressão após a criação?
Não. Você deve recriar a fila com o tipo de impressora apropriado.
36
Page 37

Solução de problemas
A fila de impressão está vazia, mas meu documento não foi impresso
Certifique-se de ter enviado os dados adequados para a impressora. Se você tiver enviado dados de texto ou emulação
PCL para um fila que aceita apenas dados PostScript, o trabalho sairá da fila mas não será impresso. Tente imprimir
em outra fila ou consulte um administrador para obter outras opções de impressão.
O trabalho de impressão provavelmente está no buffer do servidor de impressão ou da impressora. Assim que a
impressora estiver disponível, o trabalho será impresso.
• Certifique-se de ter enviado os trabalhos de impressão para o dispositivo virtual de impressora correto.
• Verifique as propriedades do dispositivo virtual para certificar-se de que o trabalho de impressão esteja indo para
a impressora correta.
• Certifique-se de que a impressora esteja funcionando adequadamente.
Os trabalhos aparecem na fila de impressão por um período prolongado
• A impressora está provavelmente ocupada recebendo outros trabalhos. Se estiver usando um servidor de
impressão, talvez você receba uma mensagem para verificar a impressora quando ocorrer essa situação.
• Verifique o status da fila de impressão. Certifique-se de que a fila esteja ativada.
• Verifique a conexão da impressora.
Se estiver conectado à
impressora através de uma
rede
Se estiver conectado à
impressora localmente
– Verifique se o dispositivo adequado está selecionado no dispositivo virtual.
– Consulte “O driver da impressora não consegue encontrar a impressora de
rede” na página 41.
– Tente usar os utilitários de impressão para imprimir diretamente na
impressora.
Exemplo: send_network -f /etc/hosts nome_do_host
Substitua nome_do_host pelo nome do host da impressora adequado. Se
isso resultar na impressão correta, crie o dispositivo virtual e a fila de
impressão novamente.
– Reinicie o processo lpsched ou lpd.
– Consulte a documentação de seu sistema operacional.
– Verifique se o dispositivo adequado está selecionado no dispositivo virtual.
– Certifique-se de que o cabo paralelo, serial ou USB esteja funcionando e
firmemente conectado a ambas as extremidades.
– Se estiver imprimindo através de um cabo serial, verifique se a configuração
da porta serial no dispositivo virtual corresponde à da impressora.
37
Page 38

Se estiver usando uma
sistema Sun Solaris SPARC
– Verifique se o dispositivo paralelo é do tipo bpp. Se for, certifique-se de que
o dispositivo bpp esteja selecionado. Se não for, certifique-se de que o
dispositivo bpp não esteja selecionado.
– Tente usar os utilitários de impressão para imprimir diretamente na
impressora.
Exemplo: send_parallel -f /etc/hosts /disp/lp0
Substitua /disp/lp0 pelo nome de arquivo do dispositivo adequado. Se
isso resultar na impressão correta, crie o dispositivo virtual e a fila de
impressão novamente.
– Tente imprimir diretamente no dispositivo para ver se o problema está na
comunicação do servidor com a impressora ou na fila de impressão.
Exemplo: cat /etc/hosts >> /disp/lp0
Substitua /disp/lp0 pelo nome de arquivo do dispositivo adequado. Se
isso resultar na impressão correta, crie o dispositivo virtual e a fila de
impressão novamente. Se não resultar na impressão correta, o problema está
no dispositivo, no cabo ou na impressora.
– Reinicie o processo lpsched ou lpd.
– Consulte a documentação de seu sistema operacional.
A fila de impressão não recebe trabalhos de impressão
• A fila está no estado Rejeitando. Quando a fila está nesse estado, você não pode enviar um trabalho de impressão
para ela. Para fazer com que a fila aceite trabalhos novamente, clique com o botão direito do mouse no ícone da
fila e selecione Aceitando.
• Recrie a fila de impressão.
• Reinicie o processo lpsched ou lpd.
38
Page 39

A fila de impressão está desativada ou inativa
• Se a impressora estiver conectada localmente (através de um cabo paralelo, serial ou USB), verifique o cabo da
impressora.
• Se a impressora estiver conectada a uma rede, verifique o servidor de impressão.
Se estiver usando um servidor de impressão interno
Se estiver usando um servidor de impressão externo
– Certifique-se de que o servidor de impressão esteja
instalado adequadamente e ativado. Para verificar
isso, imprima uma página de configuração para a
impressora. O servidor de impressão deve aparecer na
lista de anexos da página de configuração.
– Se uma mensagem relacionada à rede for exibida no
painel de controle, consulte “Problemas adicionais” na
página 42.
– Certifique-se de que o TCP/IP esteja ativado no
servidor de impressão. O protocolo deve estar ativo
para que o servidor de impressão e o programa Drivers
de impressão funcionem. Você pode ativar o TCP/IP
no painel de controle da impressora.
Para obter mais informações, consulte a documentação do servidor de impressão.
– Verifique as luzes do servidor de impressão.
Para obter mais informações, consulte a documentação do servidor de impressão.
– Imprima uma página de configuração a partir do
servidor de impressão.
Para obter mais informações, consulte a documen-
tação do servidor de impressão.
• Se a impressora estiver conectada a uma rede, execute o comando PING no servidor de impressão.
– Se o PING funcionar, verifique o endereço IP, a máscara de rede e o gateway para certificar-se de que estão
corretos. Desligue a impressora e execute o comando PING novamente para verificar se há endereços IP
duplicados.
– Se o PING não funcionar, verifique na página de configuração que você imprimiu se o IP está ativado.
– Se o TCP/IP estiver ativado, verifique se o endereço IP, a máscara de rede e o gateway estão corretos.
– Certifique-se de que as unidades bridge e os roteadores estejam funcionando corretamente.
– Certifique-se de que todas as conexões físicas entre o servidor de impressão, a impressora e a rede estejam
funcionando.
• Se a impressora estiver conectada a uma rede, compare o endereço IP do servidor de impressão com o endereço
armazenado para a impressora de rede no servidor de nomes ou no arquivo /etc/hosts. Se os endereços não
corresponderem, edite o arquivo /etc/hosts ou atualize o servidor de nomes para corrigir o endereço.
• Imprima uma página de configuração a partir do servidor de impressão.
Para obter mais informações sobre a impressão de uma página de configuração, consulte a documentação do
servidor de impressão.
– Se a página for impressa, isso significa que a conexão entre o servidor de impressão e a impressora está
funcionando corretamente.
– Se a página não for impressa, verifique todas as conexões físicas.
39
Page 40

– Certifique-se de que a fila de impressão esteja ativada e aceitando trabalhos depois de corrigir o problema.
– Reative a fila com os drivers da impressora.
– Remova todos os trabalhos de impressão da fila e reative a fila.
– Verifique a seleção do dispositivo virtual na fila.
– Crie um novo dispositivo virtual e altere a fila para apontar para o dispositivo virtual recém-configurado.
– Reinicie o processo lpsched ou lpd.
O arquivo que enviei para a fila de impressão foi impresso incorretamente
Você pode criar emulação PCL, emulação PostScript, Automatic, Automatic Plus, Automatic PDF e de dados brutos.
• As filas Automatic suportam dados de emulação PCL e PostScript.
• As filas Automatic Plus suportam emulação PCL e dados de emulação PostScript, além de dados ImageQuick
(como HTML, PDF, TIFF e BMP).
Nota: As filas de dados Automatic Plus funcionam apenas com impressoras que suportam dados Direct Image
ou ImageQuick.Se você usar uma fila Automatic Plus com uma impressora que não suporte dados ImageQuick,
o trabalho não será impresso corretamente.
• As filas Automatic PDF suportam dados de emulação PCL, PDF e dados de emulação PostScript.
Nota: As filas de dados Automatic PDF funcionam apenas com impressoras que suportam dados PDF. Se você
usar uma fila Automatic PDF com uma impressora que não suporte dados PDF, o trabalho não será impresso
corretamente.
• As filas de emulação PostScript podem imprimir dados de emulação PostScript.
• As filas de emulação PCL podem imprimir dados de emulação PCL e ASCII.
• As filas de dados brutos passam os dados de impressão diretamente para a impressora sem adicionar nenhum
comando relacionado à impressora.
TM
Se você quiser imprimir HTML, gráficos ou PDFs em uma impressora que não suporta esses formatos, precisará fazer
a impressão através de um aplicativo que converta esses arquivos de dados em emulação PCL ou em emulação
PostScript.
Para obter mais informações, consulte “Impressão de um arquivo” na página 26.
O nome do host não é resolvido
• Se um nome de host DNS não for resolvido, seu sistema talvez não esteja configurado para pesquisar um nome
de host sem um nome de domínio. Tente usar o nome de domínio DNS completo.
• Verifique o nome do seu servidor (servidor DNS). Adicione o n om e do ho s t a o NI S, a o D N S ou ao arquivo /etc/hosts.
• Para obter mais informações, consulte a documentação do sistema operacional ou entre em contato com o
administrador do sistema.
40
Page 41

O driver da impressora não consegue encontrar a impressora de rede
• Certifique-se de que a impressora esteja ligada e pronta.
• Certifique-se de que o cabo da LAN esteja conectado ao servidor de impressão e à LAN, e de que a LAN esteja
funcionando corretamente.
Nota: Se você tiver um servidor de impressão interno, o cabo de LAN estará conectado diretamente à impressora.
Se estiver usando um servidor de impressão interno
Se estiver usando um servidor de impressão externo
• Certifique-se de que o servidor de impressão esteja
instalado adequadamente e ativado. Para verificar isso,
imprima uma página de configuração para a impressora.
O servidor de impressão deve aparecer na lista de anexos
da página de configuração.
• Se uma mensagem relacionada à rede for exibida no
painel de controle, consulte “Problemas adicionais” na
página 42.
• Certifique-se de que o TCP/IP esteja ativado no servidor
de impressão. O protocolo deve estar ativo para que o
servidor de impressão e o driver da impressora
funcionem. Isso pode ser feito no painel de controle da
impressora.
Para obter mais informações, consulte a documentação
do servidor de impressão.
• Verifique as luzes do servidor de impressão.
Para obter mais informações, consulte a documentação
do servidor de impressão.
• Imprima uma página de configuração a partir do servidor
de impressão.
Para obter mais informações, consulte a documentação
do servidor de impressão.
• Certifique-se de que todas as conexões físicas entre o
servidor de impressão, a impressora e a rede estejam
funcionando.
• Desligue a impressora e o servidor de impressão e ligue-
os novamente. Ligue primeiro a impressora.
• Certifique-se de que o nome da comunidade SNMP fornecido ao driver da impressora seja o mesmo que aquele
definido no servidor de impressão.
• Execute o comando PING no servidor de impressão.
– Se o PING funcionar, desligue a impressora e execute o comando novamente para verificar se há endereços
IP duplicados.
– Se o PING não funcionar, verifique o endereço IP, a máscara de rede e o gateway para certificar-se de que
estejam configurados corretamente para o seu ambiente.
• Certifique-se de que as unidades bridge e os roteadores estejam funcionando corretamente.
41
Page 42

Meu modelo de impressora não está listado
• Certifique-se de que você possui a versão mais recente do aplicativo.
• Verifique o CD de Software e Documentação ou o site da Lexmark para determinar se há plug-ins de software
disponíveis.
• Certifique-se de ter plug-ins instalados.
Para obter mais informações, consulte “Utilitário Gerenciador de plug-ins (atualizações de software)” na
página 32.
Os trabalhos não estão sendo impressos
Se você estiver usando o Linux com CUPS, poderá ter problemas de impressão devido aos tipos mime que controlam
a filtragem dos trabalhos de impressão. Para que os trabalhos sejam impressos corretamente, você deve remover
esse tipo mime para permitir que os trabalhos de impressão sejam filtrados apropriadamente. Para obter mais
informações, consulte “CUPS” na página 16.
Problemas adicionais
• Antes de ligar para o Suporte ao cliente, certifique-se de ler os sintomas abordados nesta seção de solução de
problemas para ajudá-lo a diagnosticar o problema.
• Antes de ligar para o Suporte ao cliente, colete as seguintes informações:
– A versão do driver da impressora que está sendo usada
– O sistema operacional e a versão utilizados
– As impressoras envolvidas
– Como a impressora está conectada ao sistema
– Como a fila está configurada
– Os aplicativos envolvidos, se houver
• Se esta for uma impressora de rede e o problema for o envio de dados para a impressora, determine o nível do
firmware do servidor de impressão.
Digite o seguinte na linha de comando e pressione Enter:
# finger info@hostname
42
Page 43

Edições e marcas registradas
Aviso de edição
Maio de 2008
O parágrafo a seguir não se aplica a países onde as cláusulas descritas não são compatíveis com a lei local: A
LEXMARK INTERNATIONAL, INC. FORNECE ESTA PUBLICAÇÃO “NO ESTADO EM QUE SE ENCONTRA”, SEM QUALQUER
TIPO DE GARANTIA, EXPRESSA OU TÁCITA, INCLUINDO, ENTRE OUTRAS, GARANTIAS IMPLÍCITAS DE
COMERCIABILIDADE OU ADEQUAÇÃO A UM DETERMINADO PROPÓSITO. Alguns estados não permitem a
contestação de garantias expressas ou implícitas em certas transações. Conseqüentemente, é possível que esta
declaração não se aplique ao seu caso.
É possível que esta publicação contenha imprecisões técnicas ou erros tipográficos. Serão feitas alterações periódicas
às informações aqui contidas; essas alterações serão incorporadas em edições futuras. Alguns aperfeiçoamentos ou
alterações nos produtos ou programas descritos poderão ser feitos a qualquer momento.
Para obter suporte técnico da Lexmark, acesse support.lexmark.com.
Para obter informações sobre suprimentos e downloads, acesse www.lexmark.com.
Caso você não tenha acesso à Internet, entre em contato com a Lexmark pelo correio:
Lexmark International, Inc.
Bldg 004-2/CSC
740 New Circle Road NW
Lexington, KY 40550
As referências feitas nesta publicação a produtos, programas ou serviços não implicam que o fabricante pretenda
torná-los disponíveis em todos os países nos quais opera. Qualquer referência a um produto, programa ou serviço
não tem a intenção de afirmar ou sugerir que apenas aquele produto, programa ou serviço possa ser usado. Qualquer
produto, programa ou serviço funcionalmente equivalente que não infrinja qualquer direito de propriedade
intelectual existente poderá ser usado no seu lugar. A avaliação e verificação da operação em conjunto com outros
produtos, programas ou serviços, exceto aqueles expressamente designados pelo fabricante, são de
responsabilidade do usuário.
© 2008 Lexmark International, Inc.
Todos os direitos reservados.
UNITED STATES GOVERNMENT RIGHTS
This software and any accompanying documentation provided under this agreement are commercial computer
software and documentation developed exclusively at private expense.
Marcas registradas
Lexmark e Lexmark com desenho de losango são marcas registradas da Lexmark International, Inc. nos Estados Unidos
e/ou em outros países.
ImageQuick é marca registrada da Lexmark International, Inc.
43
Page 44

PCL® é marca registrada de indústria e comércio da Hewlett-Packard Company. PCL é a designação da HewlettPackard Company para um conjunto de comandos (linguagem) e funções de impressora incluído em seus produtos
de impressora. Esta impressora foi projetada para ser compatível com a linguagem PCL. Isso significa que a impressora
reconhece os comandos PCL usados em vários aplicativos e emula as funções correspondentes aos comandos.
A Sun, o Sun Microsystems, o Solaris e o Solaris Logo são marcas registradas do Sun Microsystems Inc. nos E.U.A. e
em outros países e são usadas com autorização.
Todas as outras marcas registradas pertencem a seus respectivos proprietários.
Este produto inclui software desenvolvido pela Apache Software Foundation (http://www.apache.org).
Additional Licenses
The Apache Software License, Version 1.1
Copyright (c) 2000-2002 The Apache Software Foundation. All rights reserved.
Redistribution and use in source and binary forms, with or without modification, are permitted provided that the
following conditions are met:
1 Redistributions of source code must retain the above copyright notice, this list of conditions and the following
disclaimer.
2 Redistributions in binary form must reproduce the above copyright notice, this list of conditions and the following
disclaimer in the documentation and/or other materials provided with the distribution.
3 The end-user documentation included with the redistribution, if any, must include the following
acknowledgment:
"This product includes software developed by the Apache Software Foundation (http://www.apache.org/)."
Alternately, this acknowledgment may appear in the software itself, if and wherever such third-party
acknowledgments normally appear.
4 The names "Apache" and "Apache Software Foundation", "Jakarta-Oro" must not be used to endorse or promote
products derived from this software without prior written permission. For written permission, please contact
apache@apache.org.
5 Products derived from this software may not be called "Apache" or "Jakarta-Oro", nor may "Apache" or "Jakarta-
Oro" appear in their name, without prior written permission of the Apache Software Foundation.
THIS SOFTWARE IS PROVIDED ``AS IS'' AND ANY EXPRESSED OR IMPLIED WARRANTIES, INCLUDING, BUT NOT LIMITED
TO, THE IMPLIED WARRANTIES OF MERCHANTABILITY AND FITNESS FOR A PARTICULAR PURPOSE ARE DISCLAIMED.
IN NO EVENT SHALL THE APACHE SOFTWARE FOUNDATION OR ITS CONTRIBUTORS BE LIABLE FOR ANY DIRECT,
INDIRECT, INCIDENTAL, SPECIAL, EXEMPLARY, OR CONSEQUENTIAL DAMAGES (INCLUDING, BUT NOT LIMITED TO,
PROCUREMENT OF SUBSTITUTE GOODS OR SERVICES; LOSS OF USE, DATA, OR PROFITS; OR BUSINESS INTERRUPTION)
HOWEVER CAUSED AND ON ANY THEORY OF LIABILITY, WHETHER IN CONTRACT, STRICT LIABILITY, OR TORT
(INCLUDING NEGLIGENCE OR OTHERWISE) ARISING IN ANY WAY OUT OF THE USE OF THIS SOFTWARE, EVEN IF
ADVISED OF THE POSSIBILITY OF SUCH DAMAGE.
====================================================================
This software consists of voluntary contributions made by many individuals on behalf of the Apache Software
Foundation. For more information on the Apache Software Foundation, please see http://www.apache.org/
44
Page 45

JDOM Software License 1.0
Copyright (C) 2000-2004 Jason Hunter & Brett McLaughlin. All rights reserved.
Redistribution and use in source and binary forms, with or without modification, are permitted provided that the
following conditions are met:
1 Redistributions of source code must retain the above copyright notice, this list of conditions, and the following
disclaimer.
2 Redistributions in binary form must reproduce the above copyright notice, this list of conditions, and the
disclaimer that follows these conditions in the documentation and/or other materials provided with the
distribution.
3 The name "JDOM" must not be used to endorse or promote products derived from this software without prior
written permission. For written permission, please contact request@jdom.org.
4 Products derived from this software may not be called "JDOM", nor may "JDOM" appear in their name, without
prior written permission from the JDOM Project Management at request@jdom.org.
In addition, we request (but do not require) that you include in the end-user documentation provided with the
redistribution and/or in the software itself an acknowledgement equivalent to the following:
"This product includes software developed by the JDOM Project (http://www.jdom.org/)."
Alternatively, the acknowledgment may be graphical using the logos available at
http://www.jdom.org/images/logos.
THIS SOFTWARE IS PROVIDED ``AS IS'' AND ANY EXPRESSED OR IMPLIED WARRANTIES, INCLUDING, BUT NOT LIMITED
TO, THE IMPLIED WARRANTIES OF MERCHANTABILITY AND FITNESS FOR A PARTICULAR PURPOSE ARE DISCLAIMED.
IN NO EVENT SHALL THE JDOM AUTHORS OR THE PROJECT CONTRIBUTORS BE LIABLE FOR ANY DIRECT, INDIRECT,
INCIDENTAL, SPECIAL, EXEMPLARY, OR CONSEQUENTIAL DAMAGES (INCLUDING, BUT NOT LIMITED TO,
PROCUREMENT OF SUBSTITUTE GOODS OR SERVICES; LOSS OF USE, DATA, OR PROFITS; OR BUSINESS INTERRUPTION)
HOWEVER CAUSED AND ON ANY THEORY OF LIABILITY, WHETHER IN CONTRACT, STRICT LIABILITY, OR TORT
(INCLUDING NEGLIGENCE OR OTHERWISE) ARISING IN ANY WAY OUT OF THE USE OF THIS SOFTWARE, EVEN IF
ADVISED OF THE POSSIBILITY OF SUCH DAMAGE.
This software consists of voluntary contributions made by many individuals on behalf of the JDOM Project and was
originally created by Jason Hunter (jhunter@jdom.org) and Brett McLaughlin (brett@jdom.org). For more
information on the JDOM Project, please see http://www.jdom.org/.
45
Page 46

Glossário
aceitando
AIX
alias
ativado
classe de impressora
cliente X
dados brutos
desativada
dispositivo BPP
O estado de uma fila de impressão quando ela permite o envio de novos
trabalhos.
Se uma fila estiver no estado aceitando, o usuário será capaz de usar o comando
lp ou lpr para enviar solicitações à impressora.
Versão da IBM do sistema operacional UNIX.
Uma parte do subsistema de impressão BSD, os aliases permitem criar vários
nomes para a mesma fila de impressão.
O estado de uma fila de impressão quando os trabalhos de impressão são
enviados da fila para a impressora.
Um pool de impressoras que contêm características e recursos semelhantes.
Quando uma impressora está ocupada, o trabalho é enviado para a próxima
impressora disponível.
Um programa que é executando usando o X Window System.
Dados ASCII ou de texto comum que não precisam ser interpretados pela fila
de impressão. Os dados brutos podem conter código que é interpretado pela
impressora.
O estado de uma fila de impressão quando os trabalhos são retidos nela.
Uma designação para a porta paralela bidirecional da Sun.
Esse tipo de destino geralmente possui um nome de dispositivo semelhante
a /dev.bppxx, onde xx é substituído pelo número de dispositivo apropriado.
dispositivo virtual
DNS Consulte Sistema de Nome de Domínio.
endereço de rede
endereço IP
fila de impressão
firmware
Gateway
Os dispositivos virtuais contêm informações sobre as impressoras representadas por eles. As filas usam as informações do dispositivo virtual para transportar dados para a impressora. Os dispositivos virtuais, no entanto, não são
dispositivos do sistema, localizados no diretório /dev, e outros aplicativos não
podem enviar informações para uma impressora usando um dispositivo virtual.
A localização lógica da LAN onde reside um dispositivo, como uma impressora;
geralmente tem 12 caracteres.
O endereço físico exclusivo da impressora em uma rede usando o protocolo
TCP/IP.
Uma “área de armazenamento temporário” usada para armazenar os trabalhos
de impressão que serão enviados a uma impressora ou a um pool de impressoras predefinido.
O local do servidor onde os trabalhos de impressão são armazenados para
impressão.
Software que reside no servidor de impressão; também chamado de microcódigo.
O dispositivo de conexão entre a LAN e outros equipamentos, como computadores.
46
Page 47

grupo printq
Uma autoridade de grupo do AIX. Os membros normalmente têm autoridade
para executar funções como configurar impressoras, criar filas de impressão e
excluir impressoras.
impressora de rede
imprimir arquivo
Imprimir e Reter
Internet Protocol (IP)
intervalo
LAN Consulte Rede Local.
lexlp
Linguagem da impressora automática
linhas por página
Uma impressora com um servidor de impressão interno ou externo conectado
à LAN.
Um método de seleção de um arquivo específico de dentro do driver da
impressora para impressão.
Uma função do driver da impressora que permite armazenar um trabalho no
buffer da impressora e imprimir a partir do painel de controle.
Um protocolo padrão que especifica como os pacotes são passados pelas redes.
Ele identifica o formato do pacote e descreve como ele deve ser entregue de
maneira uniforme.Embora esse protocolo seja separado do TCP, ele geralmente
é conhecido como TCP/IP porque os protocolos TCP e IP geralmente são usados
em conjunto.
Os limites especificados de uma sub-rede, usado para a pesquisa de endereços
IP.
Um programa que abre as Propriedades de impressão de um trabalho em
particular.
Uma opção de linguagem para impressoras que suportam as linguagens de
emulação PCL e PostScript. Essa opção dá aos usuários a capacidade de imprimir
arquivos de texto ASCII, de emulação PCL e PostScript na mesma fila de
impressão.
Uma função do driver da impressora que permite que o usuário especifique o
número de linhas que devem ser impressas em uma página. Esse número
funciona com a configuração de linhas por polegada para aumentar ou diminuir
o tamanho da fonte.
linhas por polegada
lsqueue_opts
máscara de rede
Minhas impressoras
mkdevice
mkqueue
Network Information System (NIS)
NIS Consulte Network Information System (NIS).
nível de firmware
Uma função do driver da impressora que permite que o usuário especifique o
número de linhas que devem ser impressas em cada polegada do papel. Esse
número funciona com a configuração de linhas por página para especificar
quanto do papel será coberto com texto.
Um programa de linha de comando que lista as opções de propriedade da fila
de impressão necessárias durante a impressão com opções de linha de
comando.
Uma máscara de bits que especifica a parte da rede local de um endereço IP,
permitindo a subdivisão lógica de uma rede.
Um subgrupo de impressoras separadas por um usuário para simplificar opções
de impressão.
Um programa de linha de comando que cria um dispositivo virtual.
Um programa de linha de comando que cria uma fila de impressão.
Um serviço UNIX que permite aos administradores configurar usuários, grupos,
nomes de host e outras informações de rede para um grupo de sistemas, em
vez de para cada sistema individual.
A versão do firmware.
47
Page 48

nome da comunidade Consulte nome da comunidade SNMP.
nome da comunidade SNMP
Nome da fila de impressão
nome do host
Packet Internet Groper (PING)
página da Web do servidor de
impressão
página de teste de impressão
paridade
Um mecanismo de senha com texto comum usado para autenticar consultas
com agentes de dispositivos de rede gerenciados semanalmente. Para evitar
que outras pessoas utilizem a impressora de rede, mude o nome "público", que
é o nome padrão da comunidade da impressora. Isso bloqueará muitas das
ferramentas usadas para imprimir e gerenciar a impressora e só deve ser feito
quando necessário.
O nome da comunidade SNMP selecionado em um dispositivo virtual deve
corresponder ao nome da comunidade selecionado no servidor de impressão.
O nome fornecido pelo administrador à fila de impressão quando ela é criada.
Ele é usado pelos comandos lp, lpr e lexlp para direcionar trabalhos de
impressão.
Nome usado para identificar uma impressora de rede ou um computador.
Software que testa se um destino de IP pode ser alcançado enviando a ele uma
solicitação de eco ICMP e aguardando por uma resposta.
Uma página armazenada no servidor de impressão que contém informações
sobre esse servidor.
Uma página que é impressa a partir do driver da impressora para testar a
comunicação entre o software e a impressora.
Um tipo de método de detecção de erros usado nas comunicações seriais. As
opções são Par, Ímpar, Nenhum ou Ignorar. O dispositivo de envio deve corresponder à porta de recebimento.
PING Consulte Packet Internet Groper.
pkgadd
pkginfo
pkgrm
porta
process_printcmd
process_printjob
protocolo
Red Hat Package Manager (rpm)
Rede Local (LAN)
rejeitar
rmdevice
O utilitário de adição do pacote de software System V.
O utilitário de listagem do pacote de software System V.
O utilitário de remoção do pacote de software System V.
A abertura física no computador ou servidor de impressão externo à qual o cabo
da impressora é conectado.
Um programa de linha de comando que gera argumentos de linha de comando
para outros agentes de transporte, como send_network.
Um programa de linha de comando que formata os trabalhos de impressão
para serem impressos de acordo com as configurações da fila.
Um conjunto de regras que controlam as comunicações e a transferência de
dados entre dois ou mais dispositivos em um sistema de comunicação.
Gerenciador de pacotes do Linux, que pode ser usado para instalar, consultar,
verificar e desinstalar pacotes de software.
Uma rede de computadores localizada nas instalações de um usuário, dentro
de uma área geográfica limitada.
O estado de uma fila de impressão quando o usuário não consegue usar o
comando lp ou lpr para enviar solicitações de impressão.
Um programa de linha de comando que remove dispositivos virtuais.
sam
O utilitário de administração de sistema do HP-UX.
48
Page 49

segmento de LAN
Qualquer parte de uma LAN que opere independentemente da rede, mas esteja
conectada a ela por bridges ou roteadores.
send_network
send_parallel
send_serial
send_usb
servidor de impressão
servidor de impressão de rede
servidor de impressão externo
servidor de impressão interno
servidor de nomes
Um programa de linha de comando que envia dados para uma impressora de
rede TCP/IP.
Um programa de linha de comando que envia dados para uma impressora
conectada a uma porta paralela.
Um programa de linha de comando que envia dados para uma impressora
conectada a uma porta serial.
Um programa de linha de comando que envia dados para uma impressora
conectada a uma porta USB.
Hardware ou software (ou uma combinação de hardware e software, como nos
servidores de impressão de rede) que obtém informações de uma fila de
impressão e as envia para uma impressora. Consulte servidor de impressão
interno e servidor de impressão externo.
A placa do servidor de impressão instalada na impressora.
Hardware usado para conectar impressoras a uma LAN usando um cabo
Token-Ring ou Ethernet.
O servidor de impressão externo permite estabelecer conectividade de rede
em uma porta paralela ou impressora serial.
Uma placa instalada dentro de uma impressora para conectá-la à rede.
Um servidor DNS que resolve nomes de host em endereços.
servidor X
Sistema de Nome de Domínio (DNS)
SMIT Consulte System Management Interface Tool (SMIT).
sub-rede
System Management Interface Tool
(SMIT)
tabelas do NIS Tabelas de configuração. Consulte Network Information System (NIS).
tar
taxa de transmissão
TCP/IP (Transmission Control
Protocol/Internet Protocol)
Tipo de impressora
X Window System
Um programa que lida com a exibição da saída gráfica do cliente X em um
monitor, além de distribuir a entrada dos dispositivos aos clientes X.
Resolve endereços IP em nomes de host.
Um segmento de uma rede que está conectado a uma rede maior. Uma rede
local é às vezes chamada de sub-rede local.
A ferramenta de administração usada no sistema operacional AIX.
Um programa UNIX usado para criar arquivos mortos. Geralmente usado com
um programa de compactação para distribuir programas na Internet.
A velocidade de transmissão da comunicação serial. A velocidade do dispositivo
de envio deve corresponder à velocidade da porta de recebimento.
Um protocolo de rede usado para conectar computadores e hosts. É muito
usado em ambientes UNIX.
O nome do modelo da impressora conectada a um dispositivo virtual em particular.
O Sistema X Window é um sistema de janelas capaz de exibir programas em
uma rede. Os servidores do X Window System são executados em computadores conectados a um monitor. O servidor X lida com a transferência da
entrada de dispositivos de teclado e mouse para o programa do X Window
System, conhecido como cliente X. O servidor X também aceita saída de clientes
X e exibe os gráficos no monitor.
49
Page 50

XON/XOFF
Um tipo de sinalização de transmissão serial usado em comunicações seriais. O
dispositivo de envio deve corresponder à porta de recebimento.
50
Page 51

Índice
A
agrupamento de cópias 27
aliases de impressora 22
criação 22
exibição 22
área imprimível, definição 28
arquivos de texto, impressão 28
Assistente para Adicionar fila de
impressora 19
atualizações de software
instalação 32
remoção 32
uso de scripts para gerenciar 32
atualizações de software,
gerenciamento
uso do utilitário Gerenciador de
plug-ins 32
avisos 43
C
classes de impressora 23, 36
adição 23
criação 23
remoção de filas 24
Configuração
CUPS 16
Drivers asiáticos 16
Grupo de administração 15
Integração de áreas de
trabalho 16
Navegador da Web 15
Tamanho papel 16
configurações padrão 35
CUPS 42
D
dispositivos virtuais
alteração 30
criação a partir da linha de
comando 19
criação usando o Gerenciador de
dispositivo 18
informações necessárias 17
opções de rede 36
remoção 30
drivers da impressora
abertura 15
impressão a partir de 26
instalação 8
modo administrativo 35
modo de usuário 35
remoção 13
solução de problemas 41, 42
F
fila de impressão
adição de uma impressora a um
grupo 24
alias 22
alteração das propriedades 21
alteração do status 21
alteração para outra
impressora 31
criação a partir da linha de
comando 20
criação com o Assistente para
Adicionar fila de impressora 19
exibição de aliases 22
gerenciamento 34
remoção 31
remoção de uma classe 24
solução de
problemas 37, 38, 39, 40
G
Gerenciador de dispositivo 18
grupo de administração
adição de um usuário 17
alteração do nome do grupo 17
remoção de um usuário 17
grupo de impressoras 36
adição de filas de impressão 24
criação 24
remoção 24
I
impressão
agrupamento de cópias 27
a partir da linha de comando 25
a partir do driver da
impressora 26
arquivos de texto 28
duplex 26
especificação da orientação 27
Imprimir e Reter 28
página de teste 26
várias cópias 27
várias páginas em uma folha 27
impressão frente e verso 26
Imprimir e Reter 28
instalação de drivers da impressora
antes de instalar 8
como encontrar espaço 13
no Debian Linux 11
no HP-UX 9
no IBM AIX 10
no Linpus Linux 11
no Linspire Linux 11
no Red Flag Linux 11
no Red Hat Linux 11
no Sun Solaris SPARC 11
no Sun Solaris x86 12
no SUSE Linux 11
no Ubuntu Linux 11
L
linha de comando 34
criação de dispositivos virtuais 19
criação de filas de impressão 20
impressão a partir de 25
Linhas por página,
configuração 28
Linux, uso 7
M
modo administrativo 35
modo de usuário 35
O
orientação do trabalho de
impressão 27
P
página de teste, impressão 26
plug-ins
instalação 32
remoção 32
plug-ins
uso de scripts para gerenciar 32
51
Page 52

plug-ins, gerenciamento
uso do utilitário Gerenciador de
plug-ins 32
programa de página de faixa
criação 29
uso 30
R
remoção dos diretórios
restantes 14
requisitos de sistema 9
requisitos do sistema UNIX 36
retenção de trabalhos de
impressão 28
S
sistemas operacionais, suporte 8
sistemas operacionais
suportados 8
solução de problemas
a fila de impressão está desativada
ou inativa 39
a fila de impressão está vazia, mas
meu documento não foi
impresso 37
a fila de impressão não recebe
trabalhos de impressão 38
meu driver da impressora não está
listado 42
o arquivo que enviei para a fila de
impressão foi impresso
incorretamente 40
o driver da impressora não
consegue encontrar a impressora
de rede 41
o nome do host não é
resolvido 40
os trabalhos aparecem na fila de
impressão por um período
prolongado 37
solução de problemas de nomes de
host 40
Suporte ao cliente, para entrar em
contato 42
V
várias cópias 27
U
UNIX
uso 7
utilitário Gerenciador de plugins 32
52
 Loading...
Loading...