Page 1
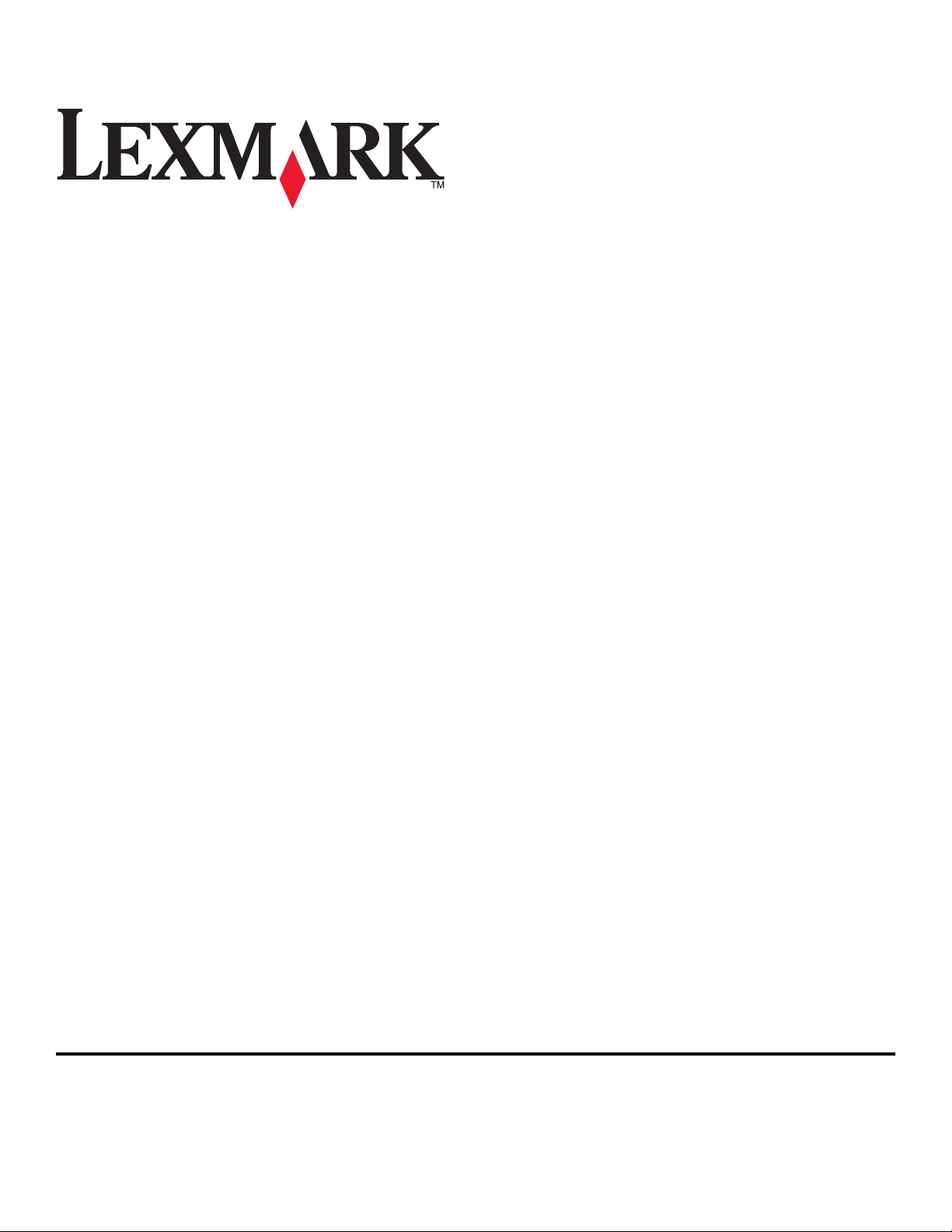
Pro700 Series Brugervejledning
November 2010 www.lexmark.com
Maskintype(r):
4444
Model(ler):
101, 10E
Page 2
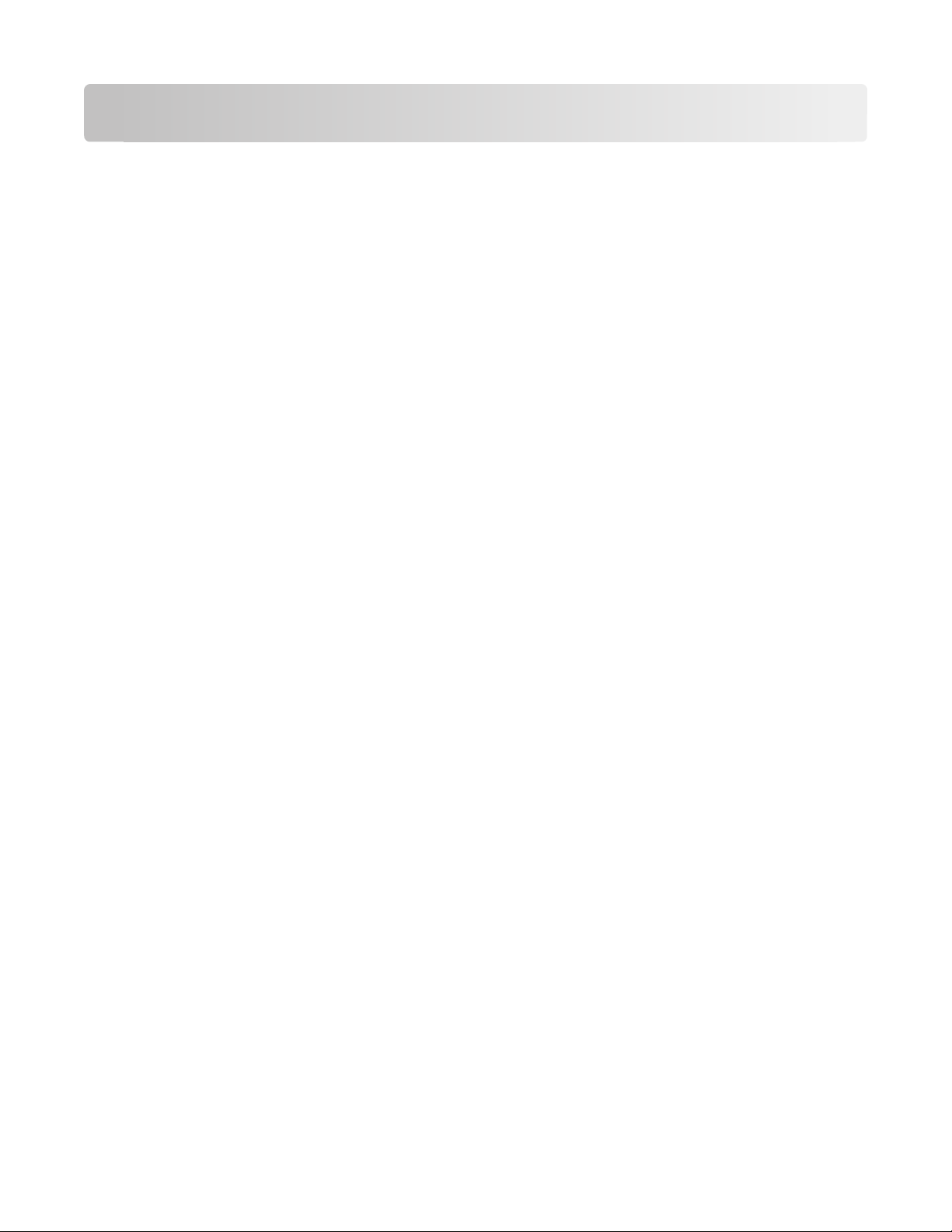
Indhold
Sikkerhedsoplysninger.................................................................................5
Om printeren...............................................................................................6
Tak, fordi du har valgt denne printer!.......................................................................................................6
Minimering af printerens miljøpåvirkning.................................................................................................6
Sådan finder du oplysninger om printeren...............................................................................................7
Om printerens dele............................................................................................................. ......................9
Bestilling og udskiftning af forbrugsstoffer.................................................11
Bestilling af blækpatroner.......................................................................................................................11
Brug af originale blækpatroner fra Lexmark...........................................................................................11
Udskiftning af blækpatroner...................................................................................................................12
Bestilling af papir og andre forbrugsstoffer............................................................................................13
Genbrug af Lexmark-produkter...............................................................................................................13
Brug af printerkontrolpanelets knapper og menuer....................................14
Brug af printerens kontrolpanel..............................................................................................................14
Ændring af strømsparertimeout..............................................................................................................16
Sådan sparer du papir og energi med økotilstand..................................................................................16
Ændring af midlertidige indstillinger til nye standardindstillinger..........................................................17
Nulstilling til fabriksindstillingerne..........................................................................................................18
Brug af printersoftwaren............................................................................19
Minimumsystemkrav...............................................................................................................................19
Brug af Windows-printersoftware...........................................................................................................19
Brug af Macintosh-printersoftwaren.......................................................................................................21
Søgning efter og installation af valgfrit software....................................................................................23
Opdatering af printersoftwaren..............................................................................................................24
Geninstallation af printersoftwaren........................................................................................................25
Ilægning af papir og originaldokumenter....................................................27
Ilægning i papirbakken............................................................................................................................27
Ilægning af konvolutter eller fotopapir...................................................................................................30
Ilægning af forskellige papirtyper............................................................................................................32
Lagring af standardindstillinger for papir................................................................................................35
Indhold
2
Page 3
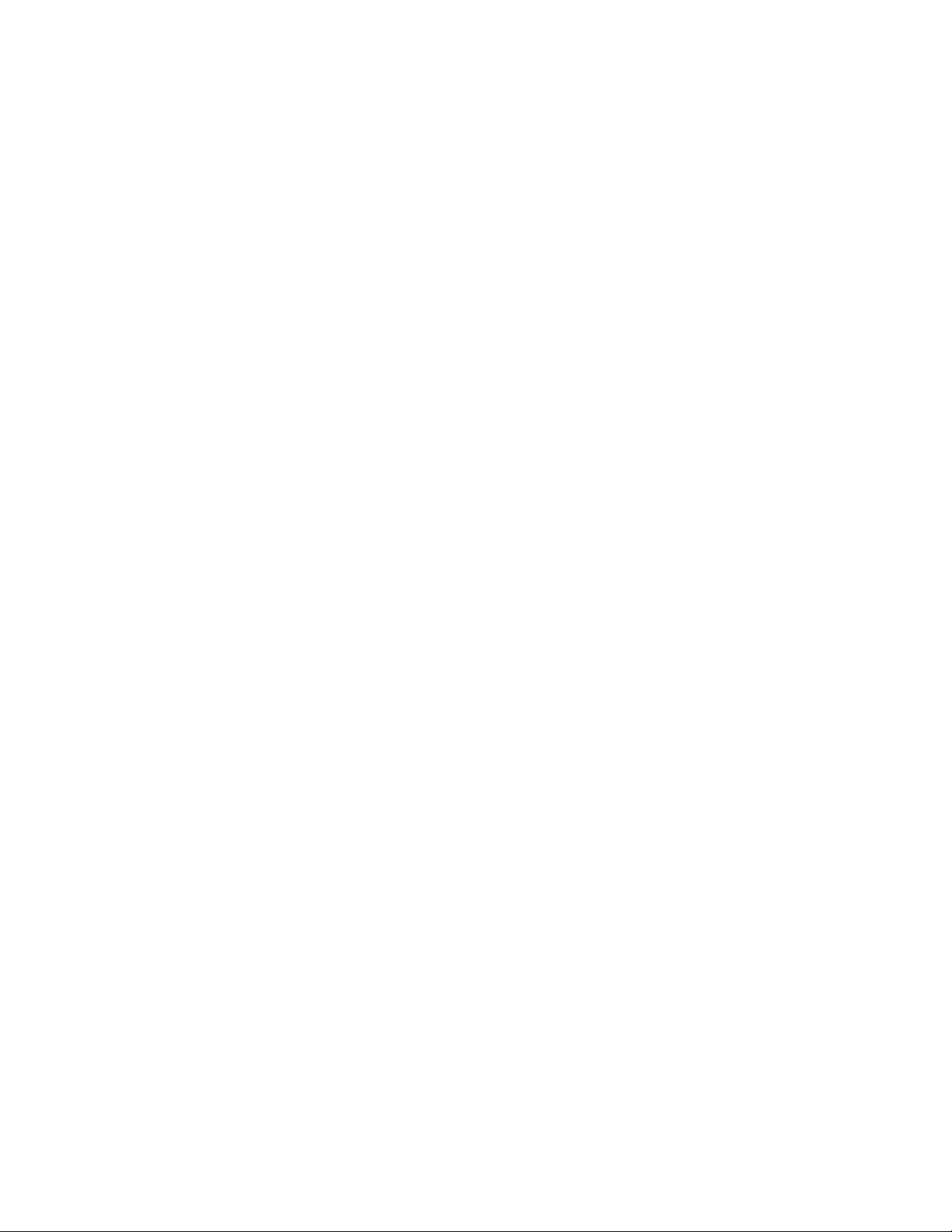
Ilægning af originaldokumenter på scannerens glasplade......................................................................36
Ilægning af originaldokumenter i ADF'en................................................................................................36
Udskrivning................................................................................................37
Tip til udskrivning....................................................................................................................................37
Udskrivning af basisdokumenter.............................................................................................................37
Udskrivning af specialdokumenter..........................................................................................................41
Arbejde med fotos...................................................................................................................................43
Udskrivning fra en Bluetooth-aktiveret enhed........................................................................................49
Udskrivning på begge sider af papiret (dupleksudskrivning)..................................................................53
Håndtering af udskriftsjob.......................................................................................................................56
Kopiering...................................................................................................60
Tip til kopiering........................................................................................................................................60
Oprettelse af kopier................................................................................................................................60
Kopiering af fotos....................................................................................................................................60
Kopiering af et id-kort.............................................................................................................................61
Kopiering af et tosidet dokument...........................................................................................................61
Forstørrelse eller reduktion af billeder...................................................................................................61
Justering af kopieringskvalitet.................................................................................................................62
Oprettelse af en lysere eller mørkere kopi..............................................................................................62
Sortering af kopier ved brug af printerens kontrolpanel........................................................................63
Gentagelse af et billede på én side.........................................................................................................63
Kopiering af flere sider på et ark ............................................................................................................63
Oprettelse af en duplekskopi..................................................................................................................64
Annullering af kopieringsjob...................................................................................................................65
Scanning....................................................................................................66
Tip til scanning.........................................................................................................................................66
Scanning til en lokal computer eller netværkscomputer........................................................................66
Scanning til et flashdrev eller hukommelseskort....................................................................................67
Scanning af fotos i et redigeringsprogram..............................................................................................67
Scanning af dokumenter i et redigeringsprogram...................................................................................69
Scanning direkte til e-mail ved brug af printersoftwaren.......................................................................69
Scanning til en pdf-fil...............................................................................................................................70
Ofte stillede spørgsmål om scanning......................................................................................................71
Annullering af scanningsjob....................................................................................................................72
Indhold
3
Page 4
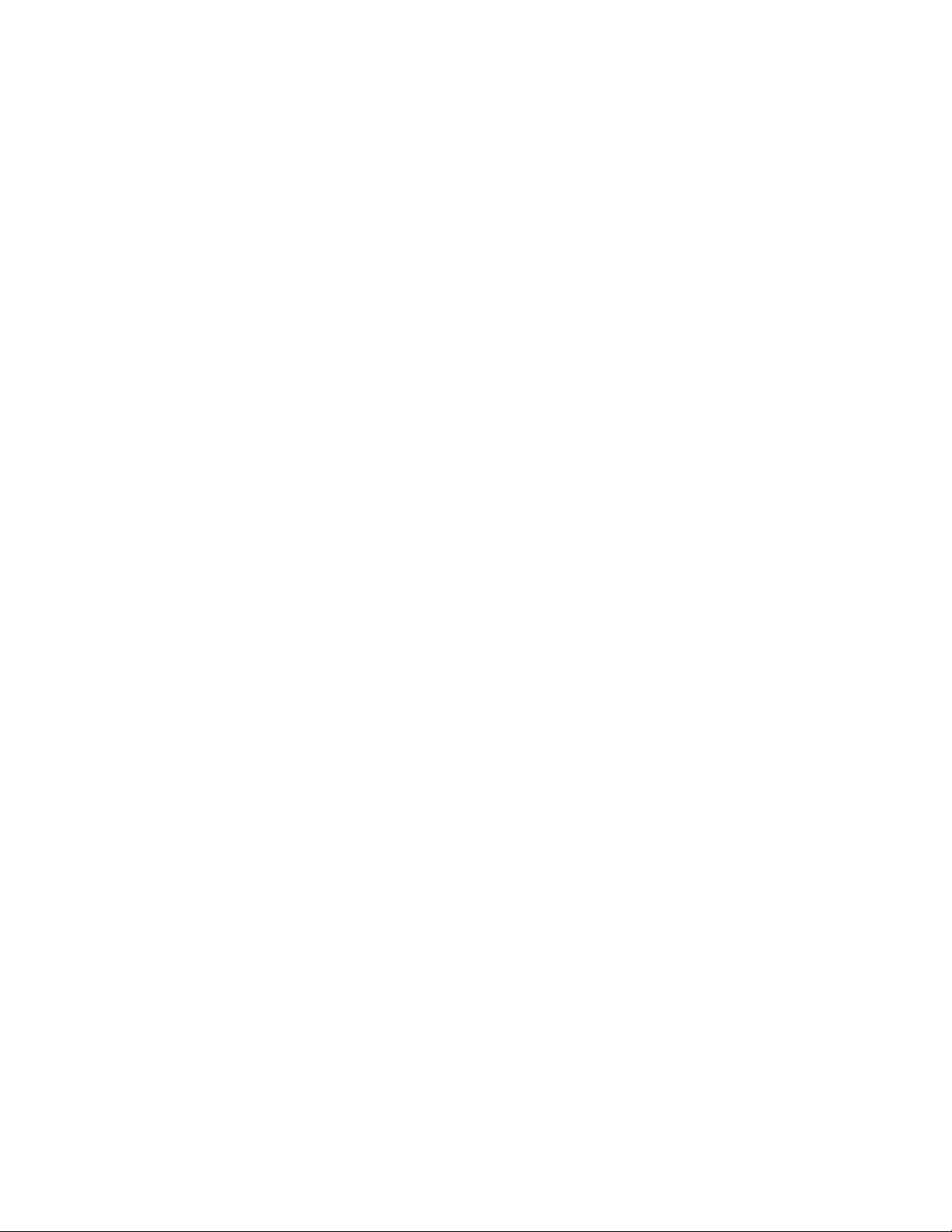
Faxning......................................................................................................73
Opsætning af printeren til faxning..........................................................................................................73
Konfiguration af faxindstillingerne..........................................................................................................84
Oprettelse af en kontaktliste...................................................................................................................86
Afsendelse af faxer..................................................................................................................................88
Modtagelse af faxer................................................................................................................................89
Ofte stillede spørgsmål om faxning.........................................................................................................91
Netværk.....................................................................................................98
Installation af printeren på et trådløst netværk......................................................................................98
Avanceret trådløs opsætning................................................................................................................103
Installation af printeren på et Ethernet-netværk..................................................................................112
Ofte stillede spørgsmål om netværk.....................................................................................................113
Vedligeholdelse af printeren....................................................................125
Vedligeholdelse af blækpatroner..........................................................................................................125
Rengøring af printerens ydre................................................................................................................127
Rengøring af scanneroverfladen...........................................................................................................128
Fejlfinding................................................................................................129
Inden du foretager fejlfinding...............................................................................................................129
Brug af Servicecenteret til at løse printerproblemer............................................................................129
Hvis fejlfinding ikke løser problemet.....................................................................................................129
Fejlfinding ved opsætning.....................................................................................................................129
Fejlfinding ved papirstop og forkert indføring......................................................................................135
Fejlfinding ved udskrivning....................................................................................................................138
Fejlfinding i forbindelse med kopiering og scanning.............................................................................141
Fejlfinding ved faxning..........................................................................................................................143
Fejlfinding ved hukommelseskort.........................................................................................................150
Fejlfinding ved netværk.........................................................................................................................152
Meddelelser.............................................................................................170
Produktoplysninger...............................................................................................................................170
Meddelelse om udgave.........................................................................................................................170
Strømforbrug.........................................................................................................................................172
Indeks......................................................................................................181
Indhold
4
Page 5
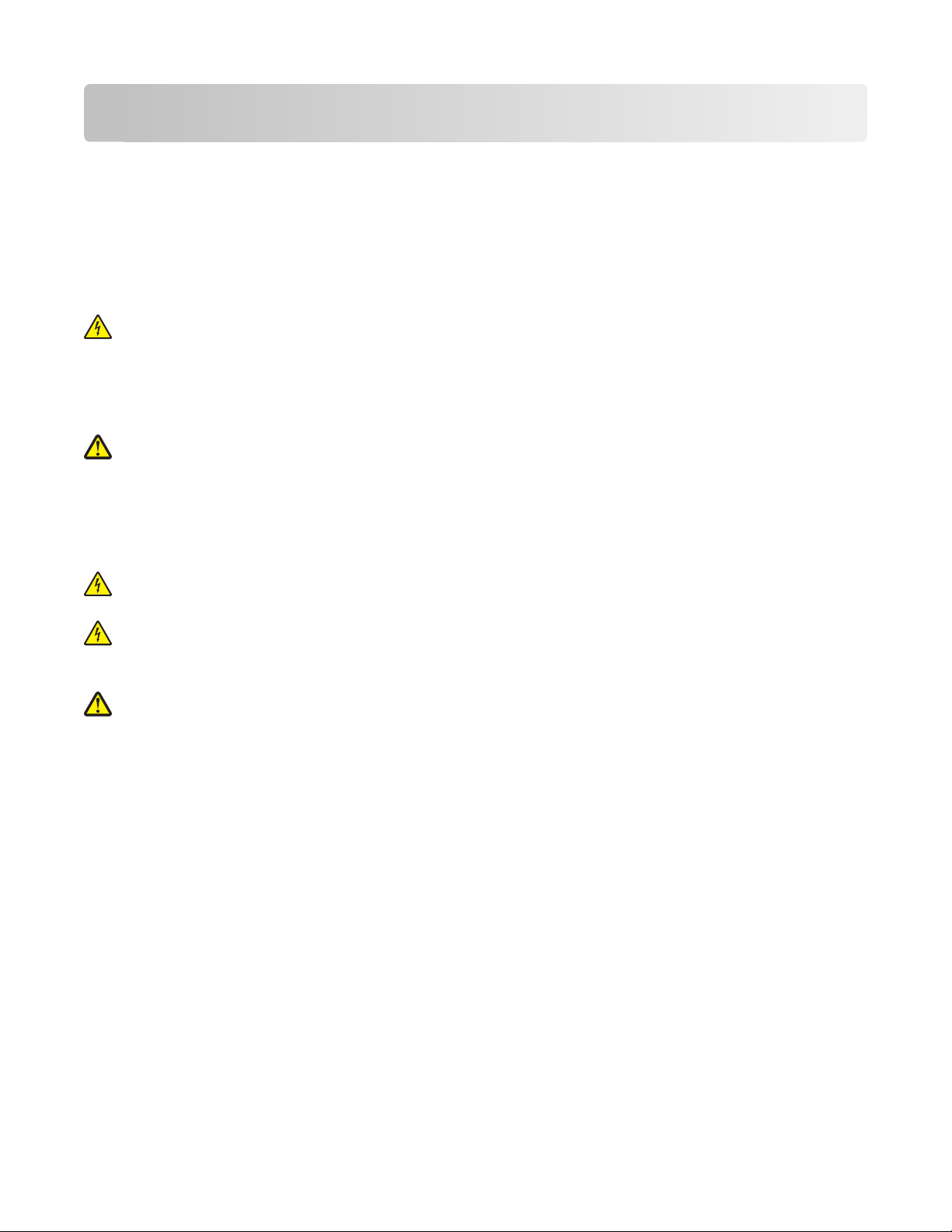
Sikkerhedsoplysninger
Tilslut netledningen til en lettilgængelig stikkontakt med korrekt jordforbindelse i nærheden af produktet.
Placer og brug ikke dette produkt i nærheden af vand eller i våde omgivelser.
Brug kun den netledning, der leveres sammen med dette produkt, eller en erstatningsnetledning, som er godkendt af
producenten.
Brug udelukkende en AWG 26 eller en større telekommunikationsledning (RJ-11), når du slutter dette produkt til et
offentligt telefonnetværk.
FORSIGTIG! RISIKO FOR ELEKTRISK STØD: Kontroller, at alle eksterne tilslutninger, f.eks. Ethernet-tilslutninger og
tilslutninger til telefonsystemer, er sat korrekt i de markerede plug-in-porte.
Dette produkt er udviklet, testet og godkendt til at opfylde strenge, globale sikkerhedsstandarder under brug af
bestemte producenters komponenter. Nogle af delenes sikkerhedsfunktioner er ikke altid tydelige. Producenten er
ikke ansvarlig for brugen af andre erstatningsdele.
FORSIGTIG! RISIKO FOR SKADE: Du må ikke skære netledningen, sno den, binde den sammen, mase den eller
sætte tunge genstande på den. Der må ikke fjernes noget fra netledningen, og den må ikke udsættes for tryk.
Netledningen må ikke sidde i klemme mellem genstande, f.eks. møbler og vægge. Hvis en af disse ting sker, er der
risiko for fare eller elektriske stød. Kontroller jævnligt, om der er tegn på disse problemer med netledningen. Fjern
netledningen fra stikkontakten, før du undersøger den.
Service og reparationer, som ikke er beskrevet i brugerdokumentationen, skal udføres af en kvalificeret servicetekniker.
FORSIGTIG! RISIKO FOR ELEKTRISK STØD: For at undgå risiko for elektrisk stød skal du tage netledningen ud af
stikkontakten på væggen og frakoble alle kabler fra printeren, før du fortsætter.
FORSIGTIG! RISIKO FOR ELEKTRISK STØD: Du må ikke benytte faxfunktionen i tordenvejr. Installer ikke dette
produkt, og foretag ikke elektriske tilslutninger eller kabeltilslutninger, som f.eks. netledningen eller telefonen, i
tordenvejr.
FORSIGTIG! RISIKO FOR SKADE: Området bag dupleksdækslet har fremskudte stivere som del af papirstien. Vær
forsigtig, når du afhjælper et papirstop i dette område for ikke at komme til skade.
GEM DISSE INSTRUKTIONER.
Sikkerhedsoplysninger
5
Page 6
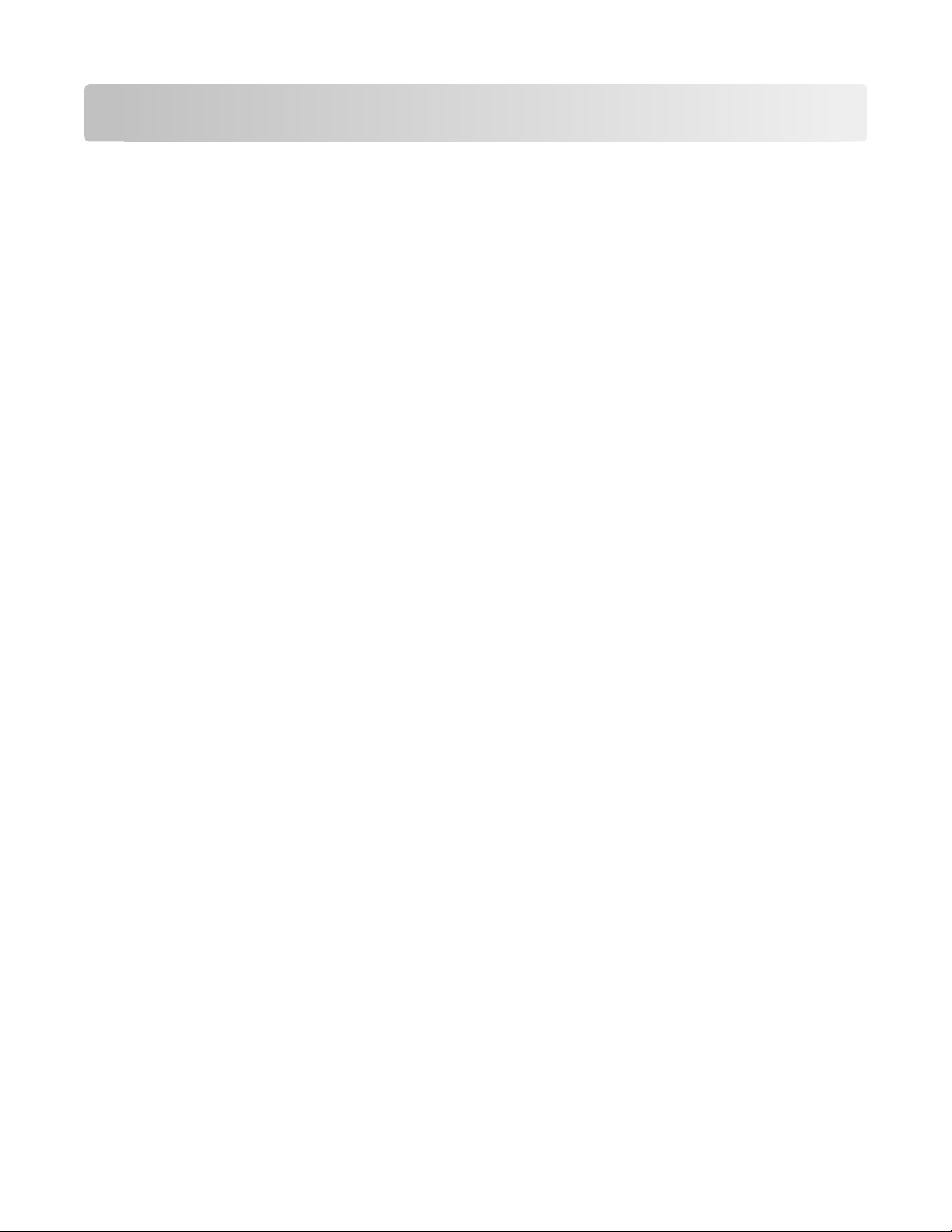
Om printeren
Tak, fordi du har valgt denne printer!
Vi har arbejdet hårdt for at sikre os, at den opfylder dine behov.
Du kan begynde at anvende din nye printer med det samme ved at bruge det installationsmateriale, der fulgte med
printeren og derefter skimme Brugervejledningen for at finde ud af, hvordan du udfører en række grundlæggende
opgaver. For at få det maksimale udbytte ud af printeren skal du læse Brugervejledningen omhyggeligt og sørge for at
holde øje med de nyeste opdateringer på vores websted.
Vi bestræber os til det yderste, for at vores printere skal have mest mulig ydeevne og værdi, og vi vil gerne sikre os, at
du er tilfreds. Hvis du støder på problemer hen ad vejen, kan en af vores dygtige supportmedarbejdere hjælpe dig med
hurtigt at komme tilbage på sporet. Finder du noget, vi kan gøre bedre, må du også meget gerne give os besked. Du er
trods alt grunden til, at vi laver det, vi gør, og dine forslag kan hjælpe os med at gøre det endnu bedre.
Minimering af printerens miljøpåvirkning
Vi gør vores yderste for at beskytte miljøet og forbedrer løbende vores printere for at reducere deres miljøpåvirkning.
Ved at vælge bestemte printerindstillinger eller printeropgaver kan du være med til at reducere printerens
miljøpåvirkning endnu mere.
Reduktion af energiforbrug
• Aktiver Økotilstand. Denne funktion indstiller skærmens lysstyrke til lav og indstiller printeren til at skifte til
strømbesparende tilstand, når printeren har været inaktiv i ti minutter.
• Vælg den laveste strømsparertimeout. Den strømbesparende funktion sætter printeren i standbytilstand med
minimalt strømforbrug, når printeren har været inaktiv i et angivet tidsrum (strømsparertimeout).
• Del printeren. Trådløse printere og netværksprintere giver dig mulighed for at dele en enkelt printer mellem flere
computere og på den måde spare energi og andre ressourcer.
Reduktion af papirforbrug
• Aktiver Økotilstand. På udvalgte printermodelle indstiller denne funktion printeren til automatisk at udskrive på
begge sider af papiret (dupleksudskrivning) ved kopi- og faxjob og ved udskrivning i Windows og Mac OS X 10.6
eller nyere.
• Udskriv flere sidebilleder på hver side af papiret. Funktionen "Sider pr. ark" giver dig mulighed for at udskrive flere
sider på ét ark. Du kan udskrive op til otte sidebilleder på én side af et ark papir.
• Udskriv på begge sider af papiret. Dupleksudskrivning gør det muligt at udskrive på begge sider af papiret manuelt
eller automatisk (afhængigt af printermodellen).
• Få vist en udskrift inden udskrivning. Brug funktionen Vis udskrift, der findes på værktøjslinjerne, i dialogboksen
Udskriv eller Udskriftsvisning eller i printerdisplayet (afhængigt af printermodellen).
• Scan og gem. Du kan undgå at udskrive flere kopier ved at scanne dokumenter eller fotos og gemme dem i et
computerprogram eller på et flashdrive til en præsentation.
• Brug genbrugspapir.
Om printeren
6
Page 7
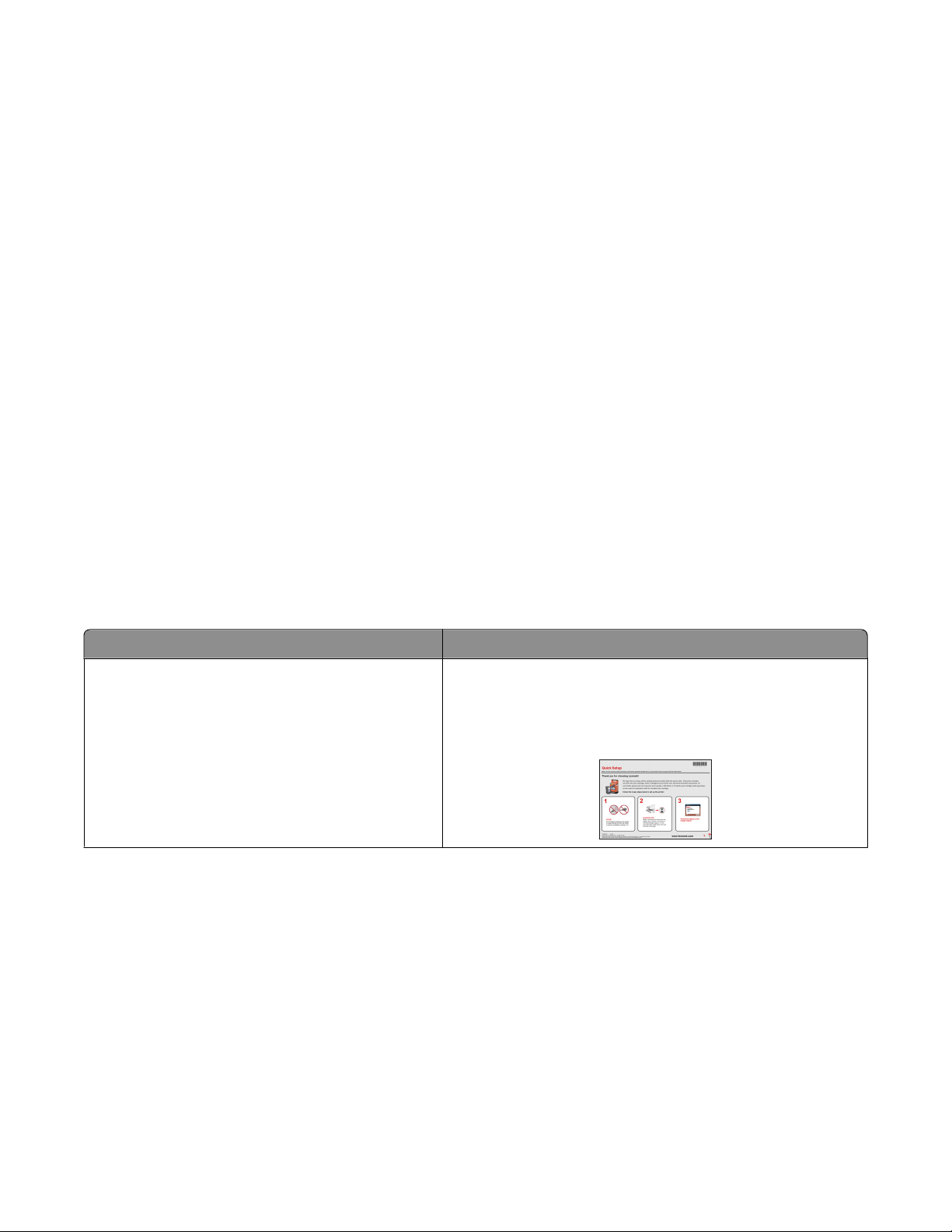
Reduktion af blækforbrug
• Brug Hurtig udskrivning eller Kladdetilstand. Disse tilstande kan bruges til at udskrive dokumenter med mindre
blæk end normalt og er ideelle til udskrivning af dokumenter, der hovedagelig består af tekst.
• Brug blækpatroner med høj ydelse. Blæk i blækpatroner med høj ydelse giver dig mulighed for at udskrive flere
sider med færre blækpatroner.
• Rens skrivehovedet. Inden du udskifter og genbruger blækpatroner, kan du prøve at bruge funktionerne "Rens
skrivehoved" og "Rens skrivehoved grundigt". Disse funktioner renser skrivehoveddyserne f or at forbedre kvaliteten
for dine udskrifter.
Genbrug
• Returner blækpatroner med henblik på genbrug via Lexmarks program til indsamling af blækpatroner. Hvis du
vil returnere en blækpatron, skal du gå til www.lexmark.com/recycle. Følg vejledningen for at anmode om en
frankeret kasse.
• Genbrug produktpakken.
• Genbrug den gamle printer i stedet for at smide den ud.
• Genbrug papir fra kasserede udskriftsjob.
• Brug genbrugspapir.
Du kan læse Lexmarks rapport om miljømæssig bæredygtighed på www.lexmark.com/environment.
Sådan finder du oplysninger om printeren
Udgivelser
Det, du søger Finder du her
Vejledning til startkonfiguration:
• Tilslutning af printeren
• Installation af printersoftwaren
Dokumentation til installation
Dokumentationen til installation fulgte med printeren og er også
tilgængelig på Lexmarks websted på
http://support.lexmark.com.
Om printeren
7
Page 8
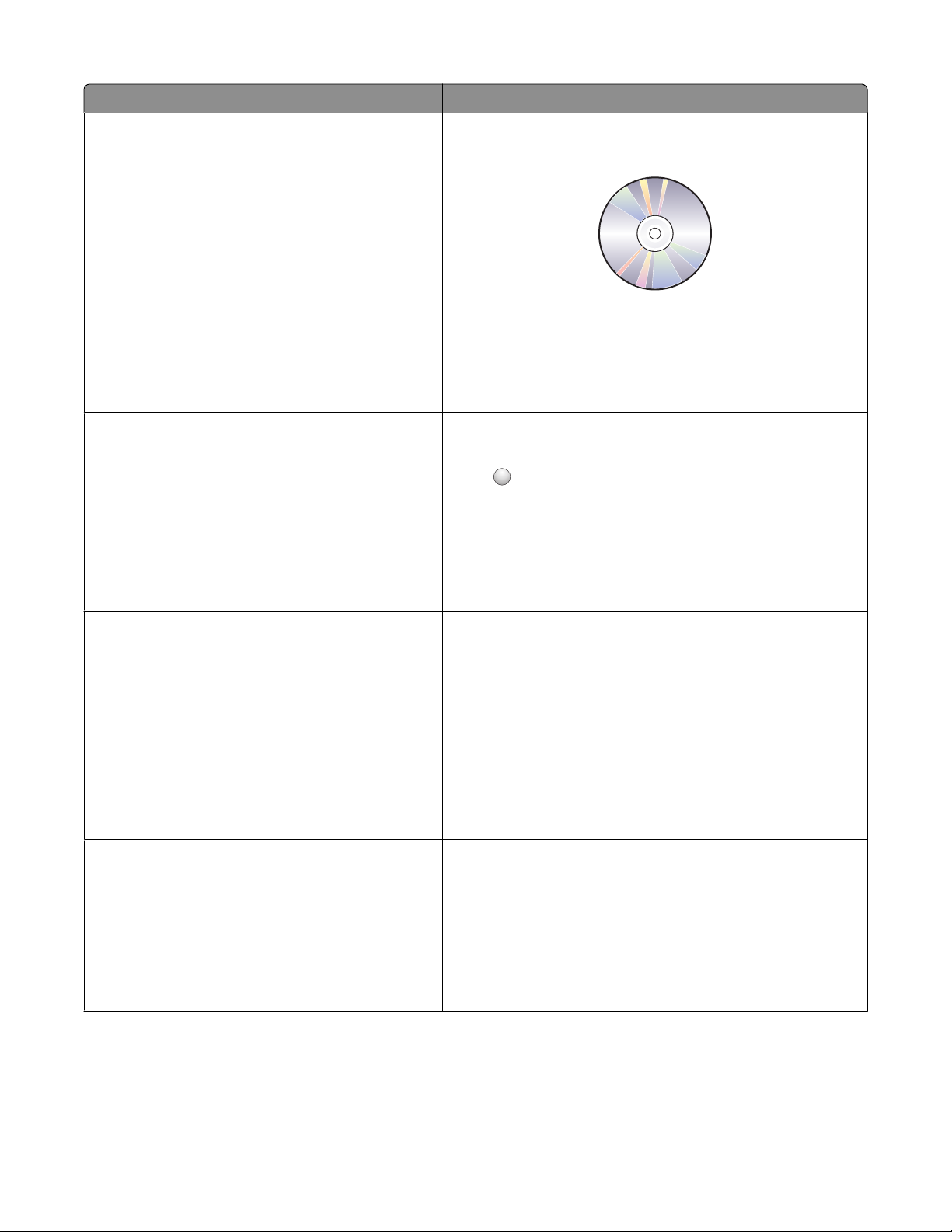
Det, du søger Finder du her
Yderligere konfiguration og vejledning til brugen af
printeren:
Brugervejledning
Brugervejledningen findes på cd'en med installationssoftwaren.
• Valg og lagring af papir og specialmedier
• Ilægning af papir
• Udførelse af udskrivnings-, kopierings-, scannings-
og faxopgaver, afhængigt af printermodellen
• Konfiguration af printerindstillinger
• Visning og udskrivning af dokumenter og fotos
• Konfiguration og brug af printersoftware
• Opsætning og konfiguration af printeren på et
netværk, afhængigt af printermodellen
Du kan finde opdateringer på vores websted på
http://support.lexmark.com.
• Pleje og vedligeholdelse af printeren
• Fejlfinding og løsning af problemer
Hjælp til brugen af printersoftwaren Windows eller Mac Hjælp
Åbn et printerprogram, og klik derefter på Hjælp.
Klik på
Bemærkninger:
?
for at få vist kontekstafhængige oplysninger.
• Hjælpen installeres automatisk sammen med
printersoftwaren.
• Printersoftwaren findes i mappen med printerprogrammet
eller på skrivebordet, afhængigt af operativsystemet.
De nyeste supplerende oplysninger, opdateringer og
teknisk onlinesupport:
• Tip til fejlfinding
• Ofte stillede spørgsmål
• Dokumentation
• Hentning af drivere
• Support via livechat
• E-mail-support
Lexmarks websted for support - http://support.lexmark.com
Bemærk! Vælg område, og vælg derefter produkt for at få vist det
relevante supportwebsted.
Noter følgende oplysninger (kan ses på kvitteringen og bag på
printeren), og hav dem klar, når du kontakter support, så de kan
betjene dig hurtigere:
• Maskintypenummer
• Serienummer
• Købsdato
• Butik, hvor varen er købt
Telefonisk support I USA skal du kontakte os på:
1-800-332-4120
Mandag-fredag (8.00-23.00 ET), lørdag og sø ndag (11.00-20.00
ET)
Du kan finde telefonnumre til support og åbningstider for dit
område eller land på supportwebstedet
(http://support.lexmark.com) eller på den trykte garanti, der
fulgte med printeren.
Om printeren
8
Page 9

Det, du søger Finder du her
Garantioplysninger Garantioplysningerne varierer afhængigt af land eller område:
• I USA - Se erklæringen om begrænset garanti, der følger med
denne printer, eller gå til http://support.lexmark.com.
• Resten af verden - Se den trykte garanti, der fulgte med
printeren.
Om printerens dele
1
2
3
4
5
6
7
12
8
11
10
9
Brug dette For at
1 Scannerlåget Få adgang til scannerens glasplade.
2 Scannerens glasplade Scan og kopier fotos og dokumenter.
3 ADF (automatisk dokumentføder) Scanne, kopiere eller faxe dokumenter på flere sider i Letter-, Legal- og A4-
størrelse.
4 ADF-bakke Lægge originaldokumenter i ADF'en. Anbefales til scanning, kopiering eller
faxning af dokumenter på flere sider.
Bemærk! Læg ikke postkort, fotokort, små emner eller tynde medier (f.eks.
udklip fra et blad) i ADF'en. Placer disse emner på scannerens glasplade.
5 ADF'ens papirstyr Holde papiret lige ved indføring i ADF'en.
6 ADF-udskriftsbakke Opbevare dokumenter, når de skubbes ud af ADF'en.
7 Wi-Fi-indikator Kontroller den trådløse status.
8 Hukommelseskortport Indsæt et hukommelseskort.
9 PictBridge- og USB-port Slutte et PictBridge-aktiveret digitalkamera, en USB Bluetooth-adapter eller et
flashdrev til printeren.
10 Printerens kontrolpanel Betjen printeren.
11 Papirbakke Ilæg papir.
Om printeren
9
Page 10
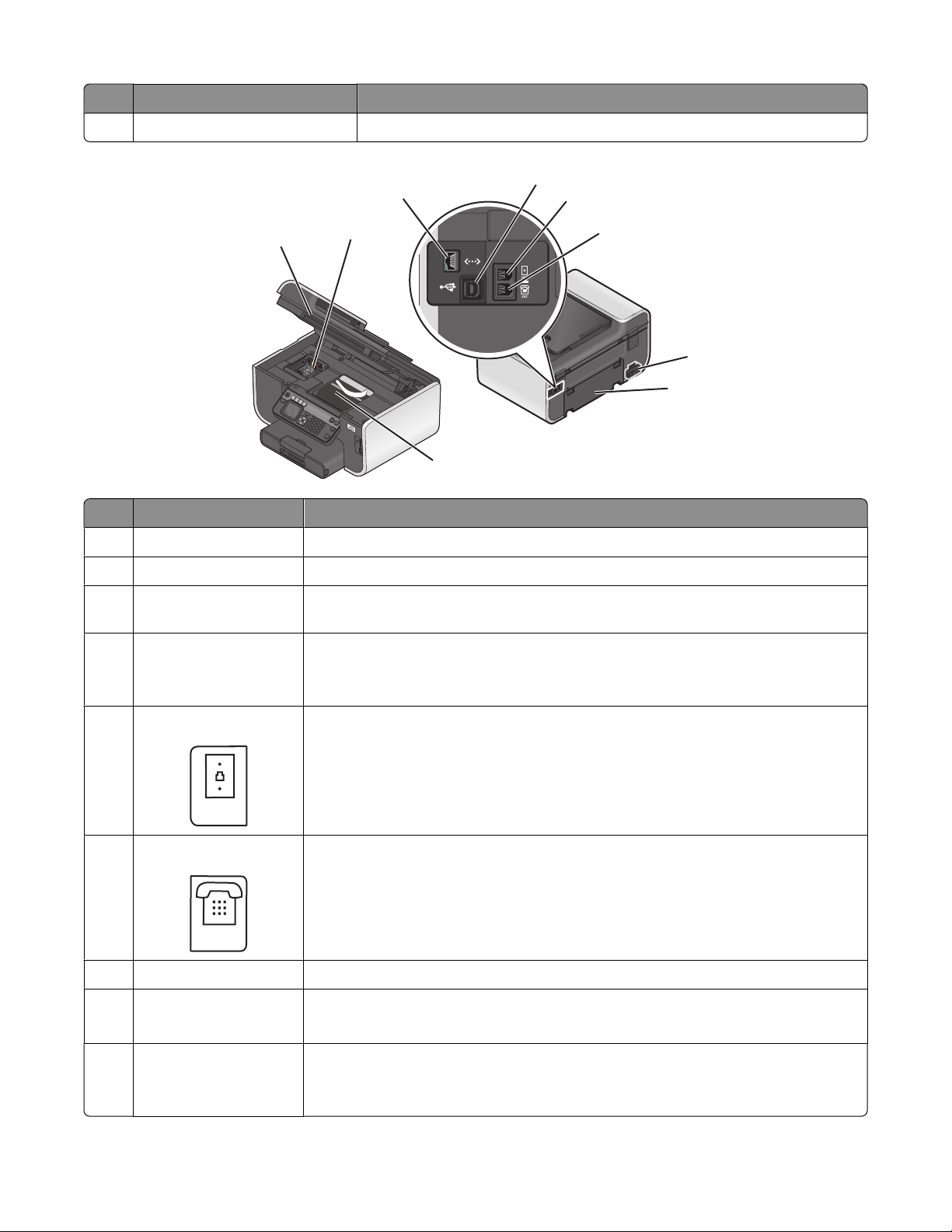
Brug dette For at
LINE
EXT
12 Papirudskriftsbakke Opbevar papiret, når det kommer ud af printeren.
4
3
5
1
Brug dette For at
1 Scannerenhed Få adgang til blækpatronerne.
2 Adgang til blækpatron Installer, udskift eller fjern blækpatroner.
3 Ethernet-port Slutte printeren til en computer, et lokalt netværk eller et eksternt DSL- eller
4 USB-port Slut printeren til en computer ved brug af et USB-kabel.
2
9
kabelmodem.
Advarsel! Potentiel skade: Rør ikke ved USB-porten, undtagen når et USB-kabel eller
installationskabel til- eller frakobles.
6
7
8
5 LINE-port
6 EXT-port
7 Strømforsyning med port Slut printeren til en strømkilde ved brug af netledningen.
8 Dupleksenhed
Slut printeren til en aktiv telefonlinje (via en normal stikkontakt, et DSL-filter eller en
VoIP-adapter) for at sende og modtage faxer.
Slutte yderligere enheder (telefon eller telefonsvarer) til printeren og telefonlinjen. Brug
denne port, hvis du ikke har en dedikeret faxlinje til printeren, og hvis denne
forbindelsesmetode understøttes i dit land eller område.
Bemærk! Fjern proppen for at få adgang til porten.
• Udskrive på begge sider af et ark papir.
• Fjerne papirstop.
9 Adgang til skrivehoved Installer skrivehovedet.
Bemærk! Holderen flyttes til adgangsområdet for skrivehovedet, hvis der ikke er
installeret noget skrivehoved på printeren.
Om printeren
10
Page 11
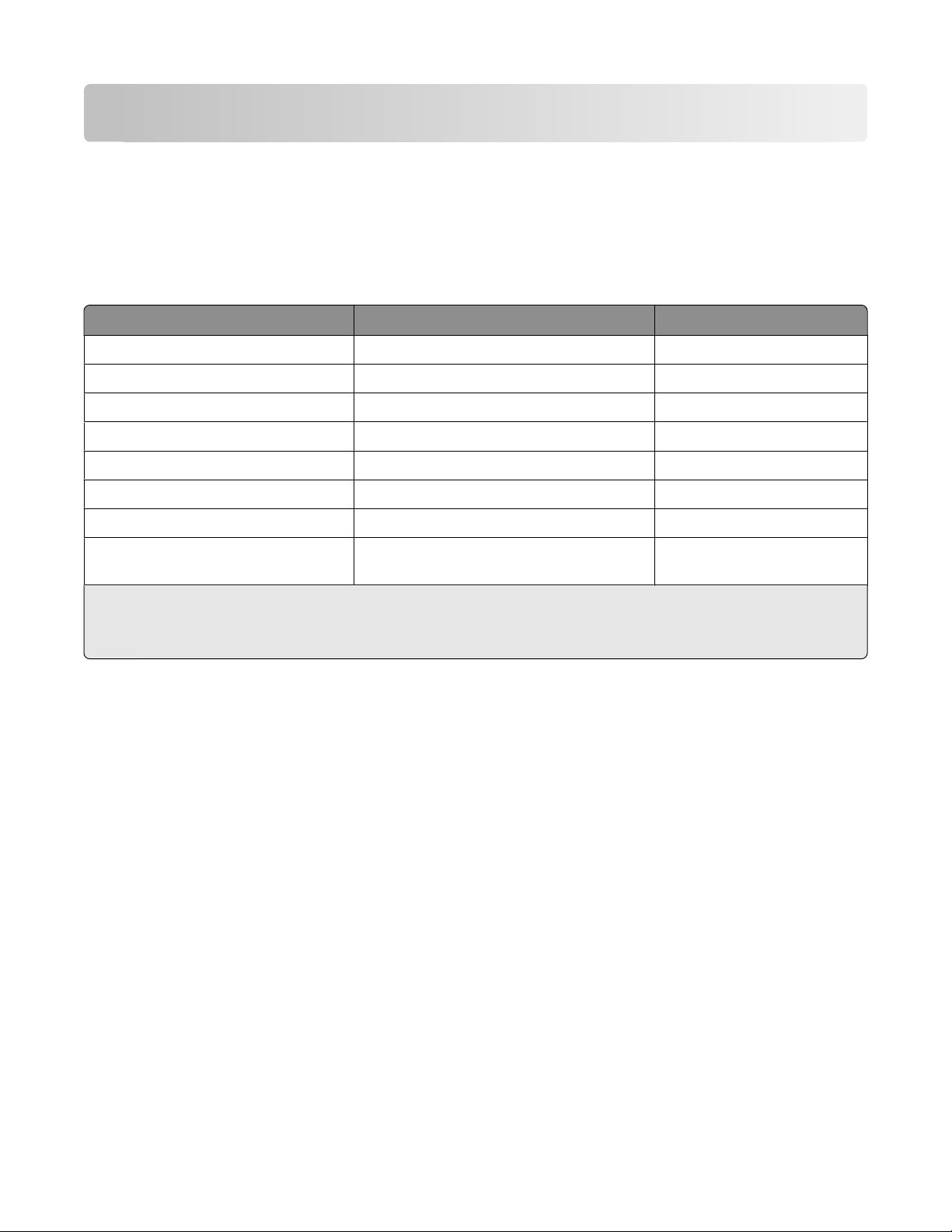
Bestilling og udskiftning af forbrugsstoffer
Bestilling af blækpatroner
Sideydelserne findes på www.lexmark.com/pageyields. Du opnår de bedste resultater ved kun at bruge blækpatroner
fra Lexmark.
Lexmark Pro700 Series-modeller
Komponent
Sort blækpatron 100 100A
Sort blækpatron med høj ydelse 100XL 100XLA
Gul farveblækpatron 100 100A
Gul farveblækpatron med høj ydelse 100XL 100XLA
Cyan farveblækpatron 100 100A
Cyan farveblækpatron med høj ydelse 100XL 100XLA
Magentarød farveblækpatron 100 100A
Magentarød farveblækpatron med høj
ydelse
1
Kun licenseret til en enkelt brug. Efter brug skal denne blækpatron returneres til Lexmark til genproduktion, genopfyldning
eller genbrug.
2
Kun tilgængelig på Lexmarks websted på www.lexmark.com.
Blækpatron i returneringsprogram
100XL 100XLA
1
Normal blækpatron
2
Brug af originale blækpatroner fra Lexmark
Printere, blækpatroner og fotopapir fra Lexmark er udviklet til sammen at levere høj udskriftskvalitet, og vores
blækpatroner er designet til at samarbejde med printeren og hjælpe med at forlænge levetiden for dit produkt. Vi
anbefaler, at du kun bruger ægte Lexmark-blækpatroner.
Lexmarks garanti dækker ikke skader, der er forårsaget af blæk eller blækpatroner, der ikke er fra Lexmark.
Bestilling og udskiftning af forbrugsstoffer
11
Page 12
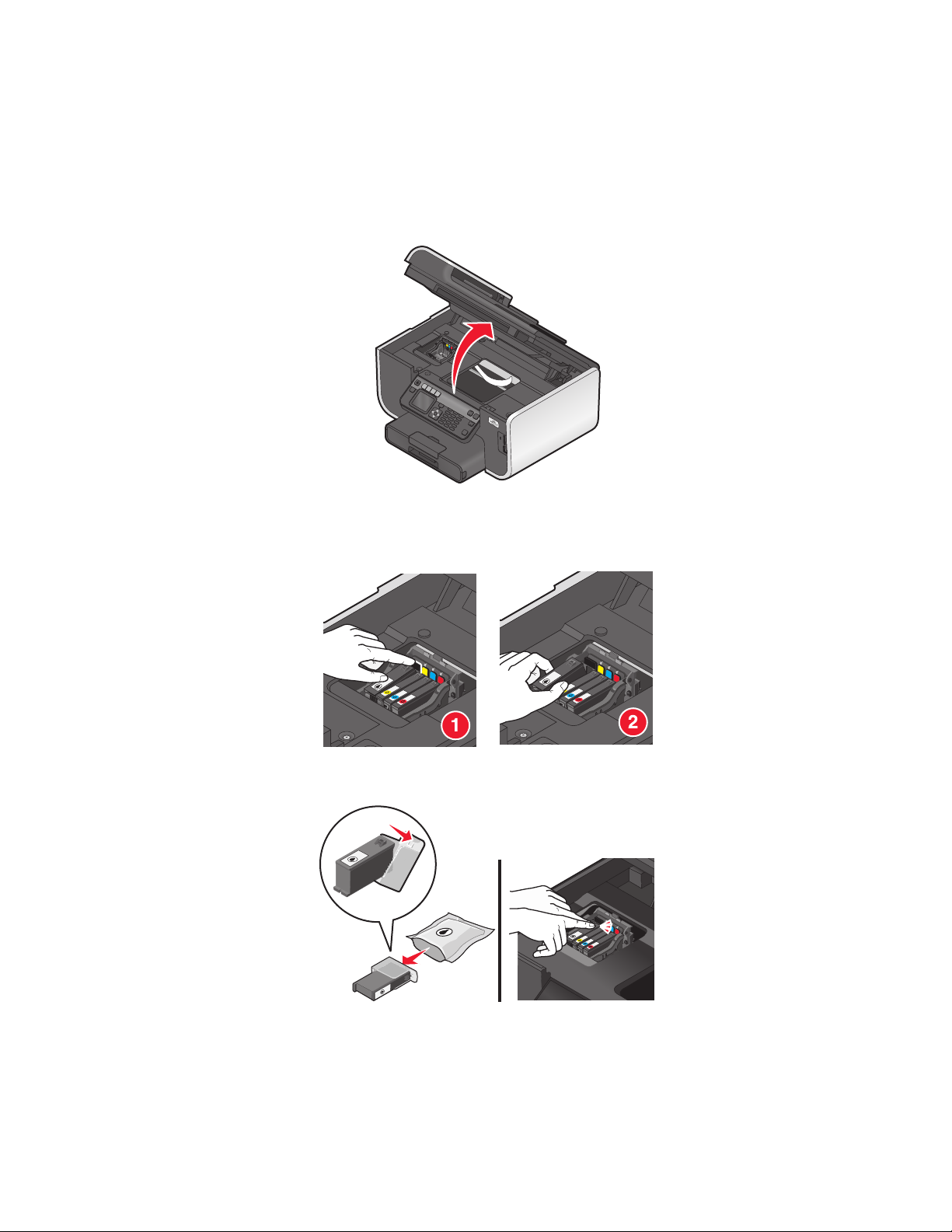
Udskiftning af blækpatroner
Kontroller, at du har en eller flere nye blækpatroner, inden du starter. Du skal installere nye blækpatroner, lige efter
at du har fjernet de gamle for at undgå, at den resterende blæk i skrivehoveddyserne tørrer ud.
1 Tænd printeren.
2 Åbn printeren.
Bemærk! Skrivehovedet flyttes til positionen for installation af blækpatronen.
3 Tryk på udløsertappen, og fjern derefter den eller de brugte blækpatroner.
4 Installer begge blækpatroner. Brug begge hænder til at installere den sorte blækpatron.
Bemærk! Installer de nye blækpatroner, så snart du har fjernet beskyttelseshætten for at undgå, at blækken tager
skade af luften.
5 Luk printeren.
Bestilling og udskiftning af forbrugsstoffer
12
Page 13
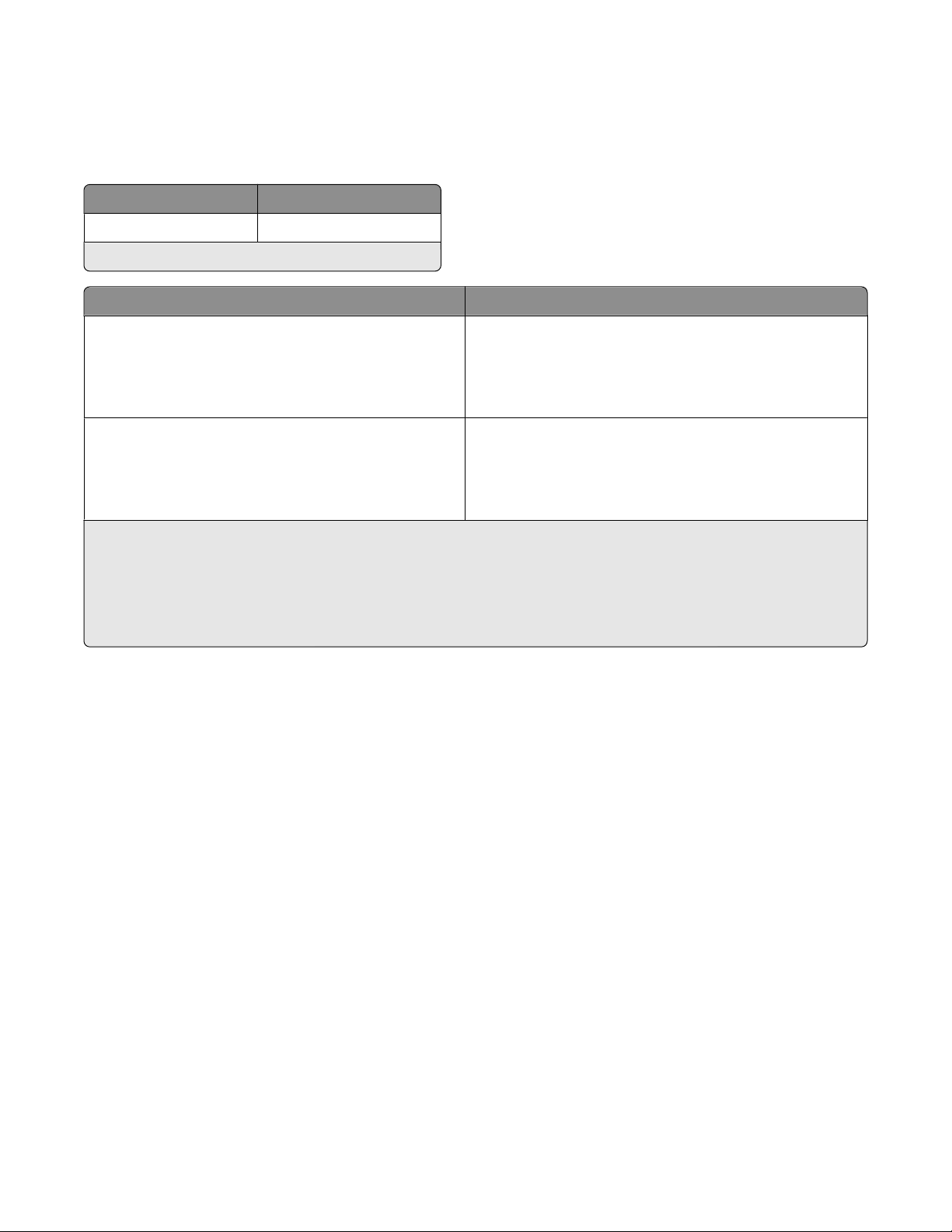
Bestilling af papir og andre forbrugsstoffer
Hvis du vil bestille forbrugsstoffer eller finde en forhandler i nærheden af dig, skal du besøge vores websted på
www.lexmark.com.
Komponent Varenummer
USB-kabel 1021294
Se www.lexmark.com for at få yderligere information.
Papir Papirstørrelse
Lexmark-fotopapir
Lexmark PerfectFinish-fotopapir
Bemærkninger:
• Tilgængeligheden kan variere efter land eller område.
• Hvis du udskriver fotos eller andre billeder i høj kvalitet, skal du bruge Lexmark-fotopapir eller Lexmark
PerfectFinish
• Se www.lexmark.com for at få yderligere information.
TM
-fotopapir for at opnå de bedste resultater.
• Letter
• A4
• 4 x 6 tommer
• L
• Letter
• A4
• 4 x 6 tommer
• L
Genbrug af Lexmark-produkter
Sådan returnerer du produkter til Lexmark med henblik på genbrug:
1 Besøg vores websted på www.lexmark.com/recycle.
2 Find den produkttype, du ønsker at genbruge, og vælg dernæst dit land eller region fra listen.
3 Følg instruktionerne på computerskærmen.
Bemærk! Printerforsyningsstoffer og -hardware, der ikke er en del af et af Lexmarks indsamlingsprogrammer, kan
afleveres til genbrug på din lokale genbrugscentral. Kontakt din lokale genbrugscentral for at få at vide, hvilke dele de
modtager.
Bestilling og udskiftning af forbrugsstoffer
13
Page 14
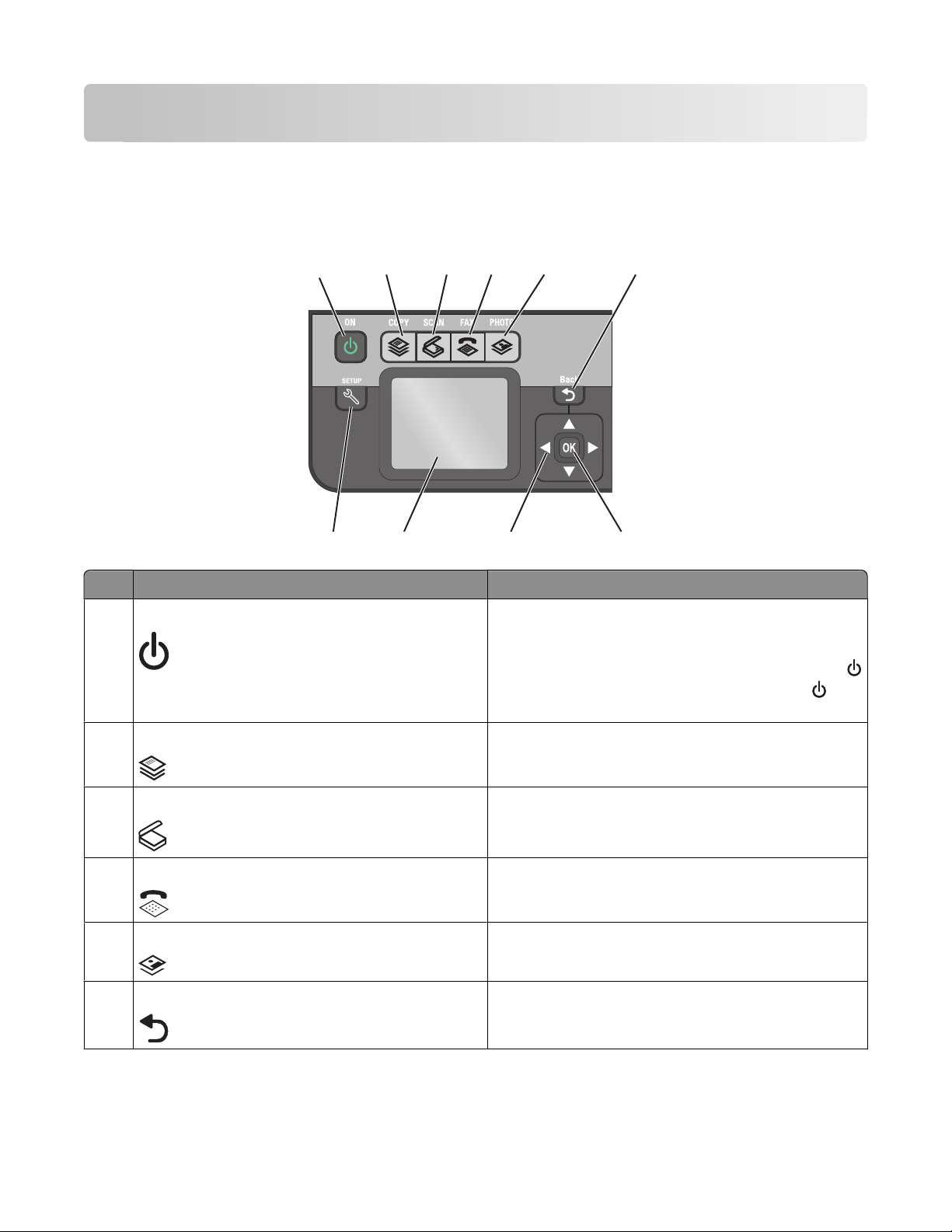
Brug af printerkontrolpanelets knapper og menuer
Brug af printerens kontrolpanel
Følgende diagrammer viser delene i printerens kontrolpanel:
1
10
Brug For at
1 afbryderknap
2
9
3
4
5
8
6
7
• Tænd og sluk printeren.
• Skift til strømbesparende tilstand.
Bemærk! Hvis printeren er tændt, skal du trykke på
for at skifte til strømbesparende tilstand. Hold nede
i tre sekunder for at slukke printeren.
2 Kopier Åbn kopimenuen, og opret kopier.
3 Scan Åbn scanningsmenuen, og scan dokumenter.
4 Fax Få adgang til menuen Fax og sende faxmeddelelser.
5 Foto Åbn fotomenuen, og udskriv fotos.
6 Tilbage
• Vend tilbage til det forrige skærmbillede.
• Gå tilbage fra et menuniveau til et højere.
Brug af printerkontrolpanelets knapper og menuer
14
Page 15
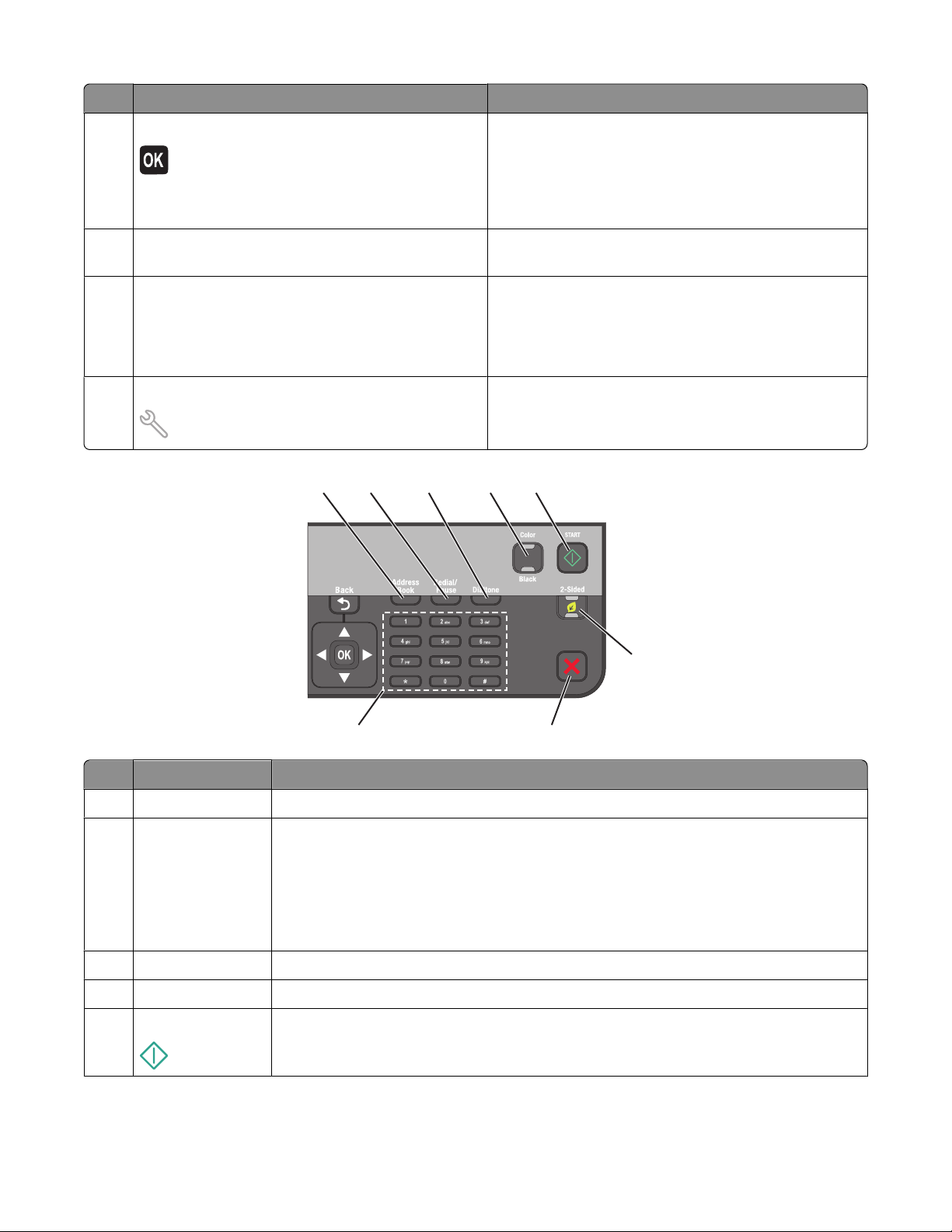
Brug For at
7 Vælg
• Vælge menuindstillinger.
• Gemme indstillinger.
• Indfør eller skub papir ud. Hold knappen nede i tre
sekunder for at indføre eller skubbe papir ud af
printeren.
8 pileknapper Naviger til et menupunkt eller undermenupunkt, der vises
i displayet.
9 Vis
Bemærk! Displayet slukkes i strømbesparende tilstand.
Vis:
• Printerstatus
• Meddelelser
• Menuer
10 Opsætning Åbn opsætningsmenuen, og rediger printerindstillinger.
Bemærk! Knapperne Kopi, Scan, Fax og Foto lyser ikke, når
denne knap vælges.
1
2
3
4
5
6
8
Brug For at
1 Adressebog Få adgang til faxnumre fra en gemt liste over numre.
2 Redial/Pause I faxtilstand:
7
• Indsæt en pause på tre sekunder i et faxnummer for at vente på en linje ud eller komme
gennem et automatisk svarsystem. Angiv først en pause, når du er begyndt at angive
nummeret.
• Vis det sidst kaldte nummer. Tryk på venstre eller højre pil for at få vist de sidste fem kaldte
numre.
3 Klartone Indtast telefonnummeret manuelt ved brug af tastaturet, inden du sender faxen.
4 Farve/Sort Skift til farvetilstand eller sort-hvid tilstand.
5 Start Start et job, afhængigt af den valgte tilstand.
Brug af printerkontrolpanelets knapper og menuer
15
Page 16
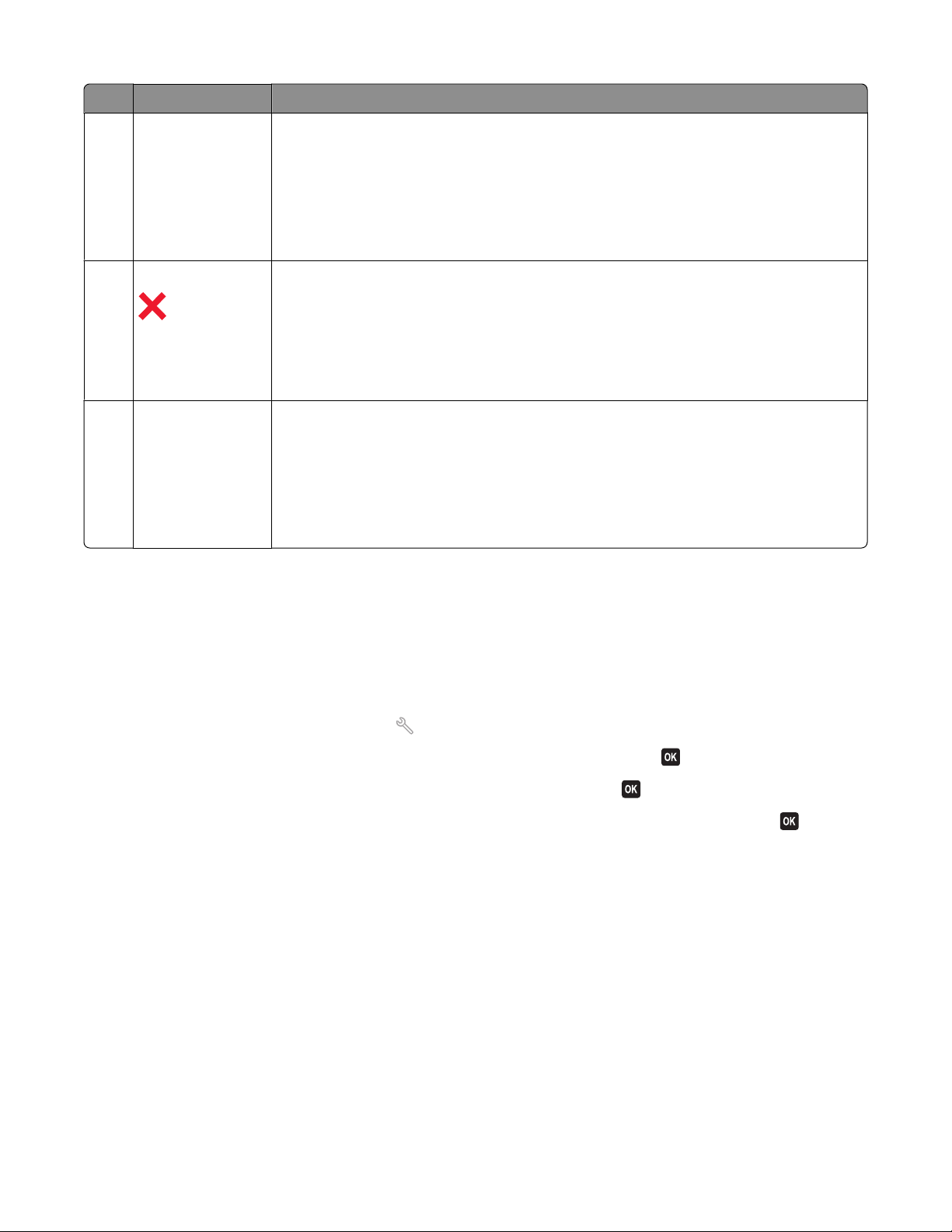
Brug For at
6 Tosidet/økotilstand Aktiver Tosidet for at:
• Udskriv på begge sider af papiret (dupleks)
Aktiver Økotilstand for at:
• Udskriv på begge sider af papiret (dupleks)
• Skift til strømbesparende tilstand, når printeren har været inaktiv i ti minutter.
• Indstil skærmens lysstyrke til lav.
7 Annuller
8 tastatur I kopieringstilstand eller fotokorttilstand: Angiv det antal kopier eller udskrifter, du vil oprette.
• Annuller en aktuel udskrivning, kopiering, scanning eller faxning.
• Gå tilbage fra et menuniveau i menuen Kopi, Scan, Fax, Foto eller Filudskrivning til det
øverste niveau i en menu.
• Gå tilbage fra et menuniveau i menuen Opsætning til det øverste niveau i den tidligere
tilstand.
• Slet aktuelle indstillinger eller fejlmeddelelser, og gå tilbage til standardindstillingerne.
I faxtilstand:
• Angiv faxnumre.
• Naviger i et automatisk svarsystem.
• Vælg bogstaver ved oprettelse af en hurtigopkaldsliste.
• Indtast tal for at angive eller redigere den dato og det klokkeslæt, der vises i displayet.
Ændring af strømsparertimeout
Strømbesparertimeouten er den tid, det tager for printeren at skifte til strømbesparende tilstand, når printeren er
inaktiv. Den strømbesparende funktion optimerer energieffektiviteten ved at reducere printerens strømforbrug (op til
28% på visse printermodeller) i forhold til standardindstillingerne for printeren. Vælg den laveste strømsparertimeout
for at spare mest energi.
1 I printerens kontrolpanel skal du trykke på .
2 Tryk på pil op eller pil ned for at rulle til Enhedsopsætning, og tryk derefter på .
3 Tryk på pil op eller pil ned for at rulle til Strømsparer, og tryk derefter på .
4 Tryk på pil op eller pil ned for at vælge en timeout for strømbesparende tilstand, og tryk derefter på .
Sådan sparer du papir og energi med økotilstand
Funktionen Økotilstand skærer betydeligt ned på papirbruget, reducerer papirspildet, optimerer energieffektiviteten
og medfører en økonomisk besparelse.
Bemærk! Hvis du bruger Økotilstand, tilsidesætter indstillingerne for Økotilstand alle ændringer, du foretager af
individuelle indstillinger, som er del af Økotilstand.
Når Økotilstand er aktiveret, skifter printeren automatisk til følgende indstillinger:
• Printerdisplayet dæmpes.
• Printeren skifter til strømbesparende tilstand efter ti minutter.
Brug af printerkontrolpanelets knapper og menuer
16
Page 17
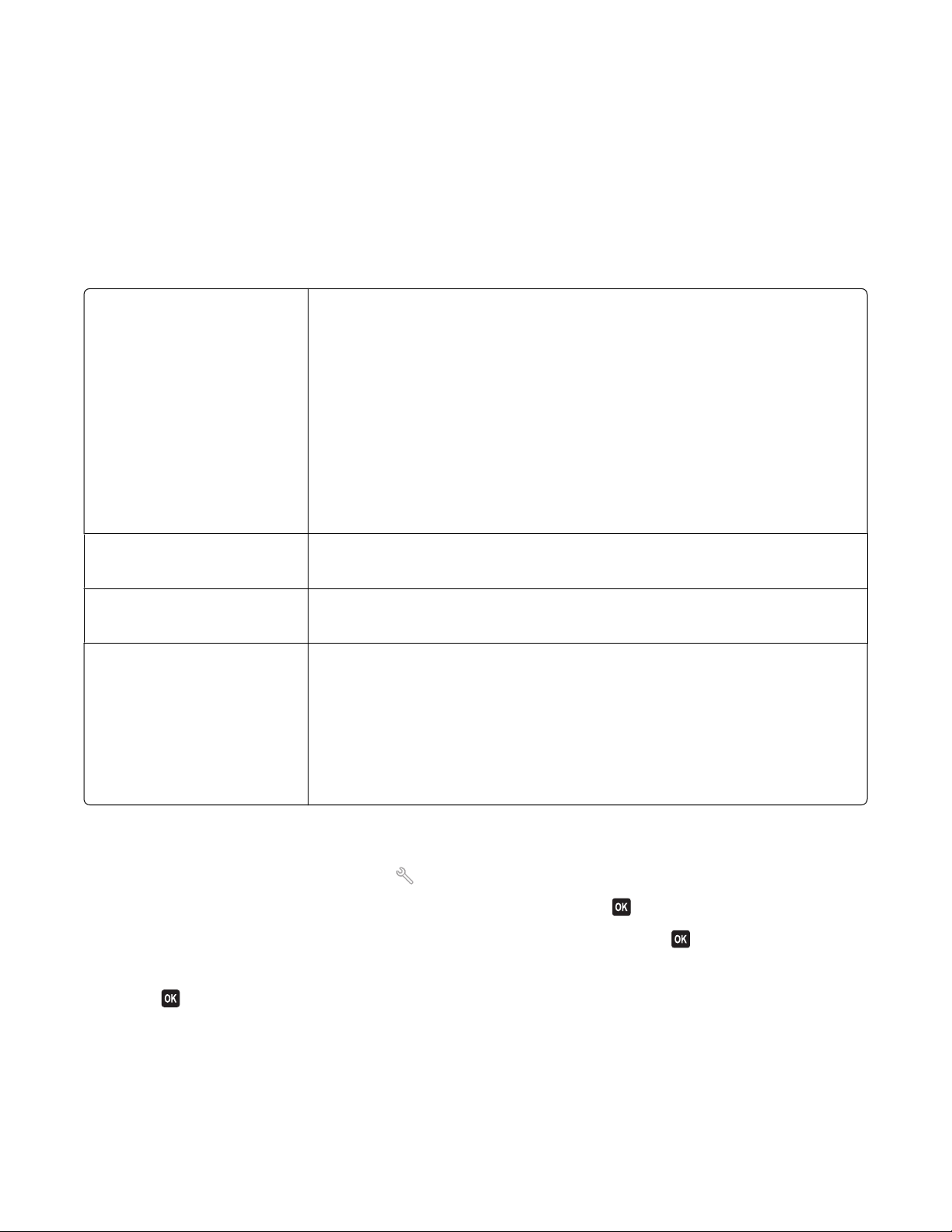
• Printeren udskriver på begge sider af papiret (dupleksudskrivning) ved kopi- og faxjob og ved udskrivning i Windows
(kun udvalgte modeller).
Du kan aktivere Økotilstand ved at trykke på knappen Tosidet/økotilstand, indtil lampen ved "Økotilstand" lyser.
Ændring af midlertidige indstillinger til nye standardindstillinger
Følgende menuer vender tilbage til standardindstillingerne efter to minutter med inaktivitet, eller hvis printeren
slukkes:
Kopi, menu
Scan, menu
Faxmenu (kun udvalgte modeller)
menuen Foto Der opstår ikke timeout efter to minutter med inaktivitet, eller hvis du slukker printeren,
• Kopier
• Kvalitet
• Tilpas
• Lysere/mørkere
• Udskriv sætvis
• Udskriv foto igen
• Sider pr. ark
• Opr. størrelse
• Kopier pr. ark
• Indholdstype
• Kvalitet
• Opr. størrelse
• Lysere/mørkere
• Kvalitet
for følgende fotoindstillinger. Der vendes dog tilbage til fabriksindstillingerne, hvis et
hukommelseskort eller flashdrev fjernes.
• Layout
• Farvelægningseffekt
• Fotostørrelse
• Kvalitet
Sådan ændrer du de midlertidige indstillinger til nye standardindstillinger
1 I printerens kontrolpanel skal du trykke på .
2 Tryk på pil op eller pil ned for at rulle til Standarder, og tryk derefter på .
3 Tryk på pil op eller pil ned for at rulle til Angiv standarder, og tryk derefter på .
Anvend den aktuelle indstilling vises i displayet.
4 Tryk på igen for at vælge Anvend den aktuelle indstilling.
Brug af printerkontrolpanelets knapper og menuer
17
Page 18
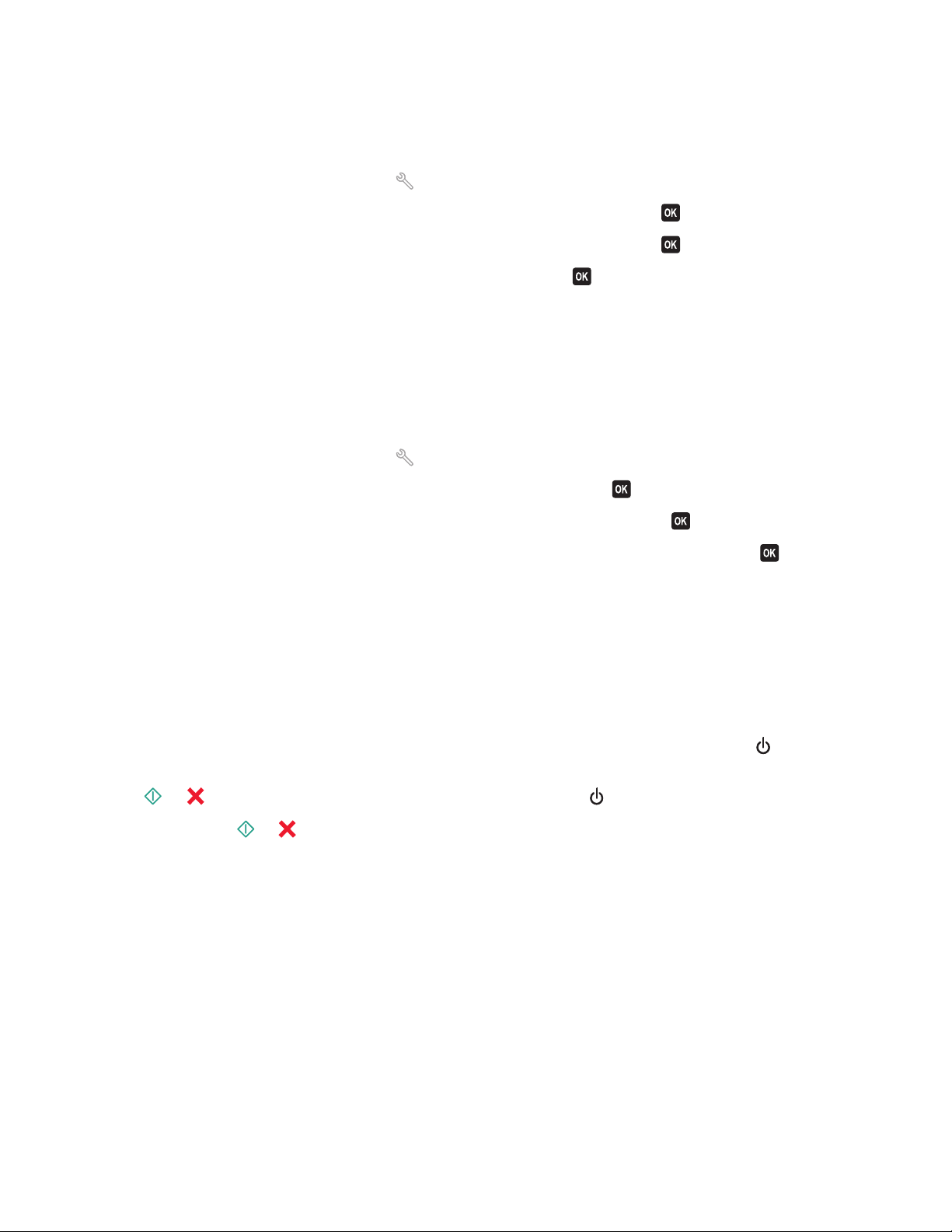
Sådan deaktiverer du funktionen til timeoutindstillinger
Du kan deaktivere funktionen til timeoutindstillinger, hvis du ikke ønsker, at printeren skal vende tilbage til
standardindstillingerne efter to minutter med inaktivitet, eller hvis printeren slukkes.
1 I printerens kontrolpanel skal du trykke på .
2 Tryk på pil op eller pil ned for at rulle til Enhedsopsætning, og tryk derefter på .
3 Tryk på pil op eller pil ned for at rulle til T. o. nul. ind., og tryk derefter på .
4 Tryk på pil op eller pil ned for at rulle til Aldrig, og tryk derefter på .
Nulstilling til fabriksindstillingerne
Hvis du nulstiller til fabriksindstillingerne, slettes alle printerindstillinger, du tidligere har valgt.
Brug af menuerne i printerens kontrolpanel
1 I printerens kontrolpanel skal du trykke på .
2 Tryk på pil op eller pil ned for at rulle til Standarder, og tryk derefter på .
3 Tryk på pil op eller pil ned for at rulle til Angiv standarder, og tryk derefter på .
4 Tryk på pil op eller pil ned for at rulle til Anvend fabriksindstilling, og tryk derefter på .
5 Når du bliver bedt om at angive startindstillingerne for printeren, skal du foretage valgene ved hjælp af knapperne
på printerens kontrolpanel.
Startkonfigurationen er fuldført vises på displayet.
Brug af en knapkcombination (hvis du ikke kan læse det aktuelle sprog)
1 Sluk printeren.
Bemærk! Hvis du har angivet en timeout for strømspareren i menuen Opsætning, skal du holde
sekunder for at slukke printeren.
2 Hold og nede på printerens kontrolpanel, og tryk og slip derefter for at tænde printeren.
Bemærk! Slip ikke
3 Når du bliver bedt om at angive startindstillingerne for printeren, skal du foretage valgene ved hjælp af knapperne
på printerens kontrolpanel.
Startkonfigurationen er fuldført vises på displayet.
og , før der vises Valg af sprog i displayet som angivelse af, at printeren er nulstillet.
nede i tre
Brug af printerkontrolpanelets knapper og menuer
18
Page 19
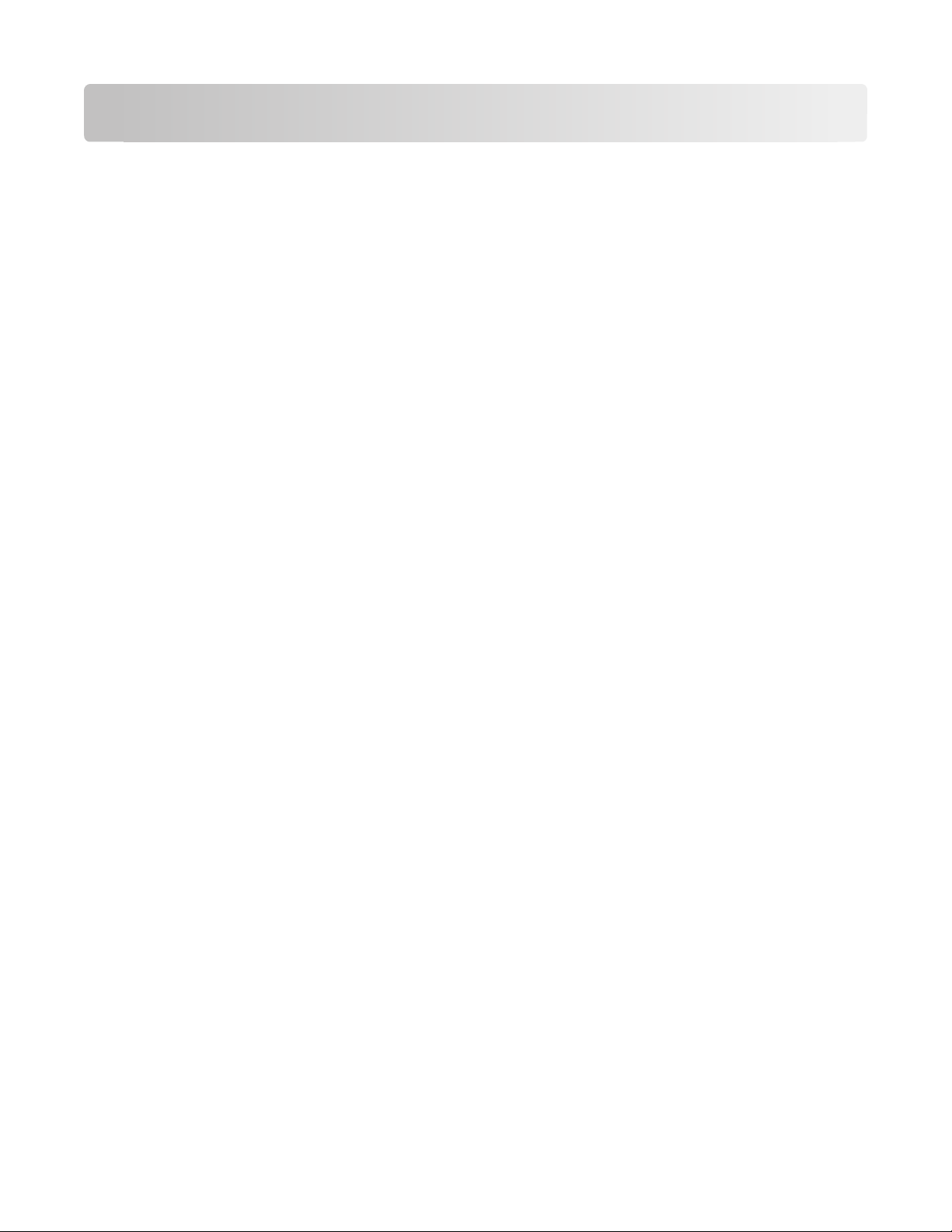
Brug af printersoftwaren
Minimumsystemkrav
Printersoftwaren kræver op til 500 MB ledig diskplads.
Understøttede operativsystemer
• Microsoft Windows 7 (kun web)
• Microsoft Windows Vista (SP1)
• Microsoft Windows XP (SP3)
• Microsoft Windows 2000 (SP4 eller nyere)
• Macintosh PowerPC OS X version 10.3.9 til 10.6
• Macintosh Intel OS X version 10.4.4 til 10.6
• Linux Ubuntu 8.10 og 8.04 LTS (kun web)
• Linux openSUSE 11.1 og 11.0 (kun web)
• Linux Fedora 10 (kun web)
*
Printerdriveren til dette operativsystem er kun tilgængelig på http://support.lexmark.com.
*
1*
1*
*
Brug af Windows-printersoftware
Software, der er installeret under printerinstallation
Da du installerede printeren ved hjælp af installationssoftware-cd'en, blev al nødvendig software installeret. Du har
muligvis valgt at installere nogle yderligere programmer. Følgende tabel indeholder en oversigt over forskellige
programmer, og hvad de kan hjælpe dig med at gøre.
Hvis du ikke installerede disse yderligere programmer under den oprindelige installation, skal du indsætte cd'en med
installationssoftware igen, køre installationssoftwaren og derefter vælge Installer yderligere software på
skærmbilledet Software allerede installeret.
Brug af printersoftwaren
19
Page 20
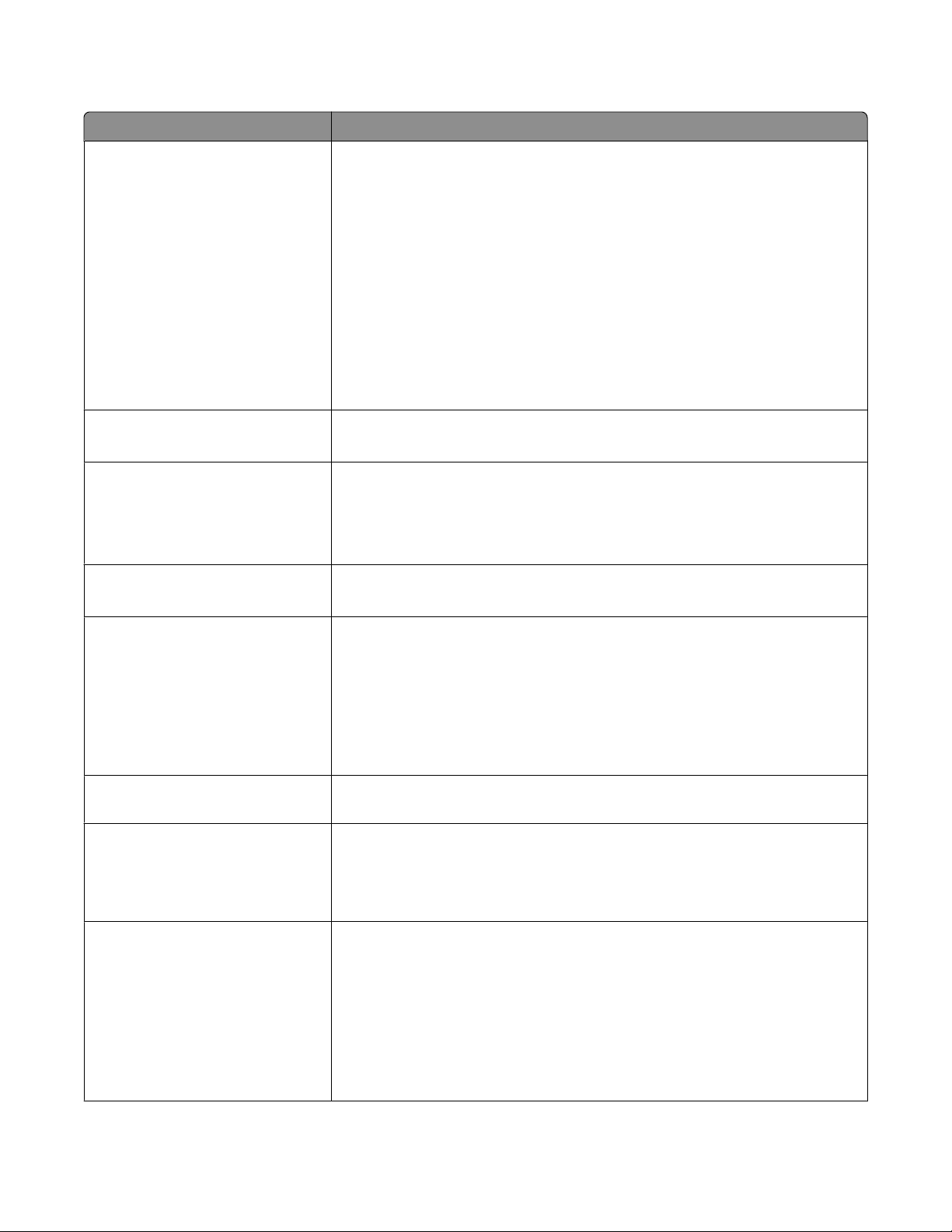
Printersoftware
Brug dette For at
LexmarkTM Printerhjem
(kaldes Printerhjem)
Lexmark Fast Pics
(kaldes Fast Pics)
Lexmark Værktøjslinje
(kaldes Værktøjslinje)
Lexmark-værktøjer til Office
(kaldes Værktøjer til Office)
• Åbn programmer.
• Åbn Faxløsninger.
• Scan eller e-mail et foto eller dokument.
• Rediger scannede dokumenter.
• Scan dokumenter til PDF.
• Tilpasse printerens indstillinger.
• Bestille forbrugsstoffer.
• Vedligeholdelse af blækpatroner.
• Udskrive en testside.
• Registrere printeren.
• Kontakt teknisk support.
Håndter, rediger, overfør og udskriv fotos og dokumenter.
• Udskriv websider i sider eller med kun tekst for at spare blæk.
• Planlæg automatisk udskrivning af websider.
• Åbn Picnik, og rediger fotos online.
• Udskriv, scan eller konverter lokale filer fra Windows.
Åbn dine foretrukne indstillinger i Microsoft Office 2007.
Lexmark Faxløsninger
(kaldes Faxløsninger)
• Sende en fax
• Modtag en fax på tre-i-en-printere.
• Tilføje, redigere eller slette kontaktpersoner i den indbyggede telefonbog.
• Åbn Lexmark Faxopsætningsværktøj på fire-i-en-printere. Brug
Faxopsætningsværktøj til at angive hurtigopkaldsnumre og
gruppeopkaldsnumre, indstille ringning og besvarelse og udskrive faxhistorik og
statusrapporter.
Abbyy Sprint OCR Scan et dokument, og producer tekst, du kan redigere med et
tekstbehandlingsprogram.
Lexmark Trådløst Opsætningsværktøj
(kaldes Trådløst opsætningsværktøj)
Lexmark Servicecenter
(kaldes Servicecenter)
• Konfigurer den trådløse printeren på et trådløst netværk.
• Rediger printerens trådløse indstillinger.
Bemærk! Dette program installeres automatisk sammen med printersoftwaren, hvis
printeren har trådløs funktionalitet.
• Foretag fejlfinding af printeren.
• Åbn funktionerne til printervedligeholdelse.
• Kontakt teknisk support.
Bemærkninger:
• Dette program installeres automatisk med printersoftwaren.
• Du bliver muligvis bedt om at installere dette program fra internettet, afhængigt
af printermodellen.
Brug af printersoftwaren
20
Page 21
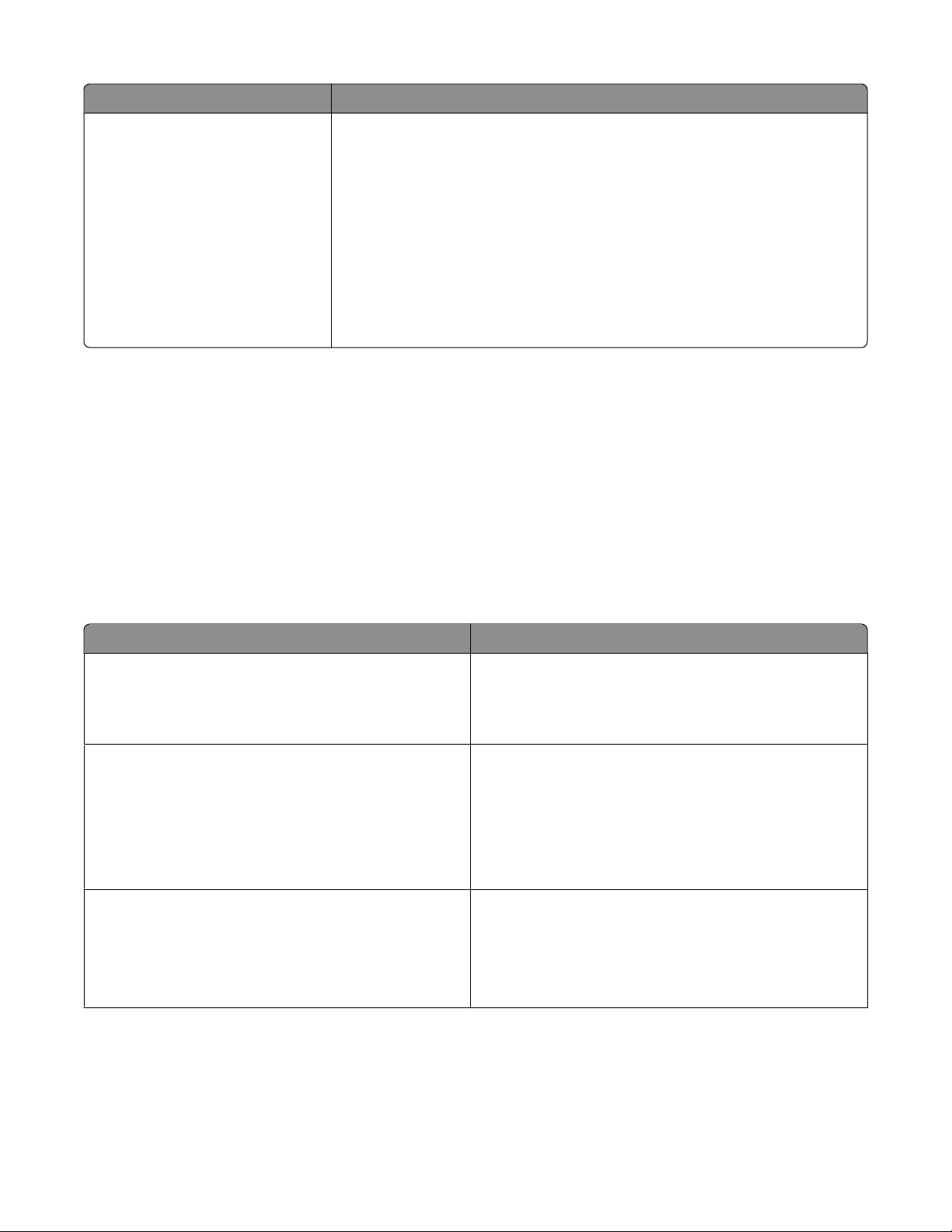
Brug dette For at
Udskrivningsindstillinger Hvis du vælger Filer Udskriv, mens der er et dokument åbent, og derefter klikker
på Egenskaber, vises dialogboksen Udskrivningsindstillinger. Dialogboksen giver dig
mulighed for at vælge indstillinger for udskriftsjobbet, f.eks. følgende:
• Vælge det antal kopier, du vil udskrive.
• Udskriv tosidede kopier.
• Vælge papirtypen.
• Tilføj et vandmærke.
• Foretag forbedringer af billeder.
• Gemme indstillinger.
Bemærk! Udskrivningsindstillinger installeres automatisk med printersoftwaren.
Bemærk! Nogle af disse programmer eller nogle af funktionerne i disse programmer følger muligvis ikke med printeren,
afhængigt af funktionerne i den printer, du har købt.
Brug af Macintosh-printersoftwaren
Software, der er installeret under printerinstallation
Programmer installeres også med printersoftwaren under installationen.
1 Dobbeltklik på printermappen fra mappen Programmer i Finder eller fra Finder-skrivebordet.
2 Dobbeltklik på det program, du vil bruge.
Brug dette For at
Udskriv, dialogboks Tilpas udskriftsindstillinger, og planlæg udskriftsjob.
Bemærk! Mens et dokument eller foto er åbent, skal du vælge
File (Filer) >Print (Udskriv) for at få adgang til dialogboksen
Udskriv.
Dialogboksen Printertjenester (ikke tilgængelig i Mac OS
X 10.5 eller nyere)
• Åbning af printerværktøjet
• Foretage fejlfinding.
• Bestille blækpatroner eller forbrugsstoffer.
• Kontakt Lexmark.
• Kontroller den version af printersoftwaren, der er
installeret på computeren.
Scancenter (for Mac OS X version 10.6)
eller
Lexmark All-In-One Center (i Mac OS X-version 10.5 eller
tidligere).
(kaldes All-In-One-center)
• Scan fotos og dokumenter.
• Tilpas indstillinger for scanningsjob.
Brug af printersoftwaren
21
Page 22
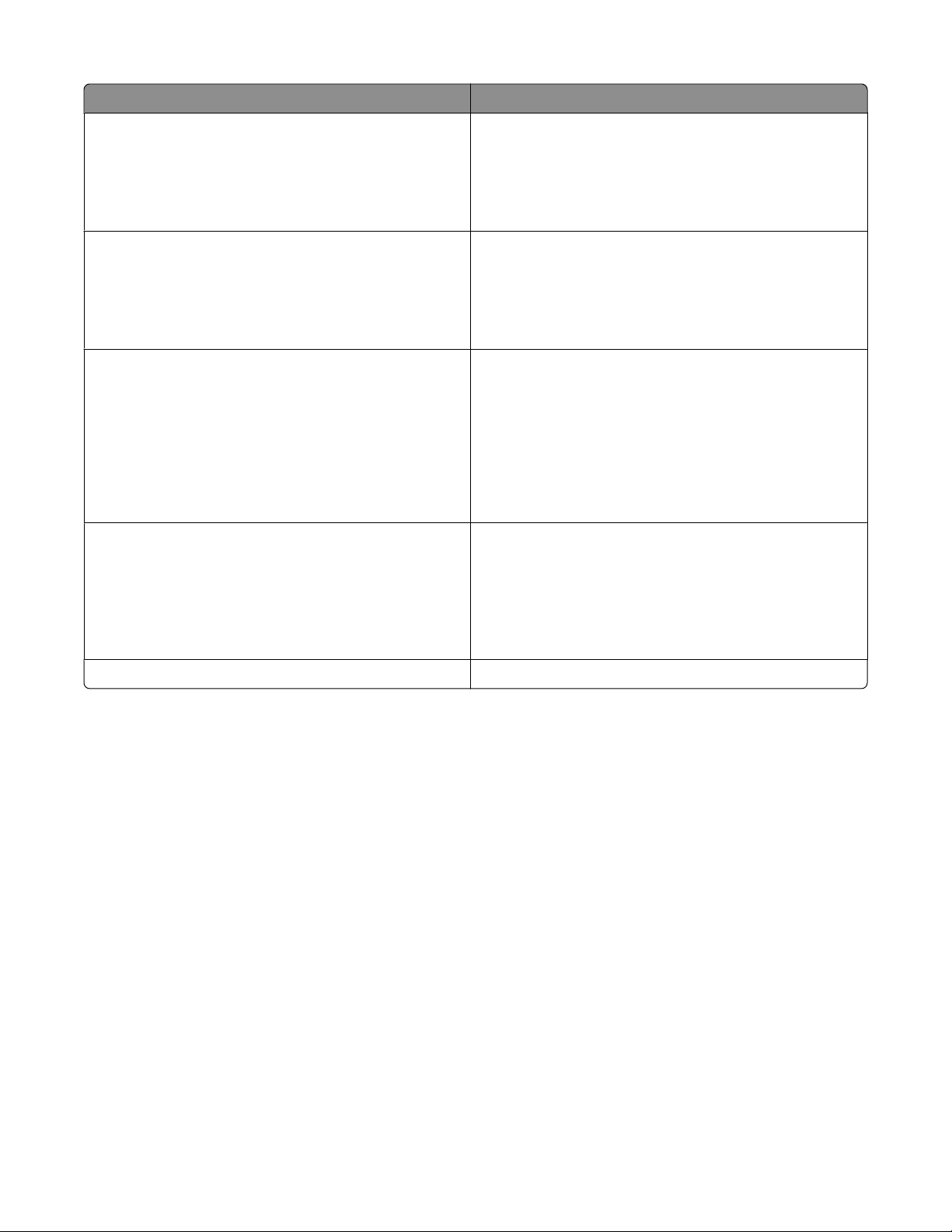
Brug dette For at
Printerindstillinger (i Mac OS X-version 10.6)
eller
Lexmark AIO Setup Utility (i Mac OS X-version 10.5 eller
tidligere)
(kaldes AIO-opsætningsværktøj)
Network Card Reader (i Mac OS X-version 10.6)
eller
Lexmark Network Card Reader (Netværkskortlæser) (i Mac
OS X-version 10.5 eller tidligere).
(kaldes Netværkskortlæser)
Lexmark Printer Utility (Printerværktøj) (ikke tilgængelig i
Mac OS X-version 10.6)
(kaldes Printerværktøj)
Wireless Setup Assistant (Trådløs opsætningsassistent) (i
Mac OS X-version 10.6)
eller
Lexmark Wireless Setup Assistant (Trådløs
opsætningsassistent) (i Mac OS X-version 10.5 or earlier)
(kaldes Trådløs opsætningsassistent)
• Tilpas indstillinger for faxjob.
• Opret og rediger kontaktlisten.
• Vis indholdet på en hukommelsesenhed, der er indsat i en
netværksprinter.
• Overfør fotos og pdf-dokumenter fra en
hukommelsesenhed til computeren over et netværk.
• Få hjælp til installation af blækpatroner.
• Udskrive en testside.
• Udskrive en justeringsside.
• Rense skrivehoveddyserne.
• Bestille blækpatroner eller forbrugsstoffer.
• Registrere printeren.
• Kontakt teknisk support.
Konfigurer printeren på et trådløst netværk.
Bemærk! Dette program installeres automatisk sammen med
printersoftwaren, hvis printeren har trådløs funktionalitet.
Afinstallationsprogram Fjern printersoftwaren fra computeren.
Bemærk! Disse programmer følger muligvis ikke med printeren, afhængigt af funktionerne i den printer, du har købt.
Hyperlinks
Hyperlinks er links til foruddefinerede internetsider.
I Mac OS X version 10.6
1 I Finder skal du navigere til:
Programmer > vælg din printermappe > Hyperlinks
2 Dobbeltklik på det hyperlink, du vil besøge.
Mac OS X version 10.5 eller tidligere
1 Dobbeltklik på printermappen i Finder-vinduet.
2 Dobbeltklik på ikonet Printerværktøj.
3 Vælg det link, du vil besøge, fra fanen Hyperlinks.
Brug af printersoftwaren
22
Page 23
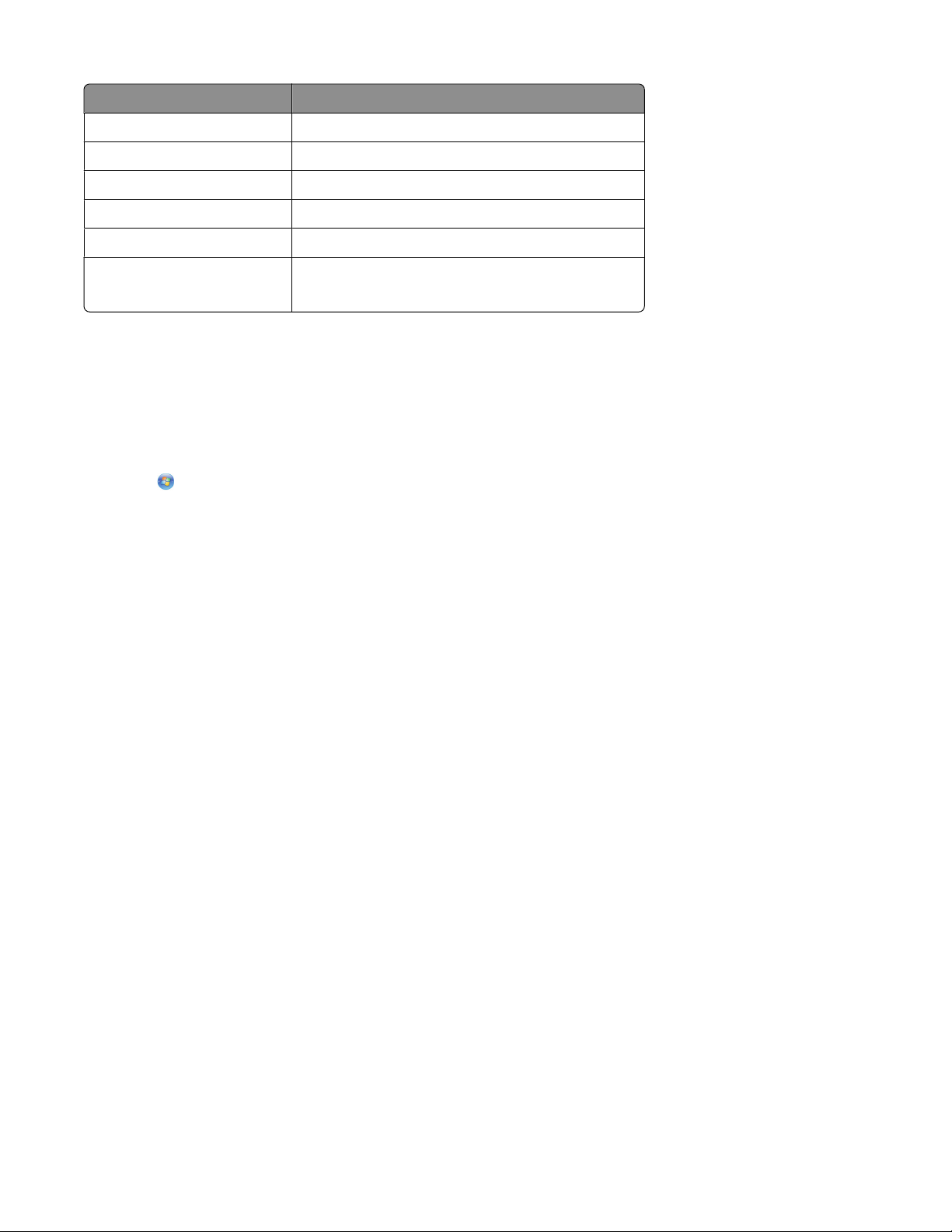
Brug For at
Kundeservice Kontakt teknisk support.
Lexmark-softwareopdateringer Downloade og installere den seneste printersoftware.
Lexmark online Besøg Lexmarks websted.
Bestille forbrugsstoffer online Bestille blækpatroner eller forbrugsstoffer.
Printerregistrering Registrer printeren.
Besøg Lexmark SmartSolutions
Bemærk! Disse hyperlinks følger muligvis ikke med printeren, afhængigt af funktionerne i den printer, du har købt.
• Besøg SmartSolutions-webstedet.
• Vælge dine brugertilpassede løsninger.
Søgning efter og installation af valgfrit software
Til Windows-brugere
1 Klik på eller Start.
2 Klik på Alle programmer eller Programmer, og vælg derefter mappen med printerprogrammet på listen.
3 Naviger til:
Printerhjem > vælg din printer > fanen Support > Onlinesupport
4 Vælg din printer og hent driveren fra webstedet.
5 Installer yderligere eller valgfri software.
Til Macintosh-brugere
I Mac OS X version 10.6
1 I Finder skal du navigere til:
Programmer > vælg printermappe > Hyperliinks > Lexmark-softwareopdateringer
2 Vælg din printer og hent driveren fra webstedet.
3 Installer yderligere eller valgfri software.
I Mac OS X version 10.5 eller tidligere
1 Dobbeltklik på printermappen i Finder-vinduet.
2 Dobbeltklik på ikonet Printerværktøj.
3 Klik på Kundesupport under fanen Hyperlinks.
4 Vælg din printer, og hent driveren fra webstedet.
5 Installer yderligere eller valgfri software.
Brug af printersoftwaren
23
Page 24
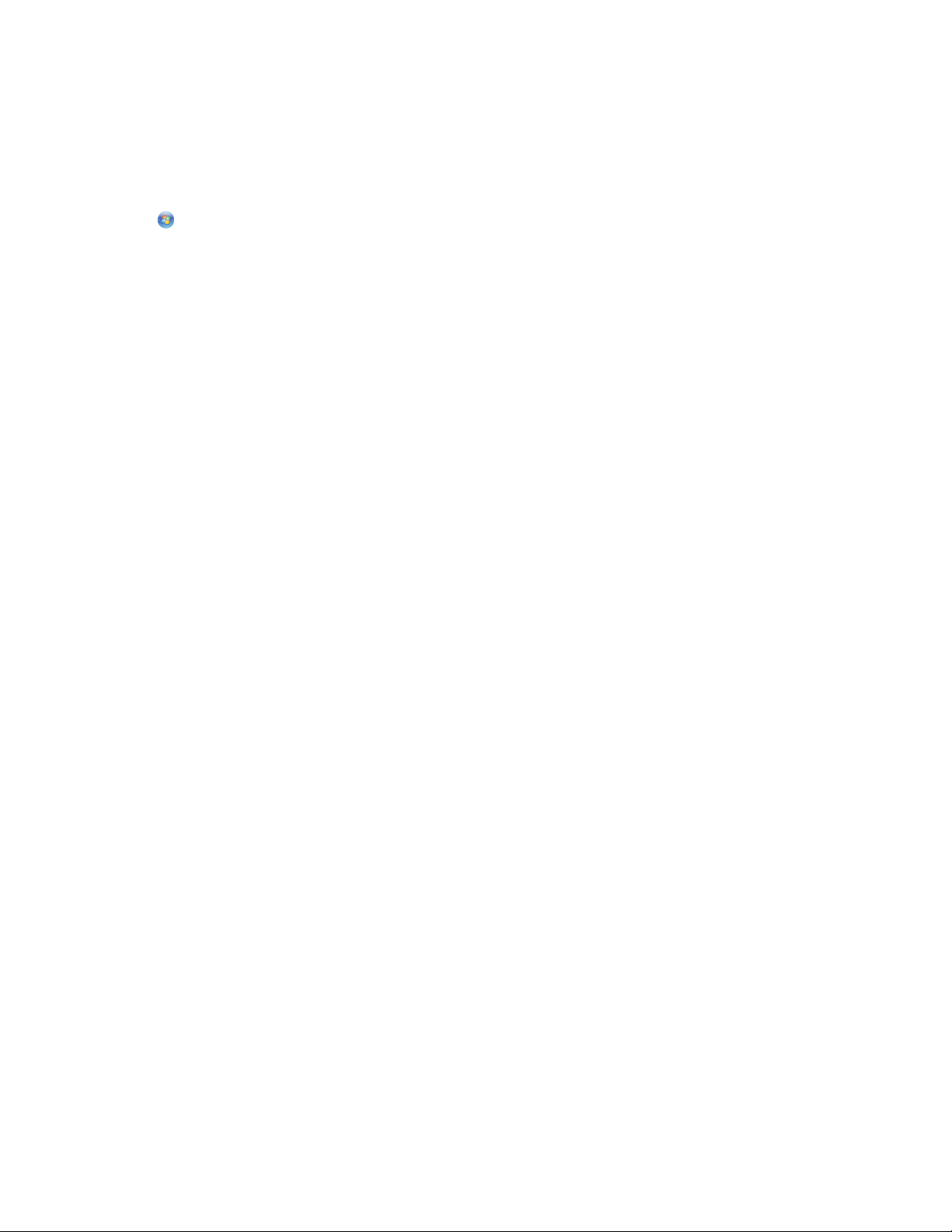
Opdatering af printersoftwaren
Søgning efter softwareopdateringer
Til Windows-brugere
1 Klik på eller Start.
2 Klik på Alle programmer eller Programmer, og vælg derefter mappen med printerprogrammet på listen.
3 Naviger til:
Printerhjem > vælg din printer > fanen Support > Søg efter softwareopdateringer
4 Følg instruktionerne på computerskærmen.
Til Macintosh-brugere
I Mac OS X version 10.6
1 I Finder skal du navigere til:
Programmer > vælg printermappe > Hyperliinks > Lexmark-softwareopdateringer
2 Vælg din printer og hent driveren fra webstedet.
I Mac OS X version 10.5 eller tidligere
1 Dobbeltklik på printermappen i Finder-vinduet.
2 Dobbeltklik på ikonet Printerværktøj.
3 Klik på Kundesupport under fanen Hyperlinks.
4 Vælg din printer og hent driveren fra webstedet.
Aktivering af automatiske softwareopdateringer (kun Windows)
1 Klik på Filer > Udskriv i et åbent dokument.
2 Klik på Egenskaber, Indstillinger, Optioner eller Opsætning.
3 Naviger til:
fanen Avanceret > Flere indstillinger > Tillad automatiske opdateringer fra nettet for min software > OK
Brug af printersoftwaren
24
Page 25
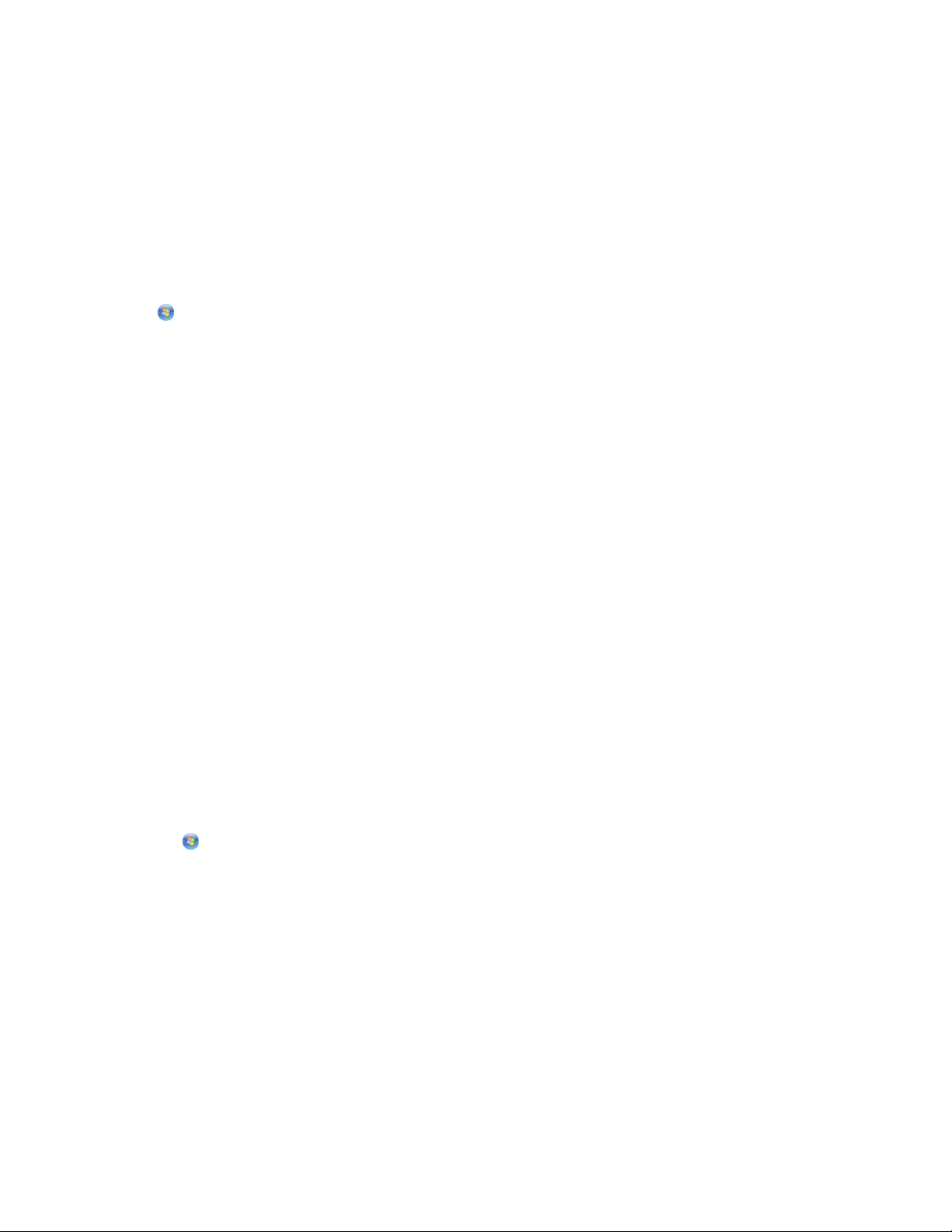
Geninstallation af printersoftwaren
Da du installerede printeren ved hjælp af installationssoftware-cd'en, blev al nødvendig software installeret. Hvis der
opstod problemer under installationen, eller printeren ikke vises i printermappen eller som printerindstilling, når du
sender et udskriftsjob, kan du prøve at fjerne og geninstallere printeren.
Afinstallation af printersoftwaren
Til Windows-brugere
1 Klik på eller Start.
2 Klik på Alle programmer eller Programmer, og vælg derefter mappen med printerprogrammet på listen.
3 Vælg installationsfunktionen.
4 Følg vejledningen på skærmen for at fjerne softwaren.
5 Når afinstallationen er fuldført, skal du genstarte computeren.
Til Macintosh-brugere
1 Dobbeltklik på printermappen fra mappen Programmer i Finder eller fra Finder-skrivebordet.
2 Dobbeltklik på ikonet Afinstallation.
3 Følg vejledningen på skærmen for at fjerne softwaren.
Installation af printersoftwaren
Bemærk! Hvis du har installeret printersoftwaren før på denne computer, men skal geninstallere den, skal du først
afinstallere den aktuelle software.
Til Windows-brugere
1 Luk alle åbne programmer.
2 Indsæt installationssoftware-cd'en.
Hvis velkomstskærmbilledet ikke vises efter et øjeblik, skal du starte cd'en manuelt.
a Klik på , eller klik på Start, og klik derefter på Kør.
b Indtast D:\setup.exe i feltet Start søgning eller Kør, hvor D er bogstavet for cd- eller dvd-drevet.
3 Følg vejledningen på velkomstskærmen.
Til Macintosh-brugere
1 Luk alle åbne programmer.
2 Indsæt installationssoftware-cd'en.
Hvis installationsdialogboksen ikke vises efter et øjeblik, skal du klikke på cd-ikonet på skrivebordet.
3 Dobbeltklik på Installer.
4 Følg instruktionerne i installationsdialogboksen.
Brug af printersoftwaren
25
Page 26
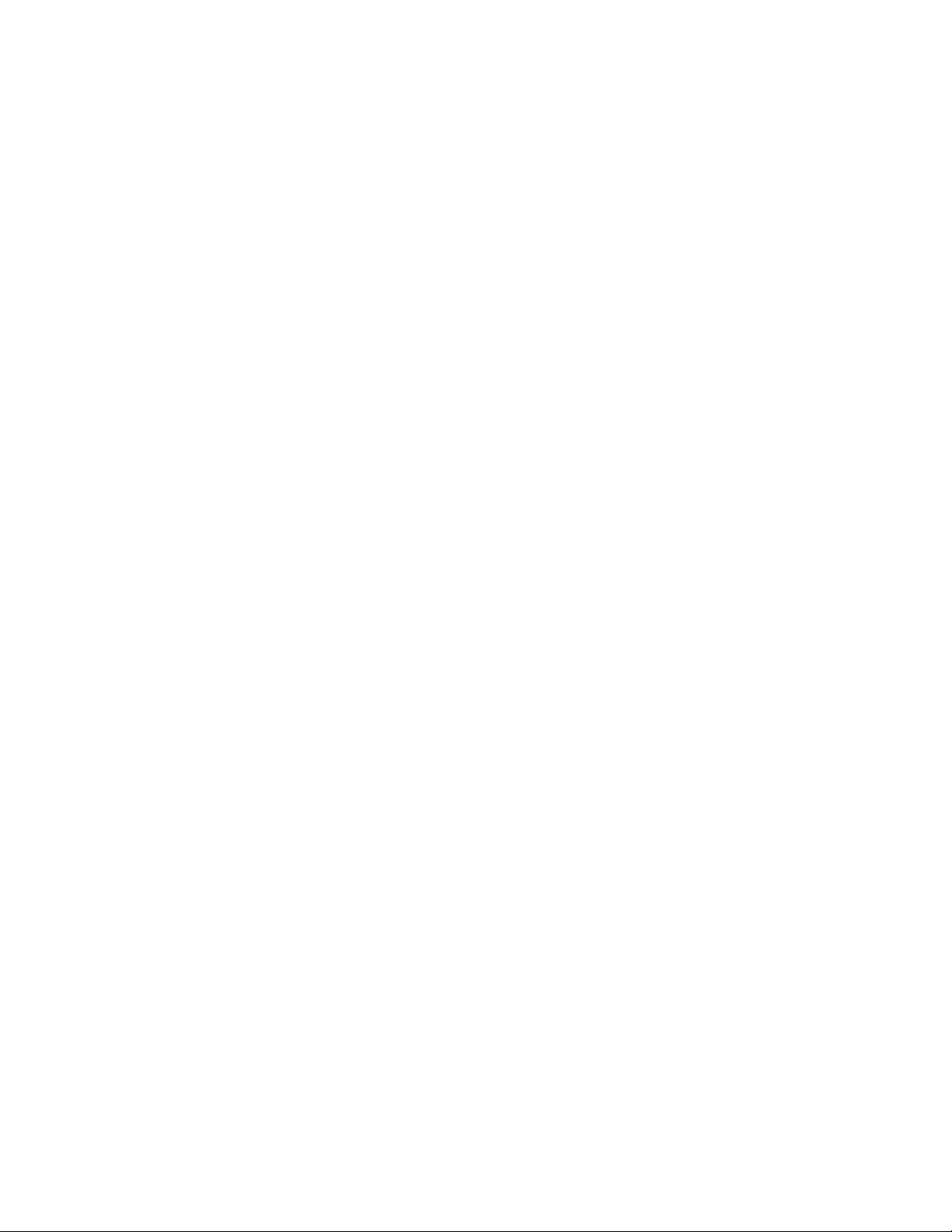
Brug af internet
1 Gå ind på Lexmarks websted på www.lexmark.com.
2 Naviger til:
Downloads > Driver Finder > vælg din printer > vælg dit operativsystem
3 Hent driveren, og installer printersoftwaren.
Bemærk! Der kan være opdateret printersoftware tilgængelig på http://support.lexmark.com.
Brug af printersoftwaren
26
Page 27
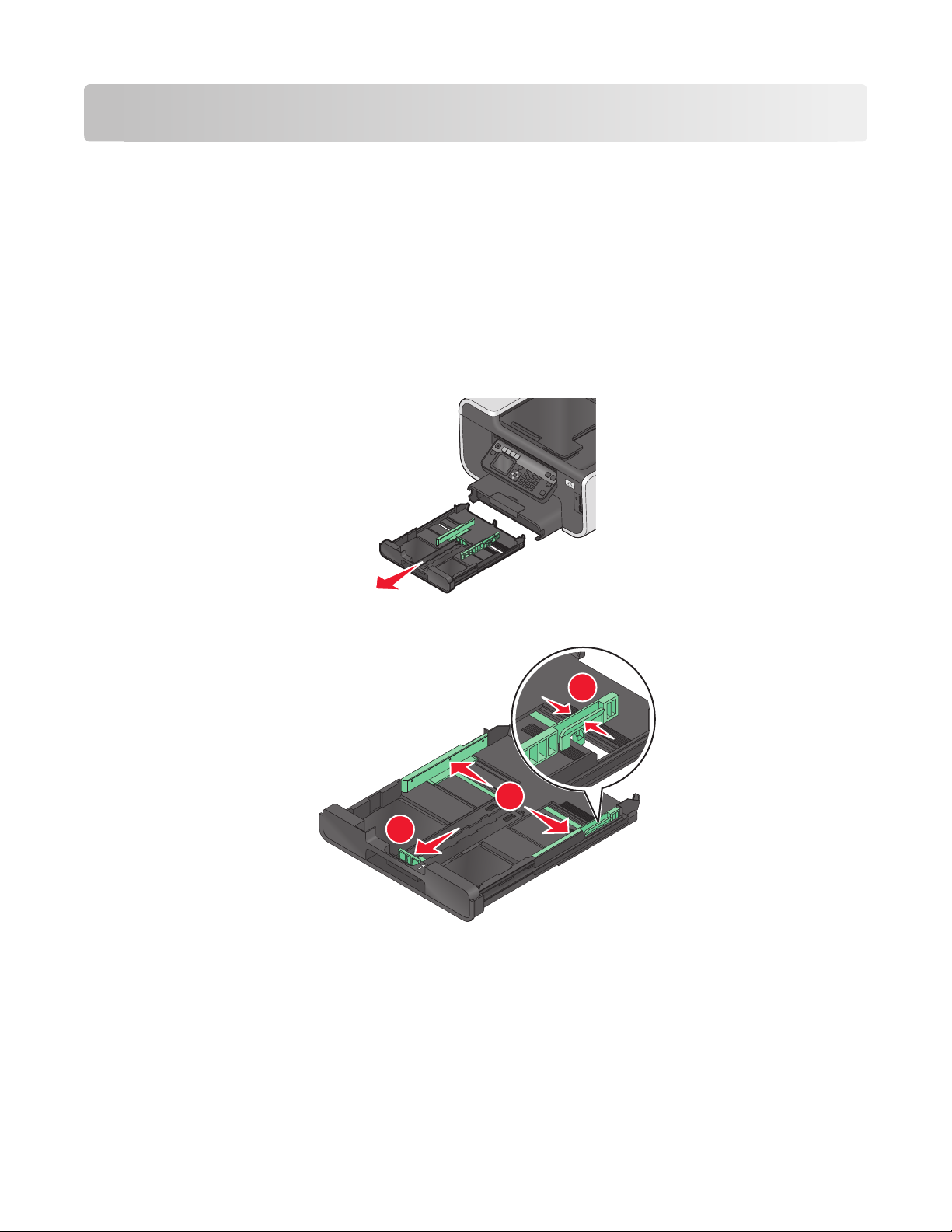
Ilægning af papir og originaldokumenter
Ilægning i papirbakken
Kontroller, at:
• Du bruger papir, der er beregnet til inkjetprintere.
• Papiret ikke er brugt eller beskadiget.
• Du følger de instruktioner, der fulgte med specialpapiret, hvis du bruger denne papirtype.
Bemærk! Sørg for, at papiret ikke bøjes, når du justerer papirstyrene, hvis du vil undgå papirstop.
1 Træk bakken helt ud af printeren.
2 Flyt papirstyrene til siderne på bakken.
1
2
3
Ilægning af papir og originaldokumenter
27
Page 28
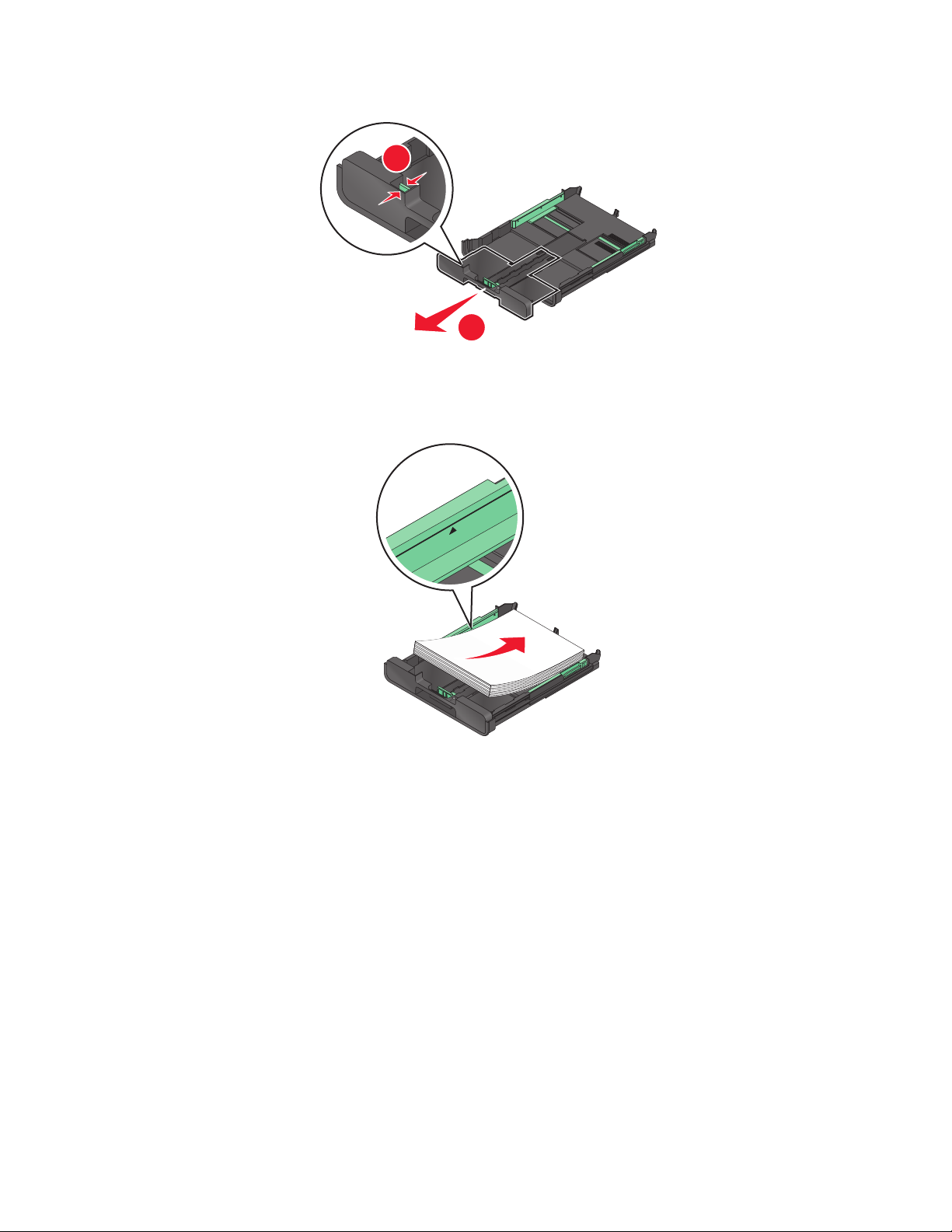
3 Hvis du vil ilægge A4- eller Legal-papir, skal du klemme sammen om tappen og trække bakken ud.
1
2
Bemærk! Når du trækker forlængeren ud, passer det første stop til A4-papir. Når forlængeren er trukket helt ude,
passer bakken til Legal-papir.
4 Ilæg papir.
Ilægning af papir og originaldokumenter
28
Page 29
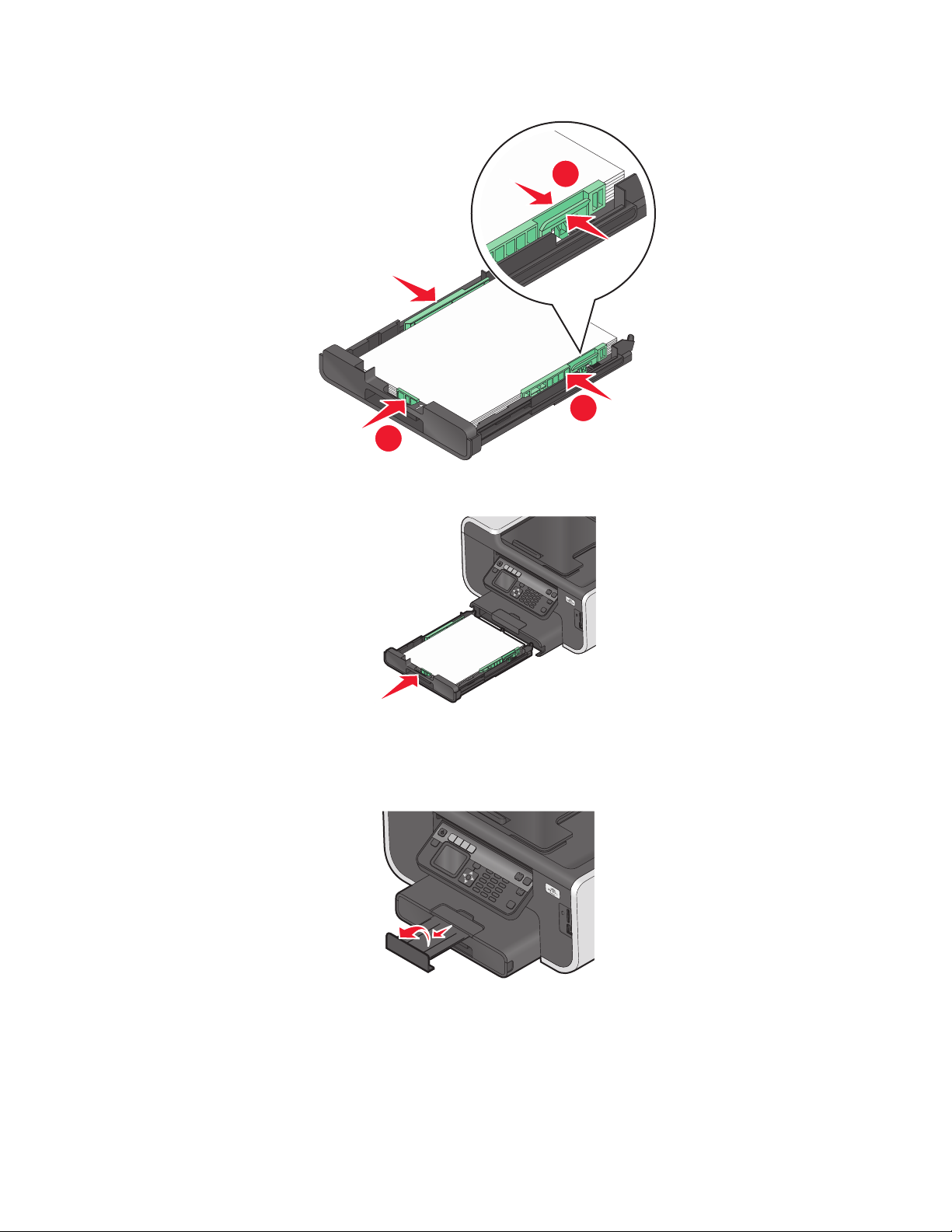
5 Juster papirstyrene, så de hviler forsigtigt mod papirets venstre, højre og nederste kant.
1
2
3
6 Indsæt bakken.
Bemærk! Hvis du har forlænget bakken, så den passer til A4- eller Legal-papir, stikker bakken ud foran på printeren,
når den indsættes.
7 Træk papirstopperen op for at opfange papiret, når det skubbes ud.
Bemærk! Hvis du har ilagt A4- eller Legal-papir, skal du forlænge papirstopperen. ¨Brug begge forlængere til A4
og Legal.
Ilægning af papir og originaldokumenter
29
Page 30
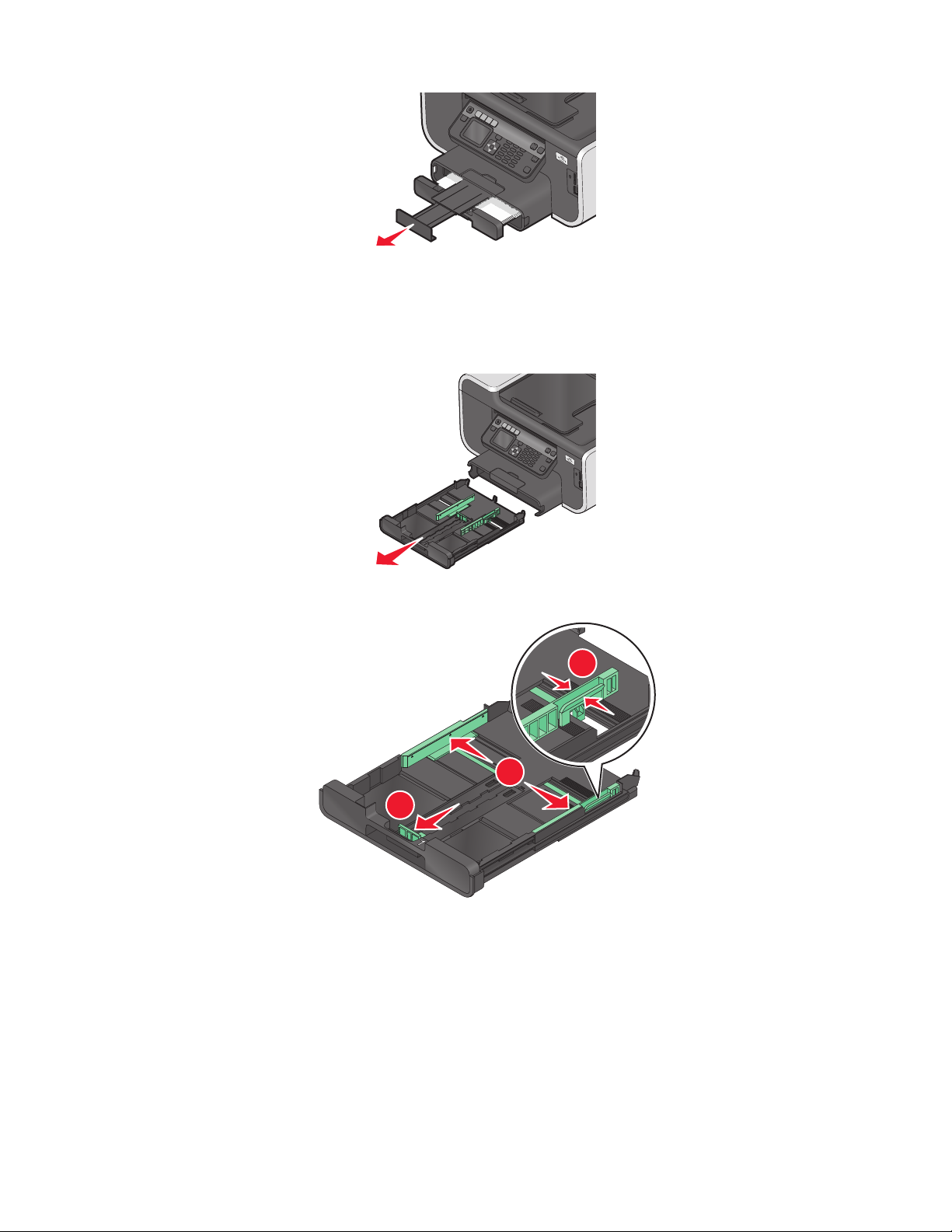
Ilægning af konvolutter eller fotopapir
1 Træk bakken helt ud af printeren.
2 Flyt papirstyrene til siderne på bakken.
1
2
3
Ilægning af papir og originaldokumenter
30
Page 31
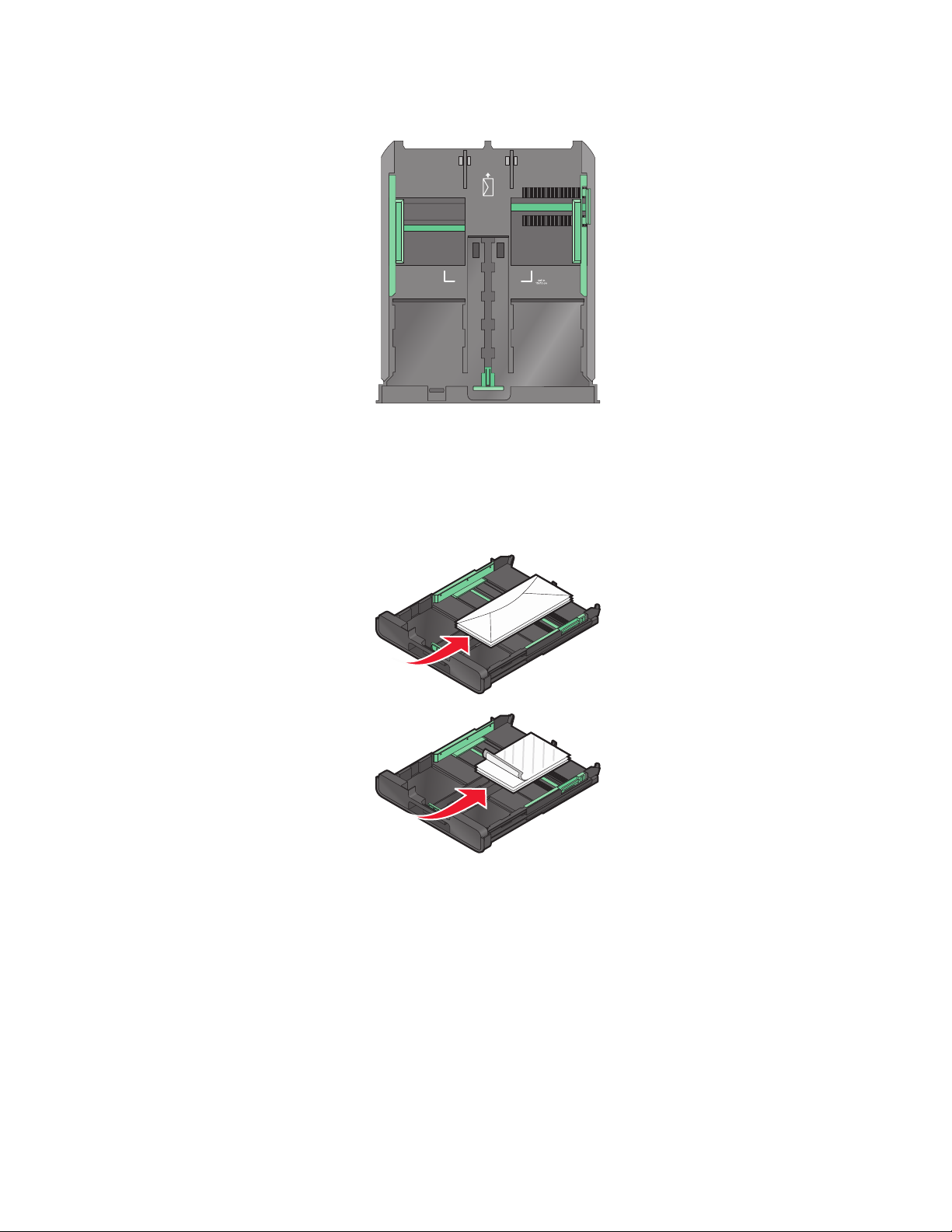
3 Brug konvolutikonet og markeringen for fotopapir i bunden af bakken til at hjælpe dig med at anbringe konvolutter
eller fotopapir.
Bemærk! Læg ikke forskellige papirtyper i bakken. Du kan enten ilægge konvolutter eller fotopapir, men ikke begge
dele.
4 Ilæg konvolutter eller fotopapir.
Bemærk! Ilæg fotopapir eller fotopapir med den glittede eller udskriftsegnede side nedad. Hvis du ikke er sikker
på, hvilken side der er den udskriftsegnede, skal du se i vejledningen, der fulgte med konvolutterne eller fotopapiret.
Ilægning af papir og originaldokumenter
31
Page 32

5 Juster papirstyrene, så de hviler forsigtigt mod konvolutternes eller fotopapirets venstre, højre og nederste kant.
1
1
3
6 Indsæt bakken.
7 Træk papirstopperen op for at opfange konvolutterne eller fotoene, når de skubbes ud.
2
3
2
Bemærk! For at opnå de bedste resultater skal du lade fotoene tørre i mindst 24 timer, inden du stabler, viser eller
gemmer dem væk.
Ilægning af forskellige papirtyper
Ilæg op til Kontroller
150 ark almindeligt papir
• Papiret er beregnet til inkjetprintere.
• Papirstyrene hviler mod papirets venstre, højre og nederste kant.
Ilægning af papir og originaldokumenter
32
Page 33

Ilæg op til Kontroller
100 ark bestrøget papir
25 ark fotopapir
25 ark glittet papir
10 konvolutter
• Den glittede eller udskriftsegnede side af papiret vender nedad. Hvis du ikke
er sikker på, hvilken side der er den udskriftsegnede, skal du se i vejledningen,
der fulgte med papiret.
• Papirstyrene hviler mod papirets venstre, højre og nederste kant.
Bemærkninger:
• For at opnå de bedste resultater skal du lade fotoene tørre i mindst 24 timer,
inden du stabler, viser eller gemmer dem væk.
• Du får det bedste resultat ved at ilægge mere fotopapir end nødvendigt, men
overskrid ikke den maksimale mængde for papirtypen.
• Konvolutterne er beregnet til inkjetprintere.
• Udskriftssiden af konvolutterne vender nedad med flappen til venstre som
vist.
• Du lægger konvolutterne midt på bakken, som ikonet viser. Ilæg dem helt til
bagenden af bakken.
• Konvolutterne udskrives i retningen Liggende.
• Papirstyrene hviler mod konvolutternes venstre, højre og nederste kant.
• Du vælger den korrekte konvolutstørrelse. Hvis den nøjagtige
konvolutstørrelse ikke vises, skal du vælge størrelsen over. Indstil venstre og
højre margen, så konvolutteksten anbringes korrekt på konvolutten.
Advarsel! Potentiel skade: Brug ikke konvolutter med metalclips, snore eller
metalfalsninger.
25 etiketark
Bemærkninger:
• Ilæg ikke konvolutter med huller, perforeringer, udskæringer eller dybe
prægetryk.
• Brug ikke konvolutter, der har fritliggende klæbeflapper.
• Du bruger hele etiketark. Ark, der ikke er hele (med tomme felter uden
etiketter), kan forårsage, at etiketterne går af under udskrivningen, og udløse
et papirstop.
• Du ilægger etiketark i Letter- eller A4-størrelse.
• Etiketternes udskriftsside vender nedad.
• Den øverste del af etiketterne indføres først i printeren.
• Papirstyrene hviler mod etiketarkenes venstre, højre og nederste kant.
Ilægning af papir og originaldokumenter
33
Page 34

Ilæg op til Kontroller
50 transparenter
10 påstrygningsark
25 indekskort, fotopapirer eller postkort
• Den ru side af transparenterne vender nedad.
• Du ilægger transparenter i Letter- eller A4-størrelse.
• Du fjerner eventuelle bagsider fra transparenterne, før de ilægges.
• Strimlerne vender nedad, hvis transparenterne har aftagelige strimler.
• Papirstyrene hviler mod transparenternes venstre, højre og nederste kant.
Bemærk! Transparenter kræver længere tørretid. Fjern hvert transparent,
efterhånden som det færdiggøres, og lad det tørre for at undgå, at blækket
udtværes.
• Du følger instruktionerne for ilægning, der fulgte med påstrygningsarkene.
• Arkenes udskriftsside vender nedad.
• Papirstyret hviler mod arkenes kanter.
Bemærk! Ilæg påstrygningsarkene ét ad gangen for at opnå det bedste resultat.
• Tykkelsen ikke overstiger 0,635 mm (0,025 tommer).
• Fotopapirets udskriftsside vender nedad.
• Du ilægger fotopapiret midt på bakken som vist i oversigten over 4 x 6-
fotopapir.
• Papirstyrene hviler mod papirets venstre, højre og nederste kant.
Bemærk! For at opnå de bedste resultater skal du lade fotoene tørre i mindst 24
timer, inden du stabler, viser eller gemmer dem væk
Ilægning af papir og originaldokumenter
34
Page 35

Ilæg op til Kontroller
20 ark bannerpapir
• Bannerets udskriftsside vender nedad.
• Bannerpapirets forkant føres ind i printeren først.
• Hvis printeren har flere papirbakker, skal du lægge bannerpapir i bakke 1.
Sådan ilægges bannerpapir:
1 Træk bakken helt ud af printeren.
2 Fjern papiret fra skuffen.
3 Flyt papirstyrene som ved ilægnng af Legal-papir.
4 Klem sammen om låsen, og træk bakken ud til Legal-størrelse.
5 Klargør kun det antal sider, der er nødvendige for at udskrive banneret.
6 Placer papirstakken foran printeren.
7 Før det første ark fra stakken af sider over bakkehåndtaget og hele vejen til
bagenden af bakken.
Lagring af standardindstillinger for papir
Du kan angive standardpapirstørrelse, -papirtype og -fotoudskriftsstørrelse for de dokumenter og fotos, du udskriver.
Bemærk! Disse standardindstillinger gælder kun udskrifts-, kopi- og scanningsjob, du starter fra printeren.
1 I printerens kontrolpanel skal du trykke på .
2 Vælg standardindstillingerne:
• Hvis du vil angive standardstørrelsen for papir:
a Tryk på for at vælge Papiropsætning.
b Tryk på pil op eller pil ned for at rulle til Papirstørrelse, og tryk derefter på .
c Tryk på pil op eller pil ned for at vælge standardpapirstørrelsen for printeren, og tryk derefter på .
• Hvis du vil angive standardtypen for papir:
a Tryk på for at vælge Papiropsætning.
b Tryk på pil op eller pil ned for at rulle til Papirtype, og tryk derefter på .
c Tryk på pil op eller pil ned for at vælge standardpapirtypen for printeren, og tryk derefter på .
• Hvis du vil angive standardstørrelsen for fotoudskrifter:
a Tryk på pil op eller pil ned for at rulle til Standarder, og tryk derefter på .
b Tryk på for at vælge Stø. fo.udskr.
Ilægning af papir og originaldokumenter
35
Page 36

c Tryk på pil op eller pil ned for at vælge standardstørrelsen for fotoudskrivning for printeren, og tryk derefter
.
på
Ilægning af originaldokumenter på scannerens glasplade
1 Åbn scannerlåget, og placer dokumentet med forsiden nedad på scannerens glas.
2 Luk scannerlåget.
Ilægning af originaldokumenter i ADF'en
Du kan lægge op til 50 ark af et originaldokument i ADF'en til scanning, kopiering eller faxning. Du kan lægge papir i
størrelserne A4, Letter eller Legal i den automatiske dokumentføder.
1 Juster papirstyret på ADF-bakken i forhold til originaldokumentets bredde.
2 Læg originaldokumentet med forsiden opad og den øverste kant først i ADF'en, så du hører en biplyd.
Ilægning af papir og originaldokumenter
36
Page 37

Udskrivning
Tip til udskrivning
• Brug det korrekte papir til udskriftsjobbet.
• Vælg en højere udskriftskvalitet for at få bedre udskrifter.
• Sørg for, at der er nok blæk i blækpatronerne.
• Fjern hvert ark, når det udskrives, ved udskrivning af fotos eller ved arbejde med specialmedier.
• Vælg funktionen Uden rammer ved udskrivning af fotos.
Udskrivning af basisdokumenter
Udskrivning af et dokument
Til Windows-brugere
1 Klik på Filer > Udskriv i et åbent dokument.
2 Klik på Egenskaber, Indstillinger, Indstillinger eller Opsætning.
3 Vælg udskriftskvalitet, antallet af kopier, der skal udskrives, den papirtype, der skal bruges, og hvordan siderne skal
udskrives.
4 Klik på OK for at lukke dialogbokse i printerprogrammet.
5 Klik på OK eller Udskriv.
Til Macintosh-brugere
1 Vælg Filer > Sideopsætning, mens du har et dokument åbent.
2 Angiv printer, papirstørrelse og -retning i dialogboksen Sideopsætning.
3 Klik på OK.
4 Vælg Filer > Udskriv på menulinjen.
5 Vælg den ønskede printer i genvejsmenuen Printer.
6 Vælg udskriftskvalitet, antallet af kopier, der skal udskrives, den papirtype, der skal bruges, og hvordan siderne skal
udskrives i Udskriftsindstillinger.
7 Klik på Udskriv.
Udskrivning
37
Page 38

Sortering af udskrevne kopier
Ved udskrivning af flere kopier af et dokument kan du vælge at udskrive hver kopi som et sæt (sorteret) eller at udskrive
kopierne som grupper af sider (ikke sorteret).
Sorteret Ikke sorteret
Bemærkninger:
• Sorteringsindstillingen er kun tilgængelig ved udskrivning af flere kopier.
• Hvis du udskriver fotos, skal du fjerne de enkelte fotos, efterhånden som de kommer ud af printeren, og lade dem
tørre, før du lægger dem oven på hinanden, så udtværing forhindres.
Til Windows-brugere
1 Klik på Filer > Udskriv i et åbent dokument.
2 Klik på Egenskaber, Indstillinger, Optioner eller Opsætning.
3 Naviger til:
fanen Indstil printer > området Kopier
4 Angiv antallet af kopier, du vil udskrive, i feltet Kopier, og vælg derefter Sorter kopier.
5 Klik på OK for at lukke dialogbokse i printerprogrammet.
6 Klik på OK eller Udskriv.
Til Macintosh-brugere
1 Vælg Filer > Sideopsætning, mens du har et dokument åbent.
2 Angiv printer, papirstørrelse og -retning i dialogboksen Sideopsætning.
3 Klik på OK.
4 Vælg Filer > Udskriv på menulinjen.
5 Vælg den ønskede printer i genvejsmenuen Printer.
6 Vælg antallet af kopier, du vil udskrive, i området Kopier, og vælg derefter Sorteret.
7 Klik på Udskriv.
Udskrivning af sider i omvendt rækkefølge
Til Windows-brugere
1 Klik på Filer > Udskriv i et åbent dokument.
2 Klik på Egenskaber, Indstillinger, Indstillinger eller Opsætning.
Udskrivning
38
Page 39

3 Vælg en siderækkefølge i området Kopier under fanen Indstil printer.
• Vælg Udskriv sidste side først for at udskrive den sidste side først.
• Fjern markeringen ud for afkrydsningsfeltet Udskriv sidste side først for at udskrive den første side først.
Bemærk! Hvis tosidet udskrivning er aktiveret, kan du ikke udskrive den sidste side først. Du skal først
deaktivere tosidet udskrivning for at ændre udskriftsrækkefølgen.
4 Klik på OK for at lukke dialogbokse i printerprogrammet.
5 Klik på OK eller Udskriv.
Til Macintosh-brugere
1 Vælg Filer > Sideopsætning, mens du har et dokument åbent.
2 Angiv printer, papirstørrelse og -retning i dialogboksen Sideopsætning.
3 Klik på OK.
4 Vælg Filer > Udskriv på menulinjen.
5 Vælg den ønskede printer i genvejsmenuen Printer.
6 Vælg Papirhåndtering i genvejsmenuen Udskriftsindstillinger.
7 Vælg en siderækkefølge i menuen Siderækkefølge:
• Hvis du vil udskrive sidste side først, skal du vælge Omvendt eller Omvendt siderækkefølge.
• Hvis du vil udskrive første side først, skal du vælge Normal eller fjerne markeringen af Omvendt sideorden.
8 Klik på Udskriv.
Udskrivning af flere sider på et ark
Til Windows-brugere
1 Klik på Filer > Udskriv i et åbent dokument.
2 Klik på Egenskaber, Indstillinger, Optioner eller Opsætning.
3 Naviger til:
fanen Avanceret > listen Layout > vælg Sider pr. ark
4 Vælg det antal sider, der skal udskrives på hver side.
5 Juster de øvrige indstillinger efter behov.
6 Klik på OK for at lukke dialogbokse i printerprogrammet.
7 Klik på OK eller Udskriv.
Til Macintosh-brugere
1 Vælg Filer > Sideopsætning, mens du har et dokument åbent.
2 Angiv printer, papirstørrelse og -retning i dialogboksen Sideopsætning.
3 Klik på OK.
Udskrivning
39
Page 40

4 Vælg Filer > Udskriv på menulinjen.
5 Vælg den ønskede printer i genvejsmenuen Printer.
6 Vælg Layout i genvejsmenuen Udskriftsindstillinger.
7 I genvejsmenuen Sider pr. ark skal du vælge det antal sidebilleder, du vil udskrive på et ark.
8 Juster de øvrige indstillinger efter behov.
9 Klik på Udskriv.
Udskrivning af dokumenter direkte fra et hukommelseskort eller flashdrev (kun Windows)
Sådan aktiverer du funktionen Filudskrivning:
• Printeren skal være sluttet til en computer via et USB-kabel eller et netværk.
• Printeren og computeren skal være tændt.
• Hukommelseskortet eller flashdrevet skal indeholde dokumentfiler, der understøttes af printeren. Se
"Understøttede hukommelseskort og filtyper" på side 44 for at få yderligere oplysninger.
• Computeren skal indeholde programmer, der understøtter filtyperne på hukommelsesenheden.
1 Indsæt et hukommelseskort eller flashdrev.
Når printeren registrerer hukommelsesenheden, vises meddelelsen Hukommelseskort registreret eller
Lagerenhed registreret i displayet.
2 Hvis der kun er gemt dokumentfiler på hukommelsesenheden, skifter printeren automatisk til tilstanden
Filudskrivning.
Hvis der er gemt dokumentfiler og billedfiler på hukommelsesenheden, skal du trykke på pil op eller ned for at rulle
til Dokumenter og derefter trykke på
.
3 Vælg og udskriv dokumentet.
Hvis printeren bruger en USB-forbindelse
a Tryk på pil op eller pil ned for at vælge filnavnet på det dokument, du vil udskrive.
b Tryk på for at starte udskrivningen af dokumentet.
Hvis printeren bruger en trådløs forbindelse (kun udvalgte modeller)
a Tryk på pil op eller pil ned for at vælge filnavnet på det dokument, du vil udskrive.
b Tryk på , og vent derefter, til printeren har oprettet forbindelse til netværkscomputeren eller er færdig med
at søge efter tilgængelige computere på netværket.
c Når du bliver bedt om det, skal du trykke på pil op eller pil ned for at vælge navnet på netværkscomputeren og
derefter trykke på
Bemærkninger:
• Du bliver muligvis bedt om at angive en pinkode, hvis computeren kræver det. Angiv pinkoden ved hjælp
af tastaturet.
• Se hjælpen til printersoftwaren vedrørende operativsystemet for at tildele et computernavn og en pinkode
til computeren.
for at starte udskrivningen af dokumentet.
Udskrivning
40
Page 41

Udskrivning af specialdokumenter
Udskrivning af konvolutter
Til Windows-brugere
1 Klik på Filer > Udskriv i et åbent dokument.
2 Klik på Egenskaber, Indstillinger, Optioner eller Opsætning.
3 Naviger til:
fanen Indstil printer > listen Papirtype > vælg Almindeligt papir
4 Naviger til:
Listen Papirstørrelse > vælg konvolutstørrelse
Hvis der ikke er nogen størrelse, der svarer til størrelsen på konvolutten, skal du angive en brugerdefineret størrelse.
5 Vælg en retning.
6 Klik på OK for at lukke dialogbokse i printerprogrammet.
7 Klik på OK eller Udskriv.
Til Macintosh-brugere
1 Vælg Filer > Sideopsætning, mens du har et dokument åbent.
2 Vælg printeren i genvejsmenuen “Format til”.
3 Vælg konvolutstørrelse i genvejsmenuen Papirstørrelse.
Hvis der ikke er nogen størrelse, der svarer til størrelsen på konvolutten, skal du angive en brugerdefineret størrelse.
4 Vælg en retning, og klik derefter på OK.
5 Vælg Filer > Udskriv på menulinjen.
6 Vælg den ønskede printer i genvejsmenuen Printer.
7 Klik på Udskriv.
Bemærkninger:
• De fleste konvolutter bruger papirretningen Liggende.
• Kontroller, at den samme papirretning er valgt i programmet.
Udskrivning af etiketter
Til Windows-brugere
1 Klik på Filer > Udskriv i et åbent dokument.
2 Klik på Egenskaber, Indstillinger, Optioner eller Opsætning.
3 Naviger til:
fanen Indstil printer > listen Papirtype > vælg papirtype
Udskrivning
41
Page 42

4 Naviger til:
Listen Papirstørrelse > vælg papirstørrelse
Hvis der ikke er nogen papirstørrelse, der svarer til størrelsen på etiketarket, skal du angive en brugerdefineret
størrelse.
5 Klik på OK for at lukke dialogbokse i printerprogrammet.
6 Klik på OK eller Udskriv.
Til Macintosh-brugere
1 Vælg Filer > Sideopsætning, mens du har et dokument åbent.
2 Vælg printeren i genvejsmenuen “Format til”.
3 Vælg papirstørrelse i genvejsmenuen Papirstørrelse.
Hvis der ikke er nogen papirstørrelse, der svarer til størrelsen på etiketarket, skal du angive en brugerdefineret
størrelse.
4 Vælg en retning, og klik derefter på OK.
5 Vælg Filer > Udskriv på menulinjen.
6 Vælg den ønskede printer i genvejsmenuen Printer.
7 Vælg Udskriftsindstillinger eller Kvalitet og medie i genvejsmenuen Udskriftsindstillinger.
8 Vælg Karton i genvejsmenuen Papirtype.
9 I menuen Udskriftskvalitet skal du vælge en anden udskriftskvalitet end Hurtig udskrivning eller Kladde.
10 Klik på Udskriv.
Tip til ilægning af etiketark
• Sørg for, at toppen af etiketarket indføres i printeren først.
• Kontroller, at klæbemidlet på etiketterne ikke når længere end 1 mm uden for etiketarket.
• Kontroller, at papirstyret eller papirstyrene hviler mod etiketarkenes venstre og højre kanter.
• Der bruges hele etiketark. Ark, der ikke er hele (med tomme felter uden etiketter), kan forårsage, at etiketterne
går af under udskrivningen, og udløse et papirstop.
Udskrivning på brugerdefineret papir
Til Windows-brugere
1 Klik på Filer > Udskriv i et åbent dokument.
2 Klik på Egenskaber, Indstillinger, Optioner eller Opsætning.
3 Naviger til:
fanen Indstil printer > Listen papirstørrelse > vælg Brugerdefineret
4 Juster indstillingerne efter behov for at oprette en brugerdefineret størrrelse, og klik derefter på OK.
5 Klik på OK for at lukke dialogbokse i printerprogrammet.
6 Klik på OK eller Udskriv.
Udskrivning
42
Page 43

Til Macintosh-brugere
1 Vælg Filer > Sideopsætning, mens du har et dokument åbent.
2 Vælg printeren i genvejsmenuen “Format til”.
3 Vælg Håndter brugerdefinerede størrelser i genvejsmenuen Papirstørrelse.
4 Juster indstillingerne efter behov for at oprette en brugerdefineret størrrelse, og klik derefter på OK.
5 Vælg i genvejsmenuen Papirstørrelse den brugerdefinerede størrelse, du oprettede, og klik derefter på OK.
6 Vælg Filer > Udskriv på menulinjen.
7 Vælg den ønskede printer i genvejsmenuen Printer.
8 Klik på Udskriv.
Arbejde med fotos
Brug af et hukommelseskort eller flashdrev med printeren
Hukommelseskort og flashdrev er lagerenheder, der ofte bruges med kameraer og computere. Du kan fjerne
hukommelseskortet fra kameraet eller flashdrevet på computeren og indsætte det direkte i printeren.
1 Indsæt et hukommelseskort i kortåbningen eller et flashdrev i USB-porten.
Indsættelse af et hukommelseskort Indsættelse af et flashdrev
M
E
M
O
R
YS
T
I
C
K
FLASHDRIVE
Bemærkninger:
• Indsæt kortet med mærkaten med produktnavnet mod
højre.
• Kontroller, at alle pile på kortet peger mod printeren.
• Slut om nødvendigt hukommelseskortet til den
Bemærkninger:
• Flashdrevet bruger samme port, som der bruges til et
Pictbridge-kamerakabel.
• Det kan være nødvendigt at bruge en adapter, hvis
flashdrevet ikke passer direkte i porten.
medfølgende adapter.
• Sørg for, at det indsatte hukommelseskort
understøttes af printeren. Se "Understøttede
hukommelseskort og filtyper" på side 44 for at få
yderligere oplysninger.
Udskrivning
43
Page 44
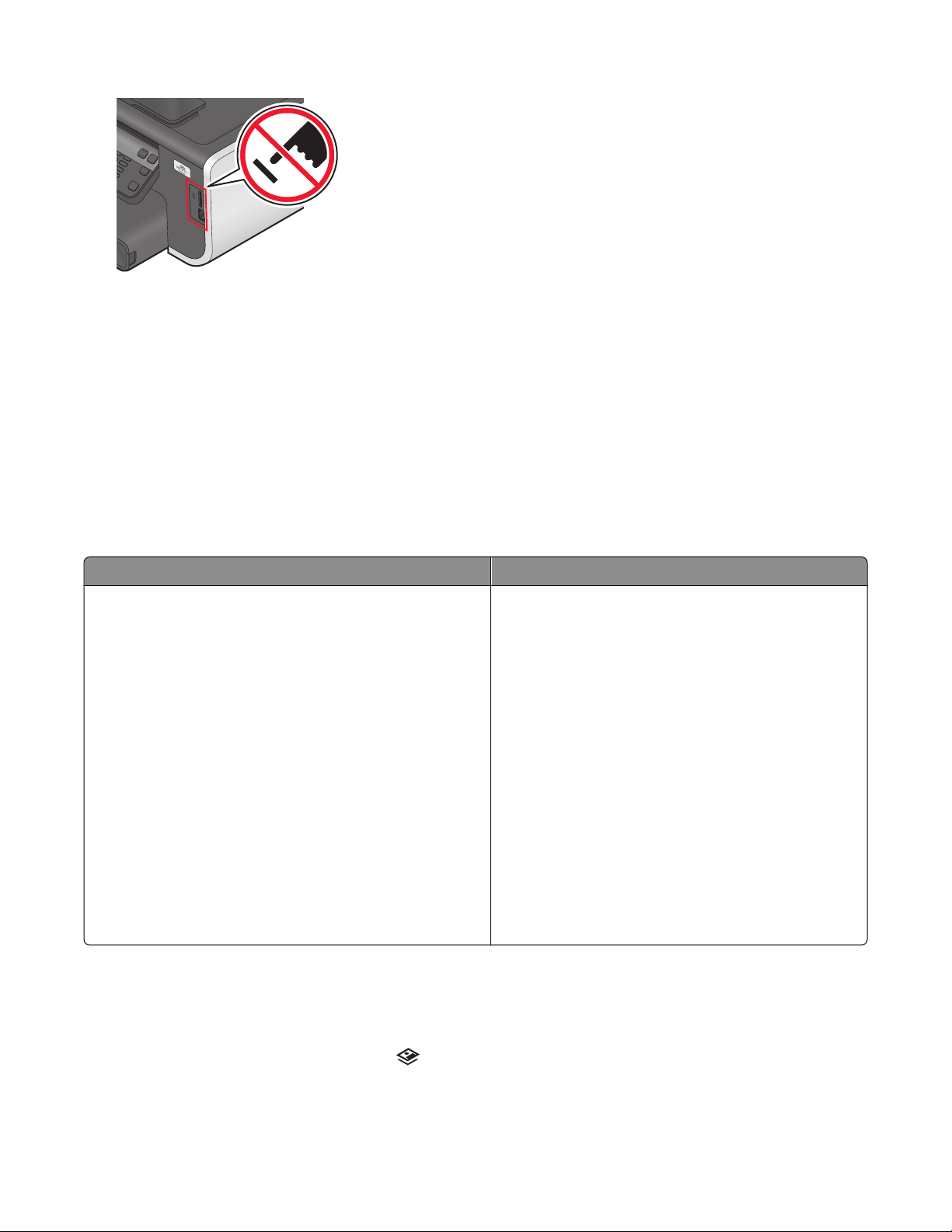
Advarsel! Potentiel skade: Berør ikke kabler, netværksadaptere, stik,
hukommelsesenheden eller printeren i det viste område, mens du aktivt udskriver,
læser eller skriver fra hukommelsesenheden. Du kan miste data.
2 Se efter Hukommelseskort registreret eller Lagerenhed registreret i displayet.
Bemærkninger:
• Hvis printeren ikke kan genkende hukommelsesenheden, skal du fjerne den og indsætte den igen.
• Hvis du indsætter et flashdrev eller et digitalkamera, der er indstillet til masselagringstilstand, i USB-porten,
samtidig med at der er et hukommelseskort i kortåbningen, vises der en meddelelse på displayet, der anmoder
dig om at vælge, hvilken hukommelsesenhed der skal bruges.
Understøttede hukommelseskort og filtyper
Hukommelseskort Filtype
• SD (Secure Digital)
• SDHC (Secure Digital High Capacity)
• Micro Secure Digital (med adapter) (Micro SD)
• Mini Secure Digital (med adapter) (Mini SD)
• MultiMedia Card (MMC)
• MultiMedia-kort med reduceret størrelse (med adapter)
(RS-MMC)
• Flytbart MultiMedia-kort (med adapter) (MMCmobile)
• Memory Stick
• Memory Stick PRO
• Memory Stick Duo (med adapter)
• Memory Stick PRO Duo (med adapter)
• xD-billedkort
• xD-billedkort (type H)
• xD-billedkort (type M)
Dokumenter:
• .doc (Microsoft Word)
• .xls (Microsoft Excel)
• .ppt (Microsoft PowerPoint)
• .pdf (Adobe Portable Document Format)
• .rtf (Rich Text Format)
• .docx (Microsoft Word Open Document Format)
• .xlsx (Microsoft Excel Open Document Format)
• .pptx (Microsoft PowerPoint Open Document Format)
• .wpd (WordPerfect)
Billeder:
• JPEG
• TIFF
Udskrivning af fotos ved brug af printerens kontrolpanel
1 Ilæg fotopapir.
2 I printerens kontrolpanel skal du trykke på .
Udskrivning
44
Page 45
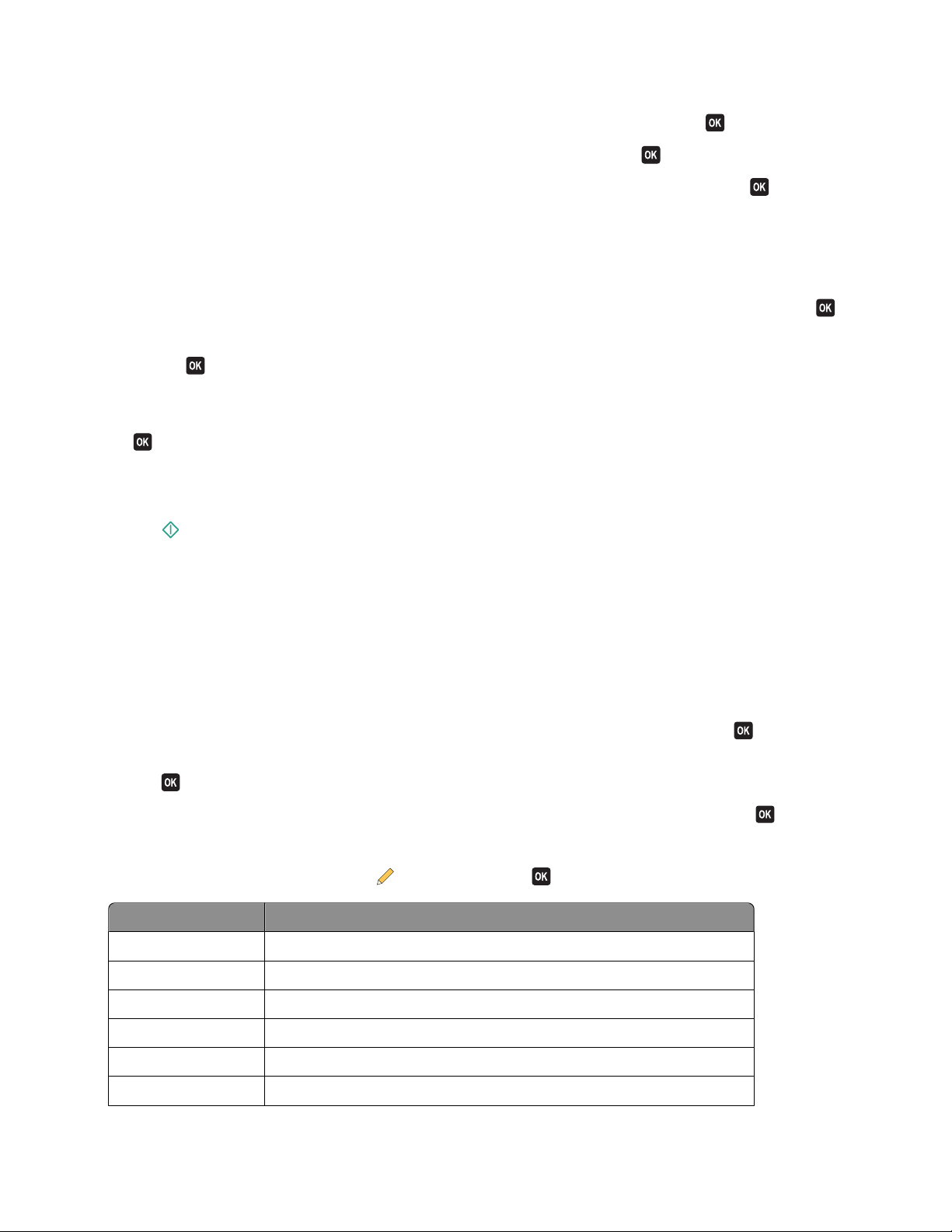
3 Indsæt et hukommelseskort, et flashdrev eller et digitalkamera, der er indstillet til masselagringstilstand.
Hvis der er gemt billedfiler og dokumentfiler på hukommelsesenheden, skal du trykke på
for at vælge Fotos.
4 Tryk på pil op eller pil ned for at rulle til Udskriv fotos, og tryk derefter på .
5 Tryk på pil op eller pil ned for at vælge en indstilling for udskrivning af fotos, og tryk derefter på .
Bemærk! Du kan vælge at udskrive alle fotos, udskrive fotos inden for et datointerval, udskrive udvalgte fotos efter
fotointerval, udskrive fotos ved hjælp af foruddefinerede skabeloner for fotostørrelser eller udskrive forudvalgte
fotos fra et digitalkamera ved hjælp af DPOF (Digital Print Order Format). DPOF-indstillingen vises kun, hvis der
findes en gyldig DPOF-fil på hukommelsesenheden.
6 Tryk på venstre eller højre pil for at vælge layout for det eller de fotos, du vil udskrive, og tryk derefter på
7 Gør følgende, hvis du vil tilpasse udskriftsindstillingerne:
a Tryk på igen.
b Foretag dine valg ved hjælp af pilene.
c Tryk på pil op eller pil ned for at rulle til Fortsæt, efter at du har justeret indstillingerne, og tryk derefter på
.
8 Tryk på knappen Farve/Sort for at angive en udskrivning i farver eller sort-hvid.
Hvis du vælger farveudskrivning eller sort udskrivning, vises lyset, der er tættest på dit valg.
9 Tryk på .
Bemærk! For at opnå de bedste resultater skal du lade udskrifterne tørre i mindst 24 timer, inden du stabler, viser
eller gemmer dem væk.
Redigering af fotos ved brug af printerens kontrolpanel
1 Ilæg fotopapir.
2 Indsæt et hukommelseskort eller flashdrev.
Hvis der kun er gemt dokumentfiler og billedfiler på hukommelsesenheden, skal du trykke på
Fotos.
3 Tryk på i printerens kontrolpanel for at vælge Vælg og udskriv.
4 Tryk på venstre eller højre pil for at vælge layout for det foto, du vil udskrive, og tryk derefter på
5 Tryk på venstre eller højre pil for at vælge et foto til redigering og udskrivning.
6 Tryk på pil op eller pil ned for at rulle til , og tryk derefter på .
Herfra Kan du gøre følgende
Lysstyrke Justere lysstyrken for et foto.
Beskær Beskære et foto.
Automatisk forbedring Forbedre et foto automatisk.
Reduktion af røde øjne Reducere røde øjne forårsaget af lysreflektioner.
Roter Rotere et foto i trin på 90 grader med eller mod uret.
for at vælge
Farvelægningseffekt Vælge, om fotoet skal udskrives i sort/hvid, sepia, antik brun eller antik grå.
Udskrivning
45
Page 46

Herfra Kan du gøre følgende
Rammer Vælg en ramme til fotoet.
7 Tryk på pilene for at foretage et valg.
8 Tryk på pil op eller pil ned for at rulle til , og tryk derefter på .
9 Tryk på pil op eller pil ned for at rulle til , og tryk derefter på .
10 Gør følgende, hvis du vil tilpasse udskriftsindstillingerne:
a Tryk på igen.
b Tryk på pilene for at foretage et valg.
c Tryk på for at gemme valgene.
d Tryk på pil op eller pil ned for at rulle til Fortsæt, og tryk derefter på .
11 Tryk på knappen Farve/Sort for at angive en udskrivning i farver eller sort-hvid.
Hvis du vælger farveudskrivning eller sort udskrivning, vises lyset, der er tættest på dit valg.
12 Tryk på .
Bemærk! For at opnå de bedste resultater skal du lade udskrifterne tørre i mindst 24 timer, inden du stabler, viser
eller gemmer dem væk.
Udskrivning af fotos fra en hukommelsesenhed ved brug af printersoftwaren
1 Ilæg fotopapir.
2 I printerens kontrolpanel skal du trykke på .
3 Indsæt et hukommelseskort eller flashdrev.
4 Overfør eller udskriv fotoene:
Hvis printeren bruger en USB-forbindelse
• Til Windows-brugere
Fast Pics starter automatisk, når du indsætter hukommelsesenheden. Følg vejledningen på skærmen for at
overføre og udskrive fotoene til computeren eller til udskrivning.
• Til Macintosh-brugere
Hvis du har indstillet et program til at åbne, når der sluttes en hukommelsesenhed til computeren, åbnes
programmet automatisk. Følg vejledningen på skærmen for at overføre og udskrive fotoene til computeren eller
til udskrivning.
Hvis printeren bruger en trådløs forbindelse (kun udvalgte modeller)
a Tryk på pil op eller pil ned for at rulle til Del medier på netværk, og tryk derefter på .
b Tryk på pil op eller ned for at vælge netværkscomputeren, hvor du vil gemme fotoene, og tryk derefter på .
c Overfør eller udskriv fotoene:
• Til Windows-brugere
Fast Pics starter automatisk, når der oprettes forbindelse. Følg vejledningen på skærmen for at overføre og
udskrive fotoene til computeren eller til udskrivning.
Udskrivning
46
Page 47

• Til Macintosh-brugere
Vælg Ja for at se billeder fra hukommelsesenheden. Netværkskortlæseren åbnes på computeren. Følg
vejledningen på skærmen for at overføre og udskrive fotoene til computeren eller til udskrivning.
Udskrivning af fotos fra et PictBridge-aktiveret digitalkamera
PictBridge er en teknologi, der er tilgængelig i de fleste digitalkameraer. Den giver dig mulighed for at udskrive direkte
fra digitalkameraet uden at bruge en computer.
1 Indsæt den ene ende af USB-kablet i kameraet.
Bemærk! Brug kun det USB-kabel, der fulgte med kameraet.
2 Indsæt den anden ende af kablet i PictBridge-porten foran på printeren.
Bemærkninger:
• Kontroller, at digitalkameraet er indstillet til den korrekte USB-tilstand. Hvis USB-valget på kameraet er forkert,
registreres kameraet som et flashdrev, eller der vises en fejlmeddelelse på printerens kontrolpanel. Se
dokumentationen til kameraet for at få yderligere oplysninger.
• Printeren kan kun læse én hukommelsesenhed ad gangen.
Advarsel! Potentiel skade: Berør ikke kabler, netværksadaptere, stik,
hukommelsesenheden eller printeren i det viste område, mens du aktivt udskriver,
læser eller skriver fra hukommelseskortet. Du kan miste data.
3 Hvis PictBridge-forbindelsen kan oprettes, vises følgende meddelelse i displayet: Brug kameraet til at
vælge og udskrive fotos. Tryk på OK for at vælge standardindstillinger for
printeren.
Udskrivning
47
Page 48
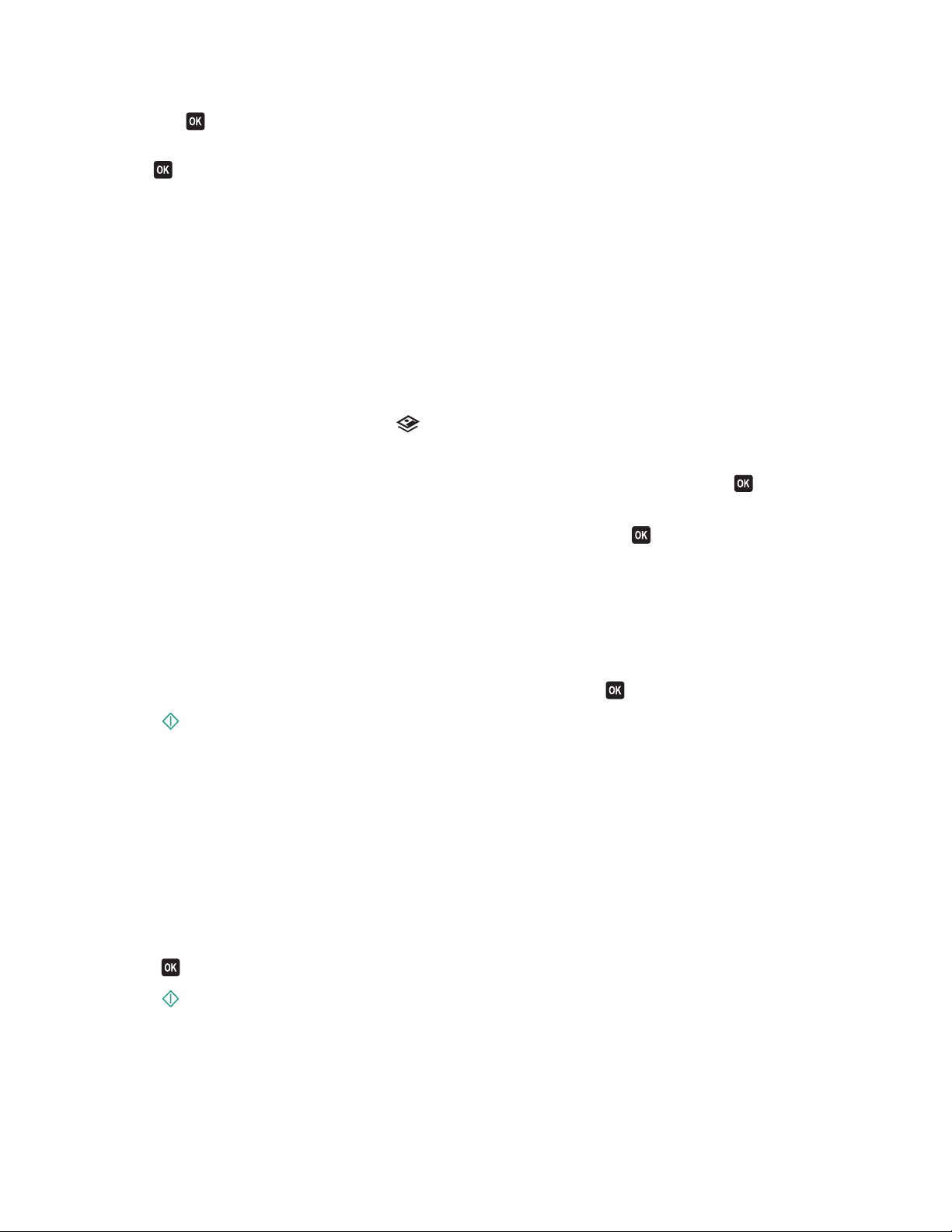
4 Hvis du vil ændre standardindstillingerne for fotoudskrifter:
a Tryk på for at åbne menuen PictBridge.
b Tryk på pilene for at vælge papirstørrelse, papirtype, fotostørrelse og layout for de fotos, du vil udskrive. Tryk
, hver gang du har foretaget et valg.
på
Bemærk! Printeren bruger standardindstillingerne for udskrivning, medmindre du ændrer udskriftsindstillingerne
fra kameraet.
5 Se dokumentationen til kameraet for at starte udskrivningen.
Bemærk! Hvis du indsætter kameraet, mens printeren udfører et andet job, skal du vente, indtil jobbet er fuldført,
inden du udskriver fra kameraet.
Udskrivning af fotos fra en hukommelsesenhed ved brug af korrekturarket
1 Ilæg almindeligt Letter- eller A4-papir.
2 I printerens kontrolpanel skal du trykke på .
3 Indsæt et hukommelseskort eller flashdrev.
Hvis der kun er gemt dokumentfiler og billedfiler på hukommelsesenheden, skal du trykke på
Fotos.
for at vælge
4 Tryk på pil op eller pil ned for at rulle til Korrekturark, og tryk derefter på .
5 Tryk på pil op eller pil ned for at vælge en indstilling for udskrivning af korrekturark.
Du kan udskrive et korrekturark:
• For de 20 seneste fotos, hvis der er 20 eller flere fotos på hukommelsesenheden.
• For alle fotos på hukommelsesenheden.
• Efter dato, hvis fotoene på kortet blev taget på forskellige datoer. Hvis du vælger denne indstilling, skal du trykke
på pileknapperne for at angive start- og slutdato og derefter trykke på
for at gemme valgene.
6 Tryk på .
Korrekturarket udskrives.
7 Følg vejledningen på korrekturarket for at vælge, hvilke fotos der skal udskrives, antallet af kopier pr. foto, reduktion
af røde øjne, sidelayout, udskriftsindstillinger og papirstørrelse.
Bemærk! Når du foretager valg, skal du sørge for, at cirklerne udfyldes fuldstændigt.
8 Læg korrekturarket med forsiden nedad på scannerens glasplade.
Scan korrekturark vises i displayet.
Bemærk! Hvis denne indstilling ikke vises på displayet, skal du trykke på pil op eller pil ned, indtil den vises på
displayet.
9 Tryk på .
10 Tryk på .
Printeren scanner korrekturarket.
11 Ilæg fotopapir.
Bemærk! Sørg for, at papiret svarer til den valgte størrelse på korrekturarket.
Udskrivning
48
Page 49

12 Tryk på knappen Farve/Sort for at angive en udskrivning i farver eller sort-hvid.
Hvis du vælger farveudskrivning eller sort udskrivning, vises lyset, der er tættest på dit valg.
13 Tryk på for at udskrive fotoene.
Bemærk! For at opnå de bedste resultater skal du lade udskrifterne tørre i mindst 24 timer, inden du stabler, viser eller
gemmer dem væk.
Udskrivning af fotos fra et digitalkamera ved brug af DPOF
Hvis kameraet understøtter DPOF (Digital Print Order Format), kan du angive, hvilke fotos du vil udskrive, hvor mange
du vil udskrive af hvert, samt udskriftsindstillingerne, mens hukommelseskortet stadig er sluttet til kameraet. Printeren
registrerer disse indstillinger, når du indsætter hukommelseskortet i printeren eller slutter kameraet til printeren.
Bemærk! Hvis du angiver en fotostørrelse, mens hukommelseskortet stadig sidder i kameraet, skal du sørge for, at
størrelsen på det papir, der er lagt i printeren, ikke er mindre end den størrelse, du har angivet under DPOF-valget.
1 Ilæg fotopapir.
2 I printerens kontrolpanel skal du trykke på .
3 Indsæt et hukommelseskort.
Hukommelseskort registreret vises i displayet.
4 Tryk på pil op eller pil ned for at rulle til Udskriv fotos, og tryk derefter på .
5 Tryk på pil op eller ned for at rulle til Udskriv kameravalg (DPOF), og tryk derefter på for at udskrive
fotoene.
Bemærk! Denne indstilling vises kun, hvis der registreres en DPOF-fil på hukommelseskortet.
Bemærk! For at opnå de bedste resultater skal du lade udskrifterne tørre i mindst 24 timer, inden du stabler, viser eller
gemmer dem væk.
Udskrivning fra en Bluetooth-aktiveret enhed
• Denne printer overholder Bluetooth-specifikation 2.0. Den understøtter følgende profiler: OPP (Object Push Profile)
og SPP (Serial Port Profile). Kontakt producenten af den Bluetooth-aktiverede enhed (mobiltelefon eller
lommecomputer) for at bestemme kompatibilitet og interoperabilitet med hardwaren. Det anbefales, at du bruger
den seneste firmware til den Bluetooth-aktiverede enhed.
• Du skal bruge yderligere tredjepartssoftware og drivere for at udskrive Microsoft-dokumenter fra en Windows
Mobile-/Pocket PC-lommecomputer. Du kan finde yderligere oplysninger om den påkrævede software i
dokumentationen til lommecomputeren.
Konfiguration af en forbindelse mellem printeren og en Bluetooth-aktiveret enhed
Bemærk! Printeren understøtter ikke udskrivning af filer fra computeren ved brug af en Bluetooth-forbindelse.
Du skal konfigurere en forbindelse mellem en Bluetooth-aktiveret enhed og printeren, hvis du sender et udskriftsjob
fra Bluetooth-enheden for første gang. Du skal gentage konfigurationen, hvis:
• Du har nulstillet printeren til fabriksindstillingerne.
• Du har ændret Bluetooth-sikkerhedsniveauet eller Bluetooth-adgangskoden.
®
Udskrivning
49
Page 50

• Den Bluetooth-aktiverede enhed, du bruger, kræver, at brugerne konfigurerer en Bluetooth-forbindelse ved hvert
udskriftsjob. Se dokumentationen til Bluetooth-enheden for at få yderligere oplysninger.
• Navnet på den Bluetooth-enhed, du bruger, automatisk er slettet fra listen over Bluetooth-enheder.
Hvis Bluetooth-sikkerhedsniveauet er angivet til Høj, gemmer printeren en liste på op til otte Bluetooth-enheder,
der tidligere er konfigureret en forbindelse med printeren på. Hvis printeren registrerer over otte enheder, fjernes
den enhed, der er brugt for længst tid siden, fra listen. Du skal gentage konfigurationen af den slettede enhed for
at kunne sende et udskriftsjob til printeren.
Bemærk! Du skal konfigurere en tilslutning for hver Bluetooth-enhed, som du bruger til at sende udskriftsjob til
printeren.
Sådan konfigureres en forbindelse mellem printeren og en Bluetooth-aktiveret enhed:
1 Indsæt en USB Bluetooth-adapter i USB-porten på forsiden af printeren.
Bluetooth-dongle tilsluttet vises i displayet.
Bemærk! Der følger ikke en Bluetooth-adapter med printeren.
2 I printerens kontrolpanel skal du trykke på .
3 Tryk på pil op eller pil ned for at rulle til Bluetooth-opsætning, og tryk derefter på .
4 Tryk på pil op eller pil ned for at rulle til Registrering, og tryk derefter på .
5 Kontroller, at Registrering er indstillet til Til. Tryk om nødvendigt på pil op eller pil ned for at rulle til Til, og tryk
derefter på
Printeren er nu klar til at acceptere en forbindelse fra en Bluetooth-aktiveret enhed.
.
6 Konfigurer den Bluetooth-aktiverede enhed for at oprette en forbindelse til printeren. Se dokumentationen til
Bluetooth-enheden for at få yderligere oplysninger.
Bemærk! Hvis Bluetooth-sikkerhedsniveauet på printeren er indstillet til Høj, skal du angive en adgangskode.
Udskrivning
50
Page 51

Angivelse af Bluetooth-sikkerhedsniveauet
1 Indsæt en Bluetooth USB-adapter i USB-porten.
Bluetooth-dongle tilsluttet vises i displayet.
Bemærk! Der følger ikke en Bluetooth-adapter med printeren.
2 I printerens kontrolpanel skal du trykke på .
3 Tryk på pil op eller pil ned for at rulle til Bluetooth-opsætning, og tryk derefter på .
4 Tryk på pil op eller pil ned for at rulle til Sikkerhedsniveau, og tryk derefter på .
5 Tryk på pil op eller pil ned for at vælge sikkerhedsniveauet, og tryk derefter på .
• Lav - gør det muligt for Bluetooth-enheder at oprette forbindelse til og sende udskriftsjob til printeren, uden at
brugerne skal angive en adgangsnøgle.
• Høj - gør det nødvendigt for brugerne at angive en firecifret numerisk adgangsnøgle på Bluetooth-enheden,
inden de opretter forbindelse til og sender udskriftsjob til printeren.
6 Menuen Bluetooth-adgangsnøgle åbnes i displayet på printerens kontrolpanel, hvis du angiver sikkerhedsniveauet
til Høj. Brug tastaturet til at angive den firecifrede adgangsnøgle, og tryk derefter på
.
Udskrivning fra en Bluetooth-aktiveret enhed
Bemærk! Printeren understøtter ikke udskrivning af filer fra computeren ved brug af en Bluetooth-forbindelse.
Udskrivning
51
Page 52

1 Indsæt en USB Bluetooth-adapter i USB-porten.
Bluetooth-dongle tilsluttet vises i displayet.
Advarsel! Potentiel skade: Berør ikke kabler, netværksadaptere, stik, USB
Bluetooth-adapteren og printeren i de viste områder, mens du aktivt udskriver,
læser eller skriver fra en Bluetooth-aktiveret enhed. Du kan miste data.
Bemærkninger:
• Der følger ikke en Bluetooth-adapter med printeren.
• Printeren skifter automatisk til Bluetooth-tilstand, når du indsætter en USB Bluetooth-adapter.
2 Kontroller, at printeren er konfigureret til at modtage Bluetooth-forbindelser. Se "Konfiguration af en forbindelse
mellem printeren og en Bluetooth-aktiveret enhed" på side 49 for at få yderligere oplysninger.
3 Konfigurer Bluetooth-enheden til at udskrive til printeren. Se dokumentationen til Bluetooth-enheden for at få
yderligere oplysninger.
4 Se dokumentationen til Bluetooth-enheden for at starte udskrivningen.
Bemærk! Hvis Bluetooth-sikkerhedsniveauet på printeren er indstillet til Høj, skal du angive en adgangskode.
Udskrivning
52
Page 53

Udskrivning på begge sider af papiret (dupleksudskrivning)
Automatisk udskrivning på begge sider af papiret (dupleksudskrivning)
Den automatiske dupleksenhed, der er tilgængelig på udvalgte printermodeller, understøtter papir i A4- og
Letter-størrelse. Hvis du har købt en model uden automatisk dupleks, eller hvis du vil dupleksudskrive med andre
papirtyper, skal du se instruktionerne til manuel udskrivning på begge sider af papiret (dupleksudskrivning).
Til Windows-brugere
1 Klik på Filer > Udskriv i et åbent dokument.
2 Klik på Egenskaber, Indstillinger, Optioner eller Opsætning.
3 Naviger til:
fanen Avanceret > Tosidet udskrivningsområde > vælg Til
Bemærk! Vælg Brug printerindstillinger for at bruge indstillingerne, der er defineret i printeren.
4 Vælg indstillingen Sidehæftet eller Tophæftet. Sidehæftet er den meste brugte indstilling.
5 Klik på OK for at lukke dialogbokse i printerprogrammet.
6 Klik på OK eller Udskriv.
Hvis du vil gå tilbage til enkeltsidet udskrivning, skal du navigere til:
fanen Avanceret > Tosidet udskrivningsområde > vælg Fra
Til Macintosh-brugere
1 Vælg Filer > Sideopsætning, mens du har et dokument åbent.
2 Angiv printer, papirstørrelse og -retning i dialogboksen Sideopsætning.
3 Klik på OK.
4 Vælg Filer > Udskriv på menulinjen.
5 Vælg den ønskede printer i genvejsmenuen Printer.
6 Vælg Udskriftsindstillinger eller Kvalitet og medie i genvejsmenuen Udskriftsindstillinger.
7 Vælg Almindeligt papir i genvejsmenuen Papirtype.
8 Vælg Layout i genvejsmenuen Udskriftsindstillinger.
Udskrivning
53
Page 54

9 Vælg Indbinding på lang kant eller Indbinding på kort kant i genvejsmenuen Tosidet.
• Ved indbinding på lang kant indbindes siderne langs papirets lange kant (venstre kant ved stående, øverste kant
ved liggende).
Stående Liggende
2
1
1
2
• Ved indbinding på kort kant indbindes siderne langs papirets korte kant (øverste kant ved stående, venstre kant
ved liggende).
Stående Liggende
10 Klik på Udskriv.
Indstilling af tørretid for dupleksudskrivning (kun Macintosh)
I Mac OS X version 10.6
1 I Apple-menuen skal du navigere til:
Systemindstillinger > Udskriv og fax > vælg din printer > Åbn udskriftskø > Printeropsætning > Driver
2 I genvejsmenuen Tørretid for tosidet udskrift skal du vælge en indstilling for tørretid.
Bemærk! I omgivelser med høj luftfugtighed eller hvis normal tørretid ikke giver blækket mulighed for at tørre
helt, skal du vælge Forlænget.
3 Klik på OK eller Anvend ændringer.
Mac OS X version 10.5 eller tidligere
1 Mens der er et dokument åbent, skal du vælge Filer > Udskriv.
2 Vælg den ønskede printer i genvejsmenuen Printer.
3 Vælg Udskriftsindstillinger eller Avancerede indstillinger (afhængigt af operativsystemet) i genvejsmenuen
Udskriftsindstillinger.
4 Klik om nødvendigt på visningstrekanten.
5 Vælg indstilling for tørretid. I områder med høj luftfugtighed skal du vælge Forlænget.
Udskrivning
54
Page 55
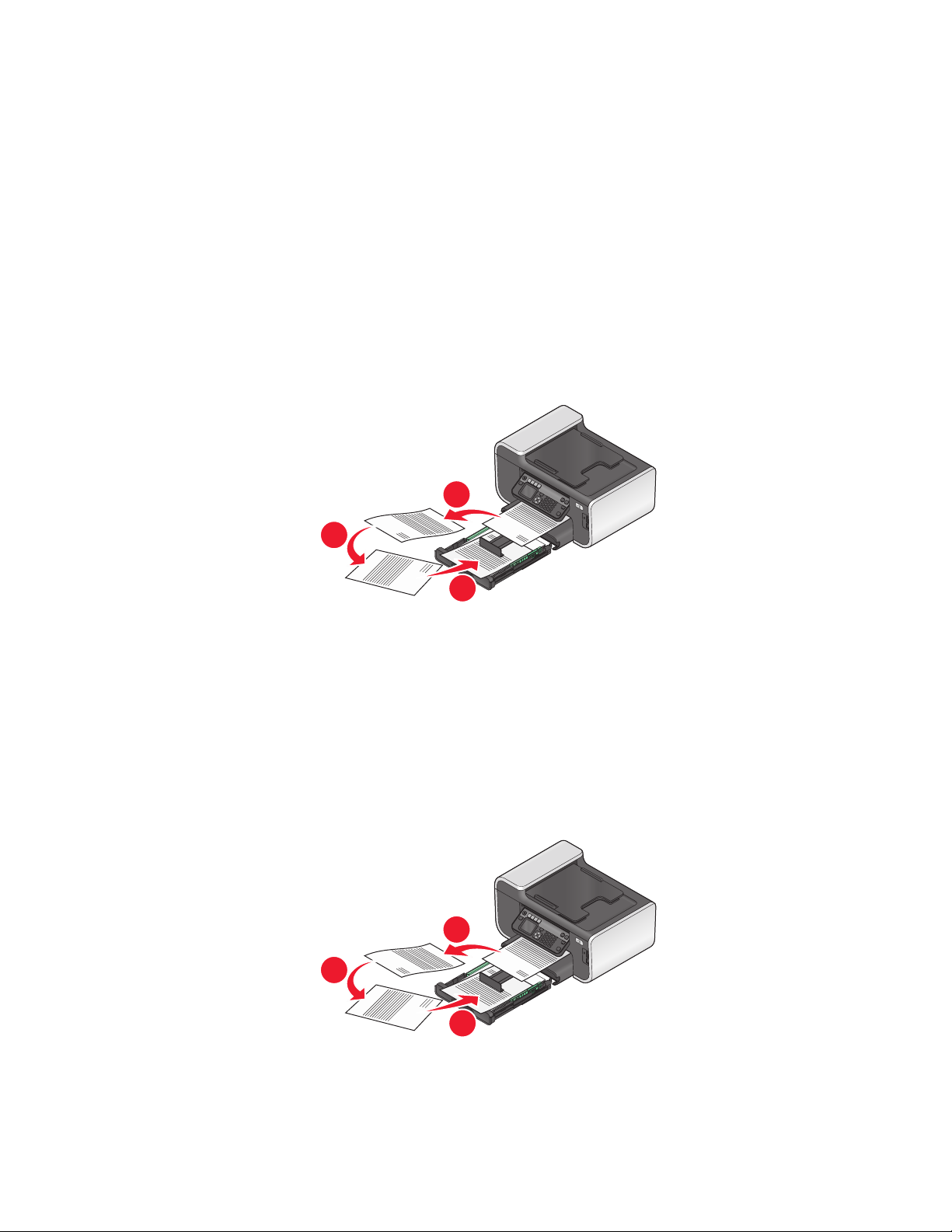
Manuel udskrivning på begge sider af papiret (dupleksudskrivning)
Til Windows-brugere
1 Klik på Filer Udskriv i et åbent dokument.
2 Klik på Egenskaber, Indstillinger, Optioner eller Opsætning.
3 Klik på fanen Avanceret.
4 Vælg Manuel i området Tosidet udskrivning.
Bemærk! Indstillingen Udskriv den instruktionsside, som hjælper dig med at lægge papir i printeren igen vælges
automatisk.
5 Klik på OK. Printeren udskriver de ulige sider og instruktionsarket.
6 Vend og ilæg papiret igen ved hjælp af anvisningerne på instruktionsarket for at fuldføre udskriftsjobbet.
1
2
3
Bemærk! Hvis du vil gå tilbage til enkeltsidet udskrivning, skal du gå til fanen Avanceret. Vælg Fra i rullemenuen i
afsnittet Tosidet udskrivning.
Til Macintosh-brugere
1 Mens der er et dokument åbent, skal du vælge Filer > Udskriv.
2 Vælg Papirhåndtering i genvejsmenuen Udskriftsindstillinger.
3 Vælg at udskrive de ulige sider i genvejsmenuen Udskriv eller Sider til udskrivning.
4 Når det første sæt sider er udskrevet, skal du vende og ilægge papiret igen.
1
2
3
5 Gentag trin 1 og 2.
Udskrivning
55
Page 56
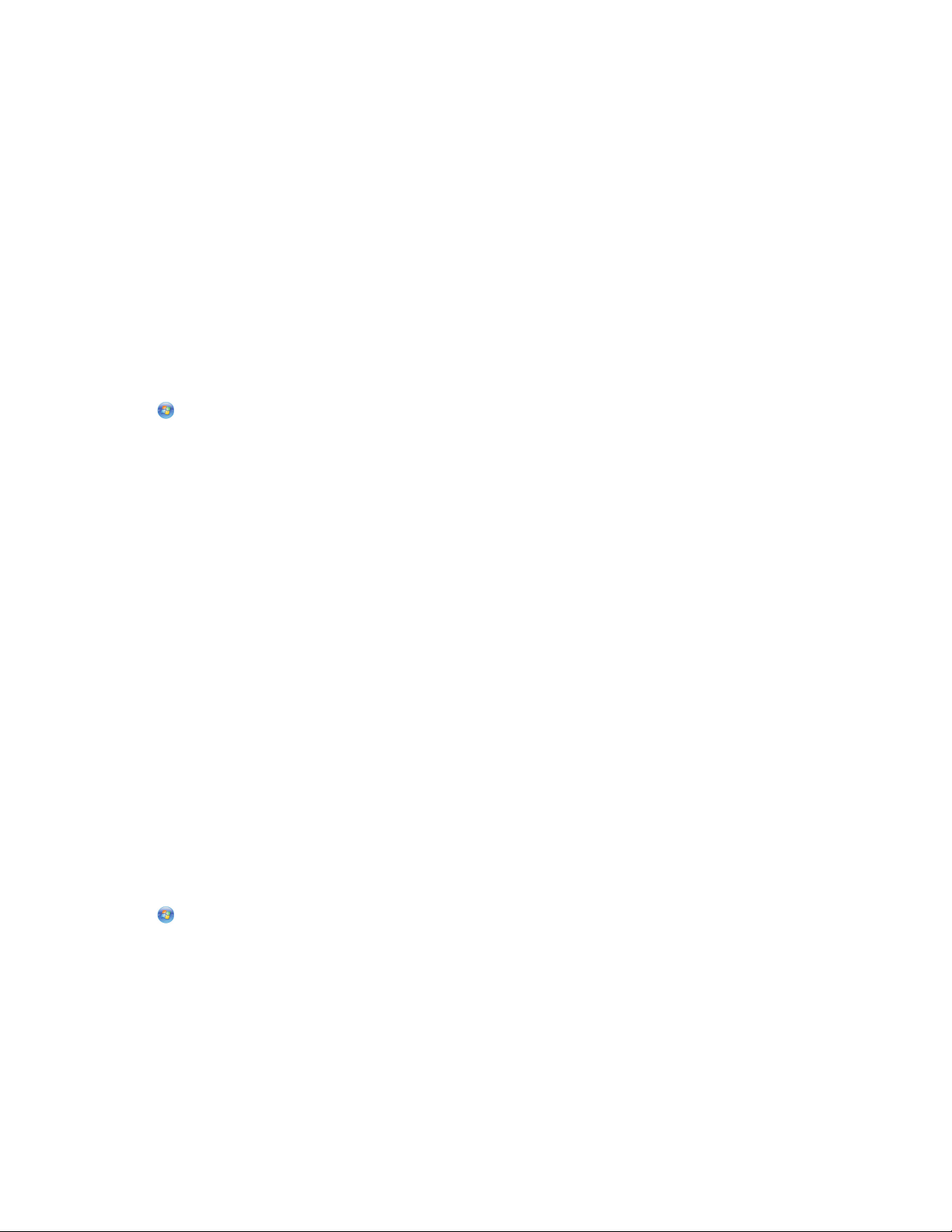
6 Vælg at udskrive de lige sider i genvejsmenuen Udskriv eller Sider til udskrivning.
7 Klik på Udskriv.
Håndtering af udskriftsjob
Angivelse af printeren som standardprinteren
Printeren skal vælges automatisk i dialogboksen Udskriv, når du sender et udskriftsjob. Hvis du skal vælge printeren
manuelt, er den ikke standardprinteren.
Sådan angives standardprinteren:
Til Windows-brugere
1 Klik på , eller klik på Start, og klik derefter på Kør.
2 I feltet Start søgning eller Kør skal du skrive styre printere.
3 Tryk på Enter, eller klik på OK.
Printermappen åbner.
4 Højreklik på printeren, og vælg derefter Benyt som standardprinter.
Til Macintosh-brugere
1 I Apple-menuen skal du navigere til:
Systemindstillinger > Udskriv og fax
2 Vælg printeren i genvejsmenuen Standardprinter, eller vælg printeren, og klik på Vælg som standard.
Ændring af udskrivningtilstanden
For at spare blæk kan du æn dre standardtilstanden for udskrivning for alle udskriftsjob til Kladde eller H urtig udskrivning.
Denne tilstand bruger mindre blæk og er ideel til udskrivning af dokumenter, der kun indeholder tekst. Hvis du skal
skifte til en anden udskrivningstilstand for at udskrive fotos eller andre dokumenter af høj kvalitet, kan du vælge en
anden tilstand i dialogboksen Udskriv, inden du sender udskriftsjobbet.
Sådan ændres standardtilstanden for udskrivning:
Til Windows-brugere
1 Klik på , eller klik på Start, og klik derefter på Kør.
2 I feltet Start søgning eller Kør skal du skrive styre printere.
3 Tryk på Enter, eller klik på OK.
Printermappen åbnes.
4 Højreklik på printeren, og vælg derefter Udskriftsindstillinger.
5 Vælg Hurtig udskrivning som udskrivningstilstand.
Udskrivning
56
Page 57

Til Macintosh-brugere
1 Mens der er et dokument åbent, skal du vælge Filer > Udskriv.
2 Vælg printeren i genvejsmenuen Printer.
3 Vælg Udskriftsindstillinger eller Kvalitetsmedier (afhængigt af operativsystemet) i genvejsmenuen
Udskriftsindstillinger.
4 I genvejsmenuen Udskriftskvalitet skal du vælge Kladde eller Hurtig udskrivning som udskrivningstilstand.
5 Vælg Gem som i genvejsmenuen Arkiverede indstillinger, og angiv derefter et navn til indstillingskonfigurationen.
Du skal vælge dette konfigurationsnavn i genvejsmenuen Arkiverede indstillinger for hvert udskriftsjob.
Ændring af udskrivningstilstanden for et enkelt udskriftsjob
Til Windows-brugere
1
Klik på Filer > Udskriv i et åbent dokument.
2 Klik på Egenskaber, Indstillinger, Optioner eller Opsætning.
3 Vælg Automatisk, Hurtig udskrivning, Normal eller Bedst.
Bemærk! Udskrivning i kladdetilstand eller hurtig udskrivningstilstand bruger mindre blæk og er ideel til udskrivning
af dokumenter, der kun indeholder tekst.
Til Macintosh-brugere
1
Mens der er et dokument åbent, skal du vælge Filer > Udskriv.
2 Vælg printeren i genvejsmenuen Printer.
3 Vælg Udskriftsindstillinger eller Kvalitetsmedier (afhængigt af operativsystemet) i genvejsmenuen
Udskriftsindstillinger.
4 I genvejsmenuen Udskriftskvalitet skal du vælge Automatisk, Kladde eller Hurtig udskrivning, Normal, Foto eller
Bedst.
Bemærk! Udskrivning ved hjælp af Hurtig udskrivning bruger mindre blæk og er ideel til udskrivning af dokumenter,
der kun indeholder tekst.
Midlertidig standsning af udskriftsjob
Til Windows-brugere
1 Klik på , eller klik på Start, og klik derefter på Kør.
2 I feltet Start søgning eller Kør skal du skrive styre printere.
3 Tryk på Enter, eller klik på OK.
Printermappen åbnes.
4 Højreklik på printeren, og vælg derefter Åbn eller Se, hvad der udskrives.
Udskrivning
57
Page 58
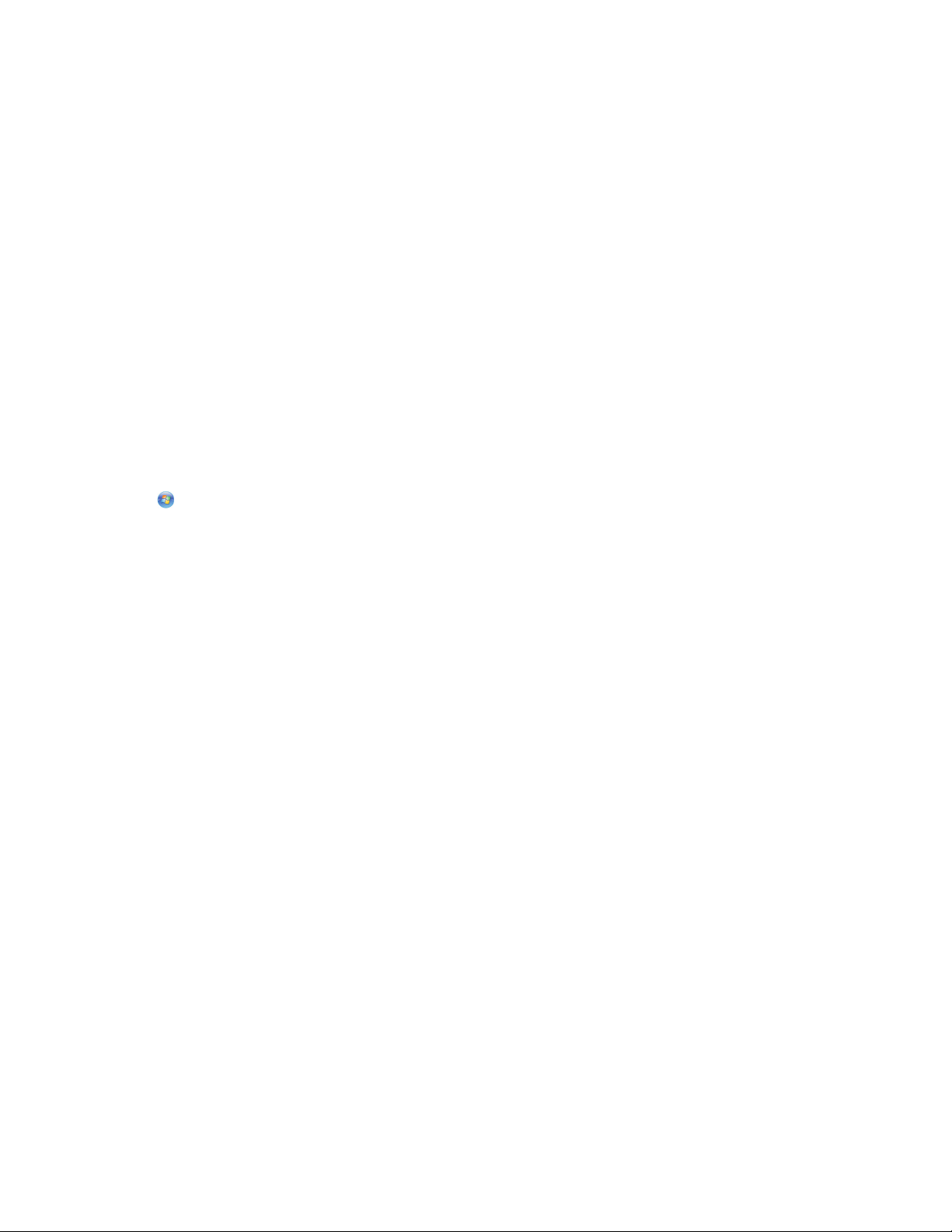
5 Stands udskriftsjobbet midlertidigt:
• Højreklik på dokumentnavnet, og vælg derefter Pause, hvis du vil standse et bestemt udskriftsjob midlertidigt.
• Hvis du vil standse alle udskriftsjob i køen midlertidigt, skal du klikke på Printer og derefter vælge Stop
udskrivning midlertidigt.
Til Macintosh-brugere
1 Klik på printerikonet på dokken.
Dialogboksen med udskriftskøen vises.
2 Stands udskriftsjobbet midlertidigt:
• Vælg navnet på dokumentet, og klik derefter på Pause, hvis du vil afbryde et bestemt udskriftsjob midlertidigt.
• Hvis du vil afbryde alle udskriftsjob i køen midlertidigt, skal du klikke på Stop printer midlertidigt eller Stop
job, afhængigt af dit operativsystem.
Genoptagelse af udskrivning
Til Windows-brugere
1 Klik på , eller klik på Start, og klik derefter på Kør.
2 I feltet Start søgning eller Kør skal du skrive styre printere.
3 Tryk på Enter, eller klik på OK.
Printermappen åbner.
4 Højreklik på printeren, og vælg derefter Åbn eller Se, hvad der udskrives.
5 Genoptag udskriftsjobbet:
• Højreklik på dokumentnavnet, og vælg derefter Genoptag eller Genstart, hvis du vil fortsætte et bestemt
udskriftsjob.
• Hvis du vil fortsætte alle udskriftsjob i køen, skal du klikke på Printer og derefter fjerne markeringen ud for Stop
udskrivning midlertidigt.
Til Macintosh-brugere
1 I Apple-menuen skal du navigere til:
Systemindstillinger > Print og udskriv > vælg din printer
2 Klik på Åbn udskriftskø eller Konfigurer printere.
Dialogboksen med udskriftskøen vises.
3 Genoptag udskriftsjobbet:
• Vælg navnet på dokumentet, og klik derefter på Genoptag, hvis du vil fortsætte et bestemt udskriftsjob.
• Klik på Genoptag printer eller Start Job, hvis du vil fortsætte alle udskriftsjob i køen.
Udskrivning
58
Page 59

Annullering af udskriftsjob
Du kan annullere et udskriftsjob fra printerens kontrolpanel ved at trykke på . Sådan annulleres et udskriftsjob fra
computeren:
Til Windows-brugere
1 Klik på , eller klik på Start, og klik derefter på Kør.
2 I feltet Start søgning eller Kør skal du skrive styre printere.
3 Tryk på Enter, eller klik på OK.
Printermappen åbnes.
4 Højreklik på printeren, og vælg derefter Åbn eller Se, hvad der udskrives.
5 Annuller udskriftsjobbet:
• Højreklik på dokumentnavnet, og vælg derefter på Annuller, hvis du vil annullere et bestemt udskriftsjob.
• Klik på Printer > Annuller alle dokumenter, hvis du vil annullere alle udskrivningsjob i køen.
Til Macintosh-brugere
1 Klik på printerikonet på dokken.
2 Vælg navnet på det job, du vil annullere, og klik derefter på Slet i dialogboksen med udskriftskøen.
Udskrivning
59
Page 60
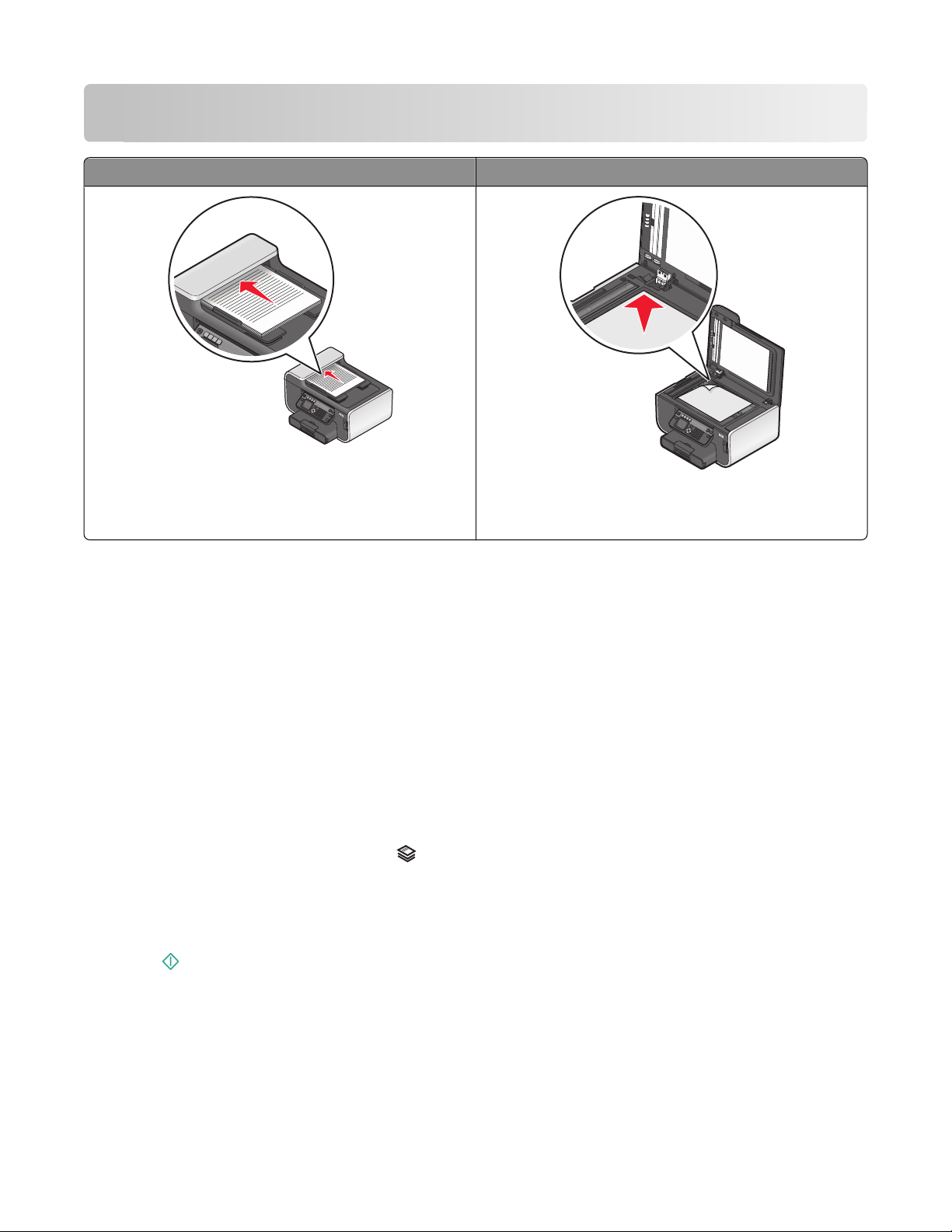
Kopiering
ADF Scannerens glasplade
Brug ADF'en til dokumenter med flere sider.
Bemærk! ADF'en er kun tilgængelig på udvalgte modeller.
Hvis du har købt en printer uden en ADF, skal du ilægge
originaldokumenter eller fotos på scannerens glasplade.
Brug scannerens glasplade til enkelte sider, små emner (f.eks.
postkort og fotos), transparenter, fotopapir og tynde medier
(f.eks. udklip fra et blad).
Tip til kopiering
• Når du bruger ADF'en, skal du justere papirstyret på ADF'en i forhold til originaldokumentets bredde.
• Luk scannerlåget for at undgå mørke kanter på det scannede billede, når du bruger scannerens glasplade.
• Læg ikke postkort, fotos, små emner, transparenter, fotopapir eller tynde medier (f.eks. udklip fra et blad) i ADF'en.
Placer disse emner på scannerens glasplade.
Oprettelse af kopier
1 Ilæg papir.
2 Placer et dokument i ADF'en med forsiden opad eller på scannerens glasplade med forsiden nedad.
3 I printerens kontrolpanel skal du trykke på .
4 Tryk på venstre eller højre pil for at vælge antallet af kopier, og tryk derefter på knappen Farve/sort for at angive
en farvekopi eller sort-hvid kopi.
Hvis du vælger farveudskrivning eller sort udskrivning, vises lyset, der er tættest på dit valg.
5 Tryk på .
Kopiering af fotos
1 Ilæg fotopapir.
2 Placer fotoet med forsiden nedad på scannerens glasplade.
Kopiering
60
Page 61

3 I printerens kontrolpanel skal du trykke på .
4 Tryk på pil op eller ned for at rulle til Udskriv foto igen.
5 Tryk på venstre eller højre pil for at vælge den ønskede fotostørrelse.
6 Tryk på .
Bemærk! For at opnå de bedste resultater skal du lade udskrifterne tørre i mindst 24 timer, inden du stabler, viser eller
gemmer dem væk.
Kopiering af et id-kort
1 Ilæg papir.
2 I printerens kontrolpanel skal du trykke på .
3 Tryk på pil op eller ned for at rulle til Kopiering af id-kort.
4 Tryk på .
5 Læg id-kortet med forsiden nedad i det øverste venstre hjørne af scannerens glasplade, og tryk derefter på for
at gemme billedet i printerens hukommelse.
6 Når du bliver bedt om at kopiere bagsiden af id-kortet, skal du trykke på for at vælge Ja.
7 Læg id-kortet med bagsiden nedad i det øverste venstre hjørne af scannerens glasplade, og tryk derefter på for
at begynde udskrivningen.
Kopiering af et tosidet dokument
1 Ilæg papir.
2 Placer et dokument i ADF'en med forsiden opad eller på scannerens glasplade med forsiden nedad.
3 I printerens kontrolpanel skal du trykke på .
4 Tryk på pil op eller ned for at rulle til Tosidede kopier.
5 Tryk på venstre eller højre pil for at rulle til 2 til 1 eller 2 til 2.
• Vælg 2 til 1 for at oprette ensidede kopier af det tosidede dokument.
• Vælg 2 til 2 for at oprette tosidede kopier (ligesom originaldokumentet).
6 Tryk på .
7 Følg vejledningen i displayet.
Forstørrelse eller reduktion af billeder
1 Ilæg papir.
2 Placer et dokument i ADF'en med forsiden opad eller på scannerens glasplade med forsiden nedad.
3 I printerens kontrolpanel skal du trykke på .
4 Tryk på pil op eller ned for at rulle til Tilpas.
Kopiering
61
Page 62

5 Tryk på venstre eller højre pil for at vælge den ønskede indstilling.
Bemærkninger:
• Hvis du vælger Tilpas %, skal du trykke på og derefter trykke på venstre eller højre pil for at vælge den
ønskede brugerdefinerede procent. Tryk på
• Hvis du vælger Uden rammer, reducerer eller forstørrer printeren dokumentet eller fotoet efter behov, så der
kan udskrives en kopi uden rammer på den valgte papirstørrelse. Du opnår det bedste resultat med denne
tilpasningsindstilling ved at bruge fotopapir og indstille papirtypen til Foto eller lade printeren registrere
papirtypen automatisk.
• Hvis du vælger en plakatstørrelse, udskriver printeren et enkelt billede over flere udskrevne sider.
6 Tryk på .
for at gemme indstillingen.
Bemærk! Når kopijobbet er fuldført, skal du trykke på
Tilpasningsindstillingen skifter også til 100% efter to minutter med printerinaktivitet.
for at nulstille indstillingerne til standardindstillingerne.
Justering af kopieringskvalitet
1 Ilæg papir.
2 Placer et dokument i ADF'en med forsiden opad eller på scannerens glasplade med forsiden nedad.
3 I printerens kontrolpanel skal du trykke på .
4 Tryk på pil op eller ned for at rulle til Kvalitet.
5 Tryk på venstre eller højre pil for at indstille kopikvaliteten til Automatisk, Kladde, Normal eller Foto, og tryk derefter
for at gemme indstillingen.
på
6 Tryk på .
Oprettelse af en lysere eller mørkere kopi
1 Ilæg papir.
2 Placer et dokument i ADF'en med forsiden opad eller på scannerens glasplade med forsiden nedad.
3 I printerens kontrolpanel skal du trykke på .
4 Tryk på pil op eller ned for at rulle til Lysere/mørkere.
5 Tryk på venstre eller højre pil for at justere skyderen, og tryk derefter på for at gemme indstillingen.
Bemærk! Hvis du trykker på venstre pil, bliver kopien lysere, og hvis du trykker på højre pil, bliver kopien mørkere.
6 Tryk på .
Kopiering
62
Page 63

Sortering af kopier ved brug af printerens kontrolpanel
Hvis du udskriver flere kopier af et dokument, kan du vælge at udskrive hver kopi som et sæt (sorteret) eller at udskrive
kopierne som grupper af sider (ikke sorteret).
Sorteret Ikke sorteret
1 Ilæg papir.
2 Placer et dokument i ADF'en med forsiden opad eller på scannerens glasplade med forsiden nedad.
3 I printerens kontrolpanel skal du trykke på .
4 Tryk på venstre eller højre pil for at vælge antallet af kopier, og tryk derefter på .
5 Tryk på pil op eller ned for at rulle til Sorter.
6 Tryk på venstre eller højre pil for at rulle til Til.
7 Tryk på .
Gentagelse af et billede på én side
Du kan udskrive det samme sidebillede flere gange på ét ark papir. Denne indstilling er nyttig, når du skal lave emner
som etiketter, klistermærker, løbesedler og uddelingskopier.
1 Ilæg papir.
2 Læg et originaldokument på scannerens glasplade med forsiden nedad.
3 I printerens kontrolpanel skal du trykke på .
4 Tryk på pil op eller ned for at rulle til Kopier pr. ark.
5 Tryk på venstre eller højre pil for at vælge antallet af gange, et billede skal gentages på en side: én gang, fire gange,
ni gange eller 16 gange.
6 Tryk på .
Kopiering af flere sider på et ark
Indstillingen Sider pr. ark giver dig mulighed for at kopiere flere side på ét ark ved at udskrive mindre billeder på hver
side. Du kan f.eks. komprimere et dokument på 20 sider til 5 sider, hvis du bruger denne indstilling til at udskrive 4
sidebilleder pr. ark.
1 Ilæg papir.
2 Placer et dokument i ADF'en med forsiden opad eller på scannerens glasplade med forsiden nedad.
3 I printerens kontrolpanel skal du trykke på .
4 Tryk på pil op eller ned for at rulle til Sider pr. ark.
Kopiering
63
Page 64
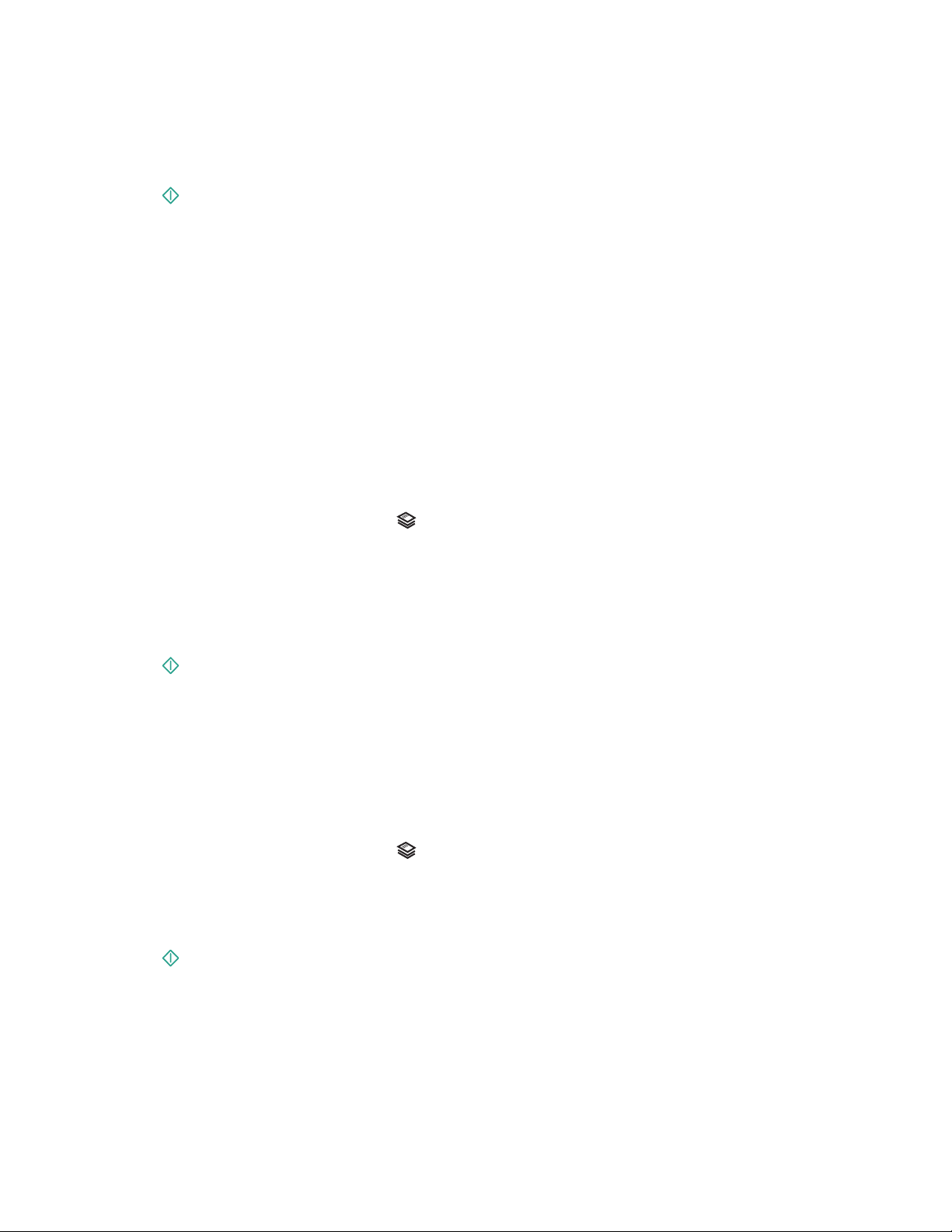
5 Tryk på venstre eller højre pil for at vælge antallet af sider, der skal kopieres på et ark papir. Du kan vælge at kopiere
én, to eller fire sidebilleder på et ark.
Bemærk! Hvis du kopierer fire sider i liggende retning, skal du scanne side 3 og 4 først og derefter scanne side 1
og 2.
6 Tryk på .
Oprettelse af en duplekskopi
Automatisk oprettelse af en duplekskopi
Den automatiske dupleksenhed, der er tilgængelig på udvalgte printermodeller, understøtter Letter- og A4-papir. Hvis
du har købt en model uden automatisk dupleks, eller hvis du vil oprette duplekskopier med andre papirstørrelser, skal
du se instruktionerne til manuel oprettelse af duplekskopier.
Bemærk! Du kan ikke oprette duplekskopier på konvolutter, karton eller fotopapir.
1 Ilæg papir.
2 Placer et dokument i ADF'en med forsiden opad eller på scannerens glasplade med forsiden nedad.
3 I printerens kontrolpanel skal du trykke på .
4 Tryk på pil op eller ned for at rulle til Tosidede kopier.
5 Vælg den dupleksindstilling, som svarer til det originale dokument:
• Hvis du kopierer et ensidet dokument, skal du trykke på venstre eller højre pil for at rulle til 1 til 2.
• Hvis du kopierer et tosidet dokument, skal du trykke på venstre eller højre pil for at rulle til 2 til 2.
6 Tryk på for at gemme første side af dokumentet i printerens hukommelse.
7 Følg vejledningen i displayet.
Manuel oprettelse af en duplekskopi
1 Ilæg papir.
2 Placer et dokument i ADF'en med forsiden opad eller på scannerens glasplade med forsiden nedad.
3 I printerens kontrolpanel skal du trykke på .
4 Tryk på venstre eller højre pil for at vælge antallet af kopier, og tryk derefter på knappen Farve/sort for at angive
en farvekopi eller sort-hvid kopi.
Hvis du vælger farveudskrivning eller sort udskrivning, vises lyset, der er tættest på dit valg.
5 Tryk på for at udskrive på den ene side af papiret.
6 Ilæg næste side i dokumentet:
• Hvis du kopierer et ensidet dokument, skal du lægge næste side med forsiden opad i ADF'en eller med forsiden
nedad på scannerens glasplade.
• Hvis du kopierer et tosidet dokument, skal du vende originaldokumentet og derefter lægge det med forsiden
opad i ADF'en eller med forsiden nedad på scannerens glasplade.
Kopiering
64
Page 65

7 Fjern papiret fra papirudskriftsbakken, og læg derefter papiret i igen for at udskrive den anden side af dokumentet.
1
2
3
8 Tryk på .
Annullering af kopieringsjob
Hvis du vil annullere et kopieringsjob, skal du trykke på .
Scanningen stopper, og printeren vender tilbage til den forrige menu.
Kopiering
65
Page 66

Scanning
ADF Scannerens glasplade
Brug ADF'en til dokumenter med flere sider.
Bemærk! ADF'en er kun tilgængelig på udvalgte modeller.
Hvis du har købt en printer uden en ADF, skal du ilægge
originaldokumenter eller fotos på scannerens glasplade.
Brug scannerens glasplade til enkelte sider, små emner (f.eks.
postkort og fotos), transparenter, fotopapir og tynde medier
(f.eks. udklip fra et blad).
Tip til scanning
• Når du bruger ADF'en, skal du justere ADF-papirstyret i forhold til originaldokumentets bredde.
• Luk scannerlåget for at undgå mørke kanter på det scannede billede, når du bruger scannerens glasplade.
• Læg ikke postkort, fotos, små emner, transparenter, fotopapir eller tynde medier (f.eks. udklip fra et blad) i ADF'en.
Placer disse emner på scannerens glasplade.
• Vælg PDF-filtypen, hvis du vil scanne flere sider og gemme dem som én fil.
• Når du skal starte netværksscanning fra printeren, skal du sikre dig, at "Aktiver netværksscanning til computer" er
markeret på fanen Generelt for Scanningscenter. Denne indstilling findes kun i Mac OS X version 10.6.
Scanning til en lokal computer eller netværkscomputer
1 Placer et dokument i ADF'en med forsiden opad eller på scannerens glasplade med forsiden nedad.
2 I printerens kontrolpanel skal du trykke på .
3 Tryk på venstre eller højre pil for at rulle til USB eller navnet på netværkscomputeren, og tryk derefter på .
Den lokale computer eller netværkscomputeren er destinationen for scanningen.
Bemærkninger:
• Du bliver muligvis bedt om at angive en pinkode, hvis computeren kræver det. Angiv pinkoden ved hjælp af
tastaturet.
• Se hjælpen til printersoftwaren vedrørende operativsystemet for at tildele et computernavn og en pinkode til
computeren.
Scanning
66
Page 67

4 Vent, indtil printeren er færdig med at hente en liste over scanningsprogrammer, der er tilgængelig på den valgte
computer.
5 Tryk på venstre eller højre pil for at vælge et program, og tryk derefter på .
6 Tryk på pilene for at vælge den ønskede opløsningskvalitet og den oprindelige billedstørrelse. Tryk på , hver gang
du har foretaget et valg.
7 Tryk på for at starte scanningen.
Scanningen er fuldført, når det program, du har valgt under trin 5, åbnes på destinationscomputeren, og scanningen
vises i programmet som en ny fil.
Scanning til et flashdrev eller hukommelseskort
Inden du starter, skal du kontrollere, at flashdrevet eller hukommelsekortet ikke er skrivebeskyttet.
1 Placer et dokument i ADF'en med forsiden opad eller på scannerens glasplade med forsiden nedad.
2 I printerens kontrolpanel skal du trykke på .
3 Tryk på pil op eller ned for at rulle til Hukommelsesenhed.
4 Indsæt flashdrevet eller hukommelseskortet, og tryk derefter på .
5 Tryk på pilene for at vælge opløsningskvalitet, den type outputfil, du vil oprette, og størrelsen på originalbilledet.
Tryk på
, hver gang du har foretaget et valg.
Bemærk! Vælg PDF-filtypen, hvis du vil scanne flere sider og gemme dem som én fil.
6 Tryk på for at starte scanningen.
Scanningen er fuldført, når der vises en meddelelse i printerens kontrolpanel, der fortæller, at scanningen er gemt.
Scanning af fotos i et redigeringsprogram
Brug af printerens kontrolpanel
1 Læg et foto eller fotos med forsiden nedad på scannerens glasplade.
2 I printerens kontrolpanel skal du trykke på .
3 Tryk på venstre eller højre pil for at rulle til USB eller navnet på netværkscomputeren, der skal modtage scanningen,
og tryk derefter på
Den lokale computer eller netværkscomputeren er destinationen for scanningen. Vent, indtil printeren er færdig
med at hente listen over scanningsprogrammer, der er tilgængelig på den valgte computer.
Bemærkninger:
• Hvis printeren kun er sluttet til en lokal computer, henter printeren automatisk en liste over
scanningsprogrammer.
• Du bliver muligvis bedt om at angive en pinkode, hvis computeren kræver det. Angiv pinkoden ved hjælp af
tastaturet.
• Se hjælpen til printersoftwaren vedrørende operativsystemet for at tildele et computernavn og en pinkode til
computeren.
.
Scanning
67
Page 68

4 Tryk på venstre eller højre pil for at vælge et fotoredigeringsprogram, og tryk derefter på .
5 Tryk på pilene for at vælge opløsningskvalitet, den type output, du vil oprette, og størrelsen på originalbilledet. Tryk
, hver gang du har foretaget et valg.
på
6 Tryk på for at starte scanningen.
Scanningen er fuldført, når det fotoredigeringsprogram, du har valgt under trin 4, åbnes på destinationscomputeren,
og scanningen vises i programmet som en ny fil.
Brug af printersoftwaren
Til Windows-brugere
1 Læg et foto eller fotos med forsiden nedad på scannerens glasplade.
2 Klik på eller Start.
3 Klik på Alle programmer eller Programmer, og vælg derefter mappen med printerprogrammet på listen.
4 Naviger til:
Klik på Printerhjem > vælg din printer > Foto.
• Hvis du vil scanne et enkelt foto eller flere fotos som et enkelt billede, skal du vælge Enkelt foto.
• Hvis du vil scanne flere fotos samtidig og gemme dem som separate billeder, skal du vælge Opdel i individuelle
fotos.
Bemærk! Tillad mindst 0,6 cm plads mellem fotoene, hvis du vil scanne flere fotos samtidig og gemme dem
som separate billeder.
Scanningen starter, og dialogboksen for scanningsstatus vises.
5 Gem fotos eller fotoene, og åbn dem i et fotoredigeringsprogram for at redigere dem.
Til Macintosh-brugere
1 Læg et foto eller fotos med forsiden nedad på scannerens glasplade.
2 Dobbeltklik på printermappen fra mappen Programmer i Finder eller fra Finder-skrivebordet.
3 Dobbeltklik på Scancenter eller All-In-One Center (Alt-i-en).
4 Vælg Foto i "Hvad skal scannes?" på hovedskærmbilledet.
5 Vælg Til udskrivning eller Til visning på skærm/internetside i genvejsmenuen "Hvordan skal det scannede billede
bruges?".
6 Vælg en destinationsmappe eller et program til det scannede billede i menuen "Send scannet billede til".
7 Vælg Forespørgsel om flere sider, hvis du har flere billeder, der skal scannes.
8 Klik på Vis udskrift.
Dialogboksen Scan vises.
9 Juster billedet og scanningsindstillingerne efter behov.
10 Klik på Scan.
Scanning
68
Page 69

Scanning af dokumenter i et redigeringsprogram
Et OCR-program (Optical Character Recognition) giver dig mulighed for at redigere et originalt tekstdokument, der er
scannet. For at dette kan fungere, skal du have et OCR-program gemt på en lokal computer eller en netværkscomputer,
og du skal kunne vælge det på listen over programmer, når du konfigurerer scanningen.
Når du vælger indstillinger til scanningen:
• Vælg at scanne til den lokale computer eller netværkscomputeren, hvor OCR-programmet er installeret.
• Vælg at scanne med den højeste opløsning.
Til Windows-brugere
1 Placer et dokument i ADF'en med forsiden opad eller på scannerens glasplade med forsiden nedad.
2 Klik på eller Start.
3 Klik på Alle programmer eller Programmer, og vælg derefter mappen med printerprogrammet på listen.
4 Naviger til:
Klik på Printerhjem > vælg din printer > Dokument.
Scanningen starter, og dialogboksen for scanningsstatus vises.
5 Når scanningen er færdig, skal du gemme dokumentet i et tekstbehandlingsprogram.
6 Åbn dokumentet i det valgte program for at redigere det.
Til Macintosh-brugere
1 Placer et dokument i ADF'en med forsiden opad eller på scannerens glasplade med forsiden nedad.
2 Dobbeltklik på printermappen fra mappen Programmer i Finder eller fra Finder-skrivebordet.
3 Dobbeltklik på Scancenter eller All-In-One Center (Alt-i-en).
4 Vælg en dokumenttype, der er forskellig fra Foto, i området "Hvad skal scannes?" på hovedskærmbilledet.
5 Vælg Til redigering (OCR) i genvejsmenuen "Hvordan skal det scannede billede bruges?".
6 Vælg et tekstbehandlingsprogram til brug ved redigering i menuen "Send scannet billede til".
7 Klik på Scan.
8 Åbn det scannede dokument i et tekstbehandlingsprogram for at redigere det.
Scanning direkte til e-mail ved brug af printersoftwaren
Til Windows-brugere
1 Placer et dokument i ADF'en med forsiden opad eller på scannerens glasplade med forsiden nedad.
2 Klik på eller Start.
3 Klik på Alle programmer eller Programmer, og vælg derefter mappen med printerprogrammet på listen.
Scanning
69
Page 70

4 Naviger til:
Printerhjem > vælg din printer > E-mail.
5 Vælg Foto, Dokument eller PDF.
Bemærk! Du kan kun vælge Dokument, hvis der er gemt et OCR-program på computeren.
Scanningen starter, og dialogboksen for scanningsstatus vises.
Når scanningen er færdig, oprettes der en ny e-mail, som det scannede dokument automatisk er vedhæftet.
6 Skriv teksten til e-mailen.
Bemærk! Hvis dit e-mail-program ikke åbnes automatisk, kan du scanne dokumentet til computeren og derefter sende
det via e-mail som en vedhæftet fil.
Til Macintosh-brugere
1 Placer et dokument i ADF'en med forsiden opad eller på scannerens glasplade med forsiden nedad.
2 Dobbeltklik på printermappen fra mappen Programmer i Finder eller fra Finder-skrivebordet.
3 Dobbeltklik på Scancenter eller All-In-One Center (Alt-i-en).
4 Vælg en dokumenttype i området "Hvad skal scannes?" på hovedskærmbilledet.
5 Vælg Til visning på skærm/internetside i menuen "Hvordan skal det scannede billede bruges?".
6 Vælg et e-mail-program i menuen "Send scannet billede til".
7 Klik på Scan.
Når scanningen er færdig, oprettes der en ny e-mail, som det scannede dokument automatisk er vedhæftet.
8 Skriv teksten til e-mailen.
Scanning til en pdf-fil
Til Windows-brugere
1 Placer et dokument i ADF'en med forsiden opad eller på scannerens glasplade med forsiden nedad.
2 Klik på eller Start.
3 Klik på Alle programmer eller Programmer, og vælg derefter mappen med printerprogrammet på listen.
4 Naviger til:
Klik på Printerhjem > vælg din printer > PDF.
Scanningen starter, og dialogboksen for scanningsstatus vises.
5 Gem dokumentet som en pdf-fil.
Til Macintosh-brugere
1 Placer et dokument i ADF'en med forsiden opad eller på scannerens glasplade med forsiden nedad.
2 Dobbeltklik på printermappen fra mappen Programmer i Finder eller fra Finder-skrivebordet.
Scanning
70
Page 71

3 Dobbeltklik på Scancenter eller All-In-One Center (Alt-i-en).
4 Vælg en dokumenttype i området "Hvad skal scannes?" på hovedskærmbilledet.
5 Tilpas indstillingerne efter behov.
6 Klik på Scan.
7 Gem dokumentet som en pdf-fil.
Ofte stillede spørgsmål om scanning
Hvordan kan jeg forbedre kvaliteten af en scanning?
• Kontroller, at det originale dokument er i en god forfatning.
• Kontroller, at programmet, der modtager det scannede dokument, er korrekt. Hvis du fx scanner et foto for at
redigere det, skal du sørge for at vælge et fotoredigeringsprogram til modtagelse af scanningen. Hvis du scanner
et dokument for at redigere teksten, skal du sørge for at vælge et OCR-program.
• Brug en høj opløsning.
Hvordan kan jeg scanne i sort-hvid?
Farve er standard for alle scanninger. Hvis du vil scanne i sort-hvid, skal du trykke på knappen Farve/sort på printerens
kontrolpanel for at skifte fra farve til sort-hvid.
Hvorfor bliver jeg anmodet om en pinkode?
Pinkoder er sikkerhedsforanstaltninger, der bruges for at forhindre scannede oplysninger i at sendes til bestemte
placeringer eller for at forhindre, at scannede emner ses eller bruges af andre. Du bliver muligvis bedt om at angive en
pinkode, hvis den netværkscomputer, du scanner til, kræver det.
Se hjælpen til printersoftwaren vedrørende operativsystemet for at finde ud af, hvordan pinkoder tildeles til
netværkscomputere.
Hvad er en programliste, og hvordan opdaterer jeg den?
Når du scanner en fil, kan du vælge, hvilket program du vil bruge til at åbne den på computeren. Printeren henter denne
programliste på computeren, når der scannes for første gang. Hvis du ikke får vist det ønskede program på listen, eller
hvis du installerer nye programmer på computeren, skal du opdatere programlisten på printeren.
Opdatering af programlisten
1 I printerens kontrolpanel skal du trykke på .
2 Tryk på pilene for at rulle til Computer eller Netværk.
3 Vælg en lokal computer eller netværkscomputer, der skal modtage scanningen, og tryk derefter på .
4 Vælg OPDATER på listen over scanningsprogrammer.
Derved opdateres programlisten på printeren.
Scanning
71
Page 72

Annullering af scanningsjob
Tryk på på printerens kontrolpanel, eller klik på Annuller på computerskærmen.
Scanning
72
Page 73
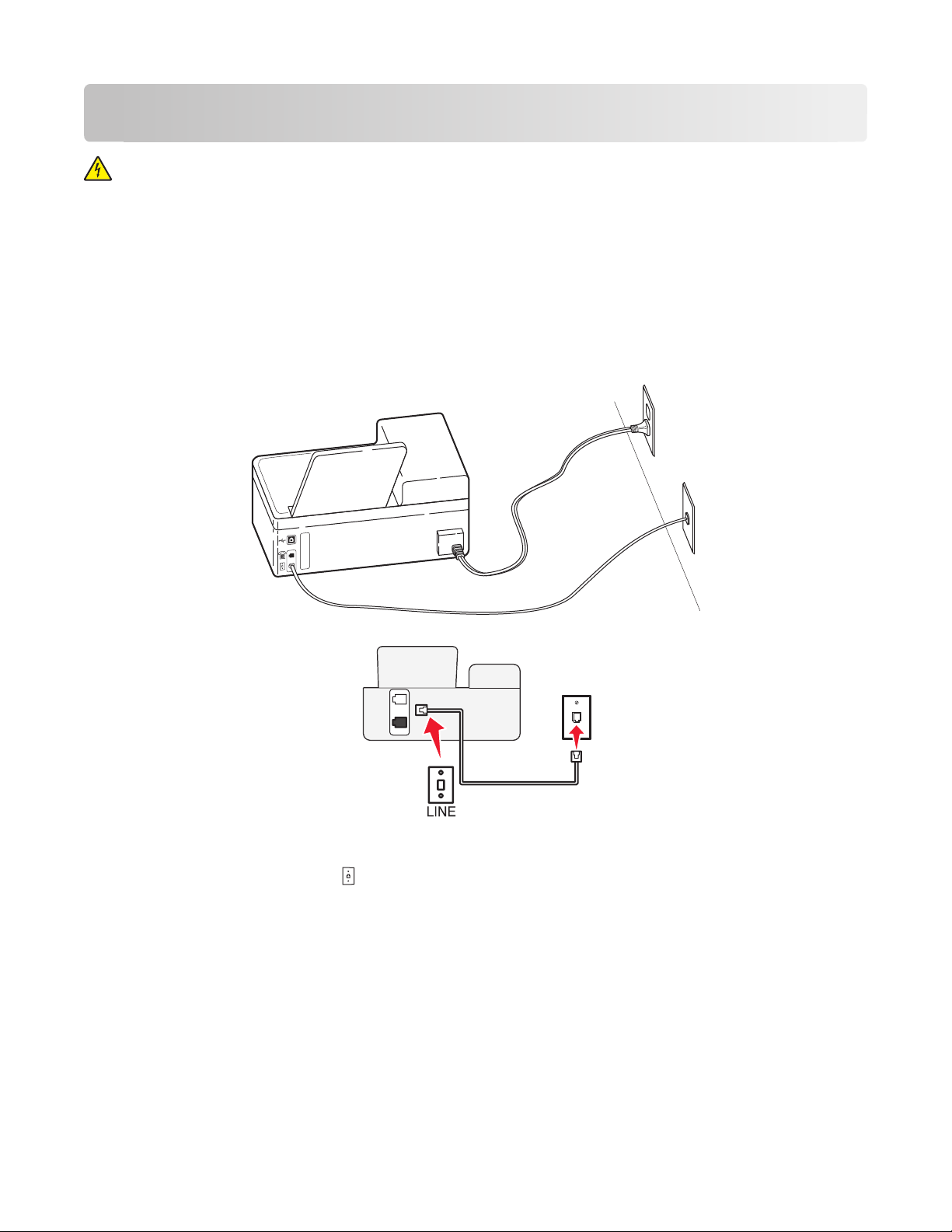
Faxning
FORSIGTIG! RISIKO FOR ELEKTRISK STØD: Brug ikke faxfunktionen i tordenvejr. Du s kal ikke installere dette produkt
eller foretage elektriske tilslutninger eller kabeltilslutninger, f.eks. af netledningen eller telefonen, i tordenvejr.
Opsætning af printeren til faxning
1. tilfælde: Standardtelefonlinje
1. opsætning: Printeren er sluttet til en dedikeret faxlinje
XT
E
E
LIN
Sådan tilslutter du:
Slut ledningen fra stikkontakten til -porten på printeren.
Tip til denne konfiguration:
•
Du kan indstille printeren til at modtage faxer automatisk (Autosvar Til) eller manuelt (Autosvar Fra).
• Hvis du vil modtage faxer automatisk (Autosvar Til), skal du indstille printeren til at besvare efter det antal
ringesignaler, du ønsker.
Faxning
73
Page 74

2. opsætning: Printeren deler linjen med en telefonsvarer
Tilsluttet samme telefonstik i væggen
T
X
E
E
N
I
L
E
N
O
H
P
E
N
I
L
Sådan tilslutter du:
1
Slut ledningen fra stikkontakten til -porten på printeren.
2 Fjern det beskyttende stik fra -porten på printeren, og slut derefter telefonsvareren til porten.
Tilsluttet forskellige vægstik
T
X
E
E
N
I
L
E
N
O
H
P
E
IN
L
Sådan tilslutter du:
Slut ledningen fra stikkontakten til -porten på printeren.
Faxning
74
Page 75

Tip til denne konfiguration:
•
Hvis du kun har ét telefonnummer på linjen, skal du indstille printeren til at modtage faxer automatisk (Autosvar
Til).
• Indstil printeren til at besvare opkald to rigesignaler efter telefonsvareren. Hvis telefonsvareren fx besvarer opkald
efter fire ringesignaler, skal du indstille printeren til at besvare opkald efter seks ringesignaler. På denne måde
besvarer telefonsvareren opkald fø rst, og dine taleopkald modtages. Hvis opkaldet er en fax, kan printeren registrere
faxsignalet på linjen og overtage opkaldet.
• Hvis du abonnerer på en markant ringetjeneste, der tilbydes af dit telefonfirma, skal du sørge for at indstille det
korrekte ringemønster for printeren. Eller s modtager printeren ikke faxer, selvom du har indstillet den til at modtage
faxer automatisk.
3. opsætning: Printeren deler linjen med en telefon med abonnement på en
telefonsvarertjeneste.
EXT
LINE
02
Sådan tilslutter du:
1
Slut ledningen fra stikkontakten til -porten på printeren.
2 Fjern det beskyttende stik fra -porten på printeren, og slut derefter telefonen til porten.
Faxning
75
Page 76

Tip til denne konfiguration:
•
Denne konfiguration fungerer bedst, hvis du abonnerer på en markant ringetjeneste. Hvis du har en markant
ringetjeneste, skal du sørge for at indstille det korrekte ringemønster for printeren. Ellers modtager printeren ikke
faxer, selvom du har indstillet den til at modtage faxer automatisk.
• Hvis du kun har ét telefonnummer på linjen, skal du indstille printeren til at modtage faxer manuelt (Autosvar Fra).
Når du besvarer telefonen og hører faxtoner, skal du trykke * 9 * eller den manuelle svarkode på telefonen for at
modtage faxen.
• Du kan også indstille printeren til at modtage faxer automatisk (Autosvar Til), men du skal slå telefonsvareren fra,
når du venter en fax. Denne indstilling fungerer bedst, hvis du bruger telefonsvareren hyppigere end faxfunktionen.
2. tilfælde: DSL-linje (Digital Subscriber Line)
T
X
E
E
N
I
L
En DSL-linje (Digital Subscriber Line) opdeler den normale telefonlinje i to kanaler: tale og internet. Telefon- og
faxsignaler går via talekanalen, og internetsignaler går via den anden kanal. På denn måde kan du bruge den samme
linje til analoge taleopkald (herunder faxer) og digital internetadgang.
For at minimere interferensen mellem de to kanaler og sikre kvaliteten af forbindelsen skal du installere et DSL-filter
for de analoge enheder (faxmaskine, telefon, telefonsvarer) på netværket. Interferens forårsager støj og statiske lyde
på telefonen, mislykkedede og dårlige faxer for printeren og en langsom internetforbindelse på computeren.
Sådan installeres et filter til printeren:
1 Slut DSL-filterets linjeport til stikkontakten.
2 Tilslut en telefonledning fra -porten bag på printeren til telefonporten på DSL-filteret.
Faxning
76
Page 77

3 Hvis du vil fortsætte med at bruge en computer til internetadgang, skal du slutte den til DSL HPN-porten på DSL-
filteret.
4 Fjern det beskyttende stik fra -porten på printeren, og slut derefter telefonen til porten, hvis du slutte en telefon
til printeren.
3. tilfælde: VoIP-telefontjeneste
Sådan tilslutter du:
1 Slut den ene ende af telefonledningen til -porten på printeren.
2 Slut den anden ende af ledningen til porten, der er mærket Telefonlinje 1 eller Telefonport på VoIP-adapteren.
Porten, der er mærket Telefonlinje 2 eller Faxport , er ikke altid aktiv. Du skal muligvis betale ekstra til VoIP-
udbyderen, hvis du vil aktivere den anden telefonport.
3 Fjern det beskyttende stik fra -porten på printeren, og slut derefter telefonen til porten.
Tip til denne konfiguration:
• Du kan kontrollere, at telefonporten på VoIP-adapteren er aktiv ved at slutte en analog telefonlinje til telefonporten
og derefter lytte efter en klartone. Hvis du kan høre en klartone, er porten aktiv.
• Hvis du skal bruge to telefonporte til enhederne, men ikke ønsker at betale ekstra, skal du ikke slutte printeren til
den anden telefonport. Du kan bruge en telefonsplitter. Slut telefonsplitteren til Telefonlinje 1 eller Telefonport ,
og slut derefter printeren og telefonen til splitteren.
Sørg for at bruge en telefonsplitter og ikke en linjesplitter. Du kan kontrollere, at du bruger den korrekte splitter,
ved at slutte en analog telefon til splitteren og derefter lytte efter en klartone.
Faxning
77
Page 78

4. tilfælde: Digital telefontjeneste via en kabeludbyder
1. opsætning: Printeren er sluttet direkte til et kabelmodem
Følg denne konfiguration, hvis du normalt sluttet telefonen til et kabelmodem.
Sådan tilslutter du:
1
Slut den ene ende af telefonledningen til -porten på printeren.
2 Slut den anden ende af ledningen til porten, der er mærket Telefonlinje 1 eller Telefonport på kabelmodemmet.
Porten, der er mærket Telefonlinje 2 eller Faxport , er ikke altid aktiv. Du skal muligvis betale ekstra til
kabeludbyderen, hvis du vil aktivere den anden telefonport.
3 Fjern det beskyttende stik fra -porten på printeren, og slut derefter telefonen til porten.
Tip til denne konfiguration:
•
Du kan kontrollere, at telefonporten på kabelmodemmet er aktiv ved at slutte en analog telefonlinje til
telefonporten og derefter lytte efter en klartone. Hvis du kan høre en klartone, er porten aktiv.
• Hvis du skal bruge to telefonporte til enhederne, men ikke ønsker at betale ekstra, skal du ikke slutte printeren til
den anden telefonport. Du kan bruge en telefonsplitter. Slut telefonsplitteren til Telefonlinje 1 eller Telefonport ,
og slut derefter printeren og telefonen til splitteren.
Sørg for at bruge en telefonsplitter og ikke en linjesplitter. Du kan kontrollere, at du bruger den korrekte splitter,
ved at slutte en analog telefon til splitteren og derefter lytte efter en klartone.
Faxning
78
Page 79

2. opsætning: Printeren er sluttet til et vægstik, og kabelmodemmet er installeret et andet sted
i huset
Følg denne konfiguration, hvis kabeludbyderen har aktiveret vægstikkene i dit hus, så du ikke behøver at slutte
enhederne til kabelmodemmet. Kabeltelefontjenesten kommer fra vægstikkene.
Sådan tilslutter du:
1
Slut ledningen fra stikkontakten til -porten på printeren.
2 Fjern det beskyttende stik fra -porten på printeren, og slut derefter telefonen til porten.
5. tilfælde: Landespecifik konfiguration
Der findes forskellige typer af telefonvægstik i forskellige lande. Det mest almindelige vægstik er RJ-11 (Registered
Jack-11), som er den standard, der bruges i de fleste lande. Du skal have et RJ-11-stik eller et telefonkabel med et RJ-11stik, så du kan slutte en enhed til et RJ-11-vægstik.
Faxportene bag på printeren og telefonkablet, der følger med printeren, har RJ-11-stik. Hvis du har en anden type stik
i dit land eller område, skal du muligvis bruge en RJ-11-adapter.
Faxning
79
Page 80

Tilslutning af printeren til et vægstik, der ikke er RJ-11
T
X
E
E
N
I
L
Sådan tilslutter du:
1
Slut den ene ende af telefonledningen til -porten på printeren.
2 Slut den anden ende af kablet til RJ-11-adapteren, og slut derefter adapteren til stikkontakten.
3 Hvis du vil slutte en yderligere enhed (telefon eller telefonsvarer) har samme stikkontakt, og hvis enheden ikke har
et RJ-11-stik, skal du slutte den direkte til stikkontakten.
Bemærkninger:
• Fjern ikke proppen fra -porten på printeren.
• Der følger muligvis ikke en RJ-11-adapter med printeren i dit land eller område.
Faxning
80
Page 81

Hvis den yderligere enhed (telefon eller telefonsvarer) har et RJ-11-stik, kan du fjerne proppen og slutte enheden
til
-porten på printeren.
T
X
E
E
N
I
L
Tilslutning af printeren i lande, der bruger serieforbindelse
I nogle lande og områder skal du slutte alle enheder til vægstikket. Du kan ikke slutte en telefon eller telefonsvareren
-porten på printeren. Dette kaldes serieforbindelse.
til
Østrig Tyskland Portugal
Belgien Irland Spanien
Danmark Italien Sverige
Frankrig Holland Schweiz
Finland Norge Storbritannien
Advarsel! Potentiel skade: Hvis dit land vises på listen, må du ikke fjerne proppen fra -porten på printeren. Den er
nødvendig, for at enhederne på telefonlinjen kan fungere korrekt.
Faxning
81
Page 82

T
X
E
E
N
I
L
Sådan tilslutter du:
Slut ledningen fra stikkontakten til -porten på printeren.
Tilslutning af printeren til et vægstik i Tyskland
Tyske vægstik har to slags porte. N-portene er til faxmaskiner, modemmer og telefonsvarere. F-porten er til telefoner.
NFN
Faxning
82
Page 83

Slut printeren til en N-port.
T
X
E
E
N
I
L
NFN
E
N
O
H
P
E
LIN
Sådan tilslutter du:
1
Slut den ene ende af telefonledningen til -porten på printeren.
2 Slut den anden ende af kablet til RJ-11-adapteren, og slut derefter adapteren til en N-port.
3 Hvis du vil slutte en telefon og telefonsvarer til samme stikkontakt, skal du tilslutte enhederne som vist.
Angivelse af brugeroplysninger
Dine brugeroplysninger omfatter dit navn eller virksomhedsnavn, dit faxnumm er (dit faxnummer er dit telefonnummer,
medmindre du har en dedikeret faxtelefonlinje) og klokkeslæt og dato på din faxmaskine, når der foretages en
transmission. Disse oplysninger vises på sidehovedet og sidefoden af de faxer, du sender.
I visse lande kan du ikke sende en fax uden disse oplysninger. Visse faxmaskiner blokerer også faxer uden
afsenderoplysninger, så sørg for at angive disse oplysninger på printeren.
Indstilling af faxsidehovedet
1 I printerens kontrolpanel skal du trykke på .
2 Tryk på pilene for at rulle til Faxopsætning, og tryk derefter på .
3 Tryk på pilene for at rulle til Opkald og afsendelse, og tryk derefter på .
4 Tryk på igen for at vælge Dit faxnavn.
5 Indtast dit navn eller virksomhedens navn, og tryk derefter på .
Faxning
83
Page 84

6 Tryk på pilene for at rulle til Dit faxnummer, og tryk derefter på .
7 Angiv dit faxnummer eller telefonnummer, og tryk derefter på .
Indstilling af faxsidefoden
1 I printerens kontrolpanel skal du trykke på .
2 Tryk på pilene for at rulle til Faxopsætning, og tryk derefter på .
3 Tryk på pilene for at rulle til Faxudskrivning, og tryk derefter på .
4 Tryk på pilene for at rulle til Faxsidefod, og tryk derefter på .
5 Tryk på igen for at vælge Til.
6 Under den oprindelige opsætning af printeren blev du bedt om at angive dato og klokkeslæt. Gør følgende, hvis du
ikke har angivet disse oplysninger:
a Tryk på to gange.
b Tryk på pilene for at rulle til Enhedsopsætning, og tryk derefter på .
c Tryk på pilene for at rulle til Dato/klokkeslæt, og tryk derefter på .
d Indtast dato, og tryk derefter på .
e Indtast klokkeslættet, og tryk derefter på .
Konfiguration af faxindstillingerne
Du kan konfigurere faxindstillingerne via printerens kontrolpanel eller faxsoftwaren. Hvis du konfigurerer
faxindstillingerne via printerens kontrolpanel, importerer faxsoftwaren disse indstillinger. Ændringerne vises, næste
gang du åbner faxsoftwaren. Printeren gemmer også de indstillinger, du vælger i faxsoftwaren, medmindre du indstiller
printeren til at blokere ændringer, der foretages fra computeren.
Konfiguration af faxindstillinger ved hjælp af printerens kontrolpanel
1 I printerens kontrolpanel skal du trykke på .
2 Tryk på pilene for at rulle til Faxopsætning, og tryk derefter på .
3 Konfigurer faxindstillingerne ved hjælp af valgene i menuen.
Herfra Kan du gøre følgende
Adressebog Konfigurere, se eller udskrive adressebogen.
Rapporter
• Udskrive aktivitetsrapporter. Aktivitetsrapporter viser historikken for sendte og modtagne
faxer på printeren.
• Udskriv bekræftelsessider eller transmissionsrapporter. Disse rapporter giver dig besked, hvis
de sendte faxer sendes korrekt.
Faxning
84
Page 85

Herfra Kan du gøre følgende
Opkald og besvarelse
Faxudskrivning
Opkald og afsendelse
• Indstil printeren til at modtage faxer automatisk eller manuelt. Slå automatisk svar til eller
fra.
• Juster ringelydstyrken.
• Indstil antallet af ringesignaler. Dette er vigtigt, hvis du vælger at modtage faxer automatisk
(Autosvar Til).
• Indstil det markante ringesignal. Hvis du abonnerer på den markante ringefunktion på
telefonlinjen, skal du indstille det korrekte mønster for printeren i denne menu.
• Aktiver faxvideresendelse.
• Angiv en manuel svarkode. Du skal indtaste denne kode for at modtage faxer manuelt.
• Indstil det ønskede opkalds-id. Nogle lande eller områder har flere mønstre.
• Indstil printeren til at udskrive indgående faxer, så de passer på en side.
• Indstil faxsidefoden.
• Indstil dit faxnavn og faxnummer.
• Juster opkaldslydstyrken.
• Angiv opkaldsmetoden, genopkaldstiden, antallet af genopkaldsforsøg, opkaldspræfikset og
faxafsendelseshastigheden.
• Konverter sendte faxer til tilstande, som modtagende faxmaskiner kan genkende. Ellers
afbrydes sådanne faxer.
• Aktiver fejlkorrektion under transmission.
• Indstil printeren til at scanne originaldokumenter før eller efter opkaldet til modtageren.
Indstil printeren til at scanne inden opkald, så du ikke behøver at scanne dokumentet igen,
hvis faxen mislykkes. Det scannede dokument gemmes i printerens hukommelse. Printeren
kan derefter hente det og automatisk ringe til nummeret igen.
Hvis du indstiller printeren til at scanne efter opkald, foretager printeren ikke automatisk
genopkald, selvom telefonlinjen er optaget.
Blokering af fax Bloker uønskede indgående faxer.
Konfiguration af faxindstillinger ved brug af fax-softwaren
Inden du åbner fax-softwaren for at konfigurere faxindstillingerne, skal du kontrollere, at:
• Printeren er sluttet korrekt til telefonlinjen.
• Printeren er tændt og sluttet til computeren.
• Printeren er ikke i strømbesparende tilstand. Hvis printeren er i strømbesparende tilstand, skal du trykke på for
at aktivere printeren.
Brug af guiden Faxopsætning i Windows
1 Klik på eller Start.
2 Klik på Alle programmer eller Programmer, og vælg derefter mappen med printerprogrammet på listen.
3 Klik på Printerhjem.
Faxning
85
Page 86

4 Klik på fanen Fax, og klik derefter på Konfigurer printeren til faxning.
Guiden Faxopsætning åbnes.
5 Kør guiden Faxopsætning. Kontroller, at du har valgt den korrekte telefontjeneste og forbindelse. Guiden
konfigurerer de optimale faxindstillinger ud fra din forbindelse.
Bemærk! Hvis du vil konfigurere de avancerede faxindstillinger, skal du klikke på Konfigurer de avancerede
faxindstillinger under fanen Fax i Printerhjem. Printeropsætningsværktøjet åbnes.
Ændring af printerindstillinger eller AIO-opsætningsværktøj i Macintosh
1 Dobbeltklik på printermappen fra mappen Programmer i Finder eller fra Finder-skrivebordet.
2 Dobbeltklik på Printerindstillinger eller AIO-opsætningsværktøj.
3 Konfigurer faxindstillingerne ved brug af softwaren.
?
Klik på Hjælp eller
for at få yderligere oplysninger og se hjælpeoplysningerne for fax-software.
Oprettelse af en kontaktliste
Du kan oprette en kontaktliste ved hjælp af adressebogen i printerens kontrolpanel eller telefonbogen i faxsoftwaren.
Hvis du opretter en kontaktliste i printerens kontrolpanel, gemmer faxsoftwaren automatisk disse kontaktpersoner
som telefonbogsposter. Hvis du føjer kontaktpersoner til faxsoftwaren, gemmer printeren dem på samme måde
automatisk i printerens adressebog.
Du kan gemme op til 89 kontaktpersoner og 10 faxgrupper på kontaktlisten.
Oprettelse af en kontaktliste ved brug af printerens kontrolpanel
1 I printerens kontrolpanel skal du trykke på .
2 Tryk på pilene for at rulle til Faxopsætning, og tryk derefter på .
3 Tryk på igen for at vælge Adressebog.
4 Sådan føjes et faxnummer til adressebogen:
a Tryk på pilene for at rulle til Tilføj post, og tryk derefter på .
b Brug tastaturet til at angive kontaktnavnet i feltet Navn.
c Tryk på pil ned for at flytte markøren til feltet Nummer.
d Brug tastaturet til at angive faxnumre i feltet Nummer, og tryk derefter på for at gemme posten.
e Hvis du vil tilføje flere poster, skal du trykke på og derefter gentage trin b til d. Du kan angive op til 89
faxnumre.
5 Sådan tilføjes en faxgruppe:
a Tryk på pilene for at rulle til Tilføj gruppe, og tryk derefter på .
b Brug tastaturet til at angive et gruppenavn, og tryk derefter på .
Faxning
86
Page 87

c Tryk på pilene for at vælge, om du vil tilføje en kontakt manuelt eller importere en kontakt. Tryk på , når du
har foretaget et valg.
• Hvis du vil tilføje en kontakt manuelt, skal du bruge tastaturet til at angive faxnummeret og derefter trykke
.
på
• Hvis du vil importere en kontaktperson, skal du trykke på pilene for at vælge en kontaktpersonen fra
adressebogen eller genopkaldslisten. Tryk på
, når du har foretaget et valg.
d Når du er færdig med at føje kontaktpersoner til gruppen, skal du vælge Udført.
Oprettelse af en kontaktliste ved brug af fax-softwaren
Til Windows-brugere
1 Klik på eller Start.
2 Klik på Alle programmer eller Programmer, og vælg derefter mappen med printerprogrammet på listen.
3 Klik på Printerhjem > fanen Fax > Rediger kontaktliste.
Fanen Kontakter i Printeropsætningsværktøjet åbnes.
4 Klik på Vælg fra telefonbog.
5 Vælg en telefonbog i feltet Telefonbog.
6 Vælg den kontaktperson, du vil tilføje, og klik derefter på Føj til eller rediger liste for at importere kontaktpersonen.
Bemærk! Du kan tilføje kontaktpersoner ved at importere kontaktpersoner fra telefonbøgerne på computeren,
der understøttes af fax-softwaren. Ud over softwarens adressebog har du muligvis også telefonbøger for
postklienter installeret på computeren, fx Microsoft Outlook.
7 Klik på OK.
Til Macintosh-brugere
1 Dobbeltklik på printermappen fra mappen Programmer i Finder eller fra Finder-skrivebordet.
2 Dobbeltklik på Printerindstillinger eller AIO-opsætningsværktøj.
3 Klik på fanen Kontaktpersoner.
• Klik på fanen Personer for at tilføje kontaktpersoner.
• Klik på fanen Grupper for at tilføje faxgrupper.
4 Klik på for at åbne adressebogen.
Bemærk! Du kan tilføje kontaktpersoner ved at importere kontaktpersoner fra adressebogen på din Macintosh-
computer. Hvis kontaktpersonen ikke findes i adressebogen på Mac-computeren, skal du først føje
kontaktpersonen til adressebogen og derefter importere den.
5 Klik og træk de kontaktpersoner i adressebogen, du vil føje til kontaktlisten.
Klik på Hjælp eller
?
for at få yderligere oplysninger og se hjælpeoplysningerne for fax-software.
Faxning
87
Page 88

Afsendelse af faxer
ADF Scannerens glasplade
Brug ADF'en til dokumenter med flere sider.
Bemærk! ADF'en er kun tilgængelig på udvalgte modeller.
Hvis du har købt en printer uden en ADF, skal du ilægge
originaldokumenter eller fotos på scannerens glasplade.
Brug scannerens glasplade til enkelte sider, små emner (f.eks.
postkort og fotos), transparenter, fotopapir og tynde medier
(f.eks. udklip fra et blad).
Tip til afsendelse af faxer
Inden du sender en fax:
• Kontroller, at printeren er tændt og er sluttet til en fungerende telefon-, DSL- eller VoIP-linje. Linjen fungerer, hvis
du kan høre en klartone.
• Placer et dokument i ADF'en med forsiden opad eller på scannerens glasplade med forsiden nedad.
• Når du bruger ADF'en, skal du justere papirstyret på ADF'en i forhold til originaldokumentets bredde.
• Luk scannerlåget for at undgå mørke kanter på det scannede billede, når du bruger scannerens glasplade.
Afsendelse af faxer ved brug af printerens kontrolpanel
1 I printerens kontrolpanel skal du trykke på .
2 Angiv faxnummeret, eller tryk på Adressebog for at vælge et nummer på hurtigopkaldslisten eller
gruppeopkaldslisten.
3 Hvis du vil sende en fax til en enkelt modtager, skal du trykke på .
Sådan sendes en fax til en gruppe numre (generel fax):
a Tryk på højre pil.
b Indtast et nummer til, og tryk derefter på .
Gentag trin a til b for at tilføje flere numre.
4 Tryk på knappen Farve/Sort for at vælge en fax i farver eller sort-hvid.
5 Tryk på for at starte faxjobbet.
Advarsel! Potentiel skade: Berør ikke kabler eller
- og -porten, mens du aktivt sender en fax.
Faxning
88
Page 89

Tip!
• Du kan sende en generel fax til op til 30 modtagere.
Afsendelse af faxer ved brug af computeren
Til Windows-brugere
1 Klik på Filer Udskriv i et åbent dokument.
2 I menuen Printernavn skal du vælge faxversionen af printeren og derefter klikke på OK.
Guiden Send faxmeddelelse vises.
3 Følg vejledningen på computerskærmen.
Til Macintosh-brugere
1 Mens der er et dokument åbent, skal du vælge Filer > Udskriv.
2 Vælg faxversionen af printeren i genvejsmenuen Printer.
Bemærk! Du skal benytte faxdriveren til printeren for at kunne se faxfunktionerne i dialogboksen Udskriv. Hvis
faxversionen af printeren ikke vises på listen, skal du vælge Tilføj en printer og derefter vælge printer ens faxversion.
3 Angiv modtagerens navn og nummer.
4 Klik på Fax.
Modtagelse af faxer
Tip til modtagelse af faxer
Ved modtagelse af faxer:
• Kontroller, at printeren er tændt og er sluttet til en fungerende telefon-, DSL- eller VoIP-linje. Linjen fungerer, hvis
du kan høre en klartone.
• Hvis du indstiller printeren til at modtage faxer manuelt (Autosvar Fra), skal du sørge for, at ringestyrken ikke er
indstillet til Fra.
• Hvis du har indstillet printeren til at modtage faxer automatisk (Autosvar Til), skal du lægge papir i printeren.
Automatisk modtagelse af faxer
1 Kontroller, at Automatisk svar er slået til:
a I printerens kontrolpanel skal du trykke på .
b Tryk på pilene for at rulle til Faxopsætning, og tryk derefter på .
c Tryk på pileknapperne for at rulle til Opkald og besvarelse, og tryk derefter på .
d Tryk på igen for at vælge Autosvar.
e Hvis Autosvar ikke er indstillet til Til, skal du trykke på pilene for at rulle til Til og derefter trykke på for at
gemme indstillingen.
Faxning
89
Page 90

2 Angiv antallet af ringesignaler, inden printeren besvarer indgående faxer.
a Tryk på pilene for at rulle til Tag rør ved, og tryk derefter på .
b Tryk på pilene for at rulle til det ønskede antal ringesignaler, og tryk derefter på for at gemme indstillingen.
Når det angivne antal ringesignaler er registreret, modtager printeren automatisk den indgående fax.
Advarsel! Potentiel skade: Berør ikke kabler eller
- og -porten, mens du aktivt sender eller modtager en fax.
Tip:
• Hvis printeren deler linje med andre analoge enheder (telefon eller telefonsvarer), skal du indstille printeren til at
besvare opkald to ringesignaler efter telefonsvareren. Hvis telefonsvareren fx besvarer opkald efter fire
ringesignaler, skal du indstille printeren til at besvare opkald efter seks ringesignaler. På denne måde besvarer
telefonsvareren opkald først, og dine taleopkald modtages. Hvis opkaldet er en fax, kan printeren registrere
faxsignalet på linjen og overtage opkaldet. Hvis printeren er på en dedikeret faxlinje, kan du indstille printeren til
at besvare efter et hvilket som helst antal ringesignaler.
• Hvis du har flere numre på en enkelt linje, eller hvis du abonnerer på en markant ringetjeneste, der tilbydes af dit
telefonfirma, skal du sørge for at indstille det korrekte ringemønster for printeren. Ellers modtager printeren ikke
faxer, selvom du har indstillet den til at modtage faxer automatisk.
Manuel modtagelse af en fax
1 Slå Autosvar fra:
a I printerens kontrolpanel skal du trykke på .
b Tryk på pilene for at rulle til Faxopsætning, og tryk derefter på .
c Tryk på pileknapperne for at rulle til Opkald og besvarelse, og tryk derefter på .
d Tryk på igen for at vælge Autosvar.
e Tryk på pilene for at rulle til Fra, og tryk derefter på .
2 Når telefonen ringer, og du hører faxtoner, når du tager røret, skal du trykke på på printeren eller *9* på
telefonen, der er sluttet til printeren.
Advarsel! Potentiel skade: Berør ikke kabler eller
- og -porten, mens du aktivt sender eller modtager en fax.
Tip:
• Standardkoden for manuel besvarelse af faxer er *9*, men hvis du vil øge sikkerheden, kan du ændre den til et tal,
som det kun er dig, der kender. Du kan indtaste op til 7 tegn i koden. De gyldige tegn er cifrene 0-9 og tegnene #
og *.
• Kontroller, at telefonen er sluttet til -porten bag på printeren, og at printeren er sluttet til stikkontakten via -
porten.
Faxning
90
Page 91

Ofte stillede spørgsmål om faxning
Hvis jeg har sprunget faxkonfigurationen over til at starte med, skal jeg så køre
installationsprogrammet igen for at konfigurere faxen?
Du behøver ikke at køre installationsprogrammet igen. Du kan konfigurere faxen via faxsoftwaren, der blev installeret
sammen med printersoftwaren:
1 Slut printeren til telefonlinjen. Se "Opsætning af printeren til faxning" på side 73 for at få yderligere oplysninger.
2 Konfigurer fax-indstillingerne ved brug af faxsoftwaren. Sådan åbnes faxsoftwaren:
Til Windows-brugere
a Klik på eller Start.
b Klik på Alle programmer eller Programmer, og vælg derefter mappen med printerprogrammet på listen.
c Klik på Printerhjem > fanen Fax >Konfigurer printeren til fax.
Guiden Faxopsætning åbnes.
d Kør guiden. Kontroller, at du har valgt den korrekte telefontjeneste og forbindelse. Guiden konfigurerer de
optimale fax-indstillinger ud fra din forbindelse.
Til Macintosh-brugere
a Dobbeltklik på printermappen fra mappen Programmer i Finder eller fra Finder-skrivebordet.
b Dobbeltklik på Printerindstillinger eller AIO-opsætningsværktøj.
c Konfigurer fax-indstillingerne.
Hvad er en splitter, og hvilken type splitter skal jeg bruge?
Hvis der er et begrænset antal stikkontakter i dit hjem eller et begrænset antal porte på din adapter, kan du bruge en
telefonsplitter. En splitter opdeler telefonsignalet og giver dig mulighed for at slutte flere enheder til stikkontakten.
Den har to eller flere porte, hvor du kan tilslutte enhederne. Brug ikke en linjesplitter.
Du kan kontrollere, at du bruger den korrekte splitter, ved at slutte en analog telefon til splitteren og derefter lytte
efter en klartone.
Hvad er mit faxnummer?
I de fleste tilfælde er dit telefonnummer også dit faxnummer. Hvis du abonnerer på DRPD-tjenesten (Distinctive Ring
Pattern Detection), der tilbydes af telefonfirmaer, er dit faxnummer det nummer, du har tildelt til printeren. Sørg for
at angive det korrekte bestemte ringemønster for dette nummer i faxsoftwaren eller i menuen Faxopsætning i
printerens kontrolpanel.
Hvis du har flere telefonlinjer, skal du sørge for at angive nummeret for den linje, som printeren er sluttet til.
Faxning
91
Page 92

Hvad er mit opkaldspræfiks?
Opkaldspræfikset er det nummer eller den række af numre, som du trykker, inden du kan ringe til det faktiske
faxnummer eller telefonnummer. Hvis printeren er i et kontormiljø eller i et PBC-system, kan dette være et bestemt
nummer, som du skal indtaste for at foretage et opkald ud af kontoret. Det kan også være en landekode eller
områdekode, som du skal indtaste, hvis du sender udenbys faxer. Dette kan være nyttigt, hvis du ofte sender faxer til
samme land eller område. Hvis du indstiller opkaldspræfikset i hjælpeprogrammet, behøver du ik ke at trykke nummeret
eller rækken af numre, hver gang du ringer til faxnummeret eller telefonnummeret. Printeren angiver automatisk
præfikset, hver gang du ringer.
Du kan indtaste op til 8 tegn som opkaldspræfiks. De gyldige tegn er tallene 0-9 og tegnene # og *. Hvis du bruger
faxsoftwaren til at angive opkaldspræfikset, kan du også inkludere tegnene punktum, komma, stjerne, firkant, plus,
minus og parentes.
Hvornår skal jeg indstille Autosvar til Til?
Indstil Autosvar til Til, hvis du ønsker, at printeren modtager faxer automatisk.
Hvis printeren er sluttet til samme telefonlinje med en telefonsvarer, skal du indstille Autosvar til Til, så du både kan
modtage opkald og faxer. Sørg for, at telefonsvareren er indstillet til at besvare efter færre ringesignaler end printeren.
På den måde kan de andre enheder besvare taleopkaldene først. Hvis et indgående opkald er en fax, kan printeren
registrere faxsignaler på linjen og modtage opkaldet.
Hvor mange ringesignaler skal jeg indstille?
Hvis printeren deler en linje med en telefonsvarer, skal du indstille printeren til at besvare efter et højere antal
ringesignaler. Da du kun har én linje, er det ikke muligt at skelne mellem et taleopkald og en indgående fax. Du kan
indstille antallet af ringesignaler, så telefonsvareren besvarer taleopkald, og printeren besvarer indgående faxer. Hvis
du indstiller de andre enheder til at besvare efter et færre antal ringesignaler, besvarer enheder opkald først, og dine
taleopkald modtages. Hvis et opkald er en fax, kan printeren registrere den og overtage opkaldet.
Hvis printeren er på en dedikeret faxlinje, kan du indstille printeren til at besvare efter det antal ringesignaler, du ønsker.
Hvordan indstillet jeg den markante ringetone for printeren?
Det er vigtigt at indstille det rette ringesignal, hvis du abonnerer på DRPD-tjenesten (Distinctive Ring Pattern Detection),
der tilbydes af telefonfirmaer. Denne funktion gør det muligt at have flere telefonnumre på én telefonlinje. Hvert
telefonnummer har et angivet ringemønster (et enkelt ringesignal, et dobbelt ringesignal, et tredobbelt ringesignal).
De forskellige ringemønstre giver dig besked om, hvilket telefonnummer der blev ringet til, og hvilken enhed du skal
bruge til at besvare opkaldet.
Tildel et af dine telefonnumre til printeren som faxnummer, og indstil derefter printeren til at besvare ringemønsteret
for det pågældende nummer. Hvis mønsteret indstilles forkert, ringer printeren, men den modtager ikke faxen.
Sådan angives ringemønsteret på printeren:
1 I printerens kontrolpanel skal du trykke på .
2 Tryk på pilene for at rulle til Faxopsætning, og tryk derefter på .
3 Tryk på pileknapperne for at rulle til Opkald og besvarelse, og tryk derefter på .
4 Tryk på pilene for at rulle til Ringemønster, og tryk derefter på .
5 Tryk på pilene for at vælge ringemønsteret for printeren, og tryk derefter på .
Faxning
92
Page 93

Markant ringetone kaldes også Ident-a-Call, Smart Ring, Teen Ring, RingMaster og IdentaRing.
Hvordan kan jeg kontrollere klartonen?
En klartone angiver, om telef onlinjen fungerer, og om printeren er sluttet korrekt til telefonlinjen. Hvis du har problemer
med at sende og modtage faxer, skal du kontrollere, at du kan høre en klartone på linjen og via printeren.
Kontroller, at telefonlinjen og stikkontakten fungerer.
1 Slut en analog telefon til stikkontakten.
2 Kontroller, om der er en klartone i telefonhåndsættet.
Hvis du hører en klartone, fungerer telefonlinjen og stikkontakten.
Hvis du ikke kan høre en klartone, skal du slutte den analoge telefon til en anden stikkontakt og derefter lytte efter
en klartone. Hvis du hører en klartone, fungerer telefonlinjen, men den første stikkontakt fungerer ikke.
Kontroller, at printeren er sluttet korrekt til telefonlinjen
1 Mens printeren er sluttet til en telefonlinje via -porten bag på printeren, skal du slutte en analog telefon til -
porten på printeren.
2 Lyt efter klartonen.
Hvis du hører en klartone, fungerer telefonlinjen, og den er sluttet korrekt til printeren.
Hvis du ikke kan høre en klartone via både stikkontakten og printeren, skal du se "Kontrolliste til faxfejlfinding" på
side 144.
Hvordan justerer jeg printerens højttalerlydstyrke?
Lyt efter klartonen for at kontrollere, om telefonlinjen fungerer, og om kablerne og enhederne er tilsluttet korrekt på
telefonnetværket. Kontroller, at opkaldslydstyrken er indstillet til Fra, specielt hvis du ringer til et nummer med pålagt
rør. Hvis du indstiller printeren til at modtage faxer manuelt, skal du sørge for at indstille ringestyrken højt nok til, at
du kan høre den.
Justering af opkaldslydstyrken
1 I printerens kontrolpanel skal du trykke på .
2 Tryk på pilene for at rulle til Faxopsætning, og tryk derefter på .
3 Tryk på pilene for at rulle til Opkald og afsendelse, og tryk derefter på .
4 Tryk på pilene for at rulle til Opkaldslydstyrke, og tryk derefter på .
5 Tryk på pilene for at vælge en indstilling for opkaldslydstyrke, og tryk derefter på .
Justering af ringestyrken
1 Tryk på for at rulle tilbage gennem menuen Faxopsætning.
2 Tryk på pileknapperne for at rulle til Opkald og besvarelse, og tryk derefter på .
3 Tryk på pilene for at rulle til Ringestyrke, og tryk derefter på .
4 Tryk på pilene for at vælge en indstilling for ringestyrke, og tryk derefter på .
Faxning
93
Page 94
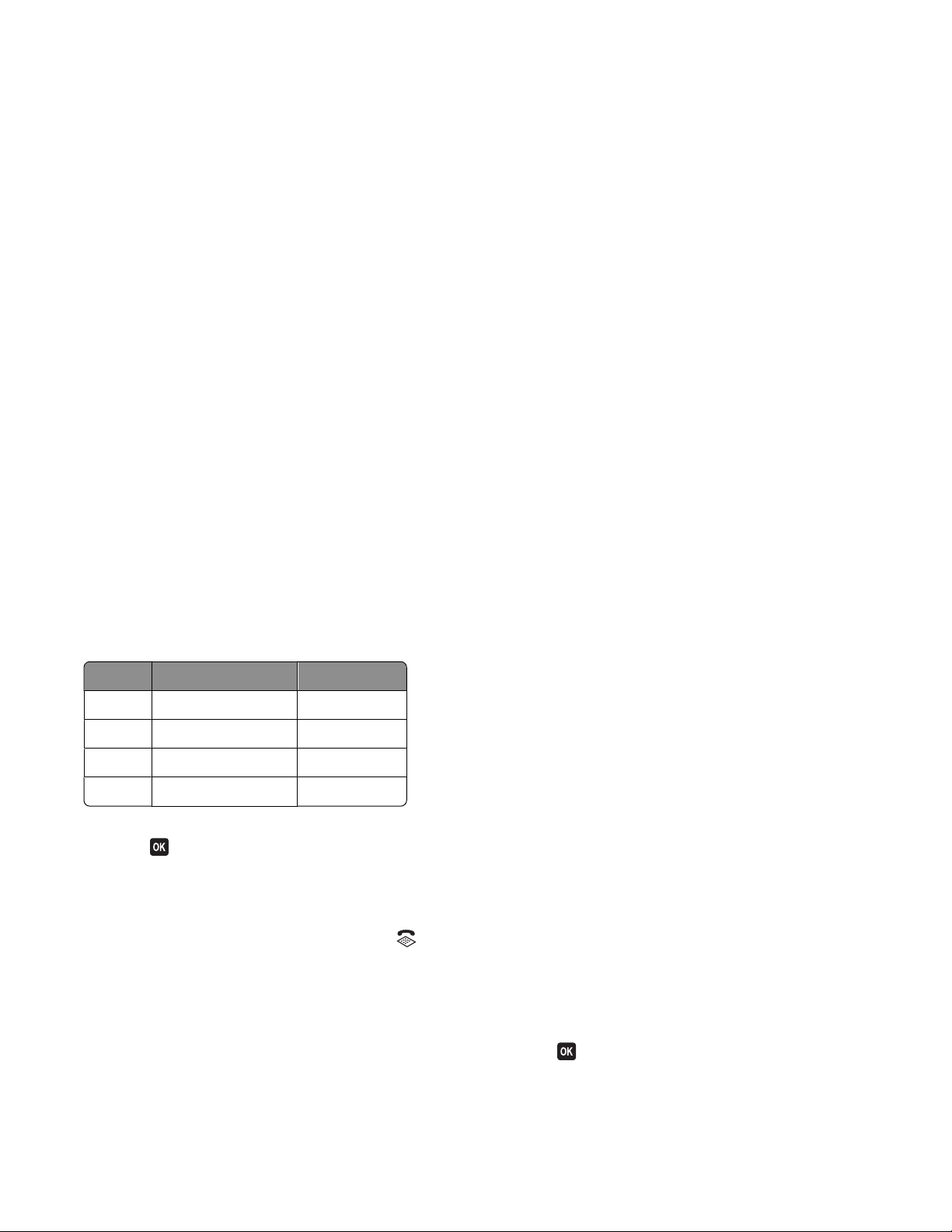
Hvordan kan jeg sikre, at faxopkald besvares af printeren, og at taleopkald besvares af telefonsvareren?
Hvis du vil sikre, at printeren besvarer indgående faxer, skal du indstille Autosvar til Til og derefter indstille printeren
til at besvare efter et højere antal ringesignaler end telefonsvareren. Hvis telefonsvareren fx besvarer opkald efter fire
ringesignaler, skal du indstille printeren til at besvare opkald efter seks ringesignaler. På denne måde besvarer
telefonsvareren opkald først, og dine taleopkald modtages. Hvis opkaldet er en fax, kan printeren registrere faxsignalet
på linjen og overtage opkaldet.
Hvilke indstillinger fungerer bedst med digital telefonsvarer?
Telefonsvarer og fax kan dele samme telefonlinje, hvis du abonnerer på en tjeneste til bestemte ringesignaler. Denne
funktion gør det muligt at have flere telefonnumre på én telefonlinje. Hvert telefonnummer har et angivet ringemønster
(et enkelt ringesignal, et dobbelt ringesignal, et tredobbelt ringesignal). De forskellige ringemønstre giver dig besked
om, hvilket telefonnummer der blev ringet til, og hvilken enhed du skal bruge til at besvare opkaldet.
Hvis du ikke har en tjeneste til bestemte ringesignaler, skal du indstille printeren til at modtage faxer manuelt (Autosvar
Fra). Denne indstilling gør det muligt at modtage både taleopkald og faxopklad, men fungerer bedst, hvis du bruger
telefonsvareren hyppigst. Du skal slå telefonsvareren fra, når du forventer en fax.
Hvordan ændrer jeg opløsningen for de dokumenter, jeg faxer?
Opløsningen eller faxkvaliteten for de dokumenter, som du sender, kan påvirke faxtransmissionen. Den modtagende
faxmaskine understøtter muligvis ikke høje opløsninger og kan muligvis ikke modtage din fax. Du kan løse dette ved at
aktivere Automatisk faxkonvertering, men den automatiske konvertering kan resultere i en ulæselig fax, specielt hvis
originaldokumentet er sløret i forvejen.
Vælg en faxkvalitet, der passer til den modtagende faxmaskines kapacitet og kvaliteten af originaldokumentet.
Kvalitet Sort opløsning Farveopløsning
Standard 200 x 100 200 x 200
Fin 200 x 200 200 x 200
Superfin 300 x 300 200 x 200
Ultrafin 300 x 300 (halvtonet) 200 x 200
Når du sender en fax, skal du efter at have indtastet faxnummeret trykke på pilene for at vælge en faxkvalitet og derefter
trykke på
.
Hvordan sender jeg en fax på et fastsat tidspunkt?
1 I printerens kontrolpanel skal du trykke på .
2 Angiv faxnummeret på modtageren, eller tryk på Adressebog for at vælge et nummer på hurtigopkaldslisten eller
gruppeopkaldslisten.
3 Tryk på piletasterne for at rulle til Planlæg fax.
4 Tryk på højre pil for at rulle til Send senere, og tryk derefter på .
Faxning
94
Page 95

5 Angiv det ønskede tidspunkt for afsendelse af faxen, og tryk derefter på .
6 Tryk på for at starte scanningen af dokumentet og gemme den planlagte fax.
Printeren sender faxen på det angivne tidspunkt. Sluk ikke printeren, eller fjern den fra telefonlinjen inden det
planlagte tidspunkt.
Hvordan sender jeg en fax med et telefonkort?
1 Tryk på Klartone.
Du kan høre opkaldstonen på telefonlinjen.
2 Angiv telefonkortoplysningerne, og følg anvisningerne, når du kommer igennem til telefonudnbyderen.
3 Angiv faxnummeret på modtageren, når du bliver bedt om det, og tryk derefter på .
Hvordan ved jeg, at faxen blev sendt korrekt?
Du kan indstille printeren til at udskrive en bekræftelsesside eller transmissionsrapport, hver gang du sender en fax.
Denne rapport indeholder dato og klokkesæt for, hvornår faxen blev sendt. Hvis faxjobbet mislykkes, indeholder
rapporten også årsagen til fejlen.
1 I printerens kontrolpanel skal du trykke på .
2 Tryk på pilene for at rulle til Faxopsætning, og tryk derefter på .
3 Tryk på pilene for at rulle til Rapporter, og tryk derefter på .
4 Tryk på pilene for at rulle til Bekræftelse, og tryk derefter på .
5 Tryk på pilene for at vælge en indstilling for rapportudskrivning.
• Hvis du vil udskrive en rapport, hver gang du sender en fax, skal du vælge For alle eller Udskriv for alle.
• Hvis du vil spare blæk og kun udskrive en rapport, når faxjobbet mislykkes, skal du vælge Ved fejl.
6 Tryk på .
Hvordan får jeg vist faxhistorikken for printeren?
Du kan få vist faxhistorikken for printeren på displayet. Du kan også udskrive rapporter over sendte og/eller modtagne
faxer.
1 I printerens kontrolpanel skal du trykke på .
2 Tryk på pilene for at rulle til Faxopsætning, og tryk derefter på .
3 Tryk på pilene for at rulle til Rapporter, og tryk derefter på .
• Tryk på igen for at få vist faxoversigten på skærmen.
• Hvis du kun vil udskrive en oversigt over sendte faxer, skal du trykke på pilene for at rulle til Udskriv
afsendelseslog og derefter trykke på
• Hvis du kun vil udskrive en oversigt over modtagne faxer, skal du trykke på pilene for at rulle til Udskriv
modtagelseslog og derefter trykke på
• Hvis du vil udskrive en oversigt over sendte og modtagne faxer, skal du trykke på pilene for at rulle til Udskriv
aktivitetsrapport og derefter trykke på
.
.
.
Faxning
95
Page 96
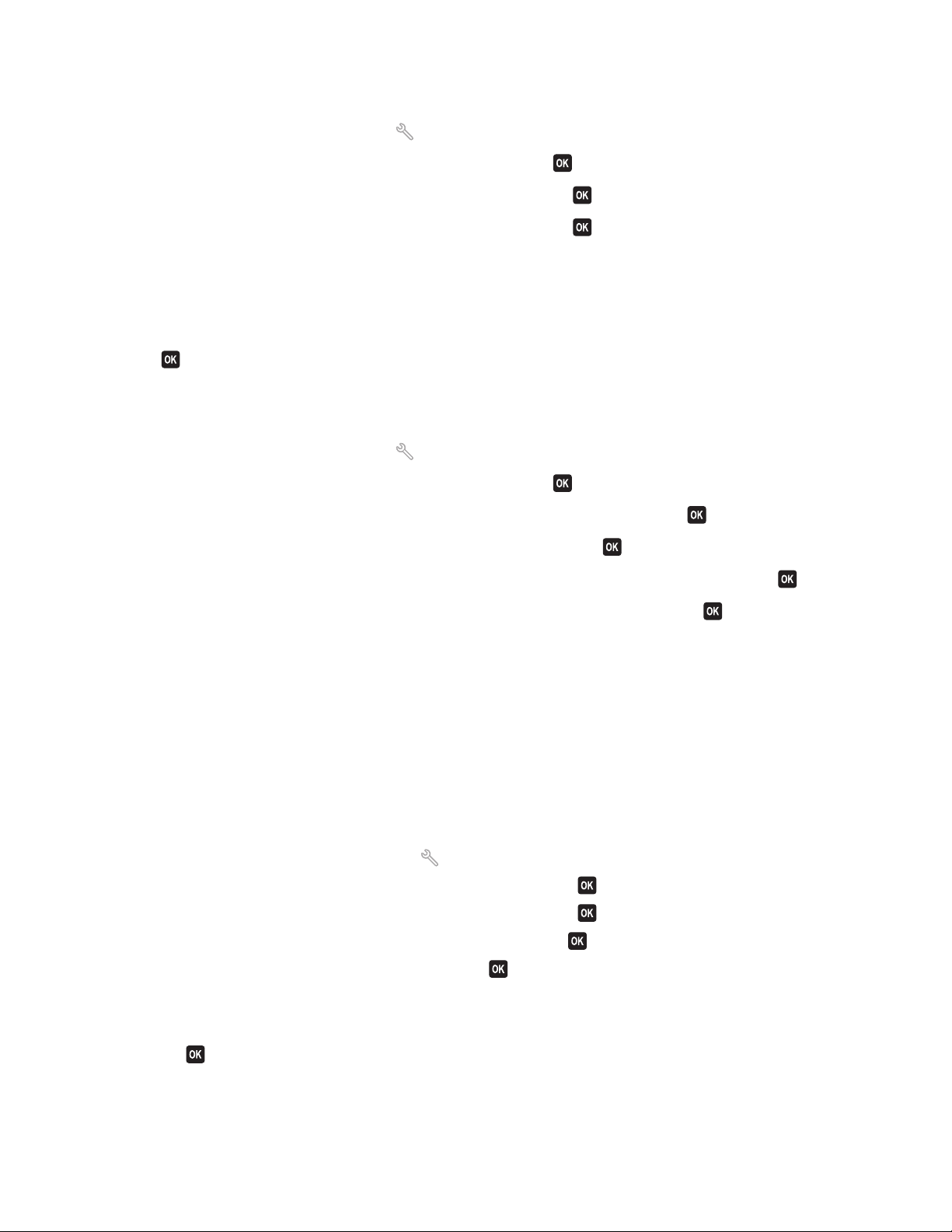
Hvordan udskriver jeg en fax på begge sider af papiret?
1 I printerens kontrolpanel skal du trykke på .
2 Tryk på pilene for at rulle til Faxopsætning, og tryk derefter på .
3 Tryk på pilene for at rulle til Faxudskrivning, og tryk derefter på .
4 Tryk på pilene for at rulle til Tosidede faxer, og tryk derefter på .
5 Tryk på pilene for at vælge en dupleksindstilling:
• Brug knapindstilling - Indgående faxer udskrives på begge sider af papiret, hvis knappen Tosidet på printerens
kontrolpanel er indstillet til Til.
• Altid - Indgående faxer udskrives på begge sider af papiret uanset indstillingen for knappen Tosidet.
6 Tryk på for at gemme indstillingen.
Hvordan videresender jeg en fax?
1 I printerens kontrolpanel skal du trykke på .
2 Tryk på pilene for at rulle til Faxopsætning, og tryk derefter på .
3 Tryk på pileknapperne for at rulle til Opkald og besvarelse, og tryk derefter på .
4 Tryk på pilene for at rulle til Faxvideresendelse, og tryk derefter på .
5 Tryk på pilene for at rulle til Videresend eller Udskriv og videresend, og tryk derefter på .
6 Brug tastaturet til at angive det nummer, du vil videresende faxen til, og tryk derefter på .
Hvis du aktiverer denne indstilling, videresendes alle modtagne faxer automatisk, indtil du deaktiverer den.
Hvis du vil deaktivere faxvideresendelse, skal du gå tilbage til menuen Faxvideresendelse og derefter vælge Fra.
Kan jeg blokere faxer?
Du kan blokere faxer fra bestemte numre. Du kan også blokere uønskede faxer og faxer, der er sendt fra uidentificerede
afsendere (afsendere uden opkalds-id). Denne funktion er nyttig, hvis du vil modtage faxer automatisk, men ønsker at
filtrere de faxer, du modtager.
1 Aktiver faxblokering.
a I printerens kontrolpanel skal du trykke på .
b Tryk på pilene for at rulle til Faxopsætning, og tryk derefter på .
c Tryk på pilene for at rulle til Faxblokering, og tryk derefter på .
d Tryk på pilene for at rulle til Slå til/fra, og tryk derefter på .
e Tryk på pilene for at rulle til Til, og tryk derefter på for at gemme indstillingen.
2 Tilføj et nummer, der skal blokeres.
a Tryk på piletasterne for at rulle til Tilføj.
b Tryk på .
c Brug tastaturet til at angive navnet på den person, du vil blokere.
d Tryk på pil ned for at flytte markøren til feltet Nummer.
Faxning
96
Page 97

e Brug tastaturet til at angive faxnumre, og tryk derefter på for at gemme.
f Gentag trin 2b til 2d, indtil du har tilføjet alle de numre, du vil blokere. Du kan blokere op til 50 faxnumre.
3 Bloker uidentificerede faxer (faxer uden opkalds-id).
a Tryk på pilene for at rulle til Bloker opkald uden id, og tryk derefter på .
b Tryk på pilene for at rulle til Til, og tryk derefter på for at gemme indstillingen.
Kan jeg finde mislykkede faxer?
Printeren gemmer en indgående fax i printerhukommelsen, inden den udskriver faxen. Hvis printeren løber tør for blæk
eller papir, kan du udskrive faxen senere, når du har løst fejlen. Printeren giver dig besked, hvis der er faxer til
udskrivning.
Hvis en indgående eller udgående fax mislykkes pga. strømafbrydelse, udskriver printeren automatisk en fejlrapport,
næste gang den tændes. For indgående faxer giver fejklrapporten dig besked om, hvem der har sendt faxen, og hvor
mange sider der ikke blev udskrevet. For udgående faxer giver fejklrapporten dig besked om, hvor mange sider der ikke
blev sendt. Faxer, der mistes på grund af strømsvigt, kan ikke hentes igen.
Faxning
97
Page 98

Netværk
Installation af printeren på et trådløst netværk
Trådløs netværkskompatibilitet
Printeren indeholder en trådløs IEEE 802.11n-printerserver. Printeren er kompatibel med IEEE 802.11 b/g/n-routere,
der er Wi-Fi-certificerede.
Understøttede indstillinger for netværkssikkerhed
Printeren understøtter tre trådløse sikkerhedsindstillinger: ingen sikkerhed, WEP og WPA/WPA2.
Ingen sikkerhed
Det anbefales ikke at bruge ingen sikkerhed overhovedet på et privat trådløst netværk. Ved at bruge ingen sikkerhed
kan alle, der er inden for rækkevidde af det trådløse netværk, bruge dine netværksressourcer - herunder
internetadgang, hvis det trådløse netværk har forbindelse til internettet. Det trådløse netværks rækkevidde kan strække
sig langt ud over dine egne vægge, så der kan oprettes adgang til netværket fra gaden eller fra din naboer.
WEP
WEP (Wired Equivalent Privacy) er den mest grundlæggende og svageste type af trådløs sikkerhed. WEP-sikkerhed er
baseret på en række tegn, der kaldes WEP-nøglen.
Alle enheder på det trådløse netværk skal bruge samme WEP-nøgle. WEP-sikkerhed kan bruges på både ad hoc- og
infrastrukturnetværk.
En gyldig WEP-nøgle har:
• Nøjagtig 10 eller 26 heksadecimaltegn. Heksadecimaltegnene er A-F, a-f og 0-9.
eller
• Nøjagtig 5 eller 13 ASCII-heksadecimaltegn. ASCII-tegnene er bogstaver, tal, tegnsætningstegn og symboler, der er
på tastaturet.
WPA/WPA2
WPA (Wi-Fi Protected Access) og WPA2 (Wi-Fi Protected Access 2) giver kraftigere trådløs netværkssikkerhed end WEP.
WPA og WPA2 er lignende typer af sikkerhed. WPA2 bruger en mere kompleks krypteringsmetode og er mere sikker
end WPA. Både WPA og WPA2 bruger en række tegn, der kaldes den foruddelte WPA-nøgle eller -adgangskode, til at
beskytte trådløse netværk mod uautoriseret adgang.
En gyldig WPA-adgangskode har:
• Mellem 8 og 63 ASCII-tegn. Der skelnes mellem små og store bogstaver for ASCII-tegnene i WPA-adgangskoden.
eller
• Nøjagtigt 64 heksadecimaltegn. Heksadecimaltegnene er A-F, a-f og 0-9.
Netværk
98
Page 99

Alle enheder på det trådløse netværk skal bruge samme WPA-adgangskode. WPA-sikkerhed er kun tilgængeligt på
infrastrukturnetværk med trådløse adgangspunkter og netværkskort, der understøtter WPA. Det meste nyere trådløse
netværksudstyr tilbyder også WPA2-sikkerhed som en mulighed.
Bemærk! Hvis netværket bruger WPA- eller WPA2-sikkerhed, skal du vælge WPA - privat, når du bliver bedt om at
vælge den type sikkerhed, som netværket bruger.
Udskrivning af en netværkskonfigurationsside
På en netværkskonfigurationsside vises printerens konfigurationsindstillinger, herunder printerens IP-adresse og MAC-
adresse.
1 Ilæg almindeligt papir.
2 I printerens kontrolpanel skal du trykke på .
3 Tryk på pilene for at rulle til Opsætning af netværk, og tryk derefter på .
4 Tryk på for at vælge Udskriv opsætningsside.
Netværkskonfigurationssiden udskrives.
Nødvendige oplysninger til opsætning af printeren på et trådløst netværk
Når du skal konfigurere printeren til trådløs udskrivning, skal du kende:
• Navnet på det trådløse netværk. Dette kaldes også SSID (Service Set Identifier).
• Hvis der blev brugt kryptering til at beskytte netværket.
• Sikkerhedsnøglen (enten en WEP-nøgle eller en WPA-adgangskode), der gør det muligt for andre enheder at
kommunikere på netværket, hvis der blev brugt kryptering til at beskytte netværket.
Du kan finde WEP-nøglen eller WPA-adgangskoden til netværket ved at oprette adgang til det trådløs e adgangspunkt
eller den trådløse router og kontrollere sikkerhedsoplysningerne.
Hvis det trådløse adgangspunkt (trådløs router) bruger WEP-sikkerhed (Wired Equivalent Privacy), skal WEP-nøglen
være:
• Nøjagtig 10 eller 26 heksadecimaltegn. Heksadecimaltegnene er A-F, a-f og 0-9.
eller
• Nøjagtig 5 eller 13 ASCII-heksadecimaltegn. ASCII-tegnene er bogstaver, tal, tegnsætningstegn og symboler, der er
på tastaturet.
Hvis det trådløse adgangspunkt bruger WPA-sikkerhed (Wi-Fi Protected Access), skal WPA-adgangskoden være:
• Mellem 8 og 63 ASCII-tegn. Der skelnes mellem små og store bogstaver for ASCII-tegnene i WPA-adgangskoden.
eller
• Nøjagtigt 64 heksadecimaltegn. Heksadecimaltegnene er A-F, a-f og 0-9.
Hvis det trådløse netværk ikke bruger sikkerhed, har du ikke en sikkerhedsnøgle.
Bemærk! Hvis du ikke kender SSID'et for det netværk, som computeren er sluttet til, skal du starte det trådløse værktøj
til computerens netværksadapter og finde netværksnavnet. Hvis du ikke kan finde SSID'et eller sikkerhedsoplysningerne
til netværket, skal du se dokumentationen, som fulgte med det trådløse adgangspunkt, eller du kan kontakte den
ansvarlige for systemsupport.
Netværk
99
Page 100

Installation af printeren på et trådløst netværk
Inden du installerer printeren på et trådløst netværk, skal du kontrollere følgende:
• Det trådløse netværk er konfigureret og fungerer korrekt.
• Den computer, du bruger, er på samme trådløse netværk som den printer, du vil installere.
Til Windows-brugere
1 Luk alle åbne programmer.
2 Indsæt installationssoftware-cd'en.
Hvis velkomstskærmbilledet ikke vises efter et øjeblik, skal du starte cd'en manuelt.
a Klik på , eller klik på Start, og klik derefter på Kør.
b Indtast D:\setup.exe i feltet Start søgning eller Kør, hvor D er bogstavet for cd- eller dvd-drevet.
3 Følg vejledningen på velkomstskærmbilledet for at installere printeren.
Til Macintosh-brugere
1 Luk alle åbne programmer.
2 Indsæt installationssoftware-cd'en.
Hvis installationsdialogboksen ikke vises efter et øjeblik, skal du klikke på cd-ikonet på skrivebordet.
3 Dobbeltklik på Installer.
4 Følg vejledningen i installationsdialogboksen for at installere printeren.
Installation af printeren på andre computere
Når printeren er konfigureret på det trådløse netværk, kan alle andre computere på netværket få trådløs adgang til
den. Du skal dog installere printerdriveren på alle computere, der skal have adgang til den. Du behøver ikke at
konfigurere printeren igen, men du skal køre den trådløse opsætningssoftware på alle computere for at installere
driveren.
Til Windows-brugere
1 Luk alle åbne programmer.
2 Indsæt installationssoftware-cd'en.
Hvis velkomstskærmbilledet ikke vises efter et øjeblik, skal du starte cd'en manuelt.
a Klik på , eller klik på Start, og klik derefter på Kør.
b Indtast D:\setup.exe i feltet Start søgning eller Kør, hvor D er bogstavet for cd- eller dvd-drevet.
3 Følg vejledningen på skærmen for at installere en konfigureret printer på en ny computer.
Til Macintosh-brugere
1 Luk alle åbne programmer.
2 Indsæt installationssoftware-cd'en.
Hvis installationsdialogboksen ikke vises efter et øjeblik, skal du klikke på cd-ikonet på skrivebordet.
Netværk
100
 Loading...
Loading...