Page 1
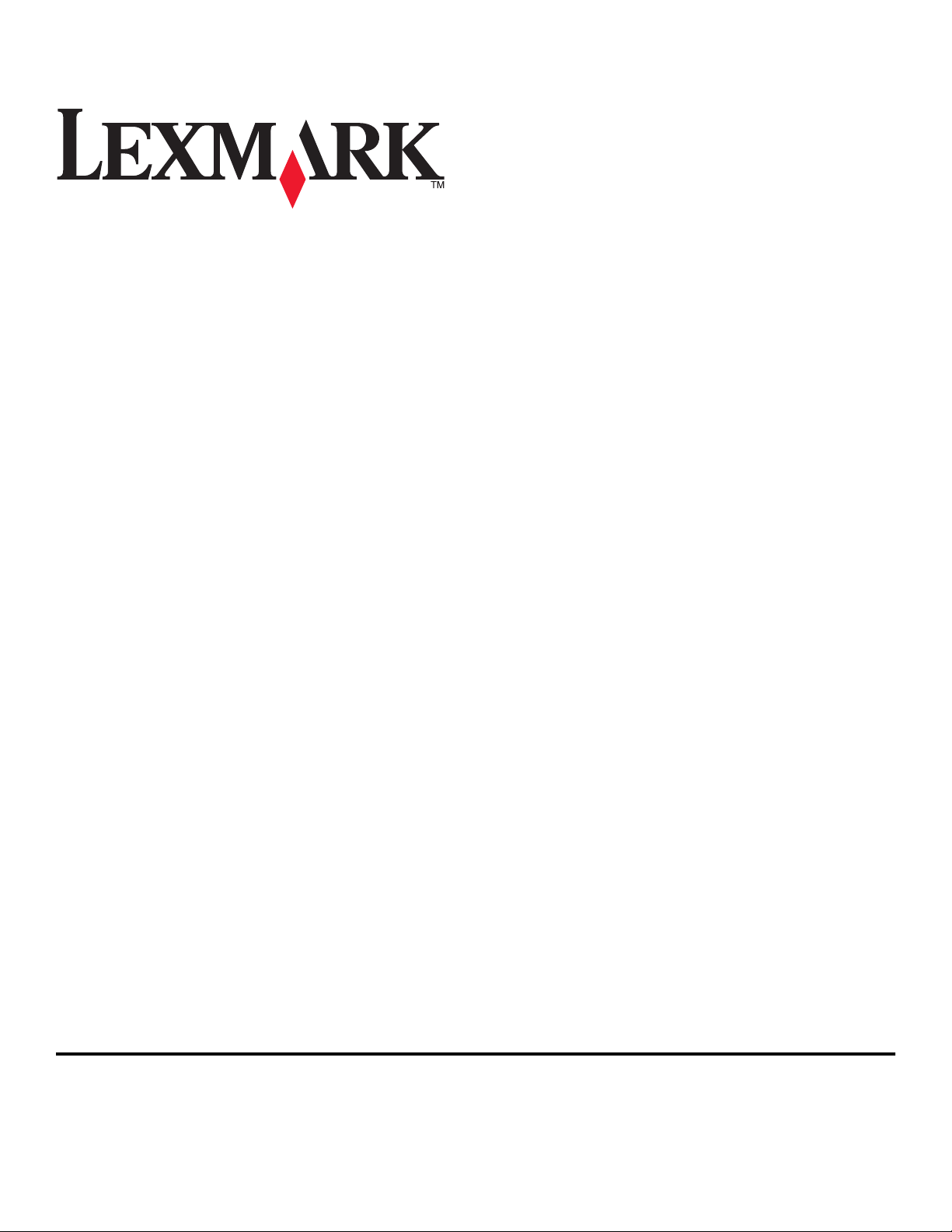
Användarhandbok för Pro700 Series
November 2010 www.lexmark.com
Maskintyp(er):
4444
Modell(er):
101, 10E
Page 2
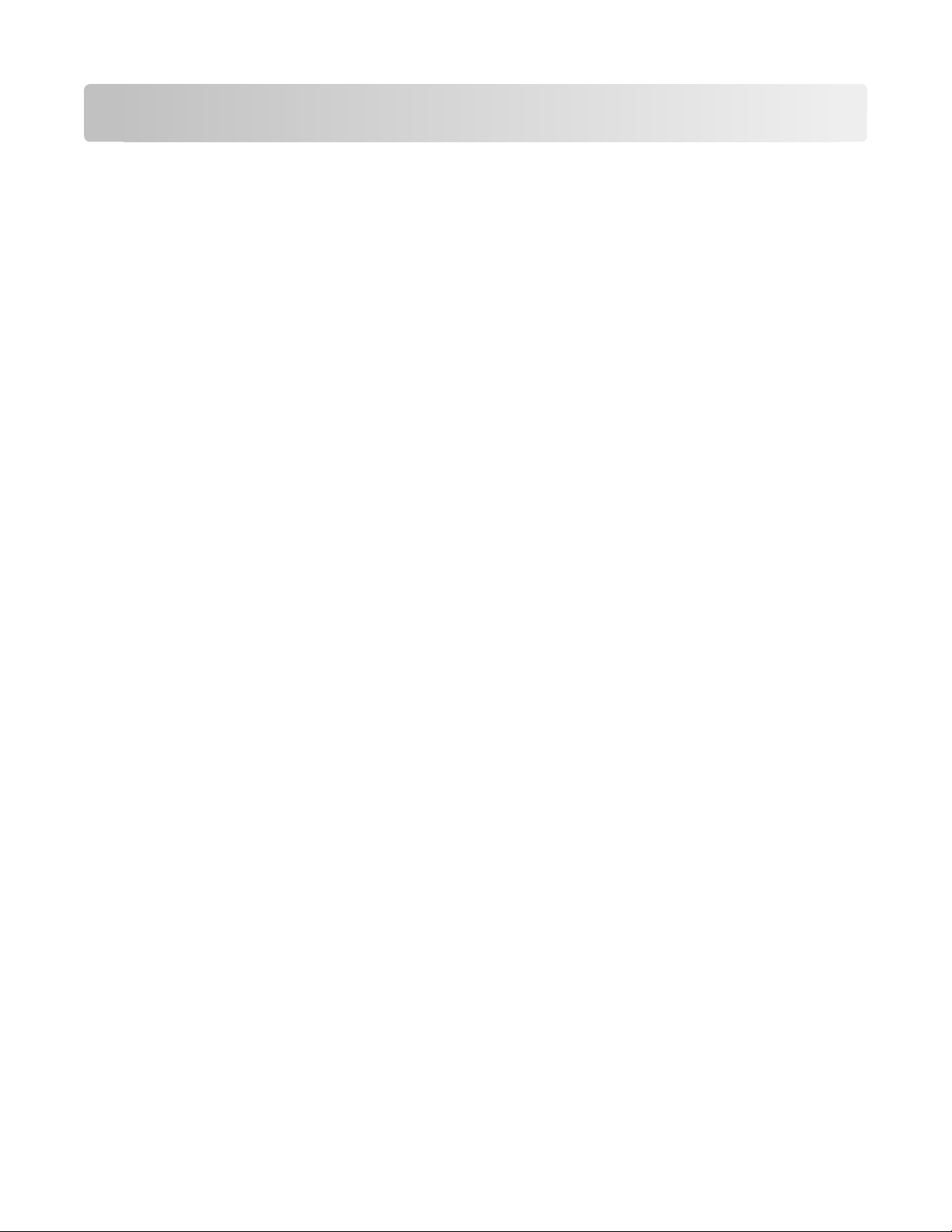
Innehåll
Säkerhetsinformation..................................................................................5
Om din skrivare............................................................................................6
Tack för att du har valt den här skrivaren!................................................................................................6
Minimera skrivarens miljöpåverkan..........................................................................................................6
Hitta information om skrivaren.................................................................................................................7
Förstå skrivarens delar..............................................................................................................................9
Beställa och byta ut förbrukningsartiklar....................................................11
Beställa bläckpatroner.............................................................................................................................11
Använda äkta bläckpatroner från Lexmark.............................................................................................11
Byta bläckpatroner..................................................................................................................................12
Beställa papper och andra förbrukningsartiklar......................................................................................13
Återvinna Lexmark-produkter.................................................................................................................13
Använda knapparna och menyerna på skrivarens kontrollpanel.................14
Använda skrivarens kontrollpanel...........................................................................................................14
Ändra timeout-inställningen för energisparläget....................................................................................16
Spara papper och energi med ekonomiläget..........................................................................................16
Ändra tillfälliga inställningar till nya standardinställningar.....................................................................17
Återställa till fabriksinställningar.............................................................................................................18
Använda skrivarprogrammet......................................................................19
Lägsta systemkrav...................................................................................................................................19
Använda Windows skrivarprogram.........................................................................................................19
Använda Macintosh-skrivarprogrammet................................................................................................21
Hitta och installera tillvalsprogram.........................................................................................................23
Uppdatera skrivarprogramvaran.............................................................................................................24
Installera om skrivarprogrammet............................................................................................................25
Fylla på papper och originaldokument.......................................................27
Fylla på pappersfacket.............................................................................................................................27
Fylla på kuvert eller fotopapper..............................................................................................................30
Fylla på olika papperstyper.....................................................................................................................32
Standardinställning för att spara papper................................................................................................35
Innehåll
2
Page 3
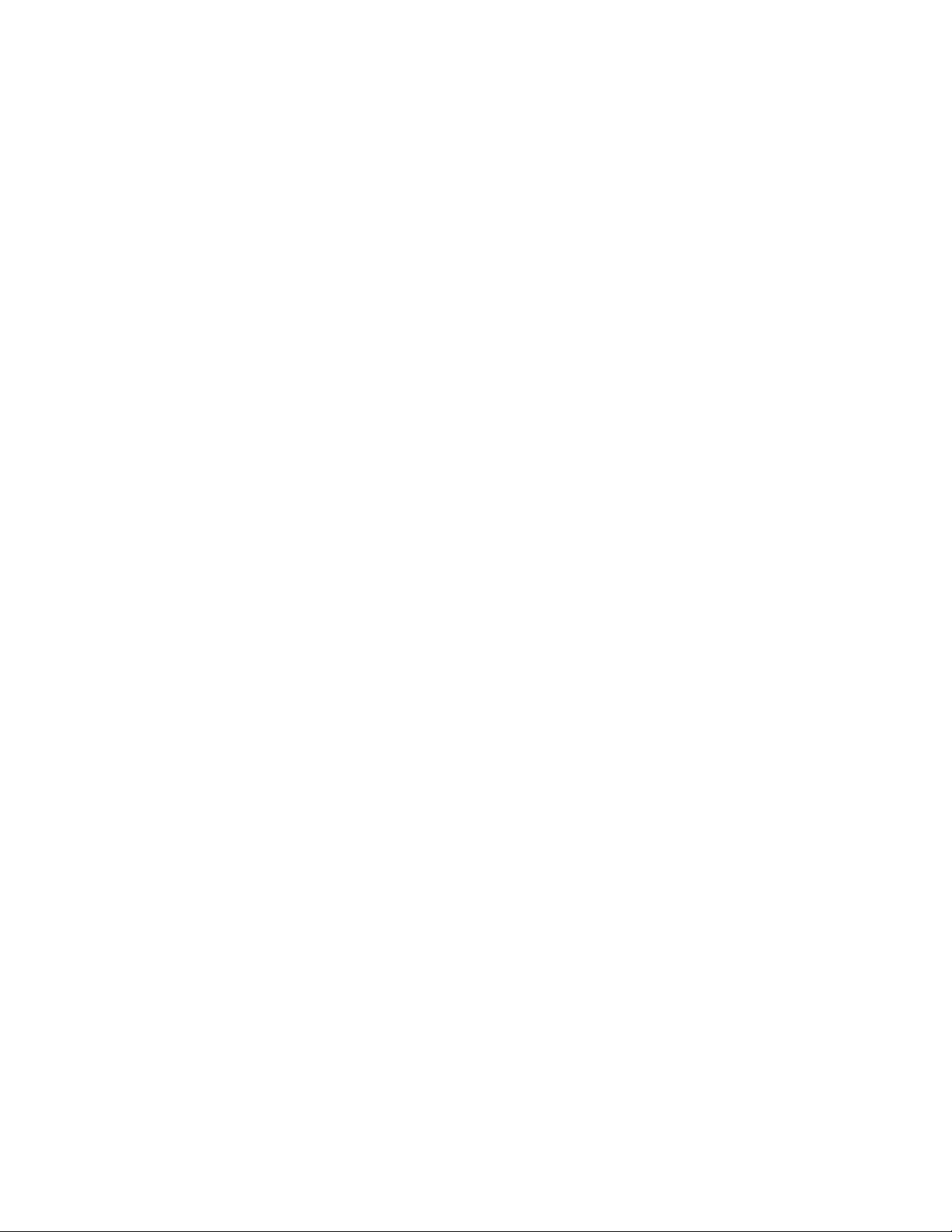
Lägga originaldokument på skannerglaset..............................................................................................36
Fylla på originaldokument i den automatiska dokumentmataren..........................................................36
Skriva ut.....................................................................................................37
Tips för utskrift........................................................................................................................................37
Skriva ut enkla dokument........................................................................................................................37
Skriva ut specialdokument......................................................................................................................41
Arbeta med foton....................................................................................................................................43
Skriva ut från en Bluetooth-aktiverad enhet...........................................................................................49
Skriva ut på båda sidorna av papperet (dubbelsidig utskrift)..................................................................53
Hantera utskriftsjobb..............................................................................................................................56
Kopiera......................................................................................................60
Tips för kopiering.....................................................................................................................................60
Göra kopior.............................................................................................................................................60
Kopiera foton...........................................................................................................................................61
Kopiera ett ID-kort...................................................................................................................................61
Kopiera ett dubbelsidigt dokument........................................................................................................61
Förstora eller förminska bilder................................................................................................................62
Justera kopieringskvalitet........................................................................................................................62
Göra en kopia ljusare eller mörkare........................................................................................................62
Sortera kopior med hjälp av skrivarens kontrollpanel............................................................................63
Upprepa en bild på en sida......................................................................................................................63
Kopiera flera sidor till ett ark ..................................................................................................................64
Göra en dubbelsidig kopia.......................................................................................................................64
Avbryta kopieringsjobb...........................................................................................................................65
Skanna.......................................................................................................66
Tips för skanning.....................................................................................................................................66
Skanna till en lokal dator eller nätverksdator.........................................................................................66
Skanna till en flashenhet eller ett minneskort........................................................................................67
Skanna foton till ett redigeringsprogram................................................................................................67
Skanna dokument till ett redigeringsprogram........................................................................................69
Skanna direkt till e-post med skrivarprogrammet...................................................................................70
Skanna till PDF.........................................................................................................................................70
Vanliga frågor och svar om att skanna....................................................................................................71
Avbryta skanningsjobb............................................................................................................................72
Innehåll
3
Page 4
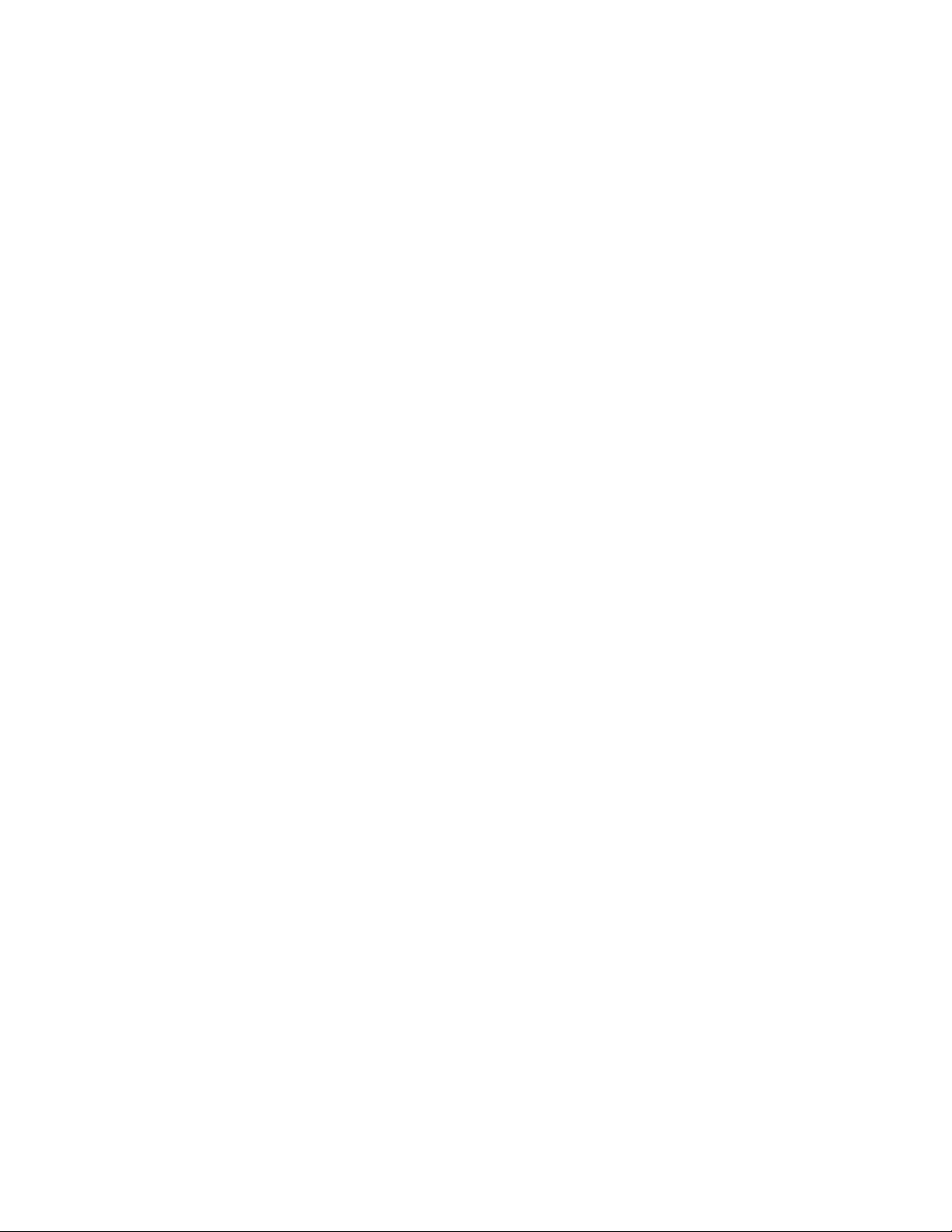
Faxa...........................................................................................................73
Ställa in skrivaren för fax.........................................................................................................................73
Konfigurera faxinställningarna................................................................................................................84
Skapa en kontaktlista..............................................................................................................................86
Skicka fax.................................................................................................................................................88
Ta emot fax..............................................................................................................................................89
Vanliga frågor och svar om att faxa.........................................................................................................91
Nätverkshantering.....................................................................................98
Installera skrivaren i ett trådlöst nätverk................................................................................................98
Avancerad trådlös installation...............................................................................................................103
Installera skrivaren i ett Ethernet-nätverk............................................................................................112
Vanliga frågor och svar om nätverkshantering.....................................................................................113
Underhålla skrivaren................................................................................125
Underhålla bläckpatronerna.................................................................................................................125
Rengöra skrivarens utsida.....................................................................................................................127
Rengöra skannerglaset..........................................................................................................................128
Felsökning................................................................................................129
Innan du felsöker...................................................................................................................................129
Använda servicecentret för att lösa skrivarproblem.............................................................................129
Om felsökningen inte löser ditt problem..............................................................................................129
Felsökning vid installation.....................................................................................................................129
Felsökning vid pappersstopp och felmatningar....................................................................................135
Felsökning vid utskrift...........................................................................................................................138
Felsökning vid kopiering och skanning..................................................................................................141
Felsökning vid faxning...........................................................................................................................144
Felsökning för minneskort.....................................................................................................................150
Felsökning i nätverk...............................................................................................................................152
Meddelanden...........................................................................................171
Produktinformation...............................................................................................................................171
Utgåvemeddelande...............................................................................................................................171
Strömförbrukning..................................................................................................................................173
Register....................................................................................................182
Innehåll
4
Page 5
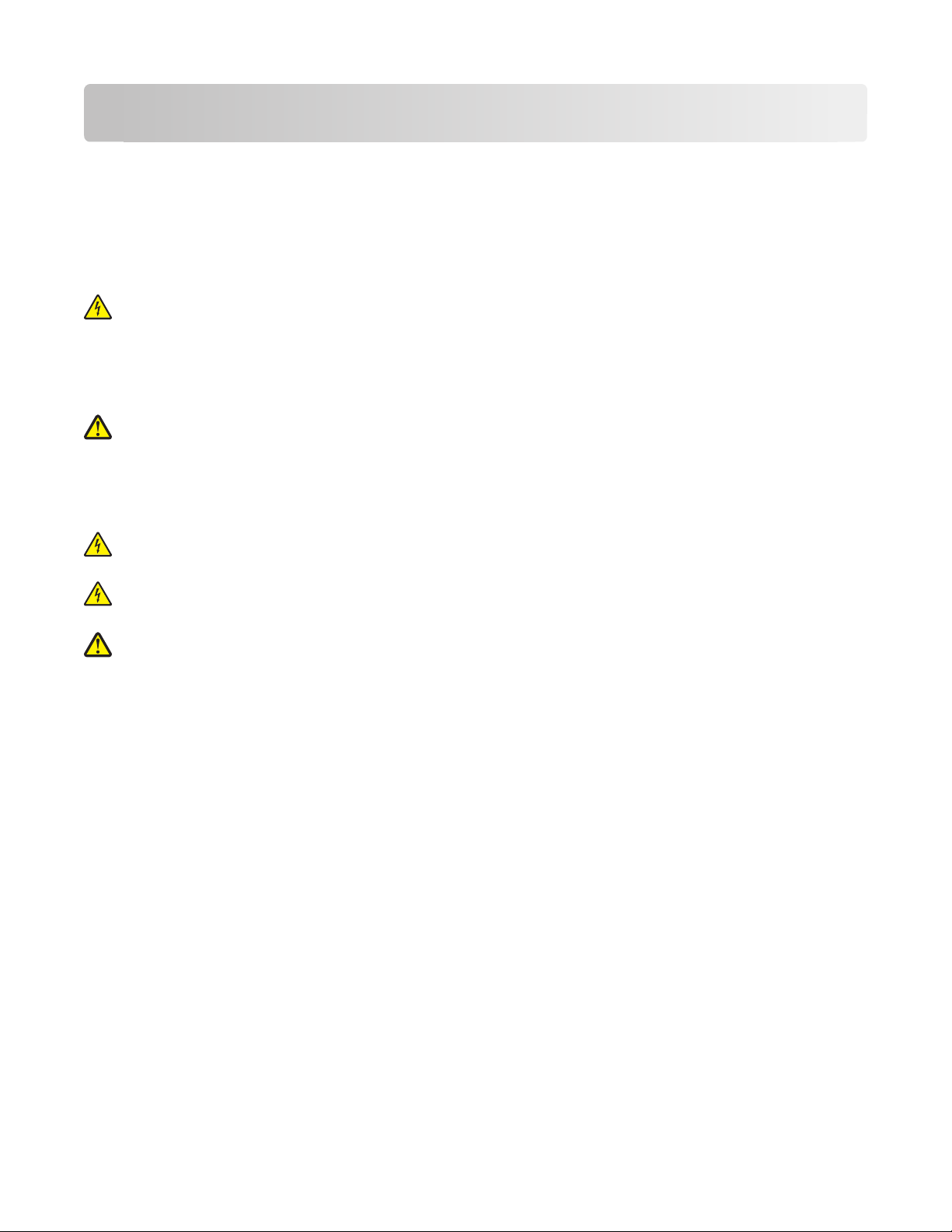
Säkerhetsinformation
Anslut nätsladden till ett korrekt jordat elektriskt uttag som finns nära produkten och är lättillgängligt.
Placera inte produkten nära vatten eller på våta platser.
Använd endast den nätsladd som levererades med apparaten eller en utbytesnätsladd som godkänts av tillverkaren.
Använd endast en 26 AWG-kabel eller större för telekommunikation (RJ-11) när den här produkten ansluts till det
allmänna telenätet.
VARNING – RISK FÖR ELCHOCK: Se till att alla externa anslutningar (som Ethernet- och telefonanslutningar) är
ordentligt installerade i de markerade inkopplingsportarna.
Produkten är utformad, testad och godkänd för att uppfylla internationella säkerhetsstandarder vid användning av
specifika delar från tillverkaren. Vissa delars säkerhetsfunktioner kanske inte alltid är självklara. Tillverkaren ansvarar
inte för användning av andra ersättningsdelar.
VARNING – RISK FÖR SKADOR: Klipp, vrid, knyt eller kläm inte strömsladden. Placera inte heller tunga föremål
på den. Se till så att strömsladden inte skavs ell er belastas. Kläm inte fast str ömsladden mellan föremål, t.ex. möbler
och väggar. Om något av ovanstående sker finns det risk för brand eller elstötar. Inspektera strömsladden
regelbundet för tecken på sådana problem. Koppla bort strömsladden från eluttaget innan du inspekterar den.
Se till att en professionell serviceperson utför service och reparationer som inte beskrivs i användarhandboken.
VARNING – RISK FÖR ELCHOCK: För att undvika elstötar koppla ifrån strömsladden från vägguttaget och alla kablar
från skrivaren innan du fortsätter.
VARNING – RISK FÖR ELCHOCK: Använd inte faxen under åskväder. Du bör inte konfigurera produkten eller göra
andra elektriska anslutningar med t.ex. nätsladden eller telesladden under åskväder.
VARNING – RISK FÖR SKADOR: I området bakom locket till enheten för dubbelsidig utskrift finns upphöjda ränder
som en del av pappersbanan. Var försiktig när du rensar ett pappersstopp i detta område för att undvika skador.
SPARA DESSA ANVISNINGAR.
Säkerhetsinformation
5
Page 6
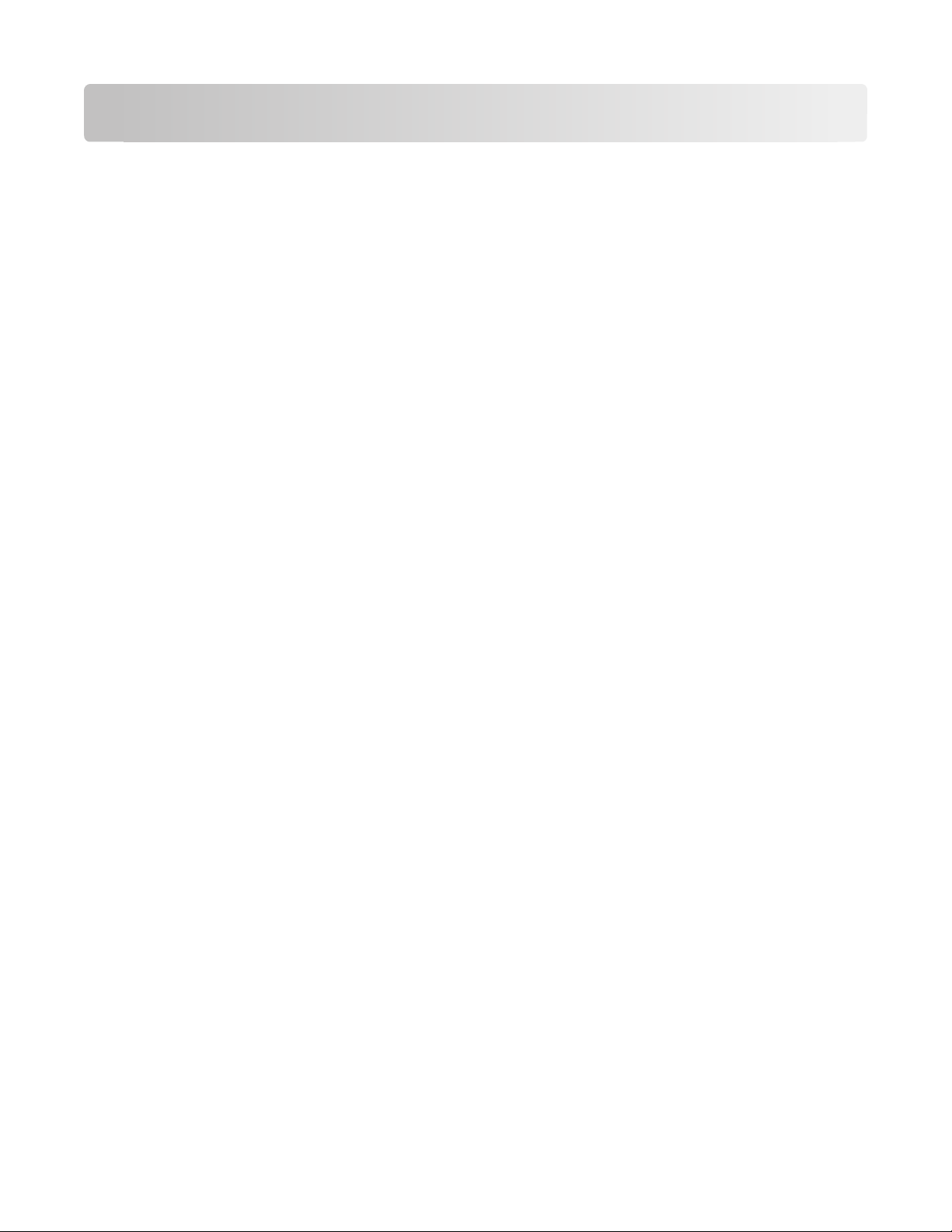
Om din skrivare
Tack för att du har valt den här skrivaren!
Vi har lagt ner mycket arbete på att se till att den uppfyller dina behov.
Om du vill börja använda din nya skrivare direkt använder du installationsmaterialet som medföljde skrivaren och läser
Användarhandboken för att lära dig om de grundläggande funktionerna. Läs Användarhandboken noga för att få ut så
mycket som möjligt av skrivaren och kolla vår webbplats för de senaste uppdateringarna.
Vi arbetar för att leverera bra prestanda och värde med våra skrivare och vi vill vara säkra på att du är nöjd. Om du
skulle stöta på problem på vägen hjälper vår kunniga supportpersonal dig gärna så att du snabbt kommer på banan
igen. Om du ser något som vi skulle kunna förbättra får du gärna meddela oss. Du är ju trots allt anledningen till att vi
gör det vi gör och dina kommentarer hjälper oss att bli bättre.
Minimera skrivarens miljöpåverkan
Vi strävar efter att skydda miljön och arbetar ständigt med att förbättra våra skrivare och därmed deras miljöpåverkan.
Genom att välja vissa skrivarinställningar eller -uppgifter kan du minska skrivarens miljöpåverkan i ännu större
utsträckning.
Spara energi
• Aktivera Ekonomiläget. Med den här funktionen dämpas ljusstyrkan på skärmen och skrivaren växlar till
energisparläge när den har varit inaktiv i 10 minuter.
• Välj lägsta timeout-inställningen för energisparläget. Energisparfunktionen försätter skrivaren i ett standby-läge
med minsta möjliga strömförbrukning när skrivaren varit inaktiv en viss tid (timeout för energisparläget).
• Dela skrivaren. Med trådlösa skrivare/nätverksskrivare kan du dela en enda skrivare mellan flera datorer och på så
sätt spara energi och andra resurser.
Spara papper
• Aktivera Ekonomiläget. På valda skrivarmodeller ställer den här funktionen in skrivaren så att den skriver ut på
båda sidorna av papperet automatiskt (dubbelsidig utskrift) när du kopierar, faxar och skriver ut i Windows och
Mac OS X 10.6 eller senare.
• Skriv ut mer än en sidbild på en sida av papperet. Med funktionen ”Sidor per ark” kan du skriva ut flera sidor på
ett ark. Du kan skriva ut upp till 8 sidbilder på en sida av papperet.
• Skriva ut på båda sidorna av papperet. Med dubbelsidig utskrift kan du skriva ut på båda sidorna av papperet
manuellt eller automatiskt (beroende på skrivarmodellen).
• Förhandsgranska utskriftsjobb innan du skriver ut. Använd förhandsgranskningsfunktionen i verktygsfältet,
dialogrutan Skriv ut eller Förhandsgranskning, eller på skrivarens display (beroende på skrivarmodellen).
• Skanna och spara. Om du vill undvika att skriva ut flera kopior kan du skanna dokument eller foton och spara dem
i ett datorprogram, en applikation eller en flashenhet för presentation.
• Använd återvunnet papper.
Om din skrivare
6
Page 7
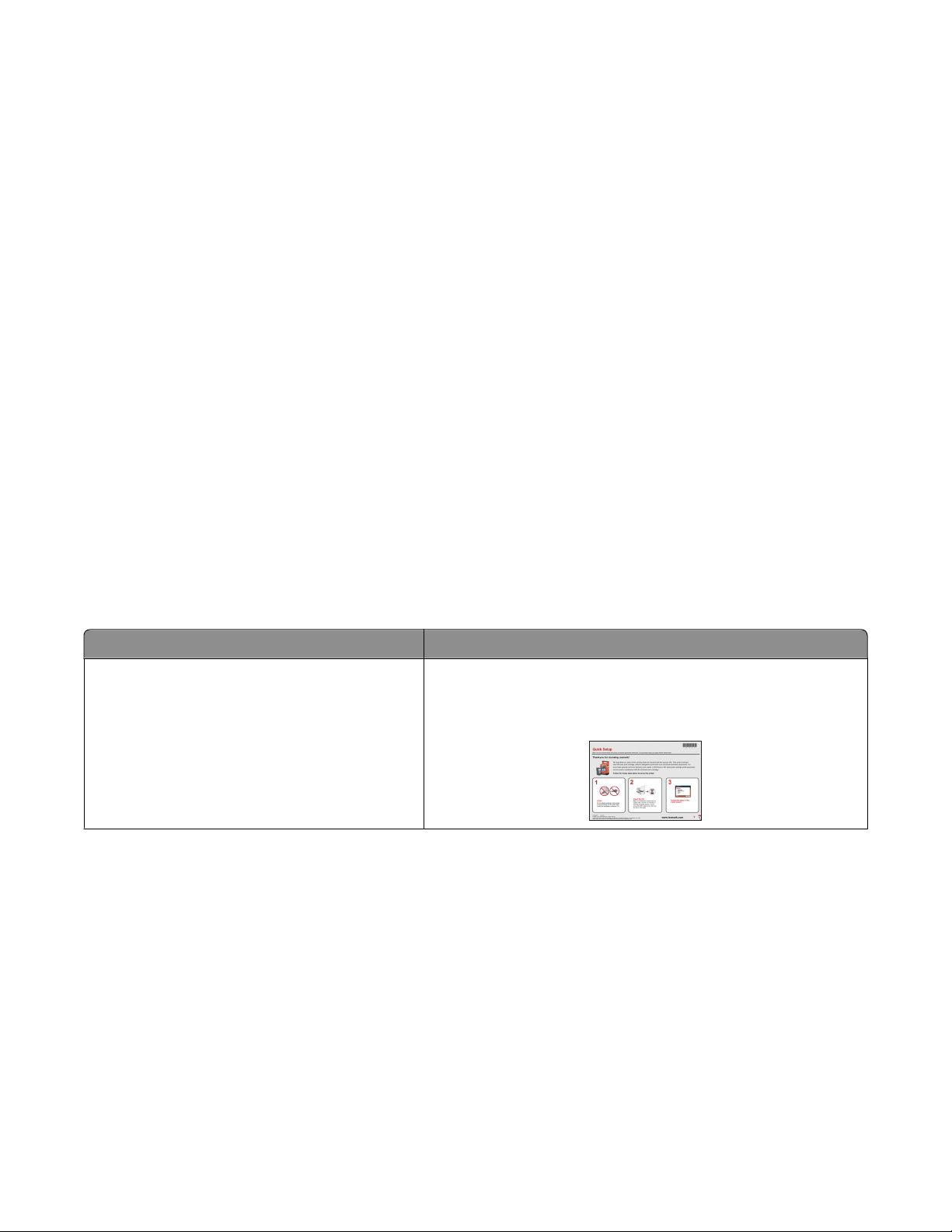
Spara bläck
• Använd lägena Snabbutskrift eller Utkast. I dessa lägen kan du skriva ut dokument med mindre bläck än normalt,
vilket är perfekt för utskrift av dokument som mestadels består av text.
• Använd bläckpatroner med hög kapacitet. Bläck i patroner med hög kapacitet gör att du kan skriva ut fler sidor
med ett färre antal patroner.
• Rengör skrivhuvudet. Innan du byter ut eller återvinner dina bläckpatroner kan du prova funktionerna ”Rengör
skrivhuvudet” och ”Djuprengör skrivhuvudet”. De här funktionerna rengör skrivhuvudets munstycken för att
förbättra kvaliteten på dina utskrifter.
Återvinning
• Returnera bläckpatroner för återanvändning eller återvinning genom Lexmarks program för insamling av
bläckpatroner. För att returnera en bläckpatron går du till www.lexmark.com/recycle. Följ instruktionerna för att
beställa en frankerad returpåse.
• Återvinn produktförpackningen.
• Återvinn din gamla skrivare istället för att kasta den.
• Återvinn papper från kasserade utskriftsjobb.
• Använd återvunnet papper.
Om du vill läsa Lexmarks rapport om hållbar miljö kan du se www.lexmark.com/environment.
Hitta information om skrivaren
Publikationer
Vad letar du efter? Här kan du hitta det
Anvisningar för första installationen:
• Ansluta skrivaren
• Installera skrivarprogramvaran
Installationsdokumentation
Installationsdokumentationen medföljde skrivaren, men finns även
tillgänglig på Lexmarks webbplats på http://support.lexmark.com.
Om din skrivare
7
Page 8
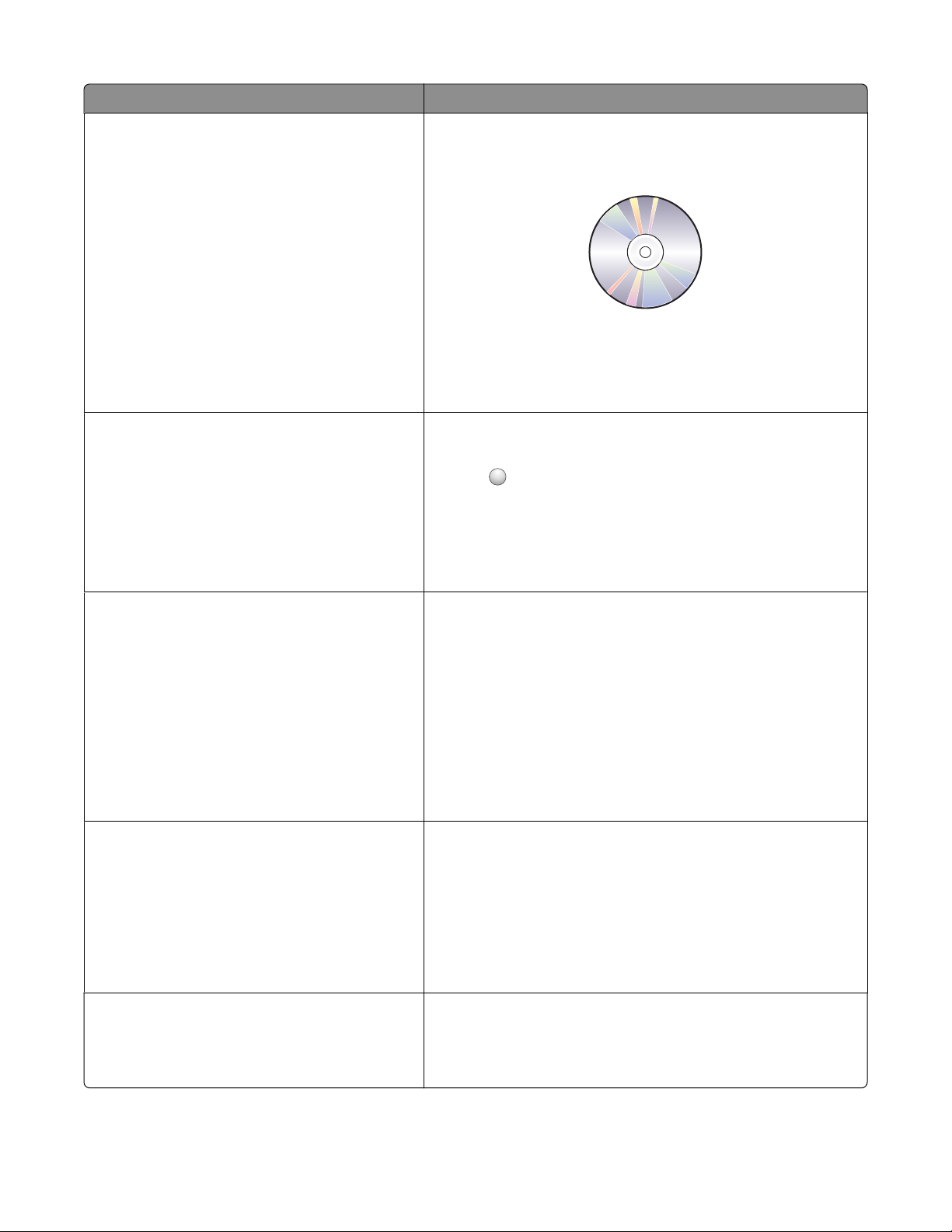
Vad letar du efter? Här kan du hitta det
Ytterligare inställningar och anvisningar för hur du
använder skrivaren:
• Välja och förvara papper och specialpapper
Användarhandbok
Användarhandboken finns på cd-skivan med installationspro-
grammet.
• Fylla på papper
• Skriva ut, kopiera, skanna och faxa, beroende på
skrivarmodellen
• Konfigurera skrivarinställningar
• Visa och skriva ut dokument och foton
• Installera och använda skrivarprogramvaran
• Installera och konfigurera skrivaren i ett nätverk,
beroende på skrivarmodellen
Titta efter uppdateringar på vår webbplats på
http://support.lexmark.com.
• Ta hand om och underhålla skrivaren
• Felsöka och lösa problem
Hjälp med att använda skrivarprogrammet Windows- eller Mac-hjälpen
Öppna ett skrivarprogram och klicka på Hjälp.
Klicka på
Anmärkningar:
?
för att visa sammanhangsstyrd information.
• Hjälpen installeras automatiskt med skrivarprogrammet
• Skrivarprogrammet finns i mappen med skrivarprogram eller på
skrivbordet, beroende på vilket operativsystem du använder.
Den senaste tilläggsinformationen, de senaste
uppdateringarna och teknisk support online:
• Felsökningstips
• Vanliga frågor och svar
• Dokumentation
• Nedladdning av drivrutiner
• Support via livechatt
• E-postsupport
Lexmarks supportwebbplats – http://support.lexmark.com
Obs! Välj region och välj sedan din produkt för att visa lämplig
supportwebbplats.
Skriv ned följande information (finns på kvittot och på baksidan av
skrivaren) och ha den till hands när du kontaktar supporten, så kan
de hjälpa dig snabbare:
• Produkttypens nummer
• Serienummer
• Inköpsdatum
• Butik där produkten köptes
Telefonsupport I USA kontaktar du oss på:
1-800-332-4120
Måndag–fredag (08:00 –23:00 ET), lördag och söndag (11:00 –
20:00 ET)
Du hittar telefonnummer till och öppetti der för supporten för ditt land
eller din region på supportwebbplatsen
(http://support.lexmark.com) eller på den tryckta garantin som
medföljde skrivaren.
Garantiinformation Garantiinformationen varierar mellan olika länder och regioner:
• I USA – Se meddelandet om begränsad garanti som medföljer
skrivaren och som även finns på http://support.lexmark.com.
• Övriga världen – Se den tryckta garantin som medföljde skrivaren.
Om din skrivare
8
Page 9
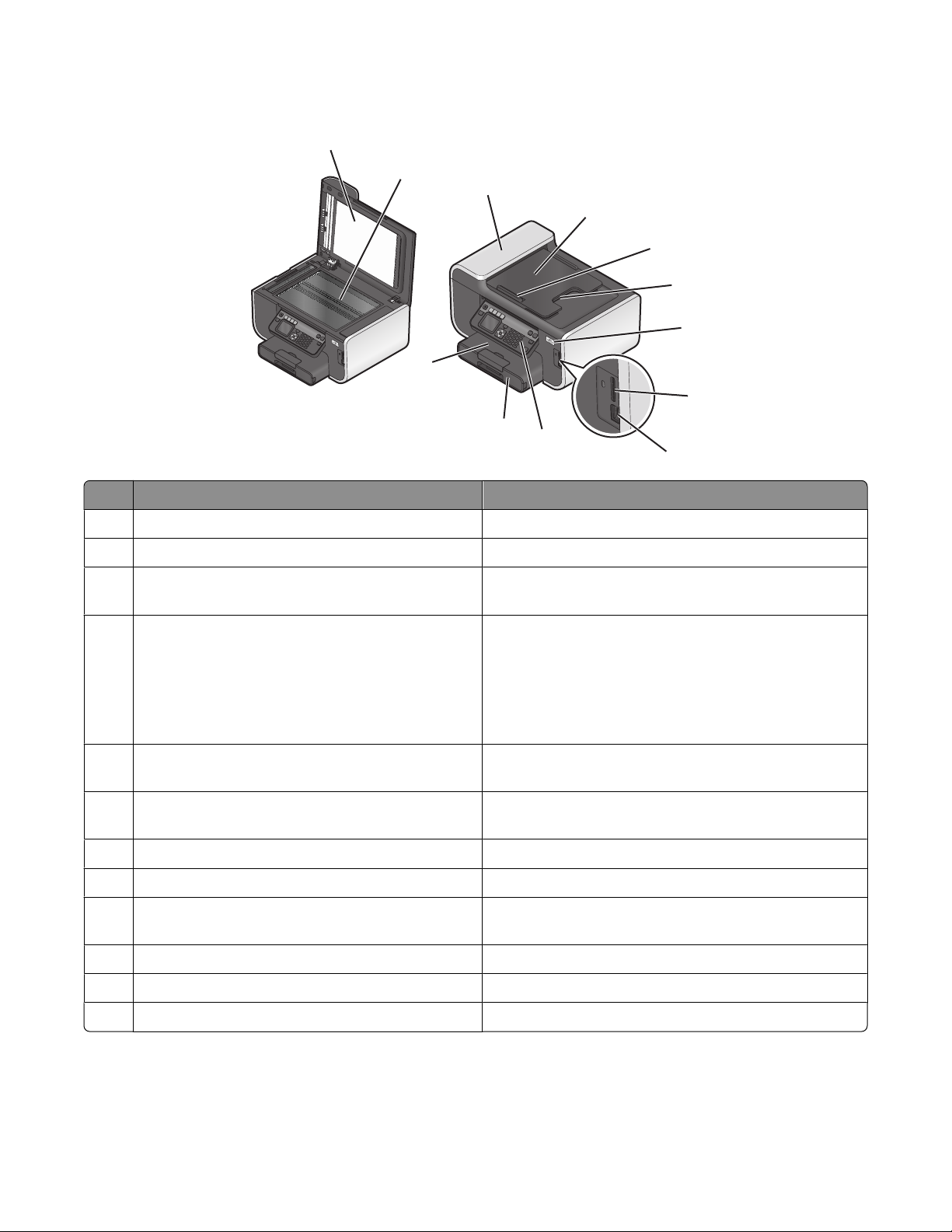
Förstå skrivarens delar
1
2
3
4
5
6
7
12
8
11
10
9
Använd För att
1 Skannerlocket Komma åt skannerglaset.
2 Skannerglaset Skanna och kopiera foton och dokument.
3 Den automatiska dokumentmataren Skanna, kopiera eller faxa flersidiga dokument med storle-
karna Letter, Legal och A4.
4 Den automatiska dokumentmatarens fack Lägga i originaldokument i den automatiska dokumentma-
taren. Rekommenderas för att skanna, kopiera eller faxa
flersidiga dokument.
Obs! Lägg inte i vykort, foton, små bilder eller tunt material
(till exempel tidningsurklipp) i den automatiska dokumentmataren. Placera istället dessa objekt på skannerglaset.
5 Den automatiska dokumentmatarens pappersstöd Hålla papperet rakt när det matas in i den automatiska
dokumentmataren.
6 Den automatiska dokumentmatarens utmatningsfack Samla upp dokumenten när de kommer ut ur den automa-
tiska dokumentmataren.
7 Wi-Fi-indikatorn Kontrollera den trådlösa statusen.
8 Minneskortplatsen Sätta i ett minneskort.
9 PictBridge- och USB-porten Ansluta en PictBridge-aktiverad digitalkamera, en USB
Bluetooth-adapter eller en flashenhet till skrivaren.
10 Skrivarens kontrollpanel Använda skrivaren.
11 Pappersfacket Fylla på papper.
12 Pappersutmatningsfacket Samla upp papperet när det matas ut ur skrivaren.
Om din skrivare
9
Page 10
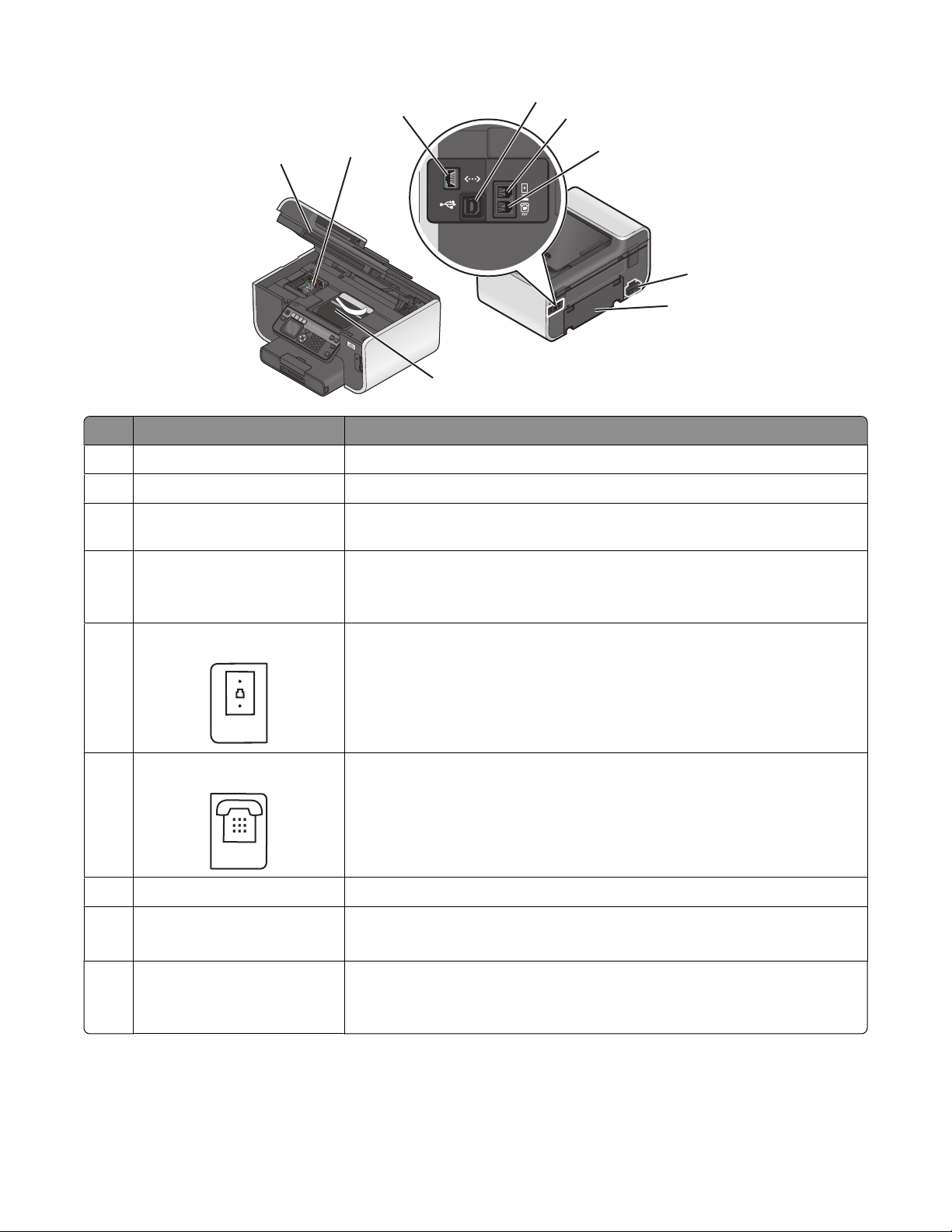
4
LINE
EXT
3
5
1
Använda För att
1 Skannerenhet Komma åt bläckpatronerna.
2 Komma åt bläckpatronerna Installera, byta eller ta bort bläckpatroner.
3 Ethernet-port Ansluta skrivaren till en dator, ett lokalt nätverk eller ett externt DSL- eller
4 USB-porten Ansluta skrivaren till en dator med en USB-kabel.
2
9
kabelmodem.
Varning – risk för skador: Rör inte USB-porten förutom när du sätter i eller tar ur
en USB-kabel eller installationskabel.
6
7
8
5 LINE-porten
6 EXT-porten
7 Nätanslutningen med port Ansluta skrivaren till en strömkälla med nätsladden.
8 Enheten för dubbelsidig utskrift
Ansluta skrivaren till en aktiverad telefonlinje (genom ett standardvägguttag, DSLfilter eller en VoIP-adapter) för att skicka och ta emot fax.
Ansluta ytterligare enheter (telefon eller telefonsvarare) till skrivaren och telefonlinjen. Använd den här porten om du inte har en reserverad faxlinje för skrivaren,
och om den här anslutningsmetoden stöds i ditt land eller din region.
Obs! Ta bort pluggen för att komma åt porten.
• Skriva ut på båda sidorna av pappersarket.
• Ta bort papper som fastnat.
9 Komma åt skrivhuvudet Installera skrivhuvudet.
Obs! Hållaren flyttas till skrivhuvudets åtkomstområde när inget skrivhuvud finns
installerat i skrivaren.
Om din skrivare
10
Page 11
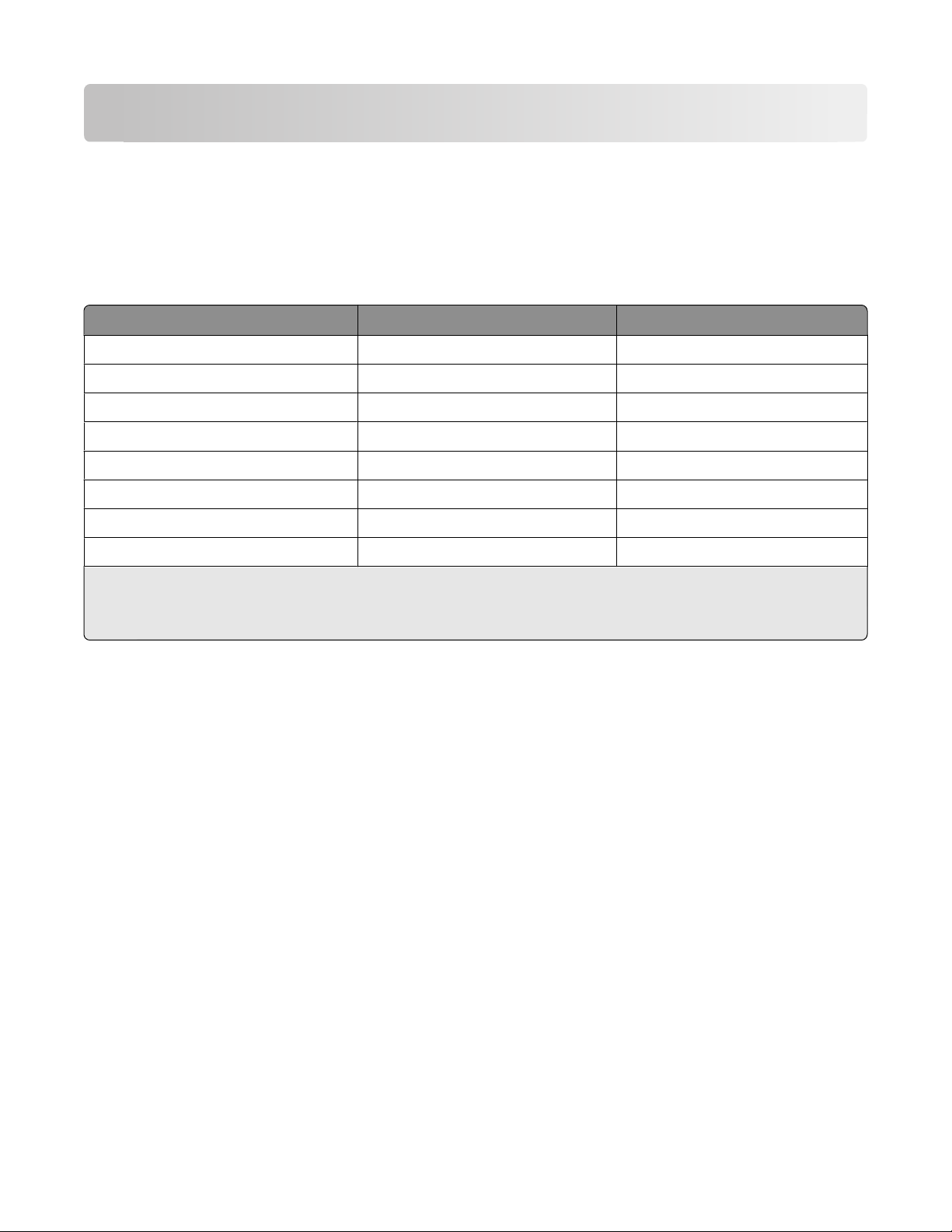
Beställa och byta ut förbrukningsartiklar
Beställa bläckpatroner
Sidkapacitetsvärden finns tillgängliga på www.lexmark.com/pageyields. Använd bläckpatroner från Lexmark för bästa
resultat.
Lexmark Pro700 Series-modeller
Del
Svart bläckpatron 100 100A
Svart bläckpatron med hög kapacitet 100XL 100XLA
Färgpatron (gul) 100 100A
Färgpatron (gul) med hög kapacitet 100XL 100XLA
Färgpatron (cyan) 100 100A
Färgpatron (cyan) med hög kapacitet 100XL 100XLA
Färgpatron (magenta) 100 100A
Färgpatron (magenta) med hög kapacitet 100XL 100XLA
1
Endast licensierad för engångsanvändning. Efter användning returnerar du patronen till Lexmark för återtillverkning,
påfyllning eller återvinning.
2
Endast tillgänglig på Lexmark webbplats på www.lexmark.com.
Patron för returprogram
1
Vanlig bläckpatron
2
Använda äkta bläckpatroner från Lexmark
Skrivare, bläckpatroner och fotopapper från Lexmark är utformade för att fungera tillsammans för överlägsen
utskriftskvalitet, och våra bläck är framtagna för att fungera med skrivaren och bidra till förlängd livslängd för din
produkt. Vi rekommenderar att du endast använder äkta bläckpatroner från Lexmark.
Lexmarks garanti täcker inte skada som uppstått genom användning av bläck eller bläckpatroner från annan tillverkare
än Lexmark.
Beställa och byta ut förbrukningsartiklar
11
Page 12
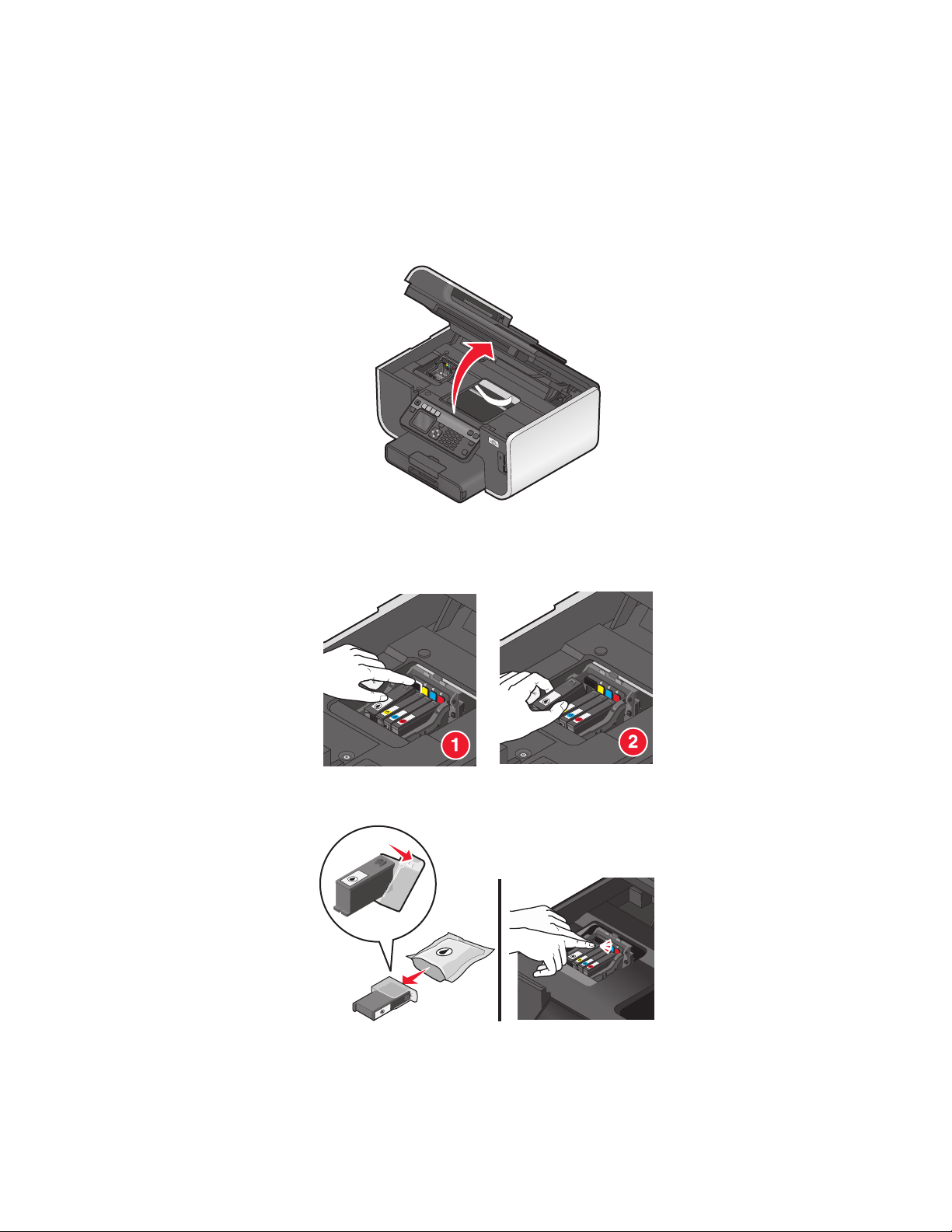
Byta bläckpatroner
Se till att du har en ny bläckpatron eller nya bläckpatroner innan du börjar. Du måste installera nya bläckpatroner
omedelbart efter att du har tagit bort de gamla, annars kan det återstående bläcket i skrivhuvudets munstycken torka
ut.
1 Sätt på skrivaren.
2 Öppna skrivaren.
Obs! Skrivhuvudet flyttar sig till bläckpatronsinstallationsläget.
3 Tryck på frigöringsspaken och ta sedan bort den använda bläckpatronen eller bläckpatronerna.
4 Installera varje bläckpatron. Använd båda händerna för att installera den svarta bläckpatronen.
Obs! Installera de nya bläckpatronerna omedelbart efter att du har tagit bort skyddslocket för att undvika att
bläcket exponeras för luft.
5 Stäng skrivaren.
Beställa och byta ut förbrukningsartiklar
12
Page 13
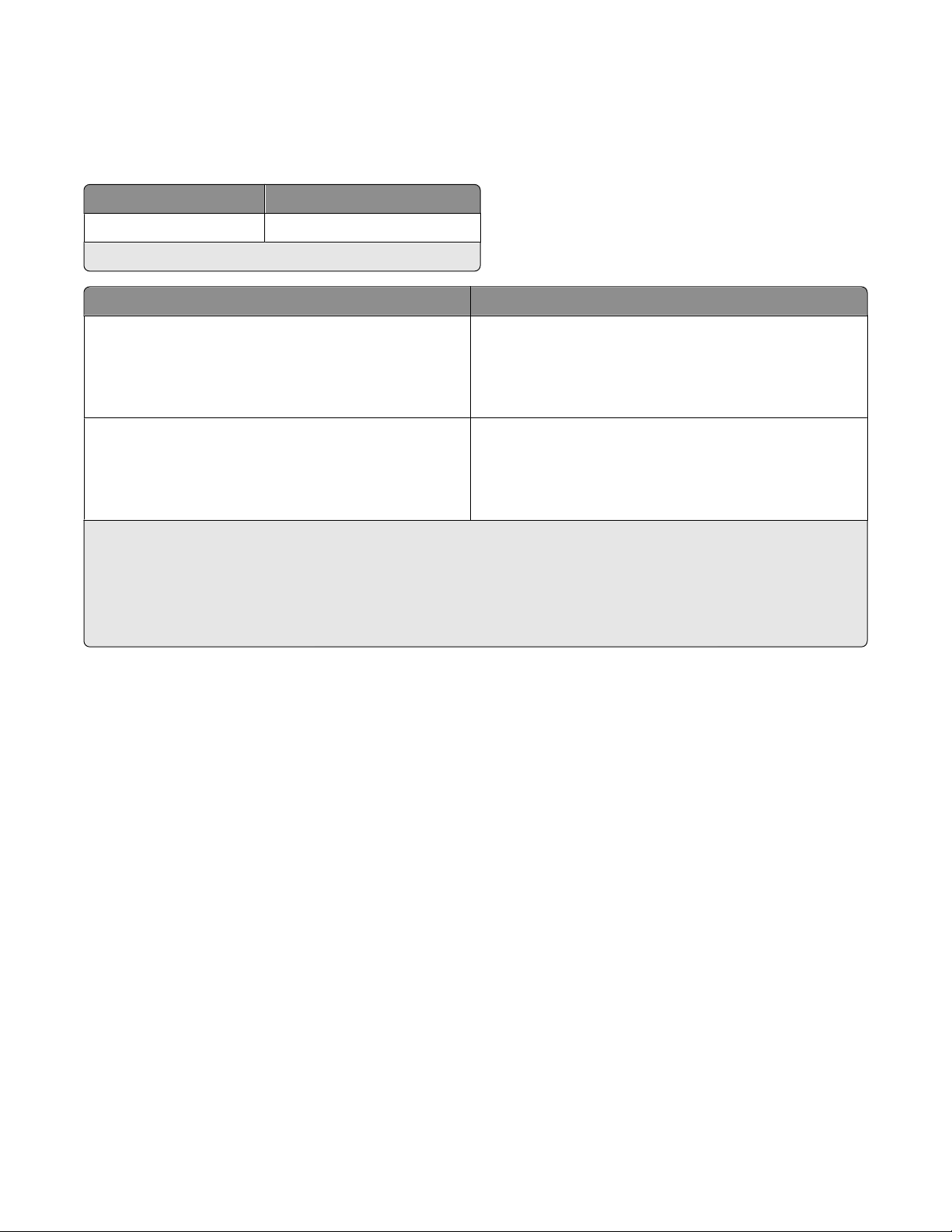
Beställa papper och andra förbrukningsartiklar
Om du vill beställa förbrukningsartiklar eller hitta en återförsäljare nära dig, går du in på vår webbplats på
www.lexmark.com.
Del Artikelnummer
USB-kabel 1021294
Om du vill ha mer information går du till www.lexmark.com.
Papper Pappersstorlek
Lexmark fotopapper
Lexmark PerfectFinish fotopapper
Anmärkningar:
• Tillgänglighet varierar mellan olika länder och regioner.
• Bäst resultat när du skriver ut foton eller andra bilder med hög kvalitet får du om du använder Lexmark fotopapper
eller Lexmark PerfectFinish
• Om du vill ha mer information går du till www.lexmark.com
TM
fotopapper.
• US Letter
• A4
• 4 x 6 tum
• L
• US Letter
• A4
• 4 x 6 tum
• L
Återvinna Lexmark-produkter
Så här gör du för att lämna Lexmark-produkter till återvinning:
1 Besök vår hemsida på www.lexmark.com/recycle.
2 Leta rätt på den produkttyp som du vill återvinna och välj sedan land eller region i listan.
3 Följ anvisningarna på datorskärmen.
Obs! Förbrukningsartiklar och maskinvara till skrivaren som inte finns med i ett av Lexmarks insamlingsprogram kan
återvinnas på en lokal återvinningsstation. Kontakta den lokala återvinningsstationen för att kolla vilka föremål de tar
emot.
Beställa och byta ut förbrukningsartiklar
13
Page 14
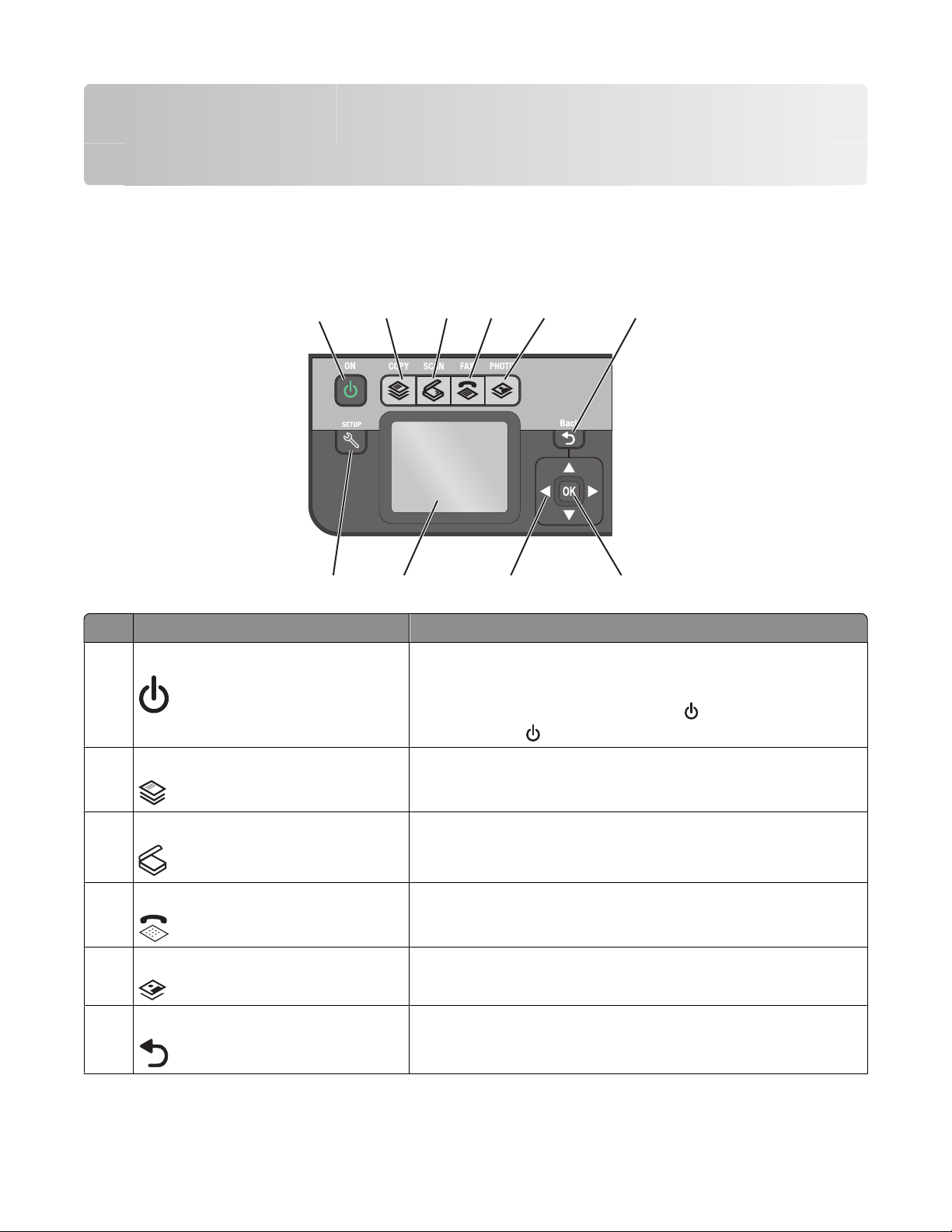
Använda knapparna och menyerna på skrivarens kontrollpanel
Använda skrivarens kontrollpanel
Följande tabeller beskriver de olika delarna på skrivarens kontrollpanel:
1
10
Använd För att
1 Strömbrytare
2
9
3
• Sätta på och stänga av skrivaren.
• Växla till energisparläge.
Obs! När skrivaren är på trycker du på
sparläge. Håll
4
5
8
nedtryckt i tre sekunder för att stänga av skrivaren.
6
7
för att växla till energi-
2 Kopiera Öppna kopieringsmenyn och göra kopior.
3 Skanna Öppna skanningsmenyn och skanna dokument.
4 Faxa Öppna faxmenyn och skicka fax.
5 Foto Öppna fotomenyn och skriva ut foton.
6 Bakåt
Använda knapparna och menyerna på skrivarens kontrollpanel
• Gå tillbaka till föregående undermeny.
• Gå från en menynivå till en högre.
14
Page 15
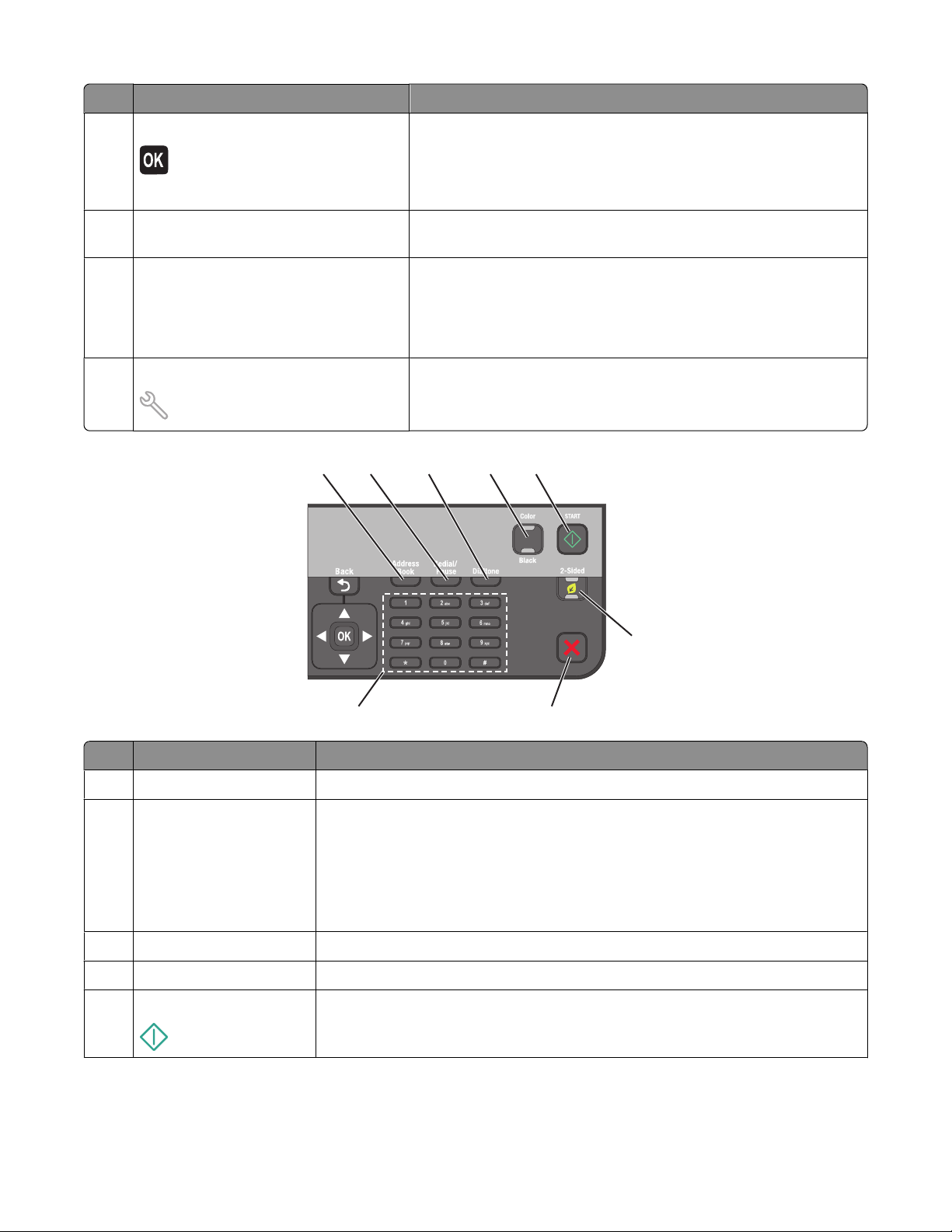
Använd För att
7 Välj
• Välja menyalternativ.
• Spara inställningar.
• Mata in eller mata ut papper. Håll knappen nedtryckt i 3 sekunder
för att mata in eller mata ut papperet från skrivaren.
8 Pilknapparna Navigera till alternativ i en meny eller undermeny som visas på
displayen.
9 Displayen
Obs! Displayen stängs av i energisparläge.
Visa:
• Skrivarstatus
• Meddelanden
• Menyer
10 Inställningar Öppna inställningsmenyn och ändra skrivarinställningarna.
Obs! Knapplamporna för Kopiera, Skanna, Faxa och Foto är släckta när
den här knappen har valts.
1
2
3
4
5
6
8
Använd För att
1 Adressbok Komma åt faxnummer från en sparad lista med nummer.
2 Ring upp igen/Pausa I läget Faxa:
7
• Lägg in en paus på tre sekunder i ett faxnummer för att vänta på en utgående linje
eller navigera genom ett automatiserat svarssystem. Du kan bara ange en paus när
du redan har börjat slå numret.
• Visa det senast uppringda numret. Tryck på höger- eller vänsterpilen för att visa de
fem senast uppringda numren.
3 Uppringningston Manuellt ringa upp telefonnumret med knappsatsen innan du skickar faxet.
4 Färg/Svart Växla mellan färgläge och svartvitt läge.
5 Start Starta ett jobb, beroende på vilket läge som valts.
Använda knapparna och menyerna på skrivarens kontrollpanel
15
Page 16
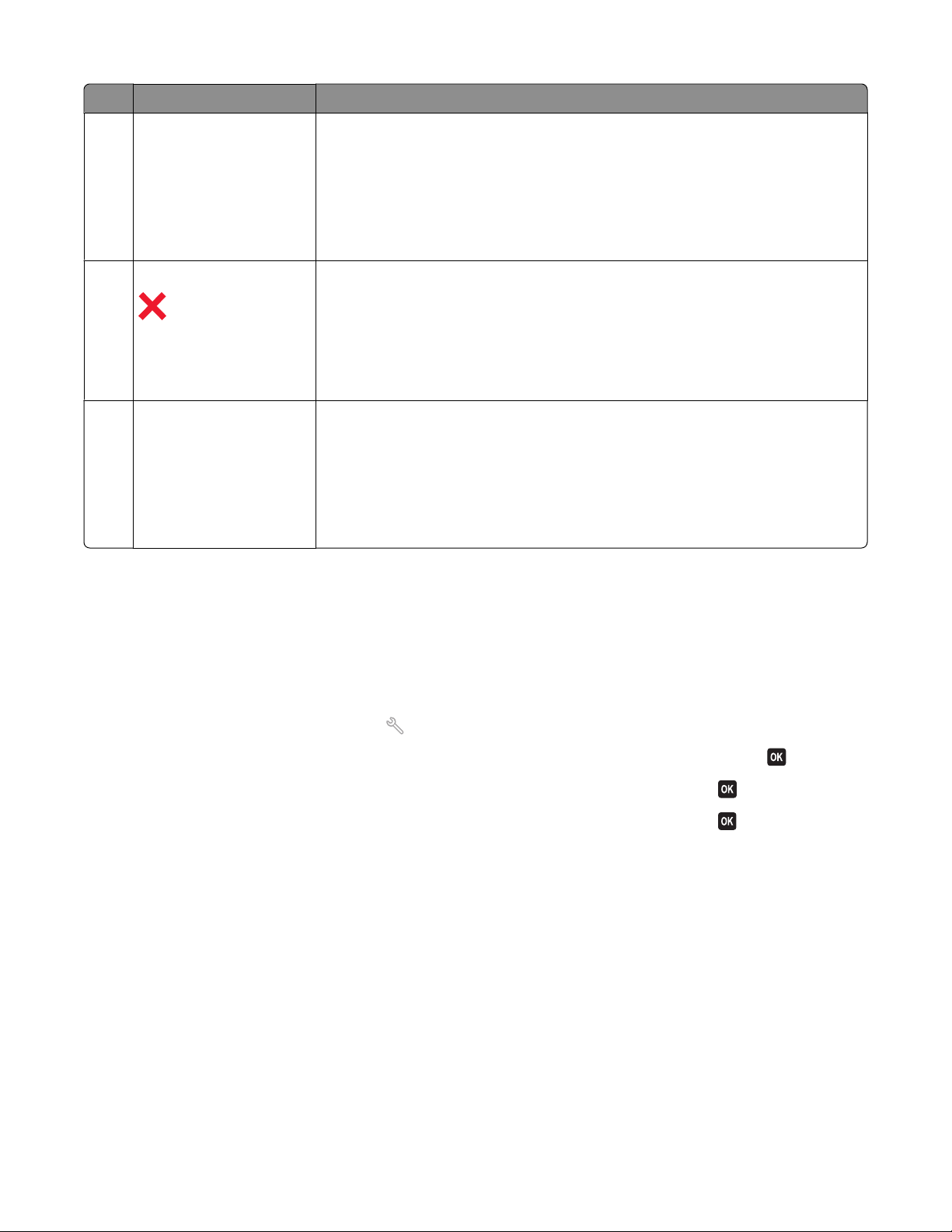
Använd För att
6 Dubbelsidigt/Ekonomiläge Aktivera Dubbelsidigt för att:
• Skriva ut på båda sidorna av papperet (dubbelsidig utskrift).
Aktivera Ekonomiläget för att:
• Skriva ut på båda sidorna av papperet (dubbelsidig utskrift).
• Ändra till energisparläge när skrivaren varit inaktiv i tio minuter.
• Ställa in skärmen på låg ljusstyrka.
7 Avbryt
8 Knappsatsen I läget Kopiera eller läget Foto: ange det antal kopior eller utskrifter du vill göra.
• Avbryta ett pågående utskrifts-, kopierings-, skannings- eller faxjobb.
• Gå från en menynivå i menyerna Kopiera, Skanna, Faxa, Foto och Filutskrift till den
översta nivån i respektive meny.
• Gå från en menynivå i menyn Inställningar till den översta nivån i föregående läge.
• Ta bort aktuella inställningar eller felmeddelanden och återgå till standardinställ-
ningarna.
I läget Faxa:
• Ange faxnummer.
• Navigera i ett automatiskt svarssystem.
• Välj bokstäver när du skapar en snabbuppringningslista.
• Ange siffror eller redigera datumet och tiden som visas på displayen.
Ändra timeout-inställningen för energisparläget
Energisparlägets timeout är den tid det tar för skrivaren att växla till energisparläget när skrivaren är inaktiv.
Energisparfunktionen optimerar energieffektiviteten genom att minska skrivarens energiförbrukning (så mycket som
29 procent på vissa skrivarmodeller) jämfört med standardinställningar för skrivaren. För att spara mest energi väljer
du den lägsta timeout-inställningen för energisparläget.
1 På skrivarens kontrollpanel trycker du på
2 Tryck på uppåt- eller nedåtpilen för att bläddra till Enhetsinställningar och tryck sedan på
3 Tryck på uppåt- eller nedåtpilen för att bläddra till Energisparläge och tryck sedan på
4 Tryck på uppåt- och nedåtpilen för att välja timeout för energisparläget och tryck sedan på .
Spara papper och energi med ekonomiläget
Funktionen Ekonomiläge förminskar pappersanvändningen drastiskt, minskar pappersavfallet, optimerar
energieffektiviteten och sparar pengar.
Obs! Om du använder ekonomiläget åsidosätter dess inställningar eventuella ändringar som du gör i enskilda
inställningar som omfattas av ekonomiläget.
När du har aktiverat ekonomiläget växlar skrivaren automatiskt till följande inställningar:
• Skrivarens display tonas ned.
• Skrivaren övergår till energisparläge efter tio minuter.
Använda knapparna och menyerna på skrivarens kontrollpanel
16
Page 17
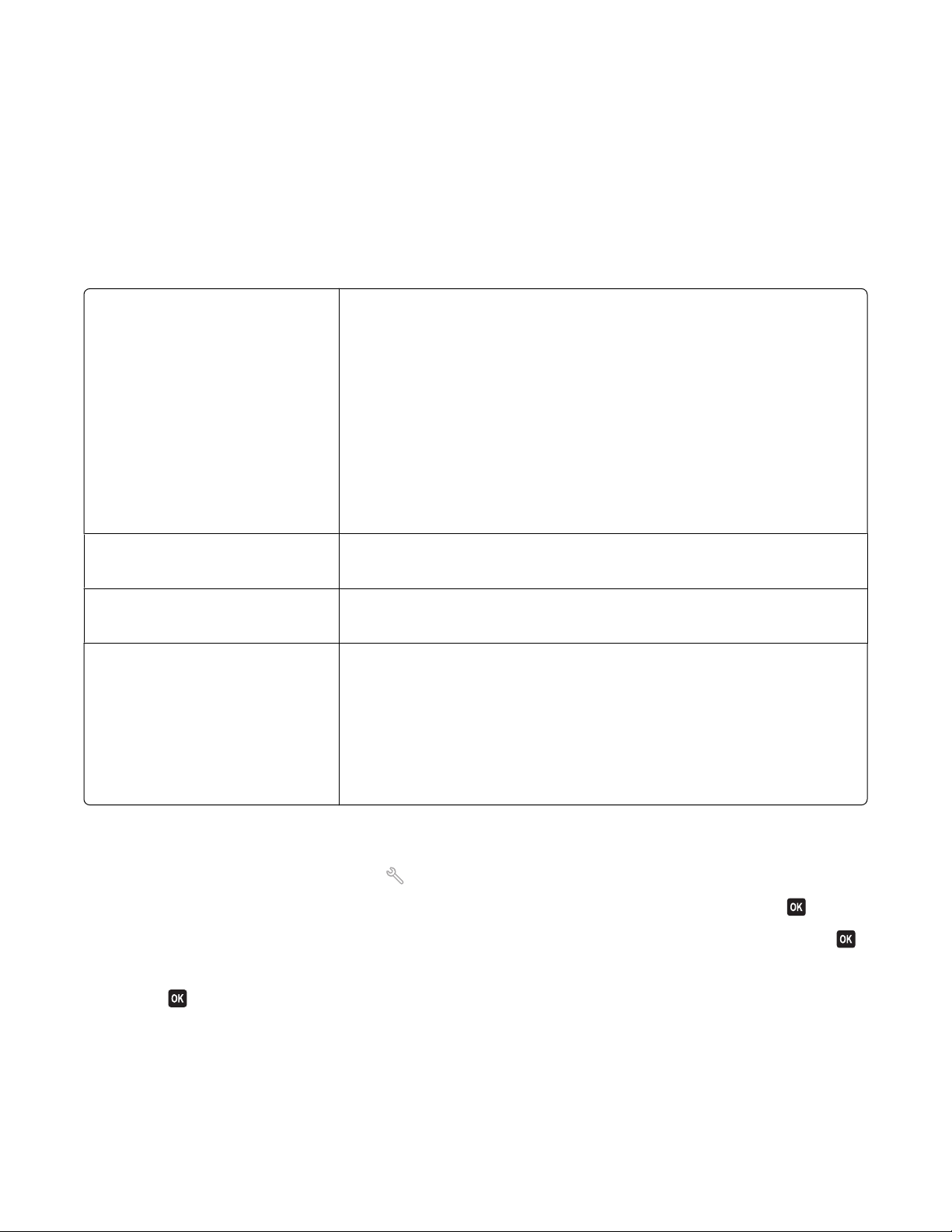
• Skrivaren skriver ut på båda sidorna av papperet (dubbelsidig utskrift) för kopierings- och faxjobb, och för
utskriftsjobb i Windows (endast tillgängligt på utvalda modeller).
Om du vill aktivera Ekonomiläget trycker du på knappen Dubbelsidigt/Ekonomiläge tills lampan bredvid "Ekonomiläge"
tänds.
Ändra tillfälliga inställningar till nya standardinställningar
Följande menyer återställer standardinställningarna efter två minuters inaktivitet eller när skrivaren stängs av:
Menyn Kopiera
Menyn Skanna
Menyn Faxa (endast utvalda modeller)
Menyn Foto Följande alternativ för Foto har ingen timeout efter två minuters inaktivitet eller
• Exemplar
• Kvalitet
• Ändra storlek
• Ljusare/Mörkare
• Sortera
• Skriv ut fotot igen
• Sidor per ark
• Originalstorlek
• Kopior per ark
• Innehållstyp
• Kvalitet
• Originalstorlek
• Ljusare/Mörkare
• Kvalitet
när skrivaren stängs av, men återgår till fabriksinställningarna när ett minneskort
eller flashenhet tas bort.
• Layout
• Färgeffekt
• Fotostorlek
• Kvalitet
Så här ändrar du de tillfälliga inställningarna till nya standardinställningar
1 På skrivarens kontrollpanel trycker du på
2 Tryck på uppåt- eller nedåtpilen för att bläddra till Standardinställningar och tryck sedan på
3 Tryck på uppåt- eller nedåtpilen för att bläddra till Ange standardinställningar och tryck sedan på
Använd aktuella inställningar visas på displayen.
4 Tryck på igen för att välja Använd aktuella inställningar.
Använda knapparna och menyerna på skrivarens kontrollpanel
17
Page 18
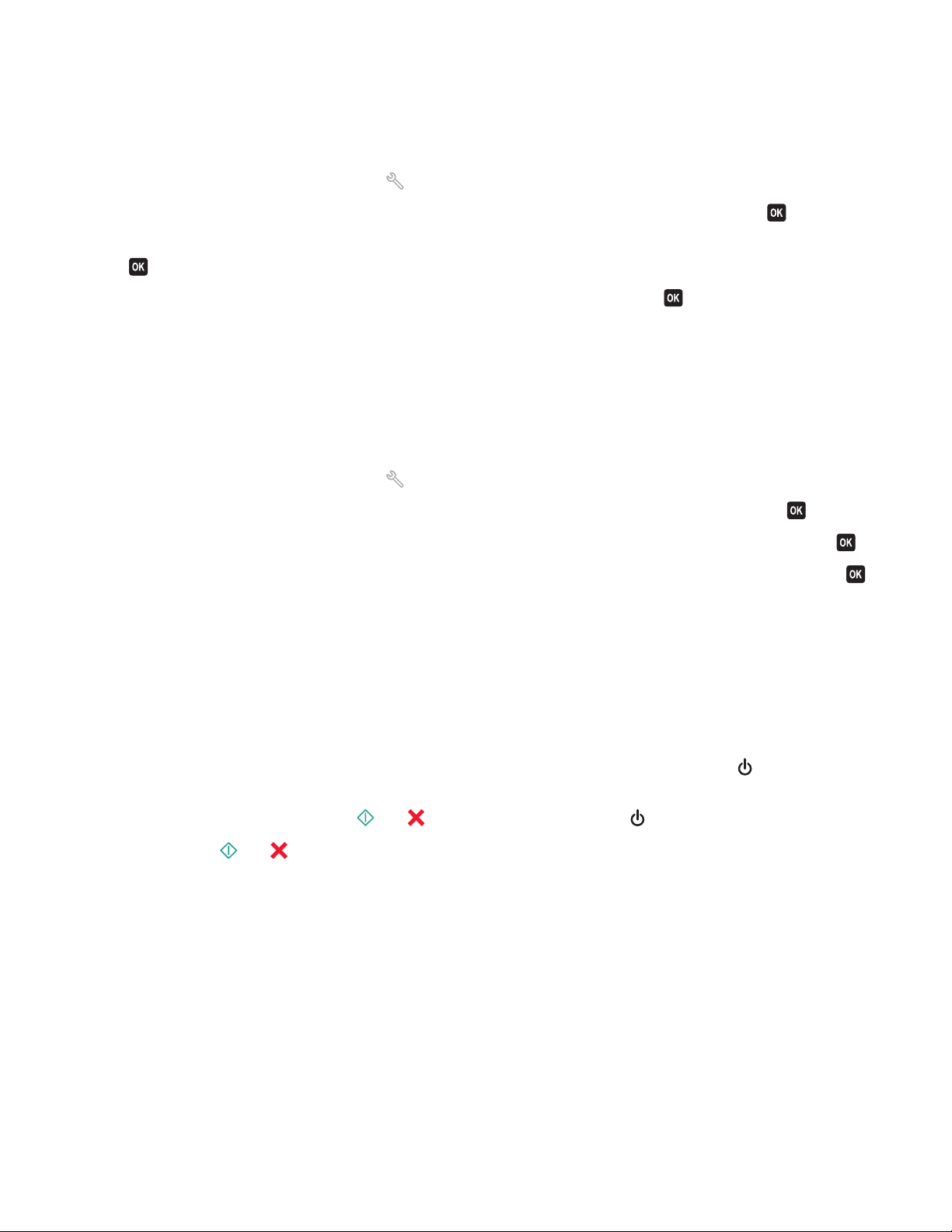
Så här avaktiverar du inställningarna för timeout-funktionen
Du kan avaktivera inställningarna för timeout-funktionen om du inte vill att skrivaren ska återgå till
standardinställningarna efter två minuters inaktivitet eller efter att skrivaren stängts av.
1 På skrivarens kontrollpanel trycker du på
2 Tryck på uppåt- eller nedåtpilen för att bläddra till Enhetsinställningar och tryck sedan på
3 Tryck på uppåt- eller nedåtpilen för att bläddra till Återställ timeout-inställningar och tryck sedan
på
4 Tryck på uppåt- eller nedåtknappen för att bläddra till Aldrig och tryck sedan på .
Återställa till fabriksinställningar
Om du återställer fabrikens standardinställningar raderas alla skrivarinställningar som du har gjort tidigare.
Använda menyerna på skrivarens kontrollpanel
1 På skrivarens kontrollpanel trycker du på .
2 Tryck på uppåt- eller nedåtpilen för att bläddra till Standardinställningar och tryck sedan på
3 Tryck på uppåt- eller nedåtpilen för att bläddra till Ange standardinställningar och tryck sedan på
4 Tryck på uppåt- eller nedåtpilen för att bläddra till Använd fabriksinställningar och tryck sedan på
5 När du uppmanas att göra de första inställningarna av skrivaren gör du d ina val med hjälp av knapp arna på skrivarens
kontrollpanel.
Första installationen slutförd visas på displayen.
Använda ett kortkommando (om du inte behärskar det aktuella språket)
1 Stäng av skrivaren.
Obs! Om du har ställt in timeoutfunktionen för energisparläget i menyn Installation håller du
sekunder för att stänga av skrivaren.
2 På skrivarens kontrollpanel håller du och nedtryckta och släpper sedan för att sätta på skrivaren.
Obs! Släpp inte
3 När du uppmanas att göra de första inställningarna av skrivaren gör du d ina val med hjälp av knapp arna på skrivarens
kontrollpanel.
Första installationen slutförd visas på displayen.
och förrän Språkval visas på displayen, vilket anger att skrivaren har återställts.
nedtryckt i tre
Använda knapparna och menyerna på skrivarens kontrollpanel
18
Page 19
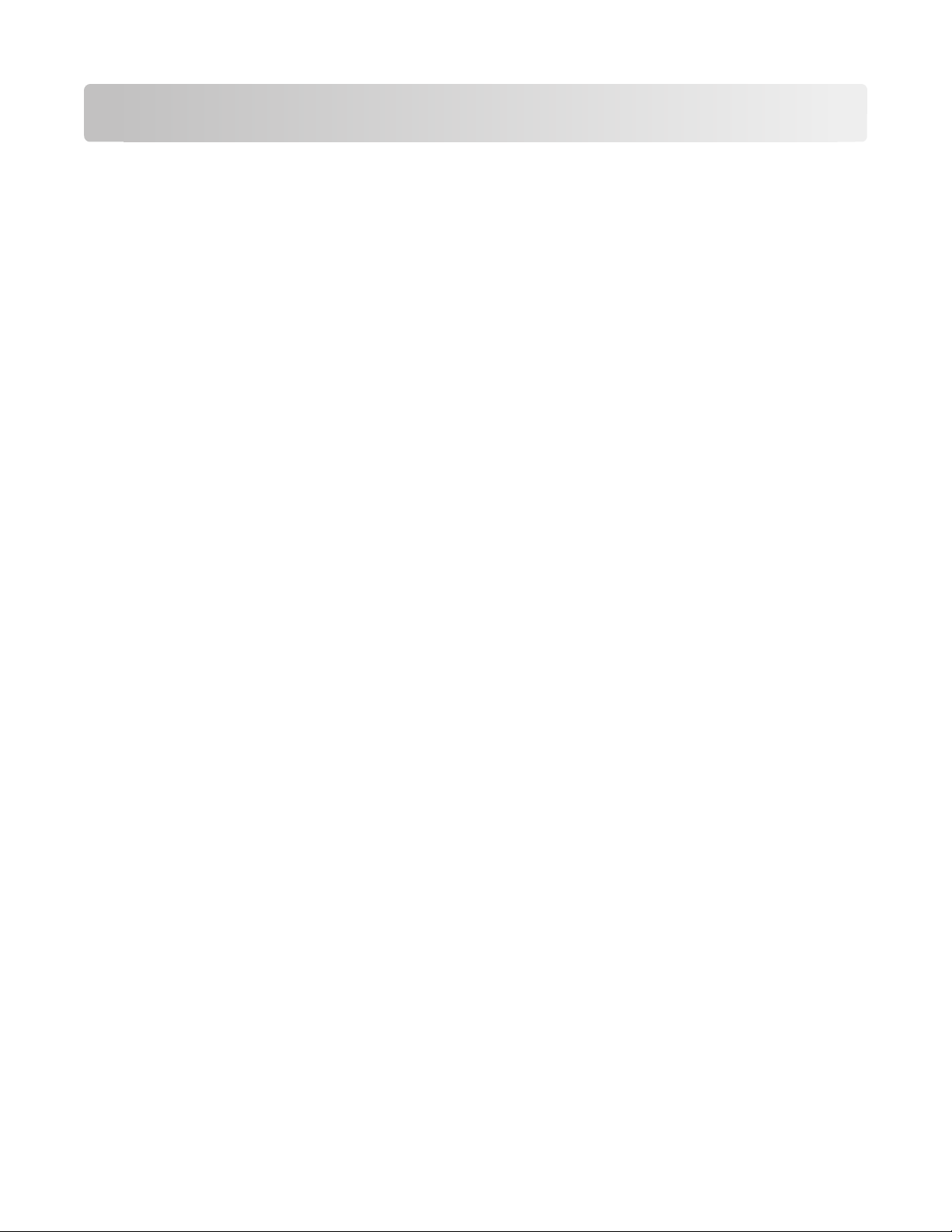
Använda skrivarprogrammet
Lägsta systemkrav
Skrivarprogrammet kräver upp till 500 MB ledigt diskutrymme.
Operativsystem som stöds
• Microsoft Windows 7 (endast webb)
• Microsoft Windows Vista (SP1)
• Microsoft Windows XP (SP3)
• Microsoft Windows 2000 (SP4 eller senare)
• Macintosh PowerPC OS X version 10.3.9–10.6
• Macintosh Intel OS X version 10.4.4–10.6
• Linux Ubuntu 8.10 och 8.04 LTS (endast webb)
• Linux openSUSE 11.1 och 11.0 (endast webb)
• Linux Fedora 10 (endast webb)
*
Skrivardrivrutinen för detta operativsystem är endast tillgänglig på http://support.lexmark.com.
*
*
*
*
Använda Windows skrivarprogram
Program som installerats under skrivarinstallationen
När du installerade skrivaren med cd:n med installationsprogrammet installerades all nödvändig programvara. Du kan
ha valt att installera några ytterligare program. Följande tabell ger en översikt över olika program och information om
vad du kan göra med dem.
Om du inte installerade dessa ytterligare program under den första installationen sätter du i cd-skivan med
installationsprogrammet, kör det och väljer sedan Installera ytterligare programvara på skärmen Program redan
installerat.
Använda skrivarprogrammet
19
Page 20
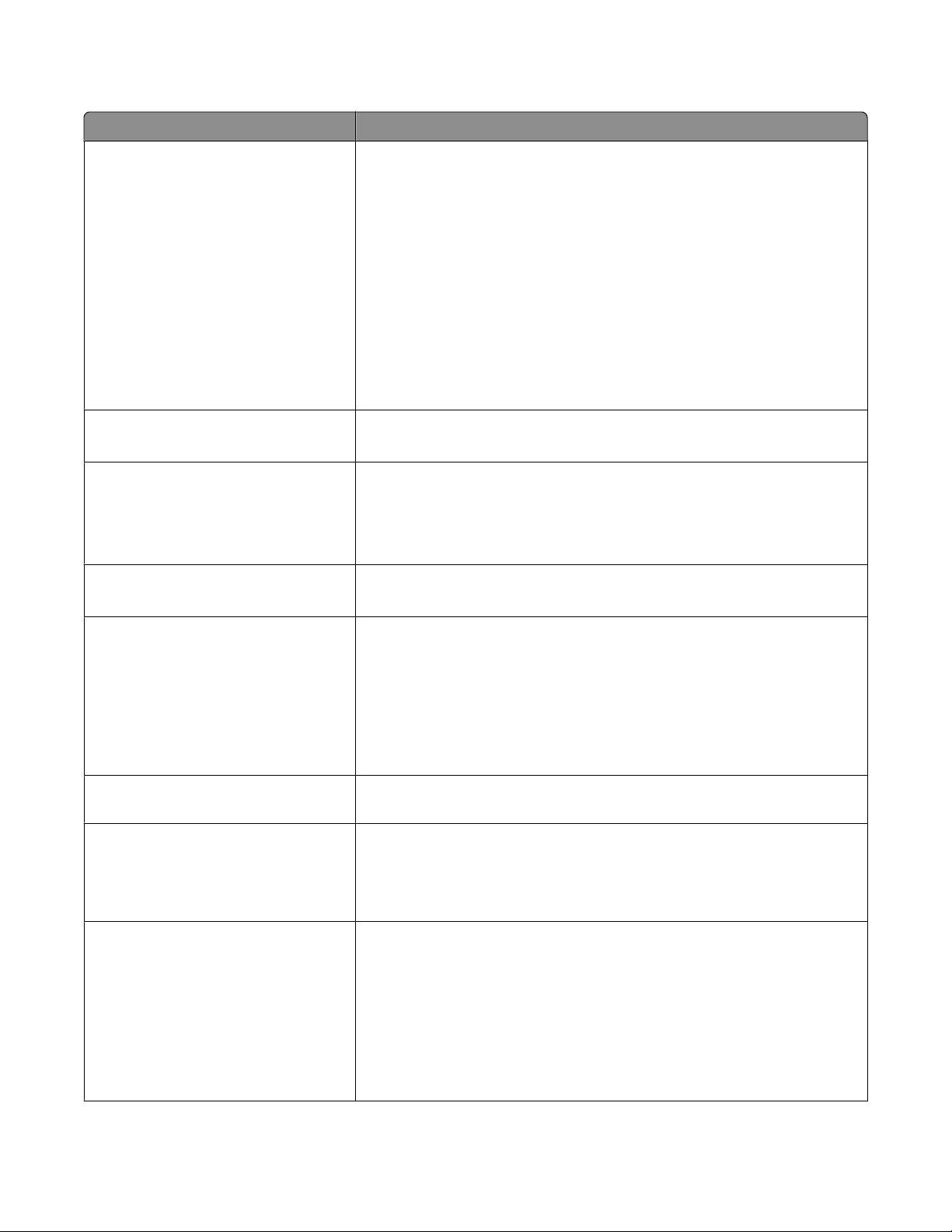
Skrivarprogram
Använd För att
LexmarkTM hemsida för skrivare
(kallas för Hemsida för skrivare)
Lexmark Fast Pics
(kallas för Fast Pics)
Lexmark verktygsfält
(kallas för Verktygsfält)
Lexmark verktyg för Office
(kallas förverktyg för Office)
• Starta program.
• Öppna programmet för faxlösningar.
• Skanna eller e-posta ett foto eller dokument.
• Redigera skannade dokument.
• Skanna dokument till PDF.
• Justera skrivarens inställningar.
• Beställa förbrukningsartiklar.
• Underhålla bläckpatroner.
• Skriva ut en testsida.
• Registrera skrivaren.
• Kontakta teknisk support.
Hantera, redigera, överföra och skriv ut foton och dokument.
• Skriva ut webbsidor i svart eller endast text för att spara bläck.
• Schemalägga automatisk utskrift av webbsidor.
• Öppna Picnik och redigera foton online.
• Skriva ut, skanna eller konvertera lokala filer från Windows.
Få tillgång till dina favoritinställningar i Microsoft Office 2007.
Lexmark Fax Solutions
(kallas för Fax Solutions)
• Skicka ett fax.
• Ta emot ett fax i tre-i-ett-skrivare.
• Lägga till, redigera eller ta bort kontakter i den medföljande telefonboken.
• Få tillgång till Lexmarks
Använd verktyget för faxinställningar för att ställa in snabb- och gruppuppringningsnummer, ställa in Ringa och svara, och skriva ut faxhistorik och
statusrapporter.
Abbyy Sprint OCR Skanna ett dokument och skapa text som du kan redigera med ett ordbehand-
lingsprogram.
Lexmarks verktyg för trådlös installation
(kallas för verktyg för trådlös installation)
Lexmark Service Center
(kallas för Service Center)
• Installera den trådlösa skrivaren i ett trådlöst nätverk.
• Ändra skrivarens trådlösa inställningar.
Obs! Det här programmet installeras automatiskt med skrivarprogrammet om
du skrivaren har trådlös kapacitet.
• Felsöka skrivaren.
• Få tillgång till skrivarens underhållsfunktioner.
TM
verktyg för faxinställningar i fyra-i-ett-skrivare.
• Kontakta teknisk support.
Anmärkningar:
• Det här programmet installerades automatiskt med skrivarprogramvaran.
• Det kan hända att du blir uppmanad att installera detta program från
webben, beroende på skrivarmodellen.
Använda skrivarprogrammet
20
Page 21
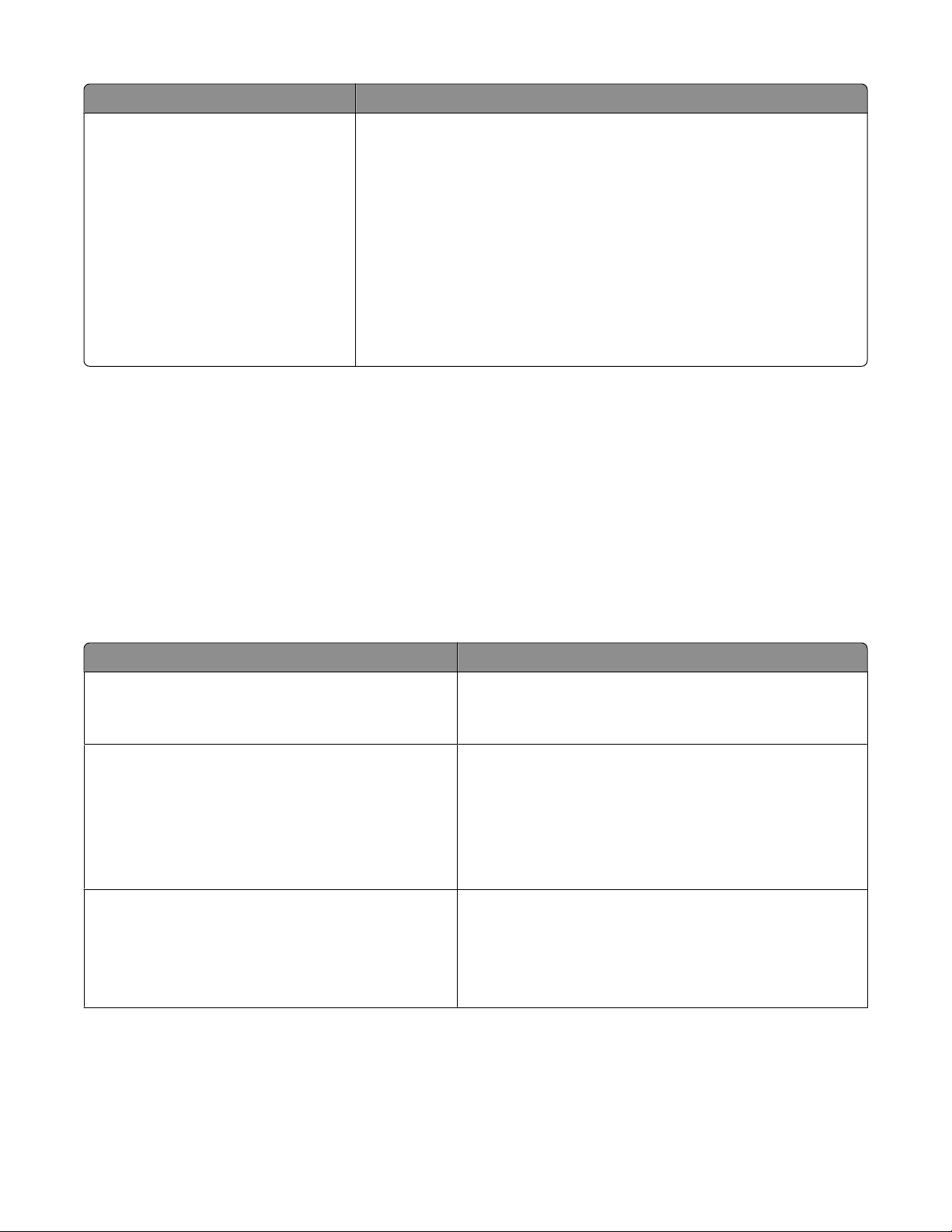
Använd För att
Utskriftsinställningar När du väljer Arkiv Skriv ut med ett dokument öppet och sedan klickar på
Egenskaper visas dia logrutan Utskriftsinställningar. Med dialogrutan kan du välja
alternativ för utskriftsjobbet, till exempel följande:
• Ange antal kopior att skriva ut.
• Skriva ut dubbelsidiga kopior.
• Välja papperstyp.
• Lägga till en vattenstämpel.
• Förbättra bilder.
• Spara inställningar.
Obs! Utskriftsinställningarna installerades automatiskt med skrivarprogramvaran.
Obs! Det kan hända att en del av dessa program eller några av programfunktionerna inte medföljde skrivaren, beroende
på funktionerna på den skrivare som du har köpt.
Använda Macintosh-skrivarprogrammet
Program som installerats under skrivarinstallationen
Det installerades även applikationer med skrivarprogrammet under installationen.
1 I programmappen i Finder eller i Finder på skrivbordet dubbelklickar du på skrivarmappen.
2 Dubbelklicka på det program som du vill använda.
Använd För att
Dialogrutan Skriv ut Justera utskriftsinställningar och schemalägga utskriftsjobb.
Obs! Med ett dokument eller foto öppet väljer du Arkiv > Skriv
ut för att öppna dialogrutan Skriv ut.
Dialogrutan Skrivartjänster (ej tillgänglig i Mac OS X
version 10.5 eller senare)
• Öppna skrivarens verktyg.
• Felsöka.
• Beställa bläckpatroner eller förbrukningsartiklar.
• Kontakta Lexmark.
• Kontrollera skrivarprogrammets version som är installerad
på datorn.
Scan Center (i Mac OS X version 10.6)
eller
Lexmark Allt-i-ett-center (i Mac OS X version 10.5 eller
tidigare)
(kallas för Allt-i-ett-center)
• Skanna foton och dokument.
• Anpassa inställningar för skanningsjobb.
Använda skrivarprogrammet
21
Page 22
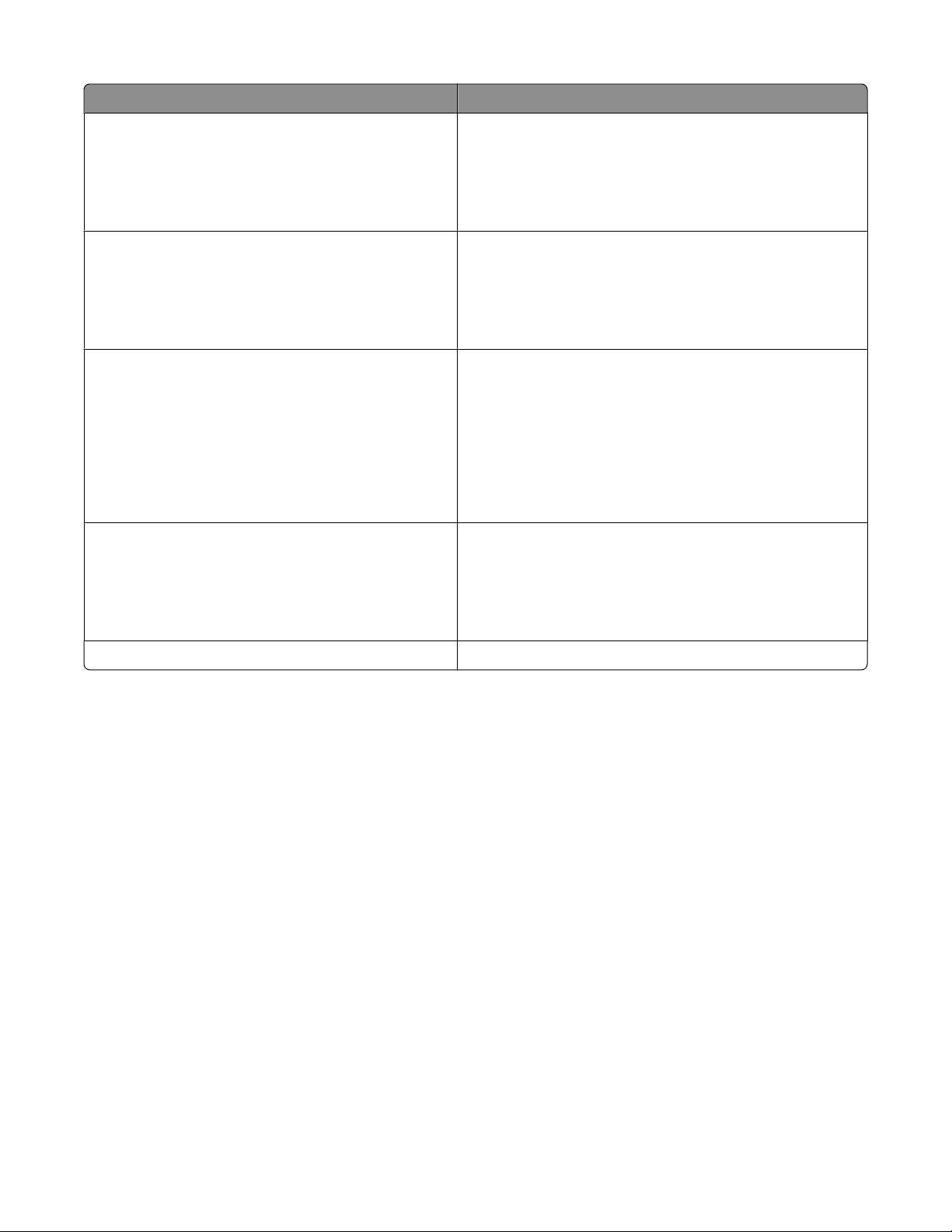
Använd För att
Skrivarinställningar (i Mac OS X version 10.6)
eller
Lexmark verktyg för allt-i-ett-installation (i Mac OS X
version 10.5 eller tidigare)
(kallas för Verktyg för Allt-i-ett-installation)
Nätverkskortläsare (i Mac OS X version 10.6)
eller
Lexmark nätverkskortläsare (i Mac OS X version 10.5 eller
tidigare)
(kallas för nätverkskortläsare)
Lexmark skrivarverktyg (ej tillgängligt i Mac OS X
version 10.6)
(kallas för skrivarverktyg)
Assistent för trådlös installation (i Mac OS X version 10.6)
eller
Lexmark assistent för trådlös installation (i Mac OS X
version 10.5 eller tidigare)
(kallas för assistent för trådlös installation)
• Anpassa inställningar för faxjobb.
• Skapa och redigera kontaktlistan.
• Visa innehållet på en minnesenhet som satts in i en
nätverksskrivare.
• Överföra foton och PDF-dokument från en minnesenhet till
datorn via ett nätverk.
• Få hjälp med installationen av bläckpatroner.
• Skriva ut en testsida.
• Skriva ut en justeringssida.
• Rengöra skrivarhuvudets munstycken.
• Beställa bläckpatroner eller förbrukningsartiklar.
• Registrera skrivaren.
• Kontakta teknisk support.
Installera skrivaren i ett trådlöst nätverk.
Obs! Det här programmet installeras automatiskt med skrivar-
programmet om skrivaren har trådlös kapacitet.
Avinstallationsverktyg Ta bort skrivarprogrammet från datorn.
Obs! Det kan hända att dessa applikationer inte medföljer din skrivare, beroende på funktionerna på den skrivare som
du har köpt.
Webblänkar
Webblänkar är länkar till fördefinierade webbsidor.
I Mac OS X version 10.6
1 I Finder går du till:
Program > välj din skrivarmapp > Webblänkar
2 Dubbelklicka på den webblänk som du vill besöka.
I Mac OS X version 10.5 eller äldre versioner
1 I Finder på skrivbordet dubbelklickar du på skrivarens mapp.
2 Dubbelklicka på ikonen för skrivarverktyget.
3 Under fliken Webblänkar väljer du länken till den plats du vill besöka.
Använda skrivarprogrammet
22
Page 23
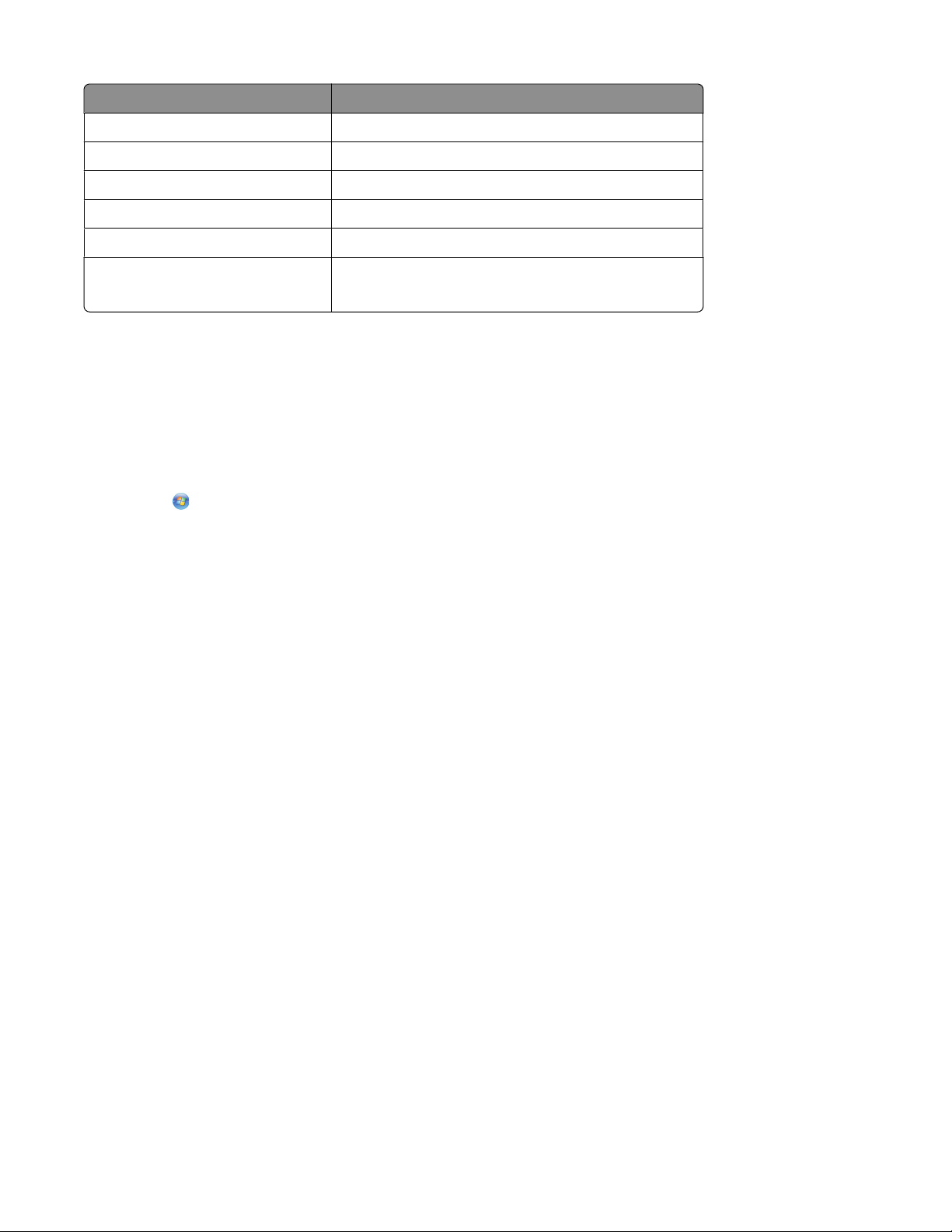
Använd För att
Kundsupport Kontakta teknisk support.
Lexmarks programvaruuppdateringar Ladda ned och installera det senaste skrivarprogrammet.
Lexmark Online Besök Lexmarks webbplats.
Beställa förbrukningsartiklar online Beställa bläckpatroner eller förbrukningsartiklar.
Registrering av skrivare Registrera skrivaren.
Besök Lexmark SmartSolutions
Obs! Det kan hända att dessa webblänkar inte medföljer din skrivare, beroende på funktionerna på den skrivare som
du har köpt.
• Besök SmartSolutions webbplats.
• Välj dina anpassade lösningar.
Hitta och installera tillvalsprogram
För Windows-användare
1 Klicka på eller Start.
2 Klicka på Alla program eller Program och välj sedan mappen med skrivarprogrammet i listan.
3 Navigera till:
Hemsida för skrivare > välj din skrivare > fliken Support > Support online
4 På webbplatsen väljer du din skrivare och sedan laddar du ned drivrutinen.
5 Installera ytterligare programvara eller tillvalsprogram.
För Macintosh-användare
I Mac OS X version 10.6
1 I Finder går du till:
Program > välj din skrivarmapp > Webblänkar > Lexmarks programvaruuppdateringar
2 På webbplatsen väljer du din skrivare och sedan laddar du ned drivrutinen.
3 Installera ytterligare programvara eller tillvalsprogram.
I Mac OS X version 10.5 eller äldre versioner
1 I Finder på skrivbordet dubbelklickar du på skrivarens mapp.
2 Dubbelklicka på ikonen för skrivarverktyget.
3 På fliken Webblänkar klickar du på Kundsupport.
4 På webbplatsen väljer du din skrivare och laddar ned drivrutinen.
5 Installera ytterligare programvara eller tillvalsprogram.
Använda skrivarprogrammet
23
Page 24
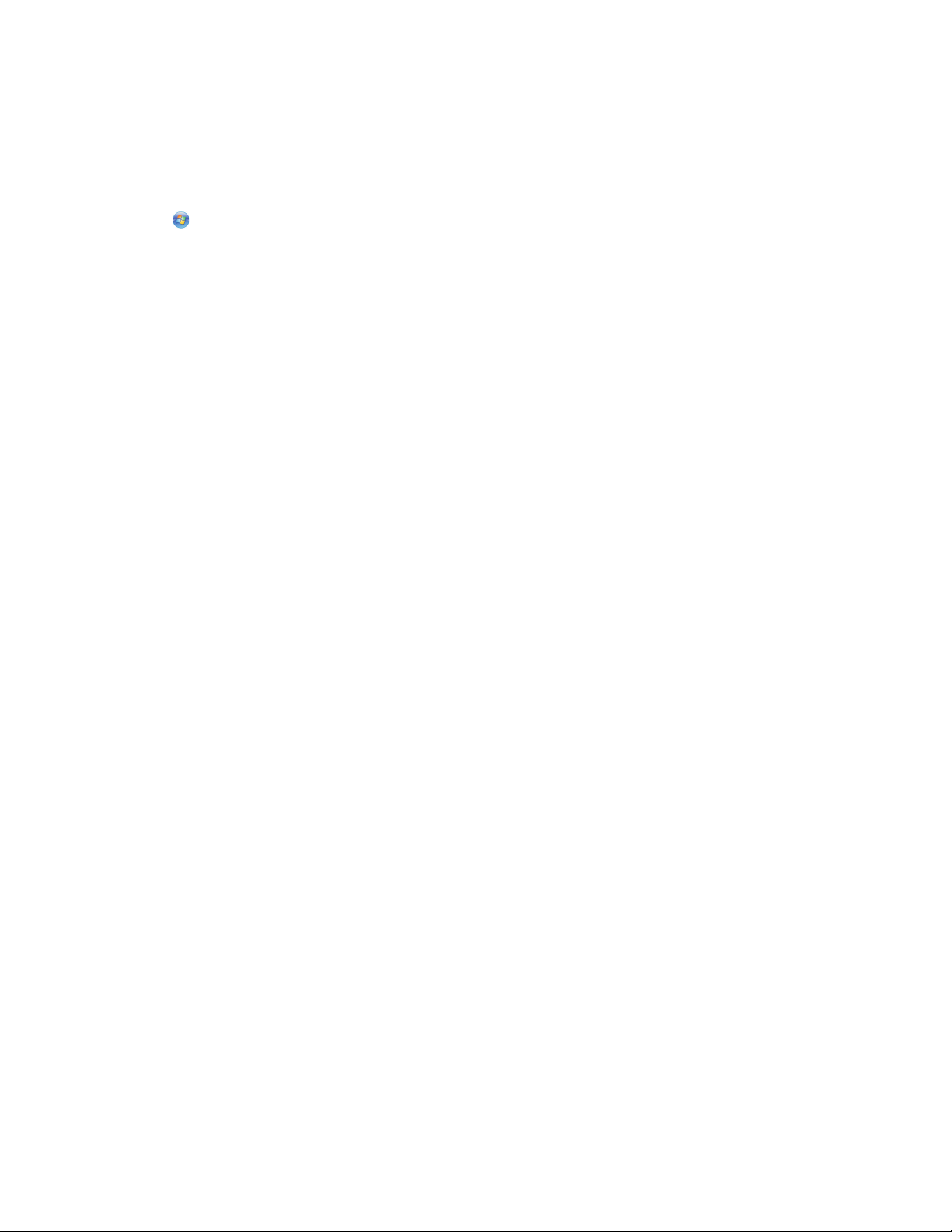
Uppdatera skrivarprogramvaran
Söka efter programvaruuppdateringar
För Windows-användare
1 Klicka på eller Start.
2 Klicka på Alla program eller Program och välj sedan mappen med skrivarprogrammet i listan.
3 Navigera till:
Hemsida för skrivare > välj din skrivare > fliken Support > Sök efter programvaruuppdateringar
4 Följ anvisningarna på datorskärmen.
För Macintosh-användare
I Mac OS X version 10.6
1 I Finder går du till:
Program > välj din skrivarmapp > Webblänkar > Lexmarks programvaruuppdateringar
2 På webbplatsen väljer du din skrivare och sedan laddar du ned drivrutinen.
I Mac OS X version 10.5 eller äldre versioner
1 I Finder på skrivbordet dubbelklickar du på skrivarens mapp.
2 Dubbelklicka på ikonen för skrivarverktyget.
3 På fliken Webblänkar klickar du på Kundsupport.
4 På webbplatsen väljer du din skrivare och sedan laddar du ned drivrutinen.
Aktivera automatiska programvaruuppdateringar (endast Windows)
1 Med ett dokument öppet klickar du på Arkiv > Skriv ut.
2 Klicka på Egenskaper, Inställningar, Alternativ eller Format.
3 Navigera till:
fliken Avancerat > Fler alternativ > Tillåt automatiska uppdateringar från nätet för min programvara > OK
Använda skrivarprogrammet
24
Page 25
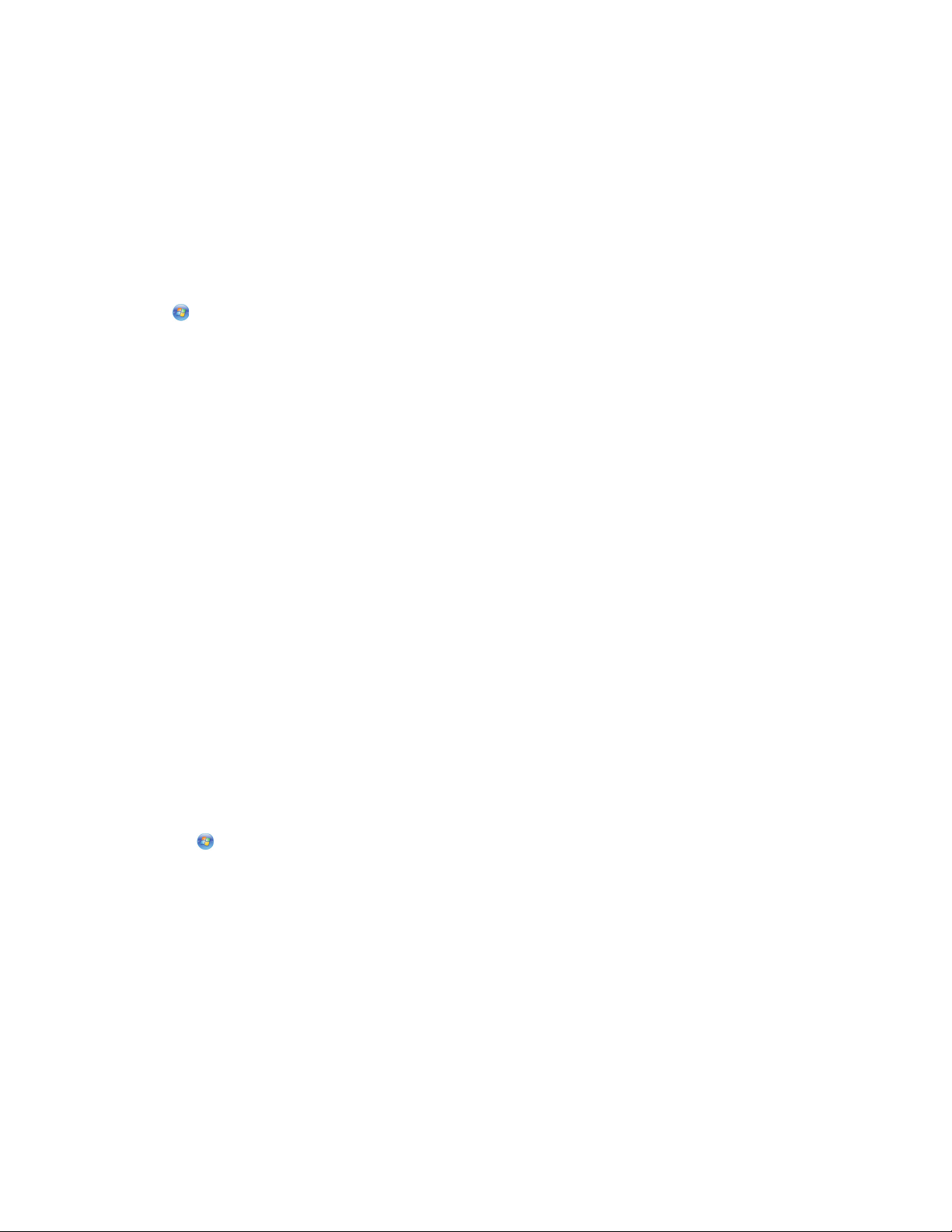
Installera om skrivarprogrammet
När du installerade skrivaren med cd:n med installationsprogrammet installerades all nödvändig programvara. Om du
stöter på problem under installationen, eller om skrivaren inte visas i mappen Skrivare eller som ett skrivaralternativ
när du skickar ett utskriftsjobb, kan du prova att ta bort och installera om skrivaren.
Avinstallera skrivarprogrammet
För Windows-användare
1 Klicka på eller Start.
2 Klicka på Alla program eller Program och välj sedan mappen med skrivarprogram i listan.
3 Välj alternativet för avinstallation.
4 Följ instruktionerna på datorskärmen för att ta bort programmet.
5 När du har utfört avinstallationen startar du om datorn.
För Macintosh-användare
1 I programmappen i Finder eller i Finder på skrivbordet dubbelklickar du på skrivarmappen.
2 Dubbelklicka på ikonen Avinstallation.
3 Följ instruktionerna på datorskärmen för att ta bort programmet.
Installera skrivarprogramvaran
Obs! Om du redan har installerat skrivarprogrammet på datorn, men behöver installera om programmet, avinstallerar
du den aktuella programvaran först.
För Windows-användare
1 Stäng alla program som är öppna.
2 Sätt i cd-skivan med installationsprogrammet.
Om välkomstskärmen inte visas efter en minut startar du CD-skivan manuellt:
a Klicka på eller klicka på Start och klicka sedan på Kör.
b Ange D:\setup.exe i Start-sökrutan eller i rutan Kör, där D är bokstaven för CD- eller DVD-enheten.
3 Följ anvisningarna på välkomstskärmen.
För Macintosh-användare
1 Stäng alla öppna program.
2 Sätt i cd-skivan med installationsprogrammet.
Om installationsdialogrutan inte visas efter en minut klickar du på CD-ikonen på skrivbordet.
3 Dubbelklicka på Installera.
4 Följ instruktionerna i installationsrutan.
Använda skrivarprogrammet
25
Page 26
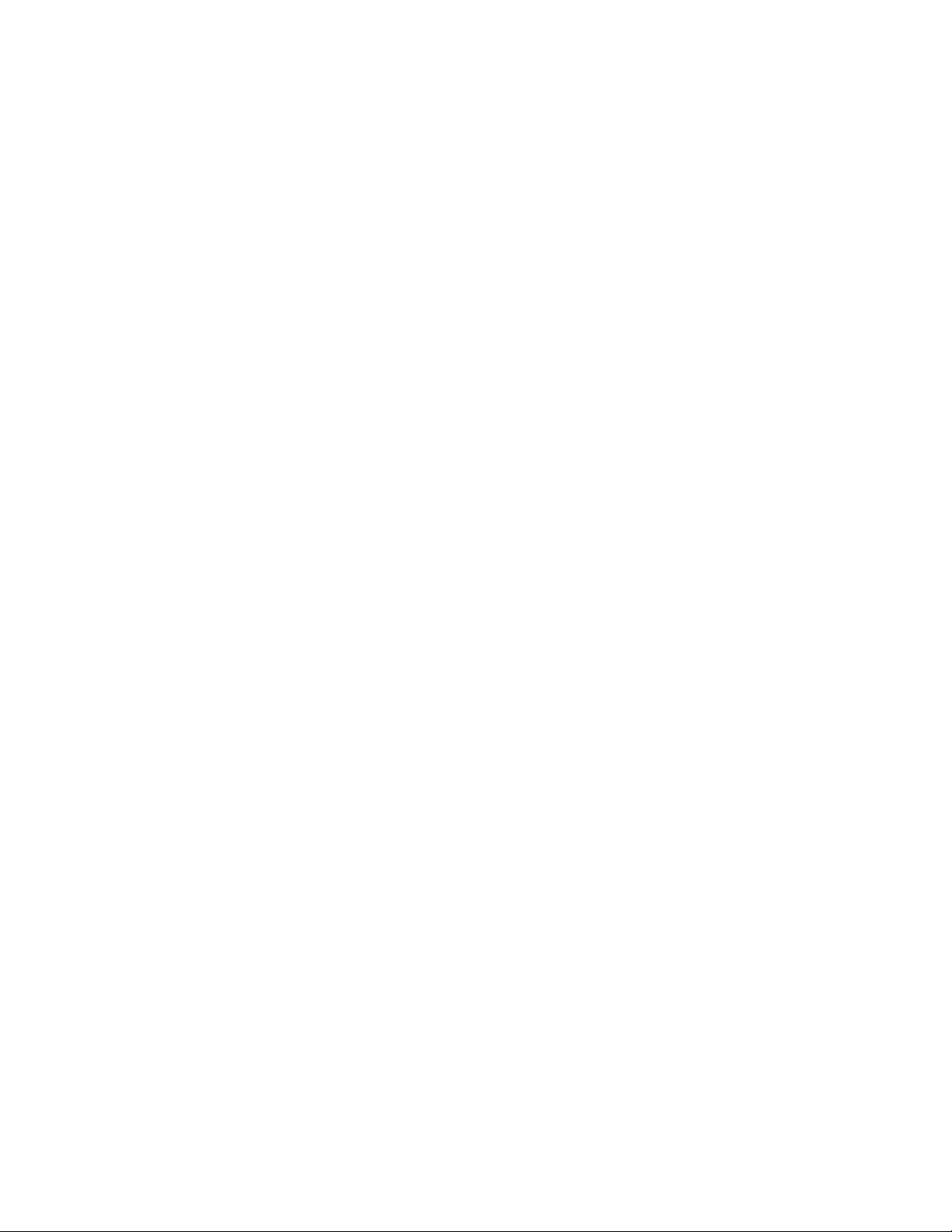
Använda Internet
1 Gå till Lexmark webbplats på www.lexmark.se.
2 Navigera till:
Nedladdningar > Hitta drivrutin > välj skrivare > välj operativsystem
3 Ladda ned drivrutinen och installera skrivarprogrammet.
Obs! Uppdaterat skrivarprogram kan finnas tillgängligt på http://support.lexmark.com.
Använda skrivarprogrammet
26
Page 27
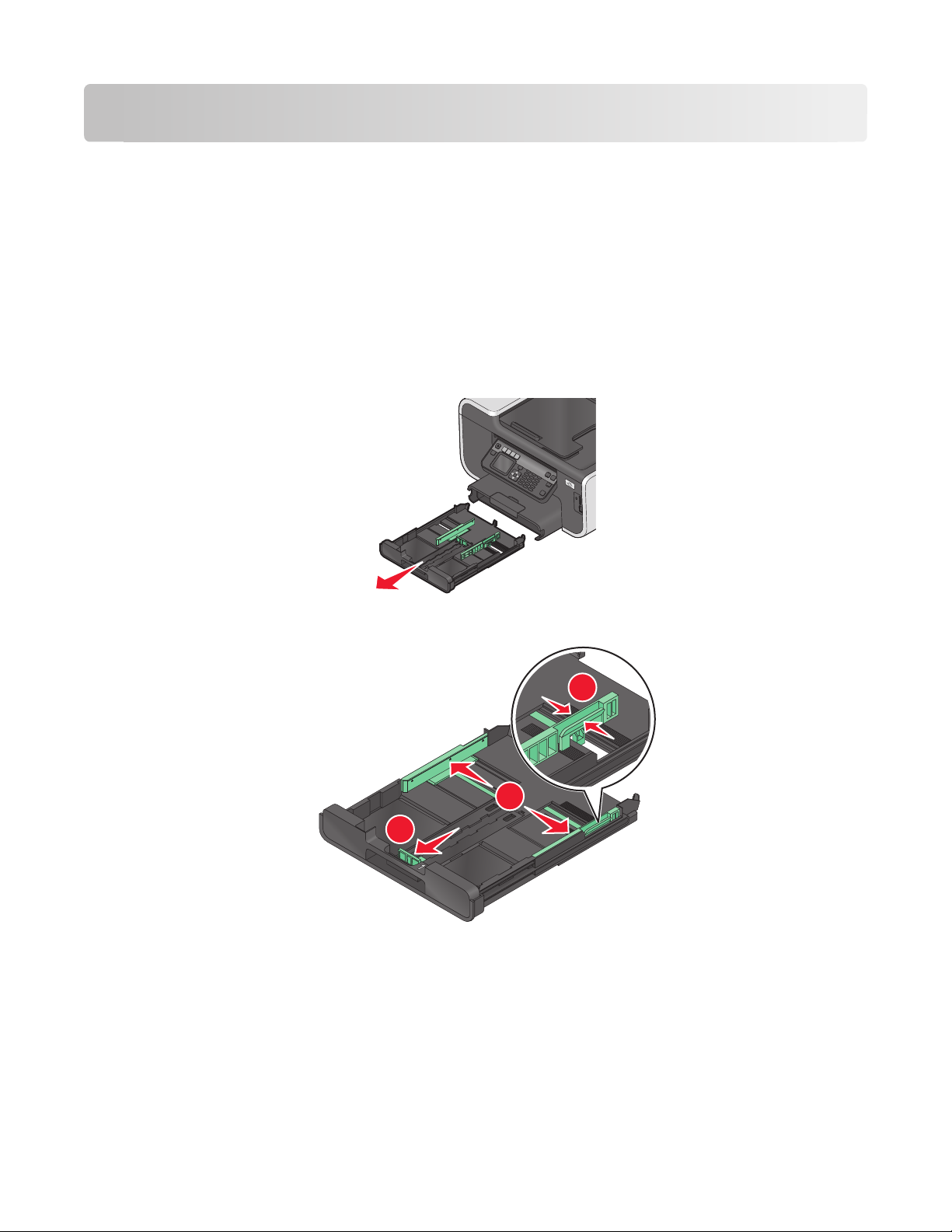
Fylla på papper och originaldokument
Fylla på pappersfacket
Se till att:
• Använda papper som är avsett för bläckstråleskrivare.
• Papperet inte är använt eller skadat.
• Du läser de medföljande instruktionerna om du använder specialpapper.
Obs! Undvik pappersstopp genom att se till att papperet inte bucklas när pappersstöden justeras.
1 Dra ut facket helt ur skrivaren.
2 Flytta pappersstöden till sidorna på facket.
1
2
3
Fylla på papper och originaldokument
27
Page 28
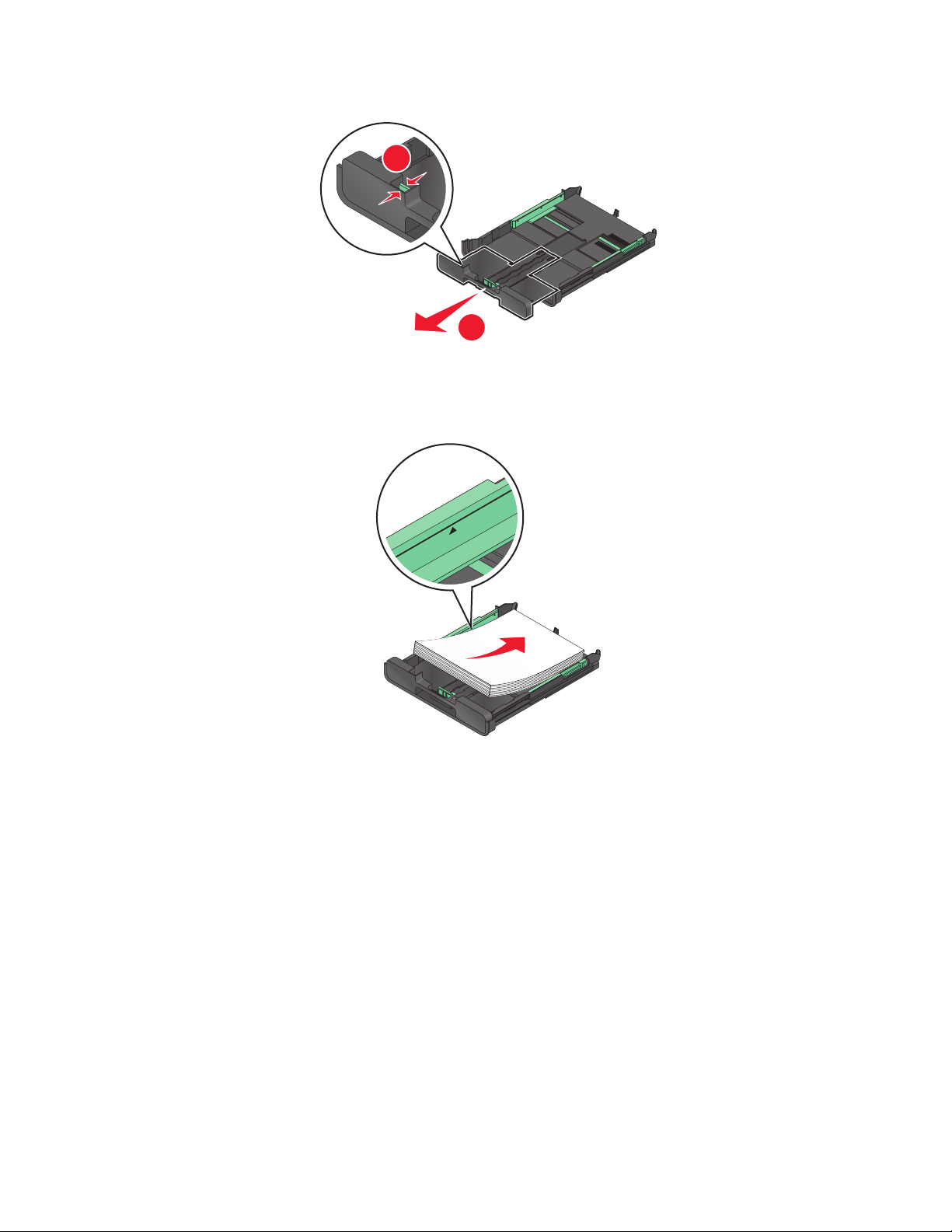
3 Om du fyller på papper i formaten A4 eller Legal trycker du in fliken och drar ut facket.
1
2
Obs! När du drar ut förlängningen passar det första stoppet papper av formatet A4. När förlängningen är helt
utdragen passar det papper av formatet Legal.
4 Fyll på papper.
Fylla på papper och originaldokument
28
Page 29
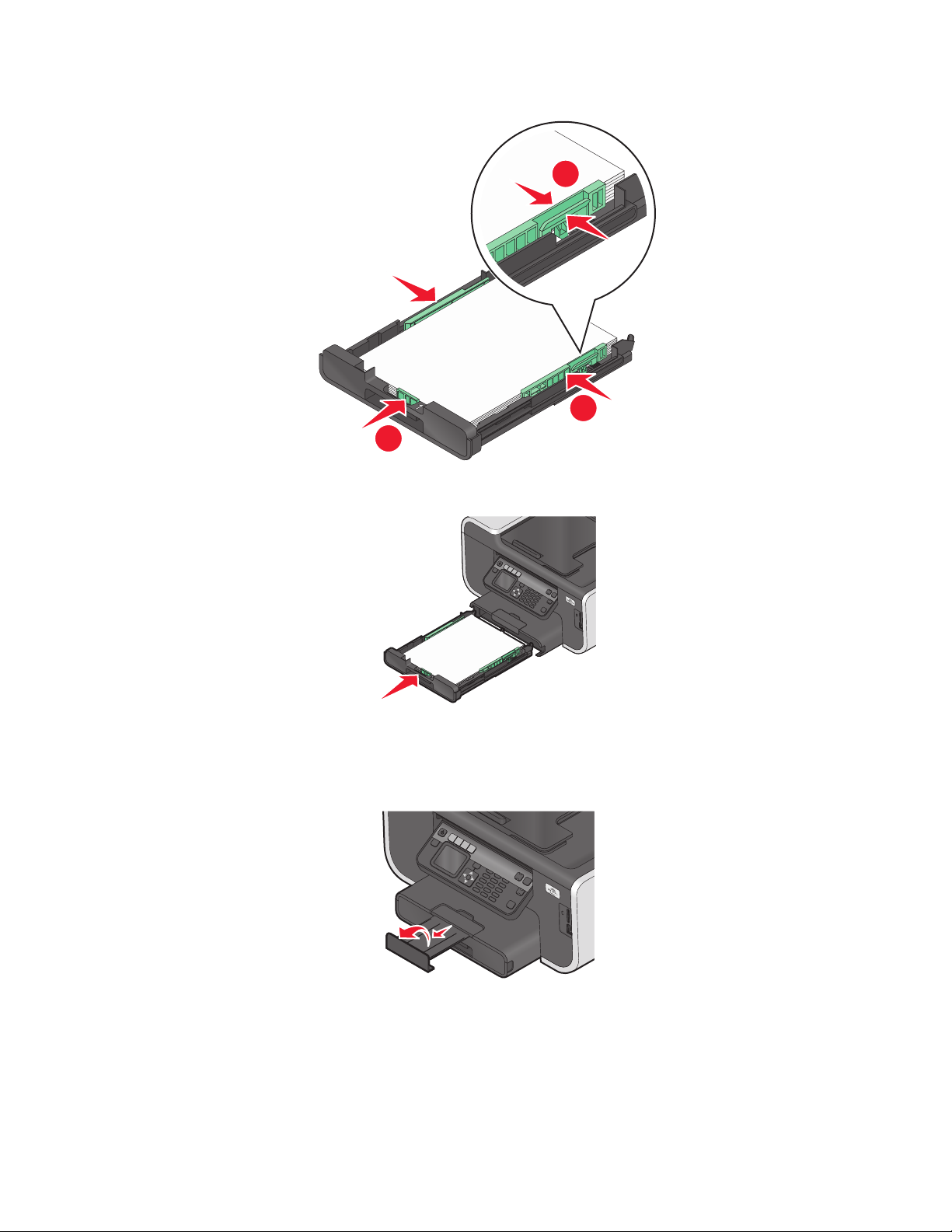
5 Justera pappersstöden så att de ligger lätt mot papperets vänstra, högra och nedre kanter.
1
2
3
6 Sätt i facket.
Obs! Om du drog ut facket för att passa papper av formatet A4 eller Legal sticker facket ut från skrivarens framsida
när det är installerat.
7 Skjut ut pappersstoppet för att fånga upp papperet när det matas ut.
Obs! Om du fyllt på papper i formaten A4 eller Legal drar du ut pappersutmatningsfacket. Använd båda förlängarna
för A4 och Legal.
Fylla på papper och originaldokument
29
Page 30
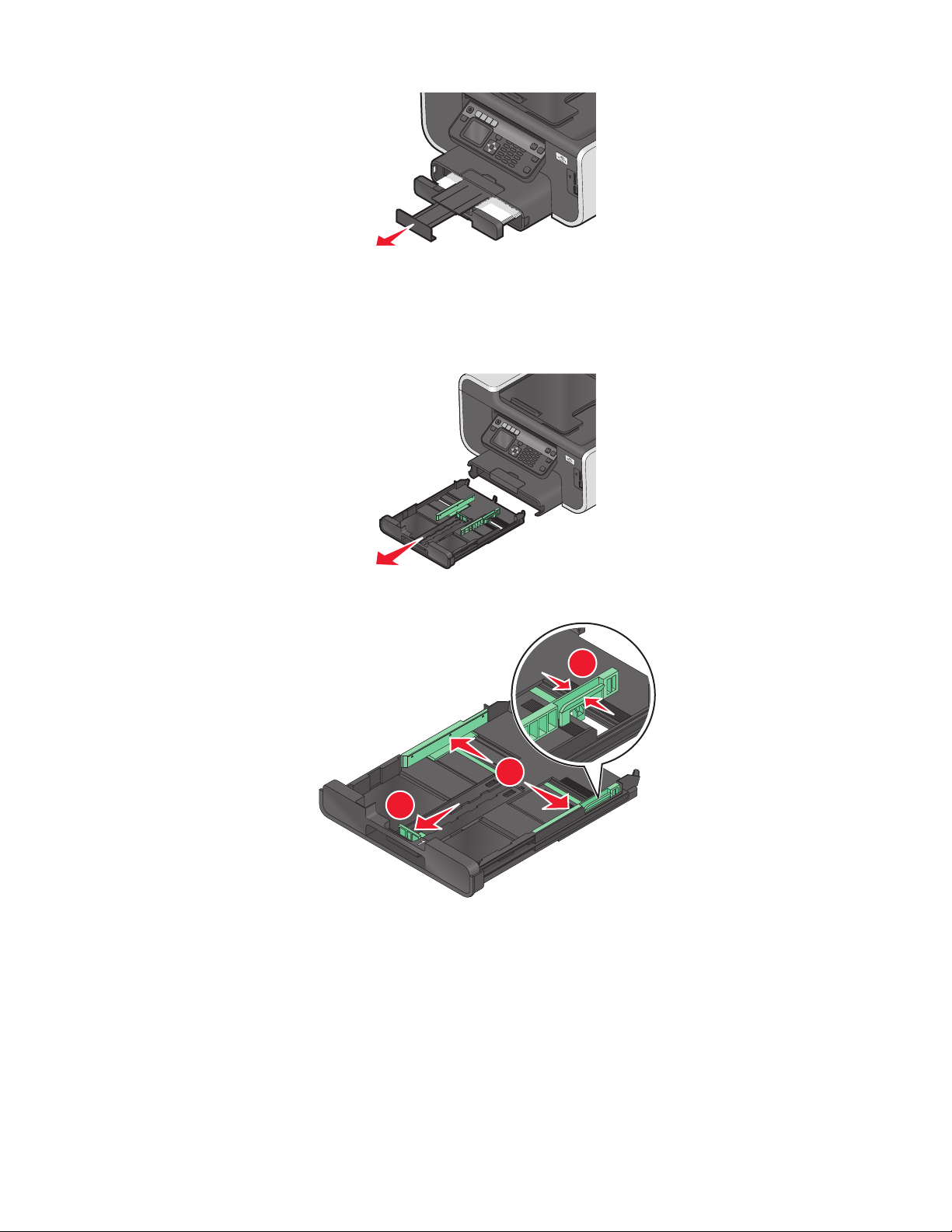
Fylla på kuvert eller fotopapper
1 Dra ut facket helt ur skrivaren.
2 Flytta pappersstöden till sidorna på facket.
1
2
3
Fylla på papper och originaldokument
30
Page 31

3 Använd kuvertikonen och fotokortskonturen för formatet 4 x 6 längst ned i facket, vilket hjälper dig att placera
kuvert eller fotopapper rätt i facket.
Obs! Blanda inte papperstyper i facket. Du kan fylla på antingen kuvert eller fotopapper, men inte båda.
4 Fyll på kuvert eller fotopapper.
Obs! Fyll på kuvert eller fotopapper med den utskrivbara sidan vänd nedåt. (Läs instruktionerna som medföljer
kuverten eller fotopapperet om du är osäker på vilken sida som är den utskrivbara.)
Fylla på papper och originaldokument
31
Page 32
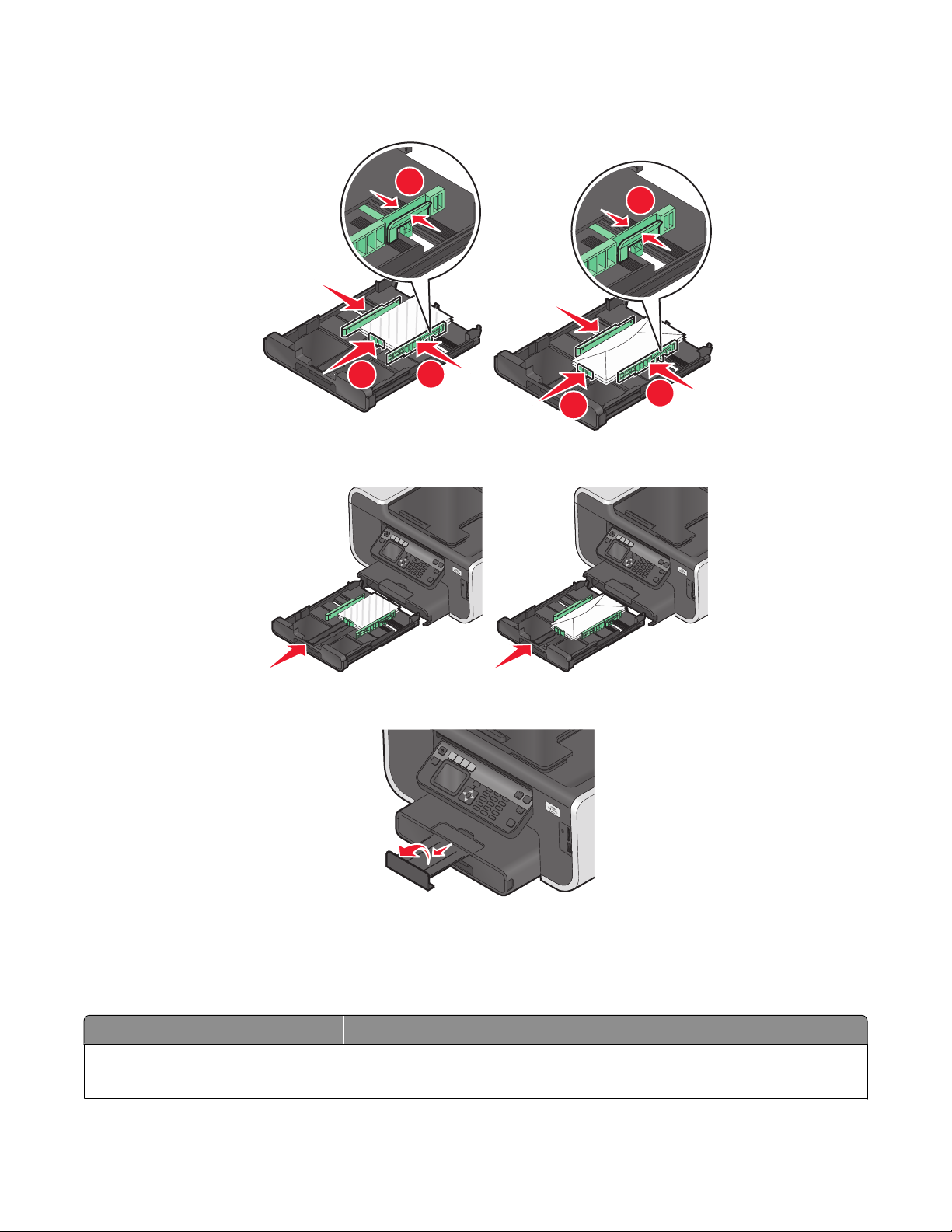
5 Justera pappersstöden så att de ligger mot papperets vänstra, högra och nedre kanter på kuverten eller
fotopapperet.
1
1
3
6 Sätt i facket.
7 Skjut ut pappersutmatningsfackets stopp för att fånga upp kuverten eller papperen när de matas ut.
2
3
2
Obs! Du får bäst resultat om du låter fotona torka i minst 24 timmar innan du buntar, visar eller förvarar dem.
Fylla på olika papperstyper
Fyll på upp till Kontrollera att
150 ark vanligt papper
• Papperet har utformats för bläckstråleskrivare.
• Pappersstöden är placerade mot papperets vänstra, högra och nedre kant.
Fylla på papper och originaldokument
32
Page 33
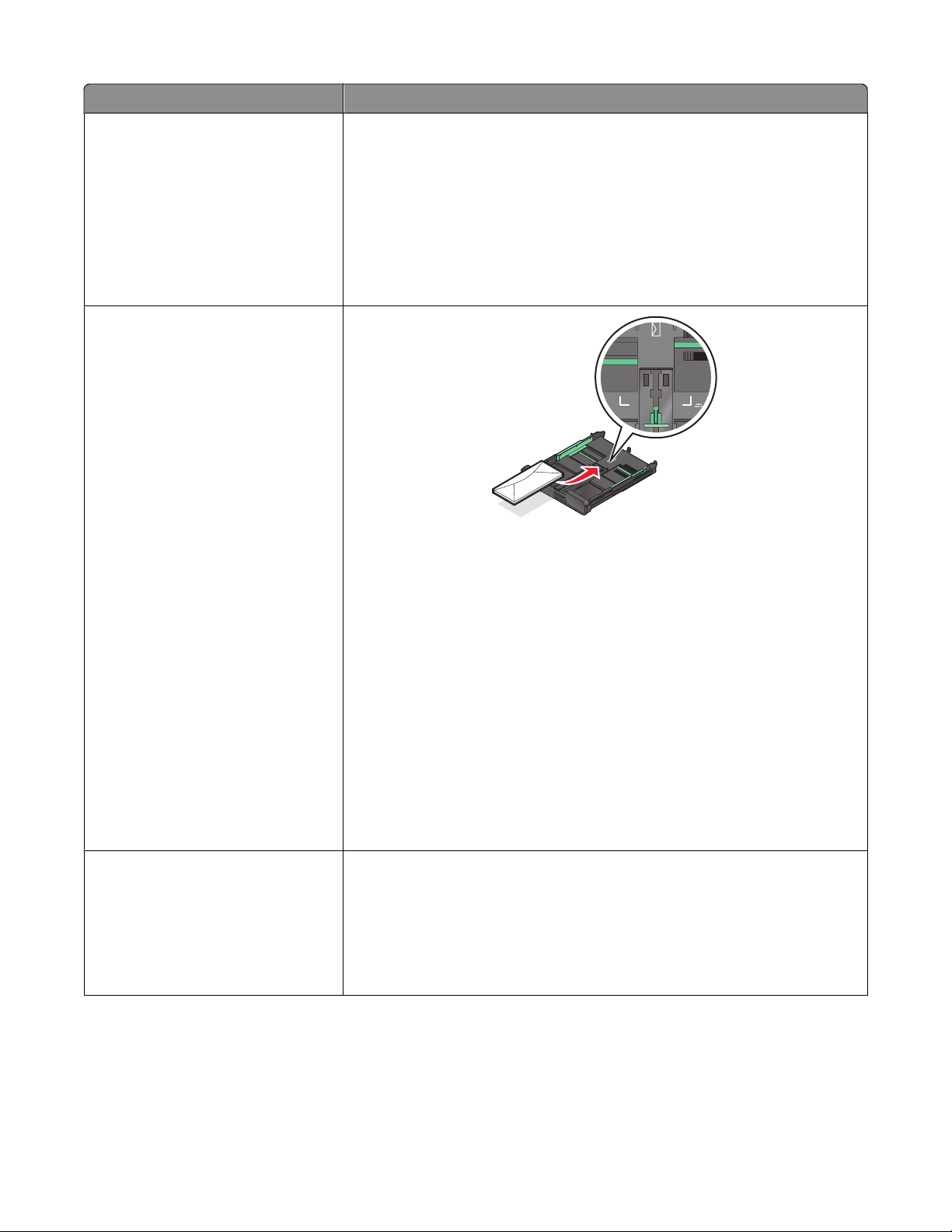
Fyll på upp till Kontrollera att
100 ark bestruket papper
25 ark fotopapper
25 ark glansigt papper
10 kuvert
• Papperets glansiga eller utskrivbara sida är vänd nedåt. (Läs instruktionerna
som medföljer papperet om du är osäker på vilken sida som är den utskrivbara.)
• Pappersstöden är placerade mot papperets vänstra, högra och nedre kant.
Anmärkningar:
• Du får bäst resultat om du låter fotona torka i minst 24 timmar i nnan du buntar,
visar eller förvarar dem.
• Du får bästa resultat om du lägger i mer fotopapper än du behöver, men inte
överskrider den högsta gränsen för din papperstyp.
• Kuverten har utformats för bläckstråleskrivare.
• Utskriftssidan på kuvert är vänd nedåt med fliken åt vänster enligt bilden.
• Du fyller på kuverten i mitten av facket såsom anges av ikonen. Fyll på dem
vertikalt och hela vägen in mot facket.
• Du skriver ut kuvert i liggande riktning.
• Pappersstöden är placerade mot papperets vänstra, högra och nedre kant.
• Du väljer rätt kuvertstorlek. Om den exakta kuvertstorleken inte finns i listan
väljer du den närmast större storleken. Ställ in vänster- och högermarginalerna
så att kuverttexten placeras rätt på kuvertet.
Varning – risk för skador: Använd inte kuvert som har metallklamrar, snören eller
vikskenor av metall.
25 ark med etiketter
Anmärkningar:
• Fyll inte på kuvert med hål, perforeringar, stansningar eller djupa mönster.
• Använd aldrig kuvert som har oskyddade självhäftande remsor.
• Du använder hela etikettark. Ofullständiga ark (med etiketter som saknas) kan
leda till att etiketter lossnar vid utskriften, vilket kan orsaka pappersstopp.
• Du har fyllt på etikettark av storleken US Letter eller A4.
• Etiketternas utskriftssida är vänd nedåt.
• Etiketternas överkant matas in i skrivaren först.
• Pappersstöden vilar mot etikettarkets vänsterkant, högerkant och nederkant.
Fylla på papper och originaldokument
33
Page 34

Fyll på upp till Kontrollera att
50 OH-filmer
10 ark transferpapper
25 registerkort, fotopapper eller vykort
• OH-filmens sträva sida är vänd nedåt.
• Du fyller på OH-ark i storleken US Letter eller A4.
• Du tar bort eventuella skiljeark från OH-filmen innan den läggs i.
• Om OH-filmen har en avtagbar tejpremsa ska varje remsa vändas nedåt.
• Pappersstöden är placerade mot papperets vänstra, högra och nedre kant.
Obs! Det tar längre tid för OH-film att torka. Ta bort varje OH-film när den matas
ut och låt den torka så undviker du att bläcket smetas ut.
• Du följer de påfyllningsinstruktioner som medföljer transferpapperen.
• Transferpapperets utskriftssida är vänd nedåt.
• Pappersstöden vilar mot transferpapperets kanter.
Obs! Bäst resultat får du om du fyller på ett transferpapper i taget.
• Tjockleken inte överskrider 0,635 mm.
• Fotots utskriftssida är vänd nedåt.
• Du fyller på fotopapperet i mitten av facket såsom anges av fotokortskonturen
för formatet 4 x 6.
• Pappersstöden är placerade mot papperets vänstra, högra och nedre kant.
Obs! Du får bäst resultat om du låter fotona torka i minst 24 timmar innan du
buntar, visar eller förvarar dem
Fylla på papper och originaldokument
34
Page 35

Fyll på upp till Kontrollera att
20 ark banderollpapper
• Banderollernas utskriftssida är vänd nedåt.
• Banderollpapperets framkant matas in i skrivaren först.
• Om skrivaren har mer än ett pappersfack lägger du i banderollpapper i fack 1.
Så här fyller du på banderollpapper:
1 Dra ut facket helt ur skrivaren.
2 Ta bort allt papper från facket.
3 Flytta pappersstöden som om du skulle fylla på med papper av storleken US
Legal.
4 Tryck in spaken och dra ut för att förlänga facket till storleken Legal.
5 Riv bara av det antal sidor som behövs för att skriva ut banderollen.
6 Lägg pappersbunten framför skrivaren.
7 Skjut in det första arket ur bunten över handtaget på facket och hela vägen in
i facket.
Standardinställning för att spara papper
Du kan ställa in standardinställningar för pappersstorlek, papperstyp och fotoutskriftsstorlek för de dokument och foton
som du vill skriva ut.
Obs! Dessa standardinställningar gäller endast för att skriva ut, kopiera och skanna jobb som du initierar från skrivaren.
1 På skrivarens kontrollpanel trycker du på
2 Välja standardinställningarna:
• Så här ställer du in standardpappersstorleken:
a Tryck på för att välja Pappersinställningar.
b Tryck på uppåt- eller nedåtpilen för att bläddra till Pappersstorlek och tryck sedan på
c Tryck på uppåt- eller nedåtpilen för att välja standardpappersstorleken för skrivaren och tryck sedan på
.
• Så här ställer du in standardpapperstypen:
a Tryck på för att välja Pappersinställningar.
b Tryck på uppåt- eller nedåtpilen för att bläddra till Papperstyp och tryck sedan på
c Tryck på uppåt- eller nedåtpilen för att välja standardpapperstypen för skrivaren och tryck sedan på .
Fylla på papper och originaldokument
35
Page 36

• Så här ställer du in standardstorleken för fotoutskrifter:
a Tryck på uppåt- eller nedåtpilen för att bläddra till Standardinställningar och tryck sedan på
b Tryck på för att välja Fotoutskriftsstorlek.
c Tryck på uppåt- eller nedåtpilen för att välja standardstorleken för fotoutskrifter och tryck sedan på .
Lägga originaldokument på skannerglaset
1 Öppna skannerlocket och lägg dokumentet med textsidan nedåt på skannerglaset.
2 Stäng skannerlocket.
Fylla på originaldokument i den automatiska dokumentmataren
Du kan fylla på upp till 50 ark av ett originaldokument i den automatiska dokumentmataren för att skannas, kopieras
och faxas. Du kan fylla på med papper av A4-, US Letter- eller Legal-storlek i den automatiska dokumentmataren.
1 Justera pappersstödet på den automatiska dokumentmatarens fack så att det passar originaldokumentets bredd.
2 Lägg i originaldokumentet med framsidan uppåt och mata in den övre kortsidan först i den automatiska
dokumentmataren tills du hör ett pip.
Fylla på papper och originaldokument
36
Page 37

Skriva ut
Tips för utskrift
• Använd lämpligt papper för utskriftsjobbet.
• Välj en högre utskriftskvalitet för bättre utskrifter.
• Se till att det finns tillräckligt med bläck i bläckpatronerna.
• Ta bort varje ark när det matas ut när du skriver ut foton eller när du arbetar med specialpapper.
• Välj funktionen för marginalfri utskrift när du skriver ut foton.
Skriva ut enkla dokument
Skriva ut ett dokument
För Windows-användare
1 Med ett dokument öppet klickar du på Arkiv > Skriv ut.
2 Klicka på Egenskaper, Inställningar, Alternativ eller Format.
3 Välj utskriftskvalitet, antal kopior att skriva ut, papperstyp och hur sidorna ska skrivas ut.
4 Klicka på OK för att stänga eventuella dialogrutor för skrivarprogrammet.
5 Klicka på OK eller Skriv ut.
För Macintosh-användare
1 Med ett dokument öppet väljer du Arkiv >Utskriftsformat.
2 I dialogrutan Utskriftsformat ställer du in skrivare, pappersstorlek och riktning.
3 Klicka på OK.
4 På menyraden väljer du Arkiv > Skriv ut.
5 På snabbmenyn Skrivare väljer du skrivaren.
6 På menyn för utskriftsalternativ väljer du utskriftskvalitet, antal kopior att skriva ut, papperstyp och hur sidorna ska
skrivas ut.
7 Klicka på Skriv ut.
Skriva ut
37
Page 38

Sortera utskrivna kopior
När du skriver ut flera kopior av ett dokument kan du välja att skriva ut varje kopia som en uppsättning (sorterade)
eller att skriva ut kopiorna som grupper av sidor (inte sorterade).
Sorterade Inte sorterade
Anmärkningar:
• Alternativet Sortera är endast tillgängligt när du skriver ut flera kopior.
• För att förhindra att utskrifterna blir smetiga bör du ta bort varje foto allt eftersom de matas ut ur skrivaren och
sedan låta dem torka innan du buntar dem.
För Windows-användare
1 Med ett dokument öppet klickar du på Arkiv > Skriv ut.
2 Klicka på Egenskaper, Inställningar, Alternativ eller Format.
3 Navigera till:
fliken Utskriftsformat > området Exemplar
4 Ange hur många kopior du vill skriva ut och välj sedan Sortera kopior.
5 Klicka på OK för att stänga eventuella dialogrutor för skrivarprogrammet.
6 Klicka på OK eller Skriv ut.
För Macintosh-användare
1 Med ett dokument öppet väljer du Arkiv >Utskriftsformat.
2 I dialogrutan Utskriftsformat ställer du in skrivare, pappersstorlek och riktning.
3 Klicka på OK.
4 På menyraden väljer du Arkiv > Skriv ut.
5 På snabbmenyn Skrivare väljer du skrivaren.
6 I fältet Exemplar anger du hur många kopior du vill skriva ut och sedan väljer du Sorterade.
7 Klicka på Skriv ut.
Skriva ut sidor i omvänd ordning
För Windows-användare
1 Med ett dokument öppet klickar du på Arkiv > Skriv ut.
2 Klicka på Egenskaper, Inställningar, Alternativ eller Format.
Skriva ut
38
Page 39

3 I området Kopior på fliken Utskriftsformat väljer du en sidordning:
• Om du vill skriva ut sista sidan först markerar du Sista sidan först.
• Om du vill skriva ut första sidan först avmarkerar du kryssrutan Sista sidan först.
Obs! Om alternativet dubbelsidig utskrift är aktiverat kan du inte skriva ut den sista sidan först. Om du vill
ändra utskriftsordningen måste du först inaktivera dubbelsidig utskrift.
4 Klicka på OK för att stänga eventuella dialogrutor för skrivarprogrammet.
5 Klicka på OK eller Skriv ut.
För Macintosh-användare
1 Med ett dokument öppet väljer du Arkiv >Utskriftsformat.
2 I dialogrutan Utskriftsformat ställer du in skrivare, pappersstorlek och riktning.
3 Klicka på OK.
4 På menyraden väljer du Arkiv > Skriv ut.
5 På snabbmenyn Skrivare väljer du skrivaren.
6 Välj Pappershantering på snabbmenyn för utskriftsalternativ.
7 På menyn Sidordning väljer du en sidordning:
• Om du vill skriva ut sista sidan först väljer du Omvänd eller Omvänd sidordning.
• Om du vill skriva ut första sidan först väljer du Normal eller avmarkerar alternativet Omvänd sidordning.
8 Klicka på Skriv ut.
Skriva ut flera sidor på ett ark
För Windows-användare
1 Med ett dokument öppet klickar du på Arkiv > Skriv ut.
2 Klicka på Egenskaper, Inställningar, Alternativ eller Format.
3 Navigera till:
fliken Avancerat > listan Layout > välj Sidor per ark
4 Välj antal sidbilder som ska skrivas ut på varje sida.
5 Justera övriga inställningar efter behov.
6 Klicka på OK för att stänga eventuella dialogrutor för skrivarprogrammet.
7 Klicka på OK eller Skriv ut.
För Macintosh-användare
1 Med ett dokument öppet väljer du Arkiv >Utskriftsformat.
2 I dialogrutan Utskriftsformat ställer du in skrivare, pappersstorlek och riktning.
3 Klicka på OK.
Skriva ut
39
Page 40

4 På menyraden väljer du Arkiv > Skriv ut.
5 På snabbmenyn Skrivare väljer du skrivaren.
6 På snabbmenyn för utskriftsalternativ väljer du Layout.
7 På snabbmenyn Sidor per ark anger du hur många sidbilder som ska skrivas ut på varje sida.
8 Justera övriga inställningar efter behov.
9 Klicka på Skriv ut.
Skriva ut dokument från ett minneskort eller en flashenhet (endast Windows)
Så här aktiverar du funktionen Filutskrift:
• Skrivaren måste vara ansluten till en dator via en USB-kabel eller via ett nätverk.
• Skrivaren och datorn måste vara på.
• Minneskortet eller flashenheten måste innehålla dokumentfiler som stöds av skrivaren. Om du vill ha mer
information kan du se ”Minneskort och filtyper som stöds” på sidan 44.
• Datorn måste innehålla program som stöder filtyperna i minnesenheten.
1 Sätt i ett minneskort eller en flashenhet.
När skrivaren upptäcker minneskortet visas meddelandet Minneskort upptäckt eller Lagringsenhet
upptäckt på displayen.
2 Om det endast finns dokumentfiler lagrade på minnesenheten växlar skrivaren automatiskt till läget Filutskrift.
Om det finns både dokumentfiler och bildfiler lagrade på minnesenheten trycker du på uppåt- eller nedåtpilen för
att bläddra till Dokument och sedan trycker du på
.
3 Välj dokumentet och skriv ut det.
Om skrivaren är ansluten via en USB-kabel
a Tryck på uppåt- eller nedåtpilen för att markera filnamnet på det dokument som du vill skriva ut.
b Tryck på för att börja skriva ut dokumentet.
Om skrivaren använder en trådlös anslutning (endast utvalda modeller)
a Tryck på uppåt- eller nedåtpilen för att markera filnamnet på det dokument som du vill skriva ut.
b Tryck på och vänta sedan tills skrivaren har anslutit till nätverksdatorn eller tills den har slutat leta efter
tillgängliga datorer i nätverket.
c Tryck på uppåt- eller nedåtpilen för att välja namnet på nätverksdatorn och tryck sedan på för att börja skriva
ut dokumentet.
Anmärkningar:
• Du kan uppmanas att ange en PIN-kod om datorn kräver det. Ange pinkoden med hjälp av knappsatsen.
• Om du vill tilldela datorn ett namn och en PIN-kod kan du se hjälpen för skrivarprogrammet som medföljde
operativsystemet.
Skriva ut
40
Page 41

Skriva ut specialdokument
Skriva ut kuvert
För Windows-användare
1 Med ett dokument öppet klickar du på Arkiv > Skriv ut.
2 Klicka på Egenskaper, Inställningar, Alternativ eller Format.
3 Navigera till:
fliken Utskriftsformat > listan Papperstyp > välj Vanligt papper
4 Navigera till:
listan Pappersstorlek > välj kuvertstorlek
Om det inte finns någon kuvertstorlek som matchar väljer du en anpassad storlek.
5 Välj en sidriktning.
6 Klicka på OK för att stänga eventuella dialogrutor för skrivarprogrammet.
7 Klicka på OK eller Skriv ut.
För Macintosh-användare
1 Med ett dokument öppet väljer du Arkiv >Utskriftsformat.
2 Välj skrivare i snabbmenyn ”Format för”.
3 På snabbmenyn Pappersstorlek väljer du kuvertstorlek.
Om det inte finns någon kuvertstorlek som matchar väljer du en anpassad storlek.
4 Välj en riktning och klicka sedan på OK.
5 På menyraden väljer du Arkiv > Skriv ut.
6 På snabbmenyn Skrivare väljer du skrivaren.
7 Klicka på Skriv ut.
Anmärkningar:
• För de flesta kuvert används liggande riktning.
• Se till att samma riktning även väljs i programmet.
Skriva ut etiketter
För Windows-användare
1 Med ett dokument öppet klickar du på Arkiv > Skriv ut.
2 Klicka på Egenskaper, Inställningar, Alternativ eller Format.
3 Navigera till:
fliken Utskriftsformat > listan Papperstyp > välj papperstyp
Skriva ut
41
Page 42
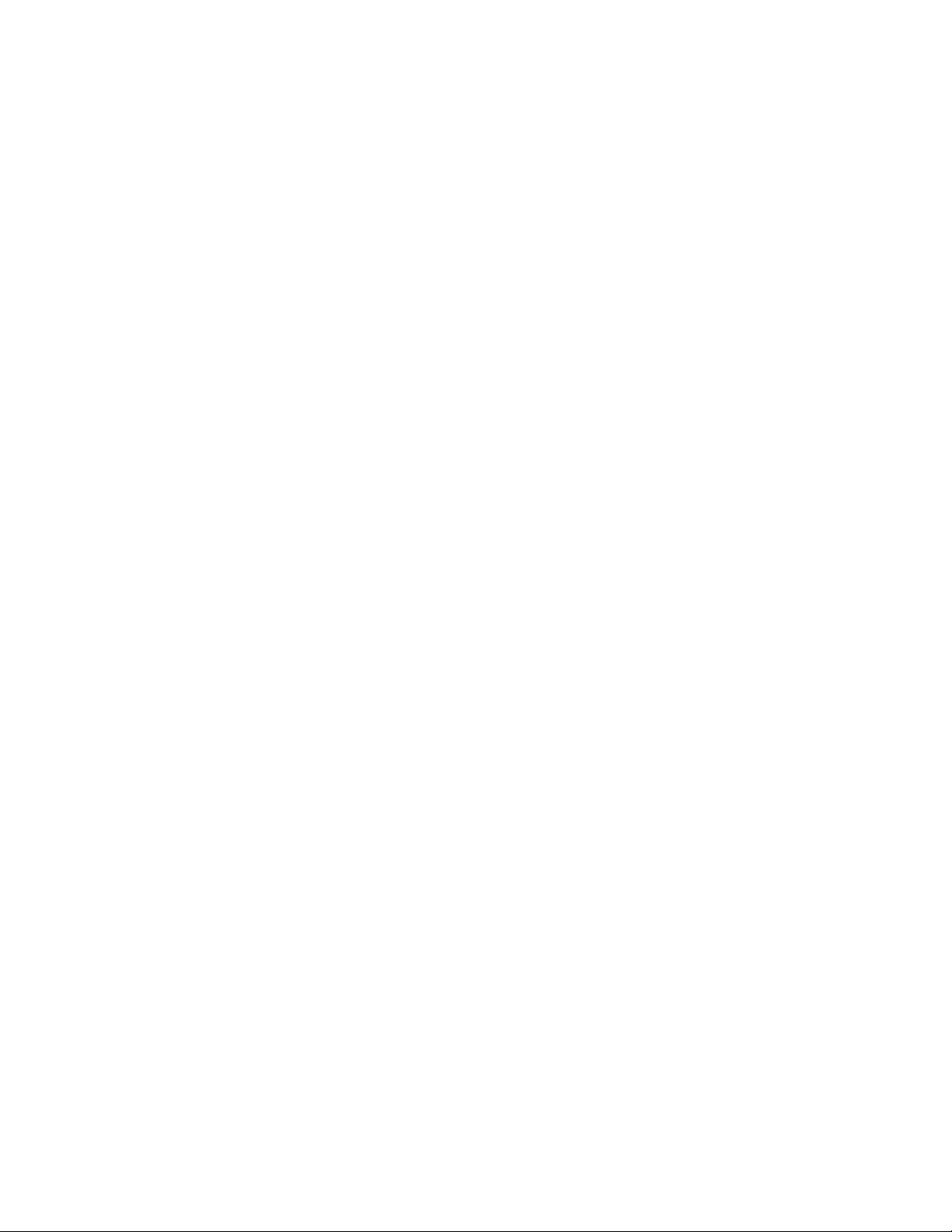
4 Navigera till:
listan Pappersstorlek > välj pappersstorlek
Om ingen pappersstorlek stämmer överens med etikettarkets storlek väljer du en anpassad storlek.
5 Klicka på OK för att stänga eventuella dialogrutor för skrivarprogrammet.
6 Klicka på OK eller Skriv ut.
För Macintosh-användare
1 Med ett dokument öppet väljer du Arkiv >Utskriftsformat.
2 Välj skrivare i snabbmenyn ”Format för”.
3 På snabbmenyn Pappersstorlek väljer du pappersstorlek.
Om ingen pappersstorlek stämmer överens med etikettarkets storlek väljer du en anpassad storlek.
4 Välj en riktning och klicka sedan på OK.
5 På menyraden väljer du Arkiv > Skriv ut.
6 På snabbmenyn Skrivare väljer du skrivaren.
7 På snabbmenyn för utskriftsalternativ väljer du Utskriftsinställningar eller Kvalitet & media.
8 På snabbmenyn Papperstyp väljer du Kartong.
9 Välj en annan utskriftskvalitet än Snabbutskrift eller Utkast på menyn Utskriftskvalitet.
10 Klicka på Skriv ut.
Tips för att fylla på etiketter
• Se till att den övre delen av etiketterna matas in i skrivaren först.
• Se till att det självhäftande materialet på etiketterna inte är mindre än 1 mm från kanten på etikettarket.
• Se till att pappersstödet eller pappersstöden vilar mot etikettarkets kanter.
• Använd hela etikettark. Ofullständiga ark (med etiketter som saknas) kan leda till att etiketter lossnar vid utskriften,
vilket kan orsaka pappersstopp.
Skriva ut på anpassad pappersstorlek
För Windows-användare
1 Med ett dokument öppet klickar du på Arkiv > Skriv ut.
2 Klicka på Egenskaper, Inställningar, Alternativ eller Format.
3 Navigera till:
fliken Utskriftsformat > listan Pappersstorlek > välj Anpassad storlek
4 Justera inställningarna efter behov för att skapa en anpassad storlek och klicka sedan på OK.
5 Klicka på OK för att stänga eventuella dialogrutor för skrivarprogrammet.
6 Klicka på OK eller Skriv ut.
Skriva ut
42
Page 43
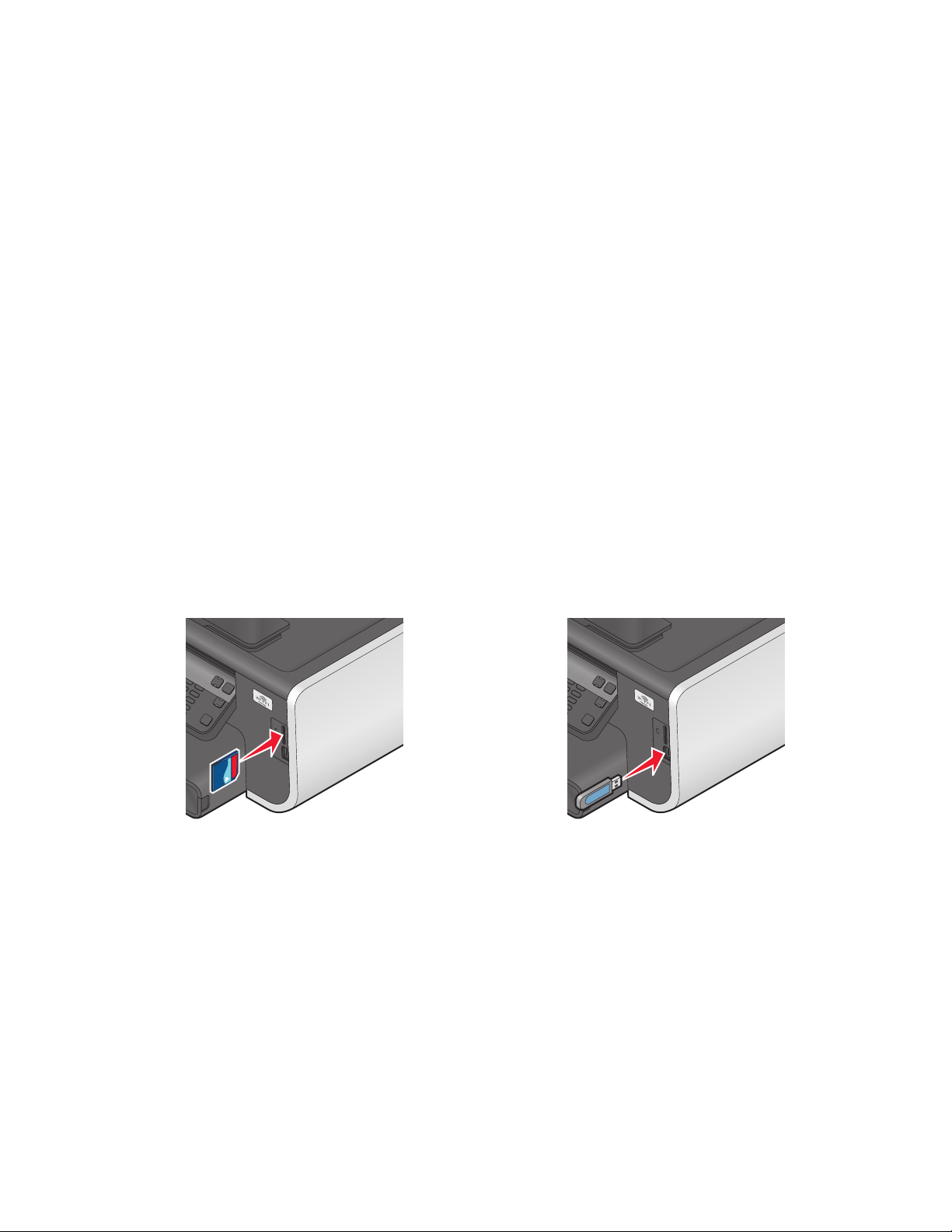
För Macintosh-användare
1 Med ett dokument öppet väljer du Arkiv >Utskriftsformat.
2 Välj skrivare i snabbmenyn ”Format för”.
3 På snabbmenyn Pappersstorlek väljer du Hantera anpassade storlekar.
4 Justera inställningarna efter behov för att skapa en anpassad storlek och klicka sedan på OK.
5 På snabbmenyn Pappersstorlek väljer du den anpassade storleken som du skapade. Klicka på OK.
6 På menyraden väljer du Arkiv > Skriv ut.
7 På snabbmenyn Skrivare väljer du skrivaren.
8 Klicka på Skriv ut.
Arbeta med foton
Använda ett minneskort eller en flashenhet med skrivaren
Minneskort och flashenheter är lagringsenheter som ofta används med kameror och datorer. Du kan ta ut minneskortet
ur kameran eller ta bort flashenheten från datorn och sätta in kortet/enheten direkt i skrivaren.
1 Sätt in ett minneskort i minneskortplatsen eller flashenheten i USB-porten.
Sätta i ett minneskort Sätta i en flashenhet
M
E
M
O
R
YS
T
I
C
K
FLASHDRIVE
Anmärkningar:
• Sätt i kortet med etiketten med märkesnamnet vänd åt
höger.
• Kontrollera att eventuella pilar på kortet pekar mot
skrivaren.
Anmärkningar:
• Flashenheter använder samma port som används för
en PictBridge-kamerakabel.
• Om flashenheten inte passar i porten behöver du en
adapter.
• Vid behov ansluter du minneskortet till adaptern som
medföljde.
• Se till att minneskortet som du sätter in stöds av
skrivaren. Om du vill ha mer information kan du se
”Minneskort och filtyper som stöds” på sidan 44.
Skriva ut
43
Page 44

Varning – risk för skador: Vidrör inte eventuella kablar, nätverksadaptrar, anslut-
ningar, minneskortet eller skrivaren i de områden som visas när utskrift, läsning
eller skrivning pågår från minnesenheten. Data kan då gå förlorade.
2 Titta efter Minneskort upptäckt eller Lagringsenhet upptäckt på displayen.
Anmärkningar:
• Om skrivaren inte känner igen minnesenheten tar du bort den och sätter tillbaka den igen.
• Om en flashenhet eller digitalkamera som är inställd på masslagringsläge har satts in i USB-porten när minneskortet
sitter i kortplatsen, visas ett meddelande på displayen där du uppmanas att välja vilken minnesenhet du vill
använda.
Minneskort och filtyper som stöds
Minneskort Filtyp
• Secure Digital (SD)
• SDHC-minneskort (Secure Digital High Capacity)
• Micro Secure Digital (med adapter) (Micro SD)
• Micro Secure Digital (med adapter) (Mini SD)
• MultiMedia Card (MMC)
• Reduced Size MultiMedia Card (med adapter) (RS-MMC)
• MultiMedia Card mobile (med adapter) (MMCmobile)
• Memory Stick
• Memory Stick PRO
• Memory Stick Duo (med adapter)
• Memory Stick PRO Duo (med adapter)
• xD-Picture Card
• xD-Picture Card (typ H)
• xD-Picture Card (typ M)
Dokument:
• .doc (Microsoft Word)
• .xls (Microsoft Excel)
• .ppt (Microsoft PowerPoint)
• .pdf (Adobe Portable Document Format)
• .rtf (Rich Text Format)
• .docx (Microsoft Word Open Document Format)
• .xlsx (Microsoft Excel Open Document Format)
• .pptx (Microsoft PowerPoint Open Document Format)
• ..wpd (WordPerfect)
Bilder:
• JPEG
• TIFF
Skriva ut foton med hjälp av skrivarens kontrollpanel
1 Fyll på fotopapper.
2 På skrivarens kontrollpanel trycker du på .
3 Sätt in ett minneskort, en flashenhet eller en digitalkamera som är inställd på masslagringsläge.
Om både bild- och dokumentfiler finns lagrade på minnesenheten trycker du på
Skriva ut
för att välja Foton.
44
Page 45

4 Tryck på uppåt- eller nedåtpilen för att bläddra till Skriv ut foton och tryck sedan på .
5 Tryck på uppåt- eller nedåtpilen för att välja ett alternativ för att skriva ut foton och tryck sedan på .
Obs! Du kan välja att skriva ut alla foton, skriva ut foton inom ett visst datumintervall, skriva ut valda foton inom
ett fotointervall, skriva ut foton med fördefinierade mallar för fotostorlek eller skriva ut förvalda foton från en
digitalkamera med DPOF (Digital Print Order Format). DPOF-alternativet visas endast när det finns en giltig DPOFfil på minnesenheten.
6 Tryck på höger- eller vänsterpilen för att välja layout för ett eller flera foton som du vill skriva ut och tryck sedan
.
på
7 Om du vill justera utskriftsinställningarna:
a Tryck på igen.
b Tryck på pilknapparna för att göra dina val.
c När du har justerat dina inställningar trycker du på uppåt- eller nedåtpilen för att bläddra till Fortsätt. Tryck
sedan på
8 Tryck på knappen Färg/Svart för att välja utskrifter i färg eller svartvitt.
Om du har valt utskrift i färg eller i endast svart tänds lampan bredvid ditt val.
9 Tryck på .
Obs! Du får bäst resultat om du låter utskrifterna torka i minst 24 timmar innan du buntar, visar eller förvarar dem.
Redigera foton med skrivarens kontrollpanel
1 Fyll på fotopapper.
2 Sätt i ett minneskort eller en flashenhet.
Om det finns både dokumentfiler och bildfiler lagrade på minnesenheten trycker du på
3 Tryck på på skrivarens kontrollpanel för att välja Välj och skriv ut.
4 Tryck på höger- eller vänsterpilen för att välja layout för fotot som du vill skriva ut och tryck sedan på .
5 Tryck på höger- eller vänsterpilen för att välja ett foto att redigera och skriva ut.
6 Tryck på uppåt- eller nedåtpilen för att bläddra till och tryck sedan på .
Härifrån Kan du
Ljusstyrka Justera ljusstyrkan på ett foto.
Beskär Beskära ett foto.
Automatisk förbättring Förbättra ett foto automatiskt.
Reducera röda ögon Minska röda ögon som orsakats av ljusreflektion.
Rotera Rotera ett foto i steg om 90 grader medurs eller moturs.
Färgeffekt Välja om du vill skriva ut ett foto i svartvitt, sepia, antikbrunt eller antikgrått.
för att välja Foton.
Ramar Välja en layout för fotot.
7 Tryck på pilknapparna för att göra dina val.
8 Tryck på uppåt- eller nedåtpilen för att bläddra till och tryck sedan på .
Skriva ut
45
Page 46

9 Tryck på uppåt- eller nedåtpilen för att bläddra till och tryck sedan på .
10 Om du vill justera utskriftsinställningarna:
a Tryck på igen.
b Tryck på pilknapparna för att göra dina val.
c Tryck på för att spara dina val.
d Tryck på uppåt- eller nedåtpilen för att bläddra till Fortsätt och tryck sedan på
11 Tryck på knappen Färg/Svart för att välja utskrifter i färg eller svartvitt.
Om du har valt utskrift i färg eller i endast svart tänds lampan bredvid ditt val.
12 Tryck på .
Obs! Du får bäst resultat om du låter utskrifterna torka i minst 24 timmar innan du buntar, visar eller förvarar dem.
Skriva ut foton från en minnesenhet med skrivarprogrammet
1 Fyll på fotopapper.
2 På skrivarens kontrollpanel trycker du på
3 Sätt i ett minneskort eller en flashenhet.
4 Överför eller skriv ut fotona:
Om skrivaren är ansluten via en USB-kabel
• För Windows-användare
Fast Pics startas automatiskt när du sätter i minnesenheten. Följ instruktionerna på datorskärmen för att
överföra fotona till datorn eller för att skriva ut dem.
• För Macintosh-användare
Om du har ställt in ett program på att starta när en minnesenhet ansluts till datorn startas programmet
automatiskt. Följ instruktionerna på datorskärmen för att överföra fotona till datorn eller för att skriva ut dem.
Om skrivaren använder en trådlös anslutning (endast utvalda modeller)
a Tryck på uppåt- eller nedåtpilen för att bläddra till Dela media på nätverk och tryck sedan på
b Tryck på uppåt- eller nedåtpilen för att välja nätverksdatorn där du vill spara fotona och tryck sedan på .
c Överför eller skriv ut fotona:
• För Windows-användare
Fast Pics startas automatiskt när en anslutning upprättas. Följ instruktionerna på datorskärmen för att
överföra fotona till datorn eller för att skriva ut dem.
• För Macintosh-användare
Välj Ja för att visa bilderna från minnesenheten. Nätverkskortläsaren startas på datorn. Följ instruktionerna
på datorskärmen för att överföra fotona till datorn eller för att skriva ut dem.
Skriva ut
46
Page 47

Skriva ut foton direkt från en PictBridge-aktiverad digitalkamera
PictBridge är en teknik som finns tillgänglig i de flesta digitalkameror och som gör det möjligt för dig att skriva ut direkt
från digitalkameran utan att behöva använda en dator.
1 Anslut ena änden av USB-kabeln till kameran.
Obs! Använd endast USB-kabeln som medföljde kameran.
2 Sätt i den andra änden av kabeln i PictBridge-porten i skrivarens främre del.
Anmärkningar:
• Se till att digitalkameran är inställd på rätt USB-läge. Om USB-valet för kameran är felaktigt känner skrivaren
av kameran som en flashenhet och ett felmeddelande visas på skrivarens kontrollpanel. Om du vill veta mer
kan du se kamerans dokumentation.
• Skrivaren läser bara en minnesenhet åt gången.
Varning – risk för skador: Vidrör inte eventuella kablar, nätverksadaptrar, anslutningar, minneskortet eller skrivaren i de områden som visas när utskrift, läsning
eller skrivning pågår från minneskortet. Data kan då gå förlorade.
3 Om anslutningen till PictBridge har lyckats visas följande meddelande p å displayen: Använd kameran för att
välja och skriva ut foton. Tryck på OK för att välja skrivarens
standardinställningar.
Skriva ut
47
Page 48

4 Om du vill ändra standardinställningarna för utskrift:
a Tryck på för att öppna menyn PictBridge.
b Tryck på pilknapparna för att välja pappersstorlek, papperstyp, fotostorlek och layout för de foton som du vill
skriva ut. Tryck på
Obs! Standardinställningarna för utskrift används såvida du inte ändrar utskriftsinställningarna från kameran.
varje gång du gör ett val.
5 Se dokumentationen till kameran när du ska börja skriva ut.
Obs! Om du sätter i kameran medan skrivaren uför ett annat jobb väntar du tills det jobbet är klart innan du skriver ut
från kameran.
Skriva ut foton från en minnesenhet med hjälp av provarket
1 Lägg i US Letter- eller vanligt A4-papper.
2 På skrivarens kontrollpanel trycker du på .
3 Sätt i ett minneskort eller en flashenhet.
Om det finns både dokumentfiler och bildfiler lagrade på minnesenheten trycker du på
för att välja Foton.
4 Tryck på uppåt- eller nedåtpilen för att bläddra till Provark och tryck sedan på
5 Tryck på uppåt- eller nedåtpilen för att välja ett alternativ för att skriva ut ett provark.
Du kan skriva ut ett provark:
• För de 20 senaste fotona, om det finns 20 eller fler foton på minnesenheten.
• För alla foton på minnesenheten.
• Efter datum, om fotona på kortet togs under mer än en dag. Om du väljer detta alternativ använder du sedan
pilknapparna för att ange start- och slutdatum. Tryck sedan på
för att spara dina val.
6 Tryck på .
Provarket skrivs ut.
7 Följ anvisningarna på provarket för att välja vilka foton som ska skrivas ut, antalet kopior per foto, reducering av
röda ögon, sidlayout, utskriftsalternativ och pappersstorlek.
Obs! Se till att du fyller i cirklarna helt och hållet när du gör dessa val.
8 Lägg provarket med textsidan nedåt på skannerglaset.
Skanna provark visas på displayen.
Obs! Om detta alternativ inte visas på displayen trycker du på uppåt- eller nedåtpilen tills det visas på displayen.
9 Tryck på .
10 Tryck på .
Skrivaren skannar provarket.
11 Fyll på fotopapper.
Obs! Kontrollera att papperet matchar storleken som du har valt på provarket.
Skriva ut
48
Page 49

12 Tryck på knappen Färg/Svart för att välja utskrifter i färg eller svartvitt.
Om du har valt utskrift i färg eller i endast svart tänds lampan bredvid ditt val.
13 Tryck på för att skriva ut fotona.
Obs! Du får bäst resultat om du låter utskrifterna torka i minst 24 timmar innan du buntar, visar eller förvarar dem.
Skriva ut foton från en digitalkamera med hjälp av DPOF
Om kameran har stöd för DPOF (Digital Print Order Format) kan du ange vilka foton som ska skrivas ut, hur många av
varje och utskriftsinställningar medan minneskortet fortfarande sitter i kameran. Skrivaren känner igen dessa
inställningar när du sätter in minneskortet i skrivaren eller ansluter kameran till skrivaren.
Obs! Om du anger en fotostorlek med minneskortet i kameran kontrollerar du att storleken på papperet som finns i
skrivaren inte är mindre än storleken som har angetts för DPOF-alternativet.
1 Fyll på fotopapper.
2 På skrivarens kontrollpanel trycker du på .
3 Sätta i ett minneskort.
Minneskort upptäckt visas på displayen.
4 Tryck på uppåt- eller nedåtpilen för att bläddra till Skriv ut foton och tryck sedan på .
5 Tryck på uppåt- eller nedåtpilen för att bläddra till Skriv ut kameraalternativ (DPOF) och tryck sedan
för att skriva ut fotona.
på
Obs! Detta alternativ visas endast om en DPOF-fil upptäcks på minneskortet.
Obs! Du får bäst resultat om du låter utskrifterna torka i minst 24 timmar innan du buntar, visar eller förvarar dem.
Skriva ut från en Bluetooth-aktiverad enhet
• Denna skrivare är kompatibel med Bluetooth-specifikationen 2.0. Den stödjer följande profiler: OPP (Object Push
Profile) och SPP (Serial Port Profile). Hör med tillverkarna till de Bluetooth-aktiverade enheterna (mobiltelefon eller
handdator) vilken maskinvarukompatibilitet och interoperabilitet de har. Vi rekommenderar att du använder det
senaste fasta programmet på den Bluetooth-aktiverade enheten.
• Om du vill skriva ut Microsoft-dokument från handdatorn Windows
och drivrutiner från andra tillverkare. Om du vill ha mer information om vilken programvara som krävs kan du se
handdatorns dokumentation.
Upprätta en anslutning mellan skrivaren och en Bluetooth-aktiverad enhet
Obs! Skrivaren har inte stöd för att skriva ut filer från datorn med en Bluetooth-anslutning.
Du måste upprätta en anslutning mellan en Bluetooth-aktiverad enhet och skrivaren om du skickar ett utskriftsjobb
från Bluetooth-enheten för första gången. Du måste upprepa inställningen om:
• Du återställer skrivaren till fabriksinställningarna.
• Du ändrar säkerhetsnivån eller lösenordet för Bluetooth.
®
Mobile/pocket PC krävs ytterligare program
Skriva ut
49
Page 50

• Den Bluetooth-aktiverade enhet du har kräver att användare upprättar en Bluetooth-anslutning för varje
utskriftsjobb. Mer information finns i dokumentationen till Bluetooth-enheten.
• Namnet på den Bluetooth-enhet du använder raderas automatiskt från listan med Bluetooth-enheter.
När säkerhetsnivån för Bluetooth är inställd på Hög sparar skrivaren en lista med upp till åtta Bluetooth-enheter
som tidigare har upprättat en anslutning med skrivaren. När skrivaren upptäcker mer än åtta enheter tas den enhet
som användes längst bort i tiden bort från listan. Du måste upprepa inställningen för den raderade enheten för att
kunna skicka ett utskriftsjobb till skrivaren.
Obs! Du måste upprätta en anslutning till skrivaren för varje Bluetooth-enhet som du använder för att skicka
utskriftsjobb.
Så här upprättar du en anslutning mellan skrivaren och en Bluetooth-aktiverad enhet:
1 Sätt i en USB Bluetooth-adapter i USB-porten på skrivarens framsida.
Bluetooth-dongel ansluten visas på displayen.
Obs! En Bluetooth-adapter medföljer inte skrivaren.
2 På skrivarens kontrollpanel trycker du på
3 Tryck på uppåt- eller nedåtpilen för att bläddra till Bluetooth-inställningar och tryck sedan på
4 Tryck på uppåt- eller nedåtpilen för att bläddra till Upptäckt och tryck sedan på
5 Kontrollera att Upptäckt är inställt på På. Om det behövs trycker du på uppåt- eller nedåtpilen för att bläddra till
På. Tryck sedan på
Skrivaren är nu redo att acceptera en anslutning från en Bluetooth-aktiverad enhet.
6 Konfigurera den Bluetooth-aktiverade enheten för att upprätta en anslutning till skrivaren. Mer information finns
i dokumentationen till Bluetooth-enheten.
Obs! Om säkerhetsnivån för Bluetooth på skrivaren är inställd på Hög måste du ange ett lösenord.
Skriva ut
50
Page 51

Ställa in Bluetooth-säkerhetsnivån
1 Sätt i en Bluetooth USB-adapter i USB-porten.
Bluetooth-dongel ansluten visas på displayen.
Obs! En Bluetooth-adapter medföljer inte skrivaren.
2 På skrivarens kontrollpanel trycker du på
3 Tryck på uppåt- eller nedåtpilen för att bläddra till Bluetooth-inställningar och tryck sedan på
4 Tryck på uppåt- eller nedåtpilen för att bläddra till Säkerhetsnivå och tryck sedan på
5 Tryck på uppåt- eller nedåtpilen för att välja säkerhetsnivå och tryck sedan på .
• Låg – tillåter att Bluetooth-enheter ansluts och skickar utskriftsjobb till skrivaren utan att användare måste ange
ett lösenord.
• Hög – kräver att användarna anger ett fyrsiffrigt lösenord på Bluetooth-enheten innan det går att ansluta och
skicka utskriftsjobb till skrivaren.
6 Menyn Lösenord för Bluetooth öppnas på skrivarkontrollpanelens display om du väljer säkerhetsnivå Hög. Använd
knappsatsen för att ange ett fyrsiffrigt lösenord och tryck sedan på
.
Skriva ut från en Bluetooth-aktiverad enhet
Obs! Skrivaren har inte stöd för att skriva ut filer från datorn med en Bluetooth-anslutning.
Skriva ut
51
Page 52

1 Sätt in en USB Bluetooth-adapter i PictBridge-porten.
Bluetooth-dongel ansluten visas på displayen.
Varning – risk för skador: Rör inte vid kablar, eventuell nätverksadapter, eventuell
anslutning, USB Bluetooth-adapter eller skrivaren i det område som visas när
utskrift, läsning eller skrivning pågår från en Bluetooth-aktiverad enhet. Data kan
då gå förlorade.
Anmärkningar:
• En Bluetooth-adapter medföljer inte skrivaren.
• Skrivaren ändras automatiskt till läget Bluetooth när du sätter in en USB Bluetooth-adapter.
2 Kontrollera att skrivaren är inställd på att ta emot Bluetooth-anslutningar. Om du vill ha mer information kan du
se ”Upprätta en anslutning mellan skrivaren och en Bluetooth-aktiverad enhet” på sidan 49.
3 Ställ in Bluetooth-enheten på att skriva ut till skrivaren. Mer information finns i dokumentationen till Bluetooth-
enheten.
4 Se dokumentationen till Bluetooth-enheten när du ska börja skriva ut.
Obs! Om säkerhetsnivån för Bluetooth på skrivaren är inställd på Hög måste du ange ett lösenord.
Skriva ut
52
Page 53

Skriva ut på båda sidorna av papperet (dubbelsidig utskrift)
Skriva ut på båda sidorna av papperet (dubbelsidig utskrift) automatiskt
Enheten för automatisk dubbelsidig utskrift, som endast finns på vissa skrivarmodeller, har stöd för papper i A4- och
US Letter-format. Om du köpt en modell utan dubbelsidig utskrift, eller om du vill skriva ut på båda sidorna på papper
med andra pappersstorlekar, kan du se anvisningarna för hur du skriver ut på båda sidorna av papperet (dubbelsidigt)
manuellt.
För Windows-användare
1 Med ett dokument öppet klickar du på Arkiv > Skriv ut.
2 Klicka på Egenskaper, Inställningar, Alternativ eller Format.
3 Navigera till:
fliken Avancerat > området Dubbelsidig utskrift > välj På
Obs! Om du vill använda inställningarna som definierats i skrivaren väljer du Använd skrivarinställningar.
4 Välj alternativet Bindning längs långsidan eller Bindning längs kortsidan. Bindning längs långsidan är den inställning
som används mest.
5 Klicka på OK för att stänga eventuella dialogrutor för skrivarprogrammet.
6 Klicka på OK eller Skriv ut.
Om du vill återgå till enkelsidig utskrift navigerar du till:
fliken Avancerat > området Dubbelsidig utskrift > välj Av
För Macintosh-användare
1 Med ett dokument öppet väljer du Arkiv >Utskriftsformat.
2 I dialogrutan Utskriftsformat ställer du in skrivare, pappersstorlek och riktning.
3 Klicka på OK.
4 På menyraden väljer du Arkiv > Skriv ut.
5 På snabbmenyn Skrivare väljer du skrivaren.
6 På snabbmenyn för utskriftsalternativ väljer du Utskriftsinställningar eller Kvalitet & media.
7 På snabbmenyn Papperstyp väljer du Vanligt papper.
8 På snabbmenyn för utskriftsalternativ väljer du Layout.
Skriva ut
53
Page 54

9 På snabbmenyn Dubbelsidig väljer du Långsidesbindning eller Kortsidesbindning.
• Med Långsidesbindning binds sidorna samman längs långsidan (vänsterkant för stående, överkant för liggande).
Stående Liggande
2
1
1
2
• Med Kortsidesbindning binds sidorna samman längs kortsidan (överkant för stående, vänsterkant för liggande).
Stående Liggande
10 Klicka på Skriv ut.
Ställa in torktiden för dubbelsidiga utskrifter (endast Mac)
I Mac OS X version 10.6
1 På Apple-menyn går du till:
Systeminställningar > Skriv ut och faxa > välj din skrivare > Öppna utskriftskö > Skrivarinställningar > Drivrutin
2 Välj en torktidsinställning i snabbmenyn Torktid för dubbelsidig utskrift.
Obs! Om luftfuktigheten är hög eller om den normala torktiden inte räcker för att bläcket ska torka helt väljer du
Förlängd.
3 Klicka på OK eller Verkställ ändringar.
I Mac OS X version 10.5 eller tidigare
1 Med ett dokument öppet väljer du Arkiv > Skriv ut.
2 På snabbmenyn Skrivare väljer du skrivaren.
3 På snabbmenyn för utskriftsalternativ väljer du Utskriftsinställningar eller Avancerade alternativ, beroende på
vilket operativsystem du har.
4 Klicka på utökningstriangeln vid behov.
5 Välj inställningen för torktid. I miljöer med hög luftfuktighet väljer du Förlängd.
Skriva ut
54
Page 55

Skriva ut på båda sidorna av papperet (dubbelsidig utskrift) manuellt
För Windows-användare
1 Med ett dokument öppet klickar du på Arkiv Skriv ut.
2 Klicka på Egenskaper, Inställningar, Alternativ eller Format.
3 Klicka på fliken Avancerat.
4 I avsnittet Dubbelsidig utskrift väljer du Manuellt.
Obs! Skriv ut instruktioner för papperspåfyllning väljs automatiskt.
5 Klicka på OK. Skrivaren skriver ut de udda sidorna och instruktionsbladet.
6 Vänd på papperet och lägg i det igen. Följ anvisningarna på instruktionsarket för att slutföra utskriften.
1
2
3
Obs! Gå tillbaka till fliken Avancerat för att återgå till enkelsidig utskrift. I avsnittet Dubbelsidig utskrift väljer du
Av i den nedrullningsbara menyn.
För Macintosh-användare
1 Med ett dokument öppet väljer du Arkiv > Skriv ut.
2 Välj Pappershantering på snabbmenyn för utskriftsalternativ.
3 På snabbmenyn Skriv ut eller ”Sidor att skriva ut” väljer du att skriva ut ojämna sidor först.
4 När du har skrivit ut den första uppsättningen sidor vänder du papperet och lägger i det igen.
1
2
3
5 Upprepa steg 1 och 2.
6 På snabbmenyn Skriv ut eller ”Sidor att skriva ut” väljer du att skriva ut jämna sidor först.
7 Klicka på Skriv ut.
Skriva ut
55
Page 56

Hantera utskriftsjobb
Ställa in skrivaren som standardskrivare
Skrivaren bör väljas automatiskt från dialogrutan Skriv ut när du skickar ett utskriftsjobb. Om du måste välja skrivaren
manuellt är den inte standdardskrivaren.
Så här anger du standardskrivaren:
För Windows-användare
1 Klicka på eller klicka på Start och klicka sedan på Kör.
2 I rutan Sök eller Kör på Start-menyn skriver du in kontrollera skrivare.
3 Tryck på Enter eller klicka på OK.
Skrivarmappen öppnas.
4 Högerklicka på skrivaren och välj sedan Ange som standardskrivare.
För Macintosh-användare
1 Från Apple-menyn går du till:
Systeminställningar > Skriv ut & faxa
2 Välj skrivaren på snabbmenyn Standardskrivare eller välj skrivaren och klicka på Ange som standard.
Ändra utskriftsläget
Om du vill spara på bläck kan du ändra standardutskriftsläget för alla utskriftsjobb till Utkast eller Snabbutskrift. Med
den här inställningen, som lämpar sig för dokument som endast består av text, används mindre bläck. Om du ska skriva
ut foton eller andra dokument med hög kvalitet kan du välja ett annat läge i dialogrutan Skriv ut innan du skickar
utskriftsjobbet.
Ändra standardutskriftsläget:
För Windows-användare
1 Klicka på eller klicka på Start och klicka sedan på Kör.
2 I rutan Påbörja sökning eller Kör skriver du in kontrollera skrivare.
3 Tryck på Enter eller klicka på OK.
Skrivarmappen öppnas.
4 Högerklicka på skrivaren och välj sedan Utskriftsinställningar.
5 Välj Utkast som utskriftskvalitet.
För Macintosh-användare
1 Med ett dokument öppet väljer du Arkiv > Skriv ut.
2 På snabbmenyn Skrivare väljer du skrivaren.
Skriva ut
56
Page 57

3 På snabbmenyn för utskriftsalternativ väljer du Utskriftsinställningar eller Kvalitet & Media, beroende på vilket
operativsystem du har.
4 På snabbmenyn Utskriftskvalitet väljer du Utkast eller Snabbutskrift som utskriftsläge.
5 På snabbmenyn Förinställningar väljer du Spara som och sedan anger du ett namn för din inställningskonfiguration.
Du måste välja det här konfigurationsnamnet från snabbmenyn Förinställningar för varje utskriftsjobb.
Ändra utskriftsläget för ett enda utskriftsjobb
För Windows-användare
1
Med ett dokument öppet klickar du på Arkiv > Skriv ut.
2 Klicka på Egenskaper, Inställningar, Alternativ eller Format.
3 Välj Automatisk, Utkast, Normal eller Maximal.
Obs! Vid utskrift i läget Utkast eller Snabbutskrift används mindre bläck och det passar bra för dokument som
endast består av text.
För Macintosh-användare
1
Med ett dokument öppet väljer du Arkiv > Skriv ut.
2 På snabbmenyn Skrivare väljer du skrivaren.
3 På snabbmenyn för utskriftsalternativ väljer du Utskriftsinställningar eller Kvalitet & Media, beroende på vilket
operativsystem du har.
4 På snabbmenyn Utskriftskvalitet väljer du Automatisk, Utkast eller Snabbutskrift, Normal, Foto eller Maximal.
Obs! Vid utskrift i läget Utkast används mindre bläck och det är idealiskt för dokument som endast består av text.
Göra paus i utskriftsjobb
För Windows-användare
1 Klicka på eller klicka på Start och klicka sedan på Kör.
2 I rutan Påbörja sökning eller Kör skriver du in kontrollera skrivare.
3 Tryck på Enter eller klicka på OK.
Skrivarmappen öppnas.
4 Högerklicka på skrivaren och välj sedan Öppna eller Se vad som skrivs ut.
5 Göra en paus i utskriftsjobbet:
• Om du vill pausa ett visst utskriftsjobb högerklickar du på dokumentets namn och väljer sedan Pausa.
• Om du vill pausa alla utskriftsjobb i kön klickar du på Skrivare och väljer sedan Gör paus i utskrift.
Skriva ut
57
Page 58

För Macintosh-användare
1 Klicka på skrivarikonen i Dock.
Dialogrutan för utskriftskön visas.
2 Göra en paus i utskriftsjobbet:
• Om du vill pausa ett visst utskriftsjobb väljer du dokumentets namn och klickar sedan på Pausa.
• Om du vill pausa alla utskriftsjobb i kön klickar du på Pausa skrivare eller Stoppa jobb, beroende på vilken
operativsystemversion du använder.
Återuppta utskriftsjobb
För Windows-användare
1 Klicka på eller klicka på Start och klicka sedan på Kör.
2 I rutan Sök eller Kör på Start-menyn skriver du in kontrollera skrivare.
3 Tryck på Enter eller klicka på OK.
Skrivarmappen öppnas.
4 Högerklicka på skrivaren och välj sedan Öppna eller Se vad som skrivs ut.
5 Återuppta utskriftsjobbet:
• Om du vill återuppta ett visst utskriftsjobb högerklickar du på dokumentets namn och väljer sedan Fortsätt eller
Starta om.
• Om du vill återuppta alla utskriftsjobb i kön klickar du på Skrivare och sedan avmarkerar du Gör paus i utskrift.
För Macintosh-användare
1 Från Apple-menyn går du till:
Systeminställningar > Skriv ut och faxa > välj din skrivare
2 Klicka på Öppna utskriftskö eller Installera skrivare.
Dialogrutan för utskriftskön visas.
3 Återuppta utskriftsjobbet:
• Om du vill återuppta ett visst utskriftsjobb väljer du dokumentets namn och klickar sedan på Fortsätt.
• Om du vill återuppta alla utskriftsjobb i kön klickar du på Återuppta skrivare eller Starta jobb.
Avbryta utskriftsjobb
Om du vill avbryta ett utskriftsjobb från skrivarens kontrollpanel trycker du på . Om du vill avbryta ett utskriftsjobb
från datorn gör du så här:
För Windows-användare
1 Klicka på eller klicka på Start och klicka sedan på Kör.
2 I rutan Påbörja sökning eller Kör skriver du in kontrollera skrivare.
Skriva ut
58
Page 59
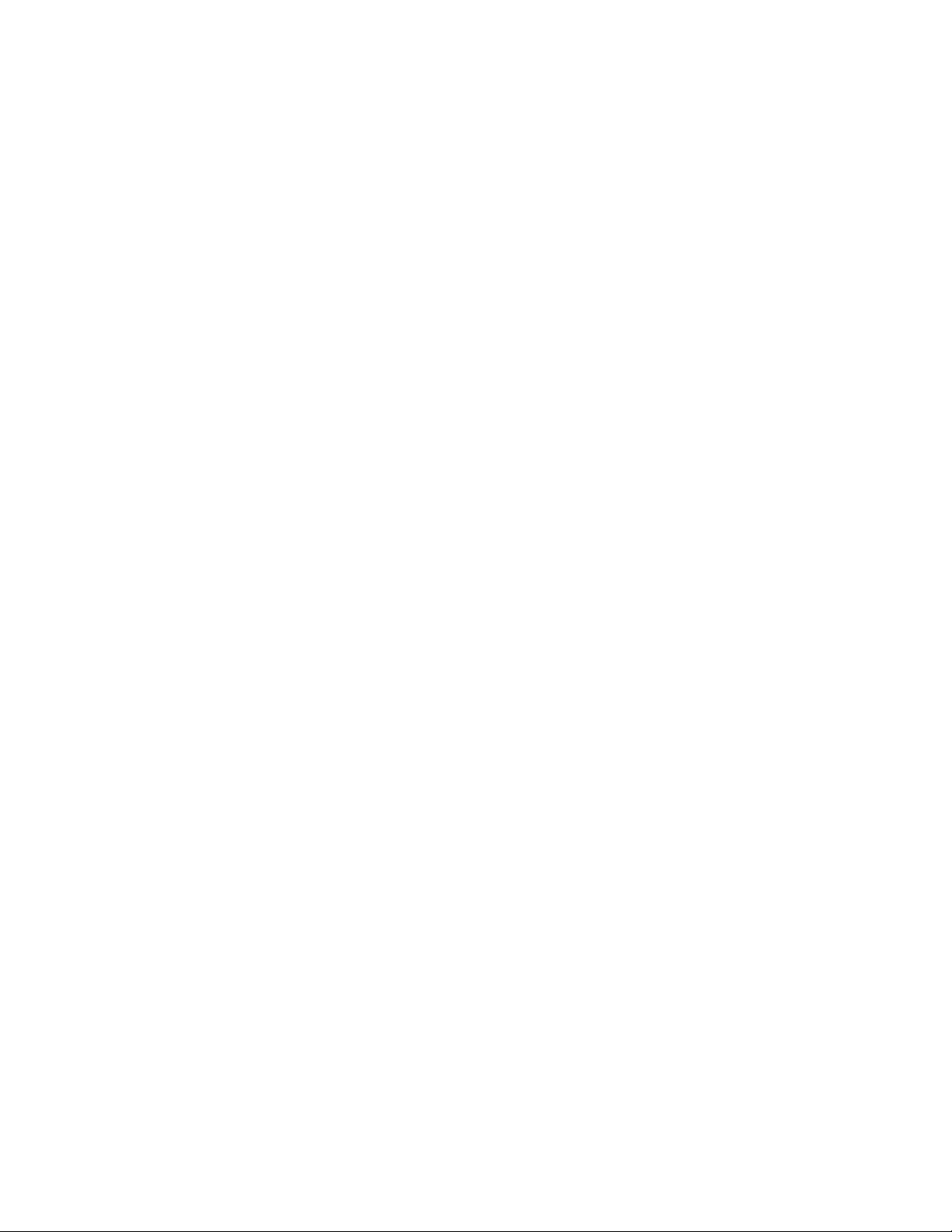
3 Tryck på Enter eller klicka på OK.
Skrivarmappen öppnas.
4 Högerklicka på skrivaren och välj sedan Öppna eller Se vad som skrivs ut.
5 Avbryta utskriftsjobbet:
• Om du vill avbryta ett särskilt utskriftsjobb högerklickar du på dokumentnamnet och väljer sedan Avbryt.
• Om du vill avbryta alla utskriftsjobb i kön klickar du på Skrivare > Avbryt alla dokument.
För Macintosh-användare
1 Klicka på skrivarikonen i Dock.
2 I dialogrutan för utskriftskön väljer du det jobb du vill avbryta och sedan klickar du på Ta bort.
Skriva ut
59
Page 60

Kopiera
Automatisk dokumentmatare Skannerglaset
Använd den automatiska dokumentmataren för flersidiga
dokument.
Obs! Den automatiska dokumentmataren är endast
tillgänglig på utvalda modeller. Om du har köpt en skrivare
utan en automatisk dokumentmatare lägger du originaldokument eller foton på skannerglaset.
Använd skannerglaset för enstaka sidor, små objekt (som
vykort eller fotografier), OH-film, fotopapper eller tunna
material (t.ex. tidningsurklipp).
Tips för kopiering
• När du använder den automatiska dokumentmataren justerar du pappersstödet på den så att det passar
originaldokumentets bredd.
• Om du använder skannerglaset stänger du skannerlocket för att undvika mörka kanter på den skannade bilden.
• Lägg inte i vykort, foton, små bilder, OH-film, fotopapper eller tunt material (till exempel tidningsurklipp) i den
automatiska dokumentmataren. Placera istället dessa objekt på skannerglaset.
Göra kopior
1 Fyll på papper.
2 Lägg i ett originaldokument med textsidan uppåt i den automatiska dokumentmataren eller med textsidan nedåt
på skannerglaset.
3 På skrivarens kontrollpanel trycker du på .
4 Tryck på höger eller vänster pil för att välja antal kopior och tryck sedan på knappen Färg/Svart för att ställa in en
färgkopia eller svartvit kopia.
Om du har valt utskrift i färg eller i endast svart tänds lampan bredvid ditt val.
5 Tryck på .
Kopiera
60
Page 61

Kopiera foton
1 Fyll på fotopapper.
2 Lägg ett foto med framsidan nedåt på skannerglaset.
3 På skrivarens kontrollpanel trycker du på .
4 Tryck på uppåt- eller nedåtpilen för att bläddra till Skriv ut fotot igen.
5 Tryck på höger- eller vänsterpilen för att välja önskad fotostorlek.
6 Tryck på .
Obs! Du får bäst resultat om du låter utskrifterna torka i minst 24 timmar innan du buntar, visar eller förvarar dem.
Kopiera ett ID-kort
1 Fyll på papper.
2 På skrivarens kontrollpanel trycker du på .
3 Tryck på uppåt- eller nedåtpilen för att bläddra till ID-kortkopia.
4 Tryck på .
5 Lägg i ID-kortet med framsidan nedåt i det övre vänstra hörnet på skannerglaset och tryck sedan på för att spara
bilden i skrivarminnet.
6 När du uppmanas att kopiera ID-kortets baksida trycker du på för att välja Ja.
7 Lägg i ID-kortet med baksidan nedåt i det övre vänstra hörnet på skannerglaset och tryck sedan på för att börja
skriva ut.
Kopiera ett dubbelsidigt dokument
1 Fyll på papper.
2 Lägg i ett originaldokument med textsidan uppåt i den automatiska dokumentmataren eller med textsidan nedåt
på skannerglaset.
3 På skrivarens kontrollpanel trycker du på
4 Tryck på uppåt- eller nedåtpilen för att bläddra till Dubbelsidiga kopior.
5 Tryck på höger- eller vänsterpilen för att bläddra till 2 till 1 eller 2 till 2.
• Välj 2 till 1 för att göra enkelsidiga kopior av dubbelsidiga dokument.
• Välj 2 till 2 för att göra dubbelsidiga kopior (som originaldokumentet).
6 Tryck på .
7 Följ instruktionerna på displayen.
Kopiera
61
Page 62

Förstora eller förminska bilder
1 Fyll på papper.
2 Lägg i ett originaldokument med textsidan uppåt i den automatiska dokumentmataren eller med textsidan nedåt
på skannerglaset.
3 På skrivarens kontrollpanel trycker du på .
4 Tryck på uppåt- eller nedåtpilen för att bläddra till Ändra storlek.
5 Tryck på höger- eller vänsterpilen för att välja önskad inställning.
Anmärkningar:
• Om du väljer Anpassa % trycker du på och sedan trycker på höger- eller vänsterpilen för att välja önskat
anpassat procentvärde. Tryck på
• Om du väljer Marginalfri förminskar eller förstorar skrivaren dokumentet eller fotot så mycket som behövs för
att skriva ut en marginalfri kopia på den pappersstorlek som du har valt. För att få ett så bra resultat som möjligt
med inställningen för att ändra storlek ska du använda fotopapper och ställa in papperstypen på Foto eller låta
skrivaren känna av papperstypen automatiskt.
• Om du väljer en affischstorlek skrivs en enda bild ut på flera sidor.
6 Tryck på .
om du vill spara inställningen.
Obs! När kopieringen är klar trycker du på
storlek växlar till 100 % när skrivaren har varit inaktiv i två minuter.
för att återställa inställningarna till standard. Inställningen för att ändra
Justera kopieringskvalitet
1 Fyll på papper.
2 Lägg i ett originaldokument med textsidan uppåt i den automatiska dokumentmataren eller med textsidan nedåt
på skannerglaset.
3 På skrivarens kontrollpanel trycker du på .
4 Tryck på uppåt- eller nedåtpilen för att bläddra till Sortera.
5 Tryck på höger eller vänster pilknapp för att ställa in kopieringskvaliteten på Automatisk, Utkast, Normal eller Foto
och tryck sedan på
6 Tryck på .
för att spara inställningen.
Göra en kopia ljusare eller mörkare
1 Fyll på papper.
2 Lägg i ett originaldokument med textsidan uppåt i den automatiska dokumentmataren eller med textsidan nedåt
på skannerglaset.
3 På skrivarens kontrollpanel trycker du på .
4 Tryck på uppåt- eller nedåtpilen för att bläddra till Ljusare/Mörkare.
Kopiera
62
Page 63
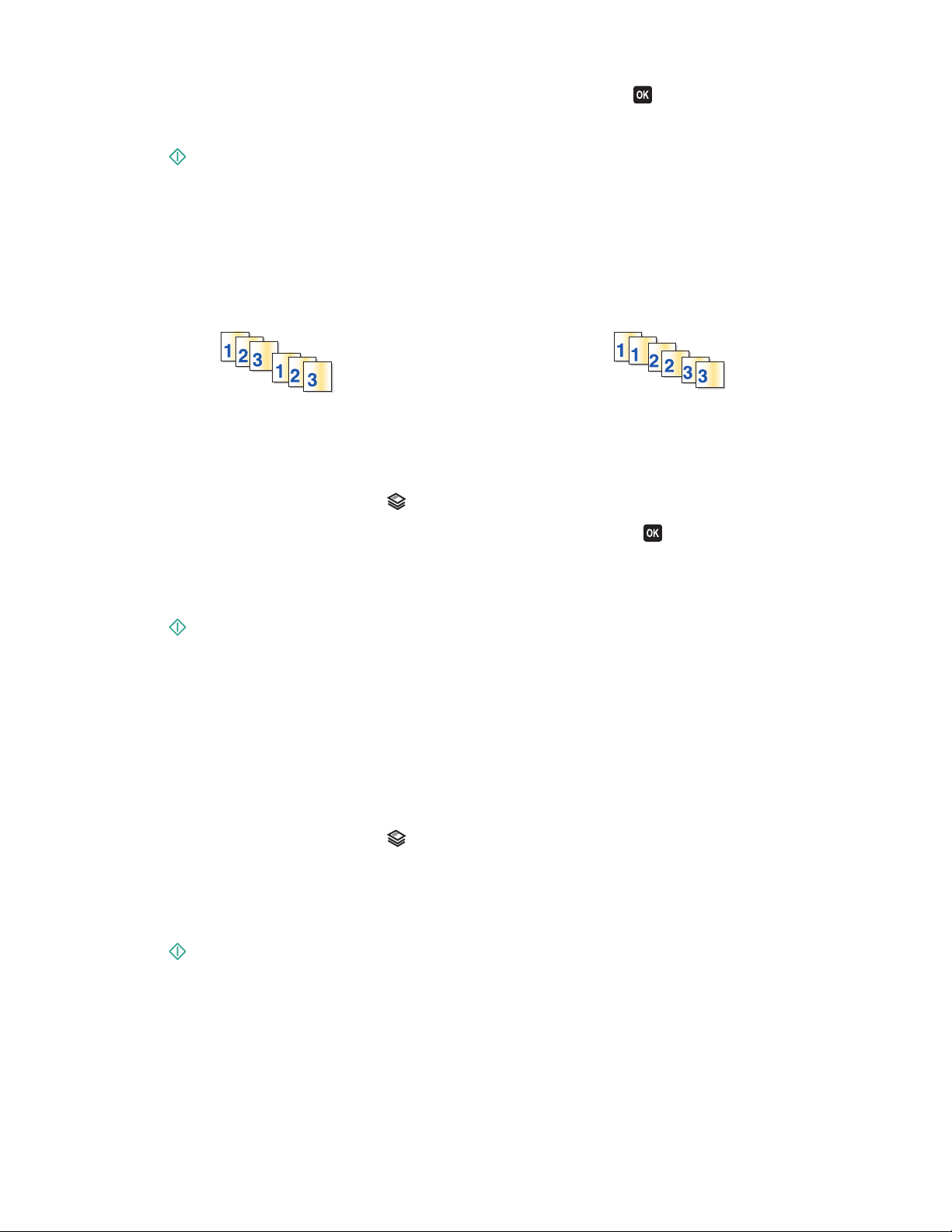
5 Tryck på höger eller vänster pil för att justera skjutreglaget och tryck sedan på för att spara inställningen.
Obs! Tryck på vänsterpilen för att göra kopian ljusare och tryck på högerpilen för att göra kopian mörkare.
6 Tryck på .
Sortera kopior med hjälp av skrivarens kontrollpanel
Om du skriver ut flera kopior av ett dokument kan du välja att skriva ut varje kopia som en uppsättning (sorterade) eller
att skriva ut kopiorna som grupper av sidor (inte sorterade).
Sorterade Inte sorterade
1 Fyll på papper.
2 Lägg i ett originaldokument med textsidan uppåt i den automatiska dokumentmataren eller med textsidan nedåt
på skannerglaset.
3 På skrivarens kontrollpanel trycker du på .
4 Tryck på höger- eller vänsterpilen för att välja antalet kopior och tryck sedan på .
5 Tryck på uppåt- eller nedåtpilen för att bläddra till Sortera.
6 Tryck på vänster- eller högerpilen för att bläddra till På.
7 Tryck på .
Upprepa en bild på en sida
Du kan skriva ut samma sidbild flera gånger på ett ark. Detta alternativ är bra när du vill skapa exempelvis etiketter,
dekaler, flygblad och broschyrer.
1 Fyll på papper.
2 Lägg ett originaldokument med framsidan nedåt på skannerglaset.
3 På skrivarens kontrollpanel trycker du på .
4 Tryck på uppåt- eller nedåtpilen för att bläddra till Kopior per ark.
5 Tryck på höger- eller vänsterpilen för att välja hur många gånger en bild ska upprepas på en sida: en gång, fyra
gånger, nio gånger eller 16 gånger.
6 Tryck på .
Kopiera
63
Page 64

Kopiera flera sidor till ett ark
Med inställningen Sidor per ark kan du kopiera flera sidor på ett ark genom att skriva ut mindre bilder av varje sida. Du
kan till exempel få plats med ett dokument på 20 sidor på bara fem sidor om du använder den här inställningen för att
skriva ut fyra sidbilder per ark.
1 Fyll på papper.
2 Lägg i ett originaldokument med textsidan uppåt i den automatiska dokumentmataren eller med textsidan nedåt
på skannerglaset.
3 På skrivarens kontrollpanel trycker du på .
4 Tryck på uppåt- eller nedåtpilen för att bläddra till Sidor per ark.
5 Tryck på höger- eller vänsterpilen för att välja hur många sidor som du vill kopiera på ett pappersark. Du kan välja
att kopiera en sidbild, två eller fyra sidbilder på ett ark.
Obs! Om du kopierar fyra sidor i liggande format skannar du först sidorna 3 och 4 och sedan sidorna 1 och 2.
6 Tryck på .
Göra en dubbelsidig kopia
Göra en dubbelsidig kopia automatiskt
Enheten för dubbelsidig utskrift, som endast är tillgänglig på vissa skrivarmodeller, har stöd för papper i Letter- och A4format. Om du köpt en modell utan automatisk dubbelsidig utskrift, eller om du behöver göra dubbelsidiga kopior med
andra pappersstorlekar, kan du se anvisningarna för hur du gör dubbelsidiga kopior manuellt.
Obs! Du kan inte skriva ut dubbelsidiga kopior på kuvert, kartong eller fotopapper.
1 Fyll på papper.
2 Lägg i ett originaldokument med textsidan uppåt i den automatiska dokumentmataren eller med textsidan nedåt
på skannerglaset.
3 På skrivarens kontrollpanel trycker du på .
4 Tryck på uppåt- eller nedåtpilen för att bläddra till Dubbelsidiga kopior.
5 Välj det alternativ för dubbelsidig utskrift som matchar ditt originaldokument:
• Om du kopierar ett enkelsidigt dokument trycker du på vänster eller höger pil för att bläddra till 1 till 2.
• Om du kopierar ett dubbelsidigt dokument trycker du på vänster eller höger pil för att bläddra till 2 till
2.
6 Tryck på för att spara den första sidan av dokumentet i skrivarens minne.
7 Följ instruktionerna på displayen.
Kopiera
64
Page 65

Göra en dubbelsidig kopia manuellt
1 Fyll på papper.
2 Lägg i ett originaldokument med textsidan uppåt i den automatiska dokumentmataren eller med textsidan nedåt
på skannerglaset.
3 På skrivarens kontrollpanel trycker du på .
4 Tryck på vänster eller höger pilknapp för att välja antal kopior och tryck sedan på knappen Färg/Svart för att ställa
in en färgkopia eller svartvit kopia.
Om du har valt utskrift i färg eller i endast svart tänds lampan bredvid ditt val.
5 Tryck på för att skriva ut på en sida av papperet.
6 Lägg i nästa sida av dokumentet:
• Om du kopierar ett enkelsidigt dokument lägger du i nästa sida med textsidan uppåt i den automatiska
dokumentmataren eller med textsidan nedåt på skannerglaset.
• Om du kopierar ett dubbelsidigt dokument vänder du på originaldokumentet och lägger sedan i det med
textsidan uppåt i den automatiska dokumentmataren eller med textsidan nedåt på skannerglaset.
7 Ta bort papperet från pappersutmatningsfacket och lägg sedan i papperet igen för att skriva ut på den andra sidan
av dokumentet.
1
2
3
8 Tryck på .
Avbryta kopieringsjobb
Tryck på för att avbryta ett kopieringsjobb.
Skanningen stoppas och skrivaren återgår till föregående meny.
Kopiera
65
Page 66

Skanna
Automatisk dokumentmatare Skannerglaset
Använd den automatiska dokumentmataren för flersidiga
dokument.
Obs! Den automatiska dokumentmataren är endast
tillgänglig på utvalda modeller. Om du har köpt en skrivare
utan en automatisk dokumentmatare lägger du originaldokument eller foton på skannerglaset.
Använd skannerglaset för enstaka sidor, små objekt (som
vykort eller fotografier), OH-film, fotopapper eller tunna
material (t.ex. tidningsurklipp).
Tips för skanning
• När du använder den automatiska dokumentmataren justerar du den automatiska dokumentmatar ens pappersstöd
så att det passar originaldokumentets bredd.
• Om du använder skannerglaset stänger du skannerlocket för att undvika mörka kanter på den skannade bilden.
• Lägg inte i vykort, foton, små bilder, OH-film, fotopapper eller tunt material (till exempel tidningsurklipp) i den
automatiska dokumentmataren. Placera istället dessa objekt på skannerglaset.
• Välj filtypen PDF om du vill skanna flera sidor och spara dem som en fil.
• För att initiera nätverksskanning från skrivaren ser du till att ”Aktivera nätverksskanning till dator” har valts på fliken
Allmänt i Scan Center. Detta är endast tillgängligt i Mac OS X version 10.6.
Skanna till en lokal dator eller nätverksdator
1 Lägg i ett originaldokument med textsidan uppåt i den automatiska dokumentmataren eller med textsidan nedåt
på skannerglaset.
2 På skrivarens kontrollpanel trycker du på .
3 Tryck på höger- eller vänsterpilen för att bläddra till USB eller nätverksdatorns namn och tryck sedan på .
Det är den lokala datorn eller nätverksdatorn som ska ta emot skanningen.
Skanna
66
Page 67
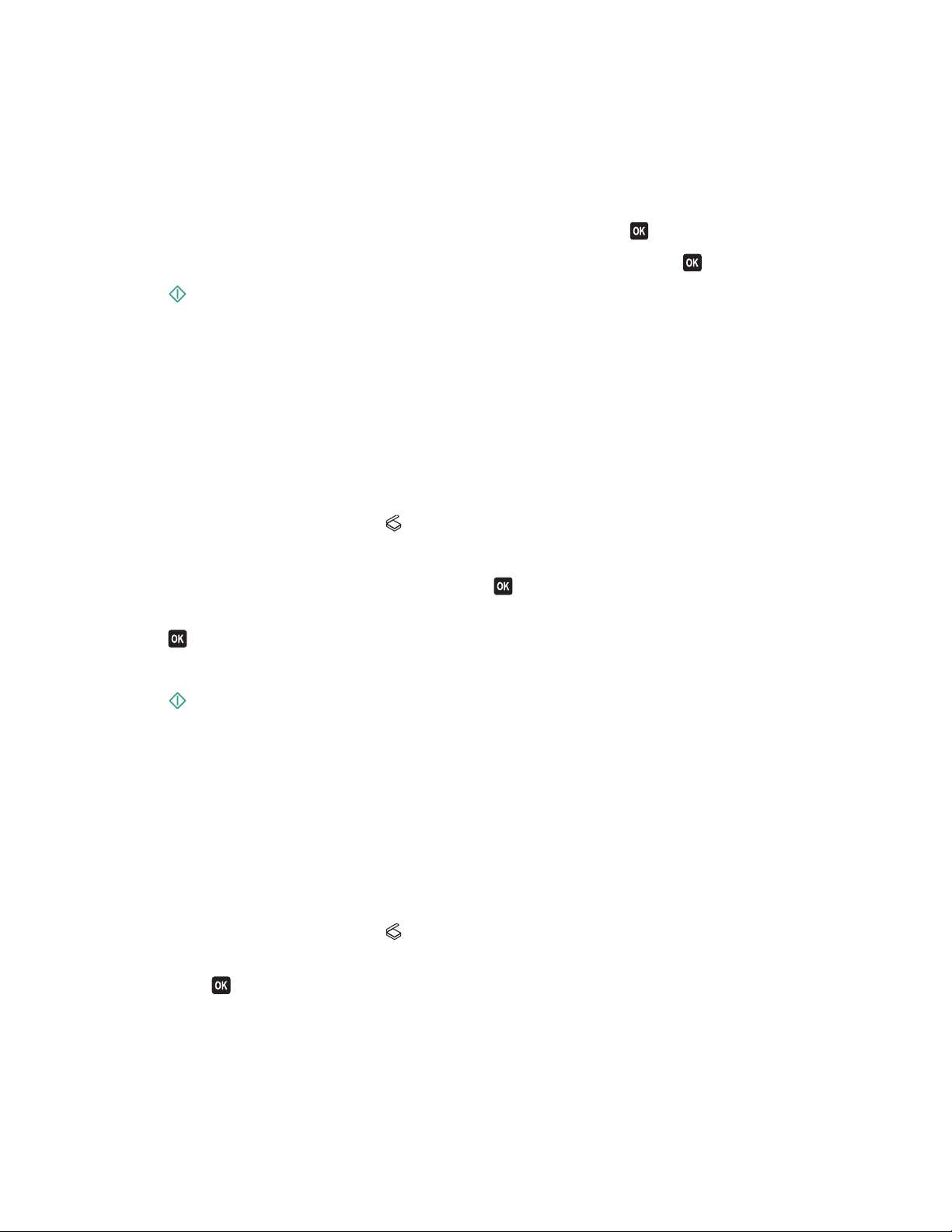
Anmärkningar:
• Du kan uppmanas att ange en PIN-kod om datorn kräver det. Ange pinkoden med hjälp av knappsatsen.
• Om du vill tilldela datorn ett namn och en PIN-kod kan du se hjälpen för skrivarprogrammet som medföljde
operativsystemet.
4 Vänta tills skrivaren är klar med nedladdningen av en lista över tillgängliga skanningsprogram på den valda datorn.
5 Tryck på höger- eller vänsterpilen för att välja ett program och tryck sedan på .
6 Tryck på pilknapparna för att välja upplösningskvalitet och originalbildstorlek. Tryck på varje gång du gör ett val.
7 Tryck på för att börja skanna.
Skanningen är klar när fotoredigeringsprogrammet som du valde i steg 5 öppnas på måldatorn och skanningen visas i
programmet som en ny fil.
Skanna till en flashenhet eller ett minneskort
Innan du börjar kontrollerar du att enheten (flashenheten eller minneskortet) inte är skrivskyddad.
1 Lägg i ett originaldokument med textsidan uppåt i den automatiska dokumentmataren eller med textsidan nedåt
på skannerglaset.
2 På skrivarens kontrollpanel trycker du på .
3 Tryck på uppåt- eller nedåtpilen för att bläddra till Minnesenhet.
4 Sätt i flashenheten eller minneskortet och tryck sedan på .
5 Tryck på pilknapparna för att välja upplösningskvalitet, typ av utskriftsfil som du vill skapa och originalbildstorlek.
Tryck på
Obs! Välj filtypen PDF om du vill skanna flera sidor och spara dem som en fil.
6 Tryck på för att börja skanna.
Skanningen är slutförd när ett meddelande visas på skrivarens kontrollpanel med information om att filen du skannat
har sparats.
varje gång du gör ett val.
Skanna foton till ett redigeringsprogram
Använda skrivarens kontrollpanel
1 Lägg fotona med framsidan nedåt på skannerglaset.
2 På skrivarens kontrollpanel trycker du på .
3 Tryck på höger- eller vänsterpilen för att bläddra till USB eller nätverksdatorns namn för att ta emot skanningen.
Tryck sedan på
Det är den lokala datorn eller nätverksdatorn som ska ta emot skanningen. Vänta tills skrivaren är klar med
nedladdningen av listan över tillgängliga skanningsprogram på den valda datorn.
.
Skanna
67
Page 68

Anmärkningar:
• Om skrivaren endast är ansluten till en lokal dator hämtar skrivaren en lista över skanningsprogrammen
automatiskt.
• Du kan uppmanas att ange en PIN-kod om datorn kräver det. Ange PIN-koden med hjälp av knappsatsen.
• Om du vill tilldela datorn ett namn och en PIN-kod kan du se hjälpen för skrivarprogrammet som medföljde
operativsystemet.
4 Tryck på höger- eller vänsterpilen för att välja ett fotoredigeringsprogram och tryck sedan på .
5 Tryck på pilknapparna för att välja upplösningskvalitet, typ av utskrift som du vill skapa och originalbildstorlek. Tryck
varje gång du gör ett val.
på
6 Tryck på för att börja skanna.
Skanningen är klar när fotoredigeringsprogrammet som du valde i steg 4 öppnas på måldatorn, och skanningen visas i
programmet som en ny fil.
Använda skrivarprogrammet
För Windows-användare
1 Lägg fotona med framsidan nedåt på skannerglaset.
2 Klicka på eller Start.
3 Klicka på Alla program eller Program och välj sedan mappen med skrivarprogram i listan.
4 Navigera till:
Hemsida för skrivare > välj din skrivare > Foto
• Om du vill skanna ett enda foto, eller flera foton som en enda bild, väljer du Ett foto.
• Om du vill skanna flera foton samtidigt och spara dem som separata bilder väljer du Dela som individuella
foton.
Obs! Lämna minst 0,6 cm mellanrum mellan foton om du vill skanna flera foton samtidigt och spara dem som
separata bilder.
Skanningen startar och dialogrutan med skanningsförloppet visas.
5 Spara fotona och öppna dem i ett fotoredigeringsprogram för att redigera.
För Macintosh-användare
1 Lägg fotona med framsidan nedåt på skannerglaset.
2 I programmappen i Finder eller i Finder på skrivbordet dubbelklickar du på skrivarmappen.
3 Dubbelklicka på Scan Center eller Allt-i-ett-center.
4 I området ”Vad är det som skannas?” på huvudskärmen väljer du Foto.
5 På snabbmenyn ”Hur ska den skannade bilden användas?” väljer du Skrivas ut eller Visa på skärm/webbsida.
6 På snabbmenyn ”Sänd skannad bild till” väljer du en destinationsmapp eller ett program för den skannade bilden.
7 Om du har flera bilder som du ska skanna väljer du Fråga efter flera sidor.
Skanna
68
Page 69

8 Klicka på Förhandsgranska/redigera.
Dialogrutan Skanna visas.
9 Justera bild- och skanningsinställningarna efter behov.
10 Klicka på Skanna.
Skanna dokument till ett redigeringsprogram
Med ett OCR-program (Optical Character Recognition) kan du redigera ett originaltextdokument som har skannats. För
att det här ska fungera måste du ha lagrat ett OCR-program på en lokal dator eller en nätverksdator och du måste
kunna välja det från en lista över program när du ställer in skanningen.
Välja inställningar för skanningen:
• Välj att skanna till den lokala dator eller nätverksdator där OCR-programmet har installerats.
• Välj det här alternativet för att skanna med den högsta upplösningen.
För Windows-användare
1 Lägg i ett originaldokument med textsidan uppåt i den automatiska dokumentmataren eller med textsidan nedåt
på skannerglaset.
2 Klicka på eller Start.
3 Klicka på Alla program eller Program och välj sedan mappen med skrivarprogram i listan.
4 Navigera till:
Hemsida för skrivare > välj din skrivare > Dokument
Skanningen startar och dialogrutan med skanningsförloppet visas.
5 När skanningen är slutförd sparar du dokumentet i ett ordbehandlingsprogram.
6 Öppna dokumentet i det valda programmet för att redigera det.
För Macintosh-användare
1 Lägg i ett originaldokument med textsidan uppåt i den automatiska dokumentmataren eller med textsidan nedåt
på skannerglaset.
2 I programmappen i Finder eller i Finder på skrivbordet dubbelklickar du på skrivarmappen.
3 Dubbelklicka på Scan Center eller Allt-i-ett-center.
4 I området ”Vad är det som skannas?” på huvudskärmen väljer du en annan dokumenttyp än Foto.
5 På snabbmenyn ”Hur ska den skannade bilden användas?” väljer du För att redigeras (OCR).
6 Från menyn ”Skicka skannad bild till” väljer du ett ordbehandlingsprogram som ska användas för redigering.
7 Klicka på Skanna.
8 Öppna det skannade dokumentet från ett ordbehandlingsprogram för att redigera det.
Skanna
69
Page 70
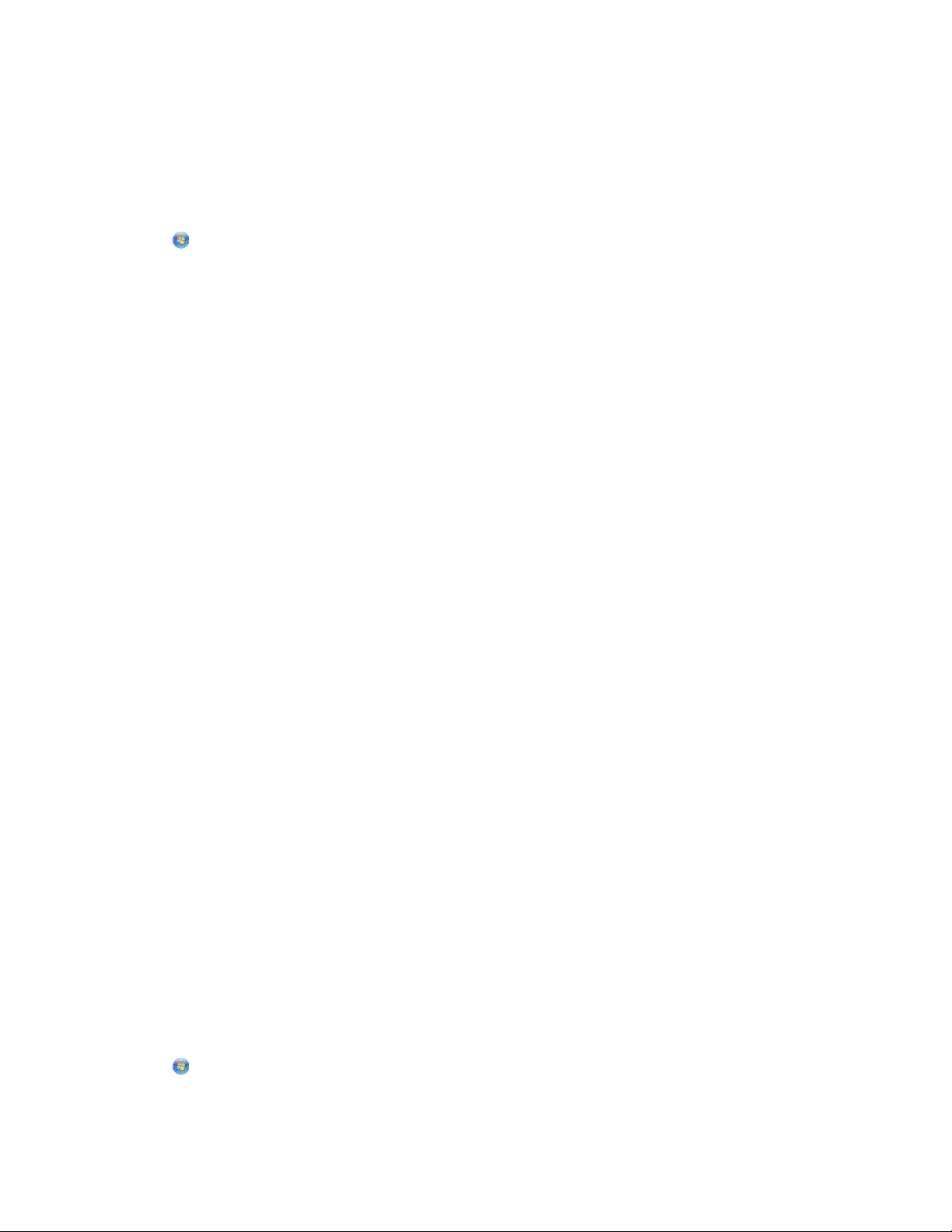
Skanna direkt till e-post med skrivarprogrammet
För Windows-användare
1 Lägg i ett originaldokument med textsidan uppåt i den automatiska dokumentmataren eller med textsidan nedåt
på skannerglaset.
2 Klicka på eller Start.
3 Klicka på Alla program eller Program och välj sedan mappen med skrivarprogram i listan.
4 Navigera till:
Hemsida för skrivare > välj din skrivare > E-post
5 Välj Foto, Dokument eller PDF.
Obs! Du kan endast välja Dokument om du har ett OCR-program på datorn.
Skanningen startar och dialogrutan med skanningsförloppet visas.
När skanningen är färdig skapas ett nytt e-postmeddelande med det skannade dokumentet bifogat automatiskt.
6 Skriv ditt e-postmeddelande.
Obs! Om ditt e-postprogram inte öppnas automatiskt kan du skanna dokumentet till datorn och sedan skicka det via
e-post som en bilaga.
För Macintosh-användare
1 Lägg i ett originaldokument med textsidan uppåt i den automatiska dokumentmataren eller med textsidan nedåt
på skannerglaset.
2 I programmappen i Finder eller i Finder på skrivbordet dubbelklickar du på skrivarmappen.
3 Dubbelklicka på Scan Center eller Allt-i-ett-center.
4 I området ”Vad är det som skannas?” på huvudskärmen väljer du en dokumenttyp.
5 På menyn ”Hur ska den skannade bilden användas?” väljer du Visas på skärm/webbsida.
6 På menyn ”Skicka skannad bild till” väljer du ett e-postprogram.
7 Klicka på Skanna.
När skanningen är färdig skapas ett nytt e-postmeddelande med det skannade dokumentet bifogat automatiskt.
8 Skriv ditt e-postmeddelande.
Skanna till PDF
För Windows-användare
1 Lägg i ett originaldokument med textsidan uppåt i den automatiska dokumentmataren eller med textsidan nedåt
på skannerglaset.
2 Klicka på eller Start.
3 Klicka på Alla program eller Program och välj sedan mappen med skrivarprogram i listan.
Skanna
70
Page 71

4 Navigera till:
Hemsida för skrivare > välj din skrivare > PDF
Skanningen startar och dialogrutan med skanningsförloppet visas.
5 Spara dokumentet som ett PDF-dokument.
För Macintosh-användare
1 Lägg i ett originaldokument med textsidan uppåt i den automatiska dokumentmataren eller med textsidan nedåt
på skannerglaset.
2 I programmappen i Finder eller i Finder på skrivbordet dubbelklickar du på skrivarmappen.
3 Dubbelklicka på Scan Center eller Allt-i-ett-center.
4 I området ”Vad är det som skannas?” på huvudskärmen väljer du en dokumenttyp.
5 Anpassa inställningarna efter behov.
6 Klicka på Skanna.
7 Spara dokumentet som ett PDF-dokument.
Vanliga frågor och svar om att skanna
Hur kan jag förbättra kvaliteten på en skanning?
• Kontrollera att originaldokumenten är i bra skick.
• Se till att programmet som tar emot det skannade dokumentet är lämpligt. Om du till exempel skannar ett foto för
att kunna redigera det bör du kontrollera att det är ett fotoredigeringsprogram som tar emot skanningen. Om du
skannar ett dokument för att kunna redigera texten bör du se till att du väljer ett OCR-program.
• Använd hög upplösning.
Hur skannar jag i svartvitt?
Färg är standardinställningen för alla skanningar. Om du vill skanna i svartvitt trycker du på knappen Färg/Svart på
skrivarens kontrollpanel för att ändra från färg till svartvitt.
Varför efterfrågas min PIN-kod?
PIN-koder är en säkerhetsåtgärd som används för att hindra att skannad information överförs till vissa platser, eller för
att se till att sådant som skannas inte delas eller används av andra. Du kan uppmanas att ange en PIN-kod om
nätverksdatorn som du skannar till kräver det.
Om du vill veta mer om hur PIN-koder tilldelas nätverksdatorer kan du se hjälpen för skrivarprogrammet som medföljde
operativsystemet.
Skanna
71
Page 72

Vad är en programlista och hur uppdaterar jag den?
När du skannar en fil kan du välja vilket program du vill använda för att öppna den på din dator. Skrivaren laddar ned
den här programlistan från din dator första gången du skannar. Om du inte ser det program du vill använda på listan,
eller om du installerar nya program på datorn, kan du uppdatera programlistan i skrivaren.
Uppdatera programlistan
1 På skrivarens kontrollpanel trycker du på
2 Tryck på pilknapparna för att bläddra till Dator eller Nätverk.
3 Välj en lokal dator eller nätverksdator för att ta emot skanningen och tryck sedan på .
4 Välj UPPDATERA i listan över skanningsprogram.
Programlistan i skrivaren uppdateras.
Avbryta skanningsjobb
Tryck på på skrivarens kontrollpanel eller klicka på Avbryt på datorskärmen.
Skanna
72
Page 73

Faxa
VARNING – RISK FÖR ELCHOCK: Använd inte faxen under åskväder. Installera inte den här produkten och gör inga
elektriska anslutningar eller kabelanslutningar, t.ex. av strömsladd eller telefon, under åskväder.
Ställa in skrivaren för fax
Scenario 1: Standardtelefonlinje
Lösning 1: Skrivaren är ansluten till en reserverad faxlinje
XT
E
E
LIN
Så här gör du för att ansluta:
Anslut sladden från telefonjacket till skrivarens -port.
Tips för den här lösningen:
•
Du kan ställa in skrivaren så att den tar emot fax automatiskt (autosvar på) eller manuellt (autosvar av).
• Om du vill ta emot fax automatiskt (autosvar på) ställer du in skrivaren så att den svarar efter valfritt antal
ringsignaler.
Faxa
73
Page 74

Lösning 2: Skrivaren delar linjen med en telefonsvarare
Ansluten till samma telefonjack
T
X
E
E
N
I
L
E
N
O
H
P
E
N
I
L
Så här gör du för att ansluta:
1
Anslut sladden från telefonjacket till skrivarens -port.
2 Ta bort skyddspluggen från -porten på skrivaren och anslut sedan telefonsvararen till porten.
Ansluten till ett annat jack
T
X
E
E
N
I
L
E
N
O
H
P
E
IN
L
Så här gör du för att ansluta:
Anslut sladden från telefonjacket till skrivarens -port.
Faxa
74
Page 75
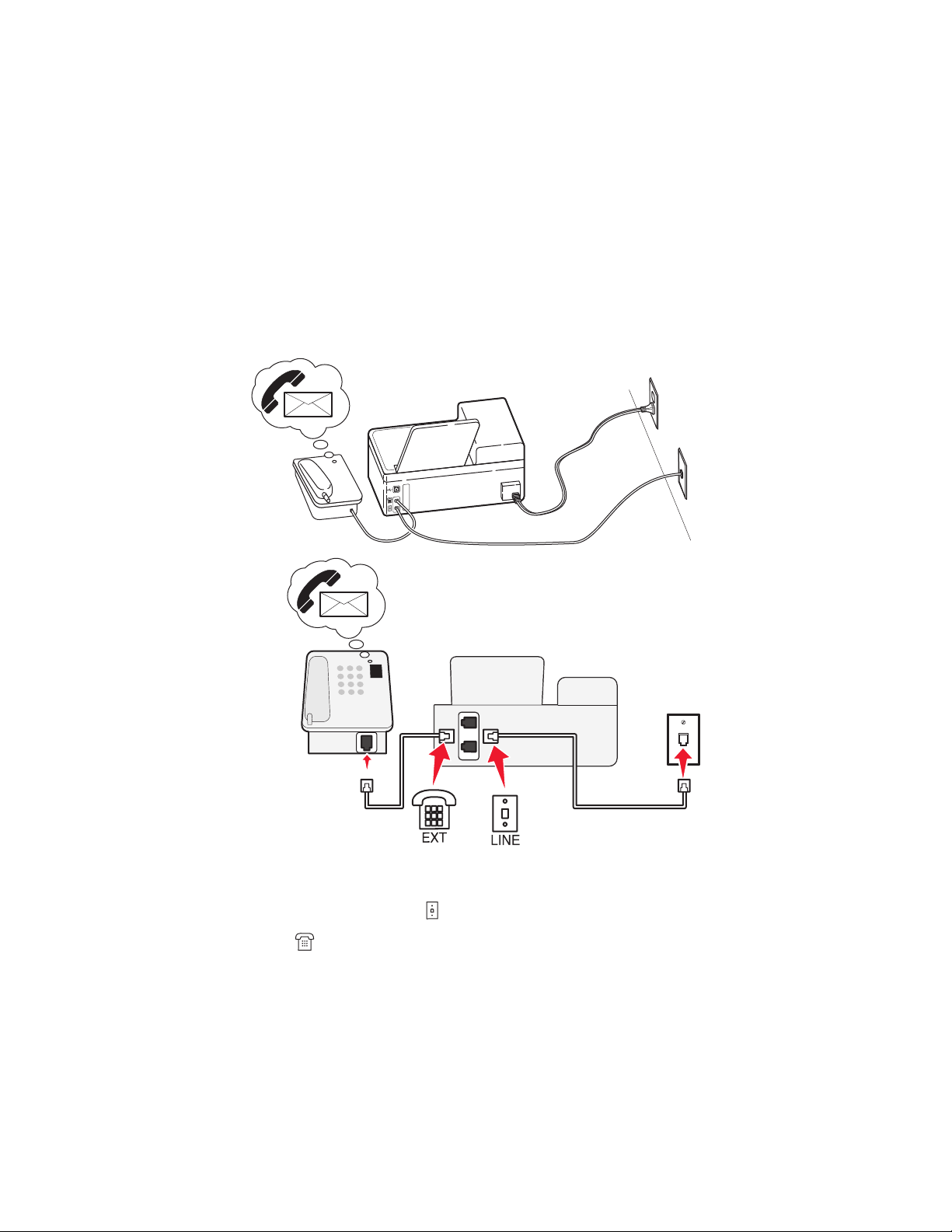
Tips för den här lösningen:
•
Om du endast har ett telefonnummer på linjen måste du ställa in skrivaren så att den tar emot fax automatiskt
(autosvar på).
• Ställ in skrivaren så att den besvarar samtal efter två ringsignaler efter telefonsvararen. Du kan till exempel ställa
in telefonsvararen så att d en svarar efter fyra signaler och sedan ställa in skrivaren så att den svarar efter sex signaler.
Telefonsvararen svarar då först och dina röstsamtal tas emot. Om samtalet är ett fax kan skrivaren identifiera
faxsignalen på linjen och ta över samtalet.
• Om du abonnerar på en tjänst för särskild ringsignal som tillhandahålls av telefonbolag, ser du till att du ställer in
rätt ringmönster för skrivaren. Annars tar inte skrivaren emot fax även om du ställt in den på att ta emot fax
automatiskt.
Lösning 3: Skrivaren delar telefonlinjen med en telefon som abonnerar på en röstbrevlådetjänst
XT
E
E
LIN
02
Så här gör du för att ansluta:
1
Anslut sladden från telefonjacket till skrivarens -port.
2 Ta bort skyddspluggen från -porten på skrivaren och anslut sedan telefonen till porten.
Faxa
75
Page 76

Tips för den här lösningen:
•
Den här lösningen fungerar bäst om du abonnerar på en tjänst för särskild ringsignal. Om du använder en tjänst för
särskild ringsignal ser du till att du ställer in rätt ringmönster för skrivaren. Annars tar inte skrivaren emot fax även
om du ställt in den på att ta emot fax automatiskt.
• Om du enda st har ett telefonnummer p å linjen måste du ställa in skrivaren så att den tar emot f ax manuellt (autosvar
av).
När du svarar i telefonen och du hör faxtoner trycker du på * 9 * eller anger den manuella svarskoden på telefonen
för att ta emot faxet.
• Du kan också ställa in skrivaren på att ta emot fax automatiskt (autosvar på), men du måste stänga av
röstbrevlådetjänsten när du väntar på ett fax. Den här inställningen fungerar bäst om du använder röstbrevlådan
oftare än faxen.
Scenario 2: DSL (Digital Subscriber Line)
T
X
E
E
N
I
L
En DSL-linje (Digital Subscriber Line) delar din vanliga telefonlinje i två kanaler: samtal och Internet. Telefon- och
faxsignaler förmedlas genom samtalskanalen och Internetsignaler förmedlas genom den andra kanalen. På det här
sättet kan du använda samma linje för analoga röstsamtal (inklusive fax) och digital Internetanslutning.
För att minimera störning mellan de båda kanalerna och för att säkerställa god anslutning, måste du installera ett DSLfilter för de analoga enheterna (fax, telefon, telefonsvarare) i ditt nätverk. Störningar orsakar brus och statisk elektricitet
i telefonen, misslyckade faxningar och fax med dålig kvalitet på skrivaren samt långsam Internetuppkoppling på datorn.
Faxa
76
Page 77

Så här installerar du ett filter för skrivaren:
1 Anslut DSL-filtrets linjeport till vägguttaget.
2 Anslut en telefonsladd från -porten på skrivarens baksida till telefonporten på DSL-filtret.
3 Om du vill fortsätta att använda en dator för Internetåtkomst ansluter du datorn till DSL HPN-porten på DSL-filtret.
4 För att ansluta telefonen till skrivaren tar du bort skyddspluggen från -porten på skrivaren och ansluter sedan
telefonen till porten.
Scenario 3: VoIP-telefontjänst
Så här gör du för att ansluta:
1 Anslut ena änden av telefonsladden till skrivarens -port.
2 Anslut sladdens andra ände till porten med namnet Telefonlinje 1 eller Telefonport på VoIP-adaptern.
Porten med namnet Telefonlinje 2 eller Faxport är inte alltid aktiv. Du kan behöva betala extra till din VoIP-
leverantör om du vill aktivera den andra telefonporten.
3 Ta bort skyddspluggen från -porten på skrivaren och anslut sedan telefonen till porten.
Faxa
77
Page 78
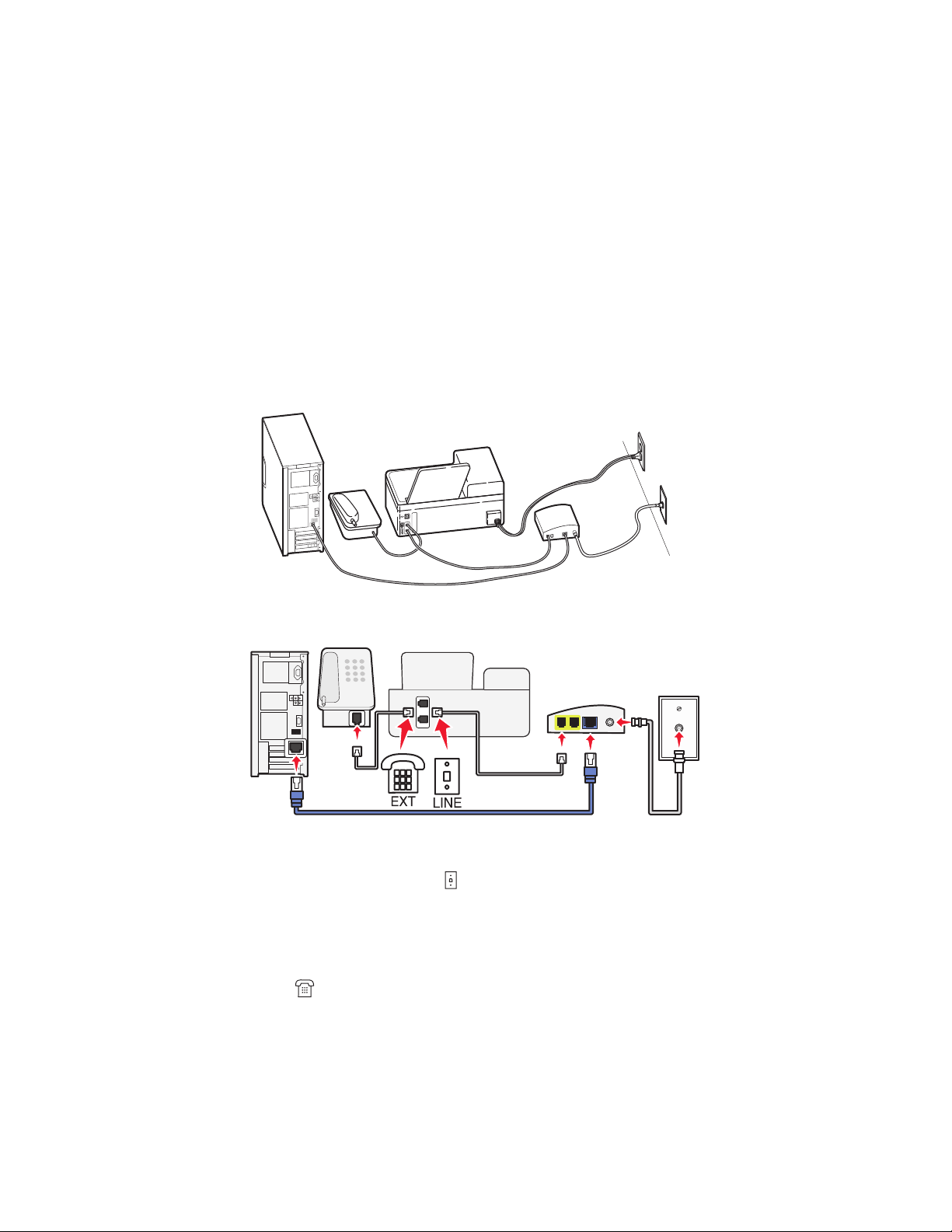
Tips för den här lösningen:
• Säkerställ att telefonporten på VoIP-adaptern är aktiv genom att ansluta en analog telefon till telefonporten och
sedan lyssna efter en uppringningston. Om du hör en uppringningston är porten aktiv.
• Om du behöver två telefonportar för dina enheter, men inte vill betala extra, kopplar du inte in skrivaren i den
andra telefonporten. Du kan använda en telefonlinjedelare. Anslut telefonlinjedelaren till Telefonlinje 1 eller
Telefonport och anslut skrivaren och telefonen till delaren.
Kontrollera att du använder en telefonlinjedelare och inte en linjedelare. Säkerställ att du använder rätt delare
genom att ansluta en analog telefon till delaren och sedan lyssna efter en uppringningston.
Scenario 4: Digital telefontjänst genom en kabelleverantör
Lösning 1: Skrivaren är ansluten direkt till ett kabelmodem
Följ den här proceduren om du vanligtvis ansluter telefonen till ett kabelmodem.
Så här gör du för att ansluta:
1
Anslut ena änden av telefonsladden till skrivarens -port.
2 Anslut sladdens andra ände till porten med namnet Telefonlinje 1 eller Telefonport på kabelmodemet.
Porten med namnet Telefonlinje 2 eller Faxport är inte alltid aktiv. Du kan behöva betala extra till din
kabelleverantör om du vill aktivera den andra telefonporten.
3 Ta bort skyddspluggen från -porten på skrivaren och anslut sedan telefonen till porten.
Faxa
78
Page 79

Tips för den här lösningen:
•
Säkerställ att telefonporten på kabelmodemet är aktiv genom att ansluta en analog telefon till telefonporten och
sedan lyssna efter en uppringningston. Om du hör en uppringningston är porten aktiv.
• Om du behöver två telefonportar för dina enheter, men inte vill betala extra, kopplar du inte in skrivaren i den
andra telefonporten. Du kan använda en telefonlinjedelare. Anslut telefonlinjedelaren till Telefonlinje 1 eller
Telefonport och koppla in skrivaren och telefonen i delaren.
Kontrollera att du använder en telefonlinjedelare och inte en linjedelare. Säkerställ att du använder rätt delare
genom att ansluta en analog telefon till delaren och sedan lyssna efter en uppringningston.
Lösning 2: Skrivaren är ansluten till ett vägguttag; kabelmodemet är installerat någon annanstans
i huset
Följ den här proceduren om din kabelleverantör aktiverade vägguttagen hemma hos dig så att du inte behöver koppla
in alla enheter i kabelmodemet. Din kabeltelefontjänst kommer från vägguttagen.
Så här gör du för att ansluta:
1
Anslut sladden från telefonjacket till skrivarens -port.
2 Ta bort skyddspluggen från -porten på skrivaren och anslut sedan telefonen till porten.
Faxa
79
Page 80
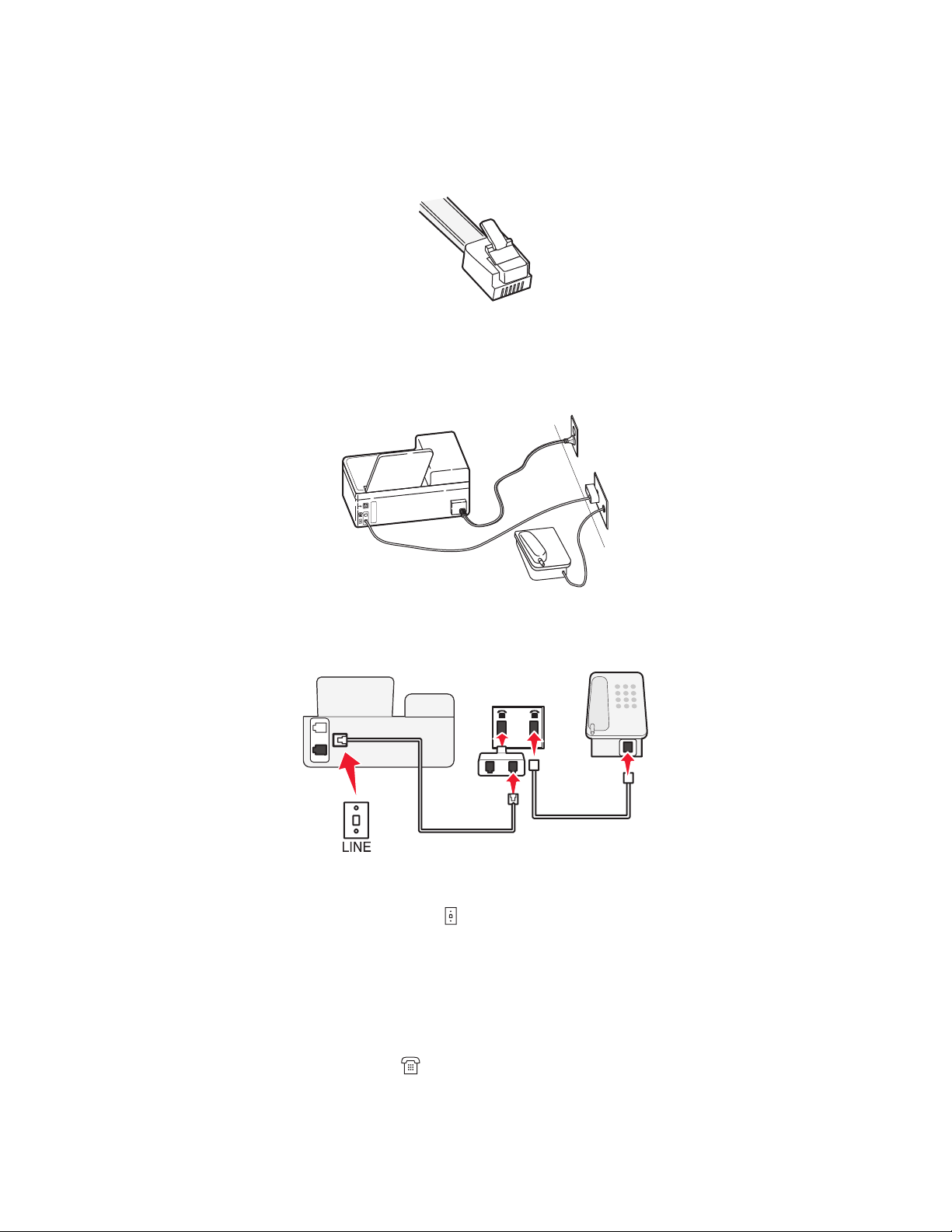
Scenario 5: Landsspecifik installation
Olika länder har olika typer av telefonjack. Det vanligaste är RJ-11-jacket (Registered Jack-11) som är den standard som
används i de flesta länder. Du behöver en RJ-11-kontakt eller en telefonkabel som har en RJ-11-kontakt så att du kan
ansluta en enhet till ett RJ-11-jack.
Faxportarna på skrivarens baksida och telefonkabeln som medföljer skrivaren har RJ-11-kontakter. Om du har en annan
typ av kontakt i ditt land eller din region kan du behöva använda en RJ-11-adapter.
Ansluta skrivaren till ett jack som inte är RJ-11
T
X
E
E
N
I
L
Så här gör du för att ansluta:
1
Anslut ena änden av telefonsladden till skrivarens -port.
2 Anslut den andra änden av telefonsladden till RJ-11-adaptern och anslut sedan adaptern till vägguttaget.
3 Om du vill ansluta en annan enhet (telefon eller telefonsvarare) till samma telefonjack och enheten har en annan
kontakt än RJ-11 ansluter du den direkt till jacket.
Anmärkningar:
• Ta inte bort skyddspluggen från skrivarens -port.
• Skrivaren kanske inte levereras med en RJ-11-adapter i ditt land/din region.
Faxa
80
Page 81

Om den extra enheten (telefonen eller telefonsvararen) har en RJ-11-kontakt kan du ta bort skyddspluggen och ansluta
enheten till skrivarens
-port.
T
X
E
E
N
I
L
Ansluta skrivaren i länder som använder seriekoppling
I vissa länder eller regioner måste du koppla in alla enheter i vägguttaget. Det går inte att koppla in en telefon eller
telefonsvarare i skrivarens
Österrike Tyskland Portugal
Belgien Irland Spanien
Danmark Italien Sverige
Frankrike Nederländerna Schweiz
Finland Norge Storbritannien och Nordirland
Varning – risk för skador: Om ditt land finns med på listan ska du inte ta bort skyddspluggen från skrivarens -port.
Den behövs för att enheterna på telefonlinjen ska fungera korrekt.
-port. Det kallas för seriekoppling.
Faxa
81
Page 82

T
X
E
E
N
I
L
Så här gör du för att ansluta:
Anslut sladden från telefonjacket till skrivarens -port.
Ansluta skrivaren till ett jack i Tyskland
Det tyska jacket har två typer av portar. N-portarna är för faxmaskiner, modem och telefonsvarare. F-porten är för
telefoner.
NFN
Faxa
82
Page 83

Anslut skrivaren till någon av N-portarna.
T
X
E
E
N
I
L
NFN
E
N
O
H
P
E
LIN
Så här gör du för att ansluta:
1
Anslut ena änden av telefonsladden till skrivarens -port.
2 Anslut den andra änden av telefonsladden till RJ-11-adaptern och anslut sedan adaptern till en N-port.
3 Om du vill ansluta en telefon och en telefonsvarare till samma telefonjack ansluter du enheterna enligt bilden.
Ange din användarinformation
Din användarinformation inkluderar ditt namn eller ditt företagsnamn, ditt faxnummer (faxnumret är ditt
telefonnummer, om du inte har en separat faxlinje), och tiden och datumet på din faxmaskin när överföringen gjordes.
Denna information visas i rubriken och sidfoten på de fax som du skickar.
I vissa länder kan du inte skicka fax utan den här informationen. Vissa faxmaskiner blockerar också fax utan
avsändarinformation, så se till att du anger den här informationen i din skrivare.
Ställa in faxrubrik
1 På skrivarens kontrollpanel trycker du på
2 Tryck på pilknapparna för att bläddra till Faxinställningar och tryck sedan på .
3 Tryck på pilknapparna för att bläddra till Ringa upp och skicka och tryck sedan på .
4 Tryck på igen för att välja Ditt faxnamn.
5 Ange ditt namn eller företagsnamn och tyck sedan på .
Faxa
83
Page 84

6 Tryck på pilknapparna för att bläddra till Ditt faxnummer och tryck sedan på .
7 Ange ditt faxnummer eller telefonnummer och tryck sedan på .
Ställa in faxsidfot
1 På skrivarens kontrollpanel trycker du på
2 Tryck på pilknapparna för att bläddra till Faxinställningar och tryck sedan på .
3 Tryck på pilknapparna för att bläddra till Faxutskrift och tryck sedan på .
4 Tryck på pilknapparna för att bläddra till Faxsidfot och tryck sedan på .
5 Tryck på igen för att välja På.
6 När du först installerade skrivaren uppmanades du att ange datum och tid. Om du inte har angett den här
informationen gör du följande:
a Tryck på två gånger.
b Tryck på pilknapparna för att bläddra till Enhetsinställningar och tryck sedan på .
c Tryck på pilknapparna för att bläddra till Datum/Tid och tryck sedan på .
d Ange datumet och tryck sedan på .
e Ange tiden och tryck sedan på .
Konfigurera faxinställningarna
Du kan konfigurera faxinställningarna genom skrivarens kontrollpanel eller faxprogrammet. Om du konfigurerar
faxinställningarna i skrivarens kontrollpanel importerar faxprogrammet dessa inställningar. Ändringarna visas nästa
gång du startar faxprogrammet. Skrivaren sparar också inställn ingarna som du väljer i faxprogrammet, om du inte ställer
in skrivaren på att blockera ändringar som gjorts från datorn.
Konfigurera faxinställningar med skrivarens kontrollpanelen
1 På skrivarens kontrollpanel trycker du på
2 Tryck på pilknapparna för att bläddra till Faxinställningar och tryck sedan på .
3 Konfigurera faxinställningarna med hjälp av alternativen i menyn:
Härifrån Kan du
Adressbok Ställa in, visa eller skriva ut adressboken.
Rapporter
• Skriva ut aktivitetsloggar. Med aktivitetsloggar kan du visa skrivarens skickade och mottagna
faxhistorik.
• Skriva ut bekräftelsesidor eller överföringrapporter. Med hjälp av de här rapporterna får du
veta om dina fax skickats ordentligt.
Faxa
84
Page 85

Härifrån Kan du
Ringa och svara
Faxutskrift
Ringa upp och skicka
• Ställa in skrivaren på att ta emot fax automatiskt eller manuellt. Aktivera eller avaktivera
autosvar.
• Justera ringvolymen.
• Ange antal ringsignaler. Det här är viktigt om du väljer att ta emot fax automatiskt (autosvar
på).
• Ställa in särskild ringsignal. Om du abonnerar på funktionen för särskilda ringsignaler på din
telefonlinje kan du ställa in rätt mönster för skrivaren i den här menyn.
• Aktivera vidarebefordran av fax.
• Ställa in en manuell svarskod. Det här är den kod du anger för att ta emot fax manuellt.
• Ställa in önskat nummerpresentationsmönster. Vissa länder och regioner kan ha flera
mönster.
• Ställa in skrivaren på att skriva ut inkommande fax så att det får plats på en sida.
• Ställa in faxsidfoten.
• Ställa in ditt faxnamn och faxnummer.
• Justera uppringningsvolymen.
• Ställa in uppringningsmetod, antal återuppringningsförsök, uppringningsprefix och
sändningshastighet för fax.
• Konvertera skickade fax till lägen som mottagarfaxen känner igen. Annars tas sådana fax bort.
• Aktivera felkorrigering under överföring.
• Ange om skrivaren ska skanna originaldokumentet innan eller efter mottagaren ringts upp.
Ställa in skrivaren på att skanna före uppringning så att du inte behöver skanna dokumentet
igen om ett fax inte går igenom. Det skannade dokumentet sparas i skrivarminnet. Skrivaren
kan då hämta det och sedan ringa upp numret igen automatiskt.
Om du ställer in skrivaren på att skanna efter uppringning sker återuppringningen inte
automatiskt, inte ens när telefonlinjen är upptagen.
Faxblockering Blockera oönskade inkommande fax.
Konfigurera faxinställningar med faxprogrammet
Innan du öppnar faxprogrammet för att konfigurera faxinställningarna kontrollerar du att:
• Skrivaren är ordentligt ansluten till telefonlinjen.
• Skrivaren är på och ansluten till datorn.
• Skrivaren inte är i energisparläge. Om skrivaren är i energisparläge trycker du på för att väcka den.
Använda guiden för faxinställningar i Windows
1 Klicka på eller Start.
2 Klicka på Alla program eller Program och välj sedan mappen med skrivarprogram i listan.
3 Klicka på hemsidan för skrivare.
Faxa
85
Page 86

4 Klicka på fliken Faxa och klicka sedan på Ställ in skrivaren på att faxa.
Guiden för faxinställningar öppnas.
5 Kör guiden för faxinställningar. Kontrollera att du valt rätt telefontjänst och -anslutning. Guiden konfigurerar
optimala faxinställningar utifrån din anslutning.
Obs! Om du vill konfigurera de avancerade faxinställningarna klickar du på Konfigurera de avancerade
faxinställningarna på fliken Faxa på hemsidan för skrivare. Då öppnas skrivarinstallationsverktyget.
Använda Skrivarinställningar eller verktyget för allt-i-ett-installation på en Mac-dator
1 I programmappen i Finder eller i Finder på skrivbordet dubbelklickar du på skrivarmappen.
2 Dubbelklicka på Skrivarinställningar eller Verktyget för allt-i-ett-installation.
3 Konfigurera faxinställningar med hjälp av programmet.
?
Om du vill ha mer information klickar du på Hjälp eller
för att se hjälpinformationen för faxprogrammet.
Skapa en kontaktlista
Du kan skapa en kontaktlista genom att använda adressboken i skrivarens kontrollpanel eller telefonboken i
faxprogrammet. Om du skapar en kontaktlista i skrivarens kontrollpanel sparar faxprogrammet automatiskt dessa
kontakter som telefonboksposter. På samma sätt sparar skrivaren automatiskt de kontakter som du lägger till i
faxprogrammet i skrivarens adressbok.
Du kan spara upp till 89 kontakter och 10 faxgrupper i kontaktlistan.
Skapa en kontaktlista med hjälp av skrivarens kontrollpanel
1 På skrivarens kontrollpanel trycker du på .
2 Tryck på pilknapparna för att bläddra till Faxinställningar och tryck sedan på .
3 Tryck på igen för att välja Adressbok.
4 Så här lägger du till ett faxnummer i adressboken:
a Tryck på pilknapparna för att bläddra till Lägg till post och tryck sedan på .
b Använd knappsatsen för att ange kontaktnamnet i fältet Namn.
c Tryck på nedåtpilen för att flytta markören i fältet Namn.
d Använd knappsatsen för att ange faxnumret i fältet Nummer och tryck sedan på för att spara posten.
e Om du kan lägga till en annan post trycker du på och sedan utför du steg b till d igen. Du kan ange upp till
89 faxnummer.
5 Så här lägger du till en faxgrupp:
a Tryck på pilknapparna för att bläddra till Lägg till grupp och tryck sedan på .
b Använd knappsatsen för att ange ett gruppnamn och tryck sedan på .
Faxa
86
Page 87

c Tryck på pilknapparna för att välja om du vill lägga till en kontakt manuellt eller om du vill importera en kontakt.
Tryck på
när du gör ett val.
• Om du vill lägga till en kontakt manuellt använder du knappsatsen för att ange faxnumret och sedan trycker
du på
.
• Om du vill importera en kontakt trycker du på pilknapparna för att välja en kontakt från adressboken eller
återuppringningslistan. Tryck på
när du gör ett val.
d När du har lagt till kontakterna i gruppen väljer du Klar.
Skapa en kontaktlista med hjälp av faxprogrammet
För Windows-användare
1 Klicka på eller Start.
2 Klicka på Alla program eller Program och välj sedan mappen med skrivarprogram i listan.
3 Klicka på Hemsida för skrivare > fliken Fax > Redigera kontaktlista.
Fliken Kontakter i Skrivarinstallationsverktyget öppnas.
4 Klicka på Välj från telefonboken.
5 Välj en telefonbok från fältet Telefonbok.
6 Välj den kontakt du vill lägga till och klicka sedan på Lägg till i eller ändra lista för att importera kontakten.
Obs! Om du vill lägga till kontakter måste du importera kontakter från telefonböckerna på datorn som stöds av
faxprogrammet. Förutom programmet Adressbok kan du även ha telefonböcker från e-postklienter som finns
installerade på datorn, till exempel Microsoft Outlook.
7 Klicka på OK.
För Macintosh-användare
1 I programmappen i Finder eller i Finder på skrivbordet dubbelklickar du på skrivarmappen.
2 Dubbelklicka på Skrivarinställningar eller Verktyget för allt-i-ett-installation.
3 Klicka på fliken Kontakter.
• Om du vill lägga till kontakter klickar du på fliken Enskilda personer.
• Om du vill lägga till faxgrupper klickar du på fliken Grupper.
4 Klicka på för att öppna adressboken.
Obs! Om du vill lägga till kontakter behöver du importera kontakter från adressboken på din Macintosh-dator. Om
kontakten inte är med i Mac-adressboken lägger du först till kontakten i adressboken och sedan importerar du
den.
5 I adressboken klickar och drar du de kontakter du vill lägga till i skrivarens kontaktlista.
Om du vill ha mer information klickar du på Hjälp eller
?
för att se hjälpinformationen för faxprogrammet.
Faxa
87
Page 88

Skicka fax
Den automatiska dokumentmataren Skannerglaset
Använd den automatiska dokumentmataren för flersidiga
dokument.
Obs! Den automatiska dokumentmataren är endast
tillgänglig på utvalda modeller. Om du har köpt en skrivare
utan en automatisk dokumentmatare lägger du originaldokument eller foton på skannerglaset.
Använd skannerglaset för enstaka sidor, små objekt (som
vykort eller fotografier), OH-film, fotopapper eller tunna
material (t.ex. tidningsurklipp).
Tips för att skicka fax
Innan du skickar ett fax:
• Se till att skrivaren är på och att den är ansluten till en fungerande telefonlinje, DSL- eller VoIP-linje. Om du hör en
uppringningston fungerar linjen.
• Lägg i ett originaldokument med textsidan uppåt i den automatiska dokumentmataren eller med textsidan nedåt
på skannerglaset.
• När du använder den automatiska dokumentmataren justerar du pappersstödet på den så att det passar
originaldokumentets bredd.
• Om du använder skannerglaset stänger du skannerlocket för att undvika mörka kanter på den skannade bilden.
Skicka fax med hjälp av skrivarens kontrollpanel
1 På skrivarens kontrollpanel trycker du på
2 Ange ett faxnummer eller tryck på Adressbok för att välja ett nummer från snabb- eller gruppuppringningslistan.
3 Om du vill skicka ett fax till en enda mottagare trycker du på .
Om du vill skicka ett fax till flera faxnummer (broadcast-fax):
a Tryck på högerpilen.
b Ange ett annat nummer och tryck sedan på .
Upprepa stegen a till b för att lägga till fler nummer.
Faxa
88
Page 89

4 Tryck på knappen Färg/Svart för att välja fax i färg eller svartvitt.
5 Tryck på för att starta faxjobbet.
Varning – risk för skador: Vidrör inte kablarna eller
- och -portarna när du skickar ett fax.
Tips!
• Du kan skicka ett broadcast-fax till upp till 30 mottagare.
Skicka fax med datorn
För Windows-användare
1 Med ett dokument öppet klickar du på Arkiv Skriv ut.
2 På menyn Skrivarnamn väljer du skrivarens faxversion och sedan klickar du på OK.
Guiden Skicka fax visas.
3 Följ instruktionerna på datorskärmen.
För Macintosh-användare
1 Med ett dokument öppet väljer du Arkiv > Skriv ut.
2 På snabbmenyn Skrivare väljer du skrivarens faxversion.
Obs! För att kunna se faxalternativen i dialogrutan Skriv ut måste du använda skrivarens faxdrivrutin. Om skrivarens
faxversion inte visas i listan väljer du Lägg till en skrivare och väljer sedan skrivarens faxversion.
3 Ange namn och nummer för mottagaren.
4 Klicka på Faxa.
Ta emot fax
Tips för att ta emot fax
När du tar emot fax:
• Se till att skrivaren är på och att den är ansluten till en fungerande telefonlinje, DSL- eller VoIP-linje. Om du hör en
uppringningston fungerar linjen.
• Om du ställer in skrivaren på att ta emot fax manuellt (autosvar av) kontrollerar du att du inte ställt in
ringsignalvolymen på Av.
• Om du har ställt in skrivaren på att ta emot fax automatiskt (autosvar på) lägger du i papper i skrivaren.
Ta emot fax automatiskt
1 Kontrollera att autosvar är på:
a På skrivarens kontrollpanel trycker du på .
b Tryck på pilknapparna för att bläddra till Faxinställningar och tryck sedan på .
Faxa
89
Page 90
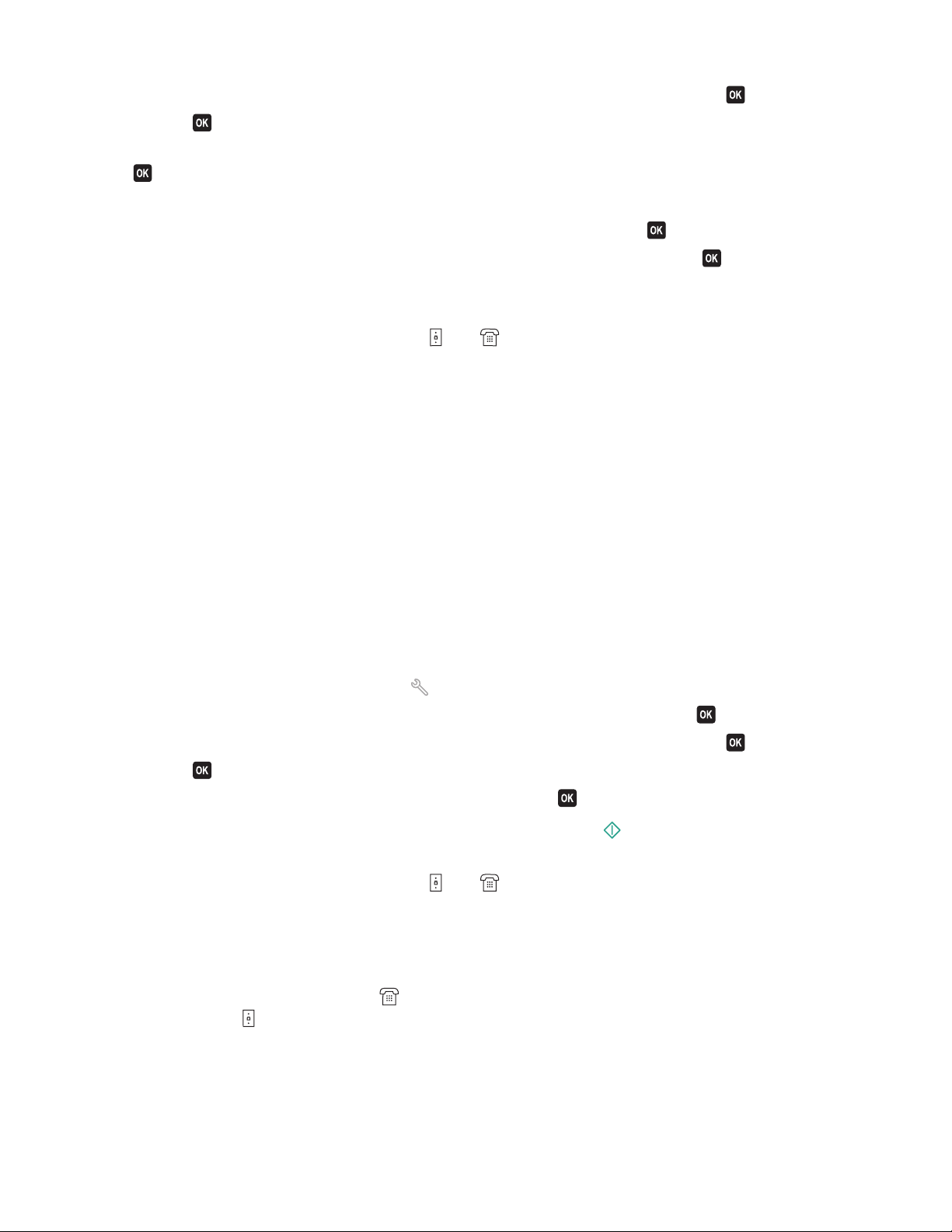
c Tryck på pilknapparna för att bläddra till Ringa upp och svara och tryck sedan på .
d Tryck på igen för att välja Autosvar.
e Om autosvar inte är inställt på På trycker du på pilknapparna för att bläddra till På och sedan trycker du på
för att spara inställningen.
2 Ange antalet ringsignaler innan skrivaren ska svara på inkommande fax:
a Tryck på pilknapparna för att bläddra till Svara efter och tryck sedan på .
b Tryck på pilknapparna för att bläddra till önskat antal ringsignaler och tryck sedan på för att spara
inställningen.
När det antal signaler som du anger upptäcks tar skrivaren automatiskt emot det inkommande faxet.
Varning – risk för skador: Vidrör inte kablarna eller
- och -portarna när du tar emot ett fax.
Tips!
• Om skrivaren delar linje med andra analoga enheter (telefon, telefonsvarare) måste du ställa in skrivaren så att den
svarar på samtal två ringsignaler efter telefonsvararen. Du kan till exempel ställa in telefonsvararen så att den svarar
efter fyra signaler och sedan ställa in skrivaren så att den svarar efter sex signaler. Telefonsvararen svarar då först
och dina röstsamtal tas emot. Om samtalet är ett fax kan skrivaren identifiera faxsignalen på linjen och ta över
samtalet. Om skrivaren är ansluten till en reserverad faxlinje kan du ställa in skrivaren så att den svarar efter valfritt
antal ringsignaler.
• Om du använder flera nummer på en enda linje, eller om du abonnerar på en tjänst för särskild ringsignal som
tillhandahålls av telefonbolag, ser du till att du ställer in rätt ringmönster för skrivaren. Annars tar inte skrivaren
emot fax även om du ställt in den på att ta emot fax automatiskt.
Ta emot ett fax manuellt
1 Stänga av autosvar:
a På skrivarens kontrollpanel trycker du på .
b Tryck på pilknapparna för att bläddra till Faxinställningar och tryck sedan på .
c Tryck på pilknapparna för att bläddra till Ringa upp och svara och tryck sedan på .
d Tryck på igen för att välja Autosvar.
e Tryck på pilknapparna för att bläddra till Av och tryck sedan på .
2 När telefonen ringer och du hör faxtoner när du lyfter luren trycker du på på skrivaren eller * 9 * på telefonen
som är kopplad till skrivaren.
Varning – risk för skador: Vidrör inte kablarna eller
- och -portarna när du tar emot ett fax.
Tips!
• Standardkoden för att svara på fax manuellt är *9*, men för ökad säkerhet kan du ändra det till ett nummer som
bara du känner till. Koden kan bestå av upp till 7 tecken. Giltiga tecken är siffrorna 0-9 och # och *.
• Kontrollera att telefonen är ansluten till -porten på skrivarens baksida och att skrivaren är ansluten till
vägguttaget genom
-porten.
Faxa
90
Page 91

Vanliga frågor och svar om att faxa
Om jag hoppade över faxinstallationen först, behöver jag då köra
installationsprogrammet igen för att ställa in faxen?
Du behöver inte köra installationsprogrammet igen. Du kan installera och konfigurera faxen med hjälp av
faxprogrammet som installerades med skrivarprogrammet:
1 Anslut skrivaren till telefonlinjen. Om du vill ha mer information kan du se ”Ställa in skrivaren för fax” på sidan 73.
2 Konfigurera faxinställningar med hjälp av faxprogrammet. Så här kommer du åt faxprogrammet:
För Windows-användare
a Klicka på eller Start.
b Klicka på Alla program eller Program och välj sedan mappen med skrivarprogram i listan.
c Klicka på Hemsida för skrivare > fliken Fax >Ställ in skrivare för att faxa.
Guiden för faxinställningar öppnas.
d Kör guiden. Kontrollera att du valt rätt telefontjänst och -anslutning. Guiden konfigurerar optimala
faxinställningar utifrån din anslutning.
För Macintosh-användare
a I programmappen i Finder eller i Finder på skrivbordet dubbelklickar du på skrivarmappen.
b Dubbelklicka på Skrivarinställningar eller Verktyget för allt-i-ett-installation.
c Konfigurera faxinställningarna.
Vad är en delare och vilken typ av delare bör jag använda?
Om det finns ett begränsat antal vägguttag i ditt hem eller begränsat antal portar på din adapter kan du använda en
telefonlinjedelare. En delare delar telefonsignalen och låter dig ansluta flera enheter till vägguttaget. Den har två eller
fler portar som du kan använda för att ansluta enheterna. Använd inte en linjedelare.
Säkerställ att du använder rätt delare genom att ansluta en analog telefon till delaren och sedan lyssna efter en
uppringningston.
Vad är mitt faxnummer?
I de flesta f all är ditt telefonnummer också ditt fax nummer. Om du abonnerar på D RPD-tjänsten (Distinctive Ring Pattern
Detection), som tillhandahålls av telefonbolag, är ditt faxnummer det nummer som du tilldelat skrivaren. Kontrollera
att du anger rätt ringmönster för numret i faxprogrammet eller i menyn Faxinställningar på skrivarens kontrollpanel.
Om du har mer än en telefonlinje ser du till att ange numret för den linje som skrivaren är ansluten till.
Faxa
91
Page 92

Vad är mitt uppringningsprefix?
Uppringningsprefixet är numret eller nummerserien som du trycker innan du slår det faktiska faxnumret eller
telefonnumret. Om skrivaren används i kontorsmiljö eller i en telefonväxel kan det här vara ett specifikt nummer som
du behöver ange så att du kan ringa ut. Det kan också vara en landskod eller ett riktnummer som du måste ange om
du skickar fax utanför ditt område. Detta kan vara mycket praktiskt om du ofta skickar fax till samma land eller område.
När du anger uppringningsprefixet i verktyget behöver du inte trycka in numret eller nummerserien varje gång du slår
faxnumret eller telefonnumret. Skrivaren anger prefixet automatiskt varje gång du slår ett nummer.
Uppringningsprefixet kan bestå av upp till 8 tecken. Giltiga tecken är siffrorna 0-9 och # och *. Om du använder
faxprogrammet för att ange uppringningsprefixet kan du också inkludera följande tecken: punkt, komma, stjärna,
fyrkant, plus, minus och parenteser.
När behöver jag aktivera autosvar?
Aktivera autosvar om du vill att skrivaren ska ta emot fax automatiskt.
Om skrivaren är ansluten till samma telefonlinje som en telefonsvarare måste du aktivera autosvar så att du kan ta
emot både röstsamtal och fax. Kontrollera att telefonsvararen svarar efter ett färre antal ringsignaler än det antal
signaler som ställts in på skrivaren. På så sätt kan andra enheter b esvara röstsamtalen först. Om ett inkommand e samtal
är ett fax kan skrivaren identifiera faxsignaler på linjen och besvara samtalet.
Hur många ringsignaler bör jag ställa in?
Om skrivaren delar linje med en telefonsvarare måste du ställa in skrivaren så att den svarar efter det större antalet
ringsignaler. Eftersom du endast har en linje finns det inte något sätt att skilja ett röstsamtal från ett inkommande fax.
Du kan ställa in antalet ringsignaler så att telefonsvararen tar hand om röstsamtal och skrivaren tar hand om
inkommande fax. Om du väljer att låta andra enheter svara efter färre ringsignaler besvarar enheterna samtalen först
och dina röstsamtal tas emot. Om ett samtal är ett fax kan skrivaren identifiera det och besvara samtalet.
Om skrivaren är ansluten till en reserverad faxlinje kan du ställa in skrivaren så att den svarar efter valfritt antal
ringsignaler.
Hur ställer jag in en särskild ringsignal för skrivaren?
Det är viktigt att ställa in rätt ringsignal om du abonnerar på DRPD-tjänsten (Distinctive Ring Pattern Detection), som
tillhandahålls av telefonbolag. Med den här funktionen kan du ha flera telefonnummer på en enda telefonlinje. Varje
telefonnummer har ett särskilt ringmönster (en enkel signal, två signaler, tre signaler). Genom de olika ringmönstren
vet du vilket telefonnummer som ringts upp, och vilken enhet du bör använda för att besvara samtalet.
Tilldela skrivaren ett av dina telefonnummer som faxnummer och ställ sedan in skrivaren så att den svarar på
ringmönstret för det numret. Om mönstret inte ställs in på rätt sätt ringer skrivaren, men den tar inte emot fax.
Ställa in ringmönstret i skrivaren:
1 På skrivarens kontrollpanel trycker du på .
2 Tryck på pilknapparna för att bläddra till Faxinställningar och tryck sedan på .
3 Tryck på pilknapparna för att bläddra till Ringa upp och svara och tryck sedan på .
4 Tryck på pilknapparna för att bläddra till Ringmönster och tryck sedan på .
5 Tryck på pilknapparna för att välja ringmönster för skrivaren och tryck sedan på .
Faxa
92
Page 93

Tjänster med särskilda ringsignaler kallas även Ident-a-Call, Smart Ring, Teen Ring, RingMaster och IdentaRing.
Hur kan jag kontrollera uppringningstonen?
En uppringningston hörs om telefonlinjen fungerar eller om skrivaren är ordentligt ansluten till telefonlinjen. Om du
stöter på problem med att skicka och ta emot fax kontrollerar du att du kan höra en uppringningston på linjen och
genom skrivaren.
Kontrollera att telefonlinjen och vägguttaget fungerar
1 Anslut en analog telefon till telefonjacket.
2 Lyssna efter en uppringningston genom telefonluren.
Om du hör en uppringningston fungerar telefonlinjen och vägguttaget.
Om du inte hör en uppringningston ansluter du den analoga telefon till ett annat jack och lyssnar efter en
uppringningston. Om du hör en uppringningston fungerar telefonlinjen, men inte det första jacket.
Se till att skrivaren är ordentligt ansluten till telefonlinjen.
1 När skrivaren är ansluten till en telefonlinje genom -porten på skrivarens baksida kopplar du in en analog telefon
i skrivarens
2 Lyssna efter uppringningstonen.
Om du hör en uppringningston fungerar telefonlinjen och är ansluten till skrivaren på rätt sätt.
-port.
Om du inte hör en uppringningston genom varken jacket eller skrivaren kan du se ”Checklista för felsökning av fax” på
sidan 144.
Hur justerar jag skrivarens högtalarvolym?
Lyssna på uppringningstonen för att kontrollera om telefonlinjen fungerar och om kablar och enheter anslutits korrekt
i telenätet. Kontrollera att uppringningsvolymen inte är avstängd, särskilt om du slår ett nummer med luren på. Om du
ställer in skrivaren på att ta emot fax manuellt kontrollerar du att du ställt in ringsignalvolymen tillräckligt högt så att
du hör den.
Justera uppringningsvolymen
1 På skrivarens kontrollpanel trycker du på .
2 Tryck på pilknapparna för att bläddra till Faxinställningar och tryck sedan på .
3 Tryck på pilknapparna för att bläddra till Ringa upp och skicka och tryck sedan på .
4 Tryck på pilknapparna för att bläddra till Uppringningsvolym och tryck sedan på .
5 Tryck på pilknapparna för att välja en inställning för uppringningsvolym och tryck sedan på .
Justera ringsignalvolymen
1 Tryck på för att bläddra tillbaka till menyn Faxinställningar.
2 Tryck på pilknapparna för att bläddra till Ringa upp och svara och tryck sedan på .
Faxa
93
Page 94
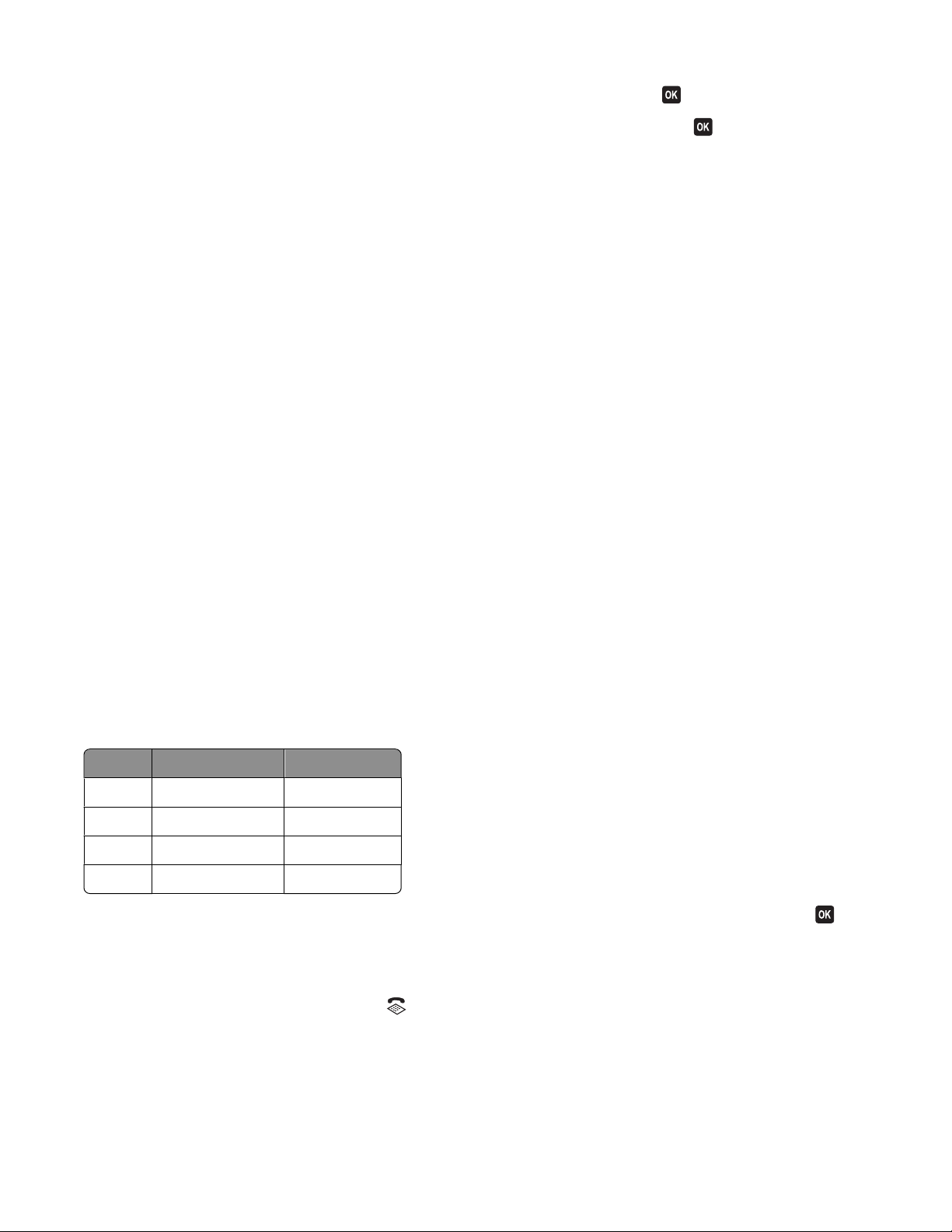
3 Tryck på pilknapparna för att bläddra till Ringsignalvolym och tryck sedan på .
4 Tryck på pilknapparna för att välja en inställning för ringsignalvolym och tryck sedan på .
Hur kan jag se till att faxsamtal går till skrivaren och röstsamtal går till telefonsvararen?
För att se till att skrivaren svarar på inkommande fax ställer du in autosvar på På, och sedan ställer du in skrivaren så
att den svarar efter ett större antal ringsignaler än telefonsvararen. Du kan till exempel ställa in telefonsvararen så att
den svarar efter fyra signaler och sedan ställa in skrivaren så att den svarar efter sex signaler. Telefonsvararen svarar
då först och dina röstsamtal tas emot. Om samtalet är ett fax kan skrivaren identifiera faxsignalen på linjen och ta över
samtalet.
Vilka inställningar fungerar bäst med digitala röstbrevlådor?
Röstbrevlådan och faxen kan dela samma telefonlinje om du abonnerar på en tjänst för särskilda ringsignaler. Med den
här funktionen kan du h a flera telefonnummer på en enda telefonlinje. Varje telefonn ummer har ett särskilt ringmönster
(en enkel signal, två signaler, tre signaler). Genom de olika ringmönstren får du veta vilket telefonnummer som ringts
upp, och vilken enhet du bör använda för att besvara samtalet.
Om du inte har tjänsten för särskilda ringmönster ställer du in skrivaren på att ta emot fax manuellt (autosvarfunktionen
inaktiverad). Med den här inställningen kan du ta emot både röstsamtal och fax, men den fungerar bäst om du oftast
använder röstbrevlådan. Du måste stänga av röstbrevlådan när du ska ta emot ett fax.
Hur ändrar jag upplösningen på dokument som jag faxar?
Upplösningen, eller faxkvaliteten, på dokumenten som du skickar kan påverka faxsändningen. Mottagarfaxen kanske
inte har stöd för höga upplösningar och det kan hända att den inte kan ta emot ditt fax. Du kan åtgärda det här genom
att aktivera Automatisk faxkonvertering, men den automatiska konverteringen kan leda till ett oläsbart fax, särskilt om
originaldokumentet redan är suddigt.
Välj en faxkvalitet som bäst passar mottagarfaxens kapacitet och kvaliteten på originaldokumentet.
Kvalitet Upplösning, svart Upplösning, färg
Standard 200 x 100 200 x 200
Fin 200 x 200 200 x 200
Superfin 300 x 300 200 x 200
Ultrafin 300 x 300 (halvton) 200 x 200
När du skickar ett fax anger du faxnumret, trycker på pilknapparna för att välja faxkvalitet och tryck sedan på .
Hur skickar jag ett fax vid en schemalagd tidpunkt?
1 På skrivarens kontrollpanel trycker du på .
2 Ange mottagarens faxnummer eller tryck på Adressbok för att välja ett nummer från snabb- eller
gruppuppringningslistan.
3 Tryck på pilknapparna för att bläddra till Schemalägga fax.
Faxa
94
Page 95

4 Tryck på höger pilknapp för att bläddra till Skicka senare och tryck sedan på .
5 Ange vid vilken tidpunkt du vill att faxet ska skickas och tryck därefter på .
6 Tryck på för att starta skanningen av dokumentet och spara det schemalagda faxet.
Skrivaren ski ckar faxet vid den angivna tidpunkten. Stäng inte av skrivaren och koppla inte bort den från telefonlinjen
innan den schemalagda tiden.
Hur skickar jag ett fax med telefonvisitkort?
1 Tryck på Uppringningston.
Du bör höra telefonlinjens uppringningston.
2 Ange visitkortsinformationen och följ uppmaningarna när du har anslutit till telefonleverantören.
3 När du uppmanas att ange mottagarens faxnummer gör du det och sedan trycker du på .
Hur vet jag att faxet skickats?
Du kan ställa in skrivaren så att en bekräftelsesida, eller överföringsrapport, skrivs ut varje gång du skickar ett fax. I den
här rapporten ingår datum och klockslag för när faxet skickades. Om faxet inte skickats som det ska anges även
felorsaken i rapporten.
1 På skrivarens kontrollpanel trycker du på
2 Tryck på pilknapparna för att bläddra till Faxinställningar och tryck sedan på .
3 Tryck på pilknapparna för att bläddra till Rapporter och tryck sedan på .
4 Tryck på pilknapparna för att bläddra till Bekräftelse och tryck sedan på .
5 Tryck på pilknapparna för att välja ett alternativ för utskrift av rapporter:
• Om du vill skriva ut en rapport varje gång du skickar ett fax väljer du För alla eller Skriv ut för alla.
• Om du vill spara på bläck och endast skriva ut en rapport när ett fax inte gått igenom väljer du Vid fel.
6 Tryck på .
Hur visar jag skrivarens faxhistorik?
Du kan visa skrivarens faxhistorik på displayen. Du kan även skriva ut rapporter för skickade och/eller mottagna fax.
1 På skrivarens kontrollpanel trycker du på
2 Tryck på pilknapparna för att bläddra till Faxinställningar och tryck sedan på .
3 Tryck på pilknapparna för att bläddra till Rapporter och tryck sedan på .
• Om du vill visa faxhistoriken på displayen trycker du på igen.
• Om du endast vill skriva ut historik över skickade fax trycker du på pilknapparna för att bläddra till Skriv ut
sändningsrapport och sedan trycker du på
.
Faxa
95
Page 96

• Om du endast vill skriva ut historik över mottagna fax trycker du på pilknapparna för att bläddra till Skriv ut
mottagningsrapport och sedan trycker du på
.
• Om du vill skriva ut historiken över både skickade och mottagna fax trycker du på pilknapparna för att bläddra
till Skriv ut aktivitetsrapport och sedan trycker du på
.
Hur skriver jag ut ett fax på båda sidorna av papperet?
1 På skrivarens kontrollpanel trycker du på
2 Tryck på pilknapparna för att bläddra till Faxinställningar och tryck sedan på .
3 Tryck på pilknapparna för att bläddra till Faxutskrift och tryck sedan på .
4 Tryck på pilknapparna för att bläddra till Dubbelsidiga fax och tryck sedan på .
5 Tryck på pilknapparna för att välja en inställning för dubbelsidig utskrift:
• Använd knappinställning - Inkommande fax skrivs ut på båda sidorna av papperet om knappen Dubbelsidigt
på skrivarens kontrollpanel är inställd på På.
• Alltid - Inkommande fax skrivs ut på båda sidorna av papperet oavsett inställningen för knappen Dubbelsidigt.
6 Tryck på om du vill spara inställningen.
Hur vidarebefordrar jag ett fax?
1 På skrivarens kontrollpanel trycker du på
2 Tryck på pilknapparna för att bläddra till Faxinställningar och tryck sedan på .
3 Tryck på pilknapparna för att bläddra till Ringa upp och svara och tryck sedan på .
4 Tryck på pilknapparna för att bläddra till Vidarebefordra fax och tryck sedan på .
5 Tryck på pilknapparna för att bläddra till Vidarebefordra eller Skriv ut & vidarebefordra och tryck
sedan på
.
6 Med hjälp av knappsatsen anger du numret som du vill vidarebefordra faxet till. Tryck sedan på .
När du aktiverar det här alternativet vidarebefordras alla fax som du tar emot automatiskt tills du avaktiverar det.
Om du vill avaktivera vidarebefordran av fax återgår du till menyn Vidarebefordra fax och väljer sedan Av.
Kan jag blockera fax?
Du kan blockera fax från vissa nummer. Du kan även blockera skräpfax och fax från oidentifierade avsändare (avsändare
utan nummerpresentation). Den här funktionen är praktisk om du vill ta emot fax automatiskt, men du vill filtrera de
fax du tar emot.
1 Sätt på faxblockering.
a På skrivarens kontrollpanel trycker du på .
b Tryck på pilknapparna för att bläddra till Faxinställningar och tryck sedan på .
c Tryck på pilknapparna för att bläddra till Faxblockering och tryck sedan på .
Faxa
96
Page 97

d Tryck på pilknapparna för att bläddra till Slå på/av och tryck sedan på .
e Tryck på pilknapparna för att bläddra till På och tryck sedan på för att spara inställningen.
2 Lägg till nummer som ska blockeras.
a Tryck på pilknapparna för att bläddra till Lägg till.
b Tryck på .
c Använd knappsatsen för att ange namnet på den person som du vill blockera.
d Tryck på nedåtpilen för att flytta markören i fältet Namn.
e Använd knappsatsen för att ange faxnumret och tryck sedan på för att spara.
f Upprepa steg 2b till 2d tills du har lagt till alla nummer som du vill blockera. Du kan blockera upp till 50 nummer.
3 Blockera oidentifierade fax (fax utan nummerpresentation).
a Tryck på pilknapparna för att bläddra till Blockera utan ID och tryck sedan på .
b Tryck på pilknapparna för att bläddra till På och tryck sedan på för att spara inställningen.
Kan jag hämta misslyckade fax?
Skrivaren sparar ett inkommande fax i skrivarminnet innan den skriver ut faxet. Om bläcket eller papperet tar slut i
skrivaren kan du skriva ut faxet senare när du har åtgärdat problemet. Skrivaren meddelar dig om det finns fax att skriva
ut.
Om ett inkommande eller utgående fax misslyckas på grund av strömavbrott skrivs en felrapport ut automatiskt nästa
gång skrivaren sätts på. För inkommande fax får du i felrapporten information om vem som skickat faxet och hur många
sidor som inte skrivits ut. För utgående fax får du information om hur många sidor som inte skickats. Fax som förloras
på grund av strömavbrott går inte att hämta igen.
Faxa
97
Page 98

Nätverkshantering
Installera skrivaren i ett trådlöst nätverk
Trådlös nätverkskompatibilitet
Skrivaren innehåller en IEEE 802.11n trådlös skrivarserver. Skrivaren är kompatibel med IEEE 802.11 b/g/n-routrar som
är Wi-Fi-certifierade.
Säkerhetsalternativ som stöds för nätverk
Skrivaren har stöd för tre olika trådlösa säkerhetsalternativ: ingen säkerhet, WEP och WPA/WPA2.
Ingen säkerhet
Vi rekommenderar att du inte använder någon typ av säkerhet på ett trådlöst hemmanätverk. Det innebär att alla inom
räckhåll för ditt trådlösa nätverk kan använda dina nätverksresurser − inklusive tillgång till Internet, om nätverket är
anslutet till Internet. Det trådlösa nätverkets räckvidd kan sträcka sig långt utanför husets väggar, så att det går att
komma åt från gatan eller från grannarnas hus.
WEP
WEP (Wired Equivalent Privacy) är den enklaste och svagaste typen av trådlös säkerhet. WEP-säkerhet förlitar sig på
en serie tecken som kallas WEP-nyckel.
Alla enheter i det trådlösa nätverket måste dela samma WEP-nyckel. WEP-säkerhet kan användas på både ad hoc- och
infrastrukturnätverk.
En giltig WEP-nyckel har:
• Exakt 10 eller 26 hexadecimaltecken. Hexadecimaltecken är A–F, a–f och 0–9
eller
• Exakt 5 eller 13 ASCII-tecken. ASCII-tecken är bokstäver, siffror, skiljetecken och symboler som finns på ett
tangentbord.
WPA/WPA2
WPA (Wi-Fi Protected Access) och WPA2 (Wi-Fi Protected Access 2) ger högre säkerhet för trådlösa nätverk än WEP.
Säkerhetstyperna WPA och WPA2 liknar varandra. WPA2 använder en mer komplex krypteringsmetod och är säkrare
än WPA. Både WPA och WPA2 använder en teckenserie som kallas en "i förväg delad" WPA-nyckel eller lösenordsfras,
för att skydda trådlösa nätverk från obehörig åtkomst.
En giltig WPA-lösenordsfras har:
• Mellan 8 och 63 ASCII-tecken. ASCII-tecken i en WPA-lösenordsfras är skiftlägeskänsliga.
eller
• Exakt 64 hexadecimaltecken. Hexadecimaltecken är A–F, a–f och 0–9.
Nätverkshantering
98
Page 99

Alla enheter i det trådlösa nätverket måste dela samma WPA-lösenordsfras. WPA-säkerhet finns bara tillgängligt för
infrastrukturnätverk med trådlösa åtkomstpunkter och nätverkskort som hanterar WPA. För nyare nätverksutrustning
finns oftast WPA2-säkerhet som ett alternativ.
Obs! Om nätverket använder WPA- eller WPA2-säkerhet väljer du WPA Personal när du uppmanas välja vilken typ av
säkerhet som nätverket använder.
Skriva ut en nätverksinstallationssida
En nätverksinstallationssida anger skrivarens konfigurationsinställningar, inklusive skrivarens IP-adress och MACadress.
1 Fyll på vanligt papper.
2 På skrivarens kontrollpanel trycker du på .
3 Tryck på pilknapparna för att bläddra till Nätverksinstallation och tryck sedan på .
4 Tryck på för att välja Skriv ut installationssida.
Nätverksinstallationssidan skrivs ut.
Information som behövs för att installera skrivaren i ett trådlöst nätverk
Om du vill ställa in skrivaren för trådlös utskrift måste du känna till:
• Namnet på det trådlösa nätverket. Detta kallas även Service Set Identifier (SSID).
• Om kryptering användes för att göra nätverket säkert.
• Säkerhetsnyckeln (antingen en WEP-nyckel eller en WPA-lösenordsfras) som ger andra enheter möjlighet att
kommunicera i nätverket om kryptering användes för att göra nätverket säkert.
Du kan hitta WEP-nyckeln eller WPA-lösenordsfrasen för nätverket genom att gå till den trådlösa åtkomstpunkten
eller routern och kontrollera säkerhetsinformationen.
Om den trådlösa åtkomstpunkten (trådlös router) använder WEP-säkerhet (Wired Equivalent Privacy) bör WEP-nyckeln
vara:
• Exakt 10 eller 26 hexadecimaltecken. Hexadecimaltecken är A-F, a-f och 0-9.
eller
• Exakt 5 eller 13 ASCII-tecken. ASCII-tecken är bokstäver, siffror, skiljetecken och symboler som finns på ett
tangentbord.
Om den trådlösa åtkomstpunkten använder WPA-säkerhet (Wi-Fi Protected Access) bör WPA-lösenordsfrasen vara:
• Mellan 8 och 63 ASCII-tecken. ASCII-tecken i en WPA-lösenordsfras är skiftlägeskänsliga.
eller
• Exakt 64 hexadecimaltecken. Hexadecimaltecken är A-F, a-f och 0-9.
Om det trådlösa nätverket normalt inte använder säkerhet behöver du ingen säkerhetsnyckel.
Obs! Om du inte känner till SSID-namnet för nätverket som datorn är ansluten till startar du det trådlösa verktyget för
datorns nätverksadapter och tittar efter nätverksnamnet. Om du inte hittar SSID-namnet eller säkerhetsinformationen
för nätverket kan du se dokumentationen som medföljde den trådlösa åtkomstpunkten eller kontakta
systemsupporten.
Nätverkshantering
99
Page 100

Installera skrivaren i ett trådlöst nätverk
Innan du installerar skrivaren i ett trådlöst nätverk ska du se till att:
• Det trådlösa nätverket är installerat och fungerar korrekt.
• Datorn du använder är ansluten till samma trådlösa nätverk som du vill installera skrivaren på.
För Windows-användare
1 Stäng alla program som är öppna.
2 Sätt i cd-skivan med installationsprogrammet.
Om välkomstskärmen inte visas efter en minut startar du CD-skivan manuellt:
a Klicka på eller klicka på Start och klicka sedan på Kör.
b Ange D:\setup.exe i Start-sökrutan eller i rutan Kör, där D är bokstaven för CD- eller DVD-enheten.
3 Följ instruktionerna på välkomstskärmen för att installera skrivaren.
För Macintosh-användare
1 Stäng alla öppna program.
2 Sätt i cd-skivan med installationsprogrammet.
Om installationsdialogrutan inte visas efter en minut klickar du på CD-ikonen på skrivbordet.
3 Dubbelklicka på Installera.
4 Följ instruktionerna i installationsdialogrutan för att installera skrivaren.
Installera skrivaren på andra datorer
När skrivaren är konfigurerad i det trådlösa nätverket kan andra datorer i nätverket få tillgång till den trådlöst. Du måste
dock installera skrivardrivrutinen på varje dator som vill få tillgång till den. Du behöver inte konfigurera skrivaren igen,
men du måste köra installationsprogrammet på varje dator för att installera skrivaren.
För Windows-användare
1 Stäng alla program som är öppna.
2 Sätt i cd-skivan med installationsprogrammet.
Om välkomstskärmen inte visas efter en minut startar du CD-skivan manuellt:
a Klicka på eller klicka på Start och klicka sedan på Kör.
b Ange D:\setup.exe i Start-sökrutan eller i rutan Kör, där D är bokstaven för CD- eller DVD-enheten.
3 Följ instruktionerna på datorskärmen för att installera en konfigurerad skrivare på en ny dator.
För Macintosh-användare
1 Stäng alla öppna program.
2 Sätt i cd-skivan med installationsprogrammet.
Om installationsdialogrutan inte visas efter en minut klickar du på CD-ikonen på skrivbordet.
3 Dubbelklicka på Installera.
Nätverkshantering
100
 Loading...
Loading...