Lexmark Prevail Pro702, Prevail Pro705, Prevail Pro706, Prevail Pro708, Prevail Pro709 User Guide
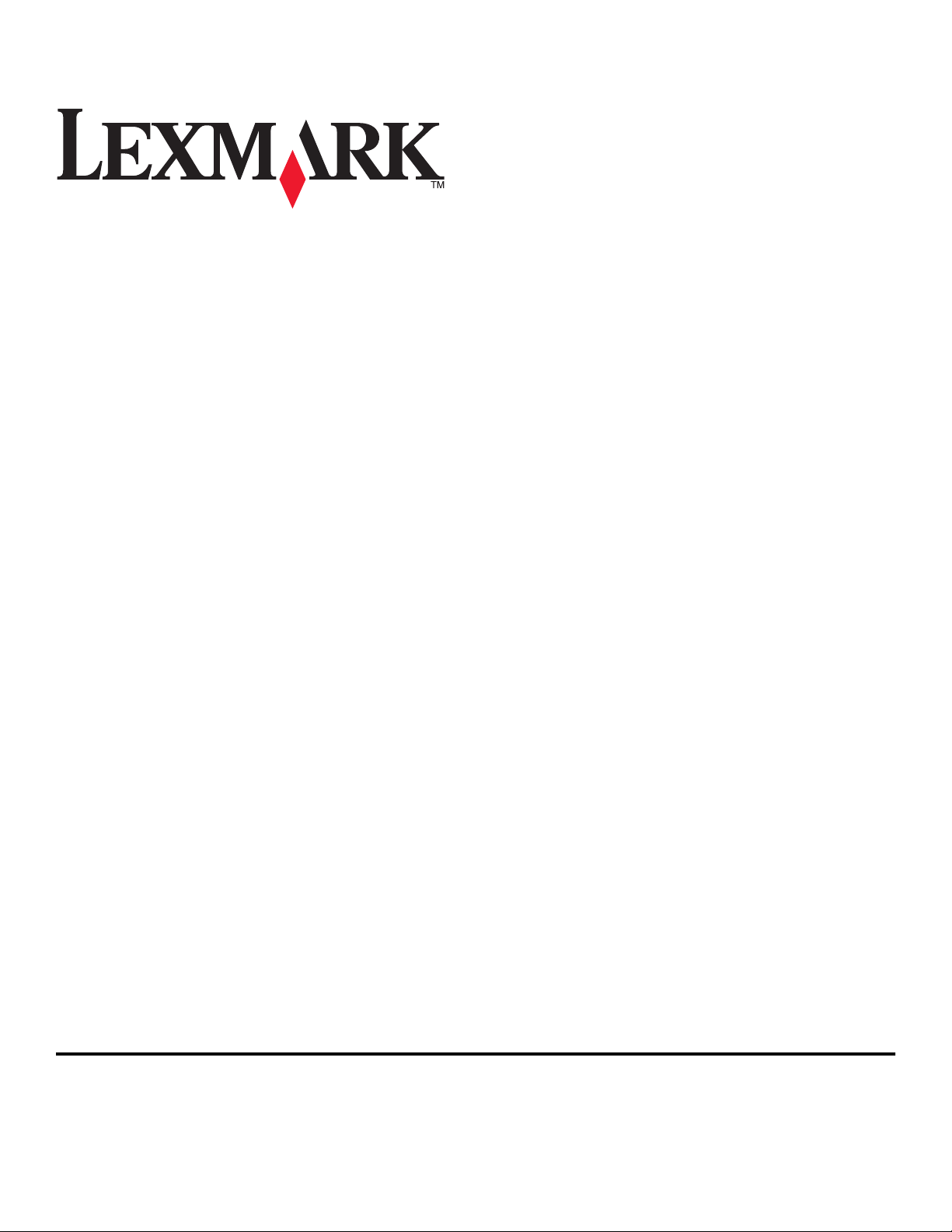
Pro700 Series User's Guide
November 2010 www.lexmark.com
Machine type(s):
4444
Model(s):
101, 10E
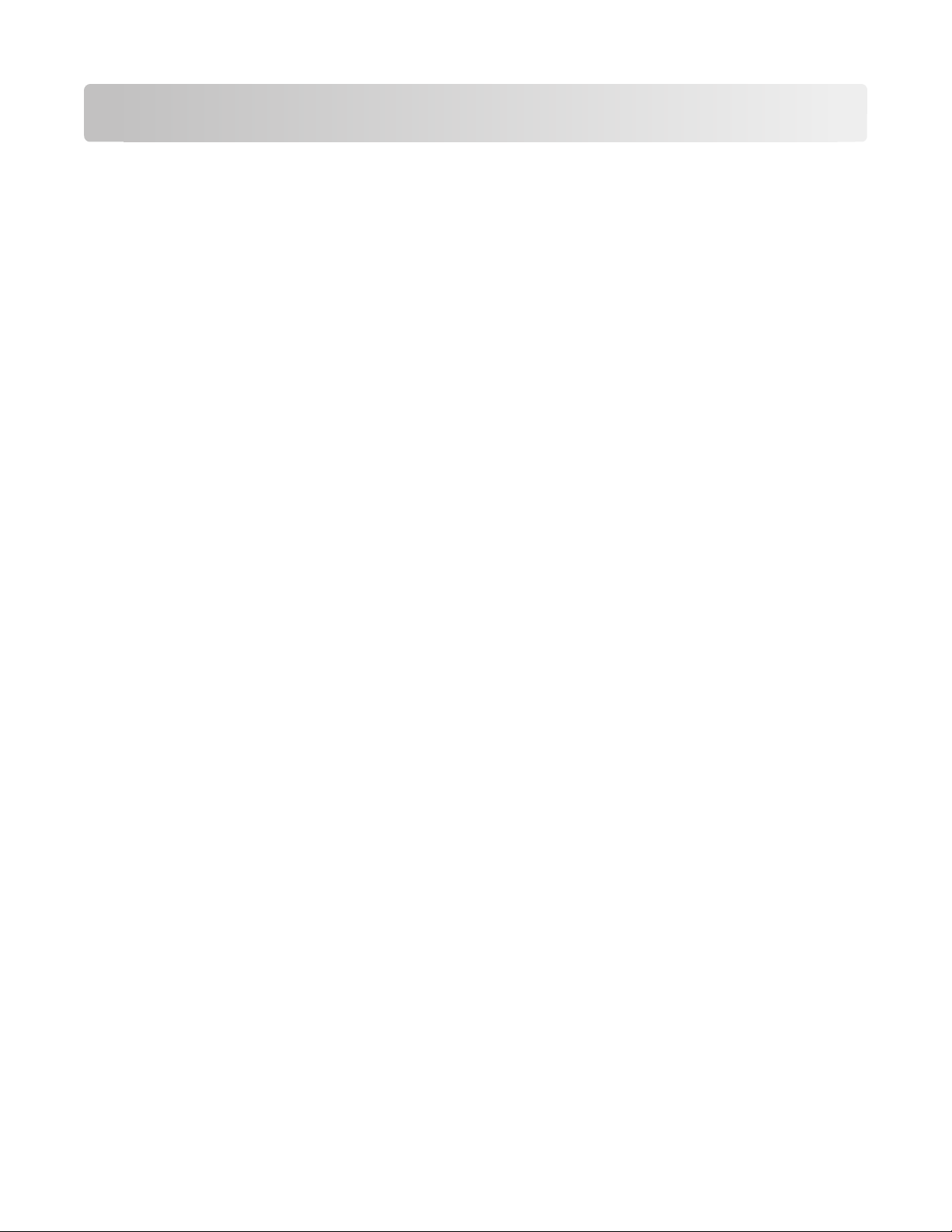
Contents
Safety information.......................................................................................5
About your printer.......................................................................................6
Thank you for choosing this printer!.........................................................................................................6
Minimizing your printer's environmental impact......................................................................................6
Finding information about the printer......................................................................................................7
Understanding the parts of the printer.....................................................................................................9
Ordering and replacing supplies.................................................................11
Ordering ink cartridges............................................................................................................................11
Using genuine Lexmark ink cartridges.....................................................................................................11
Replacing ink cartridges..........................................................................................................................12
Ordering paper and other supplies.........................................................................................................13
Recycling Lexmark products....................................................................................................................13
Using the printer control panel buttons and menus....................................14
Using the printer control panel...............................................................................................................14
Changing the Power Saver timeout.........................................................................................................16
Saving paper and energy with Eco-Mode................................................................................................16
Changing temporary settings into new default settings.........................................................................17
Resetting to factory settings...................................................................................................................18
Using the printer software.........................................................................19
Minimum system requirements..............................................................................................................19
Using the Windows printer software......................................................................................................19
Using the Macintosh printer software....................................................................................................21
Finding and installing optional software.................................................................................................23
Updating the printer software................................................................................................................23
Reinstalling the printer software.............................................................................................................24
Loading paper and original documents.......................................................26
Loading the paper tray............................................................................................................................26
Loading envelopes or photo paper.........................................................................................................29
Loading various paper types...................................................................................................................31
Saving paper default settings..................................................................................................................34
Contents
2
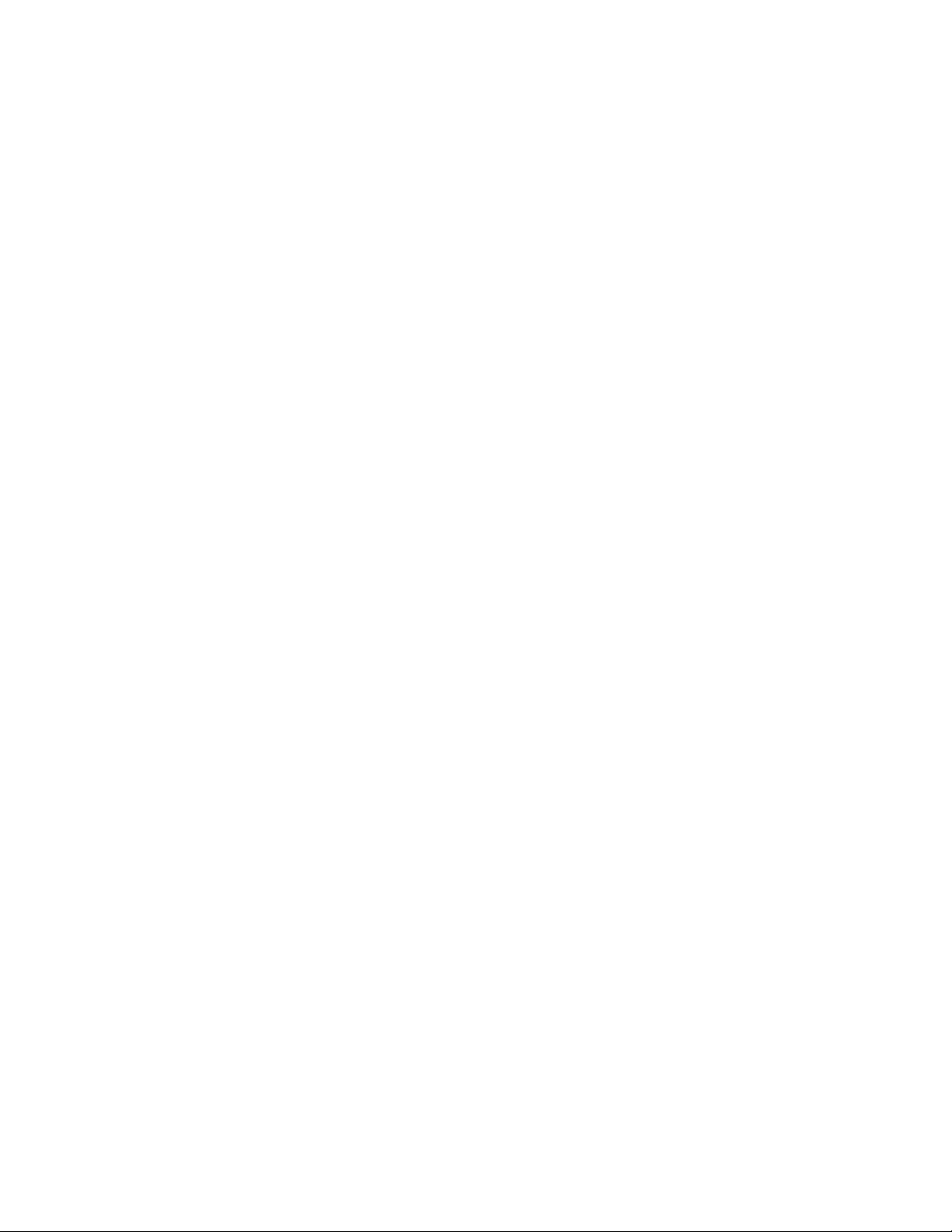
Loading original documents on the scanner glass...................................................................................35
Loading original documents into the ADF...............................................................................................35
Printing......................................................................................................36
Tips for printing.......................................................................................................................................36
Printing basic documents........................................................................................................................36
Printing specialty documents..................................................................................................................40
Working with photos...............................................................................................................................42
Printing from a Bluetooth-enabled device..............................................................................................48
Printing on both sides of the paper (duplexing)......................................................................................52
Managing print jobs................................................................................................................................55
Copying......................................................................................................59
Tips for copying.......................................................................................................................................59
Making copies.........................................................................................................................................59
Copying photos........................................................................................................................................59
Copying an ID card...................................................................................................................................60
Copying a two-sided document...............................................................................................................60
Enlarging or reducing images..................................................................................................................60
Adjusting copy quality.............................................................................................................................61
Making a copy lighter or darker..............................................................................................................61
Collating copies using the printer control panel.....................................................................................62
Repeating an image on one page............................................................................................................62
Copying multiple pages on one sheet ....................................................................................................62
Making a duplex copy..............................................................................................................................63
Canceling copy jobs.................................................................................................................................64
Scanning....................................................................................................65
Tips for scanning......................................................................................................................................65
Scanning to a local or network computer...............................................................................................65
Scanning to a flash drive or memory card...............................................................................................66
Scanning photos into an editing application...........................................................................................66
Scanning documents into an editing application....................................................................................68
Scanning directly to e-mail using the printer software...........................................................................68
Scanning to a PDF....................................................................................................................................69
Scanning FAQ...........................................................................................................................................70
Canceling scan jobs.................................................................................................................................71
Contents
3
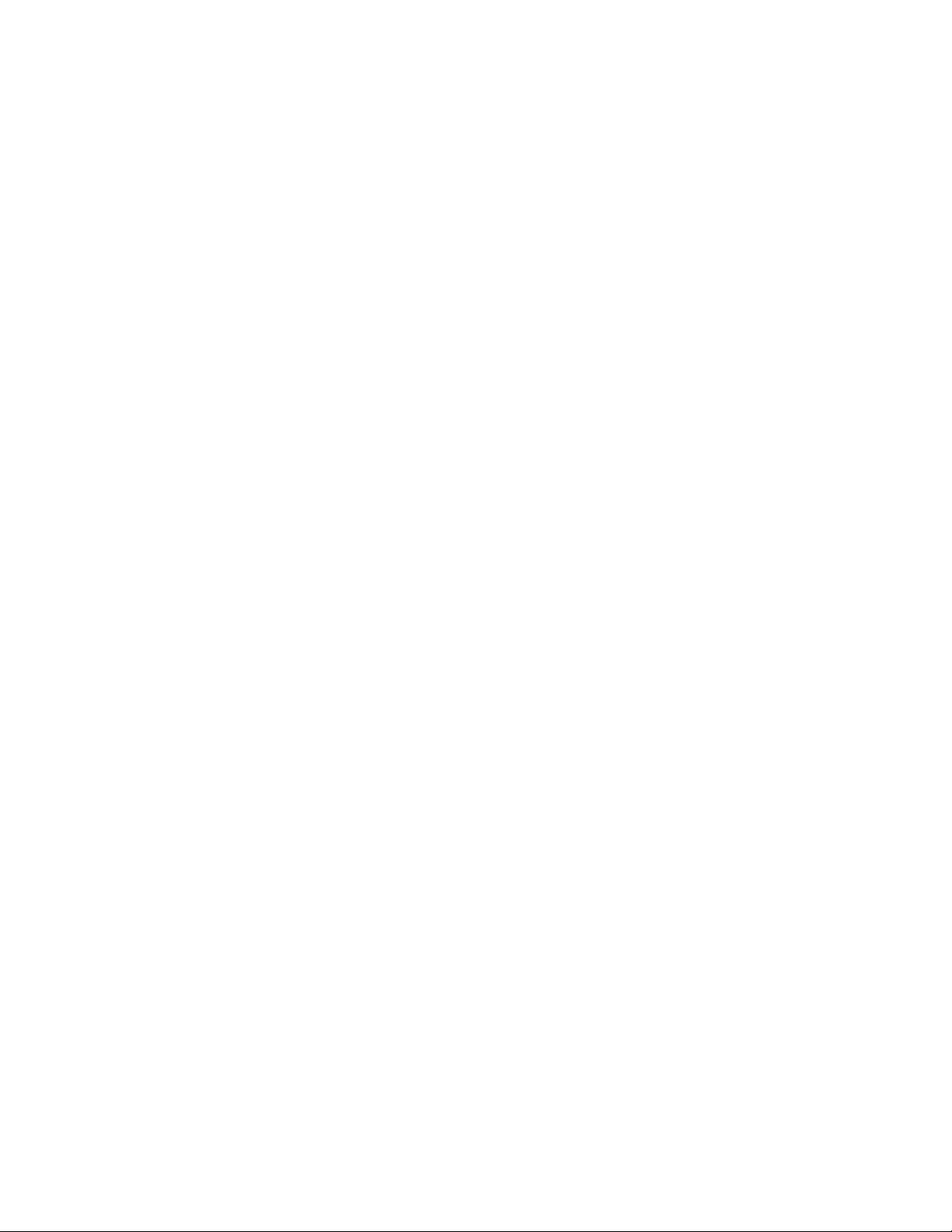
Faxing........................................................................................................72
Setting up the printer to fax....................................................................................................................72
Configuring the fax settings.....................................................................................................................83
Creating a contact list..............................................................................................................................85
Sending faxes...........................................................................................................................................87
Receiving faxes........................................................................................................................................88
Faxing FAQ...............................................................................................................................................90
Networking................................................................................................97
Installing the printer on a wireless network............................................................................................97
Advanced wireless setup........................................................................................................ ...............102
Installing the printer on an Ethernet network......................................................................................111
Networking FAQ....................................................................................................................................112
Maintaining the printer............................................................................124
Maintaining ink cartridges.....................................................................................................................124
Cleaning the exterior of the printer......................................................................................................126
Cleaning the scanner glass....................................................................................................................127
Troubleshooting.......................................................................................128
Before you troubleshoot.......................................................................................................................128
Using the Service Center to solve printer problems..............................................................................128
If Troubleshooting does not solve your problem..................................................................................128
Setup troubleshooting...........................................................................................................................128
Jams and misfeeds troubleshooting......................................................................................................134
Print troubleshooting............................................................................................................................137
Copy and scan troubleshooting.............................................................................................................140
Fax troubleshooting............................................................................................................ ..................142
Memory card troubleshooting..............................................................................................................149
Network troubleshooting......................................................................................................................151
Notices.....................................................................................................169
Product information..............................................................................................................................169
Edition notice........................................................................................................................................169
Power consumption..............................................................................................................................172
Index........................................................................................................184
Contents
4
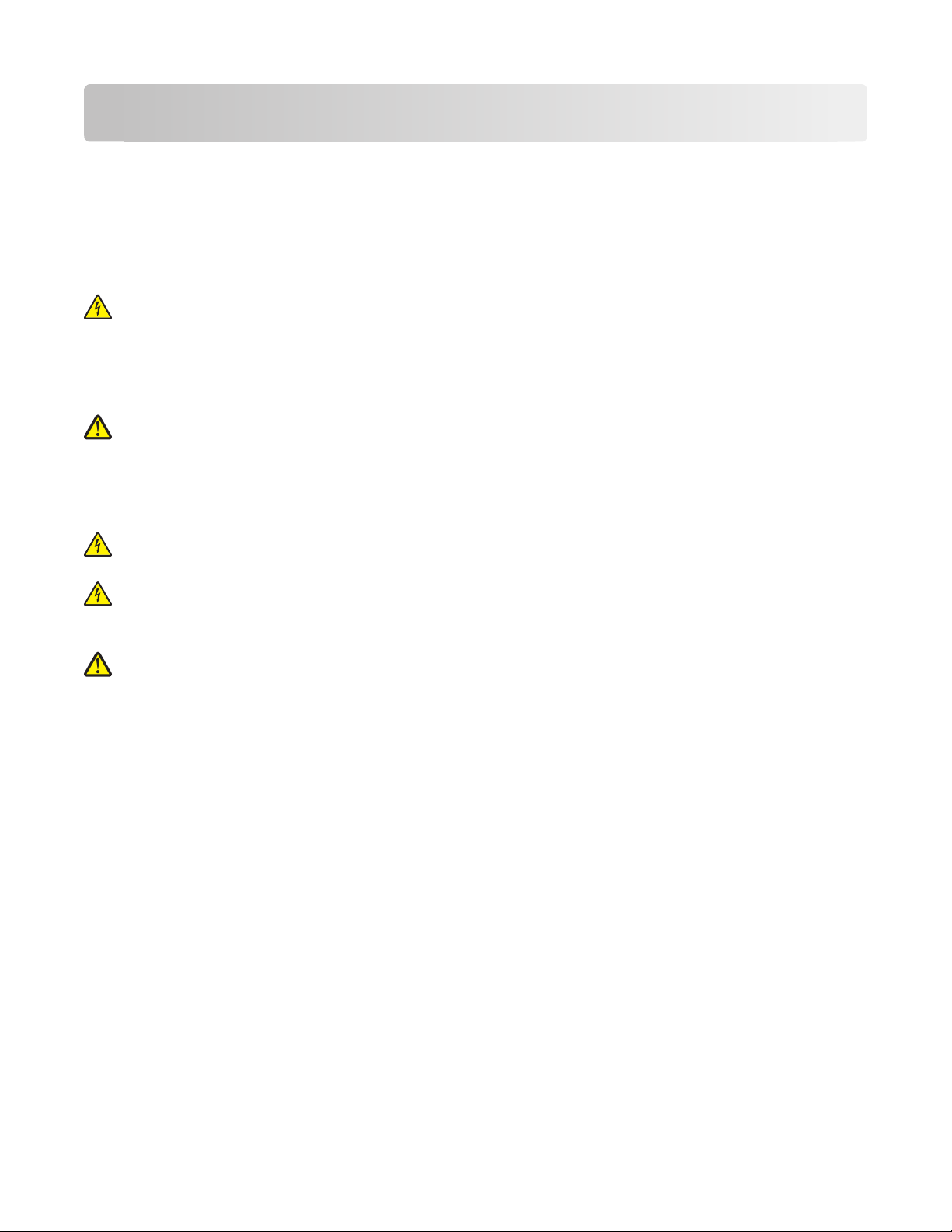
Safety information
Connect the power cord to a properly grounded electrical outlet that is near the product and easily accessible.
Do not place or use this product near water or wet locations.
Use only the power supply and power cord provided with this product or the manufacturer's authorized replacements.
Use only the telecommunications (RJ-11) cord provided with this product or a 26 AWG or larger replacement when
connecting this product to the public switched telephone network.
CAUTION—SHOCK HAZARD: Make sure that all external connections (such as Ethernet and telephone system
connections) are properly installed in their marked plug-in ports.
This product is designed, tested, and approved to meet strict global safety standards with the use of specific
manufacturer's components. The safety features of some parts may not always be obvious. The manufacturer is not
responsible for the use of other replacement parts.
CAUTION—POTENTIAL INJURY: Do not cut, twist, bind, crush, or place heavy objects on the power cord. Do not
subject the power cord to abrasion or stress. Do not pinch the power cord between objects such as furniture and
walls. If any of these things happen, a risk of fire or electrical shock results. Inspect the power cord regularly for
signs of such problems. Remove the power cord from the electrical outlet before inspecting it.
Refer service or repairs, other than those described in the user documentation, to a professional service person.
CAUTION—SHOCK HAZARD: To avoid the risk of electric shock when cleaning the exterior of the printer, unplug
the power cord from the wall outlet and disconnect all cables from the printer before proceeding.
CAUTION—SHOCK HAZARD: Do not use the fax feature during a lightning storm. Do not set up this product or
make any electrical or cabling connections, such as the fax feature, power cord, or telephone, during a lightning
storm.
CAUTION—POTENTIAL INJURY: The area behind the duplex cover has protruding ribs as part of the paper path.
To avoid injury, use caution when accessing this area for clearing a paper jam.
SAVE THESE INSTRUCTIONS.
Safety information
5
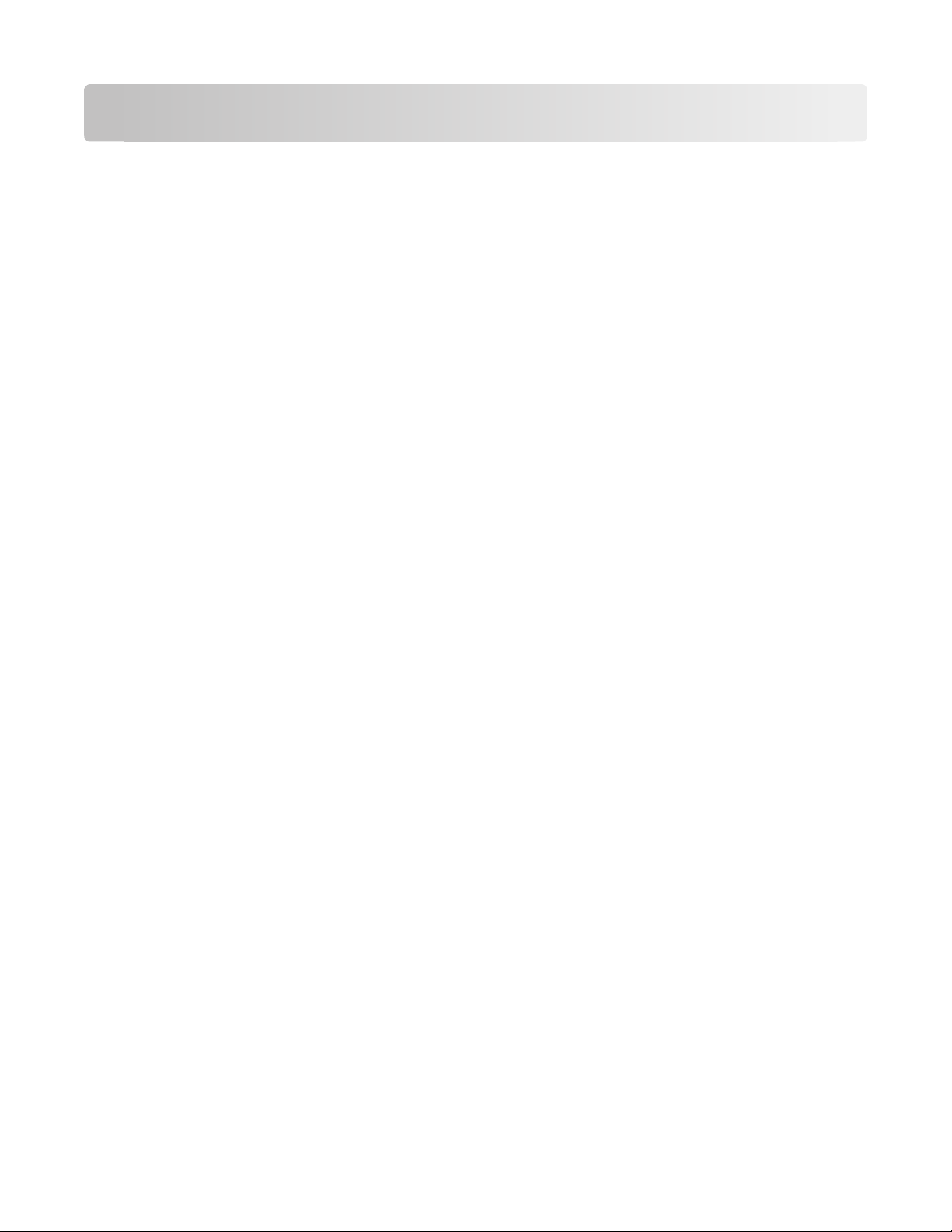
About your printer
Thank you for choosing this printer!
We've worked hard to make sure it will meet your needs.
To start using your new printer right away, use the setup materials that came with the printer, and then skim the User’s
Guide to learn how to perform basic tasks. To get the most out of your printer, read the User’s Guide carefully, and
make sure you check the latest updates on our Web site.
We're committed to delivering performance and value with our printers, and we want to make sure you're satisfied. If
you do encounter any problems along the way, one of our knowledgeable support representatives will be delighted to
help you get back on track fast. And if you find something we could do better, please let us know. After all, you are the
reason we do what we do, and your suggestions help us do it better.
Minimizing your printer's environmental impact
We are committed to protecting the environment and are continually improving our printers to reduce their
environmental impact. By selecting certain printer settings or tasks, you may be able to reduce your printer's
environmental impact even further.
Conserving energy
• Activate Eco-Mode. This feature sets the screen brightness to low and sets the printer to change to Power Saver
mode after the printer is left idle for 10 minutes.
• Select the lowest Power Saver timeout. The Power Saver feature puts the printer in a minimum-power standby
mode after the printer has been idle for a set amount of time (the Power Saver timeout).
• Share your printer. Wireless/network printers allow you to share a single printer among multiple computers, thus
conserving energy and other resources.
Conserving paper
• Activate Eco-Mode. On selected printer models, this feature sets the printer to automatically print on both sides
of the paper (duplex) for copy and fax jobs, and for printing in Windows and Mac OS X 10.6 or later.
• Print more than one page image on one side of the paper. The “Pages per sheet” feature allows you to print
multiple pages on one sheet. You can print up to 8 page images on one side of a sheet of paper.
• Print on both sides of the paper. Duplexing lets you print on both sides of the paper manually or automatically
(depending on your printer model).
• Preview print jobs before printing. Use the preview features found in Toolbars, the Print or Print Preview dialog,
or the printer display (depending on your printer model).
• Scan and save. To avoid printing multiple copies, you can scan documents or photographs and save them to a
computer program, application, or flash drive for presentation.
• Use recycled paper.
About your printer
6
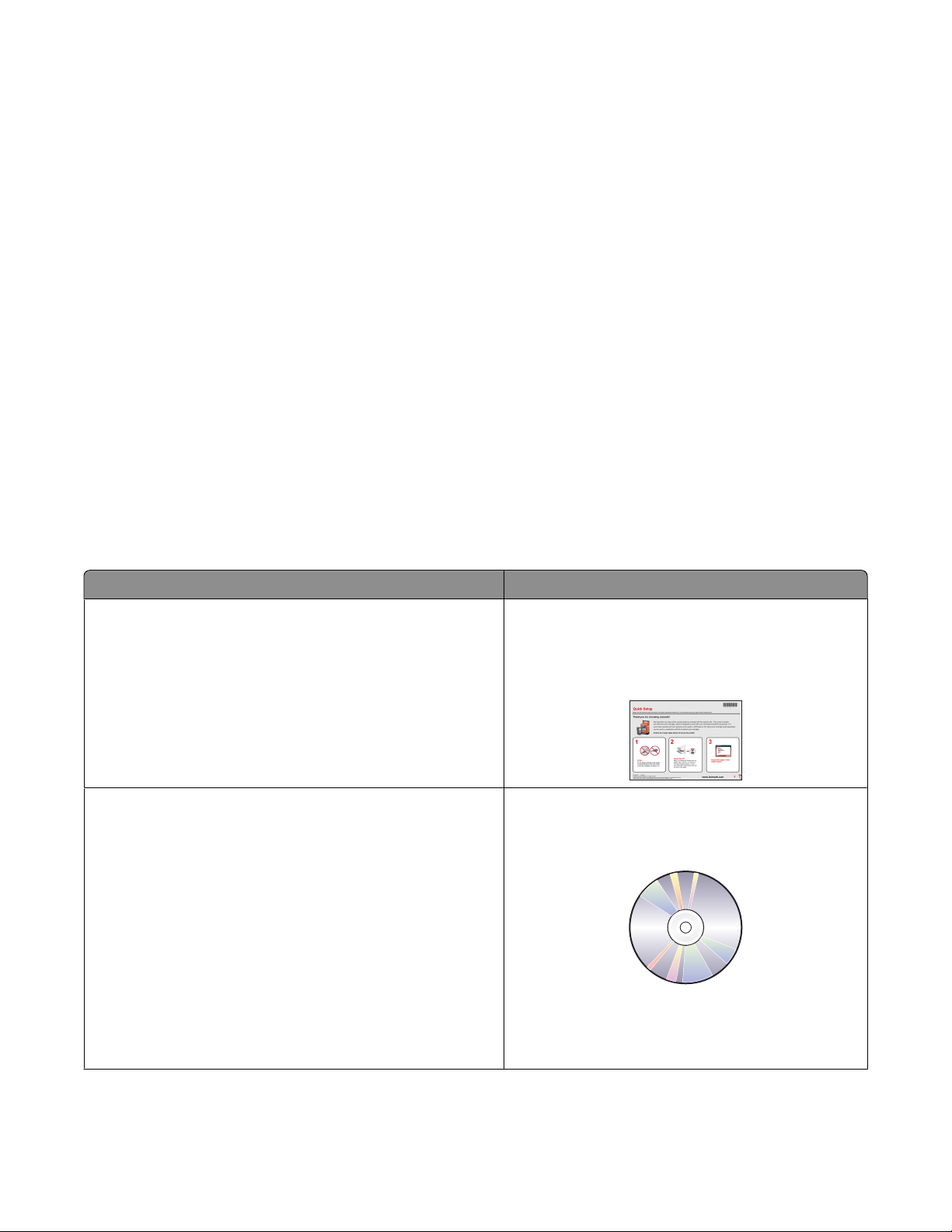
Conserving ink
• Use Quick Print or Draft Mode. These modes can be used to print documents using less ink than normal and are
ideal for printing documents that are mostly text.
• Use High Yield cartridges. Inks in High-Yield cartridges allow you to print more pages with fewer cartridges.
• Clean the printhead. Before replacing and recycling your ink cartridges, try using the “Clean Printhead” and “Deep
Clean Printhead” features. These features clean the printhead nozzles to improve the quality of your prints.
Recycling
• Return ink cartridges for reuse or recycling through the Lexmark Cartridge Collection Program. To return an ink
cartridge, go to www.lexmark.com/recycle. Follow the instructions to request a postage-paid bag.
• Recycle the product packaging.
• Recycle your old printer instead of throwing it away.
• Recycle paper from discarded print jobs.
• Use recycled paper.
To read the Lexmark Environmental Sustainability Report, see www.lexmark.com/environment.
Finding information about the printer
Publications
What are you looking for? Find it here
Initial setup instructions:
• Connecting the printer
• Installing the printer software
Additional setup and instructions for using the printer:
• Selecting and storing paper and specialty media
• Loading paper
• Performing printing, copying, scanning, and faxing tasks,
depending on your printer model
• Configuring printer settings
• Viewing and printing documents and photos
• Setting up and using printer software
• Setting up and configuring the printer on a network,
depending on your printer model
• Caring for and maintaining the printer
• Troubleshooting and solving problems
Setup documentation
The setup documentation came with the printer and is
also available on the Lexmark Web site at
http://support.lexmark.com.
User's Guide
The User's Guide is available on the installation software
CD.
For updates, check our Web site at
http://support.lexmark.com.
About your printer
7
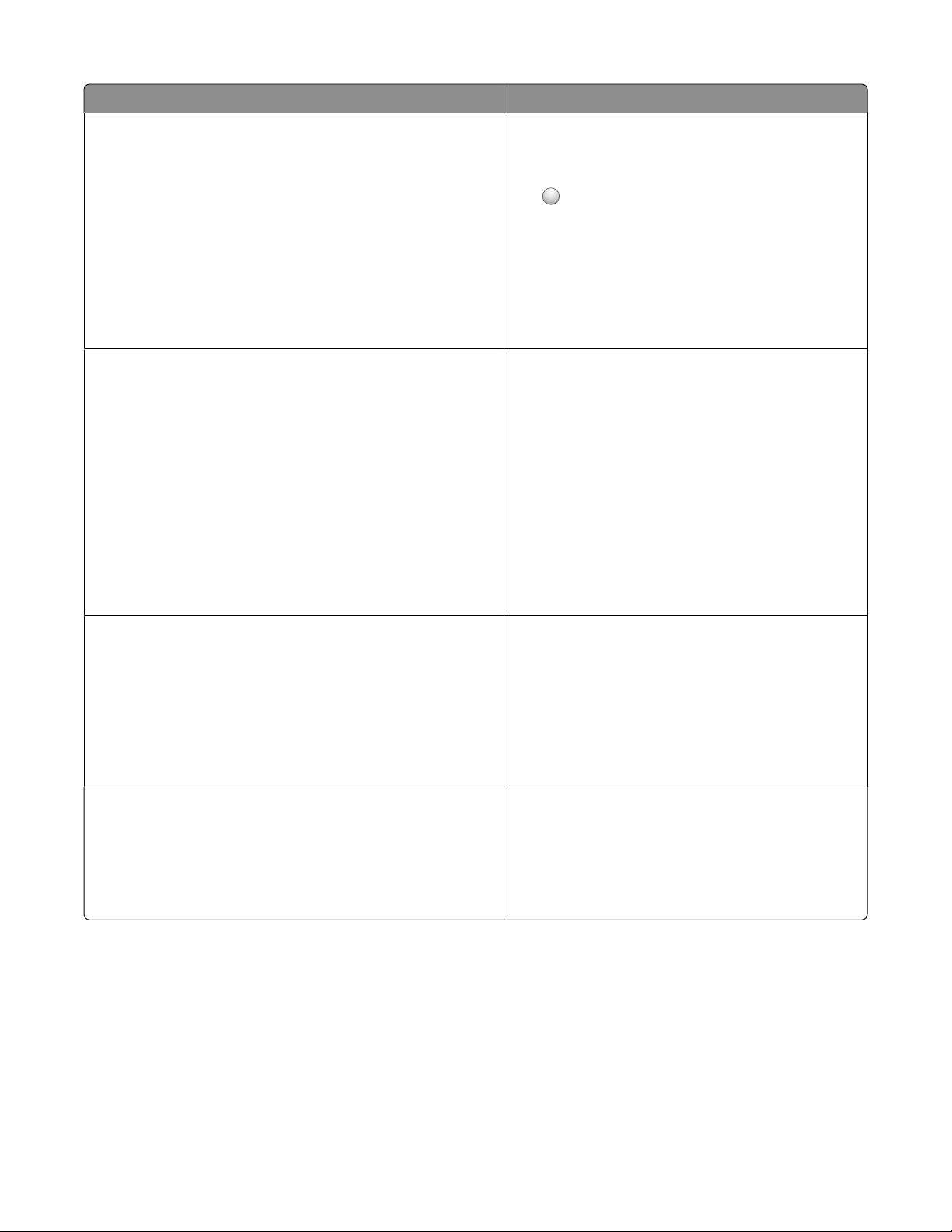
What are you looking for? Find it here
Help using the printer software Windows or Mac Help
Open a printer software program or application, and
then click Help.
?
Click
Notes:
to view context-sensitive information.
• The Help installs automatically with the printer
software.
• The printer software is located in the printer
Program folder or on the desktop, depending on
your operating system.
The latest supplemental information, updates, and online
technical support:
• Troubleshooting hints and tips
• Frequently asked questions
• Documentation
• Driver downloads
• Live chat support
• E-mail support
Lexmark Support Web site—
http://support.lexmark.com
Note: Select your region, and then select your product
to view the appropriate support site.
Record the following information (located on the store
receipt and the back of the printer), and have it ready
when you contact support so that they may serve you
faster:
• Machine Type number
• Serial number
• Date purchased
• Store where purchased
Telephone support In the US, call us at:
1-800-332-4120
Monday–Friday (8:00 AM–11:00 PM ET), Saturday
and Sunday (11:00 AM–8:00 PM ET)
Support telephone numbers and hours of operation for
your region or country can be found on the Support Web
site (http://support.lexmark.com) or on the printed
warranty that came with your printer.
Warranty information Warranty information varies by country or region:
• In the US—See the Statement of Limited Warranty
included with this printer, or at
http://support.lexmark.com.
• Rest of the world—See the printed warranty that
came with your printer.
About your printer
8
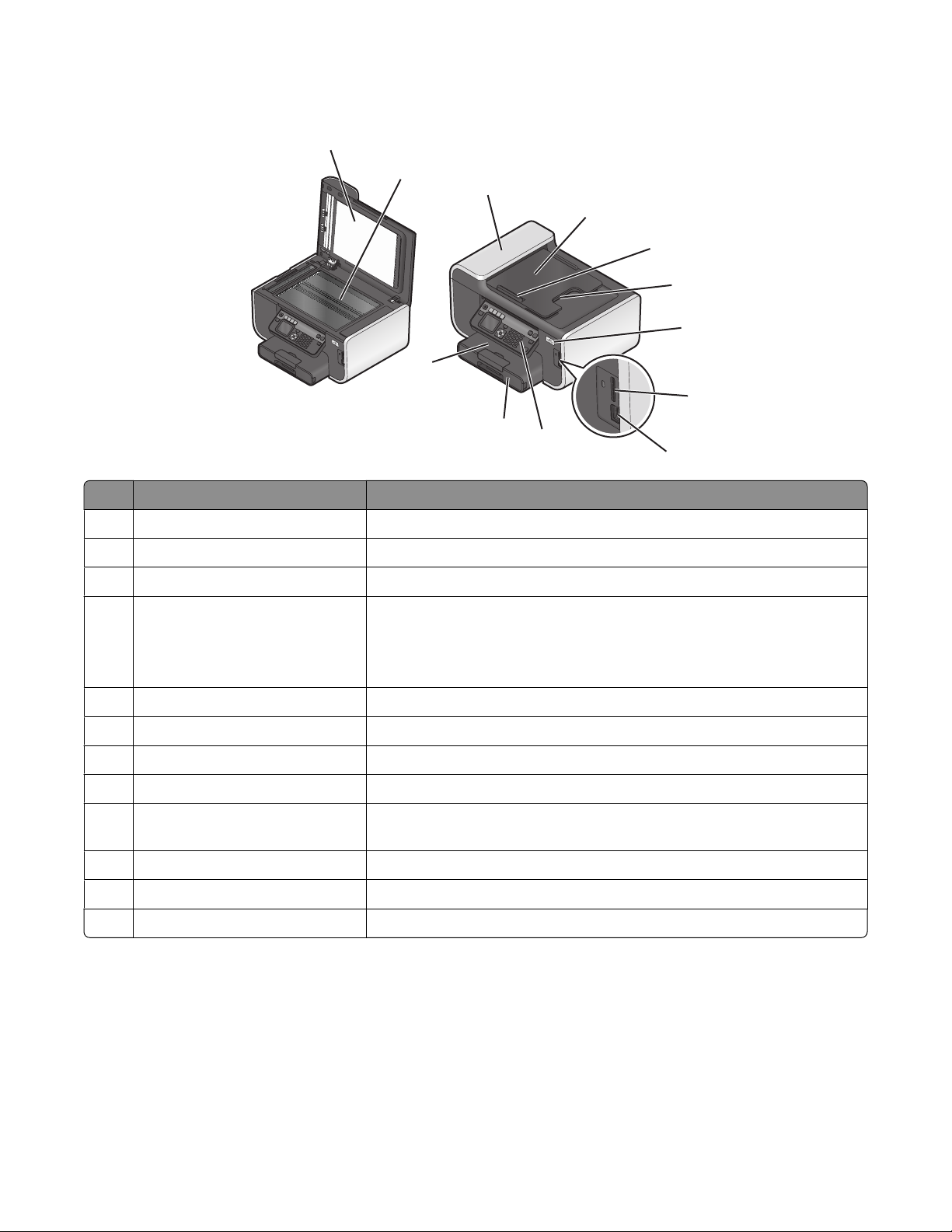
Understanding the parts of the printer
1
2
3
12
11
10
Use the To
1 Scanner lid Access the scanner glass.
2 Scanner glass Scan and copy photos and documents.
4
5
6
7
8
9
3 Automatic Document Feeder (ADF) Scan, copy, or fax multiple-page letter-, legal-, and A4-size documents.
4 ADF tray Load original documents in the ADF. Recommended for scanning, copying, or
faxing multiple-page documents.
Note: Do not load postcards, photos, small items, or thin media (such as
magazine clippings) into the ADF. Place these items on the scanner glass.
5 ADF paper guide Keep paper straight when feeding into the ADF.
6 ADF output tray Hold documents as they exit from the ADF.
7 Wi-Fi indicator Check wireless status.
8 Memory card slot Insert a memory card.
9 PictBridge and USB port Connect a PictBridge-enabled digital camera, a USB Bluetooth adapter, or a
flash drive to the printer.
10 Printer control panel Operate the printer.
11 Paper tray Load paper.
12 Paper exit tray Hold paper as it exits.
About your printer
9
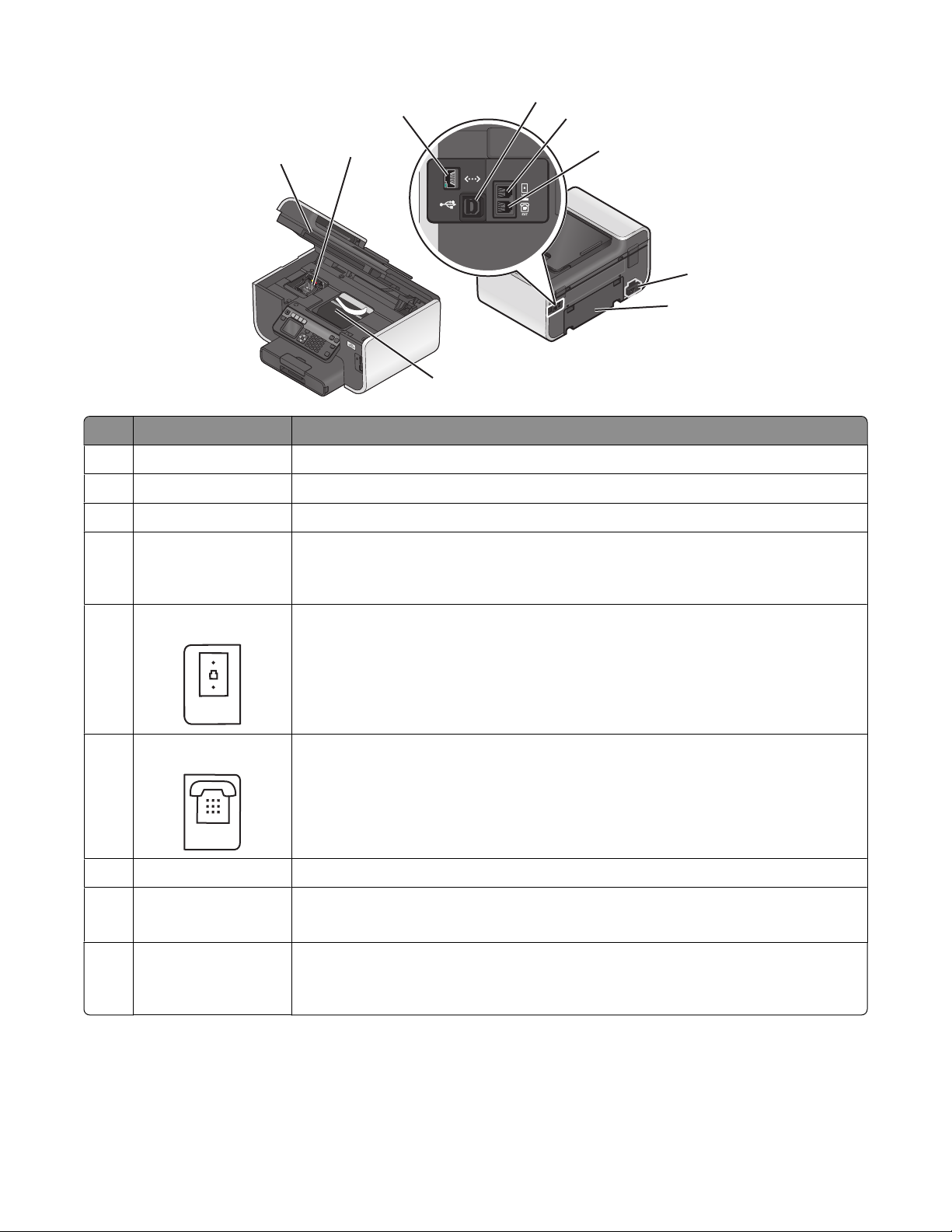
4
LINE
EXT
3
5
1
Use the To
1 Scanner unit Access the ink cartridges.
2 Ink cartridge access Install, replace, or remove the ink cartridges.
3 Ethernet port Connect your printer to a computer, a local network, an external DSL, or a cable modem.
4 USB port Connect the printer to a computer using a USB cable.
Warning—Potential Damage: Do not touch the USB port except when plugging in or
removing a USB cable or installation cable.
2
9
6
7
8
5 LINE port
6 EXT port
7 Power supply with port Connect the printer to a power source using the power cord.
8 Duplex unit
Connect the printer to an active telephone line (through a standard wall jack, DSL filter, or
VoIP adapter) to send and receive faxes.
Connect additional devices (telephone or answering machine) to the printer and the
telephone line. Use this port if you do not have a dedicated fax line for the printer, and if
this connection method is supported in your country or region.
Note: Remove the plug to access the port.
• Print on both sides of a sheet of paper.
• Remove paper jams.
9 Printhead access Install the printhead.
Note: The carrier moves to the printhead access area when no printhead is installed in the
printer.
About your printer
10
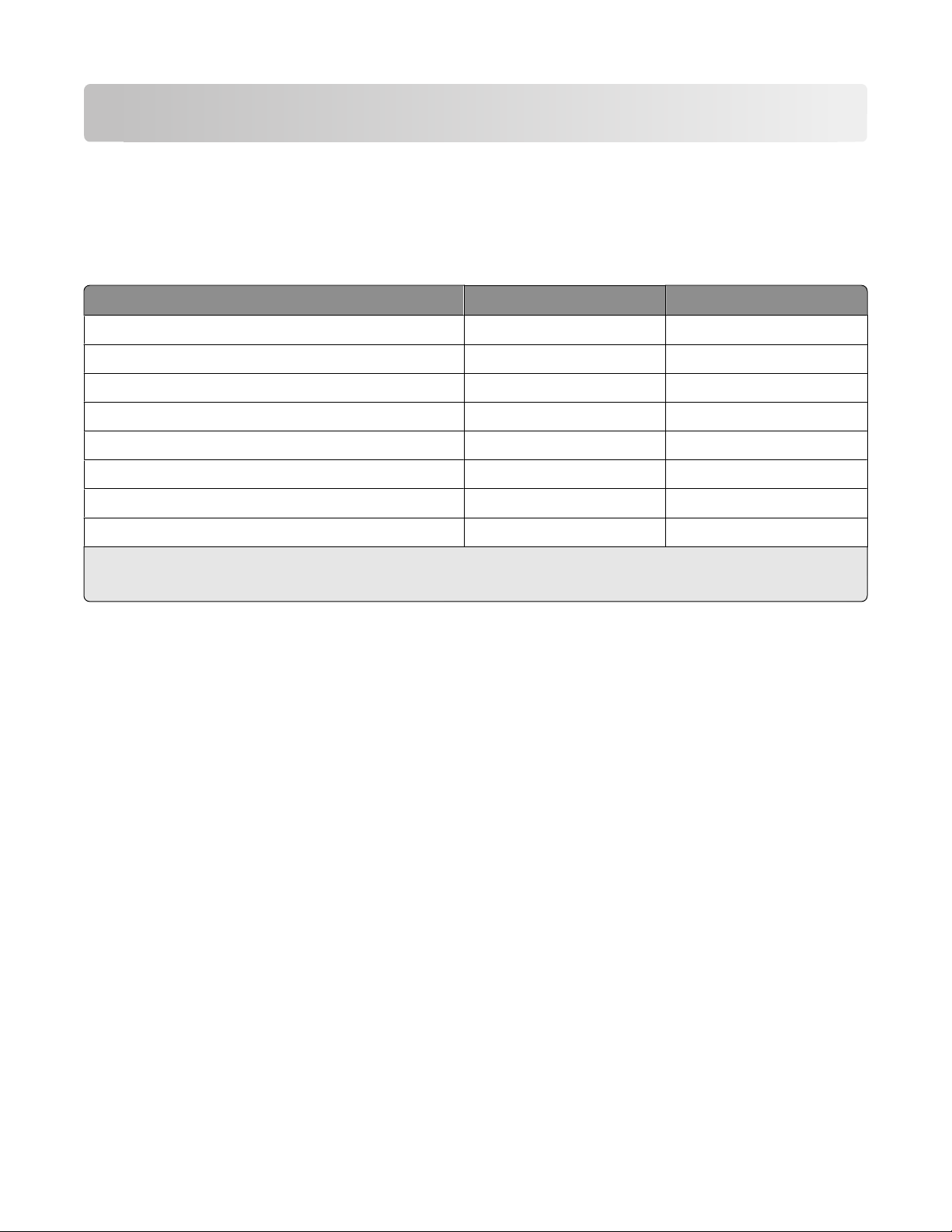
Ordering and replacing supplies
Ordering ink cartridges
Page yields available at www.lexmark.com/pageyields. For best results, use only Lexmark ink cartridges.
Lexmark Pro700 Series models
Item
Black cartridge 100 100A
High yield black cartridge 100XL 100XLA
Yellow color cartridge 100 100A
High yield yellow color cartridge 100XL 100XLA
Cyan color cartridge 100 100A
High yield cyan color cartridge 100XL 100XLA
Magenta color cartridge 100 100A
High yield magenta color cartridge 100XL 100XLA
1
Licensed for a single use only. After use, return this cartridge to Lexmark for remanufacturing, refilling, or recycling.
2
Available only on the Lexmark Web site at www.lexmark.com.
Return Program Cartridge
1
Regular cartridge
2
Using genuine Lexmark ink cartridges
Lexmark printers, ink cartridges, and photo paper are designed to perform together for superior print quality, and our
inks are formulated to work with your printer and help extend the life of your product. We recommend that you use
only genuine Lexmark ink cartridges.
Lexmark's warranty does not cover damage caused by non-Lexmark ink or ink cartridges.
Ordering and replacing supplies
11
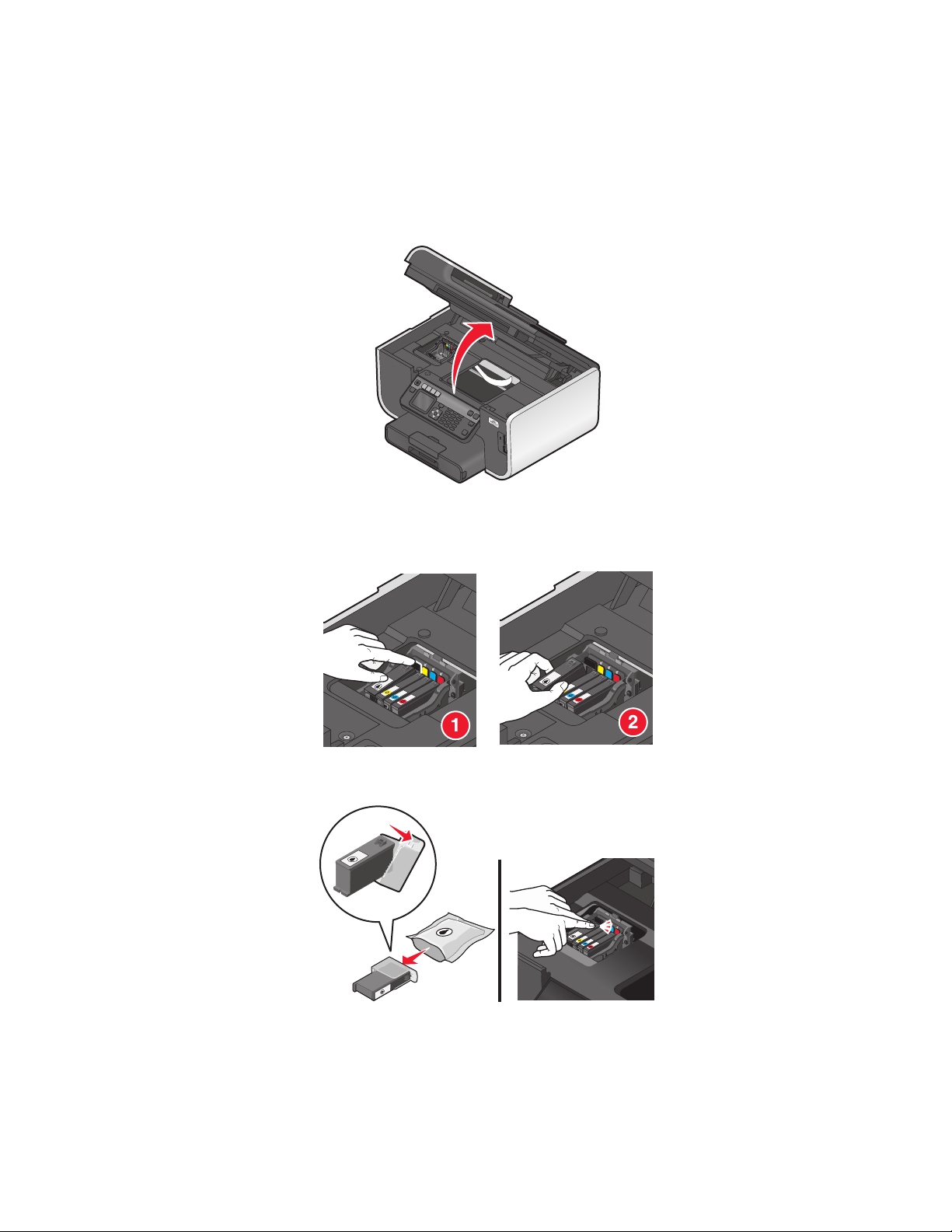
Replacing ink cartridges
Make sure you have a new ink cartridge or cartridges before you begin. You must install new cartridges immediately
after removing the old ones or the ink remaining in the printhead nozzles may dry out.
1 Turn on your printer.
2 Open the printer.
Note: The printhead moves to the cartridge installation position.
3 Press the release tab, and then remove the used ink cartridge or cartridges.
4 Install each ink cartridge. Use two hands to install the black cartridge.
Note: Install the new ink cartridges immediately after removing the protective cap to avoid exposing the ink to air.
5 Close the printer.
Ordering and replacing supplies
12
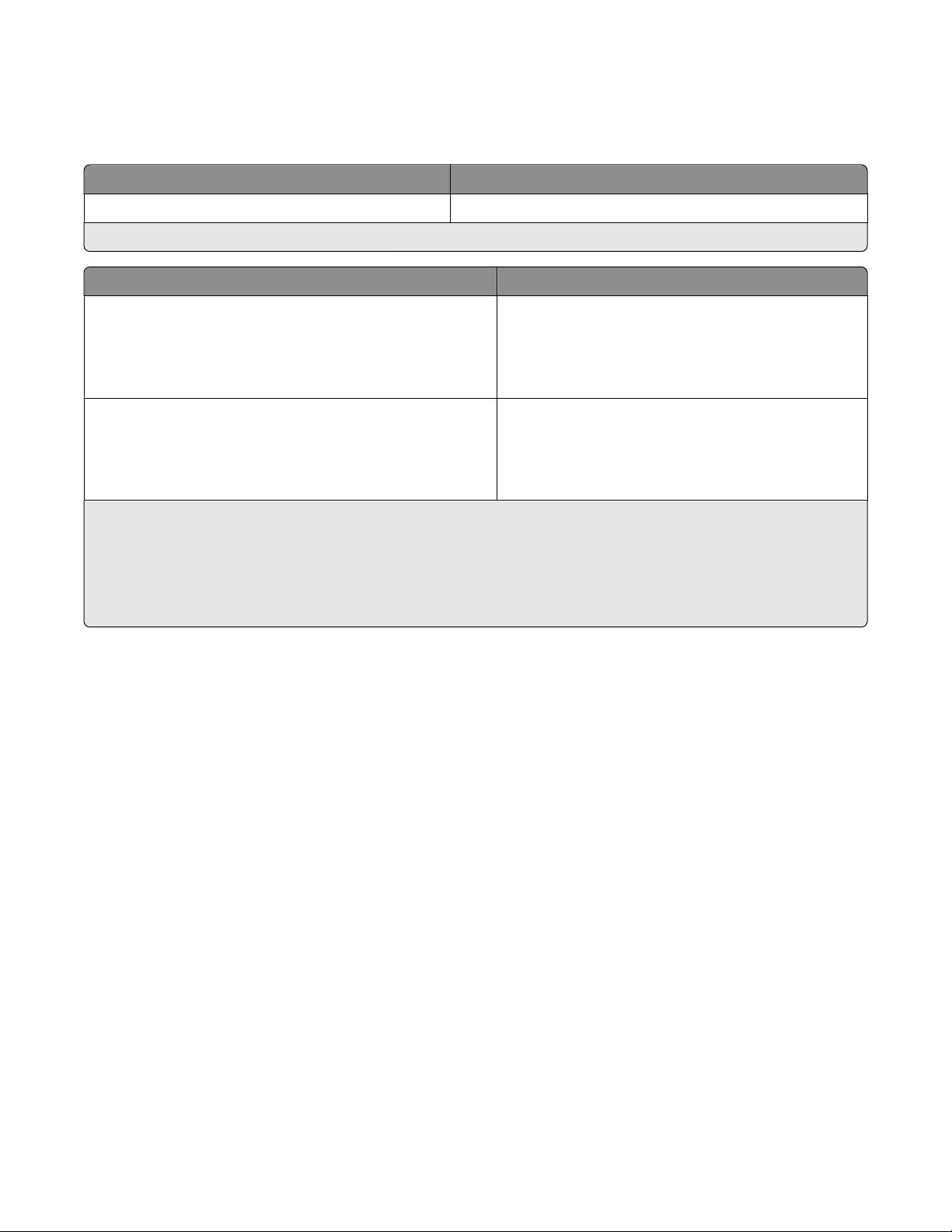
Ordering paper and other supplies
To order supplies or to locate a dealer near you, visit our Web site at www.lexmark.com.
Item Part Number
USB cable 1021294
For more information, go to www.lexmark.com.
Paper Paper size
Lexmark Photo Paper
Lexmark PerfectFinish Photo Paper
Notes:
• Availability may vary by country or region.
• For best results when printing photos or other high-quality images, use Lexmark Photo Paper or Lexmark
PerfectFinish
• For more information, go to www.lexmark.com
TM
Photo Paper.
• Letter
• A4
• 4 x 6 in.
• L
• Letter
• A4
• 4 x 6 in.
• L
Recycling Lexmark products
To return Lexmark products for recycling:
1 Visit our Web site at www.lexmark.com/recycle.
2 Find the product type you want to recycle, and then select your country or region from the list.
3 Follow the instructions on the computer screen.
Note: Printer supplies and hardware not listed in a Lexmark collection program may be recycled through your local
recycling center. Contact your local recycling center to determine the items they accept.
Ordering and replacing supplies
13
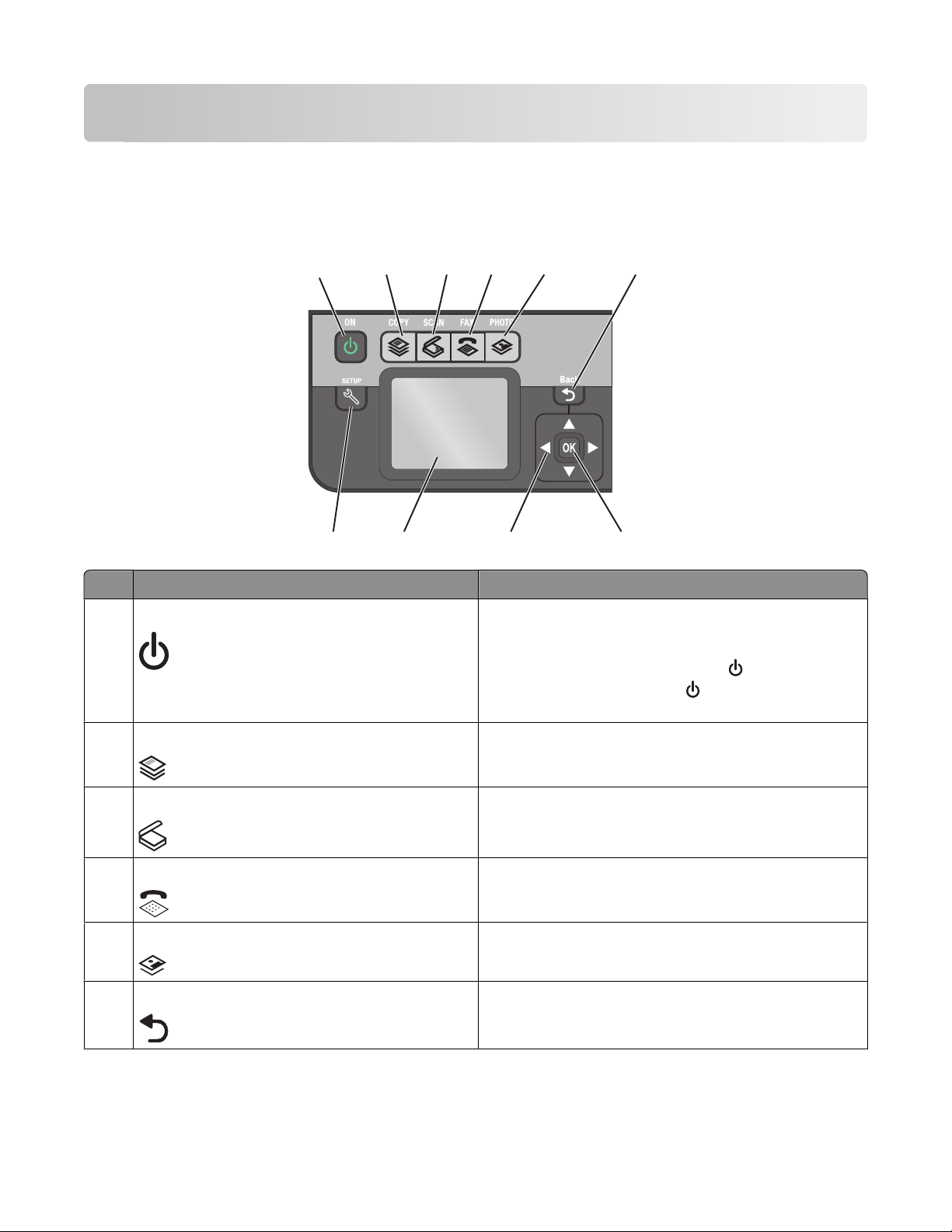
Using the printer control panel buttons and menus
Using the printer control panel
The following diagrams explain the sections of the printer control panel:
3
1
2
4
5
6
10
Use To
1 Power
9
8
7
• Turn the printer on and off.
• Switch to Power Saver mode.
Note: When the printer is on, press
Saver mode. Press and hold
off the printer.
2 Copy Access the copy menu and make copies.
3 Scan Access the scan menu and scan documents.
4 Fax Access the fax menu and send faxes.
5 Photo Access the photo menu and print photos.
to switch to Power
for three seconds to turn
6 Back
• Return to the previous screen.
• Exit from one menu level to a higher one.
Using the printer control panel buttons and menus
14
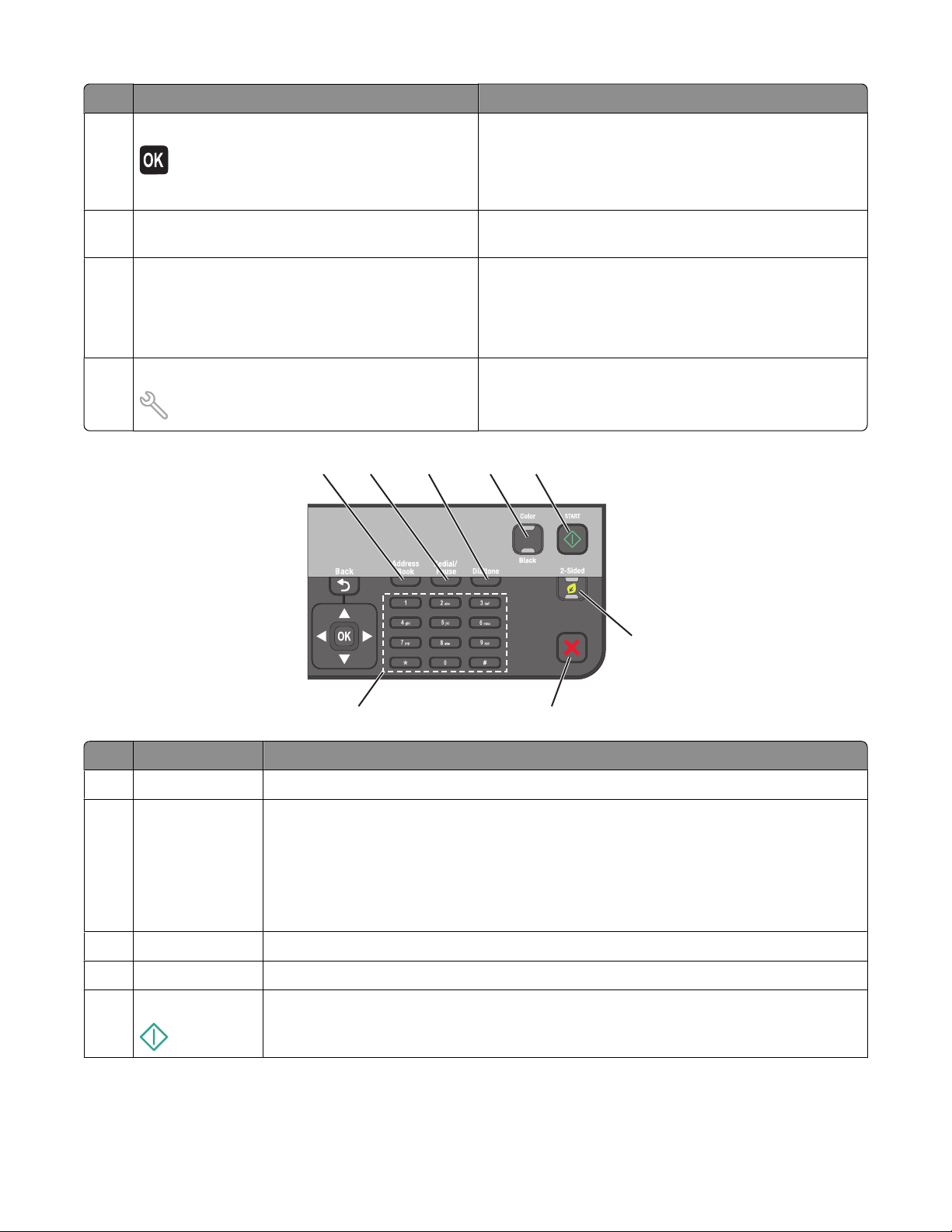
Use To
7 Select
• Select menu options.
• Save settings.
• Feed or eject paper. Press and hold the button for 3
seconds to feed or eject paper from the printer.
8 Arrow buttons Navigate to menu or submenu items that appear on the
display.
9 Display
Note: The display is turned off in Power Saver mode.
View:
• Printer status
• Messages
• Menus
10 Setup Access the setup menu and change printer settings.
Note: The Copy, Scan, Fax, and Photo button lights are off
when this button is selected.
1
2
3
4
5
6
8
Use To
1 Address Book Access fax numbers from a saved list of numbers.
2 Redial/Pause In Fax mode:
7
• Insert a three-second pause in a fax number to wait for an outside line or get through an
automated answering system. Enter a pause only when you have already begun entering
the number.
• Display the last number dialed. Press the left or right arrow button to view the last five
numbers dialed.
3 Dialtone Dial the telephone number manually using the keypad before sending the fax.
4 Color/Black Switch to color mode or black-and-white mode.
5 Start Start a job, depending on which mode is selected.
Using the printer control panel buttons and menus
15
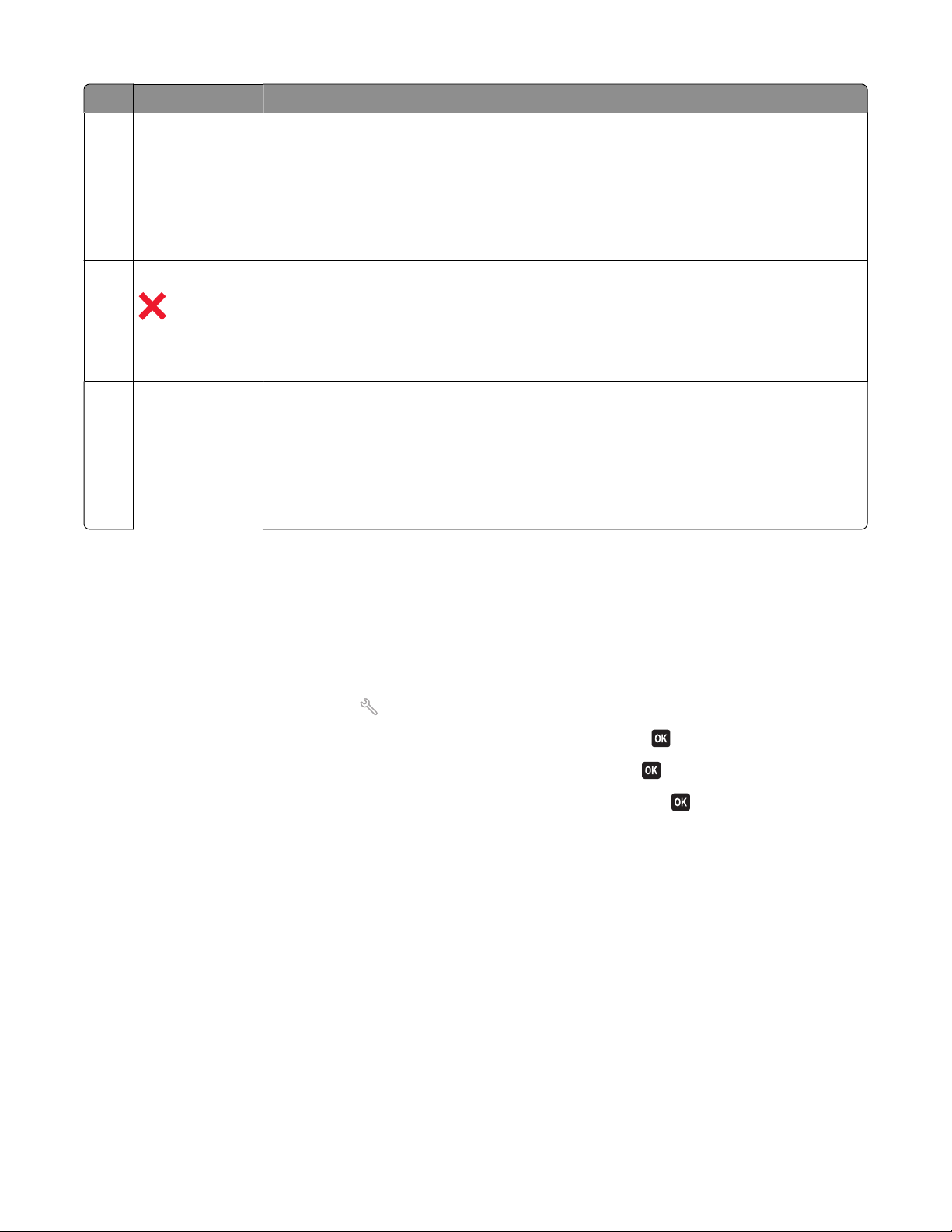
Use To
6 2-Sided/Eco Mode Activate 2-Sided to:
• Print on both sides of the paper (duplex).
Activate Eco-Mode to:
• Print on both sides of the paper (duplex).
• Change to Power Saver mode after the printer is left idle for ten minutes.
• Set screen brightness to low.
7 Cancel
8 Keypad In Copy mode or Photo mode: enter the number of copies or prints you want to make.
• Cancel a print, copy, scan, or fax job in progress.
• Exit from a menu level of the Copy, Scan, Fax, Photo, or File Print menu to the top level of
a menu.
• Exit from a menu level of the Setup menu to the top level of the previous mode.
• Clear current settings or error messages, and return to default settings.
In Fax mode:
• Enter fax numbers.
• Navigate an automated answering system.
• Select letters when creating a Speed Dial list.
• Type numbers to enter or edit the date and time shown on the display.
Changing the Power Saver timeout
The Power Saver timeout is the time it takes for the printer to switch to Power Saver mode when the printer is left idle.
The Power Saver feature optimizes energy efficiency by reducing the printer power consumption (as much as 28 percent
on some printer models) compared to the default printer settings. To save the most energy, select the lowest Power
Saver timeout.
1 From the printer control panel, press .
2 Press the up or down arrow button to scroll to Device Setup, and then press .
3 Press the up or down arrow button to scroll to Power Saver, and then press .
4 Press the up or down arrow button to select a Power Saver timeout, and then press .
Saving paper and energy with Eco-Mode
The Eco-Mode feature significantly cuts paper usage, reduces paper waste, optimizes energy efficiency, and saves
money.
Note: If you are using Eco-Mode, then the Eco-Mode settings override any changes you may make to individual settings
that are part of Eco-Mode.
When Eco-Mode is enabled, the printer automatically switches to the following settings:
• The printer display is dimmed.
• The printer changes to Power Saver mode after ten minutes.
• The printer prints on both sides of the paper (duplex) for copy and fax jobs, and for printing in Windows (selected
models only).
Using the printer control panel buttons and menus
16
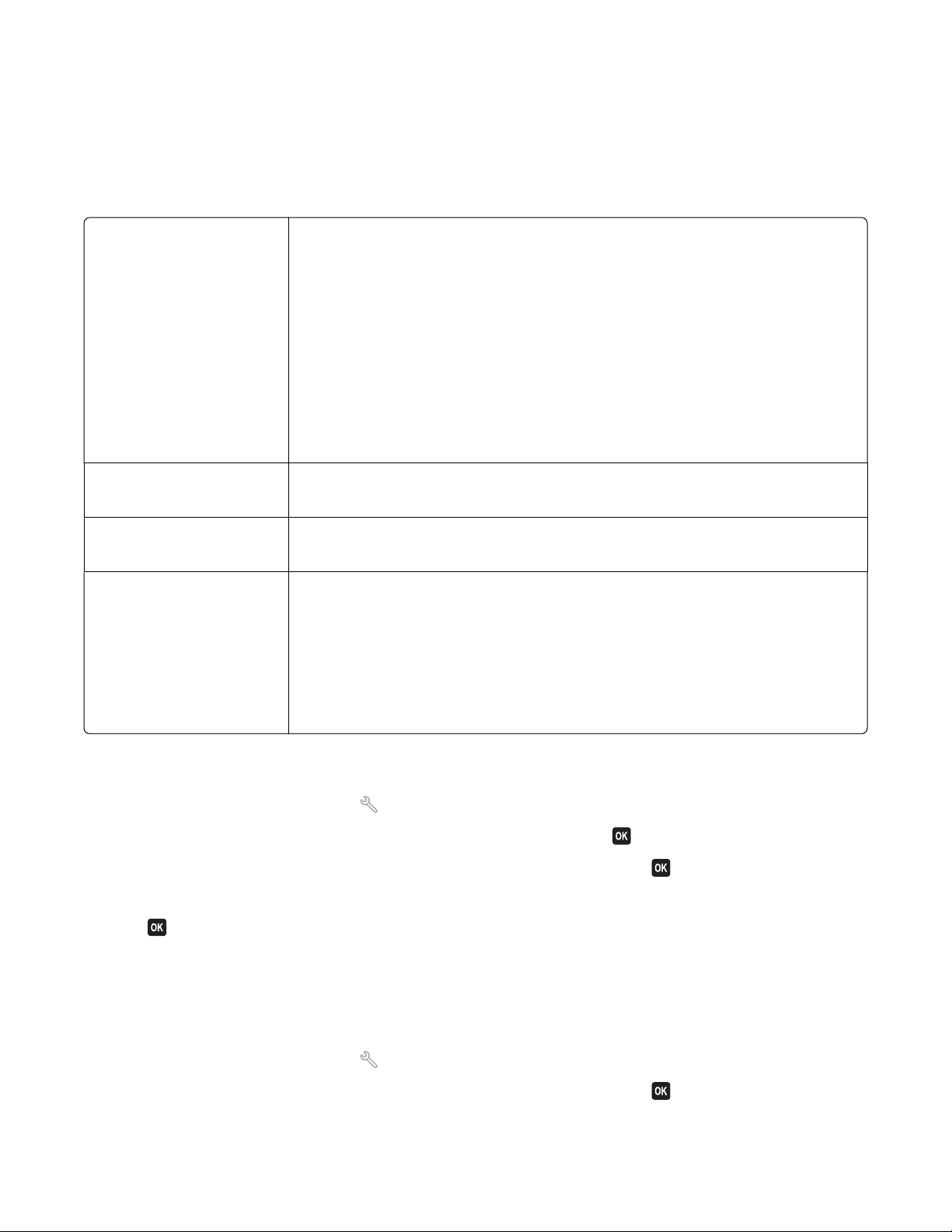
To enable Eco-Mode, press the 2-Sided/Eco-Mode button until the light near “Eco-Mode” comes on.
Changing temporary settings into new default settings
The following menus revert to default settings after two minutes of inactivity or after the printer is turned off:
Copy menu
Scan menu
Fax menu (selected models
only)
Photo menu The following Photo options will not time out after two minutes of inactivity or after you
• Copies
• Quality
• Resize
• Lighter/Darker
• Collate
• Photo Reprint
• Pages per Sheet
• Original Size
• Copies per Sheet
• Content Type
• Quality
• Original Size
• Lighter/Darker
• Quality
turn off the printer, but they will return to the factory default settings when a memory card
or flash drive is removed.
• Layout
• Colorized Effect
• Photo Size
• Quality
To change the temporary settings into new default settings
1 From the printer control panel, press .
2 Press the up or down arrow button to scroll to Defaults, and then press .
3 Press the up or down arrow button to scroll to Set Defaults, and then press .
Use Current appears on the display.
4 Press again to select Use Current.
To disable the settings timeout feature
You can disable the settings timeout feature if you do not want the printer to revert to the default settings after two
minutes of inactivity or after the printer is turned off.
1 From the printer control panel, press .
2 Press the up or down arrow button to scroll to Device Setup, and then press .
Using the printer control panel buttons and menus
17
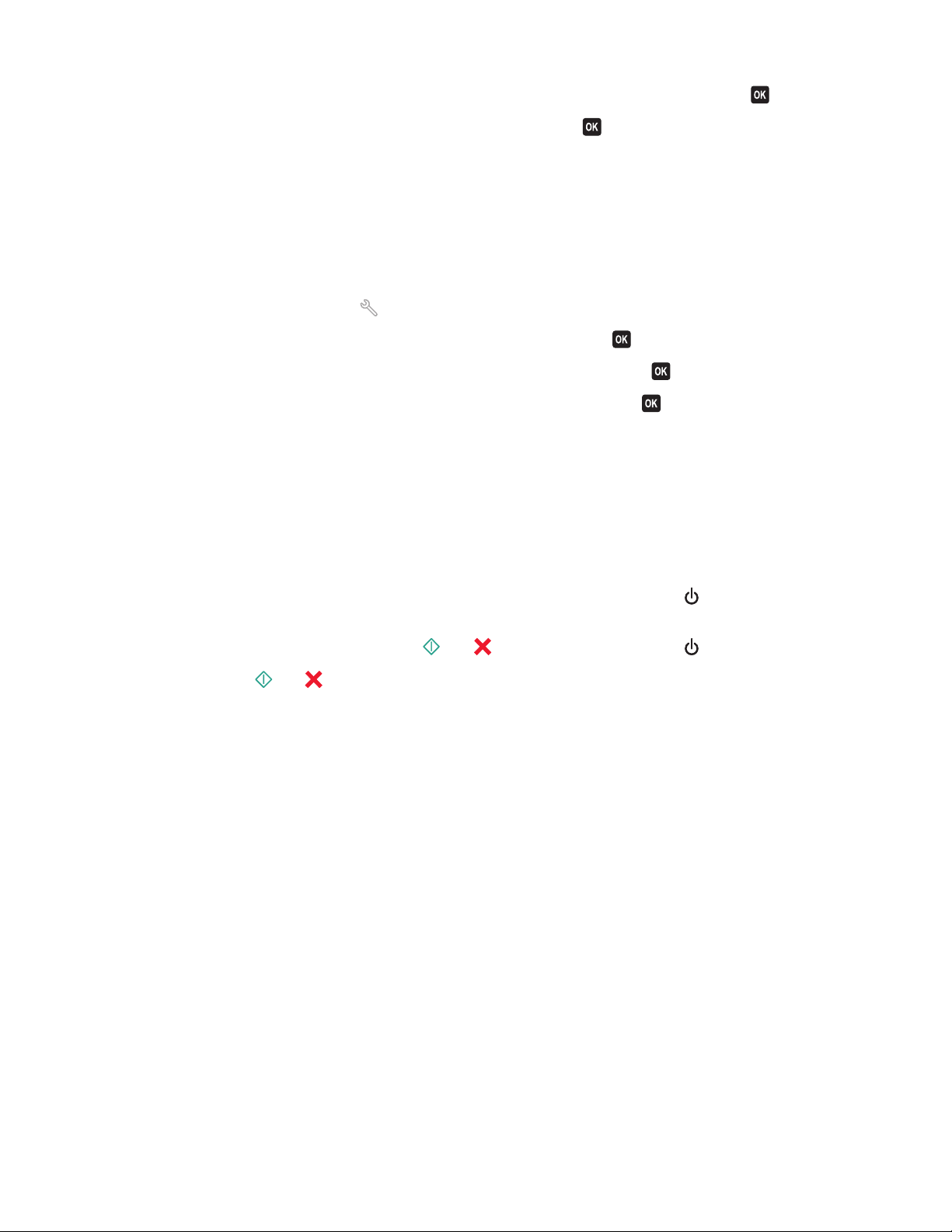
3 Press the up or down arrow button to scroll to Clear Settings Timeout, and then press .
4 Press the up or down arrow button to scroll to Never, and then press .
Resetting to factory settings
Resetting to factory default settings will delete all the printer settings you have previously selected.
Using the printer control panel menus
1 From the printer control panel, press .
2 Press the up or down arrow button to scroll to Defaults, and then press .
3 Press the up or down arrow button to scroll to Set Defaults, and then press .
4 Press the up or down arrow button to scroll to Use Factory, and then press .
5 When prompted to set the initial settings of your printer, make your selections using the printer control panel
buttons.
Initial Setup Complete appears on the display.
Using a button combination (if you cannot read the current language)
1 Turn off the printer.
Note: If you have set the Power Saver timeout in the Setup menu, then press and hold
off the printer.
2 From the printer control panel, press and hold and , and then press and release to turn the printer on.
Note: Do not release
has been reset.
3 When prompted to set the initial settings of your printer, make your selections using the printer control panel
buttons.
Initial Setup Complete appears on the display.
and until Language Selection appears on the display, indicating that the printer
for three seconds to turn
Using the printer control panel buttons and menus
18
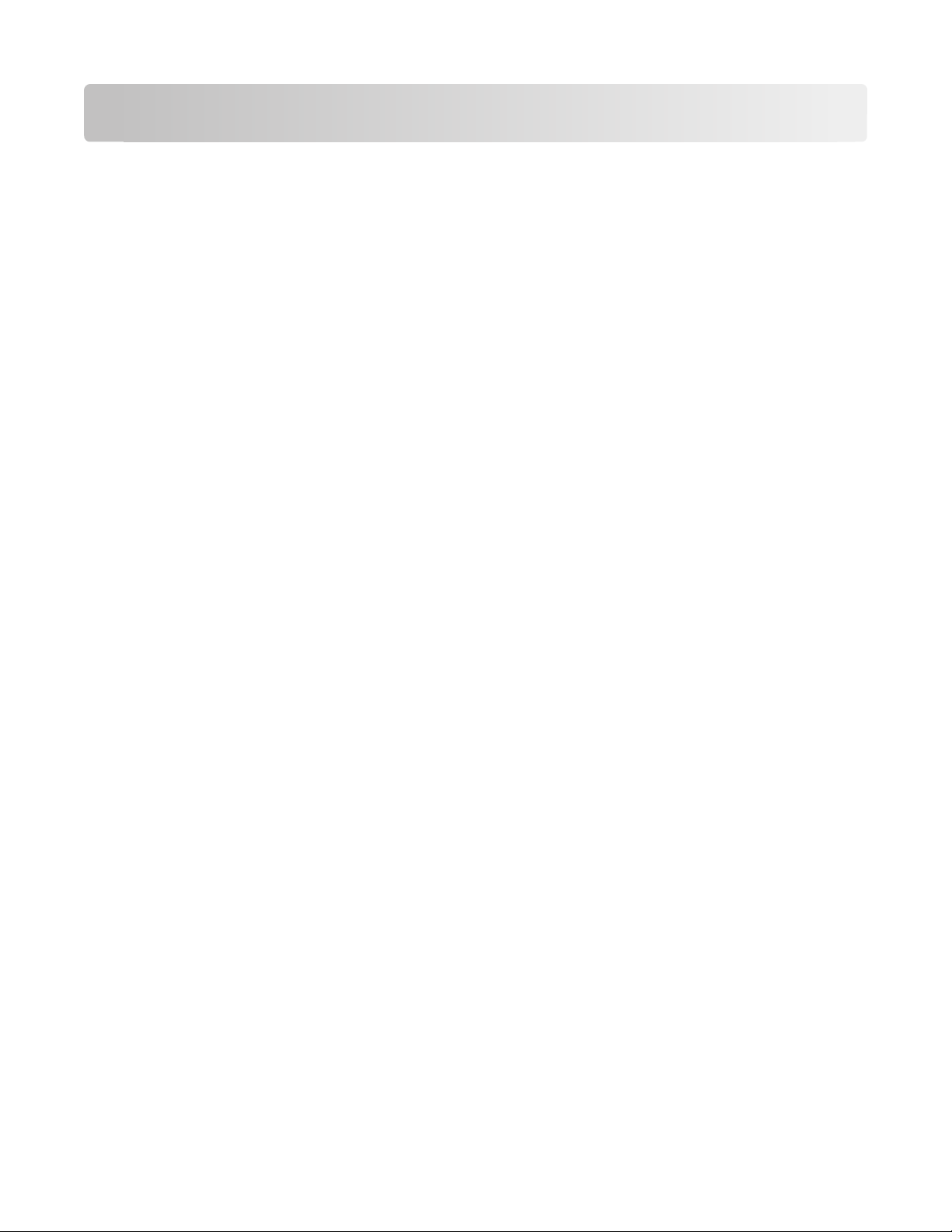
Using the printer software
Minimum system requirements
The printer software requires up to 500MB of free disk space.
Supported operating systems
• Microsoft Windows 7 (Web only)
• Microsoft Windows Vista (SP1)
• Microsoft Windows XP (SP3)
• Microsoft Windows 2000 (SP4 or later)
• Macintosh PowerPC OS X version 10.3.9 to 10.6
• Macintosh Intel OS X version 10.4.4 to 10.6
• Linux Ubuntu 8.10 and 8.04 LTS (Web only)
• Linux openSUSE 11.1 and 11.0 (Web only)
• Linux Fedora 10 (Web only)
*
The printer driver for this operating system is available only at http://support.lexmark.com.
*
*
*
*
Using the Windows printer software
Software installed during printer installation
When you set up the printer using the installation software CD, all the necessary software was installed. You may have
chosen to install some additional programs. The following table provides an overview of various software programs
and what they can help you do.
If you did not install these additional programs during initial installation, then reinsert the installation software CD, run
the installation software, and then select Install Additional Software from the Software Already Installed screen.
Using the printer software
19
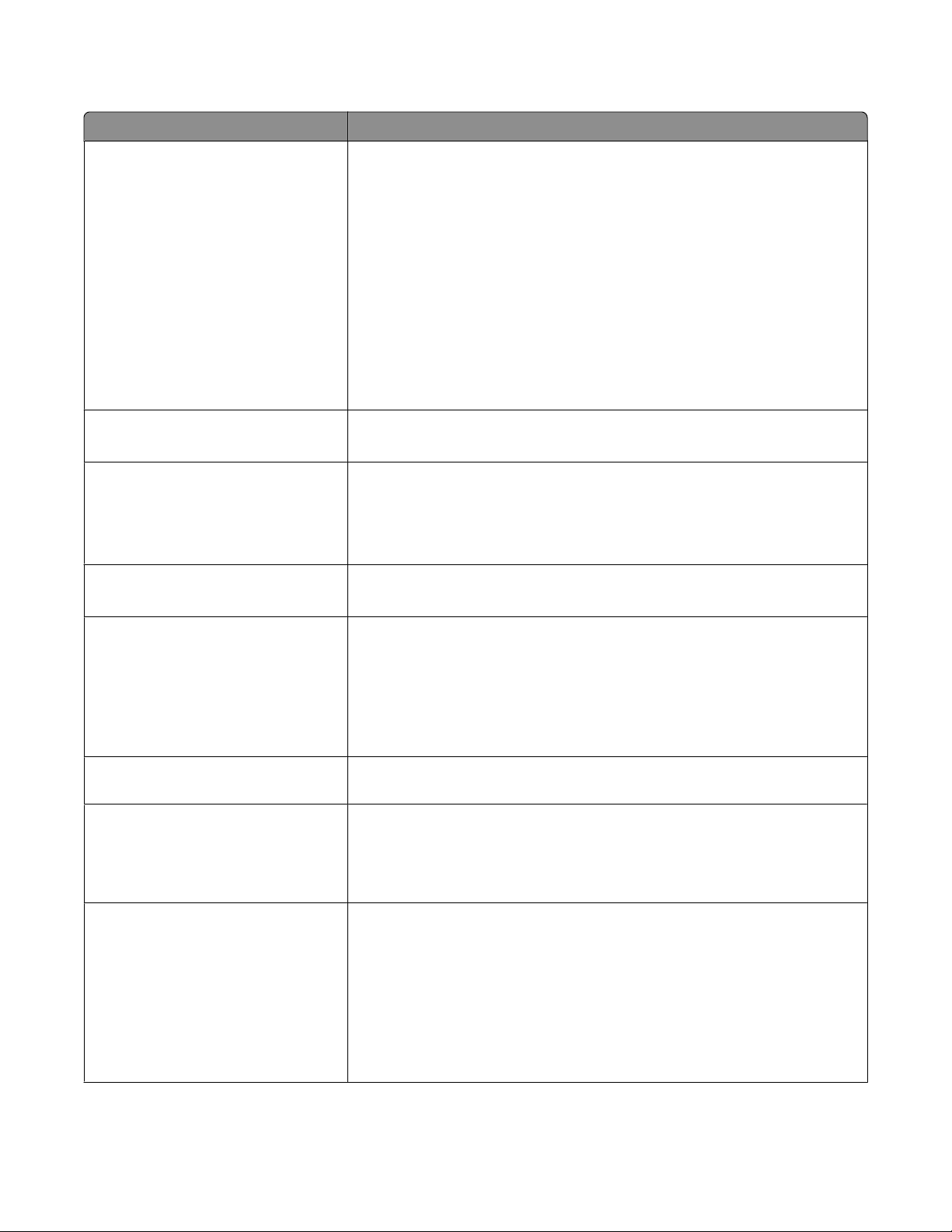
Printer software
Use the To
LexmarkTM Printer Home
(referred to as Printer Home)
Lexmark Fast Pics
(referred to as Fast Pics)
Lexmark Toolbar
(referred to as Toolbar)
Lexmark Tools for Office
(referred to as Tools for Office)
• Launch applications or programs.
• Access the Fax Solutions software.
• Scan or e-mail a photo or document.
• Edit scanned documents.
• Scan documents to PDF.
• Adjust settings for the printer.
• Order supplies.
• Maintain ink cartridges.
• Print a test page.
• Register the printer.
• Contact technical support.
Manage, edit, transfer, and print photos and documents.
• Print black or text-only Web pages to save ink.
• Schedule automatic printing of Web pages.
• Access Picnik and edit photos online.
• Print, scan, or convert local files from Windows.
Access your favorite settings in Microsoft Office 2007.
Lexmark Fax Solutions
(referred to as Fax Solutions)
• Send a fax.
• Receive a fax in three-in-one printers.
• Add, edit, or delete contacts in the built-in phone book.
• Access the Lexmark Fax Setup Utility in four-in-one printers. Use the Fax Setup
Utility to set the Speed Dial and Group Dial numbers, set Ringing and
Answering, and print fax history and status reports.
Abbyy Sprint OCR Scan a document and produce text that you can edit with a word-processing
program.
Lexmark Wireless Setup Utility
(referred to as Wireless Setup Utility)
Lexmark Service Center
(referred to as Service Center)
• Set up the wireless printer on a wireless network.
• Change the wireless settings of the printer.
Note: This program is installed automatically with the printer software if the
printer has wireless capability.
• Troubleshoot the printer.
• Access the printer maintenance functions.
• Contact technical support.
Notes:
• This program is installed automatically with the printer software.
• You may be prompted to install this program from the Web, depending on
your printer model.
Using the printer software
20
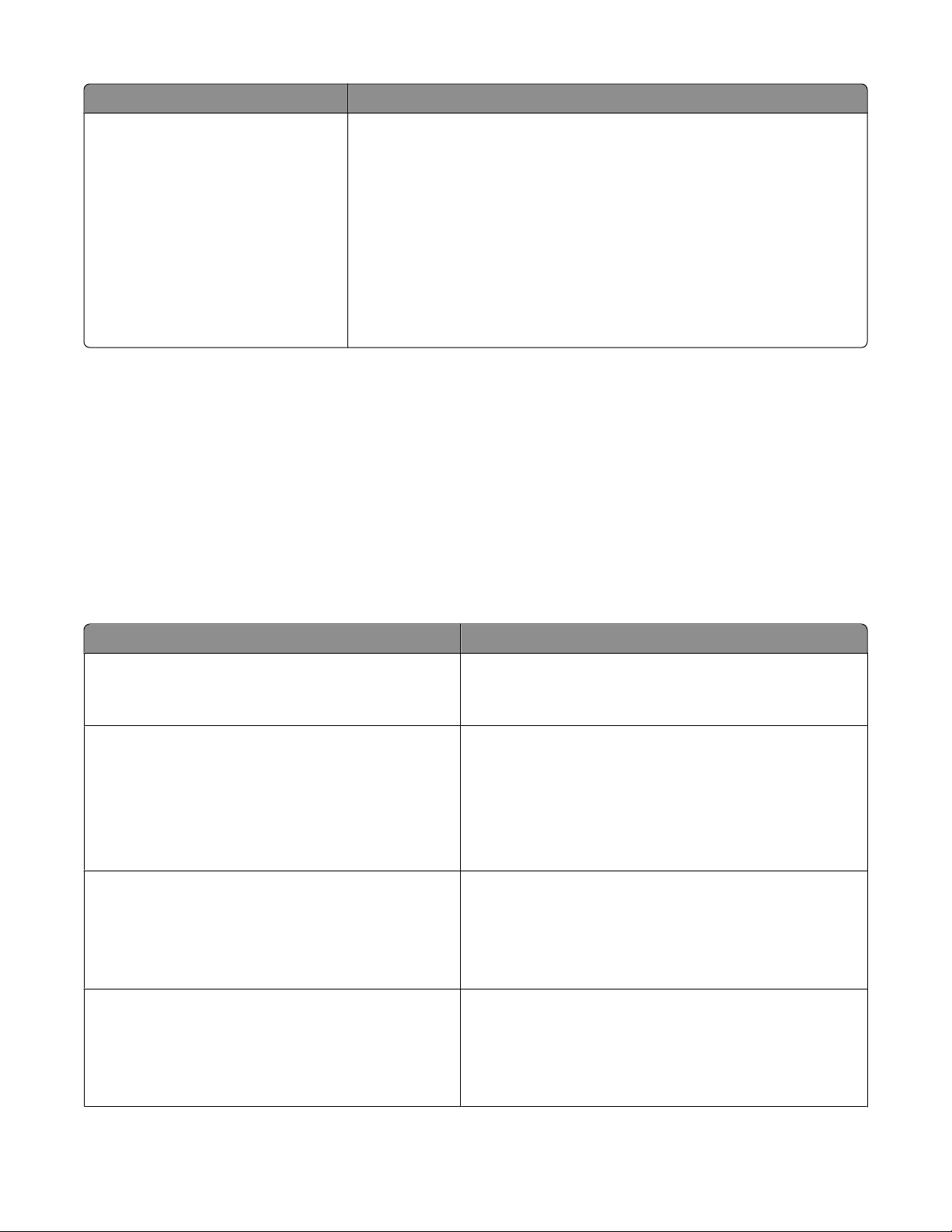
Use the To
Printing Preferences When you select File Print with a document open and then click Properties, a
Printing Preferences dialog appears. The dialog lets you select options for the print
job, such as the following:
• Select the number of copies to print.
• Print two-sided copies.
• Select the paper type.
• Add a watermark.
• Enhance images.
• Save settings.
Note: Printing Preferences is installed automatically with the printer software.
Note: Your printer may not come with some of these programs or some of the functions of these programs, depending
on the features of the printer that you purchased.
Using the Macintosh printer software
Software installed during printer installation
Applications are installed along with the printer software during installation.
1 From the Applications folder in the Finder, or from the Finder desktop, double-click the printer folder.
2 Double-click the application that you want to use.
Use the To
Print dialog Adjust the print settings and schedule print jobs.
Note: With a document or photo open, choose File > Print to
access the Print dialog.
Printer Services dialog (not available in Mac OS X
version 10.5 or later)
• Access the printer utility.
• Troubleshoot.
• Order ink or supplies.
• Contact Lexmark.
• Check the printer software version installed on the
computer.
Scan Center (in Mac OS X version 10.6)
or
Lexmark All-In-One Center (in Mac OS X version 10.5 or
earlier)
(referred to as All-In-One Center)
Printer Settings (in Mac OS X version 10.6)
or
Lexmark AIO Setup Utility (in Mac OS X version 10.5 or
earlier)
(referred to as AIO Setup Utility)
• Scan photos and documents.
• Customize settings for scan jobs.
• Customize settings for fax jobs.
• Create and edit the Contacts list.
Using the printer software
21
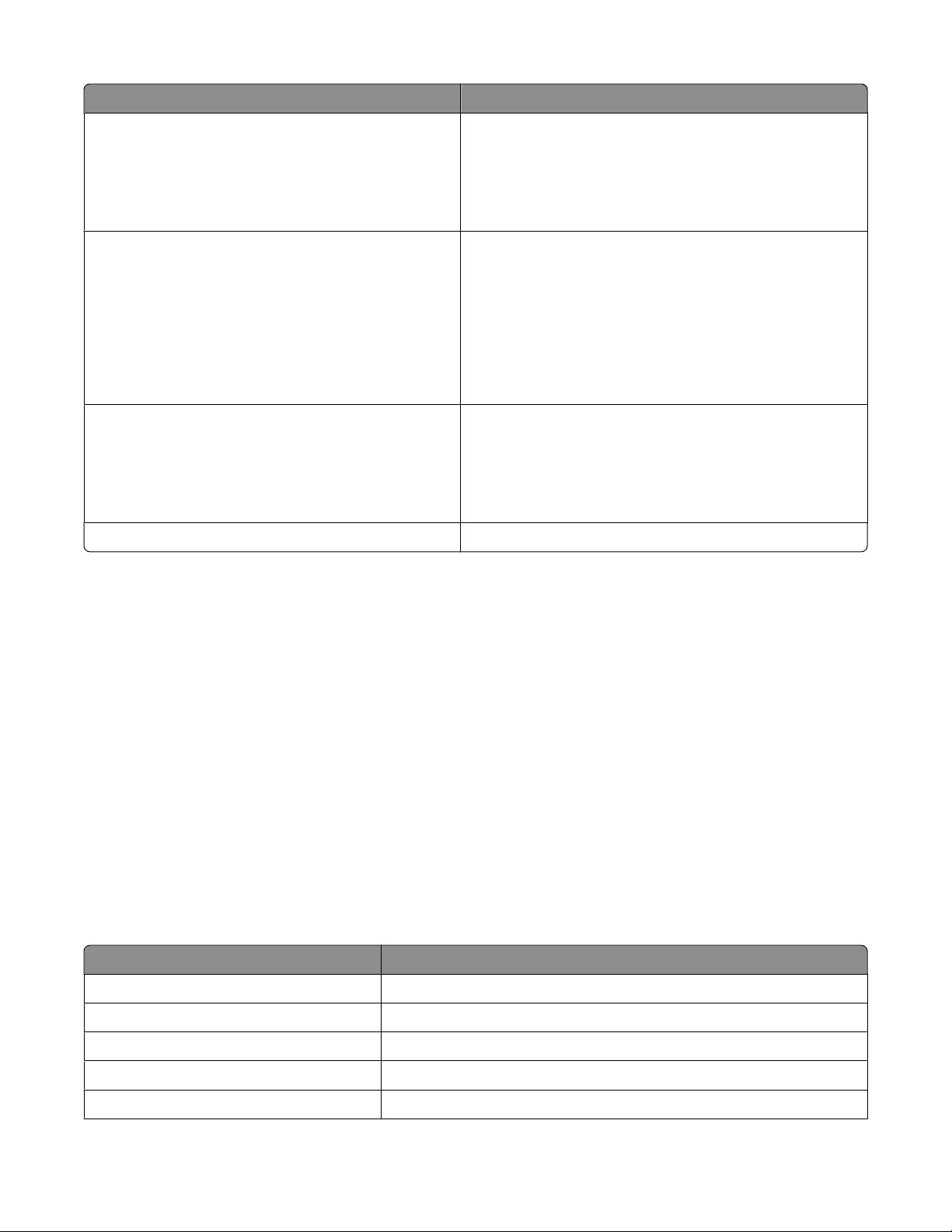
Use the To
Network Card Reader (in Mac OS X version 10.6)
or
Lexmark Network Card Reader (in Mac OS X version 10.5
or earlier)
(referred to as Network Card Reader)
Lexmark Printer Utility (not available in Mac OS X
version 10.6)
(referred to as Printer Utility)
• View the contents of a memory device inserted into a
network printer.
• Transfer photos and PDF documents from a memory device
to the computer over a network.
• Get help with cartridge installation.
• Print a test page.
• Print an alignment page.
• Clean the printhead nozzles.
• Order ink or supplies.
• Register the printer.
• Contact technical support.
Wireless Setup Assistant (in Mac OS X version 10.6)
or
Lexmark Wireless Setup Assistant (in Mac OS X version 10.5
or earlier)
(referred to as Wireless Setup Assistant)
Uninstaller Remove the printer software from your computer.
Note: Your printer may not come with these applications, depending on the features of the printer that you purchased.
Set up the printer on a wireless network.
Note: This application is automatically installed with the printer
software if the printer has wireless capability.
Web Links
Web Links are links to predefined Web pages.
In Mac OS X version 10.6
1 From the Finder, navigate to:
Applications > select your printer folder > Web Links
2 Double-click the Web Link that you want to visit.
In Mac OS X version 10.5 or earlier
1 From the Finder desktop, double-click the printer folder.
2 Double-click the Printer Utility icon.
3 From the Web Links tab, select the link you want to visit.
Use To
Customer Support Contact technical support.
Lexmark Software Updates Download and install the latest printer software.
Lexmark Online Visit the Lexmark Web site.
Order Supplies Online Order ink or supplies.
Printer Registration Register your printer.
Using the printer software
22
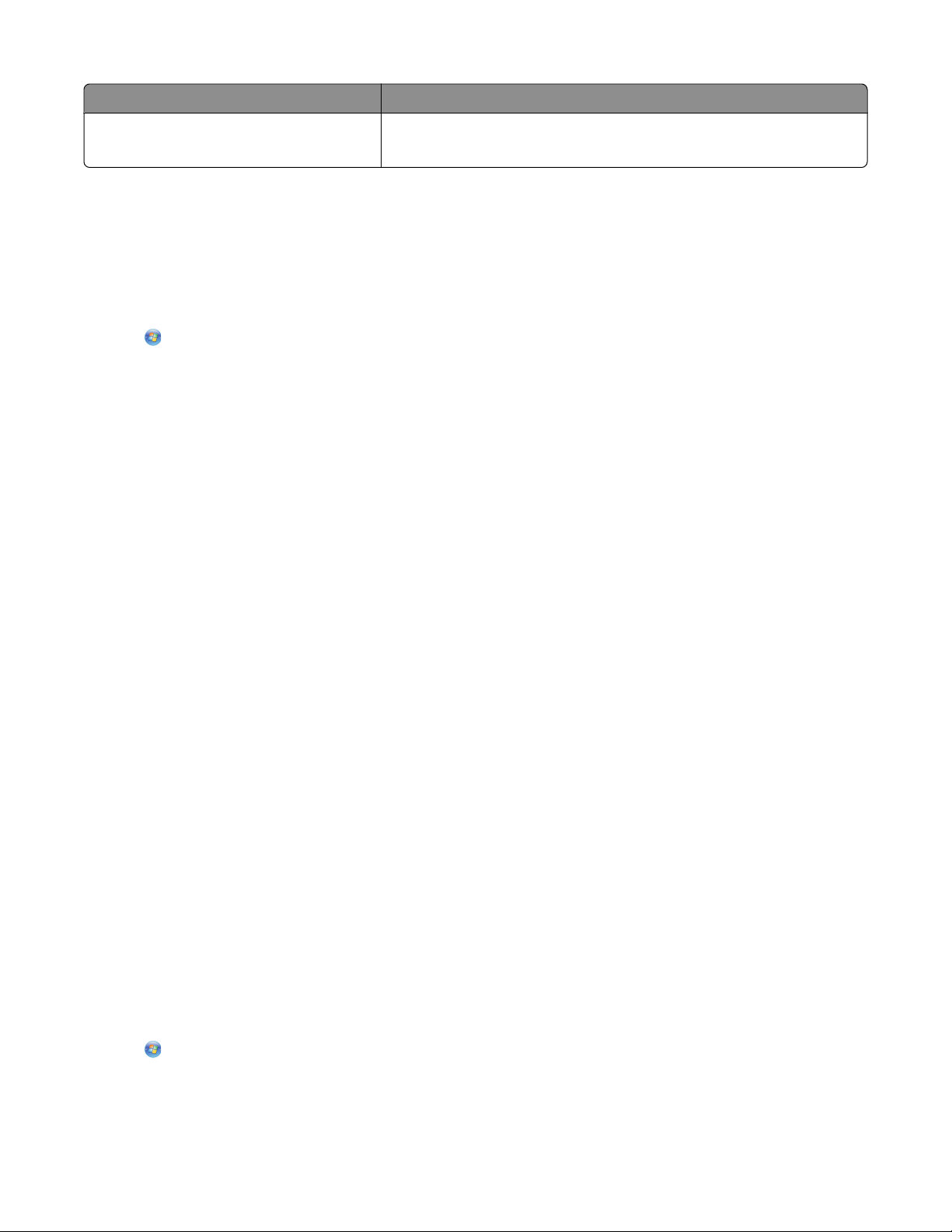
Use To
Visit Lexmark SmartSolutions
Note: Your printer may not come with these Web Links, depending on the features of the printer that you purchased.
• Visit the SmartSolutions Web site.
• Choose your custom solutions.
Finding and installing optional software
For Windows users
1 Click or Start.
2 Click All Programs or Programs, and then select the printer program folder from the list.
3 Navigate to:
Printer Home > select your printer > Support tab > On-line support
4 From the Web site, select your printer and then download the driver.
5 Install additional or optional software.
For Macintosh users
In Mac OS X version 10.6
1 From the Finder, navigate to:
Applications > select your printer folder > Web Links > Lexmark Software Updates
2 From the Web site, select your printer and then download the driver.
3 Install additional or optional software.
In Mac OS X version 10.5 or earlier
1 From the Finder desktop, double-click the printer folder.
2 Double-click the Printer Utility icon.
3 From the Web Links tab, click Customer Support.
4 From the Web site, select your printer and download the driver.
5 Install additional or optional software.
Updating the printer software
Checking for software updates
For Windows users
1 Click or Start.
2 Click All Programs or Programs, and then select the printer program folder from the list.
Using the printer software
23
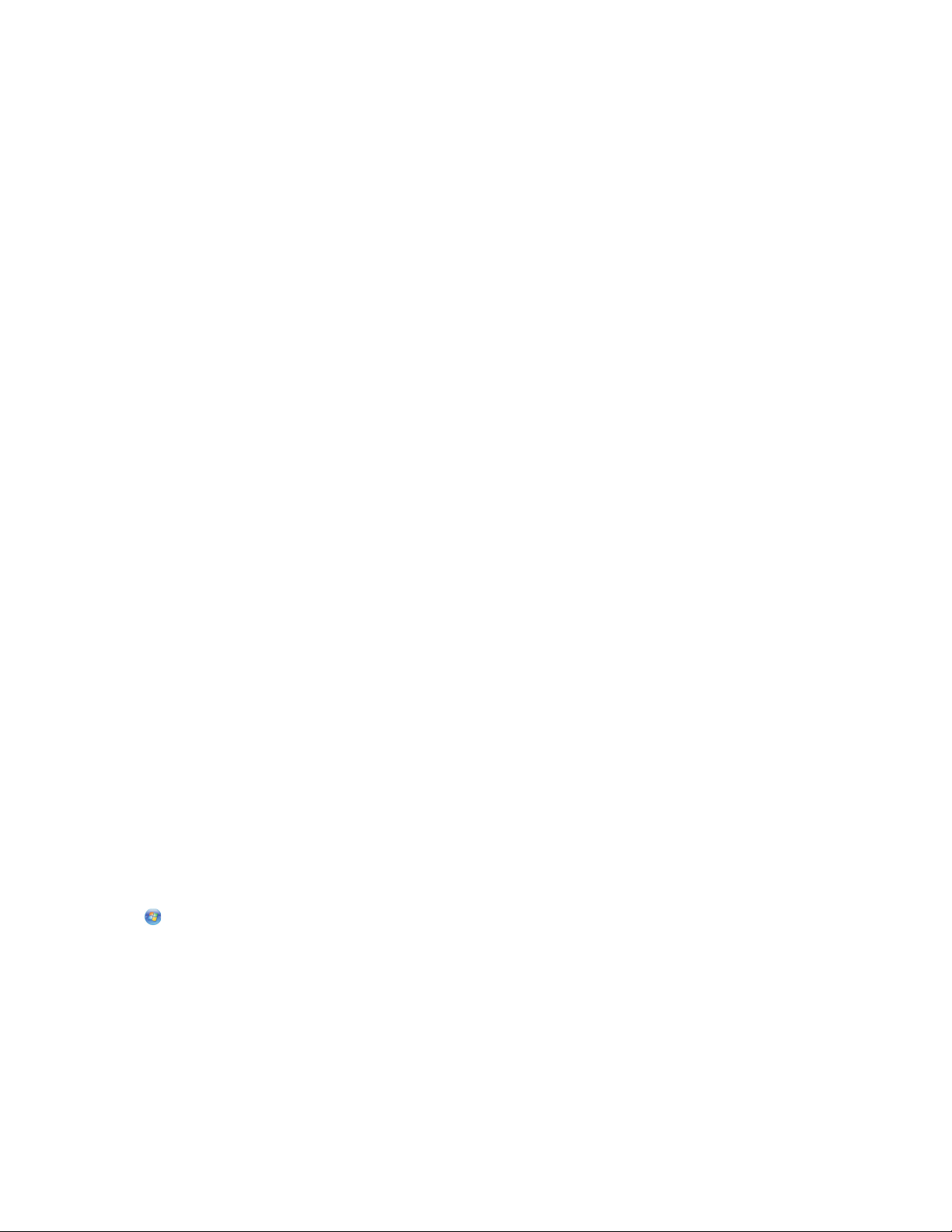
3 Navigate to:
Printer Home > select your printer > Support tab > Check for Software Updates
4 Follow the instructions on the computer screen.
For Macintosh users
In Mac OS X version 10.6
1 From the Finder, navigate to:
Applications > select your printer folder > Web Links > Lexmark Software Updates
2 From the Web site, select your printer and then download the driver.
In Mac OS X version 10.5 or earlier
1 From the Finder desktop, double-click the printer folder.
2 Double-click the Printer Utility icon.
3 From the Web Links tab, click Customer Support.
4 From the Web site, select your printer and then download the driver.
Enabling automatic software updates (Windows only)
1 With a document open, click File > Print.
2 Click Properties, Preferences, Options, or Setup.
3 Navigate to:
Advanced tab > More Options > Allow automatic updates from the web for my software > OK
Reinstalling the printer software
When you set up the printer using the installation software CD, all the necessary software was installed. If you
encountered problems while installing, or if your printer does not appear in the Printers folder or as a printer option
when you send a print job, then try removing and reinstalling the printer.
Uninstalling the printer software
For Windows users
1 Click or Start.
2 Click All Programs or Programs, and then select the printer program folder from the list.
3 Select the uninstall option.
4 Follow the instructions on the computer screen to remove the software.
5 Once the uninstall process in complete, restart your computer.
Using the printer software
24
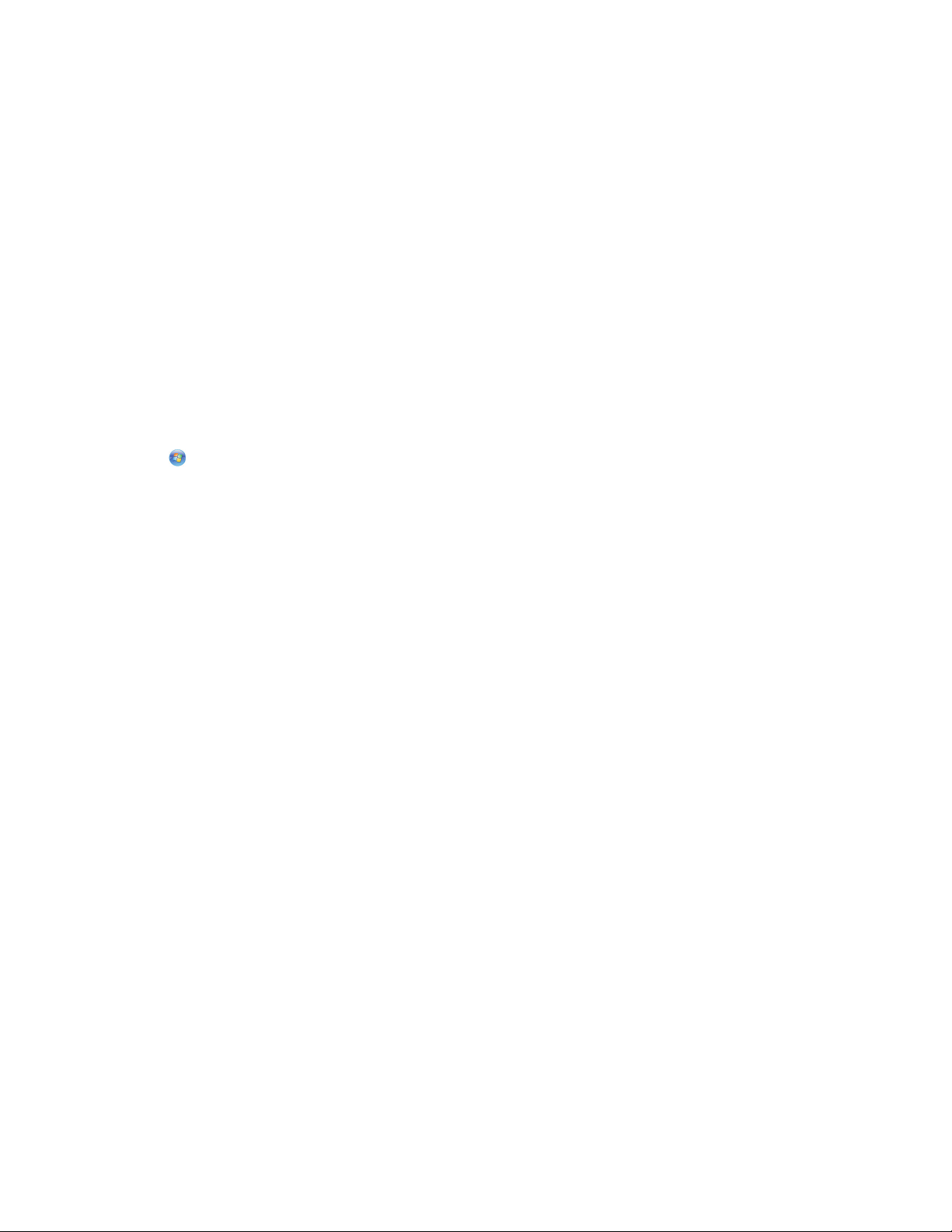
For Macintosh users
1 From the Applications folder in the Finder, or from the Finder desktop, double-click the printer folder.
2 Double-click the Uninstaller icon.
3 Follow the instructions on the computer screen to remove the software.
Installing the printer software
Note: If you installed the printer software on this computer before but need to reinstall the software, then uninstall
the current software first.
For Windows users
1 Close all open software programs.
2 Insert the installation software CD.
If the Welcome screen does not appear after a minute, then launch the CD manually:
a Click , or click Start and then click Run.
b In the Start Search or Run box, type D:\setup.exe, where D is the letter of your CD or DVD drive.
3 Follow the instructions on the Welcome screen.
For Macintosh users
1 Close all open software applications.
2 Insert the installation software CD.
If the installation dialog does not appear after a minute, then click the CD icon on the desktop.
3 Double-click Install.
4 Follow the instructions on the installation dialog.
Using the Internet
1 Go to the Lexmark Web site at www.lexmark.com.
2 Navigate to:
Downloads > Driver Finder > select your printer > select your operating system
3 Download the driver and install the printer software.
Note: Updated printer software may be available at http://support.lexmark.com.
Using the printer software
25
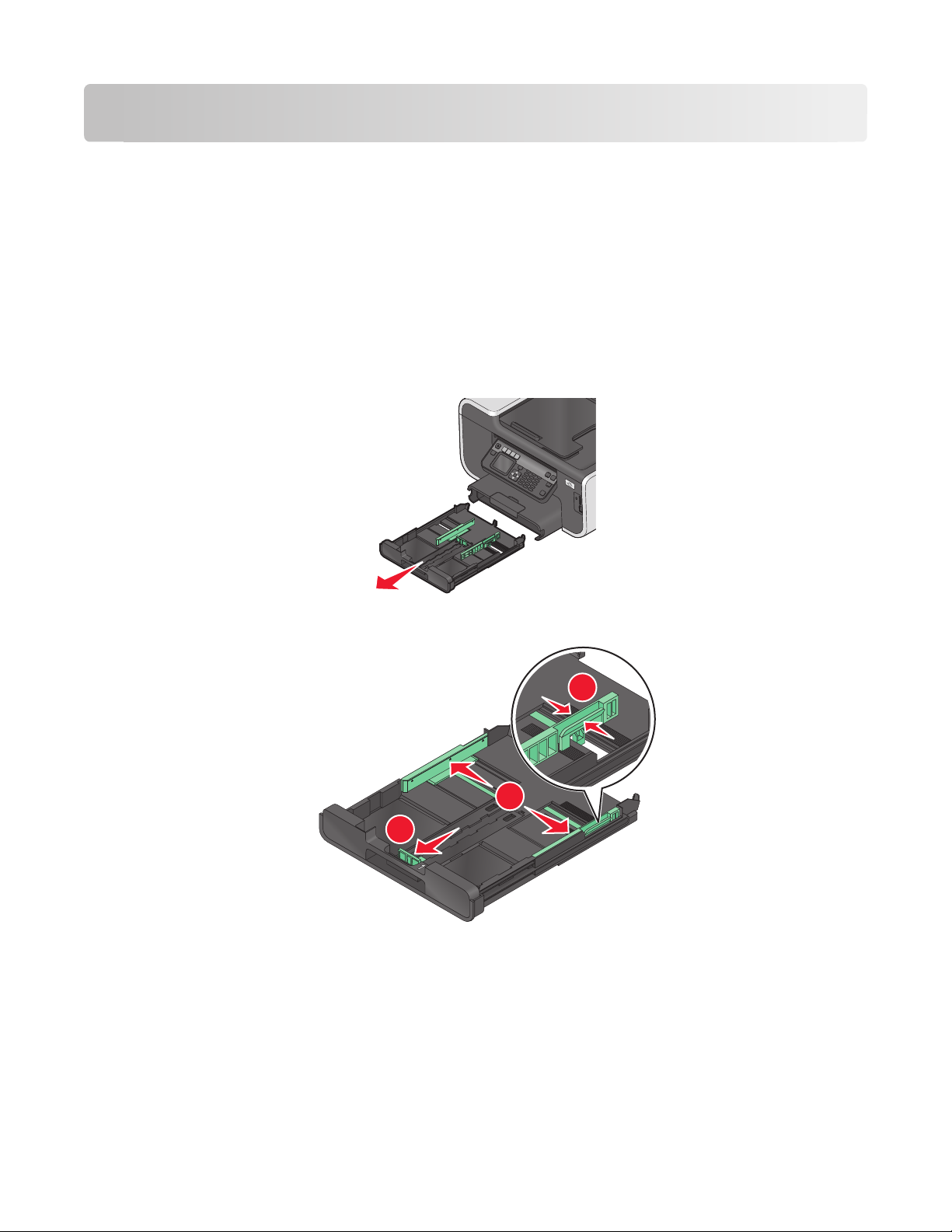
Loading paper and original documents
Loading the paper tray
Make sure:
• You use paper designed for inkjet printers.
• The paper is not used or damaged.
• If you are using specialty paper, you follow the instructions that came with it.
Note: To avoid jams, make sure the paper does not buckle when you adjust the paper guides.
1 Pull tray completely out of the printer.
2 Move the paper guides to the sides of tray.
1
2
3
Loading paper and original documents
26
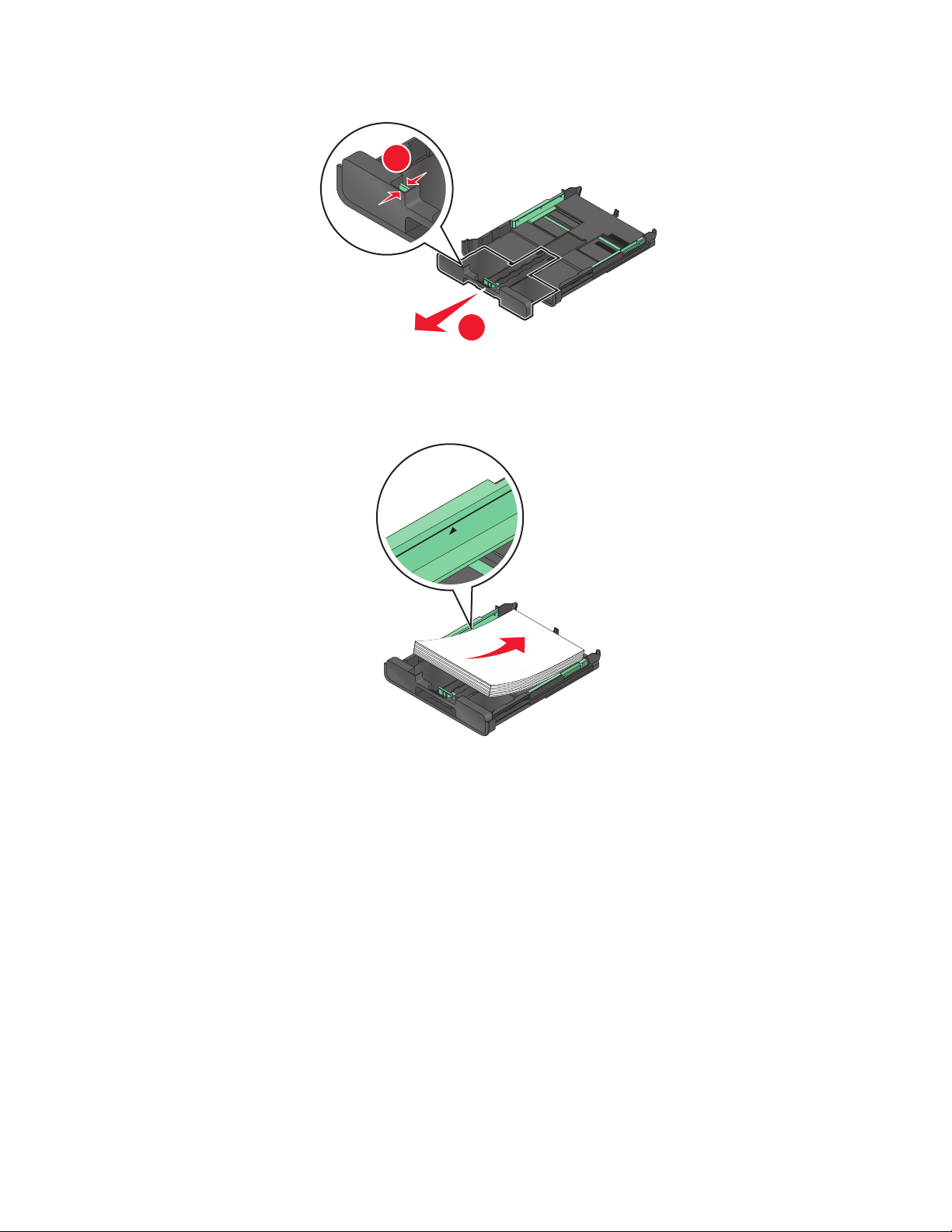
3 If you are loading A4- or legal-size paper, then squeeze the tab and pull to extend the tray.
1
2
Note: When you pull the extension out, the first stop accommodates A4-size paper. When the extension is fully
out, it accommodates legal-size paper.
4 Load the paper.
Loading paper and original documents
27
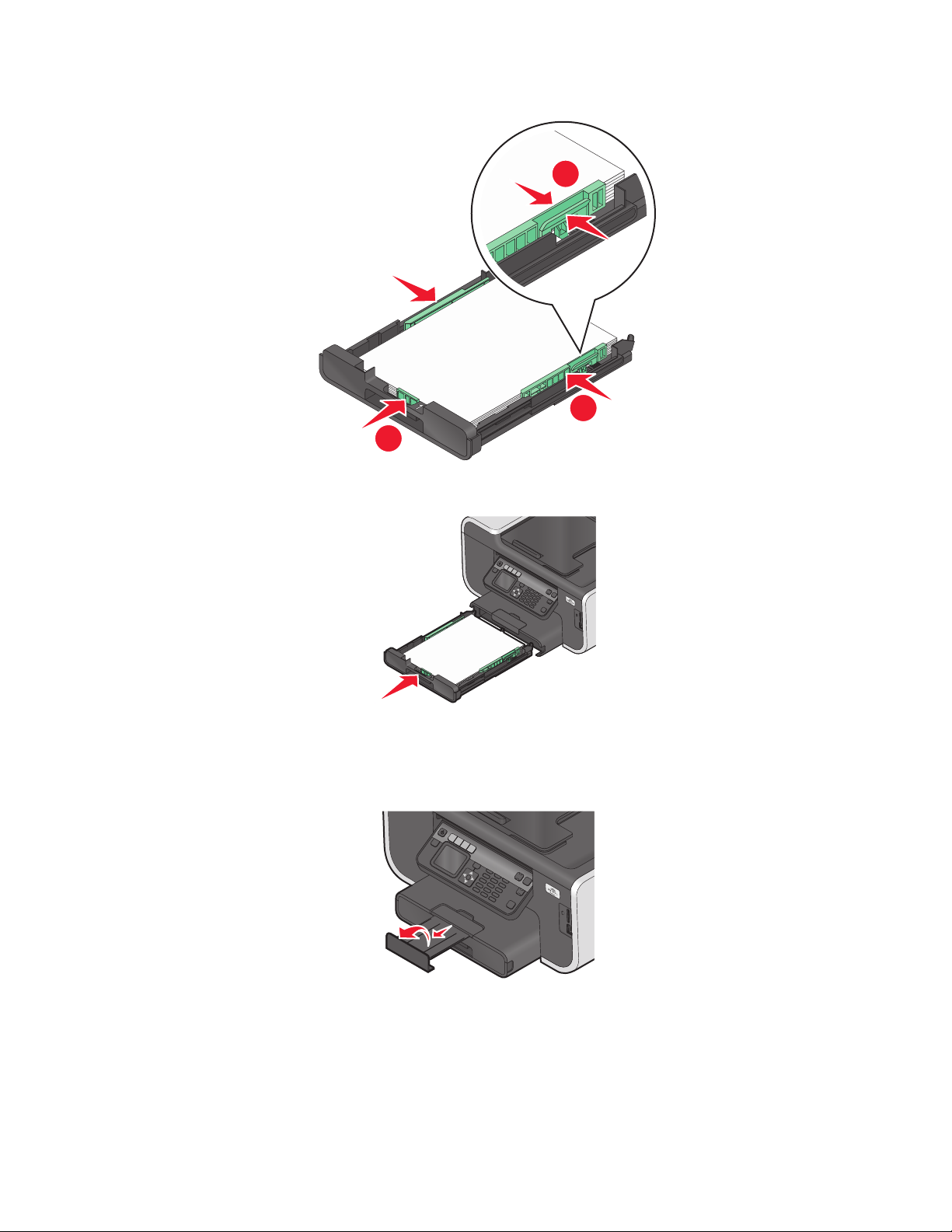
5 Adjust the paper guides to rest gently against the left, right, and bottom edges of the paper.
1
2
3
6 Insert the tray.
Note: If you extended the tray to accommodate A4- or legal-size paper, then the tray sticks out from the front of
the printer when inserted.
7 Flip up the paper stop to catch the paper as it exits.
Note: If you loaded A4- or legal-size paper, then extend the paper stop. Use both extenders for A4 and legal.
Loading paper and original documents
28
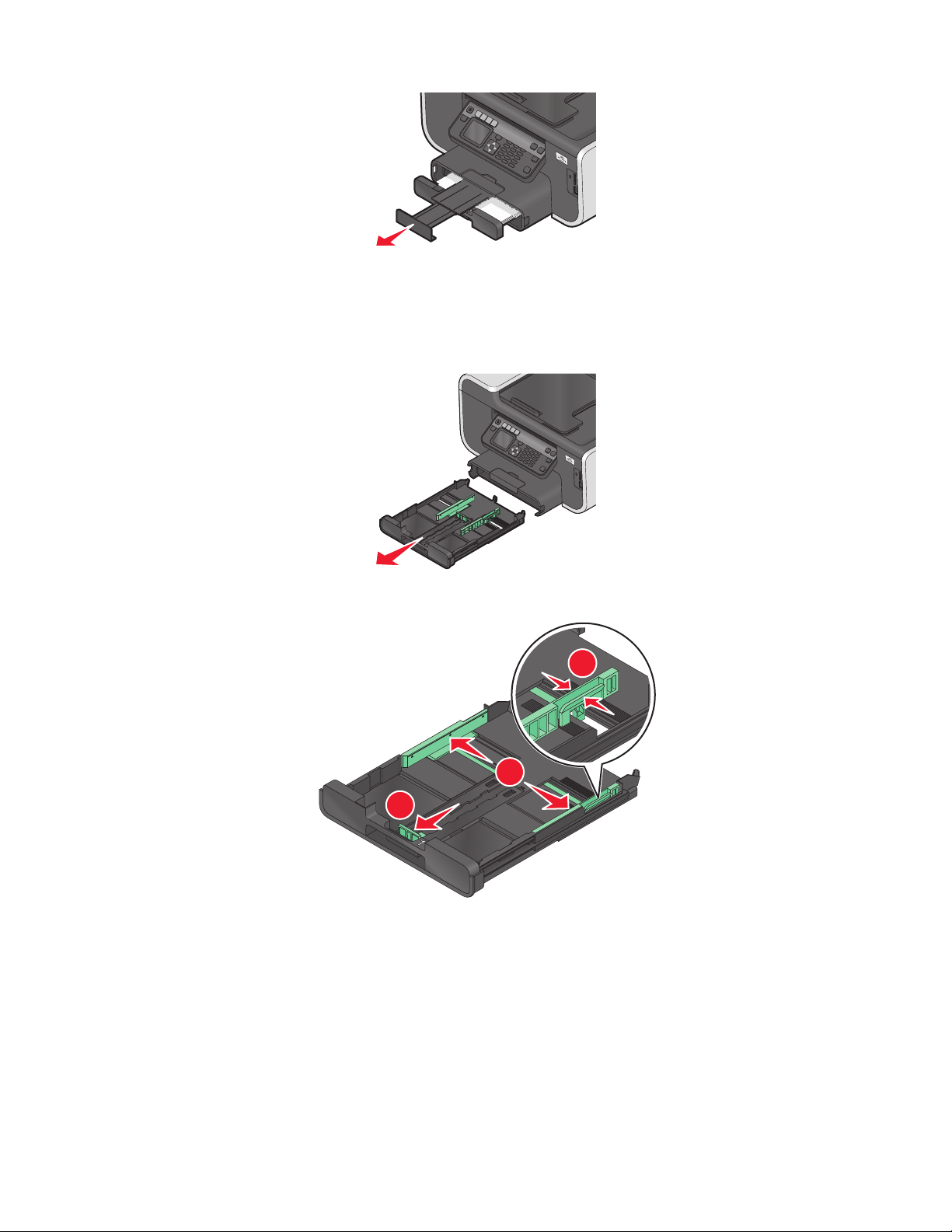
Loading envelopes or photo paper
1 Pull tray completely out of the printer.
2 Move the paper guides to the sides of tray.
1
2
3
Loading paper and original documents
29
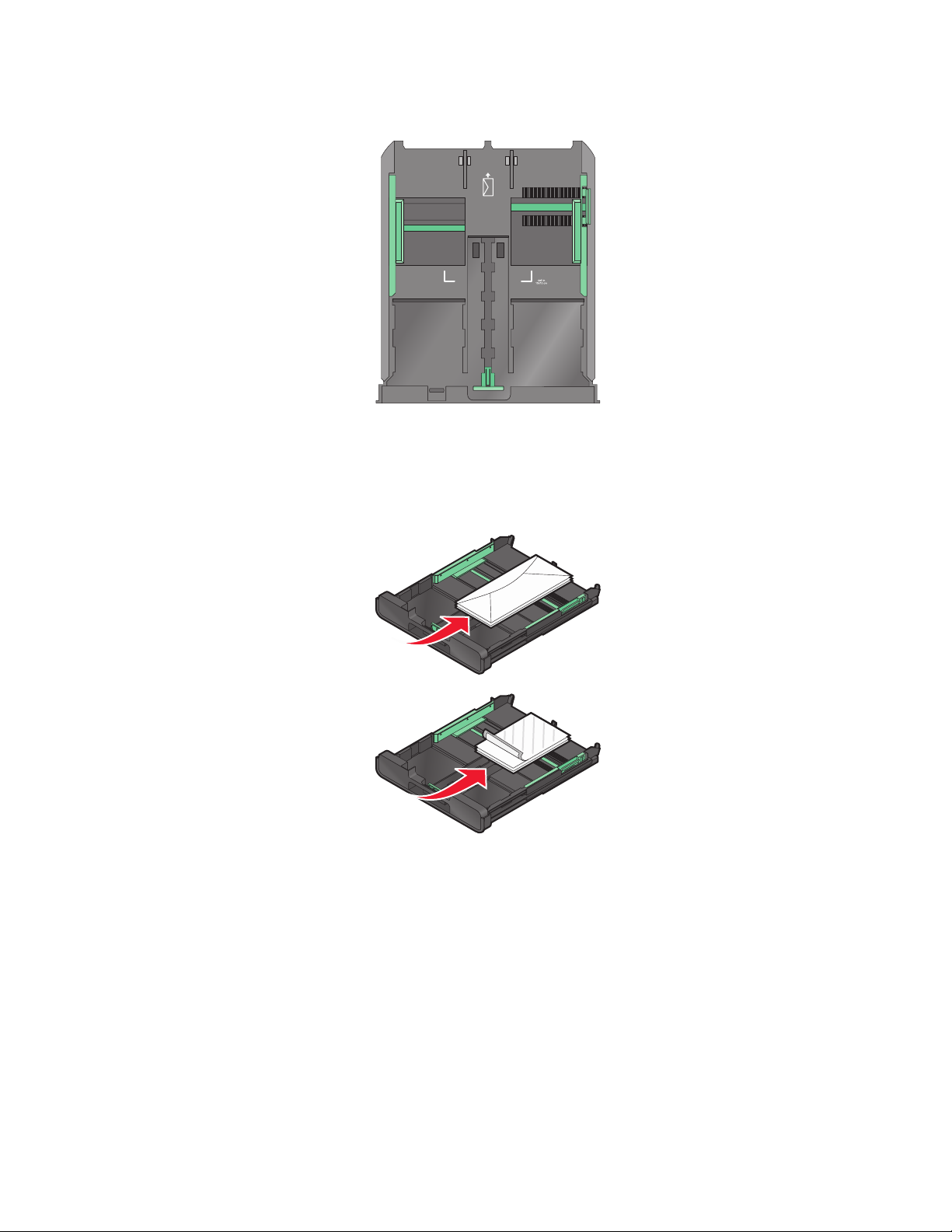
3 Use the envelope icon and the photo paper outline on the bottom of the tray to help you position envelopes or
photo paper.
Note: Do not mix paper types in the tray. You can load either envelopes or photo paper, but not both.
4 Load envelopes or photo paper.
Note: Load envelopes or photo paper with the printable side facedown. (If you are not sure which side is the
printable side, then see the instructions that came with the envelopes or photo paper.)
Loading paper and original documents
30
 Loading...
Loading...