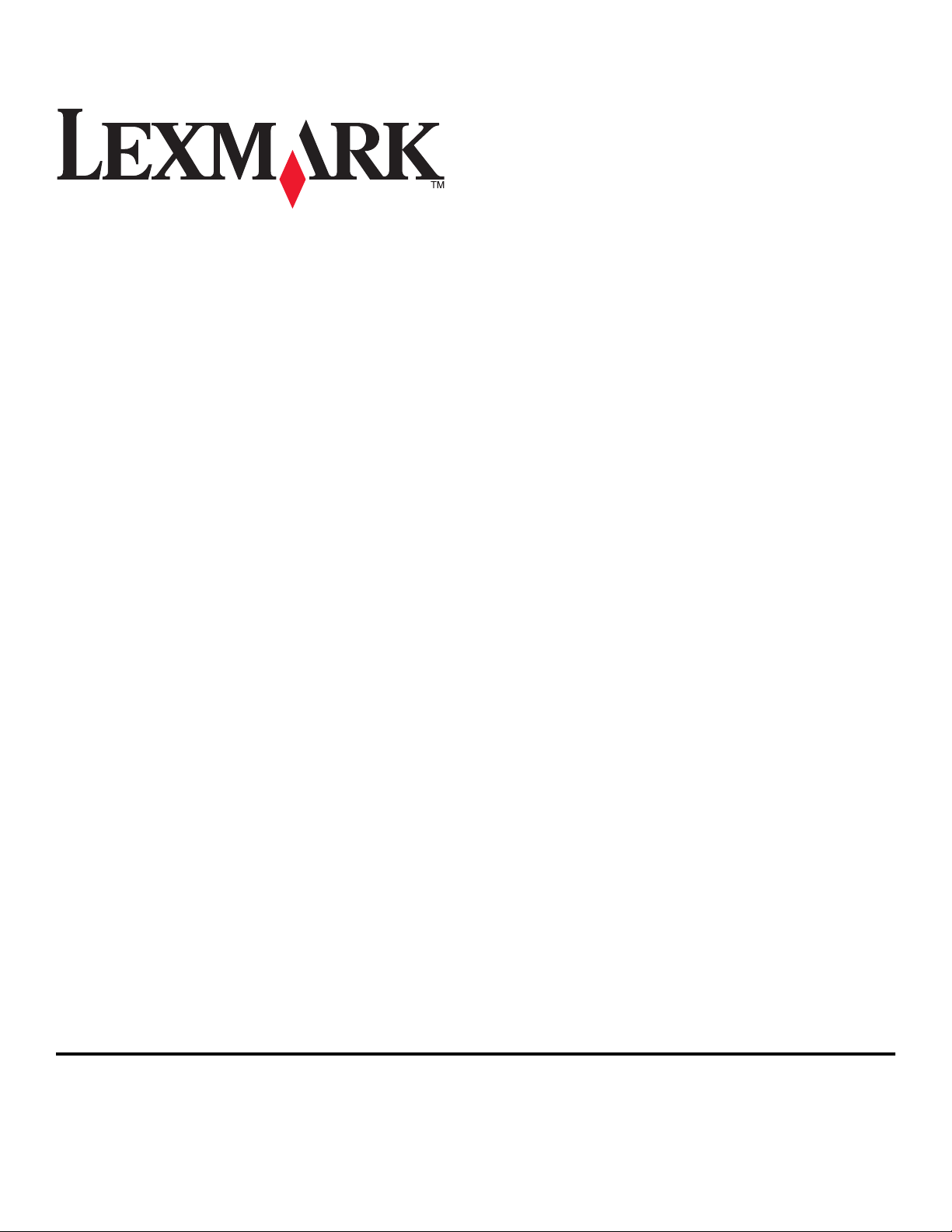
Lexmark Prestige Pro800 Series Kurzübersicht
Mai 2009 www.lexmark.com
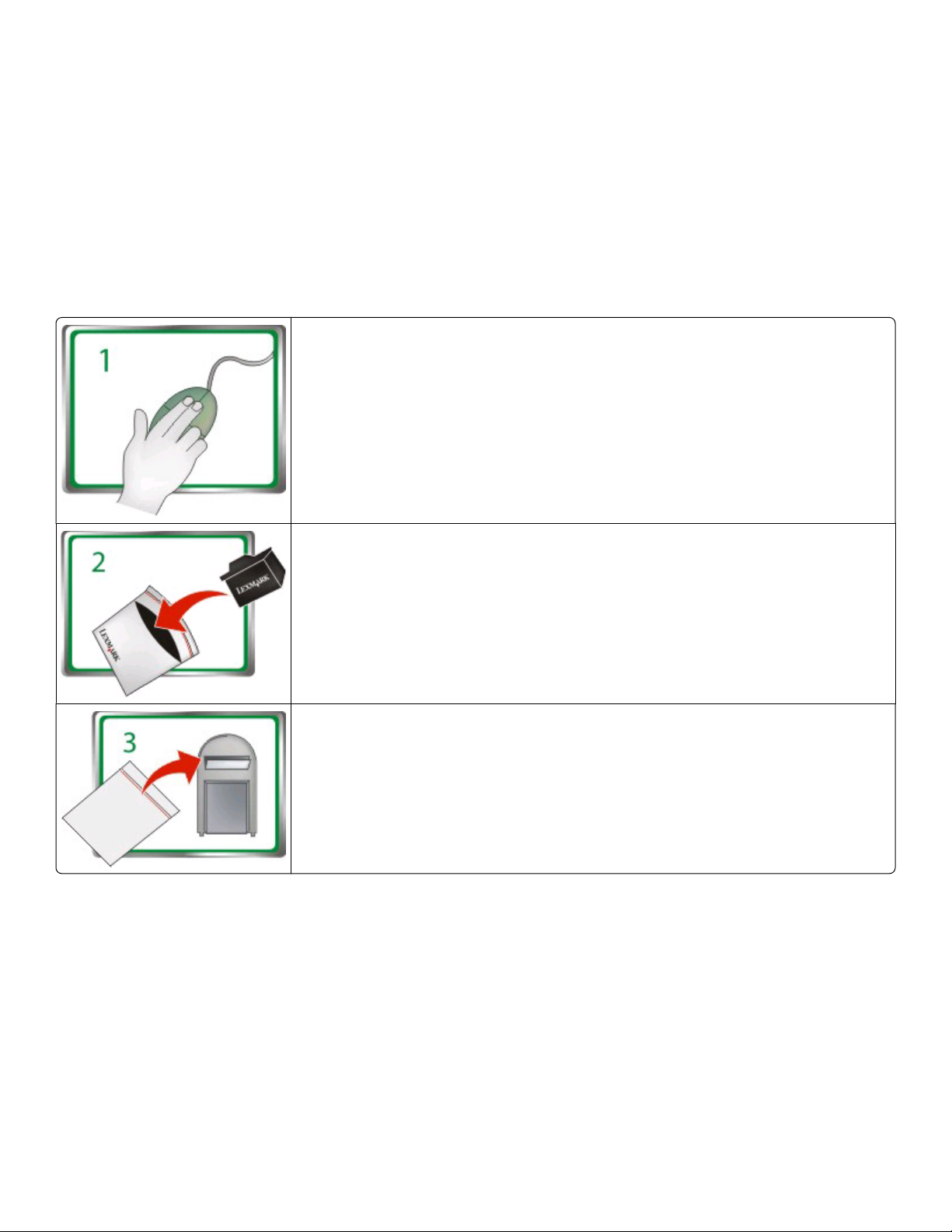
Wichtige Mitteilung zum Recycling von Druckpatronen!
Diese Informationen vor dem Öffnen der Verpackung von Tintenstrahlpatronen bitte lesen
Wir bei Lexmark haben uns dem Umweltschutz verpflichtet und möchten unsere Kunden bestärken, an einem einfachen und kostenlosen Lexmark
Programm zur Rückgabe leerer Lexmark Druckpatronen teilzunehmen, die von uns ordnungsgemäß recycelt werden. Wir tragen Sorge dafür, dass
die Patronen ohne Umweltbelastung einem ordnungsgemäßen Recycling zugeführt werden.
Besuchen Sie www.lexmark.com/recycle. Folgen Sie diesen Anweisungen zur Bestellung portofreier
Versandtaschen. Die Versandtaschen werden Ihnen normalerweise binnen sieben bis 10 Tagen zugestellt.
Legen Sie die leeren Lexmark Tintenstrahlpatronen in die portofreie Versandtasche und verschließen Sie die
Tasche. Bei der Zusendung von Tintenbehältern mit nur einer Farbe empfehlen wir, mindestens zwei Behälter
auf einmal zu schicken, um den Nutzen dieses umweltfreundlichen Programms zu maximieren.
Senden Sie die Versandtasche an einen Recycling-Partner von Lexmark. Die Versandtasche ist bereits mit der
richtigen Adresse versehen.
Unter www.lexmark.com/recycle finden Sie weitere Informationen zum Recycling.
Lexmark Patronen werden immer aus neuem Material gefertigt, die Komponenten können jedoch recyceltes Material enthalten. Wenden Sie sich
bei Garantiefällen in den USA bitte an 1-800-332-4120.
Dieser patentierte Drucker ist während seiner gesamten Standzeit ausschließlich für den Einsatz von Original Lexmark Tintenstrahlpatronen
lizenziert und vorgesehen. Sie stimmen Folgendem zu: (1) Sie verwenden ausschließlich Original Lexmark Tintenstrahlpatronen mit diesem Drucker,
falls unten nicht anders angegeben, und (2) Sie leiten diese Lizenz/Vereinbarung an jeden nachfolgenden Benutzer dieses Druckers weiter. Die
patentierten Lexmark Tintenstrahlpatronen und ihr Inhalt sind unter der Bedingung lizenziert, dass sie nur einmal verwendet werden dürfen. Nach
der einmaligen Verwendung endet die Lizenz zur Verwendung der Druckpatronen und ihres Inhalts und die Patronen werden zum Recycling
ausschließlich an Lexmark zurückgegeben. Ersatztintenpatronen, die nicht im Rahmen dieser Bestimmungen verkauft werden, sind unter
www.lexmark.com verfügbar und dürfen als einzige Alternative zur Verwendung m it dem lizenzierten Drucker von Ihnen oder Dritten nachgefüllt
werden.
Wichtige Sicherheitshinweise
Schließen Sie das Netzkabel an eine ordnungsgemäß geerdete Steckdose an, die sich in der Nähe des Produkts befindet und leicht zugänglich ist.
Dieses Produkt darf nicht in der Nähe von Wasser oder in feuchter Umgebung aufgestellt oder verwendet werden.
Verwenden Sie ausschließlich das diesem Produkt beiliegende Netzteil und Netzkabel oder das vom Hersteller zugelassene Ersatznetzteil und
Ersatznetzkabel.
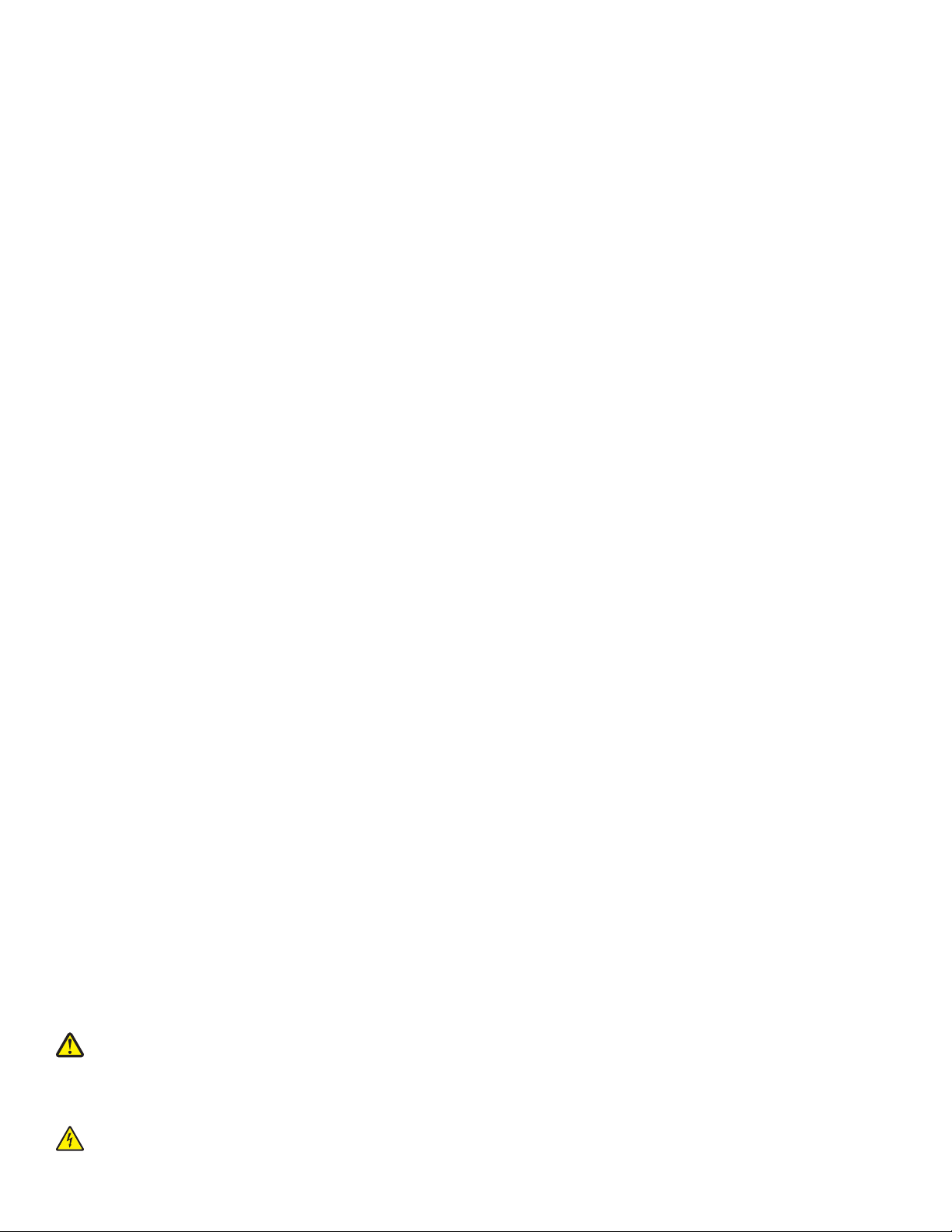
Verwenden Sie für den Anschluss des Produkts an das öffentliche Fernsprechnetz das dem Produkt beiliegende Telekommunikationskabel (RJ-11)
bzw. ein Kabel mit einem AWG-Wert von 26 oder höher.
WARNUNG—VERLETZUNGSGEFAHR: Das Netzkabel darf nicht abgeschnitten, verbogen, eingeklemmt oder gequetscht werden. Außerdem
dürfen keine schweren Gegenstände darauf platziert werden. Setzen Sie das Kabel keinen Scheuerungen und keiner anderweitigen Belastung
aus. Klemmen Sie das Netzkabel nicht zwischen Gegenstände wie z. B. Möbel oder Wände. Wenn eine dieser Gefahren vorliegt, besteht Feuerund Stromschlaggefahr. Prüfen Sie das Netzkabel regelmäßig auf diese Gefahren. Ziehen Sie den Netzstecker aus der Steckdose, bevor Sie
das Netzkabel überprüfen.
WARNUNG—STROMSCHLAGGEFAHR: Verwenden Sie die Faxfunktion nicht während eines Gewitters. Installieren Sie das Produkt nicht
während eines Gewitters, und schließen Sie während eines Gewitters keine Geräte oder Kabel wie zum Beispiel das Faxkabel, Netzkabel oder
Telefone an.
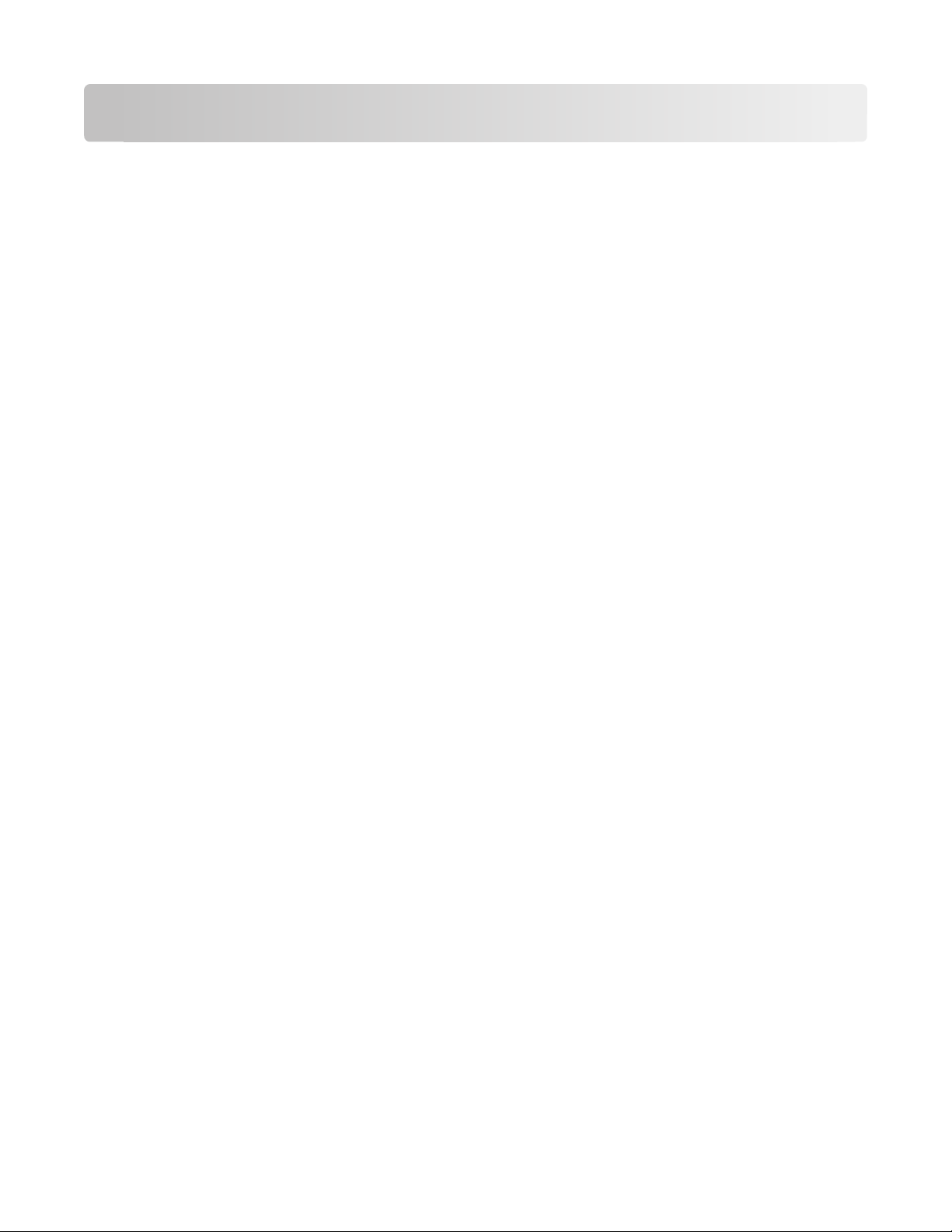
Inhalt
Wichtige Sicherheitshinweise..........................................................2
Über den Drucker:..............................................................................7
Anzeigen von Informationen zum Drucker..................................................................................................................7
Verbessern der Umweltverträglichkeit des Druckers...............................................................................................7
Druckermodelle......................................................................................................................................................................9
Druckerfunktionen................................................................................................................................................................9
Die Teile des Druckers........................................................................................................................................................10
Verwenden des Bedienfelds des Druckers.................................................................................................................11
Der Startbildschirm.............................................................................................................................................................12
Navigieren in Menüs über das Druckerbedienfeld.................................................................................................14
Verwenden von Speicherkarten und Flash-Laufwerken.......................................................................................15
Bestellen und Austauschen von Zubehör....................................17
Bestellen von Tintenpatronen........................................................................................................................................17
Auswechseln von Tintenpatronen................................................................................................................................18
Wartung der Tintenpatronen..........................................................................................................................................19
Verwenden der Druckersoftware.................................................21
Mindestsystemanforderungen.......................................................................................................................................21
Installieren der Druckersoftware....................................................................................................................................21
Verwenden der Windows-Druckersoftware..............................................................................................................22
Verwenden der Macintosh-Druckersoftware............................................................................................................24
Drucken..............................................................................................25
Drucken von Dokumenten...............................................................................................................................................25
Automatisches beidseitiges Bedrucken von Papier................................................................................................25
Drucken von Fotos mithilfe des Druckerbedienfelds.............................................................................................27
Abbrechen von Druckaufträgen....................................................................................................................................27
Kopieren.............................................................................................29
Tipps zum Kopieren............................................................................................................................................................29
Kopieren..................................................................................................................................................................................29
Kopieren von Fotos.............................................................................................................................................................30
Automatisches Erstellen einer beidseitigen Kopie..................................................................................................30
Inhalt
4
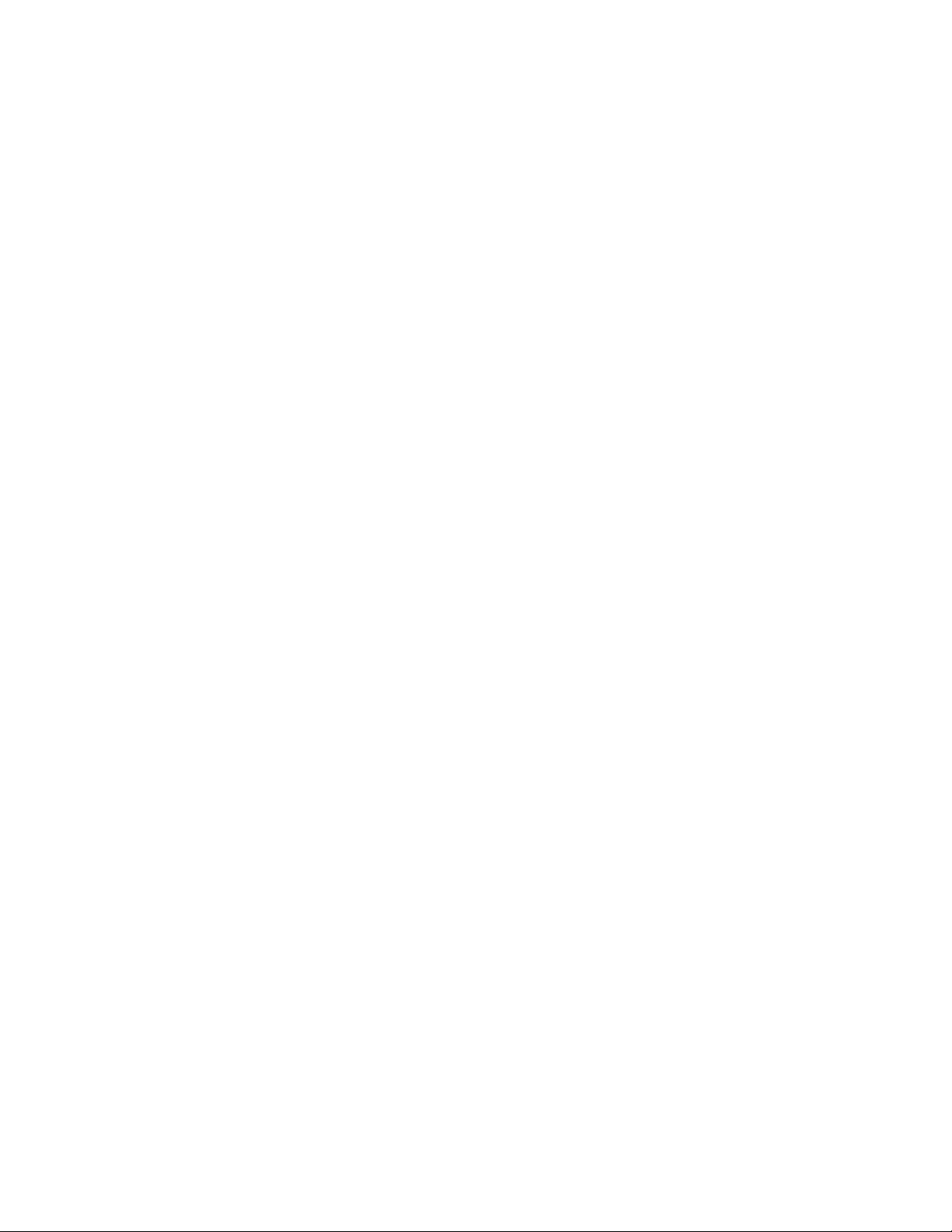
Abbrechen von Kopieraufträgen...................................................................................................................................30
Scannen..............................................................................................31
Tipps zum Scannen.............................................................................................................................................................31
Scannen auf einen lokalen oder Netzwerkcomputer.............................................................................................31
Scannen auf ein Flash-Laufwerk oder eine Speicherkarte....................................................................................32
Scannen direkt in E-Mail-Nachrichten mithilfe der Druckersoftware...............................................................33
Scannen in eine PDF-Datei...............................................................................................................................................34
Abbrechen von Scanaufträgen.......................................................................................................................................34
E-Mail-Versand..................................................................................35
Senden einer E-Mail............................................................................................................................................................35
Abbrechen einer E-Mail.....................................................................................................................................................37
Verwenden von SmartSolutions...................................................38
Was sind SmartSolutions?................................................................................................................................................38
Erstellen oder Anpassen von Druckerlösungen.......................................................................................................39
Problembehebung...........................................................................41
Hinweise.............................................................................................48
Hinweis zur Ausgabe..........................................................................................................................................................48
Inhalt5
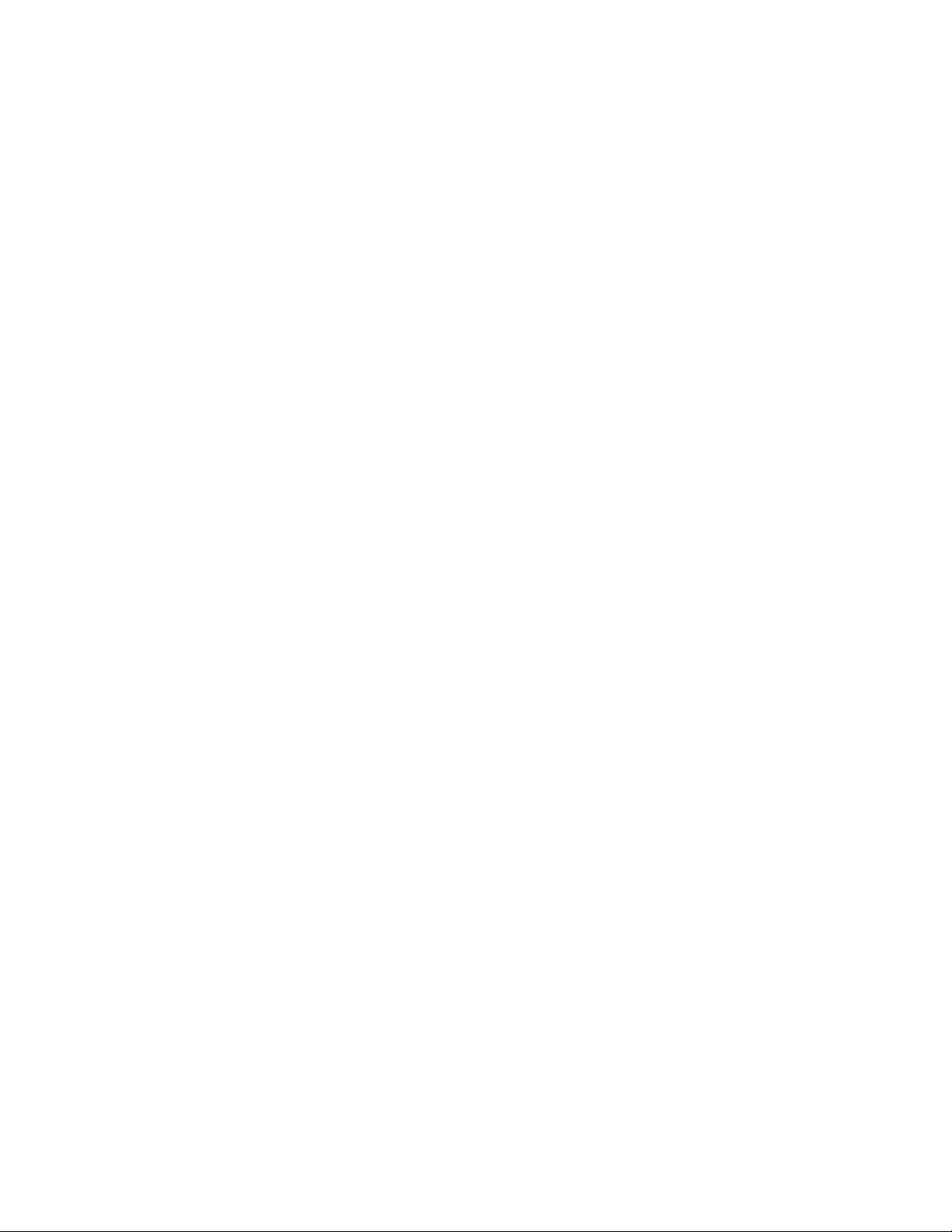
6
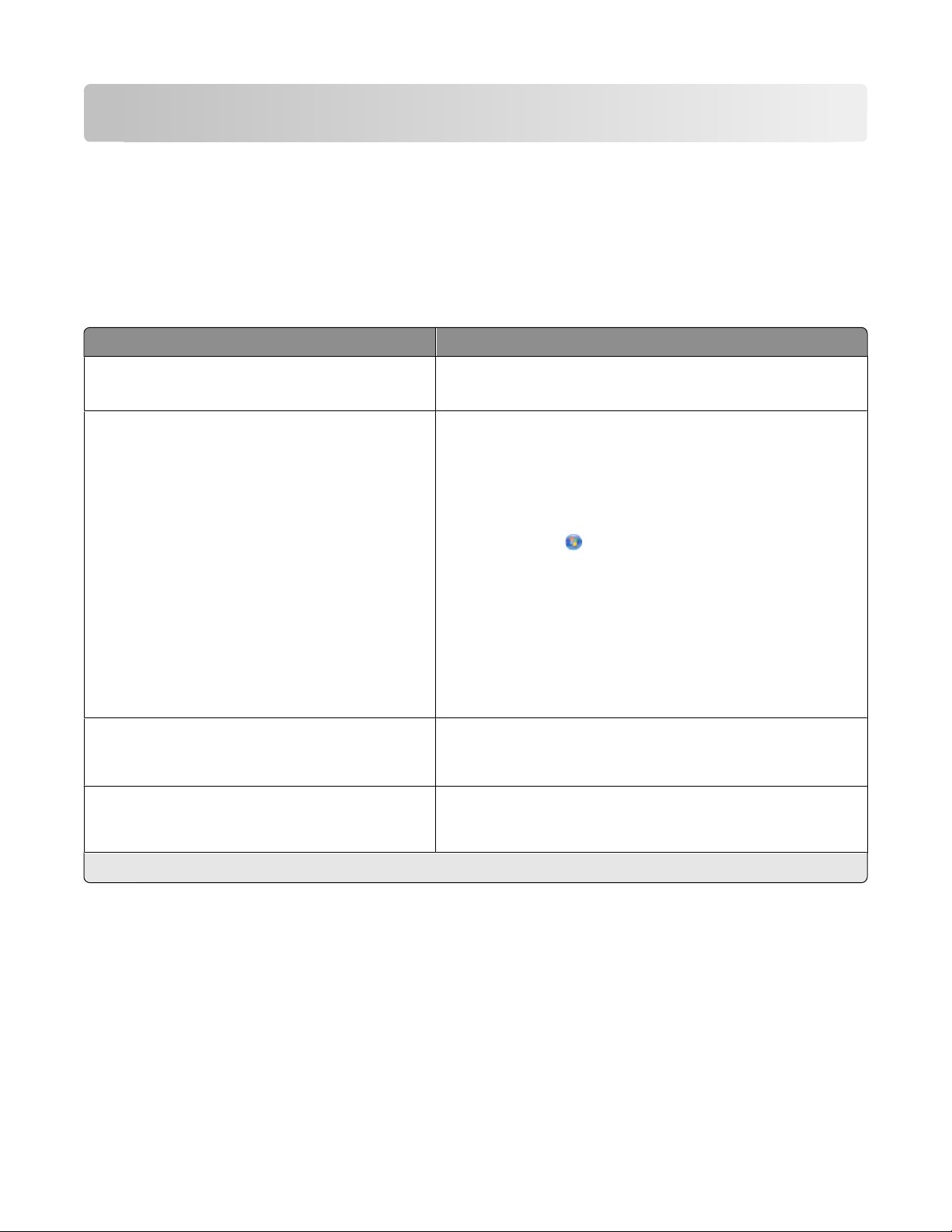
Über den Drucker:
Anzeigen von Informationen zum Drucker
Die Kurzübersicht enthält grundlegende Anweisungen zum Ausführen allgemeiner Aufgaben mit dem Drucker, wie
Drucken, Kopieren und Scannen. Darüber hinaus enthält sie Informationen zur Behebung allgemeiner Probleme bei
der Druckereinrichtung.
Zusätzliche Informationen zum Drucker finden Sie unter:
Sie suchen nach etwas? Hier finden Sie es
Anweisungen zur Ersteinrichtung
Zusätzliche Anweisungen zur Einrichtung und
Verwendung des Druckers
• Schnelleinrichtungsblatt
• Assistent zur Hardwareeinrichtung
Ein umfassendes Benutzerhandbuch wird automatisch mit der
Druckersoftware installiert.
Nach der Installation des Druckers können Sie über den
Druckerprogrammordner auf das Benutzerhandbuch zugreifen:
Windows-Benutzer
1
1
1 Klicken Sie auf oder Start.
2 Klicken Sie auf Alle Programme oder Programme und
wählen Sie anschließend den Druckerprogrammordner aus
der Liste aus.
3 Wählen Sie Benutzerhandbuch anzeigen.
Macintosh-Benutzer
1 Doppelklicken Sie im Finder-Fenster auf den Druckerordner.
2 Doppelklicken Sie auf Benutzerhandbuch.
Hilfe zur Verwendung der Druckersoftware Die Softwarehilfe wird automatisch mit der Druckersoftware
installiert.
Druckersoftwareprogramm auf Hilfe.
Aktuelle zusätzliche Informationen,
Aktualisierungen, technischer Online-Kundendienst
und telefonischer Kundendienst
1
Auf der CD mit Installationssoftware und auf der Lexmark Website unter www.lexmark.com/publications/ erhältlich.
Kundendienst-Website: support.lexmark.com
1
Klicken Sie in einem beliebigen
Verbessern der Umweltverträglichkeit des Druckers
Wir sind dem Umweltschutz verpflichtet und ständig bestrebt, die Umweltverträglichkeit unserer Drucker zu
optimieren. Durch die Verwendung bestimmter Druckereinstellungen bzw. -aufgaben können Sie die
Umweltbelastung durch Ihren Drucker sogar weiter senken.
Über den Drucker:
7
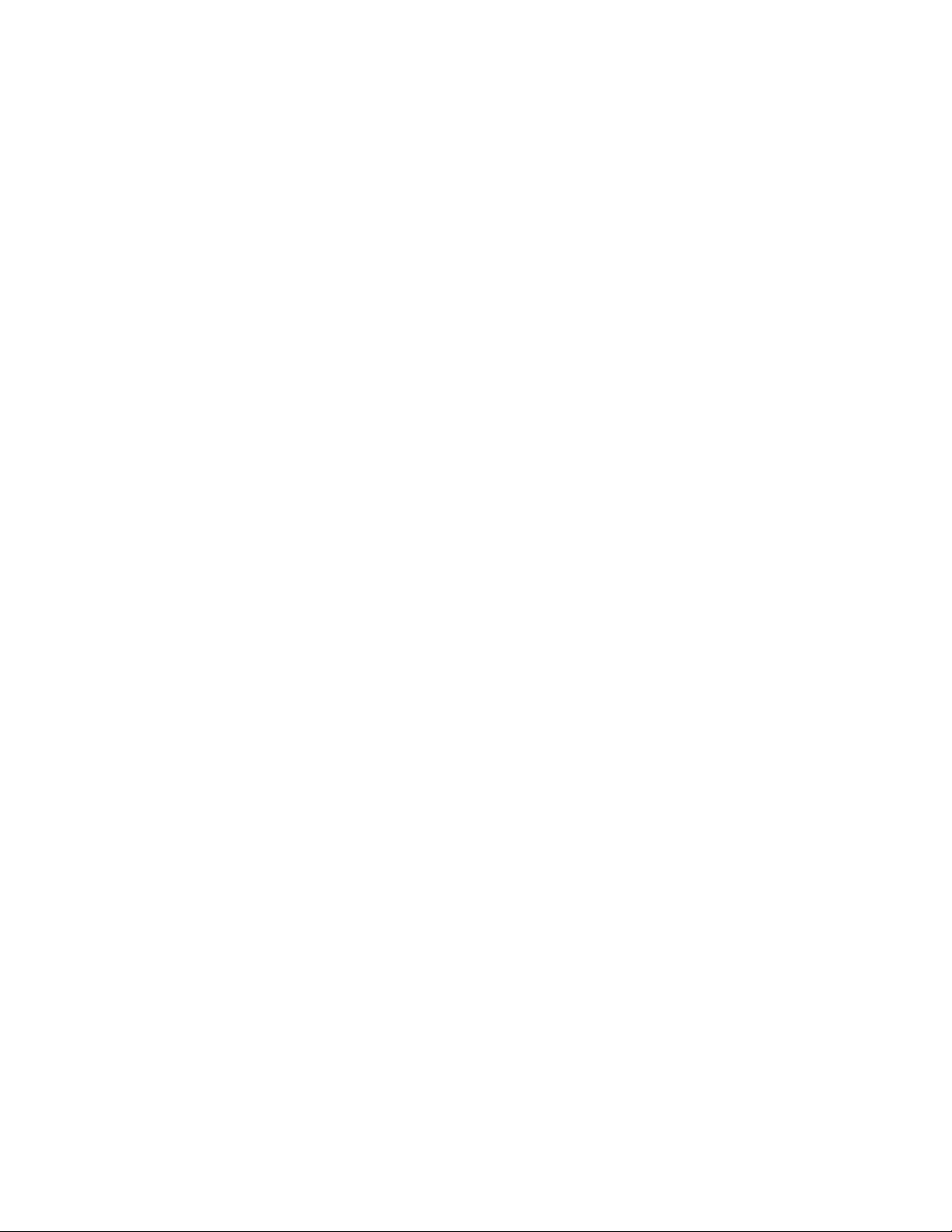
Sparsamer Energieverbrauch
• Aktivieren Sie den Eco Mode. Durch diese Funktion wird die Bildschirmhelligkeit niedrig eingestellt und der
Drucker, nachdem er 10 Minuten inaktiv war, in den Stromsparmodus geschaltet.
• Verwenden Sie das geringste Zeitlimit für den Stromsparmodus. Durch die Stromsparfunktion wird der
Drucker in einen Standby-Modus mit minimalem Energieverbrauch geschaltet, nachdem er über einen
festgelegten Zeitraum (Zeitlimit für den Stromsparmodus) inaktiv war.
• Nutzen Sie den Drucker gemeinsam mit anderen. WLAN-/Netzwerkdrucker bieten die Möglichkeit, einen
Drucker von mehreren Computern aus zu nutzen, wodurch Energie und Ressourcen geschont werden.
Sparsamer Papierverbrauch
• Aktivieren Sie den Eco Mode. Durch diese Funktion wird das Papier bei Kopier- und Faxaufträgen sowie beim
Drucken unter Windows automatisch beidseitig bedruckt (auf ausgewählten Modellen verfügbar).
• Drucken Sie mehrere Seitenbilder auf einem Blatt Papier. Mit der Funktion "Seiten pro Blatt" können Sie
mehrere Seiten auf einem Blatt drucken. Sie können bis zu acht Seitenbilder auf einer Papierseite drucken.
• Beidseitiges Bedrucken von Papier. Durch den beidseitigen Druck können Sie (je nach Druckermodell)
automatisch oder manuell beide Seiten des Papiers bedrucken.
• Überprüfen Sie Druckaufträge vor dem Druck in der Vorschau. Nutzen Sie die Vorschaufunktionen, die (je
nach Druckermodell) in den Symbolleisten, im Dialogfeld "Drucken" oder "Vorschau anzeigen" oder auf dem
Druckerdisplay verfügbar sind.
• Scannen und speichern Sie. Um den Druck zu vieler Kopien zu vermeiden, können Sie Dokumente oder Fotos
scannen und für die Präsentation in einem Computerprogramm oder auf einem Flash-Laufwerk speichern.
• Verwenden Sie Recyclingpapier.
Sparsamer Tintenverbrauch
• Verwenden Sie den Schnelldruck- oder Entwurfsmodus. In diesen Modi können Dokumente tintensparender
als im Normalmodus gedruckt werden. Sie eignen sich besonders für den Ausdruck von Dokumenten, die fast
ausschließlich Text enthalten.
• Verwenden Sie Patronen mit hoher Kapazität. Durch Patronen mit hoher Kapazität können mehr Seiten mit
weniger Patronen gedruckt werden.
• Reinigen Sie den Druckkopf. Bevor Sie Tintenpatronen austauschen und entsorgen, sollten Sie die Funktionen
"Druckkopf reinigen" und "Druckkopf intensiv reinigen" ausprobieren. Durch diese Funktionen werden die
Druckkopfdüsen gereinigt, um die Qualität Ihrer Ausdrucke zu verbessern.
Recycling
• Nehmen Sie am Lexmark Cartridge Collection Program teil und lassen Sie Tintenpatronen recyceln. Zum
Zurücksenden von Tintenpatronen rufen Sie www.lexmark.com/recycle auf. Folgen Sie den Anweisungen zur
Bestellung einer portofreien Versandtasche.
• Recyclen Sie die Produktverpackung.
• Recyclen Sie Ihren alten Drucker, anstatt ihn zu entsorgen.
• Recyclen Sie Papier aus nicht benötigten Druckaufträgen.
• Verwenden Sie Recyclingpapier.
Den Lexmark Environmental Sustainability Report finden Sie unter www.lexmark.com/environment.
Über den Drucker:
8
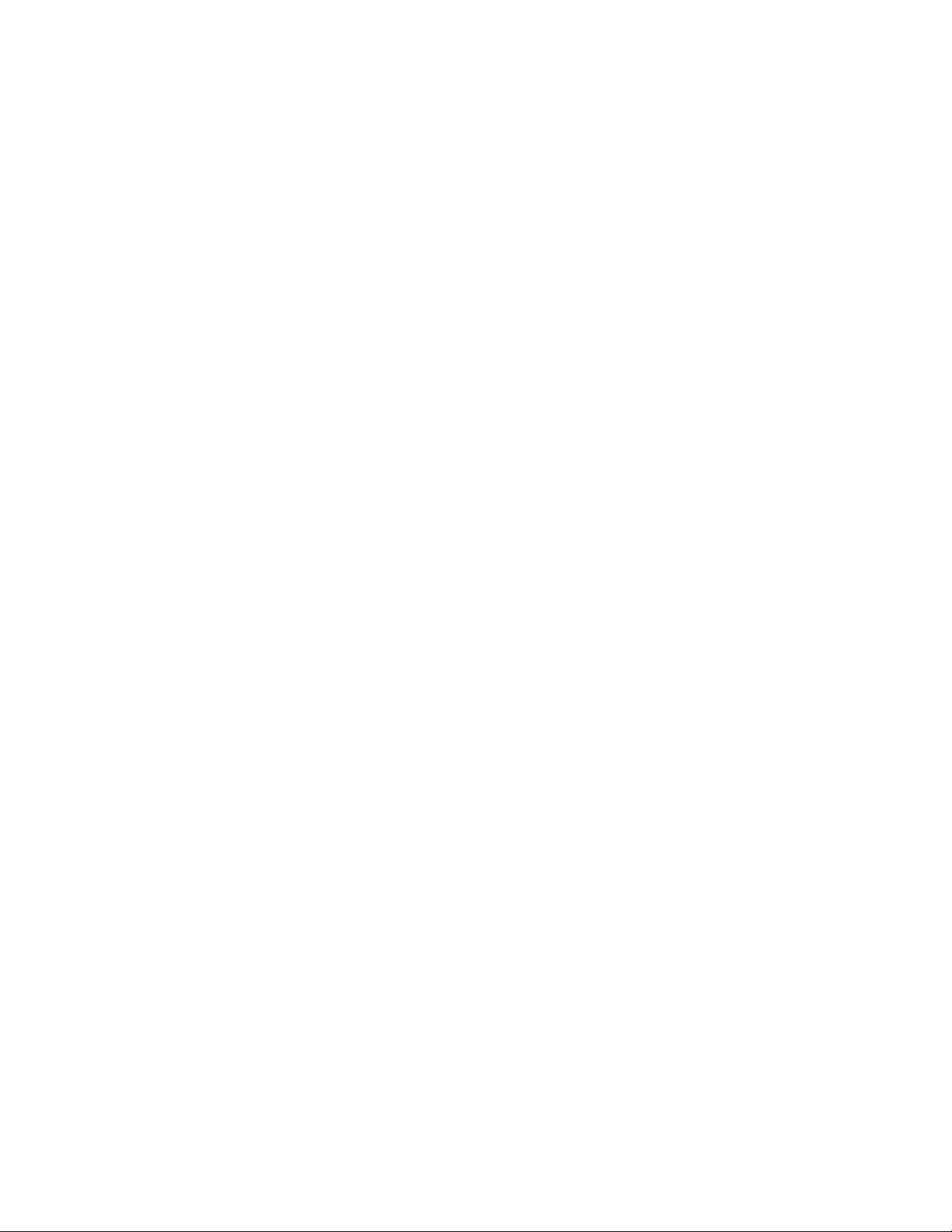
Druckermodelle
Die mit Ihrem Drucker gelieferte CD mit Installationssoftware ist für die folgenden Druckermodelle geeignet:
• Lexmark Pro805
• Lexmark Pro803
Druckerfunktionen
Ihr Drucker bietet sämtliche Funktionen, die Sie beim Verwalten und Ausführen von Druck- und
Bildverarbeitungsaufgaben unterstützen:
• WLAN oder Ethernet-Netzwerk Drucken und Scannen von praktisch jedem Ort Zuhause oder im Büro über ein
sicheres WLAN oder Ethernet-Netzwerk sowie Freigeben des Druckers für mehrere Computer.
• Intuitiver Touch-Screen Der vielseitige Farb-Touch-Screen bietet schnellen, einfachen Zugriff auf alle
Druckermenüs. Das große Display ermöglicht das Anzeigen, Bearbeiten und Drucken von Fotos direkt von Ihrer
Digitalkamera oder einem Speichermedium ohne Verwendung des Computers.
• Drucken Schnelleres Drucken von Dokumenten und PDFs über einen Computer, ein USB-Flash-Laufwerk oder
ein Bluetooth-Gerät. Der integrierte beidseitige Druck ist kostengünstig und umweltschonend.
• Kopieren Erstellen von Schwarzweiß- oder Farbkopien von Dokumenten oder Fotos mit nur einem Tastendruck,
ohne Einsatz des Computers. Leistungsfähige Verkleinerungs-/Vergrößerungsfunktion von 25 bis 400 %.
• Scannen Einfaches Scannen umfangreicher Bücher, Berichte und anderer mehrseitiger Dokumente mit dem
hochauflösenden Scanner. Einfaches Scannen auf Speichermedien oder mehrere Laptops bzw. PCs über ein
sicheres WLAN mit einer optischen Auflösung bis zu 1200 x 4800 dpi.
• Drucken von Fotos Drucken hochqualitativer, haltbarer Fotos direkt von digitalen Speicherkarten, PictBridge-
fähigen Digitalkameras und USB-Flash-Laufwerken. Auswählen der zu druckenden Fotos über den
Korrekturbogen, ohne Einsatz des Computers.
• SmartSolutions Häufig wiederholte Druckaufgaben werden vereinfacht, indem Druckerlösungen erstellt und
angepasst werden. Mit dem SmartSolutions-Toolkit im Web können Sie häufig ausgeführte Druckaufgaben
auswählen, benutzerdefinierte Einstellungen anwenden und die Aufgaben als Verknüpfungen auf Ihren Drucker
herunterladen, um später jederzeit einfach darauf zuzugreifen. Der Drucker kann auch mit Lösungen für die
Anzeige von Onlinekalendern, RSS-Feeds und vielem mehr konfiguriert werden.
• Eco Mode Sparen von Energie und Papier mit dem Eco Mode. In diesem Modus geschieht Folgendes: Das
Druckerdisplay wird automatisch abgeblendet, der Drucker wird nach zehnminütiger Inaktivität in den
Stromsparmodus geschaltet und Kopieraufträge sowie Druckaufträge unter Windows werden beidseitig
gedruckt.
Über den Drucker:
9
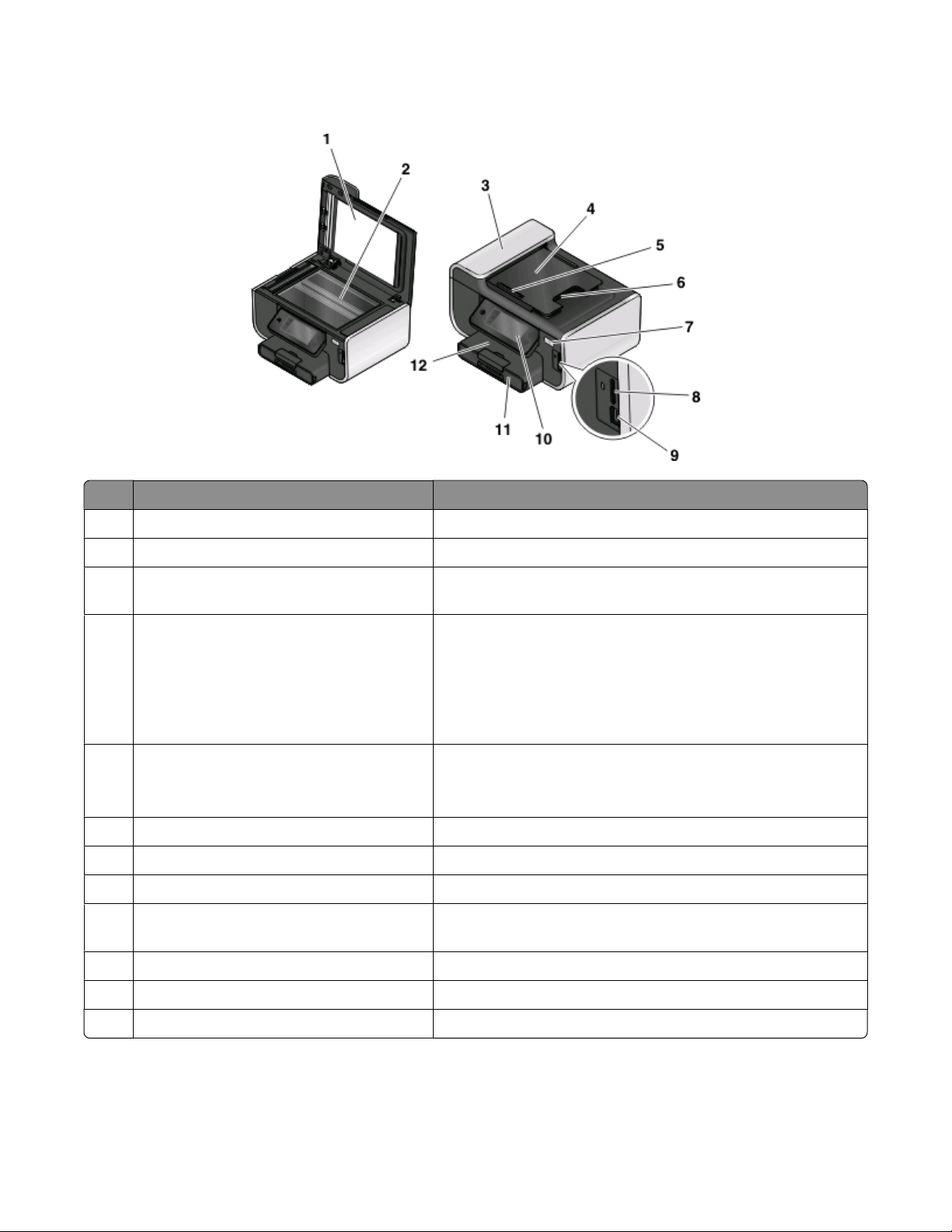
Die Teile des Druckers
Komponente Funktion
Scannerabdeckung Zugriff auf das Scannerglas.
1
Scannerglas Scannen und Kopieren von Fotos und Dokumenten.
2
3 Automatische Dokumentenzuführung (ADZ) Scannen, Kopieren und Faxen mehrseitiger Dokumente in den
Formaten Letter, Legal und A4
4 ADZ-Fach Einlegen von Originaldokumenten in die ADZ. Empfehlenswert für
das Scannen, Kopieren oder Faxen mehrseitiger Dokumente.
Hinweis: Legen Sie keine Postkarten, Fotos, keine kleinen Vorlagen
oder dünnen Vorlagen (z. B. Zeitschriftenausschnitte) in die
automatische Dokumentzuführung ein. Legen Sie diese Vorlagen
auf das Scannerglas.
ADZ-Papierführung Richten Sie das Papier beim Einzug in die ADZ gerade aus.
5
Hinweis: Richten Sie die Papierführung des ADZ-Fachs gemäß der
Breite des Originaldokuments aus.
ADZ-Ausgabefach Aufnehmen der von der ADZ ausgegebenen Dokumente.
6
Wi-Fi-Anzeige Überprüfen des WLAN-Status.
7
8 Speicherkartensteckplatz Einsetzen einer Speicherkarte.
PictBridge- und USB-Anschluss Anschließen einer PictBridge-fähigen Digitalkamera, eines USB-
9
Bluetooth-Adapters oder eines Flash-Laufwerks an den Drucker.
Bedienfeld des Druckers Dient zur Bedienung des Druckers.
10
11 Papierfach Einlegen von Papier.
Papierausgabefach Aufnehmen des aus dem Drucker ausgegebenen Papiers.
12
Über den Drucker:
10
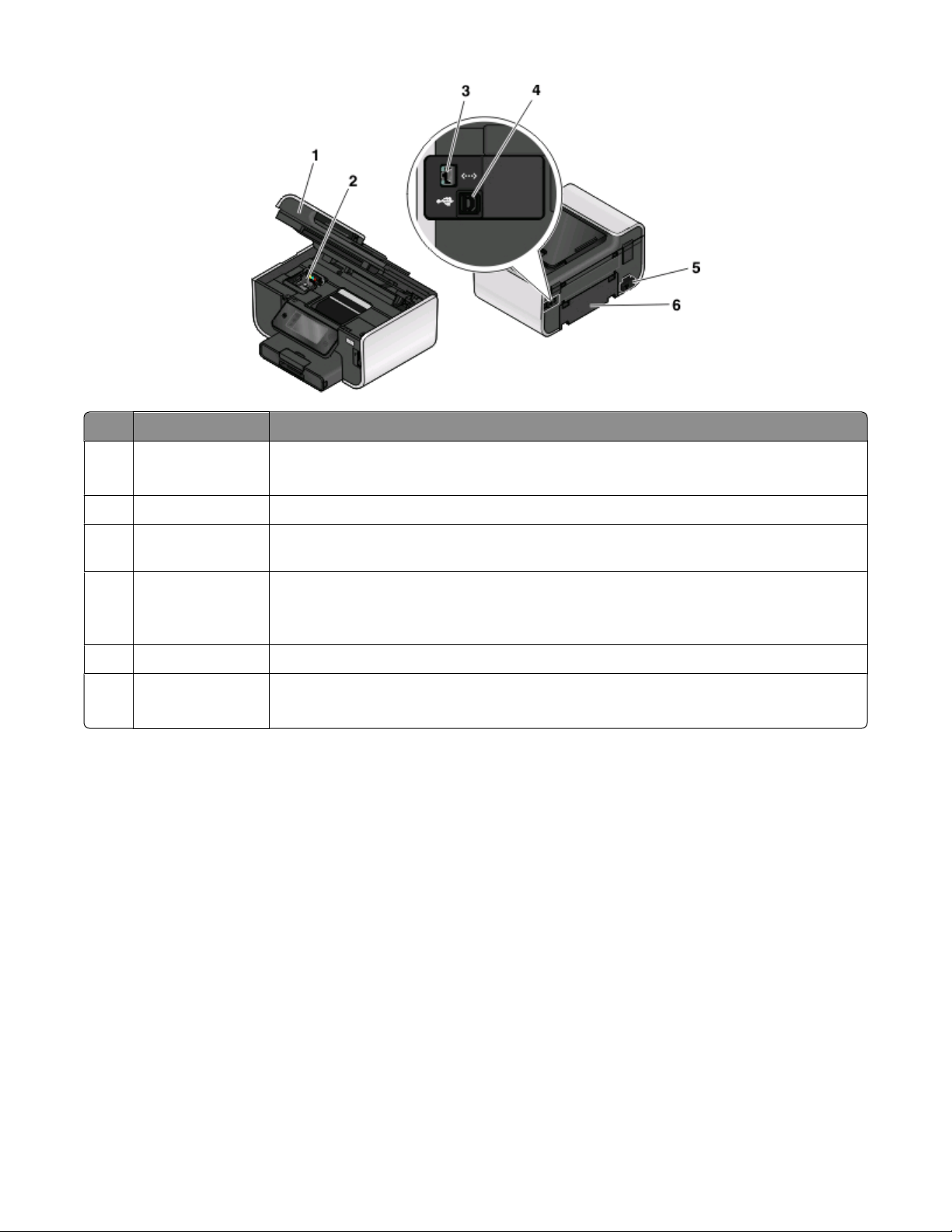
Komponente Funktion
Scannereinheit
1
• Hier haben Sie Zugriff auf Tintenpatronen und Druckkopf.
• Beheben von Papierstaus.
Druckkopf Einsetzen, Auswechseln oder Entfernen von Tintenpatronen.
2
3 Ethernet-Anschluss Anschließen des Druckers an einen Computer, ein lokales Netzwerk oder ein externes DSL-
oder Kabelmodem.
4 USB-Anschluss Anschließen des Druckers über ein USB-Kabel an einen Computer.
Achtung — Mögliche Schäden: Berühren Sie den USB-Anschluss nur zum Einstecken oder
Entfernen eines USB-Kabels oder eines Installationskabels.
Netzteilanschluss Anschließen des Druckers an die Stromversorgung.
5
6 Duplexeinheit
• Beidseitiges Bedrucken von Papier.
• Beheben von Papierstaus.
Verwenden des Bedienfelds des Druckers
Anhand des folgenden Diagramms werden die Abschnitte des Druckerbedienfelds erklärt:
Hinweis: Die Symbole werden auf dem aktuellen Bildschirm angezeigt, wenn sie ausgewählt werden können. Wird
ein Symbol nicht angezeigt, ist die Funktion nicht verfügbar.
Über den Drucker:
11

Komponente Funktion
1 Ein/Aus
• Schalten Sie den Drucker ein bzw. aus.
• Wechseln Sie in den Stromsparmodus.
Hinweis: Wenn der Drucker eingeschaltet ist, drücken
, um den Stromsparmodus zu aktivieren. Halten
Sie
drei Sekunden gedrückt, um den Drucker
Sie
auszuschalten.
Zurück
2
• Kehren Sie zum vorherigen Bildschirm zurück.
• Wechseln Sie von einer Menüebene zu einer höheren.
Touch-Screen-Display
3
Hinweis: Das Display wird im Stromsparmodus
deaktiviert.
Start Starten Sie einen Auftrag je nach ausgewähltem Modus.
4
Abbrechen Brechen Sie den aktuellen Auftrag oder die aktuelle
5
Hilfe Zeigen Sie Hilfetexte und Animationen an.
6
• Navigieren Sie in den Druckermenüs.
• Ändern Sie Einstellungen.
• Zeigen Sie Druckermeldungen und Animationen an.
Aufgabe ab.
7 Privat Kehren Sie zum Startbildschirm zurück.
Der Startbildschirm
Nachdem der Drucker eingeschaltet wurde und eine kurze Aufwärmphase durchlaufen hat, wird der folgende
allgemeine Bildschirm auf dem Display angezeigt, der als Startbildschirm bezeichnet wird. Verwenden Sie die
Optionen auf dem Startbildschirm, um Aktionen wie Kopier- oder Scanvorgänge zu starten oder um
Druckereinstellungen zu ändern.
Über den Drucker:
12
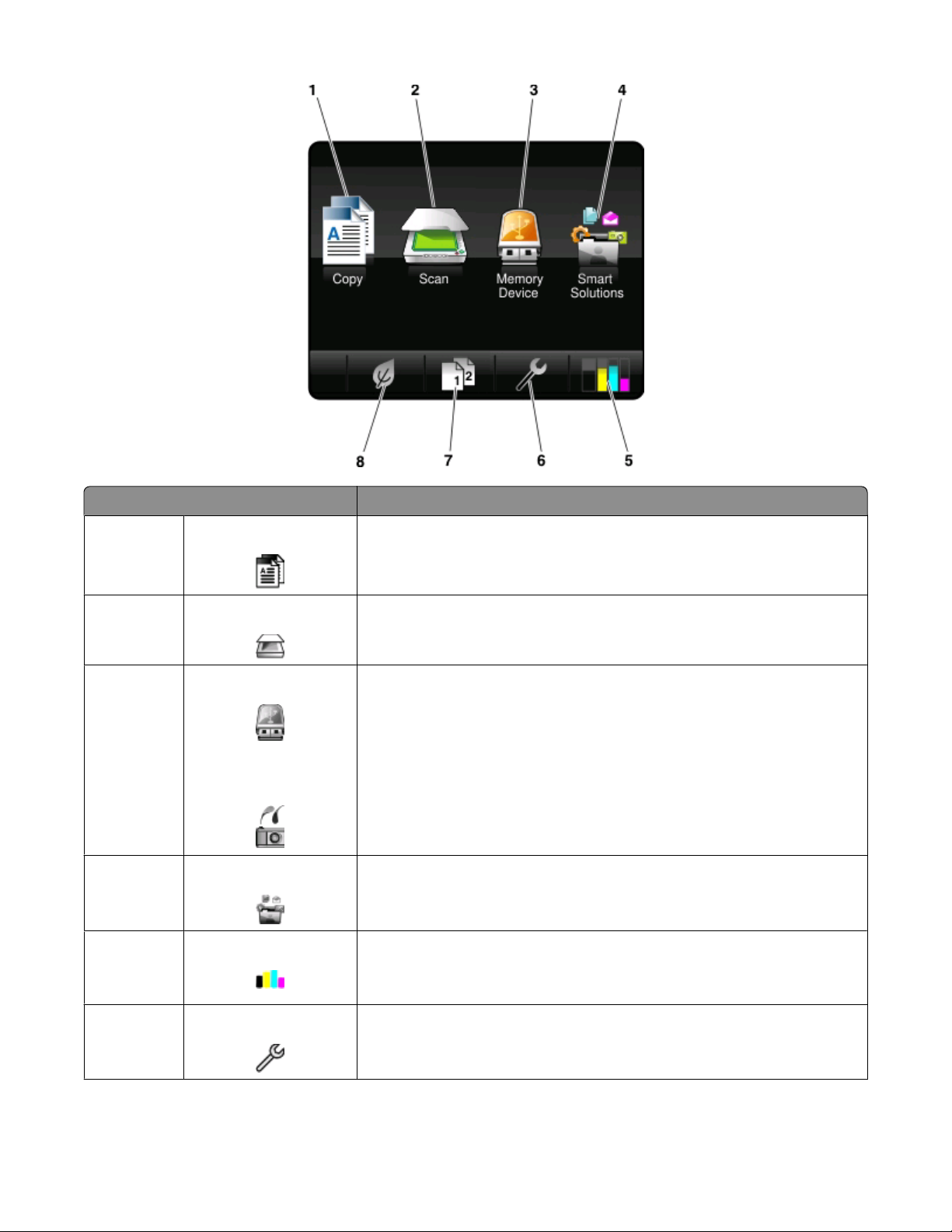
Auf dem Display angezeigtes Element Beschreibung
1
2
3
4
5
Kopieren Greifen Sie auf das Kopiermenü zu und erstellen Sie Kopien.
Scannen Greifen Sie auf das Scanmenü zu und scannen Sie Dokumente.
Speichermedium
oder
PictBridge
SmartSolutions Öffnen Sie das Menü "SmartSolutions".
Tintenfüllst.
Sie können Fotos und Dokumente anzeigen, auswählen, drucken oder an EMails anhängen.
Hinweis: Dieses Symbol wird nur angezeigt, wenn Sie zum Startbildschirm
zurückkehren, während eine Speicherkarte, ein Flash-Laufwerk oder eine
PictBridge-fähige Kamera an den Drucker angeschlossen ist.
• Zeigen Sie die aktuellen Füllstände der eingesetzten Behälter an.
• Greifen Sie auf Patronenwartungsfunktionen und Informationsfunktionen
zu.
6 Installation Greifen Sie auf das Installationsmenü zu und ändern Sie die
Druckereinstellungen.
Über den Drucker:
13
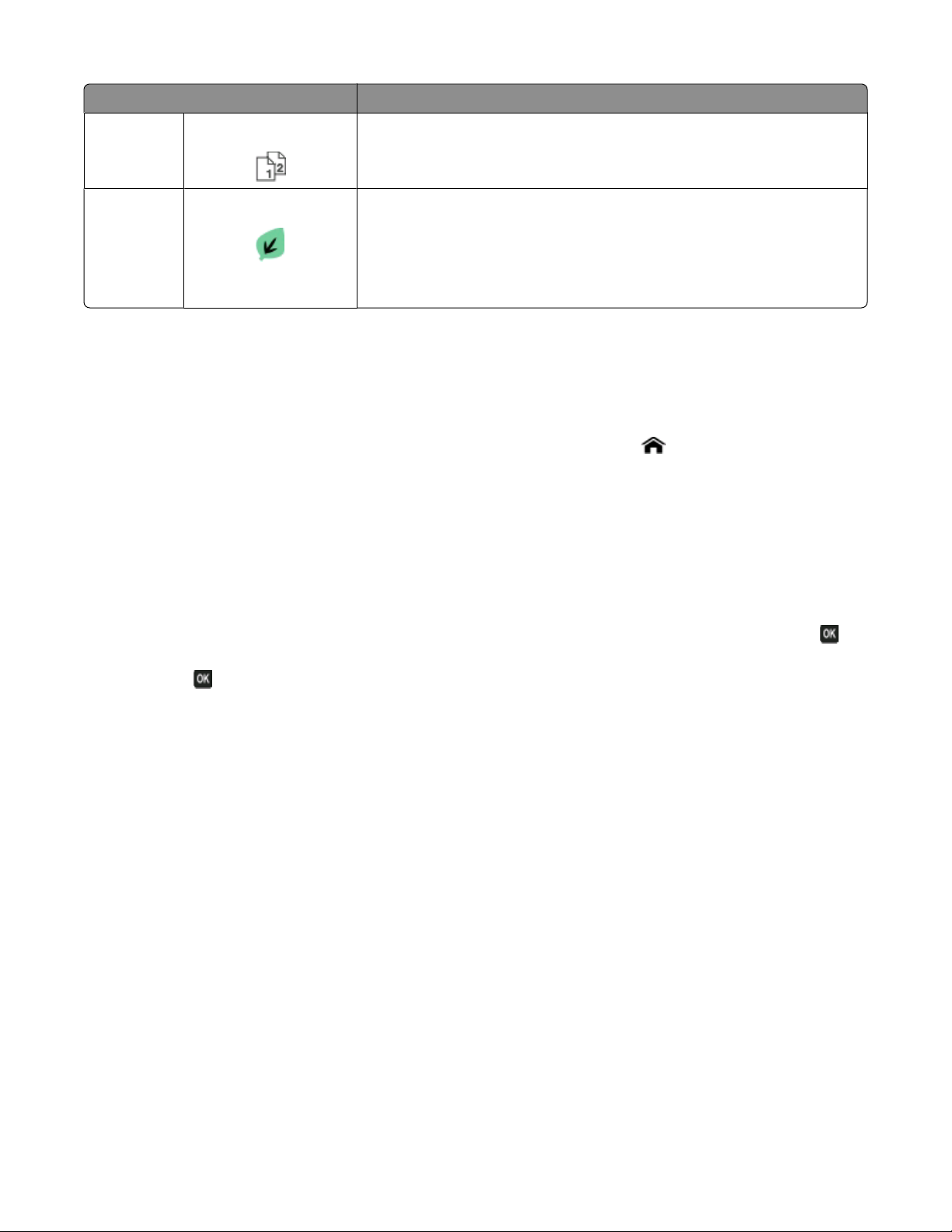
Auf dem Display angezeigtes Element Beschreibung
7
8
Beidseitig Drucken Sie beidseitig.
Eco Mode Aktivieren Sie den Eco Mode, um folgende Optionen auszuwählen:
• Bedrucken Sie beide Papierseiten.
• Wechseln Sie in den Stromsparmodus, nachdem der Drucker 10 Minuten
inaktiv war.
• Legen Sie eine niedrige Bildschirmhelligkeit fest.
Navigieren in Menüs über das Druckerbedienfeld
Touch-Screen-Modelle
• Eine neue Aufgabe beginnen Sie immer auf dem Startbildschirm. Drücken Sie , um den Startbildschirm zu
öffnen.
• Um durch die Menüs zu blättern, ziehen Sie die Bildlaufleiste oder drücken die Pfeile auf dem Display.
• Um ein Menü oder Untermenü zu öffnen, drücken Sie den Menünamen oder das Symbol.
• Um eine Einstellung auszuwählen, drücken Sie ein Menüelement und dann Akzeptieren oder OK, um die
Einstellung zu speichern.
Modelle mit Pfeiltasten
• Um durch die Menüs zu blättern, verwenden Sie die Pfeiltasten auf dem Druckerbedienfeld und drücken , um
Menüs und Untermenüs zu öffnen.
• Drücken Sie , um eine Einstellung auszuwählen und zu speichern.
Über den Drucker:
14
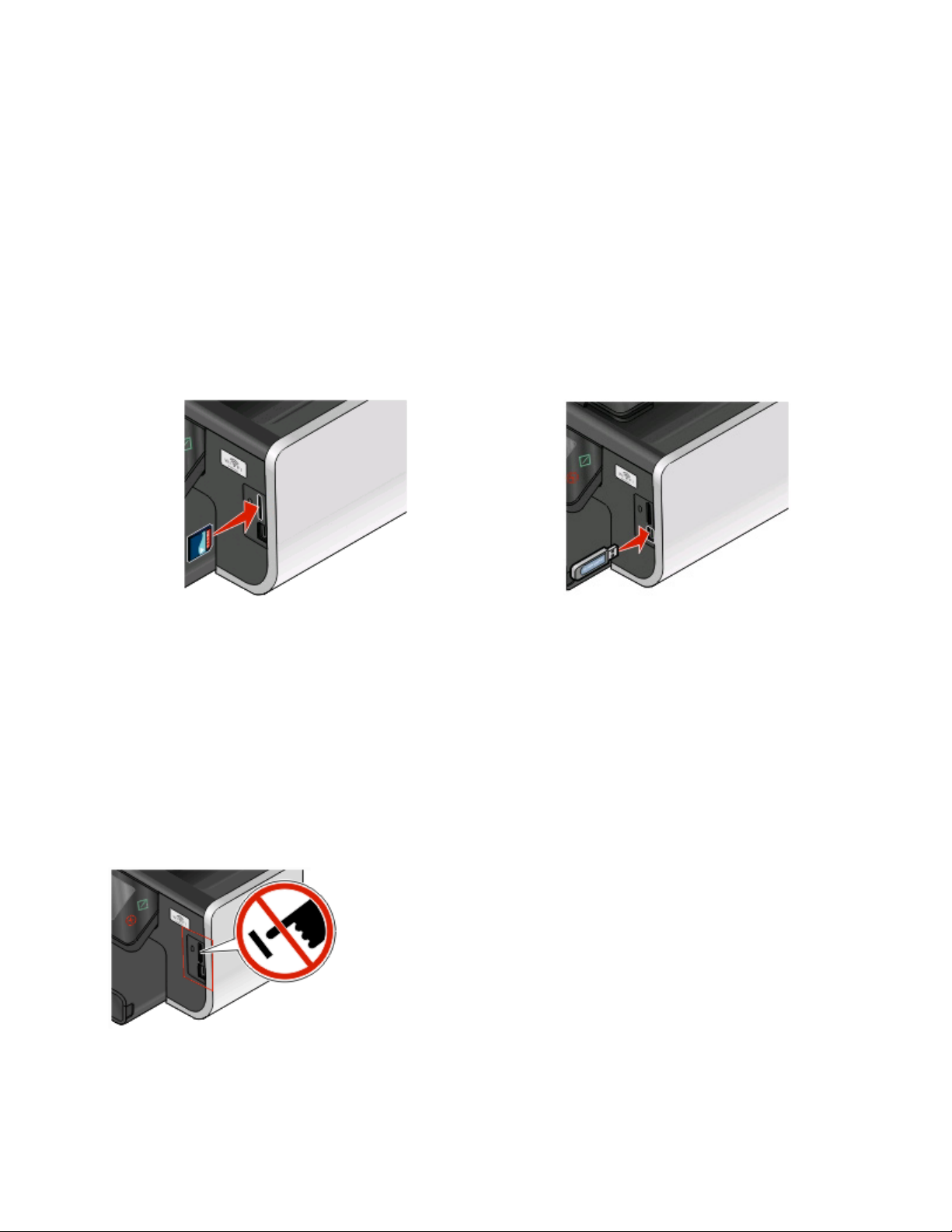
Verwenden von Speicherkarten und FlashLaufwerken
Verwenden einer Speicherkarte oder eines Flash-Laufwerks mit dem Drucker
Speicherkarten und Flash-Laufwerke sind Speichermedien, die häufig mit Kameras und Computern eingesetzt
werden. Sie können die Speicherkarte aus der Kamera oder das Flash-Laufwerk aus dem Computer entnehmen und
direkt in den Drucker einsetzen.
1 Setzen Sie eine Speicherkarte in den Kartensteckplatz ein oder schließen Sie ein Flash-Laufwerk an den USB-
Anschluss an.
Einsetzen einer Speicherkarte Einsetzen eines Flash-Laufwerks
Hinweise:
• Setzen Sie die Karte so ein, dass der Markenname nach
rechts zeigt.
• Stellen Sie sicher, dass die Pfeile auf der Karte in
Richtung Drucker zeigen.
• Falls erforderlich, stecken Sie die Speicherkarte in den
mitgelieferten Adapter.
• Stellen Sie sicher, dass die eingesetzte Speicherkarte
vom Drucker unterstützt wird. Weitere Informationen
finden Sie unter "Unterstützte Speicherkarten und
Dateitypen" auf Seite 16.
Achtung — Mögliche Schäden: Kabel, Netzwerkadapter, Anschlüsse,
Speichermedium oder Drucker sollten im angezeigten Bereich während eines
Druck-, Lese- oder Schreibvorgangs mittels Speichermedium nicht berührt
werden. Daten können verloren gehen.
Hinweise:
• Das Flash-Laufwerk verwendet denselben Anschluss,
der für ein PictBridge-Kamerakabel verwendet wird.
• Hierfür ist u. U. ein Adapter erforderlich, falls das Flash-
Laufwerk nicht direkt in den Anschluss passt.
Über den Drucker:
15

2 Der Bildschirm "Speich.med." wird auf dem Display angezeigt.
Hinweise:
• Wenn das Speichermedium vom Drucker nicht erkannt wird, nehmen Sie es heraus und setzen es wieder ein.
• Falls ein Flash-Laufwerk oder eine Digitalkamera im Massenspeichermodus an den USB-Anschluss
angeschlossen wird, während sich eine Speicherkarte im Kartensteckplatz befindet, erscheint auf dem Display
eine Meldung mit der Aufforderung, das gewünschte Speichermedium auszuwählen.
Unterstützte Speicherkarten und Dateitypen
Speicherkarte Dateityp
• Secure Digital (SD)
• Secure Digital High Capacity (SDHC)
• Micro Secure Digital (mit Adapter) (Micro SD
• Mini Secure Digital (mit Adapter) (Mini SD)
• MultiMedia Card (MMC)
• MultiMedia Card mit verringerter Kapazität (mit Adapter)
(RS-MMC)
• Mobile MultiMedia Card (mit Adapter) (MMCmobile)
• Memory Stick
• Memory Stick PRO
• Memory Stick Duo (mit Adapter)
• Memory Stick PRO Duo (mit Adapter)
• xD-Picture Card
• xD-Picture Card (Typ H)
• xD-Picture Card (Typ M)
Dokumente:
• .doc (Microsoft Word)
• .xls (Microsoft Excel)
• .ppt (Microsoft PowerPoint)
• .pdf (Adobe Portable Document Format)
• .rtf (Rich Text Format)
• .docx (Microsoft Word Open Document Format)
• .xlsx (Microsoft Excel Open Document Format)
• .pptx (Microsoft PowerPoint Open Document Format)
• .wpd (WordPerfect)
Bilder:
• JPEG
• TIFF
Über den Drucker:
16

Bestellen und Austauschen von Zubehör
Bestellen von Tintenpatronen
Informationen zu Seitenkapazitäten finden Sie unter www.lexmark.com/pageyields. Verwenden Sie nur Lexmark
Tintenpatronen, um beste Ergebnisse zu erzielen.
Lexmark Pro800 Series-Modelle
Komponente Patrone im Rahmen des
Rückgabeprogramms
Schwarze Patrone 100 100A
Schwarze Patrone mit hoher Kapazität 100XL, 105XL 100XLA
Gelbe Patrone 100 100A
Gelbe Patrone mit hoher Kapazität 100XL 100XLA
Zyanfarbene Patrone 100 100A
Zyanfarbene Patrone mit hoher
Kapazität
Magentafarbene Patrone 100 100A
Magentafarbene Patrone mit hoher
Kapazität
1
Nur zur einmaligen Verwendung lizenziert. Geben Sie diese Patrone nach dem Gebrauch zur Wiederaufarbeitung, zum
Auffüllen oder Recycling an Lexmark zurück.
2
Nur auf der Lexmark Website erhältlich unter www.lexmark.com.
100XL 100XLA
100XL 100XLA
1
Reguläre Patrone
2
Bestellen und Austauschen von Zubehör
17

Auswechseln von Tintenpatronen
Stellen Sie vor Beginn sicher, dass Sie über eine oder mehrere neue Tintenpatronen verfügen. Sie müssen neue
Tintenpatronen direkt nach dem Entfernen der alten Patronen einsetzen, damit die verbleibende Tinte in den
Druckkopfdüsen nicht austrocknet.
1 Schalten Sie den Drucker ein.
2 Öffnen Sie den Drucker.
Hinweis: Der Druckkopf wird in die Position zum Einsetzen der Patronen gefahren.
3 Drücken Sie den Entriegelungsknopf und entnehmen Sie die gebrauchten Tintenpatronen.
4 Setzen Sie jede Tintenpatrone ein. Setzen Sie die schwarze Patrone mit beiden Händen ein.
Hinweis: Setzen Sie die neuen Tintenpatronen direkt nach dem Entfernen der Schutzkappe ein, damit keine Luft
in die Patrone gelangt.
5 Schließen Sie den Drucker.
Bestellen und Austauschen von Zubehör
18

Wartung der Tintenpatronen
Zusätzlich zu den folgenden Aufgaben, die Sie vornehmen können, führt Ihr Drucker einen wöchentlichen
automatischen Wartungszyklus durch, wenn er an eine elektrische Steckdose angeschlossen ist. Dazu verlässt er
kurzzeitig den Stromsparmodus oder schaltet sich kurz ein, wenn er ausgeschaltet ist.
Ausrichten des Druckkopfs
Wenn die Zeichen oder Linien auf dem Ausdruck gezackt oder wellig erscheinen, muss möglicherweise der Druckkopf
ausgerichtet werden.
Verwenden des Bedienfelds des Druckers
1 Legen Sie Normalpapier ein.
2 Navigieren Sie auf dem Startbildschirm zu Drucker ausrichten:
> Weitere Optionen > Drucker ausrichten.
Eine Ausrichtungsseite wird gedruckt.
Hinweis: Entfernen Sie die Ausrichtungsseite erst nach Ende des Drucks.
Verwenden der Druckersoftware
Windows-Benutzer
1
Legen Sie Normalpapier ein.
2 Klicken Sie auf oder Start.
3 Klicken Sie auf Alle Programme oder Programme und wählen Sie anschließend den Druckerprogrammordner
aus der Liste aus.
4 Wählen Sie Druckerstartseite.
5 Wählen Sie Ihren Drucker aus der Dropdown-Liste aus.
6 Klicken Sie auf der Registerkarte "Wartung" auf Patr. ausrichten.
7 Befolgen Sie die Bildschirmanweisungen.
Macintosh-Benutzer
1
Legen Sie Normalpapier ein.
2 Doppelklicken Sie im Finder-Fenster auf den Druckerprogrammordner.
3 Wählen Sie in der Liste Druckerdienstprogramm aus.
4 Klicken Sie im Dialogfeld "Druckerdienstprogramm" auf der Registerkarte "Wartung" auf Ausrichtungsseite
drucken.
5 Befolgen Sie die Bildschirmanweisungen.
Drucken Sie Ihr Dokument erneut, wenn Sie die Patronen zur Verbesserung der Qualität ausgerichtet haben. Falls
die Druckqualität nicht verbessert wurde, reinigen Sie die Druckkopfdüsen.
Bestellen und Austauschen von Zubehör
19

Reinigen der Druckkopfdüsen
Schlechte Druckqualität wird in machen Fällen durch verstopfte Druckkopfdüsen verursacht. Reinigen Sie die
Druckkopfdüsen, um die Qualität Ihrer Ausdrucke zu verbessern.
Hinweise:
• Reinigen Sie die Druckkopfdüsen nur, falls unbedingt erforderlich, da dabei Tinte verbraucht wird.
• Dies gilt besonders für die intensive Reinigung; probieren Sie deshalb erst die sparsamere Option "Druckkopf
reinigen".
• Wenn die Tintenfüllstände zu niedrig ist, müssen Sie die Tintepatronen auswechseln, bevor Sie die
Druckkopfdüsen reinigen.
Verwenden des Bedienfelds des Druckers
Navigieren Sie auf dem Startbildschirm zu Druckkopf reinigen oder Druckkopf intensiv reinigen:
> Weitere Optionen > Druckkopf reinigen oder Druckkopf intensiv reinigen
Eine Reinigungsseite wird gedruckt.
Verwenden der Druckersoftware
Windows-Benutzer
1
Klicken Sie auf oder Start.
2 Klicken Sie auf Alle Programme oder Programme und wählen Sie anschließend den Druckerprogrammordner
aus der Liste aus.
3 Wählen Sie Druckerstartseite.
4 Wählen Sie Ihren Drucker aus der Dropdown-Liste aus.
5 Klicken Sie auf der Registerkarte "Wartung" auf Patron. reinigen.
6 Befolgen Sie die Bildschirmanweisungen.
Macintosh-Benutzer
1
Doppelklicken Sie im Finder-Fenster auf den Druckerprogrammordner.
2 Wählen Sie in der Liste Druckerdienstprogramm aus.
3 Wählen Sie auf der Registerkarte "Wartung" Düsen reinigen aus.
Eine Reinigungsseite wird gedruckt.
Bestellen und Austauschen von Zubehör
20

Verwenden der Druckersoftware
Mindestsystemanforderungen
Die Druckersoftware erfordert bis zu 500 MB freien Speicherplatz.
Unterstützte Betriebssysteme
• Microsoft Windows 7 (nur Web)
• Microsoft Windows Vista (SP1)
• Microsoft Windows XP (SP3)
• Microsoft Windows 2000 (SP4 oder höher)
• Macintosh PowerPC OS X Version 10.3.9 oder höher
• Macintosh Intel OS X Version 10.4.4 oder höher
• Linux Ubuntu 8.04 LTS und 8.10 (nur Web)
• Linux OpenSUSE 11.0 und 11.1 (nur Web)
• Linux Fedora 10 (nur Web)
1
Der Druckertreiber für dieses Betriebssystem ist nur unter support.lexmark.com verfügbar.
1
1
1
1
Installieren der Druckersoftware
Hinweis: Wenn Sie die Druckersoftware auf diesem Drucker bere its installiert hatten, sie aber neu installieren müssen,
deinstallieren Sie zunächst die aktuelle Software.
Windows-Benutzer
1 Schließen Sie alle geöffneten Softwareprogramme.
2 Legen Sie die CD mit Installationssoftware ein.
Falls der Willkommensbildschirm nicht nach einer Minute angezeigt wird, starten Sie die CD manuell:
a Klicken Sie auf oder auf Start und dann auf Ausführen.
b Geben Sie in das Feld "Suche starten" oder "Ausführen" D:\setup.exe ein, wobei D der Laufwerkbuchstabe
des CD- oder DVD-Laufwerks ist.
3 Befolgen Sie die Anweisungen auf dem Willkommensbildschirm.
Macintosh-Benutzer
1 Schließen Sie alle geöffneten Softwareanwendungen.
2 Legen Sie die CD mit Installationssoftware ein.
Falls das Dialogfenster für die Installation nicht nach einer Minute angezeigt wird, klicken Sie auf dem Desktop
auf das CD-Symbol.
Verwenden der Druckersoftware
21

3 Doppelklicken Sie auf Installieren.
4 Befolgen Sie die Anweisungen im Installationsdialogfeld.
Über das World Wide Web
1 Rufen Sie die Lexmark Website auf (www.lexmark.de).
2 Klicken Sie im Menü "Drivers & Downloads" auf Driver Finder.
3 Wählen Sie Ihren Drucker und anschließend Ihr Betriebssystem aus.
4 Laden Sie den Treiber herunter und installieren Sie die Druckersoftware.
Verwenden der Windows-Druckersoftware
Bei der Druckerinstallation installierte Software
Wenn beim Einrichten des Druckers die CD mit Installationssoftware verwendet wurde, ist die erforderliche Software
vollständig installiert. Möglicherweise haben Sie einige weitere Programme installiert. Die folgende Tabelle bietet
einen Überblick über viele hilfreiche Softwareprogramme.
Falls Sie diese zusätzlichen Programme während der anfänglichen Installation nicht installiert haben, legen Sie die
CD mit Installationssoftware erneut ein, führen die Installationssoftware aus und wählen anschließend auf dem
Bildschirm der bereits installierten Software die Option Zusätzliche Software installieren.
Druckersoftware
Komponente Funktion
LexmarkTM Druckerstartseite
(wird als Druckerstartseite bezeichnet)
Lexmark Fast Pics
(wird als Fast Pics bezeichnet)
Lexmark Symbolleiste
(wird als Symbolleiste bezeichnet)
• Starten Sie Anwendungen oder Programme.
• Starten Sie die Faxlösungssoftware.
• Scannen oder senden Sie ein Foto oder Dokument per E-Mail.
• Bearbeiten Sie gescannte Dokumente.
• Scannen Sie Dokumente in PDF.
• Passen Sie die Einstellungen für den Drucker an.
• Bestellen von Zubehör
• Warten Sie Tintenpatronen.
• Drucken einer Testseite
• Registrieren Sie den Drucker.
• Wenden Sie sich an den technischen Kundendienst.
Verwalten, bearbeiten, übertragen und drucken Sie Fotos und
Dokumente.
• Drucken Sie schwarze Webseiten oder reine Textwebseiten,
um Tinte zu sparen.
• Planen Sie das automatische Drucken von Webseiten.
• Greifen Sie auf Picnik zu und bearbeiten Sie Fotos online.
• Drucken und scannen Sie lokale Dateien über Windows oder
konvertieren Sie sie.
Verwenden der Druckersoftware
22

Komponente Funktion
Lexmark Tools für Office
(wird als Tools für Office bezeichnet)
Lexmark Faxlösungen
(wird als Faxlösungen bezeichnet)
Greifen Sie auf die favorisierten Einstellungen in Microsoft Office
2007 zu.
• Senden Sie ein Fax.
• Empfangen Sie ein Fax auf 3-in-one Druckern.
• Hinzufügen, Bearbeiten oder Löschen von Kontakten im
integrierten Telefonbuch
• Greifen Sie auf 4-in-one Druckern auf das Lexmark
Dienstprogramm zur Faxeinrichtung zu. Verwenden Sie zum
Festlegen von Kurzwahl- und Gruppenwahlnummern sowie
von Rufzeichen und Antwort und zum Drucken von
Faxverlaufs- und Statusberichten das Dienstprogramm zur
Faxeinrichtung.
Abbyy Sprint OCR Scannen Sie ein Dokument und produzieren Sie Text, den Sie mit
einem Textverarbeitungsprogramm bearbeiten können.
Lexmark Dienstprogramm zur WLAN-Einrichtung
(wird als Dienstprogramm zur WLAN-Einrichtung
bezeichnet)
Lexmark Service Center
(wird als Service Center bezeichnet)
• Einrichten des WLAN-Druckers in einem WLAN
• Ändern der WLAN-Einstellungen des Druckers
Hinweis: Dieses Programm wird bei WLAN-fähigen Druckern
automatisch mit der Druckersoftware installiert.
• Führen Sie eine Fehlersuche auf dem Drucker durch.
• Greifen Sie auf die Druckerwartungsfunktionen zu.
• Wenden Sie sich an den technischen Kundendienst.
Hinweise:
• Dieses Programm wird automatisch mit der Druckersoftware
installiert.
• Sie werden je nach Druckermodell möglicherweise
aufgefordert, dieses Programm über das Internet zu
installieren.
Druckereinstellungen
Beim Auswählen der Option Datei Drucken bei geöffnetem
Dokument und anschließendem Klicken auf Eigenschaften wird
das Dialogfeld für die Druckeigenschaften angezeigt. Im
Dialogfeld können Sie aus folgenden Optionen für den
Druckauftrag wählen:
• Angabe der Anzahl zu druckender Kopien
• Drucken beidseitiger Kopien
• Auswählen der Papiersorte
• Hinzufügen eines Wasserzeichens
• Bildverbesserung
• Speichern von Einstellungen
Hinweis: Die Druckeinstellungen werden automatisch mit der
Druckersoftware installiert.
Hinweis: Der Drucker verfügt abhängig von den Features des gekauften Druckers möglicherweise nicht über einige
dieser Programme oder über einige Funktionen dieser Programme.
Verwenden der Druckersoftware
23

Verwenden der Macintosh-Druckersoftware
Bei der Druckerinstallation installierte Software
Im Macintosh-Betriebssystem integrierte Software
Komponente Funktion
Dialogfeld "Drucken" Anpassen der Druckeinstellungen und Planen von
Druckaufträgen
Dialogfeld "Druckerdienste" (nicht in Mac OS X Version
10.5 oder höher verfügbar)
• Zugriff auf das Druckerdienstprogramm
• Fehlerbehebung
• Bestellen von Tinte oder Zubehör
• Kontakt zu Lexmark
• Überprüfen der auf dem Computer installierten
Softwareversion
Druckersoftware
Während der Installation werden Anwendungen mit der Druckersoftware installiert. Diese Anwendungen werden
im Druckerordner gespeichert, der nach der Installation im Finder-Fenster angezeigt wird.
1 Doppelklicken Sie im Finder-Fenster auf den Druckerordner.
2 Doppelklicken Sie auf das Symbol der zu verwendenden Anwendung.
Komponente Funktion
Lexmark All-In-One Center
(wird als All-In-One Center bezeichnet)
Lexmark Dienstprogramm zur AIO-Einrichtung
(wird als Dienstprogramm zur AIO-Einrichtung bezeichnet)
• Scannen von Fotos und Dokumenten
• Anpassen der Einstellungen für Scanaufträge
• Anpassen der Einstellungen für Faxaufträge
• Erstellen und Bearbeiten der Kontaktliste
Lexmark Netzwerkkartenleser
(wird als Netzwerkkartenleser bezeichnet)
• Anzeigen der Inhalte eines in einen Netzwerkdrucker
eingesetzten Speichermediums
• Übertragen von Fotos und PDR-Dokumenten von ein em
Speichermedium auf den Computer über ein Netzwerk
Lexmark Druckerdienstprogramm
(wird als Druckerdienstprogramm bezeichnet)
• Hilfe beim Einsetzen von Patronen
• Drucken einer Testseite
• Drucken einer Ausrichtungsseite
• Reinigen der Druckkopfdüsen
• Bestellen von Tinte oder Zubehör
• Registrieren des Druckers
• Kontakt zum technischen Kundendienst
Lexmark Assistent zur WLAN-Einrichtung
(wird als Assistent zur WLAN-Einrichtung bezeichnet)
Hinweis: Je nach den Features des erworbenen Druckers sind diese Anwendungen möglicherweise nicht enthalten.
Verwenden der Druckersoftware
Einrichten des Druckers in einem WLAN
24

Drucken von Dokumenten
1 Legen Sie das Papier in den Drucker ein.
2 Druckauftrag senden:
Windows-Benutzer
a Klicken Sie bei geöffnetem Dokument auf Datei Drucken.
b Klicken Sie auf Eigenschaften, Voreinstellungen, Optionen oder Installation.
c Wählen Sie die Druckqualität, die Anzahl der zu druckenden Kopien, die zu verwendende Papiersorte und
den Druckmodus für die Seiten aus.
d Klicken Sie auf OK, um sämtliche Dialogfelder der Druckersoftware zu schließen.
e Klicken Sie auf OK oder Drucken.
Macintosh-Benutzer
a Wählen Sie bei geöffnetem Dokument Ablage > Drucken.
b Wählen Sie im Popup-Menü "Drucker" den Drucker aus.
c Klicken Sie ggf. auf das Einblenddreieck.
d Wählen Sie im Popup-Menü "Druckoptionen" die Druckqualität, die Anzahl der zu druckenden Kopien, die zu
verwendende Papiersorte und den Druckmodus für die Seiten aus.
e Klicken Sie auf Drucken.
Automatisches beidseitiges Bedrucken von Papier
Die nur für ausgewählte Druckermodelle verfügbare automatische Duplexeinheit unterstützt Papier im Letter- und
A4-Format. Falls Sie ein Modell ohne automatische Duplexeinheit erworben haben oder andere Papierformate
beidseitig bedrucken möchten, lesen Sie die Anweisungen zum manuellen Drucken auf beiden Seiten (Dupl exdruck).
Windows-Benutzer
1 Klicken Sie bei geöffnetem Dokument auf Datei Drucken.
2 Klicken Sie auf Eigenschaften, Voreinstellungen, Optionen oder Installation.
3 Klicken Sie auf die Registerkarte Erweitert.
4 Wählen Sie im Bereich "Beidseitiges Drucken" die Option Ein im Dropdown-Menü aus.
Hinweis: Wählen Sie zur Verwendung der im Drucker definierten Einstellungen die Option
Druckereinstellungen verwenden.
5 Wählen Sie Steg seitlich oder Steg oben. Die Einstellung "Steg seitlich" wird am häufigsten verwendet.
Drucken
25

6 Wählen Sie Trockenzeit verlängern und dann eine Einstellung aus. Bei hoher Luftfeuchtigkeit wählen Sie
Erweitert aus.
7 Klicken Sie auf OK, um sämtliche Dialogfelder der Druckersoftware zu schließen.
8 Klicken Sie auf OK oder Drucken.
Hinweis: Kehren Sie zum Wechsel in den einseitigen Druck zur Registerkarte "Erweitert" zurück. Wählen Sie im
Bereich "Beidseitiges Drucken" die Option Aus im Dropdown-Menü aus.
Macintosh-Benutzer
1 Wählen Sie bei geöffnetem Dokument Ablage > Drucken.
2 Wählen Sie im Popup-Menü "Drucker" den Drucker aus.
3 Wählen Sie im Popup-Menü "Druckoptionen" die Option Layout.
4 Wählen Sie im Menü für beidseitiges Drucken An der langen Seite binden oder An der kurzen Seite binden
aus.
• Beim Binden an der langen Seite werden die Seiten entlang der langen Kante der Seite gebunden (linke Kante
im Hochformat, obere Kante im Querformat).
Hinweis: Das Binden an der langen Seite ist in Mac OS X 10.3 nicht verfügbar.
Hochformat Querformat
• Beim Binden an der kurzen Seite werden die Seiten entlang der kurzen Kante der Seite gebunden (obere
Kante im Hochformat, linke Kante im Querformat).
Hochformat Querformat
5 Wählen Sie im Popup-Menü "Druckoptionen" je nach Betriebssystem Druckeinstellungen oder Erweiterte
Optionen aus.
6 Klicken Sie ggf. auf das Einblenddreieck.
7 Wählen Sie Beidseitiges Drucken – Trockenzeit aus. Bei hoher Luftfeuchtigkeit wählen Sie Erweitert aus.
8 Klicken Sie auf Drucken.
Drucken
26

Drucken von Fotos mithilfe des Druckerbedienfelds
1 Legen Sie Fotopapier ein.
2 Setzen Sie eine Speich erkarte, ein Flash-Laufwerk oder eine Digitalkamer a mit aktiviertem Massenspeichermodus
ein.
Der Bildschirm "Speich.med." wird auf dem Display angezeigt.
3 Drücken Sie Fotos anzeigen.
Der Bildschirm "Fotos auswählen" wird angezeigt.
4 Drücken Sie auf die zu druckenden Fotos.
Tipps:
• Um die Auswahl eines ausgewählten Fotos aufzuheben, drücken Sie erneut auf das Foto.
• Drücken Sie die linke oder rechte Pfeiltaste, um weitere Fotos anzuzeigen, und drücken Sie anschließend auf
ein Foto, um es auszuwählen.
5 Nachdem Sie die Auswahl der zu druckenden Fotos abgeschlossen haben, drücken Sie Layout.
6 Wenn Sie die Druckeinstellungen ändern möchten, drücken Sie Einstellungen ändern.
Drücken Sie bei jeder Auswahl ggf. Akzeptieren.
7 Drücken Sie .
Hinweis: Lassen Sie die Ausdrucke vor dem Stapeln, Ausstellen oder Verwahren mindestens 24 Stunden lang
trocknen, um optimale Ergebnisse zu erzielen.
Abbrechen von Druckaufträgen
Drücken Sie zum Abbrechen eines Druckauftrags im Druckerbedienfeld die Taste . So brechen Sie einen
Druckauftrag über den Computer ab:
Windows-Benutzer
1 Klicken Sie auf oder auf Start und dann auf Ausführen.
2 Geben Sie im Feld "Suche starten" oder "Ausführen" control printers ein.
3 Drücken Sie die Eingabetaste oder klicken Sie auf OK.
Der Druckerordner wird geöffnet.
4 Klicken Sie mit der rechten Maustaste auf den Drucker und wählen Sie Öffnen aus.
5 Druckauftrag abbrechen:
• Wenn Sie einen bestimmten Druckauftrag abbrechen möchten, klicken Sie mit der rechten Maustaste auf den
Namen des Dokuments und wählen Sie Abbrechen.
• Wenn Sie alle Druckaufträge in der Warteschlange abbrechen möchten, klicken Sie auf Drucker Alle
Druckaufträge abbrechen.
Drucken
27

Macintosh-Benutzer
1 Klicken Sie im Dock auf das Druckersymbol.
2 Wählen Sie im Dialogfeld "Druckerwarteschlange" den Auftrag aus, den Sie abbrechen möchten, und klicken Sie
dann auf Löschen.
Drucken
28

Kopieren
Automatische Dokumentenzuführung Scannerglas
Verwenden Sie für mehrseitige Dokumente die ADZ.
Hinweis: Die ADZ ist nur bei ausgewählten Modellen
verfügbar. Falls Sie einen Drucker ohne ADZ erworben
haben, le gen Sie die Ori ginaldokumente o der Fotos auf
das Scannerglas.
Verwenden Sie das Scannerglas für einzelne Seiten, kleine
Vorlagen wie Postkarten und Fotos, Folien, Fotopapier oder
dünne Vorlagen wie Zeitschriftenausschnitte.
Tipps zum Kopieren
• Passen Sie die Papierführung bei Verwendung der automatischen Dokumentenzuführung in der ADZ an die
Breite des Originaldokuments an.
• Schließen Sie bei der Verwendung des Scannerglases die Scannerabdeckung, um dunkle Ränder um das
gescannte Bild zu vermeiden.
• Legen Sie keine Postkarten, Fotos, kleine Vorlagen, Folien, Fotopapier oder dünne Vorlagen (z. B.
Zeitschriftenausschnitte) in die automatische Dokumentenzuführung ein. Legen Sie diese Dokumente auf das
Scannerglas.
Kopieren
1 Legen Sie Papier ein.
2 Legen Sie das Originaldokumen t mit der bedruckten Seite nach oben in die automatische Dokumentenzuführung
(ADZ) ein oder mit der bedruckten Seite nach unten auf das Scannerglas.
Hinweis: Sie können auf dem Startbildschirm
eine Kopie des Originaldokuments zu drucken.
3 Navigieren Sie auf dem Startbildschirm zu Anzahl an Kopien:
Kopieren > Anzahl an Kopien
4 Geben Sie die Anzahl der zu druckenden Kopien ein und drücken Sie dann Akzeptieren.
drücken, um unter Verwendung der Standardeinstellungen
5 Drücken Sie Farbe oder Schwarzweiß, um eine Farb- oder Schwarzweißkopie festzulegen.
6 Drücken Sie .
Kopieren
29

Kopieren von Fotos
1 Legen Sie Fotopapier ein.
2 Legen Sie das Foto mit der bedruckten Seite nach unten auf das Scannerglas.
3 Navigieren Sie auf dem Startbildschirm zu Foto erneut drucken:
SmartSolutions > Foto erneut drucken
4 Drücken Sie Fortfahren.
5 Wählen Sie das Fotodruckformat und drücken Sie dann Akzeptieren.
6 Drücken Sie Fortfahren, um den Druck zu starten.
Hinweis: Lassen Sie die Ausdrucke vor dem Stapeln, Ausstellen oder Verwahren mindestens 24 Stunden lang
trocknen, um optimale Ergebnisse zu erzielen.
Automatisches Erstellen einer beidseitigen Kopie
Die nur für ausgewählte Druckermodelle verfügbare automatische Duplexeinheit unterstützt Papier im Letter- und
A4-Format. Falls Sie ein Modell ohne automatische Duplexeinheit erworben haben oder auf anderen Papierformaten
beidseitige Kopien erstellen möchten, lesen Sie die Anweisungen zum manuellen Erstellen beidseitiger Kopien.
Hinweis: Sie können mit Umschlägen, Karten oder Fotopapier keine beidseitigen Kopien erstellen.
1 Legen Sie Papier ein.
2 Legen Sie das Originaldokumen t mit der bedruckten Seite nach oben in die automatische Dokumentenzuführung
(ADZ) ein oder mit der bedruckten Seite nach unten auf das Scannerglas.
3 Navigieren Sie auf dem Startbildschirm zu Beidseit. Kopien:
Kopieren > Weitere Optionen > Beidseit. Kopien
4 Wählen Sie die Duplexoption aus, die Ihrem Originaldokument entspricht, und drücken Sie Akzeptieren:
• Beim Kopieren eines einseitigen Dokuments drücken Sie Einseitig zu beidseitig.
• Beim Kopieren eines beidseitigen Dokuments drücken Sie Beidseitig zu beidseitig.
5 Drücken Sie , um die erste Seite des Dokuments im Arbeitsspeicher des Druckers zu speichern.
6 Befolgen Sie die Anweisungen auf dem Display.
Abbrechen von Kopieraufträgen
Zum Abbrechen eines Kopierauftrags drücken Sie .
Der Scanvorgang wird beendet und der Drucker kehrt zum vorherigen Menü zurück.
Kopieren
30

Scannen
Automatische Dokumentenzuführung Scannerglas
Verwenden Sie für mehrseitige Dokumente die ADZ.
Hinweis: Die ADZ ist nur bei ausgewählten Modellen
verfügbar. Falls Sie einen Drucker ohne ADZ erworben
haben, le gen Sie die Ori ginaldokumente o der Fotos auf
das Scannerglas.
Verwenden Sie das Scannerglas für einzelne Seiten, kleine
Vorlagen wie Postkarten und Fotos, Folien, Fotopapier oder
dünne Vorlagen wie Zeitschriftenausschnitte.
Tipps zum Scannen
• Passen Sie die Papierführung bei Verwendung der automatischen Dokumentenzuführung an die Breite des
Originaldokuments an.
• Schließen Sie bei der Verwendung des Scannerglases die Scannerabdeckung, um dunkle Ränder um das
gescannte Bild zu vermeiden.
• Legen Sie keine Postkarten, Fotos, kleine Vorlagen, Folien, Fotopapier oder dünne Vorlagen (z. B.
Zeitschriftenausschnitte) in die automatische Dokumentenzuführung ein. Legen Sie diese Vorlagen auf das
Scannerglas.
• Wenn Sie mehrere Seiten gleichzeitig scannen und als eine Datei speichern möchten, wählen Sie den PDF-
Dateityp aus.
Scannen auf einen lokalen oder Netzwerkcomputer
1 Legen Sie das Originaldokumen t mit der bedruckten Seite nach oben in die automatische Dokumentenzuführung
(ADZ) ein oder mit der bedruckten Seite nach unten auf das Scannerglas.
2 Navigieren Sie auf dem Startbildschirm zu An Computer scannen:
Scan > An Computer scannen
3 Drücken Sie Über USB angeschlossener Computer oder drücken Sie auf den Namen des Netzwerkcomputers.
Der lokale oder Netzwerkcomputer fungiert als Zielcomputer für die Annahme des Scans. Warten Sie, bis der
Drucker die Liste der Scananwendungen heruntergeladen hat, die auf dem ausgewählten Computer verfügbar
sind.
Scannen
31

Hinweise:
• Wenn der Drucker lediglich an einen lokalen Computer angeschlossen ist, wird vom Drucker automatisch
eine Liste der Scananwendungen heruntergeladen.
• Sie werden möglicherweise zur Eingabe einer PIN aufgefordert. Geben Sie die PIN mithilfe der Zifferntastatur
ein.
• Informationen zum Zuweisen eines Computernamens und einer PIN zum Computer finden Sie in der Hilfe
für die Druckersoftware Ihres Betriebssystems.
4 Wählen Sie eine Anwendung und drücken Sie dann Akzeptieren.
5 Wählen Sie die Farbe, die Auflösungsqualität und die Größe des Originalbilds aus. Drücken Sie bei jeder Auswahl
ggf. Akzeptieren.
6 Drücken Sie zum Starten des Scanvorgangs .
Der Scanvorgang ist abgeschlossen, wenn die unter Schritt 4 ausgewählte Anwendung auf dem Zielcomputer
geöffnet wird und der Scan als neue Datei in der Anwendung angezeigt wird.
Scannen auf ein Flash-Laufwerk oder eine Speicherkarte
Stellen Sie zunächst sicher, dass Ihr Flash-Laufwerk oder Ihre Speicherkarte nicht schreibgeschützt sind.
1 Legen Sie das Originaldokumen t mit der bedruckten Seite nach oben in die automatische Dokumentenzuführung
(ADZ) ein oder mit der bedruckten Seite nach unten auf das Scannerglas.
2 Navigieren Sie auf dem Startbildschirm zu An Speichermedium scannen:
Scan > An Speichermedium scannen
3 Setzen Sie das Flash-Laufwerk oder die Speicherkarte ein.
Hinweise:
• Der Drucker kann jeweils nur von einem Speichermedium lesen.
• Falls ein Flash-Laufwerk an den USB-Anschluss angeschlossen wird, während sich eine Speicherkarte im
Kartensteckplatz befindet, erscheint auf dem Display eine Meldung mit der Aufforderung, das gewünschte
Speichermedium auszuwählen.
4 Wählen Sie den zu erstellenden Ausgabedateityp aus.
Hinweis: Wenn Sie mehrere Seiten gleichzeitig scannen und als eine Datei speichern möchten, wählen Sie den
PDF-Dateityp aus.
5 Wählen Sie die Farbe, die Auflösungsqualität und die Größe des Originalbilds aus. Drücken Sie bei jeder Auswahl
ggf. Akzeptieren.
6 Drücken Sie zum Starten des Scanvorgangs .
Der Scanvorgang ist abgeschlossen, wenn im Druckerbedienfeld eine Meldung darüber angezeigt wird, dass die
gescannte Datei gespeichert wurde.
Scannen
32

Scannen direkt in E-Mail-Nachrichten mithilfe der Druckersoftware
Windows-Benutzer
1 Legen Sie das Originaldokumen t mit der bedruckten Seite nach oben in die automatische Dokumentenzuführung
(ADZ) ein oder mit der bedruckten Seite nach unten auf das Scannerglas.
2 Klicken Sie auf oder Start.
3 Klicken Sie auf Alle Programme oder Programme und wählen Sie anschließend den Druckerprogrammordner
aus der Liste aus.
4 Wählen Sie Druckerstartseite.
5 Wählen Sie Ihren Drucker aus der Dropdown-Liste aus.
6 Klicken Sie auf E-Mail, und wählen Sie Foto, Dokument oder PDF.
Hinweis: "Dokument" kann nur ausgewählt werden, wenn eine OCR-Anwendung auf dem Computer enthalten
ist.
Der Scanvorgang wird gestartet und das Dialogfeld mit dem Scanfortschritt angezeigt.
7 Nach Abschluss des Scanvorgangs wird eine neue E-Mail-Nachricht erstellt, an die das gescannte Dokument
automatisch angehängt wird.
8 Verfassen Sie Ihre E-Mail-Nachricht.
Hinweis: Wenn Ihr E-Mail-Programm nicht automatisch geöffnet wird, können Sie das Dokument auf den Computer
scannen und es als Anhang per E-Mail versenden.
Macintosh-Benutzer
1 Legen Sie das Originaldokumen t mit der bedruckten Seite nach oben in die automatische Dokumentenzuführung
(ADZ) ein oder mit der bedruckten Seite nach unten auf das Scannerglas.
2 Doppelklicken Sie im Finder-Fenster auf den Druckerprogrammordner.
3 Doppelklicken Sie auf das Printer Center, um das All-In-One Center zu öffnen.
4 Wählen Sie auf dem Hauptbildschirm im Menü "Was wird gescannt" einen Dokumenttyp aus.
5 Wählen Sie im Dropdown-Menü Verwendung des gescannten Bilds die Option Anzeige auf dem Monitor/als
Webseite.
6 Wählen Sie im Menü "Gescanntes Bild senden an" eine Anwendung aus.
7 Klicken Sie auf Scannen.
8 Rufen Sie das gescannte Bild in der Anwendung auf und senden Sie es anschließend als Anlage einer E-Mail.
Scannen
33

Scannen in eine PDF-Datei
Windows-Benutzer
1 Legen Sie das Originaldokumen t mit der bedruckten Seite nach oben in die automatische Dokumentenzuführung
(ADZ) ein oder mit der bedruckten Seite nach unten auf das Scannerglas.
2 Klicken Sie auf oder Start.
3 Klicken Sie auf Alle Programme oder Programme und wählen Sie anschließend den Druckerprogrammordner
aus der Liste aus.
4 Wählen Sie Druckerstartseite.
5 Wählen Sie Ihren Drucker aus der Dropdown-Liste aus.
6 Klicken Sie auf PDF.
Der Scanvorgang wird gestartet und das Dialogfeld mit dem Scanfortschritt angezeigt.
7 Speichern Sie das Dokument als PDF-Datei.
Macintosh-Benutzer
1 Legen Sie das Originaldokumen t mit der bedruckten Seite nach oben in die automatische Dokumentenzuführung
(ADZ) ein oder mit der bedruckten Seite nach unten auf das Scannerglas.
2 Doppelklicken Sie im Finder-Fenster auf den Druckerprogrammordner.
3 Doppelklicken Sie auf das Printer Center, um das All-In-One Center zu öffnen.
4 Wählen Sie im Hauptbildschirm im Menü "Was wird gescannt?" einen Dokumenttyp aus.
5 Ändern Sie die Einstellungen nach Bedarf.
6 Klicken Sie auf Scan.
7 Speichern Sie das Dokument als PDF-Datei.
Abbrechen von Scanaufträgen
Drücken Sie auf dem Druckerbedienfeld oder klicken Sie auf dem Computerbildschirm auf Abbrechen.
Scannen
34

E-Mail-Versand
Senden einer E-Mail
Tipps für den E-Mail-Versand
• Passen Sie die Papierführung bei Verwendung der automatischen Dokumentenzuführung in der ADZ an die
Breite des Originaldokuments an.
• Schließen Sie bei der Verwendung des Scannerglases die Scannerabdeckung, um dunkle Ränder um das
gescannte Bild zu vermeiden.
• Legen Sie keine Postkarten, Fotos, kleine Vorlagen, Folien, Fotopapier oder dünne Vorlagen (z. B.
Zeitschriftenausschnitte) in die automatische Dokumentenzuführung ein. Legen Sie diese Vorlagen auf das
Scannerglas.
• Achten Sie darauf, vor dem Senden einer E-Mail die E-Mail-Kontoinformationen einzugeben und den SMTP-Server
einzurichten.
• Stellen Sie sicher, dass der Drucker mit einem Ethernet- oder WLAN-Netzwerk verbunden ist, bevor Sie eine E-
Mail senden.
Vergewissern Sie sich ggf., dass das Netzwerk mit dem Internet verbunden ist, damit der Drucker mit dem SMTP-
Server kommunizieren kann. Falls der Drucker keine Verbindung mit dem Internet herstellen kann, wenden Sie
sich an den Systemadministrator.
Der Drucker unterstützt jeweils nur eine aktive Netzwerkverbindung (Ethernet oder WLAN).
• Fügen Sie Kontakte in Ihr Adressbuch ein. Wenn Sie eine E-Mail senden, können Sie einfach Kontakte aus dem
Adressbuch auswählen, anstatt deren E-Mail-Adressen wiederholt einzugeben.
Scannen eines Dokuments oder Fotos für den E-Mail-Versand
1 Legen Sie das Originaldokumen t mit der bedruckten Seite nach oben in die automatische Dokumentenzuführung
(ADZ) ein oder mit der bedruckten Seite nach unten auf das Scannerglas.
Hinweis: Sie können jeweils nur ein Dokument oder Foto an eine E-Mail anhängen.
2 Navigieren Sie auf dem Startbildschirm zu An E-Mail scannen:
Scan > An E-Mail scannen
3 Wählen Sie den zu erstellenden Ausgabedateityp aus.
Hinweis: Wenn Sie mehrere Seiten gleichzeitig scannen und als eine Datei speichern möchten, wählen Sie den
PDF-Dateityp aus.
4 Drücken Sie eine Option, um die Empfänger einzugeben oder auszuwählen:
• E-Mail-Adresse eingeben: Geben Sie die E-Mail-Adresse manuell ein.
• Adressbuch: Drücken Sie Nach Namen sortieren oder Nach Gruppe sortieren und wählen Sie den Kontakt.
• Verlauf: Wählen Sie den Namen oder die E-Mail-Adresse aus der Verlaufsliste aus.
Drücken Sie bei jeder Auswahl ggf. OK oder Akzeptieren.
E-Mail-Versand
35

5 Um zusätzliche Empfänger einzugeben, drücken Sie Empfänger hinzufügen und geben Sie die E-Mail-Adresse,
den Namen oder die Gruppe ein, die bzw. den Sie hinzufügen möchten.
Drücken Sie jedes Mal Akzeptieren, nachdem Sie einen Empfänger hinzugefügt haben.
Hinweis: Sie können eine E-Mail an bis zu 30 Empfänger senden.
6 Wählen Sie Dateityp, Farbe, Qualität und Originalgröße des zu sendenden Dokuments oder Fotos aus. Drücken
Sie ggf. Akzeptieren, um die einzelnen Einstellungen zu speichern.
7 Wenn Sie die standardmäßige Betreffzeile der E-Mail ändern möchten:
a Drücken Sie Betreff.
b Geben Sie Ihren Betreff ein und drücken Sie OK.
8 Wenn Sie die standardmäßige E-Mail-Nachricht ändern möchten:
a Drücken Sie Nachricht.
b Geben Sie Ihre Nachricht ein und drücken Sie OK.
9 Drücken Sie .
Anhängen eines Dokuments oder Fotos an E-Mail
1 Setzen Sie das Flash-Laufwerk oder die Speicherkarte ein.
Der Bildschirm "Speich.med." wird auf dem Display angezeigt.
Hinweise:
• Der Drucker kann jeweils nur von einem Speichermedium lesen.
• Falls ein Flash-Laufwerk an den USB-Anschluss angeschlossen wird, während sich eine Speicherkarte im
Kartensteckplatz befindet, erscheint auf dem Display eine Meldung mit der Aufforderung, das gewünschte
Speichermedium auszuwählen.
2 Drücken Sie Datei an E-Mail anhängen.
3 Wenn Sie die standardmäßige Betreffzeile der E-Mail ändern möchten:
a Drücken Sie Betreff.
b Geben Sie Ihren Betreff ein und drücken Sie OK.
4 Wenn Sie die standardmäßige E-Mail-Nachricht ändern möchten:
a Drücken Sie Nachricht.
b Geben Sie Ihre Nachricht ein und drücken Sie OK.
5 Wählen Sie die anzuhängende Datei aus:
Hinweis: Sie können pro E-Mail nur ein Dokument oder ein Foto anhängen.
• Wenn Sie ein Dokument anhängen möchten:
a Drücken Sie Dokument an E-Mail anhängen.
b Drücken Sie den Dateinamen des Dokuments, das Sie anhängen möchten.
c Drücken Sie Fortfahren.
• Wenn Sie ein Foto anhängen möchten:
a Drücken Sie Foto an E-Mail anhängen.
b Drücken Sie das Foto, das Sie anhängen möchten.
c Drücken Sie Fortfahren.
E-Mail-Versand
36

6 Drücken Sie eine Option, um die Empfänger einzugeben oder auszuwählen:
• E-Mail-Adresse eingeben: Geben Sie die E-Mail-Adresse manuell ein.
• Adressbuch: Drücken Sie Nach Namen sortieren oder Nach Gruppe sortieren und wählen Sie den Kontakt.
• Verlauf: Wählen Sie den Namen oder die E-Mail-Adresse aus der Verlaufsliste aus.
Drücken Sie bei jeder Auswahl ggf. OK oder Akzeptieren.
7 Um zusätzliche Empfänger einzugeben, drücken Sie Empfänger hinzufügen und geben Sie die E-Mail-Adresse,
den Namen oder die Gruppe ein, die bzw. den Sie hinzufügen möchten.
Drücken Sie jedes Mal Akzeptieren, nachdem Sie einen Empfänger hinzugefügt haben.
Hinweis: Sie können eine E-Mail an bis zu 30 Empfänger senden.
8 Drücken Sie Senden.
Abbrechen einer E-Mail
Zum Abbrechen einer E-Mail drücken Sie .
E-Mail-Versand
37

Verwenden von SmartSolutions
Was sind SmartSolutions?
Bei SmartSolutions handelt es sich um Lösungen, die Sie erstellen, anpassen und von der Website
(smartsolutions.lexmark.com) auf Ihren Drucker herunterladen können.
Mit der SmartSolutions-Website können Sie Lösungen erstellen, indem Sie Druckerfunktionen auswählen,
Einstellungen auf die Funktionen anwenden und die Lösungen zur späteren Verwendung auf Ihren Drucker
herunterladen. Sie können mehrere Lösungen für häufig wiederholte Aufgaben erstellen, die Sie vereinfachen
möchten.
Sie können auch Lösungen anpassen und herunterladen, mit deren Hilfe Internet-basierte Informationen auf dem
Touch-Screen angezeigt werden können.
Um auf eine erstellte oder angepasste Lösung zuzugreifen, drücken Sie auf dem Druckerbedienfeld
SmartSolutions und wählen dann das Symbol oder den Namen der Lösung aus.
Folgende Lösungen stehen u. U. zur Verfügung. Überprüfen Sie die SmartSolutions-Website auf eine aktuelle Liste.
Vorab geladene Lösungen
Komponente Funktion
Ausweiskopie Kopieren Sie beide Seiten eines Ausweises auf eine Seite.
Foto erneut drucken Erstellen Sie Fotoausdrucke.
Weitere Informationen Hier erfahren Sie mehr über SmartSolutions und darüber, wie Sie benutzerdefinierte Lösungen
erstellen und herunterladen können.
Benutzerdefinierte Lösungen
Lösung Beschreibung
Kopieren Kopieren Sie Dokumente oder Fotos mithilfe vordefinierter
Kopiereinstellungen.
An E-Mail scannen Senden Sie gescannte Dokumente unter Verwendung vordefinierter
Namen oder Kontakte aus dem Adressbuch direkt vom Drucker aus per
E-Mail.
An Fax scannen Faxen Sie Dokumente unter Verwendung vordefinierter Einstellungen
an zuvor auf der SmartSolutions-Website ausgewählte Empfänger.
An Datei scannen (nur Windows und Macintosh) Scannen und speichern Sie Dateien unter Verwendung vordefinierter
Einstellungen auf einem zuvor ausgewählten Computer.
Datei drucken (nur Windows) Wählen Sie über den Drucker Dokumentdateien auf dem Computer
aus und drucken Sie sie aus.
Eco Copy Kopieren Sie Dokumente oder Fotos mithilfe von Einstellungen, die
eine gute Umweltverträglichkeit gewährleisten.
* Eine oder mehrere dieser Lösungen können als Druckerbildschirmschoner ausgewählt werden.
Verwenden von SmartSolutions
38

Lösung Beschreibung
RSS-Feed
Webkalender
Foto-Viewer
Informationen zu Patronen
* Eine oder mehrere dieser Lösungen können als Druckerbildschirmschoner ausgewählt werden.
*
*
*
*
Zeigen Sie News-Schlagzeilen an und senden Sie auf Wunsch
vollständige Artikel per E-Mail oder lassen Sie die Artikel auf einem
Windows-Computer anzeigen.
Zeigen Sie einen eigenen Web-basierten Kalender an und lassen Sie
auf Wunsch die tägliche Agenda ausdrucken.
Zeigen Sie Fotos von Websites an und lassen Sie ausgewählte Fotos
auf Wunsch dru cken oder senden Sie eine E-Mail mit einem Link zu den
Fotos.
Zeigen Sie Informationen zu Geschäften an, in denen Sie Patronen
kaufen können. Auf Wunsch können Sie Informationen zu Patronen
ausdrucken oder per E-Mail versenden.
Beispiele:
• Wenn Sie Geschäftsinhaber oder Personalleiter sind und häufig Arbeitspläne ausdrucken müssen, könnten Sie
eine "Datei druc ken"-Lösung erstellen. Geben Sie den Spei cherort Ihrer Zeitplandatei an und geben Sie der Lösung
den Namen "Zeitplan drucken". Wenn Sie das nächste Mal einen Ausdruck des aktuellen Zeitplans benötigen,
wählen Sie einfach "Zeitplan drucken" aus dem SmartSolutions-Menü des Druckerbedienfelds aus. Die Datei wird
vom Drucker automatisch gesucht und gedruckt.
• Wenn Sie ein Dokument mit identischen Einstellungen häufig scannen und an Ihren Anwalt faxen, könnten Sie
eine "An Fax scannen"-Lösung erstellen und ihr den Namen "An Anwalt faxen" geben. Wenn Sie ein Dokument
das nächste Mal faxen möchten, brauchen Sie es nur zu laden und "An Anwalt faxen" aus dem SmartSolutionsMenü auf dem Druckerbedienfeld auszuwählen. Der Drucker wendet die ausgewählten Einstellungen
automatisch an, wählt Ihren Anwalt als Faxempfänger aus und sendet anschließend das Fax.
Hinweis: Bevor Sie Lösungen erstellen oder anpassen können, müssen Sie Ihren Drucker auf der SmartSolutionsWebsite hinzufügen.
Erstellen oder Anpassen von Druckerlösungen
Bevor Sie anfangen, sollten Sie Folgendes sicherstellen:
• Drucker und Computer sind über eine Ethernet- oder WLAN-Verbindung mit dem Internet verbunden.
• Der Drucker ist eingeschaltet.
• Computer und Drucker befinden sich im selben Netzwerk.
Verwenden des Druckerbedienfelds (nur Windows)
1 Rufen Sie die SmartSolutions-Website auf und fügen Sie Ihren Drucker hinzu.
a Navigieren Sie auf dem Startbildschirm des Druckerbedienfelds zu SmartSolutions auf dem
Computer starten
SmartSolutions > Weitere Optionen > SmartSolutions auf dem Computer starten
b Wählen Sie den Computer aus, auf dem SmartSolutions gestartet werden sollen.
Hinweis: Die Druckersoftware muss auf dem Computer installiert sein, bevor Sie sie auswählen können.
Verwenden von SmartSolutions
39

c Melden Sie sich auf der SmartSolutions-Website an oder erstellen Sie ein Konto.
d Fügen Sie Ihren Drucker hinzu.
Hinweis: Ihr Drucker muss nur einmal hinzugefügt werden. Wenn Sie das nächste Mal Lösungen erstellen
oder anpassen möchten, müssen sie ihn nicht erneut hinzufügen.
2 Verwenden Sie die Website, um Lösungen zu erstellen, anzupassen oder auf Ihren Drucker herunterzuladen.
Verwenden der Druckersoftware
1 Öffnen Sie den Druckerprogrammordner und wählen Sie Ihren Drucker aus:
Windows-Benutzer
a Klicken Sie auf oder Start.
b Klicken Sie auf Alle Programme oder Programme und wählen Sie anschließend den
Druckerprogrammordner aus der Liste aus.
c Wählen Sie den Drucker aus.
Macintosh-Benutzer
Doppelklicken Sie im Finder-Fenster auf den Druckerprogrammordner.
2 Wählen Sie den SmartSolutions-Link.
3 Melden Sie sich auf der SmartSolutions-Website an oder erstellen Sie ein Konto.
4 Fügen Sie Ihren Drucker hinzu.
Hinweis: Ihr Drucker muss nur einmal hinzugefügt werden. Wenn Sie das nächste Mal Druckerlösungen erstellen
oder anpassen möchten, müssen sie ihn nicht erneut hinzufügen.
5 Verwenden Sie die Website, um Lösungen zu erstellen, anzupassen oder auf Ihren Drucker herunterzuladen.
Verwenden von SmartSolutions
40

Problembehebung
Vor der Fehlersuche
Die meisten Druckerprobleme lassen sich anhand dieser Checkliste beheben:
• Stellen Sie sicher, dass das Netzkabel an den Drucker und eine ordnungsgemäß geerdete Netzsteckdose
angeschlossen ist.
• Stellen Sie sicher, dass der Drucker nicht an einen Überspannungsschutz, eine unterbrechungsfreie
Stromversorgung oder über ein Verlängerungskabel angeschlossen ist.
• Stellen Sie sicher, dass der Drucker eingeschaltet ist.
• Stellen Sie sicher, dass der Drucker sicher an den Hostcomputer, Druckserver oder einen anderen
Netzwerkzugriffspunkt angeschlossen ist.
• Überprüfen Sie, ob auf dem Drucker Fehlermeldungen angezeigt werden und beheben Sie die Ursachen.
• Überprüfen Sie, ob Papierstaumeldungen angezeigt werden und beseitigen Sie alle Papierstaus.
• Überprüfen Sie die Tintenpatronen und installieren Sie ggf. neue Patronen.
• Verwenden Sie das Service Center, um das Problem zu suchen und zu beheben (nur Windows).
• Schalten Sie den Drucker aus, warten Sie ca. 10 Sekunden und schalten Sie ihn wieder ein.
Beheben von Druckerproblemen mithilfe des Servicecenters
Das Servicecenter bietet schrittweise Hilfe bei der Fehlerbehebung und enthält Links zu den
Druckerwartungsaufgaben sowie zum Kundendienst.
Öffnen Sie das Servicecenter anhand eines der folgenden Verfahren:
Verfahren 1 Verfahren 2
Falls es in einem Dialogfeld einer Fehlermeldung
enthalten ist, klicken Sie auf den Link Weitere
Unterstützung finden Sie im Servicecenter.
1 Klicken Sie auf oder Start.
2 Klicken Sie auf Alle Programme oder Programme und wählen
Sie anschließend den Druckerprogrammordner aus der Liste
aus.
3 Wählen Sie Druckerstartseite.
4 Wählen Sie auf der Registerkarte "Support" die Option
Servicecenter aus.
Wenn sich das Problem durch die Fehlerbehebung nicht lösen lässt
Besuchen Sie unsere Website unter support.lexmark.com, um folgende Informationen zu finden:
• Knowledgebase-Artikel mit neuesten Informationen zur Fehlerbehebung beim Drucker
• Technischer Kundendienst (Live)
Problembehebung
41

• Kontaktnummern für telefonischen technischen Kundendienst
Fehlersuche bei der Einrichtung
• "Auf dem Display wird die falsche Sprache angezeigt" auf Seite 42
• "Druckkopffehler" auf Seite 42
• "Software wurde nicht installiert" auf Seite 43
• "Druckauftrag wird nicht gedruckt oder Seiten fehlen" auf Seite 44
• "Drucker druckt leere Seiten" auf Seite 45
• "Drucker ist belegt oder antwortet nicht" auf Seite 45
• "Dokumente aus der Druckerwarteschlange können nicht gelöscht werden" auf Seite 46
• "Drucken über USB nicht möglich" auf Seite 46
Auf dem Display wird die falsche Sprache angezeigt
Wenn sich Ihr Problem mithilfe der Checkliste "Vor der Fehlersuche" nicht beheben lässt, versuchen Sie die folgende
Lösungsmöglichkeit:
ÄNDERN DER SPRACHE MITHILFE DER DRUCKERMENÜS
1 Navigieren Sie auf dem Startbildschirm zu Werkseinstellungen verwenden:
> Werkseinstellungen verwenden
2 Drücken Sie Ja.
Der Drucker wird zurückgesetzt und die Ersteinrichtung des Druckers gestartet.
3 Schließen Sie die Ersteinrichtung des Druckers ab.
Druckkopffehler
Wenn sich Ihr Problem mithilfe der Checkliste "Vor der Fehlersuche" nicht beheben lässt, versuchen Sie die folgende
Lösungsmöglichkeit:
ENTNEHMEN UND WIEDEREINSETZEN DES DRUCKKOPFS
1 Öffnen Sie den Drucker und ziehen Sie die Schlaufe nach oben.
Problembehebung
42

2 Nehmen Sie den Druckkopf heraus.
Achtung — Mögliche Schäden: Die Druckkopfdüsen dürfen nicht berührt werden.
3 Reinigen Sie die Kontakte am Druckkopf mit einem sauberen, fusselfreien Tuch.
4 Setzen Sie den Druckkopf wieder ein und schließen Sie den Schnapper, bis er einrastet.
5 Schließen Sie den Drucker.
Hinweis: Wenn sich das Problem durch das Entnehmen und Wiedereinsetzen des Druckkopfs nicht beheben lässt,
wenden Sie sich an den technischen Kundendienst.
Software wurde nicht installiert
Wenn bei der Installation Probleme aufgetreten sind oder der Drucker beim Senden eines Druckauftrags nicht in der
Liste des Druckerordners oder als Druckeroption erscheint, versuchen Sie, die Software zu deinstallieren und neu zu
installieren.
Stellen Sie vor der Neuinstallation der Software Folgendes sicher:
IHR COMPUTER MUSS DIE AUF DER DRUCKERVERPACKUNG AUFGEFÜHRTEN
MINDESTSYSTEMANFORDERUNGEN ERFÜLLEN
VORÜBERGEHENDES DEAKTIVIEREN VON SICHERHEITSPROGRAMMEN IN WINDOWS, BEVOR DIE
SOFTWARE INSTALLIERT WIRD
Problembehebung
43

ÜBERPRÜFEN DER USB-VERBINDUNG
1 Überprüfen Sie das USB-Kabel auf erkennbare Beschädigungen. Verwenden Sie ein neues Kabel, falls dieses
beschädigt ist.
2 Schließen Sie das quadratische Ende des USB-Kabels ordnungsgemäß auf der Rückseite des Druckers an.
3 Stecken Sie das rechteckige Ende des USB-Kabels ordnungsgemäß in den USB-Anschluss des Computers.
Der USB-Anschluss ist durch das USB-Symbol
Hinweis: Falls weiterhin Probleme auftreten, probieren Sie einen anderen USB-Anschluss am Computer aus.
Möglicherweise ist der verwendete Anschluss defekt.
gekennzeichnet.
SCHLIESSEN SIE DAS DRUCKERNETZTEIL WIEDER AN
1 Schalten Sie den Drucker aus und ziehen Sie das Netzkabel aus der Wandsteckdose.
2 Entfernen Sie das Netzteil vorsichtig vom Drucker und schließen Sie es wieder an.
3 Stecken Sie das Netzkabel in die Steckdose und schalten Sie den Drucker ein.
Druckauftrag wird nicht gedruckt oder Seiten fehlen
Wenn sich Ihr Problem mithilfe der Checkliste "Vor der Fehlersuche" nicht beheben lässt, versuchen Sie mindestens
eine der folgenden Lösungsmöglichkeiten:
DIE TINTENPATRONEN MÜSSEN RICHTIG EINGESETZT SEIN
1 Schalten Sie den Drucker ein und öffnen Sie die Abdeckung.
2 Stellen Sie sicher, dass die Patronen richtig eingesetzt sind.
Die Patronen sollten hörbar im entsprechenden Steckplatz für die Farbpatrone des Druckkopfs einrasten.
3 Schließen Sie den Drucker.
WÄHLEN SIE DEN DRUCKER IM DIALOGFELD "DRUCKEN" AUS, BEVOR DER DRUCKAUFTRAG
GESENDET
WIRD
DER DRUCKAUFTRAG DARF NICHT ANGEHALTEN SEIN
DER DRUCKER MUSS ALS STANDARDDRUCKER DEFINIERT SEIN
SCHLIESSEN SIE DAS DRUCKERNETZTEIL WIEDER AN
1 Schalten Sie den Drucker aus und ziehen Sie das Netzkabel aus der Wandsteckdose.
2 Entfernen Sie das Netzteil vorsichtig vom Drucker und schließen Sie es wieder an.
3 Stecken Sie das Netzkabel in die Steckdose und schalten Sie den Drucker ein.
ENTFERNEN SIE DAS AN DEN DRUCKER ANGESCHLOSSENE USB-KABEL UND SCHLIESSEN SIE
ES
WIEDER AN
Problembehebung
44

ÜBERPRÜFEN SIE DIE USB-VERBINDUNG
1 Überprüfen Sie das USB-Kabel auf erkennbare Beschädigungen. Verwenden Sie ein neues Kabel, falls dieses
beschädigt ist.
2 Schließen Sie das quadratische Ende des USB-Kabels ordnungsgemäß auf der Rückseite des Druckers an.
3 Stecken Sie das rechteckige Ende des USB-Kabels ordnungsgemäß in den USB-Anschluss des Computers.
Der USB-Anschluss ist durch das USB-Symbol
gekennzeichnet.
ENTFERNEN SIE DIE DRUCKERSOFTWARE UND INSTALLIEREN SIE SIE NEU
Drucker druckt leere Seiten
Die Ursache für leere Seiten können falsch eingesetzte Tintenpatronen sein.
SETZEN SIE DIE TINTENPATRONEN NEU EIN UND FÜHREN SIE EINE INTENSIVREINIGUNG UND
AUSRICHTUNG DES DRUCKKOPFS AUS
1 Weitere Informationen zum Wiedereinsetzen der Tintenpatronen finden Sie unter "Auswechseln von
Tintenpatronen" auf Seite 18.
Wenn Sie beim Einsetzen der Patronen Schwierigkeiten haben, überprüfen Sie, ob der Druckkopf richtig
eingesetzt wurde, und setzen Sie die Patronen erneut ein.
2 Legen Sie Normalpapier ein.
3 Navigieren Sie auf dem Startbildschirm des Druckerbedienfelds zu Druckkopf intensiv reinigen:
> Weitere Optionen > Druckkopf intensiv reinigen
Eine Reinigungsseite wird gedruckt.
4 Navigieren Sie zu Drucker ausrichten:
> Weitere Optionen > Drucker ausrichten.
Eine Ausrichtungsseite wird gedruckt.
Hinweis: Entfernen Sie die Ausrichtungsseite erst nach Ende des Drucks.
Drucker ist belegt oder antwortet nicht
Wenn sich Ihr Problem mithilfe der Checkliste "Vor der Fehlersuche" nicht beheben lässt, versuchen Sie mindestens
eine der folgenden Lösungsmöglichkeiten:
DER DRUCKER DARF SICH NICHT IM STROMSPARMODUS BEFINDEN
Wenn die Netz-LED langsam blinkt, befindet sich der Drucker im Stromsparmodus. Drücken Sie , um den
Stromsparmodus zu beenden.
Wenn sich der Drucker nicht aus dem Stromsparmodus zurückholen lässt, schalten Sie ihn aus und wieder ein:
1 Ziehen Sie das Netzkabel aus der Steckdose und warten Sie 10 Sekunden.
2 Stecken Sie das Netzkabel in die Steckdose und schalten Sie den Drucker ein.
Problembehebung
45

Wenn dieses Problem weiterhin besteht, suchen Sie auf unserer Website eine aktualisierte Druckersoftware oder
Firmware.
WIEDERANSCHLIESSEN DES DRUCKERNETZTEILS
1 Schalten Sie den Drucker aus und ziehen Sie das Netzkabel aus der Wandsteckdose.
2 Entfernen Sie das Netzteil vorsichtig vom Drucker und schließen Sie es wieder an.
3 Stecken Sie das Netzkabel in die Steckdose und schalten Sie den Drucker ein.
Dokumente aus der Druckerwarteschlange können nicht gelöscht werden
Wenn sich Aufträge in der Druckerwarteschlange stauen und nicht gelöscht werden können, damit andere Aufträge
gedruckt werden können, ist die Kommunikation zwischen Computer und Drucker möglicherweise unterbrochen.
NEUSTART DES COMPUTERS UND WIEDERHOLEN DES DRUCKVORGANGS
Drucken über USB nicht möglich
Wenn sich Ihr Problem mithilfe der Checkliste "Vor der Fehlersuche" nicht beheben lässt, versuchen Sie mindestens
eine der folgenden Lösungsmöglichkeiten:
ÜBERPRÜFEN DER USB-VERBINDUNG
1 Überprüfen Sie das USB-Kabel auf erkennbare Beschädigungen. Verwenden Sie ein neues Kabel, falls dieses
beschädigt ist.
2 Schließen Sie das quadratische Ende des USB-Kabels ordnungsgemäß auf der Rückseite des Druckers an.
3 Stecken Sie das rechteckige Ende des USB-Kabels ordnungsgemäß in den USB-Anschluss des Computers.
Der USB-Anschluss ist durch das USB-Symbol
Hinweis: Falls weiterhin Probleme auftreten, probieren Sie einen anderen USB-Anschluss am Computer aus.
Möglicherweise ist der verwendete Anschluss defekt.
gekennzeichnet.
ÜBERPRÜFEN, OB DER USB-ANSCHLUSS IN WINDOWS AKTIVIERT IST
1 Klicken Sie auf oder auf Start und dann auf Ausführen.
2 Geben Sie im Feld "Suche starten" oder "Ausführen" devmgmt.msc ein.
3 Drücken Sie die Eingabetaste oder klicken Sie auf OK.
Der Geräte-Manager wird geöffnet.
4 Klicken Sie auf das Pluszeichen (+) neben USB-Controllern (Universal Serial Bus).
Wenn der USB-Host-Controller und der USB-Root-Hub aufgeführt sind, ist der USB-Anschluss aktiviert.
Weitere Informationen finden Sie in der Dokumentation zum Computer.
ENTFERNEN UND NEUINSTALLIEREN DER DRUCKERSOFTWARE
Problembehebung
46

Problembehebung im Netzwerk
Falls Probleme beim Einrichten des Druckers in einem Netzwerk auftreten, drucken Sie eine
Netzwerkeinrichtungsseite und informieren sich anschließend in den detaillierten Erläuterungen zur
Problembehebung im Netzwerk im Handbuch Erste Schritte im Netzwerk oder im vollständigen Benutzerhandbuch,
das auf der CD mit Installationssoftware verfügbar ist.
Drucken einer Netzwerkeinrichtungsseite
Auf einer Netzwerkeinrichtungsseite werden die Druckerkonfigurationseinstellungen einschließlich der IP- und MACAdresse des Druckers aufgeführt.
1 Legen Sie Normalpapier ein.
2 Navigieren Sie auf dem Startbildschirm zu S. 'Druck.einr.':
> Netzw.-Einr. > S. 'Druck.einr.'
Die Netzwerkeinrichtungsseite wird gedruckt.
Problembehebung
47

Hinweise
Hinweis zur Ausgabe
Mai 2009
Der folgende Abschnitt gilt nicht für Länder, in denen die nachstehenden Bestimmungen nicht mit dem
geltenden Recht vereinbar sind: LEXMARK INTERNATIONAL, INC. ÜBERNIMMT FÜR DIE VORLIEGENDE
DOKUMENTATION KEINERLEI GEWÄHRLEISTUNG IRGENDWELCHER ART, WEDER AUSDRÜCKLICH NOCH
STILLSCHWEIGEND, EINSCHLIESSLICH, JEDOCH NICHT AUSSCHLIESSLICH DER STILLSCHWEIGENDEN
GEWÄHRLEISTUNG FÜR DIE HANDELSÜBLICHKEIT ODER DIE EIGNUNG FÜR EINEN BESTIMMTEN ZWECK. In einigen
Ländern sind ausdrückliche oder stillschweigende Gewährleistungsausschlüsse für bestimmte Transaktionen nicht
zulässig. Diese Erklärung betrifft Sie deshalb möglicherweise nicht.
Diese Publikation kann technische Ungenauigkeiten oder typografische Fehler enthalten. Die hierin enthaltenen
Informationen werden regelmäßig geändert; diese Änderungen werden in höheren Versionen aufgenommen.
Verbesserungen oder Änderungen an den beschriebenen Produkten oder Programmen können jederzeit
vorgenommen werden.
Die in dieser Softwaredokumentation enthaltenen Verweise auf Produkte, Programme und Dienstleistungen
besagen nicht, dass der Hersteller beabsichtigt, diese in allen Ländern zugänglich zu machen, in denen diese
Softwaredokumentation angeboten wird. Kein Verweis auf ein Produkt, Programm oder einen Dienst stellt dar oder
impliziert, dass nur dieses Produkt, Programm oder dieser Dienst verwendet werden darf. Sämtliche Produkte,
Programme oder Dienste mit denselben Funktionen, die nicht gegen vorhandenen Beschränkungen bezüglich
geistigen Eigentums verstoßen, können stattdessen verwendet werden. Bei Verwendung anderer Produkte,
Programme und Dienstleistungen als den ausdrücklich vom Hersteller empfohlenen ist der Benutzer für die
Beurteilung und Prüfung der Funktionsfähigkeit selbst zuständig.
Den technischen Support von Lexmark finden Sie unter support.lexmark.com.
Unter www.lexmark.com erhalten Sie Informationen zu Zubehör und Downloads.
Verfügen Sie über keinen Internetzugriff, wenden Sie sich unter folgender Adresse schriftlich an Lexmark:
Lexmark International, Inc.
Bldg 004-2/CSC
740 New Circle Road NW
Lexington, KY 40550
USA
© 2009 Lexmark International, Inc.
Alle Rechte vorbehalten.
Warenzeichen
Lexmark und Lexmark mit dem Diamantlogo sind Warenzeichen von Lexmark International, Inc. Sie sind in den
Vereinigten Staaten und/oder in anderen Ländern registriert.
Alle anderen Marken sind Eigentum ihrer jeweiligen Besitzer.
Hinweise
48

Federal Communications Commission (FCC) compliance information statement
This product complies with the limits for a Class B digital device, pursuant to Part 15 of the FCC Rules. Operation is
subject to the following two conditions:
1 this device may not cause harmful interference, and
2 this device must accept any interference received, including interference that may cause undesired operation.
Any questions on this statement should be directed to:
Director of Lexmark Technology & Services
Lexmark International, Inc.
740 West New Circle Road
Lexington, KY 40550
(859) 232-3000
For additional compliance information, see the online documentation.
Federal Communications Commission (FCC) compliance information statement
This product complies with Part 68 of the FCC Rules. See the product online documentation for additional compliance
information.
Hinweise
49
 Loading...
Loading...