Page 1
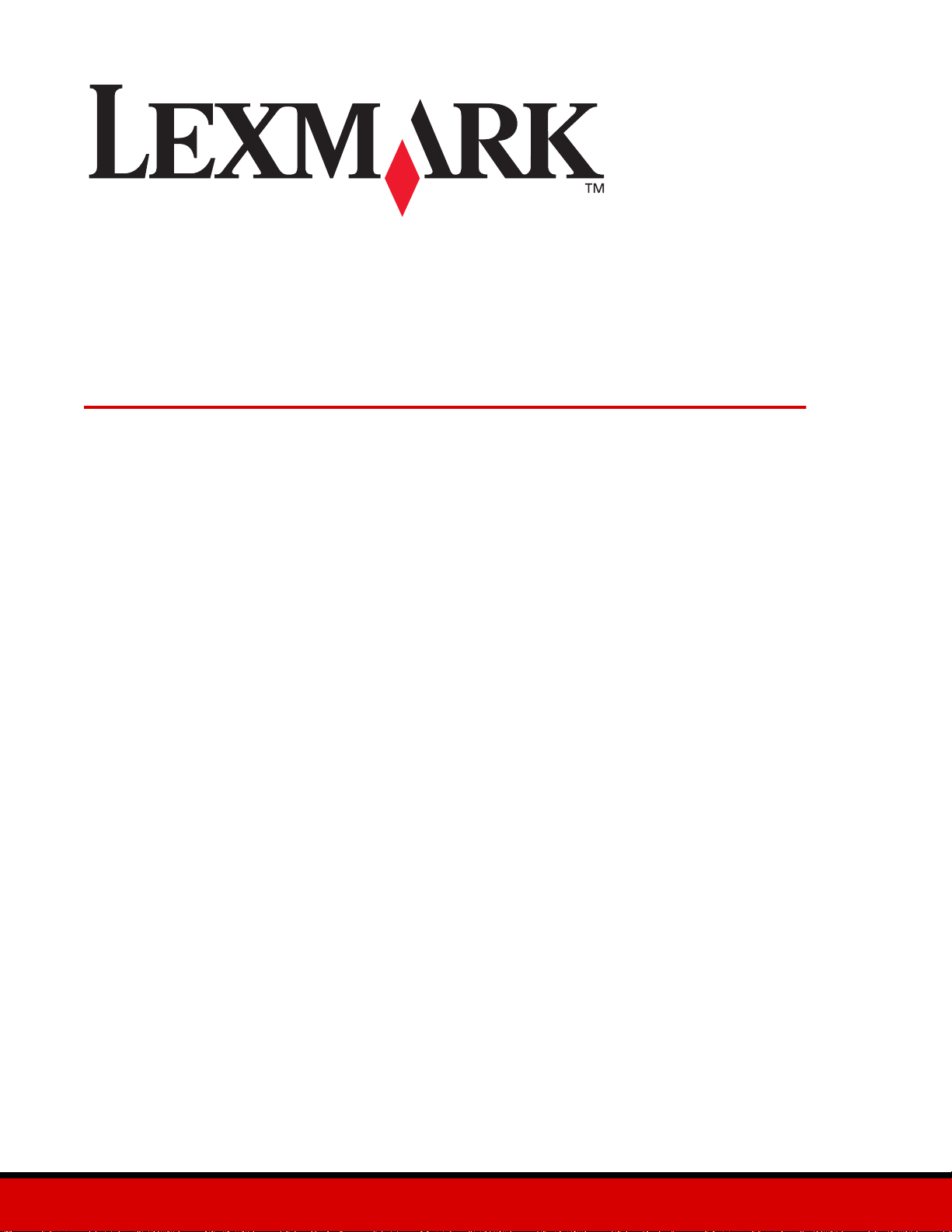
Z700 Series Color Jetprinter™
P700 Series Photo Jetprinter™
Brugervejledning til Windows
• Fejlfinding af installationsprogrammet
En kontrolliste til brug ved løsning af almindelige installationsproblemer.
• Printeroversigt
Lær om printerdelene og printersoftwaren.
• Udskrivningsidéer
Sådan kan flere projekter udskrives på forskellige typer papir.
Januar 2003
• Vedligeholdelse
Sådan passer du på blækpatronerne og bestiller forbrugsstoffer.
• Generel fejlfinding
Fejlmeddelelser, udskriftskvalitetsproblemer, papirstop og meget mere.
www.lexmark.com
Page 2
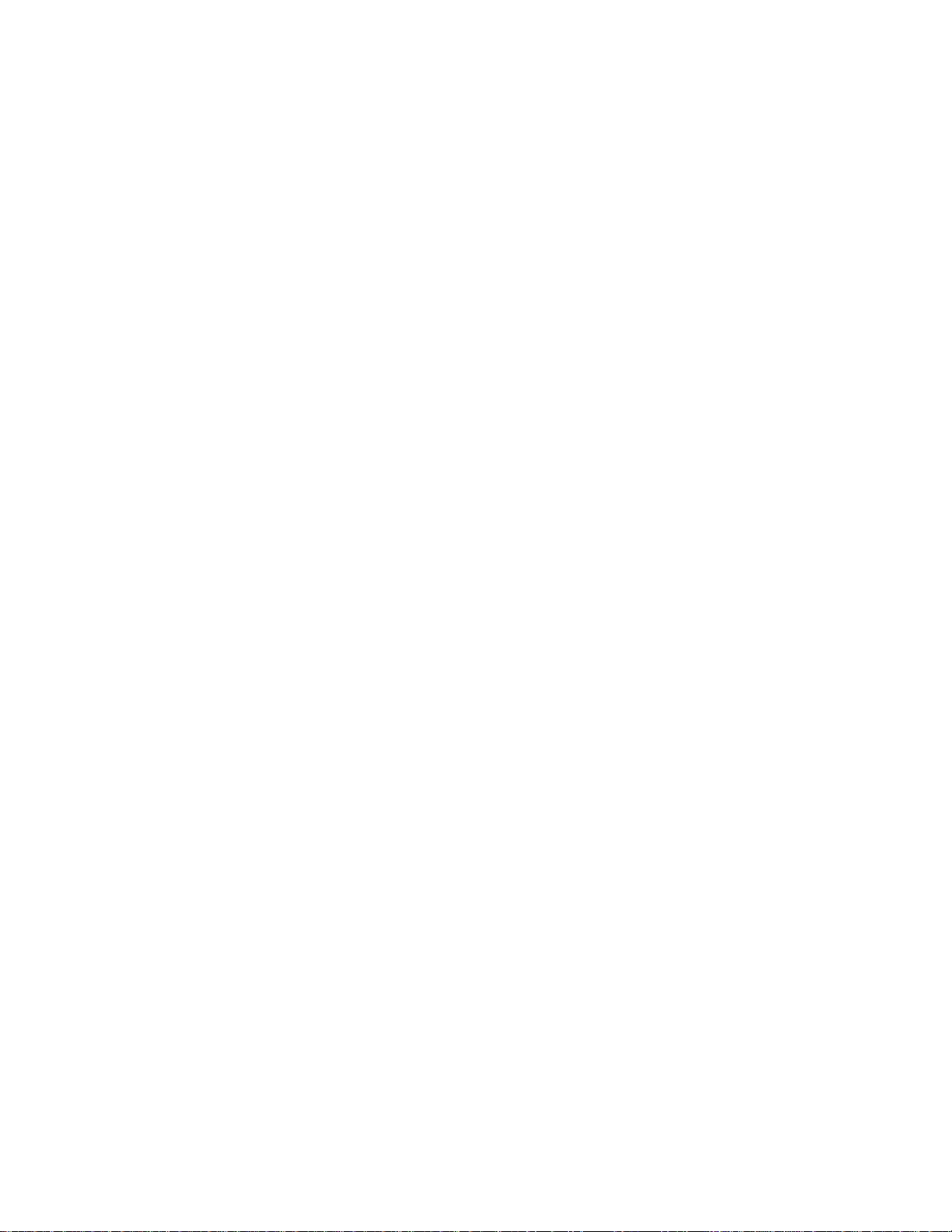
Udgave: Januar 2003
Følgende afsnit gælder ikke for lande, hvor sådanne regler ikke er i overensstemmelse med den lokale lovgivning. LEXMARK
INTERNATIONAL, INC., UDSENDER DETTE DOKUMENT “SOM DET ER OG FOREFINDES” UDEN ANSVAR AF NOGEN ART,
HVERKEN UDTRYKKELIGT ELLER STILTIENDE, HERUNDER, MEN IKKE BEGRÆNSET TIL, STILTIENDE ANSVAR FOR
SALGBARHED ELLER EGNETHED TIL BESTEMTE FORMÅL. Nogle stater tillader ikke ansvarsfraskrivelse for udtrykkeligt eller
stiltiende ansvar ved bestemte transaktioner, og derfor er denne erklæring måske ikke gældende for dig.
Dokumentet kan indeholde tekniske unøjagtigheder eller typograf isk e f ejl . Der f oretages regelmæssige ændringer af oplysningerne heri.
Ændringerne vil blive medtaget i senere udgaver. Forbedringer eller ændringer af det eller de beskrevne produkter eller programmer kan
foretages på et hvilket som helst tidspunkt.
Kommentarer kan sendes til Lexmark International, Inc., Department F95/032-2, 740 West New Circle Road, Lexington, Kentucky 40550,
USA. I Storbritannien og Irland skal de sendes til Lexmark International Ltd., Marketing and Services Department, Westhorpe House,
Westhorpe, Marlow Bucks SL7 3RQ. Lexmark kan frit bruge eller distribuere alle de indsendte oplysninger, som Lexmark måtte finde
passende, uden at det medfører nogen som helst form for forpligtelse over f or dig. Du kan købe yderligere kopier af de publikationer, der
er relateret til dette produkt, ved at ringe på 1-800-553-9727. I Storbritannien og Irland skal du ringe på +44 (0)8704 440 044. I andre
lande skal du kontakte forhandleren.
Henvisninger i denne publikation til produkter , programmer eller tjenester er ikke ensbetydende med, at producenten ønsk er at gø re disse
tilgængelige i alle de lande, hvor produktet forhandles. En henvisning til et produkt, et program eller enhver funktionelt tilsvarende tjeneste
angiver eller antyder ikke, at kun dette produkt, dette program eller denne tjeneste kan anv endes. Ethvert funktionelt tilsvarende produkt,
program eller tjeneste, som ikke er i strid med eksisterende immaterialret, kan anvendes i stedet. Evaluering og godkendelse af brug i
forbindelse med andre produkter, programmer eller tjenester, undtagen de af producenten udtrykkeligt tildelte, er brugerens ansvar.
Lexmark og Lexmark med diamantformen er varemærker tilhørende Lexmark International, Inc., registreret i USA og/eller andre lande.
Color Jetprinter og Photo Jetprinter er varemærker tilhørende Lexmark International, Inc. Øvrige varemærker tilhører de respektive ejere.
© 2003 Lexmark International, Inc.
Alle rettigheder forbeholdes.
UNITED STATES GOVERNMENT RIGHTS
This software and any accompanying documentation provided under this agreement are commercial computer software and
documentation developed exclusively at private expense.
2
Page 3
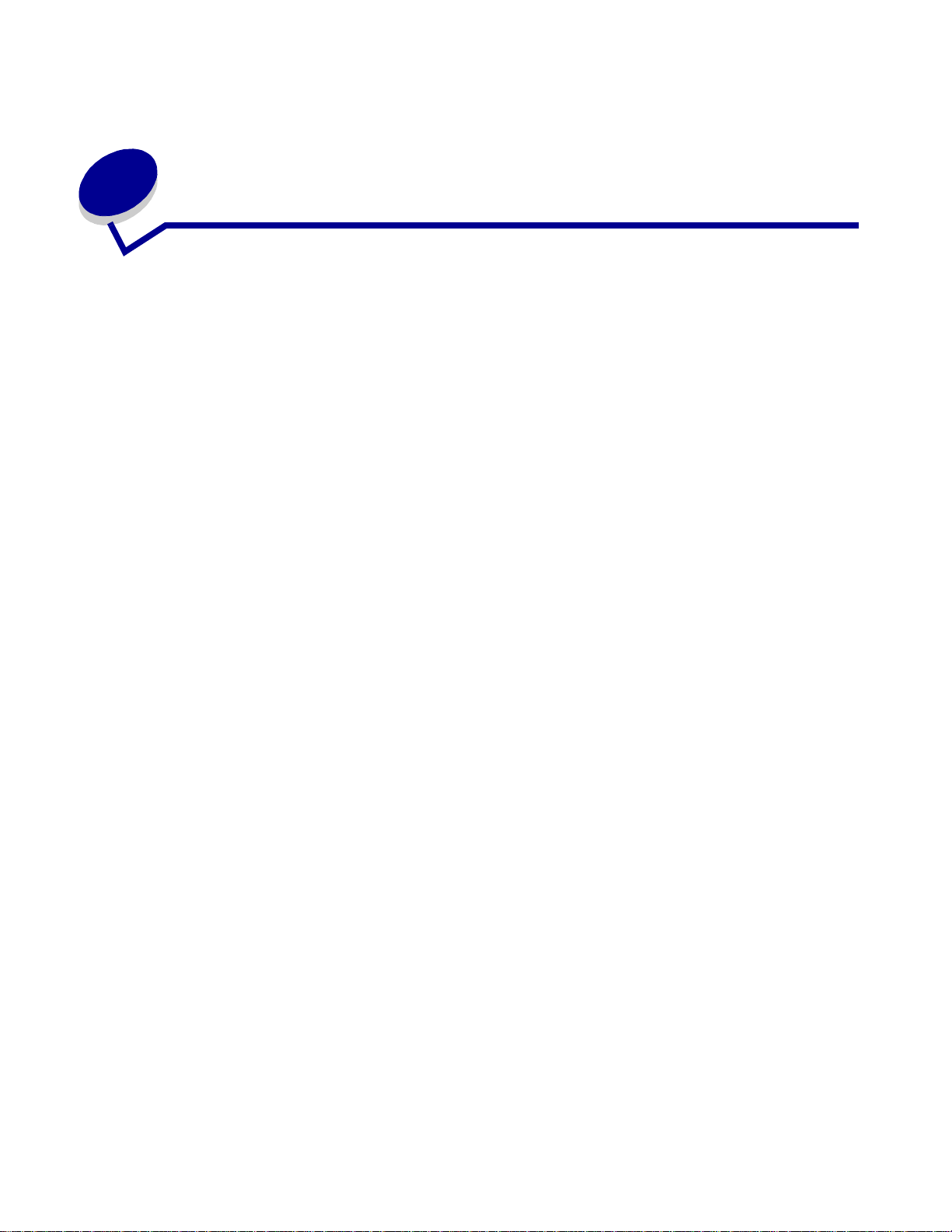
Indhold
Kapitel 1: Printeroversigt .............................................................. 5
Om printerdelene............................................................................................ 5
Brug af hukommelseskort (kun Lexmark P700 Series)..................... ............. 7
Brug af printersoftwaren................................................................................. 8
Brug af papirtyperegistrering................................................ ........................ 12
Kapitel 2: Udskrivningsidéer....................................................... 13
Udskrivning på almindeligt papi r ........ .. .. ............................. ............... .......... 13
Udskrivning af fotografier ............................................................................. 14
Udskrivning på premium-papir eller coated papir..................... .................... 16
Udskrivning på begge sider af et ark papir................................................... 17
Udskrivning af kort........................................................................................ 20
Udskrivning af konvolutter............................................................................ 21
Udskrivning af farvebilleder i sort/hvid.......................................................... 23
Udskrivning af en brochure .......................................................................... 24
Udskrivning af etiketter................................................................................. 27
Udskrivning af uddelingskopier........................ .......................................... .. 29
Udskrivning af en plakat............................................................................... 31
Udskrivning af stryg-på-ark .......................................................................... 34
Udskrivning af transparenter........................................................................ 35
Udskrivning af dokumentet i omvendt rækkefølge....................................... 37
Udskrivning af et banner....................................... .. ........................ ............. 39
Udskrivning på brugerdefineret papir........................................................... 41
Kapitel 3: Vedligeholdelse........................................................... 43
Udskiftning af blækpatroner................................. ......................... .. ............. 43
Justering af blækpatroner............................................................................. 47
Forbedring af udskriftskvalitet ...................................................................... 47
Indhold
3
Page 4
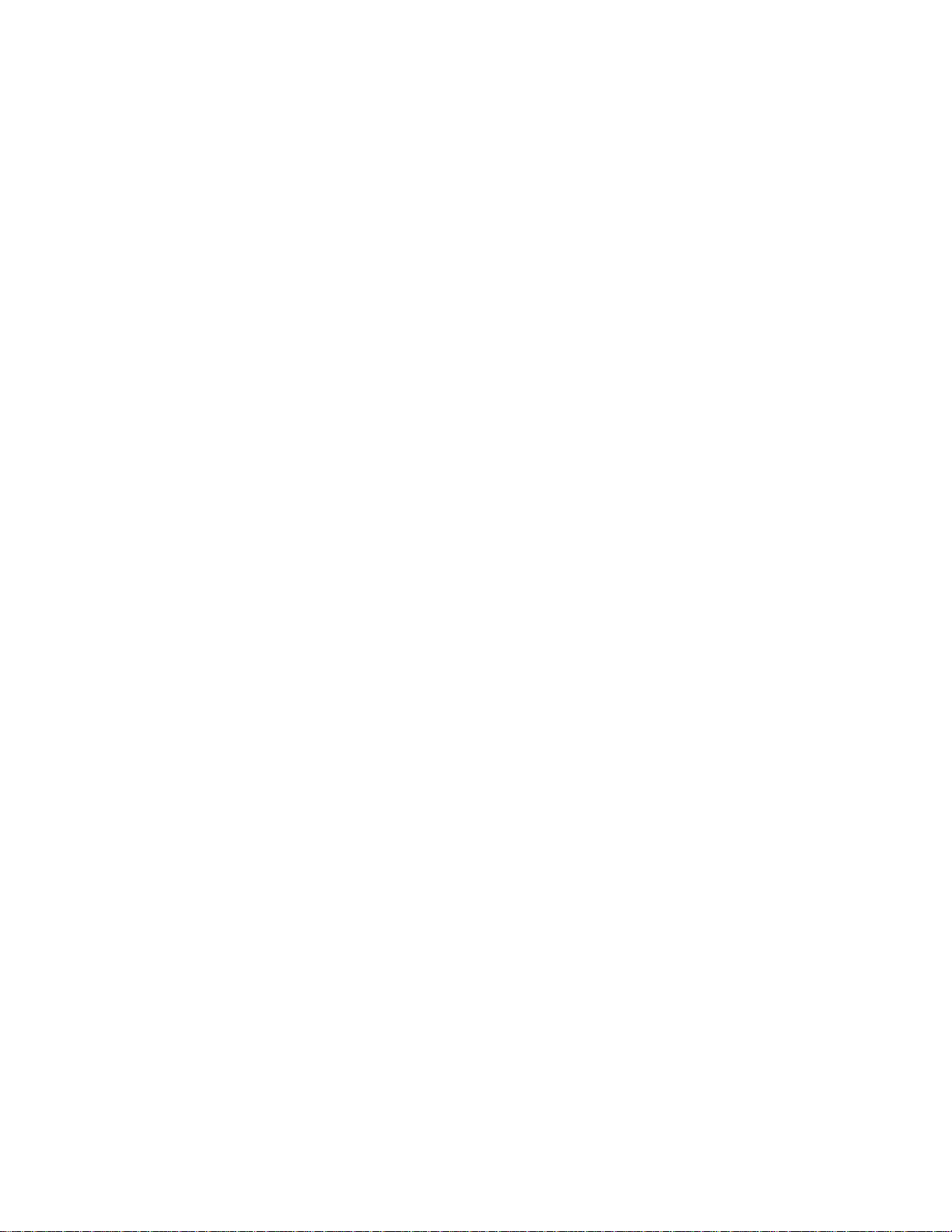
Opbevaring af blækpatroner..... .......................... .. ........................................ 49
Bestilling af forbrugsstoffer........................................................................... 50
Kapitel 4: Fejlfinding af installationsprogrammet..................... 51
Kontrolliste til fejlfinding................................................................................ 51
Løsning af problemer ved installation af printersoftware.............................. 52
Kapitel 5: Generel fejlfinding ...................................................... 55
Løsning af prob l e me r med udskrivn in g .... ... ............................ ..................... 55
Om fejlmeddelelser og indikatorer................................................................ 55
Udbedring af mislykket eller langsom udskri vning ....................................... 57
Fjernelse af forkert indført papir eller papirstop.................... .................. ...... 59
Løsning af pro b le m e r m ed u d sk r ift skvalitet.............. .. .. ................................ 61
Løsning af prob l e me r med specialp a pi r ................... ............... ..................... 64
Bekendtgørelser............................................................................ 65
Ordliste .......................................................................................... 67
Stikordsregister............................................................................. 71
Indhold
4
Page 5
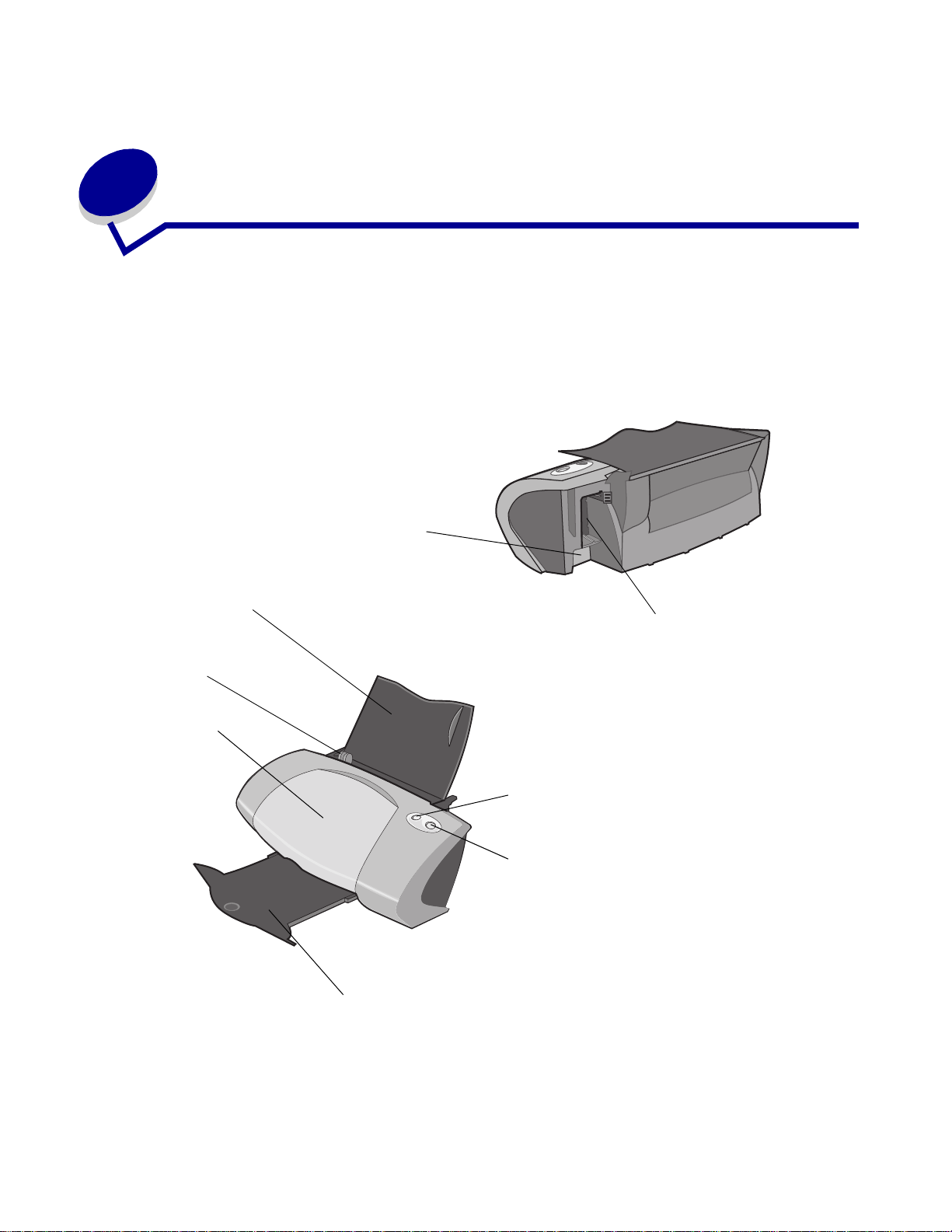
1
Printero ver sigt
Om printerdelene
Lexmark™ Z700 Series Color Jetprinter™
USB-kabeltilslutning
Papirstøtte
Papirstyr og
udløsertap
Frontdæksel
Strømforsyningstilslutning
Knappen Papirfødning
Afbryderknap
Udskriftsbakke
Printeroversigt
5
Page 6
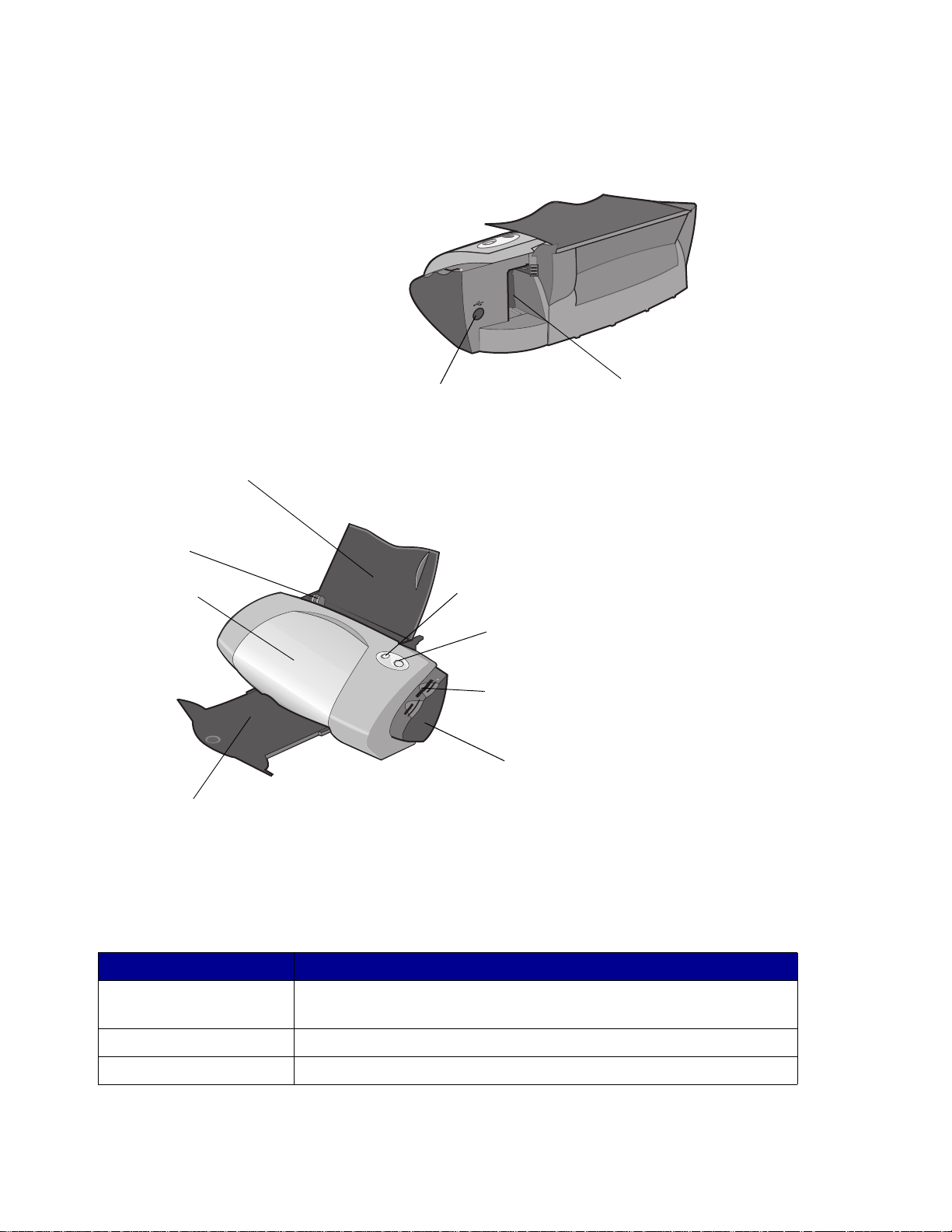
Lexmark P700 Series Photo Jetprinter™
Papirstøtte
Papirstyr og
udløsertap
Frontdæksel
Udskriftsbakke
USB-kabeltilslutning
Strømforsyningstilslutning
Knappen Papi rfødning
Afbryderknap
Hukommelseskortplads
USB-kortlæser
I følgende tabel beskrives hver enkelt del.
Brug: Hvis du vil:
Frontdæksel • Installere eller udskifte blækpatroner.
• Afhjælpe papirstop.
Hukommelseskortplads Åbne fotografierne.
Udskriftsbakke Stable papir efter udskrivning.
Om printerdelene
6
Page 7
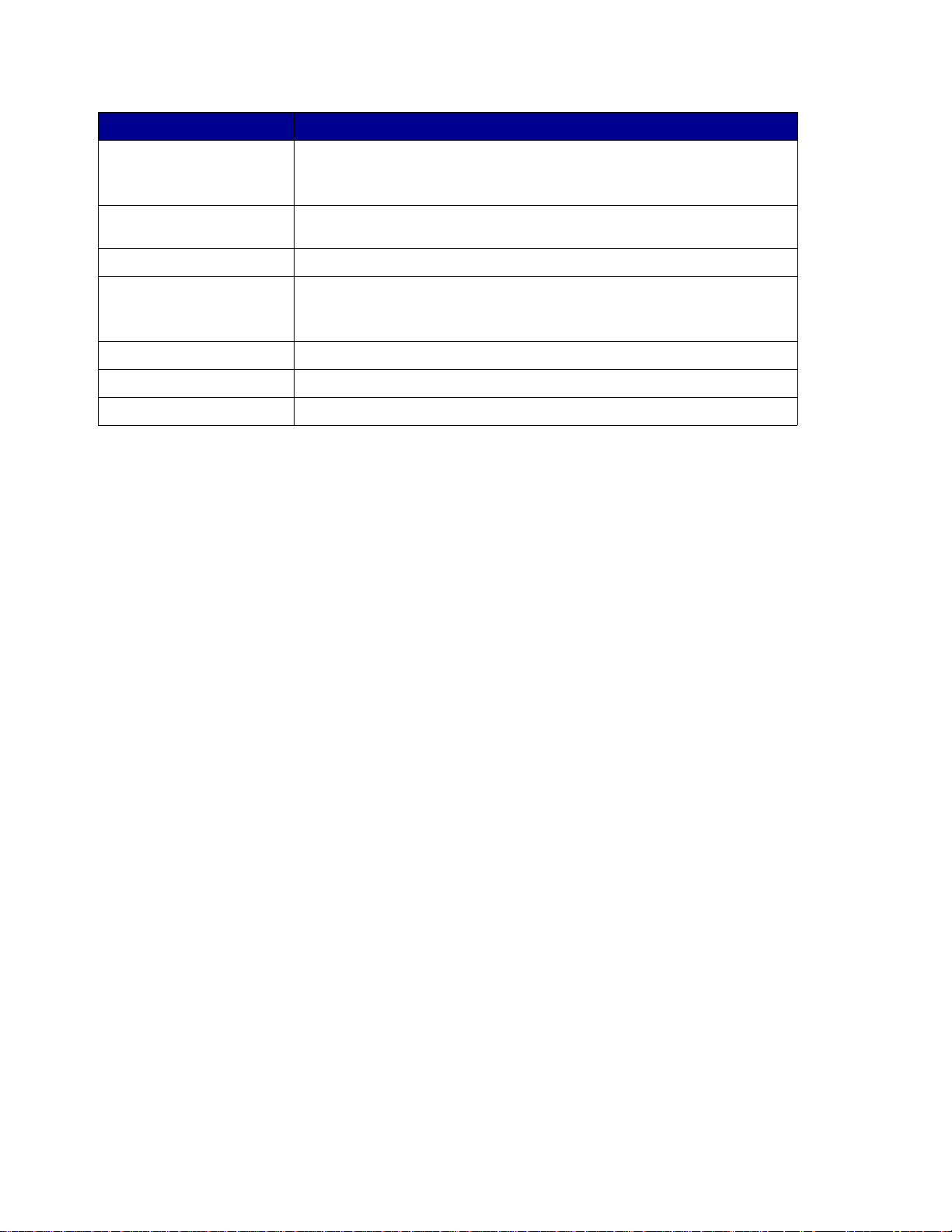
Brug: Hvis du vil:
Knappen Papirfødning • Føre et papir ud af printeren.
• Kontrollere printerens status. Se “Om fejlmeddelelser og indikatorer”
på side 55 for at få yderligere oplysninger.
Papirstyr og
udløsertap
Papirstøtte Være sikker på, at papiret ligger lige i arkføderen.
Afbryderknap • Tænde eller slukke printeren.
Strømforsyningstilslutning Forsyne printeren med strøm.
USB-kabeltilslutning Slutte printeren direkte til computeren.
USB-kortlæser Overføre data fra et hukommelseskort til computeren.
Kontrollere, at papir føres korrekt ind i printeren.
• Kontrollere printerens status. Se “Om fejlmeddelelser og indikatorer”
på side 55 for at få yderligere oplysninger.
Brug af hukommelseskort (kun Lexmark P700 Series)
I de fleste digitale kameraer bruges et hukommelseskort til lagring af fotografier. Du kan sætte
hukommelseskortet i printeren og udskrive fotografierne eller gemme dem på computeren.
Indsættelse af hukommelseskort
Printeren understøtter følgende digitale medier:
• CompactFlash type I og type II
• IBM Microdrive
• Secure Digital
• MultiMedia Card
• Memory Stick
• SmartMedia
Brug af hukommelseskort (kun Lexmark P700 Series)
7
Page 8
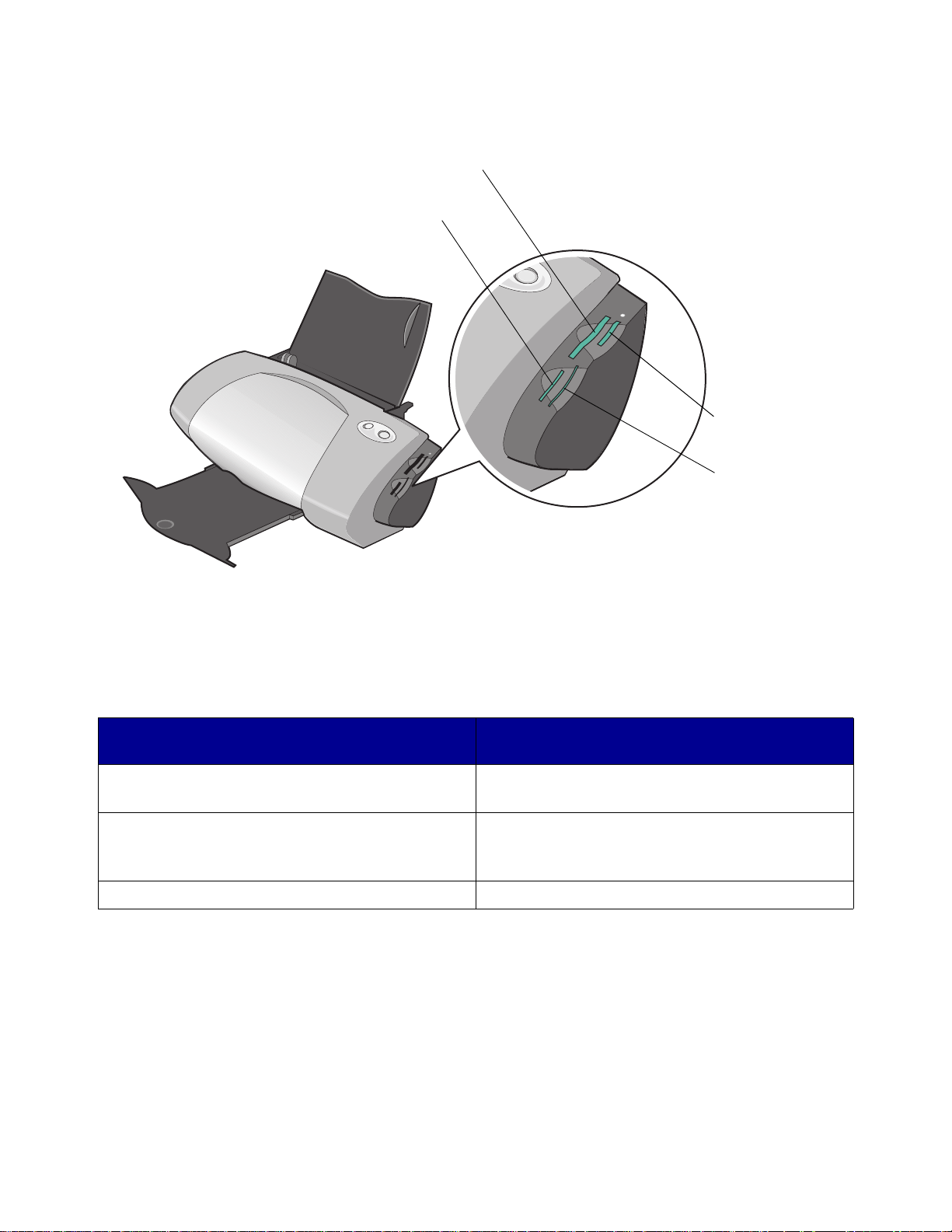
USB-kortlæseren i printeren har fire kortpladser , som kan anv endes til disse medier . P å i llustr ationen
vises, hvor du skal indsætte hvert enkelt af de understøttede hukommelseskort.
CompactFlash type I og
type II, IBM Microdrive
Secure Digital,
MultiMedia Card
Memory Stick
SmartMedia
Inden du indsætter hukommelseskortet, skal du være opmærksom på følgende:
• Indsæt kun ét hukommelseskort ad gangen.
• Der tændes et lille lys oven på kortlæseren, når kortet er blevet korrekt installeret .
Hvis du indsætter et hukommelseskort af
denne type:
• CompactFlash type I og II
• IBM Microdrive
• Memory Stick
• Secure Digital
• MultiMedia Card
• SmartMedia Det guldbelagte område vender ned mod printeren.
Skal du kontrollere, at:
Etiketten med navnet vender ned mod printeren.
Det guldbelagte område vender væk fra printeren.
Brug af printersoftwaren
Printersoftwaren og styresystemet samarbejder om at udskrive dokumenter med fremragende
resultat. Softwaren er opdelt i to: Printerdriver og Lexmark Løsningscenter.
Brug af printersoftwaren
8
Page 9
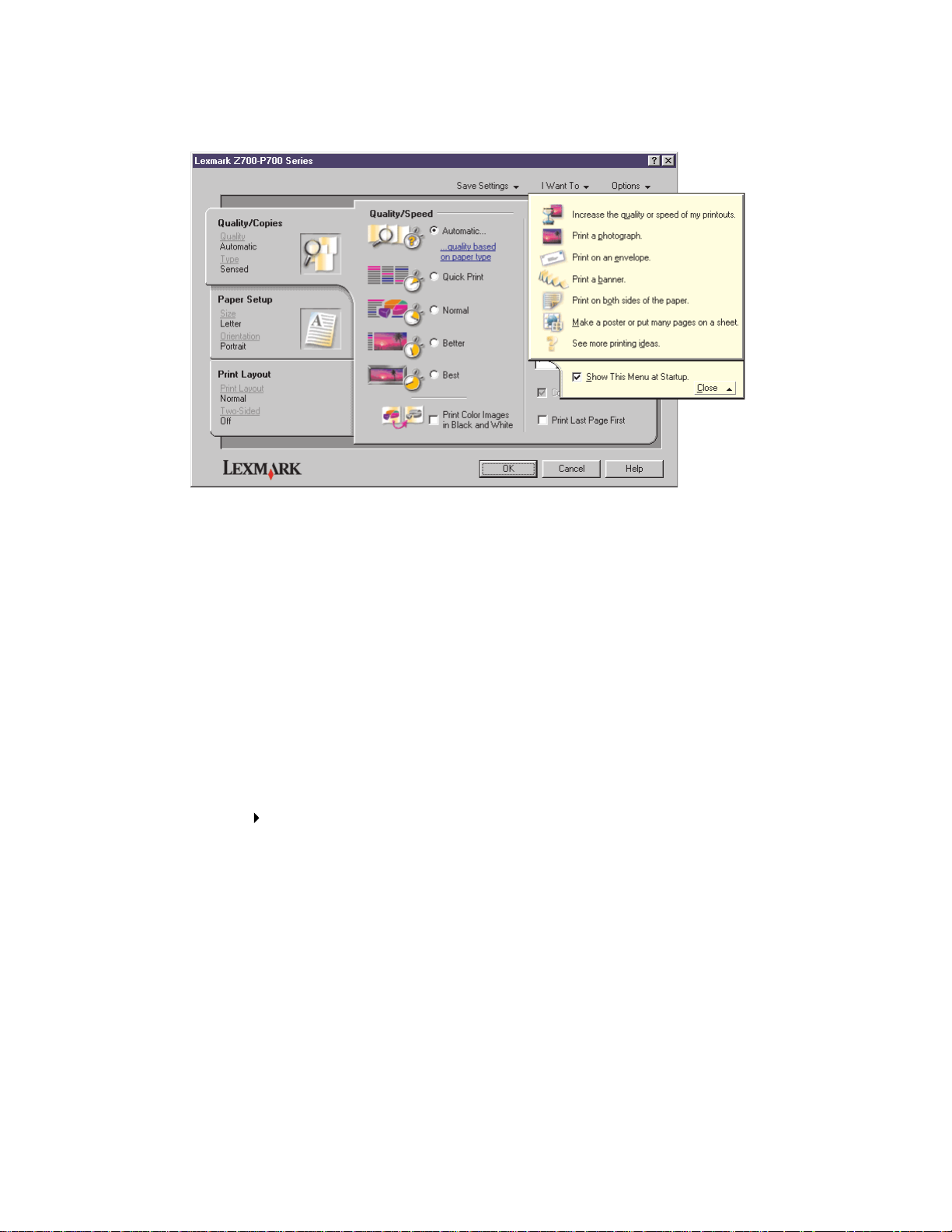
Printerdriver
Du kan ændre indstillingerne for printeren i printerdriveren. Hvis du vil udskrive et typisk dokument
på almindeligt papir, behøver du ikke at ændre printerindstillingerne. Når du installerer
printersoftwaren, er Egenskaber for printeren sat til følgende standardindstillinger:
• Papirtype: Brug printerens papirtyperegistrering
• Kvalitet/Hastighed: Automatisk
• Papirstørrelse: A4 eller US Lett e r
• Papirretning: Stående
• Layout : Normal
Yderligere oplysninger om printerindstillinger for de forskellige typer udskriftsjob finder du under
“Udskrivningsidéer” på side 13.
Sådan tilpasses indstillingerne til dokumentet
1 Klik på Filer Udskriv, mens dokumentet er åbent.
Dialogboksen Udskriv vises.
2 Klik på Egenskaber, Udskriftsindstillinger eller Indstillinger i dialogboksen Udskriv.
3 Vælg en indstilling for udskriftskvalitet under Fanen Kvalite t/Kopier.
4 Vælg en indstilling fo r papirtype og -størrelse under Fanen Papirindstillinger.
5 Fra Fanen Udskriftslayout kan du ændre dokumentets layout.
6 Klik på OK for at anvende indstillingerne.
Brug af printersoftwaren
9
Page 10
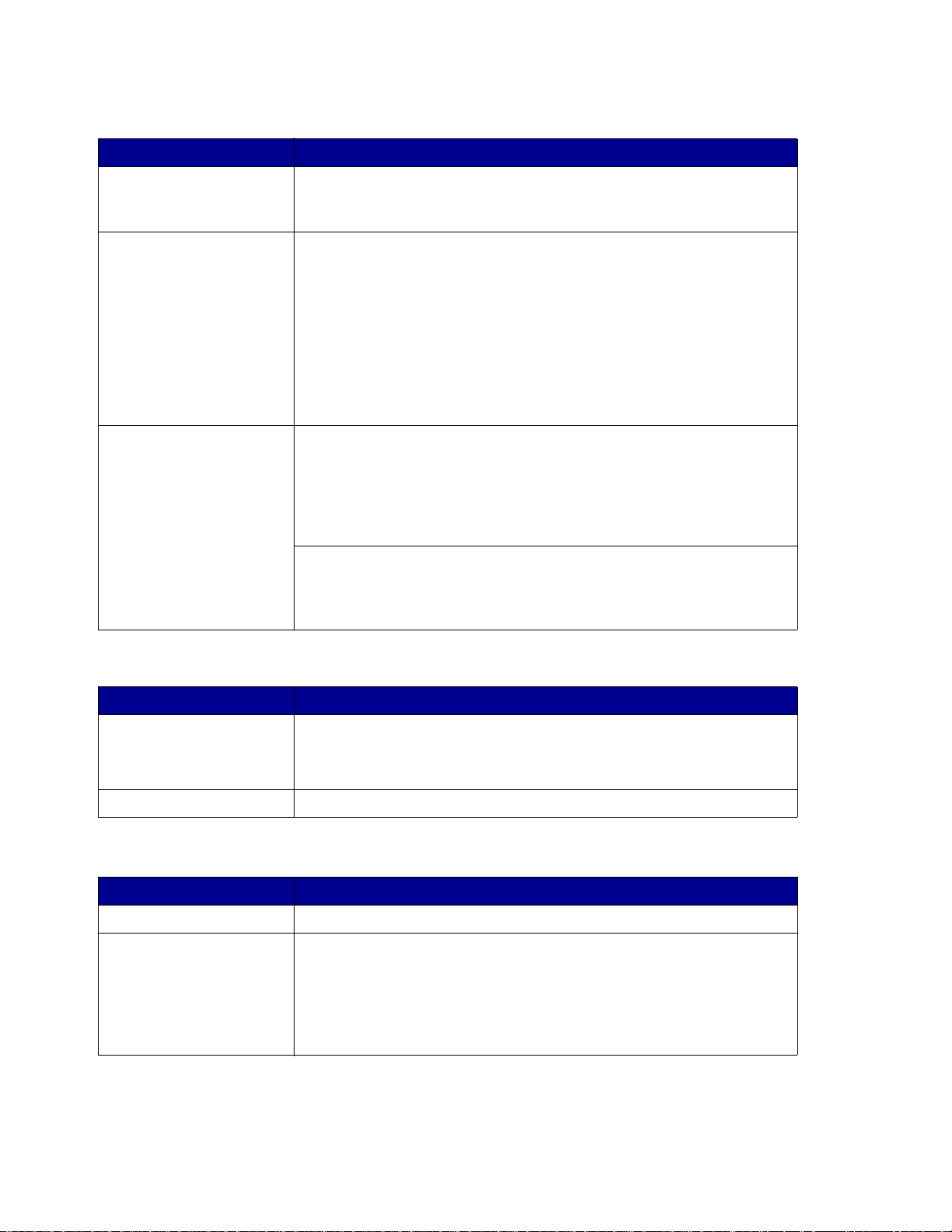
Fanen Kvalite t/ Kopier
Fra: Vælg:
Papirtype • Brug printerens papirtyperegistrering, hvis printeren automatisk
skal kunne registrere den papirtype, der er lagt i printeren.
• Brug mit valg, hvis du selv vil vælge papirtypen.
Kvalitet/Hastighed • Automatisk, hvis printeren skal vælge den korrekte udskriftskvalitet
for den registrerede papirtype.
• Hurtig udskrivning, hvis du vil udskrive dokumenter hurtigt, men
med reduceret udskriftskvalitet.
• Normal, når du vil udskrive de fleste dokumenter på almindeligt
papir.
• Bedre, når du vil udskrive fotografier og dokumenter, der indeholder
grafik på coated eller glossy papir.
• Bedst, når du vil udskrive knivskarpe fotografier og grafik i høj
opløsning, men med reduceret hastighed.
Flere kopier • Udskriv sætvis, hvis du vil udskrive mere end én kopi af et
dokument. Med denne indstilling udskrives alle siderne i den første
kopi og derefter alle siderne i den anden kopi osv.
• Udskriv sidste side først, hvis du vil udskrive siderne i omvendt
rækkefølge.
• Det antal kopier, du vil udskrive.
Udskriv farvebilleder i sort/hvid, hvis du vil spare på blækket i
farveblækpatronen.
Bemærk! Denne indstilling er ikke tilgængelig, hvis der ikke er
installeret en sort blækpatron.
Fanen Papirindstillinger
Fra: Vælg:
Papirstørrelse Papir, Konvolut, Banner eller Uden ramme, og vælg derefter den
Papirretning Stående eller Liggende.
størrelse, der passer specielt til din papirtype. Hvis papirstørrelsen ikke
er angivet, skal du vælge Brugerdefineret størrelse. Se side 41 for at
få hjælp.
Fanen Udskriftslayout
Fra: Vælg:
Layout Normal, Banner, Spejling, Uddelingskopi, Plakat eller Brochure.
Dupleksudskrivning • Tosidet for at udskrive dokumentet på begge sider af arket.
• Sidehæftet eller Tophæftet for at angive, hvordan siderne i de
færdige dokumenter skal vende.
Bemærk! Hvis du vælger Sidehæftet, vendes siderne i dokumentet
som siderne i et blad. Hvis du v ælger Tophæftet, vendes siderne som i
et juridisk dokument.
Brug af printersoftwaren
10
Page 11
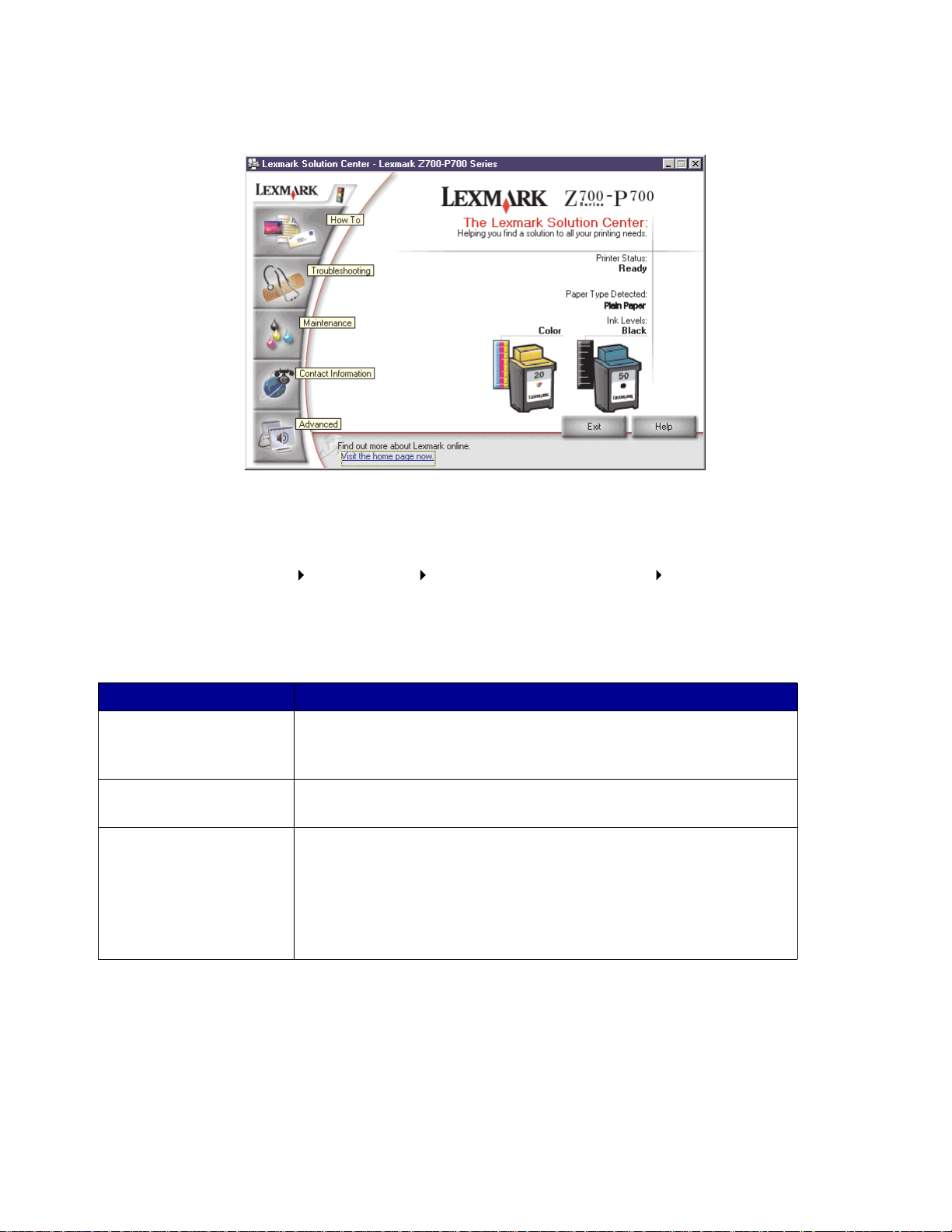
Lexmark Løsningscenter
Lexmark Z700-P700 Series Løsningscenter er en vejledning, hvor du kan finde hjælp til printeren.
Du kan åbne løsningscenteret på to måder:
• Klik på Start Start Programmer Lexmark Z700-P700 Series
Lexmark Z700-P700 Series Løsningscenter.
• Dobbeltklik på skrivebordsikonet for Lexmark Z700-P700 Series Løsningscenter.
I følgende tabel beskrives fanerne i Lexmark Løsningscenter:
Under denne fane: Kan du:
Sådan • Modtage printeroplysninger.
• Få vist grundlæggende udskrivningstip.
• Modtage oplysninger om udskrivningsprojekter.
Fejlfinding • Få vist tip til printerstatus.
• Få vist almindelige fejlfindingsemner.
Vedligeholdelse • Installere en blækpatron.
• Få vist oplysninger om, hvordan du køber nye blækpatroner.
• Rense udskriftsdyserne.
• Justere blækpatronerne.
• Løse andre problemer.
Bemærk! Klik ikke på denne fane, mens der udskrives et job.
Brug af printersoftwaren
11
Page 12
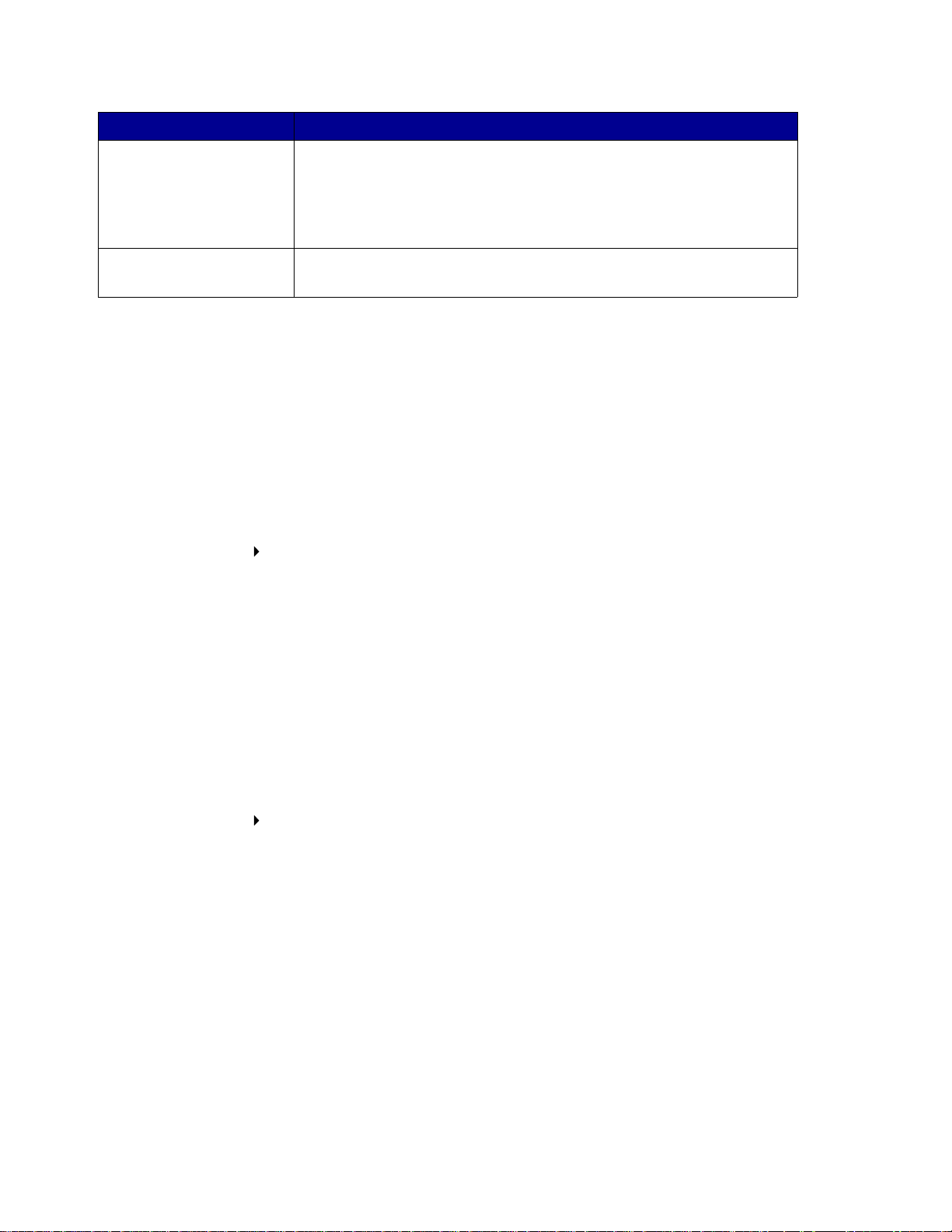
Under denne fane: Kan du:
Kontaktoplysninger • Få vist oplysninger om bestilling af forbrugsstoffer.
• Modtage kontaktoplysninger til Lexmark Kundesupport.
• Registrere printeren.
• Modtage en opdatering af printersoftwaren.
• Få kendskab til specialtilbud.
Avanceret • Redigere indstillingerne for udskrivningsstatus.
• Hente de nyeste softwarefiler fra internettet.
Brug af papirtyperegistrering
Printeren indeholder en føler til papirtyperegistrering, der registrerer følgende papirtyper:
• Almindeligt papir
• Transparenter
• Coated papir
• Glossy/Fotopapir
Sådan får du printeren til at vælge papi rtypen:
1 Klik på Filer Udskriv, mens dokumentet er åbent.
Dialogboksen Udskriv vises.
2 Klik på Egenskaber, Udskriftsindstillinger eller Indstillinger i dialogboksen Udskriv.
3 Vælg fanen Kvalitet/Kopier i dialogboksen Egenskaber for printeren.
4 Vælg Brug printerens papirtyperegistrering i afsnittet Papirtype.
Bemærk! Printeren kan registrere den papirtype, der bruges, men den kan ikke registrere
papirstørrelsen.
Hvis du vil deaktivere papirtyperegistreringen og vælge papirtypen, skal du gøre følgende:
1 Klik på Filer Udskriv, mens dokumentet er åbent.
Dialogboksen Udskriv vises.
2 Klik på Egenskaber, Udskriftsindstillinger eller Indstillinger i dialogboksen Udskriv.
3 Vælg fanen Kvalitet/Kopier i dialogboksen Egenskaber for printeren.
4 Vælg Brug mit valg i afsnittet Papirtype.
Brug af papirtyperegistrering
12
Page 13
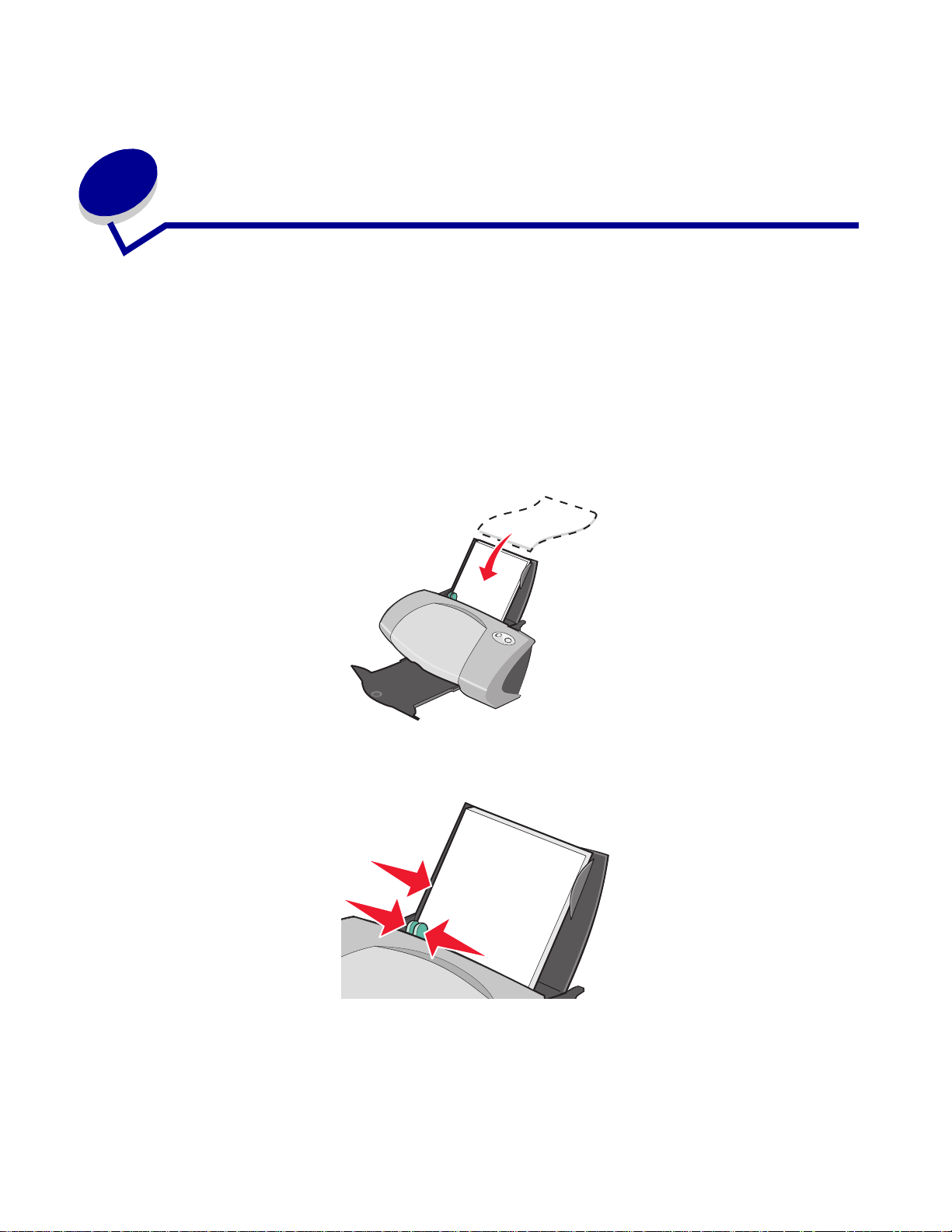
2
Udskrivningsidéer
Udskrivning på almindeligt papir
Du kan lægge op til 100 ark brugerdefineret papir i printeren ad gangen, afhængigt af papirets
tykkelse.
Trin 1: Ilægning af papir
• Læg papiret lodret i, så det hviler mod papirstøttens højre kant.
• Tving ikke papiret ned i printeren.
• Klem om papirstyret, og skub det hen til papirets venstre side.
Bemærk! Hvis du bruger papir i Letter-størrelse, er det måske ikke nødvendigt at justere
papirstyret.
Udskrivningsidéer
13
Page 14
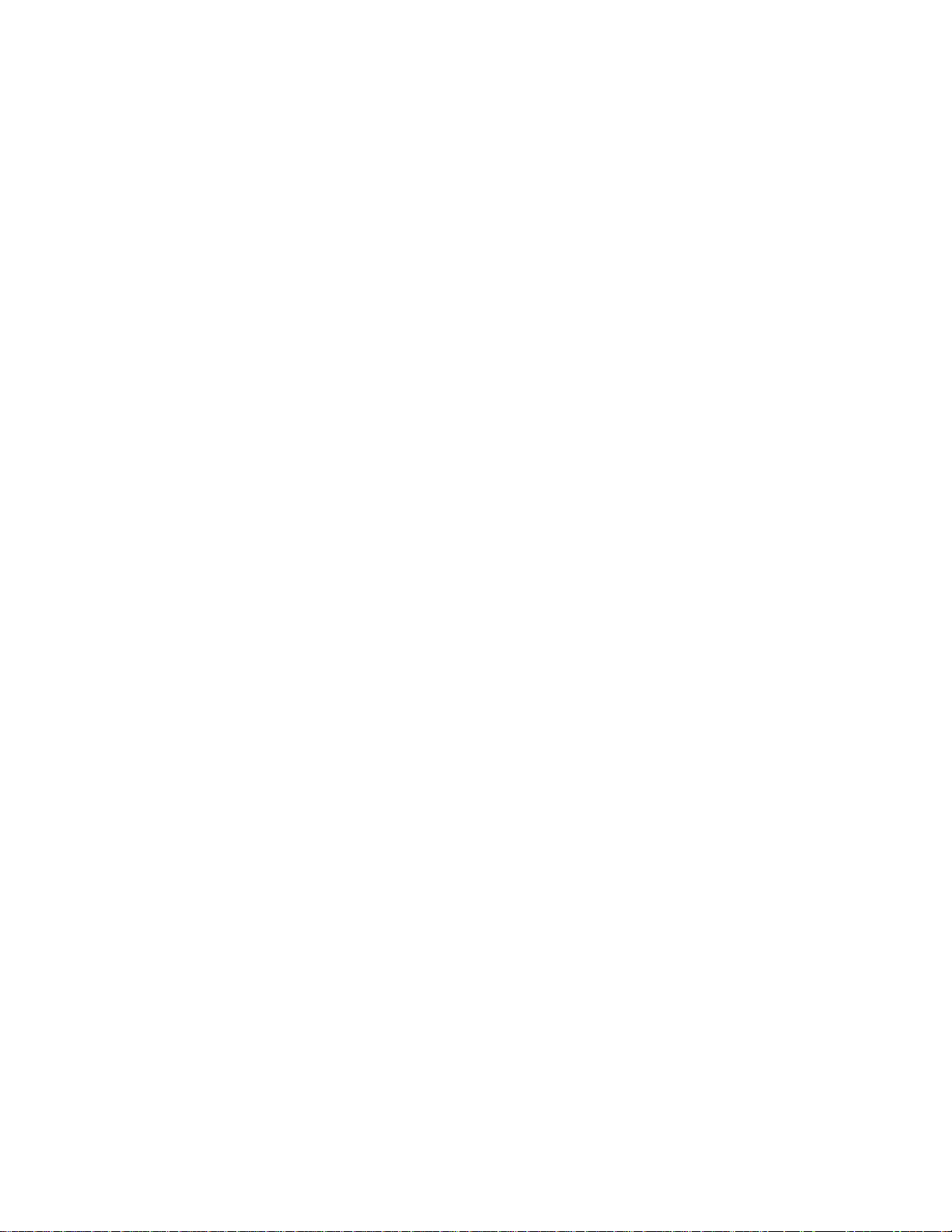
Trin 2: Tilpasning af printerindstillingerne
Hvis du bruger almindeligt papir i A4- eller Letter-størrelse og vil udskrive med normal
udskriftskvalitet, behøver du ikke at justere indstillingerne.
Hvis du bruger specialpapir, skal du udføre trinene for den pågældende papirtypen.
Trin 3: Udskrivning af dokumentet
Klik på OK.
Udskrivning af fotografier
Du opnår de bedste resultater ved udskrivning af fotografi er ved at bruge:
• Den fotosoftware, der blev levere t sammen med printeren.
• En fotoblækpatron. Se side 43 for at få yderligere oplysninger.
• Fotopapir.
Bemærk! Det er en god idé at udskrive på almindeligt papir, inden du lægger fotopapir i og
ændrer indstillingerne. Hvis du vil udskrive på fotokort, skal du se side 20.
Hvis du vil udskrive et fotografi uden ramme via et andet softwareprogram, skal du evt. justere
indstillinger som disse manuelt:
• Papirstørrelse
• Papirmargener
• Billedstørrelse
Se vejledningen til det andet sof twareprogram for at få yderligere oplysninger.
Trin 1: Ilægning af fotopapiret
• For at opnå det bedste resultat skal du bruge fotopapir, der er beregnet til inkjetprintere. Du
kan også bruge coated eller glossy papir. Du kan lægge op til 25 ark i printeren ad gangen
afhængigt af papirets tykkelse.
• Hvis der fulgte en vejled ning med papiret, skal du læse den omhyggeligt.
Udskrivning af fotografier
14
Page 15
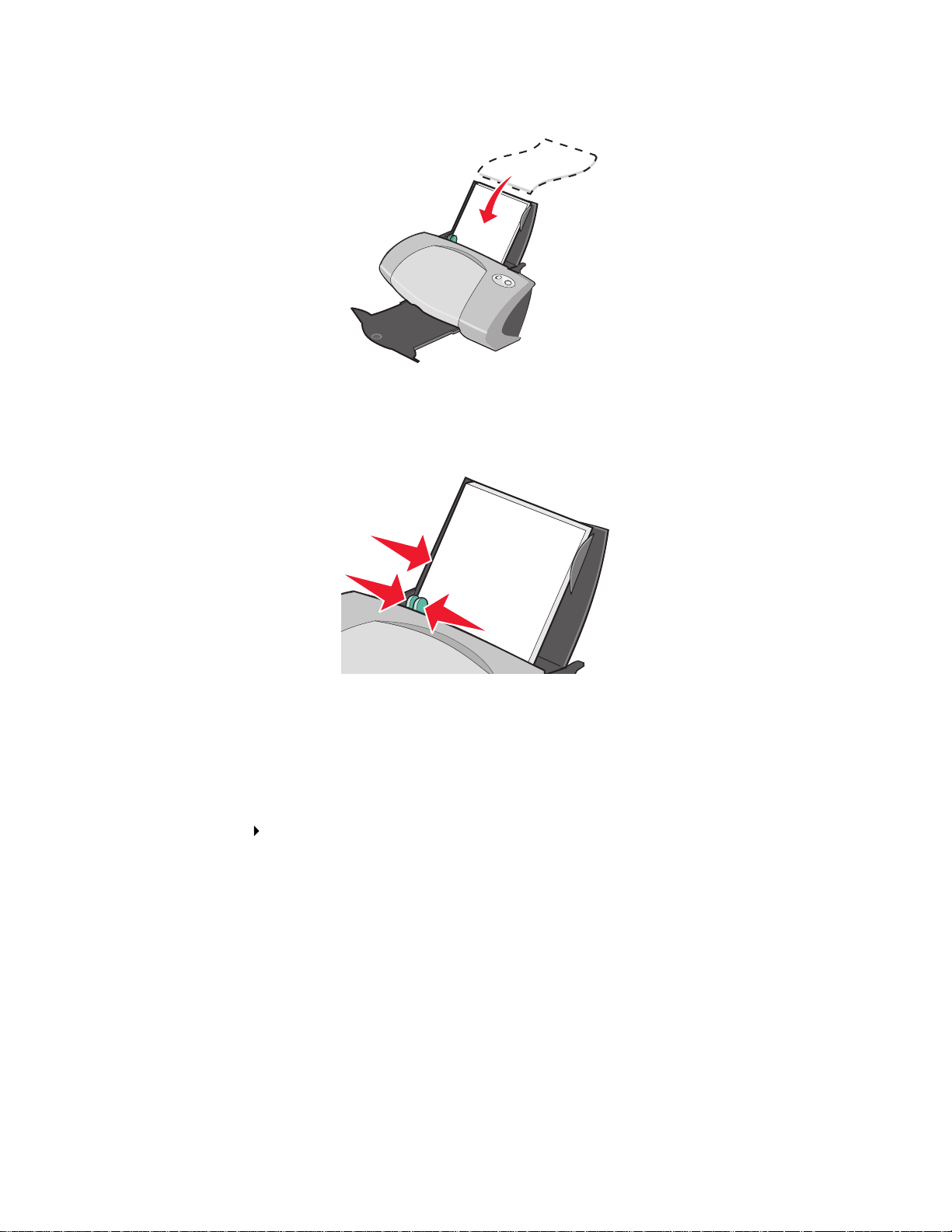
• Læg fotopapiret lodr et i, så det hviler mod papirstøttens højre kant.
• Kontrol ler, at den glossy eller den coatede side vender opad.
• Tving ikke papiret ned i printeren.
• Klem om papirstyret, og skub det hen til fotopapirets venstre side.
Bemærk! Hvis du bruger papir i Letter-størrelse, er det måske ikke nødvendigt at justere
papirstyret.
Trin 2: Tilpasning af printerindstillingerne
1 Klik på Filer Udskriv, mens dokumentet er åbent.
Dialogboksen Udskriv vises.
2 Klik på Egenskaber, Udskriftsindstillinger eller Indstillinger i dialogboksen Udskriv.
Udskrivning af fotografier
15
Page 16
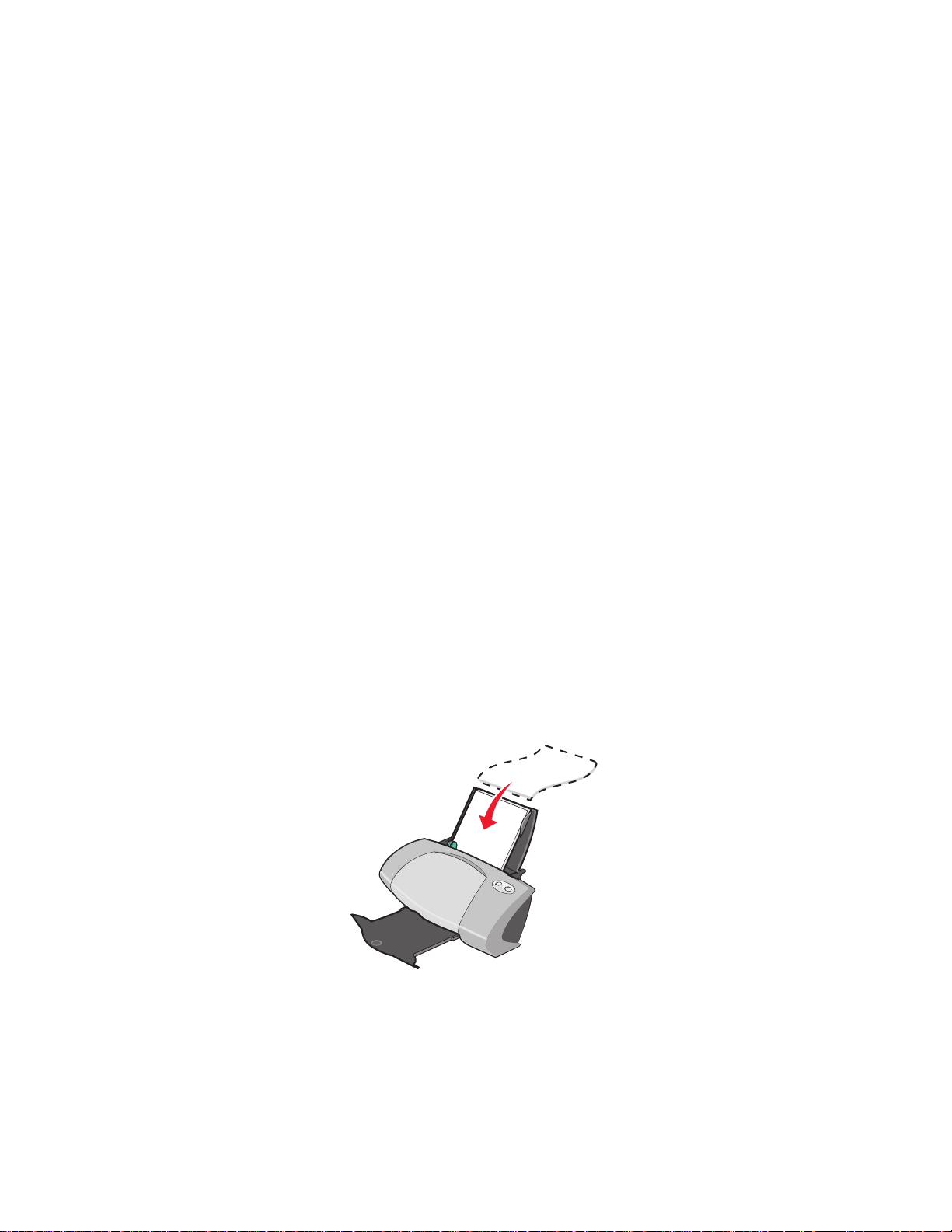
3 Vælg papirstørrelse:
a Vælg fanen Papirindstillinger i dialo gboksen Egenskaber for printeren.
b Vælg følgende i området Papir størrelse:
– Uden ramme, hvis du vil udskrive et dokument uden ramme. Det papir, du bruger,
skal være af samme størrelse som det fotografi, du vil udskrive.
– Papir, hvis du ikke vil have, at der udskrives helt ud til kanten af papiret.
c Vælg den korrekte størrelse i menuen Papirstørrelse. Yderligere oplysninger om
udskrivning på brugertilpassede papirstørrelser finder du under side 41.
4 Klik på OK.
Trin 3: Udskrivning af fo tografier
Klik på OK.
Bemærk! Fjern hvert fotografi, når det kommer ud af printeren, og lad det tørre, f ør du lægger
fotografierne oven på hinanden, så udtværing f orhindres.
Udskrivning på premium-papir eller coated papir
Du kan lægge op til 100 ark premium-papir i printeren ad gangen, afhængigt af papirets tykkelse.
Trin 1: Ilægning af premium-papi r
• Hvis der fulgte en vejled ning med papiret, skal du læse den omhyggeligt.
• Læg premium-papiret lodret i, så det hviler mod papirstøttens højre kant.
• Hvis der er et særligt mærke på papiret, skal du sikre dig, at mærket vender væk fra dig.
• Tving ikke papiret ned i printeren.
Udskrivning på premium-papir eller coated papir
16
Page 17
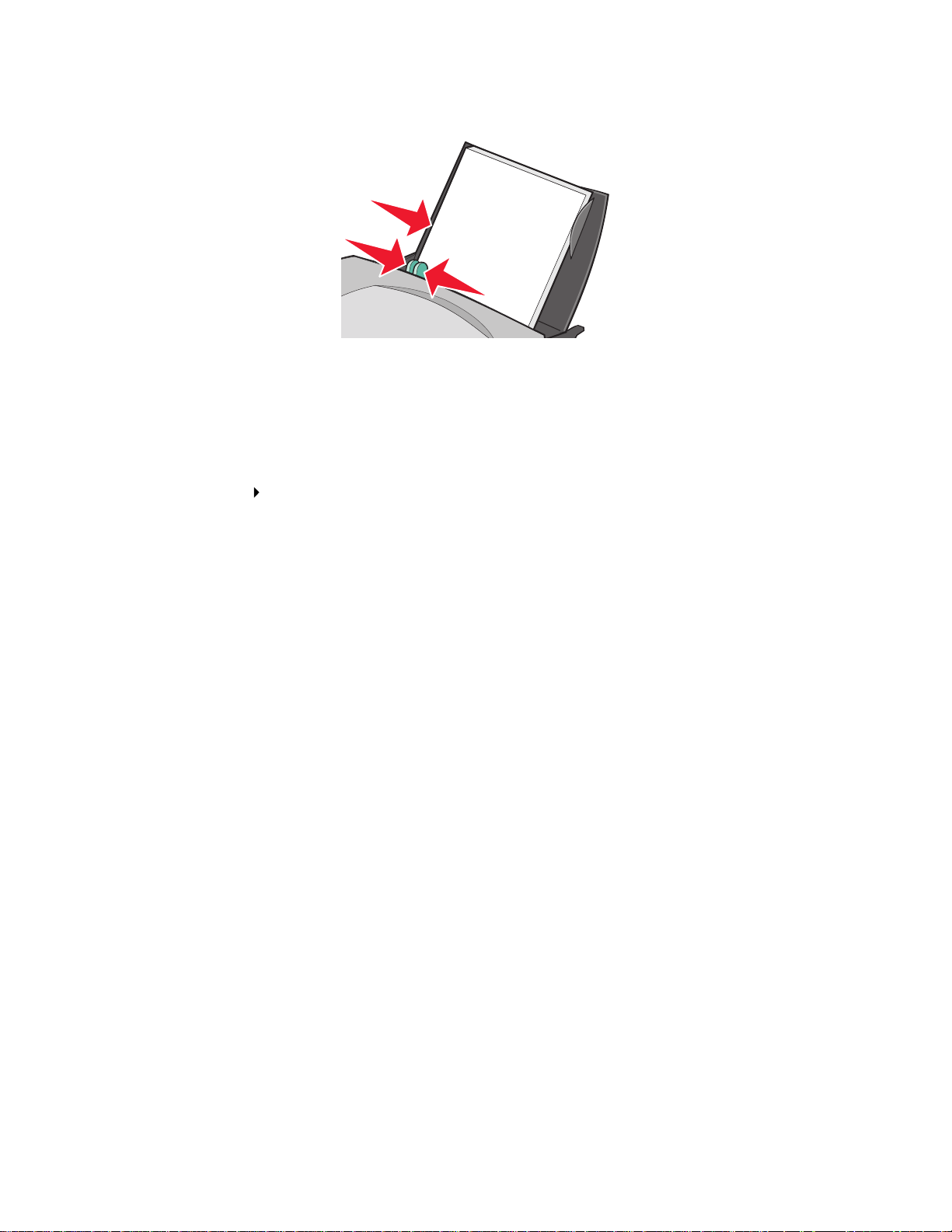
• Klem om papirstyret, og skub det hen til papirets venstre side.
Bemærk! Hvis du bruger papir i Letter-størrelse, er det måske ikke nødvendigt at justere
papirstyret.
Trin 2: Tilpasning af printerindstillingerne
1 Klik på Filer Udskriv, mens dokumentet er åbent.
Dialogboksen Udskriv vises.
2 Klik på Egenskaber, Udskriftsindstillinger eller Indstillinger i dialogboksen Udskriv.
3 Vælg papirstørrelse:
a Vælg fanen Papirindstillinger i dialo gboksen Egenskaber for printeren.
b Vælg Papir i området Papirstørrelse.
c Vælg den korrekte størrelse i menuen Papirstørrelse. Yderligere oplysninger om
udskrivning på brugertilpassede papirstørrelser finder du under side 41.
4 Klik på OK.
Trin 3: Udskrivning af dokumentet
Klik på OK.
Bemærk! Udskriftsbakken kan indeholde op til 50 ark premium-papir. Hvis du vil udskrive
mere end 50 sider, skal du først fjerne de først 50 ark fra udskriftsbakken, før du
fortsætter udskrivningen.
Udskrivning på begge sider af et ark papir
Du kan spare papir ved at udskrive på begge sider. Læg op til 100 ark papir i printeren ad gangen,
afhængigt af papirets tykkelse.
Udskrivning på begge sider af et ark papir
17
Page 18
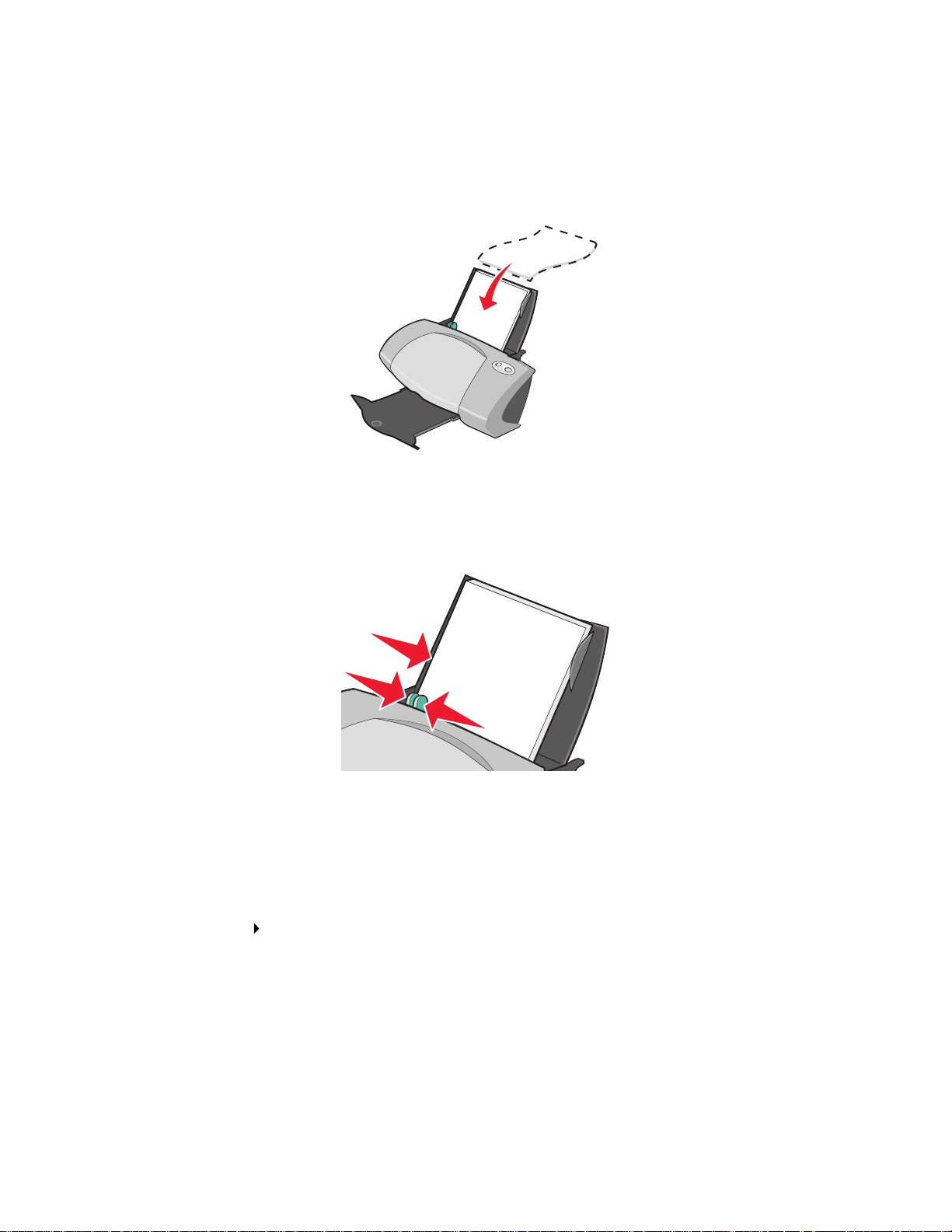
Trin 1: Ilægning af papir
Bemærk! Brug kraftigere papir for at få den bedste udskriftskvalitet.
• Læg papiret lodret i, så det hviler mod papirstøttens højre kant.
• Tving ikke papiret ned i printeren.
• Sørg for, at udskriftssiden vender opad.
• Klem om papirstyret, og skub det hen til papirets venstre side.
Bemærk! Hvis du bruger papir i Letter-størrelse, er det måske ikke nødvendigt at justere
papirstyret.
Trin 2: Tilpasning af printerindstillingerne
1 Klik på Filer Udskriv, mens dokumentet er åbent.
Dialogboksen Udskriv vises.
2 Klik på Egenskaber, Udskriftsindstillinger eller Indstillinger i dialogboksen Udskriv.
Udskrivning på begge sider af et ark papir
18
Page 19
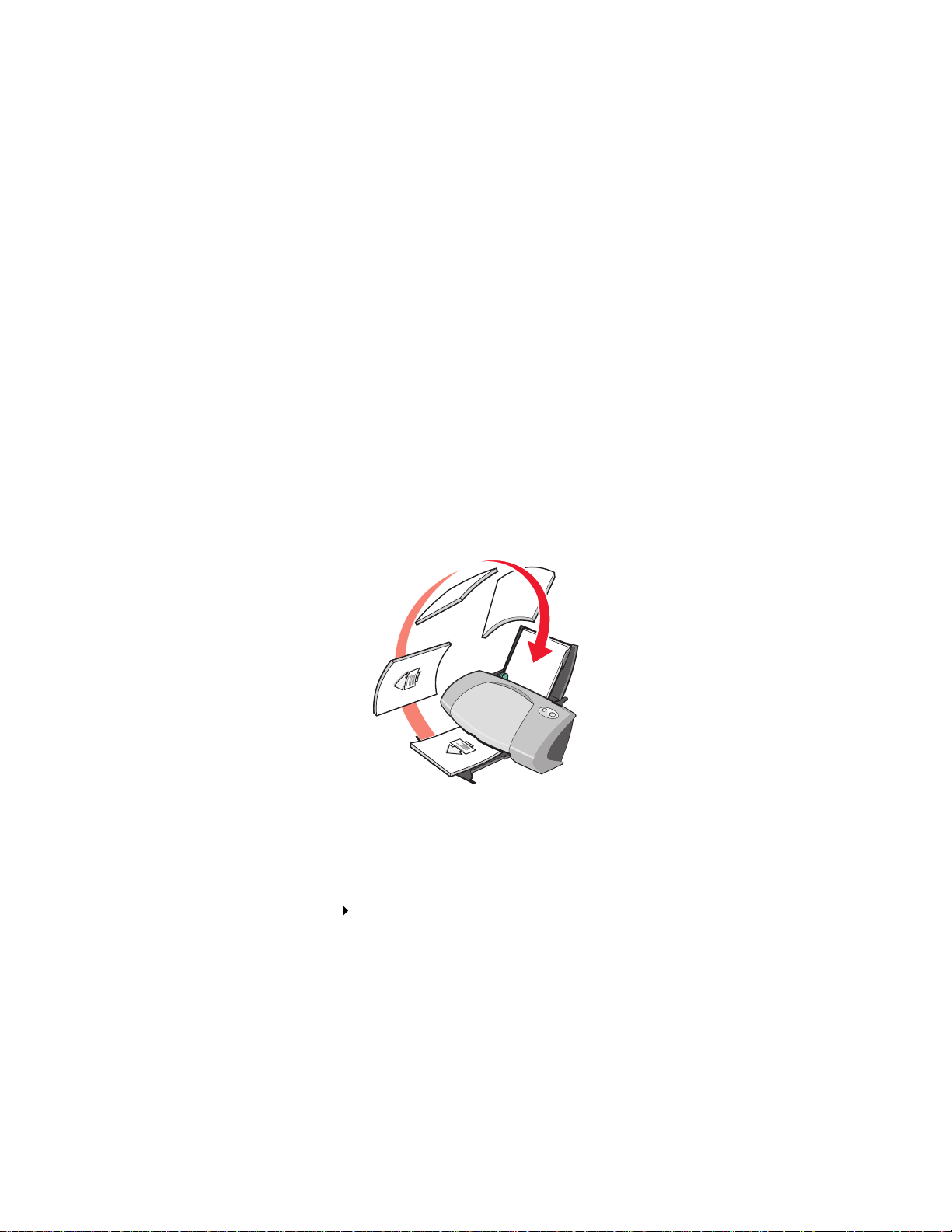
3 Udskrivning på begge sider af papiret:
a Vælg fanen Udskriftslayout i dialogboksen Egenskaber for printere n.
b Vælg Tosidet i området Dupleksudskrivning.
c Vælg Sidehæftet eller Tophæftet.
Hvis du vælger Sidehæftet, vendes siderne i dokumentet som siderne i et blad. Hvis du
vælger Tophæftet, vendes siderne som i et juridisk dokument.
4 Du kan tilpasse dokumentet yderligere ved at følge trinene for din papirtype.
5 Klik på OK.
Trin 3: Udskrivning af dokumentet
Klik på OK.
Siderne med ulige sidenumre udskrives først, sammen med en vejledningsside til genilægning. Når
siderne med ulige numre er udskrevet, bliver du bedt om at lægge papiret i igen.
1 Læg papirstakken og vejledningssiden til genilægning i printeren med den udskrevne side
væk fra dig selv. Kontroller, at pil ene peger ned i papirstøtten.
2 Klik på Fortsæt udskrivning.
Siderne med lige numre udskrives.
Gør følgende, hvis du ikke vil udskrive vejledningssiden til genilægning:
1 Klik på Indstillinger , Typografiindstillinger i dialogboksen Egenskaber for printeren.
2 Fjern markeringen i afkrydsningsfeltet Udskriv den instruktionsside, som hjælper dig
med at lægge papir i printeren igen.
3 Klik på OK.
Udskrivning på begge sider af et ark papir
19
Page 20
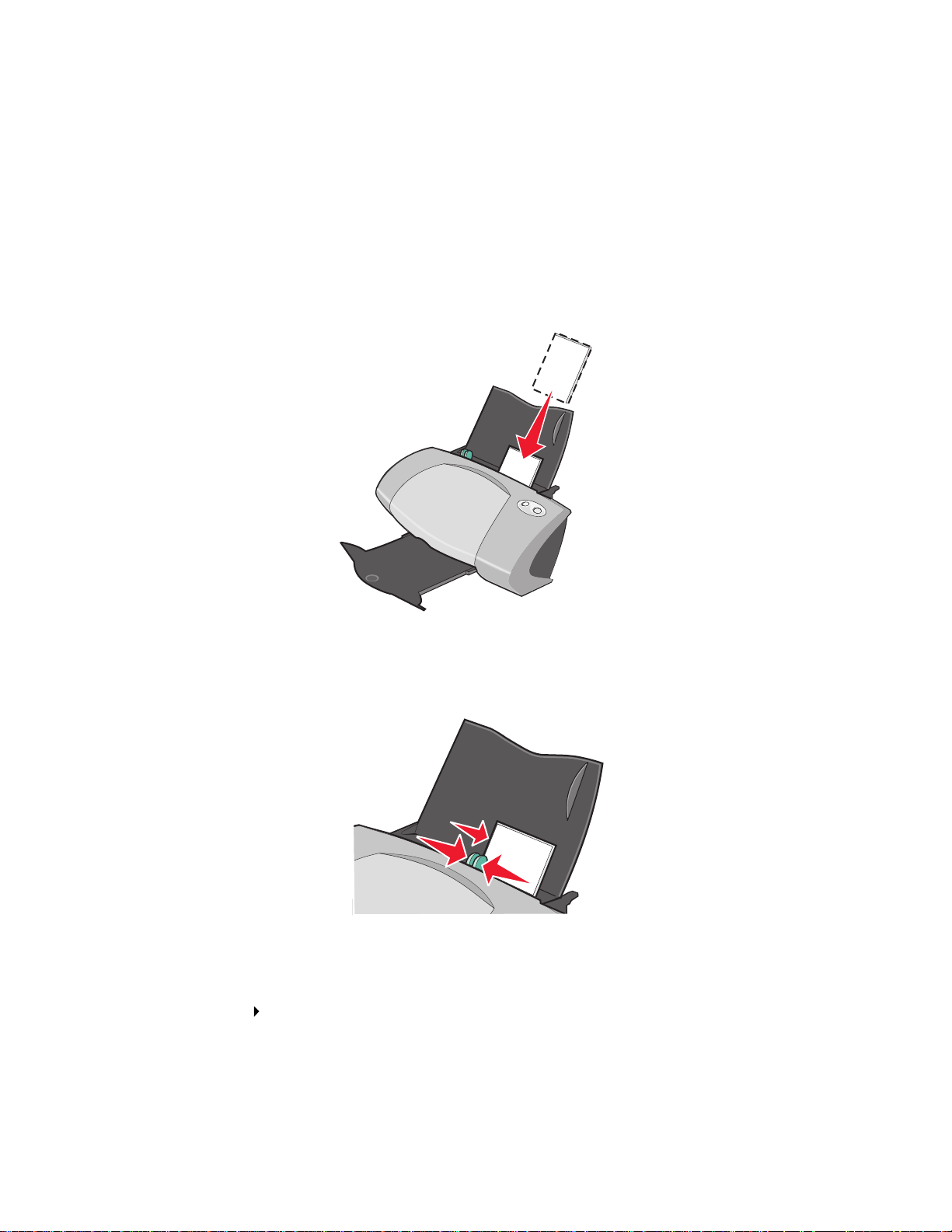
Udskrivning af kort
Du kan lægge op til 25 lykønskningskort, kartotekskort, fotokort eller postkort i printeren ad gangen,
afhængigt af kortenes tykkelse.
Trin 1: Ilægning af kort
• Hvis der fulgte en vejled ning med kortene, skal du læse den omhyggeligt.
• Ilæg kortene lodret, så de hviler mod papirstøttens højre kant.
• Sørg for, at udskriftssiden vender opad.
• Tving ikke kortene ned i printeren.
• Klem om papirstyret, og skub det hen til kortenes venstre kant.
Trin 2: Tilpasning af printerindstillingerne
1 Klik på Filer Udskriv, mens dokumentet er åbent.
Dialogboksen Udskriv vises.
2 Klik på Egenskaber, Udskriftsindstillinger eller Indstillinger i dialogboksen Udskriv.
Udskrivning af kort
20
Page 21
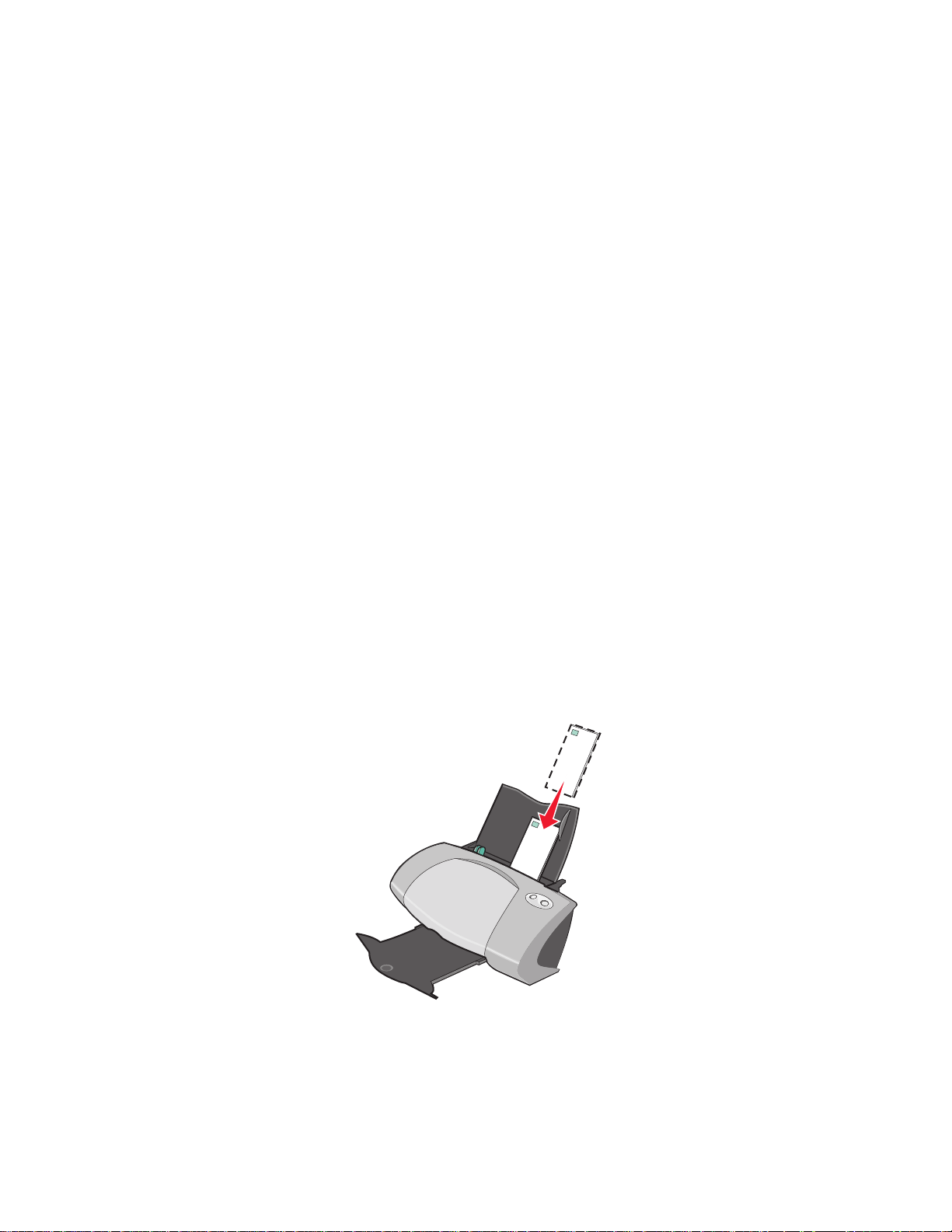
3 Vælg papirstørrelse:
a Vælg fanen Papirindstillinger i dialo gboksen Egenskaber for printeren.
b Vælg følgende i området Papir størrelse:
– Uden ramme, hvis du vil udskriv e et fotografi uden ramme. Det papir, du bruger, skal
være af samme størrelse som det fotografi, du vil udskrive.
– Papir, hvis du ikke vil have, at der udskrives helt ud til kanten af papiret.
c Vælg den korrekte størrelse i menuen Papirstørrelse. Yderligere oplysninger om
udskrivning på brugertilpassede papirstørrelser finder du under side 41.
4 Klik på OK.
Trin 3: Udskrivning af kort
Klik på OK.
Udskrivning af konvolutter
Du kan lægge op til 10 konvolutter i printeren ad gangen, afhængigt af konvolutternes tykkelse.
Trin 1: Ilægning af konvolutter
Bemærk! Brug ikke konv olutter med huller, vinduer , kraftig prægning, met allukninger, snore-
eller foldelukninger.
• Læg konv olutterne lodret i, så de hviler mod papirstøttens højre kant.
• Sørg for, at udskriftssiden vender opad.
• Kontroller, at frimærkehjørnet er placeret i øverste venstr e hjørne.
Udskrivning af konvolutter
21
Page 22
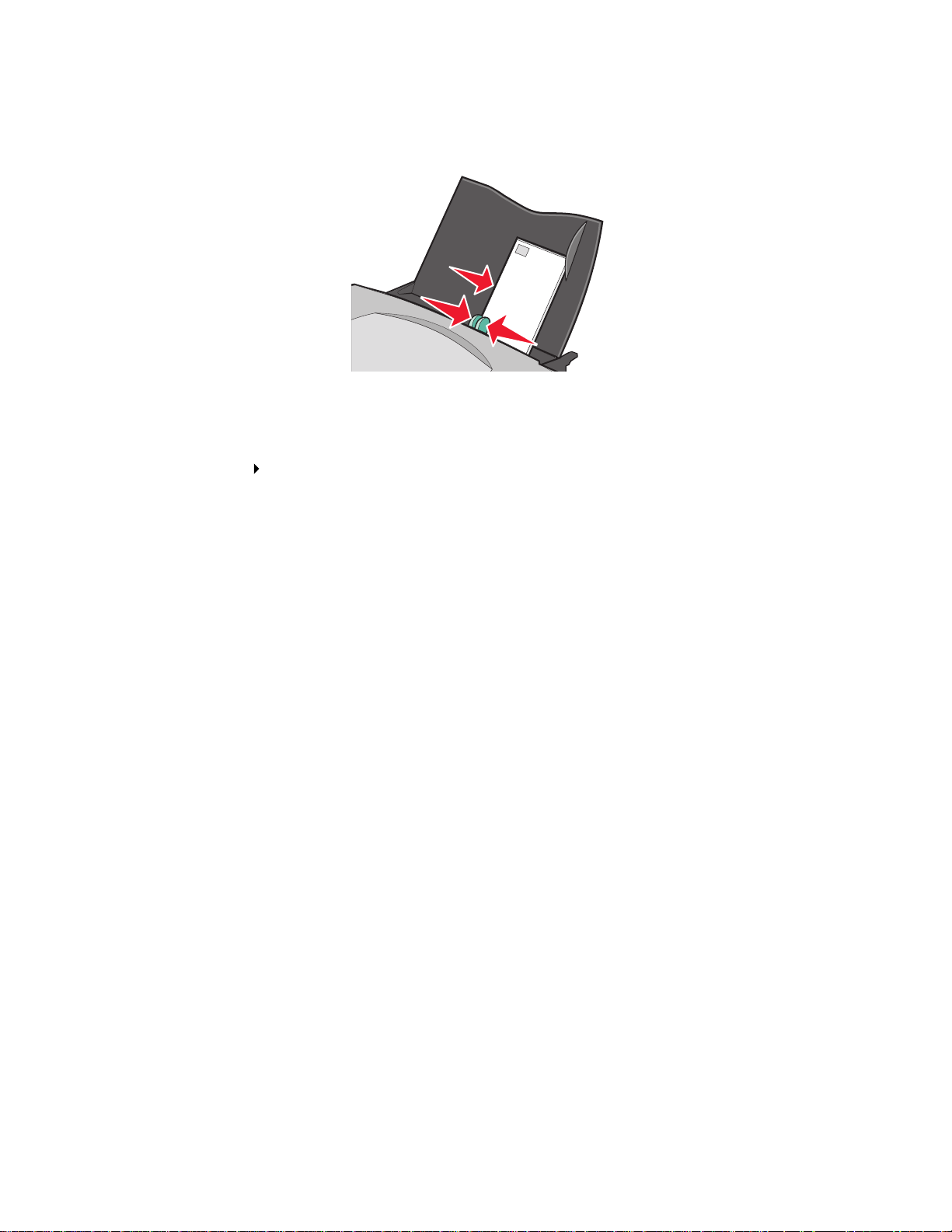
• Tving ikke konvolutterne ned i printeren.
• Klem om papirstyret, og skub det hen til konvolutternes venstre side.
Trin 2: Tilpasning af printerindstillingerne
1 Klik på Filer Udskriv, mens dokumentet er åbent.
Dialogboksen Udskriv vises.
2 Klik på Egenskaber, Udskriftsindstillinger eller Indstillinger i dialogboksen Udskriv.
3 Vælg konvolutstørrelse:
a Vælg fanen Papirindstillinger i dialo gboksen Egenskaber for printeren.
b Vælg Konvolut i området Papirstørrelse.
c Vælg den korrekte størrelse i menuen Konvolutstørrelse. Yderligere oplysninger om
udskrivning på brugertilpassede papirstørrelser finder du under side 41.
4 Vælg papirretning:
a Vælg fanen Papirindstillinger i dialo gboksen Egenskaber for printeren.
b Vælg Liggende i området Papirretning.
5 Klik på OK.
Bemærk! Mange programmer er udformet, så indstillingerne i Papirindstillinger ignoreres.
Kontrol ler, at papirretningen Liggende er valgt i progr a mmet.
Trin 3: Udskrivning af konvolutter
Klik på OK.
Bemærk! Udskriftsbakken kan indeholde op til 10 konvolutt er. Hvis du vil udskrive mere end
10 konv olutter , skal du først fjerne de først 10 kon volutter fra udsk riftsbakken, inden
de næste udskrives.
Udskrivning af konvolutter
22
Page 23
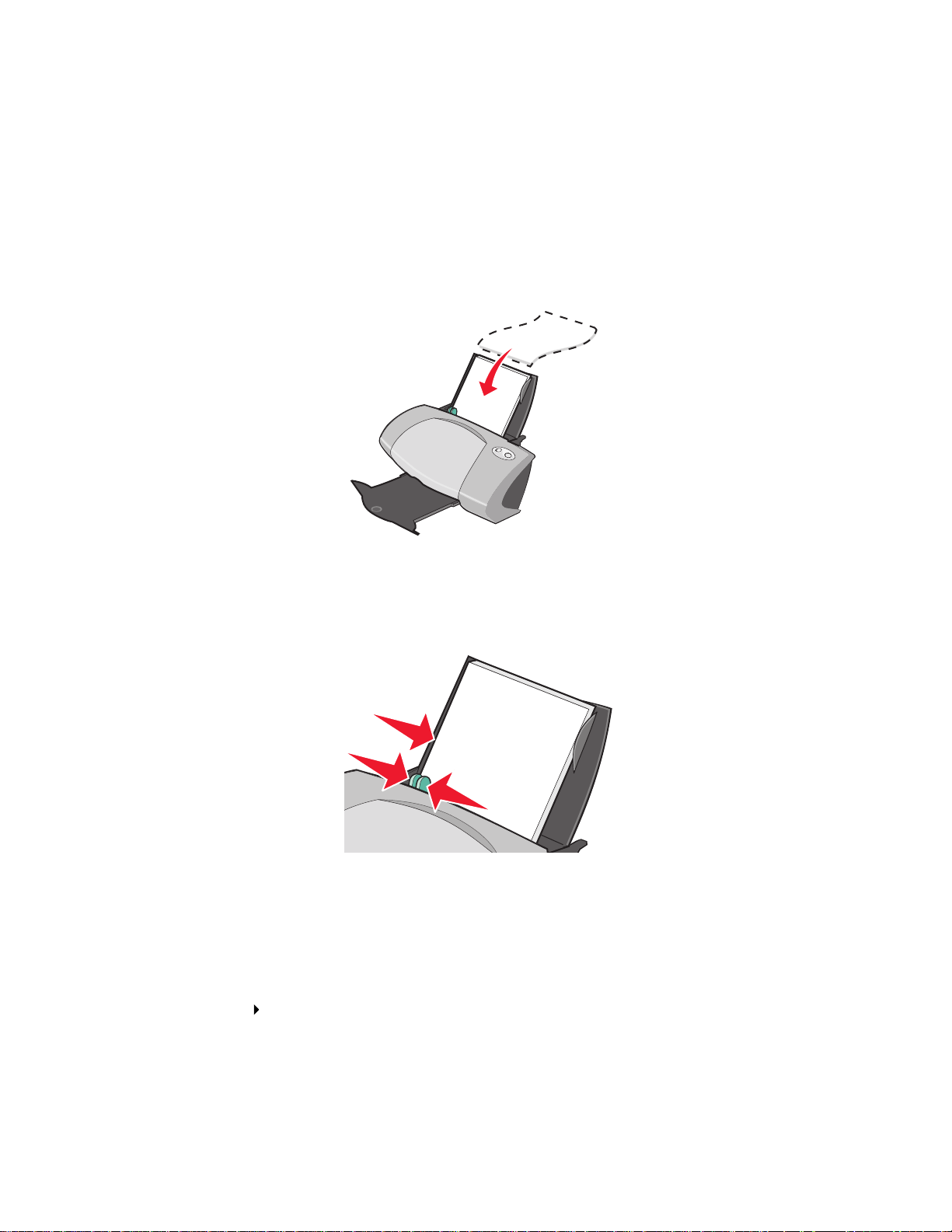
Udskrivning af farvebilleder i sort/hvid
Du kan lægge op til 100 ark papir i printeren ad gangen, afhængigt af papirets tykkelse.
Udskrivning af farvebil leder i sort/hvid er med til at spare på blækket i farveblækpatronen.
Trin 1: Ilægning af papir
• Læg papiret lodret i, så det hviler mod papirstøttens højre kant.
• Sørg for, at udskriftssiden vender opad.
• Tving ikke papiret ned i printeren.
• Klem om papirstyret, og skub det hen til papirets venstre side.
Bemærk! Hvis du bruger papir i Letter-størrelse, er det måske ikke nødvendigt at justere
papirstyret.
Trin 2: Tilpasning af printerindstillingerne
1 Klik på Filer Udskriv, mens dokumentet er åbent.
Dialogboksen Udskriv vises.
2 Klik på Egenskaber, Udskriftsindstillinger eller Indstillinger i dialogboksen Udskriv.
Udskrivning af farvebilleder i sort/hvid
23
Page 24

3 Sådan udskrives farvebilleder i sort/hvid:
a Vælg fanen Kvalitet/Kopier i dialogboksen Egenskaber for printeren.
b Vælg Udskriv farvebilleder i sort/hvid.
4 Du kan tilpasse dokumentet yderligere ved at følge trinene for din papirtype.
5 Klik på OK.
Trin 3: Udskrivning af dokumentet
Klik på OK.
Bemærk! Udskriftsbakken kan indeholde op til 50 ark almindeligt papir. Hvis du vil udskrive
mere, skal du fjerne de f ørste 50 ark fra udskriftsbakk en, inden de næste udsk rives.
Udskrivning af en brochure
Du kan udskrive og bundte dokumentet, så det bliver til en li lle b rochu re . Du kan l ægge op ti l 100 ark
papir i printeren ad gangen, afhængigt af papirets tykkelse.
Trin 1: Ilægning af papir
• Læg papiret lodret i, så det hviler mod papirstøttens højre kant.
• Sørg for, at udskriftssiden vender opad.
• Tving ikke papiret ned i printeren.
Udskrivning af en brochure
24
Page 25

• Klem om papirstyret, og skub det hen til papirets venstre side.
Bemærk! Hvis du bruger papir i Letter-størrelse, er det måske ikke nødvendigt at justere
papirstyret.
Trin 2: Tilpasning af printerindstillingerne
1 Klik på Filer Udskriv, mens dokumentet er åbent.
Dialogboksen Udskriv vises.
2 Klik på Egenskaber, Udskriftsindstillinger eller Indstillinger i dialogboksen Udskriv.
3 Vælg papirstørrelse:
a Vælg fanen Papirindstillinger i dialo gboksen Egenskaber for printeren.
b Vælg Papir i området Papirstørrelse.
c Vælg A4 eller Letter i menuen Papirstørrelse.
4 Vælg et udskriftslayout:
a Vælg fanen Udskriftslayout i dialogboksen Egenskaber for printere n.
b Vælg Brochure i området Layout.
5 Angiv antallet af ark pr. bundt.
Bemærk! Et bundt er en samling af sider , der er foldet på midten og stablet ov en på hinanden
før indbinding. Meget tykk e bundter kan være svære at folde, så hvis du udskriver
på tykt papir , skal du bruge færre udskrevne ark pr. bundt.
a Klik på Indstillinger , Typografiindstillinger i dialogboksen Egenskaber for printeren.
b Angiv det antal ark, der skal være i hvert bundt, og klik derefter på OK.
6 Klik på OK for at lukke dialogboksen Egenskaber for printeren.
Udskrivning af en brochure
25
Page 26

Trin 3: Udskrivning af dokumentet
Klik på OK.
Når første halvdel af brochur en og v ejl edningsside n til genilægning er udskre v et, b live r du bedt om at
lægge papiret i printeren igen.
1 Sæt papirstakken og vejledningssiden til genilægning i printeren med den udskrevne side
nedad. Kontroller, at pilene peger ned i papirstøtten.
2 Klik på Fortsæt udskrivning.
Gør følgende, hvis du ikke vil udskrive vejledningssiden til genilægning:
1 Klik på Indstillinger , Typografiindstillinger i dialogboksen Egenskaber for printeren.
2 Fjern markeringen i afkrydsningsfeltet Udskriv den instruktionsside, som hjælper dig
med at lægge papir i printeren igen.
3 Klik på OK.
Trin 4: Opbygning af brochurer
Når dokumentet er udskrevet, skal du samle det i bundter og indbinde brochuren.
Sådan opbygges brochuren:
1 Fjern det første bundt fra udskriftsbak ken, fold det på midten, og læg det til side.
2 Fjern det næste bundt, fold papirerne på midten, og placer dem oven på det første bundt.
3 Fortsæt med at stable bundterne oven på hinanden, indtil brochuren er færdig.
Udskrivning af en brochure
26
Page 27

4 Indbind dernæst bundterne, så brochuren bli ver helt færdig.
Udskrivning af etiketter
Du kan lægge op til 20 etiketark i printeren ad gangen, afhængigt af arkenes tykkelse.
Trin 1: Ilægning af etiketter
• Brug etiketter, der er beregnet til inkjetprintere.
• Hvis der fulgte en vejled ning med e ti ketterne, skal du læse den omhyggeligt.
• Udskriv ikke nærmere end 1 mm på kanten af en etiket.
• Ilæg etiketterne lodret, så de hviler mod papir støttens højre kant.
• Kontrol ler, at der ikk e mangler etiketter, eller at de er krøllede.
• Sørg for, at udskriftssiden vender opad.
• Tving ikke etiketterne ned i printeren.
Udskrivning af etiketter
27
Page 28

• Klem om papirstyret, og skub det hen til etiketternes venstre side.
Bemærk! Hvis du bruger papirark i Letter-størrelse, er det måske ikke nødvendigt at justere
papirstyret.
Trin 2: Tilpasning af printerindstillingerne
1 Klik på Filer Udskriv, mens dokumentet er åbent.
Dialogboksen Udskriv vises.
2 Klik på Egenskaber, Udskriftsindstillinger eller Indstillinger i dialogboksen Udskriv.
3 Vælg papirstørrelse:
a Vælg fanen Papirindstillinger i dialo gboksen Egenskaber for printeren.
b Vælg Papir i området Papirstørrelse.
c Vælg den korrekte størrelse i menuen Papirstørrelse. Yderligere oplysninger om
udskrivning på brugertilpassede papirstørrelser finder du under side 41.
4 Klik på OK.
Trin 3: Udskrivning af etiketter
Klik på OK.
Bemærk! Udskriftsbakken kan indeholde op til 10 etik etark. Hvis du vil udskriv e mere end 10
ark, skal du fjerne de første 10 ark fra udskriftsbakken, inden de næste udskriv es.
Udskrivning af etiketter
28
Page 29

Udskrivning af uddelingskopier
Du kan spare papir ved at udskrive uddelingskopier eller flere billeder på et enkelt ark papir. Læg op
til 100 ark papir i printeren ad gangen, afhængigt af papirets tykkelse.
Trin 1: Ilægning af papir
• Læg papiret lodret i, så det hviler mod papirstøttens højre kant.
• Sørg for, at udskriftssiden vender opad.
• Tving ikke papiret ned i printeren.
• Klem om papirstyret, og skub det hen til papirets venstre side.
Bemærk! Hvis du bruger papir i Letter-størrelse, er det måske ikke nødvendigt at justere
papirstyret.
Bemærk! Brug kraftigere papir for at få den bedste udskriftskvalitet.
Udskrivning af uddelingskopier
29
Page 30

Trin 2: Tilpasning af printerindstillingerne
1 Klik på Filer Udskriv, mens dokumentet er åbent.
Dialogboksen Udskriv vises.
2 Klik på Egenskaber, Udskriftsindstillinger eller Indstillinger i dialogboksen Udskriv.
3 Vælg et udskriftslayout:
a Vælg fanen Udskriftslayout i dialogboksen Egenskaber for printere n.
b Vælg Uddelingskopi i området Layout .
c Vælg det antal sider (2, 3, 4 eller 8), du vil udskrive på et enk elt ark papir.
d Hvis du vil udskrive en ramme rundt om hvert sidebillede, skal du vælge Udskriv
siderammer.
4 Sådan udskrives på begge sider af papiret:
a Vælg fanen Udskriftslayout i dialogboksen Egenskaber for printere n.
b Vælg Tosidet i området Dupleksudskrivning.
c Vælg Sidehæftet eller Tophæftet indbinding.
Hvis du vælger Sidehæftet, vendes siderne i dokumentet som siderne i et blad. Hvis du
vælger Tophæftet, vendes siderne som i et juridisk dokument.
5 Klik på OK.
Trin 3: Udskrivning af uddelingskopier
Klik på OK.
Hvis du formaterede uddelingskopierne, så der kun udskrives på den ene side af papiret, er du
færdig.
Udskrivning af uddelingskopier
30
Page 31

Hvis du formaterede uddelingsk opierne, så der udskriv es på begge sider af papi ret, skal du f ortsætte
med udskrivningen af uddelingskopierne.
1 Når den første halvdel af uddeli ngsko pierne er udskrev et, b liv er du af printerprogrammet bedt
om at lægge papiret i igen. Læg papiret og vej ledningssiden til genilægning i printeren med
den udskrevne side væk fra dig selv. Kontroller, at pilene peger ned i papirstøtten.
2 Klik på Fortsæt udskrivning.
Gør følgende, hvis du ikke vil udskrive vejledningssiden til genilægning:
1 Klik på Indstillinger , Typografiindstillinger i dialogboksen Egenskaber for printeren.
2 Fjern markeringen i afkrydsningsfeltet Udskriv den instruktionsside, som hjælper dig
med at lægge papir i printeren igen.
3 Klik på OK.
Udskrivning af en plakat
Du kan forstørre et enkelt sidebillede, så det udskrives over fl ere sider. Du kan f.eks. forst ørre et
fotografi, så det udskrives som en plakat på 4, 9 eller 16 sider.
Udskriv op til 100 ark papir i printeren ad gangen, afhængigt af papirets tykkelse.
Udskrivning af en plakat
31
Page 32

Trin 1: Ilægning af papir
• Læg papiret lodret i, så det hviler mod papirstøttens højre kant.
• Sørg for, at udskriftssiden vender opad.
• Tving ikke papiret ned i printeren.
• Klem om papirstyret, og skub det hen til papirets venstre side.
Bemærk! Hvis du bruger papir i Letter-størrelse, er det måske ikke nødvendigt at justere
papirstyret.
Bemærk! Brug kraftigere papir for at få den bedste udskriftskvalitet.
Trin 2: Tilpasning af printerindstillingerne
1 Klik på Filer Udskriv, mens dokumentet er åbent.
Dialogboksen Udskriv vises.
2 Klik på Egenskaber, Udskriftsindstillinger eller Indstillinger i dialogboksen Udskriv.
Udskrivning af en plakat
32
Page 33

3 Vælg et udskriftslayout:
a Vælg fanen Udskriftslayout i dialogboksen Egenskaber for printere n.
b Vælg Plakat i området Layout.
4 Vælg plakatstørrelse:
a Vælg størrelsen på din plakat: 2 x 2 (fire sider i alt), 3 x 3 (ni sider i alt) eller 4 x 4
(16 sider i alt).
b Vælg Udskriv skæremærker, hvis du vil ha ve hjælp til at skære kanterne af siderne.
5 Gør følgende, hvis du blive r nødt til at udskrive en gruppe sider igen:
a Klik på Vælg sider, der skal udskrives...
De sider, der ikke skal udskrives, er nedtonede og har en ci rkel om og et linjesymbol hen
over sidetallet. Marker eller fjern markeringen fra hver enkelt side ved at klikke på den.
b Klik på OK.
6 Klik på OK.
Trin 3: Udskrivning af plakaten
Klik på OK.
Samling af plakaten
1 Skær de hvide kanter af to sider, der støder op ti l hinanden, på hvert enkelt ark.
Skær f.eks. den hvi de kant af øverst og til venstre på hv er side.
Udskrevne sider,
hvor den hvide
kant er skåret af
to sider, der
støder op til
hinanden
2 Arranger siderne, så hver afskåret kant overlapper en ikke-afskåret kant (den hvide kant ).
3 Tape bagsiden af siderne sammen.
4 Skær de sidste hvide kanter af for at g øre plakaten færdig.
Afskårne kanter
Ikke-afskårne
kanter
Udskrivning af en plakat
33
Page 34

Udskrivning af stryg-på-ark
Du kan lægge op til 100 stryg-på-ark i printeren ad gangen, afhængigt af stryg-på-arkenes tykkelse.
Det kan være en god ide at udskrive på almindeligt papir, før du lægger stryg-på-arkene i printeren.
Bemærk! Læg ét stryg-på-ark i printeren ad gangen for at opnå det bedste resultat.
Trin 1: Ilægning af stryg-på-ark
• Hvis der fulgte en vejledning med stryg-på-arkene, skal du læse den omhyggeligt.
• Læg stryg-på-arkene lodret i, så de hviler mod papirst øttens højre kant.
• Kontrol ler, at udskriftssiden (den tomme side) vender opad.
• Tving ikke stryg-på-arkene ned i printeren.
Udskrivning af stryg-på-ark
34
Page 35

• Klem om papirstyret, og skub det hen til stryg-på-arkenes venstre side.
Bemærk! Hvis du bruger stryg-på-ark i Letter-størrelse, er det måske ikke nødvendigt at
justere papirstyret.
Trin 2: Tilpasning af printerindstillingerne
1 Klik på Filer Udskriv, mens dokumentet er åbent.
Dialogboksen Udskriv vises.
2 Klik på Egenskaber, Udskriftsindstillinger eller Indstillinger i dialogboksen Udskriv.
3 Vælg et udskriftslayout, hvis softwareprogrammet ikke har indstillinger for spejling eller
stryg-på-ark:
a Vælg fanen Udskriftslayout i dialogboksen Egenskaber for printere n.
b Vælg Spejling i området Layout.
4 Klik på OK.
Trin 3: Udskrivning af stryg-på-ark
Klik på OK.
Bemærk! Fjern hvert stryg-på-ark, når det kommer ud af printeren, og lad det tørre, før du
lægger stryg-på-arkene oven på hinanden, så udtværing forhindres.
Udskrivning af transparenter
Du kan lægge op til 20 transparenter i printeren ad gangen, afhængigt af transparenternes tykkelse.
Udskrivning af transparenter
35
Page 36

Trin 1: Ilægning af transparenter
• Brug kun transparenter, der er beregnet til brug med inkjetprintere.
• Hvis der fulgte en vejledning med transparenterne, skal du læse den omhyggeligt.
• Ilæg transparenterne lodret, så de hviler mod papirstøttens højre kant.
• Kontrol ler, at den ru side (udskriftssiden) af transparenterne vender opad. Hvis
transparenterne har en aftagelig strimmel, skal du kontrollere, at strimlen vender nedad og
mod printeren.
• Tving ikke transparenterne ned i printeren.
• Klem om papirstyret, og skub det hen til transparenternes venstre side.
Bemærk! Hvis du bruger transparenter i Letter-størrelse, er det måske ikke nødvendigt at
justere papirstyret.
Trin 2: Tilpasning af printerindstillingerne
1 Klik på Filer Udskriv, mens dokumentet er åbent.
Dialogboksen Udskriv vises.
2 Klik på Egenskaber, Udskriftsindstillinger eller Indstillinger i dialogboksen Udskriv.
Udskrivning af transparenter
36
Page 37

3 Vælg papirstørrelse:
a Vælg fanen Papirindstillinger i dialo gboksen Egenskaber for printeren.
b Vælg Papir i området Papirstørrelse.
c Vælg A4 eller Letter i menuen Papirstørrelse.
4 Klik på OK.
Trin 3: Udskrivning af transparenter
Klik på OK.
Bemærk! Fjern hver transparent, når den kommer ud af printeren, og lad den tørre, før du
lægger transparenterne oven på hinanden, så udtværing forhindres.
Udskrivning af dokumentet i omvendt rækkefølge
Du kan lægge op til 100 ark papir i printeren ad gangen, afhængigt af papirets tykkelse.
Trin 1: Ilægning af papir
• Læg papiret lodret i, så det hviler mod papirstøttens højre kant.
• Sørg for, at udskriftssiden vender opad.
• Tving ikke papiret ned i printeren.
Udskrivning af dokumentet i omvendt rækkefølge
37
Page 38

• Klem om papirstyret, og skub det hen til papirets venstre side.
Bemærk! Hvis du bruger papir i Letter-størrelse, er det måske ikke nødvendigt at justere
papirstyret.
Trin 2: Tilpasning af printerindstillingerne
1 Klik på Filer Udskriv, mens dokumentet er åbent.
Dialogboksen Udskriv vises.
2 Klik på Egenskaber, Udskriftsindstillinger eller Indstillinger i dialogboksen Udskriv.
3 Udskrivning af den sidste side først
a Vælg fanen Kvalitet/Kopier i dialogboksen Egenskaber for printeren.
b Vælg Udskriv sidste side først.
4 Udfør trinene for din papirtype, hvis du vil tilpasse dokumentet yderligere.
5 Klik på OK.
Trin 3: Udskrivning af dokumentet
Klik på OK.
Bemærk! Udskriftsbakken kan indeholde op til 50 ark almindeligt papir. Hvis du vil udskrive
mere, skal du fjerne de f ørste 50 ark fra udskriftsbakk en, inden de næste udsk rives.
Udskrivning af dokumentet i omvendt rækkefølge
38
Page 39

Udskrivning af et banner
Du kan lægge op til 20 ark bannerpapir i printeren ad gangen.
Trin 1: Ilægning af bannerpapir
1 Fjern alt papir fra printeren.
2 Placer en stak bannerpapir med kun det antal ark, du har brug for til at udskrive banneret,
bag ved printeren.
Bemærk! Hvis du lægger for meget bannerpair i printeren, kan det forårsage papirstop. Se
“Der er opstået papirstop i printeren” på side 61 for at få hjælp.
3 Læg den løse , forreste ende af bannerpapiret i printeren mod højre side af papirstøtten.
Udskrivning af et banner
39
Page 40

4 Klem om papirstyret, og skub det hen til bannerpapirets venstre kant.
Bemærk! Hvis du bruger bannerpapir i Letter-størrelse, er det måske ikke nødvendigt at
justere papirstyret.
Trin 2: Tilpasning af printerindstillingerne
1 Klik på Filer Udskriv, mens dokumentet er åbent.
Dialogboksen Udskriv vises.
2 Klik på Egenskaber, Udskriftsindstillinger eller Indstillinger i dialogboksen Udskriv.
3 Vælg bannerformat:
a Vælg fanen Papirindstillinger i dialo gboksen Egenskaber for printeren.
b Vælg Banner i området Papirstørrelse.
c Vælg A4 eller Letter i menuen Bannerstørrelse.
4 Vælg papirretning:
a Vælg fanen Papirindstillinger i dialo gboksen Egenskaber for printeren.
b Vælg Stående eller Liggende i området Papirretning.
5 Vælg et udskriftslayout:
a Vælg fanen Udskriftslayout i dialogboksen Egenskaber for printere n.
b Vælg Banner i området Layout.
6 Klik på OK.
Trin 3: Udskrivning af banneret
Klik på OK.
Udskrivning af et banner
40
Page 41

Udskrivning på brugerdefineret papir
Du kan lægge op til 100 ark brugerdefineret papir i printeren ad gangen, afhængigt af papirets
tykkelse.
Trin 1: Ilægning af brugerdefineret papir
• Kontrol ler, at papirstørrelsen passer til følgende dimensioner:
– Bredde: 76-216 m m
– Længde: 127-432 mm
• Læg papiret lodret i, så det hviler mod papirstøttens højre kant.
• Sørg for, at udskriftssiden vender opad.
• Tving ikke papiret ned i printeren.
• Klem om papirstyret, og skub det hen til papirets venstre side.
Udskrivning på brugerdefineret papir
41
Page 42

Trin 2: Tilpasning af printerindstillingerne
1 Klik på Filer Udskriv, mens dokumentet er åbent.
Dialogboksen Udskriv vises.
2 Klik på Egenskaber, Udskriftsindstillinger eller Indstillinger i dialogboksen Udskriv.
3 Opret en brugerdefineret papirstørrelse:
a Vælg fanen Papirindstillinger i dialo gboksen Egenskaber for printeren.
b Vælg Brugertilpasset størrelse i menuen Papirstørrelse.
Der vises en dialogboks på skærmen.
c Vælg Millimeter eller Tommer i området Enheder.
d Indtast dimensionerne for det brugerdefinerede papir.
e Klik på OK.
4 Fortsæt med at tilpasse dokumentet ud fra papirtypen.
Trin 3: Udskrivning af dokumentet
Klik på OK.
Udskrivning på brugerdefineret papir
42
Page 43

3
V edligeholdelse
Udskiftning af blækpatroner
Lexmark Z700-P700 Series bruger følgende blækpatroner:
Højre blækpatronholder:
Venst re blækpatronholder:
Kun farveblækpatroner
19 48
20 50
25 55
Bemærk! Du kan bruge printeren med kun en faveblækpatron eller med kun en sort
blækpatron. Du skal have en farveblækpatron inst alle ret , n år du uds kriv er med en
fotoblækpatron.
Sorte blækpatroner eller
fotoblækpatroner
90 (Foto)
Oplysninger om bestilling af forbrugsstoffer finder du på side 50.
Fjernelse af brugte blækpatroner
1 Kontrol ler, at strømindikatoren lyser.
2 Løft frontdækslet.
Blækpatronholderen flytter til isætningspositionen, medmindre printeren er i brug.
Vedligeholdelse
43
Page 44

3 Skub blækpatronerne hen mod dig selv, indtil du kan høre et klik.
4 Fjern de brugte blækpatroner . Gem dem i en luft tæt beholder, eller kasser dem p å korrekt vis.
Udskiftning af blækpatroner
44
Page 45

Installation af blækpatroner
1 Hvis du er ved at instal lere n y e bl ækpatroner, skal du fj erne mærkaten og den gennemsigtig e
tape bag på og i bunden af blækpatronerne.
Advarsel! Rør ikke ved eller fjern ikke de guldbelagte kontaktområder på bagsiden og i
bunden af blækpatronerne.
2 Indsæt farveblækpatronen i den venstre holder. Indsæt den sorte blækpatron eller
fotoblækpatronen i den højre holder. Afhængig af hvilke var enumre du bruger, kan farven på
toppen af patronerne variere.
Varenr. 19, 20 eller 25 Varenr. 48, 50, 55 eller 90
Bemærk! Du kan forlænge holdbarheden af farveblækpatronen og forbedr e
udskrivningshastigheden ved at ins tallere en sort blækpatron eller f otob lækpatron
sammen med farvebl ækpatronen.
(Foto)
Udskiftning af blækpatroner
45
Page 46

3 Sæt blækpatronerne på plads med et klik.
4 Luk frontdækslet.
Bemærk! Frontdækslet skal lukkes for at starte et udskriftsjob.
Angivelse af indstillinger for blækpatroner i printersoftwaren
Installer blækpatronerne, inden du angiver indstillinger for dem i printersoftwaren. Se “Installation af
blækpatroner” på side 45 for at få hjælp.
1 Åbn Løsningscenter. Se “Lexmark Løsningscenter” på side 11 for at få hjælp.
2 Klik på Installer en blækpatron under fanen Vedligeholdelse.
3 Vælg den installerede type blækpatron.
Bemærk! Angiv , om blækpatro nen er en ny b lækpatron eller en gammel bl ækpatron (en, der
har været brugt før). Hvis en gammel blækpatron ved en fejltagelse bliver
identificeret som en ny b lækpatron, kan blækniveauerne være ukorrekte.
4 Klik på OK eller Næste.
5 Hvis du har installeret en ny blækpatron, skal du fortsætte med “Justering af blækpatroner.”
Udskiftning af blækpatroner
46
Page 47

Justering af blækpatroner
Du justerer typisk kun blækpatroner efter installation eller udski ftning af en blækpatron. Det kan dog
også være nødvendigt at justere blækpatroner, når:
• Tegn har en forkert form eller er ikke justeret i venstre margen.
• Lodrette lige linjer ikke er l ige.
Sådan justeres blækpatronerne:
1 Ilæg almindeligt papir.
2 Åbn Lexmark Løsningscenter. Se side 11 for at få hjælp.
3 Klik på Juster for at undgå slørede kanter under fanen Vedligeholdelse.
4 Klik på Udskriv.
Justeringssiden udskrives.
Hvis du skal justere blækpatronerne manuelt, skal du vælge de bedste justeringsværdier fra
den udskrevne side.
a Find nummeret under den mørkeste pil i hver justeringsgruppe.
b Brug pilene i dialogboksen Juster bl ækpatroner til at vælge det nu mmer , der sv arer til den
mørkeste pil på den udskrevne side i hver justeringsgruppe.
c Klik på OK.
Hvis justeringssiden ikke udskrives, skal du kontrollere, at du fjernede mærkaten og den
gennemsigtige tape fuldstændigt fra begge blækpatr oner. Se side 45 for at få hjælp.
Forbedring af udskriftskvalitet
Hvis du ikke er tilfreds med udskriftsk valiteten i dokumentet, skal du kontrollere, at du:
• Bruger det korrekte papir til doku mentet. Brug f.eks. fotopapir, hvis du udskriver et fotografi.
• Bruger papir, der er tungere, helt hvidt eller coated.
• Vælger en højere udskriftskvalitet.
1 Klik på Filer Udskriv fra softwareprogrammet.
Dialogboksen Udskriv vises.
2 Klik på Egenskaber, Udskriftsindstillinger eller Indstillinger i dialogboksen Udskriv.
3 Vælg Bedre eller Bedst i området Kvalitet/Hastighed.
Justering af blækpatroner
47
Page 48

Hvis dokumentet stadig ikke har den ønskede udskriftskvalitet, skal du følge disse trin:
1 Sæt blækpatronerne i igen:
a Fjern blækpatronerne. Se side 43 for at få hjælp.
b Sæt blækpatronerne i. Se side 45 for at få hjælp.
c Udskriv dokumentet igen.
d Hvis udskriftskvaliteten ikk e er blevet bedre, skal du fortsætte med trin 2.
2 Rens udskriftsdyserne:
a Ilæg papir. Se side 13 for at få hjælp.
b Åbn Lexmark Løsningscenter. Se side 11 for at få hjælp.
c Klik på fanen Vedligeholdelse.
d Klik på Rens for at rette vandrette streger under fanen Vedligeholdelse.
e Klik på Udskriv.
Der udskrives en dysetestside, der presser blæk gennem dyserne for at rense de
tilstoppede dyser.
f Udskriv dokumentet igen for at kontro llere, at udskriftskvalitet en er forbedret.
g Hvis du ikke er tilfreds med udskriftskvaliteten, skal du fortsætte med trin 3 og derefter
udskrive dokumentet igen.
3 Tør udskriftsdyser og kontakter af:
a Fjern blækpatronerne. Se side 43 for at få hjælp.
b Fugt en ren fnugfri klud med vand.
c Hold forsigtigt kluden mod dyserne i ca. tre sekunder, og tør dem derefter af i den viste
retning.
Dyser
Forbedring af udskriftskvalitet
48
Page 49

d Brug en anden ren del af kluden, og hold forsigtigt kluden mod k ontakt erne i tre sekunder ,
og tør dem derefter af i den viste retning.
Kontakter
e Brug en anden ren del af kluden, og gentag trin c til d.
f Lad dyserne og kontakterne tørre fuldstændigt.
g Sæt blækpatronerne i igen.
h Udskriv dokumentet igen.
i Gentag trin 3 op til to gange mere, hvis udskriftskvaliteten ikke er forbedret.
j Udskift blækpatronerne, hvis udskriftskvaliteten stadig ikke er tilfredsstillende. Se
“Bestilling af fo rbrugsstoffer” på side 50 for at få yderligere oplysninger.
Opbevaring af blækpatroner
Sådan sikrer du, at blækpatronen får en lang levetid, og at printeren yder sit optimale:
• Opbevar en ny blækpatron i emballagen, indtil du er klar til at installere den.
• Anbring fotoblækpatr onen i opbevaringsenheden, når den ikke er i brug. Der følger en
opbevaringsenhed til blækpatron med de nye fotoblækpatroner.
• Fjern ikke en blækpatron fra printeren, medmindre du vil udskifte den, rense den eller
opbev are den i en lufttæt behol der. Blækpatronerne udskriver ikke kor re kt, hv is de fj ernes fra
printere n i e t længere tidsrum.
Lexmarks printergaranti dækker ikke reparation af fejl eller skader, der skyldes en genopfyldt
blækpatron. Det anbefales ikke at bruge genopfyldte blækpatroner. Genopfyldning af blækpatroner
kan påvirke udskrifts kvaliteten og beskadige printeren. Anvend Lex mark-forbrugsstoffer for at få de
bedste resultater.
Opbevar ing af blækpatroner
49
Page 50

Bestilling af forbrugsstoffer
Besøg Lexmar ks websted på www.lexmark.com for at bestille forbrugsstoffer el ler finde en
forhandler i nærheden.
Vare: Varenummer:
Sort blækpatron 48
50
55
Farveblækpatron 19
20
25
Fotoblækpatron 90
USB-kabel 12A2405
Bestilling af forbrugsstoffer
50
Page 51

4
Fejlfinding af installationsprogrammet
Kontrolliste til fejlfinding
Er strømforsyningen tilsluttet korrekt til printeren og en stikkontakt med korrekt
jordforbindelse?
Er både printeren og computeren tændt? Hvis du bruger printeren på et netværk, skal du
kontrollere , at computeren er ti lsluttet netværket, og at Le xmark-adapteren er tændt, og alle
indikatorer lyser. Se dokumentationen til adapteren for at få yderligere oplysninger.
Er USB-kablet ko rrekt tilsluttet printeren og computeren eller Le xmark-adapteren?
Blinker indikatorerne? Se “Om fejlmeddelelser og indikatorer” på side 55 for at få hjælp.
Har du fjernet mærkaten og den gennemsigtige tape under b lækpatronerne fra bagsiden og
bunden af begge blækpatronerne?
Har du installeret blækpatronerne korrekt? Se side 45 for at få hjælp.
Er papiret lagt k orrek t i ? Sørg for ikke at skub be papir et for langt ned i printeren. Se side 13
for at få hjælp.
Har du installeret printersoftwaren korrekt?
Klik på Start Programmer eller Alle programmer fra skrivebordet.
Hvis Lexmark Z700-P700 Series ikke vises på listen over programmer, skal du
installere printersoftwaren.
Fejlfinding af installations programmet
51
Page 52

Er printeren angivet som standardprinter?
Sådan angives printeren som standardprinter:
1 Klik på Start Indstillinger Printere.
2 Højreklik på Lexmark Z700 Series, og sørg for at Vælg som standard er
markeret.
Er printeren tilsluttet direktet til computeren via en ekstern enhed, f.eks. en USB-hub,
switch, scanner eller faxmaskine? Hvis det er tilfældet , skal du gøre følgende:
1 Kobl printeren fra alle eksterne enheder.
2 Tilslut printeren direkte til computeren med et USB-kabel.
3 Følg denne vejledning, når du vil udskrive en testside.
a Åbn Lexmark Løsningscenter. Se side 11 for at få hjælp.
b Klik på Udskriv en testside under fanen Vedligeholdelse.
• Hvis der udskrives en testside, er der måske et problem med de eksterne
enheder og ikke med printeren. Se den dokumentation, der fulgte med de
eksterne enheder, for at få hjælp.
• Hvis testsiden ikke udskrives, skal du se Hjælp til printersoftwaren for at få
yderligere fejlfindingsoplysninger.
Løsning af problemer ved installation af printersoftware
Hvis printersoftwaren ikke installeres korrekt, vises der en kommunikationsfejlmeddelelse, når du
forsøger at udskrive. Det kan være nødvendigt at fjerne printersoftwaren og derefter geninstallere
den.
Når jeg lægger cd'en med printersoftwaren i, sker der ingenting.
1 Luk alle åbne programmer.
2 Genstart computeren.
Løsning af problemer ved installation af printersoftware
52
Page 53

3 Klik på Annuller på alle de skærmbilleder, der ligner det viste.
Windows 98/Me
Windows 2000/XP
4 Tag cd'en med printersoftware ud, og skub den derefter ind igen.
5 Dobbeltklik på Denne computer på skrivebordet.
6 Dobbeltklik på ikonet for cd-rom-drevet. Dobbeltklik eventuelt på setup.exe.
7 Følg vejledningerne på skærmen for at fuldføre installationen af printersoftwaren.
Løsning af problemer ved installation af printersoftware
53
Page 54

Fjernelse af printersoftwaren
1 Klik på Start Programmer Lexmark Z700-P700 Series Afinstaller
Lexmark Z700-P700 Series fra skrivebordet.
2 Følg vejledningen på skærmen, hvis du vil fjerne printersoftwaren.
3 Genstart computeren, inden du geninstallerer printersoftware n.
Installation af printersoftwaren
Du kan installere printer softw ar en vha. den pr ogr a m-cd, der l everes sammen med printeren, eller du
kan hente den fra Lexmar ks websted www.lexmark.com.
Hvis du vil tilslutte printeren til netværk et via en Lexmark-adapt er , skal du se den dokumentation, der
fulgte med adapteren.
Brug af den cd-rom, der fulgte med printeren
1 Luk alle åbne programmer.
2 Når skrivebordet vises, ska l du indsætte cd'en med printersoftwaren.
Lexmark-installationsskærmbilledet vises.
3 Klik på Installer.
4 Følg vejledningerne på skærmen for at fuldføre installationen af printersoftwaren.
Der oprettes automatisk et printerikon på skrivebordet.
Brug af internettet
1 Vælg den korrekte driver til operativsystemet via Lexmarks websted www.lexmark.com.
2 Følg vejledningen på skærmen, hvis du vil installere printersoftwaren.
Løsning af problemer ved installation af printersoftware
54
Page 55

5
Generel fejlfinding
Oplysninger om: På side:
Løsning af problemer med udskrivning 55
Om fejlmeddelelser og indikatorer 55
Udbedring af mislykket eller langsom udskrivning 57
Fjernelse af forkert indført papir eller papirstop 59
Løsning af problemer med udskriftskvalitet 61
Løsning af problemer med specialpapir 64
Løsning af problemer med udskrivning
Hvis du er tilsluttet et netværk med en Lexmark-adapter, skal du se i dokumentati onen til adapteren
for at få oplysninger om fejlfinding.
Om fejlmeddelelser og indikatorer
Brug dette afsnit til bedre at for stå fejlmeddelelser til den p rintersoft w are , som vi ses på skærmen, og
indikatorerne på printeren. Oplysninger om de blinkende indikatorer på en Lexmark-adapter fi ndes i
dokumentationen til adapteren.
Meddelelse om papirstop
Se “Der er opstået papirstop i printeren” på side 61 for at få hjælp til afhjælpning af papirstop.
Generel fejlfinding
55
Page 56

Meddelelsen Blækniveau lavt
Der mangler blæk i en blækpatron. Der vises en meddelelse om lavt blækniveau, når en af
blækpatronernes blækniveau er 25% eller derunder.
Når denne meddelelse vises, kan du gøre følgende:
• Klik på OK.
• Klik på ? for at få oplysn inger om bestilling af forbrugsstof fer.
• Besøg Lexmar ks websted på www.lexmark.com for at bestille en ny blækpatron eller finde
en forhandler i nærheden.
Hvis du vil have hj ælp til at:
• Installere en ny blækpatron, se side 45.
• Bestille forbrugsstof fer, se “Bestilling af forbrugsstoffer” på side 50.
Indikatoren Papirfødning blinker
Hvis printeren mangler papir:
1 Ilæg papir.
2 Tryk på knappen Papirfødning.
Hvis der er opstået papirstop i printeren, skal du se side 61.
Om fejlmeddelelser og indikatorer
56
Page 57

Strømindikatoren blinker
Blækpatronholderen er standset.
1 Kontroller, om der vises fejlmeddelelser på skærmen.
2 Sluk printeren.
3 Vent et par sekunder, og tænd printeren igen. Se “Fjernelse af forkert indført papir eller
papirstop” på side 59 for at få yderligere hjælp.
Udbedring af mislykket eller langsom udskrivning
Se på de følgende emner, hvis du vil afhjælpe mislykket eller langsom udskrivning.
Printeren er tilsluttet, men udskriver ikke
Se først kontrollisten til fejlfinding på side 51 for at få hjælp og gør derefter følgende:
Kontrol ler printerens status:
Windows 98/Me/2000 Windows XP
1 Klik på Start Indstillinger
Printere.
2 Dobbeltklik på ikonet for
Lexmark Z700-P700 Series-printeren i
mappen Printere.
3 Kontroller følgende i menuen Printer:
• Vælg som standard er markeret.
• Stop udskrivning midlertidigt ikke er
markeret.
1 Klik på Start Kontrolpanel.
2 Klik på Printere og anden hardware.
3 Klik på Vis installerede printere og
faxprintere.
4 Kontroller i mappen Printere, at der er
en markering ud for printerikonet
Lexmark Z700-P700 Series (for at
angive, at den er standardprinteren).
Hvis det ikke er nogen markering, skal
du højreklikke på ikonet og derefter
klikke på Vælg som standard.
5 Kontroller, at Stop udskrivning
midlertidigt ikke er markeret i menuen
Printere.
Udbedring af mislykket eller langsom udskrivning
57
Page 58

• Kontrol ler printerporten:
Windows 98/Me Windows 2000 Windows XP
1 Klik på Start
Indstillinger Printere.
2 Højreklik på printerikonet
Lexmark Z700-P700 Series,
og vælg Egenskaber.
3 Klik på fanen Detaljer.
4 Kontroller printerporten i
rullemenuen Porte.
Hvis USB-porten ikke findes
på listen, skal du fjerne og
derefter geninstallere
printersoftwaren.
5 Klik på OK.
1 Klik på Start
Indstillinger Printere.
2 Højreklik på printerikonet
Lexmark Z700-P700 Series,
og vælg Egenskaber.
3 Klik på fanen Porte.
4 Vælg USB-printerport på
listen over porte.
Hvis USB-porten ikke findes
på listen, skal du fjerne og
derefter geninstallere
printersoftwaren.
5 Klik på Anvend.
6 Klik på OK.
1 Klik på Start
Kontrolpanel Printere og
anden hardware Printere
og faxenheder.
2 Højreklik på printerikonet
Lexmark Z700-P700 Series,
og vælg Egenskaber.
3 Klik på fanen Porte.
4 Vælg USB-printerport eller
Virtuel printerport til USB
på listen over porte.
Hvis USB-porten ikke findes
på listen, skal du fjerne og
derefter geninstallere
printersoftwaren.
5 Klik på Anvend.
6 Klik på OK.
• Kontrol ler, at du ikke har installeret flere kopi er af printersoftwaren:
1 Windows 98/Me/2000: Klik på Start Indstillinger Printere.
Windows XP: Klik på Start Kontrolpanel Printere og anden hardware Printere
og faxenheder.
2 Kontrol ler, at der kun er ét printerikon for Lexmark Z700-P700 Series i mappen Printere.
• Hvis du har installeret flere kopier af printersoftwaren, ska l du fjerne alle kopier, derefter
genstarte computeren og geninstallere printersoftwaren.
• Hvis printerporten ikke er den rigtige, skal du fjerne og derefter geninstallere
printersoftwaren.
Udskriv en testside, når du har kontrolleret disse emner. Se side 52 for at få hjælp.
Testsiden udskrives ikke
Se først kontrollisten til fejlfinding på side 51 for at få hjælp og gør derefter følgende:
• Hvis der opstår papirstop, skal du se “Der er opstået papirstop i printeren” på side 61.
• Prøv at udskrive testsiden igen. Hvis den stadig ikke udskrives, skal du se:
– “Udbedring af mislykket eller langsom udsk rivning” på side 57
– “Løsning af problemer ved installation af printersoftware” på side 52
Udbedring af mislykket eller langsom udskrivning
58
Page 59

Justeringssiden udskrives ikke
Skal du kontrollere, at:
• Mærkaten og den gennemsigtige tape under blækpatronen er fjernet helt fra bagsiden og
bunden af blækpatronerne. Se side 45 for at f å hjælp.
• Blækpatronerne er korrekt installeret. Se side 45 for at få hjælp.
• Papiret blev lagt korrekt i og ikke blev skubbet ind i printeren.
• Alle indikatorer lyser, hvis printeren er tilsluttet netværket via en Lexmark-adapter. Se
dokumentationen til adapteren for at få yderligere oplysninger.
Printeren udsender en tom side, efter at have set ud som om den
udskriver
Skal du kontrollere, at:
• Mærkaten og den gennemsigtige tape under b lækpatronen e r fjernet fr a bagsiden og b un den
af blækpatronerne. Se side 45 for at få hjælp.
• Blækpatronen har ikke tilstoppede dyser. Rens udskriftsdyserne og kontakterne. Se side 47
for at få hjælp.
Printeren udskriver meget langsomt
• Luk alle de programmer, der ikke er i brug.
• Kontrol ler det dokument, du udskriver. Fotografier og grafik kan tage længere tid at udskrive
end almindelig tekst. Dokumenter, der er store eller indeholder baggrundsbilleder, kan også
tage længere tid at udskrive.
• Kontrol ler printeren for at se, om der udskrives andre dokumenter. Udskriftsjob udskrives i
den rækkefølge, printeren modtager dem.
• Reducer udskriftskvaliteten til Normal eller Hurtig udskrivning.
Bemærk! Højere indstillinger af udskriftskvalitet giver dokumenter af højere kvalitet, men
tager længere tid at udskrive.
Fjernelse af forkert indført papir eller papirstop
Du kan afhjælpe problemer med forkert indført papir eller papirstop ved at se på følgende emner.
Fjernelse af forkert indført papir eller papirstop
59
Page 60

Papiret indføres f o rkert, eller der indføres flere ark
Kontrol ler, at:
• Papiret er anbefalet til inkjetprintere.
• Kanterne på papiret ikke er krøllede.
• Et stykke papir fra et t idl igere udskriftsjob ikke sidder fast i printeren.
• Du ikke lægger for meget papir i printeren. Du kan lægge op til 100 ark almindeligt papir, 20
transparenter eller etiketark, 10 konvolutter eller 25 kort i printeren, afhængigt af papirets
vægt.
• Du ikke tvinger papiret ned i printer en. Papir i A4-størrelse skal f.eks. gå lidt længere op end
papirstøtten, og papir i Letter-størrelse skal flugte med det øverste af papirstøtten.
• Papirst yret hviler mod papirets venstre kant.
• Papirstyret ikke f år papiret til at bøje.
• Printeren er placeret på en plan, vandret overflade.
• De valgte printerindstillinger er korrekte i forhold til den dokumenttype, du udskriv er. Se
“Udskrivningsidéer” på side 13 for at få hjælp.
• Papiret er placeret langs papirstøttens højre kant.
Printeren indfører ikke konvolutter eller specialpapir
Kontrol ler, at:
• Printeren indfører papir uden problemer.
• Læg konv olutterne eller specialmediet lodret i, så det hviler mod papirstøttens højre kant.
Klem om papirstyret, og skub det hen til konvoluttens eller specialmediets venstr e kant. Se
“Udskrivningsidéer” på side 13 for at få hjælp.
• Du vælger den ønskede konvolut- eller specialmediestørrelse og den ønskede papirtype.
• Du bruger en specialmedie- eller en konvolutstørrelse, der understøttes af printeren.
• Programmet er udviklet til udskrivning af konvolutt er. Se dokumentationen til programmet for
at få hjælp.
• Konvolutten eller specialmediet ikke er stoppet i printeren. Se “Der er opstået papirstop i
printeren” på side 61 for at få hjælp.
Fjernelse af forkert indført papir eller papirstop
60
Page 61

Der er opstået papirstop i printe ren
Hvis papiret sidder f or langt inde i printeren og ikke kan fjernes:
1 Sluk printeren.
2 Tænd printeren igen.
Hvis printeren ikke automatisk sender siden ud:
a Sluk printeren.
b Træk med et fast greb i papiret for at fjerne det.
Hvis du ikke kan nå papiret, skal du åbne frontdækslet, trække papiret ud og deref ter
lukke frontdækslet.
c Tænd printeren.
Bemærk! Tving ikke papiret ned i printeren.
Løsning af problemer med udskriftskvalitet
Hvis udskriftskvaliteten ikke er tilfredsst illende, kan det være nødvendigt at justere indstillingerne for
margen, vælge en højere udskriftskvalitet, justere bl ækpatronerne eller rense udskriftsdyserne.
Følgende emner kan hjælpe dig med at forbedre et utilfredsstillende dokument.
Udskriften er for mørk eller tilsmudset
• Kontrol ler, at papire t er lige og ikke krøllet.
• Lad blækket tørre helt, før papiret berøres.
• Kontroller, at indstill ingerne for papirtype og papirstørrelse i printersoftwaren svarer til det
papir, der er lagt i printeren. Se side 8 for at få hjælp.
• Kontrol ler, at udskriftskvaliteten passer til papirtypen.
• Rens udskriftsdyserne og kontak terne. Se “F orbedring af udskriftsk vali tet” på side 47 for at f å
hjælp.
Lodrette lige linjer er ikke lige
Sådan forbedres udskriftskvaliteten af lodrette lige linjer i tabeller, rammer og grafer:
• Vælg en højere udskriftskvalitet.
• Juster blækpatronerne. Se “Justering af blækpatroner” på side 47 for at få hjælp.
• Rens udskriftsdyserne og kontak terne. Se “F orbedring af udskriftsk vali tet” på side 47 for at f å
hjælp.
Løsning af problemer med udskriftskvalitet
61
Page 62

Udskriften er udtværet
• Den næste side, der forlader printeren, kan udtvære blækket. Fjern hver side, når den
kommer ud af printeren, og lad den tørre helt, før du lægger siderne oven på hinanden.
• Rens udskriftsdyserne og kontak terne. Se “F orbedring af udskriftsk vali tet” på side 47 for at f å
hjælp.
Udskrevne sider har skiftevis lyse og mørke striber (forstyrret
udskrivning)
Vælg en højere udskriftskvalitet. Se side 8 for at få hjælp.
Der mangler tegn, eller tegnene er anderledes end forventet
• Kontroller, at Lexmark-printeren er angivet som standardprinter.
• Rens udskriftsdyserne og kontak terne. Se “F orbedring af udskriftsk vali tet” på side 47 for at f å
hjælp.
Hvis du ikke vil udskrive et dokument uden ramme, skal margenerne ligge inden for følgende
indstillinger:
Margen: Minimumindstillinger:
Venstre og højre • 6,35 mm til US Letter, US Legal, Letter-bannerpapir og
brugerdefinerede papirstørrelser
• 3,175 mm til konvolutter
• 3,37 mm til de fleste papirstørrelser
Top • 1,7 mm
Bund • 12,7 mm til udskriftsjob i sort
• 19 mm anbefales til farveudskriftsjob
De udskrevne tegn har en forkert form el ler er justeret forkert
• Annuller alle udskriftsjob, og udskriv jobbet igen. Sådan annulleres alle udskriftsjob:
1 Klik på Start Indstillinger Printere.
2 Dobbeltklik på printerikonet.
3 Marker det dokument, du vil slette.
4 Klik på Annuller i menuen Dokument.
• Gentag trin 3 til 4 for alle de dokumenter, du vil slette.
Løsning af problemer med udskriftskvalitet
62
Page 63

• Juster blækpatronerne. Se “Justering af blækpatroner” på side 47 for at få hjælp.
• Rens udskriftsdyserne og kontak terne. Se “F orbedring af udskriftsk vali tet” på side 47 for at f å
hjælp.
Farverne på udskriften stemmer ikke overens med farverne på skærmen
• En blækpatron er måske ved at løbe tør for blæk. Kontroller blækniveauerne i Lexmark
Løsningscenter. Se “Lexmark Løsningscenter” på side 11 for at få hjælp.
• Brug et andet mærke papir. Hvert papirmærke accepterer blæk forskelligt og udskriver med
farveforskelle.
Vælg Naturlige farver som dokumentfarver:
1 Klik på Filer Udskriv, mens dokumentet er åbent.
Dialogboksen Udskriv vises.
2 Klik på Egenskaber, Udskriftsindstillinger eller Indstillinger i dialogboksen Udskriv.
3 Klik på Indstillinger Kvalitetsindstillinger.
4 Klik på Vælg farveindstillinger manuelt.
5 Vælg Naturlige farver.
Farverne på udskriften er falmede
Prøv de forslag, der findes i afsnittet “Farverne på udskriften stemmer ikke overens med farverne på
skærmen” på side 63. Hvis farverne stadig virker falmede, skal du rense udskriftsdyserne og
kontakterne. Se “Forbedring af udskriftskvalitet” på side 47 for at få hjælp.
Fotografier udskrives ikke som forventet
• Brug fotopapir, der er beregnet til inkjetprintere.
• Vælg en højere udskriftskvalitet.
• Vælg Fotopapir som papirtype.
• Udskriv et dokument uden rammer:
1 Klik på Filer Udskriv, mens dokumentet er åbent.
Dialogboksen Udskriv vises.
2 Klik på Egenskaber, Udskriftsindstillinger eller Indstillinger i dialogboksen Udskriv.
3 Vælg fanen Papirindstillinger i dialogboksen Egenskaber for printeren.
4 Vælg Uden ramme i området Papirst ørrelse.
5 Vælg den korrekte størrelse i menuen Papirstørrelse.
Løsning af problemer med udskriftskvalitet
63
Page 64

6 Klik på OK, når dialogboksen Egenskaber for printeren vises.
7 Klik på OK, når dialogboksen Udskriv vises.
Løsning af problemer med specialpapir
Følgende emner kan være en hjælp ved løsningen af problemer med specialmedier.
Glossy papir eller fotopapir eller transparenter klistrer sammen
• Læg ét ark fotopapir eller én trans parent i printeren ad gangen.
• Anvend en type fotopapir eller transparent, der er beregnet til brug i inkjetprintere.
• Kontrol ler, at du har lagt papiret korrekt i (med udskriftssiden mod dig) og har valgt de
korrekte indstil linger i printersoftwaren. Se “Udskrivning af f otografier” på side 14 eller
“Udskrivning af transparenter” på side 35 for at få hjælp.
• Fjern hver side, når den kommer ud af printeren, og lad den tørre helt, før du samler alle
papirer.
Transparenter eller fotografier indeholder hvide linjer
• Kontrol ler, at du har lagt papiret korrekt i (med udskriftssiden mod dig) og har valgt de
korrekte indstil linger i printersoftwaren. Se “Udskrivning af transparenter” på side 35 eller
“Udskrivning af fotogr afier” på side 14 for at få hjælp.
• Vælg en højere udskriftskvalitet, f.eks. Bedre eller Bedst.
• Rens udskriftsdyserne og kontak terne. Se “F orbedring af udskriftsk vali tet” på side 47 for at f å
hjælp.
Løsning af problemer med specialpapir
64
Page 65

Bekendtgørelser
Bekendtgørelser om elektronisk stråling
Erklæring om overensstemmelse med FCC (Federal Communications Commission)
Lexmark Z700 Series Color Jetprinter, type 4136-001 og Lexmark P700 Series Photo Jetprinter, type 4136-0P1, er blevet testet og fundet
i overensstemmelse med bestemmelserne for digitalt udstyr i Klasse B i henhold til afsnit 15 i FCC-reglerne. Betjening af udstyret er
underlagt følgende to betingelser: (1) denne enhed må ikke forårsage skadelig interferens, og (2) denne enhed skal kunne acceptere enhver
interferens, herunder interferens, der kan forårsage uønsket påvirkning af driften.
FCC Klasse B-kravene har til formål at sørge for rimelig beskyttelse imod skadelig interferens, når udstyret anvendes i et beboelsesmiljø.
Dette udstyr genererer, anvender og kan eventuelt udsende en radiofrekvens, og hvis udstyret ikke er installeret og anvendt i
overensstemmelse med brugervejledningen, kan det gribe forstyrrende ind i radiokommunikation. Der er dog ingen garanti for, at der ikke
kan opstå interferens i en bestemt installation. Hvis dette udstyr griber forstyrrende ind i radio- eller tv-modtagelse, hvilket kan kontrolleres
ved at slukke og tænde udstyret, skal du forsøge at udbedre forholdene på en eller flere af følgende måder:
• Juster eller flyt modtagerantennen.
• Flyt udstyret længere væk fra modtageren.
• Tilslut udstyret til en stikkontakt i et andet kredsløb end det, modtageren er tilsluttet.
• Henvend dig til forhandleren, hvis intet af dette hjælper.
Producenten kan ikke holdes ansvarlig for radio- eller tv-interferens, der skyldes anvendelse af andre kabler end de anbefalede, eller hvis
der foretages uautoriserede ændringer af dette udstyr. Uautoriserede ændringer kan medføre, at brugeren mister retten til at betjene dette
udstyr.
Bemærk! For at sikre overensstemmelse med FCC-bestemmelserne vedrørende elektromagnetisk interferens i forbindelse med Klasse
B-computerudstyr skal der anvendes korrekt skærmede og jordforbundne kabler, f.eks . Lexmark-varenummer 1329605 til paralleltilslutning
eller 12A2405 til USB-tilslutning. Anvendelse af uautoriserede kabler, der ikke er korrekt skærmet eller jordforbundet, kan betyde brud på
FCC-bestemmelserne.
Spørgsmål vedrørende denne erklæring om overensstemmelse med FCC-reglerne kan rettes til:
Director of Lexmark Technology & Serv ices
Lexmark International, Inc.
740 West New Circle Road
Lexington, KY 40550, USA
(859) 232-3000
Industry Canada compliance statement
This Class B digital apparatus meets all requirements of the Canadian Interference-Causing Equipment Regulations.
Avis de conformité aux normes de l’industrie du Canada
Cet appareil numérique de la classe B respecte toutes les exigences du Règlement sur le matériel brouilleur du Canada.
Erklæring om overensstemmelse med EU-direktiver
Dette produkt overholder beskyttelseskravene i EU-rådets direktiver 89/336/EEC og 73/23/EEC om tilnærmelse og harmonisering af lovene
i medlemslandene vedrørende elektromagnetisk kompatibilitet og sikkerhed for elektrisk udstyr beregnet til brug inden for visse
spændingsområder.
En erklæring om overensstemmelse med kravene i henhold til direktiverne er underskrevet af Director of Manufacturing and Technical
Support, Lexmark International, S.A., Boigny, Frankrig.
Dette produkt overholder Klasse B-kravene i EN 55022 og sikkerhedskravene i EN 60950.
65
Page 66

Japanese VCCI notice
The United Kingdom Telecommunications Act 1984
This apparatus is approved under the approval number NS/G/1234/J/100003 for t he indirect connections to the public telecommunications
systems in the United Kingdom.
66
Page 67

Ordliste
almindeligt papir. Papir, der er beregnet til udskrivning af tekstdokumenter.
Automatisk ark føder (ASF). Med denne mekanisme indføres papiret automatisk i printeren.
automatisk justering. Med denne funktion justeres blækpatronerne automatisk.
bannerpapir. Endeløse bane r af perf oreret i nkjetpapir, der er beregnet til bannere. Også kald et papir
i endeløse baner.
blækpatron. Den enhed, der kan udskiftes, inde i printeren, som indeholder blæk.
blækpatronkontakt. Det guldbelagte område på blækpatronen, der berør er holderkontakterne inde i
printeren.
brochurer. Flere sider, der er udskrevet, foldet og indbundet, så de ligner en lille brochure.
brugerdefineret papir. En papirstørrelse, der ikke er i standardstørrelse.
bundt. En gruppe brochuresider, der er foldet på midten og stablet oven på hinanden før indbinding.
coated papir. Behandlet papir , der er beregnet til udskrivning af billeder i høj kvalitet.
driver. Se printersoftware.
dupleks. En printersoftwareindstilling, der gør det muligt at udskrive på begge sider af et ark papir.
ekstern enhed. En ekster n enhed, der er tilsluttet og styres af en computer.
etiket. Selvklæbende papir.
fotopapir. Behandlet papir, der er beregnet til fotografier.
glossy papir. Papir med en glossy side, der er beregnet til fotografier.
indbinding ved papirets korte kant. Med denne printersoftwareindstilling sorteres sider, der er
udskrevet i dupleks, så de kan ind bindes langs papirets korte kant.
67
Page 68

indbinding ved papirets lange kant. Med denne printersoftwareindstilling sorteres sider, der er
udskrevet i dupleks, så de kan ind bindes langs papirets lange kant.
Internetoptimering. En funktion, der gør det muligt med mellemrum at hente opdateringer til
printersoftware, der allerede er installeret på computeren.
justeringsside. En side med trykte justeringsmønstre, der udskrives fra printeren under justeringen
af blækpatroner.
justeringsværdier. Tal, der svarer til mønstre på j u steringssiden.
Lexmark-adapter. En ekstern enhed, der bruges til at tilslutte netværksversionen af printeren til et
netværk.
Liggende papirretning. En papirretning, hvor teksten løber parallelt med papirets lange kant.
manuel justering. Med denne printersoftwarefunktion kan du vælge værdier til jus te ring af
blækpatroner.
margener. Det tomm e område mellem trykt tekst eller grafik og en sides kanter.
naturlige farver. Denne printersoftwareindstilling bruges til at udskrive fotografier og grafik med
mange detaljer.
netværk. En gruppe computere, printere eller andre ekst erne enheder , der er til sluttet hinanden med
det formål at dele oplysninger.
netværksadapter. Se Lexmark-adapter.
øg skarpheden. En printersoftwareindstilling, der mindsker sløringen af et udskrevet billede.
operativsystem. Den software, der indeholder de grundlæggende funktioner, der er nødvendige for
at betjene computeren, f.eks. Windows 98 eller Macintosh OS X.
papir i endeløse baner. Se bannerpapir.
papirretningen Stående. En papirretning, hvor teksten løber parallelt med papirets korte kant.
papirtyperegistrering. En funktion, der automatisk registre rer nogle typer papir, der er lagt i
papirskuffen.
plakat. Et billede, der udskrives på flere ark papir, der samlet udgør en forstørret version af det
oprindelige billede.
premium-papir. Coated papir, der er beregnet til rapporter eller dokumenter med grafik.
printer, der kan tilsluttes et netværk. En printer , du kan tilslutte et n etværk. Nogle printere, der kan
tilsluttes et netværk, kræver muligvis en ekstern netværksadapter.
68
Page 69

printerdriver. Se printersoftware.
printerport. Se USB-port.
printersoftware. (1) Det program, hvor du kan vælge indstillinger fo r dine udskriftsjob. (2) Det
program, der gør det muligt for computeren at kommunikere med printeren.
program. Software, der er indlæst på computeren, som du kan bruge til at udføre en bestemt
opgave, f.eks. tekstbehandling eller fotoredi gering.
sætvis. En printersoftwareindsti lling, der gør det muligt automatisk at udskrive en hel kopi af et
dokument på flere sider, inden den næste kopi begyn der osv.
sidehæftet. En printersoftwareind stilling, der ordner sider, som er udskrevet i duplek s, så de v endes
som siderne i et blad.
spejling. En printersoftwareindstilling, der gør det muligt at spejle et billede, inden det udskrives.
standardprinter. Den printer, der automatisk bruges, når du sender job til udskrivning.
standardprinterindstillinger. Printersoftwareindstillinger, der defineres under fremstillingen af
printeren.
stregtegninger. En printersoftwareindstilling, der anvendes til at udskrive enkle stregtegninger og
grafik.
tophæftet. En pr intersoftwareindstilling, der ordner sider, som er udskrevet i dupleks, så de vendes
som siderne i et juridisk dokument.
transparent. Et gennemsigtigt udskriftsmedie, der kan vises på en overheadprojektor.
uddelingskopi. En printersoftwareindstilling, der gør det muligt for dig at udskrive flere si der af et
dokument på et enkelt stykke papir. Vælg f.eks. 4 uddelingskopier for at udskrive formindskede
billeder af side 1 til 4 på det første ark papir, billeder af side 5 til 8 på det andet ark osv.
uddelingskopier. Billeder på flere sider udskrevet på et enkelt ark papir. Se uddelingskopi.
udskriftsdyser. Det guldbelagte område på blækpatronen, som blækket flyder igennem, inden det
påføres papiret under udskrivningen.
udskriftskø. Det sted på serveren, hvor udskriftsjob gemmes til udskrivning i den r ækkefølge, de er
sendt.
udskrive i omvendt rækkefølge. Med denne printersoftwareindstilling kan du udskrive den sidste
side i dokumentet først, så siderne ligger i fortløbende rækkefølge i udskriftsbakken.
USB-kabel. Et let, fleksibelt kabel, som gør det muligt at kommunikere med computeren fra
printeren. Med USB-kabler overføres data meget hurtigere end med parallelkabler.
69
Page 70

USB-port. En lille aflang port bag på computeren, der slutter til eksterne enheder, f.eks. en printer,
ved hjælp af et USB-kabel. Via USB-porten kan computeren kommunikere med printeren ved høje
hastigheder.
vandmærke. Et svagt graf ikelement eller en svag baggrundstekst, der vises på alle sider i et
dokument.
70
Page 71

Stikor dsregister
A
anbefalede indstillinger
almindeligt papir 13
bannerpapir 39
begge sider af papiret 17
brochure 24
brugerdefineret papir 41
coated papir 14
dupleksudskrivning 17
etiketter 27
farvebilleder i sort/hvid 23
fotografier uden ramme 14,
16
fotokort 20
fotopapir 14
glossy papir 14
kartotekskort 20
konvolutter 21
kort 20
lykønskningskort 20
plakat 31
postkort 20
premium-papir 16
sidste side først 37
standard 9
stryg-på-ark 34
tosidet udskrivning 17
transparenter 35
t-shirt-ark 34
uddelingskopier 29
udskrive farvebilleder i sort/
hvid 23
udskrive på begge sider af
papiret 17
udskrive sidste side først 37
ark, stryg-på 34
B
bannerpapir 39
bekendtgørelser om
elektronisk stråling 65
bestille forbrugsstoffer 50
Blækniveau lavt,
meddelelse 56
blækpatron
bestille 50
installere 45
justere 47
opbevare 49
udskifte 43
varenumre 43
blækpatroner
bestille 50
fejlfinding 51
fjerne 43
installere 45
justere 47
opbevare 49
udskifte 43
varenumre 43
blinkende indikatorer 55
brochure
opbygge 26
brugerdefineret papir 41
C
coated papir 14
D
digitale medier 7
dupleksudskrivning 17
E
etiketter 27
F
Fanen Kvalitet/Kopier 10
FCC-erklæring 65
fejlfinding
afinstallere software
(Windows) 58
blækpatroner 51
blinkende indikatorer 55
fejlmeddelelser 55
forbedre udskriftskvalitet 61
forkert indført papir 59
justeringsside 59
langsom udskrivning 59
løse problemer med
udskriftskvalitet 61
margener 62
mislykket eller langsom
udskrivning 57
papirfødning 59
papirstop 61
printer udskriver ikke 57
printerkabel 51
printersoftwareinstallation
52
software 52
specialpapir 64
testside 52
tomme sider 58
udskriftskvalitet 61
udskrive via netværk 55
fejlmeddelelser
Blækniveau lavt 56
Papirstop 55
fjerne blækpatroner 43
fjerne printersoftware 54
flere billeder på ét ark 29
forbedre udskriftskvalitet 61
forbrugsstoffer, besti lle 50
71
Page 72

forkert indført papir 59
forstyrret udskrivning 62
fotokort 20
fotopapir 14
G
glossy papir 14
H
hukommelseskort 7
I
ilægge
bannerpapir 39
brochure 24
brugerdefineret papir 41
coated papir 14
dupleksudskrivning 17
etiketter 27
fotokort 20
fotopapir 14
glossy papir 14
kartotekskort 20
konvolutter 21
kort 20
lykønskningskort 20
plakat 31
postkort 20
premium-papir 16
stryg-på-ark 34
tosidet udskrivning 17
transparenter 35
t-shirt-ark 34
uddelingskopier 29
udskrive på begge sider af
papiret 17
indlæst printerdriver,
installere 54
indstillinger, standard- 9
installere
blækpatroner 45
printersoftware 54
J
justere blækpatroner 47
justere blækpatroner
manuelt 47
K
kabel, varenumre
USB 50
kartotekskort 20
konvolutter 21
kort 20
L
langsom udskrivning 59
Lexmark Løsningscenter 11
lykønskningskort 20
M
margener,
minimumindstillinger 62
meddelelser, fejl-
Blækniveau lavt 56
Papirstop 55
mørk eller tilsmudset
udskrift 61
N
netværk, konfigurere
printer 55
P
Papirindstillinger, fane 10
papirstop, afhjælpe 61
Papirstop, meddelelse 55
plakat 31
postkort 20
premium-papir 16
printerdele 6
printerdriver
fjerne 54
installere 54
printerkabel, fejlfinding 51
printersoftware
driver 8
fjerne 54
installere 54
Lexmark Løsningscenter 8
printersoftware-cd,
fejlfinding 52
S
software, printer 8
fjerne 54
installere 54
spare på farveblæk23
specialpapir
løse problemer med 64
standardindstillinger 9
strålingserklæring 65
striber 62
stryg-på-ark 34
T
tegn, forkert form 62
testside
justering 47
udskrives ikke 58
testside, udskrive 52
tilpasse indstillinger
almindeligt papir 13
bannerpapir 39
begge sider af papiret 17
brochure 24
brugerdefineret papir 41
coated papir 14
driver 9
dupleksudskrivning 17
etiketter 27
flere billeder på ét ark 2 9
fotografier uden ramme 14,
16
fotokort 20
fotopapir 14
glossy papir 14
kartotekskort 20
konvolutter 21
kort 20
lykønskningskort 20
plakat 31
postkort 20
premium-papir 16
sidste side først 37
stryg-på-ark 34
tosidet udskrivning 17
transparenter 35
t-shirt-ark 34
uddelingskopier
Se flere billeder på ét ark
72
Page 73

udskrive farvebilleder i sort/
hvid 23
udskrive flere billeder på ét
ark 29
udskrive i omvendt
rækkefølge 37
tosidet udskrivning 17
transparenter 35
t-shirt-ark 34
U
uddelingskopi 29
uddelingskopier 29
udskifte blækpatroner 43
udskriftskvalitet
forbedre 47
Udskriftslayout, fane 10
udskrive
almindeligt papir 13
bannerpapir 39
brochure 24
brugerdefineret papir 41
coated papir 14
dupleksudskrivning 17
etiketter 27
farvebilleder i sort/hvid 23
fotografi uden ramme 14,
16
fotokort 20
fotopapir 14
glossy papir 14
justeringsside 47
kartotekskort 20
konvolutter 21
kort 20
lykønskningskort 20
omvendt rækkefølge 37
plakat 31
postkort 20
premium-papir 16
sidste side først 37
stryg-på-ark 34
testside 52
tosidet udskrivning 17
transparenter 35
t-shirt-ark 34
uddelingskopi
Se flere billeder på ét ark
uddelingskopier
Se flere billeder på ét ark
udskrive på begge sider af
papiret 17
udskrive farvebilleder i sor t/
hvid 23
udskrive i omvendt
rækkefølge 37
udskrive på begge sider af
papiret 17
udskrive sidste side først 37
udskrivning uden ramme 14,
16, 21
udskrivningsproblemer
blinkende indikatorer 55
fejlmeddelelser 55
mislykket eller langsom
udskrivning 57
netværk 55
papirfødning 59
papirstop 61
software 52
specialpapir 64
tomme sider 58
udskriftskvalitet 61
USB-kabel
bestille 50
V
varenummer på
farveblækpatron 43
varenummer på
fotoblækpatron 43
varenummer på sort
blækpatron 43
varenumre
farveblækpatron 43
fotoblækpatron 43
sort blækpatron 43
USB-kabel 50
73
Page 74

Lexmark and Lexmark with diamond design are trademarks of Lexmark International, Inc.,
registered in the United States and/or other countries.
Color Jetprinter and Photo Jetprinter are trademarks of Lexmark International, Inc.
© 2003 Lexmark International, Inc.
740 West New Circle Road
Lexington, Kentucky 40550
www.lexmark.com
 Loading...
Loading...