Page 1
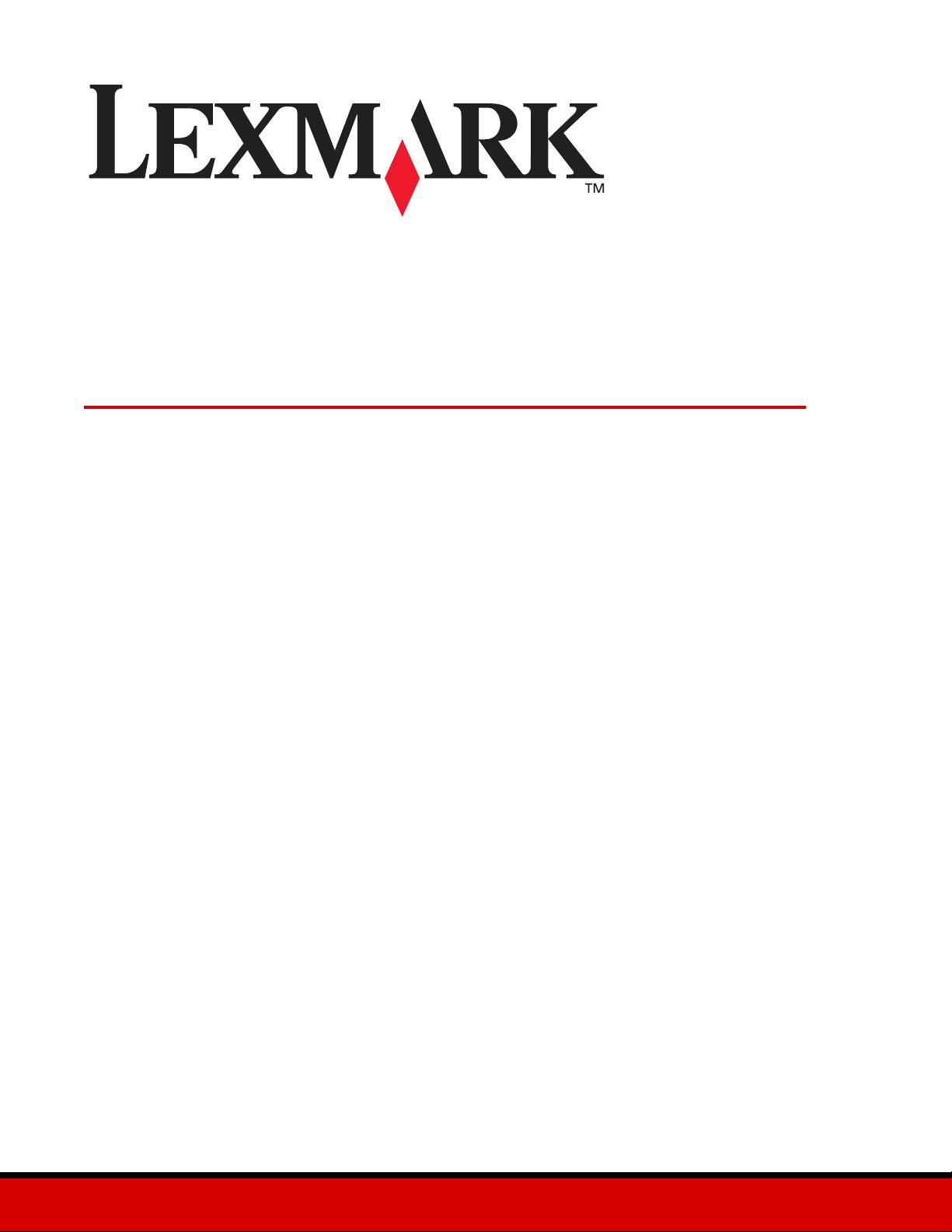
Z700 Series Color Jetprinter™
P700 Series Photo Jetprinter™
Uporabniški priročnik za Windows
• Odpravljanje težav pri namestitvi
Kontrolni seznam za iskanje rešitev za pogoste težave pri namestitvi.
• Splošno o tiskalniku
Spoznajte dele tiskalnika in njegovo programsko opremo.
• Zamisli za tiskanje
Tiskanje različnih projektov na različnih vrstah papirja.
januar 2003
•Vzdrževanje
Skrb za tiskalne vložke in naročanje potrošnega materiala.
• Splošna navodila za odpravljanje težav
Sporočila o napakah, težave s kakovostjo tiskanja, zagozdenje papirja in
drugo.
www.lexmark.com
Page 2
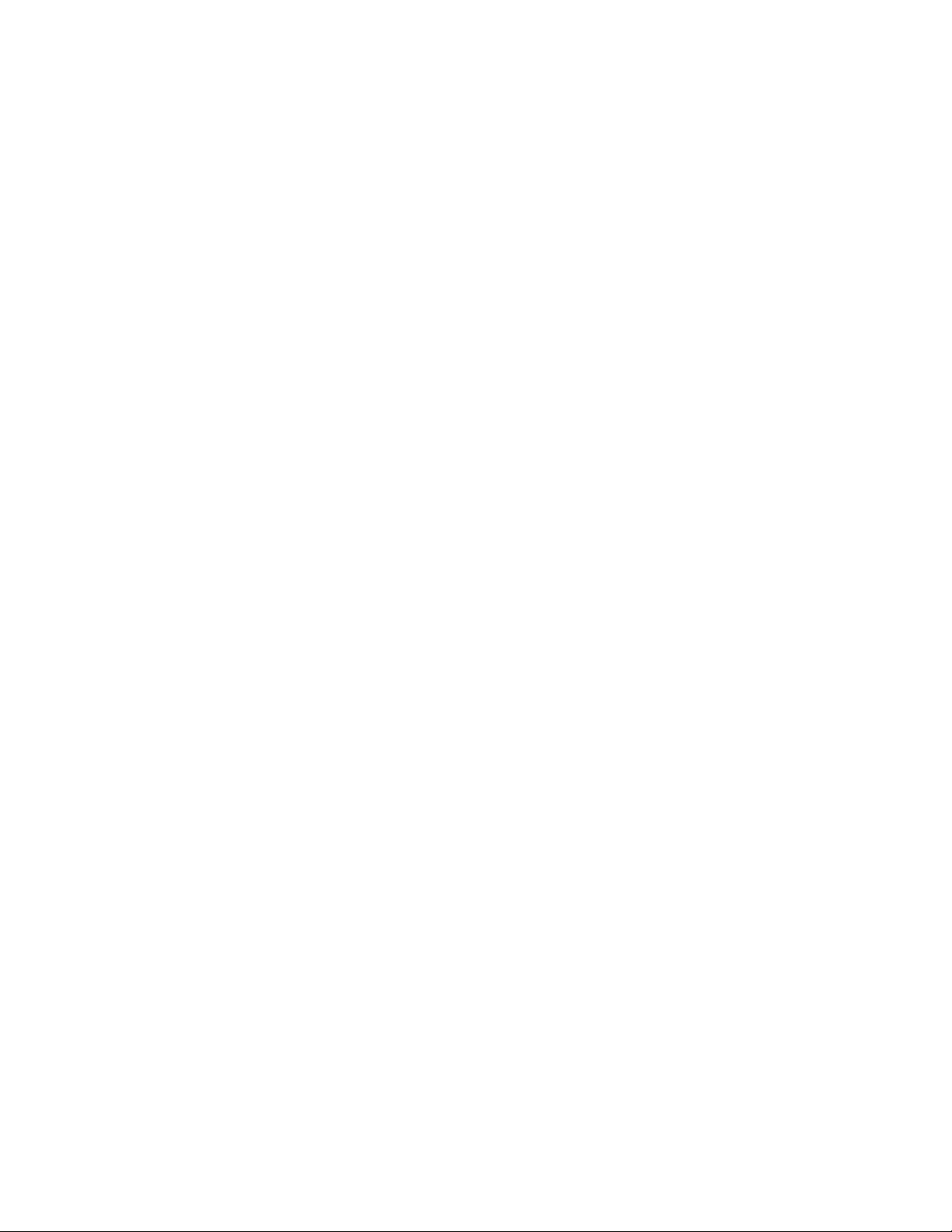
Izdaja: januar 2003
Naslednji odstavek ne velja v državah, v katerih je v nasprotju s pristojno zakonodajo: LEXMARK INTERNATIONAL, INC. VAM TA
DOKUMENT DAJE, »KAKRŠEN JE«, BREZ VSAKRŠNEGA JAMSTVA, BODISI IZRECNEGA BODISI NAZNAČENEGA, VKLJUČNO Z
NAZNAČENIMI JAMSTVI O USTREZNOSTI ZA PRODAJO ALI DOLOČEN NAMEN, VENDAR NE OMEJENO NANJE. Nekatere države ne
dovoljujejo odreka izrecnih ali naznačenih jamstev pri določenih transakcijah, zato ta izjava za vas morda ne velja.
V tem dokumentu so lahko tehnične ali tiskarske napake. Informacije v tem dokumentu se občasno spremenijo in bodo vključene v
prihodnjih izdajah. Pridržujemo si pravico, da kadarkoli izboljšamo ali spremenimo opisane izdelke ali programe.
Pripombe o tem dokumentu lahko naslovite na Lexmark International, Inc., Department F95/032-2, 740 West New Circle Road,
Lexington, Kentucky 40550, ZDA. V Združenem kraljestvu in na Irskem pošljite pripombe na Lexmark International Ltd., Marketing and
Services Department, Westhorpe House, Westhorpe, Marlow Bucks SL7 3RQ. Lexmark lahko vse posredovane informacije uporabi ali
distribuira na kakršenkoli način, ki se mu zdi ustrezen, ne da bi se s tem ustvarila kakršnakoli obveznost do vas. Dodatne izvode tega
dokumenta lahko naročite tako, da pokličete 1-800-553-9727 v ZDA oziroma +44 (0)8704 440 044 v Združenem kraljestvu in na
Irskem. V drugih državah se obrnite na prodajalca.
Navedbe izdelkov, programov ali storitev v tem dokumentu ne pomenijo, da jih namerava proizvajalec dati na voljo v vseh državah, v
katerih posluje. Prav tako ne pomenijo ali nakazujejo, da lahko uporabljate samo navedeni izdelek, program ali storitev. Namesto njih
lahko uporabite vsak funkcionalno enakovreden izdelek, program ali storitev, ki ne krši katerihkoli obstoječih pravic intelektualne
lastnine. Ocenjevanje in preverjanje delovanja skupaj z drugimi izdelki, programi ali storitvami, razen tistih, ki jih izrecno določi
proizvajalec, je odgovornost uporabnika.
Lexmark in Lexmark z znakom diamanta sta blagovni znamki družbe Lexmark International, Inc., zaščiteni v ZDA in/ali v drugih državah.
Color Jetprinter in Photo Jetprinter sta blagovni znamki družbe Lexmark International, Inc. Druge blagovne pripadajo svojim lastnikom.
© 2003 Lexmark International, Inc.
Vse pravice pridržane.
UNITED STATES GOVERNMENT RIGHTS
This software and any accompanying documentation provided under this agreement are commercial computer software and
documentation developed exclusively at private expense.
2
Page 3
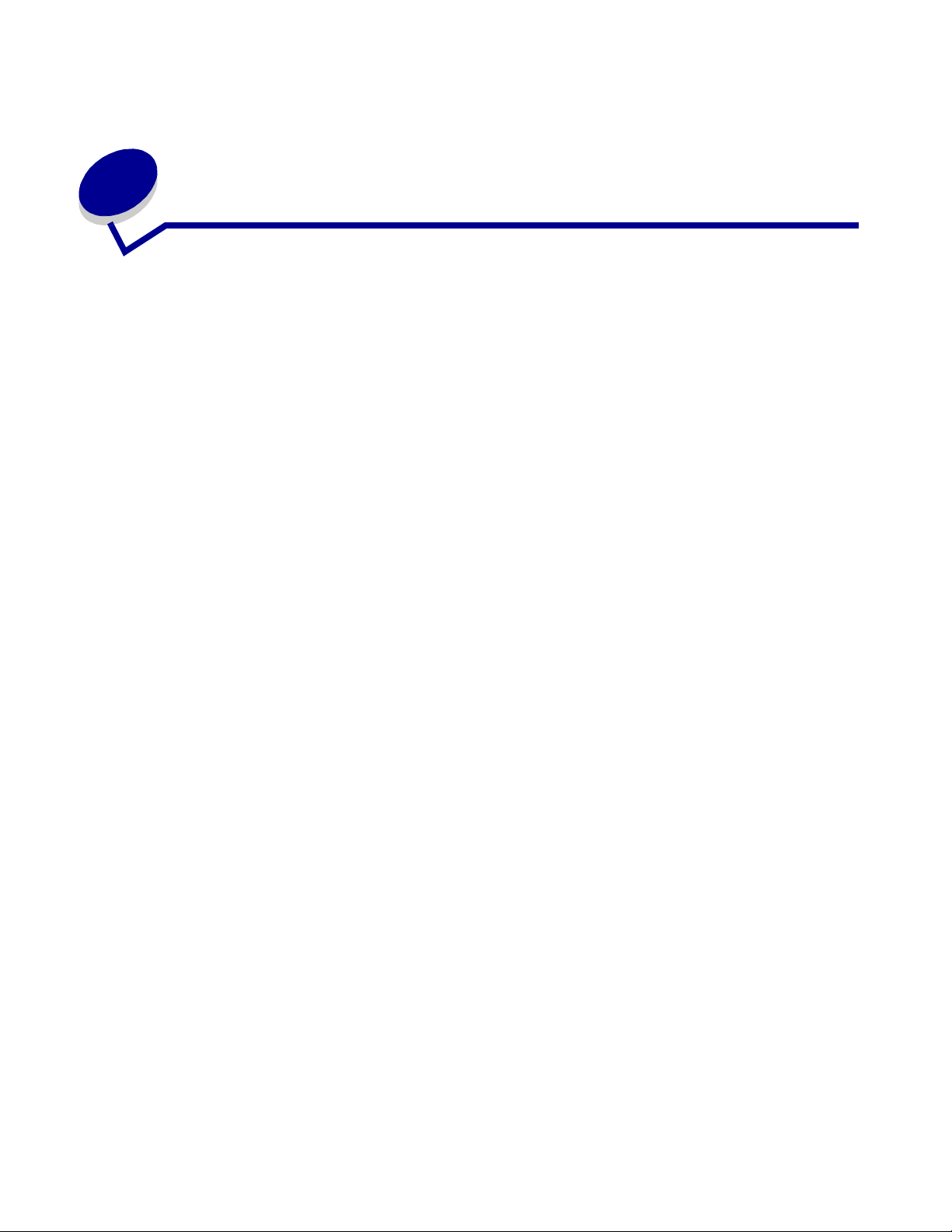
Kazalo
Poglavje 1: Splošno o tiskalniku ............................................... 5
Deli tiskalnika .............................................................................................. 5
Uporaba pomnilniških kartic (samo Lexmark P700 Series) ........................... 7
Uporaba programske opreme tiskalnika...................................................... 8
Uporaba senzorja vrste papirja .................................................................. 12
Poglavje 2: Zamisli za tiskanje ................................................ 13
Tiskanje na navaden papir ......................................................................... 13
Tiskanje fotografij...................................................................................... 14
Tiskanje na premazani papir in papir boljše kakovosti ............................... 16
Obojestransko tiskanje .............................................................................. 17
Tiskanje kartic............................................................................................ 20
Tiskanje ovojnic ......................................................................................... 21
Črno-belo tiskanje barvnih slik................................................................... 23
Tiskanje knjižice......................................................................................... 24
Tiskanje nalepk .......................................................................................... 27
Tiskanje letakov ......................................................................................... 29
Tiskanje plakata......................................................................................... 31
Tiskanje nalepk za majice .......................................................................... 34
Tiskanje prosojnic ...................................................................................... 36
Tiskanje dokumentov v obratnem vrstnem redu........................................ 37
Tiskanje transparenta ................................................................................ 39
Tiskanje na papir velikosti po meri............................................................. 41
Poglavje 3: Vzdrževanje .......................................................... 43
Zamenjavai tiskalnih vložkov ..................................................................... 43
Poravnava tiskalnih vložkov ....................................................................... 47
Izboljšanje kakovosti tiskanja..................................................................... 47
Kazalo
3
Page 4
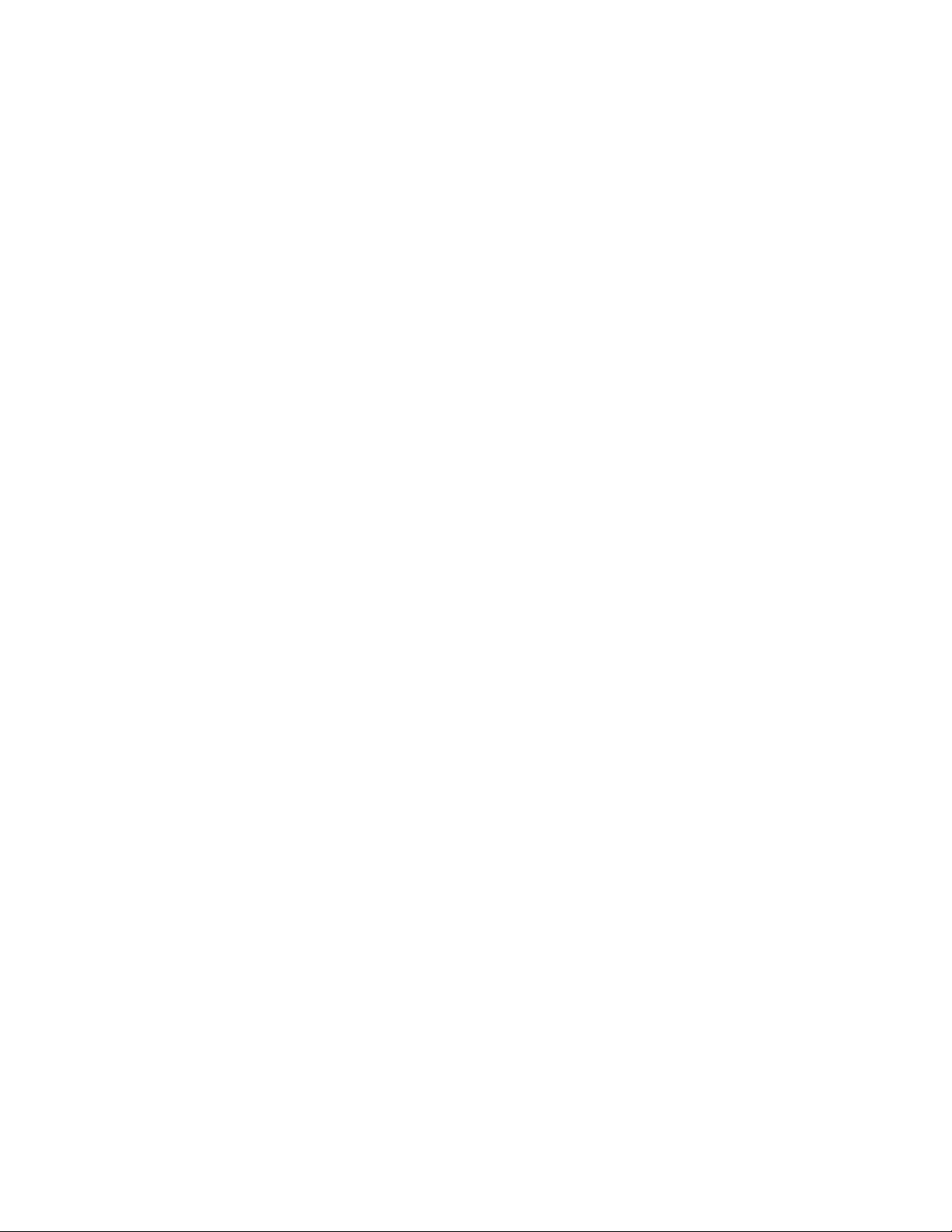
Shranjevanje tiskalnih vložkov ................................................................... 49
Naročanje potrošnega materiala ............................................................... 50
Poglavje 4: Odpravljanje težav pri namestitvi ........................ 51
Kontrolni seznam za odpravljanje težav .................................................... 51
Odpravljanje težav z namestitvijo programske opreme tiskalnika.............. 52
Poglavje 5: Splošna navodila za odpravljanje težav............... 55
Reševanje težav s tiskalnikom.................................................................... 55
Sporočila o napakah in utripajoče lučke .................................................... 55
Neuspešno ali počasno tiskanje................................................................. 57
Zagozdenje ali napake pri podajanju papirja ............................................. 60
Težave s kakovostjo tiskanja ...................................................................... 61
Težave s posebnimi tiskalnimi mediji ......................................................... 64
Obvestila .................................................................................. 66
Slovarček izrazov ..................................................................... 68
Stvarno kazalo ......................................................................... 72
Kazalo
4
Page 5
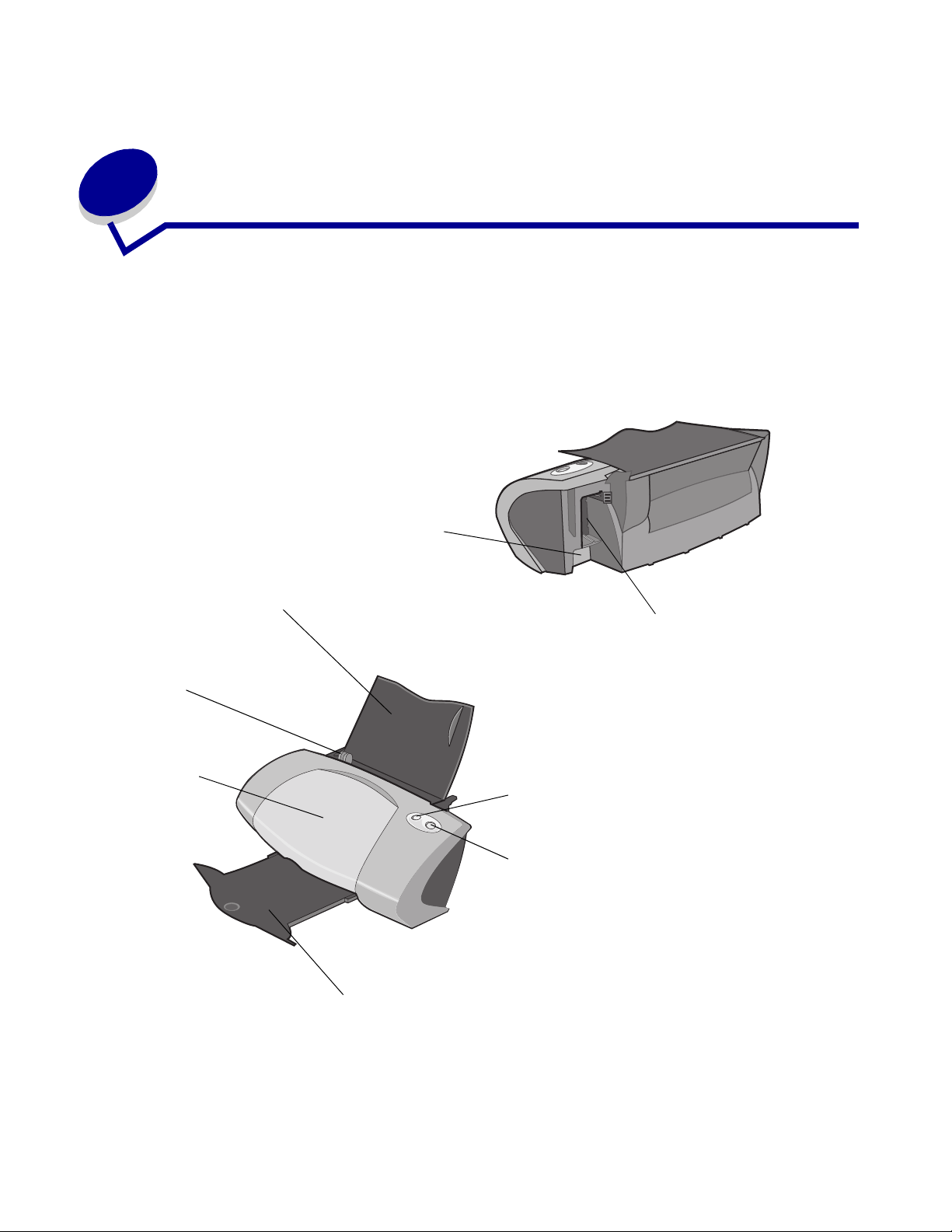
1
Splošno o tiskalniku
Deli tiskalnika
Lexmark™ Z700 Series Color Jetprinter™
Priključek za kabel USB
Stojalo za papir
Vodilo in jeziček
za sprostitev
papirja
Pokrov
tiskalnika
Priključek za napajalnik
Gumb za podajanje papirja
Gumb za vklop
Izhodni pladenj za papir
Splošno o tiskalniku
5
Page 6
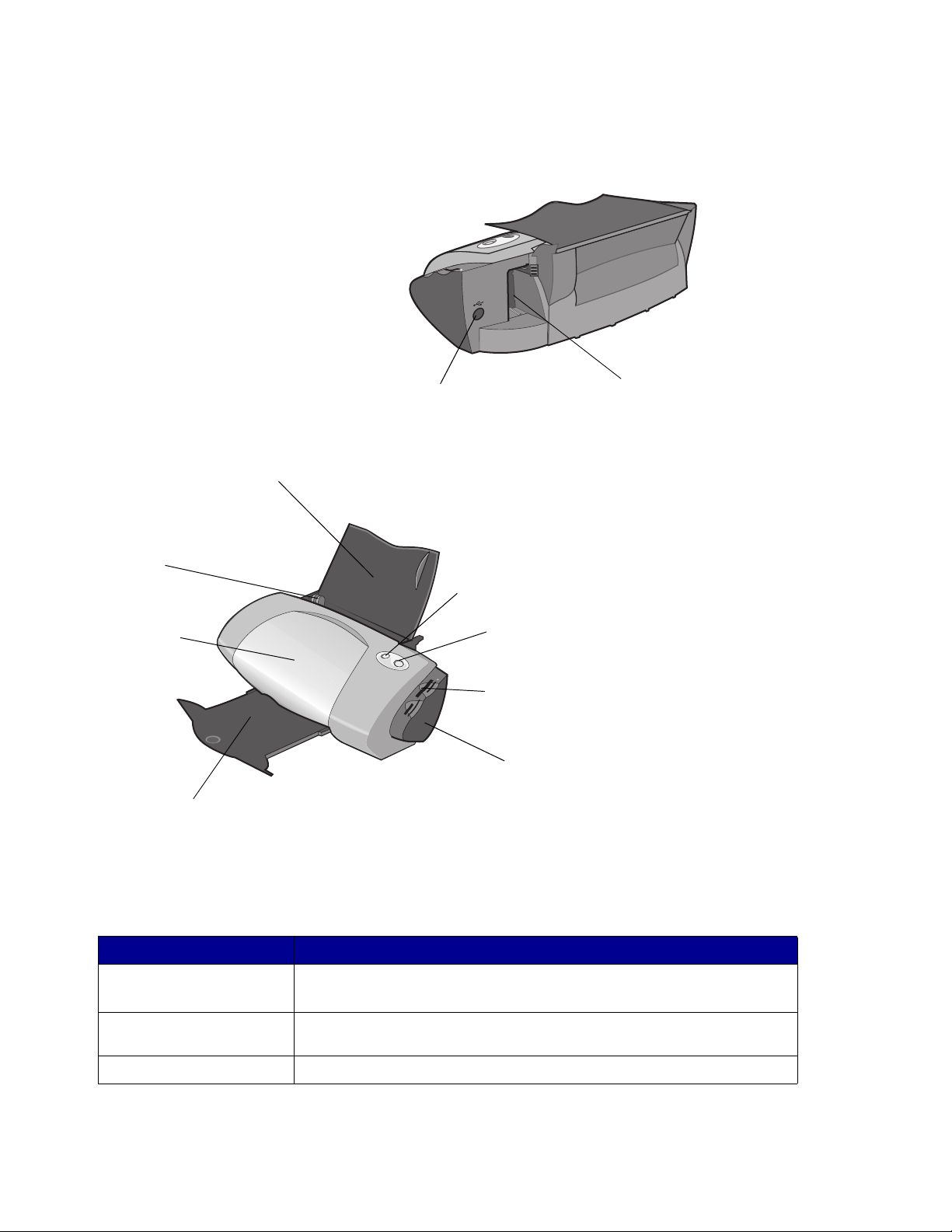
Lexmark P700 Series Photo Jetprinter™
Stojalo za papir
Vodilo in jeziček
za sprostitev
papirja
Pokrov
tiskalnika
Izhodni pladenj za papir
Priključek za kabel USB
Priključek za napajalnik
Gumb za podajanje papirja
Gumb za vklop
Razširitvena mesta za pomnilniške kartice
Bralnik kartic z vmesnikom USB
V spodnji tabeli so opisani vsi našteti deli.
Uporabite ta del: Če želite:
Pokrov tiskalnika • Namestiti ali zamenjati tiskalna vložka.
• Odpraviti zagozdenje papirja.
Razširitvena mesta za
Dostopati do svojih fotografij.
pomnilniške kartice
Izhodni pladenj za papir Zložiti natisnjene strani.
Deli tiskalnika
6
Page 7
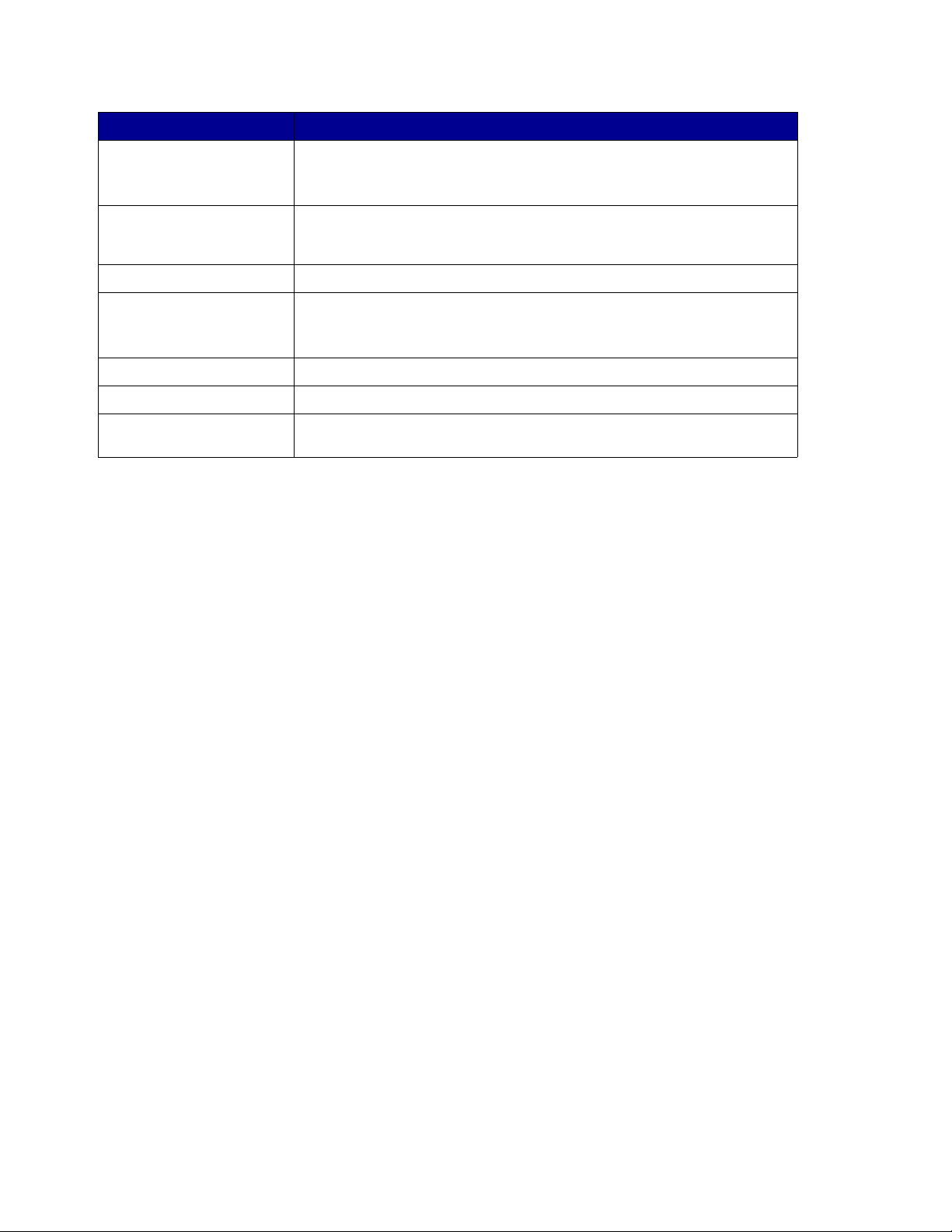
Uporabite ta del: Če želite:
Gumb za podajanje
papirja
Vodilo in
jeziček za sprostitev
papirja
Stojalo za papir Poskrbeti, da bo papir v podajalniku lepo poravnan.
Gumb za vklop • Vklopiti ali izklopiti tiskalnik.
Priključek za napajalnik Napajati tiskalnik.
Priključek za kabel USB Priključiti tiskalnik na računalnik.
Bralnik kartic z
vmesnikom USB
• Izvreči papir iz tiskalnika.
• Preveriti stanje tiskalnika. Za več informacij glejte »Sporočila o
napakah in utripajoče lučke« na strani 55.
Poskrbeti za pravilno podajanje papirja.
• Preveriti stanje tiskalnika. Za več informacij glejte »Sporočila o
napakah in utripajoče lučke« na strani 55.
Prenesti podatke iz pomnilniške kartice v računalnik.
Uporaba pomnilniških kartic (samo Lexmark P700 Series)
Večina digitalnih fotoaparatov za shranjevanje fotografij uporablja pomnilniške kartice.
Pomnilniško kartico lahko vstavite v tiskalnik ter fotografije natisnete ali shranite v računalnik.
Vstavljanje pomnilniške kartice
Tiskalnik podpira naslednje digitalne nosilce podatkov:
• CompactFlash Type I in Type II
• IBM Microdrive
• Secure Digital
• MultiMedia Card
• Memory Stick
• SmartMedia
Uporaba pomnilniških kartic (samo Lexmark P700 Series)
7
Page 8
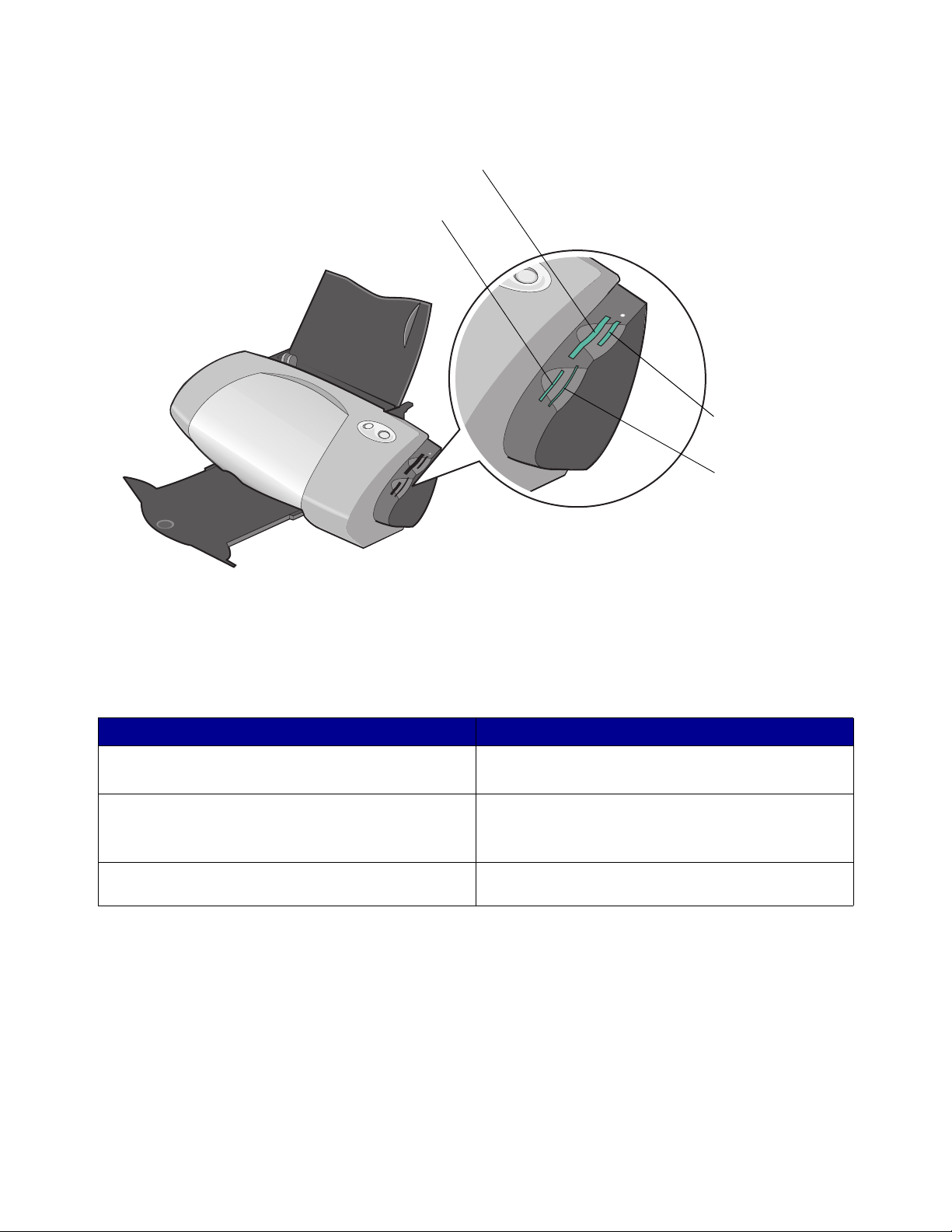
Bralnik kartic z vmesnikom USB na tiskalniku ima štiri reže, kamor lahko vstavite te nosilce
podatkov. Na sliki je prikazano, katera reža je namenjena posamezni vrsti pomnilniških kartic.
CompactFlash Type I in
Type II, IBM Microdrive
Secure Digital,
MultiMedia Card
Memory Stick
SmartMedia
Pri vstavljanju pomnilniških kartic upoštevajte naslednje:
• Naenkrat vstavite le eno pomnilniško kartico.
• Majhna lučka na zgornji strani bralnika kartic zasveti, ko je kartica pravilno nameščena.
Če vstavljate pomnilniško kartico te vrste: Upoštevajte naslednje nasvete:
• CompactFlash Type I in Type II
• IBM Microdrive
•Memory Stick
• Secure Digital
•MultiMedia Card
• SmartMedia Območje z zlatimi stiki mora biti obrnjeno proti
Nalepka z imenom mora biti obrnjena proti
tiskalniku.
Območje z zlatimi stiki mora biti obrnjeno proč od
tiskalnika.
tiskalniku.
Uporaba programske opreme tiskalnika
Programska oprema tiskalnika dobro deluje z operacijskim sistemom, ki ga uporabljate, zato bodo
natisnjeni dokumenti izjemno kakovostni. Programska oprema obsega: Gonilnik za tiskalnik in
center rešitev Lexmark Solution Center.
Uporaba programske opreme tiskalnika
8
Page 9
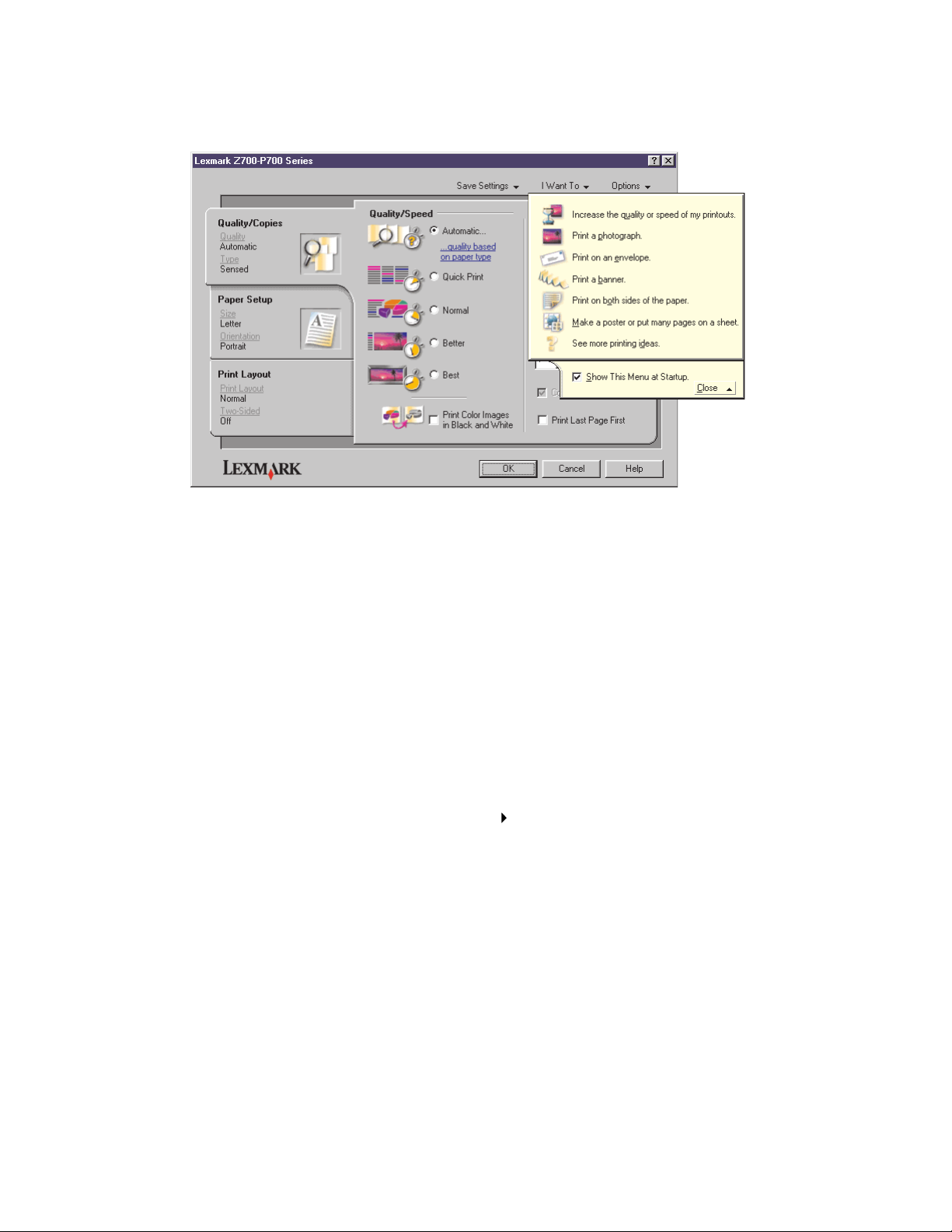
Gonilnik za tiskalnik
Nastavitve tiskalnika lahko spremenite v gonilniku za tiskalnik. Če želite natisniti običajen
dokument na navaden papir, vam teh nastavitev ni treba spreminjati. Ko namestite programsko
opremo tiskalnika, so lastnosti tiskanja nastavljene na te privzete nastavitve:
• Paper Type (Vrsta papirja): Use Printer Sensor (Uporabi tiskalnikov senzor)
• Quality/Speed (Kakovost/hitrost): Automatic (Samodejno)
• Paper Size (Velikost papirja): A4 ali letter
• Orientation (Usmeritev): Portrait (Pokončna)
• Layout (Postavitev tiskanja): Normal (Običajno)
Za več informacij o nastavitvah tiskalnika za različne tiskalne posle glejte »Zamisli za tiskanje« na
strani 13.
Prilagajanje nastavitev za dokumente
1 Odprite dokument in kliknite File (Datoteka) Print (Natisni).
Odprlo se bo pogovorno okno za tiskanje.
2 V njem izberite Properties (Lastnosti), Preferences (Nastavitve) ali Options (Možnosti).
3 Na Kartica Quality/Copies (Kakovost/št. kopij) izberite kakovost tiskanja.
4 Na Kartica Paper Setup (Nastavitev papirja) izberite vrsto in velikost papirja.
5 Na Kartica Print Layout (Postavitev tiskanja) spremenite postavitev tiskanja dokumenta.
6 Kliknite OK (V redu), da uporabite nastavitve.
Uporaba programske opreme tiskalnika
9
Page 10
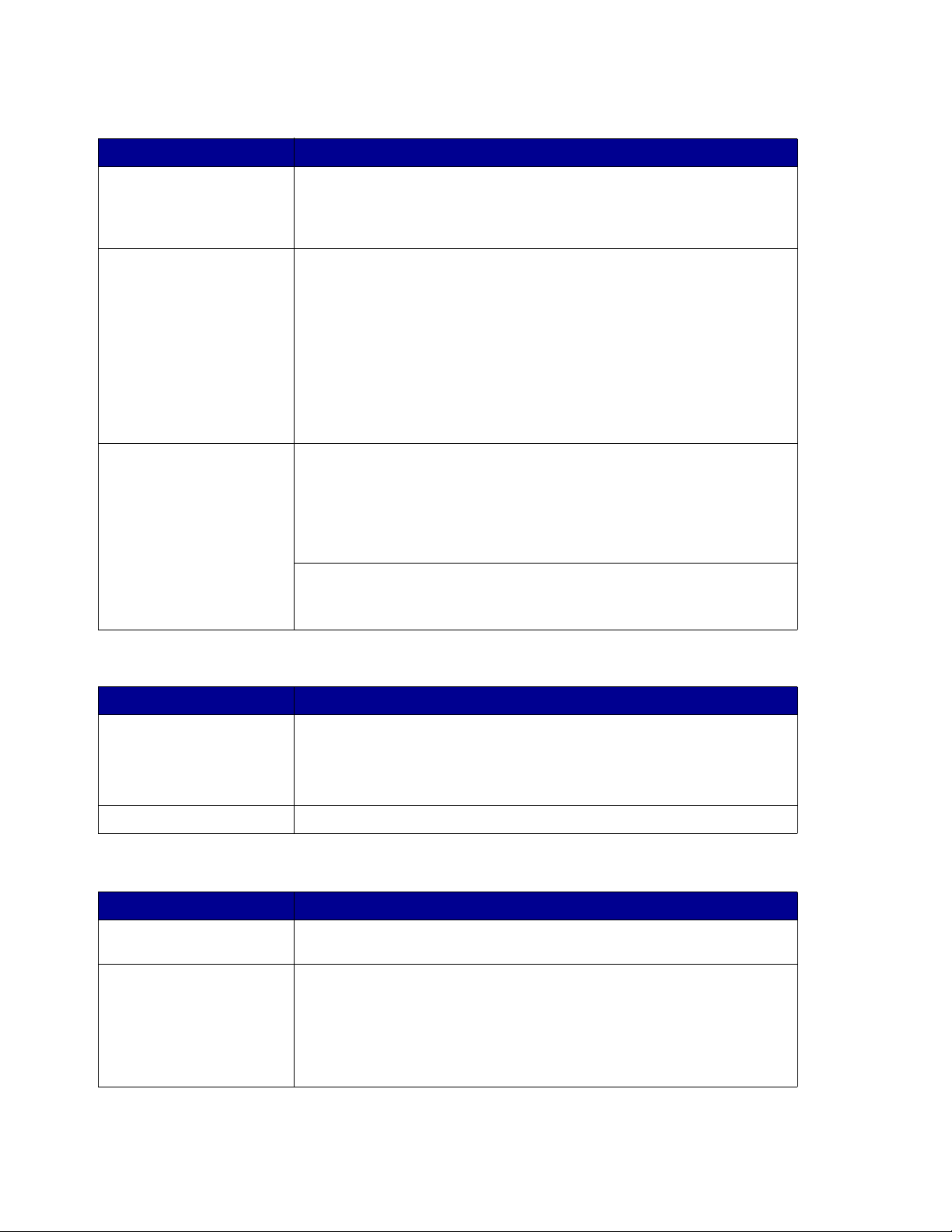
Kartica Quality/Copies (Kakovost/št. kopij)
V razdelku: Izberite:
Paper Type (Vrsta papirja) • Use printer sensor (Uporabi tiskalnikov senzor), če želite, da senzor
vrste papirja zazna vrsto papirja v tiskalniku.
• Use my choice (Uporabi mojo izbiro), če želite sami izbrati vrsto
papirja.
Quality/Speed (Kakovost/
hitrost)
Multiple Copies (Več
kopij)
• Automatic (Samodejno), če želite, da tiskalnik izbere ustrezno
kakovost tiskanja za vrsto papirja, ki jo je zaznal.
• Quick Print (Hitro tiskanje), če želite dokumente natisniti hitro,
vendar s slabšo kakovostjo.
• Normal (Običajno), če želite večino dokumentov natisniti na
navaden papir.
• Better (Boljše), če želite tiskati fotografije in dokumente, ki
vsebujejo slike, na premazani ali sijajni papir.
• Best (Najboljše), če želite tiskati kakovostne fotografije in slike z
visoko ločljivostjo pri manjši hitrosti.
• Collate Copies (Zbiranje kopij), če želite natisniti več izvodov istega
dokumenta. Natisnejo se vse strani prvega izvoda, nato vse strani
drugega izvoda in tako naprej.
• Print Last Page First (Tiskanje zadnje strani najprej), če želite
natisniti strani v obratnem vrstnem redu.
• Število kopij, ki jih želite natisniti.
Print Color Images in Black and White (Barvne slike natisni
črno-belo), če želite varčevati z barvnim črnilom.
Opomba: Ta možnost ni na voljo, če črni tiskalni vložek ni nameščen.
Kartica Paper Setup (Nastavitev papirja)
V razdelku: Izberite:
Paper Size (Velikost
papirja)
Orientation (Usmeritev) Portrait (Pokončna) ali Landscape (Ležeča).
Paper (Papir), Envelope (Ovojnica), Banner (Transparent) ali
Borderless (Brez robov), nato pa s seznama izberite eno od velikosti,
ki ustrezajo posamezni vrsti papirja. Če velikosti papirja ni na seznamu,
izberite Custom Size (Velikost po meri). Za pomoč poglejte na na 41.
strani.
Kartica Print Layout (Postavitev tiskanja)
V razdelku: Izberite:
Layout (Postavitev
tiskanja)
Duplexing (Obojestransko
tiskanje)
Normal (Običajna), Banner (Transparent), Mirror (Zrcalna), N-up (Več
strani na list), Poster (Plakat) ali Booklet (Knjižica).
• Two -S id ed (Obojestransko), če želite tiskati na obe strani papirja.
• Side Flip (Speto po stranskem robu) ali To p F li p (Speto po zgornjem
robu), če želite nastaviti smer listanja v natisnjenem dokumentu.
Opomba: Če izberete Side Flip (Speto po stranskem robu), bo listanje
takšno kakor pri reviji. Če izberete Top Flip (Speto po zgornjem robu),
bo listanje takšno kot pri bloku.
Uporaba programske opreme tiskalnika
10
Page 11
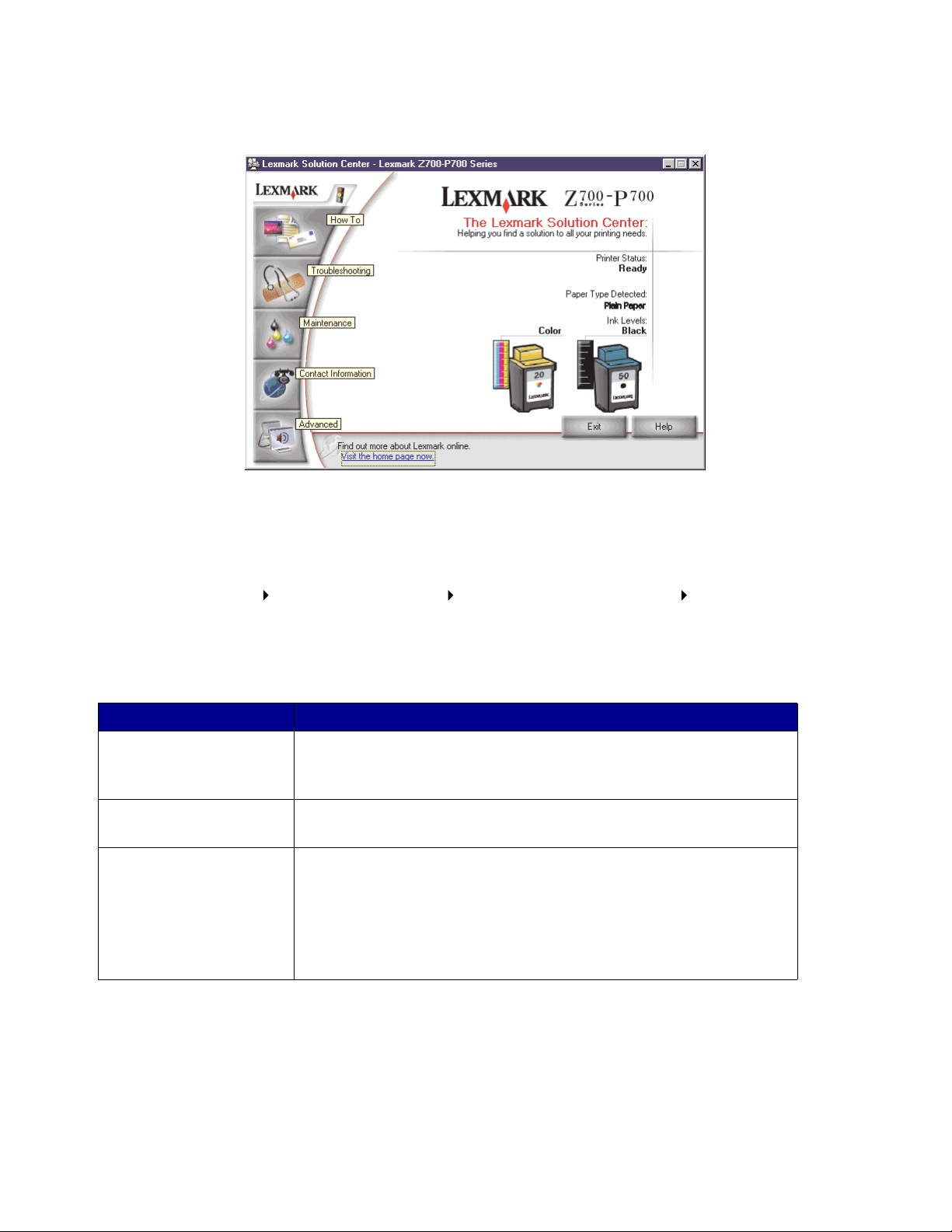
Lexmark Solution Center
Center rešitev Lexmark Z700-P700 Series Solution Center (LSC) je priročnik, v katerem najdete
koristne nasvete o uporabi tiskalnika.
Lexmarkov center rešitev odprete na dva načina:
• Kliknite Start Programs (Programi) Lexmark Z700-P700 Series
Lexmark Z700-P700 Series Solution Center.
• Na namizju dvokliknite ikono Lexmark Z700-P700 Series Solution Center.
Kartice Lexmarkovega centra rešitev so opisane v spodnji tabeli:
Na tej kartici: Lahko:
How To (Kako) • Poiščete podatke o tiskalniku.
• Poiščete osnovne namige za tiskanje.
• Poiščete nasvete za tiskanje projektov.
Odpravljanje težav • Prikažete nasvete o stanju tiskalnika.
• Preberete splošne teme o odpravljanju težav.
Maintenance
(Vzdrževanje)
• Namestite nov tiskalni vložek.
• Prikažete informacije o tem, kje lahko kupite nove tiskalne vložke.
• Očistite šobe tiskalnega vložka.
• Poravnate tiskalne vložke.
• Rešujete druge težave.
Opomba: Te kartice ne kliknite, medtem ko tiskalnik tiska.
Uporaba programske opreme tiskalnika
11
Page 12
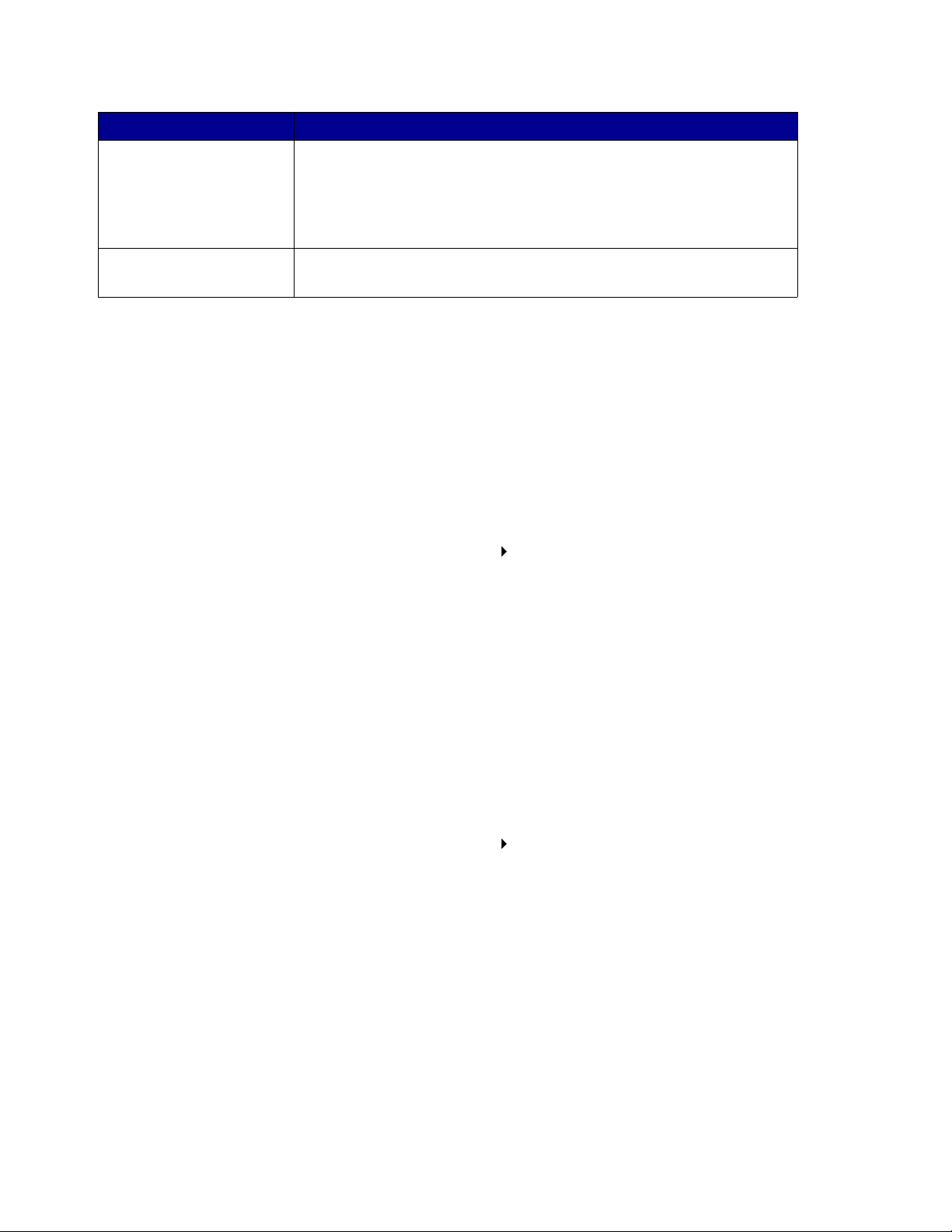
Na tej kartici: Lahko:
Contact Information
(Informacije za stik)
Advanced (Dodatno) • Spremenite prikaz stanja tiskalnika.
• Preberete informacije o naročanju potrošnega materiala.
• Poiščete informacije o stikih za podporo strankam za Lexmark.
• Registrirate tiskalnik.
• Poiščete posodobitve za programsko opremo tiskalnika.
• Izveste za posebne prodajne ponudbe.
• Prenesete najnovejše programe iz spleta.
Uporaba senzorja vrste papirja
Tiskalnik ima senzor vrste papirja, ki zazna te vrste papirja:
• Navaden papir
• Prosojnice
• Premazani papir
• Sijajni/fotografski papir
Če želite, da tiskalnik samodejno izbere vrsto papirja:
1 Odprite dokument in kliknite File (Datoteka) Print (Natisni).
Odprlo se bo pogovorno okno za tiskanje.
2 V njem izberite Properties (Lastnosti), Preferences (Nastavitve) ali Options (Možnosti).
3 V pogovornem oknu z lastnostmi tiskanja izberite kartico Quality/Copies (Kakovost/št.
kopij).
4 V razdelku Paper Type (Vrsta papirja) izberite Use printer sensor (Uporabi tiskalnikov
senzor).
Opomba: Tiskalnik lahko zazna le vrsto papirja, ne pa tudi njegove velikosti.
Če želite izklopiti senzor in vrsto papirja izbrati sami:
1 Odprite dokument in kliknite File (Datoteka) Print (Natisni).
Odprlo se bo pogovorno okno za tiskanje.
2 V njem izberite Properties (Lastnosti), Preferences (Nastavitve) ali Options (Možnosti).
3 V pogovornem oknu z lastnostmi tiskanja izberite kartico Quality/Copies (Kakovost/št.
kopij).
4 V razdelku Paper Type (Vrsta papirja) izberite Use my choice (Uporabi mojo izbiro).
Uporaba senzorja vrste papirja
12
Page 13
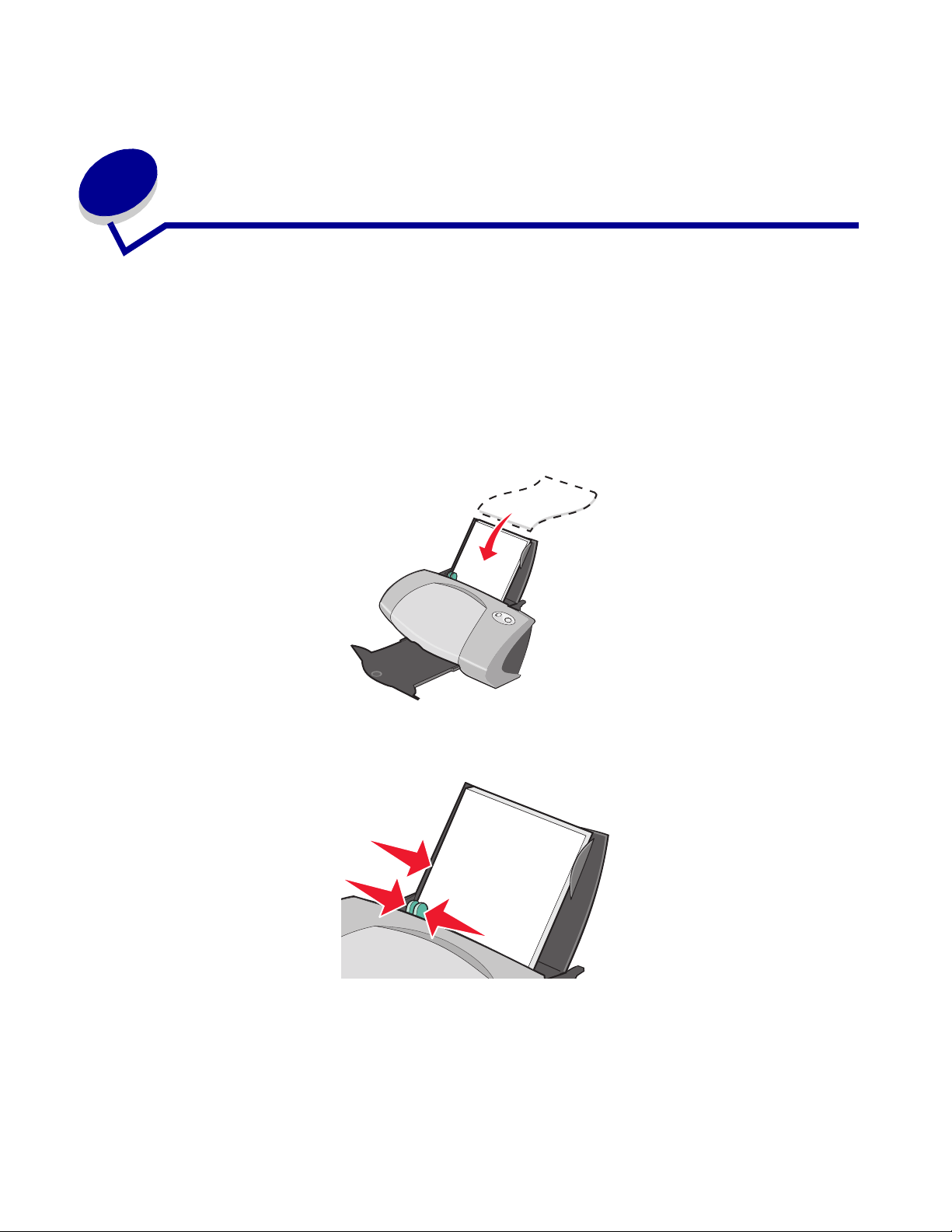
2
Zamisli za tiskanje
Tiskanje na navaden papir
V tiskalnik lahko vstavite do 100 listov navadnega papirja, odvisno od njegove debeline.
1. korak: Vstavite papir
• Papir naj bo poravnan ob desni rob stojala.
• Papirja ne vstavljajte na silo.
• Stisnite vodilo papirja in ga povlecite do levega roba papirja.
Opomba: Če uporabljate papir velikosti letter, vodila morda ne bo treba prilagoditi.
Zamisli za tiskanje
13
Page 14
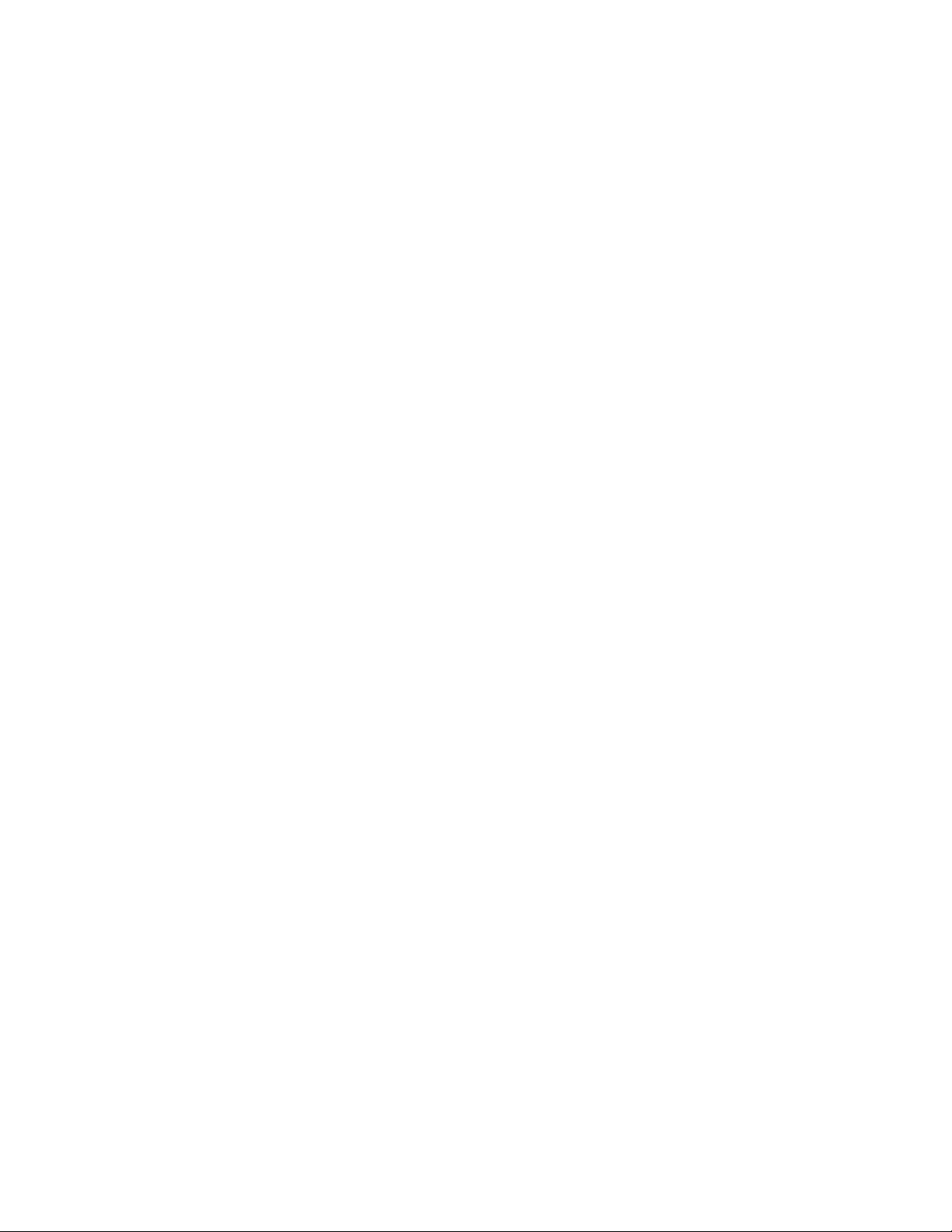
2. korak: Prilagodite nastavitve tiskalnika
Če uporabljate navaden papir velikosti A4 ali letter in želite tiskati z običajno kakovostjo, vam
nastavitev ni treba spreminjati.
Če uporabljate posebne tiskalne medije, sledite korakom za tiskanje na posamezno vrsto papirja.
3. korak: Natisnite dokument
Kliknite OK (V redu).
Tiskanje fotografij
Priporočamo, da za najkakovostnejše tiskanje fotografij uporabljate:
• programsko opremo za fotografije, ki ste jo dobili s tiskalnikom;
• vložek za fotografsko tiskanje; Za več informacij o vložkih poglejte na na 43. strani.
• fotografski papir.
Opomba: Morda boste fotografije poskusili najprej natisniti na navaden papir, preden boste
uporabili fotografski papir in spreminjali nastavitve. Za nasvete za tiskanje
razglednic s fotografijami glejte na 20. strani.
Če želite natisniti fotografijo brez robov z drugim programom, boste morda morali ročno
spremeniti naslednje nastavitve:
• velikost papirja,
• robove strani,
• velikost slike.
Več informacij poiščite v priročniku za uporabo tega programa.
1. korak: Vstavite fotografski papir
• Priporočamo, da uporabite fotografski papir za brizgalne tiskalnike. Uporabite lahko tudi
premazani ali sijajni papir. V tiskalnik lahko vstavite do 25 listov, odvisno od debeline
papirja.
• Če so papirju priložena navodila za uporabo, jih pozorno preberite.
Tiskanje fotografij
14
Page 15
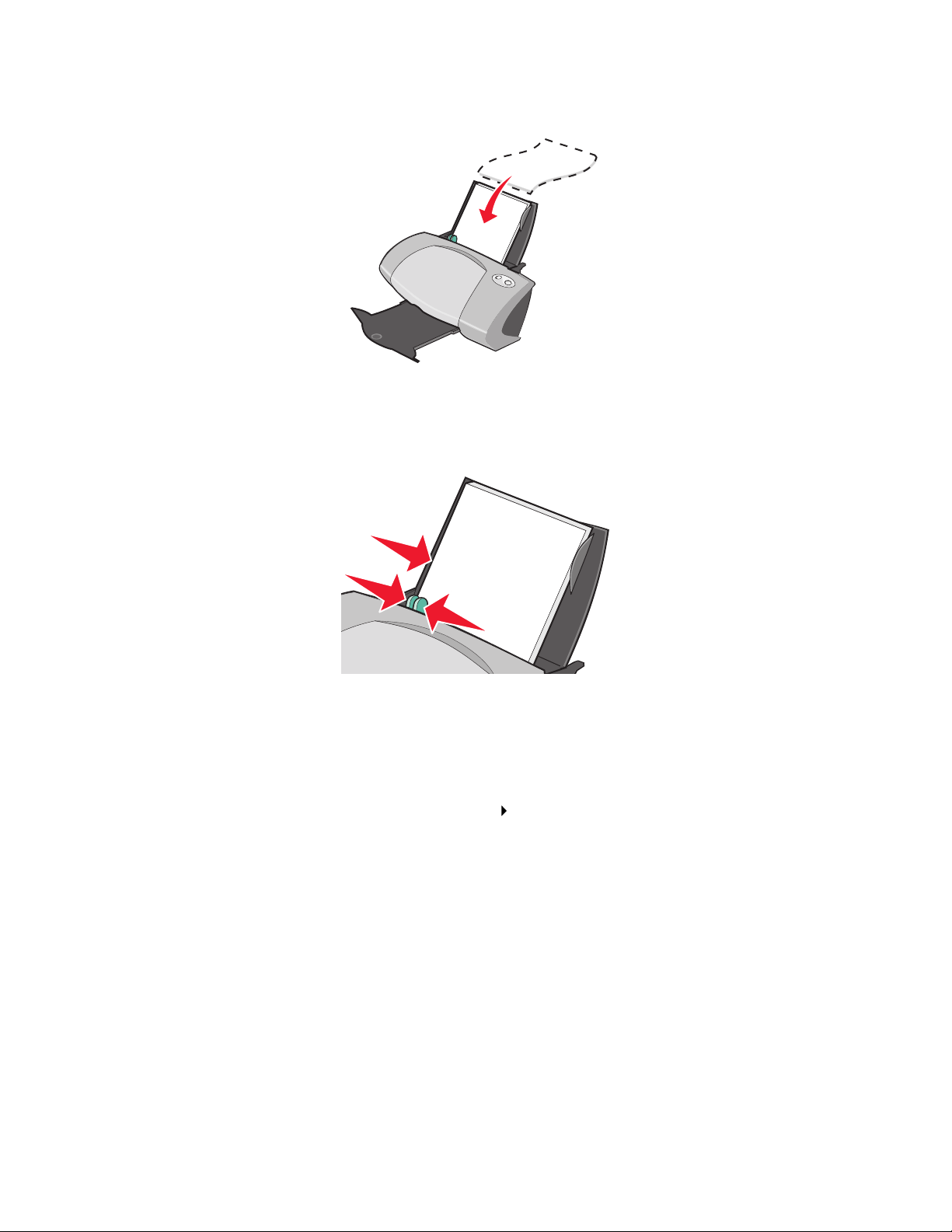
• Fotografski papir naj bo poravnan ob desni rob stojala.
• Poskrbite, da bo sijajna oziroma premazana stran papirja obrnjena proti vam.
• Papirja ne vstavljajte na silo.
• Stisnite vodilo papirja in ga povlecite do levega roba fotografskega papirja.
Opomba: Če uporabljate papir velikosti letter, vodila morda ne bo treba prilagoditi.
2. korak: Prilagodite nastavitve tiskalnika
1 Odprite dokument in kliknite File (Datoteka) Print (Natisni).
Odprlo se bo pogovorno okno za tiskanje.
2 V njem izberite Properties (Lastnosti), Preferences (Nastavitve) ali Options (Možnosti).
Tiskanje fotografij
15
Page 16
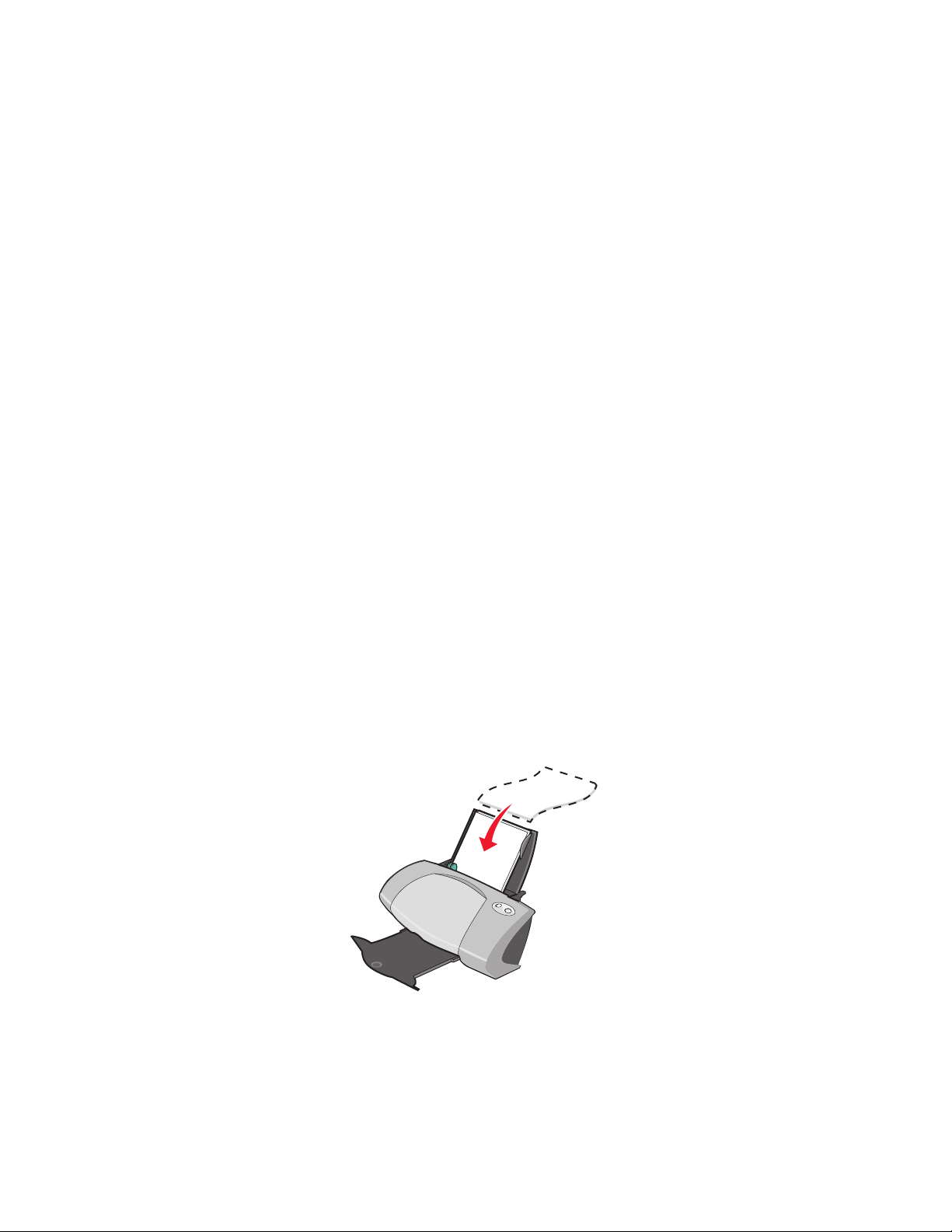
3 Izberite velikost papirja:
a V pogovornem oknu z lastnostmi tiskanja izberite kartico Paper Setup (Nastavitev
papirja).
b V razdelku Paper Size (Velikost papirja) izberite:
– Borderless (Brez robov), če želite natisniti fotografijo brez robov. Velikost papirja in
velikost fotografije, ki jo želite natisniti, morata biti enaki.
– Paper (Papir), če ne želite, da tiskalnik tiska na robove papirja.
c V meniju z velikostmi papirja izberite ustrezno velikost. Za več informacij o tiskanju na
papir velikosti po meri glejte na 41. strani.
4 Kliknite OK (V redu).
3. korak: Natisnite fotografije
Kliknite OK (V redu).
Opomba: Če želite preprečiti, da se barva razmaže, fotografijo odstranite, takoj ko pride iz
tiskalnika, in počakajte, da se povsem posuši, preden jo zložite na kup z drugimi.
Tiskanje na premazani papir in papir boljše kakovosti
V tiskalnik lahko vstavite do 100 listov papirja boljše kakovosti, odvisno od njegove debeline.
1. korak: Vstavite papir boljše kakovosti.
• Če so papirju priložena navodila za uporabo, jih pozorno preberite.
• Papir boljše kakovosti naj bo poravnan ob desni rob stojala.
• Če je na papirju posebna oznaka, poskrbite, da bo obrnjena stran od vas.
• Papirja ne vstavljajte na silo.
Tiskanje na premazani papir in papir boljše kakovosti
16
Page 17
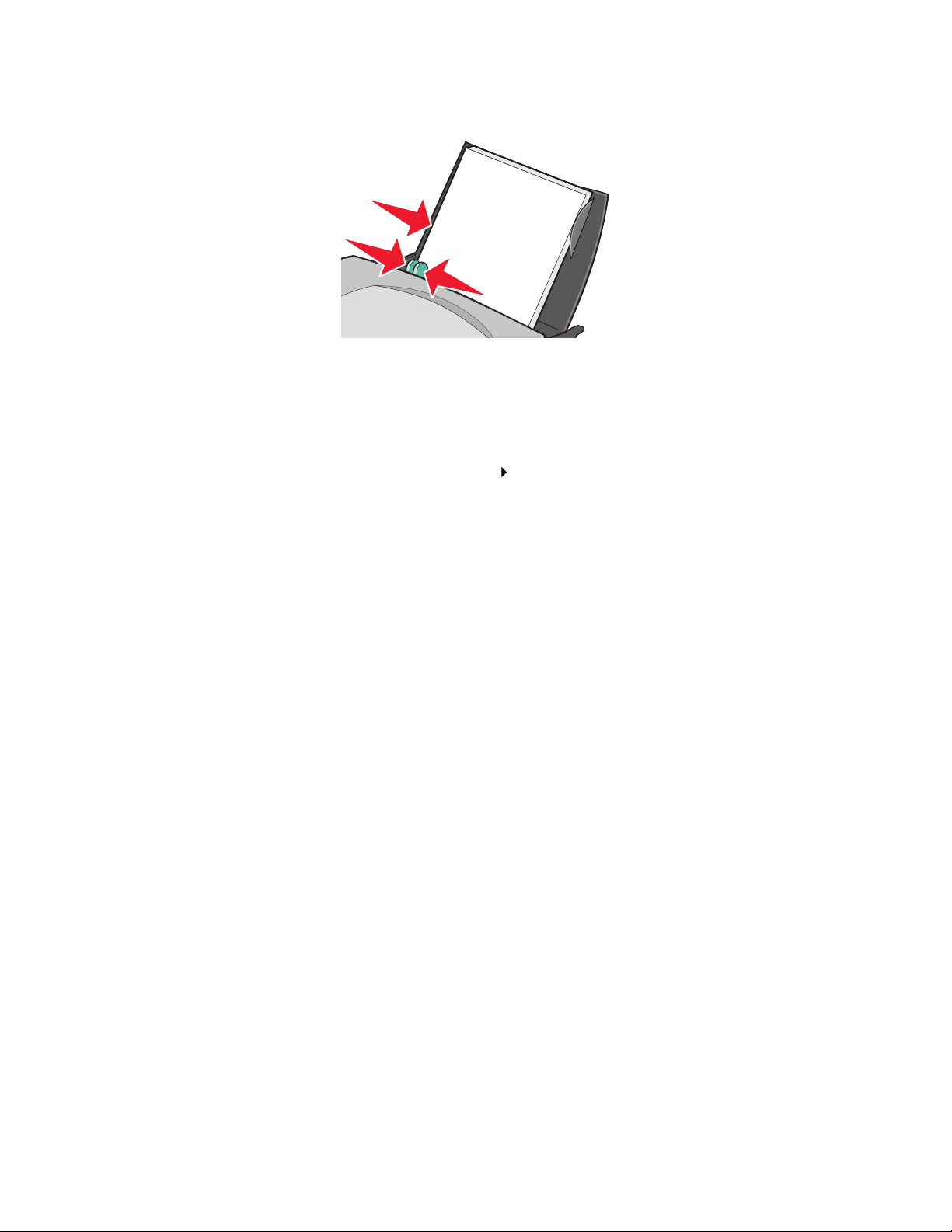
• Stisnite vodilo papirja in ga povlecite do levega roba papirja.
Opomba: Če uporabljate papir velikosti letter, vodila morda ne bo treba prilagoditi.
2. korak: Prilagodite nastavitve tiskalnika
1 Odprite dokument in kliknite File (Datoteka) Print (Natisni).
Odprlo se bo pogovorno okno za tiskanje.
2 V njem izberite Properties (Lastnosti), Preferences (Nastavitve) ali Options (Možnosti).
3 Izberite velikost papirja:
a V pogovornem oknu z lastnostmi tiskanja izberite kartico Paper Setup (Nastavitev
papirja).
b V razdelku Paper Size (Velikost papirja) izberite Paper (Papir).
c V meniju z velikostmi papirja izberite ustrezno velikost. Za več informacij o tiskanju na
papir velikosti po meri glejte na 41. strani.
4 Kliknite OK (V redu).
3. korak: Natisnite dokument
Kliknite OK (V redu).
Opomba: Zmogljivost izhodnega pladnja je 50 listov papirja boljše kakovosti. Če jih želite
natisniti več, odstranite prvih 50 listov, potem pa tiskajte dalje.
Obojestransko tiskanje
S papirjem lahko varčujete tako, da tiskate obojestransko. V tiskalnik lahko vstavite do 100 listov
papirja, odvisno od njegove debeline.
Obojestransko tiskanje
17
Page 18
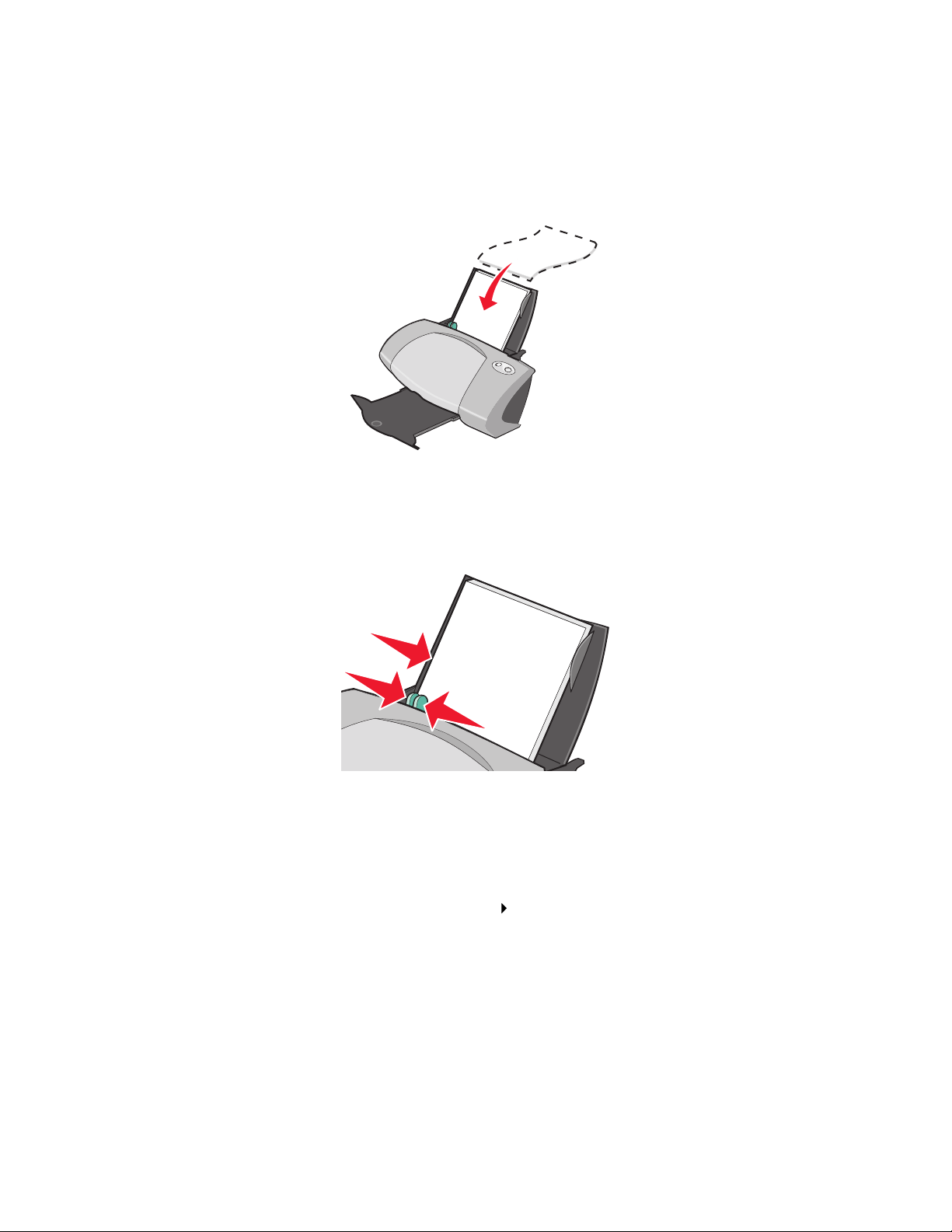
1. korak: Vstavite papir
Opomba: Za boljšo kakovost tiskanja uporabite debelejši papir.
• Papir naj bo poravnan ob desni rob stojala.
• Papirja ne vstavljajte na silo.
• Poskrbite, da bo stran za tiskanje obrnjena proti vam.
• Stisnite vodilo papirja in ga povlecite do levega roba papirja.
Opomba: Če uporabljate papir velikosti letter, vodila morda ne bo treba prilagoditi.
2. korak: Prilagodite nastavitve tiskalnika
1 Odprite dokument in kliknite File (Datoteka) Print (Natisni).
Odprlo se bo pogovorno okno za tiskanje.
2 V njem izberite Properties (Lastnosti), Preferences (Nastavitve) ali Options (Možnosti).
Obojestransko tiskanje
18
Page 19
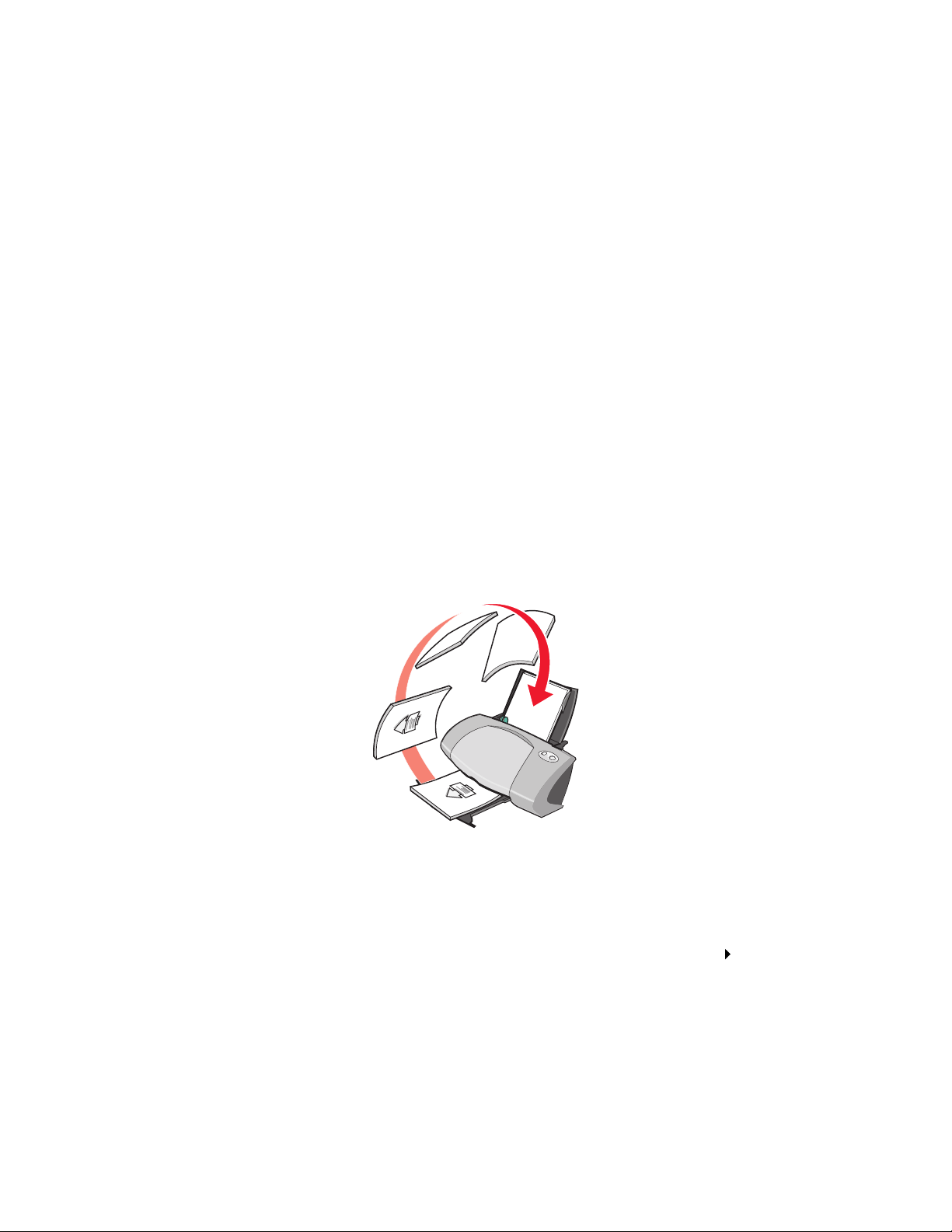
3 Če želite tiskati na obeh straneh papirja:
a V pogovornem oknu z lastnostmi tiskanja izberite kartico Print Layout (Postavitev
tiskanja).
b V razdelku Duplexing (Obojestransko tiskanje) izberite Tw o-S id ed (Obojestransko).
c Izberite Side Flip (Speto po stranskem robu) ali To p Fl ip (Speto po zgornjem robu).
Če izberete Side Flip (Speto po stranskem robu), bo listanje takšno kakor pri reviji. Če
izberete Top F l ip (Speto po zgornjem robu), bo listanje takšno kot pri bloku.
4 Sledite korakom za tiskanje na posamezno vrsto papirja in po potrebi nadalje prilagodite
dokument.
5 Kliknite OK (V redu).
3. korak: Natisnite dokument
Kliknite OK (V redu).
Najprej se natisnejo lihe strani, skupaj s stranjo navodil za vnovično vstavljanje papirja. Ko je
tiskanje lihih strani končano, vas program pozove, da papir znova vstavite.
1 Vstavite kupček papirja, z navodili vred, tako da bo že natisnjena stran obrnjena stran od
vas, puščice pa usmerjene navzdol, proti stojalu za papir.
2 Kliknite Continue Printing (Nadaljuj tiskanje).
Natisnejo se sode strani.
Če ne želite natisniti strani z navodili za vnovično vstavljanje papirja:
1 V pogovornem oknu z lastnostmi tiskanja kliknite Options (Možnosti) Style Options
(Možnosti sloga).
2 Počistite potrditveno polje Print Instruction page to assist in reloading (Natisni stran
z navodili za vnovično vstavljanje papirja).
3 Kliknite OK (V redu).
Obojestransko tiskanje
19
Page 20
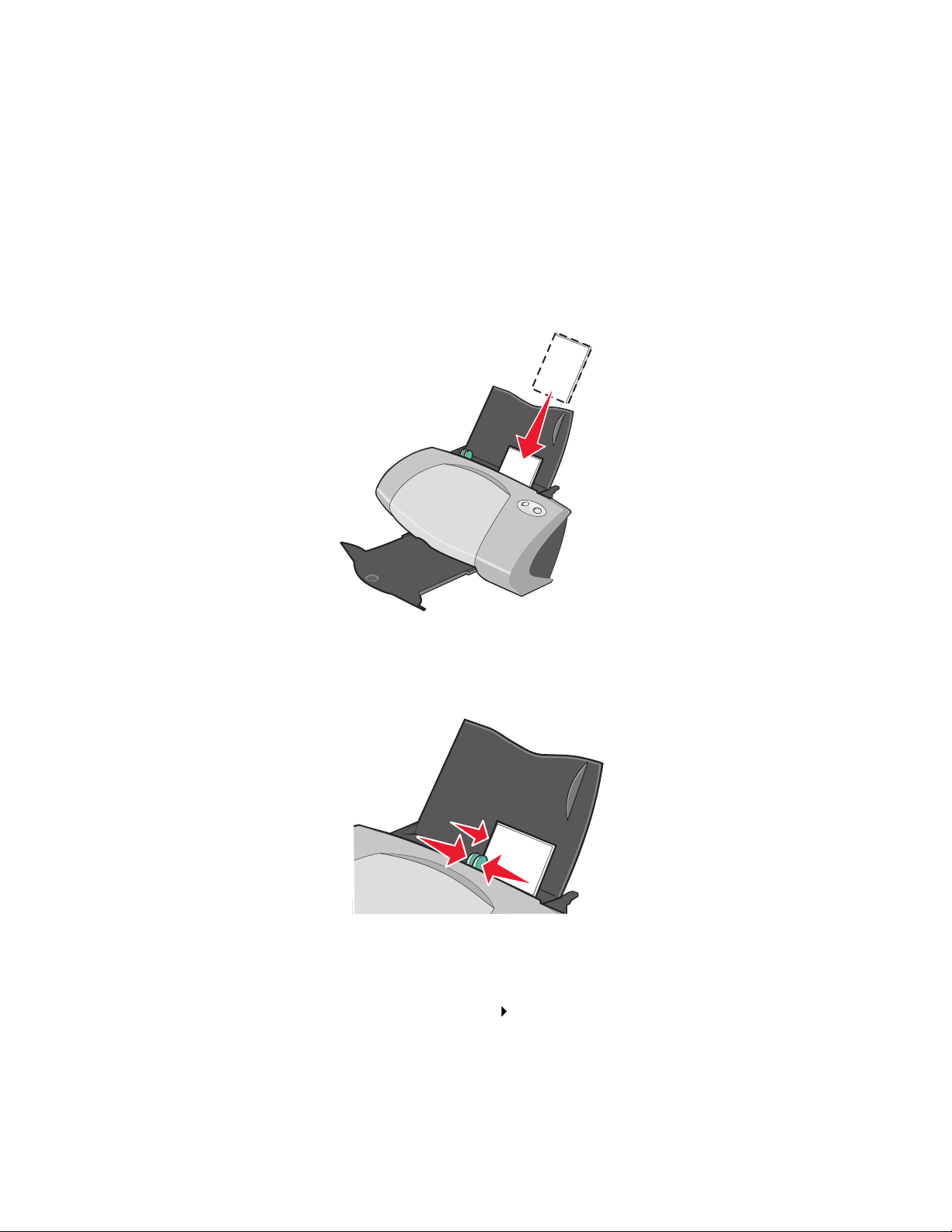
Tiskanje kartic
V tiskalnik lahko vstavite do 25 voščilnic, kartic za indeksiranje, razglednic s fotografijami ali
dopisnic, odvisno od njihove debeline.
1. korak: Vstavite kartice
• Če so karticam priložena navodila za uporabo, jih pozorno preberite.
• Kartice naj bodo poravnane ob desni rob stojala.
• Poskrbite, da bo stran za tiskanje obrnjena proti vam.
• Kartic ne vstavljajte na silo.
• Stisnite vodilo papirja in ga potisnite do levega roba kartic.
2. korak: Prilagodite nastavitve tiskalnika
1 Odprite dokument in kliknite File (Datoteka) Print (Natisni).
Odprlo se bo pogovorno okno za tiskanje.
2 V njem izberite Properties (Lastnosti), Preferences (Nastavitve) ali Options (Možnosti).
Tiskanje kartic
20
Page 21
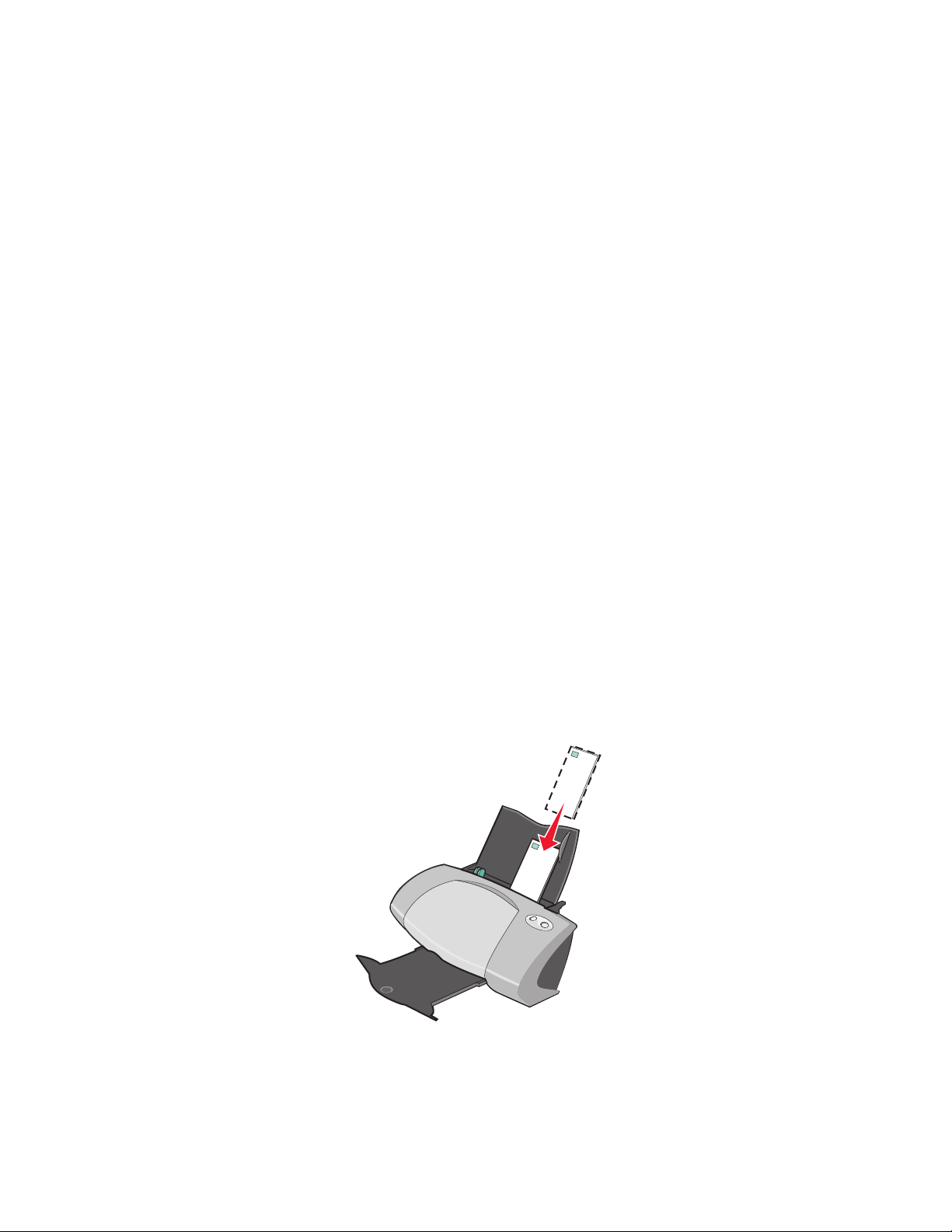
3 Izberite velikost papirja:
a V pogovornem oknu z lastnostmi tiskanja izberite kartico Paper Setup (Nastavitev
papirja).
b V razdelku Paper Size (Velikost papirja) izberite:
– Borderless (Brez robov), če želite natisniti fotografijo brez robov. Velikost papirja in
velikost fotografije, ki jo želite natisniti, morata biti enaki.
– Paper (Papir), če ne želite, da tiskalnik tiska na robove papirja.
c V meniju z velikostmi papirja izberite ustrezno velikost. Za več informacij o tiskanju na
papir velikosti po meri glejte na 41. strani.
4 Kliknite OK (V redu).
3. korak: Natisnite kartice
Kliknite OK (V redu).
Tiskanje ovojnic
V tiskalnik lahko vstavite do 10 ovojnic, odvisno od njihove debeline.
1. korak: Vstavite ovojnice
Opomba: Ne uporabljajte ovojnic z luknjami, okenci, globokimi reliefi, kovinskimi sponkami
ali drugimi kovinskimi deli in vrvicami.
• Ovojnice naj bodo poravnane ob desni rob stojala.
• Poskrbite, da bo stran za tiskanje obrnjena proti vam.
Tiskanje ovojnic
21
Page 22
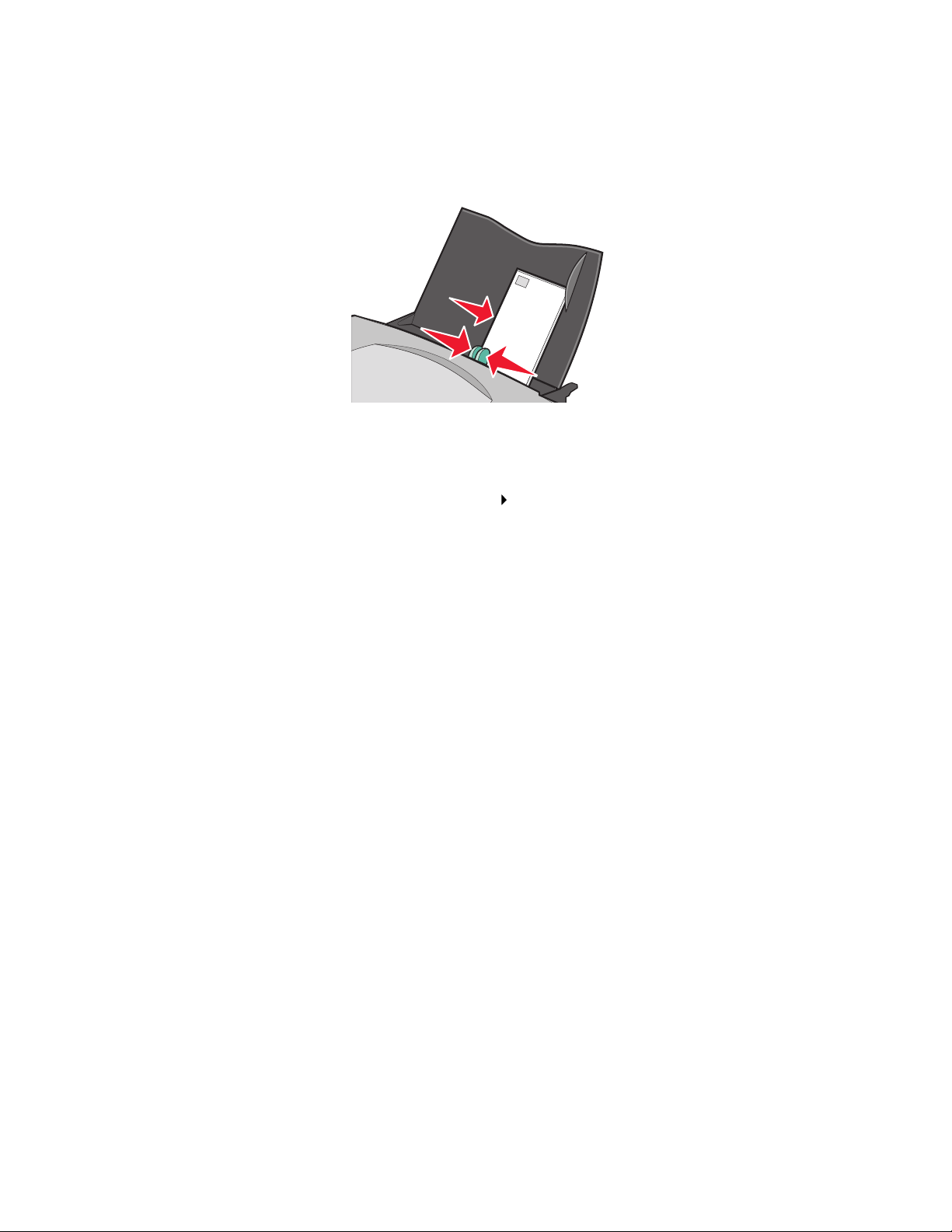
• Prostor za znamko mora biti v zgornjem levem kotu.
• Ovojnic ne vstavljajte na silo.
• Stisnite vodilo papirja in ga potisnite do levega roba ovojnic.
2. korak: Prilagodite nastavitve tiskalnika
1 Odprite dokument in kliknite File (Datoteka) Print (Natisni).
Odprlo se bo pogovorno okno za tiskanje.
2 V njem izberite Properties (Lastnosti), Preferences (Nastavitve) ali Options (Možnosti).
3 Izberite velikost ovojnice:
a V pogovornem oknu z lastnostmi tiskanja izberite kartico Paper Setup (Nastavitev
papirja).
b V razdelku Paper Size (Velikost papirja) izberite Envelope (Ovojnica).
c V meniju z velikostmi ovojnic izberite ustrezno velikost. Za več informacij o tiskanju na
papir velikosti po meri glejte na 41. strani.
4 Izberite usmeritev:
a V pogovornem oknu z lastnostmi tiskanja izberite kartico Paper Setup (Nastavitev
papirja).
b V razdelku Orientation (Usmeritev) izberite Landscape (Ležeče).
5 Kliknite OK (V redu).
Opomba: Številni programi preglasijo nastavitve na kartici Paper Setup (Nastavitev papirja),
zato preverite, ali je v programu, ki ga uporabljate, izbrana ležeča usmeritev
strani.
Tiskanje ovojnic
22
Page 23
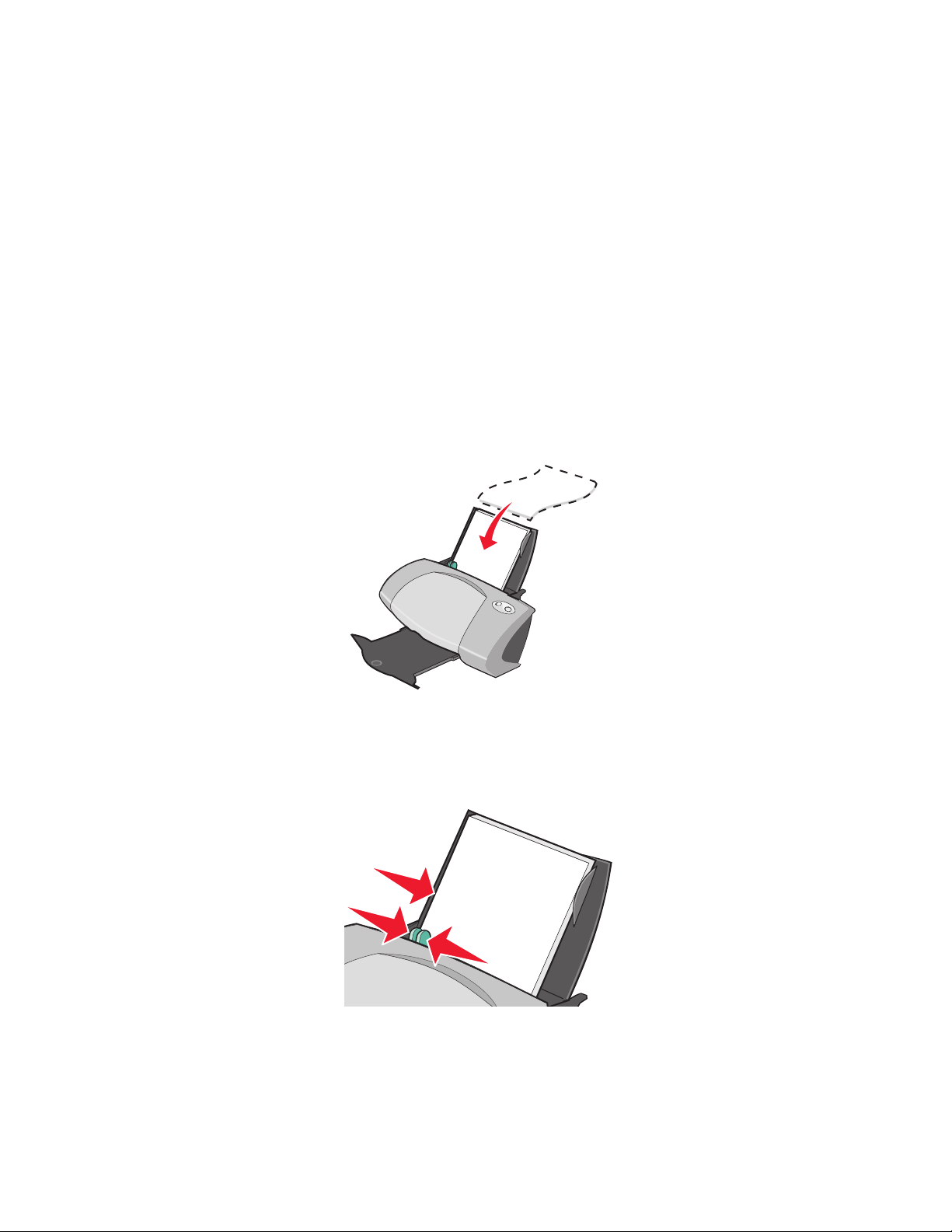
3. korak: Natisnite ovojnice
Kliknite OK (V redu).
Opomba: Zmogljivost izhodnega pladnja je 10 ovojnic. Če jih želite natisniti več, odstranite
prvih 10 ovojnic, potem pa tiskajte dalje.
Črno-belo tiskanje barvnih slik
V tiskalnik lahko vstavite do 100 listov papirja, odvisno od njegove debeline.
Če želite varčevati z barvnim črnilom, lahko barvne slike natisnete črno-belo.
1. korak: Vstavite papir
• Papir naj bo poravnan ob desni rob stojala.
• Poskrbite, da bo stran za tiskanje obrnjena proti vam.
• Papirja ne vstavljajte na silo.
• Stisnite vodilo papirja in ga povlecite do levega roba papirja.
Opomba: Če uporabljate papir velikosti letter, vodila morda ne bo treba prilagoditi.
Črno-belo tiskanje barvnih slik
23
Page 24

2. korak: Prilagodite nastavitve tiskalnika
1 Odprite dokument in kliknite File (Datoteka) Print (Natisni).
Odprlo se bo pogovorno okno za tiskanje.
2 V njem izberite Properties (Lastnosti), Preferences (Nastavitve) ali Options (Možnosti).
3 Če želite barvne slike natisniti črno-belo:
a V pogovornem oknu z lastnostmi tiskanja izberite kartico Quality/Copies (Kakovost/št.
kopij).
b Izberite Print Color Images in Black and White (Barvne slike natisni črno-belo).
4 Sledite korakom za tiskanje na posamezno vrsto papirja in po potrebi nadalje prilagodite
dokument.
5 Kliknite OK (V redu).
3. korak: Natisnite dokument
Kliknite OK (V redu).
Opomba: Zmogljivost izhodnega pladnja je 50 listov navadnega papirja. Če jih želite
natisniti več, odstranite prvih 50 listov papirja, potem pa tiskajte dalje.
Tiskanje knjižice
Knjižico naredite tako, da dokument natisnete in spnete oziroma zvežete. V tiskalnik lahko vstavite
do 100 listov papirja, odvisno od njegove debeline.
Tiskanje knjižice
24
Page 25

1. korak: Vstavite papir
• Papir naj bo poravnan ob desni rob stojala.
• Poskrbite, da bo stran za tiskanje obrnjena proti vam.
• Papirja ne vstavljajte na silo.
• Stisnite vodilo papirja in ga povlecite do levega roba papirja.
Opomba: Če uporabljate papir velikosti letter, vodila morda ne bo treba prilagoditi.
2. korak: Prilagodite nastavitve tiskalnika
1 Odprite dokument in kliknite File (Datoteka) Print (Natisni).
Odprlo se bo pogovorno okno za tiskanje.
2 V njem izberite Properties (Lastnosti), Preferences (Nastavitve) ali Options (Možnosti).
3 Izberite velikost papirja:
a V pogovornem oknu z lastnostmi tiskanja izberite kartico Paper Setup (Nastavitev
papirja).
b V razdelku Paper Size (Velikost papirja) izberite Paper (Papir).
c V meniju z velikostmi papirja izberite A4 ali Letter.
Tiskanje knjižice
25
Page 26

4 Izberite postavitev tiskanja:
a V pogovornem oknu z lastnostmi tiskanja izberite kartico Print Layout (Postavitev
tiskanja).
b V razdelku Layout (Postavitev tiskanja) izberite Booklet (Knjižica).
5 Vnesite število strani v svežnju.
Opomba: Sveženj so listi papirja, ki se jih pred vezavo prepogne na pol in zloži na kup. Če
je sveženj predebel, ga ni mogoče dobro prepogniti. Če uporabljate debelejši
papir, naj bo v svežnju manj listov.
a V pogovornem oknu z lastnostmi tiskanja kliknite Options (Možnosti) Style Options
(Možnosti sloga).
b Vnesite število strani v svežnju in kliknite OK (V redu).
6 Kliknite OK (V redu), da zaprete pogovorno okno z lastnostmi tiskanja.
3. korak: Natisnite dokument
Kliknite OK (V redu).
Ko se natisne prva polovica knjižice in stran z navodili za vnovično vstavljanje papirja, vas program
pozove, da vnovič vstavite papir.
1 Vstavite kupček papirja, z navodili vred, tako da bo že natisnjena stran obrnjena stran od
vas, puščice pa bodo usmerjene navzdol, proti stojalu za papir.
2 Kliknite Continue Printing (Nadaljuj tiskanje).
Tiskanje knjižice
26
Page 27

Če ne želite natisniti strani z navodili za vnovično vstavljanje papirja:
1 V pogovornem oknu z lastnostmi tiskanja kliknite Options (Možnosti) Style Options
(Možnosti sloga).
2 Počistite potrditveno polje Print Instruction page to assist in reloading (Natisni stran z
navodili za vnovično vstavljanje papirja).
3 Kliknite OK (V redu).
4. korak: Zvežite knjižico
Ko je natisnjen celoten dokument, zložite svežnje na kup in spnite ali zvežite knjižico.
Knjižico zvežete takole:
1 Odstranite prvi sveženj iz izhodnega pladnja za papir in ga prepognite na polovico.
2 Odstranite naslednji sveženj, prepognite ga in položite na vrh prvega svežnja.
3 Zložite še preostale svežnje.
4 Zvežite ali spnite svežnje. Knjižica je nared.
Tiskanje nalepk
V tiskalnik lahko vstavite do 20 listov papirja z nalepkami, odvisno od njihove debeline.
1. korak: Vstavite nalepke
• Uporabljajte nalepke za brizgalne tiskalnike.
• Če so nalepkam priložena navodila za uporabo, jih pozorno preberite.
• Rob pri tiskanju nalepk mora biti velik vsaj 1 mm.
Tiskanje nalepk
27
Page 28

• Nalepke naj bodo poravnane ob desni rob stojala.
• Preverite, ali na listu morda kaka nalepka manjka oziroma je že delno odstopila od papirja.
• Poskrbite, da bo stran za tiskanje obrnjena proti vam.
• Nalepk ne vstavljajte na silo.
• Stisnite vodilo papirja in ga potisnite do levega roba nalepk.
Opomba: Če uporabljate liste z nalepkami velikosti letter, vodila morda ne bo treba
prilagoditi.
2. korak: Prilagodite nastavitve tiskalnika
1 Odprite dokument in kliknite File (Datoteka) Print (Natisni).
Odprlo se bo pogovorno okno za tiskanje.
2 V njem izberite Properties (Lastnosti), Preferences (Nastavitve) ali Options (Možnosti).
Tiskanje nalepk
28
Page 29
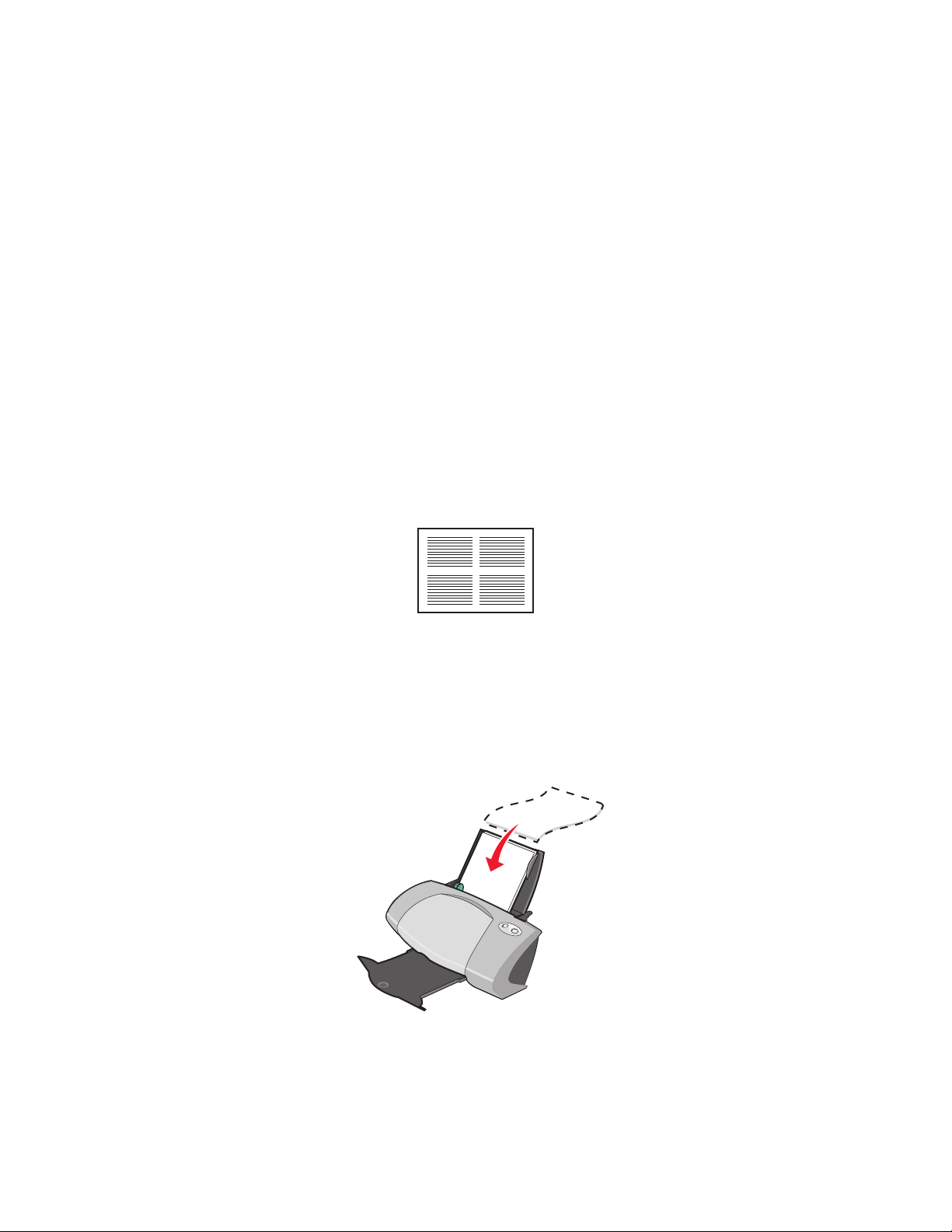
3 Izberite velikost papirja:
a V pogovornem oknu z lastnostmi tiskanja izberite kartico Paper Setup (Nastavitev
papirja).
b V razdelku Paper Size (Velikost papirja) izberite Paper (Papir).
c V meniju z velikostmi papirja izberite ustrezno velikost. Za več informacij o tiskanju na
papir velikosti po meri glejte na 41. strani.
4 Kliknite OK (V redu).
3. korak: Natisnite nalepke
Kliknite OK (V redu).
Opomba: Zmogljivost izhodnega pladnja je 10 listov z nalepkami. Če jih želite natisniti več,
odstranite prvih 10 listov z nalepkami, potem pa tiskajte dalje.
Tiskanje letakov
Če želite varčevati s papirjem, lahko letake ali večstranske slike natisnete na en list papirja. V
tiskalnik lahko vstavite do 100 listov papirja, odvisno od njegove debeline.
1. korak: Vstavite papir
• Papir naj bo poravnan ob desni rob stojala.
• Poskrbite, da bo stran za tiskanje obrnjena proti vam.
• Papirja ne vstavljajte na silo.
Tiskanje letakov
29
Page 30

• Stisnite vodilo papirja in ga povlecite do levega roba papirja.
Opomba: Če uporabljate papir velikosti letter, vodila morda ne bo treba prilagoditi.
Opomba: Za boljšo kakovost tiskanja uporabite debelejši papir.
2. korak: Prilagodite nastavitve tiskalnika
1 Odprite dokument in kliknite File (Datoteka) Print (Natisni).
Odprlo se bo pogovorno okno za tiskanje.
2 V njem izberite Properties (Lastnosti), Preferences (Nastavitve) ali Options (Možnosti).
3 Izberite postavitev tiskanja:
a V pogovornem oknu z lastnostmi tiskanja izberite kartico Print Layout (Postavitev
tiskanja).
b V razdelku Layout (Postavitev tiskanja) izberite N-up (Več strani na list).
c Izberite število strani (dve, tri, štiri ali osem), ki jih želite natisniti na en list papirja.
d Če želite natisniti obrobo okrog posameznih strani, izberite Print Page Borders (Natisni
obrobe strani).
4 Če želite tiskati obojestransko:
a V pogovornem oknu z lastnostmi tiskanja izberite kartico Print Layout (Postavitev
tiskanja).
b V razdelku Duplexing (Obojestransko tiskanje) izberite Tw o-S id ed (Obojestransko).
c Izberite vezavo Side Flip (Speto po stranskem robu) ali To p F l ip (Speto po zgornjem
robu).
Če izberete Side Flip (Speto po stranskem robu), bo listanje takšno kakor pri reviji. Če
izberete Top F l ip (Speto po zgornjem robu), bo listanje takšno kot pri bloku.
5 Kliknite OK (V redu).
Tiskanje letakov
30
Page 31
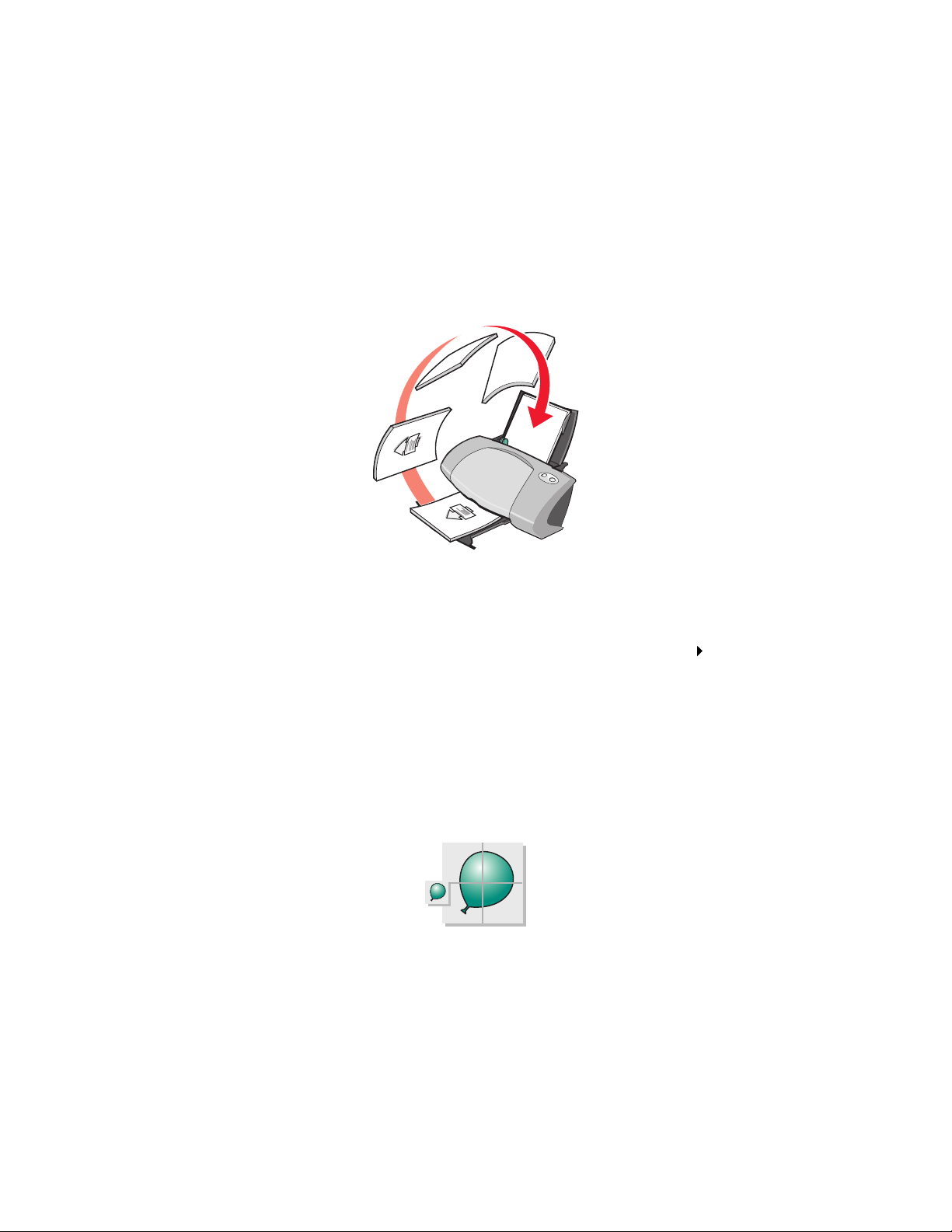
3. korak: Natisnite letake
Kliknite OK (V redu).
Če ste izbrali enostransko tiskanje, je opravilo končano.
Če pa ste se odločili za obojestransko tiskanje, nadaljujte postopek.
1 Ko se natisne polovica letakov, vas program pozove, da vnovič vstavite papir. Vstavite
kupček papirja, z navodili vred, tako da bo že natisnjena stran obrnjena stran od vas,
puščice pa bodo usmerjene navzdol, proti stojalu za papir.
2 Kliknite Continue Printing (Nadaljuj tiskanje).
Če ne želite natisniti strani z navodili za vnovično vstavljanje papirja:
1 V pogovornem oknu z lastnostmi tiskanja kliknite Options (Možnosti) Style Options
(Možnosti sloga).
2 Počistite potrditveno polje Print Instruction page to assist in reloading (Natisni stran z
navodili za vnovično vstavljanje papirja).
3 Kliknite OK (V redu).
Tiskanje plakata
Eno stran dokumenta lahko povečate tako, da jo natisnete na več listov papirja. Fotografijo lahko
na primer natisnete kot štiri-, devet- ali šestnajststranski plakat.
V tiskalnik lahko vstavite do 100 listov papirja, odvisno od njegove debeline.
Tiskanje plakata
31
Page 32

1. korak: Vstavite papir
• Papir naj bo poravnan ob desni rob stojala.
• Poskrbite, da bo stran za tiskanje obrnjena proti vam.
• Papirja ne vstavljajte na silo.
• Stisnite vodilo papirja in ga povlecite do levega roba papirja.
Opomba: Če uporabljate papir velikosti letter, vodila morda ne bo treba prilagoditi.
Opomba: Za boljšo kakovost tiskanja uporabite debelejši papir.
2. korak: Prilagodite nastavitve tiskalnika
1 Odprite dokument in kliknite File (Datoteka) Print (Natisni).
Odprlo se bo pogovorno okno za tiskanje.
2 V njem izberite Properties (Lastnosti), Preferences (Nastavitve) ali Options (Možnosti).
Tiskanje plakata
32
Page 33
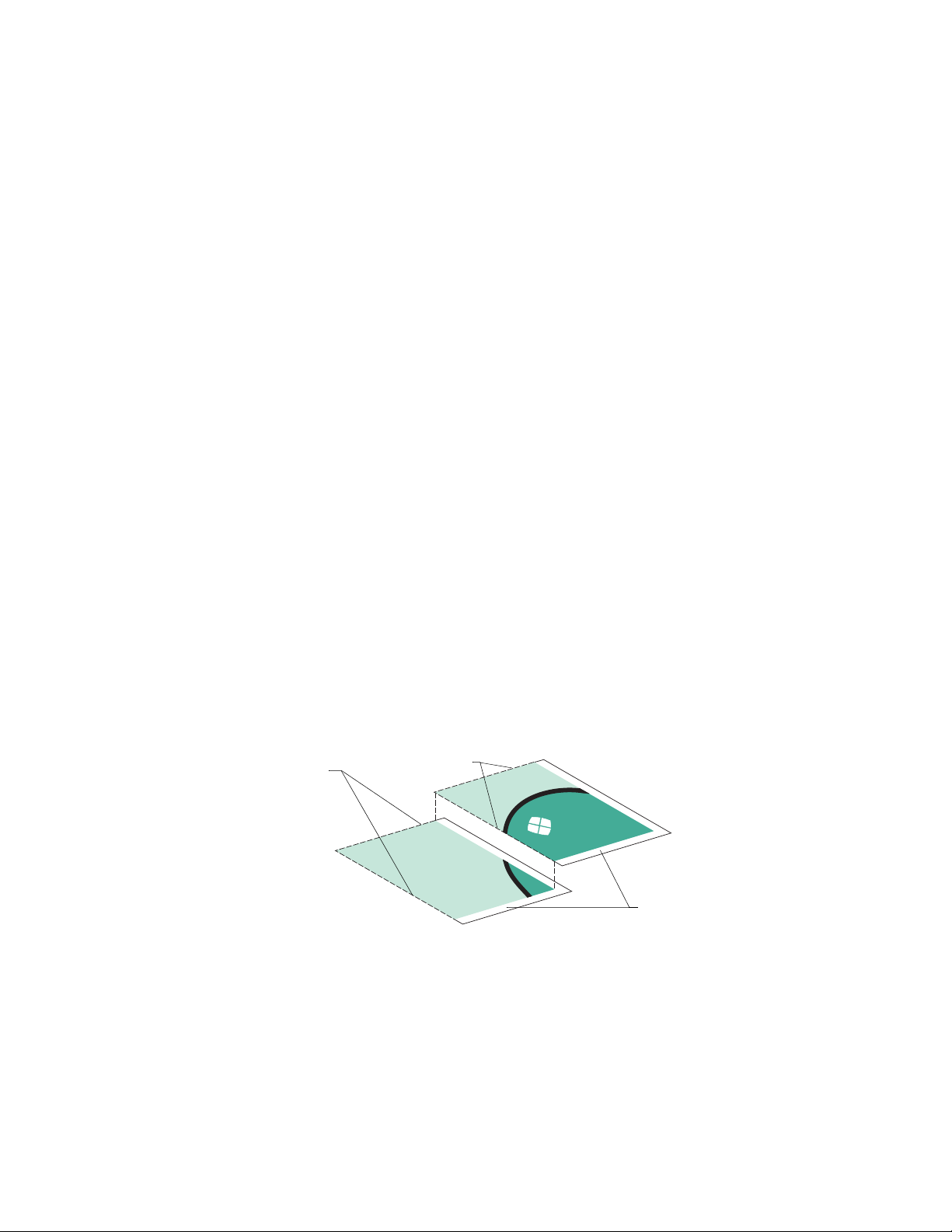
3 Izberite postavitev tiskanja:
a V pogovornem oknu z lastnostmi tiskanja izberite kartico Print Layout (Postavitev
tiskanja).
b V razdelku Layout (Postavitev tiskanja) izberite Poster (Plakat).
4 Izberite velikost plakata:
a Izberite velikost plakata: 2 x 2 (štiri strani), 3 x 3 (devet strani) ali 4 x 4 (šestnajst strani).
b Izberite Print Crop Marks (Natisni oznake za obrezovanje), če si želite olajšati
obrezovanje strani.
5 Če morate znova natisniti izbrane strani:
a Kliknite Select Pages To Print... (Izbiranje strani za tiskanje...).
Strani, ki se ne bodo natisnile, so obkrožene, prečrtane in zasenčene. Kliknite tiste
strani, ki jih želite znova natisniti.
b Kliknite OK (V redu).
6 Kliknite OK (V redu).
3. korak: Natisnite plakat
Kliknite OK (V redu).
Sestavite plakat
1 Pri vseh natisnjenih straneh obrežite bele robove na dveh stikajočih se stranicah.
Obrežete lahko na primer bela robova ob zgornji in levi stranici vsake natisnjene strani.
natisnjeni strani
z obrezanim
robom na dveh
stikajočih se
stranicah
2 Zložite strani tako, da obrezani robovi prekrivajo neobrezane, bele robove.
3 Zlepite hrbtne strani listov.
4 Obrežite še preostale bele robove, da dokončate plakat.
obrezana robova
neobrezana
robova
Tiskanje plakata
33
Page 34

Tiskanje nalepk za majice
V tiskalnik lahko vstavite do 100 nalepk za majice, odvisno od njihove debeline. Morda boste
nalepke za majice najprej poskusili natisniti na navaden papir.
Opomba: Priporočamo, da v tiskalnik vstavite le eno nalepko za majice naenkrat.
1. korak: Vstavite nalepke za majice
• Če so nalepkam za majice priložena navodila za uporabo, jih pozorno preberite.
• Nalepke za majice naj bodo poravnane ob desni rob stojala.
• Poskrbite, da bo stran za tiskanje (prazna stran) obrnjena proti vam.
• Nalepk za majice ne vstavljajte na silo.
Tiskanje nalepk za majice
34
Page 35

• Stisnite vodilo papirja in ga povlecite do levega roba nalepk za majice.
Opomba: Če uporabljate nalepke za majice velikosti letter, vodila morda ne bo treba
prilagoditi.
2. korak: Prilagodite nastavitve tiskalnika
1 Odprite dokument in kliknite File (Datoteka) Print (Natisni).
Odprlo se bo pogovorno okno za tiskanje.
2 V njem izberite Properties (Lastnosti), Preferences (Nastavitve) ali Options (Možnosti).
3 Če program, ki ga uporabljate, nima posebnih nastavitev za zrcalno postavitev ali nalepke
za majice, izberite postavitev strani:
a V pogovornem oknu z lastnostmi tiskanja izberite kartico Print Layout (Postavitev
tiskanja).
b V razdelku Layout (Postavitev tiskanja) izberite Mirror (Zrcalna).
4 Kliknite OK (V redu).
3. korak: Natisnite nalepko za majico
Kliknite OK (V redu).
Opomba: Če želite preprečiti, da se barva razmaže, nalepko za majico odstranite, takoj ko
pride iz tiskalnika, in počakajte, da se povsem posuši, preden jo zložite na kup z
drugimi.
Tiskanje nalepk za majice
35
Page 36

Tiskanje prosojnic
V tiskalnik lahko vstavite do 20 prosojnic, odvisno od njihove debeline.
1. korak: Vstavite prosojnice
• Uporabljajte prosojnice za brizgalne tiskalnike.
• Če so prosojnicam priložena navodila za uporabo, jih pozorno preberite.
• Prosojnice naj bodo poravnane ob desni rob stojala.
• Poskrbite, da bo groba stran (stran za tiskanje) prosojnic obrnjena proti vam. Če imajo
prosojnice odstranljiv trak, poskrbite, da bo ta obrnjen stran od vas in navzdol.
• Prosojnic ne vstavljajte na silo.
• Stisnite vodilo papirja in ga potisnite do levega roba prosojnic.
Opomba: Če uporabljate prosojnice velikosti letter, vodila morda ne bo treba prilagoditi.
Tiskanje prosojnic
36
Page 37

2. korak: Prilagodite nastavitve tiskalnika
1 Odprite dokument in kliknite File (Datoteka) Print (Natisni).
Odprlo se bo pogovorno okno za tiskanje.
2 V njem izberite Properties (Lastnosti), Preferences (Nastavitve) ali Options (Možnosti).
3 Izberite velikost papirja:
a V pogovornem oknu z lastnostmi tiskanja izberite kartico Paper Setup (Nastavitev
papirja).
b V razdelku Paper Size (Velikost papirja) izberite Paper (Papir).
c V meniju z velikostmi papirja izberite A4 ali Letter.
4 Kliknite OK (V redu).
3. korak: Natisnite prosojnice
Kliknite OK (V redu).
Opomba: Če želite preprečiti, da se barva razmaže, prosojnico odstranite, takoj ko pride iz
tiskalnika, in počakajte, da se povsem posuši, preden jo zložite na kup z drugimi.
Tiskanje dokumentov v obratnem vrstnem redu
V tiskalnik lahko vstavite do 100 listov papirja, odvisno od njegove debeline.
1. korak: Vstavite papir
• Papir naj bo poravnan ob desni rob stojala.
• Poskrbite, da bo stran za tiskanje obrnjena proti vam.
Tiskanje dokumentov v obratnem vrstnem redu
37
Page 38

• Papirja ne vstavljajte na silo.
• Stisnite vodilo papirja in ga povlecite do levega roba papirja.
Opomba: Če uporabljate papir velikosti letter, vodila morda ne bo treba prilagoditi.
2. korak: Prilagodite nastavitve tiskalnika
1 Odprite dokument in kliknite File (Datoteka) Print (Natisni).
Odprlo se bo pogovorno okno za tiskanje.
2 V njem izberite Properties (Lastnosti), Preferences (Nastavitve) ali Options (Možnosti).
3 Če želite zadnjo stran natisniti najprej:
a V pogovornem oknu z lastnostmi tiskanja izberite kartico Quality/Copies (Kakovost/št.
kopij).
b Izberite Print Last Page First (Tiskanje zadnje strani najprej).
4 Sledite korakom za tiskanje na posamezno vrsto papirja in po potrebi nadalje prilagodite
dokument.
5 Kliknite OK (V redu).
3. korak: Natisnite dokument
Kliknite OK (V redu).
Opomba: Zmogljivost izhodnega pladnja je 50 listov navadnega papirja. Če jih želite
natisniti več, odstranite prvih 50 listov papirja, potem pa tiskajte dalje.
Tiskanje dokumentov v obratnem vrstnem redu
38
Page 39

Tiskanje transparenta
V tiskalnik lahko vstavite do 20 listov papirja za transparente.
1. korak: Vstavite papir za transparent
1 Odstranite ves papir iz tiskalnika.
2 Za tiskalnik položite le toliko listov papirja za transparente, kolikor jih potrebujete za
opravilo.
Opomba: Če boste vstavili preveč papirja, se ta utegne zagozditi. Za pomoč poglejte na
»Papir se je zagozdil« na strani 61.
3 Začetni rob papirja za transparente vstavite v tiskalnik, tako da bo poravnan ob desni rob
stojala.
Tiskanje transparenta
39
Page 40

4 Stisnite vodilo papirja in ga potisnite do levega roba papirja za transparente.
Opomba: Če uporabljate papir za transparente velikosti letter, vodila morda ne bo treba
prilagoditi.
2. korak: Prilagodite nastavitve tiskalnika
1 Odprite dokument in kliknite File (Datoteka) Print (Natisni).
Odprlo se bo pogovorno okno za tiskanje.
2 V njem izberite Properties (Lastnosti), Preferences (Nastavitve) ali Options (Možnosti).
3 Izberite velikost papirja za transparente:
a V pogovornem oknu z lastnostmi tiskanja izberite kartico Paper Setup (Nastavitev
papirja).
b V razdelku Paper Size (Velikost papirja) izberite Banner (Transparent).
c V meniju z velikostmi papirja za transparente izberite A4 ali Letter.
4 Izberite usmeritev:
a V pogovornem oknu z lastnostmi tiskanja izberite kartico Paper Setup (Nastavitev
papirja).
b V razdelku Orientation (Usmeritev) izberite Portrait (Pokončno) ali Landscape (Ležeče).
5 Izberite postavitev tiskanja:
a V pogovornem oknu z lastnostmi tiskanja izberite kartico Print Layout (Postavitev
tiskanja).
b V razdelku Layout (Postavitev tiskanja) izberite Banner (Transparent).
6 Kliknite OK (V redu).
Tiskanje transparenta
40
Page 41

3. korak: Natisnite transparent
Kliknite OK (V redu).
Tiskanje na papir velikosti po meri
V tiskalnik lahko vstavite do 100 listov papirja velikosti po meri, odvisno od njegove debeline.
1. korak: Vstavite papir velikosti po meri
• Velikost papirja mora biti v okviru teh mer:
– Širina: 76 to 216 mm (3 to 8,5 palca)
– Dolžina: 127 to 432 mm (5 to 17 palca)
• Papir naj bo poravnan ob desni rob stojala.
• Poskrbite, da bo stran za tiskanje obrnjena proti vam.
• Papirja ne vstavljajte na silo.
• Stisnite vodilo papirja in ga povlecite do levega roba papirja.
Tiskanje na papir velikosti po meri
41
Page 42
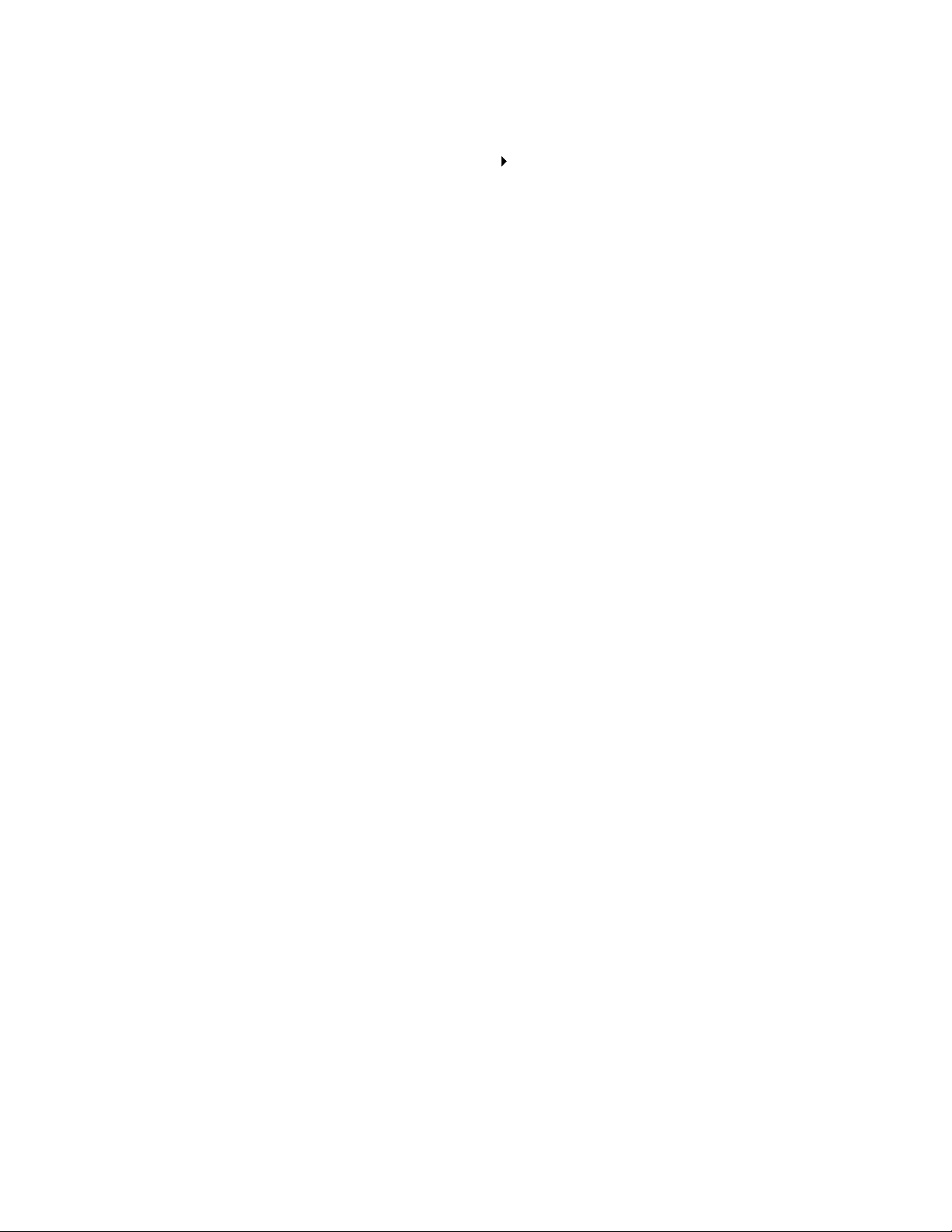
2. korak: Prilagodite nastavitve tiskalnika
1 Odprite dokument in kliknite File (Datoteka) Print (Natisni).
Odprlo se bo pogovorno okno za tiskanje.
2 V njem izberite Properties (Lastnosti), Preferences (Nastavitve) ali Options (Možnosti).
3 Ustvarite velikost papirja po meri:
a V pogovornem oknu z lastnostmi tiskanja izberite kartico Paper Setup (Nastavitev
papirja).
b V razdelku Paper Size (Velikost papirja) izberite Custom Size (Velikost po meri).
Odpre se pogovorno okno.
c V razdelku Units (Enote) izberite Millimeters (Milimetri) ali Inches (Palci).
d Vnesite mere papirja velikosti po meri.
e Kliknite OK (V redu).
4 Nadalje prilagodite dokument glede na vrsto papirja.
3. korak: Natisnite dokument
Kliknite OK (V redu).
Tiskanje na papir velikosti po meri
42
Page 43

3
Vzdrževanje
Zamenjavai tiskalnih vložkov
Lexmark Z700-P700 Series uporablja te tiskalne vložke:
Levi nosilec tiskalnega vložka:
samo barvni tiskalni vložki
19 48
20 50
25 55
Opomba: Tiskalnik lahko uporabljate, četudi je nameščen samo črni ali samo barvni tiskalni
vložek. Če uporabljate vložek za tiskanje s fotografsko kakovostjo, mora biti
nameščen tudi barvni tiskalni vložek.
Informacije o naročanju potrošnega materiala najdete na na 50. strani.
Desni nosilec tiskalnega vložka:
črni ali fotografski tiskalni vložki
90(Photo) (Fotografski)
Odstranjevanje praznih tiskalnih vložkov
1 Preverite, ali je tiskalnik vklopljen.
2 Odprite pokrov tiskalnika.
Nosilec tiskalnih vložkov se bo premaknil v položaj za vstavljanje tiskalnih vložkov, razen če
je tiskalnik zaposlen.
Vzdrževanje
43
Page 44

3 Tiskalni vložek povlecite k sebi, tako da se zaskoči.
4 Odstranite stari tiskalni vložek. Shranite ga v nepredušni posodi ali ga na ustrezen način
zavrzite.
Zamenjavai tiskalnih vložkov
44
Page 45

Namestitev tiskalnih vložkov
1 Če nameščate nov tiskalni vložek, odstranite nalepko in prosojni trak na njegovi spodnji
strani.
Opozorilo: Ne dotikajte se in ne odstranjujte zlatih stikov na hrbtni in spodnji strani tiskalnih
vložkov.
2 Barvni vložek vstavite v levi nosilec. Črni vložek vstavite v desni nosilec. Glede na številke
delov, ki jih uporabite, se lahko barve pokrovov tiskalnih vložkov razlikujejo.
št. dela 19, 20 ali 25 št. dela 48, 50, 55 ali 90
Opomba: Če želite podaljšati življenjsko dobo barvnega vložka in pospešiti tiskanje,
namestite tudi črni vložek ali vložek za tiskanje s fotografsko kakovostjo.
(fotografski)
Zamenjavai tiskalnih vložkov
45
Page 46
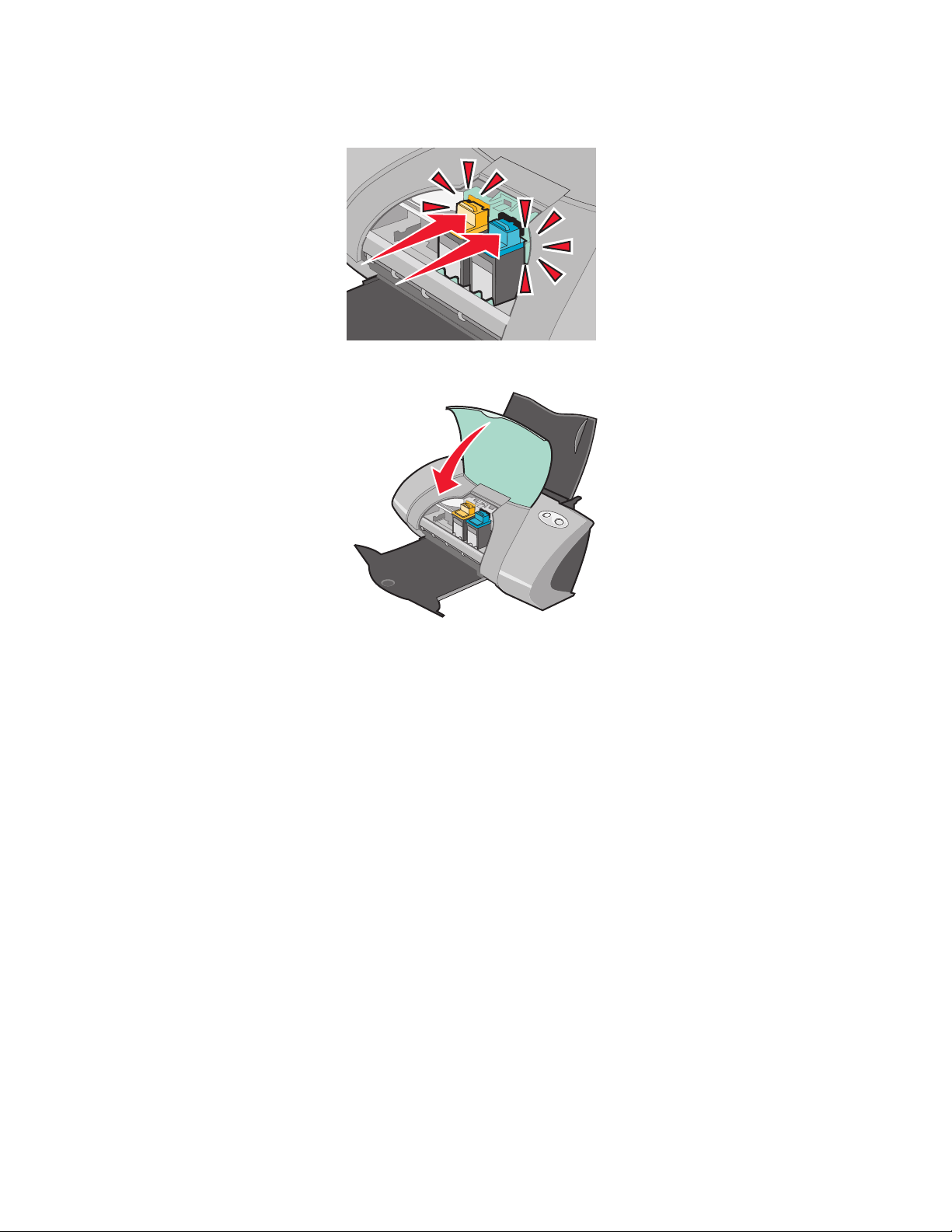
3 Potisnite vložek v nosilec, tako da se zaskoči.
4 Zaprite pokrov tiskalnika.
Opomba: Če pokrov tiskalnika ne bo zaprt, ne boste mogli tiskati.
Določanje nastavitev tiskalnih vložkov v programski opremi tiskalnika
Preden v programski opremi tiskalnika spremenite nastavitve tiskalnih vložkov, ju namestite. Za
pomoč poglejte na »Namestitev tiskalnih vložkov« na strani 45.
1 Odprite Lexmarkov center za rešitve. Za pomoč poglejte na »Lexmark Solution Center« na
strani 11.
2 Na kartici Maintenance (Vzdrževanje) kliknite Install a new print cartridge (Nameščanje
novega tiskalnega vložka).
3 Izberite vrsto tiskalnega vložka, ki ste ga namestili.
Opomba: Določite, ali ste namestili povsem nov ali že rabljen vložek. Če vstavite rabljen
vložek, potem pa v Lexmarkovem centru rešitev izberete možnost New Cartridge
(Nov vložek), bo tiskalnik morda narobe zaznal količino črnila.
4 Kliknite OK (V redu) ali Next (Naprej).
5 Če nameščate nov tiskalni vložek, nadaljujte s poglavjem »Poravnava tiskalnih vložkov«.
Zamenjavai tiskalnih vložkov
46
Page 47
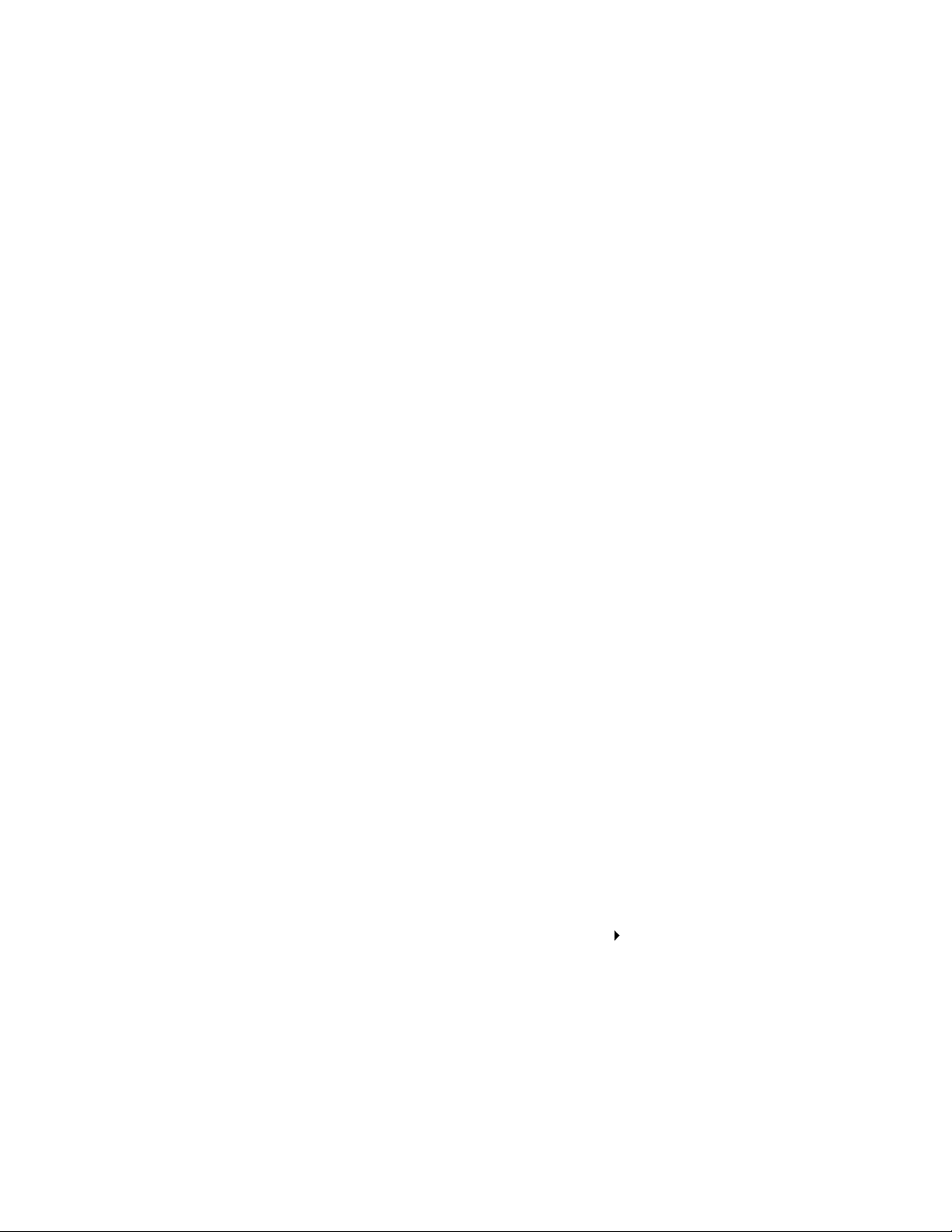
Poravnava tiskalnih vložkov
Običajno je treba tiskalna vložka poravnati samo takrat, kadar ju nameščate ali menjate. Vendar ju
boste morali morda poravnati tudi v naslednjih primerih:
• Znaki niso pravilno oblikovani ali niso poravnani ob levem robu.
• Navpične ravne črte so valovite.
Če želite poravnati tiskalna vložka:
1 Vstavite navaden papir.
2 Odprite Lexmarkov center rešitev. Za pomoč poglejte na na 11. strani.
3 Na kartici Maintenance (Vzdrževanje) kliknite Align to the fix blurry edges (Odpravljanje
nejasnih robov).
4 Kliknite Print (Natisni).
Natisnila se bo stran za poravnavo.
Če morate tiskalna vložka poravnati ročno, na natisnjeni strani izberite vrednosti, pri katerih
je poravnava najboljša.
a Poiščite najtemnejšo puščico v vsaki skupini za poravnavo.
b V pogovornem oknu Align Cartridges (Poravnava tiskalnih vložkov) s puščicama izberite
številko najtemnejše puščice v posamezni skupini.
c Kliknite OK (V redu).
Če se stran za poravnavo ne natisne, preverite, ali ste dobro odstranili nalepko in
prozorni lepilni trak z obeh vložkov. Za pomoč poglejte na na 45. strani.
Izboljšanje kakovosti tiskanja
Če niste zadovoljni s kakovostjo tiskanja dokumenta, upoštevajte naslednja priporočila:
• Uporabite ustrezno vrsto papirja. Za tiskanje fotografij na primer uporabite fotografski
papir.
• Uporabite težji, bleščeče bel ali premazani papir.
• Izberite večjo kakovost tiskanja:
1 V programu, iz katerega tiskate, kliknite File (Datoteka) Print (Natisni).
Odprlo se bo pogovorno okno za tiskanje.
2 V njem izberite Properties (Lastnosti), Preferences (Nastavitve) ali Options (Možnosti).
3 Na kartici Quality/Speed (Kakovost/hitrost) izberite Better (Boljša) ali Best (Najboljša).
Poravnava tiskalnih vložkov
47
Page 48

Če natisnjeni dokument še vedno ni želene kakovosti, upoštevajte naslednja priporočila:
1 Vnovič namestite tiskalna vložka:
a Odstranite tiskalna vložka. Za pomoč poglejte na na 43. strani.
b Vstavite tiskalna vložka. Za pomoč poglejte na na 45. strani.
c Znova natisnite dokument.
d Če kakovost ni boljša, pojdite na 2. korak.
2 Očistite tiskalne šobe:
a Vstavite papir. Za pomoč poglejte na na 13. strani.
b Odprite Lexmarkov center rešitev. Za pomoč poglejte na na 11. strani.
c Kliknite kartico Maintenance (Vzdrževanje).
d Na kartici Maintenance (Vzdrževanje) kliknite Clean to fix horizontal streaks
(S čiščenjem odpravi vodoravne proge).
e Kliknite Print (Natisni).
Natisnila se bo stran za čiščenje šob, ki na silo potisne črnilo skozi šobe, tako da curek
očisti tiste, ki so zamašene.
f Znova natisnite dokument, da preverite, ali se je kakovost tiskanja izboljšala.
g Če še niste zadovoljni, pojdite na 3. korak in znova natisnite dokument.
3 Obrišite šobe in stike tiskalnega vložka:
a Odstranite tiskalna vložka. Za pomoč poglejte na na 43. strani.
b Z vodo navlažite čisto krpo.
c Previdno jo pridržite ob šobe za približno tri sekunde in jih nato obrišite, kot je
prikazano.
šobe
Izboljšanje kakovosti tiskanja
48
Page 49
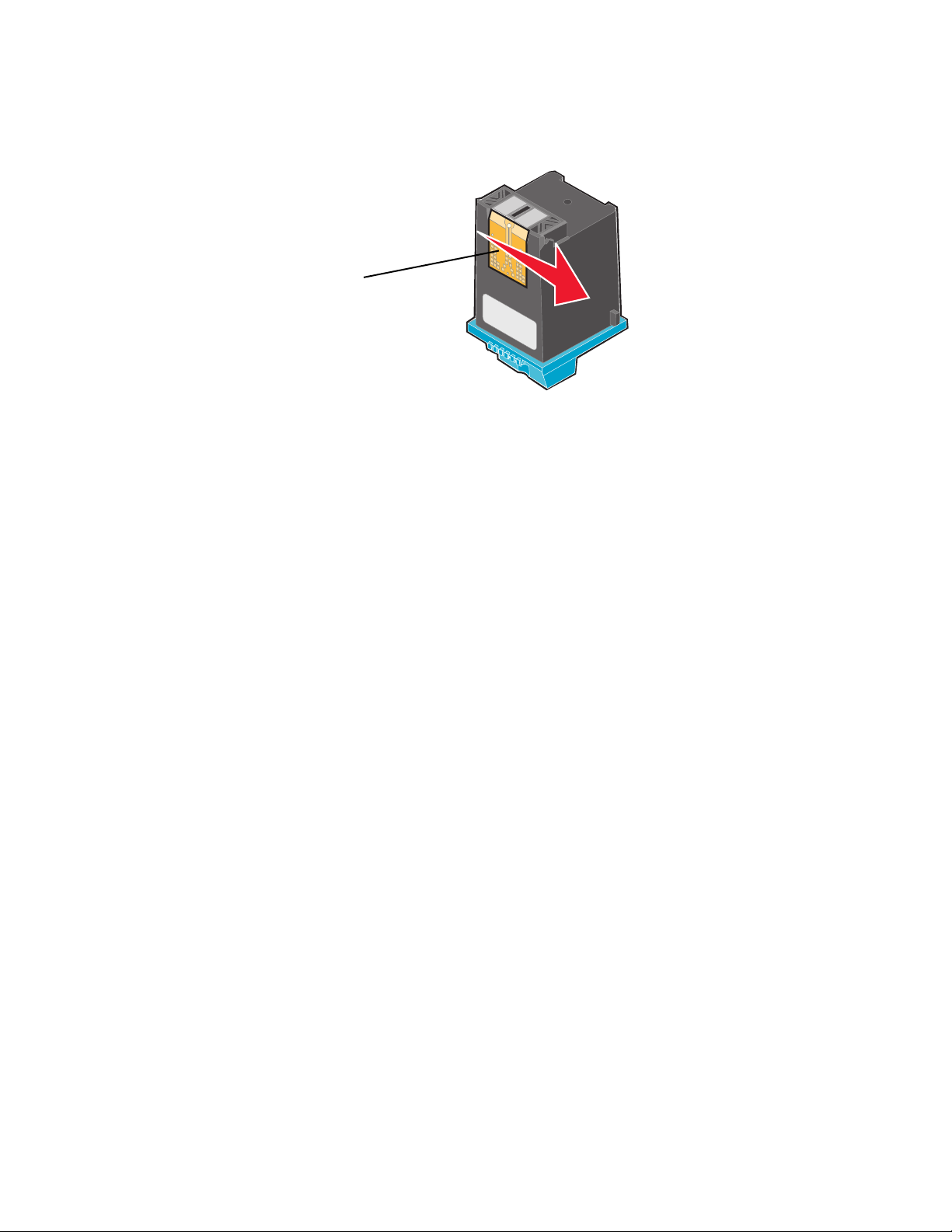
d Drug, čist del krpe previdno pridržite ob stike za približno tri sekunde in jih nato
obrišite, kot je prikazano.
stiki
e Ponovite c. korak in d z drugim, čistim delom krpe.
f Počakajte, da se stiki in šobe popolnoma posušijo.
g Znova namestite tiskalna vložka.
h Znova natisnite dokument.
i Če se kakovost tiskanja ne izboljša, ponovite 3. korak še največ dvakrat.
j Če tudi s tem ne izboljšate kakovosti tiskanja, zamenjajte tiskalna vložka. Več o tem
lahko preberete na »Naročanje potrošnega materiala« na strani 50.
Shranjevanje tiskalnih vložkov
Da bi zagotovili karseda dolgo življenjsko dobo tiskalnih vložkov in najboljše možno delovanje
tiskalnika, upoštevajte naslednje:
• Embalaže novih tiskalnih vložkov ne odpirajte, dokler jih ne nameravate namestiti.
• Ko fotografskega tiskalnega vložka ne uporabljate, ga hranite v enoti za shranjevanje
tiskalnih vložkov, ki je priložena novim fotografskim tiskalnim vložkom.
• Tiskalnih vložkov ne odstranjujte iz tiskalnika, razen če ju želite zamenjati, očistiti ali shraniti
v nepredušni posodi. Če je tiskalni vložek dalj časa na zraku, bo kakovost tiskanja znatno
slabša, ker se bo črnilo posušilo.
Lexmarkova garancija za tiskalnik ne zajema popravil ali okvar, ki so posledica uporabe znova
napolnjenih tiskalnih vložkov. Njihove uporabe ne priporočamo, saj lahko vplivajo na kakovost
tiskanja in poškodujejo tiskalnik. Za najboljše rezultate priporočamo uporabo Lexmarkovega
potrošnega materiala.
Shranjevanje tiskalnih vložkov
49
Page 50

Naročanje potrošnega materiala
Če želite naročiti potrošni material ali poiskati naslov najbližjega prodajalca Lexmarkovih izdelkov,
obiščite Lexmarkovo spletno mesto na naslovu www.lexmark.com.
Del: Št. dela:
Črni tiskalni vložek 48
50
55
Barvni tiskalni vložek 19
20
25
Fotografski tiskalni vložek 90
Kabel USB 12A2405
Naročanje potrošnega materiala
50
Page 51

4
Odpravljanje težav pri namestitvi
Kontrolni seznam za odpravljanje težav
Ali je napajalnik trdno pritrjen na tiskalnik in v pravilno ozemljeno električno vtičnico?
Ali sta računalnik in tiskalnik vklopljena? Če tiskalnik uporabljate v omrežju, preverite, ali
je računalnik povezan v omrežje, ali je Lexmarkov prilagojevalnik vklopljen in ali lučke
stanja svetijo. Če potrebujete pomoč, poglejte v dokumentacijo prilagojevalnika.
Ali je kabel USB pravilno pritrjen na računalnik in na tiskalnik ali Lexmarkov
prilagojevalnik?
Ali lučke na tiskalniku utripajo? Za pomoč poglejte na “Sporočila o napakah in utripajoče
lučke” na strani 55.
Ali ste povsem odstranili nalepko in prozorni lepilni trak s hrbtne in spodnje strani obeh
tiskalnih vložkov?
Ali ste tiskalna vložka pravilno namestili? Za pomoč poglejte na na 45. strani.
Ali je papir vstavljen pravilno? Preverite, ali ga niste morda potisnili pregloboko v
tiskalnik. Za pomoč poglejte na na 13. strani.
Ali ste pravilno namestili programsko opremo tiskalnika?
Na namizju kliknite Start Programs (Programi) ali All Programs (Vsi programi).
Če na seznamu programov ni možnosti Lexmark Z700-P700 Series, namestite
programsko opremo tiskalnika.
Odpravljanje težav pri namestitvi
51
Page 52
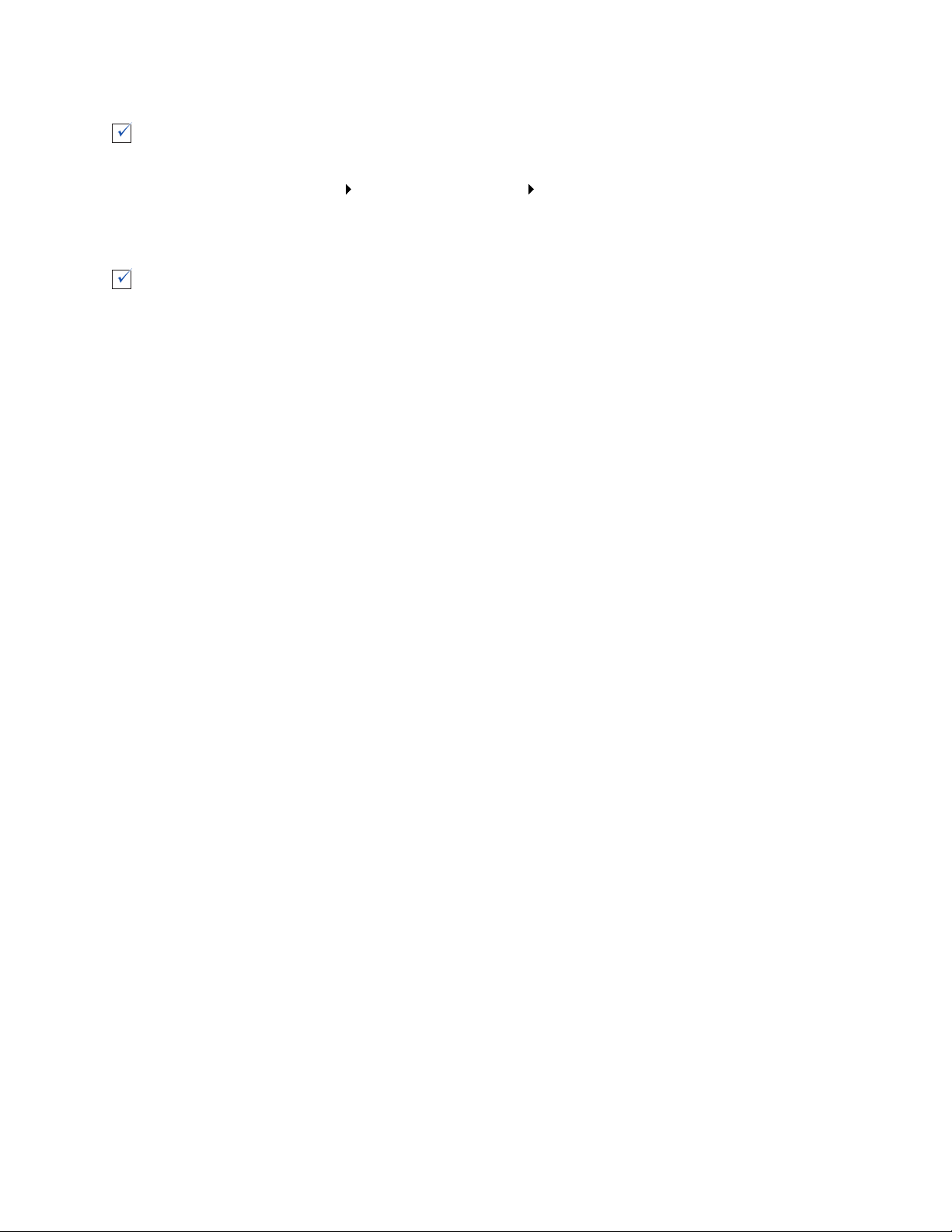
Ali je tiskalnik nastavljen kot privzeti tiskalnik?
Če želite tiskalnik nastaviti kot privzetega:
1 Kliknite Start Settings (Nastavitve) Printers (Tiskalniki).
2 Z desno tipko miške kliknite ikono Lexmark Z700 Series in poskrbite, da bo
možnost Set as Default (Vzemi za privzeto) izbrana.
Ali je tiskalnik priključen neposredno na računalnik prek zunanje naprave, kot j ezvezdišče
USB, prekopno stikalo, optični bralnik ali faks? Če je, ukrepajte takole:
1 Odklopite tiskalnik z zunanjih naprav.
2 Priključite ga neposredno na računalnik s kablom USB.
3 Sledite tem navodilom za tiskanje preskusne strani.
a Odprite Lexmarkov center rešitev. Za pomoč poglejte na na 11. strani.
b Na kartici Maintenance (Vzdrževanje) kliknite Print a Test Page (Natisni
preskusno stran).
• Če se preskusna stran pravilno natisne, je težava morda v zunanji napravi,
in ne v tiskalniku. Preverite dokumentacijo, ki ste jo dobili z zunanjo
napravo.
• Če se preskusna stran ne natisne, dodatne nasvete za odpravljanje težav
poiščite v pomoči programske opreme za tiskalnik.
Odpravljanje težav z namestitvijo programske opreme
tiskalnika
Če se programska oprema tiskalnika ne namesti pravilno, se prikaže sporočilo o napaki, ko
poskušate tiskati. Morda boste morali programsko opremo tiskalnika odstraniti in znova namestiti.
Ko vstavite CD s programsko opremo tiskalnika, se ne zgodi nič.
1 Zaprite vse odprte programe.
2 Znova zaženite računalnik.
Odpravljanje težav z namestitvijo programske opreme tiskalnika
52
Page 53

3 Kliknite Cancel (Prekliči) v vseh pogovornih oknih, ki se prikažejo.
Windows 98/Me
Windows 2000/XP
4 Odstranite in znova vstavite CD s programsko opremo za tiskalnik.
5 Na namizju dvokliknite My Computer (Moj računalnik).
6 Dvokliknite ikono pogona CD-ROM. Če je treba, dvokliknite setup.exe.
7 Sledite navodilom na zaslonu, da končate namestitev programske opreme.
Odpravljanje težav z namestitvijo programske opreme tiskalnika
53
Page 54

Odstranjevanje programske opreme tiskalnika
1 Na namizju kliknite Start Programs (Programi) Lexmark Z700-P700 Series Uninstall
Lexmark Z700-P700 Series.
2 Sledite navodilom na zaslonu, da odstranite programsko opremo tiskalnika.
3 Preden programsko opremo še enkrat namestite, znova zaženite računalnik.
Namestitev programske opreme tiskalnika
Programsko opremo tiskalnika lahko namestite s CD-ja, ki ste ga dobili s tiskalnikom, ali pa jo
prenesete z Lexmarkovega spletnega mesta na naslovu www.lexmark.com.
Če potrebujete informacije o priključevanju tiskalnika v omrežje z Lexmarkovim prilagojevalnikom,
poglejte v dokumentacijo, ki ste jo dobili s prilagojevalnikom.
Namestitev s CD-ja
1 Zaprite vse odprte programe.
2 Vstavite CD s programsko opremo tiskalnika.
Prikaže se okno Lexmarkovega namestitvenega programa.
3 Kliknite Install (Namesti).
4 Sledite navodilom na zaslonu, da končate namestitev programske opreme.
Na namizju se samodejno ustvari ikona tiskalnika.
Namestitev iz spleta
1 Na Lexmarkovem spletnem mestu na naslovu www.lexmark.com poiščite ustrezni gonilnik
za svoj operacijski sistem.
2 Sledite navodilom na zaslonu, da namestite programsko opremo tiskalnika.
Odpravljanje težav z namestitvijo programske opreme tiskalnika
54
Page 55

5
Splošna navodila za odpravljanje težav
Za informacije o: Glejte stran:
Reševanje težav s tiskalnikom 55
Sporočila o napakah in utripajoče lučke 55
Neuspešno ali počasno tiskanje 57
Zagozdenje ali napake pri podajanju papirja 60
Težave s kakovostjo tiskanja 61
Težave s posebnimi tiskalnimi mediji 64
Reševanje težav s tiskalnikom
Če ste povezani v omrežje z Lexmarkovim prilagojevalnikom, najdete informacije o odpravljanju
težav v dokumentaciji prilagojevalnika.
Sporočila o napakah in utripajoče lučke
V tem razdelku so razložena sporočila o napakah v programski opremi tiskalnika, ki se prikažejo na
zaslonu računalnika, in delovanje lučke na tiskalniku. Informacije o lučkah Lexmarkovega
prilagojevalnika poiščite v dokumentaciji, ki ste jo dobili s prilagojevalnikom.
Sporočilo o zagozdenju papirja (Paper Jam)
Za nasvete za odstranjevanje zagozdenega papirja glejte »Papir se je zagozdil« na strani 61.
Splošna navodila za odpravljanje težav
55
Page 56

Sporočilo Ink Low
V enem od tiskalnih vložkov zmanjkuje barvila. Sporočilo, da zmanjkuje barvila, se prikaže, ko je v
vložku le še 25 odstotkov barvila.
Naredite lahko naslednje:
• Kliknite OK (V redu).
• Kliknite, ?, če želite več informacij o naročanju potrošnega materiala.
• Naročite nov tiskalni vložek ali poiščite najbližjega prodajalca na Lexmarkovem spletnem
mestu na naslovu www.lexmark.com.
Če potrebujete pomoč:
• Za nasvete za namestitev novega tiskalnega vložka glejte na 45. strani.
• Za informacije o naročanju potrošnega materiala glejte »Naročanje potrošnega materiala«
na strani 50.
Lučka za podajanje papirja utripa
Če je tiskalniku zmanjkalo papirja:
1 Vstavite papir.
2 Pritisnite gumb za podajanje papirja.
Če se je v tiskalniku zagozdil papir, glejte na 61. strani.
Sporočila o napakah in utripajoče lučke
56
Page 57

Lučka za napajanje utripa
Morda se je nosilec tiskalnih vložkov zataknil.
1 Preverite, ali je na zaslonu računalnika prikazano sporočilo o napaki.
2 Izklopite tiskalnik.
3 Počakajte nekaj sekund in ga nato znova vklopite. Za pomoč glejte »Zagozdenje ali napake
pri podajanju papirja« na strani 60.
Neuspešno ali počasno tiskanje
V tem razdelku najdete nasvete za primere, ko je tiskanje neuspešno ali počasno.
Tiskalnik je priključen, a ne tiska
Če potrebujete pomoč, si oglejte kontrolni seznam za odpravljanje težav na 51. strani, nato pa:
Preverite stanje tiskalnika:
Windows 98/Me/2000 Windows XP
1 Kliknite Start Settings
(Nastavitve) Printers (Tiskalniki).
2 V mapi Printers (Tiskalniki)
dvokliknite ikono tiskalnika
Lexmark Z700-P700 Series.
3 V meniju Printer (Tiskalnik) preverite
naslednje:
• Možnost Set as Default (Vzemi za
privzeto) mora biti izbrana.
• Možnost Pause Printing (Začasno
prekini tiskanje) ni izbrana.
1 Kliknite Start Control Panel
(Nadzorna plošča).
2 Kliknite Printers and Other Hardware
(Tiskalniki in druga strojna oprema).
3 Kliknite View installed printers or fax
printers (Ogled nameščenih tiskalnikov
in kombiniranih naprav).
4 Poskrbite, da bo v mapi Printers
(Tiskalniki) poleg ikone tiskalnika
Lexmark Z700-P700 Series kljukica (to
pomeni, da je tiskalnik privzet). Če
kljukice ni, ikono kliknite z desno tipko
miške in kliknite Set as Default Printer
(Nastavi kot privzeti tiskalnik).
5 Poskrbite, da možnost Pause Printing
(Začasno zaustavi tiskanje) v priročnem
meniju tiskalnika ne bo izbrana.
Neuspešno ali počasno tiskanje
57
Page 58
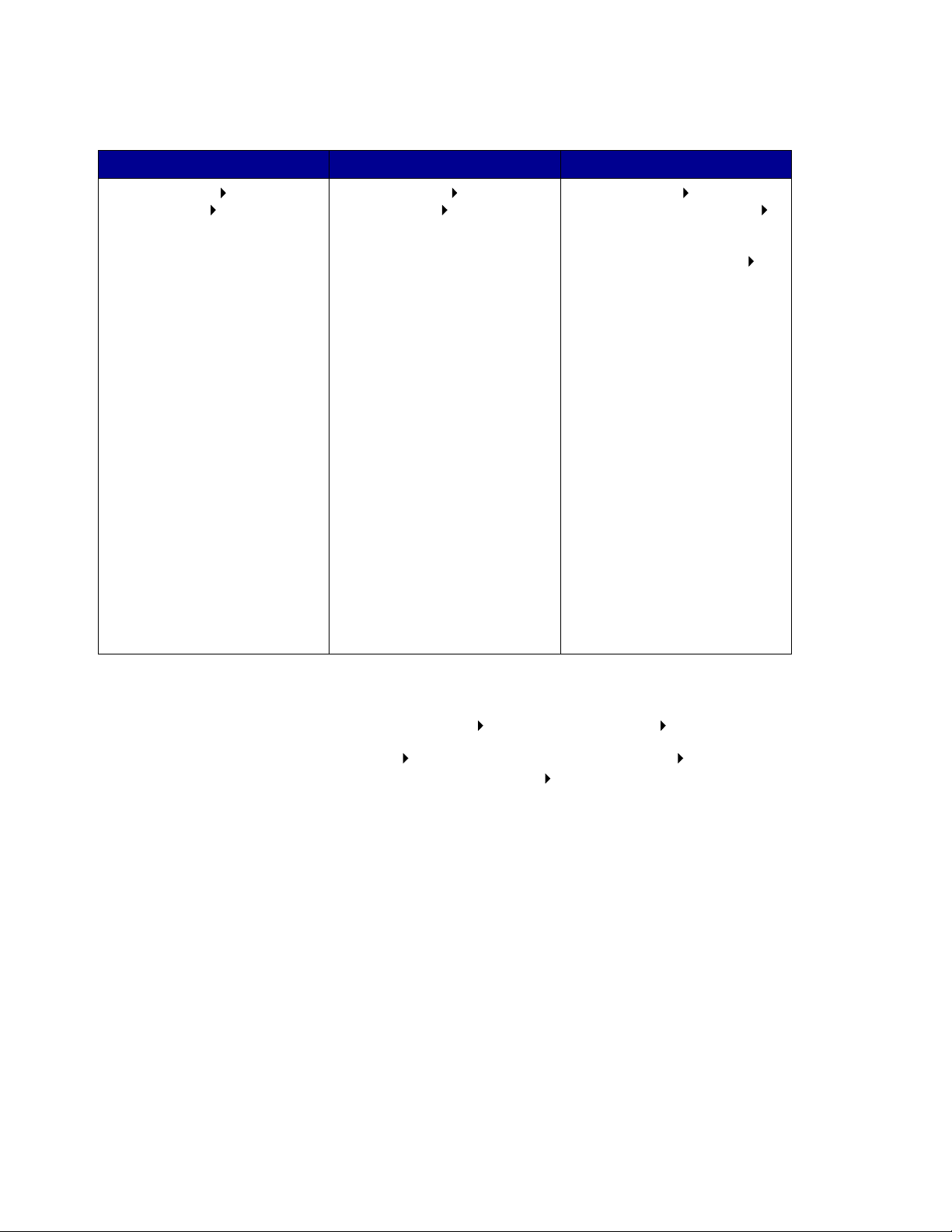
• Preverite tiskalniška vrata:
Windows 98/Me Windows 2000 Windows XP
1 Kliknite Start Settings
(Nastavitve) Printers
(Tiskalniki).
2 Z desno tipko miške
kliknite ikono tiskalnika
Lexmark Z700-P700 Series
in nato kliknite Properties
(Lastnosti).
3 Kliknite kartico Details
(Podrobnosti).
4 V spustnem meniju Ports (Pri
tiskanju uporabi vrata)
preverite tiskalniška vrata.
Če vrata USB niso na
seznamu, odstranite in
znova namestite
programsko opremo.
5 Kliknite OK (V redu).
1 Kliknite Start Settings
(Nastavitve) Printers
(Tiskalniki).
2 Z desno tipko miške
kliknite ikono tiskalnika
Lexmark Z700-P700 Series
in nato kliknite Properties
(Lastnosti).
3 Kliknite kartico Ports (Vrata).
4 Na seznamu vrat izberite
USB printer port (USB:
Tiskalniška vrata).
Če vrata USB niso na
seznamu, odstranite in
znova namestite
programsko opremo.
5 Kliknite Apply (Uporabi).
6 Kliknite OK (V redu).
1 Kliknite Start Control
Panel (Nadzorna plošča)
Printers and Other
Hardware (Tiskalniki in
druga strojna oprema)
Printers and Faxes
(Tiskalniki in faksi).
2 Z desno tipko miške
kliknite ikono tiskalnika
Lexmark Z700-P700 Series
in nato kliknite Properties
(Lastnosti).
3 Kliknite kartico Ports (Vrata).
4 Na seznamu vrat izberite
USB printer port (USB:
Tiskalniška vrata) ali Virtual
printer port for USB
(Navidezna tiskalniška vrata
USB).
Če vrata USB niso na
seznamu, odstranite in
znova namestite
programsko opremo.
5 Kliknite Apply (Uporabi).
6 Kliknite OK (V redu).
• Preverite, ali niste namestili več izvodov programske opreme za tiskalnik:
1 Windows 98/Me/2000: Kliknite Start Settings (Nastavitve) Printers (Tiskalniki).
Windows XP: Kliknite Start Control Panel (Nadzorna plošča) Printers and Other
Hardware (Tiskalniki in druga strojna oprema) Printers and Faxes (Tiskalniki in faksi).
2 Poskrbite, da bo v mapi Printers (Tiskalniki) samo ena ikona tiskalnika
Lexmark Z700-P700 Series.
• Če ste namestili več izvodov programske opreme tiskalnika, odstranite vse izvode, potem
pa znova zaženite računalnik in še enkrat namestite programsko opremo.
• Če tiskalniška vrata niso pravilna, odstranite in vnovič namestite programsko opremo
tiskalnika.
Ko preverite vse zgoraj navedene možnosti, natisnite preskusno stran. Za pomoč poglejte na na 52.
strani.
Neuspešno ali počasno tiskanje
58
Page 59
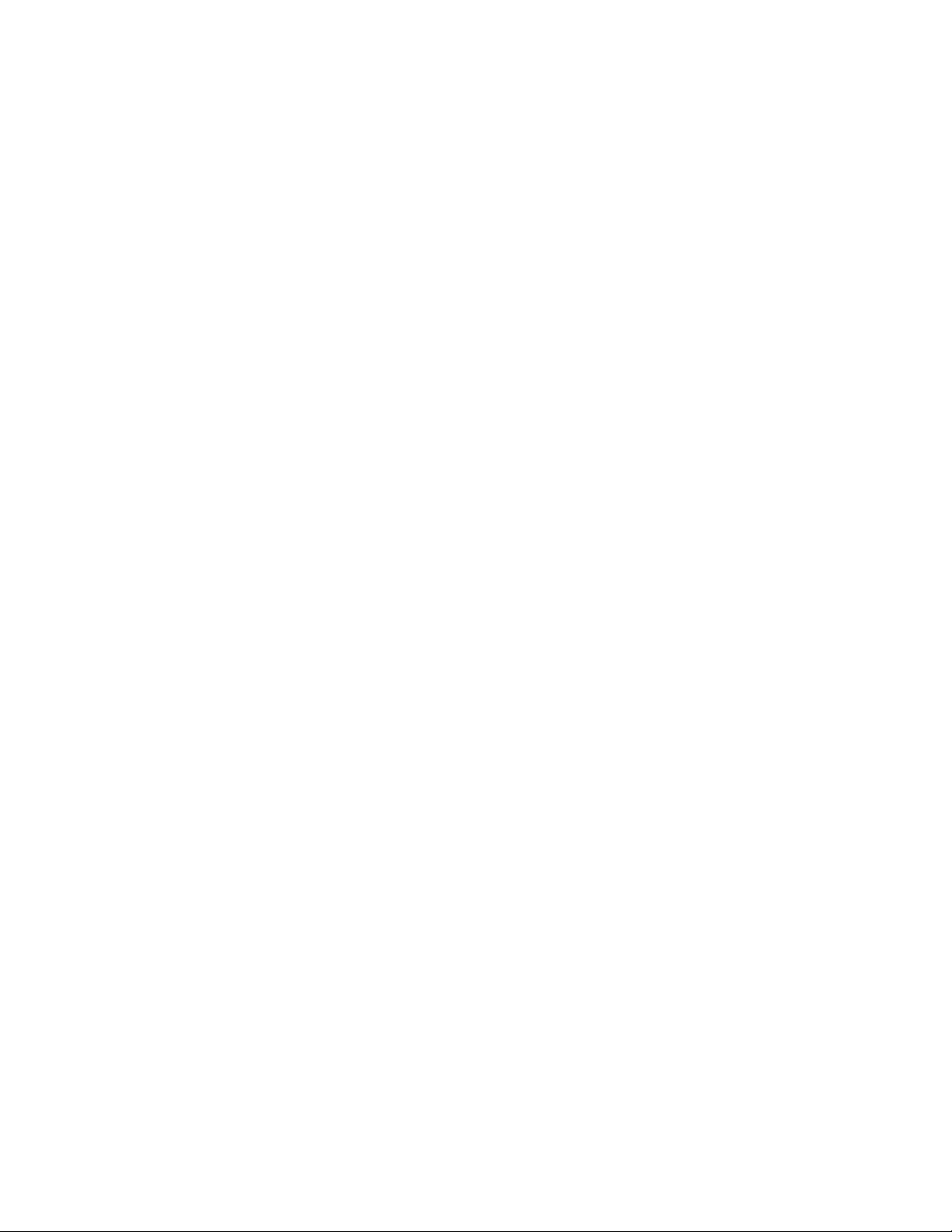
Preskusna stran se ne natisne
Če potrebujete pomoč, si oglejte kontrolni seznam za odpravljanje težav na 51. strani, nato pa:
• Če se je zagozdil papir, glejte »Papir se je zagozdil« na strani 61.
• Še enkrat poskusite natisniti preskusno stran. Če se je še vedno ne da natisniti, glejte:
– »Neuspešno ali počasno tiskanje« na strani 57
– »Odpravljanje težav z namestitvijo programske opreme tiskalnika« na strani 52
Stran za poravnavo se ne natisne
Upoštevajte naslednje nasvete:
• Ali ste povsem odstranili nalepko in prozorni lepilni trak s hrbtne in spodnje strani obeh
tiskalnih vložkov. Za pomoč poglejte na na 45. strani.
• Ali ste pravilno namestili tiskalna vložka. Za pomoč poglejte na na 45. strani.
• Ali ste pravilno vstavili papir v tiskalnik in ali ga niste morda potisnili pregloboko.
• Če ste povezani v omrežje z Lexmarkovim prilagojevalnikom, lučke stanja svetijo. Če
potrebujete pomoč, poglejte v dokumentacijo prilagojevalnika.
Tiskalnik tiska, a izvrže prazno stran
Upoštevajte naslednje nasvete:
• Ali ste povsem odstranili nalepko in prozorni lepilni trak s hrbtne in spodnje strani obeh
tiskalnih vložkov. Za pomoč poglejte na na 45. strani.
• Ali so morda šobe tiskalnega vložka zamašene. Obrišite šobe in stike tiskalnega vložka. Za
pomoč poglejte na na 47. strani.
Tiskalnik tiska izjemno počasi
• Zaprite programe, ki jih ne uporabljate.
• Preverite dokument, ki ga želite natisniti. Tiskanje fotografij ali dokumentov, ki vsebujejo
risbe ali slike, utegne trajati dlje kot tiskanje navadnega besedila. Tudi obsežni dokumenti in
dokumenti, ki vsebujejo slike v ozadju, se tiskajo dlje.
• Preverite, ali je morda tiskalnik zaseden. Dokumenti se natisnejo v takem vrstnem redu, kot
jih tiskalnik sprejme.
• Nastavite slabšo kakovost tiskanja, na primer Normal (Običajno) ali Quick Print (Hitro
tiskanje).
Opomba: Če nastavite boljšo kakovost tiskanja, bo tiskanje trajalo dlje.
Neuspešno ali počasno tiskanje
59
Page 60

Zagozdenje ali napake pri podajanju papirja
V tem razdelku so nasveti za odpravljanje težav pri podajanju papirja in za odstranjevanje
zagozdenega papirja.
Težave pri podajanju papirja ali zajemanje več listov hkrati
Upoštevajte naslednje nasvete:
• Uporabljati morate papir za brizgalne tiskalnike.
• Robovi papirja ne smejo biti zavihani.
• Preverite, ali se je v tiskalniku zagozdil papir.
• Morda ste vstavili preveč papirja. V tiskalnik lahko vstavite do 100 listov navadnega papirja,
20 prosojnic ali listov z nalepkami in 10 ovojnic ali 25 kartic, odvisno od debeline papirja.
• Papirja ne vstavljajte na silo. Papir velikosti A4 na primer mora segati nad zgornji del stojala
za papir, papir velikosti letter pa mora biti poravnan z njegovim zgornjim robom.
• Vodilo papirja mora biti poravnano ob levi rob papirja.
• Poskrbite, da se papir na vodilu za papir ne bo upogibal.
• Tiskalnik naj bo na ravni, ploski površini.
• Preverite, ali izbrane nastavitve tiskalnika ustrezajo dokumentu, ki ga želite natisniti. Za
pomoč poglejte na »Zamisli za tiskanje« na strani 13.
• Papir naj bo poravnan ob desni rob stojala.
Ovojnice ali posebni tiskalni mediji se ne podajajo
Upoštevajte naslednje nasvete:
• Če je podajanje navadnega papirja tekoče,
• poravnajte ovojnice ali posebne tiskalne medije ob desni rob stojala. Stisnite vodilo papirja
in ga povlecite do levega roba ovojnic ali posebnih tiskalnih medijev. Za pomoč poglejte na
»Zamisli za tiskanje« na strani 13.
• Preverite, ali ste izbrali pravilno velikost ovojnice ali posebnega tiskalnega medija in
pravilno vrsto papirja.
• Uporabljajte takšno velikost posebnih tiskalnih medijev ali ovojnic, ki jo tiskalnik podpira.
• Preverite, ali program, ki ga uporabljate, omogoča tiskanje ovojnic. Za pomoč glejte
dokumentacijo, ki ste jo dobili s programom.
• Preverite, ali se ni morda ovojnica ali posebni tiskalni medij zagozdil. Za pomoč poglejte na
»Papir se je zagozdil« na strani 61.
Zagozdenje ali napake pri podajanju papirja
60
Page 61
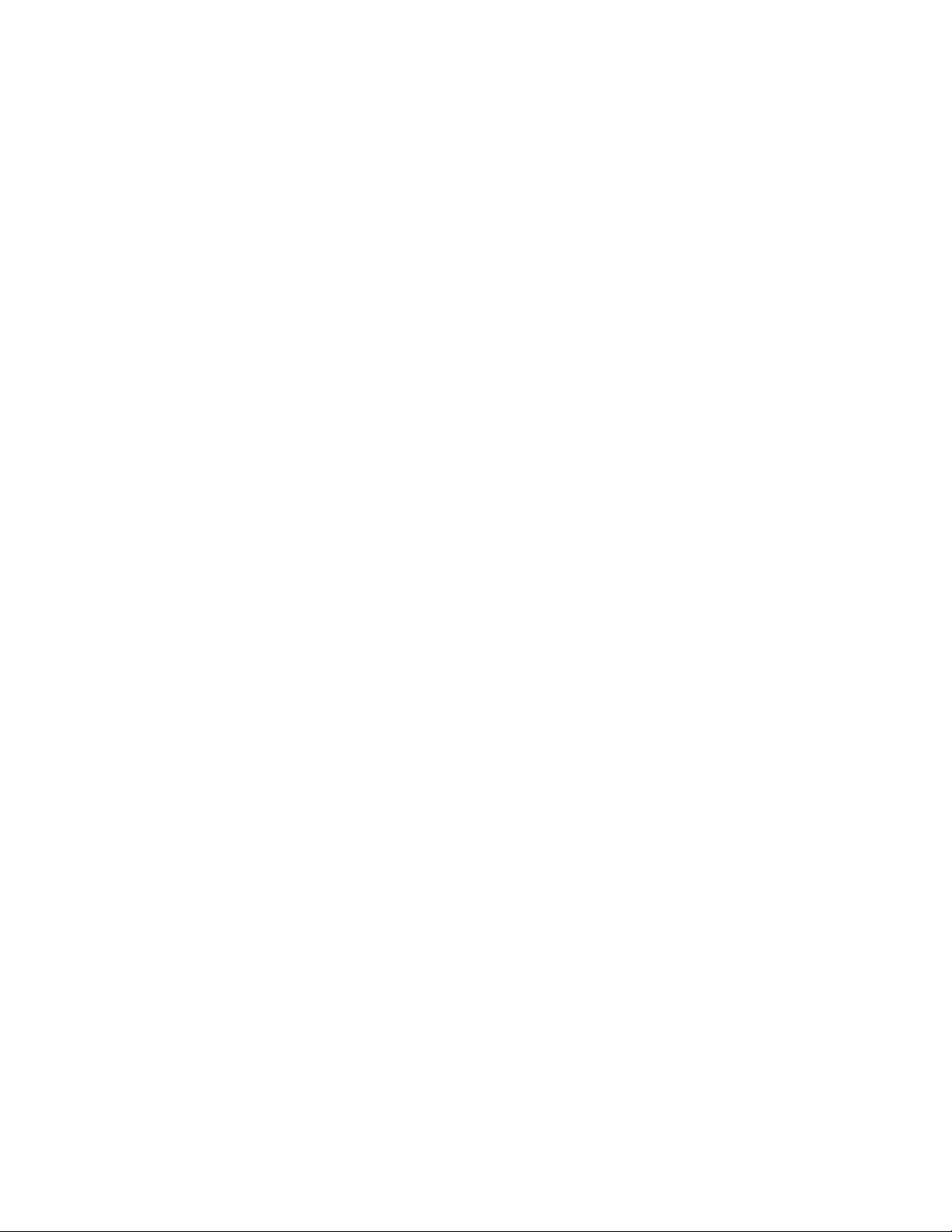
Papir se je zagozdil
Če je papir zagozden pregloboko in ga ne morete odstraniti, ravnajte takole:
1 Izklopite tiskalnik.
2 Znova vklopite tiskalnik.
Če tiskalnik strani ne izvrže samodejno:
a Izklopite tiskalnik.
b Previdno povlecite papir, da ga odstranite iz tiskalnika.
Če papirja ne dosežete, odprite pokrov tiskalnika, odstranite zagozdeni papir in pokrov
spet zaprite.
c Vklopite tiskalnik.
Opomba: Papirja ne vstavljajte na silo.
Težave s kakovostjo tiskanja
Če niste zadovoljni s kakovostjo tiskanja, boste morda morali spremeniti nastavitve robov v
dokumentu, izbrati boljšo kakovost tiskanja, poravnati tiskalna vložka ali očistiti njune šobe.
V tem razdelku so nasveti za izboljšanje kakovosti tiskanja dokumentov.
Tisk je pretemen ali zabrisan
• Poskrbite, da bo papir raven in brez gub.
• Barvilo mora biti povsem suho, preden začnete ravnati z natisnjeno stranjo.
• Poskrbite, da bodo nastavitve vrste in velikosti papirja v programski opremi tiskalnika
ustrezale papirju, ki ga uporabljate. Za pomoč poglejte na na 8. strani.
• Preverite, ali nastavljena kakovost tiskanja ustreza vrsti papirja.
• Obrišite šobe in stike tiskalnega vložka. Za pomoč poglejte na »Izboljšanje kakovosti
tiskanja« na strani 47.
Težave s kakovostjo tiskanja
61
Page 62

Navpične ravne črte niso gladke
Kakovost tiskanja navpičnih ravnih črt v tabelah, obrobah in grafih lahko izboljšate takole:
• Izberite boljšo kakovost tiskanja.
• Poravnajte tiskalna vložka. Za pomoč poglejte na »Poravnava tiskalnih vložkov« na
strani 47.
• Obrišite šobe in stike tiskalnega vložka. Za pomoč poglejte na »Izboljšanje kakovosti
tiskanja« na strani 47.
Črnilo na natisnjeni strani je razmazano
• Črnilo je morda razmazala naslednja stran, ki jo je tiskalnik izvrgel. Da bi se izognili
razmazanju barve, stran odstranite, takoj ko pride iz tiskalnika, in počakajte, da se povsem
posuši, preden jo zložite z drugimi.
• Obrišite šobe in stike tiskalnega vložka. Za pomoč poglejte na »Izboljšanje kakovosti
tiskanja« na strani 47.
Na natisnjenih dokumentih so izmenični svetli in temni pasovi
Izberite boljšo kakovost tiskanja. Za pomoč poglejte na na 8. strani.
Manjkajoči ali nepričakovani znaki
• Preverite, ali je Lexmarkov tiskalnik nastavljen kot privzeti.
• Obrišite šobe in stike tiskalnega vložka. Za pomoč poglejte na »Izboljšanje kakovosti
tiskanja« na strani 47.
Če ne želite natisniti dokumenta brez robov, morajo biti ti v okviru teh vrednosti:
Rob: Najmanjša dovoljena nastavitev:
Levi in desni • 6,35 mm (0,25 palca) za velikosti letter in legal, transparent
(letter) in velikost po meri
• 3,175 mm (0,125 palca) za ovojnice
• 3,37 mm (0,13 palca) za večino velikosti
Zgornji • 1,7 mm (0,067 palca)
Spodnji • 12,7 mm (0,5 palca) za črno-belo tiskanje
• 19 mm (0,75 palca) za barvno tiskanje
Težave s kakovostjo tiskanja
62
Page 63

Znaki niso pravilno oblikovani ali poravnani
• Prekličite vse tiskalne posle in znova natisnite dokument. Vse tiskalne posle prekličete
takole:
1 Kliknite Start Settings (Nastavitve) Printers (Tiskalniki).
2 Dvokliknite ikono tiskalnika.
3 Izberite dokument, katerega tiskanje želite preklicati.
4 V meniju Document (Dokument) kliknite Cancel (Prekliči).
• Ponovite koraka 3 in 4 za vse dokumente, katerih tiskanje želite preklicati.
• Poravnajte tiskalna vložka. Za pomoč poglejte na »Poravnava tiskalnih vložkov« na
strani 47.
• Obrišite šobe in stike tiskalnega vložka. Za pomoč poglejte na »Izboljšanje kakovosti
tiskanja« na strani 47.
Barve na natisnjeni strani so drugačne kot na zaslonu
• V tiskalnem vložku morda zmanjkuje barvila. Preverite količino barvila Lexmarkovem centru
rešitev. Za pomoč poglejte na »Lexmark Solution Center« na strani 11.
• Uporabite drugo znamko papirja. Različne znamke papirja različno vpijajo barvilo, pa tudi
barvni odtenki pri tiskanju so različni.
Za barvo dokumenta izberite Natural Color (Naravne barve):
1 Odprite dokument in kliknite File (Datoteka) Print (Natisni).
Odprlo se bo pogovorno okno za tiskanje.
2 V njem izberite Properties (Lastnosti), Preferences (Nastavitve) ali Options (Možnosti).
3 Kliknite Options (Možnosti) Quality Options (Kakovost tiskanja).
4 Kliknite Select color settings manually (Ročna nastavitev barv).
5 Izberite Natural Color (Naravne barve).
Barve na natisnjeni strani so blede
Upoštevajte predloge v razdelku »Barve na natisnjeni strani so drugačne kot na zaslonu« na
strani 63. Če težave s tem niste odpravili, očistite šobe in stike tiskalnih vložkov. Za pomoč poglejte
na »Izboljšanje kakovosti tiskanja« na strani 47.
Težave s kakovostjo tiskanja
63
Page 64

Kakovost natisnjenih fotografij ni zadovoljiva
• Uporabite fotografski papir za brizgalne tiskalnike.
• Izberite boljšo kakovost tiskanja.
• Kot vrsto papirja izberite fotografski papir.
• Dokument natisnite brez robov:
1 Odprite dokument in kliknite File (Datoteka) Print (Natisni).
Odprlo se bo pogovorno okno za tiskanje.
2 V njem izberite Properties (Lastnosti), Preferences (Nastavitve) ali Options (Možnosti).
3 V pogovornem oknu z lastnostmi tiskanja izberite kartico Paper Setup (Nastavitev
papirja).
4 V razdelku Paper Size (Velikost papirja) izberite Borderless (Brez roba).
5 V meniju z velikostmi papirja izberite ustrezno velikost.
6 V pogovornem oknu z lastnostmi tiskanja kliknite OK (V redu).
7 V pogovornem oknu za tiskanje kliknite OK (V redu).
Težave s posebnimi tiskalnimi mediji
V tem razdelku najdete nasvete za odpravljanje težav s posebnimi mediji.
Sijajni ali fotografski papir oziroma prosojnice se lepijo skupaj
• V tiskalnik vstavite le en list fotografskega papirja ali le eno prosojnico.
• Uporabite fotografski papir in prosojnice za brizgalne tiskalnike.
• Poskrbite, da boste papir pravilno vstavili (stran za tiskanje mora biti obrnjena proti vam) in
izbrali ustrezne nastavitve v programski opremi tiskalnika. Za pomoč glejte »Tiskanje
fotografij« na strani 14 ali »Tiskanje prosojnic« na strani 36.
• List odstranite, takoj ko pride iz tiskalnika, in počakajte, da se povsem posuši, preden ga
zložite na kup z drugimi.
Težave s posebnimi tiskalnimi mediji
64
Page 65

Na prosojnicah ali fotografijah so bele črte
• Poskrbite, da boste papir pravilno vstavili (stran za tiskanje mora biti obrnjena proti vam) in
izbrali ustrezne nastavitve v programski opremi tiskalnika. Za pomoč glejte »Tiskanje
prosojnic« na strani 36 ali »Tiskanje fotografij« na strani 14.
• Izberite boljšo kakovost tiskanja, na primer Better (Boljše) ali Best (Najboljše).
• Obrišite šobe in stike tiskalnega vložka. Za pomoč poglejte na »Izboljšanje kakovosti
tiskanja« na strani 47.
Težave s posebnimi tiskalnimi mediji
65
Page 66

Obvestila
Obvestila o elektronskih emisijah
Izjava o skladnosti s pravili FCC (Federal Communications Commission)
Lexmark Z700 Series Color Jetprinter vrsta 4136-001 in Lexmark P700 Series Photo Jetprinter vrsta 4136-0P1 je bil ustrezno preizkušen
in ugotovljeno je bilo, da je skladen z omejitvami za digitalne naprave razreda B, skladno s 15. členom pravilnika FCC. Pri delovanju mora
naprava izpolnjevati naslednja pogoja: (1) ne sme proizvajati elektromagnetnih motenj in (2) sprejemati mora vse elektromagnetne
motnje, vključno s tistimi, ki lahko povzročijo nezaželeno delovanje naprave.
Namen omejitev FCC za naprave razreda B je zagotavljanje ustrezne zaščito pred motnjami elektronskih naprav v stanovanjskih prostorih.
Ta oprema proizvaja, uporablja in lahko oddaja radiofrekvenčno energijo in lahko, če ni pravilno nameščena in uporabljena skladno z
navodili, povzroča škodljive motnje radijskih komunikacij. Proizvajalec naprave ne more v nobenem primeru jamčiti, da do takšnih motenj
pri določeni namestitvi naprave ne bo prišlo. Če naprava povzroča motnje pri sprejemu radijskega ali televizijskega programa (kar lahko
ugotovimo tako, da napravo izključimo):
• Obrnite ali premestite sprejemno anteno.
• Povečajte razdaljo med napravo in sprejemnikom.
• Priključite opremo na vtičnico, ki ni v istem tokokrogu kot tista, na katero je priključen radijski ali televizijski sprejemnik.
• Za dodatna priporočila se obrnite na prodajalca, pri katerem ste kupili tiskalnik, ali serviserja.
Proizvajalec ni odgovoren za radijske ali televizijske motnje, ki so posledica uporabe kablov, drugačnih od priporočenih, ali
nepooblaščenih sprememb ali prilagoditev te opreme. Posledica nepooblaščenih sprememb ali prilagoditev je lahko, da uporabnik izgubi
pravico za uporabo te opreme.
Opomba: Da bi zagotovili skladnost s predpisi FCC o elektromagnetnih motnjah za računalniške naprave razreda B, uporabite ustrezno
oklopljen in ozemljen kabel, kot je Lexmarkov del številka 1329605 za vzporedno povezavo ali 12A2405 za povezavo USB. Z uporabo
nadomestnega ali neustrezno oklopljenega kabla utegnete kršiti predpise FCC.
Če imate kakršnakoli vprašanja o tej izjavi o skladnosti, se obrnite na:
Director of Lexmark Technology & Services
Lexmark International, Inc.
740 West New Circle Road
Lexington, KY 40550, ZDA
(859) 232-3000
Industry Canada compliance statement
This Class B digital apparatus meets all requirements of the Canadian Interference-Causing Equipment Regulations.
Avis de conformité aux normes de l’industrie du Canada
Cet appareil numérique de la classe B respecte toutes les exigences du Règlement sur le matériel brouilleur du Canada.
Skladnost z direktivami Evropske skupnosti (ES)
Ta izdelek je skladen z zahtevami za zaščito direktiv Sveta Evrope 89/336/EEC in 73/23/EEC o približevanju in usklajevanju zakonodaje
držav članic v zvezi z elektromagnetno združljivostjo in varnostjo električne opreme, namenjene uporabi znotraj določenih napetostnih
omejitev.
Direktor proizvodnje in tehnične podpore družbe Lexmark International, S.A., Boigny, Francija, je podpisal deklaracijo o skladnosti z
zahtevami direktiv.
Ta izdelek ustreza omejitvam razreda B za EN 55022 in varnostnim zahtevam EN 60950.
66
Page 67

Japanese VCCI notice
The United Kingdom Telecommunications Act 1984
This apparatus is approved under the approval number NS/G/1234/J/100003 for the indirect connections to the public telecommunications
systems in the United Kingdom.
67
Page 68
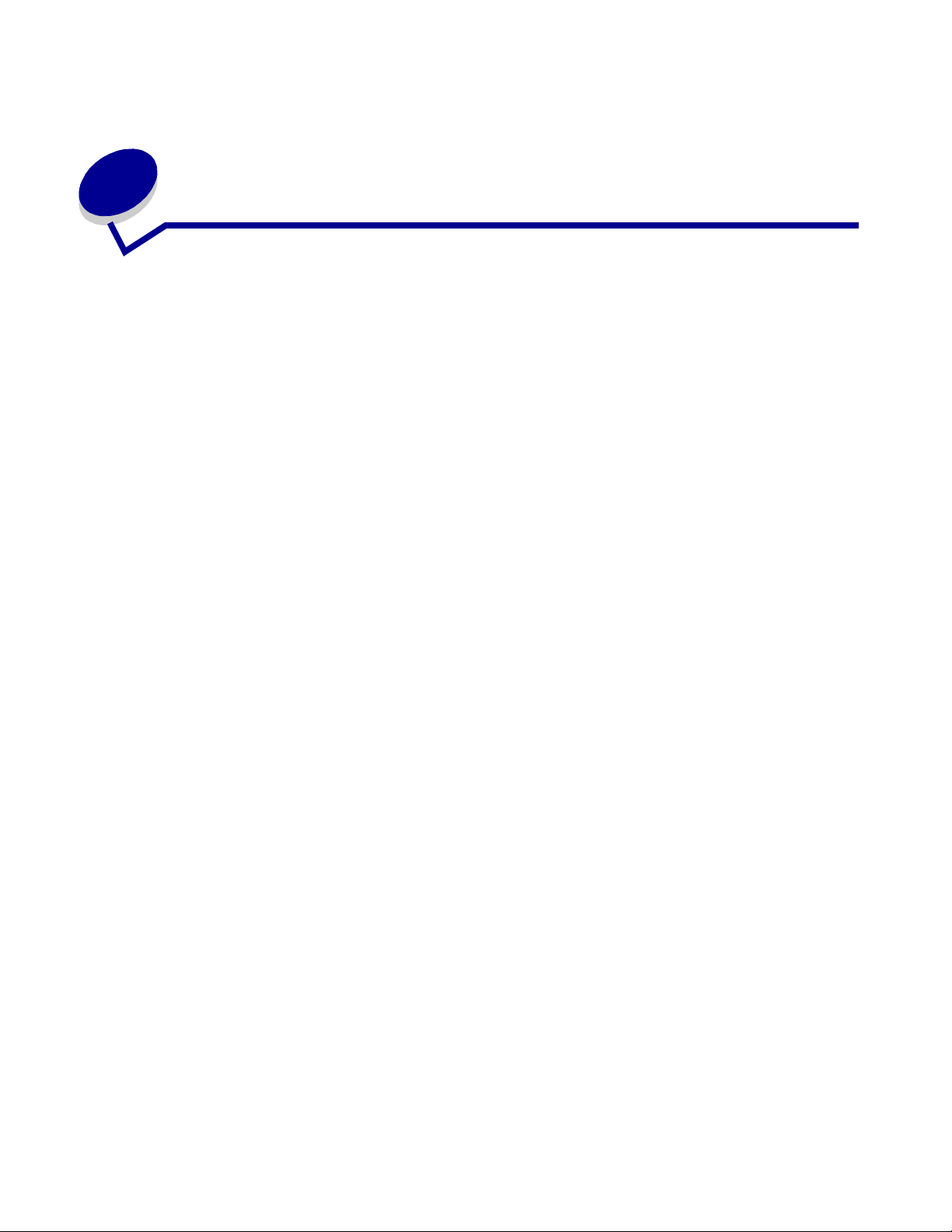
Slovarček izrazov
Črtna grafika. Možnost programske opreme za tiskanje preprostih črt in slik.
Fotografski papir. Obdelan papir za tiskanje fotografij.
Funkcija za posodabljanje Web Tune-Up. Funkcija za reden prenos posodobitev programske
opreme tiskalnika, nameščene v računalniku.
Gonilnik. Glejte Programska oprema tiskalnika.
Gonilnik za tiskalnik. Glejte Programska oprema tiskalnika.
Izostritev. Možnost programske opreme tiskalnika, ki zmanjša nejasnost natisnjene slike.
Kabel USB. Tanek kabel za povezavo tiskalnika z računalnikom. Kabli USB prenašajo podatke veliko
hitreje kot vzporedni kabli.
Knjižica. Natisnjene strani, ki so prepognjene in zvezane v knjižico.
Letaki. Več strani, natisnjenih na enem listu papirja. Glej možnost tiskanja več strani na en list.
Lexmarkov prilagojevalnik. Zunanja naprava za povezovanje omrežnega tiskalnika v omrežje.
Ležeča usmeritev. Postavitev strani, pri kateri besedilo poteka vzporedno z daljšo stranico lista
papirja.
Nalepka. Samolepilni papir.
Naravne barve. Možnost programske opreme za tiskanje fotografij in zelo podrobnih slik.
Navaden papir. Papir za tiskanje dokumentov z besedilom.
Neskončni papir za obrazce. Glejte Papir za transparente.
Obojestransko tiskanje. Možnost programske opreme tiskalnika, s katero lahko tiskate na obeh
straneh papirja.
Omrežje. Skupina računalnikov, tiskalnikov in drugih zunanjih naprav, povezanih med seboj, tako
da omogočajo skupno rabo podatkov.
68
Page 69
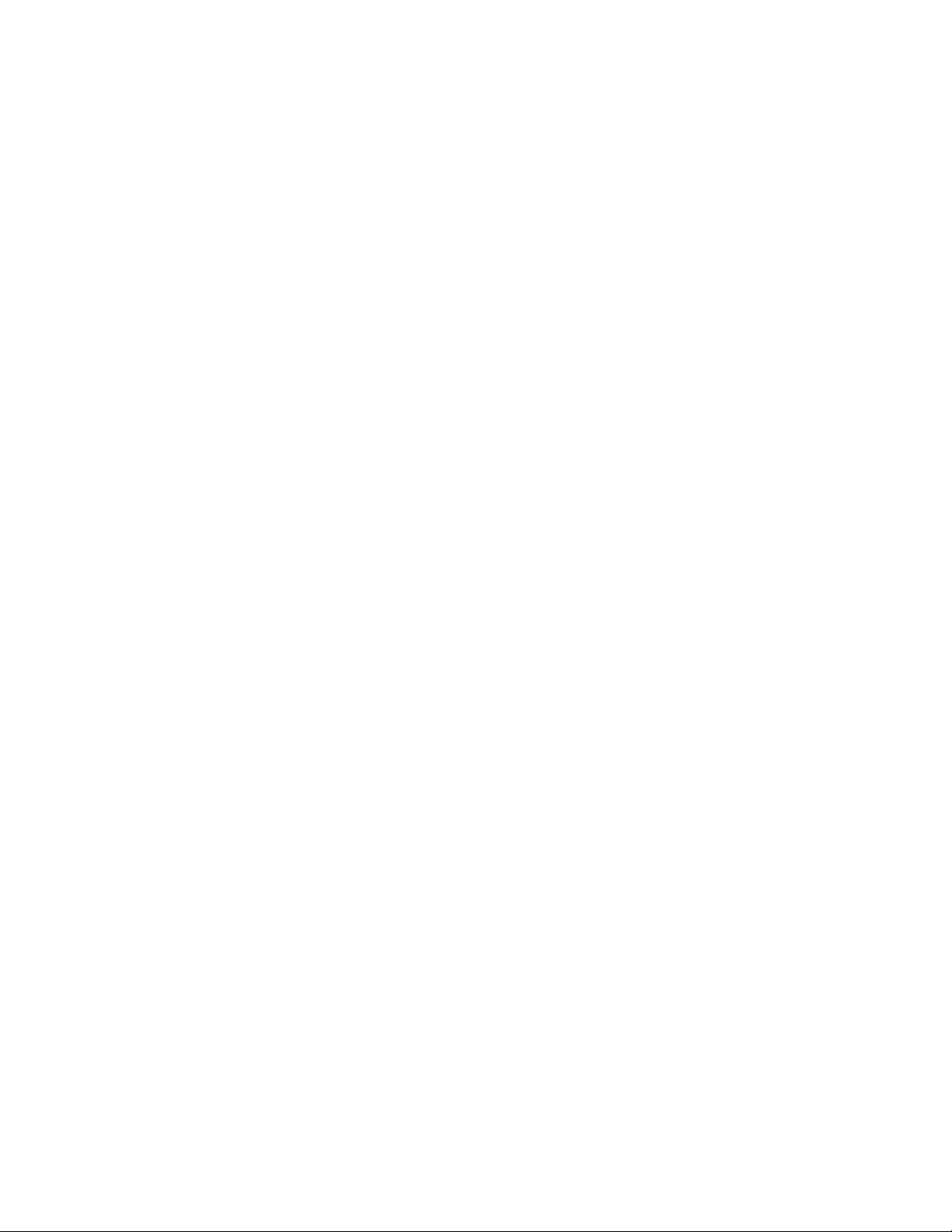
Omrežni prilagojevalnik. Glejte Lexmarkov prilagojevalnik.
Omrežni tiskalnik. Tiskalnik, ki ga je mogoče priključiti v omrežje. Za uporabo nekaterih omrežnih
tiskalnikov utegnete potrebovati zunanji omrežni prilagojevalnik.
Operacijski sistem. Programska oprema za izvajanje osnovnih funkcij, potrebnih za delovanje
računalnika, na primer Windows 98 ali Macintosh OS X.
Papir boljše kakovosti. Premazani papir za tiskanje poročil ali dokumentov, ki vsebujejo slike.
Papir velikosti po meri. Papir nestandardne velikosti.
Papir za transparente. Perforiran neskončni papir za brizgalne tiskalnike, ki ga je mogoče
uporabiti za transparente. Tudi neskončni obrazci.
Plakat. Slika, natisnjena na več straneh papirja, ki jih je treba sestaviti.
Pokončna usmeritev. Postavitev strani, pri kateri besedilo teče vzporedno s krajšo stranico lista
papirja.
Premazani papir. Obdelan papir za tiskanje kakovostnih slik.
Privzete nastavitve tiskalnika. Tovarniške nastavitve programske opreme tiskalnika.
Privzeti tiskalnik. Tiskalnik, ki je samodejno izbran, ko sprožite ukaz za tiskanje dokumenta.
Program. Programska oprema v računalniku, ki omogoča izvajanje različnih opravil, kot je na
primer urejanje dokumentov ali fotografij.
Programska oprema. Glejte Program.
Programska oprema tiskalnika. (1) Program, v katerem lahko izberete nastavitve tiskanja. (2)
Program, ki omogoča komunikacijo računalnika s tiskalnikom.
Prosojnica. Prozoren tiskalni medij, namenjen uporabi z grafoskopom.
Robovi. Prostor med natisnjenim besedilom ali slikami in robovi lista papirja.
Ročna poravnava. Funkcija programske opreme tiskalnika, ki vam omogoča, da izberete vrednosti
za poravnavo tiskalnih vložkov.
Samodejna poravnava. Funkcija, ki samodejno poravna tiskalna vložka.
Samodejni podajalnik papirja. Mehanizem, ki samodejno podaja papir tiskalniku.
Senzor vrste papirja. Funkcija, ki samodejno zazna nekatere vrste papirja, ki ga vstavite v
tiskalnik.
69
Page 70

Sijajni papir. Poseben papir, namenjen tiskanju fotografij.
Šobe tiskalnega vložka. Zlato območje tiskalnega vložka, skozi katerega pri tiskanju prihaja
barvilo.
Spenjanje po stranskem robu. Možnost programske opreme tiskalnika, ki strani obojestransko
natisne tako, da jih je mogoče speti ali zvezati po daljši stranici papirja.
Spenjanje po stranskem robu. Možnost programske opreme tiskalnika, ki strani obojestransko
natisne tako, da je mogoče po njih listati tako kot po reviji.
Spenjanje po zgornjem robu. Možnost programske opreme tiskalnika, ki strani obojestransko
natisne tako, da jih je mogoče speti ali zvezati po krajši stranici papirja.
Spenjanje po zgornjem robu. Možnost programske opreme tiskalnika, ki strani obojestransko
natisne tako, da je mogoče po njih listati tako kot po bloku.
Stiki tiskalnega vložka. Zlato območje na tiskalnem vložku, ki se dotika stikov nosilca tiskalnih
vložkov v tiskalniku.
Stran za poravnavo. Stran z vzorci za poravnavo, ki jo tiskalnik natisne pri poravnavi tiskalnih
vložkov.
Sveženj. Več strani, ki se jih pred vezavo knjižice prepogne na polovico in zloži na kup; več svežnjev
tvori knjižico.
Tiskalna vrsta. Mesto v strežniku, kjer se shranjujejo dokumenti, ki bodo natisnjeni, v takšnem
vrstnem redu, kot so bili poslani tiskalniku.
Tiskalni vložek. Zamenljivi del v tiskalniku, ki vsebuje barvilo.
Tiskalniška vrata. Glejte Vrata USB.
Tiskanje v obratnem vrstnem redu. Možnost programske opreme tiskalnika, s katero najprej
natisnete zadnjo stran dokumenta, tako da so listi papirja v izhodnem pladnju tiskalnika že
razvrščeni v pravilnem vrstnem redu in jih ni treba zlagati.
Več strani na list. Možnost programske opreme tiskalnika, s katero lahko na en list papirja
natisnete več strani dokumenta. Če na primer izberete tiskanje štirih strani na en list, se na prvi list
papirja natisnejo strani od 1 do 4, na drugi list papirja strani od 5 do 8 in tako naprej.
Vodni žig. Bleda slika ali besedilo v ozadju, ki se natisne na vseh straneh dokumenta.
Vrata USB. Majhna pravokotna vrata na zadnji strani računalnika za priključevanje zunanjih
naprav, kot je tiskalnik, s kablom USB. Prek vrat USB računalnik komunicira s tiskalnikom pri veliki
hitrosti prenosa podatkov.
Vrednosti za poravnavo. Številke posameznih vzorcev na strani za poravnavo.
70
Page 71

Zbiranje kopij. Možnost programske opreme tiskalnika, s katero natisnete celoten izvod
večstranskega dokumenta, preden se začne tiskati drugi izvod.
Zrcalno. Možnost programske opreme tiskalnika, s katero lahko sliko pred tiskanjem prezrcalite.
Zunanja naprava. Naprava, ki je priključena na računalnik, ta pa nadzira njeno delovanje.
71
Page 72
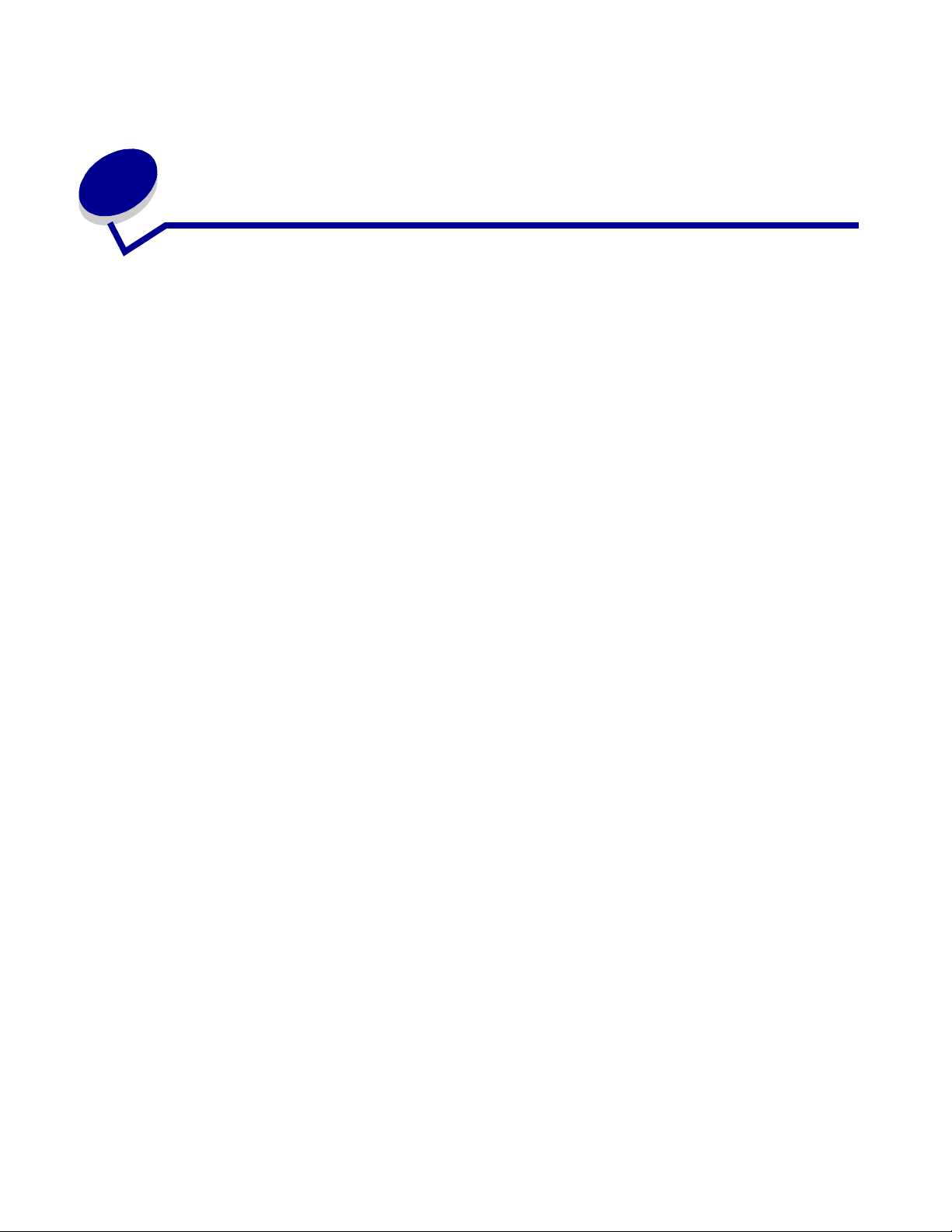
Stvarno kazalo
B
barvni tiskalni vložek, številka
dela 43
Č
črni tiskalni vložek, številka
dela 43
črno-belo tiskanje barvnih
slik 23
D
deli tiskalnika 6
digitalni nosilci podatkov 7
dopisnice 20
F
FCC, izjava 66
fotografski papir 14
fotografski tiskalni vložek,
številka dela 43
G
gonilnik za tiskalnik
namestitev 54
odstranjevanje 54
I
izboljšanje kakovosti
tiskanja 61
izjava o emisijah 66
izmenični svetli in temni
pasovi 62
K
kabel tiskalnika, odpravljanje
težav 51
kabel USB
naročanje 50
kabel, številka dela
USB 50
kakovost tiskanja
izboljšanje 47
kartica za nastavitev papirja
(Paper Setup) 10
kartica za postavitev tiskanja
(Print Layout) 10
kartica Quality/Copies
(Kakovost/št. kopij) 10
kartice 20
kartice za fotografije 20
kartice za indeksiranje 20
knjižica
vezava 27
L
letaki 29
Lexmarkov center rešitev 11
N
nalepke 27
nalepke za majice 34
nalepke, za majice 34
namestitev
programska oprema
tiskalnika 54
tiskalni vložki 45
napake pri podajanju
papirja 60
naročanje potrošnega
materiala 50
nastavitve, privzete 9
O
obojestransko tiskanje 17
obvestila o elektronskih
emisijah 66
odpravljanje težav
izboljšanje kakovosti
tiskanja 61
kabel tiskalnika 51
kakovost tiskanja 61
namestitev programske
opreme tiskalnika 52
napake pri podajanju
papirja 60
neuspešno ali počasno
tiskanje 57
odpravljanje težav s
kakovostjo tiskanja 61
odstranjevanje programske
opreme (Windows) 58
počasno tiskanje 59
podajanje papirja 60
posebni papirji 64
prazne strani 59
preskusna stran 52
programska oprema 52
robovi 62
sporočila o napakah 55
stran za poravnavo 59
tiskalni vložki 51
tiskalnik ne tiska 57
tiskanje v omrežju 55
utripajoče lučke 55
zagozdenje papirja 61
odstranjevanje programske
opreme tiskalnika 54
odstranjevanje tiskalnih
vložkov 43
72
Page 73

omrežje, nastavitev
tiskalnika 55
ovojnice 21
P
papir boljše kakovosti 16
papir velikosti po meri 41
papir za transparente 39
pasovi 62
plakat 31
počasno tiskanje 59
pomnilniške kartice 7
poravnava tiskalnih
vložkov 47
posebni papirji
odpravljanje težav z 64
potrošni material,
naročanje 50
premazani papir 14
preneseni gonilnik za tiskalnik,
namestitev 54
preskusna stran
poravnava 47
se ne natisne 59
preskusna stran, tiskanje 52
prilagajanje nastavitev
črno-belo tiskanje barvnih
slik 23
dopisnice 20
fotografije brez robov 14,
16
fotografski papir 14
gonilnik 9
kartice 20
kartice za fotografije 20
kartice za indeksiranje 20
knjižica 24
letaki
Glejte več strani na enem
listu papirja
nalepke 27
nalepke za majice 34
navaden papir 13
obe strani papirja 17
obojestransko tiskanje 17
ovojnice 21
papir boljše kakovosti 16
papir velikosti po meri 41
papir za transparente 39
plakat 31
premazani papir 14
prosojnice 36
sijajni papir 14
tiskanje na obe strani
papirja 17
tiskanje v obratnem vrstnem
redu 37
tiskanje več strani na en list
papirja 29
več strani na enem listu
papirja 29
voščilnice 20
zadnja stran najprej 37
priporočene nastavitve
črno-belo tiskanje barvnih
slik 23
dopisnice 20
fotografije brez robov 14,
16
fotografski papir 14
kartice 20
kartice za fotografije 20
kartice za indeksiranje 20
knjižica 24
letaki 29
nalepke 27
nalepke za majice 34
navaden papir 13
obe strani papirja 17
obojestransko tiskanje 17
ovojnice 21
papir boljše kakovosti 16
papir velikosti po meri 41
papir za transparente 39
plakat 31
premazani papir 14
privzeto 9
prosojnice 36
sijajni papir 14
tiskanje na obe strani
papirja 17
tiskanje zadnje strani
najprej 37
voščilnice 20
zadnja stran najprej 37
privzete nastavitve 9
programska oprema tiskalnika
gonilnik 8
Lexmarkov center rešitev 8
namestitev 54
odstranjevanje 54
programska oprema,
gonilnik 8
namestitev 54
odstranjevanje 54
prosojnice 36
R
robovi, najmanjše dovoljene
nastavitve 62
ročna poravnava tiskalnih
vložkov 47
S
sijajni papir 14
sporočila o napakah
zagozdenje papirja 55
zmanjkuje barvila 56
sporočilo Ink Low 56
sporočilo Paper Jam 55
Š
št. dela
barvni tiskalni vložek 43
črni tiskalni vložek 43
fotografski tiskalni
vložek 43
kabel USB 50
T
temen ali zabrisan tisk 61
težave s tiskanjem
kakovost tiskanja 61
neuspešno ali počasno
tiskanje 57
omrežje 55
podajanje papirja 60
posebni papirji 64
prazne strani 59
programska oprema 52
sporočila o napakah 55
utripajoče lučke 55
zagozdenje papirja 61
73
Page 74
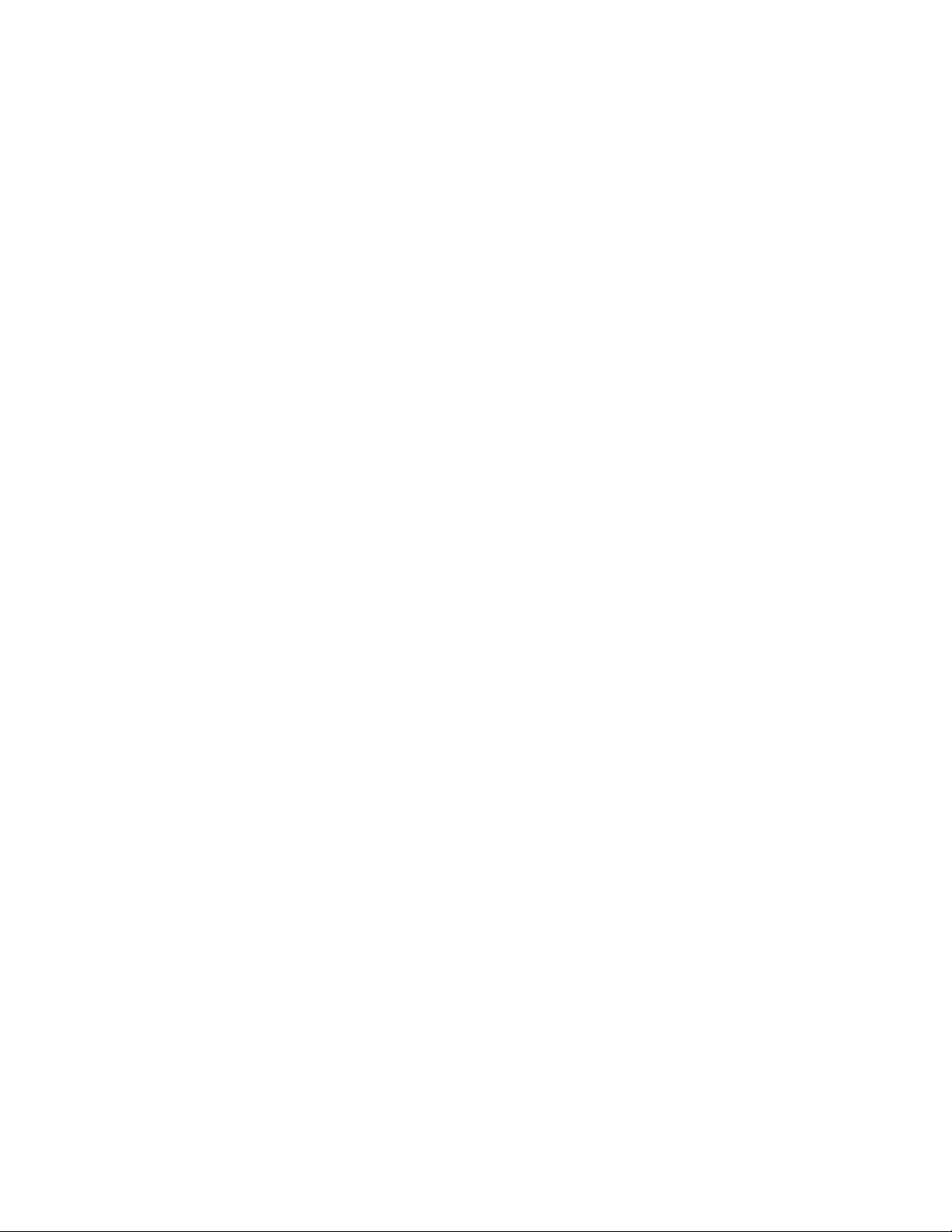
tiskalni vložek
namestitev 45
naročanje 50
poravnava 47
shranjevanje 49
št. dela 43
zamenjava 43
tiskalnik, odpravljanje težav s
CD-jem s programsko
opremo za 52
tiskanje
črno-belo tiskanje barvnih
slik 23
dopisnice 20
fotografija brez robov 14,
16
fotografski papir 14
kartice 20
kartice za fotografije 20
kartice za indeksiranje 20
knjižica 24
letaki
Glejte več strani na enem
listu papirja
nalepke 27
nalepke za majice 34
navaden papir 13
obojestransko tiskanje 17
obratni vrstni red 37
ovojnice 21
papir boljše kakovosti 16
papir velikosti po meri 41
papir za transparente 39
plakat 31
premazani papir 14
preskusna stran 52
prosojnice 36
sijajni papir 14
stran za poravnavo 47
tiskanje na obe strani
papirja 17
več strani na list
Glejte več strani na enem
listu papirja
voščilnice 20
zadnja stran najprej 37
tiskanje brez robov 14, 16, 21
tiskanje na obe strani
papirja 17
tiskanje v obratnem vrstnem
redu 37
tiskanje zadnje strani
najprej 37
U
utripajoče lučke 55
V
varčevanje z barvnim
črnilom 23
več strani na enem listu
papirja 29
več strani na list 29
vložki, tiskalni
namestitev 45
naročanje 50
odpravljanje težav 51
odstranjevanje 43
poravnava 47
shranjevanje 49
št. dela 43
zamenjava 43
voščilnice 20
vstavljanje
dopisnice 20
fotografski papir 14
kartice 20
kartice za fotografije 20
kartice za indeksiranje 20
knjižica 24
letaki 29
nalepke 27
nalepke za majice 34
obojestransko tiskanje 17
ovojnice 21
papir boljše kakovosti 16
papir velikosti po meri 41
papir za transparente 39
plakat 31
premazani papir 14
prosojnice 36
sijajni papir 14
tiskanje na obe strani
papirja 17
voščilnice 20
Z
zagozdenje papirja,
odpravljanje 61
zamenjava tiskalnih
vložkov 43
znaki, nepravilno
oblikovani 63
74
Page 75

Lexmark and Lexmark with diamond design are trademarks of Lexmark International, Inc.,
registered in the United States and/or other countries.
Color Jetprinter and Photo Jetprinter are trademarks of Lexmark International, Inc.
© 2003 Lexmark International, Inc.
740 West New Circle Road
Lexington, Kentucky 40550
www.lexmark.com
 Loading...
Loading...