Page 1
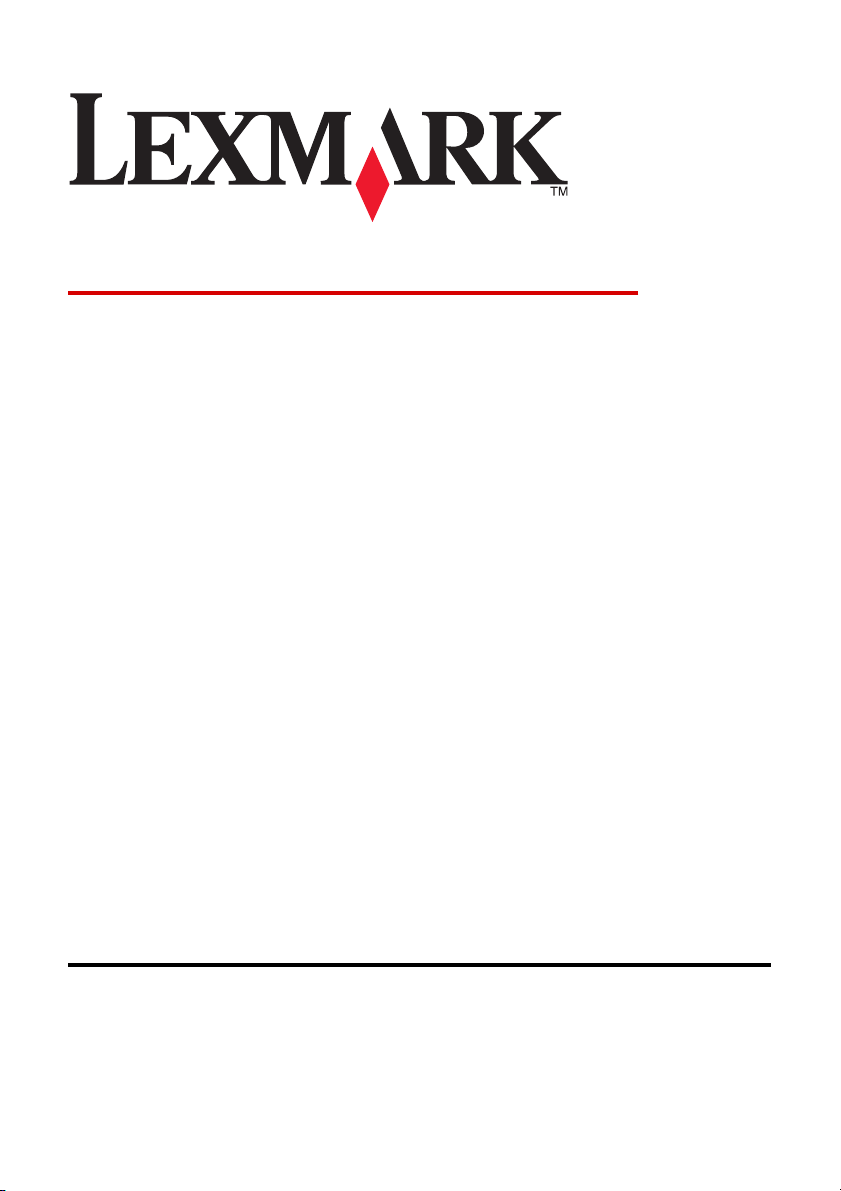
6300 Series All-In-One
Benutzerhandbuch
May 2005 www.lexmark.com
Lexmark und Lexmark mit dem Diamantlogo sind Marken von Lexmark International, Inc. Sie sind
in den USA und/oder in anderen Ländern registriert.
(c) 2005 Lexmark International, Inc.
Alle Rechte vorbehalten.
740 West New Circle Road
Lexington, Kentucky 40550, USA
Page 2
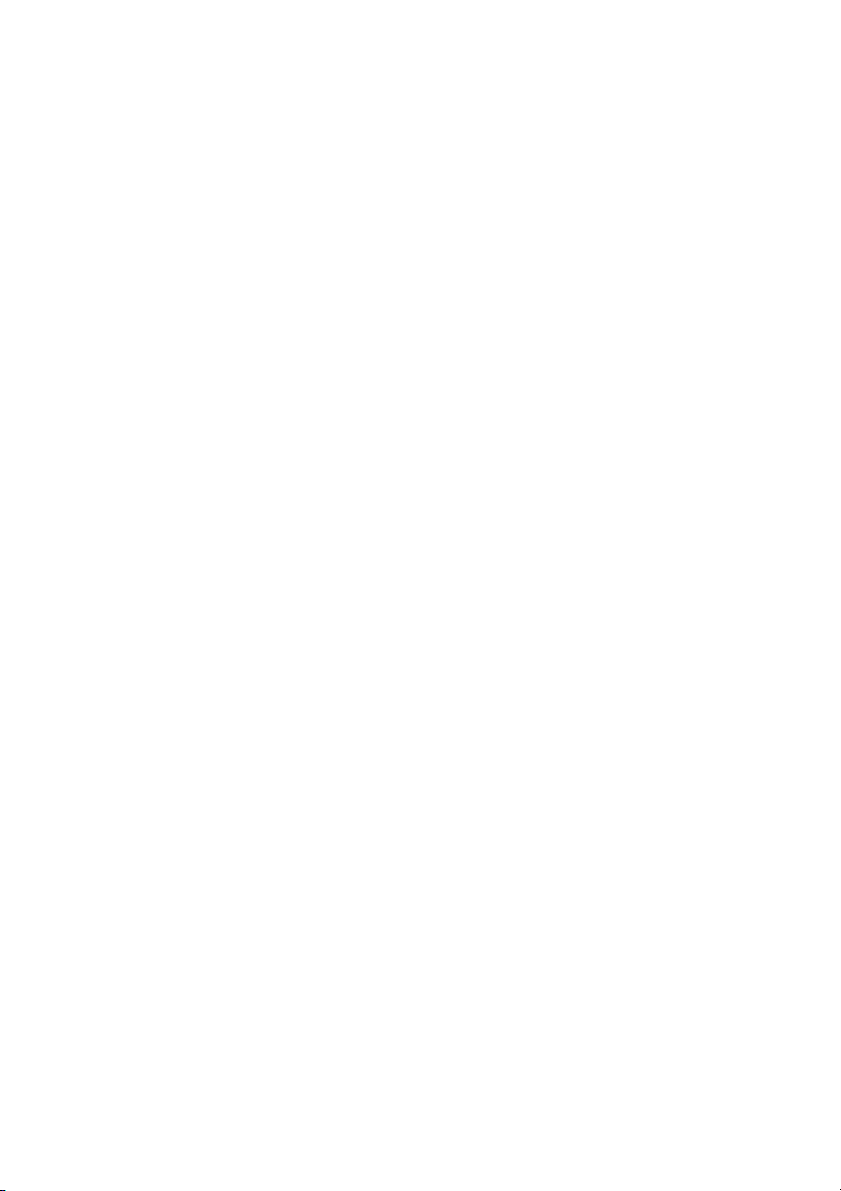
Ausgabe: Juni 2005
Der folgende Abschnitt gilt nicht für Länder, in denen diese Bestimmungen mit dem dort geltenden
Recht unvereinbar sind. LEXMARK INTERNATIONAL, INC., ÜBERNIMMT FÜR DIESE PUBLIKATION
WEDER AUSDRÜCKLICH NOCH STILLSCHWEIGEND EINE MANGELGEWÄHR ODER EINE GARANTIE;
AUSGESCHLOSSEN SIND INSBESONDERE (JEDOCH NICHT AUSSCHLIESSLICH) EINE
GESETZLICHE GARANTIE BZW. MANGELHAFTUNG BETREFFEND DIE MARKTGÄNGIGKEIT EINES
PRODUKTES ODER SEINE EIGNUNG FÜR EINEN BESTIMMTEN ZWECK. In einigen Staaten ist der
Ausschluss von ausdrücklichen oder stillschweigenden Garantien bei bestimmten Rechtsgeschäften nicht
zulässig. Deshalb hat diese Aussage für Sie möglicherweise keine Gültigkeit.
Diese Veröffentlichung kann technische Ungenauigkeiten oder Tippfehler enthalten. Die vorliegenden
Informationen ändern sich von Zeit zu Zeit. Diese Änderungen werden in spätere Ausgaben aufgenommen.
Verbesserungen oder Änderungen an den beschriebenen Produkten oder Programmen können jederzeit
vorgenommen werden.
Anmerkungen zu dieser Veröffentlichung senden Sie an die folgende Adresse: Lexmark International, Inc.,
Department F95/032-2, 740 West New Circle Road, Lexington, Kentucky 40550, USA. In Großbritannien und
Irland: Lexmark International Ltd., Marketing and Services Department, Westhorpe House, Westhorpe,
Marlow Bucks SL7 3RQ. Lexmark ist dazu berechtigt, die von Ihnen gelieferten Informationen auf jede
gewünschte Art und Weise zu nutzen oder weiterzugeben, ohne damit Ihnen gegenüber eine Verpflichtung
einzugehen. Wählen Sie in den USA die Telefonnummer 1-800-553-9727, um zusätzliche Exemplare der
Veröffentlichungen für dieses Produkt zu bestellen. In Großbritannien oder Irland wählen Sie +44 (0)8704
440 044. In den übrigen Ländern wenden Sie sich bitte an Ihren Händler.
Die Erwähnung von Produkten, Programmen oder Services in dieser Veröffentlichung bedeutet nicht, dass
der Hersteller diese in allen Ländern anbieten möchte, in denen er aktiv ist. Jeglicher Verweis auf Produkte,
Programme oder Dienstleistungen soll nicht bedeuten, dass ausschließlich diese Produkte, Programme oder
Dienstleistungen eingesetzt werden können. Alle funktional äquivalenten Produkte, Programme oder
Services, die kein bestehendes Recht an geistigem Eigentum verletzen, dürfen stattdessen verwendet
werden. Bei Verwendung anderer Produkte, Programme und Dienstleistungen als den ausdrücklich vom
Hersteller empfohlenen obliegt die Beurteilung und Prüfung der Funktionsfähigkeit dem Benutzer.
(c) 2005 Lexmark International, Inc.
Alle Rechte vorbehalten.
RECHTE DER REGIERUNG DER VEREINIGTEN STAATEN
Diese Software und die Begleitdokumentationen, die im Rahmen dieser Vereinbarung zur Verfügung gestellt
werden, sind kommerzieller Natur und wurden ausschließlich mit privaten Mitteln entwickelt.
Sicherheitsinformationen
•
Verwenden Sie nur das mit dem Produkt gelieferte Netzteil und Stromkabel oder vom Hersteller dafür
zugelassene Ersatzteile.
•
Stecken Sie das Netzkabel in eine ordnungsgemäß geerdete Netzsteckdose ein, die sich in der Nähe
des Geräts befindet und leicht zugänglich ist.
•
Lassen Sie alle Wartungs- und Reparaturarbeiten, die nicht in der Benutzerdokumentation beschrieben
sind, ausschließlich von einem ausgebildeten Servicemitarbeiter durchführen.
VORSICHT: Richten Sie dieses Produkt nicht während einem Gewittes ein, und schließen Sie
währenddessen auch keine Kabel oder Leitungen an, z.B. Strom oder Telefon.
Page 3
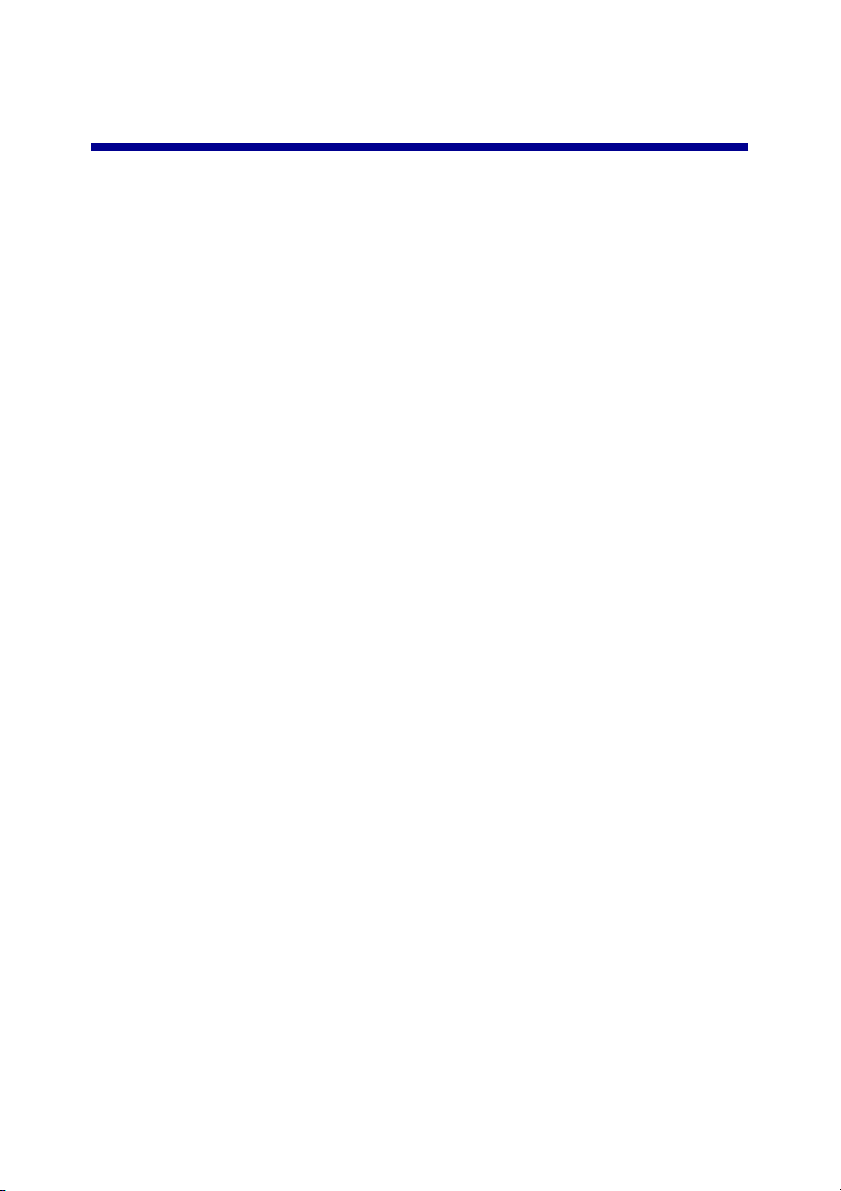
Inhalt
Einrichten des Druckers..................................................................7
Überprüfen des Verpackungsinhalts.................................................................7
Suchen von Informationen über den Drucker...................................................8
Informationen zum Drucker..........................................................11
Die Teile des Druckers...................................................................................11
Verwenden des Bedienfelds...........................................................................13
Navigieren in den Menüs des Bedienfelds.....................................................16
Verwenden des Menüs "Kopieren".................................................................16
Verwenden des Menüs "Scannen".................................................................17
Verwenden des Menüs "Fotokarte"................................................................18
Informationen zur Druckersoftware.............................................21
Verwenden der Druckersoftware....................................................................21
Öffnen von Imaging Studio.............................................................................21
Verwenden der Schaltflächen des Imaging Studios.......................................22
Verwenden des All-In-One Centers................................................................23
Verwenden der Registerkarte "Scannen und Kopieren".................................24
Verwenden der Registerkarte "Gespeicherte Bilder"......................................25
Verwenden der Verknüpfung "Wartung/Fehlersuche"....................................26
Verwenden des Lexmark Ratgebers..............................................................27
Verwenden der Komponente "Druckeigenschaften".......................................29
Verwenden des Fotoeditors............................................................................31
Verwenden von Fast Pics...............................................................................31
Einlegen von Papier und Originaldokumenten...........................32
Einlegen von Papier........................................................................................32
Einlegen unterschiedlicher Papiersorten........................................................33
Legen des Originaldokuments auf das Scannerglas......................................36
Inhalt
3
Page 4
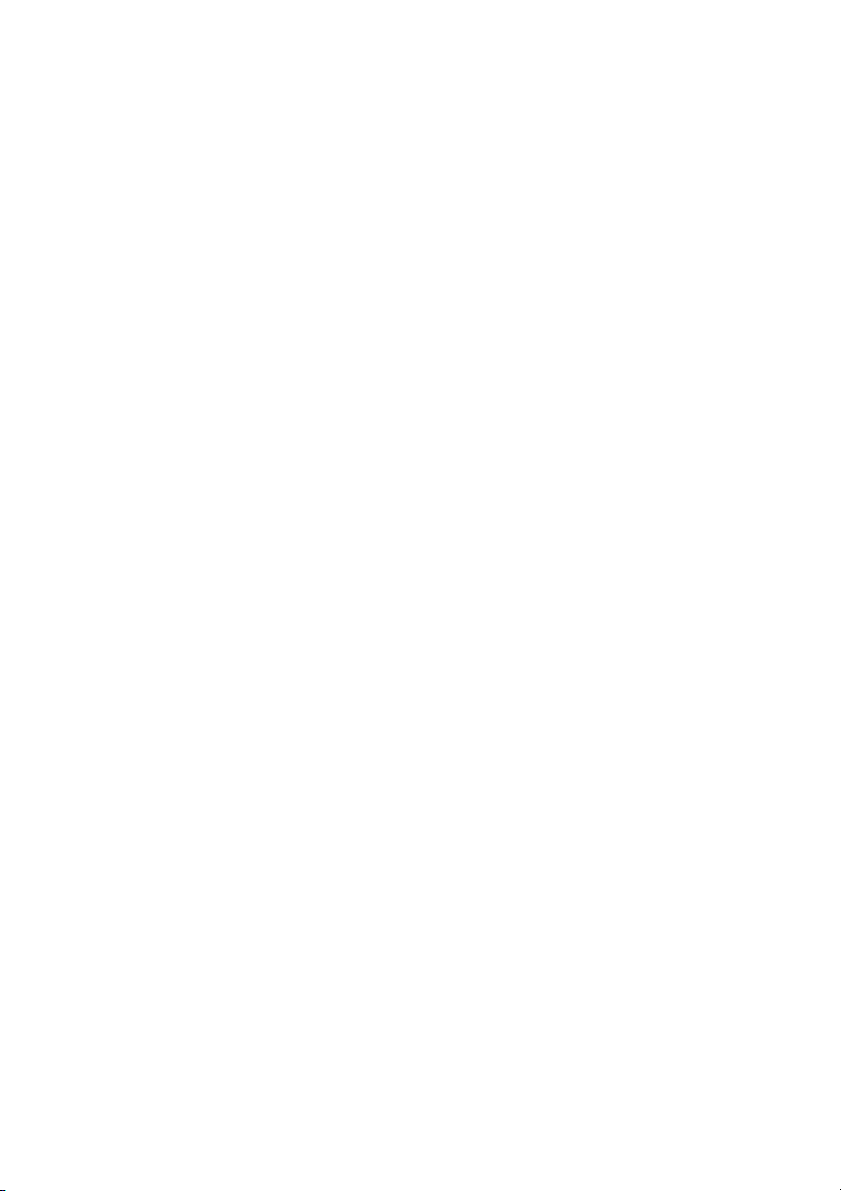
Drucken...........................................................................................38
Drucken von Dokumenten..............................................................................38
Bedrucken von Umschlägen...........................................................................38
Drucken von Karten........................................................................................39
Drucken von Transparentfolien.......................................................................39
Vorbereiten des Druckens von Fotos mithilfe von
Mediengeräten................................................................................40
Einsetzen einer Speicherkarte........................................................................40
Einlegen eines Flash-Laufwerks.....................................................................43
Durchsuchen und Auswählen von Fotos von einer Speicherkarte oder
einem Flash-Laufwerk................................................................................45
Übertragen digitaler Fotos von einer Speicherkarte oder einem Flash-
Laufwerk....................................................................................................45
Verwenden einer PictBridge-fähigen Digitalkamera zur Steuerung des
Fotodrucks.................................................................................................47
Drucken von Fotos mit dem Bedienfeld......................................49
Drucken von Fotos über das Bedienfeld.........................................................49
Drucken ausgewählter Fotos..........................................................................50
Drucken aller Fotos mit dem Bedienfeld.........................................................50
Drucken einer DPOF-Auswahl........................................................................51
Drucken von Indexseiten................................................................................51
Vorschau auf Änderungen an Fotos vor dem Drucken...................................52
Anzeigen einer Diashow der Fotos im Bedienfeld..........................................53
Auswählen eines Fotopapierformats über das Bedienfeld.............................53
Ändern der Fotogröße....................................................................................54
Anpassen der Helligkeit..................................................................................54
Zuschneiden von Fotos über das Bedienfeld.................................................54
Drucken von Fotos über den Computer......................................56
Drucken von Fotos..........................................................................................56
Drucken von randlosen Fotos.........................................................................56
Durchsuchen und Auswählen von Fotos auf dem Computer.........................57
Inhalt
4
Page 5
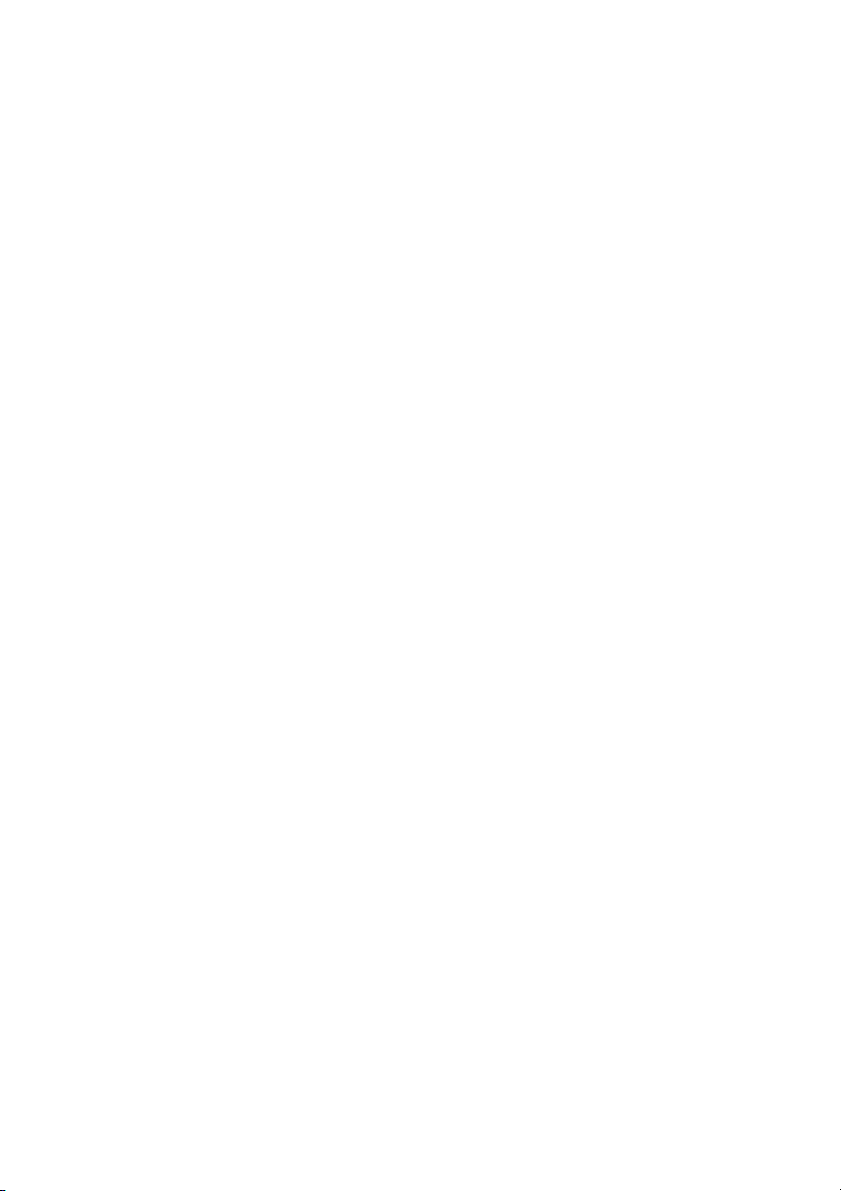
Erstellen und Drucken einer Sammelalbum- oder Albumseite.......................57
Hinzufügen von Beschriftungen zu einer Fotoseite........................................58
Kopieren.........................................................................................59
Erstellen einer Kopie über das Bedienfeld......................................................59
Ändern des Papierformats..............................................................................59
Einstellen der Kopierqualität...........................................................................59
Ändern der Helligkeit einer Kopie...................................................................59
Erstellen randloser Kopien über das Bedienfeld.............................................60
Vergrößern oder Verkleinern von Bildern über das Bedienfeld......................60
Wiederholen eines Bilds auf einer Seite über das Bedienfeld........................61
Erstellen einer Kopie über die Software ........................................................61
Scannen..........................................................................................62
Scannen reiner Textdokumente......................................................................62
Scannen von Dokumenten mit Text und Grafiken..........................................62
Speichern von gescannten Bildern.................................................................63
Scannen von Dokumenten oder Bildern zum Senden per E-Mail über
das Bedienfeld...........................................................................................63
Scannen von Dokumenten oder Bildern zum Senden per E-Mail über
einen Computer.........................................................................................64
Scannen auf einen Computer über ein Netzwerk...........................................64
Scannen von Dokumenten zur Textbearbeitung............................................65
Scannen klarer Bilder aus Zeitungen und Zeitschriften..................................66
Faxen...............................................................................................67
Faxen eines Dokuments über die Software....................................................67
Empfangen von Faxnachrichten mit der Software..........................................68
Netzwerk.........................................................................................69
Installieren von Netzwerkdruckern..................................................................69
Tipps zur Installation eines Netzwerkdruckers...............................................72
Inhalt
5
Page 6
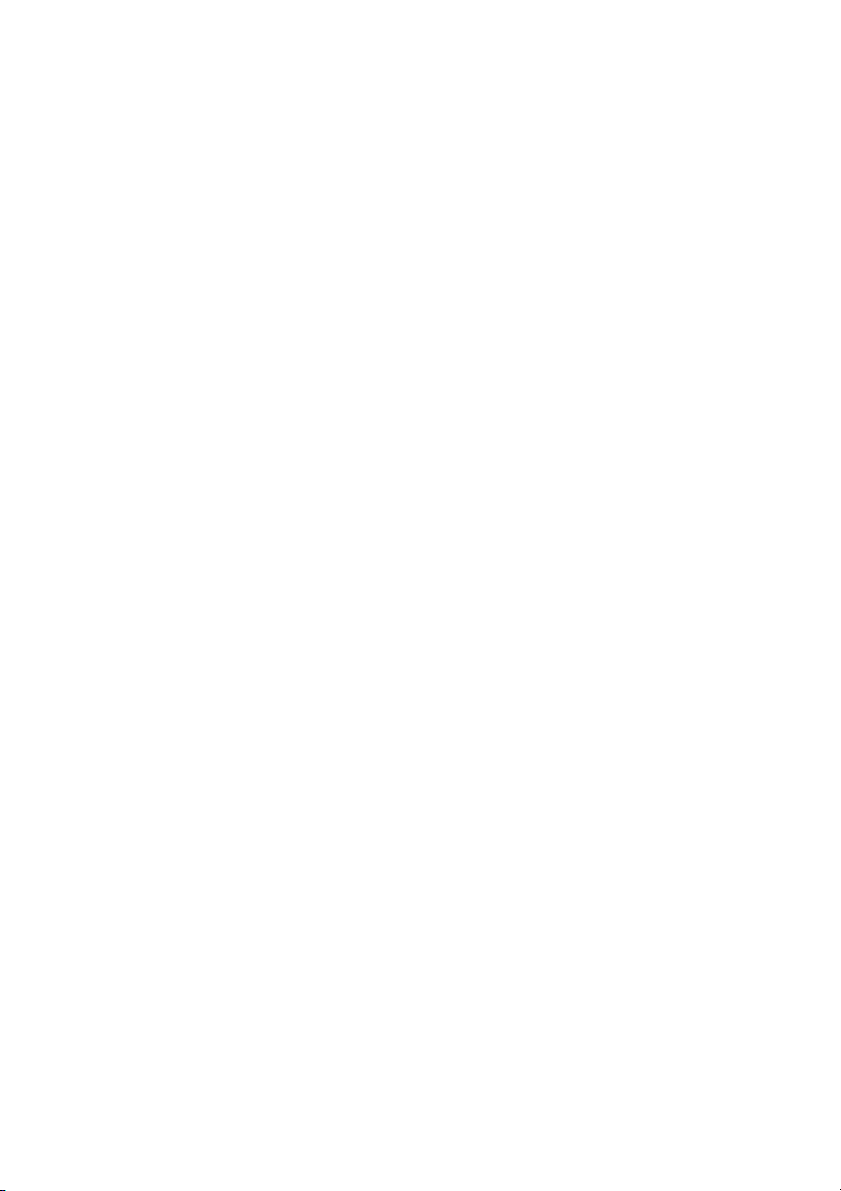
Warten des Druckers.....................................................................74
Entfernen einer benutzten Tintenpatrone.......................................................74
Einsetzen der Tintenpatronen.........................................................................75
Ausrichten der Tintenpatronen.......................................................................77
Reinigen der Patronendüsen..........................................................................78
Reinigen der Patronendüsen und -kontakte...................................................79
Umgang mit den Tintenpatronen....................................................................80
Verwenden des Aufbewahrungsbereichs.......................................................80
Nachfüllen der Tintenpatronen.......................................................................82
Bestellen von Lexmark Zubehör..................................................83
Bestellen von Zubehör....................................................................................83
Fehlersuche....................................................................................84
Fehlersuche und Abhilfe bei der Einrichtung..................................................84
Fehlersuche und Abhilfe beim Drucken..........................................................88
Fehlersuche und Abhilfe beim Kopieren.........................................................92
Fehlersuche und Abhilfe beim Scannen.........................................................93
Fehlersuche beim Faxen................................................................................94
Fehlersuche im Netzwerk...............................................................................96
Fehlersuche bei Papierstaus und Papierzuführungsfehlern...........................98
Fehlersuche bei Speicherkarten...................................................................101
Fehlermeldungen..........................................................................................103
Entfernen und erneutes Installieren der Software........................................108
Hinweise.......................................................................................109
Index..............................................................................................115
Inhalt
6
Page 7
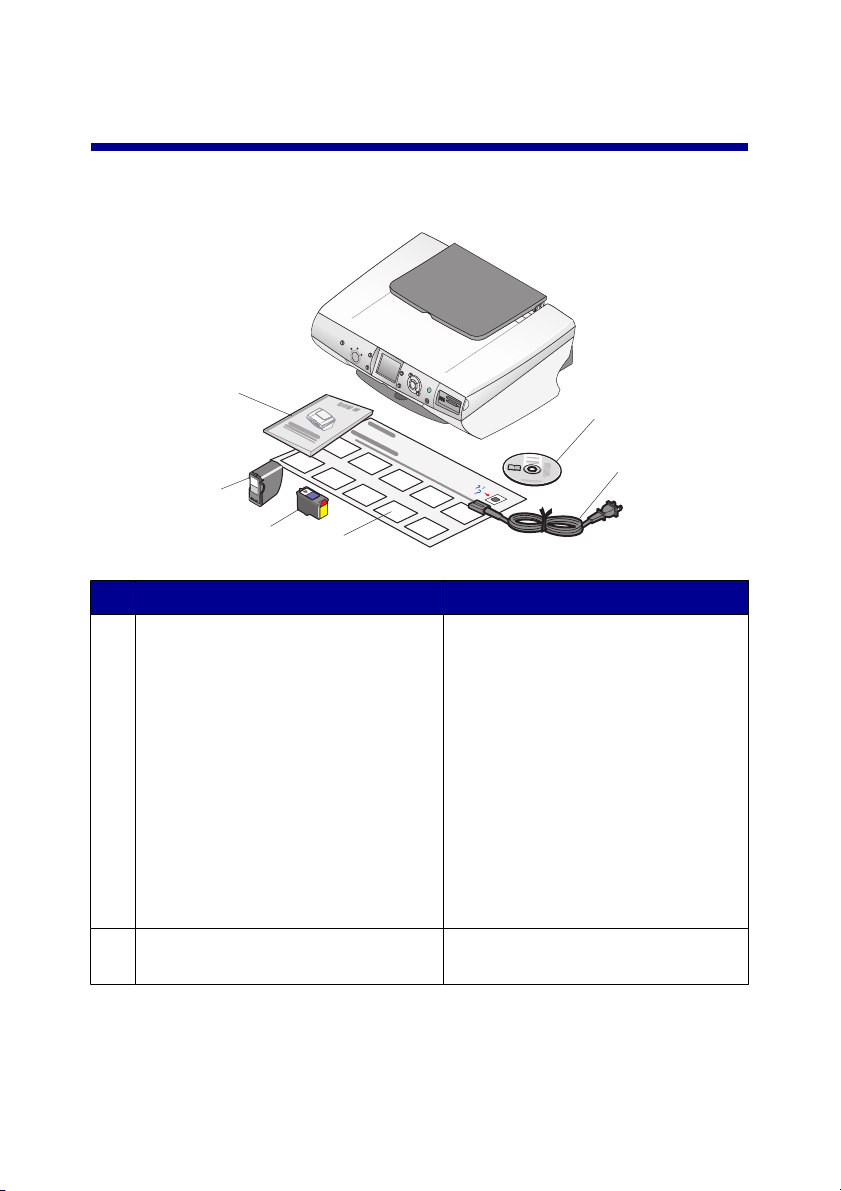
Einrichten des Druckers
Überprüfen des Verpackungsinhalts
6
5
1
2
4
Name Beschreibung
CD mit Installationssoftware
1
Netzkabel Anschluss an das Netzteil auf der
2
3
•
Windows
–
Installationssoftware für den
Drucker
–
Hilfe
–
Benutzerhandbuch auf CD
•
Mac
–
Installationssoftware für den
Drucker
–
Kombination aus
Hilfesystem und
Benutzerhandbuch im
HTML-Format
Rückseite des Druckers.
Einrichten des Druckers
7
Page 8
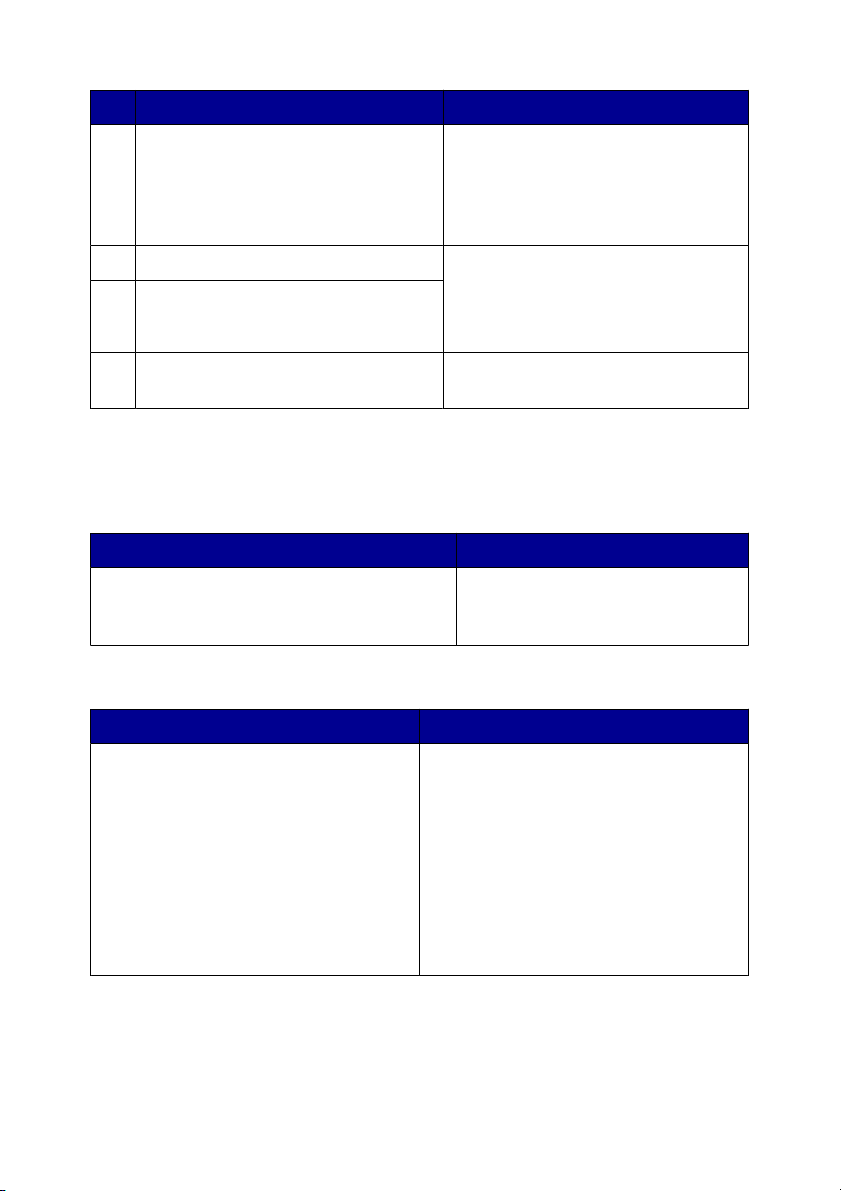
Name Beschreibung
Infoblatt mit
3
Einstellungsanweisungen
Farbpatrone Tintenpatronen für den Drucker
4
Fototintenpatrone
5
Benutzerhandbuch oder
6
Einrichtungslösungen
Anweisungen zum Einrichten der
Hardware und Software des
Druckers sowie Informationen zur
Fehlersuche und Abhilfe bei der
Einrichtung.
Hinweis: Die Kombination der
Tintenpatronen ist je nach Produkt
unterschiedlich.
Broschüre, die als Handbuch dient
(für Windows-Benutzer).
Suchen von Informationen über den Drucker
Einrichtung sheet
Beschreibung Inhalt
Im Infoblatt mit Einrichtungsanweisungen
finden Sie Anweisungen zum Einrichten der
Hardware und Software.
Benutzerhandbuch
Dieses Dokument ist in der
Druckerpackung enthalten und auf
der Lexmark Website verfügbar.
Beschreibung Inhalt
Das Benutzerhandbuch enthält
Anweisungen zur Verwendung des
Druckers und weitere Informationen zur:
•
Wartung
•
Fehlersuche
•
Sicherheit
Hinweis: Alle Informationen in diesem
Benutzerhandbuch gelten für das
Betriebssystem Windows.
Einrichten des Druckers
Dieses Dokument ist in der
Druckerpackung enthalten und auf der
Lexmark Website verfügbar.
Bei der Installation der Druckersoftware
kann auch das Benutzerhandbuch
installiert werden.
8
Page 9
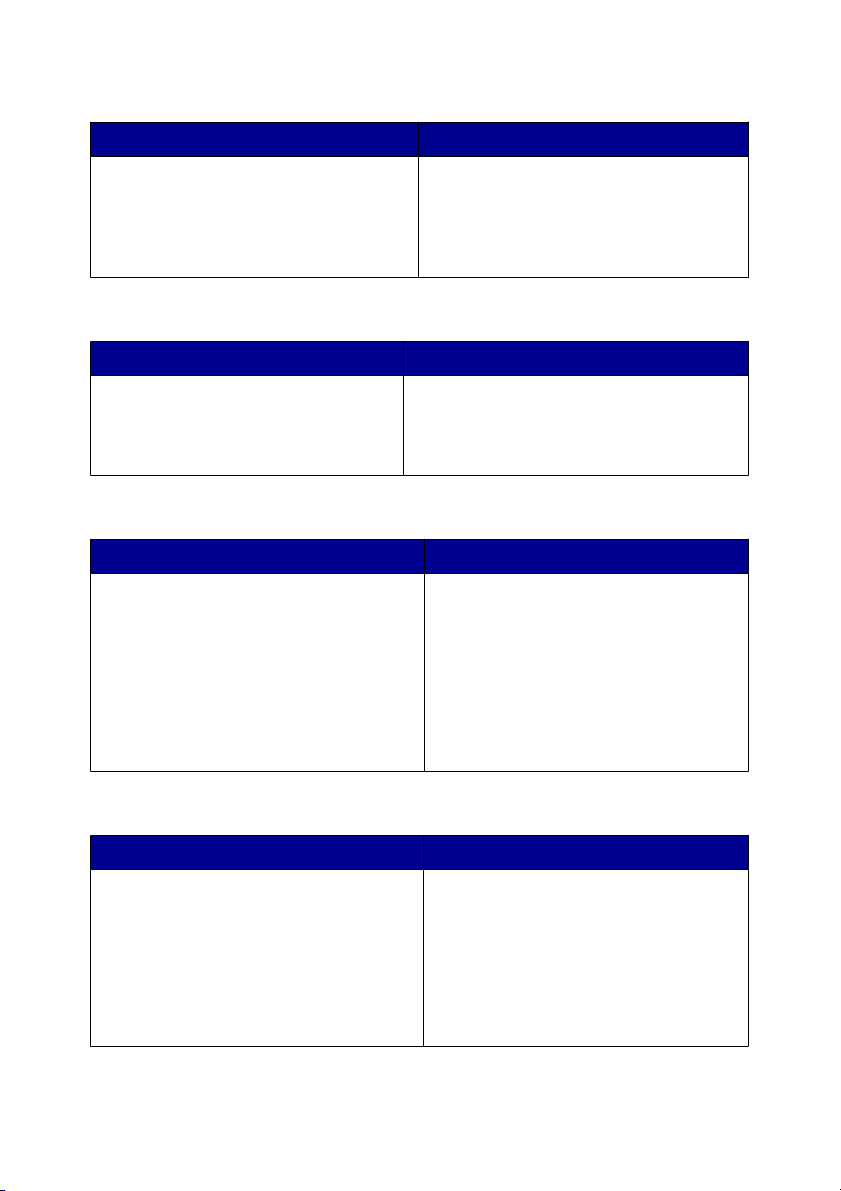
CD
Beschreibung Inhalt
Die CD enthält Treiber, Software und
Veröffentlichungsdateien. Über die CD
wird das Hilfesystem auf dem Computer
installiert, wenn Ihr Drucker an einen
Computer angeschlossen wird.
Diese CD befindet sich in der
Druckerverpackung. Anweisungen zur
Installation finden Sie im Infoblatt mit
Einrichtungsanweisungen.
Hilfe
Beschreibung Inhalt
Die Hilfe stellt Anleitungen zur
Verwendung der Software bereit,
wenn Ihr Drucker an einen Computer
angeschlossen wird.
Klicken Sie im Lexmark
Softwareprogramm auf Hilfe, Tipps
Hilfe oder Hilfe Hilfethemen.
Lexmark Ratgeber
Beschreibung Inhalt
Die Lexmark Ratgebersoftware ist auf
der CD enthalten, wenn Ihr Drucker an
einen Computer angeschlossen wird. Sie
wird zusammen mit der anderen
Software installiert.
So greifen Sie auf den Lexmark
Ratgeber zu:
1
2
Klicken Sie auf Start
Programme oder Alle
Programme Lexmark 6300
Series.
Wählen Sie Lexmark Ratgeber
aus.
Bitte lesen-Datei
Beschreibung Inhalt
Diese Datei enthält hochaktuelle
Informationen über den Drucker und die
Software, die nicht in anderen
Dokumentationen erscheint, sowie
spezifische Informationen zu Ihrem
Betriebssystem.
So greifen Sie auf die Bitte lesen-Datei
zu:
1
2
Einrichten des Druckers
9
Klicken Sie auf Start
Programme oder Alle
Programme Lexmark 6300
Series.
Wählen Sie Bitte lesen aus.
Page 10
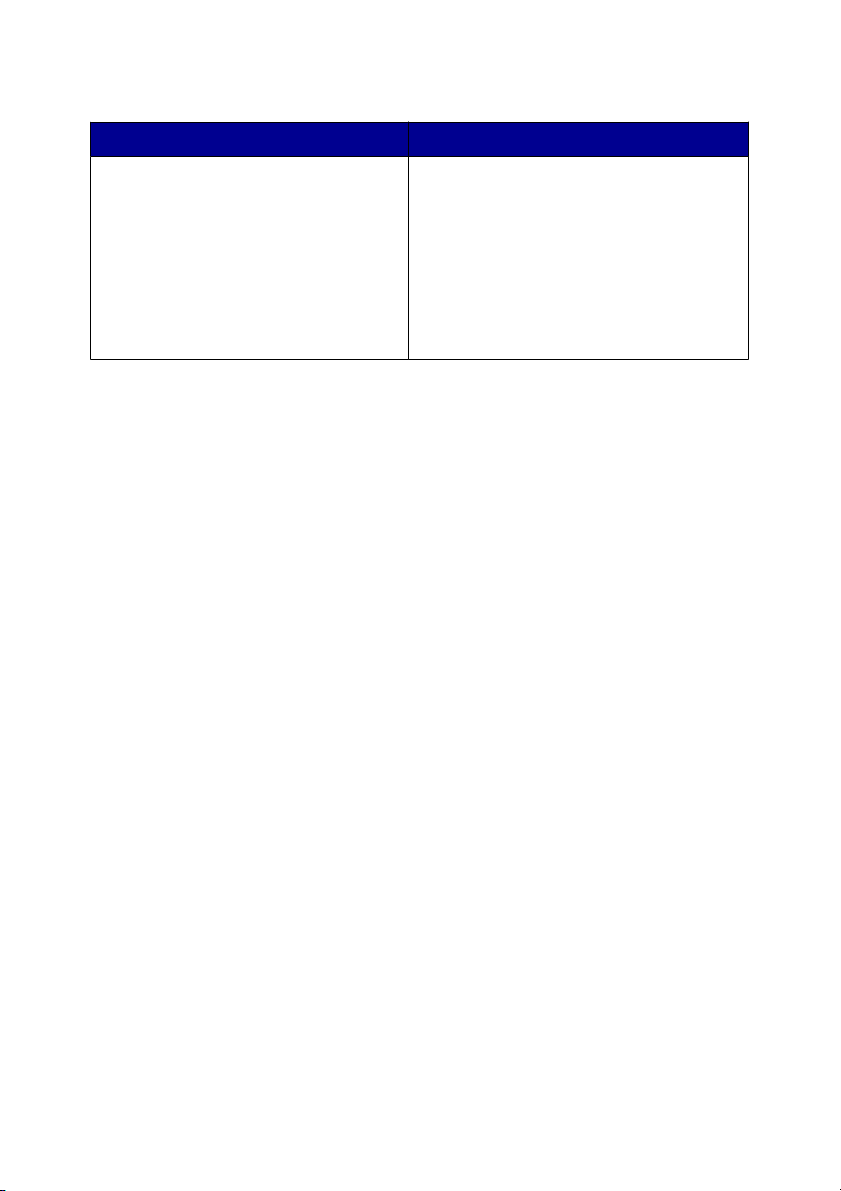
Website
Beschreibung Inhalt
Unsere Website bietet eine Vielzahl an
Informationen.
Hinweis: Alle Pfade zur Website
können sich ändern.
Damit wir Sie schneller bedienen können, notieren Sie sich die folgenden
Informationen (die sich auf der Verkaufsquittung und auf der Rückseite des
Druckers befinden), und halten Sie sie bereit:
Gerätetypnummer:
Seriennummer:
Kaufdatum:
Händler, bei dem das Gerät erworben wurde:
Rufen Sie unsere Website auf unter
www.lexmark.de.
1
Rufen Sie die Website auf.
2
Wählen Sie eine Sprache aus der
Dropdown-Liste links oben auf der
Seite aus.
3
Wählen Sie den Link zu den
gewünschten Informationen aus.
Einrichten des Druckers
10
Page 11
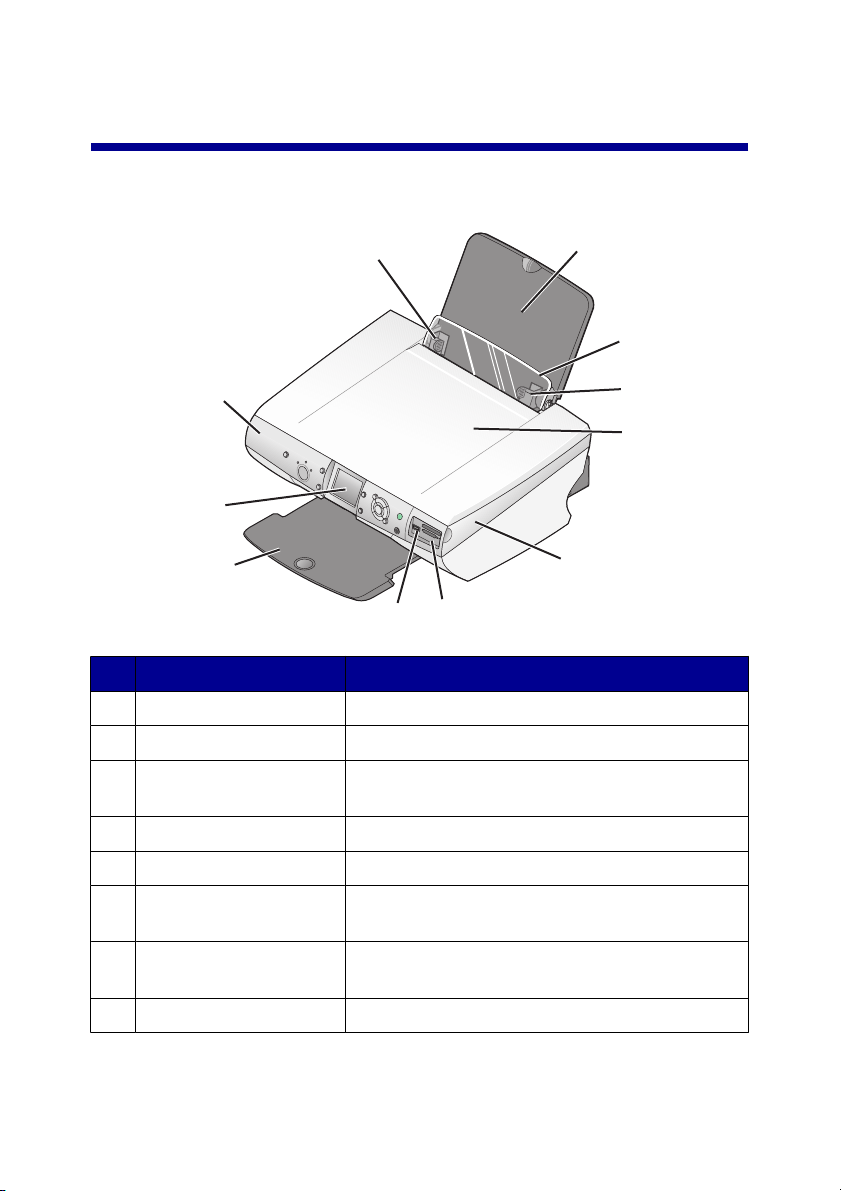
Informationen zum Drucker
Die Teile des Druckers
1
10
9
8
6
7
Druckerteil Verwendungszweck
Papierführung Ausrichten des Papiers beim Einzug.
1
Papierstütze Einlegen von Papier.
2
Papierschutz Verhindert, dass Gegenstände in den
3
Papierschlitz geraten.
5
2
3
1
4
Obere Abdeckung Zugriff auf das Scannerglas.
4
Scannereinheit Zugriff auf die Tintenpatronen.
5
Speicherkarten-
6
Steckplätze
PictBridge-Anschluss Anschluss einer PictBridge-fähigen Digitalkamera
7
Papierausgabefach Stapeln von Papier nach der Ausgabe.
8
Einlegen von Speicherkarten.
oder eines Flash-Laufwerks an den Drucker.
Informationen zum Drucker
11
Page 12
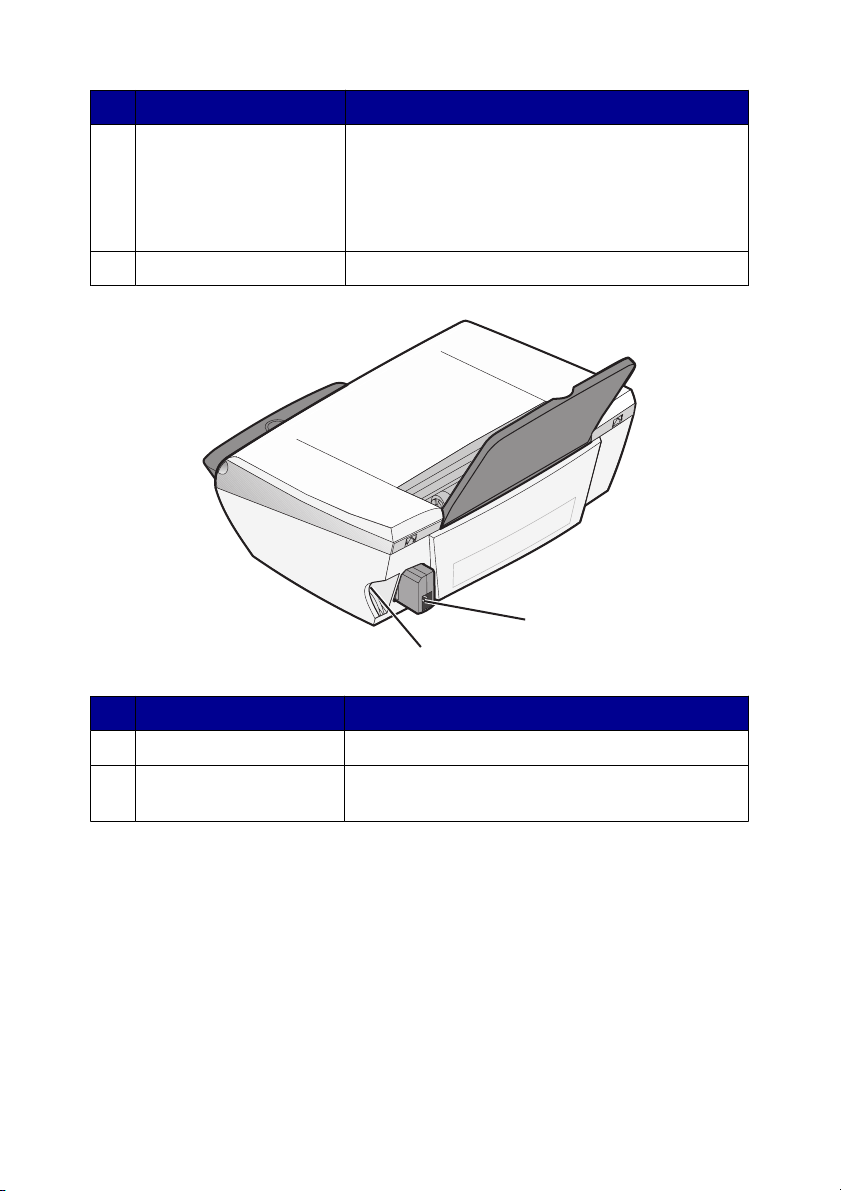
Druckerteil Verwendungszweck
Display Anzeigen von Fotos auf der Speicherkarte der
9
Kamera, Anzeigen der Vorschau eines
gescannten Bilds oder Prüfen des Druckerstatus.
Der Display kann zur besseren Anzeige geneigt
werden.
Bedienfeld Bedienen des Druckers.
10
1
2
Druckerteil Verwendungszweck
Netzanschluss Anschluss des Druckers an die Stromversorgung.
1
USB-Anschluss Anschluss des Druckers an einen Computer
2
mithilfe eines USB-Kabels.
Informationen zum Drucker
12
Page 13
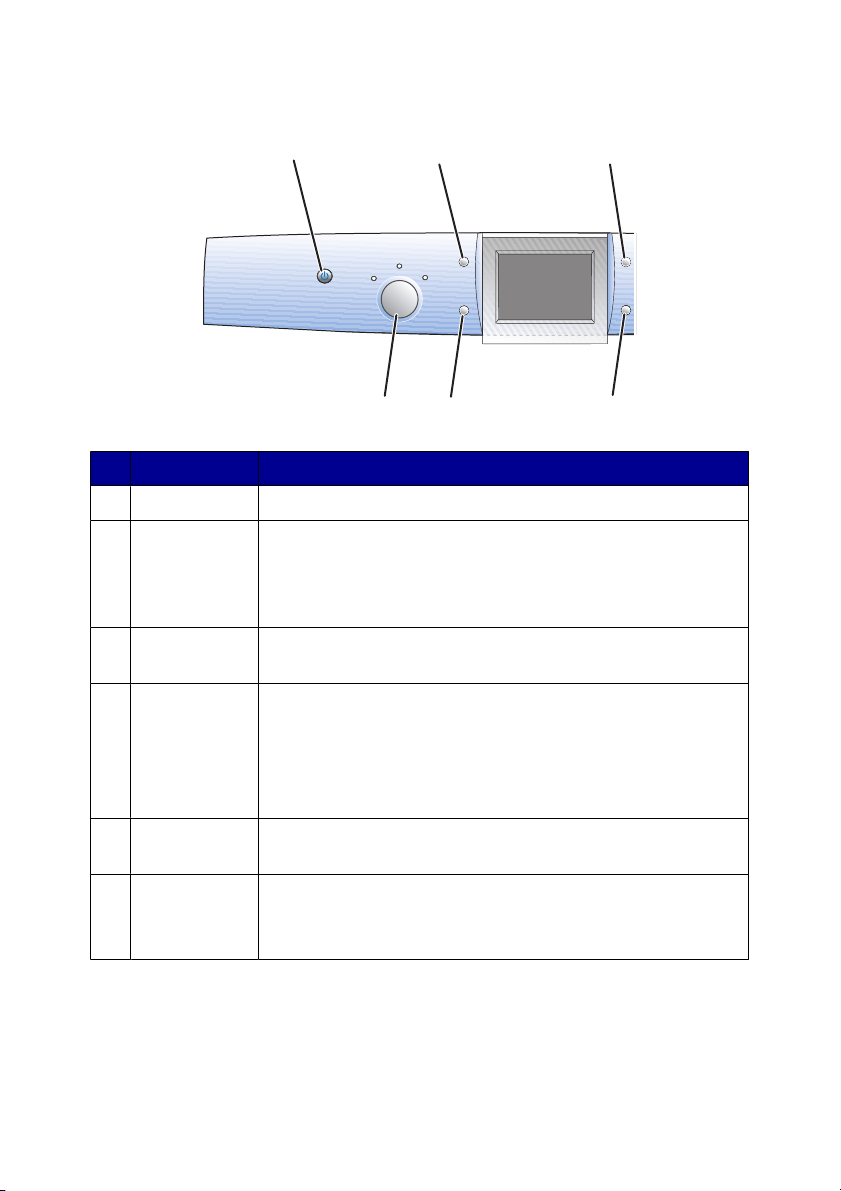
Verwenden des Bedienfelds
1
Taste Verwendungszweck
Ein/Aus Ein- und Ausschalten des Druckers
1
Drehen
2
SeitenvorschauVorschau eines Bildes vor dem Drucken, Scannen oder
3
Größe ändern
4
•
Drehen des Bildes auf der Anzeige des Bedienfelds um
90 Grad
•
Drehen des ausgewählten Bildbereichs beim
Zuschneiden im Modus "Fotokarte"
Kopieren
•
Vergrößern oder Verkleinern eines Bilds im Modus
"Kopieren"
•
Angeben der Größe eines Fotos im Modus "Fotokarte"
•
Vergrößern oder Verkleinern der Ansicht eines Fotos
beim Zuschneiden im Modus "Fotokarte"
23
6
5
4
Anzahl der
5
Kopien
Modus
6
Angeben der Anzahl der zu druckenden Kopien im Modus
"Kopieren" oder "Fotokarte"
Auswahl des Modus Kopieren, Scannen oder Fotokarte
Hinweis: Der Modus ist ausgewählt, wenn die Leuchte
aufleuchtet.
Informationen zum Drucker
13
Page 14

1
2
3
4
5
4
Taste Verwendungszweck
Menü Anzeigen des Menüs für den ausgewählten Modus
1
2
3
oder
•
Auswahl einer Menüoption
•
Im Modus "Fotokarte" ein Foto aus der Druckliste
auswählen oder löschen
•
Blättern durch die Menüoptionen
•
Ändern des ausgewählten Bereichs beim Zuschneiden
eines Bildes
•
Im Fotokartenmodus können Sie mit dieser Taste 10
Bilder auf der Speicherkarte oder dem Flash-Laufwerk
vorwärts oder rückwärts springen, um jedes zehnte Bild
auf dem Display des Bedienfelds anzuzeigen.
•
Ändern des Papierformats im Modus "Kopieren"
3
7
6
Informationen zum Drucker
14
Page 15
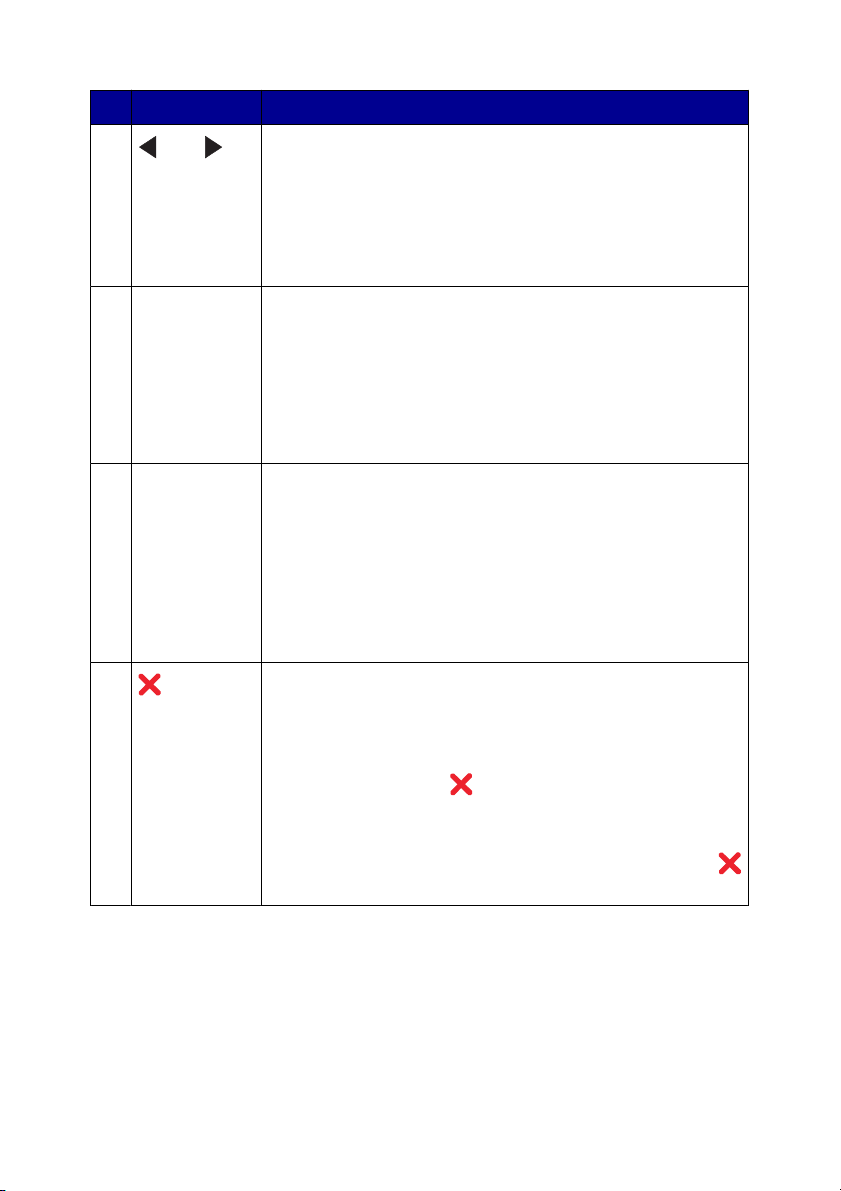
Taste Verwendungszweck
4
oder
Farbe Starten eines Kopier-, Scan- oder Fotoauftrags in Farbe
5
Schwarz Starten eines Kopier-, Scan- oder Fotoauftrags in
6
7
•
Einstellungen von Untermenüelementen ändern
•
Anzeigen des vorherigen oder nächsten Bildes auf einer
Speicherkarte oder einem Flash-Laufwerk
•
Ändern des ausgewählten Bereichs beim Zuschneiden
eines Bildes
•
Erhöhen der Verringern der Anzahl der Kopien
Hinweis: Stellen Sie sicher, dass der gewünschte Modus
ausgewählt ist.
Damit ein Fotodruckauftrag gestartet werden kann, muss
eine Speicherkarte oder ein Flash-Laufwerk eingesetzt oder
eine PictBridge-fähige Digitalkamera an den Drucker
angeschlossen sein.
Schwarzweiß
Hinweis: Stellen Sie sicher, dass der gewünschte Modus
ausgewählt ist.
Damit ein Fotodruckauftrag gestartet werden kann, muss
eine Speicherkarte oder ein Flash-Laufwerk eingesetzt oder
eine PictBridge-fähige Digitalkamera an den Drucker
angeschlossen sein.
•
Abbrechen eines Kopier-, Scan- oder Druckauftrags
•
Löschen des ausgewählten Vorschaufotos aus der Liste
im Modus "Fotokarte"
•
Brechen Sie alle ausgewählten Fotos ab. Drücken Sie
zweimal die Taste
Anweisungen auf dem Display des Bedienfelds.
•
Kehren Sie zu den Standardkopiereinstellungen zurück.
Drücken Sie im Modus "Kopieren" zweimal die Taste
.
, und befolgen Sie die
Informationen zum Drucker
15
Page 16
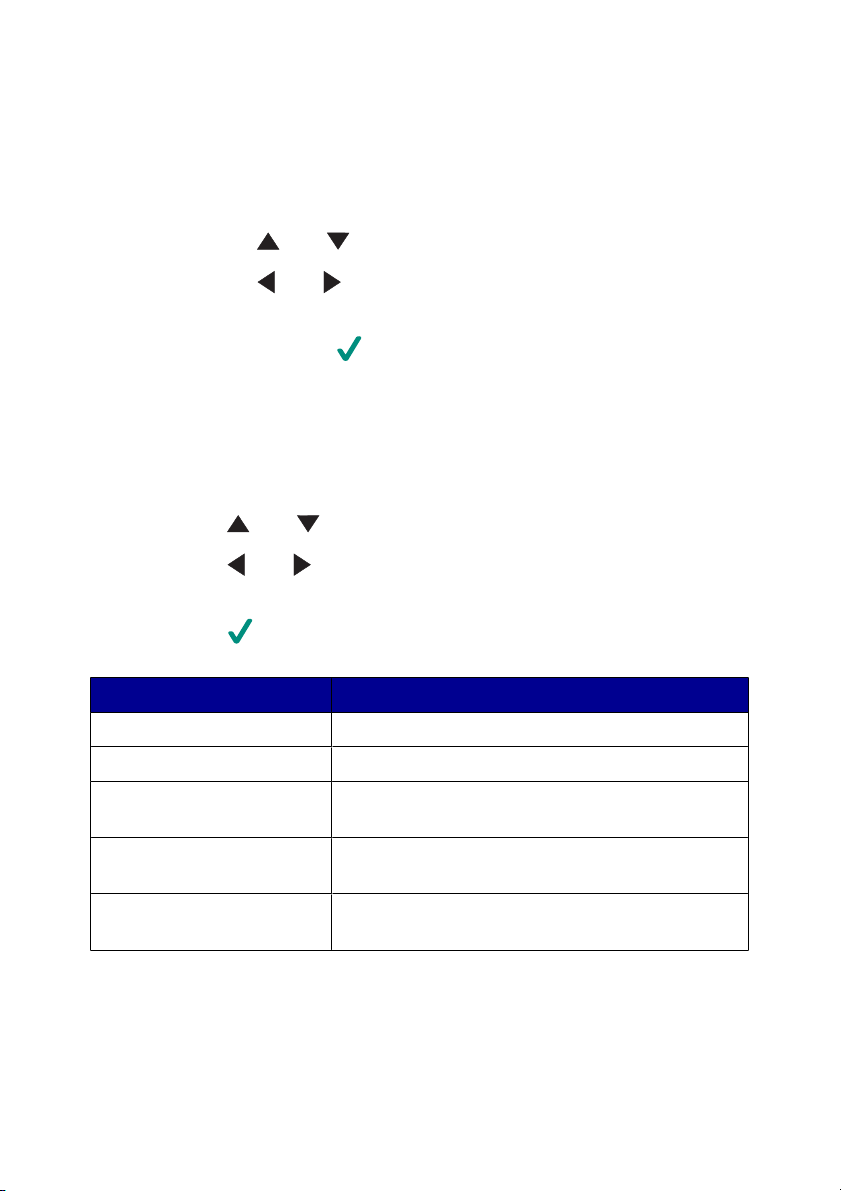
Navigieren in den Menüs des Bedienfelds
1
Drücken Sie auf Modus, um den Kopier-, Scan- oder Fotokartenmodus
auszuwählen.
2
Drücken Sie auf Menü, um das Menü für den ausgewählten Modus zu öffnen.
3
Drücken Sie auf oder , um durch die Menüs zu blättern.
4
Drücken Sie auf oder , um in den markierten Menüs durch die Liste der
Optionen zu blättern.
5
Drücken Sie auf die Taste , um eine Option auszuwählen.
Verwenden des Menüs "Kopieren"
1
Drücken Sie im Bedienfeld so oft auf Modus, bis "Kopieren" ausgewählt ist.
2
Drücken Sie auf Menü.
3
Drücken Sie oder , um durch das Menü zu blättern.
4
Drücken Sie oder , um im markierten Menüeintrag durch die Liste der
Optionen zu blättern.
5
Drücken Sie , wenn der gewünschte Menüpunkt angezeigt wird.
Menüelement Vorgang
Kopierqualität Auswahl einer Druckqualität
Helligkeit Das kopierte Bild heller oder dunkler machen
Papierformat Angeben des Papierformats, das in der
Papierstütze eingelegt ist
Bild wiederholen Eingeben der Anzahl an Bildern, die Sie auf einer
Seite platzieren möchten
Größe des Originals Angeben der Größe des Originaldokuments, das
auf dem Scannerglas liegt
Informationen zum Drucker
16
Page 17
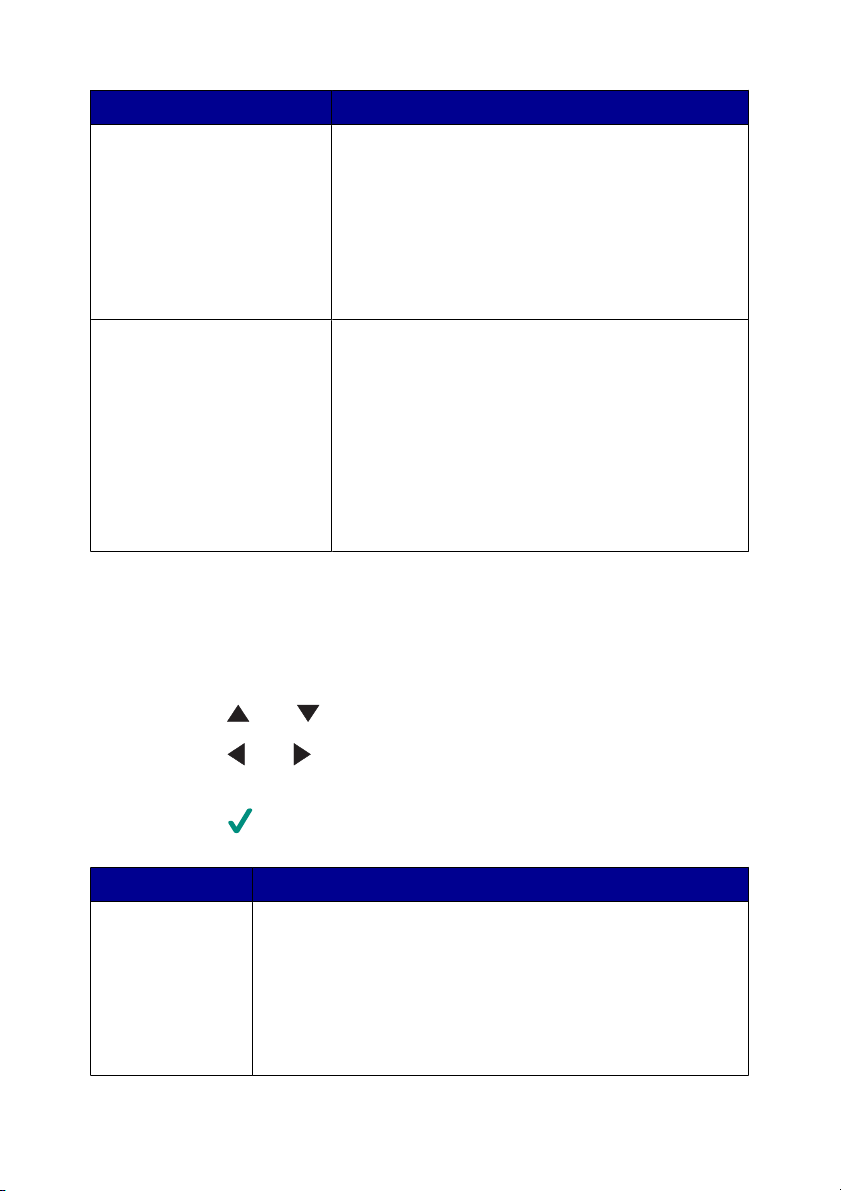
Menüelement Vorgang
Wartung
Standardeinstellungen
•
Tintenfüllstände überprüfen
•
Wechseln der Tintenpatronen
•
Druckköpfe ausrichten
•
Reinigen der Patronen
•
Eine Testseite drucken
•
Diagnoseinformationen für die Tintenpatronen
anzeigen
•
Wiederherstellen der Standardeinstellungen
•
Auswählen der Papiersorte, die in der
Papierstütze eingelegt ist
•
Auswählen einer Sprache für den Text auf der
Anzeige des Bedienfeldes
•
Geben Sie "Standard" an, wenn Einstellungen
gelöscht wurden.
•
Geben Sie diese Einstellung an, wenn der
Drucker in den Energiesparmodus wechselt.
Verwenden des Menüs "Scannen"
1
Drücken Sie im Bedienfeld so oft auf Modus, bis "Scannen" ausgewählt ist.
2
Drücken Sie auf Menü.
3
Drücken Sie oder , um durch das Menü zu blättern.
4
Drücken Sie oder , um im markierten Menüeintrag durch die Liste der
Optionen zu blättern.
5
Drücken Sie , wenn der gewünschte Menüpunkt angezeigt wird.
Menü Aktion
Wartung
•
Tintenfüllstände überprüfen
•
Wechseln der Tintenpatronen
•
Druckköpfe ausrichten
•
Reinigen der Patronen
•
Eine Testseite drucken
•
Diagnoseinformationen für die Tintenpatronen anzeigen
Informationen zum Drucker
17
Page 18
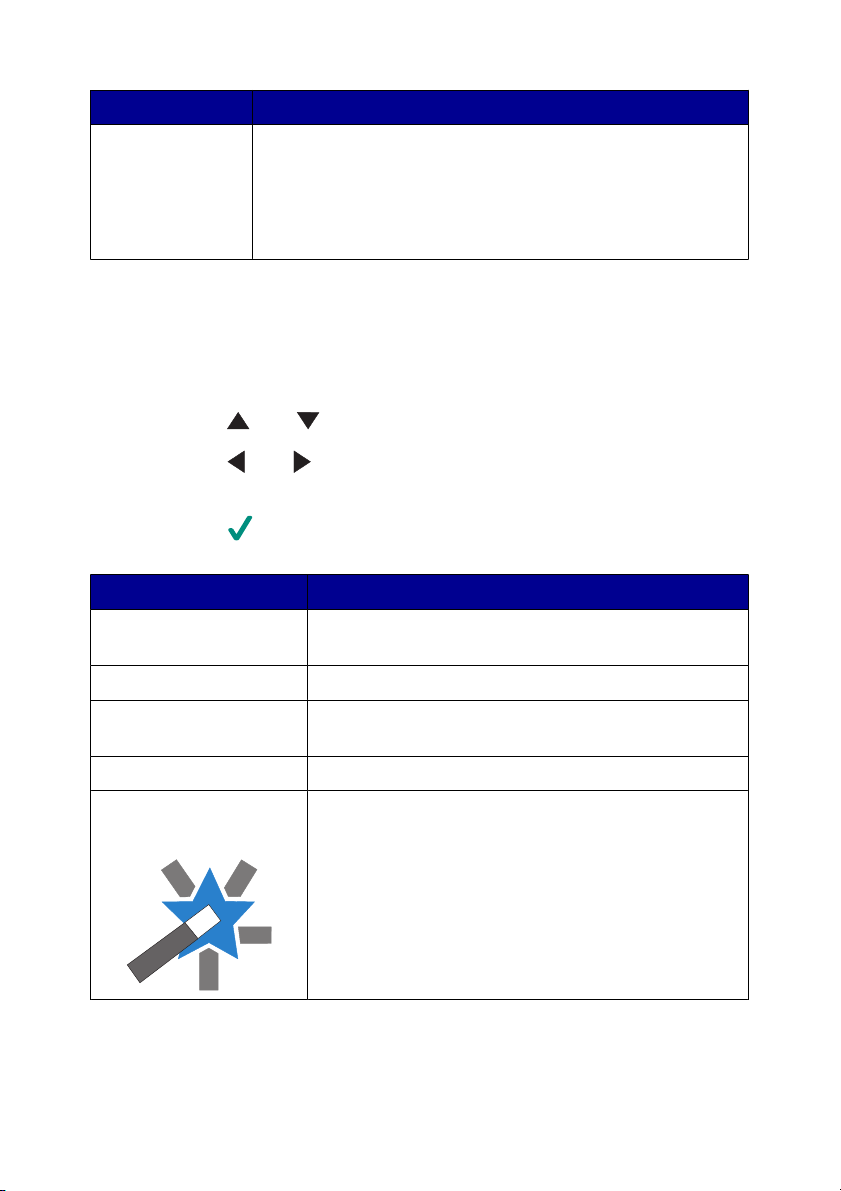
Menü Aktion
Standardeinstellu
ngen
•
Wiederherstellen der Standardeinstellungen
•
Auswählen einer Sprache für den Text auf der Anzeige
des Bedienfeldes
•
Festlegen, wann das Gerät in den Energiesparmodus
wechselt
Verwenden des Menüs "Fotokarte"
1
Drücken Sie im Bedienfeld so oft Modus, bis "Fotokarte" ausgewählt ist.
2
Drücken Sie Menü.
3
Drücken Sie oder , um durch das Menü zu scrollen.
4
Drücken Sie oder , um im markierten Menüeintrag durch die Liste der
Optionen zu scrollen.
5
Drücken Sie , wenn das gewünschte Menüelement angezeigt wird.
Untermenü Aktion
Papierformat Angeben des Papierformats, das in der Papierstütze
eingelegt ist
Druckqualität Auswahl einer Druckqualität
Helligkeit Vergrößern bzw. Verringern der Helligkeit des
kopierten Bildes.
Zuschneiden Zuschneiden von Bildern.
Automatische
Bildverbesserung
Verbessern der Qualität gedruckter Fotos.
Hinweise:
•
Das optimierte Bild erscheint nicht in der Anzeige
des Bedienfelds.
•
Wenn Sie "Automatische Bildverbesserung"
ausgewählt haben, sind die Tönungsoptionen
deaktiviert.
Informationen zum Drucker
18
Page 19
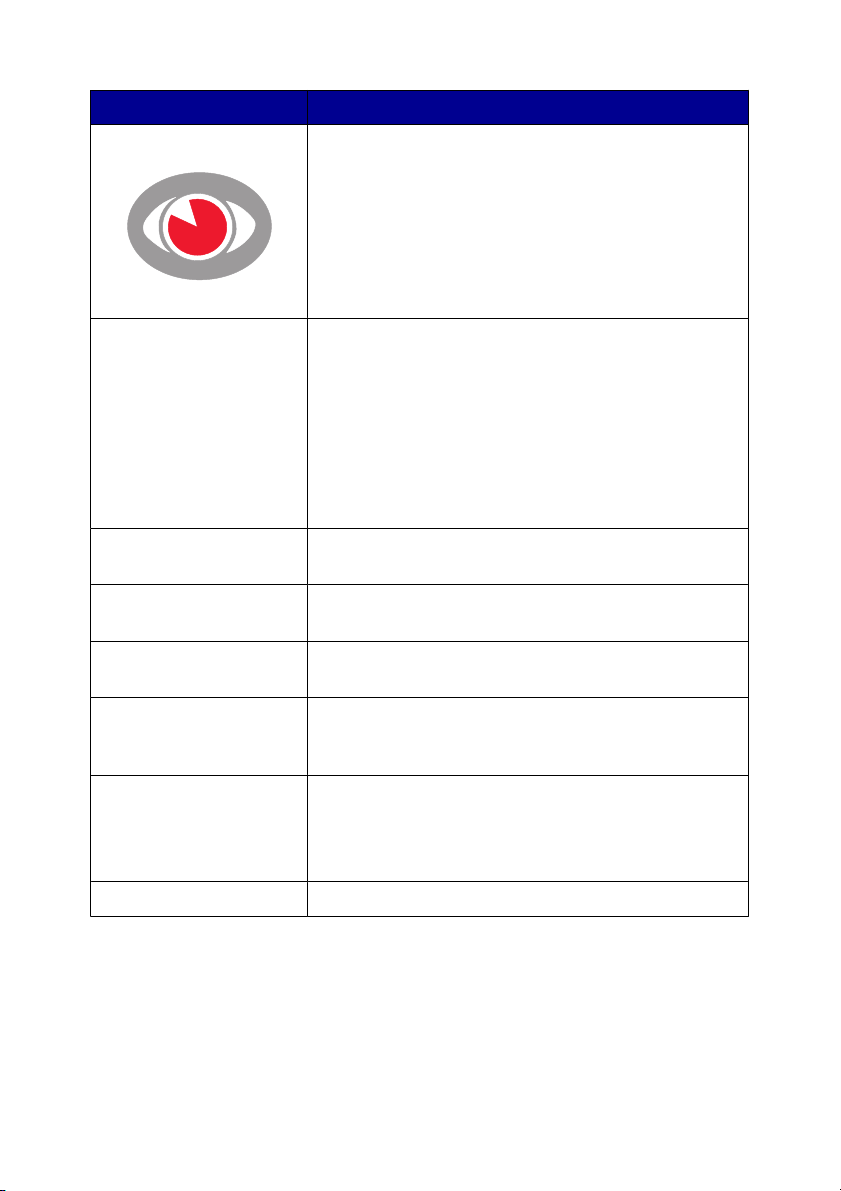
Untermenü Aktion
Rote Augen reduzieren Reduzieren des Rote-Augen-Effekts in Fotos.
Hinweise:
•
Die Reduzierung der roten Augen erscheint nicht
in der Anzeige des Bedienfelds.
•
Wenn Sie "Roten Augen reduzieren" ausgewählt
haben, sind die unten beschriebenen
Tönungsoptionen deaktiviert.
Tönungseffekt Anwenden von Tönungseffekten auf das Bild vor dem
Drucken. Hier können Sie Folgendes auswählen:
•
Druck in Sepia-Tönen
•
Antikbraun
•
Antikgrau
Hinweis: Wenn eine Tönungsoption ausgewählt ist,
sind die Optionen "Rote Augen reduzieren" und
"Automatische Bildverbesserung" deaktiviert.
Alle Fotos drucken Drucken aller auf einer Speicherkarte oder einem
Flash-Laufwerk gespeicherten Fotos.
Diashow Anzeigen einer Diashow von Fotos, die sich auf einer
Speicherkarte oder einem Flash-Laufwerk befinden.
Indexseite drucken Drucken eines Index der auf einer Speicherkarte oder
einem Flash-Laufwerk gespeicherten Fotos.
Fotos/Ausdruck anz. Blättern in den Bildern auf der Speicherkarte oder dem
Flash-Laufwerk und Auswählen der zu druckenden
Fotos.
Die DPOF-Auswahl
drucken
Auf Computer speichern Speichern von Fotos auf dem Computer.
Drucken von Fotos direkt von einer Speicherkarte aus.
Hinweis: Diese Menüauswahl wird nur angezeigt,
wenn eine gültige DPOF-Datei auf der Speicherkarte
vorhanden ist.
Informationen zum Drucker
19
Page 20
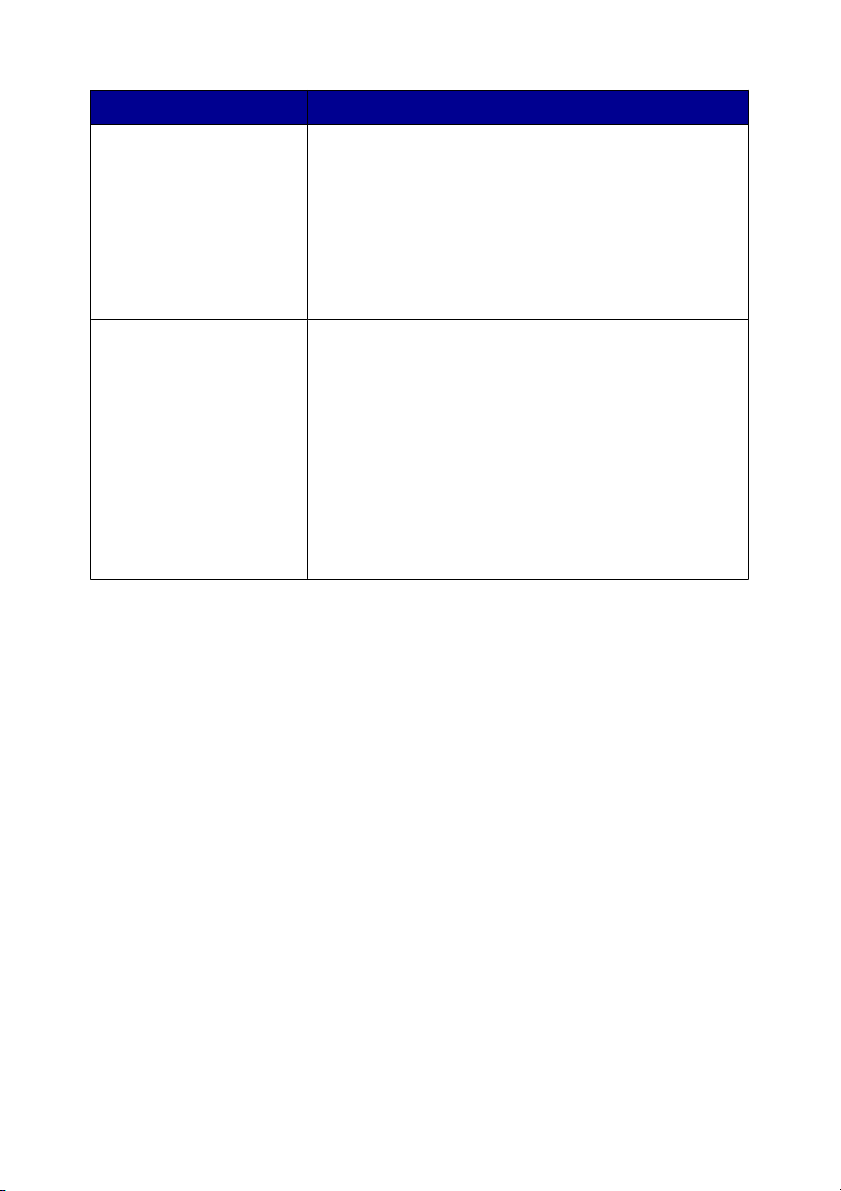
Untermenü Aktion
Wartung
Standardeinstellungen
•
Tintenfüllstände überprüfen
•
Wechseln der Tintenpatronen
•
Druckköpfe ausrichten
•
Reinigen der Patronen
•
Eine Testseite drucken
•
Diagnoseinformationen für die Tintenpatronen
anzeigen
•
Wiederherstellen der Standardeinstellungen
•
Auswählen der Papiersorte, die in der Papierstütze
eingelegt ist
•
Angeben des zu druckenden Fotoformats
•
Festlegen, ob vor dem Drucken eine Vorschau des
Fotos angezeigt werden soll.
•
Auswählen einer Sprache für den Text auf der
Anzeige des Bedienfeldes
•
Geben Sie diese Einstellung an, wenn der Drucker
in den Energiesparmodus wechselt.
Informationen zum Drucker
20
Page 21
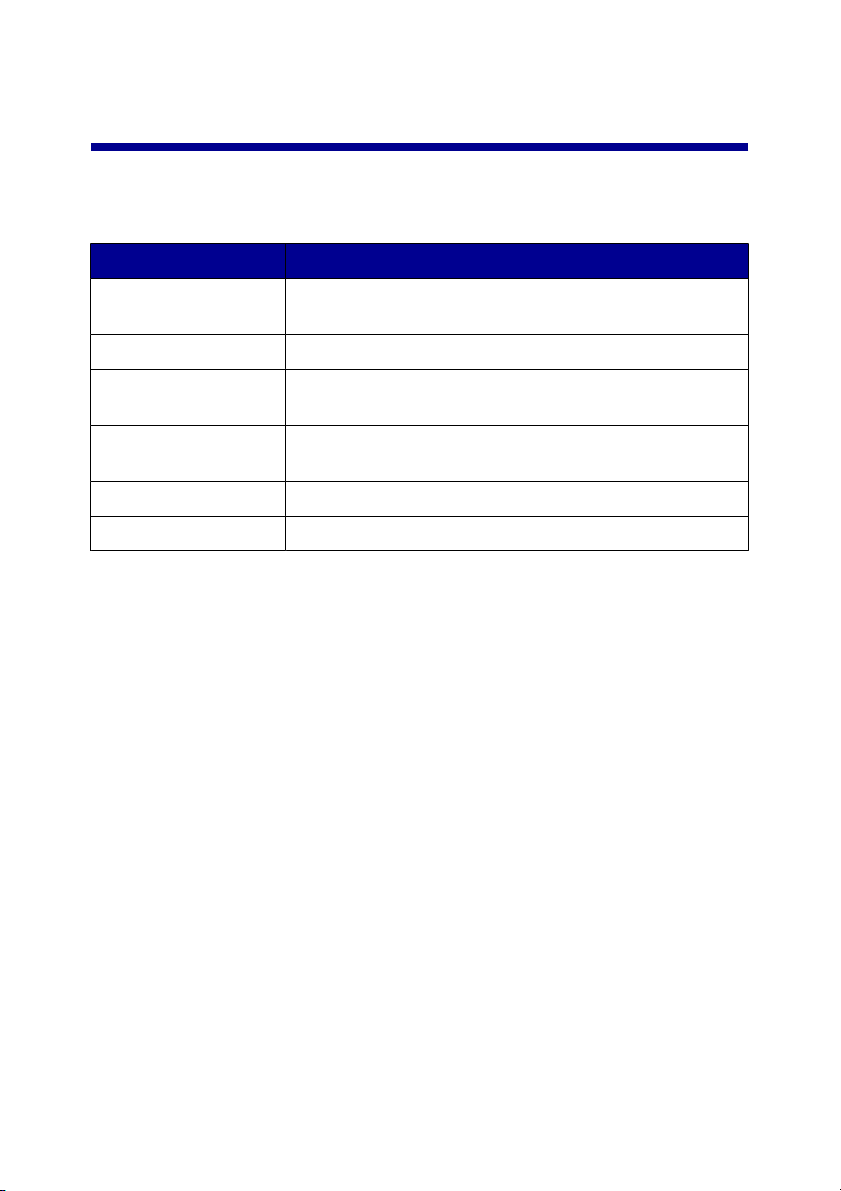
Informationen zur Druckersoftware
Verwenden der Druckersoftware
Verwendete Software Verwendungszweck
Imaging Studio Öffnen der zum Ausführen der gewünschten Aufgabe
erforderlichen Funktion
All-In-One Center Scannen, Kopieren und Drucken von Bildern
Ratgeber Anzeigen von Informationen zur Fehlersuche, Wartung
und Bestellung von Patronen
Druckeigenschaften Auswählen der geeignetsten Druckeinstellungen für das
zu druckende Dokument
Lexmark Fotoeditor Bearbeiten von Fotos und Grafiken
Fast Pics Übertragen digitaler Fotos
Öffnen von Imaging Studio
Die Schaltflächen in Imaging Studio enthalten Verknüpfungen zu Anwendungen und
Informationen für folgende Aufgaben:
•
Drucken, Durchsuchen und Bereitstellen von Fotos
•
Verwenden von Fotos von einer Speicherkarte, einem Flash-Laufwerk oder
einer PictBridge-fähigen Digitalkamera
•
Drucken von Albumseiten
•
Scannen und Bearbeiten von Text mit OCR (Zeichenerkennung)
•
Scannen, Kopieren oder Faxen
•
Aufrufen unserer Website
•
Anzeigen von Tipps zur Softwareverwendung
•
Anzeigen von Informationen zur Wartung und Fehlersuche
Informationen zur Druckersoftware
21
Page 22
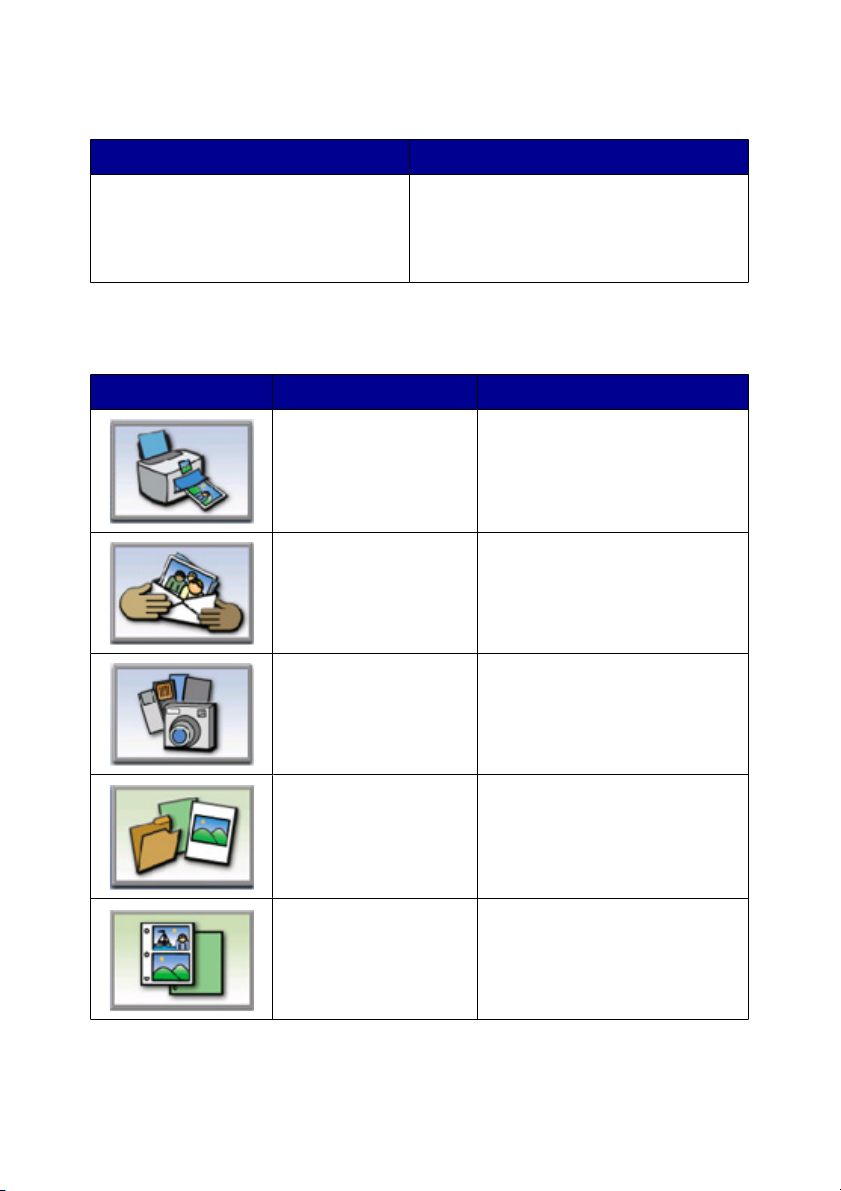
Öffnen Sie Imaging Studio durch eines der folgenden Verfahren:
1. Verfahren 2. Verfahren
Doppelklicken Sie auf dem Desktop auf
das Imaging Studio-Symbol.
1
Klicken Sie auf Start Programme
oder Alle Programme Lexmark
6300 Series.
2
Wählen Sie Imaging Studio aus.
Verwenden der Schaltflächen des Imaging Studios
Schaltfläche Verwendungszweck Beschreibung
Fotos drucken Fotos in gängigen Formaten von
auf dem Computer
gespeicherten Bildern drucken.
Fotos bereitstellen Auf dem Computer gespeicherte
Bilder oder Fotos per E-Mail
versenden.
Fotos von
Speicherkarte
verwenden
Fotos auf einer eingelegten
Speicherkarte speichern oder
drucken.
Fotos durchsuchen Auf dem Computer gespeicherte
Fotos anzeigen.
Albumseite drucken Eine Albumseite mit Fotos
verschiedener Formate
ausdrucken.
Informationen zur Druckersoftware
22
Page 23
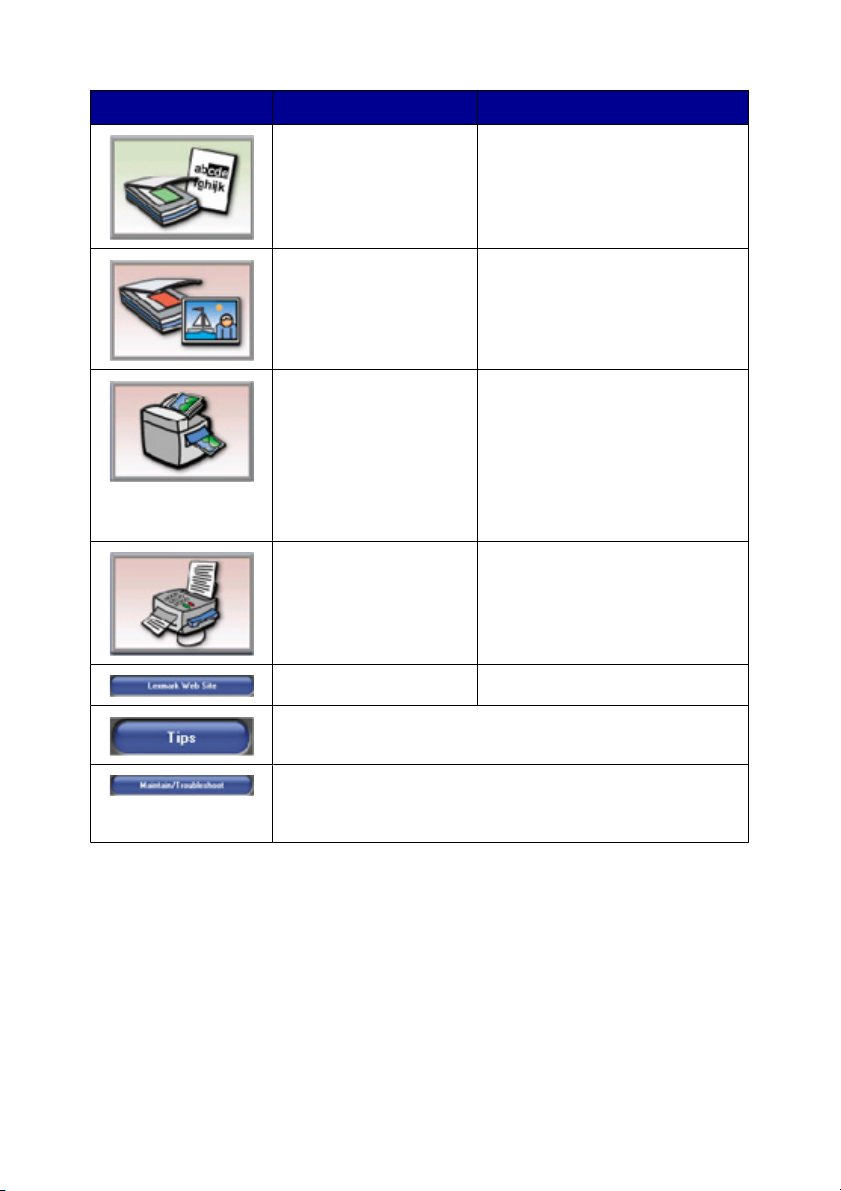
Schaltfläche Verwendungszweck Beschreibung
Text scannen und
bearbeiten(OCR)
Scannen Fotos oder Dokumente scannen.
Kopieren
Faxen Gespeicherte Dokumente oder
Lexmark Website Besuchen Sie unsere Website.
Dokument mit OCR (optische
Zeichenerkennung) in ein
Textverarbeitungsprogramm
scannen, so dass der Text
bearbeitet werden kann.
•
Fotos oder Dokumente
kopieren.
•
Fotos oder Dokumente vor
dem Drucken vergrößern
oder verkleinern , oder
andere Änderungen
vornehmen.
Bilder über den Computer faxen.
Erfahren Sie mehr über die Möglichkeiten dieser Software.
Suchen von Informationen zur Wartung und Fehlersuche
sowie Werkzeugen für den ordnungsgemäßen Betrieb des
Druckers.
Verwenden des All-In-One Centers
Über die Software des All-In-One Centers können Dokumente gescannt, kopiert und
gefaxt werden.
Informationen zur Druckersoftware
23
Page 24
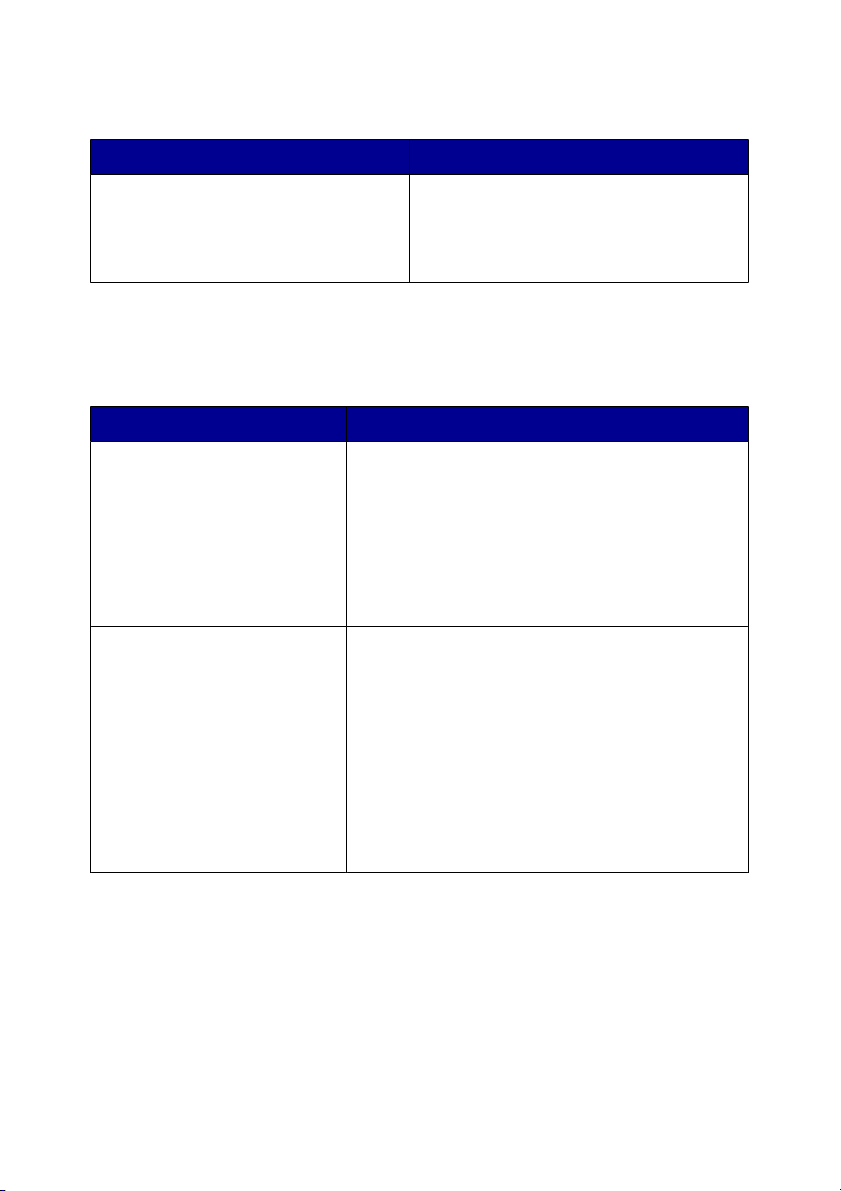
Öffnen Sie das All-In-One Center durch eines der folgenden Verfahren:
1. Verfahren 2. Verfahren
Doppelklicken Sie auf dem Desktop auf
das Symbol Imaging Studio, und
klicken Sie anschließend auf die
Schaltfläche Scannen oder Kopieren.
1
Klicken Sie auf Start Programme
oder Alle Programme Lexmark
6300 Series.
2
Wählen Sie All-In-One Center aus.
Verwenden der Registerkarte "Scannen und Kopieren"
Bereich Aktion
Scannen
Kopieren
•
Ein Programm auswählen, an das das
gescannte Bild gesendet werden soll.
•
Auswählen, welcher Bildtyp gescannt wird
•
Scanqualität auswählen.
Hinweis: Klicken Sie auf Weitere
Scaneinstellungen anzeigen, um alle
Einstellungen anzuzeigen.
•
Menge und Farbe der Kopien auswählen.
•
Qualitätseinstellung für Kopien auswählen.
•
Format für das leere Papier auswählen.
•
Format des Originaldokuments auswählen.
•
Kopien aufhellen oder nachdunkeln.
•
Kopien vergrößern oder verkleinern.
Hinweis: Klicken Sie auf Weitere
Kopiereinstellungen anzeigen, um alle
Einstellungen anzuzeigen.
Informationen zur Druckersoftware
24
Page 25
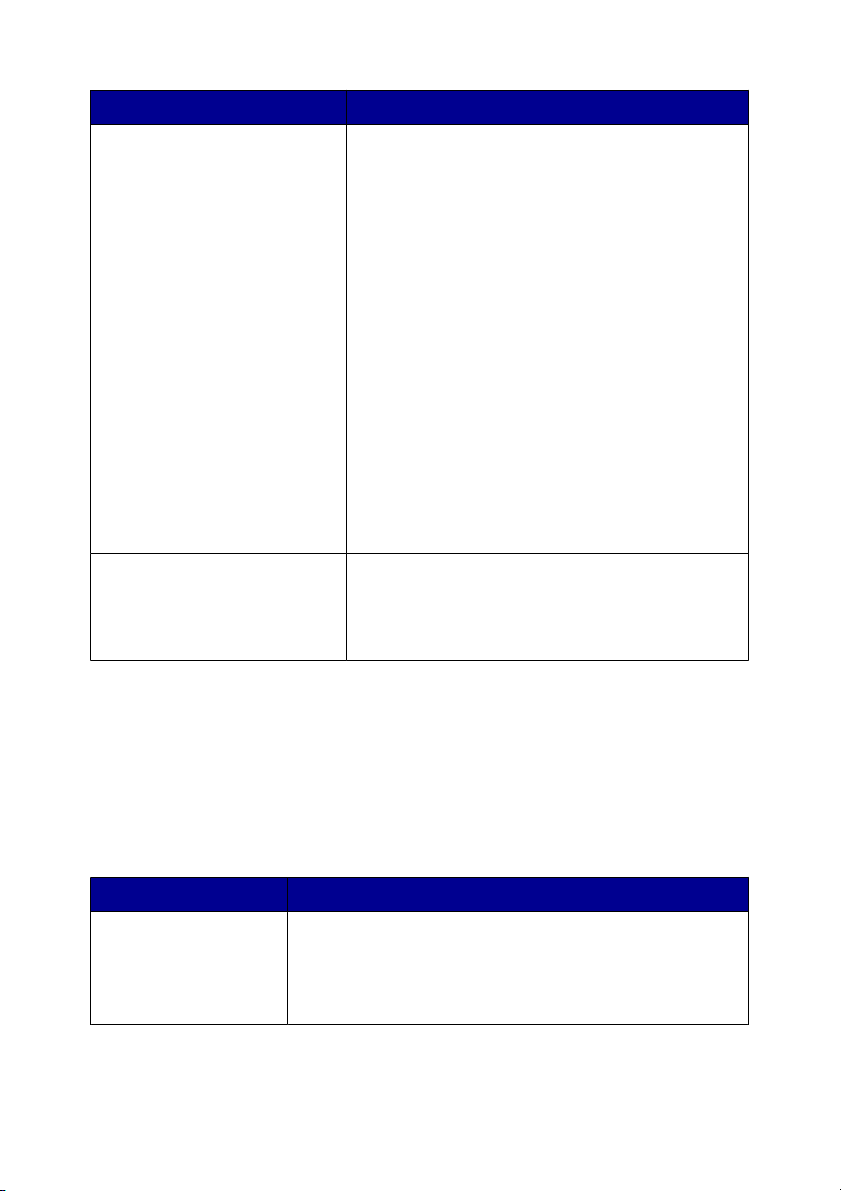
Bereich Aktion
Kreative Aufgaben
Vorschau
Hinweis: Klicken Sie oben in der Mitte des Bildschirms auf Hilfe, um weitere
Informationen zur Registerkarte "Scannen und Kopieren" anzuzeigen.
•
Drucken
–
Ein Bild mehrmals auf eine Seite drucken
–
Bilder vergrößern oder verkleinern
–
Bild als mehrseitiges Poster drucken.
•
Freigeben
–
Bild oder Dokument per E-Mail
versenden
–
Faxen über das Modem des Computers.
•
Speichern
–
Bilder auf dem Computer speichern
–
Mehrere Fotos speichern
•
Bearbeiten
–
Bearbeiten des Textes in einem
gescannten Dokument (OCR)
–
Ein Bild mit dem Lexmark Fotoeditor
bearbeiten
•
Im Vorschaubild einen Bereich zum Scannen
oder Kopieren auswählen.
•
Den Teil eines Bilds anzeigen, der gedruckt
oder kopiert wird
Verwenden der Registerkarte "Gespeicherte Bilder"
Mit der Registerkarte "Gespeicherte Bilder" können Sie Aufgaben an Bildern
ausführen, die auf dem Computer gespeichert sind.
Bereich Aktion
Vorschau
•
Ordner anzeigen oder erstellen
•
Bilder auswählen und eine Vorschau anzeigen
•
Ausgewählte Bilder umbenennen, löschen oder
bearbeiten
Informationen zur Druckersoftware
25
Page 26
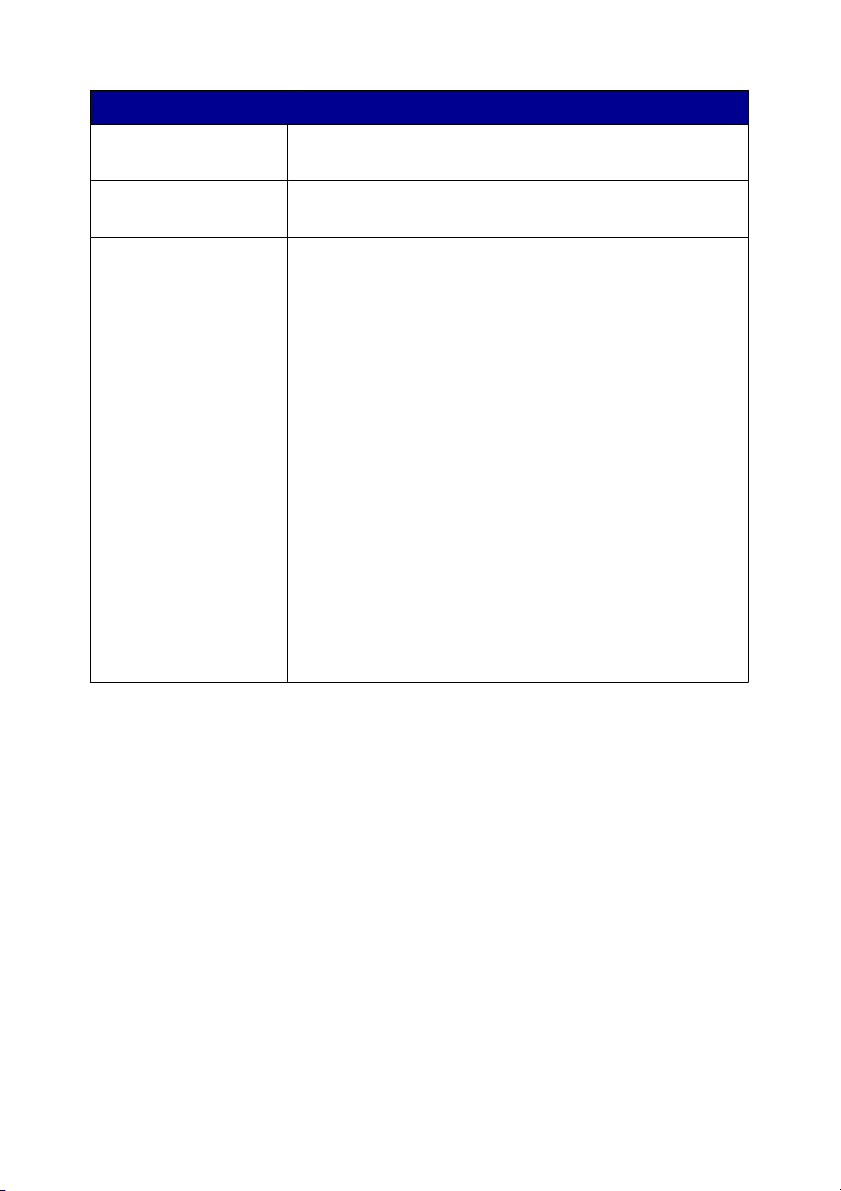
Bereich Aktion
Öffnen mit Auswählen, wohin die gespeicherten Bilder gesendet
werden sollen.
Foto wird gedruckt
Kreative Aufgaben
Hinweis: Weitere Informationen zur Registerkarte "Gespeicherte Bilder" erhalten
Sie, indem Sie oben im Fenster auf Hilfe klicken.
Klicken Sie auf Weiter, um die ausgewählten Fotos in
Fast Pics zu drucken.
•
Albumseite mit Fotos verschiedener Formate
ausdrucken
•
Kreative Aufgaben ausführen, die auf der All-In-One
Hauptseite im Abschnitt "Kreative Aufgaben"
verfügbar sind.
–
Drucken
•
Ein Bild mehrmals auf eine Seite drucken
•
Bilder vergrößern oder verkleinern
•
Als Bild als mehrseitiges Poster drucken.
–
Freigeben
•
Ein Bild per E-Mail versenden
•
Faxen über das Modem des Computers.
–
Bearbeiten
•
Text in einem gescannten Dokument (OCR)
bearbeiten.
•
Ein Bild mit dem Lexmark Fotoeditor
bearbeiten
Verwenden der Verknüpfung "Wartung/ Fehlersuche"
Die Seite "Wartung/Fehlersuche" enthält direkte Verknüpfungen zum Ratgeber.
1
Klicken Sie auf Wartung/Fehlersuche.
2
Folgende Themen sind verfügbar:
•
Warten oder Beheben von Qualitätsproblemen
•
Fehlersuche
•
Gerätestatus und Tintenfüllstände
•
Weitere Anweisungen und Ideen zum Drucken
Informationen zur Druckersoftware
26
Page 27
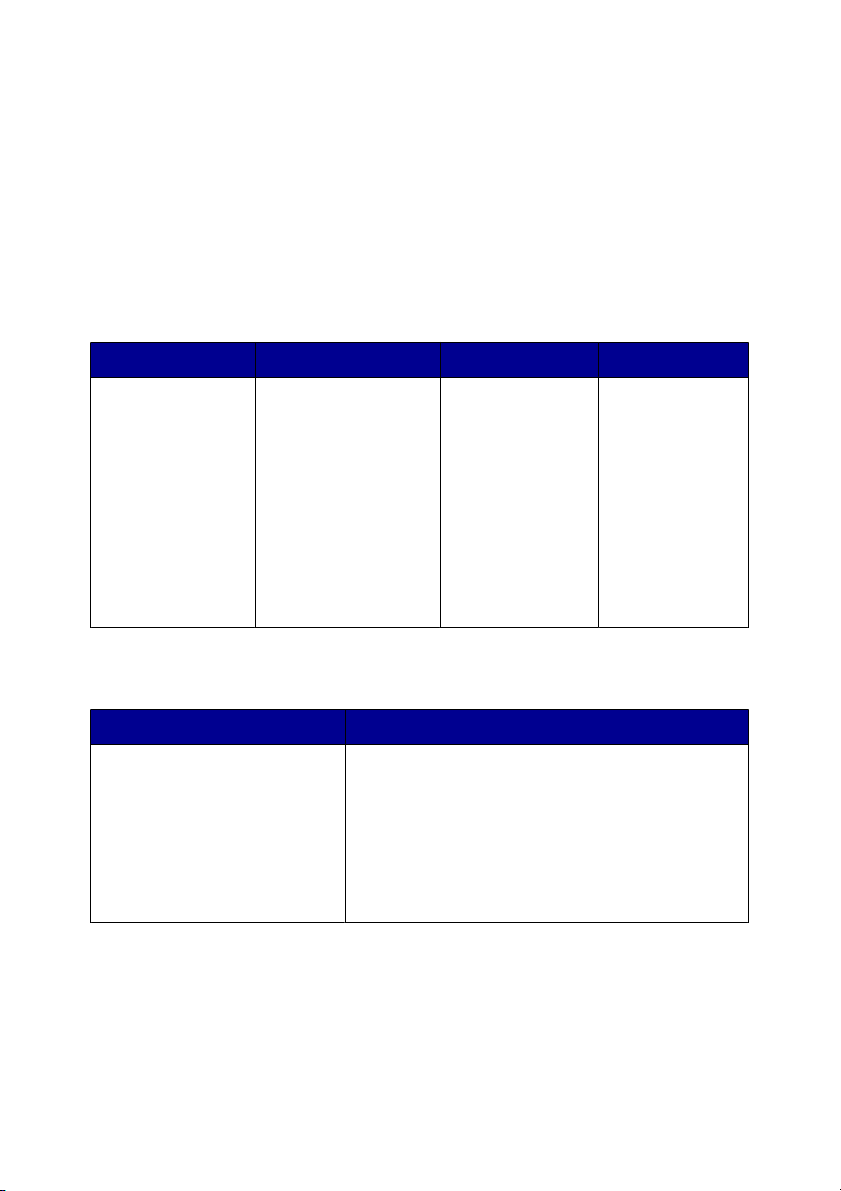
•
Kontaktinformationen
•
Erweitert (Oberflächen-, Sprach- und Kommunikationsoptionen)
•
Version der Software und Copyrightinformationen anzeigen
Verwenden des Lexmark Ratgebers
Im Ratgeber erhalten Sie Hilfe sowie Informationen zum Druckerstatus und zum
Tintenfüllstand.
Öffnen Sie den Ratgeber durch eines der folgenden Verfahren:
1. Verfahren 2. Verfahren 3. Verfahren 4. Verfahren
Doppelklicken Sie
auf dem Desktop
auf das Symbol
Imaging Studio.
Klicken Sie
anschließend auf
die Schaltfläche
Wartung/
Fehlersuche.
Der Ratgeber umfasst sechs Registerkarten:
Registerkarte Aktion
Druckerstatus
(Hauptdialogfeld)
1
Klicken Sie auf
Start
Programme oder
Alle Programme
Lexmark 6300
Series.
2
Wählen Sie den
Ratgeber aus.
•
•
•
Dient zur Überprüfung des Status des Geräts.
Beim Drucken lautet der Status des Druckers
beispielsweise Drucker druckt.
Anzeigen des vom Drucker erkannten
Papiertyps.
Die Tintenfüllstände der Tintenpatronen
anzeigen
Klicken Sie im AllIn-One Center
oben in der Mitte
auf die
Verknüpfung
Wartung/
Fehlersuche, und
klicken Sie auf
eines der
verfügbaren
Themen.
Klicken Sie mit
der rechten
Maustaste auf
das TaskleistenSymbol, und
wählen Sie
Ratgeber aus.
Informationen zur Druckersoftware
27
Page 28
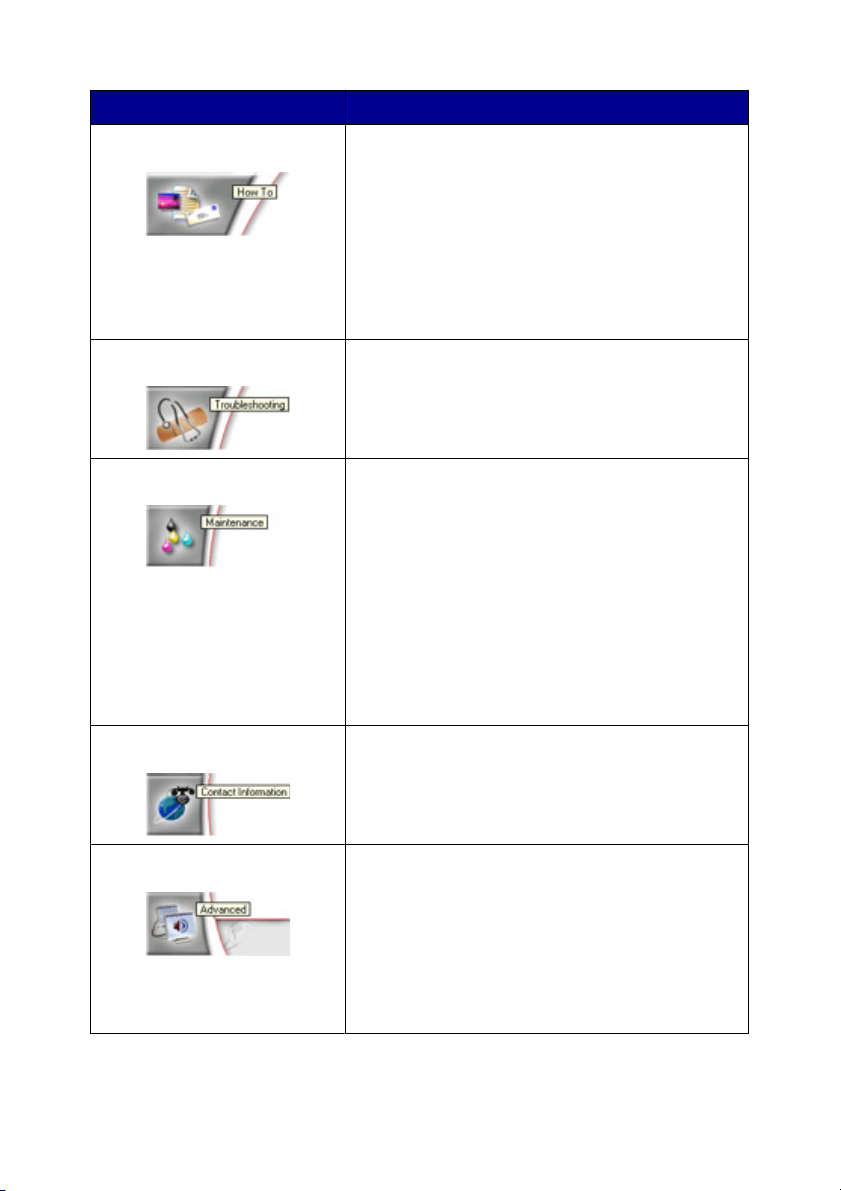
Registerkarte Aktion
Hilfreiche Informationen Hier lernen Sie, wie Sie:
•
Scannen, kopieren und drucken
•
Einstellungen suchen und ändern
•
Grundlegende Funktionen verwenden
•
Drucken von Projekten wie Banner, Fotos,
Umschläge, Karten, Transferpapier und
Folien
•
Aufrufen des druckbaren Benutzerhandbuchs
Fehlersuche
Wartung
Kontaktinformationen Informationen dazu, wie Sie uns per Telefon, E-
Erweitert
•
Hier erhalten Sie Tipps zum aktuellen Status.
•
Lösen von Druckerproblemen
•
Installieren von Patronen
Hinweis: Warten Sie vor dem Installieren
neuer Patronen, bis der Scanvorgang
abgeschlossen ist.
•
Kaufoptionen für neue Patronen anzeigen
•
Eine Testseite drucken
•
Querstreifen durch Reinigung beheben
•
Unscharfe Ränder durch Ausrichten beheben
•
Fehlersuche bei anderen Problemen mit der
Tinte
Mail oder im Internet erreichen
•
Ändern der Anzeige des Druckstatusfensters
•
Aktivieren und Deaktivieren der akustischen
Druckbenachrichtigung
•
Ändern von Netzwerkdruckeinstellungen
•
Weiterleiten von Informationen an uns
bezüglich der Verwendung des Druckers
•
Informationen zur Softwareversion anzeigen
Informationen zur Druckersoftware
28
Page 29
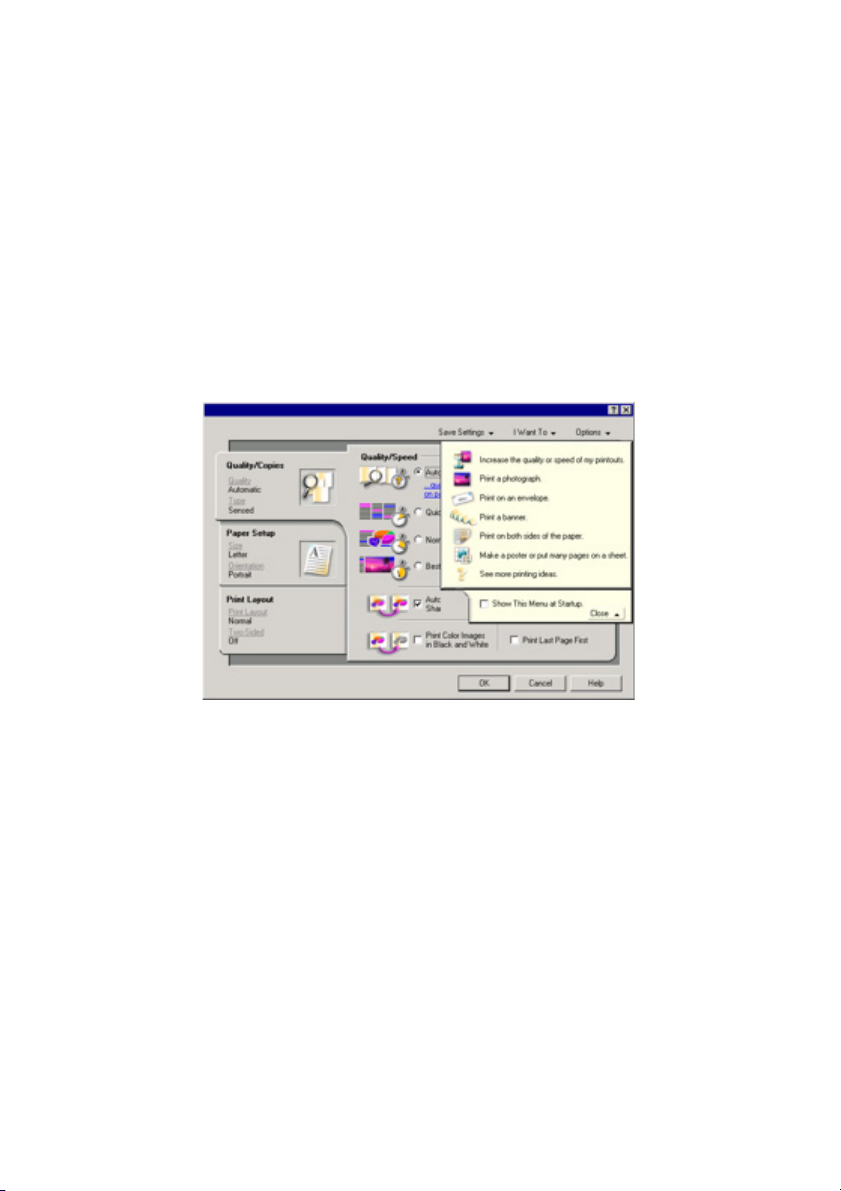
Hinweis: Weitere Informationen erhalten Sie, wenn Sie unten rechts im Bildschirm
auf Hilfe klicken.
Verwenden der Komponente "Druckeigenschaften"
Mit "Druckeigenschaften" werden die Druckfunktionen gesteuert, wenn der Drucker
an den Computer angeschlossen ist. Sie können die Einstellungen im Bildschirm
"Druckeigenschaften" je nach dem zu erstellenden Projekt ändern. Die
"Druckeigenschaften" können über fast jedes Programm geöffnet werden:
1
Klicken Sie bei geöffnetem Dokument auf Datei Drucken.
2
Klicken Sie im Dialogfeld "Drucken" auf Eigenschaften, Voreinstellungen,
Optionen oder Einrichten.
Menü "Einstellungen speichern"
Im Menü "Einstellungen speichern" können Sie die aktuellen Druckeinstellungen für
zukünftige Projekte speichern. Es können bis zu fünf benutzerdefinierte
Einstellungen gespeichert werden.
Menü "Ich möchte"
Das Menü "Ich möchte" enthält eine Reihe von Assistenten (zum Drucken von Fotos,
Umschlägen, Bannern, Postern oder für beidseitiges Drucken), die Sie bei der
Auswahl der geeigneten Druckeinstellungen für ein Projekt unterstützen.
Informationen zur Druckersoftware
29
Page 30
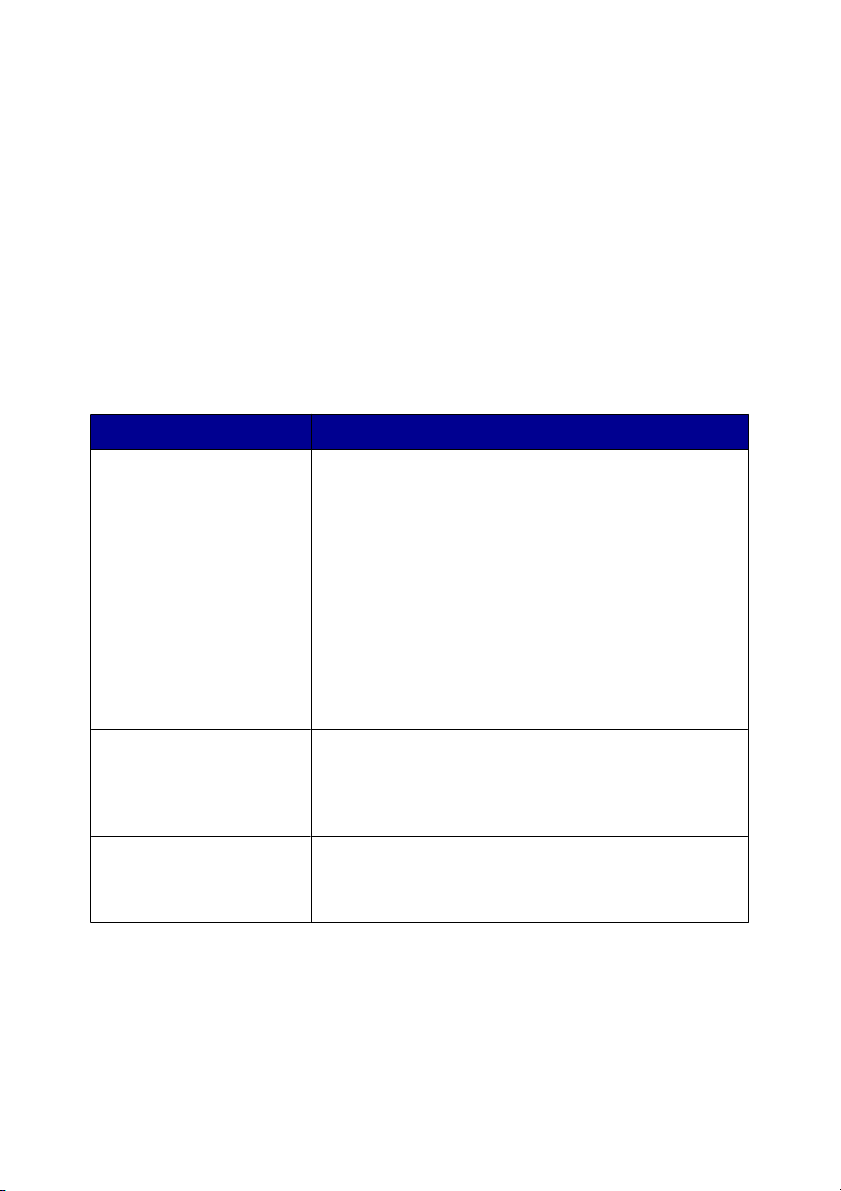
Menü "Optionen"
Mit dem Menü "Optionen" können Sie Änderungen an den Optionseinstellungen für
Qualität, Layout und Druckstatus vornehmen. Weitere Informationen zu diesen
Einstellungen erhalten Sie, indem Sie das Registerkarten-Dialogfeld vom Menü aus
öffnen und darin auf die Schaltfläche Hilfe klicken.
Das Menü "Optionen" enthält auch direkte Verknüpfungen zu anderen Bereichen
des Ratgebers sowie zu Informationen zur Softwareversion.
Registerkarten "Druckeigenschaften"
Alle Druckeigenschaften befinden sich auf den drei Hauptregisterkarten der
Softwarekomponente "Druckeigenschaften": "Qualität/Kopien",
"Papiereinstellungen" und "Drucklayout".
Registerkarte Optionen
Qualität/Kopien
Papiereinstellungen
Drucklayout
Hinweis: Klicken Sie mit der rechten Maustaste auf eine Einstellung im Bildschirm,
und wählen Sie dann Direkthilfe aus, um weitere Informationen zu diesen
Einstellungen anzuzeigen.
•
Wählen Sie eine Qualitäts-/
Geschwindigkeitseinstellung aus.
•
Wählen Sie eine Papiersorte aus.
•
Legen Sie fest, wie der Drucker mehrere Kopien
eines Druckauftrags drucken soll: Sortiert oder
normal.
•
Wählen Sie "Automatisches Scharfzeichnen von
Bildern" aus.
•
Legen Sie fest, dass Farbbilder schwarzweiß
gedruckt werden.
•
Legen Sie fest, die letzte Seite zuerst zu drucken.
•
Angeben des eingelegten Papierformats.
•
Wählen Sie die Ausrichtung des Dokuments auf
der gedruckten Seite aus: Hochformat oder
Querformat.
•
Wählen Sie das zu druckende Layout aus.
•
Legen Sie das beidseitige Bedrucken des Papiers
und eine dazugehörige Voreinstellung fest.
Informationen zur Druckersoftware
30
Page 31

Verwenden des Fotoeditors
Mit dem Lexmark Fotoeditor können Grafiken oder Fotos bearbeitet werden.
1
Klicken Sie auf Start Programme oder Alle Programme Lexmark 6300
Series.
2
Klicken Sie auf den Fotoeditor.
3
Klicken Sie auf Datei Öffnen, um das zu bearbeitende Bild auszuwählen.
4
Bearbeiten Sie das Bild mit den verfügbaren Werkzeugen.
Hinweise:
•
Es kann nur jeweils ein Bild bearbeitet werden.
•
Ziehen Sie den Mauszeiger auf ein Werkzeug, um die zugehörige
Beschreibung anzuzeigen.
5
Klicken Sie auf Datei Speichern unter.
6
Geben Sie den Dateinamen und den Dateityp ein und klicken Sie auf Speichern.
Verwenden von Fast Pics
Mit Fast Pics können Sie Fotos von der Speicherkarte einer Digitalkamera oder von
einem Flash-Laufwerk speichern oder drucken.
Öffnen Sie Fast Pics mit einer der folgenden Methoden:
•
Setzen Sie die Speicherkarte einer digitalen Kamera oder ein Flash-Laufwerk in
den Steckplatz am ein. Weitere Informationen hierzu finden Sie unter "Einsetzen
einer Speicherkarte" auf Seite 40 oder "Einlegen eines Flash-Laufwerks" auf
Seite 43.
•
Klicken Sie im Imaging Studio auf Fotos von Speicherkarte verwenden.
Mit Fast Pics können Sie folgende Vorgänge durchführen:
•
Drucken von Fotos über einen Computer. Weitere Informationen hierzu finden
Sie unter "Drucken von Fotos über den Computer" auf Seite 56.
•
Speichern von Fotos von einer Speicherkarte oder einem Flash-Laufwerk auf
dem Computer. Weitere Informationen hierzu finden Sie unter "Übertragen
digitaler Fotos von einer Speicherkarte oder einem Flash-Laufwerk" auf
Seite 45.
Informationen zur Druckersoftware
31
Page 32

Einlegen von Papier und Originaldokumenten
Einlegen von Papier
1
Stellen Sie Folgendes sicher:
•
Sie verwenden nur ausdrücklich für Tintenstrahldrucker geeignetes Papier.
•
Das Papier ist neu und unbeschädigt.
•
Lesen Sie bei der Verwendung von Spezialpapier die dazugehörigen
Anweisungen.
•
Drücken Sie das Papier nicht mit Gewalt in den Drucker.
2
Drücken Sie beim ersten Einlegen von Papier den Papierschutz nach unten und
schieben Sie die Papierführungen an den Rand der Papierablage.
3
Legen Sie das Papier senkrecht und mittig auf die Papierstütze.
4
Halten Sie den Papierschutz gedrückt, und schieben Sie die Papierführungen
an die Papierränder.
2
2
2
1
Hinweis: Stellen Sie zur Vermeidung eines Papierstaus sicher, dass die
Papierführungen bündig anliegen und das Papier nicht zusammendrücken.
Einlegen von Papier und Originaldokumenten
32
Page 33

Einlegen unterschiedlicher Papiersorten
Maximale Kapazität Richtlinien
100 Blatt Normalpapier Das Papier ist für Inkjet-Drucker konzipiert.
100 Blatt beschichtetes
Papier
25 Blatt Fotopapier
25 Blatt Glanzpapier
10 Blatt Transferpapier
25 Grußkarten
25 Karteikarten
25 Fotokarten
25 Postkarten
•
Die glänzende oder beschichtete Seite zeigt
nach oben.
•
Die Papierführung liegt an den Rändern des
Papiers an.
Hinweis: Fotos brauchen mehr Zeit zum Trocknen.
Entnehmen Sie die Folien, sobald sie ausgegeben
werden, um so das Verwischen der Tinte zu
vermeiden.
•
Beachten Sie beim Einlegen die Anweisungen
auf der Verpackung des Transferpapiers.
•
Das Transferpapier ist mit der zu bedruckenden
Seite nach oben eingelegt.
•
Die Papierführung liegt an den Rändern des
Transferpapiers an.
Hinweis: Beste Ergebnisse erzielen Sie, wenn Sie
jeweils nur ein Transferpapier einlegen.
•
Der Kartenstapel darf nicht dicker als 10 mm
sein.
•
Die Karten sind mit der zu bedruckenden Seite
nach oben eingelegt.
•
Die Karten sind in der Mitte der Papierstütze
eingelegt.
•
Die Papierführung liegt an den Rändern der
Karten an.
Einlegen von Papier und Originaldokumenten
33
Page 34

Maximale Kapazität Richtlinien
10 Umschläge
•
Die Umschläge sind in der Mitte der
Papierstütze eingelegt.
•
Der Platz für die Briefmarke ist links oben in der
Ecke.
•
Die Umschläge sind für Inkjet-Drucker
konzipiert.
•
Die Papierführung liegt an den Rändern der
Umschläge an.
Warnung: Verwenden Sie keine Umschläge mit
Metallklammern, Metallfalzen oder
Verschnürungen.
Hinweise:
–
Verwenden Sie keine Umschläge mit Löchern,
Perforation, Fenstern oder tiefen Prägungen.
–
Verwenden Sie keine Umschläge mit
exponierten Selbstklebestreifen.
25 Bögen Etiketten
•
Die Etiketten sind mit der zu bedruckenden
Seite nach oben eingelegt.
•
Die Oberseite der Etiketten wird zuerst in den
Drucker eingezogen.
•
Die Klebeschicht der Etiketten ragt maximal
1 mm über den Etikettenrand hinaus.
•
Die Papierführung liegt an den Rändern des
Papiers an.
•
Verwenden Sie vollständige Etikettenblätter.
Bei nicht vollständigen Blättern (mit teilweise
fehlenden Etiketten) lösen sich beim Drucken
unter Umständen Etiketten und verursachen
einen Papierstau.
Einlegen von Papier und Originaldokumenten
34
Page 35

Maximale Kapazität Richtlinien
50 Transparentfolien
100 Blatt in
benutzerdefiniertem Format
•
Die raue Seite der Transparentfolien weist nach
oben.
•
Wenn die Transparentfolien mit Trennblättern
versehen sind, entfernen Sie die Trennblätter
vor dem Einlegen der Folien.
•
Wenn die Transparentfolien mit einem
abziehbaren Streifen versehen sind, weist jeder
Streifen nach unten, in Richtung des
Papierfachs.
•
Die Transparentfolien sind in der Mitte der
Papierstütze eingelegt.
•
Die Papierführung liegt an den Rändern der
Transparentfolien an.
Hinweis: Folien brauchen mehr Zeit zum Trocknen.
Entnehmen Sie die Folien, sobald sie ausgegeben
werden, um so das Verwischen der Tinte zu
vermeiden.
•
Das Papier wurde mit der zu bedruckenden
Seite nach oben eingelegt.
•
Das Papierformat muss innerhalb der folgenden
Abmessungen liegen:
Breite:
–
76-216 mm
–
3.0-8.5 Zoll
Länge:
–
127-432 mm
–
5.0-17.0 Zoll
•
Das Papier ist in der Mitte der Papierstütze
eingelegt.
•
Die Papierführung liegt an den Rändern des
Papiers an.
Einlegen von Papier und Originaldokumenten
35
Page 36

Maximale Kapazität Richtlinien
20 Blatt Bannerpapier
•
Entfernen Sie das Papier aus dem Papierfach,
bevor Sie das Bannerpapier einlegen.
•
Reißen Sie nur die zum Drucken des Banners
benötigte Anzahl an Seiten ab.
•
Legen Sie den Stapel Bannerpapier auf die
obere Abdeckung.
•
Legen Sie das Bannerpapier so ein, dass die
Vorderkante zum Drucker zeigt.
•
Die Papierführung liegt an den Rändern des
Papiers an.
•
Sie haben unter "Druckeigenschaften" das
korrekte Papierformat für das Banner
ausgewählt. Weitere Informationen hierzu
finden Sie unter "Verwenden der Komponente
"Druckeigenschaften"" auf Seite 29.
Legen des Originaldokuments auf das Scannerglas
Sie haben die Möglichkeit, Fotos, Textdokumente, Artikel aus Zeitschriften und
Zeitungen sowie andere Veröffentlichungen zu kopieren, zu scannen und zu
drucken. Ein Dokument kann auch für den Faxversand gescannt werden.
1
Stellen Sie sicher, dass der Drucker eingeschaltet ist.
2
Öffnen Sie die obere Abdeckung.
Einlegen von Papier und Originaldokumenten
36
Page 37

3
Legen Sie das Originaldokument mit der Vorderseite nach unten in die untere
rechte Ecke auf das Scannerglas.
4
Schließen Sie die obere Abdeckung, damit keine dunklen Ränder im gescannten
Bild entstehen.
Einlegen von Papier und Originaldokumenten
37
Page 38

Drucken von Dokumenten
1
Legen Sie Papier ein.
2
Klicken Sie bei geöffnetem Dokument auf Datei Drucken.
3
Klicken Sie dann auf Eigenschaften, Optionen, Einstellungen oder
Voreinstellungen (ja nach Anwendung).
4
Passen Sie die Einstellungen an.
5
Klicken Sie auf OK.
6
Klicken Sie auf OK oder Drucken.
Bedrucken von Umschlägen
1
Legen Sie Umschläge ein.
2
Wählen Sie in der Softwareanwendung DateiDrucken aus.
3
Klicken Sie auf Eigenschaften, Voreinstellungen, Optionen oder Einrichten.
4
Wählen Sie im Menü "Ich möchte" die Option Umschläge drucken aus.
5
Wählen Sie in der Liste "Umschlaggröße" die Größe des eingelegten Umschlags
aus.
6
Wählen Sie die Ausrichtung Hochformat oder Querformat aus.
Hinweise:
•
Die meisten Umschlägen werden im Querformat bedruckt.
•
Dieselbe Ausrichtung muss auch in der Anwendung ausgewählt sein.
7
Klicken Sie auf OK.
8
Klicken Sie erneut auf OK.
9
Klicken Sie auf OK oder Drucken.
Drucken
38
Page 39

Drucken von Karten
1
Legen Sie die Gruß-, Index- oder Postkarten ein.
2
Wählen Sie in der Softwareanwendung DateiDrucken aus.
3
Klicken Sie auf Eigenschaften, Voreinstellungen, Optionen oder Einrichten.
4
Wählen Sie eine Qualitäts-/Geschwindigkeitseinstellung aus.
Wählen Sie für Fotos und Grußkarten Foto aus und für andere Kartentypen
Normal.
5
Klicken Sie auf die Registerkarte Papiereinstellungen.
6
Klicken Sie auf Papier.
7
Wählen Sie aus der Liste "Papierformat" ein Kartenformat aus.
8
Klicken Sie auf OK.
9
Klicken Sie auf OK oder Drucken.
Hinweise:
•
Drücken Sie die Karten nicht mit Gewalt in den Drucker, um Papierstaus zu
vermeiden.
•
Entfernen Sie jede Karte einzel aus dem Drucker, und lassen Sie sie vor dem
Stapeln trocknen, um ein Verschmieren zu vermeiden.
Drucken von Transparentfolien
1
Legen Sie die Folien ein.
2
Klicken Sie bei geöffnetem Dokument auf DateiDrucken.
3
Klicken Sie auf Eigenschaften, Voreinstellungen, Optionen oder Einrichten.
4
Wählen Sie auf der Registerkarte "Papiereinstellungen" das Format der
eingelegten Folien aus.
5
Klicken Sie auf OK.
6
Klicken Sie auf OK oder Drucken.
Hinweis: Entfernen Sie jede Folie einzeln aus dem Drucker, und lassen Sie sie vor
dem Stapeln trocknen, um ein Verschmieren zu vermeiden. Das Trocknen der
Transparentfolien kann bis zu 15 Minuten dauern.
Drucken
39
Page 40

Vorbereiten des Druckens von Fotos mithilfe von Mediengeräten
Einsetzen einer Speicherkarte
1
Öffnen Sie die Klappe des Speicherkartenlesers.
2
Setzen Sie eine Speicherkarte ein.
•
Setzen Sie die Karte so ein, dass der Markenname nach oben zeigt.
•
Falls sich auf der Karte ein Pfeil befindet, muss dieser dabei in Richtung des
Druckers zeigen.
Vorbereiten des Druckens von Fotos mithilfe von Mediengeräten
40
Page 41

Steckplatz Speicherkarte
Oberer Steckplatz
•
xD-Picture Card
•
Secure Digital
•
Mini Secure Digital (mit Adapter)
Hinweis: Schließen Sie die
Speicherkarte zuerst an den
mitgelieferten Adapter an, bevor
Sie sie in den Steckplatz
einsetzen.
•
MultiMedia
•
Memory Stick
•
Memory Stick PRO
•
Memory Stick Duo (mit Adapter)
oder Memory Stick PRO Duo (mit
Adapter)
Hinweis: Schließen Sie die
Speicherkarte zuerst an den
mitgelieferten Adapter an, bevor
Sie sie in den Steckplatz
einsetzen.
•
SmartMedia
Hinweis: Schieben Sie die Karte
schnell vollständig ein, wobei der
goldene Kontaktbereich nach
oben zeigt.
Unterer Steckplatz
Vorbereiten des Druckens von Fotos mithilfe von Mediengeräten
•
CompactFlash Typ I und Typ II
•
Microdrive
41
Page 42

3
Warten Sie, bis die LED am Drucker aufleuchtet. Die LED blinkt, wenn die
Speicherkarte gelesen oder Daten übertragen werden.
Warnung: Entfernen Sie keine Kabel und Mediengeräte, und berühren Sie den
Drucker nicht im angezeigten Bereich, wenn die LED blinkt.
Entfernen Sie die Speicherkarte, und stecken Sie sie erneut ein, wenn sie vom
Drucker nicht gelesen wird.
Hinweis: Der Drucker kann jeweils nur von einem Mediengerät lesen.
Vorbereiten des Druckens von Fotos mithilfe von Mediengeräten
42
Page 43

Einlegen eines Flash-Laufwerks
1
Legen Sie das Flash-Laufwerk in den PictBridge-Anschluss an der Vorderseite
des Druckers ein.
Hinweise:
•
Unter Umständen ist hierfür ein Adapter erforderlich, falls Ihr Laufwerk nicht
direkt in den Anschluss passt.
•
Der Drucker kann jeweils nur von einem Mediengerät lesen.
Vorbereiten des Druckens von Fotos mithilfe von Mediengeräten
43
Page 44

2
Warten Sie, bis die Leuchte am Drucker aufleuchtet. Das Lämpchen blinkt, wenn
das Flash-Laufwerk gelesen oder Daten übertragen werden.
Warnung: Entfernen Sie keine Kabel und Mediengeräte, und berühren Sie den
Drucker nicht im angezeigten Bereich, wenn die Leuchte blinkt.
Vorbereiten des Druckens von Fotos mithilfe von Mediengeräten
44
Page 45

Durchsuchen und Auswählen von Fotos von einer Speicherkarte oder einem Flash-Laufwerk
1
Legen Sie Papier ein. Verwenden Sie Foto- oder Glanzpapier, wobei die
beschichtete Seite nach oben zeigen sollte, um das beste Ergebnis zu erzielen.
2
Legen Sie eine Speicherkarte oder ein Flash-Laufwerk ein. Weitere
Informationen hierzu finden Sie unter "Einsetzen einer Speicherkarte" auf
Seite 40 oder "Einlegen eines Flash-Laufwerks" auf Seite 43.
3
Drücken Sie .
4
Drücken Sie oder , um die Fotos zu durchsuchen.
Drücken Sie
zu bewegen und jedes zehnten Fotos anzuzeigen.
5
Durch Drücken von wählen Sie das derzeit angezeigte Foto aus.
Durch Drücken von
auf.
oder , um sich vorwärts oder rückwärts durch die Auswahl
heben Sie die Auswahl des derzeit angezeigten Fotos
Übertragen digitaler Fotos von einer Speicherkarte oder einem Flash-Laufwerk
Übertragen von Fotos über das Bedienfeld
1
Setzen Sie eine Speicherkarte oder ein Flash-Laufwerk ein. Weitere
Informationen hierzu finden Sie unter "Einsetzen einer Speicherkarte" auf
Seite 40 oder "Einlegen eines Flash-Laufwerks" auf Seite 43.
2
Drücken Sie im Menü "Ich möchte" auf oder , um zu Fotos auf
Computer speichern zu blättern.
3
Drücken Sie .
4
Wählen Sie die Fotos aus, die Sie speichern möchten.
5
Klicken Sie auf Weiter.
6
Folgen Sie den Anweisungen auf dem Bildschirm, um den Speicherort für die
Bilder anzugeben.
7
Klicken Sie auf Jetzt speichern.
Vorbereiten des Druckens von Fotos mithilfe von Mediengeräten
45
Page 46

Übertragen von Bildern über den Computer
1
Setzen Sie eine Speicherkarte oder ein Flash-Laufwerk ein. Weitere
Informationen hierzu finden Sie unter "Einsetzen einer Speicherkarte" auf
Seite 40 oder "Einlegen eines Flash-Laufwerks" auf Seite 43.
2
Klicken Sie im Dialogfeld "Fast Pics" auf Auf PC speichern.
3
Wählen Sie die Fotos aus, die Sie speichern möchten.
4
Klicken Sie auf Weiter.
5
Folgen Sie den Anweisungen auf dem Bildschirm, um den Speicherort für die
Bilder anzugeben.
6
Klicken Sie auf Jetzt speichern.
Vorbereiten des Druckens von Fotos mithilfe von Mediengeräten
46
Page 47

Verwenden einer PictBridge-fähigen Digitalkamera zur Steuerung des Fotodrucks
Schließen Sie eine PictBridge-fähige Digitalkamera an den Drucker an. Verwenden
Sie die Tasten auf der Kamera zum Auswählen und Drucken von Fotos.
1
Stecken Sie das eine Ende des USB-Kabels in die Kamera.
Hinweis: Verwenden Sie nur das im Lieferumfang Ihrer Digitalkamera
enthaltene USB-Kabel.
2
Schließen Sie das andere Kabelende an den PictBridge-Anschluss an der
Vorderseite des Druckers an.
Hinweise:
•
Stellen Sie sicher, dass die PictBridge-fähige Digitalkamera auf den
richtigen USB-Modus eingestellt ist. Weitere Informationen finden Sie in der
Dokumentation zur Kamera.
•
Der Drucker kann jeweils nur von einem Mediengerät lesen.
Vorbereiten des Druckens von Fotos mithilfe von Mediengeräten
47
Page 48

3
Folgen Sie den Anweisungen in der Dokumentation zur Kamera, um Fotos
auszuwählen und zu drucken.
Warnung: Keine Kabel und Fotospeichergeräte entfernen bzw. Druckertasten
bei blinkender LED berühren (siehe Abbildung).
Vorbereiten des Druckens von Fotos mithilfe von Mediengeräten
48
Page 49

Drucken von Fotos mit dem Bedienfeld
Drucken von Fotos über das Bedienfeld
1
Legen Sie Papier ein. Die bestmöglichen Ergebnisse erhalten Sie mit Foto- oder
Glanzpapier.
2
Legen Sie eine Speicherkarte oder ein Flash-Laufwerk ein. Weitere
Informationen hierzu finden Sie unter "Einsetzen einer Speicherkarte" auf
Seite 40 oder "Einlegen eines Flash-Laufwerks" auf Seite 43.
3
Drücken Sie .
4
Drücken Sie auf oder , um die Fotos zu durchsuchen.
Hinweis: Drücken Sie
5
Durch Drücken von wählen Sie das derzeit angezeigte Foto aus.
Hinweis: Wenn Sie das momentan markierte Foto deaktivieren möchten,
drücken Sie
6
Um das Foto in der richtigen Ausrichtung anzuzeigen, drücken Sie auf
Drehen, bis das Bild in der gewünschten Ausrichtung dargestellt wird.
7
So erstellen Sie mehrere Kopien:
a
Drücken Sie Anzahl der Kopien.
b
Drücken Sie oder , bis die gewünschte Anzahl der Kopien angezeigt
wird.
c
Drücken Sie .
8
Drücken Sie auf Farbe oder Schwarz.
Wenn die Funktion "Vorschau vor Drucken" deaktiviert ist, werden die Fotos
sofort gedruckt.
Ist die Option "Vorschau auf Drucken" aktiviert, drücken Sie auf Farbe oder
Schwarz, um die Fotos zu drucken.
.
oder , um jedes zehnte Foto anzuzeigen.
Drucken von Fotos mit dem Bedienfeld
49
Page 50

Drucken ausgewählter Fotos
1
Legen Sie Fotopapier ein.
2
Legen Sie eine Speicherkarte oder ein Flash-Laufwerk ein. Weitere
Informationen hierzu finden Sie unter "Einsetzen einer Speicherkarte" auf
Seite 40 oder "Einlegen eines Flash-Laufwerks" auf Seite 43.
Das Menü "Ich möchte" wird angezeigt, und der Eintrag Fotos anzeigen
oder drucken ist markiert.
3
Drücken Sie .
4
Drücken Sie auf oder , um die Fotos zu durchsuchen.
•
Durch Drücken von wählen Sie das derzeit angezeigte Foto aus.
•
Durch Drücken von heben Sie die Auswahl des derzeit angezeigten
Fotos auf.
•
Drücken Sie zweimal und anschließend einmal , um die Auswahl aller
Fotos aufzuheben.
5
Drücken Sie auf Farbe oder Schwarz.
Wenn die Funktion "Vorschau vor Drucken" deaktiviert ist, werden die Fotos
sofort gedruckt.
Ist die Option "Vorschau auf Drucken" aktiviert, drücken Sie auf Farbe oder
Schwarz, um die Fotos zu drucken.
Drucken aller Fotos mit dem Bedienfeld
1
Legen Sie Papier ein.
2
Legen Sie eine Speicherkarte oder ein Flash-Laufwerk ein.
3
Drücken Sie , bis Alle Fotos drucken markiert ist.
4
Drücken Sie .
5
Ist die Funktion "Vorschau vor Drucken" aktiviert, drücken Sie Farbe oder
Schwarz, um die Fotos zu drucken.
Drucken von Fotos mit dem Bedienfeld
50
Page 51

Drucken einer DPOF-Auswahl
DPOF (Digital Print Order Format) ist eine auf einigen Digitalkameras verfügbare
Funktion. Falls Ihre Kamera DPOF unterstützt, können Sie angeben, welche Fotos
wie oft gedruckt werden sollen, während sich die Speicherkarte noch in der Kamera
befindet. Der Drucker erkennt diese Einstellungen, wenn Sie die Speicherkarte in
den Drucker einlegen.
Hinweis: Das eingelegte Papier sollte nicht kleiner sein als das in der DPOFAuswahl festgelegte Format.
1
Legen Sie Papier ein. Verwenden Sie Foto- oder Glanzpapier, wobei die
beschichtete Seite nach oben zeigen sollte, um das beste Ergebnis zu erzielen.
2
Legen Sie eine Speicherkarte ein. Weitere Informationen hierzu finden Sie unter
"Einsetzen einer Speicherkarte" auf Seite 40.
3
Drücken Sie auf oder , um zu DPOF-Auswahl drucken zu scrollen.
4
Drücken Sie .
Wenn die Funktion "Vorschau vor Drucken" deaktiviert ist, werden die Fotos
sofort gedruckt.
Ist die Option "Vorschau vor Drucken" aktiviert, wird eine Vorschau des
Druckauftrags angezeigt. Drücken Sie auf Farbe oder Schwarz, um die Fotos
zu drucken.
Drucken von Indexseiten
1
Legen Sie Papier ein.
2
Setzen Sie eine Speicherkarte oder ein Flash-Laufwerk ein. Weitere
Informationen hierzu finden Sie unter "Einsetzen einer Speicherkarte" auf
Seite 40 oder "Einlegen eines Flash-Laufwerks" auf Seite 43.
3
Drücken Sie auf Menü.
4
Drücken Sie auf oder , um zu Indexseite drucken zu blättern.
5
Drücken Sie .
Hinweis: Änderungen, die unter "Automatische Bildverbesserung", "Rote Augen
reduzieren" und "Tönungseffekt" vorgenommen werden, werden auf Indexseiten
nicht angezeigt.
Drucken von Fotos mit dem Bedienfeld
51
Page 52

Vorschau auf Änderungen an Fotos vor dem Drucken
Sie können in der Anzeige des Bedienfelds eine Vorschau der Fotos anzeigen,
nachdem Sie Änderungen daran vorgenommen haben.
1
Legen Sie eine Speicherkarte oder ein Flash-Laufwerk ein. Weitere
Informationen hierzu finden Sie unter "Einsetzen einer Speicherkarte" auf
Seite 40 oder "Einlegen eines Flash-Laufwerks" auf Seite 43.
2
Drücken Sie .
3
Wählen Sie das Foto aus, für das Sie die Vorschau anzeigen möchten. Weitere
Informationen hierzu finden Sie unter "Durchsuchen und Auswählen von Fotos
von einer Speicherkarte oder einem Flash-Laufwerk" auf Seite 45.
4
Drücken Sie Seitenvorschau, um eine Abbildung des Fotos auf dem gewählten
Papierformat anzuzeigen.
So aktivieren Sie die Option "Automatische Vorschau vor dem Drucken":
1
Drücken Sie wiederholt auf Modus, bis "Fotokarte" aktiviert ist.
2
Drücken Sie auf Menü.
3
Drücken Sie auf oder , um zu Vorschau auf Drucken zu blättern.
4
Drücken Sie auf oder , bis Ein angezeigt wird.
Hinweis: Drücken Sie zum Deaktivieren von "Automatische Vorschau vor dem
Drucken" auf
oder , bis Aus angezeigt wird.
5
Drücken Sie .
Drucken von Fotos mit dem Bedienfeld
52
Page 53

Anzeigen einer Diashow der Fotos im Bedienfeld
Sie können eine Diashow von Fotos anzeigen, die sich auf einer Speicherkarte oder
einem Flash-Laufwerk befinden.
1
Legen Sie eine Speicherkarte oder ein Flash-Laufwerk ein. Weitere
Informationen hierzu finden Sie unter "Einsetzen einer Speicherkarte" auf
Seite 40 oder "Einlegen eines Flash-Laufwerks" auf Seite 43.
2
Drücken Sie wiederholt auf oder , bis Diashow aktiviert ist.
3
Drücken Sie .
Hinweis: Drücken Sie auf
, um die Anzeige der Diashow zu beenden.
Auswählen eines Fotopapierformats über das Bedienfeld
Das im Menü "Papierformat" ausgewählte Format entspricht dem Format des
Fotopapiers, das eingelegt wird. Wenn Sie beispielsweise zwei Fotos im Format
6 x 9 cm (2,5 x 3,5 Zoll) drucken und "A4" unter "Papierformat" angegeben haben,
werden zwei Fotos in der angegebenen Größe auf einem Blatt im Format A4
gedruckt.
1
Drücken Sie wiederholt auf Modus, bis "Fotokarte" aktiviert ist.
2
Drücken Sie auf Menü.
3
Drücken Sie im Menü "Papierformat" auf oder , um durch die verfügbaren
Formate zu blättern.
4
Drücken Sie .
Drucken von Fotos mit dem Bedienfeld
53
Page 54

Ändern der Fotogröße
1
Legen Sie eine Speicherkarte oder ein Flash-Laufwerk ein. Weitere
Informationen hierzu finden Sie unter "Einsetzen einer Speicherkarte" auf
Seite 40 oder "Einlegen eines Flash-Laufwerks" auf Seite 43.
2
Suchen Sie die Fotos, deren Größe Sie ändern möchten, und wählen Sie sie
aus. Weitere Informationen hierzu finden Sie unter "Durchsuchen und
Auswählen von Fotos von einer Speicherkarte oder einem Flash-Laufwerk" auf
Seite 45.
3
Wenn das gewünschte Foto angezeigt wird, drücken Sie wiederholt auf Größe
verändern, bis die gewünschte Größe angezeigt wird.
4
Drücken Sie .
Anpassen der Helligkeit
1
Setzen Sie eine Speicherkarte oder ein Flash-Laufwerk ein. Weitere
Informationen hierzu finden Sie unter "Einsetzen einer Speicherkarte" auf
Seite 40 oder "Einlegen eines Flash-Laufwerks" auf Seite 43.
2
Drücken Sie .
3
Drücken Sie wiederholt auf oder , bis das gewünschte Foto angezeigt wird.
4
Drücken Sie auf Menü.
5
Drücken Sie auf oder , bis Helligkeit angezeigt wird.
6
Drücken Sie auf .
7
Drücken Sie auf oder , um das Foto heller oder dunkler zu machen.
8
Drücken Sie auf .
Zuschneiden von Fotos über das Bedienfeld
1
Legen Sie eine Speicherkarte oder ein Flash-Laufwerk ein. Weitere
Informationen hierzu finden Sie unter "Einsetzen einer Speicherkarte" auf
Seite 40 oder "Einlegen eines Flash-Laufwerks" auf Seite 43.
2
Drücken Sie .
Drucken von Fotos mit dem Bedienfeld
54
Page 55

3
Drücken Sie auf oder , um zu dem Foto zu blättern, das Sie zuschneiden
möchten.
4
Drücken Sie auf , wenn das gewünschte Bild angezeigt wird.
5
Drücken Sie ggf. auf Drehen, um die Ausrichtung des Bilds zu ändern.
6
Drücken Sie auf Menü.
7
Drücken Sie auf oder , um zu Zuschneiden zu blättern.
8
Drücken Sie .
9
Drücken Sie auf Größe verändern, um den Schnittbereich zu ändern.
Hinweis: Der Zuschneidebereich wird durch eine grüne Linie markiert.
10
Passen Sie den Zuschneidebereich an.
•
Drücken Sie auf oder , um den Zuschneidebereich vertikal zu
verschieben.
•
Drücken Sie auf oder , um den Zuschneidebereich horizontal zu
verschieben.
•
Drücken Sie auf Drehen, um die Ausrichtung des Zuschneidebereichs zu
ändern.
11
Drücken Sie auf , um die Einstellungen zu speichern.
Hinweis: Sie können ein Bild nicht zweimal zuschneiden, um einen sehr kleinen
Ausschnitt zu vergrößern.
Drucken von Fotos mit dem Bedienfeld
55
Page 56

Drucken von Fotos über den Computer
Drucken von Fotos
1
Legen Sie Foto- oder Glanzpapier ein.
2
Wählen Sie in der Softwareanwendung DateiDrucken aus.
3
Klicken Sie auf Eigenschaften, Voreinstellungen, Optionen oder Einrichten.
4
Wählen Sie im Menü "Ich möchte" die Option Fotos drucken aus.
5
Wählen Sie eine Einstellung für die Druckqualität aus.
6
Wählen Sie in der Liste "Papierformat" das Format des im Drucker eingelegten
Papiers aus.
7
Klicken Sie auf OK.
8
Klicken Sie erneut auf OK.
9
Klicken Sie auf OK oder Drucken.
Hinweise:
•
Auf der Registerkarte "Papiereinstellungen" können Sie die Ausrichtung des
Fotos ändern.
•
Entfernen Sie jedes Foto gleich nach der Ausgabe, und lassen Sie es vor dem
Stapeln trocknen, um ein Verschmieren zu vermeiden.
Drucken von randlosen Fotos
1
Legen Sie Fotopapier ein.
2
Doppelklicken Sie auf dem Desktop auf das Symbol Imaging Studio.
3
Klicken Sie auf Albumseite drucken.
4
Klicken Sie auf Ändern der oben aufgeführten Kategorie an Layouts.
5
Wählen Sie Nur randlos aus.
6
Klicken Sie auf OK.
7
Wählen Sie ein Papierformat für die Fotos aus.
Drucken von Fotos über den Computer
56
Page 57

8
Wählen Sie im Abschnitt "Seite mit gespeicherten Fotos erstellen" ein
Seitenlayout aus.
9
Ziehen Sie die gewünschten Fotos auf die Seite.
10
Klicken Sie auf Jetzt drucken.
Durchsuchen und Auswählen von Fotos auf dem Computer
1
Klicken Sie auf Start Programme oder Alle Programme Lexmark 6300
Series.
2
Wählen Sie das Imaging Studio aus.
3
Klicken Sie auf Fotos durchsuchen.
4
Klicken Sie auf Ordner anzeigen.
5
Wählen Sie den Ordner aus, in dem sich die Fotos befinden.
6
Schließen Sie das Ordnerverzeichnis.
7
Klicken Sie einzeln auf jedes zu druckende Fotos.
Erstellen und Drucken einer Sammelalbum- oder Albumseite
1
Legen Sie Papier ein.
2
Doppelklicken Sie auf dem Desktop auf das Symbol Imaging Studio.
3
Klicken Sie auf Albumseite drucken.
4
Klicken Sie auf Ordner anzeigen.
5
Wählen Sie im Verzeichnis im rechten Fenster den Ordner aus, in dem Ihre
Fotos gespeichert sind.
6
Schließen Sie das Verzeichnis rechts.
7
Wählen Sie im Drop-Down-Menü "Papierformat" ein Papierformat aus.
8
Wählen Sie im Drop-Down-Menü "Seitenlayout" ein Seitenlayout aus.
Weitere Möglichkeiten:
a
Klicken Sie auf Ändern der oben aufgeführten Kategorie an Layouts.
b
Wählen Sie dann ein Layout für die Fotos aus.
Drucken von Fotos über den Computer
57
Page 58

c
Klicken Sie auf OK.
d
Wählen Sie im Dropdown-Menü "Seitenlayout" ein Seitenlayout aus.
9
Ziehen Sie die Fotos auf die Seite.
Hinweis: Klicken Sie zur Anzeige weiterer Bearbeitungsfunktionen mit der
rechten Maustaste auf das Foto.
10
Klicken Sie auf Jetzt drucken.
Hinweis: Entfernen Sie jede Seite gleich nach der Ausgabe, und lassen Sie sie
vor dem Stapeln trocknen, um ein Verschmieren zu vermeiden.
Hinzufügen von Beschriftungen zu einer Fotoseite
1
Legen Sie Papier ein.
2
Doppelklicken Sie auf dem Desktop auf das Symbol Imaging Studio.
3
Klicken Sie auf Albumseite drucken.
4
Klicken Sie auf Kategorie der oben angegebenen Layouts ändern.
5
Wählen Sie Nur Albumseiten.
6
Klicken Sie auf OK.
7
Wählen Sie ein Papierformat für die Fotos aus.
8
Wählen Sie ein Seitenlayout aus.
9
Ziehen Sie die Fotos auf die Seite.
10
Klicken Sie in das weiße Feld. Ein Dialogfeld wird angezeigt.
11
Geben Sie den gewünschten Text ein.
12
Klicken Sie auf OK.
13
Klicken Sie auf Jetzt drucken, um die Fotoseite zu drucken.
Drucken von Fotos über den Computer
58
Page 59

Kopieren
Erstellen einer Kopie über das Bedienfeld
1
Legen Sie Papier ein.
2
Legen Sie das Originaldokument mit der Vorderseite nach unten auf das
Scannerglas.
3
Drücken Sie wiederholt auf Modus, bis "Kopieren" aktiviert ist.
4
Drücken Sie auf Schwarz oder Farbe.
Ändern des Papierformats
1
Drücken Sie wiederholt auf Modus, bis "Kopieren" aktiviert ist.
2
Drücken Sie auf oder , um zum Papierformat zu scrollen, das mit der
Größe des von Ihnen eingelegten Papiers übereinstimmt.
3
Drücken Sie .
Einstellen der Kopierqualität
1
Drücken Sie wiederholt auf Modus, bis "Kopieren" aktiviert ist.
2
Drücken Sie auf Menü.
3
Drücken Sie auf oder , bis die gewünschte Qualität für das Dokument
angezeigt wird.
4
Drücken Sie .
Ändern der Helligkeit einer Kopie
1
Legen Sie das Originaldokument mit der Vorderseite nach unten auf das
Scannerglas.
2
Drücken Sie wiederholt auf Modus, bis "Kopieren" aktiviert ist.
3
Drücken Sie auf Menü.
4
Drücken Sie auf oder , bis Helligkeit ausgewählt ist.
Kopieren
59
Page 60

5
Drücken Sie .
6
Drücken Sie auf oder , um die Kopie aufzuhellen oder abzudunkeln.
7
Drücken Sie .
Erstellen randloser Kopien über das Bedienfeld
1
Legen Sie Papier ein.
2
Legen Sie das Originaldokument mit der Vorderseite nach unten auf das
Scannerglas.
3
Drücken Sie wiederholt auf Modus, bis "Kopieren" aktiviert ist.
4
Drücken Sie auf Menü.
5
Drücken Sie auf oder , bis Foto angezeigt wird.
6
Drücken Sie .
7
Drücken Sie auf Farbe oder Schwarz.
Vergrößern oder Verkleinern von Bildern über das Bedienfeld
1
Legen Sie Papier ein.
2
Legen Sie das Originaldokument mit der Vorderseite nach unten auf das
Scannerglas.
3
Drücken Sie im Bedienfeld so oft auf Modus, bis der Eintrag für die Kopieroption
ausgewählt ist.
4
Drücken Sie auf Größe verändern.
5
Drücken Sie oder , um bis zur gewünschten Option zu blättern.
6
Drücken Sie .
7
Drücken Sie auf Farbe oder Schwarz.
Kopieren
60
Page 61

Wiederholen eines Bilds auf einer Seite über das Bedienfeld
Sie können dasselbe Bild mehrmals auf einem Blatt Papier ausdrucken. Diese
Option ist nützlich beim Erstellen von Etiketten, Broschüren, Handzetteln usw.
1
Legen Sie Papier ein.
2
Legen Sie das Originaldokument mit der Vorderseite nach unten auf das
Scannerglas.
3
Drücken Sie wiederholt auf Modus, bis "Kopieren" aktiviert ist.
4
Drücken Sie auf Menü.
5
Drücken Sie auf oder , bis Bild wiederholen angezeigt wird.
6
Drücken Sie .
7
Drücken Sie auf oder , bis die gewünschte Anzahl der Bilder angezeigt
wird, die auf eine Seite gedruckt werden sollen.
8
Drücken Sie .
9
Drücken Sie auf Farbe oder Schwarz.
Erstellen einer Kopie über die Software
1
Legen Sie Papier ein.
2
Legen Sie das Originaldokument mit der Vorderseite nach unten auf das
Scannerglas.
3
Doppelklicken Sie auf dem Desktop auf das Symbol Imaging Studio.
4
Klicken Sie auf Kopieren.
5
Ändern Sie die Einstellungen nach Bedarf.
6
Klicken Sie auf Erweiterte Kopiereinstellungen anzeigen.
7
Passen Sie ggf. andere Einstellungen an.
8
Klicken Sie auf OK.
9
Klicken Sie auf Jetzt kopieren.
Kopieren
61
Page 62

Scannen
Scannen reiner Textdokumente
1
Der Drucker muss an einen Computer angeschlossen und Drucker sowie
Computer müssen eingeschaltet sein.
2
Legen Sie das Originaldokument mit der Vorderseite nach unten auf das
Scannerglas.
3
Doppelklicken Sie auf dem Desktop auf das Symbol Imaging Studio.
4
Klicken Sie auf Scannen.
5
Wählen Sie im Menü "Art des gescannten Dokuments" die Option
Schwarzweißdokument.
6
Ändern Sie die Einstellungen nach Bedarf.
7
Klicken Sie auf Jetzt scannen.
Scannen von Dokumenten mit Text und Grafiken
1
Der Drucker muss an einen Computer angeschlossen sein, und Drucker sowie
Computer müssen eingeschaltet sein.
2
Legen Sie das Originaldokument mit der Vorderseite nach unten auf das
Scannerglas.
3
Doppelklicken Sie auf dem Desktop auf das Symbol Imaging Studio.
4
Klicken Sie auf Scannen.
5
Klicken Sie im Drop-Down-Menü "Art des gescannten Dokuments" auf Grafiken
und Text.
6
Ändern Sie die Einstellungen nach Bedarf.
7
Klicken Sie auf Jetzt scannen.
Scannen
62
Page 63

Speichern von gescannten Bildern
1
Der Drucker muss an einen Computer angeschlossen und Drucker sowie
Computer müssen eingeschaltet sein.
2
Legen Sie das Originaldokument mit der Vorderseite nach unten auf das
Scannerglas.
3
Doppelklicken Sie auf dem Desktop auf das Symbol Imaging Studio.
4
Klicken Sie auf Scannen.
5
Wählen Sie im Menü "Gescanntes Bild senden an" das Programm aus, mit dem
das gescannte Bild gespeichert werden soll.
6
Ändern Sie die Einstellungen nach Bedarf.
7
Klicken Sie auf Jetzt scannen.
8
Wählen Sie in der Softwareanwendung DateiSpeichern unter.
9
Geben Sie den Dateinamen, das Format und den Speicherort ein, an dem das
gescannte Bild gespeichert werden soll.
10
Klicken Sie auf Speichern.
Scannen von Dokumenten oder Bildern zum Senden per E-Mail über das Bedienfeld
1
Der Drucker muss an einen Computer angeschlossen und Drucker sowie
Computer müssen eingeschaltet sein.
2
Legen Sie das Originaldokument mit der Vorderseite nach unten auf das
Scannerglas.
3
Drücken Sie wiederholt auf Modus, bis "Scannen" aktiviert ist.
4
Drücken Sie auf oder , um durch die Liste der Anwendungen zu blättern,
in die gescannt werden kann.
5
Wählen Sie aus der Anwendungsliste E-Mail aus.
6
Drücken Sie auf Farbe oder Schwarz.
7
Befolgen Sie die Bildschirmanweisungen.
Scannen
63
Page 64

Scannen von Dokumenten oder Bildern zum Senden per E-Mail über einen Computer
1
Der Drucker muss an einen Computer angeschlossen und Drucker sowie
Computer müssen eingeschaltet sein.
2
Legen Sie das Originaldokument auf das Scannerglas.
3
Doppelklicken Sie auf dem Desktop auf das Symbol Imaging Studio.
4
Klicken Sie auf Fotos bereitstellen.
5
Klicken Sie im Dialogfeld "E-Mail" auf die Option zum Scannen und Versenden
eines Fotos per E-Mail.
6
Folgen Sie den Anweisungen auf dem Bildschirm, um das Dokument oder Bild
für das Versenden per E-Mail vorzubereiten.
7
Klicken Sie auf Weiter.
8
Verfassen Sie eine Anmerkung, die Sie mit dem angehängten Dokument oder
Bild versenden, und versenden Sie diese.
Scannen auf einen Computer über ein Netzwerk
1
Stellen Sie Folgendes sicher:
•
Der Drucker ist an einen Computer angeschlossen und sowohl Drucker und
Computer sind eingeschaltet.
•
Der Drucker ist für das Scannen über ein Netzwerk konfiguriert.
2
Legen Sie das Originaldokument mit der Vorderseite nach unten auf das
Scannerglas.
3
Drücken Sie wiederholt auf Modus, bis "Scannen" aktiviert ist.
4
Drücken Sie auf Menü.
5
Drücken Sie auf oder , bis PC angezeigt wird.
6
Drücken Sie .
7
Drücken Sie wiederholt auf oder , bis der Computer angezeigt wird, auf
den Sie scannen möchten.
8
Drücken Sie .
9
Geben Sie eine aus vier Ziffern bestehende PIN ein.
Scannen
64
Page 65

10
Drücken Sie .
11
Drücken Sie auf Farbe oder Schwarz.
Scannen von Dokumenten zur Textbearbeitung
Mit der OCR (Optical Character Recognition)-Softwarefunktion können Sie
gescannte Bilder in Text zur Bearbeitung in einem Textverarbeitungsprogramm
umwandeln.
Hinweis: Stellen Sie sicher, dass ABBYY Fine Reader installiert wurde.
1
Legen Sie das Originaldokument mit der Vorderseite nach unten auf das
Scannerglas.
2
Doppelklicken Sie auf dem Desktop auf das Imaging Studio-Symbol.
3
Klicken Sie auf Text scannen und bearbeiten (OCR).
Das All-In-One Center wird mit der erweiterten Registerkarte "Scannen und
Kopieren" angezeigt.
4
So scannen Sie nur einen Teil des Dokuments:
a
Klicken Sie auf Vorschau anzeigen.
Ein Bild des gescannten Dokuments wird im Vorschaubereich angezeigt.
b
Klicken und ziehen Sie das Feld mit der gestrichelten Linie, um einen
bestimmten Bereich des Vorschaubilds zum Scannen auszuwählen.
Fahren Sie andernfalls fort mit Schritt 5.
5
Wählen Sie das Textverarbeitungsprogramm zur Bearbeitung des Texts aus.
6
Klicken Sie auf Jetzt senden.
Das Dokument wird in Ihrem Textverarbeitungsprogramm angezeigt.
7
Nehmen Sie Ihre gewünschten Änderungen vor.
8
Um das Dokument zu speichern, klicken Sie auf Datei Speichern unter.
9
Geben Sie den Dateinamen, das Format und den Speicherort ein, an dem das
geänderte Dokument gespeichert werden soll.
10
Klicken Sie auf Speichern.
Scannen
65
Page 66

Scannen klarer Bilder aus Zeitungen und Zeitschriften
Durch das Entfernen von Moiré werden wellige Muster aus Bildern entfernt, die von
Zeitschriften oder Zeitungen gescannt wurden.
1
Der Drucker muss an einen Computer angeschlossen sein, und Drucker sowie
Computer müssen eingeschaltet sein.
2
Legen Sie das Originaldokument mit der Vorderseite nach unten auf das
Scannerglas.
3
Doppelklicken Sie auf dem Desktop auf das Imaging Studio-Symbol.
4
Klicken Sie auf Scannen.
5
Klicken Sie auf Erweiterte Scaneinstellungen anzeigen.
6
Wählen Sie die Registerkarte Bildmuster aus.
7
Aktivieren Sie das Kontrollkästchen Bildmuster von Zeitschrift/Zeitung
entfernen (Moiré entfernen).
8
Wählen Sie im Menü "Was wird gescannt?" die Option Zeitschrift oder Zeitung.
9
Klicken Sie auf OK.
10
Klicken Sie auf Jetzt scannen.
Scannen
66
Page 67

Faxen
Faxen eines Dokuments über die Software
1
Stellen Sie Folgendes sicher:
•
Der Drucker ist an einen Computer angeschlossen, der mit einem
Faxmodem ausgestattet ist.
•
Der Computer ist an eine funktionierende Telefonleitung angeschlossen.
•
Der Drucker und der Computer sind eingeschaltet.
2
Legen Sie das Originaldokument mit der Vorderseite nach unten auf das
Scannerglas.
3
Doppelklicken Sie auf dem Desktop auf das Symbol Imaging Studio.
4
Klicken Sie auf Faxen.
5
Klicken Sie auf Scannen und Fax senden.
6
Klicken Sie auf Vorschau anzeigen.
7
Klicken und ziehen Sie das Feld mit der gestrichelten Linie, um einen
bestimmten Bereich des Vorschaubilds zum Faxen auszuwählen.
8
Ändern Sie die Einstellungen nach Bedarf.
9
Klicken Sie auf Weiter.
10
Befolgen Sie die Bildschirmanweisungen auf dem Computer, um die Aufgabe
abzuschließen.
Faxen
67
Page 68

Empfangen von Faxnachrichten mit der Software
1
Folgendes sicherstellen:
•
Der Drucker ist an einen Computer angeschlossen und mit einem
Faxmodem ausgestattet.
•
Ein Telefonkabel ist an den PC angeschlossen.
•
Drucker und PC sind eingeschaltet.
2
Doppelklicken Sie auf dem Desktop auf das Symbol Imaging Studio.
3
Klicken Sie auf Faxen.
4
Klicken Sie auf Fax empfangen oder Einstellungen/Verlauf anzeigen.
Hinweis: Faxnachrichten können nur empfangen werden, wenn die
Faxsoftware geöffnet ist.
5
Doppelklicken Sie im Statusfenster auf das Fax, um es anzuzeigen.
6
Klicken Sie auf das Druckersymbol, um das Fax zu drucken.
Wenn Sie eingehende Faxe drucken möchten, wählen Sie Eingehende Faxe
drucken.
Faxen
68
Page 69

Netzwerk
Installieren von Netzwerkdruckern
Die Installation eines Netzwerkdruckers ermöglicht es Benutzern an verschiedenen
Arbeitsstationen, auf einem gemeinsamen Drucker zu drucken. Es gibt folgende
Verfahren zum Einrichten eines Netzwerkdruckers:
•
Gemeinsames Nutzen eines freigegebenen Druckers, der lokal an einen
Netzwerkcomputer angeschlossen ist
•
Eine direkte Ethernet-Verbindung über einen Druckserver
Freigegebener Drucker
Installieren von Software und die gemeinsame Nutzung des freigegebenen
Druckers über das Netzwerk (auf dem Hostcomputer)
1
Schließen Sie den Drucker mithilfe eines USB-Kabels an einen
Netzwerkcomputer an.
Klicken Sie im Dialogfeld "Neue Hardware gefunden" auf Abbrechen.
2
Legen Sie die Software-CD ein.
3
Klicken Sie auf Installieren.
4
Klicken Sie auf Fortfahren.
5
Wählen Sie ja, um den Drucker gemeinsam zu nutzen.
6
Weisen Sie dem freigegebenen Drucker einen Freigabenamen zu.
7
Wählen Sie bei der Aufforderung Testseite, um sicherzustellen, dass der
Druckauftrag vom Computer auf dem Drucker ausgegeben wird.
8
Befolgen Sie die Anweisungen auf dem Bildschirm, bis die Installation
abgeschlossen ist.
Netzwerk
69
Page 70

Installieren des freigegebenen Druckers auf anderen
Netzwerkcomputern (Clientcomputern)
Mit der Peer-to-Peer-Methode Mit der Point-and-Print-Methode
a
Gehen Sie zu dem
Netzwerkcomputer, den Sie zum
Drucken auf dem freigegebenen
Drucker einrichten möchten.
b
Legen Sie die Drucker-CD ein.
c
Klicken Sie auf Installieren.
d
Wählen Sie im Dialogfeld "Drucker
anschließen" die Netzwerkoption
aus.
e
Wählen Sie im Dialogfeld
"Netzwerkeinrichtung" die Option
Peer-to-Peer.
f
Geben Sie den Freigabenamen
des Druckers und den Namen des
Netzwerkcomputers ein, den Sie
unter Schritt 6 auf Seite 69
zugewiesen haben.
g
Wählen Sie bei der Aufforderung
Testseite, um sicherzustellen,
dass der Druckauftrag vom
Computer auf dem freigegebenen
Drucker ausgegeben wird.
h
Befolgen Sie die Anweisungen am
Bildschirm, bis die Installation
abgeschlossen ist.
i
Wiederholen Sie diese Schritte für
jeden Netzwerkcomputer, der
Zugriff auf den freigegebenen
Drucker haben soll.
a
Gehen Sie zu dem
Netzwerkcomputer, den Sie zum
Drucken auf dem freigegebenen
Drucker einrichten möchten.
b
Durchsuchen Sie die
Netzwerkumgebung nach dem
Namen des freigegebenen
Druckers, den Sie unter Schritt 6
auf Seite 69 zugewiesen haben.
c
Klicken Sie mit der rechten
Maustaste auf das
Druckersymbol, und wählen Sie
Öffnen oder Verbinden.
d
Auf diese Weise wird die
erforderliche Druckersoftware
vom Hostcomputer kopiert. Im
Ordner "Drucker" des
Clientcomputers wird ein
Druckerobjekt angelegt.
e
Wählen Sie bei der Aufforderung
Testseite, um sicherzustellen,
dass der Druckauftrag vom
Computer auf dem
freigegebenen Drucker
ausgegeben wird.
Netzwerk
70
Page 71

Direktes Drucken über IP
1
Schließen Sie den Drucker mithilfe eines USB-Kabels an einen externen
Druckserver an.
2
Verbinden Sie den Druckserver über ein Ethernet-Kabel mit dem Netzwerk.
Hinweis: Sie können Ihren Drucker direkt mit einem Anschluss in der Wand
oder über einen Router anschließen. Weitere Informationen finden Sie in der
Dokumentation zum Druckserver.
3
Legen Sie die Software-CD ein.
4
Klicken Sie auf Installieren.
5
Wählen Sie im Dialogfeld "Drucker anschließen" die Netzwerkoption aus.
6
Wählen Sie im Dialogfeld "Netzwerkeinrichtung" die Option Direkter
Netzwerkanschluss.
7
Wählen Sie in der Liste der Netzwerkdrucker die entsprechende Kombination
aus Drucker und Druckserver aus.
Hinweis: Falls mehrere Kombinationen aufgeführt sind, vergleichen Sie die
MAC-Adresse des Druckservers mit der in der Liste angegebenen Adresse.
Weitere Informationen hierzu finden Sie unter "Suchen der MAC-Adresse" auf
Seite 72.
Netzwerk
71
Page 72

Tipps zur Installation eines Netzwerkdruckers
Die folgenden Themen unterstützen Sie bei der Installation, Konfiguration und
Fehlersuche des Netzwerkdruckers.
Zuweisen einer IP-Adresse
Während der Installation der Druckersoftware wird eine IP-Adresse zugewiesen,
jedoch nur für direktes Drucken über IP. Das Druckobjekt, das am Ende der
Installation angelegt wird, sendet mithilfe dieser Adresse alle Druckaufträge über
das Netzwerk an den Drucker, der an den Druckserver angeschlossen ist.
In den meisten Netzwerken ist es möglich, automatisch IP-Adressen zuzuweisen. In
kleineren Netzwerken wird dies oft als "Auto-IP" bezeichnet. Es gibt zwei Arten von
Auto-IP-Netzwerken. UpnP-Netzwerkumgebungen stellen automatische private IPAdressen im Bereich 169.254.x.x bereit. ICS-Netzwerkumgebungen stellen
automatische private IP-Adressen im Bereich 192.168.x.x bereit. Größere
Netzwerke verwenden dagegen oft DHCP, um Adressen zuzuweisen. Bei diesen
Adressen handelt es sich meist um eindeutige Adressen von Unternehmen.
Bei der Installation der Druckersoftware für das direkte Drucken über IP ist die IPAdresse nur in der Druckerliste sichtbar, während sie zugewiesen wird. Das
Druckobjekt, das im Ordner "Drucker" des Betriebssystems angelegt wird, verweist
im Anschlussnamen auf die MAC-Adresse des Druckservers.
Wenn die IP-Adresse nicht automatisch während der Installation der
Druckersoftware zugewiesen wird, können Sie die Adresse auch manuell eingeben,
nachdem Sie die Kombination aus Drucker und Druckserver aus der verfügbaren
Liste ausgewählt haben.
Suchen der MAC-Adresse
Es kann sein, dass Sie die MAC-Adresse (MAC = Media Access Control) des
Druckservers benötigen, um die Konfiguration des Netzwerkdruckers
abzuschließen. Die MAC-Adresse besteht aus einer Folge von Buchstaben und
Zahlen, die auf der Unterseite des externen Druckservers angegeben ist.
Manuelles Konfigurieren eines Netzwerkdruckers
1
Markieren Sie im Dialogfeld "Netzwerkdrucker konfigurieren" den Drucker, den
Sie konfigurieren möchten, und klicken Sie dann auf Konfigurieren.
2
Wählen Sie DHCP oder IP-Adresse manuell konfigurieren aus.
3
Geben Sie für den Drucker die gewünschte IP-Adresse, die Subnetzmaske und
den Gateway ein.
4
Klicken Sie auf OK.
Netzwerk
72
Page 73

Suchen eines Druckers/Druckservers in einem Remote-Subnetz
Die Software auf der Drucker-CD sucht automatisch nach Druckern, die sich im
gleichen Netzwerk wie der Computer befinden. Wenn sich Drucker und Druckserver
in einem anderen Netzwerk (einem sog. Subnetz) befinden, müssen Sie während
der Installation der Druckersoftware manuell eine IP-Adresse eingeben.
Tipps zur Fehlersuche im Netzwerk
1
Stellen Sie sicher, dass der Drucker richtig eingerichtet ist. Weitere
Informationen finden Sie in der Dokumentation zur Druckereinrichtung.
2
Stellen Sie sicher, dass alle Kabelverbindungen fest sind. Weitere Informationen
finden Sie in der Dokumentation zur Drucker- und Druckservereinrichtung.
3
Stellen Sie sicher, dass am Druckserver die richtigen Leuchten aufleuchten.
Weitere Informationen finden Sie in der Dokumentation zum Druckserver.
4
Wenn die Software auf der Drucker-CD die Kombination aus Drucker und
Druckserver nicht findet, sollten Sie einige Minuten warten, und es dann erneut
versuchen. Die Geschwindigkeiten in Netzwerken können variieren.
5
Vergewissern Sie sich, dass der Computer, den Sie für die Installation des
Druckers verwenden, eine Verbindung zum Netzwerk hat.
6
Weitere Informationen zur Fehlersuche finden Sie in der Dokumentation des
Druckservers.
Netzwerk
73
Page 74

Warten des Druckers
Entfernen einer benutzten Tintenpatrone
1
Stellen Sie sicher, dass der Drucker eingeschaltet ist.
2
Heben Sie die Scannereinheit an.
Sofern der Drucker nicht belegt ist, fährt der Druckschlitten in die Ladeposition.
3
Drücken Sie den Hebel nach unten, um die Patronenabdeckung anzuheben.
4
Nehmen Sie die Tintenpatrone heraus.
Informationen zum Recycling verwendeter Patronen finden Sie unter "Recycling
von Lexmark Produkten" auf Seite 82.
Informationen zur Aufbewahrung von Patronen zur späteren Verwendung finden
Sie unter "Umgang mit den Tintenpatronen" auf Seite 80.
Hinweis: Wiederholen Sie zum Entfernen beider Tintenpatronen die Schritte 3 und
4 für die zweite Patrone.
Warten des Druckers
74
Page 75

Einsetzen der Tintenpatronen
1
Entfernen Sie beim Einsetzen neuer Tintenpatronen den Aufkleber und das
Klebeband von der Rück- und Unterseite der Patronen.
1
2
Warnung: Sie sollten keinesfalls den goldfarbenen Kontaktbereich an der
Rückseite oder die Metalldüsen an der Unterseite der Patronen berühren.
2
Drücken Sie die Patronenhebel nach unten, um die Patronenabdeckungen
anzuheben.
3
Setzen Sie die schwarze Tintenpatrone bzw. die Fotopatrone in den linken
Schlitten ein. Setzen Sie die Farbpatrone in den rechten Schlitten ein.
1
2
Warten des Druckers
75
Page 76

4
Schließen Sie die Abdeckungen.
5
Schließen Sie die Scannereinheit, und achten Sie darauf, dass sich Ihre Hände
dabei nicht unterhalb der Scannereinheit befinden.
Hinweis: Sie werden über die Anzeige des Bedienfelds aufgefordert, eine
Ausrichtungsseite zu drucken. Weitere Informationen hierzu finden Sie unter
"Ausrichten der Tintenpatronen" auf Seite 77.
Hinweis: Die Scannereinheit muss geschlossen sein, um einen neuen Scan-,
Druck-, Kopier- oder Faxauftrag zu beginnen.
Verwendung von Lexmark Patronen
Beim Installieren einer Tintenpatrone werden folgende Meldungen angezeigt:
•
Im LINKEN Steckplatz befindet sich keine Lexmark Patrone.
Weitere Informationen finden Sie im Benutzerhandbuch.
•
Im RECHTEN Steckplatz befindet sich keine Lexmark Patrone.
Weitere Informationen finden Sie im Benutzerhandbuch.
•
Lexmark empfiehlt die Verwendung originaler Tinte. Weitere
Informationen finden Sie im Benutzerhandbuch.
•
Danke, dass Sie originales Lexmark Zubehör verwenden.
Warten des Druckers
76
Page 77

Wenn Sie glauben, eine Lexmark Patrone erworben zu haben, jedoch eine Meldung
angezeigt wird, dass keine Lexmark Patrone vorliegt:
•
Öffnen Sie unsere Website unter: www.lexmark.de oder
•
Rufen Sie den Kundendienst vor Ort an.
Die Garantie von Lexmark gilt nicht für Schäden, die durch Patronen, die nicht von
Lexmark stammen, verursacht wurden.
Ausrichten der Tintenpatronen
Richten Sie die Tintenpatronen nach der Installation aus, um die Druckqualität zu
verbessern.
Ausrichten der Tintenpatronen über den Computer
1
Legen Sie Papier ein.
2
Doppelklicken Sie auf dem Desktop auf das Symbol Imaging Studio.
3
Klicken Sie auf die Schaltfläche Wartung/Fehlersuche.
4
Klicken Sie auf Wartung.
5
Klicken Sie auf Unscharfe Ränder durch Ausrichten beheben.
6
Klicken Sie auf Drucken.
Die Ausrichtungsseite wird gedruckt.
Hinweis: Die Ausrichtungsseite kann nach dem Druck entsorgt oder recycelt
werden.
Ausrichten der Tintenpatronen über das Bedienfeld des Druckers
1
Legen Sie Papier ein.
2
Drücken Sie auf Menü.
3
Drücken Sie oder , bis Druckköpfe ausrichten auf dem Display
angezeigt wird.
4
Drücken Sie .
Die Ausrichtungsseite wird gedruckt.
Hinweis: Die Ausrichtungsseite kann nach dem Druck entsorgt oder recycelt
werden.
Warten des Druckers
77
Page 78

Reinigen der Patronendüsen
Reinigen der Patronendüsen über das Bedienfeld
1
Legen Sie Normalpapier ein.
2
Drücken Sie auf Menü.
3
Drücken Sie auf oder , bis Patronen reinigen angezeigt wird.
4
Drücken Sie .
5
Drücken Sie auf oder , bis Reinigen angezeigt wird.
6
Drücken Sie .
Nun wird eine Seite gedruckt, wobei die Tinte mit hohem Druck durch die
Patronendüsen gepresst wird, um diese zu reinigen.
7
Drucken Sie das Dokument erneut, um zu überprüfen, ob sich die Druckqualität
verbessert hat.
8
Wenn sich die Druckqualität dadurch nicht verbessert hat, reinigen Sie die
Düsen noch bis zu zweimal.
Reinigen der Patronendüsen über den Computer
1
Legen Sie Normalpapier ein.
2
Doppelklicken Sie auf dem Desktop auf das Symbol Imaging Studio.
3
Klicken Sie auf die Schaltfläche Wartung/Fehlersuche.
4
Klicken Sie auf Wartung.
5
Klicken Sie auf Reinigung zur Behebung von Querstreifen.
6
Klicken Sie auf Drucken.
Nun wird eine Seite gedruckt, wobei die Tinte mit hohem Druck durch die
Patronendüsen gepresst wird, um diese zu reinigen.
7
Drucken Sie das Dokument erneut, um zu überprüfen, ob sich die Druckqualität
verbessert hat.
8
Wenn sich die Druckqualität dadurch nicht verbessert hat, reinigen Sie die
Düsen noch bis zu zweimal.
Warten des Druckers
78
Page 79

Reinigen der Patronendüsen und -kontakte
1
Nehmen Sie die Tintenpatronen heraus.
2
Nehmen Sie ein fusselfreies Tuch, und feuchten Sie es leicht mit Wasser an.
3
Drücken Sie das Tuch für ungefähr drei Sekunden behutsam gegen die Düsen,
und wischen Sie sie anschließend in der gezeigten Richtung ab.
4
Verwenden Sie einen sauberen Teil des Tuches, um ihn für ungefähr drei
Sekunden behutsam gegen die Kontakte zu drücken und diese anschließend in
der gezeigten Richtung abzuwischen.
5
Wiederholen Sie mit einem anderen sauberen Teil des Tuchs die Schritte
Schritt 3 und Schritt 4.
6
Lassen Sie die Düsen und Kontakte vollständig trocknen.
7
Setzen Sie die Tintenpatronen wieder ein.
8
Drucken Sie das Dokument erneut.
9
Wenn sich die Druckqualität nicht verbessert hat, sollten Sie die Düsen reinigen.
Weitere Informationen hierzu finden Sie unter "Reinigen der Patronendüsen" auf
Seite 78.
Warten des Druckers
79
Page 80

10
Wiederholen Sie den Schritt Schritt 9 noch bis zu zweimal.
11
Wenn die Druckqualität trotzdem nicht zufrieden stellend ist, tauschen Sie die
Tintenpatronen aus.
Umgang mit den Tintenpatronen
•
Lassen Sie neue Tintenpatronen bis zum Einsetzen in ihrer Verpackung.
•
Entfernen Sie installierte Tintenpatronen nur dann aus dem Drucker, wenn diese
ausgetauscht, gereinigt oder in einem luftdichten Behälter aufbewahrt werden
sollen. Die Tintenpatronen drucken nicht mehr ordnungsgemäß, wenn sie über
einen längeren Zeitraum hinweg ungeschützt aufbewahrt werden.
•
Bewahren Sie nicht genutzte Fotopatronen im zugehörigen Behälter auf.
Verwenden des Aufbewahrungsbereichs
1
Lagern Sie die Tintenpatrone im Aufbewahrungsbehälter.
Warten des Druckers
80
Page 81

2
Heben Sie die Scannereinheit an.
3
Legen Sie den Aufbewahrungsbehälter in den Aufbewahrungsbereich.
Warten des Druckers
81
Page 82

4
Schließen Sie die Scannerabdeckung wieder.
Nachfüllen der Tintenpatronen
Die Garantie erstreckt sich nicht auf die Reparatur von Fehlern oder Schäden, die
durch eine nachgefüllte Patrone entstanden sind. Lexmark rät von der Verwendung
nachgefüllter Patronen ab. Durch das Nachfüllen kann die Druckqualität negativ
beeinflusst werden, außerdem sind Schäden am Drucker zu erwarten. Optimale
Ergebnisse erzielen Sie mit Zubehör von Lexmark.
Recycling von Lexmark Produkten
So senden Sie Lexmark Produkte zum Recycling an Lexmark:
1
Rufen Sie unsere Website auf unter www.lexmark.de.
2
Folgen Sie den Bildschirmanweisungen.
Warten des Druckers
82
Page 83

Bestellen von Lexmark Zubehör
Bestellen von Zubehör
Zum Bestellen von Zubehör oder zum Suchen nach einen Händler in Ihrer Nähe
besuchen Sie die Lexmark Website unter www.lexmark.de.
Tintenpatronen
Bestandteil Artikelnummer
Schwarze Tintenpatrone 32 oder 34
Farbpatrone 33 oder 35
Fotopatrone 31
Hinweis: Die bestmöglichen Ergebnisse erzielen Sie nur mit Lexmark
Tintenpatronen.
Lexmark Fotopapiersorten und -formate
Fotopapier (glänzend) 4 x 6
•
•
Fotopapier (glänzend) 8 1/2 x 11
•
Fotopapier (glänzend) A4
•
Premium-Fotopapier (Hochglanz) 4 x 6
•
Premium-Fotopapier (Hochglanz) 8 1/2 x 11
•
Premium-Fotopapier (Hochglanz) A4
Premium-Fotopapier (Hochglanz) L
Hinweis: Beim Drucken von Fotos und anderen Bildern in hoher Qualität erzielen
Sie mit Lexmark Premium-Fotopapier die besten Ergebnisse.
USB-Kabel
12A2405
Bestellen von Lexmark Zubehör
83
Page 84

Fehlersuche
•
"Fehlersuche und Abhilfe bei der Einrichtung" auf Seite 84
•
"Fehlersuche und Abhilfe beim Drucken" auf Seite 88
•
"Fehlersuche und Abhilfe beim Kopieren" auf Seite 92
•
"Fehlersuche und Abhilfe beim Scannen" auf Seite 93
•
"Fehlersuche beim Faxen" auf Seite 94
•
"Fehlersuche im Netzwerk" auf Seite 96
•
"Fehlersuche bei Papierstaus und Papierzuführungsfehlern" auf Seite 98
•
"Fehlersuche bei Speicherkarten" auf Seite 101
•
"Fehlermeldungen" auf Seite 103
•
"Entfernen und erneutes Installieren der Software" auf Seite 108
Fehlersuche und Abhilfe bei der Einrichtung
•
"Auf dem Display wird die falsche Sprache angezeigt" auf Seite 84
•
"Ein-/Aus-Taste leuchtet nicht" auf Seite 85
•
"Software kann nicht installiert werden" auf Seite 85
•
"Seite wird nicht gedruckt" auf Seite 86
•
"Drucken von Digitalkamera über PictBridge nicht möglich" auf Seite 88
Auf dem Display wird die falsche Sprache angezeigt
1
Drücken Sie auf dem Bedienfeld wiederholt Modus, bis "Kopieren" aktiviert ist.
2
Drücken Sie Menü.
3
Drücken Sie , bis der letzte Eintrag angezeigt wird.
4
Drücken Sie zweimal .
5
Drücken Sie wiederholt oder , bis die gewünschte Sprache angezeigt wird.
6
Drücken Sie .
Fehlersuche
84
Page 85

Ein-/Aus-Taste leuchtet nicht
1
Ziehen Sie das Netzkabel aus der Wandsteckdose und dann vom Drucker ab.
2
Stecken Sie das Stromkabel erneut in den Netzteilanschluss am Drucker ein.
2
1
3
Schließen Sie das Kabel an eine Netzsteckdose an, die bereits von anderen
elektrischen Geräten verwendet wurde.
4
Drücken Sie die Ein-/Aus-Taste, wenn diese noch immer nicht leuchtet sollte.
Software kann nicht installiert werden
Folgende Betriebssysteme werden unterstützt:
•
Windows 98/Me
•
Windows 2000
•
Windows XP
•
Mac OS X Version 10.2.3 oder höher
Führen Sie folgende Schritte aus, wenn die Software beim Einlegen der CD nicht
automatisch gestartet wird:
1
Schließen Sie alle geöffneten Softwareanwendungen.
2
Deaktivieren Sie alle Antivirusprogramme.
3
Doppelklicken Sie auf das Symbol Arbeitsplatz.
Klicken Sie unter Windows XP auf Start, um das Arbeitsplatzsymbol zu
verwenden.
4
Doppelklicken Sie auf das Symbol des CD–ROM-Laufwerks.
5
Doppelklicken Sie gegebenenfalls auf setup.exe.
6
Folgen Sie zum Installieren der Software den Anweisungen auf dem Bildschirm.
Fehlersuche
85
Page 86

1
Nehmen Sie die CD mit der Druckersoftware aus dem Laufwerk.
2
Schalten Sie den Computer aus.
3
Starten Sie den Computer neu.
4
Schließen Sie bei Anzeige des Desktop alle Fenster "Neue Hardware gefunden".
5
Legen Sie die CD mit der Druckersoftware erneut ein.
6
Befolgen Sie die Bildschirmanweisungen.
1
Prüfen Sie das USB-Kabel auf erkennbare Beschädigungen.
2
Stecken Sie das rechteckige Ende des USB-Kabels fest in den USB-Anschluss
des Computers ein.
Der USB-Anschluss ist durch das USB-Symbol
3
Stecken Sie das viereckige Ende des USB-Kabels fest auf der Rückseite des
Druckers ein.
Führen Sie folgenden Vorgang aus, wenn der Drucker über ein anderes Gerät am
Computer angeschlossen ist:
1
Ziehen Sie das USB-Kabel aus dem anderen Gerät heraus, z.B. einem USBHub oder einem Umschalter.
2
Schließen Sie das Kabel direkt zwischen Drucker und Computer an.
gekennzeichnet.
Seite wird nicht gedruckt
Bei einer angezeigten Fehlermeldung finden Sie weitere Informationen unter
"Fehlermeldungen" auf Seite 103.
Falls die Ein-/Aus-Taste nicht aufleuchtet, finden Sie weitere Informationen dazu
unter "Ein-/Aus-Taste leuchtet nicht" auf Seite 85.
Stellen Sie sicher, dass sich die schwarze Patrone oder Fotopatrone im linken
Druckwagen und die Farbpatrone im rechten Druckwagen befindet.
Entfernen Sie das Papier, und legen Sie es anschließend erneut ein.
Prüfen Sie die Tintenfüllstände, und installieren Sie ggf. eine neue Tintenpatrone.
Fehlersuche
86
Page 87

1
Nehmen Sie die Tintenpatronen heraus.
2
Aufkleber und Klebeband müssen zuvor entfernt werden.
1
2
3
Setzen Sie die Tintenpatronen wieder ein.
Führen Sie folgenden Vorgang aus, wenn der Drucker über ein anderes Gerät am
Computer angeschlossen ist:
1
Ziehen Sie das USB-Kabel aus dem anderen Gerät heraus, z.B. einem USBHub oder einem Umschalter.
2
Schließen Sie das Kabel direkt zwischen Drucker und Computer an.
Der Drucker muss als Standarddrucker konfiguriert sein und darf nicht angehalten
sein.
1
Schaltfläche
•
Für Windows XP Pro: Klicken Sie auf StartEinstellungenDrucker und
Faxgeräte.
•
Für Windows XP Home: Klicken Sie auf
StartSystemsteuerungDrucker und Faxgeräte.
•
Für Windows 2000: Wählen Sie StartEinstellungenDrucker aus.
•
Für Windows 98/Me: Wählen Sie StartEinstellungenDrucker aus.
1
2
2
Doppelklicken Sie auf den Druckernamen.
3
Klicken Sie auf Drucker.
•
Achten Sie darauf, dass "Drucker anhalten" nicht aktiviert ist.
•
Neben "Als Standard festlegen" muss ein Häkchen angezeigt werden.
Fehlersuche
87
Page 88

1
Drücken Sie Ein-/Aus-Taste, um den Drucker auszuschalten.
2
Ziehen Sie das Netzkabel aus der Steckdose.
3
Nehmen Sie das Netzteil vom Drucker ab.
4
Schließen Sie das Netzteil wieder an den Drucker an.
5
Stecken Sie das Netzkabel in die Steckdose.
6
Drücken Sie die Ein-/Aus-Taste, um den Drucker einzuschalten.
Kann das Problem dadurch nicht behoben werden, deinstallieren Sie die
Druckersoftware, und installieren Sie sie erneut. Weitere Informationen hierzu finden
Sie unter "Entfernen und erneutes Installieren der Software" auf Seite 108.
Drucken von Digitalkamera über PictBridge nicht möglich
Aktivieren Sie auf der Kamera das Drucken mit PictBridge, indem Sie den richtigen
USB-Modus auswählen. Weitere Informationen finden Sie in der Dokumentation zur
Digitalkamera.
1
Trennen Sie die Verbindung der Kamera.
2
Schließen Sie eine PictBridge-fähige Digitalkamera an den PictBridgeAnschluss an. In der Dokumentation zur Digitalkamera finden Sie Informationen
dazu, ob Ihre Kamera PictBridge-kompatibel ist.
Verwenden Sie nur das im Lieferumfang Ihrer Kamera enthaltene USB-Kabel.
Entfernen Sie die Speicherkarte aus dem Drucker.
Fehlersuche und Abhilfe beim Drucken
•
"Verbessern der Druckqualität" auf Seite 89
•
"Schlechte Qualität bei Texten und Grafiken" auf Seite 89
•
"Schlechte Qualität an den Papierrändern" auf Seite 90
•
"Dokumente oder Fotos werden unvollständig gedruckt" auf Seite 91
•
"Der Drucker druckt oder antwortet nicht" auf Seite 91
•
"Geringe Druckgeschwindigkeit" auf Seite 91
Fehlersuche
88
Page 89

Verbessern der Druckqualität
Stellen Sie Folgendes sicher, wenn Sie mit der Druckqualität eines Ausdrucks nicht
zufrieden sind:
•
Verwenden Sie das richtige Papier für diesen Druck. Verwenden Sie Lexmark
Premium Fotopapier, wenn Sie Fotos oder andere Bilder hoher Qualität drucken.
•
Verwenden Sie schwereres, sehr weißes oder beschichtetes Papier.
•
Wählen Sie eine höhere Druckqualität aus.
Wenn das Dokument trotzdem nicht die Druckqualität aufweist, die Sie erwarten,
gehen Sie folgendermaßen vor:
1
Richten Sie die Tintenpatronen aus. Weitere Informationen hierzu finden Sie
unter "Ausrichten der Tintenpatronen" auf Seite 77.
Wenn die Druckqualität nicht besser geworden ist, fahren Sie mit Schritt 2 fort.
2
Reinigen Sie die Druckdüsen. Weitere Informationen hierzu finden Sie unter
"Reinigen der Patronendüsen über das Bedienfeld" auf Seite 78.
Wenn die Druckqualität nicht besser geworden ist, fahren Sie mit Schritt 3 fort.
3
Nehmen Sie die Tintenpatronen heraus, und setzen Sie die Patronen wieder
ein. Weitere Informationen hierzu finden Sie unter "Entfernen einer benutzten
Tintenpatrone" auf Seite 74 und "Einsetzen der Tintenpatronen" auf Seite 75.
Wenn die Druckqualität nicht besser geworden ist, fahren Sie mit Schritt 4 fort.
4
Reinigen Sie die Düsen und Kontakte der Tintenpatronen. Weitere
Informationen hierzu finden Sie unter "Reinigen der Patronendüsen und kontakte" auf Seite 79.
Wenn die Druckqualität trotzdem nicht zufrieden stellend ist, tauschen Sie die
Tintenpatronen aus. Weitere Informationen hierzu finden Sie unter "Bestellen
von Zubehör" auf Seite 83.
Schlechte Qualität bei Texten und Grafiken
Zu den Beispielen schlechter Qualität bei Text und Grafiken zählen:
•
Leere Seiten
•
Zu dunkel
•
Verwaschener Druck
•
Falsche Farben
•
Helle und dunkle Streifen im Ausdruck
•
Schiefe Linien
•
Verschmierter Ausdruck
Fehlersuche
89
Page 90

•
Querstreifen
•
Weiße Linien im Druckbild
Prüfen Sie die Tintenfüllstände, und installieren Sie ggf. eine neue Tintenpatrone.
Siehe "Verbessern der Druckqualität" auf Seite 89.
Um ein Verschmieren der Tinte bei den folgenden Druckmedien zu vermeiden,
entfernen Sie jedes Blatt einzeln nach der Ausgabe, und lassen Sie es trocknen:
•
Dokumente mit Grafiken oder Bildern
•
Fotopapier
•
Beschichtetes Papier oder Hochglanzpapier
•
Transparentfolie
•
Transferpapier
Hinweis: Folien benötigen zum Trocknen bis zu 15 Minuten.
Verwenden Sie eine andere Papiermarke. Verschiedene Papiertypen nehmen die
Tinte unterschiedlich auf, wodurch Farbveränderungen entstehen. Verwenden Sie
Lexmark Premium Fotopapier, wenn Sie Fotos oder andere Bilder hoher Qualität
drucken.
Verwenden Sie nur neues, glattes Papier.
Deinstallieren Sie die Druckersoftware, und installieren Sie sie erneut. Weitere
Informationen hierzu finden Sie unter "Entfernen und erneutes Installieren der
Software" auf Seite 108.
Schlechte Qualität an den Papierrändern
Verwenden Sie folgende Mindestrandeinstellungen (außer beim randlosen Druck):
•
Linker und rechter Rand:
–
6,35 mm (0,25 Zoll) für Papier im Letter-Format
–
3,37 mm (0,133 Zoll) für alle Papierformate außer Letter
•
Oberer Rand: 1,7 mm (0,067 Zoll)
•
Unterer Rand: 16,51 mm (0,65 Zoll)
Funktion für randlosen Druck auswählen:
1
Wählen Sie in der Softwareanwendung DateiDrucken aus.
2
Klicken Sie auf Eigenschaften, Optionen, Einstellungen oder
Voreinstellungen.
Fehlersuche
90
Page 91

3
Klicken Sie auf Drucklayout.
4
Markieren Sie die Option Randlos.
Das verwendete Papierformat muss der Druckereinstellung entsprechen.
1
Wählen Sie in der Softwareanwendung DateiDrucken aus.
2
Klicken Sie auf Eigenschaften, Optionen, Einstellungen oder
Voreinstellungen.
3
Klicken Sie auf Papiereinstellungen.
4
Prüfen Sie das Papierformat.
Der Drucker druckt oder antwortet nicht
Siehe "Seite wird nicht gedruckt" auf Seite 86.
Geringe Druckgeschwindigkeit
Schließen Sie alle nicht benötigten Anwendungen.
Verringern Sie, falls möglich, die Anzahl und Größe von Grafiken und Bildern im
Dokument.
Erwägen Sie den Erwerb von zusätzlichem Arbeitsspeicher.
1
Wählen Sie in der Softwareanwendung DateiDrucken aus.
2
Klicken Sie auf Eigenschaften, Optionen, Einstellungen oder
Voreinstellungen.
3
Klicken Sie auf Qualität/Kopien.
4
Wählen Sie im Bereich "Qualität/Geschwindigkeit" eine niedrigere Druckqualität
aus.
Dokumente oder Fotos werden unvollständig gedruckt
Stellen Sie sicher, dass das Dokument bzw. das Foto richtig auf dem Scannerglas
positioniert ist.
Stellen Sie sicher, dass das verwendete Papierformat mit dem ausgewählten Format
übereinstimmt.
Fehlersuche
91
Page 92

Fehlersuche und Abhilfe beim Kopieren
•
"Scannereinheit lässt sich nicht schließen" auf Seite 92
•
"Schlechte Kopierqualität" auf Seite 92
•
"Dokumente oder Fotos werden unvollständig kopiert" auf Seite 93
Scannereinheit lässt sich nicht schließen
1
Heben Sie die Scannereinheit an.
2
Entfernen Sie ggf. Gegenstände, die das Schließen der Scannereinheit
verhindern.
3
Schließen Sie die Scannereinheit wieder.
Schlechte Kopierqualität
Beispiele:
•
Leere Seiten
•
Schachbrettmuster
•
Verzerrte Grafiken oder Bilder
•
Fehlende Zeichen
•
Verwaschener Druck
•
Zu dunkel
•
Schiefe Linien
•
Verschmierter Ausdruck
•
Querstreifen
•
Unerwartete Zeichen
•
Weiße Linien im Druckbild
Bei einer angezeigten Fehlermeldung finden Sie weitere Informationen unter
"Fehlermeldungen" auf Seite 103.
Prüfen Sie die Tintenfüllstände, und installieren Sie ggf. eine neue Tintenpatrone.
Falls das Scannerglas verschmutzt ist, reinigen Sie es mit einem in Wasser
befeuchtetem, sauberen und fusselfreien Tuch.
Siehe "Verbessern der Druckqualität" auf Seite 89.
Fehlersuche
92
Page 93

Informationen zum Kopieren oder Scannen von einer Zeitung, Zeitschrift oder von
Hochglanzpapier finden Sie unter "Scannen klarer Bilder aus Zeitungen und
Zeitschriften" auf Seite 66.
Ist die Qualität des Originals nicht zufrieden stellend, versuchen Sie, eine bessere
Version des Dokuments oder Bildes zu verwenden.
Legen Sie das Dokument mit der Vorderseite nach unten auf das Scannerglas.
Dokumente oder Fotos werden unvollständig kopiert
Stellen Sie sicher, dass das Dokument bzw. das Foto richtig auf dem Scannerglas
positioniert ist.
Stellen Sie sicher, dass das verwendete Papierformat mit dem ausgewählten Format
übereinstimmt.
Fehlersuche und Abhilfe beim Scannen
•
"Der Scanvorgang nimmt zu viel Zeit in Anspruch oder der Computer reagiert
nicht mehr" auf Seite 93
•
"Dokumente oder Fotos werden unvollständig gescannt" auf Seite 94
•
"Scanner kann nicht in Anwendung scannen" auf Seite 94
Der Scanvorgang nimmt zu viel Zeit in Anspruch oder der Computer reagiert nicht mehr
Schließen Sie alle nicht verwendeten Programme.
So setzen Sie die Scanauflösung herab:
1
Klicken Sie auf Start Programme oder Alle Programme Lexmark 6300
Series.
2
Öffnen Sie das All-In-One Center.
3
Klicken Sie im Scanbereich auf Weitere Scaneinstellungen anzeigen.
4
Klicken Sie auf Erweiterte Scaneinstellungen anzeigen.
5
Wählen Sie im Menü “Scanauflösung” einen niedrigeren Wert aus.
Fehlersuche
93
Page 94

Dokumente oder Fotos werden unvollständig gescannt
Stellen Sie sicher, dass das Dokument bzw. das Foto richtig auf dem Scannerglas
positioniert ist.
Stellen Sie sicher, dass das verwendete Papierformat mit dem ausgewählten Format
übereinstimmt.
Scanner kann nicht in Anwendung scannen
1
Klicken Sie im Dialogfeld "Die ausgewählte Anwendung unterstützt keine
Mehrseiten-Funktion" auf Abbrechen.
2
Wählen Sie im Menü “Gescannte Bilder senden an” auf der Registerkarte
"Scannen und Kopieren" im All-In-One Center eine andere Anwendung aus.
3
Scannen Sie das Dokument.
Fehlersuche beim Faxen
•
"Senden oder Empfangen eines Faxes nicht möglich" auf Seite 94
•
"Senden eines Faxes möglich, aber kein Empfangen" auf Seite 95
•
"Empfangen eines Faxes möglich, aber kein Senden" auf Seite 95
•
"Drucker empfängt leeres Fax" auf Seite 95
•
"Druckqualität des eingegangenen Faxes ist schlecht" auf Seite 96
•
"Fehlermeldung: Faxfehler" auf Seite 96
•
Stellen Sie Folgendes sicher:
–
Der Drucker ist an einen Computer angeschlossen, der mit einem
Faxmodem ausgestattet ist.
–
Der Computer ist an eine funktionierende Telefonleitung angeschlossen.
–
Der Drucker und der Computer sind eingeschaltet.
•
Weitere Hinweise zur Verwendung der Faxanwendung finden Sie in der
Dokumentation zur Faxanwendung.
Senden oder Empfangen eines Faxes nicht möglich
Folgen Sie bei einer angezeigten Fehlermeldung den Anweisungen im zugehörigen
Dialogfeld.
Falls die Netz-LED nicht leuchtet, finden Sie weitere Informationen dazu unter "Ein-/
Aus-Taste leuchtet nicht" auf Seite 85.
Fehlersuche
94
Page 95

Führen Sie zur Verbindungsüberprüfung einen Testanruf an die Telefonnummer
durch, an die ein Fax gesendet werden soll.
Wenn die Telefonleitung gerade von einem anderen Gerät verwendet wird, warten
Sie mit dem Senden des Faxes, bis die Leitung frei ist.
Beheben Sie einen evtl. vorliegenden Papierstau.
Sowohl die schwarze Tintenpatrone als auch die Farbpatrone müssen eingesetzt
sein. Der Drucker funktioniert nur, wenn beide Patronen installiert sind.
Farbige Faxe müssen sowohl das sendende als auch das empfangende Faxgerät
auf den Farbmodus eingerichtet sein. Die Farbeinstellungen für Faxe befinden sich
im Assistenten "Fax senden" auf der Seite "Senden aufgeschoben".
Die Anrufwartefunktion kann Faxübertragungen unterbrechen. Deaktivieren Sie
diese Funktion, bevor Sie ein Fax senden oder empfangen möchten. Wenden Sie
sich an Ihre Telefongesellschaft, um die zu verwendende Ziffernfolge zum
vorübergehenden Deaktivieren der Anrufwartefunktion zu erhalten.
Senden eines Faxes möglich, aber kein Empfangen
Legen Sie Papier ein, um im Drucker bereits gespeicherte Faxe zu drucken.
Prüfen Sie die Tintenfüllstände, und installieren Sie ggf. eine neue Tintenpatrone.
Empfangen eines Faxes möglich, aber kein Senden
Legen Sie das Originaldokument mit der Vorderseite nach unten an die untere rechte
Ecke das Scannerglases.
Drucker empfängt leeres Fax
Fragen Sie den Absender, ob das Originaldokument korrekt eingelegt wurde.
Prüfen Sie die Tintenfüllstände, und installieren Sie ggf. eine neue Tintenpatrone.
Fehlersuche
95
Page 96

1
Nehmen Sie die Tintenpatronen heraus.
2
Aufkleber und Klebeband müssen zuvor entfernt werden.
1
2
3
Setzen Sie die Tintenpatronen wieder ein.
1
2
Druckqualität des eingegangenen Faxes ist schlecht
Bitten Sie den Absender, Folgendes auszuführen:
•
Bestätigen, dass die Qualität des Originaldokuments zufrieden stellend ist.
•
Fax erneut senden. Es kann ein Problem mit dem Telefonanschluss vorliegen.
•
Erhöhen Sie die Faxauflösung.
Prüfen Sie die Tintenfüllstände, und installieren Sie ggf. eine neue Tintenpatrone.
Fehlermeldung: Faxfehler
Die Kommunikation zwischen den Faxgeräten wurde abgebrochen.
Das Fax erneut senden. Es kann ein Problem mit dem Telefonanschluss vorliegen.
Fehlersuche im Netzwerk
•
"Der zu konfigurierende Drucker wird nicht in der Liste der Netzwerkdrucker
angezeigt." auf Seite 97
•
"Kein Drucken auf Netzwerkdrucker möglich" auf Seite 98
•
"Netzwerkname wird nicht angezeigt" auf Seite 98
Fehlersuche
96
Page 97

Der zu konfigurierende Drucker wird nicht in der Liste der Netzwerkdrucker angezeigt.
Kein Broadcast von SSID. Prüfen Sie, ob die korrekten Sicherheitsschlüssel
verwendet wurden.
Stellen Sie sicher, dass der Drucker am Stromnetz angeschlossen und eingeschaltet
ist. Weitere Informationen hierzu finden Sie unter "Ein-/Aus-Taste leuchtet nicht" auf
Seite 85.
Bei Verwendung eines Druckservers:
1
Prüfen Sie das Ethernet-Kabel auf erkennbare Beschädigungen.
2
Stecken Sie das Ethernet-Kabel fest am Drucker oder Druckserver ein.
3
Stecken Sie das andere Ende des Ethernet-Kabels fest in den Netzwerk-Hub
oder den Wandanschluss ein.
Bei Verwendung eines USB-Kabels:
1
Prüfen Sie das USB-Kabel auf erkennbare Beschädigungen.
2
Stecken Sie das rechteckige Ende des USB-Kabels fest in den USB-Anschluss
des Computers ein.
Der USB-Anschluss ist durch das USB-Symbol
3
Stecken Sie das viereckige Ende des USB-Kabels fest auf der Rückseite des
Druckers ein.
In der Dokumentation zum Druckserver finden Sie in folgenden Fällen Informationen
zur Installation:
•
Die Anzeigen des Druckservers leuchten nicht auf.
•
Das USB-Kabel ist nicht am Druckserver angeschlossen.
•
Der Druckserver ist nicht mit der Stromquelle verbunden.
Kann das Problem dadurch nicht behoben werden, deinstallieren Sie die
Druckersoftware, und installieren Sie sie erneut. Weitere Informationen hierzu finden
Sie unter "Entfernen und erneutes Installieren der Software" auf Seite 108.
Fehlersuche
gekennzeichnet.
97
Page 98

Kein Drucken auf Netzwerkdrucker möglich
In der Dokumentation zum Druckserver finden Sie in folgenden Fällen Informationen
zur Installation:
•
Die Anzeigen des Druckservers leuchten nicht auf.
•
Das USB-Kabel ist nicht am Druckserver angeschlossen.
•
Der Druckserver ist nicht mit der Stromquelle verbunden.
1
Prüfen Sie das Ethernet-Kabel auf erkennbare Beschädigungen.
2
Stecken Sie das Ethernet-Kabel fest am Drucker ein.
3
Stecken Sie das andere Ende des Ethernet-Kabels fest in den Netzwerk-Hub
oder den Wandanschluss ein.
Bei Verwendung eines USB-Kabels:
1
Prüfen Sie das USB-Kabel auf erkennbare Beschädigungen.
2
Stecken Sie das rechteckige Ende des USB-Kabels fest in den USB-Anschluss
des Computers ein.
Der USB-Anschluss ist durch das USB-Symbol
3
Stecken Sie das viereckige Ende des USB-Kabels fest auf der Rückseite des
Druckers ein.
Wenden Sie sich an einen Mitarbeiter der Systemunterstützung, um sicherzustellen,
dass der Drucker an eine funktionierende Netzwerkverbindung angeschlossen ist.
Stellen Sie sicher, dass der Drucker am Stromnetz angeschlossen und eingeschaltet
ist. Weitere Informationen hierzu finden Sie unter "Ein-/Aus-Taste leuchtet nicht" auf
Seite 85.
gekennzeichnet.
Netzwerkname wird nicht angezeigt
Kein Broadcast von SSID. Prüfen Sie, ob die korrekten Sicherheitsschlüssel
verwendet wurden.
Fehlersuche bei Papierstaus und Papierzuführungsfehlern
•
"Papierstau im Drucker" auf Seite 99
•
"Papierstau an der Papierstütze" auf Seite 99
•
"Falscher Einzug von Papier oder Sondermedien" auf Seite 99
Fehlersuche
98
Page 99

•
"Drucker zieht kein Papier, keine Umschläge oder Sondermedien ein" auf
Seite 100
•
"Stau bei Bannerpapier" auf Seite 101
Papierstau im Drucker
So werfen Sie das Papier automatisch aus:
1
Halten Sie gedrückt.
2
Entfernen Sie das Papier aus dem Papierausgabefach.
So entfernen Sie das Papier manuell:
1
Drücken Sie auf Ein, um den Drucker auszuschalten.
2
Ziehen Sie das Papier vorsichtig heraus.
3
Drücken Sie auf Ein, um den Drucker wieder einzuschalten.
Papierstau an der Papierstütze
1
Drücken Sie auf Ein, um den Drucker auszuschalten.
2
Ziehen Sie das Papier vorsichtig heraus.
3
Drücken Sie auf Ein, um den Drucker wieder einzuschalten.
Falscher Einzug von Papier oder Sondermedien
Falls Papier oder Sondermedien falsch bzw. schräg eingezogen werden oder
mehrere Seiten gemeinsam eingezogen werden bzw. aneinander haften, führen Sie
einen der folgenden Vorgänge aus.
Legen Sie weniger Papier in den Drucker ein.
Unter "Einlegen unterschiedlicher Papiersorten" auf Seite 33 finden Sie
Informationen über:
•
Maximale Einlegemengen nach Papiertyp
•
Besondere Einlegeanweisungen für unterstützte Papiertypen und
Sondermedien
Legen Sie das Papier so ein, dass die zu bedruckende Seite Ihnen zugewandt ist.
Entfernen Sie jede Seite gleich nach der Ausgabe, um sie vor dem Stapeln trocknen
zu lassen.
Fehlersuche
99
Page 100

Verwenden Sie nur neues, glattes Papier.
Passen Sie die Papierführungen an:
•
Bei der Verwendung von Medien mit einer Breite von weniger als 21,6 cm (8,5
Zoll)
•
An den Papier- oder Medienrändern, um ein Wellen zu vermeiden
2
2
2
1
Drucker zieht kein Papier, keine Umschläge oder Sondermedien ein
Lesen Sie im Fall eines Papierstaus den entsprechenden Abschnitt über
Papierstaus.
Stellen Sie sicher, dass die Sondermedien korrekt eingelegt sind.
Versuchen Sie, nur jeweils eine Seite, einen Umschlag, ein Blatt oder ein
Sondermedium einzulegen.
Der Drucker muss als Standarddrucker konfiguriert sein und darf nicht angehalten
sein.
1
Schaltfläche
•
Für Windows XP Pro: Klicken Sie auf StartEinstellungenDrucker und
Faxgeräte.
•
Für Windows XP Home: Klicken Sie auf
StartSystemsteuerungDrucker und Faxgeräte.
•
Für Windows 2000: Wählen Sie StartEinstellungenDrucker aus.
•
Für Windows 98/Me: Wählen Sie StartEinstellungenDrucker aus.
2
Doppelklicken Sie auf den Druckernamen.
3
Klicken Sie auf Drucker.
•
Achten Sie darauf, dass "Drucker anhalten" nicht aktiviert ist.
•
Neben "Als Standard festlegen" muss ein Häkchen angezeigt werden.
Fehlersuche
100
 Loading...
Loading...