Page 1
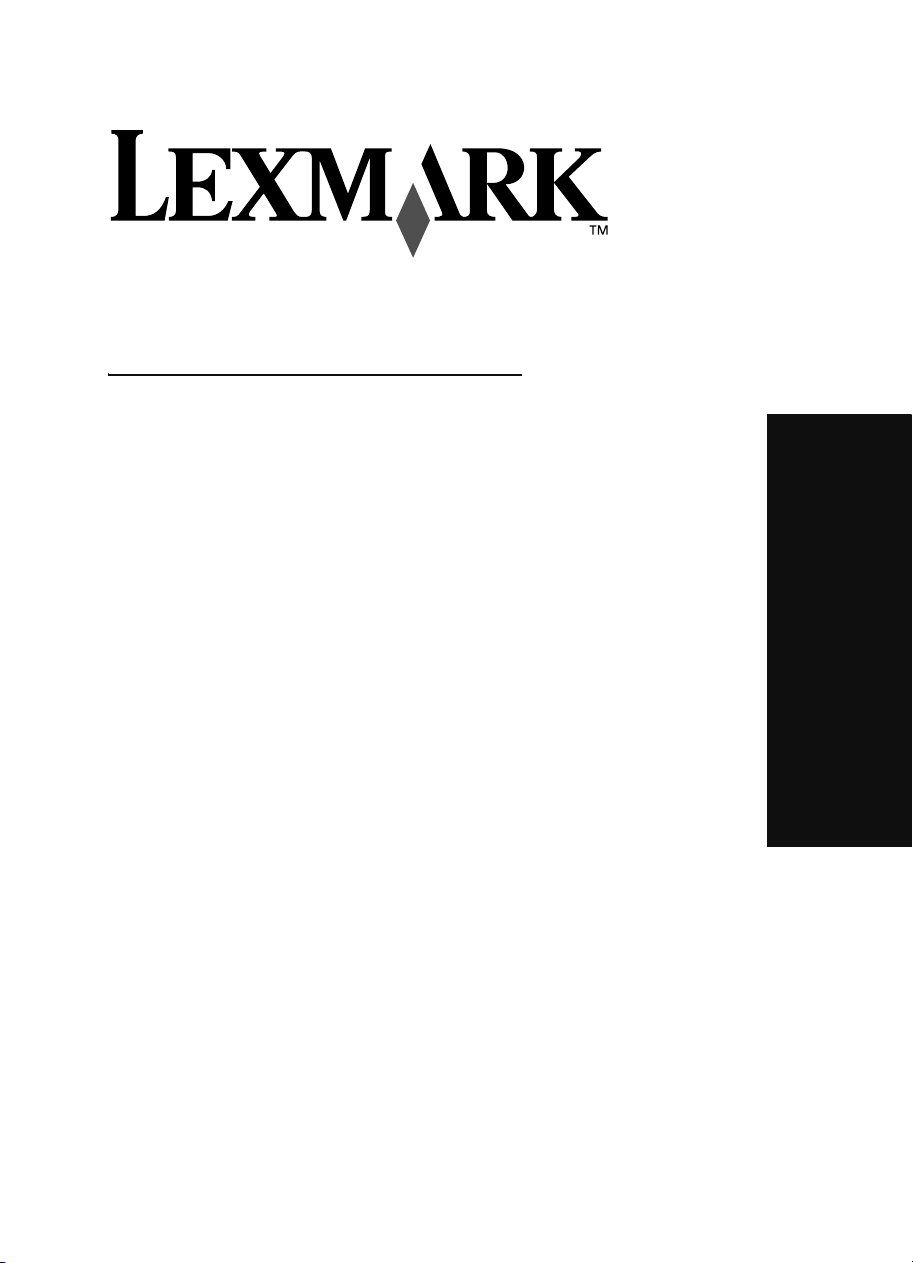
4300 Series
Benutzerhandbuch
Benutzerhandbuch
Page 2
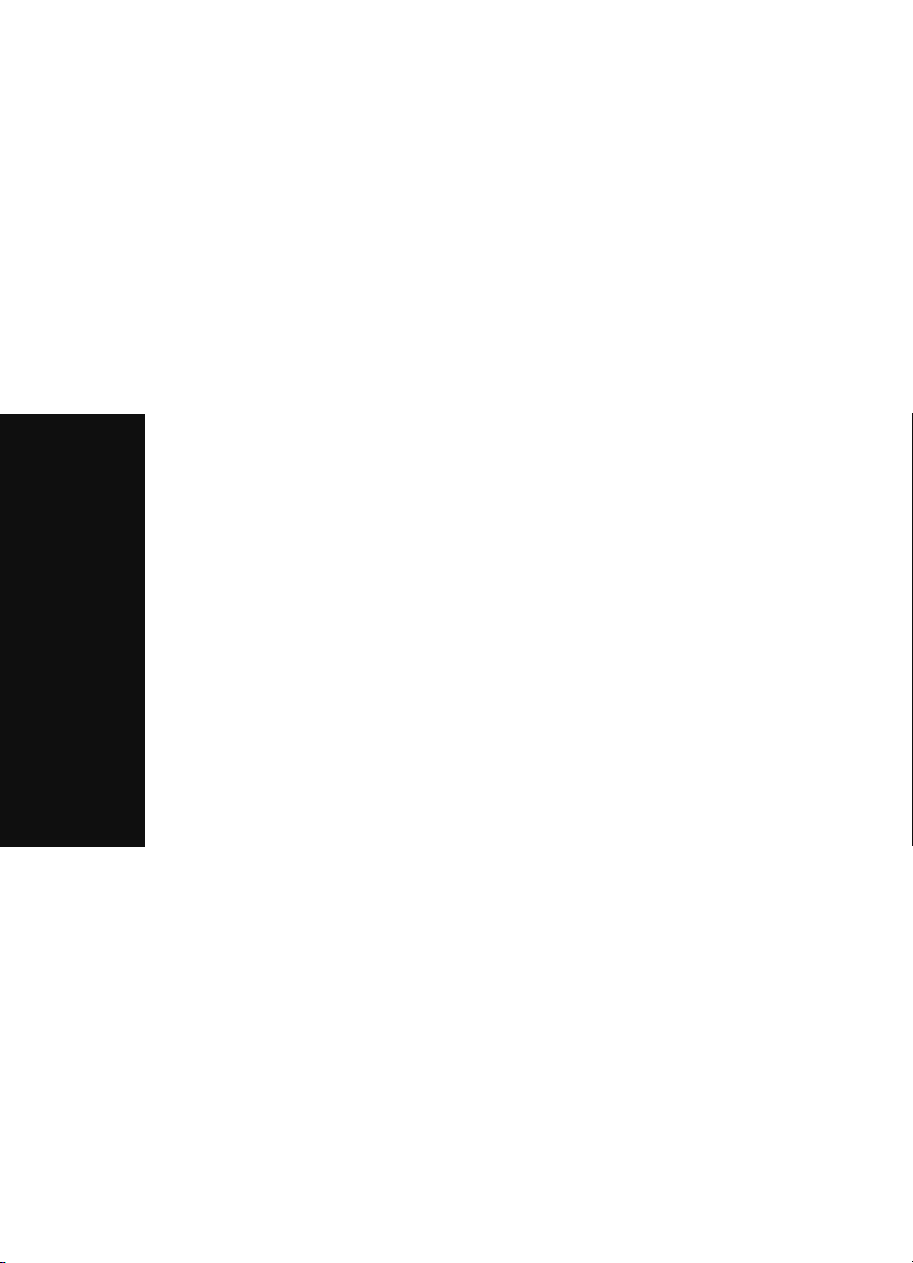
Ausgabe: April 2005
Der folgende Abschnitt gilt nicht für Länder, in denen diese Bestimmungen mit dem dort
geltenden Recht unvereinbar sind. LEXMARK INTERNATIONAL, INC., STELLT DIESE
VERÖFFENTLICHUNG OHNE MANGELGEWÄHR ZUR VERFÜGUNG UND ÜBERNIMMT
KEINERLEI GARANTIE, WEDER AUSDRÜCKLICH NOCH STILLSCHWEIGEND,
EINSCHLIESSLICH, JEDOCH NICHT BESCHRÄNKT AUF, DER GESETZLICHEN GARANTIE FÜR
MARKTGÄNGIGKEIT EINES PRODUKTES ODER SEINER EIGNUNG FÜR EINEN BESTIMMTEN
ZWECK. In einigen Staaten ist der Ausschluss von ausdrücklichen oder stillschweigenden Garantien
bei bestimmten Rechtsgeschäften nicht zulässig. Deshalb hat diese Aussage für Sie möglicherweise
keine Gültigkeit.
Diese Veröffentlichung kann technische Ungenauigkeiten oder Tippfehler enthalten. Die vorliegenden
Informationen ändern sich von Zeit zu Zeit. Diese Änderungen werden in spätere Ausgaben
aufgenommen. Verbesserungen oder Änderungen an den beschriebenen Produkten oder
Programmen können jederzeit vorgenommen werden.
Anmerkungen zu dieser Veröffentlichung senden Sie an die folgende Adresse:
Lexmark International, Inc., Department F95/032-2, 740 West New Circle Road, Lexington,
Kentucky 40550, USA. In Großbritannien und Irland: Lexmark International Ltd., Marketing and
Services Department, Westhorpe House, Westhorpe, Marlow Bucks SL7 3RQ. Lexmark ist dazu
berechtigt, die von Ihnen gelieferten Informationen auf jede gewünschte Art und Weise zu nutzen oder
weiterzugeben, ohne damit Ihnen gegenüber eine Verpflichtung einzugehen. Wählen Sie in den USA
die Telefonnummer 1-800-553-9727, um zusätzliche Exemplare der Publikationen für dieses Produkt
zu bestellen. In Großbritannien oder Irland wählen Sie +44 (0)8704 440 044. In den übrigen Ländern
wenden Sie sich bitte an Ihren Händler.
Die Erwähnung von Produkten, Programmen oder Services in dieser Veröffentlichung bedeutet nicht,
dass der Hersteller diese in allen Ländern anbieten möchte, in denen er aktiv ist. Jeglicher Verweis auf
Produkte, Programme oder Dienstleistungen soll nicht bedeuten, dass ausschließlich diese Produkte,
Programme oder Dienstleistungen eingesetzt werden können. Alle funktional äquivalenten Produkte,
Programme oder Services, die kein bestehendes Recht an geistigem Eigentum verletzen, dürfen
stattdessen verwendet werden. Bei Verwendung anderer Produkte, Programme und Dienstleistungen
als den ausdrücklich vom Hersteller empfohlenen ist der Benutzer für die Beurteilung und Prüfung der
Funktionsfähigkeit selbst zuständig.
Lexmark und Lexmark mit dem Diamantlogo sind Warenzeichen von Lexmark International, Inc.
Sie sind in den Vereinigten Staaten und/oder in anderen Ländern registriert.
Andere Warenzeichen sind Eigentum ihrer jeweiligen Besitzer.
© 2005 Lexmark International, Inc. Alle Rechte vorbehalten.
UNITED STATES GOVERNMENT RIGHTS
This software and any accompanying documentation provided under this agreement are commercial
computer software and documentation developed exclusively at private expense.
Sicherheitshinweise
• Verwenden Sie ausschließlich das diesem Produkt beiliegende Netzteil und
Netzkabel bzw. ein durch den Hersteller zugelassenes Ersatznetzteil und -kabel.
• Schließen Sie das Kabel des Netzteils an eine Steckdose an, die sich in der Nähe
Benutzerhandbuch
des Geräts befindet und leicht zugänglich ist.
• Lassen Sie alle Wartungs- und Reparaturarbeiten, die nicht in der
Benutzerdokumentation beschrieben sind, ausschließlich von einem
ausgebildeten Servicemitarbeiter durchführen.
VORSICHT: Verwenden Sie die Faxfunktion niemals während
eines Gewitters. Schließen Sie während eines Gewitters weder das
Gerät noch Kabel an (Netzteil, Telefonkabel usw.).
Konventionen
Hinweis: Die Überschrift Hinweis kennzeichnet möglicherweise hilfreiche
Informationen.
VORSICHT: Vorsicht kennzeichnet Situationen, die Ihnen
Schaden zufügen können.
Achtung: Warnung/Achtung kennzeichnet Situationen,
die Schäden an der Produkthardware oder -software
verursachen können.
Page 3
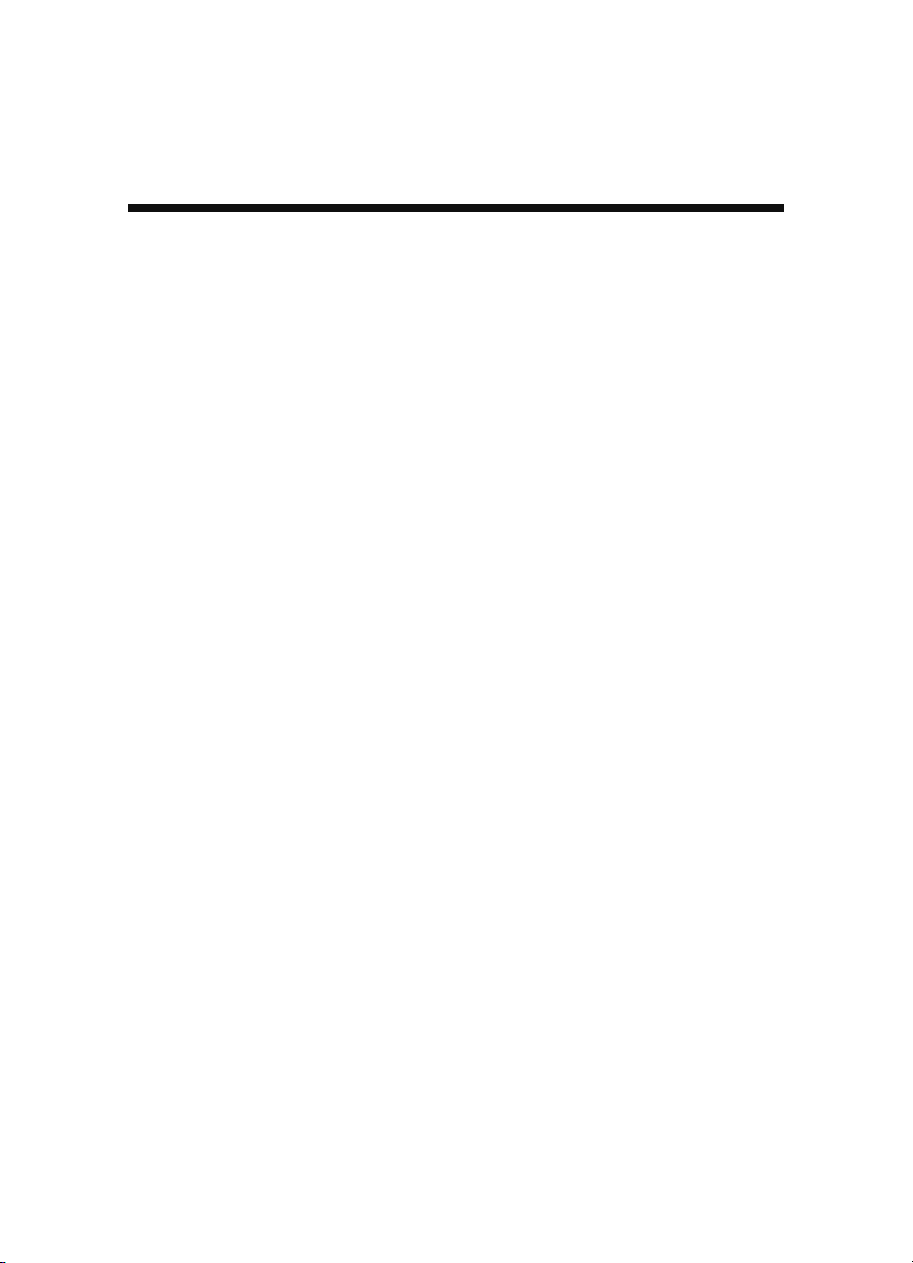
Inhaltsverzeichnis
Konfiguration des All-In-One ............................................7
Erstellen Ihres ersten Projekts ...................................................... 8
Der All-In-One ...................................................................11
Bestandteile ................................................................................ 11
Bedienfeld ................................................................................... 14
Software ...................................................................................... 21
Einlegen von Papier und Originaldokumenten ............. 35
Legen Sie Papier ein. .................................................................. 35
Platzieren eines Dokuments auf dem Scannerglas .................... 38
Verwenden von Speicherkarten .....................................39
Unterstützte Speicherkarten ....................................................... 39
Einsetzen von Speicherkarten ....................................................40
Übertragen von digitalen Fotos von einer Speicherkarte ............ 41
Drucken von Fotos ohne Verwendung eines
Computers ........................................................................45
Drucken einer Indexseite ............................................................ 45
Ausgewählte Fotos drucken ........................................................ 45
Drucken sämtlicher Fotos ........................................................... 46
Auswählen von Sonderfunktionen über das Bedienfeldmenü ....47
Anpassen der Seitenvorschau vor dem Drucken ........................50
Verwenden einer PictBridge-fähigen Kamera zur
Steuerung von Druckvorgängen .................................................51
3
Page 4
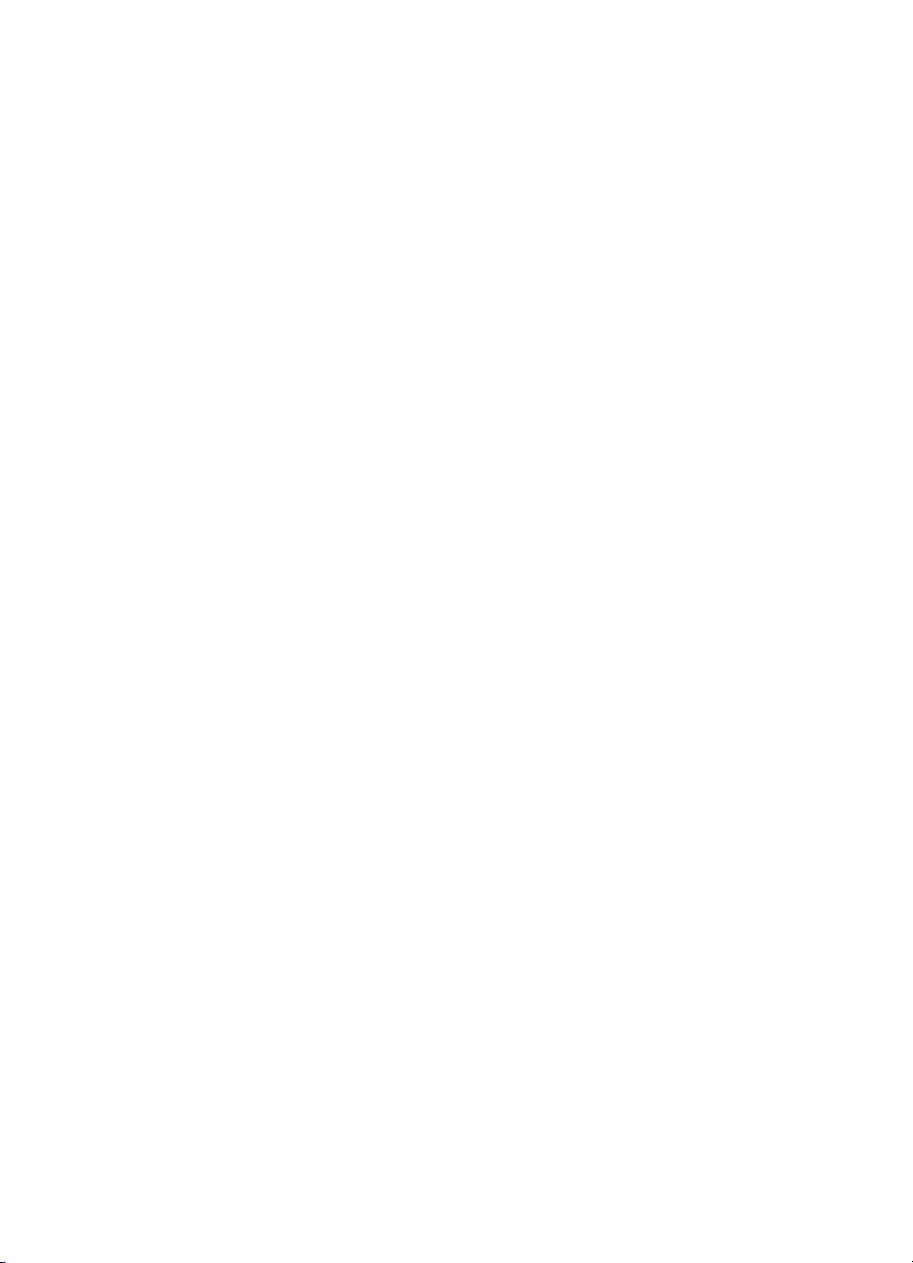
Drucken von Fotos mit Verwendung eines
Computers ........................................................................53
Suchen und Drucken von Fotos .................................................. 53
Erstellen und Drucken einer Sammelalbum- oder Albumseite ...56
Hinzufügen von Textzu Fotos .....................................................58
Drucken von randlosen Fotos .....................................................60
Scannen ............................................................................63
Über das Bedienfeld ...................................................................63
Über einen Computer .................................................................. 63
Kopieren ...........................................................................69
Über das Bedienfeld ...................................................................69
Über einen Computer .................................................................. 72
Faxen .................................................................................73
Drucken .............................................................................77
Netzwerkinstallation des All-In-One ...............................81
Überblick ..................................................................................... 81
Verwenden eines Lexmark Druckservers ...................................82
Verwenden der Peer-to-Peer-Methode .......................................84
Verwenden der Point-and-Print-Methode ................................... 85
Warten des All-In-One .....................................................87
Austauschen der Tintenpatronen ................................................ 87
Nachfüllen der Tintenpatronen .................................................... 92
Ausrichten der Tintenpatronen .................................................... 92
Reinigen der Patronendüsen ...................................................... 93
Umgang mit den Tintenpatronen ................................................ 94
4
Page 5
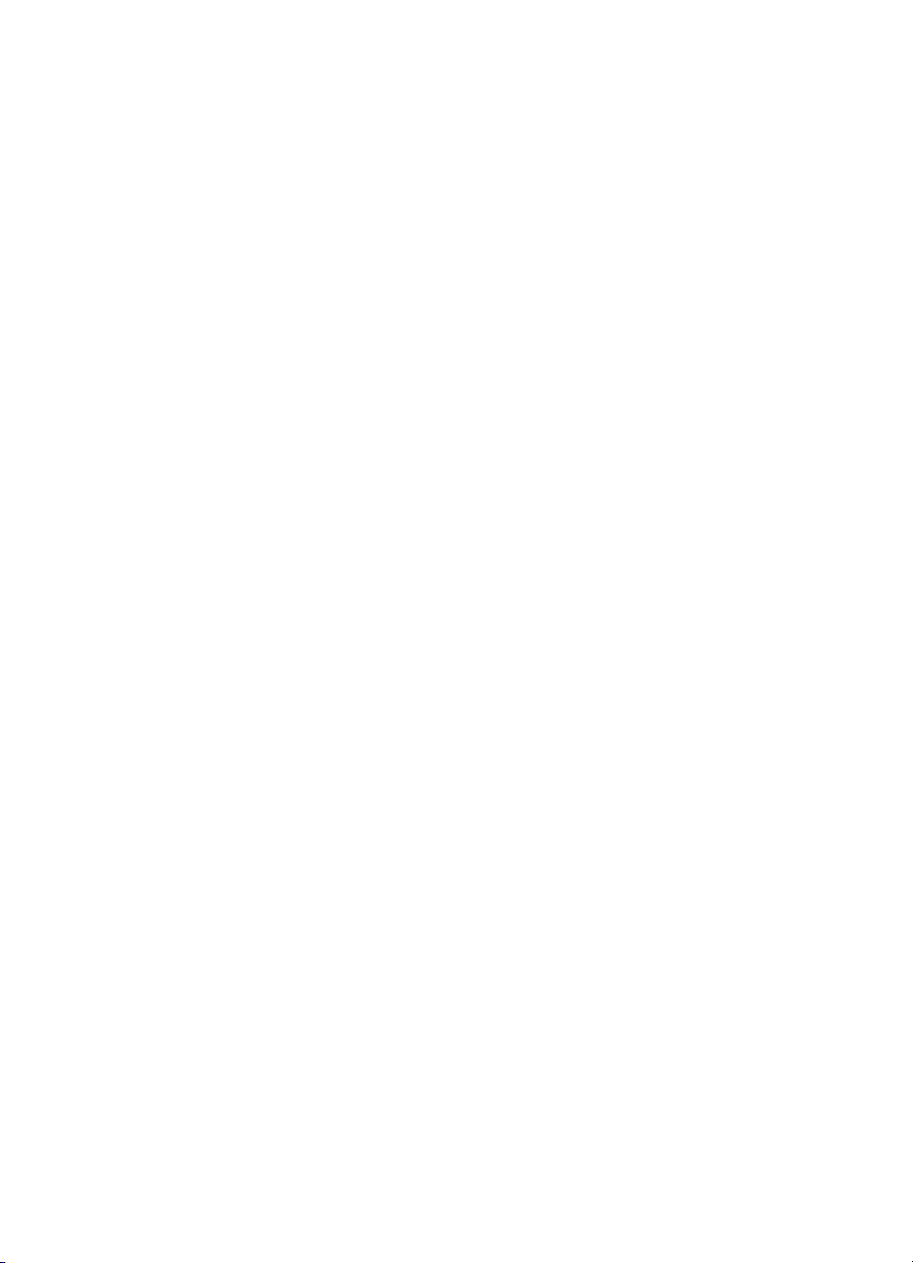
Bestellen von Zubehör ................................................................ 97
Recycling von Lexmark Produkten ............................................. 97
Fehlersuche ......................................................................99
Fehlersuche bei der Einrichtung ............................................... 100
Fehlersuche beimDrucken ........................................................ 104
Verbessern der Druckqualität ................................................... 107
Fehlersuche beim Scannen und Kopieren ................................ 110
Fehlersuche beim Faxen ..........................................................114
Fehlersuche bei Papierstaus und Papierzuführungsfehlern ..... 116
Fehlersuche und Abhlilfe in Bezug auf die Speicherkarte und
PictBridge .................................................................................. 118
Fehlersuche bei Fehlermeldungen ........................................... 120
Weitere Informationen ...................................................123
Hinweise .........................................................................125
Index ................................................................................129
5
Page 6
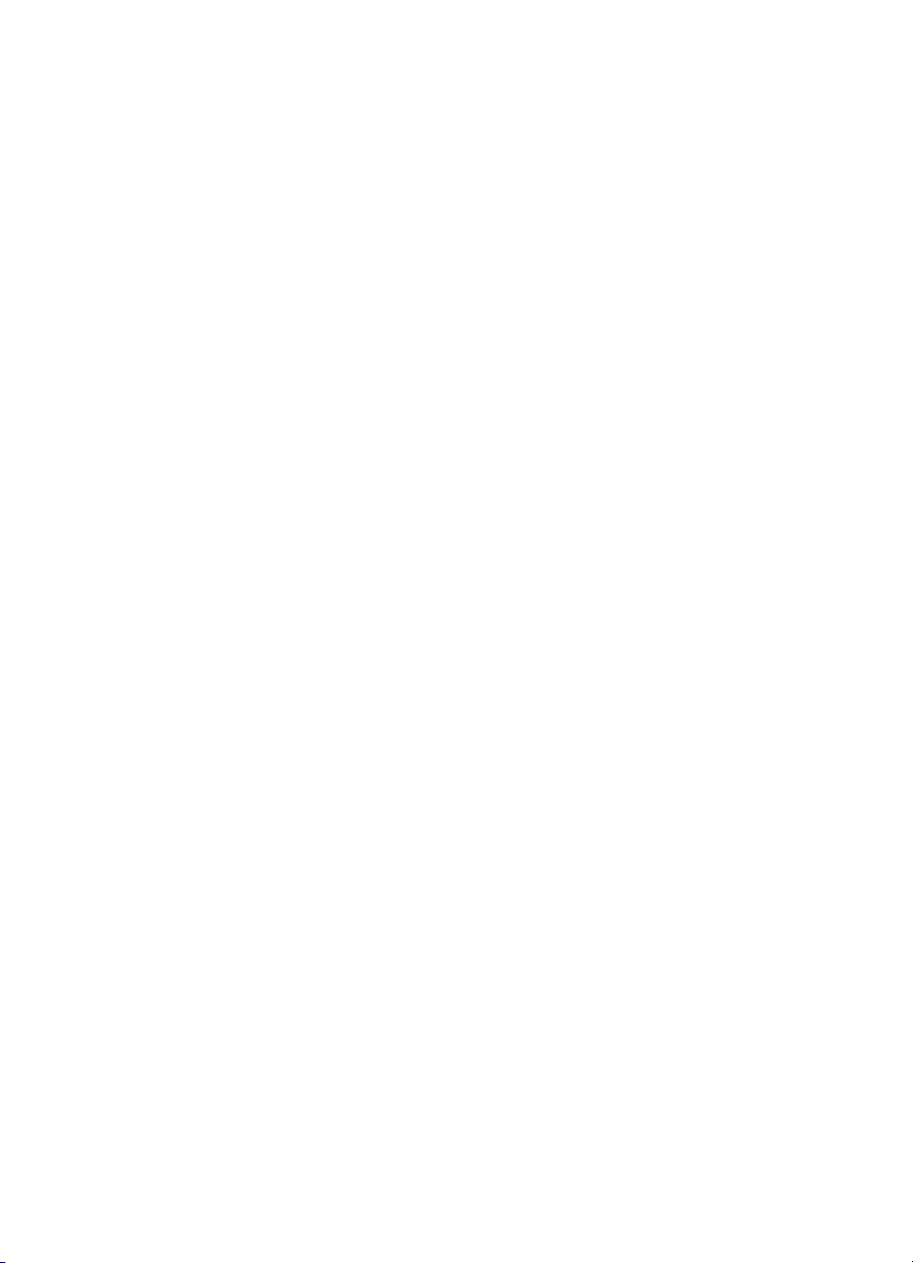
6
Page 7
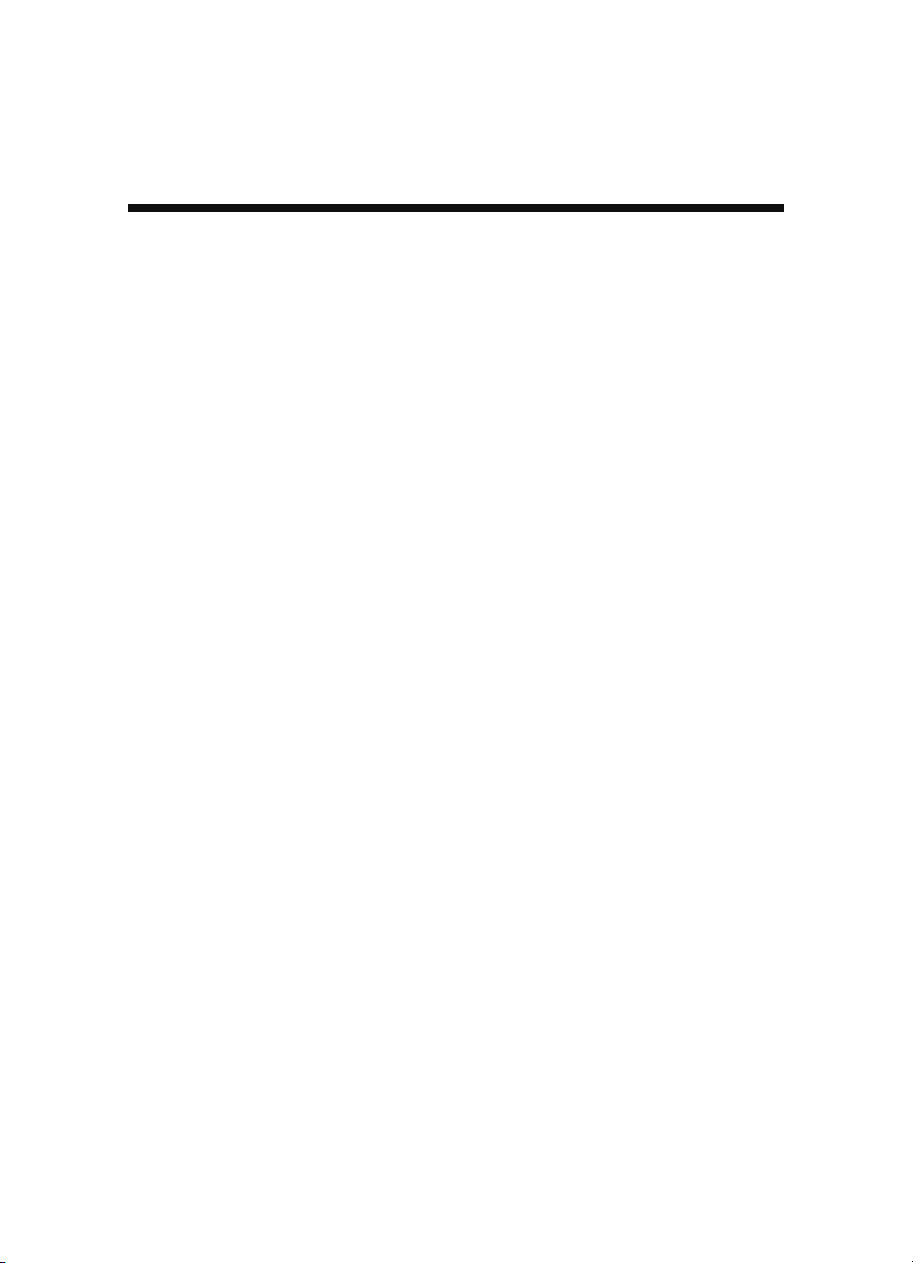
Konfiguration des All-In-One
Falls nicht bereits geschehen, befolgen Sie die auf dem Konfigurationsblatt
beschriebenen Schritte, um die Hardware- und Software-Installation
durchzuführen. Falls während des Konfigurationsprozesses Probleme
auftreten, finden Sie unter „Fehlersuche bei der Einrichtung“ auf Seite 100
weitere Informationen.
Im Lieferumfang des All-In-One ist Folgendes enthalten:
• Konfigurationsblatt
• Benutzerhandbuch
• Treiber-CD
• Netzteil
• Fotopatrone oder schwarze Tintenpatrone
• Farbtintenpatrone
Hinweis: Die Artikel variieren je nach Land bzw. Region, in
dem/der Sie den All-In-One erworben haben.
Hinweis: Eventuell ist ein USB-Kabel enthalten.
7
Page 8
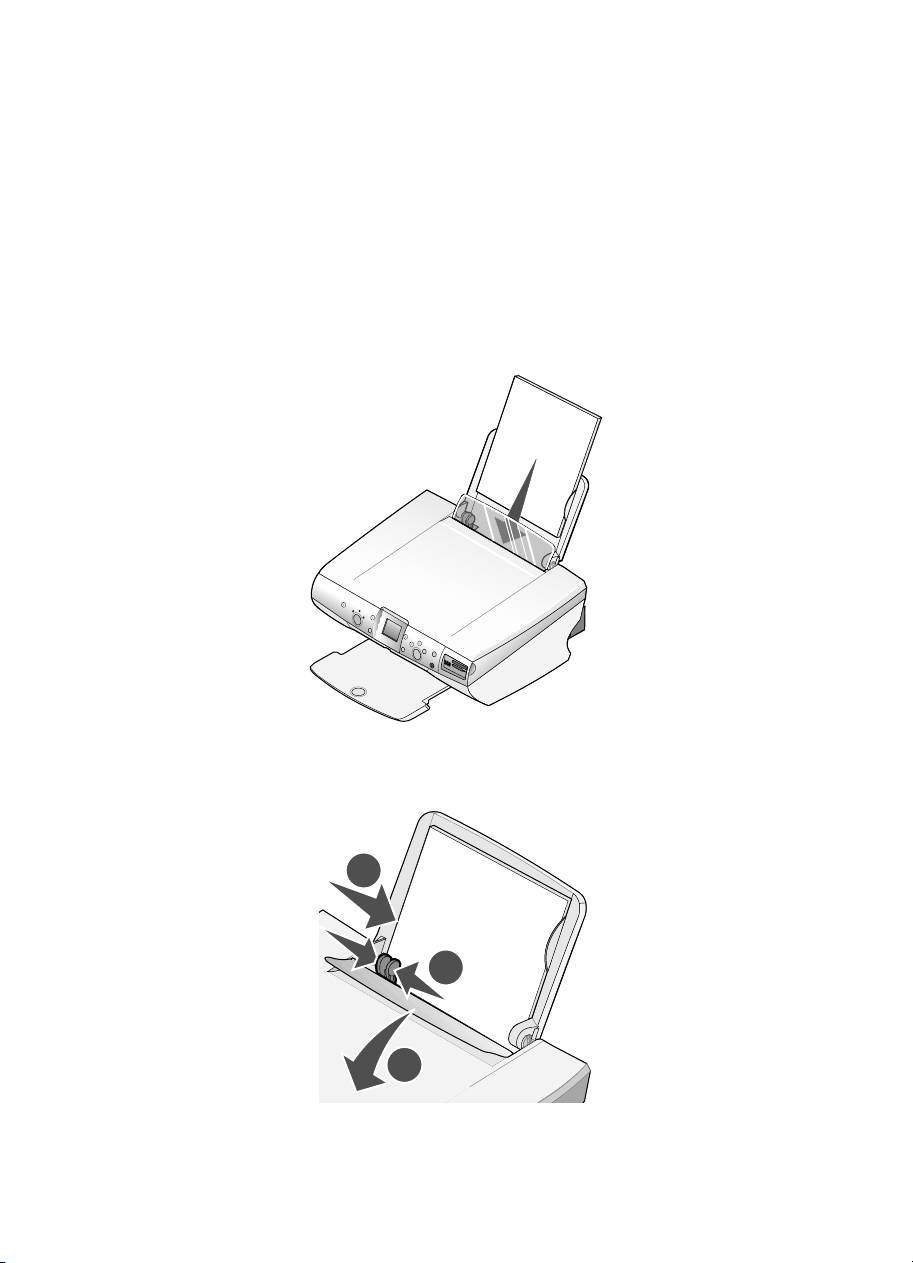
Erstellen Ihres ersten Projekts
Nachdem Sie die Schritte auf dem Konfigurationsblatt mit den
Einrichtungshinweisen ausgeführt haben, können Sie Fotos von
einer Speicherkarte für Digitalkameras über das Bedienfeld des All-In-One drucken.
1 Legen Sie neues Papier ein. Die besten Ergebnisse erzielen Sie, wenn Sie
Foto- oder Glanzfotopapier verwenden. Dabei muss die glänzende bzw.
beschichtete Seite Ihnen zugewandt sein. Weitere Hinweise finden Sie
unter „Legen Sie Papier ein“ auf Seite 35.
2 Klappen Sie den Papierschutz nach unten, drücken Sie die Papierführung
zusammen und schieben Sie diese an den linken Rand des Papiers.
3
2
1
8
Page 9
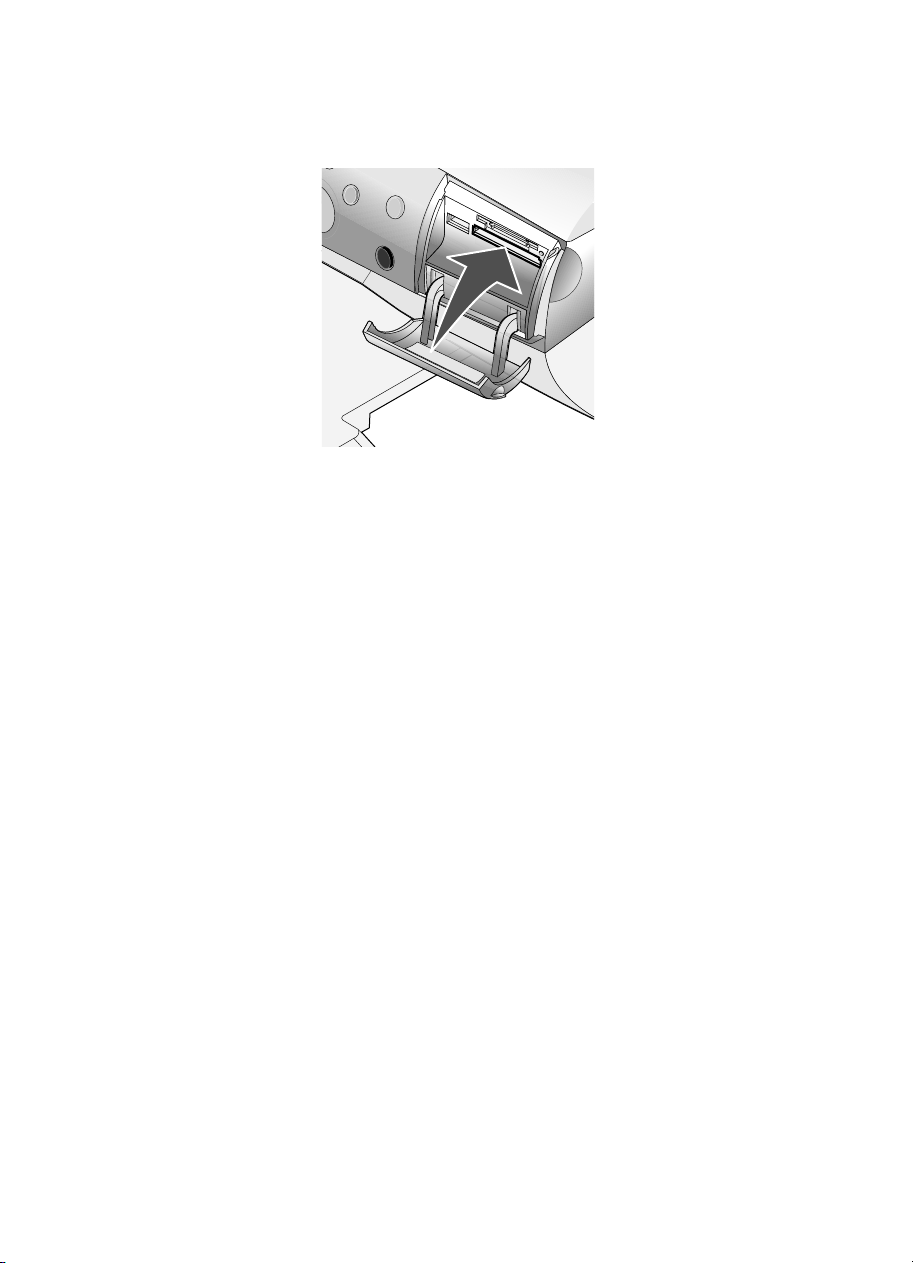
3 Setzen Sie die Speicherkarte der Digitalkamera ein.
Hinweis: Speicherkarten gibt es in verschiedenen Größen und Arten.
Sie können in einen der beiden Steckplätze eingesetzt
werden. Weitere Informationen zu Speicherkarten finden
Sie unter „Unterstützte Speicherkarten“ auf Seite 39.
Das Menü "Ich möchte..." wird angezeigt und der Eintrag
Fotos/Ausdruck anz. ist markiert.
4 Drücken Sie auf die Taste Auswahl.
Das erste Foto wird auf dem Display angezeigt.
– Drücken Sie Auswahl, wenn Sie weitere Fotos zum Drucken
auswählen möchten.
– Drücken Sie Drehen, wenn Sie die Ausrichtung ändern möchten, damit
Sie ein Foto besser betrachten können.
– Drücken Sie Größe anpassen, wenn Sie das Format des Fotos
ändern möchten.
Drücken Sie die Rechtspfeiltaste, um weitere Fotos anzuzeigen.
5
Drücken Sie
Auswahl
für jedes angezeigte Foto, das Sie drucken möchten.
– Drücken Sie Seitenvorschau, um anzuzeigen, wie die Fotos
gedruckt werden.
– Drücken Sie Menü, wenn Sie das Papierformat ändern möchten.
6 Drücken Sie die Taste Farbe oder Schwarz, um die ausgewählten Fotos
zu drucken.
Hinweis: Drücken Sie Stopp/Löschen, um einen Druckauftrag
abzubrechen oder zu beenden.
9
Page 10
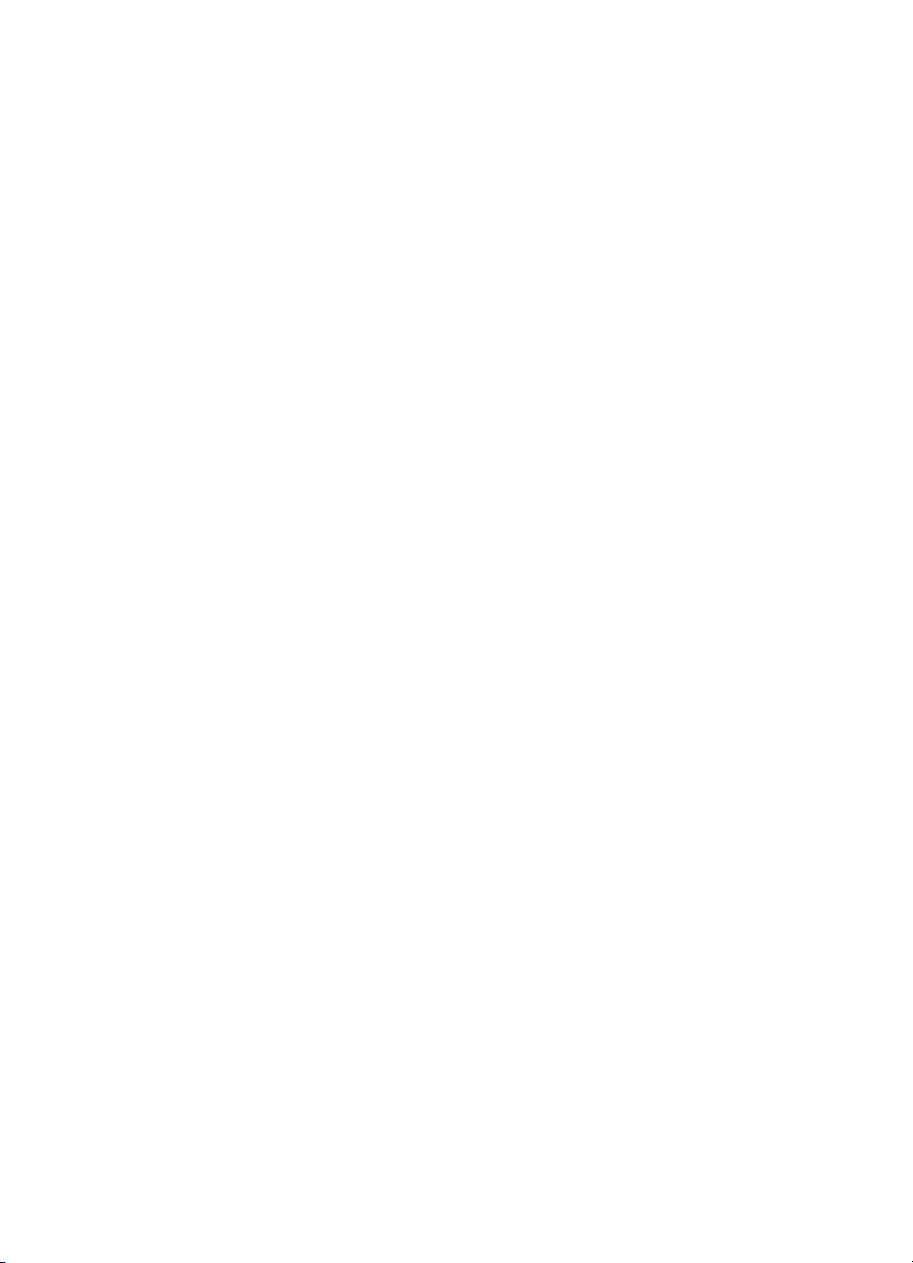
10
Page 11
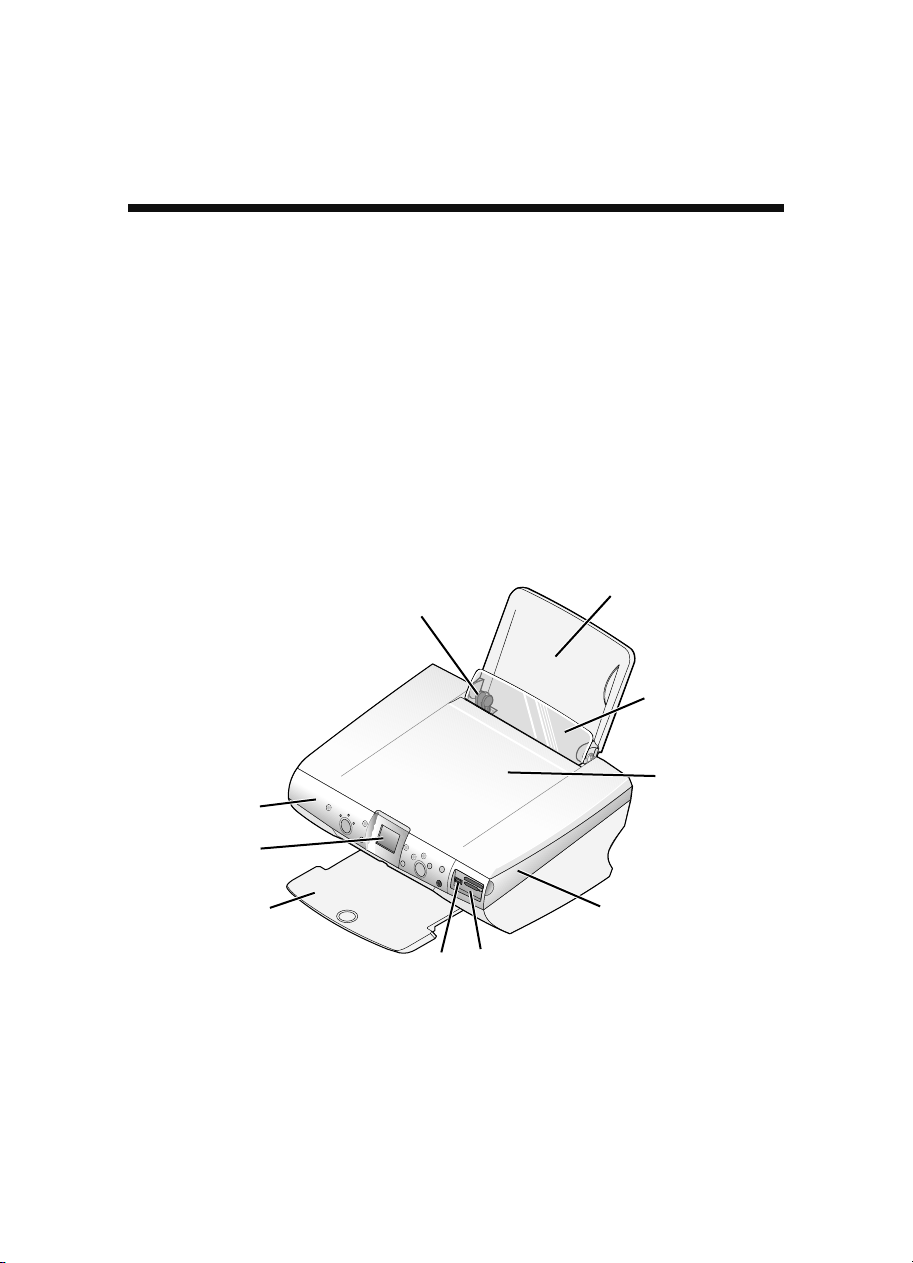
Der All-In-One
Der Lexmark™ 4300 Series All-In-One ist Farbscanner, Farbdrucker,
Farbkopierer und Farbfaxgerät in einem.
Hinweis: Der All-In-One kann als Standalone verwendet werden.
Er muss nicht an einen Computer angeschlossen
werden, um Kopien zu erstellen oder Fotos direkt von
einer Digitalkamera auszudrucken.
Bestandteile
Die Tabellen nach den Grafiken beschreiben die Teile des All-In-One.
10
9
8
7
5
6
1
2
3
4
11
Page 12
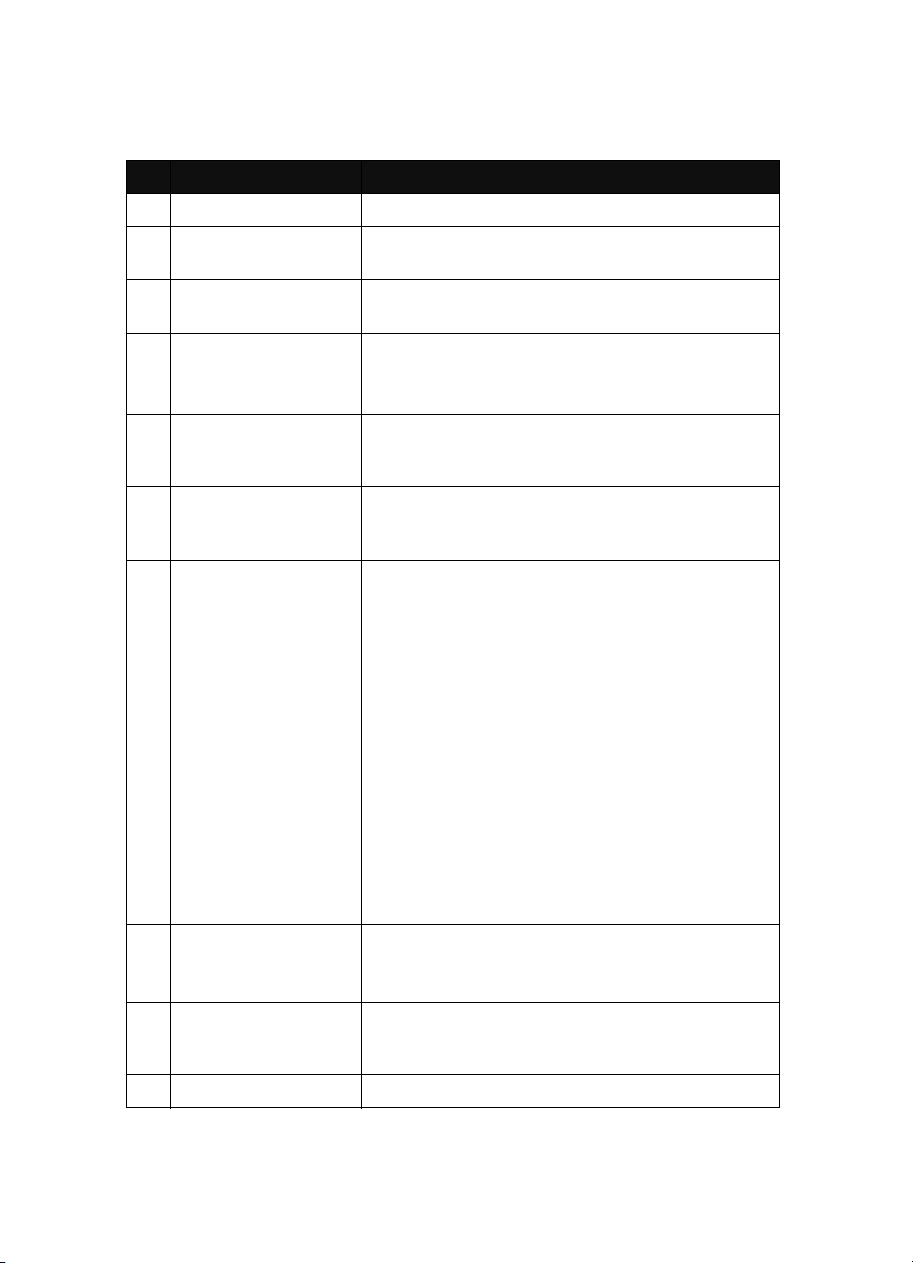
Druckerteil Zweck
1 Papierstütze Legen Sie neues Papier ein.
2 Papierschutz Verhindert, dass kleine Gegenstände in den
All-In-One fallen
3 Obere Abdeckung Anheben, um ein Objekt auf dem Scannerglas
4 Scannereinheit Angehoben: Zugriff auf die Tintenpatronen
5 Speicherkartenleser Einsetzen einer Speicherkarte in einen
6 PictBridge-Anschluss Anschließen einer PictBridge-fähige Digitalkamera an
7 Papierablage Nehmen Sie das Papier aus dem Drucker, sobald es
8 Bedienfeld-Display • Vorschau von Dokumenten und Fotos auf dem
9 Bedienfeld Bedienen des All-In-One (siehe „Verwenden des
10 Papierführung Sicherstellen des korrekten Papiervorschubs
abzulegen
Heruntergelassen: Scannen von Dokumenten auf
dem Scannerglas.
Speicherkartensteckplatz zum Anzeigen und Drucken
von Fotos
den All-In-One. Verwenden Sie die Bedientasten an
der Kamera, um Fotos auszuwählen und zu drucken.
ausgegeben wird.
Die Papierablage fasst die folgenden Papiermengen:
• 25 Blatt Normalpapier
• 20 Bögen Etiketten
• 10 Umschläge
• 20 Karten
• 1 Transparentfolie
• 1 Foto-/Glanzpapierseite
• 25 Blatt beschichtetes Papier
• 10 Blatt Bannerpapier
Hinweis: Entnehmen Sie die einzelnen
Transparentfolien oder Fotos/Glanzpapierseiten
unverzüglich aus der Papierablage, um so das
Verwischen der Tinte zu vermeiden.
Scannerglas oder von Bildern auf Speicherkarten
• Überprüfen des Status des All-In-One
Bedienfeldes“ auf Seite 14 für weitere Informationoen
zu den einzelnen Tasten).
12
Page 13
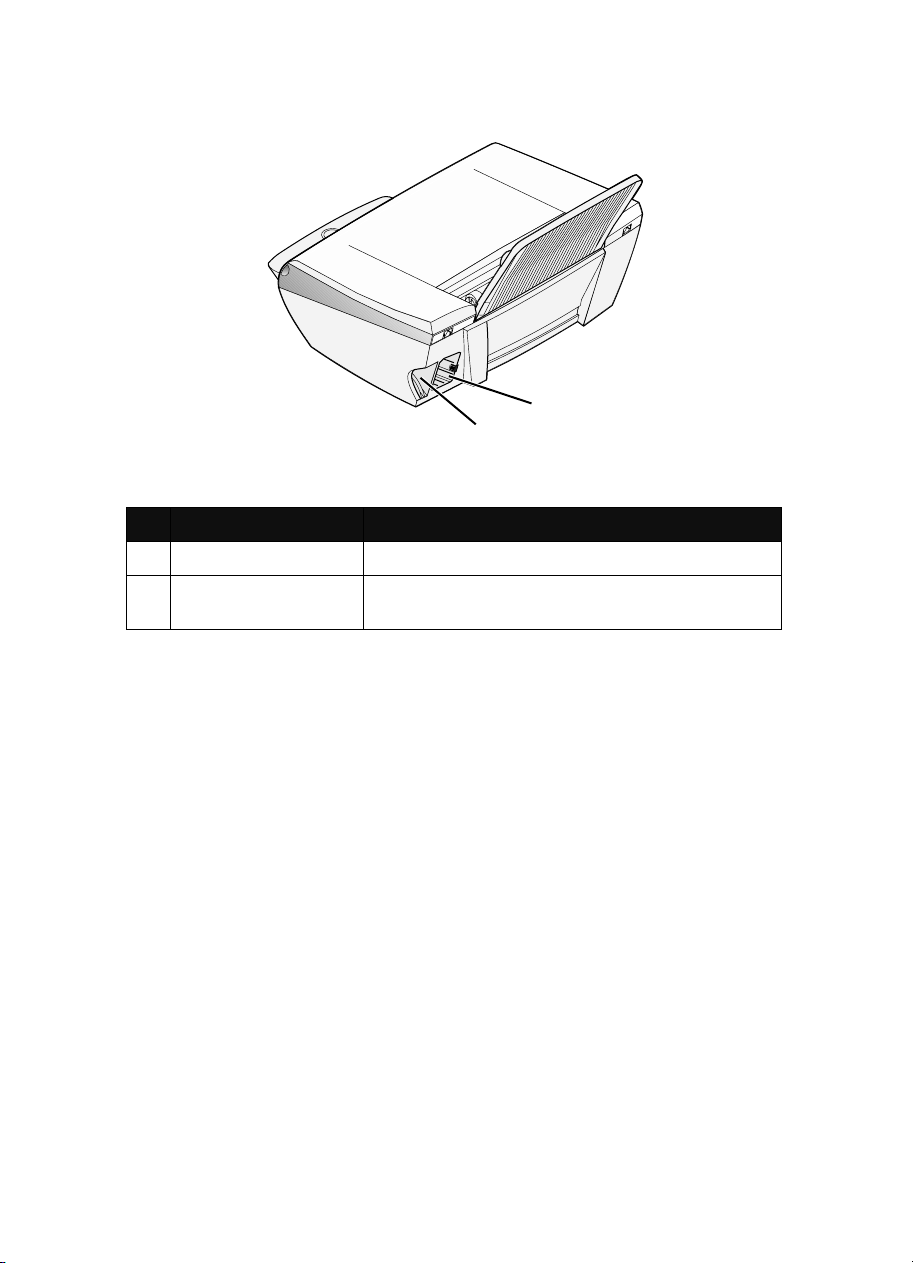
1
2
Druckerteil Zweck
1 Netzanschluss Anschließen des mitgelieferten Netzkabels
2 USB-Anschluss Verbinden des All-In-One mit dem Computer über
ein USB-Kabel
13
Page 14
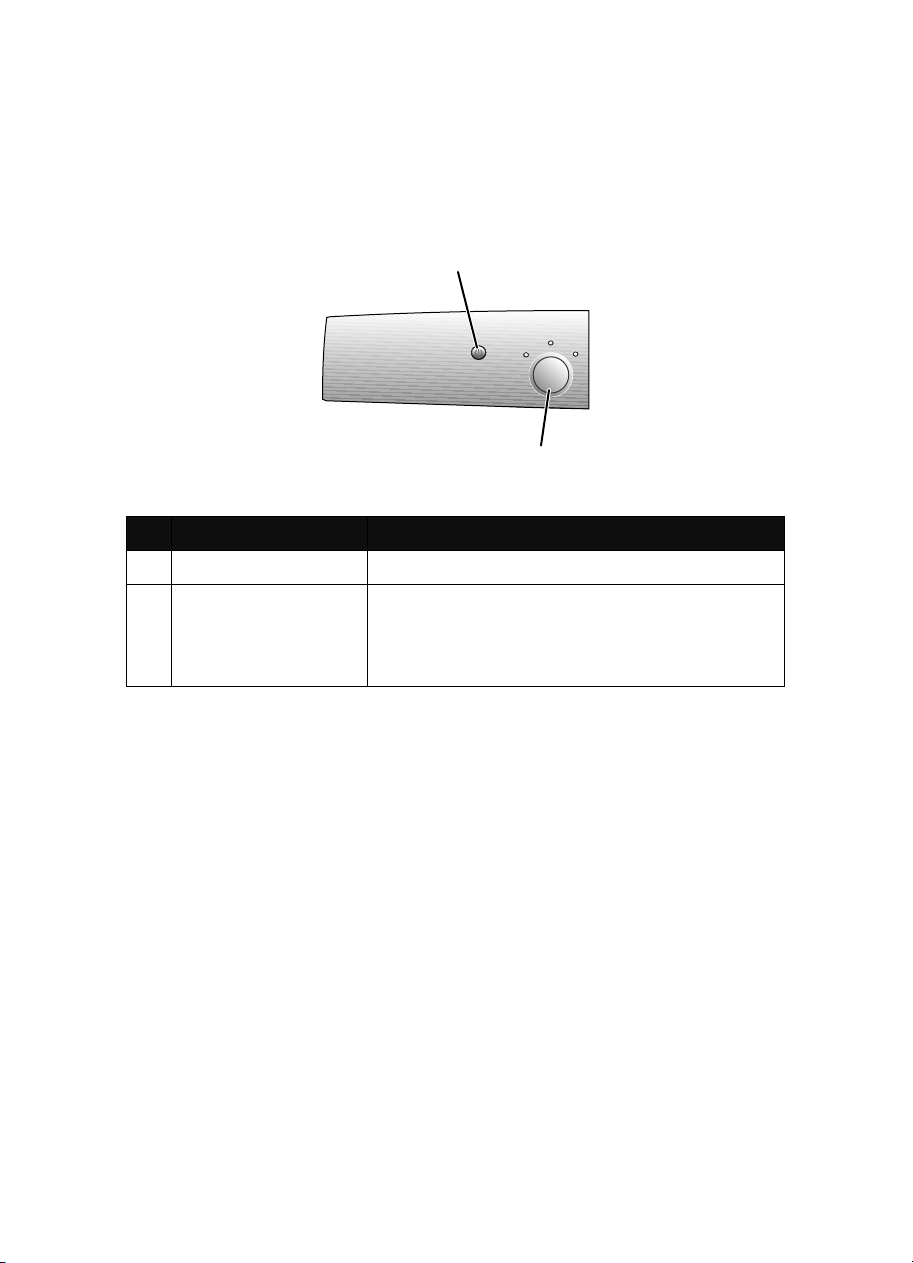
Bedienfeld
Verwenden des Bedienfeldes
1
2
Bedienfeldbereich Zweck
1 Ein/Aus Dient zum Ein- und Ausschalten des All-In-One
2 Modus Auswahl des Modus „Kopieren“, „Scannen“ oder
„Fotokarten“.
Hinweis: Die aktuelle Auswahl wird durch eine der
drei Leuchten angezeigt.
14
Page 15
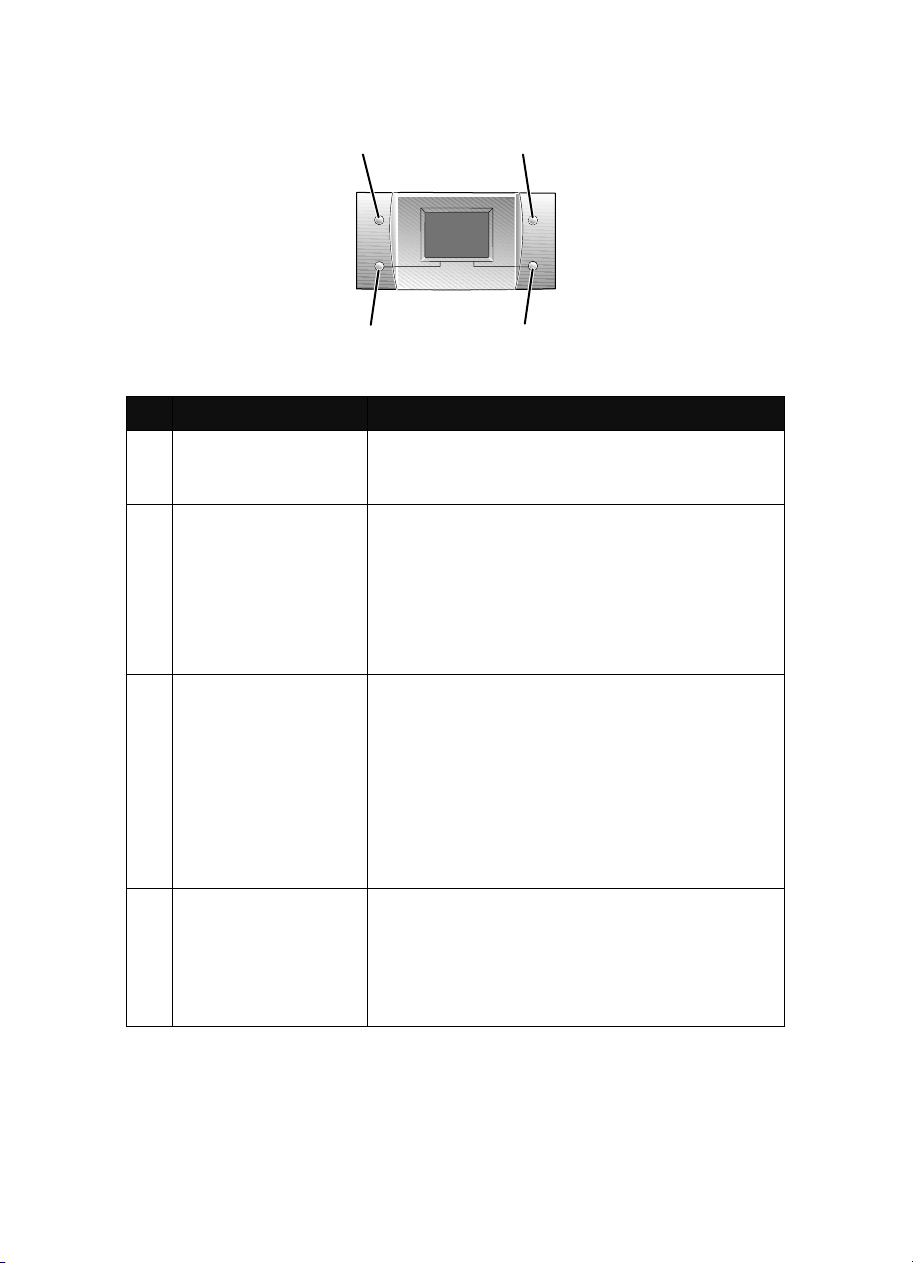
1
2
4
Bedienfeldbereich Zweck
1 Drehen Drehen des Bildes auf dem Display des
Bedienfeldes um 90 Grad zum einfacheren
Betrachten von Fotos.
2 Seitenvorschau Vorschau eines Bildes vor dem Drucken, Scannen
oder Kopieren.
Hinweis: Vor dem Scannen kann mehrfach eine
Vorschau erstellt werden.
Im Modus „Fotokarten“ können mehrere Seiten in
der Vorschau angezeigt werden. Verwenden Sie
die Pfeiltasten, um durch die Fotos zu blättern.
3 Größe anpassen Im Kopiermodus:
– Bilder vergrößern oder verkleinern
Im Scanmodus:
– Nicht verfügbar
Im Fotokartenmodus:
– Festlegen der Bildgröße für Fotos
– Vergrößern bzw. Verkleinern von Fotos
während des Beschneidens
4 Anzahl derKopien In den Modi „Kopieren“ und „Fotokarten“.
– Angeben der Anzahl der zu druckenden
Kopien
Im Scanmodus:
– Nicht verfügbar
3
15
Page 16
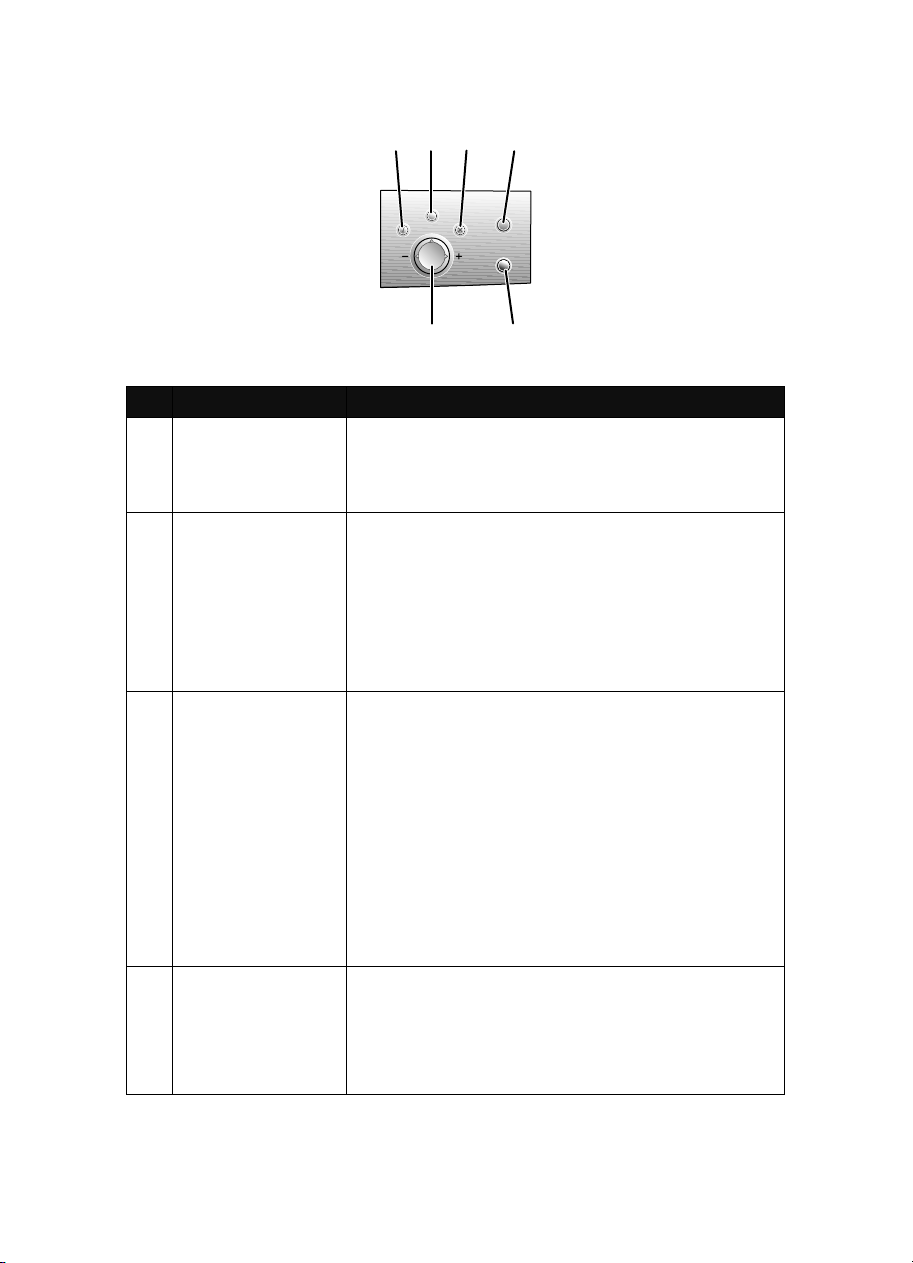
3
2
1
4
6
Bedienfeldbereich Zweck
1 Auswahl • Auswählen einer Menüoption
• Im Modus „Fotokarten“ dient diese Taste der
Auswahl, ob ein Foto gedruckt werden soll
oder nicht.
2 Menü • Kopieren - Aufrufen des Menüs „Kopieren“ oder
Zurückkehren zum Standardbildschirm für den
Kopiermodus
• Scannen - Aufrufen des Menüs „Scannen“ oder
Zurückkehren zum Standardbildschirm für den
Scanmodus
• Foto - Aufrufen des Menüs „Foto“ oder Zurückkehren
zum Standardbildschirm für den Fotomodus
3 Stopp/Löschen
4 Farbe Starten eines Kopier-, Scan- oder Fotodruckauftrags in
• Abbrechen von Kopier-, Scan- oder Druckaufträgen
• Im Modus „Fotokarten“ wird mit dieser Option die
Auswahl eines Fotos für die Vorschau aufgehoben
Weitere Informationen zu dieser Schaltfläche:
• Wenn ein Foto angezeigt wird, können Sie die
Auswahl für alle Fotos aufheben. Drücken Sie
zweimal die Taste Stopp/Löschen und befolgen Sie
die Anweisungen auf dem Display des Bedienfeldes.
• Beim Kopieren können Sie zu den
Standardeinstellungen zurückkehren. Drücken Sie
hierfür in einem Bildschirm im Standardmodus
zweimal die Taste Stopp/Löschen.
Farbe, je nachdem, welcher Modus ausgewählt ist.
• Kopieren - Erstellen einer Farbkopie.
• Scannen - Starten eines Scanauftrags in Farbe.
• Fotokarte - Starten eines Druckauftrags in Farbe.
5
16
Page 17
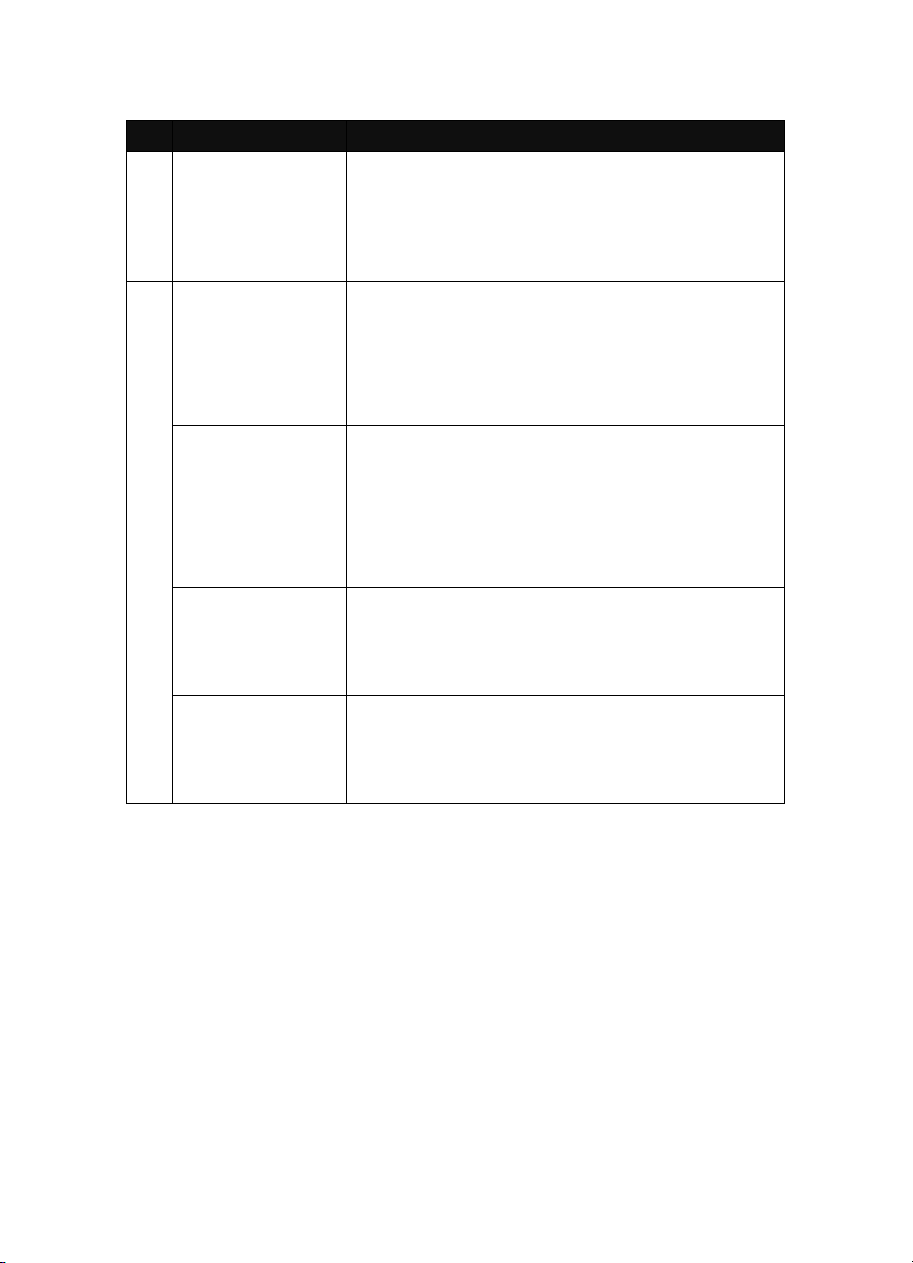
Bedienfeldbereich Zweck
5 Schwarz Starten eines Kopier-, Scan- oder Fotodruckauftrags in
6 Aufwärtspfeil • Blättern durch die Menüoptionen
Abwärtspfeil • Blättern durch die Menüoptionen
Rechtspfeil (+) • Blättern durch die Menüoptionen
Linkspfeil (-) • Blättern durch die Menüoptionen
Schwarzweiß, je nachdem, welcher Modus ausgewählt ist.
• Kopieren - Erstellen einer Schwarzweiß-Kopie.
• Scannen - Erstellen eines Schwarzweiß-Scans.
• Fotokarte - Starten eines Fotodruckauftrags in
Schwarzweiß.
• Ändern des ausgewählten Bereichs beim Beschneiden
eines Bildes
• Im Fotokartenmodus können Sie mit dieser Taste Bilder
auf der Speicherkarte überspringen, um jedes zehnte
Bild auf dem Display des Bedienfelds anzuzeigen.
• Ändern des Formats für leeres Papier im Kopiermodus
• Ändern des ausgewählten Bereichs beim Beschneiden
eines Bildes
• Im Fotokartenmodus können Sie mit dieser Taste
rückwärts Bilder auf der Speicherkarte überspringen, um
jedes zehnte Bild auf dem Display des Bedienfelds
anzuzeigen.
• Ändern des Formats für leeres Papier im Kopiermodus
• Ändern des ausgewählten Bereichs beim Beschneiden
eines Bildes
• Erhöhen der Anzahl der Kopien
• Anzeigen des nächsten Bildes auf der Speicherkarte
• Ändern des ausgewählten Bereichs beim Beschneiden
eines Bildes
• Verringern der Anzahl der Kopien
• Anzeigen des vorherigen Bildes auf der Speicherkarte
Navigieren durch die Bedienfeldmenüs
1 Drücken Sie die Taste Modus, um den Modus „Kopieren“, „Scannen“ oder
„Fotokarten“ auszuwählen.
2 Drücken Sie die Taste Menü, um die Menüstruktur des ausgewählten
Modus zu öffnen.
3 Drücken Sie den Auf- bzw. den Abwärtspfeil, um durch die Menüs im
aktuellen Modus zu blättern.
4 Drücken Sie den Links- bzw. Rechtspfeil, um durch die Optionsliste des
markierten Elements zu blättern.
5 Drücken Sie die Taste Auswahl, um eine Einstellung auszuwählen.
17
Page 18
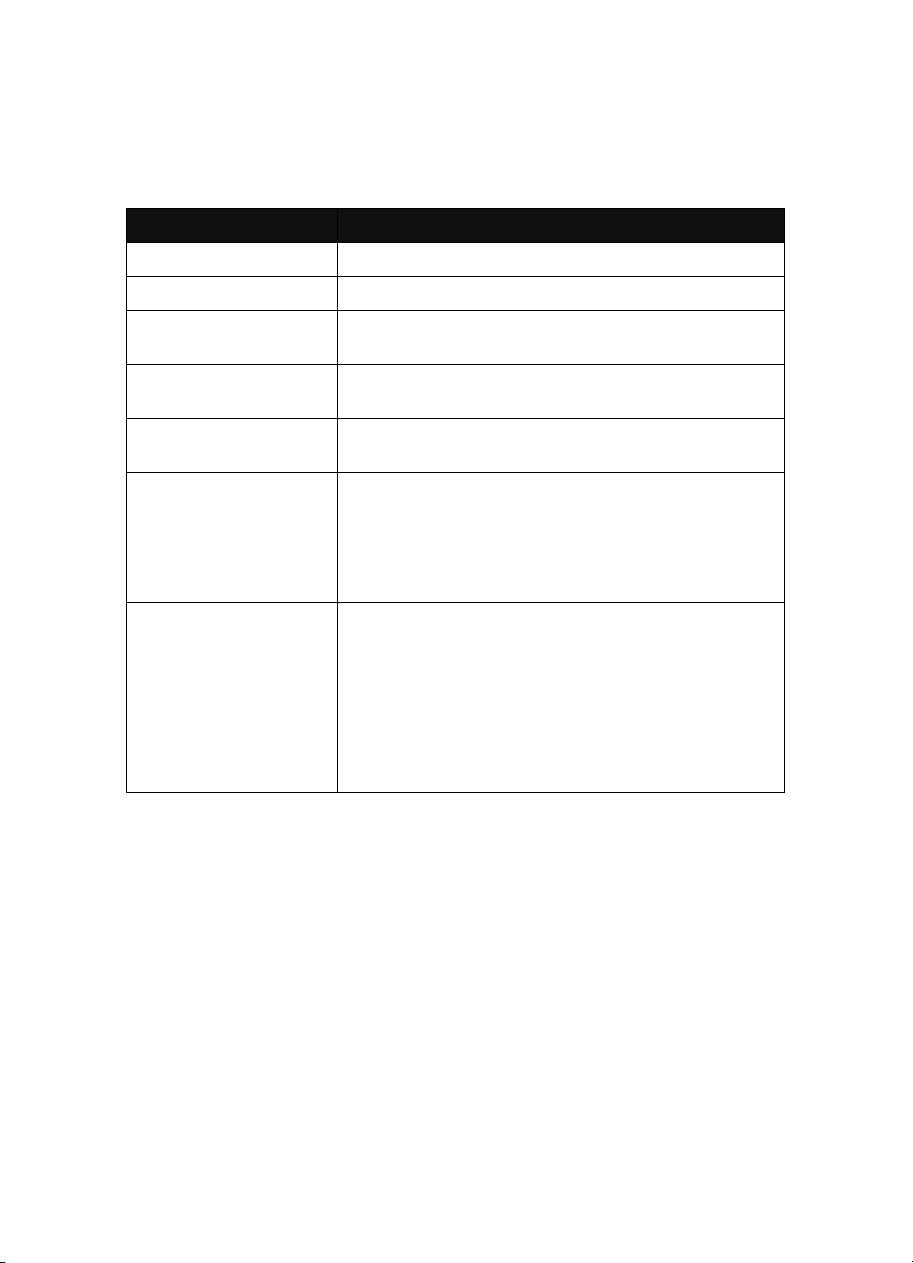
Menü „Kopieren“
Menüoption Aktion
Kopierqualität Auswählen der Druckqualität
Helligkeit Aufhellen bzw. Dunkler machen des kopierten Bildes
Papierformat Angeben des Papierformats, das in der Papierstütze
eingelegt ist
Bild wiederholen Angeben der Anzahl der Bilder, die Sie auf einer Seite
platzieren möchten
Größe des Originals Angeben der Größe des Originaldokuments, das auf
dem Scannerglas liegt
Wartung • Überprüfen der Tintenfüllstände
• Austauschen der Tintenpatronen
• Ausrichten der Patronen
• Reinigen der Patronen
• Drucken einer Testseite
Standardeinstellungen • Wiederherstellen der Standardeinstellungen
• Auswählen der Papiersorte, die in der Papierstütze
eingelegt ist
• Auswählen der Sprache für den Anzeigentext
• Löschen der Einstellungen (Auswahlmöglichkeiten:
„Nach 2 Minuten“ und „Nie“)
• Angeben, wann der All-In-One in den
Stromsparmodus wechselt.
18
Page 19
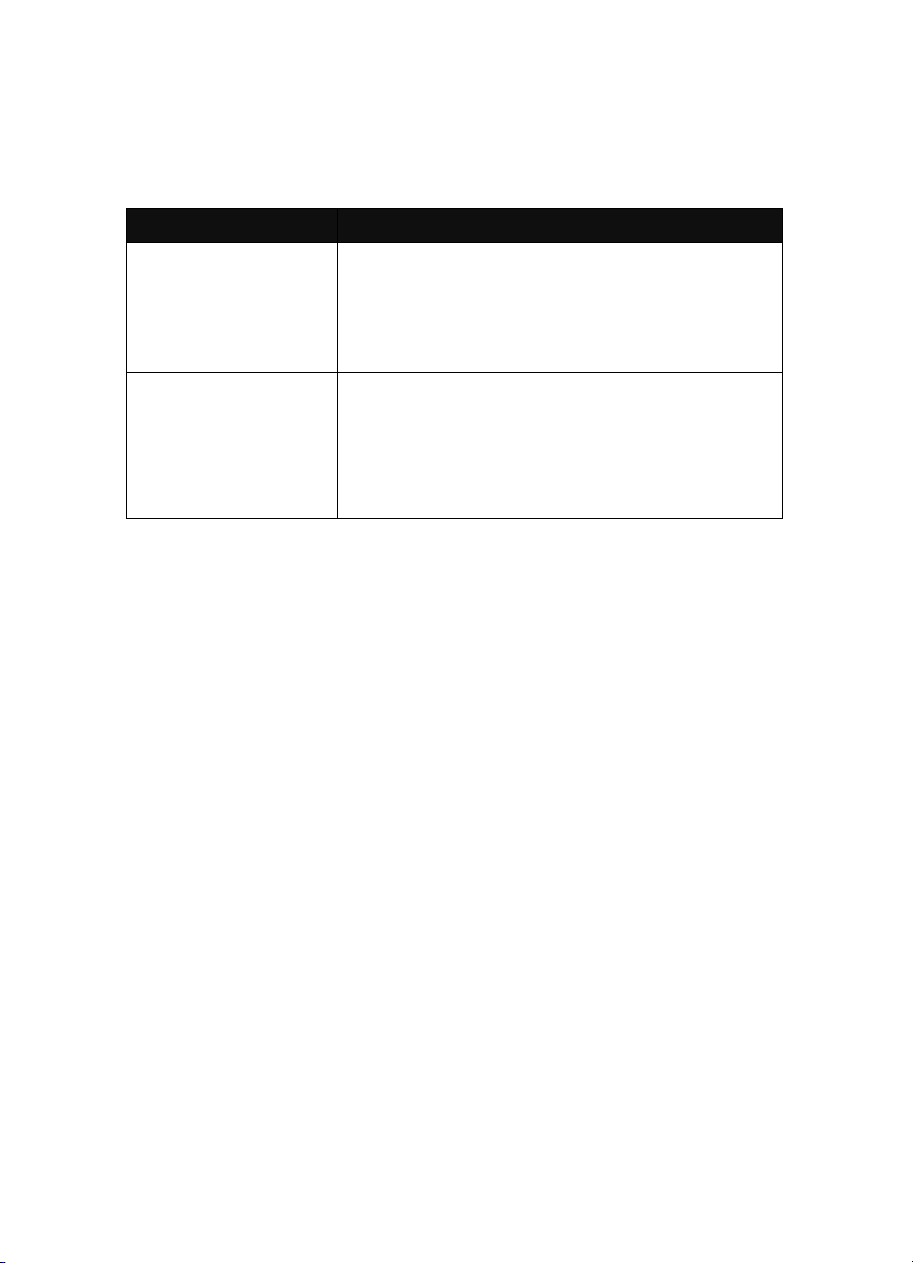
Menü „Scanen“
Menüoption Aktion
Wartung • Überprüfen der Tintenfüllstände
• Austauschen der Tintenpatronen
• Ausrichten der Patronen
• Reinigen der Patronen
• Drucken einer Testseite
Standardeinstellungen • Wiederherstellen der Standardeinstellungen
• Auswählen der Sprache für den Anzeigentext
• Löschen der Einstellungen (Auswahlmöglichkeiten:
„Nach 2 Minuten“ und „Nie“)
• Angeben, wann der All-In-One in den
Stromsparmodus wechselt.
19
Page 20
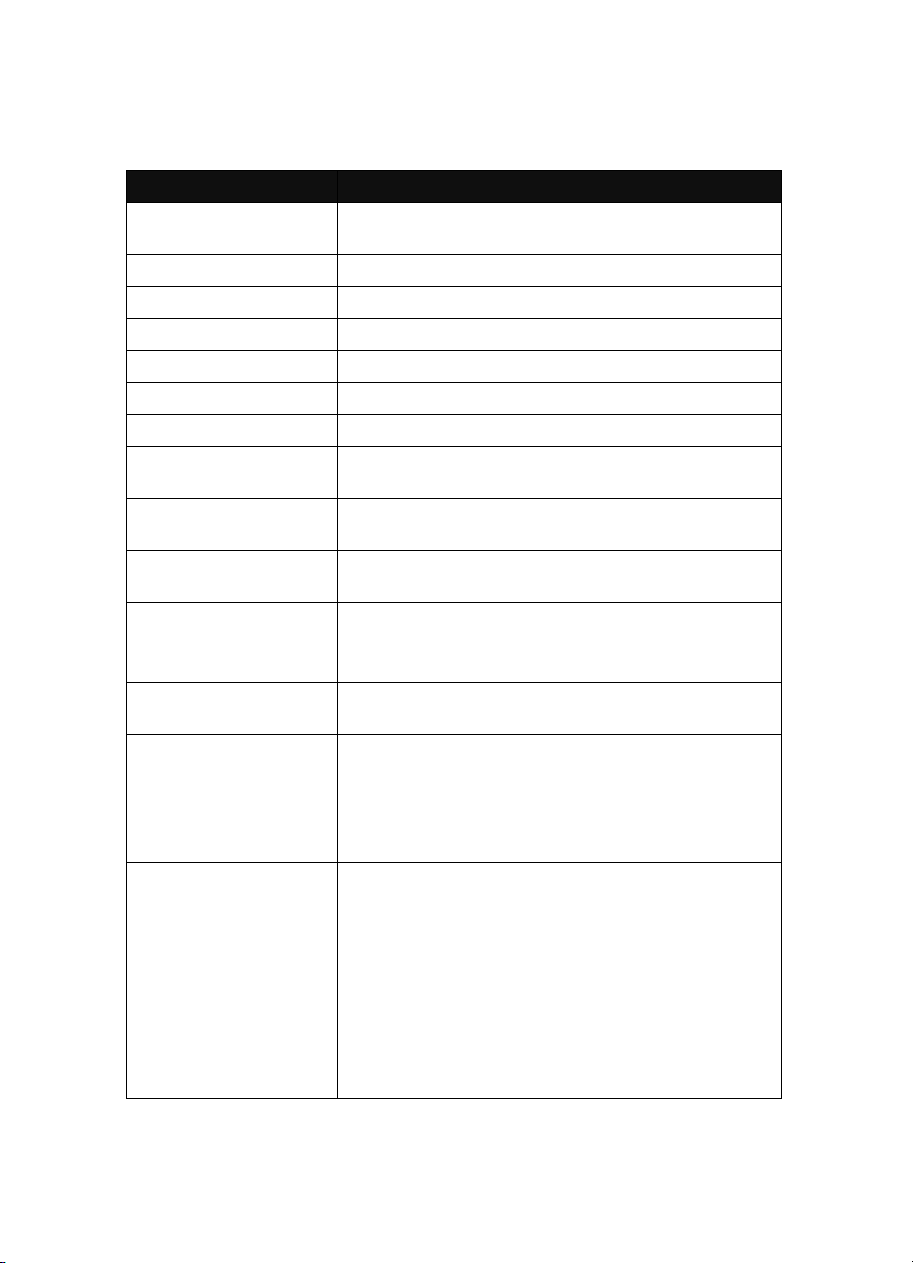
Menü „Foto“
Menüoption Aktion
Papierformat Angeben des Papierformats, das in der Papierstütze
eingelegt ist
Druckqualität Auswählen der Druckqualität
Helligkeit Vergrößern bzw. Verringern der Helligkeit des Fotobildes
Beschneiden Beschneiden von Bildern
Um 90 Grad drehen Drehen eines Bildes auf dem Display des Bedienfeldes
Druck in Sepia-Farbtönen Drucken von Fotos in Sepia-Farbtönen
Alle Fotos drucken Drucken aller auf einer Speicherkarte gespeicherten Fotos
Diashow Anzeigen einer Diashow der auf einer Speicherkarte
Indexseite drucken Drucken eines Index der auf einer Speicherkarte
Fotos oder Ausdruck
anzeigen
Die DPOF-Auswahl
drucken
Auf dem Computer
speichern
Wartung • Überprüfen der Tintenfüllstände
Standardeinstellungen • Wiederherstellen der Standardeinstellungen
gespeicherten Fotos
gespeicherten Fotos
Blättern in den Bildern auf der eingelegten Speicherkarte
und Auswählen der zu druckenden Bilder
Drucken von Fotos direkt von einer Speicherkarte aus
Hinweis:
gültige DPOF-Datei auf der Speicherkarte vorhanden ist.
Sichern von Fotos auf dem Computer
• Austauschen der Tintenpatronen
• Ausrichten der Patronen
• Reinigen der Patronen
• Drucken einer Testseite
• Angeben der Größe des Papiers, das sich in der
• Angeben des Formats des zu druckenden Fotos
• Ein- bzw. Ausschalten von der Vorschau vor dem Drucken
• Auswählen der Sprache für den Anzeigentext
• Festlegen, wann die Einstellungen gelöscht werden sollen
• Angeben, wann der All-In-One in den Stromsparmodus
Diese Menüauswahl wird nur angezeigt, wenn eine
Papierstütze befindet
(Auswahlmöglichkeiten: „Nach 2 Minuten“ und „Nie“).
wechselt.
20
Page 21
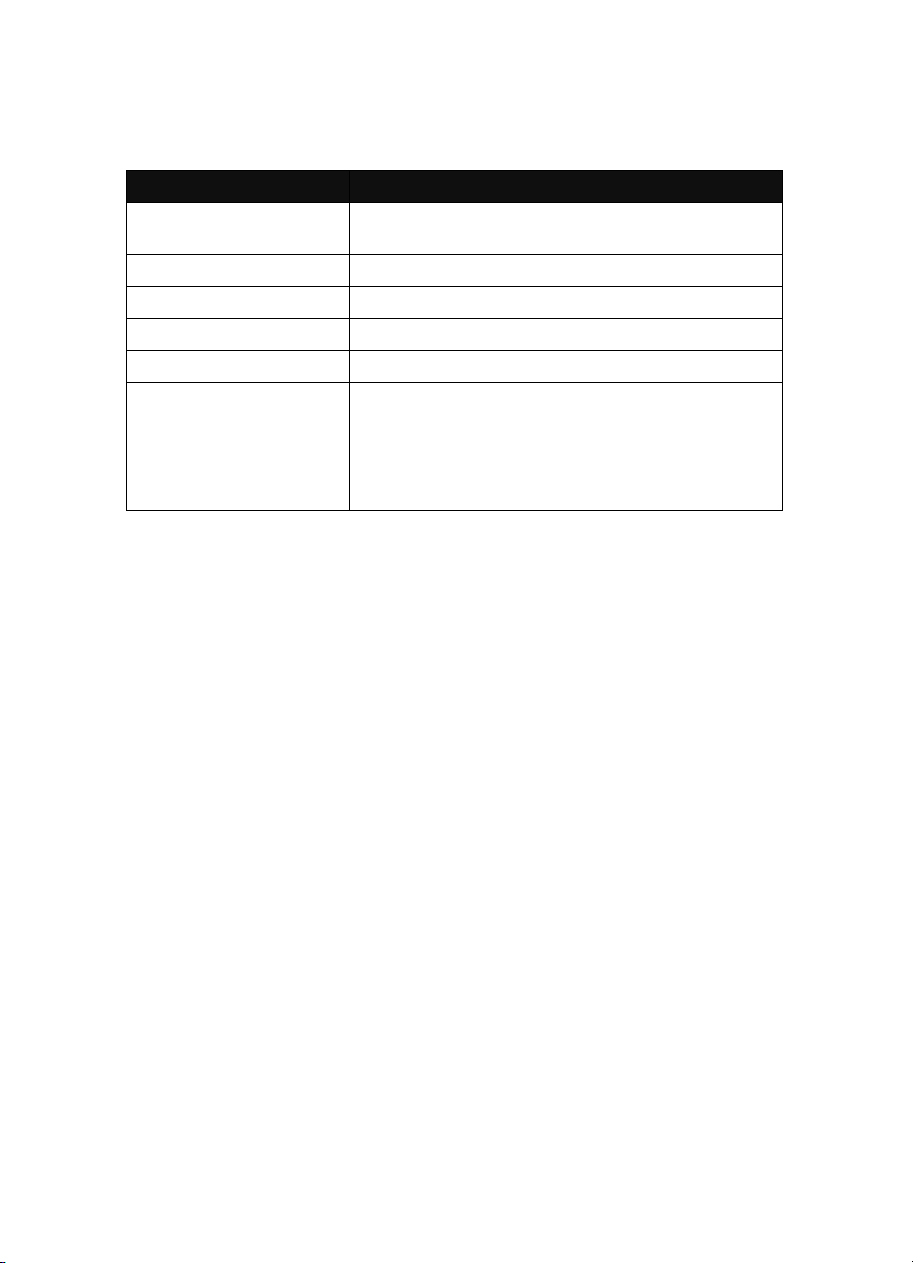
PictBridge-Fotomenü
Menüoption Aktion
Papierformat Angeben des Papierformats, das in der Papierstütze
Fotoformat Angeben des zu druckenden Fotoformats
Druckqualität Auswählen der Druckqualität
Papiersorte Auswählen einer Papiersorte
Druck in Sepia-Farbtönen Drucken von Fotos in Sepia-Farbtönen
Wartung • Überprüfen der Tintenfüllstände
eingelegt ist
• Austauschen der Tintenpatronen
• Ausrichten der Patronen
• Reinigen der Patronen
• Drucken einer Testseite
Software
Die All-In-One-Software umfasst die folgenden Komponenten:
• Das Lexmark Imaging Studio – Verwalten und Drucken von Fotos
• Das All-In-One Center - Scannen, Kopieren und Faxen
• Die Druckeigenschaften - Drucken
• Den Lexmark 4300 Series Ratgeber – Fehlerbehebung, Wartung
und Informationen zur Bestellung von Patronen
• Den Lexmark Fotoeditor – Bearbeiten von Fotos und Grafiken
• Die Lexmark Fast Pics – Übertragen von digitalren Fotos
Verwenden des Lexmark Imaging Studios
Mit dem Lexmark Imaging Studio können Sie Aufgaben einfach
und schnell ausführen, indem Sie die richtige Komponente für die
entsprechende Aufgabe öffnen.
Zum Öffnen von Lexmark Imaging Studio stehen Ihnen folgende
Möglichkeiten zur Verfügung:
• Doppelklicken Sie auf dem Desktop auf die Verknüpfung.
• Klicken Sie auf das Symbol in der Taskleiste.
21
Page 22
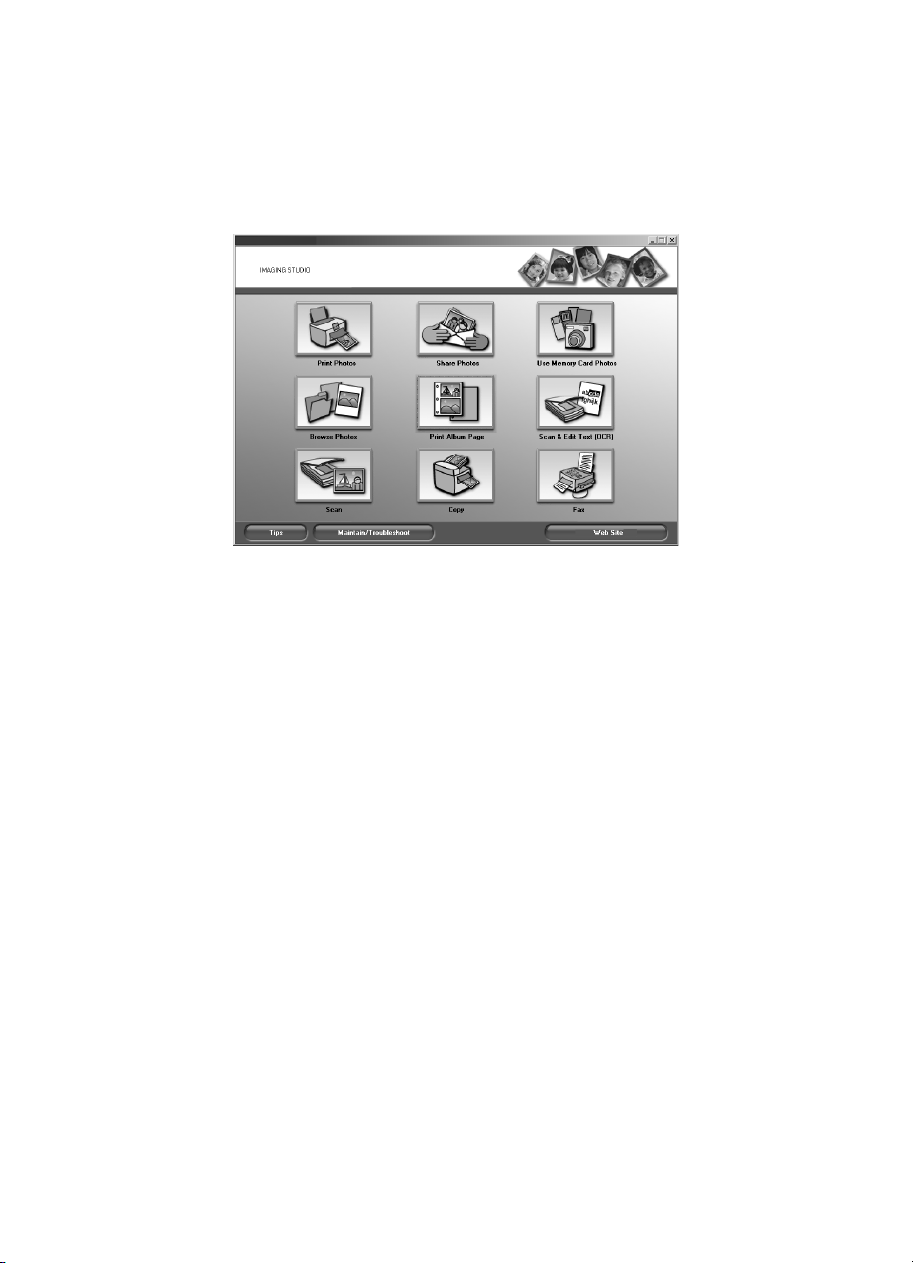
• Klicken Sie auf Start Æ Programme Æ Lexmark 4300 Series Æ
Lexmark Imaging Studio.
Das Lexmark Imaging Studio wird gestartet.
p
22
Page 23
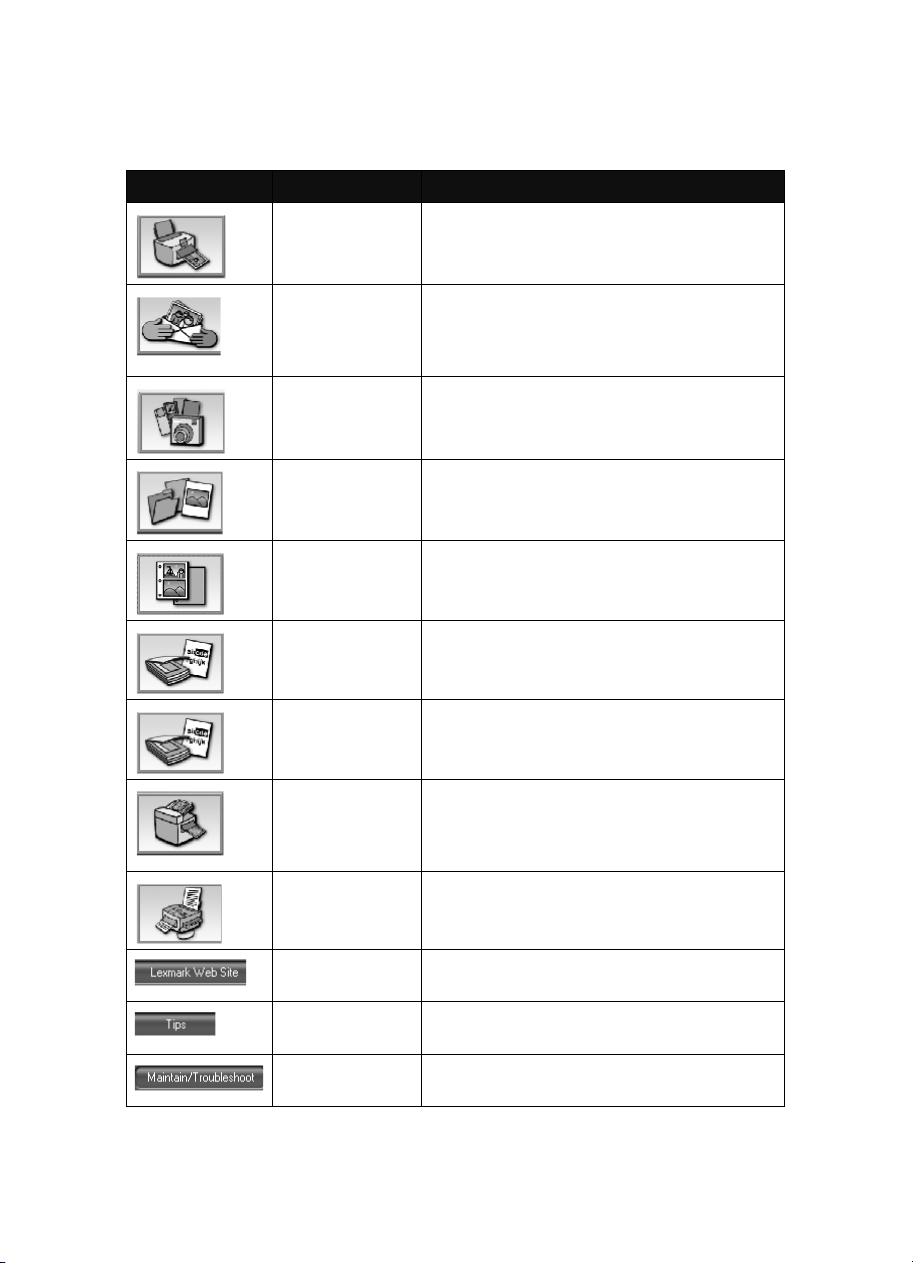
Die Schaltflächen in Lexmark Imaging Studio
Schaltfläche Zweck Beschreibung
Drucken
von Fotos
Drucken von üblichen Fotoformaten von
gespeicherten Bildern auf dem Computer
Fotos freigeben Scannen und Versenden von Bildern per
Verwenden
von Fotos auf
Speicherkarten
Fotos
durchsuchen
Drucken einer
Albumseite
Text scannen
und bearbeiten
(OCR)
Scannen Scannen eines Fotos oder Dokuments mit
Kopieren Kopieren eines Fotos oder Dokuments
Fax Scannen und Faxen eines Dokuments, das
E-Mail, oder Versenden von Bildern
per E-Mail, die auf dem Computer
gespeichert sind
Speichern oder Drucken von Fotos auf der
eingelegten Foto-Speicherkarte
Anzeigen von auf dem Computer
gespeicherten Fotos
Drucken einer Albumseite oder
Sammelalbumseite mit unterschiedlichen
Fotoformaten
Scannen eines Dokuments in ein
Textverarbeitungsprogramm, damit der
Text bearbeitet werden kann (OCR)
dem Lexmark All-In-One Center.
mit dem Lexmark All-In-One Center
und folgenden Optionen: Vergrößern,
Verkleinern, Ändern anderer Merkmale
auf dem Computer gespeichert ist
Zugriff auf das
Internet
Weitere
Informationen
Aufrufen
der Hilfe
Die Lexmark Website besuchen
Informationen über Möglichkeiten der
Software anzeigen
Die Werkzeuge verwenden, um optimalen
Betrieb des All-In-One zu gewährleisten
23
Page 24
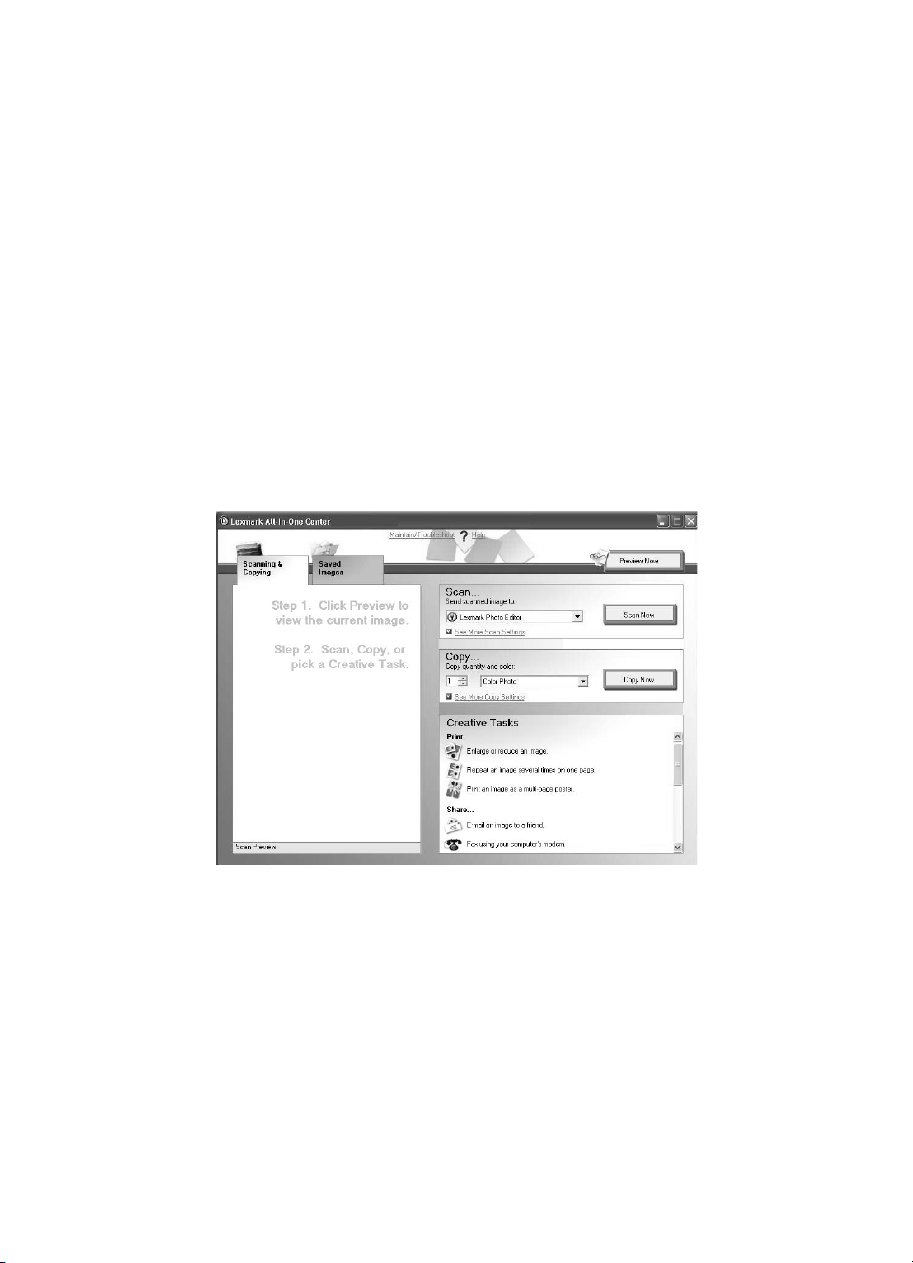
Verwenden des Lexmark All-In-One centers
Die Lexmark 4300 Series All-In-One Center-Software verwenden, um
Dokumente zu scannen, zu kopieren und zu faxen.
Zum Öffnen des All-In-One Centers stehen Ihnen folgende Möglichkeiten
zur Verfügung:
• Klicken Sie im Lexmark Imaging Studio auf die Schaltfläche
Scannen oder Kopieren.
• Klicken Sie auf Start Æ Programme Æ Lexmark 4300 Series Æ
All-In-One Center.
• Klicken Sie mit der rechten Maustaste auf das Symbol in der
Taskleiste, und klicken Sie auf All-In-One Center.
Die Registerkarte „Scannen und Kopieren“ des All-In-One wird angezeigt.
24
Page 25
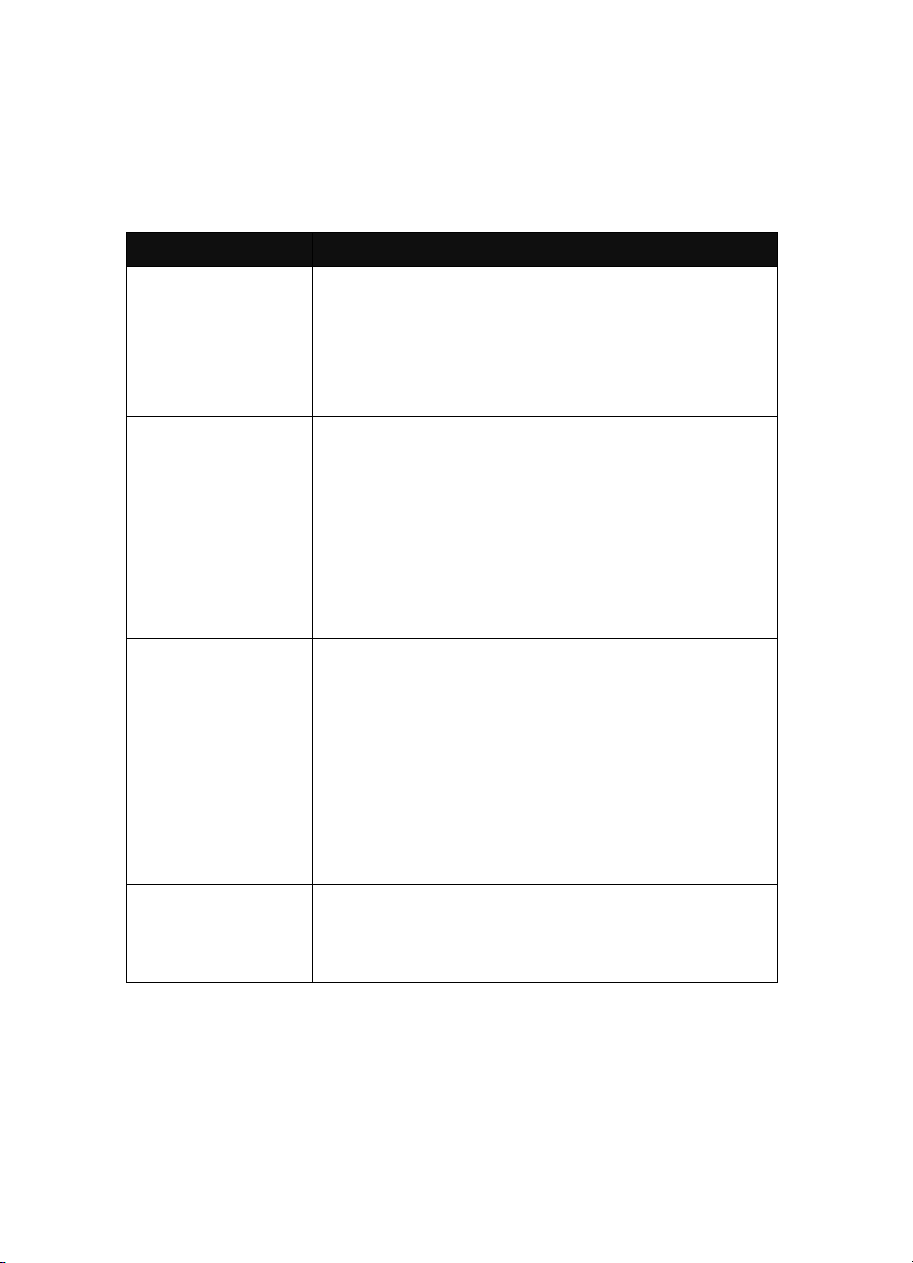
Die Registerkarte „Scannen und Kopieren“ des All-In-One
Die Registerkarte „Scannen und Kopieren“ des All-In-One besteht aus vier
Bereichen: Scannen, Kopieren, Kreative Aufgaben und Vorschau.
Bereich Aktion
Scannen • Auswählen, wohin ein gescanntes Bild gesendet
Kopieren • Auswählen der Qualität und Farbe für die Kopien
Kreative Aufgaben • Ein Bild mehrmals auf eine Seite drucken
werden soll
• Auswählen des zu scannenden Bildtyps
• Auswählen der Scanqualität
Hinweis: Klicken Sie auf Weitere Scaneinstellungen
anzeigen, um alle Einstellungen anzuzeigen.
• Auswählen der Qualitätseinstellung für Kopien
• Auswählen eines Papierformats
• Auswählen der Größe des Originaldokuments
• Aufhellen bzw. Dunklermachen der Kopien
• Vergrößern oder Verkleinern der Kopien
Hinweis: Durch Klicken auf Weitere
Kopiereinstellungen anzeigen alle Einstellungen
anzeigen
• Vergrößern oder Verkleinern eines Bildes
• Drucken eines Bildes als mehrseitiges Poster
• Versenden eines Bildes per E-Mail
• Faxen über das Computermodem
• Speichern von Bildern auf dem Computer
• Speichern mehrerer Fotos
• In gescanntem Dokument gefundenen Text
bearbeiten (OCR)
• Ändern von Bildern mit dem Fotoeditor
Vorschau • Auswählen eines Bereichs des zu scannenden oder
zu kopierenden Vorschaubildes
• Anzeigen eines Vorschaubildes des zu druckenden,
zu scannenden oder zu kopierenden Bildes
Hinweis: Weitere Informationen zu der Hauptseite des All-In-One
erhalten Sie, wenn Sie auf den Link Hilfe am oberen
Fensterrand klicken.
25
Page 26
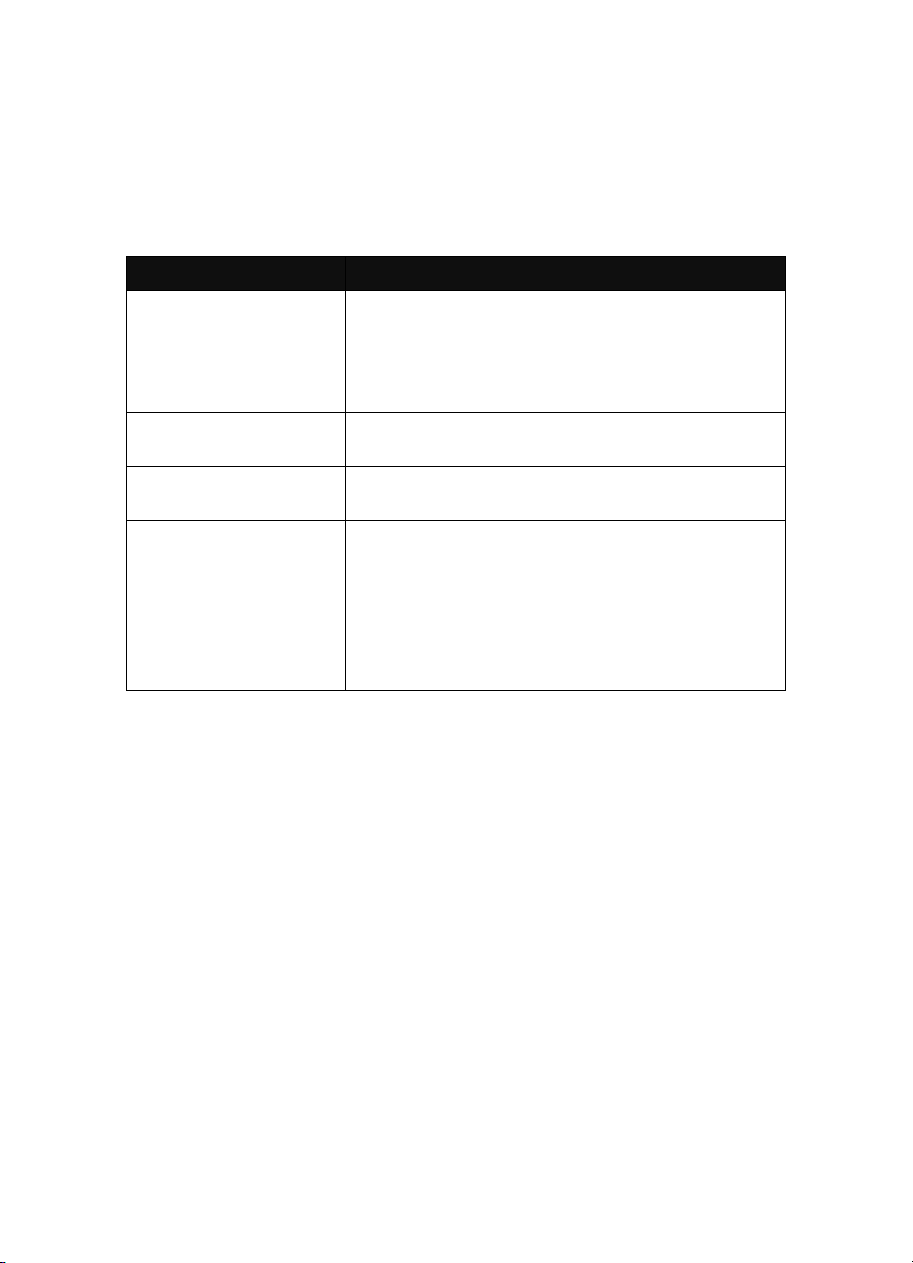
Gespeicherte Bilder, Registerkarte
Verwenden Sie die Registerkarte „Gespeicherte Bilder“, um Aufgaben
an Bildern durchzuführen, die auf dem Computer gespeichert sind.
Die Registerkarte „Gespeicherte Bilder“ besteht aus vier Bereichen:
Bereich Aktion
Vorschau • Anzeigen oder Erstellen von Ordnern
• Anzeigen einer Vorschau und Auswählen
von Bildern
• Umbenennen, Löschen oder Bearbeiten von
ausgewählten Bildern.
Öffnen mit... Auswählen, wohin ein gespeichertes Bild gesendet
werden soll
Foto wird gedruckt… Auf Weiter klicken, um die ausgewählten Fotos in
Fast Pics zu drucken
Kreative Aufgaben • Drucken einer Albumseite mit unterschiedlichen
Fotoformaten
Hinweis: Sie können Fotos auch Text hinzufügen
(siehe „Hinzufügen von Textzu Fotos“ auf Seite 58).
• Führen Sie die gleichen kreativen Aufgaben aus,
die über den Bereich Kreative Aufgaben der
Hauptseite des All-In-One verfügbar sind.
Hinweis: Weitere Informationen zu dieser Seite erhalten
Sie, wenn Sie auf den Link Hilfe am oberen
Fensterrand klicken.
Der Link „Warten/Fehlersuche“
Klicken Sie auf den Link Warten/Fehlersuche am oberen Fensterrand.
Über die Wartungs-/Fehlersuche-Seite erhalten Sie direkten Zugriff auf
den Lexmark Ratgeber.
26
Page 27
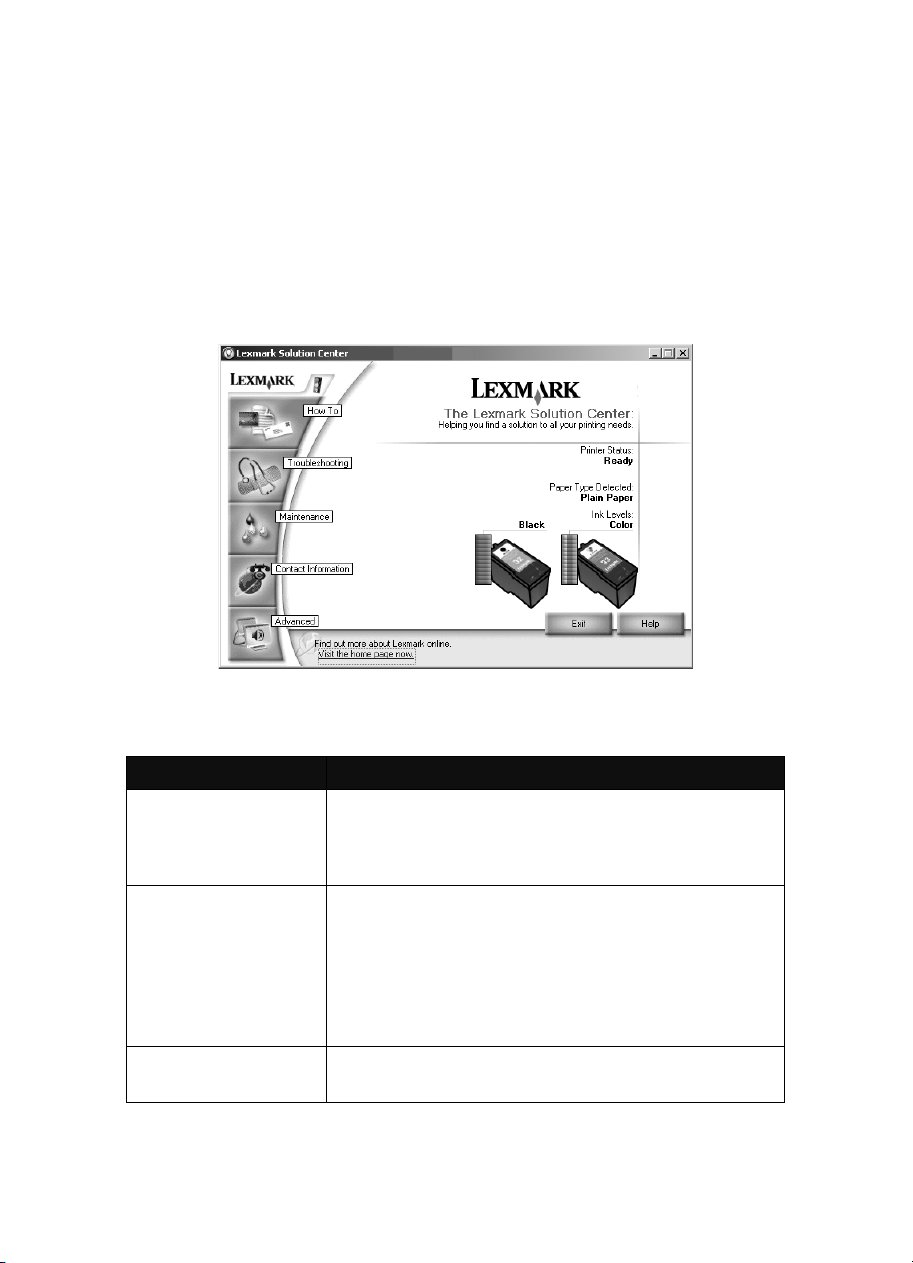
Verwenden des Lexmark Ratgebers
So öffnen Sie den Lexmark Ratgeber:
1 Öffnen Sie das Lexmark Imaging Studio.
2 Klicken Sie auf die Schaltfläche Warten/Fehlersuche.
Die Registerkarte „Druckerstatus“ wird angezeigt.
Der Lexmark Ratgeber umfasst sechs Registerkarten: Druckerstatus, Hilfreiche
Informationen, Fehlersuche, Wartung, Kontaktinformationen und Erweitert.
Registerkarte Aktion
Druckerstatus
(Standardregisterkarte)
Hilfreiche Informationen Hier lernen Sie, wie Sie:
Fehlersuche • Hier erhalten Sie Tipps zum aktuellen Status.
• Anzeigen des Status des All-In-One. Während
des Druckens lautet der Status beispielsweise
„Drucker druckt“.
• Anzeigen der Tintenfüllstände der Tintenpatronen
• Scannen, Kopieren, Faxen und Drucken
• Einstellungen suchen und ändern
• Grundlegende Funktionen verwenden
• Projekte wie Banner, Fotos, Umschläge, Karten,
Transferpapier und Transparentfolien drucken
• das druckbare elektronische Handbuch finden
• Lösen von Problemen mit dem All-In-One
27
Page 28
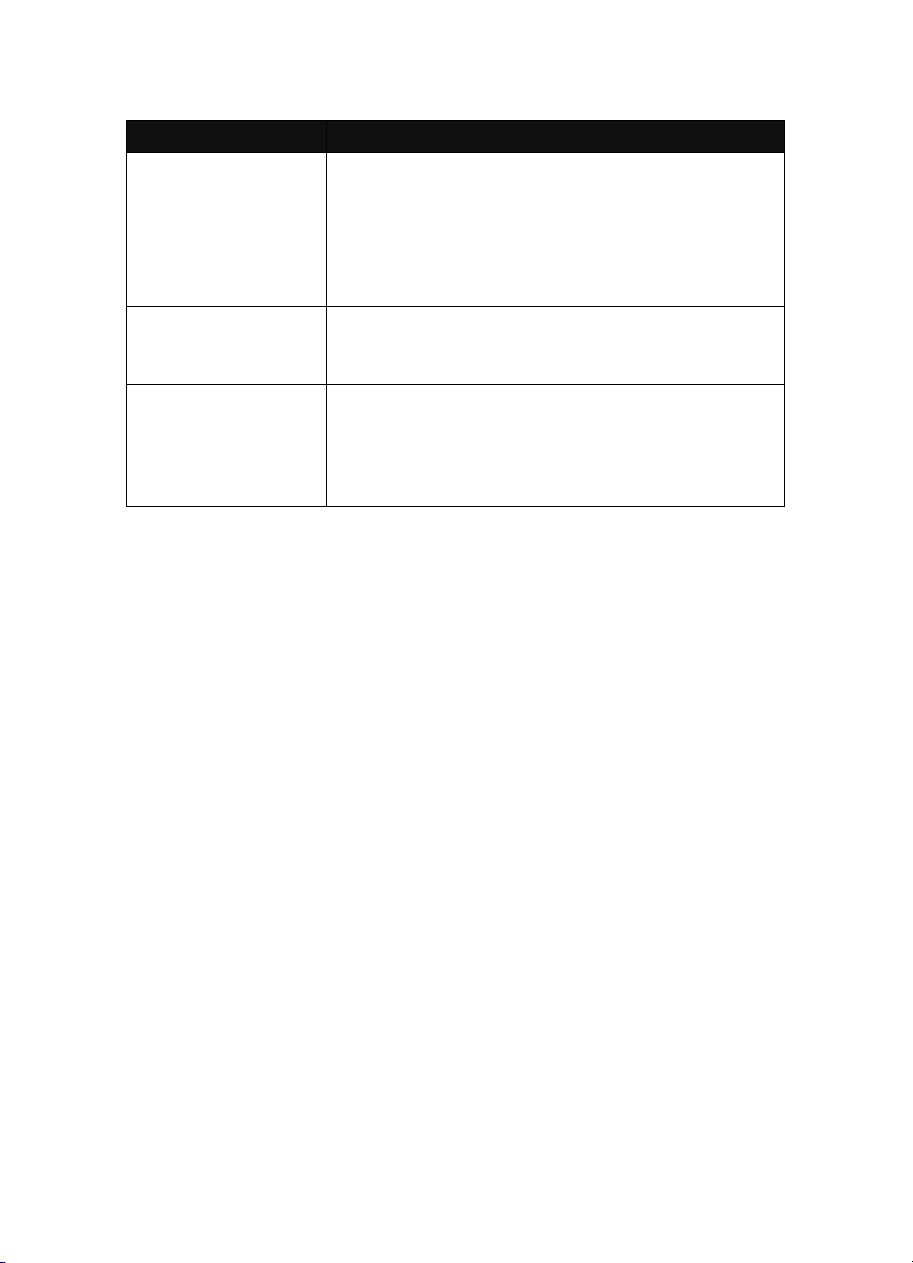
Registerkarte Aktion
Wartung • Einsetzen einer neuen Tintenpatrone
• Anzeigen der Kaufoptionen für neue Patronen
• Drucken einer Testseite
• Reinigen zum Beheben von Querstreifen
• Fehlersuche bei anderen Problemen mit der Tinte
• Ausrichten zum Beheben unscharfer Kanten
Kontaktinformationen • Anzeigen von Informationen zu verfügbaren
Ressourcen und Angeboten
• Anzeigen der Kontaktinformationen von Lexmark
Erweitert • Ändern des Erscheinungsbildes des Fensters
„Druckstatus“ und Aktivieren/Deaktivieren der
Stimmbenachrichtigung.
• Ändern der Netzwerkdruckeinstellungen
• Anzeigen von Informationen zur Softwareversion
Hinweis: Weitere Informationen erhalten Sie, wenn Sie unten
rechts im Bildschirm auf Hilfe klicken.
Verwenden der Komponente „Druckeigenschaften“
Bei den Druckeigenschaften handelt es sich um die Software, die
die Druckfunktion des All-In-One steuert, wenn er an einen Computer
angeschlossen ist. Sie können die Einstellungen im Bildschirm
Druckeigenschaften je nach dem zu erstellenden Projekt ändern.
Die Druckeigenschaften können von den meisten Programmen aus
geöffnet werden:
1 Klicken Sie bei geöffnetem Dokument auf Datei Æ Drucken.
2 Klicken Sie im Dialogfeld Drucken auf die Schaltfläche
Eigenschaften, Einstellungen, Optionen oder Einrichten.
28
Page 29
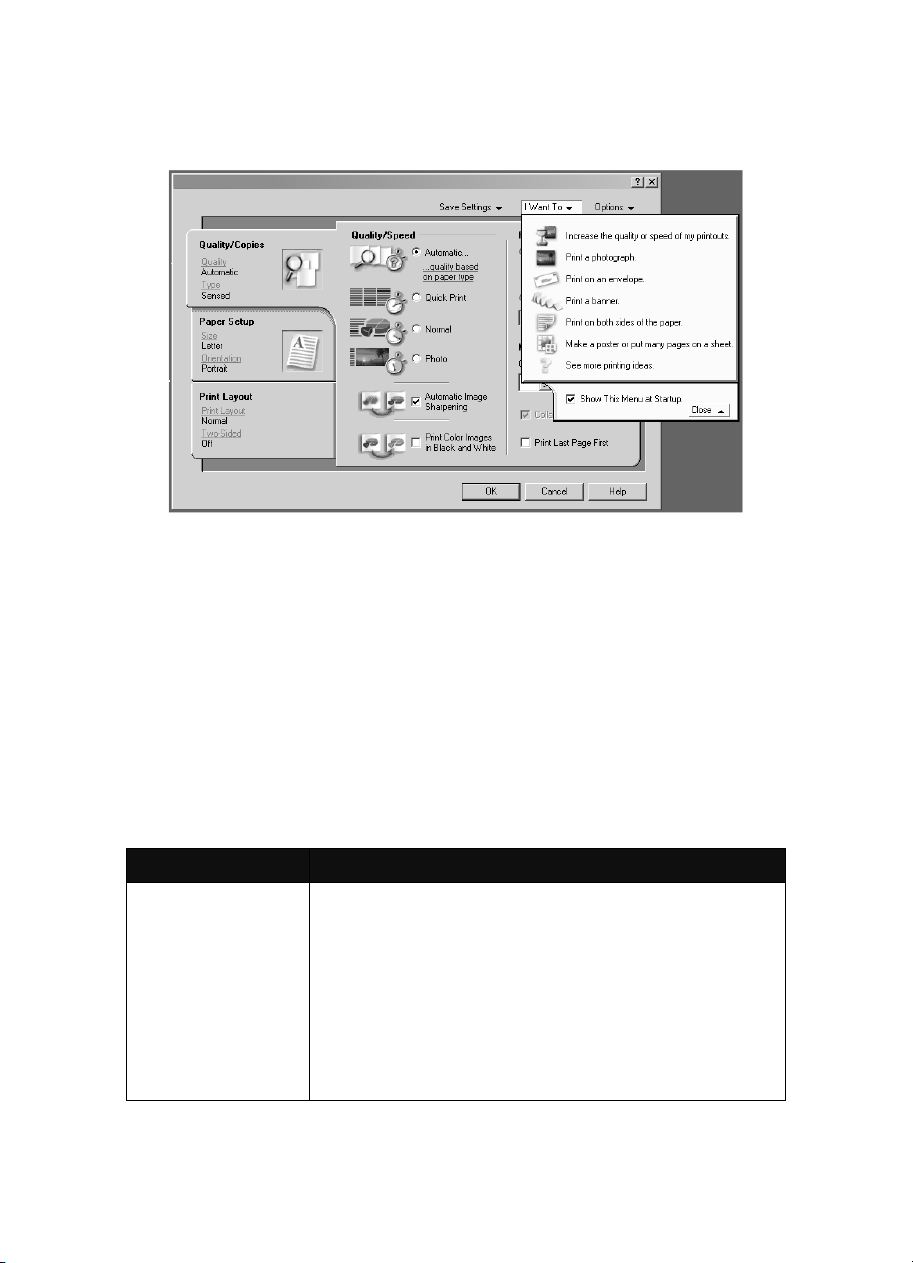
Der Bildschirm „Druckeigenschaften“ wird angezeigt.
Das Menü „Ich möchte...“
Das Menü Ich möchte wird beim Öffnen der Druckeigenschaften
automatisch angezeigt. Es enthält eine Reihe von Assistenten
(zum Drucken von Bannern, Postern, Fotos Umschlägen, beidseitiges
Drucken), die Sie bei der Auswahl der richtigen Einstellungen für Ihr
Projekt unterstützen. Schließen Sie das Menü, um das Dialogfeld
„Druckeigenschaften“ vollständig anzuzeigen.
Die Registerkarten der Druckeigenschaften
Registerkarte Sie können diese Einstellungen ändern
Qualität/Kopien Qualität/Geschwindigkeit - Auswählen der gewünschten
Einstellung für Qualität/Geschwindigkeit
Mehrere Kopien - Bestimmen, wie der All-In-One
mehrere Kopien eines Druckauftrags druckt: sortiert oder
nicht sortiert.
Drucken von Farbbildern in Schwarzweiß - Mit dieser
Option drucken Sie Farbbilder in Schwarzweiß.
Papiersorte - Auswählen der verwendeten Papiersorte
oder automatisches Auswählen durch den Druckersensor
29
Page 30
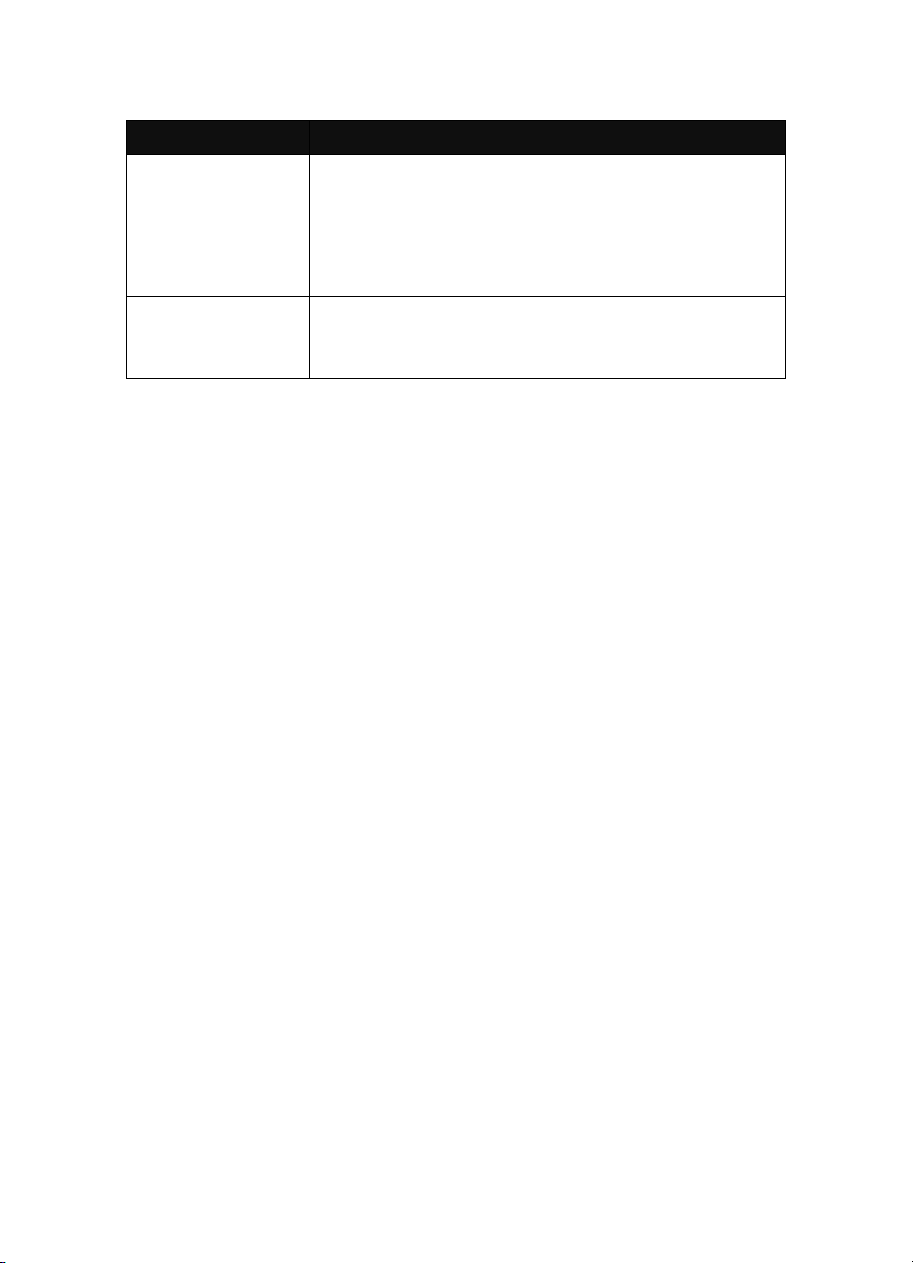
Registerkarte Sie können diese Einstellungen ändern
Papiereinstellungen Papierformat - Auswählen des verwendeten
Papierformats und Bestimmen, ob randlos gedrucket
werden soll
Ausrichtung - Auswählen, wie das Dokument auf
der gedruckten Seite ausgerichtet wird. Sie können
im Hoch- oder Querformat drucken.
Drucklayout Layout - Auswählen des gewünschten Drucklayouts
Beidseitiger Druck - Wählen Sie diese Option, wenn Sie
beidseitig Drucken möchten
Hinweis: Weitere Informationen zu diesen Einstellungen
erhalten Sie, wenn Sie mit der rechten Maustaste auf
eine Einstellung auf dem Bildschirm klicken und dann
Direkthilfe auswählen.
Das Menü „Einstellungen speichern“
Im Menü „Einstellungen speichern“ können Sie die aktuellen
Einstellungen der Druckeigenschaften benennen und für zukünftige
Verwendung speichern. Sie können bis zu fünf benutzerdefinierte
Einstellungen speichern.
Das Menü „Optionen“
Im Menü „Optionen“ können Sie Änderungen an den Einstellungen für die
Optionen bezüglich Qualität, Papiersortensensor, Layout und Druckstatus
vornehmen. Weitere Informationen zu diesen Einstellungen erhalten Sie,
wenn Sie das Dialogfenster auf der Registerkarte vom Menü aus öffnen
und im Dialogfeld auf die Schaltfläche Hilfe klicken (falls die Schaltfläche
verfügbar ist).
Über das Menü „Optionen“ erhalten Sie auch direkten Zugriff auf
verschiedene Teile des Lexmark Ratgebers und Informationen zur
Softwareversion.
30
Page 31

Verwenden des Papiersortensensors
Der All-In-One verfügt über einen Papiersortensensor, der die folgenden
Papiersorten erkennen kann:
• Normalpapier
• Transparentfolien
• Beschichtetes Papier
• Glanz-/Fotopapier
Der Papiersortensensor ist standardmäßig aktiviert. Gehen Sie jedoch
folgendermaßen vor, wenn Sie den Papiersortensensor deaktivieren und
die Papiersorte manuell auswählen möchten:
1 Klicken Sie bei geöffnetem Dokument auf Datei Æ Drucken.
2 Klicken Sie im Dialogfeld Drucken auf Eigenschaften,
Einstellungen oder Optionen.
3 Wählen Sie im Dialogfeld Druckeigenschaften die Registerkarte
Qualität/Kopien aus.
4 Wählen Sie im Bereich Papiersorte die Option Meine Auswahl
verwenden und dann die gewünschte Papiersorte im
Dropdown-Feld aus.
Hinweis: Die von Ihnen verwendete Papiersorte wird von Ihrem
All-In-One erkannt. Das Papierformat jedoch nicht.
Erneutes Aktivieren des Papiersortensensors
1 Klicken Sie bei geöffnetem Dokument auf Datei Æ Drucken.
2 Klicken Sie im Dialogfeld Drucken auf Eigenschaften,
Einstellungen oder Optionen.
3 Wählen Sie im Dialogfeld Druckeigenschaften die Registerkarte
Qualität/Kopien aus.
4 Wählen Sie im Bereich für die Papiersorte Druckersensor
verwenden aus.
Hinweis: Weitere Informationen erhalten Sie, wenn Sie unten im
Bildschirm auf Hilfe klicken.
31
Page 32

Verwenden des Lexmark Fotoeditors
Verwenden Sie die Lexmark Fotoeditor-Software zum Bearbeiten von
Grafiken. Um den Lexmark Fotoeditor aufzurufen, klicken Sie auf Start Æ
Programme Æ Lexmark 4300 Series Æ Lexmark Fotoeditor.
Verwenden Sie eines der folgenden Hilfsmittel-Sets zum Ändern
von Fotos:
• Schnellbearbeitung
• Bildanpassung
• Bildgröße
• Zeichenwerkzeuge
Hinweis: Bewegen Sie den Mauszeiger über ein Hilfsmittel, um
eine kurze Beschreibung seiner Funktion anzuzeigen.
32
Page 33

Zugriff auf Lexmark Fast Pics
Verwenden Sie Lexmark Fast Pics zum Speichern oder Drucken von
Fotos von einer Speicherkarte einer Digitalkamera.
Zum Öffnen von Lexmark Fast Pics stehen Ihnen folgende Möglichkeiten
zur Verfügung:
• Legen Sie die Speicherkarte einer Digitalkamera ein.
Weitere Hinweise finden Sie unter „Einsetzen von Speicherkarten“
auf Seite 40.
• Klicken Sie auf die Schaltfläche Speicherkartenfotos verwenden
in Lexmark Imaging Studio.
Das Fast Pics-Fenster wird angezeigt.
Mit Fast Pics können Sie die folgenden Aufgaben ausführen:
• Drucken von Fotos über einen Computer. Siehe „Auf einer
Speicherkarte für Digitalkameras gespeicherte Fotos“ auf Seite 54.
• Speichern von Fotos von der Speicherkarte auf dem Computer.
Siehe „Übertragen von digitalen Fotos von einer Speicherkarte“ auf
Seite 41.
33
Page 34

34
Page 35

Einlegen von Papier und
Originaldokumenten
Legen Sie Papier ein
So legen Sie die meisten Papiersorten ein:
1 Legen Sie das Papier senkrecht rechtsbündig in die Papierstütze
ein, wobei die Druckseite Ihnen zugewandt ist. Das Papier wird mit
der Oberkante der Seite nach unten zuerst eingezogen.
Letter/A4 Fotokarte
Hinweis: Drücken Sie das Papier nicht mit Gewalt in den
All-In-One.
35
Page 36

2 Klappen Sie den Papierschutz nach unten, drücken Sie die Papierführung
zusammen und schieben Sie diese an den linken Rand des Papiers.
Letter/A4 Fotokarte
3
3
2
2
1
Hinweis: Drücken Sie das Papier nicht mit Gewalt in den All-In-One.
Halten Sie sich beim Einlegen von Normalpapier und Spezialdruckmedien in die
Papierstütze an folgende Richtlinien:
Hinweis: Wählen Sie das entsprechende Format für das Dokument aus.
Maximale Kapazität Richtlinien
100 Blatt Normalpapier Das Papier ist für die Verwendung mit
Tintenstrahldruckern geeignet.
10 Umschläge • Die Umschläge werden hochkant und rechtsbündig
eingelegt.
• Der Platz für die Briefmarke ist links oben in der Ecke.
3
2
1
• Die Umschläge sind für die Verwendung mit
Tintenstrahldruckern geeignet.
• Schieben Sie die Papierführung an den linken Rand
der Umschläge heran.
Hinweis: Legen Sie keine Umschläge ein mit:
• Löchern, Perforationen, Ausschnitten oder
Tiefprägung
• Metallklammern, Fadenbindung oder Metallfalz
• Exponiertem Laschenkleber
1
36
Page 37

Maximale Kapazität Richtlinien
25 Karten • Die Karten sind für die Verwendung mit
Tintenstrahldruckern geeignet.
• Passen Sie die Papierführung an.
25 Glückwunschkarten,
Indexkarten, Postkarten
oder Fotokarten
100 Blatt beschichtetes
Papier
25 Blatt Foto- oder
Glanzpapier
50 Transparentfolien • Die raue Seite muss Ihnen zugewandt sein.
100 Blatt in
benutzerdefiniertem
Format
• Die zu bedruckende Seite muss Ihnen
zugewandt sein.
• Die Karten werden hochkant und rechtsbündig
eingelegt.
• Passen Sie die Papierführung an.
• Die beschichtete Seite muss Ihnen
zugewandt sein.
• Passen Sie die Papierführung an.
Hinweis: Da für Fotos mehr Zeit zum Trocknen
erforderlich ist, ist es empfehlenswert, jedes Foto
einzeln nach der Ausgabe zu entfernen und
trocknen zu lassen, um ein Verwischen der
Tinte zu vermeiden.
• Die glänzende oder beschichtete Seite muss
Ihnen zugewandt sein.
• Passen Sie die Papierführung an.
Hinweis: Da für Fotos mehr Zeit zum Trocknen
erforderlich ist, ist es empfehlenswert, jedes Foto
einzeln nach der Ausgabe zu entfernen und
trocknen zu lassen, um ein Verwischen der
Tinte zu vermeiden.
• Die Transparentfolien sind für die Verwendung
mit Tintenstrahldruckern geeignet.
• Passen Sie die Papierführung an.
Hinweis: Da für Folien mehr Zeit zum Trocknen
erforderlich ist, ist es empfehlenswert, jede Folie
einzeln nach der Ausgabe zu entfernen und
trocknen zu lassen, um ein Verwischen der
Tinte zu vermeiden.
• Passen Sie die Papierführung an.
• Das Papierformat muss innerhalb der folgenden
Abmessungen liegen:
Breite
76 bis 216 mm
3,0 bis 8,5 Zoll
37
Länge
127 bis 432 mm
5,0 bis 17,0 Zoll
Page 38

Maximale Kapazität Richtlinien
10 Blatt Transferpapier zum
Aufbügeln
20 Blatt Bannerpapier • Das Bannerpapier ist für die Verwendung mit
• Beachten Sie beim Einlegen die Anweisungen auf
der Verpackung des Papiers.
• Die leere Seite muss Ihnen zugewandt sein.
Hinweis: Die besten Ergebnisse erzielen Sie,
wenn Sie die Transferpapiere einzeln aus dem
Drucker nehmen.
Tintenstrahldruckern geeignet.
• Verwenden Sie nur die für das Banner benötigte
Anzahl Seiten.
• Legen Sie einen Stapel Bannerpapier hinter
den All-In-One und führen Sie das erste Blatt wie
gezeigt zu.
• Wählen Sie in den Druckeigenschaften als
Papiergröße A4-Banner oder Letter-Banner
aus (siehe „Verwenden der Komponente
„Druckeigenschaften““ auf Seite 28).
• Passen Sie die Papierführung an.
Platzieren eines Dokuments auf dem Scannerglas
1 Öffnen Sie die obere
Abdeckung.
2 Legen Sie das Objekt,
das Sie kopieren
möchten, mit der
bedruckten Seite nach
unten auf das
Scannerglas, sodass
es in der unteren
rechten Ecke anliegt
(siehe Abbildung).
38
3 Schließen Sie die obere
Abdeckung, damit keine
dunklen Ränder
entstehen.
Page 39

Verwenden von Speicherkarten
Unterstützte Speicherkarten
Hinweis: Ihr Kartenhersteller kann von den aufgeführten
abweichen.
CompactFlash
CompactFlash Typ I und Typ II
Microdrive
TM
SmartMedia
Memory Stick
Memory Stick PRO
Memory Stick Duo (mit Adapter)
Memory Stick PRO Duo (mit Adapter)
Secure Digital (SD)
Mini Secure Digital (mit Adapter)
MultiMedia Card
39
xD Picture Card
Version 1.2
Page 40

Einsetzen von Speicherkarten
Der Kartenleser weist zwei Steckplätze für diese Medien auf, und eine
kleine LED leuchtet, wenn eine Karte eingesetzt wird. Die LED blinkt,
wenn die Karte gelesen wird oder Daten übertragen werden.
Achtung: Entfernen Sie die Speicherkarte nicht, wenn die LED
leuchtet oder blinkt.
Hinweis: Der All-In-One erkennt nur jeweils eine digitale
Medienquelle für Fotos.
40
Page 41

Steckplatz Speicherkarte Installation
Oberer Steckplatz • Secure Digital
• MultiMedia Card
• SmartMedia
• Memory Stick
• Memory Stick Duo
(mit Adapter)
• Memory Stick PRO
• Memory Stick PRO
Duo (mit Adapter)
• xD Picture Card
• Mini Secure Digital
(mit Adapter)
Unterer Steckplatz • CompactFlash Typ I
und Typ II
• Microdrive
• Setzen Sie die Karte mit der
Markenbeschriftung nach oben ein.
Hinweis: Wenn Sie eine
SmartMedia-Karte verwenden, muss
der goldene Kontaktbereich nach
oben zeigen.
Hinweis: Stellen Sie sicher, dass Sie bei
der Verwendung einer Memory Stick
Duo-, Memory Stick PRO Duo- oder Mini
Secure Digital-Karte den im Liferumfang
der Speicherkarte enthaltenen Adapter
an die Karte anschließen, bevor Sie
diese in den Steckplatz einsetzen.
• Falls sich auf der Karte ein Pfeil
befindet, muss dieser auf den
All-In-One gerichtet sein.
• Setzen Sie die Karte mit der
Markenbeschriftung nach oben ein.
• Falls sich auf der Karte ein Pfeil
befindet, muss dieser auf den
All-In-One gerichtet sein.
Achtung: Wenn eine Speicherkarte eingesetzt ist, schließt die Speicherkartenklappe
möglicherweise nicht.
Übertragen von digitalen Fotos von einer
Speicherkarte
Über einen Computer
1 Setzen Sie Ihre Speicherkarte für die Digitalkamera in den entsprechenden
Speicherkartensteckplatz ein. Weitere Hinweise finden Sie unter
„Einsetzen von Speicherkarten“ auf Seite 40.
41
Page 42

Das Fast Pics-Dialogfeld wird angezeigt.
2 Klicken Sie auf Auf PC speichern.
3 Wählen Sie die Fotos aus, die Sie speichern möchten, und klicken
Sie auf Weiter.
42
Page 43

4 Geben Sie den Pfad für den Speicherort der Fotos ein und wählen
Sie „Speicheroptionen“ aus.
Hinweis: Wählen Sie Nein, es sei denn, Sie möchten die Fotos
unwiederbringlich von der Speicherkarte löschen.
5 Klicken Sie auf Jetzt speichern.
Über das Bedienfeld
1 Stellen Sie sicher, dass der All-In-One mit dem Computer
verbunden ist.
2 Setzen Sie die Speicherkarte ein. Weitere Hinweise finden Sie
unter „Einsetzen von Speicherkarten“ auf Seite 40.
Das Menü Ich möchte... wird angezeigt.
3 Blättern Sie mithilfe der Abwärtspfeiltaste zur Option Auf dem
Computer speichern.
4 Drücken Sie auf die Taste Auswahl.
Befolgen Sie die Bildschirmanweisungen, um anzugeben, wo die Bilder
gespeichert werden sollen.
43
Page 44

44
Page 45

Drucken von Fotos ohne
Verwendung eines Computers
Weitere Informationen zu den Funktionen der Bedienfeldtasten im
Fotokartenmodus finden Sie unter „Verwenden des Bedienfeldes“ auf Seite 14.
Drucken einer Indexseite
1 Legen Sie neues Papier ein. Weitere Hinweise finden Sie unter
„Legen Sie Papier ein“ auf Seite 35.
2 Setzen Sie eine Speicherkarte ein. Weitere Hinweise finden Sie unter
„Einsetzen von Speicherkarten“ auf Seite 40.
Das Menü Ich möchte... wird angezeigt.
3 Drücken Sie die Taste Menü.
Das Menü Foto wird angezeigt.
4 Drücken Sie auf den Abwärtspfeil, um zum Eintrag Indexseite
drucken zu blättern.
5 Drücken Sie auf die Taste Auswahl.
Wenn die Funktion „Vorschau vor Drucken“ aktiviert ist, wird zuerst eine
Vorschau des Druckauftrags angezeigt. Drücken Sie die Taste Farbe
oder Schwarz, um die Fotos zu drucken.
Wenn die Funktion „Vorschau vor Drucken“ deaktiviert ist, werden die
Fotos sofort gedruckt.
Hinweis: Unter „Anpassen der Seitenvorschau vor dem Drucken“ auf
Seite 50 erfahren Sie, wie Sie die Vorschau-Einstellung
anpassen.
Ausgewählte Fotos drucken
1 Legen Sie Fotopapier ein. Weitere Hinweise finden Sie unter „Legen Sie
Papier ein“ auf Seite 35.
2 Setzen Sie eine Speicherkarte ein. Weitere Hinweise finden Sie unter
„Einsetzen von Speicherkarten“ auf Seite 40.
Das Menü Ich möchte... wird angezeigt und der Eintrag
Fotos/Ausdruck anz. ist markiert.
45
Page 46

3
Drücken Sie auf die Taste Auswahl.
4 Drücken Sie die Links- bzw. Rechtspfeiltaste, um durch die Fotos zu
blättern.
– Durch Drücken von Auswahl wählen Sie das derzeit angezeigte
Foto aus.
– Durch Drücken von Stopp/Löschen heben Sie die Auswahl des
jeweiligen Fotos auf.
– Durch zweimaliges Drücken von Stopp/Löschen und
anschließendem Drücken von Auswahl wird die Auswahl aller Fotos
aufgehoben.
5 Drücken Sie die Taste Farbe oder Schwarz.
Wenn die Funktion „Vorschau vor Drucken“ aktiviert ist, wird zuerst eine
Vorschau des Druckauftrags angezeigt. Drücken Sie die Taste Farbe
oder Schwarz, um die Fotos zu drucken.
Wenn die Funktion „Vorschau vor Drucken“ deaktiviert ist, werden die
Fotos sofort gedruckt.
Hinweis: Unter „Anpassen der Seitenvorschau vor dem Drucken“ auf
Seite 50 erfahren Sie, wie Sie die Vorschau-Einstellung
anpassen.
Drucken sämtlicher Fotos
1 Legen Sie Fotopapier ein. Weitere Hinweise finden Sie unter „Legen Sie
Papier ein“ auf Seite 35.
2 Setzen Sie eine Speicherkarte ein. Weitere Hinweise finden Sie unter
„Einsetzen von Speicherkarten“ auf Seite 40.
Das Menü Ich möchte... wird angezeigt.
3 Drücken Sie den Awärtspfeil, um zur Option Alle x Fotos drucken
zu blättern, wobei „x“ für die Anzahl der Fotos auf der
Speicherkarte steht.
4 Drücken Sie auf die Taste Auswahl.
Wenn die Funktion „Vorschau vor Drucken“ aktiviert ist, wird zuerst eine
Vorschau des Druckauftrags angezeigt. Drücken Sie die Taste Farbe
oder Schwarz, um die Fotos zu drucken.
Wenn die Funktion „Vorschau vor Drucken“ deaktiviert ist, werden die
Fotos sofort gedruckt.
Hinweis: Unter „Anpassen der Seitenvorschau vor dem Drucken“ auf
Seite 50 erfahren Sie, wie Sie die Vorschau-Einstellung
anpassen.
46
Page 47

Auswählen von Sonderfunktionen über das
Bedienfeldmenü
Ändern des Papierformats
Das Standardpapierformat ist Letter oder A4. Achten Sie darauf, das
Papierformat für kleinere Abzüge, z. B. 4 x 6 Fotos, zu ändern.
1 Drücken Sie die Taste Modus, bis die Fotokarten-LED aufleuchtet.
2 Drücken Sie die Taste Menü.
Das Menü Foto wird geöffnet und der Eintrag Papierformat ist
markiert.
3 Blättern Sie mithilfe des Links- bzw. Rechtspfeils zu dem
gewünschten Papierformat für das Foto oder Dokument.
4 Drücken Sie Auswahl, um die Änderungen zu übernehmen.
Ändern des Fotoformats
1 Setzen Sie eine Speicherkarte ein. Weitere Hinweise finden Sie
unter „Einsetzen von Speicherkarten“ auf Seite 40.
Das Menü Ich möchte... wird angezeigt und der Eintrag
Fotos/Ausdruck anz. ist markiert.
2 Drücken Sie auf die Taste Auswahl.
3 Blättern Sie mithilfe des Rechts- oder Linkspfeils zu dem Foto, das
Sie anpassen möchten.
4 Drücken Sie Größe anpassen, bis Sie das gewünschte Fotoformat
gefunden haben.
5 Drücken Sie Auswahl, um die Änderungen zu übernehmen.
Hinweis: Wenn Sie sehen möchten, wie das ausgewählte
Fotoformat auf dem ausgewählten Papierformat wirkt,
wählen Sie Seitenvorschau.
47
Page 48

Ändern der Helligkeit eines Fotos
1 Setzen Sie eine Speicherkarte ein. Weitere Hinweise finden Sie unter
„Einsetzen von Speicherkarten“ auf Seite 40.
Das Menü Ich möchte... wird angezeigt und der Eintrag
Fotos/Ausdruck anz. ist markiert.
2 Drücken Sie auf die Taste Auswahl.
3 Blättern Sie mithilfe des Rechts- oder Linkspfeils zu dem Foto, das Sie
anpassen möchten.
4 Drücken Sie die Taste Menü.
Das Menü Foto wird angezeigt.
5 Drücken Sie den Abwärtspfeil, um zur Option Helligkeit zu
blättern:
6 Drücken Sie auf die Taste Auswahl.
7 Drücken Sie den Linkspfeil, um das Foto aufzuhellen, oder den
Rechtspfeil, um es dunkler zu machen.
8 Drücken Sie Auswahl, um die Änderungen zu übernehmen.
Beschneiden von Fotos
1 Setzen Sie eine Speicherkarte ein. Weitere Hinweise finden Sie unter
„Einsetzen von Speicherkarten“ auf Seite 40.
Das Menü Ich möchte... wird angezeigt und der Eintrag
Fotos/Ausdruck anz. ist markiert.
2 Drücken Sie auf die Taste Auswahl.
3 Blättern Sie mithilfe des Rechts- oder Linkspfeils zu dem Foto, das Sie
anpassen möchten.
4 Drücken Sie die Taste Menü.
Das Menü Foto wird angezeigt.
5 Drücken Sie den Abwärtspfeil, um zur Option Beschneiden zu
blättern:
6 Drücken Sie auf die Taste Auswahl.
7 Passen Sie den Zuschnittrahmen über dem Foto an.
– Drücken Sie auf die Pfeiltasten, um den Zuschnittrahmen zu
verschieben.
48
Page 49

– Drücken Sie auf Größe anpassen, um die Größe des
Zuschnittrahmens zu ändern.
– Drücken Sie Drehen, um den Zuschnittrahmen von Hoch- in
Querformat zu ändern.
8 Drücken Sie Auswahl, um die Änderungen zu übernehmen.
Drucken einer DPOF-Auswahl
Das Digital Print Order Format (DPOF) steht bei einigen Digitalkameras als
Option zur Verfügung. Wenn Sie Bilder mit einer Kamera aufnehmen, die
DPOF unterstützt, können Sie angeben, welche Fotos in wie vielen
Abzügen gedruckt werden sollen, während sich die Speicherkarte noch in
der Kamera befindet.
1 Legen Sie Fotopapier ein. Weitere Hinweise finden Sie unter
„Legen Sie Papier ein“ auf Seite 35.
2 Setzen Sie die Speicherkarte ein. Weitere Hinweise finden Sie
unter „Einsetzen von Speicherkarten“ auf Seite 40.
Das Menü Ich möchte... wird angezeigt.
3 Blättern Sie mithilfe des Abwärtspfeils zum Eintrag
DPOF-Auswahl drucken.
4 Drücken Sie auf die Taste Auswahl.
Wenn die Funktion „Vorschau vor Drucken“ aktiviert ist, wird zuerst
eine Vorschau des Druckauftrags angezeigt. Drücken Sie die Taste
Farbe oder Schwarz, um die Fotos zu drucken.
Wenn die Funktion „Vorschau vor Drucken“ deaktiviert ist, werden
die Fotos sofort gedruckt.
Hinweis: Unter „Anpassen der Seitenvorschau vor dem Drucken“
auf Seite 50 erfahren Sie, wie Sie die
Vorschau-Einstellung anpassen.
49
Page 50

Anzeigen einer Diashow der Fotos auf dem Display des
Bedienfeldes
1 Setzen Sie die Speicherkarte ein. Weitere Hinweise finden Sie
unter „Einsetzen von Speicherkarten“ auf Seite 40.
Das Menü Ich möchte... wird angezeigt.
2 Drücken Sie den Abwärtspfeil, um zur Option Diashow zu blättern.
3 Drücken Sie auf die Taste Auswahl.
Hinweis: Drücken Sie
beenden möchten.
Stoppen/Löschen, wenn Sie die Diashow
Anpassen der Seitenvorschau vor dem Drucken
1 Drücken Sie die Taste Modus, bis die Fotokarten-LED aufleuchtet.
2 Drücken Sie die Taste Menü.
Das Menü Foto wird angezeigt.
3 Drücken Sie den Abwärtspfeil, um zur Option Vorschau vor
Drucken zu blättern.
4 Blättern Sie mithilfe des Rechts- bzw. Linkspfeils in den
Einstellungen. Sie können die Einstellungen „Ein“ und
„Aus“ wählen.
5 Drücken Sie die Taste Auswahl, um die Auswahl zu speichern.
50
Page 51

Verwenden einer PictBridge-fähigen Kamera zur
Steuerung von Druckvorgängen
Sie können eine PictBridge-fähige Digitalkamera an den All-In-One
anschließen und Fotos mithilfe der Kameratasten auswählen und drucken.
Anschließen einer PictBridge-fähigen Kamera an den
All-In-One
1 Stecken Sie das eine Ende des USB-Kabels in die Kamera.
Hinweis: Verwenden Sie ausschließlich das im Lieferumfang der
Kamera enthaltene USB-Kabel.
2 Schließen Sie das andere Kabelende an den PictBridge-Anschluss
an der Vorderseite des All-In-One an.
3 Informationen zum Anschluss und zur Verwendung von PictBridge
entnehmen Sie bitte den im Lieferumfang der Kamera enthaltenen
Anweisungen.
Hinweis: Stellen Sie sicher, dass die PictBridge-fähige
Digitalkamera auf den richtigen USB-Modus eingestellt
ist. Weitere Informationen entnehmen Sie der
Dokumentation zur Kamera.
51
Page 52

52
Page 53

Drucken von Fotos mit Verwendung
eines Computers
Suchen und Drucken von Fotos
Auf einem Computer gespeicherte Fotos
1 Legen Sie Fotopapier ein. Weitere Hinweise finden Sie unter
„Legen Sie Papier ein“ auf Seite 35.
2 Öffnen Sie das Lexmark Imaging Studio. Weitere Hinweise finden
Sie unter „Verwenden des Lexmark Imaging Studios“ auf Seite 21.
3 Klicken Sie auf die Schaltfläche Fotos durchsuchen.
Die Registerkarte „Gespeicherte Bilder“ des All-In-One Centers ist
erweitert.
4 Klicken Sie auf Ordner anzeigen.
53
Page 54

5 Wählen Sie im Verzeichnis im rechten Fenster den Ordner aus, in
dem Ihre Fotos gespeichert sind.
6 Schließen Sie das Verzeichnis im rechten Fenster.
7 Wählen Sie die zu druckenden Fotos aus, indem Sie auf
diese klicken.
8 Klicken Sie im Abschnitt Foto wird gedruckt auf Weiter.
Das Fast Pics-Fenster wird angezeigt.
9 Geben Sie für jedes Foto die Größe, das Format des Leerpapiers
im All-In-One und die Anzahl an Kopien an.
10 Wählen Sie die zu druckenden Fotos aus, indem Sie auf
diese klicken.
11 Klicken Sie auf Jetzt drucken.
Auf einer Speicherkarte für Digitalkameras gespeicherte Fotos
1 Legen Sie Fotopapier ein. Weitere Hinweise finden Sie unter
„Legen Sie Papier ein“ auf Seite 35.
2 Setzen Sie Ihre Speicherkarte für die Digitalkamera in den
entsprechenden Speicherkartensteckplatz ein. Weitere Hinweise
finden Sie unter „Einsetzen von Speicherkarten“ auf Seite 40.
54
Page 55

Das Fast Pics-Dialogfeld wird angezeigt.
3 Klicken Sie auf Drucken.
Das folgende Dialogfenster wird geöffnet:
4 Klicken Sie auf das weiße Feld jedes Fotos, das Sie drucken möchten.
5 Geben Sie für jedes Foto die Größe, das Format des Leerpapiers im
All-In-One und die Anzahl an Kopien an.
6 Klicken Sie auf Jetzt drucken.
55
Page 56

Hinweis: Die Fotos werden automatisch randlos gedruckt.
Erstellen und Drucken einer Sammelalbum- oder
Albumseite
1 Legen Sie Fotopapier ein. Weitere Hinweise finden Sie unter „Legen
Sie Papier ein“ auf Seite 35.
2 Öffnen Sie das Lexmark Imaging Studio. Weitere Hinweise finden Sie
unter „Verwenden des Lexmark Imaging Studios“ auf Seite 21.
3 Klicken Sie auf Albumseite drucken.
Die Registerkarte „Gespeicherte Bilder“ des All-In-One Centers ist
erweitert.
4 Klicken Sie auf Ordner anzeigen.
5 Wählen Sie im Verzeichnis im rechten Fenster den Ordner aus, in dem
Ihre Fotos gespeichert sind.
6 Wählen Sie die zu druckenden Fotos aus, indem Sie auf diese klicken.
7 Schließen Sie das Verzeichnis im rechten Fenster.
56
Page 57

8 Wählen Sie im Abschnitt „Seite mit gespeicherten Fotos erstellen“
ein Papierformat für die Fotos aus.
9 Auswählen eines Seitenlayouts.
10 Klicken Sie auf Kategorie der oben angegebenen Layouts
ändern, um unterschiedliche Layouts auszuwählen: Bildpaket,
Sammelalbumseite, Randlos, Grußkarten oder Erworbene Vorlage.
11 Ziehen Sie die gewünschten Fotos auf die Seite.
Hinweis: Klicken Sie zum Anzeigen der Bearbeitungsoptionen
mit der rechten Maustaste auf ein Foto auf der Seite.
57
Page 58

12 Klicken Sie auf Jetzt drucken, um die Sammelalbumseite
zu drucken.
Hinweis: Um ein Verwischen der Farben zu vermeiden, sollten
Sie jedes Foto einzeln aus dem Drucker nehmen und
die Fotos vollständig trocknen lassen, bevor Sie sie
übereinander legen.
Hinzufügen von Textzu Fotos
1 Legen Sie Fotopapier ein. Weitere Hinweise finden Sie unter
„Legen Sie Papier ein“ auf Seite 35.
2 Öffnen Sie das Lexmark Imaging Studio. Weitere Hinweise finden
Sie unter „Verwenden des Lexmark Imaging Studios“ auf Seite 21.
3 Klicken Sie auf Albumseite drucken.
Die Registerkarte „Gespeicherte Bilder“ des All-In-One Centers ist
erweitert.
4
Klicken Sie auf
Kategorie der oben angegebenen Layouts ändern
58
.
Page 59

5 Wählen Sie Nur Albumseiten aus.
6 Klicken Sie auf OK.
7 Wählen Sie ein Papierformat für Fotos aus.
8 Wählen Sie ein Seitenlayout mit einem schwarzen Feld aus.
9 Ziehen Sie die gewünschten Fotos auf die Seite.
10 Klicken Sie in das weiße Feld. Ein Dialogfeld wird geöffnet.
11 Geben Sie den gewünschten Text ein und klicken Sie auf OK.
59
Page 60

12 Klicken Sie auf Jetzt drucken.
Drucken von randlosen Fotos
1 Legen Sie Fotopapier ein. Weitere Hinweise finden Sie unter
„Legen Sie Papier ein“ auf Seite 35.
2 Öffnen Sie das Lexmark Imaging Studio. Weitere Hinweise finden
Sie unter „Verwenden des Lexmark Imaging Studios“ auf Seite 21.
3 Klicken Sie auf Albumseite drucken.
60
Page 61

Die Registerkarte „Gespeicherte Bilder“ des All-In-One Centers ist
erweitert.
4 Klicken Sie auf Kategorie der oben angegebenen
Layouts ändern.
5 Wählen Sie Nur randlos aus.
6 Klicken Sie auf OK.
7 Wählen Sie ein Papierformat für Fotos aus.
8 Wählen Sie im Abschnitt Seite mit gespeicherten Fotos erstellen
ein Seitenlayout aus.
61
Page 62

9 Ziehen Sie die gewünschten Fotos auf die Seite.
10 Klicken Sie auf Jetzt drucken.
62
Page 63

Scannen
Weitere Informationen zu den Funktionen der Bedienfeldtasten im Scanmodus
finden Sie unter „Verwenden des Bedienfeldes“ auf Seite 14.
Über das Bedienfeld
1 Stellen Sie sicher, dass der All-In-One mit einem Computer
verbunden ist.
2 Legen Sie das Dokument mit der bedruckten Seite nach unten auf
das Scannerglas. Weitere Hinweise finden Sie unter „Platzieren eines
Dokuments auf dem Scannerglas“ auf Seite 38.
3 Drücken Sie die Taste Modus, bis die Scan-LED aufleuchtet.
4 Verwenden Sie die Linkspfeil- bzw. Rechtspfeiltaste, um zum
Zielprogramm zu blättern.
5 Drücken Sie auf die Taste Auswahl.
6 Drücken Sie die Taste Farbe oder Schwarz.
Über einen Computer
1 Stellen Sie sicher, dass der All-In-One mit einem Computer
verbunden ist.
2 Legen Sie das Dokument mit der bedruckten Seite nach unten auf
das Scannerglas. Weitere Hinweise finden Sie unter „Platzieren eines
Dokuments auf dem Scannerglas“ auf Seite 38.
3 Öffnen Sie das Lexmark Imaging Studio. Weitere Hinweise finden Sie
unter „Verwenden des Lexmark Imaging Studios“ auf Seite 21.
4 Klicken Sie auf die Schaltfläche Scannen.
Die Registerkarte „Scannen und Kopieren“ des All-In-One ist erweitert.
63
Page 64

5 Klicken Sie auf Vorschau anzeigen in der oberen rechten Ecke
des All-In-One Centers.
Ein Bild des gescannten Objekts wird im Vorschaubereich
angezeigt.
6 Klicken Sie auf das Feld mit der gepunkteten Linie und
ziehen Sie es, um einen bestimmten Bereich des Vorschaubildes
zum Scannen auszuwählen.
7
Klicken Sie auf
Einstellungen zu überprüfen oder zu ändern. Klicken Sie auf
Erweiterte Scaneinstellungen anzeigen
, um diese
OK
8 Wählen Sie im Dropdown-Menü „Gescanntes Bild senden an:“ ein
Programm aus, an das gescannte Bilder gesendet werden sollen,
oder klicken Sie auf den Bereich Kreative Aufgaben, um eine Liste
von Projekten anzuzeigen.
9 Wählen Sie die Scaneinstellungen aus.
10 Wenn Sie die gescannten Bilder an ein Softwareprogramm
senden, klicken Sie auf Jetzt scannen, um den Scanvorgang
abzuschließen. Wenn Sie mit dem Bereich Kreative Aufgaben
arbeiten, befolgen Sie die Anweisungen auf dem Bildschirm.
Eine Liste der über die Registerkarte „Scannen und Kopieren“
des All-In-One verfügbaren kreativen Aufgaben finden Sie unter
„Verwenden des Lexmark All-In-One centers“ auf Seite 24.
.
64
Page 65

Scannen und Bearbeiten von Text (OCR)
1 Legen Sie das Textdokument mit der bedruckten Seite nach unten
auf das Scannerglas. Weitere Hinweise finden Sie unter „Platzieren
eines Dokuments auf dem Scannerglas“ auf Seite 38.
2 Öffnen Sie das Lexmark Imaging Studio. Weitere Hinweise finden
Sie unter „Verwenden des Lexmark Imaging Studios“ auf Seite 21.
3 Klicken Sie auf die Schaltfläche Text scannen und bearbeiten.
Die Registerkarte „Scannen und Kopieren“ des All-In-One ist erweitert.
4 Klicken Sie auf Vorschau anzeigen in der oberen rechten Ecke des
All-In-One Centers.
Ein Bild des gescannten Dokuments wird im Vorschaubereich
angezeigt.
5 Klicken Sie auf das Feld mit der gepunkteten Linie und ziehen Sie
es, um einen bestimmten Bereich des Vorschaubildes zum Scannen
auszuwählen.
6 Wählen Sie im Dropdown-Menü „Wählen Sie ein
Textverarbeitungsprogramm aus:“ ein Textverarbeitungs- oder
Textbearbeitungsprogramm aus.
7 Klicken Sie auf Jetzt senden.
65
Page 66

Versenden von Fotos per E-Mail
1 Legen Sie das Foto mit der bedruckten Seite nach unten auf das
Scannerglas. Weitere Hinweise finden Sie unter „Platzieren eines
Dokuments auf dem Scannerglas“ auf Seite 38.
2 Öffnen Sie das Lexmark Imaging Studio. Weitere Hinweise finden
Sie unter „Verwenden des Lexmark Imaging Studios“ auf Seite 21.
3 Klicken Sie auf die Schaltfläche zum Freigeben von Fotos.
Das E-Mail-Dialogfeld erscheint.
4 Wählen Sie hier einen Eintrag aus.
Das All-In-One Center erscheint.
5 Folgen Sie den Anweisungen auf dem Bildschirm, um das Objekt
für das Versenden per E-Mail vorzubereiten.
Hinweis: Wenn Sie noch kein E-Mail-Konto besitzen, werden Sie
dazu aufgefordert, eins einzurichten.
6 Klicken Sie auf Weiter.
7 Verfassen Sie eine Anmerkung, die Sie mit dem angehängten
Dokument versenden, und versenden Sie diese dann.
66
Page 67

So verwenden Sie die Funktion des automatischen
Zuschnitts:
1 Öffnen Sie das Lexmark Imaging Studio. Weitere Hinweise finden
Sie unter „Verwenden des Lexmark Imaging Studios“ auf Seite 21.
2 Klicken Sie auf die Schaltfläche Scannen.
Das All-In-One Center erscheint.
3 Klicken Sie auf Erweiterte Scaneinstellungen anzeigen.
4 Wählen Sie Gescanntes Objekt automatisch zuschneiden.
5 Schieben Sie den Balken nach links, um weniger abzuschneiden,
oder nach rechts, um mehr abzuschneiden.
6 Klicken Sie auf OK.
So deaktivieren Sie den automatischen Zuschnitt:
1 Öffnen Sie das Lexmark Imaging Studio. Weitere Hinweise finden
Sie unter „Verwenden des Lexmark Imaging Studios“ auf Seite 21.
2 Klicken Sie auf die Schaltfläche Scannen.
Das All-In-One Center erscheint.
3 Klicken Sie auf Erweiterte Scaneinstellungen anzeigen.
4 Klicken Sie auf Scanbereich auswählen und wählen Sie dann im
Dropdown-Menü einen Scanbereich aus.
5 Klicken Sie auf OK.
67
Page 68

68
Page 69

Kopieren
Weitere Informationen zu den Funktionen der Bedienfeldtasten im
Kopiermodus finden Sie unter „Verwenden des Bedienfeldes“ auf Seite 14.
Über das Bedienfeld
1 Legen Sie das Dokument mit der bedruckten Seite nach unten auf
das Scannerglas. Weitere Hinweise finden Sie unter „Platzieren
eines Dokuments auf dem Scannerglas“ auf Seite 38.
2 Drücken Sie die Taste Modus, bis die Kopier-LED aufleuchtet.
3 Um das Bild vor dem Kopiervorgang anzupassen, drücken Sie die
Taste Menü.
Funktion:
• Zum Ändern des Formats für leeres Papier im All-In-One, siehe
„Ändern des Formats für leeres Papier“ auf Seite 69.
• Zum Ändern der Kopierqualität, siehe „Einstellen der
Kopierqualität“ auf Seite 70.
• Zum Anpassen der Kopierhelligkeit, siehe „Ändern der Helligkeit
einer Kopie“ auf Seite 70.
• Zum mehrfachen Wiederholen des Kopierbildes auf einer Seite,
siehe „Ein Bild mehrmals auf eine Seite drucken“ auf Seite 71.
4 Drücken Sie die Taste Schwarz oder Farbe.
Ändern des Formats für leeres Papier
Das Standardpapierformat ist Letter oder A4.
1 Drücken Sie die Taste Modus, bis die Kopier-LED aufleuchtet.
2 Drücken Sie die Taste Menü.
Das Menü Kopieren wird geöffnet und der Eintrag Papierformat
ist markiert.
69
Page 70

3 Blättern Sie mithilfe des Rechts- oder Linkspfeils zu dem
gewünschten Format für leeres Papier für das Foto oder Dokument.
4 Drücken Sie Auswahl, um die Änderungen zu übernehmen.
Einstellen der Kopierqualität
1 Legen Sie das Dokument mit der bedruckten Seite nach unten auf
das Scannerglas. Weitere Hinweise finden Sie unter „Platzieren eines
Dokuments auf dem Scannerglas“ auf Seite 38.
2 Drücken Sie die Taste Modus, bis die Kopier-LED aufleuchtet.
3 Drücken Sie die Taste Menü.
Das Menü Kopieren wird geöffnet und der Eintrag
Kopierqualität ist markiert.
4 Blättern Sie mithilfe des Rechts- oder Linkspfeils zur gewünschten
Kopierqualität für das Dokument.
• Automatisch - Die Druckqualität des All-In-One Geräts wird
automatisch gemäß der eingelegten Papiersorte eingestellt.
• Entwurf - Für eine schnelle Kopie.
• Normal – Diese Option wird für die meisten Dokumenttypen
empfohlen.
• Foto - Wird für Fotos und Dokumente mit Grafiken empfohlen.
5 Drücken Sie Auswahl, um die Änderungen zu speichern.
Ändern der Helligkeit einer Kopie
1 Legen Sie das Dokument mit der bedruckten Seite nach unten auf
das Scannerglas. Weitere Hinweise finden Sie unter „Platzieren eines
Dokuments auf dem Scannerglas“ auf Seite 38.
2 Drücken Sie die Taste Modus, bis die Kopier-LED aufleuchtet.
3 Drücken Sie die Taste Menü.
Das Menü Kopieren wird geöffnet.
4 Drücken Sie den Abwärtspfeil, um den Eintrag Helligkeit zu
markieren und drücken Sie dann Auswahl.
5 Drücken Sie den Rechts- bzw. Linkspfeil, um das Dokument nach
Bedarf aufzuhellen bzw. dunkler zu machen.
6 Drücken Sie Auswahl, um die Änderungen zu speichern.
70
Page 71

Ein Bild mehrmals auf eine Seite drucken
1 Legen Sie das Dokument mit der bedruckten Seite nach unten auf
das Scannerglas. Weitere Hinweise finden Sie unter „Platzieren
eines Dokuments auf dem Scannerglas“ auf Seite 38.
2 Drücken Sie die Taste Modus, bis die Kopier-LED aufleuchtet.
3 Drücken Sie die Taste Menü.
Das Menü Kopieren wird geöffnet.
4 Drücken Sie den Abwärtspfeil, um den Eintrag Bild
wiederholen zu markieren und drücken Sie Auswahl.
5 Drücken Sie den Links- oder Rechtspfeil, um die Anzahl der Bilder
auszuwählen, die auf eine Seite gedruckt werden.
Wählen Sie zwischen 1, 4, 9 oder 16 Bildern.
6 Drücken Sie die Taste Auswahl, um die Auswahl zu speichern.
71
Page 72

Über einen Computer
1 Legen Sie das Dokument mit der bedruckten Seite nach unten auf
das Scannerglas. Weitere Hinweise finden Sie unter „Platzieren
eines Dokuments auf dem Scannerglas“ auf Seite 38.
2 Öffnen Sie das Lexmark Imaging Studio. Weitere Hinweise finden
Sie unter „Verwenden des Lexmark Imaging Studios“ auf Seite 21.
3 Klicken Sie auf die Schaltfläche Kopieren.
Der Bereich „Scannen und Kopieren“ des All-In-One ist erweitert.
4 Klicken Sie auf Vorschau anzeigen in der oberen rechten Ecke des
All-In-One Centers.
Ein Bild des gescannten Objekts wird im Vorschaubereich
angezeigt.
5 Klicken Sie auf das Feld mit der gepunkteten Linie und ziehen Sie
es, um einen bestimmten Bereich des Vorschaubildes zum Kopieren
auszuwählen.
6 Wählen Sie die Kopiereinstellungen aus.
7 Klicken Sie auf Jetzt kopieren.
72
Page 73

Faxen
Der folgende Abschnitt enthält grundlegende Informationen zum Faxen.
Hinweis: DSL- (Digital Subscriber Line), ISDN- (Integrated
Services Digital Network) und Kabelmodems sind keine
Faxmodems und werden nicht unterstützt.
Versenden einer Faxnachricht
In den folgenden Schritten wird beschrieben, wie Sie ein Fax mithilfe des
Computermodems senden.
1 Legen Sie das Dokument mit der bedruckten Seite nach unten auf
das Scannerglas. Weitere Hinweise finden Sie unter „Platzieren
eines Dokuments auf dem Scannerglas“ auf Seite 38.
2 Öffnen Sie das Lexmark Imaging Studio. Weitere Hinweise finden
Sie unter „Verwenden des Lexmark Imaging Studios“ auf Seite 21.
3 Klicken Sie auf die Schaltfläche Fax.
Das Faxdialogfeld wird geöffnet.
4 Klicken Sie auf die Schaltfläche Scannen und Senden
eines Faxes.
73
Page 74

Das All-In-One Center erscheint.
5 Klicken Sie auf Vorschau anzeigen in der oberen rechten Ecke des
All-In-One Centers.
Ein Bild des gescannten Objekts wird im Vorschaubereich angezeigt.
6 Klicken Sie auf das Feld mit der gepunkteten Linie und ziehen Sie
es, um einen bestimmten Bereich des Vorschaubildes zum Faxen
auszuwählen.
7 Wählen Sie die Faxeinstellungen aus.
8 Klicken Sie auf Weiter.
9 Befolgen Sie die Bildschirmanweisungen auf dem Computer, um die
Aufgabe abzuschließen.
Empfangen einer Faxnachricht
1 Öffnen Sie das Lexmark Imaging Studio. Weitere Hinweise finden
Sie unter „Verwenden des Lexmark Imaging Studios“ auf Seite 21.
2 Klicken Sie auf die Schaltfläche Fax.
74
Page 75

Das Faxdialogfeld wird geöffnet.
3 Klicken Sie auf Empfangen eines Faxes und Anzeigen der
Einstellungen und des Verlaufs.
Die Faxsoftware wird geöffnet.
Hinweis: Faxnachrichten können nur empfangen werden, wenn
die Faxsoftware geöffnet ist.
4 Eine empfangene Faxnachricht können Sie anzeigen, indem Sie im
Statusfenster auf die Faxnachricht doppelklicken. Klicken Sie auf
das Druckersymbol, um das Fax zu drucken.
Wenn Sie Faxnachrichten immer drucken möchten, sobald diese
eingehen, wählen Sie Eingehende Faxe drucken aus.
75
Page 76

76
Page 77

Drucken
Im Menü „Ich möchte...“ (siehe „Das Menü „Ich möchte...““ auf Seite 29) finden Sie
Druckassistenten, die Sie bei Aufgaben wie dem Drucken von Bannern, Fotos oder
Postern unterstützen.
Hinweis: Verwenden Sie eine schwarze Tintenpatrone zum Drucken
von schwarzweißen Textdokumenten, um die Fotopatrone
zu schonen.
1 Legen Sie das für Ihr Druckprojekt geeignete Papier ein. Weitere Hinweise
finden Sie unter „Legen Sie Papier ein“ auf Seite 35.
2 Wählen Sie das entsprechende Format für leeres Papier für das Dokument
aus. Weitere Hinweise finden Sie unter Schritt 8 auf Seite 78.
3 Stellen Sie sicher, dass das All-In-One Gerät eingeschaltet ist.
4 Klicken Sie bei geöffnetem Dokument auf Datei Æ Drucken.
5 Klicken Sie im Dialogfeld Drucken auf Eigenschaften, Einstellungen,
Optionen oder auf die Schaltfläche Einrichtung (je nach Programm bzw.
Betriebssystem).
Das Dialogfeld „Druckeigenschaften“ wird angezeigt.
6 Kann die Druckaufgabe, die Sie ausführen möchten, über das Menü
„Ich möchte…“ ausgewählt werden, klicken Sie auf den entsprechenden
Menüeintrag, und befolgen Sie dann die Anweisungen auf dem Bildschirm.
Andernfalls klicken Sie unten im Menü auf Schließen.
77
Page 78

7 Wählen Sie auf der Registerkarte „Qualität/Kopien“ die Qualität,
Geschwindigkeit, Papiersorte und die gewünschte Anzahl
Exemplare aus.
Um Details zu einer Einstellung anzuzeigen, klicken Sie mit der
rechten Maustaste auf eine Einstellung auf dem Bildschirm und
wählen Sie dann Direkthilfe aus.
8 Wählen Sie auf der Registerkarte „Papiereinstellungen“ die
Papiersorte, das Papierformat und die Ausrichtung aus.
78
Page 79

9 Legen Sie für Ihr Dokument auf der Registerkarte Drucklayout die
Layout-Einstellungen sowie die Einstellungen für den beidseitigen
Druck fest.
Um Details zu einer Einstellung anzuzeigen, klicken Sie mit der
rechten Maustaste auf eine Einstellung auf dem Bildschirm und
wählen Sie dann Direkthilfe aus.
10 Nachdem Sie alle Einstellungen in den Druckeigenschaften
vorgenommen haben, klicken Sie unten im Bildschirm auf
OK, um zum Dialogfeld Drucken zurückzukehren.
11 Klicken Sie auf Drucken.
79
Page 80

80
Page 81

Netzwerkinstallation des All-In-One
Überblick
Als Netzwerk wird eine Gruppe von Computern oder Computersystemen
bezeichnet, die miteinander verknüpft sind, um Ressourcen freizugeben,
beispielsweise Drucker, Dateien oder eine Internetverbindung.
Bei dem All-In-One handelt es sich um ein netzwerkfähiges Gerät, das auf
drei Arten vernetzt werden kann:
• Unter Verwendung eines Lexmark Druckservers, wie dem
Lexmark N4000e.
• Unter Verwendung der Peer-to-Peer-Methode.
• Unter Verwendung der Point-and-Print-Methode.
Hinweis: Mit dem All-In-One können Sie nicht innerhalb eines
Netzwerks scannen.
Lexmark Druckserver Peer-to-Peer Point-and-Print
Anforderungen:
Sie müssen einen Lexmark
Druckserver wie den
LexmarkN4000e erwerben.
Weitere Informationen über
den Erwerb eines Lexmark
Druckservers erhalten Sie
auf unserer Website unter
www.lexmark.com.
Hinweis: Lexmark
Druckserver sind nur für
bestimmte Länder/
Regionen erhältlich.
Anforderungen:
• Sie müssen die
Treibersoftware auf
allen Computern
installieren, die den
All-In-One
verwenden.
• Der Hostcomputer
muss eingeschaltet
sein, damit der Client
drucken kann.
Anforderungen:
Der Hostcomputer muss
eingeschaltet sein, damit
der Client drucken kann.
Siehe „Verwenden eines
Lexmark Druckservers“ auf
Seite 82.
Siehe „Verwenden der
Peer-to-Peer-Methode“
auf Seite 84.
81
Siehe „Verwenden der
Point-and-Print-Methode“
auf Seite 85.
Page 82

Verwenden eines Lexmark Druckservers
Der All-In-One ist nicht mit einem Computer verbunden
Wenn Sie den All-In-One an einen Lexmark Druckserver anschließen und
Ihr All-In-One zuvor nicht mit Ihrem Computer verbunden war, gehen Sie
wie folgt vor:
1
Befolgen Sie die Konfigurationsanweisungen, die mit dem Lexmark
Produkt geliefert wurden. Legen Sie die CD der All-In-One-Software
noch nicht ein.
2 Schließen Sie das USB-Kabel an den All-In-One und den Lexmark
Druckserver an.
3 Schließen Sie das Netzkabel sowohl an den All-In-One als auch an
den Lexmark Druckserver an.
4 Vergewissern Sie sich, dass der All-In-One und der Lexmark
Druckserver eingeschaltet sind.
5 Verbinden Sie den Druckserver über ein Ethernet-Kabel mit dem
Netzwerk.
6 Legen Sie die All-In-One-CD ein und befolgen Sie die
Bildschirmanweisungen.
82
Page 83

Der All-In-One wurde bereits mit einem Computer
verbunden
Gehen Sie beim Anschließen eines Lexmark Druckerservers an den
All-In-One, der an Ihren Computer angeschlossen ist, wie folgt vor:
Windows 98/Me Windows XP/2000
1 Ziehen Sie das USB-Kabel von
Ihrem Computer ab, das mit dem
All-In-One verbunden ist.
2 Schließen Sie das USB-Kabel,
das Sie vom Computer abgezogen
haben, an den Lexmark
Druckserver an.
3 Klicken Sie auf Start
Einstellungen
4 Klicken Sie mit der rechten
Maustaste auf das Symbol
Lexmark 4300 Series All-In-One
und wählen Sie Eigenschaften aus.
5 Klicken Sie auf die
Registerkarte Details.
Der Anschlussname für Ihren
All-In-One lautet
4300_Series_123456, wobei 123456
durch die letzten sechs Zeichen Ihrer
MAC-Adresse ersetzt wird.
Die MAC-Adresse befindet sich an
der Unterseite des Druckservers.
• Falls der Anschluss vorhanden ist,
wählen Sie 4300_Series_(die
letzten sechs Zeichen Ihrer
MAC-Adresse). Klicken Sie auf OK.
Sie sind fertig.
• Falls Ihr Anschluss nicht in der Liste
enthalten ist, fahren Sie fort.
• Klicken Sie auf der Registerkarte
Details auf Anschlüsse und
dann auf Hinzufügen.
• Wählen Sie 4300 Series
Druckeranschluss aus der Liste
aus und klicken Sie dann auf OK.
• Befolgen Sie die
Bildschirmanweisungen auf dem
Computer, um die Installation
abzuschließen.
Æ
Æ Drucker.
1 Ziehen Sie das USB-Kabel von Ihrem
Computer ab, das mit dem All-In-One
verbunden ist.
2 Schließen Sie das USB-Kabel, das Sie
vom Computer abgezogen haben, an
den Lexmark Druckserver an.
3 Klicken Sie auf Start
Einstellungen
(oder Drucker und Faxgeräte).
4 Klicken Sie mit der rechten Maustaste
auf das Symbol Lexmark 4300 Series
All-In-One und wählen Sie
Eigenschaften aus.
5 Klicken Sie auf die Registerkarte
Anschlüsse.
Der Anschlussname für Ihren
All-In-One lautet
4300_Series_123456, wobei 123456
durch die letzten sechs Zeichen Ihrer
MAC-Adresse ersetzt wird.
Die MAC-Adresse befindet sich an der
Unterseite des Druckservers.
• Falls der Anschluss vorhanden ist,
wählen Sie 4300_Series_(die letzten
sechs Zeichen Ihrer MAC-Adresse).
Klicken Sie auf OK.
Sie sind fertig.
• Falls Ihr Anschluss nicht in der Liste
enthalten ist, fahren Sie fort.
• Wählen Sie Lokaler Anschluss
und klicken Sie dann auf Neuer
Anschluss.
• Wählen Sie 4300 Series
Druckeranschluss aus der Liste
aus und klicken Sie dann auf OK.
• Befolgen Sie die
Bildschirmanweisungen auf dem
Computer, um die Installation
abzuschließen.
Æ
Æ Drucker
83
Page 84

Verwenden der Peer-to-Peer-Methode
Bei dieser Methode wird der Druckertreiber vollständig auf
jedem Clientcomputer installiert. Die Netzwerkclients steuern die
Treiberänderungen. Der Clientcomputer ist für die Verarbeitung der
Druckaufträge verantwortlich.
1 Befolgen Sie die Anweisungen des Lexmark 4300 Series
Konfigurationsblatts, um die Hardware und Software auf dem
Hostcomputer zu installieren.
2 Vergewissern Sie sich, dass der Hostcomputer freigegeben ist.
Siehe „Freigeben des All-In-One“ auf Seite 85.
3 Legen Sie die CD mit der All-In-One-Software in den
Clientcomputer ein.
4 Befolgen Sie die Bildschirmanweisungen auf dem Clientcomputer.
5 Wählen Sie USB-Kabel, wenn Sie gefragt werden, wie der
All-In-One an den Computer angeschlossen ist.
6 Wählen Sie Peer-to-Peer aus, wenn Sie gefragt werden, wie der
All-In-One an das Netzwerk angeschlossen ist.
7 Wiederholen Sie die Schritte 3 bis 6 für jeden Clientcomputer.
84
Page 85

Verwenden der Point-and-Print-Methode
Mit dieser Methode wird der Druckertreiber teilweise auf jedem
Clientcomputer installiert, der mit dem Hostcomputer im Netzwerk
verbunden ist. Der Hostcomputer steuert die Treiberänderungen
und die Verarbeitung der Druckaufträge.
1 Befolgen Sie die Anweisungen des Lexmark 4300 Series
Konfigurationsblatts, um die Hardware und Software auf dem
Hostcomputer zu installieren.
2 Vergewissern Sie sich, dass der Hostcomputer freigegeben ist.
Siehe „Freigeben des All-In-One“ auf Seite 85.
3 Doppelklicken Sie auf dem Clientcomputer auf
Netzwerkumgebung oder Eigenes Netzwerk.
4 Suchen Sie den Hostnamen des Servers und den freigegebenen
Namen, den Sie dem All-In-One zugewiesen haben.
5 Klicken Sie mit der rechten Maustaste auf das Symbol All-In-One
und wählen Sie Öffnen, Installieren oder Verbinden aus.
Freigeben des All-In-One
1 Klicken Sie auf Start Æ Einstellungen Æ Systemsteuerung.
2 Wählen Sie Netzwerk- und DFÜ-Verbindungen aus.
3 Wählen Sie die gewünschte Netzwerkverbindung.
4 Klicken Sie auf Eigenschaften.
5 Vergewissern Sie sich, dass neben Datei- und Druckerfreigabe
für Microsoft-Netzwerke ein Häkchen angezeigt wird.
Falls kein Häkchen angezeigt wird, klicken Sie auf das Kästchen
neben Datei- und Druckerfreigabe für Microsoft-Netzwerke.
6 Klicken Sie auf OK.
85
Page 86

Freigeben des All-In-One vom Hostcomputer
1 Klicken Sie auf Start Æ Einstellungen Æ Drucker (oder Drucker
und Faxgeräte).
2 Klicken Sie mit der rechten Maustaste auf das Symbol für den
Lexmark 4300 Series All-In-One.
3 Klicken Sie auf Freigabe.
4 Klicken Sie auf Freigegeben und geben Sie einen
aussagekräftigen Namen für den All-In-One ein.
5 Klicken Sie auf OK.
86
Page 87

Warten des All-In-One
Austauschen der Tintenpatronen
Der Lexmark 4300 Series verwendet die folgenden Teilenummern für
Tintenpatronen:
Linker Druckschlitten:
Schwarze oder Fototintenpatrone
• 31 (Foto)
•32
•34
Hinweis: Weitere Informationen hierzu finden Sie unter „Bestellen von Zubehör“
auf Seite 97.
Rechter Druckschlitten:
Farbtintenpatrone
•33
•35
Entfernen einer benutzten Tintenpatrone
Hinweis: Stellen Sie sicher, dass das All-In-One Gerät
eingeschaltet ist.
1 Öffnen Sie die Scannereinheit.
Der Druckschlitten bewegt sich in die Ladeposition.
87
Page 88

2 Drücken Sie den Patronenhebel nach unten, um die
Patronenabdeckung anzuheben.
3 Entfernen Sie die alte Patrone. Entsorgen Sie leere Tintenpatronen
(siehe auch „Recycling von Lexmark Produkten“ auf Seite 97).
Verwenden Sie den im Lieferumfang der Fotopatrone enthaltenen
Aufbewahrungsbehälter, um die angefangene Patrone bis zur
nächsten Verwendung zu lagern. Siehe „Verwenden des
Aufbewahrungsbereichs für Patronen“ auf Seite 95.
Hinweis: Wenn Sie beide Patronen herausnehmen, wiederholen
Sie die Schritte 2 und 3 für die zweite Patrone.
88
Page 89

Einsetzen der Tintenpatronen
1 Entfernen Sie beim Einsetzen neuer Tintenpatronen den Aufkleber
und das durchsichtige Klebeband von der Rück- und Unterseite der
Patronen.
1
2
Achtung: Sie dürfen keinesfalls den kupferfarbenen
Kontaktbereich an der Rückseite oder die Düsen an der
Unterseite der Patronen berühren.
1
2
2 Sofern sie nicht bereits geöffnet sind, drücken Sie die Patronenhebel
nach unten, um die Patronenabdeckung anzuheben.
89
Page 90

3 Setzen Sie die schwarze Tintenpatrone bzw. die Fotopatrone in den
linken Schlitten ein. Setzen Sie die Farbpatrone in den rechten
Schlitten ein.
90
Page 91

4 Lassen Sie die Abdeckungen einrasten.
5 Schließen Sie die Scannerabdeckung.
1
3
2
Hinweis: Sie werden durch eine Meldung auf dem Display des
Bedienfeldes aufgefordert, eine Ausrichtungsseite
zu drucken.
Hinweis: Die Scannereinheit muss geschlossen sein, um einen
neuen Scan-, Druck-, Kopier- oder Faxauftrag zu
beginnen.
91
Page 92

Nachfüllen der Tintenpatronen
Die Garantie für den Lexmark All-In-One erstreckt sich nicht auf Schäden
oder Fehler, die durch eine nachgefüllte Patrone entstanden sind.
Lexmark rät daher von der Verwendung nachgefüllter Patronen ab.
Durch das Nachfüllen kann die Druckqualität negativ beeinflusst werden,
außerdem sind Schäden am All-In-One möglich. Die bestmöglichen
Ergebnisse erhalten Sie mit Lexmark Zubehör. Siehe „Bestellen von
Zubehör“ auf Seite 97.
Ausrichten der Tintenpatronen
Richten Sie die Tintenpatronen nach der Installation zur Verbesserung der
Druckqualität aus.
Über einen Computer
1 Legen Sie Normalpapier ein. Weitere Hinweise finden Sie unter
„Legen Sie Papier ein“ auf Seite 35.
2 Öffnen Sie den Lexmark Ratgeber. Weitere Hinweise finden Sie
unter „Verwenden des Lexmark Ratgebers“ auf Seite 27.
3 Klicken Sie auf der Registerkarte Wartung auf Unscharfe Kanten
durch Ausrichten beheben.
4 Klicken Sie auf Drucken.
Über das Bedienfeld
1 Legen Sie Normalpapier ein. Weitere Hinweise finden Sie unter
„Legen Sie Papier ein“ auf Seite 35.
2 Drücken Sie die Taste Menü.
Das Menü wird angezeigt.
3 Drücken auf den Abwärtspfeil, bis der Eintrag Patrone
ausrichten ausgewählt ist.
4 Drücken Sie auf die Taste Auswahl.
Hinweis: Entsorgen Sie die Seite, nachdem sie gedruckt wurde.
92
Page 93

Reinigen der Patronendüsen
Reinigen Sie die Düsen in folgenden Fällen:
• Zeichen werden nicht vollständig gedruckt.
• Grafiken oder gedruckte Texte enthalten weiße Striche.
• Das Druckergebnis ist verschmiert oder zu dunkel.
• Vertikale, gerade Linien sind nicht glatt.
• Die Farben von Druckaufträgen wirken verwaschen oder weichen
von den Farben auf dem Bildschirm ab.
Über einen Computer
1 Legen Sie Normalpapier ein. Weitere Hinweise finden Sie unter
„Legen Sie Papier ein“ auf Seite 35.
2 Öffnen Sie den Lexmark Ratgeber. Weitere Hinweise finden Sie
unter „Verwenden des Lexmark Ratgebers“ auf Seite 27.
3 Klicken Sie auf der Registerkarte Wartung auf Reinigung zur
Behebung von Querstreifen.
4 Klicken Sie auf Drucken.
Es wird eine Seite gedruckt, wobei Tinte durch die Düsen gedrückt
wird, um sie zu reinigen.
5 Drucken Sie das Dokument erneut, um zu überprüfen, ob sich die
Druckqualität verbessert hat.
Wenn sich die Druckqualität nicht verbessert hat, sollten Sie die
Tintenpatronendüsen noch ein- bis zweimal reinigen.
Über das Bedienfeld
1 Legen Sie Normalpapier ein. Weitere Hinweise finden Sie unter
„Legen Sie Papier ein“ auf Seite 35.
2 Drücken Sie die Taste Menü.
Das Menü wird angezeigt.
3 Drücken auf den Abwärtspfeil, bis der Eintrag Patronen reinigen
ausgewählt ist.
4 Drücken Sie auf die Taste Auswahl.
93
Page 94

Es wird eine Seite gedruckt, wobei Tinte durch die Düsen gedrückt
wird, um sie zu reinigen.
5 Drucken Sie das Dokument erneut, um zu überprüfen, ob sich die
Druckqualität verbessert hat.
Wenn sich die Druckqualität nicht verbessert hat, sollten Sie die
Tintenpatronendüsen noch ein- bis zweimal reinigen.
Umgang mit den Tintenpatronen
• Lassen Sie neue Patronen bis zur Installation in ihrer Verpackung.
• Bewahren Sie derzeit nicht genutzte Foto- oder Schwarzpatronen
im zugehörigen Behälter auf. Im Lieferumfang neuer Fotopatronen
ist ein Aufbewahrungsbehälter enthalten.
• Entfernen Sie installierte Tintenpatronen nur aus dem All-In-One,
um sie auszutauschen, zu reinigen oder in einem luftdichten
Behälter (z. B. dem Aufbewahrungsbehälter der Tintenpatrone)
aufzubewahren. Die Tintenpatrone druckt nicht ordnungsgemäß,
wenn sie länger als 15 Minuten ungeschützt war, weil die Tinte
eintrocknet.
94
Page 95

Verwenden des Aufbewahrungsbereichs für Patronen
1 Legen Sie die Tintenpatrone in den zugehörigen
Aufbewahrungsbehälter.
2 Öffnen Sie die Scannereinheit.
95
Page 96

3 Legen Sie den Aufbewahrungsbehälter für Tintenpatronen in den
zugehörigen Aufbewahrungsbereich.
4 Schließen Sie die Scannerabdeckung.
1
3
2
96
Page 97

Bestellen von Zubehör
Zum Bestellen von Zubehör oder zum Suchen nach einem Händler in Ihrer
Nähe besuchen Sie die Lexmark Website unter www.lexmark.de.
Teil Teilenummer
Fotopatrone 31
Schwarze Tintenpatrone 32 oder 34
Farbtintenpatrone 33 oder 35
USB-Kabel 12A2405
Recycling von Lexmark Produkten
So senden Sie Lexmark Produkte zum Recycling an Lexmark:
1 Besuchen Sie unsere Website:
www.lexmark.com/recycle
2 Befolgen Sie die Bildschirmanweisungen.
97
Page 98

98
Page 99

Fehlersuche
Falls mit dem All-In-One ein Problem auftritt, können Sie anhand dieses
Abschnitts eine Lösung finden.
1 Wählen Sie aus der folgenden Liste die Kategorie aus, die am
besten zu der aufgetretenen Situation passt.
• „Fehlersuche bei der Einrichtung“ auf Seite 100
• „Fehlersuche beimDrucken“ auf Seite 104
• „Fehlersuche beim Scannen und Kopieren“ auf Seite 110
• „Fehlersuche beim Faxen“ auf Seite 114
• „Fehlersuche bei Papierstaus und Papierzuführungsfehlern“
auf Seite 116
• „Fehlersuche und Abhlilfe in Bezug auf die Speicherkarte und
PictBridge“ auf Seite 118
• „Fehlersuche bei Fehlermeldungen“ auf Seite 120
2 Wechseln Sie auf die entsprechende Seite, um Informationen zu
dem aufgetretenen Problem und den jeweiligen Lösung
anzuzeigen.
99
Page 100

Fehlersuche bei der Einrichtung
Problem Diagnose Lösung
Auf dem Display
wird nicht die
richtige Sprache
angezeigt.
Die Netz-LED
leuchtet nicht.
Sie haben möglicherweise
bei der Ersteinrichtung die
aktuelle Sprache
ausgewählt.
Ist das Netzkabel
ordnungsgemäß am
All-In-One angebracht?
Ist der All-In-One an
eine funktionstüchtige
elektrische Steckdose
angeschlossen?
Wählen Sie die gewünschte
Sprache.
1 Drücken Sie die
Taste Menü.
2 Drücken Sie auf den
Abwärtspfeil, bis der letzte
Eintrag angezeigt wird.
3 Drücken Sie zweimal auf
den Aufwärtspfeil.
4 Blättern Sie mithilfe
des Rechts- bzw.
Linkspfeils zu der
gewünschten Sprache.
5 Drücken Sie auf die
Taste Auswahl.
1 Ziehen Sie das
Netzkabel aus der
Wandsteckdose und
dann vom All-In-One ab.
2 Schließen Sie das
Netzkabel erneut an,
indem Sie es ganz
in den All-In-One
Anschluss drücken.
3 Falls die Kontrollleuchte
nicht leuchtet, drücken
Sie auf Ein/Aus.
1 Schließen Sie den
All-In-One an eine
elektrische Steckdose
an, die auch von anderen
elektrischen Geräten
verwendet wurde.
2 Falls die Kontrollleuchte
nicht leuchtet, drücken
Sie auf Ein/Aus.
100
 Loading...
Loading...