Page 1
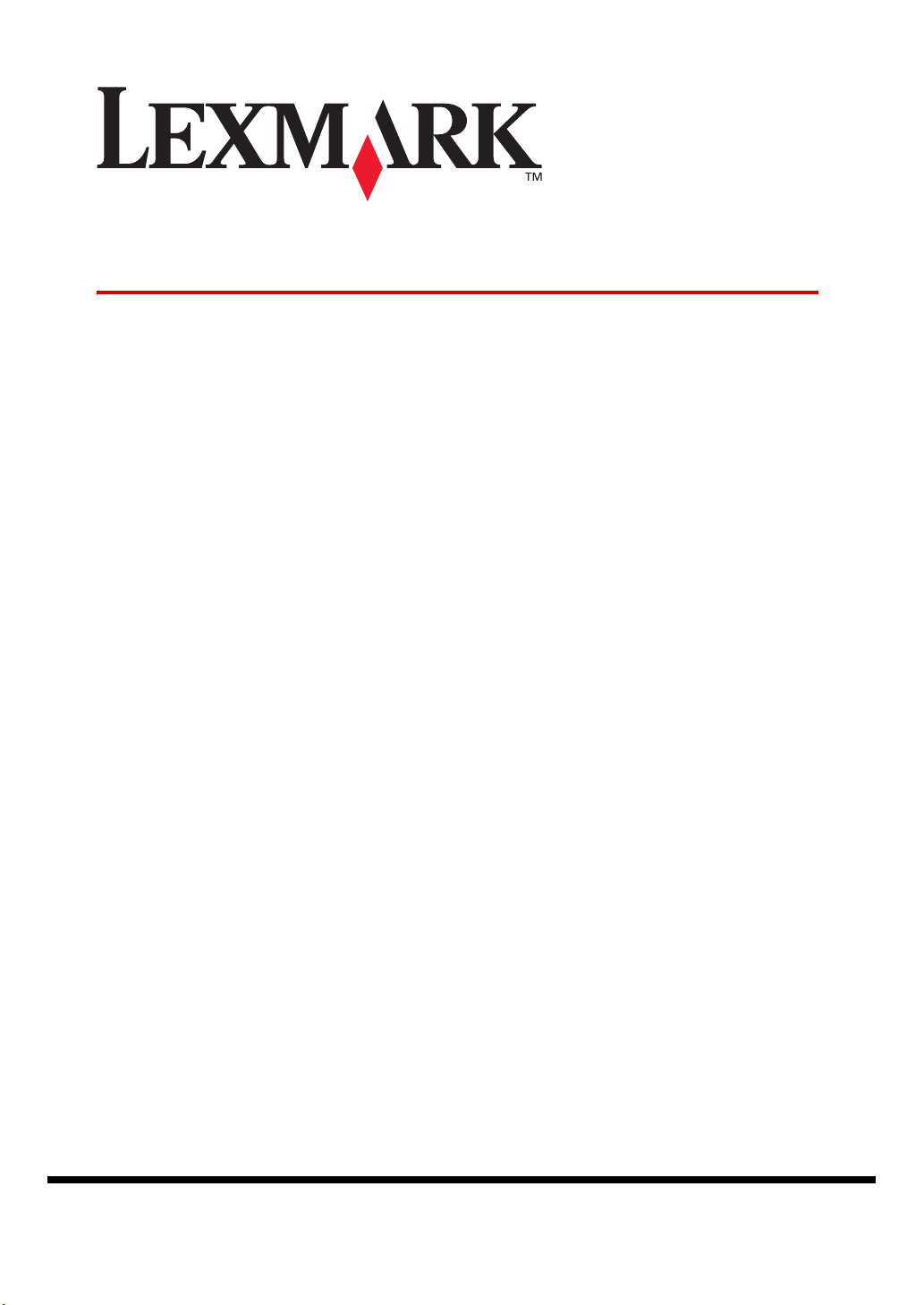
4300 Series All-In-One
ユーザーズガイド
• Lexmark 4300 Series について
• ソフトウェアのインストール
• 基本操作
• コピーする
• デジタル写真を活用する
• 印刷する
• スキャンする
•FAXする
• メンテナンス
• 知っておきたい使いかた
• プリンタを共有する
• 困ったときは
• Macintosh をお使いの場合
www.lexmark.co.jp
Page 2
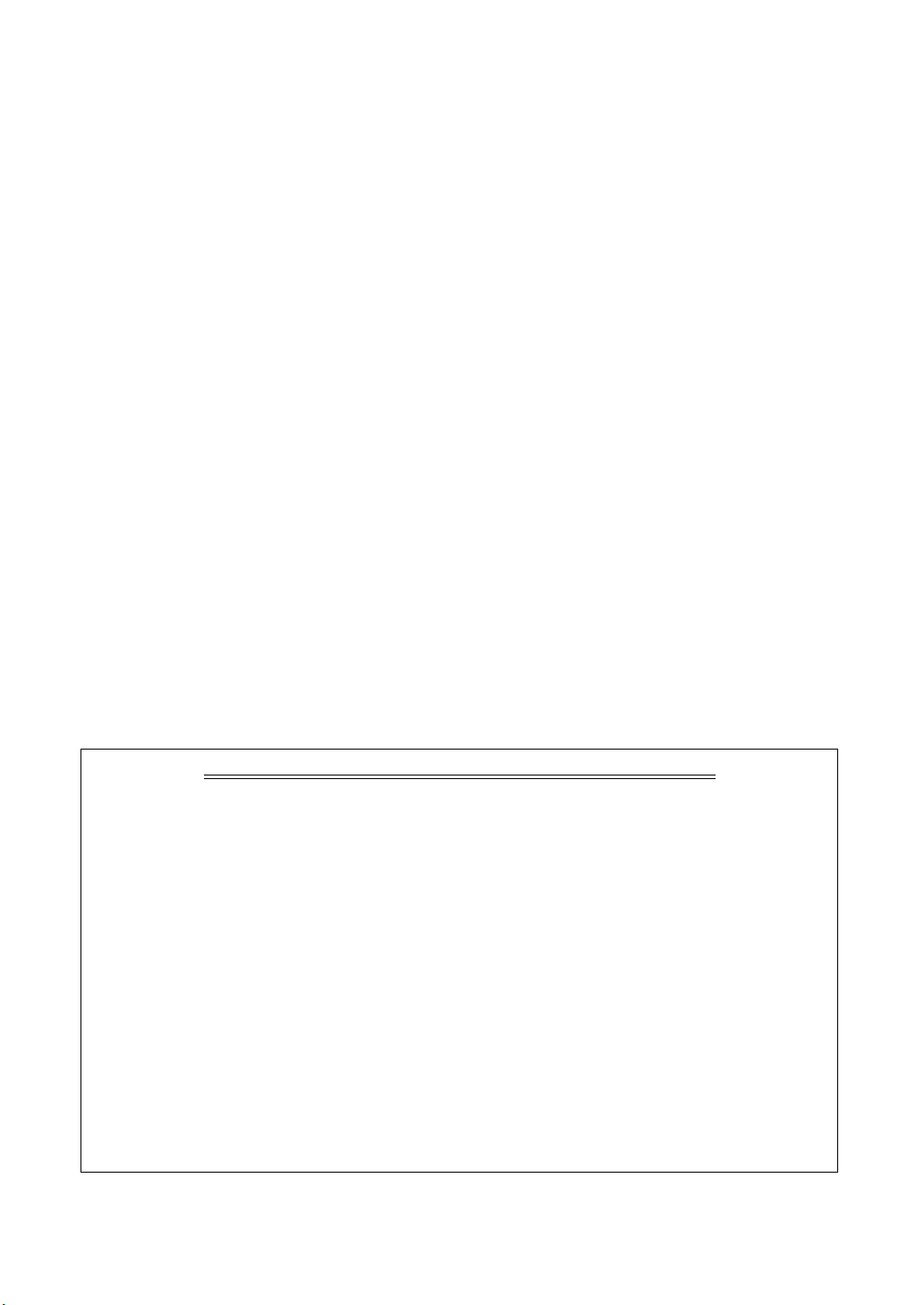
日本語版第 1 版 (2005 年 4 月)
はじめにお読みください
本書の内容の一部または全部を無断で転載することは禁止されています。
本書の内容は変更される場合があります。
本書に記載された製品およびプログラムは、予告なく変更される場合があります。
本書は内容について万全を期していますが、万一不審な点や誤り、記載漏れなどお気づきの点がございま
したら、レックスマーク カスタマーコールセンターまでご連絡ください(電話:03-6670-3091、FAX:03-
6670-3092)。
本製品がユーザーにより不適当に使用されたり、本書の内容に従わずに取り扱われた場合、また Lexmark
および Lexmark 指定の者以外の第三者により修理 • 変更された場合に生じた障害等については責任を負いか
ねます。
Lexmark、ダイヤモンドのデザインが入った Lexmark ロゴは、米国および他の国における Lexmark
International, Inc. の登録商標です。
その他本書中の社名や商品名は、各社の商標または登録商標です。
©Copyright 2005 Lexmark International, Inc. All rights reserved.
コピー(複写)または印刷が禁止されている文書について
個人使用が目的でも法律でコピーすることが禁止されているものがあります。また、紙幣、有価証券
などを個人が印刷すると、その印刷物の使用如何に拘わらず、法律に違反し、罰せられます。
法律に違反するおそれがあるものとしては、貨幣、紙幣、公債証券、政府発行の証券、会社の株券、
商品券、手形、小切手、郵便切手、印紙、パスポート、免許証などがあり、これらには日本国内に限
らず外国で発行されたものも含みます。
また、書籍、音楽、絵画、版画、地図、図画、映画、写真などの著作物は、個人的にまたは家庭内そ
の他これに準ずる限られた範囲内において使用する場合等、著作権法で認められている場合を除き、
基本的にコピーすることが禁止されています。
関連法律
• 刑法
• 通貨及証券模造取締法
• 外国ニ於テ流通スル貨幣紙幣銀行券証券偽造変造及模造ニ関スル法律
• 郵便切手類模造等取締法
• 印紙等模造取締法
• 紙幣類似証券取締法
• 著作権法
Page 3
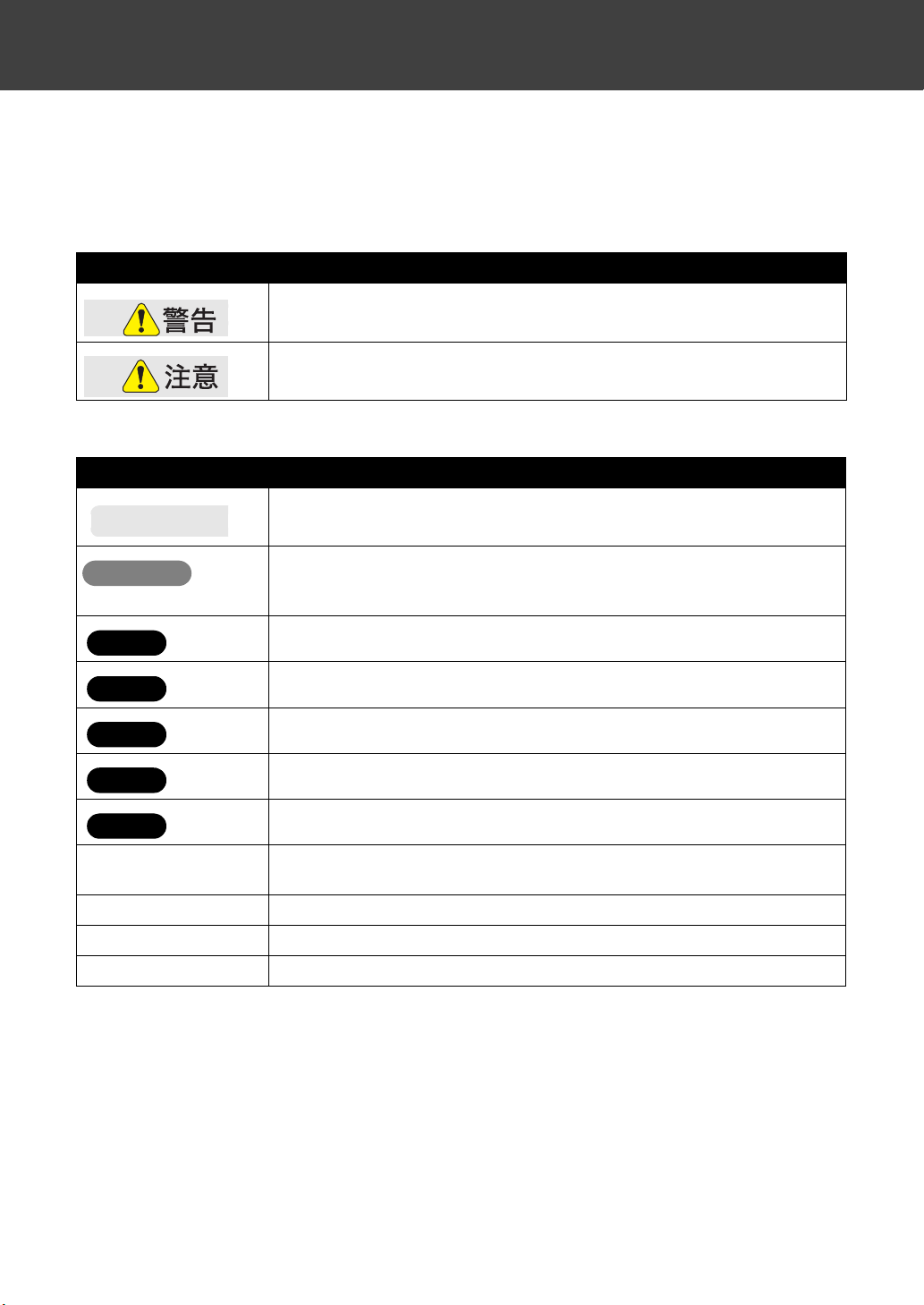
本書の読みかた
本書における記載方法を説明します。
本書では、製品を安全にお使いいただくために、以下のように警告表示を行っています。内容をよくご理
解の上で本文をお読みください。
表示 内容
記載された内容を無視して取り扱いを誤った場合、使用者が死亡または重傷を
負う可能性が想定される内容を示しています。
記載された内容を無視して取り扱いを誤った場合、製品本体や付属のソフト
ウェアに損害が発生する可能性が想定される内容を示しています。
本書では、以下のような記号を使用しています。
表示 内容
メモ :
操作の補足説明を記載しています。
操作ガイド
コピー
印刷
スキャン
FAX
すべて
[(表示名)] Windows を使用している場合に画面に表示されるボタン名や選択肢名を表し
⇒『(取扱説明書名)』 『』内に記載された取扱説明書を参照してください。
⇒○○ページの「□□」 ○○ページの「□□」という章または節を参照してください。
⇒○○ページ ○○ページを参照してください。
AIO ソフトウェアをインストールすると電子マニュアルの『操作ガイド』が
インストールされます。本書に左のマークがある場合は、操作の方法を『操
作ガイド』に収納されたアニメーションでご覧になれます。
コピーに関係しています。
印刷に関係しています。
スキャンに関係しています。
FAX に関係しています。
コピー、印刷、スキャン、FAX のすべてに関係しています。
ます。
1
Page 4
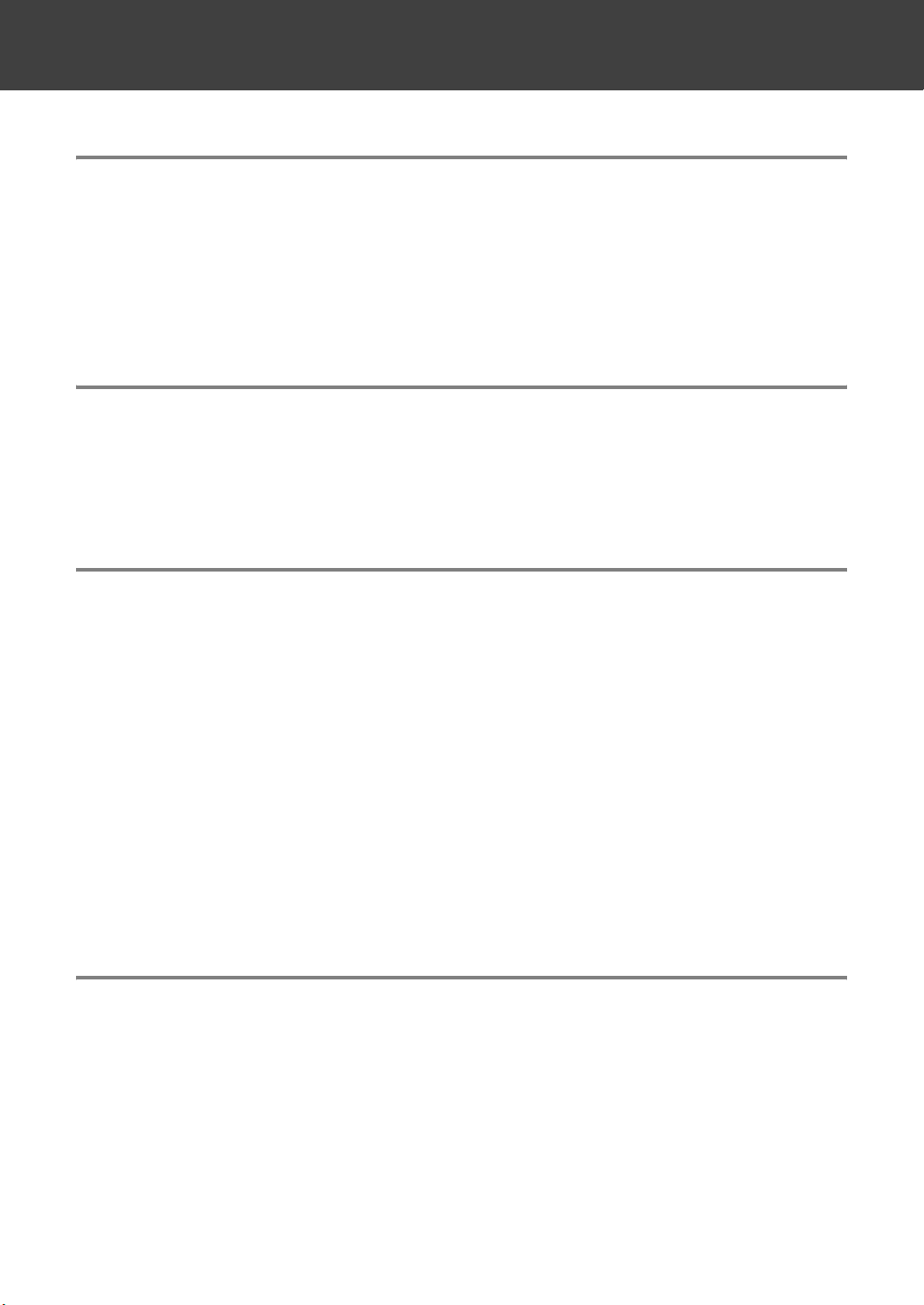
目次
1 Lexmark 4300 Series について . . . . . . . . . . . . . . . . . . 7
1 • 1
1 • 2 各部の名称とはたらき . . . . . . . . . . . . . . . . . . . . . . . . . . . . . . . . . . . 8
1 • 3 取扱説明書およびソフトウェア . . . . . . . . . . . . . . . . . . . . . . . . . . 10
Lexmark 4300 Series でできること . . . . . . . . . . . . . . . . . . . . . 7
2 ソフトウェアのインストール. . . . . . . . . . . . . . . . . . . . . . .11
2 • 1
2 • 2 Macintosh をお使いの場合 . . . . . . . . . . . . . . . . . . . . . . . . . . . . . 14
Windows をお使いの場合 . . . . . . . . . . . . . . . . . . . . . . . . . . . . . . 11
3 基本操作. . . . . . . . . . . . . . . . . . . . . . . . . . . . . . . . . . . . . .17
3 • 1
3 • 2 原稿をセットする. . . . . . . . . . . . . . . . . . . . . . . . . . . . . . . . . . . . . . 18
3 • 3 メモリカードをセットする . . . . . . . . . . . . . . . . . . . . . . . . . . . . . . 19
用紙をセットする. . . . . . . . . . . . . . . . . . . . . . . . . . . . . . . . . . . . . . 17
使用できるメモリカード . . . . . . . . . . . . . . . . . . . . . . . . . . . . . . . . . . . . . . . . . . . . . . . . . . . . . . . 19
メモリカードのセット方法 . . . . . . . . . . . . . . . . . . . . . . . . . . . . . . . . . . . . . . . . . . . . . . . . . . . . . 19
Windows の動作を選択する. . . . . . . . . . . . . . . . . . . . . . . . . . . . . . . . . . . . . . . . . . . . . . . . . . . . 20
3 • 4 操作をキャンセルする . . . . . . . . . . . . . . . . . . . . . . . . . . . . . . . . . . 21
3 • 5 Lexmark イメージスタジオを使う . . . . . . . . . . . . . . . . . . . . . . . 22
4 コピーする . . . . . . . . . . . . . . . . . . . . . . . . . . . . . . . . . . . .23
4 • 1
4 • 2 写真をコピーする. . . . . . . . . . . . . . . . . . . . . . . . . . . . . . . . . . . . . . 25
4 • 3 ハガキをコピーする. . . . . . . . . . . . . . . . . . . . . . . . . . . . . . . . . . . . 26
2
A4 の文書をコピーする. . . . . . . . . . . . . . . . . . . . . . . . . . . . . . . . . 24
Page 5
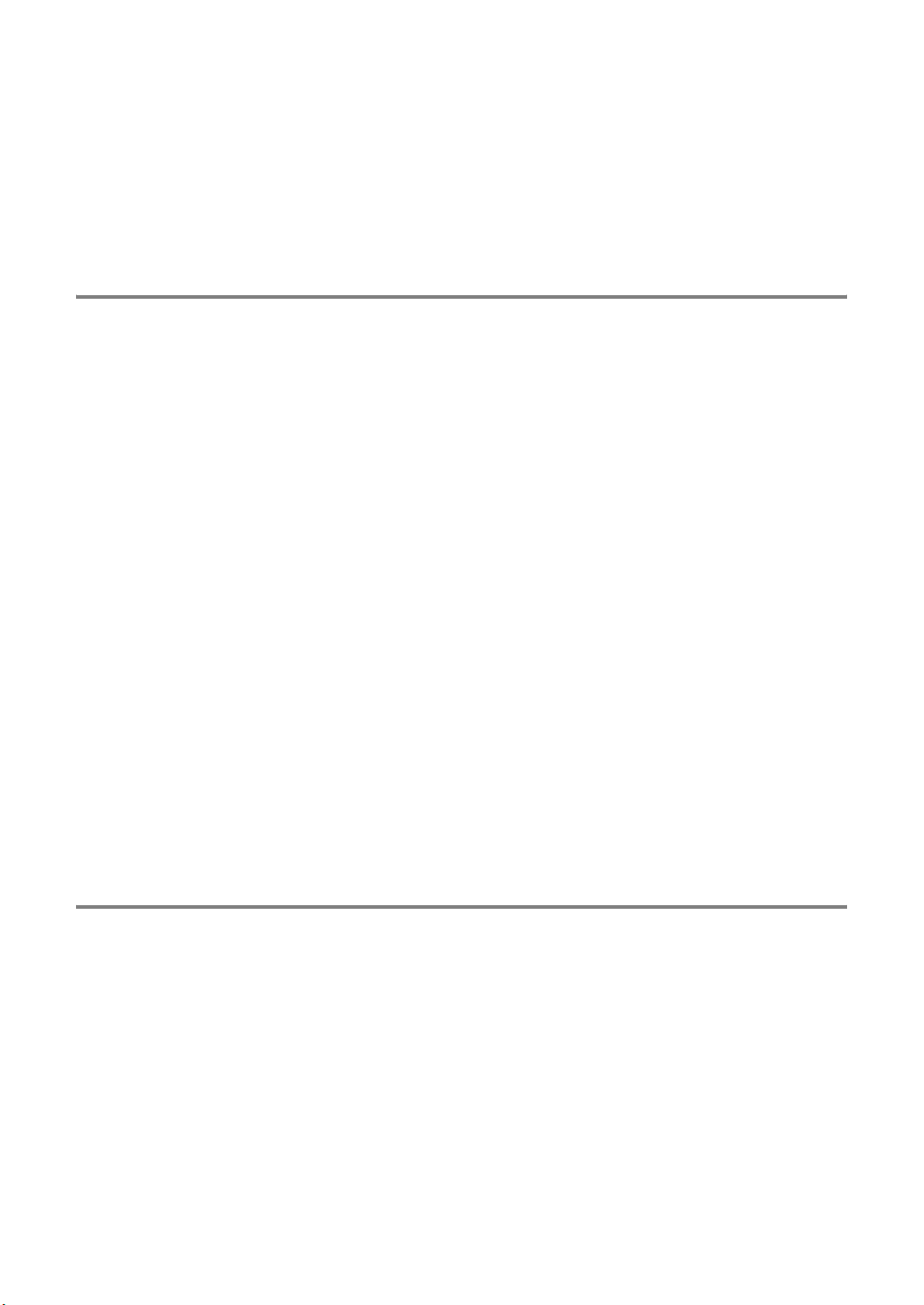
4 • 4 フチなしでコピーする . . . . . . . . . . . . . . . . . . . . . . . . . . . . . . . . . . 27
4 • 5 コピー設定 . . . . . . . . . . . . . . . . . . . . . . . . . . . . . . . . . . . . . . . . . . . 28
Lexmark AIO ナビのコピーメニュー . . . . . . . . . . . . . . . . . . . . . . . . . . . . . . . . . . . . . . . . . . . . 28
クリエイティブタスク . . . . . . . . . . . . . . . . . . . . . . . . . . . . . . . . . . . . . . . . . . . . . . . . . . . . . . . . . 29
コピー設定の詳細 . . . . . . . . . . . . . . . . . . . . . . . . . . . . . . . . . . . . . . . . . . . . . . . . . . . . . . . . . . . . .32
5 デジタル写真を活用する . . . . . . . . . . . . . . . . . . . . . . . . . .33
目
次
5 • 1
写真を印刷する . . . . . . . . . . . . . . . . . . . . . . . . . . . . . . . . . . . . . . . 34
定形の写真サイズで印刷する . . . . . . . . . . . . . . . . . . . . . . . . . . . . . . . . . . . . . . . . . . . . . . . . . . .34
アルバムページを印刷する . . . . . . . . . . . . . . . . . . . . . . . . . . . . . . . . . . . . . . . . . . . . . . . . . . . . . 35
メモリカードの写真を印刷する . . . . . . . . . . . . . . . . . . . . . . . . . . . . . . . . . . . . . . . . . . . . . . . . .37
DPOF で指定した写真を印刷する . . . . . . . . . . . . . . . . . . . . . . . . . . . . . . . . . . . . . . . . . . . . . . . 38
5 • 2 写真を E メールで送る. . . . . . . . . . . . . . . . . . . . . . . . . . . . . . . . . . 39
スキャンした写真を添付する . . . . . . . . . . . . . . . . . . . . . . . . . . . . . . . . . . . . . . . . . . . . . . . . . . .39
保存してある写真を添付する . . . . . . . . . . . . . . . . . . . . . . . . . . . . . . . . . . . . . . . . . . . . . . . . . . .40
5 • 3 写真を整理する . . . . . . . . . . . . . . . . . . . . . . . . . . . . . . . . . . . . . . . 41
5 • 4 メモリカードの写真をコンピュータに保存する. . . . . . . . . . . . . . 42
5 • 5 写真を Lexmark フォトエディタで編集する . . . . . . . . . . . . . . . 43
写真を取り込む . . . . . . . . . . . . . . . . . . . . . . . . . . . . . . . . . . . . . . . . . . . . . . . . . . . . . . . . . . . . . . . 44
保存してある写真を開く . . . . . . . . . . . . . . . . . . . . . . . . . . . . . . . . . . . . . . . . . . . . . . . . . . . . . . . 45
ワンクリックで写真を修整する . . . . . . . . . . . . . . . . . . . . . . . . . . . . . . . . . . . . . . . . . . . . . . . . .45
写真を切り取る . . . . . . . . . . . . . . . . . . . . . . . . . . . . . . . . . . . . . . . . . . . . . . . . . . . . . . . . . . . . . . . 46
赤目を修整する . . . . . . . . . . . . . . . . . . . . . . . . . . . . . . . . . . . . . . . . . . . . . . . . . . . . . . . . . . . . . . . 47
6 印刷する. . . . . . . . . . . . . . . . . . . . . . . . . . . . . . . . . . . . . .49
6 • 1
6 • 2 ハガキを印刷する. . . . . . . . . . . . . . . . . . . . . . . . . . . . . . . . . . . . . . 52
6 • 3 印刷設定 . . . . . . . . . . . . . . . . . . . . . . . . . . . . . . . . . . . . . . . . . . . . . 53
6 • 4 便利な印刷メニューを使う . . . . . . . . . . . . . . . . . . . . . . . . . . . . . . 54
文書を印刷する . . . . . . . . . . . . . . . . . . . . . . . . . . . . . . . . . . . . . . . 51
3
Page 6
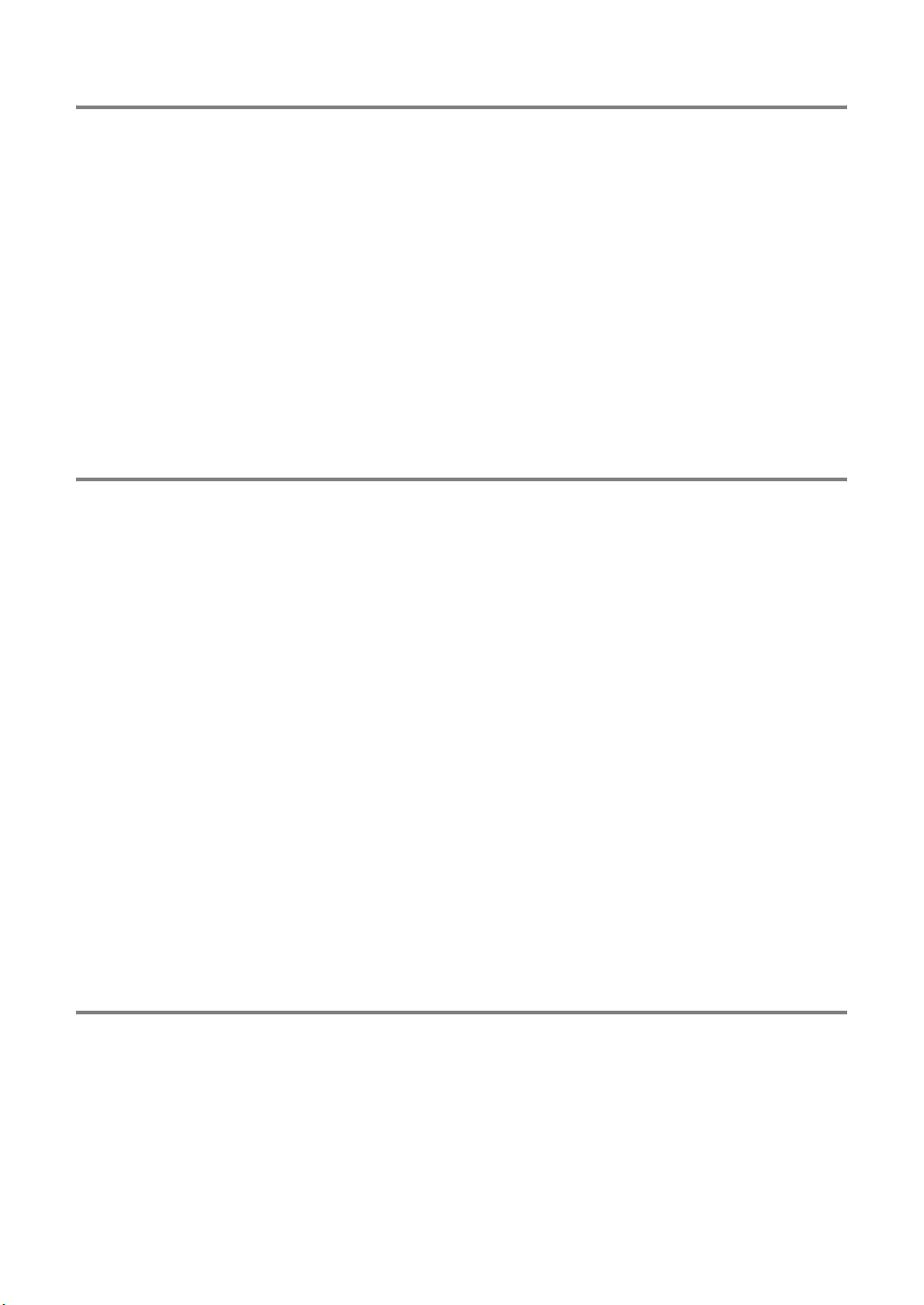
7 スキャンする . . . . . . . . . . . . . . . . . . . . . . . . . . . . . . . . . .55
7 • 1
写真をスキャンする. . . . . . . . . . . . . . . . . . . . . . . . . . . . . . . . . . . . 56
7 • 2 スキャンしてテキストに変換する. . . . . . . . . . . . . . . . . . . . . . . . . 57
モノクロ(白黒)原稿の場合 . . . . . . . . . . . . . . . . . . . . . . . . . . . . . . . . . . . . . . . . . . . . . . . . . . .57
カラー原稿の場合 . . . . . . . . . . . . . . . . . . . . . . . . . . . . . . . . . . . . . . . . . . . . . . . . . . . . . . . . . . . . .58
7 • 3 スキャン設定 . . . . . . . . . . . . . . . . . . . . . . . . . . . . . . . . . . . . . . . . . 59
Lexmark AIO ナビのスキャンメニュー . . . . . . . . . . . . . . . . . . . . . . . . . . . . . . . . . . . . . . . . . . 59
クリエイティブタスク . . . . . . . . . . . . . . . . . . . . . . . . . . . . . . . . . . . . . . . . . . . . . . . . . . . . . . . . . 60
スキャン設定の詳細 . . . . . . . . . . . . . . . . . . . . . . . . . . . . . . . . . . . . . . . . . . . . . . . . . . . . . . . . . . . 62
8 FAX する. . . . . . . . . . . . . . . . . . . . . . . . . . . . . . . . . . . . .67
8 • 1
8 • 2 受信する . . . . . . . . . . . . . . . . . . . . . . . . . . . . . . . . . . . . . . . . . . . . . 72
送信する . . . . . . . . . . . . . . . . . . . . . . . . . . . . . . . . . . . . . . . . . . . . . 69
手書きの原稿を送信する . . . . . . . . . . . . . . . . . . . . . . . . . . . . . . . . . . . . . . . . . . . . . . . . . . . . . . . 69
アプリケーションから直接送信する . . . . . . . . . . . . . . . . . . . . . . . . . . . . . . . . . . . . . . . . . . . . . 71
FAX を転送する . . . . . . . . . . . . . . . . . . . . . . . . . . . . . . . . . . . . . . . . . . . . . . . . . . . . . . . . . . . . . . 71
自動で受信する . . . . . . . . . . . . . . . . . . . . . . . . . . . . . . . . . . . . . . . . . . . . . . . . . . . . . . . . . . . . . . . 72
手動で受信する . . . . . . . . . . . . . . . . . . . . . . . . . . . . . . . . . . . . . . . . . . . . . . . . . . . . . . . . . . . . . . . 72
8 • 3 Lexmark FAX ナビの便利な機能 . . . . . . . . . . . . . . . . . . . . . . . . 73
アドレス帳 . . . . . . . . . . . . . . . . . . . . . . . . . . . . . . . . . . . . . . . . . . . . . . . . . . . . . . . . . . . . . . . . . . . 73
通信管理レポート . . . . . . . . . . . . . . . . . . . . . . . . . . . . . . . . . . . . . . . . . . . . . . . . . . . . . . . . . . . . .76
保存してある文書の添付 . . . . . . . . . . . . . . . . . . . . . . . . . . . . . . . . . . . . . . . . . . . . . . . . . . . . . . . 77
TWAIN ドライバからの取り込み . . . . . . . . . . . . . . . . . . . . . . . . . . . . . . . . . . . . . . . . . . . . . . . . 78
8 • 4 FAX 設定 . . . . . . . . . . . . . . . . . . . . . . . . . . . . . . . . . . . . . . . . . . . . 80
9 メンテナンス . . . . . . . . . . . . . . . . . . . . . . . . . . . . . . . . . .81
9 • 1
9 • 2 ローラーの清掃 . . . . . . . . . . . . . . . . . . . . . . . . . . . . . . . . . . . . . . . 83
原稿台の清掃 . . . . . . . . . . . . . . . . . . . . . . . . . . . . . . . . . . . . . . . . . 82
4
Page 7
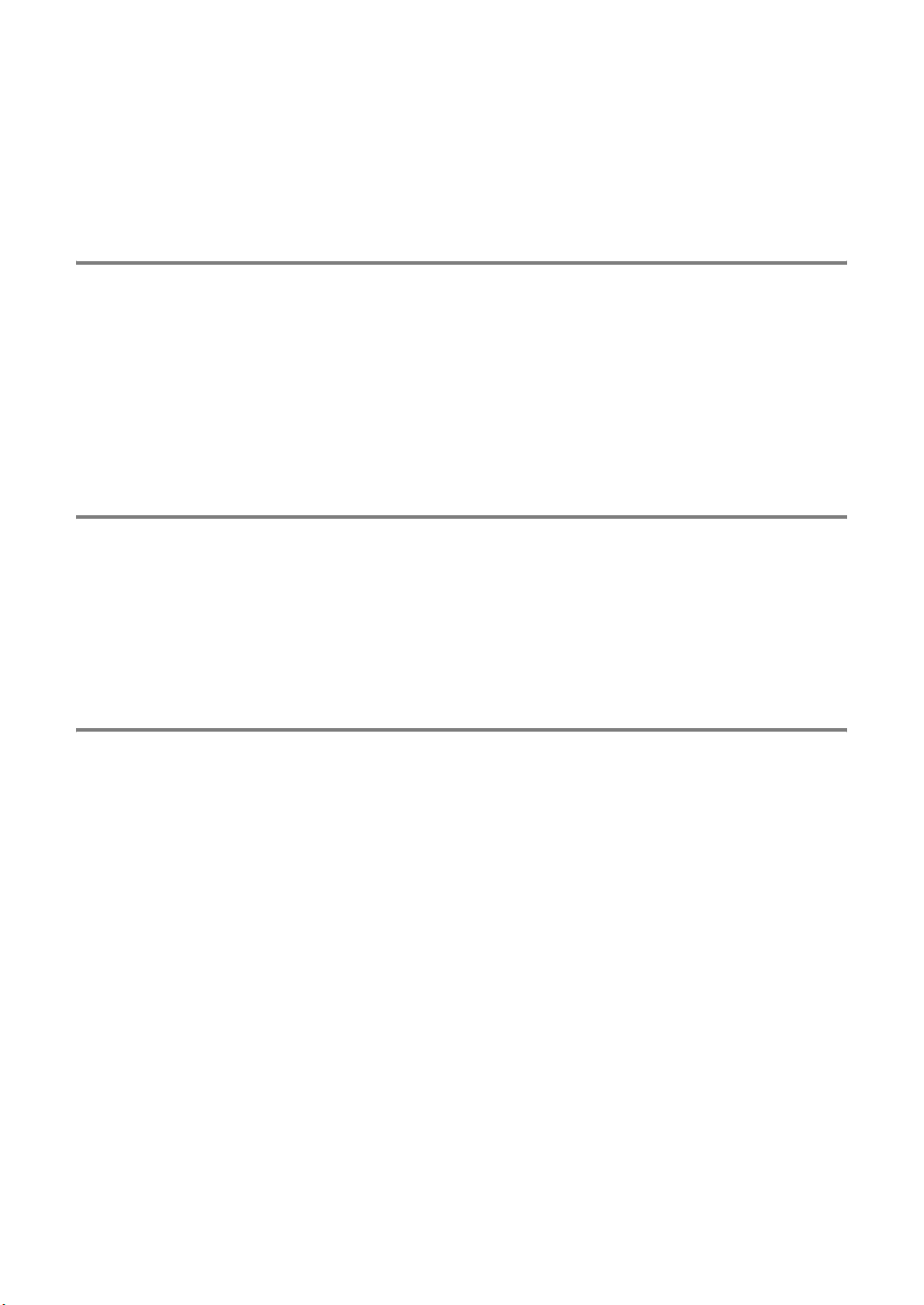
9 • 3 カートリッジのメンテナンス . . . . . . . . . . . . . . . . . . . . . . . . . . . . 84
カートリッジの取り付けまたは交換 . . . . . . . . . . . . . . . . . . . . . . . . . . . . . . . . . . . . . . . . . . . . . 84
印刷品質の改善 . . . . . . . . . . . . . . . . . . . . . . . . . . . . . . . . . . . . . . . . . . . . . . . . . . . . . . . . . . . . . . . 86
9 • 4 カートリッジ取り扱い上の注意 . . . . . . . . . . . . . . . . . . . . . . . . . . 89
10 知っておきたい使いかた . . . . . . . . . . . . . . . . . . . . . . . .91
目
次
10 • 3
操作ガイドを開く. . . . . . . . . . . . . . . . . . . . . . . . . . . . . . . . . . . . . . 91
10 • 4 テストページを印刷する . . . . . . . . . . . . . . . . . . . . . . . . . . . . . . . . 92
10 • 5 Windows でプリンタを管理する . . . . . . . . . . . . . . . . . . . . . . . . . 93
10 • 6 ソフトウェアをアンインストールする . . . . . . . . . . . . . . . . . . . . . 98
11 プリンタを共有する. . . . . . . . . . . . . . . . . . . . . . . . . . 100
11 • 1
11 • 2 ピアトゥピア . . . . . . . . . . . . . . . . . . . . . . . . . . . . . . . . . . . . . . . . 101
11 • 3 ポイントアンドプリント . . . . . . . . . . . . . . . . . . . . . . . . . . . . . . . 103
共有方法について. . . . . . . . . . . . . . . . . . . . . . . . . . . . . . . . . . . . . 100
12 困ったときは . . . . . . . . . . . . . . . . . . . . . . . . . . . . . . . 104
12 • 1
インストールしようとしたら . . . . . . . . . . . . . . . . . . . . . . . . . . . 105
Windows にインストール中のトラブル . . . . . . . . . . . . . . . . . . . . . . . . . . . . . . . . . . . . . . . . 105
Mac OS X にインストール中のトラブル . . . . . . . . . . . . . . . . . . . . . . . . . . . . . . . . . . . . . . . 107
12 • 2 紙送りのトラブル. . . . . . . . . . . . . . . . . . . . . . . . . . . . . . . . . . . . . 108
用紙が送り込まれない . . . . . . . . . . . . . . . . . . . . . . . . . . . . . . . . . . . . . . . . . . . . . . . . . . . . . . . 108
紙づまりが発生した . . . . . . . . . . . . . . . . . . . . . . . . . . . . . . . . . . . . . . . . . . . . . . . . . . . . . . . . . 110
余分に用紙が送り込まれる . . . . . . . . . . . . . . . . . . . . . . . . . . . . . . . . . . . . . . . . . . . . . . . . . . . 110
12 • 3 コピーしようとしたら . . . . . . . . . . . . . . . . . . . . . . . . . . . . . . . . . 111
コピーできない . . . . . . . . . . . . . . . . . . . . . . . . . . . . . . . . . . . . . . . . . . . . . . . . . . . . . . . . . . . . . 111
コピーに時間がかかる . . . . . . . . . . . . . . . . . . . . . . . . . . . . . . . . . . . . . . . . . . . . . . . . . . . . . . . 111
コピー品質がよくない . . . . . . . . . . . . . . . . . . . . . . . . . . . . . . . . . . . . . . . . . . . . . . . . . . . . . . . 112
5
Page 8
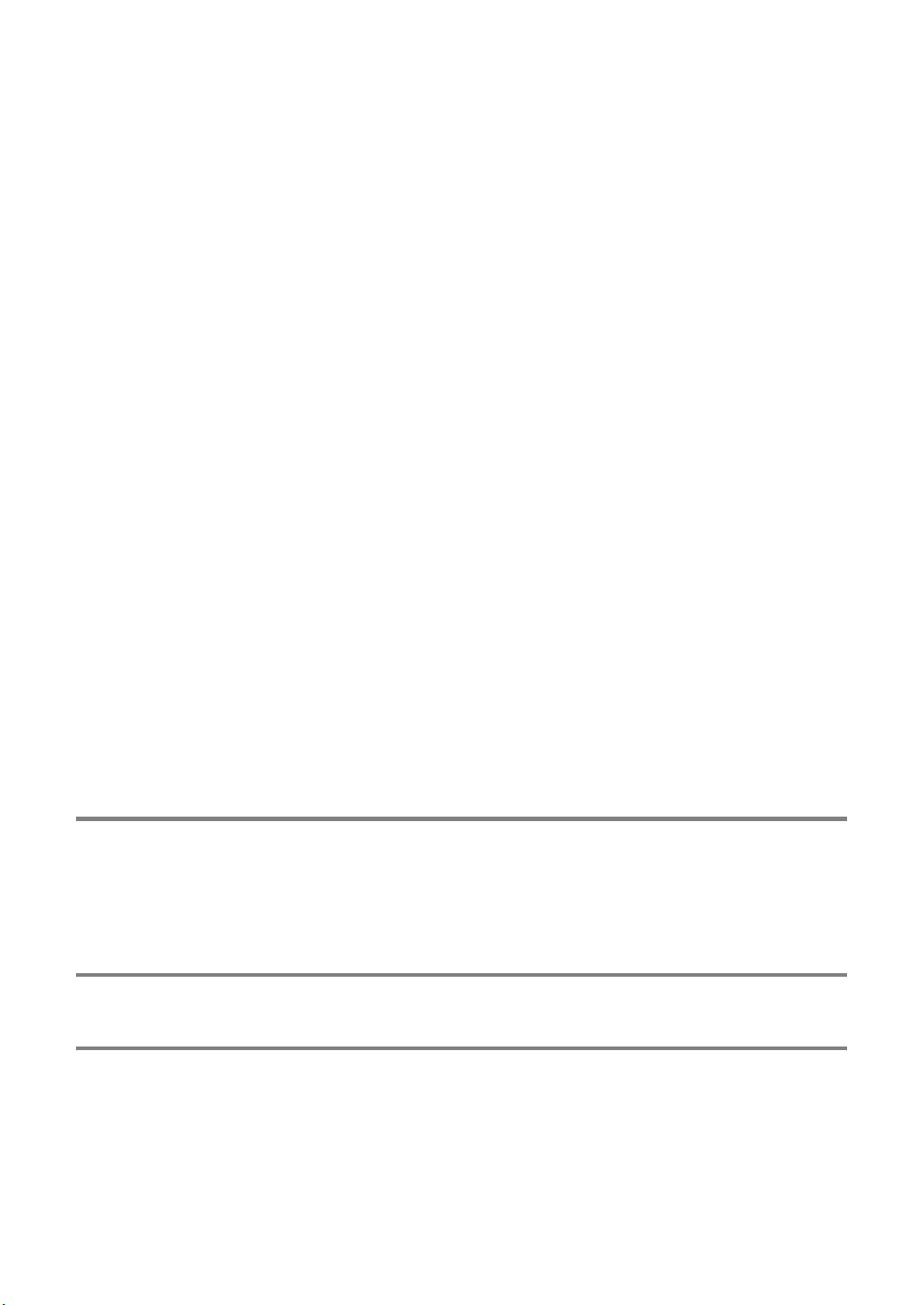
12 • 4 メモリカードをセットしたら . . . . . . . . . . . . . . . . . . . . . . . . . . . 116
メモリカードの写真が読み込めない . . . . . . . . . . . . . . . . . . . . . . . . . . . . . . . . . . . . . . . . . . . 116
12 • 5 印刷しようとしたら. . . . . . . . . . . . . . . . . . . . . . . . . . . . . . . . . . . 117
印刷できない . . . . . . . . . . . . . . . . . . . . . . . . . . . . . . . . . . . . . . . . . . . . . . . . . . . . . . . . . . . . . . . 117
ネットワーク経由で印刷できない . . . . . . . . . . . . . . . . . . . . . . . . . . . . . . . . . . . . . . . . . . . . . 118
印刷に時間がかかる . . . . . . . . . . . . . . . . . . . . . . . . . . . . . . . . . . . . . . . . . . . . . . . . . . . . . . . . . 118
印刷品質がよくない . . . . . . . . . . . . . . . . . . . . . . . . . . . . . . . . . . . . . . . . . . . . . . . . . . . . . . . . . 119
12 • 6 スキャンしようとしたら . . . . . . . . . . . . . . . . . . . . . . . . . . . . . . . 122
スキャンできない . . . . . . . . . . . . . . . . . . . . . . . . . . . . . . . . . . . . . . . . . . . . . . . . . . . . . . . . . . . 122
スキャンに時間がかかる . . . . . . . . . . . . . . . . . . . . . . . . . . . . . . . . . . . . . . . . . . . . . . . . . . . . . 123
スキャン品質がよくない . . . . . . . . . . . . . . . . . . . . . . . . . . . . . . . . . . . . . . . . . . . . . . . . . . . . . 123
12 • 7 FAX しようとしたら . . . . . . . . . . . . . . . . . . . . . . . . . . . . . . . . . . 126
FAX を送信できない . . . . . . . . . . . . . . . . . . . . . . . . . . . . . . . . . . . . . . . . . . . . . . . . . . . . . . . . 126
送信した FAX の品質がよくない . . . . . . . . . . . . . . . . . . . . . . . . . . . . . . . . . . . . . . . . . . . . . . 127
FAX を受信できない . . . . . . . . . . . . . . . . . . . . . . . . . . . . . . . . . . . . . . . . . . . . . . . . . . . . . . . . 128
受信した FAX の品質がよくない . . . . . . . . . . . . . . . . . . . . . . . . . . . . . . . . . . . . . . . . . . . . . . 129
12 • 8 エラーメッセージが表示される . . . . . . . . . . . . . . . . . . . . . . . . . 130
コンピュータの画面にエラーメッセージが表示されている. . . . . . . . . . . . . . . . . . . . . . . . 130
液晶ビューワにエラーメッセージが表示されている . . . . . . . . . . . . . . . . . . . . . . . . . . . . . 131
12 • 9 カスタマーコールセンターのご案内 . . . . . . . . . . . . . . . . . . . . . . 132
13 Macintosh をお使いの場合 . . . . . . . . . . . . . . . . . . . 133
13 • 1
13 • 2 ヘルプのご案内 . . . . . . . . . . . . . . . . . . . . . . . . . . . . . . . . . . . . . . 134
仕様 . . . . . . . . . . . . . . . . . . . . . . . . . . . . . . . . . . . . . . . . . . 140
索引 . . . . . . . . . . . . . . . . . . . . . . . . . . . . . . . . . . . . . . . . . . 142
Macintosh ヘルプを開く . . . . . . . . . . . . . . . . . . . . . . . . . . . . . . 133
6
Page 9
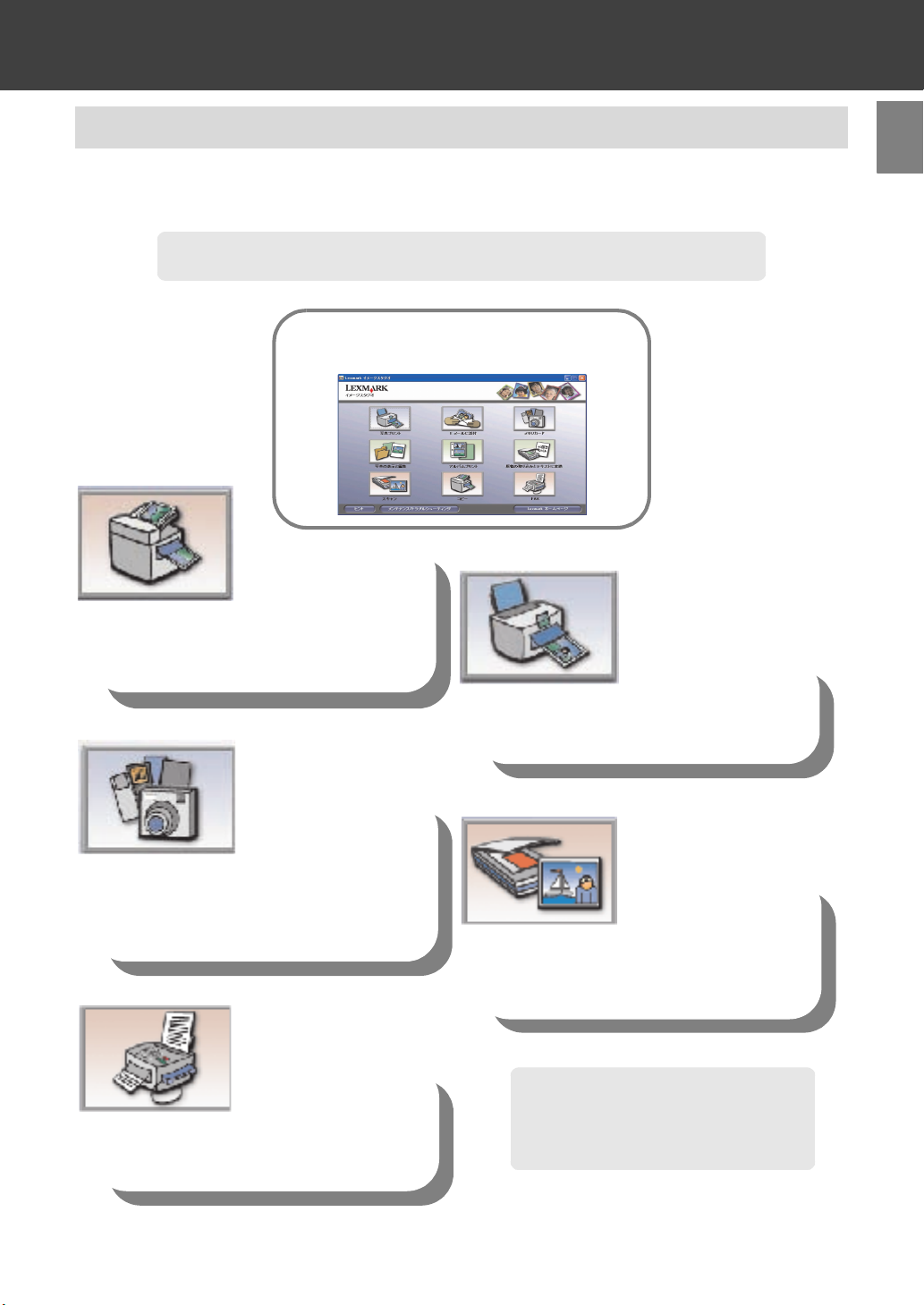
1 Lexmark 4300 Series について
1 • 1 Lexmark 4300 Series でできること
本機を Windows 対応のコンピュータに接続し、Lexmark 4300 Series ソフトウェア CD をインストールす
ると以下の機能が利用できます。最初に『セットアップシート』の手順に従ってセットアップを完了して
ください。
メモ : 本機をコンピュータに接続せずに使用する場合は別冊の『操作パネルガイド』を参照
してください。
ワンクリックでソフトを起動
Lexmark イメージスタジオがご案内
かんたんコピー
• フチなしコピー
• 用紙サイズに合わせて拡大・縮小コピー
• 一枚の写真を分割・拡大してポスター作成
高品質カラー印刷
• 写真画質でフチなしカラー印刷
• 用紙の種類に合わせて自動で最適印刷
• 用紙サイズに合わせて拡大・縮小印刷
Lexmark 4300 Series
に
つ
い
て
メモリカードから
写真プリント
• サイズを選んで簡単レイアウト
• アルバム編集
• PictBridge 対応のデジタルカメラから
ダイレクトプリント
コンピュータを使って
カラー FAX
• 取り込んだ原稿を Lexmark FAX ナビで FA X
送信
•Lexmark FAXナビで FAX 受信
高精度スキャン
(画像の取り込み)
• 取り込んだ文書をテキストに自動変換
• 複数の写真を一度に取り込んで別々に保存
• 取り込んだ写真を E メールに添付して送信
メモ : Lexmark FAX ナビを使用するには、
コンピュータと FAX モデムが必要で
す。インターネット経由で FA X を使
用することはできません。また携帯
電話や PHS からも使用できません。
7
Page 10
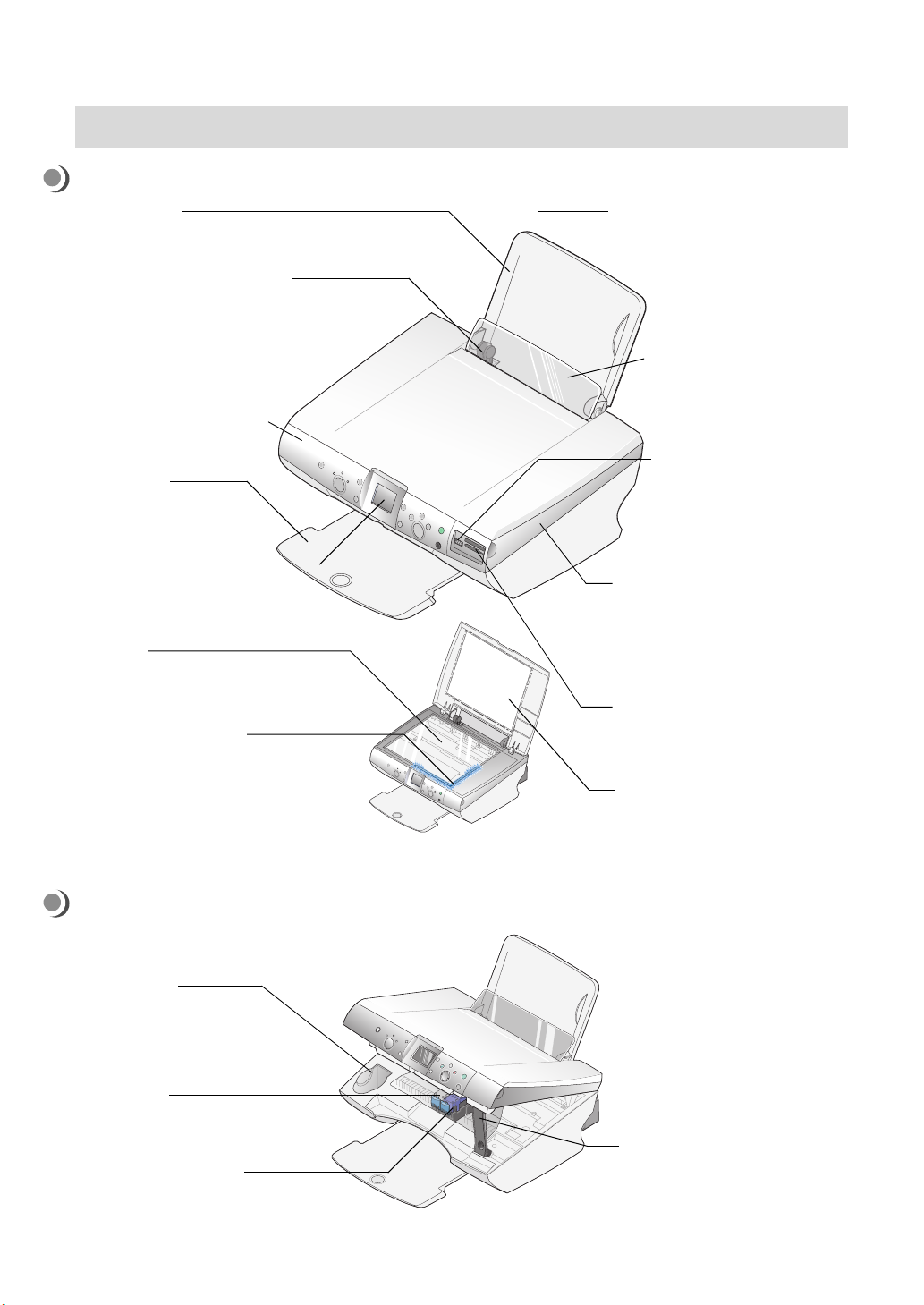
1 • 2 各部の名称とはたらき
前面(メンテナンスカバーを閉じた状態)
用紙サポート
印刷する用紙を支えます。
用紙ガイドとリリースレバー
つまみながらいっしょにスライドさ
せて用紙の幅に合わせます。
操作パネル(⇒ 9 ページ)
排紙トレイ
排出された用紙を受けます。
液晶ビューワ
メニューや写真を表示
します。
原稿台
コピーやスキャン、FAX 送信する原
稿をセットします。
原稿ポジションライト
セットする原稿の隅を合わせます。
給紙口
自動的に用紙を給紙します。
ドロップガード
内部に物が入ったり、用紙が
手前に曲がるのを防ぎます。
デジタルカメラ接続部
PictBridge 対応のデジタル
カメラをカメラに付属の
USB ケーブルで接続します。
メンテナンスカバー
以下の場合に開きます。
• カートリッジを取り付けるとき
• 紙づまりを除去するとき
メモリカードリーダー
メモリカードをスロットにセット
します。
原稿カバー
原稿台に原稿をセットしたら閉じ
ます。
内部(メンテナンスカバーを開いた状態)
ポケット
使用していないカートリッジを
カートリッジ保管用ホルダーに
入れます。
固定カバー
カートリッジを固定します。
カートリッジホルダー
カートリッジを取り付けます。
8
固定レバー
メンテナンスカバーを支えます。
Page 11
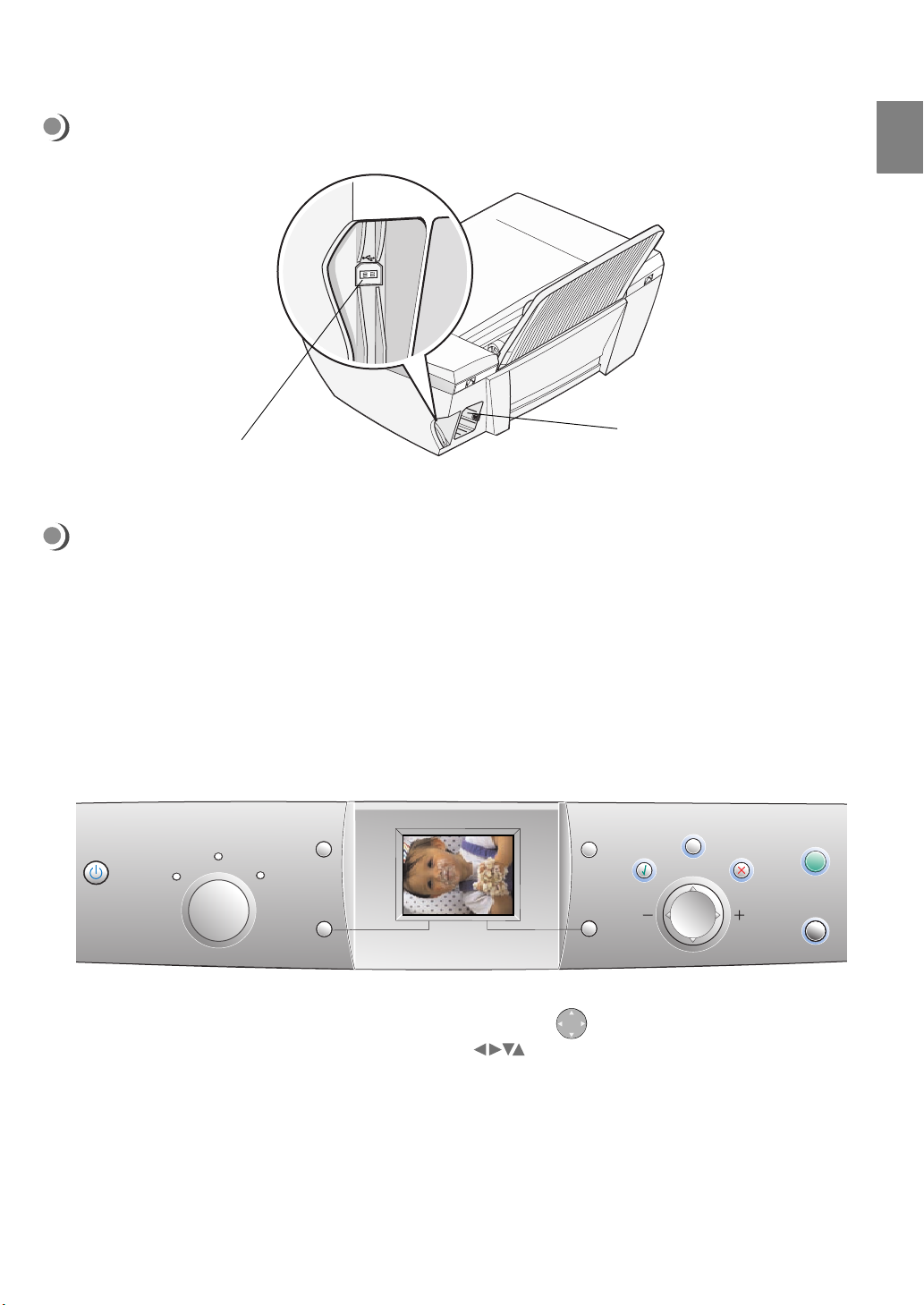
背面
Lexmark 4300 Series
に
つ
い
て
USB ケーブル接続部
USB ケーブルを差し込み、
コンピュータに接続します。
操作パネル
電源
• 電源をオンまた
はオフにすると
きに押します。
• 電源がオンのと
きに点灯します。
電源
コピー
回転
液晶ビューワに
表示される写真を
90 度回転させ
ます。
- モード -
スキャン
メモリカード
プレビュー
モードによって、
コピーやスキャン
の結果を液晶
ビューワに表示し
たり、印刷結果を
表示したりし
ます。
回転
枚数
設定
選択を確定し
ます。
AC アダプタ接続部
AC アダプタの電源部を差し
込みます。
メニュー
モード別のメ
ニューを表示
します。
プレビュー
サイズ /
ズーム
メニュー
設定
ストップ /
クリア
操作を中止し
ます。
ストップ /
クリア
モノクロ
カラー
モード
コピーモード、ス
キャンモード、メ
モリカードモード
を切り替えます。
枚数
モードによって、
コピー枚数または
写真の印刷枚数を
設定します。
サイズ / ズーム
モードによって、
コピー倍率または
写真のサイズを順
に表示します。
スクロール
を押し、
液晶ビューワにメ
ニューや設定値を
順に表示します。
モノクロ
モードによって、
モノクロで、コ
ピー、スキャンを
開始します。
カラー
モードによって、
カラーでコピー、
スキャンを開始し
ます。
9
Page 12
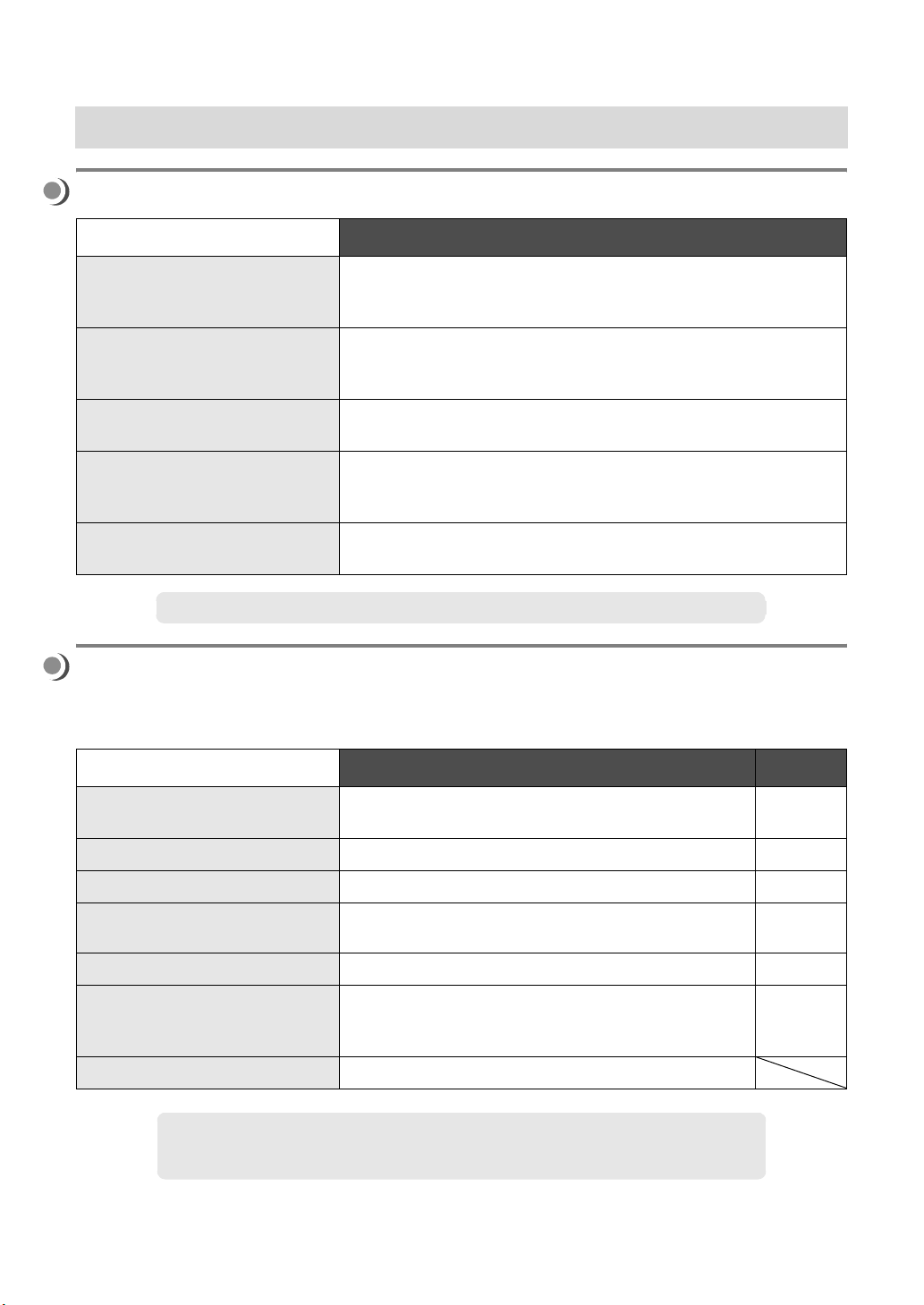
1 • 3 取扱説明書およびソフトウェア
取扱説明書
名称 内容
『セットアップシート』
(はじめにお読みください)
箱に入っている付属品やソフトウェア CD、取扱説明書について説
明しています。また、Lexmark 4300 Series を使用できるように
セットアップする方法を説明しています。最初にお読みください。
『安全のためのご案内、サービス・
サポートのご案内』
Lexmark 4300 Series を安全に使用するために重要な注意事項や
サービス・サポートについて説明しています。本機のご使用前に必
ずお読みください。
『操作パネルガイド』 コンピュータに接続せずに、写真を印刷する方法およびコピーする
方法を説明しています。
『ユーザーズガイド』(本書) Windows での基本的な使いかたとトラブルシューティングの方法を
説明しています。Macintosh をお使いの場合はヘルプを参照してく
ださい(⇒ 133 ページの「Macintosh をお使いの場合」)。
『操作ガイド』(電子マニュアル) 用紙のセット、カートリッジの交換などをアニメーションで説明し
ています。
メモ : 製品付属のヘルプおよび Readme も参照してください。
ソフトウェア
ソフトウェア CD から AIO ソフトウェアを標準インストールすると、以下のソフトウェアのファイルがお
使いのコンピュータにコピーされます。
名称 説明 参照
Lexmark イメージスタジオ ボタンをクリックするだけで、目的に合ったソフト
ウェアを開き、必要な操作を完了することができます。
Lexmark フォトエディタ 画像を編集するときに使用します。
印刷設定(プリンタプロパティ) 印刷する文書の内容に合わせて最適な設定をします。
AIO ナビ コピーおよびスキャンをするときに使用します。
Lexmark FAX ナビ FAX を送信・受信するときに使用します。
Lexmark ソリューションナビ 操作の方法およびトラブルシューティングのヘルプ、
メンテナンス用のユーティリティなど本機をより快適
に利用するために使用します。
ABBY FineReader 6.0 Sprint
欧文の原稿をテキストに変換する場合に使用します。
22 ページ
43 ページ
49 ページ
23 ページ
55 ページ
67 ページ
81 ページ
10
メモ : Lexmark FAX ナビを使用するには、コンピュータと FA X モデムが必要です。イン
ターネット経由で FAX を使用することはできません。また携帯電話や PHS からも使
用できません。FAX ソフトウェアは Windows のみ対応しています。
Page 13
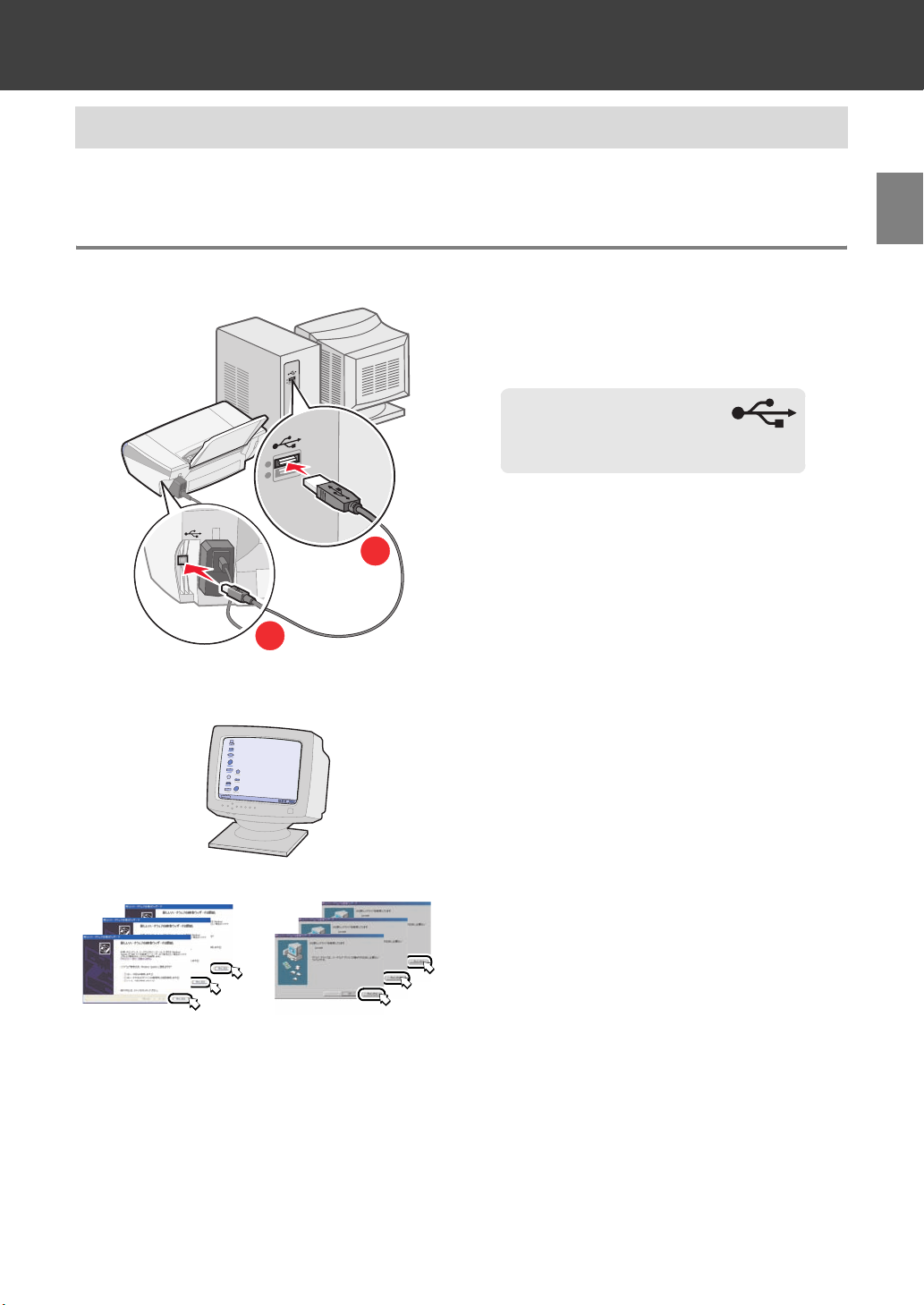
2 ソフトウェアのインストール
2 • 1 Windows をお使いの場合
ここでは Windows がインストールされているコンピュータと本機を接続してソフトウェアをインストール
する方法を説明しています。Macintosh をお使いの場合は 14 ページの「Macintosh をお使いの場合」を参
照してソフトウェアのインストールを行ってください。
ステップ 1USBケーブルを接続する
コンピュータ側
2
1
本機側
1 本機とコンピュータを USB ケーブルで接続し
ます。本機に同梱の USB ケーブルをご使用く
ださい。
メモ : USB ポートの位置はコン
ピュータによって異なり
ます。USB ポートのマー
クをさがしてください。
2 コンピュータを起動します。
ソ
フ
ト
ウ
ェ
ア
の
イ
ン
ス
ト
|
ル
Windows XP の例
Windows Me/98 の例
3 新しいハードウェアの追加ウィザードが数回表
示されるので、[キャンセル]をクリックして
すべて終了します。
4 開いているアプリケーションをすべて閉じ
ます。
5 ウィルス対策ソフトウェアも、インストールが
完了するまで一時停止させます。
11
Page 14
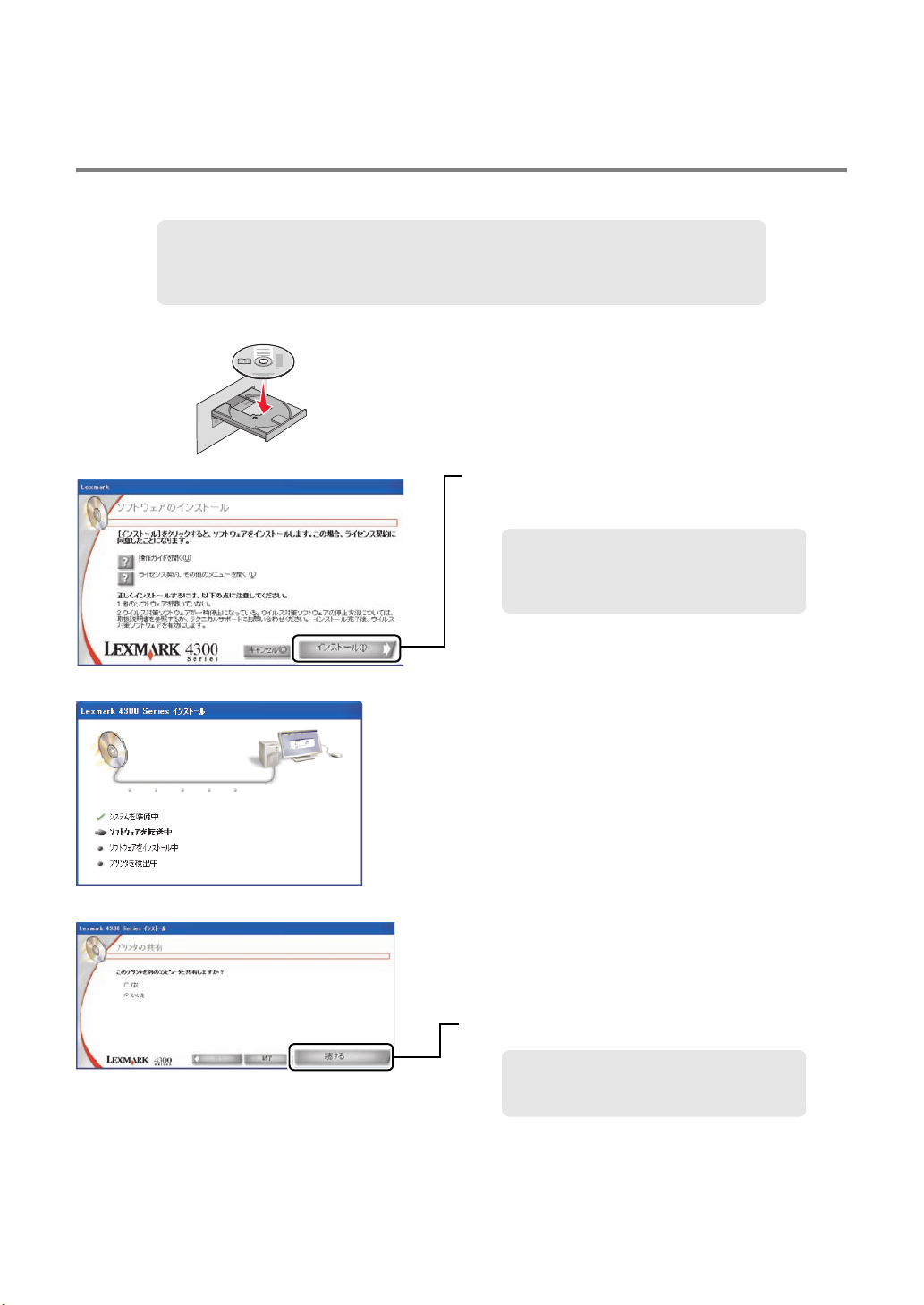
ステップ 2 Lexmark ソフトウェアをインストールする
メモ : Windows XP/2000 にソフトウェアをインストールするにはコンピュータの管理者と
してログオンする必要があります。ログオン方法がわからない場合は、コンピュータ
の管理者に相談するか、Windows 付属の取扱説明書またはヘルプを参照してくだ
さい。
1 Lexmark 4300 Series ソフトウェア CD を
CD-ROM ドライブにセットし、しばらく待ち
ます。
2 ソフトウェアのインストール画面が表示された
ら[インストール]をクリックします。
メモ : インストール画面が表示されない場
合は、105 ページの「困ったときは」
を参照してトラブルに対処してくだ
さい。
しばらくすると自動的にソフトウェアのインス
トールが始まります。追加ソフトウェアのイン
ストールが終わるまで数分かかります。手順 3
の画面が表示されるまで、お待ちください。
12
3 本機をネットワーク上の他のコンピュータから
使用する場合は[はい]を、本機に接続されて
いるコンピュータからのみ使用する場合は
[いいえ]を選択します。
4[続ける]をクリックします。
メモ : プリンタの共有についての詳しい説
明は 100 ページの「プリンタを共有
する」の章を参照してください。
Page 15
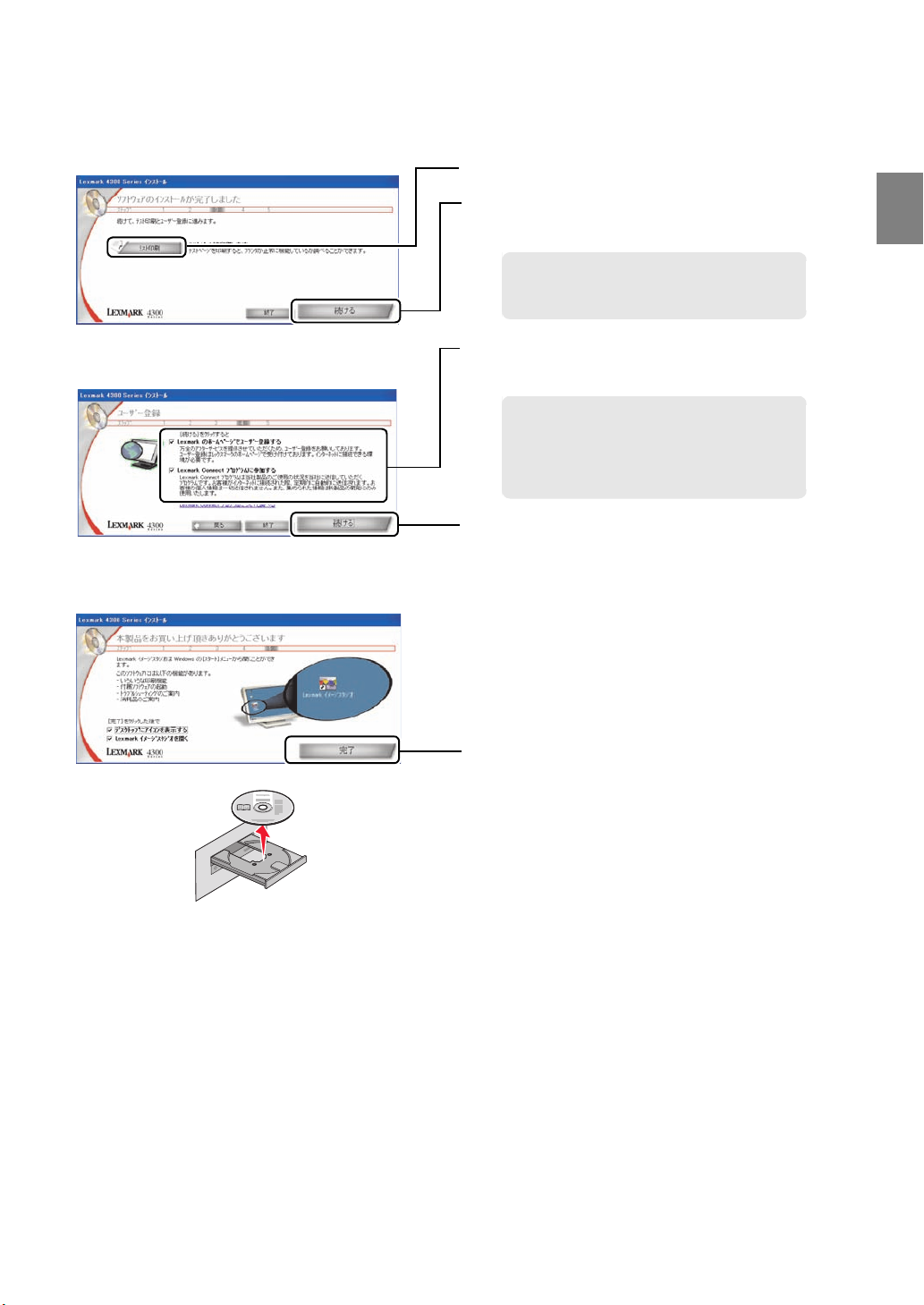
5[テスト印刷]をクリックします。
6 テストページが印刷されたら、[続ける]をク
リックします。
メモ : テストページが印刷されない場合は
106 ページの「困ったときは」の章
を参照してください。
7 画面の説明をよく読み、希望するオプションが
選択されていることを確認します。
メモ : ここでユーザー登録をするにはイン
ターネットに接続できる環境が必要
です。また、同梱の「ユーザー登録
カード」でユーザー登録することが
できます。
8[続ける]をクリックします。
9 インターネットでユーザー登録した場合は、登
録が完了したらブラウザを閉じます。
10[完了]をクリックします。
ソ
フ
ト
ウ
ェ
ア
の
イ
ン
ス
ト
|
ル
11 Lexmark ソフトウェア CD を CD-ROM ドライ
ブから取り出します。
取り出した CD は、大切に保管してください。
以上でソフトウェアのインストールが終了しました。
13
Page 16
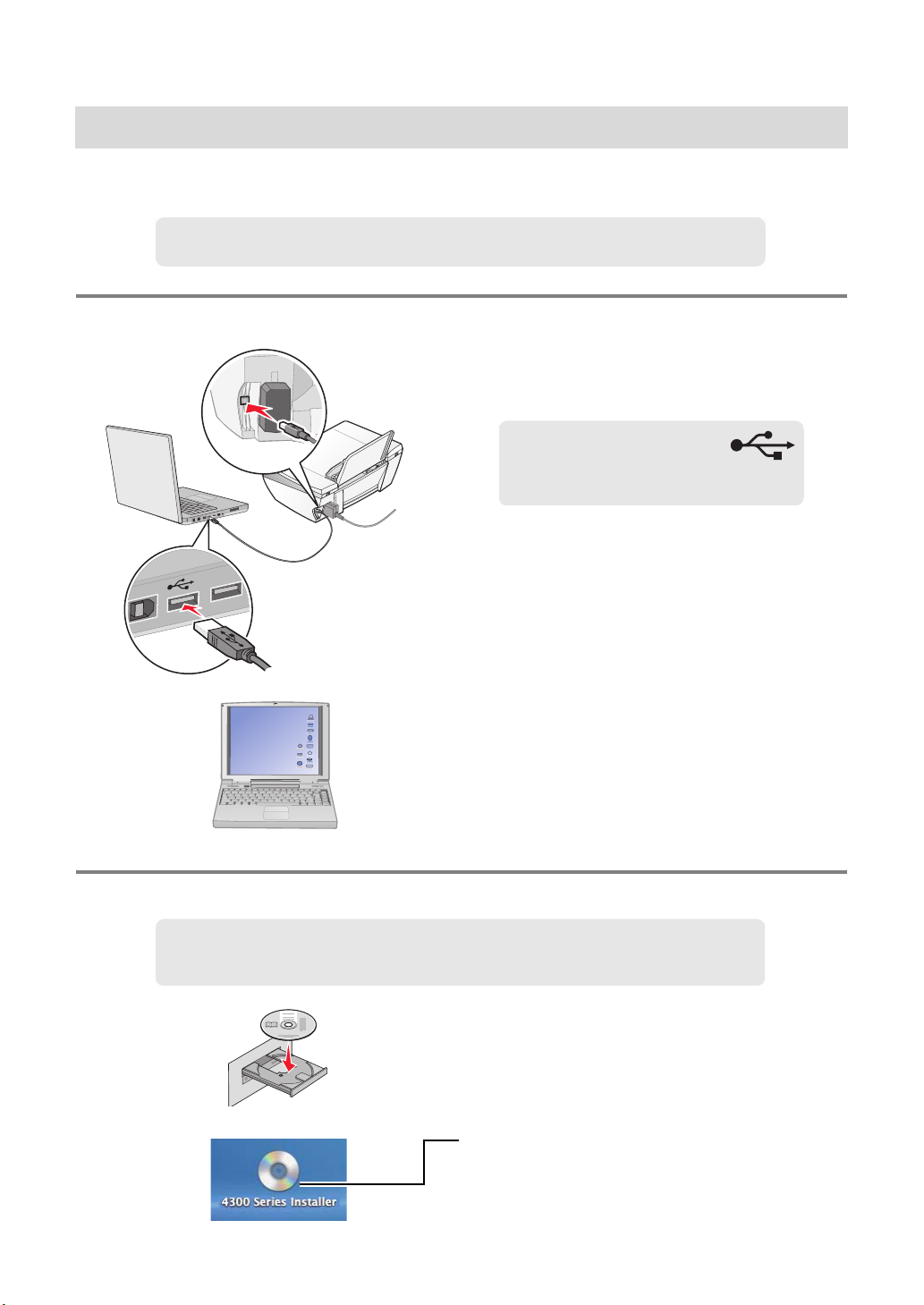
2 • 2 Macintosh をお使いの場合
Lexmark 4300 Series のセットアップが完了していない場合は、『セットアップシート』に従って、セット
アップを完了してください。
メモ : ここでは Mac OS X バージョン 10.3 にインストールする手順を説明します。表示さ
れる画面はバージョンによって異なることがあります。
ステップ 1USBケーブルを接続する
1 本機とコンピュータを USB ケーブルで接続し
本機側
ます。本機に同梱の USB ケーブルをご使用く
ださい。
メモ : USB ポートの位置はコン
コンピュータ側
ピュータによって異なり
ます。USB ポートのマー
クをさがしてください。
2 コンピュータの電源をオンにして Mac OS X を
起動します。
3 開いているアプリケーションをすべて閉じ、
ウィルス対策ソフトウェアも、インストールが
完了するまで一時停止させます。
ステップ 2 Lexmark ソフトウェアをインストールする
メモ : USB インターフェースが標準搭載されている Mac OS X バージョン 10.2.6 以降が動
作するコンピュータが必要です。最新の動作環境については Lexmark のホームペー
ジ(http://www.lexmark.co.jp)の OS 対応表にてご確認ください。
14
1 Lexmark 4300 Series ソフトウェア CD を
CD-ROM ドライブにセットし、しばらく待ち
ます。
デスクトップに「4300 Series Installer」アイコ
ンが表示されます。
2「4300 Series Installer」アイコンをダブルク
リックします。
Page 17
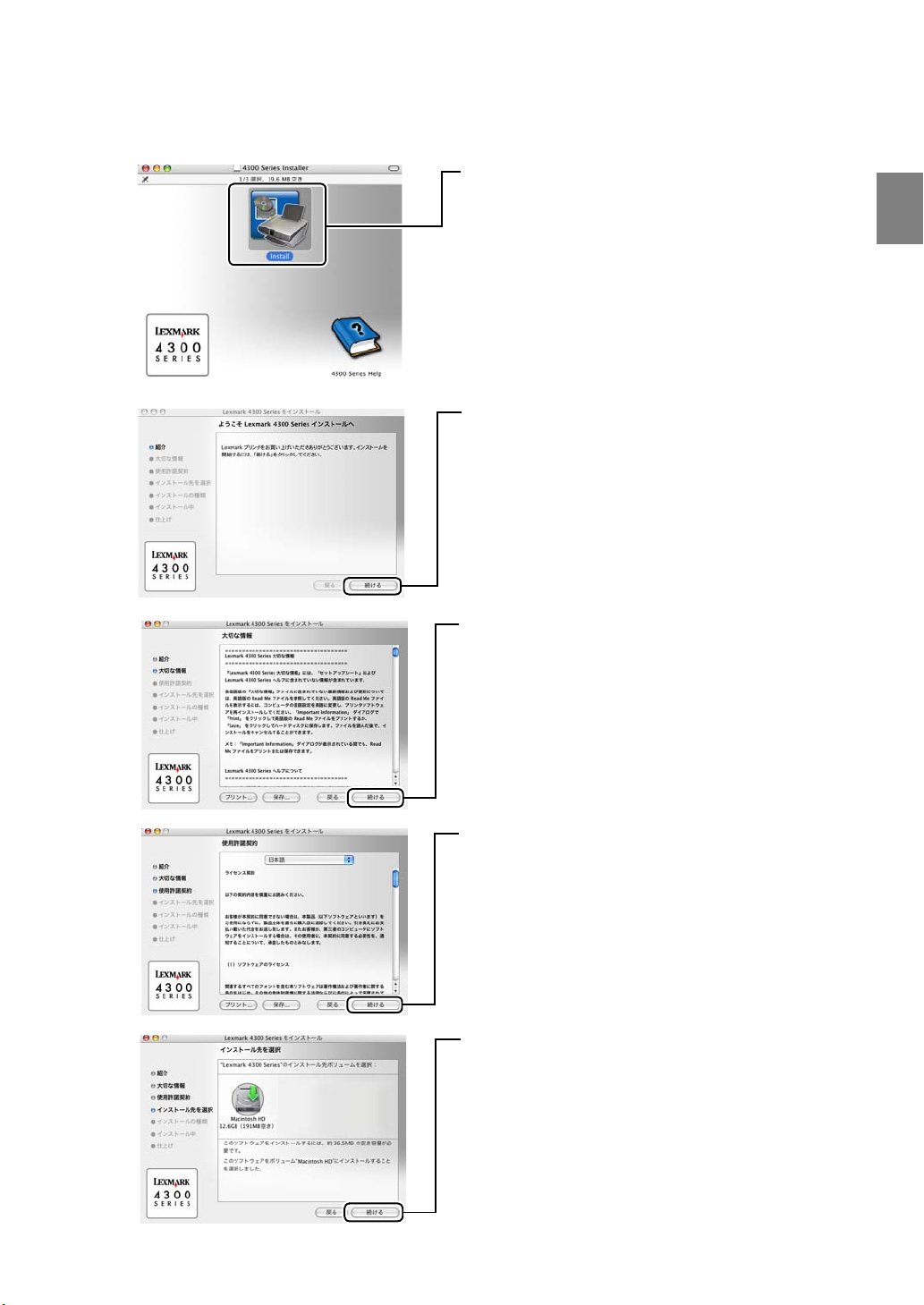
3「Install」アイコンをダブルクリックします。
4「インストール可能かどうかを判断するために、
このインストーラパッケージでプログラムを実
行する必要があります。」が表示されたら「続
ける」をクリックします。
5「続ける」をクリックします。
6「続ける」をクリックします。
ソ
フ
ト
ウ
ェ
ア
の
イ
ン
ス
ト
|
ル
7 内容をよく読んで「続ける」をクリックし
ます。
8 表示されるダイアログで「同意します」をク
リックします。
9 インストール先ディスクを選択したら「続け
る」をクリックします。
15
Page 18
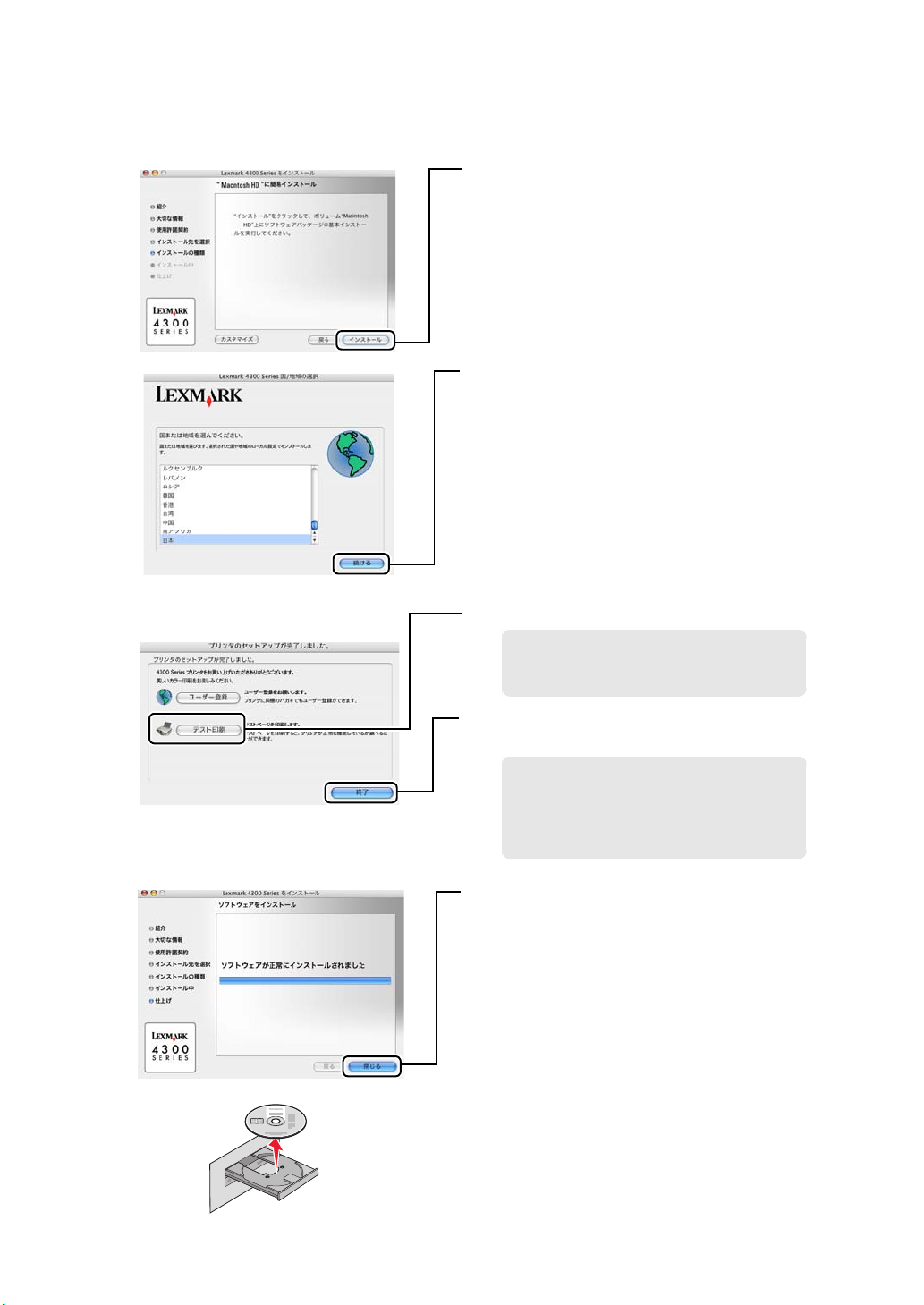
10「インストール」をクリックします。
11 認証ダイアログで管理者の名前とパスワードま
たはパスフレーズを入力し、「OK 」をクリック
します。
ファイルのコピーが開始されます。
12 国または地域の選択ダイアログで「日本」を選
択し、「続ける」をクリックします。
13「テスト印刷」をクリックします。
メモ : テストページが印刷されない場合は
107 ページの「困ったときは」の章
を参照してください。
14 テストページが印刷されたら「終了」をクリッ
クします。
メモ : ここでユーザー登録をする場合はイ
ンターネットに接続できる環境が必
要です。また同梱の『ユーザー登録
カード』でもユーザー登録すること
ができます。
15「ソフトウェアが正常にインストールされまし
た」が表示されたら「閉じる」をクリックし
ます。
16 Lexmark ソフトウェア CD を CD-ROM ドライ
ブから取り出します。
取り出した CD は、大切に保管してください。
以上でソフトウェアのインストールが終了しました。
ソフトウェアの操作方法については 133 ページの
「Macintosh ヘルプを開く」を参照してください。
16
Page 19
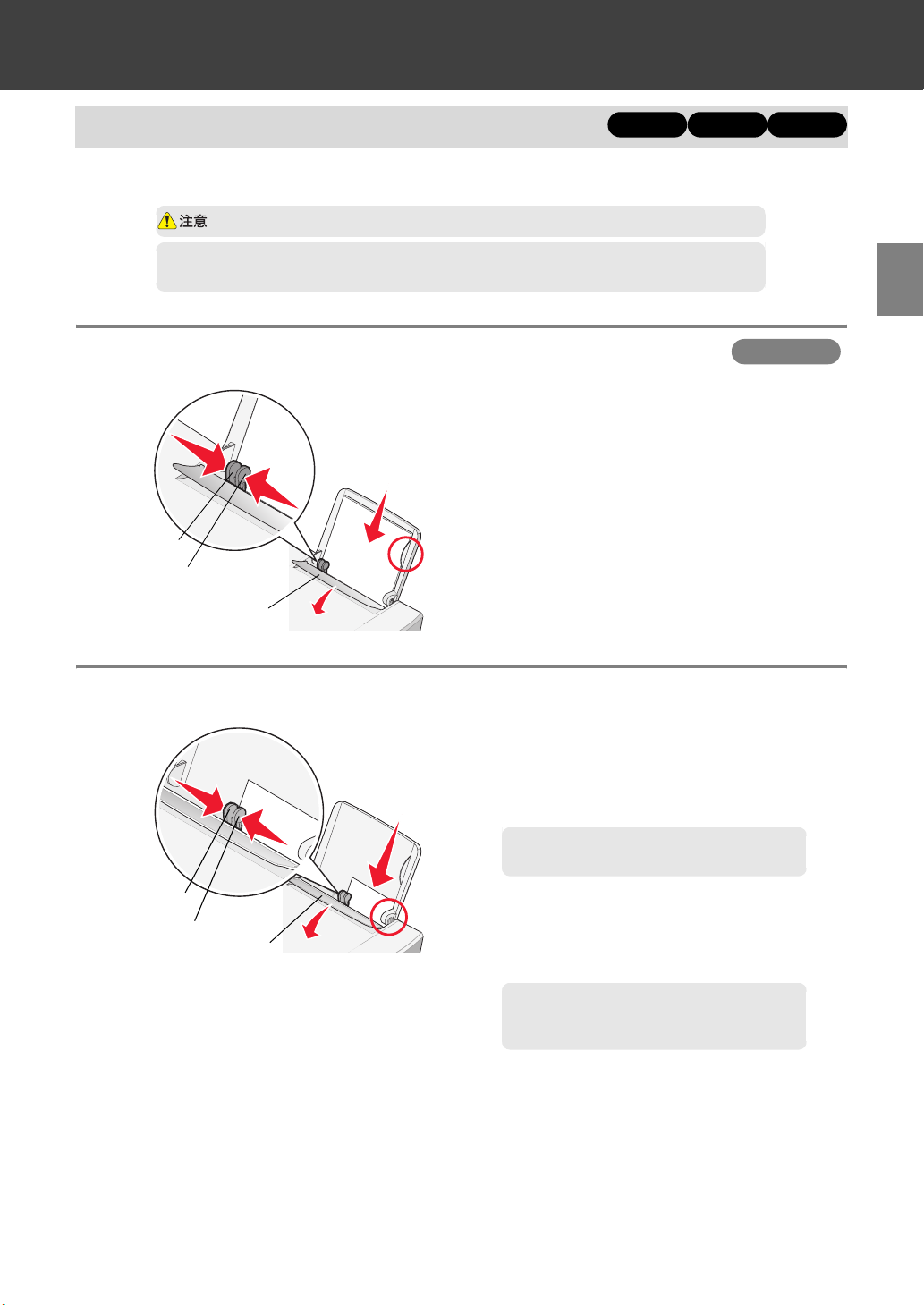
3 基本操作
3 • 1 用紙をセットする
Lexmark 4300 Series に用紙を以下のようにセットします。
注意 : 給紙口に用紙を押し込まないようにしてください。
メモ : 用紙サポートにセットできる用紙の種類と枚数の詳細については 140 ページの「対
応用紙種類と 給紙枚数」を参照してください。
A4 サイズの普通紙をセットする
1 用紙の印刷面を手前に向け、用紙サポートの右
2 ドロップガードを手前に押さえます。
3 用紙ガイドとリリースレバーをつまみながらス
リリースレバー
用紙ガイド
ドロップガード
印
刷
面
印刷
端にそろえてセットします。普通紙は約 100 枚
までセットできます。
ライドさせて、用紙の幅に合わせます。
コピー
FAX
操作ガイド
基 本 操 作
ハガキ・カード・封筒をセットする
印
刷
面
リリースレバー
用紙ガイド
ドロップガード
1 用紙の印刷面を手前に向け、短い辺が下になる
ようにして用紙サポートの右端にそろえてセッ
トします。
ハガキは約 30 枚まで、カードは約 25 枚まで、
封筒は約 10 枚までセットできます。
メモ : 少なくとも 10 枚程度の用紙をセット
するようにしてください。
2 ドロップガードを手前に押さえます。
3 用紙ガイドとリリースレバーをつまみながらス
ライドさせて、用紙の幅に合わせます。
メモ : アプリケーションで封筒の置きかた
が設定できる場合は、縦置きを選択
してください。
17
Page 20
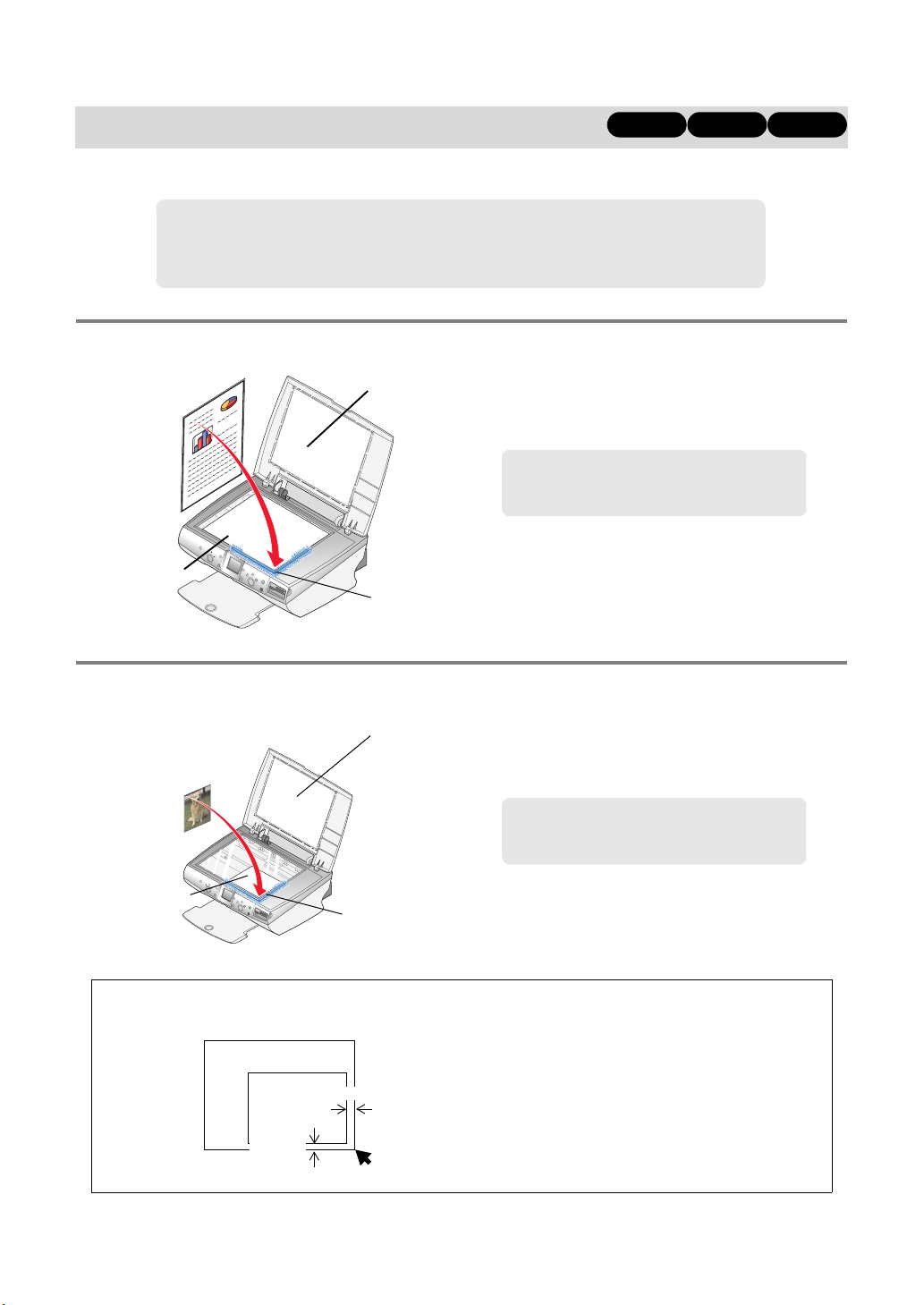
3 • 2 原稿をセットする
コピーやスキャン、FAX したい原稿や写真を以下の方法で原稿台にセットします。
メモ : • 原稿は表面のインクや修正液が完全に乾いているものを原稿台にセットします。
• 取り込んだあとでテキストに変換する場合は(⇒ 57 ページ)、原稿の上下を確認し、
上端がガラス面の右側にくるようにセットします。原稿が曲がらないように注意して
ください。
コピー
A4 サイズの原稿をセットする
スキャン
FAX
原稿台にセット
された原稿
写真をセットする
原稿台にセット
された写真
原稿カバー
原稿ポジション
ライト
原稿カバー
原稿ポジション
ライト
1 原稿カバーを開きます。
2 取り込む面を下に向け、原稿の隅をガラス面の
右下の隅に合わせてセットします。
メモ : 原稿台のガラス面のフチには、原稿
の隅を合わせるための原稿ポジショ
ンライトがあります。
3 原稿がずれないように注意しながら、ゆっくり
と原稿カバーを閉じます。
1 原稿カバーを開きます。
2 取り込む面を下に向け、写真の隅をガラス面の
右下の隅に合わせてセットします。
メモ : 原稿台のガラス面のフチには、原稿
の隅を合わせるための原稿ポジショ
ンライトがあります。
3 原稿がずれないように注意しながら、ゆっくり
と原稿カバーを閉じます。
18
コピーの始点について
ガラス面
原稿
1.6 mm
本製品では原稿台のガラス面のふちから、操
作パネル側で約 1.6 mm、右側で約 2 mm の
位置がコピーの始点となります。
2 mm
Page 21
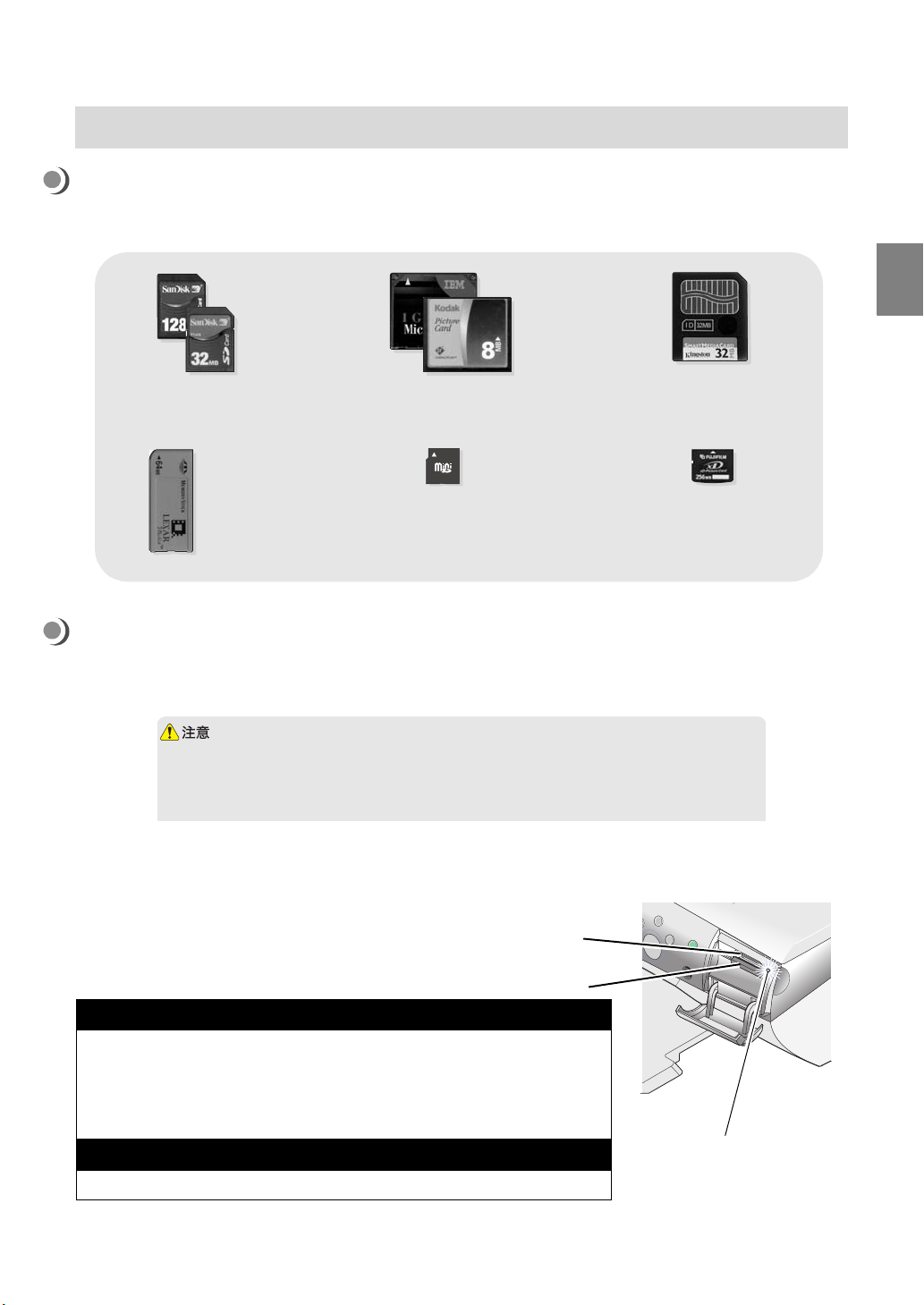
3 • 3 メモリカードをセットする
使用できるメモリカード
本機では以下のメモリカードが使用できます。本機はメモリカードに保存された JPEG 形式の画像ファイ
ルのみ対応しています。
• マルチメディアカード
•SDカード
• コンパクトフラッシュ(I & II )
• マイクロドライブ
スマートメディア
基
本
操
作
Mini SD カード(要アダプタ)
• メモリースティック、メモリースティック PRO
• メモリースティック Duo(要アダプタ)、メモリースティック PRO Duo(要アダプタ)
xD ピクチャーカード
メモリカードのセット方法
メモリカードの種類によってメモリカードを差し込むスロットが異なります。メモリカードの種類を確認
し、上または下のいずれかのスロットに 1 枚セットします。
注意 : • Mini SD カードおよびメモリースティック Duo/PRO Duo をセットする場合は、必ず
メモリカードを正しいスロットにセットするとカードの読み込みが始まり、アクセスランプが点滅します。
読み込み終わるとランプは点灯したままになります。
メモリカードをセットするスロットの場所
• Mini SD カード(要アダプタ)
•SD カード
• マルチメディアカード
• スマートメディア
•xD ピクチャーカード
• マイクロドライブ • コンパクトフラッシュ タイプ I & II
アダプタを使用してください。
印刷中およびアクセスランプの点滅中はカードをスロットから抜いたり、プリンタ
の電源を切ったりしないでください。 メモリカードのデータが破損する恐れがあり
ます。
上のスロット
下のスロット
上のスロット
• メモリースティック
• メモリースティック PRO
• メモリースティック Duo (要アダプタ)
• メモリースティック PRO Duo (要アダプタ)
下のスロット
アクセスランプ
19
Page 22
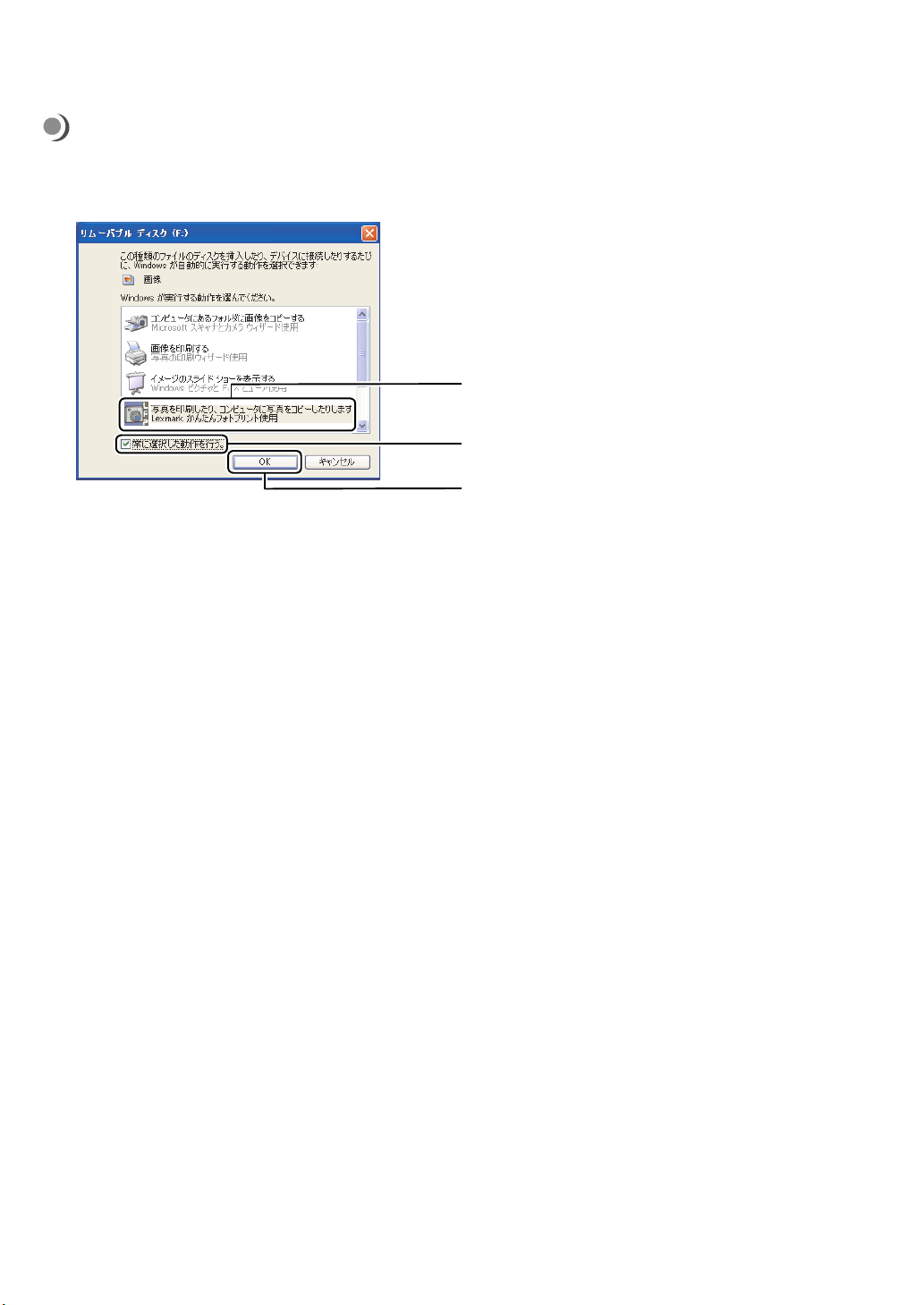
Windows の動作を選択する
オペレーティングシステムによっては、メモリカードをセットしたときに[リムーバブル ディスク]画面
が表示されます。表示された場合は、以下の操作を行います。
1[Lexmark かんたんフォトプリント使用]をク
リックしてハイライトします。
2[常に選択した動作を行う。]にチェックマーク
を付けます。
3[OK]をクリックします。
次回からメモリカードをセットすると Lexmark
かんたんフォトプリントが開きます。
20
Page 23
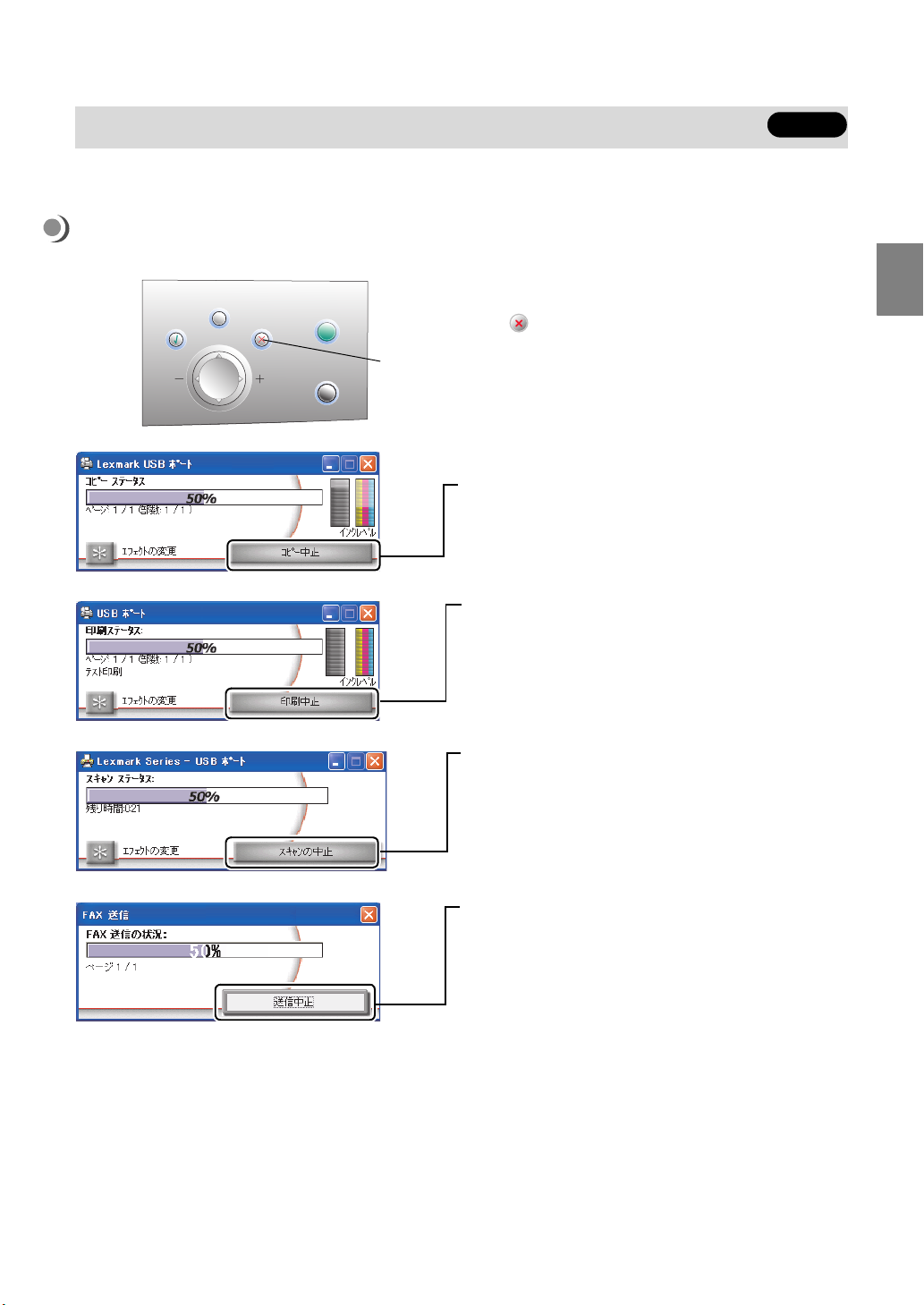
3 • 4 操作をキャンセルする
操作を中止したい場合は以下の方法でキャンセルします。
コピー・印刷・スキャンをキャンセルする
方法 1 操作パネルからキャンセルする
操作パネルの「ストップ / クリア」ボタン
ストップ /
クリア
方法 2 コンピュータからキャンセルする
コピーをキャンセルするにはコピーステータス
の画面で[コピー中止]をクリックします。
印刷をキャンセルするには印刷ステータスの画
面で[印刷中止]をクリックします。
を押します。
すべて
基
本
操
作
スキャンをキャンセルするにはスキャンステー
タスの画面で[スキャンの中止]をクリックし
ます。
FAX をキャンセルするには FAX 送信の状況の
画面で[送信中止]をクリックします。
21
Page 24
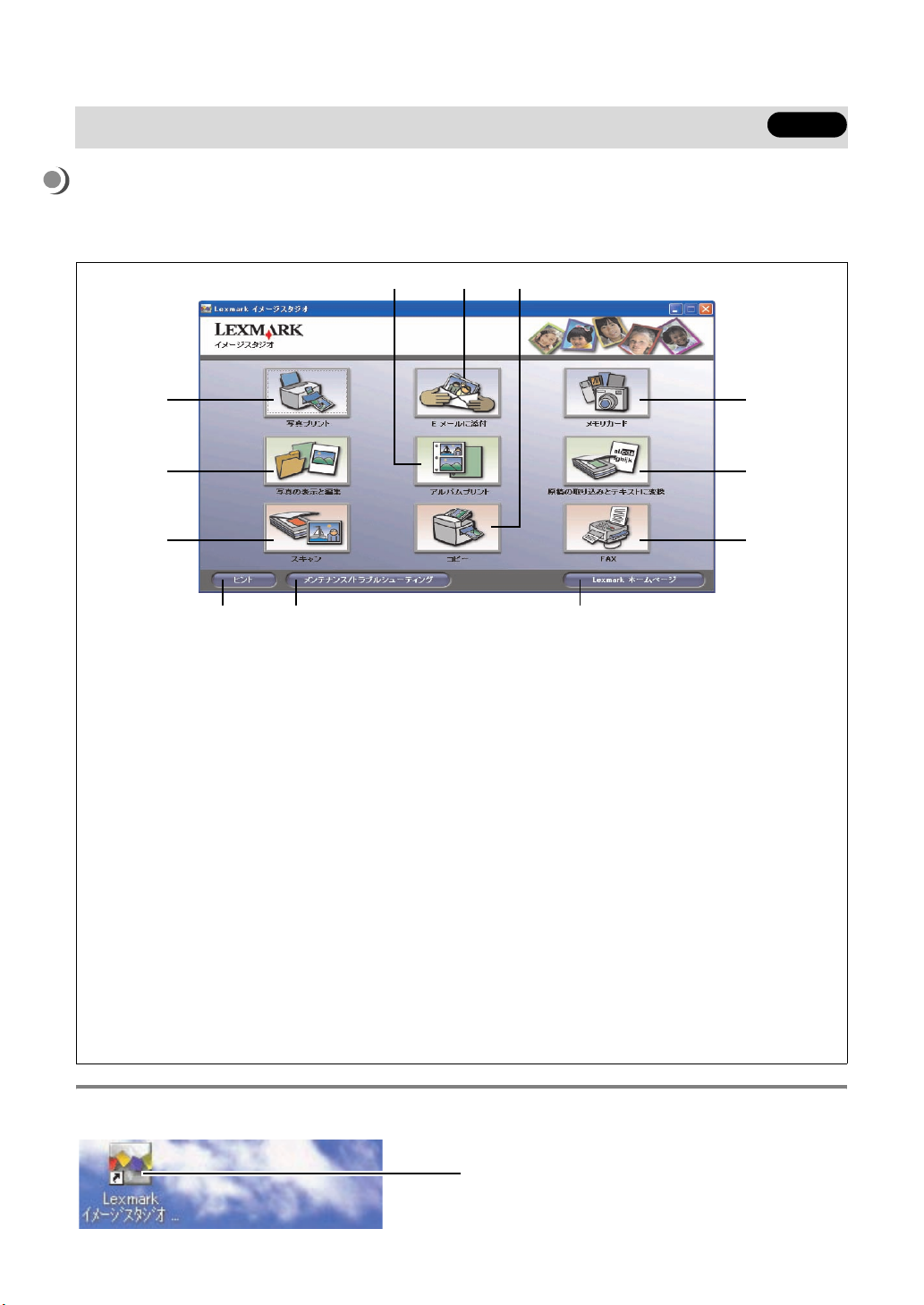
3 • 5 Lexmark イメージスタジオを使う
すべて
Lexmark イメージスタジオ
ボタンをクリックするだけで、目的に合ったソフトウェアを開き、必要な操作を完了することができます。
Lexmark イメージスタジオを開くと、以下の画面が表示されます。
④⑤⑥
①
②
③
⑪⑩⑫
①写真プリント
コンピュータに保存してある写真を
定形サイズできれいに印刷します
(⇒ 34 ページ)。
②写真の表示と編集
Lexmark AIO ナビを起動し、写真の
表示とフォルダ管理を行います(⇒
41 ページ)。
③スキャン
原稿台にセットした原稿をコン
ピュータに取り込みます(⇒ 55
ページ)。
④ E メールに添付
スキャンした写真やコンピュータに
保存してある写真を E メールに添付
して送ります(⇒ 39 ページ)。
⑤アルバムプリント
写真をレイアウトして印刷します
(⇒ 35 ページ)。
⑥コピー
部数、品質、倍率などを変えて原稿
をコピーします(⇒ 28 ページ)。
⑦メモリカード
メモリカードに保存されている写真
をコンピュータに保存したり、印刷
したりします(⇒ 37 ページ)。
⑧原稿の取り込みとテキストに
変換
スキャンした原稿をテキストデータ
に変換し、編集します(⇒ 57 ペー
ジ)。
⑦
⑧
⑨
⑨ FAX
スキャンした原稿やコンピュータに
保存してある文書を FAX で送信し
ます(⇒ 67 ページ)。
⑩ヒント
ソフトウェアの使いかたを表示し
ます。
⑪メンテナンス / トラブル
シューティング
本機を快適に使用するためのヘルプ
やユーティリティを利用できます
(⇒ 81 ページ)。
⑫ Lexmark ホームページ
インターネットに接続している場合
はホームページを表示します。
22
開きかた
デスクトップの[Lexmark イメージスタジオ]アイ
コンをダブルクリックします。
Page 25
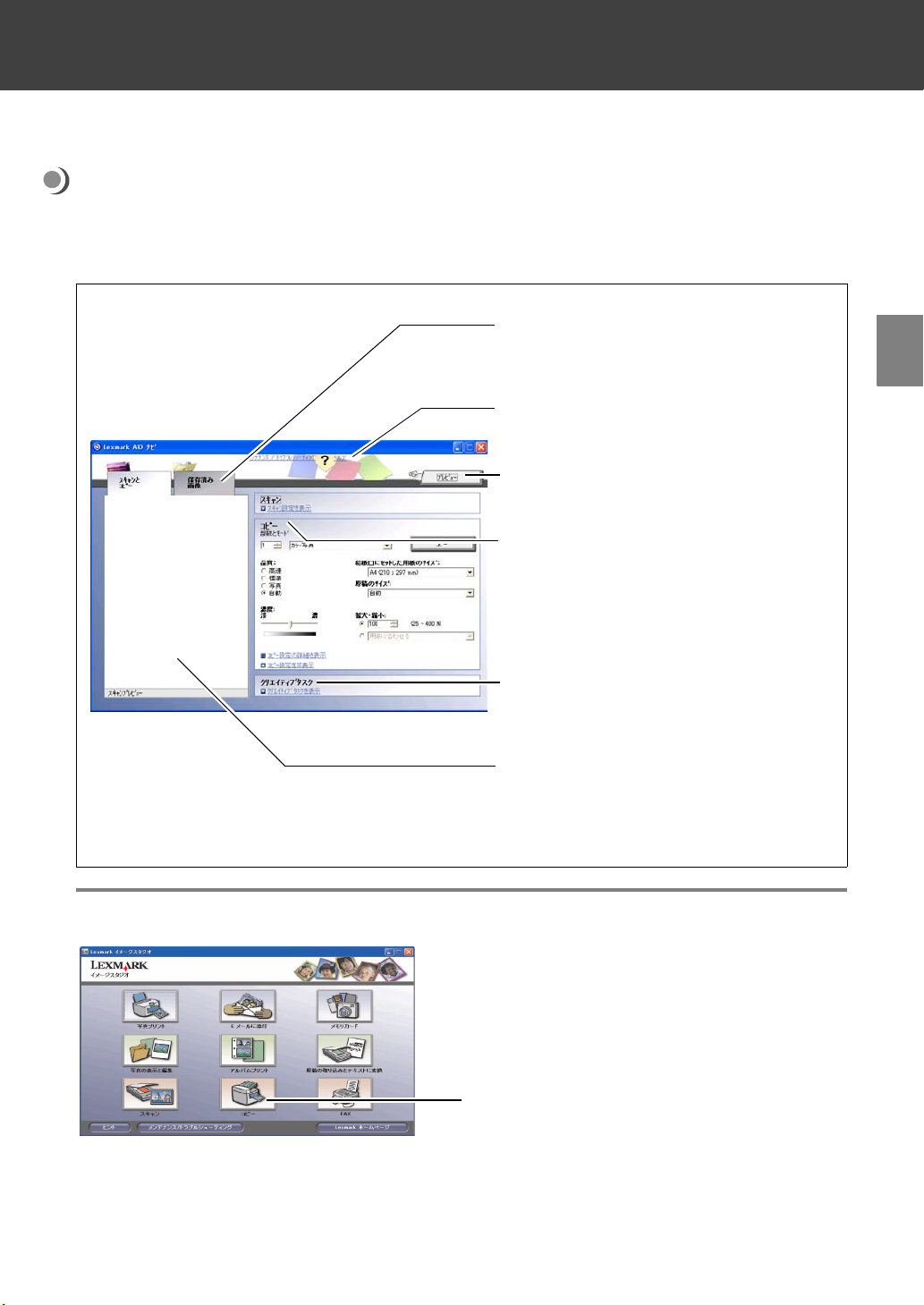
4 コピーする
この章では Lexmark 4300 Series を使ってコピーする方法を説明します。付属のソフトウェア Lexmark
AIO ナビを使って、いろいろなコピーを簡単に行うことができます。
Lexmark AIO ナビ
Lexmark AIO ナビでは、プレビュー枠で原稿を確認しながら、コピー設定を変更したり、クリエイティブ
タスクを使用して、ポスターを作成したり、複数の写真を一枚の用紙にコピーしたりすることができます。
Lexmark AIO ナビを開くと、以下の画面が表示されます。
[保存済み画像]タブ
すでに保存してある画像を操作するときに利用し
ます。
開きかた
[ヘルプ]リンク
ヘルプファイルを開きます。
[プレビュー]ボタン
コピーする原稿を仮スキャンします。
コピーメニュー(⇒ 28 ページ)
部数とモードを選択して[コピー]をクリックし
ます。
品質、濃度、倍率を変えてコピーすることもでき
ます。
[クリエイティブタスク]メニュー
メニューをクリックすると、タスク実行の手順が
表示されます。
プレビュー枠
•[プレビュー]ボタンで仮スキャンされた原稿を
表示します。
• Lexmark AIO ナビの操作手順を表示します。
コ
ピ
ー
ー
す
る
1 Lexmark イメージスタジオを開きます(⇒ 22
ページ)。
2[コピー]をクリックします。
23
Page 26
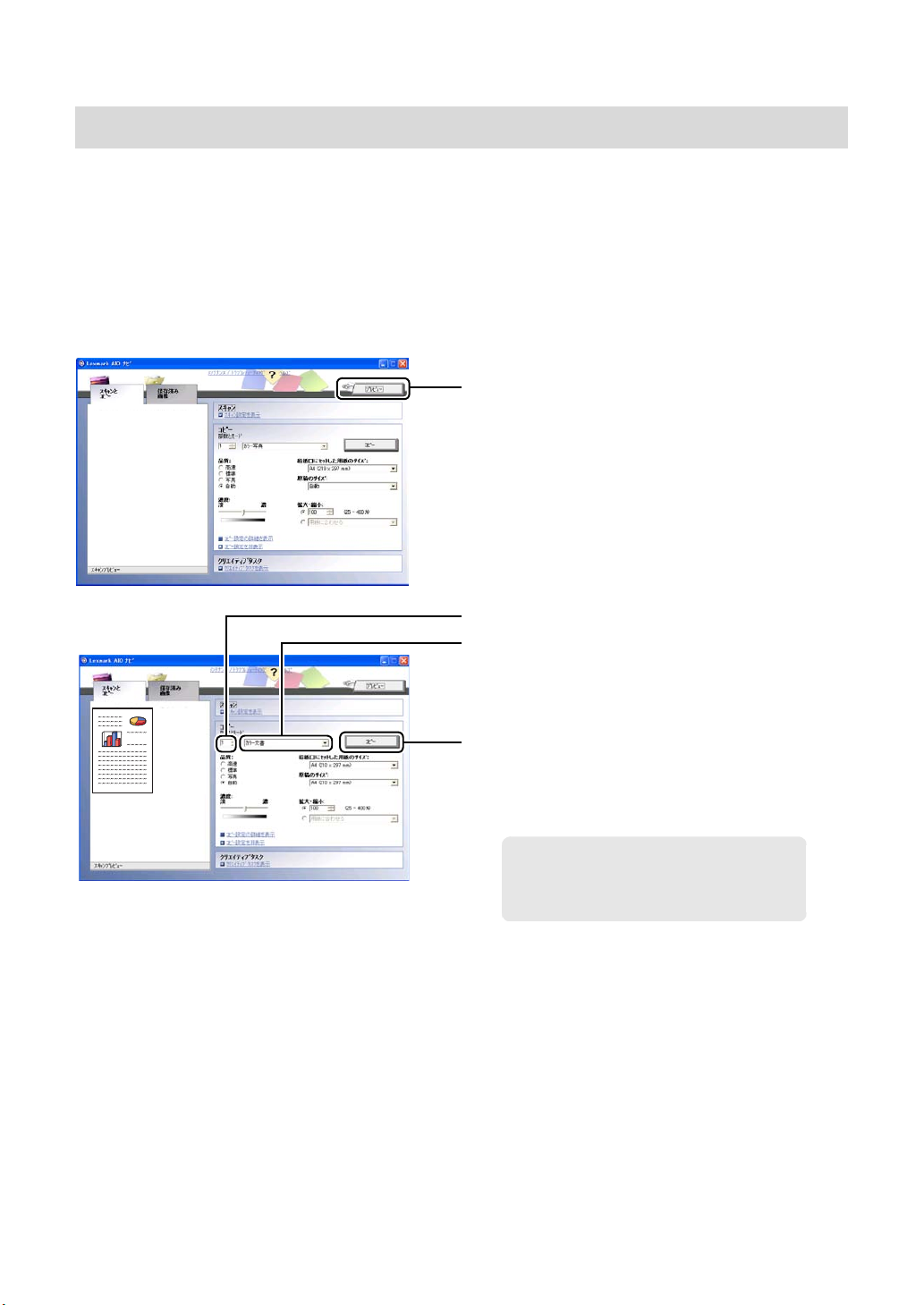
4 • 1 A4 の文書をコピーする
A4 サイズの原稿を標準の品質で原寸大でコピーする場合は、以下のように操作します。コンピュータに接
続せずにコピーする場合は、別冊の『操作パネルガイド』を参照してください。
1 A4 サイズの用紙を用紙サポートにセットしま
す(⇒ 17 ページ)。
2 コピーしたい原稿を原稿台にセットします(⇒
18 ページ)。
3 Lexmark AIO ナビを開きます(⇒ 23 ページ)。
4[プレビュー]をクリックします。
取り込まれた原稿がプレビュー枠に表示され
ます。
5 部数を指定します。
6 モードを[カラー文書]または[モノクロ文
書]に設定します。
7[コピー]をクリックします。
A4 サイズの文書がコピーされます。
メモ : モノクロ(白黒)で印刷する場合は
フォトカートリッジの代わりにブ
ラックカートリッジを取り付けると
よりきれいにコピーできます。
24
Page 27
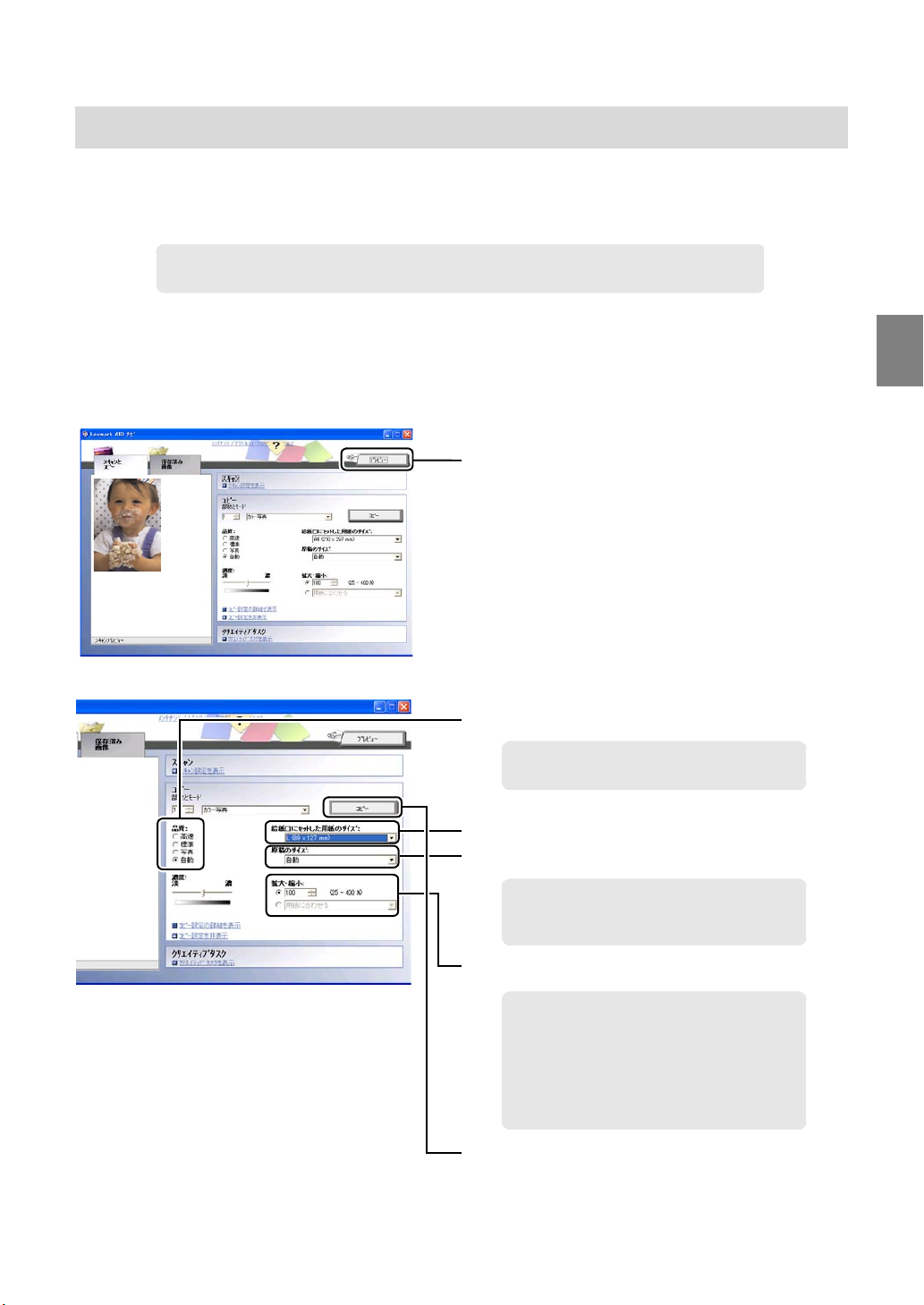
4 • 2 写真をコピーする
写真をコピーする場合は、コピー設定を変更する必要があります。インクジェットプリンタ専用のフォト
ペーパー / 光沢紙のご使用をお勧めします。以下では例として、Lexmark AIO ナビを使用し、L 判のフォト
ペーパーにコピーする方法を説明します。
メモ : フチなし印刷をする場合は、フォトペーパー / 光沢紙を使用してください。普通紙に
コピーした場合は、余白が印刷される場合があります。
1 フォトペーパーを用紙サポートにセットします
(⇒ 17 ページ)。
2 コピーしたい写真を原稿台にセットします(⇒
18 ページ)。
3 Lexmark AIO ナビを開きます(⇒ 23 ページ)。
4[プレビュー]をクリックします。
取り込まれた写真がプレビュー枠に表示され
ます。
5 品質を選択します。
メモ : フォトペーパー / 光沢紙をご使用の場
合は[写真]品質をお勧めします。
コ
ピ
ー
ー
す
る
6 L (89 x 127mm)を選択します。
7「自動」を選択します。
メモ : 正しくコピーできない場合は原稿サ
イズを[自動]からコピーする原稿
のサイズに変更してください。
8 倍率を選択します。
メモ : 原稿台にセットした写真サイズと本
機にセットした用紙サイズが異なる
場合は、[拡大・縮小]で[用紙に合
わせる]を選択します。
原稿台にセットした写真サイズと本
機にセットした用紙サイズが同じ場
合は、[100%]を選択します。
9[コピー]をクリックします。
写真がコピーされます。
25
Page 28
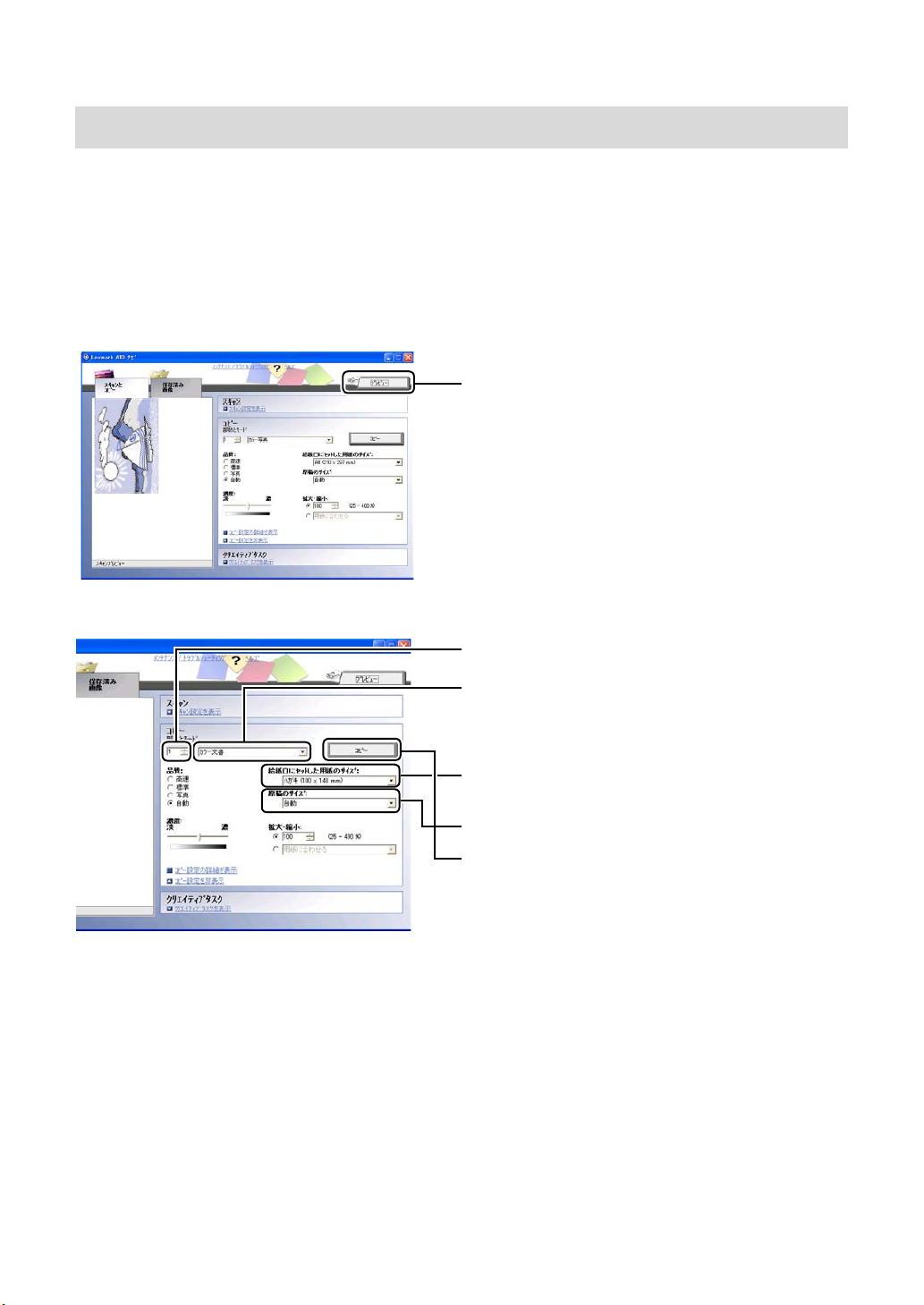
4 • 3 ハガキをコピーする
ハガキを標準の品質でハガキサイズの用紙にコピーする場合は、以下のように操作します。インクジェッ
トプリンタ専用のハガキのご使用をお勧めします。
1 ハガキを用紙サポートにセットします(⇒ 17
ページ)。
2 コピーしたいハガキを原稿台にセットします
(⇒ 18 ページ)。
3 Lexmark AIO ナビを開きます(⇒ 23 ページ)。
4[プレビュー]をクリックします。
取り込まれたハガキがプレビュー枠に表示され
ます。
5 部数を指定します。
6 モードを[カラー文書]または[モノクロ文
書]に設定します。
7[給紙口にセットした用紙のサイズ]で[ハガ
キ(100 x 148mm)]を選択します。
8[自動]を選択します。
9[コピー]をクリックします。
ハガキがコピーされます。
26
Page 29
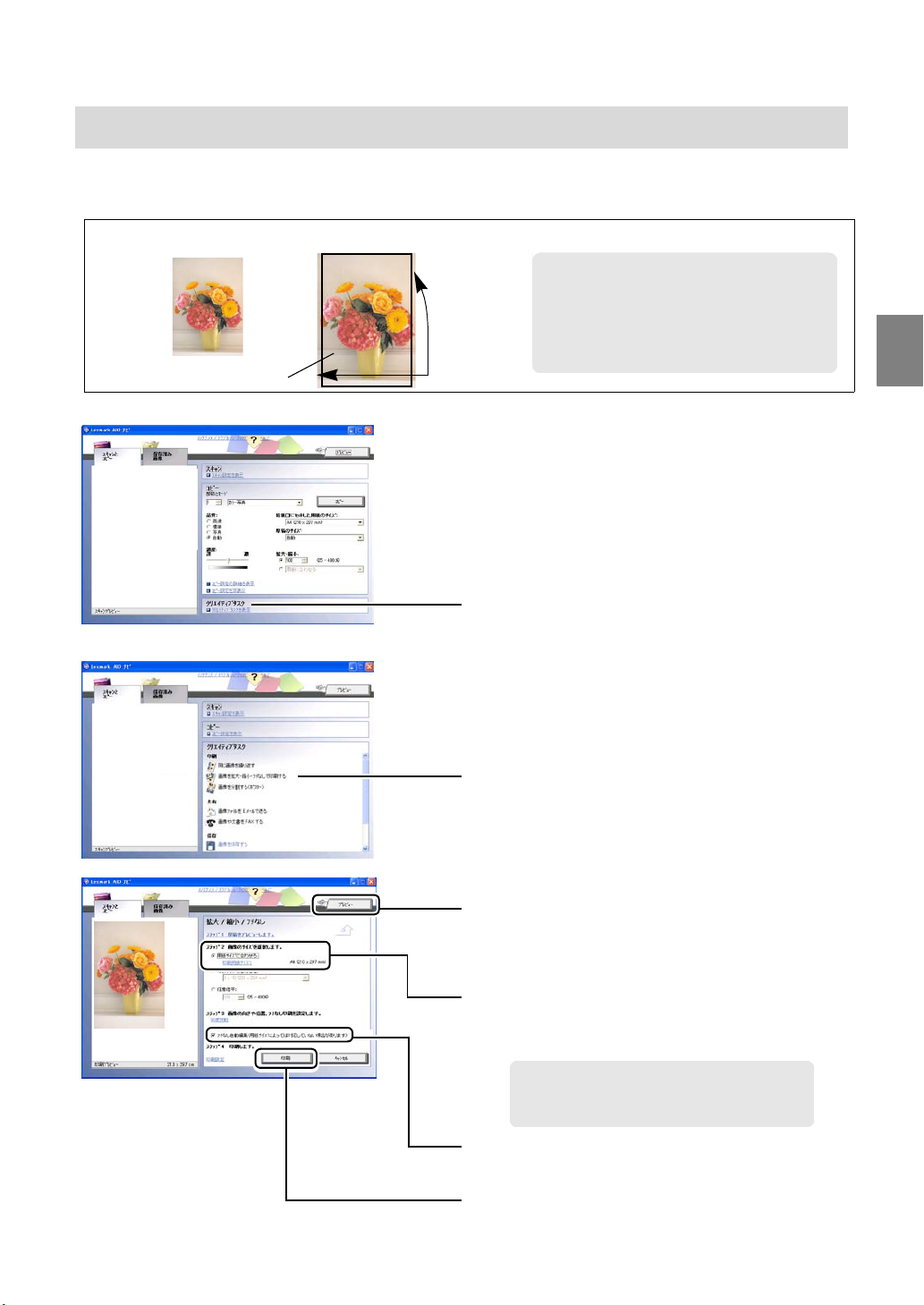
4 • 4 フチなしでコピーする
[クリエイティブタスク]を使うと、簡単にフチなしコピーをすることができます。以下では例として、2L
判の写真を A4 サイズのフォトペーパーに拡大して、フチなしでコピーする方法を説明します。
2L 判の写真
コピーされる範囲
A4 サイズの用紙
メモ : フォトペーパー / 光沢紙以外の用紙に
カットされる
左右の部分
コピーする場合は、約 2mm の余白が
付きます。
フチなしコピーの詳しい設定につい
ては 30 ページの「拡大・縮小・フチ
なしコピー」を参照してください。
1 A4 サイズのフォトペーパーを用紙サポートに
セットします(⇒ 17 ページ)。
2 コピーしたい写真を原稿台にセットします(⇒
18 ページ)。
3 Lexmark AIO ナビを開きます(⇒ 23 ページ)。
4[クリエイティブタスクを表示]をクリックし
ます。
コ
ピ
ー
ー
す
る
5[画像を拡大・縮小・フチなしで印刷する]をク
リックします。
6[プレビュー]をクリックします。
取り込まれた写真がプレビュー枠に表示され
ます。
7 用紙サイズが[A4(210 x 297mm)]に設定され
ていることを確認して[用紙サイズに合わせる]
を選択します。
メモ : 用紙サイズが異なる場合は[印刷用
紙サイズ]をクリックして用紙サイ
ズを変更します。
8[フチなし自動編集(用紙サイズによっては対応
していない場合があります)]を選択します。
9[印刷]をクリックします。
写真がフチなしでコピーされます。
27
Page 30
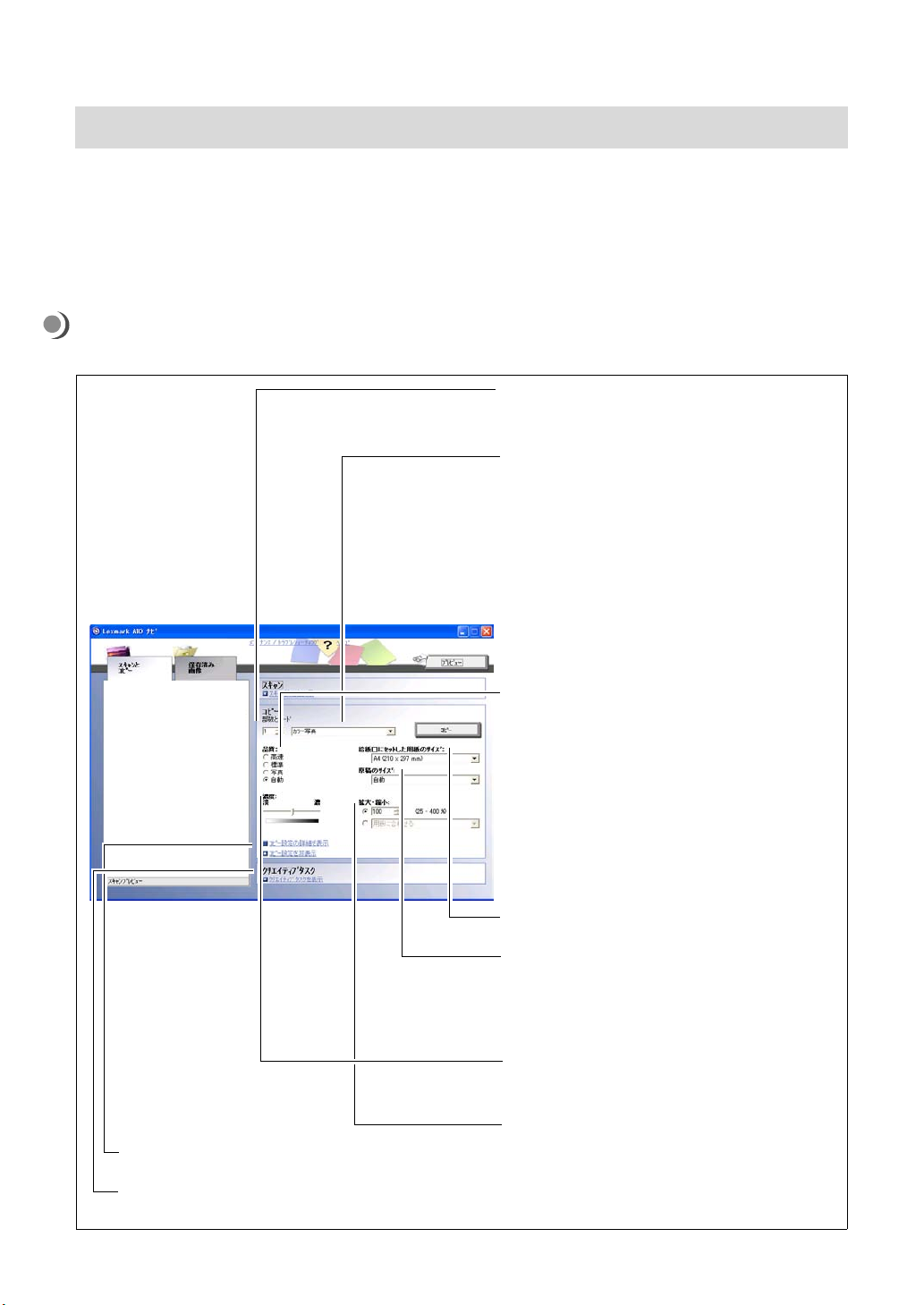
4 • 5 コピー設定
以下の 3 つの場所からコピーの設定を変更することができます。
• Lexmark AIO ナビのコピーメニュー
• クリエイティブタスク(⇒ 29 ページ)
• コピー設定の詳細(⇒ 32 ページ)
Lexmark AIO ナビのコピーメニュー
以下の設定をすることができます。
部数
99 部まで指定することができます。
モード
•[カラー文書]
原稿をそのままカラーでコピーします。
•[カラー写真]
原稿のまわりの余白部分を自動的に切り取って
カラーでコピーします。
•[モノクロ文書]
原稿をそのままモノクロでコピーします。
•[モノクロ写真]
原稿のまわりの余白部分を自動的に切り取って
モノクロでコピーします。
コピー設定の詳細を表示(⇒ 32 ページ)
クリエイティブタスクを表示(⇒ 29 ページ)
品質
•[高速]
品質よりも速度を優先してコピーします。
•[標準]
品質と速度のバランスがよくテキストのコピーに
最適です。
•[写真]
写真やグラフィックスのコピーに適しています。
•[自動]
通常は自動でコピーされます。
給紙口にセットした用紙のサイズ
原稿のサイズ
[自動]を選択すると、原稿台に置かれた原稿のサ
イズを自動的に決定します。またはリストから原
稿のサイズを選択します。
濃度
スライドバーで濃度を調節します。
拡大・縮小
数値で任意の倍率を指定します。または、[用紙に
合わせる]を選択して、用紙サポートにセットし
た用紙のサイズに合わせて原稿がすべて収まるよ
うにコピーします。
28
Page 31

クリエイティブタスク
Lexmark AIO ナビのコピーメニューで[クリエイティブタスクを表示](⇒ 28 ページ)をクリックしたあ
と、目的のメニューを選択し、画面の指示に従って設定を行います。
繰り返しコピー
1 用紙を用紙サポートにセットします(⇒ 17 ペー
ジ)。
2 コピーしたい原稿を原稿台にセットします(⇒
18 ページ)。
3[同じ画像を繰り返す]をクリックします。
4[プレビュー]をクリックします。
取り込まれた写真がプレビュー枠に表示され
ます。
5 画像を繰り返す方法を選択します。
プレビュー枠の表示が更新されます。
6[印刷]をクリックします。
コ
ピ
ー
ー
す
る
分割コピー(ポスター印刷)
同じ写真がコピーされます。
1 用紙を用紙サポートにセットします(⇒ 17 ペー
ジ)。
2 コピーしたい原稿を原稿台にセットします(⇒
18 ページ)。
3[画像を分割する(ポスター)]をクリックし
ます。
4[プレビュー]をクリックします。
取り込まれた写真がプレビュー枠に表示され
ます。
5 画像を分割して拡大するページ数を選択します。
プレビュー枠の表示が更新されます。
6 画像全体が用紙サイズに収まるように回転させ
ます。
7[印刷]をクリックします。
ポスター用に分割コピーが印刷されます。
29
Page 32

拡大・縮小・フチなしコピー
クリエイティブタスクの[画像を拡大・縮小・フチなしで印刷する]メニューでは以下の複数の設定を組み
合わせてさまざまなコピー結果を得ることができます。
画像のサイズ
コピーしたい大きさを設定します。
•[用紙サイズに合わせる]
設定されている用紙サイズに合わせて拡大・
縮小コピーします。
•[写真サイズに合わせる]
セットされた用紙に、選択した写真サイズ
の大きさでコピーします。コピーしたあと
に切り取って写真たてに入れるのに便利
です。
•[任意倍率]
設定された用紙サイズにかかわらず任意の
大きさにコピーします。この際、[フチなし
自動編集]は利用できません。
中央に配置する
フチなし自動編集
フチなしで印刷するかどうかを設定します。
•[フチなし自動編集]を選択した場合
余白部分ができないように、コピーしたい大きさいっぱいにコピーします。多くの場合、原稿の一部がカット
されます。
•[フチなし自動編集]を選択しない場合
画像が欠けないように、コピーしたい大きさにコピーします。多くの場合、余白つきでコピーされます。
取り込まれた写真を用紙の中央にコピーし
ます。
ここでは例として、2L 判の写真を A4 サイズの用紙にコピーする場合のコピー設定を説明します。
30
Page 33

2L 判の写真をコピーした結果
A4 サイズの用紙いっぱいに拡大
A4 サイズの用紙
原稿のサイズ
用紙サイズに
合わせる
写真サイズに
合わせる
フチなし
自動編集
コピーされる
範囲
カットされる
左右の部分
写真の左右が少しずつカットされます
A4 サイズの用紙からはみ出さないように拡大
A4 サイズの用紙
L 判の写真サイズの大きさいっぱいに縮小
A4 サイズの用紙
L 判の写真
サイズ
○
用紙サイズは A4
○
用紙サイズは A4
×
×
×
○
写真サイズに L 判
を選択
○
チェックマークを
付ける
×
チェックマークを
はずす
○
チェックマークを
付ける
コ
ピ
ー
ー
す
る
写真の左右が少しずつカットされます
L 判の写真サイズの大きさからはみ出さないよう
に縮小
A4 サイズの用紙
L 判の写真
サイズ
○
×
写真サイズに L 判
を選択
×
チェックマークを
はずす
31
Page 34

コピー設定の詳細
Lexmark AIO ナビのコピーメニューで[コピー設定の詳細を表示](⇒ 28 ページ)をクリックします。続
いて[印刷]、[スキャン]、[画像補正]、[パターン補正]の 4 つのタブのいずれかをクリックし、必要な
設定を行ったら[OK]をクリックします。詳細についてはヘルプを参照してください。
[印刷]タブ
以下を選択します。
• 給紙口にセットした用紙のサイズ
• 給紙口にセットした用紙の種類
• プリントサイズ
• 品質
[スキャン]タブ
以下の設定を行います。
• カラーモード
• スキャン解像度
• 自動トリミング
• スキャン範囲
32
[画像補正]タブ
以下を調整します。
• 画像の傾き
• 画像のシャープさ
• 明るさ
• ガンマ補正
[パターン補正]タブ
以下の設定を行います。
• 画像の変換方法の選択
• モアレ除去の設定
• 背景ノイズの調整
メモ : 設定を変更して[OK]をクリックす
ると、コピーメニューの[モード]
と[品質]の欄に[詳細設定]と表
示されます。
Page 35

5 デジタル写真を活用する
この章では本機に付属のソフトウェア AIO ナビとかんたんフォトプリントを使ってデジタル写真を活用す
る方法を説明します。
かんたんフォトプリント
かんたんフォトプリントでは、選択した写真を希望する写真サイズと枚数で簡単に印刷することができ
ます。
かんたんフォトプリントを開くと、以下の画面が表示されます。
[印刷する写真]枠
AIO ナビで選択された写真が表示されます。
[写真のサイズ]
印刷される写真の大きさを選択します。
開きかた
[印刷する用紙のサイズ]
写真が印刷される用紙のサイズを選択します。
[各写真の印刷枚数]
選択した各写真の印刷枚数を選択します。
[印刷]ボタン
現在の設定で印刷を開始します。
[オプション]ボタン
印刷の詳細設定をおこないます。
[ヒント]ボタン
詳しい操作方法を説明するヘルプを表示します。
1 AIO ナビを開きます(⇒ 22 ページ)。
2[保存済み画像]タブをクリックします。
保存された写真が表示されます。
メモ : 別のフォルダの写真を表示する場合
は、[フォルダの変更]をクリック
し、フォルダを選択します。
デ ジ タ ル 写 真 を 活 用 す る
3 印刷する写真をクリックしてチェックマークを
付けます。
メモ : 複数の写真を選択する場合は <Ctrl>
キーを押しながらクリックします。
4[次へ]をクリックします。
かんたんフォトプリントが開きます。
33
Page 36

5 • 1 写真を印刷する
メモリカードの写真を操作パネルから直接印刷する方法については『操作パネルガイド』を参照してくだ
さい。
定形の写真サイズで印刷する
1
フォトペーパー / 光沢紙を用紙サポートにセッ
トします(⇒ 17 ページ)。
2 Lexmark イメージスタジオを開きます(⇒ 22
ページ)。
3[写真プリント]をクリックします。
Lexmark かんたんフォトプリントが開きます。
4 写真が保存されているフォルダが表示されてい
ない場合は、[フォルダの変更]をクリックし、
フォルダを選択してから[OK]をクリックし
ます。
5 印刷する写真をクリックしてチェックマークを
付けます。
6 印刷する写真のサイズを選択します。
7 用紙サポートにセットした用紙のサイズを選択
します。
メモ : 写真のサイズと用紙のサイズの組み
合わせによって、1 ページに印刷で
きる写真の枚数が異なります。
8 印刷する写真の枚数を選択します。
9[印刷]をクリックします。
選択された写真が印刷されます。
34
Page 37

アルバムページを印刷する
いろいろな写真や文字を 1 ページに配置(レイアウト)してアルバムページを作成し印刷することができ
ます。
1 フォトペーパー / 光沢紙を用紙サポートにセッ
トします(⇒ 17 ページ)。
2 Lexmark イメージスタジオを開きます(⇒ 22
ページ)。
3[アルバムプリント]をクリックします。
4[フォルダの表示]をクリックして、使用した
い写真が保存してあるフォルダに移動します。
メモ : [フォルダの表示]ウィンドウを閉じ
る場合は、ウィンドウ右上の[X]を
クリックします。
デ
ジ
タ
ル
写
真
を
活
用
す
る
ドラッグ
5 用紙サイズを選択します。
6 ページレイアウトを選択します。
メモ : [リストに表示するページレイアウト
の種類を変更する]をクリックする
と目的に合わせたアルバムのページ
レイアウトを選択することができ
ます。
7 使用したい写真をアルバムページ上にドラッグ
します。
メモ : マウスの左側のボタンを押さえたま
まマウスを動かすことをドラッグと
いいます。
ドラッグされた写真がアルバムページ内に表示
されます。
同様にして、残りのアルバムページ内にも写真
を配置します。
35
Page 38

8 テキストが配置できるレイアウトを選択した
場合は、テキスト枠をクリックします。
テキスト枠がない場合は、手順 11 に進みます。
9 テキストを入力します。
10[OK]をクリックします。
アルバムページにテキストが表示されます。
11[印刷]をクリックします。
36
作成したアルバムページが印刷されます。
Page 39

メモリカードの写真を印刷する
メモリカードをセットすると、コンピュータの画面に Lexmark かんたんフォトプリントが自動的に表示さ
れます。
メモ : Lexmark かんたんフォトプリントの初期画面は Lexmark イメージスタジオの[メモ
リカード]をクリックして表示することもできます。
メモリカードをセットしたときに[リムーバブル ディスク]画面が表示された場合は、[Lexmark かんたん
フォトプリント使用]を選択し、[OK]をクリックしてください(⇒ 20 ページ)。
1 フォトペーパー / 光沢紙を用紙サポートにセッ
トします(⇒ 17 ページ)。
2[写真印刷]をクリックします。
3 印刷する写真をクリックしてチェックマークを
付けます。
4 印刷する写真のサイズを選択します。
5 用紙サポートにセットした用紙のサイズを選択
します。
メモ : 写真のサイズと用紙のサイズの組み
合わせによって、1 ページに印刷で
きる写真の枚数が異なります。
デ
ジ
タ
ル
写
真
を
活
用
す
る
6 印刷する写真の枚数を選択します。
7[印刷]をクリックします。
メモリカードの写真が印刷されます。
37
Page 40

DPOF で指定した写真を印刷する
DPOF(デジタル プリント オーダー フォーマット)に対応したデジタルカメラで指定した写真に印刷設定
を指定することができます。DPOF で指定できる印刷設定の規格は、お使いのデジタルカメラによって異
なります。詳細については、カメラに付属の取扱説明書をご覧ください。
DPOF で指定した写真が保存されているメモリカードをセットすると、コンピュータの画面に DPOF のボ
タンが表示された Lexmark かんたんフォトプリントが表示されます。
メモ : Lexmark かんたんフォトプリントの初期画面は Lexmark イメージスタジオの[メモ
リカード]をクリックして表示することもできます。
メモリカードをセットしたときに[リムーバブル ディスク]画面が表示された場合は、[Lexmark かんたん
フォトプリント使用]を選択し、[OK]をクリックしてください(⇒ 20 ページ)。
1 フォトペーパー / 光沢紙を用紙サポートにセッ
トします(⇒ 17 ページ)。
2[DPOF]をクリックします。
3 印刷する写真を確認します。
4 用紙サポートにセットした用紙のサイズを選択
します。
メモ : DPOF で指定された写真のサイズと
印刷する用紙のサイズの組み合わせ
によって、1 ページに印刷できる写真
の枚数が異なります。
• DPOF で写真サイズが指定されてい
ない場合は、プリンタに設定されて
いる写真サイズで印刷されます。
5[印刷]をクリックします。
写真が印刷されます。
メモ : [DPOF を使用しない]をクリックすると、DPOF の指定を無効にして、印刷する写
DPOF について
DPOF とは、デジタルカメラの印刷用形式の一つです。撮影した画像を、プリントサービスや家庭の
プリンタで自動的にプリントするための情報を記録することができます。
真および写真のサイズを指定することができます。
38
Page 41

5 • 2 写真を E メールで送る
スキャンした写真を添付する
1
写真を原稿台にセットします(⇒ 18 ページ)。
2 Lexmark イメージスタジオを開きます(⇒ 22
ページ)。
3[E メールに添付]をクリックし、[写真をス
キャンして E メールに添付する]をクリックし
ます。
4[プレビュー]をクリックします。
取り込まれた写真がプレビュー枠に表示され
ます。
5[カラー写真]または[モノクロ写真]を選択
します。
6 スキャン解像度を選択します。
メモ : 高い解像度を選択するとファイルサ
イズが大きくなって送信に時間がか
かります。
7[次へ]をクリックします。
8 添付する画像の名称を入力します。
9 ファイルの種類を指定します。
10[添付]をクリックします。
11 お使いの E メールソフトウェアの画面の指示
に従って E メールを送信します。
デ
ジ
タ
ル
写
真
を
活
用
す
る
39
Page 42

保存してある写真を添付する
1 Lexmark イメージスタジオを開きます(⇒ 22
ページ)。
2[E メールに添付]をクリックし、[保存されて
いる写真を E メールに添付する]をクリックし
ます。
3[フォルダの表示]をクリックして、使用し
たい写真が保存されているフォルダに移動し
ます。
メモ : [フォルダの表示]ウィンドウを閉じ
る場合は、ウィンドウ右上の[X]を
クリックします。
4 添付する写真をクリックしてチェックマークを
付けます。
5 画像のサイズを小さくして送信時間を短くした
い場合は、リストからサイズを選択します。
6[添付]をクリックします。
7 お使いの E メールソフトウェアの画面の指示
に従って E メールを送信します。
40
Page 43

5 • 3 写真を整理する
1 Lexmark イメージスタジオを開きます(⇒ 22
ページ)。
2[写真の表示と編集]をクリックします。
3[フォルダの表示]をクリックします。
4 写真が保存されているフォルダをクリックし
ます。
デ
ジ
タ
ル
写
真
を
活
用
す
る
ドラッグ
フォルダの内容がプレビュー枠に表示され
ます。
5 移動したい写真をクリックし、目的のフォルダ
にドラッグします。
現在のフォルダから目的のフォルダに写真が移
動します。<Ctrl> キーを押しながらドラッグす
ると、目的のフォルダにコピーすることができ
ます。
6 必要な写真を移動し終わるまで、手順 4 と手順
5 を繰り返します。
7[×]をクリックして、[フォルダの表示]ウィ
ンドウを閉じます。
41
Page 44

5 • 4 メモリカードの写真をコンピュータに保存する
メモリカードをセットすると、コンピュータの画面に Lexmark かんたんフォトプリントが自動的に表示さ
れます。
メモ : Lexmark かんたんフォトプリントの初期画面は Lexmark イメージスタジオの[メモ
メモリカードをセットしたときに[リムーバブル ディスク]画面が表示された場合は、[Lexmark かんたん
フォトプリント使用]を選択し、[OK]をクリックしてください(⇒ 20 ページ)。
リカード]をクリックして表示することもできます。
1[コンピュータにコピー]をクリックします。
2 写真の向きを変えたい場合は、向きを変える写
真をクリックしてから[左に回転]または[右
に回転]をクリックします。
3 保存するすべての写真にチェックマークが付い
ていることを確認します。
4[次へ]をクリックします。
5 写真が保存される場所を確認します。画面の下
向きの矢印をクリックして、以前保存した場所
を選択することもできます。
42
6 写真が保存される場所を変更する場合は[参
照]をクリックし、写真を保存するフォルダを
選択してから[OK]をクリックします。
7 コンピュータに保存してからメモリカードの写
真を削除する場合は[はい]を、削除しない場
合は[いいえ]をクリックします。
8[コピー]をクリックします。
メモ : コンピュータへの保存が始まってか
ら保存を中止する場合は[停止]を
クリックします。
9[終了]をクリックします。
メモリカードの写真がコンピュータに保存され
ます。
Page 45

5 • 5 写真を Lexmark フォトエディタで編集する
ここでは Lexmark 4300 Series に付属のソフトウェア Lexmark フォトエディタの使いかたを説明します。
• 写真を取り込む(⇒ 44 ページ)
• 保存してある写真を開く(⇒ 45 ページ)
• ワンクリックで写真を修整する(⇒ 45 ページ)
• 写真を切り取る(⇒ 46 ページ)
• 赤目を修整する(⇒ 47 ページ)
Lexmark フォトエディタ
デジタルカメラで撮った写真やスキャンした原稿などを簡単に編集することができます。また編集した原
稿をさまざまな種類の画像フォーマットで保存することもできます。
Lexmark フォトエディタを開くと、以下の画面が表示されます。
[ファイルを開く]ボタン
保存済み画像ファイルを開きます。
[保存]ボタン
画像を保存します。
[タッチアップツール]メニュー
タッチアップツールの表示を切り替えます。
デ
ジ
タ
ル
写
真
を
活
用
す
る
開きかた
ズーム
画像の表示倍率を設定します。
[やり直し]ボタン
編集をキャンセルして前の状態に戻します。
タッチアップツール
画像を編集するためのツールが表示されます。
[スタート]→[すべてのプログラム](OS によっ
ては[プログラム])→[Lexmark 4300 Series]→
[Lexmark フォトエディタ]の順にクリックします。
43
Page 46

写真を取り込む
1 原稿を原稿台にセットします(⇒ 18 ページ)。
2 Lexmark フォトエディタを開きます(⇒ 43
ページ)。
3[ファイル]メニューから[スキャナから取り
込み]を選択します。
Lexmark 4300 Series
4[ソースの選択]画面が表示された場合は
[Lexmark 4300 Series]を選択します。
メモ : Windows XP 以外のオペレーティン
グシステムをお使いで、他の TWAIN
ドライバがインストールされていな
い場合は、このダイアログボックス
は表示されません。
5[選択]をクリックします。
Lexmark 4300 Series TWAIN ドライバの画面が
表示されます。
6[プレビュー]をクリックします。
取り込まれた写真が表示されます。
7 何をスキャンするかを選択します。
8 スキャン解像度を選択します。
9[スキャン]をクリックします。
Lexmark フォトエディタに画像が表示され
ます。
44
Page 47

保存してある写真を開く
1 Lexmark フォトエディタを開きます(⇒ 43
ページ)。
2 ツールバーから[ファイルを開く] ボタ
ンをクリックします。
3 画像が保存されているフォルダを開き、画像を
クリックして選択します。
4[開く]をクリックします。
Lexmark フォトエディタに編集する写真が表示
されます。
ワンクリックで写真を修整する
Lexmark フォトエディタを使って写真の明るさやコントラストを修整することができます。
1 写真をスキャンして取り込む(⇒ 44 ページ)
または、保存してある写真を開きます(⇒ 45
ページ)。
デ
ジ
タ
ル
写
真
を
活
用
す
る
2[ワンクリック補正]をクリックします。
Lexmark フォトエディタに補正後の写真が表示
されます。
45
Page 48

写真を切り取る
Lexmark フォトエディタを使って写真の一部を切り取って(トリミング)拡大することができます。
1 写真をスキャンして取り込むか(⇒ 44 ペー
ジ)、保存してある写真を開きます(⇒ 45 ペー
ジ)。
2[トリミング]をクリックします。
3 切り取りたい範囲が点線のトリミング枠内に表
示されるように、点線をクリックしてドラッグ
しながら広げます。
メモ : マウスの左側のボタンを押さえたま
まマウスを動かすことをドラッグと
いいます。
4 切り取り範囲を決めたらキーボードの <Enter>
キー(改行キー)を押します。
Lexmark フォトエディタに選択された部分が拡
大されて表示されます。
46
Page 49

赤目を修整する
ストロボを使用してデジタルカメラで人物や動物を撮影した場合、赤目が発生することがあります。
Lexmark フォトエディタを使って赤目を修整することができます。
1 写真をスキャンして取り込む(⇒ 44 ページ)
または、保存してある写真を開きます(⇒ 45
ページ)。
2[赤目修整]をクリックします。
3 表示される画面によって操作が異なります。
•[赤目の修整が完了しました]という画面が
表示された場合
修整結果に満足した場合は[はい、修整した
イメージを保存する]が選択されていること
を確認して、[OK]をクリックします。
満足できない場合は[いいえ、修整したイ
メージを保存して手動で更に赤目を修整す
る]または[いいえ、修整したイメージを元
に戻して、手動で赤目を修整する]のいずれ
かを選択してから[OK]をクリックします。
デ
ジ
タ
ル
写
真
を
活
用
す
る
自動修整されない場合・手動で修整する場合
1 表示倍率を変え、修整したい部分が画面の中央
2 修整したい部分をクリックします。
• 表示されなかった場合
「自動修整されない場合・手動で修整する場
合」に進みます。
に配置されるようにスクロールバーで調節し
ます。
47
Page 50

3 左の拡大画面を見ながら、赤目の大きさに合う
ように、枠をドラッグしながら広げます。
メモ : マウスの左側のボタンを押さえたま
まマウスを動かすことをドラッグと
いいます。
4[赤目修整]をクリックします。
赤目が修整されます。
メモ : 修整部分の選択をやり直す場合は
[キャンセル]をクリックしてから、
手順 2 から手順 4 を繰り返してくだ
さい。
5 もう片方の目について手順 2 から手順 4 を繰
返します。
48
6[終了]をクリックします。
Page 51

6 印刷する
この章では Lexmark 4300 Series を使って印刷する方法を説明します。本機に付属のソフトウェア、印刷
設定(プリンタプロパティ)を使って、いろいろな印刷結果を得ることができます。
印刷設定(プリンタプロパティ)
印刷設定は印刷する文書の内容に合わせて設定を変更するためのソフトウェアです。印刷設定ではタブを
使って画面を切り替えながら印刷設定を変更していきます。また[クイックセレクト]メニューを使って
写真やポスターなどを簡単に印刷することもできます。
印刷設定を開くと、以下の画面が表示されます。
[品質 / 部数]タブ
印刷品質、用紙の種類、印刷部数、部単位印刷、逆順で
印刷、画像のシャープ化の設定を行います。
[設定の保存]メニュー
現在の設定を保存したり、保存されている設定に戻した
りします。
[オプション]メニュー
レイアウトや印刷ステータスのオプション変更、トラブ
ルシューティングの表示や消耗品の注文などを行い
ます。
[クイックセレクト]メニュー
よく使用する印刷設定をかんたんに行うことができ
ます。
印 刷 す る
[ヘルプ]ボタン
印刷設定の詳しい操作方法を説明しているヘルプを開き
ます。
[用紙設定]タブ
用紙サイズ、印刷方向、フチなし印刷を設定します。
[印刷工房]タブ
バナー印刷、左右反転印刷、割り付け印刷、ポスター印
刷、小冊子印刷、両面印刷の設定を行います。
アプリケーションから印刷設定を変更した場合、設定は作成中の文書にだけ適用されます。現在の設定を
[設定の保存]メニューで保存し、あとで使用することもできます。
開きかた
1 アプリケーションの[ファイル]メニューから
印刷を実行するメニューを選択します。
49
Page 52

2[Lexmark 4300 Series]が選択されていること
を確認します。
Lexmark 4300 Series
一部のアプリケーションでは印刷を実行するメニューを選択したあと、以下の操作を行います。
3[プロパティ]をクリックします(ボタン名は
アプリケーションによって異なります)。
Windows XP
1[Lexmark 4300 Series]が選択されていること
を確認します。
2[詳細設定]をクリックします。
印刷設定(プリンタプロパティ)が開きます。
Windows 2000
1[Lexmark 4300 Series]が選択されていること
を確認します。
2[プリンタ設定]タブをクリックします。
3[変更]をクリックします。
印刷設定(プリンタプロパティ)が開きます。
50
Page 53

6 • 1 文書を印刷する
文書を A4 サイズの普通紙に標準の品質で印刷する場合は、以下のように操作します。
1 A4 サイズの普通紙を用紙サポートにセットし
ます(⇒ 17 ページ)。
2 アプリケーションで文書を作成、または開き
ます。
3[ファイル]メニューから印刷を実行するメ
ニューを選択します。
Lexmark 4300 Series
4[Lexmark 4300 Series]が選択されていること
を確認します。
5[OK]をクリックします(ボタン名はアプリ
ケーションによって異なります)。
印
刷
す
る
51
Page 54

6 • 2 ハガキを印刷する
ハガキを印刷する場合は、印刷設定(プリンタプロパティ)を変更する必要があります。インクジェット
プリンタ専用のハガキのご使用をお勧めします。
ステップ 1 印刷設定(プリンタプロパティ)を変更する
1 ハガキを用紙サポートにセットします(⇒ 17
ページ)。
2 アプリケーションで文書を作成します。
3 印刷設定(プリンタプロパティ)を開きます
(⇒ 49 ページ)。
4[閉じる]をクリックしてクイックセレクト
メニューを閉じます。
5 印刷品質を設定します。[自動]を選択すると
用紙の種類に適した印刷品質を自動的に決定し
ます。
ステップ 2 印刷する
Lexmark 4300 Series
6[用紙センサーを使用]が選択されていることを
確認します。
7[用紙設定]タブをクリックします。
8[シート / ハガキ / カード]をクリックし、[ハ
ガキ(100 x 148 mm)]を選択します。
9 印刷方向を選択します。
10[OK]をクリックします。
メモ : [フチなし]で印刷する場合は、54
ページの「クイックセレクト」を参
照してください。
[OK]をクリックします(ボタン名はアプリケー
ションによって異なります)。
メモ : アプリケーションでの設定が印刷設
定(プリンタプロパティ)での設定
よりも優先される場合があります。
52
Page 55

6 • 3 印刷設定
印刷設定(プリンタプロパティ)の設定を変更して印刷の仕上がりを変更することができます。
フチなし印刷
以下で説明する印刷設定(プリンタプロパティ)の変更のほかに、アプリケーションで用紙サイズ、マー
ジン(余白)、画像サイズなどを変更する必要がある場合があります。詳しくはお使いのアプリケーション
の取扱説明書を参照してください。
メモ : フチなし印刷を行うと、実際の画像よりも少しだけ大きく印刷されます。
1[用紙設定]タブをクリックします。
2[フチなし]を選択します。
3 リストから用紙サイズを選択します。
用紙の種類
グラフィックスの輪郭をはっきりさせる
4[OK]をクリックします。
1[用紙センサーを使用]を選択していている場
合は[検出された用紙の種類を表示する]をク
リックします。
用紙サポートにセットされた用紙の種類が表示
されます。
2 表示された用紙の種類が正しくない場合や手動
で選択したい場合には[手動で選択]をクリッ
クして、用紙の種類を選択します。
3[OK]をクリックします。
印
刷
す
る
1[品質 / 部数]タブをクリックします。
2[画像のシャープ化]をクリックします。
3[OK]をクリックします。
53
Page 56

6 • 4 便利な印刷メニューを使う
クイックセレクト
印刷設定を開くと[クイックセレクト]メニューが表示されます。メニューから項目を選択し、表示され
る画面の指示に従って設定すると、以下のような印刷が行えます。
クイックセレクト
• 封筒に印刷
• バナー紙に印刷
• 両面印刷
メモ : 片面の印刷終了後、手動で用紙を裏
返す必要があります。
• 分割拡大(ポスター)印刷
• 割り付け印刷
クリエイティブタスク
Lexmark AIO ナビ(⇒ 23 ページ)の[クリエイティブタスク]メニューから項目を選択し、表示される画
面の指示に従ってオプションを選択すると、以下のような印刷が行えます。
[スキャンとコピー]タブを開いている場合
• 同じ画像を繰り返す
• 拡大・縮小・フチなし印刷
• 画像を分割する(ポスター)
[保存済み画像]タブを開いている場合
• 画像をレイアウトして印刷
54
• 拡大・縮小・フチなし印刷
• 画像を分割する(ポスター)
Page 57

7 スキャンする
この章では Lexmark 4300 Series を使ってスキャン(原稿の取り込み)する方法を説明します。本機に付
属のソフトウェア Lexmark AIO ナビを使って、いろいろなスキャンを簡単に行うことができます。
Lexmark AIO ナビ
Lexmark AIO ナビでは、プレビュー枠で原稿を確認しながら、スキャン設定を変更したり、クリエイティ
ブタスクを使用して、スキャンした原稿をテキストデータにしたり、E メールに添付して送ったりするこ
とができます。
Lexmark AIO ナビを開くと、以下の画面が表示されます。
[保存済み画像]タブ
すでに保存してある画像を操作するときに利用し
ます。
[ヘルプ]リンク
詳しい方法を説明しているヘルプファイルを開き
ます。
[プレビュー]ボタン
スキャンする原稿を仮スキャンします。
スキャンメニュー(⇒ 59 ページ)
原稿の取り込み先を選択して[スキャン]をク
リックします。
原稿の種類、スキャン解像度を指定することもで
きます。
[クリエイティブタスク]メニュー
メニューをクリックすると、タスク実行の手順が
表示されます。
ス キ ャ ン す る
開きかた
プレビュー枠
•[プレビュー]ボタンで仮スキャンされた原稿を
表示します。
• Lexmark AIO ナビの操作手順を表示します。
1 Lexmark イメージスタジオを開きます(⇒ 22
ページ)。
2[スキャン]をクリックします。
55
Page 58

7 • 1 写真をスキャンする
原稿をスキャンする場合は、以下のように操作します。以下では例としてカラー写真を付属の Lexmark
フォトエディタに取り込む方法を説明します。
1 カラー写真を原稿台にセットします(⇒ 18
ページ)。
2 Lexmark AIO ナビを開きます(⇒ 55 ページ)。
3[プレビュー]をクリックします。
プレビュー枠に取り込んだ写真が表示され
ます。
4 画像の取り込み先に[Lexmark フォトエディ
タ]が設定されていることを確認します。
5[スキャン]をクリックします。
Lexmark フォトエディタに写真が取り込まれ
ます。
[画像の取り込み先]については以下のページを参照してください。
• 取り込みたいアプリケーションが取り込み先のリストに表示されない場合は、64 ページの「取り込み
先のリストにアプリケーションを追加」を参照してください。
• Lexmark AIO ナビを開いたときに取り込み先のリストに最初に表示されるアプリケーションを変更した
い場合は、63 ページの「デフォルトの取り込み先のアプリケーションの変更」を参照してください。
• Lexmark AIO ナビで取り込んだときのデータの取り扱いについては、63 ページの「アプリケーション
に取り込まれたときのデータの種類」を参照してください。
56
Page 59

7 • 2 スキャンしてテキストに変換する
スキャンした文字原稿をテキストに変換することができます。
メモ : 本製品は、複数ページの原稿のテキスト変換には対応しておりません。また、以下の
ような種類の原稿の場合は、テキストデータへの変換がうまく行われないことがあり
ます。
•いろいろなサイズや種類の文字が使用されている
•文字にアンダーラインや背景色が使用されている
• 原稿はガラス台のふちに合わせてまっすぐにセットします。原稿が曲がってセットさ
れていると、テキストデータにうまく変換されない場合があります。
• 欧文が大部分を占める原稿をテキストに変換する場合は、ABBY FineReader 6.0
Sprint をお使いください。
モノクロ(白黒)原稿の場合
1
原稿を原稿台にセットします(⇒ 18 ページ)。
2 Lexmark イメージスタジオを開きます(⇒ 22
ページ)。
3[原稿の取り込みとテキストに変換]をクリッ
クします。
ス
キ
ャ
ン
す
る
4[プレビュー]をクリックします。
取り込まれた原稿がプレビュー枠に表示され
ます。
5 テキスト編集ソフトウェアを選択します。
メモ : 原稿に画像が含まれる場合は 58 ペー
ジの「原稿に画像が含まれる場合の
画像の表示について」を参照してく
ださい。
6[送信]をクリックします。
画像データがテキストに変換されて、選択した
アプリケーションに表示されます。
57
Page 60

カラー原稿の場合
1 原稿を原稿台にセットします(⇒ 18 ページ)。
2 Lexmark AIO ナビを開きます(⇒ 55 ページ)。
3[プレビュー]をクリックします。
取り込まれた原稿がプレビュー枠に表示され
ます。
4 取り込み先に[メモ帳]や[ワードパッド]な
どの文書編集アプリケーションを選択します
(⇒ 63 ページの「アプリケーションに取り込ま
れたときのデータの種類」)。
5[カラー文書]を選択します。
6[スキャン]をクリックします。
画像データがテキストに変換されて、選択した
アプリケーションに表示されます。
変換されたデータはテキスト形式で保存するこ
とができます。
原稿に画像が含まれる場合の画像の表示について
原稿にグラフや写真などの画像が含まれている場合は、選択したテキスト編集ソフトウェアによって画
像の表示は異なります。
変換後、文字だけが表示される
ソフトウェアの例
[メモ帳]
[ワードパッド]
メモ : お使いのコンピュータに Microsoft ワードがインストールされている場合のみ、ス
キャン先にアプリケーション名が表示されます。
変換後、画像も表示される
ソフトウェアの例
[Microsoft ワード]
58
Page 61

7 • 3 スキャン設定
以下の 3 つの場所からスキャンの設定を変更することができます。
• Lexmark AIO ナビのスキャンメニュー
• クリエイティブタスク(⇒ 60 ページ)
• スキャン設定の詳細(⇒ 62 ページ)
Lexmark AIO ナビのスキャンメニュー
以下の設定をすることができます。
画像の取り込み先
スキャンした結果の取り込み先を
指定します。
何をスキャンしますか?
•[カラー写真]
•[モノクロ写真]
•[カラー文書]
•[モノクロ文書]
原稿のまわりの余白部分を自動的に切り
取ってカラーでスキャンします。
原稿のまわりの余白部分を自動的に切り
取ってモノクロ(白黒)でスキャンします。
原稿をそのままカラーでスキャンします。
原稿をそのままモノクロ(白黒)でスキャ
ンします。
ス
キ
ャ
ン
す
る
スキャン解像度
•[72dpi](画面 / ホームページ表示用)
•[150dpi](印刷)
•[200dpi](FAX)
•[300dpi](テキスト変換 - OCR)
スキャン設定の詳細を表示
(⇒ 62 ページ)
クリエイティブタスクを表示
(⇒ 60 ページ)
59
Page 62

クリエイティブタスク
Lexmark AIO ナビのスキャンメニューで[クリエイティブタスクを表示](⇒ 59 ページ)をクリックした
あと、目的のメニューを選択し、画面の指示に従って設定を行います。以下のようなタスクを実行するこ
とができます。
• 画像を E メールに添付(⇒ 39 ページの「写真を E メールで送る」)
• コンピュータのモデムを使って FAX を送信(⇒ 69 ページの「手書きの原稿を送信する」)
• 画像を保存する(⇒ 60 ページ)
• 複数の写真をスキャンして保存する(⇒ 61 ページ)
• 画像をテキストに変換(⇒ 57 ページの「スキャンしてテキストに変換する」)
• 画像を画像編集ソフトウェアで加工
画像を保存する
1[画像を保存する]をクリックします。
2[プレビュー]をクリックします。
取り込まれた原稿がプレビュー枠に表示され
ます。
3 スキャンする原稿の種類を選択します。
4 スキャン解像度を選択します。
5[保存]をクリックします。
[名前を付けて保存]画面が表示されます。
6 画像を保存したい場所を指定します。
7 ファイル名とファイルの種類を指定します。
8[保存]をクリックします。
画像が保存されます。
60
Page 63

複数の写真をスキャンして保存する
1[複数の写真を同時にスキャンする]をクリッ
クします。
2 画面のイラストを参考にして、取り込みたい写
真を原稿台の上に並べます。
メモ : 写真とガラス面のふちは 2 mm 以上、
写真と写真の間隔は 15 mm 以上空け
てください。
• 写真は原稿台のガラス面のふちに平
行に置き、傾けないようにしてくだ
さい。
3[プレビュー]をクリックします。
原稿がプレビュー枠に表示されます。
メモ : プレビュー枠では以下の操作ができ
ます。
• スキャン枠を手動で調整
• スキャン枠を手動で追加・削除
4 写真を保存する場所を確認します。変更する場
合は[変更]をクリックし、フォルダを選択し
てから[OK]をクリックします。
5[スキャン]をクリックします。
6[保存時に画像の回転とファイル名を指定する]
を選択している場合はファイル名と写真の向き
を確認して[次へ]をクリックします。
ス
キ
ャ
ン
す
る
メモ : 表示された写真を保存したくない場
合は[スキップ]をクリックします。
すべての写真を保存し終わると、プレビュー枠
にファイル名とサムネイルが表示されます。
61
Page 64

スキャン設定の詳細
Lexmark AIO ナビのスキャンメニューで[スキャン設定の詳細を表示](⇒ 59 ページ)をクリックします。
続いて[スキャン]、[画像補正]、[パターン補正]の 3 つのタブのいずれかをクリックし、必要な設定を
行ったら[OK]をクリックします。詳細についてはヘルプを参照してください。
[スキャン]タブ
以下の設定を行います。
• カラーモード
• スキャン解像度
• 自動トリミング
• スキャン範囲
•OCRソフトウェアの起動
• 複数ページの原稿のスキャン(⇒ 66 ページ)
• デフォルトの取り込み先のアプリケーションの変更
(⇒ 63 ページ)
• 取り込み先のリストにアプリケーションを追加(⇒
64 ページ)
•FAXドライバ
[画像補正]タブ
以下を調整します。
• 画像の傾き
• 画像のシャープさ
• 明るさ
• ガンマ補正
62
[パターン補正]タブ
以下の設定を行います。
• 画像の変換方法
• モアレ除去
• 背景ノイズの調整
メモ : 設定を変更して[OK]をクリックす
ると、スキャンメニューの[何をス
キャンしますか ?]と[スキャン解
像度の選択]の欄に[詳細設定]と
表示されます。
Page 65

デフォルトの取り込み先のアプリケーションの変更
1[スキャン設定の詳細]を開きます(⇒ 62 ペー
ジ)。
2[編集]をクリックします。
3 デフォルトにするアプリケーションをクリック
してハイライトします。
4[デフォルトに設定]をクリックします。
アプリケーション名の右に[- デフォルト]が
表示されます。
5[閉じる]をクリックします。
メモ : [アプリケーションのリストの編集]
アプリケーションに取り込まれたときのデータの種類
グラフィックスとして取り込む
スキャン先
[- クリップボード]
[- ファイル]
[- FAX]
[Lexmark フォトエディタ]
[Internet Explorer]
[Microsoft ペイント]
[Microsoft エクセル]
テキストとして取り込む
[メモ帳]
[ワードパッド]
[Microsoft ワード]
画面は[画像の取り込み先]で[そ
の他を検索]を選択して表示するこ
ともできます。
スキャン先
ス
キ
ャ
ン
す
る
メモ : お使いのコンピュータに Microsoft ワード、Microsoft エクセルがインストールされて
いる場合のみ、スキャン先にこれらのアプリケーション名が表示されます。
63
Page 66

取り込み先のリストにアプリケーションを追加
1[スキャン設定の詳細]を開きます(⇒ 62 ペー
ジ)。
2[編集]をクリックします。
3[追加]をクリックします。
メモ : [アプリケーションのリストの編集]
画面は[画像の取り込み先]で[そ
の他を検索]を選択して表示するこ
ともできます。
4 アプリケーションの名称を入力します。
5 液晶ビューワに表示されるアプリケーション名
を選択します。
6 アプリケーションの実行可能ファイルの場所
(パス)を入力します。または[参照]をク
リックしてファイルを検索します。
7[対応しているファイルの種類]に何も表示さ
れていない場合は、[追加]をクリックします。
64
Page 67

8 アプリケーションに対応しているファイルの種
類をクリックしてハイライトします。
9[OK]をクリックします。
10 対応しているファイルの種類を入力し終わるま
で手順 7 から手順 9 までを繰り返します。
11 複数のファイルの種類を追加した場合は、デ
フォルトにするファイルの種類をクリックして
ハイライトし、[デフォルトに設定]をクリッ
クします。
ス
キ
ャ
ン
す
る
12[OK]をクリックします。
13[閉じる]をクリックします。
取り込み先のリストにアプリケーションが登録
されます。
65
Page 68

複数ページの原稿をスキャンする
1[スキャン設定の詳細]を開きます(⇒ 62 ペー
ジ)。
2[出力する前に複数ページの原稿をスキャンす
る]にチェックマークをつけます。
3[OK]をクリックします。
メモ : アプリケーションの種類によっては
複数ページの画像を表示または取り
込むことができないものがあります。
66
Page 69

8 FAX する
この章では付属のソフトウェア Lexmark FAX ナビの使いかたを説明します。お使いのコンピュータにモデ
ムが内蔵されているか、外付けのモデムが接続されている場合は、Lexmark FAX ナビをご利用になれます。
Lexmark FAX ナビ
Lexmark FAX ナビを使うと Lexmark 4300 Series からスキャンした原稿を FAX 送信したり、受信した FAX
を印刷したりすることができます。
Lexmark FAX ナビを開くと、以下の画面が表示されます。
新規 FAX の送信
新規 FAX を送信するための設定画面が開きます。
アドレス帳
アドレス帳を管理します。
FAX 送信
FAX 送信のためのアイコンやステータス、送信ログなど
が表示されます。
送信ログの表示
送信した FAX の一覧が表示されます。
FAX 送信の設定(⇒ 80 ページ)
開きかた
FAX 受信
FAX 受信のためのアイコンやステータス、受信ログなど
が表示されます。
受信モード
自動受信 / 手動受信を切り替えます。
FAX 受信の設定(⇒ 80 ページ)
管理レポートの作成
通信ログを印刷します。
受信ログの表示
受信した FAX の一覧が表示されます。
受信 FAX を印刷する
受信した FAX を Lexmark 4300 Series で印刷します。
1 Lexmark イメージスタジオを開きます(⇒ 22
ページ)。
2[FAX ]をクリックし、[FAX を受信または設定
/ 履歴を表示する]をクリックします。
F
A
X
す
る
メモ : 自局情報が未設定の場合、Lexmark
FA X ナビを開くと自局情報の設定画面
が自動的に開きます(⇒ 68 ページ)。
67
Page 70

自局情報を設定する
Lexmark FAX ナビを利用するには自局情報の設定が必要です。この情報は FAX を送信する際に使用されま
す。自局情報が未設定の場合、Lexmark FAX ナビを開くと設定画面が自動的に開きます。
メモ : 一度設定した自局情報を変更したい場合は[FAX のプロパティ]から設定画面を開
きます(⇒ 67 ページ)。
所在地情報を設定する
1 自局情報を入力します。
2[OK]をクリックします。
1 台のモデムが接続されている場合、自動的に
モデムを検出して選択します。
メモ : 2 台以上のモデムが検出された場合
はモデムを選択するダイアログボッ
クスが表示されます。ご使用になる
モデムを選択してください。
FAX を送信するには[所在地情報]を設定します。[所在地情報]が未設定のまま、FA X を送信しようとす
ると自動的に[所在地情報]を設定する手順に移ります。
1 デスクトップのタスクバーから[所在地情報]
をクリックします。
2 所在地情報を入力します。
3[OK]をクリックします。
68
Page 71

8 • 1 送信する
FAX を送信する前に、コンピュータに取り付けたモデムが正常に動作することを確認してください。詳し
くはモデムに添付されている取扱説明書および Windows のヘルプを参照してください。
メモ : Lexmark FAX ナビを使用するには、コンピュータと FA X モデムが必要です。使用す
る場合には必ずコンピュータを起動させ、Lexmark FAX ナビを起動させた状態にす
る必要があります。インターネット経由で FAX を使用することはできません。また
携帯電話や PHS からも使用できません。
手書きの原稿を送信する
手書きの原稿をスキャンして FAX で送信するには以下のように操作します。
ステップ 1 スキャンする
1 手書き原稿を原稿台にセットします(⇒ 18
ページ)。
2 Lexmark イメージスタジオを開きます(⇒ 22
ページ)。
3[FAX ]をクリックし、[原稿をスキャンして
FAX する]をクリックします。
4[プレビュー]をクリックします。
原稿がプレビュー枠に表示されます。
5 何をスキャンするかを選択します。
F
A
X
す
る
6 スキャンする原稿が 1 ページだけの場合は[い
いえ]、複数ページの場合は[はい]をクリッ
クします。
7[次へ]をクリックします。
複数ページのスキャンを選択した場合はスキャ
ンの確認画面が表示されます。
8 すべての原稿のスキャンが完了したら[いいえ
(N)]をクリックします。
Lexmark FAX ナビが開きます。
69
Page 72

ステップ 2 送信する
FAX を送信します。自局情報の設定が表示される場合は、設定を完了してから送信します(⇒ 68 ページ)。
1 送信先情報を入力します。
メモ : アドレス帳を使って入力する場合は、
75 ページの「送信先をアドレス帳か
ら入力する」を参照します。
2[次へ]をクリックします。
3 送付状を添付する場合は添付状の種類を選択
し、メッセージを入力します。添付しない場合
は[添付しない]を選択します。
4[次へ]をクリックします。
5[次へ]をクリックします。
6 送信時刻を設定します。
7 FA X カラーを設定します。
メモ : カラーで FAX を送信する場合は、送
信先の FAX 機もカラー FA X に対応し
ている必要があります。
8[送信]をクリックします。
メモ : 所在地情報の設定画面が表示される
場合は、68 ページの「所在地情報を
設定する」に従って設定します。
FAX が送信されます。
70
Page 73

アプリケーションから直接送信する
アプリケーションで作成した文書を用紙に印刷せずに直接 FAX で送信することができます。
1 アプリケーションで文書を作成します。
2[ファイル]メニューから印刷を実行する
メニューを選択します。
LexmarkFax
3[LexmarkFax]が選択されていることを確認し
ます。
4[OK]をクリックします(ボタン名はアプリ
ケーションによって異なります)。
Lexmark FAX ナビが開きます。
FAX を送信します(⇒ 70 ページ)。
メモ : 所在地情報の設定画面が表示される
FAX を転送する
受信した FAX や送信済みの FAX を転送することができます。
1 Lexmark イメージスタジオを開きます(⇒ 22
ページ)。
2[FAX ]をクリックし、[FAX を受信または設定
/ 履歴を表示する]をクリックします。
場合は、68 ページの「所在地情報を
設定する」に従って設定します。
F
A
X
す
る
3 転送したい FAX を送信ログまたは受信ログか
ら選択します。
4[FAX ]メニューから[転送]を選択します。
5 選択した FAX を送信します(⇒ 70 ページ)。
メモ : 所在地情報の設定画面が表示される
場合は、68 ページの「所在地情報を
設定する」に従って設定します。
71
Page 74

8 • 2 受信する
自動で受信する
Lexmark FAX ナビを終了すると、FA X を受信することができません。FA X を受信する場合は Lexmark FAX
ナビを起動したままにしてください。
1 Lexmark FAX ナビを開きます(⇒ 67 ページ)。
2[受信モード]で[自動受信]が選択されてい
ることを確認します。
FAX が送られてくると自動的に FAX を受信し
ます。受信ログに受信した FAX が表示され
ます。
3 受信した FAX を表示する場合は FAX を選択し
てから、表示アイコンをクリックします。
手動で受信する
メモ : 受信した FAX を自動的に印刷する場
Lexmark FAX ナビを開きます(⇒ 67 ページ)。
1
合は、[受信した FAX を印刷する]
をクリックします(⇒ 67 ページ)。
2[受信モード]が[手動受信]に設定されてい
ることを確認します。
電話がかかってくると、モデム、電話機、コン
ピュータのいずれかから呼び出し音が聞こえ
ます。
3[すぐに応答]をクリックし、FAX を受信し
ます。
メモ : [すぐに応答]をクリックしない場合
受信された FAX が[最近の受信ログ]に表示さ
れます。
は FAX は受信されません。
72
Page 75

8 • 3 Lexmark FAX ナビの便利な機能
以下の便利な機能が利用できます。
• アドレス帳(⇒ 73 ページ)
• 通信管理レポート(⇒ 76 ページ)
• 保存してある文書の添付(⇒ 77 ページ)
• TWAIN ドライバからの取り込み(⇒ 78 ページ)
アドレス帳
Lexmark FAX ナビでは Windows 付属のアドレス帳に登録されている FAX 番号を利用することができます。
アドレス帳は以下のいずれかの方法で編集することができます。
• Lexmark FAX ナビのアドレス帳アイコンをクリックする。
• Windows の[スタート]→[すべてのプログラム](OS によっては[プログラム])→[アクセサリ]
→[アドレス帳]の順にクリックする。
アドレス帳に1件送信先を登録する
方法 1 [新規連絡先の登録]画面から登録する
1[アドレス帳]をクリックします。
2[新規連絡先の登録]をクリックします。
3[名前]、[会社名]、[FAX 番号]を入力します。
4[OK]をクリックします。
F
A
X
す
る
アドレス帳に1件登録されます。
73
Page 76

アドレス帳に送信先グループを登録する
1[アドレス帳]をクリックします。
2[新規グループの登録]をクリックします。
3[グループ名]を入力します。
74
4[新規]をクリックします。
5[名前]、[会社名]、[FAX 番号]を入力します。
6[OK]をクリックします。
7 必要なだけ手順 4 から手順 6 までを繰り返し
ます。
8[OK]をクリックします。
作成したグループに連絡先が登録されます。
Page 77

送信先をアドレス帳から入力する
1 送信先情報の入力画面で[アドレス帳から選
択]をクリックします。
2 リストから送信先をハイライトして[リストへ
追加]をクリックします。
3 必要なだけ手順 2 を繰り返して追加します。
4[OK]をクリックします。
送信先一覧に選択した連絡先が表示されます。
F
A
X
す
る
75
Page 78

通信管理レポート
指定された期間の FAX 管理レポートを作成し、印刷することができます。レポートに含まれる内容は、送
信または受信済み FAX の数、送信時間の合計、ファイルサイズの合計、送信されていない FAX の数、送信
に失敗した FAX の数などがあります。
1[管理レポートの作成]をクリックします。
2[送信ログ]または[受信ログ]を選択します。
3 レポートに記載するログの期間を選択します。
4[印刷]ボタンをクリックします。
管理レポートが印刷されます。
76
Page 79

保存してある文書の添付
送信先情報の入力(⇒ 70 ページ)および送付状の選択(⇒ 70 ページ)を行ったあと、以下の方法で保存
してある文書を添付することができます。
1[ドキュメントの場所]をクリックします。
2 添付したいファイルを選択します。
メモ : 複数のファイルを同時に選択する場
合は <Ctrl> キーを押しながらファイ
ルをクリックします。
3[開く]をクリックします。
添付する文書のファイル名が表示されます。
4[次へ]をクリックします。
5 送信時刻を設定します。
6 FA X カラーを設定します。
メモ : カラーで FAX を送信する場合は、送
信先の FAX 機もカラー FA X に対応し
ている必要があります。
7[送信]をクリックします。
メモ : 所在地情報の設定画面が表示される
場合は、68 ページの「所在地情報を
設定する」に従って設定します。
F
A
X
す
る
77
Page 80

TWAIN ドライバからの取り込み
最初に原稿をスキャンせずに、送信先情報の入力(⇒ 70 ページ)および送付状の選択(⇒ 70 ページ)を
行ったあとで FAX に添付する原稿をスキャンすることができます。
メモ : 文書を TWAIN ドライバで取り込む場合は、AIO ナビが閉じていることを確認してく
ださい。
1 原稿を原稿台にセットします(⇒ 18 ページ)。
2 Lexmark FAX ナビを開きます(⇒ 67 ページ)。
3[新規 FAX の送信]をクリックします。
4 送信先情報を入力します。
メモ : アドレス帳を使って入力する場合は、
75 ページの「送信先をアドレス帳か
ら入力する」を参照します。
5[次へ]をクリックします。
78
6 送付状を添付する場合は添付状の種類を選択
し、メッセージを入力します。添付しない場合
は[添付しない]を選択します。
7[次へ]をクリックします。
8[取り込み]をクリックします。
Page 81

Lexmark 4300 Series
9[Lexmark 4300 Series]を選択します。
メモ : Windows XP 以外のオペレーティン
グシステムをお使いで、他の TWAIN
ドライバがインストールされていな
い場合は、このダイアログボックス
は表示されません。
10 何をスキャンするかを選択します。
11[200dpi]を選択します。
12[スキャン]をクリックします。
13[次へ]をクリックします。
F
A
X
す
る
14 送信時刻を設定します。
15 FAX カラーを設定します。
16[送信]をクリックします。
79
Page 82

8 • 4 FAX 設定
[FAX のプロパティ](FA X 設定の詳細)で送信や受信の詳細な設定を行います。
[FAX のプロパティ]を開くには、Lexmark FAX ナビで[FAX 送信の設定]または[FAX 受信の設定]を
クリックします(⇒ 67 ページ)。続いて[モデム / ダイヤル]、[FAX 送信]、[FAX 受信]、[ログ表示の設
定]の 4 つのタブのいずれかをクリックし、必要な設定を行ったら[OK]をクリックします。詳細につい
てはヘルプを参照してください。
[モデム / ダイヤル]タブ
以下の設定をします。
• 使用するモデム
• モデムスピーカーのオン・オフ
• Windows で設定したダイヤルプロパティ
[FAX 送信]タブ
以下の設定をします。
• 送付状
• 自局情報
• 本文のヘッダーと画質
• リダイヤル方法
•TWAINドライバ
80
[FAX 受信]タブ
以下の設定をします。
• 受信モード
• 自動受信までの着信音の回数
• 迷惑 FAX
• モデムサウンド
[ログ表示の設定]タブ
以下の設定をします。
• ログの表示期間
• 表示の詳細設定
• ログの削除
• デフォルトのアドレス帳
Page 83

9 メンテナンス
この章では Lexmark 4300 Series のメンテナンスについて説明します。
Lexmark ソリューションナビ
Lexmark ソリューションナビは操作方法の説明やトラブルシューティング、メンテナンスに必要な情報を
提供するソフトウェアです。
Lexmark ソリューションナビを開くと、以下の画面が表示されます。
[メイン]
メインウィンドウに戻ります。
[操作の方法]
印刷、スキャン、コピーの方法を表示します。
[トラブルシューティング]
本機で発生したトラブルを解決するためのヘルプを
表示します。
現在の状態
本機の状態を表示します。
インクレベル
カートリッジのインクの残量を表示します。
開きかた
[ヘルプ]ボタン
詳しい操作方法を説明しているヘルプファイルを開
きます。
[メンテナンス]
カートリッジのメンテナンスを行うことができ
ます。
[サポート]
Lexmark に問い合わせる方法を表示します。
[アドバンス]
ソフトウェアのオプションを変更したり、プリンタ
の共有について調べたりすることができます。
1 Lexmark イメージスタジオを開きます(⇒ 22
ページ)。
メ ン テ ナ ン ス
2[メンテナンス / トラブルシューティング]を
クリックします。
81
Page 84

9 • 1 原稿台の清掃
原稿台のガラス面や原稿カバーが汚れていると、コピーやスキャンをしたときに汚れとなって写ります。
ガラス面と原稿カバーは定期的に拭いてください。また、コピーやスキャンをする原稿は、表面のインク
などが完全に乾いてから原稿台にセットします。
以下の手順で原稿台の汚れをふき取ります。
1 原稿カバーを開きます。
2 原稿台にある原稿をすべて取り除きます。
3 OA 用のクリーニングクロスまたはぬるま湯で
湿らせた清潔な布で、ガラス面を隅から隅まで
原稿カバー
ガラス面
ふきます。
4 布のきれいな箇所で原稿カバーを隅から隅まで
ふきます。
5 原稿カバーとガラス面が乾いてから、原稿カ
バーを閉じます。
注意 : ガラス面に直接洗剤などをかけない
ようにしてください。
82
Page 85

9 • 2 ローラーの清掃
インクジェット用以外の官製ハガキを使用すると、ローラーが汚れて用紙がすべりやすくなります。用紙
がすべるようであれば以下の手順に従ってローラーを清掃します。
1「電源」ボタンがオンになっていることを確認
します。
2 操作パネルの「モード」ボタンを押して、「コ
ピー」または「スキャン」に設定します。
3 市販のクリーニングシートを準備します。
4 クリーニングシートの保護紙をはがします。
リリースレバー
と用紙ガイド
粘
着
面
5 給紙口のローラーを清掃します。
(1)ドロップガードを手前に押さえます。
(2)クリーニングシートの粘着面を手前に
用紙サポートの右端に合わせてセットします。
メモ : クリーニングシートの粘着面は必ず
手前に向けてセットします。逆向き
にセットした場合、トラブルの原因
になります。
(3)用紙ガイドとリリースレバーをいっしょにつ
まみながらスライドさせて、クリーニング
シートの幅にあわせます。
(4)操作パネルの「設定」ボタン を押し、
クリーニングシートが送り込まれたら離し
ます。
(5)もう一度「設定」ボタン を押して、排紙
します。
(6)排紙されたクリーニングシートの上下を逆に
し、手順(2)から(5)までを繰り返します。
メモ : クリーニングシートの上下を逆にし
て清掃を繰り返すと、シートの粘着
面全体を使うことができます。
向けて、
メ
ン
テ
ナ
ン
ス
83
Page 86

9 • 3 カートリッジのメンテナンス
カートリッジの取り付けまたは交換
ステップ 1 カートリッジを取り外す
1「電源」ボタンが点灯していることを確認し
ます。
メンテナンスカバー
カートリッジ
ホルダー
ロックレバー
固定レバー
固定カバー
2 本機が印刷中でないことを確認して、メンテナ
ンスカバーを開きます。
注意 : メンテナンスカバーがロックされる
と「カチッ」という音がします。完
全にロックされていること確認して
から手を離してください。
カートリッジホルダーが取り付け位置まで移動
します。
3 手前のロックレバーを押し、カートリッジ固定
カバーを開きます。
84
4 取り付けられているカートリッジを取り外しま
す。取り外したカートリッジは保管用ホルダー
に保管(⇒ 89 ページ)または処分します(⇒
90 ページ)。
両方のカートリッジを取り外す場合は、もう一
方のホルダーについて手順 3 と手順 4 を繰り返
します。
メモ : フォトカートリッジにはカートリッ
ジ保管用ホルダーが同梱されていま
す。保管用ホルダーは、カートリッ
ジを一時的に本機から取り外した場
合に、カートリッジの保管に利用し
ます(⇒ 89 ページ)。
Page 87

ステップ 2 カートリッジを取り付ける
操作ガイド
接触面
ブラックまたは
フォトカートリッジ
テープ
カラーカートリッジ
1 テープの先端をつまんでプリントヘッドの金属
面を保護しているテープを取り除きます。
注意 : 金属の接触面に手を触れたり、金属
部分をはがしたりしないでください。
メモ : テープをはがしていない場合は印刷
できません。必ず取り除いてくだ
さい。
2 カラーカートリッジを右側のホルダーにセット
します。ブラックまたはフォトカートリッジ
は、左側のホルダーにセットします。
3 固定カバーを倒して「カチッ」と音がするまで
押します。
4 片方の手でメンテナンスカバーを持ち上げなが
ステップ 3 プリントヘッドの位置を調整する
1 操作パネルの液晶ビューワに「カートリッジが
l
カートリッジが交換されています
プリントヘッドを調整しますか?
はい
△
設定ボタンを
押してください。
?
△
2 A4 サイズの普通紙を用紙サポートにセットし
3 操作パネルの「設定」ボタン を押します。
ら、もう片方の手で固定レバーをつまみ後にず
らしたあと、メンテナンスカバーをゆっくりと
閉じます。
交換されています。プリントヘッドを調整しま
すか?」が表示されることを確認します。
ます(⇒ 17 ページ)。
プリントヘッド調整パターンが印刷され、自動
的にプリントヘッドの調整がされます。
メ
ン
テ
ナ
ン
ス
85
Page 88

印刷品質の改善
印刷品質に満足できない場合は、目的にあった用紙を使用していることを確認します。高品質で印刷した
い場合は、以下の点も確認します。
• 厚みのある用紙、上質の用紙、または表面がコーティングされているインクジェットプリンタ用の専用
紙を使用している。
• 印刷品質で[写真]を設定している。
確認後も印刷品質に満足できない場合は、カートリッジをメンテナンスすると印刷品質を改善することが
できます。以下のステップでメンテナンスを行います。
ステップ 1 プリントヘッドの位置を調整をする
Lexmark ソリューションナビからプリントヘッドの調整を行うことができます。カートリッジを交換した
り、取り付けなおした場合は操作パネルからプリントヘッド調整を行ってください(⇒ 85 ページ)。
1 A4 サイズの普通紙を用紙サポートにセットし
ます(⇒ 17 ページ)。
2 Lexmark ソリューションナビを開きます(⇒
81 ページの「開きかた」)。
3[メンテナンス]ボタンをクリックします。
86
4[縦の線が波打っている]をクリックします。
5[印刷]をクリックします。
プリントヘッド調整パターンが印刷されます。
6 印刷が終了したら[閉じる]をクリックし
ます。
以上でプリントヘッドの調整が終了しました。
7 文書をもう一度印刷してみます。
8 印刷結果が改善されない場合は 87 ページの
「ノズルを清掃する」に進みます。
メモ : プリントヘッドの調整およびノズル清掃は、操作パネルの液晶ビューワに表示される
メニューを使って行うこともできます(⇒『操作パネルガイド』の「メンテナンス」
の章)。
Page 89

ステップ 2 ノズルを清掃する
ステップ 3 カートリッジを取り付けなおす
1 A4 サイズの普通紙を用紙サポートにセットし
ます(⇒ 17 ページ)。
2 Lexmark ソリューションナビを開きます(⇒
81 ページ)。
3[メンテナンス]ボタンをクリックします。
4[白いすじが入る]をクリックします。
5[印刷]をクリックします。
ノズル清掃パターンが印刷されます。
6 文書をもう一度印刷してみます。
7 ノズルを清掃したあとでも印刷品質が改善しな
い場合は、ノズルの清掃をあと 2 回繰り返し
ます。
8 ノズルの清掃を 2 回繰り返したあとでも印刷結
果が改善されない場合は、「カートリッジを取
り付けなおす」に進みます。
メ
ン
テ
ナ
ン
ス
1 84 ページの「カートリッジの取り付けまたは
交換」に従ってカートリッジを取り付けなおし
ます。
2 文書をもう一度印刷をしてみて、印刷結果が改
善されない場合は 88 ページの「ノズルと接触
面のインクをふき取る」に進みます。
87
Page 90

ステップ 4 ノズルと接触面のインクをふき取る
カートリッジのノズルと接触面に付着したインクを湿ったきれいな布でふき取ります。
1 本機からカートリッジを取り外します(⇒ 84
ページ)。
2 清潔な布をぬるま湯で湿らせます。
3 テーブルなどの平らな場所に紙を 2 枚ほど敷
き、その上に布を置きます。
4 カートリッジのノズルを布に 3 秒間ほど押しあ
てます。
5 図に示す向きにゆっくりとカートリッジを動か
し、ノズルをふきます。
6 布の汚れていないところを使用してもう一度、
手順 4 と手順 5 を繰り返します。
7 清潔な布をぬるま湯で湿らせて、接触面に 3 秒
間ほど押しあてたあと、図に示す向きにそっと
ふきます。
操作ガイド
接触面
8 布の汚れていないところを使用してもう一度、
手順 7 を繰り返します。
9 ふいた部分が乾燥するのを待ちます。
10 カートリッジを本機に取り付けます(⇒ 85
ページ)。
11 ノズルを清掃します(⇒ 87 ページ)。
12 文書をもう一度印刷してみます。
13 印刷品質が改善されない場合は、新しいカート
リッジに交換してください(⇒ 90 ページ)。
88
Page 91

9 • 4 カートリッジ取り扱い上の注意
最高の性能を引き出すために
•
カートリッジは取り付け準備ができるまでパッケージから取り出さないでください。
• カートリッジは交換や清掃する場合を除き、本機から取り外さないでください。取り外して保管する際
には、密閉した容器に保管してください。カートリッジを本機から取り外して長時間放置すると、本機
に取り付けたときに正しく印刷されなくなります。
メモ : フォトカートリッジにはカートリッジ保管用ホルダーが同梱されています。保管用ホ
ルダーは、カートリッジを一時的に本機から取り外した場合に、カートリッジの保管
に利用します。
• 本機を長期間ご使用にならない場合、カートリッジのインクが乾燥し、ノズルが目づまりする恐れがあ
ります。インクの乾燥を防ぐためには、1 か月に 1 度程度、本機をご使用になることをお勧めします。
メモ : 長時間放置したためにカートリッジのノズルがつまった場合は、87 ページの「ノズ
インクを補充したカートリッジを使用したために発生した本機の不具合および損傷の修理には、本機に関
する保証が適用されません。
Lexmark ブランドのカートリッジを使用してください。Lexmark ブランド以外のカートリッジを使用して
発生したトラブル、故障については、責任を負いかねますのでご了承ください。
取り外したカートリッジの保管
ルを清掃する」の手順に従ってノズルを清掃してください。
フォトカートリッジにはカートリッジ保管用ホルダーが同梱されています。カートリッジを一時的に本機
から取り外した場合に、カートリッジの保管に利用します。
1 取り外したカートリッジを保管用ホルダーに
セットします。
保管用
ホルダー
2 保管用ホルダーを本機のポケットに入れます。
メ
ン
テ
ナ
ン
ス
89
Page 92

カートリッジの購入方法
以下の方法でカートリッジをご購入になれます。
• レックスマークのホームページからご注文(代金引換およびクレジットカードによるお支払い)
http://www.lexmark.co.jp
• お電話 / FAX によるご注文(代金引換およびクレジットカードによるお支払い)
TEL: 03-6670-3091(年中無休、午前 9 時~午後 7 時受付)
FAX: 03-6670-3092(24 時間受付)
• お近くの PC 量販店にてご購入
お取扱い店舗については、以下のレックスマークのホームページをご覧ください。
http://www.lexmark.co.jp
以下の商品コードでご注文ください。
ホルダー 種類 商品コード
右 カラー 33、35
左 ブラック 32、34
フォト
31
カートリッジのリサイクルプログラム
Lexmark では、資源の再利用のため使用済みのカートリッジを回収しております。使い終わったカート
リッジは、家電量販店などの店頭に設置したカートリッジ回収箱までお持ちください。店頭用カートリッ
ジ回収箱は、首都圏の家電量販店をはじめとして順次、設置を進めております。
お近くの家電量販店などに回収箱がまだ設置されていない場合は、カートリッジをビニール袋などに入れ、
地域の条例に従い処分してください。
メモ : インターネットに接続している場合は、Lexmark ソリューションナビで[サポート]
ボタンをクリックし、開いたウィンドウで[消耗品の注文]をクリックすると、
Lexmark のホームページでカートリッジを注文することができます(⇒ 81 ページ)。
90
Page 93

10 知っておきたい使いかた
10 • 1 操作ガイドを開く
『操作ガイド』はコンピュータの画面で見る電子マニュアルです。本機の基本的な操作方法をアニメーショ
ンで紹介しています。本書の マークがついている章は『操作ガイド』のアニメーションを
ご覧ください。
『操作ガイド』を正しく表示するためには Microsoft Internet Explorer 5 以降のブラウザと Macromedia
Flash Player が必要です。
以下の方法で[スタート]メニューから開くことができます。
操作ガイド
[スタート]→[すべてのプログラム](OS によっ
ては[プログラム])→[Lexmark 4300 Series]→
[操作ガイド]の順にクリックします。
『操作ガイド』が開きます。
表示された操作をクリックするとアニメーションが
表示されます。
知 っ て お き た い 使 い か た
91
Page 94

10 • 2 テストページを印刷する
プリンタが正常に動作しているかどうかは、Lexmark ソリューションナビからテストページを印刷して確
認することができます。
1 A4 サイズの普通紙を用紙サポートにセットし
ます(⇒ 17 ページ)。
2 Lexmark ソリューションナビを開きます(⇒
81 ページ)。
3[メンテナンス]をクリックします。
4[テストページの印刷]をクリックします。
メモ : Lexmark 4300 Series が正しく動作しているかどうかは、操作パネルからテストペー
ジを印刷して確認します(⇒『操作パネルガイド』)。
92
Page 95

10 • 3 Windows でプリンタを管理する
通常使うプリンタに設定する
Windows XP
1[スタート]メニューから[コントロール パネ
ル]→[プリンタとその他のハードウェア]→
[プリンタと FAX]* を選択します。
* Windows XP Professional Edition をお使いの
場合は[スタート]→[プリンタと FAX]をク
リックします。
2[プリンタと FAX ]フォルダの中の Lexmark
4300 Series のアイコンにチェックマークがつ
いていることを確認します。
ついていない場合は Lexmark 4300 Series のア
イコンを右クリックし、表示されるメニューで
[通常使うプリンタに設定]をクリックします。
Windows 98/Me/2000
1[スタート]メニューから[設定]→[プリン
タ]を選択します。
Windows 98 の例
2[プリンタ]フォルダの中の Lexmark 4300
Series のアイコンを右クリックします。
3 表示されるメニューで[通常使うプリンタに設
定]にチェックマークがついていることを確認
します。
ついていない場合は、クリックしてチェック
マークをつけます。
知
っ
て
お
き
た
い
使
い
か
た
93
Page 96

待機中の印刷ジョブをキャンセルする
Windows XP
1[スタート]メニューから[コントロール パネ
ル]→[プリンタとその他のハードウェア]→
[プリンタと FAX]* を選択します。
* Windows XP Professional Edition をお使いの
場合は[スタート]→[プリンタと FAX]をク
リックします。
2 Lexmark 4300 Series のアイコンをダブルク
リックします。
印刷キューを表示する画面が開きます。
3 キャンセルする印刷ジョブをクリックしてハイ
ライトし、[ドキュメント]メニューから[キャ
ンセル]を選択します。
印刷ジョブをすべて削除する場合は[プリン
タ]メニューから[すべてのドキュメントの取
り消し]を選択します。
Windows 98/Me/2000
Windows 98 の例
Windows 98 の例
1[スタート]メニューから[設定]→[プリン
タ]を選択します。
2 Lexmark 4300 Series のアイコンをダブルク
リックします。
印刷キューを表示する画面が開きます。
3 キャンセルする印刷ジョブをクリックしてハイ
ライトし、[ドキュメント]メニューから[印刷
中止]を選択します。
メモ : Windows 2000 の場合は[キャンセ
ル]を選択します。
印刷ジョブをすべて削除する場合は[プリン
タ]メニューから[印刷ドキュメントの削除]
を選択します。
メモ : Windows 2000 の場合は[すべてのド
キュメントの取り消し]を選択し
ます。
94
Page 97

印刷を再開する
Windows XP
1[スタート]メニューから[コントロール パネ
ル]→[プリンタとその他のハードウェア]→
[プリンタと FAX]* を選択します。
* Windows XP Professional Edition をお使いの
場合は[スタート]→[プリンタと FAX]をク
リックします。
2 Lexmark 4300 Series のアイコンをクリックし、
[プリンタのタスク]メニューに[印刷の一時
停止]が表示されていることを確認します。
表示されていない場合は[印刷の再開]をク
リックします。
Windows 98/Me/2000
Windows 98 の例
1[スタート]メニューから[設定]→[プリン
タ]を選択します。
2[プリンタ]フォルダで Lexmark 4300 Series
のアイコンを右クリックします。
3[一時停止]にチェックマークがついていない
ことを確認します。ついている場合は、クリッ
クしてチェックマークをはずします。
知
っ
て
お
き
た
い
使
い
か
た
95
Page 98

ポートの設定を確認する
Windows XP
1[スタート]メニューから[コントロール パネ
ル]→[プリンタとその他のハードウェア]→
[プリンタと FAX]* を選択します。
* Windows XP Professional Edition をお使いの
場合は[スタート]→[プリンタと FAX]を選
択します。
2[プリンタと FAX ]フォルダで Lexmark 4300
Series のアイコンをクリックします。
3[プリンタのタスク]メニューで[プリンタの
プロパティの設定]をクリックします。
4[ポート]タブをクリックします。
5 印刷するポートが以下の設定になっていること
を確認します。
•[ポート]欄に USB が表示されていて、
チェックマークがついている。
•[プリンタ]欄に Lexmark 4300 Series が表
示されている。
Windows 2000
6[OK]をクリックします。
1[スタート]メニューから[設定]→[プリ
ンタ]を選択します。
2[プリンタ]フォルダで Lexmark 4300 Series
のアイコンを右クリックします。
3 表示されるメニューで[プロパティ]を選択し
ます。
4[ポート]タブをクリックします。
5 印刷するポートが以下の設定になっていること
を確認します。
•[ポート]欄に USB が表示されていて、
チェックマークがついている。
•[プリンタ]欄に Lexmark 4300 Series が表
示されている。
6[OK]をクリックします。
96
Page 99

Windows 98/Me
メモ : ポートの正しい設定がよくわからない場合はソフトウェアをアンインストールしてか
ら(⇒ 98 ページ)『セットアップシート』の手順に従って再インストールします。
1[スタート]メニューから[設定]→[プリ
ンタ]を選択します。
2[プリンタ]フォルダで Lexmark 4300 Series
のアイコンを右クリックします。
3 表示されるメニューで[プロパティ]を選択し
ます。
4[詳細]タブをクリックします。
5[印刷先のポート]が USB になっていることを
確認します。
6[印刷に使用するドライバ]に Lexmark 4300
Series が表示されていることを確認します。
7[OK]をクリックします。
知
っ
て
お
き
た
い
使
い
か
た
97
Page 100

10 • 4 ソフトウェアをアンインストールする
Lexmark AIO ソフトウェア
ソフトウェアをアンインストール(コンピュータから削除)するには以下の方法で行います。
1 印刷ジョブをすべて削除し、数分間待ちます待
機中の印刷ジョブをキャンセルする(⇒ 94
ページ)。
2 ソフトウェア CD を CD-ROM ドライブにセッ
トします。
3[ライセンス契約、その他のメニューを開く]
の をクリックします。
4 表示されるメニューで[ソフトウェアのアンイ
ンストール]をクリックします。
「アンインストールプログラム」が見つからな
いというメッセージが表示された場合は、アン
インストールの必要はありません。
5 アンインストールを開始するダイアログボック
スで[はい]をクリックします。
98
6[今すぐコンピュータを再起動する(推奨)]が
選択されていることを確認して[OK]をク
リックします。
 Loading...
Loading...