Page 1

350 Series
Memulai Penggunaan
Mei 2006 www.lexmark.com
Lexmark dan Lexmark dengan desain berlian adalah merek dagang milik Lexmark International, Inc., yang terdaftar di Amerika Serikat dan/atau negara
lain.
Merek dagang yang lain dimiliki oleh pemiliknya masing-masing.
© 2006 Lexmark International, Inc.
Semua hak dilindungi undang-undang.
740 West New Circle Road
Lexington, Kentucky 40550
Page 2
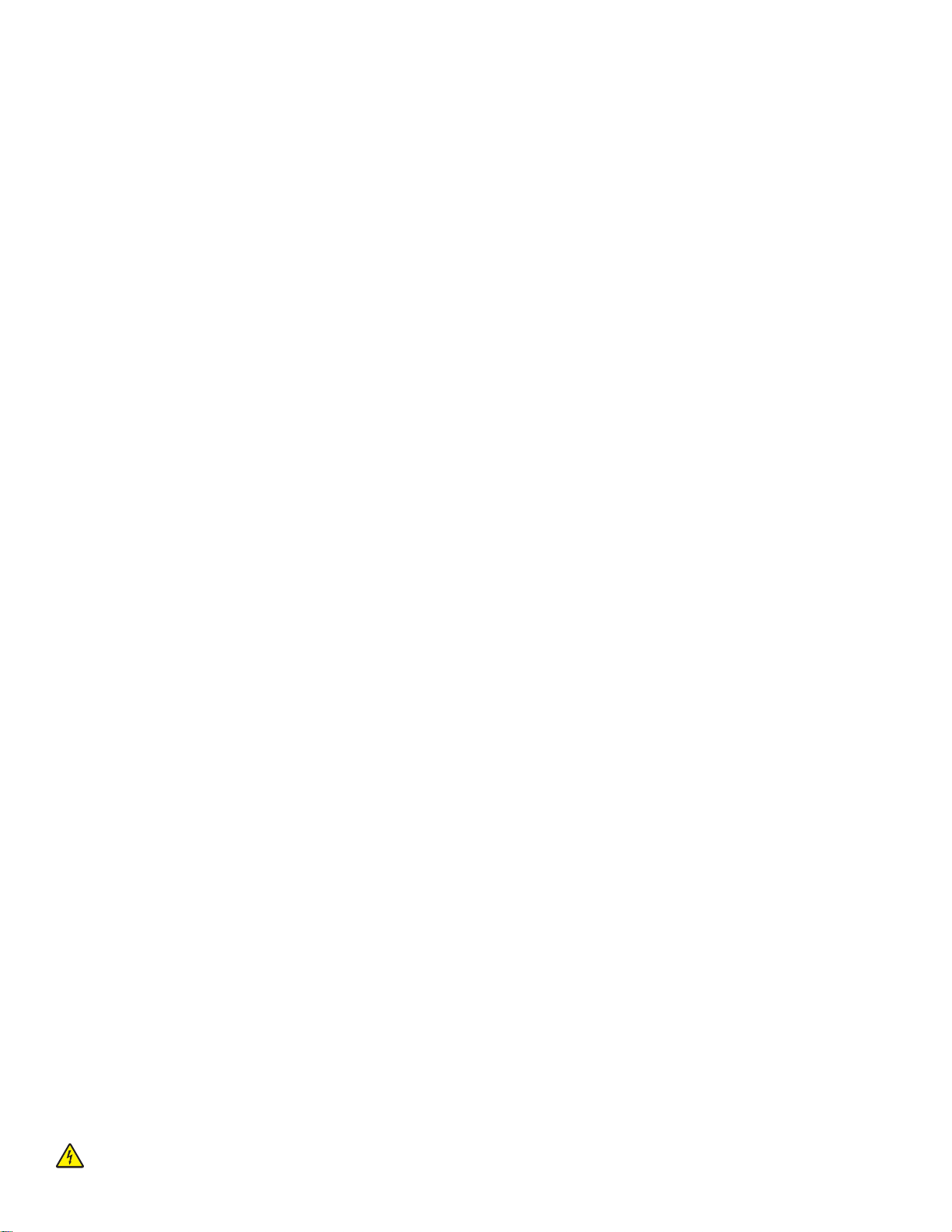
Pemberitahuan edisi
Juli 2006
Alinea berikut tidak berlaku di negara-negara di mana ketentuan ini tidak sesuai dengan hukum yang berlaku: LEXMARK
INTERNATIONAL, INC., MENYEDIAKAN PUBLIKASI INI “SECARA APA ADANYA” TANPA JAMINAN APA PUN, BAIK YANG
TERSURAT MAUPUN TERSIRAT, TERMASUK, TAPI TIDAK TERBATAS PADA, JAMINAN TERSIRAT MENGENAI KEADAAN DAPAT
DIPERDAGANGKAN (MERCHANTABILITY) ATAU KESESUAIAN UNTUK TUJUAN TERTENTU. Beberapa negara tidak mengizinkan
adanya penafian terhadap jaminan tersurat atau tersirat dalam transaksi-transaksi tertentu; karena itu, pernyataan ini mungkin tidak
berlaku bagi Anda.
Publikasi ini dapat berisi ketidak-akuratan yang bersifat teknis atau kesalahan cetak. Perubahan akan dilakukan secara berkala terhadap
informasi dalam dokumen ini; perubahan-perubahan ini akan disertakan dalam edisi selanjutnya. Perbaikan atau perubahan terhadap
produk atau program yang dijelaskan di sini dapat dilakukan kapan saja.
Komentar mengenai publikasi ini dapat dialamatkan ke Lexmark International, Inc., Department F95/032-2, 740 West New Circle Road,
Lexington, Kentucky 40550, U.S.A. Di United Kingdom dan Eire, kirim ke Lexmark International Ltd., Marketing and Services Department,
Westhorpe House, Westhorpe, Marlow Bucks SL7 3RQ. Lexmark dapat menggunakan atau mendistribusikan informasi yang Anda berikan
dengan cara apa pun yang menurutnya sesuai tanpa ada kewajiban apa pun kepada Anda. Untuk mendapatkan tambahan salinan
publikasi yang berkaitan dengan produk ini, kunjungi situs web Lexmark di www.lexmark.com.
Acuan dalam publikasi ini yang merujuk ke suatu produk, program, atau layanan tidak menunjukkan bahwa pihak pembuat bermaksud
menyediakan produk, program, atau layanan tersebut di semua negara tempatnya beroperasi. Segala acuan ke suatu produk, program,
atau layanan tersebut tidak dimaksudkan untuk menyatakan atau menyiratkan bahwa hanya produk, program, atau layanan itu saja yang
dapat digunakan. Sebagai gantinya, dapat digunakan produk, program, atau layanan yang berfungsi setara dan tidak melanggar hak
kekayaan intelektual apa pun. Evaluasi dan verifikasi operasi produk ini jika digunakan bersama dengan produk, program, atau layanan
lain, kecuali yang secara jelas dinyatakan oleh pihak pembuat, adalah tanggung jawab pengguna.
© 2006 Lexmark International, Inc.
Semua hak dilindungi undang-undang.
UNITED STATES GOVERNMENT RIGHTS
This software and any accompanying documentation provided under this agreement are commercial computer software and
documentation developed exclusively at private expense.
Informasi keselamatan
Gunakan hanya catu daya dan kabel listrik yang disertakan bersama produk ini atau catu daya dan kabel listrik pengganti yang disetujui
oleh pembuat produk ini.
Sambungkan kabel listrik ke stopkontak listrik yang berada di dekat produk dan mudah diakses.
Servis atau reparasi, selain yang dijelaskan dalam dokumentasi bagi pengguna, harus dilakukan oleh petugas servis profesional.
Produk ini dibuat, diuji, dan disetujui sebagai produk yang memenuhi standar keamanan global yang ketat terkait dengan penggunaan
komponen Lexmark. Fitur-fitur keamanan beberapa komponen tidak selalu terlihat jelas. Lexmark tidak bertanggung jawab atas
penggunaan komponen pengganti lain.
AWAS—BAHAYA SENGATAN LISTRIK: Jangan melakukan pemasangan produk ini atau membuat sambungan listrik/kabel, seperti
kabel listrik atau telepon, pada saat terjadi badai petir.
Page 3
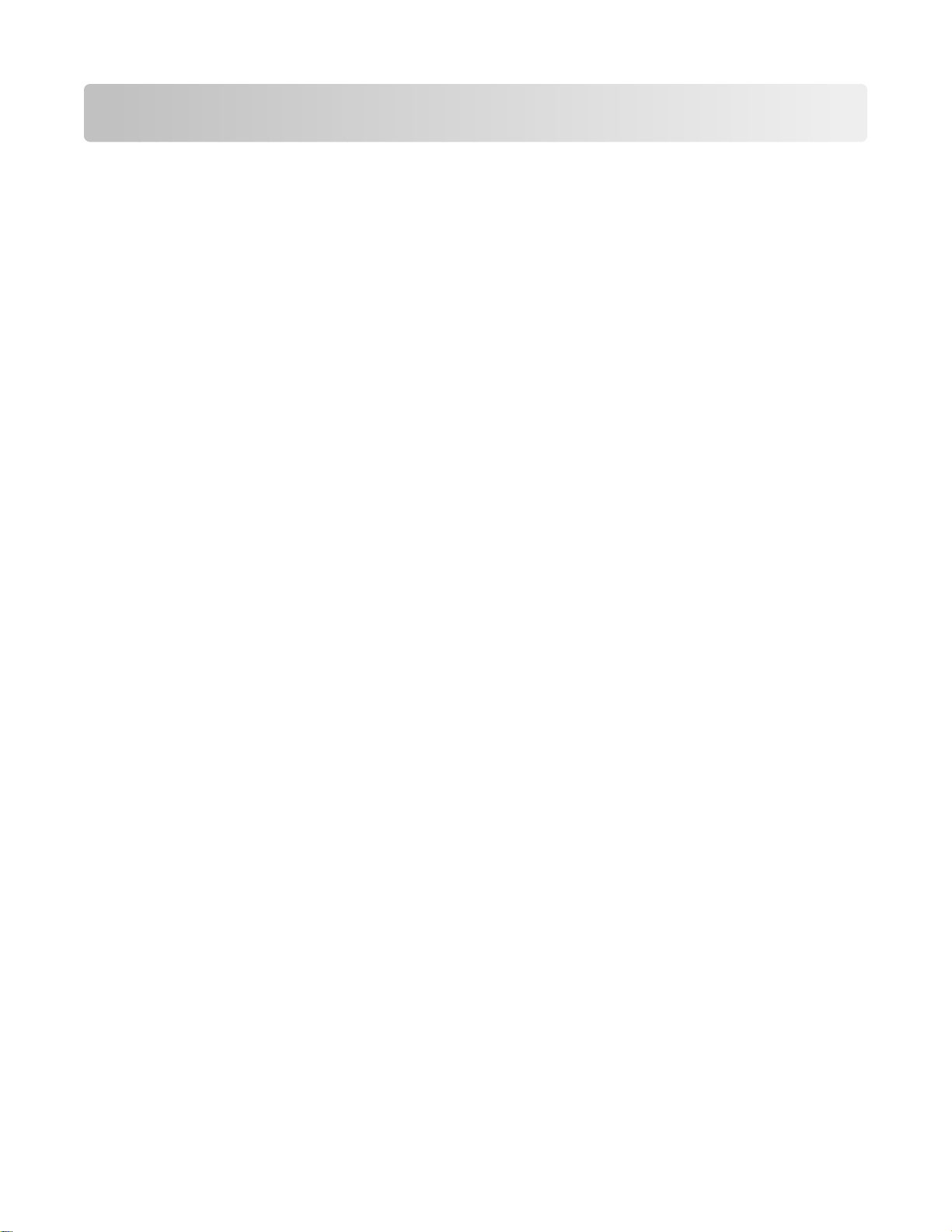
Daftar Isi
Informasi keselamatan...........................................................................2
Mencari informasi mengenai printer.......................................................5
Menyiapkan printer.................................................................................9
Menjajarkan kartrid cetak untuk kualitas cetak yang lebih baik..................................................9
Memeriksa isi kemasan..............................................................................................................9
Mengenal printer..................................................................................11
Mengenal bagian-bagian printer...............................................................................................11
Menggunakan tombol-tombol panel kontrol.............................................................................12
Menggunakan menu panel kontrol...........................................................................................13
Mempelajari perangkat lunak...............................................................19
Memasukkan kertas.............................................................................20
Memasukkan kertas.................................................................................................................20
Menggunakan jenis kertas yang didukung...............................................................................20
Menghubungkan perangkat penyimpan foto........................................21
Memasukkan kartu memori......................................................................................................21
Memasukkan flash drive...........................................................................................................22
Menghubungkan kamera digital berkemampuan PictBridge....................................................23
Menampilkan foto.................................................................................24
Menampilkan slideshow foto pada tampilan panel kontrol.......................................................24
Mencetak foto.......................................................................................25
Mencetak foto menggunakan panel kontrol.............................................................................25
Mengedit foto........................................................................................31
Memotong foto..........................................................................................................................31
Menyesuaikan kecerahan foto.................................................................................................32
Memperkaya foto secara otomatis...........................................................................................33
Menambahkan bingkai ke foto.................................................................................................34
Menggunakan efek warna pada foto........................................................................................35
Daftar Isi
3
Page 4
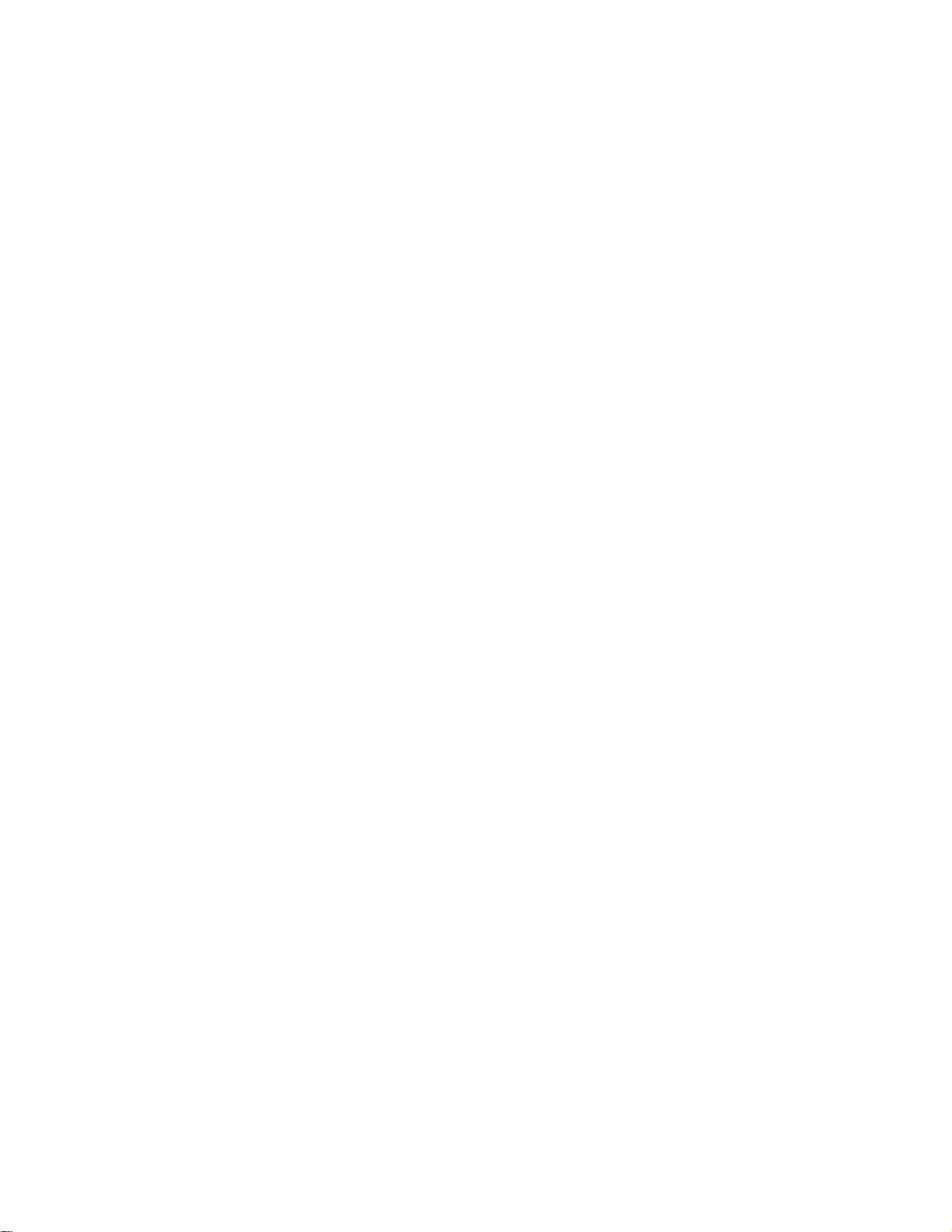
Mentransfer foto...................................................................................37
Mentransfer foto dari perangkat memori ke komputer.............................................................37
Mentransfer foto dari perangkat memori ke flash drive............................................................37
Menggunakan teknologi Bluetooth.......................................................38
Menetapkan mode Bluetooth...................................................................................................38
Mencetak menggunakan Bluetooth..........................................................................................38
Pemecahan Masalah............................................................................40
Pemecahan masalah penyiapan..............................................................................................40
Pemecahan masalah cetak......................................................................................................42
Pemecahan masalah kemacetan dan kesalahan pengumpanan.............................................45
Pemecahan masalah perangkat...............................................................................................45
Pemecahan masalah pesan eror.............................................................................................46
Menghapus dan menginstal kembali perangkat lunak.............................................................49
Pemberitahuan.....................................................................................50
Indeks...................................................................................................51
Daftar Isi
4
Page 5
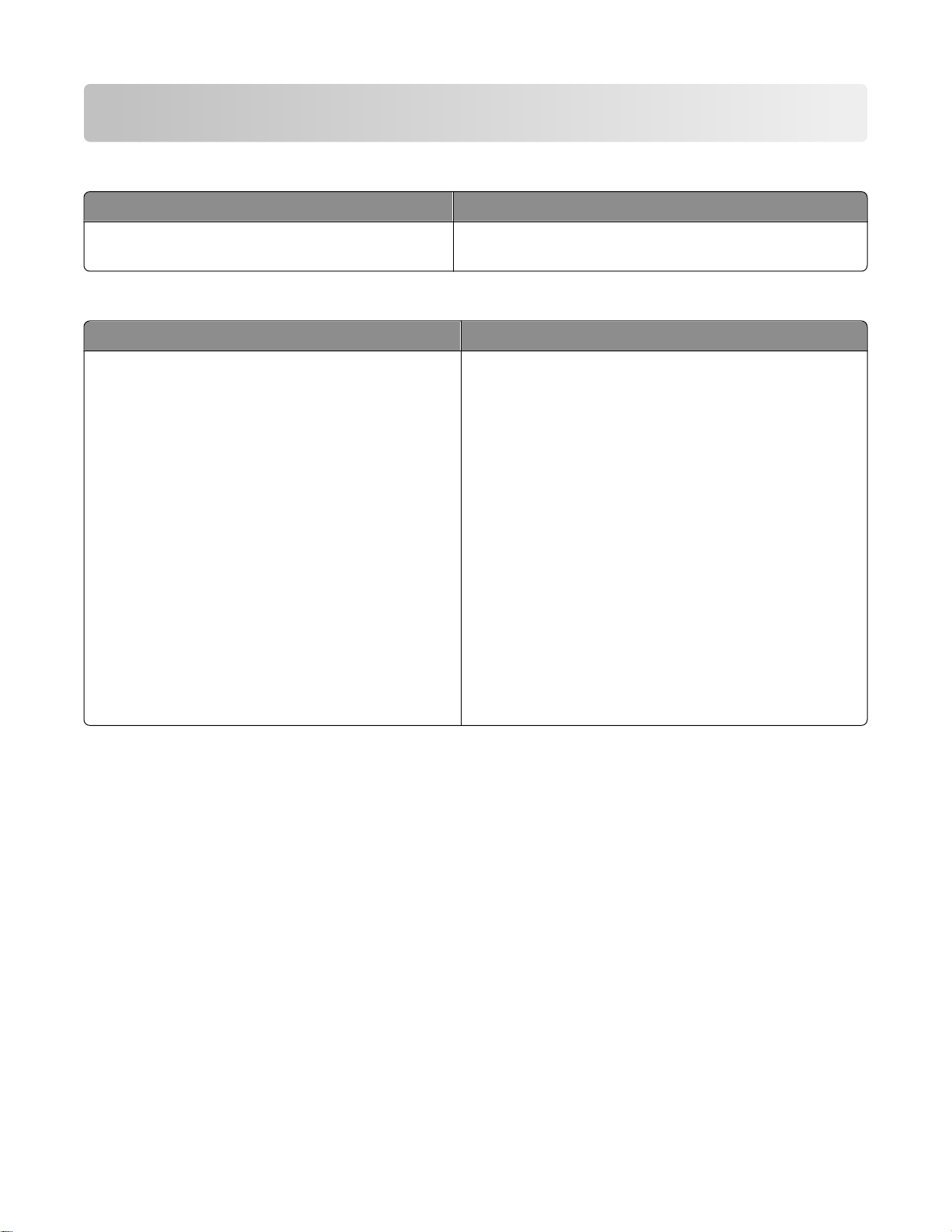
Mencari informasi mengenai printer
Lembar
Uraian Lokasi
Lembar
menyiapkan perangkat keras dan lunak.
Buklet
Uraian Lokasi
Buklet
menyiapkan perangkat keras dan perangkat lunak
(pada sistem operasi Windows) dan beberapa
petunjuk dasar untuk menggunakan printer.
Perhatikan: Jika printer Anda mendukung sistem
operasi Macintosh, lihat Mac Help (Bantuan untuk
Mac):
Penyiapan
Penyiapan
berisi petunjuk untuk
Memulai Penggunaan
Memulai Penggunaan
berisi petunjuk untuk
atau
Solusi Penyiapan
Dokumen ini terdapat pada boks printer atau di situs web
Lexmark di www.lexmark.com.
Dokumen ini terdapat pada boks printer atau di situs
web Lexmark di www.lexmark.com.
1 Dari desktop Finder, klik dua kali folder Lexmark
350 Series.
2 Klik dua kali ikon Help (Bantuan) printer.
Buklet
mengatasi masalah penyiapan printer.
Perhatikan: Dokumen-dokumen ini belum tentu
dikirimkan bersama semua printer. Jika Anda tidak
menerima buklet
Solusi Penyiapan
sebagai gantinya.
Solusi Penyiapan
Memulai Penggunaan
, lihat
berisi penjelasan cara
atau buklet
Panduan Pengguna
Mencari informasi mengenai printer
5
Page 6
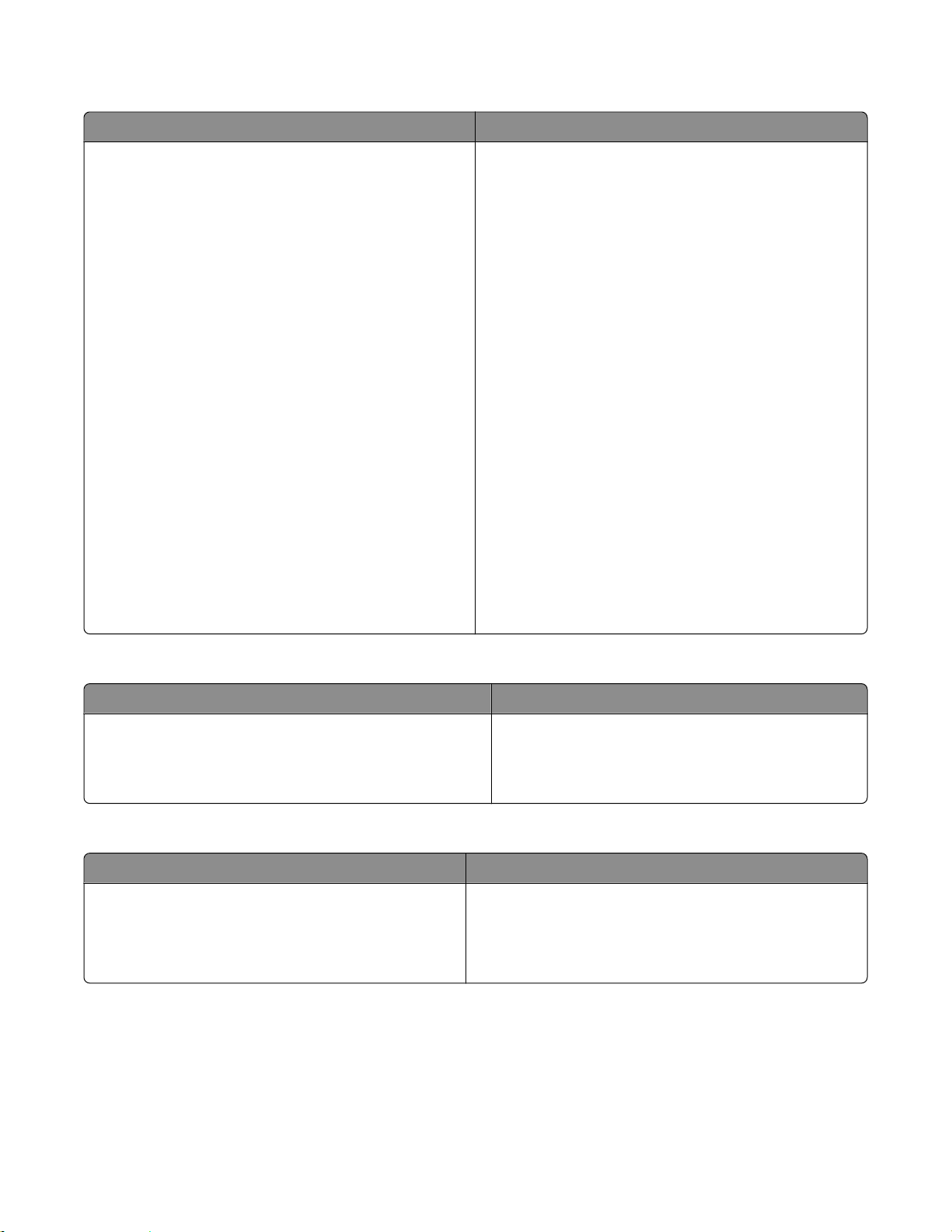
Panduan Pengguna
Uraian Lokasi
Dokumen
penggunaan printer dan informasi lain seperti:
Panduan Pengguna
berisi petunjuk
• Cara menggunakan perangkat lunak (pada sistem
operasi Windows)
• Memasukkan kertas
• Mencetak
• Bekerja dengan foto
• Memindai (jika didukung oleh printer Anda)
• Membuat salinan (jika didukung oleh printer Anda)
• Mengefaks (jika didukung oleh printer Anda)
• Merawat printer
• Menghubungkan printer ke jaringan (jika didukung
oleh printer Anda)
• Memecahkan masalah cetak, salin, pindai, faks,
kemacetan kertas, dan kesalahan pengumpanan
Perhatikan: Jika printer Anda mendukung sistem
operasi Macintosh, lihat Mac Help (Bantuan untuk
Mac):
1 Dari desktop Finder, klik dua kali folder Lexmark
350 Series.
2 Klik dua kali ikon Help (Bantuan) printer.
Apabila Anda menginstal perangkat lunak printer,
Panduan Pengguna
akan diinstal.
1 Klik Start Programs atau All Programs
Lexmark 350 Series.
2 Klik User's Guide (Panduan Pengguna).
Jika link ke
desktop, ikuti petunjuk berikut:
Panduan Pengguna
tidak ada pada
1 Masukkan CD.
Muncul layar penginstalan.
Perhatikan: Jika perlu, klik Start Run, kemudian
ketikkan D:\setup, di mana D adalah huruf
pengenal drive CD ROM.
2 Klik View User's Guide (including Setup
Troubleshooting).
3 Klik Yes (Ya).
Panduan Pengguna
Ikon
dan
Panduan Pengguna
Dokumen ini juga terdapat di situs Web Lexmark di
www.lexmark.com.
muncul pada desktop,
muncul pada layar.
Help (Bantuan)
Uraian Lokasi
Help (Bantuan) berisi petunjuk cara menggunakan
perangkat lunak, jika printer terhubung ke komputer.
Apabila sedang berada pada suatu program
perangkat lunak Lexmark, klik Help (Bantuan), Tips
(Saran) Help (Bantuan), atau Help (Bantuan)
Help Topics (Topik Bantuan).
Lexmark Solution Center
Uraian Lokasi
Perangkat lunak Lexmark Solution Center terdapat
dalam CD. Perangkat lunak ini akan diinstal
bersama perangkat lunak lain, jika printer terhubung
ke komputer.
Untuk mengakses Lexmark Solution Center:
1 Klik Start Programs atau All Programs
Lexmark 350 Series.
2 Pilih Lexmark Solution Center.
Mencari informasi mengenai printer
6
Page 7
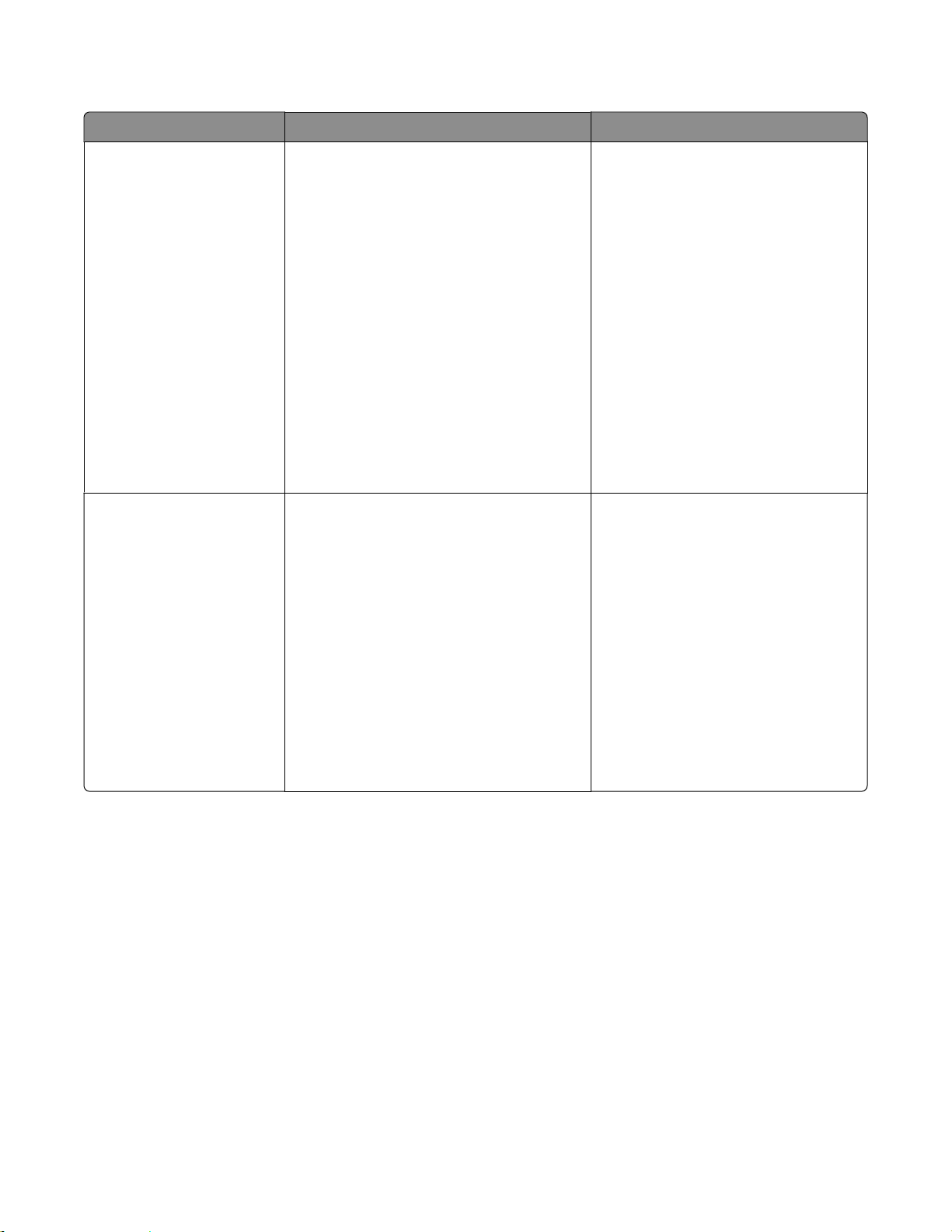
Dukungan pelanggan
Uraian Lokasi (Amerika Utara) Lokasi (wilayah lain di seluruh dunia)
Dukungan melalui telepon Hubungi kami di
• AS: 1‑800‑332‑4120
Senin–Jumat (08:00 -23:00 EST)
Sabtu (Tengah Hari–18:00 EST)
• Kanada: 1‑800‑539‑6275
Senin–Jumat (09:00 -21:00 EST)
Sabtu (Tengah Hari–18:00 EST)
• Meksiko: 001‑888‑377‑0063
Senin–Jumat (08:00 -20:00 EST)
Perhatikan: Nomor telepon dan jam kerja
dapat berubah tanpa pemberitahuan.
Untuk mengetahui nomor telepon terbaru
yang tersedia, lihat dokumen cetak
tentang pernyataan jaminan yang
disertakan bersama printer.
Dukungan melalui e-mail Untuk dukungan melalui e-mail, kunjungi
situs web kami: www.lexmark.com.
1 Klik CUSTOMER SUPPORT.
2 Klik Technical Support.
3 Pilih kelompok (family) printer Anda.
4 Pilih model printer Anda.
5 Dari bagian Support Tools, klik e-Mail
Support.
6 Isi formulir yang disediakan,
kemudian klik Submit Request.
Nomor telepon dan jam kerja
bervariasi berdasarkan negara atau
wilayah.
Kunjungi situs Web kami di
www.lexmark.com. Pilih negara atau
wilayah, kemudian pilih link
Customer Support (Dukungan
Pelanggan).
Perhatikan: Untuk informasi
tambahan mengenai cara
menghubungi Lexmark, lihat
dokumen cetak tentang jaminan
yang disertakan bersama printer.
Dukungan e-mail bervariasi
berdasarkan negara atau wilayah,
dan mungkin tidak tersedia dalam
beberapa kasus.
Kunjungi situs web kami di
www.lexmark.com. Pilih negara atau
wilayah, kemudian pilih link
Customer Support (Dukungan
Pelanggan).
Perhatikan: Untuk informasi
tambahan mengenai cara
menghubungi Lexmark, lihat
dokumen cetak tentang jaminan
yang disertakan bersama printer.
Mencari informasi mengenai printer
7
Page 8
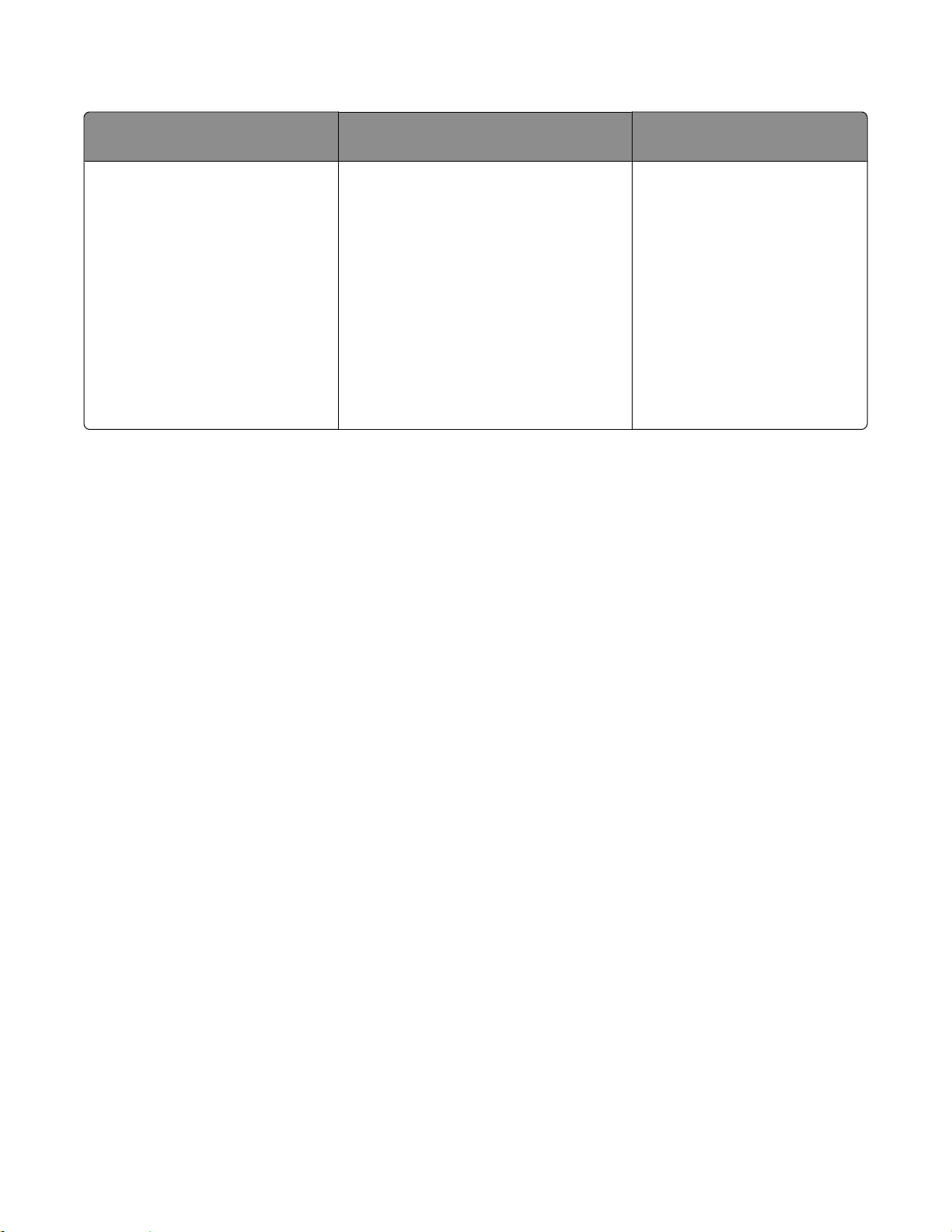
Jaminan Terbatas
Uraian Lokasi (AS) Lokasi (wilayah lain di seluruh
dunia)
Informasi Jaminan Terbatas
Lexmark International, Inc.
memberikan jaminan terbatas
bahwa printer ini bebas dari cacat
bahan dan pengerjaan selama
jangka waktu 12 bulan setelah
tanggal pembelian asli.
Untuk melihat pembatasan dan
persyaratan jaminan terbatas ini, lihat
Pernyataan Jaminan Terbatas yang
disertakan bersama printer ini atau
yang tercantum di www.lexmark.com.
1 Klik CUSTOMER SUPPORT.
2 Klik Warranty Information.
Informasi jaminan bervariasi
menurut negara atau wilayah.
Lihat dokumen cetak tentang
jaminan yang disertakan
bersama printer.
3 Dari bagian Statement of Limited
Warranty, klik Inkjet & All‑In‑One
Printers.
4 Untuk melihat teks jaminan, gulirlah
halaman web tersebut.
Catatlah informasi berikut (tercantum pada kuitansi dari toko dan di bagian belakang printer), dan siapkan
informasi ini bila menghubungi kami agar Anda dapat dilayani lebih cepat:
• Nomor Jenis Mesin
• Nomor seri
• Tanggal pembelian
• Toko tempat pembelian
Mencari informasi mengenai printer
8
Page 9
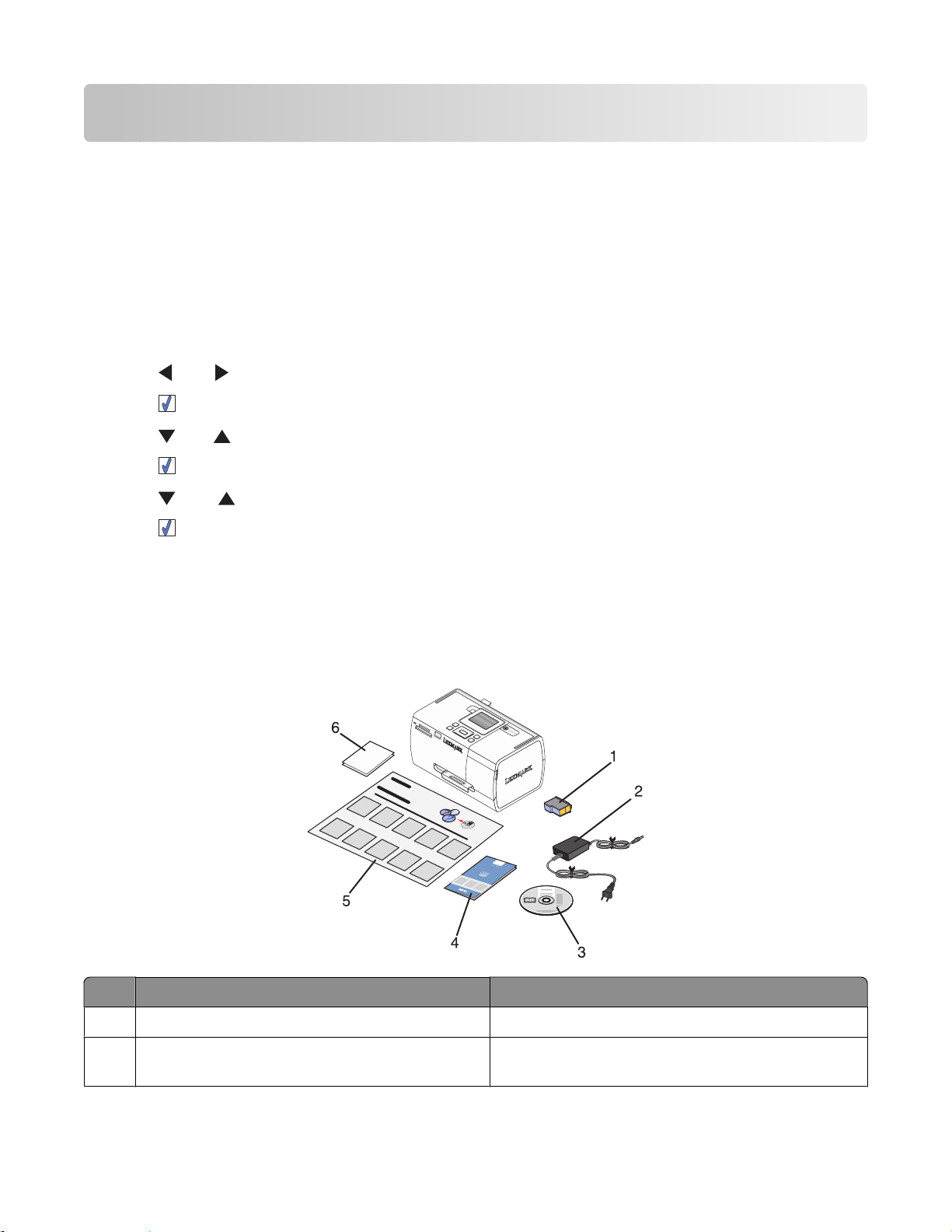
Menyiapkan printer
Printer ini dapat digunakan sendiri, atau dihubungkan ke komputer. Untuk menyiapkan printer, lihat lembar
Penyiapan
Menjajarkan kartrid cetak untuk kualitas cetak yang lebih baik
1 Masukkan kertas foto, dengan sisi mengkilap atau sisi cetak menghadap ke arah Anda. (Jika Anda ragu
sisi mana yang dapat dicetak, lihat petunjuk yang disertakan bersama kertas tersebut.) Untuk informasi
lebih lanjut, lihat “Memasukkan kertas” pada halaman 20.
Perhatikan: Untuk hasil terbaik, gunakan kertas foto yang Anda maksudkan untuk keperluan mencetak.
2 Tekan atau berulang kali hingga Tools (Alat Bantu) muncul pada tampilan.
3 Tekan .
4 Tekan atau berulang kali hingga Maintenance (Perawatan) muncul.
5 Tekan .
6 Tekan atau berulang kali hingga Align Cartridge (Jajarkan Kartrid) muncul.
7 Tekan .
Halaman penjajaran dicetak.
yang disertakan bersama produk.
Setelah menjajarkan kartrid, cetaklah lagi foto Anda. Jika kualitas cetak belum membaik, bersihkan nozel
kartrid cetak.
Memeriksa isi kemasan
Nama Uraian
1 Kartrid cetak warna Kartrid yang harus dipasang pada printer
2 Catu daya Disambungkan ke port catu daya yang terletak di
bagian belakang printer
Menyiapkan printer
9
Page 10
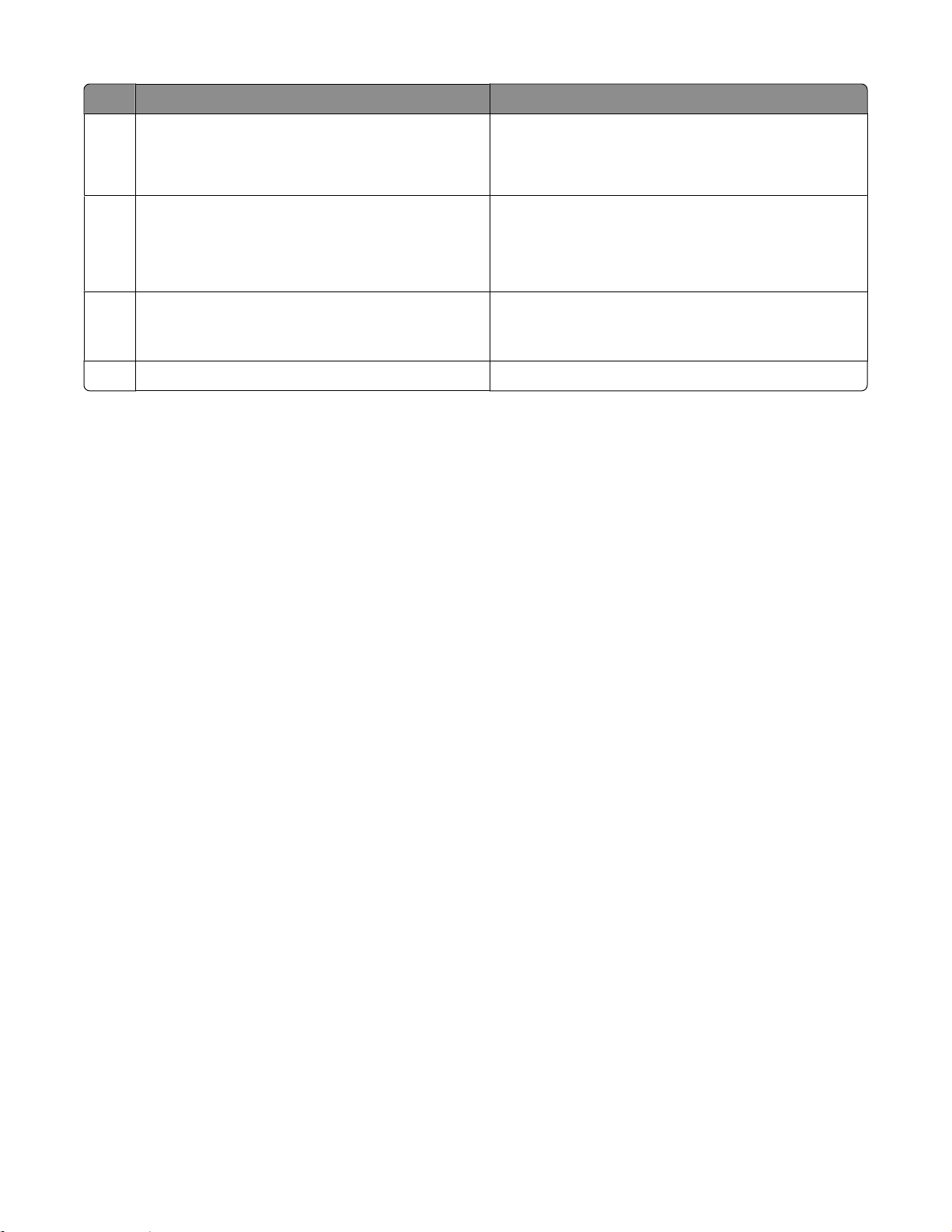
Nama Uraian
3 CD perangkat lunak penginstalan
• Perangkat lunak penginstalan untuk printer
• Bantuan
•
Panduan Pengguna
4 Buklet
Penyiapan
5 Lembar
6 Kertas foto 4 x 6 in. (10 x 15 cm) Kertas untuk printer
Perhatikan: Kabel USB dijual terpisah
Memulai Penggunaan
Petunjuk Penyiapan
atau
Solusi
Buklet cetak yang berfungsi sebagai panduan
Perhatikan: Buku
lengkap terdapat pada CD perangkat lunak
instalasi yang dikirimkan bersama printer.
Petunjuk untuk menyiapkan perangkat keras dan
perangkat lunak printer, serta informasi mengenai
pemecahan masalah penyiapan
dalam format elektronik
Panduan Pengguna
yang
Menyiapkan printer
10
Page 11
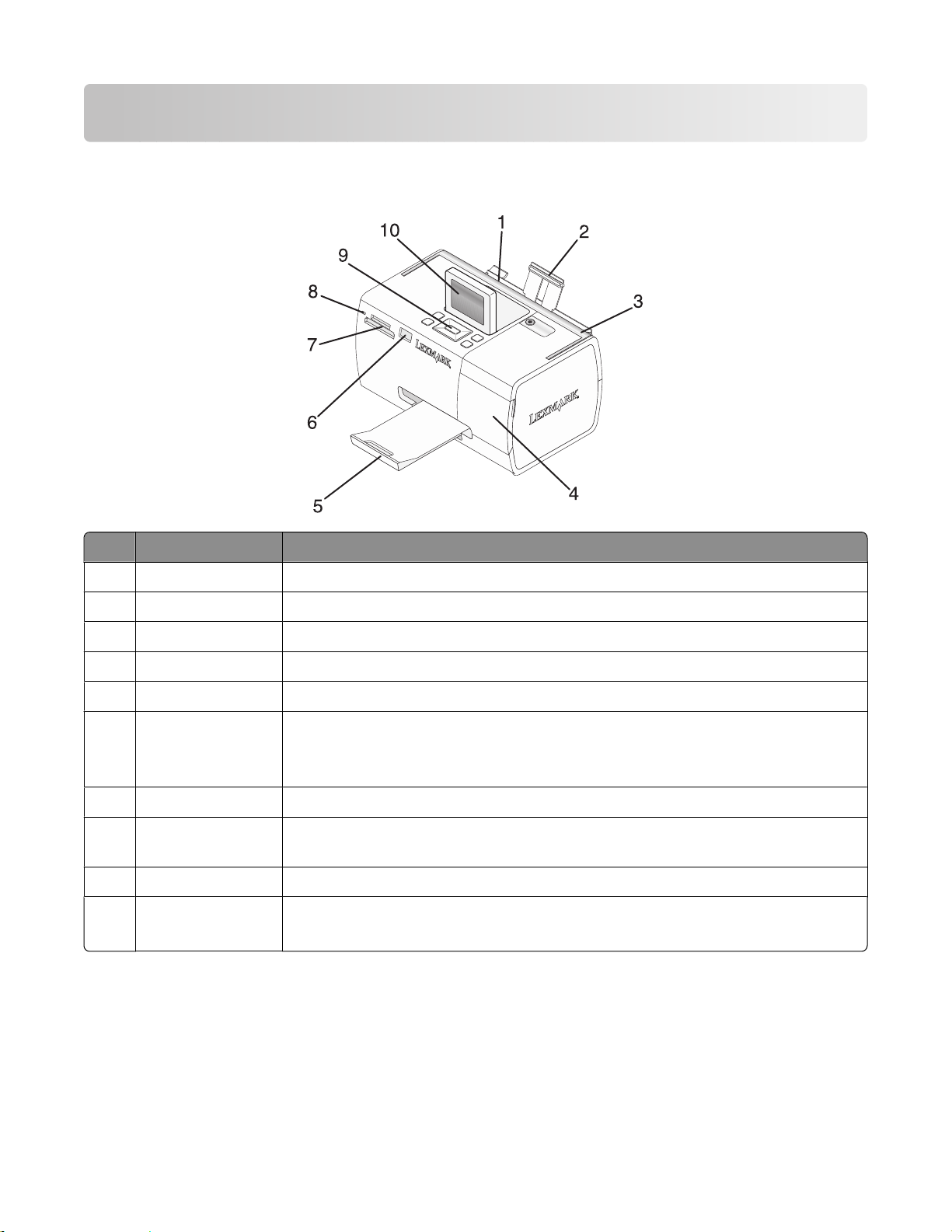
Mengenal printer
Mengenal bagian-bagian printer
Gunakan Untuk
1 Pembatas kertas Menjaga agar kertas tetap lurus ketika dimasukkan ke dalam printer.
2 Penyokong kertas Memasukkan kertas.
3 Pegangan Membawa printer.
4 Penutup akses Mengakses kartrid cetak.
5 Baki keluar kertas Menampung kertas ketika keluar.
6 Port PictBridge Menghubungkan kamera digital berkemampuan PictBridge, flash drive, atau
adaptor Bluetooth ke printer.
Perhatikan: Adaptor Bluetooth dijual terpisah.
7 Slot kartu memori Memasukkan kartu memori.
8 Lampu Menentukan apakah printer sedang membaca kartu memori. Lampu ini berkedip
apabila printer sedang membaca perangkat tersebut.
9 Panel kontrol Mengoperasikan printer.
10 Display (Tampilan) Menampilkan foto atau menu, atau memeriksa status printer.
Tampilan dapat dimiringkan agar mudah dilihat.
Mengenal printer
11
Page 12
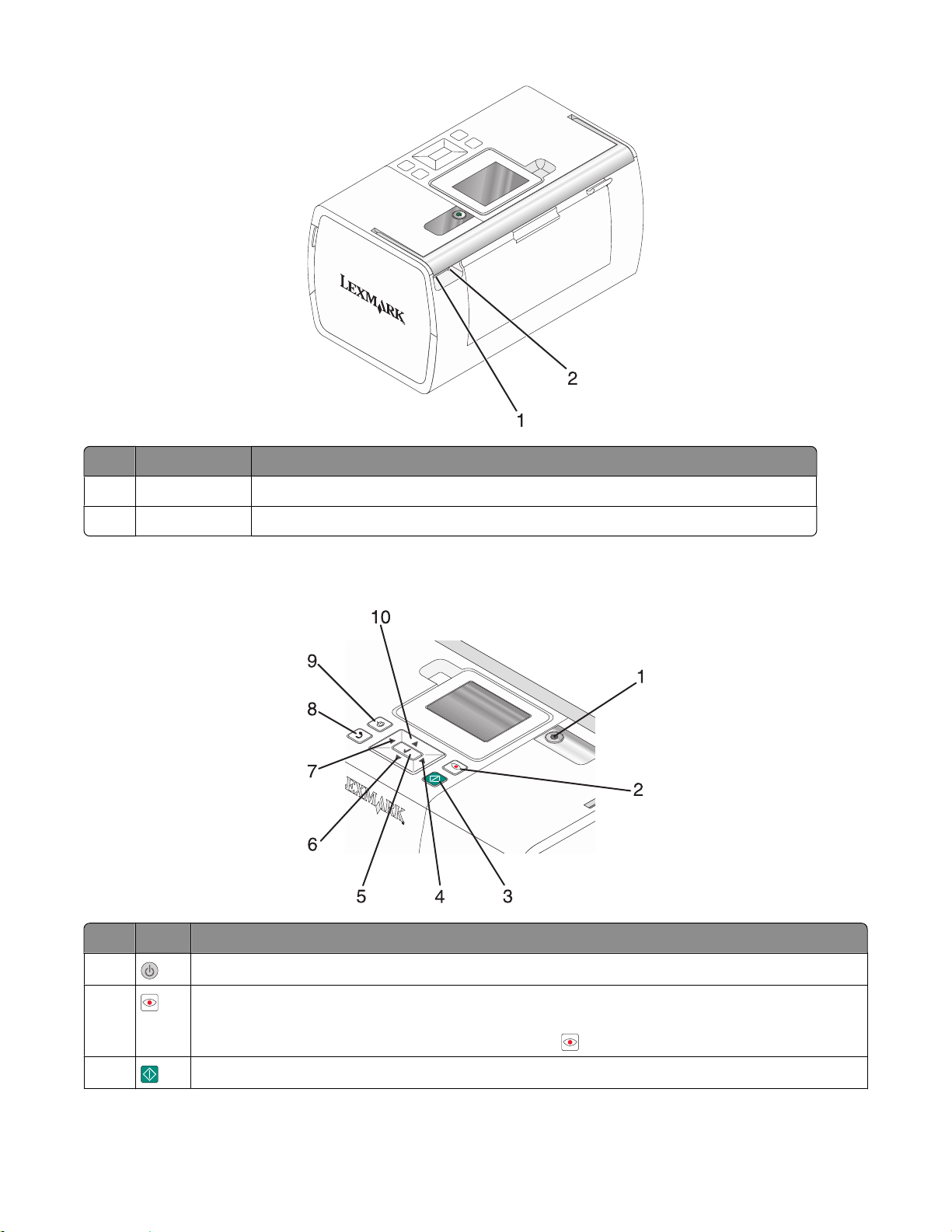
Gunakan Untuk
1 Port catu daya Menghubungkan printer ke sumber listrik dengan menggunakan kabel daya.
2 Port USB Menghubungkan printer ke komputer dengan menggunakan kabel USB.
Menggunakan tombol-tombol panel kontrol
Tekan Untuk
1 Menghidupkan dan mematikan printer.
2 Menerapkan pengurangan mata-merah pada foto yang ditampilkan, apabila foto tersebut
dicetak. Sebuah ikon akan muncul di bagian bawah tampilan untuk menunjukkan bahwa
pengurangan mata-merah akan dilakukan. Tekan
3 Memulai pekerjaan cetak berwarna dengan menggunakan setelan saat ini.
Mengenal printer
lagi untuk membatalkan koreksi ini.
12
Page 13
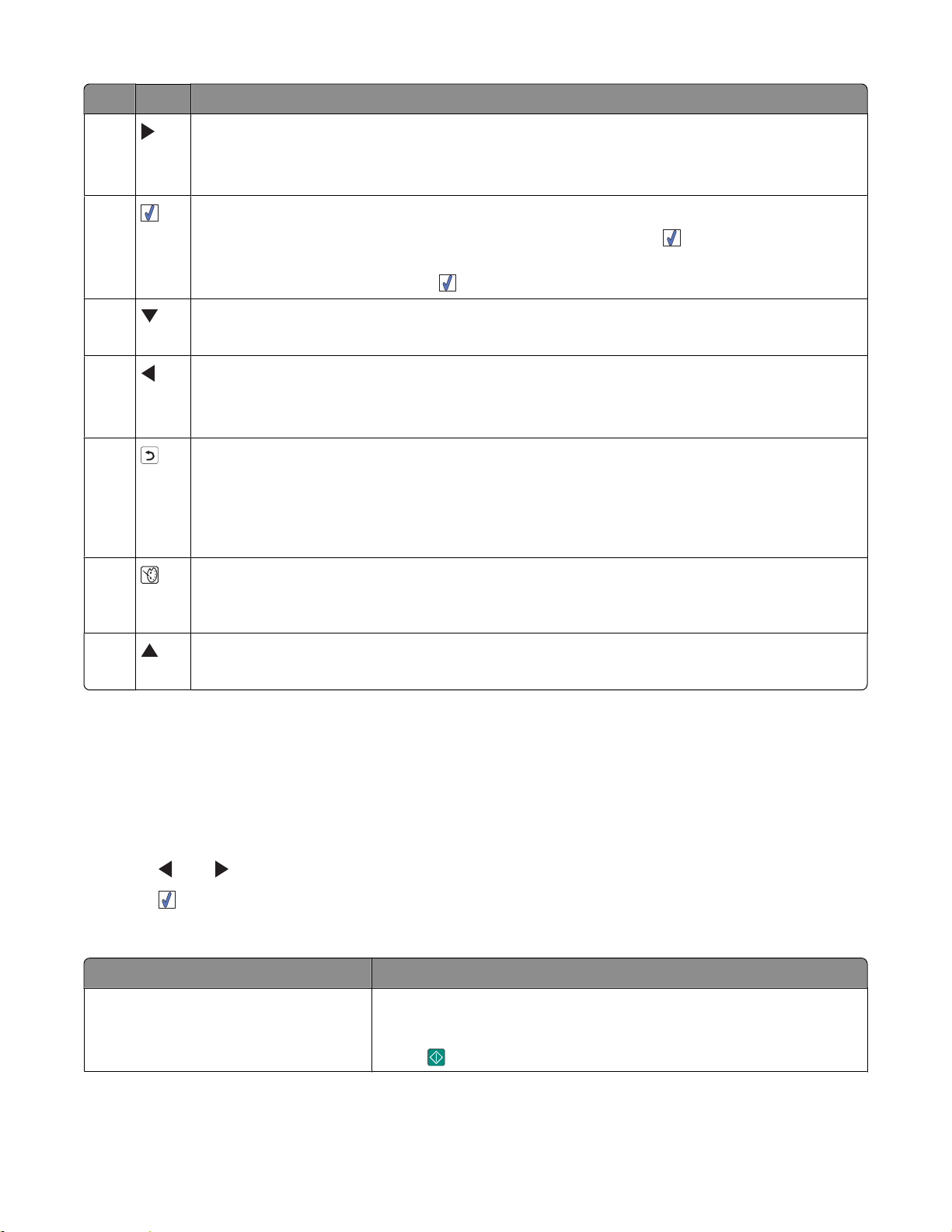
Tekan Untuk
4
• Menavigasi pilihan menu pada menu utama.
• Menavigasi pilihan pada suatu submenu.
• Apabila sedang menampilkan foto, menavigasi dari satu foto ke foto lainnya.
5
• Dalam suatu menu, memasukkan submenu dan menjalankan tindakan.
• Memilih foto yang sedang ditampilkan pada tampilan. Tekan lagi untuk membatalkan
pemilihan foto.
• Mengeluarkan kertas. (Tekan selama tiga detik.)
6
• Menavigasi sejumlah submenu pada suatu menu.
• Apabila sedang meninjau foto, mengurangi jumlah salinan yang akan dicetak.
7
• Menavigasi pilihan menu pada menu utama.
• Menavigasi pilihan pada suatu submenu.
• Apabila sedang menampilkan foto, menavigasi dari satu foto ke foto lainnya.
8
• Dalam suatu submenu, menyimpan pilihan saat ini, dan kembali ke tampilan sebelumnya.
• Apabila menampilkan slideshow foto, menghentikan sementara (jeda) atau mengakhiri
slideshow.
• Apabila mencetak foto atau halaman penjajaran, menghentikan dan membatalkan
pekerjaan tersebut, kemudian mengeluarkan kertas.
9
• Dalam layar pemilihan foto, memunculkan menu Photo Edit Mode (Mode Edit Foto).
• Dalam layar Print Preview (Pratinjau Cetak), memunculkan menu Print Settings (Setelan
Cetak).
10
• Menavigasi sejumlah submenu pada suatu menu.
• Apabila sedang meninjau foto, menambah jumlah salinan yang akan dicetak.
Menggunakan menu panel kontrol
Menggunakan menu View and Select (Tampilkan dan Pilih)
1 Masukkan kartu memori atau flash drive. Untuk informasi lebih lanjut, lihat “Memasukkan kartu memori”
pada halaman 21 atau “Memasukkan flash drive” pada halaman 22.
2 Tekan atau berulang kali hingga View and Select (Tampilkan dan Pilih) muncul pada tampilan.
3 Tekan .
4 Ikuti petunjuk pada tampilan.
Dari sini Anda dapat
View and Select (Tampilkan dan Pilih)
• Memilih satu foto atau lebih untuk ditampilkan dan/atau dicetak
• Menentukan jumlah salinan yang akan dicetak.
Tekan
untuk memasuki layar Print Preview (Pratinjau Cetak).
Mengenal printer
13
Page 14
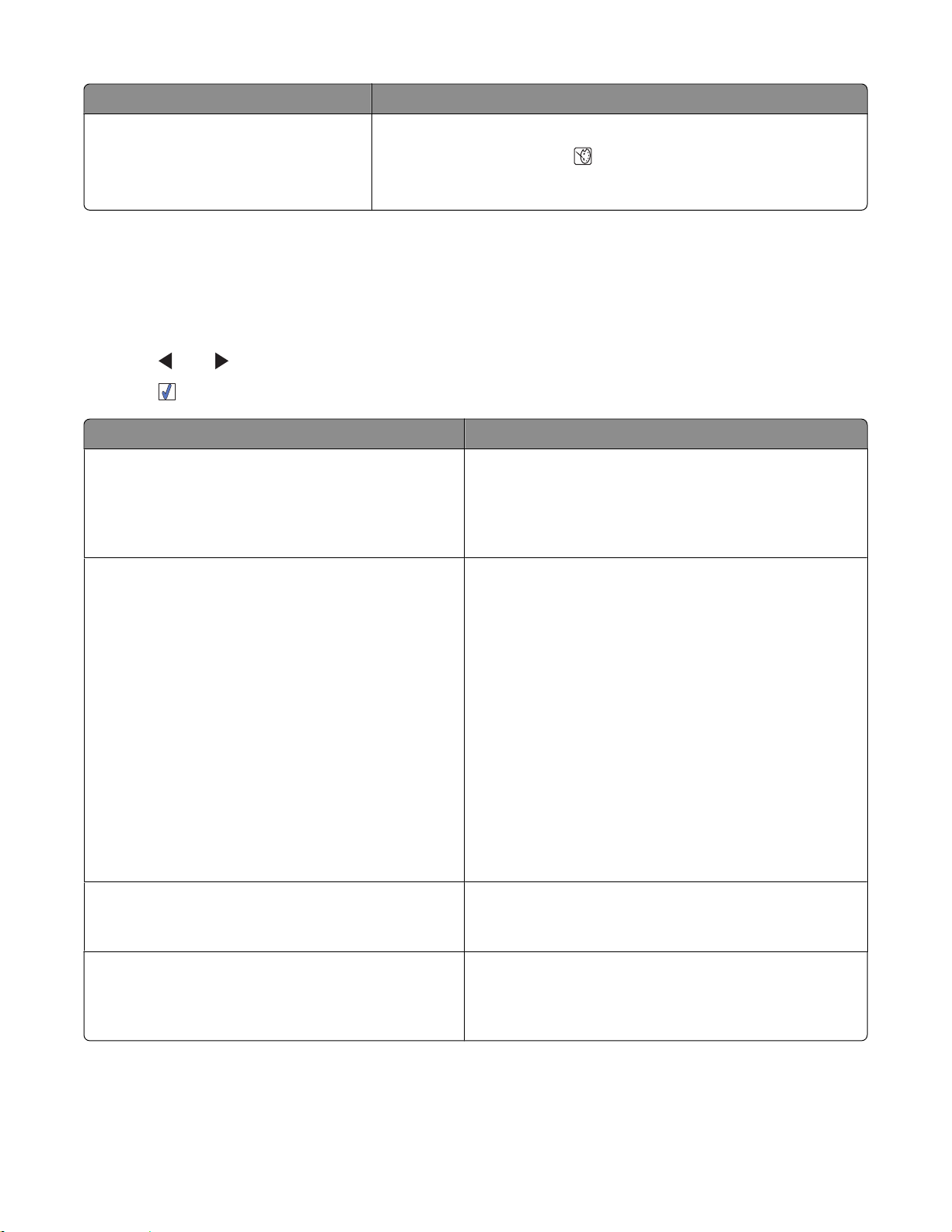
Dari sini Anda dapat
Print Preview (Pratinjau Cetak) Melihat pratinjau foto yang akan dicetak.
Anda juga dapat menekan
termasuk ukuran kertas, ukuran foto, tata letak, kualitas cetak, jenis
kertas, dan setelan cetak foto paspor.
untuk mengubah setelan cetak,
Menggunakan menu Print Photos (Cetak Foto)
Dengan menu ini, Anda dapat memilih sekelompok foto untuk dicetak.
1 Masukkan kartu memori atau flash drive. Untuk informasi lebih lanjut, lihat “Memasukkan kartu memori”
pada halaman 21 atau “Memasukkan flash drive” pada halaman 22.
2 Tekan atau berulang kali hingga Print Photos (Cetak Foto) muncul pada tampilan.
3 Tekan .
Dari sini Anda dapat
Print Camera Selections (Cetak Pilihan Kamera) Mencetak pilihan Digital Print Order Format (DPOF).
Pilihan ini hanya muncul jika ada file DPOF yang valid
pada kartu memori Anda. Untuk informasi lebih lanjut,
lihat “Mencetak foto dari kamera digital menggunakan
DPOF” pada halaman 29.
Print All N Photos (Cetak Semua N Foto) Mencetak semua foto pada perangkat memori. N
adalah jumlah total gambar yang akan dicetak. Anda
dapat memilih:
• Photo/s on Paper (Foto pada Kertas) untuk melihat
ukuran kertas yang tersedia.
• Index Print (Cetak Indeks) untuk mencetak
halaman indeks foto. Untuk informasi lebih lanjut,
lihat “Mencetak halaman indeks foto” pada
halaman 28.
• Copies Per Photo (Salinan Per Foto) untuk
menentukan jumlah salinan yang akan dicetak per
foto.
• Other Print Settings (Setelan Cetak Lain) untuk
memilih ukuran kertas, ukuran foto, tata letak,
kualitas cetak, dan jenis kertas.
Print Photos by Date (Cetak Foto berdasarkan
Tanggal)
Print Photo Range (Cetak Rentang Foto) Memilih foto pertama dan terakhir yang akan dicetak
Mengenal printer
Mencetak foto yang diambil dalam tanggal tertentu.
Untuk informasi lebih lanjut, lihat “Mencetak foto
berdasarkan tanggal” pada halaman 27.
dalam suatu rentang. Untuk informasi lebih lanjut, lihat
“Mencetak foto berdasarkan rentang” pada
halaman 27.
14
Page 15
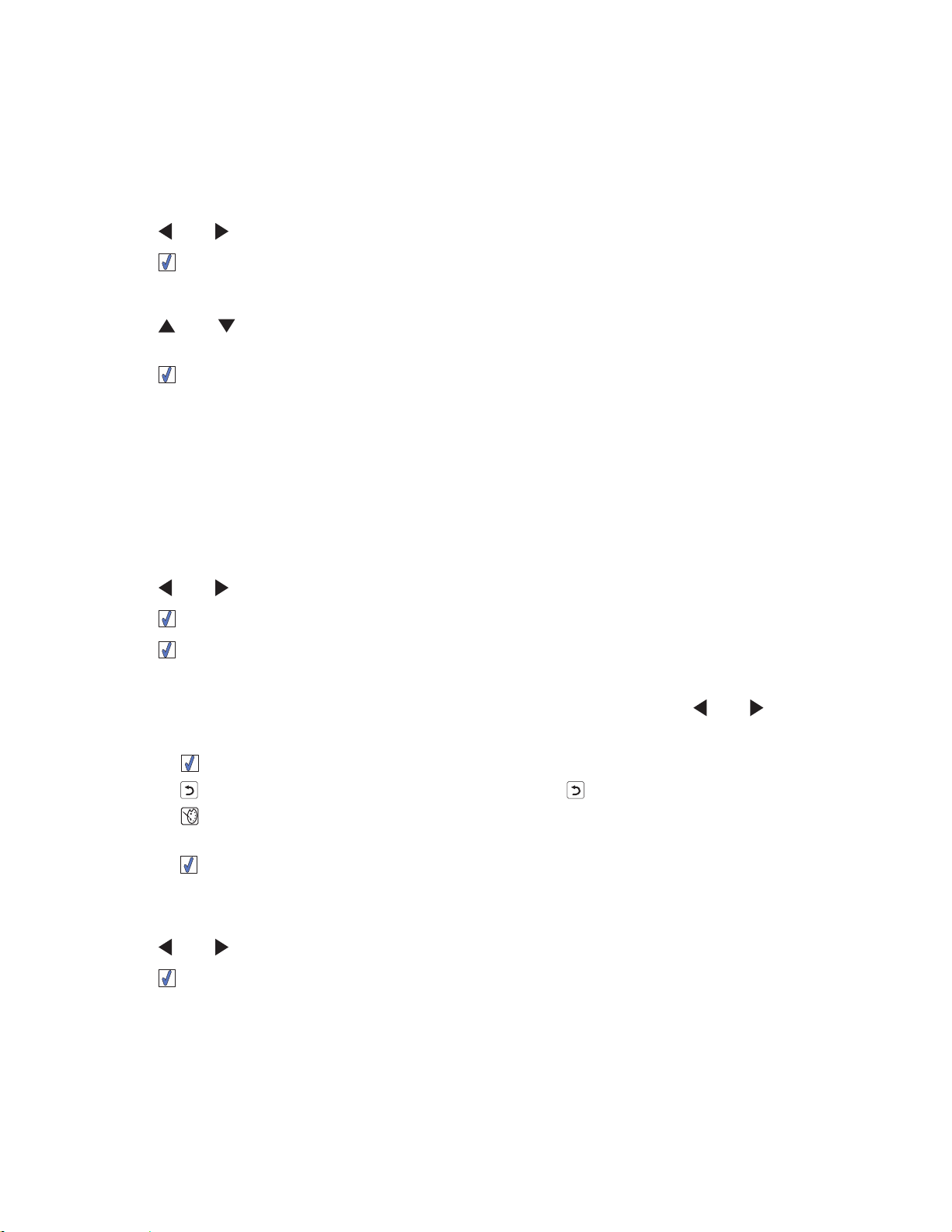
Menggunakan menu Transfer
Anda dapat mentransfer foto dari kartu memori ke flash drive atau komputer (jika printer terhubung ke
komputer). Foto pada perangkat sumber akan dipertahankan.
1 Masukkan kartu memori. Untuk informasi lebih lanjut, lihat “Memasukkan kartu memori” pada
halaman 21.
2 Tekan atau berulang kali hingga Transfer muncul pada tampilan.
3 Tekan .
4 Jika Anda ingin mentransfer foto ke USB flash drive, masukkan drive tersebut.
5 Tekan atau untuk memilih USB Flash Drive atau Computer (Komputer) (jika printer terhubung ke
komputer).
6 Tekan .
7 Ikuti petunjuk pada tampilan printer.
Menggunakan menu Slideshow
Dengan menu Slideshow, Anda dapat menampilkan gambar yang disimpan pada kartu memori atau flash
drive.
1 Masukkan kartu memori atau flash drive. Untuk informasi lebih lanjut, lihat “Memasukkan kartu memori”
pada halaman 21 atau “Memasukkan flash drive” pada halaman 22.
2 Tekan atau berulang kali hingga Slideshow muncul pada tampilan.
3 Tekan .
4 Tekan untuk melanjutkan.
Setiap foto akan ditampilkan selama beberapa detik.
5 Jika ingin berpindah secara manual ke foto sebelumnya atau selanjutnya, tekan atau .
6 Pilih salah satu tombol berikut:
• Tekan untuk memilih foto yang akan dicetak setelah slideshow.
• Tekan untuk menghentikan sementara slideshow. Tekan lagi untuk menghentikan slideshow ini.
• Tekan untuk memutar foto pada tampilan.
Apabila slideshow selesai, foto yang dipilih selama slideshow untuk dicetak akan ditampilkan dengan
menekan
.
Menggunakan menu Tools (Alat Bantu)
1 Tekan atau berulang kali hingga Tools (Alat Bantu) muncul pada tampilan.
2 Tekan .
Mengenal printer
15
Page 16
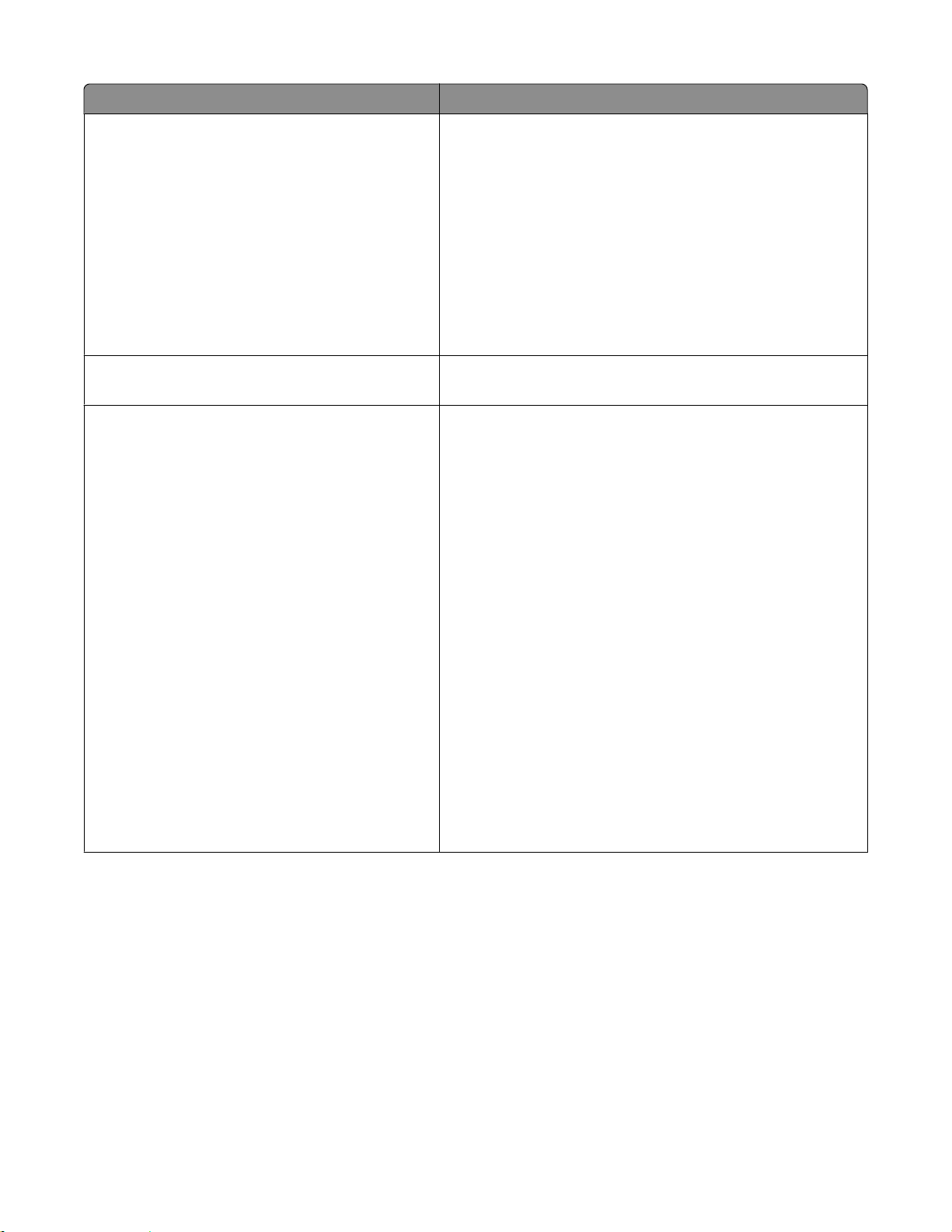
Dari sini Anda dapat
Device Defaults (Setelan Default Perangkat Ini) Memilih:
• Language (Bahasa) untuk mengubah setelan bahasa.
• Country (Negara) untuk menetapkan ukuran kertas
kosong default dan format tanggal yang digunakan di
lokasi Anda.
• Power Save (Hemat Daya) untuk menetapkan jangka
waktu yang harus dilalui printer sebelum memasuki
keadaan daya rendah jika dibiarkan tidak dipakai.
Selama Power Save (Hemat Daya), tampilan dan
lampu latar akan dimatikan. Tekan sembarang tombol
untuk mengembalikan daya ke printer.
Print Settings (Setelan Cetak) Memilih ukuran kertas, ukuran foto, tata letak, kualitas
cetak, dan jenis kertas.
Maintenance (Perawatan) Memilih:
• View Ink Level (Lihat Level Tinta) untuk menampilkan
grafik yang menunjukkan level tinta pada kartrid cetak.
Untuk informasi lebih jauh, lihat “Menampilkan level
tinta” dalam bab “Merawat printer” pada
Pengguna
dalam CD.
Panduan
• Clean Cartridge (Bersihkan Kartrid) untuk
membersihkan nozel kartrid cetak. Untuk informasi
lebih jauh, lihat “Membersihkan nozel kartrid cetak”
dalam bab “Merawat printer” pada
dalam CD.
Panduan Pengguna
• Align Cartridge (Jajarkan Kartrid) untuk menjajarkan
kartrid. Untuk informasi lebih lanjut, lihat “Menjajarkan
kartrid cetak untuk kualitas cetak yang lebih baik” pada
halaman 9.
• Print Test Page (Cetak Halaman Percobaan) untuk
mencetak halaman percobaan. Untuk informasi lebih
jauh, lihat “Mencetak halaman percobaan” dalam bab
“Merawat printer” pada
Panduan Pengguna
dalam CD.
• Reset Defaults (Reset Setelan Default) untuk me-reset
setelan default kembali ke setelan pabrik.
Mengenal printer
16
Page 17

Dari sini Anda dapat
Bluetooth Memilih:
• Bluetooth Enable (Aktifkan Bluetooth) untuk
mengaktifkan atau melumpuhkan komunikasi
Bluetooth. Untuk informasi lebih lanjut, lihat
“Menggunakan teknologi Bluetooth” pada
halaman 38.
• Discovery Mode (Mode Penemuan) untuk
menghidupkan atau mematikan mode Discovery
(Penemuan). Untuk informasi lebih lanjut, lihat
“Menggunakan teknologi Bluetooth” pada
halaman 38.
• Device Name (Nama Perangkat) untuk menampilkan
Device Name (Nama Perangkat) dan nomor
Universally Administered Address (UAA) yang secara
otomatis ditetapkan untuk perangkat berkemampuan
Bluetooth tersebut.
• Device Address (Alamat Perangkat) untuk
menampilkan alamat 48-bit dari perangkat
berkemampuan Bluetooth tersebut.
Customize (Ubah) Memilih:
• Screen Saver untuk menghidupkan fungsi screen
saver setelah 30 detik, menghidupkannya setelah satu
menit, atau mematikannya.
• Replace Screen Saver Photos (Ganti Foto Screen
Saver) untuk memilih hingga empat foto untuk
digunakan sebagai screen saver.
• Hinting (Petunjuk) untuk menghidupkan atau
mematikan hint (petunjuk). Hint adalah pesan pada
tampilan panel kontrol yang memberi informasi
tambahan mengenai pilihan saat itu.
Menggunakan menu Photo Edit Mode (Mode Edit Foto)
Apabila sedang menampilkan foto, tekan untuk mengakses menu Photo Edit Mode (Mode Edit Foto).
Dari sini Anda dapat
Brightness (Kecerahan) Mengubah kecerahan foto. Untuk informasi lebih lanjut,
lihat “Menyesuaikan kecerahan foto” pada halaman 32.
Crop (Potong) Memotong foto. Untuk informasi lebih lanjut, lihat
“Memotong foto” pada halaman 31.
Auto Enhance (Pengayaan Otomatis) Memperkaya foto secara otomatis. Untuk informasi lebih
lanjut, lihat “Memperkaya foto secara otomatis” pada
halaman 33.
Red Eye Reduction (Pengurangan Mata Merah) Mengurangi efek mata merah akibat pantulan cahaya.
Mengenal printer
17
Page 18

Dari sini Anda dapat
Colorized Effect (Efek Pewarnaan) Memilih apakah akan mencetak foto dalam Black & White
(Hitam Putih), Sepia, Antique Brown (Coklat Antik), atau
Antique Gray (Abu-Abu Antik). Untuk informasi lebih
lanjut, lihat “Menggunakan efek warna pada foto” pada
halaman 35.
Rotate (Putar) Memutar foto dalam selang 90-derajat searah atau
berlawanan arah dengan jarum jam.
Frames (Bingkai) Memilih gaya dan warna untuk membingkai foto. Untuk
informasi lebih lanjut, lihat “Menambahkan bingkai ke foto”
pada halaman 34.
Menggunakan menu PictBridge
Dengan menu setelan default PictBridge, Anda dapat memilih setelan printer jika sebelumnya tidak ada
setelan yang ditentukan pada kamera digital Anda. Untuk menetapkan pilihan kamera, lihat dokumentasi
kamera.
1 Hubungkan kamera digital berkemampuan PictBridge. Untuk informasi lebih lanjut, lihat “Menghubungkan
kamera digital berkemampuan PictBridge.” pada halaman 23.
2 Tekan untuk mengakses menu PictBridge.
3 Tekan atau untuk menavigasi opsi-opsi berikut:
Dari sini Anda dapat
Paper Size (Ukuran Kertas) Memilih ukuran kertas.
Photo Size (Ukuran Foto) Memilih ukuran foto.
Layout (Tata Letak) Memilih tata letak foto.
Print Quality (Kualitas Cetak) Memilih kualitas cetak.
Paper Type (Jenis Kertas) Memilih jenis kertas. Untuk informasi lebih lanjut, lihat “Menggunakan
jenis kertas yang didukung” pada halaman 20.
4 Tekan atau untuk menetapkan pilihan.
5 Tekan untuk mencetak.
Mengenal printer
18
Page 19

Mempelajari perangkat lunak
Perangkat lunak printer hanya dapat diakses dari komputer. Untuk informasi lebih jauh tentang cara
menyiapkan printer dengan komputer, lihat lembar
Gunakan ini Untuk Membuka perangkat lunak
Penyiapan
yang disertakan bersama produk.
Solution Center Mencari informasi pemecahan masalah,
perawatan, dan pemesanan kartrid.
Print Properties Memilih setelan cetak terbaik untuk foto yang
Anda cetak menggunakan komputer.
Fast Pics
• Mentransfer foto dari perangkat memori ke
komputer. Untuk informasi lebih lanjut,
lihat “Mentransfer foto dari perangkat
memori ke komputer” pada halaman 37.
• Mengedit dan mencetak foto yang
disimpan pada komputer. Untuk informasi
lebih jauh, lihat "Mencetak foto
menggunakan Fast Pics" dalam bab
"Mencetak foto" pada
dalam CD.
Panduan Pengguna
Dari desktop:
1 Klik Start Programs atau All
Programs Lexmark 350 Series.
2 Pilih Solution Center.
1 Pada saat foto dibuka dalam suatu
program, klik File Print (Cetak).
2 Dari dialog Print (Cetak), klik Properties
(Properti), Preferences (Preferensi),
Opsi, atau Setup (Penyiapan).
Masukkan kartu memori atau flash drive.
Untuk informasi lebih lanjut, lihat
“Memasukkan kartu memori” pada
halaman 21 atau “Memasukkan flash
drive” pada halaman 22.
Mempelajari perangkat lunak
19
Page 20

Memasukkan kertas
Memasukkan kertas
Catatan:
• Masukkan kertas foto dengan sisi mengkilap atau sisi cetak menghadap ke arah Anda. (Jika Anda ragu
sisi mana yang dapat dicetak, lihat petunjuk yang disertakan bersama kertas tersebut.)
• Pastikan kertas tersebut bukan kertas bekas atau rusak.
• Jangan memasukkan kertas secara paksa ke dalam printer.
1 Geser pembatas kertas hingga menyentuh tepi kiri penyokong kertas.
2 Masukkan kertas secara vertikal dengan tepi kertas menyentuh sisi kanan penyokong kertas, kemudian
secara perlahan lepaskan pembatas kertas.
2
1
Menggunakan jenis kertas yang didukung
Anda dapat menggunakan jenis kertas berikut untuk printer:
• Kertas Foto Lexmark Perfectfinish
• Kertas Foto Lexmark
• Kertas foto/mengkilap
Catatan:
• Untuk hasil terbaik, gunakan Kertas Foto Lexmark Perfectfinish atau Kertas Foto Lexmark.
•
Jangan
ini.
Printer ini mendukung ukuran kertas berikut:
• Kartu A6: 4,1 x 5,8 inci (105 x 148 mm)
• Kartu pos Hagaki: 3,9 x 5,8 inci (100 x 148 mm)
• 3,5 x 5 inci (8,89 x 12,7 cm)
• 4 x 6 inci
• 4 x 8 inci
• 10 x 15 cm
• 10 x 20 cm
• Foto L (89 x 127 mm)
gunakan Kertas Foto Lexmark Premium. Kartrid cetak Anda tidak kompatibel dengan jenis kertas
Perhatikan: Jangan memasukkan lebih dari 25 lembar ke dalam penyokong kertas.
Memasukkan kertas
20
Page 21

Menghubungkan perangkat penyimpan foto
Memasukkan kartu memori
Kartu memori dapat digunakan untuk menyimpan foto yang diambil menggunakan kamera digital atau telepon
kamera. Dengan printer ini, Anda dapat menampilkan, mengedit, dan menyimpan foto yang disimpan pada
kartu memori. Untuk informasi lebih lanjut, lihat “Mencetak foto” pada halaman 25 atau “Mengedit foto” pada
halaman 31.
Dengan printer ini, Anda juga dapat mentransfer foto:
• Dari kartu memori ke komputer. Untuk informasi lebih lanjut, lihat “Mentransfer foto dari perangkat memori
ke komputer” pada halaman 37.
• Dari kartu memori ke flash drive. Untuk informasi lebih lanjut, lihat “Mentransfer foto dari perangkat memori
ke flash drive” pada halaman 37.
1 Masukkan kartu memori.
• Masukkan kartu dengan label merek menghadap ke atas.
• Jika ada tanda panah di kartu tersebut, pastikan tanda panah itu mengarah ke printer.
Slot Kartu memori
Slot atas
Slot bawah CompactFlash Type I dan Type II
* Sebelum dimasukkan ke dalam slot, pastikan kartu memori dihubungkan dengan adaptor yang
disediakan untuk kartu memori tersebut.
• xD Picture Card
• SD (Secure Digital)
• miniSD (dengan adaptor) *
• microSD (dengan adaptor) *
• RS‑MMC (dengan adaptor) *
• MultiMedia Card
• Memory Stick
• Memory Stick PRO
• Memory Stick Duo (dengan adaptor) atau Memory Stick PRO Duo
(dengan adaptor) *
• TransFlash (dengan adaptor) *
Menghubungkan perangkat penyimpan foto
21
Page 22

2 Tunggulah hingga lampu pada printer menyala. Lampu akan berkedip-kedip untuk menunjukkan bahwa
kartu memori sedang dibaca atau sedang mengirim data.
Peringatan—Dapat Menimbulkan Kerusakan:
pada area kartu memori pada saat lampu berkedip.
Jika printer tidak mau membaca kartu memori, lepaskan dan masukkan kembali kartu tersebut.
Perhatikan: Printer hanya dapat membaca satu perangkat media dalam satu waktu. Jika ada lebih dari satu
kartu memori yang dimasukkan, Anda akan diminta untuk memilih perangkat yang akan digunakan dan
mengeluarkan yang tidak digunakan.
Jangan
mengeluarkan kartu memori atau menyentuh printer
Memasukkan flash drive
Flash drive dapat digunakan untuk menyimpan foto yang diambil menggunakan kamera digital atau telepon
kamera. Dengan printer ini, Anda dapat menampilkan, mengedit, dan menyimpan foto yang disimpan pada
flash drive. Untuk informasi lebih lanjut, lihat “Mencetak foto” pada halaman 25 atau “Mengedit foto” pada
halaman 31.
Dengan printer ini, Anda juga dapat mentransfer foto:
• Dari flash drive ke komputer. Untuk informasi lebih lanjut, lihat “Mentransfer foto dari perangkat memori
ke komputer” pada halaman 37.
• Dari kartu memori ke flash drive. Untuk informasi lebih lanjut, lihat “Mentransfer foto dari perangkat memori
ke flash drive” pada halaman 37.
1 Masukkan flash drive ke port PictBridge di bagian depan printer.
Menghubungkan perangkat penyimpan foto
22
Page 23

Catatan:
• Mungkin perlu sebuah adaptor jika flash drive Anda tidak bisa langsung masuk ke port tersebut.
• Printer hanya dapat membaca satu perangkat media dalam satu waktu. Jika ada lebih dari satu
perangkat media yang dimasukkan, Anda akan diminta untuk memilih perangkat yang akan digunakan
dan mengeluarkan yang tidak digunakan.
2 Tunggulah sampai printer membaca flash drive tersebut.
Menghubungkan kamera digital berkemampuan PictBridge.
PictBridge adalah teknologi yang tersedia pada kebanyakan kamera digital yang memungkinkan Anda untuk
mencetak langsung dari kamera digital tanpa menggunakan komputer. Hubungkan kamera digital yang
berkemampuan PictBridge ke printer, kemudian gunakan printer atau kamera untuk mengontrol pencetakan
foto.
1 Masukkan salah satu ujung kabel USB ke kamera.
Perhatikan: Gunakan hanya kabel USB yang disertakan bersama kamera digital tersebut.
2 Masukkan ujung lain dari kabel tersebut ke port PictBridge pada bagian depan printer.
Catatan:
• Pastikan kamera digital yang berkemampuan PictBridge tersebut sudah diset ke mode USB yang
benar. Untuk informasi lebih jauh, lihat dokumentasi kamera.
• Printer hanya dapat membaca satu perangkat media dalam satu waktu.
3 Jika koneksi PictBridge berhasil, yang berikut akan muncul pada tampilan: Camera connected (Kamera
terhubung). Lihat tampilan kamera atau buku petunjuk kamera untuk informasi lebih jauh. Jika Anda ingin
menggunakan kamera untuk mengontrol pencetakan foto, lihat petunjuk pada dokumentasi kamera.
4 Jika tidak ada pilihan yang ditentukan sebelumnya pada kamera digital, Anda dapat menggunakan printer
untuk mengontrol pencetakan foto. Tekan
kontrol. Untuk informasi lebih lanjut, lihat “Menggunakan menu PictBridge” pada halaman 18.
Menghubungkan perangkat penyimpan foto
untuk memunculkan menu PictBridge pada tampilan panel
23
Page 24

Menampilkan foto
Menampilkan slideshow foto pada tampilan panel kontrol
Jika Anda ingin melihat slideshow foto-foto yang terdapat pada kartu memori atau flash drive, lihat
“Menggunakan menu Slideshow ” pada halaman 15.
Menampilkan foto
24
Page 25

Mencetak foto
Anda dapat menggunakan jenis kertas berikut untuk printer:
• Kertas Foto Lexmark Perfectfinish
• Kertas Foto Lexmark
• Kertas foto/mengkilap
Catatan:
• Untuk hasil terbaik, gunakan Kertas Foto Lexmark Perfectfinish atau Kertas Foto Lexmark.
•
Jangan
ini.
Mencetak foto menggunakan panel kontrol
Mencetak foto atau foto-foto tertentu
Gunakan petunjuk ini untuk menampilkan foto, dan memilih sebuah foto atau lebih untuk diedit dan dicetak.
1 Masukkan kertas foto dengan sisi mengkilap atau sisi cetak menghadap ke arah Anda. (Jika Anda ragu
sisi mana yang dapat dicetak, lihat petunjuk yang disertakan bersama kertas tersebut.) Untuk informasi
lebih lanjut, lihat “Memasukkan kertas” pada halaman 20.
gunakan Kertas Foto Lexmark Premium. Kartrid cetak Anda tidak kompatibel dengan jenis kertas
2 Masukkan kartu memori atau flash drive. Untuk informasi lebih lanjut, lihat “Memasukkan kartu memori”
pada halaman 21 atau “Memasukkan flash drive” pada halaman 22.
3 Tekan atau berulang kali hingga View and Select (Tampilkan dan Pilih) muncul pada tampilan.
4 Tekan .
5 Tekan untuk melanjutkan.
6 Tekan atau untuk menavigasi foto.
7 Tekan untuk memilih foto yang akan dicetak.
8 Jika Anda ingin mengedit foto:
a Tekan . Untuk informasi lebih lanjut, lihat “Menggunakan menu Photo Edit Mode (Mode Edit Foto)”
pada halaman 17.
b Lakukan perubahan.
c Tekan untuk menyimpan perubahan, kemudian kembali ke layar pemilihan foto.
9 Tekan atau untuk menentukan jumlah salinan yang akan dicetak.
Perhatikan: Menekan
tersebut. Menekan
10 Anda dapat memilih foto lain untuk dicetak dan diedit dengan mengulangi langkah 6 hingga langkah 9.
11 Tekan untuk memasuki layar Print Preview (Pratinjau Cetak).
pada saat jumlah salinan diset ke 1 akan membatalkan pemilihan gambar
pada saat gambar tidak dipilih, akan menjadikan gambar tersebut dipilih.
Mencetak foto
25
Page 26

12 Jika Anda ingin mengubah setelan cetak:
a Tekan .
b Tentukan pilihan.
c Tekan untuk menyimpan pilihan, kemudian kembali ke layar Print Preview (Pratinjau Cetak).
13 Tekan untuk mencetak.
Perhatikan: Untuk mencegah noda atau goresan, jangan menyentuh permukaan hasil cetak dengan jari
atau benda tajam. Untuk hasil terbaik, angkatlah setiap lembar yang sudah dicetak satu per satu dari baki
keluar kertas, kemudian biarkan hasil cetak mengering selama sedikitnya 24 jam sebelum ditumpuk,
ditampilkan, atau disimpan.
Mencetak semua foto
Gunakan petunjuk ini untuk mencetak semua foto yang disimpan pada kartu memori atau flash drive.
1 Masukkan kertas foto dengan sisi mengkilap atau sisi cetak menghadap ke arah Anda. (Jika Anda ragu
sisi mana yang dapat dicetak, lihat petunjuk yang disertakan bersama kertas tersebut.) Untuk informasi
lebih lanjut, lihat “Memasukkan kertas” pada halaman 20.
2 Masukkan kartu memori atau flash drive. Untuk informasi lebih lanjut, lihat “Memasukkan kartu memori”
pada halaman 21 atau “Memasukkan flash drive” pada halaman 22.
3 Tekan atau berulang kali hingga Print Photos (Cetak Foto) muncul pada tampilan.
4 Tekan .
5 Tekan atau berulang kali hingga Print All N Photos (Cetak Semua N Foto) . (N adalah jumlah total
gambar yang akan dicetak.)
6 Tekan .
7 Tekan atau untuk memilih ukuran foto, ukuran kertas, serta jumlah salinan yang akan dicetak per
foto.
8 Tekan .
9 Jika Anda ingin mengubah setelan cetak:
a Tekan .
b Tentukan pilihan.
c Tekan untuk menyimpan pilihan, kemudian kembali ke layar Print Preview (Pratinjau Cetak).
10 Tekan untuk mencetak.
Perhatikan: Untuk mencegah noda atau goresan, jangan menyentuh permukaan hasil cetak dengan jari
atau benda tajam. Untuk hasil terbaik, angkatlah setiap lembar yang sudah dicetak satu per satu dari baki
keluar kertas, kemudian biarkan hasil cetak mengering selama sedikitnya 24 jam sebelum ditumpuk,
ditampilkan, atau disimpan.
Mencetak foto
26
Page 27

Mencetak foto berdasarkan tanggal
Gunakan petunjuk ini untuk mencetak foto yang diambil pada tanggal tertentu.
1 Masukkan kertas foto dengan sisi mengkilap atau sisi cetak menghadap ke arah Anda. (Jika Anda ragu
sisi mana yang dapat dicetak, lihat petunjuk yang disertakan bersama kertas tersebut.) Untuk informasi
lebih lanjut, lihat “Memasukkan kertas” pada halaman 20.
2 Masukkan kartu memori atau flash drive. Untuk informasi lebih lanjut, lihat “Memasukkan kartu memori”
pada halaman 21 atau “Memasukkan flash drive” pada halaman 22.
3 Tekan atau berulang kali hingga Print Photos (Cetak Foto) muncul pada tampilan.
4 Tekan .
5 Tekan atau berulang kali hingga Print Photos by Date (Cetak Foto berdasarkan Tanggal) dipilih.
6 Tekan .
7 Tekan atau untuk memilih tanggal mulai yang lebih dini atau lebih mundur.
8 Tekan atau untuk memilih tanggal akhir yang lebih dini atau lebih mundur.
9 Tekan untuk menyimpan rentang tanggal yang Anda pilih.
10 Tekan atau untuk memilih ukuran foto, ukuran kertas, serta jumlah salinan yang akan dicetak per
foto.
11 Tekan .
12 Jika Anda ingin mengubah setelan cetak:
a Tekan .
b Tentukan pilihan.
c Tekan untuk menyimpan pilihan, kemudian kembali ke layar Print Preview (Pratinjau Cetak).
13 Tekan untuk mencetak.
Perhatikan: Untuk mencegah noda atau goresan, jangan menyentuh permukaan hasil cetak dengan jari
atau benda tajam. Untuk hasil terbaik, angkatlah setiap lembar yang sudah dicetak satu per satu dari baki
keluar kertas, kemudian biarkan hasil cetak mengering selama sedikitnya 24 jam sebelum ditumpuk,
ditampilkan, atau disimpan.
Mencetak foto berdasarkan rentang
Gunakan petunjuk ini untuk memilih foto pertama dan terakhir yang akan dicetak dalam suatu rentang.
1 Masukkan kertas foto dengan sisi mengkilap atau sisi cetak menghadap ke arah Anda. (Jika Anda ragu
sisi mana yang dapat dicetak, lihat petunjuk yang disertakan bersama kertas tersebut.) Untuk informasi
lebih lanjut, lihat “Memasukkan kertas” pada halaman 20.
2 Masukkan kartu memori atau flash drive. Untuk informasi lebih lanjut, lihat “Memasukkan kartu memori”
pada halaman 21 atau “Memasukkan flash drive” pada halaman 22.
3 Tekan atau berulang kali hingga Print Photos (Cetak Foto) muncul pada tampilan.
4 Tekan .
5 Tekan atau berulang kali hingga Print Photo Range (Cetak Rentang Foto) dipilih.
Mencetak foto
27
Page 28
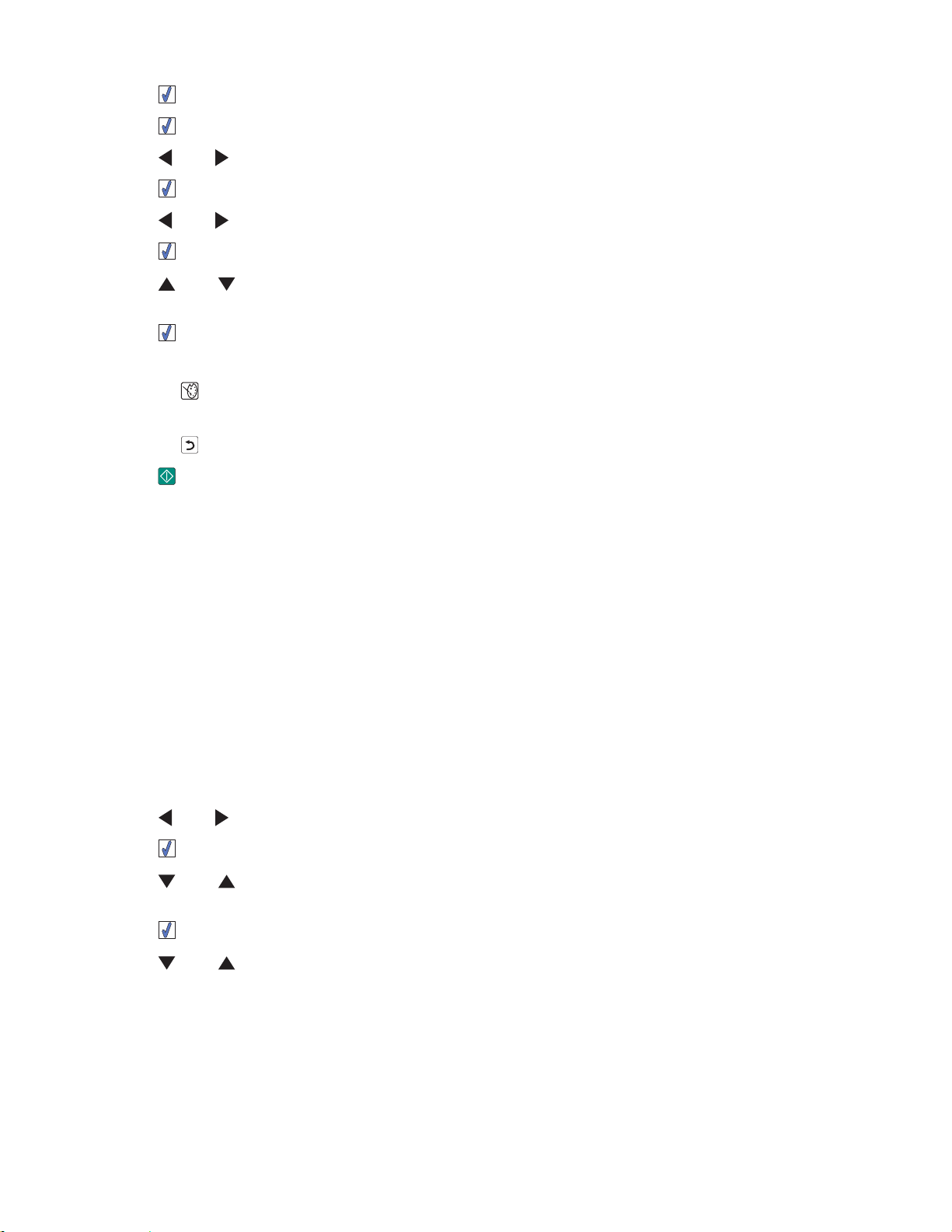
6 Tekan .
7 Tekan untuk melanjutkan.
8 Tekan atau untuk menavigasi ke foto pertama yang akan dicetak dalam rentang tersebut.
9 Tekan .
10 Tekan atau untuk menavigasi ke foto terakhir yang akan dicetak dalam rentang tersebut.
11 Tekan .
12 Tekan atau untuk memilih ukuran foto, ukuran kertas, serta jumlah salinan yang akan dicetak per
foto.
13 Tekan .
14 Jika Anda ingin mengubah setelan cetak:
a Tekan .
b Tentukan pilihan.
c Tekan untuk menyimpan pilihan, kemudian kembali ke layar Print Preview (Pratinjau Cetak).
15 Tekan untuk mencetak.
Perhatikan: Untuk mencegah noda atau goresan, jangan menyentuh permukaan hasil cetak dengan jari
atau benda tajam. Untuk hasil terbaik, angkatlah setiap lembar yang sudah dicetak satu per satu dari baki
keluar kertas, kemudian biarkan hasil cetak mengering selama sedikitnya 24 jam sebelum ditumpuk,
ditampilkan, atau disimpan.
Mencetak halaman indeks foto
Gunakan petunjuk ini untuk mencetak gambar thumbnail dari semua foto yang disimpan pada kartu memori
atau flash drive.
1 Masukkan kertas foto dengan sisi mengkilap atau sisi cetak menghadap ke arah Anda. (Jika Anda ragu
sisi mana yang dapat dicetak, lihat petunjuk yang disertakan bersama kertas tersebut.) Untuk informasi
lebih lanjut, lihat “Memasukkan kertas” pada halaman 20.
2 Masukkan kartu memori atau flash drive. Untuk informasi lebih lanjut, lihat “Memasukkan kartu memori”
pada halaman 21 atau “Memasukkan flash drive” pada halaman 22.
3 Tekan atau berulang kali hingga Print Photos (Cetak Foto) muncul pada tampilan.
4 Tekan .
5 Tekan atau berulang kali hingga Print All N Photos (Cetak Semua N Foto) . (N adalah jumlah total
gambar yang akan dicetak.)
6 Tekan .
7 Tekan atau berulang kali hingga Index Print (Cetak Indeks) dipilih.
Mencetak foto
28
Page 29

8 Tekan .
Halaman indeks gambar akan muncul pada tampilan.
9 Tekan untuk mencetak.
Perhatikan: Untuk mencegah noda atau goresan, jangan menyentuh permukaan hasil cetak dengan jari
atau benda tajam. Untuk hasil terbaik, angkatlah setiap lembar yang sudah dicetak satu per satu dari baki
keluar kertas, kemudian biarkan hasil cetak mengering selama sedikitnya 24 jam sebelum ditumpuk,
ditampilkan, atau disimpan.
Mencetak foto dari kamera digital menggunakan DPOF
Format Perintah Cetak Digital (DPOF) adalah fitur yang tersedia pada beberapa kamera digital. Apabila
kamera Anda mendukung DPOF, Anda dapat menentukan foto mana yang akan dicetak, dan berapa kali
setiap foto akan dicetak, sewaktu kartu memori masih ada di dalam kamera. Printer ini mengenali setelan
tersebut pada saat Anda memasukkan kartu memori ke dalam printer.
Perhatikan: Jika Anda menetapkan ukuran foto pada saat kartu memori masih berada dalam kamera, pastikan
ukuran kertas yang dimasukkan ke dalam printer tidak lebih kecil dari ukuran yang Anda tentukan pada
pemilihan DPOF.
1 Masukkan kertas foto, dengan sisi mengkilap atau sisi cetak menghadap ke arah Anda. (Jika Anda ragu
sisi mana yang dapat dicetak, lihat petunjuk yang disertakan bersama kertas tersebut.) Untuk informasi
lebih lanjut, lihat “Memasukkan kertas” pada halaman 20.
2 Masukkan kartu memori. Untuk informasi lebih lanjut, lihat “Memasukkan kartu memori” pada
halaman 21.
3 Tekan atau berulang kali hingga Print Photos (Cetak Foto) muncul pada tampilan.
4 Tekan .
5 Tekan atau berulang kali hingga Print Camera Selections (Cetak Pilihan Kamera). Pilihan ini hanya
muncul jika ada file DPOF yang valid pada kartu memori Anda.
6 Tekan .
7 Tekan untuk mencetak.
Perhatikan: Untuk mencegah noda atau goresan, jangan menyentuh permukaan hasil cetak dengan jari
atau benda tajam. Untuk hasil terbaik, angkatlah setiap lembar yang sudah dicetak satu per satu dari baki
keluar kertas, kemudian biarkan hasil cetak mengering selama sedikitnya 24 jam sebelum ditumpuk,
ditampilkan, atau disimpan.
Mencetak foto dari kamera digital menggunakan menu PictBridge
PictBridge adalah teknologi yang tersedia pada kebanyakan kamera digital yang memungkinkan Anda untuk
mencetak langsung dari kamera digital tanpa menggunakan komputer. Anda dapat menghubungkan kamera
digital berkemampuan PictBridge ke printer, kemudian menggunakan menu PictBridge pada printer untuk
mencetak foto.
1 Masukkan kertas foto, dengan sisi mengkilap atau sisi cetak menghadap ke arah Anda. (Jika Anda ragu
sisi mana yang dapat dicetak, lihat petunjuk yang disertakan bersama kertas tersebut.) Untuk informasi
lebih lanjut, lihat “Memasukkan kertas” pada halaman 20.
2 Hubungkan kamera digital berkemampuan PictBridge. Untuk informasi lebih lanjut, lihat “Menghubungkan
kamera digital berkemampuan PictBridge.” pada halaman 23.
Mencetak foto
29
Page 30

3 Jika sebelumnya tidak ada pilihan yang ditentukan pada kamera digital, tekan untuk mengakses menu
PictBridge pada printer. Untuk informasi lebih lanjut, lihat “Menggunakan menu PictBridge” pada
halaman 18.
4 Setelah memilih, tekan untuk mencetak.
Perhatikan: Untuk mencegah noda atau goresan, jangan menyentuh permukaan hasil cetak dengan jari
atau benda tajam. Untuk hasil terbaik, angkatlah setiap lembar yang sudah dicetak satu per satu dari baki
keluar kertas, kemudian biarkan hasil cetak mengering selama sedikitnya 24 jam sebelum ditumpuk,
ditampilkan, atau disimpan.
Mencetak foto
30
Page 31

Mengedit foto
Anda dapat menggunakan jenis kertas berikut untuk printer:
• Kertas Foto Lexmark Perfectfinish
• Kertas Foto Lexmark
• Kertas foto/mengkilap
Catatan:
• Untuk hasil terbaik, gunakan Kertas Foto Lexmark Perfectfinish atau Kertas Foto Lexmark.
•
Jangan
ini.
Memotong foto
1 Masukkan kertas foto dengan sisi mengkilap atau sisi cetak menghadap ke arah Anda. (Jika Anda ragu
sisi mana yang dapat dicetak, lihat petunjuk yang disertakan bersama kertas tersebut.) Untuk informasi
lebih lanjut, lihat “Memasukkan kertas” pada halaman 20.
2 Masukkan kartu memori atau flash drive. Untuk informasi lebih lanjut, lihat “Memasukkan kartu memori”
pada halaman 21 atau “Memasukkan flash drive” pada halaman 22.
3 Tekan atau berulang kali hingga View and Select (Tampilkan dan Pilih) muncul pada tampilan.
gunakan Kertas Foto Lexmark Premium. Kartrid cetak Anda tidak kompatibel dengan jenis kertas
4 Tekan .
5 Tekan untuk melanjutkan.
6 Tekan atau untuk menavigasi foto.
7 Tekan untuk memilih foto yang akan dicetak.
8 Tekan .
Menu Photo Edit Mode (Mode Edit Foto) muncul.
9 Tekan atau berulang kali hingga Crop (Potong) muncul di bagian bawah tampilan, dan ikon
pemotongan disorot.
10 Tekan .
11 Gunakan alat bantu pemotongan yang ditampilkan. Tekan atau untuk memilih alat bantu dan
atau untuk menggunakan alat bantu yang dipilih tersebut.
12 Tekan untuk menyimpan perubahan dan kembali ke menu Photo Edit Mode (Mode Edit Foto).
13 Tekan untuk kembali ke layar pemilihan foto.
14 Tekan atau untuk menentukan jumlah salinan yang akan dicetak.
Perhatikan: Menekan
tersebut. Menekan
pada saat jumlah salinan diset ke 1 akan membatalkan pemilihan gambar
pada saat gambar tidak dipilih, akan menjadikan gambar tersebut dipilih.
15 Anda dapat memilih foto lain untuk dicetak dan diedit dengan mengulangi langkah 6 hingga langkah 14.
16 Tekan untuk memasuki layar Print Preview (Pratinjau Cetak).
Mengedit foto
31
Page 32

17 Jika Anda ingin mengubah setelan cetak:
a Tekan .
b Tentukan pilihan.
c Tekan untuk menyimpan pilihan, kemudian kembali ke layar Print Preview (Pratinjau Cetak).
18 Tekan untuk mencetak.
Perhatikan: Untuk mencegah noda atau goresan, jangan menyentuh permukaan hasil cetak dengan jari
atau benda tajam. Untuk hasil terbaik, angkatlah setiap lembar yang sudah dicetak satu per satu dari baki
keluar kertas, kemudian biarkan hasil cetak mengering selama sedikitnya 24 jam sebelum ditumpuk,
ditampilkan, atau disimpan.
Menyesuaikan kecerahan foto
1 Masukkan kertas foto dengan sisi mengkilap atau sisi cetak menghadap ke arah Anda. (Jika Anda ragu
sisi mana yang dapat dicetak, lihat petunjuk yang disertakan bersama kertas tersebut.) Untuk informasi
lebih lanjut, lihat “Memasukkan kertas” pada halaman 20.
2 Masukkan kartu memori atau flash drive. Untuk informasi lebih lanjut, lihat “Memasukkan kartu memori”
pada halaman 21 atau “Memasukkan flash drive” pada halaman 22.
3 Tekan atau berulang kali hingga View and Select (Tampilkan dan Pilih) muncul pada tampilan.
4 Tekan .
5 Tekan untuk melanjutkan.
6 Tekan atau untuk menavigasi foto.
7 Tekan untuk memilih foto yang akan dicetak.
8 Tekan .
Menu Photo Edit Mode (Mode Edit Foto) muncul.
9 Tekan atau berulang kali hingga Brightness (Kecerahan) muncul pada tampilan.
10 Tekan atau untuk menyesuaikan kecerahan foto.
Perhatikan: Gambar pada tampilan tidak mencerminkan dengan akurat gambar setelah dicetak.
11 Tekan untuk menyimpan perubahan, kemudian kembali ke layar pemilihan foto.
12 Tekan atau untuk menentukan jumlah salinan yang akan dicetak.
Perhatikan: Menekan
tersebut. Menekan
pada saat jumlah salinan diset ke 1 akan membatalkan pemilihan gambar
pada saat gambar tidak dipilih, akan menjadikan gambar tersebut dipilih.
13 Anda dapat memilih foto lain untuk dicetak dan diedit dengan mengulangi langkah 6 hingga langkah 12.
14 Tekan untuk memasuki layar Print Preview (Pratinjau Cetak).
15 Jika Anda ingin mengubah setelan cetak:
a Tekan .
b Tentukan pilihan.
Mengedit foto
32
Page 33

c Tekan untuk menyimpan pilihan, kemudian kembali ke layar Print Preview (Pratinjau Cetak).
16 Tekan untuk mencetak.
Perhatikan: Untuk mencegah noda atau goresan, jangan menyentuh permukaan hasil cetak dengan jari
atau benda tajam. Untuk hasil terbaik, angkatlah setiap lembar yang sudah dicetak satu per satu dari baki
keluar kertas, kemudian biarkan hasil cetak mengering selama sedikitnya 24 jam sebelum ditumpuk,
ditampilkan, atau disimpan.
Memperkaya foto secara otomatis
1 Masukkan kertas foto dengan sisi mengkilap atau sisi cetak menghadap ke arah Anda. (Jika Anda ragu
sisi mana yang dapat dicetak, lihat petunjuk yang disertakan bersama kertas tersebut.) Untuk informasi
lebih lanjut, lihat “Memasukkan kertas” pada halaman 20.
2 Masukkan kartu memori atau flash drive. Untuk informasi lebih lanjut, lihat “Memasukkan kartu memori”
pada halaman 21 atau “Memasukkan flash drive” pada halaman 22.
3 Tekan atau berulang kali hingga View and Select (Tampilkan dan Pilih) muncul pada tampilan.
4 Tekan .
5 Tekan untuk melanjutkan.
6 Tekan atau untuk menavigasi foto.
7 Tekan untuk memilih foto yang akan dicetak.
8 Tekan .
Menu Photo Edit Mode (Mode Edit Foto) muncul.
9 Tekan atau berulang kali hingga Auto Enhance (Pengayaan Otomatis) muncul pada tampilan.
10 Tekan atau untuk memilih On (Aktif) .
Perhatikan: Gambar pada tampilan tidak mencerminkan dengan akurat gambar setelah dicetak.
11 Tekan untuk menyimpan pilihan, kemudian kembali ke layar pemilihan foto.
Sebuah ikon akan muncul di bagian bawah tampilan untuk menunjukkan bahwa foto tersebut akan
diperkaya secara otomatis apabila dicetak.
12 Tekan atau untuk menentukan jumlah salinan yang akan dicetak.
Perhatikan: Menekan
tersebut. Menekan
pada saat jumlah salinan diset ke 1 akan membatalkan pemilihan gambar
pada saat gambar tidak dipilih, akan menjadikan gambar tersebut dipilih.
13 Anda dapat memilih foto lain untuk dicetak dan diedit dengan mengulangi langkah 6 hingga langkah 12.
14 Tekan untuk memasuki layar Print Preview (Pratinjau Cetak).
15 Jika Anda ingin mengubah setelan cetak:
a Tekan .
b Tentukan pilihan.
Mengedit foto
33
Page 34

c Tekan untuk menyimpan pilihan, kemudian kembali ke layar Print Preview (Pratinjau Cetak).
16 Tekan untuk mencetak.
Perhatikan: Untuk mencegah noda atau goresan, jangan menyentuh permukaan hasil cetak dengan jari
atau benda tajam. Untuk hasil terbaik, angkatlah setiap lembar yang sudah dicetak satu per satu dari baki
keluar kertas, kemudian biarkan hasil cetak mengering selama sedikitnya 24 jam sebelum ditumpuk,
ditampilkan, atau disimpan.
Menambahkan bingkai ke foto
Anda dapat memilih gaya dan warna bingkai sebagai pinggiran untuk foto Anda.
1 Masukkan kertas foto, dengan sisi mengkilap atau sisi cetak menghadap ke arah Anda. (Jika Anda ragu
sisi mana yang dapat dicetak, lihat petunjuk yang disertakan bersama kertas tersebut.) Untuk informasi
lebih lanjut, lihat “Memasukkan kertas” pada halaman 20.
2 Masukkan kartu memori atau flash drive. Untuk informasi lebih lanjut, lihat “Memasukkan kartu memori”
pada halaman 21 atau “Memasukkan flash drive” pada halaman 22.
3 Tekan atau berulang kali hingga View and Select (Tampilkan dan Pilih) muncul pada tampilan.
4 Tekan .
5 Tekan untuk melanjutkan.
6 Tekan atau untuk menavigasi foto.
7 Tekan untuk memilih foto yang akan dicetak.
8 Tekan .
Menu Photo Edit Mode (Mode Edit Foto) muncul.
9 Tekan atau berulang kali hingga Frames (Bingkai) muncul pada tampilan.
10 Tekan .
11 Tekan atau untuk memilih gaya bingkai.
12 Tekan .
13 Tekan atau untuk memilih warna bingkai.
14 Tekan .
15 Tekan untuk menyimpan pilihan, kemudian kembali ke layar pemilihan foto.
Sebuah ikon akan muncul di bagian bawah tampilan untuk menunjukkan bahwa foto tersebut akan
dilengkapi bingkai apabila dicetak.
16 Tekan atau untuk menentukan jumlah salinan yang akan dicetak.
Perhatikan: Menekan
tersebut. Menekan
pada saat jumlah salinan diset ke 1 akan membatalkan pemilihan gambar
pada saat gambar tidak dipilih, akan menjadikan gambar tersebut dipilih.
17 Anda dapat memilih foto lain untuk dicetak dan diedit dengan mengulangi langkah 6 hingga langkah 16.
18 Tekan untuk memasuki layar Print Preview (Pratinjau Cetak).
Mengedit foto
34
Page 35

19 Jika Anda ingin mengubah setelan cetak:
a Tekan .
b Tentukan pilihan.
c Tekan untuk menyimpan pilihan, kemudian kembali ke layar Print Preview (Pratinjau Cetak).
20 Tekan untuk mencetak.
Perhatikan: Untuk mencegah noda atau goresan, jangan menyentuh permukaan hasil cetak dengan jari
atau benda tajam. Untuk hasil terbaik, angkatlah setiap lembar yang sudah dicetak satu per satu dari baki
keluar kertas, kemudian biarkan hasil cetak mengering selama sedikitnya 24 jam sebelum ditumpuk,
ditampilkan, atau disimpan.
Menggunakan efek warna pada foto
Dengan fitur Colorized Effect (Efek Warna), Anda mencetak foto dalam Black & White (Hitam Putih), Sepia,
Antique Brown (Coklat Antik), atau Antique Gray (Abu-Abu Antik).
1 Masukkan kertas foto dengan sisi mengkilap atau sisi cetak menghadap ke arah Anda. (Jika Anda ragu
sisi mana yang dapat dicetak, lihat petunjuk yang disertakan bersama kertas tersebut.) Untuk informasi
lebih lanjut, lihat “Memasukkan kertas” pada halaman 20.
2 Masukkan kartu memori atau flash drive. Untuk informasi lebih lanjut, lihat “Memasukkan kartu memori”
pada halaman 21 atau “Memasukkan flash drive” pada halaman 22.
3 Tekan atau berulang kali hingga View and Select (Tampilkan dan Pilih) muncul pada tampilan.
4 Tekan .
5 Tekan untuk melanjutkan.
6 Tekan atau untuk menavigasi foto.
7 Tekan untuk memilih foto yang akan dicetak.
8 Tekan .
Menu Photo Edit Mode (Mode Edit Foto) muncul.
9 Tekan atau hingga Colorized Effect (Efek Pewarnaan) muncul pada tampilan.
10 Tekan atau untuk memilih opsi efek warna.
11 Tekan untuk menyimpan pilihan, kemudian kembali ke layar pemilihan foto.
12 Tekan atau untuk menentukan jumlah salinan yang akan dicetak.
Perhatikan: Menekan
tersebut. Menekan
pada saat jumlah salinan diset ke 1 akan membatalkan pemilihan gambar
pada saat gambar tidak dipilih, akan menjadikan gambar tersebut dipilih.
13 Anda dapat memilih foto lain untuk dicetak dan diedit dengan mengulangi langkah 6 hingga langkah 12.
14 Tekan untuk memasuki layar Print Preview (Pratinjau Cetak).
15 Jika Anda ingin mengubah setelan cetak:
a Tekan .
b Tentukan pilihan.
Mengedit foto
35
Page 36

c Tekan untuk menyimpan pilihan, kemudian kembali ke layar Print Preview (Pratinjau Cetak).
16 Tekan untuk mencetak.
Perhatikan: Untuk mencegah noda atau goresan, jangan menyentuh permukaan hasil cetak dengan jari
atau benda tajam. Untuk hasil terbaik, angkatlah setiap lembar yang sudah dicetak satu per satu dari baki
keluar kertas, kemudian biarkan hasil cetak mengering selama sedikitnya 24 jam sebelum ditumpuk,
ditampilkan, atau disimpan.
Mengedit foto
36
Page 37

Mentransfer foto
Mentransfer foto dari perangkat memori ke komputer
Anda dapat mentransfer foto dari kartu memori atau flash drive ke komputer untuk menghemat tempat pada
perangkat memori.
1 Pastikan printer terhubung ke komputer, serta komputer dan printer sudah dihidupkan.
2 Masukkan kartu memori atau flash drive. Untuk informasi lebih lanjut, lihat “Memasukkan kartu memori”
pada halaman 21 atau “Memasukkan flash drive” pada halaman 22.
Perangkat lunak Fast Pics akan otomatis diluncurkan pada layar komputer.
3 Dari dialog Fast Pics, klik Save Photos to PC (Simpan Foto ke PC) .
Lampu pada printer akan berkedip untuk menunjukkan bahwa kartu memori sedang mengirimkan data ke
komputer.
4 Ikuti perintah di layar komputer untuk menentukan di mana Anda ingin menyimpan gambar tersebut.
Mentransfer foto dari perangkat memori ke flash drive
Anda dapat mentransfer foto dari kartu memori ke flash drive. Foto pada perangkat sumber akan
dipertahankan.
1 Masukkan kartu memori. Untuk informasi lebih lanjut, lihat “Memasukkan kartu memori” pada
halaman 21.
2 Tekan atau berulang kali hingga Transfer muncul pada tampilan.
3 Tekan .
4 Masukkan flash drive. Untuk informasi lebih lanjut, lihat “Memasukkan flash drive” pada halaman 22.
5 Tekan atau untuk memilih USB Flash Drive.
6 Tekan .
7 Tekan atau untuk menavigasi opsi-opsi berikut:
• All Images (Semua Gambar) untuk mentransfer semua foto
• Selected Photos (Foto Tertentu) untuk mentransfer foto tertentu yang dipilih
• Image Range (Rentang Gambar) untuk mentransfer foto berdasarkan rentang
• Date Range (Rentang Tanggal) untuk mentransfer foto yang diambil dalam tanggal tertentu
8 Tekan untuk memilih opsi.
9 Ikuti petunjuk pada tampilan.
Mentransfer foto
37
Page 38

Menggunakan teknologi Bluetooth
Bluetooth adalah teknologi nirkabel yang memungkinkan produk-produk yang kompatibel untuk mengirim dan
menerima komunikasi. Printer ini berkomunikasi dengan perangkat berkemampuan Bluetooth melalui adaptor
Universal Serial Bus (USB) Bluetooth, yang dijual secara terpisah.
Menetapkan mode Bluetooth
1 Tekan atau berulang kali hingga Tools (Alat Bantu) muncul pada tampilan.
2 Tekan .
3 Tekan atau berulang kali hingga Bluetooth muncul.
4 Tekan .
5 Tekan atau berulang kali hingga Bluetooth Enable (Aktifkan Bluetooth).
6 Tekan atau untuk memilih On (Aktif) atau Off (Non aktif).
7 Tekan atau berulang kali hingga Discovery Mode (Mode Penemuan) .
8 Tekan atau untuk memilih On (Aktif) atau Off (Non aktif).
9 Tekan untuk menyimpan pilihan Anda.
Mencetak menggunakan Bluetooth
Anda dapat mencetak foto dari perangkat berkemampuan Bluetooth seperti telepon kamera, dengan
menggunakan adaptor USB Bluetooth.
1 Masukkan kertas foto dengan sisi mengkilap atau sisi cetak menghadap ke arah Anda. (Jika Anda ragu
sisi mana yang dapat dicetak, lihat petunjuk yang disertakan bersama kertas tersebut.) Untuk informasi
lebih lanjut, lihat “Memasukkan kertas” pada halaman 20.
2 Pastikan bahwa Bluetooth Enable (Aktifkan Bluetooth) dan Discovery Mode (Mode Penemuan) pada
printer disetel ke On (Aktif) . Untuk informasi lebih lanjut, lihat “Menetapkan mode Bluetooth” pada
halaman 38.
3 Masukkan adaptor USB Bluetooth ke port PictBridge di bagian depan printer.
Perhatikan: Adaptor Bluetooth dijual terpisah.
Menggunakan teknologi Bluetooth
38
Page 39

4 Setelah printer mendeteksi adaptor Bluetooth, pesan berikut muncul pada tampilan printer selama lima
detik: Bluetooth Dongle Connected (Dongle Bluetooth Terhubung).
5 Untuk mencetak foto dari perangkat berkemampuan Bluetooth, lihat dokumentasi yang disertakan
bersama produk tersebut.
Perhatikan: Untuk mencegah noda atau goresan, jangan menyentuh permukaan hasil cetak dengan jari
atau benda tajam. Untuk hasil terbaik, angkatlah setiap lembar yang sudah dicetak satu per satu dari baki
keluar kertas, kemudian biarkan hasil cetak mengering selama sedikitnya 24 jam sebelum ditumpuk,
ditampilkan, atau disimpan.
Menggunakan teknologi Bluetooth
39
Page 40

Pemecahan Masalah
• “Pemecahan masalah penyiapan” pada halaman 40
• “Pemecahan masalah cetak” pada halaman 42
• “Pemecahan masalah kemacetan dan kesalahan pengumpanan” pada halaman 45
• “Pemecahan masalah perangkat” pada halaman 45
• “Pemecahan masalah pesan eror” pada halaman 46
• “Menghapus dan menginstal kembali perangkat lunak” pada halaman 49
Pemecahan masalah penyiapan
Bahasa yang muncul pada layar tampilan keliru
1 Tekan untuk mematikan printer.
2 Tekan untuk menghidupkan lagi printer.
3 Tekan .
4 Tekan .
5 Tekan untuk melanjutkan.
6 Tekan atau berulang kali hingga bahasa yang dikehendaki muncul pada layar tampilan.
7 Tekan untuk menyimpan pilihan Anda.
Tombol Power (Daya) tidak menyala
Pastikan Anda sudah melepaskan kabel catu daya dari printer dan dari stopkontak di dinding.
1 Colokkan kabel sampai benar-benar masuk ke port catu daya pada printer.
2 Colokkan kabel ke stopkontak listrik yang terbukti bisa digunakan oleh perangkat listrik lain.
3 Jika lampu tidak menyala, tekan .
Perangkat lunak tidak dapat diinstal
Yang didukung adalah sistem operasi berikut:
• Windows 2000
• Windows XP
Pemecahan Masalah
40
Page 41

• Windows Vista
• Mac OS X versi 10.3 atau lebih baru
SOLUSI 1
1 Tutup semua perangkat lunak yang terbuka.
2 Lumpuhkan semua program anti-virus.
3 Keluarkan CD perangkat lunak printer dari drive CD-ROM.
4 Hidupkan ulang komputer.
5 Apabila desktop muncul, masukkan lagi CD perangkat lunak printer. Ikon CD dibuat pada desktop.
6 Ikuti instruksi pada layar komputer untuk menginstal perangkat lunak.
SOLUSI 2
1 Keluarkan CD perangkat lunak printer.
2 Hidupkan ulang komputer.
3 Saat desktop muncul, batalkan semua jendela Found New Hardware.
4 Masukkan lagi CD perangkat lunak printer.
5 Ikuti petunjuk pada layar komputer.
SOLUSI 3
1 Periksa apakah ada kerusakan yang tampak nyata pada kabel USB.
2 Colokkan dengan kuat ujung kabel USB yang berbentuk bujur sangkar ke bagian belakang printer.
3 Colokkan dengan kuat ujung kabel USB yang berbentuk empat persegi panjang ke port USB pada
komputer.
Port USB ditandai dengan simbol USB
.
SOLUSI 4
1 Lepaskan kabel USB dari perangkat lain, seperti hub USB atau switch box.
2 Hubungkan kabel langsung ke printer dan komputer.
Tidak dapat mencetak dari kamera digital dengan menggunakan PictBridge
OLUSI 1
S
Fungsikan pencetakan PictBridge pada kamera dengan memilih mode USB yang benar. Untuk informasi
lebih jauh, lihat dokumentasi kamera digital.
Pemecahan Masalah
41
Page 42

SOLUSI 2
1 Lepaskan kamera.
2 Hubungkan kamera digital yang berkemampuan PictBridge pada port PictBridge. Lihat dokumentasi
kamera digital untuk menentukan apakah kamera tersebut berkemampuan PictBridge.
SOLUSI 3
Gunakan hanya kabel USB yang disertakan bersama kamera digital tersebut.
Pemecahan masalah cetak
Memperbaiki kualitas cetak
Jika Anda tidak puas dengan kualitas cetak suatu foto, pastikan Anda:
• Menggunakan kertas yang cocok untuk foto tersebut. Untuk hasil terbaik, gunakan Kertas Foto Lexmark
Perfectfinish atau Kertas Foto Lexmark.
Perhatikan:
jenis kertas ini.
Jangan
gunakan Kertas Foto Lexmark Premium. Kartrid cetak Anda tidak kompatibel dengan
• Masukkan kertas dengan sisi mengkilap atau sisi cetak menghadap ke arah Anda. (Jika Anda ragu sisi
mana yang dapat dicetak, lihat petunjuk yang disertakan bersama kertas tersebut.)
• Pilih Photo (Foto) sebagai kualitas cetak.
Perhatikan: Untuk mencegah noda atau goresan, jangan menyentuh permukaan hasil cetak dengan jari atau
benda tajam. Untuk hasil terbaik, angkatlah setiap lembar yang sudah dicetak satu per satu dari baki keluar
kertas, kemudian biarkan hasil cetak mengering selama sedikitnya 24 jam sebelum ditumpuk, ditampilkan,
atau disimpan.
Jika foto masih tidak tercetak dengan kualitas yang diinginkan, ikuti langkah-langkah berikut:
1 Jajarkan kartrid cetak. Untuk informasi lebih lanjut, lihat “Menjajarkan kartrid cetak untuk kualitas cetak
yang lebih baik” pada halaman 9.
Jika kualitas cetak belum membaik, lanjutkan dengan langkah 2.
2 Bersihkan nozel kartrid cetak. Untuk informasi lebih jauh, lihat “Membersihkan nozel kartrid cetak” dalam
bab “Merawat printer” pada
Jika kualitas cetak belum membaik, lanjutkan dengan langkah 3.
Panduan Pengguna
dalam CD.
3 Keluarkan, kemudian masukkan lagi kartrid cetak. Untuk informasi lebih jauh, lihat “Melepaskan kartrid
cetak bekas” dan “Memasang kartrid cetak” pada bab "Merawat printer" dalam
CD.
Jika kualitas cetak belum membaik, lanjutkan dengan langkah 4.
Panduan Pengguna
da l am
4 Seka nozel dan bidang kontak kartrid cetak. Untuk informasi lebih jauh, lihat “Membersihkan nozel dan
bidang kontak kartrid cetak” dalam bab “Merawat printer” pada
Jika kualitas cetak masih belum memuaskan, gantilah kartrid cetak itu. Untuk informasi lebih jauh, lihat
"Memesan bahan pakai" di bab "Merawat printer" pada
Pemecahan Masalah
Panduan Pengguna
Panduan Pengguna
dalam CD.
dalam CD.
42
Page 43

Foto tidak dapat dicetak
OLUSI 1
S
Jika muncul pesan eror, lihat “Pemecahan masalah pesan eror” pada halaman 46.
SOLUSI 2
Jika lampu tidak menyala, lihat “Tombol Power (Daya) tidak menyala” pada halaman 40.
SOLUSI 3
Keluarkan, kemudian masukkan kertas. Untuk informasi lebih lanjut, lihat “Memasukkan kertas” pada
halaman 20.
SOLUSI 4
Periksa level tinta, kemudian pasang kartrid cetak baru jika perlu. Untuk informasi lebih jauh, lihat
“Memasang kartrid cetak” dalam bab “Merawat printer” pada
Panduan Pengguna
dalam CD.
SOLUSI 5
Jika printer terhubung ke komputer melalui perangkat lain:
1 Lepaskan kabel USB dari perangkat lain, seperti hub USB atau switch box.
2 Hubungkan kabel langsung ke printer dan komputer.
SOLUSI 6
1 Tekan untuk mematikan printer.
2 Lepaskan kabel catu daya dari stopkontak listrik.
3 Lepaskan ujung lain kabel catu daya dari printer.
4 Sambungkan lagi kabel catu daya ke printer.
5 Colokkan kabel catu daya ke stopkontak di dinding.
6 Tekan untuk menghidupkan lagi printer.
Kecepatan cetak rendah
OLUSI 1
S
Tutup semua program yang tidak digunakan komputer Anda.
SOLUSI 2
Cobalah untuk meminimasi jumlah dan ukuran gambar dalam dokumen.
Pemecahan Masalah
43
Page 44
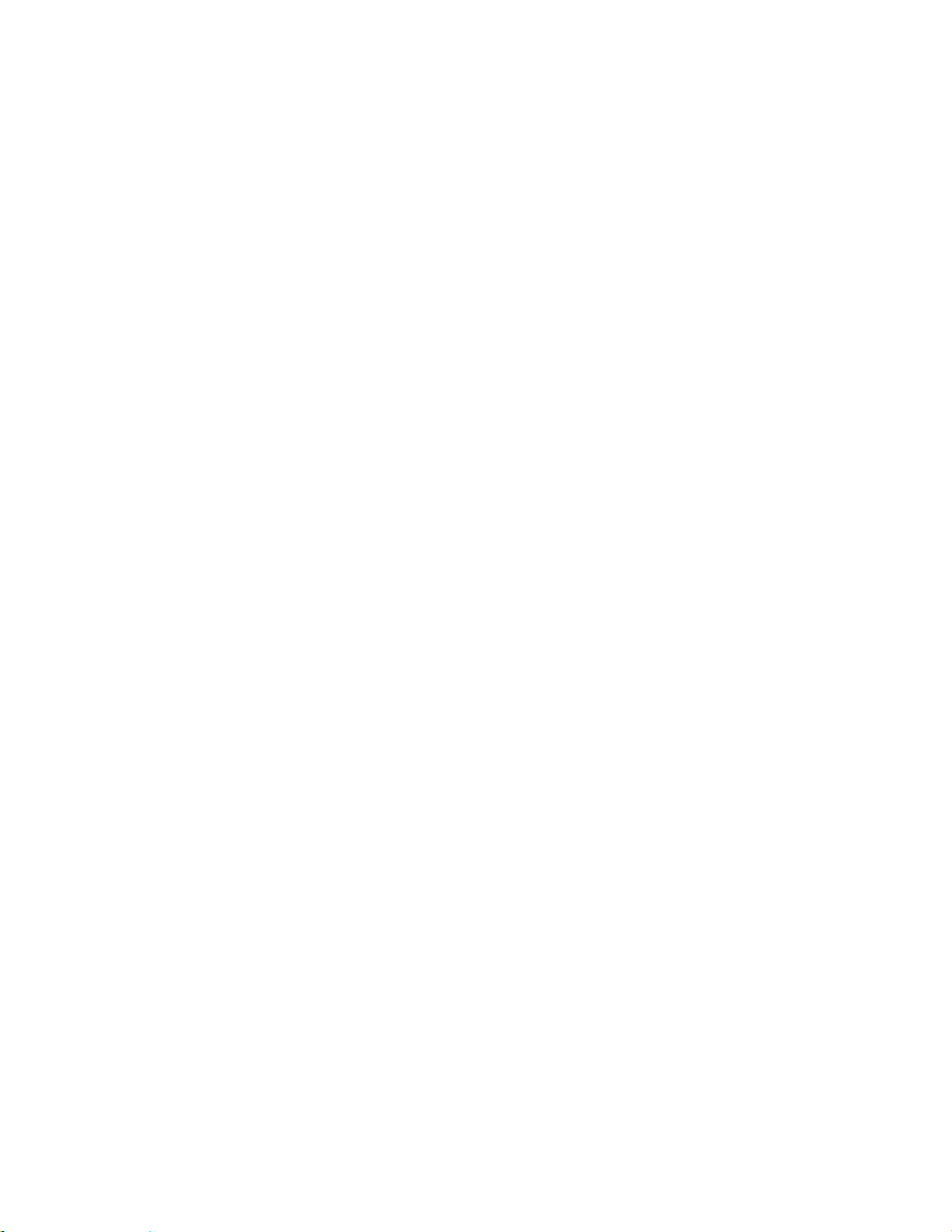
SOLUSI 3
Pertimbangkan untuk membeli lebih banyak Random Access Memory (RAM) untuk komputer Anda.
SOLUSI 4
Hapus sebanyak mungkin font (paras huruf) yang tidak digunakan pada sistem Anda.
SOLUSI 5
1 Dari aplikasi perangkat lunak, klik File Print.
2 Klik Properties, Preferences, Options, atau Setup.
3 Klik Quality/Copies (Kualitas/Salinan).
4 Dari area Quality/Speed (Kualitas/Kecepatan), pilih Normal.
SOLUSI 6
1 Hapus perangkat lunak printer, kemudian instal ulang. Untuk informasi lebih lanjut, lihat “Menghapus
dan menginstal kembali perangkat lunak” pada halaman 49.
2 Jika perangkat lunak masih tidak dapat diinstal dengan benar, kunjungi situs web kami di
www.lexmark.com untuk mendapatkan perangkat lunak terbaru.
a Di semua negara atau wilayah kecuali Amerika Serikat, pilih negara atau wilayah Anda.
b Klik link untuk driver dan download.
c Pilih kelompok (family) printer Anda.
d Pilih model printer Anda.
e Pilih sistem operasi Anda.
f Pilih file yang akan di-download, kemudian ikuti petunjuk pada layar komputer.
Foto hanya dicetak sebagian
Kartu memori, flash drive, atau kamera berkemampuan PictBridge yang Anda masukkan kosong atau berisi
file yang tidak dapat dibaca printer.
SOLUSI 1
Gunakan kartu memori, flash drive, atau kamera berkemampuan PictBridge yang lain.
SOLUSI 2
Pastikan ukuran kertas yang digunakan sesuai dengan ukuran yang Anda pilih.
Pemecahan Masalah
44
Page 45

Pemecahan masalah kemacetan dan kesalahan pengumpanan
Kemacetan kertas dalam printer
1 Tekan untuk mematikan printer.
2 Pegang kertas dengan kuat, kemudian tarik keluar secara perlahan.
3 Tekan untuk menghidupkan lagi printer.
Kertas macet dalam penyokong kertas
1 Tekan untuk mematikan printer.
2 Pegang kertas dengan kuat, kemudian tarik keluar secara perlahan.
3 Tekan untuk menghidupkan lagi printer.
Pemecahan masalah perangkat
Perangkat tidak dapat dimasukkan
Pastikan jenis kartu memori, flash drive, kamera berkemampuan PictBridge, atau adaptor Bluetooth yang
Anda gunakan dapat digunakan untuk printer tersebut. Untuk informasi lebih lanjut, lihat “Menghubungkan
perangkat penyimpan foto” pada halaman 21.
Tidak terjadi apa-apa apabila ada perangkat yang dimasukkan
OLUSI 1
S
Keluarkan dan masukkan lagi kartu memori, flash drive, kamera berkemampuan PictBridge, atau adaptor
Bluetooth dengan cepat.
SOLUSI 2
Untuk informasi lebih lanjut, lihat “Menghubungkan perangkat penyimpan foto” pada halaman 21.
SOLUSI 3
Periksa bahwa tidak ada kerusakan yang tampak nyata pada kartu memori, flash drive, kamera
berkemampuan PictBridge, atau adaptor Bluetooth.
SOLUSI 4
Jangan masukkan lebih dari satu perangkat sekaligus.
Pemecahan Masalah
45
Page 46

SOLUSI 5
Periksa sambungan-sambungan kabel.
1 Periksa apakah ada kerusakan yang tampak nyata pada kabel USB.
2 Colokkan dengan kuat ujung kabel USB yang berbentuk bujur sangkar ke bagian belakang printer.
3 Colokkan dengan kuat ujung kabel USB yang berbentuk empat persegi panjang ke port USB pada
komputer.
Port USB ditandai dengan simbol USB
.
Pemecahan masalah pesan eror
Alignment Error (Eror Penjajaran)
OLUSI 1
S
1 Keluarkan kartrid cetak.
2 Pastikan stiker dan pita sudah dilepaskan seluruhnya.
3 Masukkan kembali kartrid cetak.
4 Tekan untuk menjajarkan kartrid.
SOLUSI 2
Masukkan kertas foto, dengan sisi mengkilap atau sisi cetak menghadap ke arah Anda. (Jika Anda ragu
sisi mana yang dapat dicetak, lihat petunjuk yang disertakan bersama kertas tersebut.)
Masukkan hanya kertas baru saja. Jika menggunakan kertas bekas, printer akan membaca tulisan/tanda
yang terdapat pada kertas sehingga dapat mengakibatkan munculnya pesan eror penjajaran.
Carrier Jam (Kemacetan wadah kartrid)
1 Buka penutup akses.
2 Keluarkan semua benda yang menghalangi jalur wadah kartrid cetak.
Pemecahan Masalah
46
Page 47

3 Pastikan penutup wadah kartrid sudah tertutup.
4 Tutup penutup akses.
5 Tekan .
Cartridge Error (Eror Kartrid)
1 Keluarkan kartrid cetak.
2 Lepaskan kabel catu daya dari stopkontak listrik.
3 Sambungkan lagi kabel catu daya ke stopkontak listrik.
4 Jika lampu tidak menyala, tekan .
5 Masukkan kembali kartrid cetak.
6 Jika eror kartrid muncul lagi, pasang kartrid baru. Untuk informasi lebih jauh, lihat “Memasang kartrid cetak”
dalam bab “Merawat printer” pada
Panduan Pengguna
dalam CD.
Cartridge missing (Kartrid tidak ada)
Kartrid cetak tidak ada atau tidak terpasang dengan benar. Untuk informasi lebih jauh, lihat “Memasang kartrid
cetak” dalam bab “Merawat printer” pada
Panduan Pengguna
dalam CD.
Cover open (Penutup terbuka)
Pastikan penutup akses sudah tertutup.
Invalid Device (Perangkat Tidak Valid)
Kamera yang terhubung ke printer tidak berkomunikasi menggunakan PictBridge.
1 Lepaskan kamera dari printer.
2 Periksa apakah kamera tersebut berkemampuan PictBridge. Untuk informasi lebih jauh, lihat dokumentasi
kamera.
Invalid Image File (File Gambar Tidak Valid)
Kartu memori atau flash drive yang Anda masukkan kosong atau berisi file yang tidak dapat dibaca printer.
Masukkan kartu memori atau flash drive yang lain. Untuk informasi lebih lanjut, lihat “Memasukkan kartu
memori” pada halaman 21 atau “Memasukkan flash drive” pada halaman 22.
Pemecahan Masalah
47
Page 48

Level tinta
Pesan Level tinta
Your Color Cartridge will need to be replaced soon. (Kartrid Warna harus diganti tak lama
lagi.)
Your Color Cartridge will need to be replaced soon. (Kartrid Warna harus diganti tak lama
lagi.)
Your Color Cartridge will need to be replaced very soon. (Kartrid Warna harus diganti
segera.)
Perhatikan: Pesan dan persentase ini mungkin tidak berlaku bagi kartrid pemula yang disertakan bersama
printer.
25% penuh
15% penuh
5% penuh
1 Pasang kartrid cetak baru jika perlu.
Untuk memesan bahan pakai, lihat "Memesan bahan pakai" di bab "Merawat printer" pada
Pengguna
dalam CD.
Panduan
2 Tekan untuk melanjutkan.
Paper jam (Kemacetan kertas)
Lihat “Pemecahan masalah kemacetan dan kesalahan pengumpanan” pada halaman 45.
Paper Out (Kertas habis)
1 Masukkan kertas foto, dengan sisi mengkilap atau sisi cetak menghadap ke arah Anda. (Jika Anda ragu
sisi mana yang dapat dicetak, lihat petunjuk yang disertakan bersama kertas tersebut.) Untuk informasi
lebih lanjut, lihat “Memasukkan kertas” pada halaman 20.
2 Tekan .
PictBridge Error (Eror PictBridge)
OLUSI 1
S
Pastikan kamera digital berkemampuan PictBridge terhubung dengan benar ke printer. Untuk informasi
lebih lanjut, lihat “Menghubungkan kamera digital berkemampuan PictBridge.” pada halaman 23.
SOLUSI 2
Kamera yang Anda hubungkan tidak berada dalam mode PictBridge. Untuk informasi lebih jauh, lihat
dokumentasi kamera.
Pemecahan Masalah
48
Page 49

Menghapus dan menginstal kembali perangkat lunak
Jika printer tidak berfungsi sebagaimana mestinya, atau jika muncul pesan eror komunikasi ketika Anda
mencoba menggunakan printer, Anda mungkin perlu menghapus dan menginstal ulang perangkat lunak
printer.
1 Klik Start Programs atau All Programs Lexmark 350 Series.
2 Pilih Uninstall (Hapus Instalasi).
3 Ikuti instruksi pada layar komputer untuk menghapus perangkat lunak tersebut.
4 Hidupkan ulang komputer sebelum menginstal ulang perangkat lunak printer.
5 Klik Cancel (Batal) pada semua layar New Hardware Found.
6 Masukkan CD, kemudian ikuti petunjuk pada layar komputer untuk menginstal ulang perangkat lunak.
Pemecahan Masalah
49
Page 50

Pemberitahuan
Pemberitahuan
50
Page 51

Indeks
A
Auto Enhance (Pengayaan
Otomatis)
menu Photo Edit Mode (Mode
Edit Foto) 17
B
bagian-bagian
baki keluar kertas 11
lampu 11
panel kontrol 11
pegangan 11
pembatas kertas 11
penutup akses 11
penyokong kertas 11
port catu daya 12
port PictBridge 11
port USB 12
slot kartu memori 11
tampilan 11
bahasa yang keliru muncul pada
tampilan 40
baki keluar kertas 11
bingkai, menambahkan ke
foto 34
Bluetooth
adaptor, memasukkan 38
mencetak 38
menetapkan mode 38
menu Tools (Alat Bantu) 17
Brightness (Kecerahan)
menu Photo Edit Mode (Mode
Edit Foto) 17
C
Colorized Effect (Efek
Pewarnaan)
menu Photo Edit Mode (Mode
Edit Foto) 18
D
Device Defaults (Setelan Default
Perangkat Ini)
menu Tools (Alat Bantu) 16
E
eror kartrid 47
eror kartrid tidak ada 47
eror kemacetan wadah
kartrid 46
eror penjajaran 46
eror PictBridge 48
F
Fast Pics
membuka 19
file gambar tidak valid 47
flash drive
memasukkan 22
foto
foto paspor, mencetak 14
mata-merah;
menghilangkan 17
memotong 31
memperkaya secara
otomatis 33
memutar 18
menambahkan bingkai 34
menampilkan dan memilih 13
menampilkan slideshow pada
panel kontrol 15, 24
mencetak berdasarkan
rentang 27
mencetak berdasarkan
tanggal 27
mencetak dari kamera digital
menggunakan DPOF 29
mencetak dari kamera digital
menggunakan menu
PictBridge 29
mencetak foto atau foto-foto
tertentu 25
mencetak halaman indeks 28
mencetak menggunakan
Bluetooth 38
mencetak semua 26
menerapkan efek warna 35
mentransfer dari kartu memori
ke flash drive 37
mentransfer dari perangkat
memori ke komputer 37
menu Photo Edit Mode (Mode
Edit Foto) 17
menyesuaikan kecerahan 32
foto hanya dicetak sebagian 44
foto paspor, mencetak 14
foto tidak dapat dicetak 43
I
informasi keselamatan 2
informasi, mencari 5
isi kemasan 9
isi, kemasan 9
K
kamera berkemampuan
PictBridge, menghubungkan 23
kartrid cetak
menjajarkan 9
kartrid, cetak
menjajarkan 9
kartu
memori 21
kartu memori
memasukkan 21
kecepatan cetak rendah 43
kecerahan, menyesuaikan 32
kemacetan kertas 48
kemacetan kertas pada
penyokong kertas 45
kemacetan kertas pada
printer 45
kertas habis 48
kertas, memasukkan 20
kertas, menggunakan jenis yang
didukung 20, 25, 31
kualitas cetak, memperbaiki 42
L
lampu 11
level tinta 48
M
Maintenance (Perawatan)
menu Tools (Alat Bantu) 16
mata-merah; menghilangkan 17
memasang
perangkat lunak printer 49
memasukkan
adaptor Bluetooth 38
flash drive 22
kartu memori 21
Indeks
51
Page 52

memasukkan
kertas 20
memotong foto 31
memperbaiki kualitas cetak 42
memperkaya foto secara
otomatis 33
memutar foto 18
menampilkan slideshow 24
mencari
informasi 5
publikasi 5
situs web 5
mencetak
foto atau foto-foto tertentu 25
foto berdasarkan rentang 27
foto berdasarkan tanggal 27
foto dari kamera digital
menggunakan DPOF 29
foto dari kamera digital
menggunakan menu
PictBridge 29
foto dengan bingkai 34
foto dengan pengayaan
otomatis 33
foto menggunakan efek
warna 35
halaman indeks foto 28
semua foto 26
menggunakan
jenis kertas yang
didukung 20, 25, 31
menjajarkan kartrid cetak 9
mentransfer foto
dari kartu memori ke flash
drive. 37
dari perangkat memori ke
komputer 37
menu Photo Edit Mode (Mode
Edit Foto) 17
menu PictBridge 18
menu Print Photos (Cetak
Foto) 14
menu Tools (Alat Bantu) 15
menu Transfer Photos (Transfer
Foto) 15
menu View and Select
(Tampilkan dan Pilih) 13
menu View Slideshow (Tampilkan
Slideshow) 15
P
panel kontrol 11
menggunakan 12
menu Photo Edit Mode (Mode
Edit Foto) 17
menu PictBridge 18
menu Print Photos (Cetak
Foto) 14
menu Tools (Alat Bantu) 15
menu Transfer Photos (Transfer
Foto) 15
menu View and Select
(Tampilkan dan Pilih) 13
menu View Slideshow
(Tampilkan Slideshow) 15
pegangan 11
pembatas kertas 11
pemecahan masalah cetak
foto hanya dicetak sebagian 44
kecepatan cetak rendah 43
memperbaiki kualitas cetak 42
pemecahan masalah kemacetan
dan kesalahan pengumpanan
kemacetan kertas pada
penyokong kertas 45
kemacetan kertas pada
printer 45
pemecahan masalah penyiapan
bahasa yang keliru muncul pada
tampilan 40
foto tidak dapat dicetak 43
perangkat lunak tidak dapat
diinstal 40
tidak dapat mencetak dari
kamera digital dengan
menggunakan PictBridge 41
tombol daya tidak menyala 40
pemecahan masalah perangkat
perangkat tidak dapat
dimasukkan 45
tidak terjadi apa-apa apabila
perangkat dimasukkan 45
pemecahan masalah pesan eror
eror kartrid 47
eror penjajaran 46
eror penutup terbuka 47
eror PictBridge 48
file gambar tidak valid 47
kartrid tidak ada 47
kemacetan kertas 48
kemacetan wadah kartrid 46
kertas habis 48
level tinta 48
perangkat tidak valid 47
pemecahan masalah, cetak
foto hanya dicetak sebagian 44
kecepatan cetak rendah 43
memperbaiki kualitas cetak 42
pemecahan masalah, kemacetan
dan kesalahan pengumpanan
kemacetan kertas pada
penyokong kertas 45
kemacetan kertas pada
printer 45
pemecahan masalah, penyiapan
bahasa yang keliru muncul pada
tampilan 40
foto tidak dapat dicetak 43
perangkat lunak tidak dapat
diinstal 40
tidak dapat mencetak dari
kamera digital dengan
menggunakan PictBridge 41
tombol daya tidak menyala 40
pemecahan masalah, perangkat
perangkat tidak dapat
dimasukkan 45
tidak terjadi apa-apa apabila
perangkat dimasukkan 45
pemecahan masalah, pesan eror
eror kartrid 47
eror penjajaran 46
eror PictBridge 48
file gambar tidak valid 47
kartrid tidak ada 47
kemacetan kertas 48
kemacetan wadah kartrid 46
kertas habis 48
level tinta 48
penutup terbuka 47
perangkat tidak valid 47
penutup akses 11
penutup terbuka 47
penyokong kertas 11
perangkat lunak
Fast Pics 19
menggunakan 19
menghapus dan menginstal
kembali 49
Print Properties 19
Solution Center 19
perangkat lunak printer
melepaskan 49
Indeks
52
Page 53

menggunakan 19
menginstal ulang 49
perangkat lunak tidak dapat
diinstal 40
perangkat tidak dapat
dimasukkan 45
perangkat tidak valid 47
port catu daya 12
port PictBridge 11
port USB 12
Print Properties
membuka 19
publikasi, mencari 5
S
situs web
mencari 5
slideshow, menampilkan 15
slot kartu memori 11
Solution Center
membuka 19
T
tampilan 11
tidak dapat mencetak dari kamera
digital dengan menggunakan
PictBridge 41
tidak terjadi apa-apa apabila
perangkat dimasukkan 45
tombol daya tidak menyala 40
tombol, panel kontrol
Kembali 13
Menu 13
panah ke atas 13
panah ke bawah 13
panah ke kanan 13
panah ke kiri 13
Pilih 13
Power (Daya) 12
Red-eye (Mata Merah) 12
Start 12
Indeks
53
 Loading...
Loading...