Lexmark OPTRA W810 User Manual
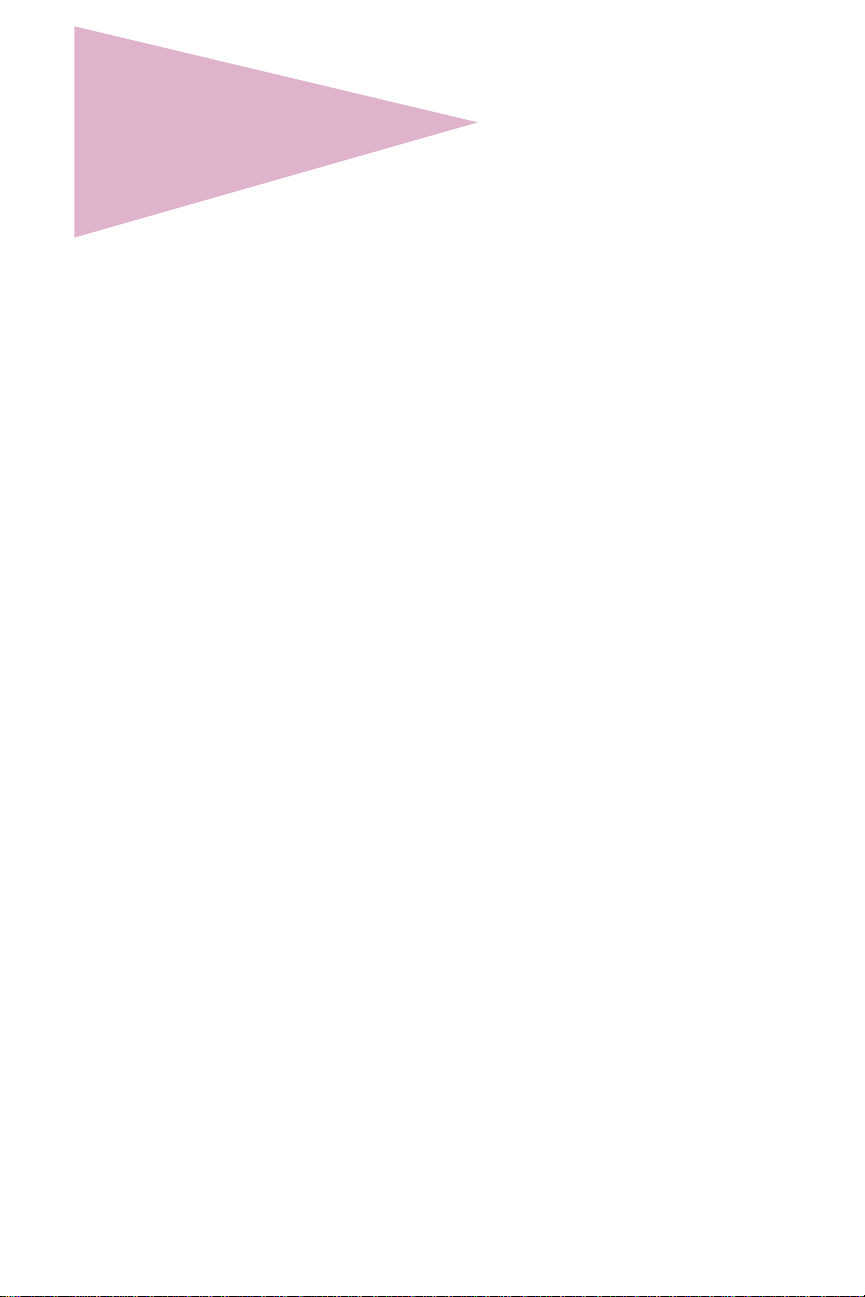
Optra
TM
W810
User’s Reference
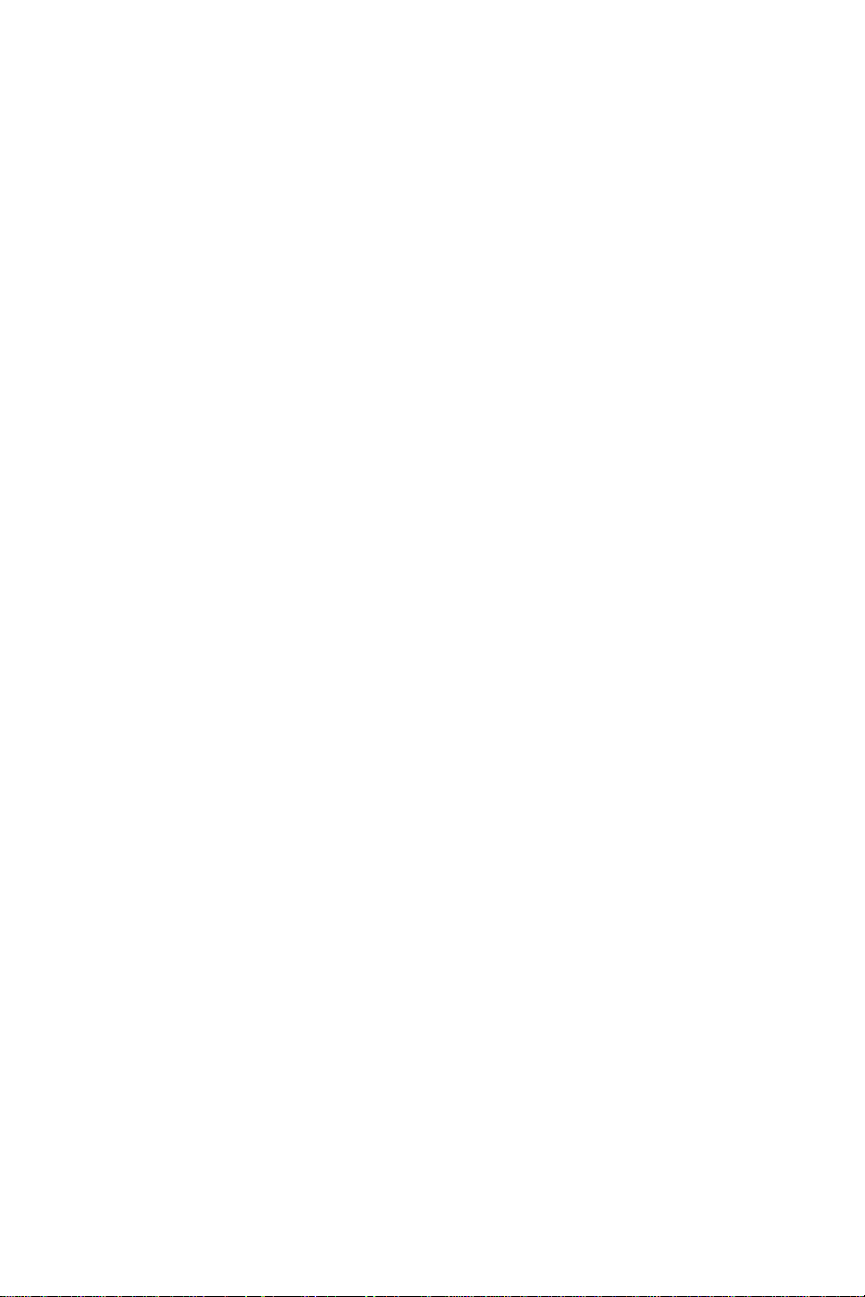
First Edition (August 1999)
The following paragraph does not apply to any country where such provisions are inconsistent
with local law: LEXMARK INTERNATIONAL, INC., PROVIDES THIS PUBLICATION “AS IS” WITHOUT
WARRANTY OF ANY KIND, EITHER EXPRESS OR IMPLIED, INCLUDING, BUT NOT LIMITED TO,
THE IMPLIED WARRANTIES OF MERCHANTABILITY OR FITNESS FOR A PARTICULAR PURPOSE.
Some states do not allow disclaimer of express or implied warranties in certain transactions; therefore,
this statement may not apply to you.
This publication could include technical inaccuracies or typographical errors. Changes are periodically
made to the information herein; these changes will be incorporated in later editions. Improvements or
changes in the products or the programs described may be made at any time.
A form for the reader ’ s co mments is provided at the b ack of this pu blic ation. If the f orm has been remo v ed,
comments may be addressed t o Lexmark International, Inc., Department F95/035-3, 740 West New
Circle Road, Lexington, Kentucky 40550, U.S.A. In the Uni ted Kingdom and Eire, send to Lexmark
International Ltd., Marketing and Services Department, Westhorpe House, Westhorpe, Marlow Bucks
SL7 3RQ. Lexmark may use or distribute any of the information you supply in any way it believes
appropriate without incurring any obligation to you. You can purchase additional copies of publications
related to this product by calling 1-800-553-9727. In the United Kingdom and Eire, call 0628-481500. In
other countries, contact your point of purchase.
References in this publication to products, programs, or services do not imply that the manufacturer
intends to make these available in all co un tries in whic h it op erates. Any reference to a product, program,
or service is not intended to state or imply that only that product, program , or service may be used. Any
functionally equivalent product, program, or service that does not infringe any existing intellectual
property right may be used instead. Evaluation and verification of operation in conjunction with other
products, programs, or services, except those expressly designated by the manufacturer, are the user’s
responsibility.
Lexmark, Lexmark wit h diamond design, MarkNet, MarkVision, and Optra are trademarks of Lexmark
International, Inc., registered in the United States and/or other countries.
PictureGrade is a trademark of Lexmark International, Inc.
Operation ReSource is a service mark of Le xmark International, Inc.
Other trademarks are the property of their respective owners.
© Copyright 1999 Lexmark International, Inc.
All rights reserved.
UNITED STATES GOVERNMENT RESTRICTED RIGHTS
This software and documentation are provided with RESTRICTED RIGHTS. Use, duplication or
disclosure by the Go vernment is subject to restrictions as set forth in subparagraph (c)(1)(ii) o f th e Rig ht s
in Technical Data and Computer Software clause at DFARS 252.227-7013 and in applicable FAR
provisions: Lexmark International, Inc., Lexington, KY 40550
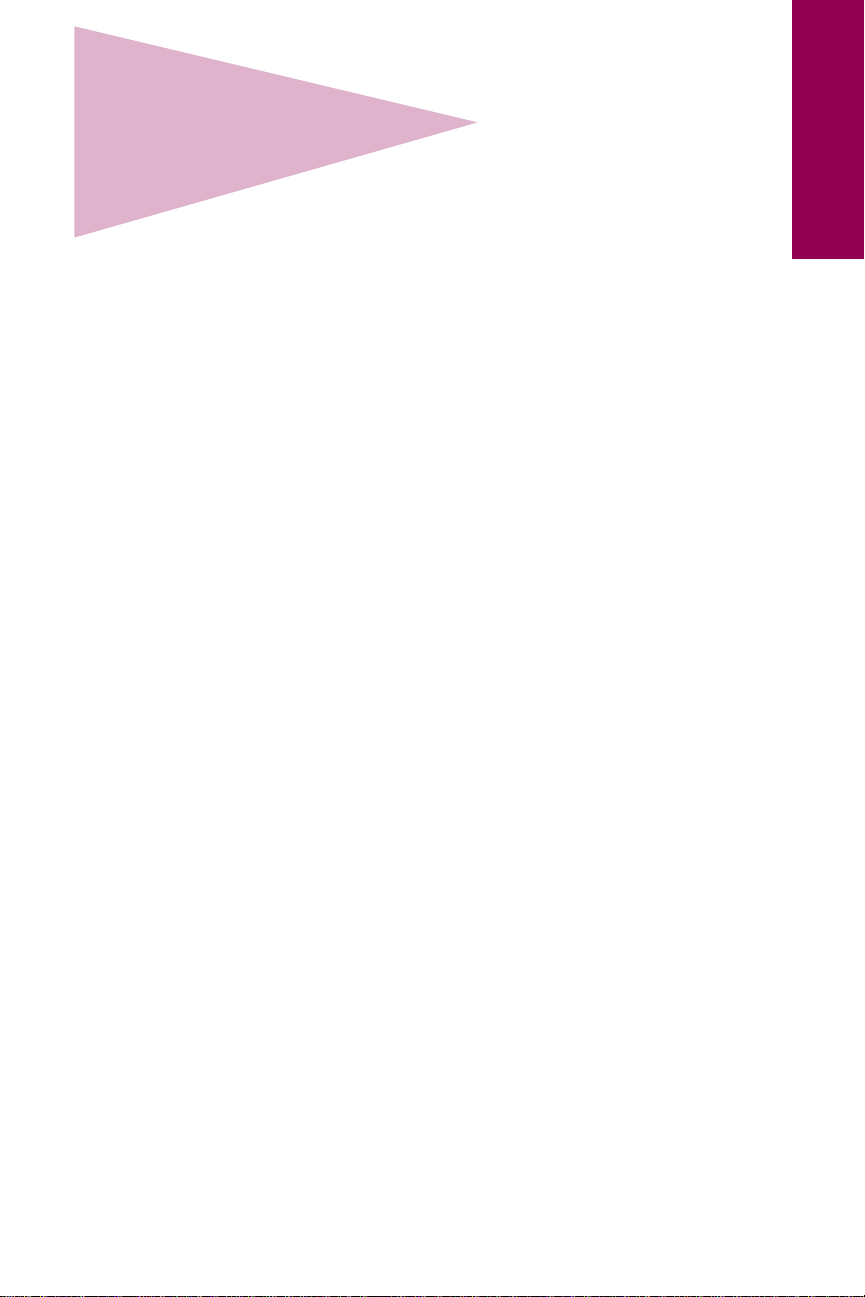
Table of contents
Preface . . . . . . . . . . . . . . . . . . . . . . . . . . . . . . . . . . . . . . . vii
Introducing the Lexmark Optra W810 printer . . . . . . . . . . . . . . . . vii
Standard model . . . . . . . . . . . . . . . . . . . . . . . . . . . . . . . . . . . vii
Fully configured model . . . . . . . . . . . . . . . . . . . . . . . . . . . . . .viii
Printer operator panel . . . . . . . . . . . . . . . . . . . . . . . . . . . . . . . . . . ix
About this book . . . . . . . . . . . . . . . . . . . . . . . . . . . . . . . . . . . . . . . xi
Printer pocket . . . . . . . . . . . . . . . . . . . . . . . . . . . . . . . . . . . . . xi
Conventions . . . . . . . . . . . . . . . . . . . . . . . . . . . . . . . . . . . . . . xii
Other sources of information . . . . . . . . . . . . . . . . . . . . . . . . . . . . xii
Setup Guide
Drivers, MarkVision and Utilities
Lexmark Web site . . . . . . . . . . . . . . . . . . . . . . . . . . . . . . . . .xiii
Complete Printer Reference
. . . . . . . . . . . . . . . . . . . . . . . . . . . . . . . . . . . . . . xii
CD . . . . . . . . . . . . . . . . . . . xii
. . . . . . . . . . . . . . . . . . . . . . . . . .xiii
Table of contents
Chapter 1: Understanding printer messages . . . . . . . . . . .1
Chapter 2: Troubleshooting . . . . . . . . . . . . . . . . . . . . . . .19
Print quality problems . . . . . . . . . . . . . . . . . . . . . . . . . . . . . . . . . .20
Paper feed problems . . . . . . . . . . . . . . . . . . . . . . . . . . . . . . . . . .28
Other printing problems . . . . . . . . . . . . . . . . . . . . . . . . . . . . . . . .30
Finisher problems . . . . . . . . . . . . . . . . . . . . . . . . . . . . . . . . . . . . .35
Mailbox problems . . . . . . . . . . . . . . . . . . . . . . . . . . . . . . . . . . . . .38
Calling for service . . . . . . . . . . . . . . . . . . . . . . . . . . . . . . . . . . . . .39
Chapter 3: Clearing paper jams . . . . . . . . . . . . . . . . . . . .41
Understanding paper jam messages . . . . . . . . . . . . . . . . . . . . . .41
Paper path . . . . . . . . . . . . . . . . . . . . . . . . . . . . . . . . . . . . . . .42
Message maps . . . . . . . . . . . . . . . . . . . . . . . . . . . . . . . . . . . .43
Clearing jams from the printer . . . . . . . . . . . . . . . . . . . . . . . . . . .44
Tray 4 (optional 2500-sheet drawer) . . . . . . . . . . . . . . . . . . .44
Trays 2 and 3 . . . . . . . . . . . . . . . . . . . . . . . . . . . . . . . . . . . . .48
Tray 1 . . . . . . . . . . . . . . . . . . . . . . . . . . . . . . . . . . . . . . . . . . .53
Manual feed unit . . . . . . . . . . . . . . . . . . . . . . . . . . . . . . . . . . .56
Duplex unit . . . . . . . . . . . . . . . . . . . . . . . . . . . . . . . . . . . . . . .57
iii
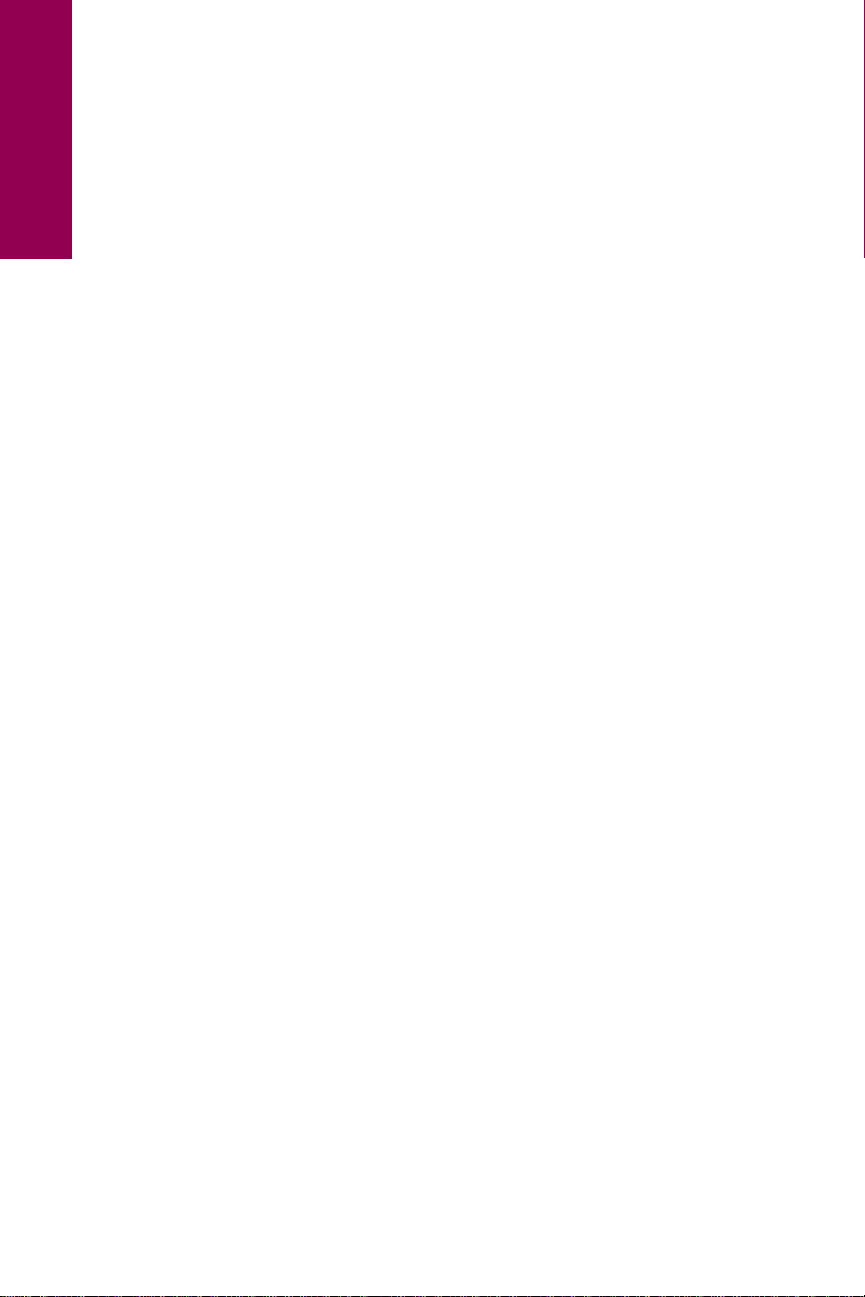
Photoconductor area . . . . . . . . . . . . . . . . . . . . . . . . . . . . . . .58
Fuser area . . . . . . . . . . . . . . . . . . . . . . . . . . . . . . . . . . . . . . .60
Clearing jams from the mailbox option . . . . . . . . . . . . . . . . . . . . .62
Clearing jams from the finisher option . . . . . . . . . . . . . . . . . . . . .69
Table of contents
Chapter 4: Loading paper . . . . . . . . . . . . . . . . . . . . . . . .79
Loading the paper trays . . . . . . . . . . . . . . . . . . . . . . . . . . . . . . . .79
Loading tray 1 . . . . . . . . . . . . . . . . . . . . . . . . . . . . . . . . . . . .80
Loading trays 2 and 3 . . . . . . . . . . . . . . . . . . . . . . . . . . . . . . .88
Loading the 2500-sheet tray (tray 4) . . . . . . . . . . . . . . . . . .101
Tips for successful printing . . . . . . . . . . . . . . . . . . . . . . . . . . . . .104
Storing media . . . . . . . . . . . . . . . . . . . . . . . . . . . . . . . . . . . .104
Avoiding paper jams . . . . . . . . . . . . . . . . . . . . . . . . . . . . . . .105
Chapter 5: Replacing supplies . . . . . . . . . . . . . . . . . . . .107
Determining the status of supplies . . . . . . . . . . . . . . . . . . . . . . .108
Requesting audible alarms . . . . . . . . . . . . . . . . . . . . . . . . . . . . .109
Storing supplies . . . . . . . . . . . . . . . . . . . . . . . . . . . . . . . . . . . . .109
Recycling used supplies . . . . . . . . . . . . . . . . . . . . . . . . . . . . . . .110
Installing a toner cartridge . . . . . . . . . . . . . . . . . . . . . . . . . . . . .111
Installing the photoconductor kit . . . . . . . . . . . . . . . . . . . . . . . . .116
Replacing the photoconductor cartridge . . . . . . . . . . . . . . .117
Replacing the paper dust remover . . . . . . . . . . . . . . . . . . . .124
Installing the transfer kit . . . . . . . . . . . . . . . . . . . . . . . . . . . . . . .130
Replacing the transfer roller . . . . . . . . . . . . . . . . . . . . . . . . .131
Replacing the ozone filter . . . . . . . . . . . . . . . . . . . . . . . . . . .135
Resetting the printer’s internal counter . . . . . . . . . . . . . . . .139
Installing the fuser . . . . . . . . . . . . . . . . . . . . . . . . . . . . . . . . . . .140
Resetting the printer’s internal counter . . . . . . . . . . . . . . . .147
Installing a staple cartridge . . . . . . . . . . . . . . . . . . . . . . . . . . . . .148
Chapter 6: Maintaining the finisher option . . . . . . . . . . .155
Clearing a staple jam . . . . . . . . . . . . . . . . . . . . . . . . . . . . . . . . .156
Priming the stapler . . . . . . . . . . . . . . . . . . . . . . . . . . . . . . . . . . .162
Emptying the hole punch box . . . . . . . . . . . . . . . . . . . . . . . . . . .163
Resetting the printer’s internal counter . . . . . . . . . . . . . . . .168
iv
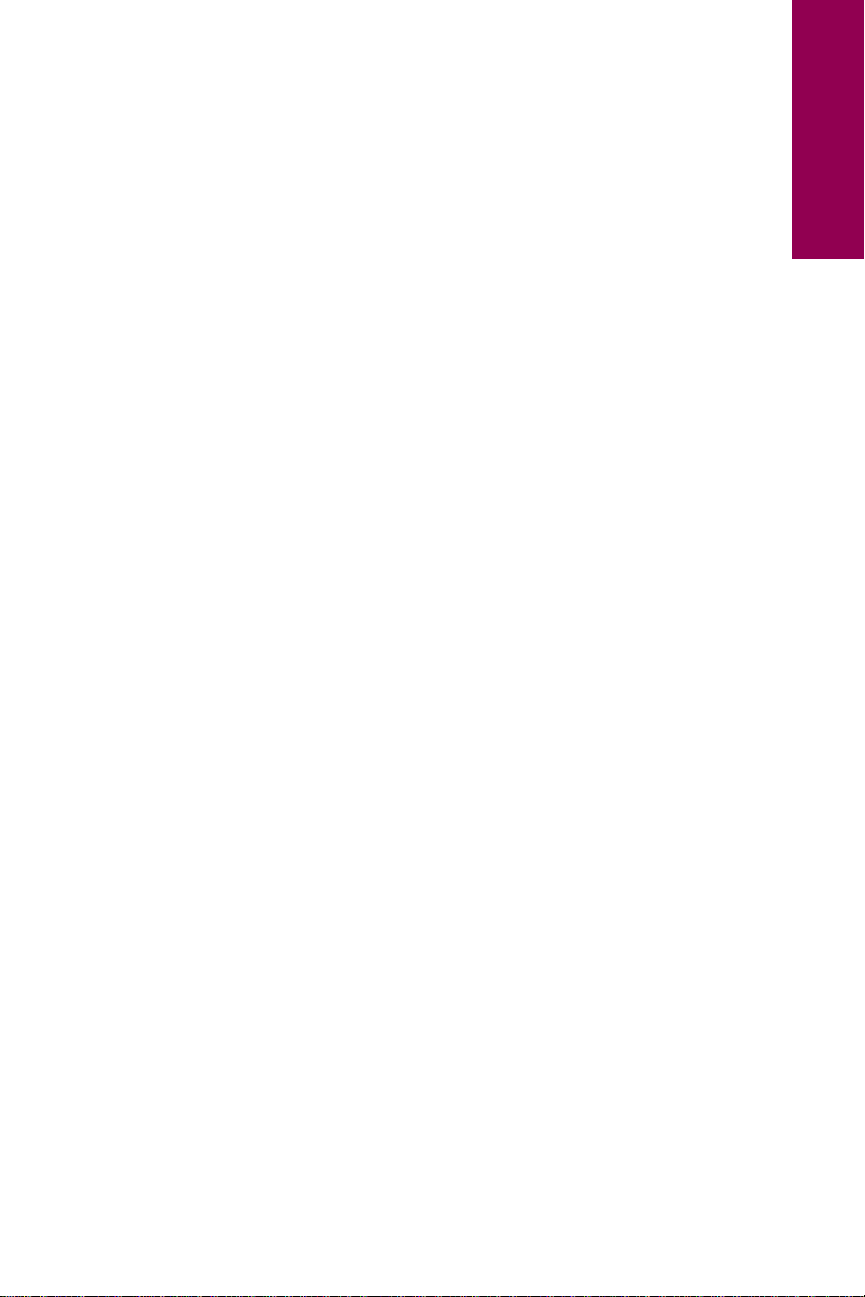
Aligning the finisher with the printer . . . . . . . . . . . . . . . . . . . . . .169
Adjusting the finisher’s standing position . . . . . . . . . . . . . . .169
Adjusting the finisher’s height . . . . . . . . . . . . . . . . . . . . . . .173
Chapter 7: Aligning the mailbox option . . . . . . . . . . . . .177
Adjusting the mailbox’s standing position . . . . . . . . . . . . . . . . . .178
Adjusting the mailbox’s height . . . . . . . . . . . . . . . . . . . . . . . . . .183
Chapter 8: Removing options . . . . . . . . . . . . . . . . . . . .189
Removing the transport unit . . . . . . . . . . . . . . . . . . . . . . . . . . . .190
Detaching a mailbox or a finisher . . . . . . . . . . . . . . . . . . . . . . . .193
Removing memory and option cards . . . . . . . . . . . . . . . . . . . . .196
Accessing the system board . . . . . . . . . . . . . . . . . . . . . . . .196
Removing a memory card . . . . . . . . . . . . . . . . . . . . . . . . . .198
Removing an option card . . . . . . . . . . . . . . . . . . . . . . . . . . .199
Removing a hard disk . . . . . . . . . . . . . . . . . . . . . . . . . . . . .201
Removing the duplex option . . . . . . . . . . . . . . . . . . . . . . . . . . . .203
Detaching the duplex unit . . . . . . . . . . . . . . . . . . . . . . . . . . .203
Removing the manual feed unit . . . . . . . . . . . . . . . . . . . . . .207
Adjusting the side door tension . . . . . . . . . . . . . . . . . . . . . .210
Removing an optional drawer . . . . . . . . . . . . . . . . . . . . . . . . . . .212
Table of contents
Chapter 9: Using the print and hold function . . . . . . . . .215
Printing and deleting held jobs . . . . . . . . . . . . . . . . . . . . . . . . . .215
Recognizing when format errors occur . . . . . . . . . . . . . . . .217
Repeat Print . . . . . . . . . . . . . . . . . . . . . . . . . . . . . . . . . . . . . . . .217
Reserve Print . . . . . . . . . . . . . . . . . . . . . . . . . . . . . . . . . . . . . . .218
Verify Print . . . . . . . . . . . . . . . . . . . . . . . . . . . . . . . . . . . . . . . . .218
Confidential jobs . . . . . . . . . . . . . . . . . . . . . . . . . . . . . . . . . . . . .218
Appendix: Printer menus . . . . . . . . . . . . . . . . . . . . . . . .221
Index . . . . . . . . . . . . . . . . . . . . . . . . . . . . . . . . . . . . . . . .229
v
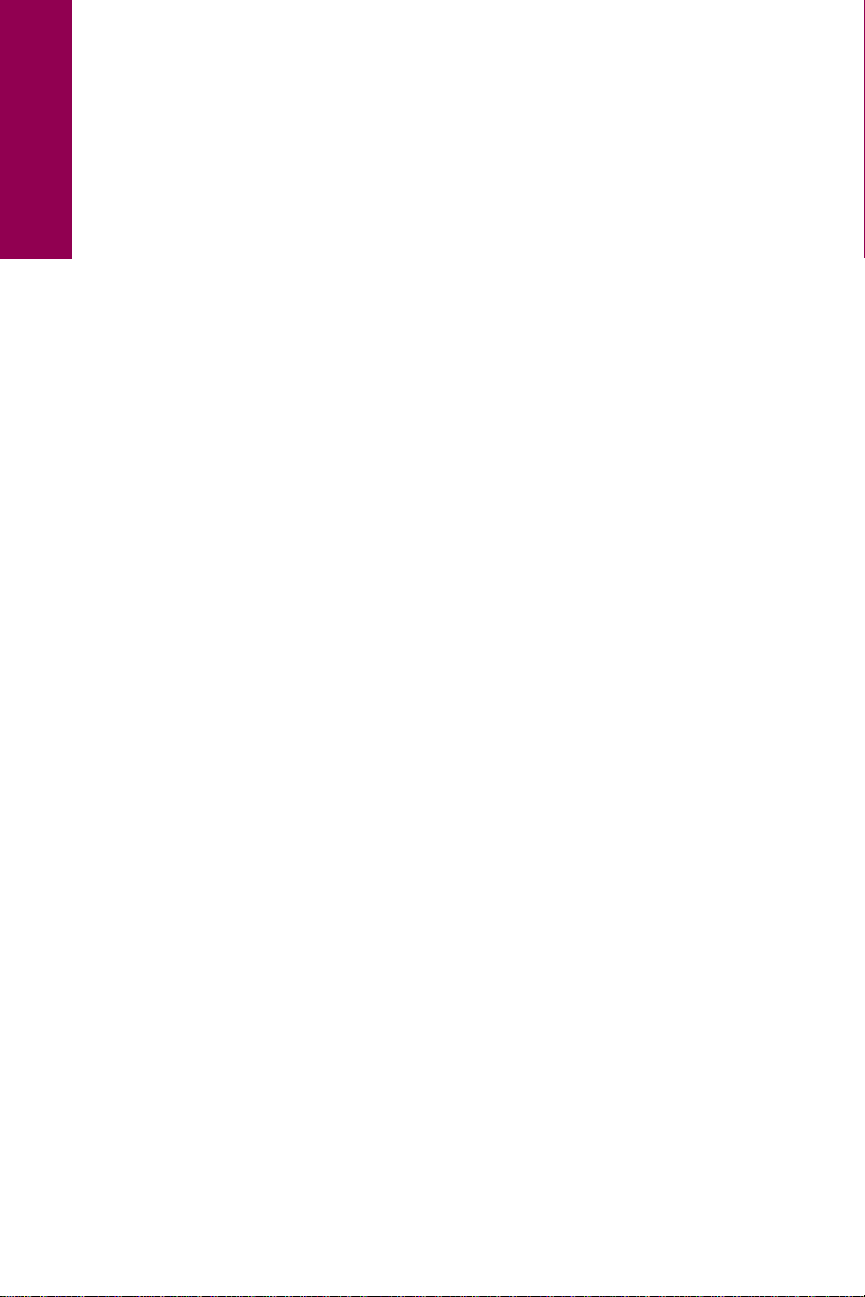
Table of contents
vi
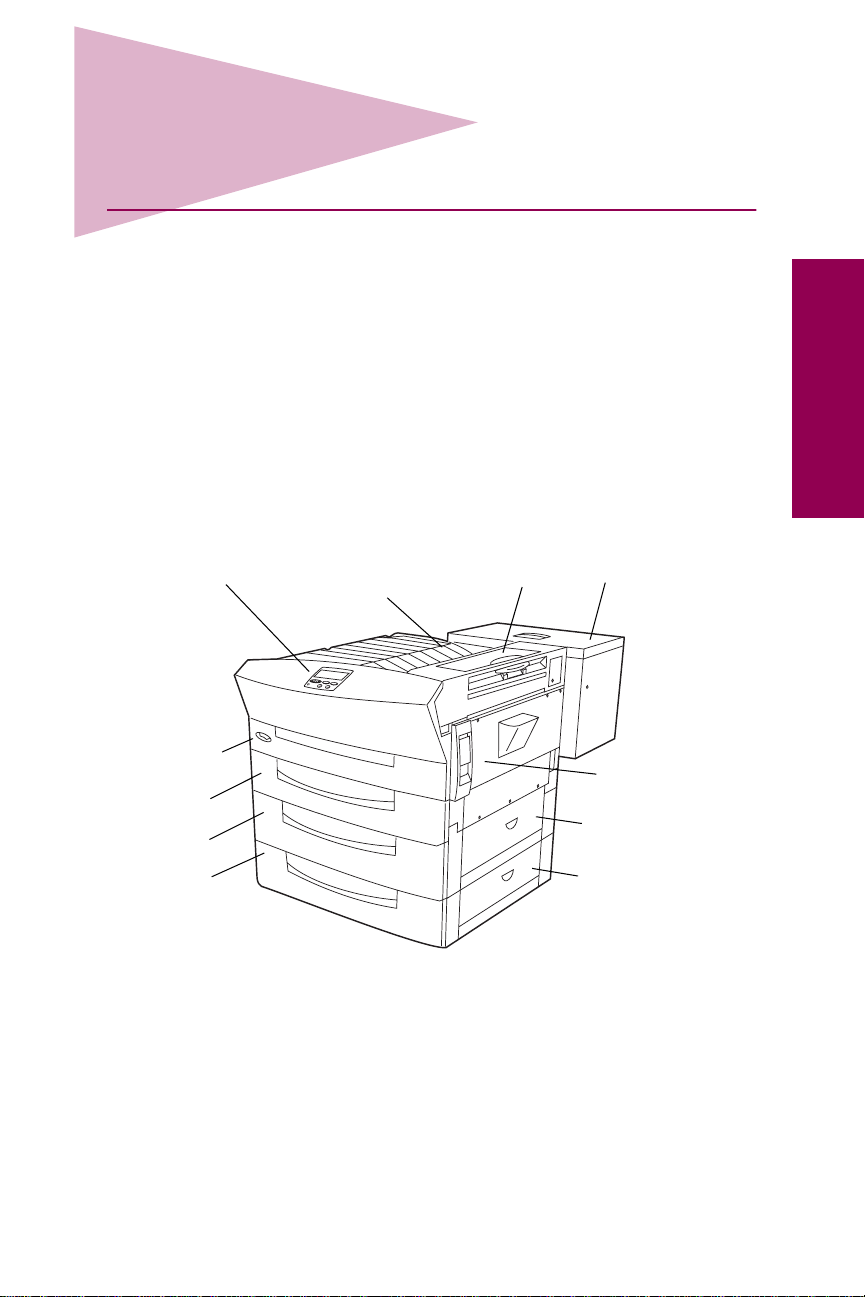
Preface
Introducing the Lexmark Optra W810
printer
Standard model
The following illustration show s the standard Optra™ W810 printer. If you
have attached paper handling options to y our printer , it ma y look more like
one of the fully configured models shown on page viii. The illustrations in
this book reflect the standard model, unless it’s necessary to show
another configuration.
Operator panel
On/off
button
Tray 1
Tray 2
Tray 3
Standard
output bin
Fuser cover
(Cover B)
Toner box
(Cover A)
Side door
(Door C)
Jam access door
for tray 2 (Door D)
Jam access door
for tray 3 (Door E)
Preface
vii
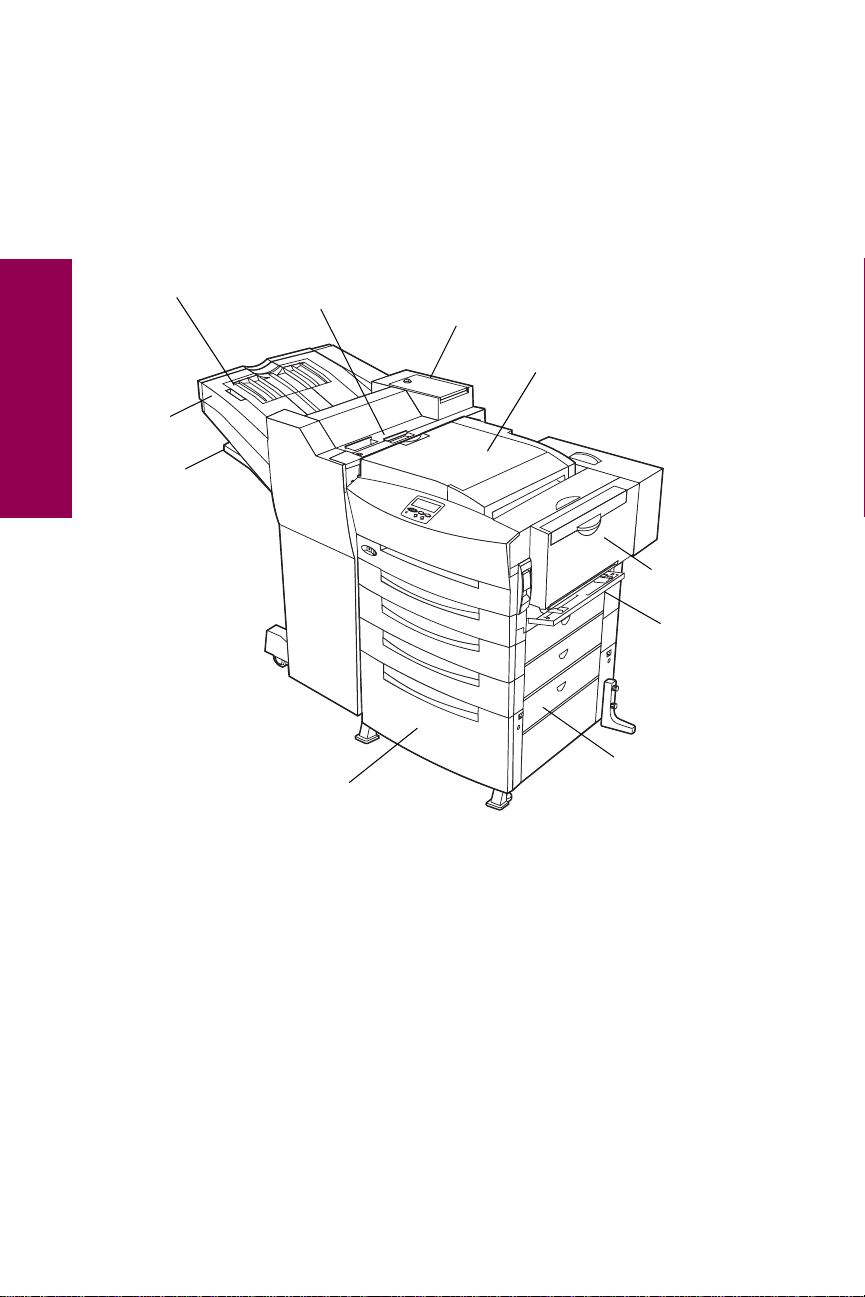
Fully configured model
The following illustration shows the Optra W810 configured with all the
paper handling options, including a
10-bin mailbox
instead of a finisher.
finisher
. You may have attached a
Preface
Finisher bin cover
(Cover N)
Bin 1
Bin 2
Finisher
Finisher top cover
(Cover M)
Tray 4
(2500-sheet drawer)
Stapler cover
(Cover L)
Transport unit
(Cover H)
Duplex unit
(Door G)
Manual
feed unit
Jam access door
for tray 4 (Door F)
viii
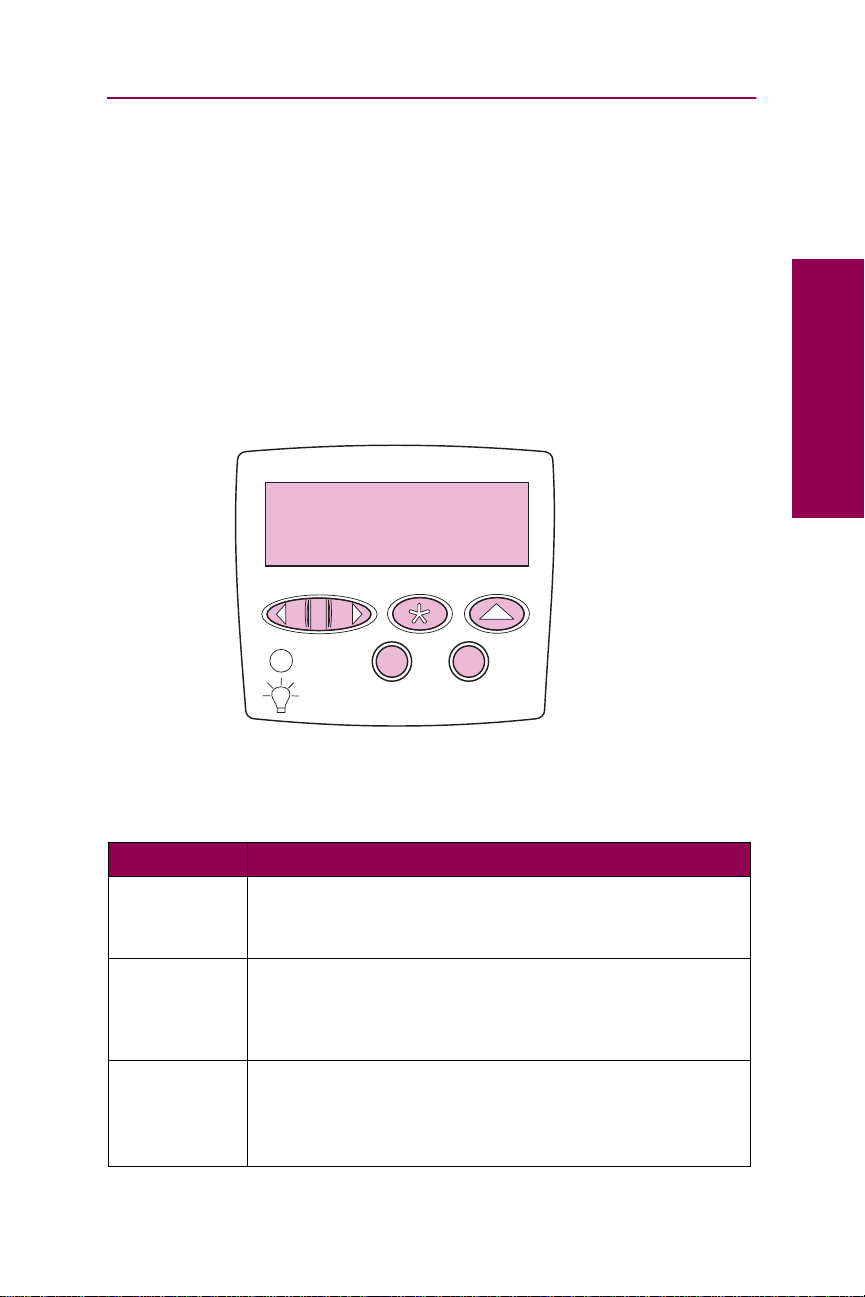
Printer operator panel
Several procedures outlined in this book require that you use the printer
operator panel to clear a message or select an item from a menu. The following information may help you become more familiar with the operator
panel.
The operator panel has six buttons and a light that flashes when the
printer is processing a job. The numbers next to the button names have
significance only if you are trying to print a job you marked
from the printer driver. See “Using the print and hold function” on
page 215 for more information.
Ready
Tray 3 Empty
1
Menu
2
Select 3Return
4
Confidential
Preface
5
Go
Operator panel buttons
Button Press this button to …
Go
Stop
Menu>
<Menu
and
• Make the printer ready to receive print jobs.
• Clear certain messages from the display.
• Exit printer menus and return the printer to the ready state.
• Clear certain messages from the display.
• Take the printer offline.
• Stop printer activity when the printer is busy processing a
job.
• Open the menus from the ready state.
• Open the Job Menu while the printer is busy.
• Scroll to the next menu, item in a menu, or value.
• Increase or decrease a numerical value.
ix
Stop
6
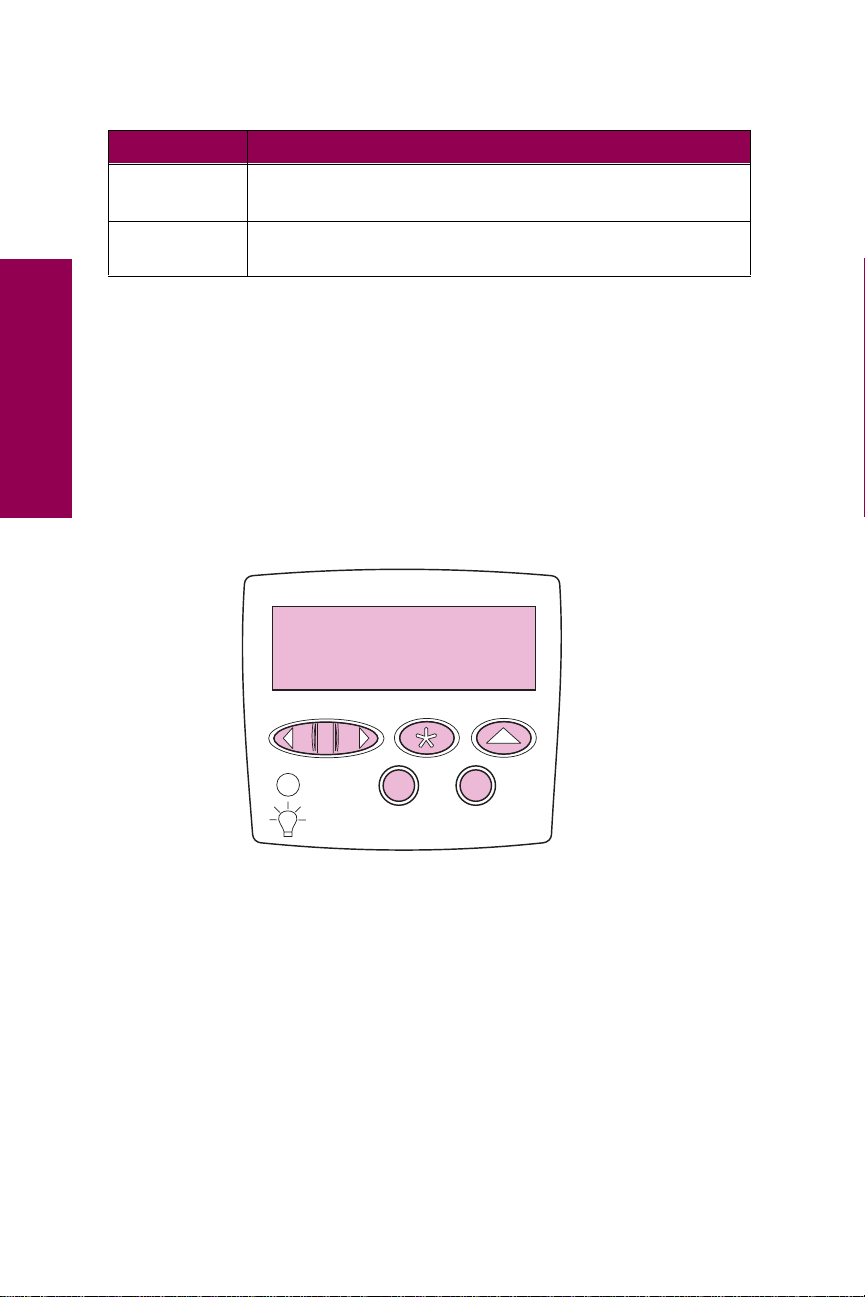
Operator panel buttons (continued)
Button Press this button to …
Preface
Select
Return
• Select the item listed on the second line of the display.
• Clear certain messages from the display.
Back up to the previous level of the menu structure without
making a selection.
If your printer is configured as a network printer available to a number of
users, it is possible that
press
Menu> or <Menu from the Ready display. Disabling the menus pre-
Menus Disabled appears on the display when y ou
vents users from using the operator panel to inadvertently change a
printer default that has been set by the person managing the printer. You
can still clear messages and select items from the Job Menu when printing a job, b ut you cannot change other printer settings. You can, howe ver,
use your Lexmark printer driver to override printer defaults and select settings for individual print jobs.
Menus Disabled
1
Menu
2
Select 3Return
4
Go
5
Stop
6
See page 221 for a brief overview of the printer menus available from the
operator panel. For more detailed information about each of the menu
items, refer to the
Complete Printer Reference
available on Lexmark’s
Web site (www.lexmark.com).
x
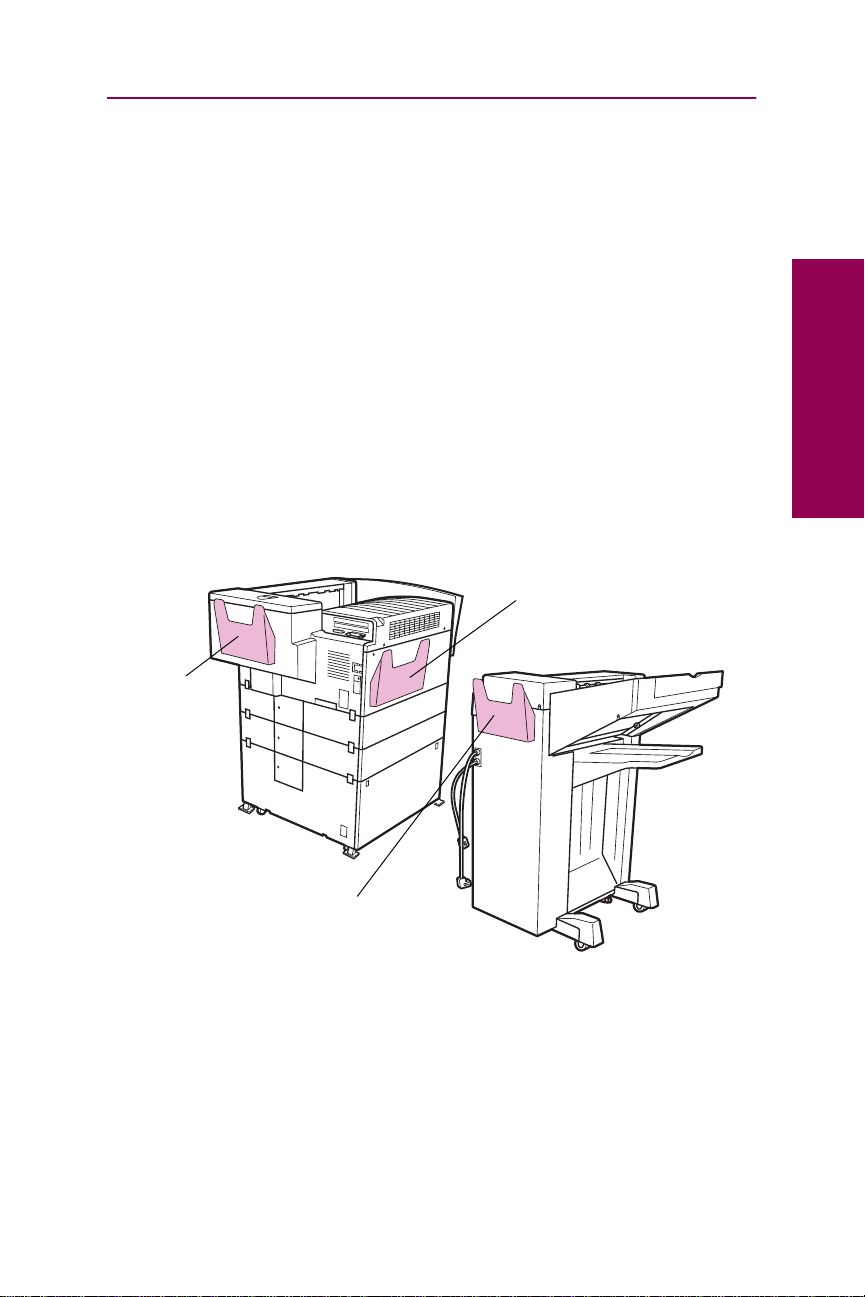
About this book
Use this book whenever you have a question about the Optra W810
printer or encounter a problem when using the printer. It includes information about loading paper, replacing consumables, clearing paper jams,
and troubleshooting other printer problems. Refer to the
Reference
if you need more detailed information about your printer.
Complete Printer
Printer pocket
We recommend that you keep the
pocket, which should be attached to the printer (or optional finisher) in
one
of the three locations shown in the following illustration. Keeping the
book with the printer makes it readily accessible to all users.
If you prefer searching for information online, a copy of this book is also
available on Lexmark’s Web site.
Back of
toner box
Back of finisher
User’s Reference
Left side of printer
in the handy printer
Preface
Rear view
xi
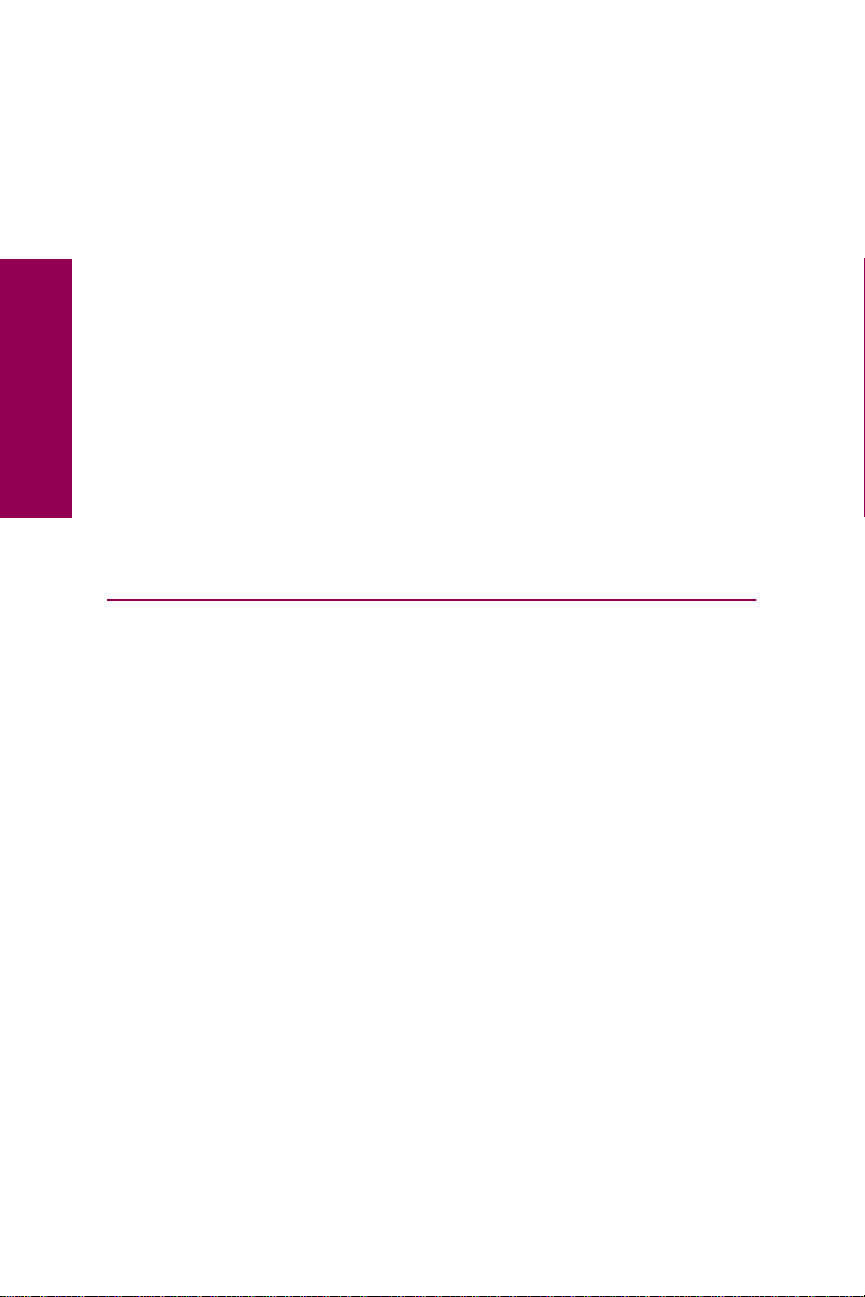
Conventions
It may help you to recognize the conventions we’ve used in this book:
• Operator panel buttons are printed in boldface type:
Preface
Press
after clearing a paper jam.
Go
• Messages that appear on the printer operator panel display are
also printed in boldface type:
If
Replace T oner
a new toner cartridge.
NOTE:
W
A note provides information you may find useful.
ARNING
: A warning identifies something that might damage
your printer hardware or software.
appears on the operator panel display, install
CAUTION: A caution identifies something that might cause you
harm.
Other sources of information
For more information about the Optra W810 printer, ref er to the other documents that shipped with your printer, or to the Lexmark Web site.
Setup Guide
The
Setup Guide
printer and installing options, and includes important safety information.
provides detailed instructions for setting up your new
Drivers, MarkVision and Utilities CD
In addition to printer drivers and utilities, the
ties
CD also includes additional information about Lexmark printers. After
launching the CD, click
lowing options:
•
Printer Commands
includes details about printer languages and commands, interface specifications, and memory management.
View Documentation
takes you to the
Drivers, MarkVision and Utili-
and then click one of the fol-
Technical Reference
, which
xii
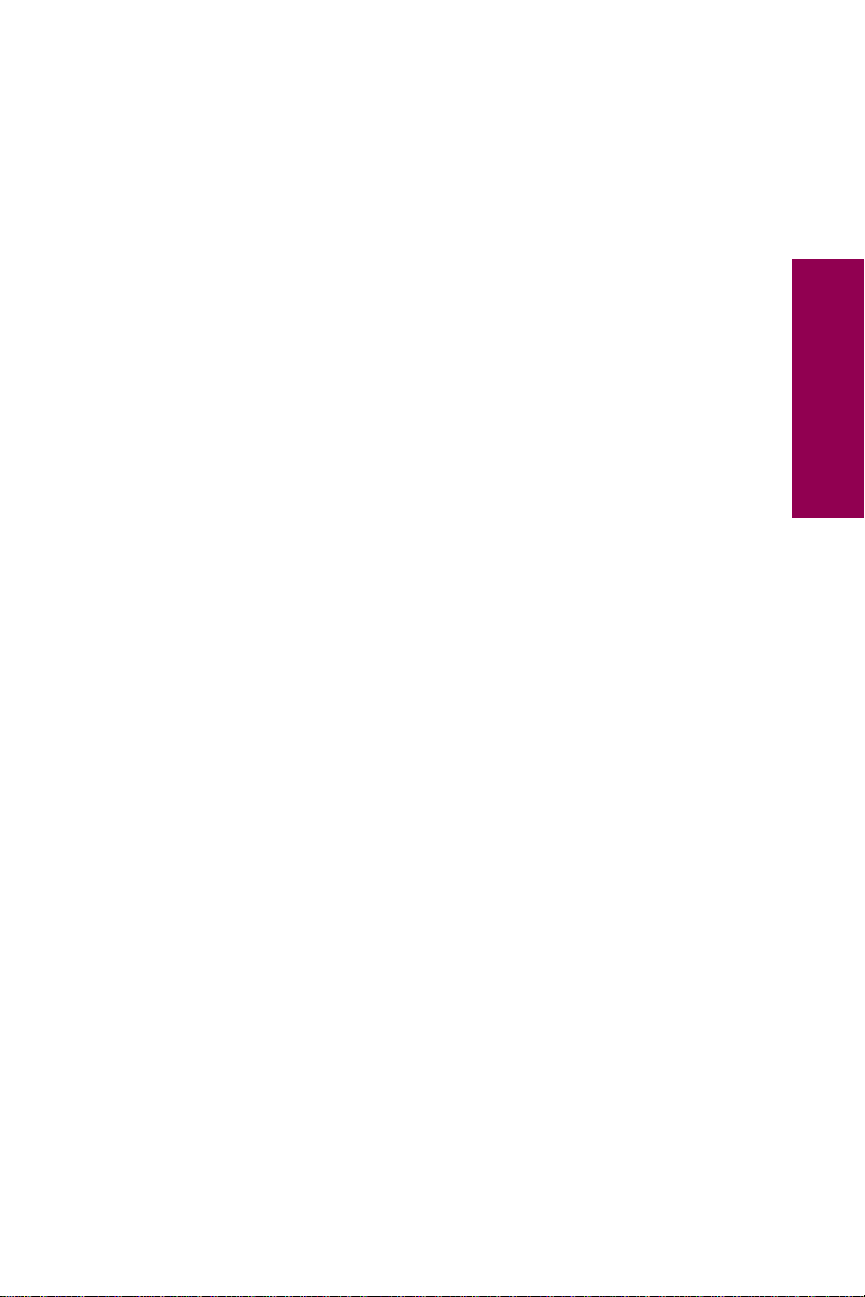
•
Special Media
provides information about choosing the proper media for your
printer.
takes you to the
Card Stock & Label Guide,
which
•
MarkVision Printer Utility
about the MarkVision™ printer management utility.
•
MarkNet Print Servers
tion about configuring MarkNet internal print servers.
takes you to documents providing details
takes you to documents containing inf orma-
Lexmark Web site
Access our site on the World Wide Web for updated printer drivers and
utilities, and documentation including the
http://www.lexmark.com
Complete Printer Reference
:
Complete Printer Reference
The
Complete Printer Reference
mation about printer features and specifications, printer options, printer
settings, using the menus to change printer defaults, selecting appropriate paper and other media, and managing memory.
on Lexmark’s Web site provides infor-
Preface
xiii
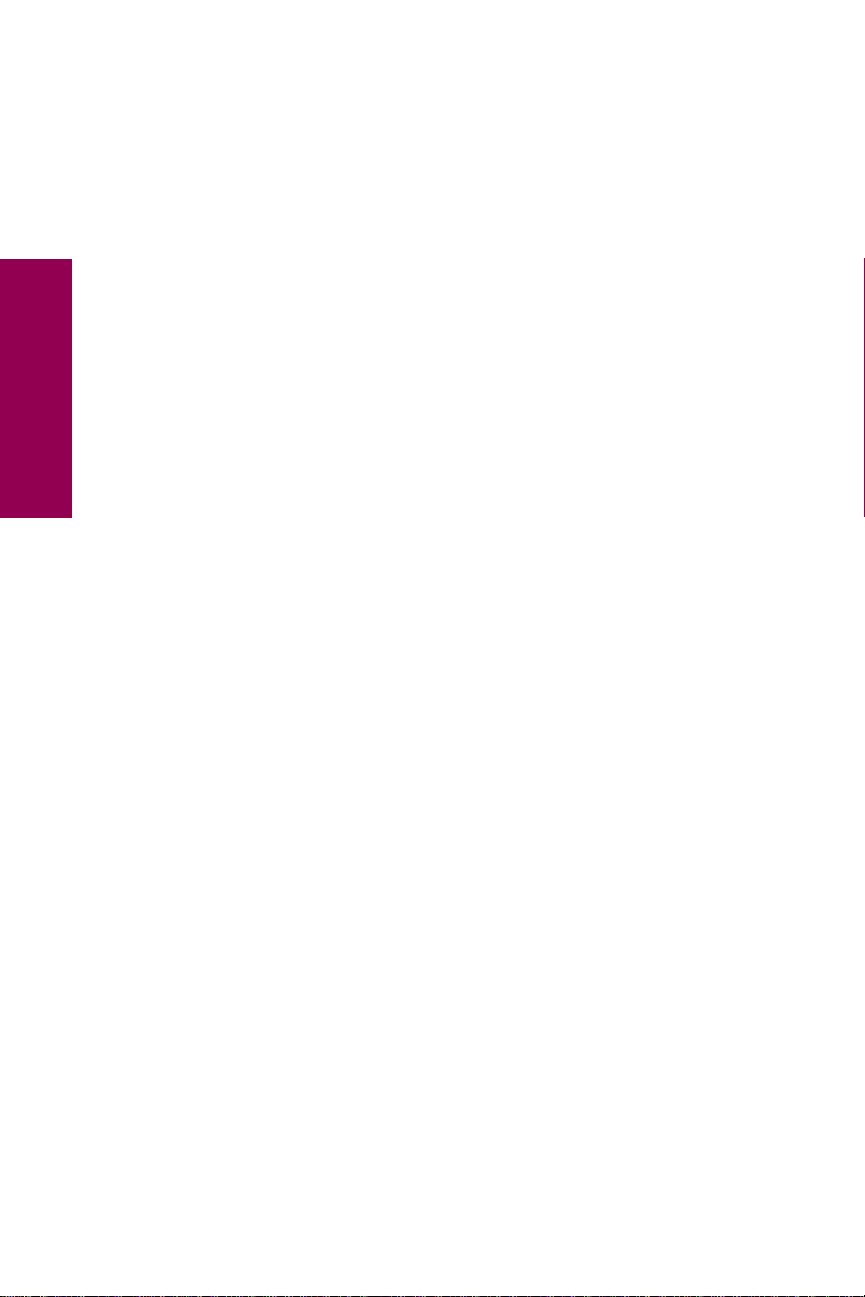
Preface
xiv
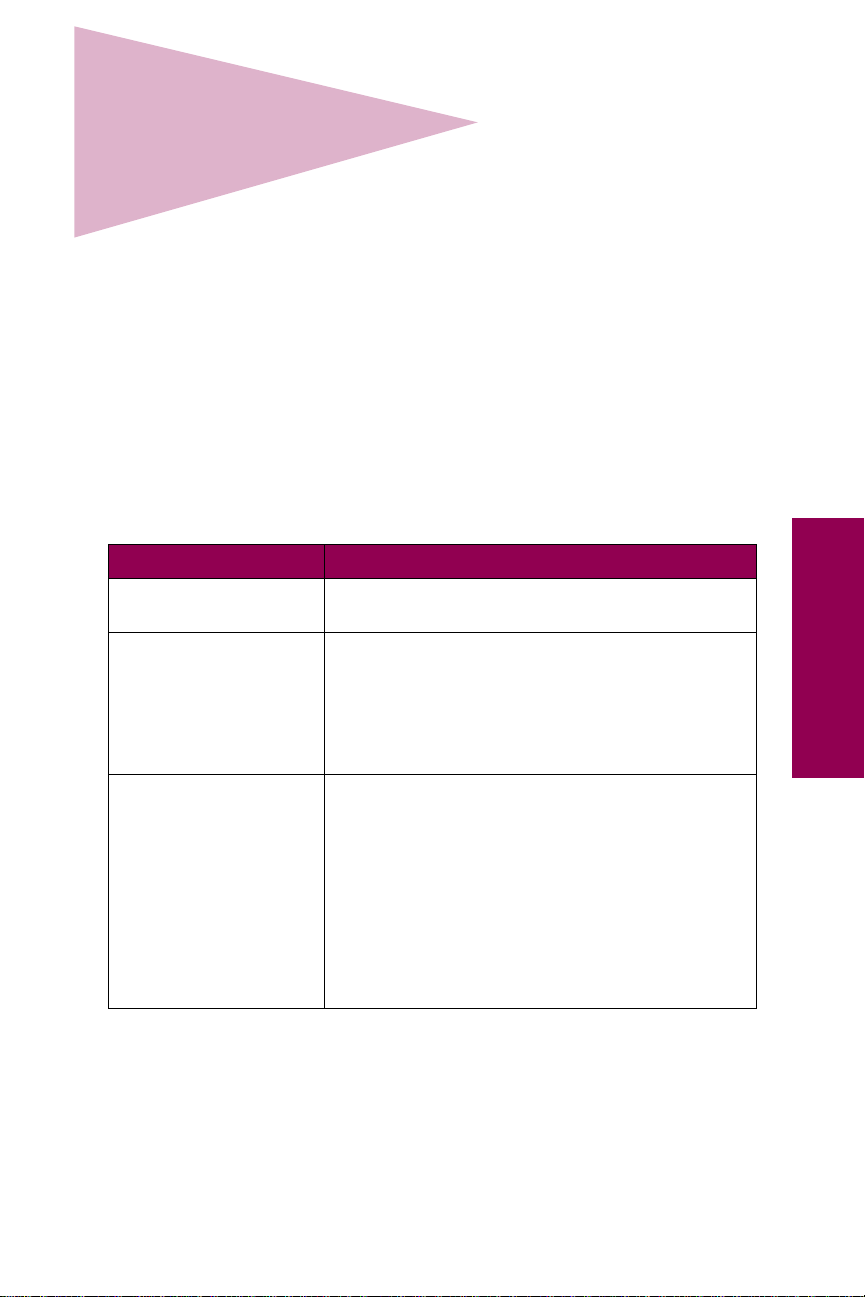
Understanding
1
Messages appear on your operator panel display about the current state
of the printer or indicating printer problems you must resolve. Use the following table to understand printer messages. Explanations of numbered
messages (for example,
tion on using the operator panel, see page ix.
If you need to refer to a list of the menus available from the operator
panel, see page 221 for a brief overview. For more detailed information
about each of the menu items, refer to the
available on Lexmark’s Web site (www.lexmark.com).
Printer messages
Message Action
Activating Menu
Changes
Bin x Full
printer messages
38 Memory Full) begin on page 12. For informa-
Complete Printer Reference
The printer is activating changes made to the printer
settings.
The specified bin is full. Remove the stack of paper
from the bin to clear the message. If you assigned
the bin a name, the message displays the bin name
instead of the bin number.
Use the message maps on top of the printer to
locate the bin. See page 43 for an illustration.
Messages
Busy
The printer is busy receiving, processing, or printing
data. The light on the operator panel blinks while the
printer is processing data.
When the printer is busy, you can press
to open the Job Menu. From the Job Menu,
<Menu
you can:
• Cancel the current job.
• Choose to print or delete any held jobs or confidential jobs. See “Using the print and hold
function” on page 215 for more information.
Menu>
or
1
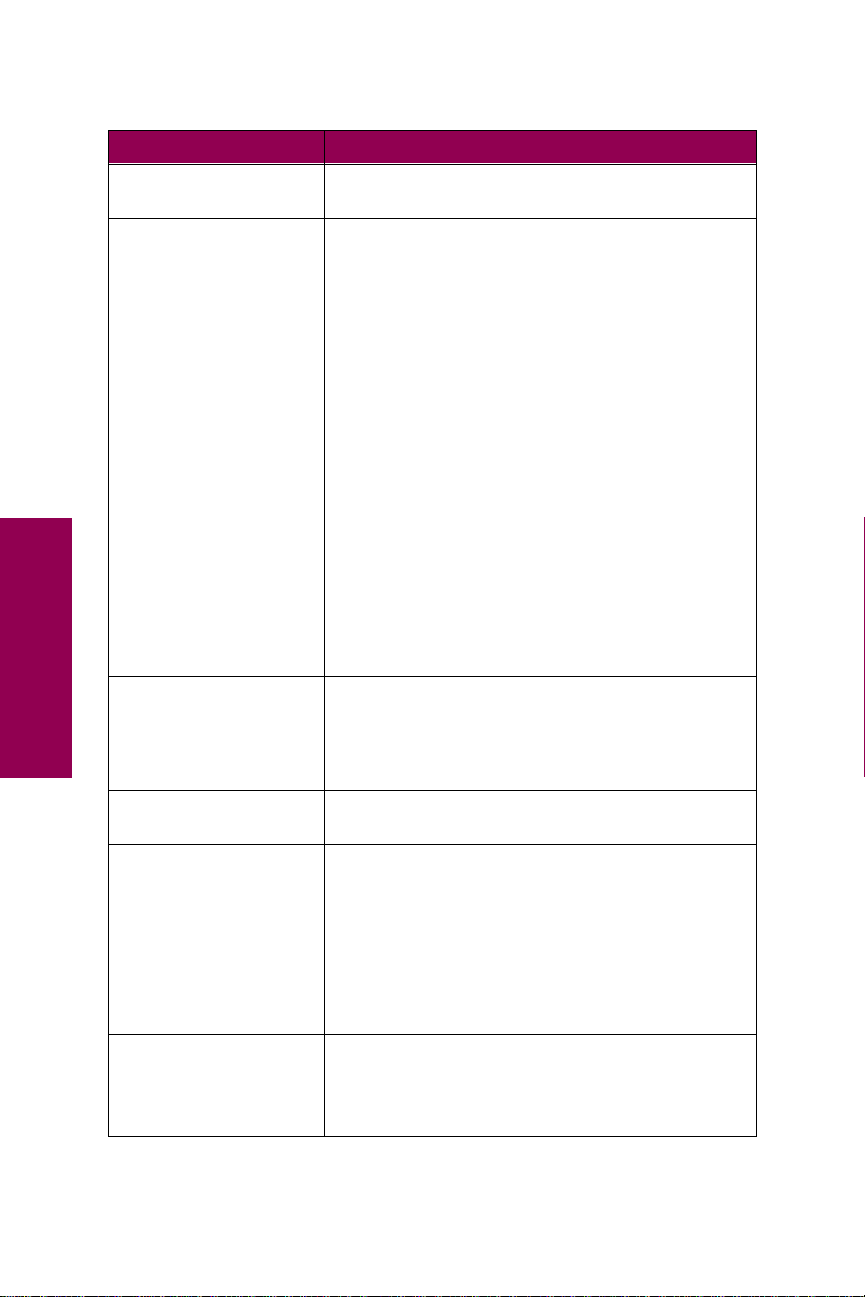
Printer messages (continued)
Message Action
Cancelling Job The printer is processing a request to cancel the
current print job.
Change Tray
Messages
Check Finisher
Installation
Check Mailbox
Installation
Clearing Job
Accounting Stat
x
The printer is requesting a different media than what
is loaded in the tray or set in the P aper Size or Paper
Type menus.
Check the second line of the display for the custom
media name defined using the MarkVision utility , the
media size, or the media type and size the printer is
looking for (
To clear the message:
• Load the requested type and size media in the
tray specified on the display. The printer automatically clears the message and continues printing
the job.
For more information, see “Loading paper” on
page 79.
• Press
printing on the media currently loaded in the tray.
• Cancel the current job. Press
The Job Menu is displayed. Press
<Menu until Cancel Job appears on the second
line of the operator panel display. Press
The specified option is detached from the printer. To
clear this message, push the option flush against the
printer and make sure the set pin and magnetic
bracket are properly attached. For more inf ormation,
refer to the
The printer is deleting all job statistics stored on the
hard disk option.
Plain Letter, for example).
Select to clear the message and continue
Menu> or <Menu.
Menu>
or
Select.
Setup Guide
.
Close Cover
Close Door
x
x
The specified cover is open. Close the cover to clear
the message.
Use the message maps on top of the printer to
locate the cover. See page 43 for an illustration.
Note:
the transport unit cover is closed, make sure the
cable connecting the finisher or mailbox option to the
transport unit is securely attached.
The specified door is open. Close the door to clear
the message.
Use the message maps on top of the printer to
locate the door. See page 43 for an illustration.
Close Cover H
If
appears on the display and
2
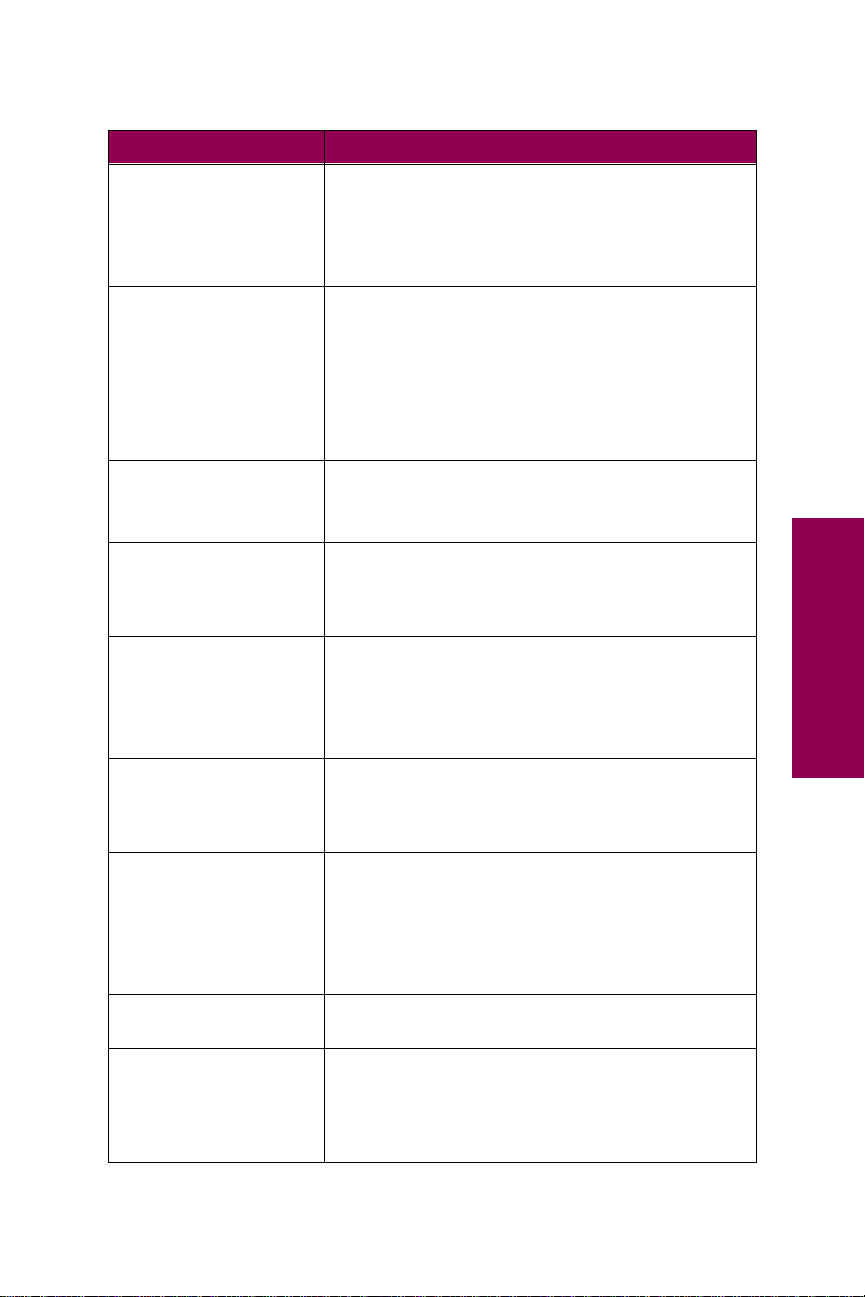
Printer messages (continued)
Message Action
Defragmenting
DO NOT POWER OFF
Delete All Jobs.
Go/Stop?
Deleting Jobs
Disabling Menus
Empty Box K
The printer is defragmenting the flash memory
option to reclaim storage space occupied by deleted
resources.
Note:
Do not turn the printer off while this message
is displayed.
The printer is requesting confirmation to delete all
held jobs.
• Press
• Press
See “Using the print and hold function” on page 215
for more information.
The printer is deleting one or more held jobs.
For more information on held jobs, see “Using the
print and hold function” on page 215.
The printer is responding to a request to disable the
menus. While the menus are disabled, you cannot
change the printer default settings from the operator
panel.
The hole punch box in the optional finisher is full. To
clear the message, you must empty the hole punch
box and reset the hole punch counter.
See “Emptying the hole punch box” on page 163 for
detailed instructions.
Go to continue. The printer deletes all Print
and Hold jobs.
Stop
to cancel this operation.
Messages
Enabling Menus The printer is responding to a request to make the
Enter PIN:
=____
Fax
x
Files will be
Lost. Go/Stop?
menus available to all users. When this message
clears, press
from the operator panel.
Use the operator panel buttons to enter the four-digit
personal identification number (PIN) you identified in
the driver when you sent the confidential job to the
printer.
See “Using the print and hold function” on page 215
for more information.
The printer is processing a fax through an optional
serial interface.
You have changed the Job Buffer Size setting from
the operator panel, and the printer must reformat the
hard disk to activate the change. If you press
files currently stored on the disk will be deleted.
Press
Menu> or <Menu to view the menus
Go, all
Return or Stop to cancel this operation.
3
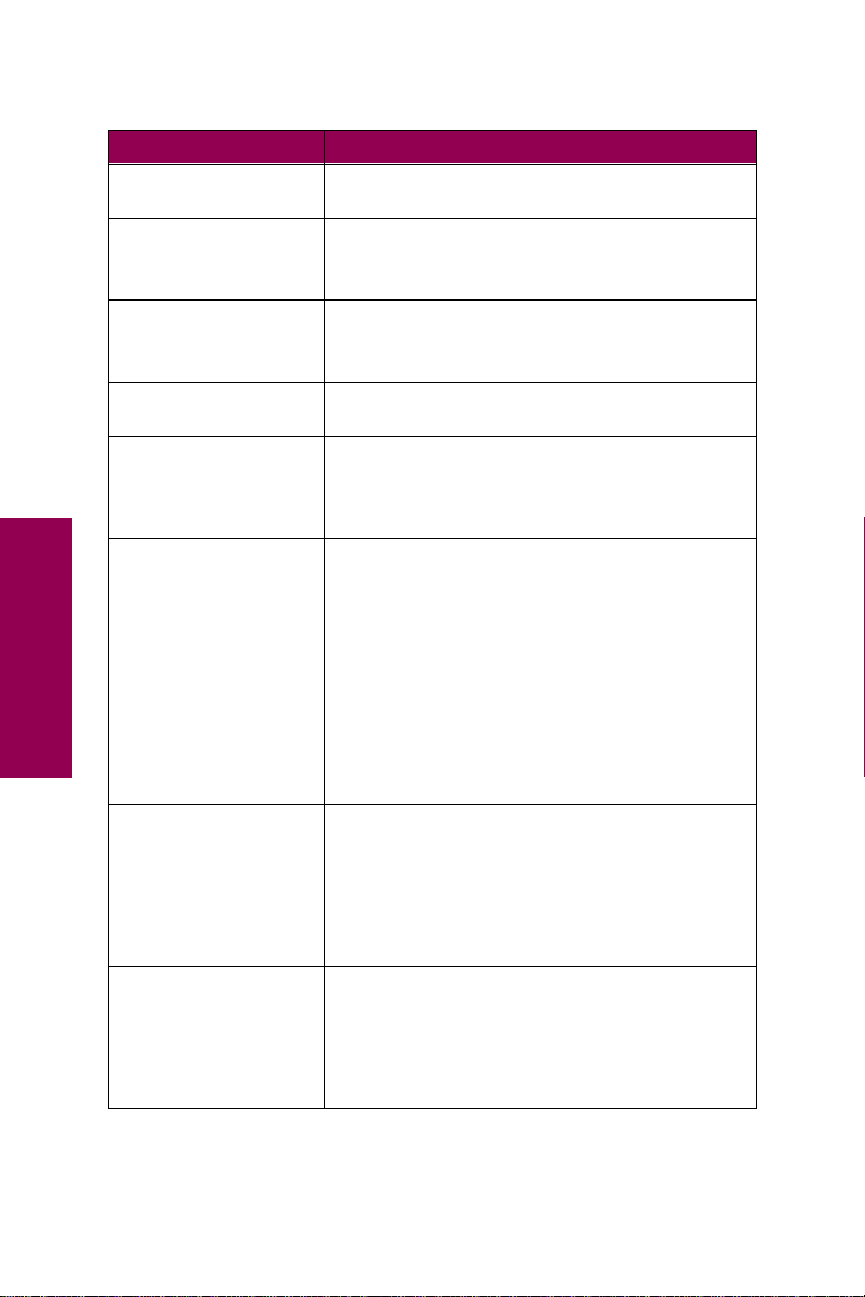
Printer messages (continued)
Message Action
Flushing Buffer The printer is flushing corrupted print data and
discarding the current print job.
Formatting Disk The printer is formatting the hard disk option.
Note:
Do not turn the printer off while this message
is displayed.
Formatting Flash
DO NOT POWER OFF
Infrared
Insert PC
Cartridge
Insert Stapler The stapler either is not installed or is installed
Messages
Insert Trayx
The printer is formatting the flash memory option.
Note:
Do not turn the printer off while this message
is displayed.
x An optional infrared interface is the active communi-
cation link.
The photoconductor cartridge is either not installed
or is installed incorrectly. Correctly install the photoconductor cartridge to clear the message.
For installation instructions, see page 116.
incorrectly.
• Correctly install the stapler to clear the message.
For installation instructions, see step 12 on
page 153.
• Press
Insert the specified tray completely into the printer.
Note:
specified tray is a 500-sheet paper tray (tra y 2 or tra y
3, or an optional tray 4), make sure the left paper
guide is properly inserted and snaps into the slot at
the front of the tray. For detailed instructions, see
step 5 on page 93.
Go to ignore the message.
If you choose to ignore the message, the printer
handles the job as if the stapler were installed but
out of staples. If the
appears, press
and print the job without stapling it.
If you cannot clear this message and the
Load Staples message
Go again to ignore the message
Invalid
Network
Code
x
The code in an internal print server (also called an
internal network adapter or INA) is not valid. The
printer cannot receive any jobs until valid code is
programmed into the internal print server.
You can download network code while this message
is displayed.
4
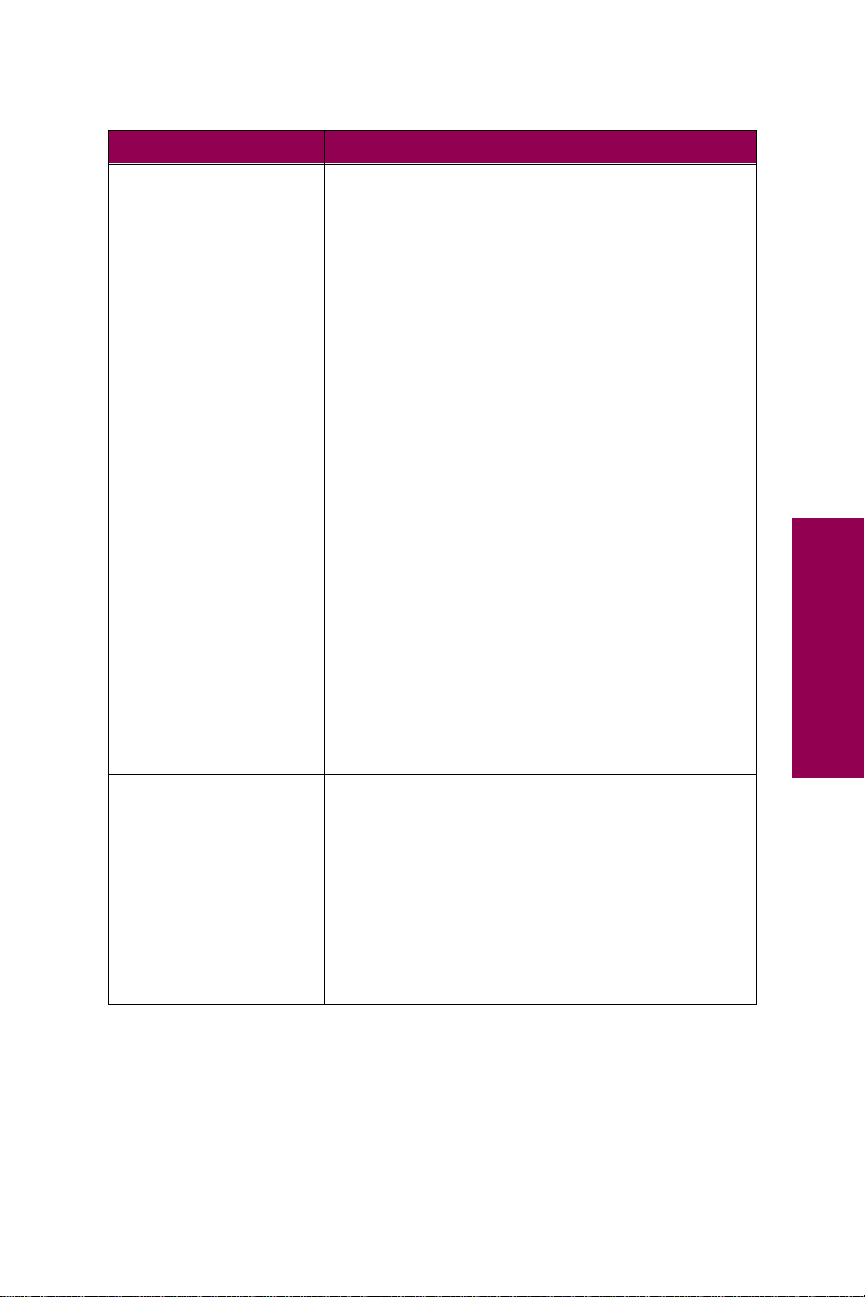
Printer messages (continued)
Message Action
Load Manual You have sent a request for a manual f eed job to the
printer, and the printer is ready for you to insert a
single sheet into the manual feed tray. (A manual
only
feed tray is available on your printer
unit is installed.)
Check the second line of the display for the custom
media name defined using the MarkVision utility , the
media size, or the media type and size the printer is
looking for (
To clear the message:
• Load media of the requested type and size in the
manual feed tray, with the print side face down.
– For A4, A5, B5, executive, and letter size
– For A3, B4, legal, and 11x17 size paper, feed
• Press
request and print on media already installed in
one of the paper sources. If the printer finds a tray
that has media of the correct type and size, it
feeds media from that tray. If the printer cannot
find a tray with the correct media type and size, it
prints on whatever media is installed in the default
paper source.
• Cancel the print job. Press
Job Menu is displayed. Press
until Cancel Job appears on the second line.
Press
Plain Letter
paper, feed the long edge of the paper first.
the short edge of the paper first.
Select
or Go to ignore the manual feed
Select
.
, for example).
Menu> or <Menu. The
Menu>
if a duplex
<Menu
or
Messages
Load Staples
The printer is trying to staple the print job, but the
stapler is empty. To clear this message:
• Install a new staple cartridge in the stapler. See
page 148 for detailed instructions.
• Press
• Cancel the print job. Press
Go to clear the message and continue
printing without stapling.
Menu> or <Menu. The
Job Menu is displayed. Press
until Cancel Job appears on the second line.
Select.
Press
Menu> or <Menu
5
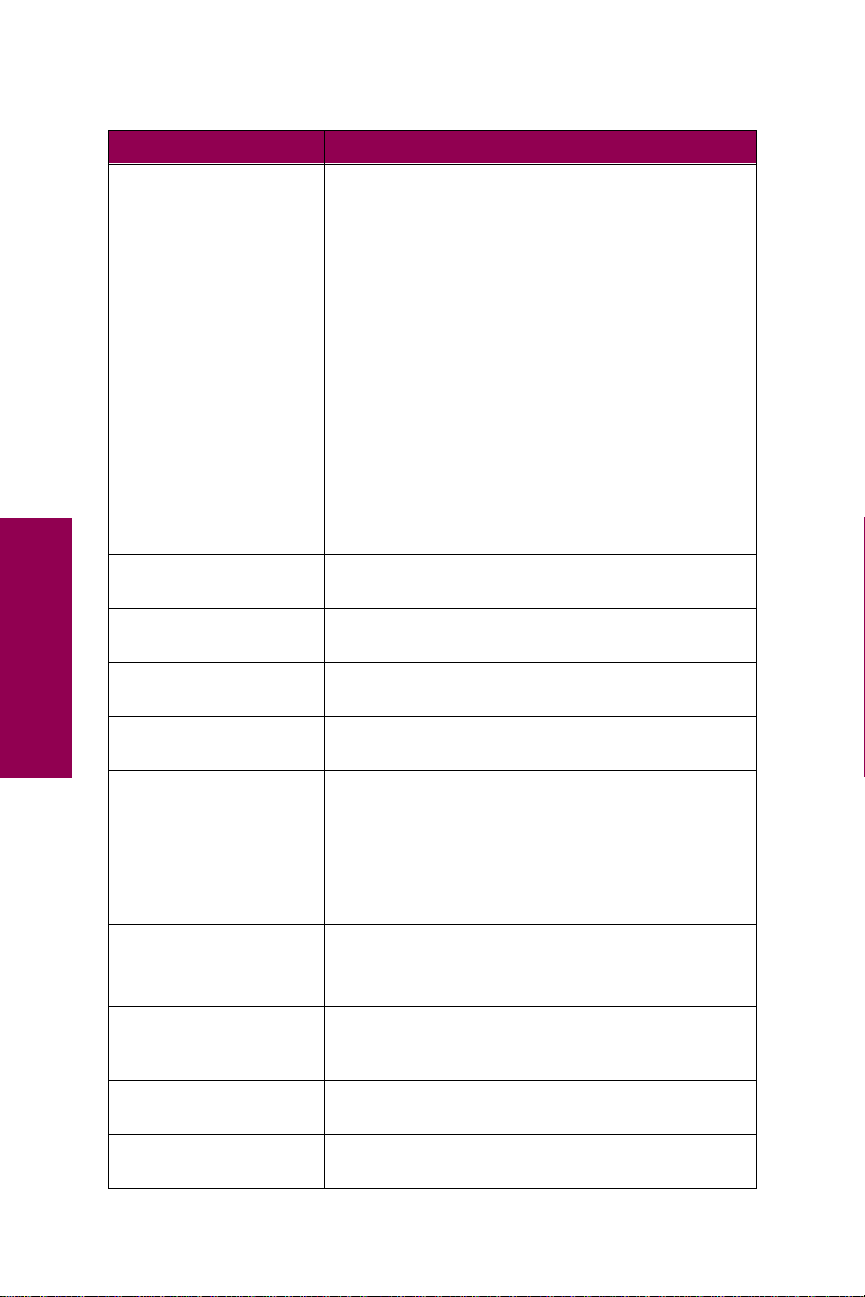
Printer messages (continued)
Message Action
Load Tray x The printer is trying to feed paper from a source it
detects is empty.
Check the second line of the display for the custom
media name defined using the MarkVision utility , the
media size, or the media type and size the printer is
looking for (
To clear the message:
• Load media of the requested type and size in the
tray specified on the display. The printer automatically clears the message and continues printing
the job.
• Cancel the print job. Press
Job Menu is displayed. Press
until Cancel Job appears on the second line.
Press
See “Loading paper” on page 79 for more detailed
information.
Plain Letter, for example).
Menu>
Select.
or
Menu>
<Menu
<Menu
or
. The
LocalTalk
Menus Disabled The printer menus are disabled. You cannot change
Messages
Network Card
Busy
Network
No Jobs Found.
Retry?
Not Ready
Ovrflow Bin Full The mailbox’s designated overflow bin is full.
Parallel The standard parallel interface is the active commu-
x
An optional LocalTalk interface is the active communication link.
the printer default settings from the operator panel.
An internal print server is being reset.
x
An optional network interface is the active communication link.
The four-digit personal identification number (PIN)
you entered is not associated with any print job.
• Press
• Press
Go to enter another PIN.
Stop
to exit the PIN entry prompt.
See “Using the print and hold function” on page 215
for more information.
The printer is not ready to receive or process data.
Someone pressed
Go to make the printer ready to receive jobs.
Press
Stop to take the printer offline.
Remove the stack of paper from the bin to clear the
message.
nication link.
Parallel
x
An optional parallel interface is the active communication link.
6
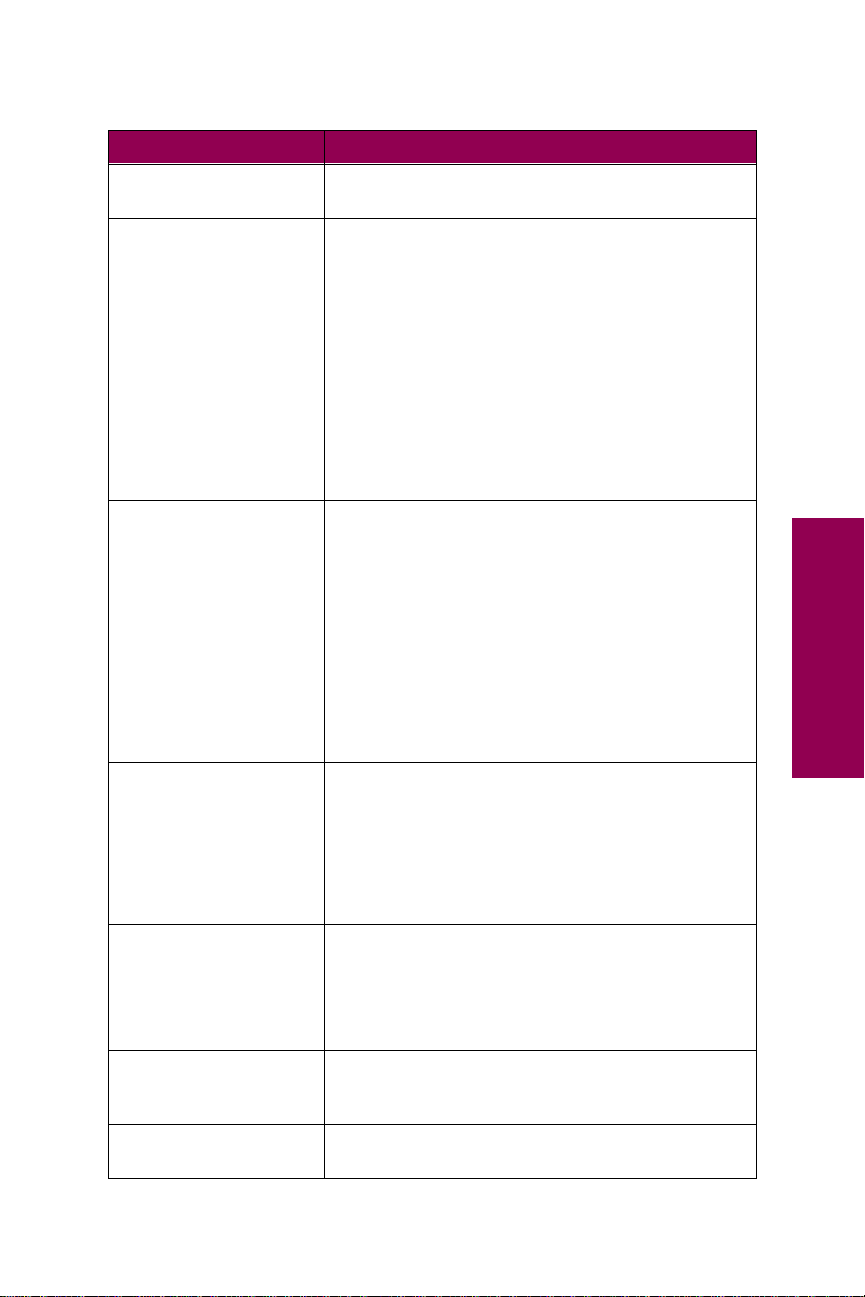
Printer messages (continued)
Message Action
Performing
Self Test
Power Saver The printer is reducing its electricity consumption
The printer is running the normal series of start-up
tests it performs after it is turned on.
while it is idle. When your printer is inactive for the
period of time specified in the Power Saver menu
item (20 minutes is the factory default), the
Saver
message replaces the Ready message on the
Power
display.
Your printer is ready to receive and process data.
Power Saver is displayed, you can:
When
• Press
Go to quickly warm the printer to normal
operating temperature and display the
Ready
message.
Priming Failed,
Retry. Go/Stop?
• Press
Menu>
The printer failed to prepare the stapler to staple
print jobs.
• Press
Go to attempt priming the stapler again.
or
<Menu
to open the menus.
• Make sure the stapler has staples installed and
there is no sign of a staple jam.
• Make sure there is paper in the tray specified in
the Staple Prime Source menu.
• If you are printing a job, press
Return
or
Stop
continue the print job without priming the stapler.
See “Priming the stapler” on page 162 for more
information.
Messages
to
Priming Stapler
Print Jobs on
Disk. Go/Stop?
Printing
Directory List
Printing Font
List
The printer is preparing the stapler to staple print
jobs. After the printer feeds a sheet of paper from
the tray specified in the Staple Prime Source menu,
the stapler attempts to staple the page until it is
successful. The stapled page is then output to bin 2.
See “Priming the stapler” on page 162 for more
information.
Jobs that were spooled to the optional disk before
the printer was last turned off have not yet printed.
• Press
• Press
Go to print the jobs.
Return or Stop to delete the jobs from the
disk without printing them.
The printer is processing or printing a directory of all
files stored on the flash memory option and the hard
disk option.
The printer is processing or printing a list of all
available fonts for the selected printer language.
7
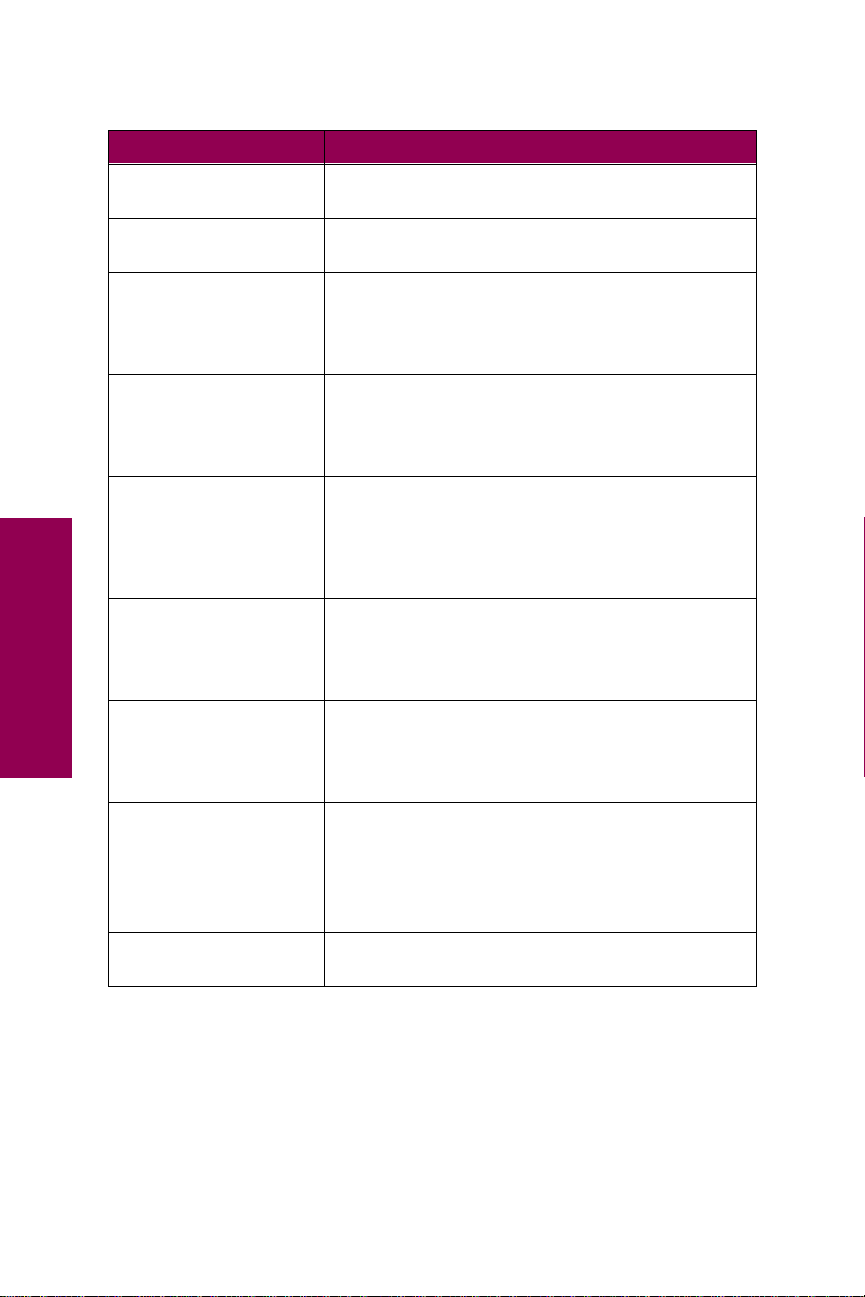
Printer messages (continued)
Message Action
Printing Job
Accounting Stat
Printing Menu
Settings
Program Flash
DO NOT POWER OFF
Programming Disk
DO NOT POWER OFF
Queuing and
Deleting Jobs
Queuing Jobs
Messages
Ready
The printer is processing or printing all job
accounting statistics stored on the hard disk option.
The printer is processing or printing the menu
settings page.
The printer is storing resources, such as fonts or
macros, in the flash memory option.
Note:
Do not turn the printer off while this message
is displayed.
The printer is storing resources, such as fonts or
macros, on the hard disk option.
Note:
Do not turn the printer off while this message
is displayed.
The printer is deleting one or more held jobs and
sending one or more jobs held in the print queue to
print.
For more information on held jobs, see “Using the
print and hold function” on page 215.
The printer is sending one or more jobs held in the
print queue to print.
For more information on held jobs, see “Using the
print and hold function” on page 215.
The printer is ready to receive and process print
jobs.
Menu>
Press
Ready
state and open the menus.
<Menu
or
to take the printer out of the
Remove Paper
Std Bin
Remove Paper
Output Bin
Remove Paper
All Output Bins
x
The specified output bin is full. Remove the stack of
Go
paper from the bin and press
to clear the
message.
All of the linked output bins are full. Remove the
stacks of paper from each bin to clear the message.
8
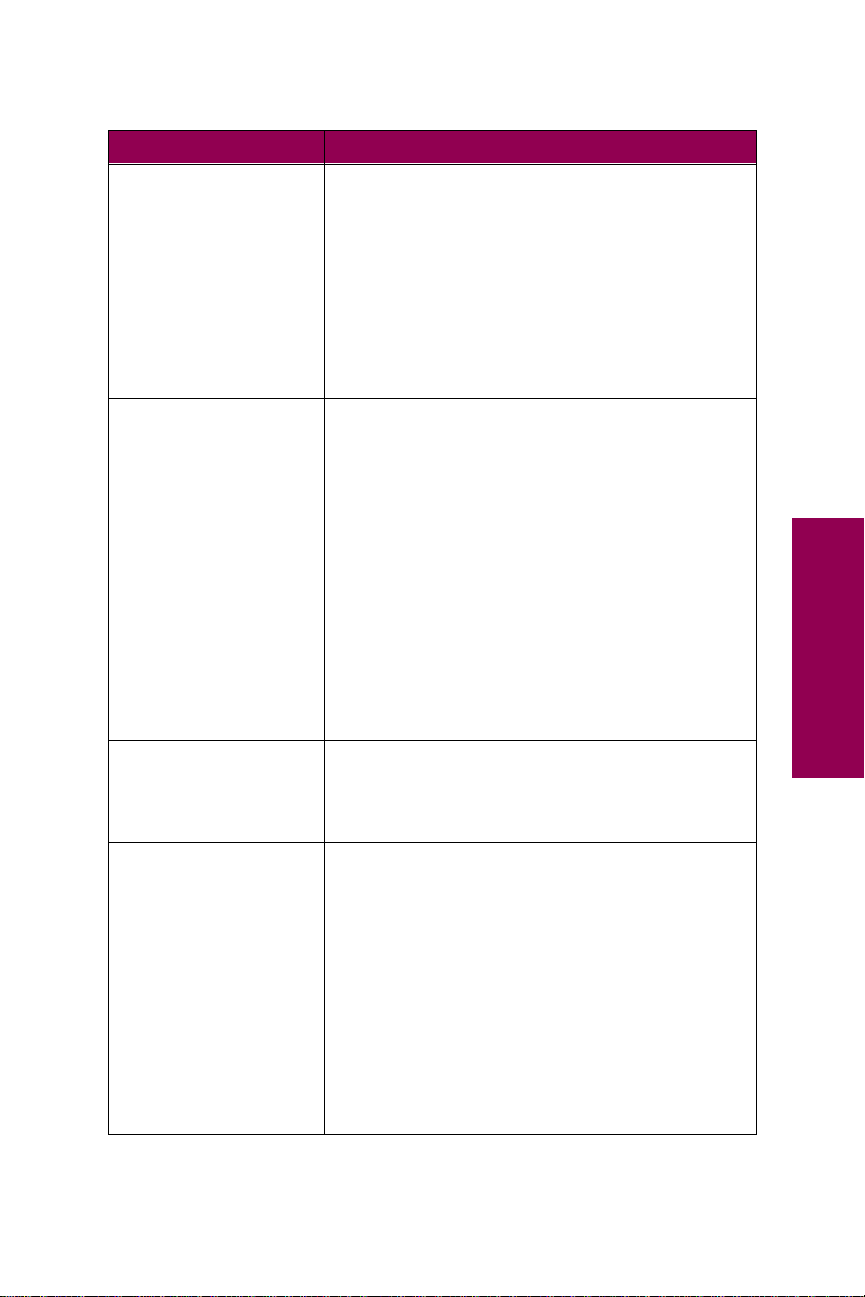
Printer messages (continued)
Message Action
Replace Fuser Replace the fuser to maintain top performance and
avoid print quality and paper feeding problems.
To clear the message:
• Replace the fuser and reset the printer’s internal
counter for the fuser. See page 140 for detailed
instructions on replacing the fuser.
Go
• If necessary, press
delay replacing the fuser, you may experience
printing problems related to a fuser operating
beyond its intended life.
to continue printing. If you
Replace PC Kit
Replace PC Kit
To Continue
Replace Toner
Replace Toner
Cartridge
The photoconductor cartridge must be replaced.
When replacing the photoconductor, also replace
the paper dust remover shipped as part of the photoconductor kit.
To clear this message:
• Replace the photoconductor cartridge and paper
dust remover. See page 116 for detailed
instructions on replacing these items.
Go
• If necessary, press
replacing the photoconductor cartridge.
Note:
If you do not replace the photoconductor
cartridge now, the printer will soon display the
Replace PC Kit To Continue
operating. You will not be able to print until you
replace the photoconductor cartridge.
The printer has ceased operating. You cannot print
until you replace the items in the photoconductor kit.
See “Installing the photoconductor kit” on page 116
for more information.
The toner cartridge is empty.
To clear the message:
• Replace the toner cartridge. See “Installing a
toner cartridge” on page 111 for detailed
instructions.
• If Replace Toner Cartridge appears on the
display, press
replacing the toner cartridge.
Note:
If you do not replace the toner cartridge now,
the printer will soon display the
Continue
be able to print until you replace the toner cartridge.
Go
message and stop operating. You will not
to continue printing without
message and stop
to continue printing without
Replace Toner To
Messages
9
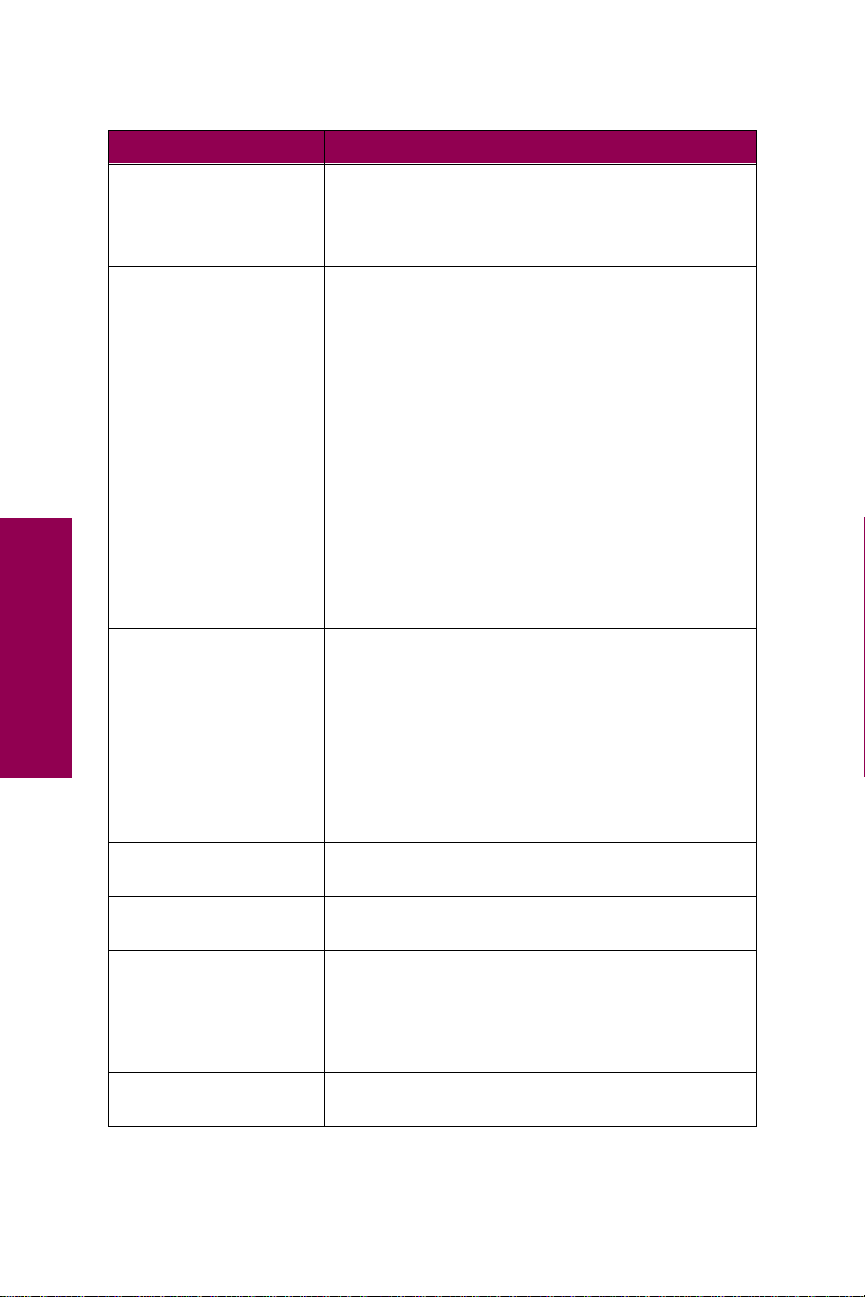
Printer messages (continued)
Message Action
Replace Toner
To Continue
Replace Toner/PC Kit You must replace both the toner cartridge and photo-
Replace Transfer
Kit
Messages
The printer has ceased operating. You cannot print
until you replace the toner cartridge.
See “Installing a toner cartridge” on page 111 for
more information.
conductor cartridge.
To clear the message:
• Replace both the toner cartridge and the items in
the photoconductor kit. For more information on
replacing these supplies, see “Installing a toner
cartridge” on page 111 and “Installing the photoconductor kit” on page 116.
Go
• Press
to continue printing without replacing
the toner cartridge and photoconductor cartridge.
Note:
If you do not replace the toner and photoconductor cartr idges now, the printer will soon display
either the
Kit To Continue
Replace To ner To Continue
message and stop operating. You
Replace PC
or
will not be able to print until you replace the toner
and photoconductor cartridges.
Replace the items included in the transfer kit to
ensure proper printer operation.
To clear the message:
• Replace the items in the transfer kit and reset the
internal counter for the transfer kit. See page 130
for detailed instructions.
Go
• Press
to clear the message and continue
printing. If you delay replacing the transfer kit, you
may experience printing problems.
Resetting
Active Bin
Resetting the
Printer
Restoring Factory
Defaults
The printer is setting the active bin back to the first
bin in a linked set of bins.
The printer is deleting any print jobs in process and
restoring all printer settings to the user defaults.
The printer is restoring the factory default printer
settings.
Refer to the
Complete Printer Reference
on
Lexmark’s Web site (www.lexmark.com) for more
information on factory default settings.
Serial x An optional serial interface is the active communi-
cation link.
10
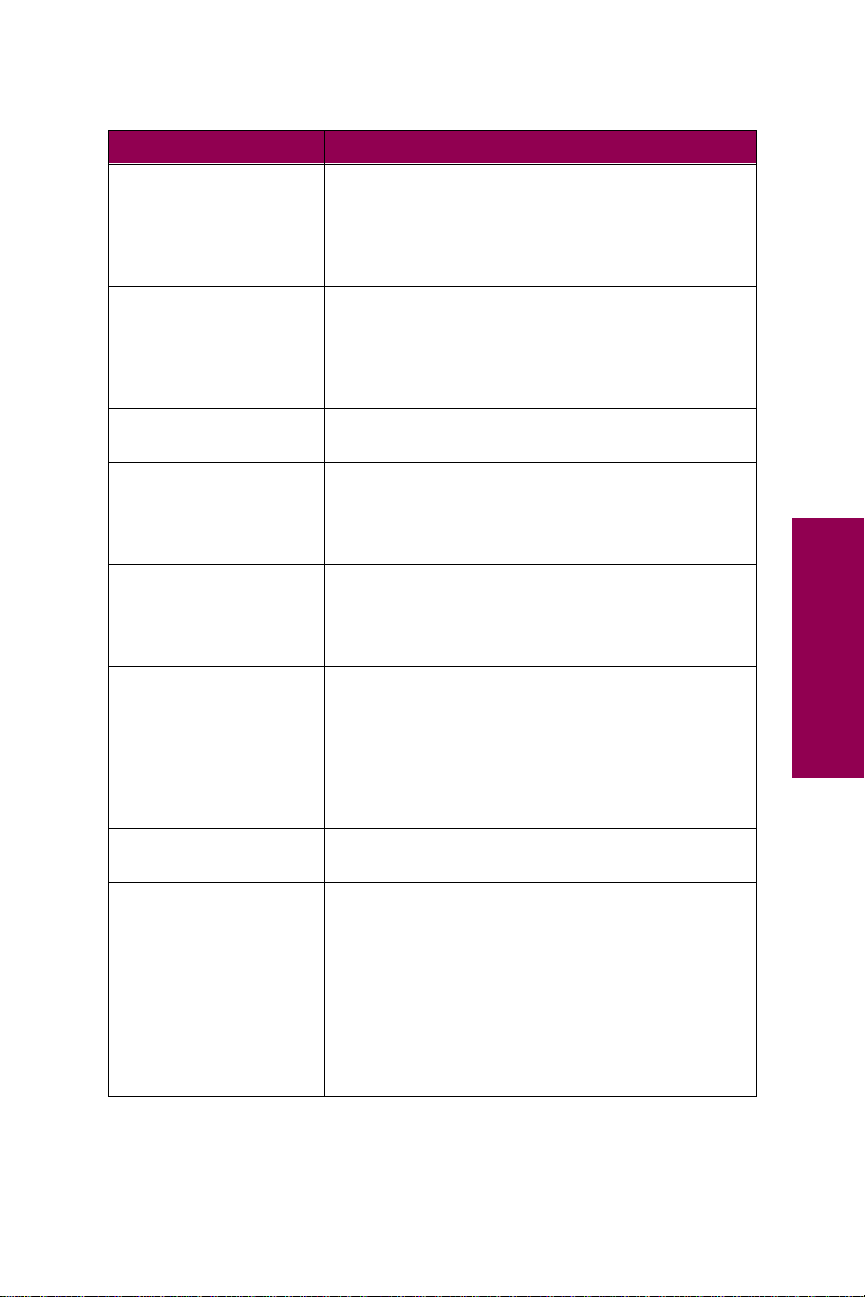
Printer messages (continued)
Message Action
Staples Empty The finisher is out of staples, or the stapler is not
installed. If necessary, install a new staple cartridge
and then reinsert the stapler to clear the message.
For more information on replacing staples, see
page 148.
Staples Low The finisher has less than 40 staples left in the
stapler. Install a new staple cartridge to clear the
message.
For more information on replacing staples, see
page 148.
Std Bin Full The standard output bin is full. Remove the stack of
Tray x Empty The specified tray is out of paper. Load paper in the
Tray x Low The specified tray is low on paper. Add more paper
Tray x Missing
USB
x
Waiting The printer has received a page of data to print, but
paper in the bin to clear the message.
tray to clear the message.
For more information, see “Loading paper” on
page 79.
to clear the message.
For more information, see “Loading paper” on
page 79.
Insert the specified tray completely into the printer.
Note:
If you cannot clear this message and the
specified tray is a 500-sheet paper tray (tra y 2 or tra y
3, or an optional tray 4), make sure the left paper
guide is properly inserted and snaps into the slot at
the front of the tray. For detailed instructions, see
step 5 on page 93.
The printer is processing data through the specified
USB port.
is waiting for an End of Job command, Form Feed
command, or for additional data.
Waiting is displayed, you can:
When
• Press
• Cancel the current job. Press
Go to print the contents of the buffer.
or
Menu>
The Job Menu is displayed. Press
<Menu
line of the operator panel display. Press
until
Cancel Job
appears on the second
Menu>
<Menu.
or
Select
.
Messages
11
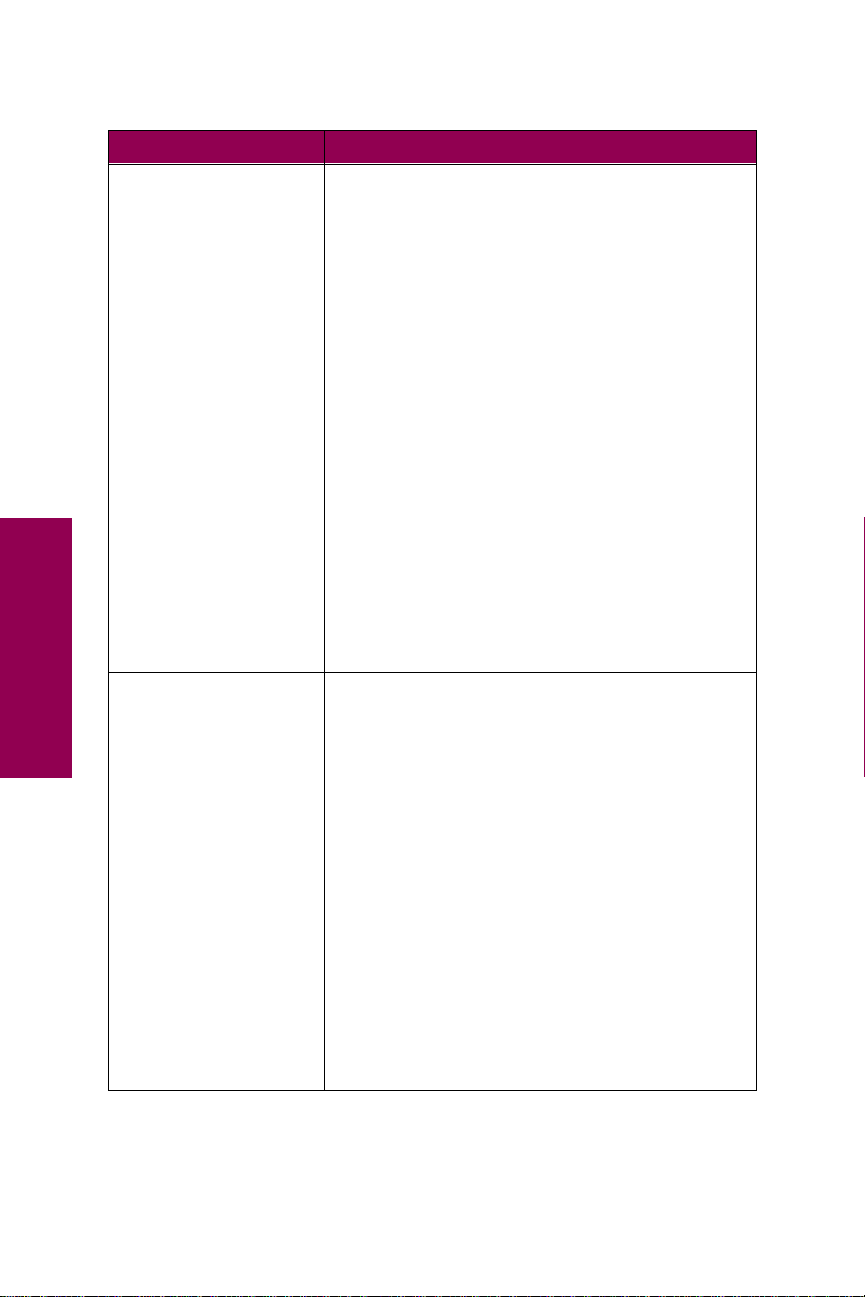
Printer messages (continued)
Message Action
2xx Paper Jam The printer detects a paper jam. Although the
Leave Staple Job
in Finisher
Clear Staple Job
from Finisher
Clear Job
from Finisher
location of the paper jam appears on the second line
of the display,
before continuing your print job
W
ARNING
2500-sheet tray, do not open the tray until you have
checked the jam access door on the right side of the
printer (Door F) for jammed paper. Opening the tray
when paper is jammed in the vertical transport area
may damage your printer and require a service call.
See “Clearing paper jams” on page 41 for detailed
instructions.
After you clear the paper path, press
message and continue printing. The printer prints a
new copy of the page that jammed if Jam Recovery
is set to On or Auto.
Note:
your printer, the message
Finisher
Job from Finisher
Jam
message.
you must clear the entire paper path
.
:
If paper is jammed in the optional
Go to clear the
If you have an optional finisher attached to
Clear Staple Job from Finisher
,
may alternate with the 2xx Paper
Leave Staple Job in
, or
Clear
Messages
34 Wrong Paper
Size in Tray
34 Wrong Paper
Size Manual Feed
The printer was expecting to pick a different size
x
paper from the specified tray than what it now
detects is moving through the paper path.
If the message indicates the problem is in tray 1,
verify that the Tray 1 Size setting in the Paper Menu
matches the size paper loaded in the tray.
If the message indicates the problem is in tray 2 or
tray 3 (or an optional 500-sheet tray 4), check to be
sure the tray’s left paper guide is in the proper
position for the size paper loaded. This message
may occur, for example, if you loaded letter size
paper in a tray where the left paper guide is inserted
in the slot for legal size paper. In addition, mak e sure
the paper is positioned in the correct orientation in
the tray. See “Loading trays 2 and 3” on page 88 for
detailed paper loading instructions.
Go
Press
printing. The printer does not automatically reprint
the page that prompted the message.
to clear the message and continue
12
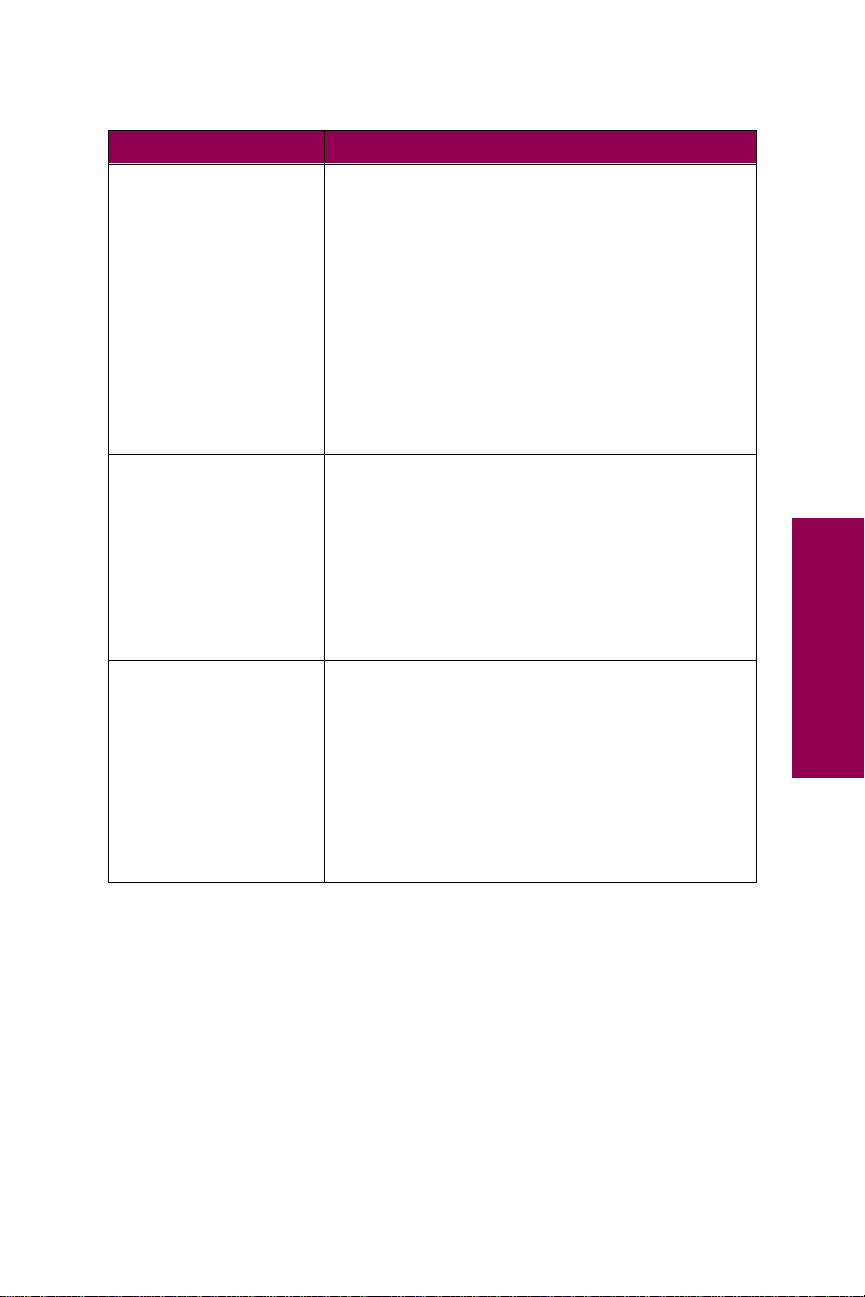
Printer messages (continued)
Message Action
35 Res Save Off
Deficient Memory
37 Insufficient
Collation Area
37 Insufficient
Defrag Memory
The printer lacks the memory needed to enable
Resource Save. This message usually indicates too
much memory is allocated for one or more of the
printer link buffers.
• Press
• To enable Resource Save after you get this
The printer memory (or optional disk, if installed)
does not have the space necessary to collate the
print job.
• Press
• Cancel the current job. Press
The printer cannot defragment flash memory
because the printer memory used to store undeleted
flash resources is too full.
Press
To avoid another
error message:
• Delete fonts, macros, and other data in printer
• Install additional printer memory.
Go to disable Resource Sav e and continue
printing.
message:
– Make sure the link buffer is set to Auto, and e xit
the menus to activate the link buffer changes.
Ready is displayed, enable Resource
When
Save from the Setup Menu.
– Install additional memory.
Go
stored and begin collating the rest of the job.
The Job Menu is displayed. Press
<Menu until Cancel Job appears on the second
line of the operator panel display. Press
memory.
to print the portion of the job already
Menu> or <Menu.
Go
to clear the message.
37 Insufficient Defrag Memory
Menu> or
Select
.
Messages
13
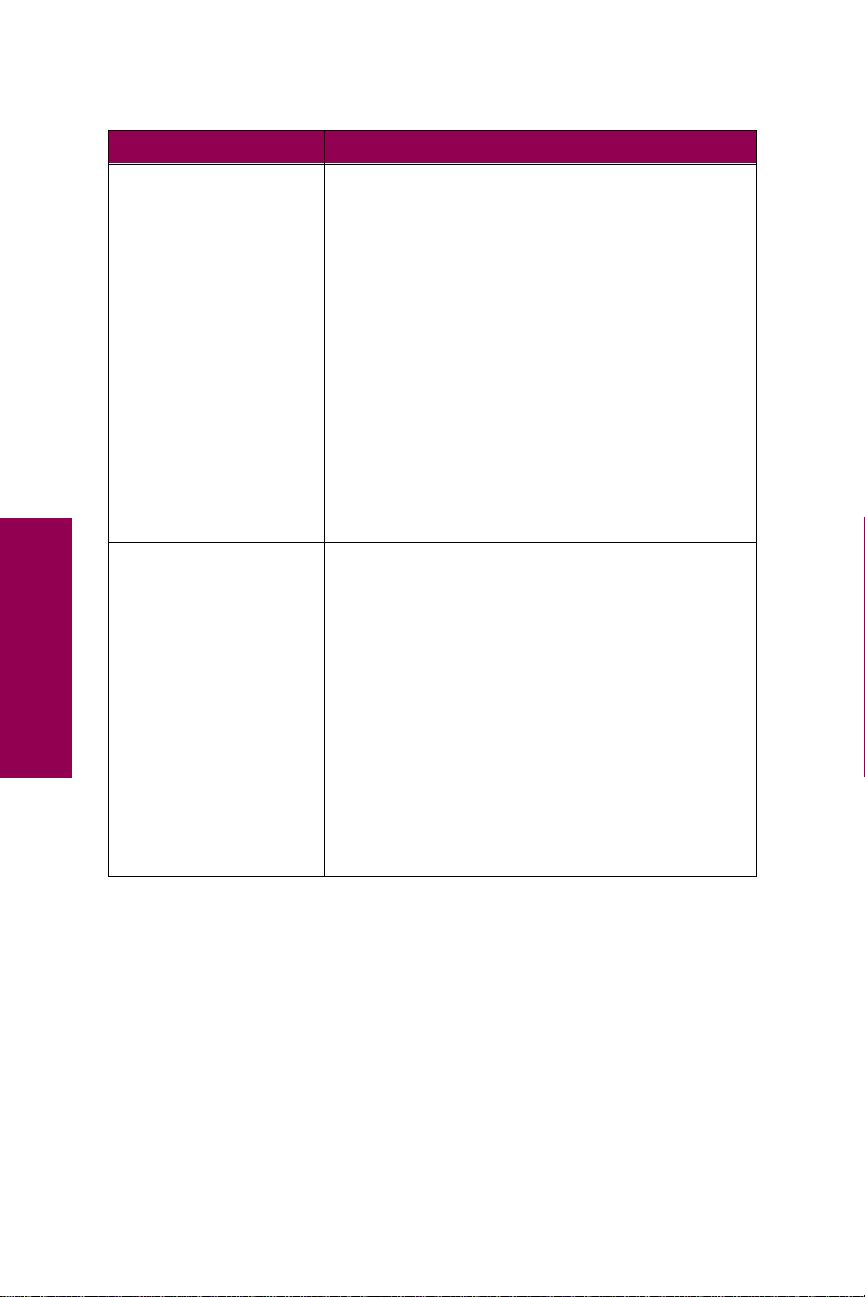
Printer messages (continued)
Message Action
37 Insufficient
Memory
Held Jobs may be
lost. Go/Stop?
38 Memory Full
Messages
The printer memory is too full to continue processing
print jobs.
The messages
Jobs may be lost. Go/Stop?
37 Insufficient Memory
alternate on the display
and
Held
until you do one of the following:
Go
• Press
to clear the messages and continue
printing the job. The printer frees memory by
deleting the oldest held job and continues
deleting held jobs until there is enough printer
memory to process the job.
Stop
• Press
to clear the messages without
deleting any held jobs. Some data in the current
job may not print or may not print correctly.
• Cancel the current job. Press
Menu>
The Job Menu is displayed. Press
<Menu
until
Cancel Job
appears on the second
line of the operator panel display. Press
<Menu
or
Menu> or
Select
.
.
The printer is processing data, but the memory used
to store pages is full.
Go
• Press
to clear the message and continue
printing the job. Some data may not print or may
not print correctly.
• Cancel the current job. Press
The Job Menu is displayed. Press
<Menu
until
Cancel Job
line of the operator panel display. Press
Menu> or <Menu.
Menu> or
appears on the second
Select.
To simplify the print job:
• Reduce the amount of text or graphics on a page.
• Delete unnecessary downloaded fonts or macros.
Install additional printer memory to avoid future
38 Memory Full
errors.
14
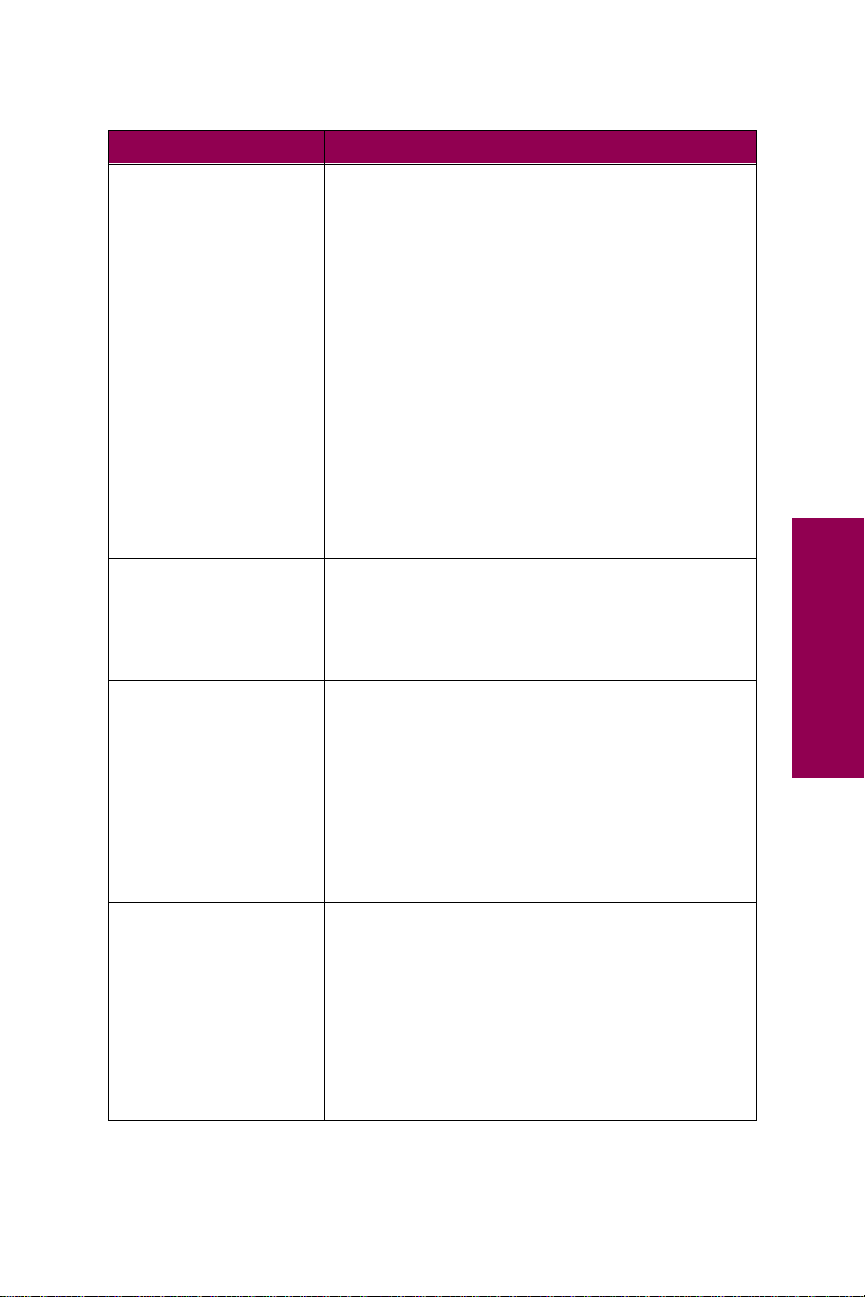
Printer messages (continued)
Message Action
39 Complex Page The page may not print correctly because the print
information on the page is too complex.
Go
• Press
printing the job. Some data may not print or may
not print correctly.
• Cancel the current job. Press
The Job Menu is displayed. Press
<Menu
line of the operator panel display. Press
To avoid another
• Set Page Protect to On in the Setup Menu.
• Reduce the complexity of the page by:
– Reducing the amount of text or graphics on the
– Deleting unnecessary downloaded fonts or
• Install additional memory.
to clear the message and continue
Menu>
Cancel Job
until
39 Complex Page
appears on the second
page.
macros.
<Menu
or
Menu>
or
Select.
error message:
.
51 Defective
Flash
The printer detects a defective flash memory option.
Go to clear the message and continue
Press
printing. You must install a different flash memory
option before you can download any resources to
flash.
52 Flash Full There is not enough free space in the flash memory
option to store the data you are trying to download.
Go
Press
to clear the message and continue
printing. Downloaded fonts and macros not
previously stored in flash memory are deleted.
To avoid another
52 Flash Full
error message:
• Delete fonts, macros, and other data stored on
the flash memory option.
• Install a larger flash memory option.
53 Unformatted
Flash
The printer detects an unformatted flash memory
option. You must format the flash memory option
before you can store any resources on it.
Go to clear the message and continue
Press
printing.
To format the flash memory option, select Format
Flash from the Utilities Menu.
If the error message remains, the flash memory
option may be defective and require replacing.
Messages
15
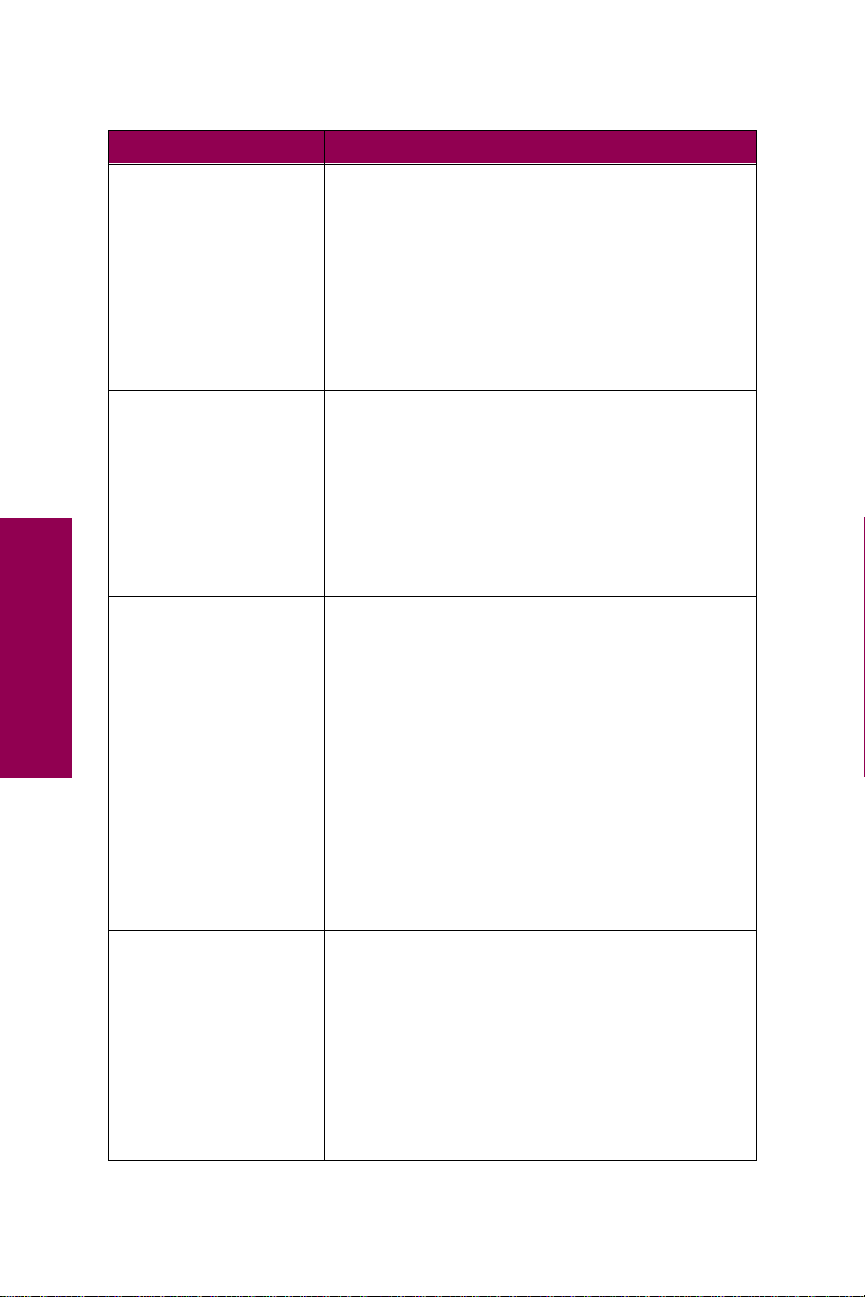
Printer messages (continued)
Message Action
54 Serial
Option
54 Std Par ENA
Conne
54 Par x ENA
Connection Lost
54 Ser x Fax
Connection Lost
Messages
x
Error
ction Lost
The printer has detected a serial interface error on
an optional serial port. Make sure the serial link is
set up correctly and you are using the appropriate
cable.
• Press
Go to clear the message and continue
printing. The job may not print correctly.
• Reset the printer. Press
Job Menu is displayed. Press
Menu>
<Menu
or
Menu>
or
. The
<Menu
until Reset Printer appears on the second line.
Select
Press
.
The printer has lost the connection to an external
print server (also called an external network adapter
or ENA).
• Make sure the cable connecting the ENA and the
printer is securely attached. Turn the printer off
and then on again to see if the printer recognizes
the connection.
Go
• Press
to clear the message. The printer
erases any reference to the ENA and then resets.
The printer has lost the connection to the external
modem. If the Fax P ort menu item in the F ax Menu is
not set to Disabled, the printer automatically
assumes a modem is connected for fax processing.
If the printer does not detect a modem connected to
the serial port, it displays this message.
• Reconnect the modem to the serial port to enable
the printer to receive faxes.
Go
• Press
to clear the message and continue
normal printer operations. You cannot receive
faxes until the modem is reconnected.
If you do not intend to configure the serial port for
receiving faxes, set the Fax Port menu item to
Disabled to prevent the printer from displaying this
message.
55 Insufficient
Fax Buffer
The buffer used to process data is too full to receive
an incoming fax. This has broken the connection
between the printer and the sending fax machine.
The printer will not accept additional fax data until
sufficient fax buffer space is made available.
Go to clear the message and print any fax
Press
data stored in the fax buffer. Some data may not
print or may not print correctly.
To avoid another
55 Insufficient Fax Buffer, increase
the size of the Fax Buffer in the Fax Menu.
16
 Loading...
Loading...