Lexmark OPTRA T Administrators Manual [fi]
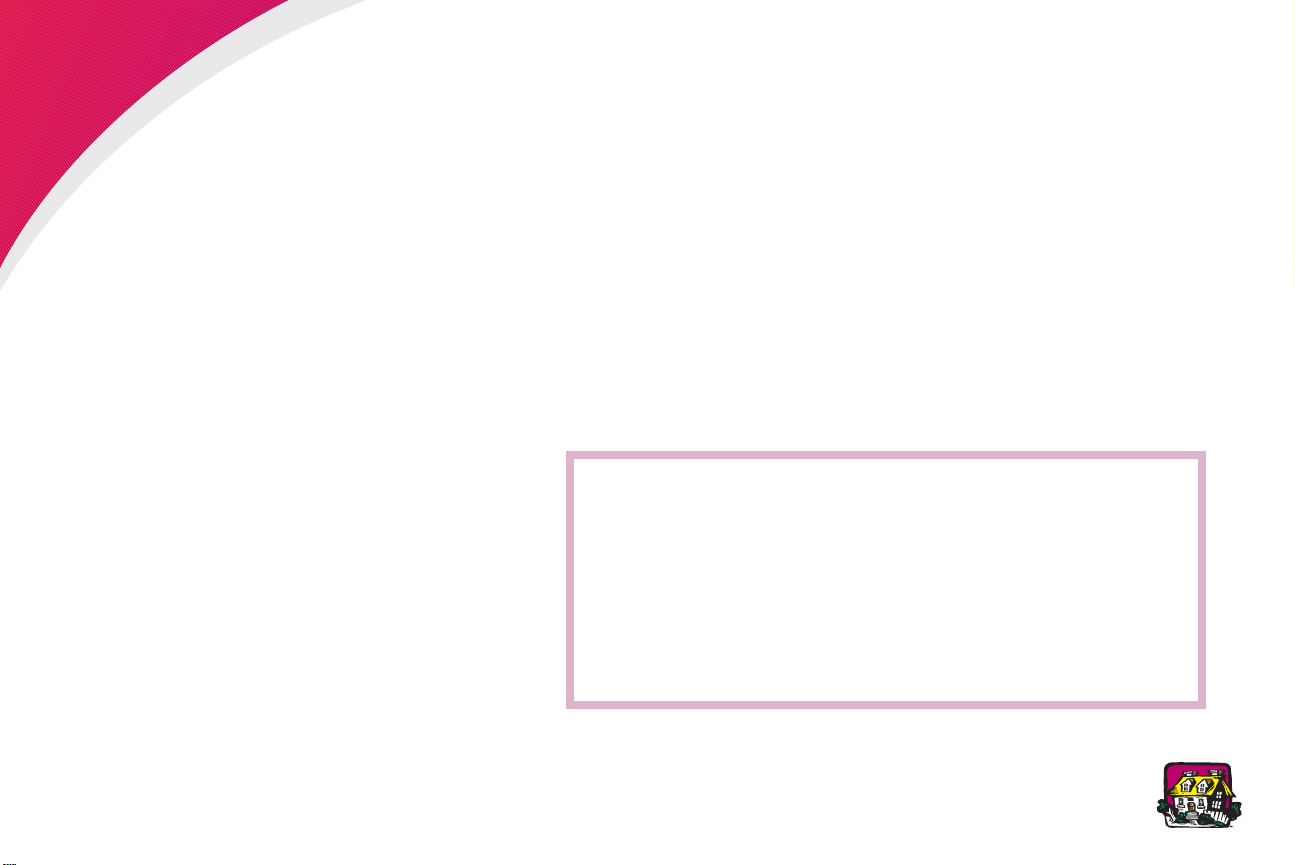
Manuel de l'administrateur
Ce document permet de répondre aux questions que vous vous posez
sur l'imprimante Lexmark Optra T et de résoudre les problèmes que
vous pouvez rencontrer lors de son utilisation. Il contient des
informations sur les menus du panneau de commandes, les messages
de l'imprimante, le dépannage, la maintenance et le retrait des options.
Cliquez sur le nom du document pour
l'ouvrir:
Manuel d'utilisation
L'indispensable
Manuel d'installation
Manuel d'utilisation du tiroir 2000
feuilles
Instructions pour l'installation du
réceptacle haute capacité
Vous pouvez limiter l'accès au
tous les documents du CD Pilotes, MarkVision et utilitaires, sauf le
Manuel de l'administrateur
Manuel d'utilisation
Le
complément du
Manuel de l'administrateur
en ligne figurant sur ce CD vient en
Manuel de l'administrateur
, sur le réseau.
.
en plaçant
CONSEILS
Utilisez les icônes et la table des matières sous Adobe
•
Acrobat (3.x ou version ultérieure) pour naviguer dans ce
document.
Cliquez sur le texte en bleu pour atteindre une autre
•
partiede ce document ou un autre document.
Vous avez la possibilité d'imprimer toutes les pages de
•
cedocument ou seulement certaines.
1Manuel de l'administrateur
Origine
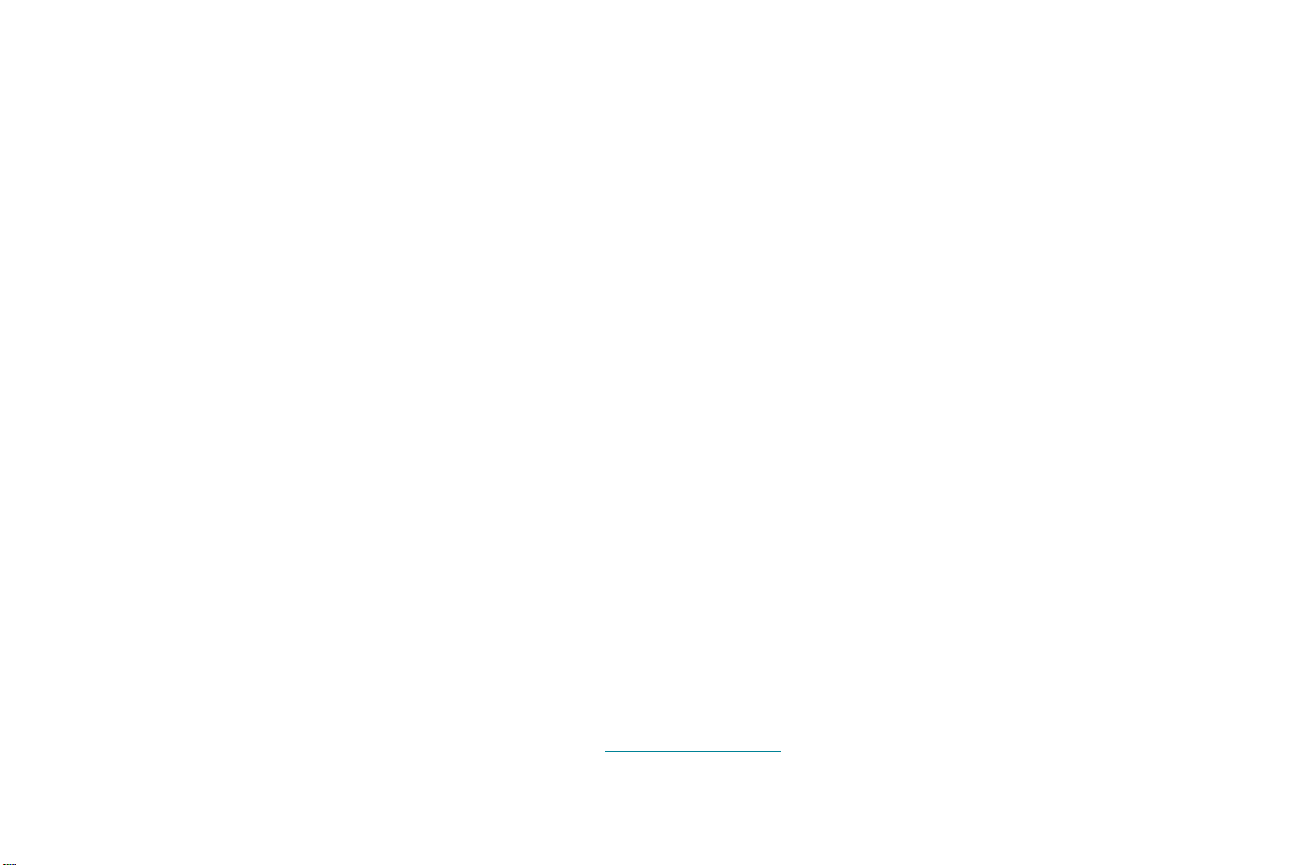
Autres sources d'informations
CD Pilotes, MarkVision et
utilitaires
Site Web de Lexmark
Outre des utilitaires et des pilotes d'imprimante,
MarkVision et utilitaires
Lexmark. Une fois le CD lancé, cliquez sur Afficher la documentation,
puis sur :
• Commandes de l'imprimante pour ouvrir
et obtenir des détails sur les langages et les commandes
d'imprimante, les spécifications d'interface et la gestion de la
mémoire.
• Supports spéciaux pour ouvrir le
bristols
d'impression adapté.
• Utilitaire d'imprimante MarkVision™ pour ouvrir des documents
contenant des détails sur le logiciel de gestion d'imprimante
MarkVision.
• Serveurs d'impression MarkNet™ pour ouvrir des documents
contenant des informations sur la configuration des serveurs
d'impression MarkNet.
Visitez notre site Web à l'adresse suivante pour obtenir de la
documentation, des utilitaires et des pilotes d'imprimante mis à jour :
et obtenir des informations sur le choix du support
contient des informations sur les imprimantes
Guide d'étiquettes et de
le CD Pilotes,
Références techniques
www.lexmark.com
2Manuel de l'administrateur
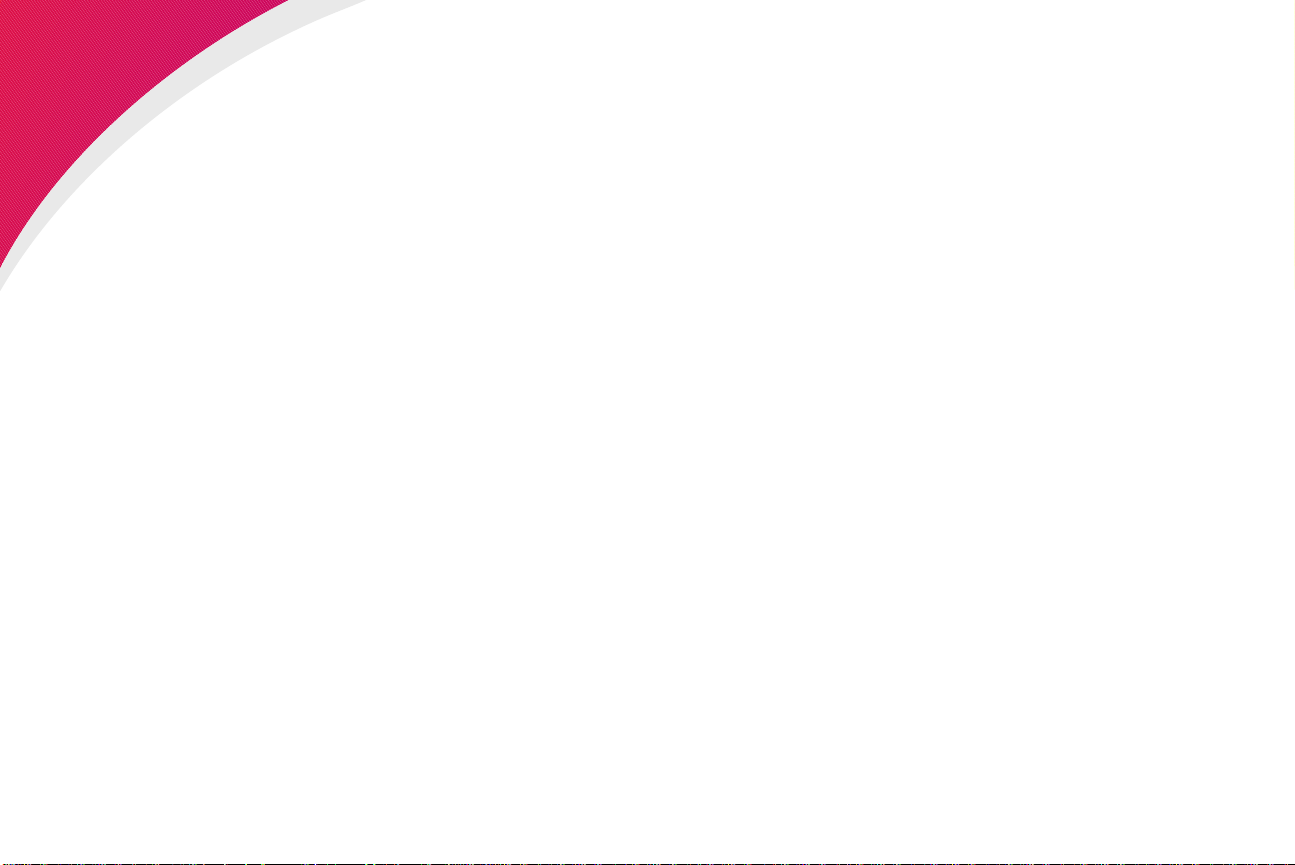
Marques commerciales
Lexmark, MarkNet, MarkVision et Optra sont des marques
commerciales de Lexmark International, Inc., enregistrées aux EtatsUnis et/ou dans d'autres pays.
PictureGrade est une marque commerciale de Lexmark International,
Inc.
Operation ReSource est une marque de service de Lexmark
International, Inc.
®
est une marque déposée de Hewlett-Packard Company.
PCL
PCL 6 est l'appellation Hewlett-Packard Company d'un jeu de
commandes et de fonctions d'imprimante (langage) fourni avec ses
imprimantes. Cette imprimante doit être compatible avec le langage
PCL 6. Cela signifie que l'imprimante reconnaît les commandes PCL 6
utilisées par diverses applications et émule les fonctions
correspondant à ces commandes.
®
PostScript
PostScript 3 est l'appellation Adobe Systems d'un jeu de commandes
et de fonctions d'imprimante (langage) fourni avec ses logiciels. Cette
imprimante doit être compatible avec le langage PostScript 3. Cela
signifie que l'imprimante reconnaît les commandes PostScript 3
utilisées par diverses applications et émule les fonctions
correspondant à ces commandes.
est une marque déposée d'Adobe Systems Incorporated.
De plus amples informations sur la compatibilité sont fournies dans
Références techniques
.
3Marques commerciales
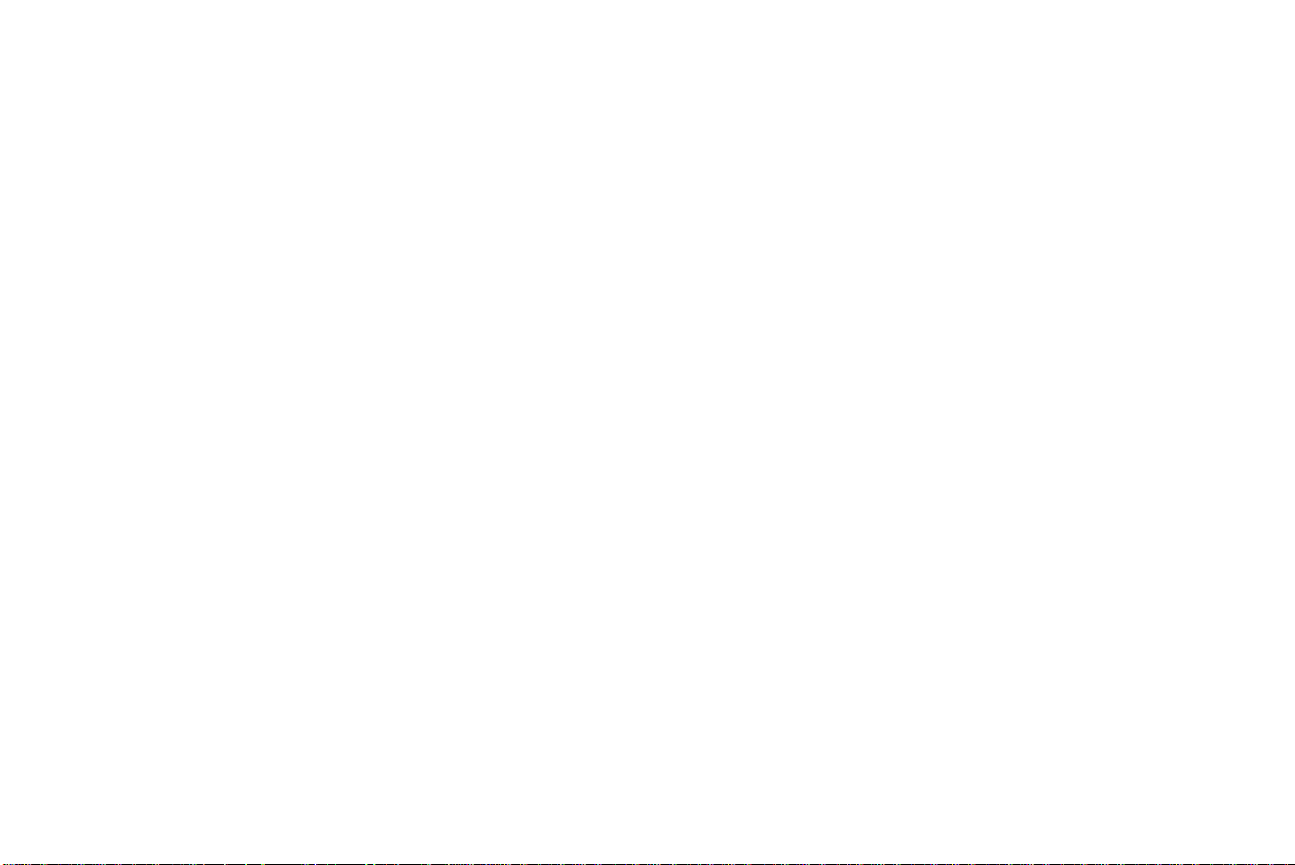
Les termes suivants sont des marques commerciales ou des marques
déposées de ces sociétés :
Albertus The Monotype Corporation
Antique Olive Monsieur Marcel OLIVE
Apple-Chancery Apple Computer, Inc.
Arial The Monotype Corporation
Candid Agfa Corporation
CG Omega Agfa Corporation
CG Times Etabli à partir de Times New Roman sous licence The Monotype
Chicago Apple Computer, Inc.
Clarendon Linotype-Hell AG et/ou ses filiales
Eurostile Nebiolo
Geneva Apple Computer, Inc.
GillSans The Monotype Corporation
Helvetica Linotype-Hell AG et/ou ses filiales
Hoefler Text Hoefler Type Foundry
Intellifont Agfa Corporation
ITC Avant Garde International Typeface Corporation
ITC Bookman International Typeface Corporation
ITC Zapf Chancery International Typeface Corporation
Joanna MT The Monotype Corporation
Lubalin Graph International Typeface Corporation
Marigold AlphaOmega Typography
Corporation, il s'agit d'un produit d'Agfa Corporation
4Marques commerciales
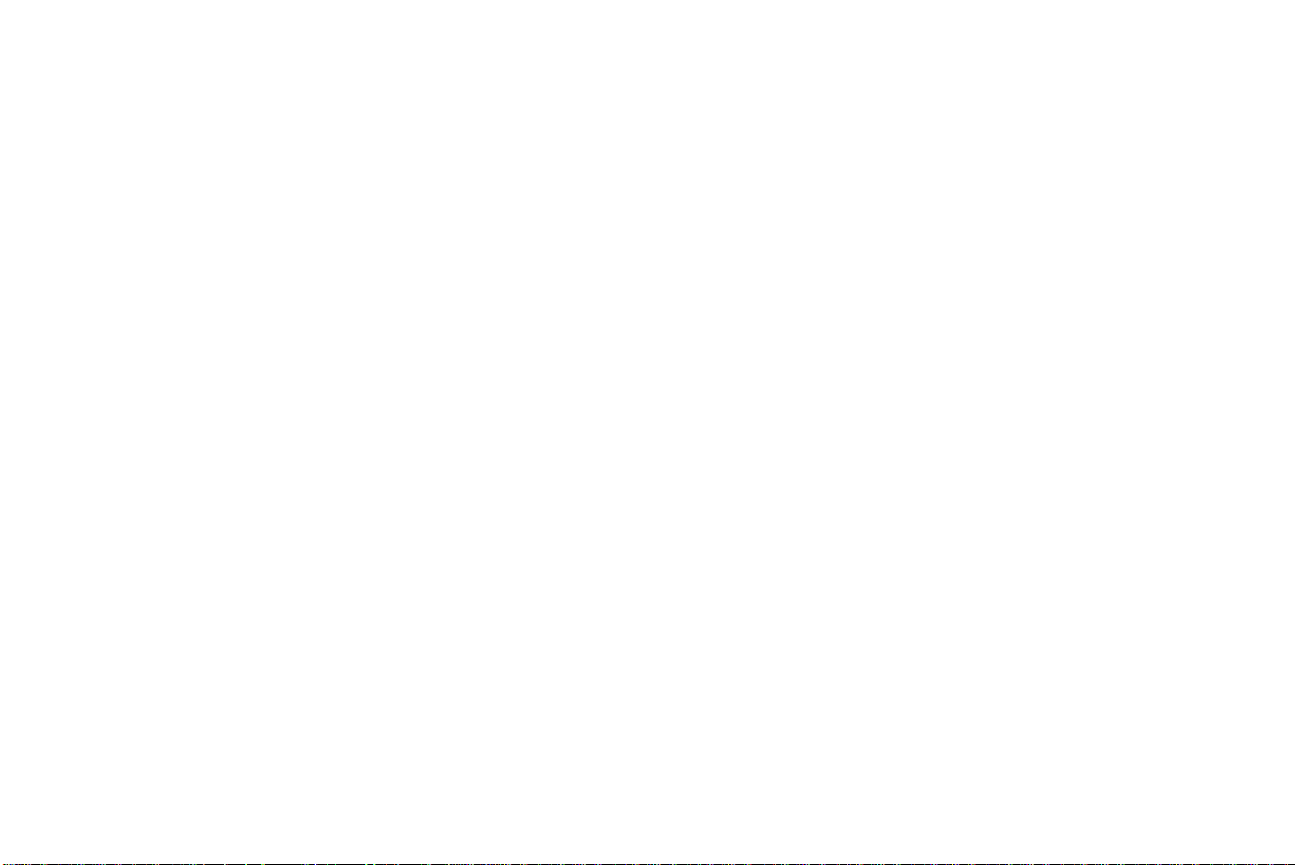
Monaco Apple Computer, Inc.
Mona Lisa International Typeface Corporation
NewYork Apple Computer, Inc.
Oxford AlphaOmega Typography
Palatino Linotype-Hell AG et/ou ses filiales
Pantone Pantone, Inc.
Stempel Garamond Linotype-Hell AG et/ou ses filiales
Taffy Agfa Corporation
Times New Roman The Monotype Corporation
TrueType Apple Computer, Inc.
Univers Linotype-Hell AG et/ou ses filiales
Wingdings Microsoft Corporation
Les autres marques commerciales sont la propriété de leurs
détenteurs respectifs.
5Marques commerciales
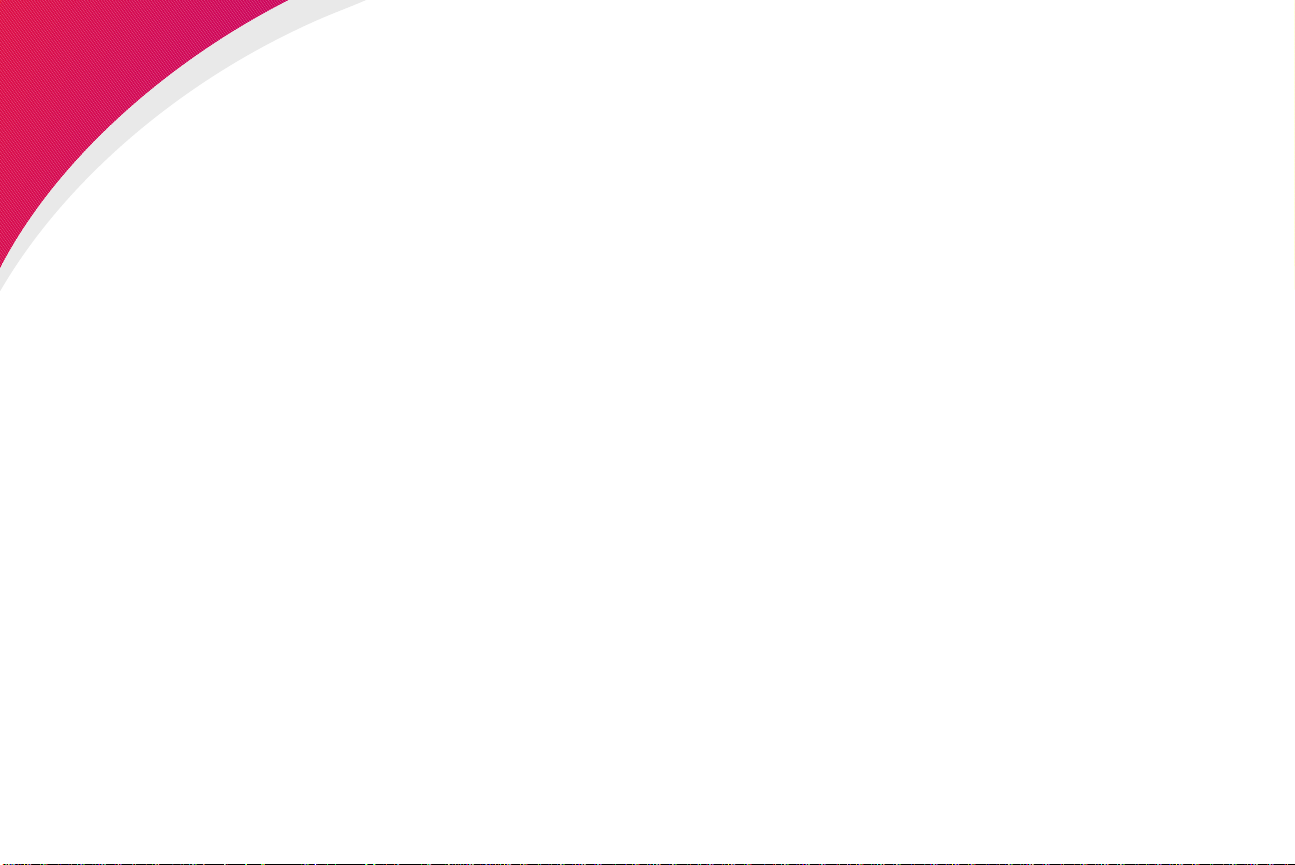
Utilisation du panneau de commandes et des menus
La présente section contient des informations sur l'utilisation du
panneau de commandes, le changement des paramètres d'imprimante
et l'explication des menus du panneau de commandes.
Si vous êtes familiarisé avec l'utilisation d'un panneau de commandes
similaire à celui-ci, vous pouv ez passer à la section « Présentation des
menus de l'imprimante » page 13. Dans le cas contraire, si vous avez
besoin d'informations, reportez-vous à :
REMARQUE :
paramètres d'imprimante à partir d'un logiciel
sont prioritaires sur les modifications entrées au
niveau du panneau de commandes. Reportezvous au
amples informations.
Manuel d'utilisation
Les modifications apportées aux
pour de plus
Utilisation du panneau de commandes et
des menus
« Utilisation du panneau de commandes » page 7.
« Impression de la page des paramètres de menus »
page 9.
« Modification des paramètres de menus » page 10.
« Désactivation des menus du panneau de commandes »
page 12.
6
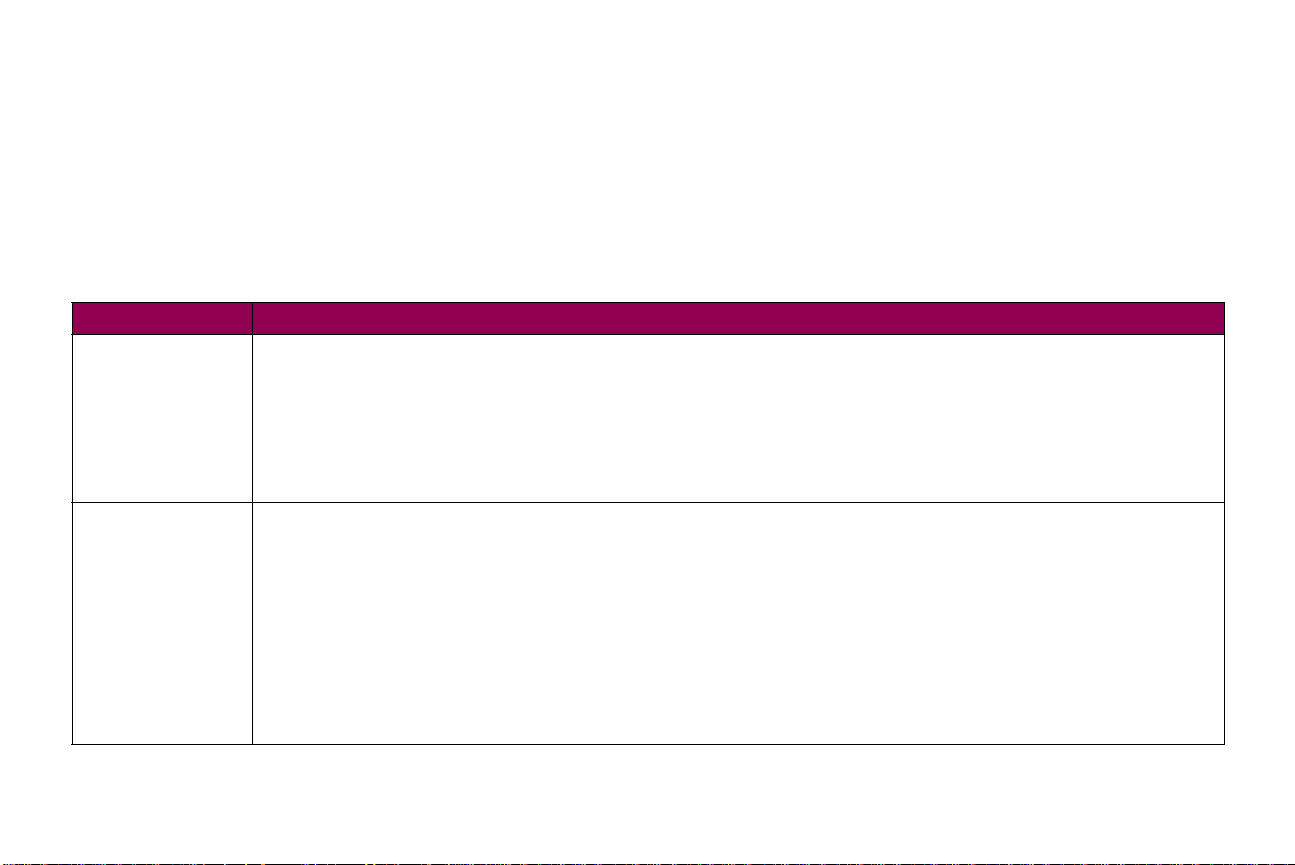
Utilisation du panneau de
commandes
Touches du panneau de commandes
Bouton Fonction
Reprise
Menu>
et
<Menu
Appuyez sur
• Rétablir l'état
• Quitter les menus de l'imprimante et rétablir l'état
• Effacer les messages d'erreur du panneau de commandes.
• Quitter le mode
Si vous avez modifié les paramètres d'imprimante, appuyez sur
Prêt
doit être affiché pour que les documents puissent s'imprimer.
Chacune de ces touches remplit une fonction. Appuyez sur
• Lorsque l'état
Menu>
• Lorsque l'état
• Lorsque l'imprimante est hors ligne :
- Appuyez sur la touche
- Appuyez sur la touche
• Pour les options de menus disposant de valeurs numériques, telles que
touche enfoncée pour faire défiler les valeurs par ordre croissant ou sur
décroissant. Relâchez la touche lorsque la valeur souhaitée s'affiche.
Reprise
Prêt
Prêt
permet d'accéder au premier menu disponible.
Occupé
Les cinq touches du panneau de commandes permettent d'ouvrir les
menus, faire défiler la liste des valeurs, modifier les paramètres
d'imprimante et répondre aux messages de l'imprimante. Le tableau
suivant décrit les fonctions de chaque touche.
Ces touches déterminent les informations qui apparaissent sur la
deuxième ligne du panneau de commandes.
pour :
Prêt
si l'imprimante est hors ligne (
Economie d'énergie
est affiché, pour mettre l'imprimante hors ligne (sortir de l'état
est affiché, pour faire passer l'imprimante au
Menu>
<Menu
et réactiver l'imprimante.
pour accéder à l'option de menu suivante
pour passer à l'option de menu précédente.
ne s'affiche pas
Prêt
.
Menu>
<Menu
Reprise
sur le panneau de commandes).
avant d'envoyer un document à l'impression.
<Menu
ou
affiche le dernier menu disponible.
MENU TRAVAIL
Copies
<Menu
:
Prêt
) et entrer dans les menus.
.
ou
, appuyez sur
pour les faire défiler par ordre
Menu>
et maintenez la
Utilisation du panneau de commandes et
des menus
7
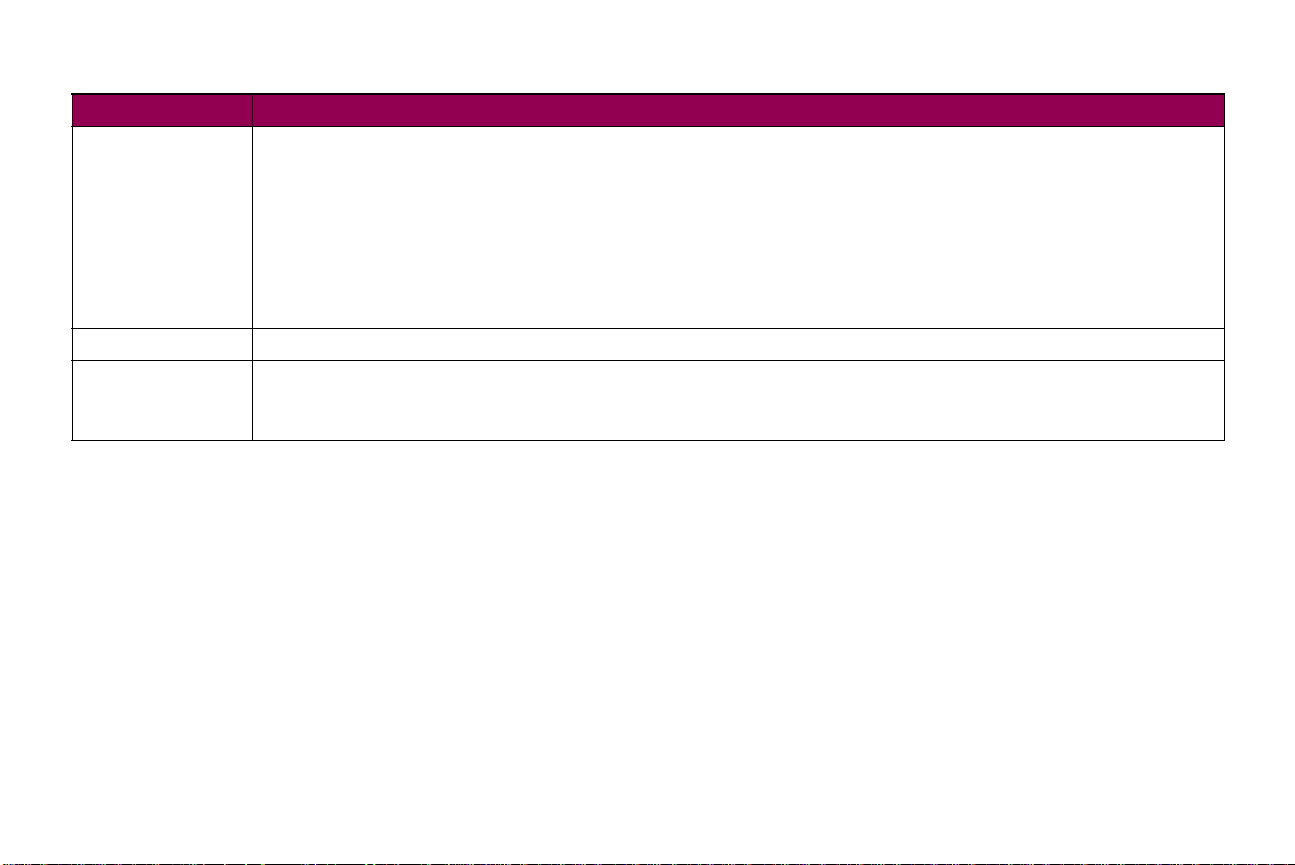
Touches du panneau de commandes (suite)
Bouton Fonction
Sélectionner Appuyez sur la touche Sélectionner pour :
• Sélectionner le menu affiché sur la deuxième ligne du panneau de commandes. Selon le type de menu, cette
opération :
- Ouvre le menu et affiche sa première option.
- Ouvre l'option de menu et affiche les paramètres par défaut.
• Enregistrer l'option de menu affichée comme nouveau paramètre par défaut. Le message Enregistré s'affiche et
l'option de menu s'affiche de nouveau.
• Effacer certains messages du panneau de commandes.
Retour Appuyez sur Retour pour revenir au niveau de menu ou à l'option précédente.
Stop Appuyez sur Stop lorsque les messages Prêt, Occupé ou Attente sont affichés pour arrêter momentanément toute
activité et mettre l'imprimante hors ligne. Le message d'état du panneau de commandes devient Imprimante non prête.
Appuyez sur Reprise pour revenir à Prêt, Occupé ou Attente.
Utilisation du panneau de commandes et
des menus
8
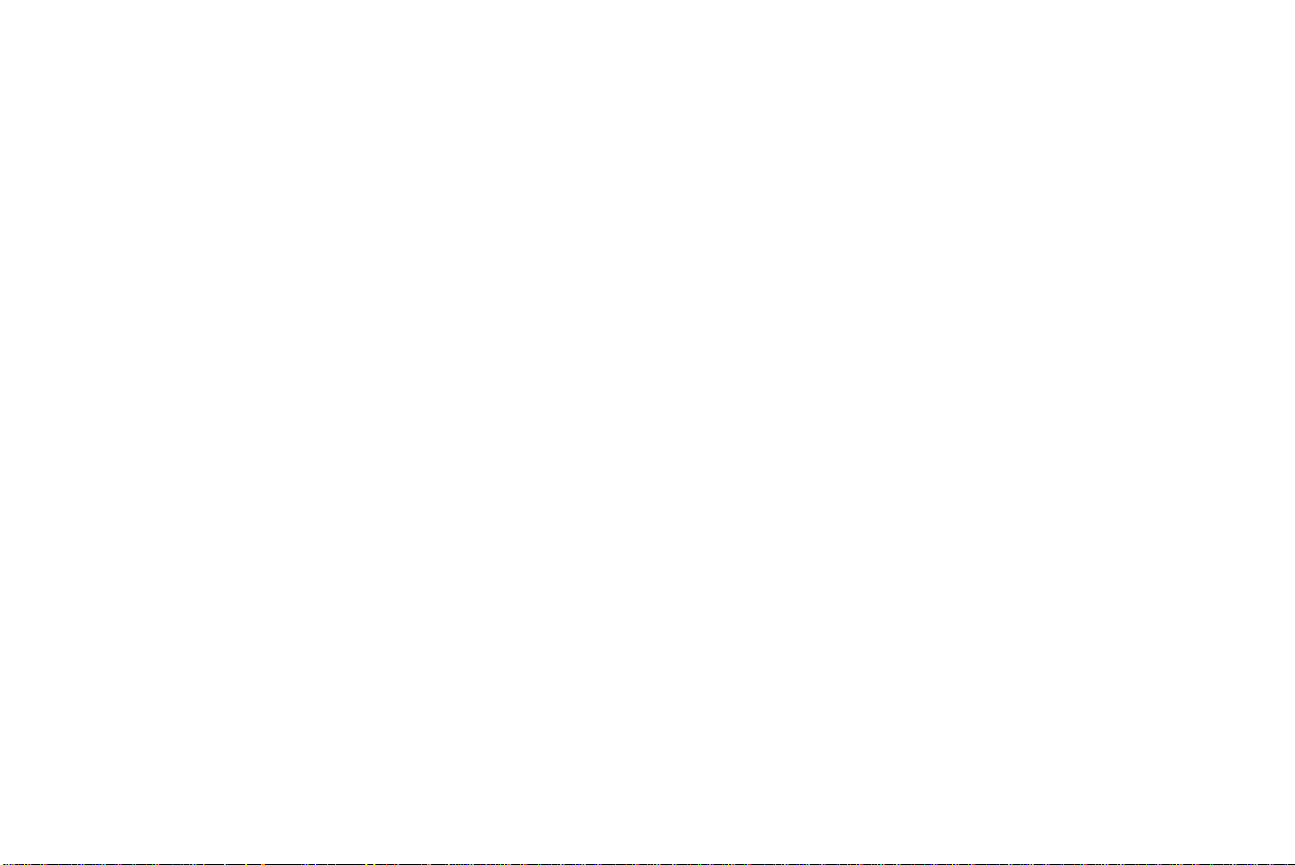
Impression de la page des
paramètres de menus
La page des paramètres de menus indique les paramètres en cours
pour les menus et donne la liste des options installées. Vous pouvez
vous servir de cette page pour vérifier si les options d'imprimante sont
correctement installées et si les paramètres d'imprimante sont définis
selon vos besoins.
REMARQUE :
assurez-vous que l'alimentation papier contient
du papier au format lettre US, légal US ou A4 et
que le paramètre
est réglé sur
REMARQUE :
reportez-vous à la section « Comprendre les
messages de l’imprimante » page 101.
Avant d'imprimer cette page,
TYPE PAPIER
Papier normal
Si un message d'erreur s'affiche,
pour la source
.
Utilisation du panneau de commandes et
des menus
Pour imprimer la page des paramètres de menus, procédez comme
suit :
Assurez-vous que l'imprimante est sous tension et que
1
affiché.
Appuyez sur
2
Appuyez plusieurs fois sur
3
UTILITAIRES
Appuyez sur
4
Appuyez sur
5
Appuyez sur
6
Impression paramètres menus
pas imprimée. L'imprimante rétablit l'état
imprimée.
Si vous avez installé des options, vérifiez qu'elles apparaissent
7
dans « Caract. Installées ».
Menu>
s'affiche.
Sélectionner
Menu>
Sélectionner
ou
<Menu
jusqu'à ce que
pour entrer dans les menus.
Menu>
.
.
jusqu'à ce que
s'affiche tant que la page n'est
MENU
Impression menus
une fois la page
Prêt
est
Prêt
s'affiche.
9
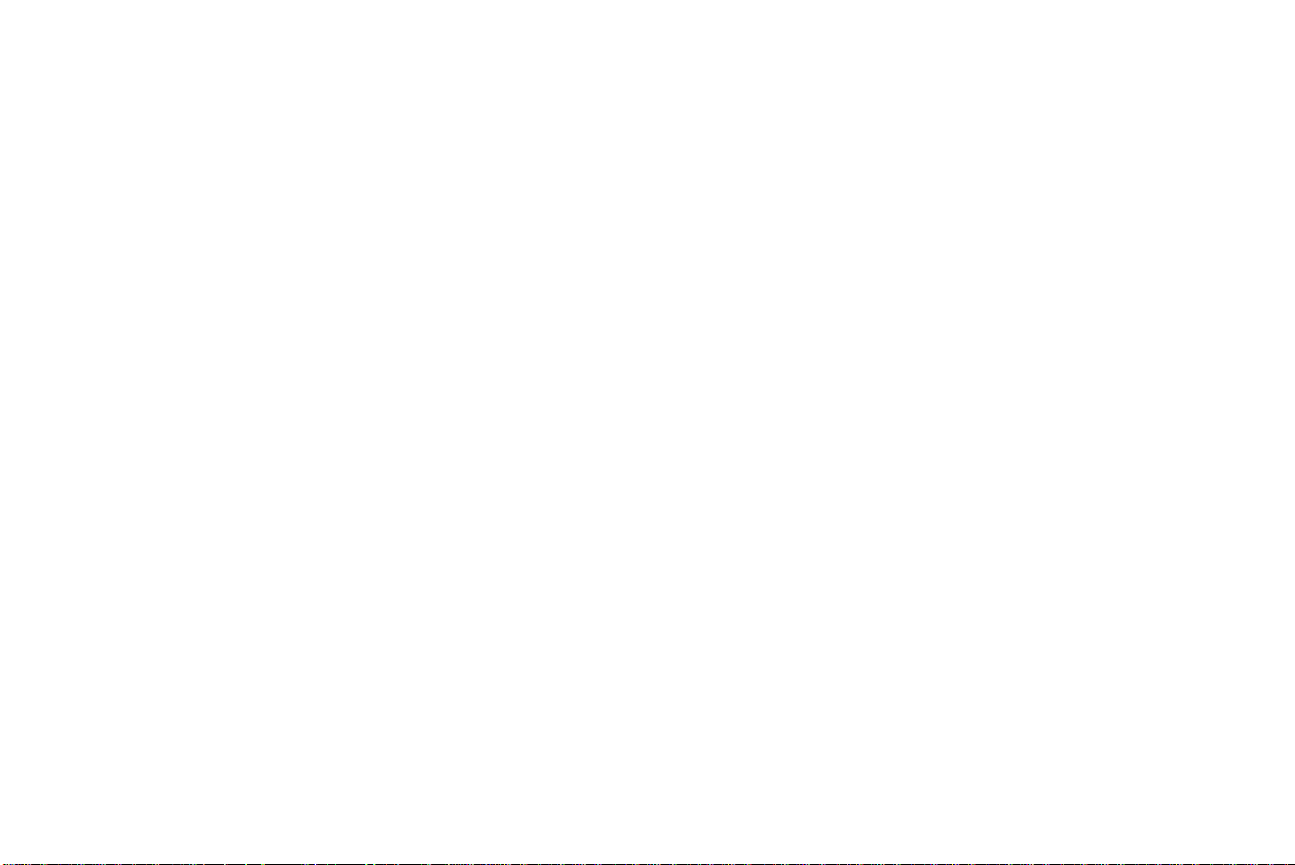
Modification des paramètres
de menus
Le panneau de commandes permet de modifier les paramètres
d'imprimante et de personnaliser l'imprimante afin qu'elle réponde à
vos besoins.
Pour sélectionner une nouvelle valeur comme paramètre par défaut :
REMARQUE :
depuis un logiciel sont prioritaires sur les
paramètres par défaut de l'utilisateur réglés
depuis le panneau de commandes.
Les modifications apportées
Utilisation du panneau de commandes et
des menus
En mode
1
les menus.
Appuyez plusieurs fois sur
2
menu dont vous avez besoin s'affiche.
Reportez-vous à la section « Présentation des menus de
l'imprimante » page 13 pour obtenir la liste des menus et de
leurs options.
Appuyez sur
3
Le menu s'ouvre et la première option de menu s'affiche.
Appuyez sur
4
dont vous avez besoin s'affiche.
Appuyez sur
5
Un astérisque (*) apparaît à côté du paramètre par défaut de
l'utilisateur pour cette option de menu.
Certaines options comportent des sous-menus. Par exemple, si
vous sélectionnez
vous devez choisir un autre menu (
avant que les valeurs disponibles ne s'affichent.
, appuyez sur
Prêt
Sélectionner
Menu>
Sélectionner
Menu>
Menu>
.
ou
<Menu
MENU PAPIER
jusqu'à ce que l'option de menu
.
ou
<Menu
ou
<Menu
, puis l’option
Type tiroir 1
jusqu'à ce que le
pour entrer dans
TYPE DE PAPIER
, par exemple)
10
,
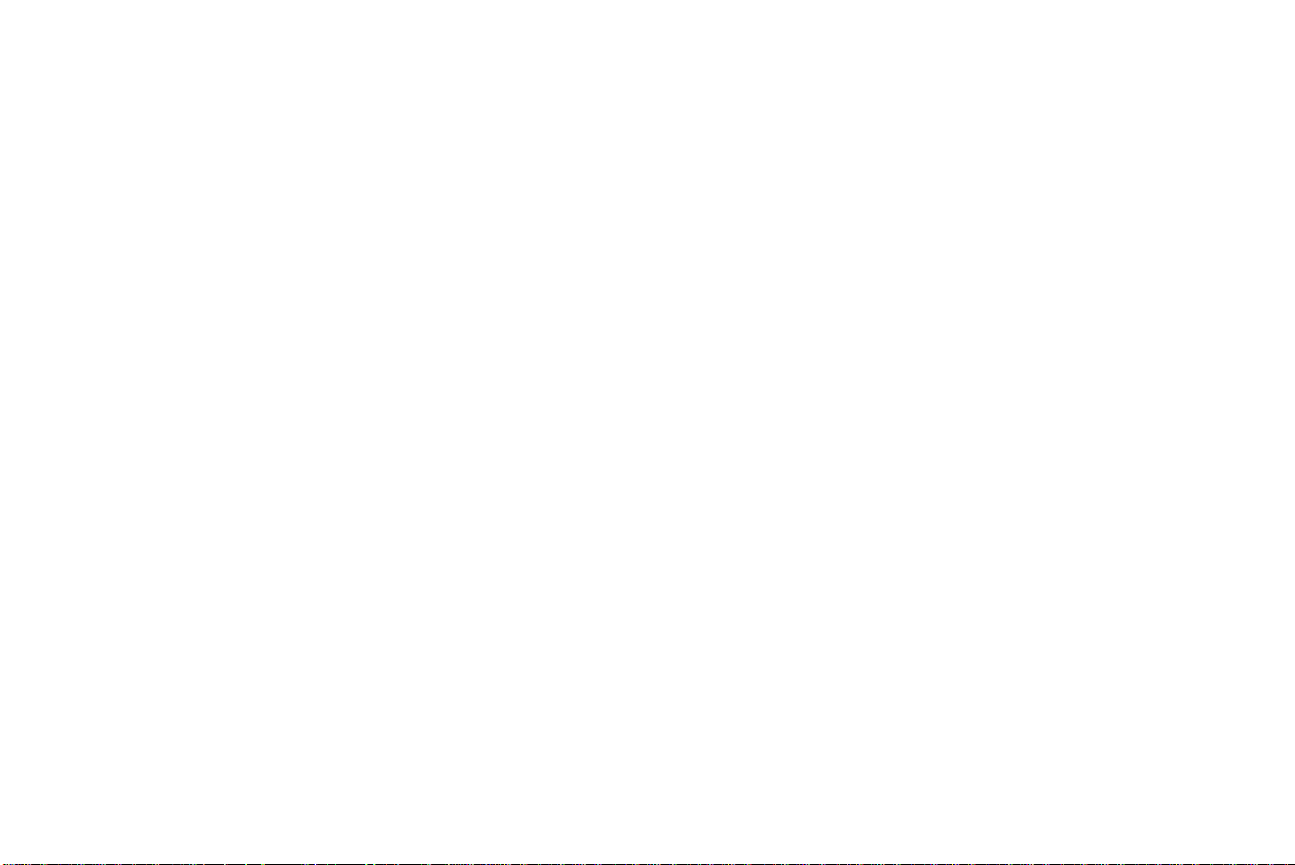
Par valeur, on entend :
R
EMARQUE
l'utilisateur demeurent effectifs jusqu'à ce que
vous enregistriez de nouveaux paramètres ou
que vous rétablissiez le paramétrage usine par
défaut.
:
Les paramètres par défaut de
– Le paramètre
– Un mot ou une expression qui décrit le paramètre.
– Une valeur numérique que vous pouvez augmenter ou
diminuer.
6
Appuyez sur Menu> ou <Menu jusqu'à ce que la valeur
souhaitée s'affiche.
7
Appuyez sur Sélectionner.
Un astérisque (*) apparaît à côté d'une valeur pour indiquer qu'il
s'agit du paramètre par défaut de l'utilisateur. Le message
Enregistré s'affiche, puis la liste des options de menus
précédente.
8
Appuyez sur Retour pour rétablir des menus ou des options de
menus précédentes et définir de nouveaux paramètres par
défaut.
9
Appuyez sur Reprise pour repasser au mode Prêt.
En fonction ou Hors fonction.
Utilisation du panneau de commandes et
des menus
11
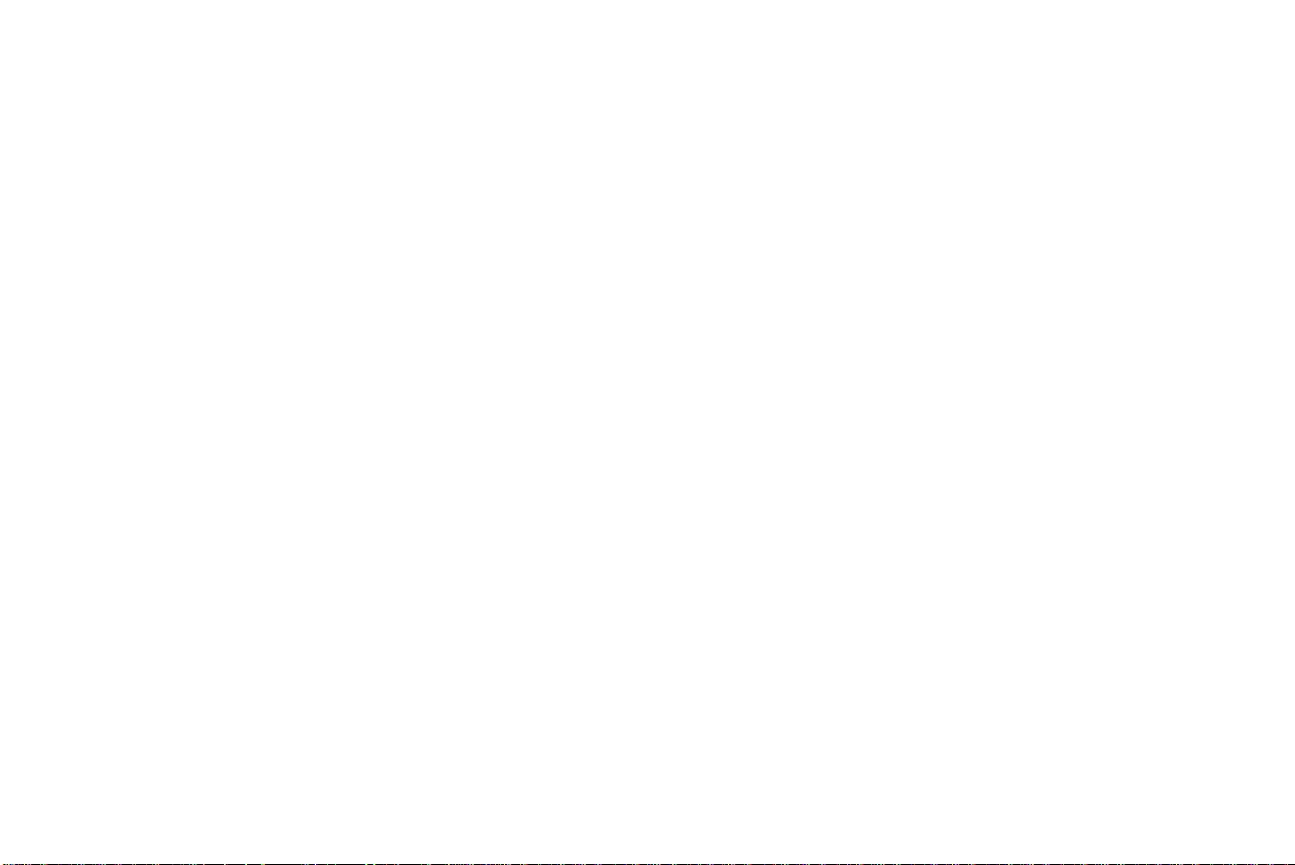
Désactivation des menus du
panneau de commandes
Pour désactiver les menus du panneau de commandes afin que des
modifications ne puissent pas être apportées aux paramètres par
défaut de l'imprimante, procédez comme suit :
Mettez l'imprimante hors tension.
1
REMARQUE :
panneau de commandes n'empêche
aucunement l'accès au
fonction
Travaux suspendus
Le fait de désactiver les men us du
MENU TRAVAIL
.
ou à la
Utilisation du panneau de commandes et
des menus
Maintenez les touches
2
mettez l'imprimante sous tension.
Relâchez les touches lorsque le message
3
tension
MENU CONFIG.
commandes.
Appuyez sur
4
Appuyez sur
5
Désactiver
6
commandes.
Appuyez sur
7
Verr. menus
Appuyez sur
8
Appuyez sur
9
Si les menus du panneau de commandes sont verrouillés et que vous
appuyez sur
Pour activer les menus, répétez les étapes précédentes.
s'affiche.
s'affiche sur la première ligne du panneau de
Menu>
Sélectionner
s'affiche sur la deuxième ligne du panneau de
Sélectionner
s'affiche brièvement.
Menu>
Sélectionner
ou
Menu>
<Menu, Menus désactivés
Sélectionner
jusqu'à ce que
.
.
jusqu'à ce que
.
et
Retour
Menu Panneau Com
Quitter Config
enfoncées, puis
Autotest à mise sous
s'affiche.
s'affiche.
s'affiche.
12
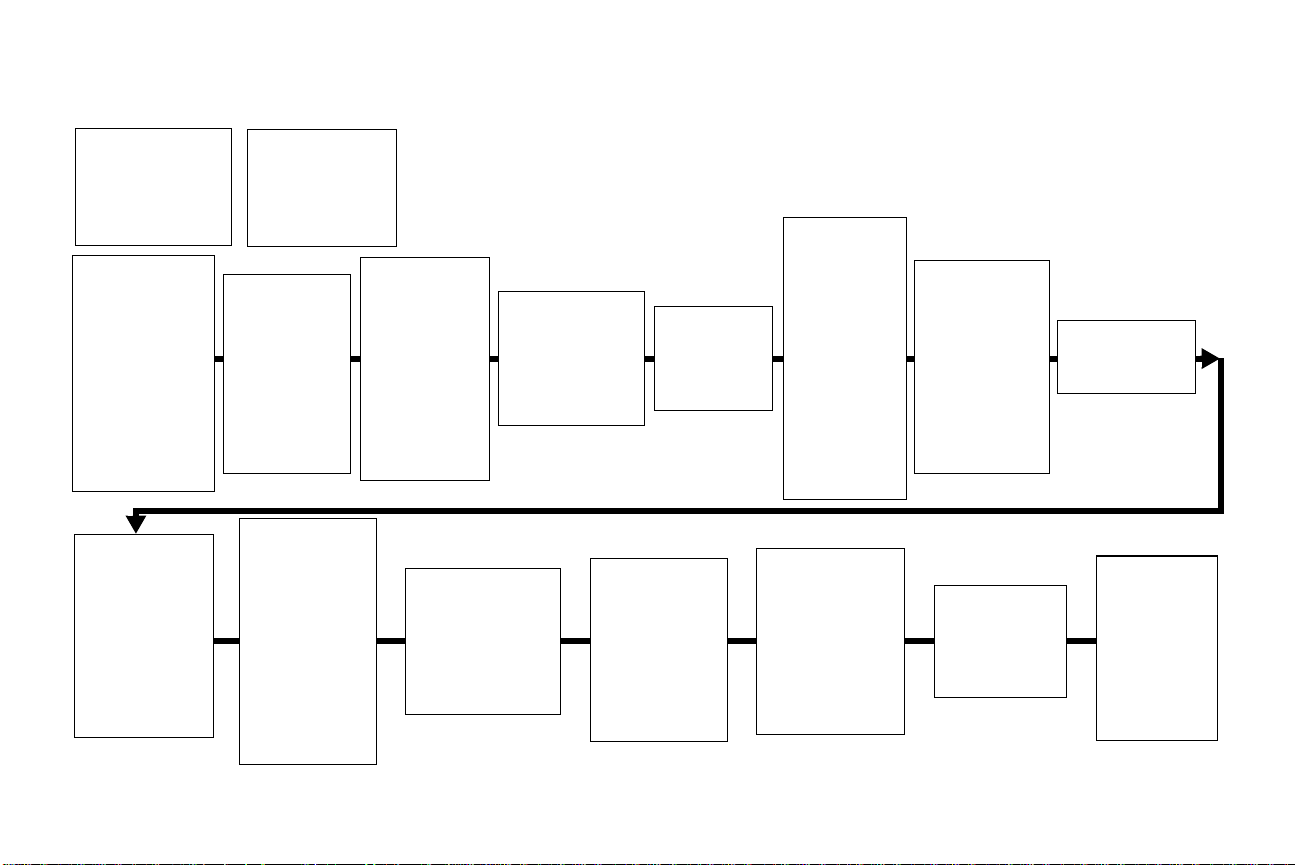
Présentation des menus de
l'imprimante
TACHES SUSPEND
(page42)
Impr ttes tâches
Imprimer tâche
Suppr ttes tâch
Supprimer tâche
Copies a imprim
MENU PAPIER
(page14)
Alimentation
TAILLE PAPIER
TYPE PAPIER
TYPES PERSO
Réceptacle
Config. récept.
Réc dépas capac
AFFECT TYPE/REC
Changer format
Config. MF
Env. soignée
TEXTURE PAPIER
POIDS PAPIER
CHARGEM PAPIER
MENU PARALLELE
(page65)
PARALLELE OPT x
PCL SmartSwitch
PS SmartSwitch
Mode NPA
Tampon parallèle
Copie vers imp
Mode avancé
Protocole
Accepter Init
Mode parallèle 1
Mode parallèle 2
TACHE CONFIDENT
(page39)
Impr ttes tâches
Imprimer tâche
Suppr ttes tâch
Supprimer tâche
Copies a imprim
MENU FINITION
(page26)
Recto verso
Reliure rec/ver
Copies
Pages Vierges
Assemblage
Séparateurs
Alim. séparateur
Imp. multipage
Ordre multipage
Vue Multipage
Bordure multipg.
MENU SERIE
(page70)
OPTION SERIEx
PCL SmartSwitch
PS SmartSwitch
Mode NPA
Tampon série
Copie vers imp
RS-232/RS-422
Polarité RS-422
Protocole série
Robust XON
Bauds
Bits de données
Parité
Accepter DSR
MENU
UTILITAIRES
(page34)
Impression menus
Impr conf rés
Impr conf rés 1
Impr conf rés 2
Impr. polices
Impr. répertoire
Param. usine
Formater flash
Défrag. flash
Formater disque
Stat. de compta
Dépistage Hex
MENU RESEAU
(page76)
OPTION RESEAUx
PCL SmartSwitch
PS SmartSwitch
Mode NPA
Tampon réseau
Copie vers imp
CONFIG RES x
Les menus ou les options de menus en
italique
ne s'affichent que si l'option
correspondante est installée. Les menus en majuscules (TAILLE PAPIER, par
exemple) disposent de sous-menus. Reportez-vous aux tableaux suivants pour obtenir
la liste des valeurs contenues dans chaque option de menu.
MENU CONFIG
(page50)
MENU TRAVAIL
(page39)
Annuler tâche
TACHE CONFIDENT
TACHES SUSPEND
Restaurer imp.
Impr. tampon
Réinit. récept.
MENU
INFRAROUGE
(page79)
Port infrarouge
PCL SmartSwitch
PS SmartSwitch
Mode NPA
Tamp. infrarouge
Copie vers imp
Taille fenêtre
Délai transmiss
Débit bauds max
MENU QUALITE
(page47)
Résolution imp.
Contraste toner
PQET
PictureGrade
Langage d'impr.
Economie énergie
Sauver ressource
Destinat. téléch
Délai d'impr.
Délai d'attente
Auto continu
Correct bourrage
Protection page
Zone d'impr.
Langue d'affich.
Régl avertisseur
Avert. encre
Tamp. sur dis que
Compta tâches
Limite compta
MENU LOCALTALK
(page84)
Port LocalTalk
PCL SmartSwitch
PS SmartSwitch
Mode NPA
Tampon LocalTalk
Copie vers imp
Hôtes NPA
Nom LocalTalk
Adr. LocalTalk
Zone LocalTalk
MENU EMUL PCL
(page59)
Origine police
Nom police
Taille en points
Espacement
Jeu de symboles
Orientation
Lignes par page
Largeur A4
CHANGE N°
TIROIR
CR auto après LF
LF auto après CR
MENU USB
(page88)
PCL SmartSwitch
PS SmartSwitch
Mode NPA
Tamp on U SB
Copie vers imp
MENU POSTSCRIPT
(page64)
Impr. erreur PS
Police par déf
MENU
TELECOPIE
(page91)
Port Télécopie
Baud fax
Bits données
Parité fax
Tampon fax
Copie vers imp
Tail. pap. téléc
Papier télécopie
Récep télécopies
Utilisation du panneau de commandes et
des menus
13
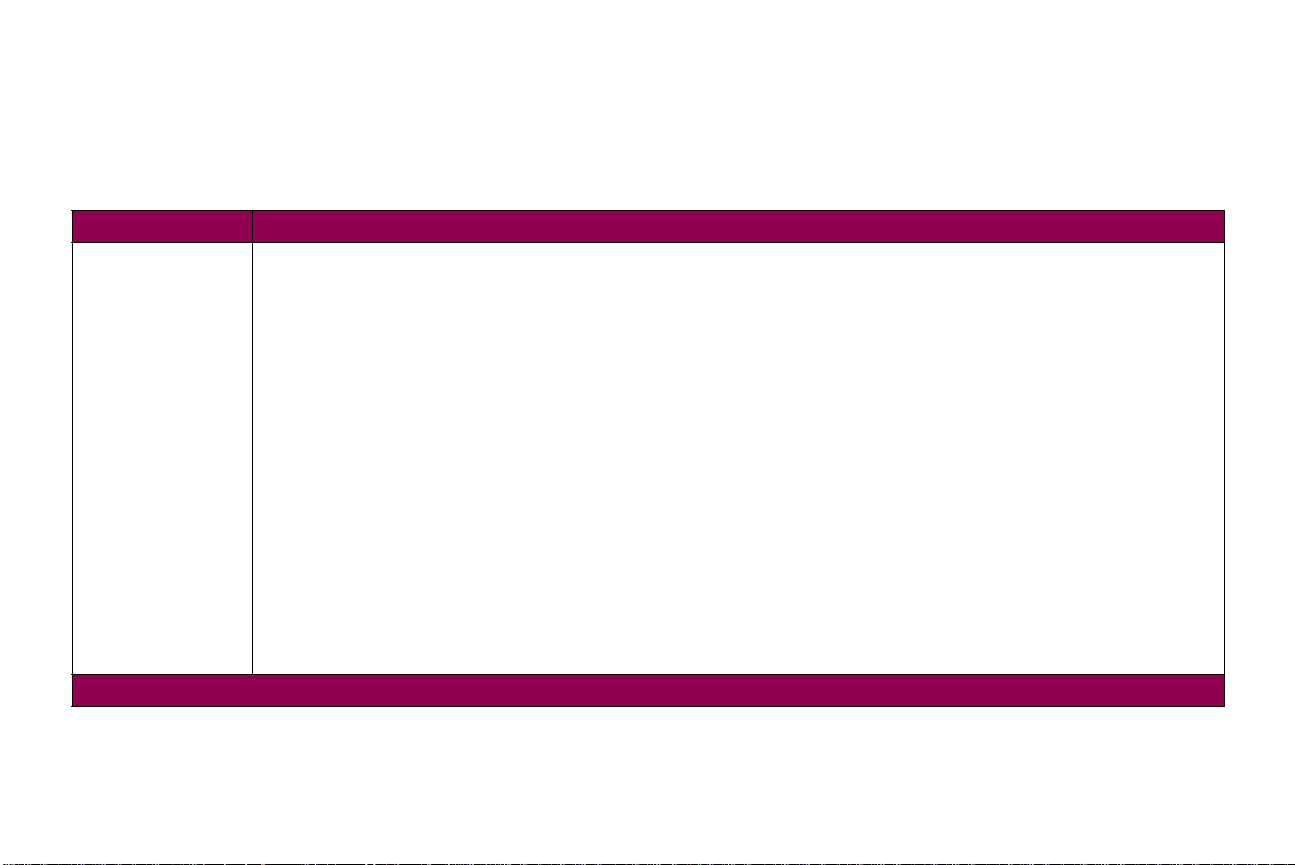
Menu Papier
Option de menu Valeurs
Alimentation Tiroir 1*
Tiroir 2
Tiroir 3
Tiroir 4
Tiroir 5
Chargeur MF
Chargeur env.
Manuel papier
Manuel env.
Le paramètre
d’alimentation installées apparaissent.
Choisissez
multifonction.
Choisissez
Chargeur MF
que
Si vous utilisez le même format et le même type de support d'impression dans deux sources d’alimentation papier (et que
les paramètres
Lorsqu'une source d'alimentation est vide, les supports d'impression sont automatiquement fournis par l'autre source.
*Param. usine
Menu Papier Le MENU PAPIER permet de définir tous les paramètres liés à l'entrée
ou la sortie du support d'impression ainsi que les supports spéciaux
que vous utilisez.
Alimentation
Manuel papier
Manuel env.
s'affiche uniquement si
Config. MF
est défini sur
Taille papier
permet d'identifier la source d'alimentation papier par défaut. Seules les sources
lorsque vous introduisez des supports d'impression manuellement dans le chargeur
lorsque vous introduisez manuellement une enveloppe dans le chargeur multifonction.
Priorité MF
Type papier
et
Config. MF
, le paramètre
est défini sur
sont définis en conséquence), les tiroirs sont automatiquement liés.
Cassette
Alimentation
Alimentation
. Si
devient automatiquement
est défini sur
Tiroir 1
Chargeur MF
.
et
Utilisation du panneau de commandes et
des menus
14
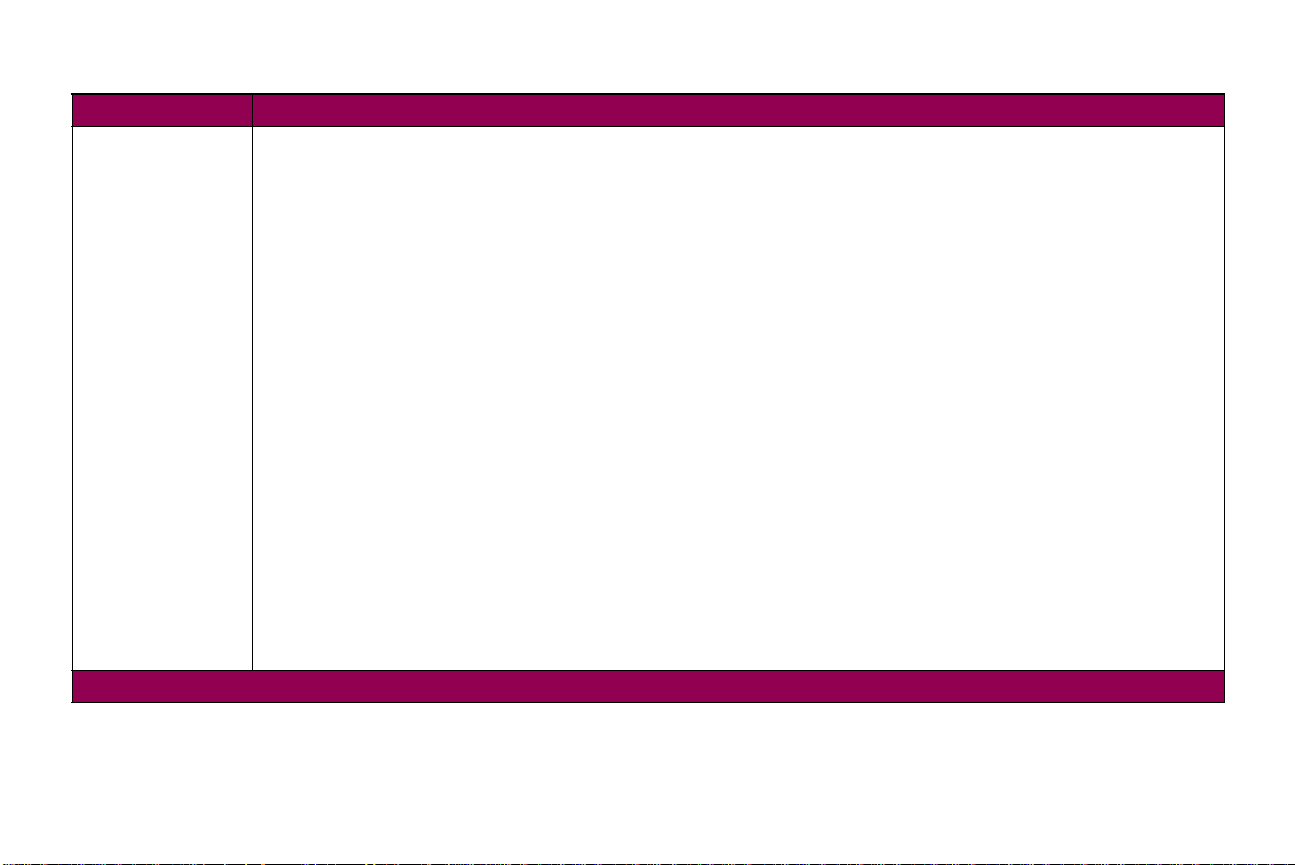
Menu Papier (suite)
Option de menu Valeurs
TAILLE PAPIER Taille tiroir x (où x représente les tiroirs de 1 à 5)
Man. taille pap
Chacune de ces options de menus contient les valeurs suivantes dans un sous-menu :
A4* (selon le pays)
A5
JIS B5
Lettre US* (selon le pays)
Légal US
Exécutive US
Universel
Taille tiroir MF
A4* (selon le pays)
A5
JIS B5
Lettre US* (selon le pays)
Légal US
Exécutive US
Universel
Env. 7 ½
Env. 9
Env. 10
Env. DL
Env. C5
Env. B5
Autre env.
*Param. usine
Utilisation du panneau de commandes et
des menus
15
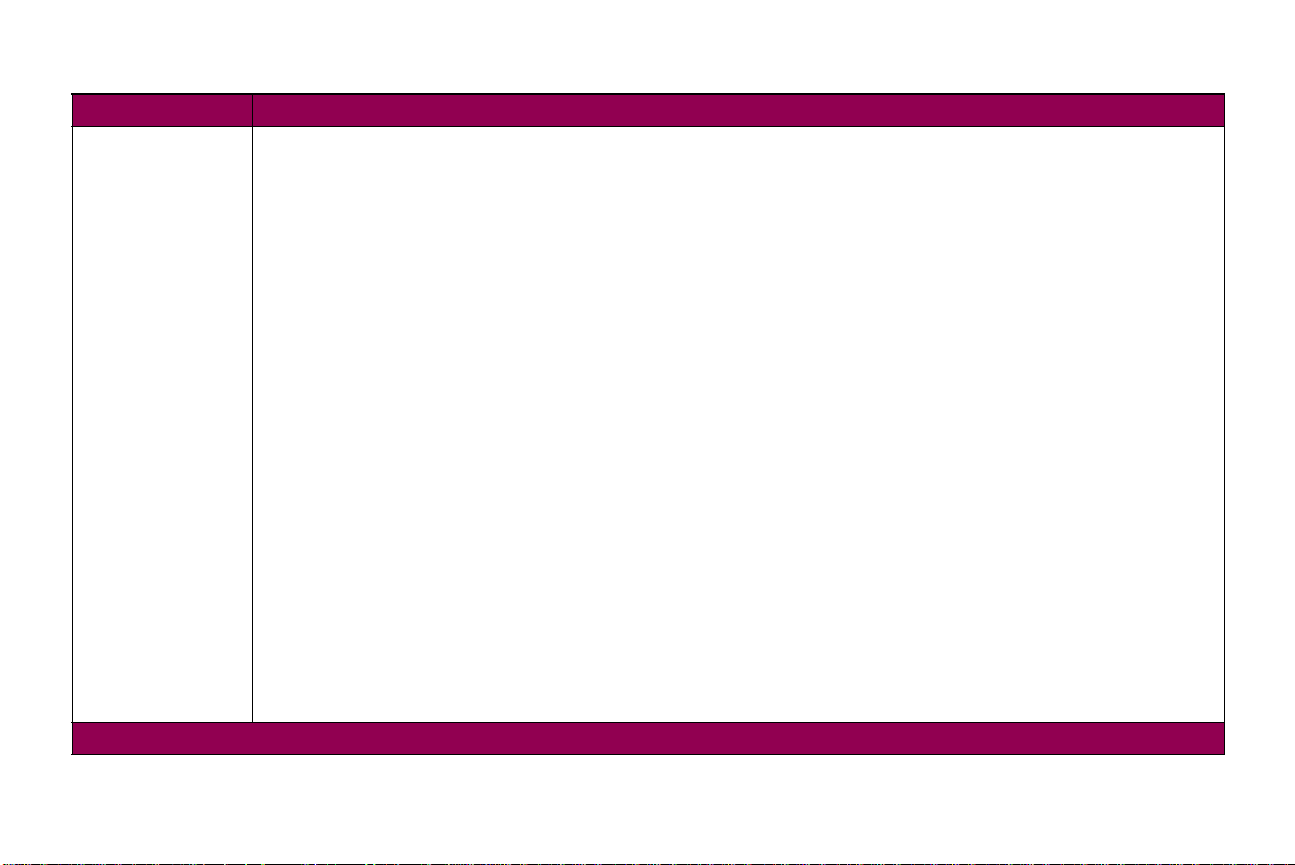
Menu Papier (suite)
Option de menu Valeurs
TAILLE PAPI ER
(suite)
*Param. usine
Taille charg env
Man. taille env
Chacune de ces options de menus contient les valeurs suivantes dans un sous-menu :
Env. 7 ½
Env. 9
Env. 10* (selon le pays)
Env. DL* (selon le pays)
Env. C5
Env. B5
Autre env.
Le paramètre TAILLE PAPIER permet d'identifier la format par défaut de chaque source d'alimentation papier. Certaines
disposent d'une option de détection de taille. Cela signifie que l'imprimante détermine automatiquement la taille du
support d'impression chargé dans le tiroir.
Remarque : Avant de charger un support dans le dispositif d'alimentation papier, assurez-vous de définir les paramètres
T AILLE PA PIER et TYPE PAPIER pour le tiroir . Sélectionnez également, à partir de l’application utilisée, la taille et le type
du papier correspondant au support d'impression chargé.
Choisissez Man. taille pap lorsque vous introduisez manuellement un seul support d'impression dans le chargeur
multifonction.
Choisissez Man. taille env lorsque vous introduisez manuellement une seule enveloppe dans le chargeur multifonction.
Universel fait référence à toute taille qui n'est pas considérée comme standard. Choisissez Universel dans le menu
TAILLE PAPIER lorsque vous chargez un support d'impression qui ne correspond pas aux tailles disponibles.
L'imprimante règle automatiquement la taille de la page au maximum autorisé. Vous pouvez alors définir la taille de la
page au niveau du logiciel.
Choisissez Autre env. dans le menu TAILLE PAPIER lorsque vous chargez des enveloppes qui ne correspondent à
aucun format disponible. L'imprimante règle automatiquement la taille de l'env eloppe au maximum autorisé. Vous pouvez
alors définir la taille de l'enveloppe au niveau du logiciel.
Utilisation du panneau de commandes et
des menus
16
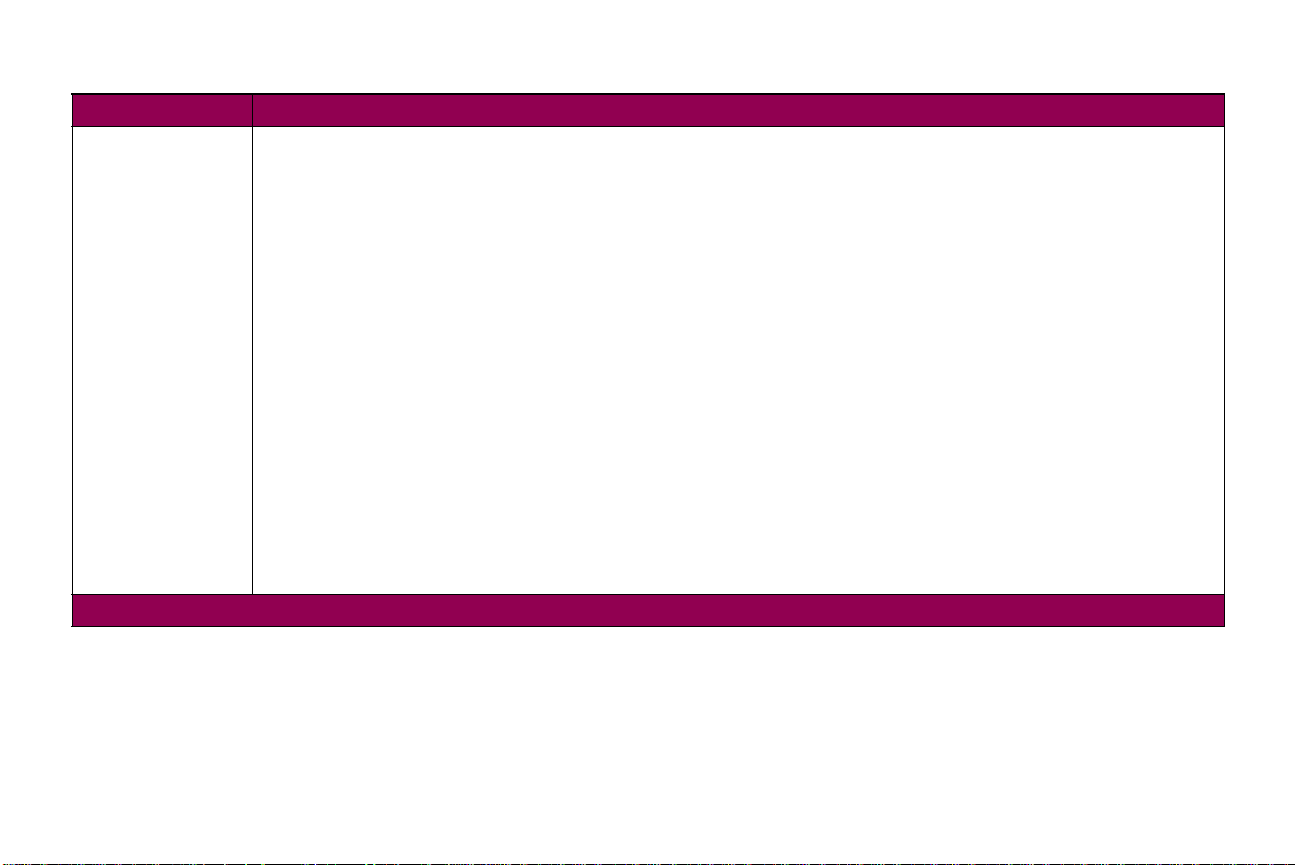
Menu Papier (suite)
Option de menu Valeurs
TYPE PAPIER Type tiroir x (où x représente les tiroirs de 1 à 5)
Type chargeur MF
Support manuel
Chacune de ces options de menus contient les valeurs suivantes dans un sous-menu :
Papier normal*
Bristol
Transparent
Etiquettes
Qualité
En-tête
Préimprimé
Papier couleur
Personnalisé x (où x représente les types personnalisés de 1 à 6)
Remarque : Type chargeur MF s'affiche uniquement lorsque Config. MF est réglé sur Cassette.
Type charg. env
Env. manuel
Chacune de ces options de menus contient les valeurs suivantes dans un sous-menu :
Enveloppe*
Personnalisé x (où x représente les types personnalisés de 1 à 6)
Remarque : Seules les sources d’alimentation installées apparaissent.
*Param. usine
Utilisation du panneau de commandes et
des menus
17
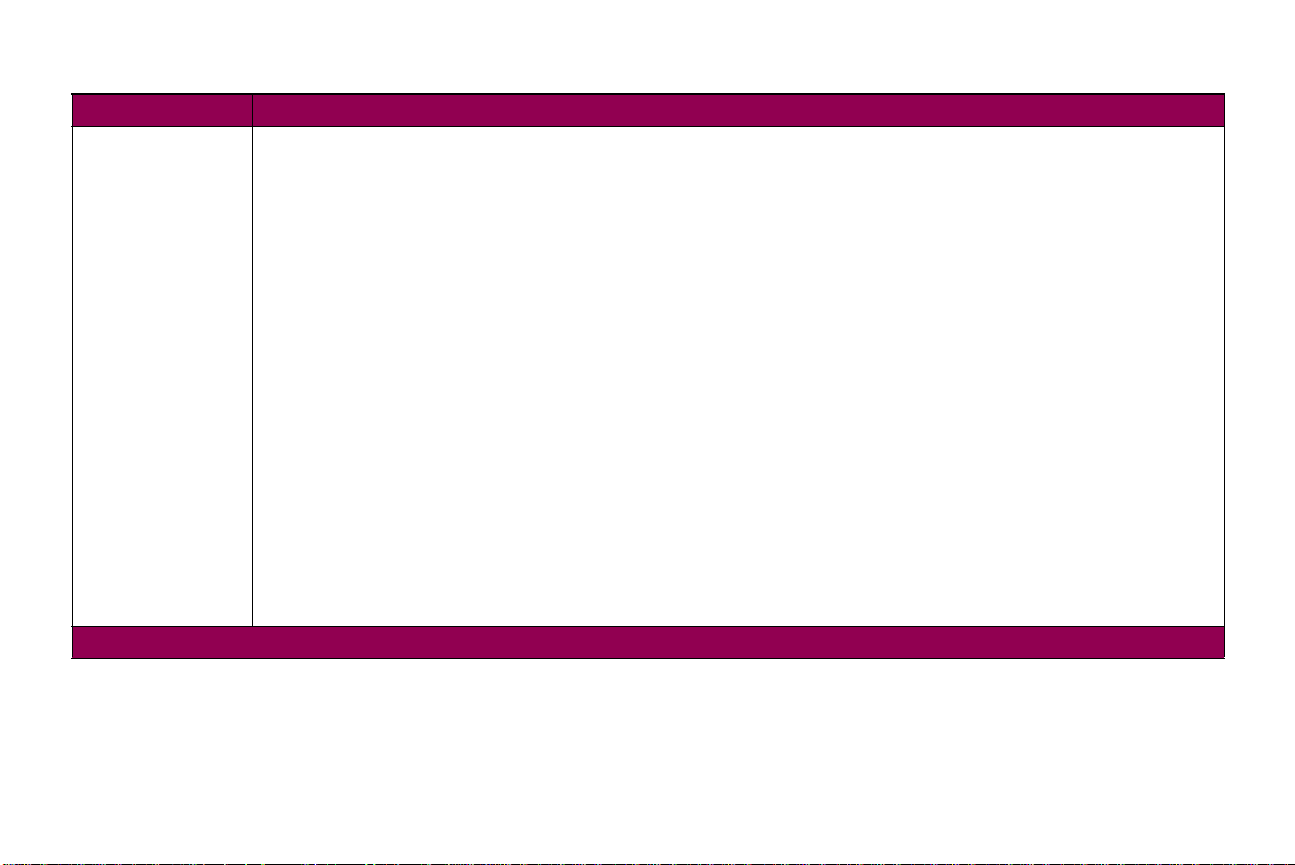
Menu Papier (suite)
Option de menu Valeurs
TYPE PAPIER
(suite)
*Param. usine
Le paramètre TYPE PAPIER permet de spécifier le type de support d'impression installé dans la source d'alimentation
papier. Ce paramètre est utilisé par l'imprimante de différentes façons :
• Active l'imprimante pour optimiser la qualité d'impression du support spécifié.
• Permet de sélectionner la source d'alimentation par le biais du logiciel en choisissant uniquement un type et une taille.
La sélection d'une source d’alimentation n'est pas nécessaire.
• Active l'imprimante de manière à ce qu'elle lie les sources d’alimentation papier. Toute source contenant le même type
et la même taille de support d'impression est automatiquement liée par l'imprimante si vous avez défini TAILLE
PAPIER et TYPE PAPIER avec les paramètres appropriés.
Choisissez Support manuel lorsque vous introduisez manuellement un seul support d'impression dans le chargeur
multifonction.
Choisissez Env. manuel lorsque vous introduisez manuellement une enveloppe dans le chargeur mu ltifonction.
Remarque : Avant de charger un support dans le dispositif d'alimentation papier, assurez-vous de définir les paramètres
TAILLE PAPIER et TYPE PAPIER pour le tiroir. De plus, vous devez sélectionner au niveau logiciel la taille et le type
correspondant au support d'impression chargé.
Personnalisé 1 à 6 fait référence à des types de supports d'impression particuliers. Si un nom défini par l'utilisateur est
disponible, il est affiché à la place de Personnalisé x. MarkVision permet de créer le nom des types personnalisés. Les
noms sont limités à 14 caractères. Reportez-vous à la section « TYPES PERSO » page 19.
Si vous utilisez différents supports d'impression dans les sources d'alimentation, TAILLE PAPIER et TYPE PAPIER
doivent avoir une valeur unique de manière à désactiver la fonction de chaînage automatique des tiroirs. Dans le cas
contraire, si une source d’alimentation est vide, l'imprimante choisit un support provenant d'une autre source car elle
considère les tiroirs comme liés. V ous risquez dès lors de trouv er une lettre imprimée sur une feuille d'étiquettes ou sur un
transparent.
Utilisation du panneau de commandes et
des menus
18
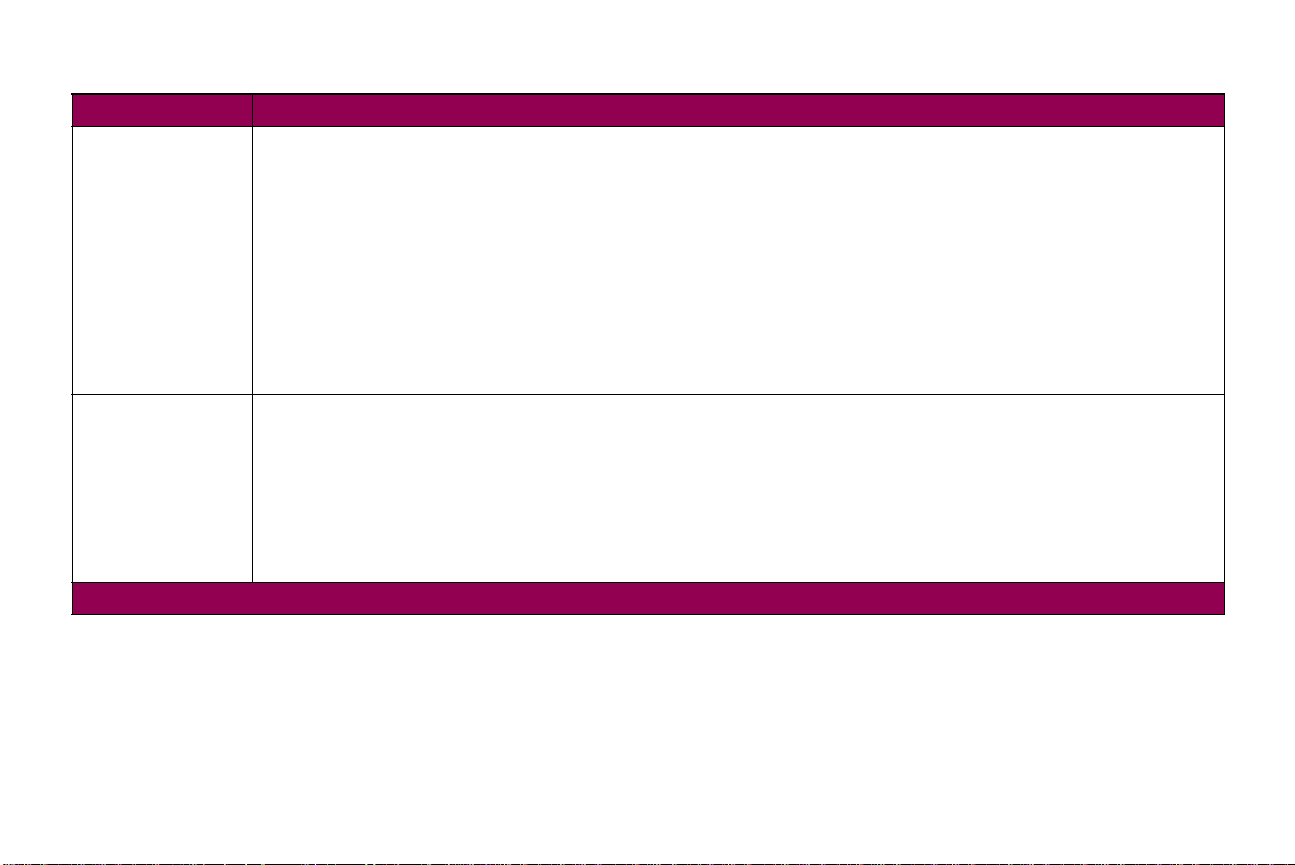
Menu Papier (suite)
Option de menu Valeurs
TYPES PERSO Personnalisé x (où x représente les types personnalisés de 1 à 6)
Papier*
Bristol
Transparent
Etiquettes
Enveloppe
Le paramètre TYPES PERSO permet d'identifier le type de support d'impression utilisé pour chaque type personnalisé
disponible dans l'option de menu TYPE PAPIER. Une telle désignation du support d'impression permet d'optimiser les
paramètres de qualité d'impression lorsque vous choisissez un support dans la source d'alimentation si le type est réglé
sur Personnalisé x. Si un nom défini par l'utilisateur est disponible, il est affiché à la place de Personnalisé x, où x
représente un numéro compris entre 1 et 6. MarkVision permet de créer le nom des types personnalisés. Les noms
définis par l'utilisateur sont limités à 14 caractères.
Réceptacle Réc. standard*
Réceptacle x (où x représente un réceptacle optionnel compris entre 1 et 10)
Remarque : Seuls les réceptacles optionnels installés s'affichent.
Le paramètre Réceptacle permet d'identifier la sortie par défaut du support d'impression. Le réceptacle standard se
trouve sur le haut de l'imprimante. Un réceptacle supplémentaire représenté par un numéro est disponible pour chaque
sortie optionnelle installée. Si un nom défini par l'utilisateur est disponible, il est affiché à la place de Réceptacle x. Le
nom est limité à 14 caractères. Si un même nom est affecté à plusieurs réceptacles, ce nom est affiché une seule fois
dans la liste des valeurs Réceptacle.
*Param. usine
Utilisation du panneau de commandes et
des menus
19
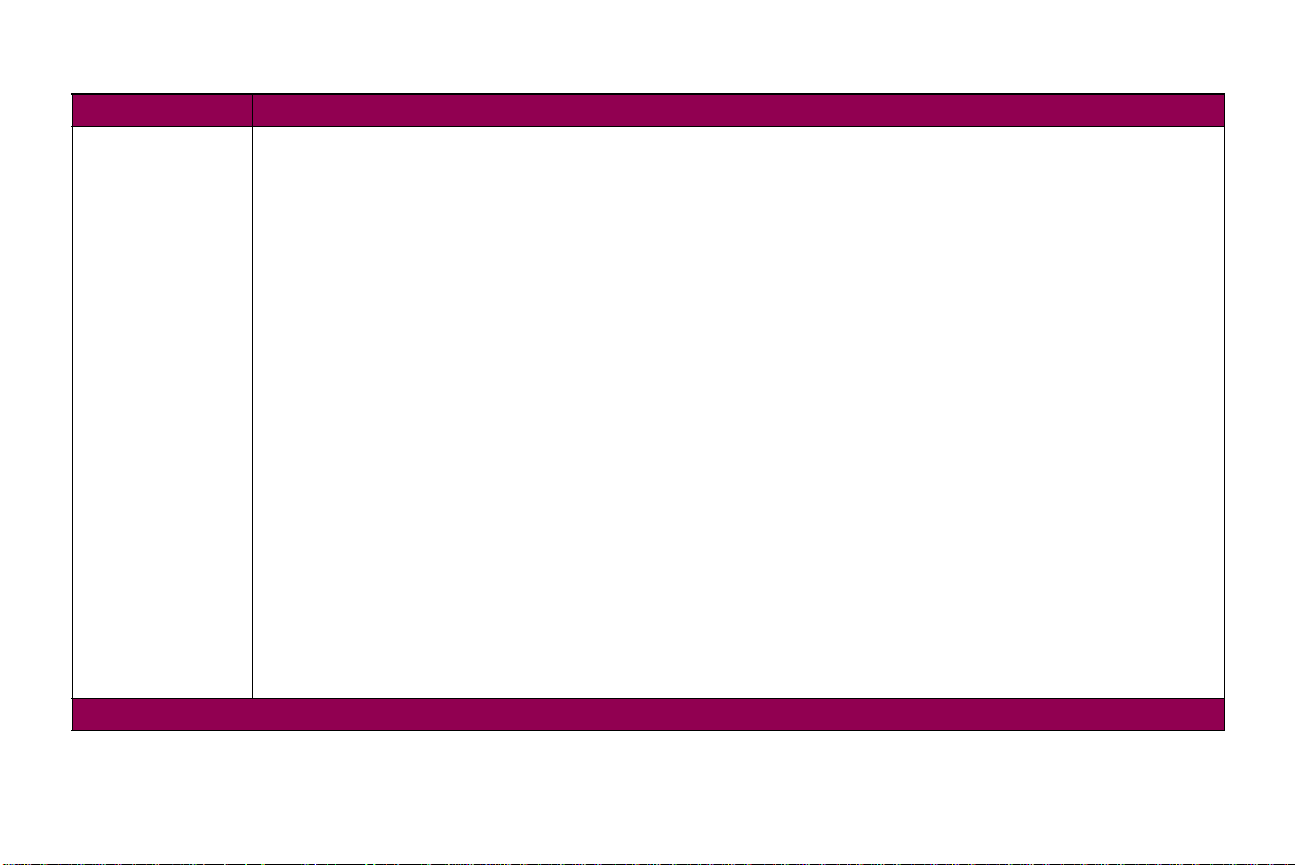
Menu Papier (suite)
Option de menu Valeurs
Config. récept. Boîte lettres*
Chaînage
Sortie pleine
Lier optionnel
Tapez affectat
Config. récept. s'affiche seulement lorsqu'au moins une sortie optionnelle est installée. Lier optionnel s'affiche
seulement lorsqu'au moins deux réceptacles optionnels sont installés. Sortie pleine s'affiche seulement lorsqu'au moins
quatre réceptacles sont installés.
Le paramètre Boîte lettres permet au réceptacle standard et toute autre sortie optionnelle d'être sélectionné
individuellement. Les documents imprimés sont placés dans le réceptacle sélectionné par la tâche d'impression. Si une
tâche d'impression ne spécifie pas le réceptacle, le support imprimé est placé dans le réceptacle par défaut. Reportezvous à la section « Réceptacle » page 19. Lorsqu'un réceptacle est plein, le message Retirez papier est affiché et
l'imprimante arrête l'impression tant que les documents imprimés ne sont pas retirés.
Le paramètre Chaînage permet la liaison de réceptacles. Ceci permet à tous les réceptacles (standard et optionnels)
d'être liés l'un à l'autre comme s'il s'agissait d'un seul et même grand réceptacle. L'imprimante procède d'abord au
remplissage du réceptacle standard. Lorsqu'il est plein, l'imprimante remplit le premier réceptacle optionnel. Au fur et à
mesure que tous ces réceptacles optionnels se remplissent, l'imprimante passe au réceptacle suivant installé. Lorsque le
réceptacle standard et tous les autres sont pleins, le message Retirez papier Tous réceptacles s'affiche.
Le paramètre Sortie pleine permet au réceptacle standard et aux autres réceptacles optionnels d'être sélectionnés
individuellement, tout comme avec le paramètre Boîte lettres . En outre, un réceptacle de sortie est désigné comme “ Bac
de secours ”. Lorsqu'un réceptacle de sortie est plein, au lieu d'arrêter l'impression et d'afficher le message Retirez
papier, l'imprimante redirige automatiquement les documents imprimés vers un bac de secours. Pour de plus amples
informations sur la valeur Sortie pleine, reportez-vous à la section « Bac de secours » page 21.
Le paramètre Lier optionnel permet de lier toutes les sorties optionnelles comme s'il s'agissait d'un grand réceptacle tout
en laissant le réceptacle standard à part. L'imprimante procède d'abord au remplissage du réceptacle optionnel. Lorsqu'il
est plein, l'imprimante remplit le réceptacle optionnel installé suivant. Lorsque tous les réceptacles optionnels sont pleins,
le message Retirez papier Tous réceptacles s'affiche.
*Param. usine
Utilisation du panneau de commandes et
des menus
20
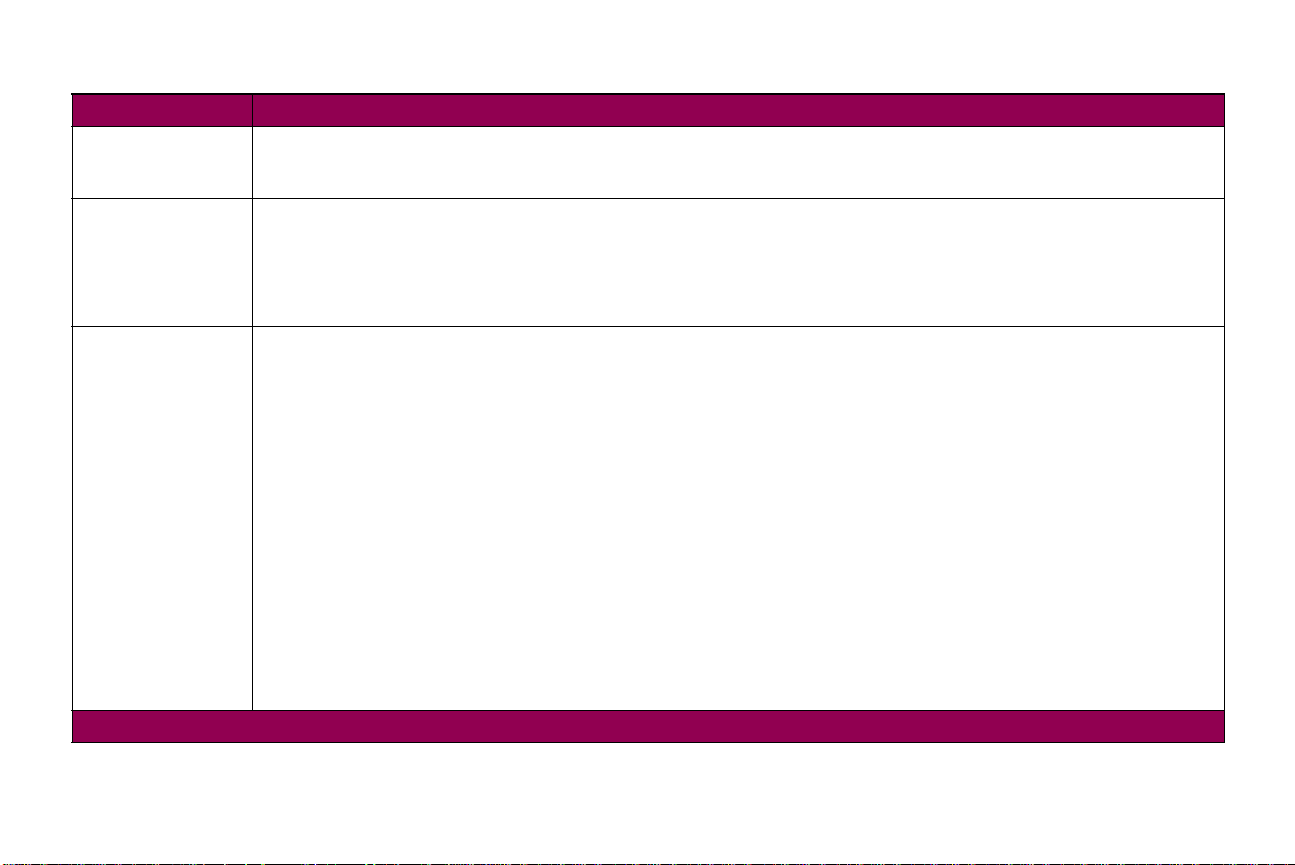
Menu Papier (suite)
Option de menu Valeurs
Config. récept.
(suite)
Bac de secours Réc. standard
AFFECT TYPE/REC Réc papier norm
*Param. usine
Le paramètre Tapez affectation permet de diriger le document imprimé vers les réceptacles selon le type de papier dont
il s'agit. Chaque type de papier est affecté à un réceptacle et l'imprimante dirige la sortie vers ce réceptacle. Pour de plus
amples informations sur la valeur Tapez affectation, reportez-vous à la section « AFFECT TYPE/REC » page 21.
Réceptacle x (où x représente un réceptacle optionnel compris entre 1 et 10)
Remarque : Seuls les réceptacles optionnels installés s'affichent.
Bac de secours est affiché uniquement lorsqu'au moins quatre réceptacles sont installés. Si un réceptacle défini par
l'utilisateur est disponible, il est affiché à la place de Réceptacle x. Le nom est limité à 14 caractères.
Récept Bristol
Réc transparents
Réc étiquettes
Réc papier ordin
Réc enveloppes
Réc pap en-tête
Réc préimprimés
Réc pap couleur
Réc personnal. x (où x représente les types de papiers personnalisés de 1 à 6)
Chacune de ces options de menus contient les valeurs suivantes dans un sous-menu :
Réc. standard
Réceptacle x (où x représente un réceptacle optionnel compris entre 1 et 10)
Remarque : Seuls les réceptacles optionnels installés s'affichent.
AFFECT TYPE/REC s'affiche seulement lorsqu'au moins un réceptacle optionnel est installé. Si un nom défini par un
utilisateur est disponible, il s'affiche à la place de Réc personnal. x. MarkVision permet de créer le nom des types
personnalisés. Les noms sont limités à 14 caractères.
Utilisation du panneau de commandes et
des menus
21
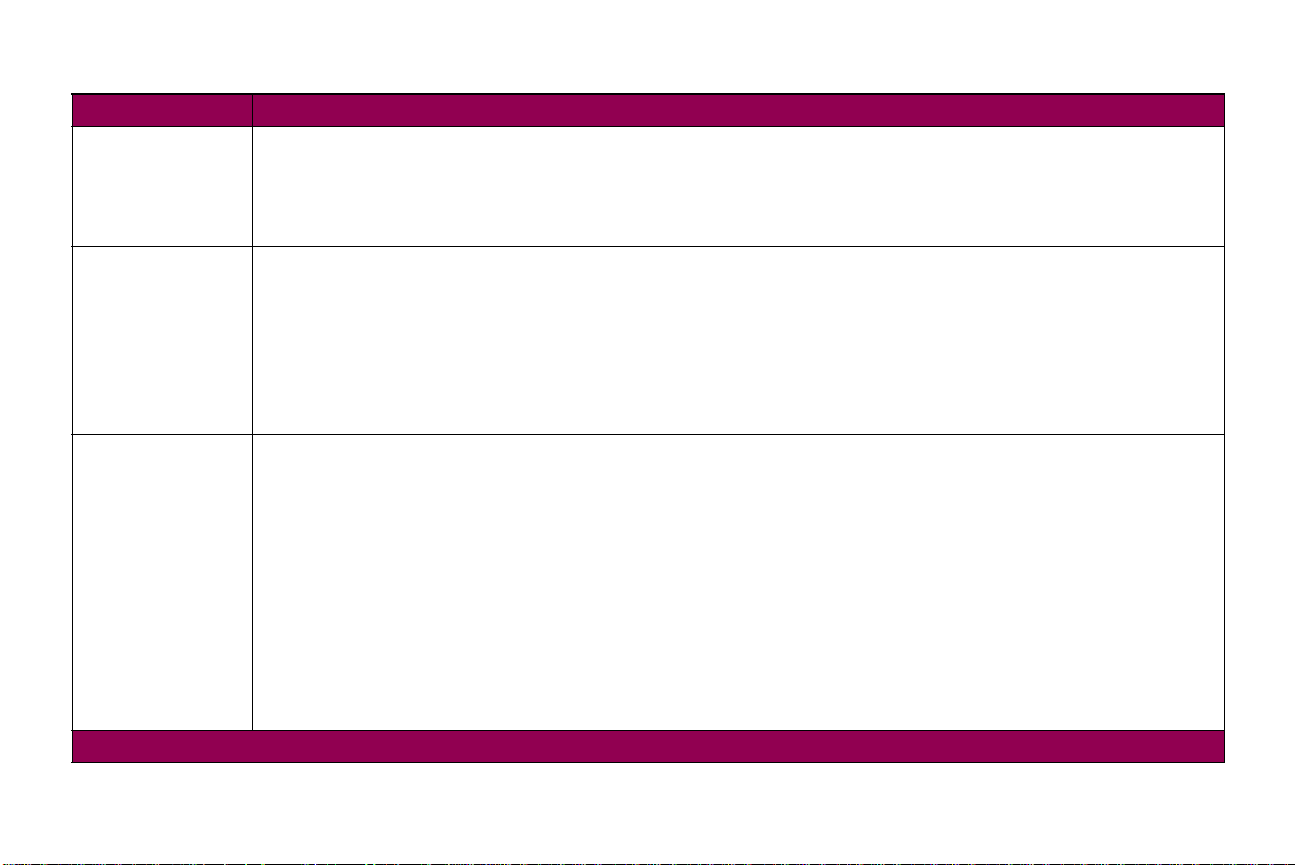
Menu Papier (suite)
Option de menu Valeurs
Changer format Hors fonction
Lettre US/A4*
Choisissez Lettre US/A4 pour que l'imprimante imprime automatiquement des documents A4 sur du papier au format
Lettre US et des documents Lettre US sur du papier au format A4, si la taille demandée n'est pas installée dans la source
d'alimentation.
Env. soignée Hors fonction
En fonction*
Utilisez En v. soignée pour minimiser le froissement des enveloppes. Lorsque le paramètre En v. soignée est réglé sur En
fonction, il se peut que vous entendiez un léger bruit lorsque l'enveloppe s'imprime. Nous vous conseillons de laisser
Env. soignée sur En fonction à moins que le bruit soit trop fort pour votre environnement de travail.
Pour éviter ce son, réglez Env . soignée sur Hors f onction. Imprimez quelques en v eloppes . Si la qualité d'impression est
acceptable, conservez le paramètre sur Hors fonction. Si les enveloppes font des plis ou se froissent, réglez Env.
soignée sur En fonction.
Config. MF Cassette*
Manuel
Priorité MF
Lorsque le chargeur multifonction est réglé sur Cassette et que les paramètres TAILLE PAPIER et TYPE PAPIER sont
correctement définis, l'imprimante considère le chargeur multifonction comme toute autre source d'alimentation. Si un
travail d'impression nécessite une taille de support qui se trouve uniquement dans le chargeur multifonction, l'imprimante
sélectionne le support dans ce chargeur afin de l'imprimer.
Choisissez Manuel lorsque vous introduisez manuellement un seul support d'impression dans le chargeur multifonction.
Le chargeur multifonction se comporte comme une source d'alimentation frontale manuelle qui permet uniquement
d'introduire une seule feuille à la fois.
Si vous réglez Config. MF sur
chargeur multifonction jusqu'à ce qu'il soit vide, quelle que soit la source de papier ou la taille demandée pour effectuer
cette tâche.
*Param. usine
Priorité MF, l'imprimante procède à l'alimentation en supports d'impression depuis le
Utilisation du panneau de commandes et
des menus
22
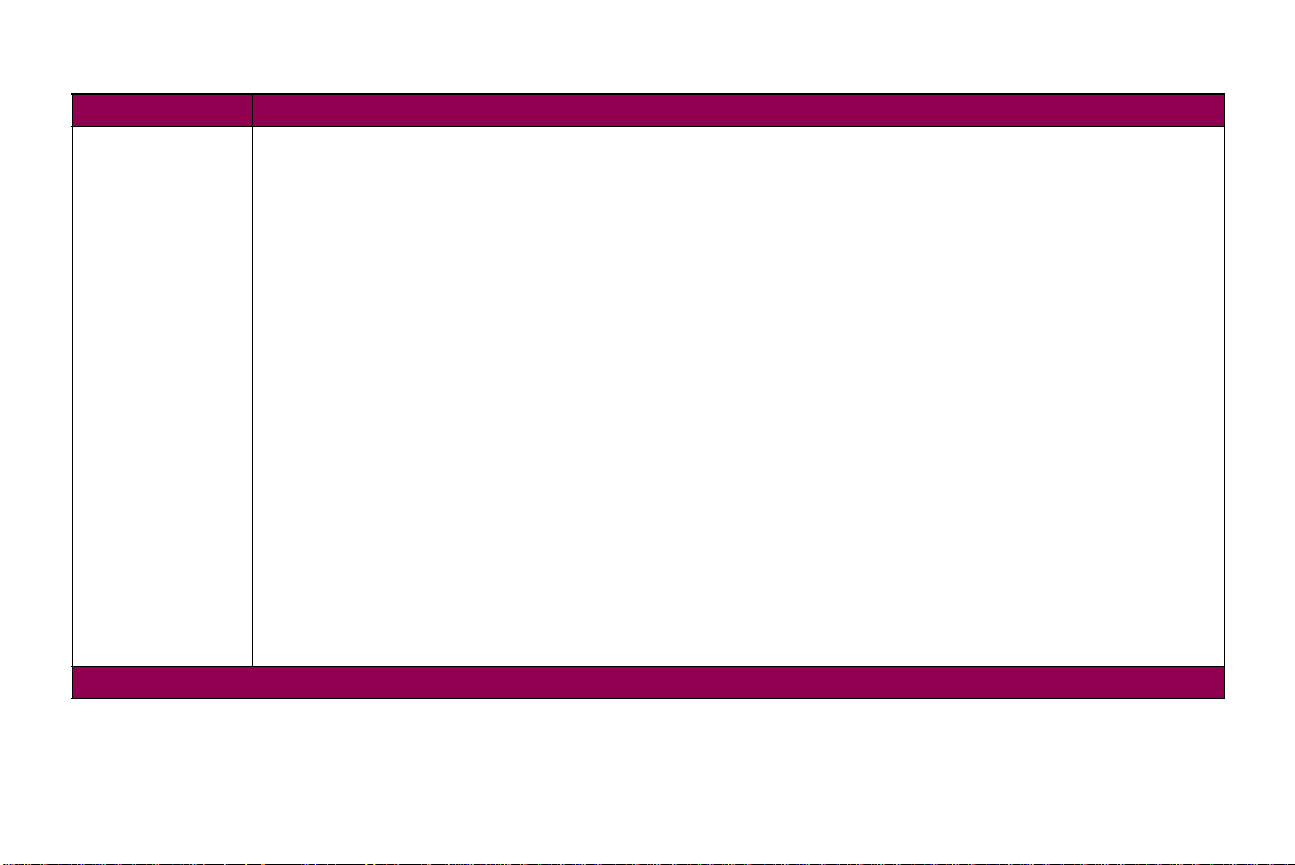
Menu Papier (suite)
Option de menu Valeurs
TEXTURE PAPIER Text. normale
Texture bristol
Text transparent
Text étiquettes
Text. Qualité
Text enveloppe
Text en-tête
Text préimprimé
Text couleur
Text. perso x (où x représente les textures personnalisées de 1 à 6)
Chacune de ces options de menus contient les trois valeurs suivantes dans un sous-menu :
• Lisse
•Normale*
• Grenée
Remarque : Grenée est la valeur usine par défaut de Text. Qualité.
Sélectionnez une valeur TEXTURE PAPIER appropriée (Lisse, Normale ou Grenée) pour chaque TYPE PAPIER, y
compris les types personnalisés, que vous utilisez. Définissez la valeur correcte de TEXTURE PAPIER en fonction de
votre support d'impression afin de vous assurer que les caractères s'imprimeront clairement sans bavure et sans vides. Si
les caractères de la page imprimée sont irréguliers, réglez TEXTURE PAPIER sur Grenée. Si les caractères bavent,
réglez-le sur Lisse ou sur Normale.
Le paramètre TEXTURE PAPIER fonctionne conjointement avec les paramètres TYPE PAPIER et POIDS PAPIER. Vous
devrez peut-être changer ces paramètres afin d'optimiser la qualité d'impression en fonction du support.
Si un nom défini par un utilisateur est disponible, il s'affiche à la place de Text. perso x. MarkVision permet de créer le
nom des types personnalisés. Les noms sont limités à 14 caractères.
*Param. usine
Utilisation du panneau de commandes et
des menus
23
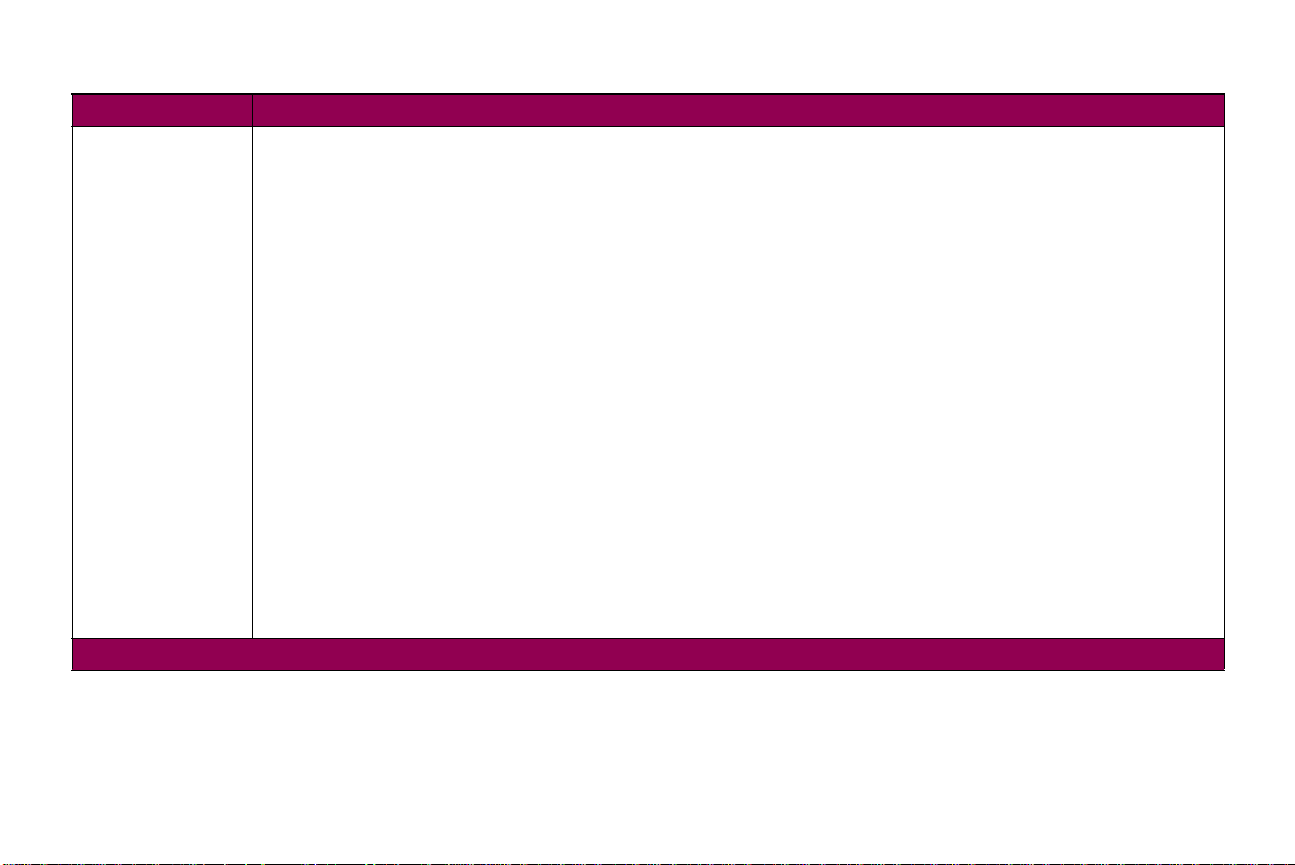
Menu Papier (suite)
Option de menu Valeurs
POIDS PAPIER Poids normal
Poids bristol
Poids transpar.
Poids étiquettes
Poids Qualité
Poids enveloppe
Poids en-tête
Poids préimprimé
Poids couleur
Poids perso x (où x représente les poids personnalisés de 1 à 6)
Chacune de ces options de menus contient les trois valeurs suivantes dans un sous-menu :
• Léger
•Normal*
•Lourd
Sélectionnez une valeur POIDS PAPIER appropriée (Léger, Normal ou Lourd) pour chaque TYPE PAPIER, y compris
les types personnalisés, que vous utilisez. Définissez la valeur correcte de POIDS PAPIER en fonction de votre support
d'impression afin de vous assurer que le toner adhère bien à la page. Si le toner s’efface de la page lorsque vous y
passez la main, réglez POIDS PAPIER sur Lourd. Si les pages imprimées s'enroulent trop, réglez ce paramètre sur
Normal ou Léger.
Le paramètre POIDS PAPIER fonctionne conjointement avec les paramètres TYPE PAPIER et TEXTURE PAPIER. Vous
devrez peut-être changer ces paramètres afin d'optimiser la qualité d'impression en fonction du support.
Si un nom défini par un utilisateur est disponible, il s'affiche à la place de Poids perso x. MarkVision permet de créer le
nom des types personnalisés. Les noms sont limités à 14 caractères.
*Param. usine
Utilisation du panneau de commandes et
des menus
24
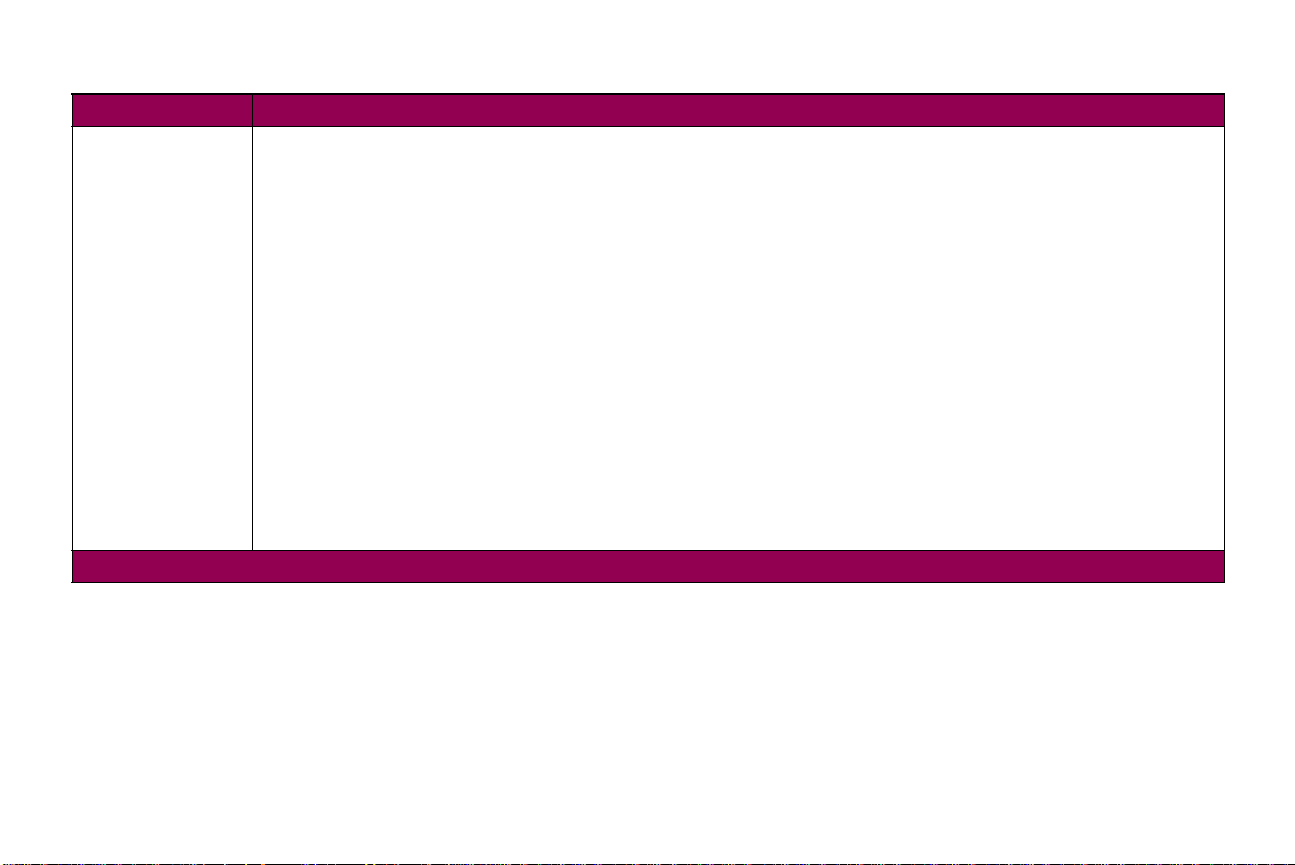
Menu Papier (suite)
Option de menu Valeurs
CHARGEM PAPIER Charg Bristol
Charg étiquettes
Charg pap ordin
Charg pap entête
Charg préimprim
Charg pap coul
Charg personn x (où x représente les noms de papiers personnalisés de 1 à 6)
Chacune de ces options de menus contient les valeurs suivantes dans un sous-menu :
Hors fonction*
Recto verso
Ce paramètre permet d'effectuer des impressions recto sur un support préimprimé
verso
. Lorsque la valeur est définie sur Recto verso pour le type de papier associé, le système d'exploitation de
l'imprimante est averti que le support est chargé
l'imprimante d'insérer automatiquement des pages vierges lorsqu'un document à imprimer sur une seule face est envo yé
avec ce type de papier particulier. Pour de plus amples informations sur le chargement de supports préimprimés (lettres à
en-tête), reportez-vous au
CHARGEM PAPIER est uniquement affiché si l'unité recto verso est installée. Si un nom défini par un utilisateur est
disponible, il s'affiche à la place de Charg personn x. MarkVision permet de créer le nom des types personnalisés. Les
noms sont limités à 14 caractères.
*Param. usine
Manuel d'utilisation.
chargé pour une impression recto
spécialement pour une impression recto verso
. Ceci permet à
Utilisation du panneau de commandes et
des menus
25
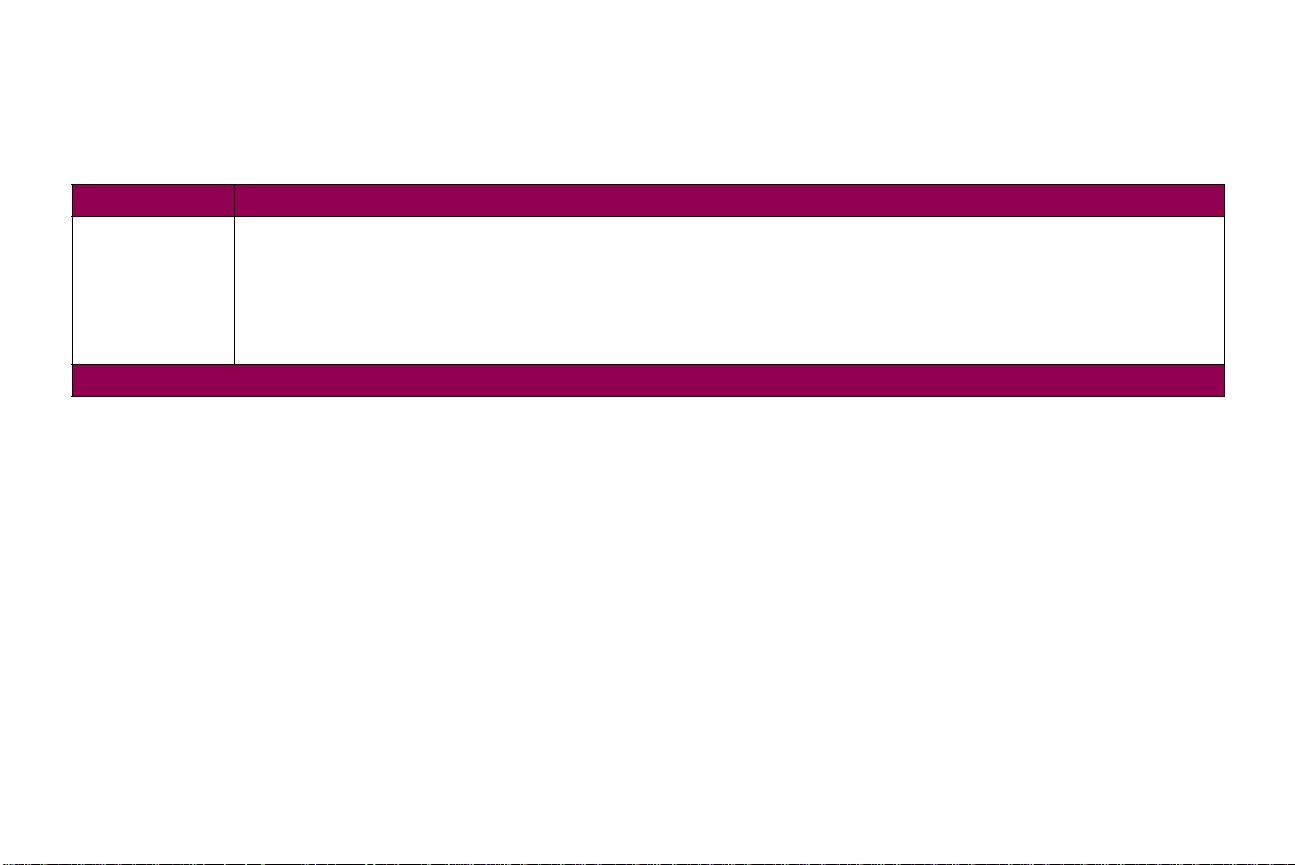
MENU FINITION Le menu Finition permet de définir tous les paramètres de sortie de
Menu Finition
Option de menu Valeurs
Recto verso Hors fonction*
En fonction
Remarque : Recto verso
Réglez le paramètre
Hors fonction
provenant de toute source d’alimentation papier sauf du chargeur d'enveloppes.
*Param. usine
l'imprimante.
est uniquement affiché si l'unité recto verso est installée.
Recto verso
pour imprimer sur une seule face. Il est possible d'imprimer des pages recto verso pour certains formats
En fonction
sur
pour imprimer sur les deux faces de la feuille. Réglez ce paramètre sur
Utilisation du panneau de commandes et
des menus
26
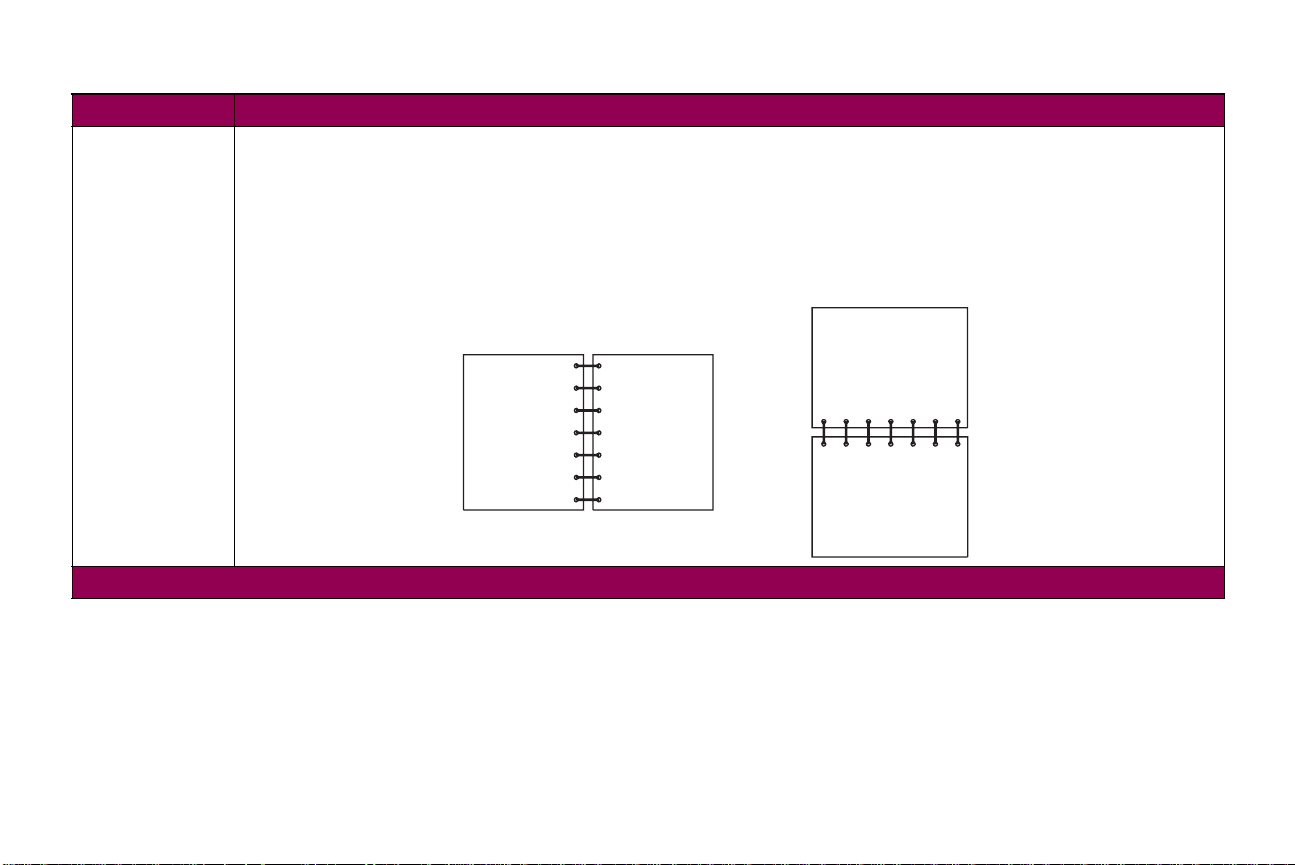
Menu Finition (suite)
Option de menu Valeurs
Reliure rec/ver Bord long*
Bord court
Remarque : Reliure rec/ver est uniquement affiché si l'unité recto verso est installée.
La reliure recto verso fait référence à la manière dont les pages sont reliées entre elles et comment le document imprimé au
verso (pages paires) est orienté par rapport au recto (pages impaires).
Bord long signifie que les pages sont reliées par le bord long de la page (côté gauche en orientation portrait et bord
supérieur en paysage).
*Param. usine
Portrait
Verso de la
feuille
Recto de la
feuille
suivante
Verso de la
feuille
Recto de la
feuille
suivante
Paysage
Utilisation du panneau de commandes et
des menus
27
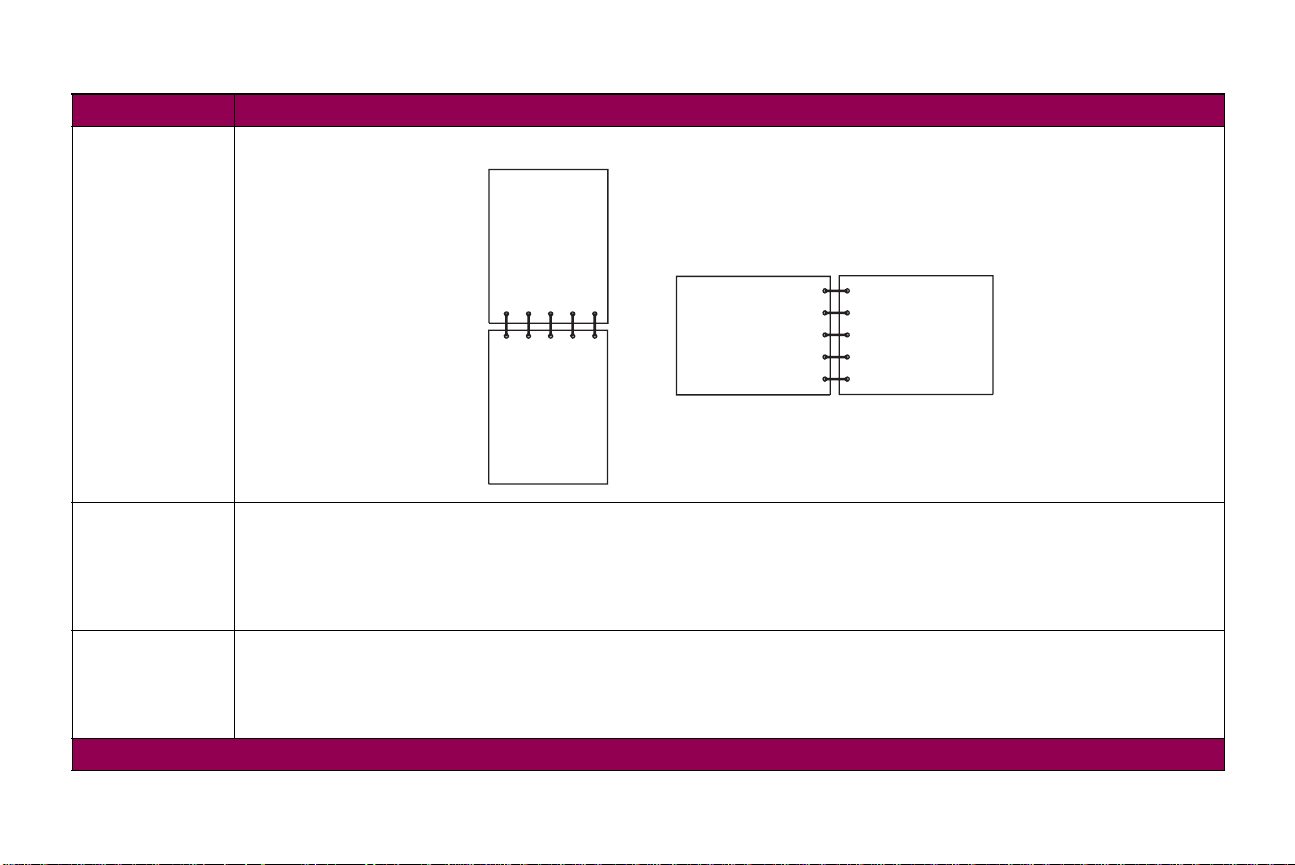
Menu Finition (suite)
Verso de la
feuille
Recto de la
feuille
suivante
Verso de la
feuille
Recto de la
feuille
suivante
Portrait
Paysage
Option de menu Valeurs
Reliure rec/ver
(suite)
Copies 1*...999
Pages Vierges Ne pas impr.*
*Param. usine
Bord court signifie que les pages sont reliées entre elles par le bord court.
Le paramètre Copies permet de déterminer le nombre de copies de chaque page qui seront imprimées. L'imprimante
n'assemble pas automatiquement les copies. Par exemple, si vous envoyez trois pages à l'impression et que vous réglez le
paramètre Copies sur 2, l'imprimante effectue les impressions page 1, page 1, page 2, page 2, page 3, page 3.
Pour de plus amples informations sur l'utilisation du paramètre Copies avec Assemblage, reportez-vous page 29.
Impression
Choisissez Impression pour inclure des pages vierges générées par l'application à votre travail d'impression.
Choisissez Ne pas impr. si vous
ne voulez pas
imprimer ce type de pages qui apparaît dans votre document.
Utilisation du panneau de commandes et
des menus
28
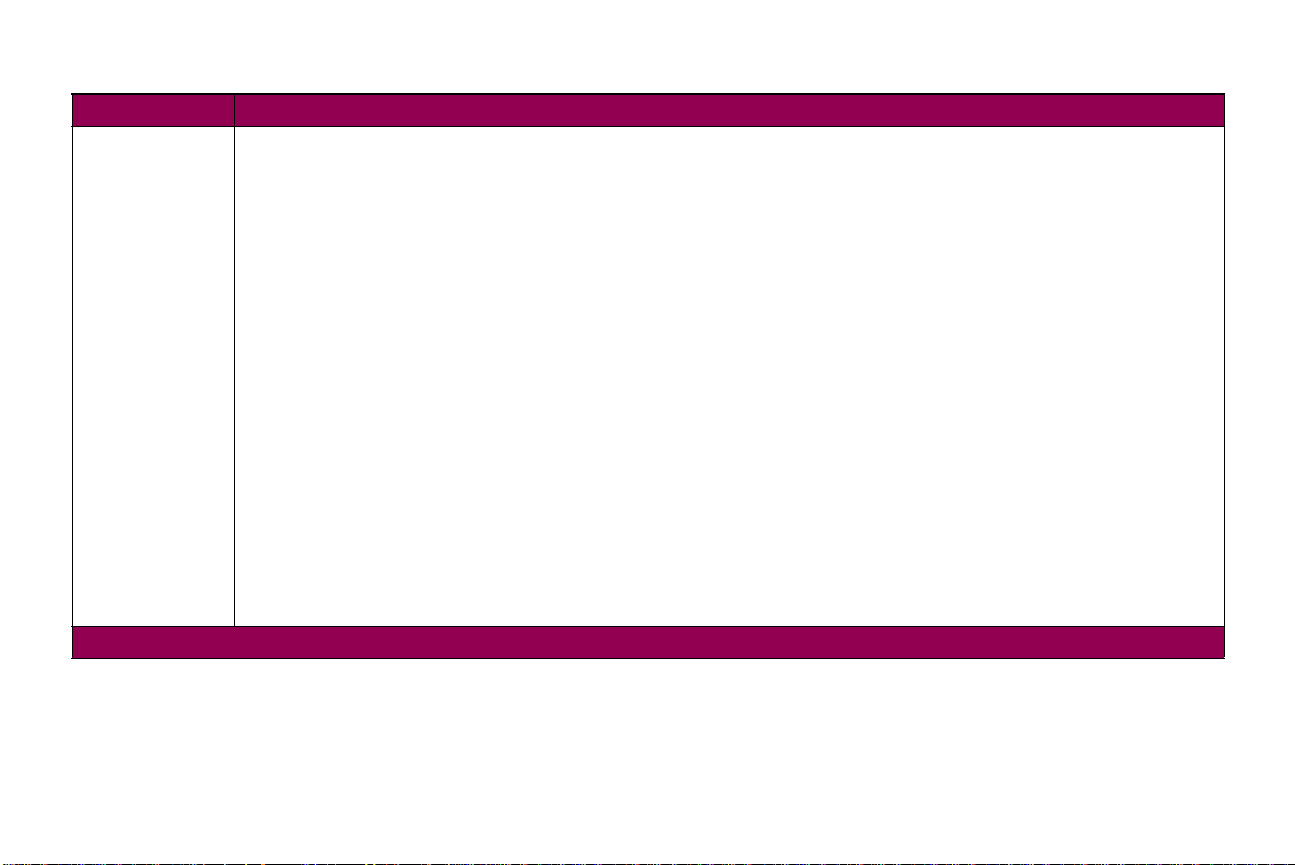
Menu Finition (suite)
Option de menu Valeurs
Assemblage Hors fonction*
En fonction
Lorsque le paramètre Assemblage est réglé sur Hors fonction, chaque page du document est imprimée le nombre de f ois
indiqué par le paramètre Copies. Par exemple, si vous envoyez trois pages à l'impression et que vous réglez le paramètre
Copies sur 2, l'imprimante effectue les impressions page 1, page 1, page 2, page 2, page 3, page 3.
Lorsque le paramètre Assemblage est réglé sur En fonction, le document entier est imprimé le nombre de f ois indiqué par
le paramètre Copies. Par exemple, si vous envoyez trois pages à l'impression et que vous réglez le paramètre Copies sur
2, l'imprimante effectue les impressions page 1, page 2, page 3, page 1, page 2, page 3.
De nombreuses applications assemblent les documents en envoyant plusieurs fois le fichier vers l'imprimante. De ce fait,
l'imprimante doit traiter le travail d'impression jusqu'à ce que le nombre de copies correct soit imprimé. Ceci demande plus
de temps car l'imprimante doit traiter plusieurs fois la même page. En revanche, lorsque vous utilisez le paramètre
Assemblage, l'imprimante traite le fichier une seule fois, l'enregistre dans sa mémoire et en imprime plusieurs copies. Ceci
permet à la fois à l'imprimante et à l'application de gagner du temps de manière à réduire le temps d'impression.
Pour que l'assemb lage f onctionne efficacement, le logiciel doit reconnaître cette fonction de l'imprimante et ne pas envoy er
plusieurs fois le travail à l'imprimante. L'application doit également permettre d'indiquer le nombre de copies souhaitées
d'utiliser les paramètres Copies par défaut de l'imprimante.
Choisissez Assemblage au niveau du panneau de commandes de l'imprimante ou du pilote de cette dernière. P our obtenir
de meilleurs résultats, choisissez Assemblé au niveau du pilote d'imprimante et réglez le nombre de copies sur un. Dans
l'application, choisissez
Si le document est complexe ou dépasse la capacité de mémoire de l'imprimante, vous risquez de voir le message
Mémoire insuffisante pour l'assemblage s'afficher. Appuyez sur Reprise pour effacer le message. L'imprimante
assemble les pages restant dans la mémoire. Si vous réinitialisez l'imprimante, cette dernière annule l'impression.
*Param. usine
Non assemblé
(si l'option existe), puis sélectionnez le nombre de copies souhaitées.
ou
Utilisation du panneau de commandes et
des menus
29
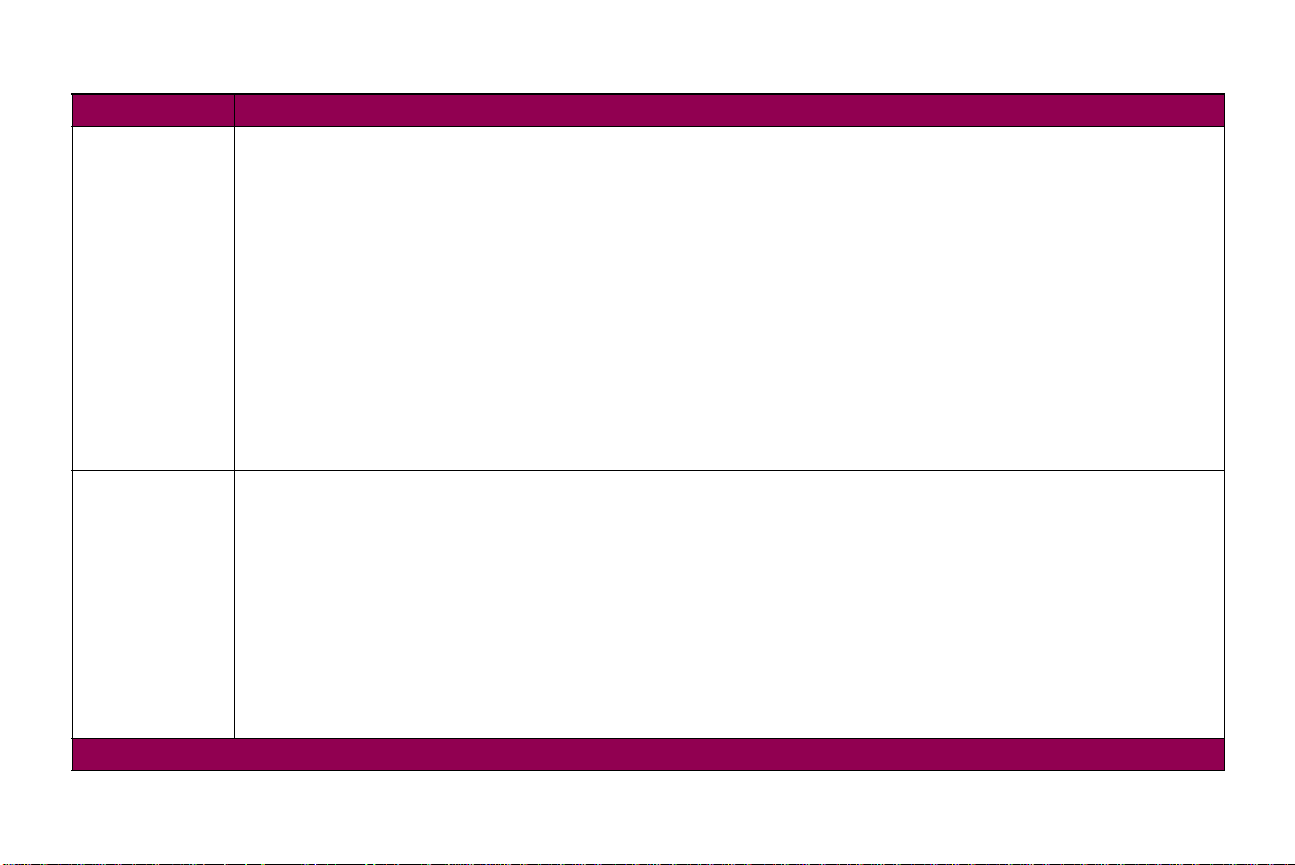
Menu Finition (suite)
Option de menu Valeurs
Séparateurs Aucun*
Entre copies
Entre travaux
Entre pages
Vous pouvez configurer l'imprimante pour qu'elle insère des séparations entre les travaux, entre plusieurs copies d'un
même travail ou entre chaque travail. Ces séparateurs sont extraits de la source spécifiée dans l'option de menu Alim.
séparateur.
Choisissez Entre copies pour des travaux comportant plusieurs copies. Si le paramètre Assemblage est réglé sur Hors
fonction, une page vierge est insérée entre chaque jeu de pages imprimées. Si le paramètre Assemblage est réglé sur En
fonction, une page vierge est insérée entre chaque copie du travail.
Choisissez Entre travaux pour insérer une page vierge entre chaque travail d'impression. Ceci peut s'avérer utile lorsque
plusieurs personnes utilisent l'imprimante.
Choisissez Entre pages pour insérer une page vierge entre chaque page d'un travail. Ceci peut être utile si vous imprimez
sur des transparents et que vous voulez réduire l'électricité statique qui se produit lorsque des transparents s’empilent dans
le réceptacle.
Alim. séparateur Tiroir 1*
*Param. usine
Tiroir 2
Tiroir 3
Tiroir 4
Tiroir 5
Chargeur MF
Chargeur env.
Remarque : Seules les sources d’alimentation installées apparaissent.
Si vous utilisez des séparateurs, Alim. séparateur permet de spécifier la source d'alimentation papier qui contient les
séparateurs. Si Config. MF est réglé sur Cassette, vous pouvez uniquement choisir Chargeur MF comme source
d’alimentation. Si Alim. séparateur est réglé sur Chargeur MF et Config. MF est réglé sur Priorité MF, le paramètre Alim.
séparateur prend automatiquement la valeur Tiroir 1. Reportez-vous à la section « Config. MF » page 22.
Utilisation du panneau de commandes et
des menus
30
 Loading...
Loading...