Lexmark OPTRA T Administrators Manual
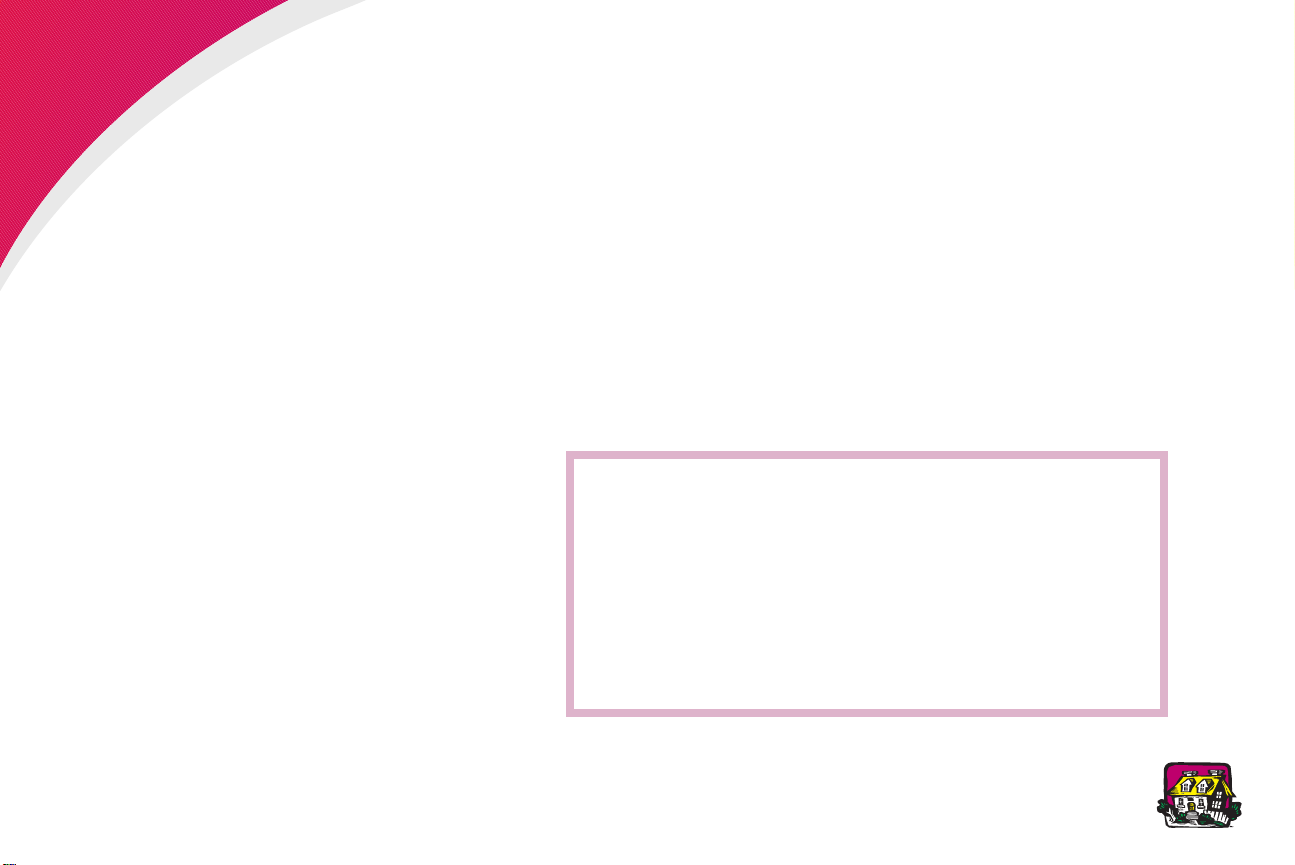
Guia do Administrador
Use este documento quando tiver perguntas sobre a impressora
Lexmark Optra™ T ou encontrar algum problema durante o uso da
mesma. Este documento contém informações sobre os menus do
painel do operador, mensagens da impressora, solução de problemas,
manutenção e remoção de opções da impressora.
Clique no nome do documento para
abri-lo:
Guia do Usuário
Guia de Orientação
Guia de Instalação
Guia do usuário para gaveta de
2.000 folhas
Instruções de instalação do
empilhador de saída de alta
capacidade
Você pode optar por restringir o acesso ao
colocando todos os documentos do CD, exceto o
Administrador
Guia do Usuário
O
Administrador
, em uma rede.
on-line desse CD é um complemento do
.
Guia do Administrador
DICAS
Use os ícones e o índice do Adobe Acrobat (3.x ou
•
superior) na sua tela para navegar e usar este
documento.
Clique no texto em azul para se conectar a outra parte
•
deste documento ou a outro documento.
Você pode imprimir todas as páginas ou apenas
•
páginas específicas deste documento.
1Guia do Administrador
Início
,
Guia do
Guia do
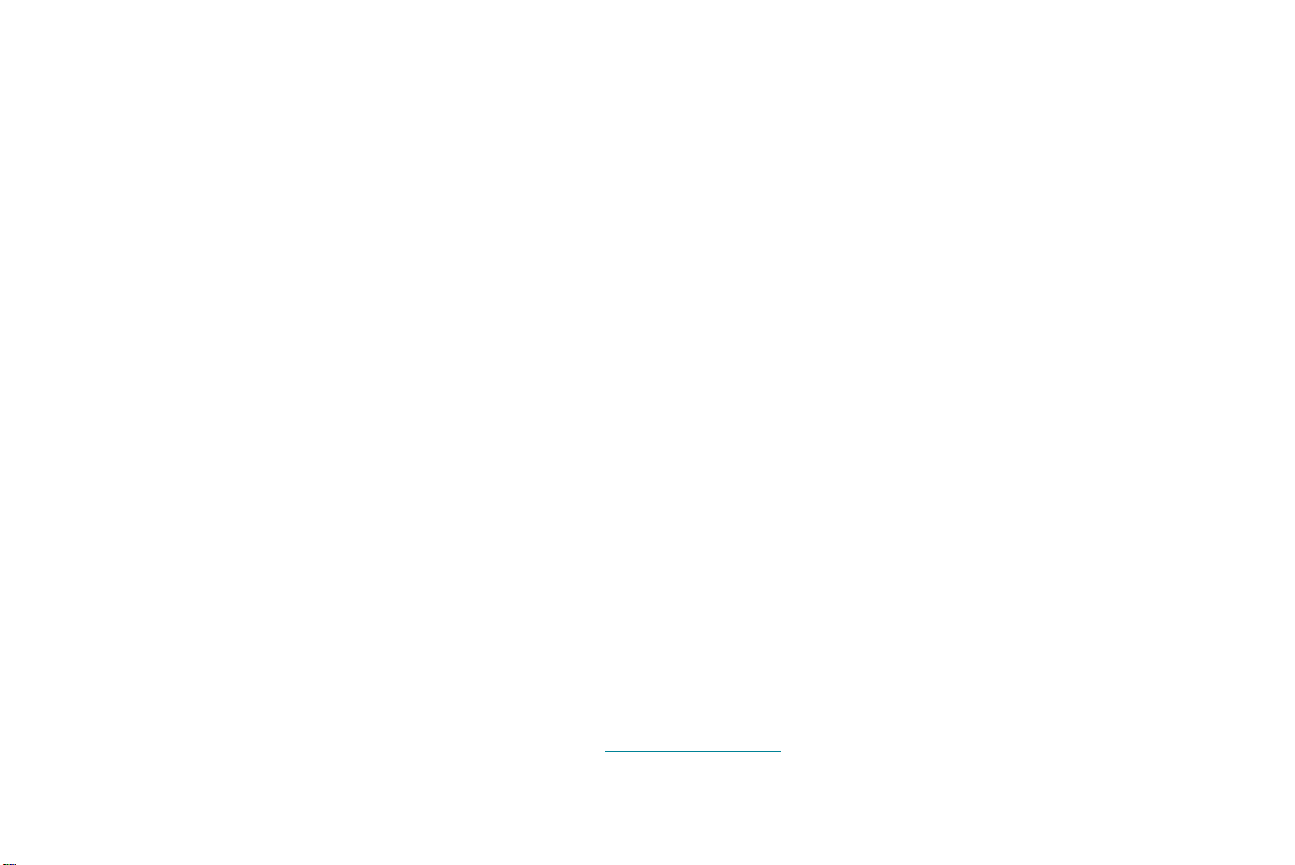
Outras fontes de informação
CD Drivers, MarkVision e
Utilitários
Site da Lexmark na Web
Além dos drivers de impressora e utilitários, o CD
e Utilitários
de inicializar o CD, clique em Visualizar documentação e, em seguida,
clique em:
• Comandos da impressora para abrir a
• Mídia especial para abrir o
• Utilitário de impressora MarkVision™ para abrir documentos
• Servidores de impressão MarkNet™ para abrir documentos
Acesse nosso site na World Wide Web para obter drivers de
impressora, utilitários e documentação mais atualizados:
inclui informações sobre as impressoras Lexmark. Depois
obter mais detalhes sobre as linguagens e os comandos da
impressora, especificações da interface e gerenciamento da
memória.
Guia de Cartões e Etiquetas
informações sobre como escolher o material de impressão
correto.
que forneçam detalhes sobre o software de gerenciamento da
impressora MarkVision.
que contenham informações sobre como configurar os
servidores de impressão MarkNet.
Drivers, MarkVision
Referência técnica
e obter
e
www.lexmark.com
2Guia do Administrador
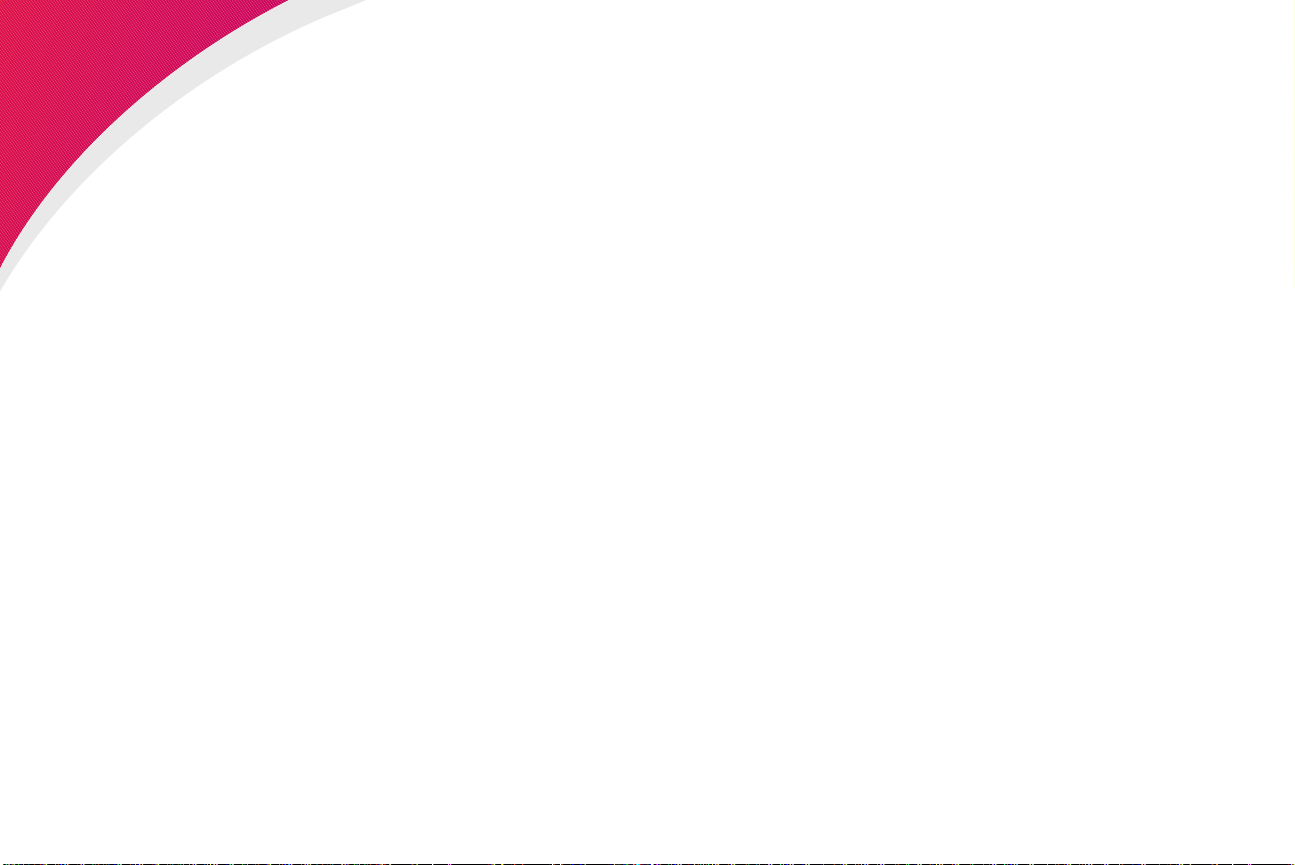
Marcas comerciais
Lexmark, MarkNet, MarkVision e Optra são marcas comerciais da
Lexmark International, Inc., registradas nos Estados Unidos e/ou em
outros países.
PictureGrade é marca comercial da Lexmark International, Inc.
Operation ReSource é marca de serviço da Lexmark International, Inc.
®
é marca registrada da Hewlett-Packard Company.
PCL
PCL 6 é a designação da Hewlett-P ackard Compan y para um conjunto
de comandos de impressora (linguagem) e funções incluídas em seus
produtos de impressora. Essa impressora é compatível com a
linguagem PCL 6. Isso significa que a impressora reconhece os
comandos PCL 6 usados em vários programas de aplicativos e que a
impressora emula as funções correspondentes aos comandos.
®
PostScript
PostScript 3 é a designação da Adobe Systems para um conjunto de
comandos de impressora (linguagem) e funções incluídas em seus
produtos de software. Essa impressora é compatív el com a linguagem
PostScript 3. Isso significa que a impressora reconhece os comandos
PostScript 3 usados em vários programas de aplicativos e que a
impressora emula as funções correspondentes aos comandos.
é marca registrada da Adobe Systems Incorporated.
Os detalhes relacionados à compatibilidade estão incluídos na
Referência técnica
.
3Marcas comerciais
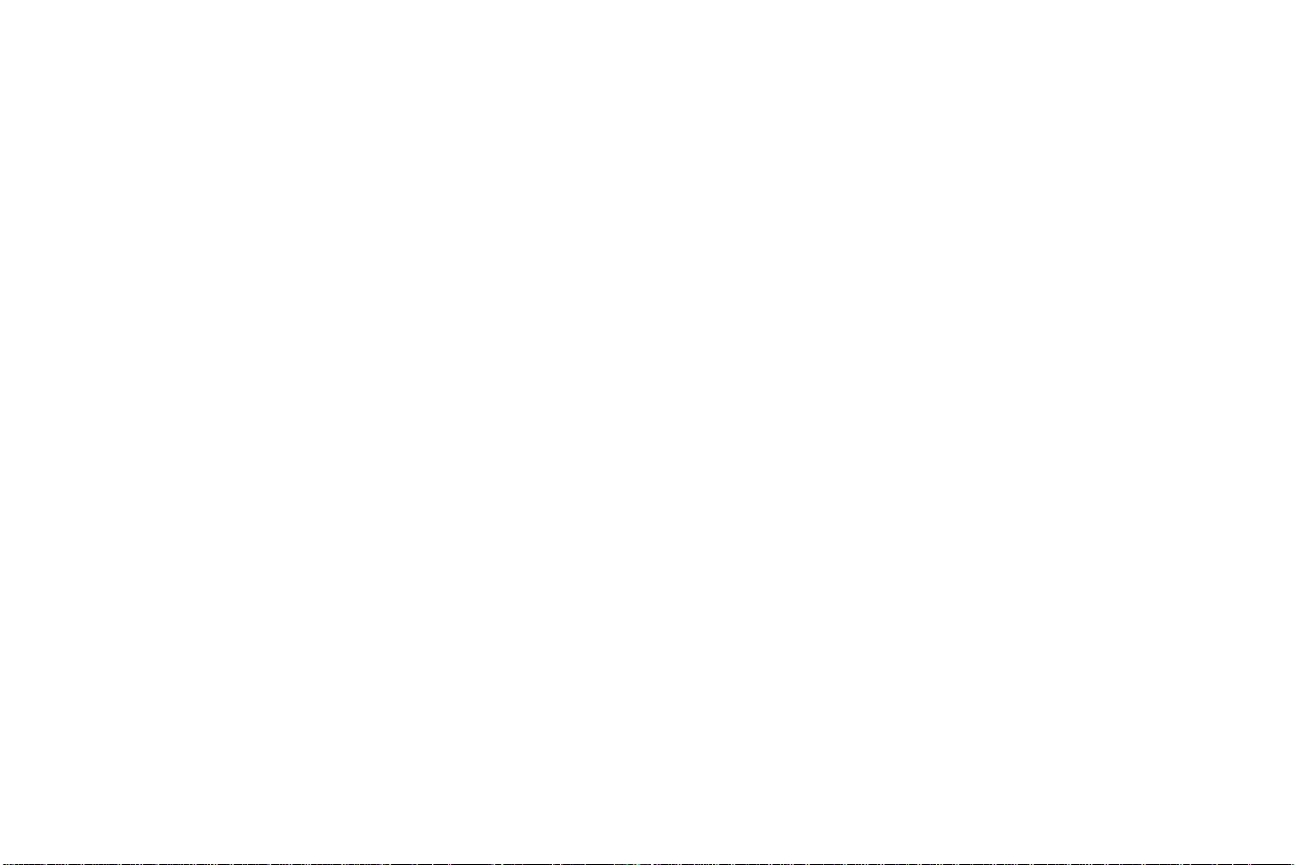
Os termos a seguir são marcas comerciais ou registradas dessas
empresas:
Albertus The Monotype Corporation
Antique Olive Monsieur Marcel OLIVE
Apple Chancery Apple Computer, Inc.
Arial The Monotype Corporation
Candid Agfa Corporation
CG Omega Agfa Corporation
CG Times Baseado em Times New Roman sob licença da The Monotype
Chicago Apple Computer, Inc.
Clarendon Linotype-Hell AG e/ou suas subsidiárias
Eurostile Nebiolo
Geneva Apple Computer, Inc.
GillSans The Monotype Corporation
Helvetica Linotype-Hell AG e/ou suas subsidiárias
Hoefler Text Hoefler Type Foundry
Intellifont Agfa Corporation
ITC Avant Garde International Typeface Corporation
ITC Bookman International Typeface Corporation
ITC Zapf Chancery International Typeface Corporation
Joanna MT The Monotype Corporation
Lubalin Graph International Typeface Corporation
Marigold AlphaOmega Typography
Corporation, é um produto da Agfa Corporation
4Marcas comerciais
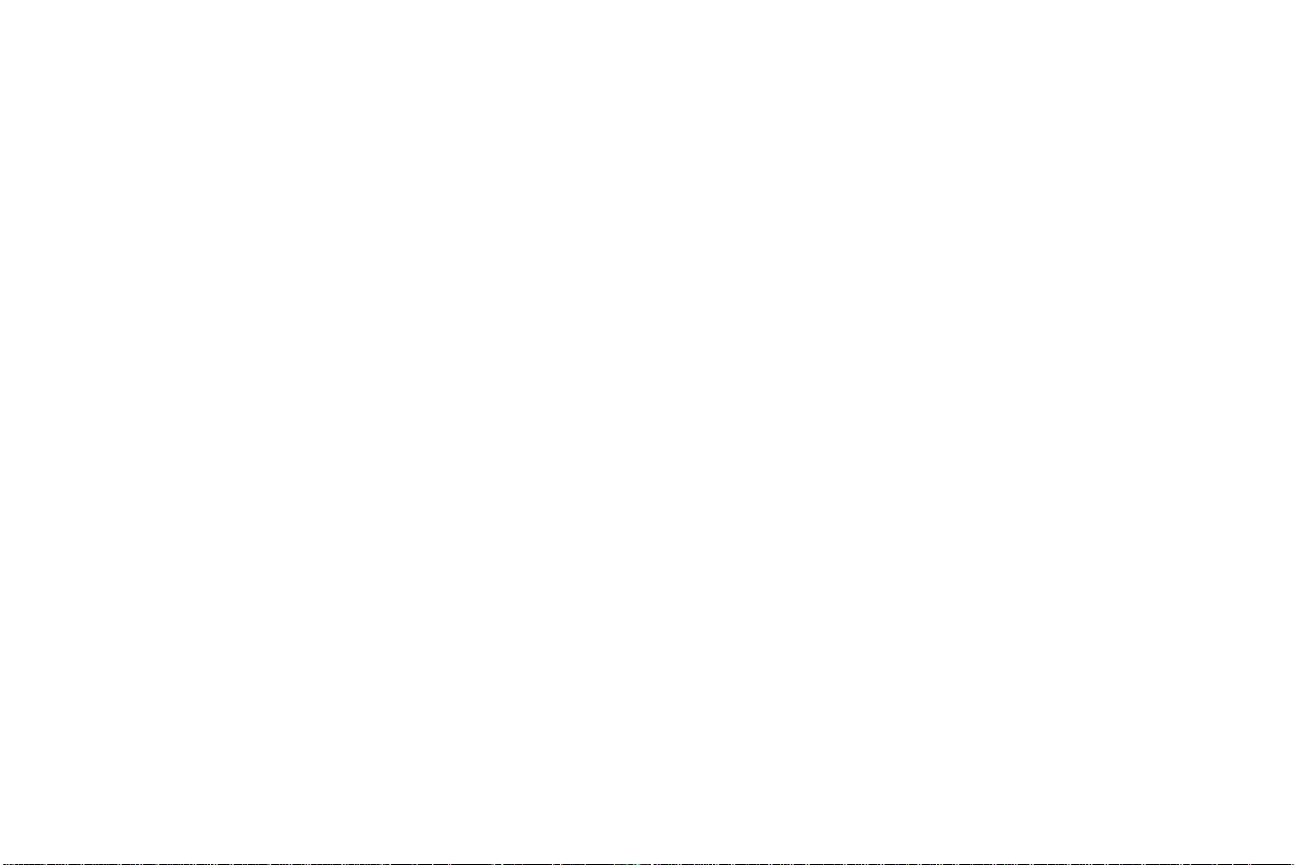
Monaco Apple Computer, Inc.
Mona Lisa International Typeface Corporation
NewYork Apple Computer, Inc.
Oxford AlphaOmega Typography
Palatino Linotype-Hell AG e/ou suas subsidiárias
Pantone Pantone, Inc.
Stempel Garamond Linotype-Hell AG e/ou suas subsidiárias
Taffy Agfa Corporation
Times New Roman The Monotype Corporation
TrueType Apple Computer, Inc.
Univers Linotype-Hell AG e/ou suas subsidiárias
Wingdings Microsoft Corporation
Outras marcas comerciais aqui mencionadas pertencem a seus
respectivos proprietários.
5Marcas comerciais
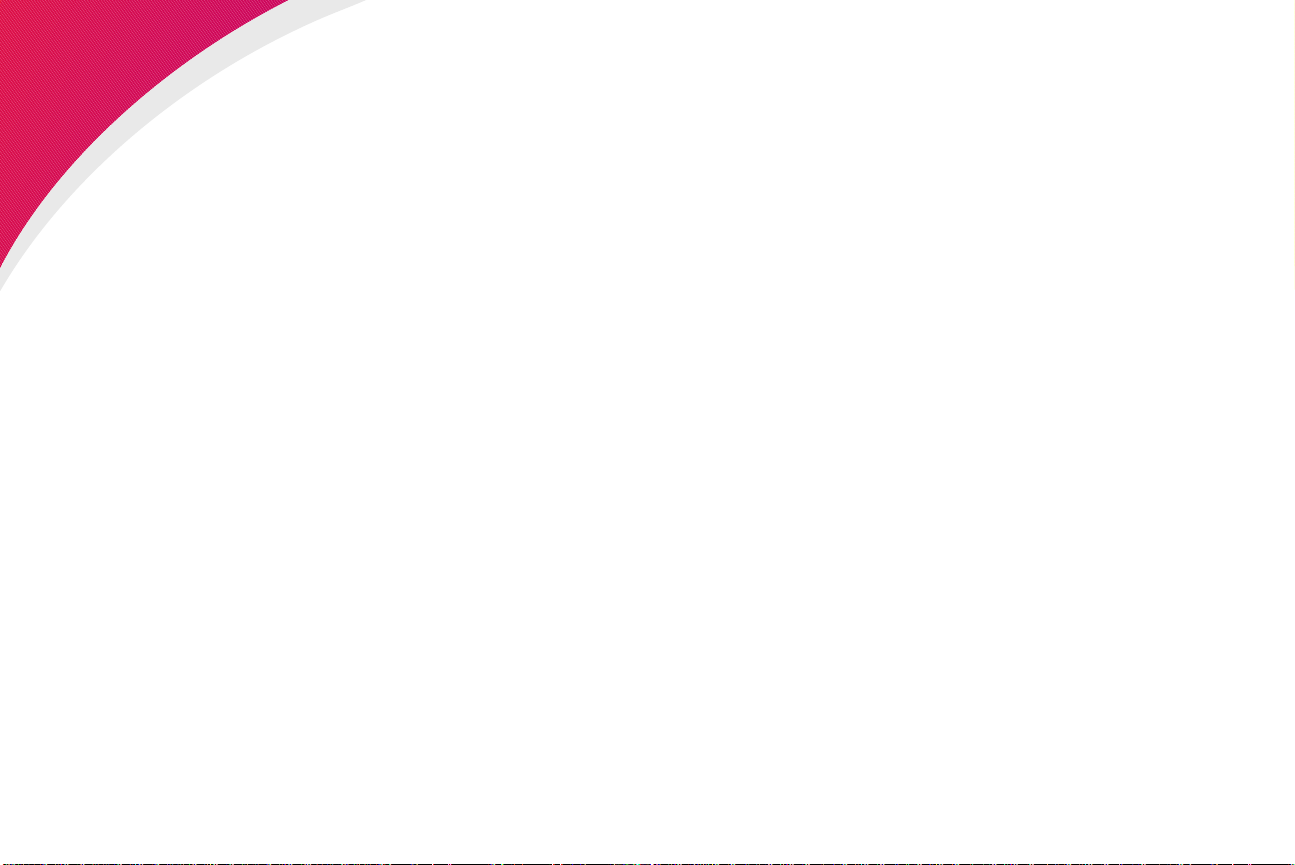
Usando o painel do operador os menus
Esta seção contém informações sobre como usar o painel do
operador, alterar configurações de impressora e compreender os
menus do painel do operador.
Se você estiver familiarizado com o uso de um painel do operador
semelhante a esse, talvez queira ir para “Visão geral dos menus
da impressora” na página 13. Caso contrário, se precisar de
informações, consulte:
NOTA:
da impressora a partir de um software aplicativo
substituem as alterações feitas no painel do
operador da impressora. Consulte o
Usuário
As alterações feitas nas configurações
Guia do
para obter mais detalhes.
“Usando o painel do operador” na página 7.
“Imprimindo a página de configurações de menu” na
página 9.
“Alterando configurações de menu” na página 10.
“Desativando menus do painel do operador” na
página 12.
6Usando o painel do operador os menus
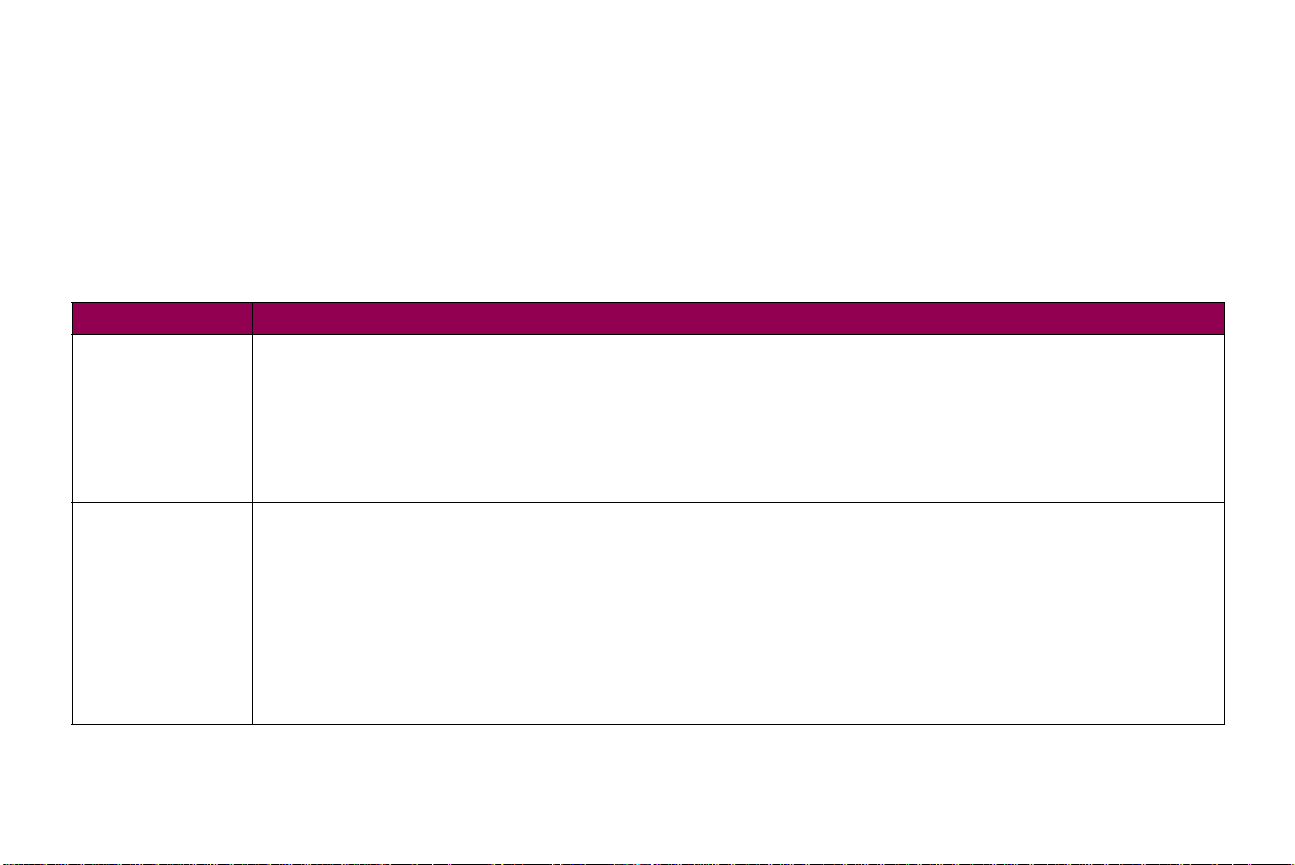
Usando o painel do
Botões do painel do operador
Botão Função
Ir
Menu>
<Menu
e
Pressione Ir para:
• Retornar ao estado
• Sair dos menus da impressora e retornar ao estado
• Limpar as mensagens de erro do painel do operador.
• Sair do modo
Se você modificou as configurações da impressora, pressione Ir antes de enviar um trabalho para impressão.
deve estar exibida para que os trabalhos sejam impressos.
Cada extremidade do botão possui uma função. Pressione
• Quando
primeiro menu disponível.
• Quando
• Quando a impressora estiver desligada:
- Pressione
- Pressione
• Para os itens de menu que possuem valores numéricos, como
frente, ou
Use os cinco botões do painel do operador para abrir um menu, rolar
operador
por uma lista de valores, alterar as configurações da impressora e
responder às mensagens da impressora. A tabela a seguir descreve
as funções de cada botão.
Os botões atuam de acordo com as informações exibidas na segunda
linha do painel do operador.
Pronta
se a impressora estiver desligada (
Economizador de energia
Pronta
for exibido, desligue a impressora (fora do estado
Ocupada
<Menu
for exibido, a impressora será direcionada para o
Menu>
<Menu
para rolar para trás. Solte o botão quando o número desejado for exibido.
<Menu
apresenta o último menu disponível.
para ir para o item seguinte nos menus,
para ir para o item anterior nos menus.
e saltar para a inicialização da impressora.
Pronta
Menu>
.
Pronta
ou
Pronta
ou
Cópias
aparece
não
<Menu
:
) e acesse os menus.
MENU TRABALHO
, mantenha pressionado
no painel do operador).
Menu>
apresenta o
.
Menu>
para rolar para
Pronta
7Usando o painel do operador os menus
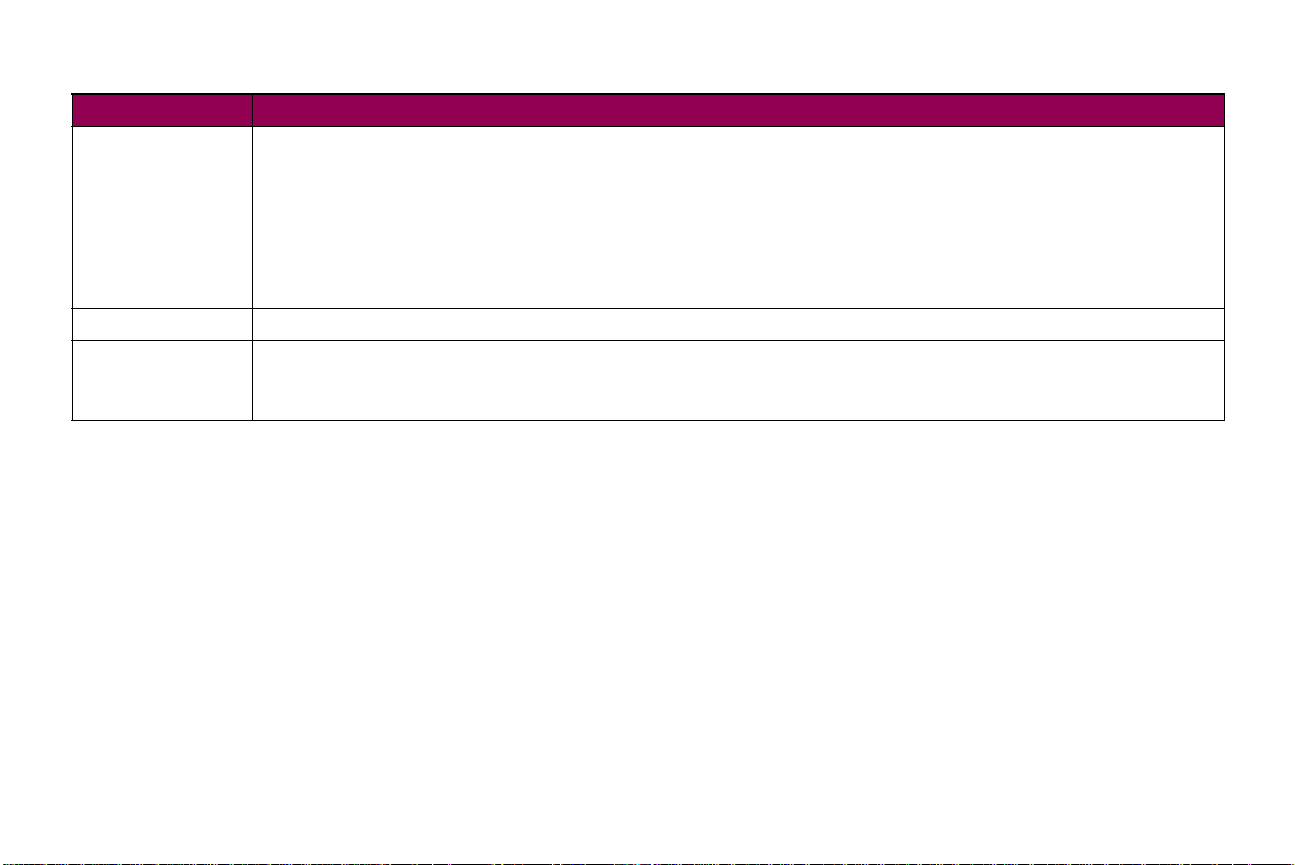
Botões do painel do operador (continuação)
Botão Função
Selecionar Pressione Selecionar para:
• Selecionar o menu exibido na segunda linha do painel do operador. Dependendo do tipo de menu, essa ação:
- Abre o menu e exibe seu primeiro item.
- Abre o item de menu e exibe a configuração padrão.
• Salva o item de menu exibido como a nova configuração padrão. Salvo é exibido e a impressora retorna ao item de
menu.
• Limpa certas mensagens do painel do operador.
Retornar Pressione Retornar para retornar ao nível de menu ou item de menu anterior.
Parar Pressione Parar enquanto Pronta, Ocupada ou Aguardando é exibido, para interromper temporariamente todas as
atividades e desligar a impressora. A mensagem de status do painel do operador se altera para Não pronta.
Pressione Ir para retornar ao estado Pronta, Ocupada ou Aguardando.
8Usando o painel do operador os menus
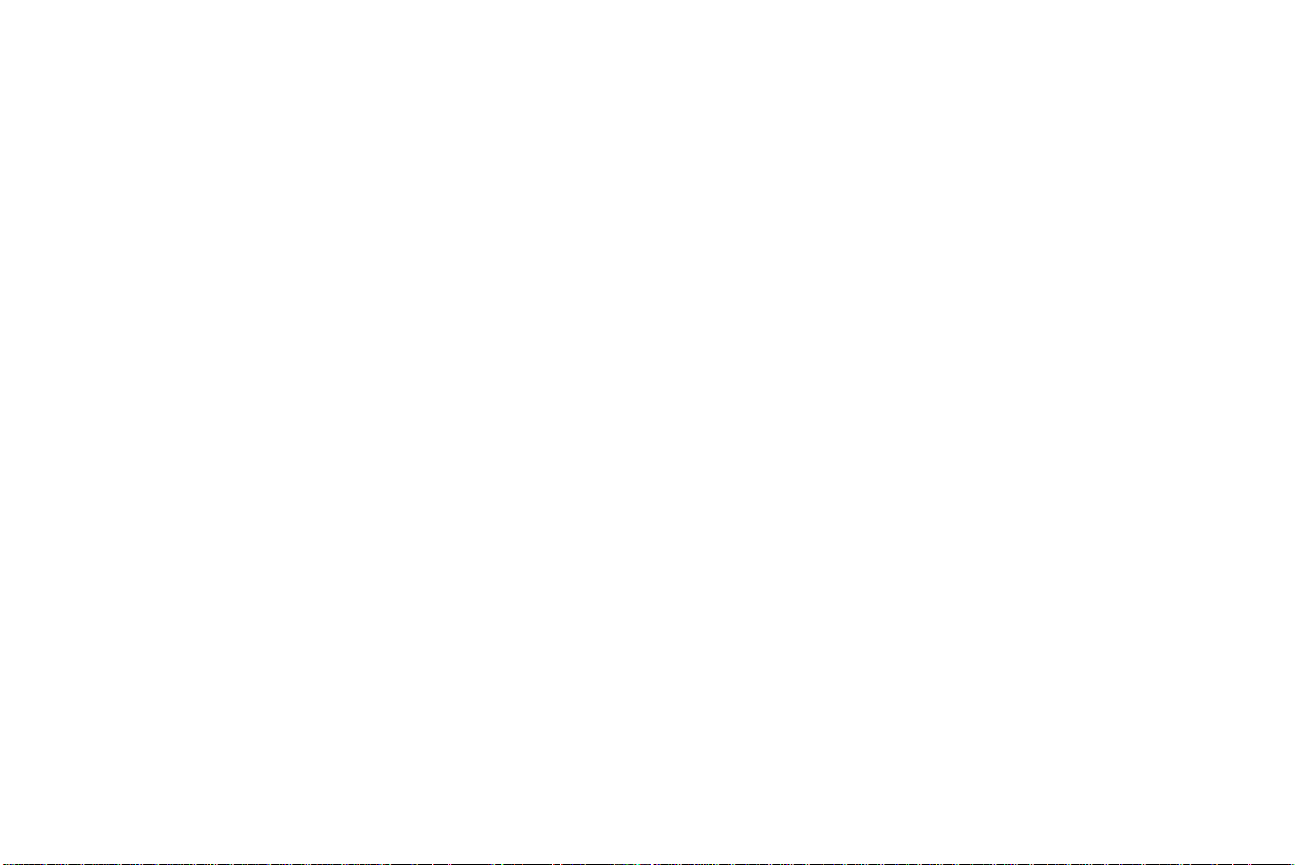
Imprimindo a página de
configurações de menu
A página de configurações de menu apresenta as configurações
atuais para os menus e uma lista de opções instaladas. Você pode
usar essa página para verificar se as opções de impressora estão
devidamente instaladas e se as configurações de impressora estão
configuradas para o que você deseja.
NOTA:
configurações de menu, certifique-se de que a
origem de papel selecionada suporte
papel carta, ofício ou tamanho A4 e que a
configuração
esteja definida para
NOTA:
consulte “Entendendo as mensagens da
impressora” na página 99.
Antes de imprimir a página de
TIPO DE PAPEL
Papel comum
Se uma mensagem de erro for exibida,
para a origem
.
Para imprimir uma página de configurações de menu:
Certifique-se de que a impressora esteja ligada e que
1
esteja exibido.
Pressione
2
Continue a pressionar e a soltar
3
ser exibido.
Pressione
4
Pressione
5
Pressione
6
Imprimindo configurações de menu
impressa. A impressora retorna ao estado
página de configurações de menu é impressa.
Se você tiver instalado opções, verifique se elas estão listadas
7
em “Recursos instalados.”
Menu>
Selecionar
Menu>
Selecionar
ou
<Menu
.
até
Imprimir menus
.
para acessar os menus.
Menu>
até
MENU UTILITÁRIOS
ser exibido.
é exibido até a página ser
Pronta
Pronta
depois que a
9Usando o painel do operador os menus
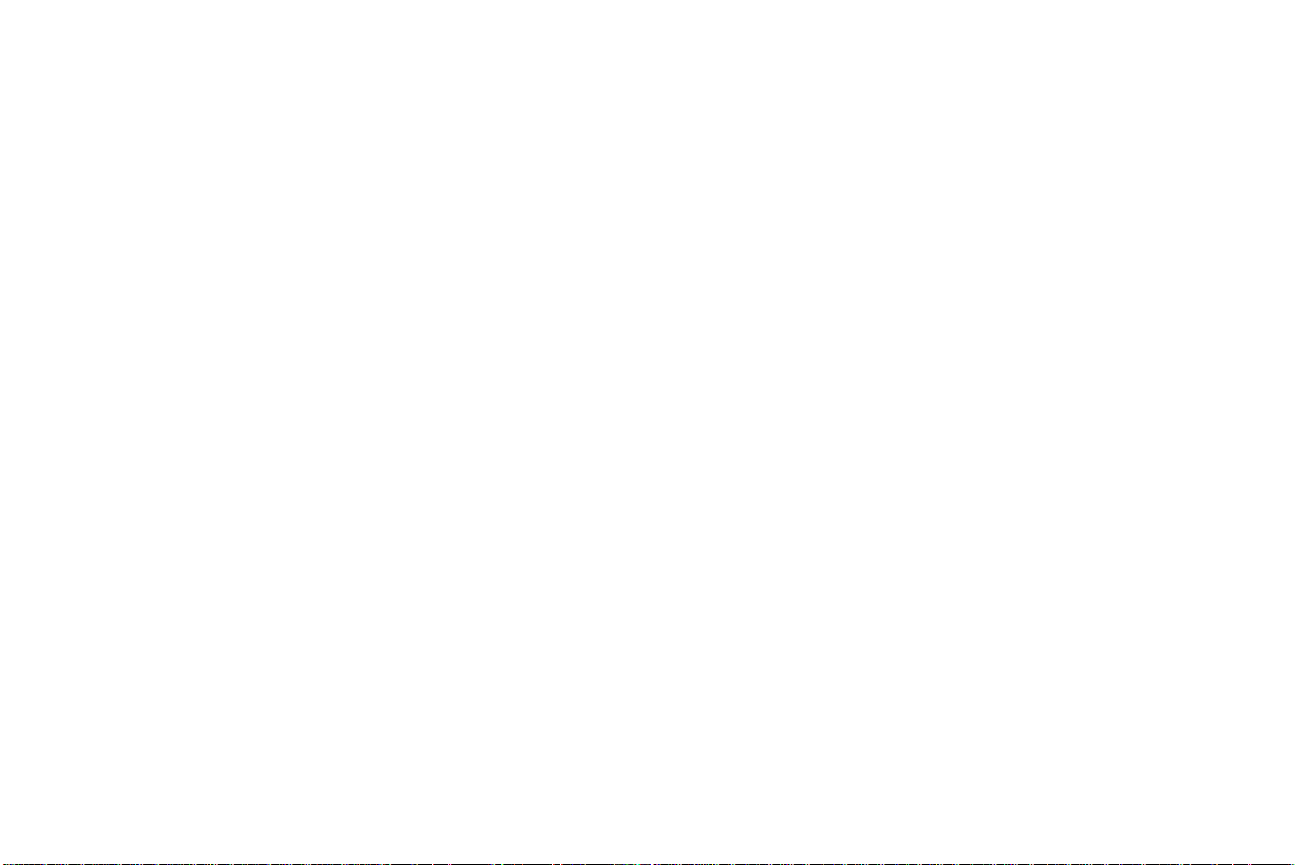
Alterando configurações
de menu
Use o painel do operador para alterar as configurações da impressora
e personalizá-la de acordo com suas necessidades específicas.
Para selecionar um novo valor como a configuração padrão:
NOTA:
software aplicativo substituem as configurações
padrão de usuário executadas através do painel
do operador da impressora.
As alterações feitas a partir de um
Em
1
2
3
4
5
Pronta
Continue a pressionar e soltar
menu desejado.
Consulte “Visão geral dos menus da impressora” na página 13
para obter uma lista de menus e seus itens.
Pressione
O menu é aberto e seu primeiro item de menu é exibido.
Pressione
Pressione
Um asterisco (*) aparece ao lado da configuração padrão de
usuário atual para esse item de menu.
Alguns itens de menu possuem submenus. Por exemplo, se
você selecionar
menu
Tipo da bandeja 1
, pressione
Selecionar
Menu>
Selecionar
TIPO DE PAPEL
ou
MENU PAPEL
) para exibir os valores disponíveis.
Menu>
.
<Menu
.
, precisará selecionar outro menu (como
ou
<Menu
Menu>
até exibir o item de menu desejado.
e depois selecionar o item de
para acessar os menus.
ou
<Menu
até exibir o
10Usando o painel do operador os menus
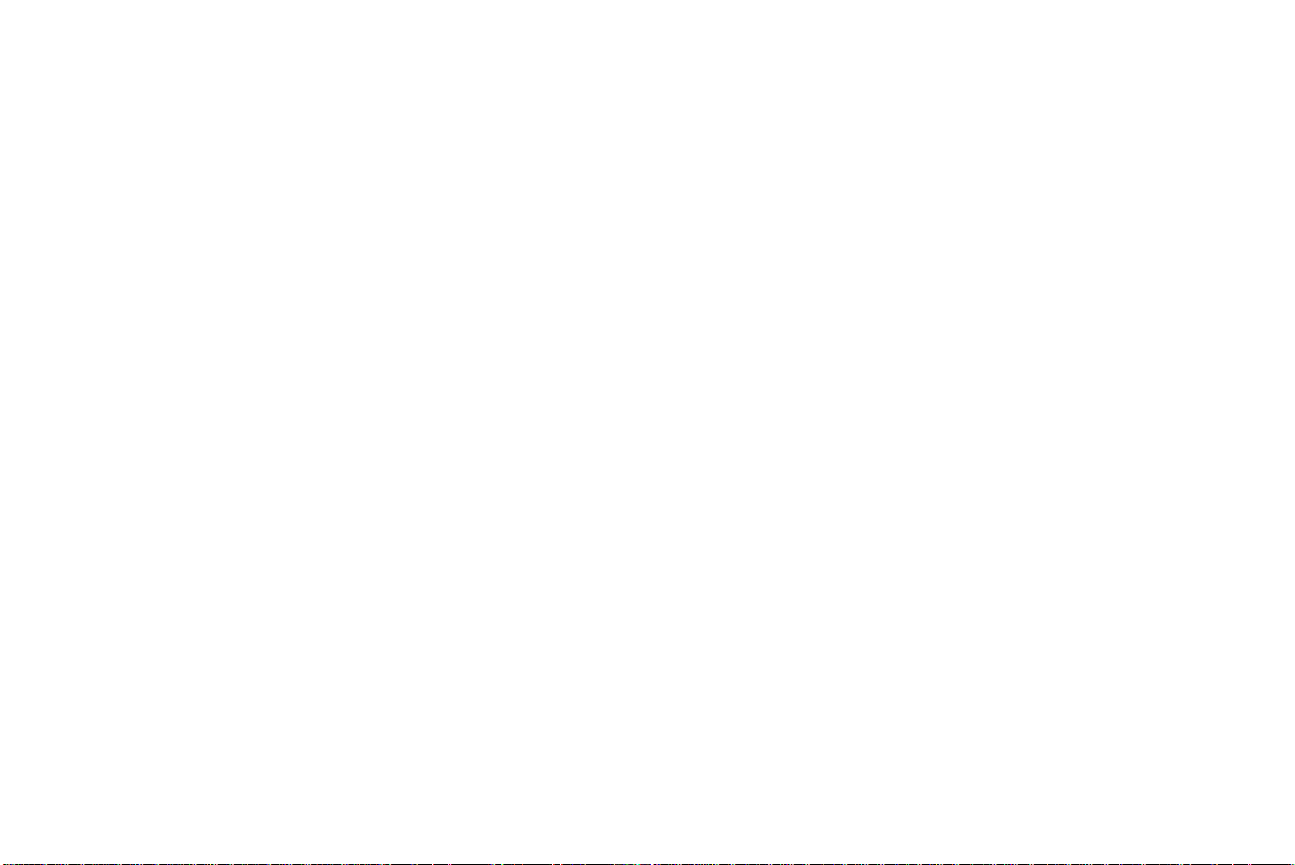
Um valor pode ser:
N
:
OTA
As configurações padrão de usuário
permanecem ativas até você salvar novas
configurações ou restaurar os padrões de
fábrica.
– Uma configuração
– Uma expressão ou palavra que descreva uma
configuração.
– Um valor numérico que você possa aumentar ou
diminuir.
6
Pressione Menu> ou <Menu até exibir o valor desejado.
7
Pressione Selecionar.
Um asterisco (*) aparece ao lado do valor para indicar que é a
configuração padrão de usuário.
lista anterior de itens de menu.
8
Pressione Retornar para voltar aos menus anteriores ou itens
de menu e definir novas configurações padrão.
9
Pressione Ir para retornar ao estado Pronta.
Ligada ou Desligada.
Salvo é exibido, seguida da
11Usando o painel do operador os menus
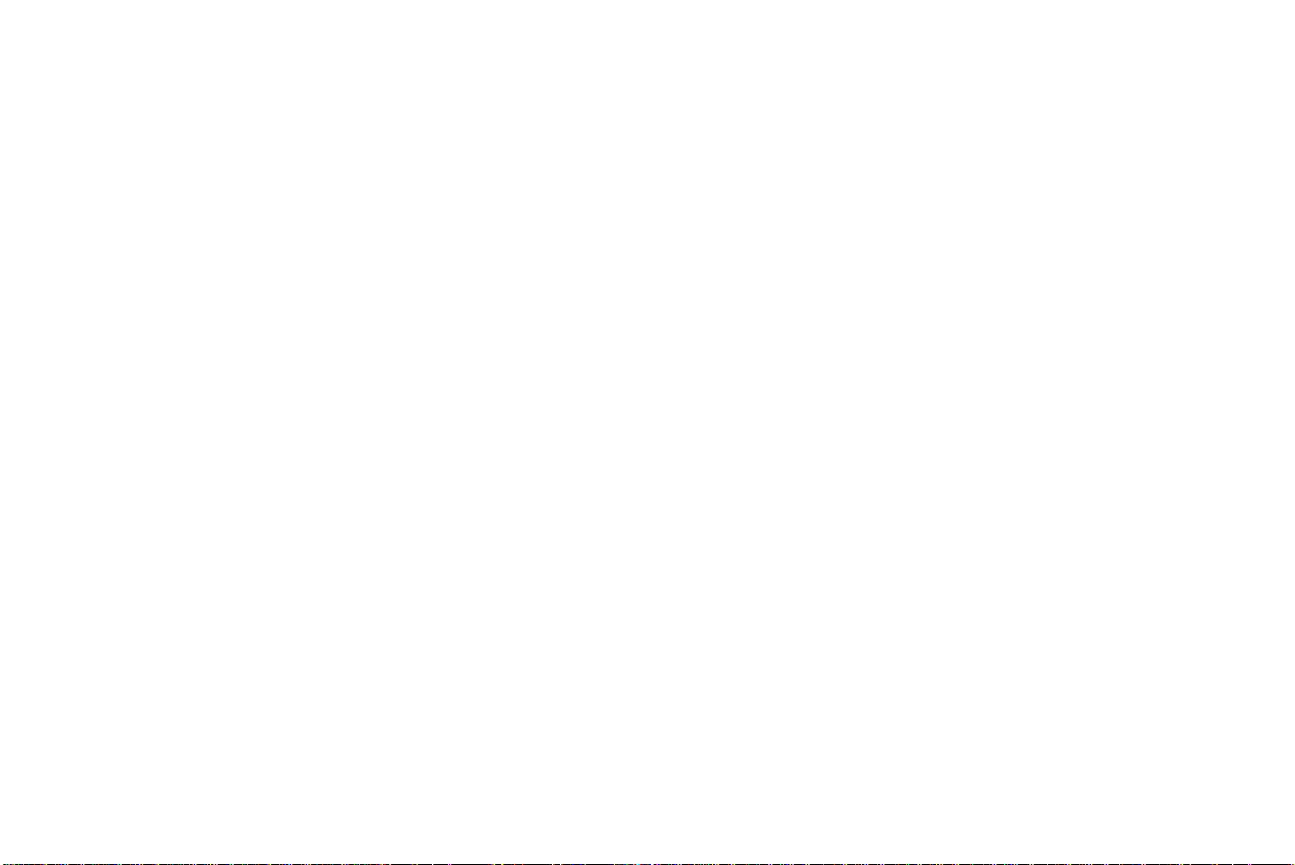
Desativando menus
do painel do operador
Para desativar menus do painel do operador, de forma que as
alterações não possam ser feitas nas configurações padrão da
impressora:
Desligue a impressora.
1
NOTA:
operador não impede o acesso ao
TRABALHO
reter
A desativação dos menus do painel do
nem à funcionalidade
.
MENU
Imprimir e
Mantenha pressionados os botões
2
a impressora.
Solte os botões quando
3
MENU CONFIG
operador.
Pressione
4
Pressione
5
Desativar
6
Pressione
7
Bloqueando menus
Pressione
8
Pressione
9
Se o painel do operador estiver bloqueado e você pressionar
ou
<Menu, Menus desativados
Para ativar os menus, repita as etapas anteriores.
é exibido na primeira linha do painel do
Menu>
Selecionar
aparece na segunda linha do painel do operador.
Selecionar
Menu>
Selecionar
até
até
Realizando auto-teste
Menus do painel
.
.
é exibido rapidamente.
Sair do Config
.
será exibido.
Selecionar
ser exibido.
ser exibido.
e
Retornar
for exibido.
e ligue
Menu>
12Usando o painel do operador os menus
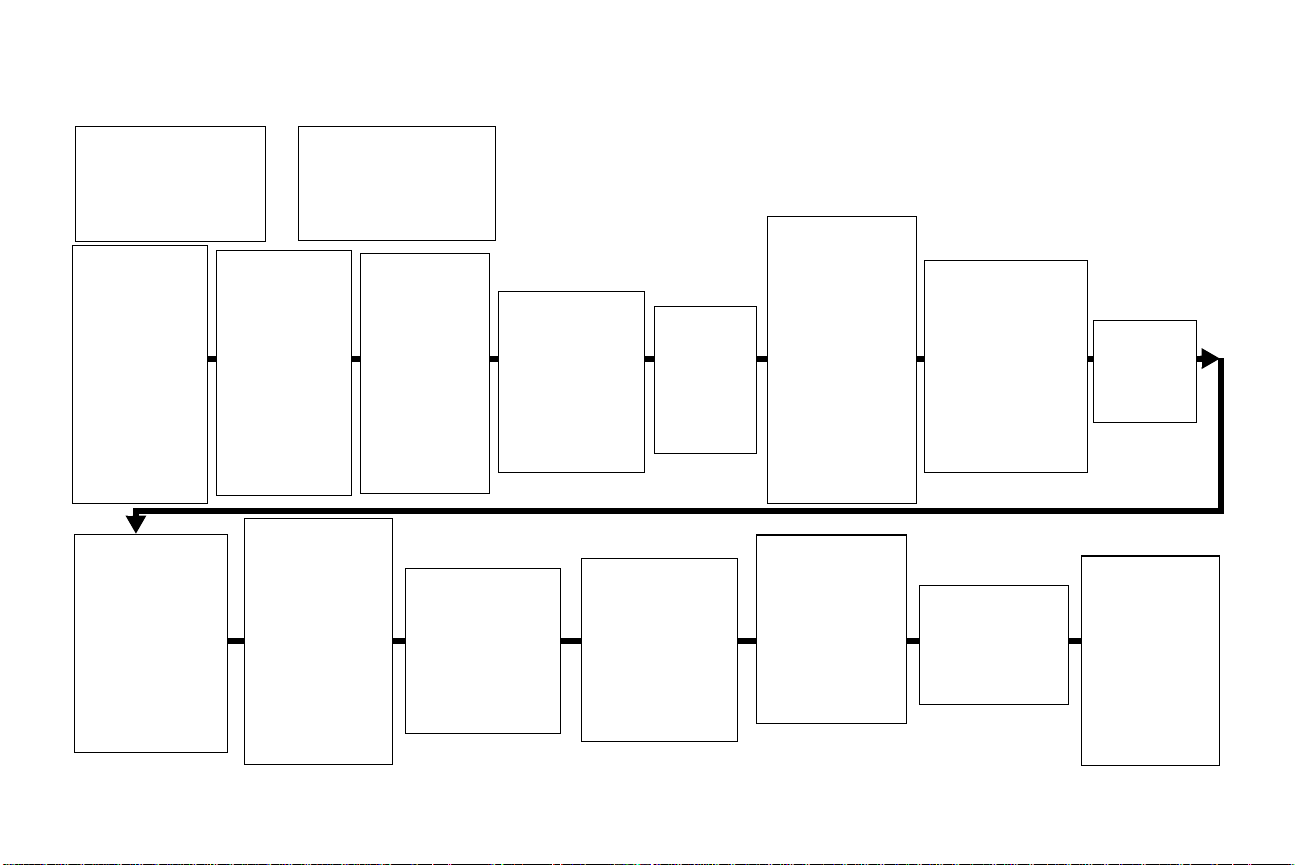
Visão geral dos menus
TRABALHO ARMAZENADO
(página42)
Imp todos trabs
Imprimir 1 trab.
Excl todos trabs
Excluir 1 trab.
Imprimir cópias
MENU PAPEL
(página14)
Origem do papel
TAMANHO DO
PAPEL
TIPO DE PAPEL
TIPOS PERSON.
Bandeja de saída
Configurar bandejas
Bandeja de estouro
ATRIB TIPO/BAND
Substituir tamanho
Configurar MP
Aprimoramento de
envelopes
TEXTURA DO PAPEL
PESO DO PAPEL
CARREGAMENTO
DE PAPEL
MENU PARALELO
(página64)
OPCIONAL
PARALELA x
Botão inteligente PCL
Comut. inteligente PS
Modo NPA
Buffer paralelo
Buffer de trabalho
Status avançado
Protocolo
Aceitar inicialização
Modo paralelo 1
Modo paralelo 2
MENU
ENCADERNAÇÃO
(página26)
Duplex
Encadernação duplex
Cópias
Páginas em branco
Intercalação
Folhas separadoras
Origem do separador
Impressão de
múltiplas páginas
Ordem de múltiplas
páginas
Visualização de
múltiplas páginas
Borda de múltiplas
páginas
daimpressora
TRABALHO CONFIDENCIAL
(página39)
Imp todos trabs
Imprimir 1 trab.
Excl todos trabs
Excluir 1 trab.
Imprimir cópias
MENU
UTILITÁRIOS
(página34)
Imprimir menus
Imp config rede
Imp config rede 1
Imp config rede 1
Imprimir fontes
Imprimir diretório
Padrões de fábrica
Formatar flash
Desfragmentar flash
Formatar disco
Estatística de
contabilização de
trabalhos
Rastreamento hex
MENU SERIAL
(página68)
OPÇÃO SERIALx
Botão inteligente PCL
Comut. inteligente PS
Modo NPA
Buffer serial
Buffer de trabalho
RS-232/RS-422
Polaridade RS-422
Protocolo serial
Robust XON
Transmissão
Bits de dados
Paridade
Aceitar DSR
MENU REDE
(página74)
OPÇÃO DE REDEx
Botão inteligente PCL
Comut. inteligente PS
Modo NPA
Buffer de rede
Buffer de trabalho
CONFIGURAÇÃO DE
REDE x
Os menus ou itens de menu em
itálico
são exibidos somente se a opção
correspondente estiver instalada. Os itens de menu em caixa alta (por exemplo,
TAMANHO DO PAPEL) possuem submenus. Consulte as tabelas a seguir para obter
uma lista dos valores de cada item de menu.
MENU CONFIG.
(página50)
Linguagem da impressora
MENU TRABALHO
(página39)
Cancelar trabalho
TRABALHO
CONFIDENCIAL
TRABALHOS
ARMAZENADOS
Redefinir impressora
Buffer de impressão
Redefinir bandeja
ativa
MENU INFRAVER.
(página77)
Porta infraverm.
Botão inteligente PCL
Comut. inteligente PS
Modo NPA
Buffer infravermelho
Buffer de trabalho
Tamanho da janela
Atraso de transmissão
Taxa de transmissão
máx.
MENU
QUALIDADE
(página47)
Resolução da
impressão
Tonalidade do
toner
PQET
PictureGrade
Economizador de energia
Recurso de salvamento
Destino carregamento
Tempo de espera de
impressão
Tempo de espera
Continuar automático
Recuperação de
atolamento
Proteção de página
Área de impressão
Exibir idioma
Controle do alarme
Alarme do toner
Tamamnho do buffer de
trabalho
Contabilização de
trabalho
Limite de contabilização
de trabalhos
MENU LOCALTALK
(página82)
Porta LocalTalk
Botão inteligente PCL
Comut. inteligente PS
Modo NPA
Buffer LocalTalk
Buffer de trabalho
Hosts NPA
Nome LocalTalk
Endereço LocalTalk
Zona LocalTalk
MENU DE EMUL. DE
PCL (página58)
Origem da fonte
Nome da fonte
Tamanho do ponto
Pitch
Conjunto de símbolos
Orientação
Linhas por página
Largura A4
RENUMERAÇÃO DE
BANDEJA
CR automático após LF
LF automático após CR
MENU USB
(página86)
Botão inteligente PCL
Comut. inteligente PS
Modo NPA
Buffer USB
Buffer de trabalho
MENU
POSTSCRIPT
(página63)
Erro de
impressãoPS
Fonte priorit.
MENU FAX
(página89)
Porta do fax
Taxa de
transmissão do fax
Bits de dados do fax
Paridade do fax
Buffer do fax
Buffer de trabalho
Tamanho de papel
do fax
Tipo de papel do fax
Bandeja de saída
do fax
13Usando o painel do operador os menus
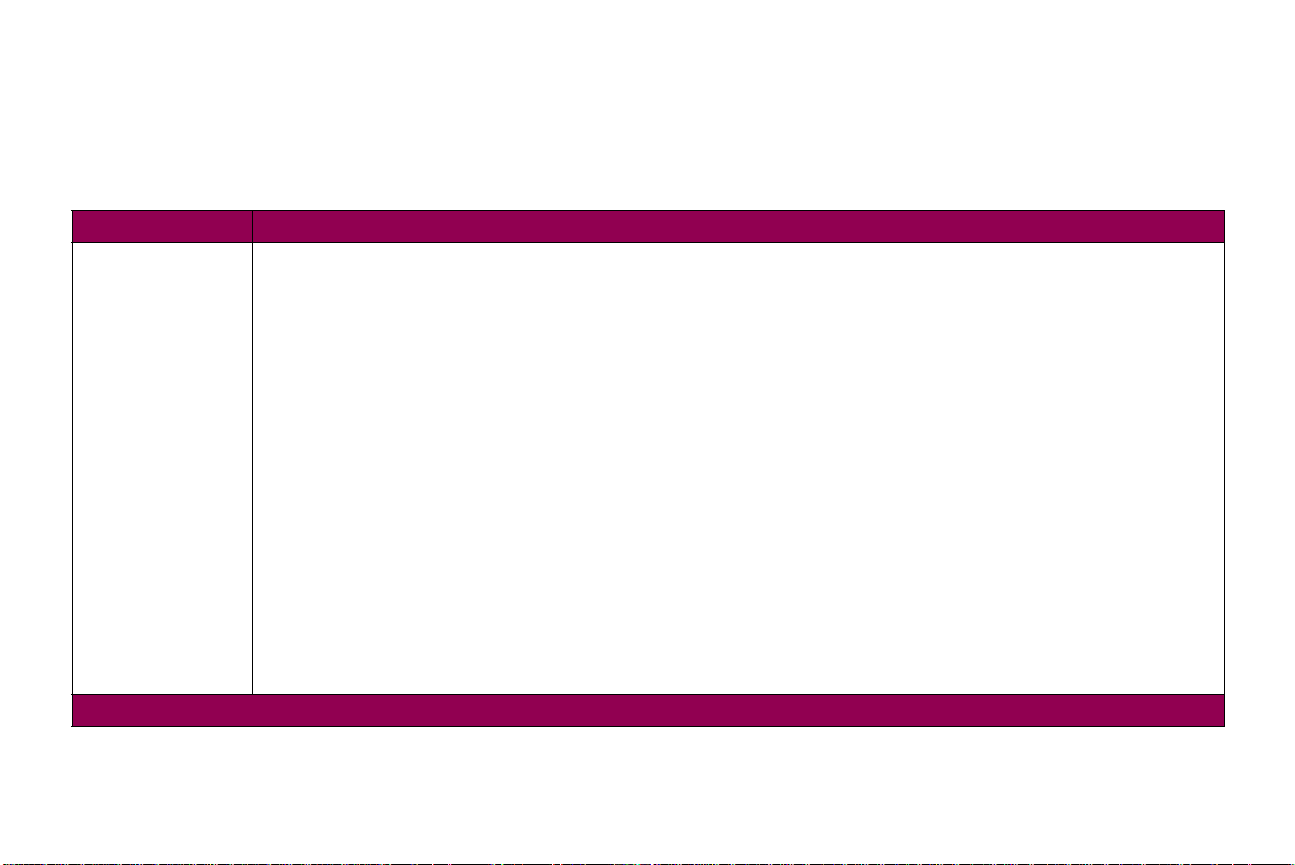
Menu Papel
Item de menu Valores
Origem do papel Bandeja 1*
Bandeja 2
Bandeja 3
Bandeja 4
Bandeja 5
Alimentador MP
Alimentador de envelopes
Papel manual
Envelope manual
A configuração
instaladas.
Selecione
Selecione
Alimentador MP
definida para
alterada automaticamente para
Se você estiver usando o mesmo tamanho e tipo de papel do material de impressão em duas origens de papel (e as
configurações
automaticamente. Quando uma origem de papel estiver vazia, o material de impressão será alimentado
automaticamente pela outra origem de papel.
*Padrão de fábrica
Menu Papel Use o MENU PAPEL para definir todas as configurações relacionadas
à entrada e saída de material de impressão, assim como ao material
de impressão específico que você estiver usando.
Origem do papel
Papel manual
Envelope manual
é exibido somente se
Alimentador MP
Tamanho do papel
quando alimentar manualmente uma folha de material de impressão pelo alimentador multiuso.
identifica a origem do papel padrão. São exibidas somente as origens de papel
quando alimentar manualmente um envelope pelo alimentador multiuso.
Configurar MP
Configurar MP
e
Bandeja 1
Tipo de papel
e
estiver definida para
estiver definido para
.
estiverem corretamente definidas), as bandejas serão ligadas
Cassete
Primeiro
Origem do papel
. Se
, a configuração
Origem do papel
estiver
será
14Usando o painel do operador os menus
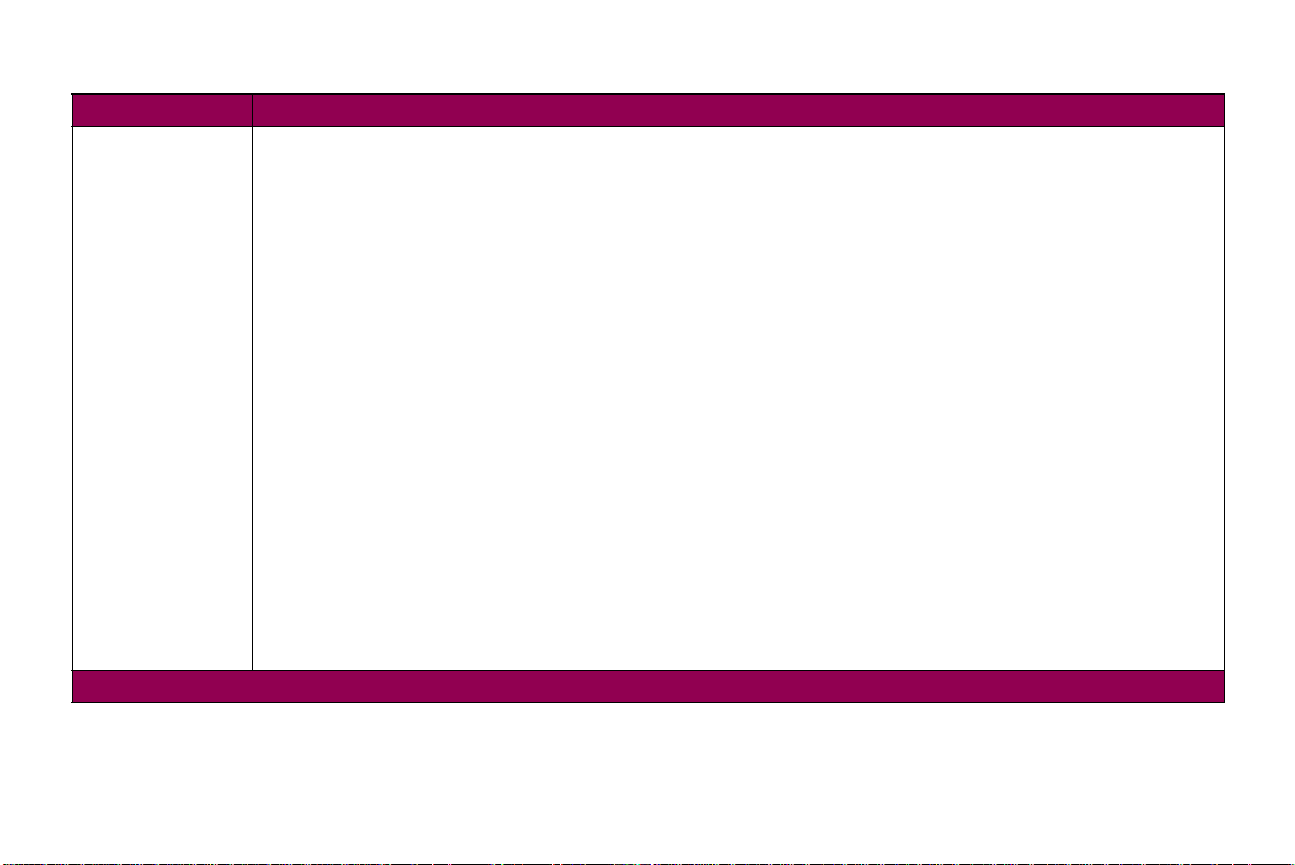
Menu Papel (continuação)
Item de menu Valores
TAMANHO DO
PAPEL
*Padrão de fábrica
Tamanho na bandeja x (onde x representa uma bandeja de 1 a 5)
Tamanho do papel manual
Cada um dos itens acima suporta os seguintes valores como um segundo menu:
A4* (específico do país)
A5
JIS B5
Carta* (específico do país)
Ofício
Executivo
Universal
Tamanho no alimentador MP
A4* (específico do país)
A5
JIS B5
Carta* (específico do país)
Ofício
Executivo
Universal
Envelope 7 ½
Envelope 9
Envelope 10
Envelope DL
Envelope C5
Envelope B5
Outro envelope
15Usando o painel do operador os menus
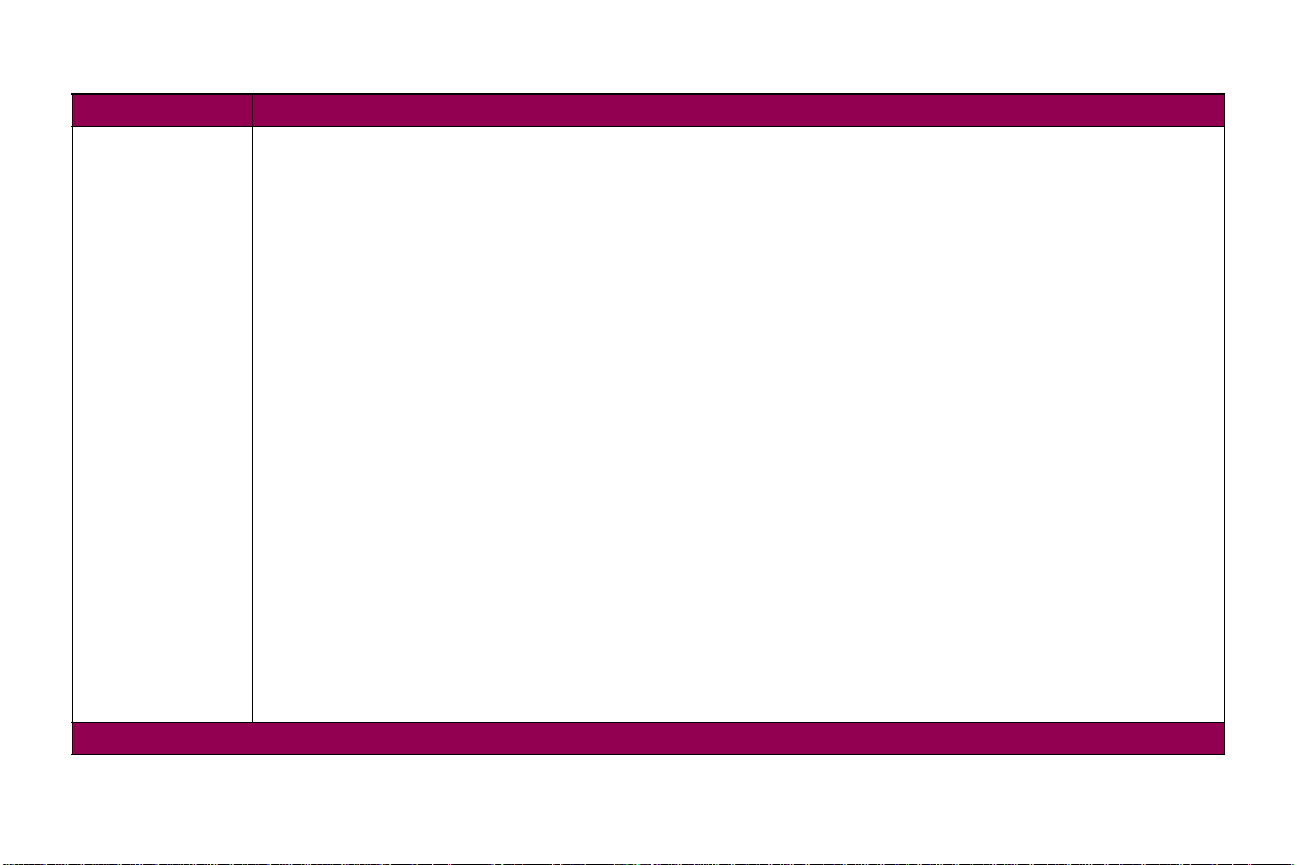
Menu Papel (continuação)
Item de menu Valores
TAMANHO DO
PAPEL
(continuação)
*Padrão de fábrica
Tamanho no alimentador de envelopes
Tamanho do envelope manual
Cada um dos itens de menu acima suporta os seguintes valores como um segundo menu:
Envelope 7 ½
Envelope 9
Envelope 10 * (específico do país)
Envelope DL* (específico do país)
Envelope C5
Envelope B5
Outro envelope
A configuração TAMANHO DO PAPEL identifica o tamanho de formatação padrão para cada origem de papel. Algumas
origens de papel possuem detector de tamanho. Isso significa que a impressora determina automaticamente o tamanho
do material de impressão carregado na origem do papel.
Nota: Antes de carregar o material de impressão em qualquer origem de papel, certifique-se de ter definido o
TAMANHO DO PAPEL e o TIPO DE PAPEL para a origem do papel. Da mesma forma, selecione o tamanho e o tipo de
papel em seu software aplicativo para o material de impressão que você estiver carregando.
Selecione Tamanho do papel manual quando alimentar manualmente uma única folha de material de impressão pelo
alimentador multiuso.
Selecione Tamanho do envelope manu al quando alimentar manualmente um único en v e lope pelo alimentador multiuso.
Universal se refere a qualquer tamanho não considerado um tamanho padrão. Selecione Universal no menu
TAMANHO DO PAPEL quando carregar um material de impressão que não corresponda a qualquer um dos demais
tamanhos disponíveis. A impressora formatará automaticamente a página com o maior tamanho possível. Você, então,
poderá definir o tamanho de página real a partir de seu software aplicativo.
Selecione Outro envelope no menu TAMANHO DO PAPEL quando carregar envelopes que não correspondam a
qualquer um dos demais tamanhos disponíveis. A impressora formatará automaticamente para o maior tamanho de
envelope possível. Você, então, poderá definir o tamanho de envelope real a partir de seu software aplicativo.
16Usando o painel do operador os menus
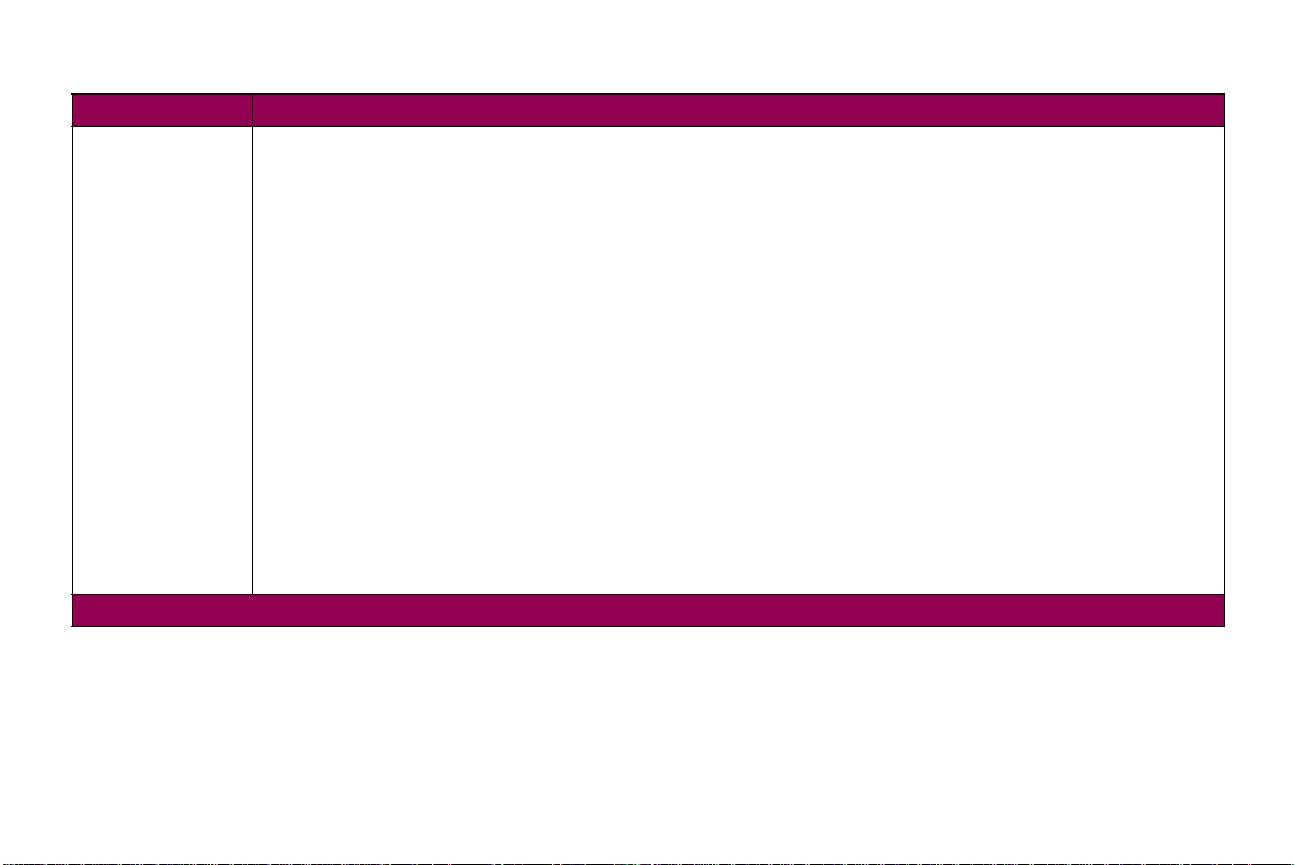
Menu Papel (continuação)
Item de menu Valores
TIPO DE PAPEL Tipo na bandeja x (onde x representa uma bandeja de 1 a 5)
Tipo de alimentador MP
Tipo de papel manual
Cada um dos itens acima suporta os seguintes valores como um segundo menu:
Papel comum*
Cartões
Transparência
Etiquetas
Papel encorpado
Papel timbrado
Papel pré-impresso
Papel colorido
Tipo x Personalizado (onde x representa um tipo de 1 a 6 personalizado)
Nota: Tipo no alimentador MP é exibido somente quando Configurar MP f or definido para Cassete.
Tipo no alimentador de envelopes
Tipo de envelope manual
Cada um dos itens de menu acima suporta os seguintes valores como um segundo menu:
Envelope*
Tipo x personalizado (onde x representa um tipo de 1 a 6 personalizado)
Nota: São exibidas somente as origens de papel instaladas.
*Padrão de fábrica
17Usando o painel do operador os menus
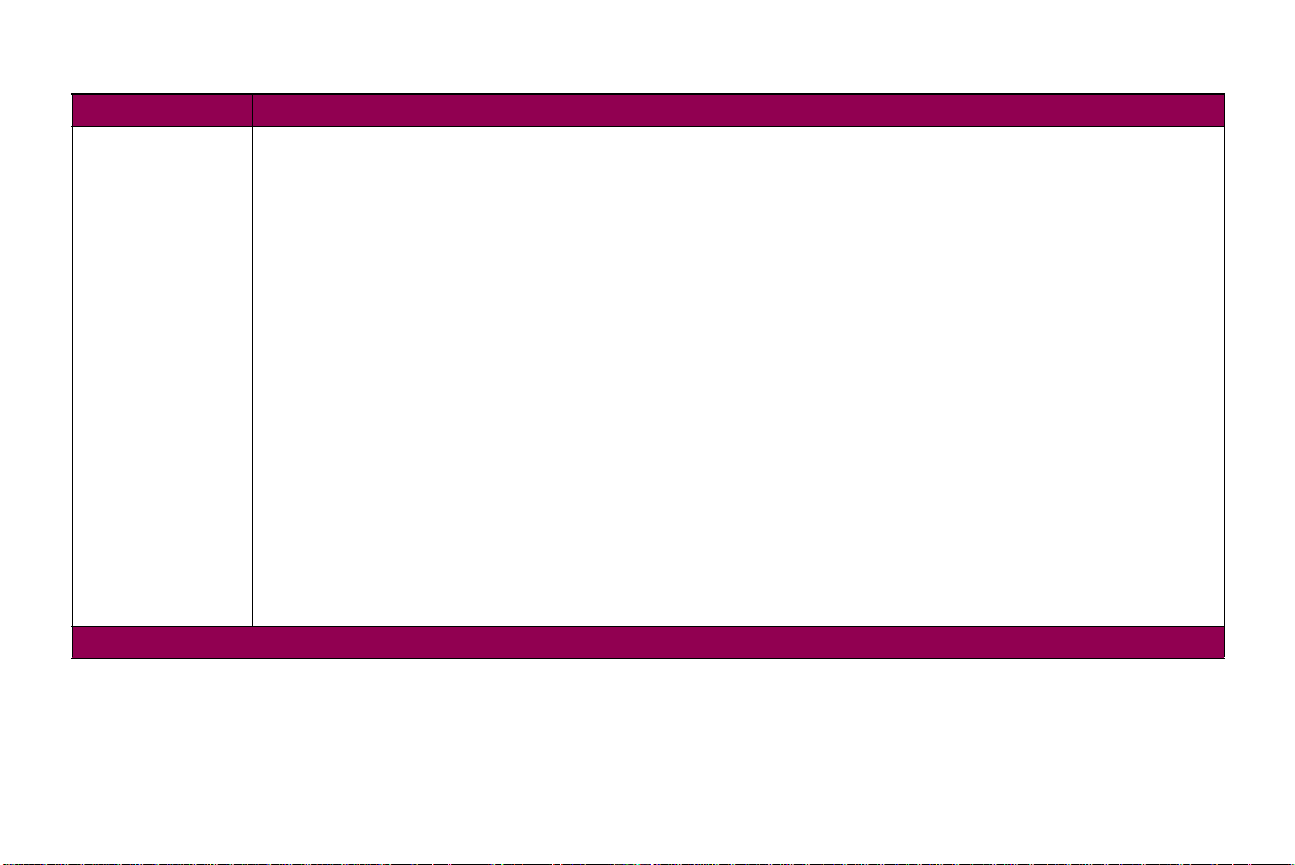
Menu Papel (continuação)
Item de menu Valores
TIPO DE PAPEL
(continuação)
*Padrão de fábrica
A configuração TIPO DE PAPEL permite que v ocê especifique o tipo de material de impressão instalado em cada origem
de papel. Essa configuração é usada pela impressora nas seguintes formas:
• Permite que a impressora otimize a qualidade de impressão para o material de impressão especificado.
• Permite que você selecione origens de papel através do seu software aplicativo, selecionando somente um tipo e
tamanho. É desnecessário selecionar uma origem.
• Permite que a impressora ligue automaticamente as origens do papel entre si. Quaisquer origens que contenham o
mesmo tipo e tamanho de material de impressão serão ligadas automaticamente pela impressora se você tiver
definido o TAMANHO DO PAPEL e o TIPO DE PAPEL de acordo com as configurações corretas para as origens de
papel.
Selecione Tipo de papel manual quando alimentar manualmente uma única folha de papel pelo alimentador multiuso.
Selecione Tipo de envelope manual quando alimentar manualmente um envelope pelo alimentador multiuso.
Nota: Antes de carregar o material de impressão em qualquer origem de papel, certifique-se de ter definido o
TAMANHO DO PAPEL e o TIPO DE PAPEL para a origem do papel. Da mesma forma, selecione o tamanho e o tipo do
papel em seu software aplicativo para o material de impressão que você estiver carregando.
Tipo 1 a 6 personalizado refere-se a tipos especiais de materiais de impressão. Se um nome definido pelo usuário estive r
disponível, ele será exibido em v ez de Tipo x personalizado. Use o MarkVision para criar nomes de tipos personalizados.
O nome pode conter no máximo 14 caracteres. Consulte a “TIPOS PERSONALIZADOS” na página 19.
Se você estiver usando um material de impressão diferente nas origens do papel, cada origem com um material de
impressão diferente precisará ter o TAMANHO DO PAPEL e o TIPO DE PAPEL definido para um valor exclusivo para
desativar o recurso de ligação de bandeja automático. Caso contrário, se uma origem de papel ficar vazia, a impressora
selecionará o material de impressão de outra origem, já que, para a impressora, a bandeja estará ligada. Isso pode fazer
com que uma carta de uma página seja impressa em uma folha de etiquetas ou em uma transparência.
18Usando o painel do operador os menus
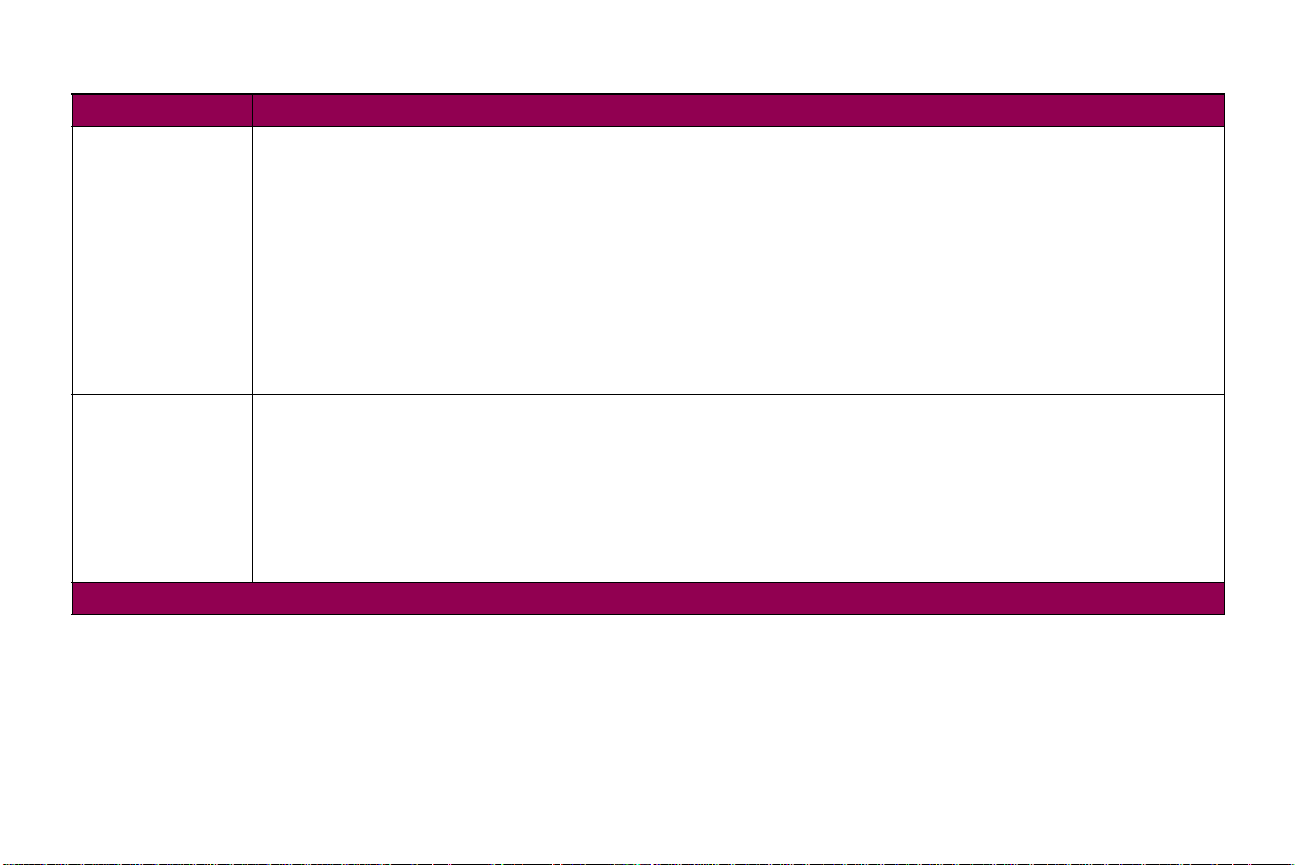
Menu Papel (continuação)
Item de menu Valores
TIPOS
PERSONALIZADOS
Bandeja de saída Bandeja padrão*
*Padrão de fábrica
Tipo x personalizado (onde x representa um tipo de 1 a 6 personalizado)
Papel*
Cartões
Transparência
Etiquetas
Envelope
A configuração TIPOS PERSONALIZADOS identifica o tipo de material de impressão usado para cada um dos Tipos
personalizados disponíveis no item de menu TIPO DE PAPEL. Essa designação de material de impressão otimiza as
configurações de qualidade de impressão quando você selecionar o material de impressão de uma origem de papel
quando o tipo estiver definido para Tipo x personalizado. Se um nome definido pelo usuário estiver disponível, ele será
exibido em vez de Tipo x personalizado, onde x representará um número de 1 a 6. Use o MarkVision para criar nomes
de tipos personalizados. O nome definido pelo usuário pode conter no máximo 14 caracteres.
Bandeja x (onde x representa uma opção de saída de 1 a 10)
Nota: São exibidas somente as opções de saída instaladas.
A configuração Bandeja de saída identifica a saída padrão para o material impresso. A bandeja padrão está localizada
na parte superior da impressora. Cada bandeja adicional, representada por números, está disponível para cada opção
de saída instalada. Se um nome definido pelo usuário estiver disponível, ele será e xibido em vez de Bandeja x. O nome
pode conter no máximo 14 caracteres. Se o mesmo nome tiver sido atribuído a múltiplas bandejas de saída, o nome só
será exibido uma vez na lista de valores da Bandeja de saída.
19Usando o painel do operador os menus
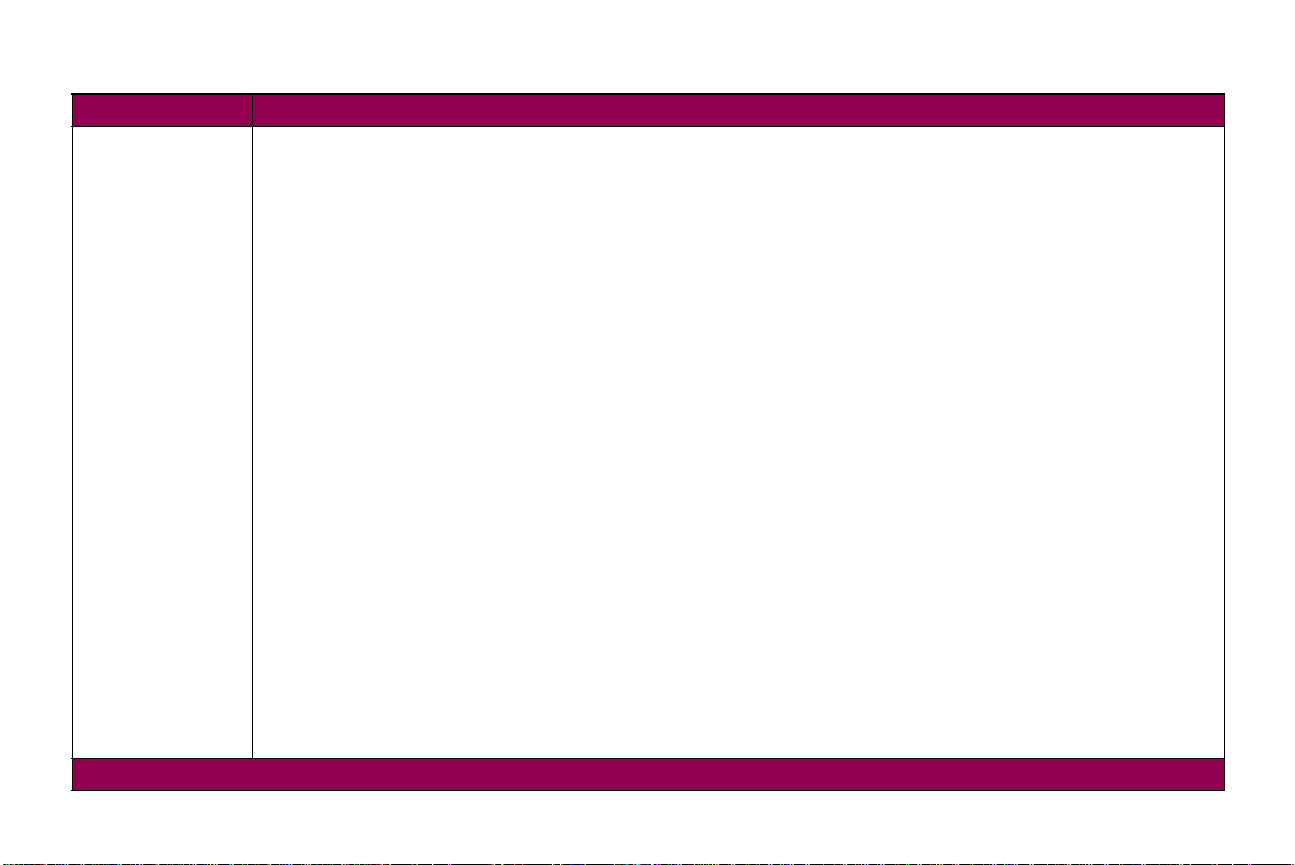
Menu Papel (continuação)
Item de menu Valores
Configurar bandejas Caixa de correio*
Ligação
Estouro do correio
Ligar opcional
Atribuição de tipo
Configurar Bandejas só é exibido quando, pelo menos, uma opção de saída estiver instalada. Ligar opcional só é
exibido quando, pelo menos, duas bandejas opcionais estiverem instaladas. Estouro do correio só é exibido quando,
pelo menos, quatro bandejas de saída estiverem instaladas.
A configuração Caixa de correio permite que a Bandeja padrão e quaisquer opções de saída sejam selecionadas
individualmente. O material impresso é colocado na bandeja de saída selecionada pelo trabalho de impressão. Se um
trabalho de impressão não especificar a bandeja de saída, o material impresso irá para a bandeja de saída padrão.
Consulte a “Bandeja de saída” na página 19. Quando uma bandeja de saída está cheia, Remover papel é exibido e a
impressora interrompe a impressão até que o material impresso seja removido da bandeja de saída.
A configuração Ligar permite a ligação de bandejas. A ligação de bandejas faz com que todas as bandejas de saída
(bandeja padrão e opções de saída) sejam ligadas entre si, como se fossem uma bandeja grande. A impressora
preenche primeiro a bandeja padrão. Quando ela estiver cheia, a impressora começará a preencher a primeira opção de
saída. À medida que cada saída adicional for preenchida, a impressora passa para a próxima opção de saída instalada.
Quando a bandeja padrão e todas as opções de saída estiverem cheias, a mensagem Remover papel de todas as
bandejas de saída será exibida.
A configuração Estouro do correio permite que a Bandeja padrão e quaisquer opções de saída sejam selecionadas
individualmente da mesma forma como na configuração Caixa de correio. Além disso, uma bandeja de saída é
designada como "bandeja de estouro". Quando uma bandeja de saída estiver cheia, em vez de interromper a impressão
e exibir Remover papel, a impressora direciona automaticamente o material impresso para a bandeja de estouro. Para
obter informações sobre o valor de Estouro do correio, consulte “Bandeja de estouro” na página 21.
A configuração Ligar opcional faz com que todas as opções de saída fiquem ligadas entre si, como se fossem uma
única bandeja grande, permitindo que a bandeja padrão possa ser endereçada individualmente. A impressora
preencherá primeiro a bandeja de saída opcional. Quando ela estiver cheia, a impressora passará para a próxima opção
de saída instalada. Quando todas as opções de saída estiverem cheias, a mensagem Remover papel de todas as
bandejas de saída será exibida.
*Padrão de fábrica
20Usando o painel do operador os menus
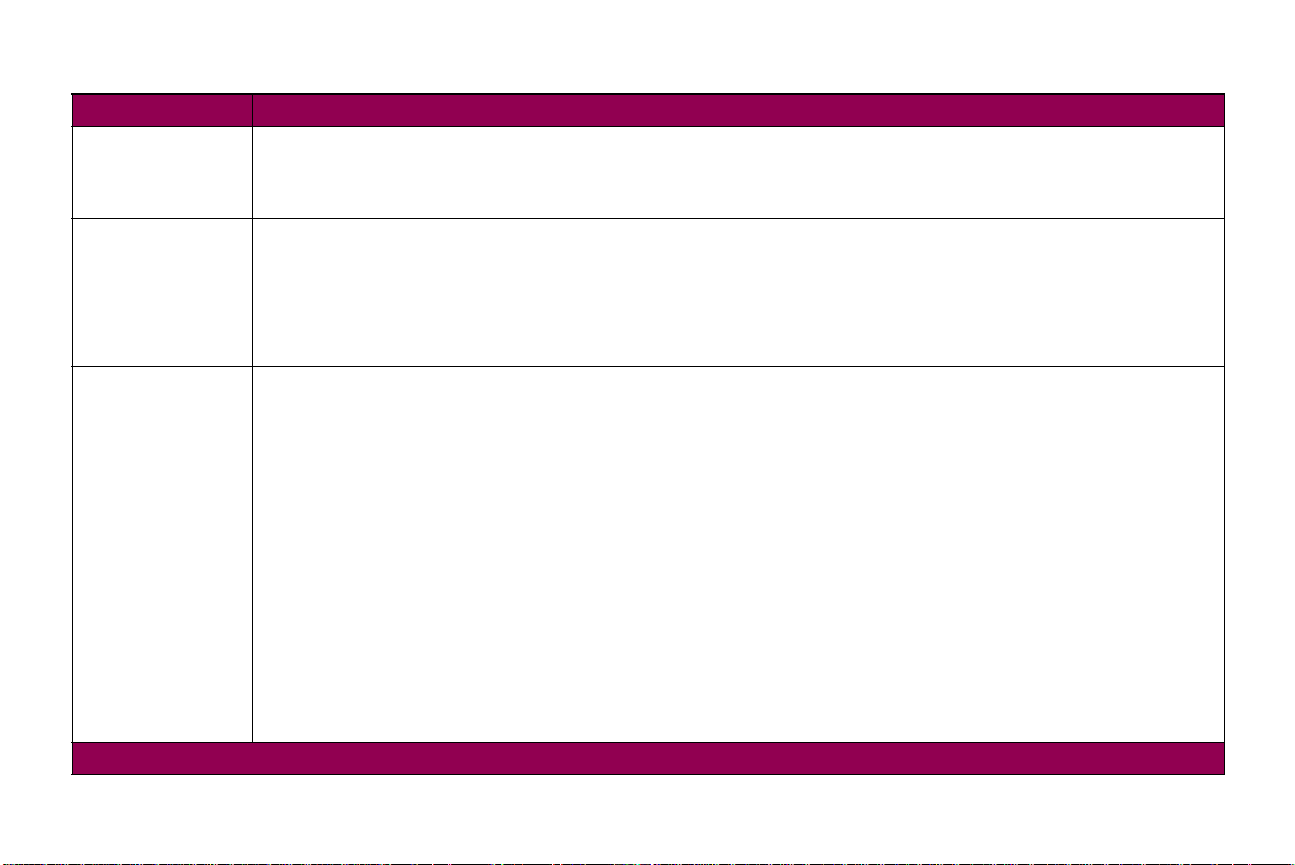
Menu Papel (continuação)
Item de menu Valores
Configurar bandejas
(continuação)
Bandeja de estouro Bandeja padrão
ATRIBUIR TIPO/
BANDEJA
*Padrão de fábrica
A configuração Atribuição de tipo faz com que a mídia impressa seja direcionada para bandejas de saída baseadas no
tipo de papel da mídia impressa. Cada tipo de papel é atribuído para uma bandeja de saída e a impressora direciona a
saída para a bandeja de saída atribuída. Para obter mais informações sobre o valor da Atribuição de tipo, consulte
“ATRIBUIR TIPO/BANDEJA” na página 21.
Bandeja x (onde x representa uma opção de saída de 1 a 10)
Nota: São exibidas somente as opções de saída instaladas.
Bandeja de estouro só é exibido quando, pelo menos, quatro bandejas de saída estiverem instaladas. Se uma bandeja
definida pelo usuário estiver disponível, ela será exibida em vez de Bandeja x. O nome pode conter no máximo 14
caracteres.
Bandeja de papel comum
Bandeja de papel cartão
Bandeja de transparência
Bandeja de etiquetas
Bandeja de papel encorpado
Bandeja de envelopes
Bandeja de papel timbrado
Bandeja de pré-impressos
Bandeja de papel colorido
Bandeja x personalizada (onde x representa um tipo de papel de 1 a 6 personalizado)
Cada um dos itens de menu acima suporta os seguintes valores como um segundo menu:
Bandeja padrão
Bandeja x (onde x representa uma opção de 1 a 10)
Nota: São exibidas somente as opções de saída instaladas.
ATRIBUIR TIPO/BANDEJA só é exibido quando, pelo menos, uma bandeja opcional estiver instalada. Se um nome
definido pelo usuário estiver disponível, ele será exibido em vez de Bandeja x personalizada. Use o MarkVision para
criar nomes de tipo personalizado. O nome pode conter no máximo 14 caracteres.
21Usando o painel do operador os menus
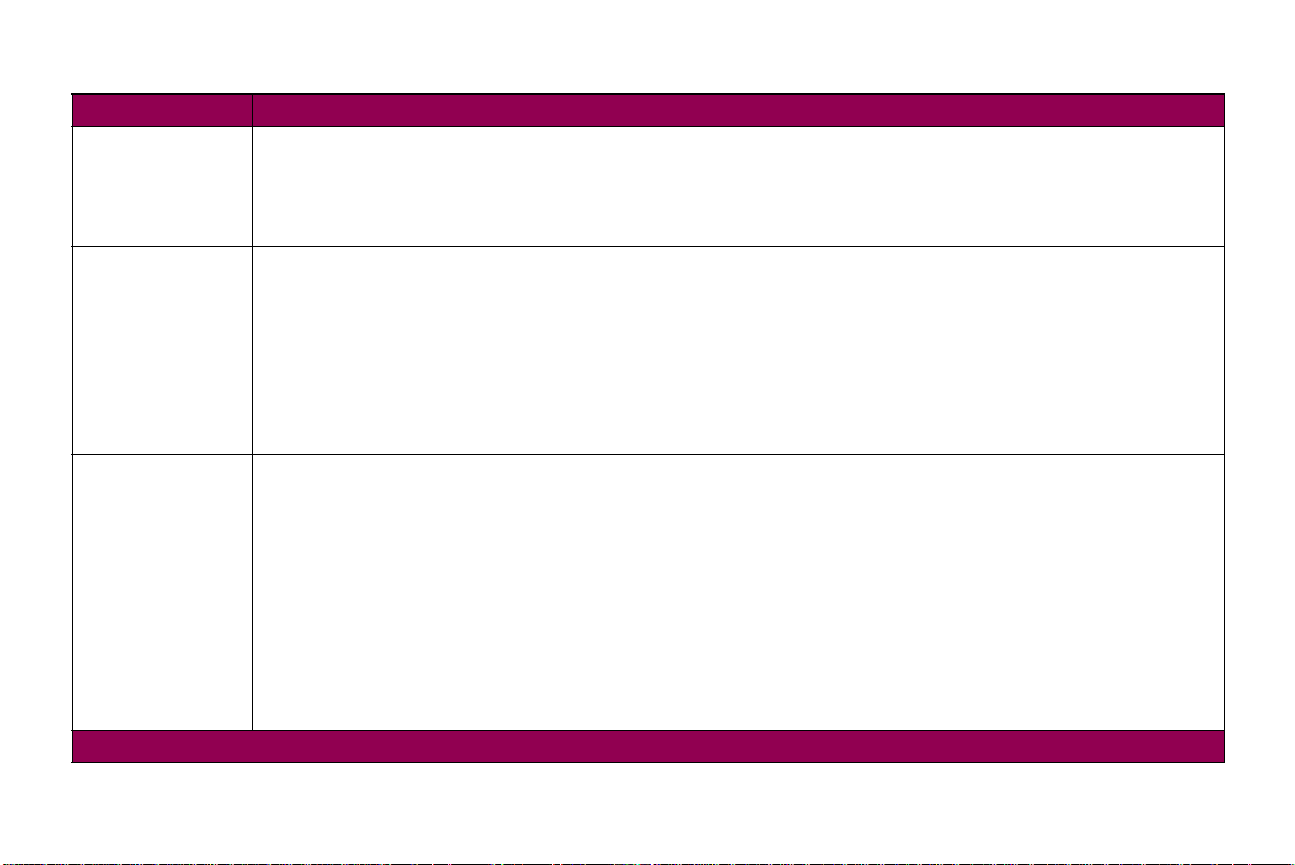
Menu Papel (continuação)
Item de menu Valores
Substituir tamanho Desligado
Carta/A4*
Selecione Carta/A4 para que a impressora imprima automaticamente trabalhos de tamanho A4 em papel de tamanho
carta, e trabalhos de tamanho carta em papel de tamanho A4, quando o tamanho solicitado não estiver instalado
atualmente na origem do papel.
Aprimoramento de
envelopes
Configurar MP Cassete*
*Padrão de fábrica
Desligado
Ligado*
Use Aprimoramento de envelopes para minimizar vincos no envelope. Quando Aprimoramento de envelopes estiver
definido para Ligado, talvez você ouça pequenas batidas quando os envelopes estiverem sendo impressos.
Recomendamos que deixe Aprimoramento de envelopes definido para Ligado, a menos que o som dessas pequenas
batidas esteja muito alto para o seu ambiente de trabalho.
Para evitar esse ruído, defina Aprimoramento de envelopes para Desligado. Imprima alguns envelopes. Se a
qualidade de impressão for aceitável, deixe Aprimoramento de envelopes definido para Desligado. Se os envelopes
dobrarem ou criarem vincos, defina Aprimoramento de envelopes para Ligado.
Manual
Primeira
Quando o alimentador multiuso estiver definido para Cassete e as configurações TAMANHO DO PAPEL e TIPO DE
PAPEL estiverem configuradas corretamente, a impressora tratará o alimentador multiuso como qualquer outra origem
de papel. Se um trabalho de impressão solicitar um material de impressão cujo tamanho só é carregado no alimentador
multiuso, a impressora selecionará o material de impressão do alimentador multiuso para o trabalho de impressão.
Selecione Manual para alimentar manualmente folhas individuais de material de impressão através do alimentador
multiuso. O alimentador multiuso atua como um slot de alimentação man ual e v ocê pode alimentar somente uma f olha de
material de impressão de cada vez.
Se você definir Configurar MP para
multiuso até esvaziá-lo, independentemente da origem ou tamanho do papel solicitado para o trabalho.
Primeira, a impressora alimentará o material de impressão a partir do alimentador
22Usando o painel do operador os menus
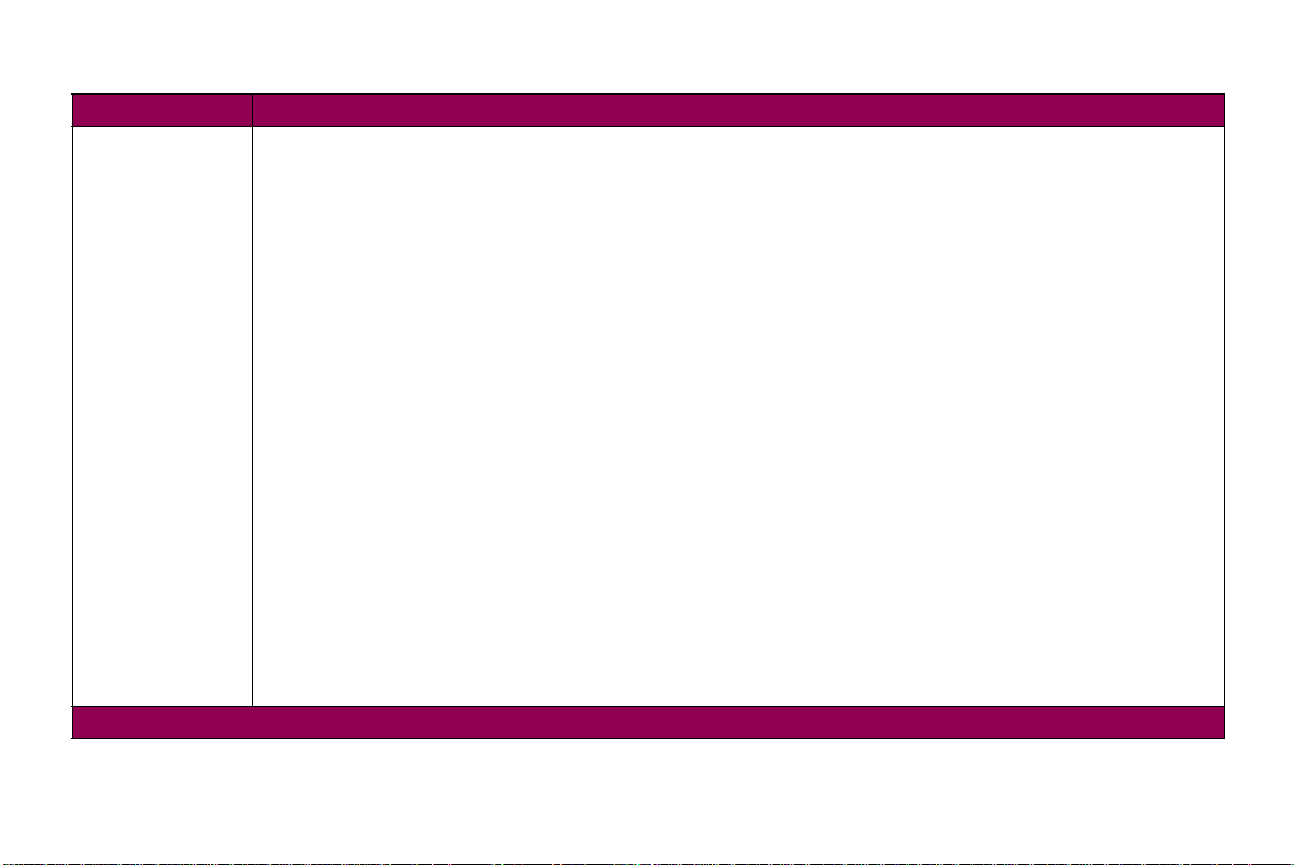
Menu Papel (continuação)
Item de menu Valores
TEXTURA DO
PAPEL
*Padrão de fábrica
Textura comum
Textura de papel cartão
Textura de transparência
Textura de etiquetas
Textura de papel encorpado
Textura de envelope
Textura de papel timbrado
Textura de pré-impressão
Textura de papel colorido
Textura x personalizada (onde x representa uma textura de 1 a 6 personalizada)
Cada um dos itens acima suporta os três valores a seguir como um segundo menu:
•Suave
•Normal*
• Áspera
Nota: Áspera é o padrão de fábrica para Textura de papel encorpado.
Selecione o valor de TEXTURA DO PAPEL apropriado (Suave, Normal ou Áspera) para cada TIPO DE PAPEL,
incluindo os Tipos personalizados que você estiver usando. Defina o valor correto de TEXTURA DO PAPEL para o seu
material de impressão, a fim de certificar-se de que os caracteres serão impressos claramente, sem saltos nem lacunas.
Se os caracteres da página impressa parecerem incompletos ou deformados, defina TEXTURA DO PAPEL para
Áspera. Se os caracteres da página impressa parecerem esmaecidos, defina TEXTURA DO PAPEL para Suave ou
Normal.
A configuração TEXTURA DO PAPEL trabalha em conjunto com as configurações TIPO DE P APEL e PESO DO PAPEL.
Talvez você precise alterar essas configurações para otimizar a qualidade de impressão para seu material de impressão
específico.
Se um nome definido pelo usuário estiver disponível, ele será exibido em vez de Textura x personalizada. Use o
MarkVision para criar nomes de tipos personalizados. O nome pode conter no máximo 14 caracteres.
23Usando o painel do operador os menus
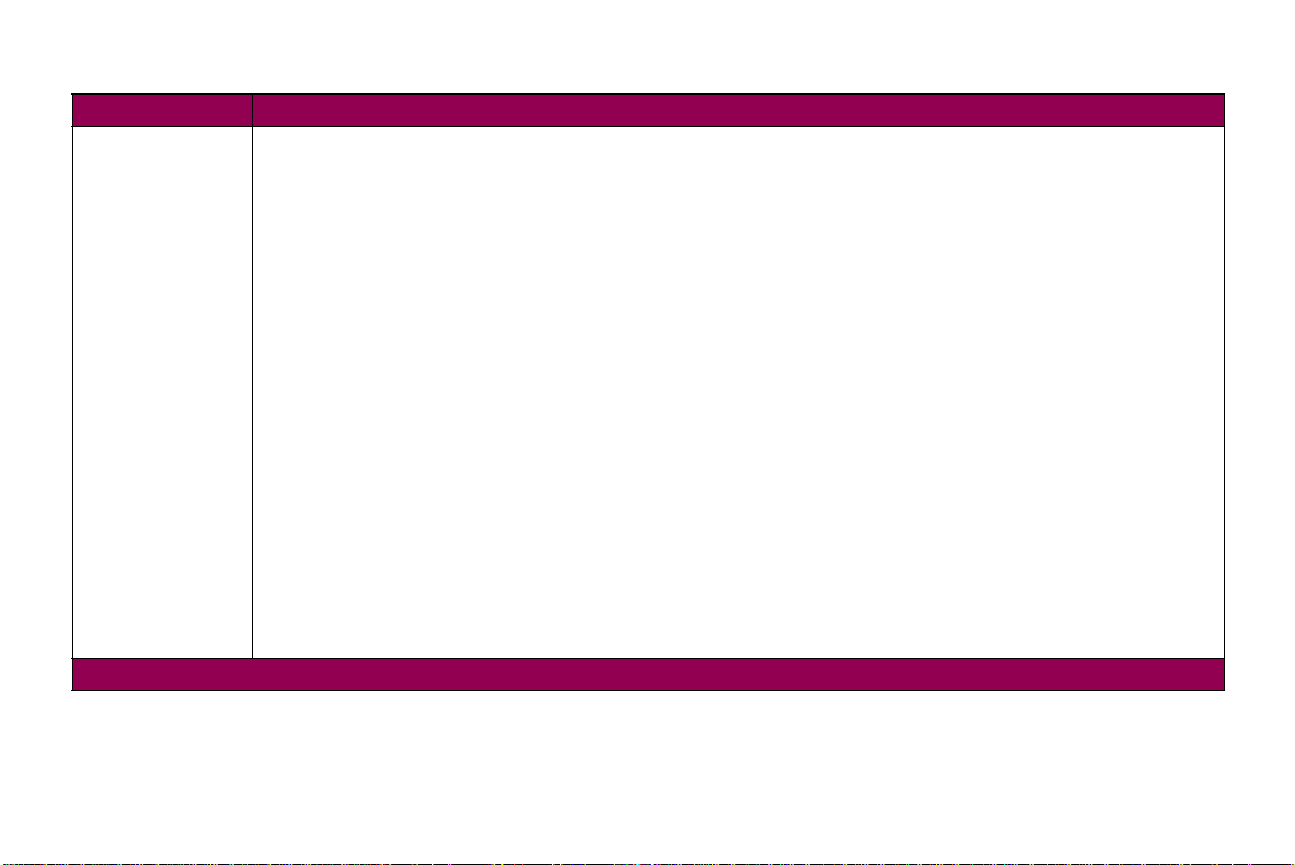
Menu Papel (continuação)
Item de menu Valores
PESO DO PAPEL Peso comum
Peso de papel cartão
Peso de transparência
Peso de etiquetas
Peso de papel encorpado
Peso de envelope
Peso de papel timbrado
Peso de pré-impresso
Peso de papel colorido
Peso x personalizado (onde x representa um peso de 1 a 6 personalizado)
Cada um dos itens de menu acima suportam os três seguintes valores como um segundo menu:
•Leve
•Normal*
•Pesado
Selecione o valor de PESO DO PAPEL apropriado (Leve, Normal, ou Pesado) para cada TIPO DE PAPEL, incluindo os
Tipos personalizados que você estiver usando. Defina o valor correto de PESO DO PAPEL para seu material de
impressão, a fim de certificar-se de que o toner esteja aderindo adequadamente à página. Se você tiver problemas , caso
o toner saia facilmente da página, defina PESO DO PAPEL para Pesado. Se suas páginas impressas estiverem
enrolando excessivamente, defina PESO DO PAPEL para Normal ou Leve.
A configuração PESO DO PAPEL trabalha em conjunto com as configurações TIPO DE P APEL e TEXTURA DO PAPEL.
Talvez você precise alterar essas configurações para otimizar a qualidade de impressão do seu material de impressão
específico.
Se um nome definido pelo usuário estiver disponível, ele será exibido em vez de Pesox personalizado. Use o
MarkVision para criar nomes de tipos personalizados. O nome pode conter no máximo 14 caracteres.
*Padrão de fábrica
24Usando o painel do operador os menus
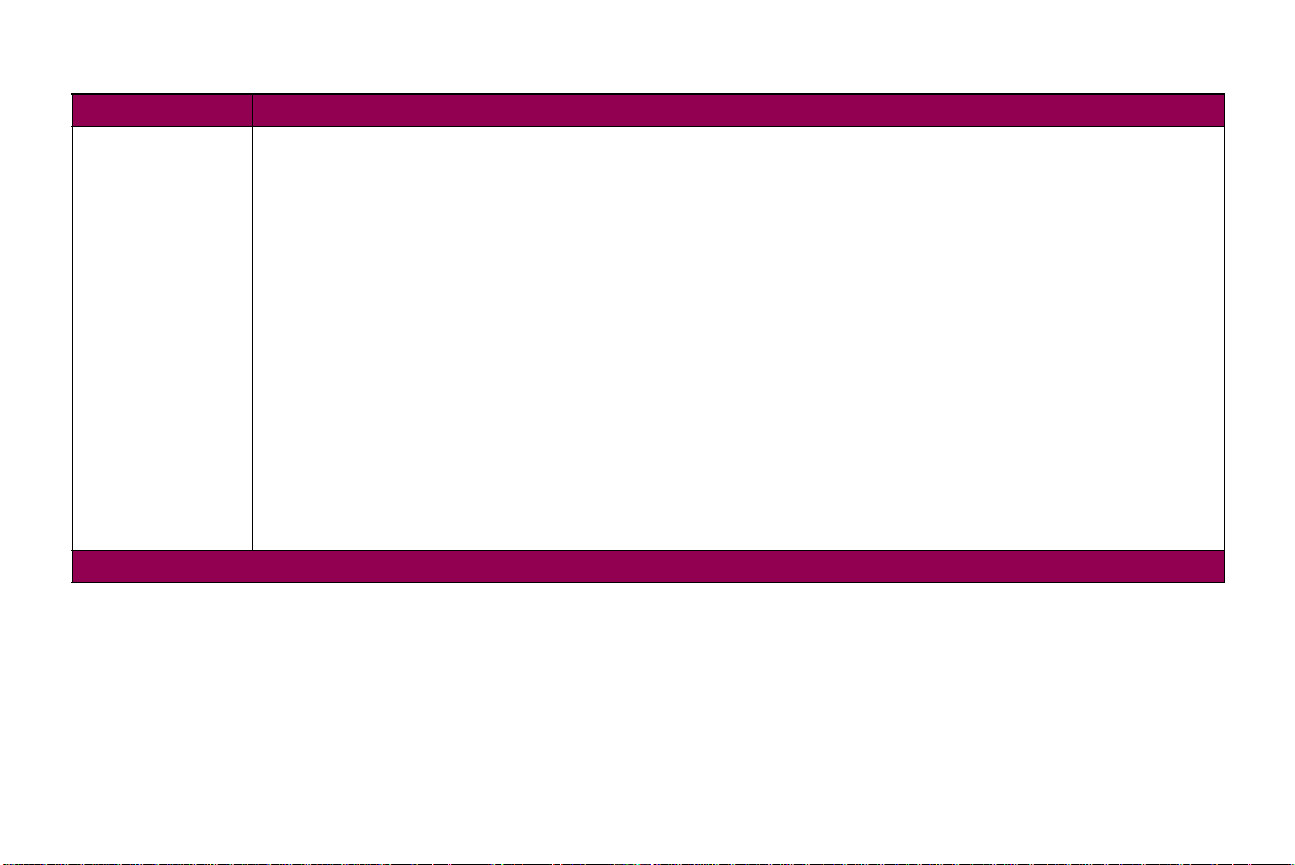
Menu Papel (continuação)
Item de menu Valores
CARREGAMENTO
DE PAPEL
*Padrão de fábrica
Carregamento de papel cartão
Carregamento de etiquetas
Carregamento de papel encorpado
Carregamento de papel timbrado
Carregamento de pré-impressos
Carregamento de papel colorido
Carregamento x personalizado (onde x representa um nome de papel personalizado de 1 a 6)
Cada um dos itens de menu acima suporta os seguintes valores como um segundo menu:
Desligado*
Duplex
Essa configuração oferece uma f orma de ex ecutar a impressão simples em mídia pré-impressa que tenha sido
para impressão duplex
da impressora será notificado de que a mídia está carregada
impressora insira automaticamente páginas em branco apropriadas quando um trabalho simples for enviado para
impressão nesse tipo de papel específico. Para obter mais informações sobre como carregar mídia pré-impressa (papel
timbrado), consulte o
CARREGAMENTO DE PAPEL só será exibido se a unidade de frente e verso (duplex) estiver instalada. Se um nome
definido pelo usuário estiver disponível, ele será exibido em vez de Carregamento x personalizado. Use o MarkVision
para criar nomes de tipos personalizados. O nome pode conter no máximo 14 caracteres.
. Quando o valor for definido como Duple x para um tipo de papel associado , o sistema oper acional
especificamente para impressão duplex
. Isso permite que a
Guia do Usuário.
carregada
25Usando o painel do operador os menus
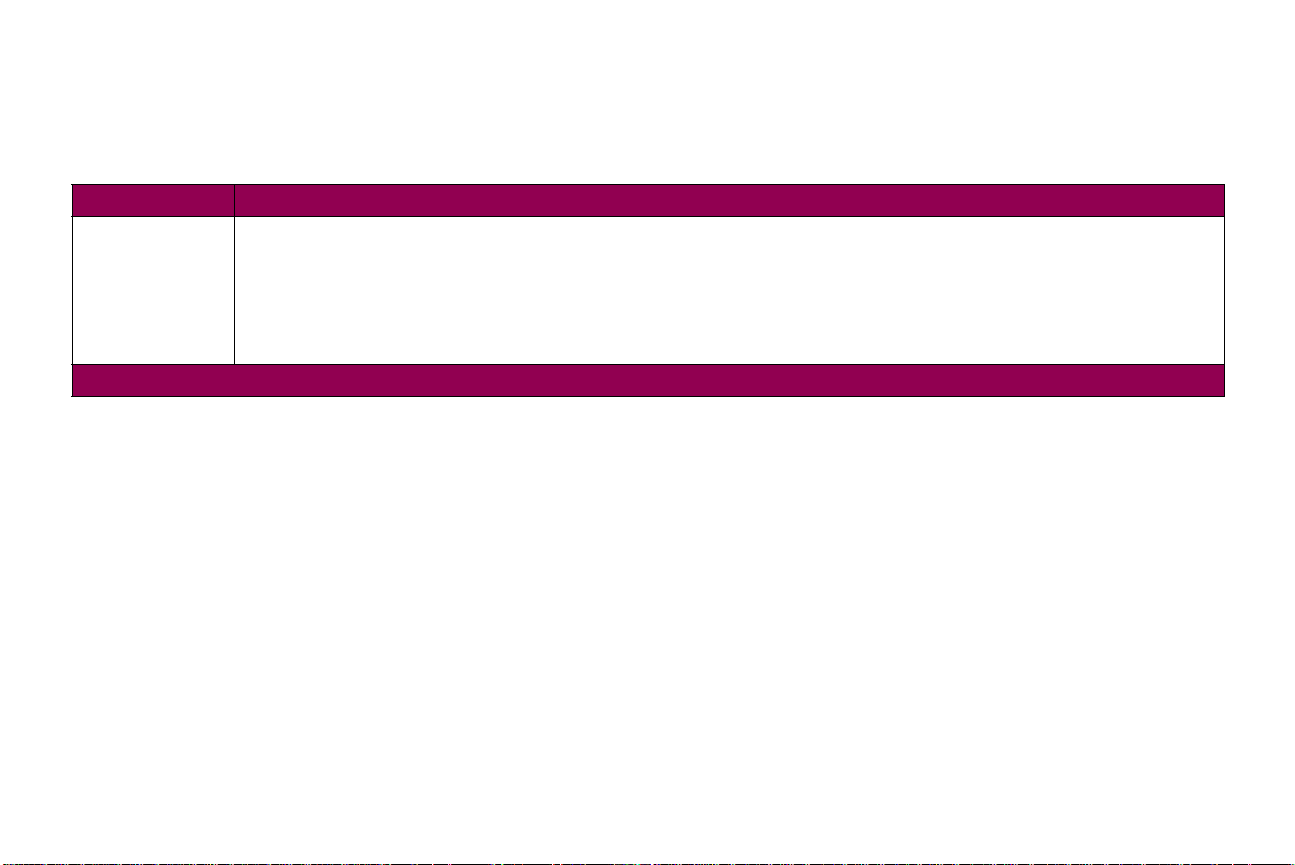
Menu Encadernação Use o MENU ENCADERNAÇÃO para definir todas as configurações
Menu Encadernação
Item de menu Valores
Duplex Desligado*
*Padrão de fábrica
Ligado
Nota: Duplex
Duplex
Defina
somente em um lado da página. Você pode imprimir páginas duplicadas para papéis de determinados tamanhos de
qualquer origem de papel, exceto do alimentador de envelopes.
de saída da impressora.
só será exibido se a unidade de frente e verso estiver instalada.
Ligado
como
para imprimir em ambos os lados da página. Defina
Duplex
como
Desligado
para imprimir
26Usando o painel do operador os menus
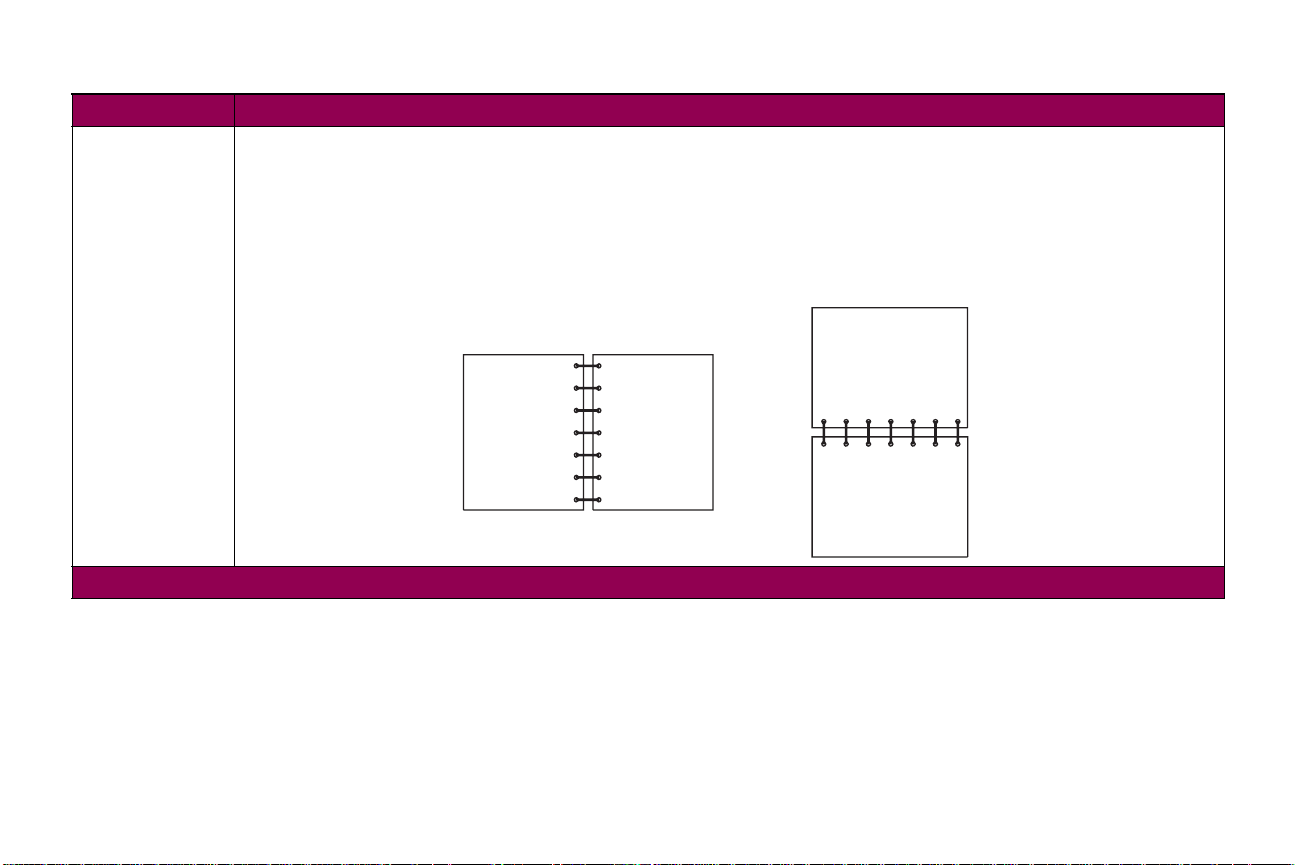
Menu Encadernação (continuação)
Item de menu Valores
Encadernação
duplex
*Padrão de fábrica
Borda longa*
Borda curta
Nota: Encadernação duplex só será exibido se a unidade duplex estiver instalada.
Encadernação duplex refere-se à forma como as páginas estão ligadas ou conectadas e como a impressão no verso da
folha (páginas ímpares) é orientada em relação à impressão na frente da folha (páginas pares).
Borda longa significa que as páginas estão ligadas pela borda longa da página (borda esquerda para retrato e borda
superior para paisagem).
Retrato
Verso da
folha
Frente da
folha
seguinte
Verso da
folh a
Frente da
folha
seguinte
Paisagem
27Usando o painel do operador os menus
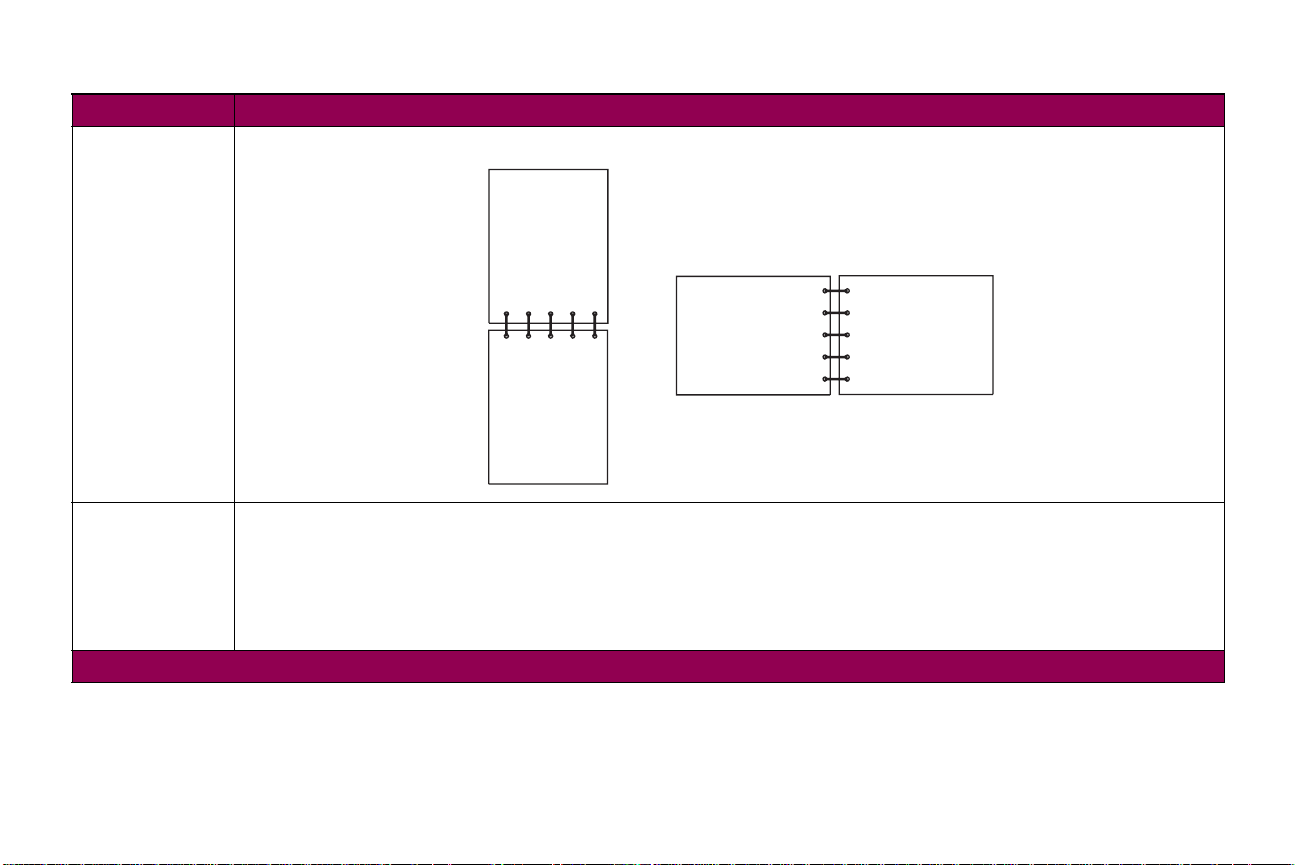
Menu Encadernação (continuação)
Verso da
folha
Frente da
folha
seguinte
Verso da
folha
Frente da
folha
seguinte
Retrato
Paisagem
Item de menu Valores
Encadernação
duplex
(continuação)
Cópias 1*…999
*Padrão de fábrica
Borda curta significa que as páginas estão ligadas pela borda curta.
A configuração Cópias determina o número de cópias impressas para cada página. A impressora não intercala
automaticamente as cópias. P or ex emplo, se você enviar três páginas par a impressão e definir Cópias para 2, a impressora
imprimirá página 1, página 1, página 2, página 2, página 3, página 3.
Para obter mais informações sobre como usar a configuração Cópias com a configuração Intercalação, consulte
página 29.
28Usando o painel do operador os menus
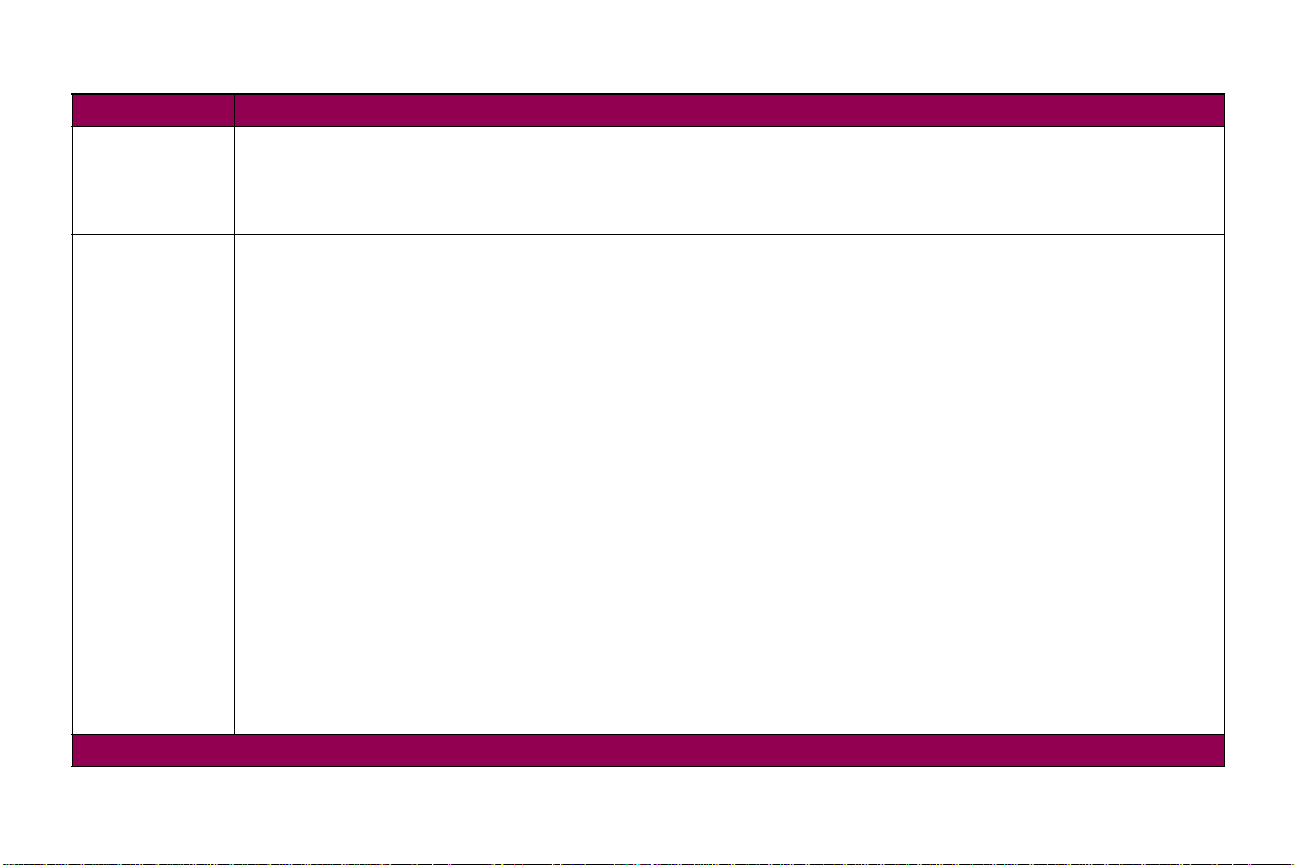
Menu Encadernação (continuação)
Item de menu Valores
Páginas em
branco
Intercalação Desligado*
*Padrão de fábrica
Não imprimir*
Imprimir
Selecione Imprimir para incluir as páginas em branco geradas pelo aplicativo no seu trabalho de impressão.
Selecione Não imprimir se você
Ligado
Quando Intercalação estiver definido para Desligado, a impressora imprimirá cada página do trabalho quantas vezes for
especificado pela configuração Cópias. P or e x emplo , se v ocê enviar três páginas par a impressão e definir Cópias para 2, a
impressora imprimirá página 1, página 1, página 2, página 2, página 3, página 3.
Quando Intercalação estiver definido para Ligado, a impressora imprimirá todo o trabalho quantas vezes for especificado
pela configuração Cópias. Por exemplo, se você enviar três páginas para serem impressas e definir Cópias para 2, a
impressora imprimirá página 1, página 2, página 3, página 1, página 2, página 3.
Muitos aplicativos intercalam documentos enviando o arquivo várias vezes para a impressora. Como resultado, a
impressora precisará processar cada trabalho de impressão até que o número correto de cópias seja impresso. Isso exige
um tempo adicional, já que a impressora precisa processar as mesmas páginas mais uma vez. Ao usar Intercalação, a
impressora processa o arquivo somente uma vez, salv a o arquiv o na memória da impressora e imprime as múltiplas cópias.
Isso economiza o tempo de processamento da impressora e do aplicativo e o tempo de impressão total pode ser reduzido.
Para que Intercalação funcione corretamente, seu software aplicativo precisa reconhecer esse recurso da impressora e
não enviar o trabalho para a impressora várias vezes. Seu aplicativo também precisa permitir que você especifique o
número de cópias necessárias
Selecione Intercalação no painel do operador da impressora ou no driver da impressora. Para obter melhores resultados,
selecione
intercaladas
Se o trabalho for complexo ou exceder a capacidade de memória de sua impressora, talvez você receba uma mensagem
de Memória de intercalação insuficiente. Pressione Ir para limpar a mensagem. A impressora intercala as mensagens
restantes na memória. Se você reconfigurar a impressora, ela eliminará o trabalho.
Intercalação no driver da impressora e defina o número de cópias para um. Em seu aplicativo, selecione
(se a opção estiver disponível) e depois selecione o número de cópias desejadas.
não
quiser imprimir nenhuma página em branco gerada pelo aplicativo em seu documento .
ou
use a configuração padrão de impressora para Cópias.
Não
29Usando o painel do operador os menus
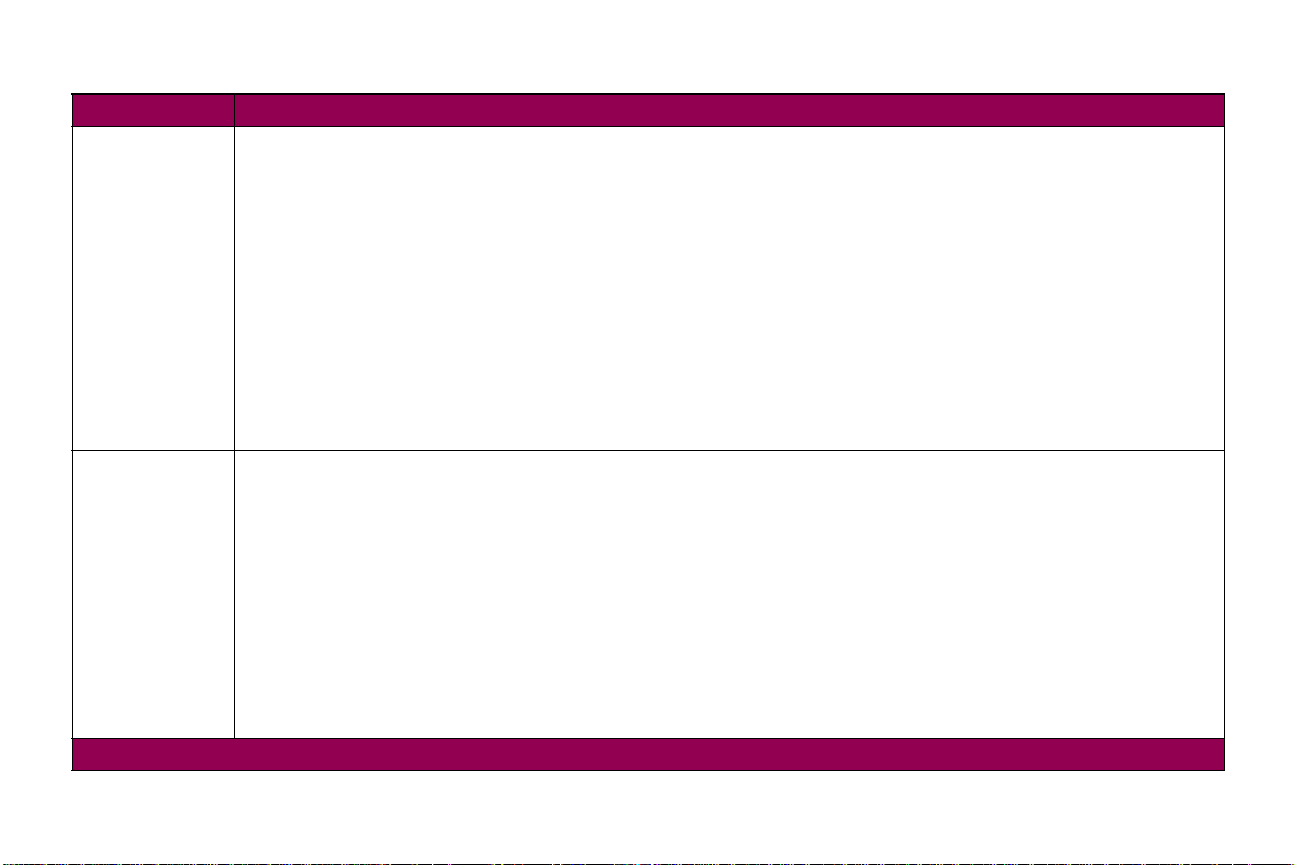
Menu Encadernação (continuação)
Item de menu Valores
Folhas
separadoras
Origem do
separador
*Padrão de fábrica
Nenhuma*
Entre cópias
Entre trabalhos
Entre páginas
A impressora pode inserir folhas separadoras em branco entre várias cópias de um trabalho, ou entre cada página de um
trabalho. As folhas separadoras são extraídas de uma origem especificada no item de menu Origem do separador.
Selecione Entre cópias para obter vários trabalhos de cópia. Se Intercalação estiv er definido para Desligado , uma página
em branco será inserida entre conjuntos de cada página impressa. Se Intercalação estiver definido para Ligado, uma
página em branco será inserida entre cada cópia do trabalho.
Selecione Entre trabalhos para inserir uma página em branco depois de cada trabalho de impressão. Isso pode ser útil
quando várias pessoas estiverem usando a impressora.
Selecione Entre páginas para inserir uma página em branco entre cada página de um trabalho. Isso é útil se você estiver
imprimindo transparências e desejar reduzir a estática criada quando as transparências forem empilhadas na bandeja de
saída.
Bandeja 1*
Bandeja 2
Bandeja 3
Bandeja 4
Bandeja 5
Alimentador MP
Alimentador de envelopes
Nota: São exibidas somente as origens de papel instaladas.
Se você estiver usando folhas separadoras, Origem do separador permite que você especifique a origem do papel que
suporta as folhas separadoras. Você só pode selecionar Alimentador MP como a origem do separador se Configurar MP
estiver definido para Cassete. Se Origem do separador estiver definido para Alimentador MP e Configurar MP estiver
definido para Primeira, a configuração Origem do separador será alterada automaticamente para Bandeja 1. Consulte a
“Configurar MP” na página 22.
30Usando o painel do operador os menus
 Loading...
Loading...