Lexmark OPTRA T Administrators Manual [ko]
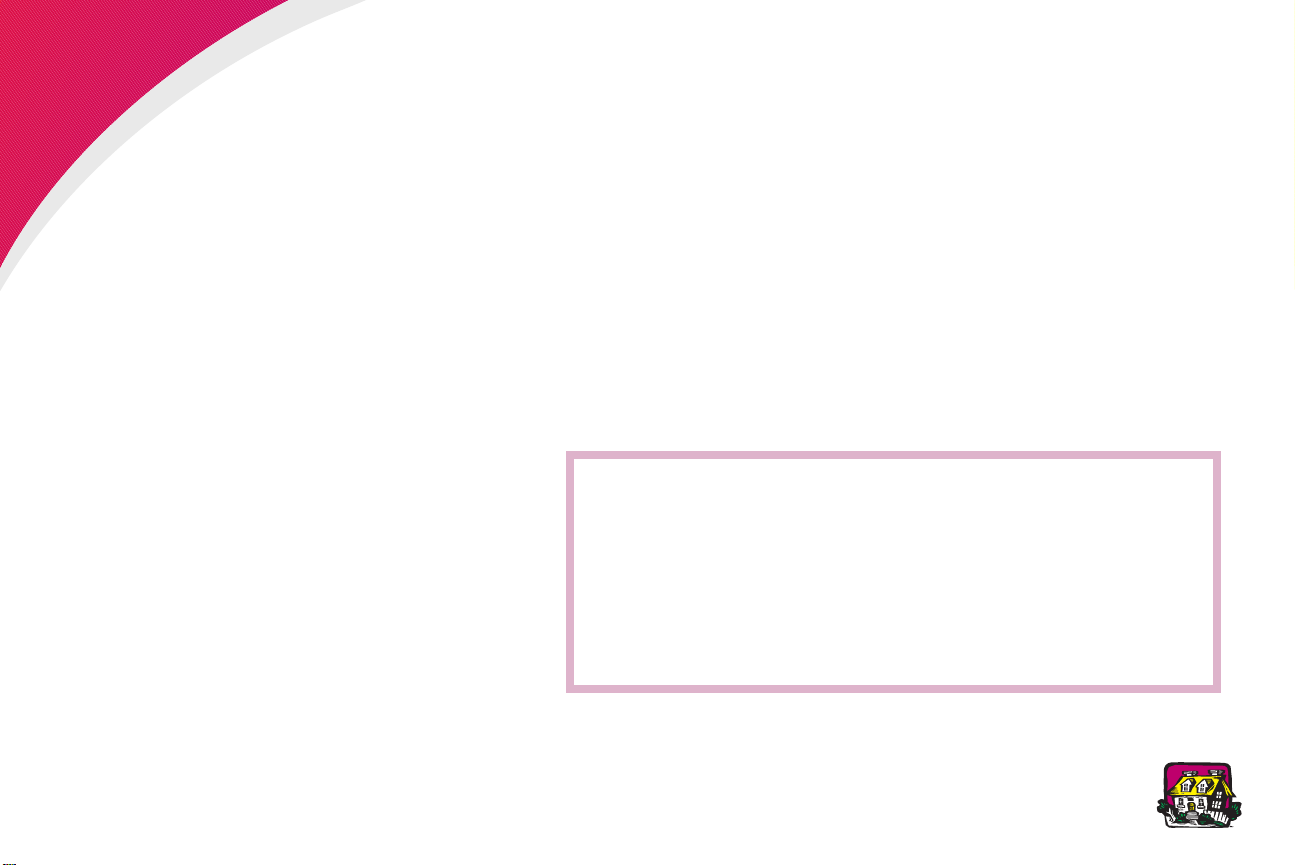
Administratorhåndbok
Bruk dette dokumentet når du har spørsmål angående Lexmark
Optra™ T-skriveren eller støter på problemer når du bruker den. Dette
dokumentet inneholder informasjon om menyene på kontrollpanelet,
skrivermeldinger, problemløsing, vedlikehold og deinstallering av
tilleggsutstyr.
Klikk på dokumentnavnet for å åpne
dokumentet:
Brukerhåndbok
Dokumentasjonsoversikt
Installeringsveiledning
Brukerhåndbok for 2000 arks
tilleggsskuff
Installeringsveiledning for
høykapasitets-papirstabler
Du kan velge å begrense tilgangen til
legge alle CD-dokumentene, unntatt
nettverk.
Det finnes en online
administratorhåndboken
brukerhåndbok
.
på denne CDen som utfyller
TIPS
Bruk Adobe Acrobat-ikonene (3.x eller høyere) og
•
innholdsfortegnelsen på skjermen for å navigere i og bruke
dette dokumentet.
Klikk på blå tekst for å gå direkte til en annen del av dette
•
dokumentet eller til et annet dokument.
Du kan skrive ut noen eller alle sidene i dette dokumentet.
•
1Administratorhåndbok
administratorhåndbok
administratorhåndbok
Hjem
ved å
, i et
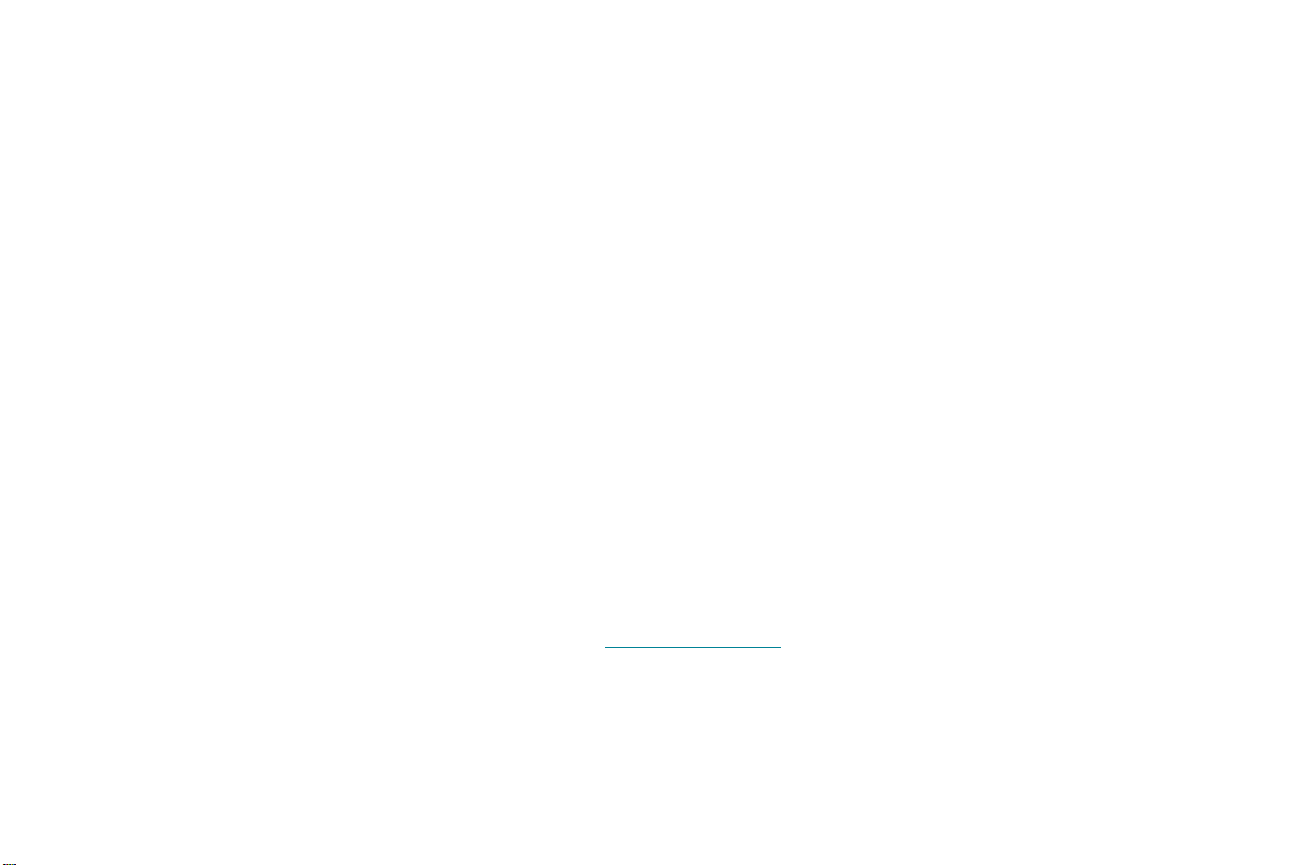
Andre informasjonskilder
CD-platen Drivers, MarkVision and
Utilities
Lexmark på Internett
I tillegg til skriverdrivere og verktøy inneholder
Utilities
CD-platen, kan du klikke på View Documentation og deretter på
Besøk oss på World Wide Web for å finne oppdaterte skriverdrivere,
verktøy og dokumentasjon:
-CDen informasjon om Lexmark-skrivere. Når du har startet
• Printer Commands for å åpne
detaljer om skriverspråk og -kommandoer, grensesnittspesifikasjoner og minnestyring.
• Special Media for å åpne
finner informasjon om valg av riktig utskriftsmateriell.
• MarkVision™ Printer Utility for å åpne dokumenter som
inneholder detaljert informasjon om MarkVisionskriververktøyet.
• MarkNet™ Print Servers for å finne informasjon om hvordan du
konfigurerer MarkNet-nettverkskort.
www.lexmark.com
Technical Reference
Card Stock & Label Guide
Drivers, MarkVision and
der du finner
der du
2Administratorhåndbok
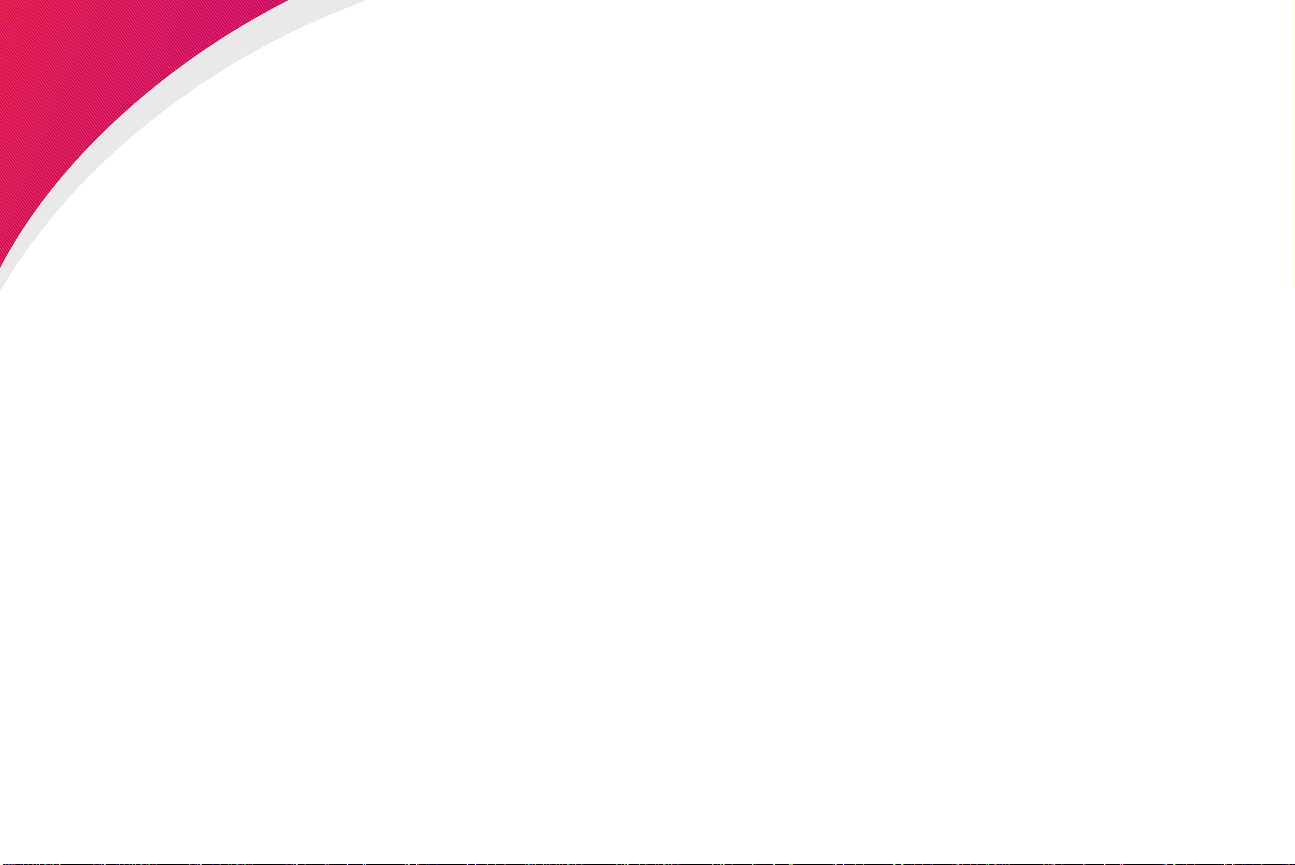
Varemerker
Lexmark, MarkNet, MarkVision og Optra er varemerker for Lexmark
International, Inc., som er registrert i USA og/eller andre land.
PictureGrade er et varemerke for Lexmark International, Inc.
Operation ReSource er et servicemerke for Lexmark International, Inc.
®
er et registrert varemerke for Hewlett-Packard Company.
PCL
PCL 6 er Hewlett-Packard Companys betegnelse på et sett med
skriverkommandoer (språk) og funksjoner i deres skriverprodukter.
Denne skriveren skal være kompatibel med PCL 6-språket. Det
innebærer at skriveren gjenkjenner PCL 6-kommandoer som brukes i
ulike programmer, og at skriveren emulerer funksjonene som tilsvarer
kommandoene.
®
PostScript
Incorporated. PostScript 3 er Adobe Systems’ betegnelse på et sett
med skriverkommandoer (språk) og funksjoner i deres
programprodukter. Denne skriveren skal være kompatibel med
PostScript 3-språket. Det innebærer at skriveren gjenkjenner
PostScript 3-kommandoer som brukes i ulike programmer, og at
skriveren emulerer funksjonene som tilsvarer kommandoene.
er et registrert varemerke for Adobe Systems
Detaljer knyttet til kompatibilitet er tatt med i
3Varemerker
Technical Reference
.
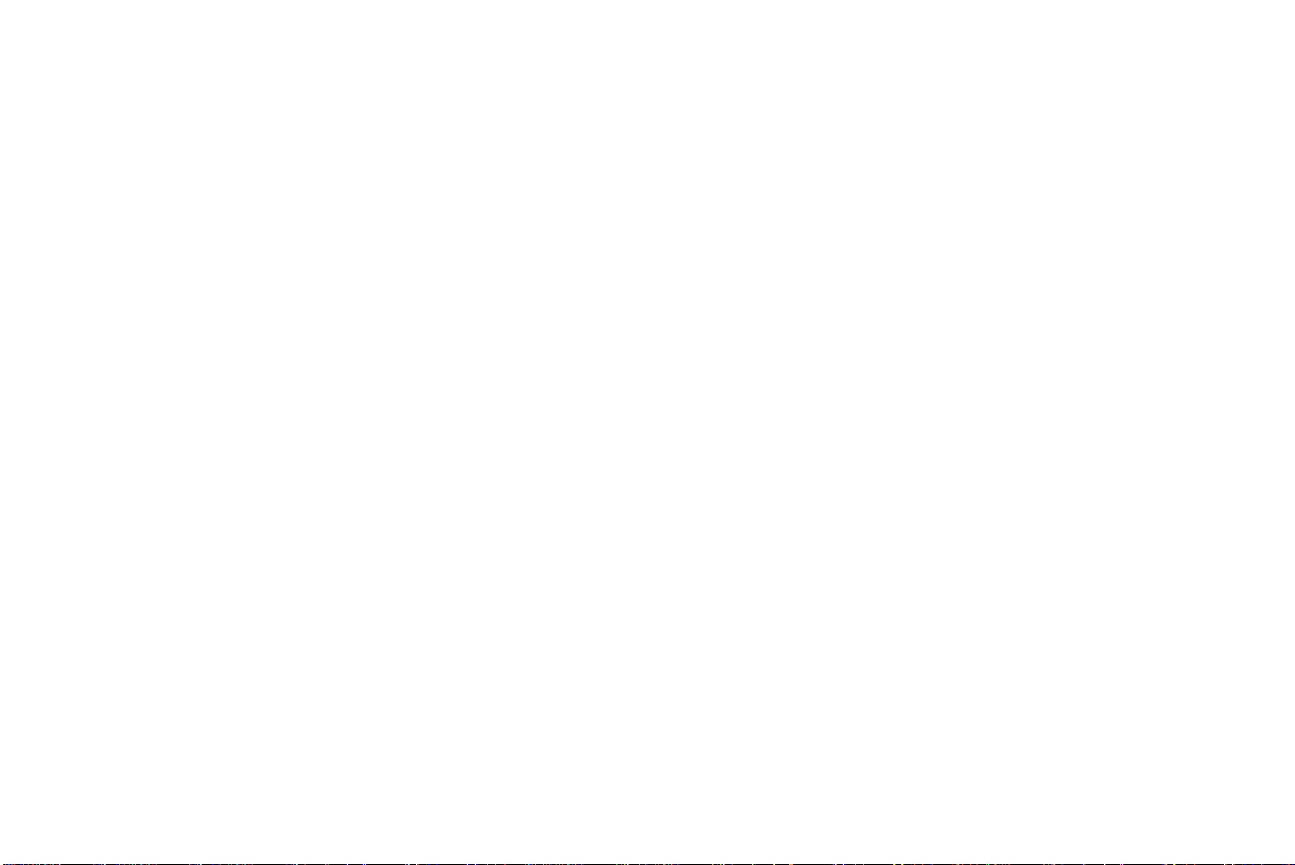
Følgende termer er varemerker eller registrerte varemerker for disse
selskapene:
Albertus The Monotype Corporation plc
Antique Olive Monsieur Marcel OLIVE
Apple-Chancery Apple Computer, Inc.
Arial The Monotype Corporation plc
Candid Agfa Corporation
CG Omega Agfa Corporation
CG Times Et produkt fra Bayer Corporation, basert på Times New Roman
Chicago Apple Computer, Inc.
Clarendon Linotype-Hell AG og/eller dets datter-selskaper
Eurostile Nebiolo
Geneva Apple Computer, Inc.
GillSans The Monotype Corporation plc
Helvetica Linotype-Hell AG og/eller dets datter-selskaper
Hoefler Text Hoefler Type Foundry
Intellifont Agfa Corporation
ITC Avant Garde International Typeface Corporation
ITC Bookman International Typeface Corporation
ITC Zapf Chancery International Typeface Corporation
Joanna MT The Monotype Corporation plc
Lubalin Graph International Typeface Corporation
Marigold AlphaOmega Typography
under lisens fra The Monotype Corporation.
4Varemerker
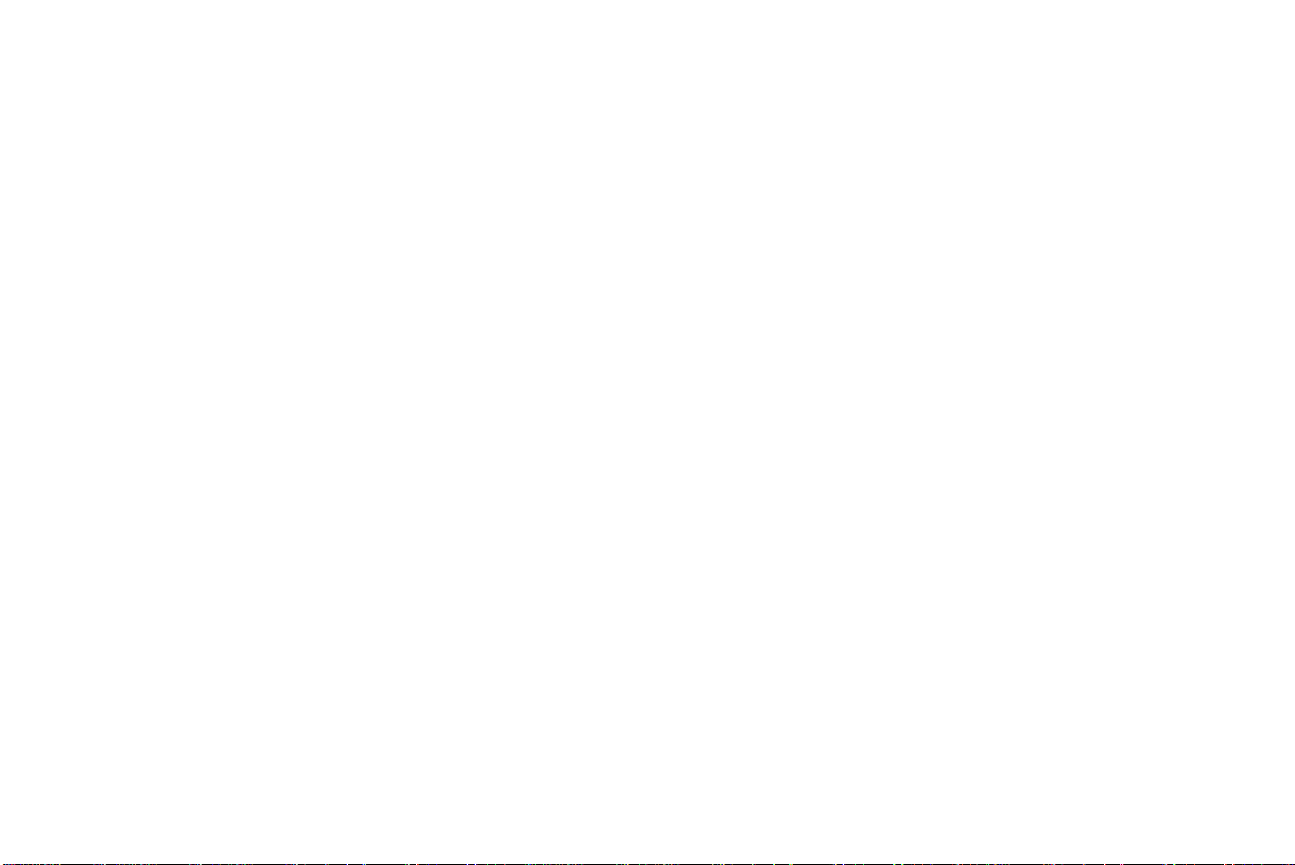
Monaco Apple Computer, Inc.
Mona Lisa International Typeface Corporation
NewYork Apple Computer, Inc.
Oxford AlphaOmega Typography
Palatino Linotype-Hell AG og/eller dets datter-selskaper
Pantone Pantone, Inc.
Stempel Garamond Linotype-Hell AG og/eller dets datter-selskaper
Taffy Agfa Corporation
Times New Roman The Monotype Corporation plc
TrueType Apple Computer, Inc.
Univers Linotype-Hell AG og/eller dets datter-selskaper
Wingdings Microsoft Corporation
Andre varemerker tilhører de respektive innehaverne.
5Varemerker
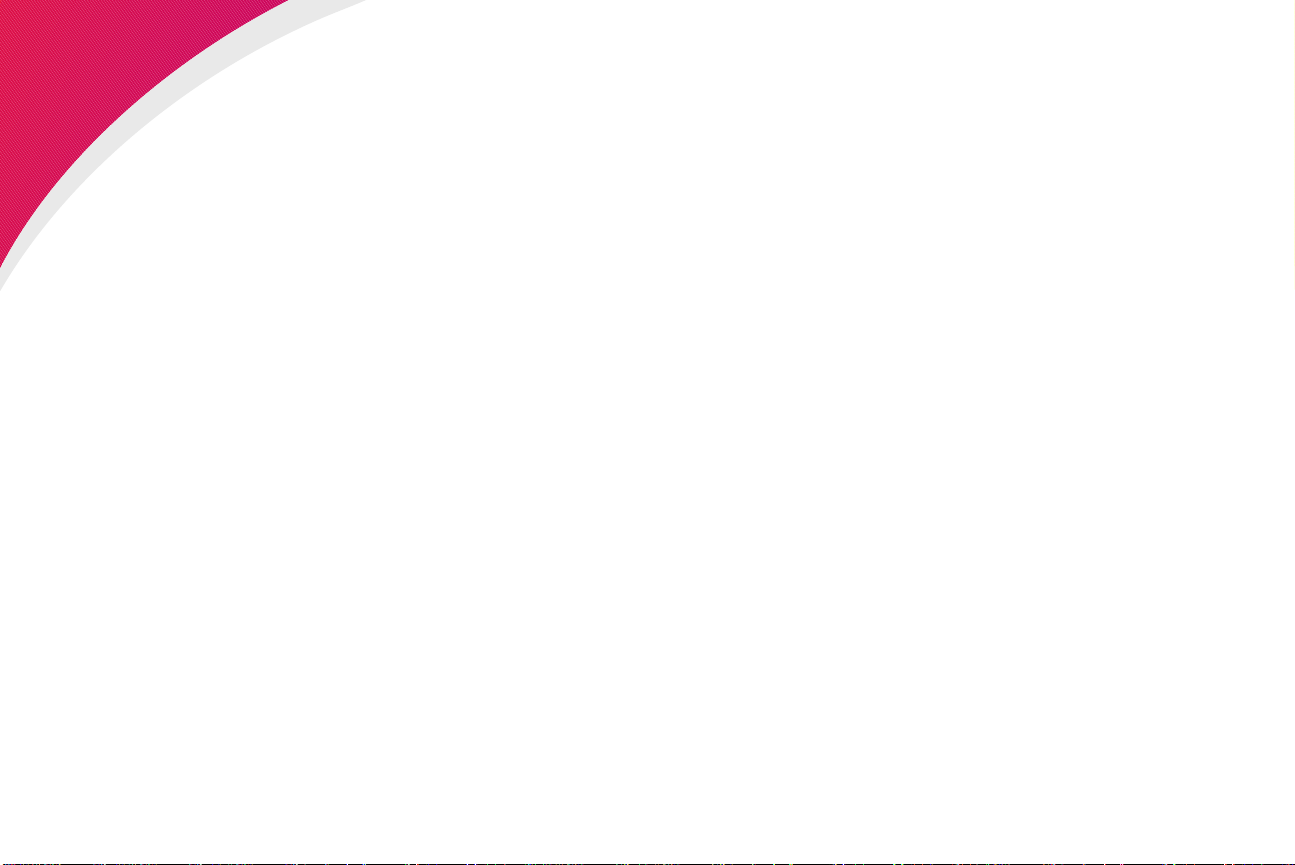
Bruke kontrollpanelet og menyene
Dette avsnittet inneholder informasjon om bruk av skriverens
kontrollpanel, endring av skriverinnstillinger og bruk av menyene på
kontrollpanelet.
Hvis du er kjent med bruk av et kontrollpanel som minner om dette, vil
du kanskje bla til “Oversikt over skrivermenyer” på side 13. Hvis du
ønsker mer informasjon, kan du se:
MERK:
brukerprogram overstyrer endringer fra
kontrollpanelet. Se skriverens
for flere detaljer.
Endringer av skriverinnstillinger fra et
brukerhåndbok
“Bruke kontrollpanelet” på side 7.
“Skrive ut siden med menyinnstillinger” på side 9.
“Endre menyinnstillinger” på side 10.
“Deaktivere kontrollpanelmenyene” på side 12.
6Bruke kontrollpanelet og menyene
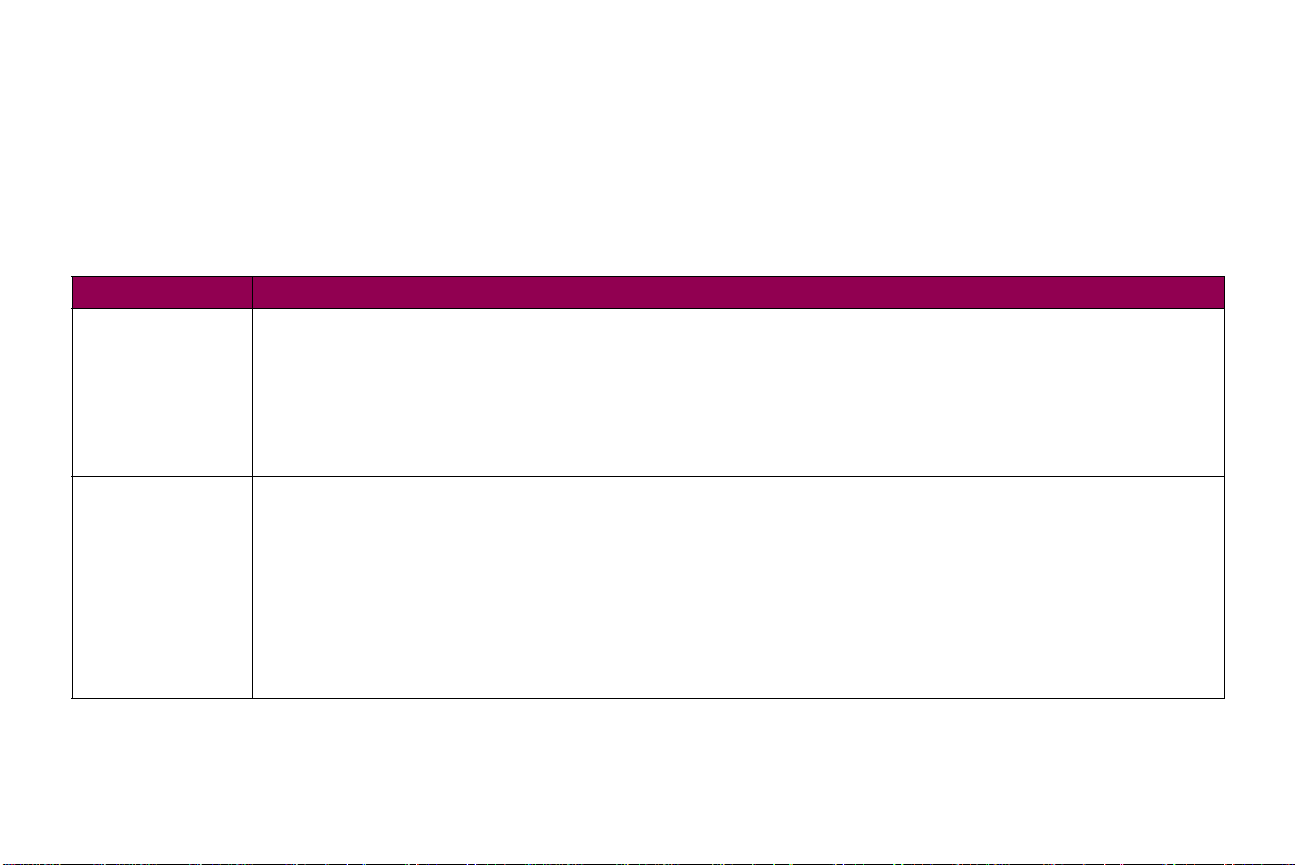
Bruke kontro llpanelet Bruk de fem knappene på kontrollpanelet når du skal åpne en meny,
Knappene på kontrollpanelet
Knapp Funksjon
Fortsett
Meny>
og
<Meny
Trykk på
• gå tilbake til
• lukke skrivermenyene og gå tilbake til tilstanden
• fjerne feilmeldinger på kontrollpanelet
•avslutte
Hvis du har endret skriverinnstillinger, trykker du på
skal skrives ut.
Hver side av knappen har en funksjon. Trykk på
Klar
•Når
<Meny
Opptatt
•Når
• Når skriveren er offline:
- Trykk på
- Trykk på
• Hvis menyvalget har numeriske verdier, for eksempel
eller på
bla gjennom en verdiliste, velge skriverinnstillinger og fjerne
feilmeldinger. Følgende tabell beskriver knappenes funksjoner.
Knappene virker på informasjonen som vises på den andre linjen på
kontrollpanelskjermen.
Fortsett
tar deg til den siste tilgjengelige menyen.
for å
Klar
hvis skriveren er offline (
Strømsparer
vises, for å sette skriveren offline (ut a v
vises, for å åpne
Meny>
<Meny
<Meny
-modus og sette i gang skriveren igjen
JOBBMENY
for å gå til neste valg i menyene,
for å gå til fo rrige valg i menyene.
for å rulle bakover. Slipp knappen når ønsket verdi vises.
Klar
.
ikke
vises
Klar
Fortsett
Meny>
Klar
på kontrollpanelskjermen).
før du sender jobben til utskrift.
<Meny
eller
-tilstand) og åpne menyene.
eller
Kopier
, trykker du på og holder
i følgende situasjoner:
Meny>
Meny>
Klar
må vises for at jobben
tar deg til den første men y en.
nede for å rulle fremover,
7Bruke kontrollpanelet og menyene
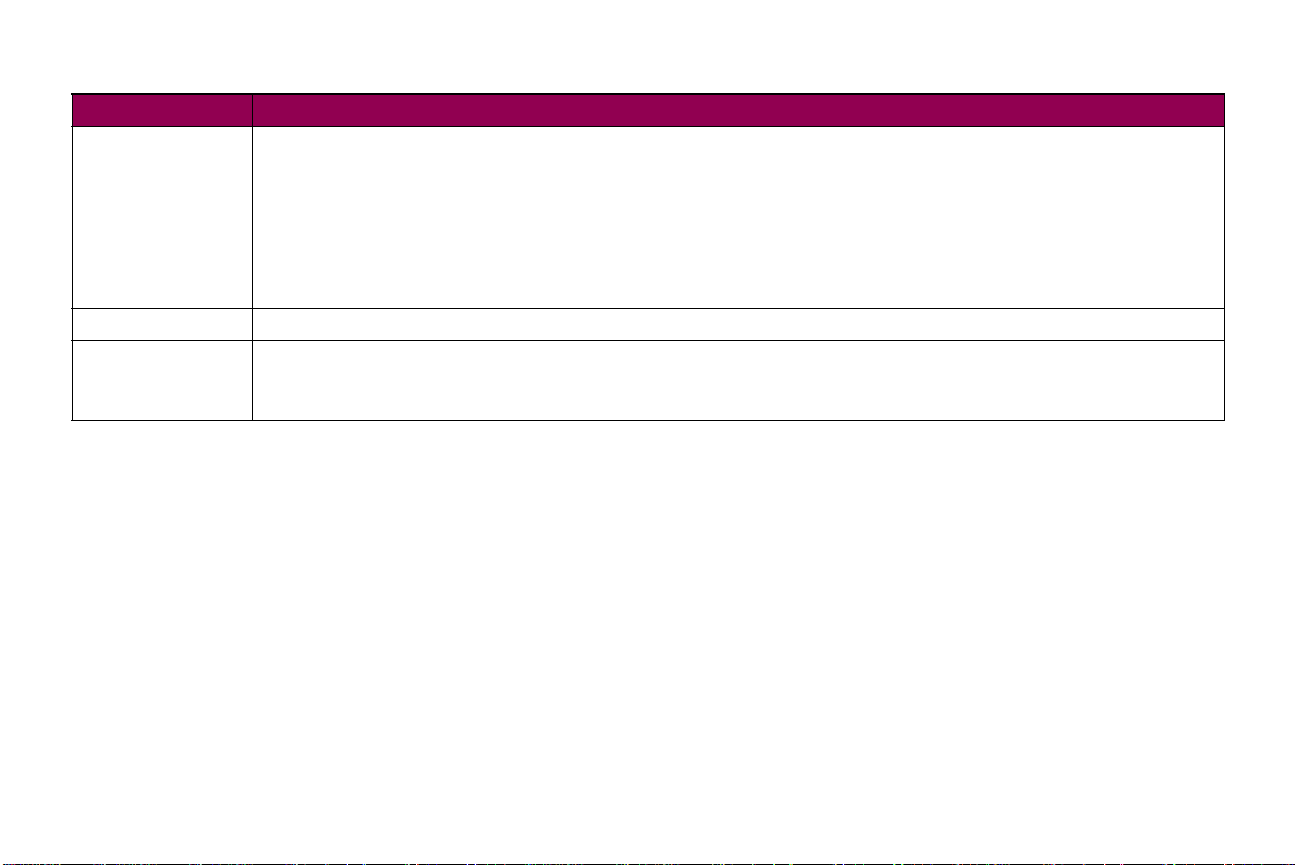
Knappene på kontrollpanelet (fortsatt)
Knapp Funksjon
Velg Trykk på Velg for å gjøre følgende:
• Velge menyelementet som vises på den andre linjen på kontrollpanelskjermen. Avhengig av typen meny vil denne
handlingen
- åpne menyen og vise det første valget på menyen.
- åpne menyelementet og vise standardinnstillingen.
• Lagre det viste menyvalget som ny standardinnstilling. Lagret vises og skriveren går tilbake til menyelementet.
• Fjerne bestemte meldinger fra kontrollpanelet.
Retur T rykk på Retur for å returnere til forrige menynivå eller menyvalg.
Stopp Trykk på Stopp når meldingen Klar, Opptatt eller Venter vises, for å stoppe all aktivitet midlertidig og sette skriveren
offline. Statusmeldingen på kontrollpanelet endres til Ikke klar.
Trykk på Fortsett for å returnere til tilstanden Klar, Opptatt eller Venter.
8Bruke kontrollpanelet og menyene
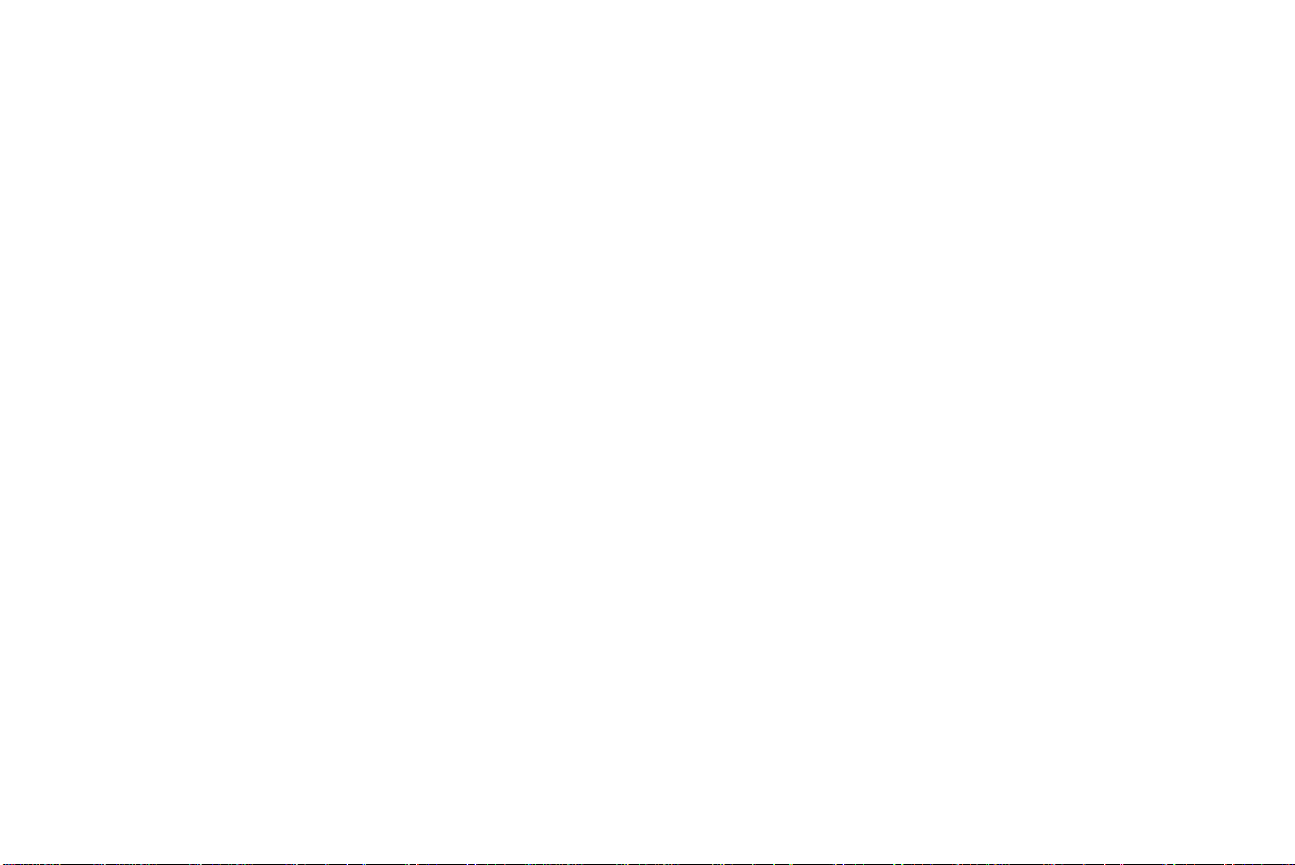
Skrive ut siden med
menyinnstillinger
Siden med menyinnstillingene viser gjeldende innstillinger for menyer
og en liste med installert utstyr. Du kan bruke denne siden til å bekrefte
at tilleggskortene er riktig installert og at skriverinnstillingene er satt
slik du vil.
MERK:
må du kontrollere at den valgte papirkilden
inneholder Letter-, Legal- eller A4-papir og at
PAPIRTYPE
Vanlig papir
MERK:
skrivermeldinger” på side 92.
Før du skriver ut disse innstillingene,
-innstillingen for kilden er satt til
.
Hvis det vises en feilmelding, se “F orstå
Slik skriver du ut siden med menyinnstillinger:
Kontroller at skriveren er slått på og at
1
Trykk på
2
Fortsett å trykke på
3
Trykk på
4
Trykk på
5
Trykk på
6
Skriver ut menyinnstillinger
går tilbake til
Hvis du har installert tilleggsutstyr, må du kontrollere at det er
7
oppført under “Installerte funksjoner”.
Meny>
Velg
Meny>
Velg
eller
<Meny
Meny>
.
inntil
.
når menyinnstillingene er skrevet ut.
Klar
for å åpne menyene.
inntil
VERKTØYMENY
Skriv ut oppsett
vises til siden skrives ut. Skriveren
vises.
Klar
vises.
vises.
9Bruke kontrollpanelet og menyene
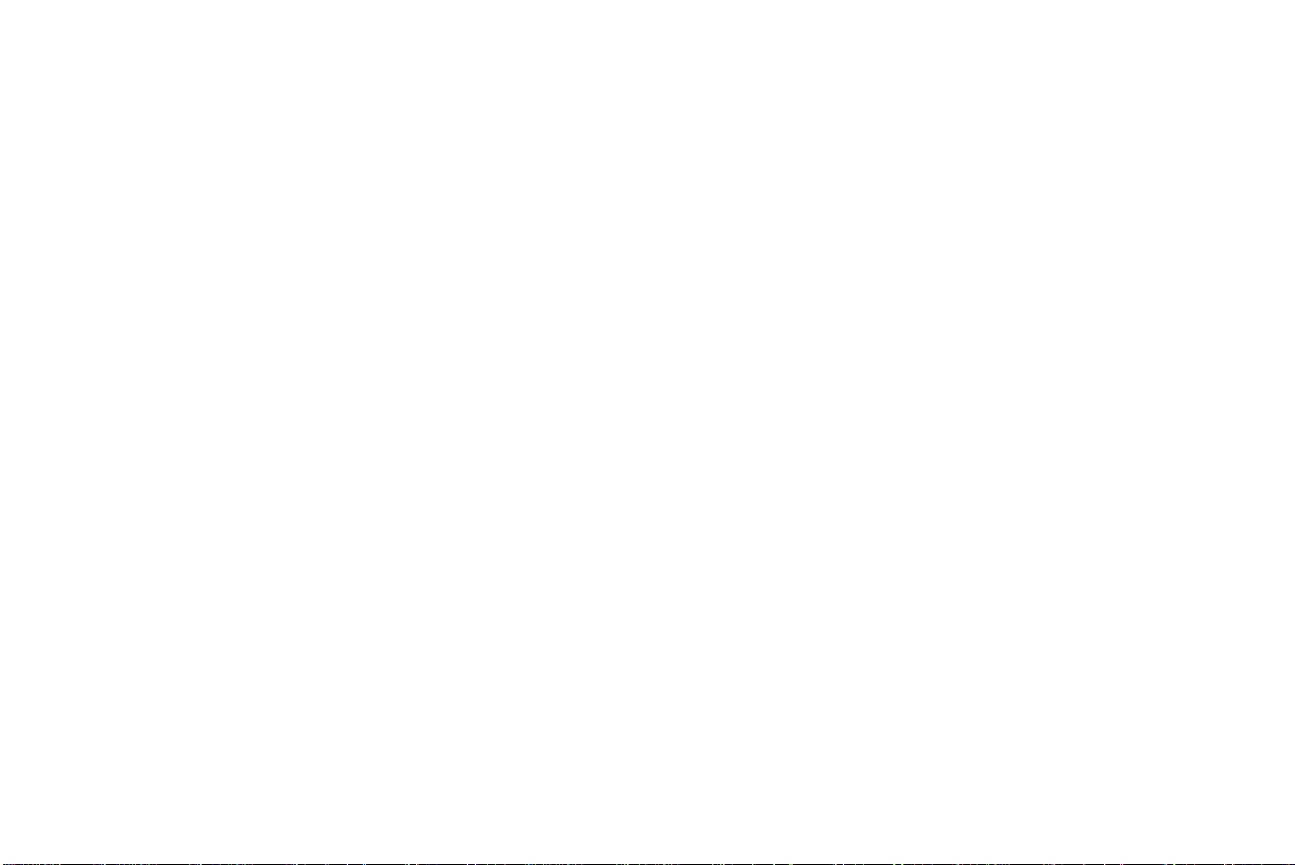
Endre menyinnstillinger Bruk kontrollpanelet til å endre skriverinnstillinger og tilpasse skriveren
etter dine behov.
Slik velger du en ny verdi som standardinnstilling:
MERK:
brukerprogram, overstyrer standardinnstillinger
som er angitt fra kontrollpanelet.
Endringer som gjøres fra et
Fra
1
menyene.
Fortsett med å trykke på
2
trenger, vises.
Se “Oversikt over skrivermenyer” på side 13 hvis du vil ha en
oversikt over menyene og deres menyvalg.
Trykk på
3
Menyen åpnes og det første menyelementet vises.
Trykk på
4
vises.
Trykk på
5
En stjerne (*) vises ved siden av gjeldende standardverdi f or det
menyvalget.
Noen menyvalg har undermenyer. Hvis du for eksempel velger
PAPIRMENY
velge en annen meny (for eksempel
tilgjengelige verdiene vises.
-tilstanden trykker du på
Klar
.
Velg
Meny>
Velg
eller
<Meny
.
og deretter velger menyvalget
Meny>
Meny>
eller
inntil menyelementet du trenger,
eller
<Meny
<Meny
Type i skuff 1
inntil menyen du
PAPIRTYPE
for å åpne
) før de
, må du
10Bruke kontrollpanelet og menyene
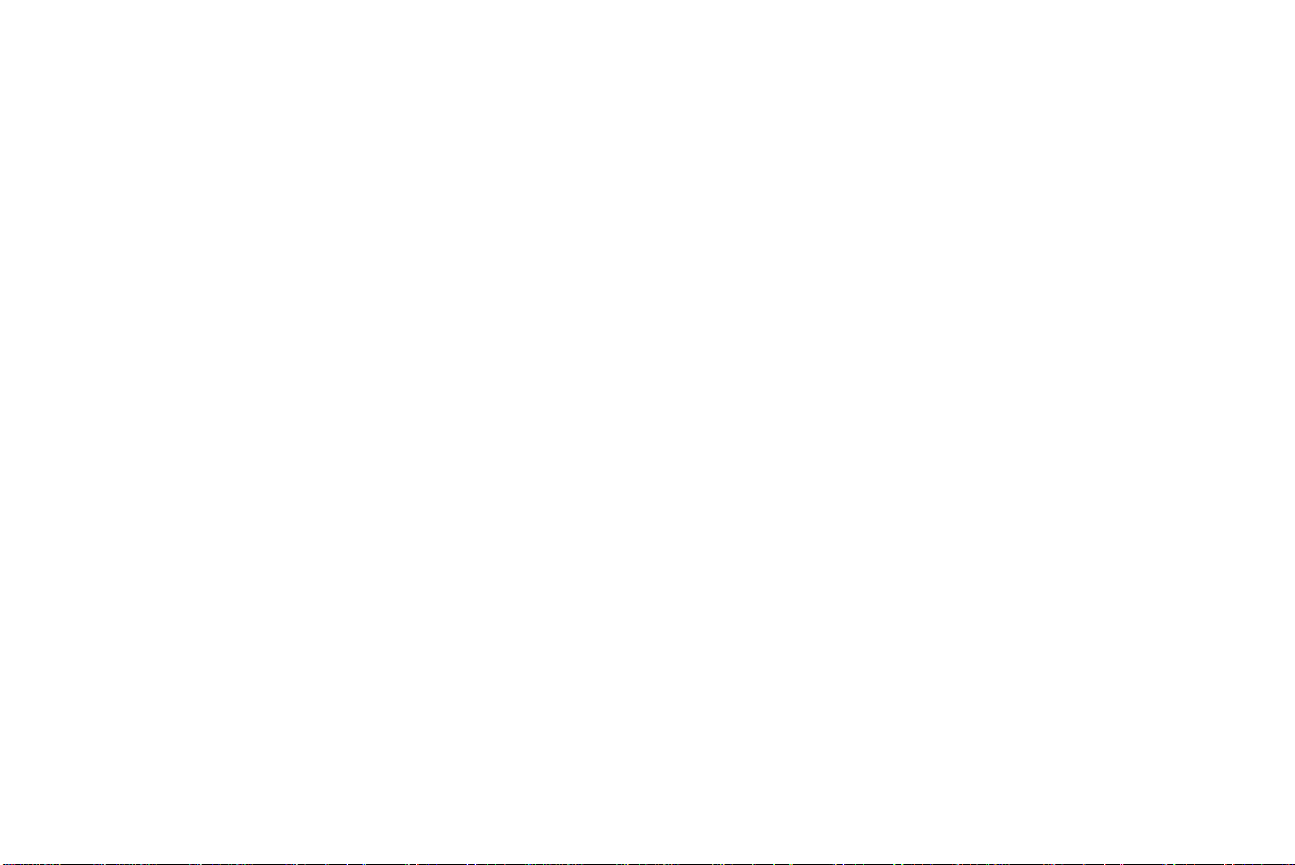
En verdi kan være
M
lagrer nye innstillinger eller gjenoppretter
fabrikkoppsettet.
ERK
:
Standardinnstillinger gjelder inntil du
– innstillingen
– et ord eller uttrykk som beskriver en innstilling.
– en numerisk verdi som du kan øke eller redusere.
6
Trykk på Meny> eller<Meny inntil verdien du trenger, vises.
7
Trykk på Velg.
En stjerne (*) vises ved siden av verdien for å angi at den nå er
standardinnstilling.
menyelementer vises igjen.
8
Trykk på Retur for å gå tilbake til de forrige menyene eller
menyvalgene og angi nye standardinnstillinger.
9
Trykk på Fortsett for å sette skriveren tilbake til Klar.
På eller Av.
Lagret vises før forrige liste med
11Bruke kontrollpanelet og menyene
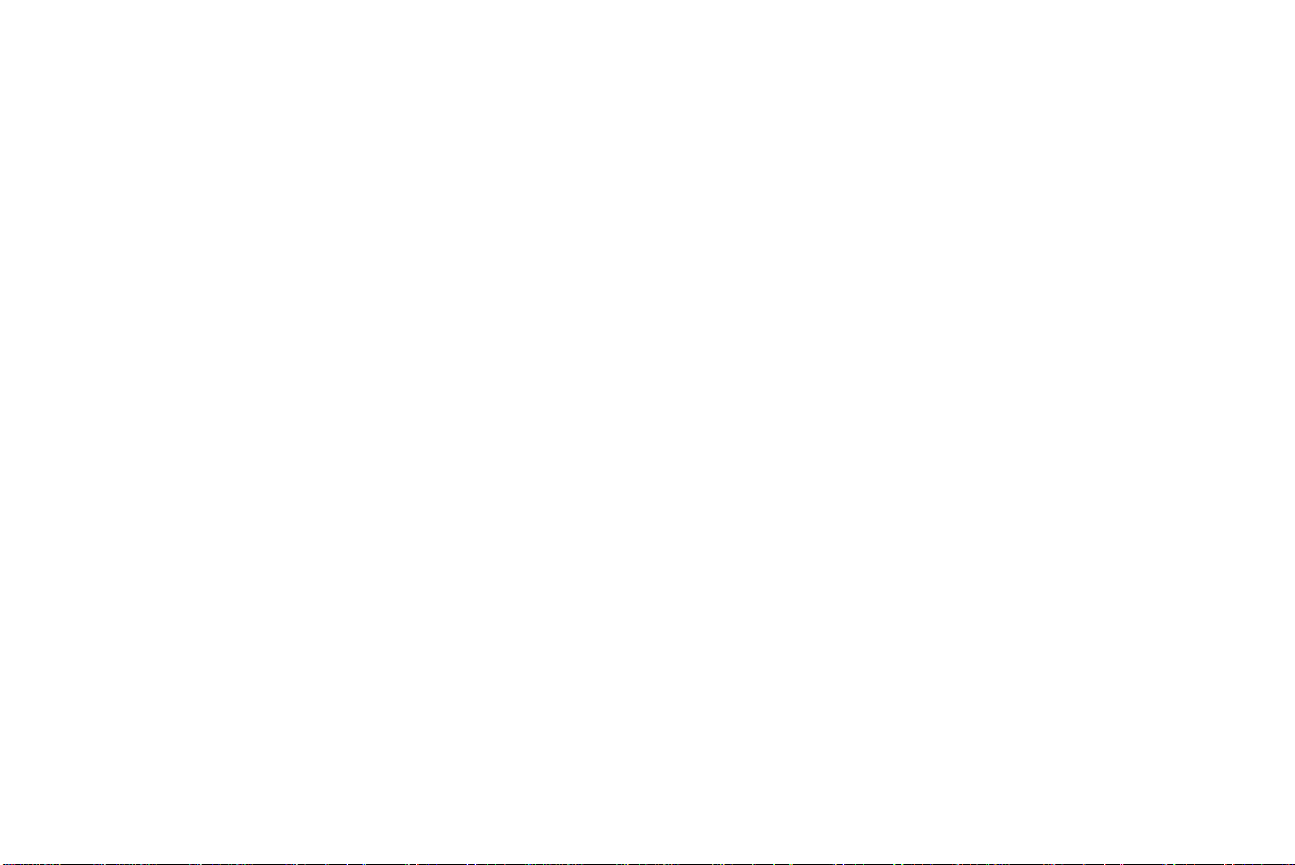
Deaktivere
kontrollpanelmenyene
Slik deaktiverer du menyene slik at skriverens standardinnstillinger
ikke kan endres:
Slå av skriveren.
1
MERK:
hindrer ikke tilgang til
og hold
Deaktivering av kontrollpanelmenyene
-funksjonene.
JOBBMENY
eller til
Skriv ut
Trykk på og hold nede
2
Slipp knappene når
3
KONFIG.MENY
Trykk på
4
Trykk på
5
Utkoblet
6
Trykk på
7
Låser menyer
Trykk på
8
Trykk på
9
Hvis kontrollpanelmeny ene er låst og du trykker på
vises
Menyer utkoblet
Gjenta fremgangsmåten over for å aktivere menyene igjen.
Meny>
.
Velg
vises på den andre linjen på kontrollpanelskjermen.
.
Velg
Meny>
.
Velg
Utfører selvtest
vises på første linje på kontrollpanelskjermen.
inntil
vises et kort øyeblikk.
inntil
.
og
Velg
Panelmenyer
Avsl konfig.meny
og slå skriveren på igjen.
Retur
vises.
vises.
vises.
Meny>
eller
<Meny
,
12Bruke kontrollpanelet og menyene
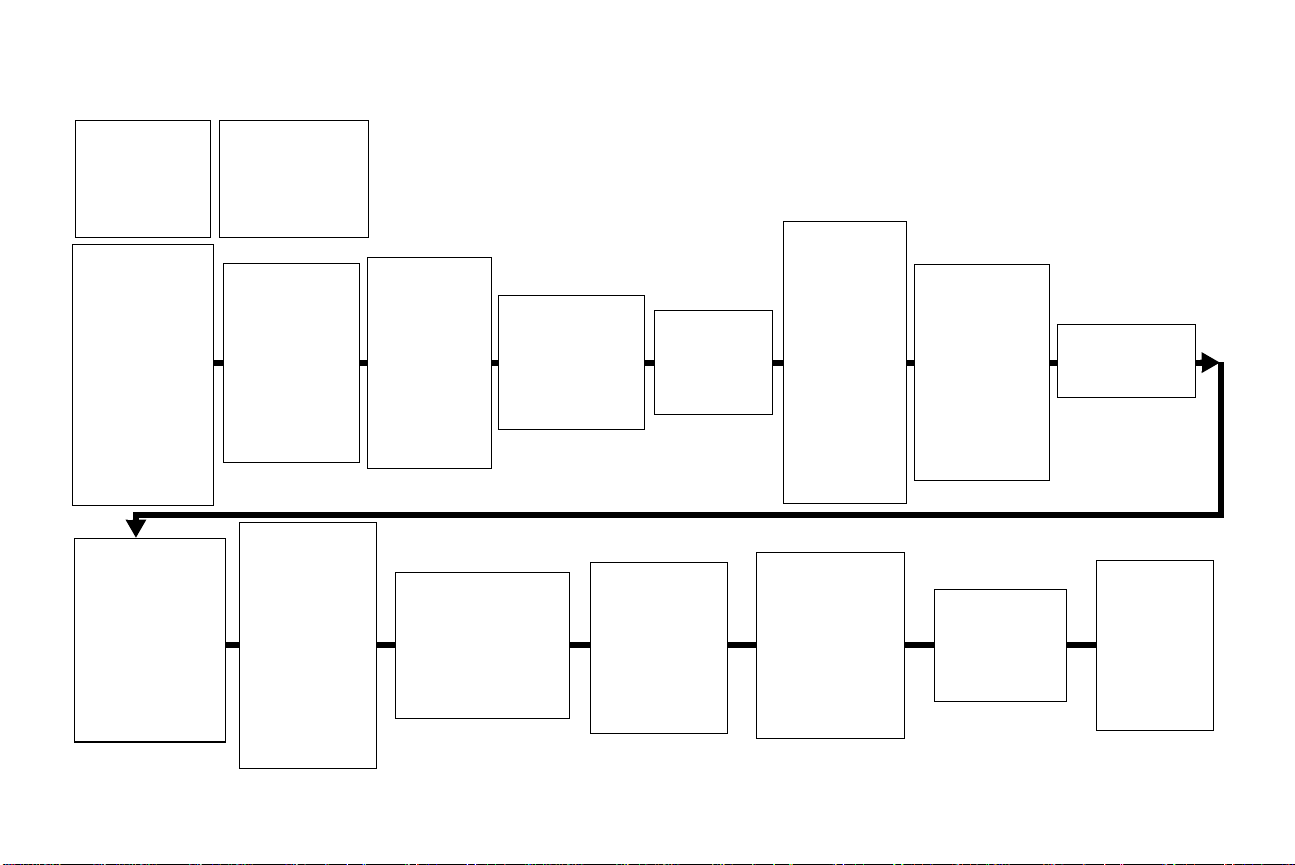
HOLDTE JOBBER
(side40)
Skriv ut alle
Skriv ut jobb
Slett alle
Slett jobb
Eksemplarer
PAPIRMENY
(side14)
Papirkilde
PAPIRSTØRRELSE
PAPIRTYPE
TILPASSEDE
TYPER
Utskuff
Konfig. skuffer
Overflytskuff
TILDEL
PAPIRTYPE
Skift størrelse
Konfigurer MP
Konv.forbedring
PAPIRSTRUKTUR
PAPIRVEKT
LEGGE I PAPIR
PARALLELLMENY
(side61)
PARALL. OPSJON x
PCL SmartSwitch
PS SmartSwitch
NPA-modus
Parallell buffer
Jobbufring
Avansert status
Protokoll
Følge Init
Modus parallell1
Modus parallell2
Oversikt over
skrivermenyer
FORTROLIG JOBB
(side37)
Skriv ut alle
Skriv ut jobb
Slett alle
Slett jobb
Eksemplarer
PAPIRBEH.-MENY
(side26)
Duplex
Duplexinnbinding
Kopier
Blanke sider
Sortering
Skillesider
Skillesidekilde
Multi-opp
Flersid.rekkeflg
Flersideutskrift
Flersideramme
SERIELLMENY
(side65)
SERIELLx
PCL SmartSwitch
PS SmartSwitch
NPA-modus
Seriell buffer
Jobbufring
RS-232/RS-422
RS-422-polaritet
Seriellprotokoll
Robust XON
Baud
Databit
Paritet
Følge DSR
VERKTØYMENY
(side33)
Skriv ut oppsett
Nettverksside
Nettverksside 1
Nettverksside 2
Skriv skrifter
Skriv ut katalog
Fabrikkoppsett
Formater flash
Defragment flash
Formater disk
Jobbstatistikk
Hexades. verdier
Menyer eller menyelementer i
installert. Menyelementer med store bokstaver (for eksempel PAPIRSTØRRELSE) har
undermenyer. Følgende tabeller viser verdiene for hvert menyelement.
JOBBMENY
(side37)
Avbryt jobb
FORTROLIG JOBB
HOLDTE JOBBER
Tb.still skriver
Skriv ut buffer
Tilbakest. skuff
NETTVERKMENY
(side71)
NETTVERKx
PCL SmartSwitch
PS SmartSwitch
NPA-modus
Nettverksbuffer
Jobbufring
NETTVERKSOPPSETT x
KVALITETMENY
(side44)
Utskriftsoppløsn
Mørkhet
PQET
PictureGrade
INFRARØDMENY
(side74)
Infrarød port
PCL SmartSwitch
PS SmartSwitch
NPA-modus
Infrarød buffer
Jobbufring
Vindustørrelse
Overf.forsink.
Maks. baudhast.
kursiv
vises bare hvis det tilhørende tilleggsutstyret er
OPPSETTMENY
(side47)
Skriverspråk
Strømsparer
Lagre ressurser
Overfø r til
Tidsavb utskrift
Tidsavbr venting
Fortsett auto.
Gjenoppr v/stopp
Sidebeskyttelse
Utskriftsområde
Språk
Alarmkontroll
Tonervarsel
Jobbufr.størr.
Jobbstatistikk
Maks. jobbstat.
LOCALTALKMENY
(side78)
LocalTalk-port
PCL SmartSwitch
PS SmartSwitch
NPA-modus
LocalTalk-buffer
Jobbufring
NPA-verter
LocalTalk-navn
LocalTalk-adr.
LocalTalk-sone
PCL EMUL-MENY
(side55)
Skriftkilde
Skriftnavn
Punktstørrelse
Tegnbredde
Symbolsett
Retning
Linjer per side
A4-bredde
ENDRE
SKUFFENR.
Auto CR etter LF
Auto LF etter CR
USB-MENY
(side81)
PCL SmartSwitch
PS SmartSwitch
NPA-modus
USB-buffer
Jobbufring
POSTSCRIPT-MENY
(side60)
Skriv ut PS-feil
Skriftpriorit.
FAKSMENY
(side84)
Faksutgang
Fakshastighet
Databiter faks
Paritet faks
fax-buffer
Jobbufring
Papirstr. faks
Papirtype faks
Faksutbrett
13Bruke kontrollpanelet og menyene
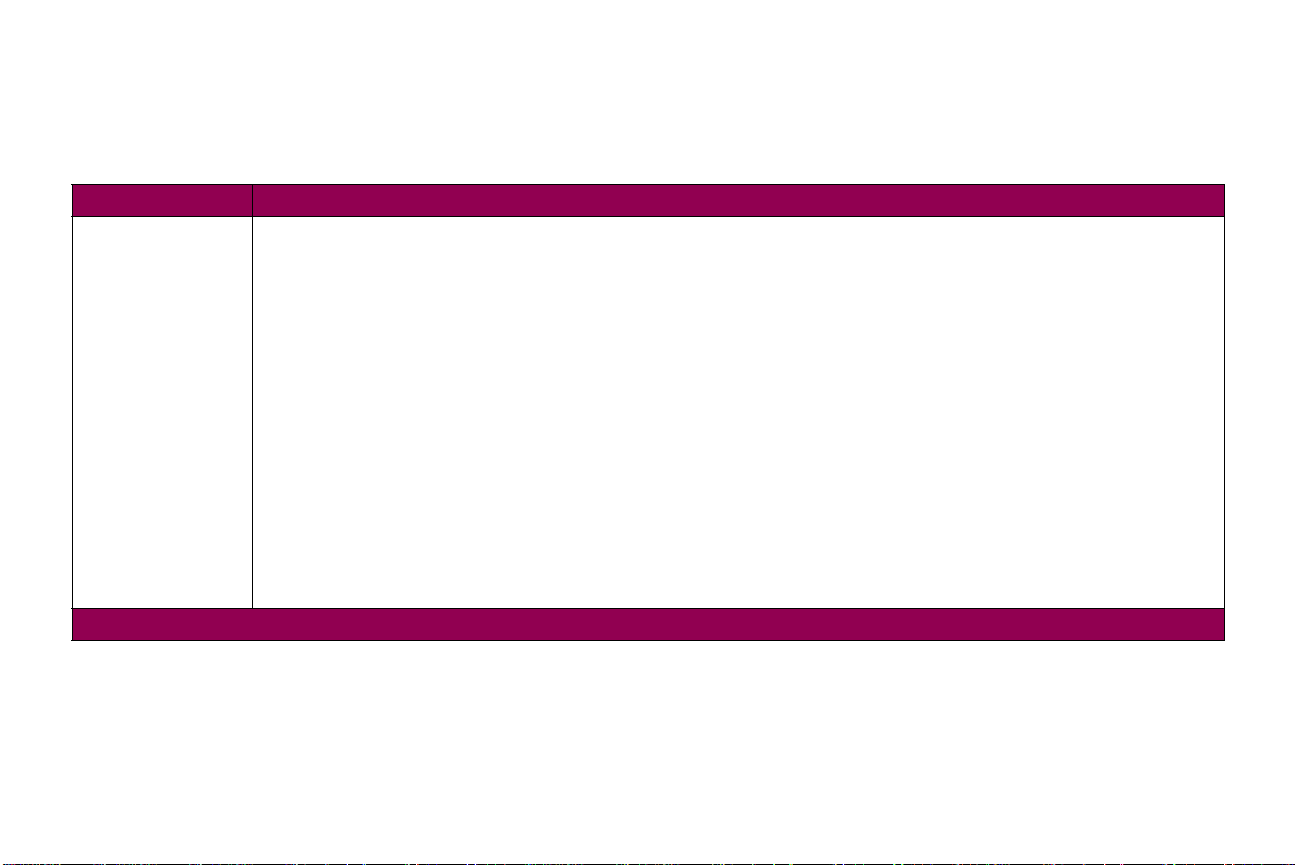
Papirmeny
Menyelement Verdier
Papirkilde Skuff 1*
Skuff 2
Skuff 3
Skuff 4
Skuff 5
FB-mater
Konvoluttmater
Manuelt papir
Manu. konv
Innstillingen
Velg
Velg
FB-mater
satt til
Hvis du bruker utskriftsmateriale av samme type og størrelse i to papirkilder (og innstillingene
Papirtype
automatisk fra den andre papirkilden.
*Fabrikkoppsett
Papirmeny Bruk PAPIRMENY til å definere alle innstillinger i forbindelse med
inn-og utmating av utskriftsmateriale, samt utskriftsmaterialet selv.
Papirkilde
Manuelt papir
Manu. konv
vises bare hvis
Først
, endres
er riktig angitt), kobles skuffene automatisk sammen. Når en av papirkildene er tom, mates utskriftsmaterialet
angir standard papirkilde. Bare installerte papirkilder vises.
når du mater ett ark med utskriftsmateriale gjennom flerbruksmateren.
når du mater en konvolutt manuelt gjennom flerbruksmateren.
Konfigurer MP
Papirkilde
er satt til
-innstillingen automatisk til
Kassett
. Hvis
Skuff 1
Papirkilde
.
er satt til
FB-mater
Papirstørrelse
Konfigurer FB
og
er
og
14Bruke kontrollpanelet og menyene
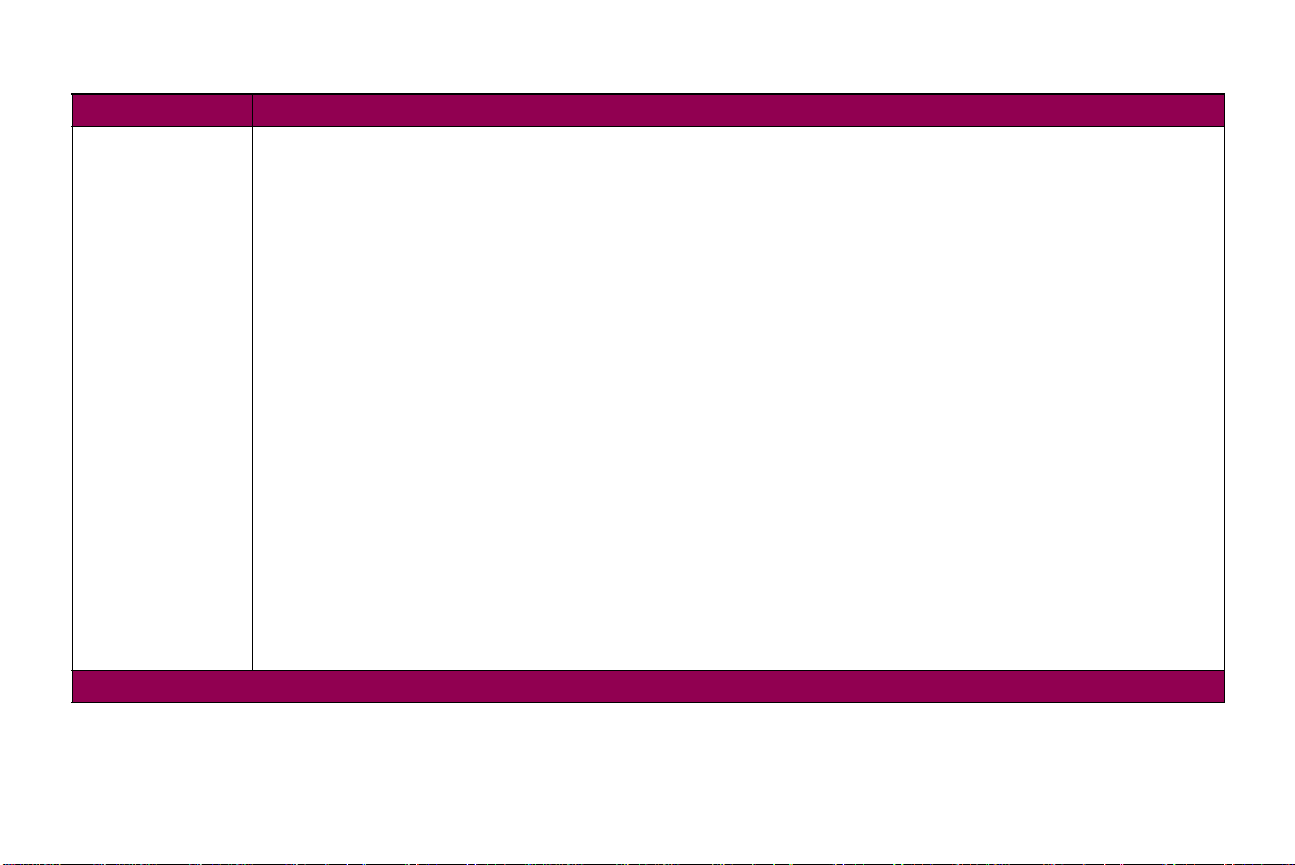
Papirmeny (fortsatt)
Menyelement Verdier
PAPIRSTØRRELSE Størrelse i sk. x (der x representerer en skuff fra 1 til 5)
Manuell papirstr
Disse menyvalgene kan lede videre til en undermeny med følgende verdier:
A4* (landavhengig)
A5
JIS B5
Letter* (landavhengig)
Legal
Executive
Universal
Størr. FB-mater
A4* (landavhengig)
A5
JIS B5
Letter* (landavhengig)
Legal
Executive
Universal
7 ½-konvolutt
9-konvolutt
10-konvolutt
DL-konvolutt
C5-konvolutt
B5-konvolutt
Annen konv.
*Fabrikkoppsett
15Bruke kontrollpanelet og menyene
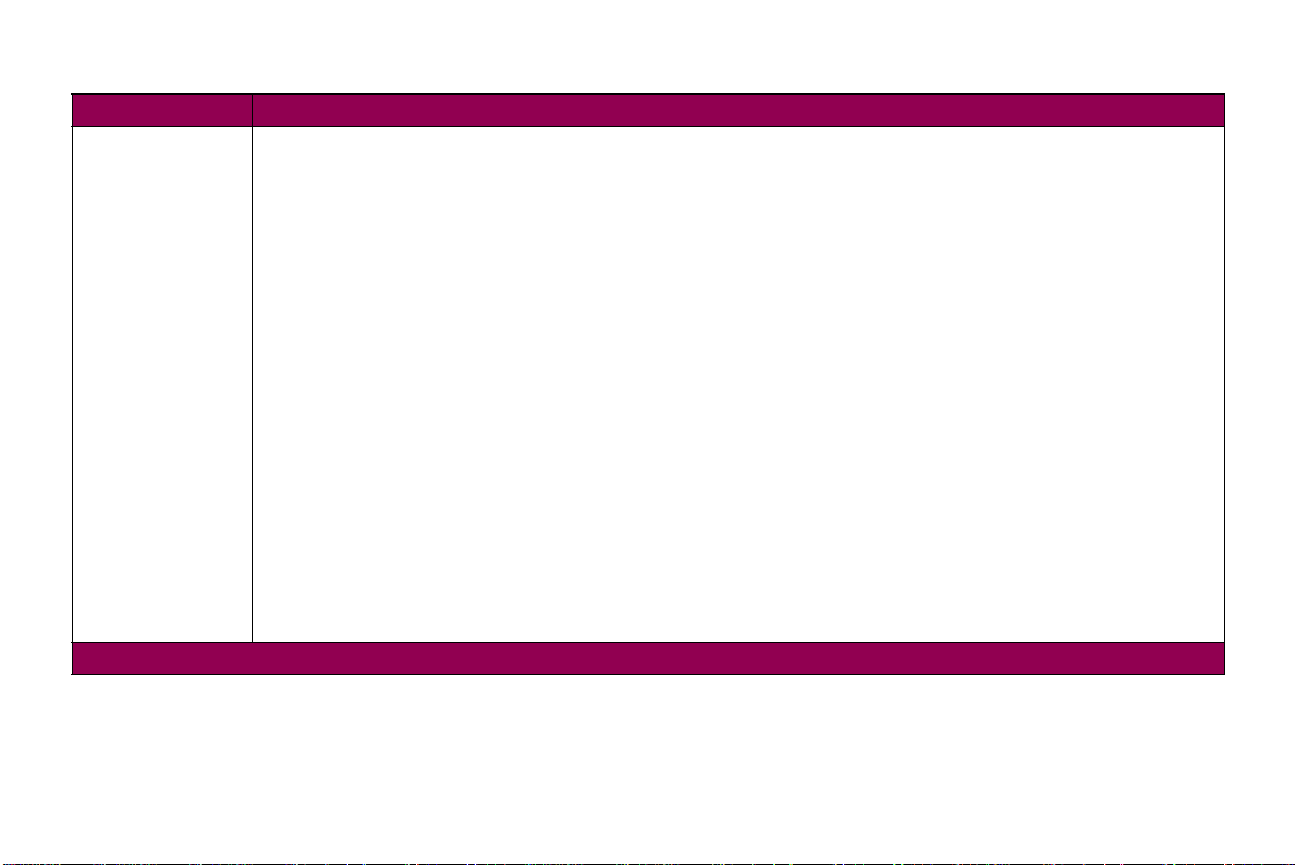
Papirmeny (fortsatt)
Menyelement Verdier
PAPIRSTØRRELSE
(forts.)
*Fabrikkoppsett
Størr konv.mater
Manuell konv.str
Disse menyvalgene kan lede videre til en undermeny med følgende verdier:
7 ½-konvolutt
9-konvolutt
10-konvolutt* (landsavhengig)
DL-konvolutt* (landavhengig)
C5-konvolutt
B5-konvolutt
Annen konv.
Innstillingen PAPIRSTØRRELSE angir standard formateringsstørrelse for hver papirkilde. Noen papirkilder registrerer
papirstørrelsen automatisk. Det betyr at skriveren automatisk finner ut hvilken papirstørrelse som er i papirkilden.
Merk: Før du legger inn utskriftsmateriale i en papirkilde, må du påse at du fastsetter PAPIRSTØRRELSE og
PAPIRTYPE for papirkilden. Du må også velge papirstørrelse og -type for utskriftsmaterialet fra brukerprogrammet.
Velg Manuell papirstr når du mater ett ark med utskriftsmateriale gjennom flerbruksmateren.
Velg Manuell konv.str når du mater en konvolutt manuelt gjennom flerbruksmateren.
Universal refererer til en størrelse som ikke er standard. Velg Universal fra menyen PAPIRSTØRRELSE når du legger
inn utskriftsmateriale som ikke stemmer med noen av de tilgjengelige størrelsene. Skriveren formaterer automatisk siden
for størst mulig størrelse. Du kan deretter angi den faktiske sidestørrelsen fra brukerprogrammet.
Velg Annen konv. fra menyen PAPIRSTØRRELSE når du legger inn konvolutter som ikke stemmer med noen av de
tilgjengelige størrelsene. Skriveren formaterer automatisk konvolutten for størst mulig størrelse. Du kan deretter angi den
faktiske konvoluttstørrelsen fra brukerprogrammet.
16Bruke kontrollpanelet og menyene
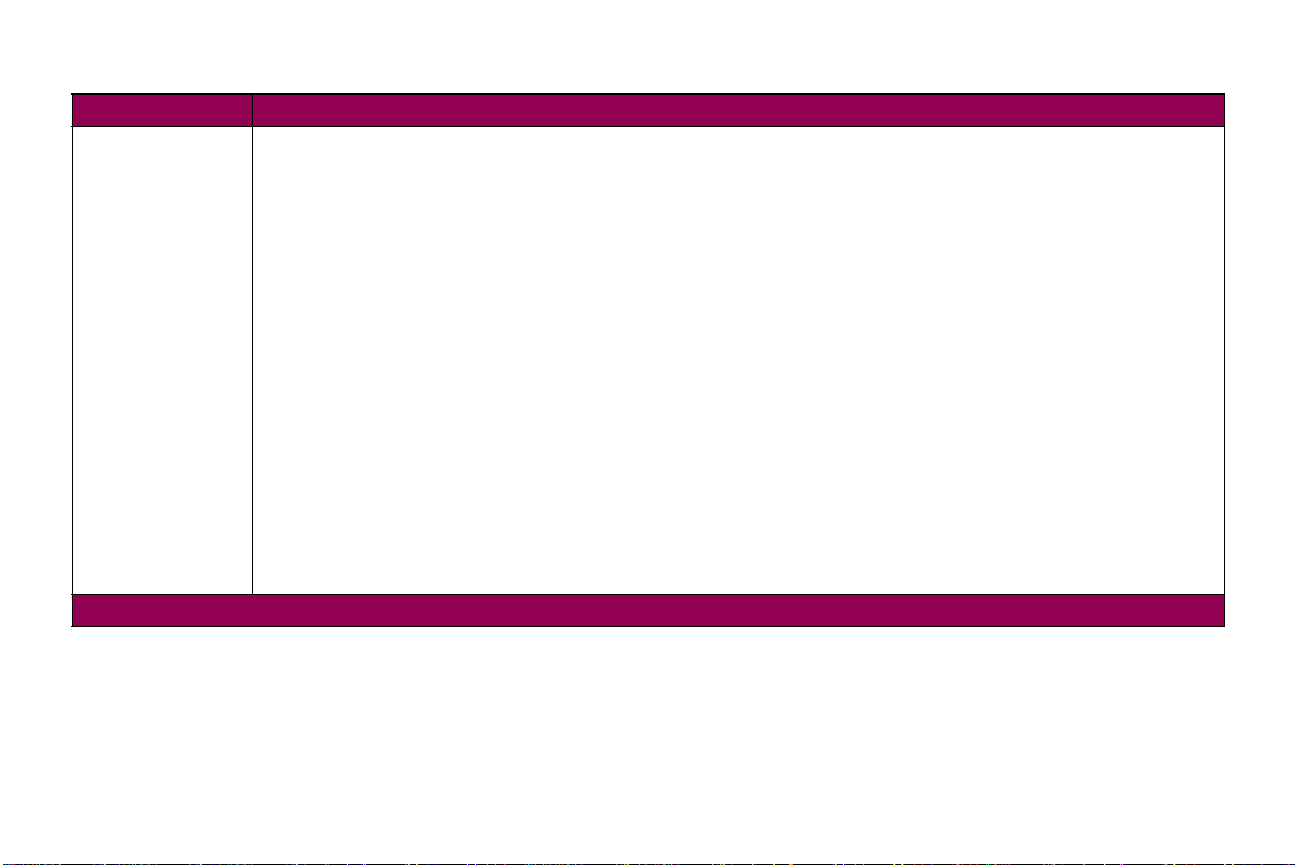
Papirmeny (fortsatt)
Menyelement Verdier
PAPIRTYPE Type i skuff x (der x representerer en skuff fra 1 til 5)
FB-matertype
Manu. papirtype
Disse menyvalgene kan lede videre til en undermeny med følgende verdier:
Vanlig papir*
Kartong
Transparent
Etiketter
Bankpostpapir
Brevpapir
Papir m. trykk
Farget papir
Tilpasset x (der x representerer en tilpasset type fra 1 til 6)
Merk: MP-matertype vises bare når Konfigurer MP er satt til Kassett.
Konv.matertype
Manu. konv.type
Disse menyvalgene kan lede videre til en undermeny med følgende verdier:
Konvolutt*
Tilpasset x (der x representerer en tilpasset type fra 1 til 6)
Merk: Bare installerte papirkilder vises.
*Fabrikkoppsett
17Bruke kontrollpanelet og menyene
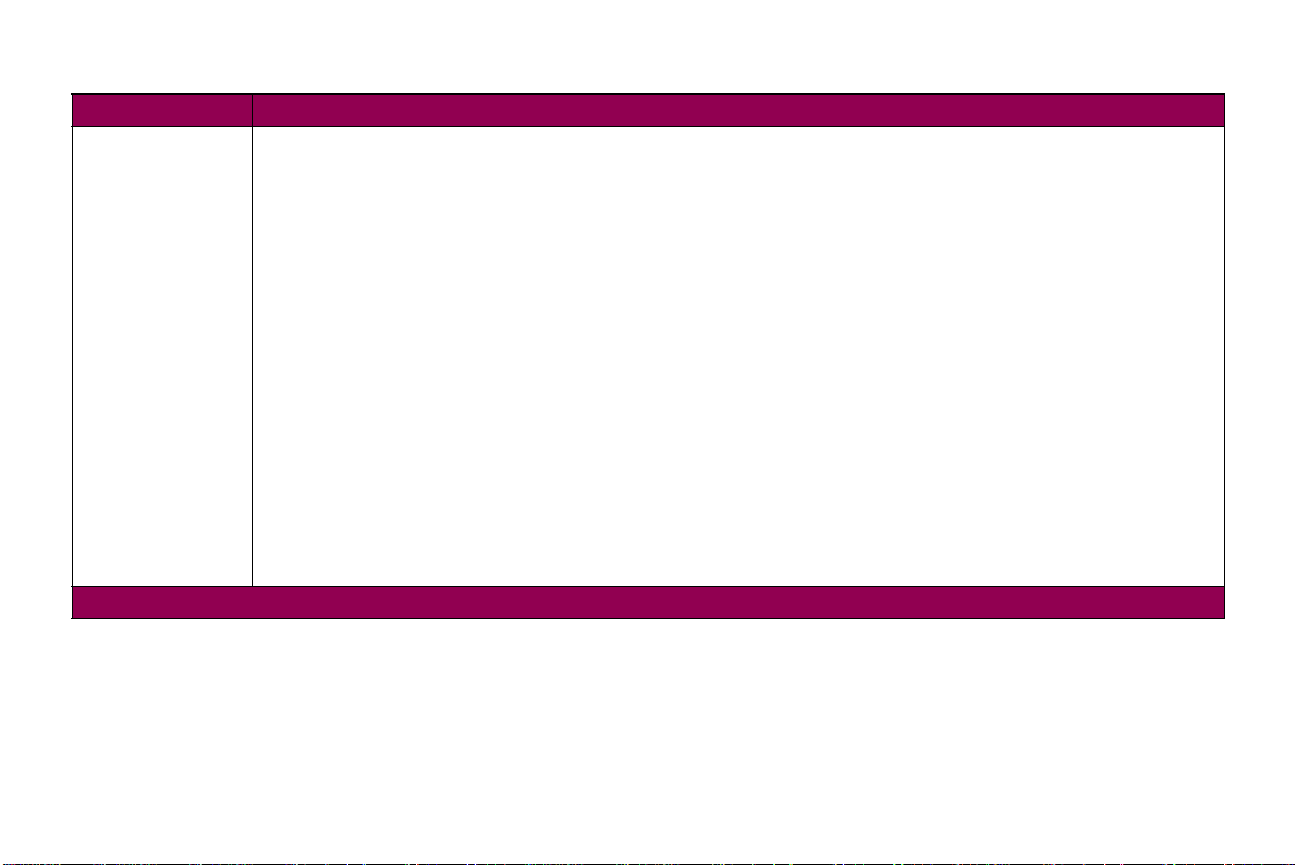
Papirmeny (fortsatt)
Menyelement Verdier
PAPIRTYPE
(forts.)
*Fabrikkoppsett
Med innstillingen PAPIRTYPE kan du angi typen utskriftsmateriale som er installert i hver papirkilde. Denne innstillingen
brukes av skriveren på følgende måter:
• Gjør det mulig for skriveren å optimalisere utskriftskvaliteten for det angitte utskriftsmaterialet
• Gjør det mulig for deg å velge papirkilder fra brukerprogrammet ved å velge bare én type og størrelse. Et kildevalg er
unødvendig.
• Gjør det mulig for skriveren å koble papirkilder automatisk. Kilder som inneholder utskriftsmateriale av samme type og
størrelse, kobles automatisk sammen av skriveren hvis du har satt PAPIRSTØRRELSE og PA PIRTYPE til de riktige
innstillingene for papirkildene.
Velg Manu. papirtype når du mater ett ark med utskriftsmateriale gjennom flerbruksmateren.
Velg Manu. konv.type når du mater en konvolutt manuelt gjennom flerbruksmateren.
Merk: Før du legger inn utskriftsmateriale i en papirkilde, må du påse at du fastsetter PAPIRSTØRRELSE og
PAPIRTYPE for papirkilden. Du må også velge papirstørrelse og -type for utskriftsmaterialet fra brukerprogrammet.
Tilpasset 1 til 6 refererer til spesielle typer utskriftsmaterialer. Hvis et brukerdefinert navn er tilgjengelig, brukes det i
stedet for Tilpasset x. Bruk MarkVision til å lage egendefinerte navn. Et eventuelt navn blir avkortet til 14 tegn. Se
“TILPASSEDE TYPER” på side 19.
Hvis du bruker forskjellige utskriftsmaterialer i papirkildene, må hver kilde med et annet utskriftsmateriale ha
PAPIRSTØRRELSE og PAPIRTYPE satt til en unik verdi for å deaktivere funksjonen for automatisk sammenkobling av
skuffer. Hvis du ikke bruker unike verdier og en papirkilde går tom, velger skriveren utskriftsmateriale fra en annen kilde
fordi skriveren oppfatter skuffene som sammenkoblet. Dette kan føre til at et brev på én side skrives ut på et ark med
etiketter eller en transparent.
18Bruke kontrollpanelet og menyene
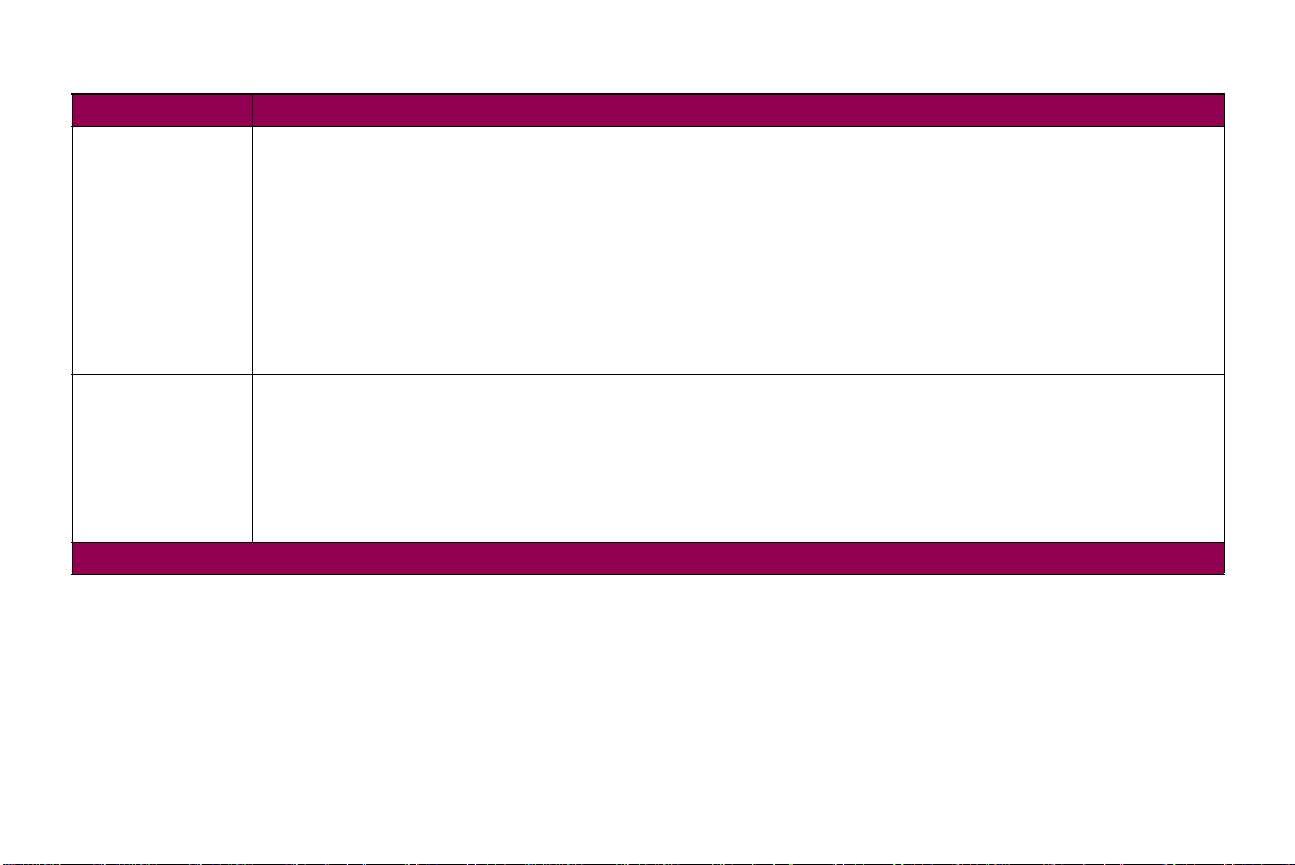
Papirmeny (fortsatt)
Menyelement Verdier
TILPASSEDE
TYPER
Utskuff Standard skuff*
*Fabrikkoppsett
Tilpasset x (der x representerer en tilpasset type fra 1 til 6)
Papir*
Kartong
Transparent
Etiketter
Konvolutt
Innstillingen TILPASSEDE TYPER identifiserer typen utskriftsmateriale som brukes til hver av de tilpassede typene som
er tilgjengelige med menyvalget PAPIRTYPE. Angivelsen av utskriftsmaterialet optimaliserer utskriftskvalitetsinnstillinger
når du velger utskriftsmateriale fra en papirkilde og typen er satt til Tilpasset x. Hvis et brukerdefinert navn er tilgjengelig,
vises navnet i stedet for Tilpasset x, der x representerer et tall fra 1 til 6. Bruk MarkVision til å lage navn på tilpassede
typer. Det brukerdefinerte navnet avkortes til 14 tegn.
Skuff x (der x representerer en utenhet fra 1 til 10)
Merk: Bare installerte utenheter vises.
Innstillingen Utskuff angir standard utskuff for utskrevet materiale. Standard utskuff er plassert oppe på skriveren. Alle
tilleggsskuffene, representert ved tall, er tilgjengelige for alle de installerte utenhetene. Hvis et brukerdefinert navn er
tilgjengelig, vises det i stedet for Skuff x. Navnet avkortes til 14 tegn. Hvis flere utskuffer er tildelt samme navn, vises
navnet bare én gang i Utskuff-verdilisten.
19Bruke kontrollpanelet og menyene
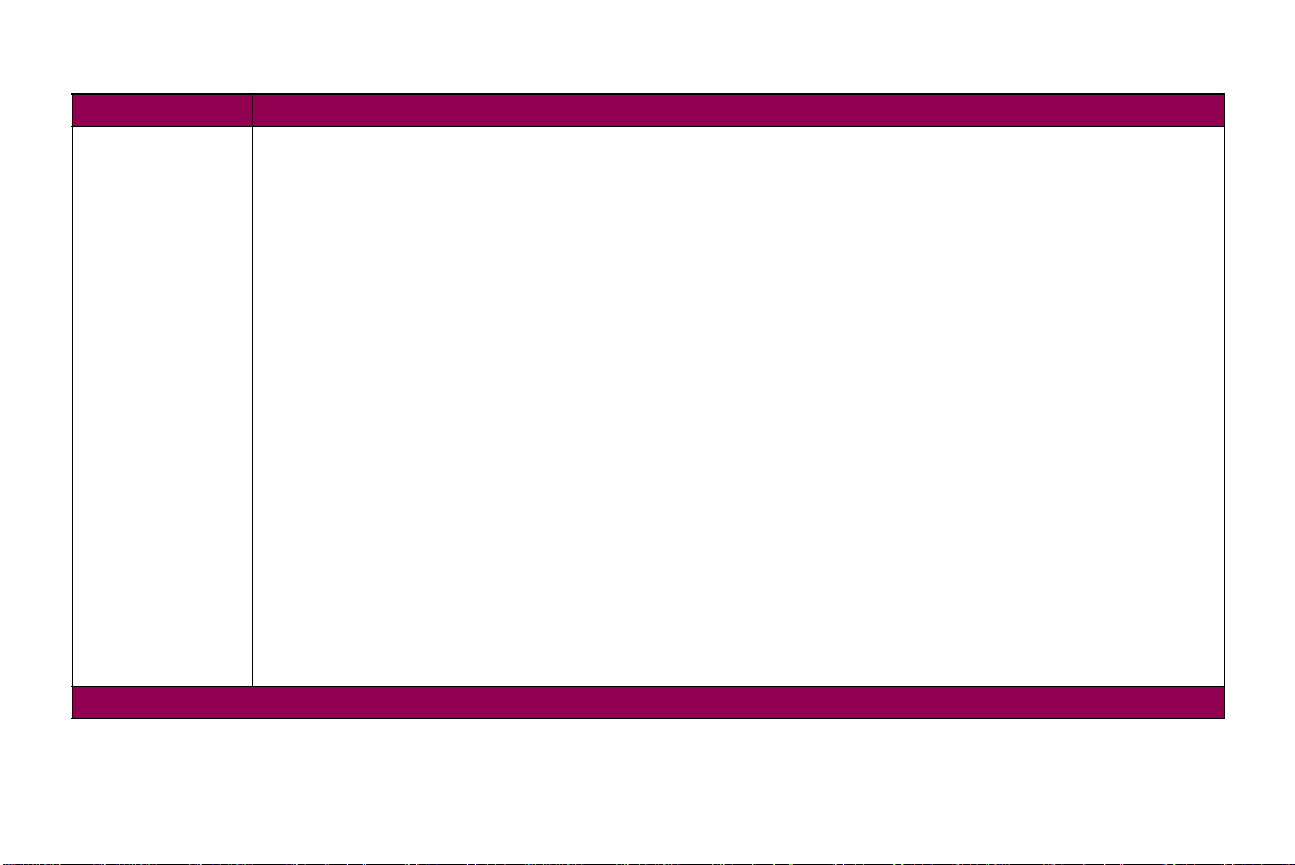
Papirmeny (fortsatt)
Menyelement Verdier
Konfig. skuffer Postboks*
Sammenkobling
Postboks full
Koble till.enh
Papirtildeling
Konfig. skuffer vises bare når minst én utenhet er installert. Koble till.enh vises bare når minst to tilleggsenheter er
installert. Postboks full vises bare når minst fire utenheter er installert.
Postboks-innstillingen gjør at standard utskuff og ev entuelle tilleggsenheter kan velges individuelt. Utskrifter legges i
utskuffen som er valgt for utskriftsjobben. Hvis en utskriftsjobb ikke angir utskuff, legges utskriften i standard utskuff. Se
“Utskuff” på side 19. Når en utskuff er full, vises Fjern papiret og skriveren stanser utskriften inntil papiret fjernes fra
utskuffen.
Sammenkobling-innstillingen muliggjø r skuffsammenk obling. Sk uffsammenkob ling gjø r at alle utskuff er (standardskuff og
tlleggsenheter) kobles sammen som om de v ar én stor sk uff. Skriveren fyller standard utskuff først. Når den er full, starter
skriveren med å fylle den fø rste tilleggsskuff en. Etter hv ert som hver tilleggsskuff fylles , b ytter skriveren til neste installerte
skuff. Når standard utskuff og alle tilleggsskuffer er fulle, vises meldingen Fjern papiret Alle utskuffer.
Innstillingen Postboks full gjør at standard utskuff og eventuelle tilleggsskuffer kan velges individuelt, på samme måte
som med Postboks-innstillingen. I tillegg blir en utskuff angitt som "overflytskuffen". Når en utskuff er full, vil skriveren, i
stedet for å stanse og vise meldingen Fjern papir, automatisk omdirigere utskrifter til overflytskuffen. Hvis du ønsker mer
informasjon om Postboks full-verdien, kan du se “Overflytskuff” på side 21.
Innstillingen Koble till.enh gjør at alle utenheter kan kobles sammen som om de var én stor skuff, samtidig som
standardskuffen blir individuelt adresserbar. Skriveren fyller tilleggsskuffen først. Når den er full, bytter skriveren til den
neste installerte tilleggsskuffen. Når alle tilleggsskuffer er fulle, vises meldingen Fjern papir Alle skuffer.
Innstillingen Papirtildeling gjør at utskrifter dirigeres til utskuffene, avhengig av typen utskriftsmateriale. Hver papirtype
tildeles en utskuff, og skriveren dirigerer utskriftene til tildelt utskuff. Hvis du vil vite mer om P apirtildeling -verdier, kan du
se “TILDEL PAPIRTYPE” på side 21.
*Fabrikkoppsett
20Bruke kontrollpanelet og menyene
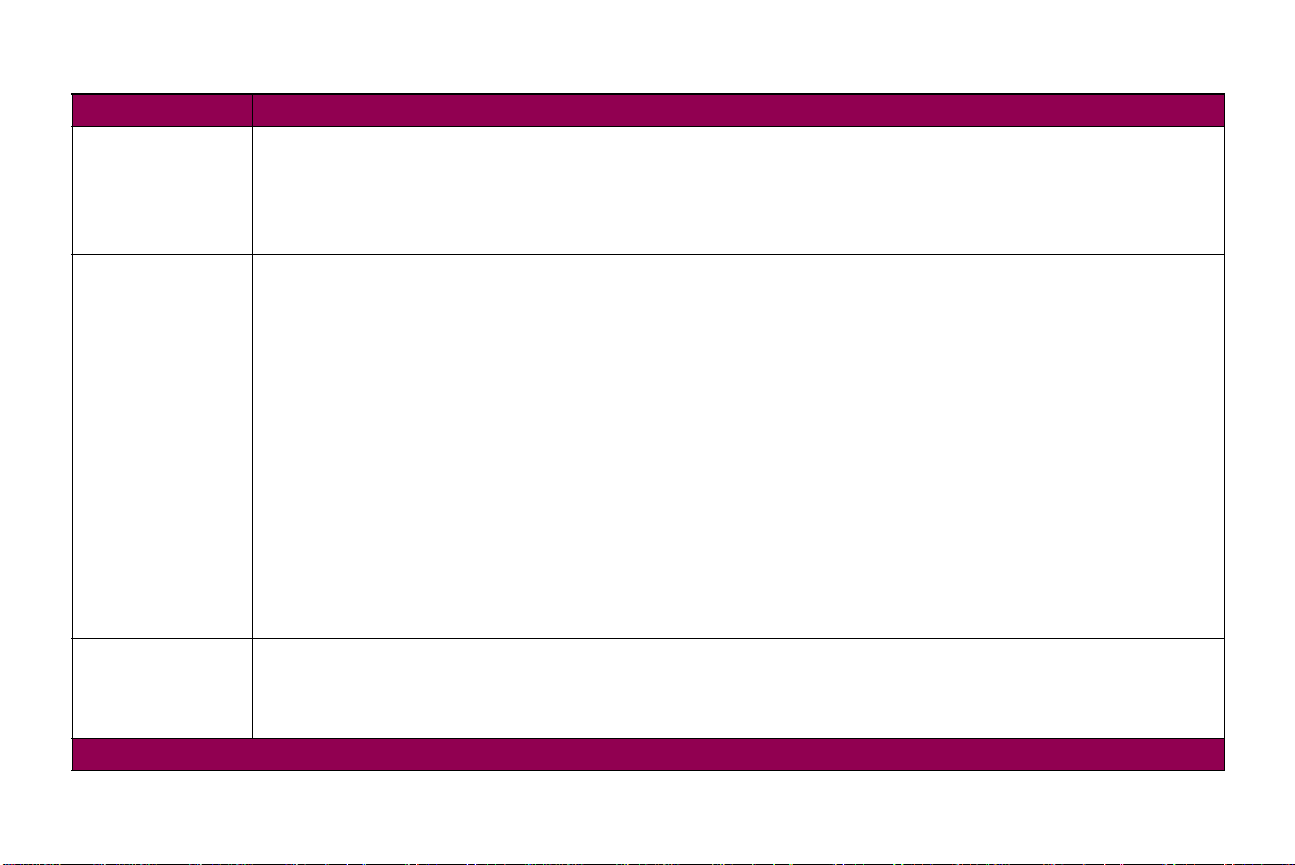
Papirmeny (fortsatt)
Menyelement Verdier
Overflytskuff standard utskuff
Skuff x (der x representerer en utenhet fra 1 til 10)
Merk: Bare installerte utenheter vises.
Overflytskuff vises bare når minst fire utenheter er installert. Hvis et brukerdefinert navn er tilgjengelig, vises det i stedet
for Skuff x. Navnet avkortes til 14 tegn.
TILDEL PAPIRTYPE Vanl. papirskuff
Skift størrelse Av
*Fabrikkoppsett
Kartongskuff
Transparentskuff
Etikettskuff
Bankpapirskuff
Konvoluttskuff
Brevpapirskuff
Fortrykt-skuff
Farget-skuff
Tilpass x-skuff (der x representerer en tilpasset papirtype fra 1 til 6)
Disse menyvalgene kan lede videre til en undermeny med følgende verdier:
standard utskuff
Skuff x (der x representerer en utenhet fra 1 til 10)
Merk: Bare installerte utenheter vises.
TILDEL PAPIRTYPE vises bare når minst én utenhet er installert. Hvis et brukerdefinert navn er tilgjengelig, vises det
navnet i stedet for Tilpass x-skuff. Bruk MarkVision til å lage navn på tilpassede typer. Et eventuelt navn blir avkortet til
14 tegn.
Letter/A4*
Velg Letter/A4 hvis du vil at skriveren automatisk skal skrive ut jobber i A4-størrelse på Letter-papir og jobber i Letter-
størrelse på A4-papir, hvis ønsket størrelse i øyeblikket ikke er installert i papirkilden.
21Bruke kontrollpanelet og menyene
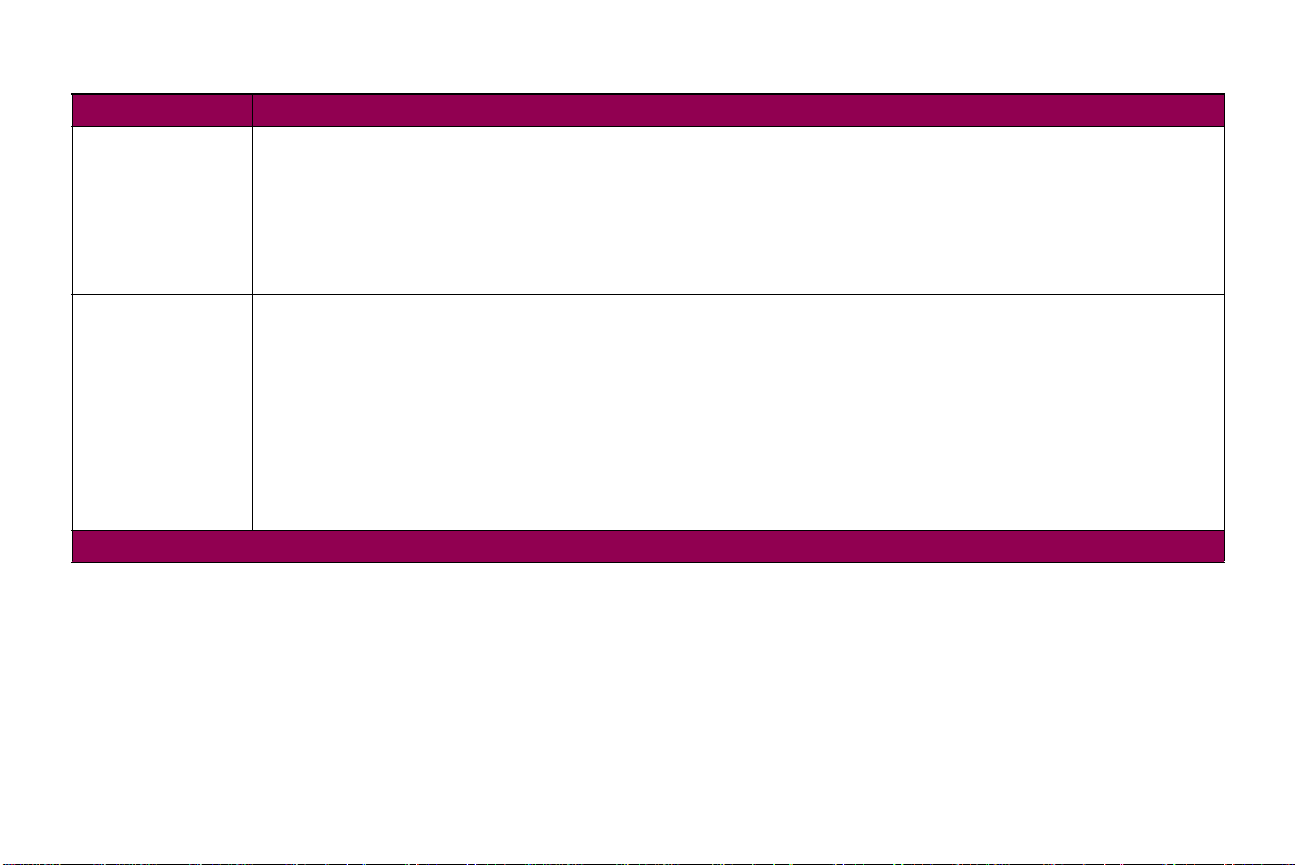
Papirmeny (fortsatt)
Menyelement Verdier
Konv.forbedring Av
På*
Bruk Konv.forbedring for å hindre at konvolutter brettes eller skrukkes. Når Konv. forbedring er satt til På, kan du høre
en tappelyd når konvoluttene skrives ut. Vi anbefaler at du lar Konv. forbedring være På hvis du ikke synes tappelyden
blir for høy.
Hvis du vil unngå denne lyden, setter du Konv. forbedring til Av. Skriv ut noen få konvolutter. Hvis utskriftskvaliteten er
akseptabel, lar du Konv. forbedring være Av. Hvis konvoluttene krølles eller brettes, setter du Konv. forbedring til På.
Konfigurer MP Kassett*
Manuell
Først
Når flerbruksmateren er satt til Kassett og innstillingene PAPIRSTØRRELSE og PAPIRTYPE er riktig angitt, behandler
skriveren flerbruksmateren som en hvilken som helst annen papirkilde. Hvis en utskriftsjobb krever utskriftsmateriale i en
størrelse som bare er lagt i flerbruksmateren, velger skriveren utskriftsmateriale fra flerbruksmateren for utskriftsjobben.
Velg Manuelt hvis du vil mate utskriftsmateriale manuelt gjennom flerbruksmateren. Flerbruksmateren fungerer som en
manuell mateåpning, og du kan bare mate ett ark med utskriftsmateriale om gangen.
Hvis du setter Konfigurer MP til
uavhengig av ønsket papirkilde eller papirstørrelse for jobben.
*Fabrikkoppsett
Først, trekker skriveren inn utskriftsmateriale fra flerbruksmateren inntil den er tom,
22Bruke kontrollpanelet og menyene
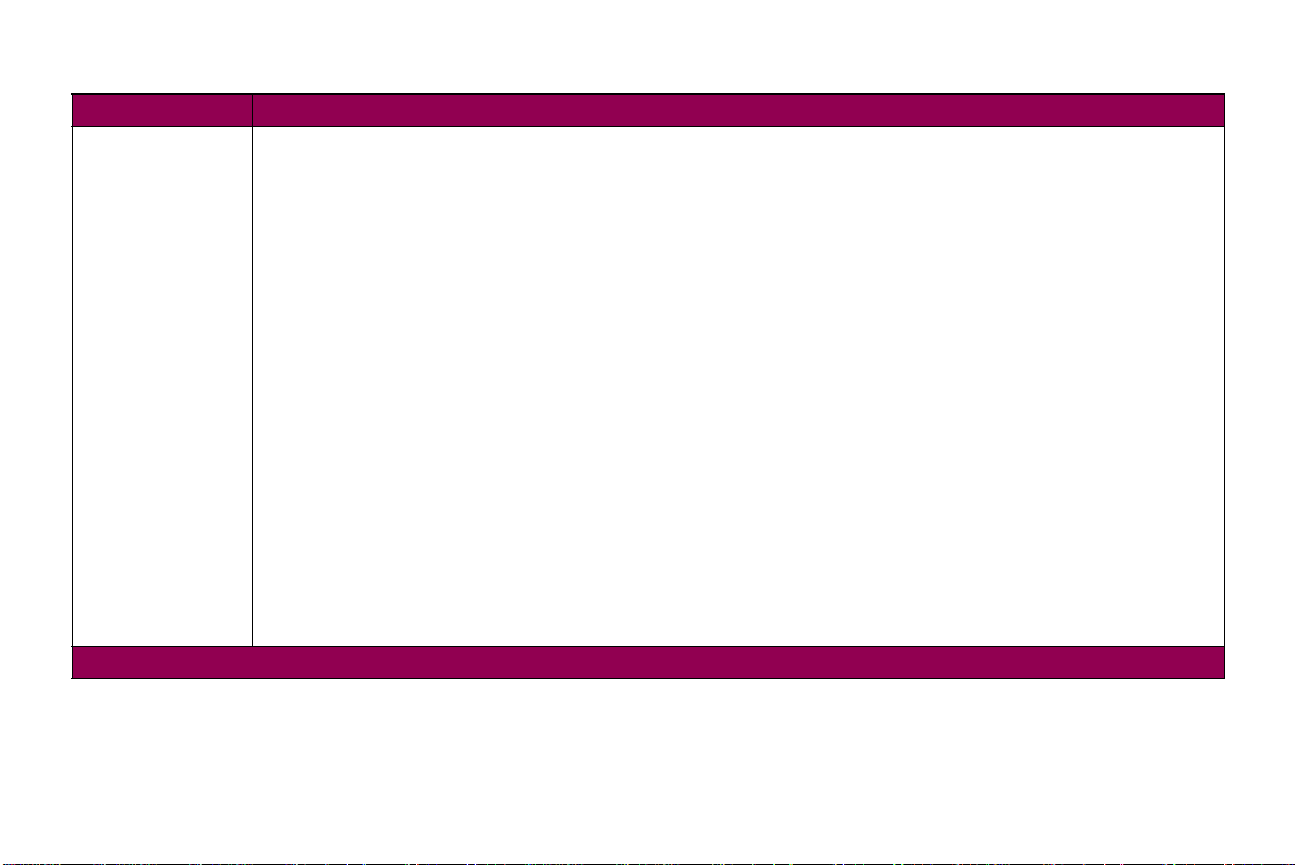
Papirmeny (fortsatt)
Menyelement Verdier
PAPIRSTRUKTUR Vanlig type
Kartongtype
Transparenttype
Etikettype
Bankposttype
Konvoluttype
Brevhodetype
Papir med trykk
Farget papirtype
Tilpasset type x (der x representerer en tilpasset type fra 1 til 6)
Hvert menyvalg ovenfor støtter følgende tre verdier som en andre meny:
•Glatt
• Vanlig*
•Grov
Merk: Grov er fabrikkens standardverdi for Bankposttype.
Velg riktig PAPIRSTRUKTUR-verdi (Glatt, Normal eller Grov) for hver PAPIRTYPE, inkludert tilpassede typer, som du
bruker. Velg riktig PAPIRSTRUKTUR-verdi for utskriftsmaterialet for å sikre at tegnene skrives ut tydelig, uten bortfall eller
tomrom. Hvis tegnene på den utskrevne siden virker brutte eller dårlig formet, setter du PAPIRSTRUKTUR til Grov. Hvis
tegnene på den utskrevne siden virker utflytende, setter du PAPIRSTRUKTUR til Glatt eller Normal.
Innstillingen PAPIRSTRUKTUR virker sammen med innstillingene PAPIRTYPE og PAPIRVEKT. Du må kanskje endre
disse innstillingene for å optimalisere utskriftskvaliteten for ditt bestemte utskriftsmateriale.
Hvis et brukerdefinert navn er tilgjengelig, vises det navnet i stedet for Tilpasset type x. Bruk MarkVision til å lage navn
på tilpassede typer. Et eventuelt navn blir avkortet til 14 tegn.
*Fabrikkoppsett
23Bruke kontrollpanelet og menyene
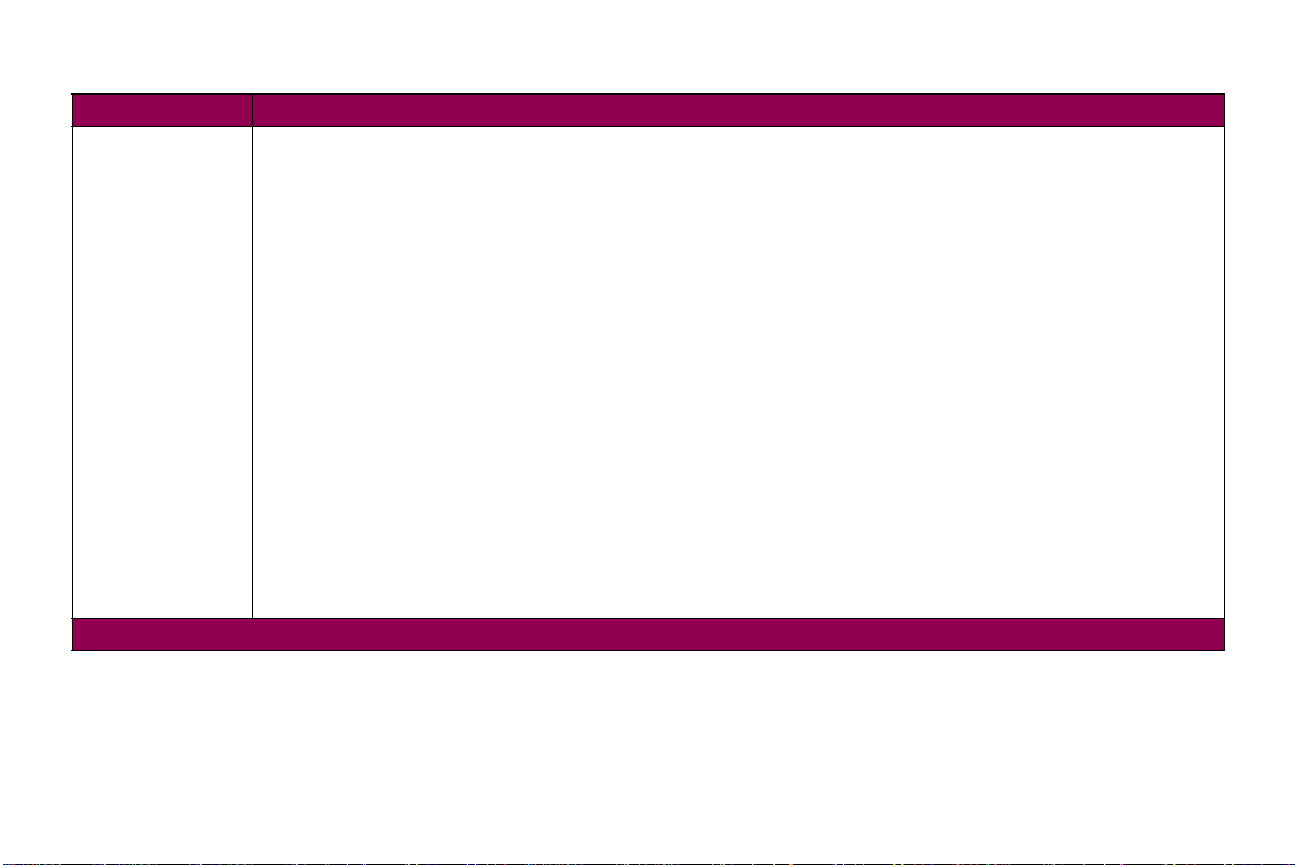
Papirmeny (fortsatt)
Menyelement Verdier
PAPIRVEKT Vekt, vanlig
Kartongvekt
Transparentvekt
Etikettvekt
Bankpostvekt
Konvoluttvekt
Brevhodevekt
Papir med trykk
Vekt, farget
Vekt tilpasset x (der x representerer en tilpasset vekt fra 1 til 6)
Hvert menyvalg ovenfor støtter følgende tre verdier som en andre meny:
•Lett
• Vanlig*
• Tungt
Velg riktig PAPIRVEKT-verdi (Lett, Vanlig eller Tungt) for hver PAPIRTYPE, inkludert tilpassede typer, som du bruker.
Velg riktig PAPIRVEKT-verdi for utskriftsmaterialet for å sikre at toneren fester seg godt til papiret. Hvis du har problemer
med at toneren smitter av på siden, setter du PAPIRVEKT til Tungt. Hvis de utskrevne sidene krøller seg, setter du
PAPIRVEKT til Vanlig eller Lett.
Innstillingen PAPIRVEKT virk er sammen med innstillingene PAPIRTYPE og PAPIRSTRUKTUR. Du må kanskje endre
disse innstillingene for å optimalisere utskriftskvaliteten for ditt bestemte utskriftsmateriale.
Hvis et brukerdefinert navn er tilgjengelig, vises det navnet i stedet for Vekt tilpasset x. Bruk MarkVision til å lage navn
på tilpassede typer. Et eventuelt navn blir avkortet til 14 tegn.
*Fabrikkoppsett
24Bruke kontrollpanelet og menyene
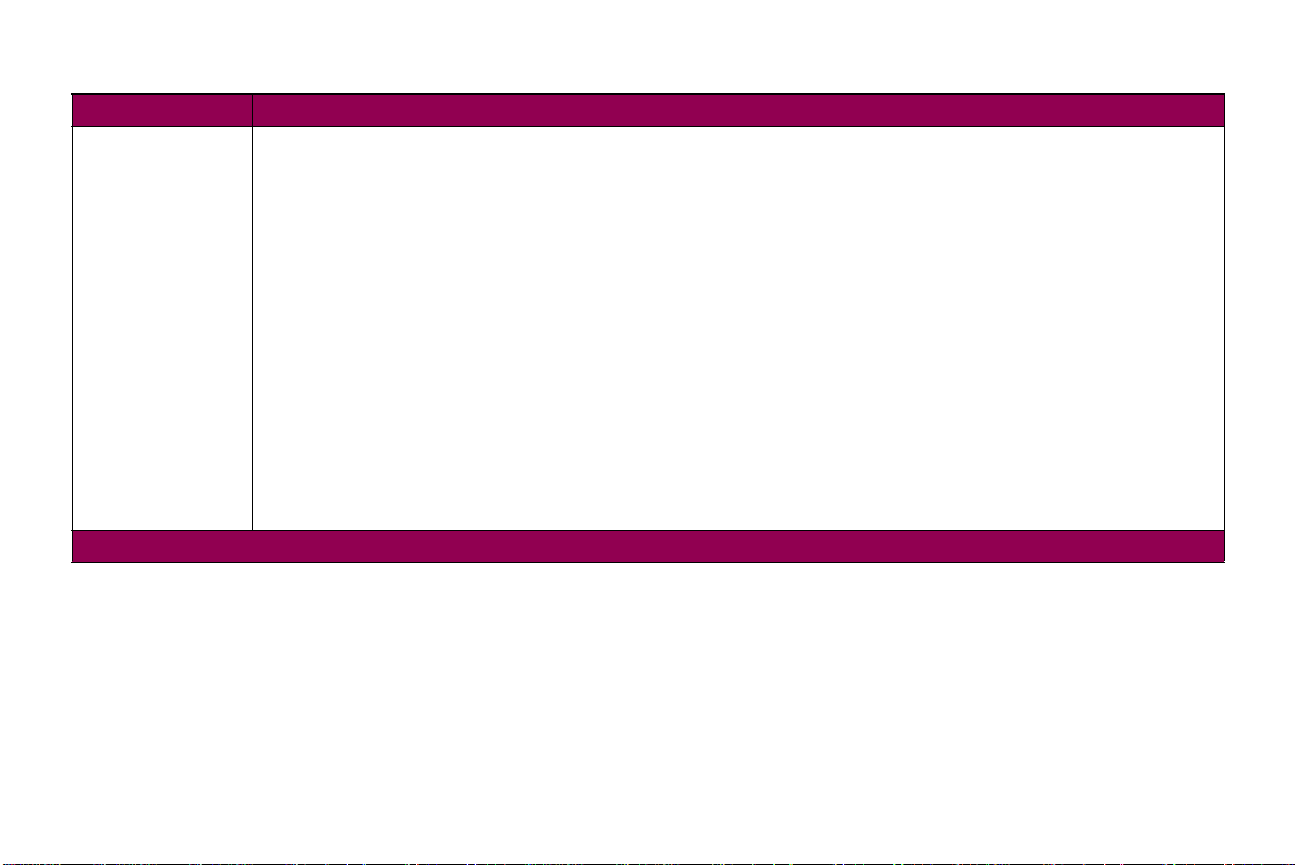
Papirmeny (fortsatt)
Menyelement Verdier
LEGGE I PAPIR Kartong mates
Etiketter mates
Bankpapir mates
Brevpapir mates
Fortrykt mates
Farget mates
Tilpasset x mates (der x representerer et tilpasset papirnavn fra 1 til 6)
Disse menyvalgene kan lede videre til en undermeny med følgende verdier:
Av*
Duplex
Denne innstillingen gjør det mulig å skrive ut på bare én side på fortrykte ark som er
verdien er Duplex for en tilknyttet papirtype, varsles skriverens operativsystem om at materialet er lagt inn
tosidig utskrift
utskriftsjobb sendes til utskrift på den bestemte papirtypen. Hvis du vil vite mer om innlegging av fortrykt materiale
(brevhode), kan du se skriverens
LEGGE I PAPIR vises bare hvis dupleksenheten er installert. Hvis et brukerdefinert navn er tilgjengelig, vises det navnet
i stedet for Tilpasset x mates. Bruk MarkVision til å lage navn på tilpassede typer. Et eventuelt navn blir avkortet til
14 tegn.
*Fabrikkoppsett
lagt inn for tosidig utskrift
. Når
spesielt for
. Det gjør at skriveren automatisk kan sette inn blanke sider der det er nødvendig når en enkeltsidig
brukerhåndbok.
25Bruke kontrollpanelet og menyene
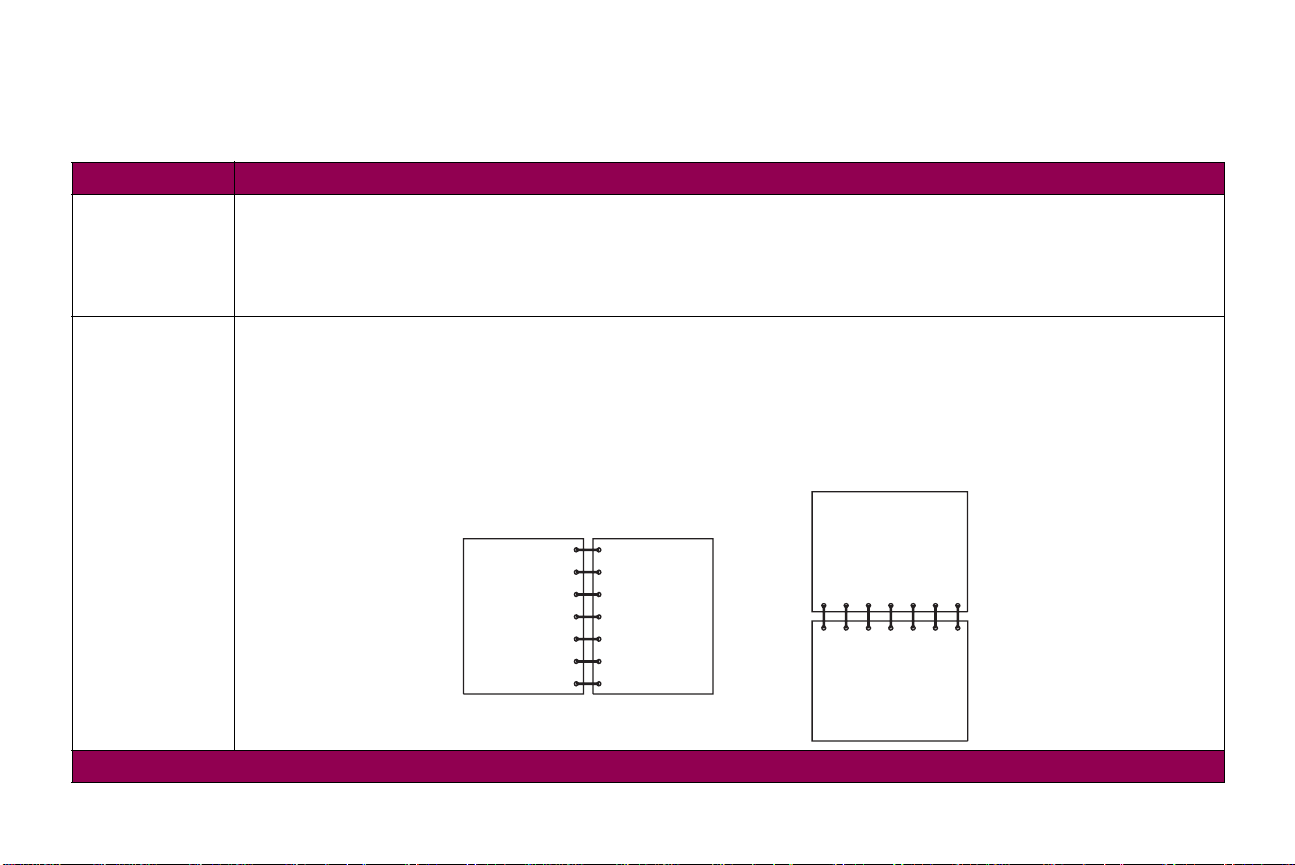
Papirbeh.-meny Bruk PAPIRBEH.-MENY til å definere alle utdatainnstillinger.
Papirbeh.-meny
Menyelement Verdier
Duplex Av*
Duplexinnbinding Langside*
På
Merk: Duplex
Duplex
Sett
bruke tosidig utskrift på visse papirstørrelser fra en hvilken som helst papirkilde bortsett fra konvoluttmateren.
Kortside
Merk: Duplexinnbinding
Duplexinnbinding refererer til måten sidene bindes sammen på og hv ordan retningen på utskriften på baksiden (partallsider)
er i forhold til utskriften på fremsiden (oddetallsider).
Langside
kant for liggende utskriftsretning).
vises bare hvis dupleksenheten er installert.
til På for å skrive ut på begge sider av arket. Sett
vises bare hvis dupleksenheten er installert.
betyr at sidene bindes langs den lange kanten på papiret (venstre kant for stående utskriftsretning og øverste
Baksiden av
arket
Forsiden av
neste ark
Duplex
til Av for å skrive ut på bare én side av arket. Du kan
Baksiden av
arket
*Fabrikkoppsett
Stående
Liggende
Forsiden av
neste ark
26Bruke kontrollpanelet og menyene
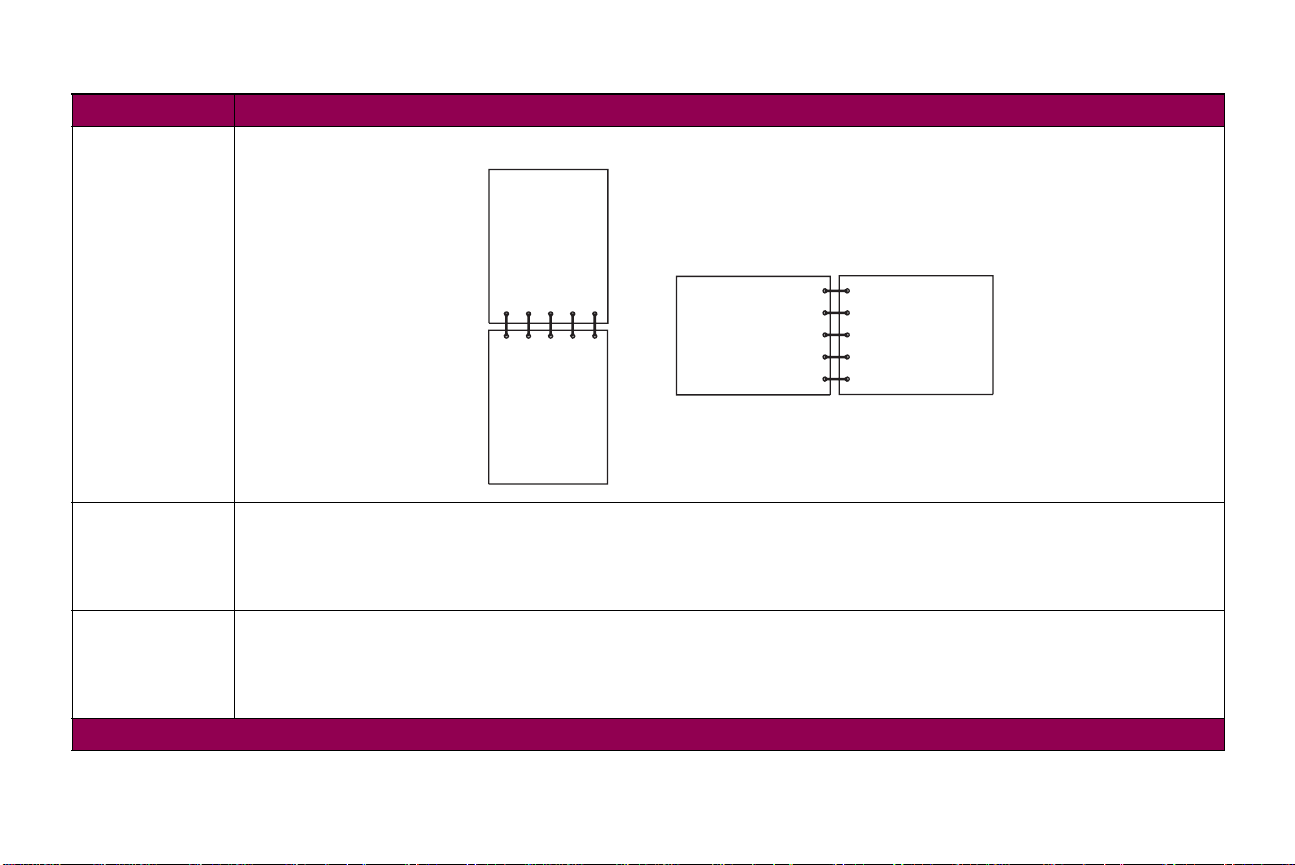
Papirbeh.-meny (fortsatt)
Baksiden av
arket
Forsiden av
neste ark
Baksiden av
arket
Forsiden av
neste ark
Stående
Liggende
Menyelement Verdier
Duplexinnbinding
(forts.)
Kopier 1*…999
Blanke sider Ikke skriv ut*
*Fabrikkoppsett
Kortside betyr at sidene bindes langs den korte kanten.
Innstillingen Kopier angir hvor mange kopier som skrives ut av hver side . Skriv eren sorterer ikke kopier automatisk. Hvis du
for eksempel sender tre sider til utskrift og setter Kopier til 2, skriv er skriv eren ut side 1, side 1, side 2, side 2, side 3, side 3.
Hvis du vil vite mer om hvordan du bruker innstillingen Kopier sammen med innstillingen Sortering, kan du se side 28.
Skriv ut
Velg Skriv ut hvis du vil inkludere applikasjonsgenererte blanke sider i utskriftsjobben.
Velg Ikke skriv ut hvis du
ikke
vil at skriveren skal skrive ut applikasjonsgenererte blanke sider som vises i dokumentet.
27Bruke kontrollpanelet og menyene
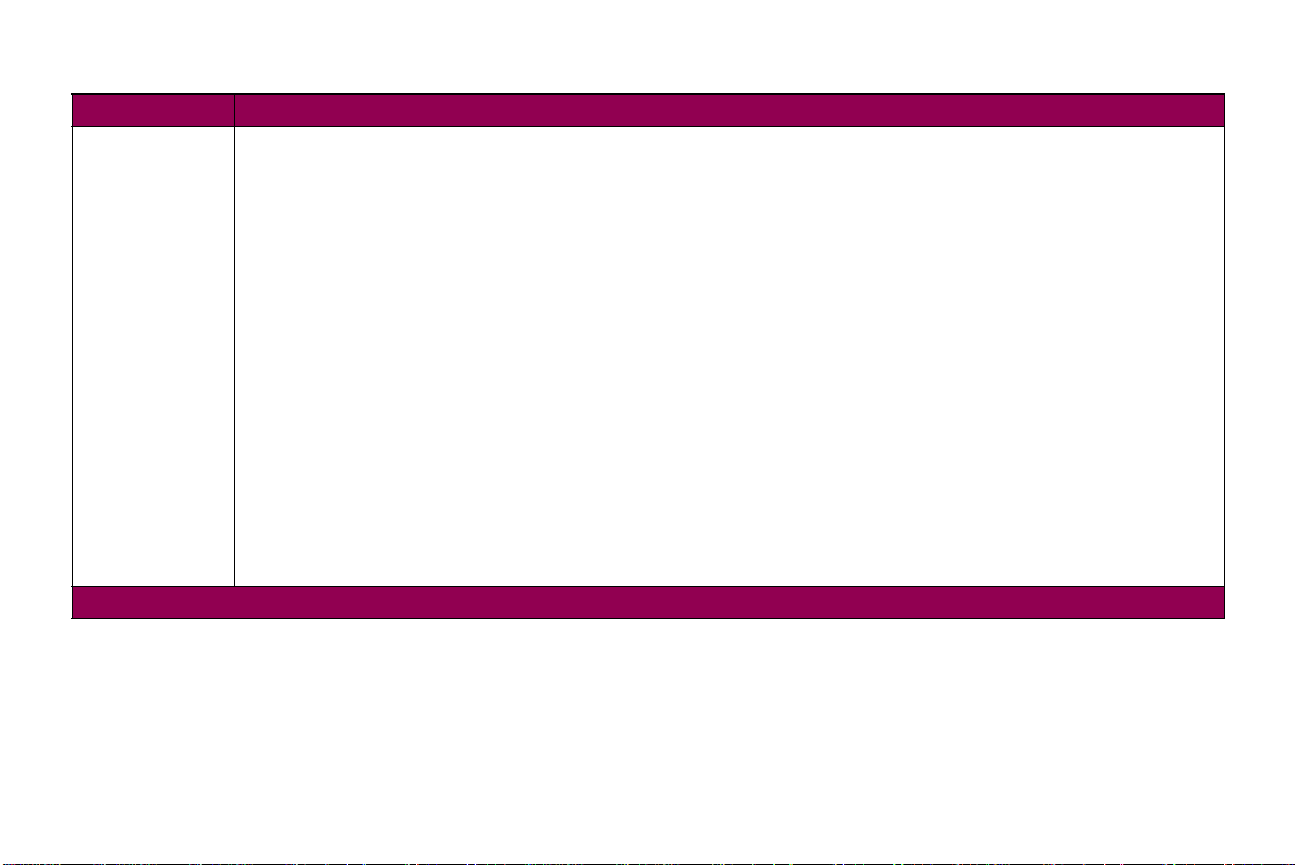
Papirbeh.-meny (fortsatt)
Menyelement Verdier
Sortering Av*
På
Når Sortering er satt til Av, skriver skriveren ut alle sidene i en jobb, så mange ganger som angitt av innstillingen Kopier.
Hvis du for eksempel sender tre sider til utskrift og setter Kopier til 2, skriver skriveren ut side 1, side 1, side 2, side 2,
side 3, side 3.
Når Sortering er satt til På, skriver skriveren ut hele jobben så mange ganger som angitt av innstillingen K opier. Hvis du for
eksempel sender tre sider til utskrift og setter Kopier til 2, skriver skriveren ut side 1, side 2, side 3, side 1, side 2, side 3.
Mange applikasjoner sorterer dokumenter ved å sende filen gjentatte ganger til skriveren. Da må skriveren behandle hver
utskriftsjobb inntil det riktige antallet kopier er skrevet ut. Dette tar ekstra tid fordi skriveren må behandle de samme sidene
om igjen. Hvis du bruker Sortering, behandler skriveren filen bare én gang, lagrer filen i skriverminnet og skriver ut alle
kopiene. Dette sparer behandlingstid for skriveren og applikasjonen, og samlet utskriftstid kan reduseres.
For at Sor tering skal fungere effektivt, må brukerprogrammet gjenkjenne denne skriverfunksjonen og ikke sende jobben til
skriveren flere ganger . Applikasjonen må også la deg angi hvor mange kopier du trenger,
standardinnstilling for Kopier.
Velg Sortering fra skriverens kontrollpanel eller fra skriverdriveren. Det beste resultatet oppnår du ved å velge
skriverdriveren og sette antall kopier til 1. I applikasjonen v elger du
antall kopier du vil ha.
Hvis jobben er kompleks eller krever mer minnekapasitet enn skriveren har, kan du få en Ikke plass for sortering-melding.
Trykk på Fortsett for å fjerne meldingen. Skriveren sorterer resten av sidene i minnet. Hvis du tilbakestiller skriveren,
forkaster skriveren jobben.
*Fabrikkoppsett
Usortert
eller
la deg bruke skriverens
(hvis et slikt alternativ er tilgjengelig) og deretter
Sortert i
28Bruke kontrollpanelet og menyene
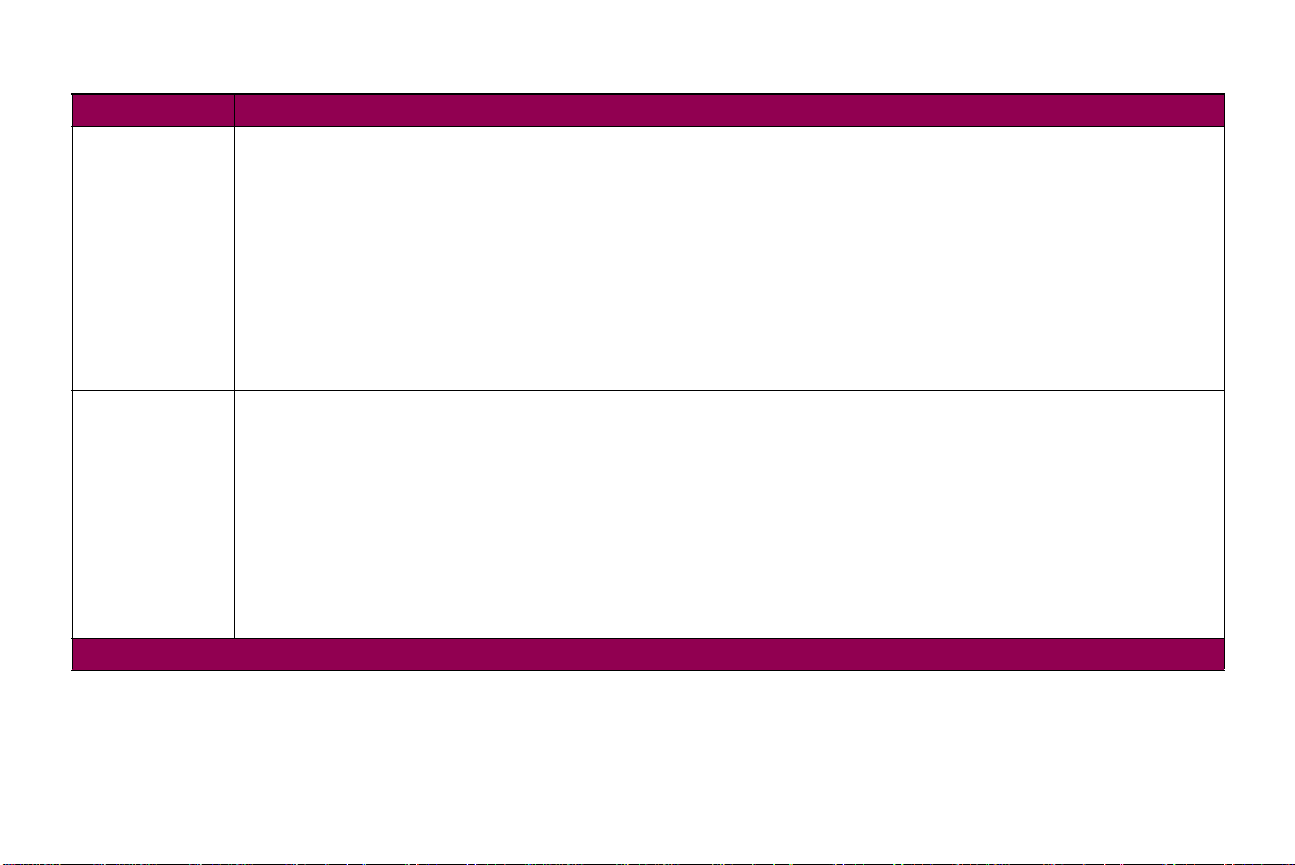
Papirbeh.-meny (fortsatt)
Menyelement Verdier
Skillesider Ingen*
Mellom kopier
Mellom jobber
Mellom sider
Du kan be skriveren sette inn blanke ark mellom jobber, mellom flere kopier av en jobb eller mellom hver side i en jobb.
Skilleark hentes fra kilden som er angitt med menyvalget Skillesidekilde.
Velg Mellom kopier f or jobber med flere kopier. Hvis Sortering er satt til Av, settes et blankt ark inn mellom sett av hver
utskrevet side. Hvis Sortering er satt til På, settes et blankt ark inn mellom hver kopi av jobben.
Velg Mellom jobber for å sette inn et blankt ark etter hver jobb. Dette kan være nyttig når flere personer bruker skriveren.
Velg Mellom sider for å sette inn et blankt ark mellom hver side i en jobb. Dette er nyttig hvis du skriver ut transparenter og
vil redusere statisk elektrisitet som kan oppstå når transparentene stables i utskuffen.
Skillesidekilde Skuff 1*
*Fabrikkoppsett
Skuff 2
Skuff 3
Skuff 4
Skuff 5
FB-mater
Konvoluttmater
Merk: Bare installerte papirkilder vises.
Hvis du bruker skillesider, kan du bruke Skillesidekilde til å angi hvilk en papirkilde skriveren skal hente skillearkene fr a. Du
kan bare velge FB-mater som skillearkkilde hvis Konfigurer FB er satt til Kassett. Hvis Skillesidekilde er satt til FB-mater
og Konfigurer MP er satt til Først, endres innstillingen Papirkilde automatisk til Innskuff 1. Se “Konfigurer MP” på side 22.
29Bruke kontrollpanelet og menyene
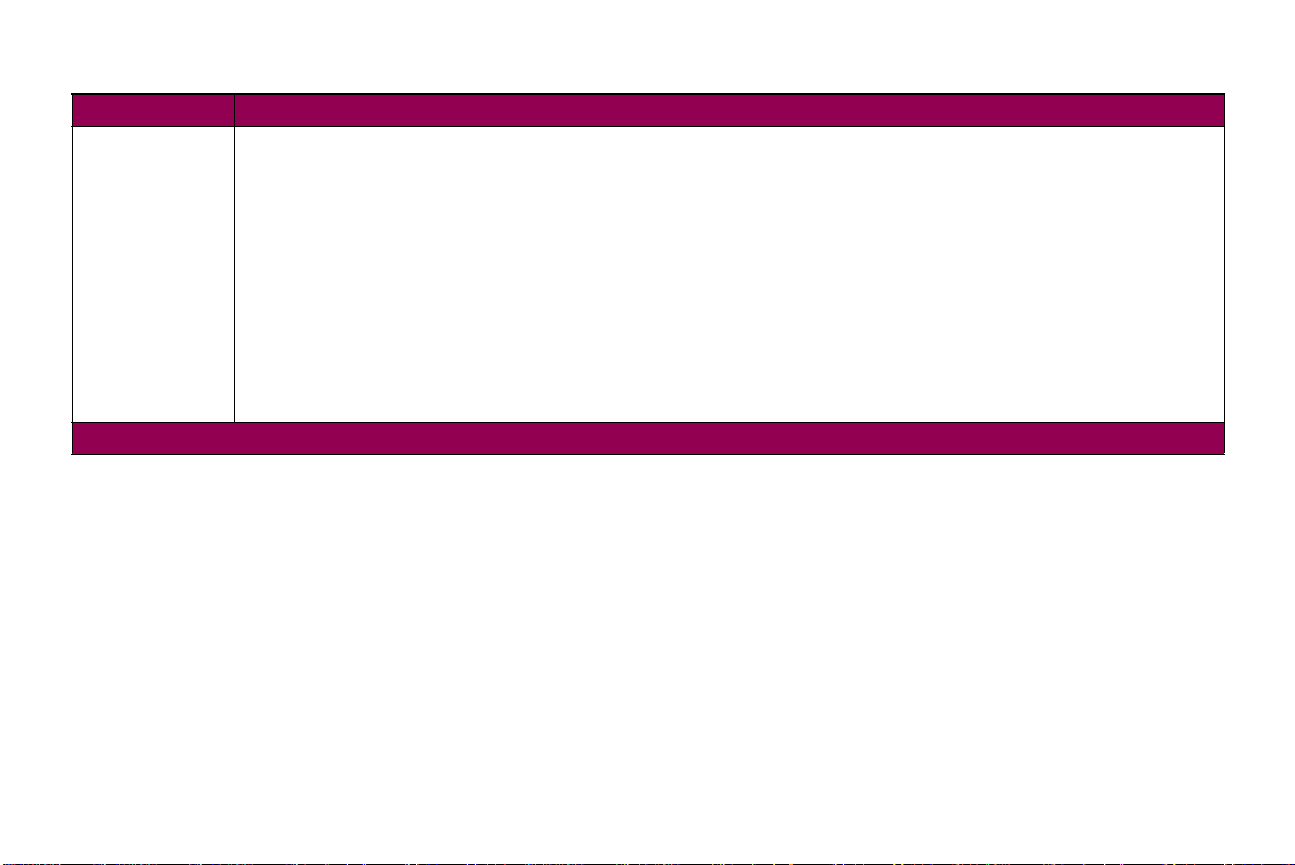
Papirbeh.-meny (fortsatt)
Menyelement Verdier
Multi-opp Av*
2 pr. side
3 pr. side
4 pr. side
6 pr. side
9 pr. side
12 pr. side
16 pr. side
Bruk innstillingen Multi-opp til å skrive ut flere sider på én side. 2 per side betyr for eksempel at to sider skrives ut på én
side, 3 per side betyr at tre sider skrives ut på én side, og så videre.
Skriveren bruker innstillingene Flersid.rekkeflg, Flersideutskrift og Flersideramme til å fastslå sidenes rekkefølge og
retning og om det skrives ut en ramme pr. sidebilde.
Merk: Endringer av skriverinnstillinger i en utskriftsjobb kan påvirke resultatet du oppnår med Multi-opp.
*Fabrikkoppsett
30Bruke kontrollpanelet og menyene
 Loading...
Loading...