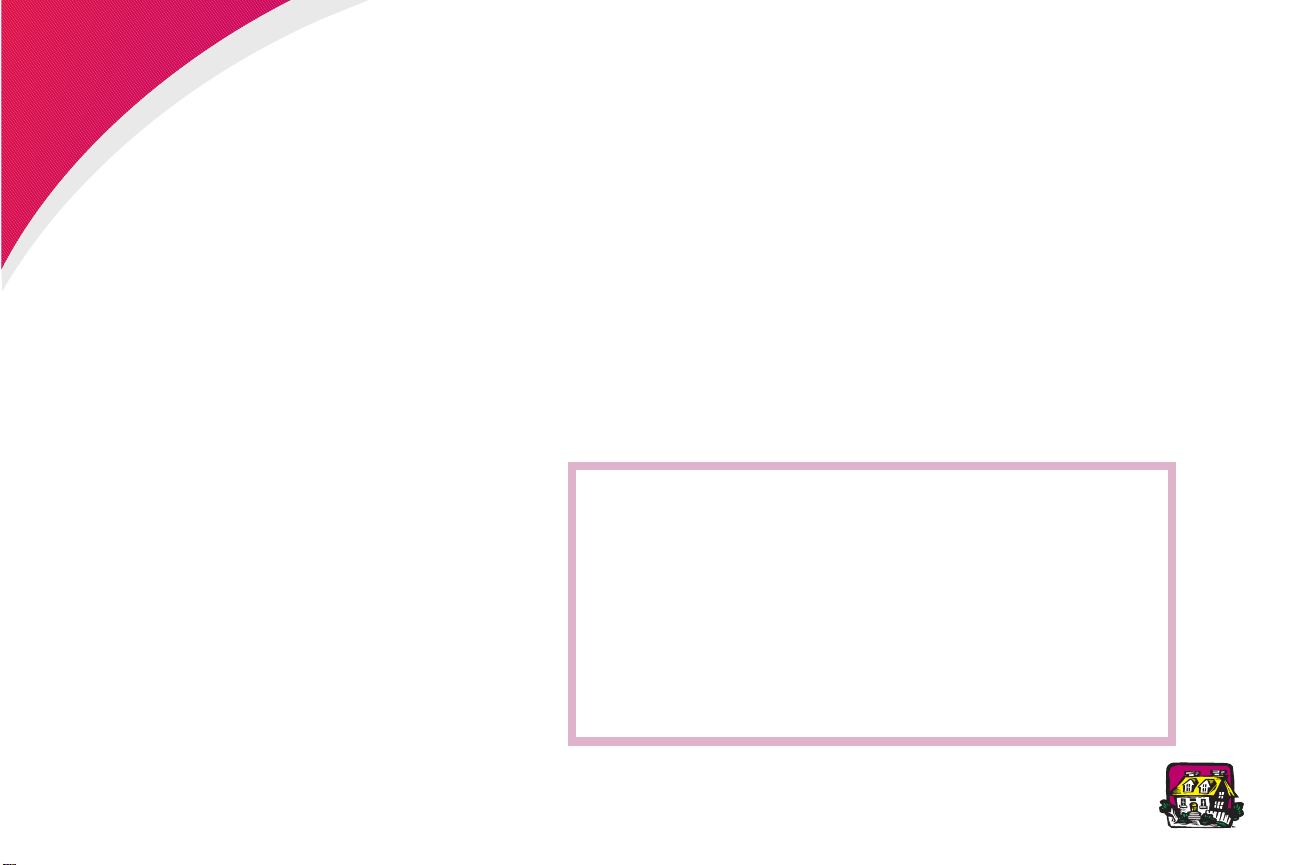
Brugervejledning
Brug dette dokument, når du har spørgsmål om Lexmark
Optra™ T-printeren, eller hvis du støder på et problem, når du
bruger den. Dokumentet indeholder oplysninger om ilægning af
udskriftsmateriale, udbedring af papirstop og brug af printeren.
Klik på dokumentnavnet for at
åbne det.
Administratorvejledning
Vejviser
Installationsvejledning
Brugervejledning til skuffe med 2000
ark
Installationsvejledning til stabler med
høj kapacitet
Administratorvejledningen
denne
dokumenter direkte fra cd’en, er
ikke tilgængelig. Kontakt administratoren, hvis du skal bruge
administratorvejledningen
Brugervejledning
, der ligger på denne cd, komplementerer
. Hvis du ikke har adgang til disse
administratorvejledningen
.
måske
TIP
•
Brug Adobe Acrobat-ikonerne og
indholdsfortegnelserne (3.x eller nyere) på
skærmen til at navigere og bruge dette dokument.
•
Klik på den blå tekst for at gå til et andet sted i
dokumentet eller til et andet dokument.
•
Du kan udskrive alle eller udvalgte sider af dette
dokument.
Hjem
1Brugervejledning
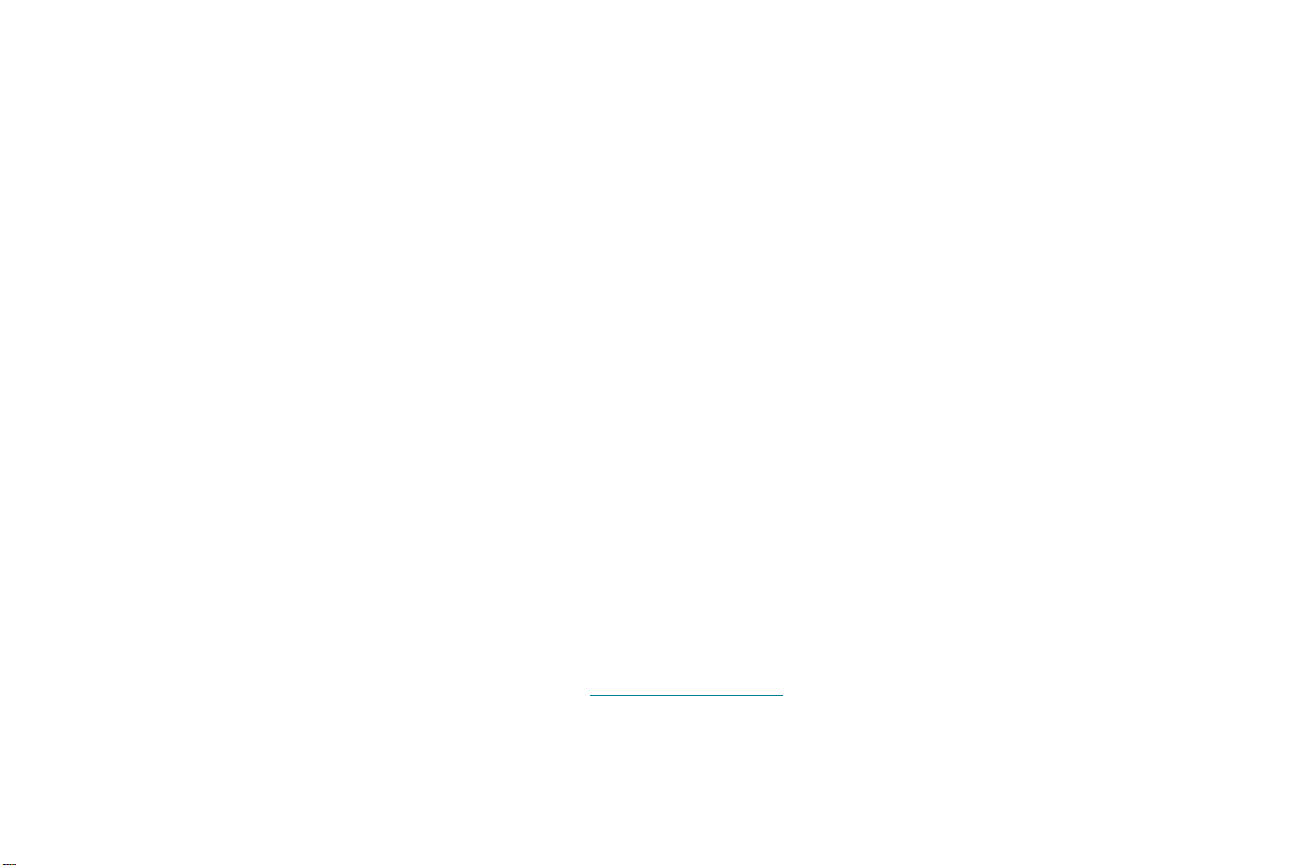
Andre
informationskilder
Cd’en Drivers, MarkVision and
Utilities
Lexmarks Web-sted
Udover printerdrivere og hjælpeprogrammer indeholder cd’en
Drivers, MarkVision and Utilities
Klik på View Documentation, når du har startet cd’en, og klik
derefter på:
•
Printer Commands for at åbne
oplysninger om printersprog og -kommandoer, interfacespecifikationer og hukommelsesstyring.
•
Special Media for at åbne
oplysninger om valg af det korrekte udskriftsmateriale.
•
MarkVision™ Printer Utility for at åbne dokumenter med
detaljer om printerstyringsprogrammet MarkVision.
•
MarkNet™ Print Servers for at åbne dokumenter med
oplysninger om konfiguration af MarkNet-udskriftsservere.
På vores Web-sted finder du opdaterede printerdrivere,
hjælpeprogrammer og dokumentation:
www.lexmark.com
oplysninger om Lexmark-printere.
Technical Reference
Card Stock & Label Guide
og få
og få
2Brugervejledning
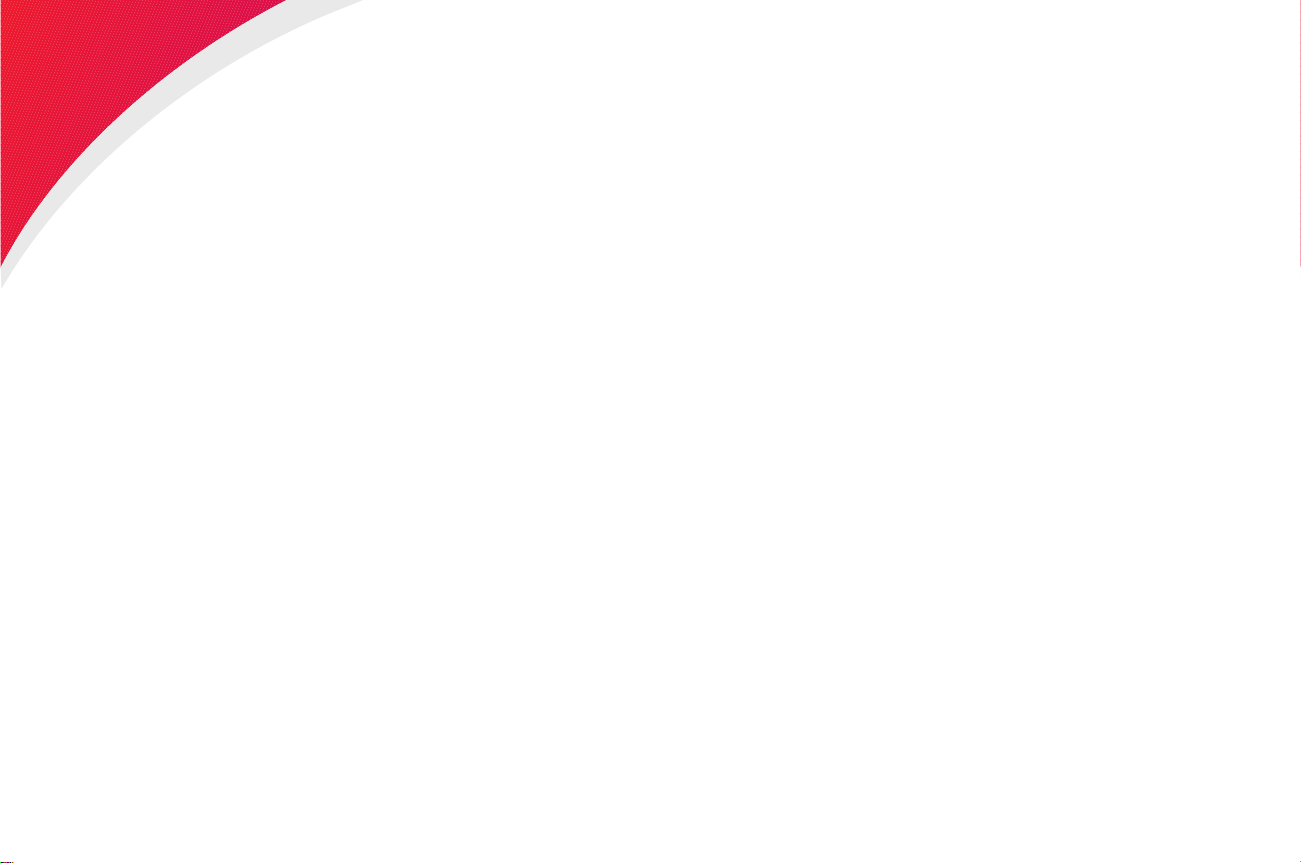
9DUHPUNHU
Lexmark og Lexmark-symbolet med romber, MarkNet, MarkVision og Optra er
varemærk er ti lhørende Lexmark International, I nc. og er r egi strer et i US A o g/el le r
andre lande.
Operation ReSource er et varemærke tilhørende Lexmark International, Inc.
®
PCL
Hewlett-P ackard Company’s b etegnel se f or et sæt p rinterkommandoer (sp rog) og
funktioner, som indgår i deres printerprodukter. Denne printer er udviklet til at
være kompatibel med PCL 6-sproget. Det betyder, at printeren genkender PCL
6-kommandoer, der bruges i forskellige programmer, og at printeren emulerer de
funktioner, der svarer til kommandoerne.
PostScript
Post Script 3 er A dobe Systems’ b etegnelse for et sæt printerkommandoer (sprog)
og funktioner, som indgår i deres softwareprodukter. Denne printer er udviklet til
at være kompatibel med PostScript 3-sproget. Det betyder, at printeren
genkender PostScript 3-kommandoer, der bruges i forskellige programmer,
og at printeren emulerer de funktioner, der svarer til kommandoerne.
er et registrer et v aremærk e til hø r ende He wlet t-P ac kard Company. P CL 6 er
®
er et registreret varemærke tilhørende Adobe Systems Incorporated.
Detaljerede oplysninger om kompatibilitet findes i
Andre vare mærker tilhører deres re spektive ejere.
3Varemærker
Technical Reference
.
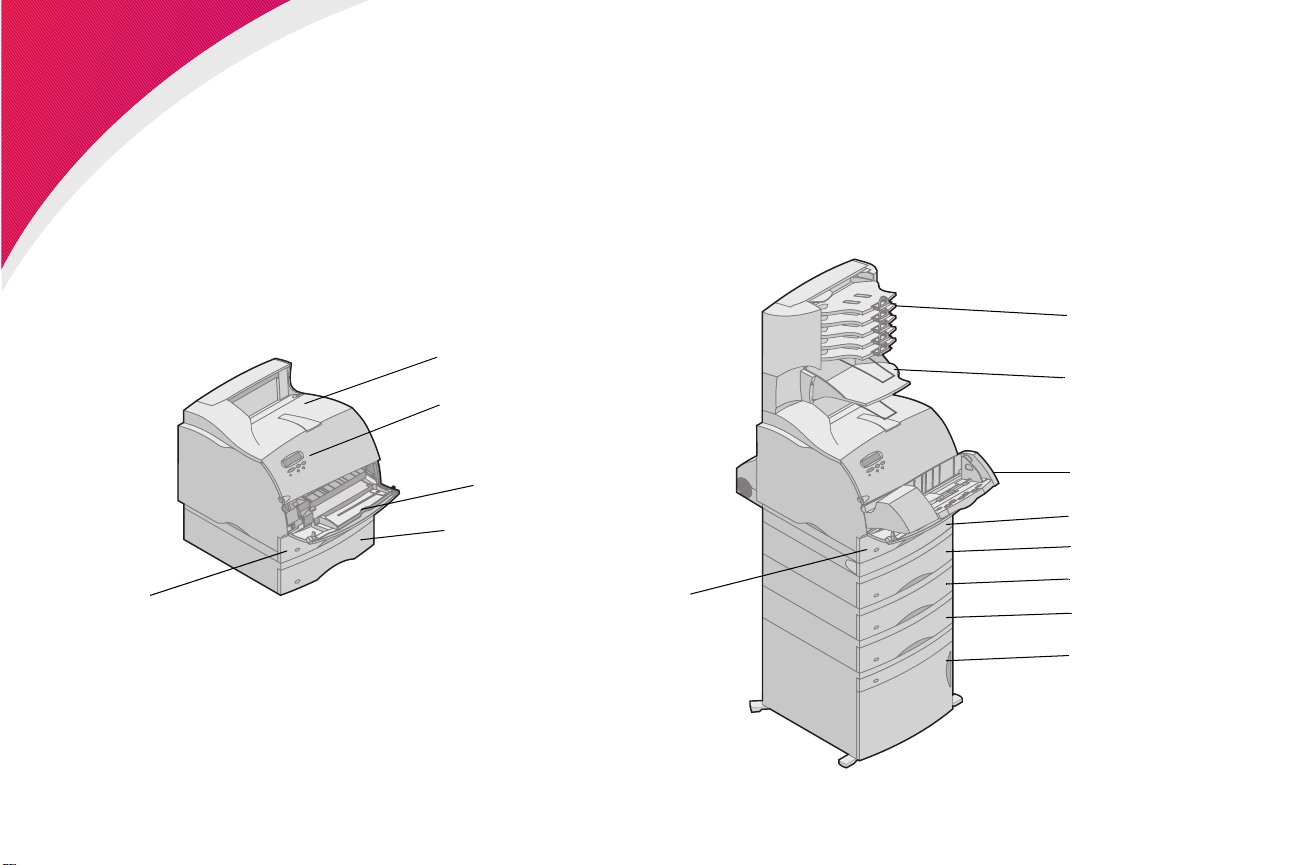
Præsentation af printeren
De følgende illustrationer viser typiske og fuldt konfigurerede printere. Hvis du har monteret
papirhåndteringsoptioner på printeren, ser den muligvis mere ud som den fuldt konfigurerede
model. Oplysninger om andre mulige konfigurationer findes i
Installationsvejledning
.
Skuffe 1
(integreret
skuffe)
Typisk konfiguration
Standardudskriftsbakke
Kontrolpanel
MP-arkføder
Skuffe 2
Skuffe 1
(integreret
skuffe)
4Præsentation af printeren
Fuldt konfigureret
Sorteringsenhed
med 5 rum
Udvidet udbakke
Konvolutføder
Dupleksenhed
Skuffe 2
Skuffe 3
Skuffe 4
Skuffe 5
(skuffe til 2000 ark)
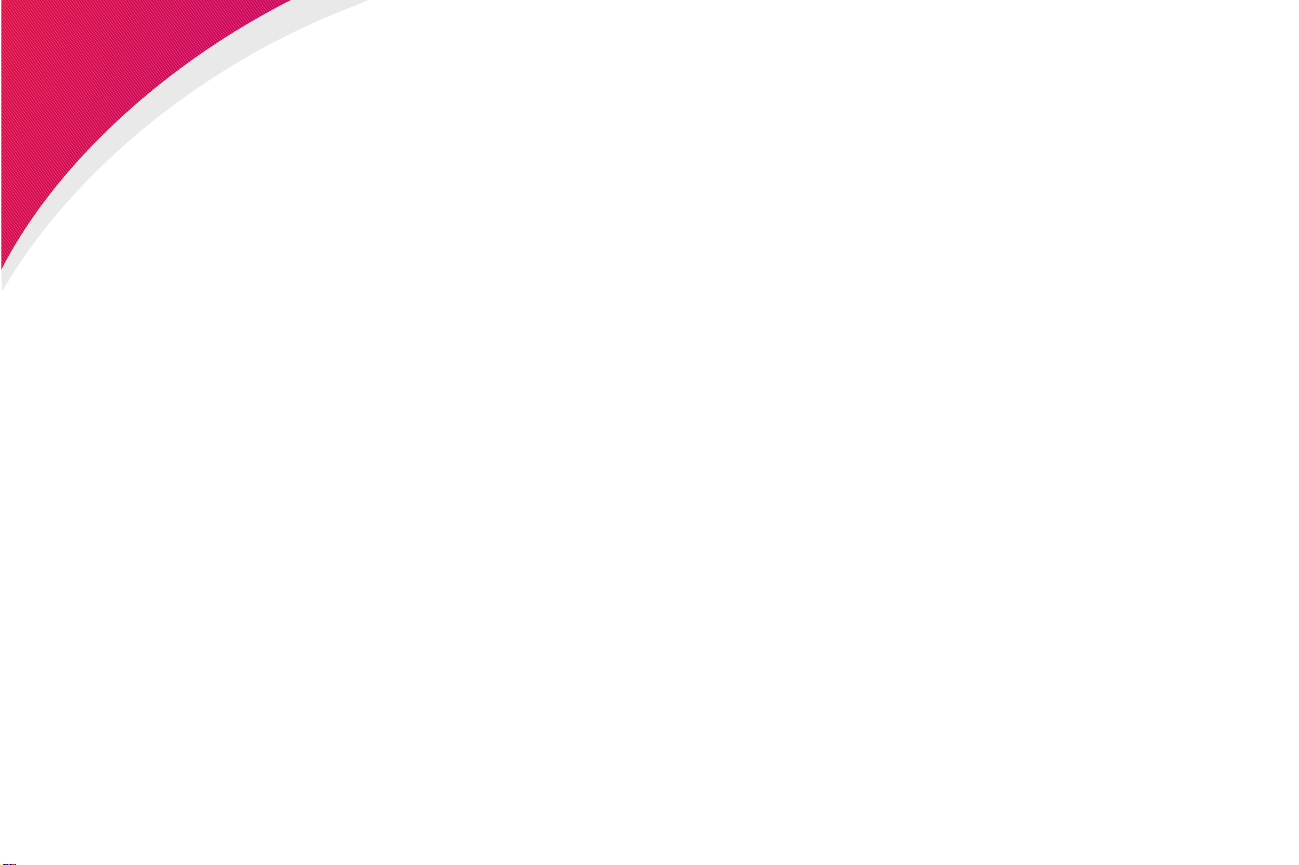
Brug af printerdrivere
De printerdrivere, der installeres på computeren fra cd’en
MarkVision and Utilities
over printerfunktionerne fra stort set alle programmer. Det følgende
er nogen af de ting, du kan kontrollere:
• Valg af papirkilder
• Ændring af sideorientering
• Valg af forskellige mediestørrelser og -typer
• Justering af kvaliteten for udskriftsjob
• Genindstilling til printerens standardværdier
• Udskrivning af flere sider
• Ændring af dupleksindstillinger
• Funktioner til
Printerdriveren kan åbnes fra de fleste programmer:
Åbn menuen Filer i programmet.
1
Vælg Udskriv (eller Indstil printer).
2
, som følger med printeren, giver dig kontrol
udskrivning og tilbageholdelse
.
Drivers,
Vælg knappen Egenskaber eller Indstillinger (afhængigt af
3
programmet).
5Brug af printerdrivere
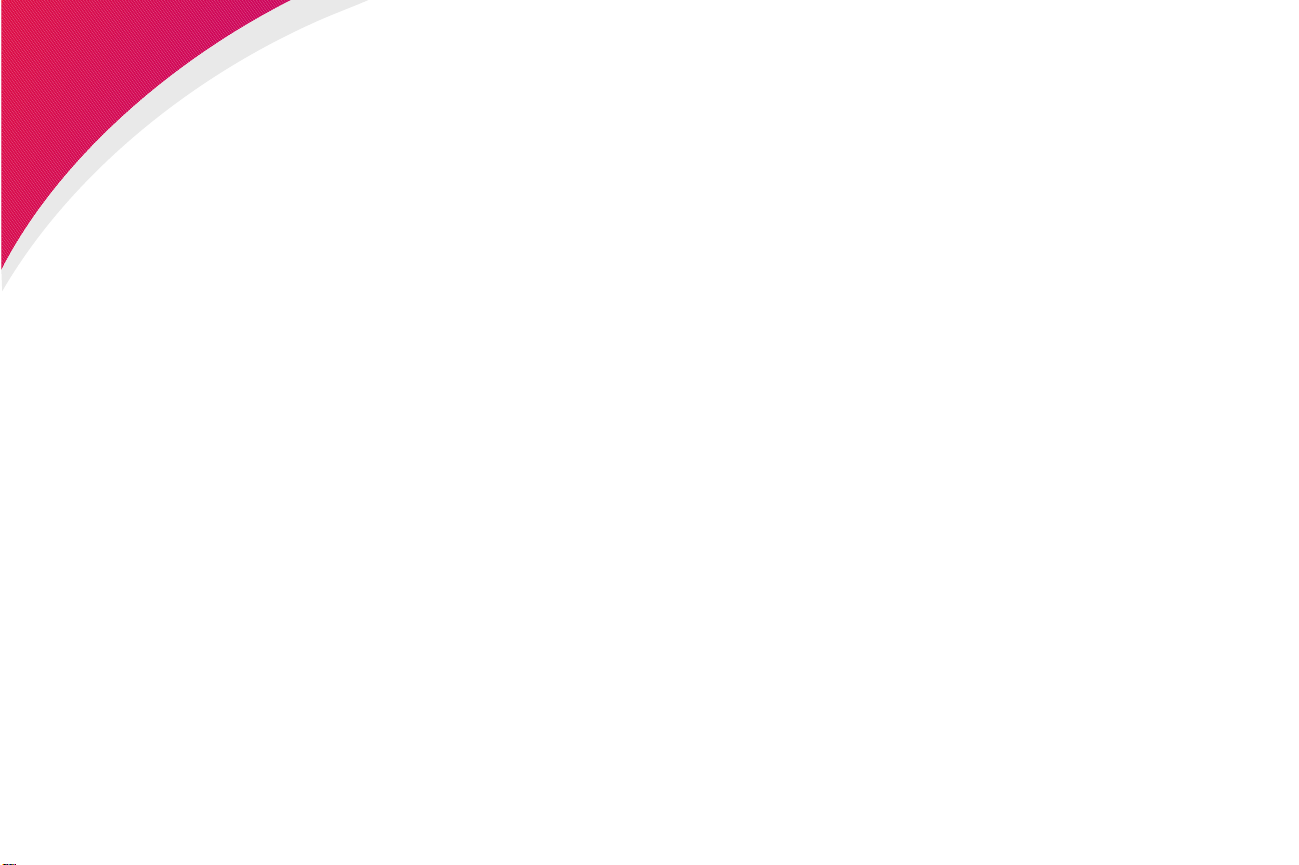
Brug af kontrolpanelet og menuerne
Dette afsnit indeholder oplysninger om brug af kontrolpanelet,
ændring af printerindstillinger og forklarer menuerne på
kontrolpanelet.
De fleste printerindstillinger kan ændres fra programmet eller
printerdriveren. Indstillinger, der ændres fra programmet eller
printerdriveren, gælder kun det job, du er ved at gøre klar til at
sende til printeren.
EMÆRK
B
Brug printerens kontrolpanel eller fjernkontrolpanelet i
hjælpeprogrammet MarkVision, hvis der er en indstilling, du ikke
kan ændre fra programmet. Ændring af en printerindstilling fra
printerens kontrolpanel eller fra MarkVision gør indstillingen til
brugerens standardindstilling.
: Ændringer af printerindstillingerne foretaget fra
programmet tilsidesætter ændringer foretaget fra
printerens kontrolpanel.
6Brug af kontrolpanelet og menuerne
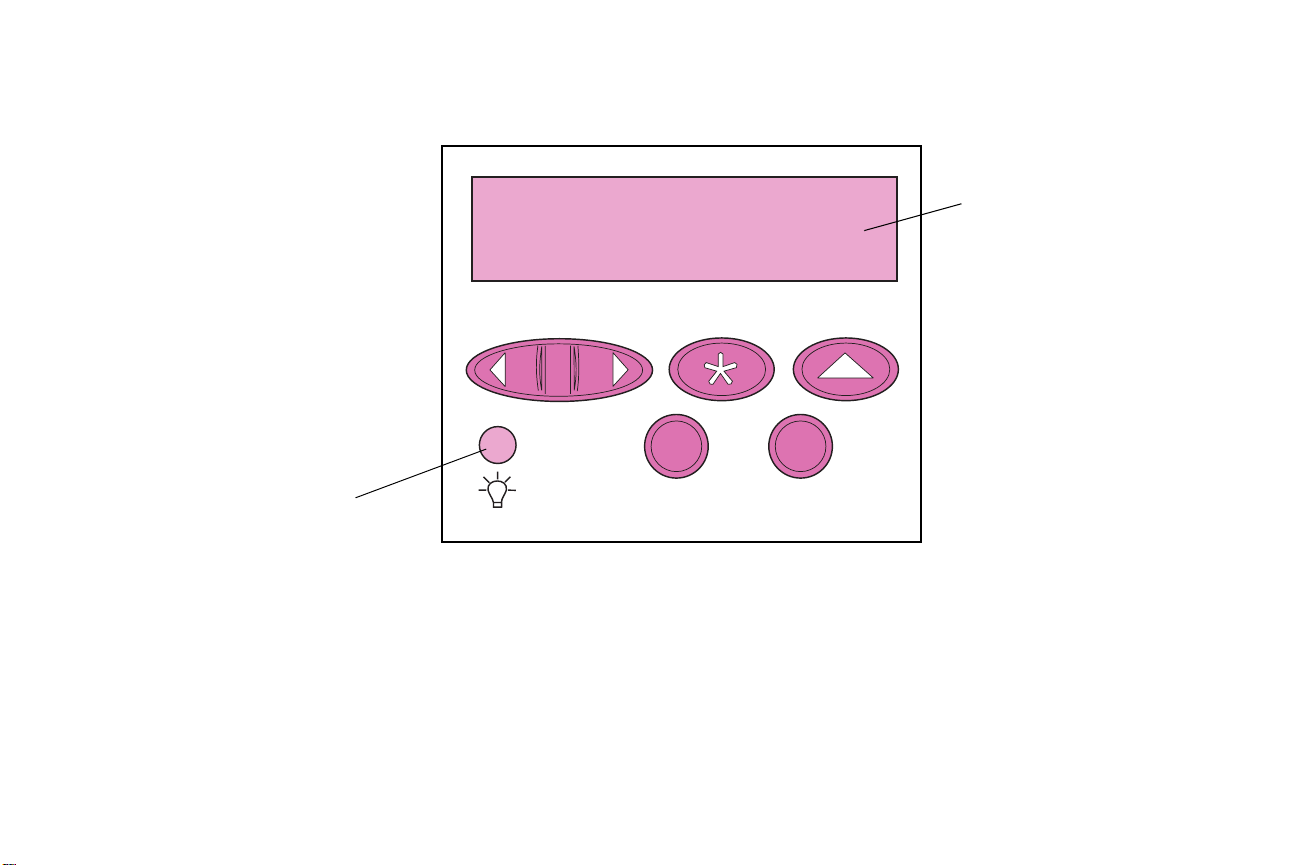
Brug af
kontrolpanelet
Printerens kontrolpanel foran til venstre på printeren har et display
bestående af 2 linjer à 16 tegn, fem knapper og en indikator.
Display
Indikator
Printerindikator
1
Menu
2
Fortsæt
Vælg
5
3
Tilbage
Stop
4
6
Printerindikatoren viser printerens status. Hvis indikatoren er:
•
Slukket - er printeren slukket
•
Tændt - er printeren tændt, men bruges ikke
•
Blinker - er printeren i brug
7Brug af kontrolpanelet og menuerne
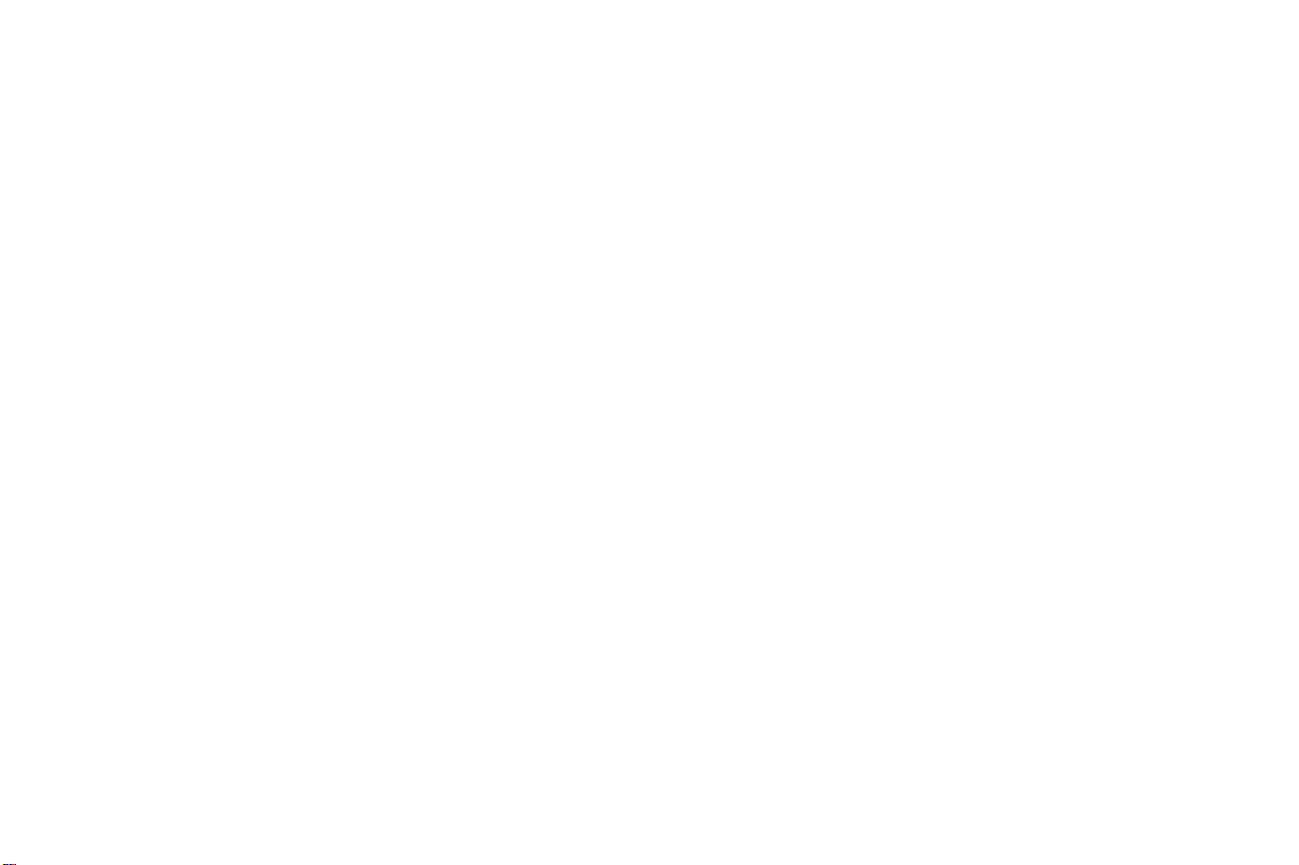
Kontrolpanelets knapper
Brug de fem knapper på kontrolpanelet til at åbne en menu, rulle
gennem en værdiliste, ændre printerindstillinger og svare på
printermeddelelser.
Tallene 1 til 6 vises ved siden af knapperne på kontrolpanelet.
Tallene bruges til at angive en PIN-kode for
tilbageholdte job
. I “Brug af funktioner til udskrivning og
udskriftsjob og
tilbageholdelse” på side 107 finder du flere oplysninger.
Nedenfor beskrives de enkelte knappers funktion.
Fortsæt
EMÆRK
B
: Knapperne virker i forbindelse med oplysninger , der vises
i den anden linje på kontrolpanelet.
Tryk på knappen
•
Vende tilbage til tilstanden
står ikke
•
Forlade udskrivningsmenuerne og vende tilbage til
tilstanden
•
Slette fejlmeddelelser på kontrolpanelet.
Tryk på
Fortsæt
Fortsæt
Klar
på displayet).
Klar
.
for at:
Klar
, hvis printeren er offline (der
, inden du sender et job til udskrivning, hvis du har
ændret printerindstillinger via kontrolpanelets menuer. Der skal stå
Klar
på printeren, for at jobbene udskrives.
8Brug af kontrolpanelet og menuerne
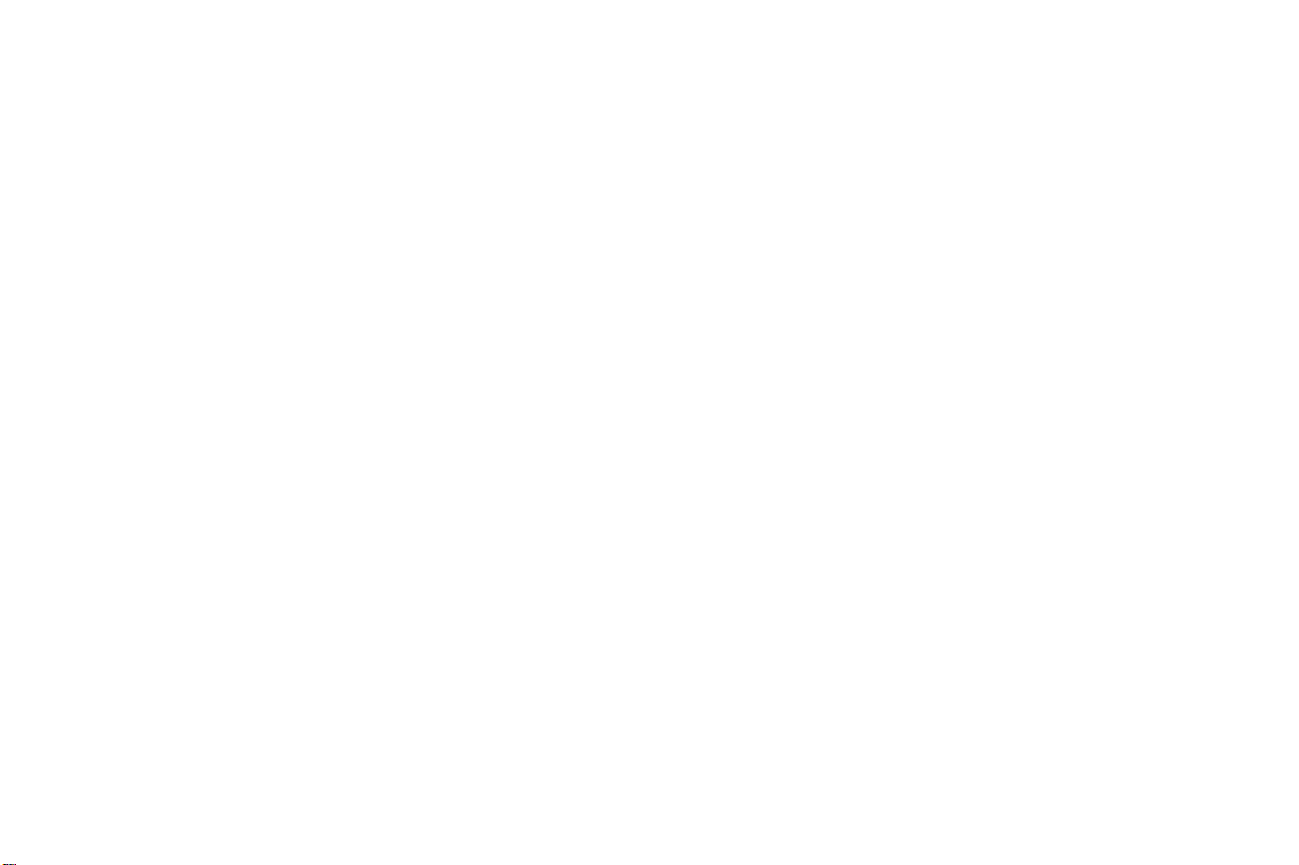
<Menu> Begge ender af knappen har en funktion. Tryk på
eller
<Menu
:
Menu>
•
Når der står
Klar
(ikke
menu.
•
Når der står
•
Når printeren er offline:
Tryk på
–
Tryk på
–
•
Tryk på og hold
<Menu
) og åbne menuerne.
<Menu
for at blade baglæns, hvis det drejer sig om
menupunkter med numeriske værdier, f.eks.
Slip knappen, når det ønskede antal vises.
Vælg Tryk på knappen
•
Vælge menuen, der vises i displayets anden linje. Afhængigt
af menuens type vil det:
Åbne menuen og vise det første menupunkt.
–
Åbne menupunktet og vise standardindstillingen.
–
•
Gemme det viste menupunkt som standardindstilling.
Printeren viser meddelelsen
menupunktet.
Klar
på displayet for at sætte printeren offline
Menu>
bringer dig til den første
bringer dig til den sidste menu.
I brug
Menu>
<Menu
Vælg
på displayet for at åbne
for at gå til næste punkt i menuerne, eller
for at gå til forrige punkt i menuerne.
Menu>
nede for at blade fremad eller på
for at:
Gemt
og vender tilbage til
JOBMENU
Kopier
.
.
•
Slette visse meddelelser på kontrolpanelets display.
9Brug af kontrolpanelet og menuerne
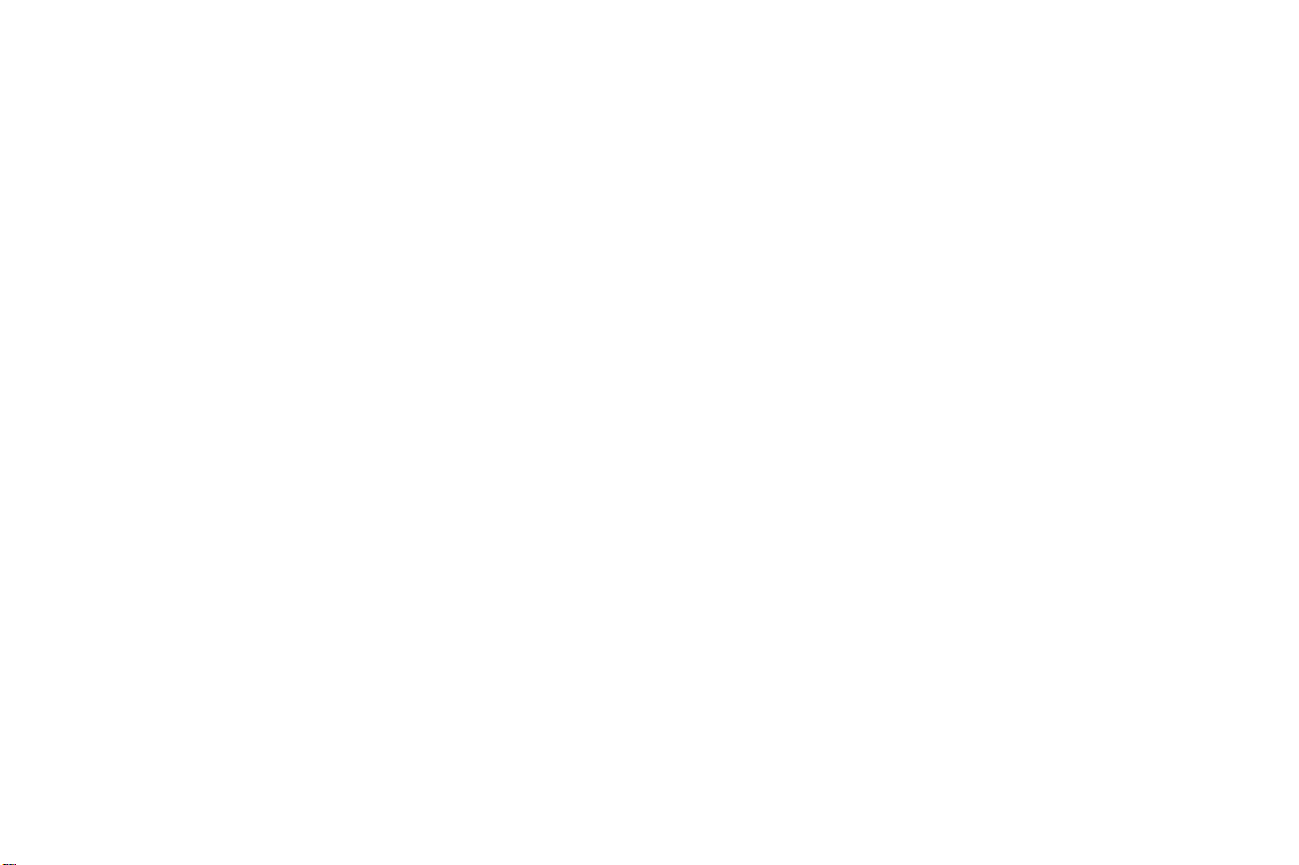
Tilbage Tryk på knappen
menuniveau eller menupunkt.
Tilbage
for at vende tilbage til det forrige
Stop Tryk på knappen
vises, for midlertidigt at stoppe al aktivitet og sætte printeren offline.
Statusmeddelelsen på kontrolpanelet skifter til
Tryk på
Venter
eller
Fortsæt
for at sætte printeren tilbage i tilstanden
.
Stop
, når meddelelsen
Klar, I brug
Ikke klar
eller
.
Venter
Klar, I brug
10Brug af kontrolpanelet og menuerne
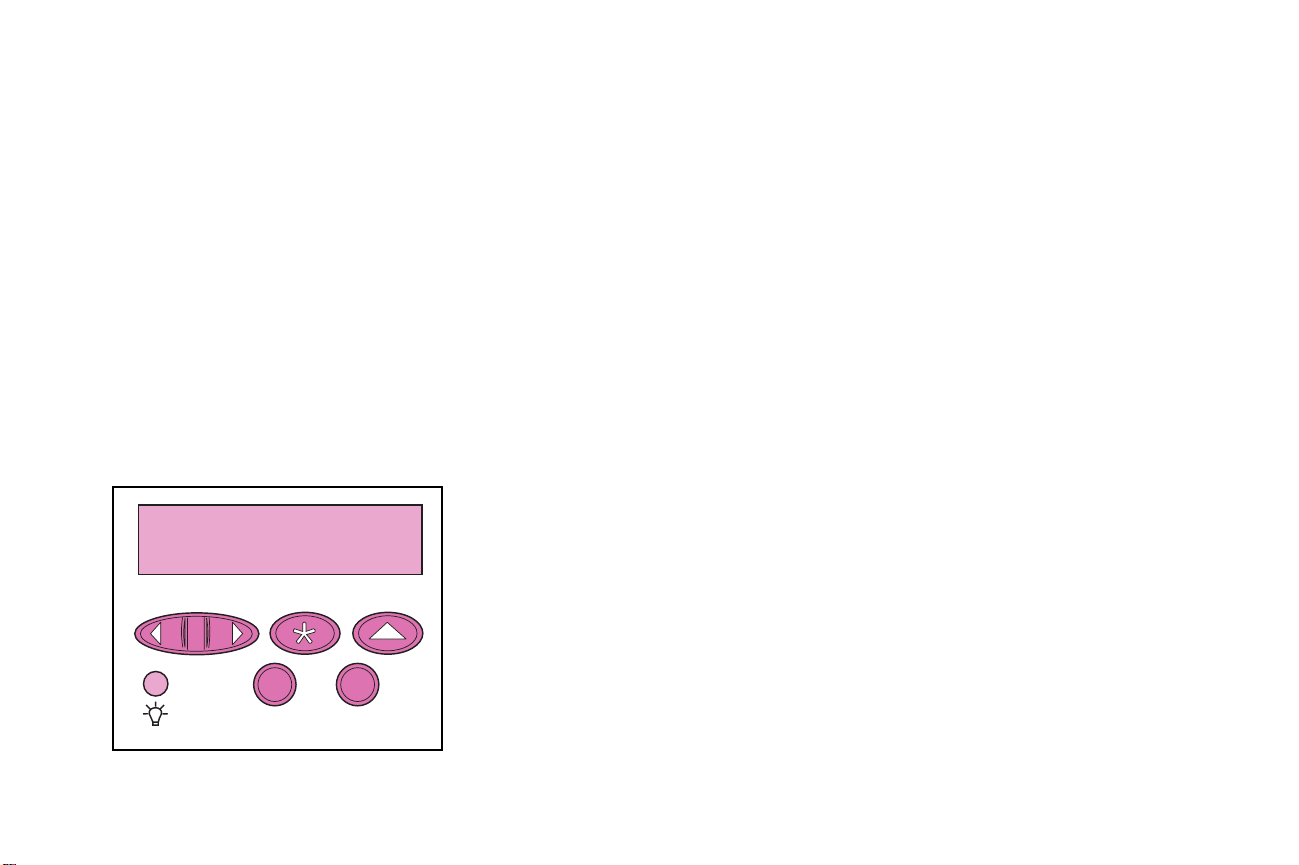
Printermeddelelser
Der vises tre typer meddelelser på kontrolpanelet:
Statusmeddelelser
I brug PCL
Toner snart tom
EMÆRK
B
: I
administratorvejledningen
findes en komplet oversigt
over alle printermeddelelser.
•
Statusmeddelelser
indeholder oplysninger om printerens
aktuelle tilstand.
•
Betjeningsmeddelelser
fortæller, at der er printerfejl, som
skal løses.
•
Servicemeddelelser
fortæller, at printeren muligvis skal
repareres pga. fejl.
Når statusmeddelelsen
Klar
vises, er printeren klar til at modtage et
udskriftsjob.
Mens et job behandles eller udskrives, vises statusmeddelelsen
Ibrug
i første linje på kontrolpanelets display.
Illustrationen til venstre er et eksempel på en meddelelse.
Printerens status vises i displayets første linje. Den anden linjer
viser advarselsmeddelelser, der giver flere oplysninger om
printerstatus og mulig operatørindgriben.
Meddelelsen
I brug
anvendes til udskriftsjobbet. Meddelelsen
viser, hvilket sprog (PCL-emulering) der
Toner snart tom
advarer
om, at tonerkassetten snart er brugt op.
11Brug af kontrolpanelet og menuerne
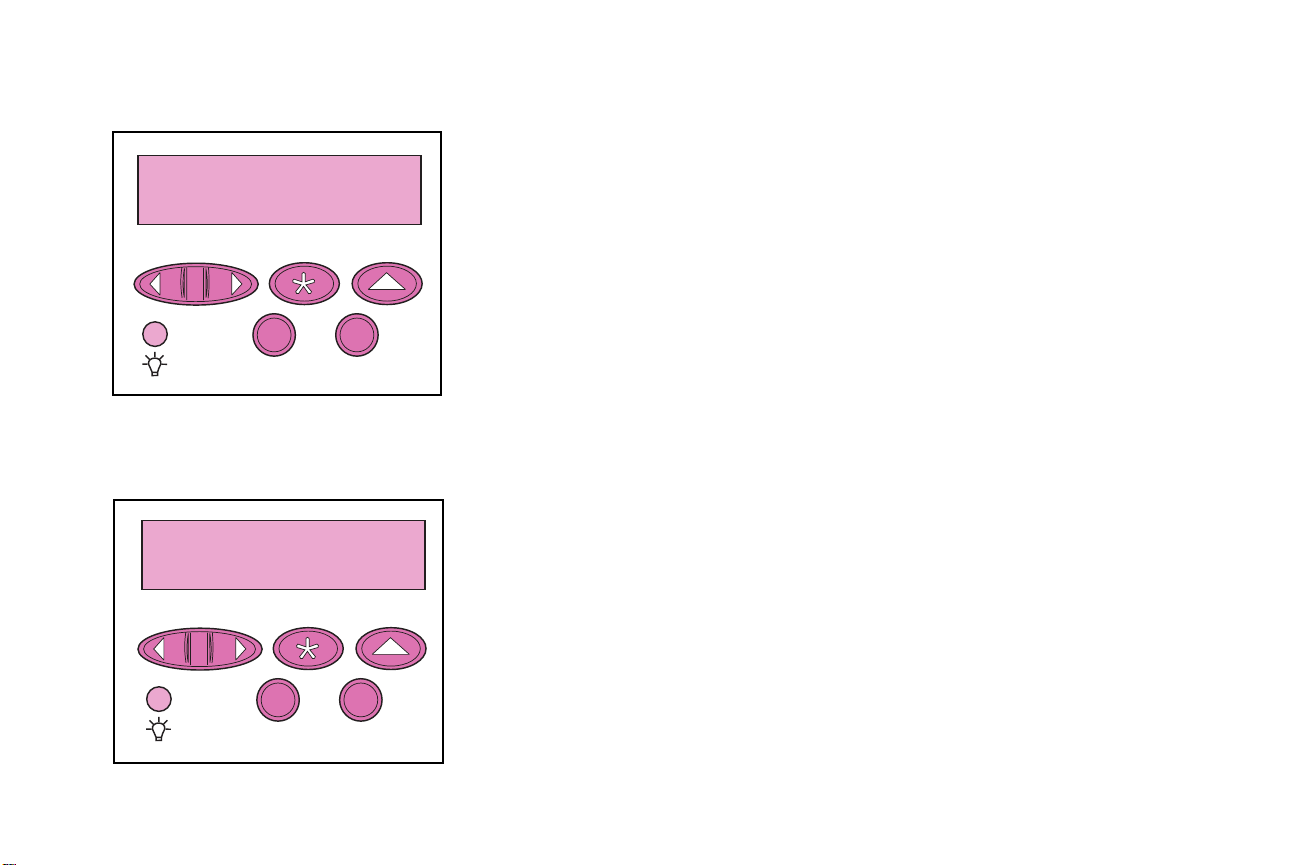
Betjeningsmeddelelser Betjeningsmeddelelserne kan hjælpe dig med at løse
printerproblemer.
201 Papirstop
Fjern tonerkass.
Servicemeddelelser
917 Service
Overførselsrulle
Meddelelsen
udskriftsmateriale fast i printeren.
En servicemeddelelse angiver en printerfejl, hvor der måske er brug
for en tekniker.
201 Papirstop
vises på displayet, hvis der f.eks. sidder
12Brug af kontrolpanelet og menuerne
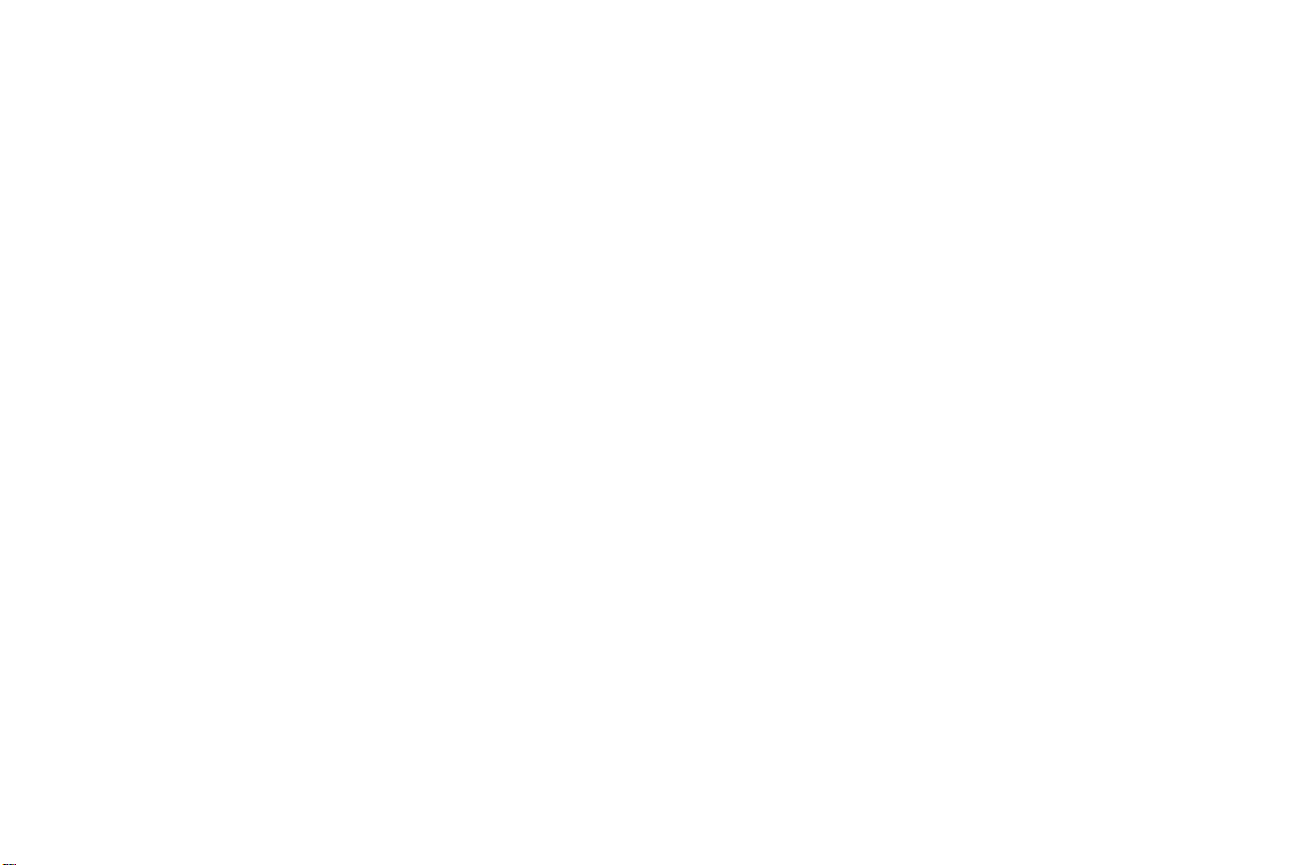
Brug af kontrolpanelet til at
ændre printerindstillinger
Fra kontrolpanelet kan du vælge menupunkter og tilhørende værdier
til udskriftsjobbene. Du kan også bruge panelet til at ændre
printerens installations- og driftsmiljø. I “Kontrolpanelets menuer” på
side 16 findes en forklaring til alle menupunkterne.
Du kan ændre printerindstillinger ved at:
• Vælge en indstilling fra en værdiliste.
• Ændre indstillingen Aktiveret/Deaktiveret.
• Ændre en numerisk indstilling.
Sådan vælger du en ny værdi til en indstilling:
Tryk på Menu> eller <Menu, når der står Klar. Navnene på
1
menuerne vises.
Fortsæt med at trykke på og slippe Menu> eller <Menu, indtil
2
du når den ønskede menu. I
flere oplysninger om de enkelte menupunkter og de
tilhørende værdier.
Tryk på Vælg for at vælge den viste menu eller det viste
3
menupunkt i den anden linje på kontrolpanelet.
administratorvejledningen
er der
Hvis det valgte er en menu, åbnes menuen, og den første
–
printerindstilling i menuen vises.
13Brug af kontrolpanelet og menuerne
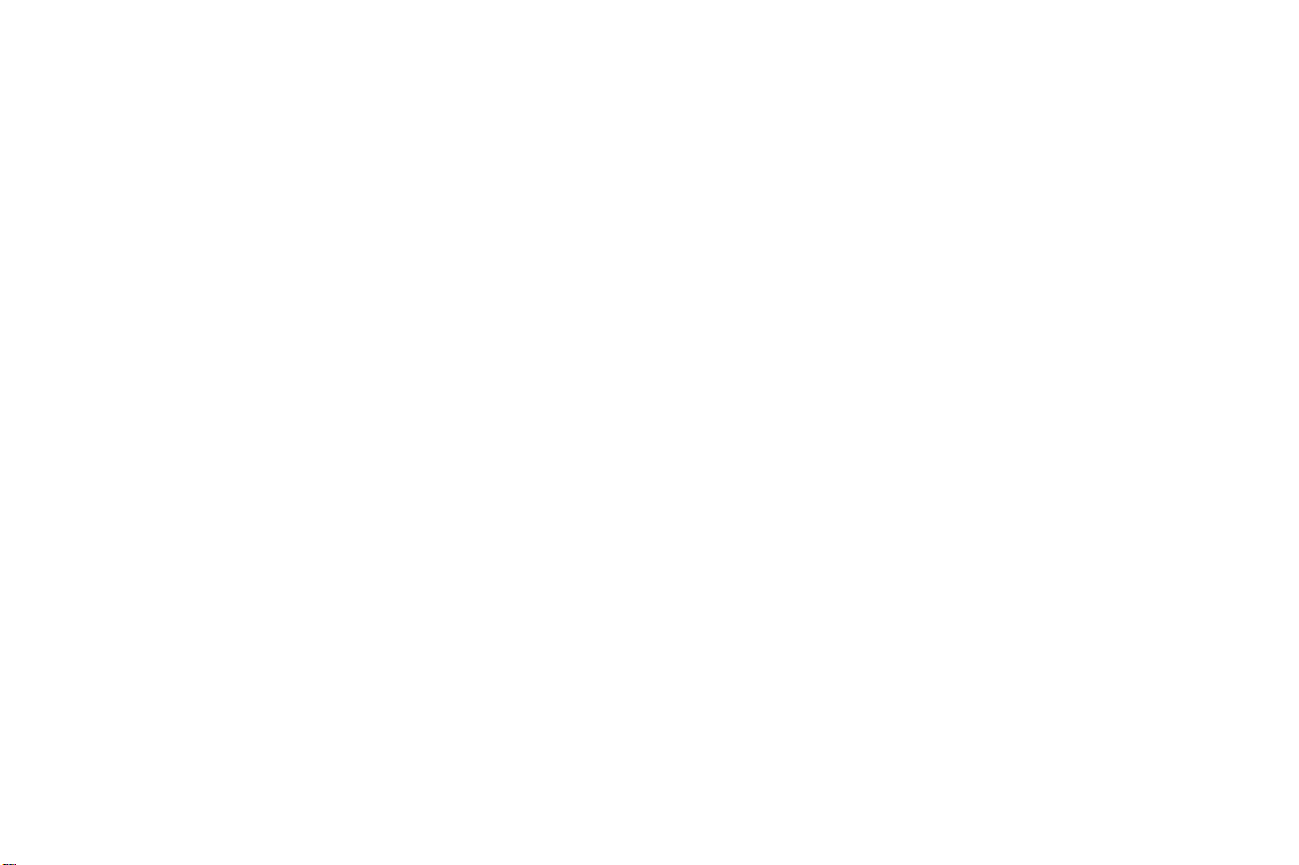
– Hvis det valgte er et menupunkt, vises standardindstil-
lingen for menupunktet. (Der vises en stjerne (*) ved siden
af den aktuelle brugerstandard).
Hvert menupunkt har en værdiliste. En værdi kan være:
– En sætning eller et ord, der beskriver en indstilling
– En numerisk værdi, der kan ændres
– En indstilling, der er aktiveret eller deaktiveret
4
Tryk på
5
Tryk på
kontrolpanelet. Der vises en stjerne ved siden af værdien for
at fortælle, at den nu er brugerstandarden. Den nye indstilling
vises et sekund. Derefter vises ordet
liste med menupunkter vises.
6
Tryk på
Foretag eventuelt flere valg for at angive de nye standardindstillinger. Tryk på
printerindstilling, der skal ændres.
Brugerstandarderne forbliver i kraft, indtil du gemmer nye
indstillinger eller gendanner fabriksstandarderne. Indstillinger,
der vælges fra programmet, kan ændre eller tilsidesætte de
brugerstandarder, der vælges på kontrolpanelet.
Menu>
Vælg
for at vælge værdien i den anden linje på
Tilbage
<Menu
eller
for at komme tilbage til de forrige menuer.
Fortsæt
for at flytte til den ønskede værdi.
Gemt
, og den forrige
, hvis det er den sidste
14Brug af kontrolpanelet og menuerne
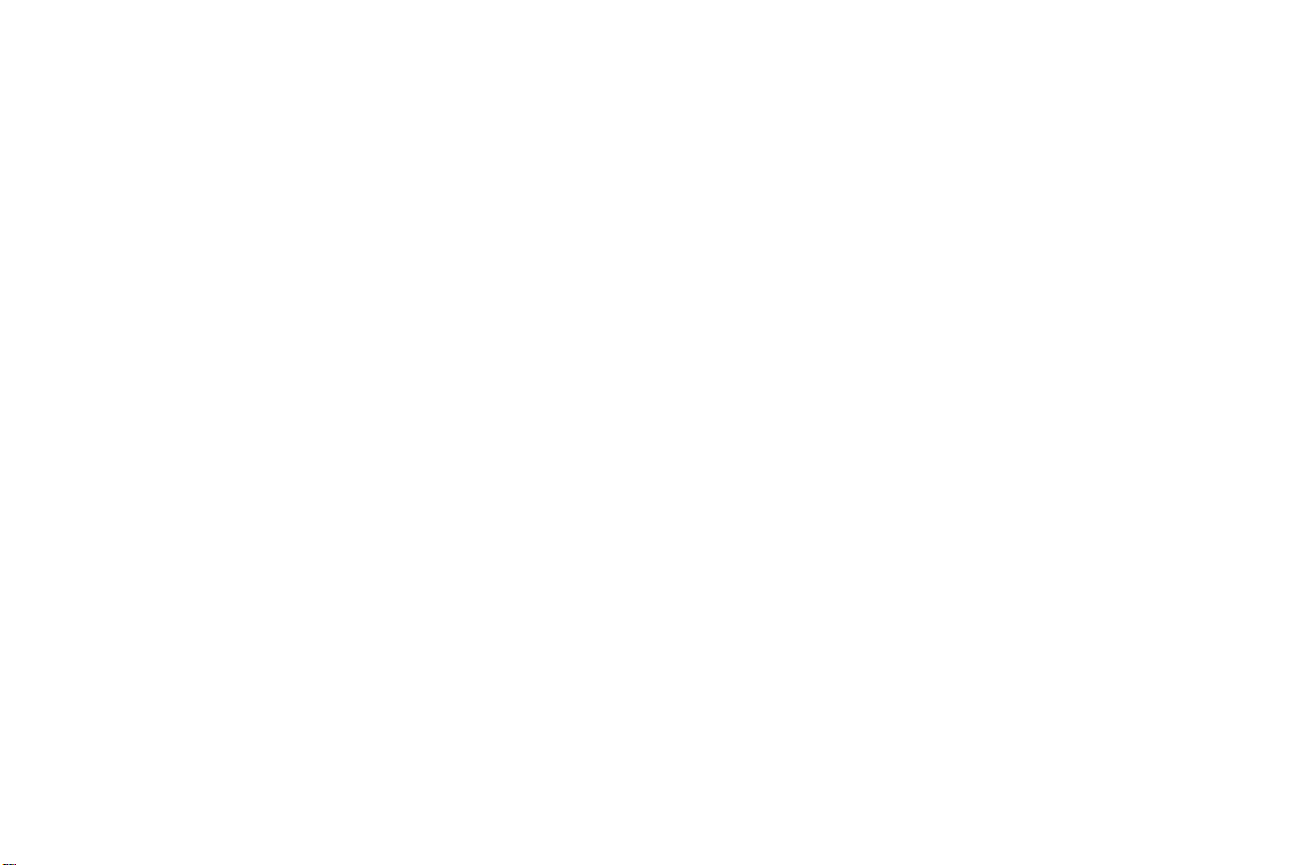
Eksempel på udskrivning af
menuindstillingerne
Følg nedenstående trin for at udskrive en liste over de aktuelle
brugerstandarder og de installerede printeroptioner.
1 Kontroller, at der er tændt for printeren, og at
statusmeddelelsen
Klar
vises på displayet.
2 Tryk på
Menu>
eller
<Menu
for at få adgang til menuerne.
3 Fortsæt med at trykke på og slippe
TILBEHØRSMENU.
4 Tryk på
TILBEHØRSMENU
Vælg
for at få vist en liste over menupunkter til
.
5 Fortsæt med at trykke på og slippe
Udskriv menuer
6 Tryk på
Meddelelsen
med de aktuelle indstillinger for menuerne og en liste over
installerede optioner er udskrevet.
administratorvejledningen
Se
vises en fejlmeddelelse.
Printeren viser igen
Vælg
på displayet.
for at vælge
Udskriver menuindstillinger
Klar
, når siden eller siderne er udskrevet.
Udskriv menuer.
for at få flere oplysninger, hvis der
Menu>
Menu>
, indtil der står
, indtil der står
vises, indtil siden
15Brug af kontrolpanelet og menuerne
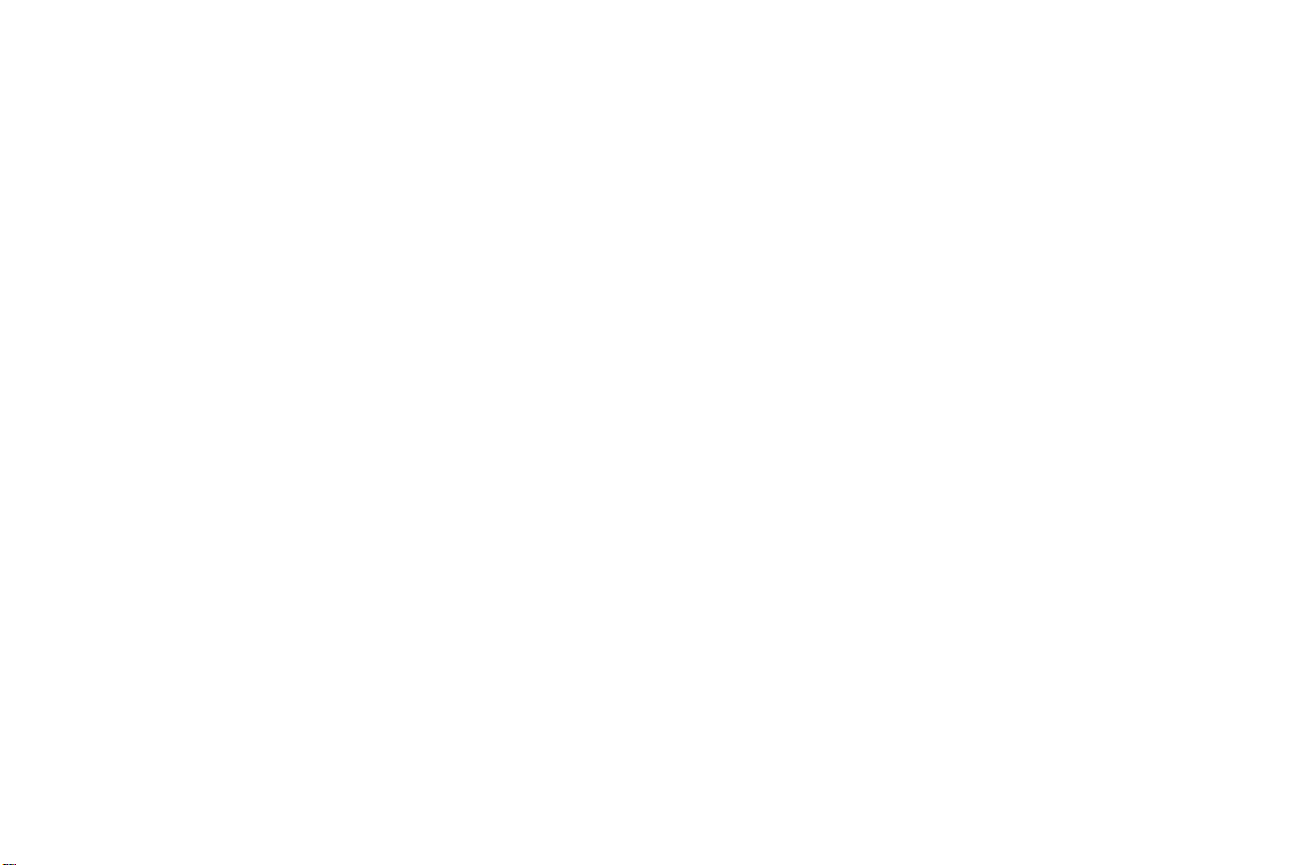
Kontrolpanelets menuer
Standardmenuer Printeren har standardmenuer, som bruges til at konfigurere
Yderligere menuer Der vises flere menuer, hvis: Der findes et sprog til modellen, eller et
printeren:
•Papir
• Finishing
• Funktioner
•Job
• Kvalitet
• Opsætning
• PCL Emul
•PostScript
sprog er aktiveret, der er installeret optioner, netværksadaptere og
tilbehør, eller hvis der findes et udskriftsjob og tilbageholdt job.
Det drejer sig om følgende menuer:
• Std Parallel, Parallel Opt 1 og Parallel Opt 2
• Stand. seriel, Ser. option 1 og Ser. option 2
• Nettilslutning 1, Nettilslutning 1, Nettilslutning 2
• USB Option 1, USB Option 2
•Infrarød
• LocalTalk
•Fax
• Fortroligt job
• Tilbageholdt job
16Brug af kontrolpanelet og menuerne
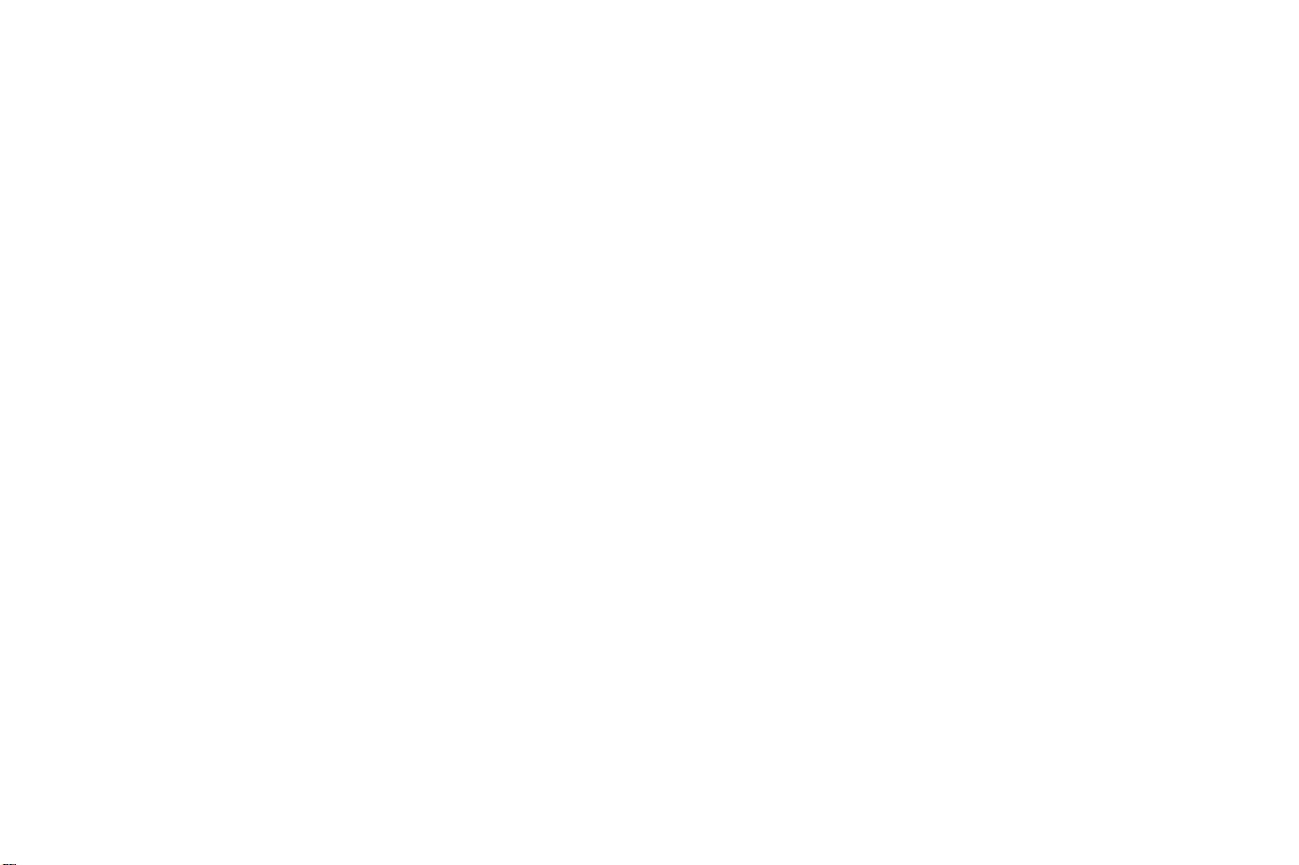
Diagrammet på side 19 viser menupunkterne i alle menuerne.
En stjerne (*) ved siden af en værdi angiver en fabriksindstilling.
Fabriksindstillingerne varierer i de forskellige lande.
Fabriksindstillinger
er de funktionsindstillinger, som printeren
leveres med. De forbliver aktive, indtil du ændrer dem.
Fabriksindstillingerne genindlæses, hvis du vælger
menupunktet
oplysninger i
Fabriksindstill. i FUNKTIONER-MENU. Der er flere
administratorvejledningen
.
Genopret for
Stjernen flytter hen ved siden af den valgte indstilling, når du vælger
en ny indstilling på kontrolpanelet, for at angive, at det er den
aktuelle brugerstandard.
Brugerindstillinger
er de indstillinger, du vælger for de forskellige
printerfunktioner og lagrer i printerhukommelsen. Når de først er
gemt, er indstillingerne aktive, indtil der gemmes nye, eller
fabriksindstillingerne gendannes.
EMÆRK
B
Vær opmærksom på, at de indstillinger, du angiver via
:
programmet, kan tilsidesætte de indstillinger, du vælger
via kontrolpanelet.
17Brug af kontrolpanelet og menuerne
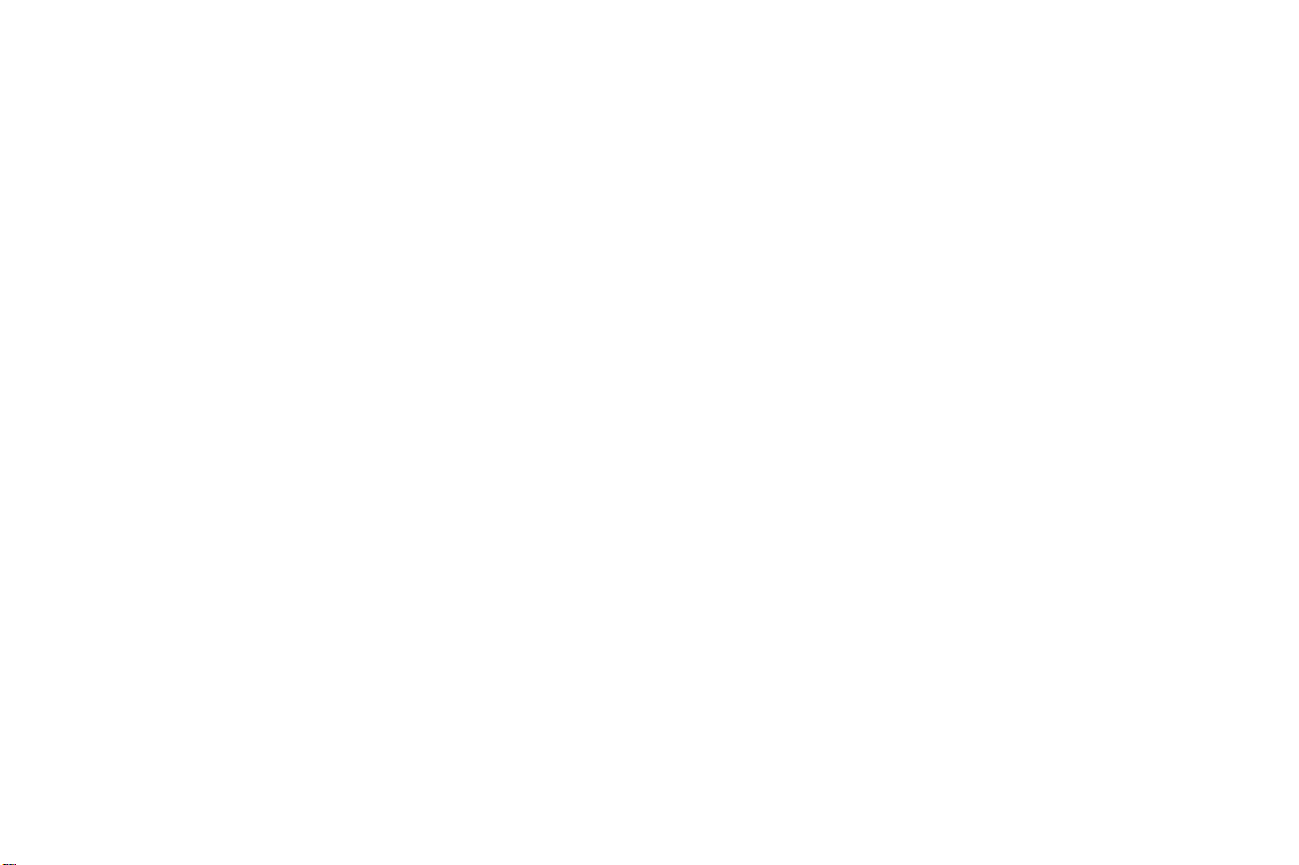
Menuer deaktiveret Hvis printeren er konfigureret som en netværksprinter, der er
tilgængelig for flere brugere, er det muligt, at meddelelsen
Menuer deaktiveret
når printeren viser
vises, når du trykker på
Klar
. Når menuerne deaktiveres, undgår man,
at brugerne via kontrolpanelet ændrer en printerstandard, som
administratoren har angivet. Brugerne kan stadig slette meddelelser
og vælge punkter i
Jobmenu
, når der udskrives et job, men de kan
ikke ændre andre printerindstillinger. Brugerne kan imidlertid bruge
printerdriveren til at tilsidesætte printerstandarder og vælge
indstillinger for individuelle udskriftsjob.
Menu>
eller
<Menu
,
18Brug af kontrolpanelet og menuerne
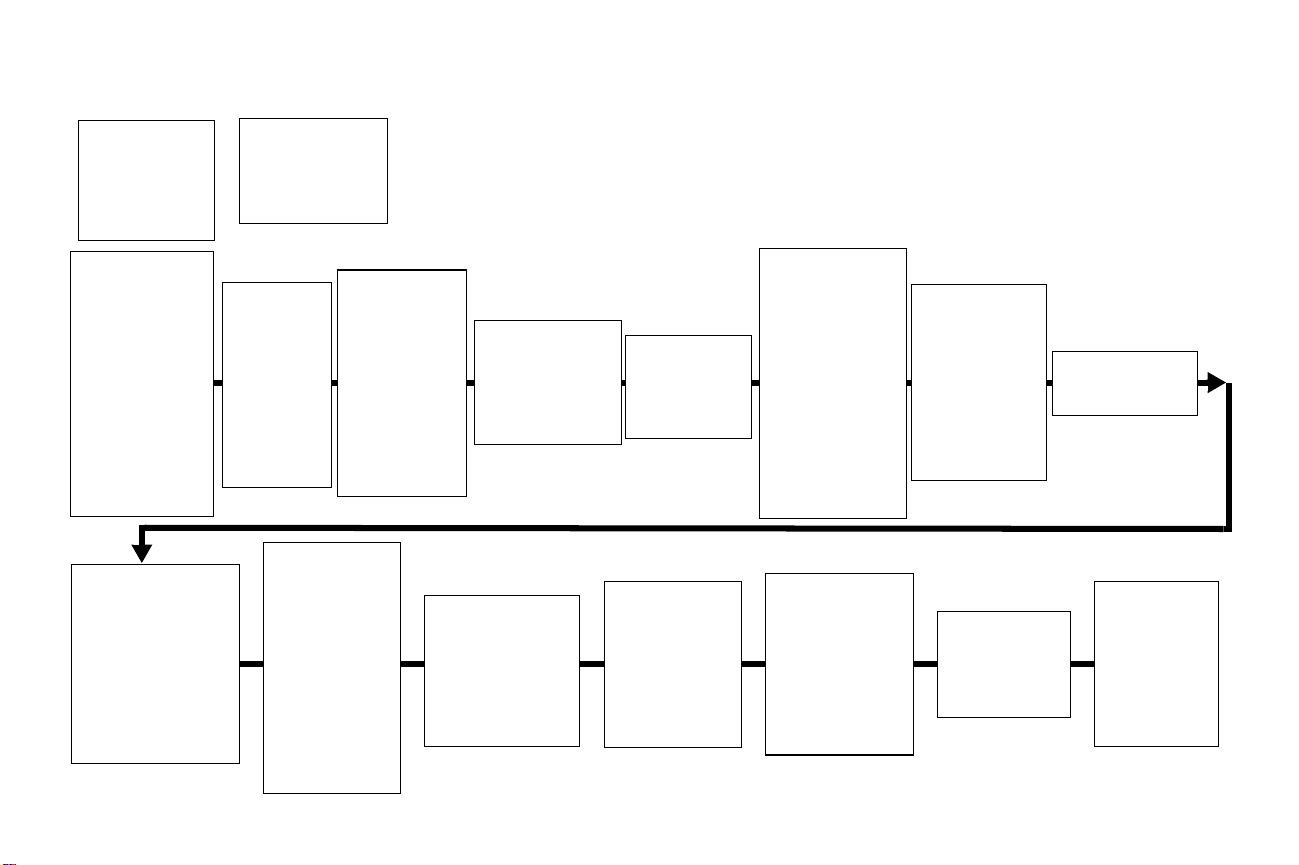
Oversigt over printermenuerne Menuer eller menupunkter , der vises med
tilhørende option er installeret. Menupunkter, der er skrevet med
TILBAGEHOLDT
JOB
Udskriv alle job
Udskriv job
Slet alle job
Slet job
Udskriv antal
PAPIRMENU
Papirkilde
PAPIRSTØRRELSE
PAPIRTYPE
SPECIALTYPER
Udskriftsbakke
Konfig. bakker
Overflow-bakke
TILDEL TYPE/BAK.
Erstat med str.
Konfigurer MP
Kuvertforbedring
PAPIRSTRUKTUR
VÆGT AF PAPIR
PAPIRILÆGNING
PARALLELMENU
PARALLEL OPT x
PCL SmartSwitch
PS SmartSwitch
NPA-tilstand
Parallelbuffer
Jobbuffering
Avanceret status
Protokol
Svar på init.
Parallel funkt.1
Parallel funkt.2
FORTROLIGT JOB
Udskriv alle job
Udskriv job
Slet alle job
Slet job
Udskriv antal
MENUEN
FINISHING
Dupleks
Dupleksbind
Kopier
Tomme Sider
Sortering
Skillesider
Skilleside-kilde
Udskr. fl. sider
Multiside rkflg.
Multiside-visn.
Multisideramme
SERIEL MENU
X-TRA
SER.PORT x
PCL SmartSwitch
PS SmartSwitch
NPA-tilstand
Seriel buffer
Jobbuffering
RS-232/RS-422
RS-422 polaritet
Seriel protokol
Robust XON
Baud
Data Bits
Paritet
Benyt DSR
FUNKTIONERMENU
Udskriv menuer
Udskriv. Net-opsæt
Udskr.Net1-opsæt
Udskr.Net2-opsæt
Udsk. skr. typer
Udskriv biblio.
Fabriksindstill.
Form. flashkort
Defrag flashkort
Format disk
Start. jobovsgt.
Hexadecimale tal
NETVÆRKSMENU
NETTILSLUTNING 1
PCL SmartSwitch
PS SmartSwitch
NPA-tilstand
Netværksbuffer
Jobbuffering
NETVÆRK x
OPSÆTNING
store bogstaver (f.eks. PAPIRSTØRRELSE), har undermenuer.
administratorvejledningen
I
er der detaljerede oplysninger om
menupunkterne.
OPSÆTNINGSMENU
Printersprog
JOBMENU
Annullér job
FORTROLIGT JOB
TILBAGEHOLDT JOB
Nulstil printer
Udskriv buffer
Nulst. aktiv bak.
KVALITETSMENU
Udskr.opløsning
Tonersværtn.gr.
PQET
PictureGrade
INFRARØD-MENU
Infrarødport
PCL SmartSwitch
PS SmartSwitch
NPA-tilstand
Infrarød buffer
Jobbuffering
Vinduesstørrelse
Forsink. overf.
Maks. baudhast.
Strømbesparer
Spar ressourcer
Indlæs til
Printer-timeout
Vent-timeout
Fortsæt autom.
Genopret v. stop
Beskyt side
Udskrivn. område
Displaysprog
Alarmkontrol
Toneralarm
Jobbuffer str.
Joboversigt
Maks. jobovsgt.
LOCALTALK-MENU
LocalTalk Port
PCL SmartSwitch
PS SmartSwitch
NPA-tilstand
Jobbuffering
LocalTalk buffer
NPA-værter
LocalTalk Navn
LocalTalk Addr
LocalTalk Zone
PCL EMUL MENU
Skrifttypekilde
Skrifttypenavn
Punktstørrelse
Tegnbredde
Symbolsæt
Orientering
Linjer pr. side
A4 bredde
NYT NR TIL BAKKE
Auto CR efter LF
Auto LF efter CR
USB-MENU
PCL SmartSwitch
PS SmartSwitch
NPA-tilstand
USB-buffer
Jobbuffering
kursiv
, vises kun, hvis den
POSTSCRIPT-MENU
Udskriv PS-fejl
Skr.typeprior.
FAXMENU
Faxport
Fax-baud
Fax-databit
Fax-paritet
Fax-buffer
Jobbuffering
Faxpapirstørr.
Faxpapirtype
Faxudskriftsbak.
19Brug af kontrolpanelet og menuerne
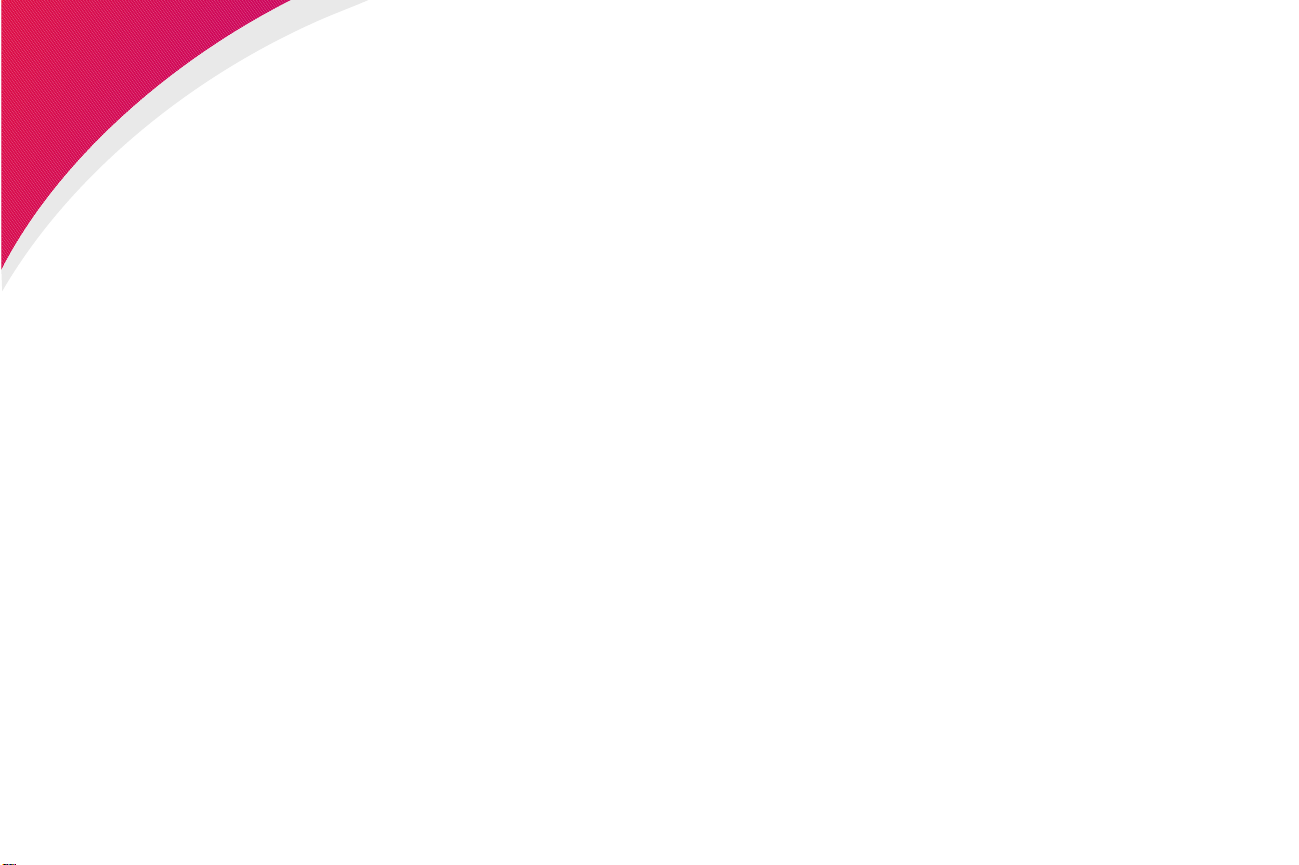
Valg af udskriftsmateriale
Udskriftsmateriale
Papirspecifikationer
Den udskriftskvalitet og indføringsstabilitet du oplever i forbindelse
med printeren og dens optioner afhænger af den type og størrelse
udskriftsmateriale, du bruger . Dette afsnit indeholder en vejledning i
valg af udskriftsmateriale. Oplysninger om karton og etiketter findes
Card Stock & Labels Guide
i
Vision and Utilities
Prøv altid at udskrive på et udskriftsmateriale, før du køber større
mængder af det.
De følgende tabeller indeholder oplysninger om standardpapirkilder
og valgfri papirkilder, om udskriftsoptioner til printeren, hvilke
papirstørrelser der kan vælges fra menuen P APIRSTØRRELSE samt
understøttet vægt.
EMÆRK
B
Hvis du bruger en papirstørrelse, der ikke vises, skal du
:
vælge den størrelse, der ligger umiddelbart over.
.
, der ligger på cd’en
Drivers, Mark-
20Valg af udskriftsmateriale
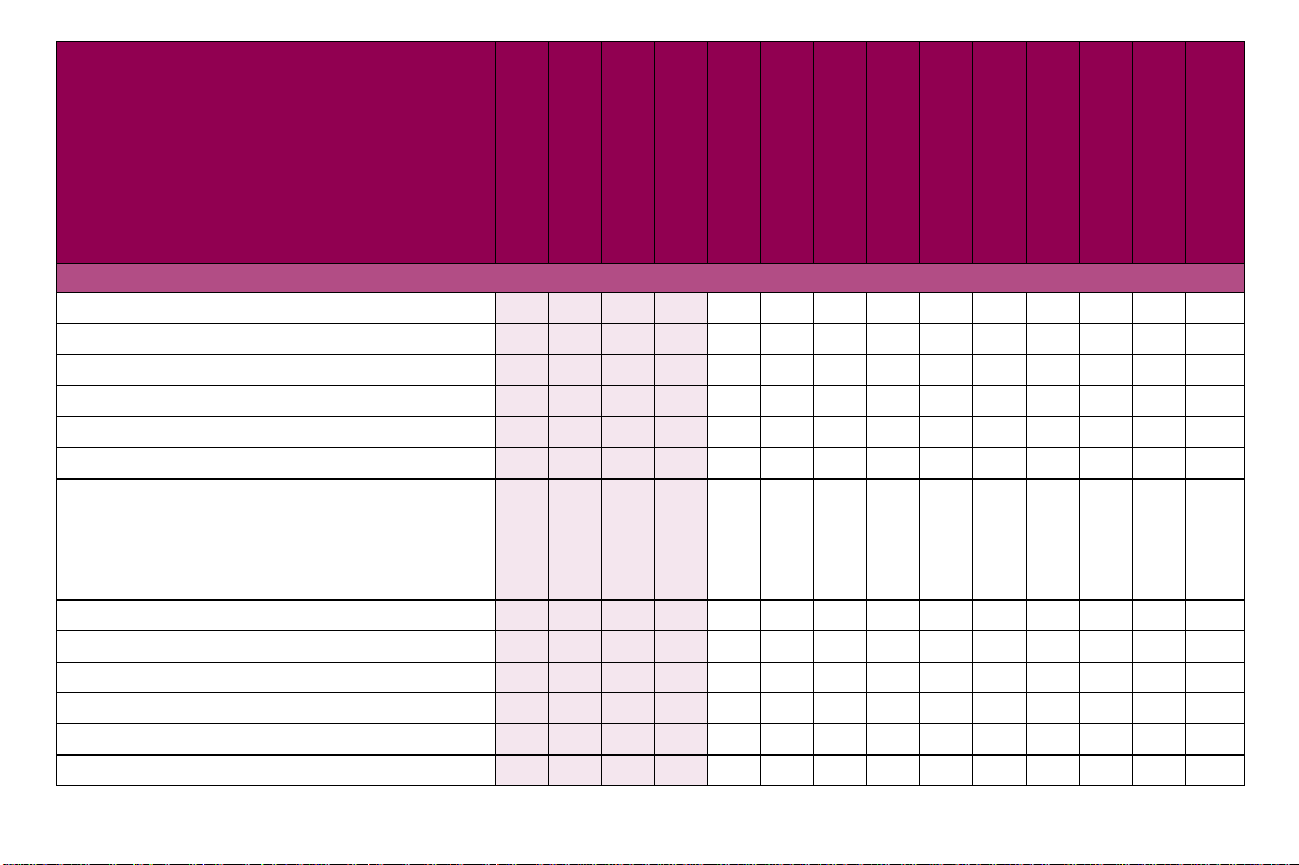
Papirstørrelser og typer
Papirstørrelser
A4 210 x 297 mm
A5 148 x 210 mm
JIS B5 182 x 257 mm
Letter 215,9 x 279,4 mm
Legal 215,9 x 355,6 mm
Executive 184,2 x 266,7 mm
Universal
139,7 x 210 mm til 215,9 x 355,6 mm
69,85 x 127 mm til 229 x 355,6 mm
148 x 182 mm til 215,9 x 355,6
7 ¾ Konvolut 98,4 x 190,5 mm
9 Konvolut 98,4 x 225,4 mm
10 Konvolut 104,8 x 241,3 mm
DL Konvolut 110 x 220 mm
C5 Konvolut 162 x 229 mm
B5 Konvolut 176 x 250 mm
1
T616(n) standardskuffe
T614(n) standardskuffe
T612(n) standardskuffe
T610(n) standardskuffe
Skuffe til 250 ark
Skuffe til 500 ark
MP-skuffe
Skuffe til 2000 ark
Konvolutføder
Dupleksenhed
Standardudskriftsbakke
Udvidet udbakke
Sorteringsenhed med 5 rum
Stabler
med høj kapacitet.
✓ ✓ ✓ ✓✓✓✓✓ ✓✓✓✓✓
✓ ✓ ✓ ✓✓✓✓✓ ✓✓✓ ✓
✓ ✓ ✓ ✓✓✓✓✓ ✓✓✓✓✓
✓ ✓ ✓ ✓✓✓✓✓ ✓✓✓✓✓
✓ ✓ ✓ ✓✓✓✓✓ ✓✓✓✓✓
✓ ✓ ✓ ✓✓✓✓✓ ✓✓✓✓✓
✓ ✓ ✓ ✓✓✓✓ ✓
✓ ✓ ✓ ✓✓ ✓
✓ ✓ ✓ ✓✓✓
✓✓✓✓✓
✓✓✓✓✓
✓✓✓✓✓
✓✓✓✓✓
✓✓✓✓✓
✓✓✓✓
21Valg af udskriftsmateriale
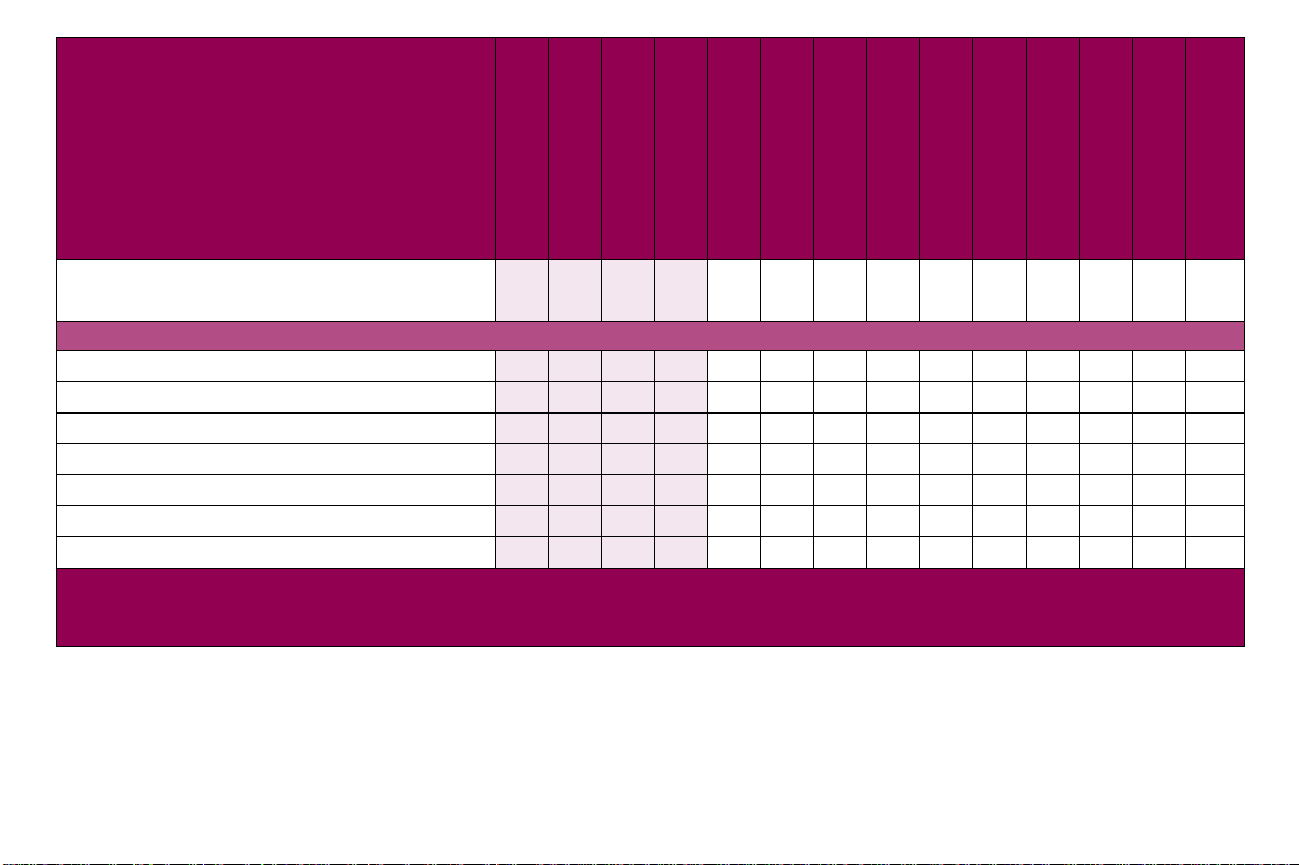
Papirstørrelser og typer (Fortsat)
T616(n) standardskuffe
T614(n) standardskuffe
T612(n) standardskuffe
T610(n) standardskuffe
Skuffe til 250 ark
Skuffe til 500 ark
MP-skuffe
Skuffe til 2000 ark
Konvolutføder
Dupleksenhed
Standardudskriftsbakke
Anden konvolut
98,4 x 162 mm til 176 x 250 mm
1
✓ ✓ ✓✓✓
Papirtyper
Papir
Karton
Transparenter
Vinyletiketter
Papiretiketter
Polyesteretiketter
Dobbeltbanede etiketter
1
Denne størrelsesindstilling formaterer siden til 215,9 x 355,6 mm, medmindre størrelsen angives af programmet.
2
Etiketprogrammer kræver en special etiket-fuser-renser, som udelukker dupleks. Etiket-fuser-renseren følger med en speciel
etiketkassette til etiketprogrammer. I
2
2
2
2
administratorvejledningen
✓ ✓ ✓ ✓✓✓✓✓ ✓✓✓✓✓
✓ ✓ ✓ ✓✓✓✓ ✓✓✓ ✓
✓ ✓ ✓ ✓✓✓✓ ✓✓ ✓
✓ ✓ ✓✓✓✓ ✓✓ ✓
✓ ✓ ✓ ✓✓✓✓ ✓✓ ✓
✓ ✓ ✓ ✓✓✓✓ ✓✓ ✓
✓ ✓ ✓ ✓✓✓✓ ✓✓ ✓
er der oplysninger om anskaffelse af en etiket-fuser-renser.
Udvidet udbakke
Sorteringsenhed med 5 rum
Stabler
med høj kapacitet.
22Valg af udskriftsmateriale
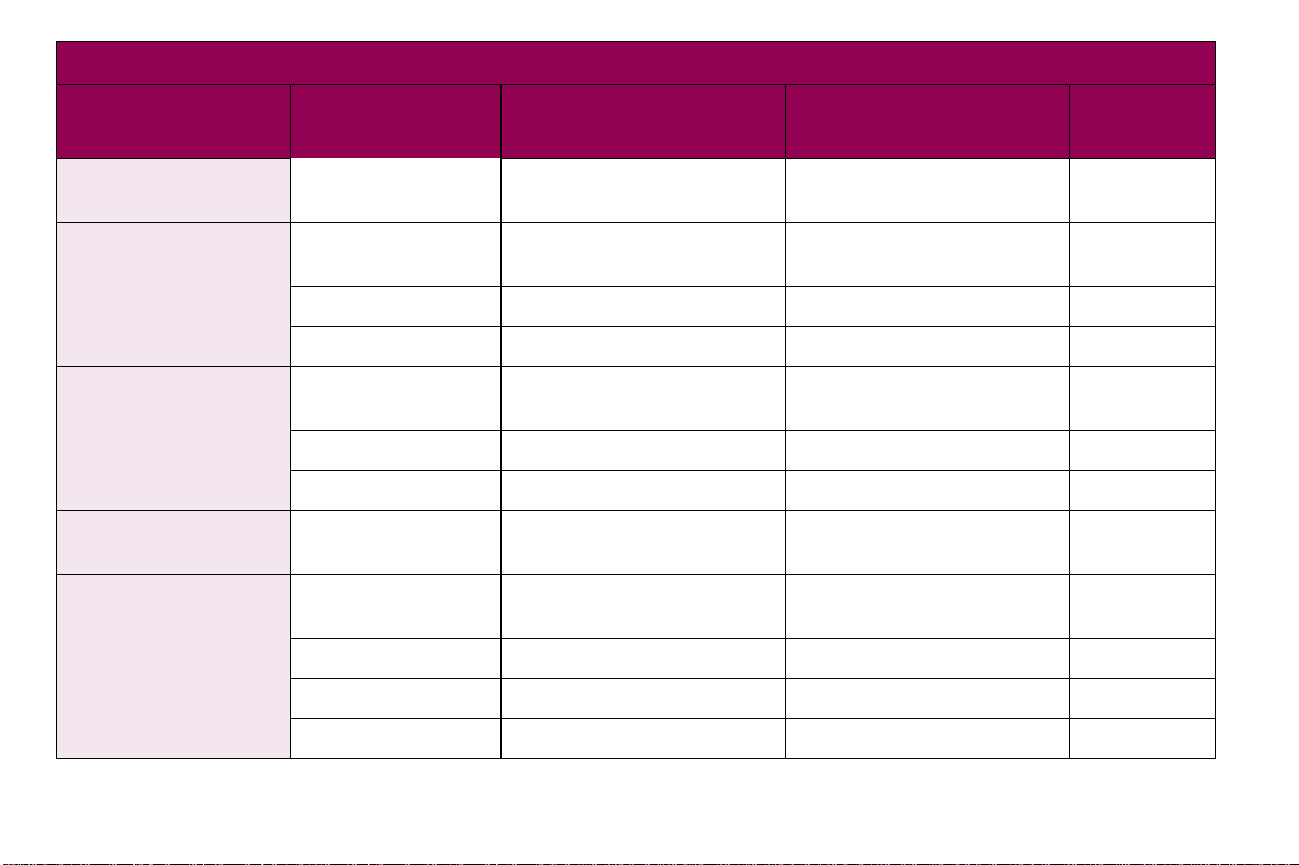
Medievægt for papirkilder
Materiale Type
Papir
Xerografisk eller
forretningspapir
Øvre grænse for karton
(bredbanet)
1
Index Bristol 163 g/m2 (90 lb) 120 g/m2 (67 lb) N/A
Tag 163 g/m2 (100 lb) 120 g/m2 (74 lb) N/A
Omslag 176 g/m2 (65 lb) 135 g/m2 (50 lb) N/A
Øvre grænse for karton
(kortbanet)
1
Index Bristol 199 g/m2 (110 lb) 163 g/m2 (90 lb) N/A
Tag 203 g/m2 (125 lb) 163 g/m2 (100 lb) N/A
Omslag 216 g/m2 (80 lb) 176 g/m2 (65 lb) N/A
(37 til 39 lb tykt papir)
Laserprinter
transparenter
Øvre grænse for
etiketter
6
Papir 180 g/m2 (48 lb tykt papir) 163 g/m2 (43 lb tykt papir) N/A
Dobbeltbanet papir 180 g/m2 (48 lb tykt papir) 163 g/m2 (43 lb tykt papir) N/A
• Integreret skuffe5
• Valgfri skuffe til 500 ark
60 til 176 g/m2 bredbanet
(16 til 47 lb tykt papir)
138 til 146 g/m
2
(37 til 39 lb tykt papir)
• MP-arkføder
• Valgfri skuffe til 250 ark
60 til 135 g/m2 bredbanet
(16 til 36 lb tykt papir)
138 til 146 g/m
2
(37 til 39 lb tykt papir)
Konvolutføder
N/A
N/A
Polyester 220 g/m2 (69 lb tykt papir) 220 g/m2 (69 lb tykt papir) N/A
7, 8
Vinyl
300 g/m2 (92 lb bærepapir) 260 g/m2 (78 lb bærepapir) N/A
23Valg af udskriftsmateriale
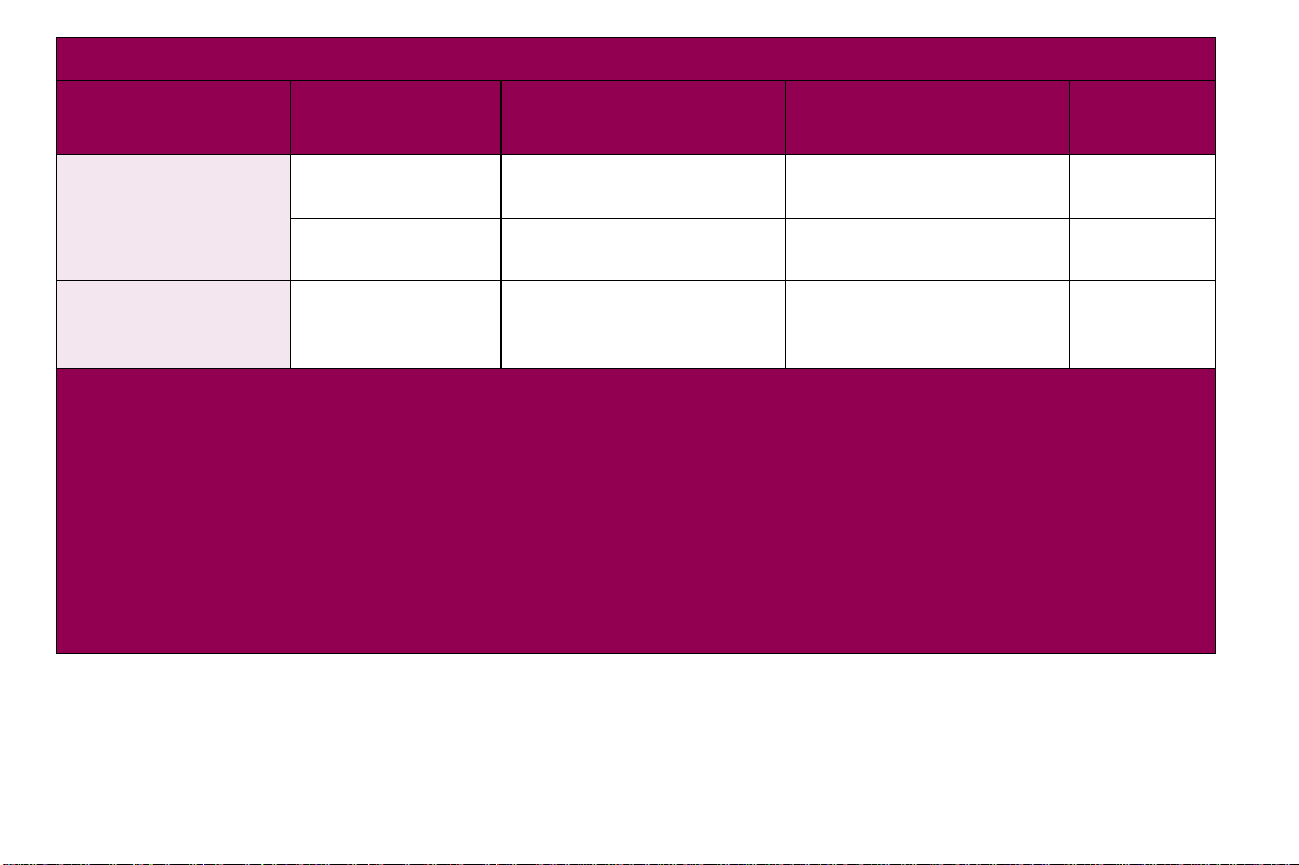
Medievægt for papirkilder (Fortsat)
Materiale Type
Integrerede formularer
Trykfølsomt
område
Papirbase
(langbanet)
Konvolutter
Sulfit, træfrit
2
• Integreret skuffe5
• Valgfri skuffe til 500 ark
140 til 175 g/m
75 til 135 g/m
(20 til 36 lb tykt papir)
N/A 60 til 105 g/m
eller papir af op til
100% bomuld
Noter:
1
Til 60 eller 176 g/m2 papir, anbefales langbanet papir.
Kortbanet papir foretrækkes til tungere papir.
2
Det trykfølsomme område skal føres ind i printeren først.
3
100% bomuldsindhold, maks. vægt er 24 lb tykt papir.
4
28 lb tykke konvolutter er begrænset til 25%
bomuldsindhold.
5
Dupleksenheden understøtter de samme vægtangivelser
og typer som printeren, bortset fra transparenter og
konvolutter.
• MP-arkføder
• Valgfri skuffe til 250 ark
2
2
140 til 175 g/m
75 til 135 g/m
2
2
Konvolutføder
N/A
N/A
(20 til 36 lb tykt papir)
2
(16 til 28 lb tykt papir)
3, 4, 9
75 til 90
(20 til 24 lb
tykt papir)
6
Dedikeret etiketudskrivning kræver en speciel etiket-fuser-
renser, som udelukker dupleksudskrivning.
7
Vinyletiketter kan ikke bruges til Optra T616(n).
8
Oplysninger om, hvorvidt din vinyletiket-omformer opfylder
Lexmarks kriterier, findes på Lexmarks Web-sted
(www.lexmark.com). Søg efter “converter listing”.
Eller brug Lexmarks automatiske FAX-system (LEXFAX).
9
Kun for konvolutter, der indføres via MP-arkføderen.
g/m
2
24Valg af udskriftsmateriale
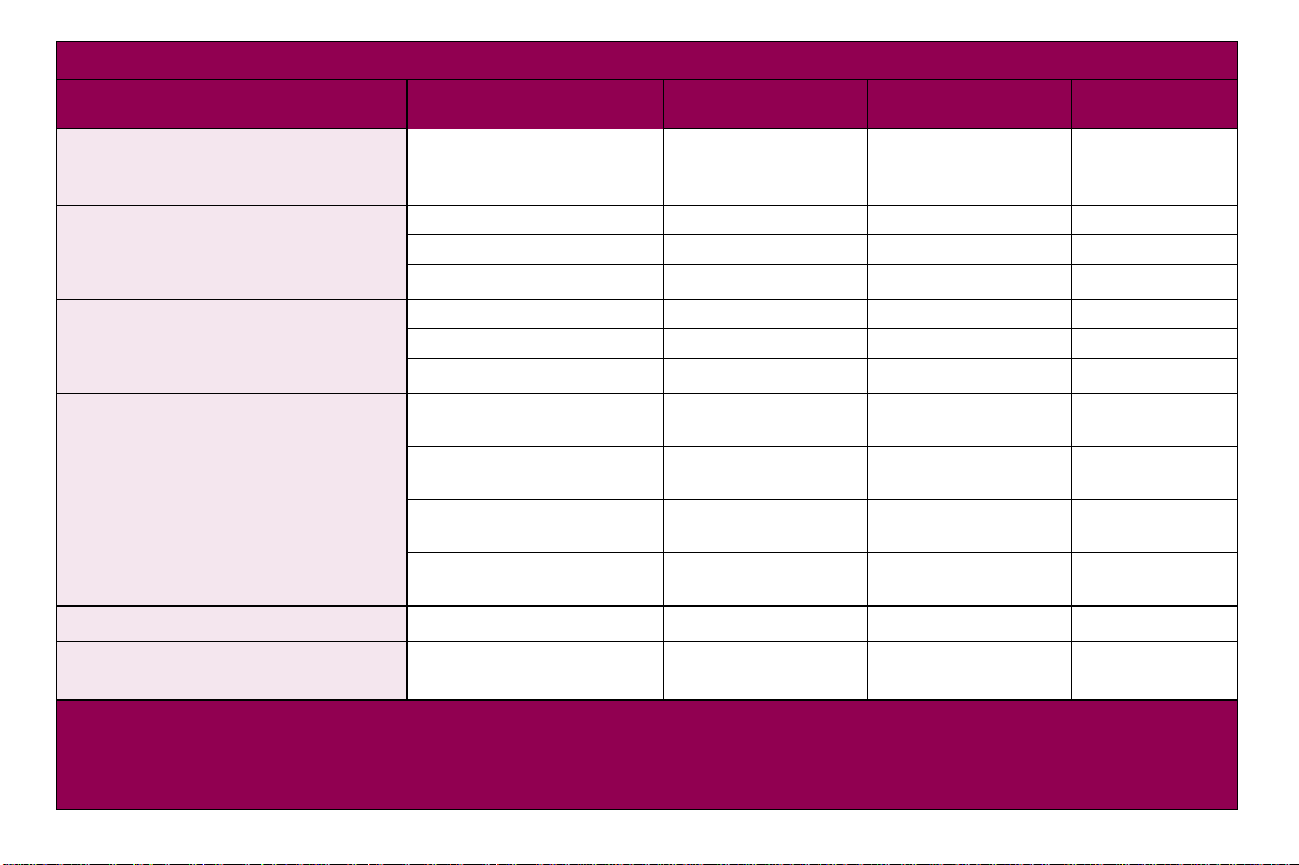
Materiale Type Udvidet udbakke
1
3
Papir
(langbanet)
Øvre grænse for karton
(langbanet)
Vægt for udskriftsoptioner
Xerografisk eller
forretningspapir
60 til 176 g/m
2
(16 til 47 lb tykt papir)
Stabler
med høj kapacitet.
60 til 176 g/m
2
(16 til 47 lb tykt papir)
Sorteringsenhed
med 5 rum
60 til 120 g/m
(16 til 32 lb
tykt papir)
2
Index Bristol 163 g/m
Tag 163 g/m
(90 lb) 163 g/m2 (90 lb) se note 1
2
(100 lb) 163 g/m2 (100 lb) se note 1
Omslag 176 g/m2 (65 lb) 176 g/m2 (65 lb) se note 1
2
Øvre grænse for karton
(kortbanet)
Øvre grænse for etiketter
Integrerede formularer
Konvolutter
Anbefales ikke.
2
Vinyletiketter kan ikke bruges til Optra T616(n).
Index Bristol 199 g/m2 (110 lb) 199 g/m2 (110 lb) se note 1
Tag 203 g/m
2
(125 lb) 203 g/m2 (125 lb) se note 1
Omslag 216 g/m2 (80 lb) 216 g/m2 (80 lb) se note 1
Papir 180 g/m
(48 lb tykt papir)
Dobbeltbanet papir 180 g/m2 (48 lb tykt
papir)
Polyester 220 g/m2
(69 lb tykt papir)
Vinyl
2, 3
300 g/m2
(92 lb bærepapir)
175 g/m
Sulfit, træfrit eller
Understøttet Understøttet se note 1
2
180 g/m2
se note 1
(48 lb tykt papir)
180 g/m2
se note 1
(48 lb tykt papir)
220 g/m2
se note 1
(69 lb tykt papir)
300 g/m2
se note 1
(92 lb bærepapir)
2
175 g/m
2
se note 1
med op til 100% bomuld
Oplysninger om, hvorvidt din vinyletiket-omformer opfylder
Lexmarks kriterier findes på Lexmarks Web-sted
(www.Lexmark.com). Søg efter “converter listing”.
Eller brug Lexmarks automatiske FAX-system (LEXFAX).
25Valg af udskriftsmateriale
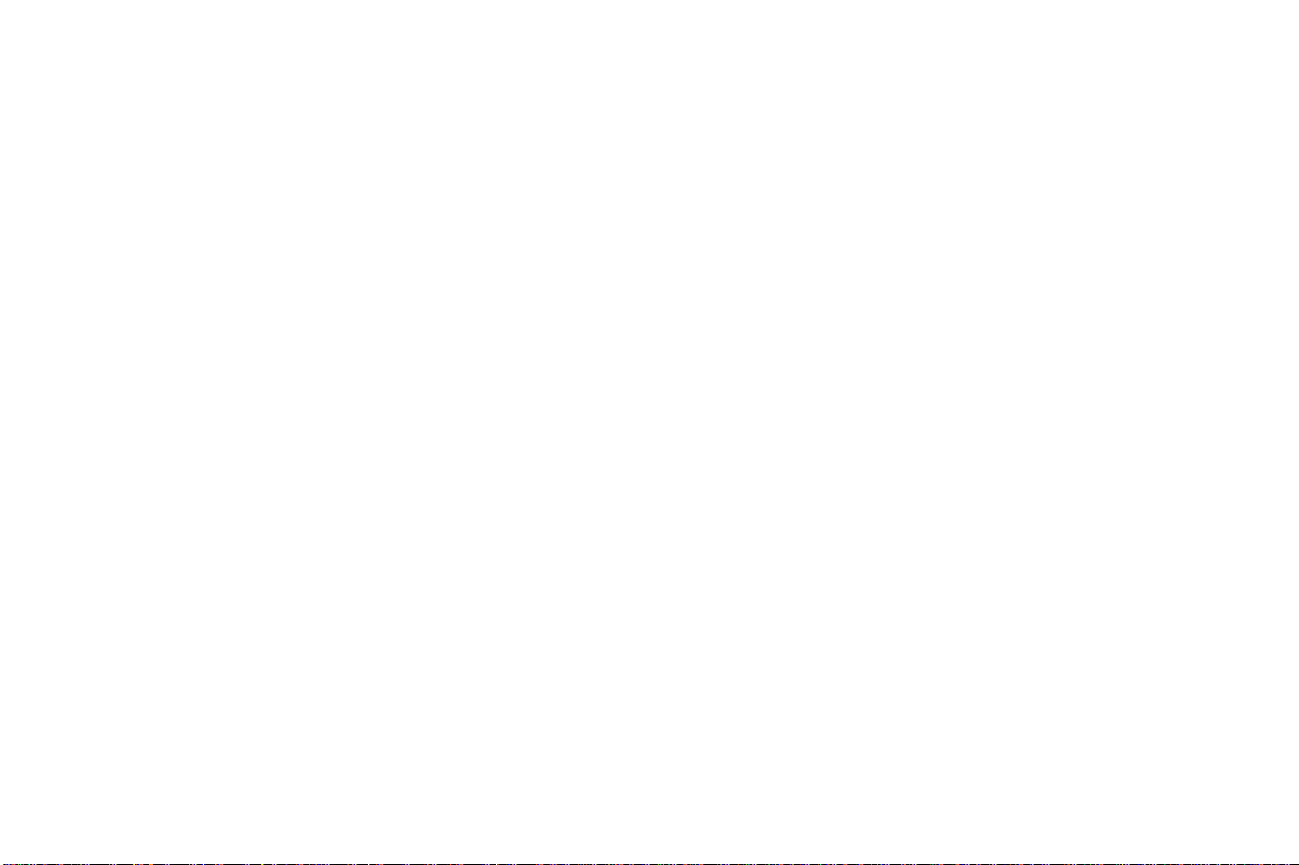
Kendetegn ved
udskriftsmateriale
Vægt Printeren kan automatisk indføre papir med vægt fra 60 til
Rulning Rulning er papirets tendens til at bøje i hjørnerne. Hvis papiret ruller
Detaljerede oplysninger findes i
der ligger på cd’en
Drivers, MarkVision and Utilities
Card Stock & Label Guide,
.
De følgende papirkendetegn har indflydelse på udskriftskvalitet og
pålidelighed. Vi anbefaler, at du har disse retningslinjer i
baghovedet, når du vurderer nyt papir.
2
131 g/m
end 60 g/m
hvilket kan medføre papirstop. Brug 75 g/m
(16 til 35 lb tykt papir), langbanet. Papir, der vejer mindre
2
(16 lb), er muligvis ikke stift nok til at føres ind korrekt,
2
(20 lb tykt papir)
langbanet papir for at få den bedste udskriftskvalitet. Hvis du skal
udskrive på udskriftsmateriale, der er smallere end 182 x 257 mm,
2
skal basisvægten være større end eller lig med 90 g/m
(24 lb tykt papir).
for meget, kan det give problemer med papirindføring. Rulning
optræder som regel, når papiret har været igennem printeren, hvor
det udsættes for høje temperaturer. Hvis papiret opbevares
uindpakket i fugtige omgivelser, også i papirskuffen, kan det være
en medvirkende faktor til rulning.
Glathed Papirets glathedsfaktor har direkte indflydelse på
udskriftskvaliteten. Hvis papiret er for groft, brændes toneren ikke
rigtigt fast på papiret, hvilket resulterer i en dårlig udskriftskvalitet.
Hvis papiret er for glat, kan det give problemer med
papirindføringen.
26Valg af udskriftsmateriale
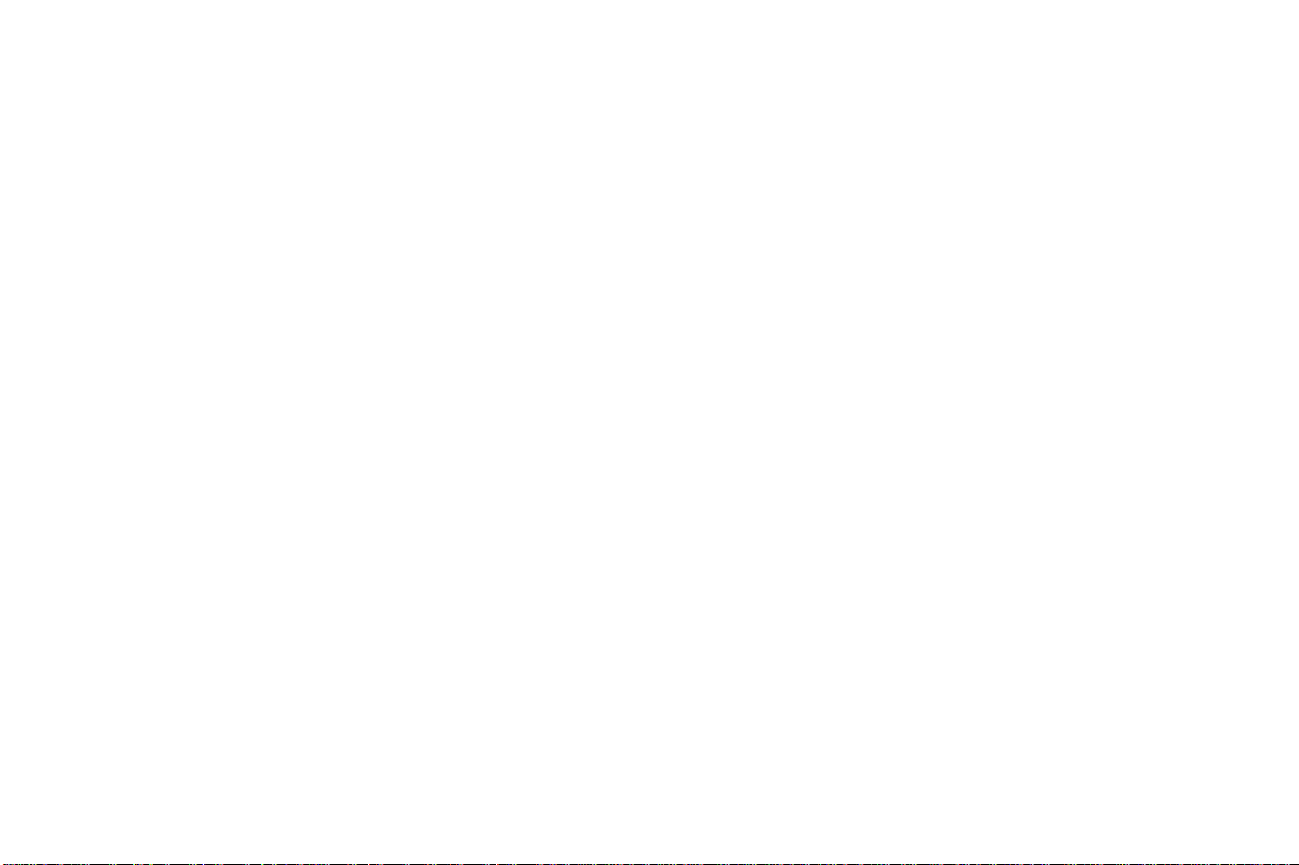
Fugtindhold Mængden af fugt i papiret har både indflydelse på udskriftskva-
liteten og printerens evne til at indføre papiret korrekt. Lad papiret
ligge i den originale indpakning, indtil det skal bruges. Det vil
begrænse risikoen for, at papiret udsættes for fugtændringer, der
kan nedsætte dets ydeevne.
Banens retning Banens retning er papirfibrenes retning i et ark papir. Papir kan
være
eller
langbanet
kortbanet
Til 60 til 176 g/m
fibre. Til papir tungere end 176 g/m
kortbanet. Til MP-arkføderen anbefales 60 til 135 g/m
tykt papir) papir med langbanede fibre. Ved brug af papir tungere
end 135 g/m
kortbanet papir.
, hvilket vil side at fibrene løber på langs af papiret,
, hvilket vil sige, at de løber på tværs af papiret.
2
(16 til 47 lb tykt papir) papir anbefales langbanede
2
(47 lb tykt papir) foretrækkes
2
(16 til 36 lb
2
(36 lb tykt papir) i MP-arkføderen foretrækkes
Fiberindhold Det meste xerografiske papir af god kvalitet er fremstillet af 100%
kemisk pulptræ. Dette indhold giver papir med en høj grad af
stabilitet, hvilket giver færre problemer med indføring og bedre
udskriftskvalitet. Papir med f.eks. bomuldsfibre har egenskaber,
der kan resultere i en forringet papirhåndtering.
27Valg af udskriftsmateriale
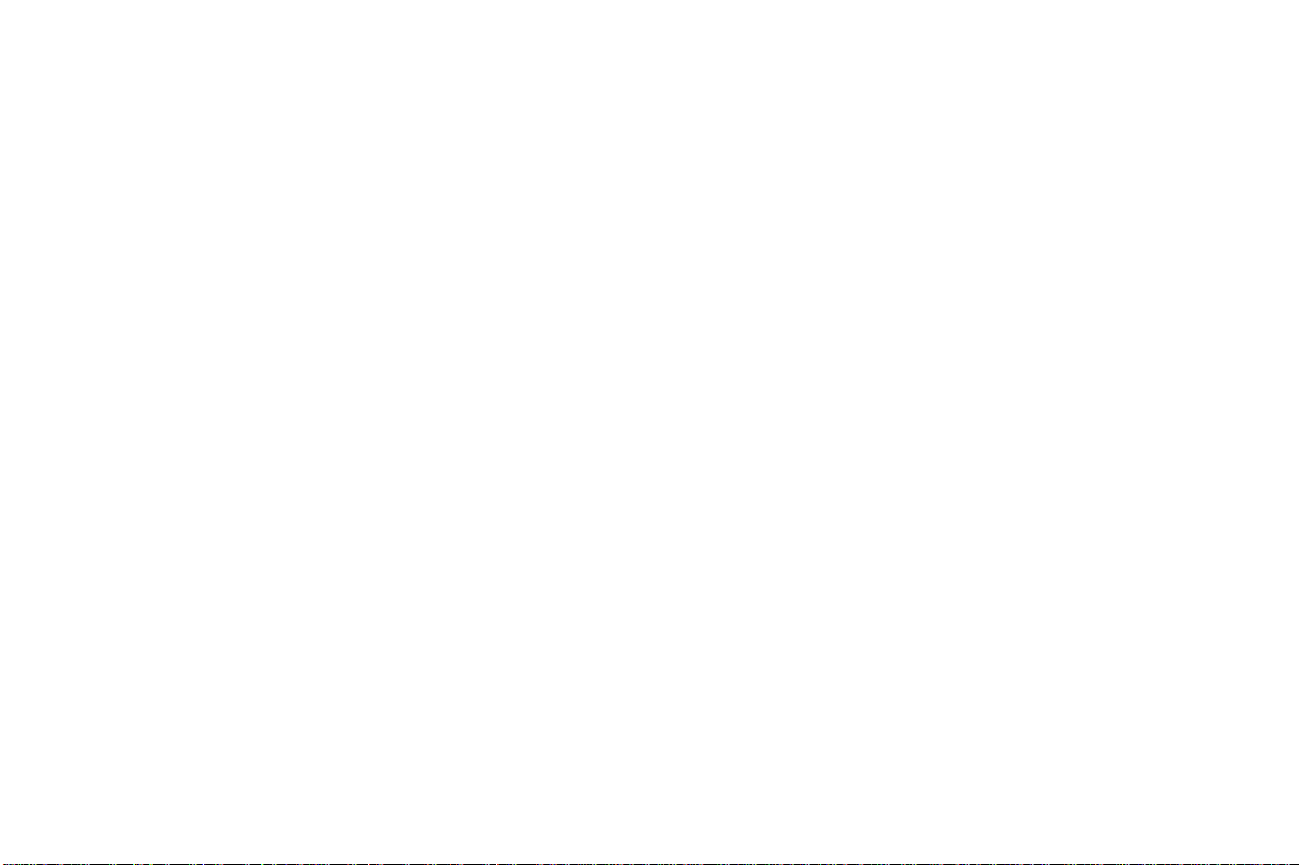
Papirvejledning
Overhold følgende for at undgå papirstop eller dårlig
udskriftskvalitet:
• Brug altid nyt, ubeskadiget papir.
• Brug
• Bland
ikke
papir, du selv har skåret til.
ikke
papirstørrelser, vægt eller typer i den samme
papirkilde, da det kan medføre papirstop.
• Brug
•
ikke
coated papir.
Husk
at ændre indstillingen
Papirstørrelse, når du bruger en
kilde, der ikke understøtter automatisk størrelsesføler.
• Kontroller, at indstillingerne Papirtype, Papirstruktur og Vægt
af
papir er korrekte (se
administratorvejledningen
for
detaljerede oplysninger om disse indstillinger).
• Sørg for, at mediet ligger korrekt i papirkilden.
28Valg af udskriftsmateriale
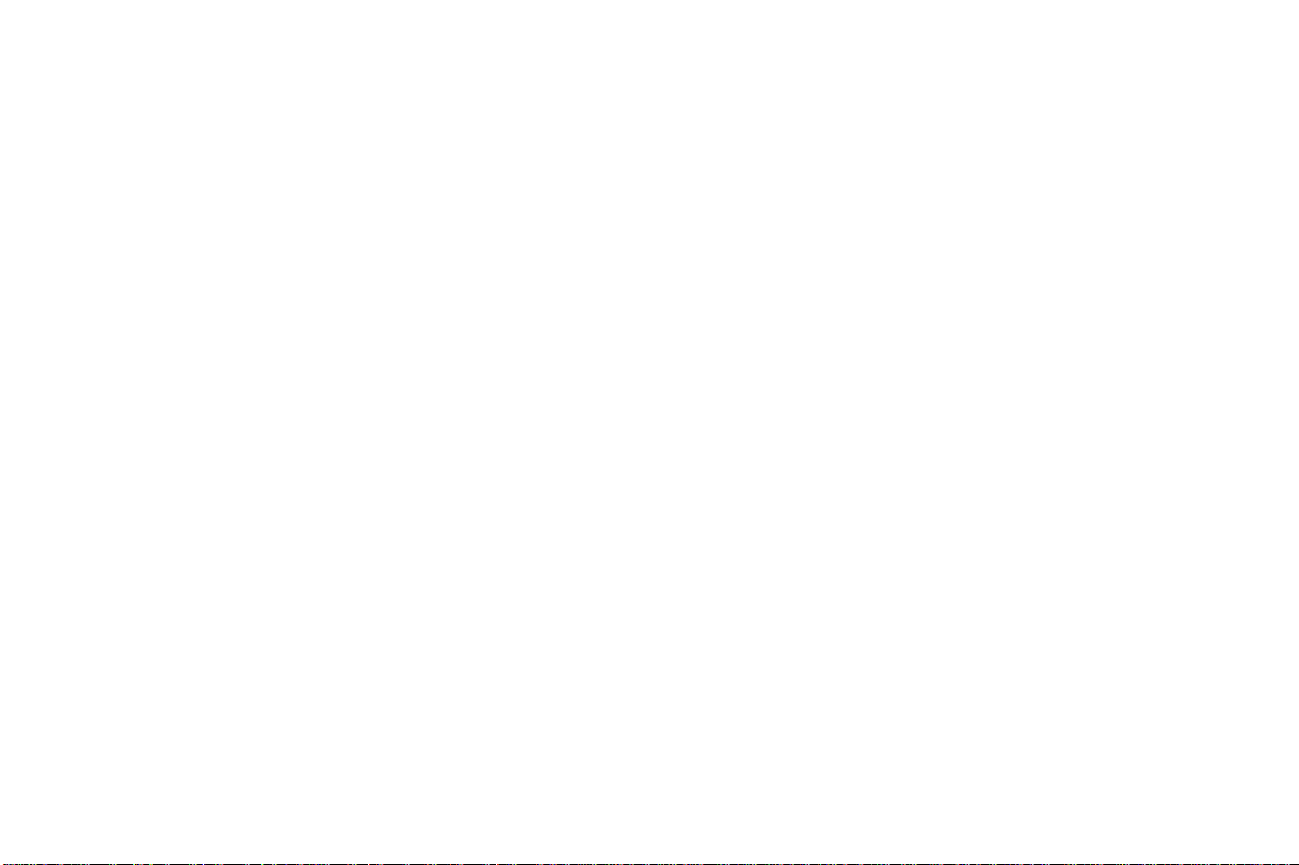
Anbefalet papir For at sikre den bedste udskriftskvalitet og driftssikkerhed, skal du
2
bruge 75 g/m
almindelig brug kan også give en acceptabel udskriftskvalitet.
Udskriv altid flere prøver, før du køber større mængder af en
papirtype. Tag hensyn til vægt, fiberindhold og papirets farve, når du
vælger papir.
Laserudskrivningsprocessen opvarmer papiret til 212
papir , der kan modstå disse temperaturer uden at ændre farve, løbe
ud eller frigive sundhedsskadelige dampe. Spørg producenten eller
forhandleren, om det valgte papir kan bruges i laserprintere.
(20 lb) xerografisk papir . Forretningspapir beregnet til
o
C. Brug kun
29Valg af udskriftsmateriale
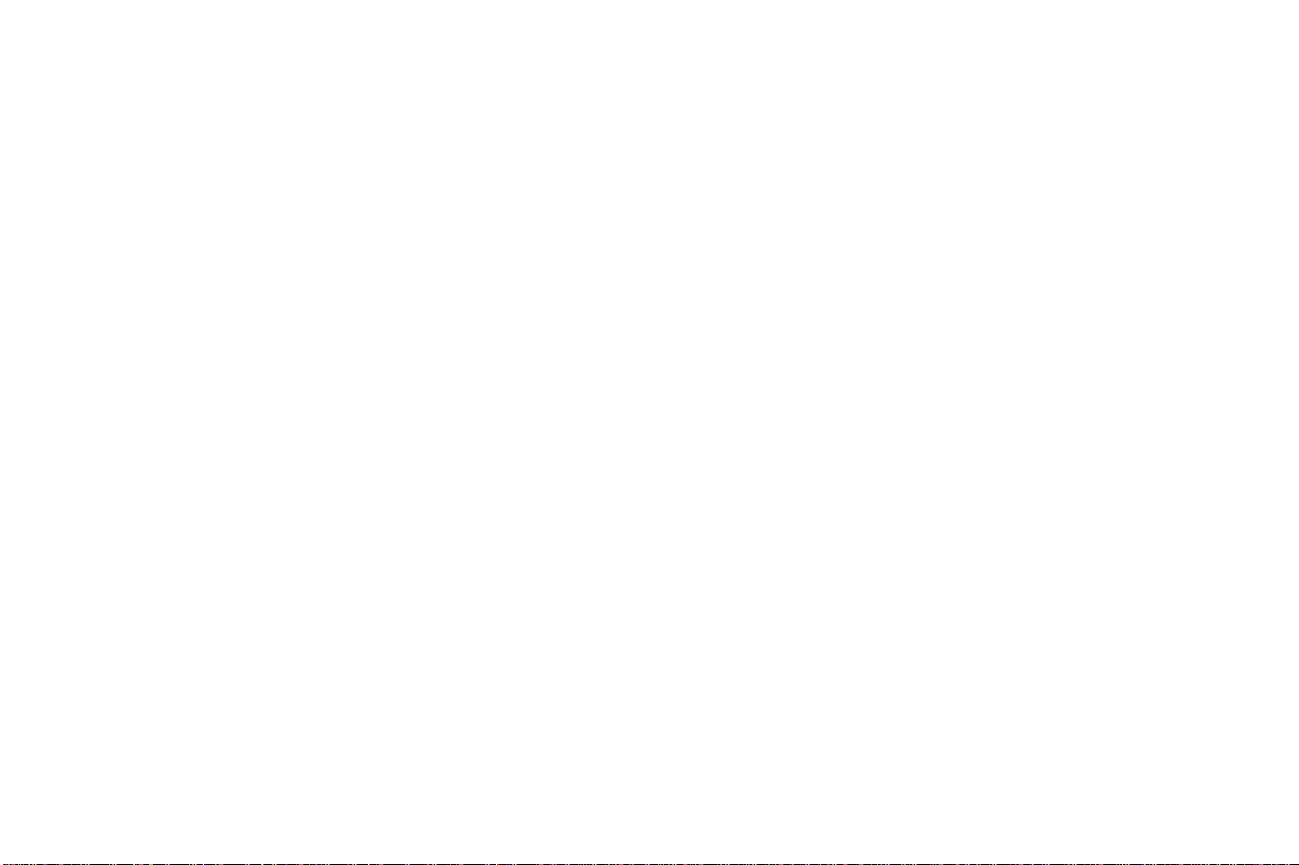
Fortrykte formularer og brevpapir Brug følgende retningslinjer, når du vælger fortrykte formularer og
brevpapir til printeren:
•
Brug langbanet papir for at få det bedste resultat.
•
Brug kun formularer og brevpapir, der er trykt vha.
offsetlitografi eller graveringstrykningsproces.
•
Vælg papir, der kan absorbere blæk, uden at det løber ud.
•
Brug ikke papir med en ru eller meget struktureret overflade.
•
Brug papir, der er trykt med varmebestandig blæk udviklet til
brug i kopieringsmaskiner. Blækket skal kunne modstå
o
temperaturer på op til 212
helbredsfarlige dampe. Brug blæk, der ikke påvirkes af
harpiksen i toneren eller silikonen i fuseren. Blæk, der er
oksidationsbaseret eller oliebaseret skal overholde disse krav .
Latexblæk behøver ikke overholde dem. Kontakt
papirleverandøren, hvis du er i tvivl.
C uden at smelte eller frigive
30Valg af udskriftsmateriale

Utilfredsstillende papir Følgende papir bør ikke bruges i printeren:
•
Visse former for kemisk behandlet papir, der bruges til at lave
kopier uden karbonpapir, også kaldet selvkopierende papir
•
Coated papir (raderbart tykt papir)
•
Formularer eller dokumenter, der består af flere dele
•
Fortrykt papir, der kræver en
udskriftsplacering på siden) større end ±0,09", f.eks. OCRformularer (Optical Character Recognition). I visse tilfælde
kan du justere registreringen vha. programmet, så der kan
udskrives på sådanne formularer.
•
Fortrykt papir med kemikalier, der kan forurene printeren
•
Fortrykt papir, der kan påvirkes af temperaturen i
printerens fuser
•
Papir, der krøller i siden
•
Syntetisk papir
•
Termisk papir
•
Genbrugspapir med en vægt på mindre end 75 g/m
registrering
(den præcise
2
(20 lb)
•
Genbrugspapir med mere end 25% behandlet
husholdningsaffald, der ikke overholder DIN 19 309
31Valg af udskriftsmateriale

Opbevaring af papir Korrekt opbevaring af papiret er med til at sikre problemløs
udskrivning. Brug følgende retningslinjer:
•
Det bedste resultat opnås ved at opbevare papir i et miljø,
o
hvor temperaturen er ca. 21
er 40%.
•
Opbevar kasser med papir på en palle eller hylde, og ikke
direkte på gulvet.
•
Hvis du opbevarer enkelte pakker med papir, skal de ligge på
en lige overflade, så kanterne ikke bøjes eller krølles.
•
Læg
ikke
noget oven på papirpakkerne.
C, og den relative luftfugtighed
32Valg af udskriftsmateriale

Konvolutvejledning
Overhold følgende, når du udskriver på konvolutter:
• Brug kun nye, ubeskadigede konvolutter.
• Limen må ikke være fritlagt.
• Husk, at en kombination af høj luftfugtighed (over 60%) og
høje udskrivningstemperaturer kan tilsmelte konvolutterne.
• Vælg Kuvertføder eller MB- arkføder som papirkilde, og angiv
den korrekte konvolutstørrelse.
Laserudskrivningsprocessen opvarmer konvolutterne til en
o
temperatur på 200
C. Brug konvolutter, der kan modstå disse
temperaturer uden at tilsmelte, krølle, bøje eller frigive
sundhedsfarlige dampe. Spørg forhandleren af konvolutterne,
hvis du er i tvivl, om du kan bruge visse typer konvolutter.
2
Brug konvolutter fremstillet af 75 g/m
(20 lb tykt papir) papir for at få
den bedste udskriftskvalitet. Du kan bruge konvolutter med en vægt
2
på op til 105 g/m
(28 lb tykt papir) til MP-arkføderen eller 105 g/m2
(28 lb tykt papir) til konvoluføderen, så længe bomuldsindholdet ikke
overstiger 25%. Konvolutter med et bomuldsindhold på 100% må
2
ikke overstige en vægt på 90 g/m
(24 lb tykt papir).
33Valg af udskriftsmateriale

For at minimere risikoen for papirstop bør du
konvolutter , der:
•
Ruller eller slår sig
•
Hænger sammen
•
Er beskadiget
•
Indeholder ruder, huller, perforeringer, udstansninger eller
prægning
•
Benytter metalhægter, snore eller falsning med metal
•
Har et interlock-design
•
Har påsat frimærker
•
Har blotlagt klæbemiddel, når flappen er lukket ned
•
Har kanter med hakker eller bøjede hjørner
•
Har en ru eller bølget finish eller har vandmærker
ikke
bruge
34Valg af udskriftsmateriale

Etiketvejledning
Printeren kan udskrive på mange slags etiketter, der er udviklet til
laserprintere. Etiketterne sidder på ark i letter eller A4-størrelse.
Overhold følgende, når du udskriver på etiketter:
• Vælg Etiketter i menuen PAPIRTYPE under PAPIRMENU (der
er detaljerede oplysninger om disse indstillinger i
stratorvejledningen
).
admini-
• Læg
ikke
etiketter og papir eller transparenter i den samme
papirskuffe, da det kan give indføringsproblemer.
• Læg
ikke
ark i, hvor nogen af etiketterne mangler, da det kan
medføre, at etiketterne falder af under udskrivning, hvilket
forårsager papirstop og forurening af printeren og kassetten
med klæbemiddel, hvilket kan medføre, at garantien på
printeren og kassetten bortfalder.
• Undgå at bruge etiketter, der kan frigive sundhedsskadelige
dampe, når de opvarmes.
EMÆRK
B
Etiketter er et af de mest vanskelige udskriftsmaterialer til
:
laserprintere. Der bør bruges en speciel fuser-renser til
etiketprogrammer, så indføringspålideligheden
optimeres. I
administratorvejledningen
er der oplysninger
om anskaffelse af en etiket-fuser-renser.
35Valg af udskriftsmateriale

Gennemgå følgende trin for at bevare printerens driftssikkerhed,
når du har udskrevet ca. 10.000 sider med etiketter (eller når du
udskifter tonerkassetten):
1 Udskriv 5 ark papir.
2 Vent ca. 5 sekunder.
3 Udskriv 5 ark papir igen.
Der er detaljerede oplysninger om etiketudskrivning, kendetegn og
design i
MarkVision and Utilities
www.lexmark.com
Card Stock & Label Guide
.
eller på Lexmarks Web-sted på adressen
, der findes på cd’en
Drivers,
36Valg af udskriftsmateriale

Kartonvejledning
Karton består af ét lag og har mange egenskaber. Papirfibrenes
retning, fugtindhold, tykkelse og struktur har alt sammen indflydelse
på udskrivning på karton. På side 23 finder du oplysninger om den
foretrukne vægt for udskriftsmaterialets fiberretning.
Overhold følgende, når der udskrives på karton:
• Vælg Karton i menuen PAPIRTYPE i PAPIRMENU (der er flere
oplysninger om disse indstillinger i
ningen
• Vær opmærksom på, at fortryk, perforering og bukning kan
have stor indflydelse på udskriftskvaliteten og medføre
problemer med papirhåndtering og papirstop.
• Undgå at bruge karton, der kan frigive sundhedsskadelige
dampe, når det opvarmes.
).
administratorvejled-
37Valg af udskriftsmateriale

Gennemgå følgende trin for at bevare printerens driftssikkerhed,
når du har udskrevet ca. 10.000 sider karton (eller når du udskifter
tonerkassetten):
1 Udskriv 5 ark papir.
2 Vent ca. 5 sekunder.
3 Udskriv 5 ark papir igen.
Der er flere oplysninger i
cd’en
på adressen www.lexmark.com
Drivers, MarkVision and Utilities
38Valg af udskriftsmateriale
Card Stock & Label Guide
, der findes på
, eller på Lexmarks Web-sted
.

Transparentvejledning
Printeren kan udskrive direkte på transparenter, der er udviklet til
laserprintere. Udskriftskvalitet og holdbarhed afhænger af den
valgte transparent. Udskriv altid prøver af transparenter, før du
køber større mængder.
Indstillingen
papirstop. (I
oplysninger om denne indstilling). Spørg forhandleren eller
producenten, om dine transparenter kan bruges til laserprintere,
der opvarmer transparenterne til 180
indstillingen. Brug kun transparenter, der kan modstå disse
temperaturer uden at smelte, ændre farve, smitte af eller frigive
sundhedsskadelige dampe. Detaljerede oplysninger findes i
Papirtype
administratorvejledningen
Stock & Labels Guide
and Utilities
Transparenter kan indføres automatisk fra MP-arkføderen og alle
standardskuffer eller optionsskuffer i alle printermodeller, undtagen
skuffen til 2000 ark.
Håndter transparenterne forsigtigt. Fingeraftryk på transparenternes
overflade kan give en dårlig udskriftskvalitet.
.
skal sættes til
, der ligger på cd’en
Transparent
er der mere detaljerede
o
eller 212oC afhængigt af
for at undgå
Drivers, MarkVision
Card
39Valg af udskriftsmateriale

Skuffesammenkædning
Med. skuffesammenkædning aktiveres funktionen, der automatisk
kæder skufferne sammen, når du bruger samme størrelse og type
udskriftsmateriale i flere papirkilder (skuffer).
Hvis du f.eks. har lagt den samme størrelse udskriftsmateriale i to
optionsskuffer, og de begge er indstillet til den samme papirtype,
vælger printeren automatisk udskriftsmaterialet fra den anden
skuffe, når den første løber tør, da printeren opfatter skufferne som
sammenkædet.
Hvis du bruger forskelligt udskriftsmateriale i skufferne, skal
PAPIRTYPE for hver kilde med forskelligt udskriftsmateriale sæ ttes
til en entydig værdi, så funktionen til automatisk
skuffesammenkædning deaktiveres. (Der er flere oplysninger om
skuffesammenkædning i
har lagt den samme type papir i skufferne, når skufferne er
sammenkædet, kan du f.eks. komme til at udskrive en rapport på
brevpapir, hvis der ligger brevpapir i en af skufferne.
administratorvejledningen
). Hvis du ikke
40Valg af udskriftsmateriale

Ilægning af papir
Når papiret ligger rigtigt, er det nemmere at undgå papirstop og
sikre problemløs udskrivning.
ikke
Tag
Ibrug på kontrolpanelet, da det kan medføre papirstop.
Før du lægger papir i, skal du kende den anbefalede udskriftsside
på det papir, der bruges. Denne oplysning findes som regel på
pakken med udskriftsmateriale.
Hvis du skal lægge udskriftsmateriale i:
“Papirskuffe” fortsæt til side 45
“MP-arkføder” fortsæt til side 48
“Konvolutføder” fortsæt til side 62
“Skuffe til 2000 ark” fortsæt til side 69
en papirskuffe ud, mens et job udskrives, eller når der står
41Valg af udskriftsmateriale

Tip til undgåelse af
papirstop
Du kan undgå de fleste papirstop ved omhyggeligt at vælge
udskriftsmateriale og lægge det korrekt i printeren. Følg trinene i
“Udbedring af papirstop”, der starter på side 70, hvis der opstår
papirstop. Benyt følgende tip, hvis der ofte opstår papirstop.
•
Der er oplysninger om korrekt ilægning af papir i “Ilægning af
udskriftsmateriale” på side 44. De justerbare styr skal være
placeret korrekt.
• Læg
• Tag
• Bøj, luft og ret udskriftsmaterialet ind, før du lægger det i
•
•
• Bland
• Brug kun anbefalet udskriftsmateriale. Se “Udskriftsmateriale”
ikke
for meget i papirskufferne. Papiret må ikke overstige
opfyldningsgrænsen på indersiden af papirskuffen.
ikke
papirskuffer ud, mens der udskrives job.
skufferne.
Luft stakken med etiketter eller transparenter, før du lægger
dem i skufferne eller MP-arkføderen. Prøv at føre udskriftsmaterialet ind i printeren et ark ad gangen, hvis der opstår
papirstop i forbindelse med MP-arkføderen.
Læg
ikke
rynket, krøllet, fugtigt eller meget bøjet papir i
skufferne.
ikke
flere papirtyper i en skuffe.
på side 20.
42Valg af udskriftsmateriale

• Sørg for, at den anbefalede udskriftsside ligger nedad til
enkeltsidet udskrivning, når du lægger papir i skufferne.
• Opbevar udskriftsmaterialet i et acceptabelt miljø.
Se “Fugtindhold” på side 27.
43Valg af udskriftsmateriale

Ilægning af udskriftsmateriale
Dette afsnit indeholder oplysninger om ilægning af
udskriftsmateriale i forskellige input-optioner. Klik på
optionens navn for at få flere oplysninger om den.
•
“Papirskuffe” på side 45
•
“MP-arkføder” på side 48
•
“Konvolutføder” på side 62
•
“Skuffe til 2000 ark” på side 69
44Ilægning af udskriftsmateriale

Længdestyrhåndtag
Indikatorer for
papirstørrelse
Klem her
Længdestyr
Papirskuffe
Breddestyr
Følg nedenstående vejledning, når du skal lægge udskriftsmateriale
i en af standardskufferne eller optionsskufferne. Papiret lægges i på
samme måde i alle papirskuffer.
1 Tag papirskuffen ud.
2
Klem sammen om breddestyrets håndtag, og skub
breddestyret helt til højre i skuffen.
3 Klem sammen om længdestyrets håndtag, og placer
længdestyret i den korrekte position til den papirstørrelse,
der lægges i skuffen.
45Ilægning af udskriftsmateriale

Opfyldningsmærke
Klem her
Breddestyr
4 Læg papiret i papirskuffen med den anbefalede udskriftsside
nedad til enkeltsidet udskrivning og opad til udskrivning på
begge sider af papiret.
mærket
5
Klem sammen om breddestyrets håndtag, og skub
.
breddestyret til venstre, indtil det hviler let mod siden af
papirstakken.
6
Indstil grebet, så det viser den størrelse papir, der ligger i
printeren.
Læg kun papir i op til opfyldnings-
Greb
EMÆRK
B
Denne indstilling har ingen indflydelse på
:
printeren. Den tjener kun som en visuel
påmindelse.
7 Sæt skuffen i igen.
46Ilægning af udskriftsmateriale

Ilægning af brevpapir
I forbindelse med
skal den fortrykte side vende
enkeltsidet udskrivning
nedad
med sidens øverste kant
(simpleks) på brevpapir,
nærmest grebet til indikatoren for papirstørrelse.
I forbindelse med
dupleksudskrivning
fortrykte side vende
opad
med det øverste af siden nærmest
på brevpapir, skal den
længdestyret.
EMÆRK
B
:
En indstilling i menuen
Papirilægning
tillader enkeltsidet
udskrivning (simpleks) på brevpapir (eller andet fortrykt
medie), som er
lagt i specielt til dupleks-udskrivning
Der er flere oplysninger i
administratorvejledningen
.
.
47Ilægning af udskriftsmateriale

MP-arkføder
MP-arkføderen kan indeholde mange forskellige papirstørrelser og typer , f.eks. transparenter , postkort, noteskort og konvolutter . Den er
praktisk til enkeltsidet udskrivning på brevpapir, farvet papir eller
andet specialpapir.
Vejledning til MP-arkføderen
Kapacitet
Den maksimale stakhøjde for alle former for udskriftsmateriale er
10 mm. MP-arkføderen kan indeholde ca:
•
100 ark 75 g/m
•
12 konvolutter
•
75 transparenter
Udskriftsmaterialets mål
2
papir
MP-arkføderen kan kun benytte udskriftsmateriale med
følgende mål:
•
Bredde –
•
Længde –
69,85 mm til 229 mm
127 mm til 355,6 mm
48Ilægning af udskriftsmateriale

Problemfri brug
Læg kun én størrelse papir eller konvolutter i MP-arkføderen
•
ad gangen.
• Brug kun udskriftsmateriale af god kvalitet, der er beregnet til
laserprintere, for at opnå så god en udskriftskvalitet som
muligt. Der er flere oplysninger om papir i “Udskriftsmateriale”
på side 20.
• Læg ikke papir i MP-arkføderen, hvis ikke den er tom, da det
kan medføre papirstop. Det gælder også andre typer
udskrifts-materiale.
• Udskriftsmateriale skal lægges i med forsiden opad, og
toppen af udskriftsmaterialet skal føres ind i MP-arkføderen
først.
• Læg
EMÆRK
B
ikke
noget oven på MP-arkføderen. Undgå også at
trykke ned på arkføderen eller håndtere den for voldsomt.
MP-arkføderen kan også bruges, når den valgfri
:
konvolutføder er installeret.
49Ilægning af udskriftsmateriale

Åbning af MP-arkføderen
1
Tryk på den nederste udløser som vist.
MP-arkføderpanelet åbnes.
2 Find metalstangen i det tilbagetrukne område på
MP-arkføderen, og træk den så langt ud, at den passer
til det papir, der skal bruges.
50Ilægning af udskriftsmateriale

Ilægning af papir i MP-
arkføderen
Når papiret ligger rigtigt, er det nemmere at undgå papirstop og
sikre problemløs udskrivning.
ikke
Tag
arkføderen, eller når der står
medføre papirstop.
Læg aldrig udskriftsmateriale i MP-arkføderen, mens printeren
udskriver fra MP-arkføderen, da det kan medføre papirstop.
Før du lægger papir i, skal du vide, hvilken side der er den
anbefalede udskriftsside på det papir, der bruges. Denne oplysning
findes som regel på pakken med udskriftsmateriale.
en papirskuffe ud, mens et job udskrives fra MP-
I brug
på kontrolpanelet, da det kan
51Ilægning af udskriftsmateriale

1 Bemærk ikonerne oven på MP-arkføderen. Ikonerne viser,
hvordan du lægger papir i MP-arkføderen, hvordan
konvolutter skal vende, og hvordan du lægger brevpapir i til
simpleks- og dupleksudskrivning.
Simpleksbrevpapir
Dupleksbrevpapir
Konvolut
EMÆRK
B
En indstilling i menuen
:
Papirilægning
enkeltsidet udskrivning (simpleks) på
brevpapir (eller andet fortrykt medie), som er
lagt i specielt til dupleksudskrivning
Der er flere oplysninger i
vejledningen
.
administrator-
2 Skub det farvede papirbreddestyr helt til højre i
MP-arkføderen.
tillader
.
52Ilægning af udskriftsmateriale

3 Forbered udskriftsmaterialet til ilægning:
Papir og konvolutter:
–
Bøj papiret, eller luft konvolutterne frem og tilbage. Pas på
ikke at folde eller krølle papiret. Bank udskriftsmaterialet
sammen på en plan overflade.
EMÆRK
B
Hvis der opstår papirstop, når der udskrives
:
på konvolutter, kan du prøve at lægge færre
konvolutter i MP-arkføderen.
Transparenter:
–
Hold på kanten af transparenterne, og undgå at berøre
udskriftssiden. Luft stakken med transparenter for at undgå
indføringsfejl. Pas på ikke at ridse udskriftssiden eller
afsætte fingeraftryk på den.
53Ilægning af udskriftsmateriale

4 Brug stakhøjdegrænsen for udskriftsmateriale som en
vejledning for stakhøjden, når du ilægger udskriftsmateriale.
Stakhøjdegrænse
5 Læg kun én type udskriftsmateriale i MP-arkføderen.
forskellige typer. Se nedenstående vejledning ved
ikke
ilægning af de enkelte typer udskriftsmateriale.
– “Papir” på side 55
– “Konvolutter” på side 56
– “Transparenter” på side 57
– “Brevpapir (enkeltsidet udskrivning)” på side 58
– “Brevpapir (dupleksudskrivning)” på side 58
Bland
54Ilægning af udskriftsmateriale

Papir
Læg papir i, så den venstre side af stakken ligger mod
markeringen for stakhøjdegrænsen, og den anbefalede
udskriftsside vender opad.
Der er oplysninger om valg af papir i “Papirvejledning” på
side 28.
55Ilægning af udskriftsmateriale

Konvolutter
Læg konvolutter i med flappen nedad. Området til frimærke
og flappen skal være i venstre side. Den ende af konvo-lutten,
hvor frimærket skal placeres, føres først ind i MP-ark-føderen.
EMÆRK
B
:
Ilæg
ikke
konvolutter med frimærker.
Frimærket vises kun for at angive
placeringen.
DVARSEL
A
Brug aldrig konvolutter med clips, snaplukning,
!
vinduer, glittet foring eller selvklæbende lim.
Disse typer konvolutter kan beskadige printeren
alvorligt.
Der er oplysninger om udskrivning på konvolutter i
“Konvolutvejledning” på side 33.
56Ilægning af udskriftsmateriale

Transparenter
Læg transparenter i med stakkens venstre side mod
stakhøjdegrænsen.
Der er oplysninger om ilægning af transparenter i
“Transparentvejledning” på side 39.
57Ilægning af udskriftsmateriale

Brevpapir (enkeltsidet udskrivning)
Læg brevpapir til enkeltsidet udskrivning i med den fortrykte
side opad. Den øverste del af arket, hvor logoet sidder, skal
føres først ind i printeren.
Brevpapir (dupleksudskrivning)
Læg brevpapir til dupleksudskrivning i med den fortrykte side
nedad. Den øverste del af arket, hvor logoet sidder, skal f øres
sidst ind i printeren.
EMÆRK
B
EMÆRK
B
I “Valg af udskriftsmateriale” på side 20
:
findes en vejledning i valg af udskriftsmateriale.
En indstilling i menuen
:
Papirilægning tillader
enkeltsidet udskrivning (simpleks) på
brevpapir (eller andet fortrykt medie), som er
lagt i specielt til dupleksudskrivning
flere oplysninger i
vejledningen
administrator-
.
. Der er
58Ilægning af udskriftsmateriale

6 Skub udskriftsmaterialet så langt ind i MP-arkføderen,
som det kan komme. Tving det ikke ind, da det får udskriftsmaterialet til at bøje.
7 Kontroller, at der ikke er lagt for meget udskriftsmateriale i.
Stakken skal ligge løst under stakhøjdegrænsen.
Udskriftsmaterialet bøjer, hvis du lægger en stak i, der er for
høj, eller hvis du skubber den for langt ind.
8 Skub papirbreddestyret til venstre, indtil det rører
.
udskriftsmaterialet let
Pas på
ikke
at bøje udskriftsmaterialet.
59Ilægning af udskriftsmateriale

Brug af MP-arkføderen Når du har lagt udskriftsmateriale i MP-arkføderen, skal du vælge
papirkilde fra programmet og derefter vælge papirstørrelse og -type
fra såvel programmet som printerens kontrolpanel.
Sådan indstiller du printerens kontrolpanel:
(
PAPIRSTØRRELSE
1
for MP-arkføderen
være sat til den korrekte størrelse papir, konvolut eller
andet udskriftsmateriale, som lægges i (se
vejledningen
for detaljerede oplysninger om denne indstilling).
MP str. i arkf.)
administrator-
skal
PAPIRTYPE
2
for MP-arkføderen (
Multibr. arktype
) skal være sat
til den korrekte værdi for det udskriftsmateriale, der lægges i
administratorvejledningen
(se
for detaljerede oplysninger om
denne indstilling).
3 Tryk på
EMÆRK
B
Fortsæt
:
for at komme tilbage til
Programindstillinger kan tilsidesætte indstil-
Klar
.
linger på kontrolpanelet.
60Ilægning af udskriftsmateriale

Lukning af MP-arkføderen
1
Tag udskriftsmaterialet ud af MP-arkføderen.
2
Skub metalstangen lige tilbage, så MP-arkføderen bliver så
kort som mulig.
3 Luk MP-arkføderpanelet.
61Ilægning af udskriftsmateriale

Konvolutføder
Ve jledning
•
Læg kun én størrelse konvolut i konvolutføderen ad gangen.
•
Brug kun udskriftsmateriale af god kvalitet, som er beregnet til
laserprintere, for at opnå så god en udskriftskvalitet som
muligt. I “Konvolutvejledning” på side 33 finder du flere
oplysninger.
•
Læg
ikke
noget oven på konvolutføderen. Undgå også at
trykke ned på arkføderen eller håndtere den for voldsomt.
62Ilægning af udskriftsmateriale

Ilægning af papir i
Konvolutstøtten har tre positioner:
konvolutføderen
•
Helt lukket (skubbet ind mod printeren) til korte konvolutter
•
Trukket ud til mellempositionen til konvolutter af
mellemstørrelse
•
Trukket helt ud (udvidet til fuld længde) til lange konvolutter
1 Juster forsigtigt konvolutstøtten til den størrelse, der lægges i.
63Ilægning af udskriftsmateriale

2 Skub den vedhæftede konvolutvægt op.
3 Vip konvolutvægten op og tilbage mod printeren, hvor den
bliver siddende.
4 Skub konvolutkantstyret helt til højre.
64Ilægning af udskriftsmateriale

5 Bøj en stak konvolutter frem og tilbage.
6 Bank konvolutstakken sammen på en plan overflade.
Pres hjørnerne ned, så de ligger fladt. Luft konvolutterne.
Det forhindrer, at konvoluttens hjørner hænger sammen,
så de indføres forkert.
EMÆRK
B
Når der ilægges konvolutter, må de ikke
:
overstige den maksimale stakhøjde på
64,7 mm. Konvolutføderen kan maksimalt
2
indeholde 85 konvolutter (75 g/m
papir).
65Ilægning af udskriftsmateriale

7 Læg konvolutstakken i med adressesiden opad og flappen
nedad. Kanten med flappen skal vende mod konvolutføderens venstre side Konvolutterne nederst i stakken skal
ligge lidt længere inde i konvolutføderen end konvolutterne
øverst i stakken.
EMÆRK
B
EMÆRK
B
DVARSEL
A
Forsøg ikke at lægge flere konvolutter i
:
ved at tvinge dem ind under konvolutfødervægten. Det kan medføre papirstop.
Brug ikke konvolutter med frimærke.
:
Brug aldrig konvolutter med clips, snaplukning,
!
vinduer, glittet foring eller selvklæbende lim.
Disse typer konvolutter kan beskadige printeren
alvorligt. I “Konvolutvejledning” på side 33 finder
du flere oplysninger.
66Ilægning af udskriftsmateriale

8 Skub konvolutkantstyret til venstre, indtil det rører kanten af
stakken let. Pas på, at konvolutterne ikke bøjes.
9 Drej konvolutvægten tilbage, og sænk den ned til stakken.
67Ilægning af udskriftsmateriale

Brug af konvolutføderen Når du har lagt konvolutter i konvolutføderen, skal du vælge
papirkilde fra programmet og derefter vælge papirstørrelse og -type
fra såvel programmet som printerens kontrolpanel.
Sådan indstiller du printerens kontrolpanel:
PAPIRSTØRRELSE
1
skal være sat til den konvolutstørrelse, der lægges i
administratorvejledningen
(se
denne indstilling)
2 Tryk på
EMÆRK
B
Se “260 Papirstop Kontr konv.føder” på side 97 for oplysninger om
udbedring af papirstop, hvis en konvolut sidder fast under
udskrivningen.
Fortsæt
Programindstillinger kan tilsidesætte indstil-
:
linger på kontrolpanelet.
for konvolutføderen (
for detaljerede oplysninger om
.
for at komme tilbage til
Str. i kuvertf.)
Klar
.
68Ilægning af udskriftsmateriale

Skuffe til 2000 ark
Der er oplysninger om ilægning af udskriftsmateriale i skuffen til
2000 ark i
Brugervejledning til skuffe med 2000 ark
.
69Ilægning af udskriftsmateriale

Udbedring af papirstop
Du kan undgå de fleste papirstop ved omhyggeligt at vælge
udskriftsmateriale og lægge det korrekt i printeren. Følg trinene i
dette afsnit, hvis der opstår papirstop. Se “Tip til undgåelse af
papirstop” på side 42, hvis der ofte opstår papirstop.
Meddelelsen om papirstop fjernes først, når alt papir er fjernet fra
papirvejen.
Mulige områder med
papirstop
Tryk på
et nyt eksemplar af siden, der stoppede, hvis
til
at siden udskrives.
“Områder med papirstop” på side 71 viser den vej, papiret følger
gennem printeren og optionerne. Vejen varierer afhængigt af
papirkilden og udgangen (udskriftsbakken). Områderne med stop
vises også.
Fortsæt for at genoptage udskrivningen. Printeren udskriver
Genopret v . stop er sat
Aktiveret eller Auto. Indstillingen Auto garanterer dog ikke,
70Udbedring af papirstop

Områder med
papirstop
Bemærk: Hvis der opstår stop i
MP-arkføderen, vises
betjeningsmeddelelsen 250
Papirstop. 260 Papirstop vises her
for et stop i den valgfri
konvolutføder. Begge typer stop
opstår på samme måde.
201 Papirstop
200 Papirstop
260 Papirstop
Bemærk: 27x Papirstop kan opstå i
alle udskriftsoptioner: Udvidet
udbakke (vist i illustrationen),
sorteringsenhed med 5 rum eller
stabler med høj kapacitet. x angiver
udskriftsoptionen afhængig af, hvor
mange der er installeret. De viste
papirstopområder kan forekomme i
alle udskriftsoptioner.
27x Papirstop
202 Papirstop
Bemærk: 24x Papirstop kan
opstå i alle papirskufferne,
herunder skuffen til 2000 ark.
x angiver skuffen, afhængigt af
hvor mange skuffer der er
installeret. Stop kan opstå
mellem to eller tre skuffer,
på en skuffes skrå flade eller
mellem en skuffe, dupleksenheden og printerens
integrerede skuffe.
250 Papirstop
230 Papirstop
24x Papirstop
230 Papirstop
71Udbedring af papirstop

Adgang til
områder med
papirstop
Bagpanel til:
Sorteringsenhed med 5 rum
Udvidet udbakke,
Stabler med høj
kapacitet (ikke vist)
Printerens bagpanel
Du kan åbne paneler og dæksler, fjerne papirskuffer og fjerne
optioner for at få adgang til områder med papirstop. Hvis printeren
har en MP-arkføder, kan du se den, når det nederste frontpanel
åbnes. I følgende illustration kan du se placeringen af papirkilder og
mulige områder med papirstop.
Øverste frontpanel
Konvolutføder
Dupleksenhedens
bagpanel
Nederste frontpanel
(nede, når
konvolutføderen er
installeret)
Integreret input-skuffe
Dupleksenhedens
frontadgangsdæksel
Papirskuffer
72Udbedring af papirstop

200 og 201 Papirstop
Fjern tonerkass.
En 200-betjeningsmeddelelse angiver, at papiret er stoppet i
området under tonerkassetten. Tonerkassetten skal tages ud af
printeren. I forbindelse med en 201-betjeningsmeddelelse findes
stoppet længere tilbage i printeren, så du skal række længere ind
for at få fat i papiret.
EMÆRK
B
1
2
F
: Meddelelsen om papirstop fjernes først, når alt papir er
fjernet fra papirvejen.
Åbn det øverste og nederste frontdæksel.
Tag fat i tonerkassettens håndgreb, træk tonerkassetten op
mod det øverste frontpanel, og træk den lige ud mod dig selv.
Læg den til side.
EMÆRK
B
ORSIGTIG
: Tonerkassetten må ikke udsættes for lys i
længere perioder.
! Den bageste del inde i printeren er varm.
73Udbedring af papirstop

3 Skub forsigtigt udløseren til føderullen tilbage, så rullen ikke
trykker på papiret.
4 Træk papiret op og ud mod dig selv. Sæt tonerkassetten
i igen.
5 Luk det øverste og nederste frontdæksel.
EMÆRK
B
Træk ikke i papiret, hvis det ikke umiddelbart
:
kan trækkes ud. Du skal i stedet prøve at få
adgang til papiret via bagpanelet. I “202
Papirstop Åbn bag. panel” på side 75 finder
du flere oplysninger.
74Udbedring af papirstop

202 Papirstop
Åbn bag. panel
Papirstop i de følgende områder resulterer i en
202-betjeningsmeddelelse. Ved stop i disse områder skal du åbne
printeres bagpanel. Se efter papir i det relevante område.
•
“Før det når standardudskriftsbakken” på side 76
•
“Ved udføring til standardudskriftsbakken” på side 78
EMÆRK
B
Meddelelsen om papirstop fjernes først, når
:
alt papir er fjernet fra papirvejen.
75Udbedring af papirstop

Før det når
standardudskriftsbakken
Papiret er stoppet, før det blev ført ud i standardudskriftsbakken,
eller da det blev ført ind i dupleksenheden til udskrivning på den
anden side af et ark.
1 Træk håndtaget til bagpanelet ind mod dig selv.
Bagpanelet åbnes og falder ned.
2 Find ud af, hvordan papiret skal fjernes på basis af, hvilken
del af papiret der er synlig:
– “Hvis den midterste del af papiret er synlig” fortsæt til
side 77
– “Hvis den sidste del af papiret er synlig” fortsæt til
side 77
– “Hvis der er modstand” fortsæt til side 77
76Udbedring af papirstop

Hvis den midterste del af papiret er synlig
Tag fat i begge sider af papiret, og træk det forsigt ud mod
–
dig selv.
EMÆRK
B
Hvis papiret stadig sidder i fuser-området,
:
skal du åbne det øverste frontdæksel for at
frigøre fuser-rullerne, så papiret kommer fri.
Hvis den sidste del af papiret er synlig
Træk papiret lige ud af printeren mod dig selv.
–
Hvis der er modstand
Træk ikke i papiret, hvis det ikke umiddelbart kan trækkes
–
ud. Tag tonerkassetten ud, og vend tilbage til
bagpanelområdet bag på printeren. Træk papiret ud.
Luk bagdækslet.
3
77Udbedring af papirstop

Ved udføring til
standardudskriftsbakken
Papiret er stoppet ved udføring til standardudskriftsbakken.
1 Træk papiret lige ud. Træk ikke i papiret, hvis det ikke
umiddelbart kan trækkes ud. Fortsæt til næste trin.
2 Åbn det øverst frontdæksel for at frigøre fuser-rullerne.
3 Træk papiret lige ud.
EMÆRK
B
Når der sidder papir fast i dette område,
:
sidder der som regel også papir fast bag
printerens bagpanel. I
standardudskriftsbakken” på side 76
du se, hvordan du kan udbedre denne type
papirstop.
“Før det når
kan
78Udbedring af papirstop

230 Papirstop
Kontr. dupleks
Papirstop i de følgende tre områder resulterer i en
230-betjeningsmeddelelse. Se efter papir i det relevante område:
•
“Papirvejsområdet foran i dupleksenheden” på side 80
•
“Inde i dupleksenheden” på side 82
•
“Dupleksenhedens bagside” på side 83
(Siden kan være på vej ind i dupleksenheden, inde i
dupleksenheden eller på vej ud af dupleksenheden og ind i
printeren til udføring efter udskrivning).
EMÆRK
B
Kontroller, at der ikke sidder papir tilbage i noget område,
så 230-betjeningsmeddelelsen fjernes.
EMÆRK
B
Træk frontadgangsdækslet til dupleksenheden ud
:
langsomt og forsigtig, så papiret ikke går i stykker.
Meddelelsen om papirstop fjernes først, når alt papir er
:
fjernet fra papirvejen.
79Udbedring af papirstop

Papirvejsområdet foran i
dupleksenheden
Denne type stop opstår under et andet fejlnummer end
230 Papirstop
frontadgangsdæksel. Papirets forreste kant er stoppet i
gennemgangsområdet, hvor papir krydser foran dupleksenheden.
, men du skal stadigvæk åbne dupleksenhedens
1 Find det tilbagetrukne område på hver side af
dupleksenhedens frontadgangsdæksel.
2
Træk dupleksenhedens frontadgangsdæksel lige ud af
dupleksenheden. Papirets kant er synlig.
80Udbedring af papirstop

3 Træk papiret lige op og ud.
Fortsæt med følgende afsnit, nu hvor dupleksenhedens
frontadgangsdæksel er trukket ud.
81Udbedring af papirstop

Inde i dupleksenheden Der ligger op til to ark papir bag dupleksenhedens
frontadgangsdæksel inde i dupleksenheden.
1 Fjern den integrerede skuffe fra printeren, så der bliver
(dupleksenheden set indefra)
mere plads.
2 Find de papirark, der ligger i dupleksenhedens
frontadgangsdæksel, og træk papiret ud mod dig selv.
3 Skub dupleksenhedens frontadgangsdæksel tilbage ind i
dupleksenheden. Det skal låses på plads.
4 Skub den integrerede papirskuffe ind i printeren.
82Udbedring af papirstop

Dupleksenhedens bagside
1
Tryk på knappen som vist. Dupleksenhedens
bagpanel åbnes.
2 Løft dupleksenhedens bagpanel. Det bliver siddende i denne
position.
3
Se efter et hjørne af papiret under bagpanelet. Find ud af,
hvordan det sidder fast:
Tag fat i papiret, og træk det ud, hvis et lille stykke er synligt
–
inde i dupleksenheden ved siden af den indre væg.
Se “Inde i dupleksenheden” på side 82 for at få yderligere
oplysninger, hvis du ikke kan få fat i det.
Hvis kun et lille stykke papir er synligt hen mod bagsiden af
–
printeren, skal du ikke trække det ud. Det er sandsynligvis
nemmere af få fat i det inde i printeren. I “200 og 201
Papirstop Fjern tonerkass.” på side 73 er der oplysninger
om fjernelse af papiret. Fortsæt med det følgende, hvis det
meste af papiret er synligt.
83Udbedring af papirstop

– Træk papiret op og ud mod dig selv, hvis papiret er placeret
i denne position.
– Træk ned og ud, hvis papiret sidder i denne position.
84Udbedring af papirstop

4 Luk dupleksenhedens bagpanel ved at trykke midt på panelet.
Det skal låses på plads.
85Udbedring af papirstop

24x Papirstop
Kontr. skuffe x
Stop i følgende fire områder resulterer i en 24x-betjeningsmeddelelse. X er nummeret på den skuffe, hvor papirstoppet er
opstået. Papirstop i skuffer kan ske følgende steder. Se efter papir i
det relevante område:
•
“På en skuffes skrå flade eller mellem to skuffer” på
side87
•
“Mellem tre skuffer” på side89
(Det kan ske, hvis du bruger legal-papir i skufferne, eller hvis
der er installeret en valgfri skuffe til 250 ark sammen med
andre valgfri skuffer).
•
“Mellem skuffe, dupleksenhed og den integrerede skuffe”
på side91
•
“Skuffe til 2000 ark” på side95
Træk skufferne forsigtigt og langsomt ud, så udskriftsmaterialet ikke
går i stykker, når du åbner skufferne.
EMÆRK
B
Meddelelsen om papirstop fjernes først, når alt papir er
:
fjernet fra papirvejen.
86Udbedring af papirstop

På en skuffes skrå flade eller
mellem to skuffer
Hvis papiret føres ind fra standardskuffen eller en af de valgfri
skuffer, kan der opstå papirstop:
•
Langs skuffens skrå flade, hvor papiret føres ud af skuffen.
•
Mellem føderullerne i gennemgangsområdet, hvor papiret
krydser foran de to skuffer.
Når du trækker skuffen ud, kan du se forskellen.
1
Træk papirskuffen halvvejs ud af soklen.
2 Fjern papir i papirskuffen på basis af, hvordan det er stoppet:
Træk papiret lige ud, hvis det ligger på den skrå flade eller
–
vægfladen foran i skuffen.
87Udbedring af papirstop

– Hvis papiret ligger mellem to skuffer, springer den øverste
kant af papiret ud, når du trække skuffen ud af soklen.
Træk papiret lige op og ud.
3
Skub den integrerede papirskuffe ind i soklen igen.
EMÆRK
B
: Hvis du ikke kan se den ene ende af
udskriftsmaterialet, er papiret stoppet
mellem tre skuffer. I “Mellem tre skuffer” på
side 89 er der oplysninger om fjernelse
af papiret.
88Udbedring af papirstop

Mellem tre skuffer Denne type papirstop kan opstå, hvis du bruger legal-papir i
skufferne, eller hvis der er installeret en valgfri skuffe til 250 ark
sammen med andre valgfri skuffer.
1 Træk papirskuffen ud af soklen. Træk ikke ned for at fjerne
papiret, hvis du kun kan se et lille stykke papir.
2 Skub forsigtigt papirskuffen ind i soklen igen.
3 Træk den papirskuf fe ud, der sidder oven over den skuffe, du
netop har trukket ud og lukket.
89Udbedring af papirstop

4 Find papirets forkant. Det meste af papiret skulle nu
være synligt.
5 Træk papiret op eller ned. Prøv at trække den anden vej,
hvis du ikke umiddelbart kan trække papiret ud.
6 Skub den integrerede papirskuffe ind i soklen igen.
EMÆRK
B
I forbindelse med denne type papirstop,
:
kan der også sidde papir fast under
tonerkassetten. Tag tonerkassetten ud,
og se efter, om der sidder papir fast.
Tag eventuelt papir ud, og sæt
tonerkassetten i igen.
90Udbedring af papirstop

Mellem skuffe, dupleksenhed og
den integrerede skuffe
EMÆRK
B
Åbn dupleksenhedens frontadgangsdæksel forsigtigt og
:
langsomt, så papiret ikke går i stykker.
1 Træk papirskuffen ud af soklen. Træk ikke ned for at fjerne
papiret, hvis du kun kan se et lille stykke papir.
91Udbedring af papirstop

Dupleksenhedens
frontadgangdæksel
2 Træk dupleksenhedens frontadgangsdæksel lige ud fra
dupleksenheden.
3 Træk den integrerede skuffe lige ud af printeren.
Hvis du kan se papirets kant i den integrerede skuffe:
–
a
Træk papiret ned og ud.
b
Før papirskuffen helt ind i printeren. I dette tilfælde
sidder papiret ikke fast i printerens føderuller.
c
Skub dupleksenhedens frontadgangsdæksel tilbage ind
i dupleksenheden. Det skal låses på plads.
92Udbedring af papirstop

– Hvis du
a
b
c
ikke
kan se papirets kant i den integrerede skuffe:
Skub den integrerede papirskuffe ind i printeren.
Åbn det øverste og nederste frontpanel på printeren.
Tag tonerkassetten ud. Nu bør du kunne se papirets
forreste kant.
d
Skub forsigtigt udløseren til føderullen tilbage, så rullen
ikke trykker på papiret.
.
e
Træk papiret op og ud mod dig selv.
93Udbedring af papirstop

f Sæt tonerkassetten i igen.
Juster styrene på tonerkassetten i forhold til hullerne på
tonerkassettens leje, og brug de farvede pile inde i
printeren for at placere den korrekt. Før tonerkassetten
ned, når den falder ned og glider på plads.
g Luk det øverste og nederste frontdæksel.
h Før papirskuffen helt ind i printeren.
94Udbedring af papirstop

Skuffe til 2000 ark 1 Åbn indføringspanelet.
2 Tryk på ned-knappen til elevatoren.
3 Fjern det papir , der sidder fast, og fjern alt papir fra papirvejen
i skuffen og printeren.
4 Kontroller, at papirstakken ligger lige.
5 Luk panelet.
6 Det tager et par sekunder , før elevatoren er nået op på plads.
Ned-knappen til
elevatoren
7 Vælg
Fortsæt
95Udbedring af papirstop
for at genoptage udskrivningen.

250 Papirstop
Kont MB-arkføder
Træk udskriftsmaterialet forsigtigt ud af printeren, så det ikke går
i stykker.
EMÆRK
B
Træk det stoppede udskriftsmateriale lige ud af MP-arkføderen.
: Meddelelsen om papirstop fjernes først, når alt papir er
fjernet fra papirvejen.
96Udbedring af papirstop

260 Papirstop
Kontr konv.føder
Konvolutter kan side fast på to måder, som begge resulterer i en
260-betjeningsmeddelelse. Se efter papir i det relevante område:
•
“Ved indføring i konvolutføderen” på side 98
•
“Mellem konvolutføderen og printeren” på side 99
Træk konvolutterne ud forsigtigt og langsomt, så de ikke går
i stykker.
EMÆRK
B
Meddelelsen om papirstop fjernes først, når alt papir er
:
fjernet fra papirvejen.
97Udbedring af papirstop

Ved indføring i konvolutføderen Da konvolutføderen fø rer konvolutter ind i printeren fra bunden af
stakken, er det den nederste konvolut, der sidder fast.
1 Skub konvolutvægten op.
2 Vip konvolutvægten op og tilbage mod printeren.
3 Tag konvolutstakken ud af konvolutføderen.
4 Træk den konvolut, der sidder fast, lige ud af printeren mod
dig selv.
5 Læg konvolutstakken tilbage i konvoluføderen.
6 Juster eventuelt konvolutkantstyret.
7 Drej konvolutvægten, og sænk den ned til stakken.
EMÆRK
B
Hvis du har udført ovenstående trin, og konvolutterne
:
stadig stopper, kan det muligvis løse problemet at indføre
en enkelt konvolut mellem trin 4 og 5.
98Udbedring af papirstop

Mellem konvolutføderen og
1 Skub den tilknyttede konvolutvægt op.
printeren
2 Vip konvolutvægten op og tilbage mod printeren.
3 Tag konvolutstakken ud af konvoluføderen.
4 Skub konvolutholderen til den lukkede position.
99Udbedring af papirstop

5 Åbn printerens øverste frontpanel.
6 Træk konvolutføderen lidt op og lige ud af printeren. Sæt den
til side.
7 Træk konvolutten lige ud af printeren mod dig selv.
EMÆRK
B
Du skal måske fjerne tonerkassetten for at få
:
konvolutten ud. Se side 94 for oplysninger
om geninstallation af tonerkassetten.
8 Juster tapperne på konvolutføderen i forhold til åbningerne på
begge sider af printeren, og skub forsigtigt konvolutføderen
ind i åbningen, indtil den glider på plads.
9
Luk printerens øverste frontdæksel.
10 Læg konvolutstakken tilbage i konvoluføderen.
11 Juster eventuelt konvolutkantstyret.
12 Drej konvolutvægten, og sænk den ned til stakken.
100Udbedring af papirstop
 Loading...
Loading...