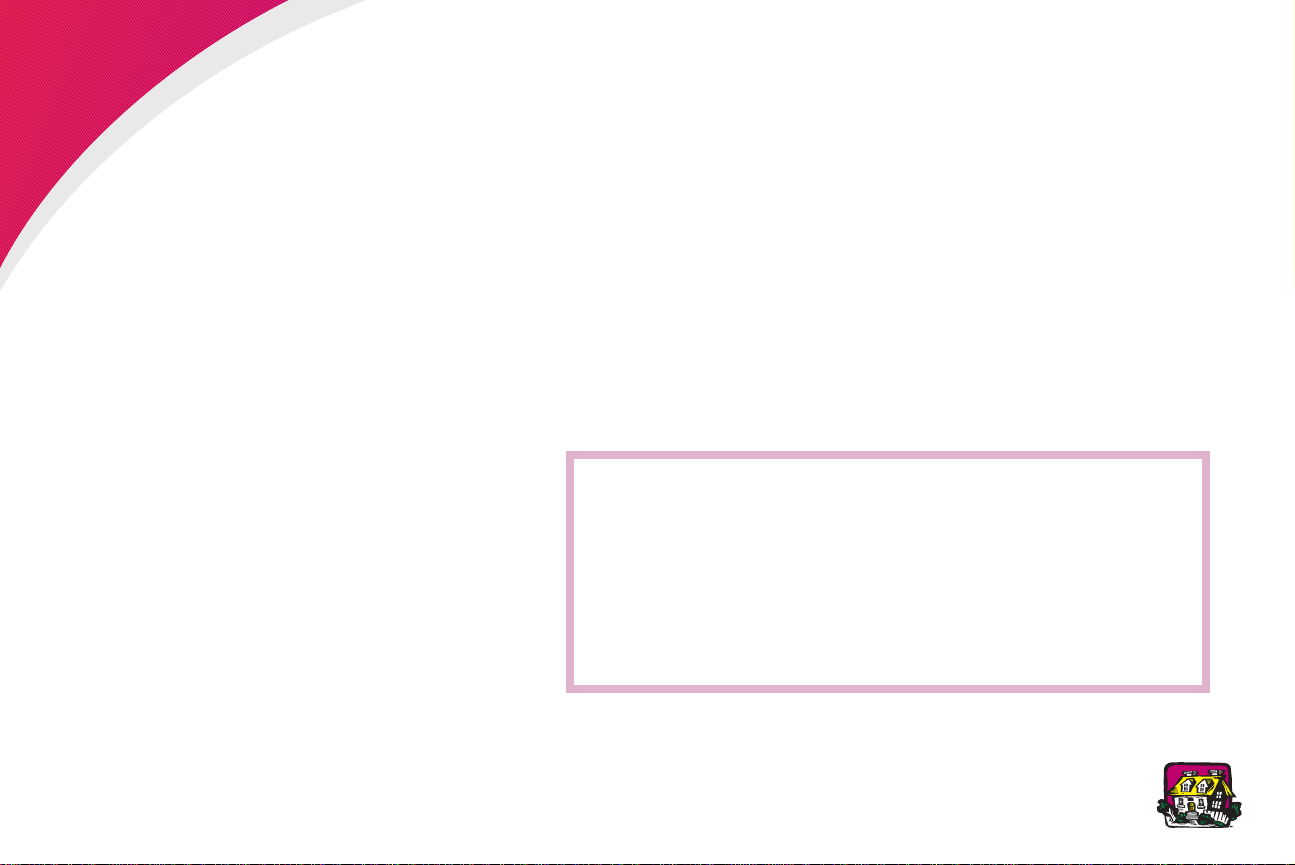
Guida per l'amministratore
Questo documento spiega come risolvere i problemi che si verificano
con la stampante Lexmark Optra™ T. Inoltre, spiega come utilizzare i
menu del pannello operatore, come interpretare i messaggi della
stampante e risolvere i problemi e come effettuare la manutenzione
della stampante e sostituire le opzioni.
Fare clic sul nome del documento per
aprirlo:
Guida per l'utente
Mappa di riferimento
Guida all'installazione
Cassetto da 2000 fogli – Guida per
l'utente
Istruzioni per l'installazione del
raccoglitore ad alta capacità
È possibile impedire l'accesso alla
trasferendo sulla rete tutti i documenti contenuti sul CD, ad eccezione
di questo.
Guida per l'utente
La
per l'amministratore
in linea disponibile sul CD integra questa
.
Guida per l'amministratore
,
Guida
SUGGERIMENTI
Per passare da un argomento all'altro in questo
•
documento, utilizzare Adobe Acrobat (3.x o successivo).
Fare clic sul testo blu per passare ad un'altra parte di
•
questo documento o ad un altro documento.
È possibile stampare tutte le pagine di questo documento
•
o solo quelle desiderate.
1Guida per l'amministratore
Home
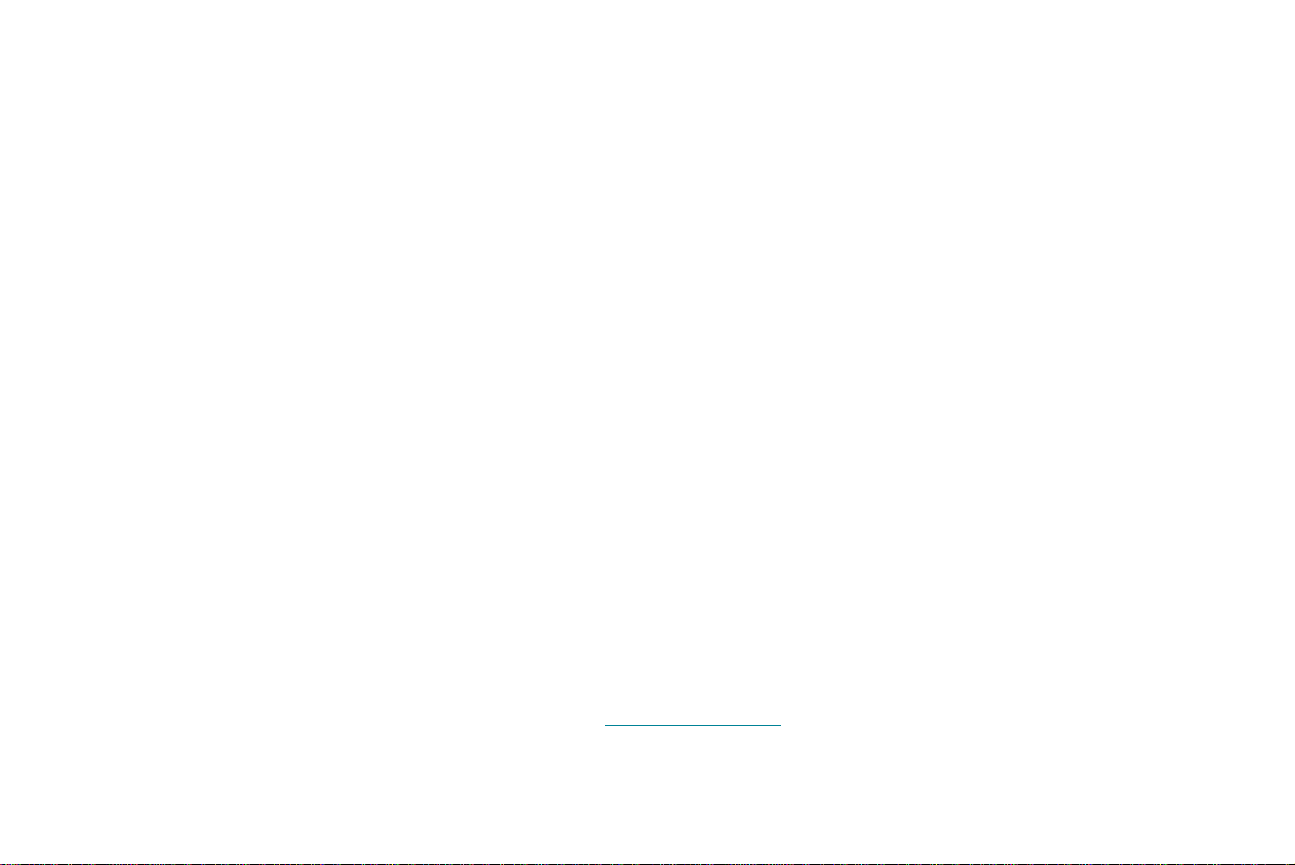
Altre fonti di informazioni
CD dei driver, di MarkVision e dei
programmi di utilità
Sito Web Lexmark
Oltre ai driver per stampante e ai programmi di utilità, il
di MarkVision e dei programmi di utilità
stampanti Lexmark. Dopo aver avviato il CD, fare clic su Visualizza
documenti, quindi su:
• Comandi della stampante, per aprire il
ottenere informazioni sui linguaggi e i comandi della stampante,
sulle specifiche dell'interfaccia e sulla gestione della memoria.
• Supporti speciali, per aprire la
ottenere informazioni sulla scelta dei materiali di stampa.
• Programma di utilità per stampante MarkVision™, per aprire i
documenti che contengono informazioni sul software di
gestione della stampante MarkVision.
• Server di stampa MarkNet™, per aprire i documenti che
contengono informazioni sulla configurazione dei server di
stampa MarkNet.
Per ottenere i programmi di utilità e i driver per stampanti più recenti
nonché le ultime versioni della documentazione, visitare il sito Web
Lexmark:
www.lexmark.com
include informazioni sulle
Technical Reference
Card Stock & Label Guide
CD dei driver,
e
e
2Guida per l'amministratore
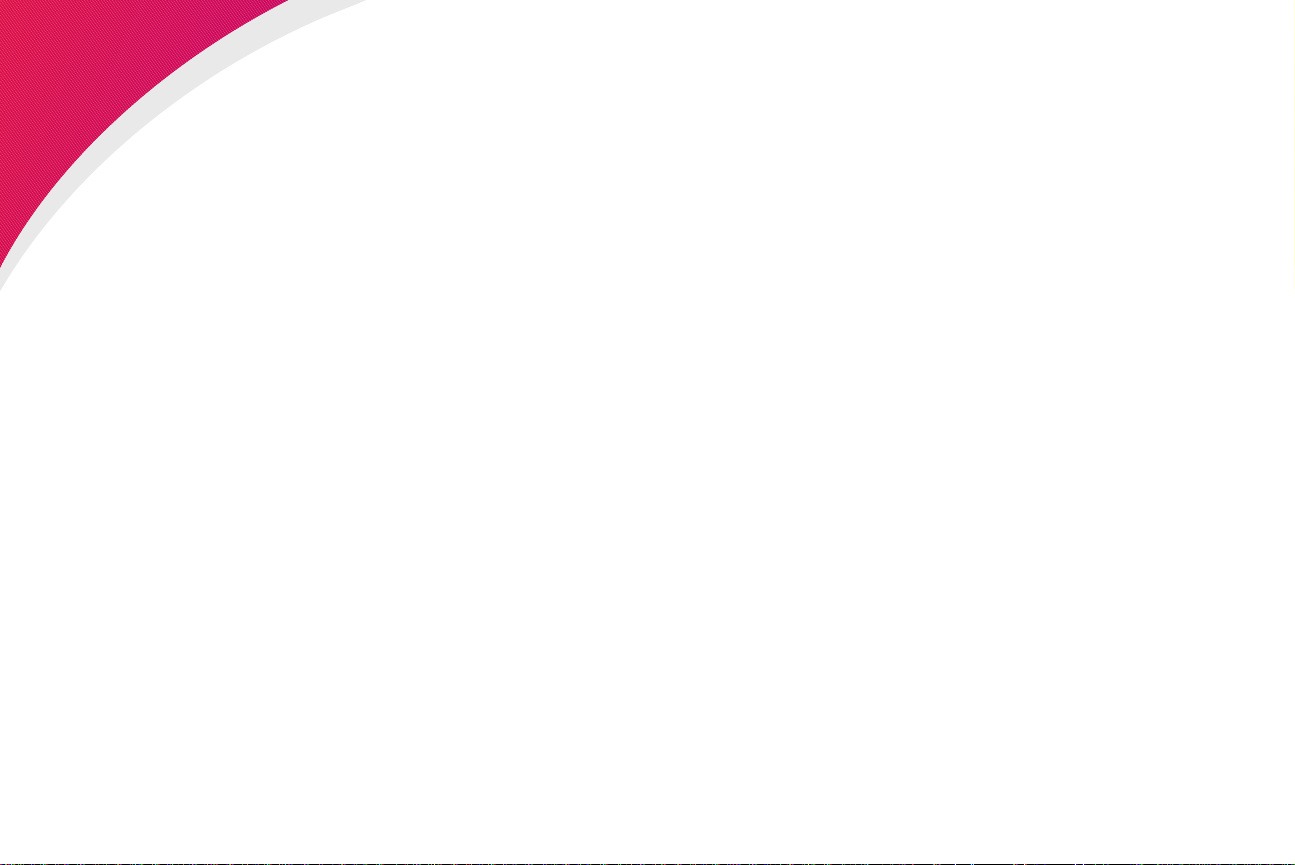
Marchi
Lexmark, MarkNet, MarkVision e Optra sono marchi di Lexmark
International, Inc. registrati negli Stati Uniti e/o in altri paesi.
PictureGrade è un marchio della Lexmark International, Inc.
Operation ReSource è un marchio di servizio della Lexmark
International, Inc.
®
è un marchio registrato della Hewlett-Packard Company.
PCL
PCL 6 è la denominazione Hewlett-Packard Company di una serie di
comandi (linguaggio) e funzioni inclusi nelle stampanti. La stampante è
compatibile con il linguaggio PCL 6. Ciò significa che la stampante
riconosce i comandi PCL 6 utilizzati nei diversi programmi applicativi
ed è in grado di emulare le funzioni corrispondenti.
®
PostScript
PostScript 3 è la denominazione Adobe Systems di una serie di
comandi (linguaggio) e funzioni della stampante inclusi nel software.
La stampante è compatibile con il linguaggio PostScript 3. Ciò significa
che la stampante riconosce i comandi PostScript 3 utilizzati nei diversi
programmi applicativi ed è in grado di emulare le funzioni
corrispondenti.
è un marchio registrato di Adobe Systems Incorporated.
I dettagli relativi alla compatibilità sono inclusi nel
Reference
.
3Marchi
Technical
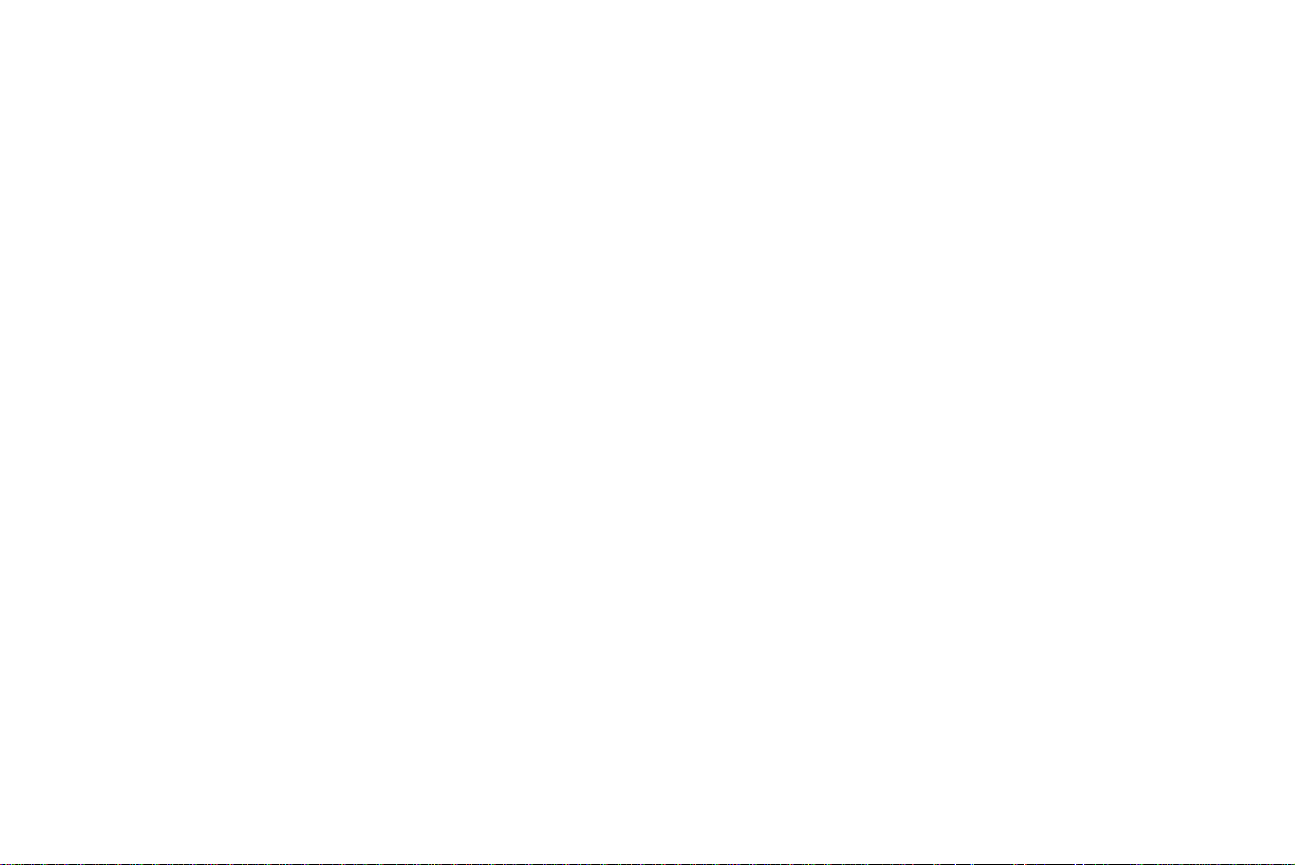
I nomi seguenti sono marchi o marchi registrati delle società indicate:
Albertus The Monotype Corporation
Antique Olive Monsieur Marcel OLIVE
Apple-Chancery Apple Computer, Inc.
Arial The Monotype Corporation
Candid Agfa Corporation
CG Omega Agfa Corporation
CG Times Basato su Times New Roman su licenza di The Monotype
Chicago Apple Computer, Inc.
Clarendon Linotype-Hell AG e/o società consociate
Eurostile Nebiolo
Geneva Apple Computer, Inc.
GillSans The Monotype Corporation
Helvetica Linotype-Hell AG e/o società consociate
Hoefler Text Hoefler Type Foundry
Intellifont Agfa Corporation
ITC Avant Garde International Typeface Corporation
ITC Bookman International Typeface Corporation
ITC Zapf Chancery International Typeface Corporation
Joanna MT The Monotype Corporation
Lubalin Graph International Typeface Corporation
Marigold AlphaOmega Typography
Monaco Apple Computer, Inc.
Corporation, è un prodotto di Agfa Corporation
4Marchi
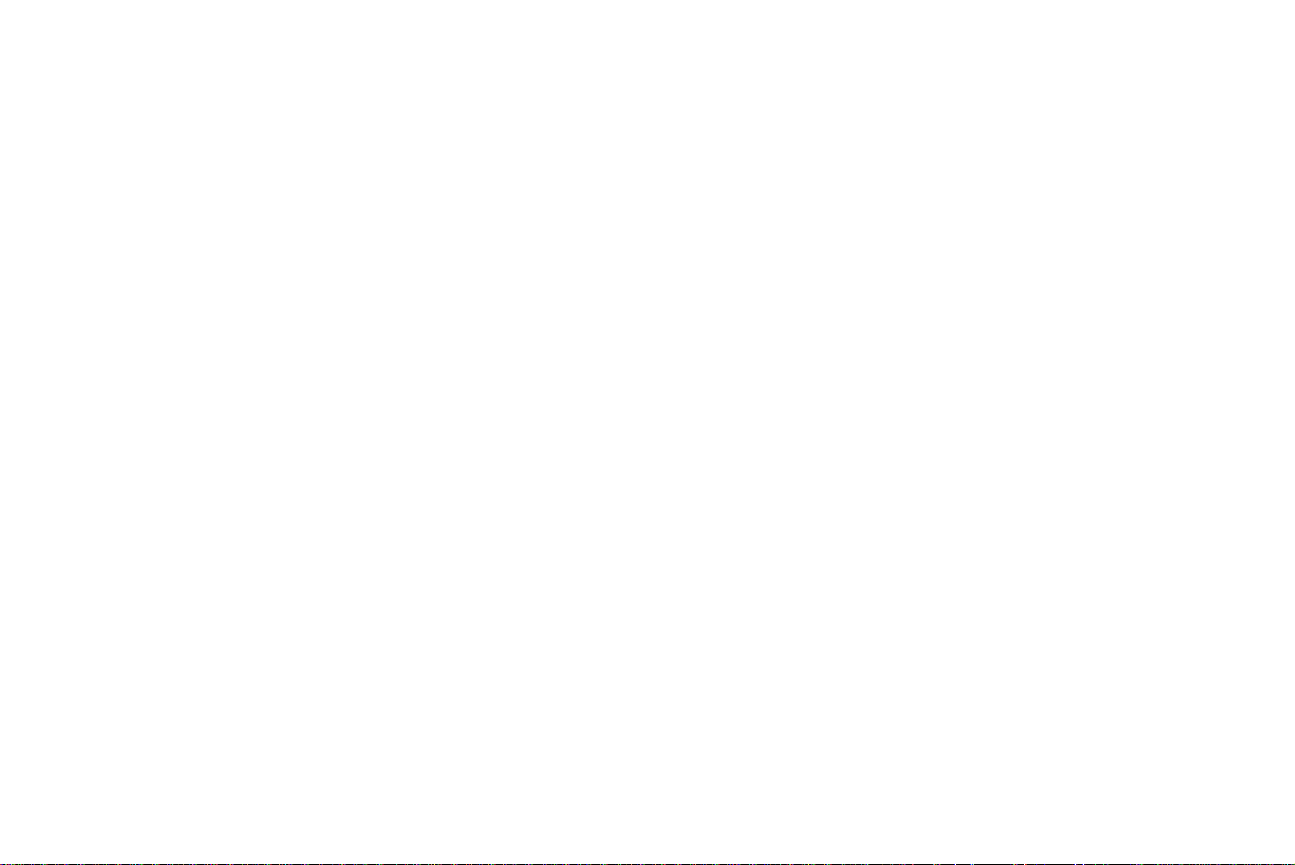
Mona Lisa International Typeface Corporation
NewYork Apple Computer, Inc.
Oxford AlphaOmega Typography
Palatino Linotype-Hell AG e/o società consociate
Pantone Pantone, Inc.
Stempel Garamond Linotype-Hell AG e/o società consociate
Taffy Agfa Corporation
Times New Roman The Monotype Corporation
TrueType Apple Computer, Inc.
Univers Linotype-Hell AG e/o società consociate
Wingdings Microsoft Corporation
Gli altri marchi sono proprietà dei rispettivi produttori.
5Marchi
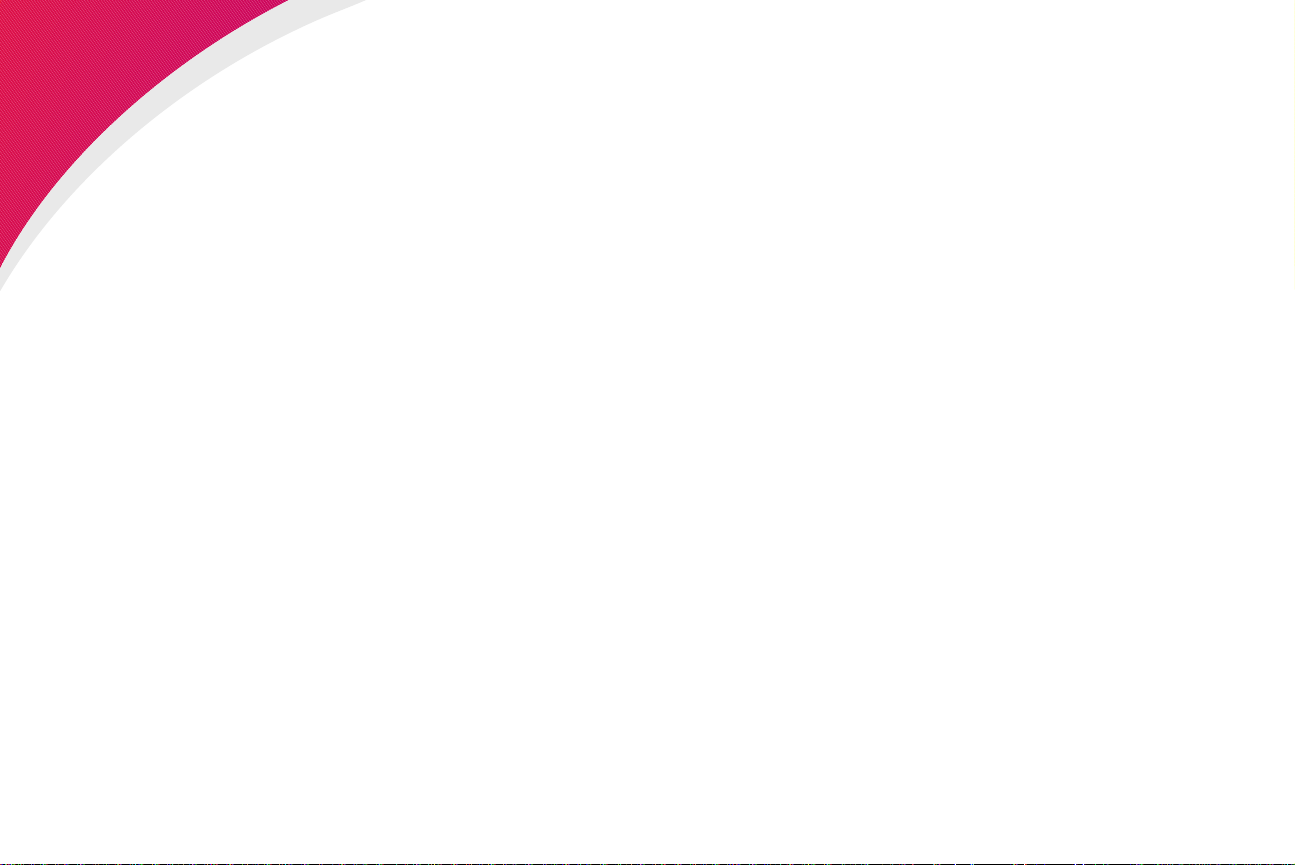
Pannello operatore e menu
Questa sezione fornisce informazioni sull'uso del pannello operatore
della stampante, sulla modifica delle impostazioni e sui menu del
pannello operatore.
Se si è già in grado di utilizzare un pannello operatore simile a questo,
si consiglia di passare a "Panoramica dei menu della stampante" a
pagina 13. Per ulteriori informazioni, vedere:
NOTA:
della stampante da un'applicazione software
hanno la priorità rispetto a quelle effettuate dal
pannello operatore della stampante. Per ulteriori
informazioni, consultare la
Le modifiche apportate alle impostazioni
Guida per l'utente
.
"Uso del pannello operatore" a pagina 7.
"Stampa della pagina di impostazioni dei menu" a
pagina 9.
"Modifica delle impostazioni dei menu" a pagina 10.
"Disattivazione dei menu del pannello operatore" a
pagina 12.
6Pannello operatore e menu
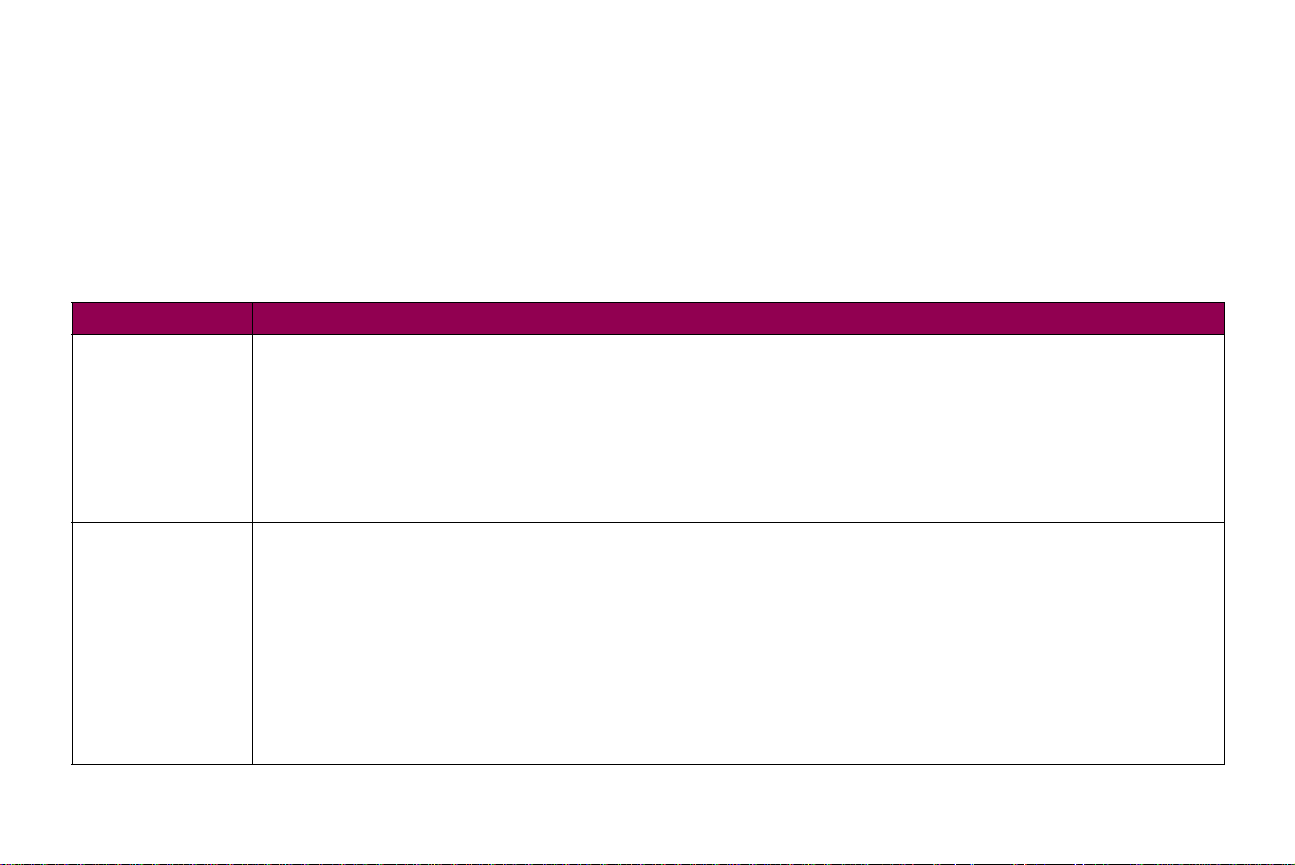
Uso del pannello operatore I cinque pulsanti del pannello operatore consentono di accedere ai
menu, scorrere un elenco di valori, modificare le impostazioni e
rispondere ai messaggi della stampante. La tabella riportata di seguito
descrive le funzioni di ciascun pulsante.
I pulsanti agiscono in base alle informazioni visualizzate sulla seconda
riga del pannello operatore.
Pulsanti del pannello operatore
Pulsante Funzione
OK
Menu>
<Menu
e
Premere OK per:
• Riportare la stampante allo stato
pannello operatore).
• Uscire dai menu della stampante e riportare la stampante allo stato
• Cancellare i messaggi di errore visualizzati sul pannello operatore.
• Uscire dalla modalità
Se le impostazioni della stampante sono state modificate, premere OK prima di iniziare un'operazione di stampa. Per
poter stampare, lo stato della stampante deve essere
Ciascun lato del pulsante ha una funzione diversa. Premere
• Quando è visualizzato il messaggio
visualizzare la prima voce dei menu mentre
• Quando è visualizzato il messaggio
• Quando la stampante non è in linea:
- Premere
- Premere
• Per le voci di menu che contengono valori numerici, ad esempio
<Menu
visualizzato il numero desiderato.
Menu>
<Menu
per passare al valore successivo o tornare a quello precedente. Rilasciare il pulsante quando viene
Risp. energia
per passare alla voce successiva del menu,
per passare alla voce precedente del menu.
Pronta
se non è in linea (il messaggio
.
Pronta
Pronta
, per disattivare lo stato Pronta e accedere ai menu.
<Menu
Occupata
consente di visualizzare l'ultima voce dei menu.
, per visualizzare il
.
Menu>
Copie
Pronta
Pronta
<Menu
o
MENU PROCESSO
oppure
, tenere premuto rispettivamente
non
è visualizzato sullo schermo del
.
:
.
Menu>
consente di
Menu>
o
7Pannello operatore e menu
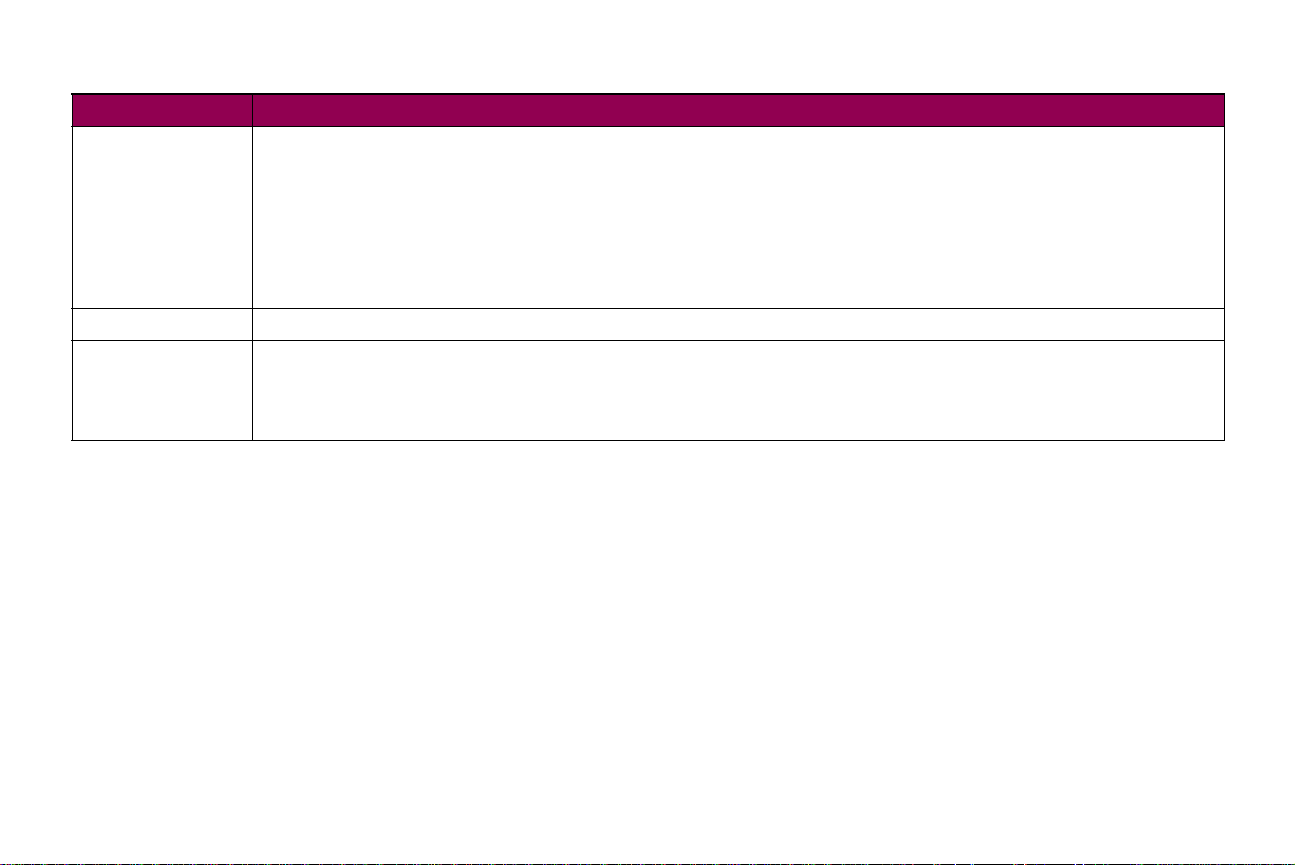
Pulsanti del pannello operatore (continua)
Pulsante Funzione
Seleziona Premere Seleziona per:
• Selezionare la voce di menu visualizzata sulla seconda riga dello schermo. In base al tipo di menu, questa azione:
- apre il menu e visualizza la prima voce del menu;
- apre il menu e visualizza l'impostazione predefinita.
• Salva la voce visualizzata come nuova impostazione predefinita. Viene visualizzato il messaggio Salvato, quindi la
stampante visualizza nuovamente la voce di menu principale.
• Annullare alcuni messaggi visualizzati sullo schermo del pannello operatore.
Ritorna Premere il pulsante Ritorna per tornare al livello di menu precedente.
Stop Premere il pulsante Stop quando sullo schermo del pannello operatore sono visualizzati i messaggi Pronta, Occupata
oppure Attesa e si desidera mettere la stampante fuori linea interrompendo temporaneamente tutte le attività in corso. Il
messaggio di stato visualizzato sul pannello operatore della stampante cambia in Non pronta.
Premere OK per riportare la stampante sullo stato Pronta, Occupata oppure Attesa.
8Pannello operatore e menu
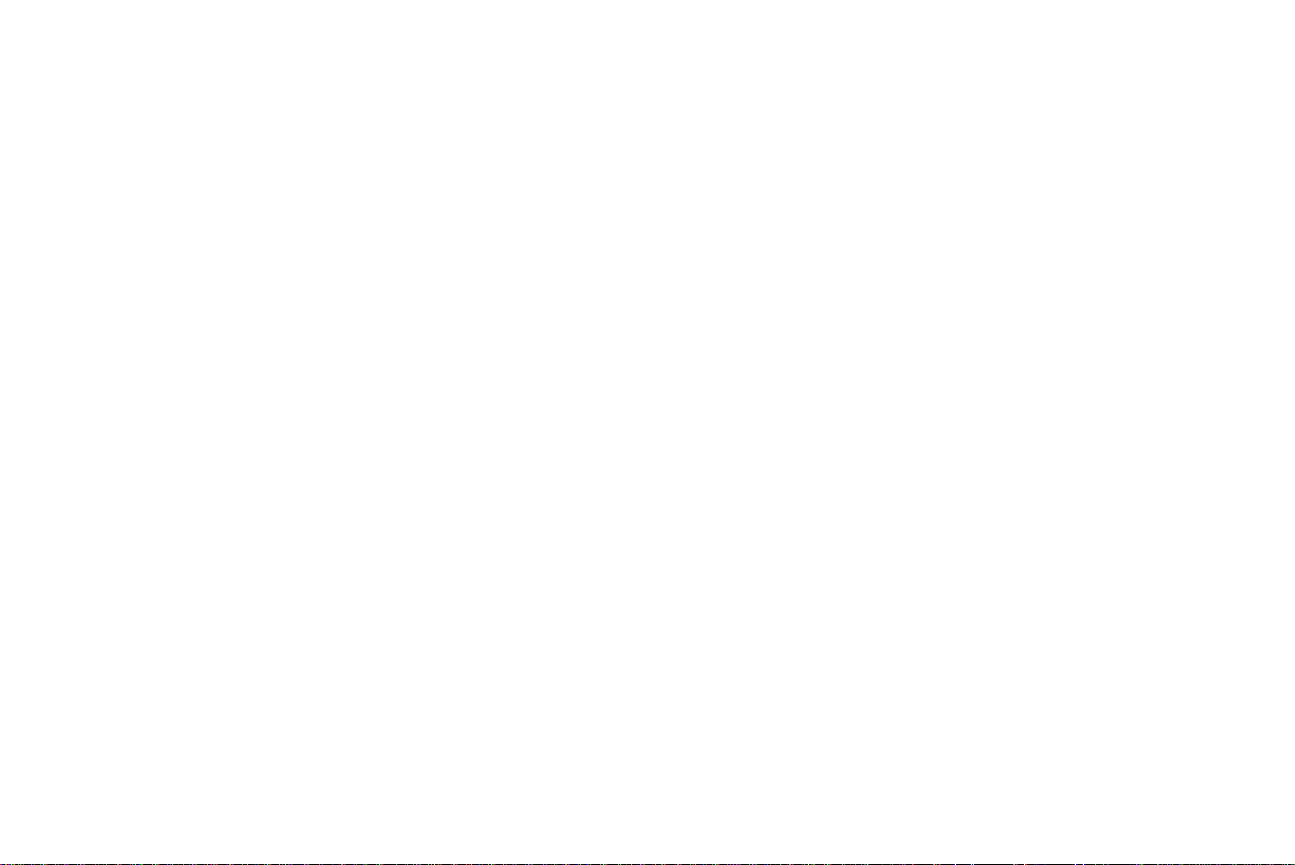
Stampa della pagina di
impostazioni dei menu
La pagina di impostazioni dei menu contiene un elenco delle
impostazioni di menu correnti e delle opzioni attualmente installate.
Tale pagina consente di verificare che l'installazione delle opzioni e le
impostazioni della stampante siano corrette.
NOTA:
impostazioni dei menu, verificare che l'origine
carta selezionata sia impostata sulle dimensioni
carta A4, Letter o Legal e che
impostata su
NOTA:
errore, vedere "Messaggi della stampante" a
pagina 100.
Prima di stampare la pagina di
TIPO DI CART A
Carta normale
Se viene visualizzato un messaggio di
.
sia
Per stampare una pagina di impostazioni dei menu, attenersi alla
procedura riportata di seguito.
Verificare che la stampante sia accesa e che sullo schermo del
1
pannello operatore sia visualizzato il messaggio di stato
Premere
2
Continuare a premere
3
Premere
4
Premere
5
Premere
6
Il messaggio
fino al completamento della stampa della pagina. Una volta
stampata la pagina, la stampante ritorna allo stato
Se sono installate delle opzioni, verificare che siano elencate in
7
Funzioni installate.
Menu>
Seleziona
Menu>
Seleziona
o
<Menu
fino a visualizzare
Stampa impostaz. menu in corso
per accedere ai menu.
Menu>
.
.
fino a visualizzare
Stampa menu
MENU UTILITÀ
.
viene visualizzato
Pronta
Pronta
.
.
.
9Pannello operatore e menu
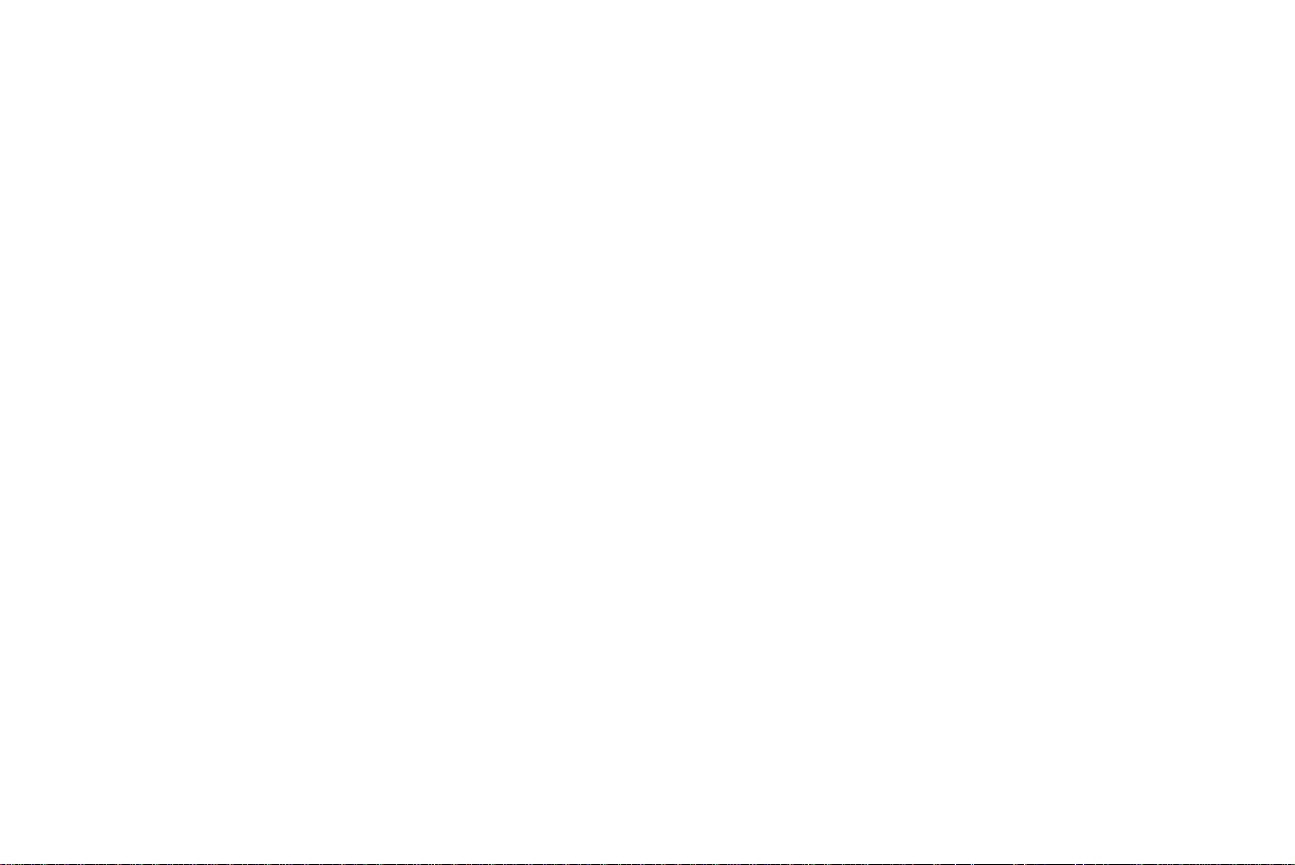
Modifica delle impostazioni
dei menu
Il pannello operatore consente di modificare le impostazioni in modo
da personalizzare la stampante in base alle diverse esigenze.
Per selezionare un nuovo valore come impostazione predefinita:
NOTA:
della stampante da un'applicazione software
hanno la priorità rispetto a quelle effettuate dal
pannello operatore.
Le modifiche apportate alle impostazioni
Quando sullo schermo è visualizzato lo stato
1
Menu>
Continuare a premere
2
visualizzata la voce di menu desiderata.
Per un elenco dei menu e delle relative voci, vedere
"Panoramica dei menu della stampante" a pagina 13.
Premere
3
Viene aperto il menu e viene visualizzata la prima voce del
menu.
Premere
4
desiderata.
Premere
5
Accanto all'impostazione predefinita dall'utente viene
visualizzato un asterisco (*).
Alcune voci di menu comprendono dei menu secondari. Ad
esempio, se si seleziona
TIPO DI CARTA
esempio
o
<Menu
Seleziona
Menu>
Seleziona
Tipo vassoio 1
per accedere ai menu.
Menu>
.
o
<Menu
.
, è necessario selezionare un altro menu, ad
o
<Menu
fino a visualizzare la voce di menu
MENU CARTA
, prima di ottenere i valori disponibili.
fin quando non viene
e quindi la voce di menu
Pronta
, premere
10Pannello operatore e menu
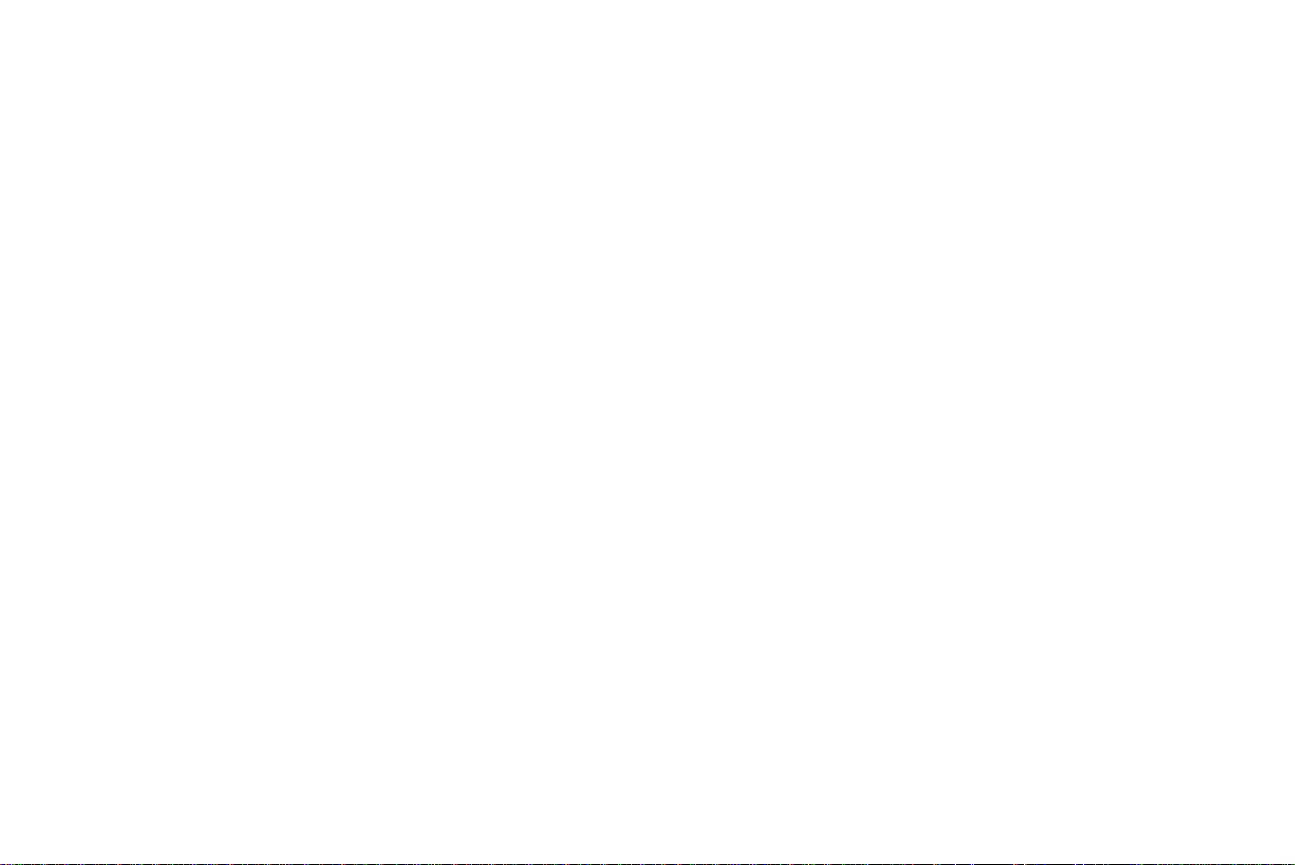
Un valore può essere costituito da:
N
:
OTA
Le impostazioni predefinite dall'utente
restano valide fino a nuova modifica o fino al
ripristino dei valori di fabbrica.
– un'impostazione
– una frase o una parola che descrive l'impostazione;
– un valore numerico che è possibile aumentare o
diminuire.
6
Premere Menu> o <Menu fino a visualizzare il valore desiderato.
7
Premere Seleziona.
Accanto al valore selezionato viene visualizzato un asterisco (*)
ad indicare che si tratta dell'impostazione predefinita dall'utente.
Viene visualizzato il messaggio
visualizza nuovamente l'elenco di voci di menu precedente.
8
Premere Ritorna per tornare ai menu o alle voci di menu
precedenti ed effettuare nuove impostazioni.
9
Premere OK per riportare la stampante allo stato Pronta.
Abilitato o Disabilitato;
Salvato, quindi la stampante
11Pannello operatore e menu
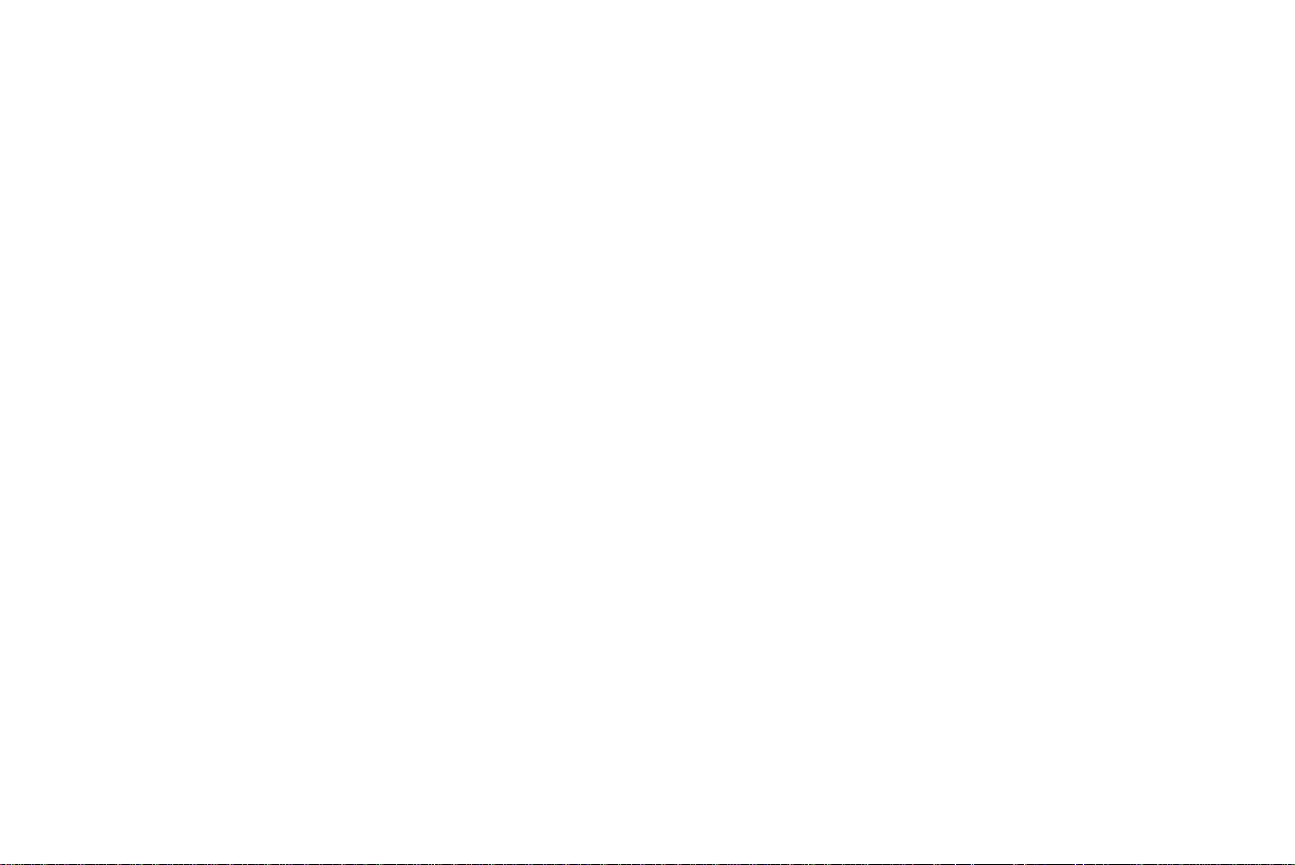
Disattivazione dei menu del
pannello operatore
Per disattivare i menu del pannello operatore in modo da impedire
eventuali modifiche alle impostazioni predefinite della stampante,
attenersi alla seguente procedura:
Spegnere la stampante.
1
NOTA:
operatore non impedisce l'accesso al
PROCESSO
stampa e in attesa
La disattivazione dei menu del pannello
o alla funzionalità dei processi
.
MENU
in
Accendere la stampante tenendo premuti i pulsanti
2
Ritorna
Rilasciare i pulsanti quando viene visualizzato il messaggio
3
Prova automatica in corso
Sulla prima riga del pannello operatore viene visualizzato
CONFIG
Premere
4
Premere
5
Sulla seconda riga del pannello operatore viene visualizzato
6
Disabilita
Premere
7
Viene visualizzato brevemente
Premere
8
Premere
9
Se i menu del pannello operatore sono bloccati e si preme
<Menu
Per attivare i menu, ripetere la procedura illustrata.
, viene visualizzato il messaggio
.
.
Menu>
Seleziona
.
Seleziona
Menu>
Seleziona
.
fino a visualizzare
.
.
Blocco dei menu attivato
fino a visualizzare
.
Menu disabilitati
Menu pann. oper.
Esci menu Conf
.
Seleziona
MENU
.
.
Menu>
e
o
12Pannello operatore e menu
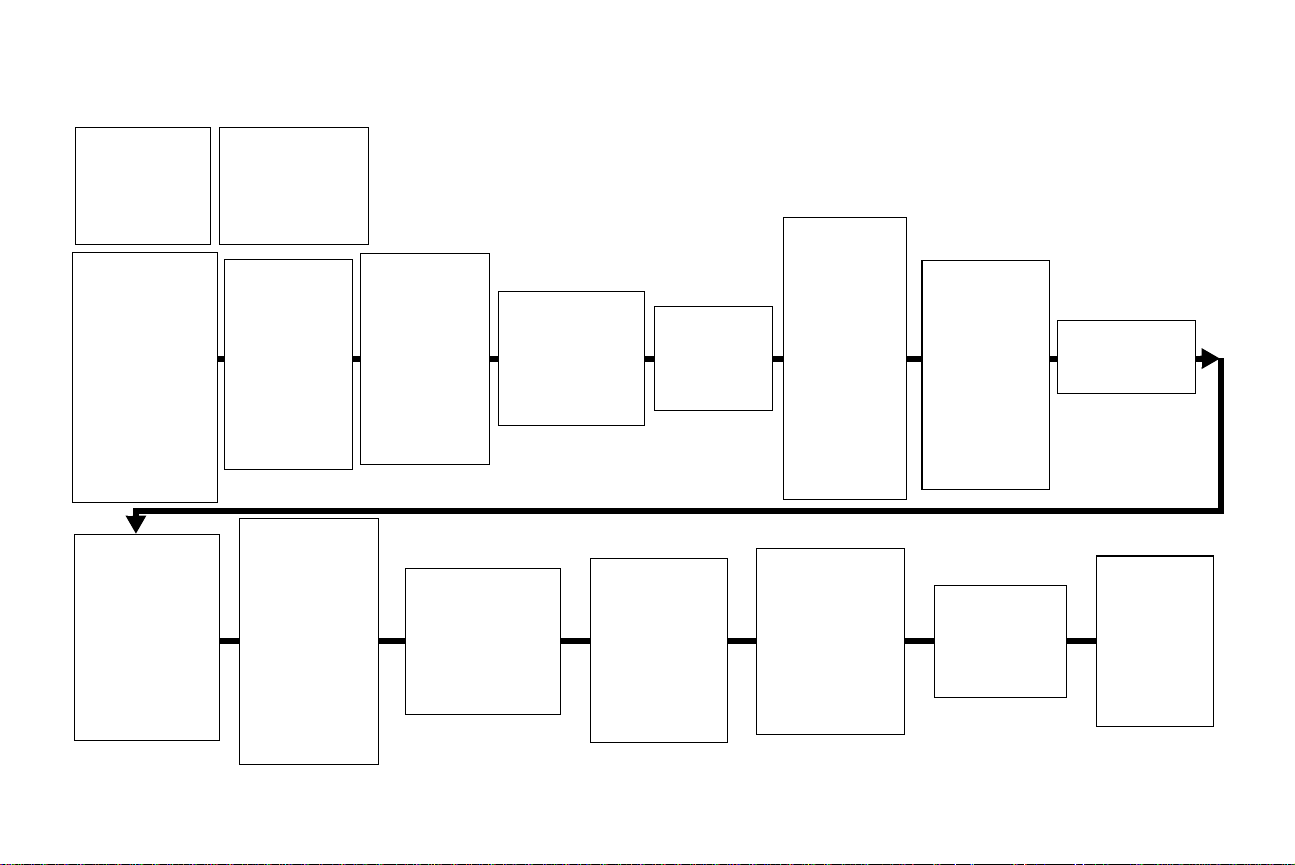
Panoramica dei menu
PROC. IN ATTESA
(pagina42)
Stampa tutti pr.
Stampa processo
Elimina tutti pr.
Elimina processo
Copie di stampa
MENU CARTA
(pagina14)
Origine carta
DIMENSIONI CARTA
TIPO DI CARTA
TIPI PERSONALIZ.
Racc. di uscita
Configur. racc.
Racc. di esubero
ASSEGN TIPO/
RACC
Sostituire dim.
Conf. al. m.uso
Miglioram. buste
GRANA CARTA
PESO CARTA
CARICAM. CARTA
MENU PARALLELO
(pagina65)
OPZ. PARALLELA x
PCL SmartSwitch
PS SmartSwitch
Modo NPA
Buffer parallelo
Buffering proc.
Stato avanzato
Protocollo
Esegui inizial.
Modo parallelo 1
Modo parallelo 2
dellastampante
PROCESSO RISERV.
(pagina39)
Stampa tutti pr.
Stampa processo
Elimina tutti pr.
Elimina processo
Copie di stampa
MENU
FASCICOLAZ.
(pagina26)
Fronte/retro
Rilegatura fr/rt
Copie
Pagine bianche
Fascicolazione
Fogli separatori
Orig. separatore
Stampa multipag.
Ordine multipag.
Vista multipag.
Bordo multipag.
MENU SERIALE
(pagina69)
OPZ. SERIALE x
PCL SmartSwitch
PS SmartSwitch
Modo NPA
Buffer seriale
Buffering proc.
RS-232/RS-422
Polarità RS-422
Protoc. seriale
Robust XON
Baud
Bit di dati
Parità
Esegui DSR
MENU UTILITÀ
(pagina34)
Stampa menu
Stampa imp Rete
Stampa imp Rete1
Stampa imp Rete2
Stampa font
Stampa directory
Impost. di fabb.
Formatta Flash
Deframmen. flash
Formatta disco
Stat. inf. proc.
Traccia esadec.
MENU RETE
(pagina75)
OPZIONE RETE x
PCL SmartSwitch
PS SmartSwitch
Modo NPA
Buffer di rete
Buffering proc.
IMPOSTAZ. RETE x
I menu o le voci di menu in
corsivo
vengono visualizzati solo se è installata l'opzione
corrispondente. Le voci di menu in maiuscolo, ad esempio DIMENSIONI CARTA,
comprendono dei menu secondari. Per un elenco dei valori contenuti in ciascuna voce
di menu, vedere le tabelle riportate di seguito.
MENU IMPOSTAZ.
(pagina50)
MENU PROCESSO
(pagina39)
Annulla processo
PROCESSO RISERV.
PROC. IN ATTESA
Riprist. stamp.
Buffer di stampa
Reimp. rac. att.
MENU
INFRAROSSI
(pagina78)
Porta infrarossi
PCL SmartSwitch
PS SmartSwitch
Modo NPA
Buffer IR
Buffering proc.
Dimens. finestra
Ritardo trasmis.
Mass. vel. tras.
MENU QUALITÀ
(pagina47)
Risoluz. stampa
Intensità toner
PQET
PictureGrade
Ling. stampante
Risp. energia
Salva risorsa
Destinaz. trasf.
Timeout stampa
Timeout attesa
Proseg. autom.
Rimoz. inceppam.
Protez. pagina
Area di stampa
Ling. schermo
Contr. allarme
Allarme toner
Dim. buff. proc.
Inform. processo
Limite inf. pro.
MENU LOCALTALK
(pagina83)
Porta LocalTalk
PCL SmartSwitch
PS SmartSwitch
Modo NPA
Buffer LocalTalk
Buffering proc.
Host NPA
Nome LocalTalk
Ind. LocalTalk
Zona LocalTalk
MENU EMULAZ.
PCL
(pagina59)
Origine font
Nome font
Dimens. in punti
Passo
Set di simboli
Orientamento
Righe per pagina
Larghezza A4
RINUMERA
VASSOIO
CR aut. dopo LF
LF aut. dopo CR
MENU USB
(pagina87)
PCL SmartSwitch
PS SmartSwitch
Modo NPA
Buffer USB
Buffering proc.
MENU POSTSCRIPT
(pagina64)
Err. stampa PS
Priorità font
MENU FAX
(pagina90)
Porta fax
Baud fax
Bit dati fax
Parità fax
non sufficiente
Buffering proc.
Dimen. carta fax
Tipo carta fax
Racc. uscita fax
13Pannello operatore e menu
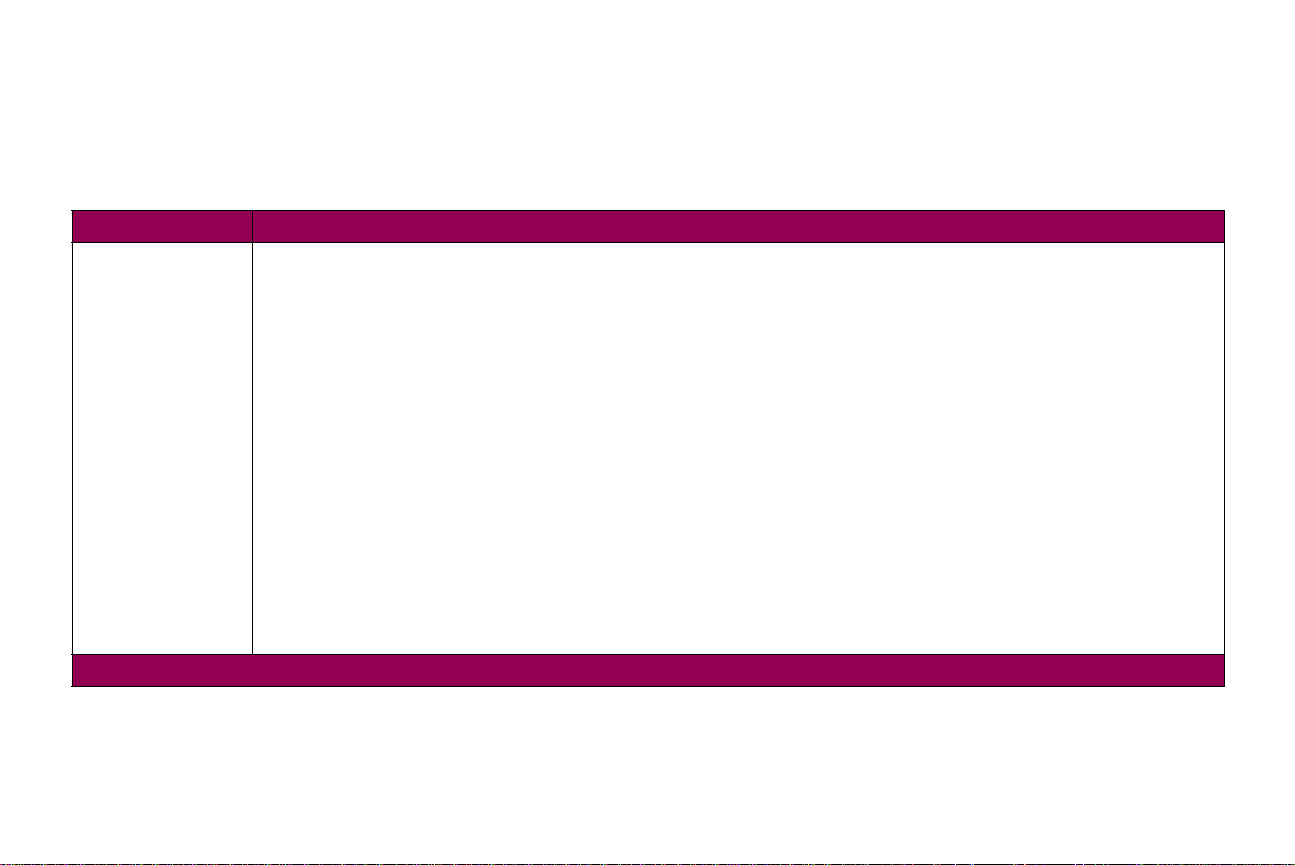
Menu Carta
Voce di menu Va lor i
Origine carta Vassoio 1*
Vassoio 2
Vassoio 3
Vassoio 4
Vassoio 5
Alimentatore multiuso
Alimentatore buste
Carta manuale
Busta manuale
L'impostazione
Selezionare
Selezionare
Alim. multiuso
impostata su
Vassoio 1
Se si utilizzano lo stesso tipo e formato di supporto in due origini carta e le opzioni
vengono impostate correttamente, i vassoi vengono automaticamente collegati. Quando una delle due origini carta si
svuota, viene automaticamente utilizzata l'altra origine.
* Impostazione di fabbrica
Menu Carta Il MENU CARTA consente di specificare le impostazioni relative al
vassoio di alimentazione e al raccoglitore di uscita per i materiali di
stampa e ai supporti di stampa utilizzati.
Origine carta
Carta manuale
Busta manuale
viene visualizzato solo se l'opzione
Alim. m ultiuso
.
identifica l'origine carta predefinita. Vengono visualizzate solo le origini carta installate.
se si utilizza l'alimentatore multiuso per caricare manualmente un foglio.
se si utilizza l'alimentatore multiuso per caricare manualmente una busta.
Conf. al.m.uso
e
Conf. al. m.uso
Prima
su
, l'impostazione
è impostata su
Origine carta
Cassetto
cambia automaticamente su
Dimensione carta
Origine carta
. Se
Tipo di carta
e
è
14Pannello operatore e menu
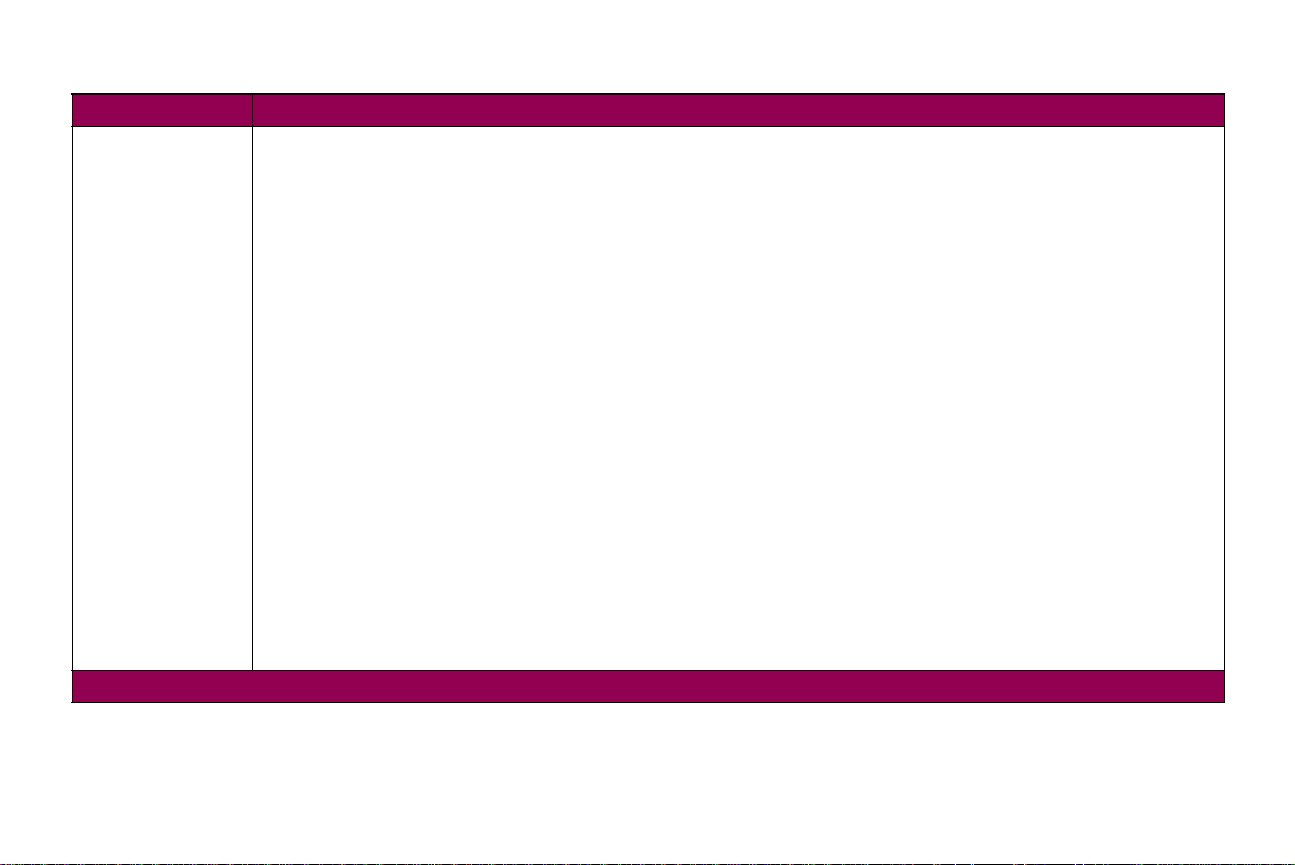
Menu Carta (continua)
Voce di menu Va lor i
DIMENSIONI
CARTA
* Impostazione di fabbrica
Dim vassoio x, dove x rappresenta un vassoio da 1 a 5
Dim. carta man.
I valori delle voci di menu precedenti, disponibili in un menu secondario, sono:
Dim. alim. m. uso
A4* (in base al paese)
A5
JIS B5
Letter* (in base al paese)
Legal
Executive
Universale
A4* (in base al paese)
A5
JIS B5
Letter* (in base al paese)
Legal
Executive
Universale
Busta 7 ¾
Busta 9
Busta 10
Busta DL
Busta C5
Busta B5
Altre buste
15Pannello operatore e menu
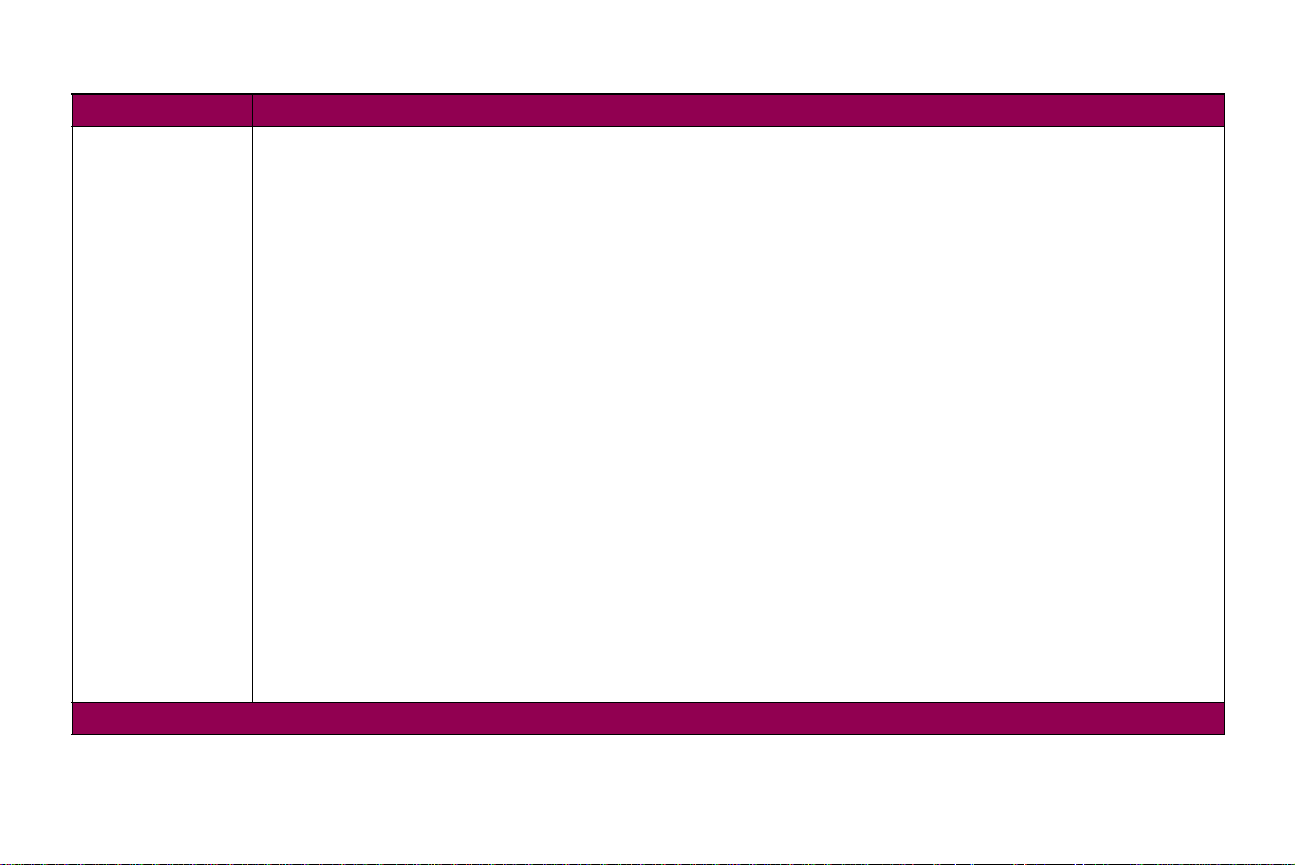
Menu Carta (continua)
Voce di menu Va lor i
DIMENSIONI
CARTA
(continua)
* Impostazione di fabbrica
Dim. alim. buste
Dim. busta man.
I valori delle voci di menu precedenti, disponibili in un menu secondario, sono:
L'impostazione DIMENSIONI CARTA identifica il formato predefinito di ciascuna origine carta. Alcune origini carta
dispongono della funzione di rilevamento delle dimensioni. Ciò significa che la stampante determina automaticamente le
dimensioni del materiale di stampa caricato nell'origine carta.
Nota: Prima di caricare il materiale di stampa in ogni origine carta, accertarsi di aver impostato DIMENSIONI CARTA e
TIPO DI CARTA per l'origine carta. Inoltre, selezionare nell'applicazione software la dimensione e il tipo di carta
appropriati per il materiale di stampa che si intende utilizzare.
Selezionare Dim. carta man. se si utilizza l'alimentatore multiuso per caricare manualmente un singolo foglio .
Selezionare Dim. busta man. se si utilizza l'alimentatore multiuso per caricare manualmente una busta.
Universale si riferisce ad un formato qualsiasi che non è considerato un formato standard. Selezionare Universale dal
menu DIMENSIONI CARTA quando le dimensioni del materiale di stampa caricato non corrispondono a nessuno dei
formati disponibili. La stampante imposta automaticamente le dimensioni massime possibili per la pagina. A questo
punto, impostare la dimensione effettiva della pagina dall'applicazione software.
Selezionare Altre buste dal menu DIMENSIONI CARTA quando le dimensioni delle buste caricate non corrispondono a
nessun formato disponibile. La stampante imposta automaticamente le dimensioni massime possibili per la busta. A
questo punto, impostare la dimensione effettiva della busta dall'applicazione software.
Busta 7 ¾
Busta 9
Busta10* (in base al paese)
Busta DL* (in base al paese)
Busta C5
Busta B5
Altre buste
16Pannello operatore e menu
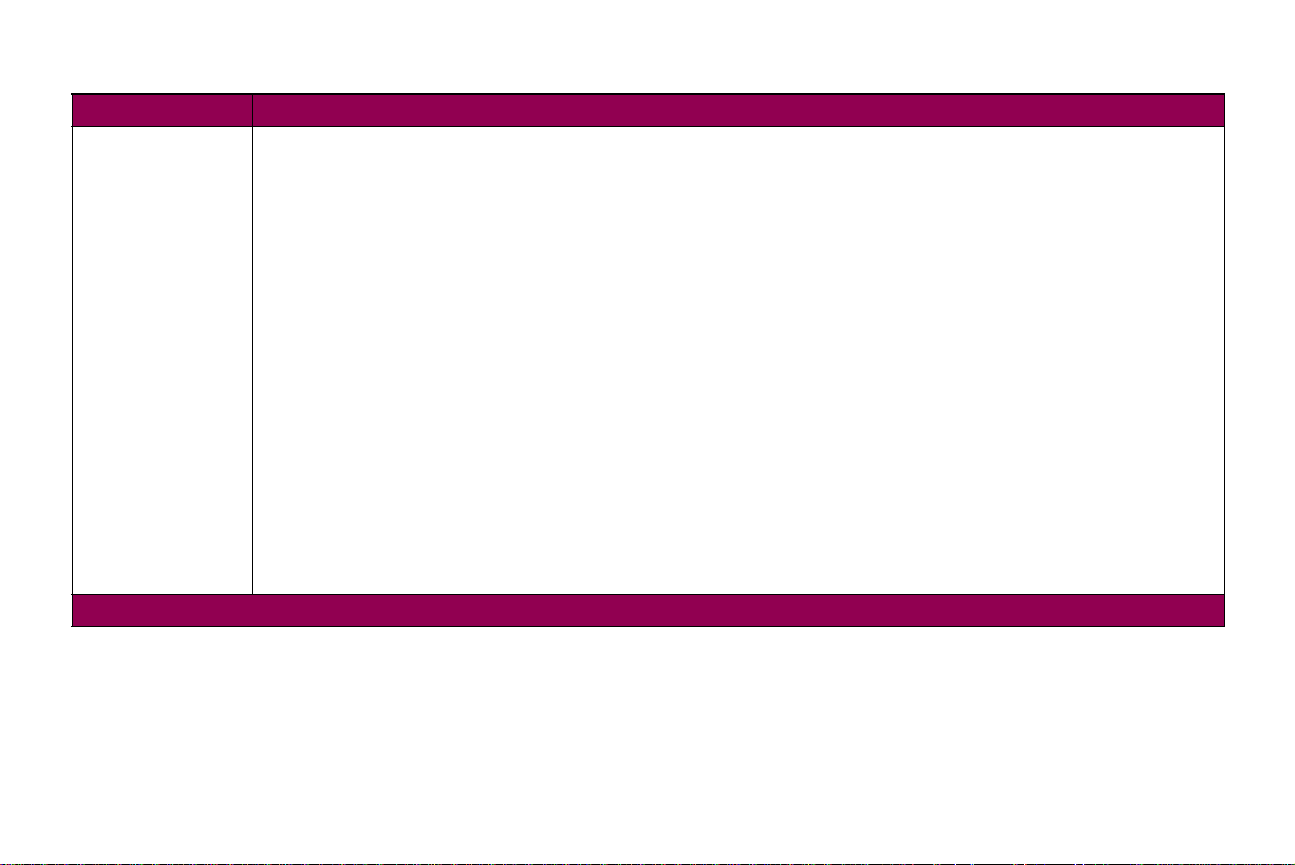
Menu Carta (continua)
Voce di menu Va lor i
TIPO DI CARTA Tipo vassoio x, dove x rappresenta un vassoio da 1 a 5
Tipo alim. m.uso
Tipo carta man.
I valori delle voci di menu precedenti, disponibili in un menu secondario, sono:
Carta normale*
Cartoncino
Lucidi
Etichette
Di qualità
Carta intestata
Prestampati
Carta colorata
Pers. tipo x (dove x rappresenta un tipo personalizzato da 1 a 6)
Nota: Tipo alim. m.uso viene visualizzato solo se l'opzione Conf. al. m.uso è impostata su Cassetto.
Tipo alim. buste
Tipo busta man.
I valori delle voci di menu precedenti, disponibili in un menu secondario, sono:
Busta*
Pers. tipo x (dove x rappresenta un tipo personalizzato da 1 a 6)
Nota: Vengono visualizzate solo le origini carta installate.
* Impostazione di fabbrica
17Pannello operatore e menu
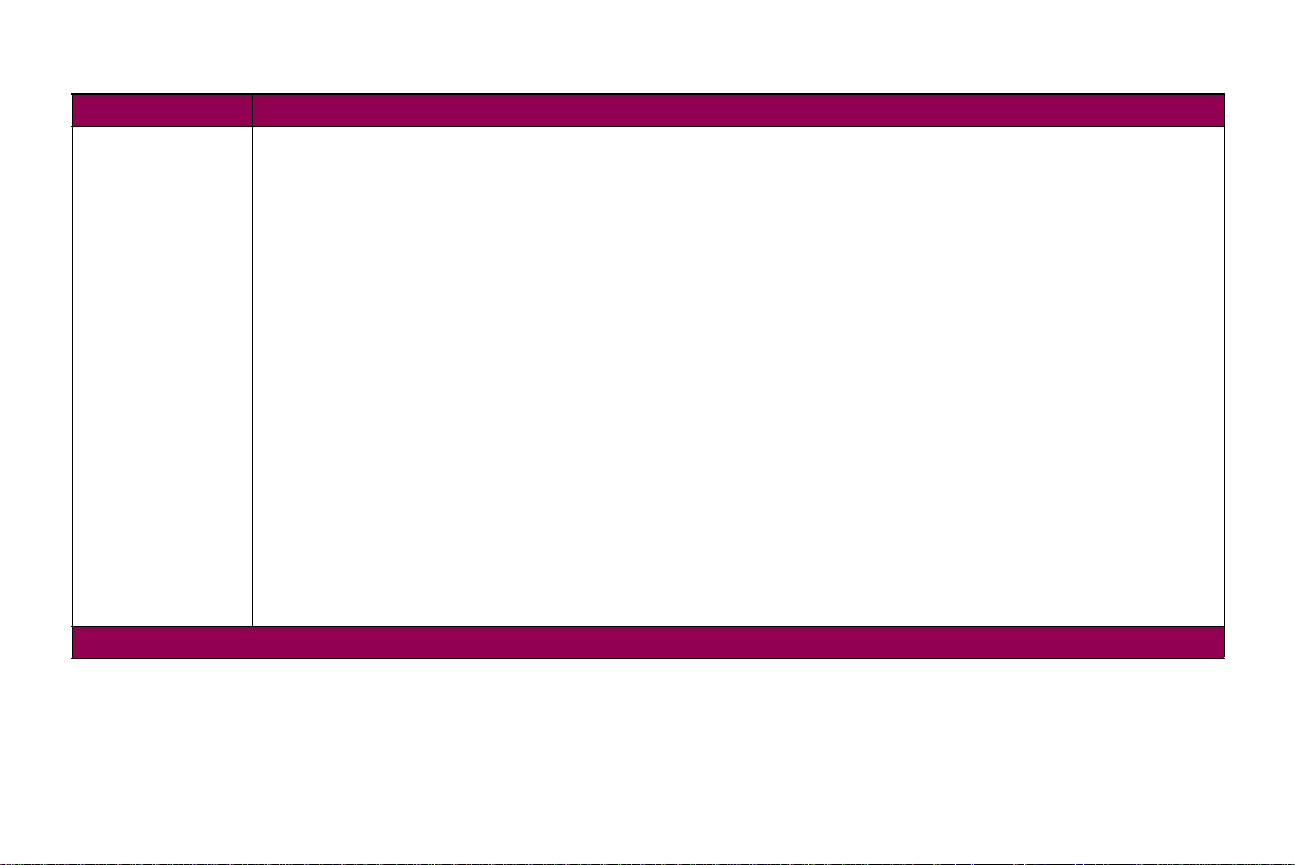
Menu Carta (continua)
Voce di menu Va lor i
TIPO DI CARTA
(continua)
* Impostazione di fabbrica
L'impostazione TIPO DI CARTA consente di specificare il tipo di materiale di stampa utilizzato in ogni origine carta.
Questa impostazione viene utilizzata dalla stampante per:
• Ottimizzare la qualità di stampa per il materiale specificato.
• Selezionare le origini carta tramite l'applicazione specificando solo il tipo e le dimensioni del supporto. La selezione
• Abilitare la stampante a collegare automaticamente le origini carta. Le origini contenenti lo stesso formato e tipo di
Selezionare Tipo carta man. se si utilizza l'alimentatore multiuso per caricare manualmente un singolo foglio.
Selezionare Tipo busta man. se si utilizza l'alimentatore multiuso per caricare manualmente una busta.
Nota: Prima di caricare il materiale di stampa in ogni origine carta, accertarsi di aver impostato DIMENSIONI CARTA e
TIPO DI CARTA per cisacuna origine carta. Inoltre, selezionare nell'applicazione software la dimensione e il tipo di carta
appropriati per il materiale di stampa che si intende utilizzare.
Le voci comprese tra P ers . tipo 1 e Pers. tipo 6 f anno rif erimento a materiali di stampa speciali. Nel caso sia disponibile un
nome definito dall'utente, tale nome viene visualizzato al posto di Pers. tipo x. Per assegnare nomi ai tipi personalizzati,
utilizzare il programma di utilità MarkVision. Il nome viene troncato a 14 caratteri. Vedere "TIPI PERSONALIZ." a
pagina 19.
Se si utilizzano materiali di stampa diversi nelle origini carta, ogni origine contenente un materiale differente dev e a v ere le
opzioni DIMENSIONI CARTA e TIPO DI CARTA impostate su un valore univoco in modo da disattivare il collegamento
automatico dei vassoi. In caso contrario, se uno dei vassoi esaurisce il materiale di stampa, la stampante carica
automaticamente il materiale da un altro vassoio, in quanto considera i v assoi collegati. Ciò potreb be f ar sì che una lettera
venga stampata erroneamente su un foglio di etichette o su un lucido.
dell'origine non è necessaria.
materiale di stampa vengono automaticamente collegate se le opzioni DIMENSIONI CARTA e TIPO DI CARTA sono
state impostate correttamente.
18Pannello operatore e menu
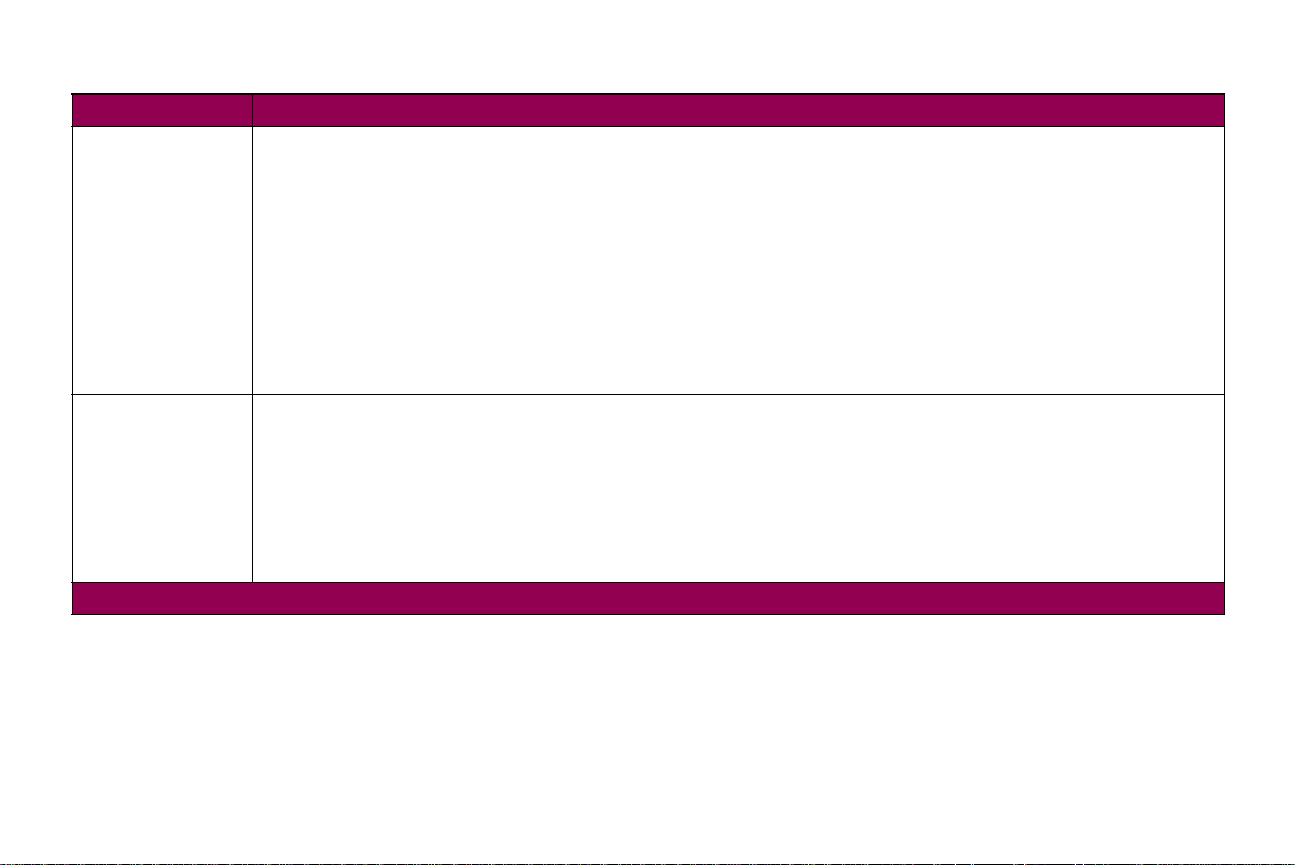
Menu Carta (continua)
Voce di menu Va lor i
TIPI PERSONALIZ. Pers. tipo x (dove x rappresenta un tipo personalizzato da 1 a 6)
Carta*
Cartoncino
Lucidi
Etichette
Alimentatore
L'impostazione TIPI PERSONALIZ. identifica il tipo di materiale di stampa usato per ciascun tipo disponibile nella voce di
menu TIPO DI CARTA. La definizione del materiale di stampa consente di ottimizzare le impostazioni della qualità di
stampa al momento della selezione del materiale stesso da un'origine carta quando il tipo è impostato su Person. tipo x.
Nel caso sia disponibile un nome definito dall'utente, questo viene visualizzato al posto di Person. tipo x, dove x
rappresenta un numero da 1 a 6. Per assegnare nomi ai tipi personalizzati, utilizzare il programma di utilità MarkVision. Il
nome definito dall'utente viene troncato a 14 caratteri.
Racc. di uscita Raccoglitore standard*
Raccoglitore x, dove x rappresenta un'opzione di uscita da 1 a 10
Nota: Vengono visualizzate solamente le opzioni di uscita installate.
L'impostazione Racc. di uscita identifica l'uscita predefinita del materiale di stampa. Il raccoglitore standard è posto sulla
parte superiore della stampante. Ogni raccoglitore aggiuntivo, rappresentato da numeri, è disponibile per ogni opzione di
uscita installata. Se è disponibile un nome definito dall'utente, viene visualizzato al posto di Raccoglitore x. Il nome viene
troncato a 14 caratteri. Se viene assegnato lo stesso nome a più raccoglitori, il nome viene visualizzato solamente una
volta nell'elenco valori Racc. di uscita.
* Impostazione di fabbrica
19Pannello operatore e menu
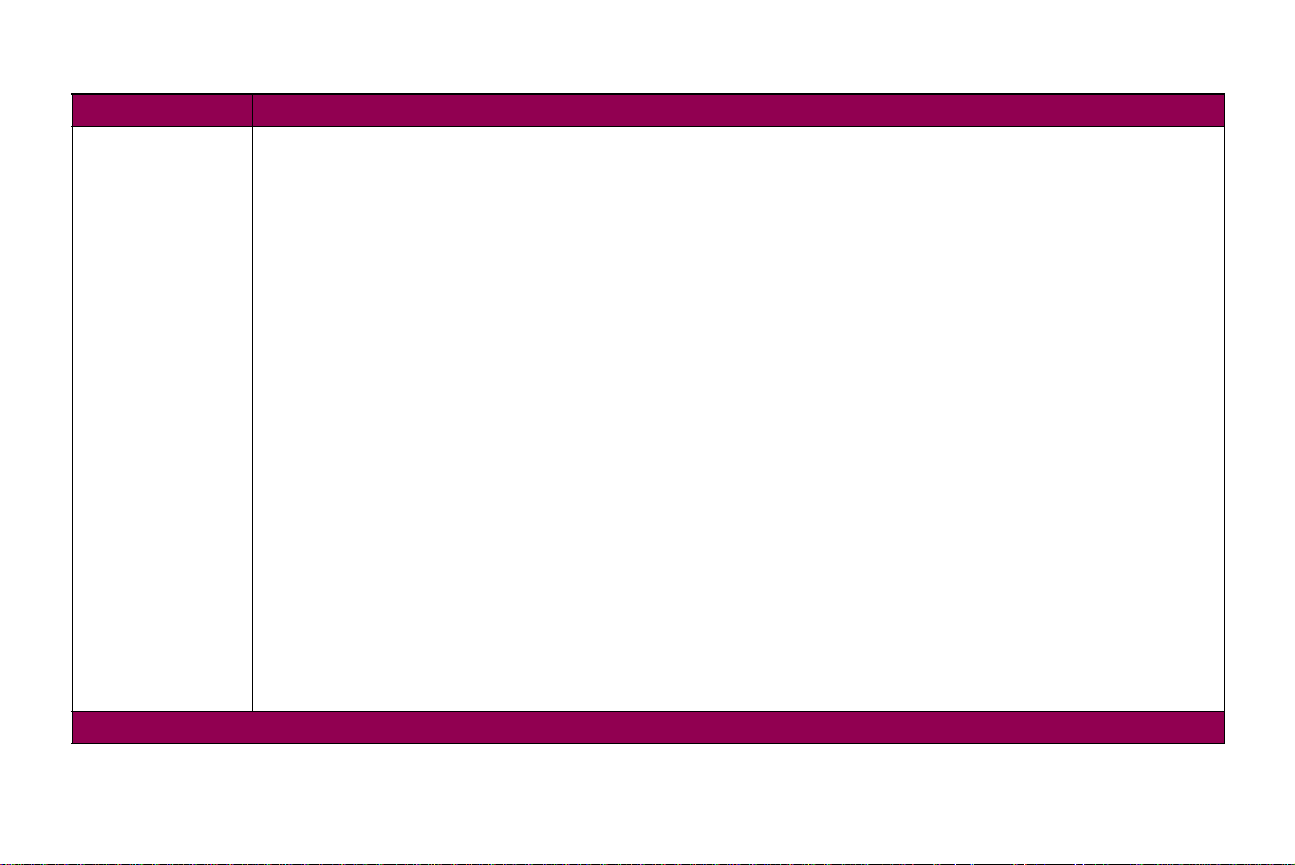
Menu Carta (continua)
Voce di menu Va lor i
Configur. racc. Mailbox*
* Impostazione di fabbrica
Collegamento
Overflow posta
Collegam. opz.
Assegnam. tipo
Il messaggio Configur. racc. viene visualizzato solo quando è installata almeno un'opzione di uscita. Il messaggio
Collegam. opz. viene visualizzato solo quando sono installati almeno due raccoglitori opzionali. Il messaggio Overflow
posta viene visualizzato solo quando sono installati almeno quattro raccoglitori di uscita.
L'impostazione Mailbox consente la selezione individuale del raccoglitore standard e di ogni opzione di uscita. Il
materiale di stampa viene inserito nel raccoglitore di uscita selezionato dal processo di stampa. Se un processo di
stampa non specifica il raccoglitore di uscita, il materiale di stampa viene inserito nel raccoglitore di uscita predefinito.
Vedere "Racc. di uscita" a pagina 19. Quando un raccoglitore di uscita è pieno, viene visualizzato il messaggio Rimuovi
carta e la stampante si arresta finché il materiale di stampa non viene rimosso dal raccoglitore di uscita.
L'impostazione Collegamento consente di collegare i raccoglitori. In questo modo, tutti i r accoglitori di uscita (raccoglitori
standard e opzioni di uscita) vengono considerati come se f ossero un unico grande r accoglitore. La stampante utilizza per
primo il raccoglitore standard. Quando è pieno, il caricamento delle pagine avviene nella prima opzione di uscita. Quando
un’opzione di uscita aggiuntiva si riempie, la stampante passa automaticamente alla successiva opzione di uscita
installata. Quando il raccoglitore standard e tutte le opzioni di uscita sono piene, viene visualizzato il messaggio Rimuo v i
carta Tutti racc. usc.
L'impostazione Overflow posta consente di selezionare singolarmente il raccoglitore standard ed ogni opzione di uscita,
così come avviene con l'impostazione Mailbox. Inoltre, un raccoglitore di uscita viene designato come "raccoglitore di
esubero". Quando un raccoglitore di uscita è pieno, in v ece di interrompere la stampa e visualizzare il messaggio Rimuo vi
carta, la stampante devia automaticamente il materiale di stampa nel raccoglitore di esubero. P er ulteriori informazioni sul
valore Overflow posta, vedere "Racc. di esubero" a pagina 21.
L'impostazione Collegam. opz. consente di collegare tutte le opzioni di uscita come se fossero un unico grande
raccoglitore, lasciando il raccoglitore standard indirizzabile singolarmente. La stampante utilizza per primo il raccoglitore
di uscita opzionale. Quando è pieno, la consegna delle pagine avviene nell'opzione di uscita successiva. Quando tutte le
opzioni di uscita sono piene, viene visualizzato il messaggio Rimuovi carta Tutti racc. usc.
20Pannello operatore e menu
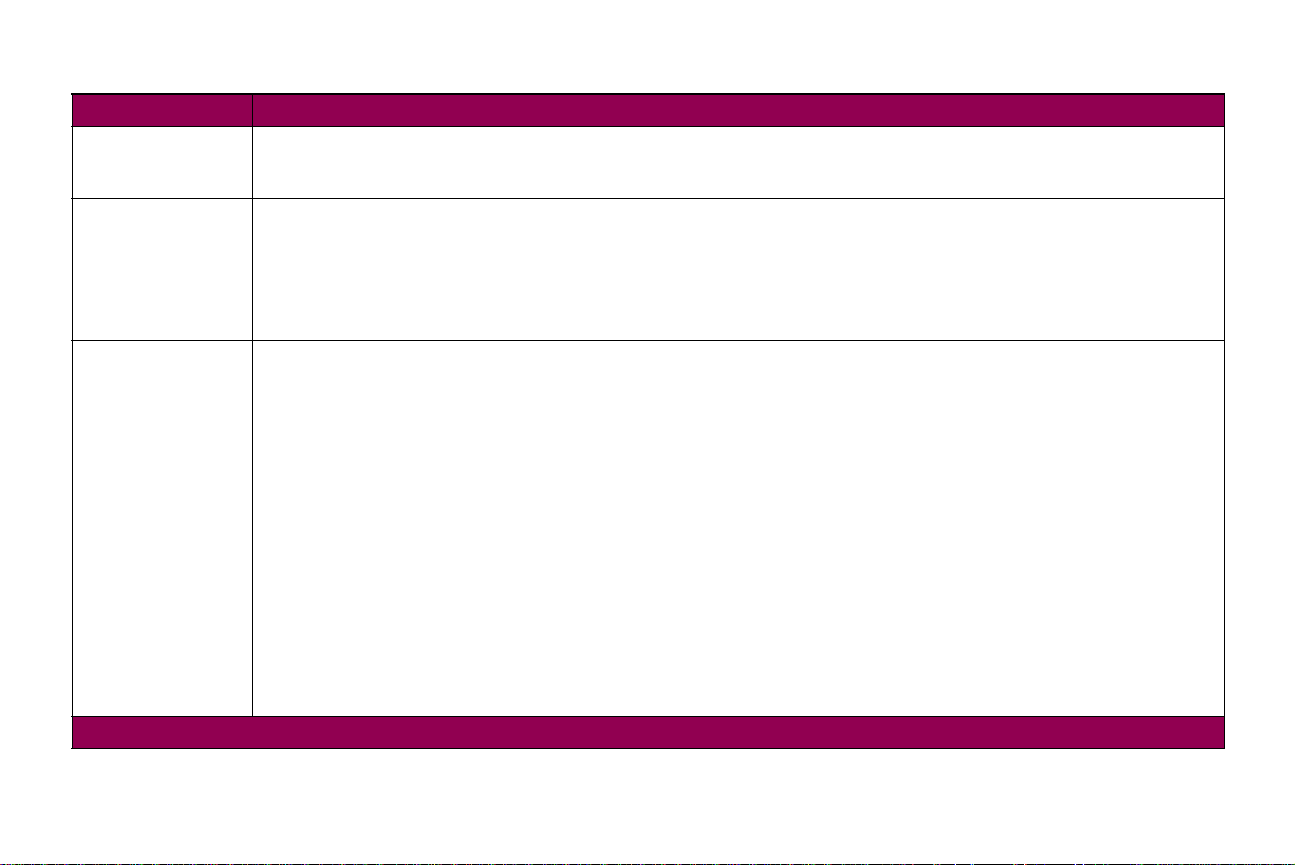
Menu Carta (continua)
Voce di menu Va lor i
L'impostazione Assegnam. tipo consente di inviare i supporti stampati ai raccoglitori di uscita in base al formato di carta
utilizzato. Ogni tipo di carta viene assegnato ad un raccoglitore di uscita e la stampante invia l'output al raccoglitore di
uscita assegnato. Per ulteriori informazioni sul valore Assegnam. tipo, vedere "ASSEGN TIPO/RACC" a pagina 21.
Racc. di esubero Standard
ASSEGN TIPO/
RACC
* Impostazione di fabbrica
Raccoglitore x, dove x rappresenta un'opzione di uscita da 1 a 10
Nota: Vengono visualizzate solamente le opzioni di uscita installate.
Il messaggio Overflow posta viene visualizzato solo quando sono installati almeno quattro raccoglitori di uscita. Se è
disponibile un raccoglitore definito dall'utente, viene visualizzato al posto di Raccoglitore x. Il nome viene troncato a 14
caratteri.
Racc carta nor m
Racc. cartoncino
Racc. lucidi
Racc. etichette
Racc carta qual
Racc. buste
Racc carta intes
Racc prestampata
Racc. a colori
Racc. pers. x (dove x rappresenta un tipo di carta personalizzata da 1 a 6)
I valori delle voci di menu precedenti, disponibili in un menu secondario, sono:
Racc. standard
Raccoglitore x, dove x rappresenta un'opzione di uscita da 1 a 10
Nota: Vengono visualizzate solamente le opzioni di uscita installate.
Il messaggio ASSEGN TIPO/RACC viene visualizzato solo quando è installata almeno un'opzione di uscita. Nel caso sia
disponibile un nome definito dall'utente, tale nome viene visualizzato al posto di Racc. pers. x. P er assegnare nomi ai tipi
personalizzati, utilizzare il programma di utilità MarkVision. Il nome viene troncato a 14 caratteri.
21Pannello operatore e menu
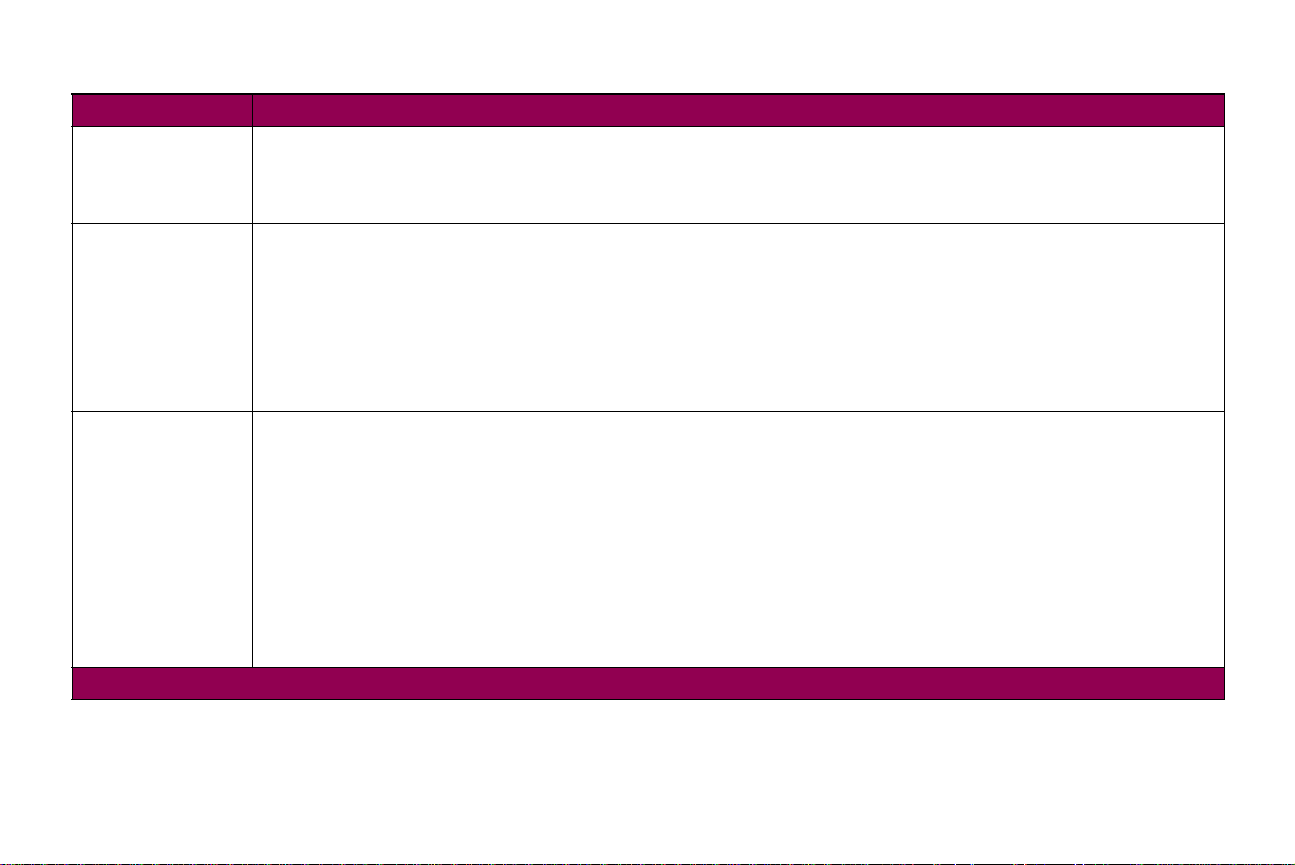
Menu Carta (continua)
Voce di menu Va lor i
Sostituire dim. Disabilitato
Letter/A4*
Selezionare l'impostazione Letter/A4 per stampare processi di formato A4 su carta di formato Letter oppure processi di
formato Letter su carta di formato A4, se la carta attualmente caricata non è delle dimensioni richieste.
Miglioram. buste Disabilitato
Abilitato*
Utilizzare Miglioram. buste per evitare arricciamenti delle buste. Quando Miglioram. buste è impostata su Abilitato,
durante la stampa delle buste è possibile sentire un rumore simile alla spillatura. Si consiglia di lasciare Miglioram. buste
impostata su Abilitato a meno che il rumore emesso non sia troppo forte.
Per e vitare tale rumore, impostare Miglioram. b uste su Disabilitato . Stampare alcune buste . Se la qualità della stampa è
accettabile, lasciare Miglioram. buste impostata su Disabilitato. Se le buste si arricciano o si piegano, impostare
Miglioram. buste su Abilitato.
Conf. al. m.uso Cassetto*
* Impostazione di fabbrica
Manuale
Prima
Se l'alimentatore multiuso è impostato su Cassetto e le opzioni DIMENSIONI CARTA e TIPO DI CARTA sono impostate
in modo appropriato, la stampante tratta l'alimentatore multiuso come una qualsiasi origine carta. Se un processo di
stampa richiede un formato di carta che è caricato solo nell'alimentatore multiuso, l'alimentatore mu ltiuso viene utilizzato
come origine carta.
Selezionare Manuale per alimentare singolarmente i fogli dall'alimentatore multiuso. L'alimentatore multiuso funziona
come un dispositivo di alimentazione manuale con il quale è possibile alimentare un solo foglio alla volta.
Se Conf. al. m.uso è impostata su Prima, l'alimentatore multiuso viene utilizzato come origine fino all'esaurimento del
materiale di stampa, indipendentemente dall'origine o dalle dimensioni della carta richiesti per il processo.
22Pannello operatore e menu
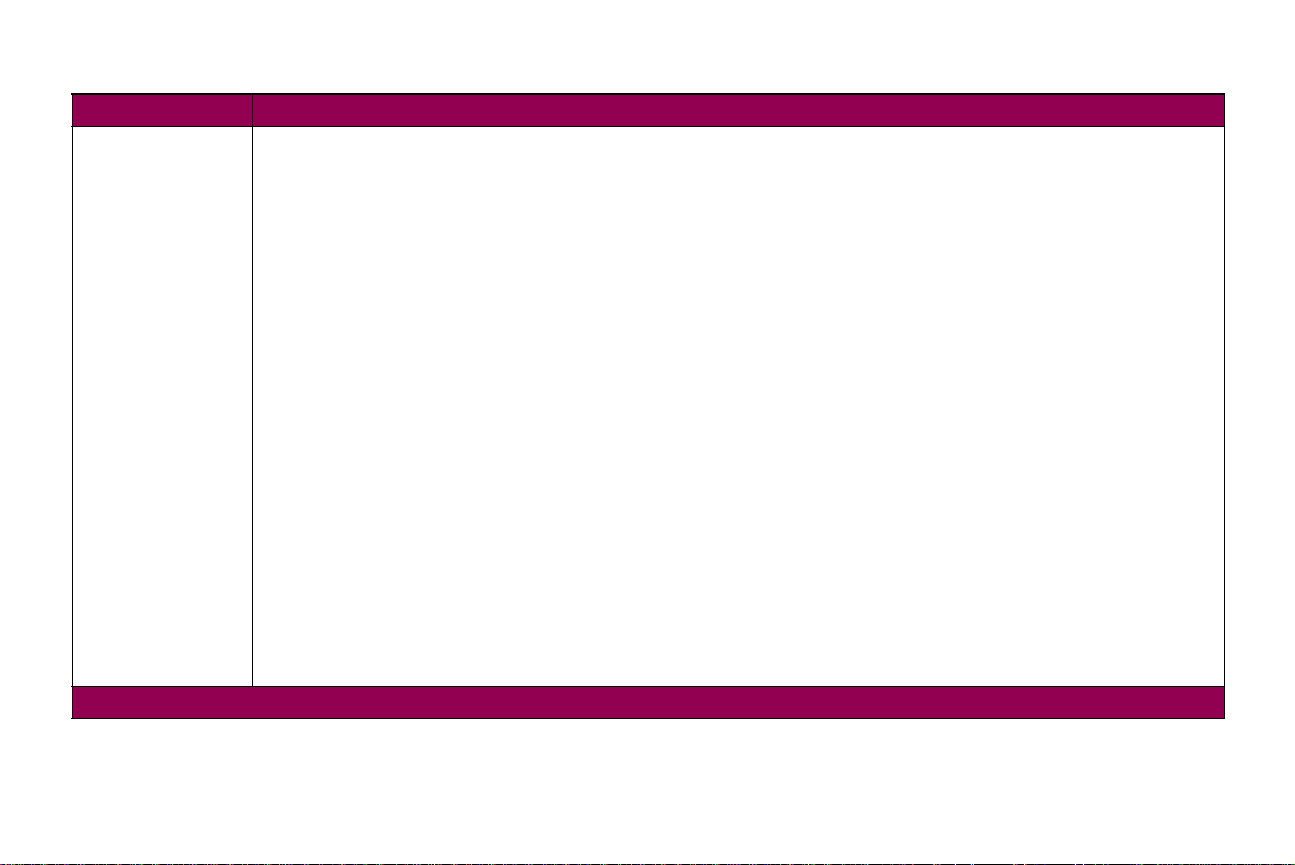
Menu Carta (continua)
Voce di menu Va lor i
GRANA CARTA Grana c. norm.
Grana cartoncino
Grana lucidi
Grana etichette
Grana c. qualità
Grana buste
Grana c. intest.
Grana prestamp.
Grana c. color.
Grana c. pers. x (dove x rappresenta una grana personalizzata da 1 a 6)
Ciascuna delle voci di menu precedenti, disponibili in un menu secondario, prevedono i seguenti tre valori:
•Levigata
•Normale*
•Ruvida
Nota: Ruvida è l'impostazione di fabbrica per Grana c. qualità.
Selezionare il valore appropriato di GRANA CARTA (Levigata, Normale o Ruvida) per ciascuna opzione TIPO DI
CARTA, inclusi i tipi personalizzati, che si intende utilizzare. Impostare il valore appropriato di GRANA CARTA per il
materiale di stampa utilizzato, al fine di ottenere una stampa perfetta. Se i cara tteri non vengono stampati completamente,
impostare GRANA CARTA su Ruvida. Se i caratteri stampati presentano sbavature, impostare GRANA CARTA su
Levigata o Normale.
L'impostazione GRANA CARTA funziona congiuntamente alle impostazioni TIPO DI CARTA e PESO CARTA. Per
ottimizzare la qualità di stampa con il materiale utilizzato, potrebbe essere necessario modificare tutte e tre le
impostazioni.
Nel caso sia disponibile un nome definito dall'utente, tale nome viene visualizzato al posto di Grana c. pers. x. Per
assegnare nomi ai tipi personalizzati, utilizzare il programma di utilità MarkVision. Il nome viene troncato a 14 caratteri.
* Impostazione di fabbrica
23Pannello operatore e menu
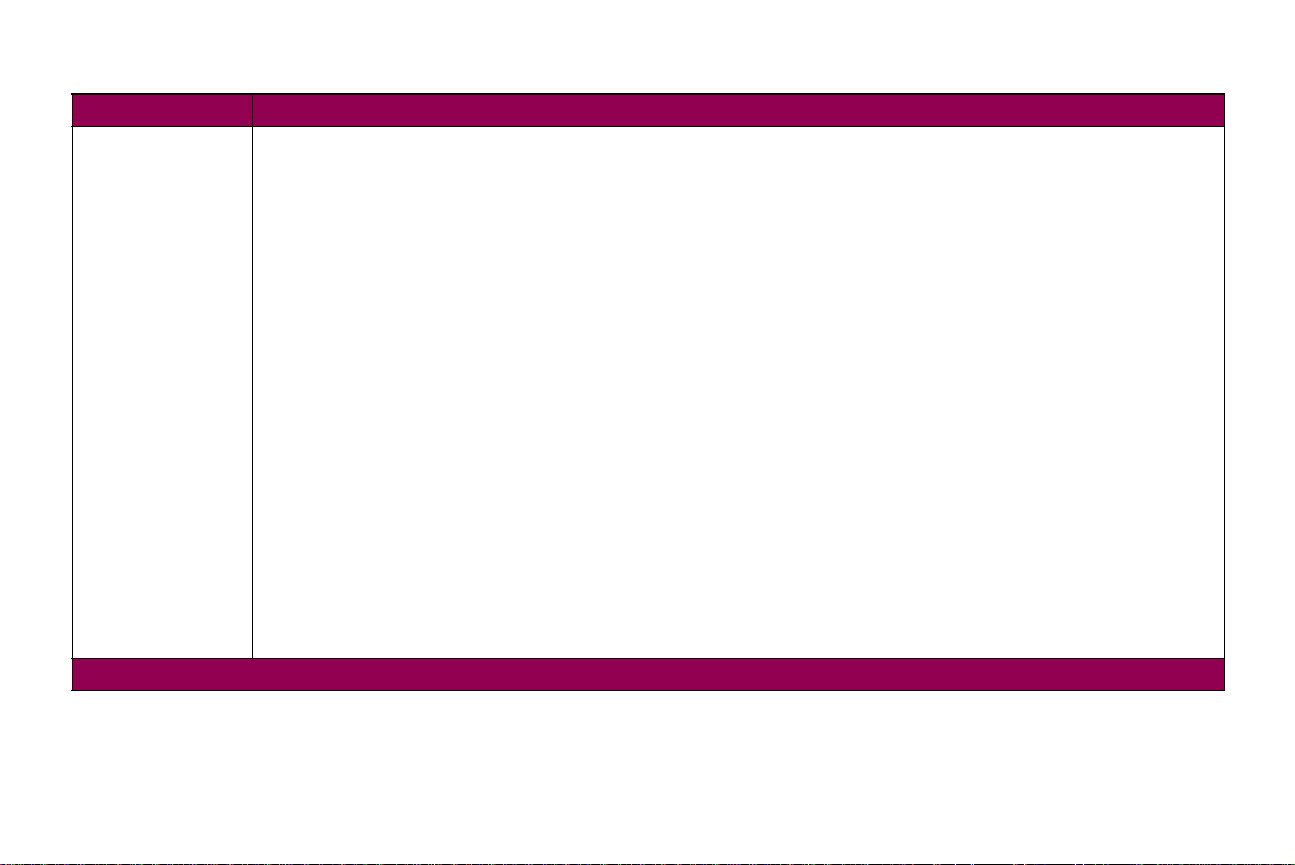
Menu Carta (continua)
Voce di menu Va lor i
PESO CARTA Peso c. normale
Peso cartoncino
Peso lucidi
Peso etichette
Peso c. qualità
Peso busta
Peso c. intest.
Peso prestampati
Peso c. colorata
Peso c. pers . x (dove x rappresenta un peso personalizzato da 1 a 6)
Ciascuna voce di menu precedente, disponibile in un menu secondario, prevede i seguenti tre valori:
• Leggera
•Normale*
•Pesante
Selezionare il valore appropriato di PESO CARTA (Leggera, Normale o Pesante) per ogni TIPO DI CARTA, inclusi i tipi
personalizzati, che si intende utilizzare. Impostare il valore appropriato di PESO CARTA per il materiale di stampa
utilizzato, al fine di f ar imprimere correttamente il toner sul materiale di stampa. Se il toner non viene fissato correttamente
sulla pagina, impostare PESO CARTA su Pesante. Se le pagine stampate risultano accartocciate, impostare PESO
CARTA su Normale o Leggera.
L'impostazione PESO CARTA funziona congiuntamente alle impostazioni TIPO DI CARTA e GRANA CARTA. Per
ottimizzare la qualità di stampa con il materiale utilizzato, potrebbe essere necessario modificare tutte e tre le
impostazioni.
Nel caso sia disponibile un nome definito dall'utente, tale nome viene visualizzato al posto di Peso c. pers. x. Per
assegnare nomi ai tipi personalizzati, utilizzare il programma di utilità MarkVision. Il nome viene troncato a 14 caratteri.
* Impostazione di fabbrica
24Pannello operatore e menu
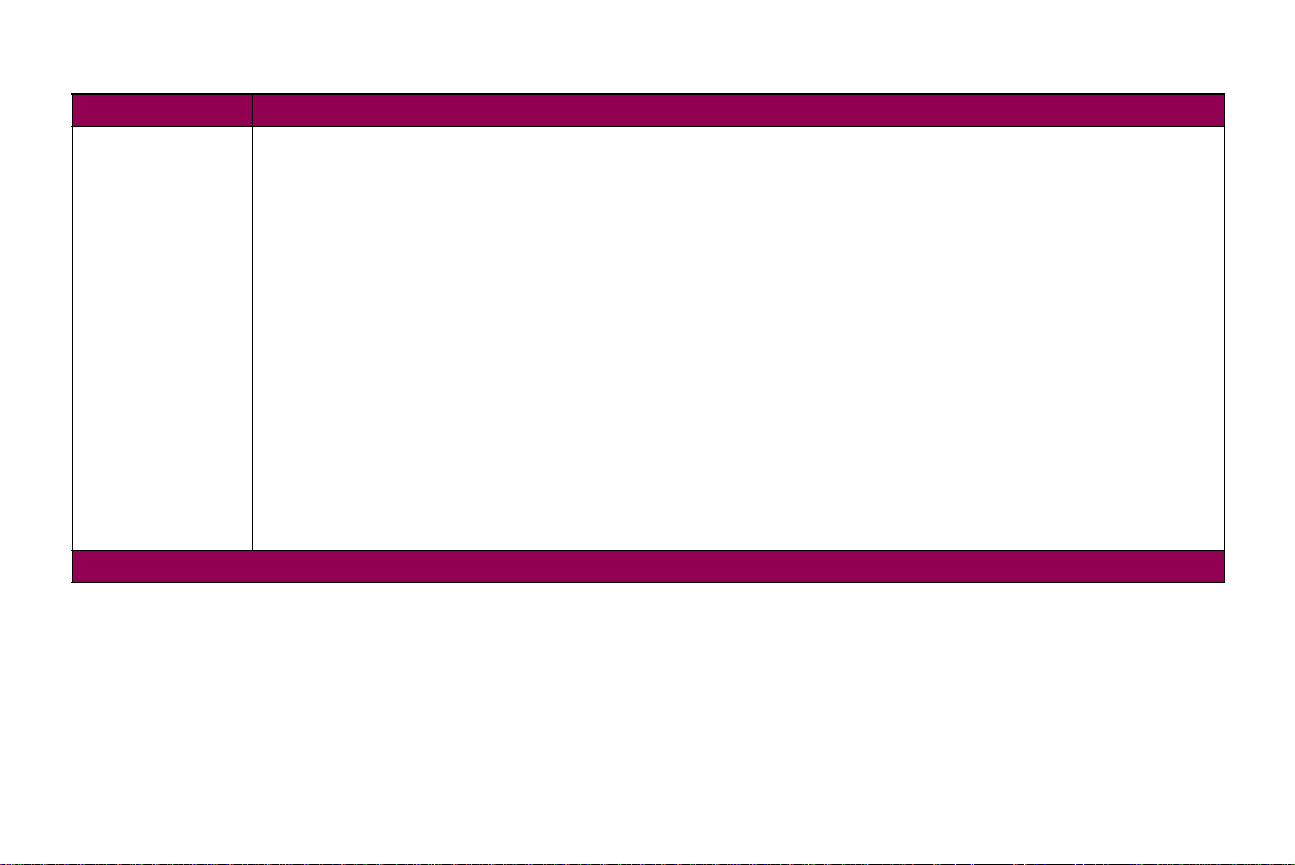
Menu Carta (continua)
Voce di menu Va lor i
CARICAM. CARTA Caric cartoncino
Caric. etichette
Caric carta qual
Caric carta int
Caric. prestamp.
Caric. a colori
Caric. pers. x (dove x rappresenta un nome carta personalizzata da 1 a 6)
I valori delle voci di menu precedenti, disponibili in un menu secondario, sono:
Disabilitato*
Fronte/retro
Questa impostazione permette la stampa su un solo lato su supporti prestampati
Quando questo valore è impostato su Fronte/retro per un tipo di carta associato, il sistema operativo della stampante
rileva che il supporto è stato caricato
automaticamente le pagine bianche quando viene inviato un processo per la stampa su un solo lato su un determinato
tipo di carta. Per ulteriori informazioni sul caricamento dei supporti prestampati (carta intestata), consultare la
l'utente.
Il messaggio CARICAM. CARTA viene visualizzato solo se è installata l'unità fronte/retro. Nel caso sia disponibile un
nome definito dall'utente, tale nome viene visualizzato al posto di Caric. pers. x. Per assegnare nomi ai tipi
personalizzati, utilizzare il programma di utilità MarkVision. Il nome viene troncato a 14 caratteri.
* Impostazione di fabbrica
specificatamente per la stampa fronte/retro
caricati per la stampa fronte/retro
. Ciò permette alla stampante di inserire
.
Guida per
25Pannello operatore e menu
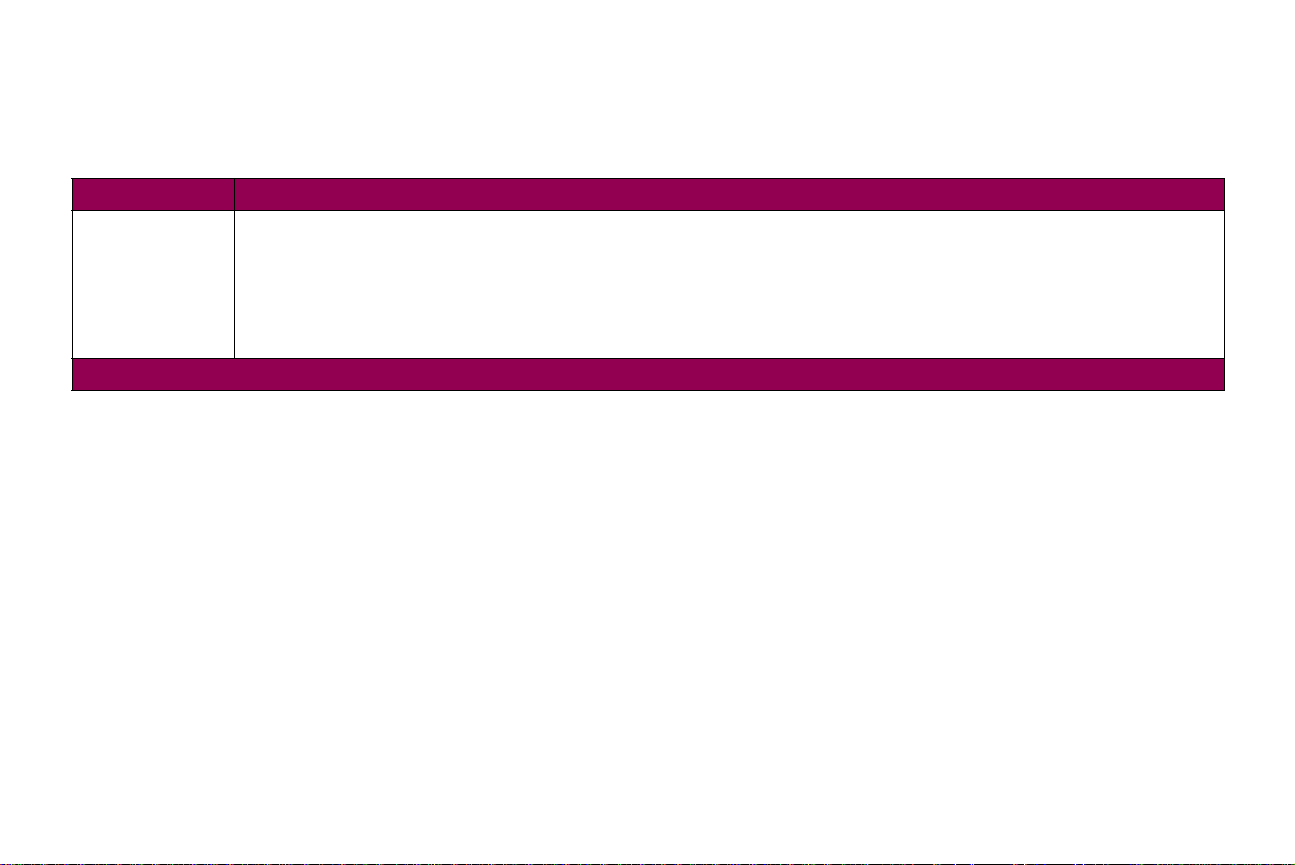
Menu Fascicolaz. Il MENU FASCICOLAZ. consente di specificare le impostazioni relative
Menu Fascicolaz.
Voce di menu Va lor i
Fronte/retro Disabilitato*
* Impostazione di fabbrica
Abilitato
Nota:
Il messaggio
Impostare
per stampare su un solo lato della pagina. È possibile stampare in modalità fronte/retro pagine con formati specifici da
qualsiasi origine carta, ad eccezione dell'alimentatore buste.
Fronte/retro
Fronte/retro
su
alla modalità di uscita dei processi di stampa.
viene visualizzato solo se è installata l'unità fronte/retro.
Abilitato
per stampare su entrambi i lati della pagina. Impostare
Fronte/retro
Disabilitato
su
26Pannello operatore e menu
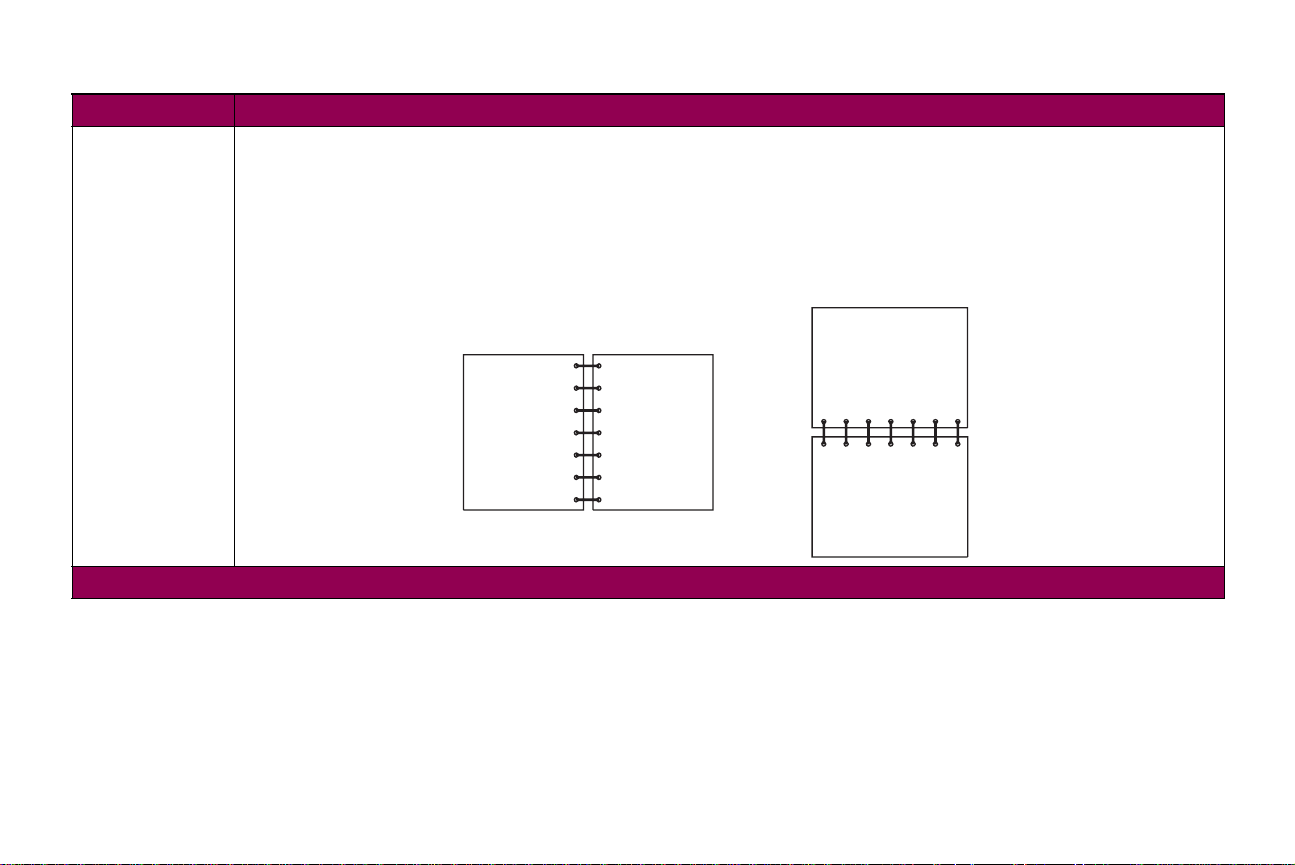
Menu Fascicolaz. (continua)
Voce di menu Va lor i
Rilegatura fr/rt Bordo lungo*
Bordo corto
Nota: Il messaggio Rilegatura fr/rt viene visualizzato solo se è installata l'unità fronte/retro.
Rilegatura fr/rt si riferisce al modo in cui le pagine vengono rilegate e al modo in cui viene orientata la stampa del retro delle
pagine (numeri pari) rispetto al lato frontale (numeri dispari).
Bordo lungo significa che le pagine vengono rilegate seguendo il bordo lungo della pagina (bordo sinistro per
l'orientamento verticale e bordo superiore per quello orizzontale).
* Impostazione di fabbrica
Verticale
Retro del
foglio
Fronte del
foglio
successivo
Retro del
foglio
Fronte del
foglio
successivo
Orizzontale
27Pannello operatore e menu
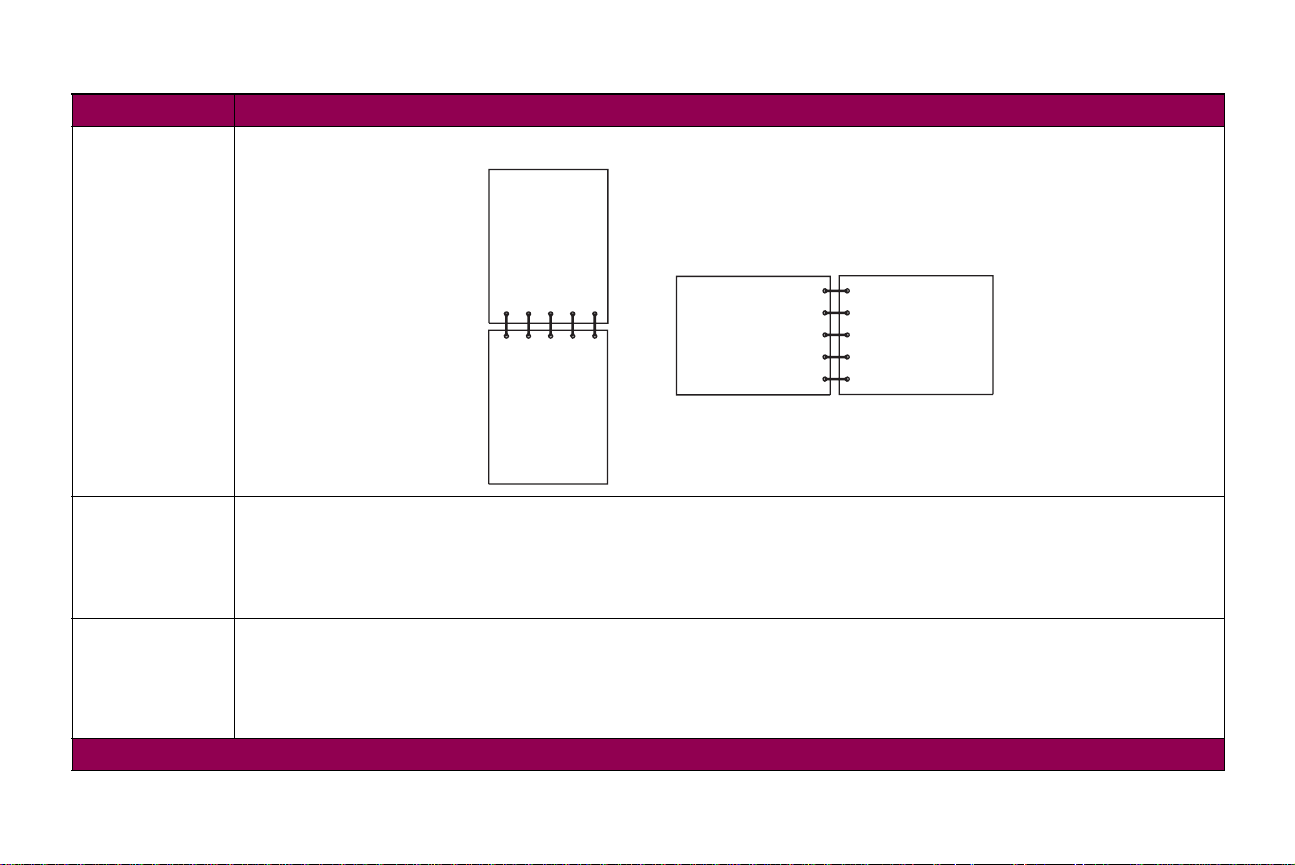
Menu Fascicolaz. (continua)
Retro del
foglio
Fronte del
foglio
successivo
Retro del
foglio
Fronte del
foglio
successivo
Verticale
Orizzontale
Voce di menu Va lor i
Rilegatura fr/rt
(continua)
Copie 1*…999
Pagine bianche Non stampare*
* Impostazione di fabbrica
Bordo corto significa che le pagine vengono rilegate lungo il bordo corto.
L'impostazione Copie consente di determinare il numero di copie da stampare per ogni pagina. La stampante non fascicola
automaticamente le copie. Ad esempio, se si in viano tre pagine alla stampante e Copie è impostata su 2, la sequenza delle
pagine stampate sarà: pagina 1, pagina 1, pagina 2, pagina 2, pagina 3, pagina 3.
Per informazioni sull'uso delle impostazioni di Copie e Fascicolazione, vedere pagina 29.
Stampa
Selezionare Stampa per includere le pagine bianche generate dall'applicazione nel processo di stampa.
Selezionare Non stampare se
stampato.
non
si desidera includere le pagine bianche generate dall'applicazione nel documento
28Pannello operatore e menu
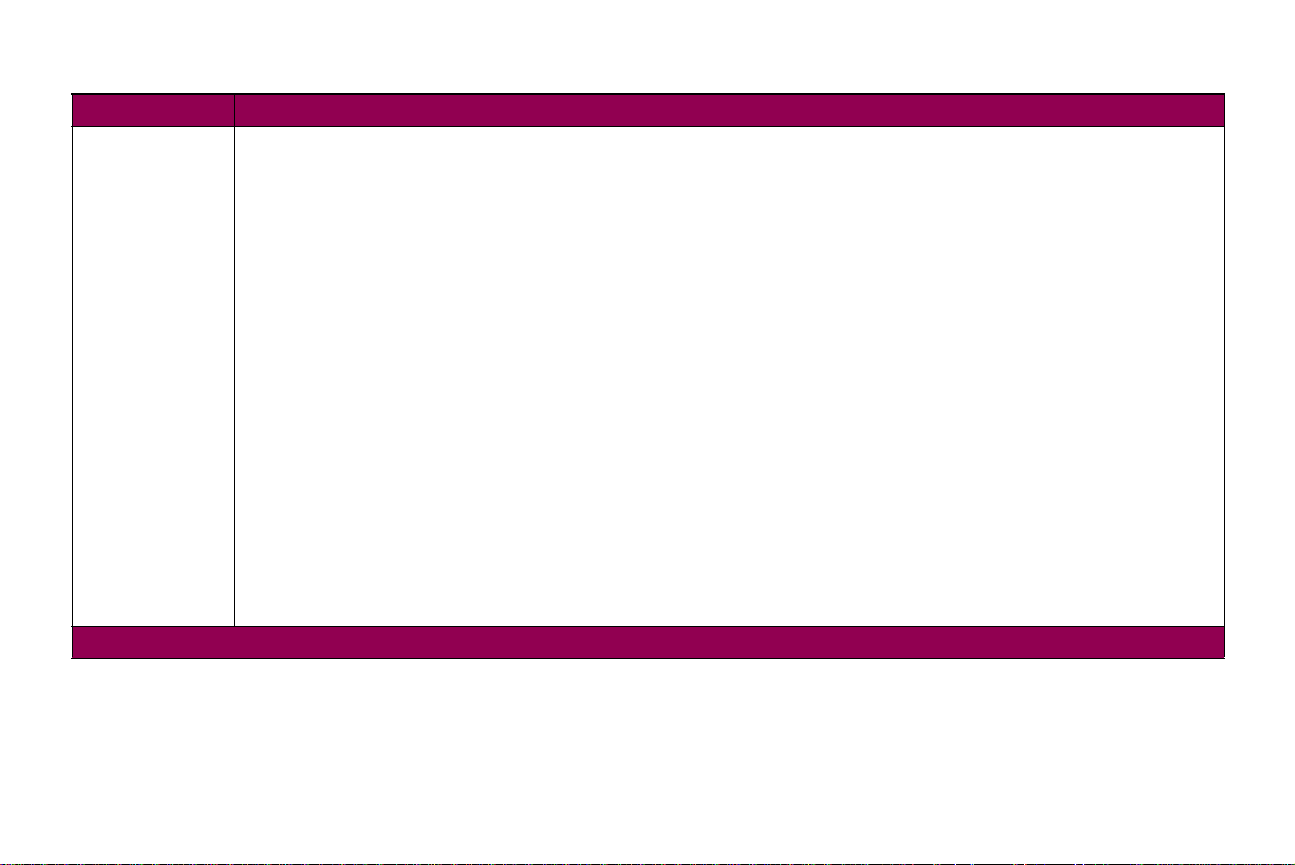
Menu Fascicolaz. (continua)
Voce di menu Va lor i
Fascicolazione Disabilitato*
Abilitato
Se Fascicolazione è impostata su Disabilitato, ogni pagina di un processo viene stampata per il numero di volte
specificato dall'impostazione Copie. Ad esempio, se si inviano tre pagine alla stampante e Copie è impostata su 2, la
sequenza delle pagine stampate sarà: pagina 1, pagina 1, pagina 2, pagina 2, pagina 3, pagina 3.
Se Fascicolazione è impostata su Abilitato, l'intero processo viene stampato per il numero di volte specificato
dall'impostazione Copie. Ad esempio, se si inviano tre pagine alla stampante e Copie è impostata su 2, la sequenza delle
pagine stampate sarà: pagina 1, pagina 2, pagina 3, pagina 1, pagina 2, pagina 3.
Molte applicazioni fascicolano i documenti inviando una stampa del file per ciascuna copia richiesta. Di conseguenza, la
stampante deve elaborare un processo di stampa per ogni copia. Ciò richiede più tempo, in quanto la stampante deve
elaborare le stesse pagine più volte. Con Fascicolazione, la stampante elabora il file una sola volta, lo salva in memoria e
stampa le copie richieste. Ciò riduce il tempo di elaborazione impiegato dalla stampante e dall'applicazione e, quindi, il
tempo totale di stampa.
Per utilizzare correttamente l'opzione Fascicolazione, l'applicazione software deve riconoscere questa funzione per non
inviare più volte il processo alla stampante. L'applicazione utilizzata de v e anche consentire all'utente di specificare il numero
di copie necessario
Fascicolazione può essere selezionata dal pannello operatore o dal driver per stampante. Per ottenere risultati ottimali,
selezionare Fascicola nel driver per stampante e impostare il numero di copie su 1. Nell'applicazione, selezionare
fascicolare
Se il processo è complesso o supera la capacità di memoria della stampante, potrebbe venire visualizzato il messaggio
Mem. insuf. per fascicolare. Premere OK per cancellare il messaggio. La stampante fascicola le pagine ancora presenti
nella memoria. Se si ripristina la stampante, il processo di stampa viene annullato.
* Impostazione di fabbrica
o
di utilizzare l'impostazione predefinita Copie della stampante.
(se l'opzione è disponibile) e il numero di copie desiderato.
Non
29Pannello operatore e menu
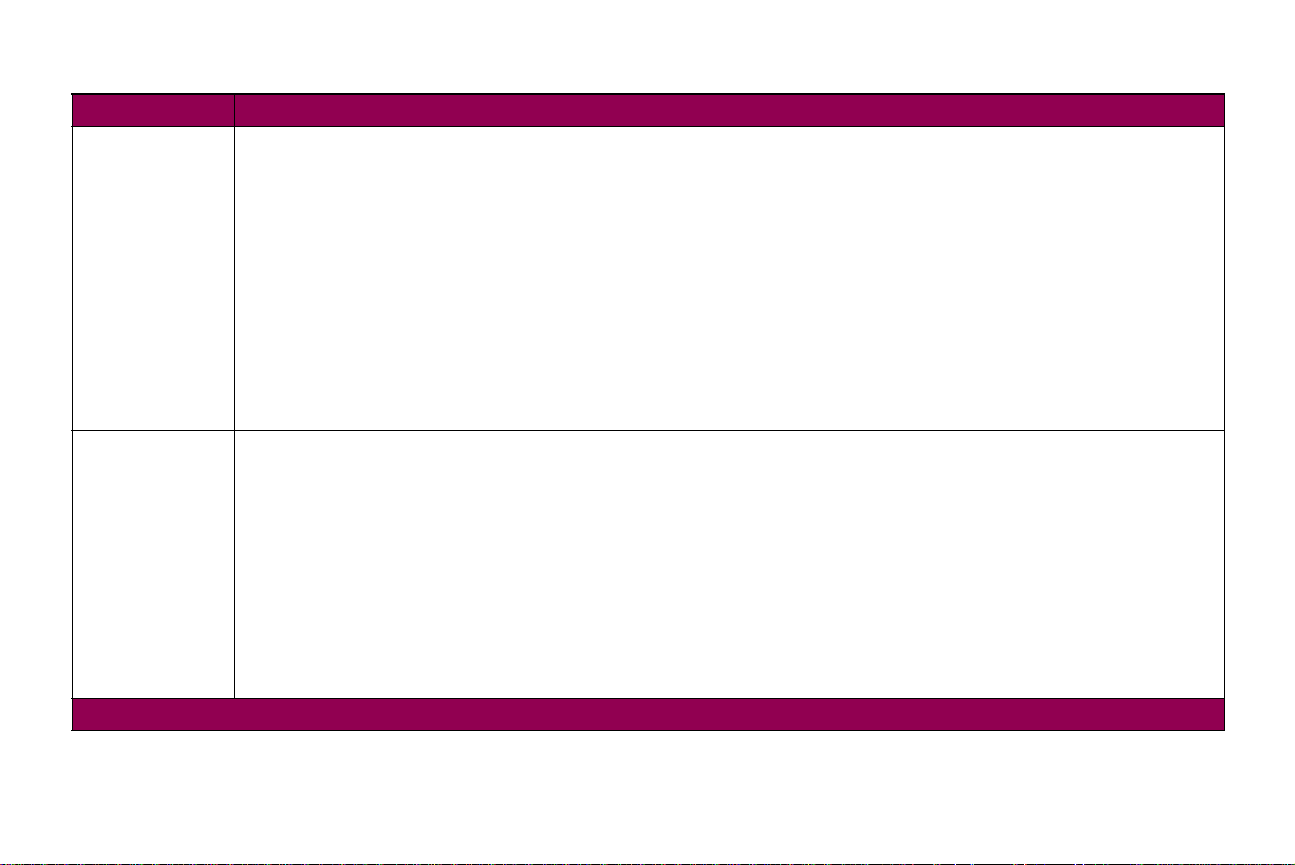
Menu Fascicolaz. (continua)
Voce di menu Va lor i
Fogli separatori Nessuno*
Tra copie
Tra processi
Tra pagine
È possibile stampare dei fogli bianchi di separazione tra i processi, tra più copie di un processo o tra le pagine di un
processo. I fogli separatori vengono prelevati dall'origine specificata nella voce di menu Orig. separatore.
Selezionare Tra copie per separare le copie di più processi. Se Fa scicolazione è impostata su Disabilitato, viene inserita
una pagina bianca tra una serie e l'altra di ciascuna pagina stampata. Se Fascicolazione è impostata su Abilitato, viene
inserita una pagina bianca tra un processo di copia e l'altro.
Selezionare Tra processi per inserire una pagina bianca dopo la stampa di un processo. Ciò può risultare utile quando la
stampante viene utilizzata da più utenti.
Selezionare Tra pagine per inserire una pagina bianca tra le pagine di un processo. Questa funzione risulta utile quando si
stampano lucidi e si desidera ridurre l'accumulo di elettricità statica quando i lucidi fuoriescono nel raccoglitore di uscita.
Orig. separatore Vassoio 1*
Vassoio 2
Vassoio 3
Vassoio 4
Vassoio 5
Alimentatore multiuso
Alimentatore buste
Nota: Vengono visualizzate solo le origini carta installate.
Se si utilizzano fogli separatori, Orig. separatore consente di specificare l'origine carta che li contiene. È possibile
selezionare Alim. multiuso quale origine dei fogli separatori se Conf. al. m.uso è impostata su Cassetto. Se Orig.
separatore è impostata su Alim. multiuso e Conf. al. m.uso su Prima, l'impostazione di Orig. separatore cambia
automaticamente in Vassoio 1. Vedere "Conf. al. m.uso" a pagina 22.
* Impostazione di fabbrica
30Pannello operatore e menu
 Loading...
Loading...