Lexmark OptraImage 242, OptraImage 232 User Manual
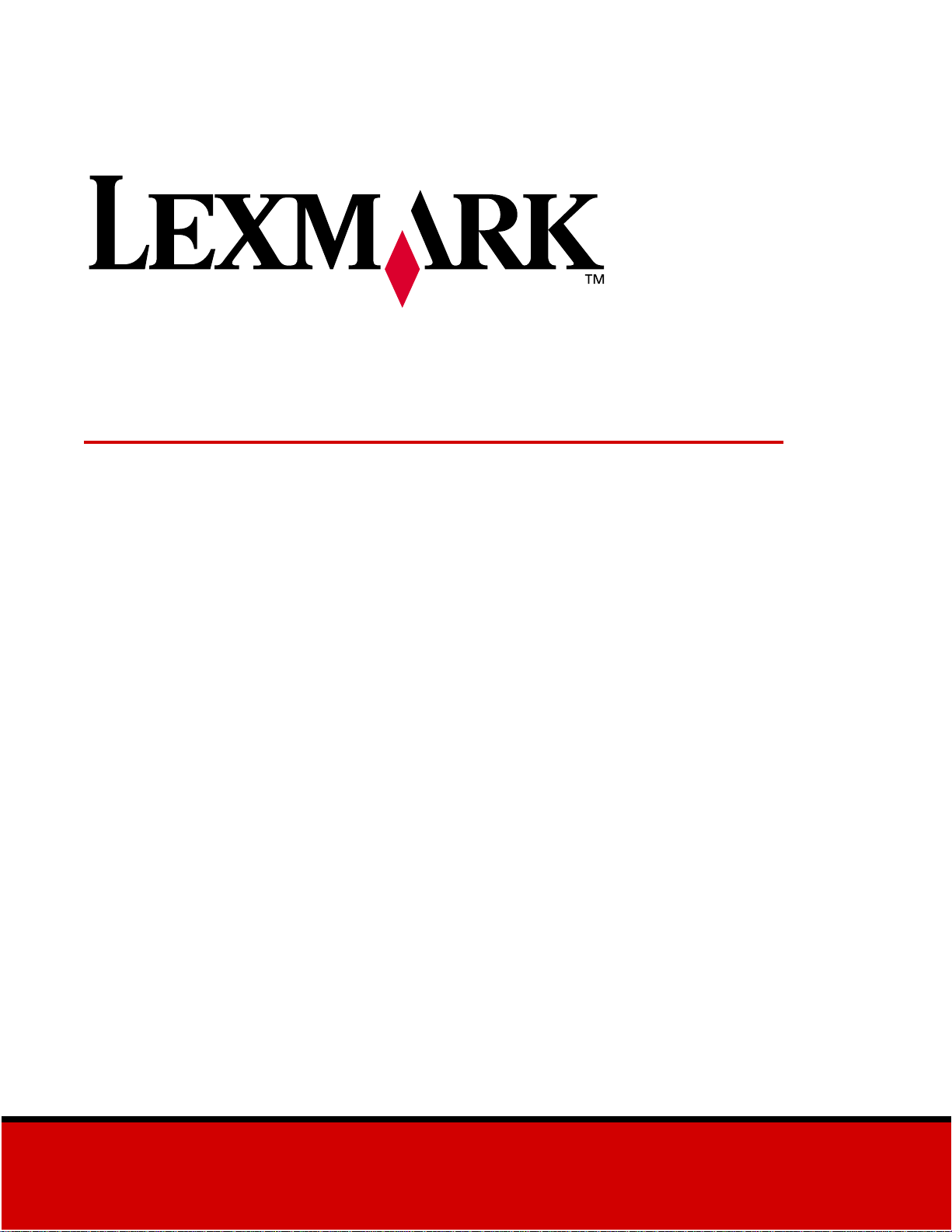
Lexmark OptraImage 242/232
Setup Guide
October 2000
www.lexmark.com
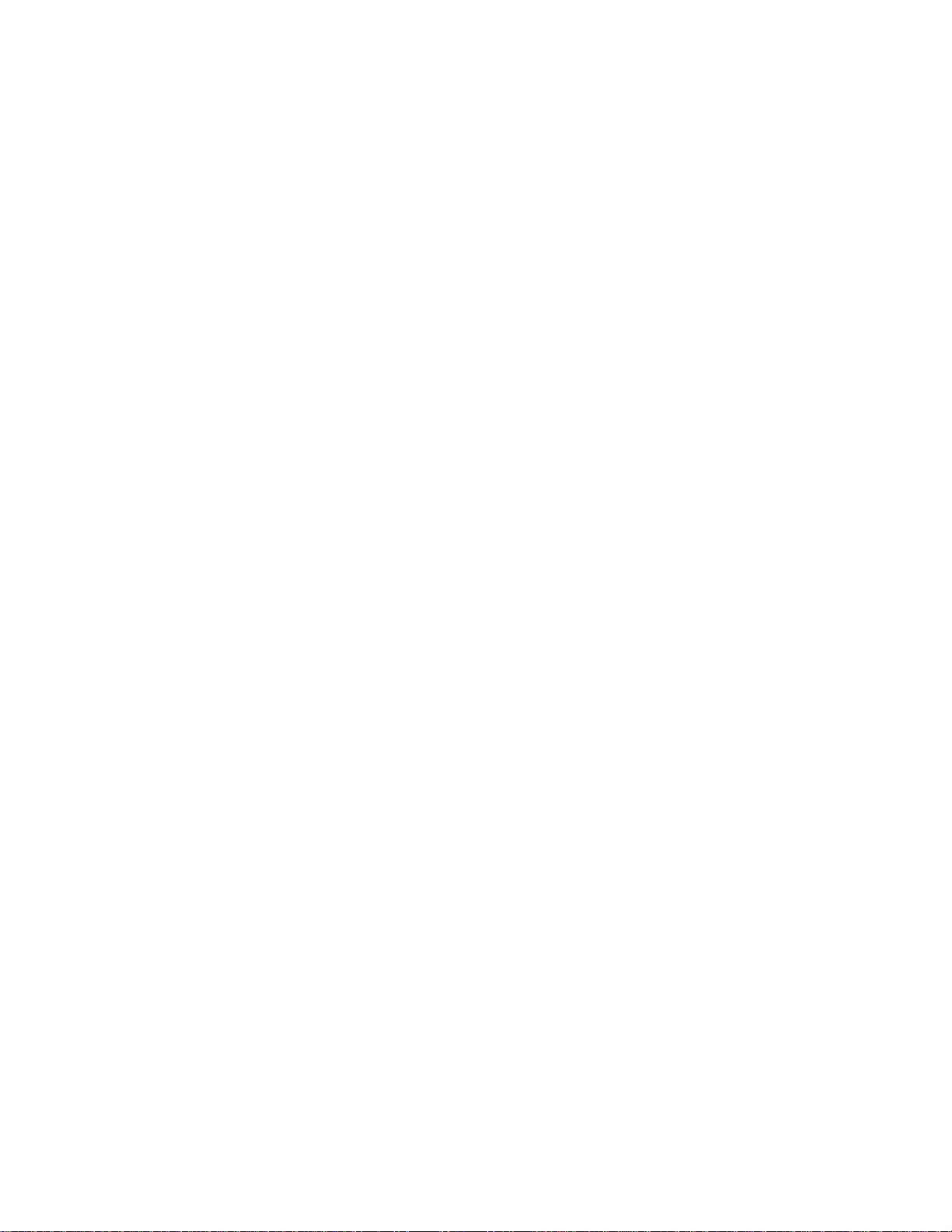
Edition: October 2000
The following paragraph does not apply to any country where such provisions are inconsistent with local law: LEXMARK INTERNATIONAL, INC., PROVIDES
THIS PUBLICATION “AS IS” WITHOUT WARRANTY OF ANY KIND, EITHER EXPRESS OR IMPLIED, INCLUDING, BUT NOT LIMITED TO, THE IMPLIED
WARRANTIES OF MERCHANTABILI TY OR FITNESS FOR A PARTICULAR PURPOSE. Some states do not allow disclaimer of express or implied w arranties in certain
transactions; therefore, this statement may not apply to you.
This publication could include technical inaccuracies or typographical errors. Changes are periodically made to the information herein; these changes will be incorporated
in later editions. Improvements or changes in the products or the programs described may be made at any time.
Comments may be addressed to Lexmark International, Inc., Department F95/032-2, 740 West New Circle Road, Lexington, Kentucky 40550, U. S.A. In the United
Kingdom and Eire, send to Lexmark International Ltd., Marketing and Services Department, Westhorpe House, Westhorpe, Marlow Bucks SL7 3RQ. Lexmark may use or
distribute any of the information you supply in any way it believes appropriate without incurring any obligation to you. You can purchase additional copies of publications
related to this product by calling 1-800-553-9727. In the United Kingdom and Eire, call 0628-481500. In other countries, contact your point of purchase.
References in this publication to products, programs, or services do not imply that the manufacturer intends to make these available in all countries in which it operates.
Any reference to a product, program, or service is not intended to state or imply that only that product, program, or service may be used. Any functionally equivalent
product, program, or service that does not infringe any existing intellectual property right may be used instead. Evaluation and verification of operation in conjunction with
other products, programs, or services, except those ex press ly designated by the manufacturer, are the user’s respon sibility.
Lexmark and Lexmark with diamond design, MarkNet, MarkVision, and Optra are trademarks of Lexmark International, Inc., registered in the United States and/or other
countries. OptraImage and MarkTrack are trademarks of Lexmark International, Inc. PostScript® is a registered trademark of Adobe Systems Incor porated. PostScript
Level 2 or PostScript 3 is Adobe Systems’ designation of a set of printer commands (language) and functions included in its software products. This printer is intended to
be compatible with the Post Sc r ipt Level 2 or PostScript 3 language. This means the printer recognizes PostScript Level 2 or PostScript 3 commands used in various
application programs, and that the printer emulates the functions corresponding to the commands. Other trademarks are the property of their respective owners.
© Copyright 1999, 2000 Lexmark International, Inc.
All rights reserved.
UNITED STATES GOVERNMENT RESTRICTED RIGHTS
This software and documentation are provided with RESTRICTED RIGHTS. Use, duplication or disclosure by the Government is subject to restrictions as set forth in subparagraph (c)(1)(ii) of the Rights in Technical Data and Computer Software clause at DFARS 252.227-7013 and in applicable FAR provisions: Lexmark International, Inc.,
Lexington, KY 40550.
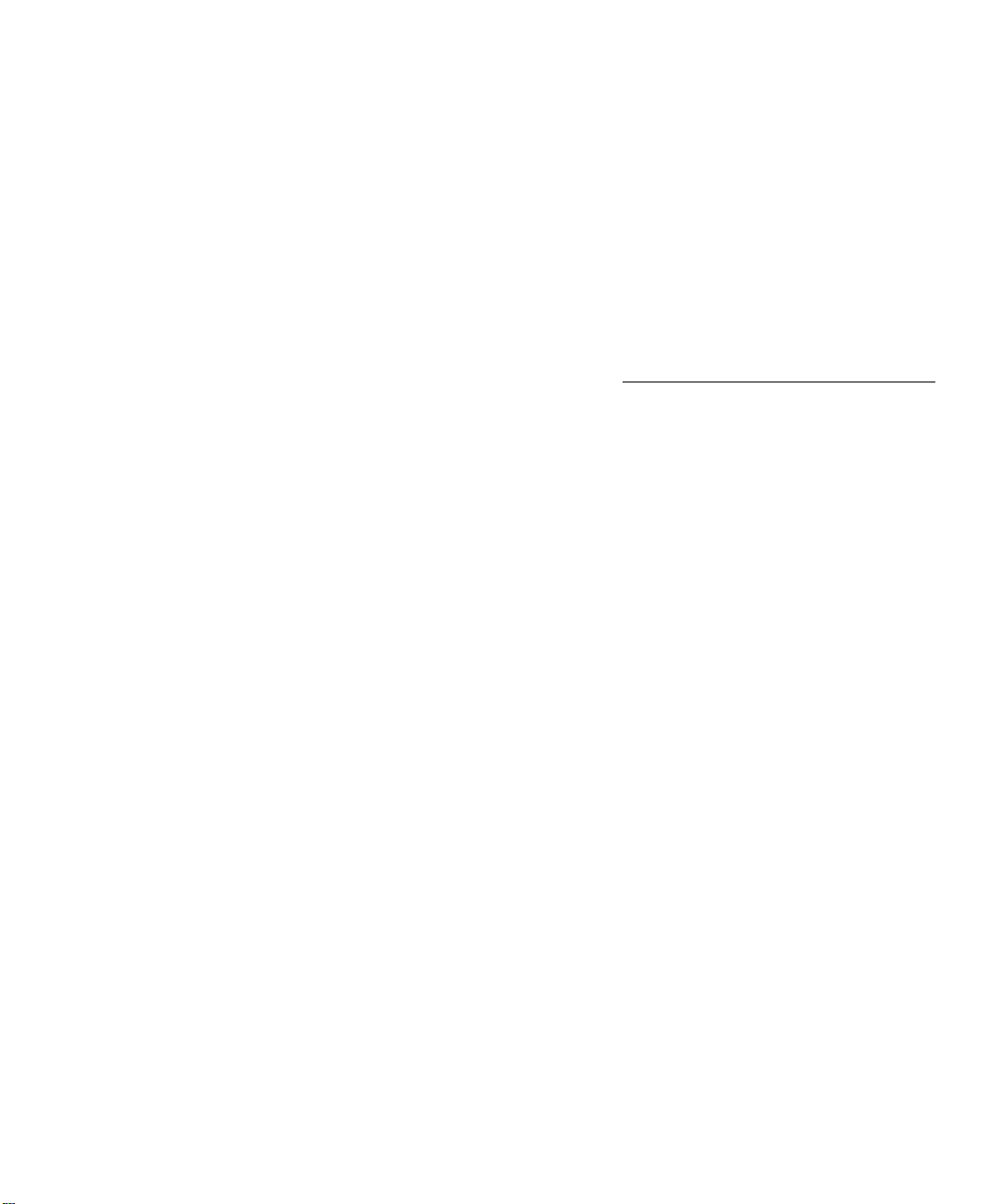
OptraImage
Setup Guide
English
For use with OptraImage 242/232
Safety information - - - - - - - - - - - - - - 4
Set up your printer - - - - - - - - - - - - - - 5
Install the MarkNet print server - - - - - - - - 6
Unlock the scan unit - - - - - - - - - - - - - 7
Install paper feed tray and paper stop- - - - - 8
Attach cables and power cords - - - - - - - - 9
Turn on scan unit and printer - - - - - - - - 12
OptraImage Setup Guide
Assign a netwo r k address - - - - - - - - - 13
Set default copy settings - - - - - - - - - - 15
Set up to send and receive faxes - - - - - - 17
Set up network scanning - - - - - - - - - - 21
Verify the setup - - - - - - - - - - - - - - 24
Distribute OptraImage user instructions - - - 25
Solve setup problems - - - - - - - - - - - 26
Maintain your scanner - - - - - - - - - - - 27
Notices - - - - - - - - - - - - - - - - - - 30
3
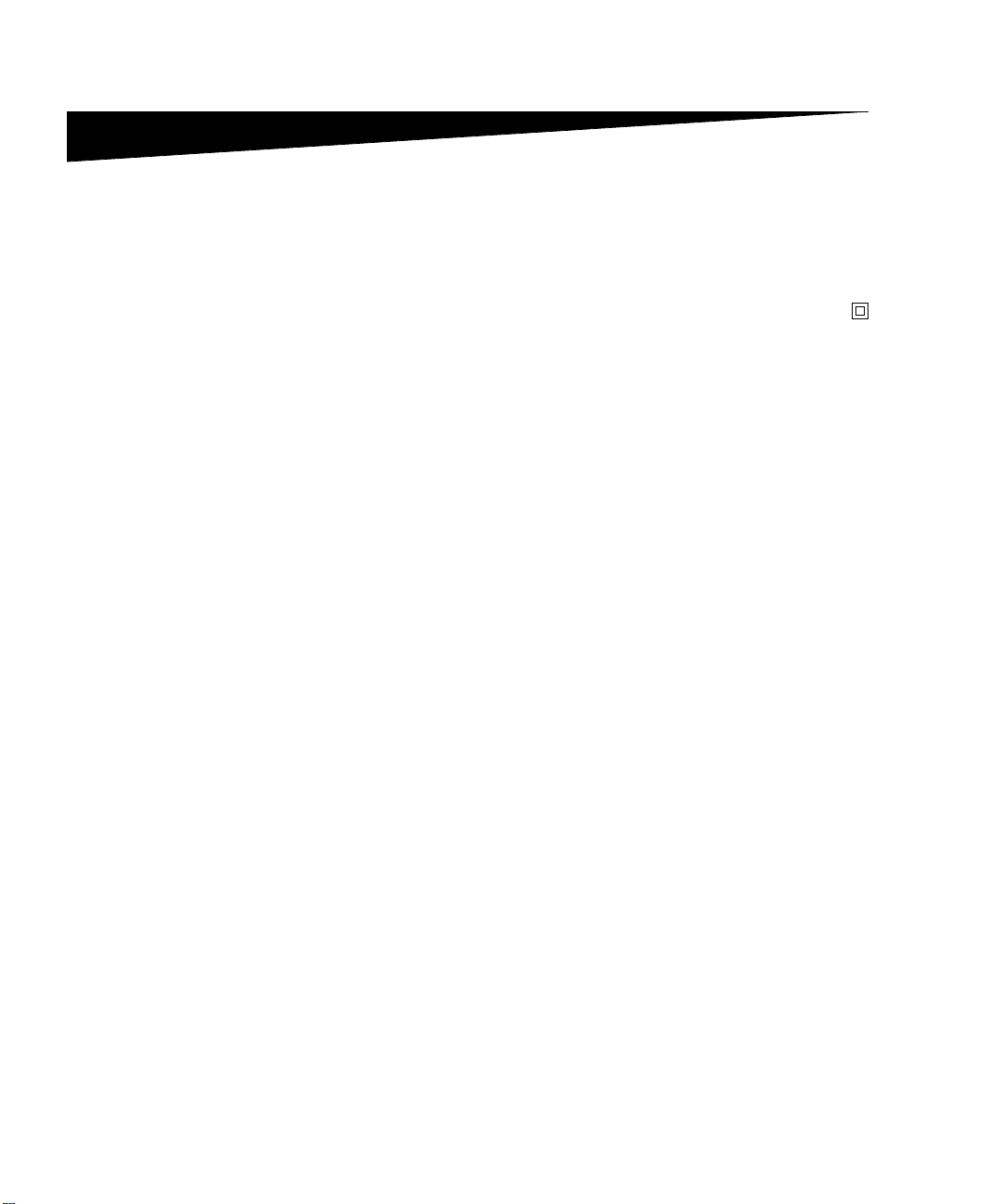
Safety infor mation
General safety
information
Fax and tele phone
safety information
Always follow all safety precautions when installing or using
telephone equipment to reduce the risk of fire, electric shock
and injury to persons, including the following:
• If your product is NOT marked with this symbol , it
MUST be connected to a properly grounded electrical
outlet.
• The power cord must be connected to an electrical outlet
near the product and easily acce ss ible.
• Refer service or repairs, other than those described in the
operating instructions, to a professional service person.
• This product is designed, tested, and approved to meet
strict global safety standards with the use of specific
Lexmark components. The safety features of some parts
may not always be obvious. Le xmark is not responsible for
damages resulting from the use of other replacement
parts.
• When installing the Lexmark MarkNet N2501e print
server containing the fax modem port, follow all safety
precautions of any equipment into which the card is being
installed.
• Do not perform the se tup procedures in this guide during
a lightning storm.
• Never install or use this equipment in wet locations.
• Before attempting to access the printer compartment
where the option card is installed, you m ust remove the
fax phone line cable first from the wall outlet, and then
from the fax modem port of the MarkNet print server.
4
OptraImage Setup Guide
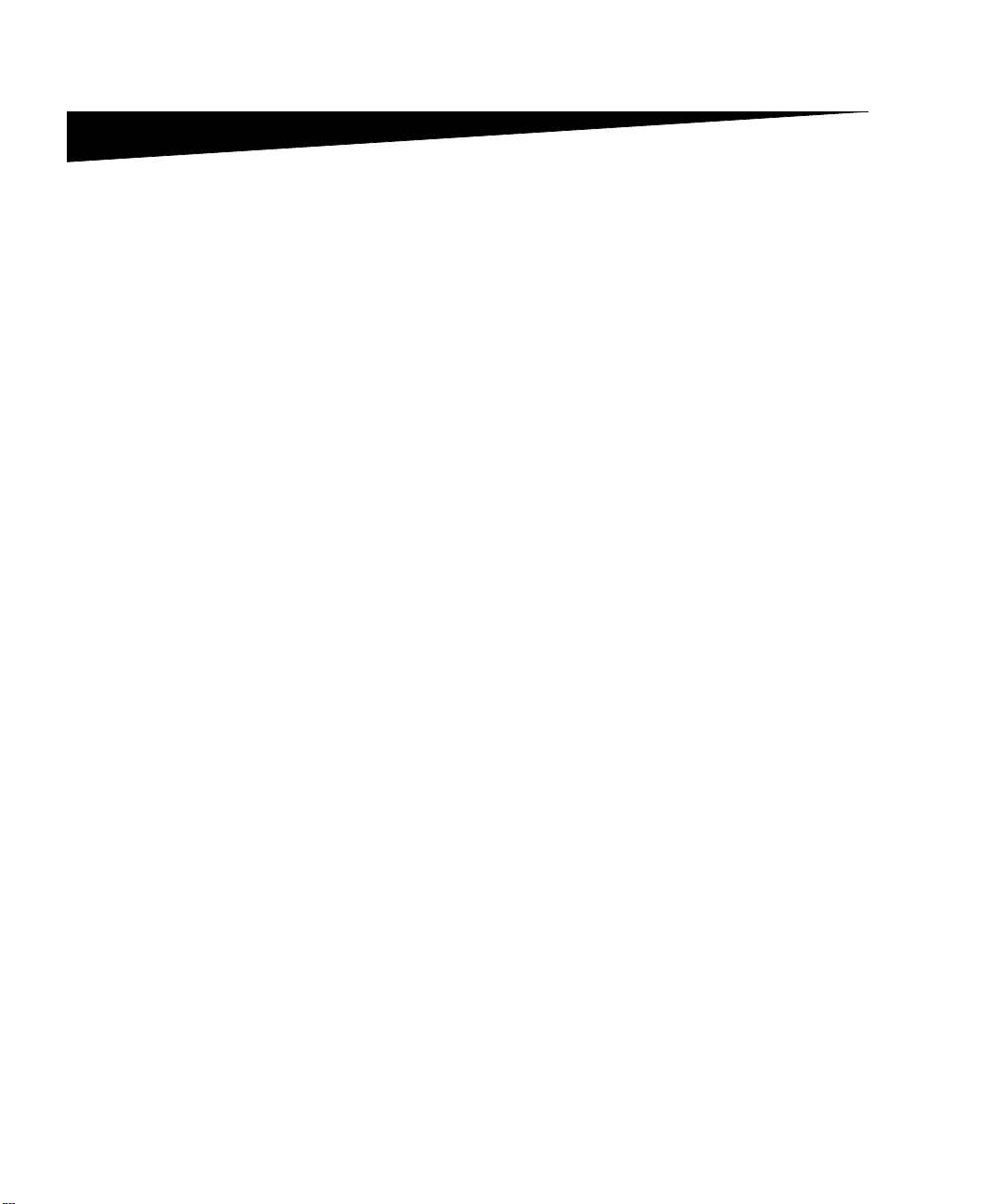
Step 1: Set up your printer
1 Set up the printer according to the instructions in the
documentation shipped with your printer. This includes
setting up all bins and trays, duplex hardware, and any
other options purchased.
You may have received more than one
copy of the Drivers, MarkVision, and
Utilities CD. When installing printer
drivers, make sure you use the latest
version.
If you attach the printer to a network, save your network
setup page to use the information contained on it during
the OptraImage setup.
2 Verify the printer hardware setup by printing the menu
settings page. Instructions for printing this page are
included in your printer setup documentation.
3 Turn the printer power off before continuing with the next
step.
Read the following caution statement.
CAUTION:
Turn All Power Off
Before and during OptraImage setup, unplug all power cords,
fax/phone cables, and network cables from their electrical
outlets. This includes all cords and cables attached to a
workstation, printer, MarkNet print server, scan unit, and any
other peripherals powered from an outlet.
Following setup, all equipment may be plugged into properly
grounded or fax/phone outlets and turned on.
OptraImage Setup Guide
5
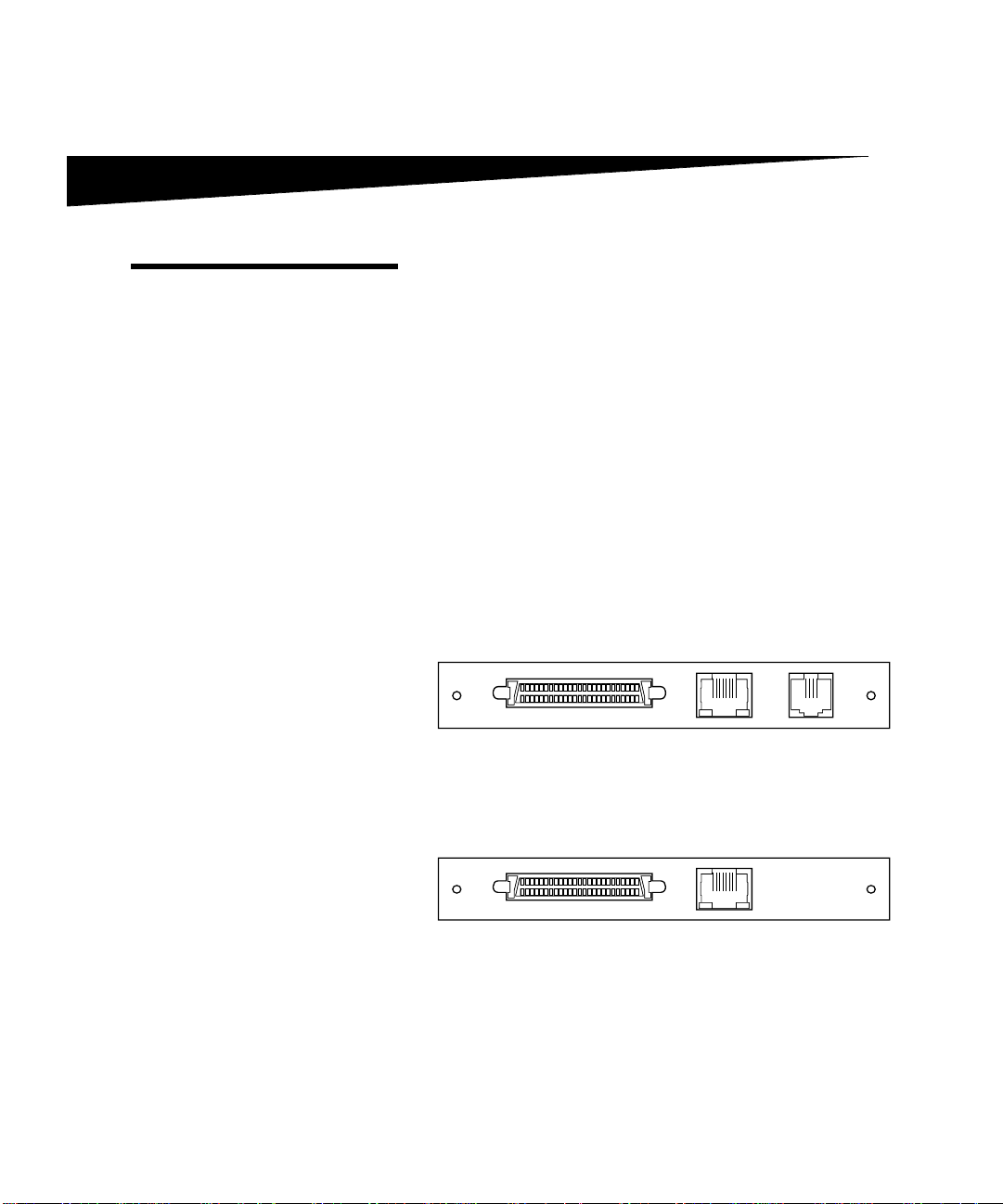
Step 2: Install the MarkNet print
server
CAUTION! Before installing the
MarkNet N2501e print server in your
printer, make sure the fax/phone cable
is not plug ged into the card or the wall
outlet. Make sure your printer is
unplugged.
See “Safety information” on page 4 for
additional caution information.
If your printer shipped with the MarkNet N2501e or N2401e
print server already installed, skip to the next step.
Install the MarkNet N2501e or N2401e print server in an
available optional card slot inside your printer. (MarkNet
internal print servers are sometimes called printer option
cards.)
For detailed instructions about installing your print server,
refer to your printer setup documentation.
MarkNet N2501e print server ports
SCSI port (OptraImage scan
unit attaches here)
Ethernet 10/100
port (uses RJ-45
cable)
Fax Modem
port (uses RJ11 cable)
6
MarkNet 2401e print server ports
SCSI port (OptraImage scan
unit attaches here)
Ethernet 10/100
port (uses RJ-45
cable)
OptraImage Setup Guide
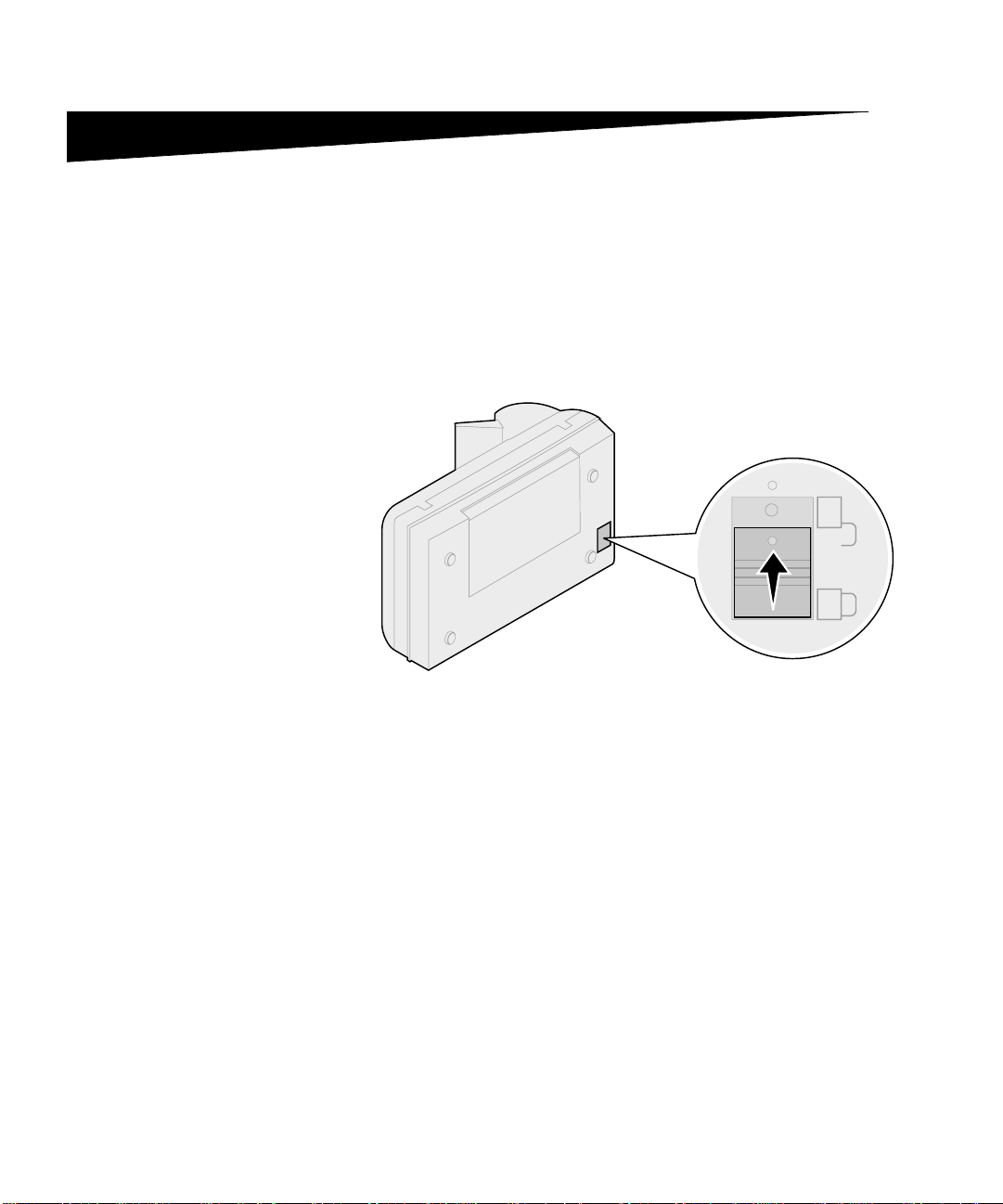
Step 3: Unlock the scan unit
Scan units are locked during shipping to protect the scanning
mechanism from being damaged.
You must unlock the scan unit before you can use it.
1 Locate the lock switch on the bottom of the scan unit.
2 Push the switch up to the unlocked position.
OptraImage Setup Guide
7
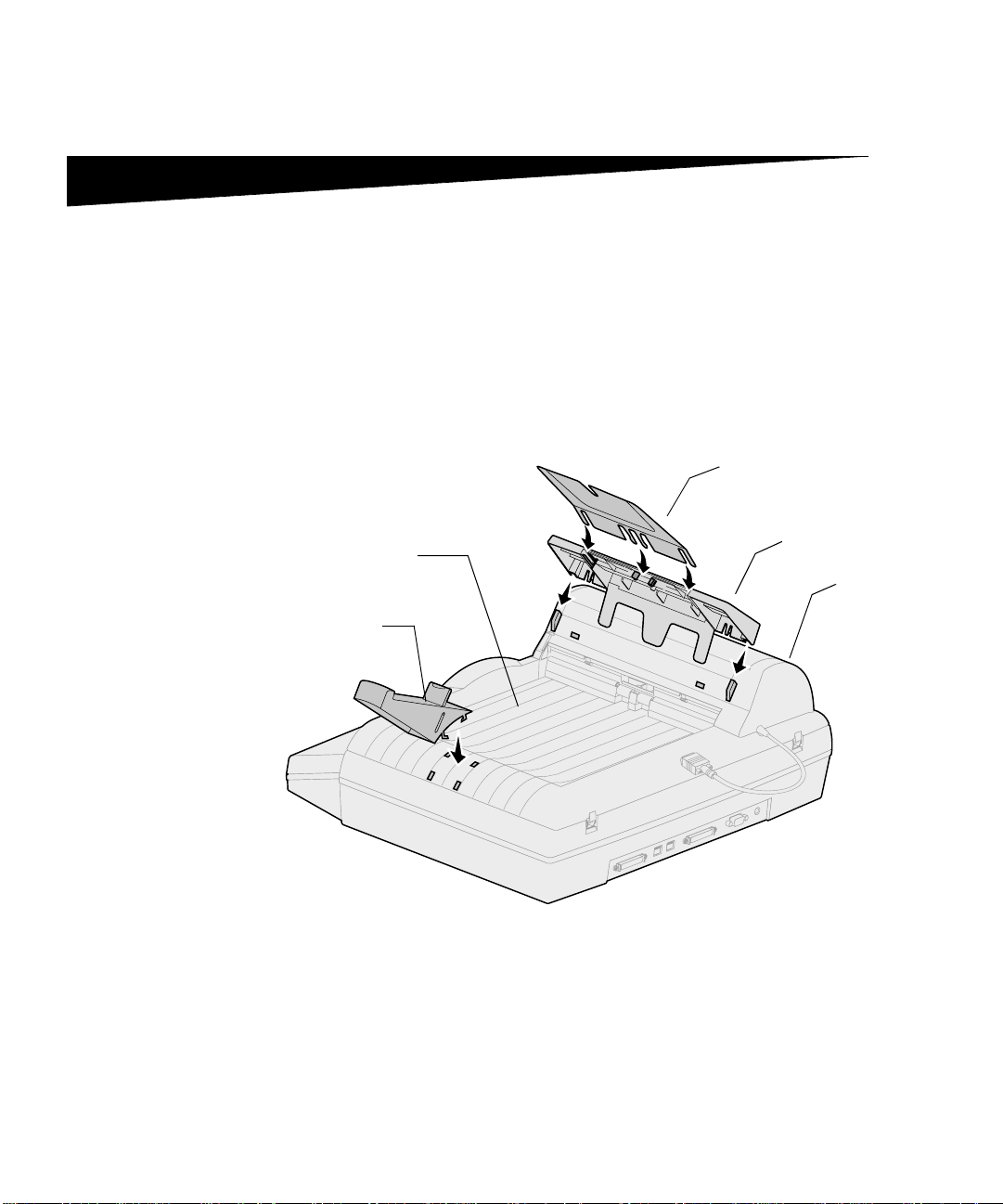
Step 4: Install paper feed tray and
paper stop
1 Connect the paper extension to the paper feed tray.
2 Attach the paper feed tray to the automatic document
feeder.
3 Attach the paper stop to the top cover.
Paper extension
Top cover
Paper stop
Paper feed tray
Automatic
document
feeder
8
OptraImage Setup Guide
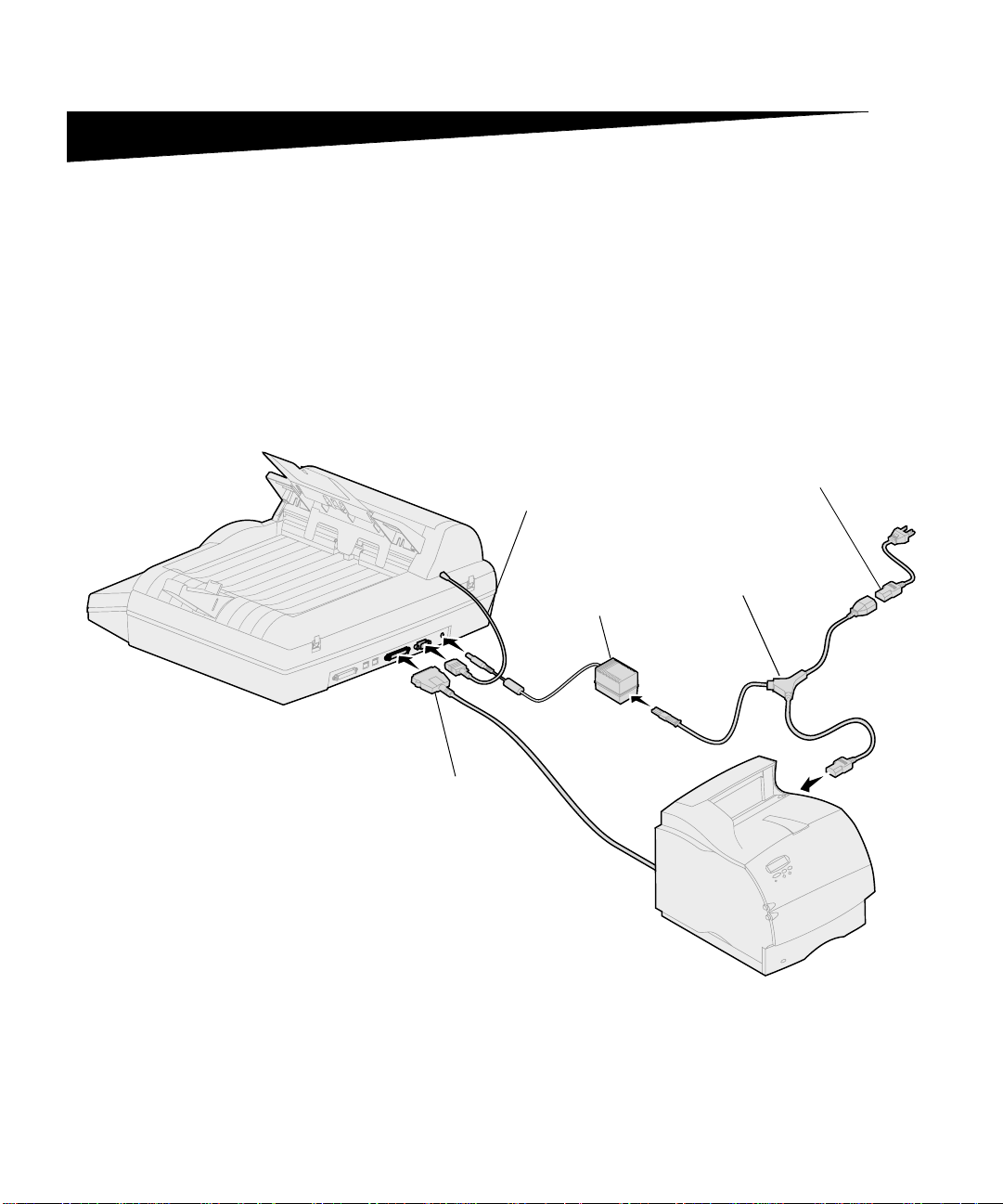
Step 5: Attach cables and po wer cords
Attach all the cables and power cords to the OptraImage
hardware, but
outlets.
It is important to turn the power on in the correct sequence.
See “Turn on scan unit and printer” on page 12 for detailed
information.
do not plug the power cords into electrical
SCSI cable
Automatic document
feeder cable
OptraImage
power adapter
OptraImage
Y line cord
Printer power cord
OptraImage Setup Guide
9
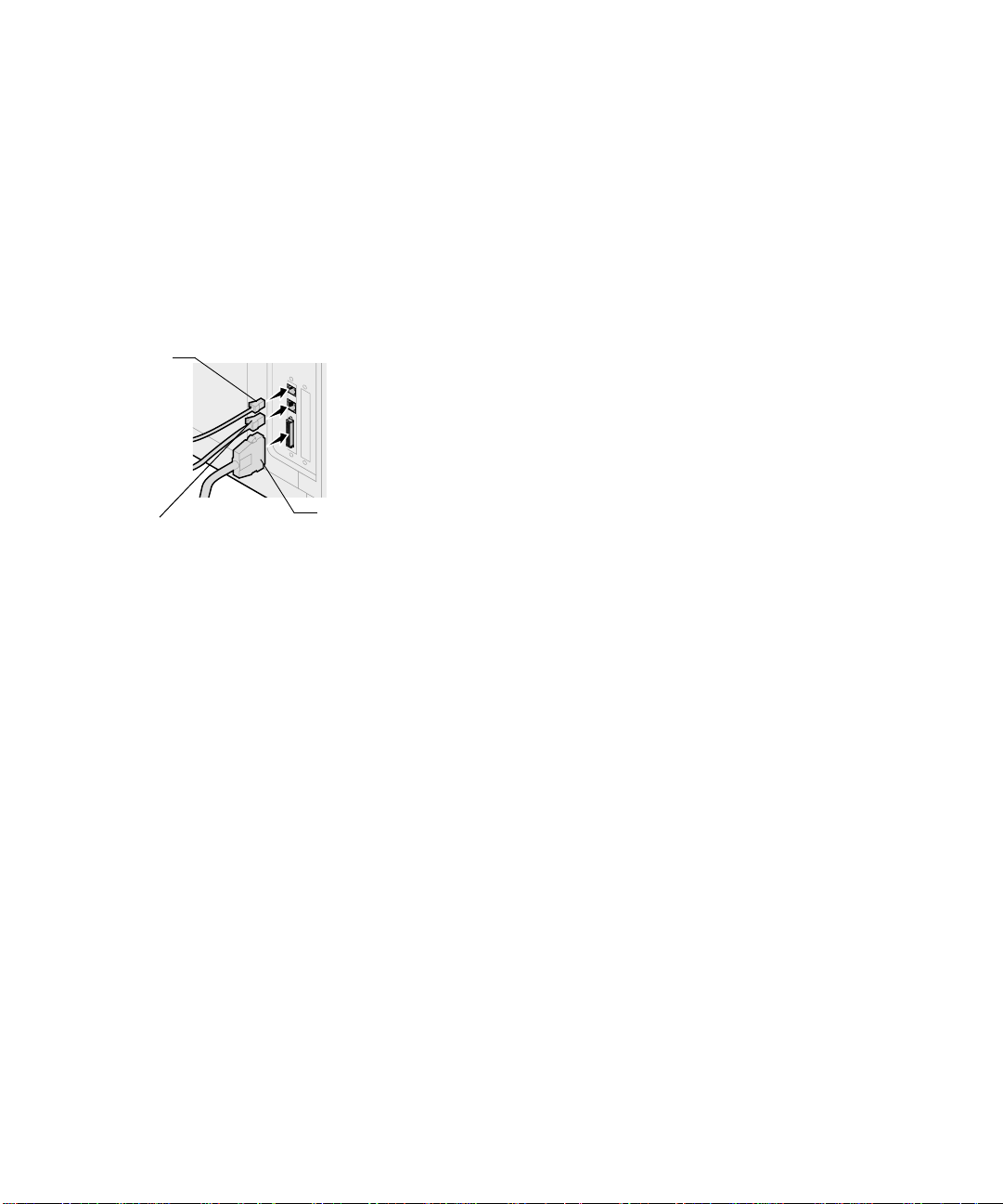
Telephone fax cable
Germany: Use only the German TAE
type F adapter (P/N 14B5123) shipped
with this product because it contains a
billing tone filter. The adapter is
designed only for the F connector of the
German wall outlet. This must be the
only device attached to the NFN wall
receptacle.
Swiss adapter (P/N 14B5109) shipped
with this product because it contains a
billing tone filter.
Tel e pho ne fax
line cable
(RJ-11)
Ethernet
network cable
Switzerland: Use only the
Back of printer
SCSI cable
To send or receive faxes, you must plug the RJ-11 telephone
fax line cable into the fax modem port of the back on the
MarkNet N2501e print server installed in your printer.
If you received a telephone adapter specifically designed for
use in your country, attach the telephone adapter to the
telephone fax line cable.
Do not plug the fax telephone cable
into the outlet yet.
Network cable
If you want to be able to send network print jobs to your
OptraImage printer, plug the Ethernet cable into the Ethernet
network port on the back of the MarkNet print server installed
in your printer.
10
OptraImage Setup Guide
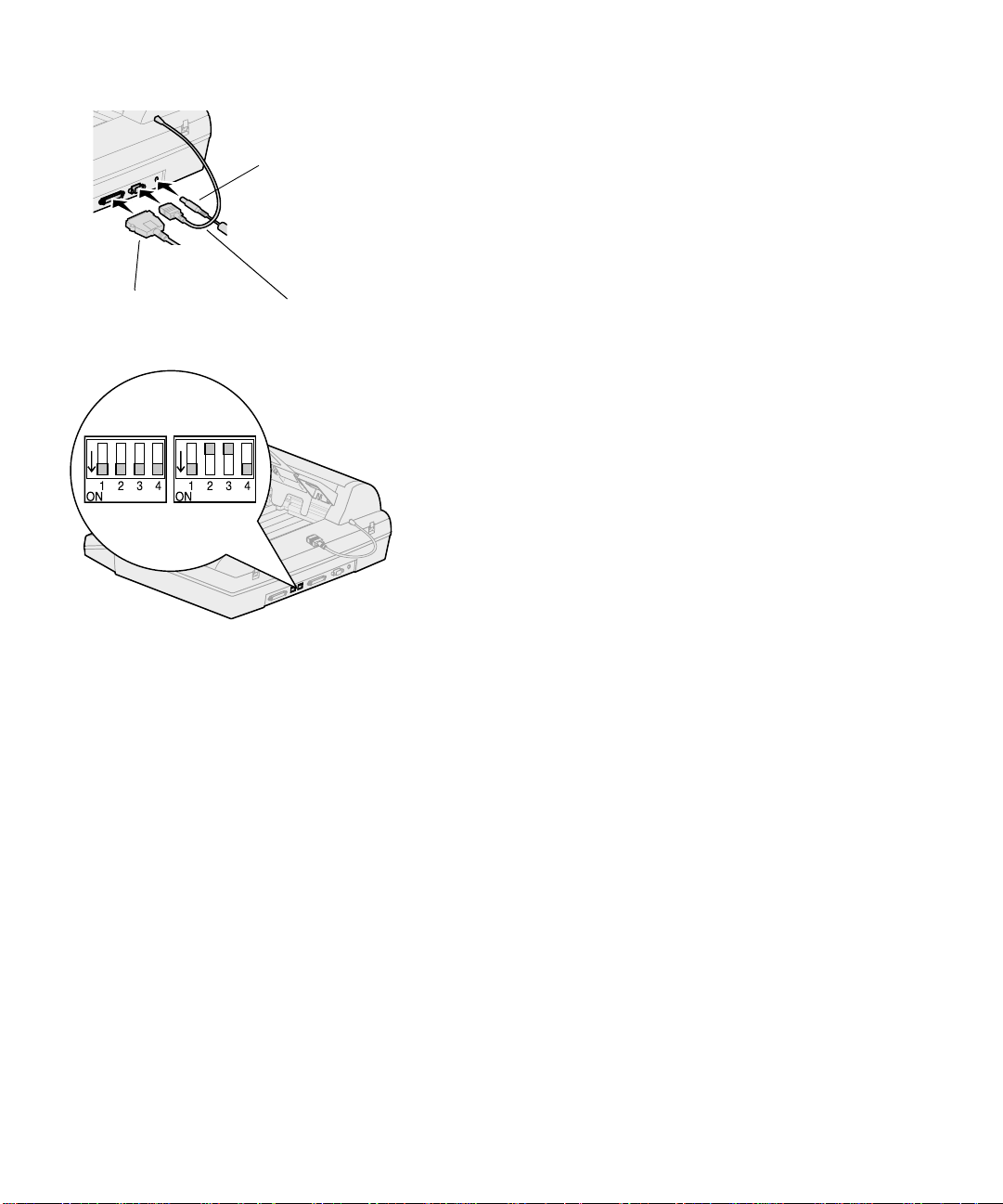
SCSI cable
Correct SCSI
switch settings
Back of scanner
Power adapter cable
Automatic document
feeder cable
Automatic document feeder cable
In order for the automatic document feeder to function, you
must plug the automatic document feeder cable into the
corresponding port on the back of the scan unit.
Power cords
Connect all the power cords to the scan unit and the printer,
but do not turn the power on yet.
SCSI cable
The SCSI cable connects your scan unit and printer to each
Connect the SCSI cable in this step, but do not turn
other.
the power on yet.
Make sure the SCSI switch settings on the back of the scan
unit are in the correct position.
OptraImage Setup Guide
11
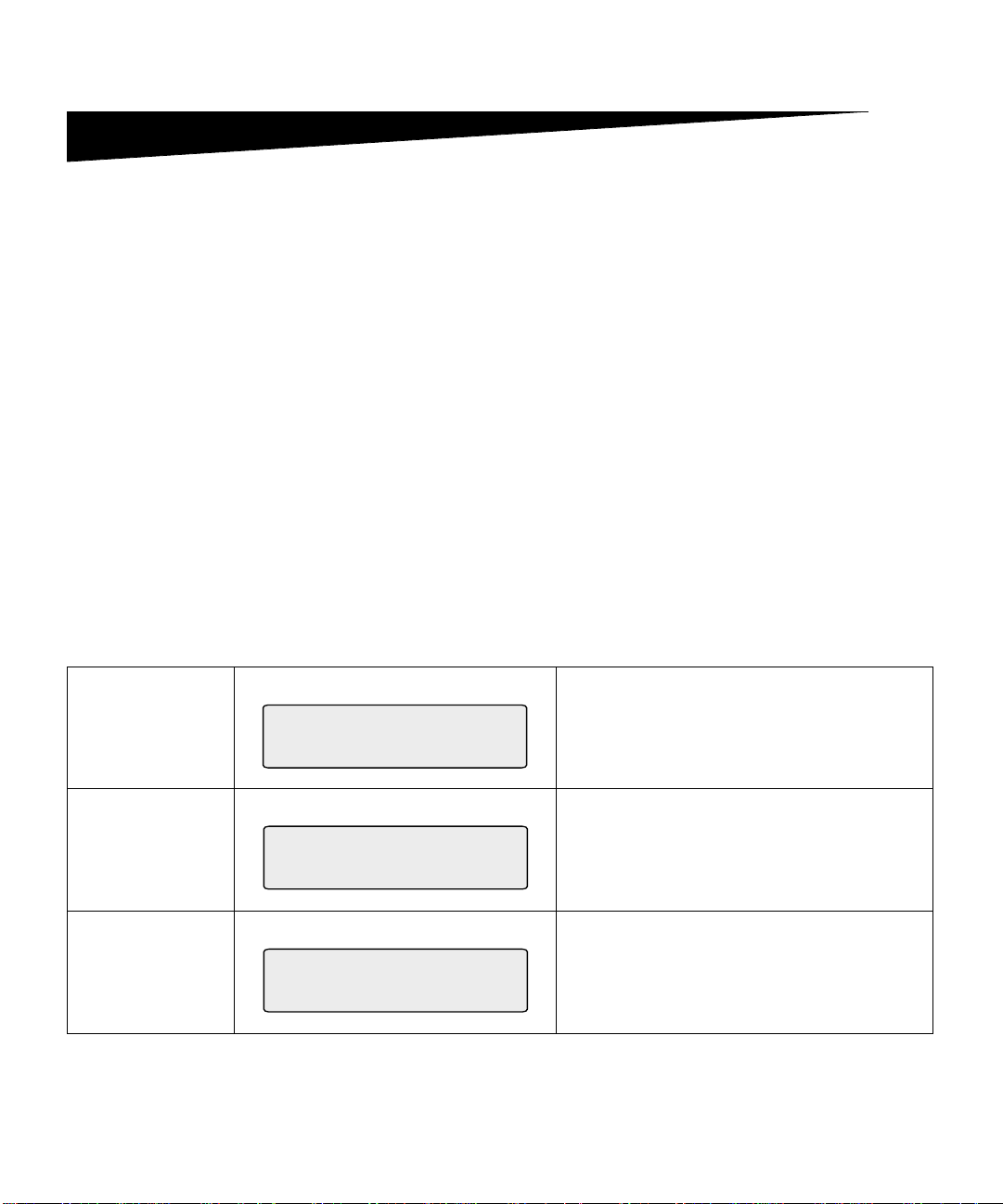
Step 6: Turn on scan unit and printer
First time
setup
Power up
sequence
1 If you are using a MarkNet N2501e, plug the telephone
fax line cable into the phone line outlet.
2 If you disconnected the Ethernet network cable from the
print server in a previous step, reconnect it.
3 Plug in the scan unit power cord. THE SCAN UNIT
AUTOMATICALLY TURNS ON.
4 Plug the printer power cord into a properly grounded
outlet and turn on the printer.
5 If you turned off the power to your computer in a previous
step, turn the power back on.
6 Wait for OptraImage to initialize. When the scan unit
comes on, there is a short wait cycle while the firmware is
initialized. “Please Set Date/Time” displays on the first line
of the OptraImage control panel and “Please Wait...”
displays on the second line.
unplug the scan unit
disappears from the control panel
OptraImage panel: When in itializ a tion is completed , the Please wait
Please Set Date/Time
Please Wait . . .
message disappears. The
prompt indicates that you need to set required fax
information.
until the “Please Wait...” message
Do not turn off the printer or
.
Please Set Date/Time
Restart
Printer panel
12
OptraImage Panel: When you restar t OptraImage, a Please wait
message disp l ays on the second line of th e
control panel. When initialization is completed the
Please Wait . . .
Printer panel: When you first turn on your printer, you may see
24MB of memory required
for Fax. . .
Hardware setup is now complete. You are ready to
configure OptraImage.
OptraImage control panel displays the current
time and date, plus the Read y st at us message.
the message on the left. The Analog Fax option is
disabled unless an upgrade of memory to a total
of at least 24MB is performed.
OptraImage Setup Guide
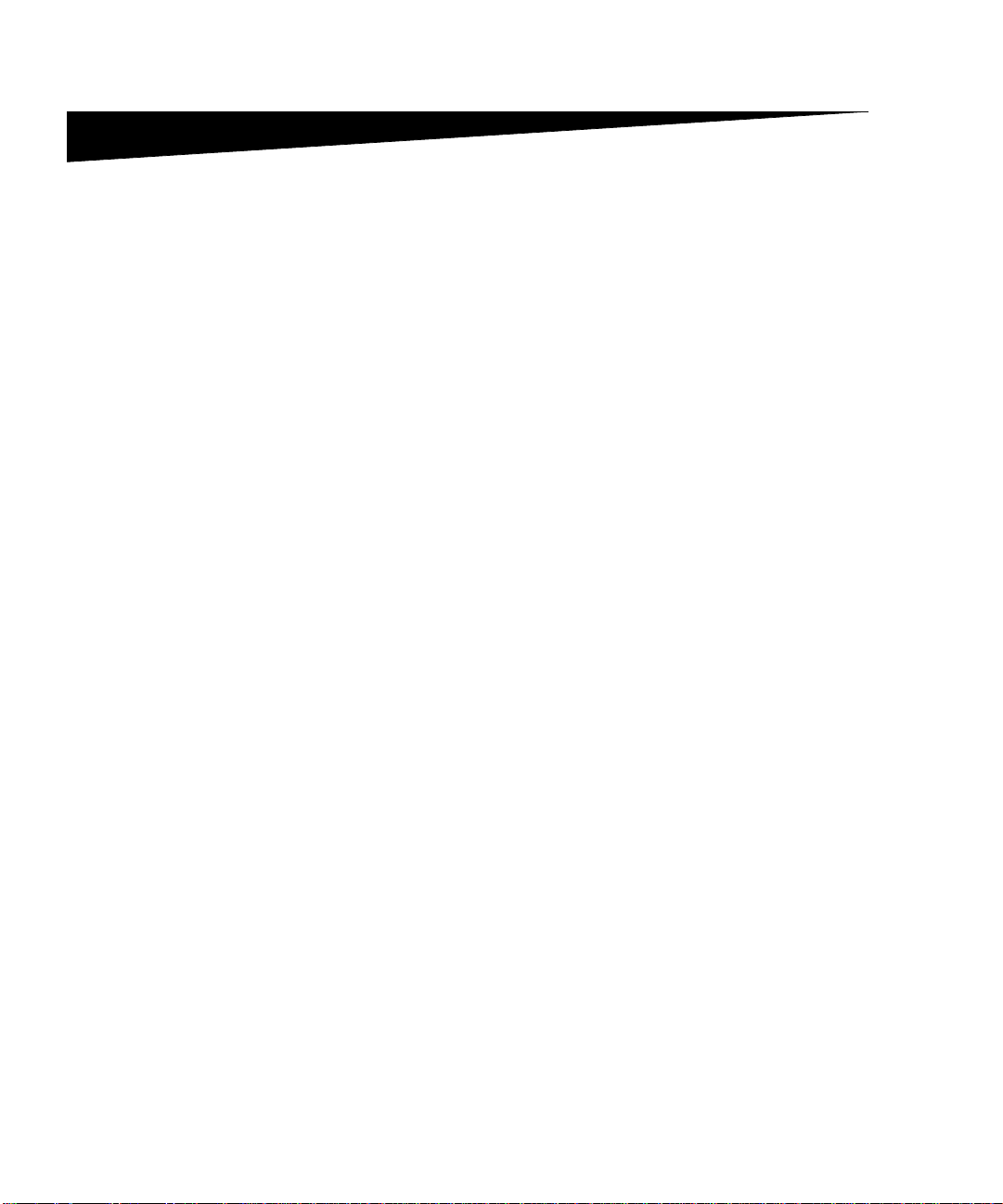
Step 7: Assign a network address
Print a network
setup page
You cannot manually configure network
scanning using the OptraImage control
panel. You must browse to the IP
address of the MarkNet print server and
use the MarkNet resident Web pages.
Some networks take several minutes to
communicate with other devices on the
network. If the network setup page
doesn’t contain the information you think
it should, such as an automatically
assigned IP address, wait a few minutes
and try printing the page again.
Manually assign IP
address information
“X” designates which option card slot in
the printer is being used. For example, if
you install the MarkNet print server in
option slot 2, the printer operator panel
displays: Network Option 2.
For instructions about other ways to set
the IP address such as static ARP and
telnet, RARP and telnet, BOOTP, and
MarkVision™, look on the Drivers,
MarkVision, and Utilities CD. Click View
Documentation and look for the MarkNet
link.
For other network devices to find the OptraImage, you must
assign an IP address, netmask, and gateway to the MarkNet
print server.
If your network is using DHCP, the proper address values
are automatically assigned. Use the printer operator panel to
print a network setup page. Press Network Menu, Network
Option X, Network X Setup, Print, and then Print Setup Page.
Look for the TCP/IP information on your network setup page.
Once you find the address, go to the next step.
If you don’t have DHCP, you must manually assign an IP
address. Manually setting an IP address is generally
performed by a network administrator and can affect other
network settings. Do not attempt to manually assign an
address unless it is appropriate to do so.
Method 1: Printer operator panel
A simple way to set address information inside the MarkNet
print server is to use the printer operator panel. You need to
be standing at the printer to use this method.
1 On the printer operator panel, select Network Menu,
Network Option X, Network X Setup, TCP/IP, and then Set
IP Address. Press Menu> repeatedly until you see the
menu item, and then press Select.
2 When the current IP address is displayed (default is
zeros), use the buttons to change the address. Pressing
Select advances to the next segment in the address.
Pressing Menu> increases the number by one. Pressing
<Menu decreases the number by one.
3 When you finish setting the IP address, press Select
repeatedly until the word SAVED appears briefly
4 Print a new network setup page to verify the information
was entered as you intended.
OptraImage Setup Guide
13
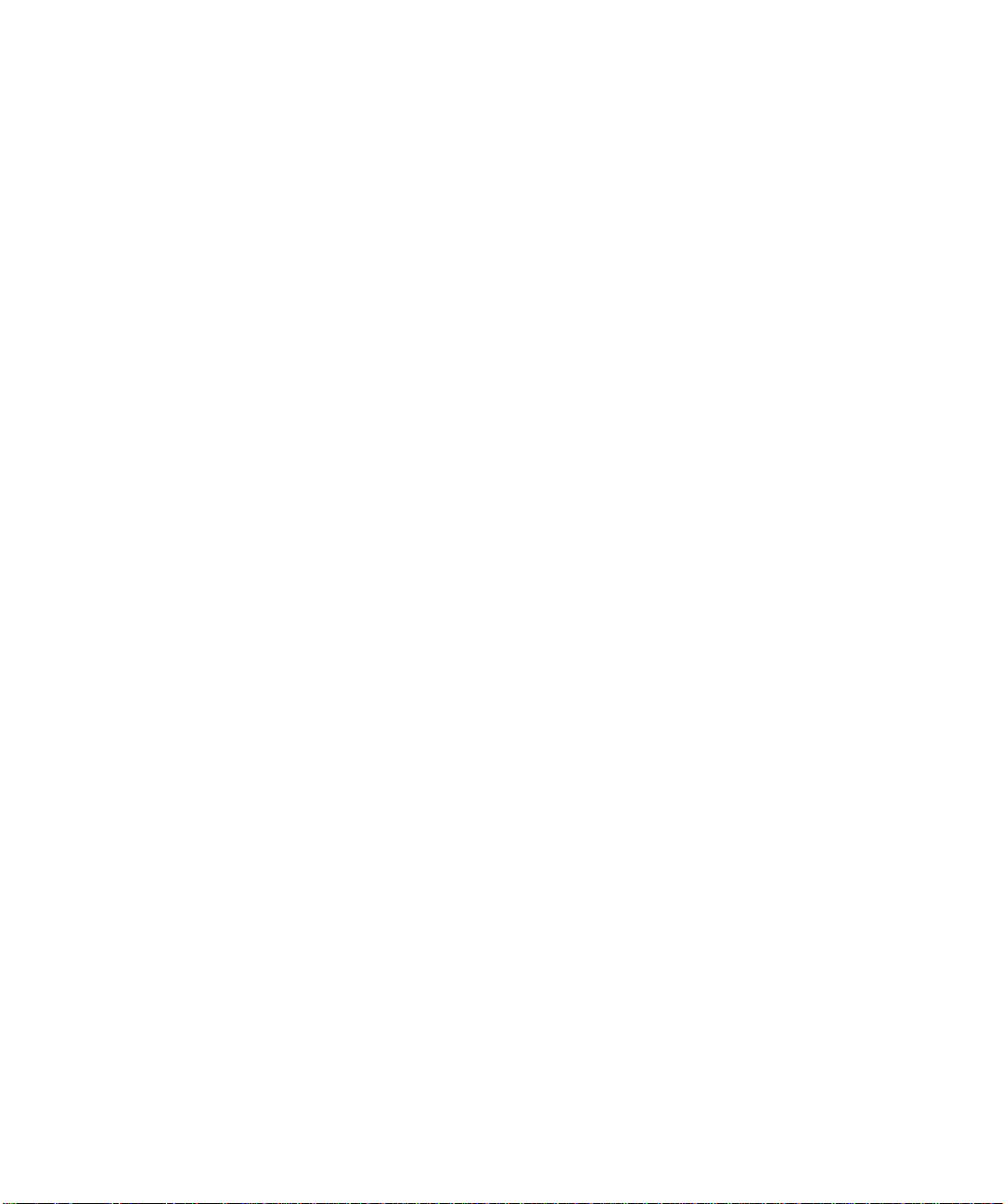
Use either form of UAA
(MSB or canonical).
You can find information about installing,
using, and troubleshooting the utility on
the Drivers, MarkVision, and Utilities CD .
Method 2: Print server TCP/IP setup utility
Use this simple utility to initialize the IP address if your
computer is running Windows 95/98, Windows NT, or
Windows 2000.
You need to know the 12-digit physical address (UAA) of the
print server to use this method. The UAA is listed on the
network setup page. See “Print a network setup page” on
page 13.
To install the utility:
1 Launch the Drivers, MarkVision, and Utilities CD that
shipped with your OptraImage hardware.
2 Do a custom install to add network support.
3 In the list of installable components, select Print Server
TCP/IP Setup Utility.
4 Follow the instructions on your scr een.
14
OptraImage Setup Guide
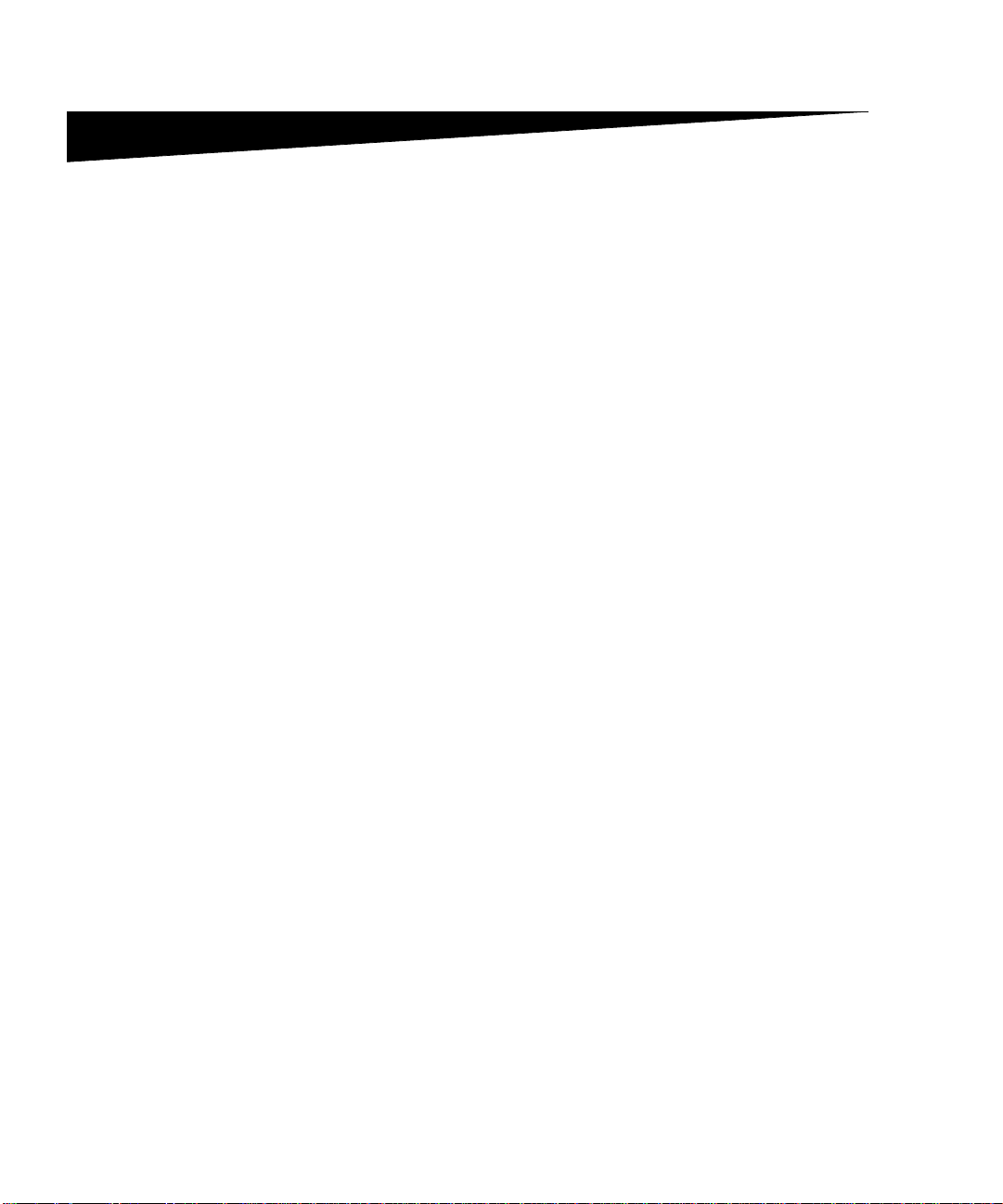
Step 8: Set default copy settings
There are two ways to set the copy default settings for the
OptraImage.
Method 1: Use the OptraImage resident web
page.
1 Type the IP address of the OptraImage in the URL field of
your browser (for example, http://192.168.236.24), and
then press Enter.
2 Click Configuration.
3 Select Copy Setup from the OptraImage menu.
Many of these settings depend on the
type of printer and scanner you have.
The Copy Setup page has the following settings available:
• Content
• Copy Media
• Paper Saver
• n-up frame
• Duplex
• Finishing
• Original Size
• Copy Size
• Scaling
• Default Darkness
• Output bin
• Number of Copies
• Factory Defaults
OptraImage Setup Guide
4 After you select your settings, click Submit.
15
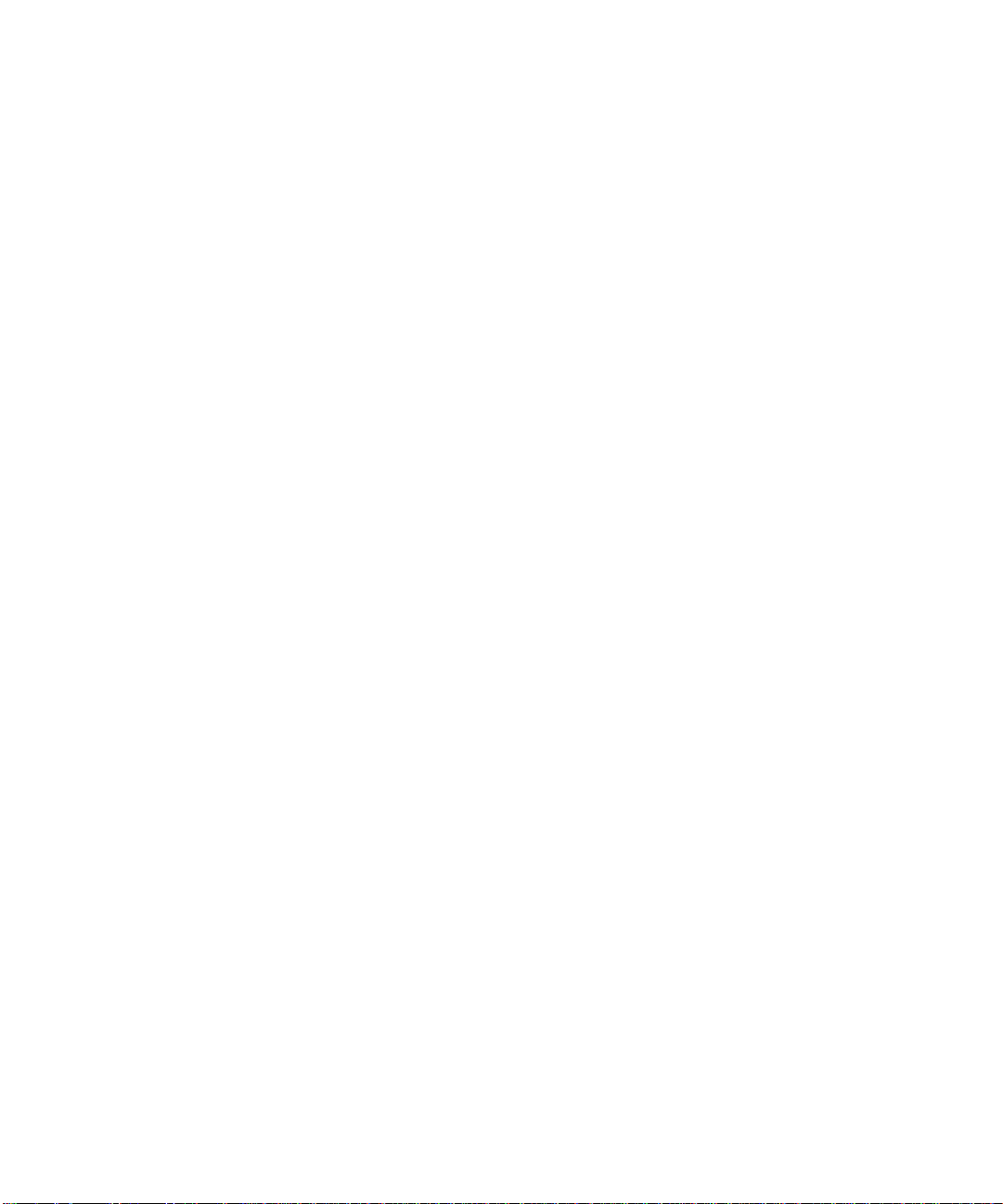
Method 2: Use the OptraImage control panel.
1 From the OptraImage control panel, press buttons
(Content, Copy Media, Duplex, and so on) for the default
options you want.
2 After you make your selections, press Menu> until Copy
menu appears.
3 Press Menu> until Copy menu=Save settings appears,
and press Select t o save.
16
OptraImage Setup Guide
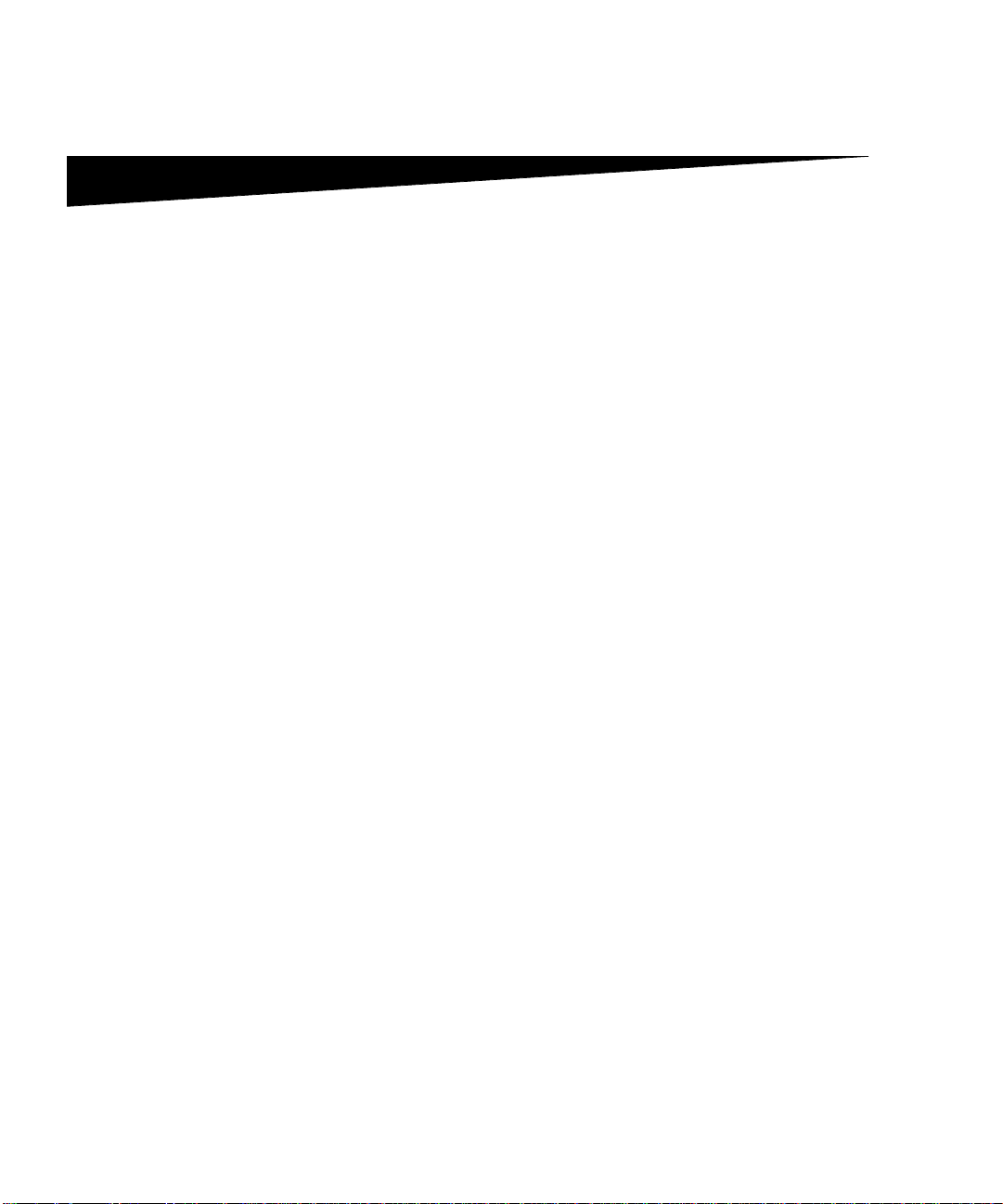
Step 9: Set up to send and receive
faxes
FCC fax
requirements
See “Emission Notices” on page 30 and
“Telecommunications Notices” on
page 31 for more FCC information.
Manual fax
setup
Set up to
send faxes
Configuration is a task usually done by a
network administrator or system support
person. If you are prompted for a
password during the following
instructions, see your primary system
support person for help.
If you are changing fax modes, you must
click Submit before you can access the
configuration page.
During fax setup you must assign some basic information.
The Telephone Consumer Protection Act of 1991 requires all
outgoing faxes to contain the following information in a
margin at the top or bottom of each transmitted page, or on
the first page of the transmission:
• Date and Time (date and time fax is sent)
• Station Name (identification of the business, other entity,
or individual sending the message)
• Station Number (telephone number of the sending fax
machine, business, other entity, or individual)
If you do not have a TCP/IP environment, you must use the
OptraImage control panel to set your basic fax information.
For specific instructions, refer to the online documentation on
the OptraImage CD. Click View Documentation, Use
OptraImage, and search for More Fax Configuration.
After the IP address is set (using any method), use your
browser to set the required fax information.
1 Type the IP address of the OptraImage in the URL field of
your browser (for example, http://192.168.236.24), and
then press Enter.
2 Click Configuration.
3 Under the OptraImage heading, click FAX Setup.
4 Click Configuration.
OptraImage Setup Guide
17
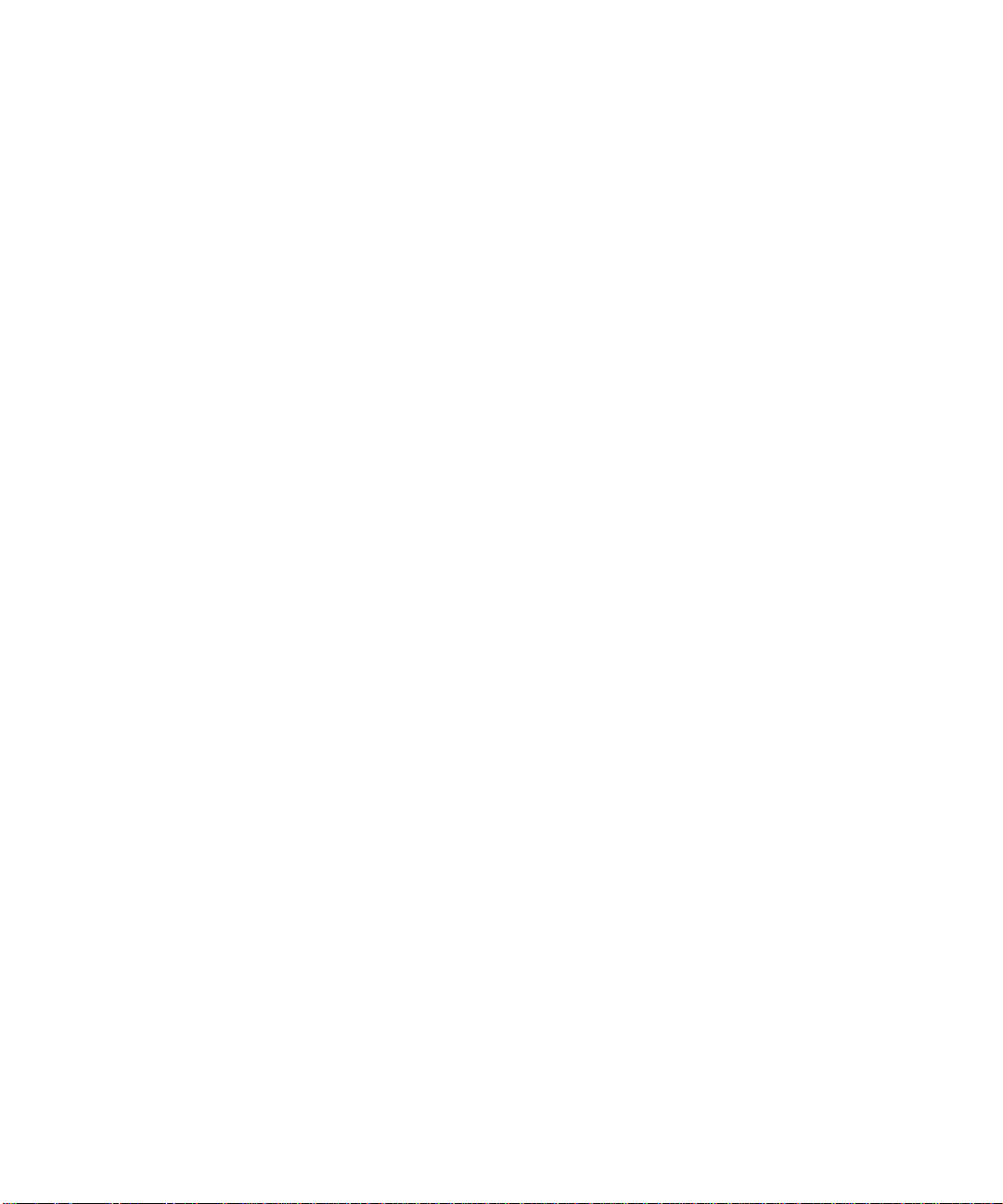
During printer power up, if the MarkNet
print server is configured to use Network
Time Protocol (NTP) time, the current
date and time are provided by the time
server. However, you must set the time
zone to get the correct time.
5 Enter the required FCC information:
• Date and Time (current date and time)
• Station Name (personal name or company name)
• Station Number (fax phone line number)
6 Select the Time Zone, such as Eastern (USA and
Canada, Eastern Standard Time). This sets the required
information.
7 Set or change any additional fax settings you want.
8 After you finish entering the information, click Submit.
Use MarkVision to
set fax information
Installation instructions for installing
MarkVision is in the CD booklet shipped
with the Drivers, MarkVision, and Utilities
CD.
Set up to
receive faxes
The available printer output bin choices
are determined by what your printer
supports. For information about what
your printer supports, refer to your
printer documentation.
If you are changing fax modes, you must
click Submit before you can access the
configuration page.
For a complete list of receive fax options,
refer to the online documentation on the
OptraImage CD. Click View
Documentation, Use OptraImage, and
search for Solve Fax Problems.
MarkVision is a printer management utility on the Drivers,
MarkVision, and Utilities CD.
After installing MarkVision, you can do an IP search to find
the OptraImage printer containing the MarkNet N2501e or
N2401e print server and go to the Fax tab to set the required
information. Click Configure, TCP/IP, and launch the TCP/IP
address manager.
Follow the instructions on the screen, and then save your
settings before closing MarkVision.
You can configure OptraImage to route faxes received
through the fax modem port on the MarkNet N2501e to an
output bin on your printer.
To set the fax receive options:
1 Type the IP address of the OptraImage in the URL field of
your browser, and then press Enter.
2 Click Configuration.
3 Under the OptraImage heading, click FAX Setup.
4 Click Configuration.
5 Set your options for Fax storage, Output bin, Rings to
Answer, and so on.
6 When you have finished, click Submit.
18
OptraImage Setup Guide
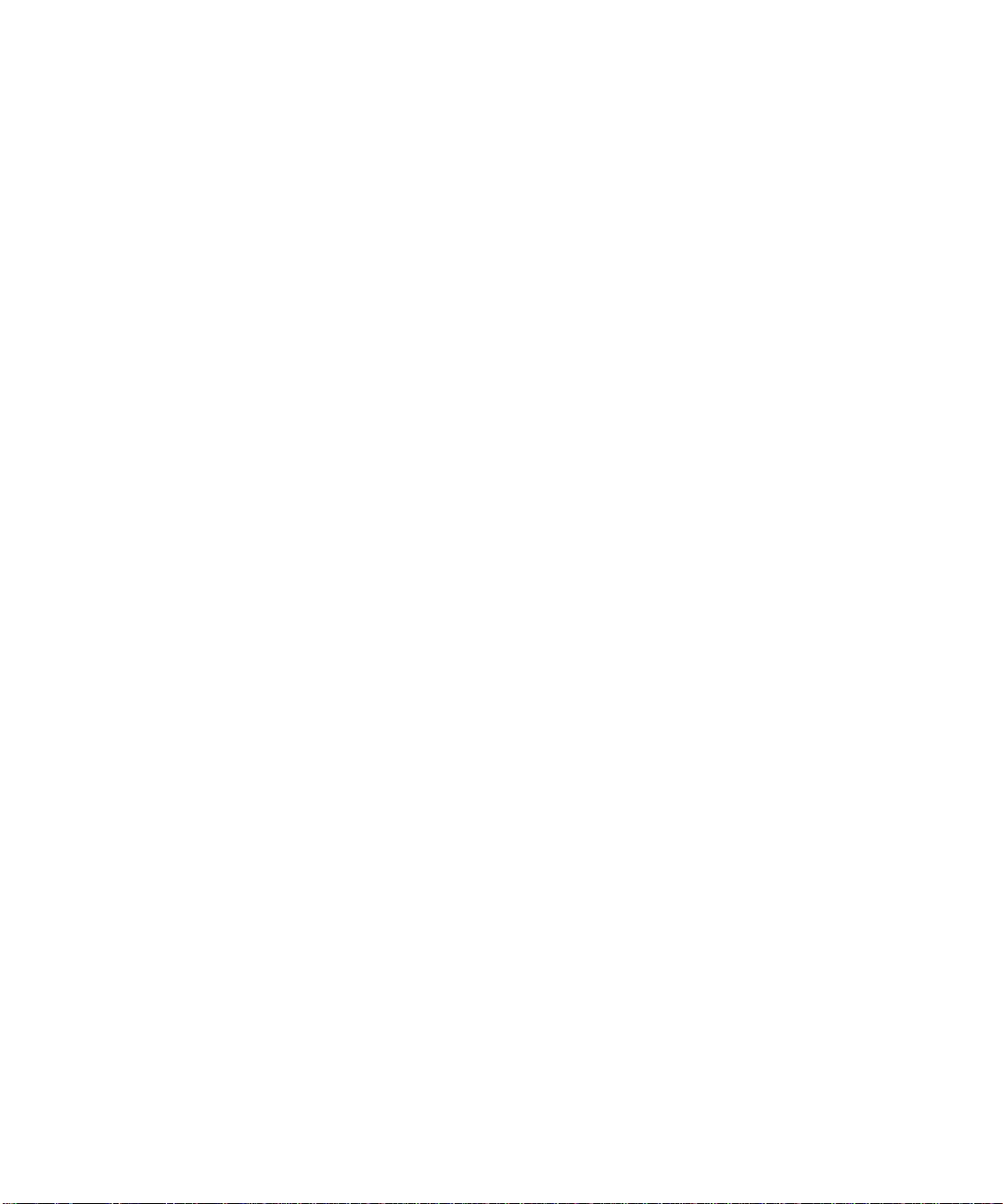
Set up fax
transmission log
For a complete list of fax log options,
refer to the online documentation on the
OptraImage CD. Click View
Documentation, Use OptraImage, and
search for Solve Fax Problems.
If Analog is already selected, simply
press the Configuration button.
When you send or receive a fax, an entry of the activity is
recorded in a file. You can print this file when you want, or
specify that it be printed automatically.
To set the fax transmission log options:
1 Type the IP address of the OptraImage in the URL field of
your browser, and then press Enter.
2 Click Configuration.
3 Under the OptraImage heading, click FAX Setup.
4 Click Configuration.
5 Set your options for printing the transmission logs and
output bins.
6 When you have finished, click Submit.
See your printer documentation for supported paper sizes,
paper types, and output bins.
Create permanent
fax destinations
Once permanent fax destinations are
created, they become accessible on the
OptraImage control panel. Press Fax/
Scan mode repeatedly until
→ FAX appears in the control
SCAN
panel display. Pressing Menu > and
< Menu moves you through the list.
You can create a group fax distribution
list by creating a permanent destination
containing multiple recipient fax
numbers. Separate each entry with a
comma. Make sure you assign a unique
name that identifies the destination as a
group fax.
Instead of entering the phone numbers of fax recipients each
time you send a fax, you can create permanent fax
destinations that appears in the Op traIma ge con tr ol pane l.
1 Type the IP address of the OptraImage in the URL field of
your browser, and then press Enter. The destinations you
create here are stored only on this OptraImage.
2 Click Configuration.
3 Under the OptraImage heading, click Manage
Destinations.
4 Click FAX Destinations Setup.
5 Enter a unique name for the fax recipient and specify their
fax number (for example, John_Acct 555-1212).
6 Assign a shortcut number (1- 245). Assigning a shortcut
lets you press #, and then the assigned number to activate
your scan. If you enter a shortcut number already in use,
you are prompted to select another number.
7 Click Submit.
OptraImage Setup Guide
19
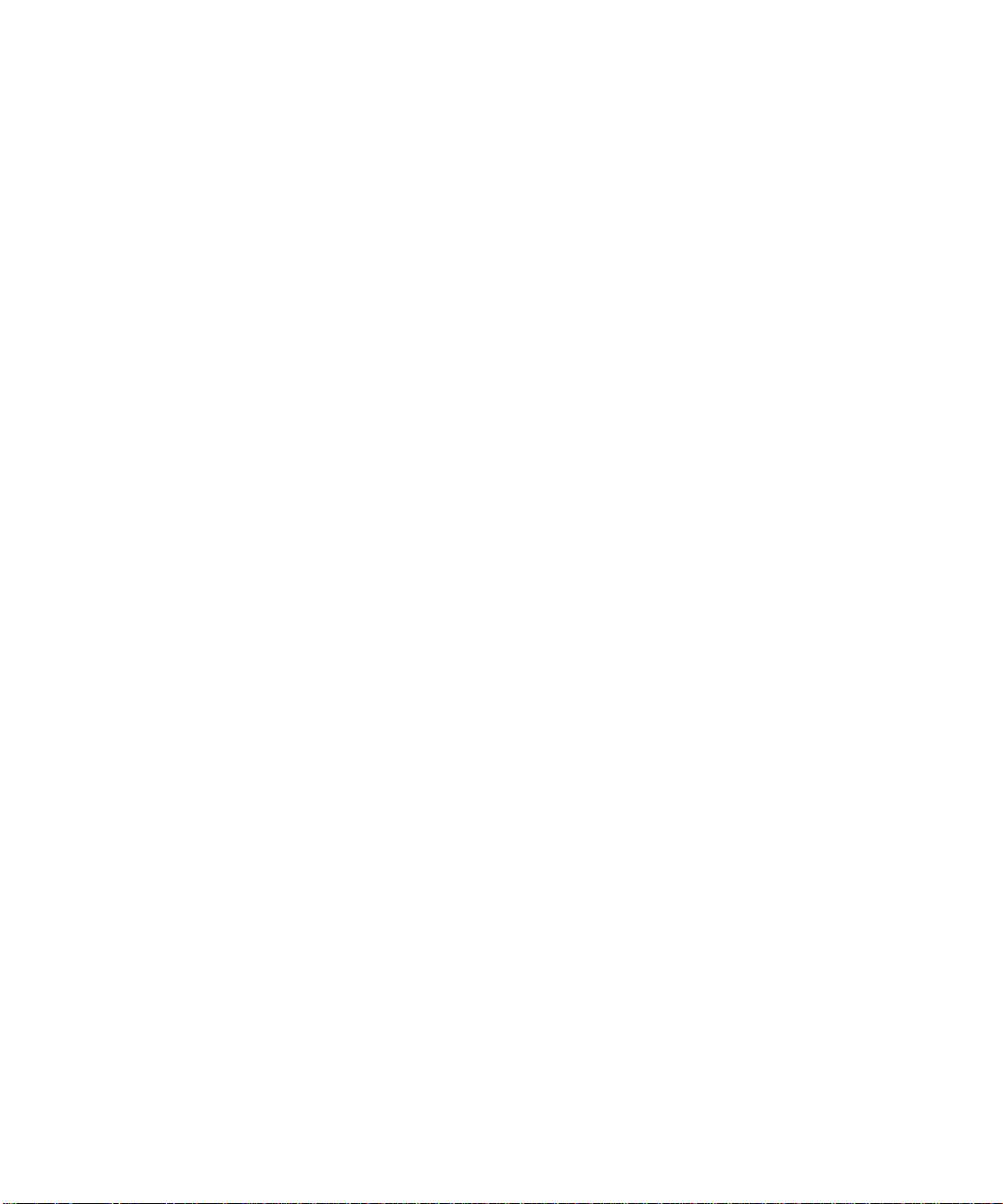
Enable fax server
function
Enabling the fax server function disables
the analog fax send function.
If Fax Server is already selected, simply
press the Configuration button.
When this mode is enabled, instead of using the modem to
send outgoing faxes, the phone number is incorporated into
the e-mail address of the Fax Server and an e-mail is sent to
the fax server with the fax image as an attachment.
1 Type the IP address of the OptraImage in the URL field of
your browser (for example, http://192.168.236.24), and
then press Enter.
2 Click Configuration.
3 Click Fax Setup under the OptraImage menu.
4 Select Fax Server and click Submit.
5 Enter the settings for Fax server.
20
OptraImage Setup Guide
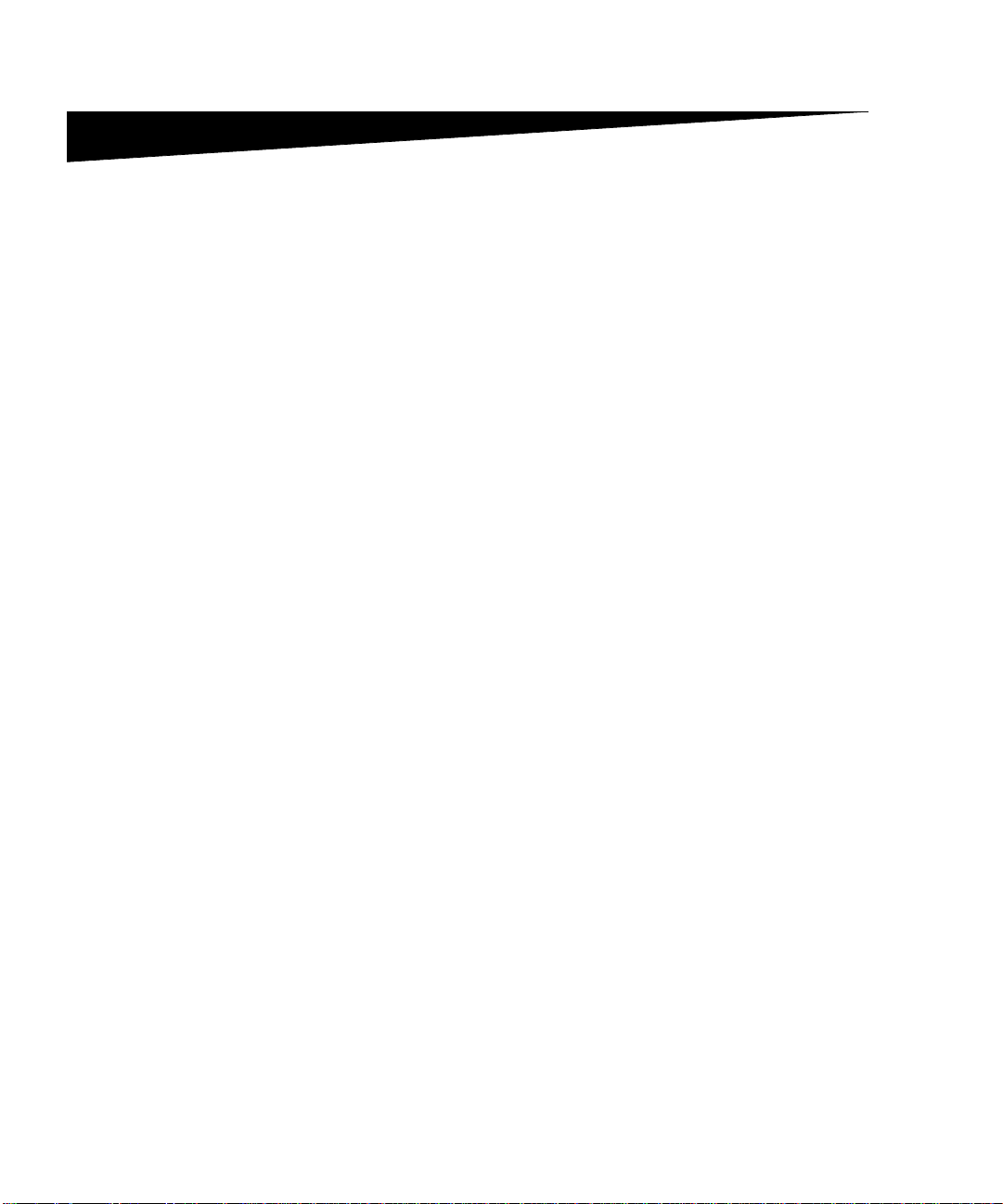
Step 10: Set up network scanning
For the control panel to display menus
for SCAN
SCAN →
must configure each of these scan to the
IP address of the OptraImage and using
the MarkNet resident web pages.
→ PROFILE,
EMAIL, or SCA N → FTP, you
Scan to Network
General Setup
After you create a list of permanent
destinations, it becomes available in the
OptraImage control panel, these default
settings are active choices for your
typical scan job.
In addition to making copies and sending faxes, OptraImage
lets you scan documents and send them to designated
destinations on your network.
There are three scan to network modes:
• Scan to Profile (for single use scan jobs such as one time
scan to e-mail or scanning documents back to your
workstation)
• Scan to e-mail (to a permanent destination)
• Scan to FTP (to an FTP server)
Configure default scan job settings
You can configure some default scan job settings that preset
the OptraImage control panel formats for all Scan to e-mail
and Scan to FTP jobs.
1 Type the IP address of the OptraImage in the URL field of
your browser (for example, http://192.168.236.24), and
then press Enter.
2 Click Configuration.
3 Under the OptraImage heading, click Scan to Network
General Setup.
4 Set your default network scan settings. It is a good idea to
base these settings on the most common types of
originals you will be scanning. However, these defaults
can be overridden by changing the settings on the
OptraImage control panel just before you begin scanning.
Scan to E-mail
General Setup
OptraImage Setup Guide
5 Click Submit.
Specify SMTP gateway and other E-mail
settings
1 Type the IP address of the OptraImage in the URL field of
your browser, and then press Enter.
2 Click Configuration.
21
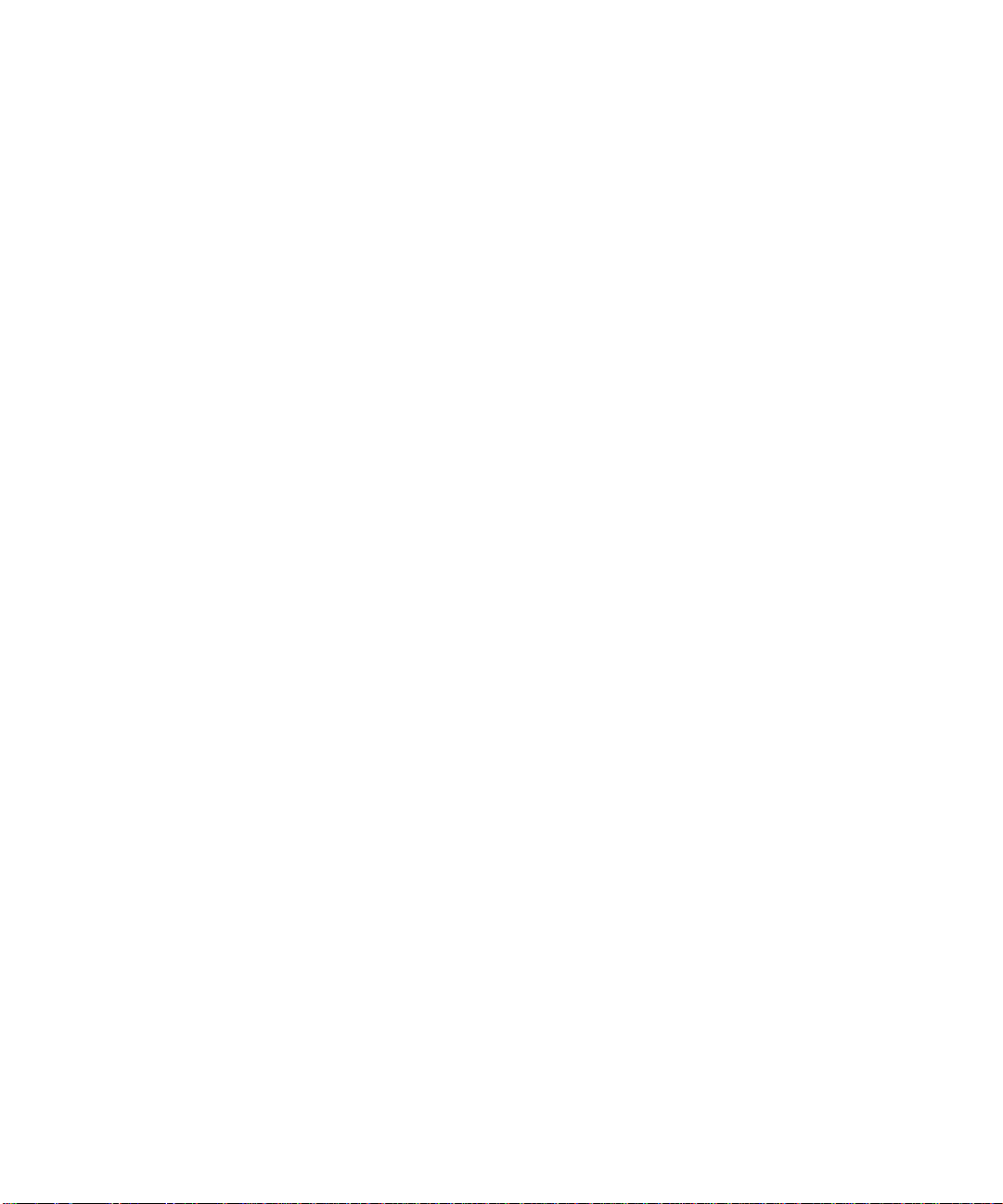
You may want to use the network
administrator’s address as the default
address. When an e-mail cannot be
sent, notification is returned to this
address.
3 Under the OptraImage heading, click Scan to E-mail
General Setup.
4 Specify the SMTP gateway of your network or internet
service provider, plus your e-mail address for the reply line
of the message.
5 Enter a subject (descriptive name) and a generic
message suitable for use on all Scan to e-mail jobs. This
information appears on all e-mail scanned to permanent
e-mail destinations.
6 To store scanned documents on a Web site and send only
a web link in the e-mail, complete the Web Link section.
7 After entering your choices, click Submit.
Create permanent
E-mail des tinat ions
Before you create a destination, check
the list at the bottom of the Web page.
Make sure your recipient is not already
listed.
You can rapidly find your e-mail recipient
by pressing # and entering the shortcut
number on the OptraImage control
panel.
Create a separate recipient entry for each destination and
give them unique names easily identified in the destinations
list.
1 Type the IP address of the OptraImage in the URL field of
your browser, and then press Enter.
2 Click Configuration.
3 Under the OptraImage heading, click Manage
Destinations.
4 Click E-mail Destinations Setup.
5 Enter a unique name for the destination.
6 Enter the destination e-mail address.
7 Specify to send the scanned document either as an
Attachment or as a Web Link.
8 Select scan type and resolution.
9 If you want, assign a shortcut number (1- 245) to the
destination (optional).
10Click Add/Modify . This new destination is now available f or
selection from the OptraImage control panel menu.
22
OptraImage Setup Guide
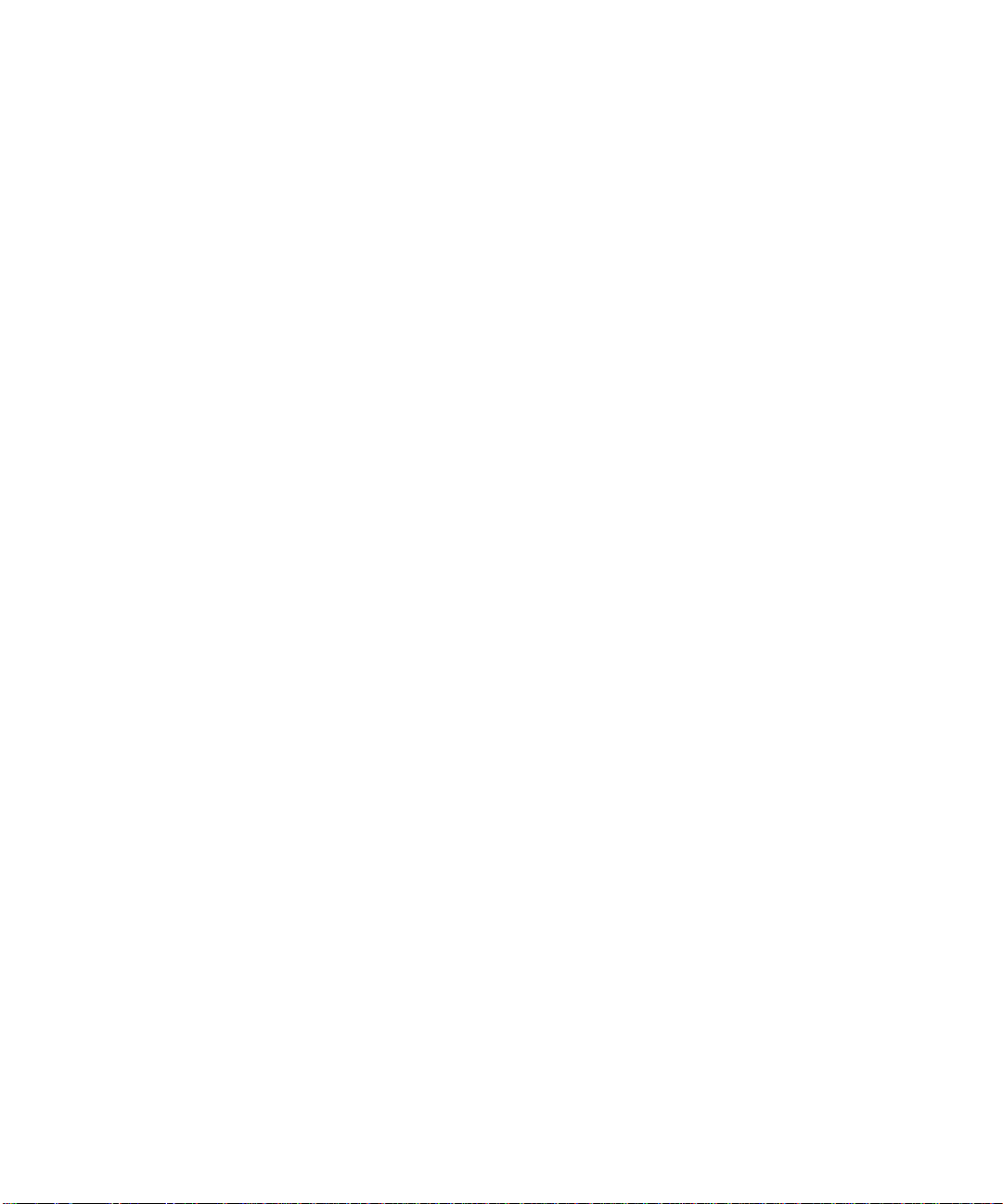
Create permanent
FTP destinat ions
Before you create a destination, check
the list at the bottom of the Web page.
Make sure your recipient is not already
listed.
You can rapidly find your FTP recipient
by pressing # and entering the shortcut
number on the OptraImage control
panel.
Create a separate recipient entry for each destination and
give them unique names easily identified in the destinations
list.
1 Type the IP address of the OptraImage in the URL field of
your browser, and then press Enter.
2 Click Configuration.
3 Under the OptraImage heading, click Manage
Destinations.
4 Click FTP Destinations Setup.
5 Enter a unique name for the destination.
6 Enter Server name, Log-in, Password and Filename.
7 Select scan type and resolution.
8 If you want, assign a shortcut number (1- 245) to the
destination (optional).
9 Click Add/Modify . This new destination is now available for
selection from the OptraImage control panel menu.
OptraImage Setup Guide
23
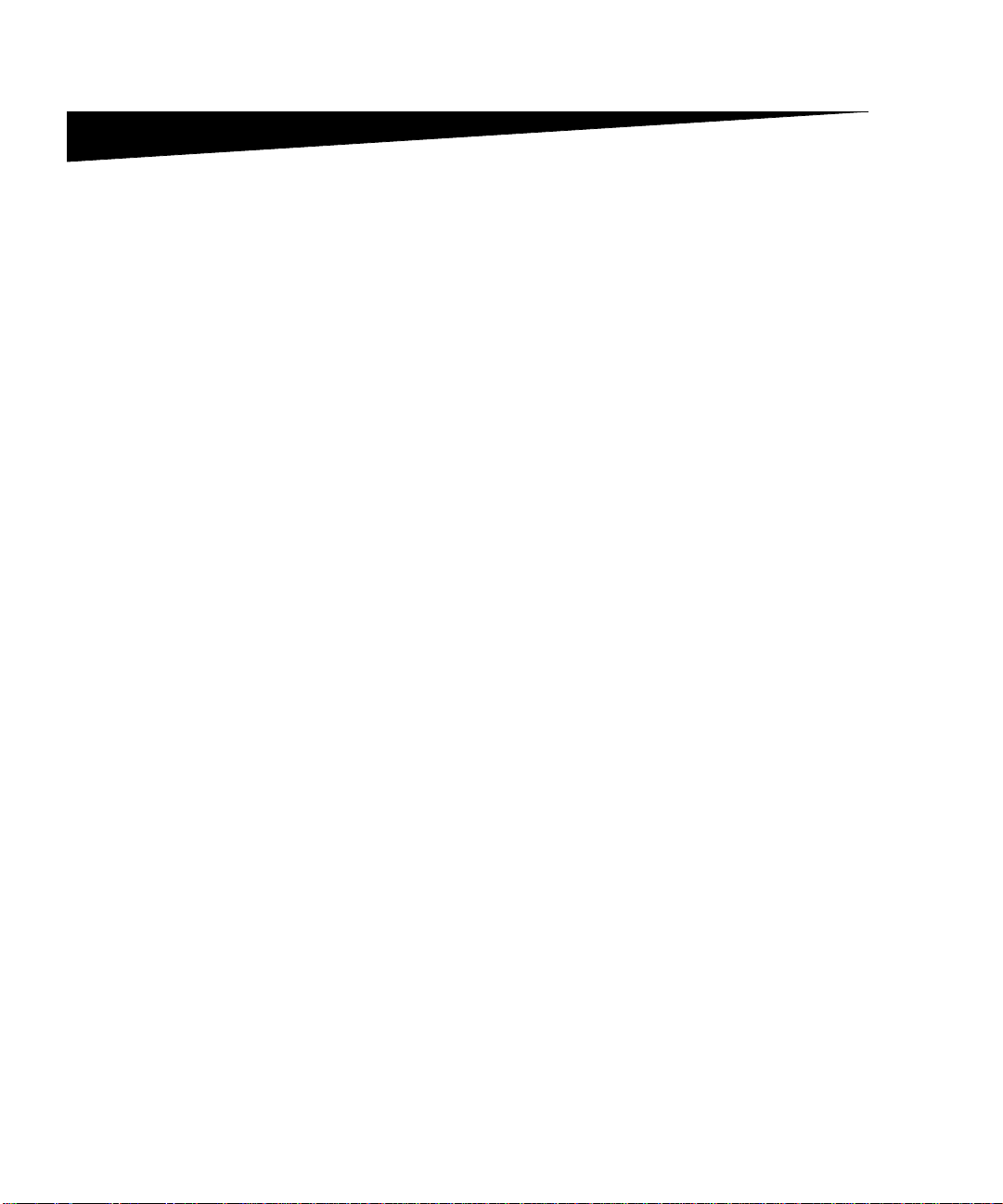
Step 11: Verify the setup
Make a test copy Copy mode is the default setting of the control panel.
1 Make sure the Ready status message is displayed.
2 Place your original in the scan unit.
3 Press Go/Send to send a copy to your printer.
Send a test fax Send a one page test fax to someone and ask for feedback.
If Send/Fax is disabled, this option does
NOT appear .
T est scan
to network
1 Press Fax/Scan Mode once. Enter Phone # displays on
the OptraImage control panel.
2 Use the numeric keypad on the control panel and enter
the phone number of the person receiving the fax.
3 Place your original in the scan unit.
4 Press Go/Send to send a fax.
Test your scan to network functions by creating Scan Profiles
or scanning to permanent destinations.
Remember you can only test the scan to network functions
that you configured during setup. For example, to test Scan
to e-mail, you must have created at least one permanent
e-mail destination. Otherwise, SCAN → EMAIL does not
appear as a scan to network mode in the OptraImage control
panel.
24
OptraImage Setup Guide
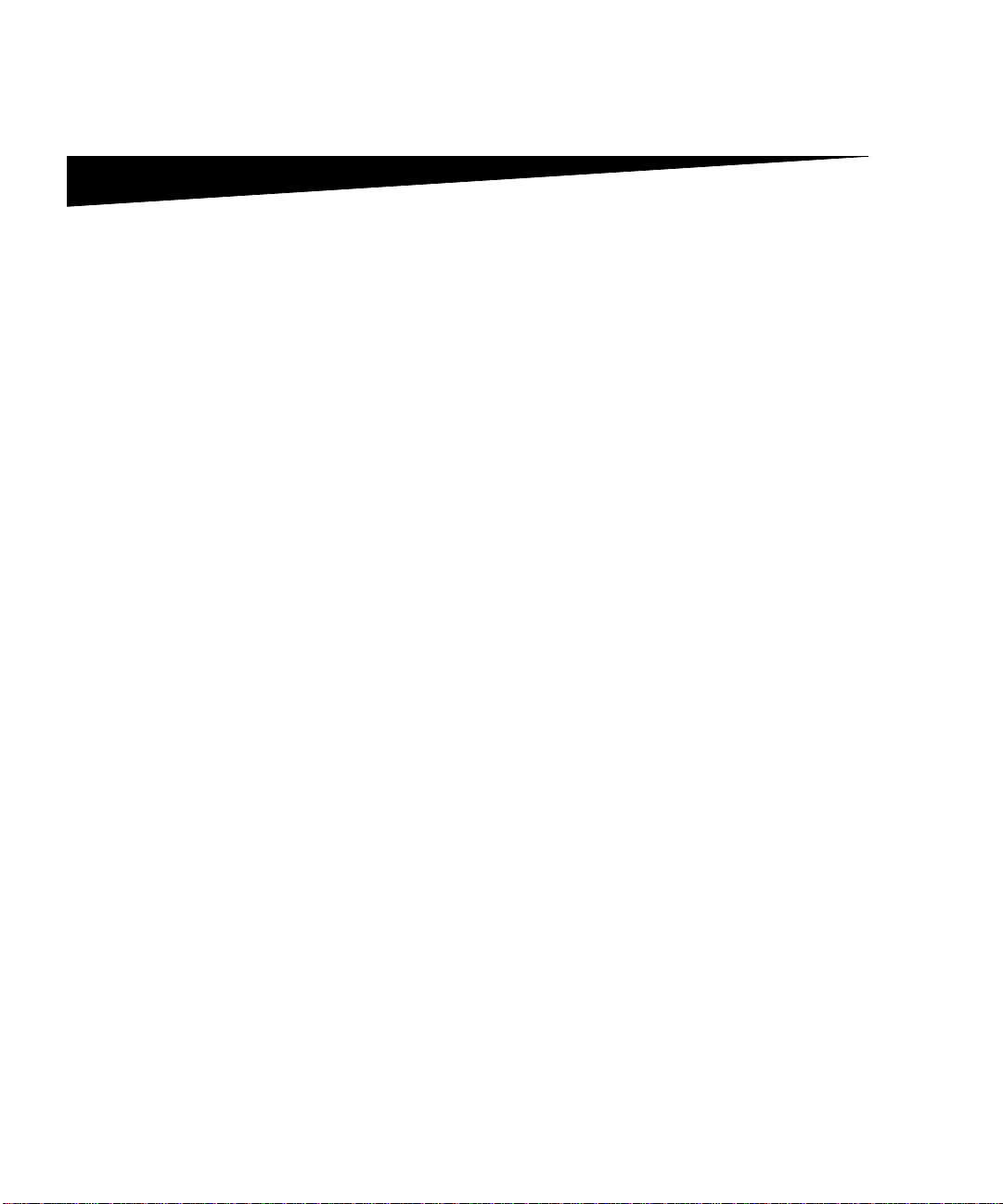
Step 12: Distribute OptraImage user
instructions
Find user
instruction s
Distrib ute user
information
Limit OptraImage
use
OptraImage online documentation includes helpful
instructions for making copies, sending faxes, and scanning
documents to e-mail, FTP destinations, or back to your
computer.
To view the available information on the OptraImage CD,
click View Documentation, and then Use OptraImage to
browse the table of contents.
Here are several ways to distribute OptraImage information:
• Print copies of each set of user instructions stored on the
OptraImage CD, and manually deliver them to users.
• Copy the PDFs containing the user instructions and store
them in a convenient common location on your network or
Intranet. The PDFs are stored in the Pubs directory on the
OptraImage CD.
• Browse to the Lexmark web site (www.lexmark.com
access the information there. Save the URL and send the
link to your OptraImage users.
OptraImage Job Accounting can be configured to require
users to enter an authorized Job Account number or select
an authorized Account name to unlock the control panel.
Detailed instructions can be found on the OptraImage CD.
Click View Documentation, Use OptraImage, and then More
OptraImage Configuration.
) and
OptraImage Setup Guide
25
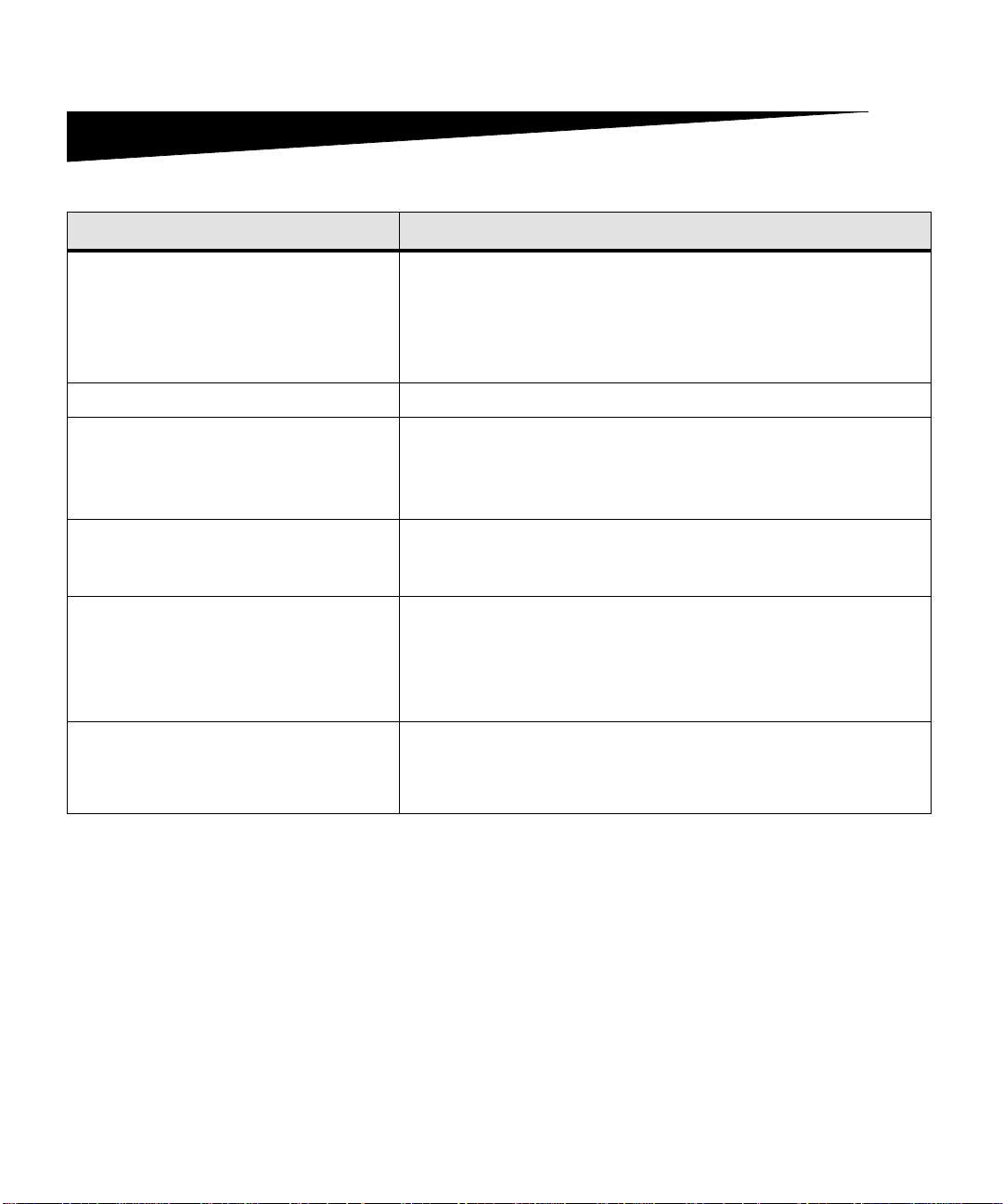
Solve setup problems
Problem Solution
Ready status messag e not displayed The control panel and th e printer are not talking to eac h ot her, or the
printer may be turned off.
1 Turn printer off, and then back on.
2 Turn printer and scan unit off. Make sure all cables and cords are
connected, and then power up in the cor re ct ord er. See “Turn on scan
unit and printer” on page 12.
Control panel buttons not responding Make sure the printer is turned on.
Scan un it isn’t working 1 Make sure the scan unit is unlocked. See “Unlock the scan unit” on
Test document did not print 1 Verify each electrical outlet has power.
Unable to send or receive faxes. 1 Make sure the telephone fax line cable is properly connected to the fax
Network scanning modes
(SCAN
→ PROFILE, SCAN → EMAIL,
and/or SCAN
control panel
→ FTP) don’t appear in the
page 7.
2 Turn printe r off and unplug scan unit. Make sure all ca bles an d cor ds
are connected, and then power up in th e cor r ect or der. See “Tur n on
scan unit and printer ” on page 12.
2 Make sure all cables and line cords are properly sea te d.
3 Restart the copy job.
modem por t on th e print server and to the fax phone out l et .
2 Repeat the fax setup. See “Set up to send and receive faxes” on
page 17.
3 Re fer to the online docum entation on the OptraImage CD. Click View
Documentation, Use Op traImage, and then Solving fax problems.
Scan to network modes must be configured in order to show up in the
OptraImage control panel. See “Set up network scanning” on page 21 for
detailed instruct i ons.
If you need more help Launch the OptraImage CD, and then click Contact Lexmark
for a complete list of phone numbers and web sites.
26
OptraImage Setup Guide
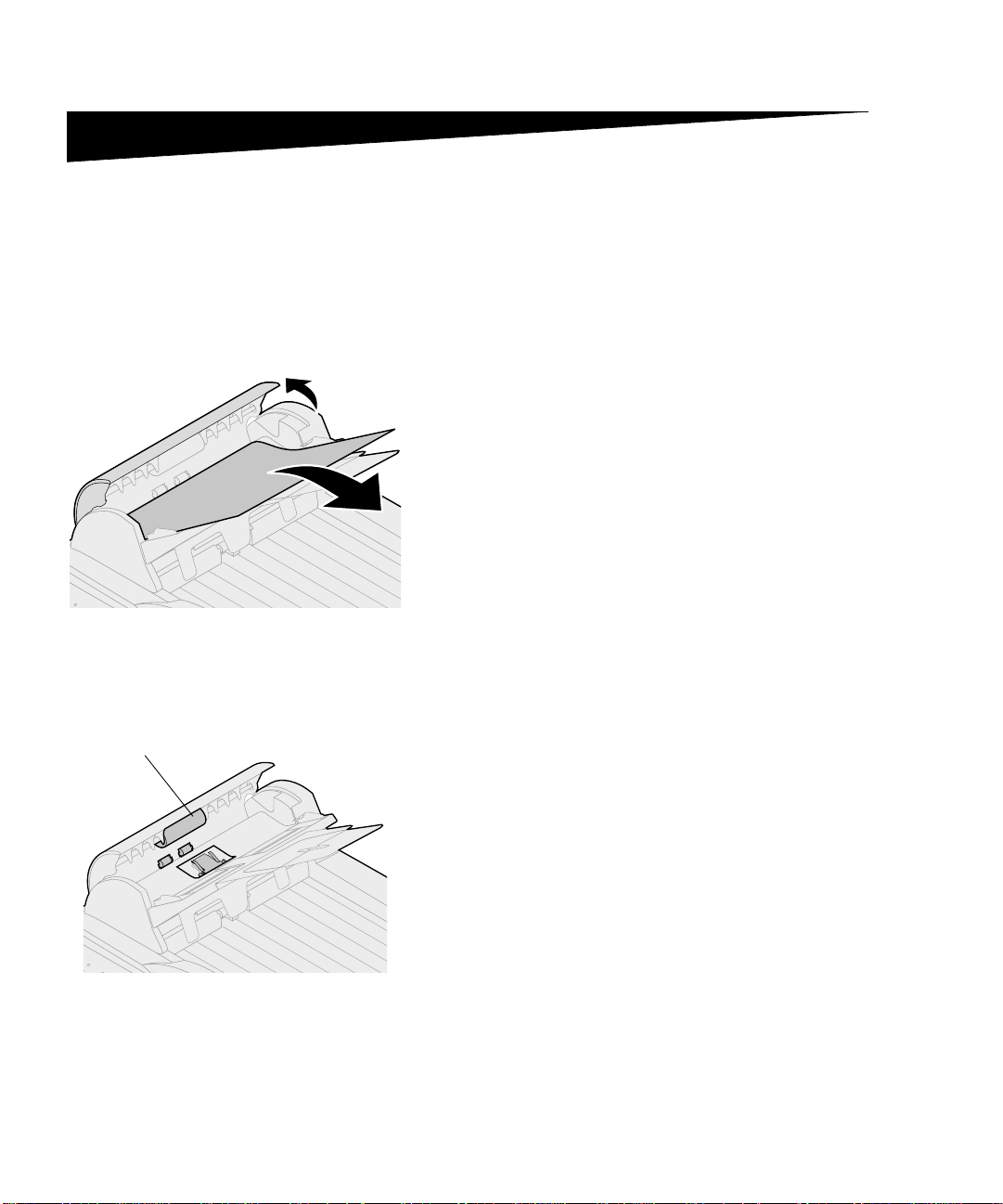
Maintain your scanner
Clearing a paper jam
Upper feeding roller
in the ADF
Cleaning the ADF
1 Turn off and disconnect the power to the scan unit.
2 Open the Automatic Document Feeder (ADF) to its full
position.
3 Carefully pull out the jammed piece of paper.
4 Close the ADF.
5 Connect the power and turn the scan unit back on.
Clean the scan unit if documents do not feed smoothly or
easily, or if several documents feed at one time. The scan
unit parts may be contaminated with ink, toner particles or
paper coatings.
OptraImage Setup Guide
1 Wet a clean, lint-free cloth or cotton swab with isopropyl
alcohol (95%).
2 Open the ADF unit and wipe the upper feeding roller by
moving the swab from side to side.
3 Rotate the roller forward with your finger and repeat the
above cleaning procedures until the entire roller is
cleaned.
4 Wipe the pad from top to bottom. Be careful not to hook
the pick springs.
5 Close the ADF unit. Your scan unit is now ready for use.
27
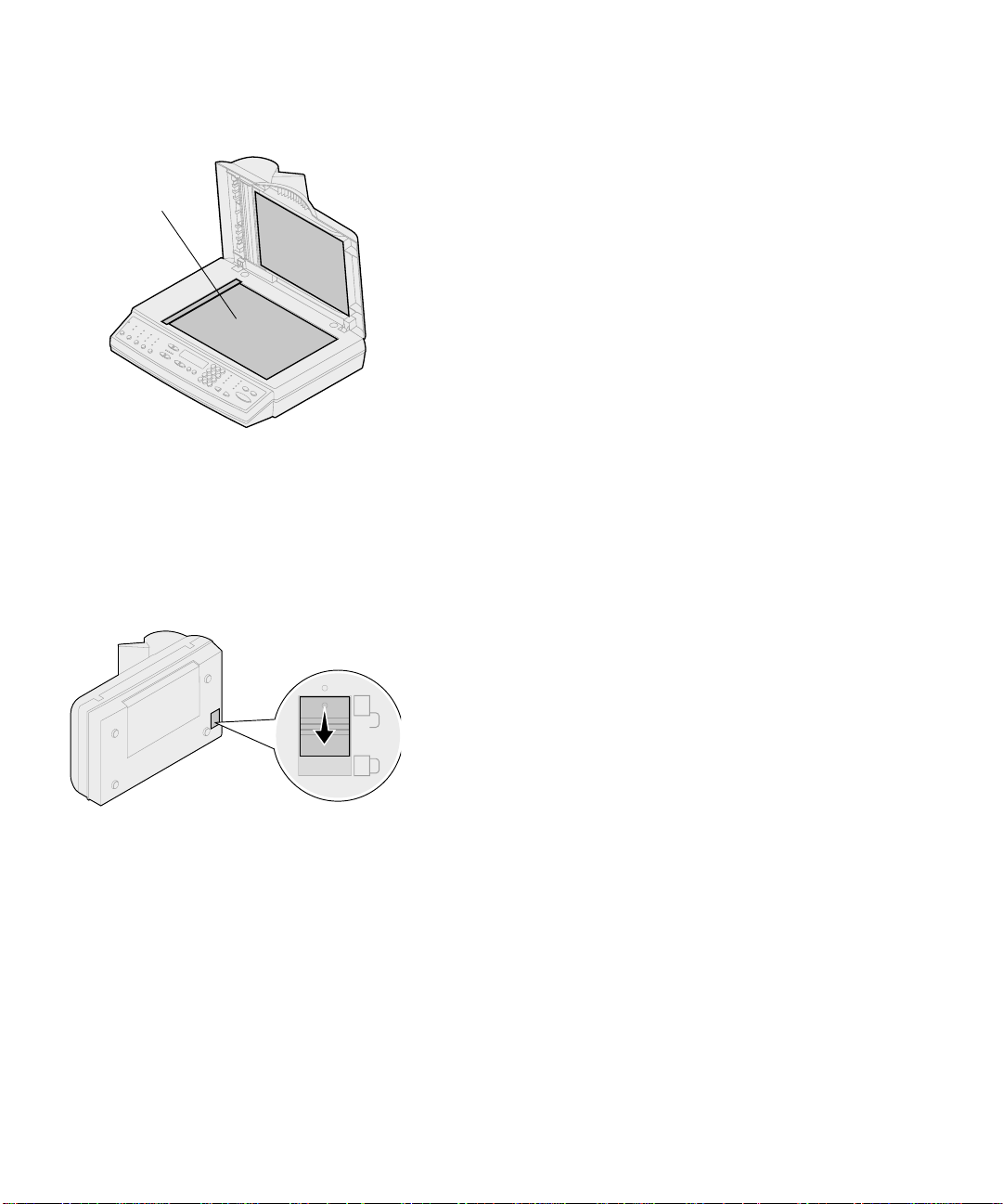
Cleaning the
document glass
Glass
Moving the scan unit
1 Wet a clean, lint-free cotton cloth or swab with some
isopropyl alcohol (95%).
2 Open the ADF unit and document cover as shown. Wipe
the glass of flatbed and ADF area by moving the cloth or
swab from side to side.
3 Close the ADF unit and document cover. Your scan unit is
now ready for use.
If you need to transport the scanner, follow these instructions
to lock the scanner:
1 Disconnect the power to the scan unit.
28
2 Raise the scanner high enough to push the switch down
to the locked position.
OptraImage Setup Guide
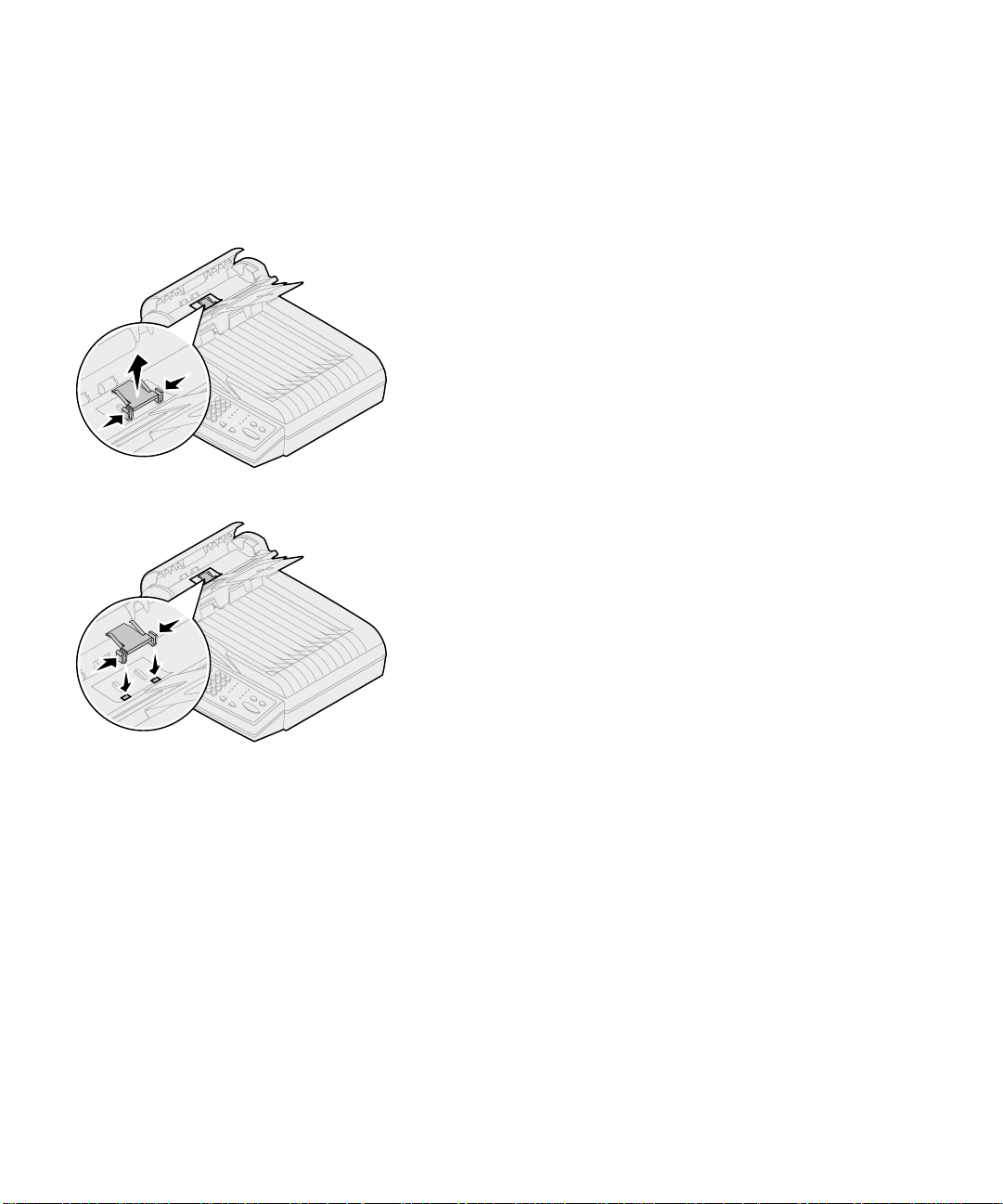
Replacing the ADF
pad assembly
If you experience problems with papers double-feeding
through the ADF, the pad assembly may be worn out and
need to be replaced.
1 Turn off the scan unit and disconnect the power supply.
2 Open the ADF front cover
.
3 Remove the old ADF detachable pad assembly by
squeezing and pulling out the upper part of the pad clamp
4 Hold the upper part of the new clamp, squeeze, and place
it gently in the pad holder.
5 Close the ADF.
6 Reconnect the power supply and turn the scan unit back
on.
OptraImage Setup Guide
29
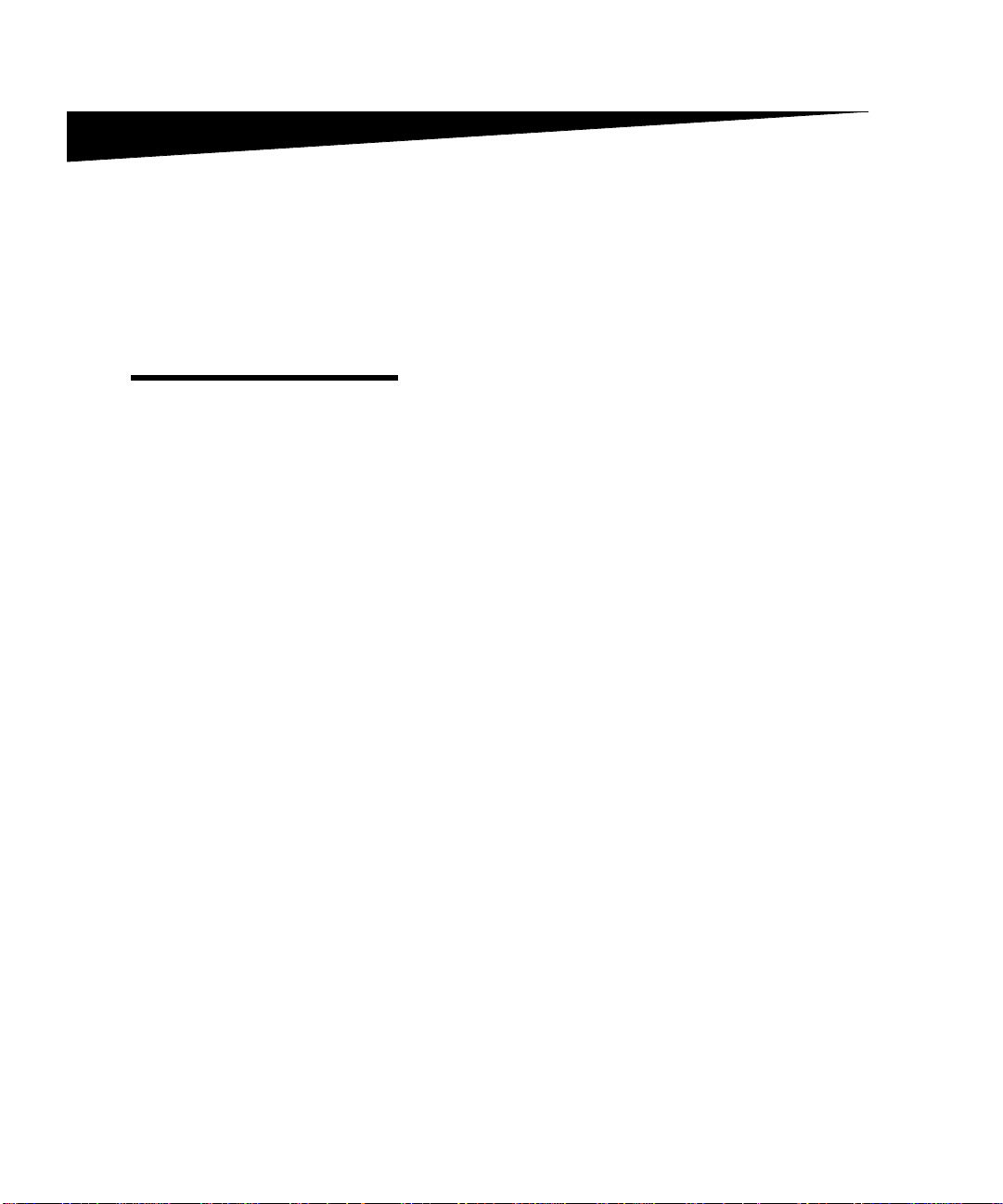
Notices
Emission Notices
The following notices apply to machine type 4036-301.
The following telecommunications notices apply to those
machines in which the MarkNet print server is installed.
Warning! This is a Class A product.
In a domestic environment, this product
may cause radio interference, in which
case the user may be required to take
adequate measures.
Industry Canada
ICES-003
FCC Rules -- Part 15
The MarkNet print server has been tested and found to co m pl y w it h th e
limits for a Class A digital device, pur suant to Part 15 of the FCC Rules
(Federal Communications Commission).
Operatio n is subject to the followi ng two condit i ons: (1) this device may
not cause harmful inte rfer ence, and (2) this device must accept any
interference received, inclu ding interference that m ay cause undes ired
operation.
The FCC Class A limits are designed to provide reasonable protection
against harmful interfe re nce when the equipmen t is ope ra t ed i n a
commercial environ m ent. This equipment gener at es, uses, and can
radiate radio frequenc y energy and, if not installed and used in
accordance with the instruction manual, may cause harmful interference
to radio communicat io ns. O pe ration of this equipment in a res idential
area is likely to cause harmful in terference, in which case the user will
be required to correct the interference at his own expense.
The manufacturer is not res ponsible for any radio or television
interference caused by us i ng ot her than recommended cables or by
unauthorized changes or modifications to this equipment. Unauthorized
changes or modifica tion s could void the user's auth or i ty to op erate this
equipment.
This Class A digital apparatus complies with Canadian IC ES- 003.
30
OptraImage Setup Guide
 Loading...
Loading...