Page 1
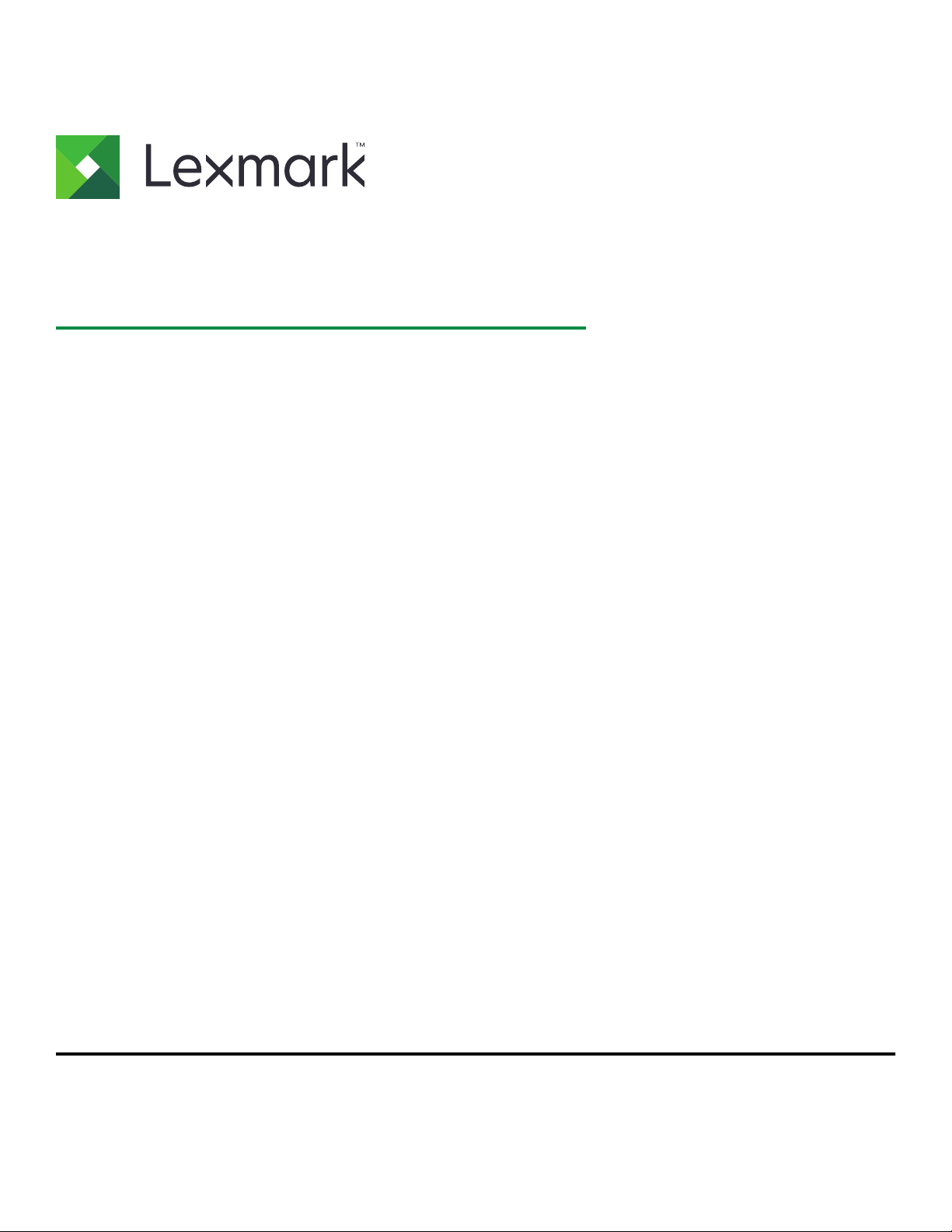
МФУ MB2338, MX321
Руководство пользователя
Сентябрь 2018 г. www.lexmark.com
Тип(ы) машины:
7017
Модели:
276, 278
Page 2
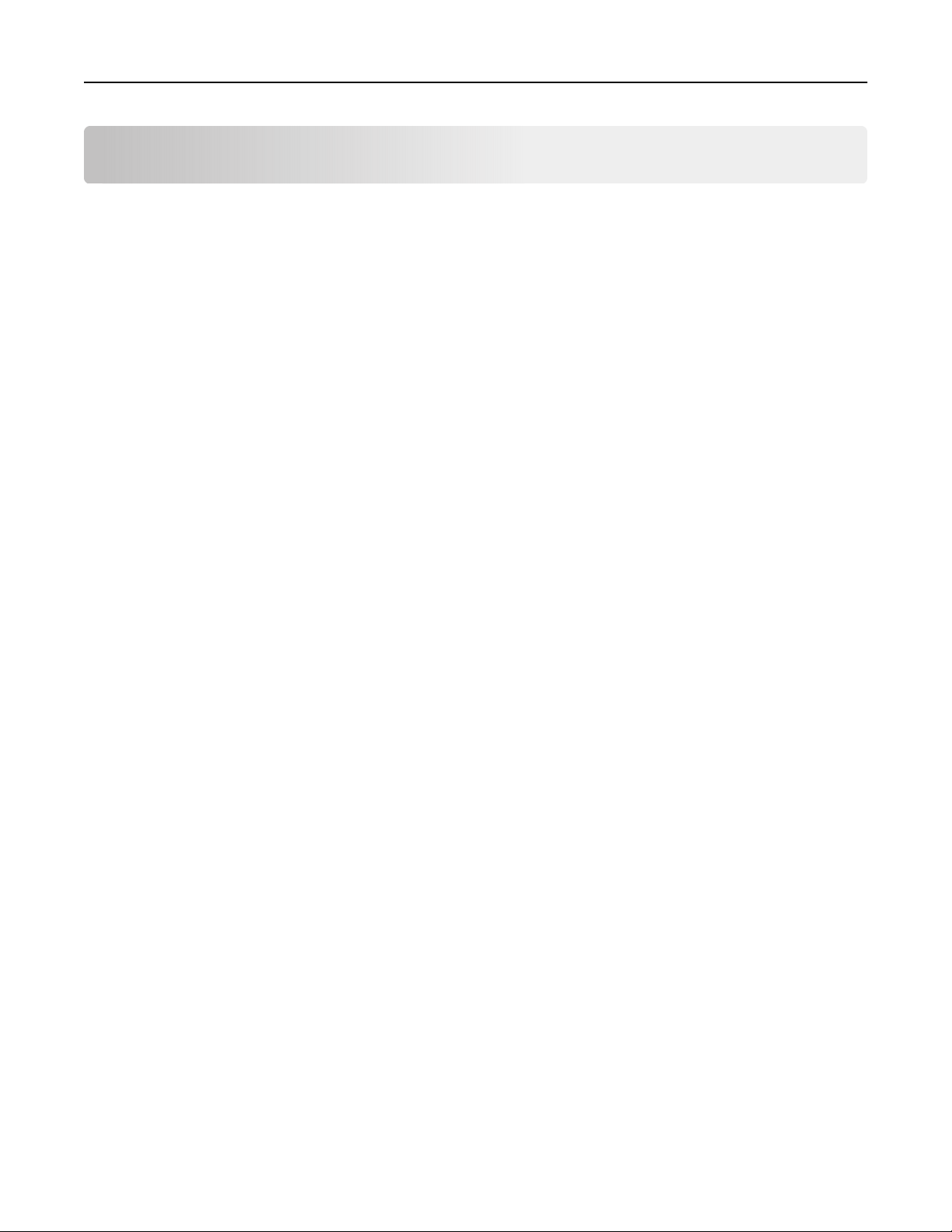
Содержимое 2
Содержимое
Информация по технике безопасности.......................................... 6
Условные обозначения.............................................................................................................6
Заявление о продукте.............................................................................................................. 6
Информация о принтере................................................................. 10
Поиск сведений о принтере................................................................................................... 10
Выбор местоположения принтера.........................................................................................11
Конфигурации принтера.........................................................................................................13
Подключение кабелей............................................................................................................ 14
Использование панели управления...................................................................................... 15
Состояние кнопки и индикатора питания..............................................................................16
Загрузка бумаги и специальных материалов для печати.........17
Задание формата и типа специальной бумаги.................................................................... 17
Настройка параметров для формата бумаги Universal....................................................... 17
Загрузка бумаги в лотки......................................................................................................... 17
Загрузка в многоцелевое устройство подачи....................................................................... 19
Связывание лотков.................................................................................................................20
Держатель бумаги.............................................................................21
Поддерживаемые форматы бумаги...................................................................................... 21
Поддерживаемые типы бумаги..............................................................................................23
Поддерживаемая плотность бумаги......................................................................................23
Выполнение печати..........................................................................24
Печать с компьютера..............................................................................................................24
Печать с мобильного устройства...........................................................................................24
Печать списка образцов шрифтов.........................................................................................25
Копирование...................................................................................... 26
Использование устройства автоматической подачи документов и стекла сканера..........26
Получение копий.....................................................................................................................26
Копирование фотографий......................................................................................................27
Копирование на фирменный бланк....................................................................................... 27
Копирование на обеих сторонах бумаги (двусторонняя печать)........................................ 27
Page 3
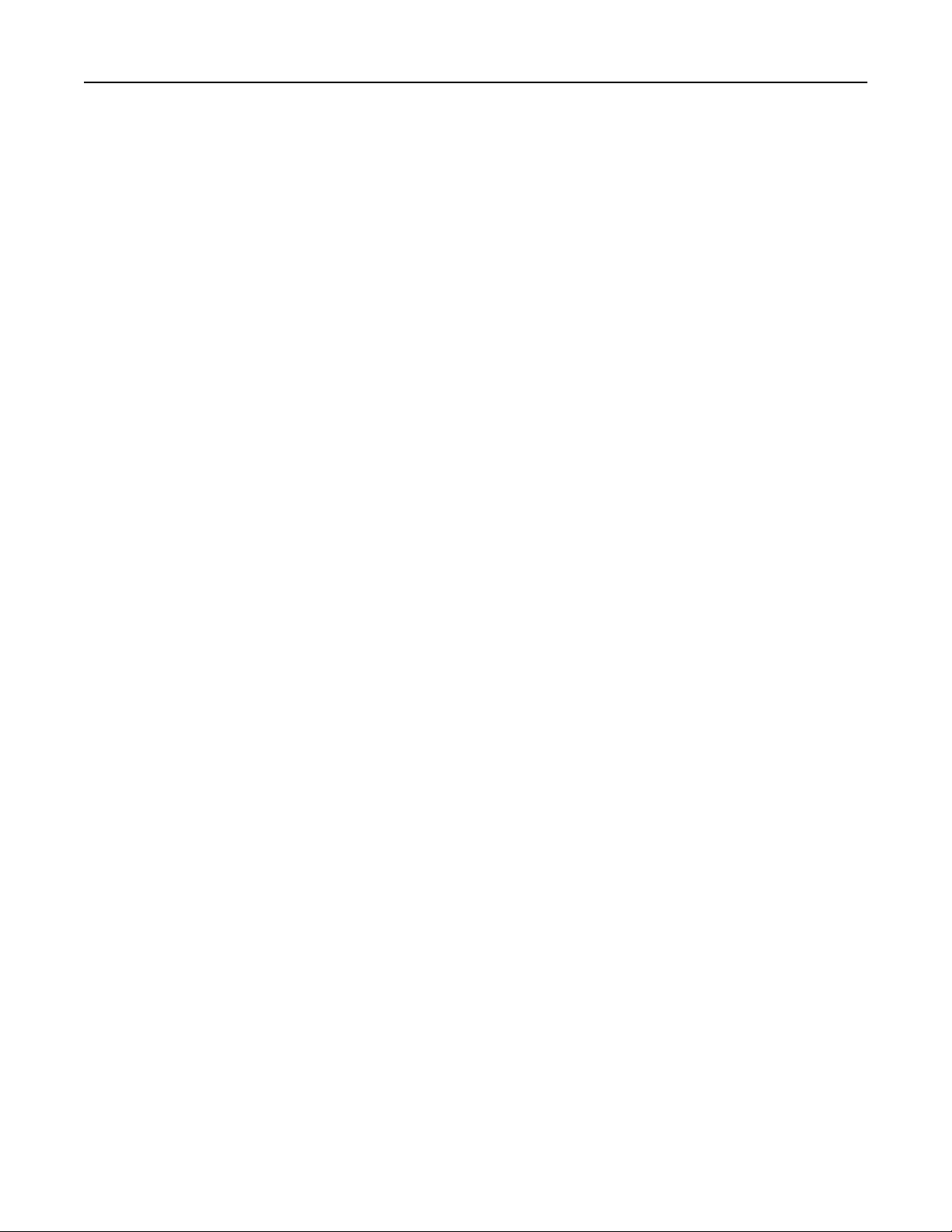
Содержимое 3
Уменьшение и увеличение копий..........................................................................................28
Разбор по копиям....................................................................................................................28
Добавление страниц-разделителей между копиями........................................................... 28
Копирование нескольких страниц на один лист...................................................................28
Создание ярлыка копирования..............................................................................................29
Передача по электронной почте.................................................... 30
Использование устройства автоматической подачи документов и стекла сканера..........30
Настройка параметров электронной почты..........................................................................30
Создание кода быстрого доступа для электронной почты..................................................31
Передача сообщения электронной почты с использованием кода быстрого доступа......31
Работа с факсом............................................................................... 32
Настройка принтера для отправки факса.............................................................................32
Использование устройства автоматической подачи документов и стекла сканера..........39
Передача факса......................................................................................................................39
Планирование задания факса...............................................................................................40
Создание ярлыка места назначения факса..........................................................................40
Изменение разрешения факса..............................................................................................40
Настройка плотности тонера факса......................................................................................41
Просмотр журнала факсов.................................................................................................... 41
Блокировка ненужных факсов............................................................................................... 41
Отложить факс........................................................................................................................42
Переадресация факса............................................................................................................42
Сканирование.................................................................................... 43
Использование устройства автоматической подачи документов и стекла сканера..........43
Создание ярлыка для FTP..................................................................................................... 43
Сканирование на адрес FTP с использованием кода быстрого доступа........................... 44
Структура меню................................................................................ 45
Карта меню..............................................................................................................................45
Устройство...............................................................................................................................46
Печать......................................................................................................................................55
Бумага......................................................................................................................................62
Копирование............................................................................................................................65
Факс......................................................................................................................................... 68
Page 4
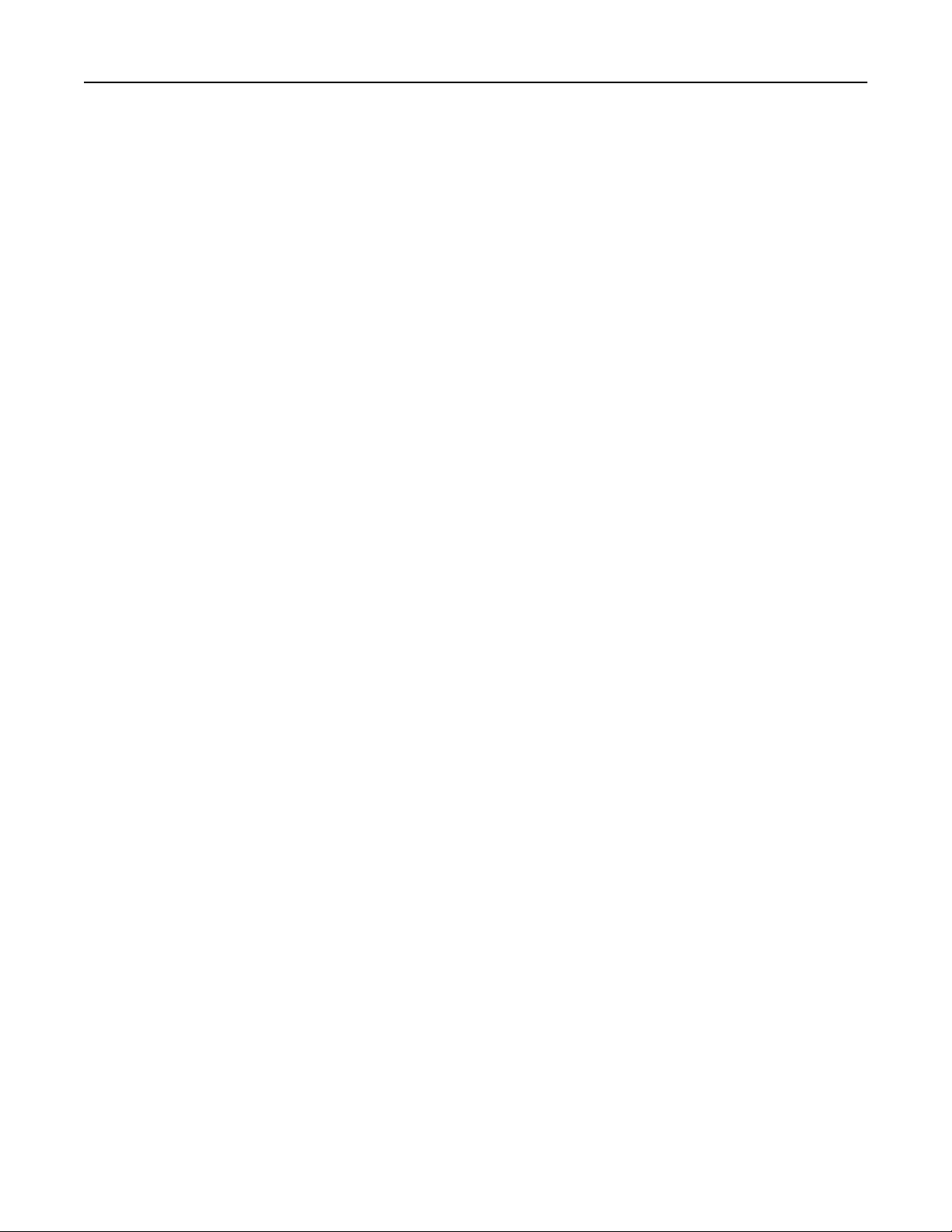
Содержимое 4
Электронной почты.................................................................................................................77
FTP...........................................................................................................................................84
Сеть/Порты..............................................................................................................................88
Безопасность.........................................................................................................................100
Отчеты................................................................................................................................... 105
Справка................................................................................................................................. 106
Поиск и устранение неисправностей.................................................................................. 107
Печать страницы настроек меню........................................................................................ 107
Обеспечение безопасности принтера.........................................108
Расположение гнезда замка безопасности.........................................................................108
Очистка памяти принтера.................................................................................................... 108
Восстановление значений по умолчанию, заданных изготовителем............................... 109
Заявление об энергозависимости....................................................................................... 109
Обслуживание принтера............................................................... 110
Сеть........................................................................................................................................110
Чистка деталей принтера.....................................................................................................112
Заказ компонентов и расходных материалов.....................................................................115
Замена компонентов и расходных материалов..................................................................118
Перемещение принтера.......................................................................................................130
Экономия энергии и бумаги................................................................................................. 131
Утилизация............................................................................................................................132
Устранение замятий....................................................................... 134
Предотвращение замятия материалов для печати........................................................... 134
Определение местоположения замятия.............................................................................135
Замятие бумаги за дверцей A..............................................................................................136
Замятие бумаги в задней дверце........................................................................................140
Замятие бумаги в стандартном приемном лотке............................................................... 141
Замятие бумаги в устройстве двусторонней печати.......................................................... 142
Замятие бумаги в лотках......................................................................................................143
Замятие в многоцелевом устройстве подачи.....................................................................143
Замятие бумаги в устройстве автоматической подачи документов................................. 144
Поиск и устранение неисправностей..........................................146
Проблемы с сетевым соединением.................................................................................... 146
Page 5
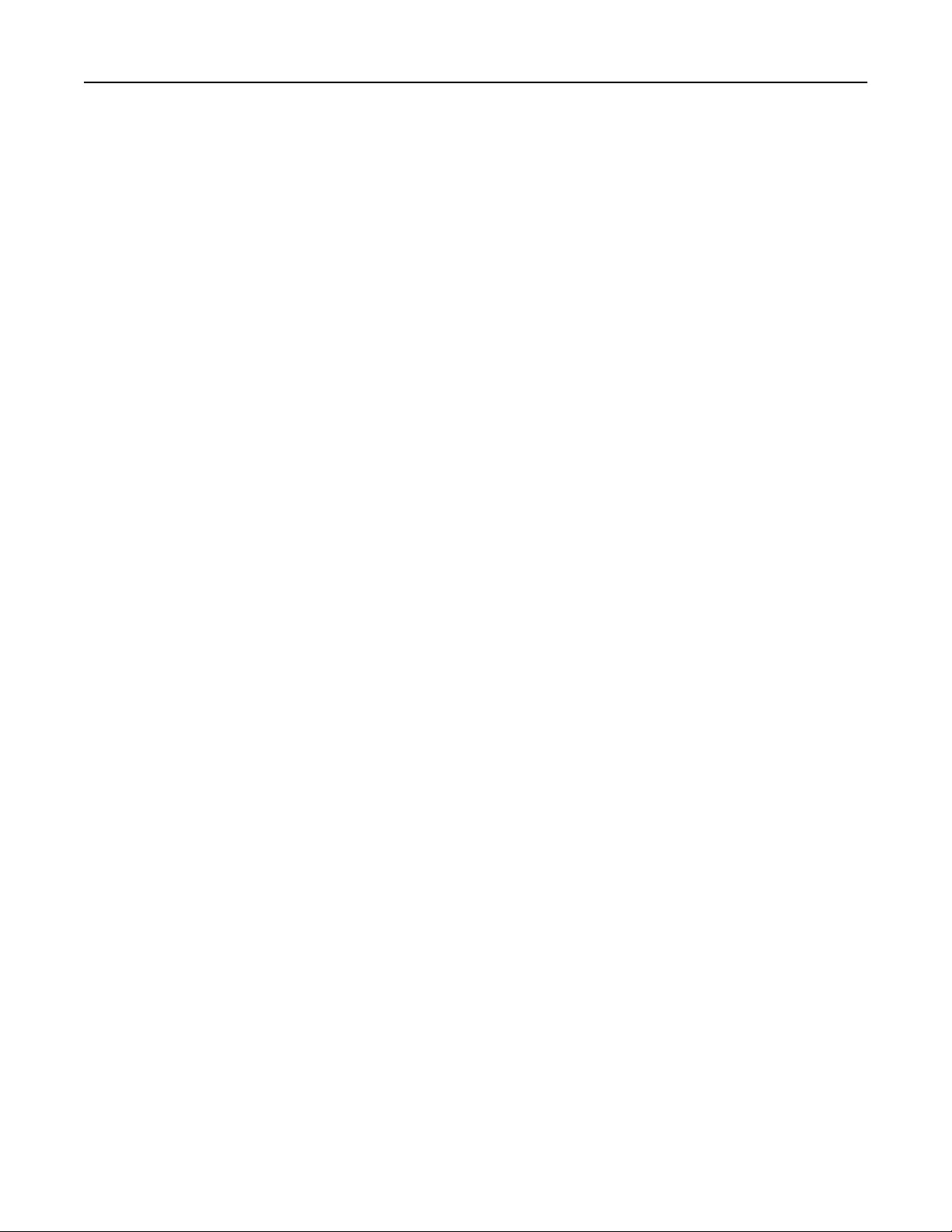
Содержимое 5
Проблемы, связанные с внутренними дополнительными модулями............................... 148
Проблема с расходными материалами.............................................................................. 149
Неполадки при подаче бумаги............................................................................................. 150
Неполадки печати................................................................................................................. 153
Неисправности при работе с факсом..................................................................................183
Проблемы при сканировании...............................................................................................186
Обращение в службу технической поддержки................................................................... 191
Обновление и перемещения.........................................................192
Оборудование....................................................................................................................... 192
ПО.......................................................................................................................................... 198
Микропрограммное обеспечение........................................................................................ 199
Уведомления................................................................................... 201
Указатель..........................................................................................208
Page 6
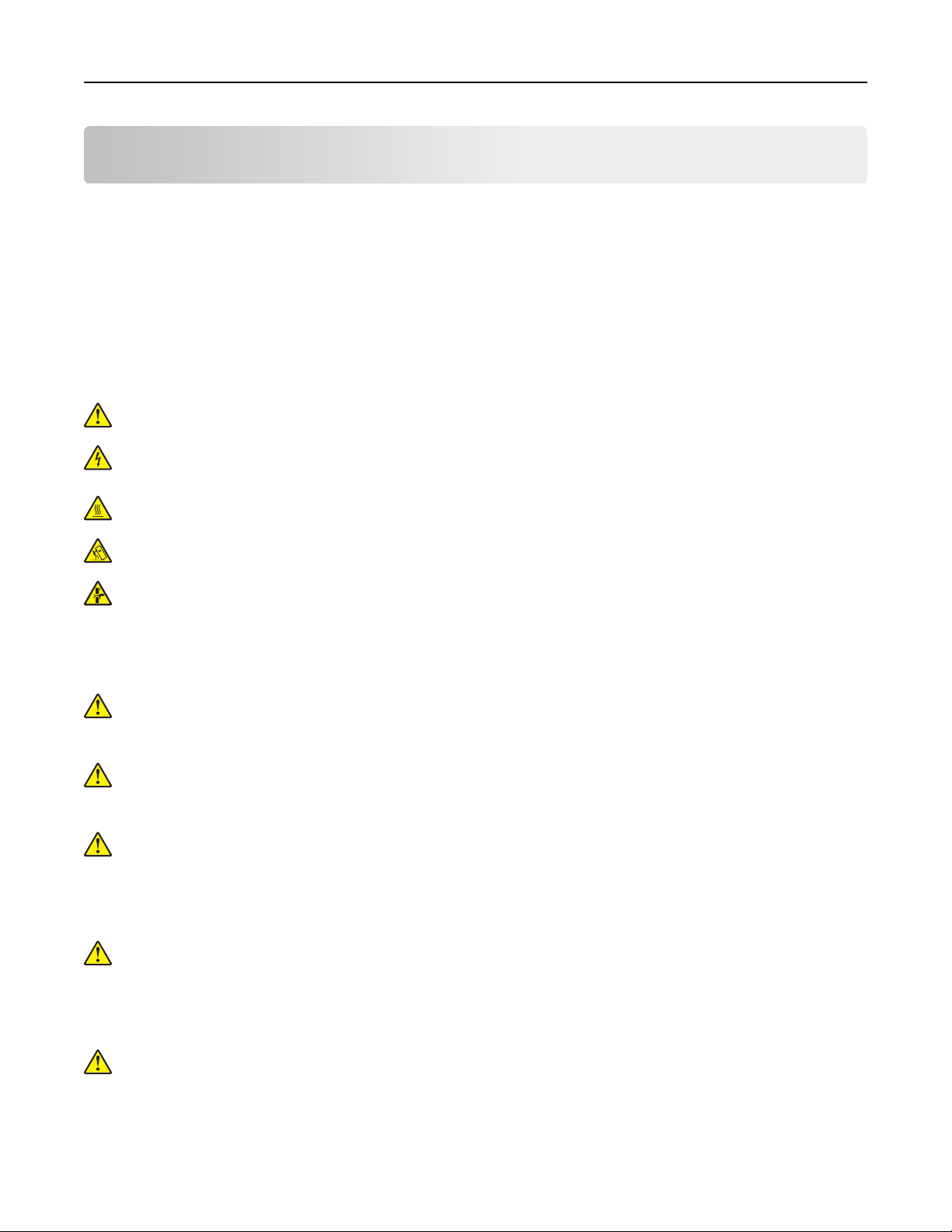
Информация по технике безопасности 6
Информация по технике безопасности
Условные обозначения
Примечание: В примечаниях приводятся важные для пользователя сведения.
Предупреждение: Предупреждения указывают на опасность повреждения аппаратного или
программного обеспечения устройства.
ВНИМАНИЕ: Надписи Внимание указывает на возникновение потенциально опасной ситуации, в ходе
которой есть риск получить травму.
Ниже представлены различные типы предупреждений о необходимости проявить внимательность.
ВНИМАНИЕ – ВОЗМОЖНОСТЬ ТРАВМЫ! Риск получения травмы.
ВНИМАНИЕ – ОПАСНОСТЬ ПОРАЖЕНИЯ ЭЛЕКТРИЧЕСКИМ ТОКОМ! Риск поражения
электрическим током.
ВНИМАНИЕ – ГОРЯЧАЯ ПОВЕРХНОСТЬ! Риск получить ожог в случае прикосновения.
ВНИМАНИЕ – ОПАСНОСТЬ ОПРОКИДЫВАНИЯ! Опасность опрокидывания устройства.
ВНИМАНИЕ – ОПАСНОСТЬ ЗАЩЕМЛЕНИЯ! Риск защемления между подвижными частями.
Заявление о продукте
ВНИМАНИЕ – ВОЗМОЖНОСТЬ ТРАВМЫ! Во избежание возгорания или поражения
электрическим током подключайте кабель питания к заземленной электророзетке с
соответствующими характеристиками, доступ к которой не затруднен.
ВНИМАНИЕ – ВОЗМОЖНОСТЬ ТРАВМЫ! Во избежание поражения электрическим током
следует использовать только кабель питания из комплекта поставки устройства или сменный
кабель, одобренный изготовителем.
ВНИМАНИЕ – ВОЗМОЖНОСТЬ ТРАВМЫ! Не используйте с устройством удлинители, сетевые
фильтры с несколькими розетками, удлинители с несколькими розетками или ИБП. Максимально
допустимая нагрузка такого типа оборудования может быть превышена лазерным принтером и
стать причиной возгорания, повреждения имущества или понижения производительности
принтера.
ВНИМАНИЕ – ВОЗМОЖНОСТЬ ТРАВМЫ! Устройство можно использовать только со
встроенным стабилизатором напряжения Lexmark, правильно подключенным к сети между
принтером и фирменным кабелем питания. Использование стабилизаторов напряжения,
произведенных не компанией Lexmark, может стать причиной возгорания, повреждения
оборудования или понижения производительности принтера.
ВНИМАНИЕ – ВОЗМОЖНОСТЬ ТРАВМЫ! Для снижения опасности возгорания при
подключении данного устройства к телефонной сети общего пользования используйте только
телекоммуникационный кабель 26 AWG (RJ-11) или большего сечения. При использовании в
Австралии кабель должен быть сертифицирован Австралийским управлением связи и СМИ.
Page 7
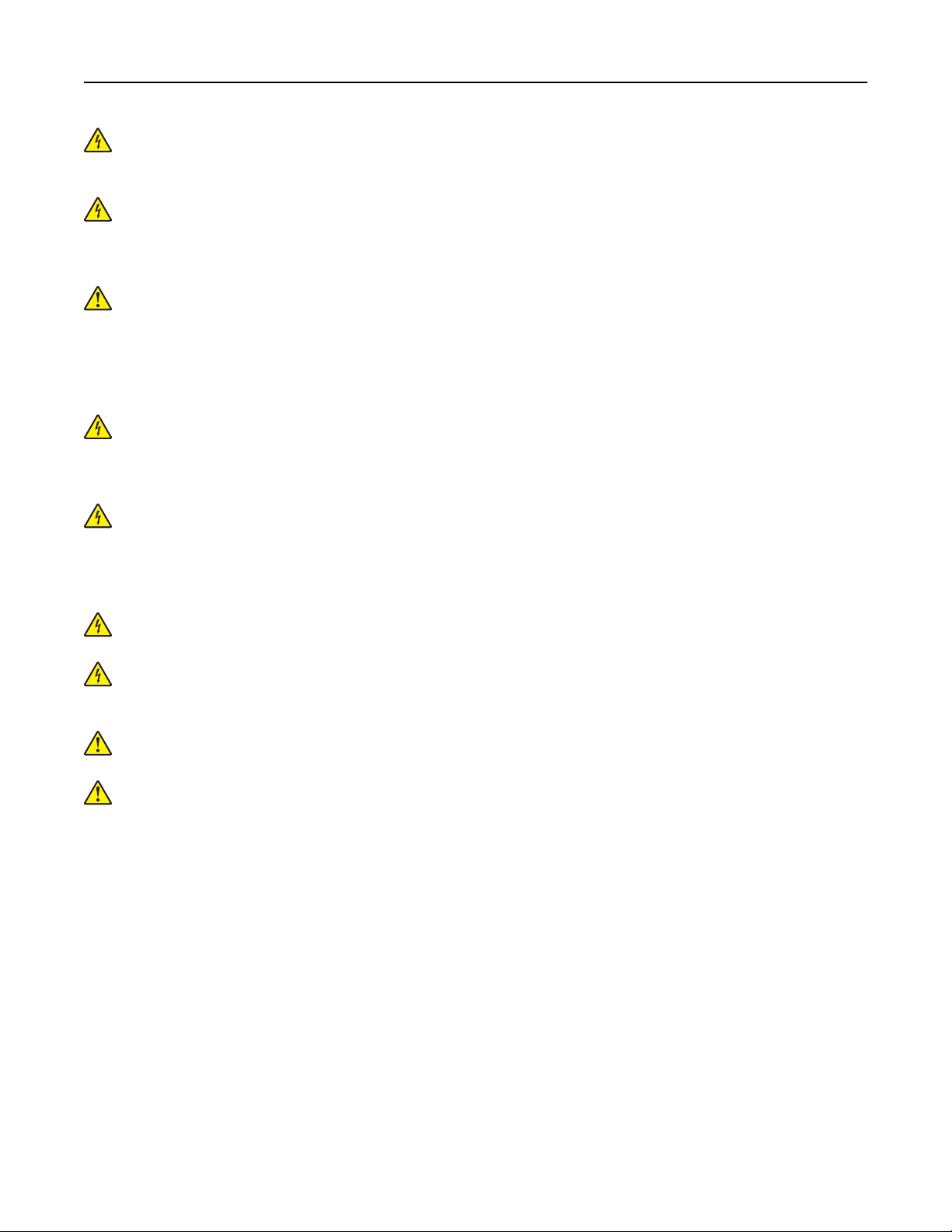
Информация по технике безопасности 7
ВНИМАНИЕ – ОПАСНОСТЬ ПОРАЖЕНИЯ ЭЛЕКТРИЧЕСКИМ ТОКОМ! Во избежание
поражения электрическим током не устанавливайте и не используйте данное устройство рядом с
водой или в местах с высокой влажностью.
ВНИМАНИЕ – ОПАСНОСТЬ ПОРАЖЕНИЯ ЭЛЕКТРИЧЕСКИМ ТОКОМ! Во избежание
поражения электрическим током не устанавливайте устройство и не выполняйте никаких
электрических или кабельных соединений (питания, факса или телефонной линии) во время
грозы.
ВНИМАНИЕ – ВОЗМОЖНОСТЬ ТРАВМЫ! Не скручивайте, не сгибайте, не ударяйте и не
ставьте тяжелые предметы на кабель питания. Не подвергайте кабель питания нагрузке и не
допускайте его перетирания. Не защемляйте кабель питания между предметами мебели и
стенами. В противном случае возможно возгорание или поражение электрическим током.
Регулярно проверяйте кабель питания на наличие признаков
осмотром отключайте кабель питания от электрической розетки.
ВНИМАНИЕ – ОПАСНОСТЬ ПОРАЖЕНИЯ ЭЛЕКТРИЧЕСКИМ ТОКОМ! Во избежание
поражения электрическим током убедитесь в том, что все внешние подключения (например,
подключение сети Ethernet или телефона) установлены правильно с использованием
соответствующих портов.
ВНИМАНИЕ – ОПАСНОСТЬ ПОРАЖЕНИЯ ЭЛЕКТРИЧЕСКИМ ТОКОМ! Во избежание
поражения электрическим током при доступе к плате контроллера или установке
дополнительного оборудования либо устройств памяти после настройки принтера сначала
выключите принтер и отсоедините кабель питания от электрической розетки. Если к принтеру
подключены другие устройства, отключите их, а также отсоедините кабели, идущие к принтеру.
подобных проблем. Перед
ВНИМАНИЕ – ОПАСНОСТЬ ПОРАЖЕНИЯ ЭЛЕКТРИЧЕСКИМ ТОКОМ! Во избежание
поражения электрическим током не работайте с факсом во время грозы.
ВНИМАНИЕ – ОПАСНОСТЬ ПОРАЖЕНИЯ ЭЛЕКТРИЧЕСКИМ ТОКОМ! Во избежание
поражения электрическим током при чистке корпуса принтера, прежде чем продолжить,
отсоедините кабель питания от электророзетки и отсоедините все кабели принтера.
ВНИМАНИЕ – ВОЗМОЖНОСТЬ ТРАВМЫ! Если вес принтера более 18 кг (40 фунтов), для его
безопасного перемещения требуется не менее двух подготовленных людей.
ВНИМАНИЕ – ВОЗМОЖНОСТЬ ТРАВМЫ! При перемещении принтера, действуйте в
соответствии с данными рекомендациями во избежание травм или повреждения принтера:
• Все дверцы и лотки должны быть закрыты.
• Выключите принтер, а затем отсоедините кабель питания от розетки.
• Отсоедините от принтера все кабели.
• Если у принтера есть отдельные устанавливаемые на полу опциональные лотки или закрепляемые
на нем дополнительные устройства вывода, отсоедините их перед перемещением.
• Если принтер оснащен подставкой на колесиках, аккуратно откатите его на новое место. Следует
соблюдать осторожность при пересечении порогов и других препятствий.
• Если принтер без подставки с колесиками, но с опциональными лотками или дополнительными
устройствами вывода, уберите дополнительные устройства вывода и снимите принтер с лотков. Не
пытайтесь поднимать принтер вместе с любыми дополнительными устройствами.
• Чтобы поднять принтер, всегда удерживайте его за ручки.
• Габариты тележки, используемой для перемещения принтера, должны соответствовать габаритам
основания принтера.
Page 8
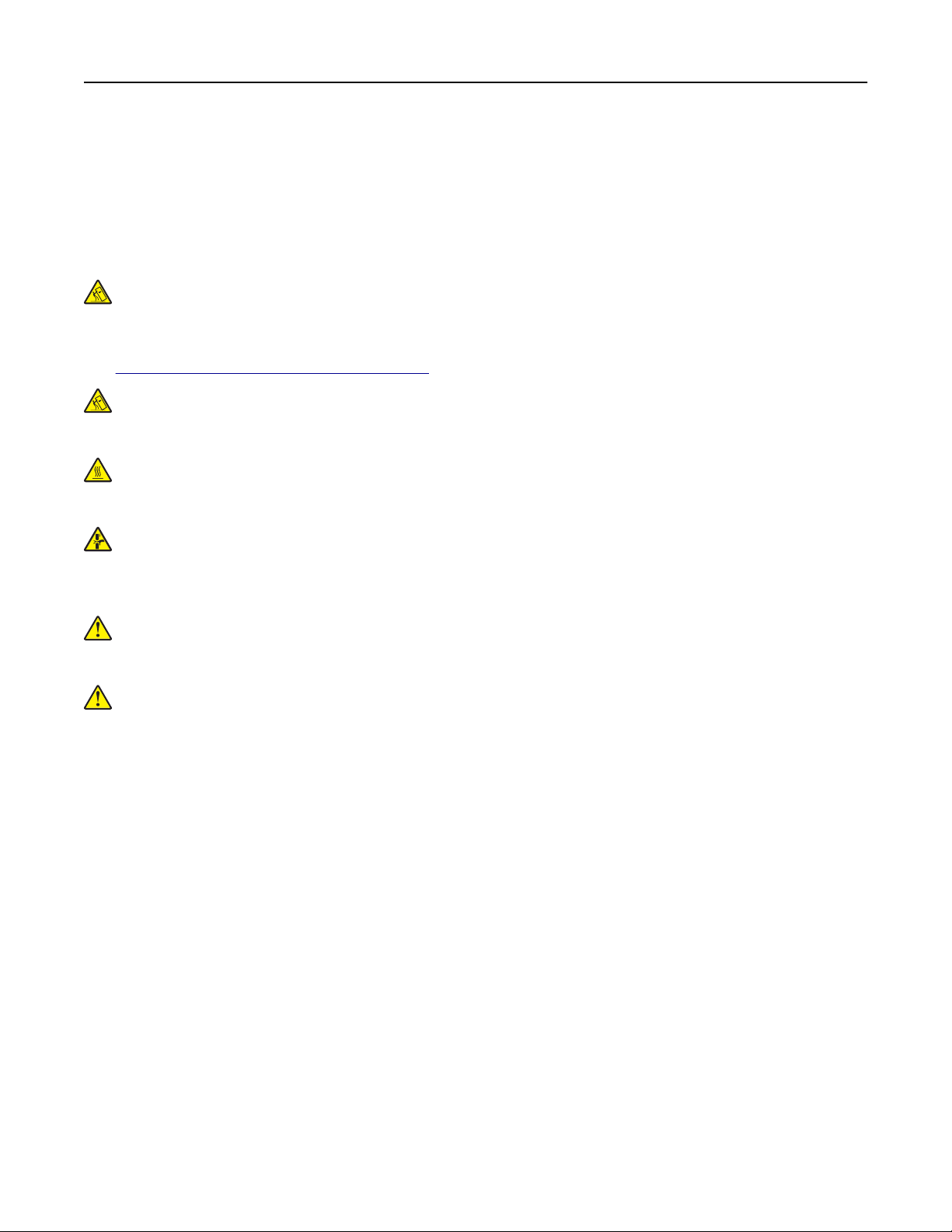
Информация по технике безопасности 8
• Габариты тележки, используемой для перемещения дополнительных устройств, должны
соответствовать габаритам этих устройств.
• Принтер следует удерживать в вертикальном положении.
• Необходимо избегать резких движений.
• Следите за тем, чтобы при опускании принтера ваши пальцы не оказались под принтером.
• Убедитесь, что вокруг принтера имеется свободное пространство.
ВНИМАНИЕ – ОПАСНОСТЬ ОПРОКИДЫВАНИЯ! При установке одного или нескольких модулей
на принтер или МФУ вам могут потребоваться напольная подставка, стойка или другие
фиксирующие элементы, помогающие надежно закрепить устройство во избежание травм.
Дополнительные сведения о поддерживаемых конфигурациях см. на сайте
www.lexmark.com/multifunctionprinters.
ВНИМАНИЕ – ОПАСНОСТЬ ОПРОКИДЫВАНИЯ! Для уменьшения риска нестабильной работы
оборудования загружайте каждый лоток отдельно. Остальные лотки держите закрытыми до тех
пор, пока они не понадобятся.
ВНИМАНИЕ – ГОРЯЧАЯ ПОВЕРХНОСТЬ! Внутренние детали принтера могут сильно
нагреваться. Для снижения вероятности травмы, вызванной прикосновением к горячей
поверхности, подождите, пока поверхность остынет.
ВНИМАНИЕ – ОПАСНОСТЬ ЗАЩЕМЛЕНИЯ! Во избежание риска травмирования от
защемления следует соблюдать осторожность в местах с таким знаком. Травмирования от
защемления могут случаться в области движущихся частей, таких как зубчатые передачи,
дверцы, лотки и крышки.
ВНИМАНИЕ – ВОЗМОЖНОСТЬ ТРАВМЫ! В изделии используется лазерное излучение.
Использование органов управления, выполнение регулировок или любых других действий, не
описанных в «Руководстве пользователя», может привести к опасному облучению.
ВНИМАНИЕ – ВОЗМОЖНОСТЬ ТРАВМЫ! Литиевая батарейка в данном устройстве не
подлежит замене. При неправильном выполнении замены существует опасность взрыва
литиевой батарейки. Не перезаряжайте, не разбирайте и не сжигайте литиевую батарейку.
Утилизируйте использованные литиевые батарейки в соответствии с указаниями изготовителя
батарейки или местными предписаниями.
Это устройство разработано, проверено и признано соответствующим строгим международным
стандартам
безопасность конструктивные особенности некоторых деталей не всегда являются очевидными.
Изготовитель не несет ответственности за последствия применения других запасных частей.
Обслуживание и ремонт, не описанные в документации пользователя, должны производиться опытным
специалистом по поддержке.
Процесс печати в данном изделии связан с нагреванием материала для печати, что
выделению из материала вредных веществ. Во избежание опасных последствий изучите раздел
руководства, содержащий рекомендации по выбору материалов для печати.
при использовании определенных компонентов данного изготовителя. Обеспечивающие
может привести к
Данное устройство в процессе работы вырабатывает озон. Оно может быть снабжено фильтром для
снижения концентрации озона до уровня намного ниже рекомендуемого. Для предотвращения
высокого уровня концентрации озона при интенсивном использовании
устанавливать в хорошо проветриваемой зоне и заменять озоновый и выпускной фильтры в
соответствии с инструкциями по обслуживанию устройства. Если в инструкциях по обслуживанию
устройства нет упоминаний о фильтрах, это означает, что устройство не имеет фильтров, требующих
замены.
устройство следует
Page 9
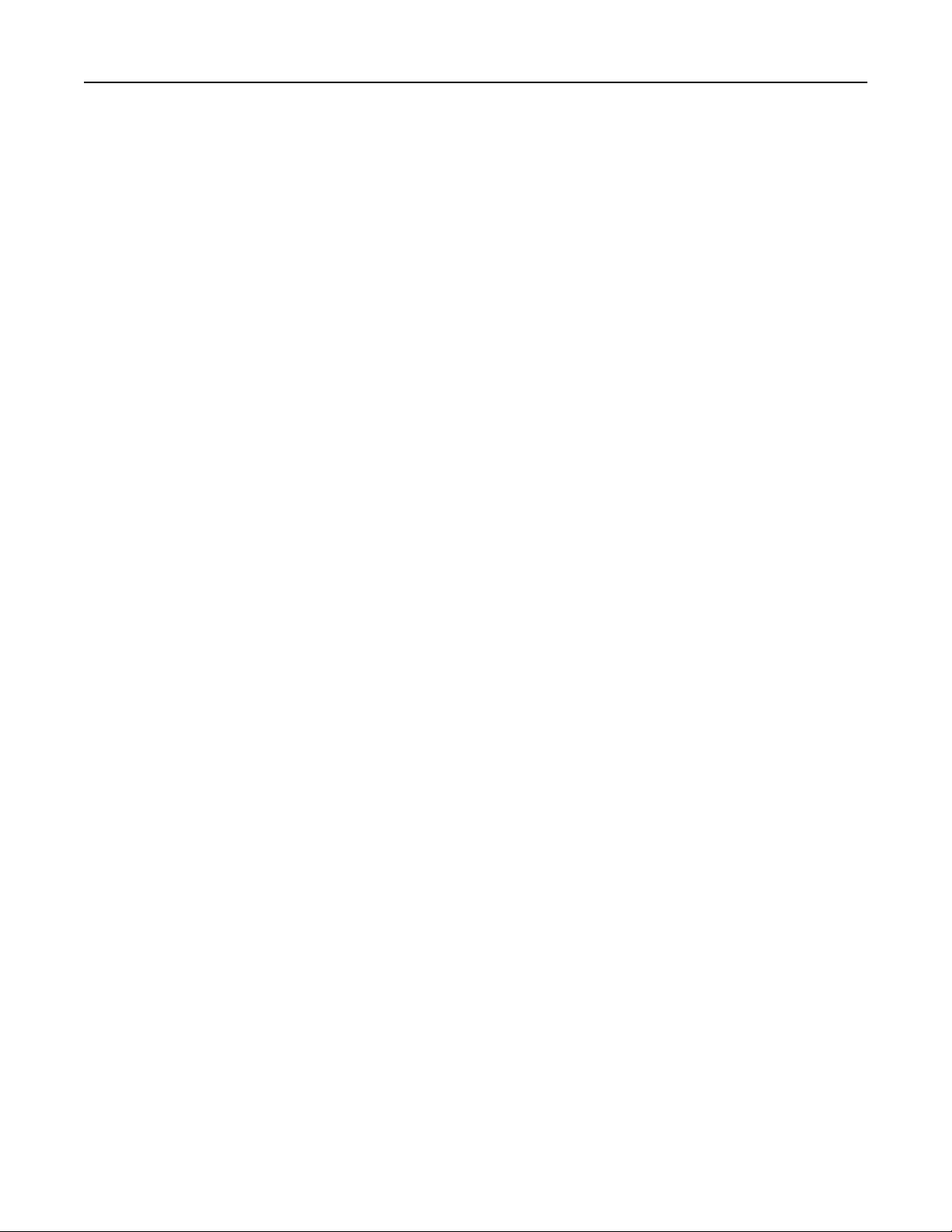
Информация по технике безопасности 9
СОХРАНИТЕ ЭТИ ИНСТРУКЦИИ.
Page 10
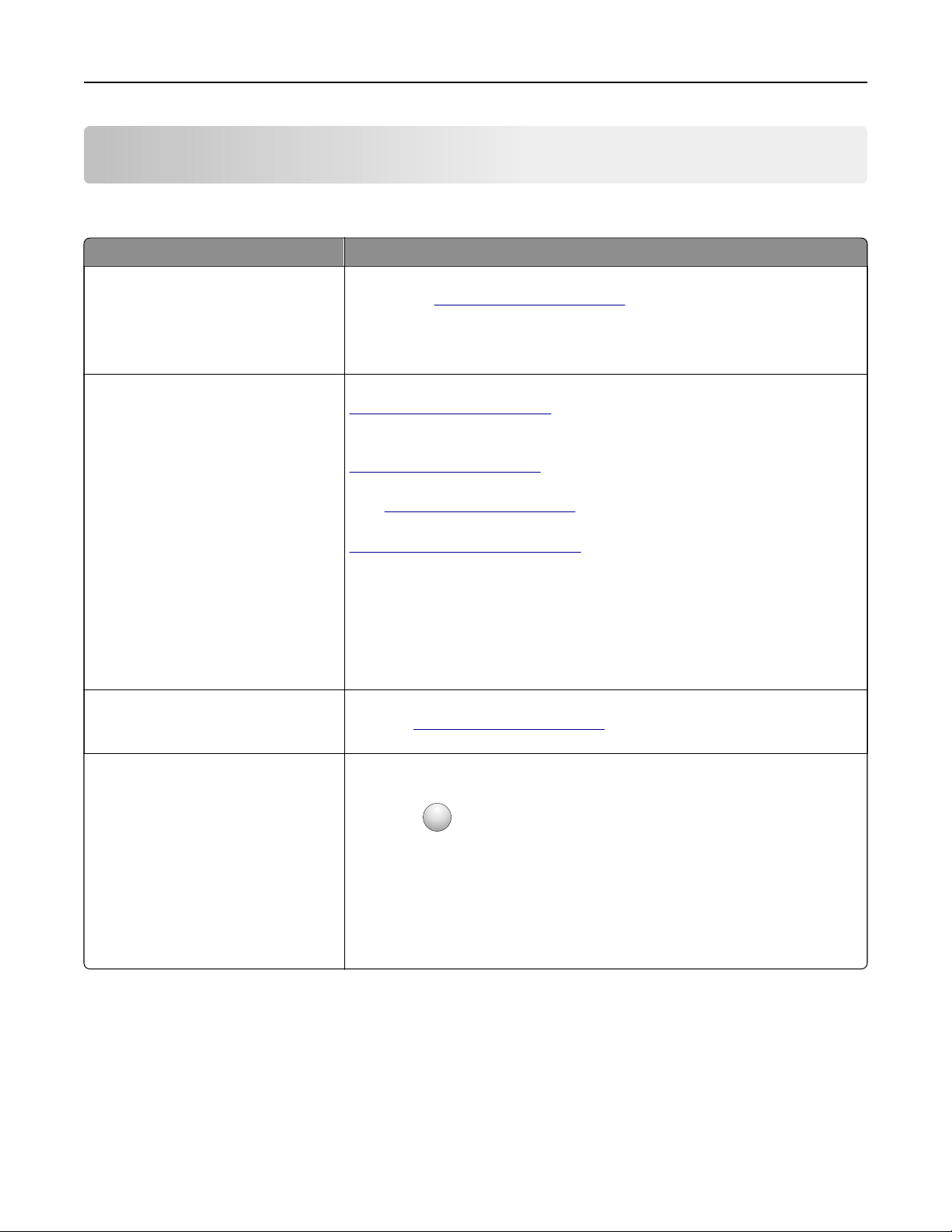
Информация о принтере 10
Информация о принтере
Поиск сведений о принтере
Что требуется найти? Рекомендации по поиску
Указания по первоначальной
установке.
• Подключение принтера
• Установка программного обеспе-
чения принтера
Дополнительные инструкции по
установке и указания по использованию принтера:
• Выбор и хранение бумаги и
специальной бумаги
• Загрузка бумаги
• Настройка параметров принтера
• Просмотр и печать документов и
фотографий
• Установка и использование
программного обеспечения
принтера
• Настройка принтера в сети
• Уход и обслуживание принтера
• Поиск и устранение неполадок
Информация о настройке и
управлении параметрами доступа к
функциям принтера
См. документацию по установке, прилагаемую к принтеру, или перейдите
на веб-сайт
Информационный центр — перейдите на веб-сайт
http://infoserve.lexmark.com.
Страницы меню справочной системы — получите доступ к руководствам
по микропрограмме принтера или перейдите на веб-сайт
http://support.lexmark.com.
Руководство по использованию сенсорного экрана — перейдите на веб-
http://support.lexmark.com.
сайт
Видеоролики о продукте — перейдите на веб-сайт
http://infoserve.lexmark.com/idv/.
Руководство по специальным возможностям Lexmark — перейдите на
веб-сайт
http://support.lexmark.com.
http://support.lexmark.com.
Справка по использованию
программного обеспечения
принтера
Справка по ОС Microsoft® Windows® или Macintosh — Откройте программу
принтера и нажмите Справка.
?
Щелкните
Примечания.
для просмотра контекстной справки.
• Справка по программе устанавливается автоматически вместе с
программным обеспечением принтера.
• Программное обеспечение принтера находится в программной папке
принтера или на рабочем столе, в зависимости от операционной
системы.
Page 11
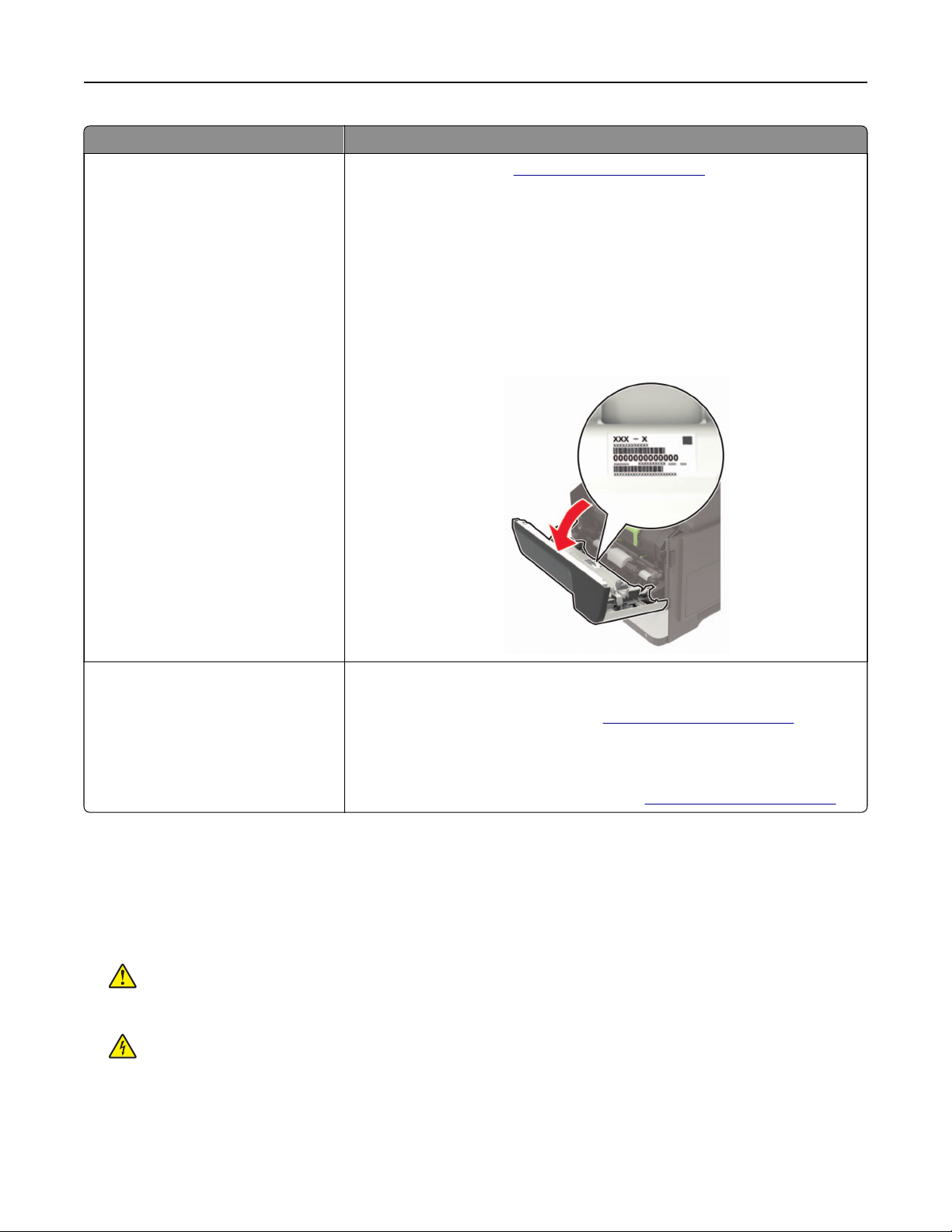
Информация о принтере 11
Что требуется найти? Рекомендации по поиску
Самая последняя вспомогательная
информация, обновления и
поддержка клиентов.
• Документация
• Файлы драйверов для загрузки
• Поддержка путем общения через
Интернет
• Поддержка по электронной почте
• Поддержка через голосовую
связь
Перейдите на веб-сайт
Примечание: Выберите страну или регион, а затем выберите продукт
для просмотра соответствующего веб-узла поддержки.
Контактная информация о поддержке в вашей стране или регионе указана
на веб-сайте или в печатной документации по гарантийным обязательствам из комплекта поставки принтера.
При обращении в службу поддержки клиентов подготовьте следующую
информацию:
http://support.lexmark.com.
• Место и дату приобретения
• Тип оборудования и серийный номер
• Информация по технике безопас-
ности
• Информация о соответствии
стандартам
• Сведения о гарантии
• Информация о воздействии на
окружающую среду
Сведения о гарантии отличаются в зависимости от страны или региона:
• В США — См. Заявление об ограниченной гарантии из комплекта
поставки принтера, или веб-сайт
http://support.lexmark.com.
• В других странах и регионах — См. печатную документацию по гаран-
тийным обязательствам из комплекта поставки принтера.
Информационный справочник — подробнее см. прилагаемую к принтеру
документацию или перейдите на веб-сайт
http://support.lexmark.com.
Выбор местоположения принтера
• Оставьте достаточно места для открытия лотков, крышек и дверец, а также для установки
аппаратных компонентов.
• Принтер следует устанавливать вблизи электрической розетки.
ВНИМАНИЕ – ВОЗМОЖНОСТЬ ТРАВМЫ! Во избежание возгорания или поражения
электрическим током подключайте кабель питания к заземленной электророзетке с
соответствующими характеристиками, доступ к которой не затруднен.
ВНИМАНИЕ – ОПАСНОСТЬ ПОРАЖЕНИЯ ЭЛЕКТРИЧЕСКИМ ТОКОМ! Во избежание
поражения электрическим током не устанавливайте и не используйте данное устройство
рядом с водой или в местах с высокой влажностью.
• Убедитесь, что циркуляция воздуха отвечает требованиям стандарта ASHRAE 62 в последней
редакции или стандарту 156 технического комитета по стандартизации.
Page 12
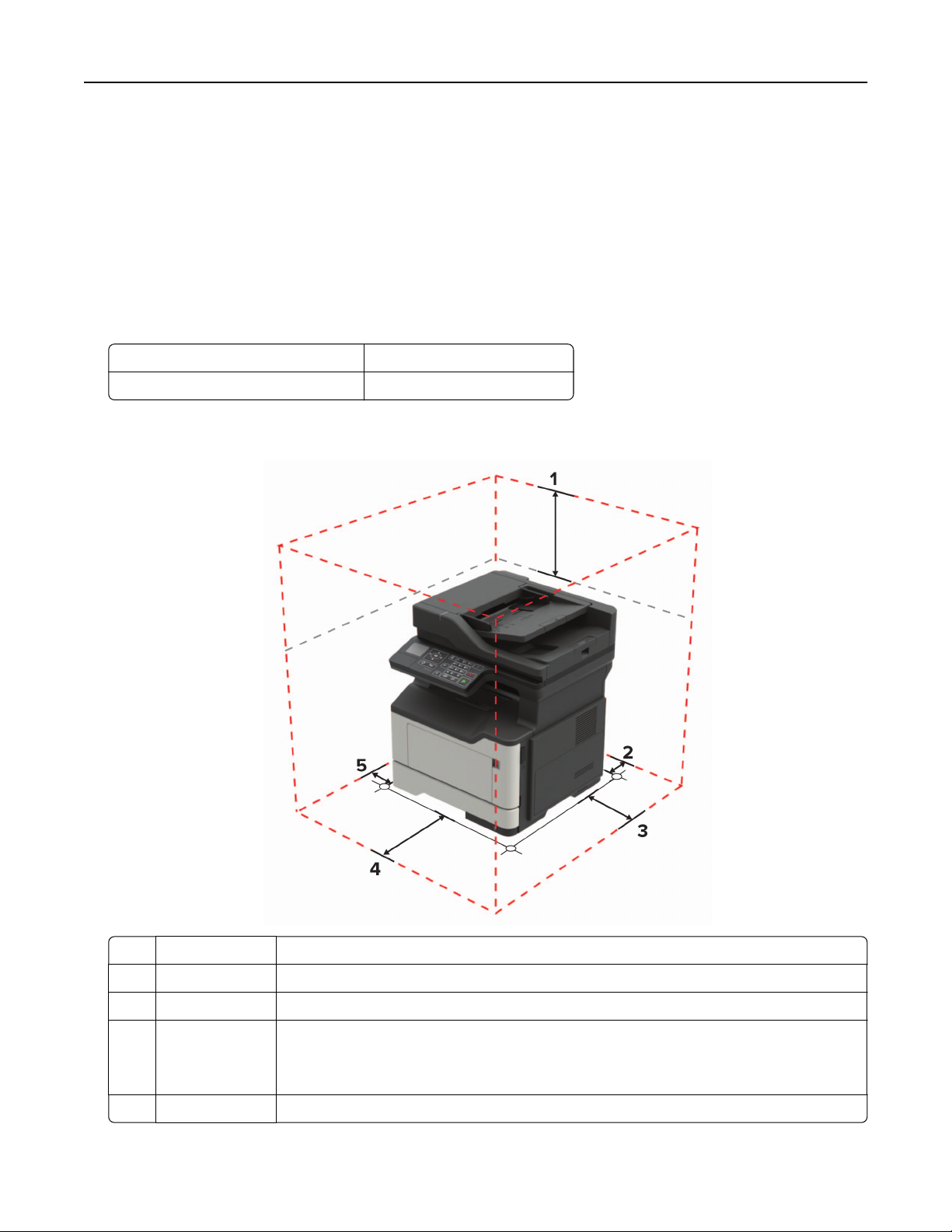
Информация о принтере 12
• Необходимо подготовить горизонтальную, прочную и устойчивую поверхность.
• Принтер следует содержать в следующих условиях.
– В чистом состоянии, сухом и незапыленном месте
– В принтере не должно оставаться скрепок
– вдали от непосредственного воздействия воздушных потоков кондиционеров, нагревателей или
вентиляторов;
– Не допускайте воздействия прямого солнечного света, резких перепадов влажности или
температуры
• Соблюдайте рекомендуемый температурный режим и избегайте колебаний.
Температура окружающего воздуха от 10 до 32°C (от 50 до 90°F)
Температура хранения от 0 до 40°C (от 32 до 104°F)
• Обеспечьте наличие рекомендованного свободного пространства вокруг принтера для надлежащей
вентиляции:
1 Сверху 540 мм (21")
2 Сзади 203 мм (8")
3 Правая сторона 305 мм (12")
4 Спереди 510 мм (20")
Примечание: Минимальное необходимое пространство спереди принтера — 76 мм
(3").
5 Левая сторона 203 мм (8")
Page 13
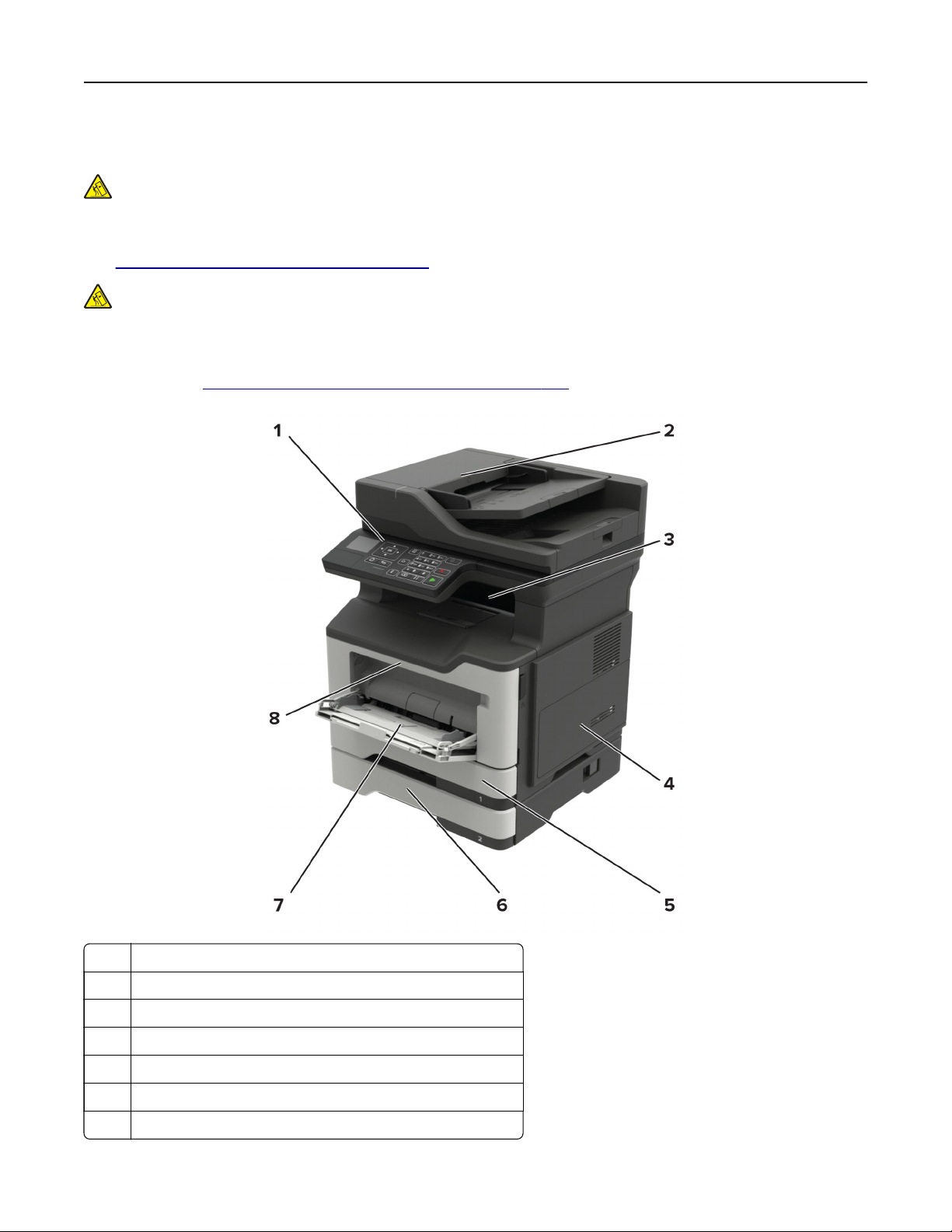
Информация о принтере 13
Конфигурации принтера
ВНИМАНИЕ – ОПАСНОСТЬ ОПРОКИДЫВАНИЯ! При установке одного или нескольких
дополнительных модулей на принтер или МФУ может потребоваться напольная подставка,
стойка или другие фиксирующие элементы, помогающие надежно зафиксировать устройство во
избежание травм. Подробнее о поддерживаемых конфигурациях см. на сайте
www.lexmark.com/multifunctionprinters.
ВНИМАНИЕ – ОПАСНОСТЬ ОПРОКИДЫВАНИЯ! Для уменьшения риска нестабильной работы
оборудования загружайте каждый лоток отдельно. Остальные лотки держите закрытыми до тех
пор, пока они не понадобятся.
Можно изменить конфигурацию принтера, установив опциональные лотки на 250 или 550 листов.
Подробнее см.
“Установк а дополнительных лотков” на стр. 197.
1 Панель управления
2 Устр ойство автоматической подачи документов (УАПД)
3 Стандартный лоток
4 Защитная крышка системной платы
5 Стандартный лоток на 250 листов
6 Дополнительный лоток на 550 или 250 листов
7 Многоцелевое устройство подачи
Page 14
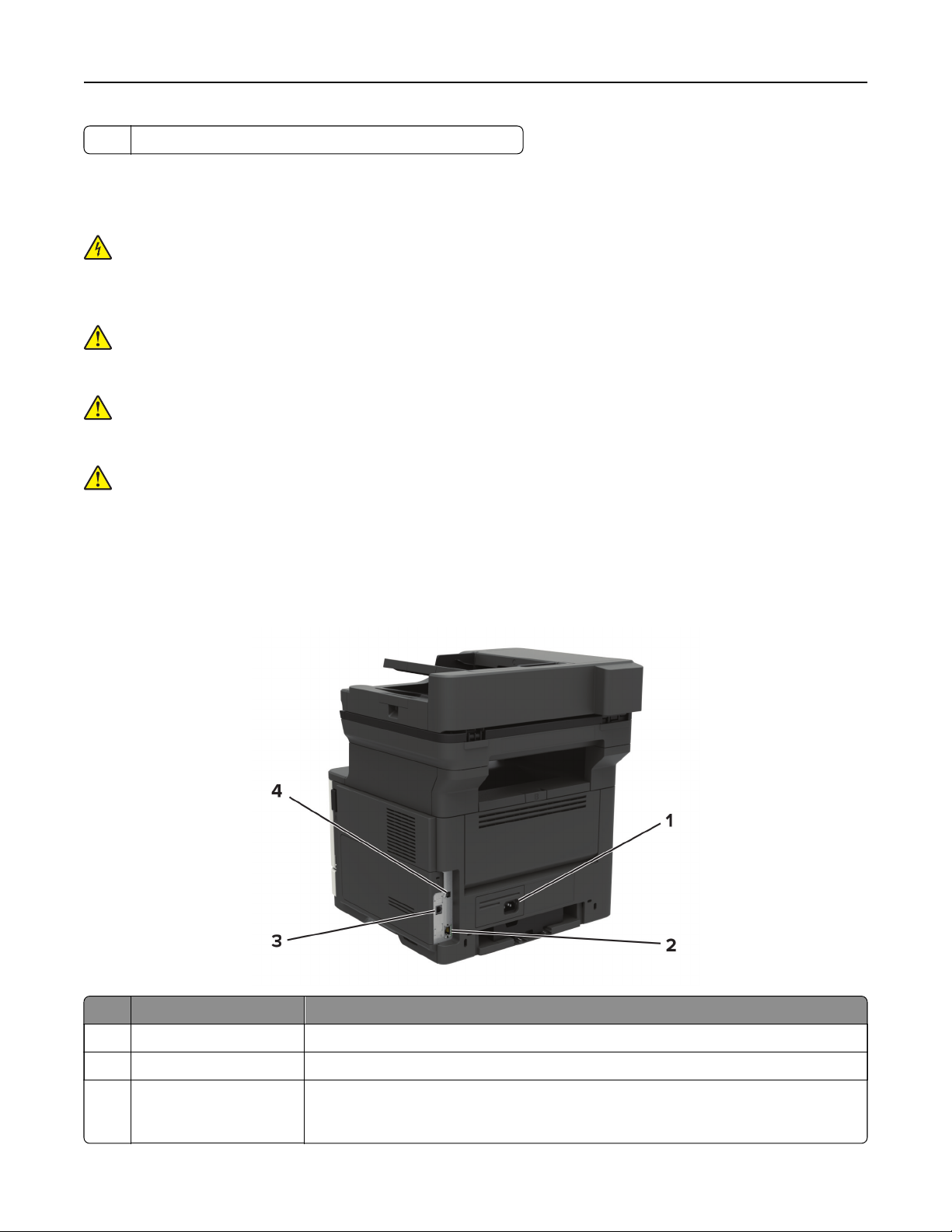
Информация о принтере 14
8 Дверца A
Подключение кабелей
ВНИМАНИЕ – ОПАСНОСТЬ ПОРАЖЕНИЯ ЭЛЕКТРИЧЕСКИМ ТОКОМ! Во избежание
поражения электрическим током не устанавливайте устройство и не выполняйте никаких
электрических или кабельных соединений (питания, факса или телефонной линии) во время
грозы.
ВНИМАНИЕ – ВОЗМОЖНОСТЬ ТРАВМЫ! Во избежание возгорания или поражения
электрическим током подключайте кабель питания к заземленной электророзетке с
соответствующими характеристиками, доступ к которой не затруднен.
ВНИМАНИЕ – ВОЗМОЖНОСТЬ ТРАВМЫ! Во избежание поражения электрическим током
следует использовать только кабель питания из комплекта поставки устройства или сменный
кабель, одобренный изготовителем.
ВНИМАНИЕ – ВОЗМОЖНОСТЬ ТРАВМЫ! Для снижения опасности возгорания при
подключении данного устройства к телефонной сети общего пользования используйте только
телекоммуникационный кабель 26 AWG (RJ-11) или большего сечения. При использовании в
Австралии кабель должен быть сертифицирован Австралийским управлением связи и СМИ.
Предупреждение – Риск повреждения! Во избежание потери данных или некорректной работы
принтера не прикасайтесь к кабелю USB, сетевому беспроводному
участкам на принтере, когда выполняется печать.
Использовать Назначение
адаптеру, а также к указанным
1 Разъем кабеля питания Подсоедините кабель питания к правильно заземленной электрической розетке.
2 порт Ethernet Подключите принтер к проводной сети.
3 Порт LINE Подключите принтер к рабочей телефонной линии через стандартную розетку
(RJ-11), DSL фильтр, VoIP-адаптер или любой другой адаптер, который
позволяет получить доступ к телефонной линии для передачи и приема факсов.
Page 15
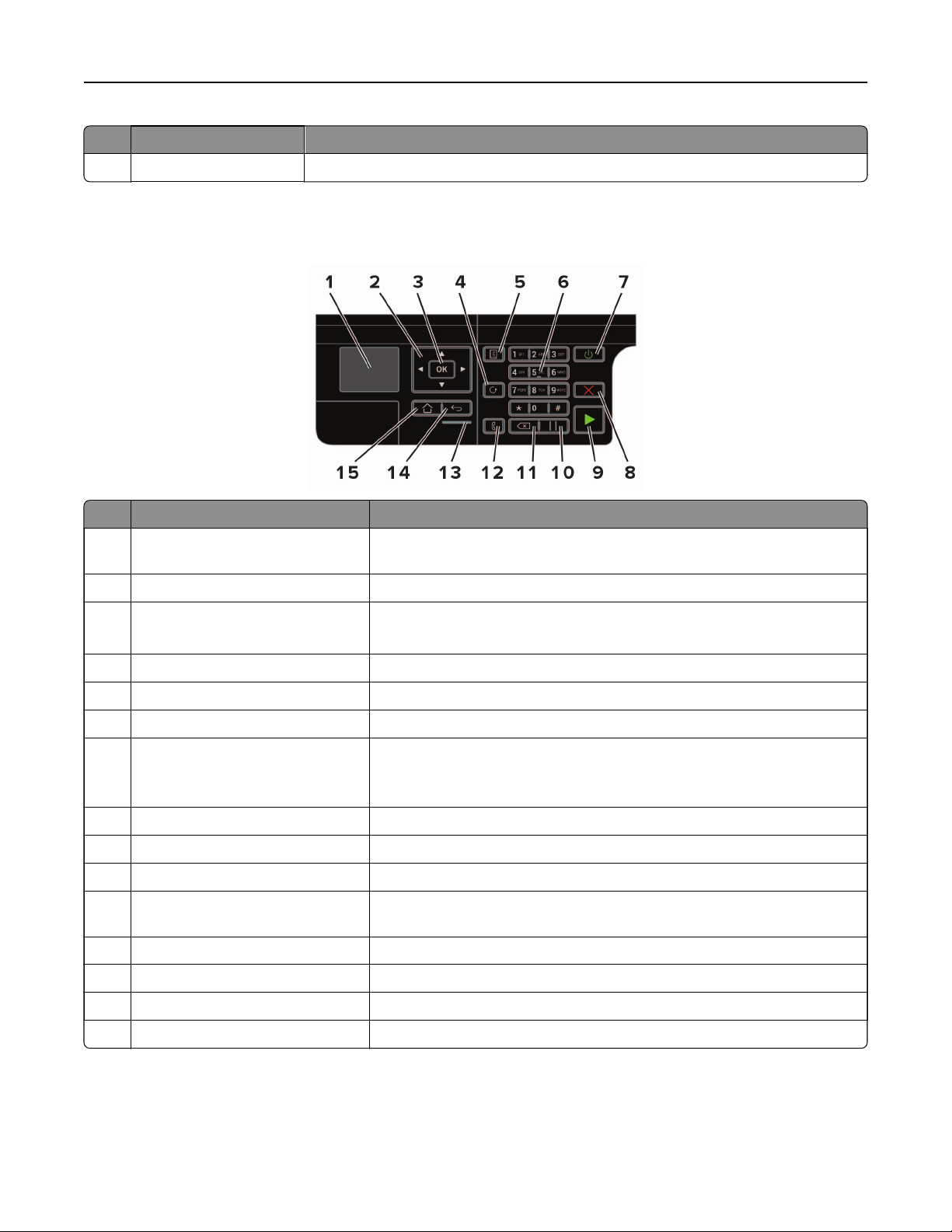
Информация о принтере 15
Использовать Назначение
4 Порт USB принтера Подключите принтер к компьютеру.
Использование панели управления
Использовать Назначение
1 Дисплей Просмотр параметров сканирования, сообщений о состоянии принтера
и ошибках.
2 Кнопки со стрелками Прокрутка меню или перемещение между экранами и пунктами меню.
3 кнопка "Выбрать"
• Выбор параметров меню.
• Сохраните параметры.
4 Кнопка повтора Просмотр последнего набранного номера.
5 Кнопка адресной книги Просмотр сохраненных ярлыков.
6 Цифровая клавиатура Ввод цифр и символов в поля для ввода.
7 Кнопка перехода в спящий режим Включить спящий режим.
Примечание: Чтобы включить спящий режим, нажмите кнопку
дважды.
8 Кнопка "Стоп" или "Отменить" Останов текущей задачи принтера.
9 Кнопка "Пуск" Запуск задачи
10 Кнопка паузы Вставка паузы в номер факса.
11 Кнопка возврата Перемещение курсора на одну позицию назад и удаление символов в
полях для ввода.
12 Кнопка факса Отправка факсов.
13 Световой индикатор Проверка состояния принтера.
принтера в зависимости от выбранного режима.
14 Кнопка "Назад" Возврат к предыдущему экрану.
15 Кнопка начального экрана Возврат к начальному экрану.
Page 16
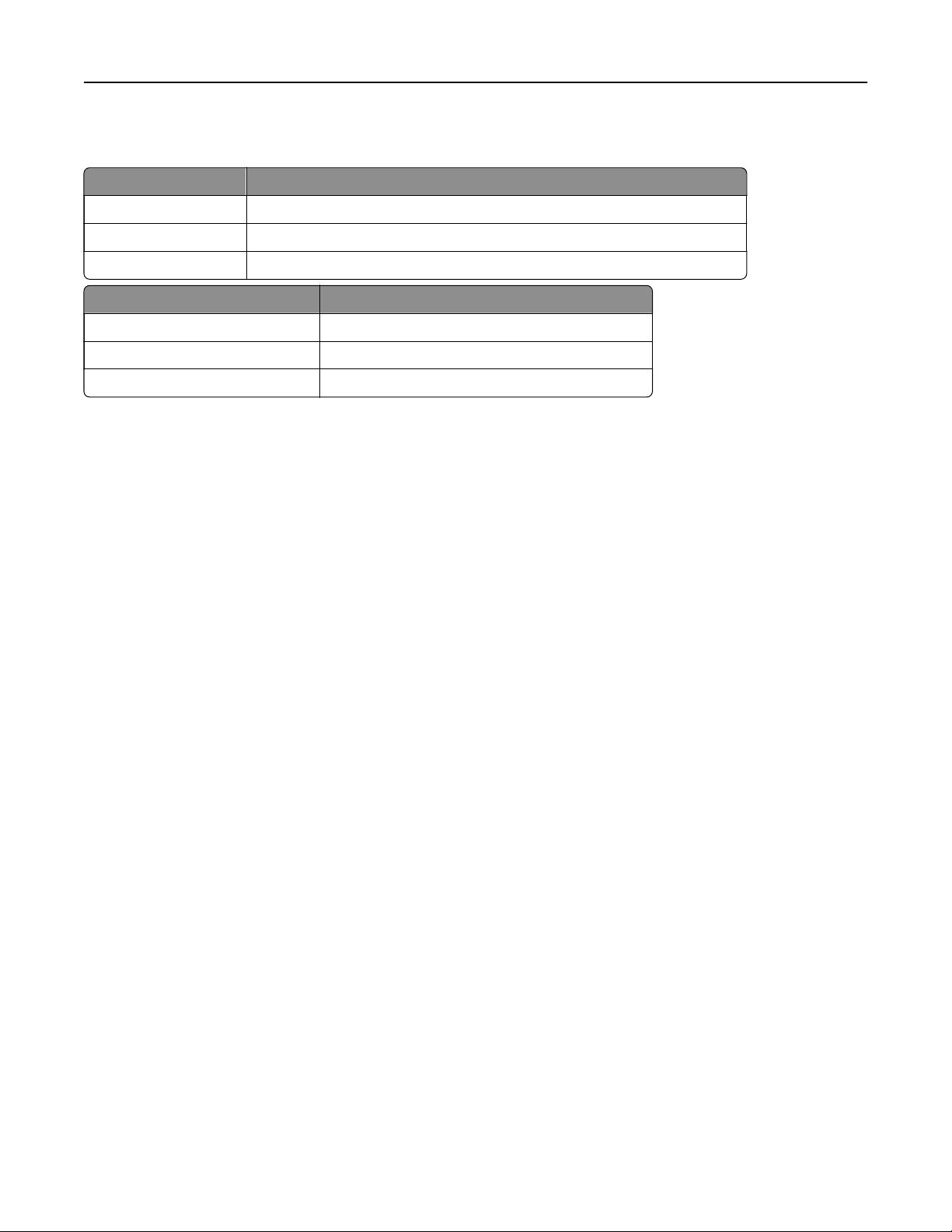
Информация о принтере 16
Состояние кнопки и индикатора питания
Световой индикатор Сост. принт.
Выкл. Принтер отключен или находится в режиме гибернации.
Синий Принтер находится в состоянии готовности или обрабатывает данные.
Красный Требуется вмешательство пользователя.
Индикатор кнопки питания Сост. принт.
Выкл. Принтер выключен или обрабатывает данные.
Постоянно горит желтым цветом Принтер находится в спящем режиме.
Мигает желтым Принтер находится в режиме гибернации.
Page 17
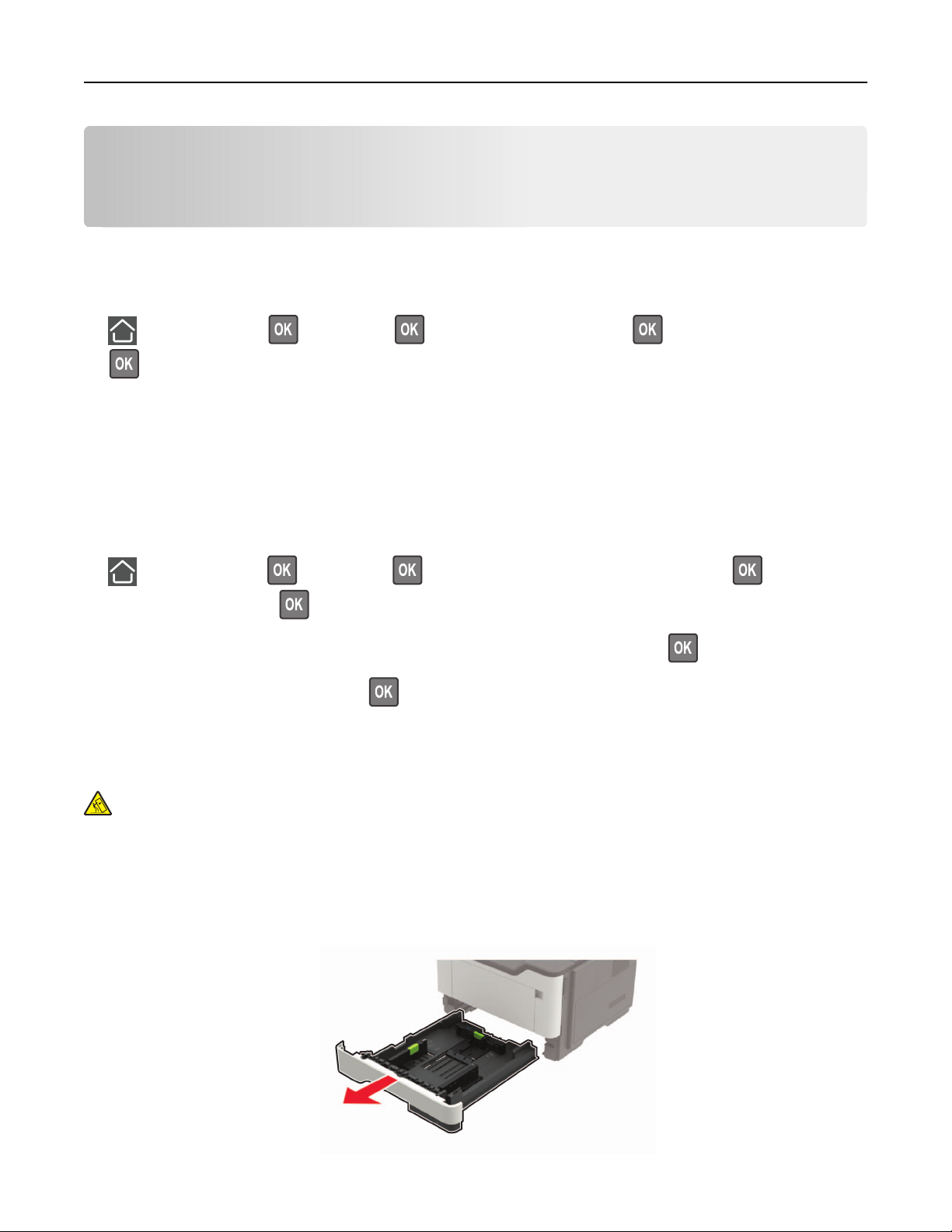
Загрузка бумаги и специальных материалов для печати 17
Загрузка бумаги и специальных материалов для печати
Задание формата и типа специальной бумаги
1 На панели управления принтера выберите:
> Параметры > > Бумага > > Конфигурация лотка > > Формат/тип бумаги >
2 Выберите источник бумаги, затем настройте формат и тип специального носителя.
Настройка параметров для формата бумаги Universal
1 На панели управления принтера выберите:
> Параметры > > Бумага > > Настройка материала для печати > > Настройка
формата Universal >
2 Выберите Книжная - Ширина или Книжная - Высота, а затем нажмите .
3 Настройте параметры и нажмите .
Загрузка бумаги в лотки
ВНИМАНИЕ – ОПАСНОСТЬ ОПРОКИДЫВАНИЯ! Для уменьшения риска нестабильной работы
оборудования загружайте каждый лоток отдельно. Остальные лотки держите закрытыми до тех
пор, пока они не понадобятся.
1 Отсоедините лоток.
Примечание: Не отсоединяйте лотки от принтера во время работы принтера во избежание
замятий бумаги.
Page 18
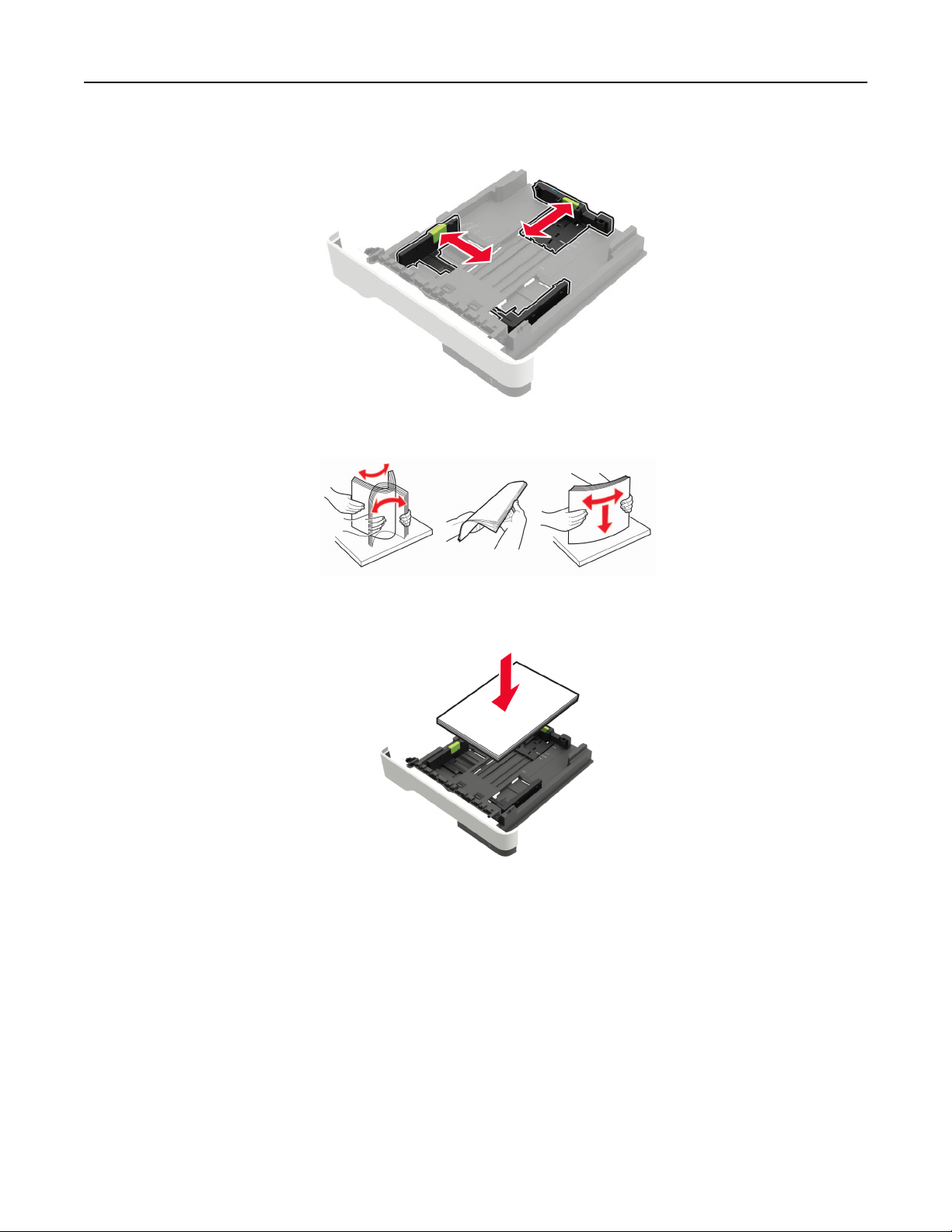
Загрузка бумаги и специальных материалов для печати 18
2 Отрегулируйте направляющие по формату загружаемой бумаги.
3 Перед загрузкой изогните стопку бумаги в разные стороны, пролистайте ее и выровняйте края.
4 Загрузите стопку бумаги лицевой стороной вниз, затем убедитесь, что боковые направляющие
плотно прилегают к бумаге.
Примечания.
• Для выполнения односторонней печати положите фирменные бланки лицевой стороной вниз
и верхним краем листа к передней стенке лотка.
• Для выполнения двусторонней печати положите фирменные бланки лицевой стороной вверх,
нижним краем к передней части лотка.
• Не задвигайте бумагу в лоток.
• Во избежание сбоев при подаче высота стопки не должна превышать отметку уровня
максимальной загрузки бумаги.
5 Вставьте лоток.
Если необходимо, установите на панели управления формат и тип бумаги в соответствии с
загруженной бумагой.
Page 19
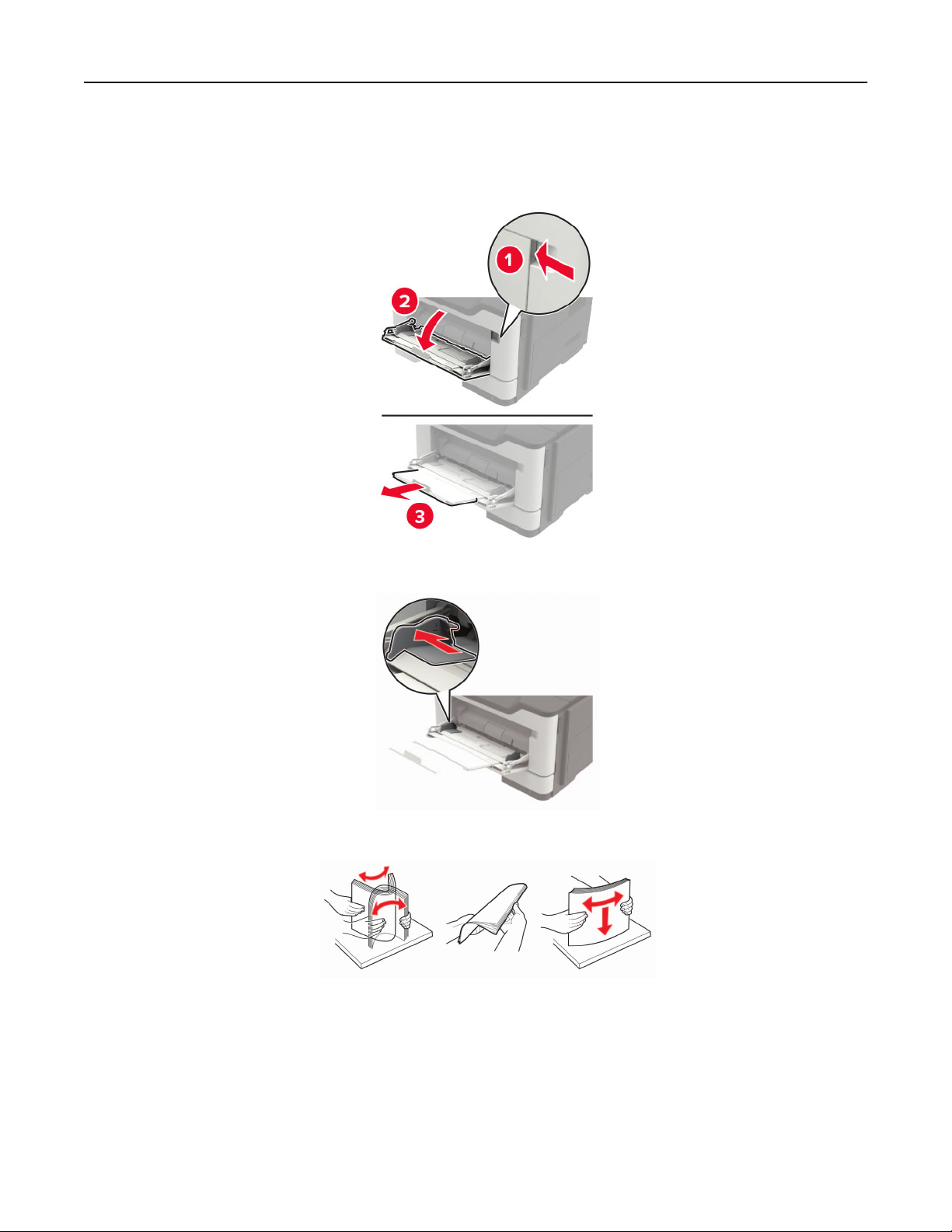
Загрузка бумаги и специальных материалов для печати 19
Загрузка в многоцелевое устройство подачи
1 Откройте многоцелевое устройство подачи.
2 Отрегулируйте направляющие по формату загружаемой бумаги.
3 Перед загрузкой изогните стопку бумаги в разные стороны, пролистайте ее и выровняйте края.
4 Загрузите бумагу стороной для печати вверх.
Примечания.
• Для выполнения односторонней печати загружайте фирменные бланки лицевой стороной
вверх и верхним краем листа по направлению к передней стороне лотка.
• Для выполнения двусторонней печати положите печатные бланки лицевой стороной вниз и
нижним краем листа к передней стенке лотка.
Page 20
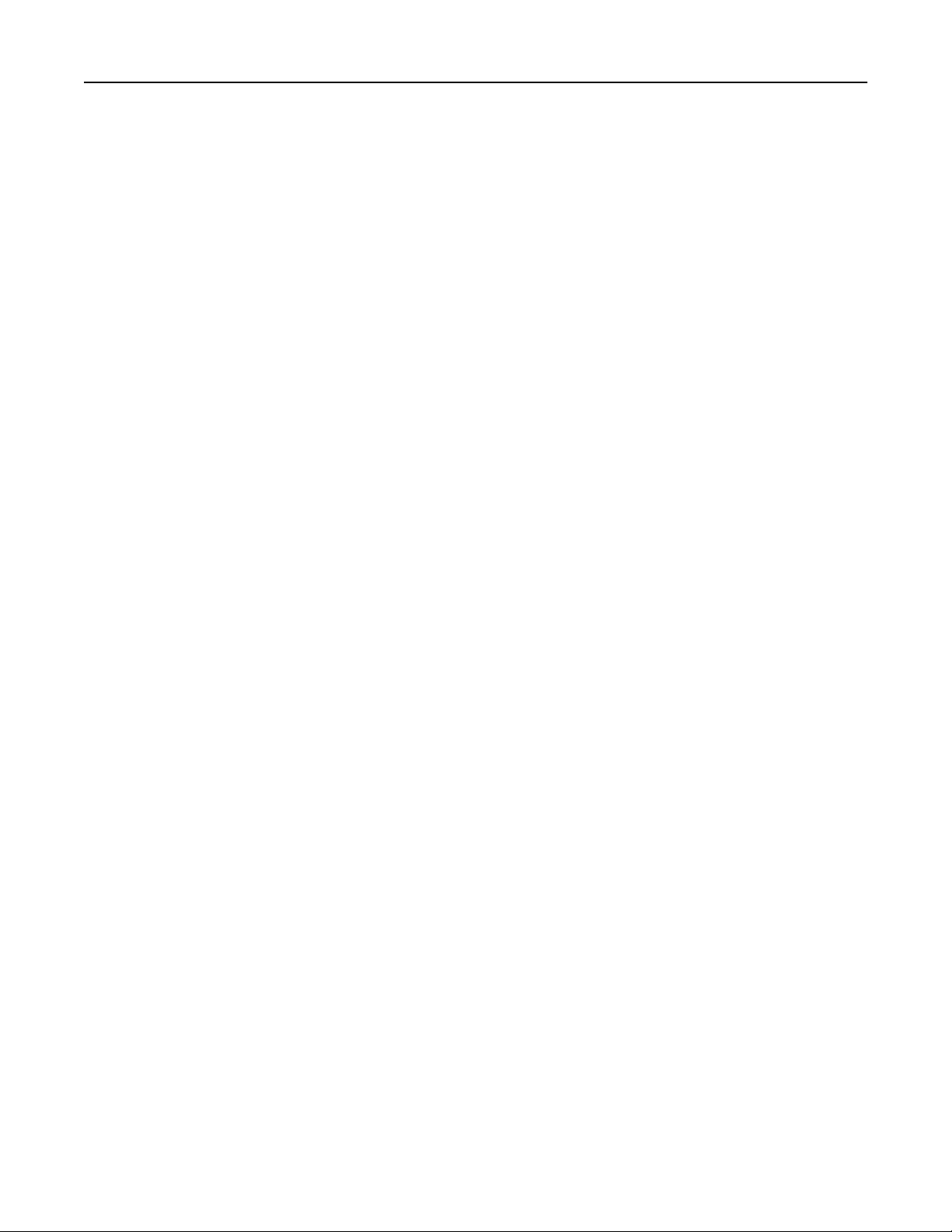
Загрузка бумаги и специальных
материалов для печати 20
• Загрузите конверты в левую часть клапаном вниз.
• Загрузите европейские конверты клапанами вниз и в сторону принтера.
Предупреждение – Риск повреждения! Запрещается печатать на конвертах с марками,
застежками, защелками, окнами, рельефным покрытием и самоклеящимися полосками.
5 На панели управления задайте тип и формат бумаги в соответствии загруженной.
Связывание лотков
1 Откройте веб-браузер и в поле адреса введите IP-адрес принтера.
Примечания.
• IP-адрес принтера указан на начальном экране принтера. IP-адрес отображается в виде
четырех наборов цифр, разделенных точками, например 123.123.123.123.
• Если используется прокси-сервер, временно отключите его, чтобы обеспечить правильную
загрузку веб-страницы.
2 Нажмите Параметры > Бумага > Конфигурация лотка.
3 Приведите формат и тип бумаги в соответствии со связываемыми лотками.
4 Сохраните параметры.
5 Нажмите Параметры > Устройство > Обслуживание > Меню конфигурации > Конфигурация
лотка.
6 Задайте для параметра "Связывание лотков" значение Автоматическое.
7 Сохраните параметры.
Чтобы отменить связывание лотков, убедитесь в том, что нет лотков того же формата и типа бумаги.
Предупреждение – Риск повреждения! Температура термоэлемента изменяется в зависимости от
указанного типа бумаги. Во избежание проблем с печатью приведите параметр формата бумаги в
принтере в соответствии с бумагой, загруженной в лоток.
Page 21
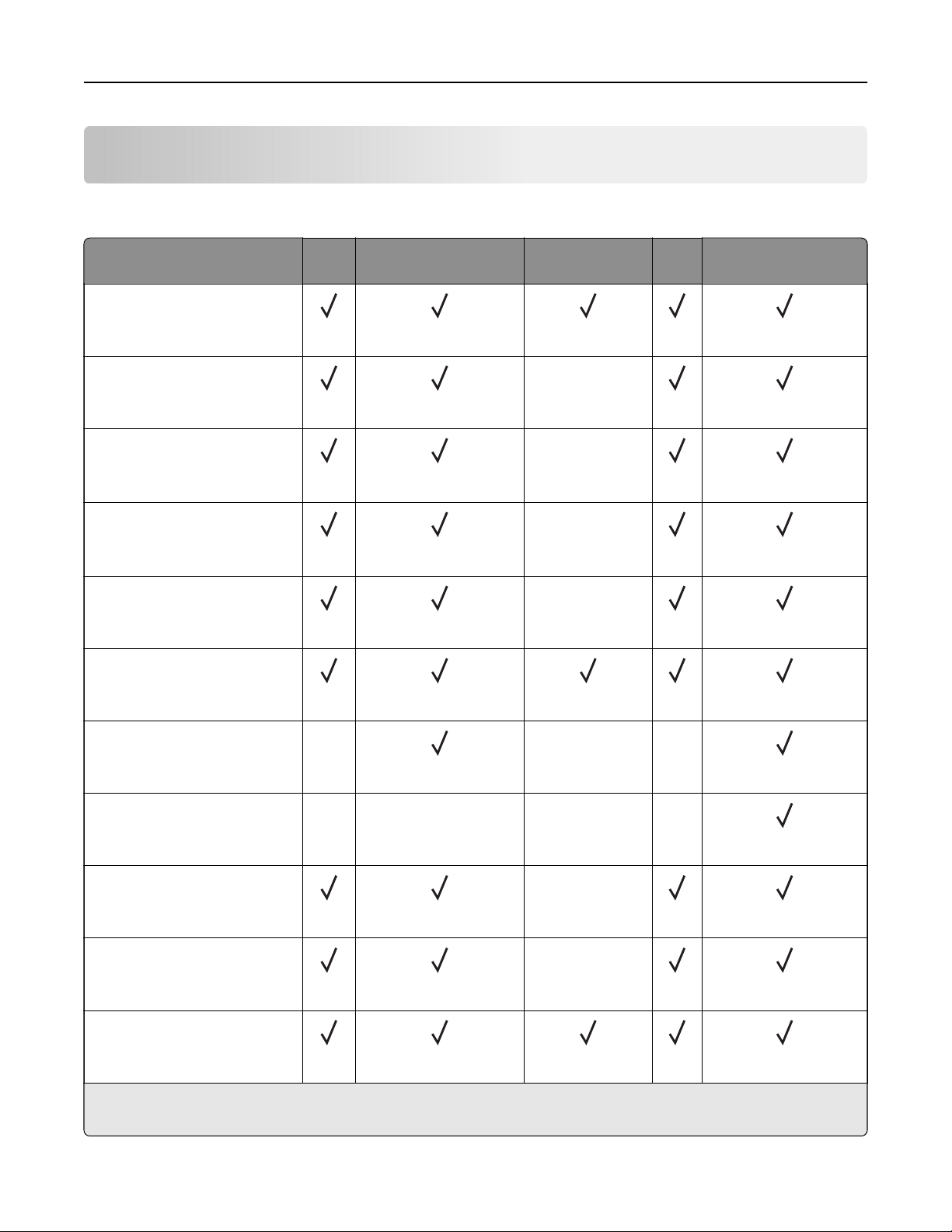
Держатель бумаги 21
Держатель бумаги
Поддерживаемые форматы бумаги
Формат бумаги Лоток Многоцелевое
устройство подачи
A4
210 x 297 мм
(8,3 x 11,7 ")
A5
210 x 148 мм
(8,3 x 5,8 ")
A5 LEF
148 x 210 мм
(5,8 x 8,3 ")
A6
105 x 148 мм
(4,1 x 5,8 ")
JIS B5
182 x 257 мм
(7,2 x 10,1 ")
Oficio (Мехико)
216 x 340 мм
(8,5 x 13,4 ")
1
1
Двусторонняя
печать
X
X
X
X
УАП Д Стекло экспониро-
вания сканера
Hagaki
100 x 148 мм
(3,9 x 5,8 ")
Визитная карточка
50,8 x 88,9 мм
(2 x 3,5 ")
Statement
140 x 216 мм
(5,5 x 8,5 ")
Executive
184 x 267 мм
(7,3 x 10,5 ")
Letter (по умолчанию)
216 x 279 мм
(8,5 x 11 ")
1
Этот формат бумаги не поддерживается в дополнительном лотке.
2
Этот источник бумаги поддерживает только формат бумаги 216 x 297 мм (8,5 x 11,7").
X
XX XX
XX
X
X
Page 22
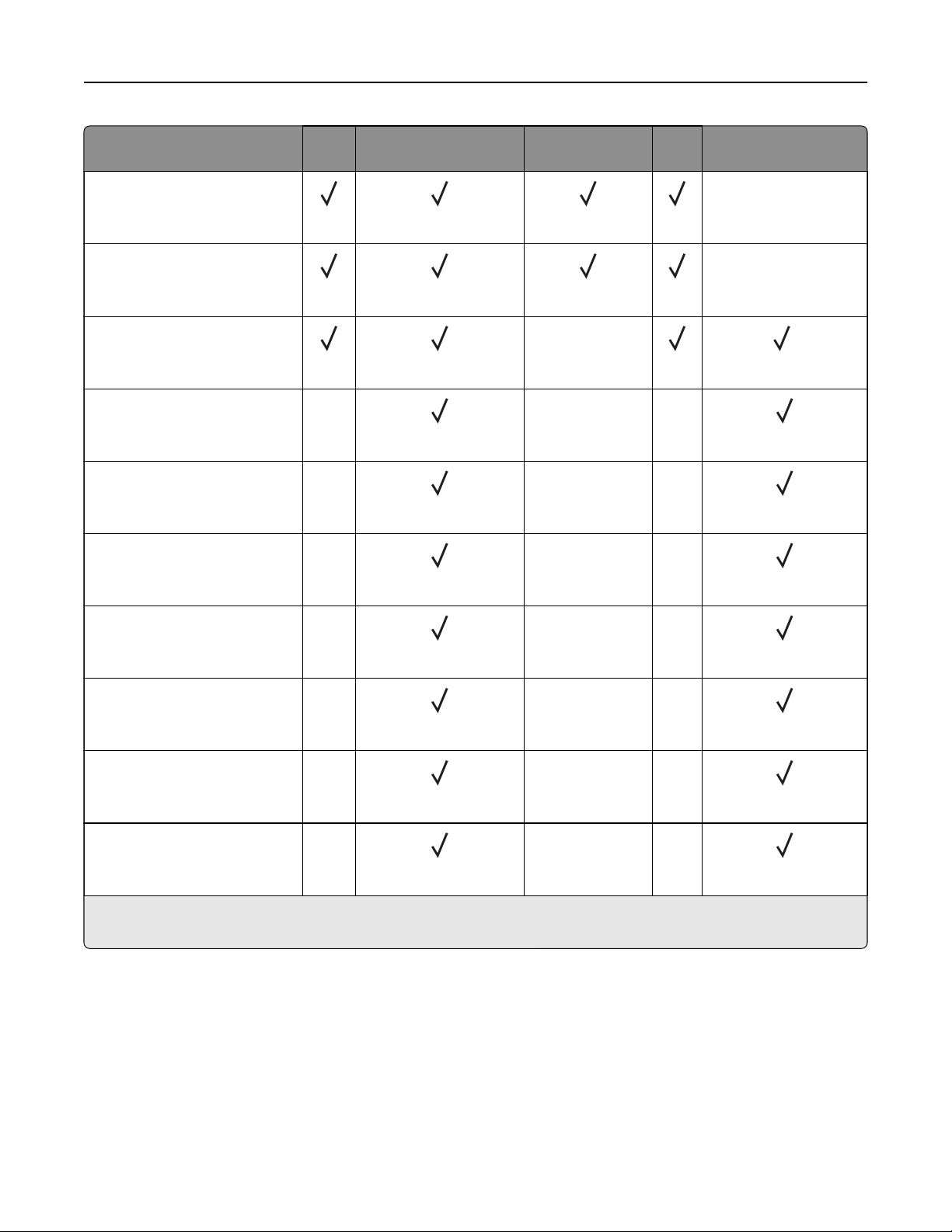
Держатель бумаги 22
Формат бумаги Лоток Многоцелевое
устройство подачи
Legal
216 x 356 мм
(8,5 x 14 ")
Folio
216 x 330 мм
(8,5 x 13 ")
Universal
76,2 x 127 мм до 216 x 356 мм
3 x 5 " до 8,5 x 14 ")
Конверт 7 3/4 (Monarch)
X
98 x 191 мм
(3,9 x 7,5 ")
Конверт 9
X
98 x 225 мм
(3,9 x 8,9 ")
Конверт 10
X
105 x 241 мм
(4,1 x 9,5 ")
Двусторонняя
печать
X
XX
XX
XX
УАП Д Стекло экспониро-
вания сканера
X
X
2
Конверт DL
X
XX
110 x 220 мм
(4,3 x 8,7 ")
Конверт C5
X
XX
162 x 229 мм
(6,4 x 9 ")
Конверт B5
X
XX
176 x 250 мм
(6,9 x 9,8 ")
Другой Конверт
X
XX
76,2 x 127 мм до 216 x 356 мм
(3 x 5 " до 8,5 x 14 ")
1
Этот формат бумаги не поддерживается в дополнительном лотке.
2
Этот источник бумаги поддерживает только формат бумаги 216 x 297 мм (8,5 x 11,7").
Page 23
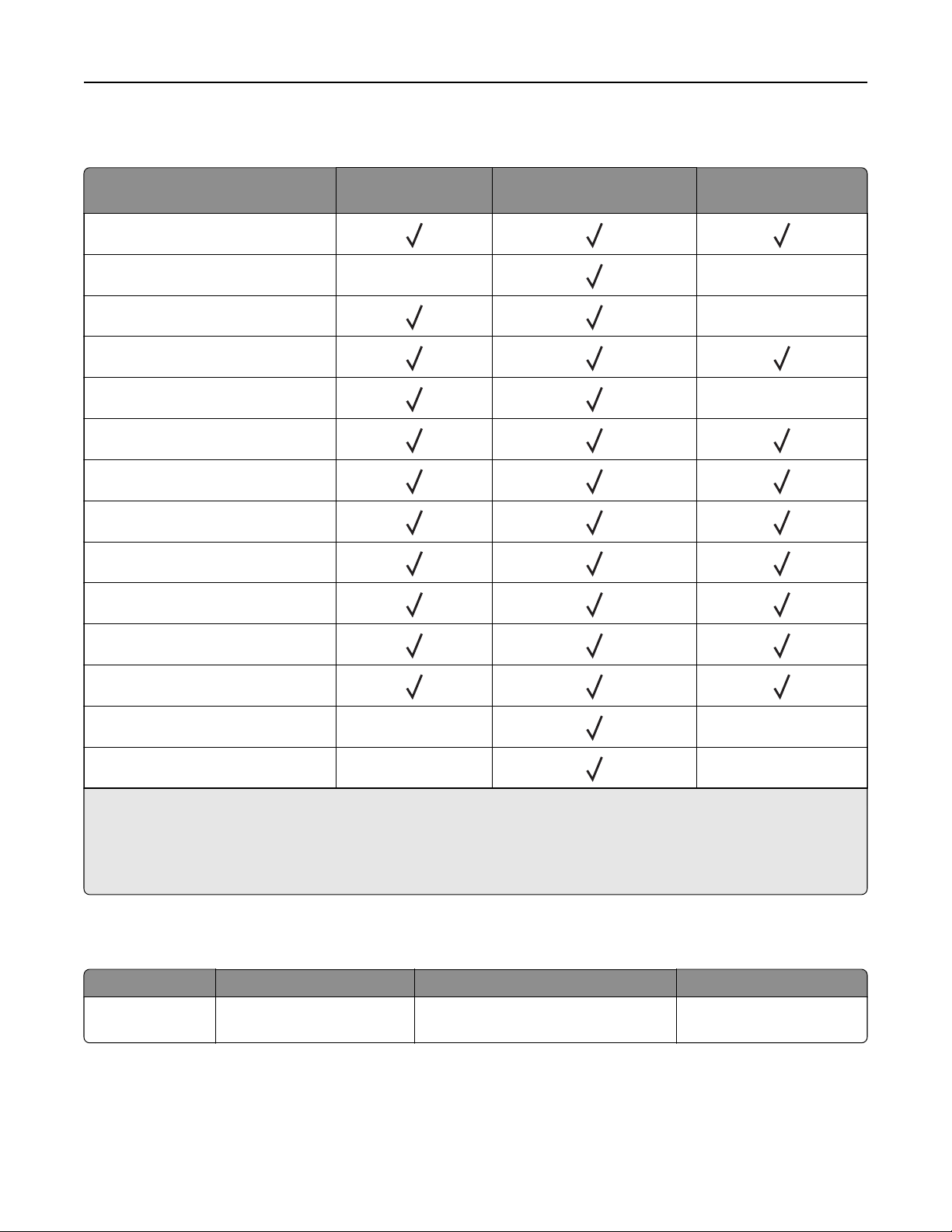
Держатель бумаги 23
Поддерживаемые типы бумаги
Тип бумаги Лоток Многоцелевое устройство
подачи
Обычная бумага
Карточки X X
Прозрачные пленки
Переработанная
Бумажные этикетки
Бумага для документов
Бланки
Печатный бланк
Цветная бумага
Тон к ая бумага
1
2
Двусторонняя печать
X
X
Плотная бумага
Грубая/хлопковая
Конверт X X
Шероховатый конверт X
1
Использование односторонних бумажных этикетках, предназначенных для лазерных принтеров, допустимо в
редких случаях. Рекомендуется распечатывать не более 20 этикеток в месяц. Печать на виниловых этикетках,
этикетках для фармацевтических препаратов и двусторонних этикетках не поддерживается.
2
В режиме двусторонней печати можно использовать бумагу для документов и плотную бумагу, до 90 г/м
(24 фунта).
2
X
2
Поддерживаемая плотность бумаги
Лоток Многоцелевое устройство подачи Двусторонняя печать
Плотность
бумаги
60–120 г/м
2
(16–32 фунтов) 60–216 г/м2 (16–58 фунтов) 60–90 г/м2 (16–24 фунтов)
Page 24
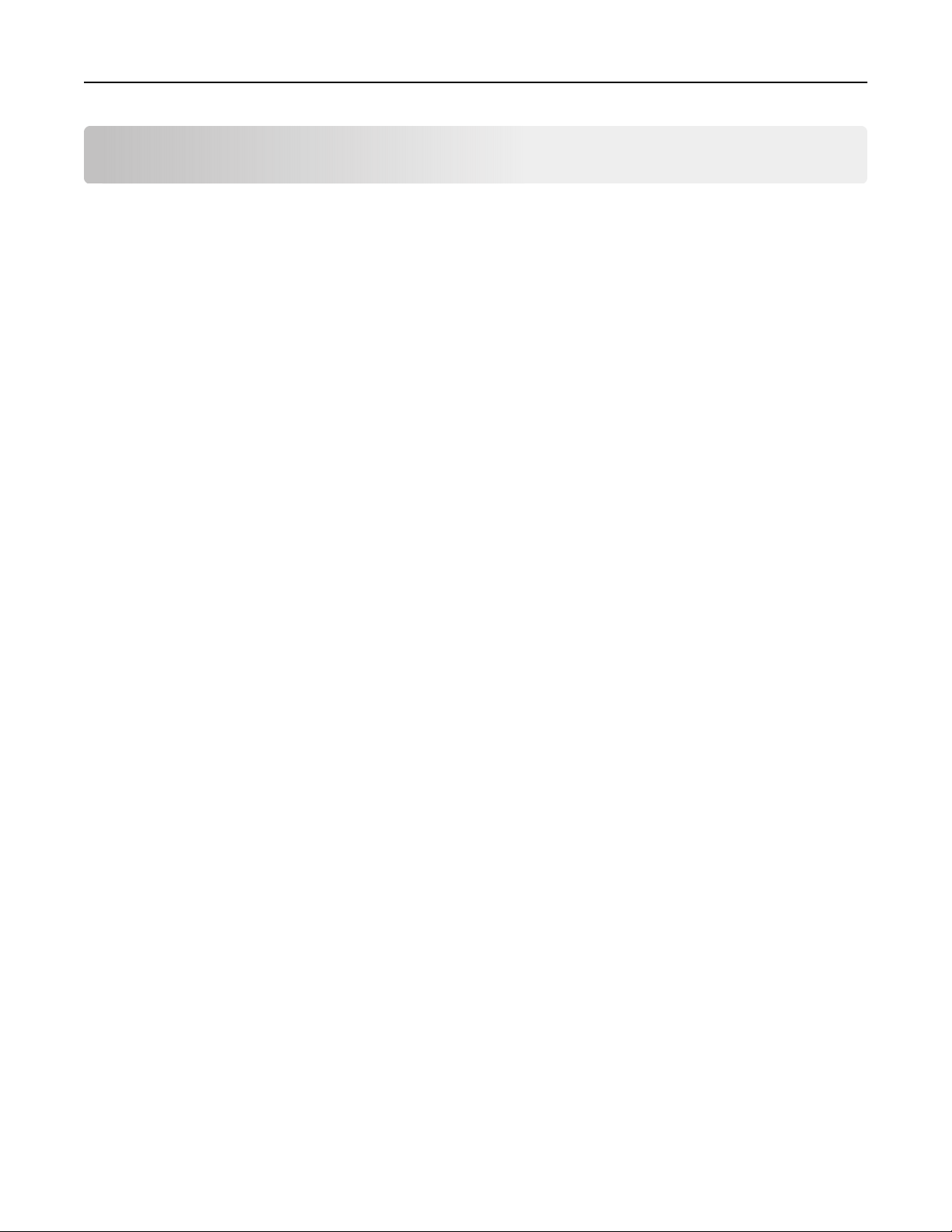
Выполнение печати 24
Выполнение печати
Печать с компьютера
Примечание: Для этикеток, открыток и конвертов перед печатью документа следует установить
формат и тип бумаги на принтере.
1 Из окна документа, предназначенного для печати, откройте диалоговое окно "Печать".
2 При необходимости настройте параметры.
3 Распечатайте документ.
Печать с мобильного устройства
Печать с мобильного устройства через сервис печати с мобильных устройств Lexmark
LexmarkTM Сервис печати с мобильных устройств позволяет отправлять документы и изображения
напрямую на совместимый принтер Lexmark.
1 Откройте документ, затем отправьте документ (или используйте функцию «Поделиться») на сервис
мобильной печати Lexmark.
Примечание: В некоторых приложениях сторонних разработчиков может не быть функции
«Отправить» или «Поделиться». Для получения дополнительных сведений см. документацию,
прилагаемую к приложению.
2 Выберите принтер.
3 Распечатайте документ.
Печать с мобильного устройства с помощью службы Облачная печать Google
Google Cloud PrintTM (Виртуальный принтер Google) – это служба мобильной печати, с помощью
которой можно выполнять печать с мобильных устройств (из совместимых приложений) на любом
принтере с поддержкой службы Виртуальный принтер Google.
1 Находясь на начальном экране мобильного устройства откройте совместимое приложение.
2 Коснитесь Печать, затем выберите принтер.
3 Распечатайте документ.
Печать с мобильного устройства с помощью службы печати Mopria
Служба печати Mopria® – это решение мобильной печати для мобильных устройств с ОС Android
версии 4.4 или выше. С ее помощью можно выполнять печать на любом принтере с поддержкой Mopria.
TM
Page 25
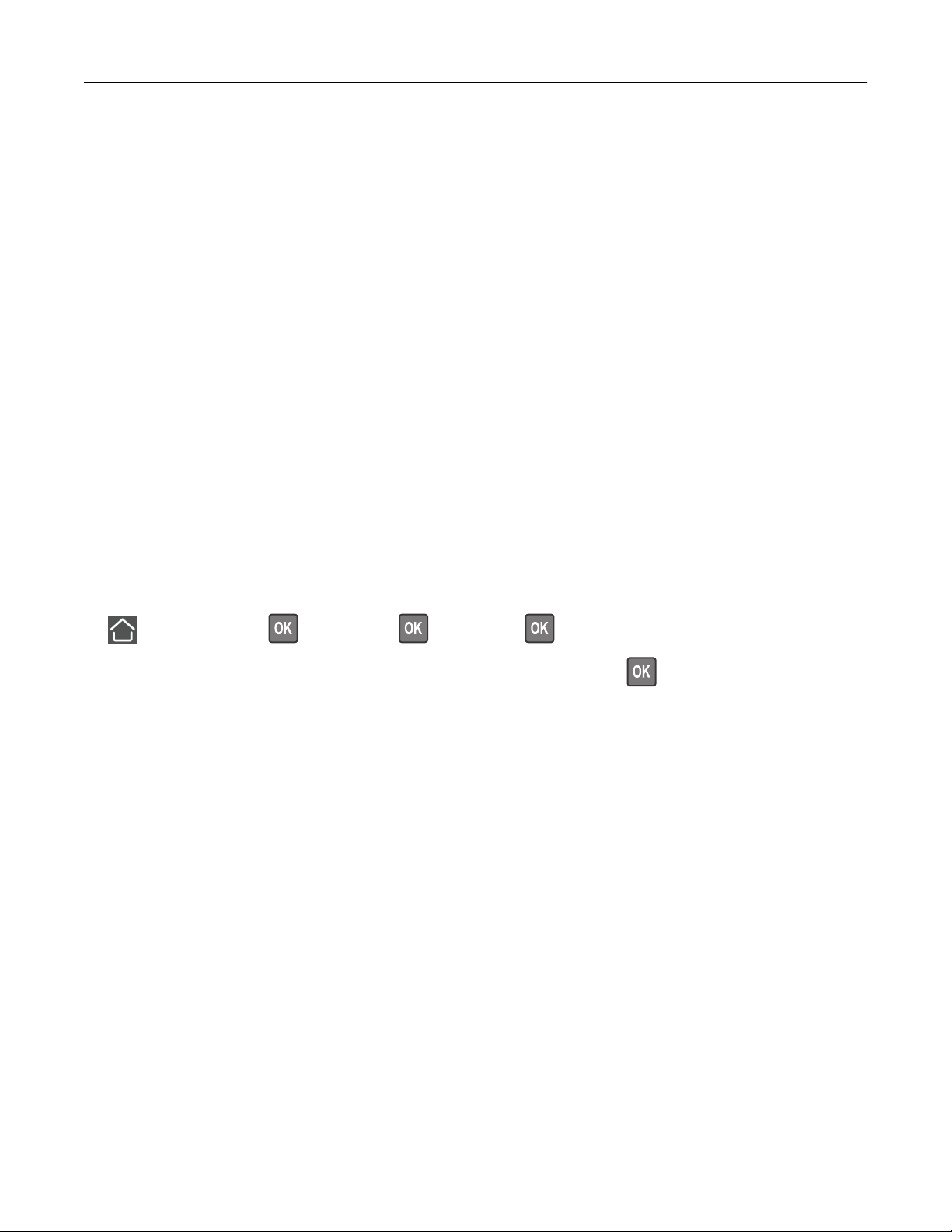
Выполнение печати 25
Примечание: Перед печатью следует проверить, что служба печати Mopria включена.
1 Находясь на начальном экране мобильного устройства откройте совместимое приложение.
2 Коснитесь Печать, затем выберите принтер.
3 Отправьте задание на печать.
Печать с мобильного устройства с помощью AirPrint
AirPrint – это решение мобильной печати, которое позволяет выполнять печать непосредственно с
устройства с Apple на любом принтере с поддержкой AirPrint.
Примечание: Это приложение совместимо только с некоторыми устройствами Apple.
1 Находясь на начальном экране мобильного устройства откройте совместимое приложение.
2 Выберите файл для печати, затем коснитесь значка совместного использования.
3 Коснитесь Печать, затем выберите принтер.
4 Отправьте задание на печать.
Печать списка образцов шрифтов
1 На панели управления принтера выберите:
> Параметры > > Отчеты > > Печать > > Печать шрифтов
2 Выберите Шрифты PCL или Шрифты PostScript, затем нажмите .
Page 26
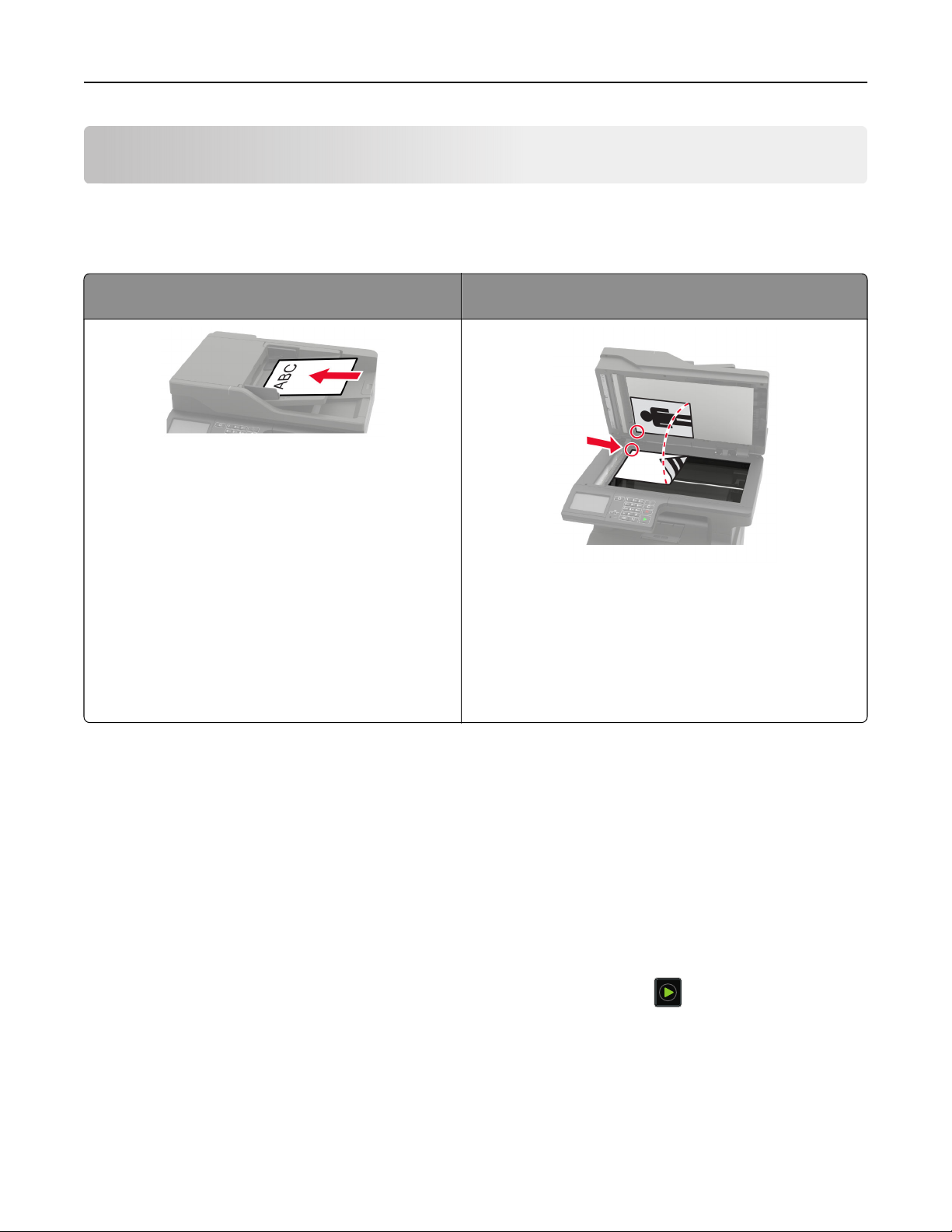
Копирование 26
Копирование
Использование устройства автоматической подачи документов и стекла сканера
Уст р ойство автоматической подачи документов
(УАП Д )
• Используйте УАПД для многостраничных или
двусторонних документов.
• Загрузите оригинал документа лицевой стороной
вверх. Перед загрузкой многостраничных
документов убедитесь, что они выровнены.
• Обязательно отрегулируйте направляющие УАПД
по ширине загружаемой бумаги.
Стекло экспонирования сканера
• Для отдельных страниц или страниц книг, документов
небольшого формата (например, почтовых открыток
или фотографий), прозрачных пленок или документов
на тонкой бумаге (например, вырезки из журналов)
рекомендуется использовать стекло экспонирования
сканера.
• Поместите документ лицевой стороной вниз в угол со
стрелкой.
Получение копий
1 Загрузите оригинал документа в лоток устройства автоматической подачи или на стекло сканера.
Примечание: Во избежание обрезки изображений оригинал документа и копии должны быть
одного формата.
2 На панели управления укажите количество копий.
3 При необходимости настройте параметры копирования.
4 Выполните копию документа.
Примечание: Для быстрого копирования на панели управления нажмите
.
Page 27
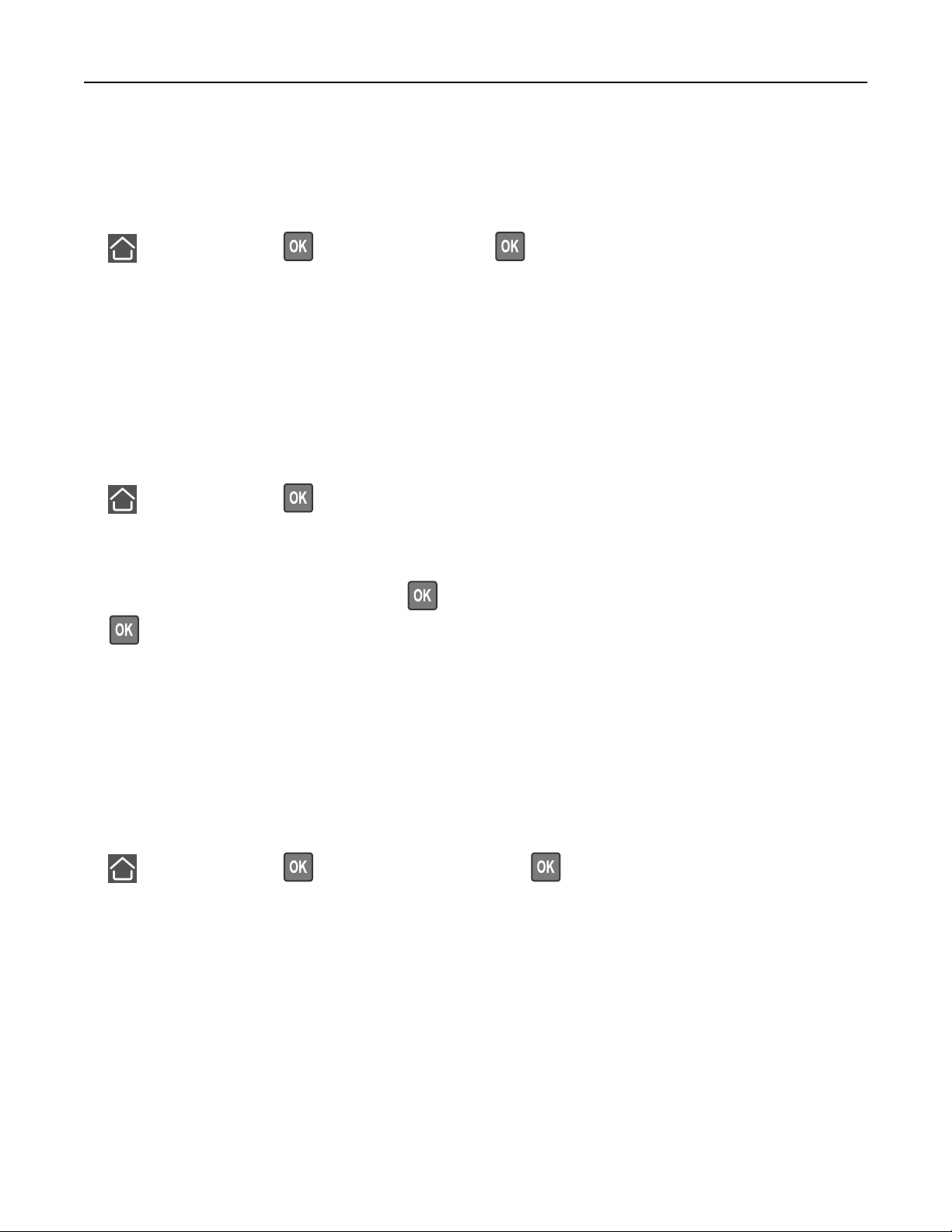
Копирование 27
Копирование фотографий
1 Поместите фотографию на стекло сканера.
2 На панели управления принтера выберите:
> Копирование > > Тип содержимого > > Фото
3 В меню "Источник содержимого" выберите настройки, которые лучше всего подходят для исходной
фотографии.
4 Отправьте задание копирования.
Копирование на фирменный бланк
1 Загрузите оригинал документа в лоток устройства автоматической подачи или на стекло сканера.
2 На панели управления принтера выберите:
> Копирование > > Копировать из > выберите формат оригинала документа
3 В меню Копировать на выберите источник бумаги.
Если вы загружаете бумагу в многоцелевое устройство подачи, перейдите к:
Многоцелевое устройство подачи >
4 Выполните копию документа.
> выберите формат бумаги > Фирменные бланки >
Копирование на обеих сторонах бумаги
(двусторонняя печать)
1 Загрузите оригинал документа в лоток устройства автоматической подачи или на стекло сканера.
2 На панели управления принтера выберите:
> Копирование > > Параметры страницы >
3 Задайте значение параметра.
4 Выполните копию документа.
Page 28
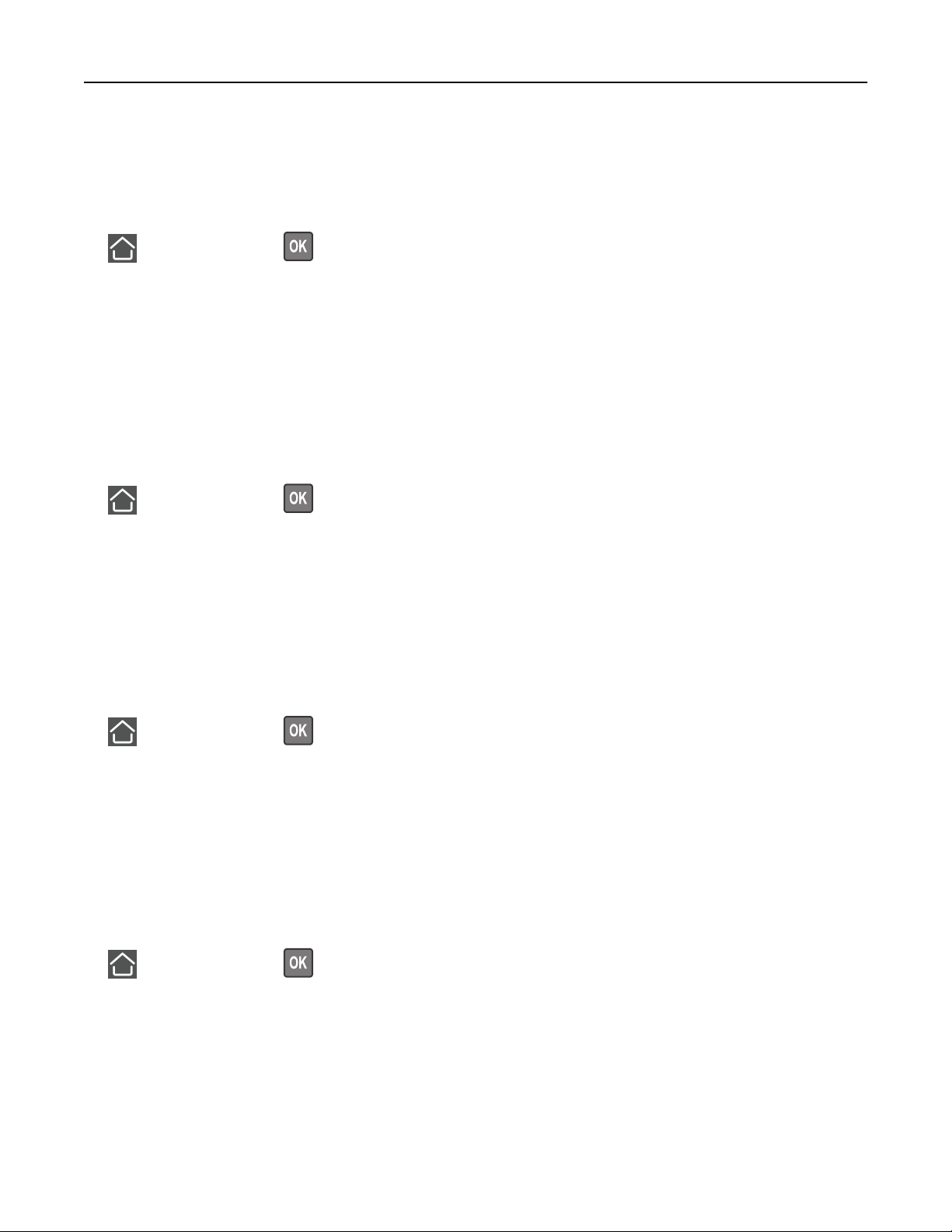
Копирование 28
Уменьшение и увеличение копий
1 Загрузите оригинал документа в лоток устройства автоматической подачи или на стекло сканера.
2 На панели управления принтера выберите:
> Копирование > > Масштаб > укажите значение масштабирования
Примечание: При изменении формата оригинала документа или формата на выходе после
настройки масштабирования восстанавливается значение "Авто".
3 Выполните копию документа.
Разбор по копиям
1 Загрузите оригинал документа в лоток устройства автоматической подачи или на стекло сканера.
2 На панели управления принтера выберите:
> Копирование >
3 Выберите для "Разбор по копиям" значение Вкл.
4 Выполните копию документа.
Добавление страниц-разделителей между копиями
1 Загрузите оригинал документа в лоток устройства автоматической подачи или на стекло сканера.
2 На панели управления принтера выберите:
> Копирование > > Страницы-разделители
3 Задайте значения параметров.
4 Выполните копию документа.
Копирование нескольких страниц на один лист
1 Загрузите оригинал документа в лоток устройства автоматической подачи или на стекло сканера.
2 На панели управления принтера выберите:
> Копирование > > Страниц на сторону
3 Задайте значения параметров.
4 Выполните копию документа.
Page 29
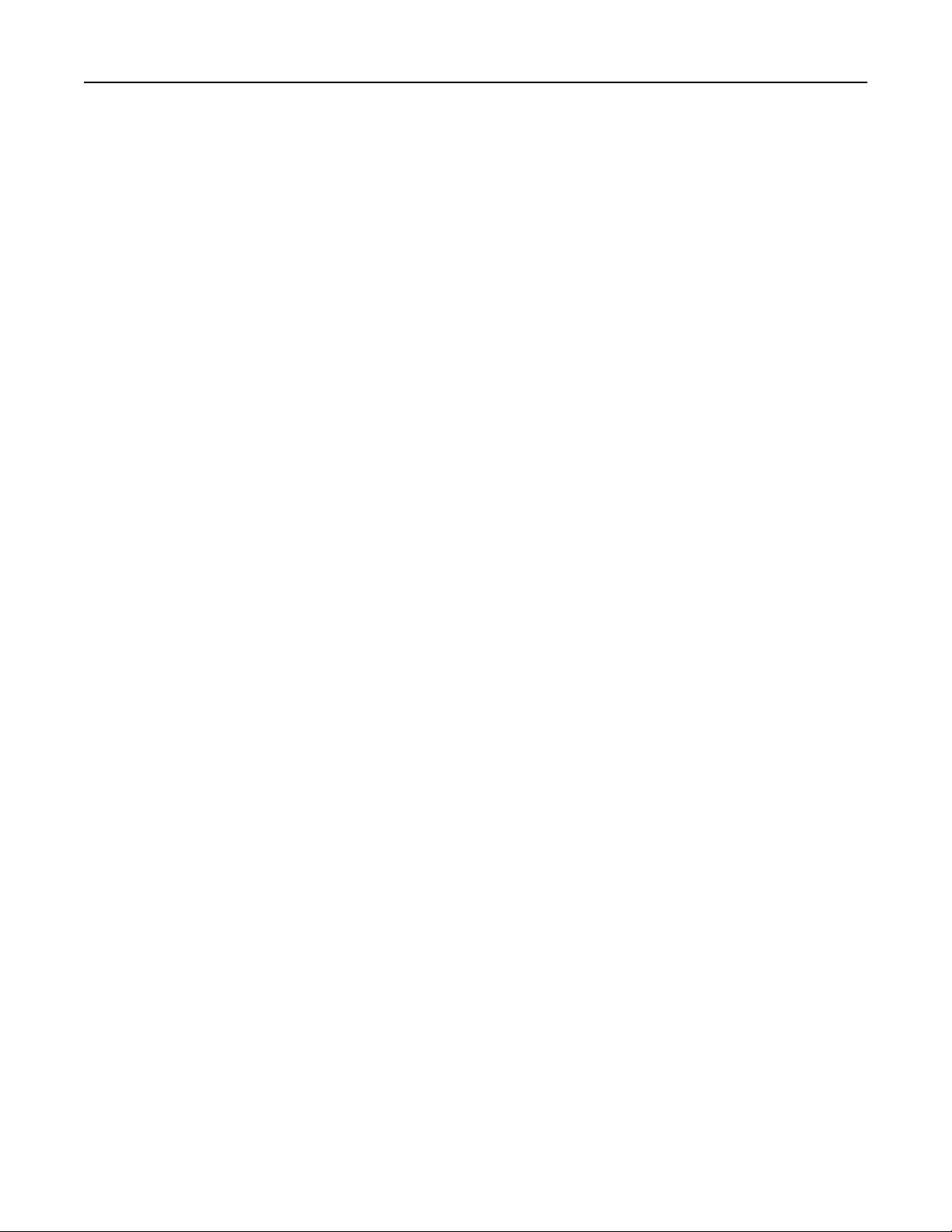
Копирование 29
Создание ярлыка копирования
Примечание: Возможно, что для создания ярлыка необходимо обладать правами администратора.
1 Откройте веб-браузер и в поле адреса введите IP-адрес принтера.
Примечания.
• IP-адрес принтера указан на начальном экране принтера. IP-адрес отображается в виде
четырех наборов цифр, разделенных точками, например 123.123.123.123.
• Если используется прокси-сервер, временно отключите его, чтобы обеспечить правильную
загрузку веб-страницы.
2 Нажмите Ярлыки > Добавить ярлык.
3 В меню "Тип ярлыка" выберите Копирование, а затем настройте параметры.
4 Примените изменения.
Page 30
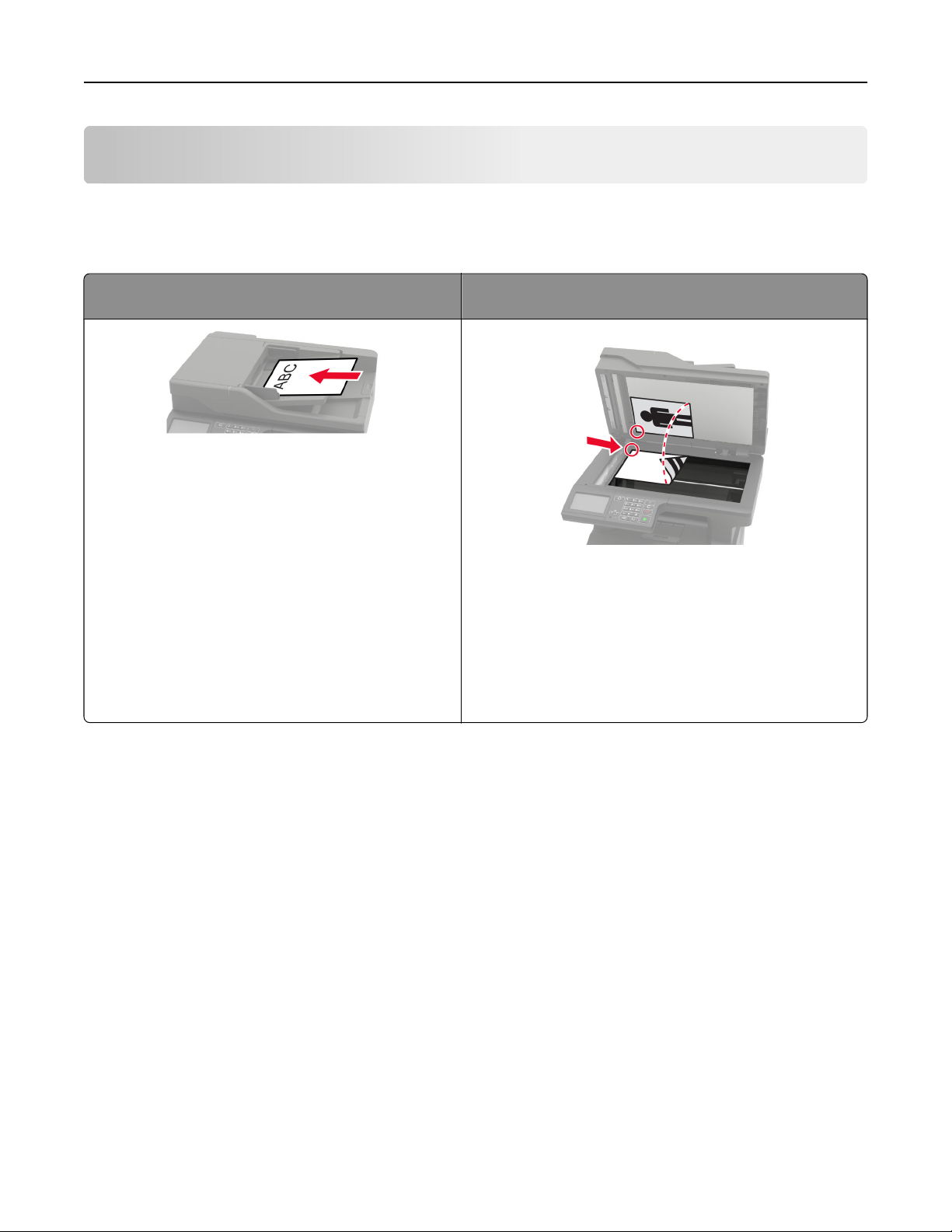
Передача по электронной почте 30
Передача по электронной почте
Использование устройства автоматической подачи документов и стекла сканера
Уст р ойство автоматической подачи документов
(УАП Д )
• Используйте УАПД для многостраничных или
двусторонних документов.
• Загрузите оригинал документа лицевой стороной
вверх. Перед загрузкой многостраничных
документов убедитесь, что они выровнены.
• Обязательно отрегулируйте направляющие УАПД
по ширине загружаемой бумаги.
Стекло экспонирования сканера
• Для отдельных страниц или страниц книг, документов
небольшого формата (например, почтовых открыток
или фотографий), прозрачных пленок или документов
на тонкой бумаге (например, вырезки из журналов)
рекомендуется использовать стекло экспонирования
сканера.
• Поместите документ лицевой стороной вниз в угол со
стрелкой.
Настройка параметров электронной почты
1 Откройте веб-браузер и в поле адреса введите IP-адрес принтера.
Примечания.
• IP-адрес принтера указан на начальном экране принтера. IP-адрес отображается в виде
четырех наборов цифр, разделенных точками, например 123.123.123.123.
• Если используется прокси-сервер, временно отключите его, чтобы обеспечить правильную
загрузку веб-страницы.
2 Выберите Параметры > Электронная почта.
3 Введите необходимые данные.
4 Примените изменения.
Page 31

Передача по электронной почте 31
Создание кода быстрого доступа для электронной почты
Примечание: Возможно, что для создания ярлыка необходимо обладать правами администратора.
1 Откройте веб-браузер и в поле адреса введите IP-адрес принтера.
Примечания.
• IP-адрес принтера указан на начальном экране принтера. IP-адрес отображается в виде
четырех наборов цифр, разделенных точками, например 123.123.123.123.
• Если используется прокси-сервер, временно отключите его, чтобы обеспечить правильную
загрузку веб-страницы.
2 Нажмите Ярлыки > Добавить ярлык.
3 В меню "Тип ярлыка" выберите Эл. почта, а затем настройте параметры.
4 Примените изменения.
Передача сообщения электронной почты с использованием кода быстрого доступа
1 Загрузите оригинал документа в устройство автоматической подачи или на стекло сканера.
2 На панели управления принтера нажмите кнопку #, затем с клавиатуры введите код быстрого
доступа.
3 Отправьте сообщение эл. почты.
Page 32

Работа с факсом 32
Работа с факсом
Настройка принтера для отправки факса
Примечания.
• В некоторых странах и регионах следующие методы подключения могут оказаться не
применимыми.
• Во время начальной настройки принтера снимите метку с тех функций, которые планируете
настроить позже, например "Факс", затем коснитесь Продолжить.
• Если функция факса включена, но не настроена полностью, индикатор может мигать красным.
Предупреждение – Риск повреждения! Во избежание потери данных или некорректной работы
принтера не дотрагивайтесь до кабелей или принтера в области, отмеченной белым, во время
приема или передачи факсов.
Настройка режима факса
1 На панели управления принтера выберите:
> Параметры > > Устро й ство > > Настройки > > Выполнить начальную
настройку >
2 Выключите принтер и приблизительно через 10 секунд снова включите его.
3 На экране "Перед началом работы" выберите Изменить параметры и продолжить работу
Мастера.
> Да
Page 33

Работа с факсом 33
4 На экране настройки сервера факсов/эл. почты введите необходимую информацию.
5 Завершите настройку.
Настройка факса со стандартной телефонной линией
ВНИМАНИЕ – ОПАСНОСТЬ ПОРАЖЕНИЯ ЭЛЕКТРИЧЕСКИМ ТОКОМ! Во избежание
поражения электрическим током не устанавливайте устройство и не выполняйте никаких
электрических или кабельных соединений (питания, факса или телефонной линии) во время
грозы.
ВНИМАНИЕ – ОПАСНОСТЬ ПОРАЖЕНИЯ ЭЛЕКТРИЧЕСКИМ ТОКОМ! Во избежание
поражения электрическим током не работайте с факсом во время грозы.
ВНИМАНИЕ – ВОЗМОЖНОСТЬ ТРАВМЫ! Для снижения опасности возгорания при
подключении данного устройства к телефонной сети общего пользования используйте только
телекоммуникационный кабель 26 AWG (RJ-11) или большего сечения. При использовании в
Австралии кабель должен быть сертифицирован Австралийским управлением связи и СМИ.
Настройка 1: Принтер подключен к выделенной линии факса
Page 34

Работа с факсом 34
1 Подсоедините один конец телефонного кабеля к линейному порту принтера.
2 Подключите другой разъем кабеля к исправной аналоговой розетке.
Примечания.
• Принтер можно настроить на автоматический прием факсов (включить функцию автоответа) или
на прием вручную (выключить функцию автоответа).
• Если требуется автоматический прием факсов, включите функцию автоответа. Затем можно
настроить ответ после указанного числа звонков.
Настройка 2: Принтер подключен к той же телефонной линии, что и
автоответчик
Примечание: Если вы подписаны на услугу отличительного звонка, следует настроить
соответствующий шаблон звонка для принтера. В противном случае принтер не будет принимать
факсы, даже если настроен автоматический прием факсов.
Подключение к разным настенным розеткам
1 Подсоедините один конец телефонного кабеля к линейному порту принтера.
2 Подключите другой разъем кабеля к исправной аналоговой розетке.
Page 35

Работа с факсом 35
Примечания.
• Если на вашей линии только один телефонный номер, настройте принтер на автоматический
прием факсов.
• Настройте принтер на прием вызовов после числа звонков, на два превышающего, указанное
для автоответчика. Например, если автоответчик настроен на ответ через четыре звонка,
настройте принтер так, чтобы он отвечал на вызовы после шести звонков.
Настройка факса в странах или регионах с другим стандартом телефонных розеток и разъемов
ВНИМАНИЕ – ОПАСНОСТЬ ПОРАЖЕНИЯ ЭЛЕКТРИЧЕСКИМ ТОКОМ! Во избежание
поражения электрическим током не устанавливайте устройство и не выполняйте никаких
электрических или кабельных соединений (питания, факса или телефонной линии) во время
грозы.
ВНИМАНИЕ – ОПАСНОСТЬ ПОРАЖЕНИЯ ЭЛЕКТРИЧЕСКИМ ТОКОМ! Во избежание
поражения электрическим током не работайте с факсом во время грозы.
ВНИМАНИЕ – ВОЗМОЖНОСТЬ ТРАВМЫ! Для снижения опасности возгорания при
подключении данного устройства к телефонной сети общего пользования используйте только
телекоммуникационный кабель 26 AWG (RJ-11) или большего сечения. При использовании в
Австралии кабель должен быть сертифицирован Австралийским управлением связи и СМИ.
RJ-11 – это стандартный разъем розетки, принятый в большинстве стран. Если розетка или
оборудование в доме не совместимы
телефонным переходником (адаптером). Переходник для вашей страны или региона может не входить
в комплект поставки принтера, возможно, его придется приобрести отдельно.
В порт принтера может быть установлена заглушка-адаптер. Не извлекайте заглушку-адаптер из порта
принтера при подключении к последовательной или каскадной телефонной системе.
Наименование детали Номер по каталогу
Заглушка-адаптер Lexmark 40X8519
с данным типом подключения, необходимо воспользоваться
Page 36

Работа с факсом 36
Подключение принтера к настенной розетке, отличной от RJ-11
1 Подсоедините один конец телефонного кабеля к линейному порту принтера.
2 Подключите другой разъем телефонного кабеля к переходнику RJ11, затем подсоедините адаптер
к настенной розетке.
3 Если требуется подключить другое устройство с другим типом разъема (не RJ11) к той же настенной
розетке, подключите его напрямую к телефонному переходнику.
Page 37

Работа с факсом 37
Подключение принтера к настенной розетке в Германии
В Германии в настенных розетках имеется два вида портов. Порты N предназначены для
факсимильных аппаратов, модемов и автоответчиков. Порт F предназначен для телефонов.
Подсоедините принтер к любому из портов N.
1 Подсоедините один конец телефонного кабеля к линейному порту принтера.
2 Подключите другой разъем кабеля к переходнику RJ-11, затем подключите переходник к порту N.
3 Если требуется подключить телефон или автоответчик к той же настенной розетке, подключите
устройства, как показано на рисунке.
Page 38

Работа с факсом 38
Подключение к услуге специального звонка
1 На панели управления принтера выберите:
> Параметры > > Факс > > Параметры факса по умолчанию > > Настройка
аналогового факса >
администратора >
> Параметры приема факсов > > Средства управления
> Ответ включен >
2 Выберите шаблон звонка.
3 Примените изменения.
Установка даты и времени факса
1 Откройте веб-браузер и в поле адреса введите IP-адрес принтера.
Примечания.
• IP-адрес принтера указан на начальном экране принтера. IP-адрес отображается в виде
четырех наборов цифр, разделенных точками, например 123.123.123.123.
• Если используется прокси-сервер, временно отключите его, чтобы обеспечить правильную
загрузку веб-страницы.
2 Выберите Параметры > Устройство > Предпочтения > Дата и время > Настроить.
3 Настройте параметры.
4 Примените изменения.
Настройка перехода на летнее времени
1 Откройте веб-браузер и в поле адреса введите IP-адрес принтера.
Примечания.
• IP-адрес принтера указан на начальном экране принтера. IP-адрес отображается в виде
четырех наборов цифр, разделенных точками, например 123.123.123.123.
• Если используется прокси-сервер, временно отключите его, чтобы обеспечить правильную
загрузку веб-страницы.
2 Выберите Параметры > Устройство > Предпочтения > Дата и время > Настроить.
3 В меню часового пояса выберите Пользовательский.
4 Настройте параметры.
5 Примените изменения.
Page 39

Работа с факсом 39
Использование устройства автоматической подачи документов и стекла сканера
Уст р ойство автоматической подачи документов
(УАП Д )
• Используйте УАПД для многостраничных или
двусторонних документов.
• Загрузите оригинал документа лицевой стороной
вверх. Перед загрузкой многостраничных
документов убедитесь, что они выровнены.
• Обязательно отрегулируйте направляющие УАПД
по ширине загружаемой бумаги.
Стекло экспонирования сканера
• Для отдельных страниц или страниц книг, документов
небольшого формата (например, почтовых открыток
или фотографий), прозрачных пленок или документов
на тонкой бумаге (например, вырезки из журналов)
рекомендуется использовать стекло экспонирования
сканера.
• Поместите документ лицевой стороной вниз в угол со
стрелкой.
Передача факса
Использование панели управления
1 Загрузите оригинал документа в устройство автоматической подачи или на стекло сканера.
2 На панели управления принтера выберите:
> Факс > > введите необходимые сведения >
При необходимости настройте другие параметры факса.
3 Отправка документа по факсу.
Использование компьютера
Примечание: Убедитесь, что универсальный драйвер факса установился вместе с программным
обеспечением принтера. Подробнее см.
стр. 198.
Для пользователей Windows
1
Из окна документа, предназначенного для передачи по факсу, откройте диалоговое окно «Печать».
2 Выберите принтер, затем нажмите Свойства, Настройки, Параметры или Настройка.
“Установк а программного обеспечения принтера” на
Page 40

Работа с факсом 40
3 Нажмите Факс > Включить факс, затем введите номер получателя.
При необходимости настройте другие параметры факса.
4 Отправка документа по факсу.
Для пользователей Macintosh
1
При открытом документе выберите Файл > Печать.
2 Выберите принтер и введите номер получателя.
При необходимости настройте другие параметры факса.
3 Отправка документа по факсу.
Планирование задания факса
1 Загрузите оригинал документа в устройство автоматической подачи или на стекло сканера.
2 На панели управления принтера выберите:
> Факс > > введите номер факса > Время передачи >
3 Настройте время и дату для передачи факса.
При необходимости настройте другие параметры факса.
4 Отправка документа по факсу.
Создание ярлыка места назначения факса
Примечание: Возможно, что для создания ярлыка необходимо обладать правами администратора.
1 Откройте веб-браузер и в поле адреса введите IP-адрес принтера.
Примечания.
• IP-адрес принтера указан на начальном экране принтера. IP-адрес отображается в виде
четырех наборов цифр, разделенных точками, например 123.123.123.123.
• Если используется прокси-сервер, временно отключите его, чтобы обеспечить правильную
загрузку веб-страницы.
2 Нажмите Ярлыки > Добавить ярлык.
3 В меню "Тип ярлыка" выберите Факс, а затем настройте параметры.
4 Примените изменения.
Изменение разрешения факса
1 Загрузите оригинал документа в лоток устройства автоматической подачи или на стекло сканера.
2 На панели управления принтера выберите:
> Факс > > введите необходимые сведения >
Page 41

Работа с факсом 41
3 Отрегулируйте параметр "Разрешение".
4 Отправка документа по факсу.
Настройка плотности тонера факса
1 Загрузите оригинал документа в лоток устройства автоматической подачи или на стекло сканера.
2 На панели управления принтера выберите:
> Факс > > введите необходимые сведения >
3 Отрегулируйте значение параметра "Плотность".
4 Отправьте задание факса.
Просмотр журнала факсов
Примечание: Для просмотра журнала факса необходимо обладать правами администратора.
1 Откройте веб-браузер и в поле адреса введите IP-адрес принтера.
Примечания.
• IP-адрес принтера указан на начальном экране принтера. IP-адрес отображается в виде
четырех наборов цифр, разделенных точками, например 123.123.123.123.
• Если используется прокси-сервер, временно отключите его, чтобы обеспечить правильную
загрузку веб-страницы.
2 Выберите Параметры > Отчеты > Факс.
3 Выберите Журнал заданий факса или Журнал вызовов факса.
Блокировка ненужных факсов
1 Откройте веб-браузер и в поле адреса введите IP-адрес принтера.
Примечания.
• IP-адрес принтера указан на начальном экране принтера. IP-адрес отображается в виде
четырех наборов цифр, разделенных точками, например 123.123.123.123.
• Если используется прокси-сервер, временно отключите его, чтобы обеспечить правильную
загрузку веб-страницы.
2 Выберите Параметры > Факс > Настройка аналогового факса > Параметры приема факсов >
Средства управления администратора.
3 Выберите "Блокировать факсы без имени"
4 Примените изменения.
Page 42
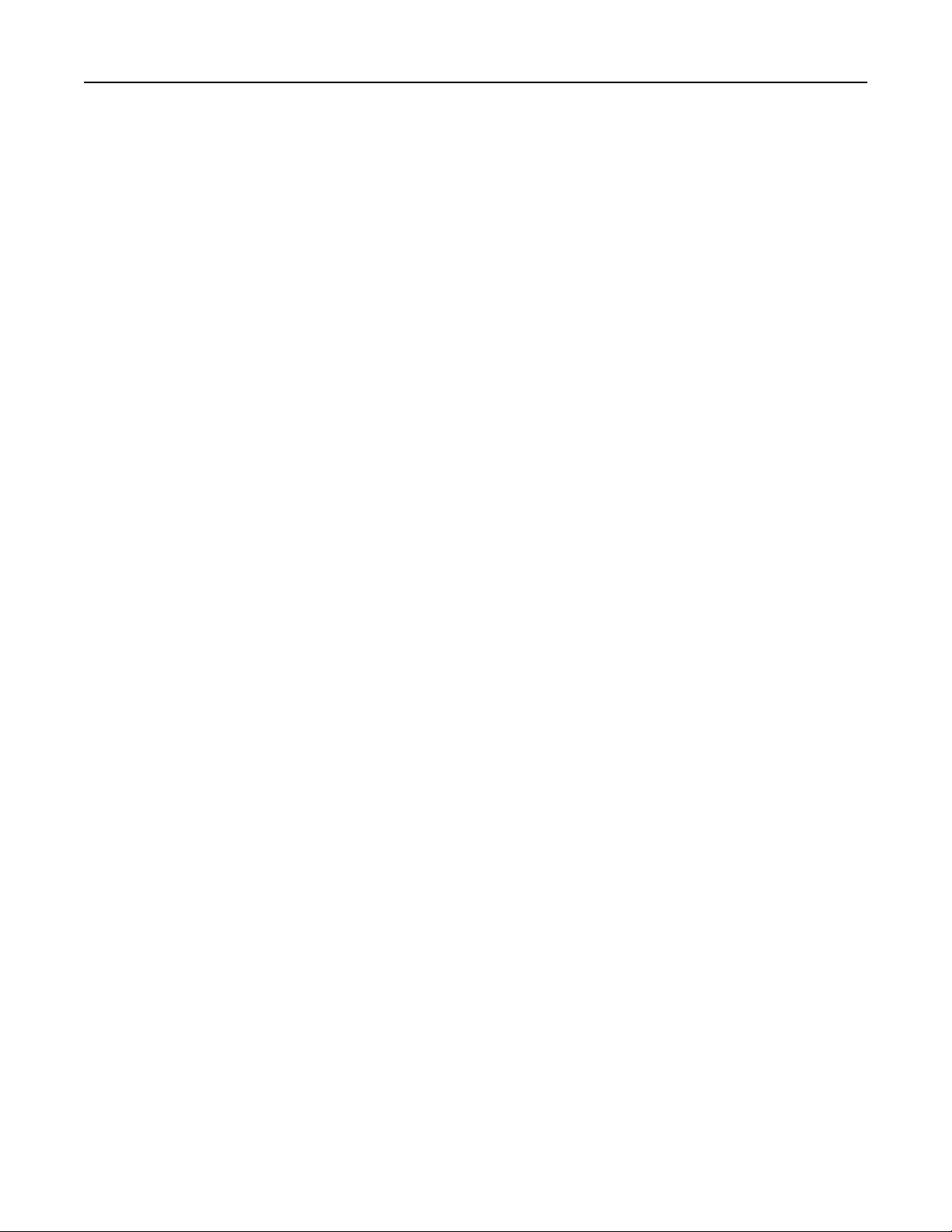
Работа с факсом 42
Отложить факс
1 Откройте веб-браузер и в поле адреса введите IP-адрес принтера.
Примечания.
• IP-адрес принтера указан на начальном экране принтера. IP-адрес отображается в виде
четырех наборов цифр, разделенных точками, например 123.123.123.123.
• Если используется прокси-сервер, временно отключите его, чтобы обеспечить правильную
загрузку веб-страницы.
2 Выберите Параметры > Факс > Настройка аналогового факса > Параметры приема факсов >
Откладывание факсов.
3 Выберите режим.
4 Примените изменения.
Переадресация факса
1 Откройте веб-браузер и в поле адреса введите IP-адрес принтера.
Примечания.
• IP-адрес принтера указан на начальном экране принтера. IP-адрес отображается в виде
четырех наборов цифр, разделенных точками, например 123.123.123.123.
• Если используется прокси-сервер, временно отключите его, чтобы обеспечить правильную
загрузку веб-страницы.
2 Выберите Параметры > Факс > Настройка аналогового факса > Параметры приема факсов >
Средства управления администратора.
3 В меню "Переадресация факсов" выберите "Переадресовать".
4 Примените изменения.
Page 43

Сканирование 43
Сканирование
Использование устройства автоматической подачи документов и стекла сканера
Уст р ойство автоматической подачи документов
(УАП Д )
• Используйте УАПД для многостраничных или
двусторонних документов.
• Загрузите оригинал документа лицевой стороной
вверх. Перед загрузкой многостраничных
документов убедитесь, что они выровнены.
• Обязательно отрегулируйте направляющие УАПД
по ширине загружаемой бумаги.
Стекло экспонирования сканера
• Для отдельных страниц или страниц книг, документов
небольшого формата (например, почтовых открыток
или фотографий), прозрачных пленок или документов
на тонкой бумаге (например, вырезки из журналов)
рекомендуется использовать стекло экспонирования
сканера.
• Поместите документ лицевой стороной вниз в угол со
стрелкой.
Создание ярлыка для FTP
Примечание: Возможно, что для создания ярлыка необходимо обладать правами администратора.
1 Откройте веб-браузер и в поле адреса введите IP-адрес принтера.
Примечания.
• IP-адрес принтера указан на начальном экране принтера. IP-адрес отображается в виде
четырех наборов цифр, разделенных точками, например 123.123.123.123.
• Если используется прокси-сервер, временно отключите его, чтобы обеспечить правильную
загрузку веб-страницы.
2 Нажмите Ярлыки > Добавить ярлык.
3 В меню "Тип ярлыка" выберите FTP, а затем настройте параметры.
4 Примените изменения.
Page 44

Сканирование 44
Сканирование на адрес FTP с использованием кода быстрого доступа
1 Загрузите оригинал документа в устройство автоматической подачи или на стекло сканера.
2 На панели управления принтера нажмите кнопку #, затем с клавиатуры введите код быстрого
доступа.
3 Отсканируйте документ.
Page 45

Структура меню 45
Структура меню
Карта меню
Уст р ойство
Печать
Бумага
Копирование
Факс
Электронная
почта
FTP
Сеть/Порты
• Предпочтения
• Удаленная панель управления
• Уведомления
• Управление питанием
• Сведения, передаваемые в
Lexmark
• Макет
• Настройка
• Качество
• Учет заданий
• XPS
• Конфигурация лотка • Настройка материала для печати
Параметры копирования по умолчанию
• Режим факса • Настройка аналогового факса
• Настройка электронной почты
• Параметры эл. почты по
умолчанию
Параметры FTP по умолчанию
• Обзор сети
• Беспроводная связь
• Ethernet
• TCP/IP
• SNMP
• IPSec
• 802.1x
• Восстановить заводские настройки по
умолчанию
• Обслуживание
• Значки, отображаемые на начальном экране
• О принтере
• PDF
• PostScript
• PCL
• HTML
• Изображение
• Настройка Web Link
• Конфигурация LPD
• Настройки HTTP/FTP
• ThinPrint
• порт USB
• Виртуальный принтер Google
• Wi‑Fi Direct
Безопасность
Отчеты
• Журнал проверки безопасности
• Ограничения входа в систему
• Настройка конфиденциальной
печати
• Страница настроек меню
• Уст ройство
• Печать
• Параметры решений LDAP
• Управление мобильными сервисами
• Разное
• Коды быстрого доступа
• Факс
• Сеть
Page 46

Структура меню 46
Справка
• Печать всех руководств
• Руководство по подключениям
• Руководство по копированию
• Руководство по использованию
электронной почты
• Руководство по использованию
факса
• Руководство по использованию
FTP
Поиск и устранение
неисправностей
• Печать страниц проверки
качества
Устройство
Предпочтения
Пункт меню Описание
Язык дисплея
[Список языков]
Определяет язык отображаемого на дисплее текста.
Примечание: Не все языки есть во всех моделях принтера. Для
некоторых языков может потребоваться установка специальных
аппаратных модулей.
• Информационное руководство
• Руководство по материалам для печати
• Руководство по настройке монохромной печати
• Руководство по перевозке
• Руководство по качеству печати
• Руководство по расходным материалам
• Очистка сканера
Страна/регион
[Список стран]
Запустить начальную установку
Нет
Yes (Да)*
Отображаемые сведения
Отображаемый текст
Отображаемый текст 2
Пользовательский текст 1
Пользовательский текст 2
Примечание: Звездочкой (*) отмечены заводские настройки по умолчанию.
1
Определение страны, в которой принтер настроен на работу.
Запуск мастера настройки.
Указание информации для отображения на начальном экране.
Примечание: Пункты "Пользовательский текст 1" и "Пользова-
тельский текст 2" отображаются только в некоторых моделях
принтеров.
Page 47

Структура меню 47
Пункт меню Описание
Дата и время
Настроить
Установк а даты и времени вручную
Формат даты
Формат времени
Часовой пояс
Проток. сет. времени
Включить NTP
Сервер NTP
Включить проверку подлинности
Идентификатор ключа
Пароль
Форматы бумаги
США*
Метрические единицы
Разрешить удаление фона
Вкл.*
Выкл.
Одностр. сканирование с планшета
Вкл.
Выкл.*
Настройка даты и времени принтера.
Примечания.
• Пункт "Включить проверку подлинности" отображается только в
некоторых моделях принтеров.
• Когда для параметра "Включить проверку подлинности" устано-
влено значение "Ключ MD5", появляются поля "Идентификатор
ключа" и "Пароль".
Служит для задания единиц измерения для форматов бумаги.
Примечание: Выбор страны или региона в мастере начальной
установки определяет первоначальный параметр формата бумаги.
Разрешение удаления фона изображения во
передачи факса или электронной почты, работы с FTP либо заданий
сканирования на USB.
Устанавливает копирование со стекла экспонирования сканера по
одной странице за один раз.
время копирования,
Таймаут дисплея
10-300 (60*)
Примечание: Звездочкой (*) отмечены заводские настройки по умолчанию.
Задайте время простоя в секундах, по истечение которого на
дисплее отобразится начальный экран или принтер автоматически
выйдет из учетной записи
пользователя.
Удаленная панель управления
Пункт меню Описание
Внешнее подключение VNC
Запрещено*
Разрешить
Тип проверки подлинности
None* (Нет)
Стандартная аутентификация
Пароль VNC Указание пароля для соединения с сервером клиента VNC.
Примечание: Звездочкой (*) отмечены заводские настройки по умолчанию.
Подключение внешнего клиента Virtual Network Computing (VNC) к удаленной
панели управления.
Настройка типа аутентификации при получении доступа к серверу клиента
VNC.
Примечание: Этот элемент меню отображается только в том случае, если
для параметра «Тип проверки подлинности» задано значение «
аутентификация».
Стандартная
Page 48

Структура меню 48
Уведомления
Пункт меню Описание
Звуковой сигнал загруженного УАПД
Выкл.
Вкл.*
Аварийный сигнал
Выкл.
Одинарный*
Непрерывный
Расходные материалы
Показать расчетный ресурс расходных
материалов
Показать расчетный ресурс*
Не показывать расчетный ресурс
Расходные материалы
Отображать расчетный
Стр.*
Процент
Расходные материалы
Сигнал картриджа
Выкл.*
Одинарный
Непрерывный
ресурс
Включение звукового сигнала при загрузке бумаги в УАПД.
Задайте, сколько раз подается звуковой сигнал, когда
необходимо вмешательство пользователя на принтере.
Просмотр приблизительного состояния расходных
материалов.
Определение устройства, которое принтер использует для
расчета использования расходных материалов и запуска
пользовательских уведомлений, когда требуется вмешательство пользователя.
Примечание: Данный элемент меню отображается только
в Embedded Web Server.
Задайте, сколько раз подается звуковой сигнал, когда в
картридже низкий уровень тонера.
Расходные материалы
Пользовательские уведомления о расходных
материалах
Предотвращение ошибок
Помощник при замятиях
Выкл.
Вкл.*
Предотвращение ошибок
Автопродолжение:
Отключено
5–255 (5*)
Предотвращение ошибок
Автоперезагрузка
Автоперезагрузка
Перезагружать при простое
Перезагружать всегда*
Не перезагружать никогда
Примечание: Звездочкой (*) отмечены заводские настройки по умолчанию.
Установк а настроек
тельство пользователя.
Примечание: Данный элемент меню отображается только
в Embedded Web Server.
После извлечения замятой страницы принтер автоматически
отправляет пустые или не полностью распечатанные
страницы в стандартный выходной лоток.
Разрешение принтеру автоматически продолжить обработку
или печать задания после удаления определенных
сообщений для оператора
Установк а перезагрузки принтера при возникновении
ошибки.
уведомлений, когда необходимо вмеша-
.
Page 49

Структура меню 49
Пункт меню Описание
Предотвращение ошибок
Автоперезагрузка
Максимальное количество перезагрузок
1–20 (2*)
Предотвращение ошибок
Автоперезагрузка
Окно автоперезагрузки
1–525600 (720*)
Предотвращение ошибок
Автоперезагрузка
Счетчик автоперезагрузок
Предотвращение ошибок
Показ ошибки "Короткая бумага"
Вкл.
Автоматический сброс*
Предотвращение ошибок
Защита страницы:
Выкл.*
Вкл.
Устранение замятий
Восстановление после замятия
Выкл.
Вкл.
Автовыбор*
Настройка количества автоматических перезагрузок,
которое может выполнить принтер.
Установите количество секунд, по истечение которых
принтер выполнит автоматическую перезагрузку.
Отображение доступной только для чтения информации о
счетчике автоперезагрузок.
Настройка отображения
ошибки «Короткая бумага».
Примечание: «Короткая бумага» относится к размеру
загруженной бумаги.
Настройка передачи принтером всей страницы в память
перед печатью.
Замятые страницы распечатываются на принтере повторно.
сообщения в случае возникновения
Устранение замятий
Устранение замятия в сканере
Уровень задания
Уровень страницы*
Примечание: Звездочкой (*) отмечены заводские настройки по умолчанию.
Указание
устранения замятия бумаги.
способа перезапуска задания сканирования после
Управление питанием
Пункт меню Описание
Профиль спящего режима
Печать с отключенным дисплеем
Разрешить печать с отключенным дисплеем*
Дисплей включен при печати
Таймауты
Спящий режим
1–120 минут (15*)
Примечание: Звездочкой (*) отмечены заводские настройки по умолчанию.
Разрешение печати с отключенным дисплеем.
Настройка времени простоя до перехода принтера в
спящий режим.
Page 50

Структура меню 50
Пункт меню Описание
Таймауты
Таймаут режима гибернации
Отключено
1 час
2 часа
3 часа
6 часов
1 день
2 дня
3 дня*
1 неделя
2 недели
1 месяц
Таймауты
Таймаут режима гибернации при подключении
Гибернация
Отключить гибернацию*
Экономичный режим
Выкл.*
Энергосбережение
Энергосбережение/экономия бумаги
Бумага
Задание времени задержки до перехода принтера в режим
гибернации.
Переключение принтера в режим гибернации даже при
наличии активного подключения Ethernet.
Минимизация потребления электроэнергии, расхода
бумаги или специальной бумаги.
Примечание: Выбор режима Eco-Mode для параметра
«Энергосбережения» или «Бумага» может влиять на
производительность принтера, но не влияет на качество
печати.
Примечание: Звездочкой (*) отмечены заводские настройки по умолчанию.
Сведения, передаваемые в Lexmark
Пункт меню Описание
Сведения, передаваемые в Lexmark
Сохранить
Расходные материалы и расход
страниц (анонимно)
Работа устройства (анонимно)
Ничего из вышеперечисленного*
Время передачи информации
Время начала
Время остановки
Примечание: Звездочкой
(*) отмечены заводские настройки по умолчанию.
Отправка информации об использовании и производительности
принтера в Lexmark.
Примечание: Время передачи информации отображается только при
выборе любого из параметров в разделе "Сведения, передаваемые в
Lexmark",кроме "Ничего из вышеперечисленного".
Page 51

Структура меню 51
Восстановить заводские настройки по умолчанию
Пункт меню Описание
Восст. настройки
Восстановить все параметры
Восстановить параметры принтера
Восстановить параметры сети
Восстановить параметры факса
Восстановить заводские настройки по умолчанию.
Обслуживание
Меню конфигурации
Пункт меню Описание
Конфигурация USB
USB PnP
1*
2
Конфигурация USB
Скан. на лок. комп. через USB
Вкл.*
Выкл.
Конфигурация USB
Скорость USB
Полон
Авто*
Измените режим USB-драйвера принтера, чтобы
улучшить его совместимость с персональным компьютером.
Включите сканирование на компьютер.
Задайте для порта USB максимальную скорость и
отключите все функции высокоскоростной передачи.
Конфигурация лотка
Связь лотков
Автовыбор*
Выкл.
Конфигурация лотка
Показать сообщение при уст. лотка
Выкл.
Тол ько для неизвестных форматов*
Всегда
Конфигурация лотка
Загрузка A5
Короткая сторона*
Длинная сторона
Примечание: Звездочкой (*) отмечены заводские настройки по умолчанию.
Настройка принтера на установку
лотками для бумаги одного типа и формата.
Показать сообщение Tray Insert (Установка
лотка).
Указание ориентации при загрузке бумаги формата
A5.
связи между
Page 52

Структура меню 52
Пункт меню Описание
Конфигурация лотка
Запросы бумаги
Авто*
МУП
Выбор бумаги вручную
Запросы конвертов
Авто*
МУП
Конверт вручную
Конфигурация лотка
Операция для запр.
Запрос пользователя*
Продолжить
Использовать
Отчеты
Страница настроек меню
Журнал событий
Сводка журнала событий
Статистика проверки работоспособности
Счетчики использования расходных материалов
Очистить журн. исп. расх. материалов
Reset Black Cartridge Counter (Сброс счетчика черного
картриджа)
Reset Black Imaging Unit Counter (Сброс черного копи-
картриджа)
Сброс счетчика ТО
текущее значение
Указание лотка, в который необходимо загрузить
бумагу после запроса на загрузку бумаги или
конверта.
Примечание: Для отображения параметра «Много-
целевое устройство подачи» задайте параметру
«Конфигурация МУП» значение «Кассета» в меню
«Бумага».
Настройка обработки принтером запросов на замену
бумаги или конвертов.
Печать отчетов о параметрах меню принтера, его
состоянии и журналах событий.
Сброс счетчика
количества напечатанных страниц.
подачи страниц или просмотр общего
Эмуляции принтера
Эмуляция PPDS
Выкл.*
Вкл.
Настройка факса
Работа факса при энергосб.
Отключить спящий режим
Разрешить спящий режим
Авто*
Конфигурация принтера
Увел. резк. шрифта
0 –150 (24*)
Конфигурация принтера
Плотность печати
1-5 (3*)
Оптическая плотность копии
1-5 (3*)
Примечание: Звездочкой (*) отмечены заводские настройки по умолчанию.
Настройка принтера на использование потока
данных PPDS.
Указание мощности принтера в режиме факса.
Задайте текстовое значение размера точки, ниже
которого при печати данных шрифтов
зоваться частотные экраны.
Настройка плотности тонера при печати или копировании документов.
будут исполь-
Page 53

Структура меню 53
Пункт меню Описание
Эксплуатация устройства
Тихий режим
Вкл.
Выкл.*
Эксплуатация устройства
Меню панели
Включить*
Отключить
Эксплуатация устройства
Безопасный режим
Выкл.*
Вкл.
Эксплуатация устройства
Минимальная память для копирования
20 МБ
30 МБ
50 МБ
80 МБ
100 МБ
Эксплуатация устройства
Удалить настраиваемое состояние
Настройте принтер, чтобы снизить уровень шума,
воспроизводимого при печати.
Примечание: Этот параметр снижает общую произ-
водительность принтера.
Настройка отображения меню панели управления на
принтере.
Принтер работает в специальном режиме и старается
поддерживать наибольшее количество функций,
несмотря
Установк а объема выделенной памяти для хранения
заданий копирования.
Примечание: Эти значения отображаются только в
том случае, если объем установленной памяти
DRAM превышает указанное значение как минимум
вдвое.
Удаление всех пользовательских сообщений.
на известные проблемы.
Эксплуатация устройства
Очистить все удаленно
Эксплуатация устройства
Авт. показывать экраны ошибок
Вкл.*
Выкл.
Эксплуатация устройства
Учет ориентации при быстром копировании
Вкл.
Выкл.*
Настройка сканера
Ручная регистрация сканера
Быстрая диагностика печати
Регистрация переднего УАПД
Регистрация планшетного сканера
Настройка сканера
"Очистка краев"
Очистка краев АПД
0-6 (3*)
Очистка краев стекла экспонирования
0-6 (3*)
установленные сообщения
Удаление всех журналов, созданных во время
удаленной установки.
Настройте принтер на автоматическое отображение
сообщений, связанных с принтером, на начальном
экране, после того как принтер становится
неактивным.
Настройка принтера на использование параметра
«Ориентация» в меню «Копирование» при
заданий быстрого копирования.
Совместите область сканирования с бумагой.
Указание размера рамки вокруг отсканированного
изображения, которое будет удалено.
отправке
Примечание: Звездочкой (*) отмечены заводские настройки по умолчанию.
Page 54

Структура меню 54
Пункт меню Описание
Настройка сканера
Отключить сканер
Включено*
Отключено
АПД отключено
Настройка сканера
Порядок байтов Tiff
Порядок следования байтов ЦП*
Обратный порядок байтов
Прямой порядок байтов
Настройка сканера
Точн о е количество строк на полосу, формат Tiff
Вкл.*
Выкл.
Примечание: Звездочкой (*) отмечены заводские настройки по умолчанию.
Отключение сканера в случае, если он не работает
должным образом.
Определение порядка байтов изображения в
формате TIFF при сканировании.
Установк а значения метки RowsPerStrip при
вании изображения в формате TIFF.
Очистка при простое
Пункт меню Описание
Очистить память принтера
Последняя очистка памяти принтера
Очистить энергонезависимую память
Стереть все параметры принтера и сети
Стереть все ярлыки и настройки ярлыков
Удаление всех настроек и приложений, которые хранятся на
жестком диске принтера.
сканиро-
Значки, отображаемые на начальном экране
Меню Описание
Копирование
Электронная почта
Факс
Изменить язык
Закладки
Отложенные задания
FTP
Указание значков, которые должны отображаться на начальном экране.
О принтере
Пункт меню Описание
Ярлык реквизитов оборудования Просмотр серийного номера принтера.
Местоположение принтера Определение местоположения принтера. Максимальная длина —
63 символа.
Обратитесь в Настройка имени принтера. Максимальная длина — 63 символа.
Page 55

Структура меню 55
Печать
Макет
Пункт меню Описание
Стороны
1-сторонняя*
2-сторонняя
Способ переворачивания страниц
Длинная сторона*
Короткая сторона
Пустые страницы
Печать
Do Not Print* (Не печатать)
Разобрать
Выкл [1,1,1,2,2,2]*
Вкл [1,2,1,2,1,2]
Страницы-разделители
None* (Нет)
Между копиями
Между заданиями
Между страницами
Источник страницы-разделителя
Лоток [x] (1*)
Многоцелевое
устройство подачи
Указывает, выполняется ли печать на одной или на обеих сторонах листа.
Определите, какая сторона бумаги (длинная или короткая) будет
сгибаться при выполнении двусторонней печати.
Примечание: В зависимости от выбранного параметра принтер автома-
тически выполняет сдвиг каждой печатной информации на странице,
правильно сшить задание.
чтобы
Печать пустых страниц, которые включены в задание на печать.
При выполнении задания на печать обеспечивает сохранение порядка
укладываемых страниц, особенно при печати нескольких копий
документа.
Вставка страниц-разделителей при печати.
Служит для указания источника бумаги, из которого подаются страницыразделители.
Примечание: Многоцелевое устройство подачи доступно только на
некоторых моделях принтеров.
Страниц на листе
Выкл.*
2 стр. на сторону
3 стр. на сторону
4 стр. на сторону
6 стр. на сторону
9 стр. на сторону
12 стр. на сторону
16 стр. на сторону
Порядок страниц на листе
Горизонтальный*
Обратный горизонтальный
Вертикально
Обратный вертикальный
Примечание: Звездочкой (*) отмечены заводские настройки по умолчанию.
Печать изображений нескольких страниц на
Указание положения многостраничных изображений при использовании
нескольких страниц на листе.
Примечание: Расположение зависит от количества страниц и их ориен-
тации.
одной стороне листа бумаги.
Page 56

Структура меню 56
Пункт меню Описание
Ориентация стр. на сторону
Авто*
Альбомная
Книжная
Границы страниц на листе
None* (Нет)
Сплошной
Копии
1-9999 (1*)
Область печати
Стандартная*
По странице
Страница целиком
Примечание: Звездочкой (*) отмечены заводские настройки по умолчанию.
Указание положения многостраничных изображений при использовании
нескольких страниц на листе.
Печать рамок вокруг каждого изображения страницы при использовании
нескольких страниц на листе.
Указание значения по умолчанию числа копий каждого задания на печать.
Указание
области печати на листе бумаги.
Настройка
Пункт меню Описание
Язык принтера
Эмуляция PCL*
Эмуляция PS
Служит для задания языка интерфейса принтера по умолчанию.
Примечание: Установка языка принтера по умолчанию не препятствует передаче
из прикладных программ заданий на печать с применением другого языка.
Сохранение ресурсов
Выкл.*
Вкл.
Настройка обработки принтером временных загруженных файлов при получении
задания, которое требует больше памяти, чем доступно.
Примечания.
• При настройке значения “Выкл” принтер сохраняет загруженные файлы, пока
не потребуется память. Загруженные ресурсы удаляются для обработки
заданий на печать.
• Если задано значение «Вкл.», и свободной памяти принтера становится
недостаточно, отображается сообщение Переполнение памяти [38], но
при этом загруженные файлы не удаляются.
Порядок печати всех
В алфавитном порядке*
Начиная с первых
Начиная с последних
Примечание: Звездочкой (*) отмечены заводские настройки по умолчанию.
Определение порядка печати отложенных и конфиденциальных заданий при
выборе параметра "Печатать все".
Page 57

Структура меню 57
Качество
Пункт меню Описание
Разрешение печати
600 dpi*
Качество изображения 1200
Качество изображения 2400
1200 dpi
300 dpi
Увеличение четкости по пикселям
Выкл.*
Шрифты
По горизонтали
По вертикали
В обоих направлениях
Плотность тонера
1–10 (8*)
Полутона
Стандартная*
Подробно
Яркость
От ‑6 до 6 (0*)
Контрастность
От 0 до 5 (0*)
Установите разрешение текста и изображений на распечатках.
Примечание: Разрешение определяется в точках на дюйм или качестве
изображения.
Обеспечивает печать большего количества пикселей в кластере для более
высокой четкости изображения для улучшения качества печати
изображений.
Указание большей или меньшей плотности изображений текстов.
Повышение качества печати и сглаживание линий с острыми углами.
Настройка яркости распечатываемых документов.
Настройка контрастности распечатываемых документов.
текстов и
Коррекция оттенков серого
Выкл.
Авто*
Примечание: Звездочкой (*) отмечены заводские настройки
Служит для регулировки контрастности изображений.
по умолчанию.
Учет заданий
Примечание: Этот пункт меню отображается только при наличии в принтере жесткого диска.
Пункт меню Описание
Учет заданий
Выкл.*
Вкл.
Частота журнала учета
Ежедневно
Еженедельно
Ежемесячно*
Примечание: Звездочкой (*) отмечены заводские настройки по умолчанию.
Настройка принтера на создание журнала полученных
заданий печати.
Указание частоты создания принтером файлов журнала.
Page 58

Структура меню 58
Пункт меню Описание
Действие журнала под конец интервала
None* (Нет)
Отправить текущий журнал по эл. почте
Отправить текущий журнал по эл. почте и удалить
Отправить текущий журнал по почте
Отправить текущий журнал по почте и удалить
Журнал почти
Выкл.*
Вкл.
Действие журнала почти заполнено
None* (Нет)
Отправить текущий журнал по эл. почте
Отправить текущий журнал по эл. почте и удалить
Отправить старый журнал по эл. почте и удалить
Отправить текущий журнал по почте
Отправить текущий журнал по почте
Отправить старый журнал по почте и удалить
Удалить текущий журнал
Удалить старый журнал
Удалить все кроме текущего
Удалить все журналы
заполнен
и удалить
Указание настройки ответа принтера по завершении
интервала периодичности.
Примечание: Значение, заданное для параметра
«Частота журнала учета», определяет порог.
Задает максимальный размер файла журнала до выполнения принтером действия при заполнении диска.
Указание действия в случае, когда жесткий диск
принтера практически заполнен.
Примечание: Значение, заданное для параметра
"Журнал почти заполнен", определяет порог.
Действие журнала заполнено
None* (Нет)
Отправить текущий журнал по эл. почте и удалить
Отправить старый журнал по эл. почте и удалить
Отправить текущий журнал по почте и удалить
Отправить старый журнал по почте и удалить
Удалить текущий журнал
Удалить старый журнал
Удалить все кроме текущего
Удалить все журналы
URL-адрес для журн. Указание места публикации журналов учета заданий
Адрес эл. почты для отправки журналов Указание адреса электронной почты, на который
Префикс файла журн. Ввод префикса для имени файла.
Примечание: Звездочкой (*) отмечены заводские настройки по умолчанию.
Указание действия принтера при достижении ограничения заполнения диска (100 МБ).
устройство отправляет журналы учета заданий.
Примечание: Текущее имя хоста, указанное в меню
TCP/IP используется как префикс файла журнала по
умолчанию.
.
Page 59

Структура меню 59
XPS
Пункт меню Описание
Печ.стр. с ошибками
Выкл.*
Вкл.
Минимальная ширина линии
1-30 (2*)
Примечание: Звездочкой (*) отмечены заводские настройки по умолчанию.
Печать тестовой страницы, содержащей сведения об ошибках, включая ошибки
разметки XML.
Установк а минимальной ширины штриха для любого задания на печать с разрешением 1200 точек на дюйм.
PDF
Пункт меню Описание
Разместить на странице
Выкл.*
Вкл.
Пометки
Do Not Print* (Не печатать)
Печать
Примечание: Звездочкой (*) отмечены заводские настройки по умолчанию.
Масштабирование содержимого страницы в соответствии с выбранным
форматом бумаги.
Включение или отключение печати комментариев в документах PDF.
PostScript
Пункт меню Описание
Печать ошибки PS
Вкл.
Выкл.*
Минимальная ширина линии
1-30 (2*)
Заблокировать режим запуска PS
Вкл.
Выкл.*
Приоритет шрифта
Встроенные*
Флеш-диск/диск
Печать тестовой страницы с ошибкой PostScript.
Установк а минимальной ширины штриха для любого задания на печать с
разрешением 1200 точек на дюйм.
Отключить SysStart файл.
Служит для задания порядка поиска шрифтов.
Примечания.
• Если задано значение "Встроенный", поиск требуемого шрифта
выполняется сначала в памяти принтера, затем во флэш-памяти.
• Если задано значение "Флэш/диск", поиск требуемого шрифта
выполняется сначала во флэш-памяти, а затем в памяти принтера.
• Этот пункт меню отображается только при наличии установленной
флэш-памяти.
Таймаут ожидания
Отключено
15–65535 (40*)
Указание продолжительности времени, по истечении которого отменяется
выполнение задания на печать в случае отсутствия дополнительных
данных.
Примечание: Звездочкой (*) отмечены заводские настройки по умолчанию.
Page 60

Структура меню 60
PCL
Пункт меню Описание
Источник шрифта
Встроенные*
Все
Имя шрифта
[Список доступных шрифтов]
Набор символов
[Список доступных наборов
символов]
Шаг печати
0,08-100 (10*)
Ориентация
Книжная*
Альбомная
Строк на страницу
1-255
Выберите источник, содержащий шрифт по умолчанию.
Выберите шрифт из указанного источника.
Определяет набор символов для каждого названия шрифта.
Примечание: Набор символов состоит из алфавитно-цифровых
символов, знаков препинания и специальных символов. Наборы
символов поддерживают различные языки и
(например, для научных текстов применяется набор математических
символов).
Определяет ширину символов (количество cpi) для масштабируемых
моноширинных шрифтов.
Примечание: Плотностью печати называется количество символов
постоянной ширины на один дюйм по горизонтали.
Служит для задания ориентации текста и графики на странице.
Укажите количество строк текста для
потоке данных PCL®.
Примечания.
каждой печатаемой страницы в
специальные приложения
Минимальная ширина линии PCL5
1-30 (2*)
Минимальная ширина линии
PCLXL
1-30 (2*)
Ширина А4
198 мм*
203 мм
Авто CR после LF
Вкл.
Выкл.*
Авто LF после CR
Вкл.
Выкл.*
• Этот пункт меню активирует вертикальное смещение, что приводит
печати выбранного количества строк между полей по умолчанию на
странице.
• В США – 60 настройка по умолчанию. Значение по умолчанию,
заданное изготовителем для других стран — 64.
Установка начальной минимальной ширины штриха.
Примечания.
• Задания печатаются в разрешении 1200 dpi, используя само
значение.
• Задания печатаются в качестве цветопередачи 4800CQ, используя
половину значения.
Задайте ширину логической страницы на бумаге формата A4.
Примечание: Логическая страница — это пространство на физической
странице, где производится печать данных.
Принтер выполняет команду возврата каретки после управляющей
команды перевода строки.
Примечание: Возврат каретки —
команду переместить курсор в первое положение на той же строке.
Принтер выполняет команду перевода строки после управляющей
команды возврата каретки.
это механизм, который дает принтеру
Примечание: Звездочкой (*) отмечены заводские настройки по умолчанию.
Page 61

Структура меню 61
Пункт меню Описание
Изменение номера лотка
Назначить МУП
Выкл.*
Отсутствует
0–201
Назначить лоток [x]
Выкл.*
Отсутствует
0–201
Назначить ручн. под.
Выкл.*
Отсутствует
0–201
Назнач руч под конвертов
Выкл.*
Отсутствует
0–201
Изменение номера лотка
Просмотр заводских установок
Изменение номера лотка
Восстановить параметры по
умолчанию
Настройка принтера для работы с драйверами принтера или приложениями, в которых применяется другая нумерация источников бумаги.
Отображение номеров по умолчанию для каждого источника
Возврат нумерации лотков по умолчанию.
бумаги.
Таймаут печати
Отключено
1–255 (90*)
Примечание: Звездочкой (*) отмечены заводские настройки по умолчанию.
Настройка принтера на завершение задания печати после простоя в
течение указанного периода времени в секундах.
HTML
Пункт меню Описание
Имя шрифта
[Список шрифтов] (Times*)
Размер шрифта
1-255 (12*)
Масштабирование
1–400% (100*)
Ориентация
Книжная*
Альбомная
Ширина поля
8-255 мм (19*)
Установк а шрифта для документов HTML.
Установк а размера шрифта для документов HTML.
Масштабирование документов HTML.
Определяет ориентацию страниц для документов HTML.
Определяет поля страниц для документов HTML.
Примечание: Звездочкой (*) отмечены заводские настройки по умолчанию.
Page 62

Структура меню 62
Пункт меню Описание
Фон
Не печатать
Печать*
Примечание: Звездочкой (*) отмечены заводские настройки по умолчанию.
Печать исходной информации или графики в документах HTML.
Изображение
Пункт меню Описание
Автоподгонка
Выкл.
Вкл.*
Инверсия
Выкл.*
Вкл.
Масштабирование
Наилучшее соответс.*
Привяз лев вер
Привязать центр
Подгон выс и шир
Подгон по высоте
Подгон по ширине
угол
Выбор наиболее подходящего формата и ориентации бумаги для изображения.
Примечание: Если задано значение «Вкл.», этот элемент меню переопределяет
значения масштабирования и ориентации изображения.
Инверсия монохромных изображений, содержащих два оттенка.
Примечание: Данный элемент меню не применяется к форматам изображений GIF
и JPEG.
Регулировка изображения по размеру области печати.
Примечание: При задании для параметра "Автоподгонка" значения "Вкл." для
параметра "Масштабирование" автоматически задается значение "Наилучшее
соответс.".
Ориентация
Книжная*
Альбомная
Обр. книжная
Обр. альбомная
Примечание: Звездочкой (*) отмечены заводские настройки
Служит для задания ориентации текста и графики на странице.
по умолчанию.
Бумага
Конфигурация лотка
Пункт меню Описание
Уст р ойство подачи по
умолчанию
Лоток [x] (1*)
МУП
Выбор бумаги вручную
Конверт вручную
Примечание: Звездочкой (*) отмечены заводские настройки по умолчанию.
Указание устройства подачи бумаги для всех заданий на печать.
Примечание: Параметр «Многоцелевое устройство подачи» отображается
только в том случае, если для параметра «Конфигурация МУП» задано
значение «Кассета».
Page 63

Структура меню 63
Пункт меню Описание
Формат и тип бумаги
Лоток [x]
МУП
Выбор бумаги вручную
Конверт вручную
Замена форматов
Выкл.
Statement/A5
Letter/A4
Все из списка*
Настройка МУП
Кассета*
Вручную
В первую очередь
Указание формата или типа бумаги, загруженной в каждый лоток.
Установка возможности выполнения принтером замены указанного формата
бумаги, если требуемый формат не загружен ни в один лоток.
Примечания.
• Если задано значение «Выкл.», пользователь получает сообщение с
предложением загрузить бумагу требуемого формата.
• Параметр «Statement/A5» выполняет печать документов формата A5 на
бумаге формата Statement при загрузке бумаги этого формата и печать
документов формата Statement на бумаге A5 при загрузке бумаги этого
формата.
• Параметр «Letter/A4» выполняет печать документов формата A4 на бумаге
формата Letter при загрузке бумаги этого формата и печать документов
формата Letter на бумаге формата A4 при загрузке бумаги этого формата.
• Параметр «Все из списка» заменяет Letter/A4.
Установка времени подачи принтером бумаги, загруженной в многоцелевое
устройство подачи.
Примечания.
• Если задано значение «Кассета», принтер рассматривает многоцелевое
устройство подачи как лоток.
• Если задано значение «Вручную», принтер рассматривает многоцелевое
устройство подачи как ручное устройство подачи.
• Если задано значение «В первую очередь» принтер выбирает бумагу из
устройства многоцелевой подачи до его опустошения независимо от запрошенного источника или формата бумаги.
Примечание: Звездочкой (*) отмечены заводские настройки по умолчанию.
Настройка материала для печати
Настройка формата Universal
Пункт меню Описание
Единицы измерения
Дюймы
Миллиметры
Книжная - Ширина
3–14,17 " (8,50*)
76–359,91 мм (216*)
Примечание: Звездочкой (*) отмечены заводские настройки по умолчанию.
Указание единиц измерения для бумаги формата Universal.
Примечание: В США по умолчанию применяются дюймы. настройка по умолчанию.
Значение по умолчанию, заданное изготовителем для других стран – "Миллиметры".
Указание ширины для книжной ориентации бумаги формата Universal.
Page 64

Структура меню 64
Пункт меню Описание
Книжная - Высота
3–14,17 " (14*)
76–359,91 мм (356*)
Направление подачи
Короткая сторона*
Длинная сторона
Примечание: Звездочкой (*) отмечены заводские настройки по умолчанию.
Указание высоты для книжной ориентации бумаги формата Universal.
Настройка захвата бумаги принтером с короткой или длинной стороны листа.
Примечание: Параметр «Длинная сторона» отображается только в том случае, если
самая длинная сторона короче максимальной поддерживаемой ширины.
Пользовательские форматы сканирования
Пункт меню Описание
Пользовательский формат сканирования [x]
Имя формата сканирования
Ширина
1-8,50 " (8,50*)
25-216 мм (216*)
Длина
1-14 " (14*)
25-356 мм (297*)
Ориентация
Книжная*
Альбомная
2 сканирования на одной стороне листа
Выкл.*
Вкл.
Назначение имени формата сканирования и настройка
параметров сканирования.
Типы материалов для печати
Пункт меню Описание
Обычная
Открытки
Прозрачные пленки
Переработанная
Этикетки
Фирменные бланки
Конверт
Грубый конверт
Бланки
Печатный бланк
Цветная бумага
Тонкая
Плотная
Грубая/хлопковая
Пользовательский тип [x]
Примечание: Звездочкой (*) отмечены заводские настройки по умолчанию.
Определяет текстуру и плотность загруженной бумаги.
Выберите один из следующих параметров:
Фактура бумаги
Гладкая
Стандартная*
Шероховатая
Плотность бумаги
Тонкая
Стандартная*
Плотная
Page 65

Структура меню 65
Копирование
Параметры копирования по умолчанию
Пункт меню Описание
Тип содержимого
Текст
Текст/фото*
Фото
Графика
Источник содержимого
Монохромная лазерная печать
Цветная лазерная печать*
Для струйных принтеров
Фото/Пленка
Журнал
Газета
Пресса
Другое
Стороны
1-стор. на 1-стор.*
1-стор. на 2-стор.
Страницы
None* (Нет)
Между копиями
Между заданиями
Между страницами
-разделители
Улучшение результата печати в зависимости от содержимого исходного
документа.
Улучшение результата печати в зависимости от источника исходного
документа.
Указание параметров сканирования на основе исходного документа.
Указывает на то, требуется ли вставлять страницы-разделители при печати.
Источник страницы-разделителя
Лоток [x] (1*)
МУП
Страниц на листе
Выкл.*
2 стр. в книжной ориентации
4 стр. в книжной ориентации
2 стр. в альбомной ориентации
4 стр. в альбомной ориентации
Печать рамок вокруг страниц
Вкл.
Выкл.*
Разобрать
Выкл [1,1,1,2,2,2]
Вкл [1,2,1,2,1,2]*
Примечание: Звездочкой (*) отмечены заводские настройки по умолчанию.
Служит для указания источника бумаги, из которого подаются страницыразделители.
Служит для задания числа изображений страниц на одной стороне листа
бумаги.
Размещение рамки вокруг каждого изображения при печати нескольких
страниц на одном листе.
Последовательная печать нескольких копий.
Page 66

Структура меню 66
Пункт меню Описание
Формат оригинала
[Список форматов бумаги]
Источник бумаги для копий
Лоток [x] (1*)
МУП
Автовыбор формата
Плотность
1–9 (5*)
Количество копий
1-9999 (1*)
Перекрытие
Конфиденциальная
Копирование
Черновое
Срочный
Пользовательский
Выкл.*
Указание формата оригинала документа.
Примечания.
• Для США Letter – настройка по умолчанию. Значение по умолчанию,
заданное изготовителем для других стран – "A4".
• Данный элемент меню может варьироваться в зависимости от модели
принтера.
Задание источника бумаги для задания копирования.
Настройка плотности отсканированного изображения.
Указание числа копий.
Определяет текст наложения, который распечатывается на каждой
странице копии.
Пользовательское наложение Введите пользовательский текст наложения.
Примечание:
Звездочкой (*) отмечены заводские настройки по умолчанию.
Доп. парам. обр. изобр.
Пункт меню Описание
Выпадение цвета
None* (Нет)
Красный
Зеленый
Синий
Порог по умолчанию для красного цвета
0-255 (128*)
Порог по умолчанию для зеленого цвета
0-255 (128*)
Порог по умолчанию для синего цвета
0-255 (128*)
Примечание: Звездочкой (*) отмечены заводские настройки по умолчанию.
Указание цвета для исключения при сканировании, а также
настройка параметра выпадения для данного цвета.
Page 67

Структура меню 67
Пункт меню Описание
Контрастность
Оптимизация в зависимости от содержимого*
0
1
2
3
4
5
Уда ление фона
Определение фона
На основе содержимого
Фиксировано
Уровень
От ‑4 до 4 (0*)
Автоцентрирование
Выкл.*
Вкл.
Зеркальное отображение
Выкл.*
Вкл.
Негатив изображения
Выкл.*
Вкл.
Определяет контрастность выходного документа.
Настройка степени видимости фона на сканированном
изображении.
Расположение содержимого по центру страницы.
Создание зеркального отображения оригинала документа.
Создание
изображения негатива для оригинала.
Темные детали
От ‑4 до 4 (0*)
Сканировать от края до края
Выкл.*
Вкл.
Резкость
1-5 (3*)
Примечание: Звездочкой (*) отмечены заводские настройки по умолчанию.
Регулировка степени видимости темных деталей на сканированном изображении.
Разрешение сканирования оригинального документа от края
до края.
Настройка резкости отсканированного изображения.
Средства управления администратора
Пункт меню Описание
Разделители прозрачных пленок
Выкл.
Вкл.*
Разрешить приоритетные копии
Вкл.*
Выкл.
Примечание: Звездочкой (*) отмечены заводские настройки по умолчанию.
Вставка пустого листа между прозрачными пленками.
Прерывание задания на печать для копирования страницы или документа.
Page 68

Структура меню 68
Факс
Режим факса
Пункт меню Описание
Режим факса
Аналоговый*
Сервер факсов
Отключено
Примечание: Звездочкой (*) отмечены заводские настройки по умолчанию.
Выбор режима факса.
Настройка аналогового факса
Параметры факса - Общие
Пункт меню Описание
Имя факса Идентификация факсимильного аппарата.
Номер факса Номер вашего факса.
Код факса
Имя факса
Номер факса*
Разрешить передачу факса
вручную
Выкл.*
Вкл.
Сообщение получателям факсов имени или номера вашего факса.
Ручная настройка принтера для отправки факса.
Примечания.
• Этот пункт меню не отображается, если для факсимильной передачи
установлено значение T.3 8 или G711.
• Для этого элемента меню требуется сплиттер линии и телефонная
трубка.
• Используйте обычную телефонную линию для ответа на входящий
сигнал факсимильной связи и для набора номера факса.
• Чтобы напрямую перейти к функции передачи факса вручную,
коснитесь кнопок # и 0 на клавиатуре.
Использование памяти
Все полученные
В основном прием
Равно*
В основном отправка
Все отправленные
Отмена факсов
Разрешить*
Запрещено
Примечание: Звездочкой (*) отмечены заводские настройки по умолчанию.
Настройка объема внутренней памяти принтера для работы с факсами.
Примечание: Этот элемент меню предотвращает переполнение буфера
памяти и сбои при передаче факсов.
Отмена
завершения их печати.
исходящих факсов до их передачи или отмена входящих факсов до
Page 69

Структура меню 69
Пункт меню Описание
шаблон АОН
Выкл.
Вкл.*
Альтернативный
Маскирование номеров факсов
Выкл.*
Слева
Справа
Маскируемые цифры
0-58 (0*)
Включить обнаружение
подключения к линии
Выкл.
Вкл.*
Включить обнаружение
подключения к неверному
разъему
Выкл.*
Вкл.
Отображение номера телефона лица, передающего факсимильное
сообщение.
Указание формата маскирования номера исходящего факса.
Определяет количество цифр, маскируемых в номере исходящего факса.
Определение подключения телефонной линии к принтеру.
Примечания.
• Определение выполняется при включении принтера, а также перед
каждым вызовом.
• Этот пункт меню не отображается, если для факсимильной передачи
установлено значение T.3 8 .
Определение подключения телефонной линии к верному порту принтера.
Примечания.
• Определение выполняется при включении принтера, а также перед
каждым вызовом.
• Этот пункт меню не отображается, если для факсимильной передачи
установлено значение T.3 8 .
Включить поддержку текущего
добавочного номера
Выкл.
Вкл.*
Определение использования телефонной линии другим устройством,
например, другим телефоном на той же линии.
Примечания.
• Этот пункт меню непрерывно контролируется после включения
принтера.
• Этот пункт меню не отображается, если для факсимильной передачи
установлено значение T.3 8 .
Оптимизация совместимости
факса
Примечание: Звездочкой (*) отмечены заводские настройки по умолчанию.
Настройка функции факса принтера для оптимальной совместимости с
другими факсимильными аппаратами.
Параметры передачи факсов
Пункт меню Описание
Разрешение
Стандартное*
Высокое
Сверхвысокое
Наивысшее
Примечание: Звездочкой (*) отмечены заводские настройки по умолчанию.
Настройка разрешения сканируемого изображения.
Примечание: Чем выше разрешение, тем больше требуется памяти и
времени для передачи факса.
Page 70

Структура меню 70
Пункт меню Описание
Формат оригинала
[Список форматов бумаги]
Ориентация
Книжная*
Альбомная
Стороны
Выкл.*
Длинная сторона
Короткая сторона
Тип содержимого
Текст*
/фото
Текст
Фото
Графика
Источник содержимого
Монохромная лазерная печать
Цветная лазерная печать*
Для струйных принтеров
Фото/Пленка
Журнал
Газета
Пресса
Другое
Определяет размер оригинала документа.
Примечание: Для США "Смешанный формат" – настройка по умолчанию.
Значение по умолчанию, заданное изготовителем для других стран – "A4".
Определяет ориентацию оригинального документа.
Указание ориентации текста и графики на странице при сканировании
двусторонних документов.
Улучшение результата печати в зависимости от содержимого исходного
документа.
Улучшение результата печати в зависимости от источника исходного
документа.
Плотность
1–9 (5*)
Через УАТС
Вкл.
Выкл.*
Режим набора
Тоновый*
Импульсный
Примечание: Звездочкой (*) отмечены заводские настройки по умолчанию.
Настройка плотности отсканированного изображения.
Позволяет принтеру набирать номер факса без периода ожидания распознавания сигнала
Примечание: Учрежденческая автоматическая телефонная станция
(УАТС) — это телефонная сеть, в которой один номер используется для
доступа нескольких абонентов к внешней линии.
Указание режима набора для входящих и исходящих факсов.
в линии.
Page 71

Структура меню 71
Доп. парам. обр. изобр.
Пункт меню Описание
Выпадение цвета
None* (Нет)
Красный
Зеленый
Синий
Порог по умолчанию для красного цвета
0-255 (128*)
Порог по умолчанию для зеленого цвета
0-255 (128*)
Порог по умолчанию для синего цвета
0-255 (128*)
Контрастность
Оптимизация в зависимости от содержимого*
0
1
2
3
4
5
Уда ление
Определение фона
Уровень
фона
На основе содержимого*
Фиксировано
От ‑4 до 4 (0*)
Указание цвета для исключения при сканировании, а также
настройка параметра выпадения для данного цвета.
Указание контрастности выходного документа.
Настройка степени видимости фона на сканированном
изображении.
Примечание: Если вы хотите удалить цвет фона из
исходного документа, задайте для параметра "Определение
фона" значение "На основе содержимого". Если вы хотите
удалить фоновые загрязнения, задайте для параметра
"Определение фона" значение "Фиксировано".
Зеркальное отображение
Вкл.
Выкл.*
Негатив изображения
Вкл.
Выкл.*
Темные детали
От ‑4 до 4 (0*)
Сканировать от края до края
Вкл.
Выкл.*
Резкость
1-5 (3*)
Температура
От ‑4 до 4 (0*)
Примечание: Звездочкой (*) отмечены заводские настройки по умолчанию.
Создание
Создание изображения негатива для оригинала.
Регулировка степени видимости темных деталей на сканированном изображении.
Разрешение сканирования оригинального документа от края
до края.
Настройка резкости отсканированного изображения.
Создание изображений
зеркального отображения оригинала документа.
с теплыми или холодными оттенками.
Page 72

Структура меню 72
Средства управления администратора
Пункт меню Описание
Автоматический повтор набора
0-9 (5*)
Частота повтора
1-200 минут (3*)
Включить ECM
Вкл.*
Выкл.
Включить сканирование с передачей по факсу
Вкл.*
Выкл.
Драйвер на факс
Вкл.*
Выкл.
Разрешить сохранение в виде кода быстрого
доступа
Вкл.*
Выкл.
Максимальная скорость
33600*
14400
9600
4800
2400
Настройка количества попыток повторного дозвона в
зависимости от уровней активности факсимильных
аппаратов получателей.
Увеличение времени между попытками дозвона для
повышения вероятности успешной отправки факса.
Включение режима коррекции ошибок (ECM) для заданий
факсимильной связи.
Примечание: В процессе передачи данных по факсу ECM
обнаруживает и исправляет
телефонной линии и плохим качеством сигнала.
Передача отсканированных документов на принтер.
Разрешить передачу факсов через драйвер печати.
Сохраняет номера факсов в виде кодов быстрого доступа в
принтере.
Установк а максимальной скорости отправки факсов.
ошибки, вызванные шумами
Разрешить сканирование цветного факса
Выкл. по умолчанию*
Вкл. по умолчанию
Не использовать
Всегда использовать
Автопреобразование цветных факсов в чернобелые
Вкл.*
Выкл.
Подтвердите номер факса
Выкл.*
Вкл.
Префикс
Примечание: Звездочкой (*) отмечены заводские настройки по умолчанию.
набора Указание префикса набора.
Включение цветного сканирования для факса.
Преобразование всех исходящих цветных факсов в чернобелые.
Запрос подтверждения номера факса пользователем.
Page 73

Структура меню 73
Параметры приема факсов
Пункт меню Описание
Звонков до ответа
1-25 (3*)
Автоматическое уменьшение
Выкл.
Вкл.*
Уст р ойство подачи
Лоток [x]
МУП
Автовыбор*
Стороны
Выкл.*
Вкл.
Страницы-разделители
Отсутствует*
Перед заданием
После задания
Источник страницы-разделителя
Лоток [x] (1*)
МУП
Указание количества звонков для входящих факсов.
Масштабирование входящих факсов по размеру страницы.
Указание устройства подачи для печати входящих факсов.
Примечание: МУП отображается только при установленном
дополнительном двойном лотке на 650 листов.
Печатайте на обеих сторонах бумаги.
Указывает на то, требуется ли вставлять страницы-разделители
при печати.
Служит для указания источника бумаги, из которого подаются
страницы-разделители.
Примечание: МУП отображается только при установленном
дополнительном двойном лотке на 650 листов.
Выходной лоток
Стандартный лоток
Нижний колонтитул
Вкл.
Выкл.*
Метка времени нижнего колонтитула факса
Прием*
Печать
Примечание: Звездочкой (*) отмечены заводские настройки по умолчанию.
Указание выходного лотка для принятых факсов.
Печать
принятого факса.
Печать метки времени внизу каждой страницы принятого факса.
информации о передаче внизу каждой страницы
Средства управления администратора
Пункт меню Описание
Разрешить прием факсов
Выкл.
Вкл.*
Разрешить получение цветного факса
Выкл.
Вкл.*
Примечание: Звездочкой (*) отмечены заводские настройки по умолчанию.
Настройка принтера для приема факсов.
Настройка принтера для получения цветных факсов.
Page 74

Структура меню 74
Пункт меню Описание
Включить идентификатор вызывающего
абонента
Выкл.
Вкл.*
Блокировать факсы без имени
Выкл.*
Вкл.
Ответ включен
Все звонки*
Тольк о один звонок
Тольк о двойной звонок
Тольк о тройной звонок
Тольк о единичные или двойные звонки
Тольк о единичные или тройные звонки
Тольк о двойной или тройной звонок
Автоответ
Выкл.
Вкл.*
Код ответа вручную
0-9 (9*)
Отображение номера, с которого отправлен входящий факс.
Блокировка входящих факсов, передаваемых с устройств с
неизвестным идентификатором станции или факса.
Установк а специального звонка для входящих факсов.
Настройка принтера для приема факсов автоматически.
Позволяет вручную ввести код на клавиатуре телефона,
чтобы начать прием факса.
Примечания.
• Данный элемент меню отображается только в том
случае, если принтер подключен к той же линии, что и
телефон.
• Данный элемент меню отображается только при
установке принтера для получения факса вручную.
Пересылка факса
Печать*
Печать и отправка
Переслать
Пересылка
Место назначения [x]
Тип
Код быстр. доступа
Эл. письмо подтверждения Отправка электронного письма с подтверждением при
Максимальная скорость
33600*
14400
9600
4800
2400
Указание способа пересылки полученных факсов.
Укажите адресата для переадресации полученных факсов.
успешной пересылке факса.
Примечание: Письма отправляются только при перенапра-
влении на FTP или в общую сетевую папку.
Установк а максимальной скорости передачи факсов.
Примечание: Звездочкой (*) отмечены заводские настройки по умолчанию.
Page 75

Структура меню 75
Титульная страница факса
Пункт меню Описание
Титульная страница факса
Выкл. по умолчанию*
Вкл. по умолчанию
Никогда не использовать
Всегда использовать
Включить получателя
Выкл.*
Вкл.
Включить отправителя
Выкл.*
Вкл.
От
Включить сообщение
Выкл.*
Вкл.
Сообщ:
Включить логотип
Выкл.*
Вкл.
Включить ниж. колонтитул [x]
Выкл.*
Вкл.
Настройка параметров для титульной страницы факса.
Верхний колонтитул [x]
Примечание: Звездочкой (*) отмечены заводские настройки по умолчанию.
Параметры журнала факсов
Пункт меню Описание
Частота журнала передачи
Всегда*
Никогда
Тольк о при ошибке
Действие журнала передачи
Печать
Выкл.
Вкл.*
Электронная почта
Выкл.*
Вкл.
Примечание: Звездочкой (*) отмечены заводские настройки по умолчанию.
Указание частоты создания принтером журнала передачи.
Печать или отправка по электронной почте журнала при успешной
передаче факса или ошибке передачи.
Page 76

Структура меню 76
Пункт меню Описание
Журнал ошибок при приеме
Не печатать никогда*
Печатать при ошибке
Автоматическая печать отчетов
Вкл.*
Выкл.
Источник бумаги для журналов
Лоток [x] (1*)
Многоцелевое устройство подачи
Отображение журналов
Имя удаленного факса*
Набранный номер
Включить журнал заданий
Вкл.*
Выкл.
Включить журнал вызовов
Вкл.*
Выкл.
Выходной лоток при печати журналов
Стандартный лоток*
Лоток [x]
Печать журнала при сбое получения факса.
Печать всех операций факсимильной связи.
Выбор устройства подачи бумаги при печати журналов.
Определение отправителя по имени или
Просмотр сводки по всем заданиям факса.
Просмотр сводки по истории набора номеров факса.
Указание выходного лотка для распечатанных журналов.
номеру удаленного факса.
Примечание: Звездочкой (*) отмечены заводские настройки по умолчанию.
Параметры динамика
Пункт меню Описание
Режим динамика
Всегда выкл
Всегда вкл.
Включено, когда подключено*
Громкость динамика
Низкая
Высокая*
Громкость звонка
Выкл.
Вкл.*
Примечание: Звездочкой (*) отмечены заводские настройки по умолчанию.
Установк а режима динамика факса.
Регулировка уровня громкости динамика факса.
Включение звука звонка.
Page 77

Структура меню 77
Электронной почты
Настройка электронной почты
Пункт меню Описание
Первичный шлюз SMTP Введите IP-адрес или имя хоста основного сервера SMTP,
который используется для отправки электронной почты.
Порт первичного шлюза SMTP
1-65535 (25*)
Вторичный шлюз SMTP Введите IP-адрес сервера или имя хоста вторичного или
Порт вторичного шлюза SMTP
1-65535 (25*)
Время ожидания для SMTP
сек. (30*)
5-30
Обратный адрес Указание обратного адреса в сообщениях электронной почты.
Всегда использовать обратный адрес SMTP
по умолчанию
Вкл.*
Выкл.
Использовать SSL/TLS
Отключено*
Согласование
Требуется
Требовать доверенный сертификат
Выкл.
Вкл.*
Введите номер порта основного сервера SMTP.
резервного SMTP-сервера.
Введите номер порта вторичного или резервного сервера
SMTP.
Установк а времени ожидания принтера, если сервер SMTP не
отвечает.
Всегда используется адрес для ответа по умолчанию на
сервере SMTP.
Указание необходимости отправки сообщений электронной
почты с использованием зашифрованной связи.
Запрос
SMTP.
доверенного сертификата при доступе к серверу
Аутентификация на сервере SMTP
Аутентификация не требуется*
Вход / обычная
NTLM
CRAM-MD5
Digest-MD5
Kerberos 5
Эл. сообщение от устройства
None* (Нет)
Испол. учет. данные SMTP
Примечание: Звездочкой (*) отмечены заводские настройки по умолчанию.
Настройка типа проверки подлинности для сервера SMTP.
Указание необходимости запроса учетных данных для
сообщений электронной почты, полученных от устройства.
Page 78

Структура меню 78
Пункт меню Описание
Эл. сообщение от пользователя
None* (Нет)
Испол. учет. данные SMTP
Использовать имя пользователя и пароль
сеанса
Использовать эл. адрес и пароль сеанса
Запрос пользователя
Исп. уч. данные уст-ва Active Directory
Выкл.
Вкл.*
Имя пользователя устройства Указание идентификатора пользователя и пароля для
Пароль устройства
ОБЛАСТЬ Kerberos 5 Указание области для протокола аутентификации Kerberos 5.
Домен NTLM Указание имени домена для протокола безопасности NTLM.
Отключить ошибку "Не настроен сервер
SMTP"
Выкл.*
Вкл.
Примечание: Звездочкой (*) отмечены заводские настройки по умолчанию.
Указание необходимости запроса учетных данных для
сообщений электронной почты, полученных от пользователя.
Включение учетных данных пользователей и обозначений
групп для подключения к серверу SMTP.
подключения к серверу SMTP.
Скрыть сообщение об ошибке "Не настроен сервер SMTP"
Параметры эл. почты по умолчанию
Пункт меню Описание
Тема Указание темы и информации сообщения электронной почты.
Сообщение
Имя файла Указание имени файла отсканированного изображения.
Формат
PDF (.pdf)*
TIFF (.tif)
JPEG (.jpg)
XPS (.xps)
TXT (.txt)
RTF (.rtf)
DOCX (.docx)
Основные параметры OCR
Распознанные языки
Автоповорот
Подчистка
Автоматическое повышение контрастности
Примечание:
Звездочкой (*) отмечены заводские настройки по умолчанию.
Указание формата файла отсканированного изображения.
Настройте параметры для оптического распознавания символов
(OCR).
Примечание: Этот пункт меню отображается только в том
случае, если приобретено и установлено OCR-решение.
Page 79

Структура меню 79
Пункт меню Описание
Параметры PDF
Версия PDF
1,3
1,4
1,5*
1,6
1,7
Архивная версия
A‑1a*
A‑1b
Высокое сжатие
Выкл.*
Вкл.
Защищенная
Выкл.*
Вкл.
С возможностью поиска
Выкл.*
Вкл.
Архивный (PDF/A)
Выкл.*
Вкл.
Установк а формата PDF для отсканированного изображения.
Тип содержимого
Текст
Текст/фото*
Фото
Графика
Источник содержимого
Монохромный лазерный
Цветной лазерный
Для струйных принтеров
Пленка
Фото/
Журнал
Газета
Пресса
Другое
Цвет.
Черно-белая
Градации серого
Цветная*
Автовыбор
Примечание: Звездочкой (*) отмечены заводские настройки по умолчанию.
Улучшение результата печати в зависимости от содержимого
исходного документа.
Улучшение результата печати в зависимости от исходного
документа.
Указание цвета при сканировании изображения.
Page 80

Структура меню 80
Пункт меню Описание
Разрешение
75 dpi
150 dpi*
200 dpi
300 dpi
400 dpi
600 dpi
Плотность
От -4 до 4 (0*)
Ориентация
Книжная*
Альбомная
Формат оригинала
[Список форматов бумаги]
Стороны
Выкл.*
Длинная сторона
Короткая сторона
Примечание: Звездочкой (*) отмечены заводские настройки по умолчанию.
Настройка разрешения сканируемого изображения.
Настройка плотности отсканированного изображения.
Служит для задания ориентации текста и графики на странице.
Указание формата оригинала документа.
Примечание: «Смешанный формат» — заводская настройка
по умолчанию.
Указание ориентации текста и
ровании двусторонних документов.
графики на странице при скани-
Доп. парам. обр. изобр.
Пункт меню Описание
Цветовой баланс
Голубой – красный
От -4 до 4 (0*)
Пурпурный – зеленый
От -4 до 4 (0*)
Желтый – синий
От -4 до 4 (0*)
Выпадение цвета
Выпадение цвета
None* (Нет)
Красный
Зеленый
Синий
Порог по умолчанию для красного цвета
0-255 (128*)
Порог по умолчанию для зеленого цвета
0-255 (128*)
Порог по умолчанию для синего цвета
0-255 (128*)
Отрегулируйте интенсивность цвета во время сканирования.
Указание цвета для исключения при сканировании,
настройка параметра выпадения для данного цвета.
а также
Примечание: Звездочкой (*) отмечены заводские настройки по умолчанию.
Page 81

Структура меню 81
Пункт меню Описание
Автообнаружение цвета
Цветочувст-ность
1–9 (5*)
Чувст-ность области
1–9 (5*)
Глубина цвета в битах при передаче по эл. почте
1 бит
8 бит
Качество JPEG
Оптимизация в зависимости от содержимого*
5-95
Контрастность
Оптимизация в зависимости от содержимого*
0
1
2
3
4
5
Указание количества цвета, которое принтер может
обнаружить в оригинальном документе.
Примечание: Этот параметр меню отображается только
при установке для параметра «Цвет» значения «Авто».
Установк а качества отсканированного изображения
формате JPEG.
Примечания.
в
• При значении 5 уменьшается размер файла, однако
качество изображения ухудшается.
• Значение 95 обеспечивает наилучшее качество
изображения, однако файл имеет очень большой
размер.
Определяет контрастность выходного документа.
Уда ление фона
Определение фона
На основе содержимого*
Фиксировано
Уровень
От ‑4 до 4 (0*)
Зеркальное отображение
Выкл.*
Вкл.
Негатив изображения
Выкл.*
Вкл.
Темные детали
От ‑4 до 4 (0*)
Сканировать от края до края
Выкл.*
Вкл.
Резкость
1-5 (3*)
Примечание: Звездочкой (*) отмечены заводские настройки по умолчанию.
Настройка степени видимости фона на сканированном
изображении.
Примечание: Если вы хотите удалить цвет фона из
исходного документа, задайте для
ление фона" значение "На основе содержимого". Если вы
хотите удалить фоновые загрязнения, задайте для
параметра "Определение фона" значение "Фиксировано".
Создание зеркального отображения оригинала документа.
Создание изображения негатива для оригинала.
Регулировка степени видимости темных деталей на сканированном изображении.
Разрешение сканирования оригинального документа от
края до края.
Настройка резкости отсканированного изображения.
параметра "Опреде-
Page 82

Структура меню 82
Пункт меню Описание
Температура
От ‑4 до 4 (0*)
Пустые страницы
Удаление пустых страниц
Чувствительность определения пустых страниц
Примечание: Звездочкой (*) отмечены заводские настройки по умолчанию.
Создание изображений с теплыми или холодными
оттенками.
Укажите, следует ли включать пустые страницы.
Средства управления администратора
Пункт меню Описание
Максимальный размер сообщения эл.
почты
0-65535 (0*)
Сообщение о недопустимом размере Указание сообщения об ошибке, которое принтер отправляет в
Ограничить получателей Ограничение отправки сообщений электронной почты только
Отправлять мне копию
Не отображается*
Вкл. по умолчанию
Выкл. по умолчанию
Всегда вкл.
Указание допустимого размера файла для каждого сообщения
электронной почты.
случае превышения допустимого размера файла.
Примечание: Предусмотрен ввод до 1024 символов.
указанным списком имен доменов.
Примечание: В качестве разделителя
запятую.
Отправлять копию сообщения электронной почты отправителю.
доменов используйте
Ограничить получателей эл почты
Выкл.*
Вкл.
Использовать cc:/bcc:
Выкл.*
Вкл.
Использовать многостраничные файлы
TIFF
Вкл.*
Выкл.
Сжатие TIFF
LZW*
JPEG
Текст по умолчанию
5-95 (75*)
Текст/Фото по умолчанию
5-95 (75*)
Примечание: Звездочкой (*) отмечены заводские настройки по умолчанию.
Ограничение количества получателей сообщений электронной
почты.
Использование копий и скрытых копий в сообщениях
электронной почты.
Выбор между одностраничными
TIFF.
Установк а сжатия файлов TIFF.
Настройка качества текста на отсканированном изображении.
Настройка качества текста или фото на отсканированном
изображении.
и многостраничными файлами
Page 83

Структура меню 83
Пункт меню Описание
Фото по умолчанию
5-95 (50*)
Журнал передачи
Печатать журнал*
Не печатать журнал
Печатать только при ошибке
Источник бумаги для журналов
Лоток [x] (1*)
Многоцелевое устройство подачи
Сканирование пользовательского задания
Выкл.*
Вкл.
Предварительный просмотр сканирования
Выкл.
Вкл.*
Разрешить сохранение в виде кода
быстрого доступа
Выкл.
Вкл.*
Настройка качества фото на отсканированном изображении.
Печать журнала при успешной передаче отсканированных
изображений по электронной почте.
Выбор устройства подачи бумаги при печати журналов.
Включите сканирование пользовательских
умолчанию.
Примечание: Этот пункт меню отображается только при
установленном жестком диске.
Предварительный просмотр сканирования на дисплее.
Примечание: Этот пункт меню отображается только при
наличии установленного в принтер жесткого диска.
Сохранение адреса электронной почты для быстрого доступа.
Примечание: Если выбрано значение "Выкл", кнопка "Сохра-
нение в виде кода быстрого доступа" не отображается на
экране "Назначение электронной почты".
заданий по
Отправлять изображения по эл. почте как
Вложение*
Web Link
Сброс информации эл. почты после
отправки
Выкл.
Вкл.*
Примечание: Звездочкой (*) отмечены заводские настройки по умолчанию.
Указание способа отправки изображений по электронной почте.
Восстановление информации электронной почты по умолчанию
после отправки сообщения электронной почты
Настройка Web Link
Пункт меню Описание
Сервер Настройка принтера для отправки сообщений электронной почты через Web Link.
Вход
Пароль
Путь
Имя файла
Web Link
.
Page 84

Структура меню 84
FTP
Параметры FTP по умолчанию
Пункт меню Описание
Формат
PDF (.pdf)*
TIFF (.tif)
JPEG (.jpg)
XPS (.xps)
TXT (.txt)
RTF (.rtf)
DOCX (.docx)
Основные параметры OCR
Распознанные языки
Автоповорот
Подчистка
Автоматическое повышение контрастности
Параметры PDF
Версия PDF
1,3
1,4
1,5*
1,6
1,7
Архивная версия
A‑1a*
A‑1b
Высокое сжатие
Выкл.*
Вкл.
Защищенная
Выкл.*
Вкл.
С возможностью поиска
Выкл.*
Вкл.
Архивный (PDF/A)
Выкл.*
Вкл.
Указание формата файла отсканированного изображения.
Примечание: Элементы меню могут варьироваться в зависи-
мости от модели принтера.
Настройте параметры для оптического распознавания символов
(OCR).
Примечание: Это меню отображается только в том случае,
если приобретено и установлено OCR-решение.
Установк а формата PDF для отсканированного изображения.
Тип содержимого
Текст
Текст/фото*
Графика
Фото
Примечание: Звездочкой (*) отмечены заводские настройки по умолчанию.
Улучшение результата печати в зависимости от содержимого
исходного документа.
Page 85

Структура меню 85
Пункт меню Описание
Источник содержимого
Монохромная лазерная печать
Цветная лазерная печать*
Для струйных принтеров
Фото/Пленка
Журнал
Газета
Пресса
Другое
Цвет.
Черно-белая
Градации серого
Цветная*
Автовыбор
Разрешение
75 dpi
150 dpi*
200 dpi
300 dpi
400 dpi
600 dpi
Улучшение результата печати в зависимости от источника
исходного документа.
Указание цвета при сканировании изображения.
Настройка разрешения сканируемого изображения.
Плотность
От -4 до 4 (0*)
Ориентация
Книжная*
Альбомная
Формат оригинала
[Список форматов бумаги]
Настройка плотности отсканированного изображения.
Служит для
Указание формата оригинала документа.
Примечания.
задания ориентации текста и графики на странице.
• Для США Letter – настройка по умолчанию. Значение по
умолчанию, заданное изготовителем для других стран –
"A4".
• Элементы меню могут варьироваться в зависимости от
модели принтера.
Стороны
Выкл.*
Длинная сторона
Короткая сторона
Имя файла Указание имени файла отсканированного изображения.
Примечание: Звездочкой (*) отмечены заводские настройки по умолчанию.
Указание ориентации текста и графики на странице при сканировании двусторонних документов.
Page 86

Структура меню 86
Доп. парам. обр. изобр.
Пункт меню Описание
Цветовой баланс
Голубой – красный
От -4 до 4 (0*)
Пурпурный – зеленый
От -4 до 4 (0*)
Желтый – синий
От -4 до 4 (0*)
Выпадение цвета
Выпадение цвета
None* (Нет)
Красный
Зеленый
Синий
Порог по умолчанию для красного цвета
0-255 (128*)
Порог по умолчанию для зеленого цвета
0-255 (128*)
Порог по умолчанию для синего цвета
0-255 (128*)
Автообнаружение цвета
Цветочувст-ность
1–9 (5*)
Чувст-ность области
1–9 (5*)
Глубина цвета для FTP
1 бит
8 бит
Отрегулируйте интенсивность цвета во время сканирования.
Указание цвета для исключения при сканировании,
настройка параметра выпадения для данного цвета.
Указание количества цвета, которое принтер может
обнаружить в оригинальном документе.
Примечание: Этот параметр меню отображается только
при установке для параметра «Цвет» значения «Авто».
а также
Качество JPEG
Оптимизация в зависимости от содержимого*
5-95
Установк а качества изображения
Примечания.
• При значении 5 уменьшается размер файла, однако
качество изображения ухудшается.
• Значение 90 обеспечивает наилучшее качество
изображения, однако файл имеет очень большой
размер.
Контрастность
Оптимизация в зависимости от содержимого*
0
1
2
3
4
5
Примечание: Звездочкой (*) отмечены заводские настройки по умолчанию.
Определяет контрастность выходного документа.
в формате JPEG.
Page 87

Структура меню 87
Пункт меню Описание
Уда ление фона
Определение фона
На основе содержимого*
Фиксировано
Уровень
От ‑4 до 4 (0*)
Зеркальное
Выкл.*
Вкл.
Негатив изображения
Выкл.*
Вкл.
Темные детали
От ‑4 до 4 (0*)
Сканировать от края до края
Выкл.*
Вкл.
Резкость
1-5 (3*)
Температура
От ‑
отображение
4 до 4 (0*)
Настройка степени видимости фона на сканированном
изображении.
Примечание: Если вы хотите удалить цвет фона из
исходного документа, задайте для параметра "Определение фона" значение "На основе содержимого". Если вы
хотите удалить фоновые загрязнения, задайте для
параметра "Определение фона" значение "Фиксировано".
Создание зеркального отображения оригинала документа.
Создание изображения негатива для оригинала.
Регулировка степени видимости темных деталей на сканированном изображении.
Разрешение сканирования оригинального документа от
края до края.
Настройка резкости отсканированного изображения.
Создание изображений с теплыми или холодными
оттенками.
Пустые страницы
Удаление пустых страниц
Чувствительность определения пустых страниц
Примечание: Звездочкой (*) отмечены заводские настройки по умолчанию.
Укажите, следует ли включать пустые страницы.
Средства управления администратора
Пункт меню Описание
Текст по умолчанию
5-95 (75*)
Текст/Фото по умолчанию
5-95 (75*)
Фото по умолчанию
5-95 (50*)
Использовать многостраничные файлы TIFF
Вкл.*
Выкл.
Сжатие TIFF
LZW*
JPEG
Настройка качества текста на отсканированном изображении.
Настройка качества текста или фото на отсканированном
изображении.
Настройка качества фото на отсканированном изображении.
Выбор между одностраничными и многостраничными
файлами TIFF.
Установка сжатия файлов TIFF.
Примечание: Звездочкой (*) отмечены
заводские настройки по умолчанию.
Page 88

Структура меню 88
Пункт меню Описание
Журнал передачи
Печать журнала*
Не печатать журнал
Печатать только при ошибке
Источник бумаги для журналов
Лоток [x] (1*)
Многоцелевое устройство подачи
Сканирование пользовательского задания
Выкл.*
Вкл.
Предварительный просмотр сканирования
Выкл.
Вкл.*
Разрешить сохранение в виде кода быстрого
доступа
Выкл.
Вкл.*
Примечание: Звездочкой (*) отмечены заводские настройки по умолчанию.
Печать журнала при успешной передаче отсканированных
изображений на FTP.
Указание источника бумаги для распечатываемых журналов
FTP.
Включите сканирование пользовательских заданий по
умолчанию.
Примечание: Этот пункт меню отображается только при
установленном жестком диске
Отображение предварительного просмотра сканирования на
дисплее.
Примечание: Этот пункт меню отображается только при
установленном жестком диске.
Сохранить пользовательские настройки FTP в виде кодов
быстрого доступа.
.
Сеть/Порты
Обзор сети
Пункт меню Описание
Активный адаптер
Авто*
Стандартная сеть
Состояние сети Просмотр состояния подключения сети принтера.
Отображать состояние сети на принтере
Вкл.*
Выкл.
Скорость, двусторонняя печать Отображение скорости текущей активной сетевой платы.
IPv4 Отображение адреса IPv4.
Все адреса IPv6 Отображение всех адресов IPv6.
Сбр. сервера печати Сброс всех активных сетевых
Примечание: Звездочкой (*) отмечены заводские настройки по умолчанию.
Указание способа подключения к сети.
Просмотр состояния сети на дисплее.
подключений принтера.
Примечание: Данный параметр удаляет все параметры конфигу-
рации сети.
Page 89

Структура меню 89
Пункт меню Описание
Время ожидания для сетевого задания
Выкл.
Вкл* (90 секунд)
Страница-разделитель
Выкл.*
Вкл.
Сканировать в диапазон портов ПК
9751:12000*
Примечание: Звездочкой (*) отмечены заводские настройки по умолчанию.
Время до отмены принтером сетевого задания печати.
Печать страницы-разделителя.
Задает допустимый диапазон портов для принтеров, находящихся
за брандмауэром, блокирующим порты.
Беспроводная связь
Примечание: Это меню доступно только в случае подключения принтеров к сети Wi-Fi или для
принтеров, оснащенных адаптером беспроводной сети.
Пункт меню Описание
Настройка при помощи мобильного
приложения
Настройка на панели принтера
Выбрать сеть
Добавить сеть Wi-Fi
Имя сети
Режим сети
Инфраструктура
Режим безопасности беспроводной сети
Отключено*
WEP
WPA2/WPA - Personal
WPA2 - Personal
802.1x - RADIUS
Настройка соединения Wi-Fi с помощью Lexmark Mobile Assistant.
Настройте соединение Wi-Fi при помощи панели управления.
Примечание: 802.1x - RADIUS можно изменять только из Embedded
Web Server.
Wi‑Fi Protected Setup
Автоопределение WPS
Выкл.
Вкл.*
Запуск метода нажатия кнопки
Запуск метода с PIN-кодом
Установка
Примечания.
сети Wi-Fi и включение сетевой безопасности.
• Автоопределение WPS отображается, только когда для параметра
"Режим безопасности беспроводной сети" задано "WEP".
• Параметр "Настройка нажатием кнопки" позволяет подключать
принтер к сети Wi-Fi нажатием кнопок как на принтере, так и на
точке доступа (беспроводном маршрутизаторе) в течение
заданного времени.
• Параметр "Запуск методом подключения по PIN-коду" позволяет
подключать принтер к сети Wi-Fi с использованием PIN-кода на
принтере и вводом его в качестве настройки беспроводного соединения точки доступа.
Page 90

Структура меню 90
Пункт меню Описание
Режим сети
Тип BSS
Инфраструктура*
Включить Wi-Fi Direct
Вкл.
Выкл.*
Совместимость
802.11b/g/n (2,4 ГГц)*
802.11a/b/g/n/ac (2,4 ГГц/5 ГГц)
802.11a/n/ac (5 ГГц)
Режим
сети
Режим проверки подлинности WEP
безопасности беспроводной
Отключено*
WEP
WPA2/WPA-Personal
WPA2-Personal
802.1x - RADIUS
Авто*
Открыть
Общий
Служит для задания режима сети.
Включите устройства с поддержкой функции Wi-Fi Direct для непосредственного подключения к принтеру.
Служит для задания стандарта связи для сети Wi-Fi.
Примечание: 802.11a/b/g/n/ac (2,4 ГГц/5 ГГц) и 802.11a/n/ac (5 ГГц)
появляются только при установке дополнительного компонента Wi‑Fi.
Задайте режим безопасности для подключения принтера к устройствам
по сети Wi-Fi.
Примечание: 802.1x - RADIUS можно изменять только из Embedded
Web Server.
Выберите тип шифрования беспроводной сети (Wireless Encryption
Protocol - WEP) для принтера.
Примечание: Этот параметр меню отображается, только когда для
параметра "Режим безопасности беспроводной сети" задано "WEP".
Set WEP Key (Задать ключ WEP) Укажите пароль
WPA2/WPA Personal
AES
Set Pre‑Shared Key (Установить
общий ключ)
WPA2-Personal
AES
Режим шифрования 802.1x
WPA+
WPA2*
Включите защиту сети Wi-Fi с помощью Wi-Fi Protected Access (WPA).
Примечание: Этот параметр меню отображается, только когда для
параметра "Режим безопасности беспроводной сети" задано
"WPA2/WPA-Personal".
Задайте пароль для обеспечения безопасности соединения Wi-Fi.
Включите защиту соединения Wi-Fi с помощью WPA2.
Примечание: Этот параметр меню отображается, только когда для
параметра "Режим безопасности беспроводной
Personal".
Включите защиту соединения Wi-Fi по стандарту 802.1x.
Примечания.
• Этот параметр меню отображается, только когда для параметра
"Режим безопасности беспроводной сети" задано "802.1x -
RADIUS".
• 802.1x - RADIUS можно изменять только из Embedded Web Server.
WEP для защиты соединения Wi-Fi.
сети" задано "WPA2-
Page 91

Структура меню 91
Пункт меню Описание
IPv4
Включить DHCP
Вкл.*
Выкл.
Указание статического IP-адреса
IP-адрес
Маска подсети
Шлюз
IPv6
Включить IPv6
Вкл.*
Выкл.
Включить DHCPv6
Вкл.
Выкл.*
Автоматическая настройка адресов
без сохранения состояния
Вкл.*
Выкл.
Адрес сервера DNS
Адрес IPv6, назначенный вручную
Маршрутизатор IPv6, назначенный
вручную
Префикс адреса
Все адреса IPv6
Все адреса маршрутизаторов IPv6
Включите и настройте параметры IPv4 на принтере.
Включите и настройте параметры IPv6 на принтере.
Сетевой адрес
UAA-адрес
LAA
PCL SmartSwitch
Выкл.
Вкл.*
PS SmartSwitch
Выкл.
Вкл.*
Буферизация заданий
Вкл.
Выкл.*
Просмотр сетевых адресов.
Независимо от языка управления принтером по умолчанию принтер
автоматически переключается в режим эмуляции PCL при приеме
задания, требующего такого переключения.
Примечание: Если PCL SmartSwitch отключен, принтер не анали-
зирует поступающие данные и использует язык принтера по
умолчанию, указанный в меню настройки.
Независимо от языка управления принтером
автоматически переключается в режим эмуляции PS при приеме
задания, требующего такого переключения.
Примечание: Если PS SmartSwitch отключен, принтер не анализирует
поступающие данные и использует язык принтера по умолчанию,
указанный в меню настройки.
Временное сохранение заданий на печать на жестком диске принтера
перед выполнением печати.
Примечание: Этот пункт меню отображается
вленном жестком диске.
по умолчанию принтер
только при устано-
Page 92

Структура меню 92
Пункт меню Описание
Двоичный PS-Mac
Авто*
Вкл.
Выкл.
Настройка принтера для обработки двоичных заданий на печать
PostScript с компьютеров Macintosh.
Примечания.
• При выборе значения "Вкл." выполняется обработка заданий на
печать PostScript с несформированными двоичными данными.
• При выборе значения "Выкл." выполняется фильтрация заданий
на печать с применением стандартного протокола.
Ethernet
Пункт меню Описание
Скорость передачи по сети Отображение скорости активного адаптера сети.
IPv4
Включить DHCP
Вкл.*
Выкл.
IPv4
Указание статического IP-адреса
IP-адрес
Маска подсети
Шлюз
Включить DHCP (Dynamic Host Configuration Protocol).
Примечание: DHCP — это стандартный протокол, позволяющий
серверу динамически распределять IP-адреса и информацию о
конфигурации клиентам.
Задание статического IP-адреса принтера.
IPv6
Включить IPv6
Выкл.
Вкл.*
IPv6
Включить DHCPv6
Выкл.*
Вкл.
IPv6
Автоматическая настройка адресов
без сохранения состояния
Выкл.
Вкл.*
IPv6
Адрес сервера DNS
IPv6
Адрес IPv6, назначенный вручную
IPv6
Маршрутизатор IPv6, назначенный
вручную
Включение IPv6 в принтере.
Включение DHCPv6 в принтере
Настройка использования сетевым адаптером записей автоматической
настройки IPv6-адреса, предоставляемых маршрутизатором.
Указание адреса сервера DNS.
Назначение адреса IPv6.
Назначение адреса IPv6.
.
Примечание: Звездочкой (*) отмечены заводские настройки по умолчанию.
Page 93

Структура меню 93
Пункт меню Описание
IPv6
Префикс адреса
0-128 (64*)
IPv6
Все адреса IPv6
IPv6
Все адреса маршрутизаторов IPv6
Сетевой адрес
UAA-адрес
LAA
PCL SmartSwitch
Выкл.
Вкл.*
PS SmartSwitch
Выкл.
Вкл.*
Указание префикса адреса.
Отображение всех адресов IPv6.
Отображение всех адресов маршрутизаторов IPv6.
Отображение адресов управления доступом к среде передачи данных
(MAC-адресов) принтера: Локально управляемый адрес (LAA) и
универсально администрируемый адрес (UAA).
Примечание: LAA принтера можно изменить вручную.
Независимо от языка
автоматически переключается в режим эмуляции PCL при приеме
задания, требующего такого переключения.
Примечание: Если PCL SmartSwitch отключен, принтер не анализирует поступающие данные и использует язык принтера по
умолчанию, указанный в меню настройки.
Независимо от языка управления принтером по умолчанию принтер
автоматически переключается в режим эмуляции PS при приеме
задания
Примечание: Если PS SmartSwitch отключен, принтер не анализирует поступающие данные и использует язык принтера по
умолчанию, указанный в меню настройки.
, требующего такого переключения.
управления принтером по умолчанию принтер
Двоичный PS-Mac
Авто*
Вкл.
Выкл.
Настройка принтера для обработки двоичных заданий на печать
PostScript с компьютеров Macintosh.
Примечания.
• При выборе значения "Вкл." выполняется обработка заданий на
печать PostScript с несформированными двоичными данными.
• При выборе значения "Выкл." выполняется фильтрация заданий
на печать с применением стандартного протокола.
Энергосбережение Ethernet
Выкл.
Вкл.*
Примечание: Звездочкой (*) отмечены заводские настройки по умолчанию.
Уменьшение энергопотребления, когда принтер не получает данных по
сети Ethernet.
TCP/IP
Примечание: Этот элемент меню отображается только на сетевых принтерах и принтерах,
подключенных к серверам печати.
Пункт меню Описание
Задать имя узла Задать текущее имя хоста TCP/IP.
Имя домена Указание имени домена.
Примечание: Звездочкой (*) отмечены заводские настройки по умолчанию.
Page 94

Структура меню 94
Пункт меню Описание
Разрешить DHCP/BOOTP обновлять сервер
NTP
Вкл.*
Выкл.
Имя нулевой конфигурации Указание имени службы для нулевой конфигурации сети.
Включить авто IP-адрес
Вкл.*
Выкл.
Адрес DNS Указание текущего адреса сервера службы имен доменов
Резервный адрес DNS Указание адресов резервных серверов DNS.
Резервный адрес DNS 2
Резервный адрес DNS 3
Порядок поиска в
Включить DDNS
Вкл.*
Выкл.
DDNS TTL Указание параметров текущего адреса DDNS.
доменах Указание списка имен доменов для поиска принтера и ресурсов,
Клиенты DHCP и BOOTP могут обновлять настройки NTP
принтера.
Автоматическое назначение IP-адреса.
(DNS).
которые находятся в разных доменах в сети.
Обновление настроек динамического DNS.
TTL по умолчанию
Время обновления DDNS
Включить mDNS
Выкл.
Вкл.*
Адрес WINS Указание адреса сервера службы Windows Internet Name
Включить BOOTP
Выкл.*
Вкл.
Список огр.
серверов Указание IP-адреса сервера для TCP-соединений.
Обновление настроек Multicast DNS.
Service (WINS).
Назначение IP-адреса принтера протоколом BOOTP.
Примечания.
• В качестве разделителя IP-адресов используйте запятую.
• Можно добавить до 50 IP-адресов.
Параметры списка серверов с ограниченным доступом
Блокировать все порты*
Блокировать только печать
Блокировать только печать и HTTP
Указание способа доступа IP-адресов к функциям принтера.
MTU Указание максимального размера передаваемого блока данных
(MTU) для TCP-подключений.
Примечание: Звездочкой (*) отмечены заводские настройки по умолчанию.
Page 95

Структура меню 95
Пункт меню Описание
Raw Print Port
1-65535 (9100*)
Максимальная скорость передачи данных
для исходящего трафика
Выкл.*
От 100 до 1000000
Включить SSLv2
Выкл.*
Вкл.
Включить SSLv3
Выкл.*
Вкл.
Включить TLSv1.0
Выкл.
Вкл.*
Включить TLSv1.1
Выкл.
Вкл.*
Список
алгоритмов шифрования SSL Указание алгоритмов шифрования, используемых для SSL- или
Указание номера порта для печати в режиме Raw на принтерах,
подключенных по сети.
Включение максимальной скорости передачи для принтера.
Включение протокола SSLv2.
Включение протокола SSLv3.
Включение протокола TLSv1.0.
Включение протокола TLSv1.1.
TLS-соединений.
Разрешение имен хоста с помощью DNS
Выкл.
Вкл.*
Примечание: Звездочкой (*) отмечены заводские настройки по умолчанию.
Использовать DNS для преобразования имен хостов в IPадреса.
SNMP
Примечание: Это меню отображается только на сетевых моделях и принтерах, подсоединенных к
серверам печати.
Пункт меню Описание
SNMP версий 1 и 2c
Включено
Выкл.
Вкл.*
Разрешить управление по SNMP
Выкл.
Вкл.*
Включить PPM MIB
Выкл.
Вкл.*
Сообщество SNMP
Настройка простого протокола сетевого администрирования (SNMP) версий 1 и 2c для установки драйверов
печати и приложений.
Примечание: Звездочкой (*) отмечены заводские настройки по умолчанию.
Page 96

Структура меню 96
Пункт меню Описание
SNMP версии 3
Включено
Выкл.
Вкл.*
Указание учетных данных для чтения/записи
Имя пользователя
Пароль
Указание учетных данных только для чтения
Имя пользователя
Пароль
Хэш аутентификации
MD5
SHA1*
Минимальный уровень аутентификации
Без аутентификации, без конфиденциальности
Аутентификация, без конфиденциальности
Аутентификация, конфиденциальность*
Алгоритм конфиденциальности
DES
AES‑128*
Примечание: Звездочкой (*) отмечены заводские настройки по
Настройка протокола SNMP версии 3 для установки и
обновления защиты принтера.
умолчанию.
IPSec
Примечание: Это меню отображается только на сетевых моделях и принтерах, подсоединенных к
серверам печати.
Пункт меню Описание
Включить IPSec
Выкл.*
Вкл.
Базовая конфигурация
По умолчанию*
Совместимость
Защищенная
Серт. устройства IPsec Указание сертификата IPSec.
Примечание: Звездочкой (*) отмечены заводские настройки по умолчанию
Включение протокола Интернет-безопасности (IPSec).
Установк а базовой конфигурации IPSec.
Примечание: Это меню отображается, только когда для
параметра "Включить IPSec" задано "Вкл".
Примечание: Этот параметр меню отображается только при
установке для параметра «Базовая конфигурация» значения
«Совместимость».
.
Page 97

Структура меню 97
Пункт меню Описание
Подключения, в которых для проверки
подлинности используется общий ключ
Хост [x]
Адрес
Ключ
Сертификация соединений с проверкой
подлинности
Адрес хоста [x][/подсеть]
Адрес[/подсеть]
Примечание: Звездочкой (*) отмечены заводские настройки по умолчанию.
Настройка подключений принтера с проверкой подлинности.
Примечание: Эти параметры меню отображаются, только
когда для параметра "Включить IPSec" задано "Вкл".
802.1x
Примечание: Это меню отображается только на сетевых моделях и принтерах, подсоединенных к
серверам печати.
Пункт меню Описание
Активный
Выкл.*
Вкл.
Позволяет устанавливать соединение принтера с сетями, требующими аутентификации для разрешения доступа.
Примечание: Чтобы настроить параметры данного пункта меню, получите доступ к веб-серверу
Embedded Web Server.
Примечание: Звездочкой (*) отмечены заводские настройки по умолчанию.
Конфигурация LPD
Примечание: Это меню отображается только на сетевых моделях и принтерах, подсоединенных к
серверам печати.
Пункт меню Описание
Время ожидания LPD
0-65535 сек. (90*)
Баннерная страница LPD
Выкл.*
Вкл.
Последняя страница LPD
Выкл.*
Вкл.
Преобраз. возврата каретки
LPD
Выкл.*
Вкл.
Установк а времени ожидания остановки службы Line Printer Daemon (LPD)
при зависших или недопустимых заданиях печати.
Печать баннерной страницы для всех заданий печати LPD.
Примечание: Баннерная страница — это первая страница задания печати,
используемая в качестве разделителя заданий печати и определения
автора запроса задания на печать.
Печать последней страницы для всех заданий печати LPD.
Примечание: Последняя страница — это завершающая страница задания
на печать.
Включение преобразования возврата каретки.
Примечание: Возврат каретки — это механизм, который дает принтеру
команду переместить курсор в первое положение на той же строке.
Примечание: Звездочкой (*) отмечены заводские настройки по умолчанию.
Page 98

Структура меню 98
Настройки HTTP/FTP
Примечание: Этот элемент меню отображается только на сетевых принтерах и принтерах,
подключенных к серверам печати.
Пункт меню Описание
Включить сервер HTTP
Выкл.
Вкл.*
Включить HTTPS
Выкл.
Вкл.*
Включить FTP/TFTP
Выкл.
Вкл.*
Локальные домены Указание имен доменов для серверов HTTP и FTP.
IP-адрес прокси HTTP
IP-адрес прокси FTP
IP-порт для HTTP по умолчанию
1–65535 (80*)
Серт. устройства HTTPS
IP-порт для FTP по умолчанию
1–65535 (21*)
Получение доступа к веб-серверу Embedded Web Server для мониторинга
и управления принтером.
Настройка параметров протокола защищенной передачи гипертекста
(HTTPS).
Отправка файлов с помощью FTP.
Примечание: Этот пункт меню отображается только в некоторых
моделях принтеров.
Настройка параметров серверов HTTP и FTP.
Примечание: Эти пункты меню отображаются только в некоторых
моделях принтеров.
Время ожд. запросов HTTP/FTP
1-299 (30*)
Число попыток запросов HTTP/FTP
1-299 (3*)
Примечание: Звездочкой (*) отмечены заводские
Указание времени до отсоединения от сервера.
Указание количества повторных попыток соединения с сервером
HTTP/FTP.
настройки по умолчанию.
ThinPrint
Пункт меню Описание
Включить ThinPrint
Выкл.
Вкл.*
Номер порта
4000-4999 (4000*)
Скорость передачи данных (бит в секунду)
0*
100 –1000000
Примечание: Звездочкой (*) отмечены заводские настройки по умолчанию.
Печать фото с помощью ThinPrint.
Настройка номера порта сервера ThinPrint.
Настройка скорости передачи данных в среде ThinPrint.
Page 99

Структура меню 99
Пункт меню Описание
Размер пакета (кбайт)
0-64000 (0*)
Примечание: Звездочкой (*) отмечены заводские настройки по умолчанию.
Указание размера пакета для передачи данных.
Порт USB
Пункт меню Описание
PCL SmartSwitch
Вкл.*
Выкл.
PS SmartSwitch
Вкл.*
Выкл.
Двоичный PS-Mac
Авто*
Вкл.
Выкл.
Если этот режим включен, независимо от языка управления принтером по умолчанию
принтер переключается в режим эмуляции PCL при приеме через порт USB задания на
печать, требующего такого переключения.
Примечание: Если PCL SmartSwitch отключен, принтер не анализирует поступающие
данные и использует язык принтера по умолчанию, указанный в меню настройки.
Если этот
принтер переключается в режим эмуляции PS при приеме через порт USB задания на
печать, требующего такого переключения.
Примечание: Если PS SmartSwitch отключен, принтер не анализирует поступающие
данные и использует язык принтера по умолчанию, указанный в меню настройки.
Настройка принтера для обработки двоичных заданий
компьютеров Macintosh.
Примечания.
режим включен, независимо от языка управления принтером по умолчанию
• При выборе значения "Вкл." выполняется обработка заданий на печать PostScript с
несформированными двоичными данными.
• При выборе значения "Выкл." выполняется фильтрация заданий на печать с приме-
нением стандартного протокола.
на печать PostScript с
Включить порт USB
Включить*
Отключить
Примечание: Звездочкой (*) отмечены заводские настройки по умолчанию.
Включение стандартного порта USB.
Виртуальный принтер Google
Пункт меню Описание
Регистрация
Регистрация
Функции
Включить облачную печать Google
Выкл.
Вкл.*
Функции
Включить локальное обнаружение
Выкл.
Вкл.*
Примечание: Звездочкой (*) отмечены заводские настройки по умолчанию.
Регистрация принтера на сервере облачной печати Google.
Прямая печать из аккаунта Google.
Разрешите зарегистрированному пользователю и другим пользователям в этой подсети локально отправлять задания на печать.
Page 100

Структура меню 100
Пункт меню Описание
Функции
Включить проверку одноранговых SSL
Выкл.
Вкл.*
Функции
Всегда печатать как изображение
Выкл.*
Вкл.
Примечание: Звездочкой (*) отмечены заводские настройки по умолчанию.
Проверка подлинности одноранговых сертификатов для соединения
с аккаунтом Google.
Настройте принтер на обработку файлов PDF в качестве изображений для ускорения печати.
Wi‑Fi Direct
Примечание: Это меню отображается, только когда активно подключение к сети Wi-Fi Direct.
Пункт меню Описание
SSID Указание идентификатора сети Wi-Fi (SSID).
Задать предопределенный ключ Задание предопределенного ключа (PSK) для аутентификации и
проверки подлинности участников соединения Wi-Fi.
Показать PSK на странице настроек
Выкл.
Вкл.*
Отображение PSK на странице сетевых параметров.
IP-адрес владельца группы Определение IP-адреса владельца группы.
Автоматически принимать запросы
Push Button
Выкл.*
Вкл.
Примечание: Звездочкой (*) отмечены заводские настройки по умолчанию.
Автоматический прием запросов на подключение к сети.
Примечание: Автоматический прием запросов
Безопасность
Журнал проверки безопасности
Пункт меню Описание
Включить проверку
Выкл.*
Вкл.
Включить удаленный системный журнал
Выкл.*
Вкл.
Примечание: Звездочкой (*) отмечены заводские настройки по умолчанию.
Запись событий в журнал проверки безопасности и удаленный системный журнал.
Отправка журналов проверки на удаленный
сервер.
небезопасен.
 Loading...
Loading...