Page 1
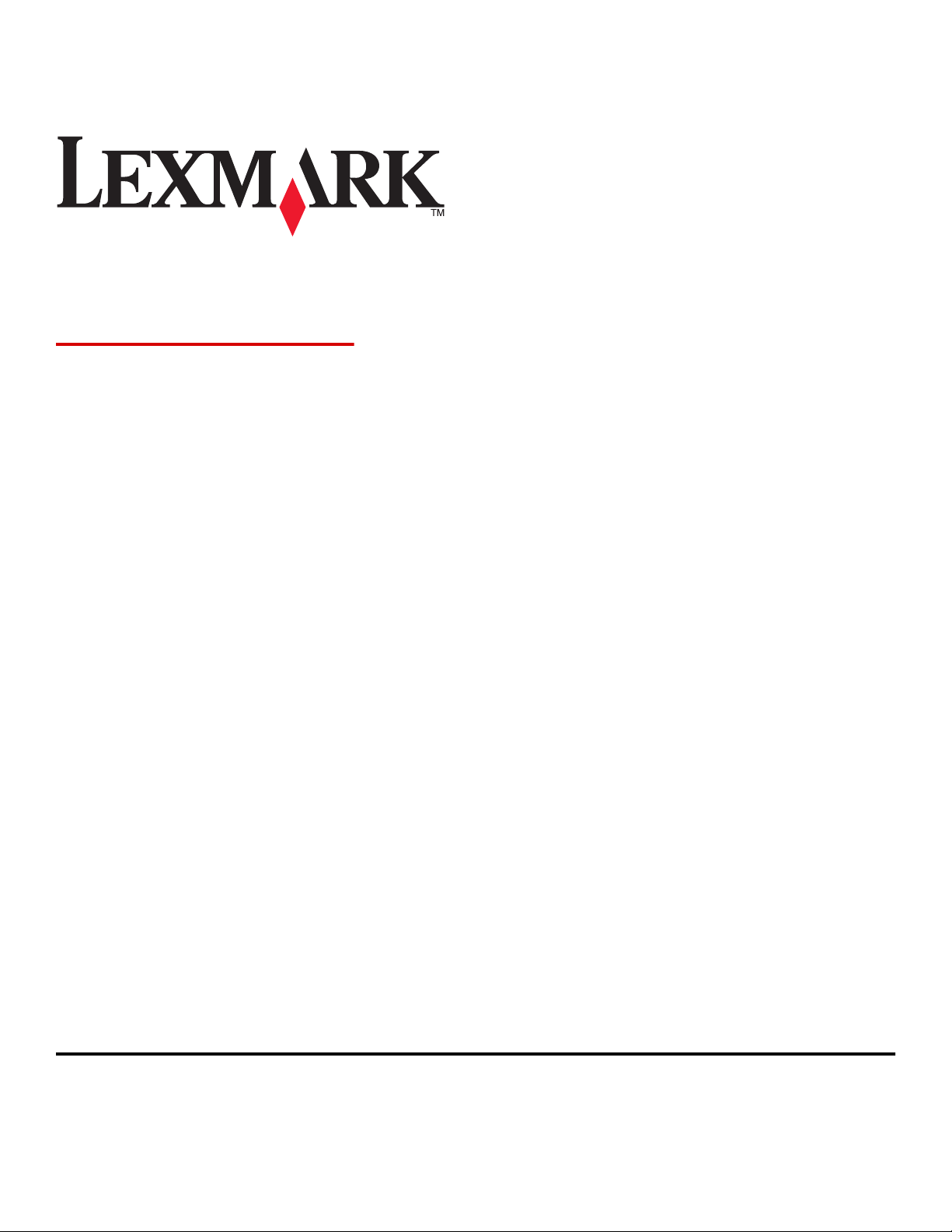
MX310 Series
Benutzerhandbuch
Oktober 2012 www.lexmark.com
Gerätetyp(en):
7015
Modell(e):
270
Page 2
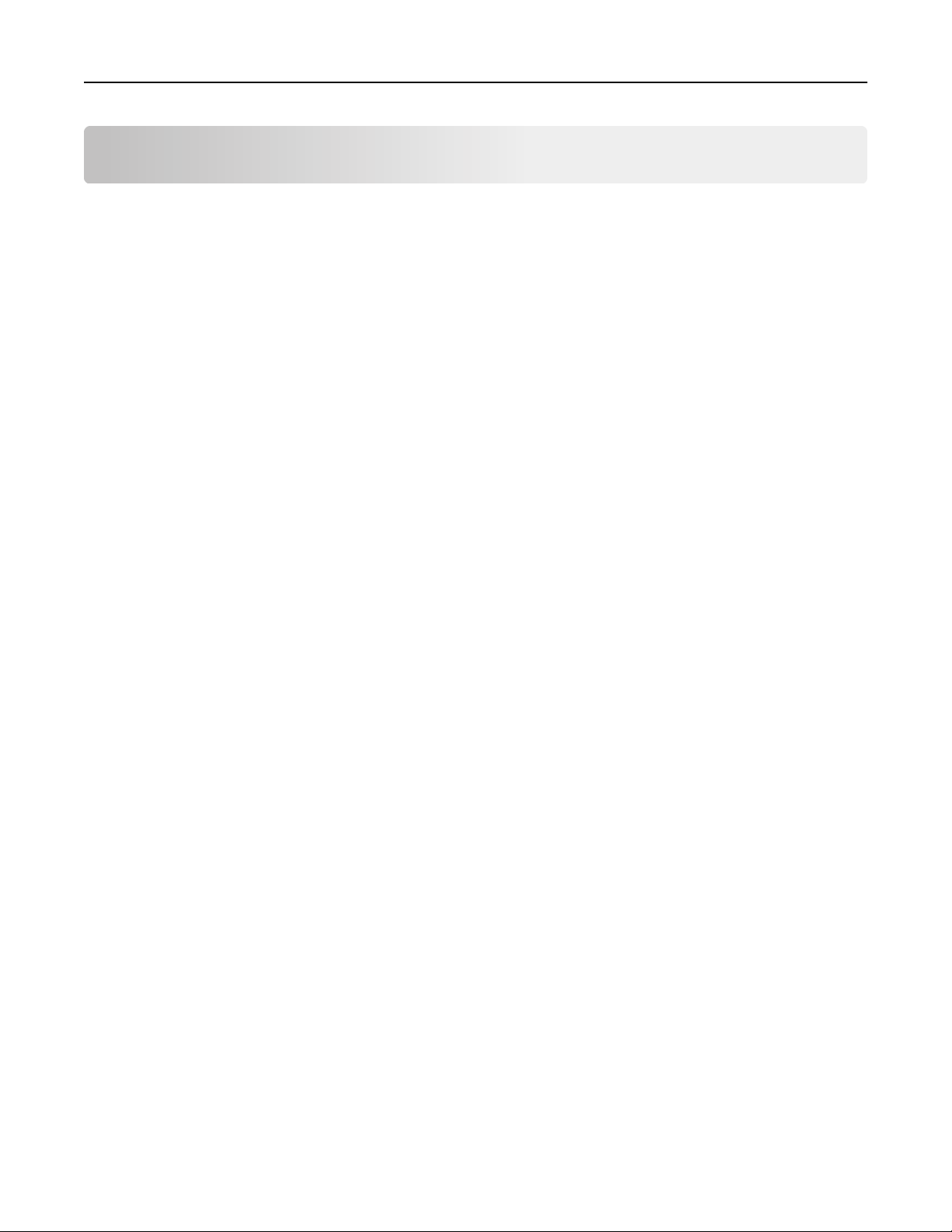
Inhalt 2
Inhalt
Sicherheitshinweise.....................................................................................6
Informationen zum Drucker.........................................................................8
Ermitteln von Druckerinformationen........................................................................................................8
Auswahl eines Druckerstandorts...............................................................................................................9
Druckerkonfigurationen..........................................................................................................................10
Grundfunktionen des Scanners...............................................................................................................11
Verwenden der ADZ und des Scannerglases...........................................................................................12
Verwenden des Druckerbedienfelds.......................................................................................................13
Farben der Energiesparmodus-Taste und der Kontrollleuchte...............................................................13
Konfiguration eines weiteren Druckers.......................................................15
Installieren interner Optionen.................................................................................................................15
Installieren von Hardwareoptionen........................................................................................................19
Anschließen von Kabeln..........................................................................................................................22
Einrichten der Druckersoftware..............................................................................................................23
Netzwerk.................................................................................................................................................25
Überprüfen der Druckereinrichtung........................................................................................................30
Einlegen von Papier und Spezialdruckmedien.............................................32
Einstellen von Papierformat und Papiersorte.........................................................................................32
Konfigurieren des Papierformats "Universal".........................................................................................32
Einlegen von Medien in Fächer...............................................................................................................33
Einlegen von Druckmedien in die Universalzuführung...........................................................................37
Verbinden und Trennen von Fächern......................................................................................................42
Anleitung für Papier und Spezialdruckmedien............................................46
Richtlinien für Papier...............................................................................................................................46
Unterstützte Papierformate, -sorten und -gewichte...............................................................................50
Verwenden von Spezialdruckmedien......................................................................................................52
Aufbewahren von Papier.........................................................................................................................55
Drucken.....................................................................................................56
Drucken eines Dokuments......................................................................................................................56
Drucken von vertraulichen und anderen angehaltenen Druckaufträgen...............................................57
Page 3
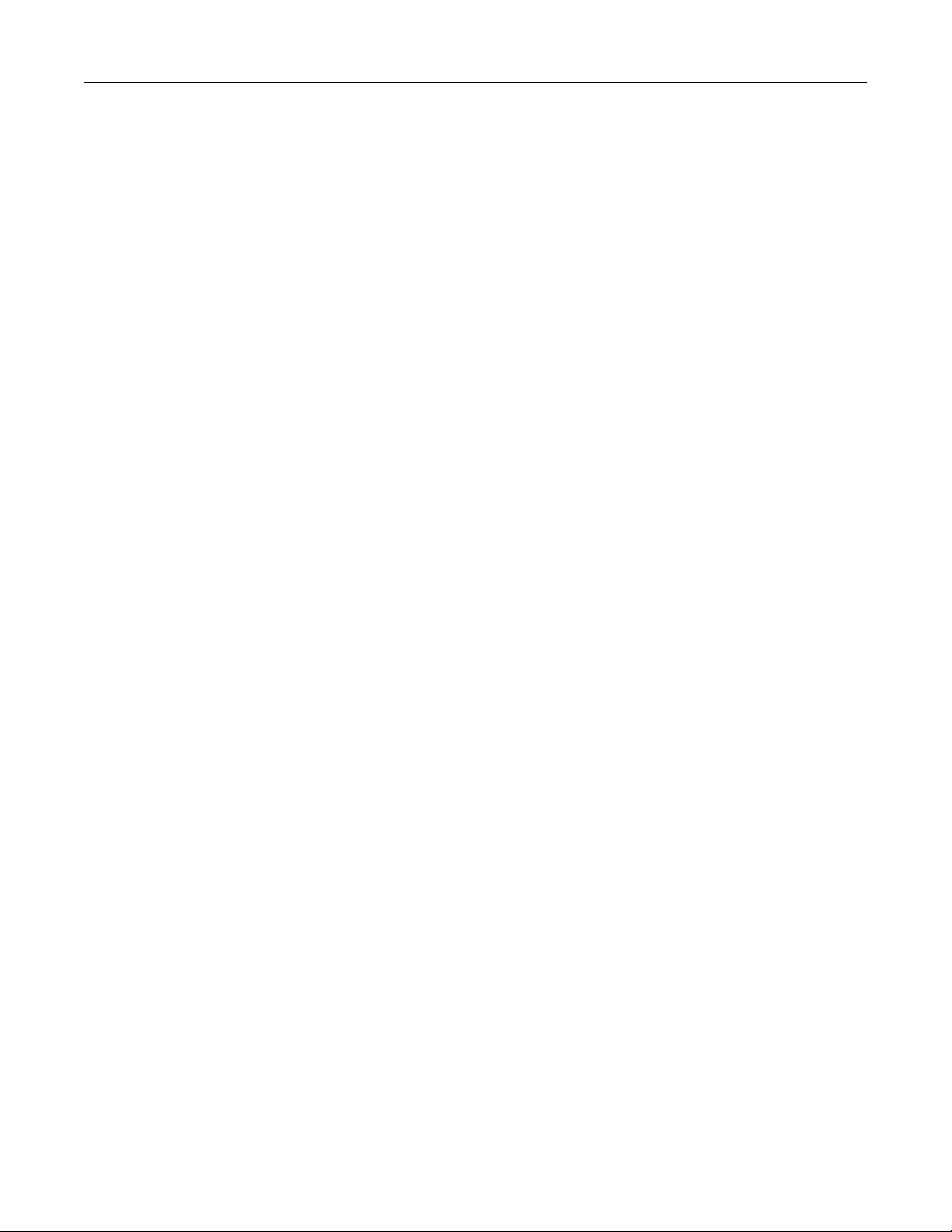
Inhalt 3
Drucken von Informationsseiten.............................................................................................................59
Abbrechen eines Druckauftrags..............................................................................................................60
Kopieren....................................................................................................61
Kopieren..................................................................................................................................................61
Kopieren von Fotos.................................................................................................................................62
Kopieren auf Spezialdruckmedien...........................................................................................................62
Anpassen von Kopiereinstellungen.........................................................................................................64
Hinzufügen von Informationen...............................................................................................................70
Abbrechen eines Kopierauftrags.............................................................................................................70
Informationen zu Kopieroptionen...........................................................................................................71
E-Mail-Versand...........................................................................................74
Einrichten des Druckers für den E-Mail-Versand....................................................................................74
Erstellen eines E-Mail-Kurzbefehls..........................................................................................................75
Versenden eines Dokuments per E-Mail.................................................................................................75
Abbrechen einer E-Mail...........................................................................................................................76
Faxen.........................................................................................................77
Einrichten der Faxfunktion des Druckers................................................................................................77
Senden von Faxen...................................................................................................................................93
Erstellen eines Kurzbefehls für ein Faxziel über den Embedded Web Server.........................................95
Anpassen der Faxeinstellungen...............................................................................................................96
Abbrechen ausgehender Faxe.................................................................................................................97
Zurückhalten und Weiterleiten von Faxen..............................................................................................98
Informationen zu Fax-Optionen..............................................................................................................99
Scannen...................................................................................................101
An eine FTP-Adresse scannen...............................................................................................................101
Scannen an einen Computer.................................................................................................................103
Die Druckermenüs....................................................................................105
Menüliste..............................................................................................................................................105
Menü "Papier".......................................................................................................................................106
Menü "Berichte"....................................................................................................................................115
Menü "Netzwerk/Anschlüsse"..............................................................................................................116
Menü "Sicherheit".................................................................................................................................122
Menü "Einstellungen"...........................................................................................................................124
Page 4
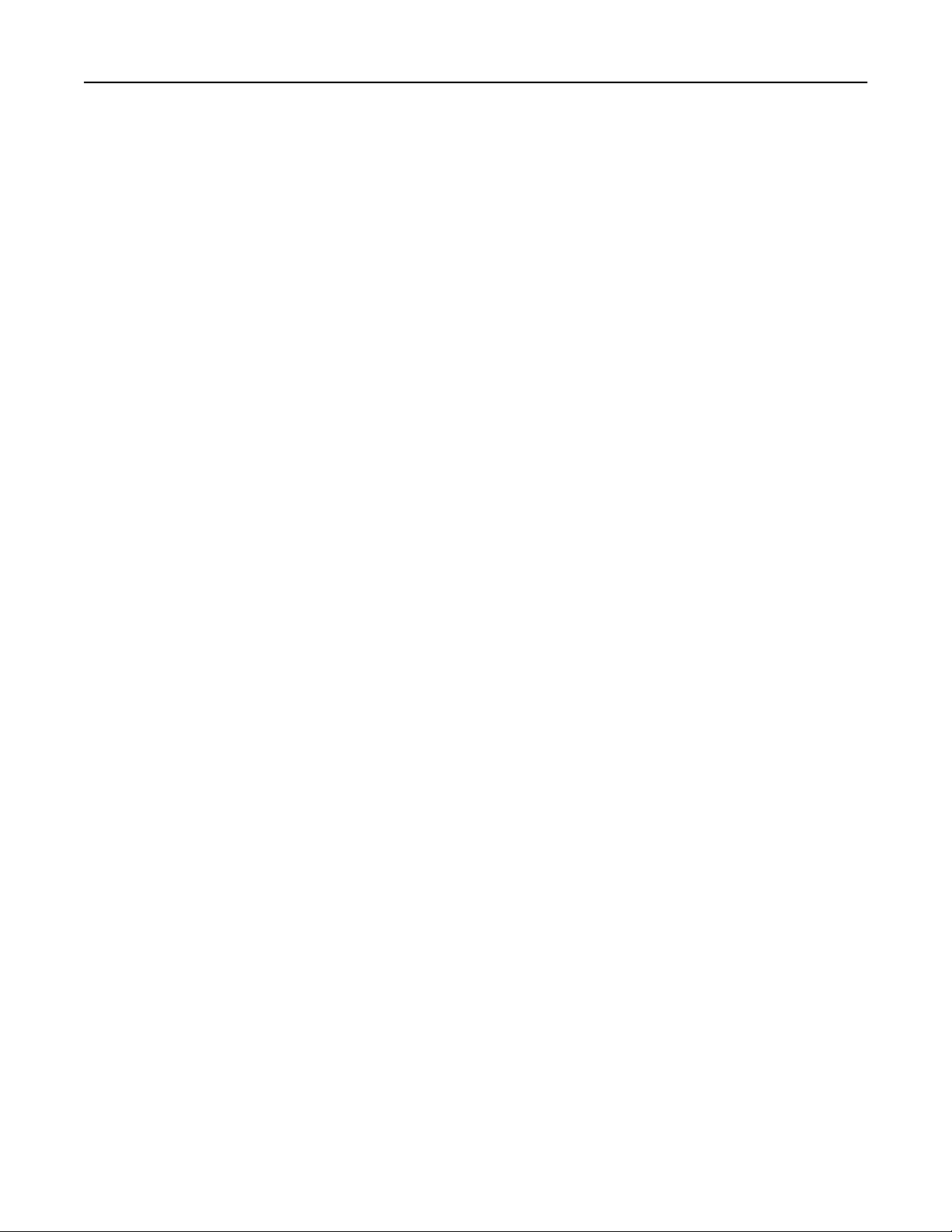
Inhalt 4
Menü "Hilfe"..........................................................................................................................................151
Geld sparen und die Umwelt schützen.....................................................153
Einsparen von Papier und Toner...........................................................................................................153
Energieeinsparung.................................................................................................................................154
Recycling................................................................................................................................................157
Sichern des Druckers................................................................................159
Hinweis zu flüchtigem Speicher............................................................................................................159
Löschen des flüchtigen Speichers..........................................................................................................159
Löschen des nicht flüchtigen Speichers.................................................................................................159
Suchen von Sicherheitsinformationen zum Drucker.............................................................................160
Wartung des Druckers..............................................................................161
Reinigen der Druckerteile......................................................................................................................161
Überprüfen des Status von Teilen und Verbrauchsmaterialien............................................................163
Geschätzte Anzahl verbleibender Seiten...............................................................................................163
Bestellen von Verbrauchsmaterial........................................................................................................164
Aufbewahren von Verbrauchsmaterial.................................................................................................166
Austauschen von Verbrauchsmaterial..................................................................................................166
Umsetzen des Druckers.........................................................................................................................170
Verwalten des Druckers...........................................................................172
Gewusst wo: Erweiterte Informationen zu Netzwerk- und Administratoreinstellungen......................172
Überprüfen des virtuellen Displays.......................................................................................................172
Einrichten von E-Mail-Benachrichtigungen...........................................................................................172
Anzeigen von Berichten.........................................................................................................................173
Konfigurieren der Materialbenachrichtigungen vom Embedded Web Server......................................173
Wiederherstellen der Werksvorgaben..................................................................................................174
Beseitigen von Staus................................................................................175
Vermeiden von Papierstaus..................................................................................................................175
Bedeutung von Papierstaumeldungen und Erkennen von Papierstaubereichen..................................176
[x]-Papierstau, vordere Klappe öffnen. [20y.xx]....................................................................................178
[x]-Papierstau, hintere Klappe öffnen. [20y.xx]....................................................................................181
[x]‑Papierstau, Stau in Standardablage beseitigen. [20y.xx].................................................................182
[x]-Papierstau, zum Beseitigen des Papierstaus im Duplex Fach 1 entfernen. [23y.xx]........................183
[x]-Papierstau, Fach [x] öffnen. [24y.xx]................................................................................................184
Page 5
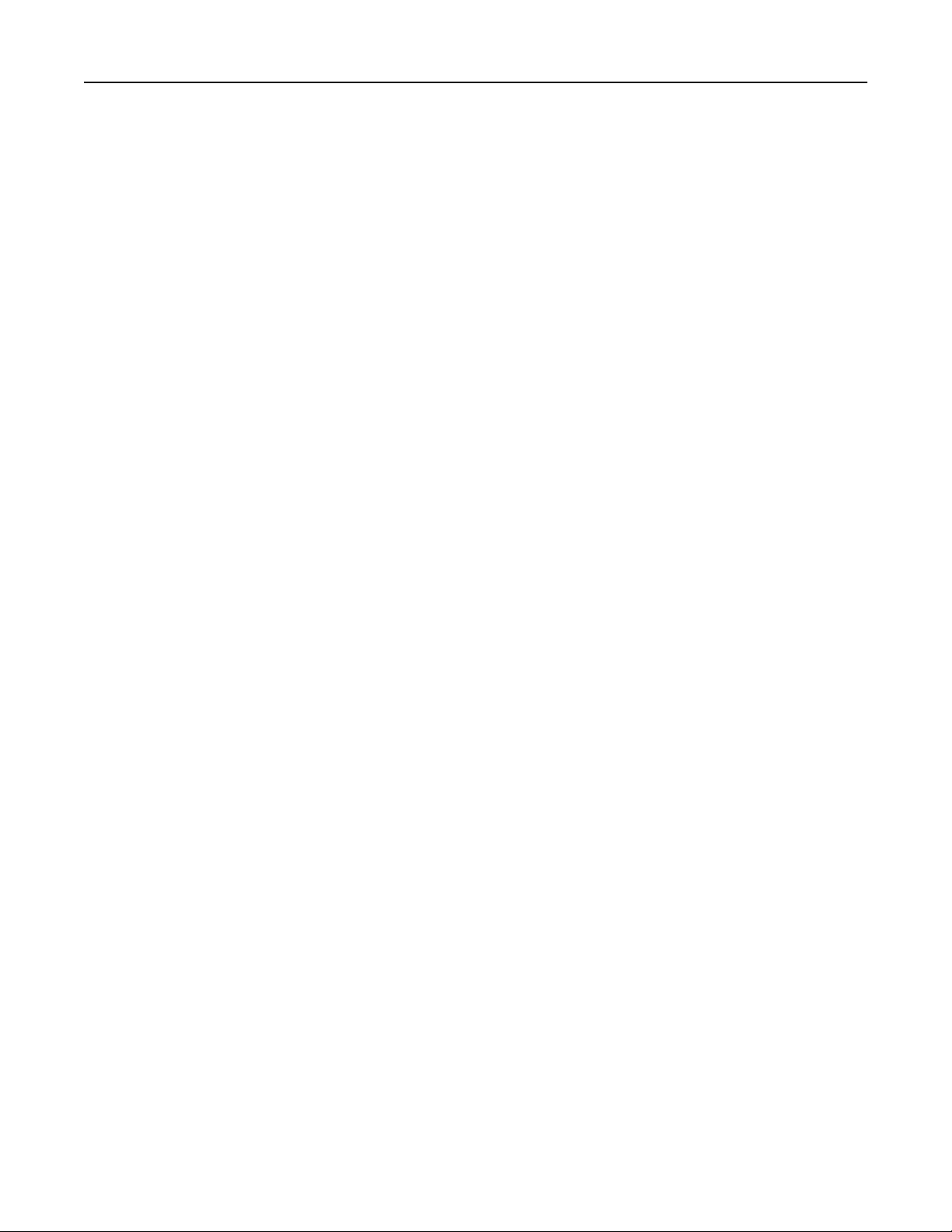
Inhalt 5
[x]‑Papierstau, Papierstau in der manuellen Zufuhr beseitigen. [25y.xx].............................................185
[x]-Papierstau, obere Abdeckung der automatischen Zufuhr öffnen. [28y.xx].....................................186
Fehlerbehebung.......................................................................................188
Bedeutung der Druckermeldungen.......................................................................................................188
Beheben von Druckerproblemen..........................................................................................................203
Beheben von Druckproblemen.............................................................................................................210
Lösen von Kopierproblemen.................................................................................................................234
Lösen von Faxproblemen......................................................................................................................237
Lösen von Scannerproblemen...............................................................................................................244
Embedded Web Server kann nicht geöffnet werden............................................................................248
Kontaktaufnahme mit dem Kundendienst............................................................................................249
Rechtliche Hinweise.................................................................................251
Produktinformationen...........................................................................................................................251
Hinweis zur Ausgabe.............................................................................................................................251
Stromverbrauch....................................................................................................................................255
Index........................................................................................................262
Page 6
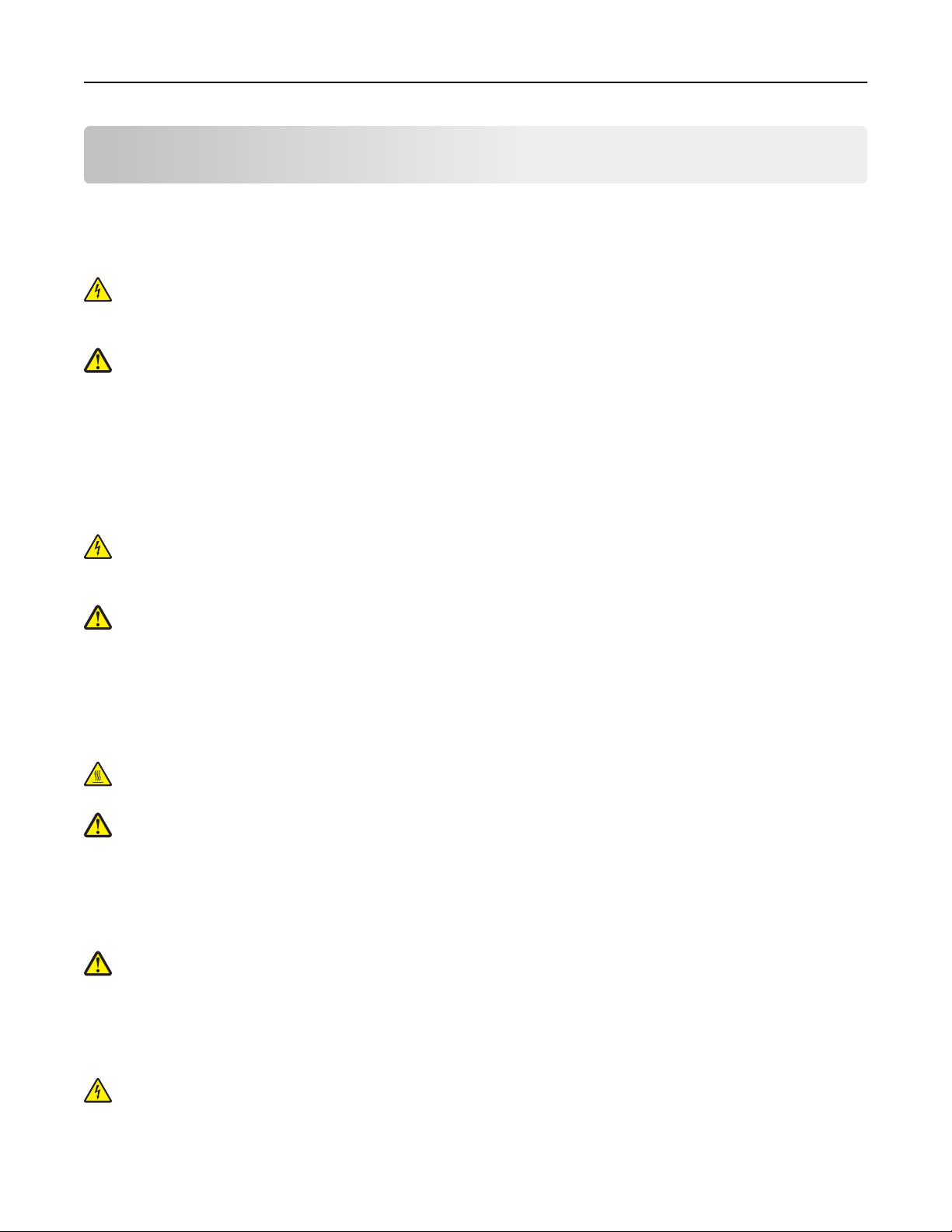
Sicherheitshinweise 6
Sicherheitshinweise
Schließen Sie das Netzkabel an eine ordnungsgemäß geerdete Steckdose an, die sich in der Nähe des Produkts befindet
und leicht zugänglich ist.
Dieses Produkt darf nicht in der Nähe von Wasser oder in feuchter Umgebung aufgestellt oder verwendet werden.
VORSICHT - STROMSCHLAGGEFAHR: Verwenden Sie die Faxfunktion nicht während eines Gewitters. Installieren
Sie das Produkt nicht während eines Gewitters, und schließen Sie während eines Gewitters keine Geräte oder
Kabel wie zum Beispiel das Faxkabel, Netzkabel oder Telefone an.
VORSICHT - VERLETZUNGSGEFAHR: Um zu vermeiden, dass die Komponenten instabil werden, legen Sie die
Medien in jedes Fach einzeln ein. Alle anderen Fächer sollten bis zu ihrem Einsatz geschlossen bleiben.
Lassen Sie alle Wartungs- und Reparaturarbeiten, die nicht in der Benutzerdokumentation beschrieben sind,
ausschließlich von einem Kundendienstvertreter durchführen.
Dieses Gerät und die zugehörigen Komponenten wurden für eine den weltweit gültigen Sicherheitsanforderungen
entsprechende Verwendung entworfen und getestet. Die sicherheitsrelevanten Funktionen der Bauteile und Optionen
sind nicht immer offensichtlich. Sofern Teile eingesetzt werden, die nicht vom Hersteller stammen, so übernimmt dieser
keinerlei Verantwortung oder Haftung für dieses Produkt.
VORSICHT - STROMSCHLAGGEFAHR: Stellen Sie sicher, dass alle externen Verbindungen wie Ethernet- und
Telefonsystemverbindungen ordnungsgemäß mittels entsprechend gekennzeichneter Anschlüsse eingerichtet
sind.
VORSICHT - VERLETZUNGSGEFAHR: Es handelt sich bei diesem Produkt um ein Lasergerät. Die Verwendung von
anderen als den hier angegebenen Bedienelementen, Anpassungen oder Vorgehensweisen kann zu einer
gefährlichen Strahlenbelastung führen.
Dieses Produkt verwendet ein Druckverfahren, bei dem die Druckmedien erhitzt werden. Aufgrund dieser Erwärmung
kann es zu Emissionen durch die Druckmedien kommen. Es ist daher wichtig, dass Sie in der Bedienungsanleitung den
Abschnitt, der sich mit der Auswahl geeigneter Druckmedien befasst, sorgfältig durchlesen und die dort aufgeführten
Richtlinien befolgen, um der Gefahr schädlicher Emissionen vorzubeugen.
VORSICHT - HEISSE OBERFLÄCHE: Das Innere des Druckers kann sehr heiß sein. Lassen Sie heiße Komponenten
stets zuerst abkühlen, bevor Sie deren Oberfläche berühren, um Verletzungen zu vermeiden.
VORSICHT - VERLETZUNGSGEFAHR: Die Lithiumbatterie in diesem Produkt darf nicht ausgetauscht werden.
Wird eine Lithiumbatterie nicht ordnungsgemäß ausgetauscht, besteht Explosionsgefahr. Lithiumbatterien
dürfen auf keinen Fall wieder aufgeladen, auseinander genommen oder verbrannt werden. Befolgen Sie zum
Entsorgen verbrauchter Lithiumbatterien die Anweisungen des Herstellers und die örtlichen Bestimmungen.
Verwenden Sie für den Anschluss des Produkts an das öffentliche Fernsprechnetz das dem Produkt beiliegende
Telekommunikationskabel (RJ-11) bzw. ein Kabel mit einem AWG-Wert von 26 oder höher.
VORSICHT - VERLETZUNGSGEFAHR: Das Netzkabel darf nicht abgeschnitten, verbogen, eingeklemmt oder
gequetscht werden. Außerdem dürfen keine schweren Gegenstände darauf platziert werden. Setzen Sie das
Kabel keinem Abrieb und keiner anderweitigen Belastung aus. Klemmen Sie das Netzkabel nicht zwischen
Gegenstände wie z. B. Möbel oder Wände. Wenn eine dieser Gefahren vorliegt, besteht Feuer- und
Stromschlaggefahr. Prüfen Sie das Netzkabel regelmäßig auf diese Gefahren. Ziehen Sie den Netzstecker aus der
Steckdose, bevor Sie das Netzkabel überprüfen.
VORSICHT - STROMSCHLAGGEFAHR: Um das Risiko eines elektrischen Schlags beim Reinigen des
Druckergehäuses zu vermeiden, ziehen Sie das Netzkabel aus der Steckdose, und ziehen Sie alle Kabel vom
Drucker ab, bevor Sie fortfahren.
Page 7
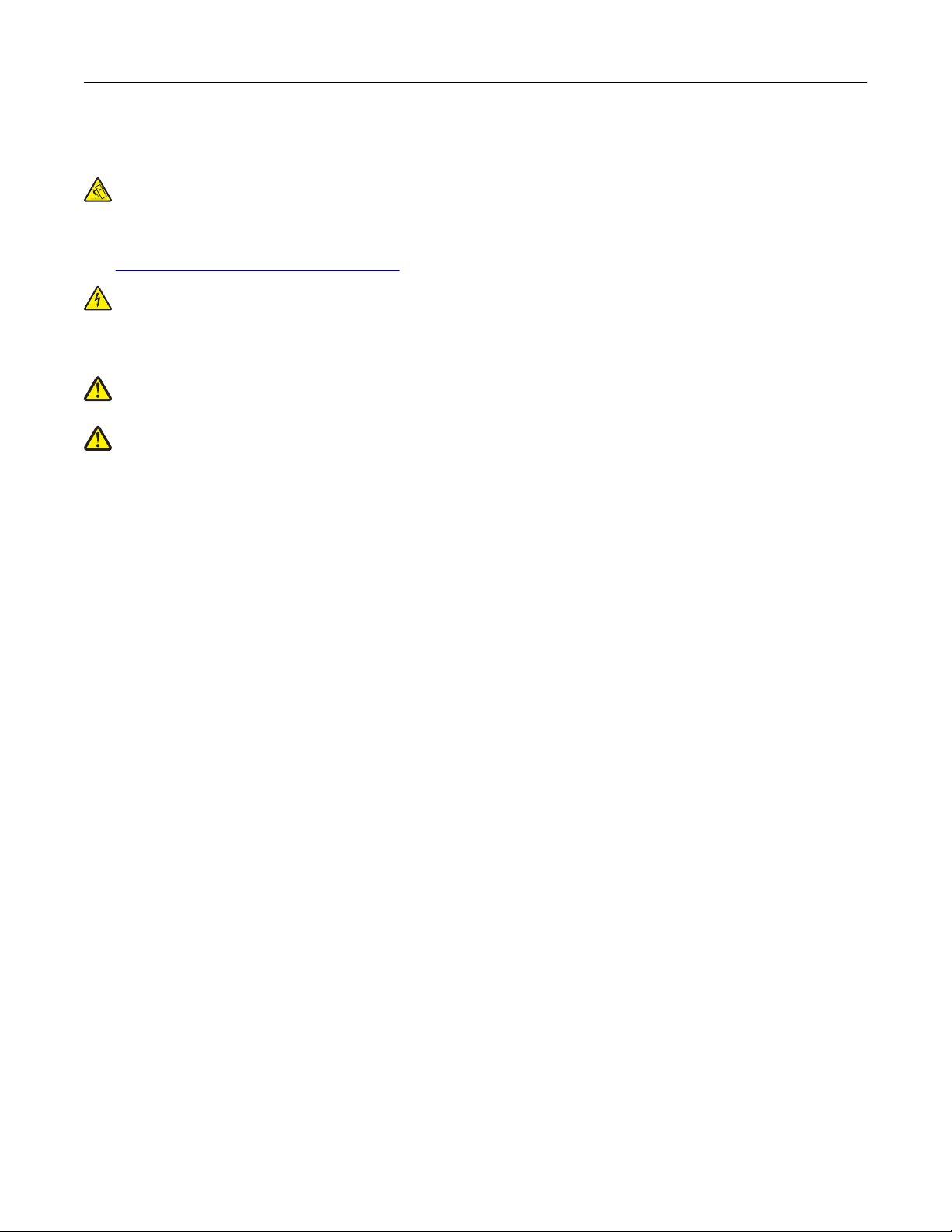
Sicherheitshinweise 7
Verwenden Sie ausschließlich das diesem Produkt beiliegende Netzkabel bzw. ein durch den Hersteller zugelassenes
Ersatzkabel.
VORSICHT - UMSTURZGEFAHR: Aus Stabilitätsgründen sind für Konfigurationen, die auf dem Boden stehen,
Untersätze erforderlich. Wenn Sie mehrere Zuführungsoptionen verwenden, müssen Sie entweder ein
Druckergestell oder eine Druckerbasis verwenden. Für Multifunktionsdrucker mit Scan-, Kopier- und
Faxfunktion ist u. U. ein zusätzlicher Untersatz erforderlich. Weitere Informationen finden Sie unter
www.lexmark.com/multifunctionprinters.
VORSICHT - STROMSCHLAGGEFAHR: Wenn Sie nach der Einrichtung des Druckers auf die Steuerungsplatine
zugreifen oder optionale Hardware oder Speichermedien installieren, schalten Sie den Drucker aus und ziehen
Sie den Netzstecker aus der Steckdose, bevor Sie fortfahren. Sind weitere Geräte am Drucker angeschlossen,
schalten Sie auch diese aus und ziehen Sie alle am Drucker angeschlossenen Kabel heraus.
VORSICHT - VERLETZUNGSGEFAHR: Der Drucker wiegt mehr als 18 kg und zum sicheren Anheben sind
mindestens zwei kräftige Personen notwendig.
VORSICHT - VERLETZUNGSGEFAHR: Befolgen Sie vor dem Umsetzen des Druckers diese Anweisungen, um
Verletzungen vorzubeugen und Schäden am Drucker zu vermeiden:
• Schalten Sie den Drucker über den Netzschalter aus und ziehen Sie den Netzstecker aus der Steckdose.
• Ziehen Sie vor dem Umsetzen des Druckers alle Kabel vom Drucker ab.
• Wenn ein optionales Fach eingesetzt ist, nehmen Sie es aus dem Drucker heraus. Um das optionale Fach zu
entfernen, schieben Sie die Entriegelung auf der rechten Seite des Fachs zur Fachvorderseite, bis sie hörbar einrastet.
• Fassen Sie in die seitlichen Griffmulden, um den Drucker anzuheben.
• Halten Sie den Drucker beim Absetzen so, dass sich Ihre Finger nicht unter dem Drucker befinden.
• Vergewissern Sie sich, dass um den Drucker herum ausreichend Platz vorhanden ist, bevor Sie ihn aufstellen.
BEWAHREN SIE DIESE ANWEISUNGEN AUF.
Page 8
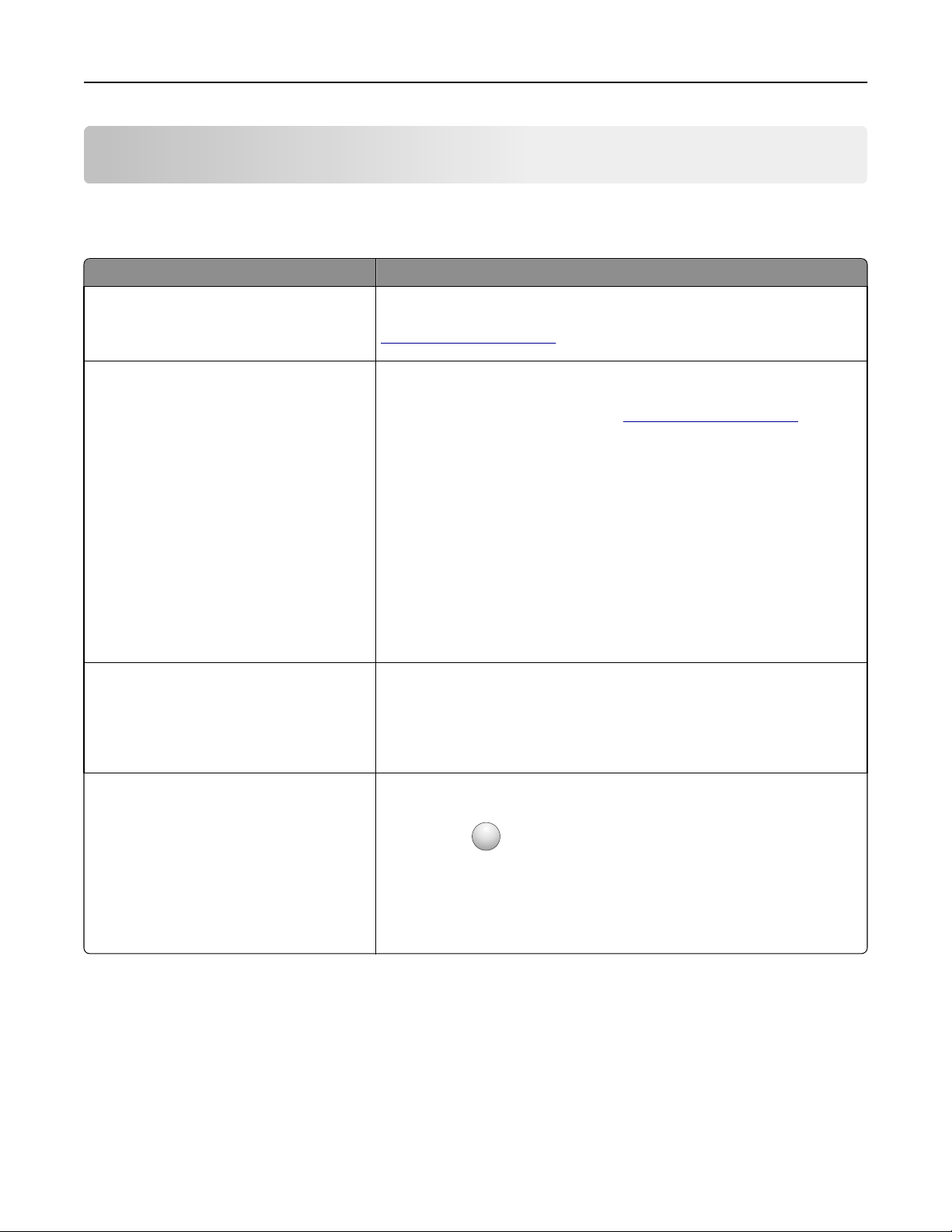
Informationen zum Drucker 8
Informationen zum Drucker
Ermitteln von Druckerinformationen
Was suchen Sie? Hier finden Sie es
Anweisungen für die Ersteinrichtung:
• Anschließen des Druckers
• Installation der Druckersoftware
Zusätzliche Einstellungen und Anweisungen zur
Verwendung des Druckers:
• Auswählen und Aufbewahren von Papier
und Spezialdruckmedien
• Einlegen von Druckmedien
• Konfigurieren der Druckereinstellungen
• Anzeigen und Drucken von Dokumenten
und Fotos
• Einrichten und Verwenden der
Druckersoftware
• Konfigurieren des Druckers in einem
Netzwerk
• Pflege und Wartung des Druckers
• Fehlerbehebung und Problemlösung
Anweisungen zu folgenden Aufgaben:
• Hinzufügen des Druckers zu einem
Ethernet-Netzwerk
• Fehlerbehebung bei
Verbindungsproblemen mit dem Drucker
Installationshandbuch: Das Installationshandbuch ist im Lieferumfang des
Druckers enthalten oder kann heruntergeladen werden unter
http://support.lexmark.com.
Benutzerhandbuch und Kurzanleitung: Diese Handbücher sind möglicherweise
auf der CD Software und Dokumentation enthalten.
Weitere Informationen finden Sie unter
Netzwerkanleitung: Öffnen Sie die CD Software und Dokumentation und suchen
Sie unter dem Ordner "Pubs" die Drucker- und Softwaredokumentation. Klicken
Sie in der Liste der Dokumentationen auf den Link Netzwerkanleitung.
http://support.lexmark.com.
Hilfe für die Verwendung der Druckersoftware Hilfe unter Windows oder für den Mac: Öffnen Sie ein Druckersoftwareprogramm
oder eine Anwendung, und klicken Sie auf Hilfe.
?
Klicken Sie auf
Hinweise:
• Die Hilfe wird automatisch mit der Druckersoftware installiert.
• Die Druckersoftware befindet sich abhängig vom Betriebssystem im
Druckerprogrammordner oder auf dem Desktop.
, um kontextsensitive Informationen anzuzeigen.
Page 9
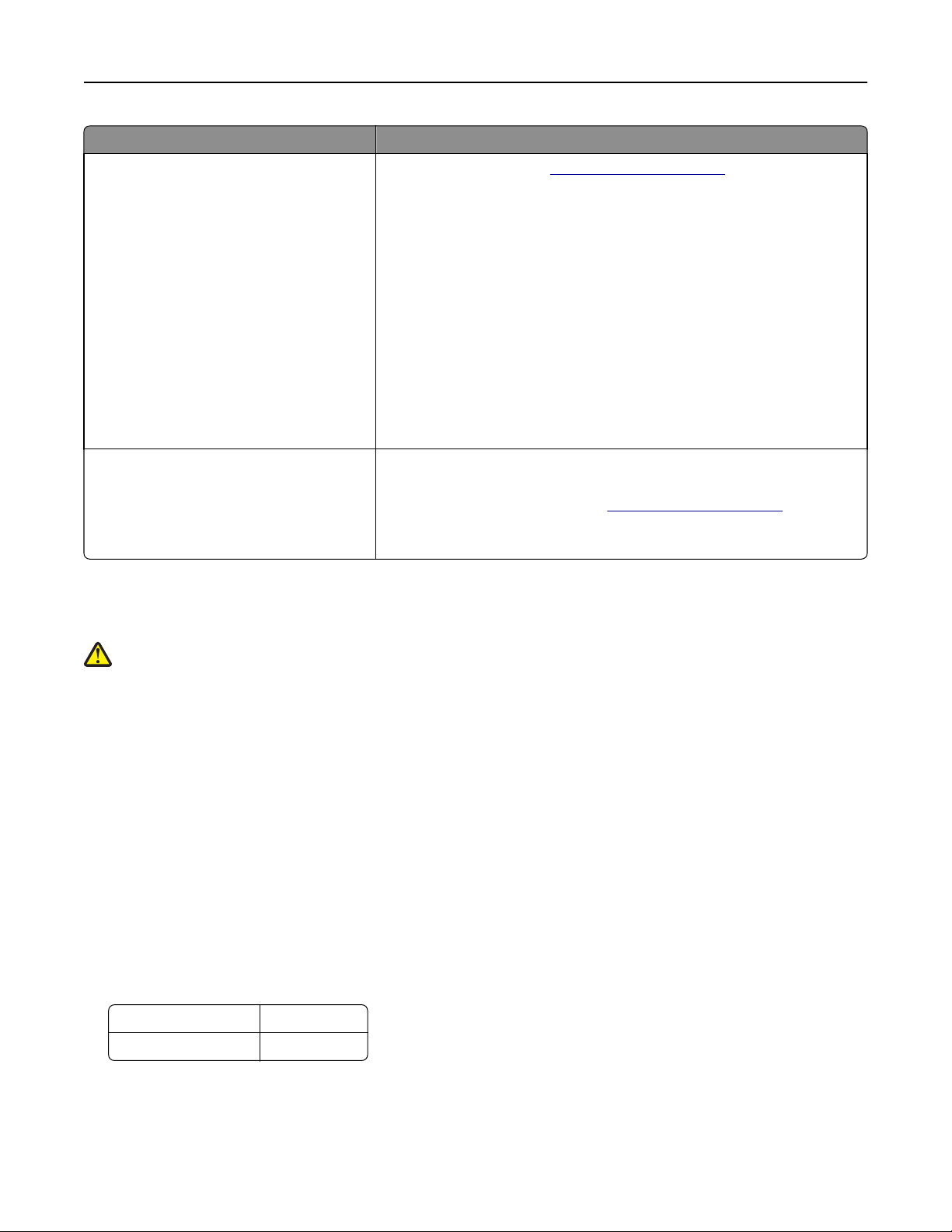
Informationen zum Drucker 9
Was suchen Sie? Hier finden Sie es
Aktuelle zusätzliche Informationen, Updates
und technischer Kundendienst:
• Dokumentation
• Treiber-Downloads
• Unterstützung im Live Chat
• E-Mail-Support
• Sprachunterstützung
Garantieinformationen Die Garantieinformationen sind je nach Land oder Region unterschiedlich.
Lexmark Support Website—
Hinweis: Wählen Sie Ihr Land oder Ihre Region und dann Ihr Produkt aus, um
die entsprechende Seite des Kundendiensts anzuzeigen.
Die Telefonnummern und Öffnungszeiten des Kundendiensts für Ihr Land oder
Ihre Region finden Sie auf der Seite des Kundendiensts oder auf der dem Drucker
beiliegenden Garantieerklärung.
Damit wir Sie schneller bedienen können, notieren Sie sich die folgenden
Informationen (die sich auf der Verkaufsquittung und auf der Rückseite des
Druckers befinden) und halten Sie sie bereit, wenn Sie sich an den Kundensupport
wenden:
• Modellnummer
• Seriennummer
• Kaufdatum
• Geschäft, in dem der Drucker erworben wurde
• USA: Siehe Erklärung der eingeschränkten Garantie, die im Lieferumfang des
Druckers enthalten ist oder unter
• Andere Länder und Regionen: Siehe die gedruckte Garantie im Lieferumfang
des Druckers.
http://support.lexmark.com
http://support.lexmark.com.
Auswahl eines Druckerstandorts
VORSICHT - VERLETZUNGSGEFAHR: Der Drucker wiegt über 18 kg und zum sicheren Anheben sind mindestens
zwei kräftige Personen notwendig.
Achten Sie bei der Auswahl eines Druckerstandorts darauf, dass ausreichend Platz zum Öffnen von Papierfächern,
Abdeckungen und Klappen vorhanden ist. Wenn Sie beabsichtigen, weitere Optionen zu installieren, muss auch dafür
ausreichend Platz vorhanden sein. Beachten Sie Folgendes:
• Stellen Sie den Drucker in der Nähe einer ordnungsgemäß geerdeten und leicht zugänglichen Steckdose auf.
• Stellen Sie sicher, dass die Luftqualität am Aufstellort der aktuellen ASHRAE 62-Richtlinie bzw. Norm 156 des
Europäischen Komitees für Normung (CEN) entspricht.
• Der Drucker muss auf einer flachen, robusten und stabilen Fläche stehen.
• So verläuft der Betrieb des Druckers ohne Probleme:
– Halten Sie den Drucker sauber, trocken und staubfrei.
– Entfernen Sie Heftklammern und Büroklammern.
– Der Drucker darf keinem direkten Luftzug durch Klimaanlagen, Heizungen oder Ventilatoren ausgesetzt sein.
– Der Drucker muss vor direkter Sonneneinstrahlung und extremer Feuchtigkeit geschützt sein.
• Halten Sie die empfohlenen Temperaturen ein und vermeiden Sie Temperaturschwankungen:
Umgebungstemperatur 15,6° bis 32,2 °C
Lagerungstemperatur -40 bis 60 °C
• Folgender Platzbedarf ist für eine ausreichende Belüftung erforderlich:
Page 10
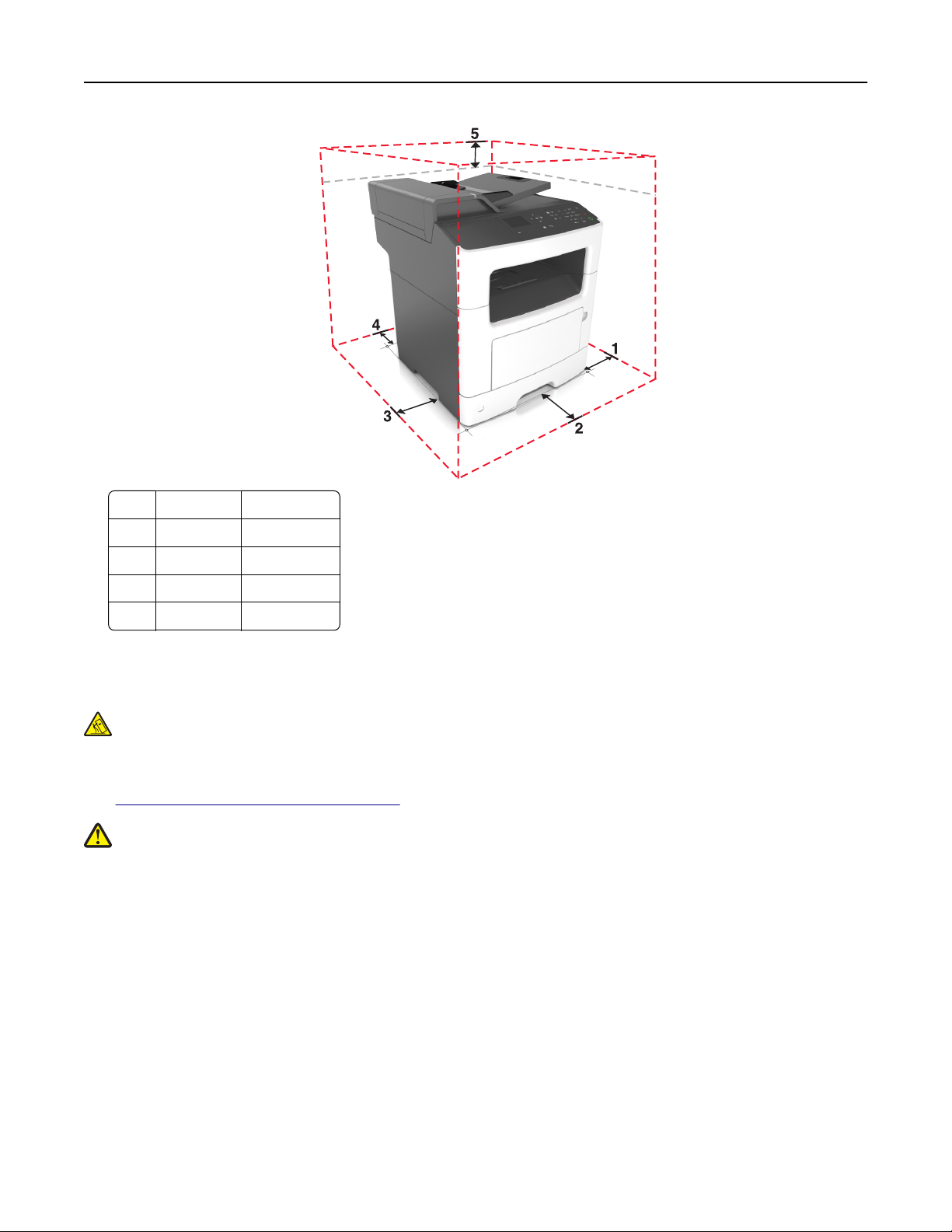
Informationen zum Drucker 10
1 Rechte Seite 30 cm (12 Zoll)
2 Vorne 51 cm (20 Zoll)
3 Linke Seite 20 cm (8 Zoll)
4 Hinten 20 cm (8 Zoll)
5 Oben 54 cm (21 Zoll)
Druckerkonfigurationen
VORSICHT - UMSTURZGEFAHR: Aus Stabilitätsgründen sind für Konfigurationen, die auf dem Boden stehen,
Untersätze erforderlich. Verwenden Sie bei Druckern mit mehr als einer Zuführungsoption entweder ein
Druckergestell oder eine Druckerbasis. Für Multifunktionsdrucker mit Scan-, Kopier- und Faxfunktion ist u. U. ein
zusätzlicher Untersatz erforderlich. Weitere Informationen finden Sie unter
www.lexmark.com/multifunctionprinters.
VORSICHT - VERLETZUNGSGEFAHR: Um zu vermeiden, dass die Komponenten instabil werden, legen Sie die
Medien in jedes Fach einzeln ein. Alle anderen Fächer sollten bis zu ihrem Einsatz geschlossen bleiben.
Sie können Ihren Drucker mit einem zusätzlichen optionalen 250- oder 550-Blatt-Fach konfigurieren. Anweisungen zum
Installieren des optionalen Fachs finden Sie unter "Einsetzen optionaler Fächer" auf Seite 19.
Page 11
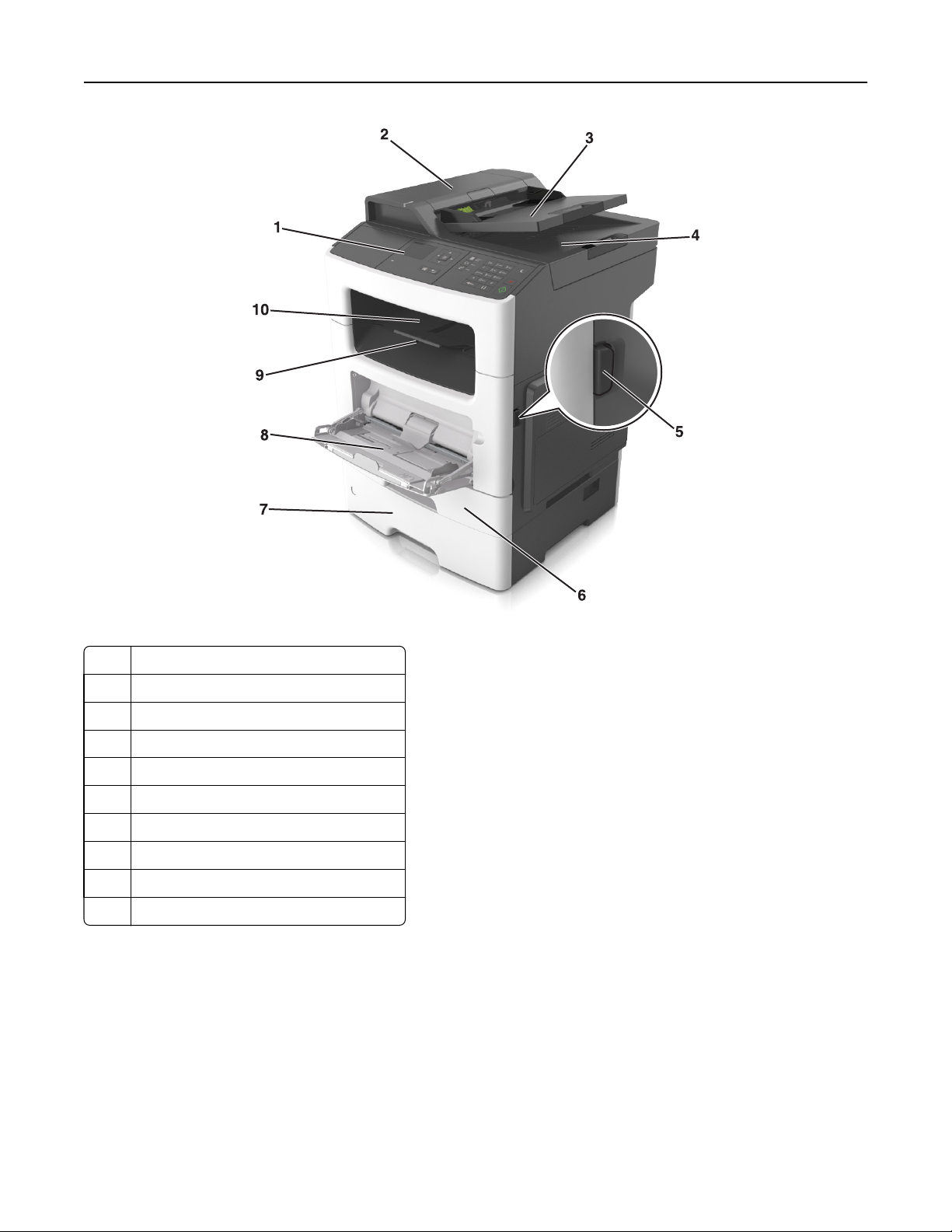
Informationen zum Drucker 11
1 Druckerbedienfeld
2 Automatische Dokumentenzuführung (ADZ)
3 ADZ-Fach
4 ADZ-Ablage
5 Entriegelungstaste der vorderen Klappe
6 Standard-250-Blatt-Fach
7 Optionales 250- oder 550-Blatt-Fach
8 50-Blatt-Universalzuführung
9 Papieranschlag
10 Standardablage
Grundfunktionen des Scanners
• Schnelles Erstellen von Kopien oder Einrichten des Druckers, um bestimmte Kopieraufträge auszuführen.
• Senden eines Fax über die Bedienerkonsole des Druckers
• Senden eines Faxes an mehrere Faxziele gleichzeitig
• Scannen von Dokumenten und Senden dieser Dokumente an den Computer, eine E-Mail-Adresse oder ein FTP-Ziel.
• Scannen von Dokumenten und Senden dieser Dokumente an einen anderen Drucker (PDF über FTP).
Page 12
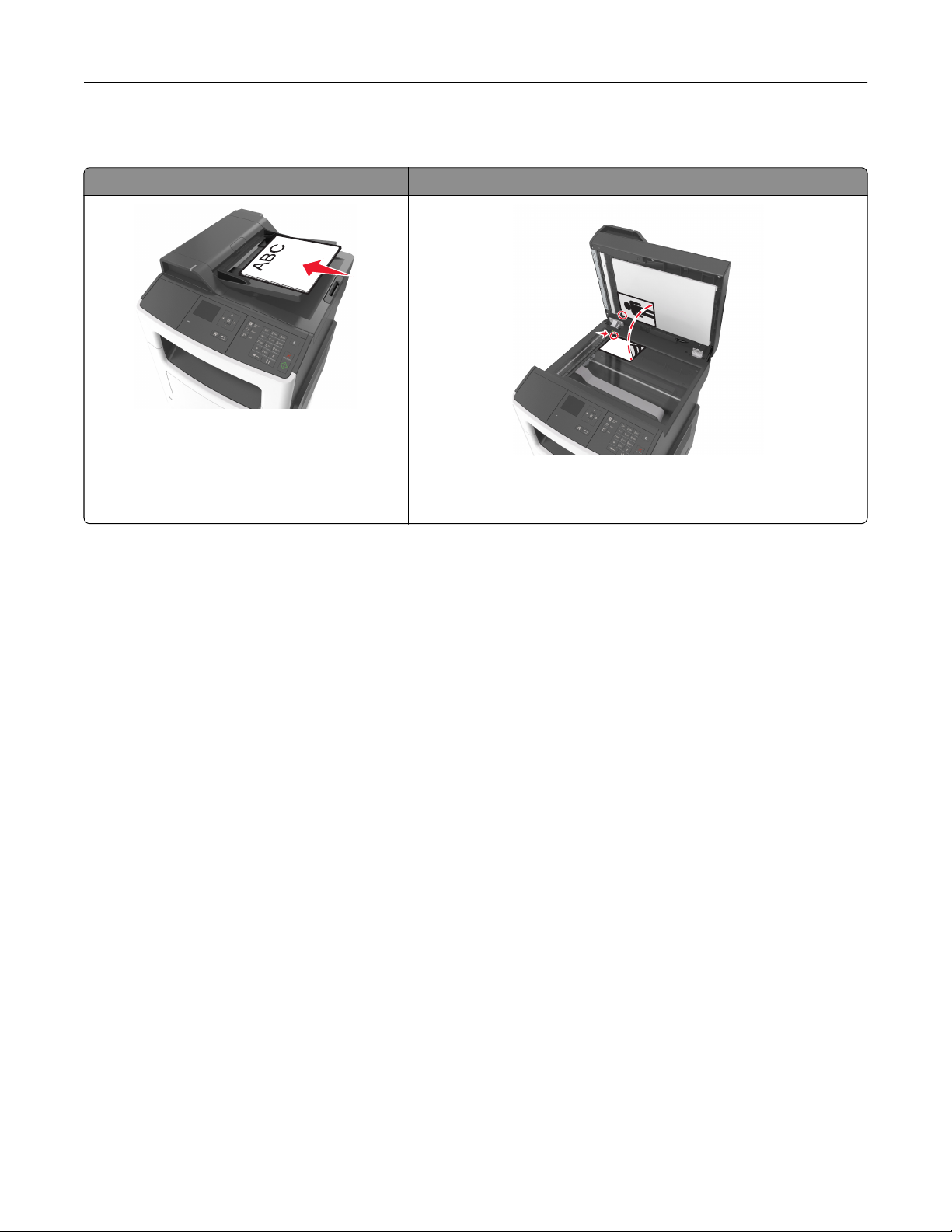
Informationen zum Drucker 12
Verwenden der ADZ und des Scannerglases
Automatische Dokumentenzuführung (ADZ) Scannerglas
Verwenden Sie die ADZ für mehrseitige Dokumente.
Hinweis: Die ADZ scannt nur eine Seite des Blatts.
Verwenden Sie das Scannerglas für einseitige Dokumente, Buchseiten,
kleine Dokumente (wie Postkarten oder Fotos), Folien, Fotopapier oder
dünne Medien (wie Zeitungsausschnitte).
Verwenden der ADZ
• Legen Sie das Dokument mit der bedruckten Seite nach oben und der kurzen Kante zuerst in das ADZ-Fach.
• Das ADZ-Fach fasst bis zu 50 Blatt Normalpapier.
• Scannen Sie Formate von 105 x 148 mm (4,1 x 5,8 Zoll) (breit) bis 216 x 368 mm (8,5 x 14,5 Zoll) (lang).
• Scanmediengewichte: von 52 bis 120 g/m
2
.
• Legen Sie keine Postkarten, Fotos, kleinen Zettel, Folien, Fotopapier oder dünnen Medien (wie z. B.
Zeitungsausschnitte) in die ADZ ein. Legen Sie diese Medien auf das Scannerglas.
Scannen mit dem Scannerglas
Beim Scannen mit dem Scannerglas sind die folgenden Hinweise zu beachten:
• Legen Sie das Dokument mit der bedruckten Seite nach unten in die Ecke des Scannerglases, die mit einem grünen
Pfeil markiert ist.
• Es können Dokumente bis zu einer Größe von 216 x 296,9 mm (8,5 x 11,69 Zoll) gescannt bzw. kopiert werden.
• Das Kopieren von Büchern ist bis zu einer Dicke von 12,7 mm (0,5 Zoll) möglich.
Page 13
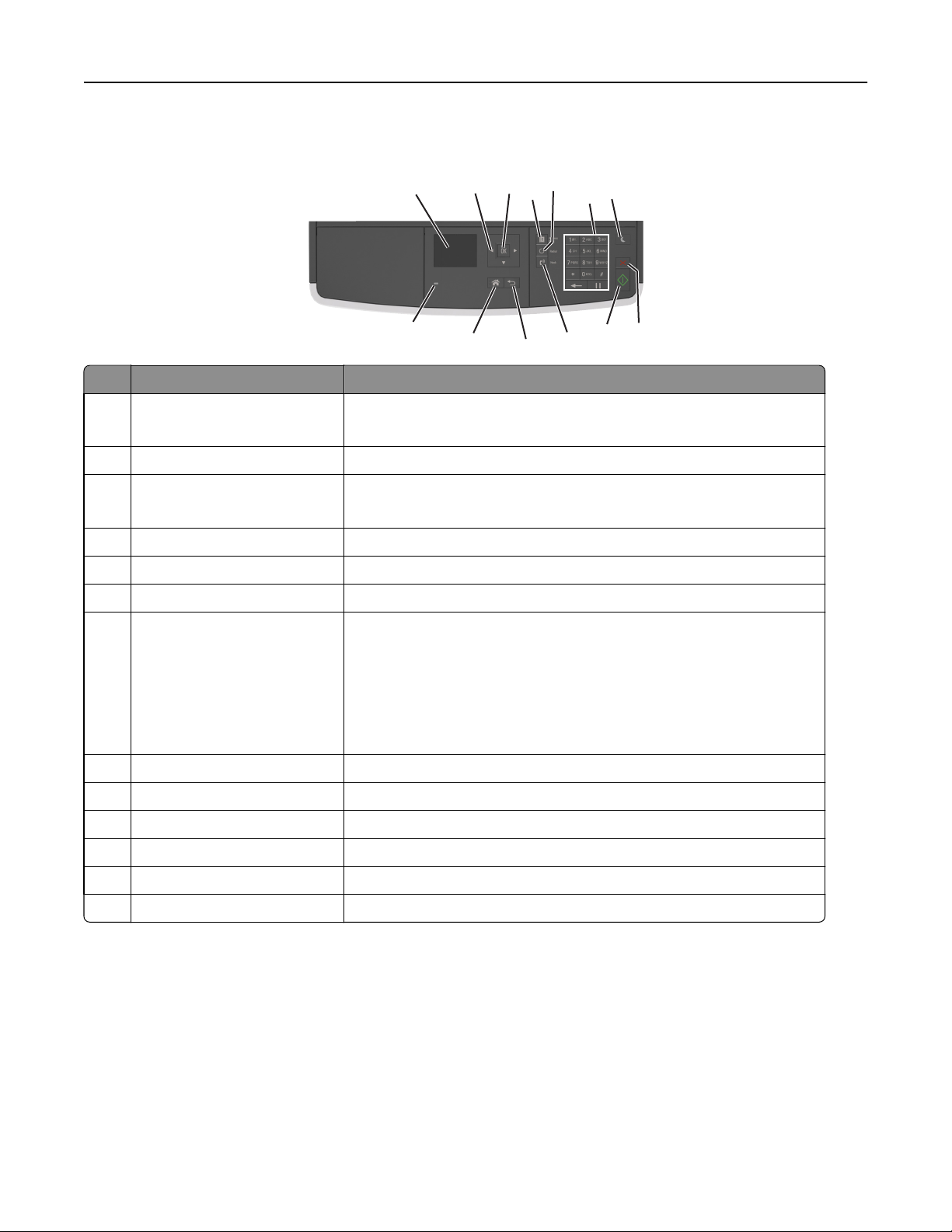
Informationen zum Drucker 13
Verwenden des Druckerbedienfelds
5
3
4
11
10
7
6
8
9
Komponente Beschreibung
1 Display
1
13
2
12
• Anzeigen von Druckerstatus und Meldungen.
• Einrichten und Inbetriebnahme des Druckers.
2 Pfeiltasten Blättern nach oben und unten bzw. links und rechts.
3 Schaltfläche "Auswählen"
• Auswählen von Menüoptionen.
• Speichern von Einstellungen.
4 Schaltfläche "Adressbuch" Anzeigen aller gespeicherten Adressen.
5 Schaltfläche "Wahlwiederholung" Anzeigen der zuletzt gewählten Nummer.
6 Tastatur Eingabe von Zahlen, Buchstaben oder Symbolen.
7 Energiesparmodus-Taste Aktivieren des Energiespar- oder Ruhemodus.
Beenden Sie den Energiesparmodus des Druckers mithilfe folgender Aktionen:
• Drücken Sie eine beliebige Taste am Gerät.
• Öffnen Sie eine Abdeckung oder Klappe.
• Senden Sie einen Druckauftrag vom Computer aus.
• Zurücksetzen durch Einschalten über den Hauptnetzschalter.
8 Schaltfläche "Abbrechen" Abbrechen aller Druckervorgänge.
9 Schaltfläche "Start" Starten eines Auftrags je nach ausgewähltem Modus.
10 Schaltfläche "Faxen" Senden von Faxen.
11 Schaltfläche "Zurück" Zurückkehren zum vorherigen Bildschirm.
12 Schaltfläche "Home" Zurückkehren zum Startbildschirm.
13 Kontrollleuchte Überprüfen des Druckerstatus.
Farben der Energiesparmodus-Taste und der Kontrollleuchte
Die Farben der Energiesparmodus-Taste und der Kontrollleuchte auf dem Druckerbedienfeld geben einen bestimmten
Druckerstatus oder eine Bedingung an.
Page 14
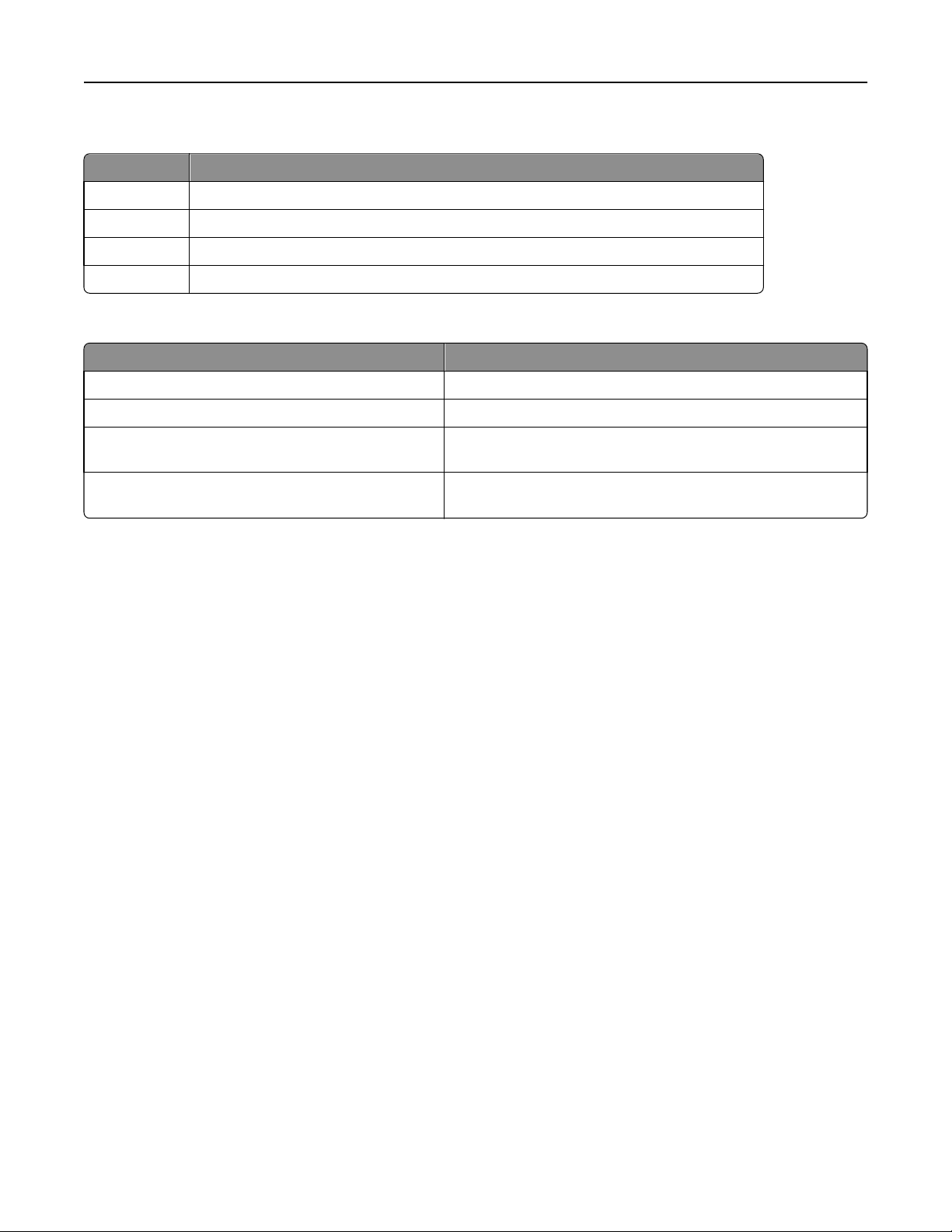
Informationen zum Drucker 14
Farbe der Kontrollleuchte und zugehöriger Druckerstatus
Kontrollleuchte Druckerstatus
Aus Das Drucker ist ausgeschaltet oder befindet sich im Ruhemodus.
Grün blinkend Der Drucker befindet sich in der Aufwärmphase, verarbeitet Daten oder druckt einen Auftrag.
Konstant grün Der Drucker ist eingeschaltet, aber inaktiv.
Rot blinkend Der Drucker wartet auf eine Aktion des Benutzers.
Farbe der Energiesparmodus-Taste und zugehöriger Druckerstatus
Energiesparmodus-Taste leuchtet Druckerstatus
Aus Der Drucker ist ausgeschaltet, inaktiv oder im Status "Bereit".
Konstant gelb Der Drucker befindet sich im Energiesparmodus.
Gelb blinkend Der Drucker wechselt in den Ruhemodus oder wird daraus
zurückgeholt.
Blinkt für 0,1 Sekunde gelb und erlischt anschließend für 1,9
Sekunden. Dieses Blinkmuster setzt sich langsam fort.
Das Drucker befindet sich im Ruhemodus.
Page 15
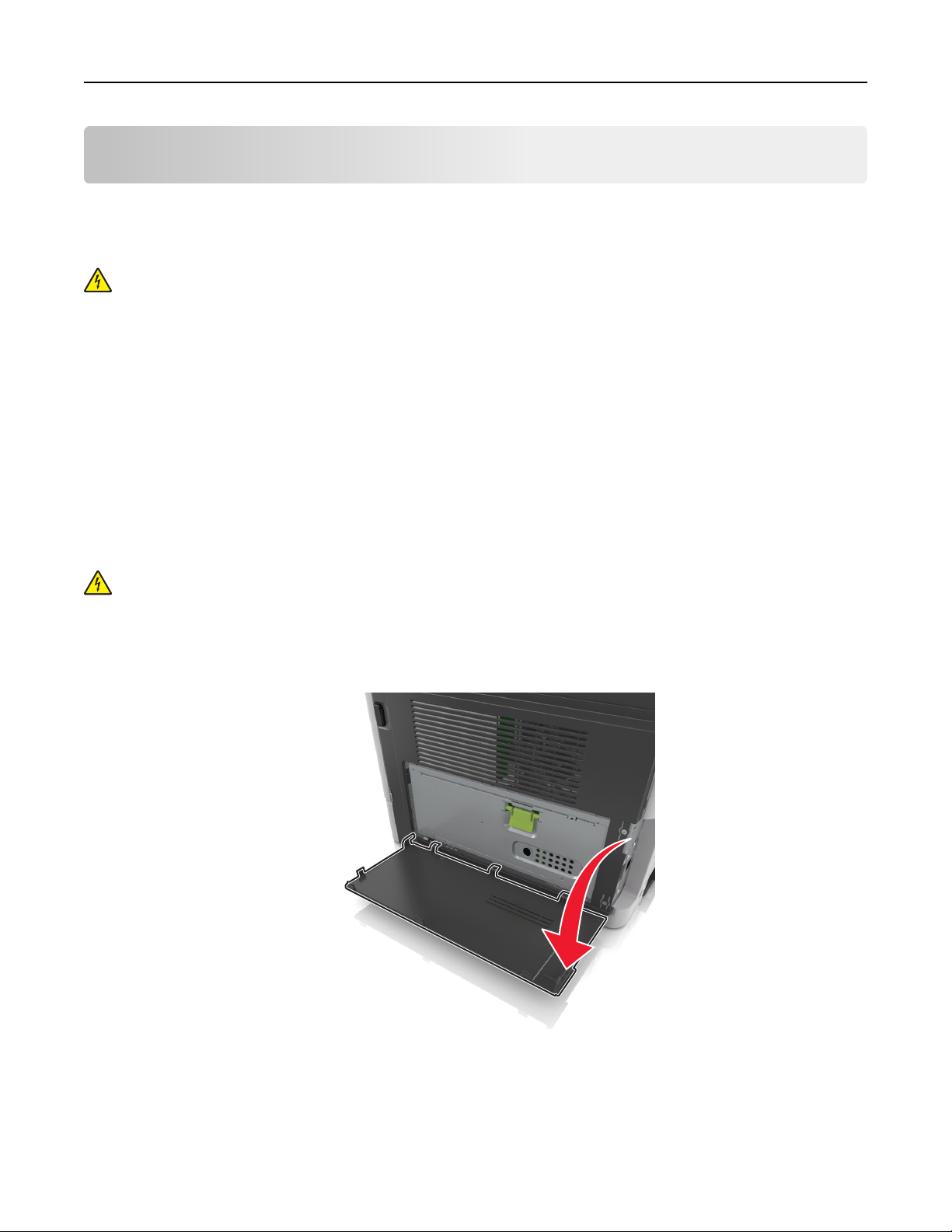
Konfiguration eines weiteren Druckers 15
Konfiguration eines weiteren Druckers
Installieren interner Optionen
VORSICHT - STROMSCHLAGGEFAHR: Wenn Sie nach der Einrichtung des Druckers auf die Steuerungsplatine
zugreifen oder optionale Hardware oder Speichermedien installieren, schalten Sie den Drucker aus und ziehen
Sie das Netzkabel aus der Steckdose, bevor Sie fortfahren. Sind weitere Geräte am Drucker angeschlossen,
schalten Sie auch diese aus und ziehen Sie alle am Drucker angeschlossenen Kabel heraus.
Verfügbare interne Optionen
Speicherkarten
•
Flash-Speicher
• Schriften
Zugreifen auf die Steuerungsplatine
VORSICHT - STROMSCHLAGGEFAHR: Wenn Sie nach der Einrichtung des Druckers auf die Steuerungsplatine
zugreifen oder optionale Hardware oder Speichermedien installieren, schalten Sie den Drucker aus und ziehen
Sie das Netzkabel aus der Steckdose, bevor Sie fortfahren. Sind weitere Geräte am Drucker angeschlossen,
schalten Sie auch diese aus und ziehen Sie alle am Drucker angeschlossenen Kabel heraus.
1 Öffnen Sie die Abdeckung der Steuerungsplatine.
Page 16
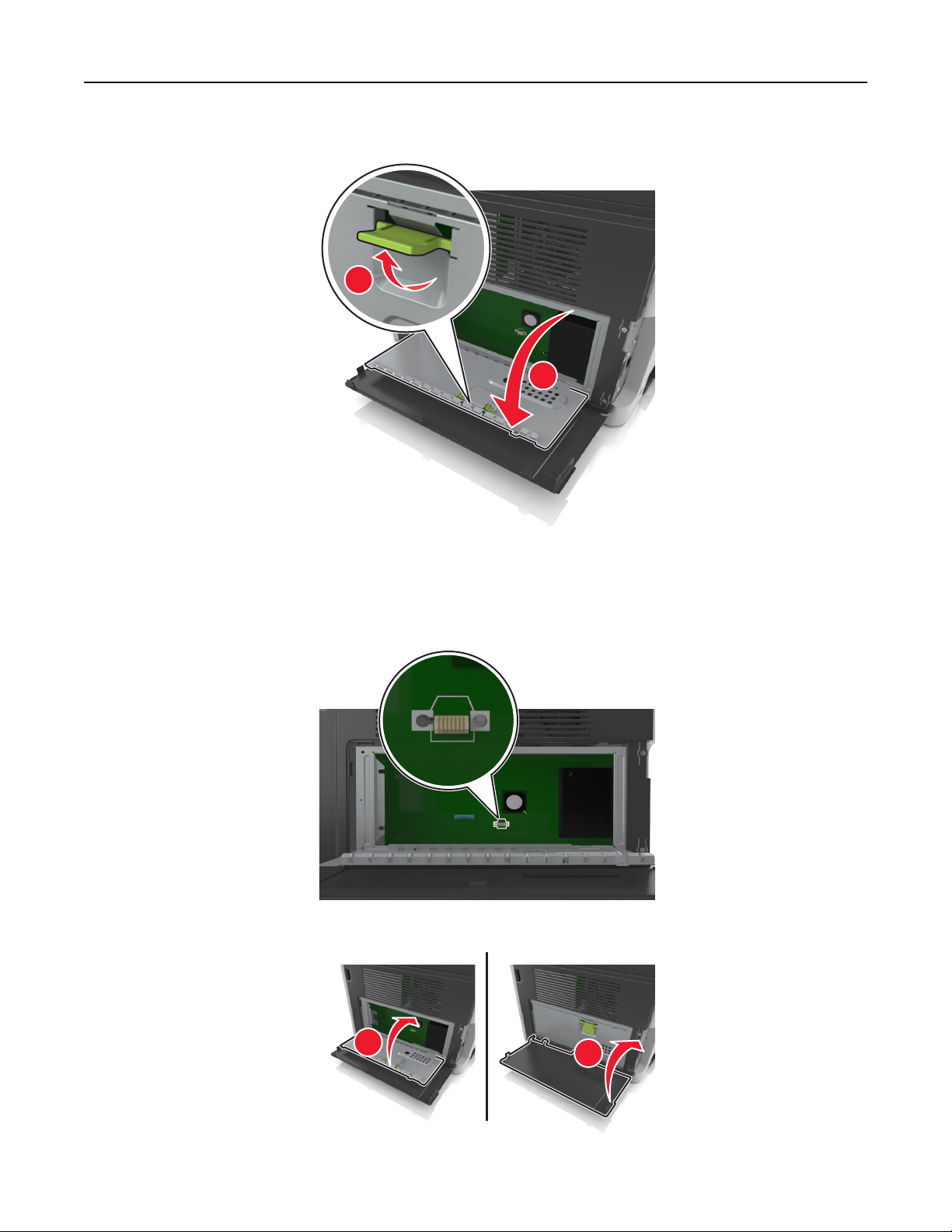
Konfiguration eines weiteren Druckers 16
2 Öffnen Sie die Schutzabdeckung der Steuerungsplatine mithilfe des grünen Griffs.
1
2
3 Ermitteln Sie anhand der folgenden Abbildung den Optionskartensteckplatz.
Warnung - Mögliche Schäden: Die elektronischen Komponenten der Steuerungsplatine können leicht durch
statische Entladung beschädigt werden. Berühren Sie einen Metallgegenstand am Drucker, bevor Sie die
elektronischen Komponenten oder Steckplätze auf der Steuerungsplatine berühren.
4 Schließen Sie die Schutzabdeckung und dann die Abdeckung.
1
2
Page 17
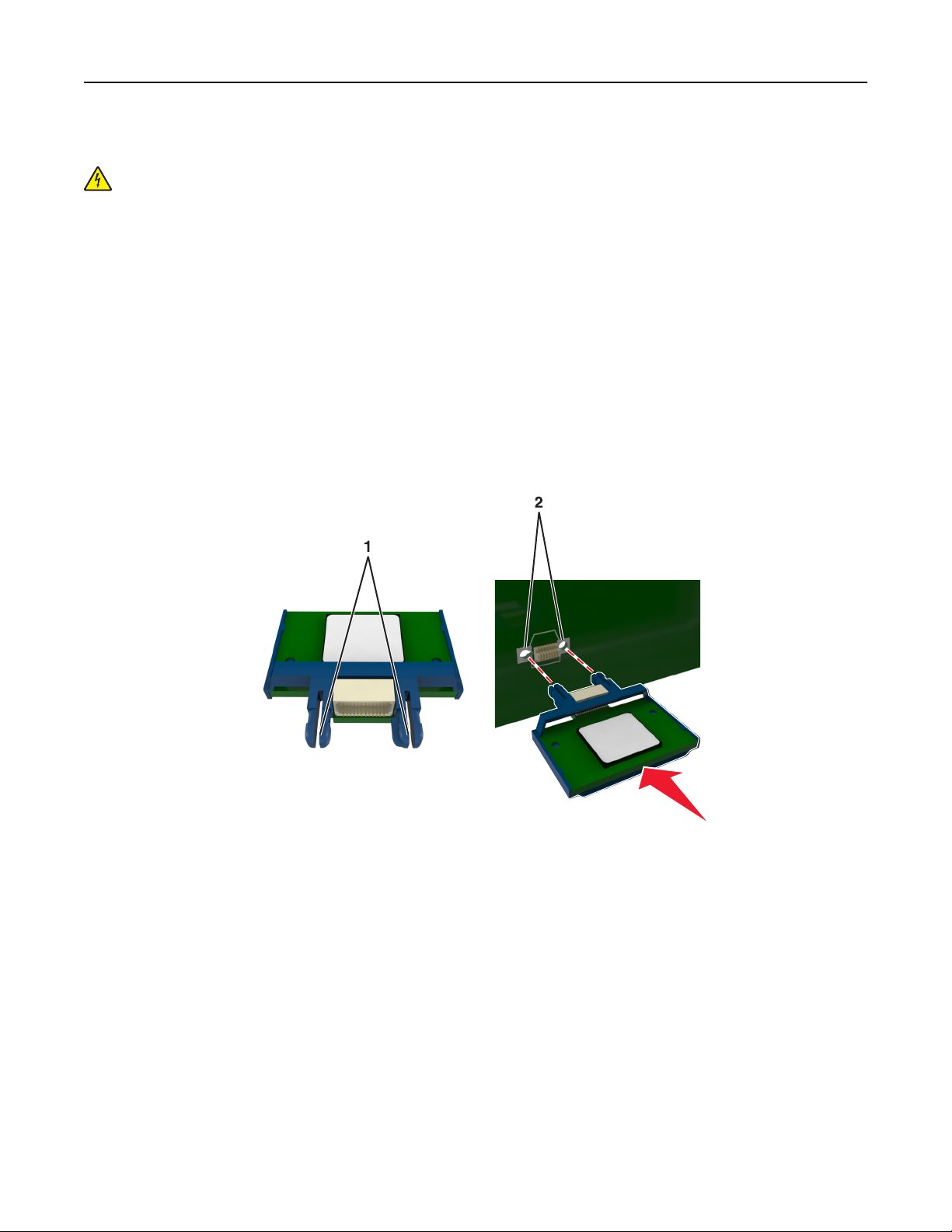
Konfiguration eines weiteren Druckers 17
Installieren einer optionalen Karte
VORSICHT - STROMSCHLAGGEFAHR: Wenn Sie nach der Einrichtung des Druckers auf die Steuerungsplatine
zugreifen oder optionale Hardware oder Speichermedien installieren, schalten Sie den Drucker aus und ziehen
Sie das Netzkabel aus der Steckdose, bevor Sie fortfahren. Wenn andere Geräte an den Drucker angeschlossen
sind, schalten Sie diese auch aus und ziehen Sie alle Kabel vom Drucker ab.
Warnung - Mögliche Schäden: Die elektronischen Komponenten der Steuerungsplatine können leicht durch
statische Entladung beschädigt werden. Berühren Sie einen Metallgegenstand am Drucker, bevor Sie die
elektronischen Komponenten oder Steckplätze auf der Steuerungsplatine berühren.
1 Legen Sie die Steuerungsplatine frei.
Weitere Informationen finden Sie unter "Zugreifen auf die Steuerungsplatine" auf Seite 15.
2 Nehmen Sie die Optionskarte aus der Verpackung.
Warnung - Mögliche Schäden: Vermeiden Sie jede Berührung der Kontakte an der Kante der Karte.
3 Halten Sie die Karte an den Kanten und richten Sie die Kunststoffstifte (1) an der Karte auf die Öffnungen (2) in der
Steuerungsplatine aus.
Page 18
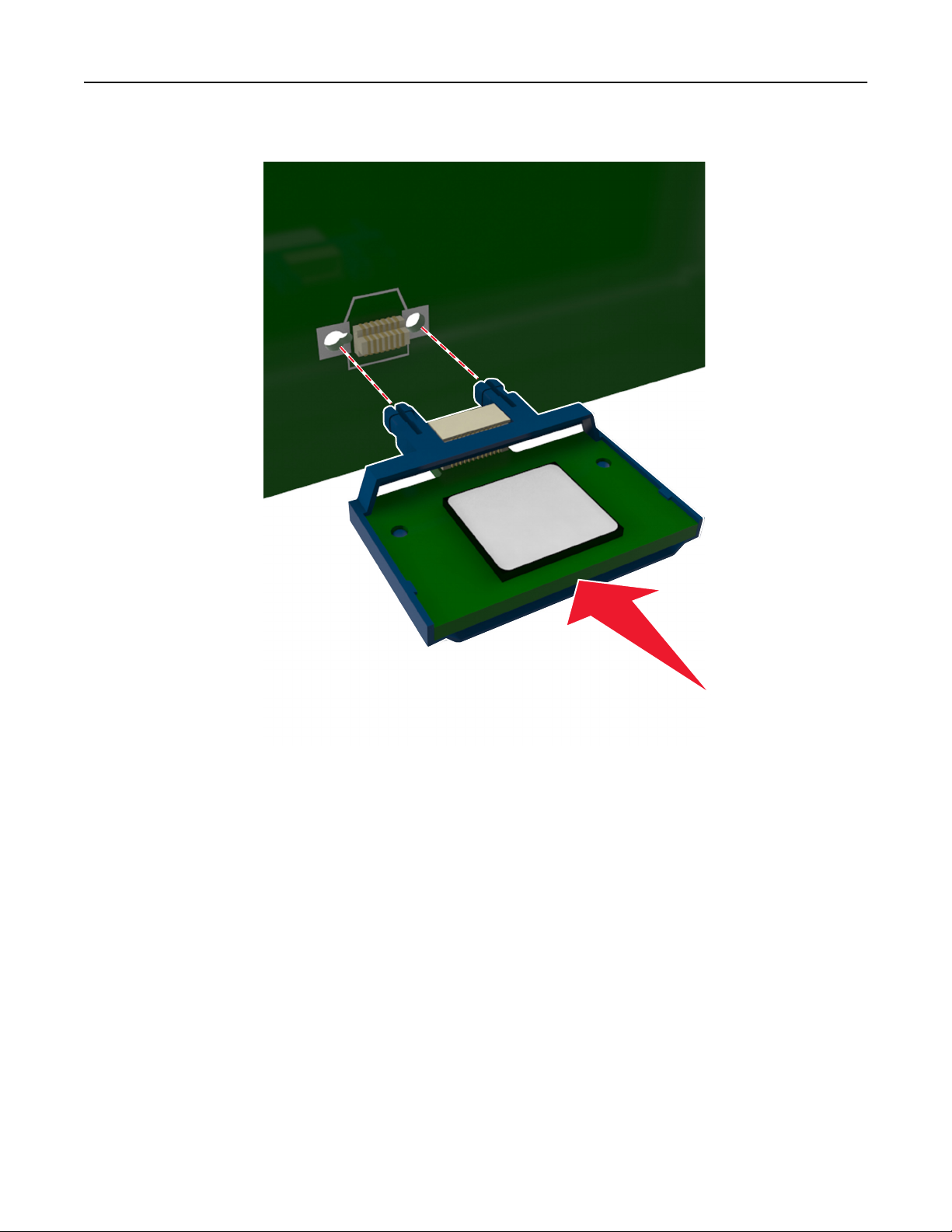
Konfiguration eines weiteren Druckers 18
4 Drücken Sie die Karte wie in der Abbildung gezeigt fest in den Steckplatz.
Warnung - Mögliche Schäden: Ein unsachgemäßer Einbau der Karte kann Schäden an der Karte und an der
Steuerungsplatine zur Folge haben.
Hinweis: Der Steckverbinder auf der Karte muss über die gesamte Länge bündig an der Steuerungsplatine
anliegen.
5 Schließen Sie erst die Schutzabdeckung und anschließend die Abdeckung der Steuerungsplatine.
Hinweis: Nach der Installation der Druckersoftware und eventueller Hardware-Optionen ist es möglicherweise
erforderlich, die Optionen im Druckertreiber manuell hinzuzufügen, um sie für Druckaufträge zur Verfügung zu
stellen. Weitere Informationen finden Sie unter "Aktualisieren von im Druckertreiber verfügbaren Optionen" auf
Seite 23.
Page 19
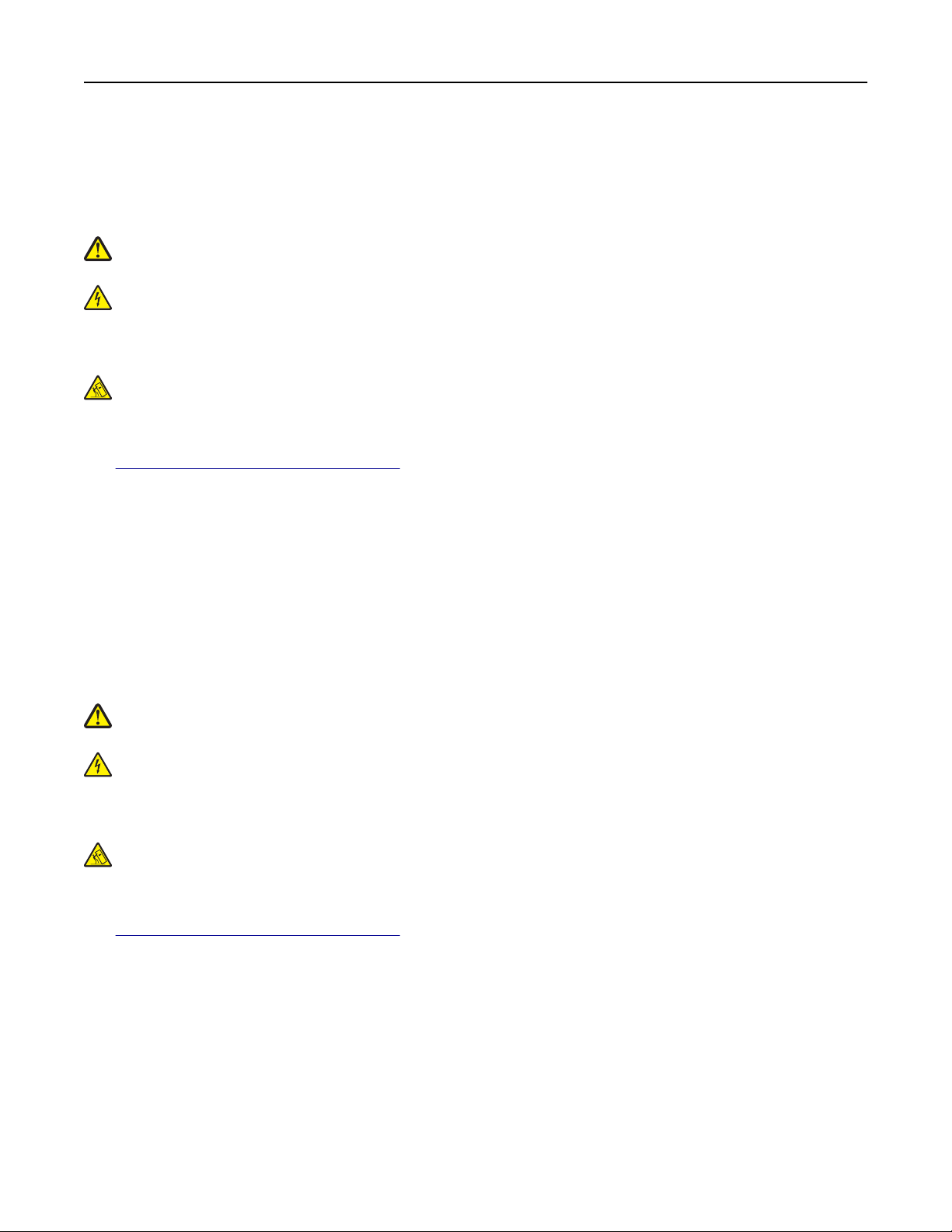
Konfiguration eines weiteren Druckers 19
Installieren von Hardwareoptionen
Reihenfolge der Installation
VORSICHT - VERLETZUNGSGEFAHR: Der Drucker wiegt über 18 kg und zum sicheren Anheben sind mindestens
zwei kräftige Personen notwendig.
VORSICHT - STROMSCHLAGGEFAHR: Wenn Sie nach der Einrichtung des Druckers auf die Steuerungsplatine
zugreifen oder optionale Hardware oder Speichermedien installieren, schalten Sie den Drucker aus und ziehen
Sie den Netzstecker aus der Steckdose, bevor Sie fortfahren. Sind weitere Geräte am Drucker angeschlossen,
schalten Sie auch diese aus und ziehen Sie alle am Drucker angeschlossenen Kabel heraus.
VORSICHT - UMSTURZGEFAHR: Aus Stabilitätsgründen sind für Konfigurationen, die auf dem Boden stehen,
Untersätze erforderlich. Verwenden Sie bei Druckern mit mehr als einer Zuführungsoption entweder ein
Druckergestell oder eine Druckerbasis. Für Multifunktionsdrucker mit Scan-, Kopier- und Faxfunktion ist u. U. ein
zusätzlicher Untersatz erforderlich. Weitere Informationen finden Sie unter
www.lexmark.com/multifunctionprinters.
Installieren Sie den Drucker und alle erworbenen Hardwareoptionen in der folgenden Reihenfolge:
• Druckerunterschrank
• Optionales 250- oder 550-Blatt-Fach
• Drucker
Weitere Informationen zum Installieren eines Druckerunterschranks, eines optionalen 250- oder 550-Blatt-Fachs oder
eines Abstandshalters finden Sie in der mit der Option gelieferten Installations-Kurzanleitung.
Einsetzen optionaler Fächer
VORSICHT - VERLETZUNGSGEFAHR: Der Drucker wiegt über 18 kg und zum sicheren Anheben sind mindestens
zwei kräftige Personen notwendig.
VORSICHT - STROMSCHLAGGEFAHR: Wenn Sie nach der Einrichtung des Druckers auf die Steuerungsplatine
zugreifen oder optionale Hardware oder Speichermedien installieren, schalten Sie den Drucker aus und ziehen
Sie den Netzstecker aus der Steckdose, bevor Sie fortfahren. Sind weitere Geräte am Drucker angeschlossen,
schalten Sie auch diese aus und ziehen Sie alle am Drucker angeschlossenen Kabel heraus.
VORSICHT - UMSTURZGEFAHR: Aus Stabilitätsgründen sind für Konfigurationen, die auf dem Boden stehen,
Untersätze erforderlich. Verwenden Sie bei Druckern mit mehr als einer Zuführungsoption entweder ein
Druckergestell oder eine Druckerbasis. Für Multifunktionsdrucker mit Scan-, Kopier- und Faxfunktion ist u. U. ein
zusätzlicher Untersatz erforderlich. Weitere Informationen finden Sie unter
www.lexmark.com/multifunctionprinters.
1 Schalten Sie den Drucker mit dem Netzschalter aus und ziehen Sie das Netzkabel aus der Steckdose.
Page 20

Konfiguration eines weiteren Druckers 20
1
2
2 Nehmen Sie das Fach aus der Verpackung und entfernen Sie das gesamte Verpackungsmaterial.
3 Ziehen Sie das Fach aus dem Unterteil heraus.
4 Entfernen Sie das gesamte Verpackungsmaterial aus dem Fachinneren.
5 Schieben Sie das Fach in das Unterteil hinein.
6 Legen Sie das Fach in die Nähe des Druckers.
7 Richten Sie den Drucker am Fach aus und setzen Sie den Drucker langsam auf das Fach.
Hinweis: Die optionalen Fächer rasten beim Übereinandersetzen ein.
Page 21

Konfiguration eines weiteren Druckers 21
8 Schließen Sie das Netzkabel an den Drucker und an eine ordnungsgemäß geerdete Steckdose an und schalten Sie
den Drucker ein.
2
1
Hinweise:
• Nach der Installation der Druckersoftware und eventueller Hardware-Optionen ist es möglicherweise
erforderlich, die Optionen im Druckertreiber manuell hinzuzufügen, um sie für Druckaufträge verfügbar zu
machen. Weitere Informationen finden Sie unter "Aktualisieren von im Druckertreiber verfügbaren
Optionen" auf Seite 23.
• Um die optionalen Fächer zu entfernen, schieben Sie die Entriegelung auf der rechten Seite des Druckers zur
Druckervorderseite, bis sie hörbar einrastet, und entfernen Sie dann die übereinander gesetzten Fächer von
oben nach unten.
Page 22
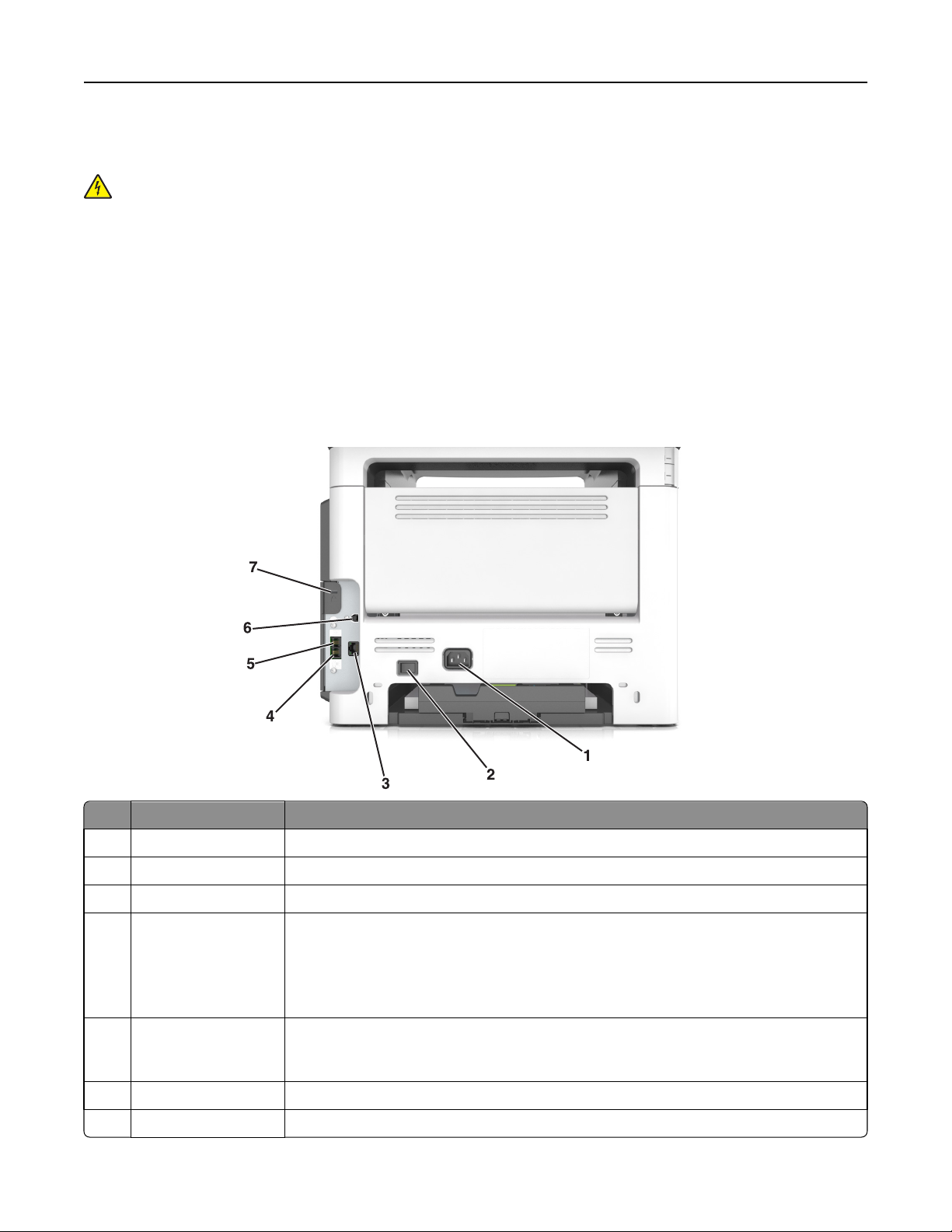
Konfiguration eines weiteren Druckers 22
Anschließen von Kabeln
VORSICHT - STROMSCHLAGGEFAHR: Verwenden Sie die Faxfunktion nicht während eines Gewitters. Installieren
Sie das Produkt nicht während eines Gewitters, und schließen Sie während eines Gewitters keine Geräte oder
Kabel wie zum Beispiel das Faxkabel, Netzkabel oder Telefone an.
Schließen Sie den Drucker über ein USB-Kabel oder zur Verwendung im Netzwerk über ein Ethernet-Kabel an den
Computer an.
Stellen Sie dabei Folgendes sicher:
• Schließen Sie das Kabelende mit USB-Symbol an der entsprechenden USB-Anschlussstelle am Drucker an.
• Schließen Sie das geeignete Ethernet-Kabel an den Ethernet-Anschluss an.
Warnung - Mögliche Schäden: Das USB-Kabel, Netzwerkadapter und die angezeigten Druckerbereiche dürfen
während eines laufenden Druck- oder Scanvorgangs nicht berührt werden. Dies kann zu Datenverlust oder
Fehlfunktionen führen.
Element Beschreibung
1 Anschluss für Netzkabel Anschließen des Druckers an eine ordnungsgemäß geerdete Netzsteckdose.
2 Netzschalter Ein- und Ausschalten des Druckers.
3 Ethernet-Anschluss Anschließen des Druckers an ein Ethernet-Netzwerk.
4 EXT-Anschluss Anschließen weiterer Geräte (Telefon oder Anrufbeantworter) an den Drucker und die
Telefonleitung. Verwenden Sie diesen Anschluss, wenn Sie über keine eigene Faxleitung für den
Drucker verfügen und wenn diese Verbindungsmethode in Ihrem Land oder Ihrer Region
unterstützt wird.
Hinweis: Entfernen Sie den Adapterstecker, um auf den Anschluss zuzugreifen.
5 LINE-Anschluss Anschließen des Druckers über eine normale Telefonbuchse (RJ-11), einen DSL-Filter, einen VoIP-
Adapter oder einen beliebigen anderen Adapter, der Zugang zur Telefonleitung für den
Faxempfang und -versand ermöglicht, an eine aktive Telefonleitung.
6 USB-Druckeranschluss Anschließen des Druckers an einen Computer.
7 Sicherungsvorrichtung Anbringen eines Schlosses, um den Drucker an seinem Standort zu sichern.
Page 23
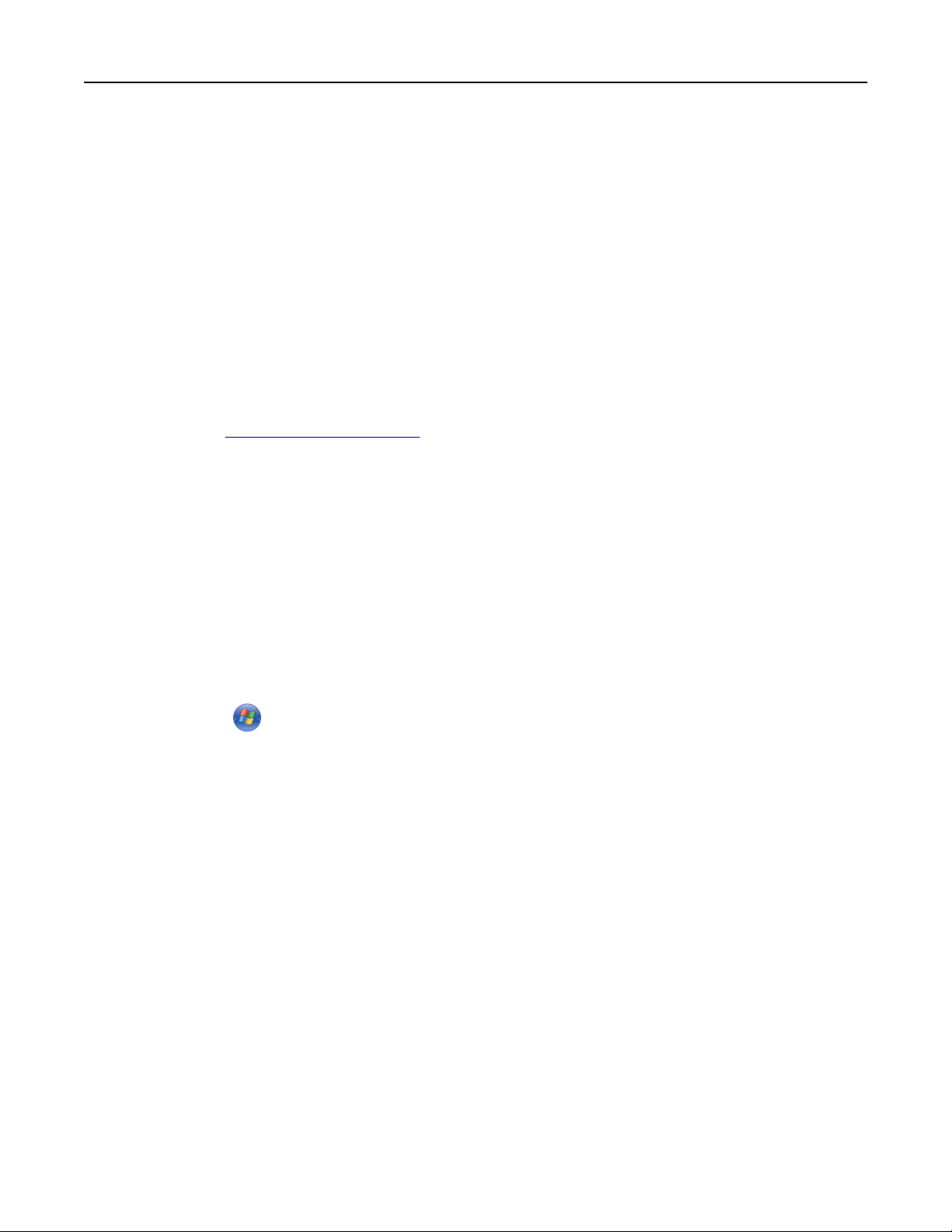
Konfiguration eines weiteren Druckers 23
Einrichten der Druckersoftware
Installieren der Druckersoftware
Hinweise:
• Wenn Sie die Druckersoftware auf dem Computer bereits installiert haben, sie aber neu installieren müssen,
deinstallieren Sie zunächst die aktuelle Software.
• Schließen Sie vor der Installation der Druckersoftware alle geöffneten Softwareprogramme.
1 Sie benötigen eine Kopie des Softwareinstallationspakets. Sie finden diese
• auf der mit dem Drucker gelieferten CD Software und Dokumentation.
• auf unserer Website:
Besuchen Sie
SUPPORT & DOWNLOADS > Drucker auswählen > Betriebssystem auswählen
2 Doppelklicken Sie auf das Softwareinstallationspaket.
Warten Sie, bis das Installationsdialogfeld angezeigt wird.
Falls Sie eine CD Software und Dokumentation verwenden und das Installationsdialogfeld nicht angezeigt wird,
verfahren Sie wie folgt:
http://support.lexmark.com und navigieren Sie zu:
Windows 8
Geben Sie im Charm "Suche" Ausführen ein und navigieren Sie dann zu:
Apps-Liste > Ausführen > D:\setup.exe eingeben > OK.
Windows 7 oder frühere Version
a
Klicken Sie auf oder auf Start und dann auf Ausführen.
b Geben Sie im Dialogfeld "Suche starten" oder "Ausführen" D:\setup.exe ein.
c Drücken Sie die Eingabetaste oder klicken Sie auf OK.
Unter Macintosh:
Doppelklicken Sie auf dem Schreibtisch auf das CD-Symbol.
Hinweis: D entspricht dem Buchstaben Ihres CD- oder DVD-Laufwerks.
3 Klicken Sie auf Installieren und befolgen Sie die Anweisungen auf dem Computerbildschirm.
Aktualisieren von im Druckertreiber verfügbaren Optionen
Nach der Installation der Hardware-Optionen ist es möglicherweise erforderlich, die Optionen im Druckertreiber
manuell hinzuzufügen, um sie zur Verfügung zu stellen.
Für Windows-Benutzer
1 Öffnen Sie den Druckerordner.
Page 24
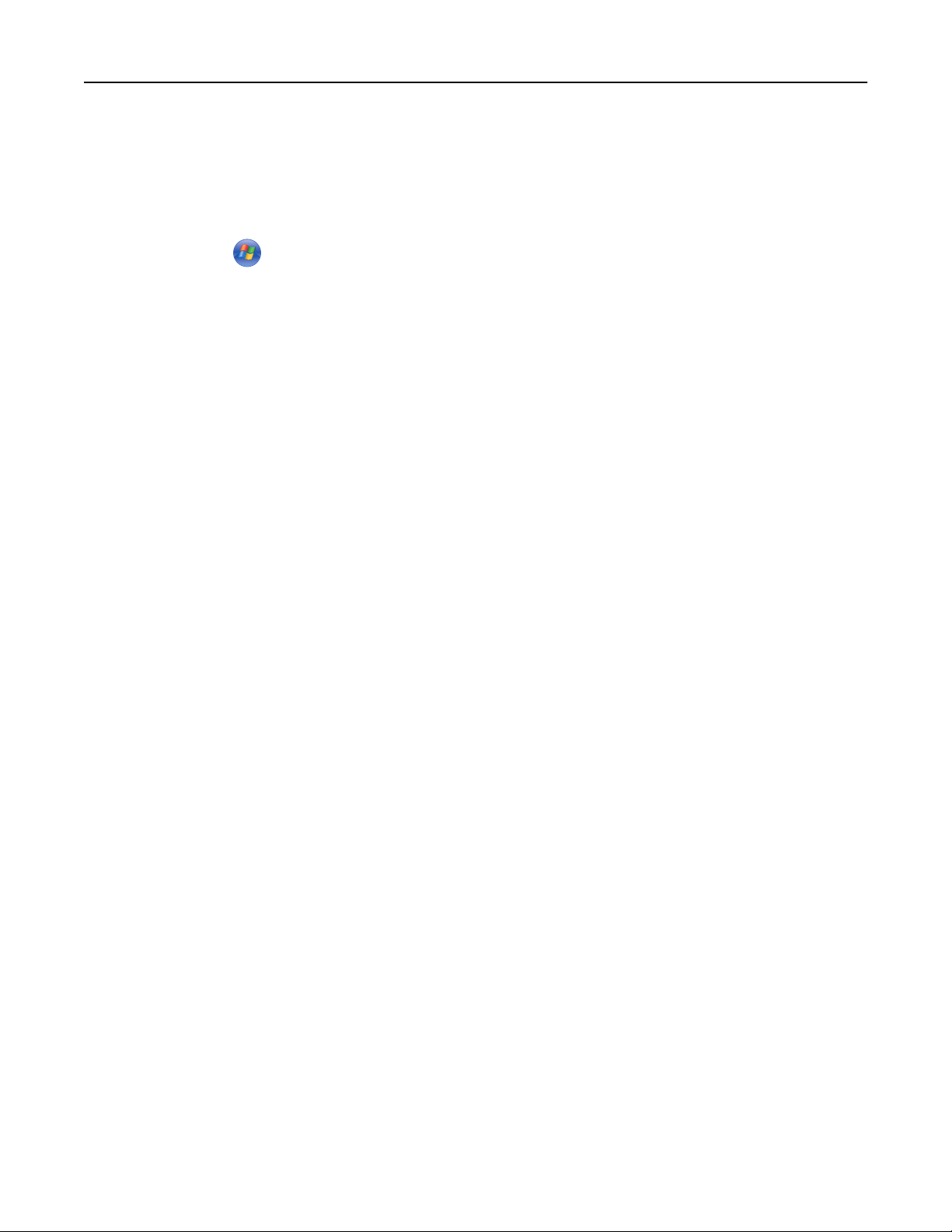
Konfiguration eines weiteren Druckers 24
Windows 8
Tippen Sie im Suche-Fenster Ausführen ein, und wechseln Sie anschließend zu:
Anwendungsliste >Ausführen >, control printers eintippen >OK
Unter Windows 7 oder früherer Version
a Klicken Sie auf oder auf Start und dann auf Ausführen.
b Geben Sie im Dialogfeld "Suche starten" oder "Ausführen" control printers ein.
c Drücken Sie die Eingabetaste oder klicken Sie auf OK.
2 Abhängig von Ihrem Gerät befolgen Sie einen der folgenden Schritte:
• Klicken Sie auf den Drucker, den Sie aktualisieren möchten, und halten Sie die Maustaste gedrückt.
• Klicken Sie mit der rechten Maustaste auf den Drucker, den Sie aktualisieren möchten.
3 Führen Sie in dem daraufhin angezeigten Menü einen der folgenden Schritte aus:
• Wählen Sie unter Windows 7 oder höher Druckereigenschaften aus.
• Wählen Sie unter früheren Versionen Eigenschaften aus.
4 Klicken Sie auf die Registerkarte Konfiguration.
5 Führen Sie einen der folgenden Schritte aus:
• Klicken Sie auf Jetzt aktualisieren - Drucker fragen.
• Fügen Sie unter "Konfigurationsoptionen" alle neu installierten Hardware-Optionen manuell hinzu.
6 Klicken Sie auf Übernehmen.
Für Macintosh-Benutzer
1 Wechseln Sie im Apple-Menü zu einem der folgenden Untermenüs:
• Systemeinstellungen >Drucken & Scannen > Drucker auswählen >Optionen & Verbrauchsmaterial >Treiber
• Systemeinstellungen >Drucken & Faxen > Drucker auswählen >Optionen & Verbrauchsmaterial >Treiber
2 Fügen Sie alle installierten Hardwareoptionen hinzu und klicken Sie auf OK.
Page 25
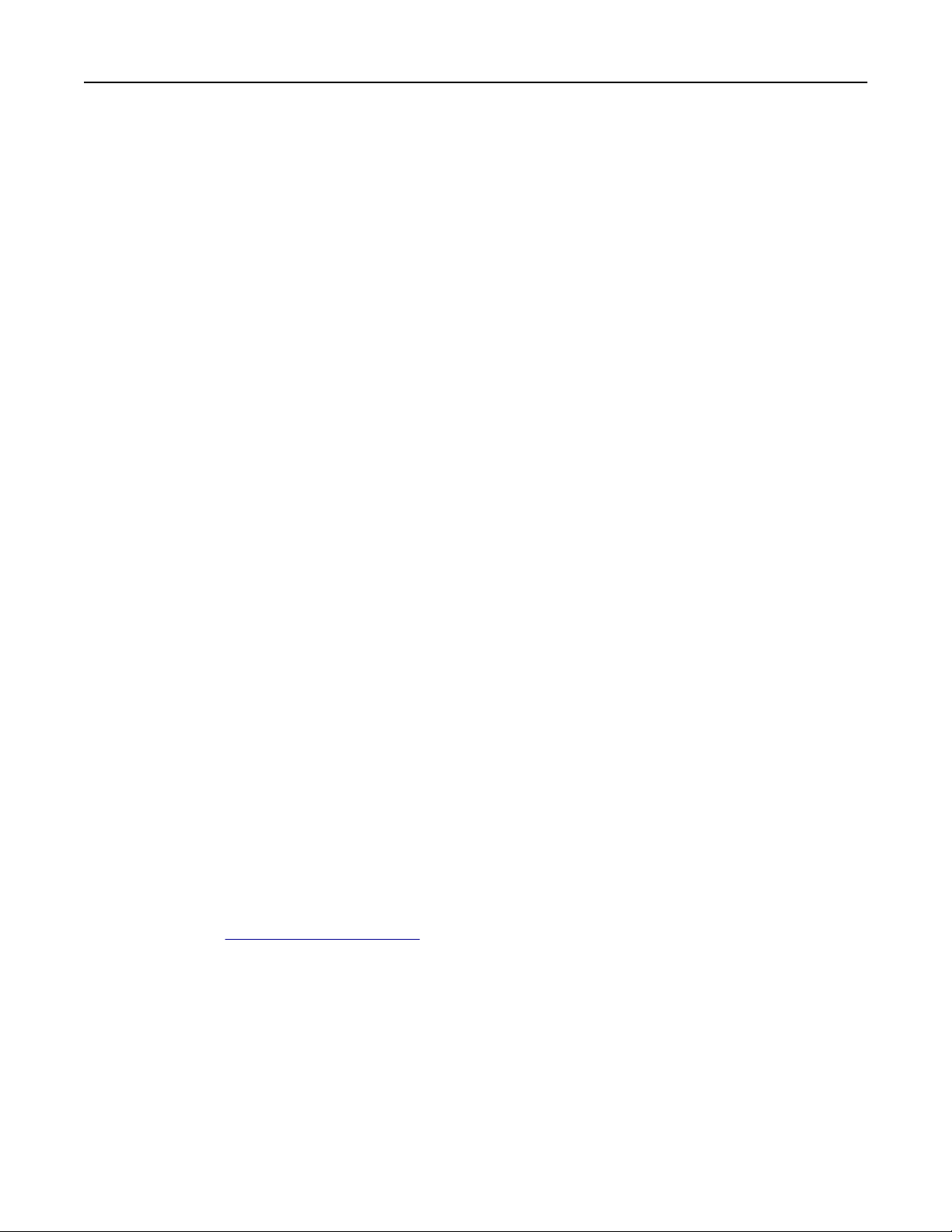
Konfiguration eines weiteren Druckers 25
Netzwerk
Hinweise:
• Vor der Einrichtung des Druckers in einem WLAN sollten Sie einen MarkNet
Weitere Informationen zum Installieren des WLAN-Adapters finden Sie in der mitgelieferten InstallationsKurzanleitung.
TM
N8352 WLAN-Adapter erwerben.
• Ein Service Set Identifier (SSID) ist ein Name, der einem WLAN zugewiesen wurde. Wireless Encryption Privacy
(WEP), Wi-Fi Protected Access (WPA) und WPA2 bezeichnen Sicherheitstypen, die in einem Netzwerk verwendet
werden.
Vorbereiten der Druckereinrichtung in einem Ethernet-Netzwerk
Zur Konfiguration des Druckers für die Verbindung mit einem Ethernet-Netzwerk sollten Sie vor dem Start folgende
Informationen zur Hand haben:
Hinweis: Falls Computern und Druckern vom Netzwerk automatisch IP-Adressen zugewiesen werden, können Sie mit
der Druckerinstallation fortfahren.
• Eine gültige, eindeutige IP-Adresse für den Drucker zur Verwendung im Netzwerk
• Das Netzwerkgateway
• Die Netzwerkmaske
• Ein Eigenname für den Drucker (optional)
Hinweis: Der Eigenname eines Druckers erleichtert die Identifizierung des Druckers im Netzwerk. Sie können
den standardmäßigen Eigennamen des Druckers verwenden oder einen leichter zu merkenden Namen
zuweisen.
Zum Anschluss des Druckers an das Netzwerk sind ein Ethernet-Kabel und ein verfügbarer Anschluss erforderlich, über
den der Drucker physisch mit dem Netzwerk verbunden werden kann. Verwenden Sie, wenn möglich, ein neues
Netzwerkkabel, um mögliche Probleme durch ein beschädigtes Kabel zu vermeiden.
Installieren des Druckers in einem Ethernet-Netzwerk
Windows-Benutzer
1
Sie benötigen eine Kopie des Softwareinstallationspakets. Sie finden diese
• auf der mit dem Drucker gelieferten CD Software und Dokumentation.
• auf unserer Website:
Besuchen Sie
SUPPORT & DOWNLOADS > Drucker auswählen > Betriebssystem auswählen
2 Doppelklicken Sie auf das Softwareinstallationspaket.
Warten Sie, bis das Installationsdialogfeld angezeigt wird.
Falls Sie die CD Software und Dokumentation verwenden und das Installationsdialogfeld nicht angezeigt wird,
verfahren Sie wie folgt:
Windows 8
Geben Sie im Charm "Suche" Ausführen ein und navigieren Sie dann zu:
http://support.lexmark.com und navigieren Sie zu:
Apps-Liste > Ausführen > Folgendes eingeben: D:\setup.exe > OK
Page 26
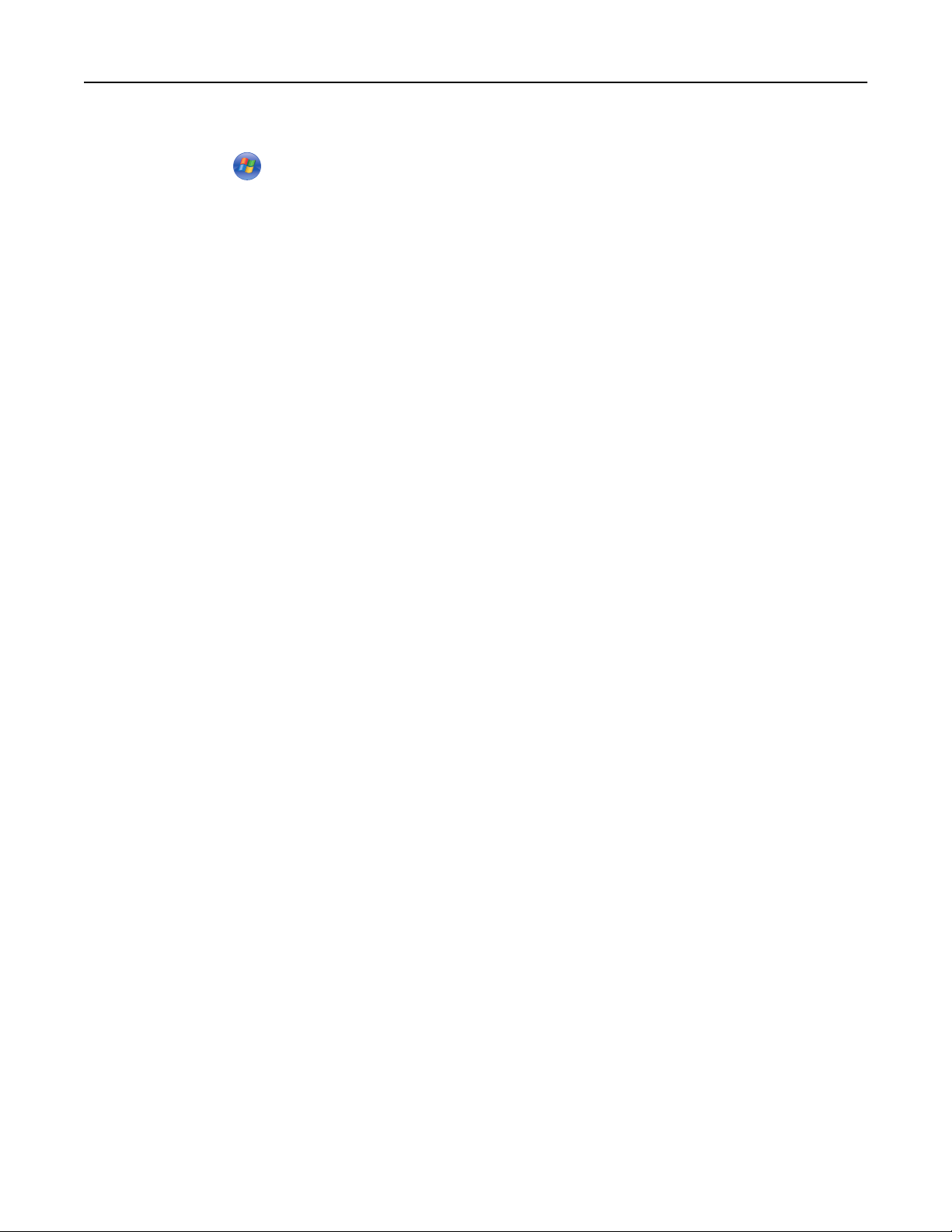
Konfiguration eines weiteren Druckers 26
Windows 7 oder frühere Version
a Klicken Sie auf oder auf Start und dann auf Ausführen.
b Geben Sie im Dialogfeld "Suche starten" oder "Ausführen" D:\setup.exe ein.
c Drücken Sie die Eingabetaste oder klicken Sie auf OK.
Hinweis: D entspricht dem Buchstaben Ihres CD- oder DVD-Laufwerks.
3 Klicken Sie auf Installieren und befolgen Sie die Anweisungen auf dem Computerbildschirm.
4 Wählen Sie Ethernet-Verbindung und klicken Sie dann auf Fortfahren.
5 Schließen Sie das Ethernet-Kabel an, wenn Sie dazu aufgefordert werden.
6 Wählen Sie den Drucker in der Liste aus und klicken Sie dann auf Fortfahren.
Hinweis: Wenn der konfigurierte Drucker nicht in der Liste angezeigt wird, klicken Sie auf Suche ändern.
7 Befolgen Sie die Anweisungen auf dem Computerbildschirm.
Macintosh-Benutzer
1
Der DHCP-Netzwerkserver weist dem Drucker eine IP-Adresse zu.
2 Ermitteln Sie die IP-Adresse des Druckers:
• Über das Druckerbedienfeld
• Im Abschnitt TCP/IP des Menüs Netzwerk/Anschlüsse
• Indem Sie eine Netzwerk-Konfigurationsseite oder Menüeinstellungsseite drucken und die Angaben im
Abschnitt TCP/IP lesen
Hinweis: Diese Adresse ist erforderlich, wenn Sie den Zugriff auf Computer konfigurieren, die sich in einem anderen
Subnetz als der Drucker befinden.
3 Installieren Sie den Druckertreiber auf dem Computer.
a Legen Sie die CD Software und Dokumentation ein und doppelklicken Sie auf das Installationspaket für den
Drucker.
b Befolgen Sie die Anweisungen auf dem Computerbildschirm.
c Wählen Sie ein Zielverzeichnis aus und klicken Sie auf Fortfahren.
d Klicken Sie im Bildschirm für die Standardinstallation auf Installieren.
e Geben Sie das Benutzerkennwort ein und klicken Sie auf OK.
Alle erforderlichen Anwendungen werden auf dem Computer installiert.
f Wenn die Installation abgeschlossen ist, klicken Sie auf Schließen.
4 Fügen Sie den Drucker hinzu.
• Für IP-Druck:
a Wechseln Sie im Apple-Menü zu einem der folgenden Untermenüs:
– Systemeinstellungen > Drucken & Scannen
– Systemeinstellungen > Drucken & Faxen
b Klicken Sie auf +.
c Klicken Sie auf die Registerkarte IP.
d Geben Sie die IP-Adresse des Druckers in das Adressfeld ein und klicken Sie auf Hinzufügen.
• Für AppleTalk-Druck:
Page 27
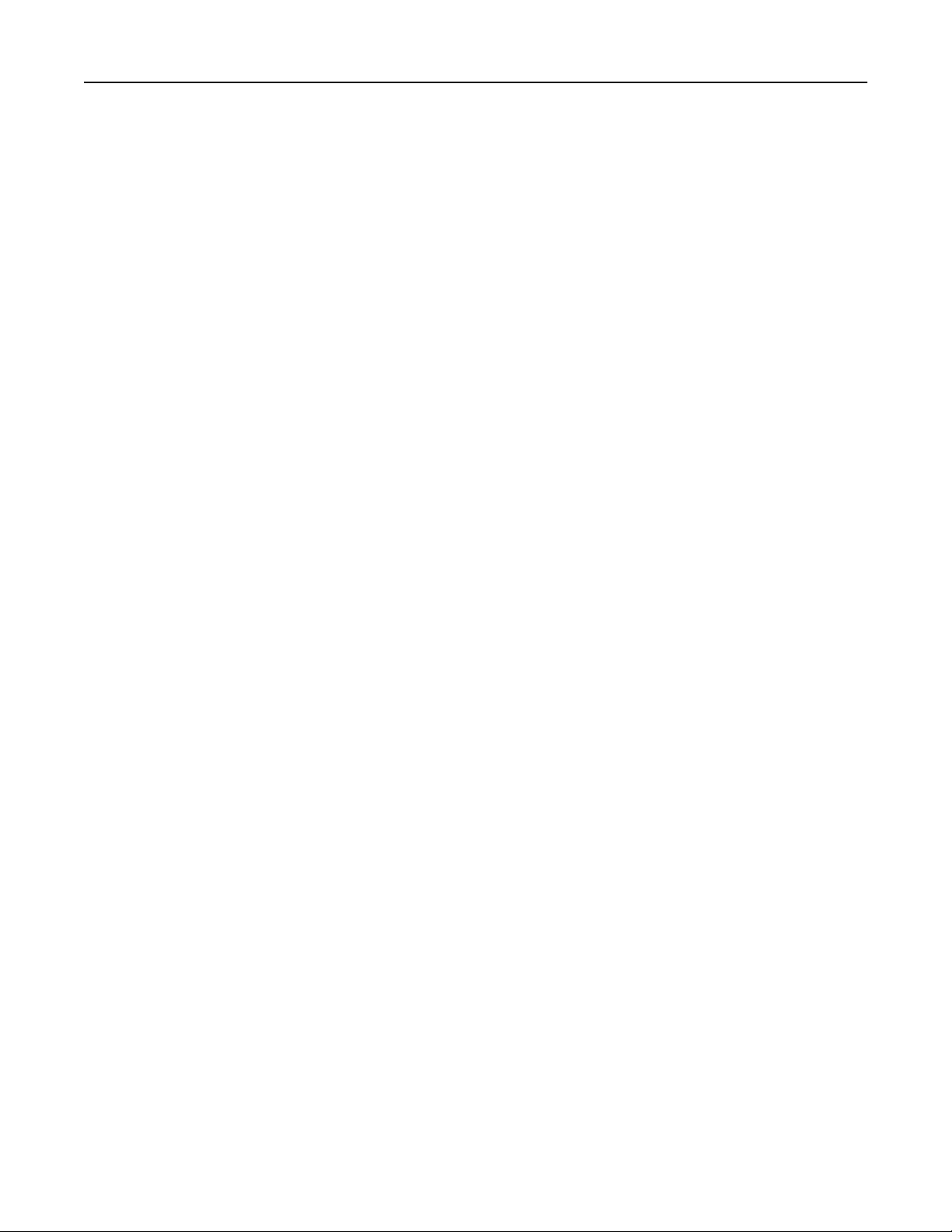
Konfiguration eines weiteren Druckers 27
Hinweise:
– Stellen Sie sicher, dass AppleTalk auf dem Drucker aktiviert ist.
– Diese Funktion wird nur von Mac OS X Version 10.5 unterstützt.
a Wechseln Sie im Apple-Menü zu:
Systemeinstellungen > Drucken & Faxen
b Klicken Sie auf + und wechseln Sie zu:
AppleTalk > Drucker auswählen > Hinzufügen
Vorbereiten der Druckereinrichtung in einem WLAN
Hinweise:
• Vergewissern Sie sich, dass ein WLAN-Adapter in Ihrem Drucker installiert ist und ordnungsgemäß funktioniert.
Weitere Informationen finden Sie in der Kurzanleitung, die im Lieferumfang des Teils enthalten ist.
• Stellen Sie sicher, dass der Zugriffspunkt (WLAN-Router) eingeschaltet und funktionsfähig ist.
Bevor Sie den Drucker für ein WLAN einrichten, müssen Ihnen die folgenden Informationen bekannt sein:
• SSID: Die SSID wird auch als Netzwerkname bezeichnet.
• WLAN-Modus (oder Netzwerkmodus): Der Modus ist entweder "Infrastruktur" oder "Ad-Hoc".
• Kanal (für Ad Hoc-Netzwerke): Bei Infrastrukturnetzwerken ist Auto der Standardkanal.
Auch einige Ad Hoc-Netzwerke benötigen die automatische Einstellung. Informieren Sie sich beim zuständigen
Systemadministrator, wenn Sie nicht sicher sind, welchen Kanal Sie wählen müssen.
• Sicherheitsmethode: Bei der Sicherheitsmethode gibt es vier grundlegende Optionen:
– WEP-Schlüssel
Wenn Ihr Netzwerk mehr als einen WEP-Schlüssel nutzt, können Sie bis zu vier Schlüssel in die vorgesehenen
Felder eingeben. Wählen Sie den Schlüssel aus, der derzeit im Netzwerk genutzt wird, d. h., wählen Sie den
standardmäßigen WEP-Sendeschlüssel aus.
– WPA- oder WPA2-Pre-Shared-Schlüssel/Passphrase
WPA beinhaltet eine Verschlüsselung als zusätzliche Sicherheitsebene. Hier stehen AES oder TKIP zur Auswahl.
Die Verschlüsselung muss am Router und am Drucker gleich eingestellt sein. Andernfalls kann der Drucker nicht
über das Netzwerk kommunizieren.
– 802.1X–RADIUS
Wenn Sie den Drucker in einem 802.1X-Netzwerk installieren, benötigen Sie möglicherweise Folgendes:
• Authentifizierungstyp
• Innerer Authentifizierungstyp
• 802.1X-Benutzername und Passwort
• Zertifikate
– Keine Sicherheit
Wenn Ihr WLAN-Netzwerk keinen Sicherheitstyp verwendet, haben Sie keinerlei Informationen zur Sicherheit.
Hinweis: Von der Verwendung eines ungesicherten WLANs wird abgeraten.
Hinweise:
– Starten Sie das WLAN-Dienstprogramm des Netzwerkadapters Ihres Computers und suchen Sie nach dem
Netzwerknamen, falls Sie die SSID des Netzwerks nicht kennen, mit dem der Computer verbunden ist. Wenn Sie
Page 28
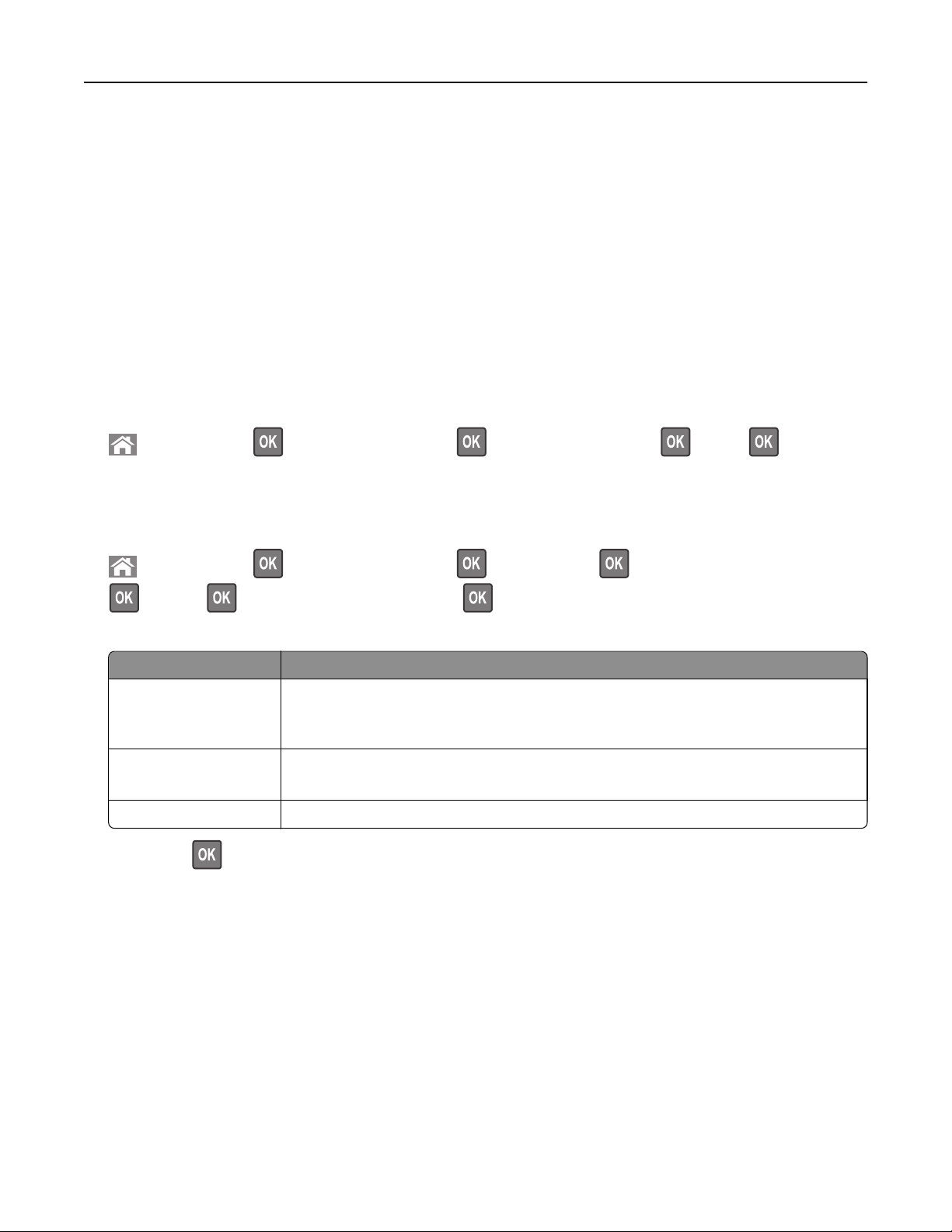
Konfiguration eines weiteren Druckers 28
die SSID oder die Sicherheitsinformationen Ihres Netzwerks nicht finden, schlagen Sie in der Dokumentation für
den Zugriffspunkt nach oder wenden Sie sich an den Systemadministrator.
– Wie Sie WPA/WPA2-Pre-Shared-Schlüssel/Passphrases für das WLAN ermitteln, können Sie der im Lieferumfang
des Zugriffspunkts enthaltenen Dokumentation entnehmen. Sie können sich auch in dem zum Zugriffspunkt
gehörigen Embedded Web Server informieren oder sich an den Systemadministrator wenden.
Verbinden des Druckers mithilfe des WLAN-Installationsassistenten
Stellen Sie zu Beginn Folgendes sicher:
• Im Drucker ist ein WLAN-Adapter installiert, der ordnungsgemäß funktioniert. Weitere Informationen finden Sie in
der Kurzanleitung, die im Lieferumfang des Teils enthalten ist.
• An den Drucker ist kein Ethernet-Kabel angeschlossen.
• "Aktive Netzwerkkarte" ist auf "Auto" festgelegt. Um die Einstellung auf "Auto" festzulegen, wechseln Sie zu:
>Einstellungen > >Netzwerk/Anschlüsse > >Aktive Netzwerkkarte > >Auto >
Hinweis: Schalten Sie den Drucker aus, warten Sie mindestens fünf Sekunden und schalten Sie den Drucker dann
wieder ein.
1 Wechseln Sie auf dem Druckerbedienfeld zu:
>Einstellungen > >Netzwerk/Anschlüsse > >Netzwerk [x] > >Konfiguration Netzwerk [x] >
>WLAN > >WLAN-Verbindung einrichten >
2 Wählen Sie eine Einrichtungsmethode für eine WLAN-Verbindung aus.
Option Beschreibung
Nach Netzwerken suchen Zeigt verfügbare WLAN-Verbindungen an.
Hinweis: Dieses Menüelement zeigt alle gesicherten oder ungesicherten SSIDs an, die
übertragen wurden.
Netzwerknamen eingeben Dient zum manuellen Eingeben der SSID.
Hinweis: Achten Sie darauf, die korrekte SSID einzugeben.
Wi‑Fi Protected Setup Verbindet den Drucker mithilfe von Wi-Fi Protected Setup mit einem WLAN.
3 Drücken Sie und befolgen Sie dann die Anweisungen auf dem Druckerdisplay.
Konfigurieren des Druckers in einem WLAN mithilfe von Wi-Fi Protected Setup
Stellen Sie zu Beginn Folgendes sicher:
• Dass Ihr Zugriffspunkt (WLAN-Router) WPS (Wi-Fi Protected Setup)-zertifiziert ist. Weitere Informationen finden
Sie im Handbuch für den Zugriffspunkt.
• Im Drucker ist ein WLAN-Adapter installiert, der ordnungsgemäß funktioniert. Weitere Informationen finden Sie in
der Kurzanleitung, die im Lieferumfang des Teils enthalten ist.
Page 29
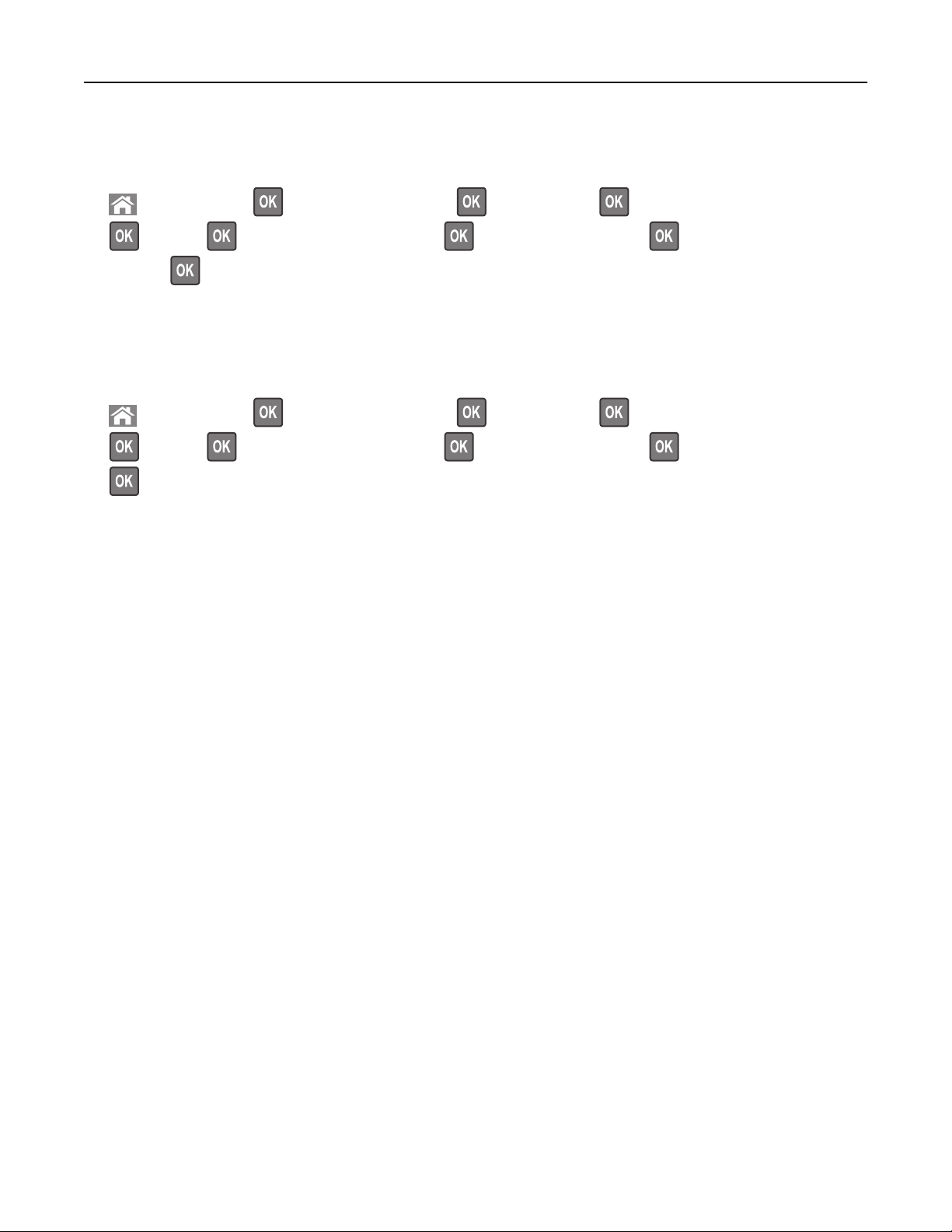
Konfiguration eines weiteren Druckers 29
Verwenden der Konfiguration auf Tastendruck
1
Wechseln Sie auf dem Druckerbedienfeld zu:
>Einstellungen > >Netzwerk/Anschlüsse > >Netzwerk [x] > > Netzwerk [x] Konfiguration >
>WLAN > >WLAN-Verbindungsaufbau > >Wi‑Fi Protected Setup > >Tastendruck-Methode
starten >
2 Befolgen Sie die Anweisungen auf dem Display des Druckers.
Verwenden der PIN (persönliche Identifikationsnummer)
1
Wechseln Sie auf dem Druckerbedienfeld zu:
>Einstellungen > >Netzwerk/Anschlüsse > >Netzwerk [x] > >Netzwerk[x] Konfiguration >
>WLAN > >WLAN-Verbindungsaufbau > >Wi‑Fi Protected Setup > >Start durch PIN-Eingabe >
2 Kopieren Sie die achtstellige WPS-PIN.
3 Öffnen Sie einen Webbrowser und geben Sie die IP-Adresse Ihres Zugriffspunkts in die Adressleiste ein.
Hinweise:
• Die IP-Adresse wird in vier Zahlengruppen angezeigt, die durch Punkte voneinander abgetrennt sind.
Beispiel: 123.123.123.123.
• Wenn Sie einen Proxyserver verwenden, deaktivieren Sie ihn vorübergehend, um die Webseite
ordnungsgemäß zu laden.
4 Rufen Sie die WPS-Einstellungen auf. Weitere Informationen finden Sie im Handbuch für den Zugriffspunkt.
5 Geben Sie die achtstellige PIN ein und speichern Sie die Einstellung.
Verbinden des Druckers mit einem WLAN mit dem Embedded Web Server
Stellen Sie zu Beginn Folgendes sicher:
• Der Drucker ist vorübergehend mit einem Ethernet-Netzwerk verbunden.
• Ein WLAN-Adapter ist in Ihrem Drucker installiert und funktioniert ordnungsgemäß. Weitere Informationen finden
Sie in der Kurzanleitung, die im Lieferumfang des Teils enthalten ist.
1 Öffnen Sie einen Webbrowser und geben Sie die IP-Adresse des Druckers in das Adressfeld ein.
Hinweise:
• Zeigen Sie die IP-Adresse des Druckers auf dem Druckerbedienfeld an. Die IP-Adresse wird in vier
Zahlengruppen angezeigt, die durch Punkte voneinander abgetrennt sind. Beispiel: 123.123.123.123.
• Wenn Sie einen Proxyserver verwenden, deaktivieren Sie ihn vorübergehend, um die Webseite
ordnungsgemäß zu laden.
2 Klicken Sie auf Einstellungen >Netzwerk/Anschlüsse >WLAN.
Page 30
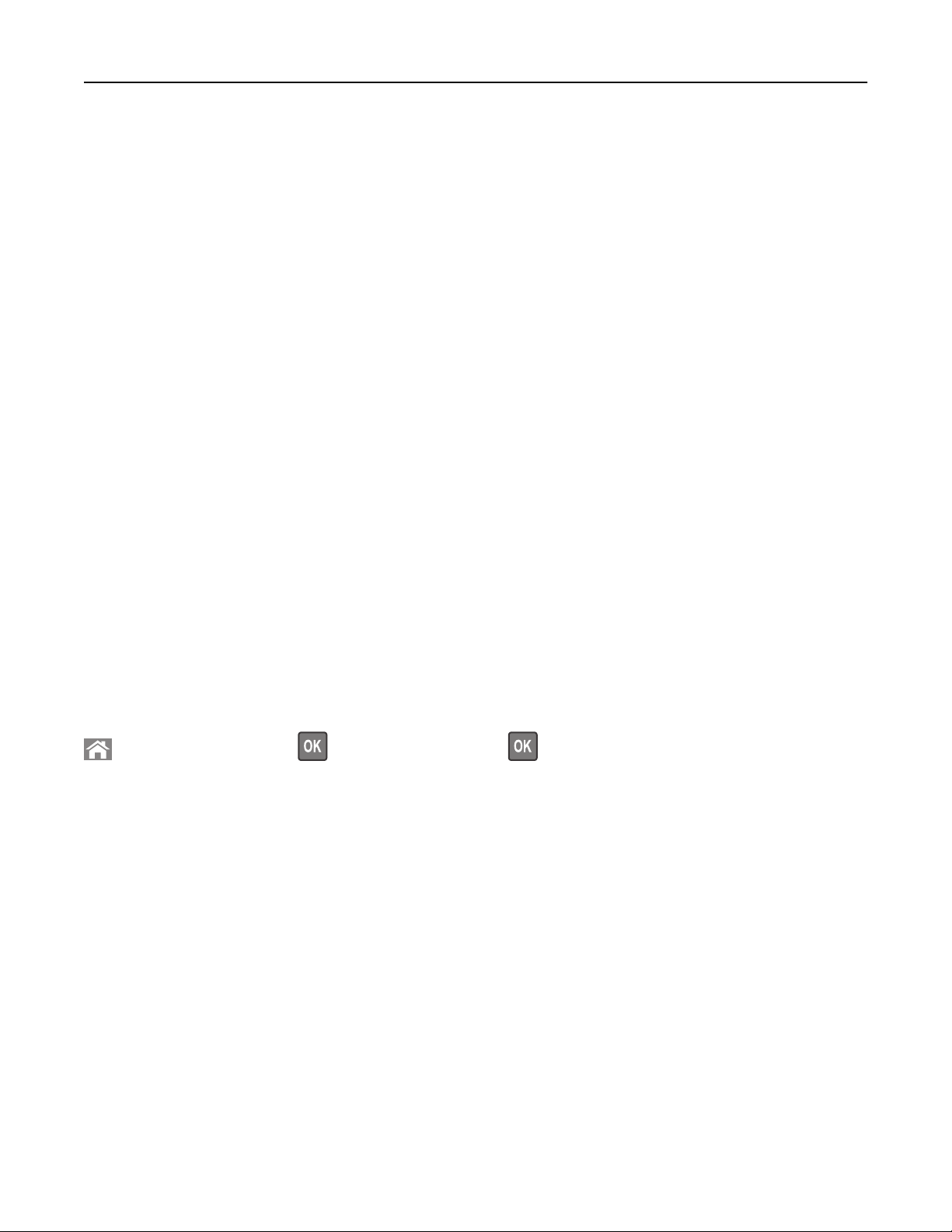
Konfiguration eines weiteren Druckers 30
3 Ändern Sie die Einstellungen entsprechend den Einstellungen des Zugriffspunkts (WLAN-Router).
Hinweis: Vergewissern Sie sich, dass folgende Eingaben richtig sind: SSID, Sicherheitsmethode, Pre-Shared-
Schlüssel/Passphrase, Netzwerkmodus und Kanal.
4 Klicken Sie auf Senden.
5 Schalten Sie den Drucker aus und trennen Sie dann das Ethernet-Kabel. Warten Sie mindestens fünf Sekunden und
schalten Sie anschließend den Drucker wieder ein.
6 Um zu prüfen, ob Ihr Drucker mit dem Netzwerk verbunden ist, drucken Sie eine Netzwerk-Konfigurationsseite.
Überprüfen Sie im Abschnitt "Netzwerkkarte [x]", ob der Status "Verbunden" lautet.
Überprüfen der Druckereinrichtung
Nachdem Sie die Hardware- und Softwareoptionen installiert und den Drucker eingeschaltet haben, drucken Sie
Folgendes aus und überprüfen, ob der Drucker richtig konfiguriert wurde:
• Seite mit Menüeinstellungen: Auf dieser Seite können Sie überprüfen, ob sämtliche Druckeroptionen korrekt
installiert sind. Wenn eine installierte Option nicht angezeigt wird, wurde sie nicht ordnungsgemäß installiert.
Entfernen Sie die Option und installieren Sie sie erneut.
• Netzwerk-Konfigurationsseite: Wenn Ihr Drucker Netzwerkunterstützung bietet, überprüfen Sie anhand dieser
Seite, ob die Netzwerkverbindung funktioniert. Auf dieser Seite finden Sie außerdem wichtige Informationen für
die Konfiguration des Netzwerkdrucks.
Drucken einer Seite mit Menüeinstellungen
Sie können eine Seite mit den Menüeinstellungen drucken, um die aktuellen Menüeinstellungen und die korrekte
Installation der Druckeroptionen zu überprüfen.
Wechseln Sie auf dem Druckerbedienfeld zu:
>Einstellungen >Berichte > >Menüeinstellungsseite >
Hinweis: Wenn Sie keine Änderungen an den Menüeinstellungen vorgenommen haben, werden auf der Seite mit
den Menüeinstellungen alle Werksvorgaben aufgeführt. Nachdem Einstellungen über die Menüs gespeichert
wurden, werden die Werksvorgaben durch benutzerdefinierte Standardeinstellungen ersetzt. Eine
benutzerdefinierte Standardeinstellung wird solange verwendet, bis Sie das Menü erneut aufrufen, einen anderen
Wert auswählen und speichern.
Page 31

Konfiguration eines weiteren Druckers 31
Drucken einer Netzwerk-Konfigurationsseite
Wenn der Drucker in ein Netzwerk eingebunden ist, drucken Sie zur Überprüfung der Netzwerkverbindung eine
Netzwerk-Konfigurationsseite. Auf dieser Seite finden Sie außerdem wichtige Informationen für die Konfiguration des
Netzwerkdrucks.
1 Wechseln Sie auf dem Druckerbedienfeld zu:
>Einstellungen >Berichte > >Netzwerk-Konfigurationsseite >
Hinweis: Wenn ein optionaler interner Druckserver installiert ist, wird Netzwerk [x]
Konfigurationsseite drucken angezeigt.
2 Überprüfen Sie im ersten Abschnitt der Netzwerk-Konfigurationsseite, ob als Status Verbunden angegeben ist.
Wenn der Status Nicht verbunden lautet, ist möglicherweise der LAN-Drop nicht aktiv oder das Netzwerkkabel
fehlerhaft. Wenden Sie sich zur Problemlösung an den zuständigen Systemsupport-Mitarbeiter, und drucken Sie
eine weitere Netzwerk-Konfigurationsseite.
Page 32

Einlegen von Papier und Spezialdruckmedien 32
Einlegen von Papier und Spezialdruckmedien
Die Auswahl und die Handhabung von Papier und Spezialdruckmedien können sich auf die Zuverlässigkeit des Drucks
auswirken. Weitere Informationen finden Sie unter "Vermeiden von Papierstaus" auf Seite 175 und "Aufbewahren von
Papier" auf Seite 55.
Einstellen von Papierformat und Papiersorte
1 Wechseln Sie auf dem Druckerbedienfeld zu:
>Einstellungen > >Menü "Papier" > >Papierformat/Sorte >
2 Drücken Sie die Aufwärts- oder Abwärtspfeiltaste, um das Fach oder die Zuführung auszuwählen, und drücken Sie
dann
3 Drücken Sie die Aufwärts- oder Abwärtspfeiltaste, um das Papierformat auszuwählen, und drücken Sie dann
4 Drücken Sie die Aufwärts- oder Abwärtspfeiltaste, um die Papiersorte auszuwählen, und drücken Sie dann ,
um die Einstellungen zu ändern.
.
.
Konfigurieren des Papierformats "Universal"
Das Papierformat "Universal" ist eine benutzerdefinierte Einstellung, bei der Sie auf Papierformaten drucken können,
die nicht in den Druckermenüs voreingestellt sind.
Hinweise:
• Das kleinste Papierformat für "Universal" hat die Maße 76,2 x 76,2 mm (3 x 3 Zoll) und wird nur von der
Universalzuführung unterstützt.
• Das größte Papierformat für "Universal" hat die Maße 215,9 x 359,92 mm (8,5 x 14,17 Zoll) und wird von allen
Papiereinzügen unterstützt.
1 Wechseln Sie auf dem Druckerbedienfeld zu:
> Einstellungen > > Menü "Papier" > >Universaleinrichtung > > Maßeinheiten > > Maßeinheit
auswählen >
2 Wählen Sie Hochformat Breite oder Hochformat Höhe und drücken Sie dann .
3 Drücken Sie die linke bzw. rechte Pfeiltaste, um die Einstellung zu ändern, und drücken Sie anschließend .
Page 33

Einlegen von Papier und Spezialdruckmedien 33
Einlegen von Medien in Fächer
VORSICHT - VERLETZUNGSGEFAHR: Um zu vermeiden, dass die Komponenten instabil werden, legen Sie die
Medien in jedes Fach einzeln ein. Alle anderen Fächer sollten bis zu ihrem Einsatz geschlossen bleiben.
1 Ziehen Sie das Fach vollständig heraus.
Hinweis: Nehmen Sie keine Fächer heraus, während ein Druckauftrag ausgeführt wird oder wenn die Meldung
Belegt im Druckerdisplay angezeigt wird. Dies kann zu einem Papierstau führen.
2 Drücken Sie den Breitenführungshebel zusammen und schieben Sie ihn an die richtige Position für das einzulegende
Papierformat.
1
A
4
LT
R
E
X
E
C
B
5
2
A
5
Page 34

Einlegen von Papier und Spezialdruckmedien 34
3 Drücken Sie den Längenführungshebel zusammen und schieben Sie ihn an die richtige Position für das einzulegende
Papierformat.
1
A
4
LT
R
E
XE
C
B5
A
5
2
Hinweise:
• Drücken Sie den Längenführungshebel zusammen und schieben Sie ihn für einige Papierformate wie Letter,
Legal und A4 rückwärts, um ihn an die Länge des einzulegenden Papierformats anzupassen.
• Beim Einlegen von Papier im Format "Legal" ragt die Längenführung über die Basis hinaus, wodurch das
Papier Staub ausgesetzt ist. Um das Papier vor Staub zu schützen, können Sie eine separate Staubabdeckung
erwerben. Weitere Informationen erhalten Sie vom Kundendienst.
• Wenn Sie Papier im A6-Format in das Standardfach einlegen, drücken Sie den Längenführungshebel
zusammen und schieben ihn zur Mitte des Fachs in die Position für das A6-Format.
• Die Breiten- und Längenführungen müssen auf die Papierformatmarkierungen unten im Fach ausgerichtet
sein.
Page 35

Einlegen von Papier und Spezialdruckmedien 35
A
4
LT
R
E
X
E
C
B5
A
5
4 Biegen Sie den Stapel in beide Richtungen, um die Blätter voneinander zu lösen, und fächern Sie den Stapel auf.
Das Papier darf nicht geknickt oder geknittert werden. Gleichen Sie die Kanten auf einer ebenen Fläche an.
5 Legen Sie den Papierstapel ein.
Hinweise:
• Legen Sie die Medien bei Verwendung von recyceltem oder vorgedrucktem Papier mit der zu bedruckenden
Seite nach unten ein.
Page 36

Einlegen von Papier und Spezialdruckmedien 36
• Legen Sie vorgelochtes Papier so ein, dass die Lochungen an der Oberkante zur Vorderseite des Fachs
weisen.
• Legen Sie Briefbögen mit der Druckseite nach unten so ein, dass die obere Blattkante zur Vorderseite des
Fachs weist. Legen Sie Briefbögen für den beidseitigen Druck mit der Druckseite nach oben und der unteren
Kante nach vorne und in das Fach ein.
• Stellen Sie sicher, dass der Papierstapel nicht über die Markierung für maximale Papierfüllung an der Seite
der Breitenführung hinausragt.
Page 37

Einlegen von Papier und Spezialdruckmedien 37
6 Setzen Sie die Zuführung ein.
7 Stellen Sie Papierformat und die Papiersorte auf dem Druckerbedienfeld im Menü "Papier" entsprechend dem in
das Fach eingelegten Papier ein.
Hinweis: Stellen Sie das Papierformat und die Papiersorte richtig ein, um Papierstaus und Probleme mit der
Druckqualität zu vermeiden.
Einlegen von Druckmedien in die Universalzuführung
Verwenden Sie die Universalzuführung, um verschiedene Papierformate und -sorten bzw. Spezialdruckmedien wie
Karten, Folien, Papieretiketten und Briefumschläge zu bedrucken. Sie können die Universalzuführung auch für einseitige
Druckaufträge auf Briefbögen verwenden.
1 Öffnen Sie die Universalzuführung.
Page 38

Einlegen von Papier und Spezialdruckmedien 38
a Ziehen Sie die Verlängerung der Universalzuführung aus.
b Ziehen Sie die Verlängerung vorsichtig aus, bis die Universalzuführung vollständig herausgezogen und geöffnet
ist.
Page 39

Einlegen von Papier und Spezialdruckmedien 39
2 Drücken Sie den Hebel an der linken Breitenführung zusammen und schieben Sie die Führungen an die für das
eingelegte Papier vorgesehene Position.
1
2
3 Bereiten Sie das einzulegende Papier oder Spezialdruckmedium vor.
• Biegen Sie den Papierstapel in beide Richtungen, um die Blätter voneinander zu lösen, und fächern Sie den
Stapel auf. Das Papier darf nicht geknickt oder geknittert werden. Gleichen Sie die Kanten auf einer ebenen
Fläche an.
• Halten Sie Folien an den Kanten. Biegen Sie den Stapel Folien in beide Richtungen, um die Folien voneinander
zu lösen, und fächern Sie den Stapel auf. Gleichen Sie die Kanten auf einer ebenen Fläche an.
Hinweis: Vermeiden Sie jede Berührung mit der Druckseite von Folien. Achten Sie darauf, dass Sie die Folien
nicht zerkratzen.
• Biegen Sie den Stapel Umschläge in beide Richtungen, um die Umschläge voneinander zu lösen, und fächern
Sie den Stapel auf. Gleichen Sie die Kanten auf einer ebenen Fläche an.
Page 40

Einlegen von Papier und Spezialdruckmedien 40
4 Legen Sie das Papier oder die Spezialdruckmedien in das Fach ein.
Hinweise:
• Legen Sie Papier oder Spezialdruckmedien nicht mit Gewalt in die Universalzuführung ein.
• Stellen Sie sicher, dass das Papier bzw. die Spezialdruckmedien die Markierung für die maximale Füllhöhe an
den Papierführungen nicht überschreiten. Durch Überladen der Zuführung können Papierstaus entstehen.
• Legen Sie Papier, Folien und Karten so ein, dass die empfohlene Druckseite nach oben weist und die Oberkante
zuerst in den Drucker eingezogen wird. Weitere Information zum Einlegen von Folien finden Sie auf der
Verpackung der Folie.
Hinweis: Achten Sie beim Einlegen von Papier im A6-Format darauf, dass die Verlängerung der
Universalzuführung leicht am Rand des Papiers anliegt, damit die letzten Blätter gehalten werden.
Page 41

Einlegen von Papier und Spezialdruckmedien 41
• Legen Sie Briefbögen so ein, dass die Druckseite nach oben weist und die Oberkante zuerst in den Drucker
eingezogen wird. Legen Sie Briefbögen beim beidseitigen Druck (Duplex) so ein, dass die Druckseite nach unten
weist und die Unterkante zuerst in den Drucker eingezogen wird.
Page 42

Einlegen von Papier und Spezialdruckmedien 42
• Legen Sie Briefumschläge mit der Umschlagklappe nach unten so ein, dass die Umschlagklappe zur linken Seite
weist.
Warnung - Mögliche Schäden: Es dürfen keine Briefumschläge mit Briefmarken, Metallklammern, Haken,
Fenstern, Fütterung oder selbstklebenden Aufklebern verwendet werden. Durch solche Briefumschläge
kann der Drucker schwer beschädigt werden.
5 Stellen Sie Papierformat und -sorte auf dem Druckerbedienfeld im Menü "Papier" entsprechend dem in die
Universalzuführung eingelegten Papier oder Spezialdruckmedium ein.
Verbinden und Trennen von Fächern
Wenn ein verbundenes Fach leer ist, wird Papier aus dem nächsten verbundenen Fach eingezogen. Es wird empfohlen,
benutzerdefinierten Papiersorten, wie z. B. Briefbögen und Normalpapier in verschiedenen Farben, eindeutige Namen
zuzuweisen, damit die Fächer, in denen diese Papiersorten enthalten sind, nicht automatisch verbunden werden.
Verbinden und Trennen von Fächern
1 Öffnen Sie einen Webbrowser, und geben Sie die IP-Adresse des Druckers in das Adressfeld ein.
Hinweise:
• Suchen Sie die IP-Adresse des Druckers am Druckerbedienfeld im Abschnitt "TCP/IP" unter dem Menü
"Netzwerk/Anschlüsse". Die IP-Adresse wird in vier Zahlengruppen angezeigt, die durch Punkte voneinander
abgetrennt sind. Beispiel: 123.123.123.123.
• Wenn Sie einen Proxyserver verwenden, deaktivieren Sie ihn vorübergehend, um die Webseite
ordnungsgemäß zu laden.
2 Klicken Sie auf Einstellungen >Menü "Papier".
Page 43

Einlegen von Papier und Spezialdruckmedien 43
3 Ändern Sie die Einstellungen für Papierformat und Papiersorte für die Fächer, die Sie verbinden.
• Um Fächer zu verbinden, vergewissern Sie sich, dass Papierformat und Papiersorte für das Fach mit dem anderen
Fach übereinstimmen.
• Um die Verbindung von Fächern zu lösen, vergewissern Sie sich, dass Papierformat oder Papiersorte für das
Fach nicht mit dem anderen Fach übereinstimmen.
4 Klicken Sie auf Übernehmen.
Hinweis: Die Einstellungen für das Papierformat und die Papiersorte können auch am Druckerbedienfeld geändert
werden. Weitere Informationen finden Sie unter "Einstellen von Papierformat und Papiersorte" auf Seite 32.
Warnung - Mögliche Schäden: Das in das Fach eingelegte Papier sollte dem benutzerdefinierten Namen für die
Papiersorte entsprechen, der auf dem Drucker zugewiesen wurde. Die Temperatur der Fixierstation variiert je nach
angegebener Papiersorte. Wenn die Einstellungen nicht ordnungsgemäß konfiguriert sind, können Druckprobleme
auftreten.
Erstellen eines benutzerdefinierten Namens für eine Papiersorte
Verwendung des Embedded Web Server
1
Öffnen Sie einen Webbrowser, und geben Sie die IP-Adresse des Druckers in das Adressfeld ein.
Hinweise:
• Sie finden die IP-Adresse des Druckers im Abschnitt "TCP/IP" des Menüs "Netzwerk/Berichte". Die IP-
Adresse wird in vier Zahlengruppen angezeigt, die durch Punkte voneinander abgetrennt sind. Beispiel:
123.123.123.123.
• Wenn Sie einen Proxyserver verwenden, deaktivieren Sie ihn vorübergehend, um die Webseite
ordnungsgemäß zu laden.
2 Klicken Sie auf Einstellungen >Menü "Papier" >Benutzerdefinierte Namen.
3 Wählen Sie einen benutzerdefinierten Namen aus, und geben Sie einen neuen benutzerdefinierten Namen für die
Papiersorte ein.
4 Klicken Sie auf Übernehmen.
5 Klicken Sie auf Benutzersorten, und stellen Sie dann sicher, dass der benutzerdefinierte Name durch den neuen
benutzerdefinierten Namen für die Papiersorte ersetzt wurde.
Verwenden des Druckerbedienfelds
1
Wechseln Sie auf dem Druckerbedienfeld zu:
>Einstellungen > >Menü "Papier" > >Benutzerdefinierte Namen
2 Wählen Sie einen benutzerdefinierten Namen aus, und geben Sie einen neuen benutzerdefinierten Namen für die
Papiersorte ein.
3 Drücken Sie auf .
4 Drücken Sie auf Benutzersorten, und stellen Sie dann sicher, dass der benutzerdefinierte Name durch den neuen
benutzerdefinierten Namen für die Papiersorte ersetzt wurde.
Page 44

Einlegen von Papier und Spezialdruckmedien 44
Zuweisen eines benutzerdefinierten Namens für die Papiersorte
Über Embedded Web Server
1
Öffnen Sie einen Webbrowser, und geben Sie die IP-Adresse des Druckers in das Adressfeld ein.
Hinweise:
• Zeigen Sie die IP-Adresse des Druckers im Abschnitt "TCP/IP" des Menüs "Netzwerk/Anschlüsse" an. Die IP-
Adresse wird in vier Zahlengruppen angezeigt, die durch Punkte voneinander abgetrennt sind. Beispiel:
123.123.123.123.
• Wenn Sie einen Proxyserver verwenden, deaktivieren Sie ihn vorübergehend, um die Webseite
ordnungsgemäß zu laden.
2 Klicken Sie auf Einstellungen >Menü "Papier" >Benutzerdefinierte Namen.
3 Geben Sie einen Namen für die Papiersorte ein und klicken Sie auf Übernehmen.
4 Wählen Sie eine Benutzersorte aus und stellen Sie sicher, dass die richtige Papiersorte mit dem benutzerdefinierten
Namen verknüpft ist.
Hinweis: Die Werksvorgabe für alle definierten Benutzersorten lautet "Normalpapier".
Über das Druckerbedienfeld
1
Wechseln Sie auf dem Druckerbedienfeld zu:
>Einstellungen > >Menü "Papier" > >Benutzerdefinierte Namen
2 Geben Sie einen Namen für die Papiersorte ein und drücken Sie .
Zuweisen einer benutzerdefinierten Papiersorte
Verwendung des Embedded Web Server
1
Öffnen Sie einen Webbrowser, und geben Sie die IP-Adresse des Druckers in das Adressfeld ein.
Hinweise:
• Sie finden die IP-Adresse des Druckers im Abschnitt "TCP/IP" des Menüs "Netzwerk/Berichte". Die IP-
Adresse wird in vier Zahlengruppen angezeigt, die durch Punkte voneinander abgetrennt sind. Beispiel:
123.123.123.123.
• Wenn Sie einen Proxyserver verwenden, deaktivieren Sie ihn vorübergehend, um die Webseite
ordnungsgemäß zu laden.
2 Klicken Sie auf Einstellungen >Menü "Papier" >Benutzersorten.
3 Wählen Sie einen benutzerdefinierten Namen für die Papiersorte aus, und wählen Sie dann eine Papiersorte aus.
Hinweis: Die Werksvorgabe für die Papiersorte für alle benutzerdefinierten Namen lautet "Papier".
4 Klicken Sie auf Übernehmen.
Page 45

Einlegen von Papier und Spezialdruckmedien 45
Verwenden des Druckerbedienfelds
1
Wechseln Sie auf dem Druckerbedienfeld zu:
>Einstellungen > >Menü "Papier" > >Benutzersorten
2 Wählen Sie einen benutzerdefinierten Namen für die Papiersorte aus, und wählen Sie dann eine Papiersorte aus.
Hinweis: Die Werksvorgabe für die Papiersorte für alle benutzerdefinierten Namen lautet "Papier".
3 Drücken Sie auf .
Page 46

Anleitung für Papier und Spezialdruckmedien 46
Anleitung für Papier und Spezialdruckmedien
Weitere Informationen zum Bedrucken von Spezialdruckmedien finden Sie im Card Stock and Label Guide unter
http://support.lexmark.com.
Richtlinien für Papier
Durch die Auswahl des richtigen Papiers oder der richtigen Spezialdruckmedien lassen sich Druckprobleme vermeiden.
Um eine optimale Druckqualität zu erzielen, fertigen Sie Probedrucke auf dem jeweiligen Papier oder
Spezialdruckmedium an, bevor Sie größere Mengen davon kaufen.
Papiereigenschaften
Die folgenden Papiereigenschaften beeinflussen die Druckqualität und die Zuverlässigkeit des Druckers. Es wird
empfohlen, diese Eigenschaften bei der Beurteilung neuen Papiers zu beachten.
Gewicht
Aus den Standarddruckerfächern kann Papier mit einem Gewicht bis zu 90 g/m2 und vertikaler Faserrichtung
automatisch eingezogen werden. Aus den optionalen Fächern kann Papier mit einem Gewicht bis zu 120 g/m
vertikaler Faserrichtung automatisch eingezogen werden. Aus der Universalzuführung kann Papier mit einem Gewicht
2
bis zu 163 g/m
genug, um richtig eingezogen zu werden, sodass Papierstaus verursacht werden können. Verwenden Sie für optimale
Druckergebnisse Papier mit einem Gewicht von 75 g/m
einem Format unter 182 x 257 mm (7,2 x 10,1 Zoll) sollte das Gewicht des Papiers mindestens 90 g/m
Hinweis: Der beidseitige Druck wird nur für Feinpostpapier mit einem Gewicht von 60–90‑g/m
und vertikaler Faserrichtung automatisch eingezogen werden. Papier unter 60 g/m2 ist u. U. nicht fest
2
und vertikaler Faserrichtung. Bei Verwendung von Papier mit
2
2
unterstützt.
2
und
betragen.
Wellen
Unter "gewellt" versteht man die Neigung von Papier, sich an den Kanten zu wellen. Übermäßig gewelltes Papier kann
Probleme bei der Papierzufuhr verursachen. Da das Papier im Drucker hohen Temperaturen ausgesetzt ist, kann es sich
auch nach dem Druckvorgang wellen. Wenn Sie Papier unverpackt in einer heißen, feuchten, kalten oder trockenen
Umgebung aufbewahren, kann sich das Papier sogar in den Fächern vor dem Druckvorgang wellen, wodurch
Einzugsprobleme verursacht werden können.
Glättegrad
Der Glättegrad von Papier beeinflusst unmittelbar die Druckqualität. Wenn Papier zu rau ist, kann der Toner nicht richtig
auf dem Papier fixiert werden. Wenn das Papier zu glatt ist, können Einzugsprobleme oder Probleme hinsichtlich der
Druckqualität verursacht werden. Verwenden Sie Papier mit einem Glättewert zwischen 100 und 300 Sheffield-Punkten,
wobei die beste Druckqualität bei einer Glätte zwischen 150 und 250 Sheffield-Punkten erzielt wird.
Feuchtigkeitsgehalt
Der Feuchtigkeitsgehalt des Papiers beeinflusst die Druckqualität und die Fähigkeit des Druckers, das Papier
ordnungsgemäß einzuziehen. Bewahren Sie Papier in der Originalverpackung auf, bis Sie es verwenden. Damit wird das
Papier weniger Feuchtigkeitsschwankungen ausgesetzt, die sich negativ auf die Qualität des Papiers auswirken können.
Page 47

Anleitung für Papier und Spezialdruckmedien 47
Lagern Sie das Papier in der Originalverpackung 24 bis 48 Stunden in der gleichen Umgebung, in der sich auch der
Drucker befindet, sodass sich das Papier unter den neuen Bedingungen stabilisieren kann. Dehnen Sie die Zeit auf
mehrere Tage aus, wenn die Lager- oder Transportumgebung stark von der Druckerumgebung abweicht. Bei dickem
Papier ist möglicherweise ebenfalls ein längerer Aufbereitungszeitraum erforderlich.
Faserrichtung
Die Faserrichtung bezeichnet die Ausrichtung der Papierfasern in einem Blatt Papier. Die Faserrichtung ist entweder
vertikal, d. h. die Fasern verlaufen in Längsrichtung des Papiers, oder horizontal, d. h. die Fasern verlaufen in
Querrichtung des Papiers.
2
Für Feinspostpapier mit einem Gewicht von 60 bis 90 g/m
empfohlen.
wird die Verwendung von Papier mit vertikaler Faserrichtung
Fasergehalt
Die meisten hochwertigen xerografischen Papiere bestehen aus 100 % chemisch zerfasertem Holz. Dieser Gehalt gibt
dem Papier eine hohe Stabilität, sodass weniger Probleme bei der Papierzufuhr auftreten und eine höhere Druckqualität
erzielt wird. Papier, das Fasern wie z. B. Baumwolle enthält, kann sich negativ auf die Papierhandhabung auswirken.
Unzulässige Papiersorten
Die folgenden Papiersorten sollten nicht für den Drucker verwendet werden:
• Chemisch behandeltes Papier, das zum Erstellen von Kopien ohne Kohlepapier gedacht ist (auch als
selbstdurchschreibendes Papier, kohlefreies Durchschlagpapier oder kohlepapierfreies Papier bezeichnet)
• Vorgedrucktes Papier, das mit Chemikalien hergestellt wurde, die den Drucker verunreinigen können
• Vorgedrucktes Papier, das durch die Temperatur in der Druckerfixierstation beeinträchtigt werden kann
• Vorgedrucktes Papier, bei dem eine Registereinstellung (genaue Druckposition auf der Seite) von weniger als
±2,5 mm (±0,10 Zoll) erforderlich ist, wie z. B. bei OCR-Formularen (Optical Character Recognition = optische
Zeichenerkennung)
In einigen Fällen kann die Registereinstellung mit der Softwareanwendung geändert werden, um folgende
Formulare zu bedrucken:
• Beschichtetes Papier (korrekturgeeignetes Feinpostpapier), synthetisches Papier, Thermopapier
• Papier mit rauen Kanten, Papier mit einer rauen oder stark strukturierten Oberfläche sowie gewelltes Papier
• Recycling-Papier, das nicht EN12281:2002 (europäisch) entspricht
• Papier mit einem Gewicht unter 60 g/m
2
• Mehrteilige Formulare oder Dokumente
Auswählen des Papiers
Durch die Verwendung des geeigneten Papiers können Papierstaus vermieden und ein störungsfreier Druck
gewährleistet werden.
So vermeiden Sie Papierstaus und schlechte Druckqualität:
• Verwenden Sie stets neues, unbeschädigtes Papier.
• Achten Sie vor dem Einlegen auf die empfohlene Druckseite des Papiers. Ein entsprechender Hinweis befindet sich
normalerweise auf der Verpackung des Papiers.
• Verwenden Sie kein Papier, das manuell zugeschnitten wurde.
Page 48

Anleitung für Papier und Spezialdruckmedien 48
• Legen Sie keine unterschiedlichen Papierformate, -sorten und -gewichte in ein Fach ein. Dadurch werden
Papierstaus verursacht.
• Verwenden Sie kein beschichtetes Papier, es sei denn, es ist speziell für den elektrofotografischen Druck vorgesehen.
Auswählen vorgedruckter Formulare und Briefbögen
Beachten Sie beim Auswählen von vorgedruckten Formularen und Briefbögen die folgenden Richtlinien:
• Verwenden Sie bei Papiergewichten von 60 bis 90 g/m
• Verwenden Sie nur Formulare und Briefbögen, die im Offset-Lithographie-Verfahren oder im Gravurdruckverfahren
bedruckt wurden.
• Vermeiden Sie Papier mit einer rauen oder stark strukturierten Oberfläche.
Verwenden Sie Papier, das mit hitzebeständigen und für die Verwendung in Xerokopierern vorgesehenen Farben
bedruckt wurde. Die Farbe muss Temperaturen von bis zu 230 °C standhalten können, ohne dass ein Schmelzprozess
eintritt oder gefährliche Dämpfe freigesetzt werden. Verwenden Sie Farben, die nicht durch das Harz im Toner
beeinträchtigt werden. Farben auf Oxidations- oder Ölbasis erfüllen diese Anforderungen in der Regel; für Latexfarben
gilt das möglicherweise nicht. Wenden Sie sich im Zweifelsfall an den Papierlieferanten.
Vorgedrucktes Papier (beispielsweise Briefbögen) muss Temperaturen von bis zu 230 °C standhalten können, ohne dass
ein Schmelzprozess eintritt oder gefährliche Dämpfe freigesetzt werden.
2
Papier mit vertikaler Faserrichtung.
Verwenden von Recyclingpapier und anderen Papieren
Als Unternehmen, das sich seiner Verantwortung gegenüber der Umwelt bewusst ist, unterstützt Lexmark die
Verwendung von Recyclingpapier, das speziell für Laserdrucker (elektrofotografische Drucker) hergestellt wird.
Da jedoch nicht allgemein gesagt werden kann, dass Recyclingpapier grundsätzlich gut eingezogen wird, testet Lexmark
in regelmäßigen Abständen weltweit das im Handel erhältliche Einzelblatt-Kopierpapier. Bei diesen wissenschaftlichen
Tests gelten strenge und fachspezifische Richtlinien. Dabei sind viele Faktoren zu berücksichtigen, entweder einzeln
oder als Ganzes. Dazu zählen:
• Höhe des Altpapieranteils (Lexmark testet Papier mit einem Altpapieranteil von bis zu 100 %.)
• Temperatur- und Luftfeuchtigkeitsbedingungen (Die Testkammern simulieren die klimatischen Bedingungen aus
allen Ländern der Welt.)
• Feuchtigkeitsgehalt (Der Feuchtigkeitsgehalt für Büropapier sollte bei 4-5 % liegen.)
• Biegeresistenz und entsprechende Festigkeit bedeuten eine optimale Zuführung durch den Drucker.
• Stärke (hat Auswirkungen darauf, wie viele Blätter in ein Fach eingelegt werden können)
• Oberflächenrauheit (gemessen in Sheffield-Einheiten, hat Auswirkungen auf die Klarheit des Druckbildes und die
Fixierung des Toners auf dem Papier)
• Oberflächenreibungsfaktor (gibt an, wie leicht sich die einzelnen Blätter trennen lassen)
• Faserrichtung und Formation (hat Auswirkungen auf die Wellenbildung, die sich wiederum auf die Art auswirkt, wie
das Papier durch den Drucker bewegt wird)
• Weißgehalt und Struktur (Aussehen und Griffigkeit)
Die Qualität von Recyclingpapier ist besser denn je, der Anteil von Recyclingmaterial in einem Papier beeinflusst
allerdings den Grad der Kontrolle über Fremdmaterial. Und wenngleich Recyclingpapier eine gute Möglichkeit zum
umweltfreundlichen Drucken bietet, ist es nicht perfekt. Der Energieaufwand beim Entfernen von Tinte oder Zusätzen
wie Farb- und Klebstoffen ist so hoch, dass oft höhere CO2-Emissionen als bei der normalen Papierherstellung
verursacht werden. Insgesamt betrachtet ermöglicht die Verwendung von Recyclingpapier aber ein besseres
Ressourcen-Management.
Page 49

Anleitung für Papier und Spezialdruckmedien 49
Die verantwortungsvolle Nutzung von Papier ist für Lexmark ein wichtiges Anliegen. Aus diesem Grund führen wir auch
Lebenszyklus-Analysen für unsere Produkte durch. Für ein besseres Verständnis, welchen Einfluss Drucker auf die
Umwelt haben, hat das Unternehmen mehrere solcher Lebenszyklus-Analysen in Auftrag gegeben. Das Ergebnis: Papier
hält mit bis zu 80 % den Hauptanteil der im Laufe eines Produktlebenszyklus (vom Entwurf bis zum Ende der
Lebensdauer) verursachten CO2-Emissionen. Grund dafür sind die energieintensiven Prozesse bei der Herstellung von
Papier.
Deshalb versucht Lexmark, Kunden und Partner dazu zu bewegen, den Einfluss von Papier zu minimieren. Die
Verwendung von Recyclingpapier ist eine Möglichkeit. Die Vermeidung verschwenderischen und unnötigen
Papierverbrauchs ist eine andere. Lexmark bietet Kunden zahlreiche Möglichkeiten, Verschwendung beim Drucken und
Kopieren zu minimieren. Darüber hinaus ermutigen wir alle, ihr Papier über Anbieter zu beziehen, die sich für eine
nachhaltige Forstwirtschaft stark machen.
Lexmark spricht keine Empfehlungen für einzelne Anbieter aus, allerdings gibt es eine Produktliste für
Spezialanwendungen. Mit den folgenden Richtlinien zur Papierwahl kann der Umwelteinfluss beim Drucken verringert
werden:
1 Minimieren Sie den Papierverbrauch.
2 Achten Sie bei Papier aus Holzfasern auf die Herkunft des Holzes. Kaufen Sie Papier von Anbietern, die
Zertifizierungen für nachhaltige Waldbewirtschaftung wie die des FSC (Forestry Stewardship Council) oder des PEFC
(Program for the Endorsement of Forest Certification) vorweisen können. Diese Zertifizierungen garantieren, dass
der Papierhersteller Zellstoff von Forstunternehmen bezieht, die auf ein umweltverträgliches und sozial
verantwortungsvolles Forstmanagement setzen und sich für die Wiederaufforstung stark machen.
3 Wählen Sie das für die Druckanforderungen am besten geeignete Papier: Normales zertifiziertes Papier (75 oder
80 g/m
2
), Papier mit geringerem Gewicht oder Recyclingpapier.
Unzulässige Papiersorten
Testergebnisse zeigen an, dass die folgenden Papiersorten ein Risiko bei der Verwendung mit Laserdruckern darstellen:
• Chemisch behandeltes Papier, das zum Erstellen von Kopien ohne Kohlepapier gedacht ist (auch als
selbstdurchschreibendes Papier bezeichnet)
• Vorgedrucktes Papier, das mit Chemikalien hergestellt wurde, die den Drucker verunreinigen können
• Vorgedrucktes Papier, das durch die Temperatur in der Druckerfixierstation beeinträchtigt werden kann
• Vorgedrucktes Papier, bei dem eine Registereinstellung (genaue Druckposition auf der Seite) von mehr als ±2,3 mm
erforderlich ist, wie z. B. bei OCR-Formularen (Optical Character Recognition = optische Zeichenerkennung) In
manchen Fällen kann die Registereinstellung mit der Softwareanwendung geändert werden, um solche Formulare
zu drucken.
• beschichtetes Papier (korrekturgeeignetes Feinpostpapier), synthetisches Papier, Thermopapier
• Papier mit rauen Kanten oder einer rauen bzw. stark strukturierten Oberfläche sowie gewelltes Papier
• Recyclingpapier, das nicht EN12281:2002 (europäische Tests) entspricht
• Papier mit einem Gewicht unter 60 g/m
• Mehrteilige Formulare oder Dokumente
Weitere Informationen über Lexmark finden Sie unter
finden Sie unter dem Link Environmental Sustainability.
2
www.lexmark.com. Informationen zum Thema Nachhaltigkeit
Page 50

Anleitung für Papier und Spezialdruckmedien 50
Unterstützte Papierformate, -sorten und -gewichte
Informationen zu Karten und Etiketten finden Sie im Card Stock & Label Guide (nur auf Englisch erhältlich).
Unterstützte Papierformate
Papierformat und Maße Standard-250-
Blatt-Fach
Visitenkarte X X X X
3 x 5 Zoll X X
4 x 6 Zoll X X
A4
210 x 297 mm
(8,27 x 11,7 Zoll)
A5
148 x 210 mm
(5,83 x 8,27 Zoll)
A6
105 x 148 mm
(4,13 x 5,83 Zoll)
JIS B5
182 x 257 mm
(7,17 x 10,1 Zoll)
Letter
215,9 x 279,4 mm
(8,5 x 11 Zoll)
Optionales
250- oder 550Blatt-Fach
X X
Universalzuführung ADZ Scannerglas Duplex-
Modus
X
X X
X X
X
X
Legal
215,9 x 355,6 mm
(8,5 x 14 Zoll)
Executive
184,2 x 266,7 mm
(7,25 x 10,5 Zoll)
Oficio (Mexiko)
215,9 x 340,4 mm
(8,5 x 13,4 Zoll)
Folio
215,9 x 330,2 mm
(8,5 x 13 Zoll)
Statement
139,7 x 215,9 mm
(5,5 x 8,5 Zoll)
*
"Universal" wird im Duplexmodus nur unterstützt, wenn die Breite mindestens 210 mm (8,27 Zoll) und die Länge mindestens
279,4 mm (11 Zoll) beträgt. Das kleinste unterstützte Papierformat "Universal" wird nur in der Universalzuführung unterstützt.
X
X
X
X
Page 51

Anleitung für Papier und Spezialdruckmedien 51
Papierformat und Maße Standard-250-
Blatt-Fach
Universal
*
76.2 x 127 mm (3 x 5 Zoll)
bis 215.9 x 359.92 mm
(8,5 x 14,17 Zoll)
7 3/4 Umschlag
XX
(Monarch)
98,4 x 190,5 mm
(3,875 x 7,5 Zoll)
9 Briefumschlag
XX
98,4 x 226,1 mm
(3,875 x 8,9 Zoll)
10-Briefums.
XX
104,8 x 241,3 mm
(4,12 x 9,5 Zoll)
DL Briefumschlag
XX
110 x 220 mm
(4,33 x 8,66 Zoll)
C5 Briefumschlag
XX
162 x 229 mm
(6,38 x 9,01 Zoll)
Optionales
250- oder 550Blatt-Fach
Universalzuführung ADZ Scannerglas Duplex-
Modus
XX X
XX X
XX X
XX X
XX X
B5 Briefumschlag
XX
XX X
176 x 250 mm
(6,93 x 9,84 Zoll)
Anderer Briefumschlag
XX
XX X
85,7 x 165 mm bis
215,9 x 355,6 mm
(3,375 x 6,50 Zoll bis
8,5 x 14 Zoll)
*
"Universal" wird im Duplexmodus nur unterstützt, wenn die Breite mindestens 210 mm (8,27 Zoll) und die Länge mindestens
279,4 mm (11 Zoll) beträgt. Das kleinste unterstützte Papierformat "Universal" wird nur in der Universalzuführung unterstützt.
Unterstützte Papiersorten und -gewichte
Das Standardfach unterstützt Papier mit einem Gewicht von 60 bis 90 g/m2. Das optionale Fach unterstützt Papier mit
einem Gewicht von 60 bis 120 g/m
Papiersorte 250- oder 550-
Blatt-Fach
Normalpapier
1
Der Drucker kann gelegentlich zum Bedrucken von einseitig bedruckbaren Papieretiketten verwendet werden, die für
Laserdrucker entwickelt wurden. Es wird empfohlen, maximal 20 Papieretikettenbögen pro Monat zu bedrucken. Vinyl-,
Apotheken- und beidseitige Etiketten werden nicht unterstützt.
2
Verwenden Sie Umschläge, die sich nicht wellen, wenn sie mit der zu bedruckenden Seite nach unten auf einem Tisch liegen.
2
. Die Universalzuführung unterstützt Papier mit einem Gewicht von 60 bis 163 g/m2.
Universalzuführung Duplex-Modus ADZ Scannerglas
Page 52

Anleitung für Papier und Spezialdruckmedien 52
Papiersorte 250- oder 550-
Blatt-Fach
Karten X
Folien X
Recyclingpapier
Papieretiketten
Feinpostpapier
Briefumschlag
Rauer Umschlag X XX
Briefbogen
Vordrucke
Farbiges Papier
Leichtes Papier
Schweres Papier
1
2
X XX
Universalzuführung Duplex-Modus ADZ Scannerglas
X
X
Rau/Baumwolle X
Benutzersorte [x]
1
Der Drucker kann gelegentlich zum Bedrucken von einseitig bedruckbaren Papieretiketten verwendet werden, die für
Laserdrucker entwickelt wurden. Es wird empfohlen, maximal 20 Papieretikettenbögen pro Monat zu bedrucken. Vinyl-,
Apotheken- und beidseitige Etiketten werden nicht unterstützt.
2
Verwenden Sie Umschläge, die sich nicht wellen, wenn sie mit der zu bedruckenden Seite nach unten auf einem Tisch liegen.
Verwenden von Spezialdruckmedien
Tipps für das Verwenden von Briefbögen
• Verwenden Sie speziell für Laserdrucker entwickelte Briefbögen.
• Führen Sie stets Testdrucke mit den Briefbögen durch, die Sie verwenden möchten, bevor Sie große Mengen kaufen.
• Vor dem Einlegen von Briefbögen sollten Sie den Stapel biegen, fächern und die Kanten angleichen, um zu
verhindern, dass diese aneinander haften.
• Beim Bedrucken von Briefbögen ist die Ausrichtung zu beachten. Weitere Informationen zum Einlegen von
Briefbögen finden Sie unter:
– "Einlegen von Medien in Fächer" auf Seite 33
– "Einlegen von Druckmedien in die Universalzuführung" auf Seite 37
Page 53

Anleitung für Papier und Spezialdruckmedien 53
Tipps für das Verwenden von Folien
• Drucken Sie eine Testseite auf den Folien, die Sie verwenden möchten, bevor Sie große Mengen kaufen.
• Folien können aus dem Standardfach oder der Universalzuführung eingezogen werden.
• Verwenden Sie speziell für Laserdrucker entwickelte Folien. Folien müssen einer Temperatur bis zu 185 °C
standhalten, ohne zu schmelzen, zu verblassen, zu verrutschen oder schädliche Emissionen freizusetzen.
Hinweis: Wenn Sie im Menü "Papier" das Foliengewicht auf "Schwer" und die Folienstruktur auf "Rau"
festlegen, können Folien bei einer Temperatur von bis zu 195 °C bedruckt werden.
• Vermeiden Sie Fingerabdrücke auf den Folien, damit keine Probleme mit der Druckqualität auftreten.
• Vor dem Einlegen von Folien sollten Sie den Stapel biegen, fächern und die Kanten angleichen, um zu verhindern,
dass diese aneinander haften.
Tipps für das Verwenden von Briefumschlägen
Führen Sie stets Testdrucke mit den Briefumschlägen durch, die Sie verwenden möchten, bevor Sie große Mengen
kaufen.
• Verwenden Sie speziell für Laserdrucker entwickelte Briefumschläge. Informieren Sie sich beim Hersteller oder
Händler, ob die Briefumschläge Temperaturen bis zu 230 °C standhalten können, ohne zuzukleben, sich übermäßig
zu wellen, zu knittern oder schädliche Dämpfe freizusetzen.
• Verwenden Sie Briefumschläge aus Papier mit einem Baumwollgehalt von 25 % und einem Gewicht von 90‑g/m
um optimale Ergebnisse zu erzielen. Bei Briefumschlägen mit einem Baumwollgehalt von 100 % darf das Gewicht
2
maximal 70‑g/m
betragen.
• Verwenden Sie nur neue, unbeschädigte Umschläge.
• Um optimale Ergebnisse zu erzielen und Papierstaus auf ein Minimum zu reduzieren, verwenden Sie keine
Briefumschläge, die:
– übermäßig gewellt oder aufgerollt sind
– zusammenkleben oder in irgendeiner Form beschädigt sind
– Fenster, Löcher, Perforationen, Ausschnitte oder Prägungen aufweisen
– mit Metallklammern, Verschlussstreifen oder Metallfaltleisten versehen sind
– mit einem Sicherheitsverschluss versehen sind
– mit Briefmarken versehen sind
– frei liegende Klebeflächen aufweisen, wenn die Umschlagklappe zugeklebt oder geschlossen ist
– umgeknickte Ecken aufweisen
– mit einer rauen, gekräuselten oder gerippten Oberfläche versehen sind
• Passen Sie die Seitenführungen an die Breite der Briefumschläge an.
2
,
Hinweis: Bei einer sehr hohen Luftfeuchtigkeit (über 60 %) kann es angesichts der hohen Temperaturen beim
Drucken zum Zerknittern oder Verkleben der Briefumschläge kommen.
Tipps für das Drucken von Etiketten
Führen Sie stets Testdrucke mit den Etiketten durch, die Sie verwenden möchten, bevor Sie große Mengen kaufen.
Hinweis: Verwenden Sie ausschließlich Papieretikettenbögen. Vinyl-, Apotheken- und beidseitige Etiketten werden
nicht unterstützt.
Page 54

Anleitung für Papier und Spezialdruckmedien 54
Weitere Informationen zum Bedrucken von Etiketten, zu Eigenschaften und zur Gestaltung finden Sie im Handbuch zu
Karten & Etiketten unter
Beachten Sie Folgendes beim Bedrucken von Etiketten:
http://support.lexmark.com.
• Verwenden Sie speziell für Laserdrucker entwickelte Etiketten. Informieren Sie sich beim Hersteller oder Händler,
um Folgendes sicherzustellen:
– Die Etiketten können Temperaturen bis zu 240 °C standhalten, ohne zuzukleben, sich übermäßig zu wellen, zu
knittern oder schädliche Dämpfe freizusetzen.
– Etikettenkleber, Etikettenbogen (Druckkarton) und die Beschichtung können einem Druck von 25 psi
standhalten, ohne die Beschichtung zu verlieren, an den Kanten zu verlaufen oder gefährliche Dämpfe
freizusetzen.
• Verwenden Sie keine Etiketten mit Hochglanzmaterial als Träger.
• Verwenden Sie nur vollständige Etikettenbögen. Bei nicht vollständigen Etikettenbögen können sich Etiketten
während des Druckvorgangs lösen und so einen Papierstau verursachen. Unvollständige Etikettenbögen können
darüber hinaus den Drucker und die Kassette mit Kleber verunreinigen und zu einem Verlust der Garantie für den
Drucker und die Tonerkassette führen.
• Verwenden Sie keine Etiketten mit freiliegendem Klebstoff.
• Drucken Sie nicht innerhalb eines Bereichs von 1 mm von der Etikettkante bzw. der Perforation oder zwischen den
Prägeschnitten des Etiketts.
• Stellen Sie sicher, dass der klebende Träger nicht an die Bogenkanten reicht. Die Zonenbeschichtung des Klebstoffs
sollte einen Rand von mindestens 1 mm von den Kanten einhalten. Klebstoff kann den Drucker verunreinigen und
zum Verlust der Garantie führen.
• Wenn eine Zonenbeschichtung des Klebstoffs nicht möglich ist, entfernen Sie einen 2 mm breiten Streifen an der
Führungskante und der Mitnehmerkante und verwenden Sie einen nicht verlaufenden Kleber.
• Das Hochformat ist zu bevorzugen, insbesondere beim Drucken von Barcodes.
Tipps für das Verwenden von Karten
Karten sind schwere und einschichtige Druckmedien. Sie verfügen über veränderliche Eigenschaften, wie den
Feuchtigkeitsgehalt, die Stärke und die Struktur, die die Druckqualität wesentlich beeinflussen können. Führen Sie stets
Testdrucke mit den Karten durch, die Sie verwenden möchten, bevor Sie große Mengen kaufen.
Beachten Sie Folgendes beim Bedrucken von Karten:
• Stellen Sie sicher, dass die Option "Papiersorte" auf "Karten" eingestellt ist.
• Wählen Sie die richtige Papierstruktur aus.
• Vorgedruckte Elemente, Perforationen und Falzstellen können die Druckqualität erheblich beeinträchtigen und
Papierstaus sowie Probleme bei der Handhabung der Druckmedien verursachen.
• Informieren Sie sich beim Hersteller oder Händler, ob die Karten Temperaturen bis zu 240 °C ausgesetzt werden
können, ohne schädliche Dämpfe freizusetzen.
• Verwenden Sie keine vorgedruckten Karten, die mit Chemikalien hergestellt wurden, die den Drucker verunreinigen
können. Durch die vorgedruckten Elemente können halbflüssige und flüchtige Komponenten in den Drucker
gelangen.
• Die Verwendung von Karten mit horizontaler Faserrichtung wird empfohlen.
Page 55

Anleitung für Papier und Spezialdruckmedien 55
Aufbewahren von Papier
Befolgen Sie die folgenden Richtlinien zum Aufbewahren von Papier, um Papierstaus zu vermeiden und eine
gleichbleibende Druckqualität sicherzustellen:
• Die besten Ergebnisse erzielen Sie, wenn Sie Papier bei einer Temperatur von 21 °C und einer relativen
Luftfeuchtigkeit von 40 % aufbewahren. Die meisten Hersteller empfehlen, bei Temperaturen zwischen 18 und
24 °C und einer relativen Luftfeuchtigkeit von 40 bis 60 % zu drucken.
• Lagern Sie Kartons mit Papier nicht direkt auf dem Boden, sondern auf einer Palette oder in einem Regal.
• Lagern Sie Einzelpakete auf einer ebenen Fläche.
• Legen Sie keine Gegenstände auf Papierpaketen ab.
• Nehmen Sie das Papier erst aus dem Karton oder der Verpackung, wenn Sie es in den Drucker einlegen möchten.
Das Papier bleibt sauber, trocken und plan, wenn Sie es im Karton oder in der Verpackung aufbewahren.
Page 56

Drucken 56
Drucken eines Dokuments
Drucken eines Dokuments
1 Stellen Sie im Menü "Papier" des Druckerbedienfelds Papiersorte und -format entsprechend dem eingelegten Papier
ein.
2 Senden Sie den Druckauftrag:
Windows-Benutzer
a
Klicken Sie bei geöffnetem Dokument auf Datei > Drucken.
b Klicken Sie auf Eigenschaften, Einstellungen, Optionen oder Einrichtung.
c Passen Sie die Einstellungen nach Bedarf an.
d Klicken Sie auf OK >Drucken.
Macintosh-Benutzer
a
Passen Sie die Einstellungen ggf. im Dialogfeld "Seite einrichten" an:
1 Klicken Sie bei geöffnetem Dokument auf Ablage >Seite einrichten.
2 Wählen Sie ein Papierformat aus oder erstellen Sie ein benutzerdefiniertes Papierformat, das dem
eingelegten Papier entspricht.
3 Klicken Sie auf OK.
b Passen Sie die Einstellungen ggf. im Dialogfeld "Seite einrichten" an:
1 Wählen Sie bei geöffnetem Dokument Ablage >Drucken.
Klicken Sie bei Bedarf auf das Dreieck, um weitere Optionen einzublenden.
2 Passen Sie die Einstellungen im Dialogfeld "Drucken" und den Einblendmenüs nach Bedarf an.
Hinweis: Um mit einer spezifischen Papiersorte zu drucken, passen Sie die Einstellungen für die
Papiersorte an das eingelegte Papier an oder wählen Sie das geeignete Fach bzw. die geeignete
Zuführung aus.
3 Klicken Sie auf Drucken.
Anpassen des Tonerauftrags
Verwendung des Embedded Web Server
1
Öffnen Sie einen Webbrowser und geben Sie die IP-Adresse des Druckers in das Adressfeld ein.
Hinweise:
• Sie finden die IP-Adresse des Druckers im Abschnitt "TCP/IP" des Menüs "Netzwerk/Berichte". Die IP-
Adresse wird in vier Zahlengruppen angezeigt, die durch Punkte voneinander abgetrennt sind. Beispiel:
123.123.123.123.
Page 57

Drucken 57
• Wenn Sie einen Proxyserver verwenden, deaktivieren Sie ihn vorübergehend, um die Webseite
ordnungsgemäß zu laden.
2 Klicken Sie auf Einstellungen >Druckeinstellungen >Menü "Qualität" >Tonerauftrag.
3 Passen Sie den Tonerauftrag an und klicken Sie dann auf Übernehmen.
Verwenden der Druckerbedienerkonsole
1
Wechseln Sie auf dem Druckerbedienfeld zu:
>Einstellungen > >Druckeinstellungen > >Menü "Qualität" > >Tonerauftrag
2 Passen Sie den Tonerauftrag an und klicken Sie dann auf .
Drucken von vertraulichen und anderen angehaltenen Druckaufträgen
Speichern von Druckaufträgen im Drucker
1 Wechseln Sie auf dem Druckerbedienfeld zu:
>Einstellungen > >Sicherheit > >Vertraulicher Druck > Druckauftragsart auswählen
Art des Druckauftrags Beschreibung
Max. ungültige PINs Beschränkt die Anzahl ungültiger PIN-Eingaben.
Hinweis: Ist der Grenzwert erreicht, werden die Druckaufträge für diesen
Benutzernamen und diese PIN gelöscht.
Ablauffrist für vertrauliche Aufträge Ermöglicht das Zurückhalten von Druckaufträgen auf dem Computer, bis Sie am
Druckerbedienfeld die PIN eingeben.
Hinweis: Die PIN wird vom Computer aus festgelegt. Sie muss vierstellig sein und
kann die Ziffern 0 bis 9 enthalten.
Ablauffrist für Druckwiederholung Ermöglicht das Drucken und Speichern von Druckaufträgen im Druckerspeicher,
damit sie erneut gedruckt werden können.
Ablauffrist für zu überprüfende Aufträge Ermöglicht das Drucken einer Kopie eines Druckauftrags, während die restlichen
Exemplare vom Drucker zurückgehalten werden. So können Sie feststellen, ob die
erste Kopie zufriedenstellend ist. Nachdem alle Kopien gedruckt sind, wird der
Auftrag automatisch aus dem Druckerspeicher gelöscht.
Hinweise:
• Druckaufträge mit der Kennzeichnung "Vertraulicher Druck", "Druck bestätigen", "Reservierter Druck" und "Druck
wiederholen", können gelöscht werden, wenn der Drucker zusätzlichen Speicher zur Verarbeitung weiterer
angehaltener Aufträge benötigt.
• Sie können den Drucker anweisen, Druckaufträge im Druckerspeicher vorzuhalten, bis Sie den Druckauftrag über das
Druckerbedienfeld starten.
• Alle Druckaufträge, die vom Benutzer am Drucker gestartet werden können, werden als angehaltene Aufträge
bezeichnet.
Page 58

Drucken 58
Art des Druckauftrags Beschreibung
Ablauffrist für reservierten Druck Ermöglicht das Speichern von Druckaufträgen, um sie zu einem späteren Zeitpunkt
zu drucken. Die Druckaufträge werden so lange gespeichert, bis sie im Menü
"Angehaltene Aufträge" gelöscht werden.
Hinweise:
• Druckaufträge mit der Kennzeichnung "Vertraulicher Druck", "Druck bestätigen", "Reservierter Druck" und "Druck
wiederholen", können gelöscht werden, wenn der Drucker zusätzlichen Speicher zur Verarbeitung weiterer
angehaltener Aufträge benötigt.
• Sie können den Drucker anweisen, Druckaufträge im Druckerspeicher vorzuhalten, bis Sie den Druckauftrag über das
Druckerbedienfeld starten.
• Alle Druckaufträge, die vom Benutzer am Drucker gestartet werden können, werden als angehaltene Aufträge
bezeichnet.
2 Drücken Sie .
Drucken von vertraulichen und anderen angehaltenen Druckaufträgen
Hinweis: Vertrauliche Druckaufträge und Aufträge des Typs "Druck bestätigen" werden nach dem Druck automatisch
aus dem Speicher gelöscht. Druckaufträge des Typs "Druck wiederholen" und "Reservierter Druck" bleiben im
Drucker gespeichert, bis Sie sie löschen.
Windows-Benutzer
1
Klicken Sie bei geöffnetem Dokument auf Datei > Drucken.
2 Klicken Sie auf Eigenschaften, Einstellungen, Optionen oder Einrichtung.
3 Klicken Sie auf Drucken und Zurückhalten.
4 Wählen Sie die Druckauftragsart (vertraulich, wiederholt, reserviert oder bestätigt) aus und weisen Sie dann einen
Benutzernamen zu. Geben Sie für einen vertraulichen Druckauftrag zudem eine vierstellige PIN ein.
5 Klicken Sie auf OK oder Drucken.
6 Geben Sie den Druckauftrag am Druckerbedienfeld frei.
• Wechseln Sie bei vertraulichen Druckaufträgen zu:
Angehaltene Aufträge > Benutzernamen auswählen >Vertrauliche Aufträge > PIN eingeben > Druckauftrag
auswählen > Anzahl der Exemplare angeben >Drucken
• Wechseln Sie bei anderen Druckaufträgen zu:
Angehaltene Aufträge > Benutzernamen auswählen > Druckauftrag auswählen > Anzahl der Exemplare
angeben >Drucken
Macintosh-Benutzer
1
Wählen Sie bei geöffnetem Dokument Ablage >Drucken.
Klicken Sie bei Bedarf auf das Dreieck, um weitere Optionen einzublenden.
2 Wählen Sie im Dialogfeld mit den Druckoptionen oder im Einblendmenü "Kopien & Seiten" die Option Auftrags-
Routing.
3 Wählen Sie die Druckauftragsart (vertraulich, wiederholt, reserviert oder bestätigt) aus und weisen Sie dann einen
Benutzernamen zu. Geben Sie für einen vertraulichen Druckauftrag zudem eine vierstellige PIN ein.
Page 59

Drucken 59
4 Klicken Sie auf OK oder Drucken.
5 Geben Sie den Druckauftrag am Druckerbedienfeld frei:
• Wechseln Sie bei vertraulichen Druckaufträgen zu:
Angehaltene Aufträge > Benutzernamen auswählen >Vertrauliche Aufträge > PIN eingeben > Druckauftrag
auswählen > Anzahl der Exemplare angeben >Drucken
• Wechseln Sie bei anderen Druckaufträgen zu:
Angehaltene Aufträge > Benutzernamen auswählen > Druckauftrag auswählen > Anzahl der Exemplare
angeben >Drucken
Ändern von vertraulichen Druckeinstellungen
Hinweis: Diese Funktion ist nur für Netzwerkdrucker und an Druckserver angeschlossene Drucker verfügbar.
1 Öffnen Sie einen Webbrowser, und geben Sie die IP-Adresse des Druckers in das Adressfeld ein.
Hinweise:
• Sie finden die IP-Adresse des Druckers im Abschnitt "TCP/IP" des Menüs "Netzwerk/Berichte". Die IP-
Adresse wird in vier Zahlengruppen angezeigt, die durch Punkte voneinander abgetrennt sind. Beispiel:
123.123.123.123.
• Wenn Sie einen Proxyserver verwenden, deaktivieren Sie ihn vorübergehend, um die Webseite
ordnungsgemäß zu laden.
2 Klicken Sie auf Konfiguration >Registerkarte Andere Einstellungen >Sicherheit >Druckeinrichtung f. vertrauliche
Jobs.
3 Ändern der Einstellungen:
• Legen Sie eine maximal zulässige Anzahl an PIN-Zugriffsversuchen fest. Wenn ein Benutzer die festgelegte Anzahl
an PIN-Zugriffsversuchen überschreitet, werden alle Druckaufträge dieses Benutzers gelöscht.
• Legen Sie einen Ablaufszeitraum für vertrauliche Druckaufträge fest. Wenn ein Benutzer die Aufträge nicht
innerhalb des festgelegten Zeitraums gedruckt hat, werden alle Druckaufträge für diesen Benutzer gelöscht.
4 Speichern Sie die geänderten Einstellungen.
Drucken von Informationsseiten
Drucken von Schriftartmusterlisten
1 Wechseln Sie auf dem Druckerbedienfeld zu:
>Einstellungen > >Berichte > >Schriftarten drucken
2 Drücken Sie die Aufwärts- oder Abwärtspfeiltaste, um die Schriftarteinstellung auszuwählen.
3 Drücken Sie .
Hinweis: Die PPDS-Schriftarten werden nur angezeigt, wenn der PPDS-Datenstrom aktiviert wurde.
Page 60

Drucken 60
Abbrechen eines Druckauftrags
Abbrechen von Druckaufträgen am Druckerbedienfeld
Drücken Sie am Druckerbedienfeld . Sobald eine Liste mit Druckaufträgen angezeigt wird, wählen Sie den
abzubrechenden Auftrag aus und drücken
.
Abbrechen von Druckaufträgen über den Computer
Windows-Benutzer
1 Öffnen Sie den Druckerordner.
Windows 8
Geben Sie im Charm "Suche" Ausführen ein und navigieren Sie dann zu:
Apps-Liste >Ausführen > control printers eingeben >OK
Windows 7 oder frühere Version
a Klicken Sie auf oder auf Start und dann auf Ausführen.
b Geben Sie im Dialogfeld "Suche starten" oder "Ausführen" control printers ein.
c Drücken Sie die Eingabetaste oder klicken Sie auf OK.
2 Doppelklicken Sie auf das Druckersymbol.
3 Wählen Sie den abzubrechenden Druckauftrag aus.
4 Klicken Sie auf Löschen.
Macintosh-Benutzer
1 Wechseln Sie im Apple-Menü zu einem der folgenden Untermenüs:
• Systemeinstellungen >Drucken & Scannen > Drucker auswählen >Drucker-Warteliste öffnen
• Systemeinstellungen >Drucken & Faxen > Drucker auswählen >Drucker-Warteliste öffnen
2 Wählen Sie in der Drucker-Warteliste den abzubrechenden Druckauftrag aus und löschen Sie ihn.
Page 61

Kopieren 61
Kopieren
Automatische Dokumentenzuführung (ADZ) Scannerglas
Die ADZ kann für mehrseitige Dokumente, auch beidseitig
bedruckbare Seiten, verwendet werden.
Verwenden Sie das Scannerglas für einseitige Dokumente, Buchseiten,
kleine Vorlagen (wie Postkarten oder Fotos), Folien, Fotopapier oder
dünne Vorlagen (wie Zeitschriftenausschnitte).
Kopieren
Erstellen einer Schnellkopie
1 Le gen Sie das Originaldokumen t mit der bedruckten Seite nach oben und der kurzen Kante zuerst in die automatische
Dokumentzuführung (ADZ) oder mit der bedruckten Seite nach unten auf das Scannerglas.
Hinweise:
• Legen Sie keine Postkarten, Fotos, kleinen Zettel, Folien, Fotopapier oder dünnen Medien (wie z. B.
Zeitungsausschnitte) in die ADZ ein. Legen Sie diese Medien auf das Scannerglas.
• Die ADZ-Kontrollleuchte leuchtet, wenn das Papier korrekt eingelegt wurde.
2 Wenn Sie ein Dokument in die ADZ einlegen, müssen Sie die Papierführung anpassen.
Hinweis: Um zu vermeiden, dass ein Bild beschnitten wird, müssen das Format des Originaldokuments und die
Größe des Kopierpapiers identisch sein.
3 Drücken Sie an der Bedienerkonsole des Druckers auf .
Kopieren mithilfe der ADZ
1 Legen Sie ein Originaldokument mit der bedruckten Seite nach oben und der kurzen Kante zuerst in das ADZ-Fach
ein.
Page 62

Kopieren 62
Hinweise:
• Postkarten, Fotos, kleine Vorlagen, Folien, Fotopapier oder dünne Medien (wie z. B.
Zeitschriftenausschnitte) dürfen nicht in das ADZ-Fach eingelegt werden. Legen Sie diese Medien auf das
Scannerglas.
• Die ADZ-Kontrollleuchte leuchtet, sobald das Papier ordnungsgemäß eingelegt ist.
2 Passen Sie die Papierführungen an.
3 Geben Sie die Anzahl der Kopien über das Tastenfeld auf dem Druckerbedienfeld ein und drücken Sie .
Kopieren über das Scannerglas
1 Legen Sie das Originaldokument mit der bedruckten Seite nach unten in die obere linke Ecke des Scannerglases.
2 Geben Sie die Anzahl der Kopien über die Tastatur auf dem Druckerbedienfeld ein und drücken Sie .
Hinweis: Wenn ein weiteres Dokument gescannt werden soll, legen Sie das nächste Dokument auf das
Scannerglas, drücken die linke oder rechte Pfeiltaste, um zu Nächste Seite scannen zu blättern, und
drücken dann
3 Drücken Sie die linke oder rechte Pfeiltaste, um zu Auftrag fertig stellen zu blättern, und drücken Sie
dann
.
.
Kopieren von Fotos
1 Legen Sie ein Foto mit der bedruckten Seite nach unten in der oberen linken Ecke auf das Scannerglas.
2 Wechseln Sie auf dem Druckerbedienfeld zu:
>Kopie > >Inhaltstyp >Foto
3 Wählen Sie im Menü "Inhaltsquelle" eine Einstellung aus, die am besten das Originalfoto beschreibt, das Sie
kopieren, und drücken Sie dann
Hinweis: Wenn ein weiteres Foto kopiert werden soll, legen Sie es auf das Scannerglas, drücken die linke oder
rechte Pfeiltaste, um zu Nächste Seite scannen zu blättern, und drücken dann
4 Drücken Sie die linke oder rechte Pfeiltaste, um zu Auftrag fertig stellen zu blättern, und drücken Sie
dann
.
.
.
Kopieren auf Spezialdruckmedien
Kopieren auf Folien
1 Le gen Sie das Originaldokumen t mit der bedruckten Seite nach oben und der kurzen Kante zuerst in die automatische
Dokumentzuführung (ADZ) oder mit der bedruckten Seite nach unten auf das Scannerglas.
Page 63

Kopieren 63
Hinweise:
• Postkarten, Fotos, kleine Vorlagen, Folien, Fotopapier oder dünne Medien (wie z. B.
Zeitschriftenausschnitte) dürfen nicht in das ADZ-Fach eingelegt werden. Legen Sie diese Medien auf das
Scannerglas.
• Die ADZ-Kontrollleuchte leuchtet, sobald das Papier ordnungsgemäß eingelegt ist.
2 Wenn Sie ein Dokument in die ADZ einlegen, müssen Sie die Papierführungen anpassen.
3 Wechseln Sie auf dem Druckerbedienfeld zu:
>Kopieren > >Kopieren von > Format des Originaldokuments auswählen
4 Wechseln Sie zu:
Kopieren auf >
eingeben >
> Fach mit Folien auswählen > > Anzahl der Kopien auswählen oder auf der Tastatur
5 Falls keine Fächer mit Folien vorhanden sind, gehen Sie wie folgt vor:
a Wechseln Sie zu:
Kopieren auf >
>Manuelle Zuführung > > gewünschtes Folienformat auswählen > >Folien >
b Legen Sie Folien in die Universalzuführung ein und drücken Sie dann .
Hinweis: Wenn ein weiteres Dokument kopiert werden soll, legen Sie es auf das Scannerglas, drücken die linke
oder rechte Pfeiltaste, um zu Nächste Seite scannen zu blättern, und drücken dann
.
6 Drücken Sie die linke oder rechte Pfeiltaste, um zu Auftrag fertig stellen zu blättern, und drücken Sie
dann
.
Kopieren auf Briefbögen
1 Le gen Sie das Originaldokumen t mit der bedruckten Seite nach oben und der kurzen Kante zuerst in die automatische
Dokumentzuführung (ADZ) oder mit der bedruckten Seite nach unten auf das Scannerglas.
Hinweise:
• Postkarten, Fotos, kleine Vorlagen, Folien, Fotopapier oder dünne Medien (wie z. B.
Zeitschriftenausschnitte) dürfen nicht in das ADZ-Fach eingelegt werden. Legen Sie diese Medien auf das
Scannerglas.
• Die ADZ-Kontrollleuchte leuchtet, sobald das Papier ordnungsgemäß eingelegt ist.
2 Wenn Sie ein Dokument in die ADZ einlegen, müssen Sie die Papierführungen anpassen.
3 Wechseln Sie auf dem Druckerbedienfeld zu:
>Kopieren > >Kopieren von > Format des Originaldokuments auswählen
Page 64

Kopieren 64
4 Wechseln Sie zu:
Kopieren auf >
eingeben >
> Fach mit Briefbögen auswählen > > Anzahl der Kopien auswählen oder auf der Tastatur
5 Falls keine Fächer mit Briefbögen vorhanden sind, gehen Sie wie folgt vor:
a Wechseln Sie zu:
Kopieren auf >
>Manuelle Zuführung > > Format des Briefbogens auswählen >Briefbogen
b Legen Sie den Briefbogen mit der bedruckten Seite nach oben und der oberen Kante voraus in die
Universalzuführung ein und drücken Sie
Hinweis: Wenn ein weiteres Dokument kopiert werden soll, legen Sie es auf das Scannerglas, drücken die linke
oder rechte Pfeiltaste, um zu Nächste Seite scannen zu blättern, und drücken dann
.
.
6 Drücken Sie die linke oder rechte Pfeiltaste, um zu Auftrag fertig stellen zu blättern, und drücken Sie
dann
.
Anpassen von Kopiereinstellungen
Kopieren auf ein unterschiedliches Format
1 Le gen Sie das Originaldokumen t mit der bedruckten Seite nach oben und der kurzen Kante zuerst in die automatische
Dokumentzuführung (ADZ) oder mit der bedruckten Seite nach unten auf das Scannerglas.
Hinweise:
• Postkarten, Fotos, kleine Vorlagen, Folien, Fotopapier oder dünne Medien (wie z. B.
Zeitschriftenausschnitte) dürfen nicht in das ADZ-Fach eingelegt werden. Legen Sie diese Medien auf das
Scannerglas.
• Die ADZ-Kontrollleuchte leuchtet, sobald das Papier ordnungsgemäß eingelegt ist.
2 Wenn Sie ein Dokument in die ADZ einlegen, müssen Sie die Papierführungen anpassen.
3 Wechseln Sie auf dem Druckerbedienfeld zu:
>Kopieren > >Kopieren von > Format des Originaldokuments auswählen
4 Wechseln Sie zu:
Kopieren auf >
eingeben >
Hinweis: Wenn ein weiteres Dokument kopiert werden soll, legen Sie es auf das Scannerglas, drücken die linke
oder rechte Pfeiltaste, um zu Nächste Seite scannen zu blättern, und drücken dann
> neues Format für die Kopie auswählen > Anzahl der Kopien auswählen oder auf der Tastatur
.
5 Drücken Sie die linke oder rechte Pfeiltaste, um zu Auftrag fertig stellen zu blättern, und drücken Sie
dann
.
Page 65

Kopieren 65
Erstellen von Kopien auf Papier aus einem ausgewählten Fach
1 Le gen Sie das Originaldokumen t mit der bedruckten Seite nach oben und der kurzen Kante zuerst in die automatische
Dokumentzuführung (ADZ) oder mit der bedruckten Seite nach unten auf das Scannerglas.
Hinweise:
• Postkarten, Fotos, kleine Vorlagen, Folien, Fotopapier oder dünne Medien (wie z. B.
Zeitschriftenausschnitte) dürfen nicht in das ADZ-Fach eingelegt werden. Legen Sie diese Medien auf das
Scannerglas.
• Die ADZ-Kontrollleuchte leuchtet, sobald das Papier ordnungsgemäß eingelegt ist.
2 Wenn Sie ein Dokument in die ADZ einlegen, müssen Sie die Papierführungen anpassen.
3 Wechseln Sie auf dem Druckerbedienfeld zu:
>Kopieren > >Kopieren von > Format des Originaldokuments auswählen
4 Wechseln Sie zu:
Kopieren auf >
> Anzahl der Kopien auswählen oder auf der Tastatur eingeben >
> Fach mit dem gewünschten Papierformat und der gewünschten Papiersorte auswählen >
5 Falls keine Fächer mit dem gewünschten Papierformat bzw. der gewünschten Papiersorte vorhanden sind, gehen
Sie wie folgt vor:
a Wechseln Sie zu:
Kopieren auf >
>Manuelle Zuführung > > Papierformat auswählen > > Papiersorte auswählen >
b Legen Sie die richtige Papiersorte in die Universalzuführung ein und drücken Sie .
Hinweis: Wenn ein weiteres Dokument kopiert werden soll, legen Sie es auf das Scannerglas, drücken die linke oder
rechte Pfeiltaste, um zu Nächste Seite scannen zu blättern, und drücken dann
.
6 Drücken Sie die linke oder rechte Pfeiltaste, um zu Auftrag fertig stellen zu blättern, und drücken Sie
dann
.
Beidseitiges Kopieren (Duplex)
1 Le gen Sie das Originaldokumen t mit der bedruckten Seite nach oben und der kurzen Kante zuerst in die automatische
Dokumentzuführung (ADZ) oder mit der bedruckten Seite nach unten auf das Scannerglas.
Hinweise:
• Postkarten, Fotos, kleine Vorlagen, Folien, Fotopapier oder dünne Medien (wie z. B.
Zeitschriftenausschnitte) dürfen nicht in das ADZ-Fach eingelegt werden. Legen Sie diese Medien auf das
Scannerglas.
• Die ADZ-Kontrollleuchte leuchtet, sobald das Papier ordnungsgemäß eingelegt ist.
2 Wenn Sie ein Dokument in die ADZ einlegen, müssen Sie die Papierführungen anpassen.
3 Wechseln Sie auf dem Druckerbedienfeld zu:
Page 66

Kopieren 66
>Kopieren > >Seiten (Duplex) > Duplexoption auswählen > Anzahl der Kopien auswählen oder auf der
Tastatur eingeben >
Hinweise:
• Die erste Ziffer bezieht sich auf das Originaldokument. Die zweite Ziffer bezieht sich auf die Kopie. Wählen
Sie beispielsweise Beidseitig – Beidseitig aus, wenn das Originaldokument beidseitig bedruckt ist und die
Kopien beidseitig bedruckt werden sollen.
• Wenn ein weiteres Dokument kopiert werden soll, legen Sie es auf das Scannerglas, drücken die linke oder
rechte Pfeiltaste, um zu Nächste Seite scannen zu blättern, und drücken dann
.
4 Drücken Sie die linke oder rechte Pfeiltaste, um zu Auftrag fertig stellen zu blättern, und drücken Sie
dann
.
Verkleinern bzw. Vergrößern von Kopien
Kopien können von 25% auf 400% der Originaldokumentgröße skaliert werden.
1 Le gen Sie das Originaldokumen t mit der bedruckten Seite nach oben und der kurzen Kante zuerst in die automatische
Dokumentzuführung (ADZ) oder mit der bedruckten Seite nach unten auf das Scannerglas.
Hinweise:
• Postkarten, Fotos, kleine Vorlagen, Folien, Fotopapier oder dünne Medien (wie z. B.
Zeitschriftenausschnitte) dürfen nicht in das ADZ-Fach eingelegt werden. Legen Sie diese Medien auf das
Scannerglas.
• Die ADZ-Kontrollleuchte leuchtet, sobald das Papier ordnungsgemäß eingelegt ist.
2 Wenn Sie ein Dokument in die ADZ einlegen, müssen Sie die Papierführungen anpassen.
3 Wechseln Sie auf dem Druckerbedienfeld zu:
>Kopieren > >Skalieren > Einstellung für die Skalierung anpassen > Anzahl der Kopien auswählen oder auf
der Tastatur eingeben >
Hinweis: Wenn ein weiteres Dokument kopiert werden soll, legen Sie es auf das Scannerglas, drücken die linke
oder rechte Pfeiltaste, um zu Nächste Seite scannen zu blättern, und drücken dann
.
4 Drücken Sie die linke oder rechte Pfeiltaste, um zu Auftrag fertig stellen zu blättern, und drücken Sie
dann
.
Aufhellen bzw. Abdunkeln von Kopien
1 Le gen Sie das Originaldokumen t mit der bedruckten Seite nach oben und der kurzen Kante zuerst in die automatische
Dokumentzuführung (ADZ) oder mit der bedruckten Seite nach unten in die obere linke Ecke des Scannerglases.
Page 67

Kopieren 67
Hinweise:
• Postkarten, Fotos, kleine Vorlagen, Folien, Fotopapier oder dünne Medien (wie z. B.
Zeitschriftenausschnitte) dürfen nicht in das ADZ-Fach eingelegt werden. Legen Sie diese Medien auf das
Scannerglas.
• Die ADZ-Kontrollleuchte leuchtet, sobald das Papier ordnungsgemäß eingelegt ist.
2 Wenn Sie ein Dokument in die ADZ einlegen, müssen Sie die Papierführungen anpassen.
3 Wechseln Sie auf dem Druckerbedienfeld zu:
>Kopieren > >Deckung > Einstellung für den Tonerauftrag anpassen > Anzahl der Kopien auswählen oder
auf der Tastatur eingeben >
Hinweis: Wenn ein weiteres Dokument kopiert werden soll, legen Sie es auf das Scannerglas, drücken die linke
oder rechte Pfeiltaste, um zu Nächste Seite scannen zu blättern, und drücken dann
.
4 Drücken Sie die linke oder rechte Pfeiltaste, um zu Auftrag fertig stellen zu blättern, und drücken Sie
dann
.
Anpassen der Kopierqualität
1 Le gen Sie das Originaldokumen t mit der bedruckten Seite nach oben und der kurzen Kante zuerst in die automatische
Dokumentzuführung (ADZ) oder mit der bedruckten Seite nach unten auf das Scannerglas.
Hinweise:
• Postkarten, Fotos, kleine Vorlagen, Folien, Fotopapier oder dünne Medien (wie z. B.
Zeitschriftenausschnitte) dürfen nicht in das ADZ-Fach eingelegt werden. Legen Sie diese Medien auf das
Scannerglas.
• Die ADZ-Kontrollleuchte leuchtet, sobald das Papier ordnungsgemäß eingelegt ist.
2 Wenn Sie ein Dokument in die ADZ einlegen, müssen Sie die Papierführungen anpassen.
3 Wechseln Sie auf dem Druckerbedienfeld zu:
>Kopieren > >Inhaltstyp > Inhaltstyp des Originaldokuments auswählen
4 Drücken Sie die linke oder rechte Pfeiltaste, um zu einer der folgenden Optionen zu blättern:
• Text: Das Originaldokument enthält hauptsächlich Text oder Strichgrafiken.
• Text/Foto: Das Originaldokument enthält eine Mischung aus Text und Grafiken oder Fotos.
• Foto: Das Originaldokument stellt hauptsächlich ein Foto oder Bild dar.
• Grafik: Das Originaldokument enthält hauptsächlich Unternehmensgrafiken wie Kreis- oder Balkendiagramme
und Animationen.
5 Drücken Sie die Aufwärts- oder Abwärtspfeiltaste, bis Inhaltsquelle angezeigt wird und drücken Sie die linke
oder rechte Pfeiltaste, um zu einer der folgenden Optionen zu blättern:
• Farblaser: Das Originaldokument wurde mit einem Farblaserdrucker gedruckt.
• Tintenstrahl: Das Originaldokument wurde mit einem Tintenstrahldrucker gedruckt.
• Zeitschrift: Das Originaldokument stammt aus einer Zeitschrift.
• Druckerzeugnisse: Das Originaldokument stammt aus einer Zeitung.
Page 68

Kopieren 68
• Schwarzweiß-Laser: Das Originaldokument wurde mit einem Schwarzweiß-Laserdrucker gedruckt.
• Foto/Film: Das Originaldokument ist ein Foto aus einem Film.
• Zeitung: Das Originaldokument stammt aus einer Zeitung.
• Andere: Das Originaldokument wurde mit einem anderen oder unbekannten Drucker gedruckt.
6 Wählen Sie die Anzahl der Kopien aus oder geben Sie eine Ziffer auf der Tastatur ein und drücken Sie .
Hinweis: Wenn ein weiteres Dokument kopiert werden soll, legen Sie es auf das Scannerglas, drücken die linke
oder rechte Pfeiltaste, um zu Nächste Seite scannen zu blättern, und drücken dann
.
7 Drücken Sie die linke oder rechte Pfeiltaste, um zu Auftrag fertig stellen zu blättern, und drücken Sie
dann
.
Sortieren von Kopien
Beim Drucken mehrerer Exemplare eines mehrseitigen Dokuments können Sie den Drucker so einstellen, dass das
Dokument sortiert oder nicht sortiert ausgedruckt wird.
Sortiert Unsortiert
So wählen Sie die Option "Sortieren" aus:
1 Le gen Sie das Originaldokumen t mit der bedruckten Seite nach oben und der kurzen Kante zuerst in die automatische
Dokumentzuführung (ADZ) oder mit der bedruckten Seite nach unten auf das Scannerglas.
Hinweise:
• Postkarten, Fotos, kleine Vorlagen, Folien, Fotopapier oder dünne Medien (wie z. B.
Zeitschriftenausschnitte) dürfen nicht in das ADZ-Fach eingelegt werden. Legen Sie diese Medien auf das
Scannerglas.
• Die ADZ-Kontrollleuchte leuchtet, sobald das Papier ordnungsgemäß eingelegt ist.
2 Wenn Sie ein Dokument in die ADZ einlegen, müssen Sie die Papierführungen anpassen.
3 Wechseln Sie auf dem Druckerbedienfeld zu:
>Kopieren > >Sortieren > gewünschte Sortiereinstellung auswählen > Anzahl der Kopien auswählen oder
auf der Tastatur eingeben >
Hinweis: Wenn ein weiteres Dokument kopiert werden soll, legen Sie es auf das Scannerglas, drücken die linke
oder rechte Pfeiltaste, um zu Nächste Seite scannen zu blättern, und drücken dann
.
4 Drücken Sie die linke oder rechte Pfeiltaste, um zu Auftrag fertig stellen zu blättern, und drücken Sie
dann
.
Page 69

Kopieren 69
Einfügen von Trennseiten zwischen Kopien
1 Le gen Sie das Originaldokumen t mit der bedruckten Seite nach oben und der kurzen Kante zuerst in die automatische
Dokumentzuführung (ADZ) oder mit der bedruckten Seite nach unten auf das Scannerglas.
Hinweise:
• Postkarten, Fotos, kleine Vorlagen, Folien, Fotopapier oder dünne Medien (wie z. B.
Zeitschriftenausschnitte) dürfen nicht in das ADZ-Fach eingelegt werden. Legen Sie diese Medien auf das
Scannerglas.
• Die ADZ-Kontrollleuchte leuchtet, sobald das Papier ordnungsgemäß eingelegt ist.
2 Wenn Sie ein Dokument in die ADZ einlegen, müssen Sie die Papierführungen anpassen.
3 Wechseln Sie auf dem Druckerbedienfeld zu:
>Kopieren > >Trennseiten
4 Wählen Sie Zwischen Kopien, Zwischen Aufträgen, Zwischen Seiten oder Aus.
5 Wählen Sie die Anzahl der Kopien aus oder geben Sie eine Ziffer auf der Tastatur ein und drücken Sie .
Hinweis: Wenn ein weiteres Dokument kopiert werden soll, legen Sie es auf das Scannerglas, drücken die linke
oder rechte Pfeiltaste, um zu Nächste Seite scannen zu blättern, und drücken dann
.
6 Drücken Sie die linke oder rechte Pfeiltaste, um zu Auftrag fertig stellen zu blättern, und drücken Sie
dann
.
Kopieren von mehreren Seiten auf ein einzelnes Blatt
Um Papier zu sparen, können Sie entweder zwei oder vier aufeinanderfolgende Seiten eines mehrseitigen Dokuments
auf ein einzelnes Blatt kopieren.
Hinweise:
• Das Papierformat muss auf "Letter", "Legal", "A4" oder "JIS B5" eingestellt sein.
• Das Kopierformat muss auf "100 %" gesetzt sein.
1 Le gen Sie das Originaldokumen t mit der bedruckten Seite nach oben und der kurzen Kante zuerst in die automatische
Dokumentzuführung (ADZ) oder mit der bedruckten Seite nach unten auf das Scannerglas.
Hinweise:
• Postkarten, Fotos, kleine Vorlagen, Folien, Fotopapier oder dünne Medien (wie z. B.
Zeitschriftenausschnitte) dürfen nicht in das ADZ-Fach eingelegt werden. Legen Sie diese Medien auf das
Scannerglas.
• Die ADZ-Kontrollleuchte leuchtet, sobald das Papier ordnungsgemäß eingelegt ist.
2 Wenn Sie ein Dokument in die ADZ einlegen, müssen Sie die Papierführungen anpassen.
3 Wechseln Sie auf dem Druckerbedienfeld zu:
>Kopieren > >Papier sparen > gewünschte Einstellung auswählen
Page 70

Kopieren 70
4 Wählen Sie Aus, Hochformat (zweiseitig), Querformat (zweiseitig), Hochformat (vierseitig) oder Querformat
(vierseitig).
5 Wählen Sie die Anzahl der Kopien aus oder geben Sie eine Ziffer auf der Tastatur ein und drücken Sie .
Hinweis: Wenn ein weiteres Dokument kopiert werden soll, legen Sie es auf das Scannerglas, drücken die linke
oder rechte Pfeiltaste, um zu Nächste Seite scannen zu blättern, und drücken dann
6 Drücken Sie die linke oder rechte Pfeiltaste, um zu Auftrag fertig stellen zu blättern, und drücken Sie
dann
.
.
Hinzufügen von Informationen
Hinzufügen einer Schablonenmitteilung zu jeder Seite
1 Le gen Sie das Originaldokumen t mit der bedruckten Seite nach oben und der kurzen Kante zuerst in die automatische
Dokumentzuführung (ADZ) oder mit der bedruckten Seite nach unten auf das Scannerglas.
Hinweise:
• Postkarten, Fotos, kleine Vorlagen, Folien, Fotopapier oder dünne Medien (wie z. B.
Zeitschriftenausschnitte) dürfen nicht in das ADZ-Fach eingelegt werden. Legen Sie diese Medien auf das
Scannerglas.
• Die ADZ-Kontrollleuchte leuchtet, sobald das Papier ordnungsgemäß eingelegt ist.
2 Wenn Sie ein Dokument in die ADZ einlegen, müssen Sie die Papierführungen anpassen.
3 Wechseln Sie auf dem Druckerbedienfeld zu:
>Kopieren > >Schablone > gewünschte Schablonenmitteilung auswählen
4 Wählen Sie Aus, Vertraulich, Kopieren, Entwurf, Dringend oder Benutzerdefiniert.
5 Wählen Sie die Anzahl der Kopien aus oder geben Sie eine Ziffer auf der Tastatur ein und drücken Sie .
Hinweis: Wenn ein weiteres Dokument kopiert werden soll, legen Sie es auf das Scannerglas, drücken die linke
oder rechte Pfeiltaste, um zu Nächste Seite scannen zu blättern, und drücken dann
6 Drücken Sie die linke oder rechte Pfeiltaste, um zu Auftrag fertig stellen zu blättern, und drücken Sie
dann
.
.
Abbrechen eines Kopierauftrags
Abbrechen eines Kopierauftrags über das Druckerbedienfeld
Drücken Sie am Druckerbedienfeld .
Page 71

Kopieren 71
Informationen zu Kopieroptionen
Kopien
Mit dieser Option können Sie die Anzahl der zu druckenden Kopien festlegen.
Kopieren von
Durch diese Option wird ein Bildschirm geöffnet, in dem Sie das Papierformat des Originaldokuments auswählen
können.
• Drücken Sie die linke oder rechte Pfeiltaste, um zu dem Papierformat zu blättern, das dem Originaldokument
entspricht, und drücken Sie dann
.
• Um ein Originaldokument zu kopieren, das gemischte Papierformate mit derselben Breite enthält, drücken Sie die
linke oder rechte Pfeiltaste, um zu Mischgrößen zu blättern, und drücken dann
.
• Wenn das Format des Originaldokuments vom Drucker automatisch ermittelt werden soll, drücken Sie die linke
oder rechte Pfeiltaste, um zu Automatische Formaterkennung zu blättern, und drücken dann
.
Kopieren auf
Über diese Option können Sie das Format und die Sorte des Papiers auswählen, auf dem Kopien gedruckt werden.
• Drücken Sie die linke oder rechte Pfeiltaste, um zum Papierformat und zur Papiersorte zu blättern, die dem in das
Fach oder die Zuführung eingelegten Papier entsprechen, und drücken Sie dann
• Falls die Einstellungen für "Kopieren von" und "Kopieren auf" voneinander abweichen, gleicht der Drucker die
Differenz automatisch mit der Einstellung "Skalieren" aus.
• Enthält keines der Fächer Papier der gewünschten Sorte oder des gewünschten Formats, drücken Sie die linke oder
rechte Pfeiltaste, um zu Manuelle Zuführung zu blättern, drücken dann
manuelle Zuführung oder Universalzuführung ein.
• Wenn für jede Kopie das Papierformat des Originaldokuments verwendet werden soll, legen Sie "Kopieren auf" auf
"Autoformat Übereinstimmung" fest. Enthält keines der Fächer ein übereinstimmendes Papierformat, wird die
Meldung Papierformat nicht gefunden mit der Aufforderung angezeigt, Papier in ein Fach, die manuelle
Zuführung oder die Universalzuführung einzulegen.
.
und legen manuell Papier in die
Skalieren
Mit dieser Option können Sie das Dokument von 25 % bis 400 % der Größe des Originaldokuments skalieren. Sie können
auch die automatische Skalierung festlegen.
• Beim Kopieren auf ein anderes Papierformat, z. B. von "Legal" auf "Letter", legen Sie für die Papierformate unter
"Kopieren von" und "Kopieren auf" fest, dass das Scanbild automatisch an das zum Kopieren verwendete
Papierformat angepasst werden soll.
• Um den Wert in 1%-Schritten zu verringern oder zu erhöhen, drücken Sie die linke oder rechte Pfeiltaste auf dem
Druckerbedienfeld. Um die Werte in einer größeren Schrittweite zu verringern oder zu erhöhen, halten Sie die Taste
mindestens zwei Sekunden gedrückt.
Page 72

Kopieren 72
Deckung
Mit dieser Option legen Sie fest, wie hell oder dunkel die Kopien im Vergleich zum Originaldokument sein sollen.
Seiten (Duplex)
Mit dieser Option können Sie von einseitig oder beidseitig bedruckten Originaldokumenten einseitige oder beidseitige
Kopien erstellen.
Sortieren
Diese Option sorgt dafür, dass die Seiten eines Druckauftrags in der richtigen Reihenfolge ausgegeben werden, wenn
mehrere Exemplare eines Dokuments gedruckt werden.
Inhaltstyp
Mit dieser Option können Sie den Typ des Originaldokuments einstellen.
Wählen Sie aus den folgenden Inhaltstypen:
• Grafik: Das Originaldokument enthält hauptsächlich Unternehmensgrafiken wie Kreis- oder Balkendiagramme und
Animationen.
• Foto: Das Originaldokument stellt hauptsächlich ein Foto oder Bild dar.
• Text: Das Originaldokument enthält hauptsächlich Text oder Strichgrafiken.
• Text/Foto: Das Originaldokument enthält eine Mischung aus Text, Grafiken und Fotos.
Inhaltsquelle
Mit dieser Option können Sie die Quelle des Originaldokuments einstellen.
Wählen Sie aus den folgenden Inhaltstypen:
• Farblaser: Das Originaldokument wurde mit einem Farblaserdrucker gedruckt.
• Schwarzweiß-Laser: Das Originaldokument wurde mit einem Schwarzweiß-Laserdrucker gedruckt.
• Tintenstrahl: Das Originaldokument wurde mit einem Tintenstrahldrucker gedruckt.
• Foto/Film: Das Originaldokument ist ein Foto von einem Film.
• Zeitschrift: Das Originaldokument stammt aus einer Zeitschrift.
• Zeitung: Das Originaldokument stammt aus einer Zeitung.
• Druckerzeugnisse: Das Originaldokument wurde mit einer Druckerpresse erzeugt.
• Andere: Das Originaldokument wurde mit einem anderen oder unbekannten Drucker gedruckt.
Erweiterte Duplexeinstellungen
Mit dieser Option kann die Ausrichtung des Dokuments festlegt und angegeben werden, ob die Dokumente einseitig
oder beidseitig bedruckt und wie sie gebunden sind.
Page 73

Kopieren 73
Schablone
Mit dieser Option erstellen Sie ein Wasserzeichen (oder eine Nachricht), das den Inhalt der Kopie überlagert. Sie können
zwischen "Vertraulich, "Kopie", "Entwurf", "Dringend" und "Benutzerdefiniert" wählen. Im Feld "Geben Sie die
benutzerdefinierte Textschablone ein und drücken Sie 'OK'" können Sie eine benutzerdefinierte Nachricht eingeben.
Die Nachricht wird mit geringem Tonerauftrag in Großdruck quer über jede Seite gedruckt.
Trennseiten
Mit dieser Option kann ein leeres Blatt Papier zwischen Kopien, Ausdrucken, Seiten, Druckaufträgen oder
Kopieraufträgen eingefügt werden. Die Trennseiten können aus einem Fach mit einer Papiersorte oder -farbe
entnommen werden, die von dem für die Kopien verwendeten Papier abweicht.
Papier sparen
Mit dieser Option können zwei oder mehr Seiten eines Originaldokuments auf derselben Seite gedruckt werden. "Papier
sparen" wird auch als N-Seitendruck (Mehrseitendruck) bezeichnet, wobei N für die Anzahl der Seiten steht. Zum Beispiel
werden beim 2-Seitendruck zwei Seiten Ihres Dokuments auf einer Seite gedruckt, beim 4-Seitendruck vier Seiten usw.
Page 74

E-Mail-Versand 74
E-Mail-Versand
Automatische Dokumentenzuführung (ADZ) Scannerglas
Die ADZ kann für mehrseitige Dokumente, auch beidseitig
bedruckbare Seiten, verwendet werden.
Verwenden Sie das Scannerglas für einseitige Dokumente, Buchseiten,
kleine Vorlagen (wie Postkarten oder Fotos), Folien, Fotopapier oder
dünne Vorlagen (wie Zeitschriftenausschnitte).
Sie können die eingescannten Dokumente über den Drucker per E-Mail an einen oder mehrere Empfänger senden. Es
gibt drei verschiedene Methoden, eine E-Mail vom Drucker aus zu versenden. Sie können die E-Mail-Adresse eingeben,
eine Kurzbefehlnummer wählen oder das Adressbuch verwenden.
Einrichten des Druckers für den E-Mail-Versand
Einrichten der E-Mail-Funktion
1 Öffnen Sie einen Webbrowser, und geben Sie die IP-Adresse des Druckers in das Adressfeld ein.
Hinweise:
• Zeigen Sie die IP-Adresse des Druckers im Abschnitt "TCP/IP" des Menüs "Netzwerk/Anschlüsse" an. Die IP-
Adresse wird in vier Zahlengruppen angezeigt, die durch Punkte voneinander abgetrennt sind. Beispiel:
123.123.123.123.
• Wenn Sie einen Proxyserver verwenden, deaktivieren Sie ihn vorübergehend, um die Webseite
ordnungsgemäß zu laden.
2 Klicken Sie auf Einstellungen >E-Mail-/FTP-Einstellungen >E-Mail-Einstellungen.
3 Geben Sie die entsprechenden Informationen ein und klicken Sie dann auf Senden.
Konfigurieren der E-Mail-Einstellungen
1 Öffnen Sie einen Webbrowser, und geben Sie die IP-Adresse des Druckers in das Adressfeld ein.
Page 75

E-Mail-Versand 75
Hinweise:
• Zeigen Sie die IP-Adresse des Druckers im Abschnitt "TCP/IP" des Menüs "Netzwerk/Anschlüsse" an. Die IP-
Adresse wird in vier Zahlengruppen angezeigt, die durch Punkte voneinander abgetrennt sind. Beispiel:
123.123.123.123.
• Wenn Sie einen Proxyserver verwenden, deaktivieren Sie ihn vorübergehend, um die Webseite
ordnungsgemäß zu laden.
2 Klicken Sie auf Einstellungen >E-Mail-/FTP-Einstellungen > E-Mail-Einstellungen.
3 Geben Sie die entsprechenden Informationen ein und klicken Sie dann auf Senden.
Erstellen eines E-Mail-Kurzbefehls
Erstellen eines E-Mail-Kurzbefehls über den Embedded Web Server
1 Öffnen Sie einen Webbrowser, und geben Sie die IP-Adresse des Druckers in das Adressfeld ein.
Hinweise:
• Zeigen Sie die IP-Adresse des Druckers im Abschnitt "TCP/IP" des Menüs "Netzwerk/Anschlüsse" an. Die IP-
Adresse wird in vier Zahlengruppen angezeigt, die durch Punkte voneinander abgetrennt sind. Beispiel:
123.123.123.123.
• Wenn Sie einen Proxyserver verwenden, deaktivieren Sie ihn vorübergehend, um die Webseite
ordnungsgemäß zu laden.
2 Klicken Sie auf Einstellungen >Kurzbefehle verwalten >E-Mail-Kurzbefehle - Einrichtung.
3 Geben Sie einen Namen für den Kurzbefehl und dann die E-Mail-Adresse ein.
Hinweis: Bei der Eingabe von mehreren Adressen sind die einzelnen Adressen durch ein Komma (,) zu trennen.
4 Passen Sie gegebenenfalls die Scaneinstellungen an.
5 Geben Sie eine Kurzbefehlnummer ein und klicken Sie anschließend auf Hinzufügen.
Wenn Sie eine Nummer eingegeben haben, die bereits verwendet wird, werden Sie aufgefordert, eine andere
Nummer zu wählen.
Versenden eines Dokuments per E-Mail
Senden einer E-Mail mithilfe einer Kurzwahlnummer
1 Legen Sie ein Originaldokument mit der bedruckten Seite nach oben und der kurzen Kante zuerst in das ADZ-Fach
ein oder mit der bedruckten Seite nach unten auf das Scannerglas.
Hinweise:
• Postkarten, Fotos, kleine Vorlagen, Folien, Fotopapier oder dünne Medien (wie z. B.
Zeitschriftenausschnitte) dürfen nicht in das ADZ-Fach eingelegt werden. Legen Sie diese Medien auf das
Scannerglas.
Page 76

E-Mail-Versand 76
• Die ADZ-Kontrollleuchte leuchtet, sobald das Papier ordnungsgemäß eingelegt ist.
2 Wenn Sie ein Dokument in das ADZ-Fach einlegen, müssen Sie die Papierführungen anpassen.
3 Drücken Sie #, geben Sie die Kurzwahlnummer über die Tastatur ein und drücken Sie dann .
4 Drücken Sie auf .
Versenden von E-Mails mit dem Adressbuch
1 Legen Sie ein Originaldokument mit der bedruckten Seite nach oben und der kurzen Kante zuerst in das ADZ-Fach
ein oder mit der bedruckten Seite nach unten auf das Scannerglas.
Hinweise:
• Postkarten, Fotos, kleine Vorlagen, Folien, Fotopapier oder dünne Medien (wie z. B.
Zeitschriftenausschnitte) dürfen nicht in das ADZ-Fach eingelegt werden. Legen Sie diese Medien auf das
Scannerglas.
• Die ADZ-Kontrollleuchte leuchtet, sobald das Papier ordnungsgemäß eingelegt ist.
2 Wenn Sie ein Dokument in das ADZ-Fach einlegen, müssen Sie die Papierführungen anpassen.
3 Wechseln Sie auf dem Druckerbedienfeld zu:
>E-Mail-Kurzbefehle > > Namen des Empfängers auswählen >
Abbrechen einer E-Mail
Drücken Sie am Druckerbedienfeld .
Page 77

Faxen 77
Faxen
Automatische Dokumentenzuführung (ADZ) Scannerglas
Die ADZ kann für mehrseitige Dokumente, auch beidseitig
bedruckbare Seiten, verwendet werden.
Verwenden Sie das Scannerglas für einseitige Dokumente, Buchseiten,
kleine Vorlagen (wie Postkarten oder Fotos), Folien, Fotopapier oder
dünne Vorlagen (wie Zeitschriftenausschnitte).
Einrichten der Faxfunktion des Druckers
VORSICHT - STROMSCHLAGGEFAHR: Verwenden Sie die Faxfunktion nicht während eines Gewitters. Installieren
Sie das Produkt nicht während eines Gewitters, und schließen Sie während eines Gewitters keine Geräte oder
Kabel wie zum Beispiel das Faxkabel, Netzkabel oder Telefone an.
Hinweise:
• Möglicherweise treffen die folgenden Verbindungsarten nicht auf alle Länder oder Regionen zu.
• Deaktivieren Sie bei der Ersteinrichtung des Druckers das Kontrollkästchen für die Faxfunktion und alle
Funktionen, die Sie erst später einrichten möchten. Drücken Sie dann Fortfahren.
• Die Kontrollleuchte blinkt unter Umständen rot, wenn die Faxfunktion aktiviert und nicht vollständig
eingerichtet wurde.
Warnung - Mögliche Schäden: Berühren Sie weder die Kabel noch den Drucker im abgebildeten Bereich, während
ein Fax gesendet oder empfangen wird.
Page 78

Faxen 78
Ersteinrichtung des Faxgeräts
In vielen Ländern und Regionen müssen ausgehende Faxnachrichten in einem Bereich oben oder unten auf jeder
übertragenen Seite oder auf der ersten übertragenen Seite folgende Informationen enthalten: Faxname (Kennung des
Unternehmens, einer anderen juristischen Person oder der Privatperson, das/die die Nachricht sendet) und Faxnummer
(Telefonnummer des sendenden Faxgeräts, Unternehmens, einer anderen juristischen Person oder der Privatperson).
Geben Sie die Faxeinrichtungsinformationen mithilfe des Druckerbedienfelds ein oder verwenden Sie den Browser, um
den Embedded Web Server aufzurufen, und öffnen Sie das Menü "Einstellungen".
Hinweis: Wenn Sie nicht über eine TCP/IP-Umgebung verfügen, verwenden Sie das Druckerbedienfeld, um die
Informationen für die Faxeinrichtung einzugeben.
Verwenden des Druckerbedienfelds zur Faxeinrichtung
Wenn der Drucker zum ersten Mal eingeschaltet wird, werden mehrere Startbildschirme angezeigt. Wenn der Drucker
über Faxfunktionen verfügt, werden die Bildschirme "Faxname" oder "Stationsname" und "Faxnummer" oder
"Stationsnummer" angezeigt:
1 Wenn Faxname oder Stationsname angezeigt wird, geben Sie den Namen ein, der auf allen ausgehenden
Faxnachrichten gedruckt werden soll, und drücken dann .
2 Wenn Faxnummer oder Stationsnummer angezeigt wird, geben Sie die Faxnummer des Druckers ein und
drücken dann
.
Verwenden des Embedded Web Server für die Faxkonfiguration
1 Öffnen Sie einen Webbrowser und geben Sie die IP-Adresse des Druckers in das Adressfeld ein.
Hinweise:
• Zeigen Sie die IP-Adresse des Druckers im Abschnitt "TCP/IP" des Menüs "Netzwerk/Anschlüsse" an. Die IP-
Adresse wird in vier Zahlengruppen angezeigt, die durch Punkte voneinander abgetrennt sind. Beispiel:
123.123.123.123.
• Wenn Sie einen Proxyserver verwenden, deaktivieren Sie ihn vorübergehend, um die Webseite
ordnungsgemäß zu laden.
2 Klicken Sie auf Einstellungen >Faxeinstellungen >Analoge Fax-Konfiguration.
3 Geben Sie im Menü "Faxeinstellungen" im Feld "Faxname" oder "Stationsname" den Namen ein, der auf allen
ausgehenden Faxnachrichten gedruckt werden soll.
Page 79

Faxen 79
4 Geben Sie im Feld "Faxnummer" oder "Stationsnummer" die Faxnummer des Druckers ein.
5 Klicken Sie auf Senden.
Auswählen einer Faxverbindung
Szenario 1: Standardtelefonleitung
Einrichtung 1: Der Drucker ist an eine eigene Faxleitung angeschlossen
Anschließen:
1 Schließen Sie ein Ende des Telefonkabels, das im Lieferumfang des Druckers enthalten ist, an den Anschluss des
Druckers an.
2 Schließen Sie das andere Ende des Telefonkabels an einer aktiven analogen Telefonanschlussdose an.
Page 80

Faxen 80
Tipps für diese Einrichtung:
• Sie können Drucker für den automatischen (automatische Antwort ein) oder manuellen (automatische Antwort
aus) Faxempfang einrichten.
• Wenn Sie Faxnachrichten automatisch (automatische Antwort ein) empfangen möchten, richten Sie den Drucker
so ein, dass er Anrufe nach einer beliebigen Anzahl von Rufzeichen entgegennimmt.
Einrichtung 2: Der Drucker verwendet die Leitung zusammen mit dem Anrufbeantworter
An dieselbe Telefonbuchse angeschlossen
E
N
O
H
P
E
N
I
L
Anschließen:
1 Schließen Sie ein Ende des Telefonkabels, das im Lieferumfang des Druckers enthalten ist, an den Anschluss des
Druckers an.
2 Schließen Sie das andere Ende des Telefonkabels an einer aktiven analogen Telefonanschlussdose an.
3 Schließen Sie den Anrufbeantworter an den Anschluss des Druckers an.
Page 81

Faxen 81
An unterschiedliche Telefonbuchsen angeschlossen
E
N
O
H
P
E
IN
L
Anschließen:
1 Schließen Sie ein Ende des Telefonkabels, das im Lieferumfang des Druckers enthalten ist, an den Anschluss des
Druckers an.
2 Schließen Sie das andere Ende des Telefonkabels an einer aktiven analogen Telefonanschlussdose an.
Tipps für diese Einrichtung:
• Wenn Ihrer Leitung nur eine Telefonnummer zugewiesen ist, müssen Sie den Drucker für den automatischen
Faxempfang (automatische Antwort ein) einrichten.
• Stellen Sie den Drucker so ein, dass er Anrufe zwei Rufzeichen nach dem Anrufbeantworter entgegennimmt. Wenn
der Anrufbeantworter Anrufe nach vier Rufzeichen entgegennimmt, stellen Sie für den Drucker beispielsweise sechs
Rufzeichen ein. Auf diese Weise nimmt der Anrufbeantworter Anrufe zuerst entgegen und Sprachanrufe werden
nicht verpasst. Wenn es sich beim Anruf um ein Fax handelt, erkennt der Drucker das Faxsignal in der Leitung und
nimmt den Anruf entgegen.
• Wenn Sie bei Ihrer Telefongesellschaft einen Dienst für eindeutige Rufzeichen abonniert haben, muss das richtige
Rufzeichenmuster für den Drucker eingestellt werden. Andernfalls nimmt der Drucker keine Faxnachrichten
entgegen, auch nicht, wenn Sie ihn für den automatischen Faxempfang eingerichtet haben.
Page 82

Faxen 82
Einrichtung 3: Der Drucker und ein Voice Mail-Telefon verwenden eine gemeinsame Telefonleitung
02
Anschließen:
1 Schließen Sie ein Ende des Telefonkabels, das im Lieferumfang des Druckers enthalten ist, an den Anschluss des
Druckers an.
2 Schließen Sie das andere Ende des Telefonkabels an einer aktiven analogen Telefonanschlussdose an.
3 Schließen Sie das Telefon an den Anschluss des Druckers an.
Tipps für diese Einrichtung:
• Diese Einrichtung funktioniert am besten, wenn Sie einen Dienst für eindeutige Rufzeichen abonnieren. Stellen Sie
in diesem Fall sicher, dass Sie das richtige Rufzeichenmuster für den Drucker einstellen. Andernfalls nimmt der
Drucker keine Faxnachrichten entgegen, auch nicht, wenn Sie ihn für den automatischen Faxempfang eingerichtet
haben.
• Wenn Ihrer Leitung nur eine Telefonnummer zugewiesen ist, müssen Sie den Drucker für den manuellen
Faxempfang (automatische Antwort aus) einrichten.
Wenn Sie den Telefonhörer abnehmen und Faxtöne hören, drücken Sie *9* oder den Code zum manuellen Empfang,
um das Fax zu empfangen.
Page 83

Faxen 83
• Sie können den Drucker auch für den automatischen Faxempfang (automatische Antwort ein) einstellen, müssen
den Voice Mail-Dienst jedoch deaktivieren, wenn Sie ein Fax erwarten. Diese Einstellung eignet sich am besten,
wenn Sie Voice Mail häufiger als den Faxempfang nutzen.
Szenario 2: DSL (Digital Subscriber Line)
Durch DSL wird Ihre normale Telefonleitung in zwei Kanäle unterteilt: Sprache und Internet. Telefon- und Faxsignale
nutzen den Sprachkanal, während Internet-Signale den anderen Kanal verwenden. Auf diese Weise können Sie dieselbe
Leitung für analoge Sprachanrufe (einschließlich Faxnachrichten) und digitalen Internet-Zugriff verwenden.
Um Störungen zwischen den beiden Kanälen zu minimieren und hohe Leitungsqualität zu gewährleisten, müssen Sie
für die analogen Geräte (Faxgerät, Telefon, Anrufbeantworter) einen DSL-Filter in Ihrem Netzwerk installieren.
Störungen verursachen statisches Rauschen im Telefon, fehlerhafte und qualitativ minderwertige Faxnachrichten auf
dem Drucker sowie eine langsame Internet-Verbindung auf dem Computer.
So installieren Sie einen Filter für den Drucker:
1 Schließen Sie den LINE-Anschluss des DSL-Filters an die Telefonbuchse an.
2 Schließen Sie ein Ende des Telefonkabels, das im Lieferumfang des Druckers enthalten ist, an den Anschluss des
Druckers an. Schließen Sie das andere Ende an den Telefonanschluss des DSL-Filters an.
Page 84

Faxen 84
3 Um einen Computer weiter für den Internet-Zugriff zu nutzen, schließen Sie ihn an den DSL HPN-Anschluss des DSL-
Filters an.
4 Um ein Telefon an den Drucker anzuschließen, entfernen Sie einen möglicherweise installierten Adapterstecker
vom
-Anschluss des Druckers und schließen Sie das Telefon an den Anschluss an.
Szenario 3: VoIP-Telefondienst
Anschließen:
1 Schließen Sie ein Ende des Telefonkabels, das im Lieferumfang des Druckers enthalten ist, an den Anschluss des
Druckers an.
2 Schließen Sie das andere Ende des Kabels an den Anschluss an, der am VoIP-Adapter mit Telefonleitung 1 oder
Telefonanschluss beschriftet ist.
Hinweis: Die Anschlüsse Telefonleitung 2 oder Fax-Anschluss sind nicht immer aktiv. VoIP-Anbieter berechnen
möglicherweise eine zusätzliche Gebühre für die Aktivieren des zweiten Telefonanschlusses.
3 Schließen Sie das Telefon an den Anschluss des Druckers an.
Page 85

Faxen 85
Tipps für diese Einrichtung:
• Um sicherzustellen, dass der Telefonanschluss am VoIP-Adapter aktiv ist, schließen Sie ein analoges Telefon an den
Telefonanschluss an und überprüfen Sie, ob der Wählton zu hören ist. Falls Sie einen Wählton hören, ist der
Anschluss aktiv.
• Wenn Sie zwei Telefonanschlüsse für Ihre Geräte benötigen, aber keine zusätzliche Gebühr entrichten möchten,
sollten Sie den Drucker nicht an den zweiten Telefonanschluss anschließen. Sie können einen Telefonsplitter
verwenden. Schließen Sie den Telefonsplitter an Telefonleitung 1 oder Telefonanschluss und den Drucker und das
Telefon an den Splitter an.
Hinweis: Verwenden Sie einen Telefonsplitter und keinen Leitungssplitter. Um sicherzustellen, dass Sie den
richtigen Splitter verwenden, schließen Sie ein analoges Telefon an den Splitter an und überprüfen Sie, ob ein
Wählton zu hören ist.
Szenario 4: Digitaler Telefondienst über einen Kabelanbieter
Einrichtung 1: Der Drucker ist direkt an ein Kabelmodem angeschlossen
Page 86

Faxen 86
1 Schließen Sie ein Ende des Telefonkabels, das im Lieferumfang des Druckers enthalten ist, an den Anschluss des
Druckers an.
2 Schließen Sie das andere Ende des Kabels an den Anschluss an, der am Kabelmodem mit Telefonleitung 1 oder
Telefonanschluss beschriftet ist.
Hinweis: Die Anschlüsse Telefonleitung 2 oder Fax-Anschluss sind nicht immer aktiv. VoIP-Anbieter berechnen
möglicherweise eine zusätzliche Gebühre für die Aktivieren des zweiten Telefonanschlusses.
3 Schließen Sie das analoge Telefon an den Anschluss des Druckers an.
Hinweise:
• Um sicherzustellen, dass der Telefonanschluss am Kabelmodem aktiv ist, schließen Sie ein analoges Telefon an
den Telefonanschluss an, und überprüfen Sie, ob ein Wählton zu hören ist. Falls Sie einen Wählton hören, ist der
Anschluss aktiv.
• Wenn Sie zwei Telefonanschlüsse für Ihre Geräte benötigen, aber keine zusätzliche Gebühr entrichten möchten,
sollten Sie den Drucker nicht an den zweiten Telefonanschluss anschließen. Sie können einen Telefonsplitter
verwenden. Schließen Sie den Telefonsplitter an Telefonleitung 1 oder Telefonanschluss und den Drucker und
das Telefon an den Splitter an.
• Verwenden Sie einen Telefonsplitter und keinen Leitungssplitter. Um sicherzustellen, dass Sie den richtigen
Splitter verwenden, schließen Sie ein analoges Telefon an den Splitter an und überprüfen Sie, ob ein Wählton zu
hören ist.
Page 87

Faxen 87
Einrichtung 2: Der Drucker ist an eine Telefonbuchse angeschlossen, und das Kabelmodem ist an
anderer Stelle im Telefonsystem installiert
1 Schließen Sie ein Ende des Telefonkabels, das im Lieferumfang des Druckers enthalten ist, an den Anschluss des
Druckers an.
2 Schließen Sie das andere Ende des Telefonkabels an einer analogen Telefonanschlussdose an.
3 Schließen Sie das analoge Telefon an den Anschluss des Druckers an.
Szenario 5: Länder oder Regionen mit anderen Telefonbuchsen und Steckern
In einigen Ländern oder Regionen werden u. U. Anschlüsse für Telefonbuchsen verwendet, die nicht im Lieferumfang
des Druckers enthalten sind. Standardmäßig wird in den meisten Ländern oder Regionen die Telefonbuchse RJ-11
verwendet. Im Lieferumfang des Druckers sind eine RJ-11-Buchse und ein Telefonkabel mit einem RJ-11-Stecker
enthalten.
Page 88

Faxen 88
Wenn die Telefonbuchsen oder die Geräte in Ihrem Telefonsystem mit dieser Verbindungsart nicht kompatibel sind,
müssen Sie einen Telefonadapter verwenden. Ein Adapter für Ihr Land oder Ihre Region ist möglicherweise nicht im
Lieferumfang Druckers enthalten und muss separat erworben werden.
Möglicherweise ist ein Adapterstecker an den Anschluss des Druckers angeschlossen. Wenn Sie einen
Telefonadapter verwenden oder ein Telefonsystem mit kaskadiertem oder seriellem Leitungsnetz, entfernen Sie den
Adapterstecker nicht vom Anschluss
des Druckers.
Teilebezeichnung Teilenummer
Lexmark Adapterstecker 40X8519
Page 89

Faxen 89
Anschließen des Druckers an eine Telefonbuchse, die nicht dem RJ-11-Standard entspricht
LINE
EXT
1 Schließen Sie ein Ende des Telefonkabels, das im Lieferumfang des Druckers enthalten ist, an den Anschluss des
Druckers an.
2 Schließen Sie das andere Ende des Kabels an den RJ-11-Adapter und den Adapter an die Telefonbuchse an.
3 Wenn Sie ein anderes Gerät (Telefon oder Anrufbeantworter) an dieselbe Telefonbuchse anschließen möchten und
das Gerät nicht über einen RJ-11-Anschluss verfügt, schließen Sie es direkt an den Telefonadapter an.
Hinweise:
• Möglicherweise verfügt der Anschluss des Druckers über einen Adapterstecker für den Adapter. Entfernen
Sie nicht den Stecker vom Anschluss
des Druckers.
• In einigen Ländern oder Regionen ist im Lieferumfang des Druckers möglicherweise kein Telefonadapter oder
Adapterstecker enthalten.
Page 90

Faxen 90
Anschließen des Druckers an eine Telefonbuchse in Deutschland
Deutsche Telefonbuchsen verfügen über zwei Anschlusstypen. N-Anschlüsse eignen sich für Faxgeräte, Modems und
Anrufbeantworter. Der F-Anschluss ist für Telefone ausgelegt.
NFN
Schließen Sie den Drucker an einen beliebigen N-Anschluss an.
NFN
E
N
O
H
P
E
LIN
Page 91

Faxen 91
1 Schließen Sie ein Ende des Telefonkabels, das im Lieferumfang des Druckers enthalten ist, an den Anschluss des
Druckers an.
2 Schließen Sie das andere Ende des Telefonkabels an den RJ-11-Adapter und den Adapter an den N-Anschluss an.
3 Wenn Sie ein Telefon und einen Anrufbeantworter an dieselbe Telefonbuchse anschließen möchten, schließen Sie
die Geräte wie dargestellt an.
Hinweis: Entfernen Sie nicht den Adapterstecker vom Anschluss
serielles Telefonsystem verwenden.
des Druckers, wenn Sie ein kaskadiertes oder
Nutzen unterschiedlicher Rufsignale
Ihr Telefonanbieter unterstützt unter Umständen unterschiedliche Rufsignale. Damit können mehrere
Telefonnummern auf eine Leitung geschaltet werden, wobei jeder Rufnummer ein anderes Rufsignal zugeordnet ist.
Dies kann hilfreich für die Unterscheidung zwischen Fax- und Telefonanrufen sein. Wenn Sie dieses Leistungsmerkmal
nutzen, befolgen Sie die Schritte unten zum Anschließen der Geräte:
1 Schließen Sie das Ende des Telefonkabels, das im Lieferumfang des Druckers enthalten war, an den LINE-Anschluss
des Druckers an.
2 Schließen Sie das andere Ende des Telefonkabels an einer analogen Telefonanschlussdose an.
3 Stellen Sie das Rufsignal ein, auf das der Drucker reagieren soll.
Wechseln Sie auf dem Druckerbedienfeld zu:
>Einstellungen > >Faxeinstellungen > >Klingelzeichen > gewünschtes Rufsignal auswählen >
Einstellen des Fax-/Stationsnamens oder der Fax-/Stationsnummer für ausgehende Faxnachrichten
1 Öffnen Sie einen Webbrowser und geben Sie die IP-Adresse des Druckers in das Adressfeld ein.
Hinweise:
• Zeigen Sie die IP-Adresse des Druckers im Abschnitt "TCP/IP" des Menüs "Netzwerk/Anschlüsse" an. Die IP-
Adresse wird in vier Zahlengruppen angezeigt, die durch Punkte voneinander abgetrennt sind. Beispiel:
123.123.123.123.
• Wenn Sie einen Proxyserver verwenden, deaktivieren Sie ihn vorübergehend, um die Webseite
ordnungsgemäß zu laden.
2 Klicken Sie auf Einstellungen >Faxeinstellungen > Analoge Fax-Konfiguration.
Page 92

Faxen 92
3 Geben Sie im Menü "Faxeinstellungen" im Feld "Faxname" oder "Stationsname" den Namen ein, der auf allen
ausgehenden Faxnachrichten gedruckt werden soll.
4 Geben Sie im Feld "Faxnummer" oder "Stationsnummer" die Faxnummer des Druckers ein.
5 Klicken Sie auf Senden.
Einstellen von Datum und Uhrzeit
Sie können Datum und Uhrzeit so einstellen, dass sie auf jedem gesendeten Fax angezeigt werden. Nach einem
Stromausfall muss das Datum und die Uhrzeit ggf. erneut eingestellt werden.
1 Öffnen Sie einen Webbrowser und geben Sie die IP-Adresse des Druckers in das Adressfeld ein.
Hinweise:
• Zeigen Sie die IP-Adresse des Druckers im Abschnitt "TCP/IP" des Menüs "Netzwerk/Anschlüsse" an. Die IP-
Adresse wird in vier Zahlengruppen angezeigt, die durch Punkte voneinander abgetrennt sind. Beispiel:
123.123.123.123.
• Wenn Sie einen Proxyserver verwenden, deaktivieren Sie ihn vorübergehend, um die Webseite
ordnungsgemäß zu laden.
2 Klicken Sie auf Einstellungen > Bereich "Andere Einstellungen" >Sicherheit >Datum und Uhrzeit einstellen.
3 Geben Sie im Feld "Datum und Uhrzeit einstellen" das aktuelle Datum und die aktuelle Uhrzeit ein.
4 Klicken Sie auf Senden.
Hinweis: Es wird empfohlen, die Netzwerkuhrzeit zu verwenden.
Einrichten des Druckers für die automatische Umstellung auf Sommerzeit
Legt fest, dass der Drucker automatisch auf Sommerzeit umstellt.
1 Öffnen Sie einen Webbrowser und geben Sie die IP-Adresse des Druckers in das Adressfeld ein.
Hinweise:
• Zeigen Sie die IP-Adresse des Druckers im Abschnitt "TCP/IP" des Menüs "Netzwerk/Anschlüsse" an. Die IP-
Adresse wird in vier Zahlengruppen angezeigt, die durch Punkte voneinander abgetrennt sind. Beispiel:
123.123.123.123.
• Wenn Sie einen Proxyserver verwenden, deaktivieren Sie ihn vorübergehend, um die Webseite
ordnungsgemäß zu laden.
2 Klicken Sie auf Sicherheit >Datum und Uhrzeit einstellen.
3 Aktivieren Sie das Kontrollkästchen Automatisch auf Sommerzeit umstellen und geben Sie im Abschnitt
"Benutzerdefinierte Zeitzone einstellen" den Beginn und das Ende der Sommerzeit ein.
4 Klicken Sie auf Senden.
Page 93

Faxen 93
Senden von Faxen
Senden einer Faxnachricht mithilfe des Druckerbedienfelds
1 Legen Sie ein Originaldokument mit der bedruckten Seite nach oben und der kurzen Kante zuerst in das ADZ-Fach
ein oder mit der bedruckten Seite nach unten auf das Scannerglas.
Hinweise:
• Postkarten, Fotos, kleine Vorlagen, Folien, Fotopapier oder dünne Medien (wie z. B.
Zeitschriftenausschnitte) dürfen nicht in das ADZ-Fach eingelegt werden. Legen Sie diese Medien auf das
Scannerglas.
• Die ADZ-Kontrollleuchte leuchtet, sobald das Papier ordnungsgemäß eingelegt ist.
2 Wenn Sie ein Dokument in das ADZ-Fach einlegen, müssen Sie die Papierführungen anpassen.
3 Wechseln Sie auf dem Druckerbedienfeld zu:
>Fax > > Faxnummer oder Kurzwahlnummer über die Tastatur eingeben > >Originalformat >
Hinweis: Wenn ein weiteres Dokument gefaxt werden soll, legen Sie es auf das Scannerglas, drücken die linke
oder rechte Pfeiltaste, um zu Nächste Seite scannen zu blättern, und drücken dann
.
4 Drücken Sie die linke oder rechte Pfeiltaste, um zu Auftrag fertig stellen zu blättern, und drücken Sie dann .
Versenden eines Faxes über den Computer
Mithilfe der Faxoption im Druckertreiber kann ein Druckauftrag an den Drucker gesendet werden, der vom Drucker als
Fax gesendet wird. Die Faxoption funktioniert wie ein normales Faxgerät, wird jedoch über den Druckertreiber und
nicht über das Druckerbedienfeld gesteuert.
1 Klicken Sie in einem geöffnetem Dokument auf Datei >Drucken.
2 Wählen Sie den Drucker, und klicken Sie dann auf Eigenschaften, Voreinstellungen, Optionen oder Einrichtung.
3 Wechseln Sie zu:
Registerkarte Fax > Fax aktivieren
4 Geben Sie die Faxnummer(n) des Empfängers in das Feld "Faxnummer(n)" ein.
Hinweis: Faxnummern können manuell eingegeben oder über das Telefonbuch ausgewählt werden.
5 Geben Sie bei Bedarf in das Feld "Vorwahl" eine Vorwahl ein.
6 Wählen Sie das richtige Papierformat und die richtige Seitenausrichtung aus.
7 Wenn Sie das Fax mit einem Deckblatt senden möchten, wählen Sie Mit Deckblatt faxen aus und geben dann die
entsprechenden Informationen ein.
8 Klicken Sie auf OK.
Hinweise:
• Die Faxoption ist nur zur Verwendung mit dem PostScript-Treiber oder dem Universalfaxtreiber verfügbar.
Informationen zur Installation dieser Treiber finden Sie auf der CD Software und Dokumentation.
Page 94

Faxen 94
• Die Faxoption muss im PostScript-Treiber auf der Registerkarte "Konfiguration" konfiguriert und aktiviert
werden, bevor sie verwendet werden kann.
• Wenn das Kontrollkästchen Einstellungen vor dem Faxen immer anzeigen aktiviert ist, werden Sie vor dem
Senden des Faxes aufgefordert, die Daten des Empfängers zu überprüfen. Wenn das Kontrollkästchen
deaktiviert ist, wird das Dokument aus der Warteschlange automatisch als Fax gesendet, wenn Sie auf der
Registerkarte "Fax" auf OK klicken.
Versenden von Faxen mithilfe einer Kurzbefehlnummer
Fax-Kurzbefehle entsprechen den Schnellwahlnummern auf einem Telefon oder Faxgerät. Kurzbefehlnummern (1 –
999) können einen oder mehrere Empfänger enthalten.
1 Le gen Sie das Originaldokumen t mit der bedruckten Seite nach oben und der kurzen Kante zuerst in die automatische
Dokumentzuführung (ADZ) oder mit der bedruckten Seite nach unten in die obere linke Ecke des Scannerglases.
Hinweise:
• Postkarten, Fotos, kleine Vorlagen, Folien, Fotopapier oder dünne Medien (wie z. B.
Zeitschriftenausschnitte) dürfen nicht in das ADZ-Fach eingelegt werden. Legen Sie diese Medien auf das
Scannerglas.
• Die ADZ-Kontrollleuchte leuchtet, sobald das Papier ordnungsgemäß eingelegt ist.
2 Wenn Sie ein Dokument in das ADZ-Fach einlegen, müssen Sie die Papierführungen anpassen.
3 Drücken Sie # und geben Sie die Kurzbefehlnummer über die Tastatur ein.
4 Drücken Sie .
Versenden eines Faxes über das Adressbuch
Mithilfe der Adressbuchfunktion können Sie Lesezeichen und Netzwerkverzeichnisserver suchen.
1 Legen Sie ein Originaldokument mit der bedruckten Seite nach oben und der kurzen Kante zuerst in das ADZ-Fach
ein oder mit der bedruckten Seite nach unten auf das Scannerglas.
Hinweise:
• Postkarten, Fotos, kleine Vorlagen, Folien, Fotopapier oder dünne Medien (wie z. B.
Zeitschriftenausschnitte) dürfen nicht in das ADZ-Fach eingelegt werden. Legen Sie diese Medien auf das
Scannerglas.
• Die ADZ-Kontrollleuchte leuchtet, sobald das Papier ordnungsgemäß eingelegt ist.
2 Wenn Sie ein Dokument in das ADZ-Fach einlegen, müssen Sie die Papierführungen anpassen.
3 Wechseln Sie auf dem Druckerbedienfeld zu:
>Fax > > > Namen des Empfängers auswählen >
Senden eines Fax zu einem bestimmten Zeitpunkt
1 Le gen Sie das Originaldokumen t mit der bedruckten Seite nach oben und der kurzen Kante zuerst in die automatische
Dokumentzuführung (ADZ) oder mit der bedruckten Seite nach unten auf das Scannerglas.
Page 95

Faxen 95
Hinweise:
• Postkarten, Fotos, kleine Vorlagen, Folien, Fotopapier oder dünne Medien (wie z. B.
Zeitschriftenausschnitte) dürfen nicht in das ADZ-Fach eingelegt werden. Legen Sie diese Medien auf das
Scannerglas.
• Die ADZ-Kontrollleuchte leuchtet, wenn das Papier korrekt in das ADZ-Fach eingelegt wurde.
2 Wenn Sie ein Dokument in die ADZ einlegen, müssen Sie die Papierführung anpassen.
3 Wechseln Sie auf dem Druckerbedienfeld zu:
>Fax > > Faxnummer eingeben >Verzögertes Senden >Später senden > Datum für den Faxversand
auswählen >
> Uhrzeit für den Faxversand auswählen >
4 Drücken Sie .
Hinweis: Das Dokument wird gescannt und dann zur festgelegten Uhrzeit per Fax übertragen.
Erstellen eines Kurzbefehls für ein Faxziel über den Embedded Web Server
Kurzbefehlnummern können einzelnen Faxnummern oder einer Gruppe von Faxnummern zugewiesen werden.
1 Öffnen Sie einen Webbrowser, und geben Sie die IP-Adresse des Druckers in das Adressfeld ein.
Hinweise:
• Zeigen Sie die IP-Adresse des Druckers im Abschnitt "TCP/IP" des Menüs "Netzwerk/Anschlüsse" an. Die IP-
Adresse wird in vier Zahlengruppen angezeigt, die durch Punkte voneinander abgetrennt sind. Beispiel:
123.123.123.123.
• Wenn Sie einen Proxyserver verwenden, deaktivieren Sie ihn vorübergehend, um die Webseite
ordnungsgemäß zu laden.
2 Klicken Sie auf Einstellungen > Kurzbefehle verwalten > Fax-Kurzbefehle - Einrichtung.
Hinweis: Möglicherweise werden Sie zur Eingabe eines Kennworts aufgefordert. Falls Sie keine ID und kein
Passwort haben, wenden Sie sich an den zuständigen Systemsupport-Mitarbeiter.
3 Geben Sie einen Kurzbefehlnamen und anschließend die Faxnummer ein.
Hinweise:
• Geben Sie zur Erstellung eines Kurzbefehls für mehrere Nummern die Faxnummern für die Gruppe ein.
• Die einzelnen Faxnummern der Gruppe sind durch einen Semikolon (;) zu trennen.
4 Weisen Sie eine Kurzbefehlnummer zu.
Hinweis: Wenn Sie eine Nummer eingegeben haben, die bereits verwendet wird, werden Sie aufgefordert, eine
andere Nummer zu wählen.
5 Klicken Sie auf Hinzufügen.
Page 96

Faxen 96
Anpassen der Faxeinstellungen
Ändern der Faxauflösung
1 Le gen Sie das Originaldokumen t mit der bedruckten Seite nach oben und der kurzen Kante zuerst in die automatische
Dokumentzuführung (ADZ) oder mit der bedruckten Seite nach unten auf das Scannerglas.
Hinweise:
• Postkarten, Fotos, kleine Vorlagen, Folien, Fotopapier oder dünne Medien (wie z. B.
Zeitschriftenausschnitte) dürfen nicht in das ADZ-Fach eingelegt werden. Legen Sie diese Medien auf das
Scannerglas.
• Die ADZ-Kontrollleuchte leuchtet, sobald das Papier ordnungsgemäß eingelegt ist.
2 Wenn Sie ein Dokument in die ADZ einlegen, müssen Sie die Papierführungen anpassen.
3 Wechseln Sie auf dem Druckerbedienfeld zu:
>Fax > > Faxnummer eingeben >Auflösung > gewünschte Auflösung auswählen
Hinweis: Die Einstellungen reichen von "Standard" (höchste Geschwindigkeit) bis "Extrafein" (niedrigste
Geschwindigkeit und beste Qualität).
4 Drücken Sie .
Aufhellen oder Abdunkeln einer Faxnachricht
1 Le gen Sie das Originaldokumen t mit der bedruckten Seite nach oben und der kurzen Kante zuerst in die automatische
Dokumentzuführung (ADZ) oder mit der bedruckten Seite nach unten auf das Scannerglas.
Hinweise:
• Postkarten, Fotos, kleine Vorlagen, Folien, Fotopapier oder dünne Medien (wie z. B.
Zeitschriftenausschnitte) dürfen nicht in das ADZ-Fach eingelegt werden. Legen Sie diese Medien auf das
Scannerglas.
• Die ADZ-Kontrollleuchte leuchtet, sobald das Papier ordnungsgemäß eingelegt ist.
2 Wenn Sie ein Dokument in die ADZ einlegen, müssen Sie die Papierführungen anpassen.
3 Wechseln Sie auf dem Druckerbedienfeld zu:
Fax >
> Faxnummer eingeben > >Deckung > Tonerauftrag der Faxnachricht anpassen >
Anzeigen eines Faxprotokolls
1 Öffnen Sie einen Webbrowser und geben Sie die IP-Adresse des Druckers in das Adressfeld ein.
Hinweise:
• Zeigen Sie die IP-Adresse des Druckers im Abschnitt "TCP/IP" des Menüs "Netzwerk/Anschlüsse" an. Die IP-
Adresse wird in vier Zahlengruppen angezeigt, die durch Punkte voneinander abgetrennt sind. Beispiel:
123.123.123.123.
Page 97

Faxen 97
• Wenn Sie einen Proxyserver verwenden, deaktivieren Sie ihn vorübergehend, um die Webseite
ordnungsgemäß zu laden.
2 Klicken Sie auf Einstellungen > Berichte.
3 Klicken Sie auf Faxauftragprotokoll oder Faxruf-Protokoll.
Blockieren von Spam-Faxen
1 Öffnen Sie einen Webbrowser und geben Sie die IP-Adresse des Druckers in das Adressfeld ein.
Hinweise:
• Zeigen Sie die IP-Adresse des Druckers im Abschnitt "TCP/IP" des Menüs "Netzwerk/Anschlüsse" an. Die IP-
Adresse wird in vier Zahlengruppen angezeigt, die durch Punkte voneinander abgetrennt sind. Beispiel:
123.123.123.123.
• Wenn Sie einen Proxyserver verwenden, deaktivieren Sie ihn vorübergehend, um die Webseite
ordnungsgemäß zu laden.
2 Klicken Sie auf Einstellungen >Faxeinstellungen >Analoge Fax-Konfiguration >Spam-Faxe blockieren.
Hinweise:
• Durch diese Option werden alle eingehenden Faxe blockiert, die eine private Anrufer-ID oder keinen
Faxnamen aufweisen.
• Geben Sie im Feld "Spam-Faxliste" die Rufnummern bzw. Faxnamen bestimmter Faxabsender ein, die Sie
blockieren möchten.
Abbrechen ausgehender Faxe
Abbrechen eines Faxauftrags, während die Originaldokumente noch gescannt werden
• Wenn bei Verwendung des ADZ-Fachs Seite wird gescannt angezeigt wird, drücken Sie .
• Wenn bei Verwendung des Scannerglases Seite wird gescannt, Nächste Seite scannen oder
Auftrag fertig stellen angezeigt wird, drücken Sie
Abbrechen eines Faxauftrags, nachdem die Originaldokumente gescannt wurden
1 Drücken Sie am Druckerbedienfeld .
2 Drücken Sie die linke oder rechte Pfeiltaste, um zum abzubrechenden Auftrag zu blättern.
.
3 Drücken Sie >Ausgewählte Aufträge löschen.
Page 98

Faxen 98
Zurückhalten und Weiterleiten von Faxen
Faxe anhalten
Mit dieser Option können Sie den Druck empfangener Faxe anhalten, bis diese freigegeben sind. Angehaltene Faxe
können manuell oder zu einem vorab geplanten Datum oder Zeitpunkt freigegeben werden.
1 Öffnen Sie einen Webbrowser und geben Sie die IP-Adresse des Druckers in das Adressfeld ein.
Hinweise:
• Zeigen Sie die IP-Adresse des Druckers im Abschnitt "TCP/IP" des Menüs "Netzwerk/Anschlüsse" an. Die IP-
Adresse wird in vier Zahlengruppen angezeigt, die durch Punkte voneinander abgetrennt sind. Beispiel:
123.123.123.123.
• Wenn Sie einen Proxyserver verwenden, deaktivieren Sie ihn vorübergehend, um die Webseite
ordnungsgemäß zu laden.
2 Klicken Sie auf Einstellungen >Faxeinstellungen >Analoge Faxeinrichtung >Faxe anhalten.
3 Wählen Sie im Menü "Fax-Haltemodus" die Option Aus, Immer aktiviert, Manuell oder 'Geplant.
4 Wenn Sie "Geplant" wählen, fahren Sie mit folgenden Schritten fort:
a Klicken Sie auf Fax-Halteplan.
b Wählen Sie im Menü "Aktion" die Option Faxe zurückhalten.
c Klicken Sie im Zeitmenü auf den Zeitpunkt, zu dem die angehaltenen Faxe freigegeben werden sollen.
d Klicken Sie im Menü "Tag(e)" auf den Tag, an dem die angehaltenen Faxe freigegeben werden sollen.
5 Klicken Sie auf Hinzufügen.
Faxweiterleitung
Mit dieser Option können Sie empfangene Faxe drucken und an eine Faxnummer, E-Mail-Adresse, FTP-Site oder LDSS
weiterleiten.
1 Öffnen Sie einen Webbrowser und geben Sie die IP-Adresse des Druckers in das Adressfeld ein.
Hinweise:
• Zeigen Sie die IP-Adresse des Druckers im Abschnitt "TCP/IP" des Menüs "Netzwerk/Anschlüsse" an. Die IP-
Adresse wird in vier Zahlengruppen angezeigt, die durch Punkte voneinander abgetrennt sind. Beispiel:
123.123.123.123.
• Wenn Sie einen Proxyserver verwenden, deaktivieren Sie ihn vorübergehend, um die Webseite
ordnungsgemäß zu laden.
2 Klicken Sie auf Einstellungen >Faxeinstellungen.
3 Wählen Sie im Menü "Faxweiterleitung" die Option Drucken, Drucken & Weiterleiten oder Weiterleiten aus.
4 Wählen Sie im Menü "Weiterleiten an" die Option Fax, E-Mail, FTP, LDSS oder eSF aus.
Page 99

Faxen 99
5 Geben Sie im Feld "Weiterleiten an Kurzbefehl" die Kurzbefehlnummer ein, an die das Fax weitergeleitet werden
soll.
Hinweis: Die Kurzbefehlnummer muss für die Einstellung, die im Menü "Weiterleiten an" ausgewählt wurde,
gültig sein.
6 Klicken Sie auf Senden.
Informationen zu Fax-Optionen
Originalformat
Mit dieser Option können Sie die Größe der Dokumente angeben, die Sie faxen möchten.
1 Drücken Sie im Bereich "Fax" der Bedienerkonsole des Druckers auf Optionen.
Originalformat wird angezeigt.
2 Drücken Sie auf .
3 Drücken Sie auf die Pfeiltasten, bis das Format des Originaldokuments angezeigt wird, und drücken Sie dann auf
.
Auflösung
Mit dieser Option können Sie die Qualität der Faxausgabe anpassen. Durch die Erhöhung der Bildauflösung nimmt die
Größe der Datei zu und die zum Scannen Ihres Originaldokuments benötigte Zeit wird verlängert. Durch Verringerung
der Bildauflösung wird die Dateigröße reduziert.
Wählen Sie eine der folgenden Optionen aus:
• Standard: Verwenden Sie diese Option, wenn Sie hauptsächlich Dokumente faxen.
• Fein 200 dpi: Zum Faxen von Dokumenten mit Kleindruck
• Superfein 300 dpi: Zum Faxen von Dokumenten mit feinen Details
• Ultrafein 600 dpi: Für Dokumente mit Bildern oder Fotos empfohlen
Deckung
Mit dieser Option legen Sie fest, wie hell oder dunkel die Faxe im Vergleich zum Originaldokument sein sollen.
Inhaltstyp
Mit dieser Option können Sie den Typ des Originaldokuments einstellen.
Wählen Sie aus den folgenden Inhaltstypen:
• Grafik: Das Originaldokument enthält hauptsächlich Unternehmensgrafiken wie Kreis- oder Balkendiagramme und
Animationen.
• Foto: Das Originaldokument stellt hauptsächlich ein Foto oder Bild dar.
Page 100

Faxen 100
• Text: Das Originaldokument enthält hauptsächlich Text oder Strichgrafiken.
• Text/Foto: Das Originaldokument enthält eine Mischung aus Text, Grafiken und Fotos.
Inhaltsquelle
Mit dieser Option können Sie die Quelle des Originaldokuments einstellen.
Wählen Sie aus den folgenden Inhaltstypen:
• Farblaser: Das Originaldokument wurde mit einem Farblaserdrucker gedruckt.
• Schwarzweiß-Laser: Das Originaldokument wurde mit einem Schwarzweiß-Laserdrucker gedruckt.
• Tintenstrahl: Das Originaldokument wurde mit einem Tintenstrahldrucker gedruckt.
• Foto/Film: Das Originaldokument ist ein Foto aus einem Film.
• Zeitschrift: Das Originaldokument stammt aus einer Zeitschrift.
• Zeitung: Das Originaldokument stammt aus einer Zeitung.
• Druckerzeugnisse: Das Originaldokument wurde mit einer Druckerpresse erzeugt.
• Andere: Das Originaldokument wurde mit einem anderen oder unbekannten Drucker gedruckt.
Seiten (beidseitig)
Über diese Option wird dem Drucker mitgeteilt, ob es sich beim Originaldokument um einen Simplexdruck (einseitig
bedruckt) oder Duplexdruck (beidseitig bedruckt) handelt. Auf diese Weise weiß der Scanner, welche Faxteile gescannt
werden müssen.
Hinweis: Das beidseitige Scannen ist nicht bei allen Druckermodellen möglich.
Ausrichtung
Mit dieser Option können Sie die Ausrichtung des Originaldokuments angeben und die Seiten- und
Bindungseinstellungen an die Ausrichtung anpassen.
Bindung
Mit dieser Option können Sie angeben, ob das Originaldokument entlang der langen oder kurzen Kante gebunden ist.
 Loading...
Loading...