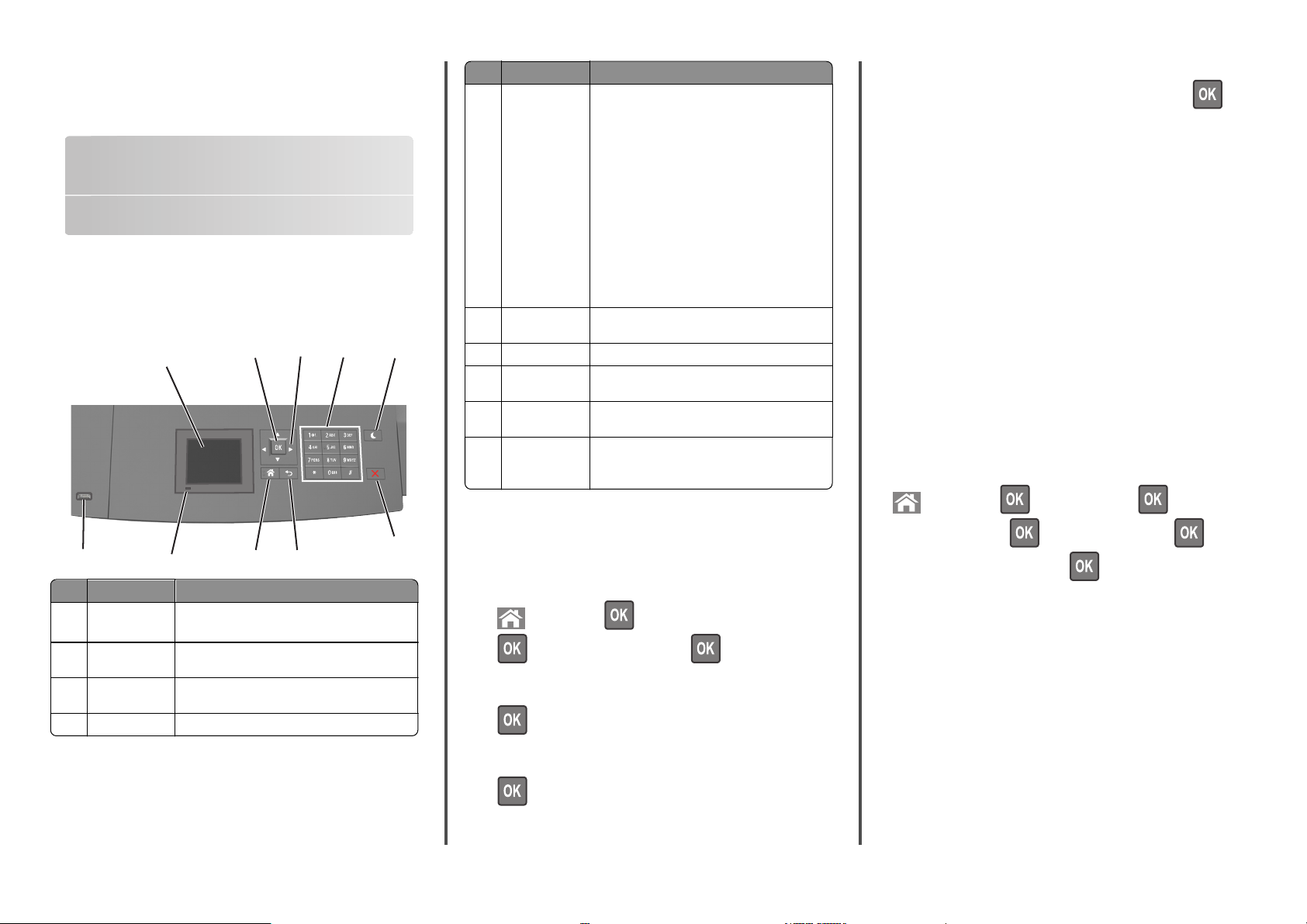
Σύντομη αναφορά
Χρήση του μοντέλου εκτυπωτή με οθόνη 2,4 ιντσών
Γνωριμία με τον εκτυπωτή
Χρήση του πίνακα ελέγχου του εκτυπωτή
1
10
Στοιχείο Σκοπός
1 Οθόνη
2 Κουμπί επιλογής Υποβολή των αλλαγών που έγιναν στις ρυθμίσεις
3 Κουμπιά βέλους Κύλιση προς τα επάνω και προς τα κάτω ή προς
4 Πληκτρολόγιο Εισαγωγή αριθμών, γραμμάτων ή συμβόλων.
9
• Προβολή της κατάστασης του εκτυπωτή.
• Ρύθμιση και χειρισμός του εκτυπωτή.
του εκτυπωτή.
τα αριστερά και προς τα δεξιά.
2
8
3
4
5
6
7
Στοιχείο Σκοπός
5 Κουμπί
αναστολής
λειτουργίας
6 Κουμπί Διακοπή
ή Άκυρο
7 Κουμπί Πίσω Επιστροφή στην προηγούμενη οθόνη.
8 Κουμπί αρχικής
οθόνης
9 Ενδεικτική
λυχνία
10 Θύρα USB Συνδέστε μια μονάδα flash στον εκτυπωτή.
Ενεργοποίηση κατάστασης "Αναστολή
λειτουργίας" ή "Αδρανοποίηση".
Οι ακόλουθες ενέργειες επαναφέρουν τον
εκτυπωτή από την κατάσταση αναστολής
λειτουργίας:
• Πατήστε οποιοδήποτε υλικό κουμπί.
• Τραβήξτε έξω τη Θήκη 1 ή τοποθετήστε χαρτί
στον τροφοδότη διαφορετικών μεγεθών.
• Ανοίξτε μια θύρα ή κάλυμμα.
• Αποστείλετε μια εργασία εκτύπωσης από τον
υπολογιστή.
• Εκτελέστε επαναφορά χωρίς απενεργοποίηση
από τον κεντρικό διακόπτη τροφοδοσίας.
• Συνδέστε μια συσκευή στη θύρα USB του
εκτυπωτή.
Σταματά κάθε δραστηριότητα του εκτυπωτή.
Μετάβαση στην αρχική οθόνη
Έλεγχος της κατάστασης του εκτυπωτή
Σημείωση: Μόνο η μπροστινή θύρα USB
υποστηρίζει μονάδες flash.
Ορισμός του μεγέθους και του τύπου χαρτιού
1 Από τον πίνακα ελέγχου του εκτυπωτή, μεταβείτε στην
επιλογή:
>Ρυθμίσεις > >Μενού Χαρτί >
>Μέγεθος/Τύπος χαρτιού >
2 Πατήστε το κουμπί του πάνω ή κάτω βέλους, για να επιλέξετε
θήκη ή τροφοδότη και, στη συνέχεια, πατήστε το κουμπί
.
3 Πατήστε τα κουμπιά πάνω ή κάτω βέλους για να επιλέξετε
μέγεθος χαρτιού και, στη συνέχεια, πατήστε το κουμπί
.
4 Πατήστε τα κουμπιά πάνω ή κάτω βέλους για να επιλέξετε
τύπο χαρτιού και, στη συνέχεια, πατήστε το κουμπί
να αλλάξετε τις ρυθμίσεις.
για
Διαμόρφωση των ρυθμίσεων για χαρτί Universal
Το μέγεθος χαρτιού Universal είναι μια ρύθμιση που ορίζεται από
τον χρήστη και επιτρέπει την εκτύπωση σε μεγέθη χαρτιού που
δεν υπάρχουν στα μενού του εκτυπωτή.
Σημειώσεις:
• Το μικρότερο υποστηριζόμενο μέγεθος Universal είναι
70 x 127 χιλ. (2,76 x 5 ίντσες) για εκτύπωση μονής όψης
και 105 x 148 χιλ. (4,13 x 5,83 ίντσες) για εκτύπωση διπλής
όψης.
• Το μεγαλύτερο υποστηριζόμενο μέγεθος Universal είναι
216 x 356 χιλ. (8,5 x 14 ίντσες) για εκτύπωση μονής και
διπλής όψης.
• Όταν εκτυπώνετε σε χαρτί με πλάτος μικρότερο από
210 χιλ. (8,3 ίντσες), ο εκτυπωτής μπορεί να εκτυπώνει με
μειωμένη ταχύτητα μετά από κάποιο διάστημα, με στόχο
την καλύτερη απόδοση εκτύπωσης.
Από τον πίνακα ελέγχου του εκτυπωτή, μεταβείτε στην επιλογή:
>Ρυθμίσεις > >Μενού "Χαρτί" > >Ρύθμιση
χαρτιού Universal >
επιλέξτε μια μονάδα μέτρησης >
>Μονάδες μέτρησης > >
Προσαρμογή σκουρότητας τόνερ
Χρήση του Embedded Web Server
1
Ανοίξτε ένα πρόγραμμα περιήγησης στο Web και
πληκτρολογήστε τη διεύθυνση ΙΡ του εκτυπωτή στο πεδίο
διεύθυνσης.
Σημειώσεις:
• Δείτε τη διεύθυνση IP του εκτυπωτή στην ενότητα
TCP/IP στο μενού "Δίκτυο/θύρες". Η διεύθυνση IP
εμφανίζεται ως τέσσερα σύνολα αριθμών που
χωρίζονται από τελείες, όπως 123.123.123.123.
1
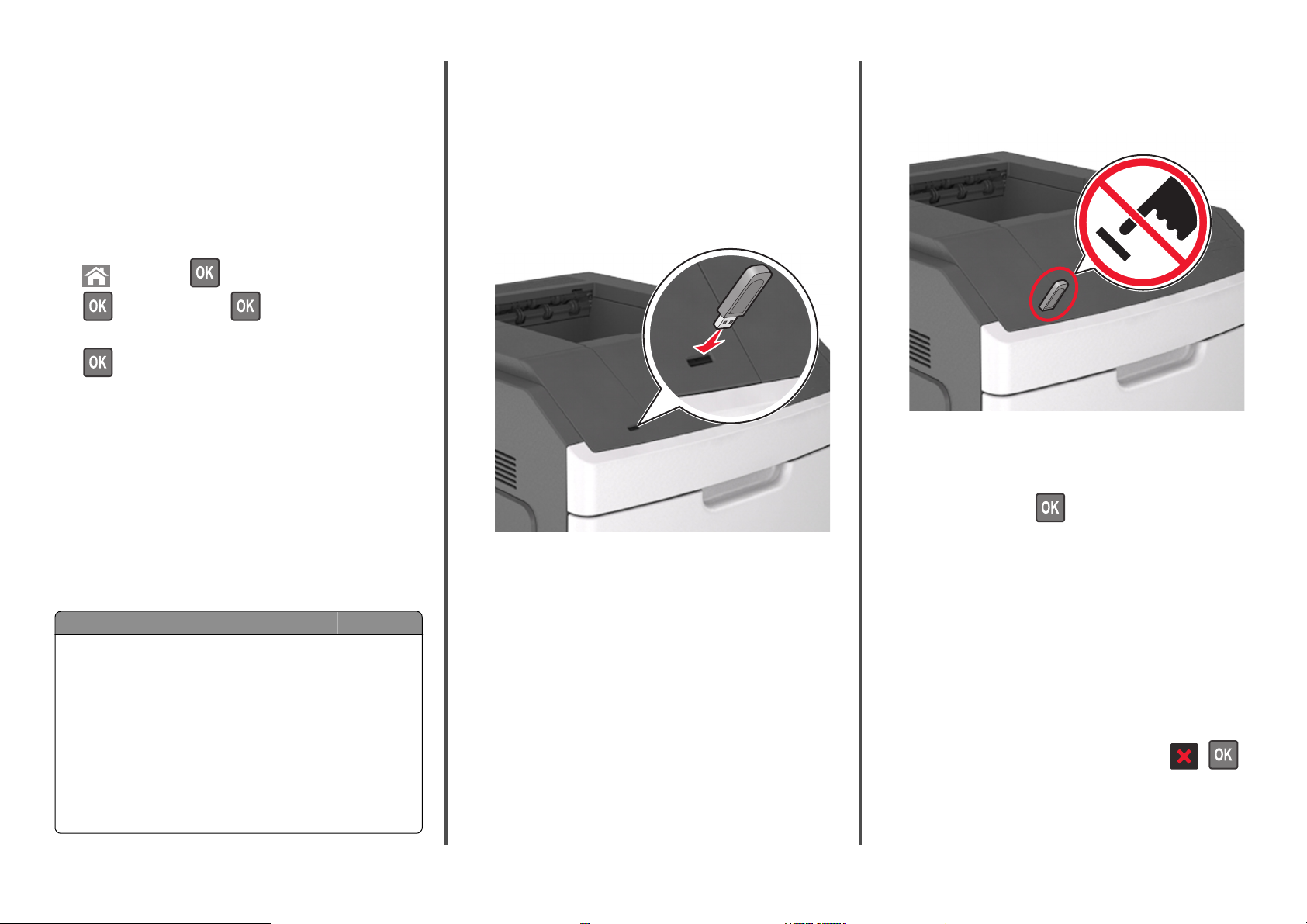
• Εάν χρησιμοποιείτε διακομιστή μεσολάβησης, τότε
απενεργοποιήστε τον προσωρινά για να φορτώσετε
σωστά την ιστοσελίδα του εκτυπωτή.
2 Κάντε κλικ στις επιλογές Ρυθμίσεις >Ρυθμίσεις
εκτύπωσης >Μενού ποιότητας >Σκουρότητα τόνερ.
3 Προσαρμόστε τη σκουρότητα του τόνερ και κάντε κλικ στο
Υποβολή.
Χρήση του πίνακα ελέγχου του εκτυπωτή
1
Από τον πίνακα ελέγχου του εκτυπωτή, μεταβείτε στην
επιλογή:
>Ρυθμίσεις > >Ρυθμίσεις εκτύπωσης >
>Μενού Ποιότητα > >Σκουρότητα τόνερ
2 Προσαρμόστε τη σκουρότητα του τόνερ και, έπειτα, πατήστε
.
Εκτύπωση από μονάδα flash
Σημειώσεις:
• Πριν την εκτύπωση ενός κρυπτογραφημένου αρχείου PDF,
από τον πίνακα ελέγχου εκτυπωτή θα σας εμφανιστεί
προτροπή για να πληκτρολογήσετε τον κωδικό πρόσβασης
αρχείου.
• Δεν μπορείτε να εκτυπώνετε αρχεία για τα οποία δεν
διαθέτετε δικαιώματα εκτύπωσης.
1 Τοποθετήστε μια μονάδα flash στη θύρα USB.
ΠΡΟΣΟΧΗ—ΠΙΘΑΝΟΤΗΤΑ ΒΛΑΒΗΣ: Μην αγγίζετε τον
εκτυπωτή ή τη μονάδα flash στην περιοχή που εμφανίζεται,
κατά την εκτύπωση, ανάγνωση ή εγγραφή στη συσκευή
μνήμης. Μπορεί να προκληθεί απώλεια δεδομένων.
Υποστηριζόμενες μονάδες flash και τύποι αρχείων
Σημειώσεις:
• Οι μονάδες USB flash υψηλής ταχύτητας πρέπει να
υποστηρίζουν το πρότυπο υψηλής ταχύτητας. Δεν
υποστηρίζονται μονάδες USB χαμηλής ταχύτητας.
• Οι μονάδες USB flash πρέπει να υποστηρίζουν το σύστημα
FAT (Πίνακας Εκχώρησης Αρχείων). Δεν υποστηρίζονται οι
συσκευές που έχουν διαμορφωθεί με NTFS (New
Technology File System) ή με οποιοδήποτε άλλο σύστημα
αρχείων.
Συνιστώμενες μονάδες flash Τύπος αρχείου
Πολλές μονάδες flash έχουν δοκιμαστεί και έχουν εγκριθεί
για χρήση με τον εκτυπωτή. Για περισσότερες πληροφορίες
επικοινωνήστε με το κατάστημα από το οποίο προμηθευτήκατε τον εκτυπωτή.
Έγγραφα:
• .pdf
• .xps
&Εικόνες:
• .dcx
• .gif
• .jpeg ή .jpg
• .bmp
• .pcx
• .tiff ή .tif
• .png
• .fls
Σημειώσεις:
• Όταν έχει εγκατασταθεί μια μονάδα flash, εμφανίζεται
ένα εικονίδιο μονάδας flash στον πίνακα ελέγχου του
εκτυπωτή και στο εικονίδιο εργασιών σε αναμονή.
• Εάν τοποθετήσετε τη μονάδα flash όταν ο εκτυπωτής
απαιτεί την προσοχή σας, όπως όταν παρουσιάζεται
μια εμπλοκή χαρτιού, ο εκτυπωτής αγνοεί τη μονάδα
flash.
• Εάν τοποθετήσετε τη μονάδα flash ενώ ο εκτυπωτής
εκτελεί άλλες εργασίες εκτύπωσης, εμφανίζεται η
ένδειξη Busy (Απασχολημένος). Μετά την εκτέλεση
αυτών των εργασιών εκτύπωσης ενδέχεται να είναι
απαραίτητη η προβολή της λίστας εργασιών σε
αναμονή για την εκτύπωση εγγράφων από τη μονάδα
flash.
2 Από τον πίνακα ελέγχου του εκτυπωτή, επιλέξτε το έγγραφο
που θέλετε να εκτυπώσετε.
3 Πατήστε το κουμπί του αριστερού ή του δεξιού βέλους για να
προσδιορίσετε τον αριθμό των αντιγράφων για εκτύπωση και
στη συνέχεια πατήστε
Σημειώσεις:
.
• Μην απομακρύνετε τη μονάδα flash από τη θύρα USB
έως ότου ολοκληρωθεί η εκτύπωση του εγγράφου.
• Εάν αφήσετε τη μονάδα flash στον εκτυπωτή αφού
βγείτε από την αρχική οθόνη μενού USB, μπορείτε να
έχετε πρόσβαση στις εργασίες σε αναμονή από τον
πίνακα ελέγχου του εκτυπωτή ώστε να εκτυπώσετε
αρχεία από τη μονάδα flash.
Ακύρωση μιας εργασίας εκτύπωσης από τον πίνακα ελέγχου εκτυπωτή
Στον πίνακα ελέγχου εκτυπωτή, πατήστε το κουμπί > .
2
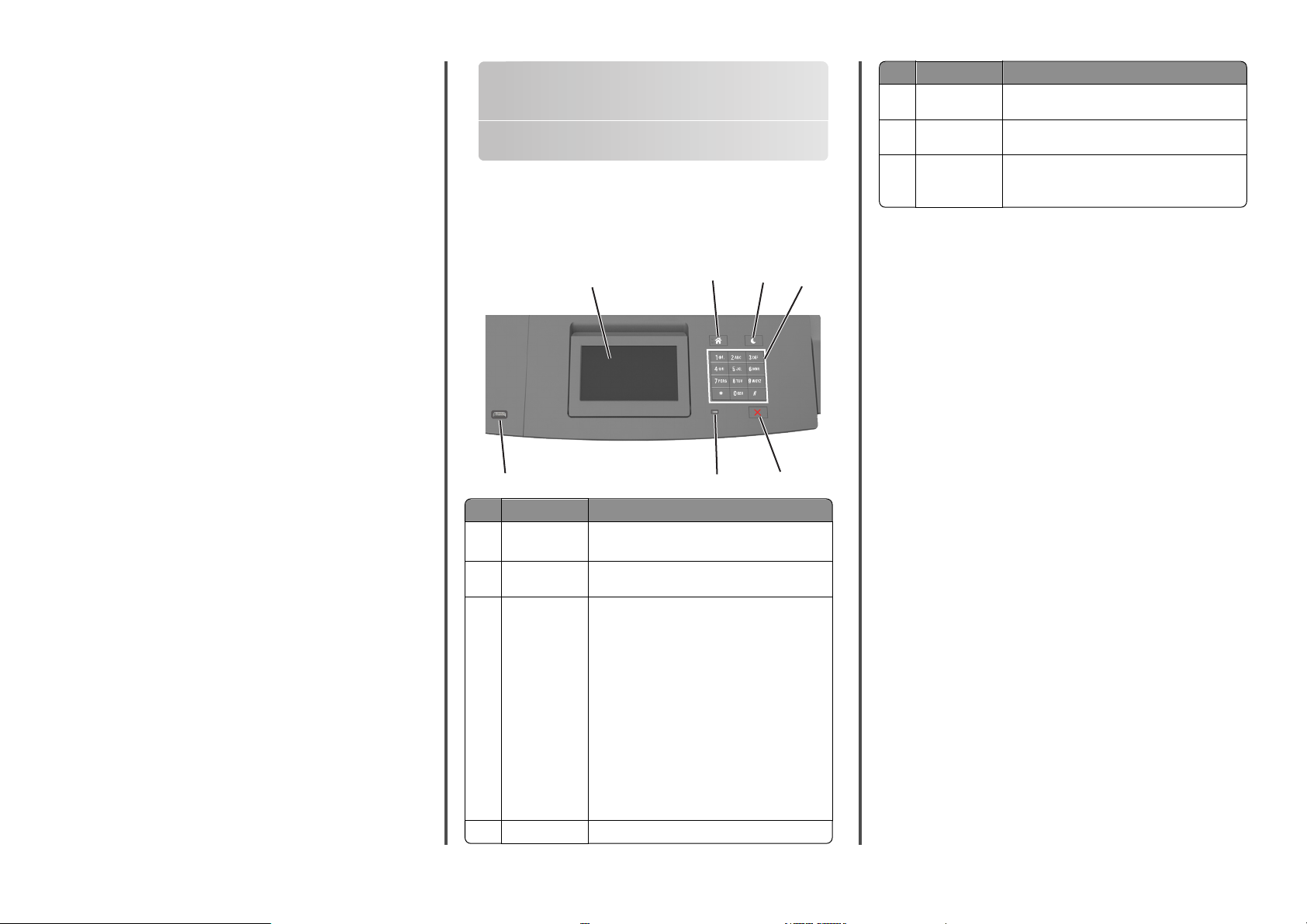
Σύνδεση και αποσύνδεση θηκών
1 Ανοίξτε ένα πρόγραμμα περιήγησης στο Web και
πληκτρολογήστε τη διεύθυνση ΙΡ στο πεδίο διεύθυνσης.
Σημειώσεις:
• Προβάλετε τη διεύθυνση IP του εκτυπωτή στον πίνακα
ελέγχου του εκτυπωτή, στην ενότητα TCP/IP του μενού
Δίκτυο/Θύρες. Η διεύθυνση IP εμφανίζεται ως τέσσερα
σύνολα αριθμών που χωρίζονται από τελείες, όπως
123.123.123.123.
• Εάν χρησιμοποιείτε διακομιστή μεσολάβησης, τότε
απενεργοποιήστε τον προσωρινά για να φορτώσετε
σωστά την ιστοσελίδα του εκτυπωτή.
2 Κάντε κλικ στις επιλογές Ρυθμίσεις >Μενού "Χαρτί".
3 Αλλάξτε τις ρυθμίσεις για τον τύπο και το μέγεθος του χαρτιού
για τις θήκες που συνδέετε.
• Για να συνδέσετε θήκες, βεβαιωθείτε ότι το μέγεθος και ο
τύπος του χαρτιού για τη θήκη συμφωνούν με τις
αντίστοιχες ρυθμίσεις για την άλλη θήκη.
• Για να αποσυνδέσετε θήκες, βεβαιωθείτε ότι το μέγεθος ή
ο τύπος του χαρτιού για τη θήκη δεν συμφωνούν με τις
αντίστοιχες ρυθμίσεις για την άλλη θήκη.
4 Κάντε κλικ στο κουμπί Υποβολή.
Σημείωση: Η αλλαγή των ρυθμίσεων μεγέθους και τύπου
χαρτιού μπορεί, επίσης, να γίνει από τον πίνακα ελέγχου του
εκτυπωτή. Για περισσότερες πληροφορίες, δείτε “Ορισμός του
μεγέθους και του τύπου χαρτιού” στη σελίδα 1.
ΠΡΟΣΟΧΗ—ΠΙΘΑΝΟΤΗΤΑ ΒΛΑΒΗΣ: Το χαρτί που έχει
τοποθετηθεί στη θήκη θα πρέπει να αντιστοιχεί στον τύπο
χαρτιού που έχει αντιστοιχιστεί στον εκτυπωτή. Η θερμοκρασία
στη μονάδα τήξης ποικίλλει ανάλογα με τον Τύπο χαρτιού που
ορίζεται. Ενδέχεται να παρουσιαστούν προβλήματα εκτύπωσης
εάν οι ρυθμίσεις δεν έχουν διαμορφωθεί σωστά.
Χρήση του μοντέλου εκτυπωτή με οθόνη αφής 4,3 ιντσών
Γνωριμία με τον εκτυπωτή
Χρήση του πίνακα ελέγχου του εκτυπωτή
1
7
Χρήση Σκοπός
1 Οθόνη
2 Κουμπί αρχικής
οθόνης
3 Κουμπί
αναστολής
λειτουργίας
4 Πληκτρολόγιο Εισαγωγή αριθμών, γραμμάτων ή συμβόλων.
• Προβολή της κατάστασης του εκτυπωτή.
• Ρύθμιση και χειρισμός του εκτυπωτή.
Μετάβαση στην αρχική οθόνη
Ενεργοποίηση κατάστασης "Αναστολή
λειτουργίας" ή "Αδρανοποίηση".
Οι ακόλουθες ενέργειες επαναφέρουν τον
εκτυπωτή από την κατάσταση αναστολής
λειτουργίας:
• Πατήστε οποιοδήποτε υλικό κουμπί.
• Τραβήξτε έξω τη Θήκη 1 ή τοποθετήστε χαρτί
στον τροφοδότη διαφορετικών μεγεθών.
• Ανοίξτε μια θύρα ή κάλυμμα.
• Αποστείλετε μια εργασία εκτύπωσης από τον
υπολογιστή.
• Εκτελέστε επαναφορά χωρίς απενεργοποίηση
από τον κεντρικό διακόπτη τροφοδοσίας.
• Συνδέστε μια συσκευή στη θύρα USB του
εκτυπωτή.
2
6
3
4
5
Χρήση Σκοπός
5 Κουμπί Διακοπή
ή Άκυρο
6 Ενδεικτική
λυχνία
7 Θύρα USB Συνδέστε μια μονάδα flash στον εκτυπωτή.
Σταματά κάθε δραστηριότητα του εκτυπωτή.
Έλεγχος της κατάστασης του εκτυπωτή
Σημείωση: Μόνο η μπροστινή θύρα USB
υποστηρίζει μονάδες flash.
Παρουσίαση της αρχικής οθόνης
Όταν είναι ενεργοποιημένος ο εκτυπωτής, στην οθόνη
εμφανίζεται μια βασική οθόνη, που αποκαλείται αρχική οθόνη.
Χρησιμοποιήστε τα κουμπιά και τα εικονίδια της αρχικής οθόνης
για να προχωρήσετε σε μια ενέργεια.
Σημείωση: Η αρχική οθόνη σας ενδέχεται να διαφέρει ανάλογα
με τις ρυθμίσεις προσαρμογής της αρχικής οθόνης, τις
ρυθμίσεις διαχείρισης και τις ενεργές ενσωματωμένες
λύσεις.
3
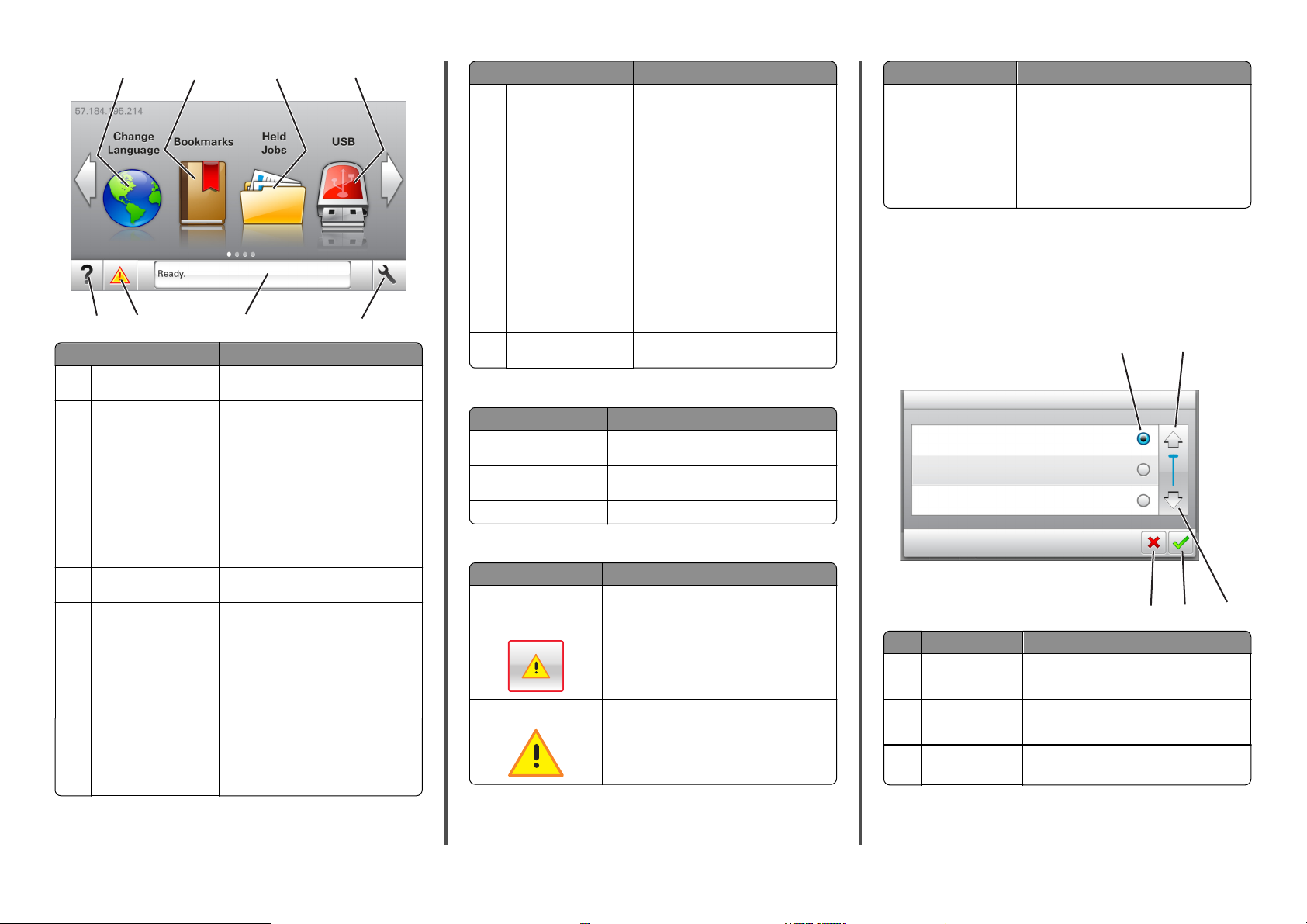
1
7
8
Αγγίξτε το κουμπί Για
1 Αλλαγή γλώσσας Να αλλάξετε τη βασική γλώσσα του
2 Σελιδοδείκτες Να δημιουργήσετε, να οργανώσετε και να
3 Εργασίες σε αναμονή Να εμφανίσετε όλες τις τρέχουσες
4 USB Να προβάλετε, να επιλέξετε ή να
5 Μενού Να έχετε πρόσβαση στα μενού του
2
3
6
εκτυπωτή.
αποθηκεύσετε μια σειρά από σελιδοδείκτες (URLs) σε προβολή δέντρου
φακέλων και συνδέσμων αρχείων.
Σημείωση: Η προβολή δέντρου δεν
περιλαμβάνει τους σελιδοδείκτες που
έχουν δημιουργηθεί στην επιλογή
"Φόρμες και αγαπημένα", και οι σελιδοδείκτες που βρίσκονται στην προβολή
δεν μπορούν να χρησιμο-
δέντρου
ποιηθούν στην επιλογή "Φόρμες και
αγαπημένα".
εργασίες σε αναμονή.
εκτυπώσετε φωτογραφίες και έγγραφα
από μια μονάδα flash.
Σημείωση: Αυτό το εικονίδιο εμφανίζεται
μόνο όταν επανέρχεστε στην αρχική
οθόνη ενώ μια κάρτα μνήμης ή μια
μονάδα flash είναι συνδεδεμένη
εκτυπωτή.
εκτυπωτή.
Σημείωση: Τα μενού είναι διαθέσιμα
μόνο όταν ο εκτυπωτής βρίσκεται σε
κατάσταση ετοιμότητας.
4
5
στον
Αγγίξτε το κουμπί Για
6 Γραμμή κατάστασης
μηνύματος
• Να εμφανίσετε την τρέχουσα
κατάσταση εκτυπωτή όπως Έτοιμος
ή Απασχολημένος.
• Εμφάνιση συνθηκών εκτυπωτή όπως
Χαμηλή στάθμη μονάδας απεικόνισης ή Χαμηλή στάθμη κασέτας.
• Να εμφανίσετε μηνύματα παρέμβασης
και οδηγίες σχετικά με την εξάλειψή
τους.
7 Κατάσταση/Αναλώσιμα
• Να εμφανίζεται μια προειδοποίηση
εκτυπωτή ή μήνυμα σφάλματος όταν ο
εκτυπωτής απαιτεί παρέμβαση για τη
συνέχιση της επεξεργασίας.
• Να προβάλλετε περισσότερες πληρο-
φορίες για την προειδοποίηση ή το
μήνυμα του εκτυπωτή και πώς να γίνει
απαλοιφή του.
8 Συμβουλές Να προβάλετε σχετικές πληροφορίες
βοήθειας.
Επίσης μπορεί να εμφανιστεί στην αρχική οθόνη:
Αγγίξτε το κουμπί Για
Αναζήτηση εργασιών σε
αναμονή
Εργασίες χρήστη Πρόσβαση σε εργασίες εκτύπωσης που έχουν
Προφίλ και λύσεις Πρόσβαση σε προφίλ και λύσεις.
Να πραγματοποιήσετε αναζήτηση στις
τρέχουσες εργασίες σε αναμονή.
αποθηκευθεί από το χρήστη.
Δυνατότητες
Δυνατότητα Περιγραφή
Προειδοποίηση
μηνύματος παρακολούθησης λειτουργίας
Προειδοποίηση
Εάν κάποιο μήνυμα παρακολούθησης
λειτουργίας επηρεάζει μια λειτουργία, τότε
εμφανίζεται αυτό το εικονίδιο και η κόκκινη
φωτεινή ένδειξη αναβοσβήνει.
Εάν προκύψει μια κατάσταση σφάλματος, τότε
εμφανίζεται αυτό το εικονίδιο.
Δυνατότητα Περιγραφή
Διεύθυνση IP εκτυπωτή
Παράδειγμα:
123.123.123.123
Η διεύθυνση IP του εκτυπωτή βρίσκεται στην
επάνω αριστερή γωνία της αρχικής οθόνης και
εμφανίζεται ως τέσσερις ομάδες αριθμών,
χωρισμένες από τελείες. Μπορείτε να χρ ησιμοποιείτε τη διεύθυνση IP όταν συνδέεστε στον
ενσωματωμένο διακομιστή Web, ώστε να
προβάλλετε και να διαμορφώνετε τις ρυθμίσεις
του εκτυπωτή από μακριά όταν δεν βρίσκεστε
δίπλα στη συσκευή.
Χρήση των κουμπιών της οθόνης αφής
Σημείωση: Η αρχική οθόνη στο δικό σας μηχάνημα ενδέχεται
να διαφέρει, ανάλογα με τις ρυθμίσεις προσαρμογής της
αρχικής οθόνης, τις ρυθμίσεις διαχείρισης και τις ενεργές
ενσωματωμένες λύσεις.
1
Αγγίξτε το Για
1 Κουμπί επιλογής Επιλογή ή διαγραφή ενός στοιχείου.
2 Πάνω βέλος Κύλιση προς τα επάνω.
3 Κάτω βέλος Κύλιση προς τα κάτω.
4 Κουμπί αποδοχής Αποθήκευση μιας ρύθμισης.
5 Κουμπί Ακύρωσης
• Ακύρωση μιας ενέργειας ή μιας επιλογής.
• Επιστροφή στην προηγούμενη οθόνη.
2
4
5
3
4
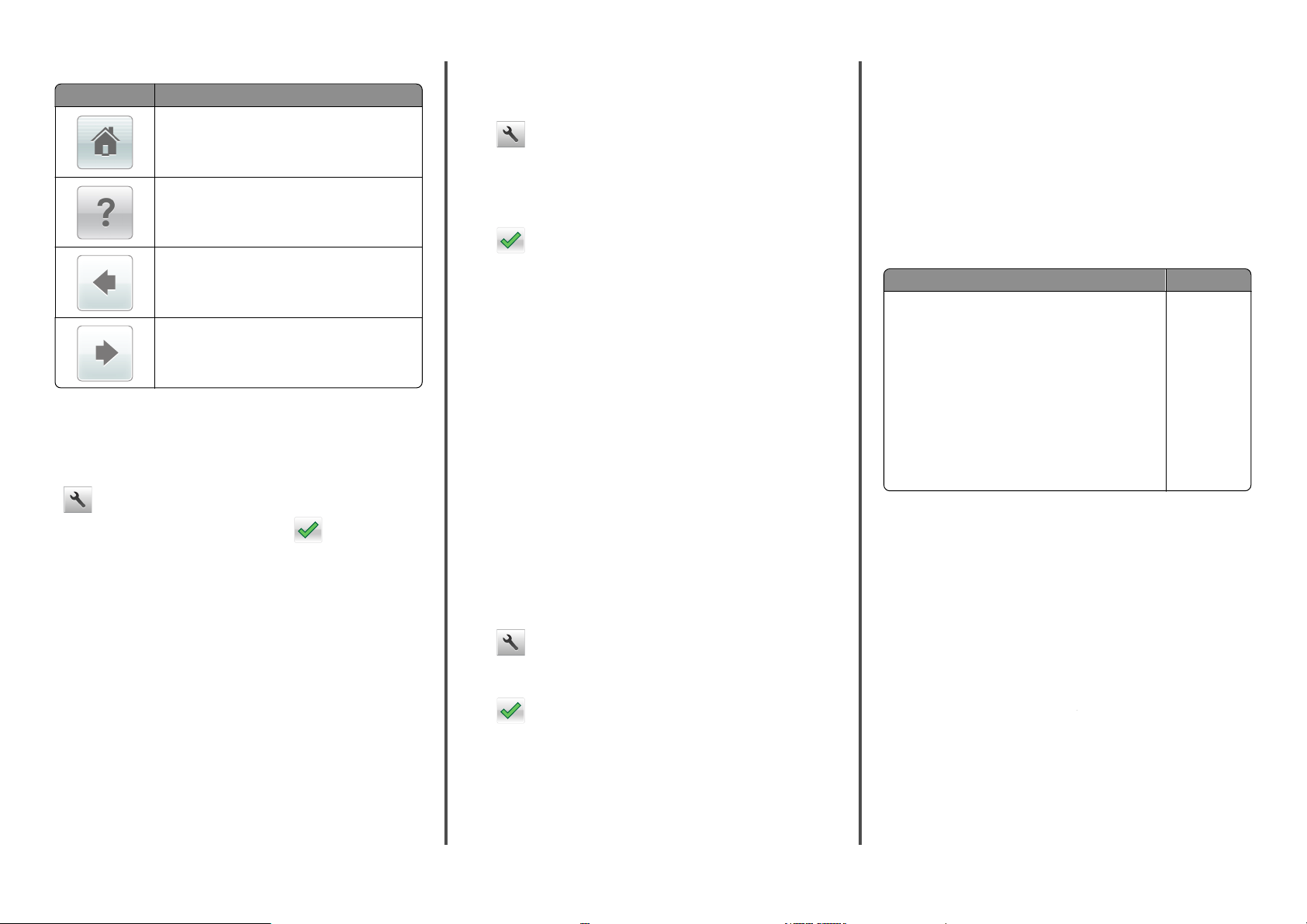
Άλλα κουμπιά της οθόνης αφής
Αγγίξτε το κουμπί Για να
Επιστρέψετε στην αρχική οθόνη.
Ανοίξετε στον πίνακα ελέγχου του εκτυπωτή ένα
παράθυρο διαλόγου Βοήθειας με σχετικές πληροφορίες.
Πραγματοποιήσετε μετακίνηση προς τα αριστερά.
Πραγματοποιήσετε μετακίνηση προς τα δεξιά.
Ορισμός του μεγέθους και του τύπου χαρτιού
Από την αρχική οθόνη, μεταβείτε στην επιλογή:
>Μενού Χαρτί >Μέγεθος/Τύπος χαρτιού > επιλέξτε
θήκη > επιλέξτε μέγεθος ή τύπο χαρτιού >
Διαμόρφωση των ρυθμίσεων για χαρτί Universal
Το μέγεθος χαρτιού Universal είναι μια ρύθμιση που ορίζεται από
τον χρήστη και επιτρέπει την εκτύπωση σε μεγέθη χαρτιού που
δεν υπάρχουν στα μενού του εκτυπωτή.
Σημειώσεις:
• Το μικρότερο υποστηριζόμενο μέγεθος Universal είναι
70 x 127 χιλ. (2,76 x 5 ίντσες) για εκτύπωση μονής όψης
και 105 x 148 χιλ. (4,13 x 5,83 ίντσες) για εκτύπωση διπλής
όψης.
• Το μεγαλύτερο υποστηριζόμενο μέγεθος Universal είναι
216 x 356 χιλ. (8,5 x 14 ίντσες) για εκτύπωση μονής και
διπλής όψης.
• Όταν εκτυπώνετε σε χαρτί με πλάτος μικρότερο από
210 χιλ. (8,3 ίντσες), ο εκτυπωτής μπορεί να εκτυπώνει με
μειωμένη ταχύτητα μετά από κάποιο διάστημα, με στόχο
την καλύτερη απόδοση εκτύπωσης.
1 Από την αρχική οθόνη, μεταβείτε στην επιλογή:
>Μενού χαρτιού >Γενική ρύθμιση >Μονάδες
μέτρησης > επιλέξτε μια μονάδα μέτρησης
2 Πατήστε Πλάτος κατακόρυφου προσανατολισμού ή
Ύψος κατακόρυφου προσανατολισμού.
3 Επιλέξτε το πλάτος και το ύψος και στη συνέχεια πατήστε
.
Προσαρμογή σκουρότητας τόνερ
Χρήση του Embedded Web Server
1
Ανοίξτε ένα πρόγραμμα περιήγησης στο Web και
πληκτρολογήστε τη διεύθυνση ΙΡ στο πεδίο διεύθυνσης.
Σημειώσεις:
• Δείτε τη διεύθυνση IP του εκτυπωτή στην αρχική οθόνη
του εκτυπωτή. Η διεύθυνση IP εμφανίζεται ως τέσσερα
σύνολα αριθμών που χωρίζονται από τελείες, όπως
123.123.123.123.
• Εάν χρησιμοποιείτε διακομιστή μεσολάβησης, τότε
απενεργοποιήστε τον προσωρινά για να φορτώσετε
σωστά την ιστοσελίδα του εκτυπωτή.
2 Κάντε κλικ στις επιλογές Ρυθμίσεις >Ρυθμίσεις
εκτύπωσης >Μενού ποιότητας >Σκουρότητα τόνερ.
3 Προσαρμόστε τη ρύθμιση και κάντε κλικ στο Υποβολή.
Χρήση του πίνακα ελέγχου του εκτυπωτή
1
Από την αρχική οθόνη, μεταβείτε στην επιλογή:
>Ρυθμίσεις >Ρυθμίσεις εκτύπωσης >Μενού
Ποιότητα >Σκουρότητα τόνερ
2 Προσαρμόστε τη ρύθμιση και, έπειτα, αγγίξτε την επιλογή
.
Υποστηριζόμενες μονάδες flash και τύποι αρχείων
Σημειώσεις:
• Οι μονάδες USB flash υψηλής ταχύτητας πρέπει να
υποστηρίζουν το πρότυπο υψηλής ταχύτητας. Δεν
υποστηρίζονται μονάδες USB χαμηλής ταχύτητας.
• Οι μονάδες USB flash πρέπει να υποστηρίζουν το σύστημα
FAT (Πίνακας Εκχώρησης Αρχείων). Δεν υποστηρίζονται οι
συσκευές που έχουν διαμορφωθεί με NTFS (New
Technology File System) ή με οποιοδήποτε άλλο σύστημα
αρχείων.
Συνιστώμενες μονάδες flash Τύπος αρχείου
Πολλές μονάδες flash έχουν δοκιμαστεί και έχουν εγκριθεί
για χρήση με τον εκτυπωτή. Για περισσότερες πληροφορίες
επικοινωνήστε με το κατάστημα από το οποίο προμηθευτήκατε τον εκτυπωτή.
Έγγραφα:
• .pdf
• .xps
&Εικόνες:
• .dcx
• .gif
• .jpeg ή .jpg
• .bmp
• .pcx
• .tiff ή .tif
• .png
• .fls
Εκτύπωση από μονάδα flash
Σημειώσεις:
• Πριν την εκτύπωση ενός κρυπτογραφημένου αρχείου PDF,
από τον πίνακα ελέγχου εκτυπωτή θα σας εμφανιστεί
προτροπή για να πληκτρολογήσετε τον κωδικό πρόσβασης
αρχείου.
• Δεν μπορείτε να εκτυπώνετε αρχεία για τα οποία δεν
διαθέτετε δικαιώματα εκτύπωσης.
1 Τοποθετήστε μια μονάδα flash στη θύρα USB.
Σημειώσεις:
• Όταν έχει εγκατασταθεί μονάδα flash, εμφανίζεται ένα
εικονίδιο μονάδας flash στην αρχική οθόνη του
εκτυπωτή.
• Εάν τοποθετήσετε τη μονάδα flash όταν ο εκτυπωτής
απαιτεί την προσοχή σας, όπως όταν παρουσιάζεται
5
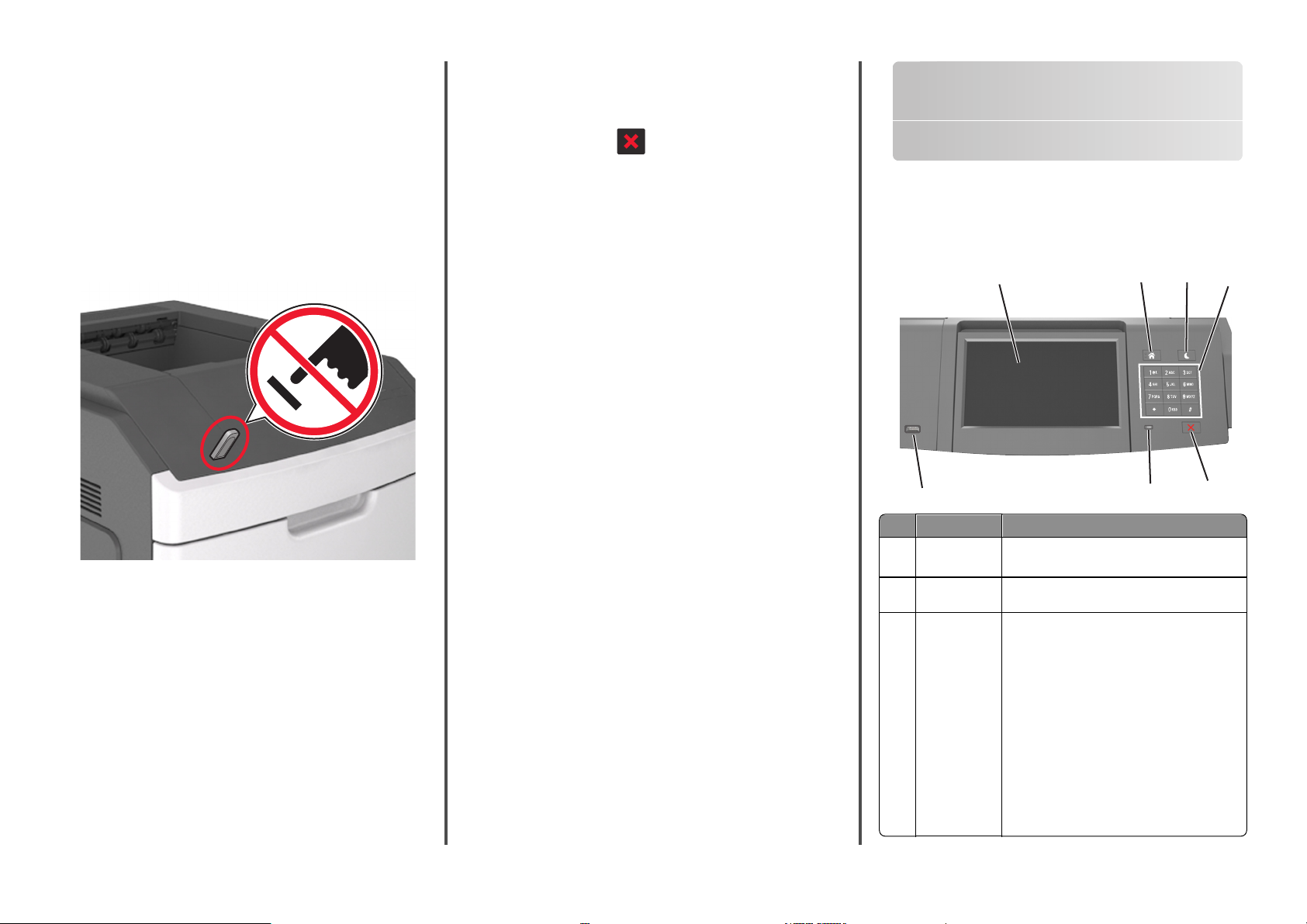
μια εμπλοκή χαρτιού, ο εκτυπωτής αγνοεί τη μονάδα
flash.
• Εάν τοποθετήσετε τη μονάδα flash ενώ ο εκτυπωτής
εκτελεί άλλες εργασίες εκτύπωσης, εμφανίζεται η
ένδειξη Busy (Απασχολημένος). Μετά την εκτέλεση
αυτών των εργασιών εκτύπωσης ενδέχεται να είναι
απαραίτητη η προβολή της λίστας εργασιών σε
αναμονή για την εκτύπωση εγγράφων από τη μονάδα
flash.
ΠΡΟΣΟΧΗ—ΠΙΘΑΝΟΤΗΤΑ ΒΛΑΒΗΣ: Μην αγγίζετε τον
εκτυπωτή ή τη μονάδα flash στην περιοχή που
κατά την εκτύπωση, ανάγνωση ή εγγραφή στη συσκευή
μνήμης. Μπορεί να προκληθεί απώλεια δεδομένων.
εμφανίζεται,
2 Από τον πίνακα ελέγχου του εκτυπωτή, επιλέξτε το έγγραφο
που θέλετε να εκτυπώσετε.
3 Πατήστε τα βέλη για να προσδιορίσετε τον αριθμό των
αντιγράφων για την εκτύπωση και, στη συνέχεια, αγγίξτε την
επιλογή Εκτύπωση.
Σημειώσεις:
• Μην απομακρύνετε τη μονάδα flash από τη θύρα USB
έως ότου ολοκληρωθεί η εκτύπωση του εγγράφου.
• Εάν αφήσετε τη μονάδα flash στον εκτυπωτή αφού
βγείτε από την αρχική οθόνη μενού USB, μπορείτε να
εκτυπώσετε αρχεία από τη μονάδα flash πατώντας
Εργασίες σε αναμονή στην αρχική οθόνη.
Ακύρωση μιας εργασίας εκτύπωσης από τον πίνακα ελέγχου εκτυπωτή
1 Από τον πίνακα ελέγχου του εκτυπωτή, πατήστε Ακύρωση
εργασιών ή πατήστε
στο πληκτρολόγιο.
2 Πατήστε την εργασία που θέλετε να ακυρώσετε και, στη
συνέχεια, πατήστε την επιλογή Διαγραφή επιλεγμένων
εργασιών.
Σύνδεση και αποσύνδεση θηκών
1 Ανοίξτε ένα πρόγραμμα περιήγησης στο Web και
πληκτρολογήστε τη διεύθυνση ΙΡ στο πεδίο διεύθυνσης.
Σημειώσεις:
• Δείτε τη διεύθυνση IP του εκτυπωτή στην αρχική οθόνη
του εκτυπωτή. Η διεύθυνση IP εμφανίζεται ως τέσσερα
σύνολα αριθμών που χωρίζονται από τελείες, όπως
123.123.123.123.
• Εάν χρησιμοποιείτε διακομιστή μεσολάβησης, τότε
απενεργοποιήστε τον προσωρινά για να φορτώσετε
σωστά την ιστοσελίδα του εκτυπωτή.
2 Κάντε κλικ στις επιλογές Ρυθμίσεις >Μενού "Χαρτί".
3 Αλλάξτε τις ρυθμίσεις για τον τύπο και το μέγεθος του χαρτιού
για τις θήκες που συνδέετε.
• Για να συνδέσετε θήκες, βεβαιωθείτε ότι το μέγεθος και ο
τύπος του χαρτιού για τη θήκη συμφωνούν με τις
αντίστοιχες ρυθμίσεις για την άλλη θήκη.
• Για να αποσυνδέσετε θήκες, βεβαιωθείτε ότι το μέγεθος ή
ο τύπος του χαρτιού για τη θήκη δεν συμφωνούν με τις
αντίστοιχες ρυθμίσεις για την άλλη θήκη.
4 Κάντε κλικ στο κουμπί Υποβολή.
Σημείωση: Η αλλαγή των ρυθμίσεων μεγέθους και τύπου
χαρτιού μπορεί, επίσης, να γίνει από τον πίνακα ελέγχου του
εκτυπωτή. Για περισσότερες πληροφορίες, δείτε “Ορισμός του
μεγέθους και του τύπου χαρτιού” στη σελίδα 5.
ΠΡΟΣΟΧΗ—ΠΙΘΑΝΟΤΗΤΑ ΒΛΑΒΗΣ: Το χαρτί που έχει
τοποθετηθεί στη θήκη θα πρέπει να αντιστοιχεί στον τύπο
χαρτιού που έχει αντιστοιχιστεί στον εκτυπωτή. Η θερμοκρασία
στη μονάδα τήξης ποικίλλει ανάλογα με τον Τύπο χαρτιού που
ορίζεται. Ενδέχεται να παρουσιαστούν προβλήματα εκτύπωσης
εάν οι ρυθμίσεις δεν έχουν διαμορφωθεί σωστά.
Χρήση του μοντέλου εκτυπωτή με οθόνη αφής 7 ιντσών
Γνωριμία με τον εκτυπωτή
Χρήση του πίνακα ελέγχου του εκτυπωτή
3
6
5
7
Χρήση Σκοπός
1 Οθόνη
2 Κουμπί αρχικής
οθόνης
3 Κουμπί
αναστολής
λειτουργίας
1
• Να δείτε την κατάσταση του εκτυπωτή.
• Ρύθμιση και χειρισμός του εκτυπωτή.
Μετάβαση στην αρχική οθόνη
Ενεργοποίηση κατάστασης "Αναστολή
λειτουργίας" ή "Αδρανοποίηση".
Οι ακόλουθες ενέργειες επαναφέρουν τον
εκτυπωτή από την κατάσταση αναστολής
λειτουργίας:
• Πατήστε και αφήστε το κουμπί αναστολής
λειτουργίας.
• Αγγίξτε την οθόνη ή πατήστε οποιοδήποτε
υλικό κουμπί.
• Ανοίξτε μια θήκη, κάλυμμα ή θύρα.
• Αποστείλετε μια εργασία εκτύπωσης από τον
υπολογιστή.
• Εκτελέστε επαναφορά χωρίς απενεργοποίηση
από τον κεντρικό διακόπτη τροφοδοσίας.
• Συνδέστε μια συσκευή σε θύρα USB.
2
4
6
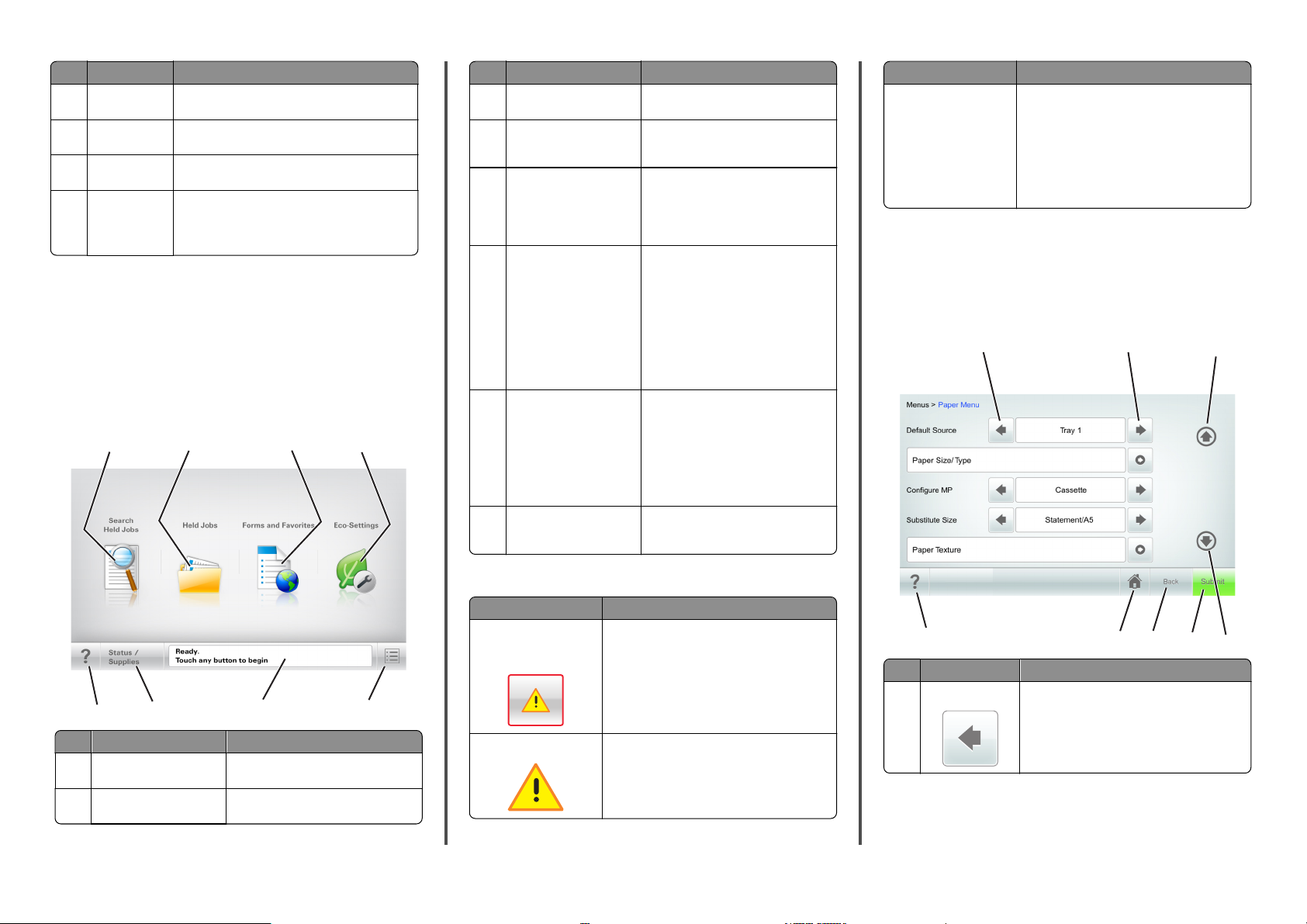
Χρήση Σκοπός
4 Πληκτρολόγιο Πληκτρολόγηση αριθμών, γραμμάτων ή συμβόλων
5 Κουμπί Διακοπή
ή Άκυρο
6 Ενδεικτική
λυχνία
7 Θύρα USB Σύνδεση προσαρμογέα USB Bluetooth ή μονάδας
στον εκτυπωτή.
Σταματά κάθε δραστηριότητα του εκτυπωτή.
Έλεγχος της κατάστασης του εκτυπωτή
flash στον εκτυπωτή.
Σημείωση: Μόνο η μπροστινή θύρα USB
υποστηρίζει μονάδες flash.
Παρουσίαση της αρχικής οθόνης
Όταν είναι ενεργοποιημένος ο εκτυπωτής, στην οθόνη
εμφανίζεται μια βασική οθόνη, που αποκαλείται αρχική οθόνη.
Χρησιμοποιήστε τα κουμπιά και τα εικονίδια της αρχικής οθόνης
για να προχωρήσετε σε μια ενέργεια.
Σημείωση: Η αρχική οθόνη σας ενδέχεται να διαφέρει ανάλογα
με τις ρυθμίσεις προσαρμογής της αρχικής οθόνης, τις
ρυθμίσεις διαχείρισης και τις ενεργές ενσωματωμένες
1
2
3
λύσεις.
4
Αγγίξτε το κουμπί Για
3 Φόρμες και Αγαπημένα Πρόσβαση σε συχνά χρησιμοποιού-
4 οικολογικές ρυθμίσεις Προσαρμογή της κατανάλωσης
5 Μενού Να έχετε πρόσβαση στα μενού του
6 Γραμμή κατάστασης
μηνύματος
7 Κατάσταση/Αναλώσιμα
8 Συμβουλές Άνοιγμα πληροφοριών Βοήθειας που
μενες ηλεκτρονικές φόρμες.
ενέργειας, του θορύβου και τις χρήσης
τόνερ και χαρτιού.
εκτυπωτή.
Σημείωση: Τα μενού είναι διαθέσιμα
μόνο όταν ο εκτυπωτής βρίσκεται σε
κατάσταση ετοιμότητας.
• Να εμφανίσετε την τρέχουσα
κατάσταση εκτυπωτή όπως Έτοιμος
ή Απασχολημένος .
• Εμφάνιση συνθηκών εκτυπωτή
όπως Χαμηλή στάθμη μονάδας
απεικόνισης ή Χαμηλή στάθμη
κασέτας.
• Να εμφανίσετε μηνύματα παρέμ-
βασης και οδηγίες σχετικά με την
εξάλειψή τους.
• Να εμφανίζεται μια προειδοποίηση
εκτυπωτή ή μήνυμα σφάλματος όταν
ο εκτυπωτής απαιτεί παρέμβαση για
τη συνέχιση της επεξεργασίας.
• Να προβάλλετε περισσότερες
πληροφορίες για την προειδοποίηση
ή το μήνυμα του εκτυπωτή και πώς
να γίνει απαλοιφή του.
ενεργοποιούνται βάσει περιβάλλοντος
στον πίνακα ελέγχου του εκτυπωτή.
Λειτουργία Περιγραφή
Διεύθυνση IP εκτυπωτή
Παράδειγμα:
123.123.123.123
Η διεύθυνση IP του εκτυπωτή δικτύου βρίσκεται
στην επάνω αριστερή γωνία της αρχικής οθόνης
και εμφανίζεται ως τέσσερις ομάδες αριθμών,
χωρισμένες από τελείες. Μπορείτε να χρησιμοποιείτε τη διεύθυνση IP όταν συνδέεστε στον
ενσωματωμένο διακομιστή Web, ώστε να
προβάλλετε και να διαμορφώνετε τις ρυθμίσεις
του εκτυπωτή από μακριά όταν δεν βρίσκεστε
δίπλα στη
συσκευή.
Χρήση των κουμπιών της οθόνης αφής
Σημείωση: Η αρχική οθόνη, τα εικονίδια και τα κουμπιά μπορεί
να ποικίλλουν, ανάλογα με τις ρυθμίσεις προσαρμογής της
αρχικής οθόνης, τις ρυθμίσεις διαχείρισης και τις ενεργές
ενσωματωμένες λύσεις.
1
2
3
8
Αγγίξτε το κουμπί Για
1 Αναζήτηση εργασιών σε
αναμονή
2 Εργασίες σε αναμονή Να εμφανίσετε όλες τις τρέχουσες
7
6
Να πραγματοποιήσετε αναζήτηση στις
τρέχουσες εργασίες σε αναμονή.
εργασίες σε αναμονή.
5
Δυνατότητες
Λειτουργία Περιγραφή
Προειδοποίηση
μηνύματος παρακολούθησης λειτουργίας
Προειδοποίηση
Εάν κάποιο μήνυμα παρακολούθησης
λειτουργίας επηρεάζει μια λειτουργία, τότε
εμφανίζεται αυτό το εικονίδιο και η κόκκινη
φωτεινή ένδειξη αναβοσβήνει.
Εάν προκύψει μια κατάσταση σφάλματος, τότε
εμφανίζεται αυτό το εικονίδιο.
7
8
Αγγίξτε το κουμπί Για να
1 Αριστερό βέλος
Πραγματοποιήσετε μετακίνηση προς τα
αριστερά.
6
7
5
4
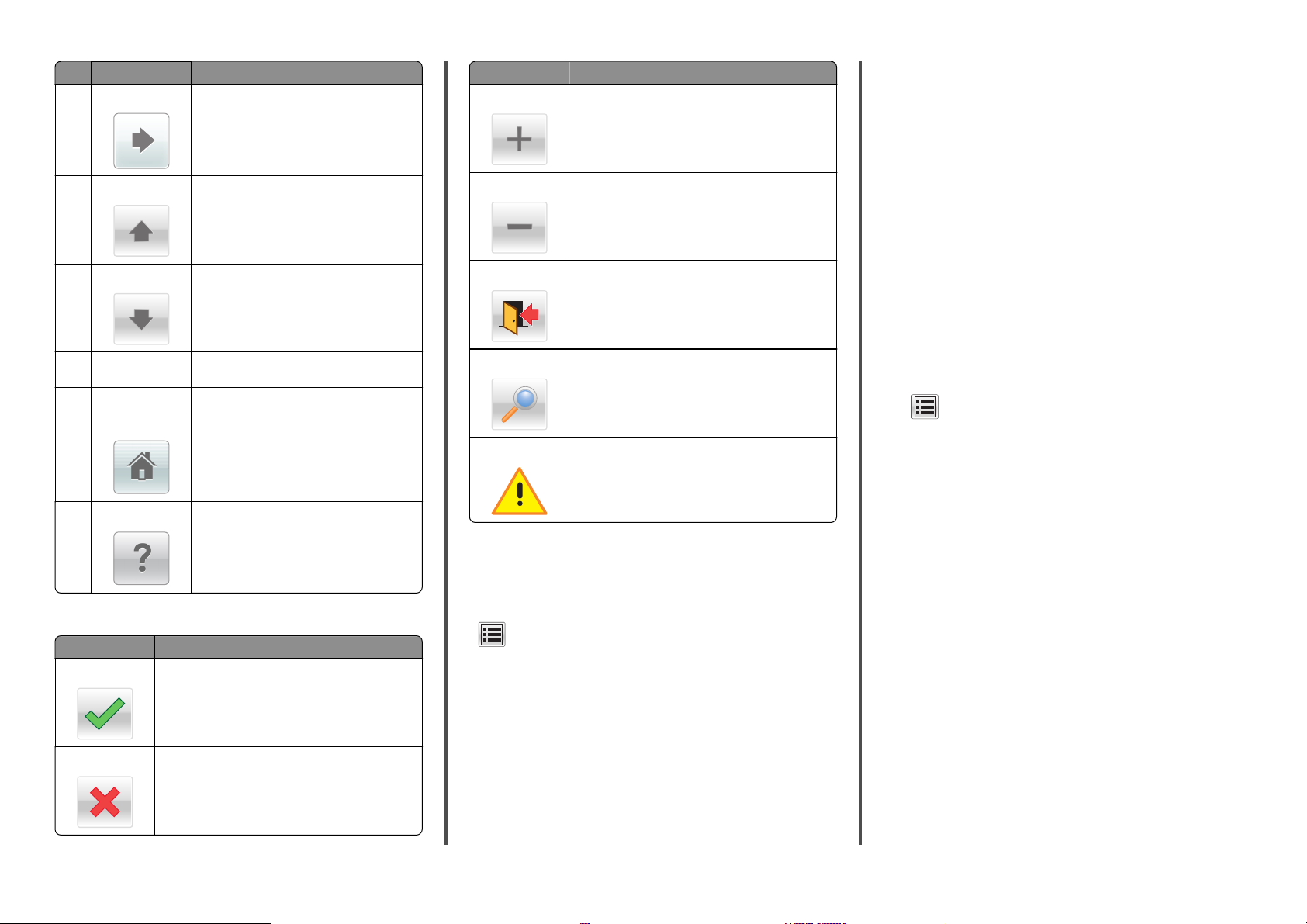
Αγγίξτε το κουμπί Για να
2 Δεξί βέλος
Πραγματοποιήσετε μετακίνηση προς τα δεξιά.
Αγγίξτε το κουμπί Για να
Αύξηση
Επιλέξετε μεγαλύτερη τιμή.
Διαμόρφωση των ρυθμίσεων για χαρτί Universal
Το μέγεθος χαρτιού Universal είναι μια ρύθμιση που ορίζεται από
τον χρήστη και επιτρέπει την εκτύπωση σε μεγέθη χαρτιού που
δεν υπάρχουν στα μενού του εκτυπωτή.
3 Πάνω βέλος
4 Κάτω βέλος
5 Υποβολή Υποβάλετε αλλαγές που έγιναν στις ρυθμίσεις
6 Προηγούμενο Επιστρέψετε στην προηγούμενη οθόνη.
7 Αρχική σελίδα
8 Συμβουλές
Κύλιση προς τα επάνω.
Κύλιση προς τα κάτω.
του εκτυπωτή.
Επιστρέψετε στην αρχική οθόνη.
Άνοιγμα ενός παραθύρου διαλόγου βοήθειας με
σχετικές πληροφορίες στον πίνακα ελέγχου του
εκτυπωτή.
Άλλα κουμπιά της οθόνης αφής
Αγγίξτε το κουμπί Για να
Accept (Αποδοχή)
Άκυρο
Αποθήκευση των ρυθμίσεων.
• Ακυρώσετε μια ενέργεια ή μια επιλογή.
• Βγείτε από μια οθόνη και να επιστρέψετε στην
προηγούμενη οθόνη χωρίς να αποθηκεύσετε
αλλαγές.
Μείωση
Έξοδος
Αναζήτηση
Προειδοποίηση
Επιλέξετε μικρότερη τιμή.
Βγείτε από την τρέχουσα οθόνη.
Πραγματοποιήσετε αναζήτηση στις τρέχουσες εργασίες
σε αναμονή.
Δείτε μια προειδοποίηση ή ένα μήνυμα σφάλματος.
Ορισμός του μεγέθους και του τύπου χαρτιού
Από την αρχική οθόνη, μεταβείτε στην επιλογή:
>μενού Χαρτί >Μέγεθος/τύπος χαρτιού > επιλέξτε μια
θήκη > επιλέξτε ένα μέγεθος ή τύπο χαρτιού >Υποβολή
Σημειώσεις:
• Το μέγεθος χαρτιού ορίζεται αυτόματα ανάλογα με τη θέση
των οδηγών χαρτιού σε κάθε θήκη με εξαίρεση τον
τροφοδότη διαφορετικών μεγεθών.
• Το μέγεθος χαρτιού για τον τροφοδότη διαφορετικών
μεγεθών θα πρέπει να ρυθμιστεί με μη αυτόματο τρόπο
από το μενού "Μέγεθος χαρτιού".
• Ο τύπος χαρτιού θα πρέπει να οριστεί με αυτόματα για
όλες τις θήκες που δεν περιλαμβάνουν απλό χαρτί.
Σημειώσεις:
• Το μικρότερο υποστηριζόμενο μέγεθος Universal είναι
70 x 127 χιλ. (2,76 x 5 ίντσες) για εκτύπωση μονής όψης
και 105 x 148 χιλ. (4,13 x 5,83 ίντσες) για εκτύπωση διπλής
όψης.
• Το μεγαλύτερο υποστηριζόμενο μέγεθος Universal είναι
216 x 356 χιλ. (8,5 x 14 ίντσες) για εκτύπωση μονής και
διπλής όψης.
• Όταν εκτυπώνετε σε χαρτί με πλάτος μικρότερο από
210 χιλ. (8,3 ίντσες), ο εκτυπωτής μπορεί να εκτυπώνει με
μειωμένη ταχύτητα μετά από κάποιο διάστημα, με στόχο
την καλύτερη απόδοση εκτύπωσης.
1 Από την αρχική οθόνη, μεταβείτε στην επιλογή:
>Μενού χαρτιού >Γενική ρύθμιση >Μονάδες
μέτρησης > επιλέξτε μια μονάδα μέτρησης
2 Πατήστε Πλάτος κατακόρυφου προσανατολισμού ή
Ύψος κατακόρυφου προσανατολισμού.
3 Επιλέξτε το πλάτος και το ύψος και στη συνέχεια πατήστε
Υποβολή.
Προσαρμογή σκουρότητας τόνερ
1 Ανοίξτε ένα πρόγραμμα περιήγησης στο Web και
πληκτρολογήστε τη διεύθυνση ΙΡ στο πεδίο διεύθυνσης.
Σημειώσεις:
• Δείτε τη διεύθυνση IP του εκτυπωτή στην αρχική οθόνη
του εκτυπωτή. Η διεύθυνση IP εμφανίζεται ως τέσσερα
σύνολα αριθμών που χωρίζονται από τελείες, όπως
123.123.123.123.
• Εάν χρησιμοποιείτε διακομιστή μεσολάβησης, τότε
απενεργοποιήστε τον προσωρινά για να φορτώσετε
σωστά την ιστοσελίδα του εκτυπωτή.
2 Κάντε κλικ στις επιλογές Ρυθμίσεις >Ρυθμίσεις
εκτύπωσης >Μενού Ποιότητα >Σκουρότητα τόνερ.
3 Προσαρμόστε τη σκουρότητα του τόνερ και κάντε κλικ στην
επιλογή Υποβολή.
8
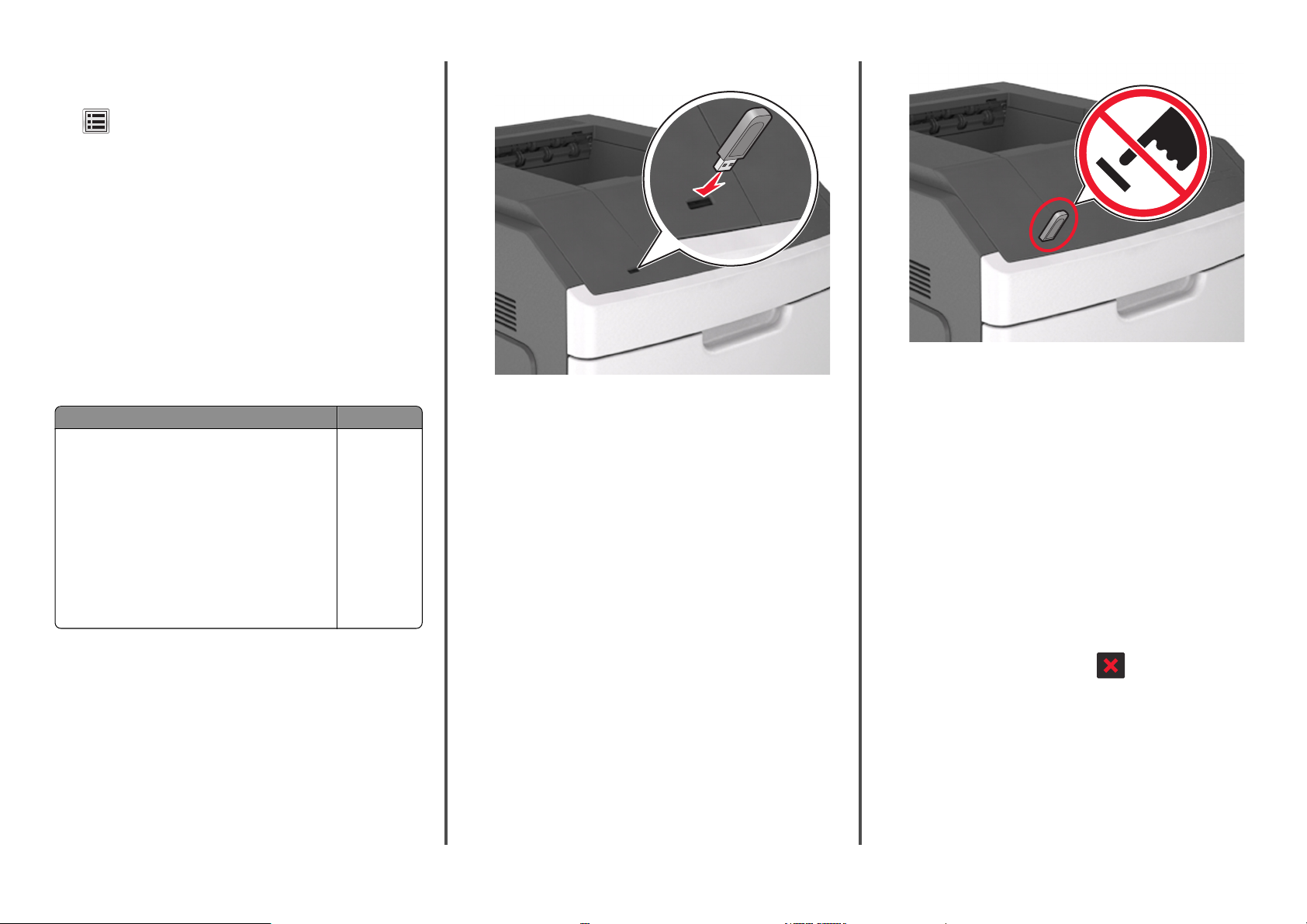
Χρήση του πίνακα ελέγχου του εκτυπωτή
1
Από την αρχική οθόνη, μεταβείτε στις επιλογές:
>Ρυθμίσεις >Ρυθμίσεις εκτύπωσης >Μενού
"Ποιότητα" >Σκουρότητα τόνερ
2 Προσαρμόστε τη ρύθμιση και πατήστε Υποβολή.
Υποστηριζόμενες μονάδες flash και τύποι αρχείων
Σημειώσεις:
• Οι μονάδες USB flash υψηλής ταχύτητας πρέπει να
υποστηρίζουν το πρότυπο υψηλής ταχύτητας. Δεν
υποστηρίζονται μονάδες USB χαμηλής ταχύτητας.
• Οι μονάδες USB flash πρέπει να υποστηρίζουν το σύστημα
FAT (Πίνακας Εκχώρησης Αρχείων). Δεν υποστηρίζονται οι
συσκευές που έχουν διαμορφωθεί με NTFS (New
Technology File System) ή με οποιοδήποτε άλλο σύστημα
αρχείων.
Συνιστώμενες μονάδες flash Τύπος αρχείου
Πολλές μονάδες flash έχουν δοκιμαστεί και έχουν εγκριθεί
για χρήση με τον εκτυπωτή. Για περισσότερες πληροφορίες
επικοινωνήστε με το κατάστημα από το οποίο προμηθευτήκατε τον εκτυπωτή.
Έγγραφα:
• .pdf
• .xps
&Εικόνες:
• .dcx
• .gif
• .jpeg ή .jpg
• .bmp
• .pcx
• .tiff ή .tif
• .png
• .fls
Εκτύπωση από μονάδα flash
Σημειώσεις:
• Πριν την εκτύπωση ενός κρυπτογραφημένου αρχείου PDF,
από τον πίνακα ελέγχου εκτυπωτή θα σας εμφανιστεί
προτροπή για να πληκτρολογήσετε τον κωδικό πρόσβασης
αρχείου.
• Δεν μπορείτε να εκτυπώνετε αρχεία για τα οποία δεν
διαθέτετε δικαιώματα εκτύπωσης.
1 Τοποθετήστε μια μονάδα flash στη θύρα USB.
Σημειώσεις:
• Όταν έχει εγκατασταθεί μονάδα flash, εμφανίζεται ένα
εικονίδιο μονάδας flash στην αρχική οθόνη του
εκτυπωτή.
• Εάν τοποθετήσετε τη μονάδα flash όταν ο εκτυπωτής
απαιτεί την προσοχή σας, όπως όταν παρουσιάζεται
μια εμπλοκή χαρτιού, ο εκτυπωτής αγνοεί τη μονάδα
flash.
• Εάν τοποθετήσετε τη μονάδα flash ενώ ο εκτυπωτής
εκτελεί άλλες εργασίες εκτύπωσης, εμφανίζεται η
ένδειξη Busy (Απασχολημένος). Μετά την εκτέλεση
αυτών των εργασιών εκτύπωσης ενδέχεται να είναι
απαραίτητη η προβολή της λίστας εργασιών σε
αναμονή για την εκτύπωση εγγράφων από τη μονάδα
flash.
ΠΡΟΣΟΧΗ—ΠΙΘΑΝΟΤΗΤΑ ΒΛΑΒΗΣ: Μην ακουμπήσετε
το καλώδιο USB, οποιονδήποτε προσαρμογέα ασύρματου
δικτύου, υποδοχή σύνδεσης,
εκτυπωτή στην περιοχή που απεικονίζεται, όσο εκτελείται
εκτύπωση, ανάγνωση ή εγγραφή από τη συσκευή μνήμης.
Μπορεί να προκληθεί απώλεια δεδομένων.
τη συσκευή μνήμης ή τον
2 Από τον πίνακα ελέγχου του εκτυπωτή, επιλέξτε το έγγραφο
που θέλετε να εκτυπώσετε.
3 Πατήστε τα βέλη για να προσδιορίσετε τον αριθμό των
αντιγράφων για την εκτύπωση και, στη συνέχεια, αγγίξτε την
επιλογή Εκτύπωση.
Σημειώσεις:
• Μην απομακρύνετε τη μονάδα flash από τη θύρα USB
έως ότου ολοκληρωθεί η εκτύπωση του εγγράφου.
• Εάν αφήσετε τη μονάδα flash στον εκτυπωτή αφού
βγείτε από την αρχική οθόνη μενού USB, μπορείτε να
εκτυπώσετε αρχεία από τη μονάδα flash πατώντας
Εργασίες σε αναμονή στην αρχική οθόνη.
Ακύρωση μιας εργασίας εκτύπωσης από τον πίνακα ελέγχου εκτυπωτή
1 Πατήστε την επιλογή Ακύρωση εργασιών στον πίνακα
ελέγχου του εκτυπωτή ή πατήστε
στο πληκτρολόγιο.
2 Πατήστε την εργασία που θέλετε να ακυρώσετε και, στη
συνέχεια, πατήστε την επιλογή Διαγραφή επιλεγμένων
εργασιών.
Σύνδεση και αποσύνδεση θηκών
1 Ανοίξτε ένα πρόγραμμα περιήγησης στο Web και
πληκτρολογήστε τη διεύθυνση ΙΡ στο πεδίο διεύθυνσης.
9
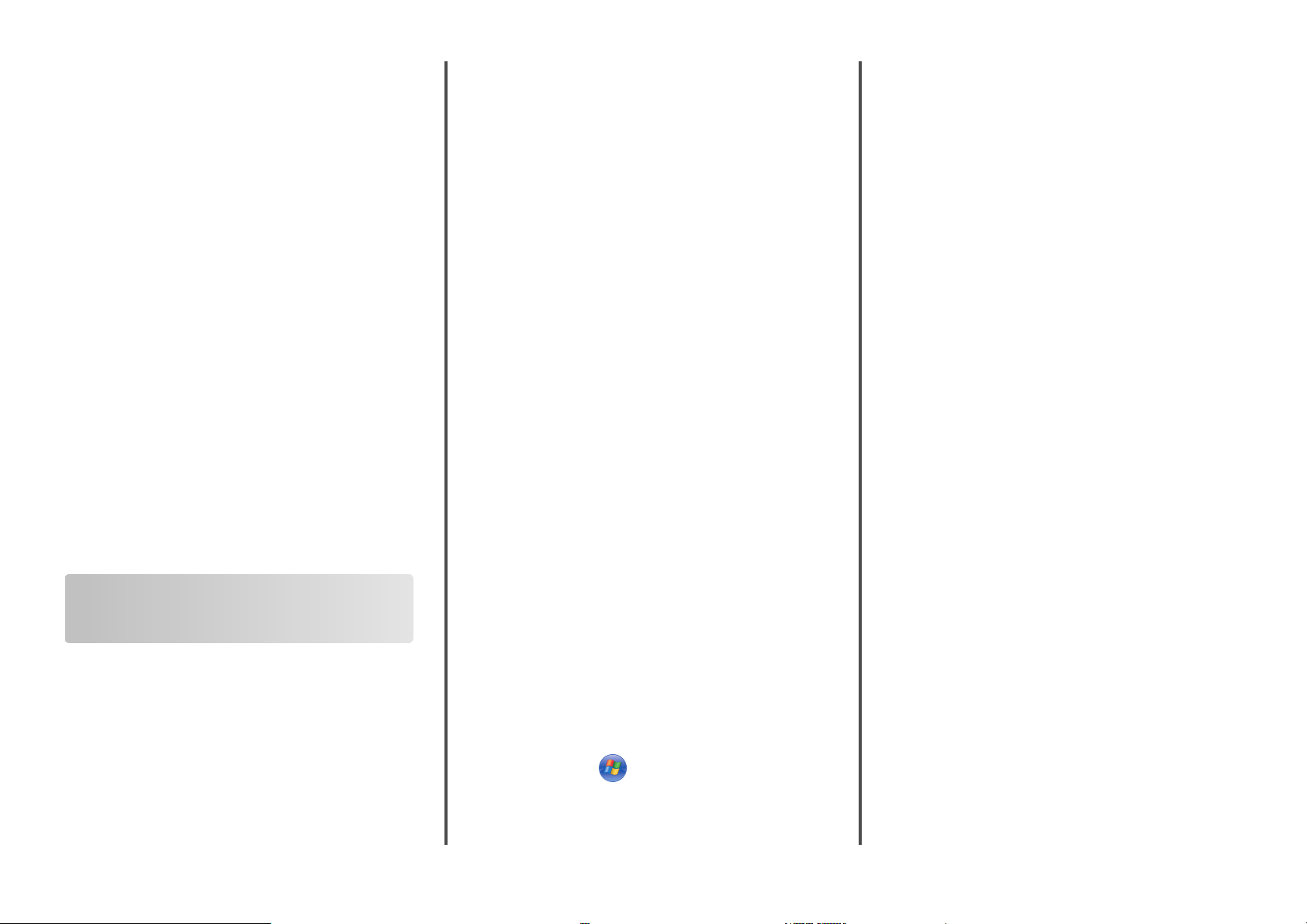
Σημειώσεις:
• Δείτε τη διεύθυνση IP του εκτυπωτή στην αρχική οθόνη
του εκτυπωτή. Η διεύθυνση IP εμφανίζεται ως τέσσερα
σύνολα αριθμών που χωρίζονται από τελείες, όπως
123.123.123.123.
• Εάν χρησιμοποιείτε διακομιστή μεσολάβησης, τότε
απενεργοποιήστε τον προσωρινά για να φορτώσετε
σωστά την ιστοσελίδα του εκτυπωτή.
2 Κάντε κλικ στις επιλογές Ρυθμίσεις >Μενού "Χαρτί".
3 Αλλάξτε τις ρυθμίσεις για τον τύπο και το μέγεθος του χαρτιού
για τις θήκες που συνδέετε.
• Για να συνδέσετε θήκες, βεβαιωθείτε ότι το μέγεθος και ο
τύπος του χαρτιού για τη θήκη συμφωνούν με τις
αντίστοιχες ρυθμίσεις για την άλλη θήκη.
• Για να αποσυνδέσετε θήκες, βεβαιωθείτε ότι το μέγεθος ή
ο τύπος του χαρτιού για τη θήκη δεν συμφωνούν με τις
αντίστοιχες ρυθμίσεις για την άλλη θήκη.
4 Κάντε κλικ στο κουμπί Υποβολή.
Σημείωση: Η αλλαγή των ρυθμίσεων μεγέθους και τύπου
χαρτιού μπορεί, επίσης, να γίνει από τον πίνακα ελέγχου του
εκτυπωτή. Για περισσότερες πληροφορίες, δείτε “Ορισμός του
μεγέθους και του τύπου χαρτιού” στη σελίδα 8.
ΠΡΟΣΟΧΗ—ΠΙΘΑΝΟΤΗΤΑ ΒΛΑΒΗΣ: Το χαρτί που έχει
τοποθετηθεί στη θήκη θα πρέπει να αντιστοιχεί στον τύπο
χαρτιού που έχει αντιστοιχιστεί στον εκτυπωτή. Η θερμοκρασία
στη μονάδα τήξης ποικίλλει ανάλογα με τον Τύπο χαρτιού που
ορίζεται. Ενδέχεται να παρουσιαστούν προβλήματα εκτύπωσης
εάν οι ρυθμίσεις δεν έχουν διαμορφωθεί σωστά.
Χρήση των οθονών αφής 4,3 και 7 ιντσών
Ρύθμιση και χρήση των εφαρμογών της αρχικής οθόνης
Σημειώσεις:
• Η αρχική οθόνη, τα εικονίδια και τα κουμπιά ποικίλλουν
ανάλογα με τις ρυθμίσεις προσαρμογής, τις ρυθμίσεις
διαχείρισης και τις ενεργές ενσωματωμένες εφαρμογές της
αρχικής οθόνης. Ορισμένες εφαρμογές υποστηρίζονται
μόνο σε επιλεγμένα μοντέλα εκτυπωτών.
• Μπορείτε ενδεχομένως να αγοράσετε περισσότερες λύσεις
και εφαρμογές. Για να μάθετε περισσότερα, ρωτήστε στο
σημείο της αγοράς σας.
Εύρεση της διεύθυνσης IP του εκτυπωτή
Σημείωση: Βεβαιωθείτε ότι ο εκτυπωτής σας είναι
συνδεδεμένος σε δίκτυο ή σε διακομιστή εκτύπωσης.
Μπορείτε να βρείτε τη διεύθυνση IP του εκτυπωτή:
• Από την άνω αριστερή γωνία της αρχικής οθόνης του
εκτυπωτή.
• Από την ενότητα TCP/IP του μενού Δίκτυο/Θύρες.
• Εκτυπώνοντας μια σελίδα ρύθμισης δικτύου ή μια σελίδα
ρυθμίσεων μενού και εντοπίζοντας την ενότητα TCP/IP.
Σημείωση: Η διεύθυνση IP εμφανίζεται ως τέσσερα σύνολα
αριθμών που χωρίζονται από τελείες, όπως 123.123.123.123.
Εύρεση της διεύθυνσης IP του υπολογιστή
Σημείωση: Βεβαιωθείτε ότι γνωρίζετε τον τρόπο με τον οποίο
γίνεται η σύνδεση του εκτυπωτή και του υπολογιστή σας στο
δίκτυο (Ethernet ή ασύρματο).
Η διεύθυνση IP του υπολογιστή απαιτείται κατά τη ρύθμιση των
εφαρμογών αρχική οθόνης, όπως είναι:
• Φόρμες και Αγαπημένα
• Αποστολή πολλών
• Σάρωση σε δίκτυο
Για χρήστες των Windows
1
Ανοίξτε το παράθυρο εντολών.
Στα Windows 8
Από το σύμβολο αναζήτησης, πληκτρολογήστε εκτέλεση
και, στη συνέχεια, ακολουθήστε τη διαδρομή:
Λίστα εφαρμογών >Εκτέλεση > πληκτρολογήστε
cmd >OK
Στα Windows7 και προγενέστερα λειτουργικά
συστήματα
α Κάντε κλικ στο ή κάντε κλικ στην επιλογή Έναρξη
και στη συνέχεια κάντε στην επιλογή Εκτέλεση.
β Στο πλαίσιο διαλόγου "Έναρξη αναζήτησης" ή "Εκτέλεση",
πληκτρολογήστε cmd.
γ Πατήστε Enter ή κάντε κλικ στο κουμπί OK.
2 Πληκτρολογήστε ipconfig και στη συνέχεια, επιλέξτε Go ή
πατήστε Enter.
Σημείωση: Πληκτρολογήστε ipconfig /all για να δείτε
επιπλέον χρήσιμες πληροφορίες.
3 Αναζητήστε το στοιχείο Διεύθυνση IP.
Η διεύθυνση IP εμφανίζεται ως τέσσερα σύνολα αριθμών που
χωρίζονται από τελείες, όπως 123.123.123.123.
Για χρήστες Macintosh
Σημείωση: Αυτό ισχύει μόνο σε Mac OS X έκδοσης 10.5 ή
επόμενης.
1 Από το μενού Apple, μεταβείτε στις επιλογές:
Προτιμήσεις συστήματος >Δίκτυο
2 Κάντε κλικ στις επιλογές Ethernet, Wi‑Fi ή AirPort.
3 Κάντε κλικ στις επιλογές Σύνθετες ρυθμίσεις >TCP/IP.
4 Αναζητήστε το στοιχείο Διεύθυνση IPv4.
Πρόσβαση στον Embedded Web Server
Ο Embedded Web Server είναι η ιστοσελίδα του εκτυπωτή που
σας δίνει τη δυνατότητα να προβάλλετε και να διαμορφώνετε
απομακρυσμένα τις ρυθμίσεις του εκτυπωτή, ακόμα και αν δεν
βρίσκεστε κοντά στον εκτυπωτή.
1 Εξασφαλίστε τη διεύθυνση IP του εκτυπωτή:
• Από την αρχική οθόνη του πίνακα ελέγχου του εκτυπωτή
• Από την ενότητα TCP/IP του μενού Δίκτυο/Θύρες
• Εκτυπώνοντας μια σελίδα ρύθμισης δικτύου ή μια σελίδα
ρυθμίσεων μενού και εντοπίζοντας την ενότητα TCP/IP
Σημείωση: Η διεύθυνση IP εμφανίζεται ως τέσσερα
σύνολα αριθμών που χωρίζονται από τελείες, όπως
123.123.123.123.
2 Ανοίξτε ένα πρόγραμμα περιήγησης στο Web και
πληκτρολογήστε τη διεύθυνση ΙΡ στο πεδίο διεύθυνσης.
3 Πατήστε Enter.
Σημείωση: Εάν χρησιμοποιείτε διακομιστή μεσολάβησης,
τότε απενεργοποιήστε τον προσωρινά για να φορτώσετε
σωστά την ιστοσελίδα του εκτυπωτή.
10

Προσαρμογή της αρχικής οθόνης
1 Ανοίξτε ένα πρόγραμμα περιήγησης στο Web και
πληκτρολογήστε τη διεύθυνση ΙΡ στο πεδίο διεύθυνσης.
Σημείωση: Δείτε τη διεύθυνση IP του εκτυπωτή στην
αρχική οθόνη του εκτυπωτή. Η διεύθυνση IP εμφανίζεται
ως τέσσερα σύνολα αριθμών που χωρίζονται από τελείες,
όπως 123.123.123.123.
2 Εφαρμόστε μία ή περισσότερες από τις εξής λύσεις:
• Εμφανίζει ή αποκρύπτει εικονίδια βασικών λειτουργιών
του εκτυπωτή.
α Κάντε κλικ στις επιλογές Ρυθμίσεις >Γενικές
ρυθμίσεις >Προσαρμογή αρχικής οθόνης.
β Επιλέξτε τα πλαίσια ελέγχου, για να καθορίσετε ποια
εικονίδια θα εμφανίζονται στην αρχική οθόνη του
εκτυπωτή.
Σημείωση: Εάν ακυρώσετε την επιλογή ενός
πλαισίου ελέγχου δίπλα από ένα εικονίδιο, το
εικονίδιο δεν εμφανίζεται στην αρχική οθόνη.
γ Κάντε κλικ στο κουμπί Υποβολή.
• Προσαρμόστε το εικονίδιο για κάποια εφαρμογή. Για
περισσότερες πληροφορίες, ανατρέξτε στην ενότητα
“Εύρεση πληροφοριών σχετικά με τις εφαρμογές αρχικής
οθόνης” στη σελίδα 11 ή δείτε την τεκμηρίωση που
συνοδεύει την εφαρμογή.
Ενεργοποίηση των εφαρμογών αρχικής οθόνης
Στην αρχική οθόνη του εκτυπωτή έχουν προεγκατασταθεί
εφαρμογές. Προκειμένου να χρησιμοποιήσετε αυτές τις
εφαρμογές, πρέπει πρώτα να τις ενεργοποιήσετε και να τις
ρυθμίσετε μέσω του Embedded Web Server. Για περισσότερες
πληροφορίες σχετικά με την πρόσβαση στον Embedded Web
Server, ανατρέξτε στην ενότητα “Πρόσβαση στον Embedded
Web Server” στη σελίδα 10.
Για λεπτομερείς πληροφορίες σχετικά με τη διαμόρφωση και τη
χρήση των εφαρμογών
κατάστημα από όπου αγοράσατε τον εκτυπωτή.
Εύρεση πληροφοριών σχετικά με τις εφαρμογές αρχικής οθόνης
Στην αρχική οθόνη του εκτυπωτή έχουν προεγκατασταθεί
εφαρμογές. Προκειμένου να μπορέσετε χρησιμοποιήσετε αυτές
τις εφαρμογές, πρέπει πρώτα να τις ενεργοποιήσετε και να τις
ρυθμίσετε μέσω του Embedded Web Server. Για περισσότερες
πληροφορίες σχετικά με την πρόσβαση στον Embedded Web
αρχικής οθόνης, επικοινωνήστε με το
Server, ανατρέξτε στην ενότητα “Πρόσβαση στον Embedded
Web Server” στη σελίδα 10.
Για λεπτομερείς πληροφορίες σχετικά με τη διαμόρφωση και τη
χρήση των εφαρμογών αρχικής οθόνης, επικοινωνήστε με το
κατάστημα από όπου αγοράσατε τον εκτυπωτή.
Χρήση φόντου και αδρανούς οθόνης
Χρήση Για να
Προσαρμόστε το φόντο και την αδρανή οθόνη της
αρχικής οθόνης του εκτυπωτή σας.
Από την αρχική οθόνη, μεταβείτε στην επιλογή:
Αλλαγή φόντου > επιλογή χρήσης φόντου >Εφαρμογή
Ρύθμιση της εφαρμογής "Φόρμες και αγαπημένα"
Χρήση Για
Γρήγορη εύρεση και εκτύπωση ηλεκτρονικών
φορμών που χρησιμοποιείτε συχνά απευθείας
από την αρχική οθόνη του εκτυπωτή.
Σημείωση: Ο εκτυπωτής πρέπει να έχει
δικαίωμα πρόσβασης στο φάκελο δικτύου, στην
τοποθεσία FTP ή στην τοποθεσία Web όπου
είναι αποθηκευμένος ο σελιδοδείκτης. Από τον
υπολογιστή που είναι αποθηκευμένος ο σελιδοδείκτης, χρησιμοποιήστε τις ρυθμίσεις κοινής
χρήσης, ασφάλειας και τείχους
να εκχωρήσετε στον εκτυπωτή τουλάχιστον
πρόσβαση ανάγνωσης. Για βοήθεια, ανατρέξτε
στην τεκμηρίωση που συνοδεύει το λειτουργικό
σύστημα.
1 Ανοίξτε ένα πρόγραμμα περιήγησης στο Web και
πληκτρολογήστε τη διεύθυνση ΙΡ στο πεδίο διεύθυνσης.
Σημείωση: Δείτε τη διεύθυνση IP του εκτυπωτή στην
αρχική οθόνη του εκτυπωτή. Η διεύθυνση IP εμφανίζεται
ως τέσσερα σύνολα αριθμών που χωρίζονται από τελείες,
όπως 123.123.123.123.
προστασίας για
2 Κάντε κλικ στην επιλογή
Ρυθμίσεις >Εφαρμογές >Διαχείριση
εφαρμογών >Φόρμες και αγαπημένα.
3 Κάντε κλικ στην επιλογή Προσθήκη και, στη συνέχεια,
προσαρμόστε τις ρυθμίσεις.
Σημειώσεις:
• Ανατρέξτε στη βοήθεια που εμφανίζεται κατά την
κατάδειξη κάθε πεδίου με το ποντίκι για μια περιγραφή
της ρύθμισης.
• Για να βεβαιωθείτε πως οι ρυθμίσεις θέσης του
σελιδοδείκτη είναι σωστές, πληκτρολογήστε τη σωστή
διεύθυνση IP του κεντρικού υπολογιστή στον οποίο
βρίσκεται ο σελιδοδείκτης. Για περισσότερες
πληροφορίες σχετικά με τη λήψη της διεύθυνσης IP του
κεντρικού υπολογιστή, δείτε “Εύρεση της διεύθυνσης IP
του υπολογιστή” στη σελίδα 10.
• Βεβαιωθείτε ότι ο εκτυπωτής διαθέτει δικαιώματα
πρόσβασης στο φάκελο όπου βρίσκεται ο
σελιδοδείκτης.
4 Κάντε κλικ στην επιλογή Εφαρμογή.
Για να χρησιμοποιήσετε την εφαρμογή, πατήστε Φόρμες και
αγαπημένα στην αρχική οθόνη του εκτυπωτή και περιηγηθείτε
στις κατηγορίες φορμών ή αναζητήστε φόρμες βάσει αριθμού,
ονόματος ή περιγραφής.
Εγκατάσταση του Πίνακα τηλεχειρισμού
Αυτή η εφαρμογή εμφανίζει τον πίνακα ελέγχου του εκτυπωτή
στην οθόνη του υπολογιστή και σας επιτρέπει να
αλληλεπιδράσετε με τον πίνακα ελέγχου του εκτυπωτή, ακόμα
και αν δεν βρίσκεστε κοντά στον εκτυπωτή δικτύου. Από την
οθόνη του υπολογιστή μπορείτε να δείτε την κατάσταση του
εκτυπωτή, να αποδεσμεύσετε εργασίες εκτύπωσης που είναι σε
αναμονή, να
άλλες εργασίες που θα εκτελούσατε στον εκτυπωτή δικτύου.
1 Ανοίξτε ένα πρόγραμμα περιήγησης στο Web και
πληκτρολογήστε τη διεύθυνση ΙΡ στο πεδίο διεύθυνσης.
2 Κάντε κλικ στην επιλογή Ρυθμίσεις >Ρυθμίσεις πίνακα
τηλεχειρισμού.
3 Επιλέξτε το πλαίσιο ελέγχου Ενεργοποιημένο και, στη
συνέχεια, προσαρμόστε τις ρυθμίσεις.
4 Κάντε κλικ στο κουμπί Υποβολή.
δημιουργήσετε σελιδοδείκτες και να εκτελέσετε
Σημείωση: Δείτε τη διεύθυνση IP του εκτυπωτή στην
αρχική οθόνη του εκτυπωτή. Η διεύθυνση IP εμφανίζεται
ως τέσσερα σύνολα αριθμών που χωρίζονται από τελείες,
όπως 123.123.123.123.
11

Για να χρησιμοποιήσετε την εφαρμογή, κάντε κλικ στην επιλογή
Πίνακας τηλεχειρισμού >Εκκίνηση της βοηθητικής
εφαρμογής VNC.
Παρουσίαση της εφαρμογής Οικολογικές ρυθμίσεις
Χρήση Για να
Διαχειριστείτε εύκολα τις ρυθμίσεις κατανάλωσης
ενέργειας, θορύβου, τόνερ και χρήσης χαρτιού,
προκειμένου να μειώνετε την επιβάρυνση που
προκαλεί ο εκτυπωτής στο περιβάλλον.
Εισαγωγή και εξαγωγή διαμόρφωσης
Μπορείτε να εξαγάγετε τις ρυθμίσεις διαμόρφωσης σε αρχείο
κειμένου. Έπειτα μπορείτε να εισαγάγετε το αρχείο, ώστε να
ισχύσουν οι ρυθμίσεις σε άλλους εκτυπωτές.
1 Ανοίξτε ένα πρόγραμμα περιήγησης στο Web και
πληκτρολογήστε τη διεύθυνση ΙΡ στο πεδίο διεύθυνσης.
Σημείωση: Δείτε τη διεύθυνση IP του εκτυπωτή στην
αρχική οθόνη του εκτυπωτή. Η διεύθυνση IP εμφανίζεται
ως τέσσερα σύνολα αριθμών που χωρίζονται από τελείες,
όπως 123.123.123.123.
2 Για την εξαγωγή ή την εισαγωγή μιας διαμόρφωσης για μια
εφαρμογή, κάντε τα εξής:
α Κάντε κλικ στην επιλογή
Ρυθμίσεις >Εφαρμογές >Διαχείριση εφαρμογών.
β Από την λίστα των εγκατεστημένων εφαρμογών, κάντε
κλικ στο όνομα της εφαρμογής που θέλετε να
διαμορφώσετε.
γ Κάντε κλικ στην επιλογή Διαμόρφωση και, στη συνέχεια,
κάντε κάποιο από τα ακόλουθα:
• Για να εξαγάγετε μια διαμόρφωση σε ένα αρχείο, κάντε
κλικ στην επιλογή Εξαγωγή, και έπειτα ακολουθήστε
τις οδηγίες στην οθόνη του υπολογιστή για να
αποθηκεύσετε το αρχείο διαμόρφωσης.
Σημειώσεις:
– Όταν αποθηκεύετε το αρχείο διαμόρφωσης,
μπορείτε να πληκτρολογήσετε ένα μοναδικό
όνομα αρχείου ή να χρησιμοποιήσετε το
προεπιλεγμένο όνομα.
– Αν προκύψει σφάλμα "Εξαντλήθηκε η μνήμη
JVM", επαναλάβετε τη διαδικασία εξαγωγής
μέχρι να αποθηκευτεί το αρχείο διαμόρφωσης.
• Για να εισαγάγετε μια διαμόρφωση από ένα αρχείο,
κάντε κλικ στην επιλογή Εισαγωγή, και έπειτα
μεταβείτε στο αποθηκευμένο αρχείο διαμόρφωσης
που εξαγάγατε από έναν εκτυπωτή τον οποίο είχατε
διαμορφώσει προηγουμένως.
Σημειώσεις:
– Πριν εισαγάγετε το αρχείο διαμόρφωσης,
μπορείτε να προχωρήσετε πρώτα στην προβολή
αυτού του αρχείου ή να το φορτώσετε απευθείας.
– Αν λήξει το χρονικό όριο και εμφανιστεί κενή
οθόνη, ανανεώστε το πρόγραμμα περιήγησης και
κάντε κλικ στην επιλογή Εφαρμογή.
3 Για την εξαγωγή ή την εισαγωγή μιας διαμόρφωσης για
πολλές εφαρμογές, κάντε τα εξής:
α Κάντε κλικ στις επιλογές
Ρυθμίσεις >Εισαγωγή/Εξαγωγή.
β Κάντε ένα από τα εξής:
• Για να εξαγάγετε ένα αρχείο διαμόρφωσης, κάντε κλικ
στην επιλογή Εξαγωγή αρχείου ρυθμίσεων
ενσωματωμένων λύσεων, και έπειτα ακολουθήστε
τις οδηγίες στην οθόνη του υπολογιστή για να
αποθηκεύσετε το αρχείο διαμόρφωσης.
• Για να εισαγάγετε ένα αρχείο διαμόρφωσης, κάντε τα
εξής:
1 Για να εισαγάγετε μια διαμόρφωση από ένα αρχείο,
κάντε κλικ στην επιλογή Εισαγωγή αρχείου
ρυθμίσεων ενσωματωμένων λύσεων > Επιλογή
αρχείου, και έπειτα μεταβείτε στο αποθηκευμένο
αρχείο διαμόρφωσης που εξαγάγατε από έναν
εκτυπωτή τον οποίο είχατε διαμορφώσει
προηγουμένως.
2 Κάντε κλικ στο κουμπί Υποβολή.
Εκτύπωση
Εκτύπωση εγγράφου
1 Από τον πίνακα ελέγχου του εκτυπωτή, ορίστε τον τύπο και
το μέγεθος του χαρτιού σύμφωνα με το χαρτί που έχει
τοποθετηθεί.
2 Στείλτε την εργασία εκτύπωσης:
Για χρήστες των Windows
α Αφού ανοίξετε ένα έγγραφο, κάντε κλικ στην επιλογή
Αρχείο > Εκτύπωση.
β Επιλέξτε Ιδιότητες, Προτιμήσεις, Επιλογές ή Ρύθμιση.
γ Προσαρμόστε τις ρυθμίσεις, εάν απαιτείται.
δ Κάντε κλικ στις επιλογές OK >Εκτύπωση.
Για χρήστες Macintosh
α Προσαρμόστε τις ρυθμίσεις στο παράθυρο διαλόγου
"Page Setup".
1 Αφού ανοίξετε ένα έγγραφο, επιλέξτε
Αρχείο >Διαμόρφωση σελίδας.
2 Επιλέξτε μέγεθος χαρτιού ή δημιουργήστε ένα
προσαρμοσμένο μέγεθος ώστε να αντιστοιχεί στο
χαρτί που έχει τοποθετηθεί.
3 Κάντε κλικ στο OK.
β Προσαρμόστε τις ρυθμίσεις ανάλογα με τις απαιτήσεις στο
παράθυρο διαλόγου "Print":
1 Αφού ανοίξετε ένα έγγραφο, επιλέξτε
Αρχείο >Εκτύπωση.
Αν χρειαστεί, κάντε κλικ στο τρίγωνο για να δείτε
περισσότερες επιλογές.
2 Στα αναδυόμενα μενού των επιλογών εκτύπωσης,
προσαρμόστε τις ρυθμίσεις, αν είναι απαραίτητο.
Σημείωση: Για να πραγματοποιηθεί εκτύπωση σε
συγκεκριμένο τύπο χαρτιού, προσαρμόστε τις
ρυθμίσεις τύπου χαρτιού ώστε να αντιστοιχούν
στο χαρτί που έχει τοποθετηθεί ή επιλέξτε την
κατάλληλη θήκη ή τροφοδότη.
3 Κάντε κλικ στην επιλογή Εκτύπωση.
12

Ακύρωση μιας εργασίας εκτύπωσης από τον υπολογιστή
Για χρήστες των Windows
1 Ανοίξτε το φάκελο εκτυπωτών.
Στα Windows 8
Από το σύμβολο αναζήτησης, πληκτρολογήστε Εκτέλεση
και, στη συνέχεια, ακολουθήστε τη διαδρομή:
Λίστα εφαρμογών >Εκτέλεση > πληκτρολογήστε
έλεγχος εκτυπωτών >OK
Τοποθέτηση χαρτιού και ειδικών μέσων εκτύπωσης
Τοποθέτηση χαρτιού και ειδικών μέσων εκτύπωσης
Τοποθέτηση μέσων στη θήκη 250 ή 550 φύλλων
Στα Windows 7 και προγενέστερα λειτουργικά
συστήματα
α
Κάντε κλικ στο ή κάντε κλικ στο μενού Έναρξη και
στη συνέχεια κάντε κλικ στην εντολή Εκτέλεση.
β Στο παράθυρο διαλόγου Έναρξη αναζήτησης ή Εκτέλεση,
πληκτρολογήστε έγχρωμοι εκτυπωτές.
γ Πατήστε Enter ή κάντε κλικ στο κουμπί OK.
2 Κάντε διπλό κλικ στο εικονίδιο του εκτυπωτή.
3 Επιλέξτε την εργασία εκτύπωσης που θέλετε να ακυρώσετε.
4 Κάντε κλικ στην επιλογή Διαγραφή.
Για χρήστες Macintosh
1 Από το μενού Apple, μεταβείτε σε οποιοδήποτε από τα
παρακάτω:
• Προτιμήσεις συστήματος >Εκτύπωση και σάρωση >
επιλέξτε έναν εκτυπωτή >Άνοιγμα ουράς εκτύπωσης
• Προτιμήσεις συστήματος >Εκτύπωση και φαξ >
επιλέξτε έναν εκτυπωτή >Άνοιγμα ουράς εκτύπωσης
2 Από το παράθυρο του εκτυπωτή, επιλέξτε την εργασία
εκτύπωσης που θέλετε να ακυρώσετε και, στη συνέχεια,
διαγράψτε την.
ΠΡΟΣΟΧΗ—ΠΙΘΑΝΟΤΗΤΑ ΤΡΑΥΜΑΤΙΣΜΟΥ: Για να
μειωθεί ο κίνδυνος από την αστάθεια του εξοπλισμού, η
τοποθέτηση χαρτιού πρέπει να πραγματοποιείται
μεμονωμένα σε κάθε θήκη. Διατηρείτε κάθε άλλη θήκη
κλειστή έως ότου είναι απαραίτητο να χρησιμοποιηθεί.
1 Τραβήξτε έξω τη θήκη.
Σημειώσεις:
• Όταν τοποθετείτε χαρτί μεγέθους folio, legal ή Oficio,
ανασηκώστε ελαφρά τη θήκη και έπειτα τραβήξτε την
εντελώς προς τα έξω.
• Μην αφαιρείτε τις θήκες κατά την εκτύπωση μιας
εργασίας ή όταν εμφανίζεται το μήνυμα
Απασχολημένος στην οθόνη. Ενδέχεται να προκληθεί
εμπλοκή.
13

2 Πιέστε τις προεξοχές του οδηγού πλάτους και σύρετέ τον στη
σωστή θέση, ανάλογα με το μέγεθος του χαρτιού που
τοποθετείτε, έως ότου ασφαλίσει στη θέση του με ένα κλικ.
1
3 Ξεκλειδώστε τον οδηγό μήκους και, στη συνέχεια, πιέστε και
σύρετε τον οδηγό στην κατάλληλη θέση για το μέγεθος του
χαρτιού που τοποθετείτε.
2
Σημείωση: Tοποθετήστε τους οδηγούς με βάση τις
ενδείξεις μεγέθους χαρτιού στο κάτω μέρος της θήκης.
1
2
3
Σημειώσεις:
• Κλειδώστε τον οδηγό μήκος για όλα τα μεγέθη χαρτιού.
• Tοποθετήστε τους οδηγούς με βάση τις ενδείξεις
μεγέθους χαρτιού στο κάτω μέρος της θήκης.
14

Χωρίς προαιρετική μονάδα
φινιρίσματος συρραφής
Με προαιρετική μονάδα φινιρί-
σματος συρραφής
ABC
Εκτύπωση μονής όψης Εκτύπωση μονής όψης
• Μη σύρετε το χαρτί μέσα στη θήκη. Τοποθετήστε το χαρτί
στη θήκη, όπως φαίνεται στο σχήμα.
4 Λυγίστε τα φύλλα προς τα μέσα και προς τα έξω για να μην
κολλούν μεταξύ τους και ξεφυλλίστε τα. Μην διπλώνετε ή
τσαλακώνετε το χαρτί. Ισιώστε τις άκρες επάνω σε επίπεδη
επιφάνεια.
5 Τοποθετήστε τη στοίβα χαρτιού με την πλευρά εκτύπωσης
προς τα κάτω.
Σημείωση: Βεβαιωθείτε ότι το χαρτί ή ο φάκελος έχουν
τοποθετηθεί σωστά.
• Υπάρχουν διάφοροι τρόποι για να τοποθετηθεί
επιστολόχαρτο ανάλογα με το εάν έχει εγκατασταθεί
προαιρετική μονάδα φινιρίσματος συρραφής.
ABC
Εκτύπωση διπλής όψης
Εκτύπωση διπλής όψης
ABC
• Αν τοποθετείτε διάτρητο χαρτί για χρήση με τη μονάδα
συρραφής, βεβαιωθείτε ότι οι οπές που υπάρχουν στη
μεγάλη πλευρά του χαρτιού βρίσκονται στη δεξιά πλευρά
της θήκης.
Εκτύπωση μονής όψης Εκτύπωση διπλής όψης
ABC
Σημείωση: Αν οι οπές που υπάρχουν στη μεγάλη
πλευρά του χαρτιού βρίσκονται στην αριστερή πλευρά
της θήκης, ενδέχεται να προκληθεί εμπλοκή.
15

• Εάν τοποθετείτε φακέλους, βεβαιωθείτε ότι η πλευρά του
πτερυγίου είναι προς τα επάνω και ότι οι φάκελοι
βρίσκονται στην αριστερή πλευρά της θήκης.
• Βεβαιωθείτε ότι το χαρτί βρίσκεται κάτω από τη συνεχή
γραμμή, η οποία δείχνει το μέγιστο όριο χαρτιού.
τη διακεκομμένη γραμμή, η οποία είναι η εναλλακτική
ένδειξη για το όριο του χαρτιού.
ΠΡΟΣΟΧΗ—ΠΙΘΑΝΟΤΗΤΑ ΒΛΑΒΗΣ: Εάν
υπερφορτωθεί η θήκη ενδέχεται να προκληθούν
εμπλοκές χαρτιού.
• Όταν χρησιμοποιείτε χαρτόνι, ετικέτες ή άλλα ειδικά μέσα
εκτύπωσης, βεβαιωθείτε ότι το χαρτί βρίσκεται κάτω από
16
6 Για χαρτί προσαρμοσμένου τύπου ή μεγέθους universal,
προσαρμόστε τους οδηγούς χαρτιού ώστε να εφάπτονται στο
πλάι της στοίβας και κλειδώστε τον οδηγό μήκους.

7 Τοποθετήστε τη θήκη.
Τοποθέτηση χαρτιού μεγέθους A5
Τραβήξτε και σύρετε τον οδηγό πλάτους στη θέση για το
α
μέγεθος A5.
β Πιέστε και σύρετε τον οδηγό μήκους προς τη θέση για
μέγεθος A5 έως ότου ασφαλίσει στη θέση του με ένα κλικ.
8 Από τον πίνακα ελέγχου του εκτυπωτή, ορίστε το μέγεθος και
τον τύπο χαρτιού στο μενού "Χαρτί" σύμφωνα με το χαρτί που
έχετε τοποθετήσει στη θήκη.
Σημείωση: Ορίστε το σωστό μέγεθος και τύπο χαρτιού για
να αποφύγετε εμπλοκές χαρτιού και προβλήματα με την
ποιότητα της εκτύπωσης.
Τοποθέτηση μέσων στη θήκη 2.100 φύλλων
ΠΡΟΣΟΧΗ—ΠΙΘΑΝΟΤΗΤΑ ΤΡΑΥΜΑΤΙΣΜΟΥ: Για να
μειωθεί ο κίνδυνος από την αστάθεια του εξοπλισμού, η
τοποθέτηση χαρτιού πρέπει να πραγματοποιείται
μεμονωμένα σε κάθε θήκη. Διατηρείτε κάθε άλλη θήκη
κλειστή έως ότου είναι απαραίτητο να χρησιμοποιηθεί.
1 Τραβήξτε έξω τη θήκη.
2 Ρυθμίστε τους οδηγούς πλάτους και μήκους.
1
L
G
L
C
F
O
O
I
L
O
F
R
LT
4
A
5
A
L
G
L
C
F
O
I
O
L
O
F
R
T
L
4
A
5
A
2
L
G
L
C
F
O
O
I
L
O
F
R
LT
4
A
5
A
1
2
γ Αφαιρέστε τον οδηγό μήκους A5 από τη θήκη του.
17
1
2
δ Τοποθετήστε τον οδηγό μήκους A5 στην καθορισμένη
υποδοχή του.
Σημείωση: Πιέστε τον οδηγό μήκους A5 έως ότου
ασφαλίσει στη θέση του με ένα κλικ.

Τοποθέτηση χαρτιού μεγέθους A4‑, letter, legal,
oficio και folio
Τραβήξτε και σύρετε τον οδηγό πλάτους στη σωστή θέση,
α
ανάλογα με το μέγεθος του χαρτιού που τοποθετείται.
οδηγός μήκους A5 δεν είναι συνδεδεμένος, προχωρήστε
στο βήμα d.
του χαρτιού που τοποθετείτε, έως ότου ασφαλίσει στη
θέση του με ένα κλικ.
1
LGL
OFC
FOLIO
LTR
4
A
5
A
L
G
L
C
F
O
I
O
L
O
F
R
T
L
4
A
5
A
2
LGL
OFC
FOLIO
LTR
A4
A5
β Εάν ο οδηγός μήκους A5 παραμένει συνδεδεμένος στον
οδηγό μήκους, μετακινήστε τον από τη θέση του. Εάν ο
γ Τοποθετήστε τον οδηγό μήκους A5 στη θήκη του.
1
2
δ Πιέστε τις προεξοχές του οδηγού μήκους και σύρετε τον
οδηγό μήκους στη σωστή θέση, ανάλογα με το μέγεθος
L
G
L
C
F
O
I
O
L
O
F
R
LT
4
A
5
A
18

3 Λυγίστε τα φύλλα χαρτιού μπρος-πίσω για να ξεκολλήσουν
και ξεφυλλίστε τα. Μην διπλώνετε ή τσαλακώνετε το χαρτί.
Ισιώστε τις άκρες επάνω σε επίπεδη επιφάνεια.
Χωρίς προαιρετική μονάδα
φινιρίσματος συρραφής
Με προαιρετική μονάδα φινιρίσματος συρραφής
• Βεβαιωθείτε ότι το χαρτί βρίσκεται κάτω από την ένδειξη
μέγιστου γεμίσματος χαρτιού.
4 Τοποθετήστε τη στοίβα χαρτιού με την πλευρά εκτύπωσης
προς τα κάτω.
Σημείωση: Βεβαιωθείτε ότι έχετε τοποθετήσει σωστά το
χαρτί.
• Υπάρχουν διάφοροι τρόποι για να τοποθετηθεί
επιστολόχαρτο ανάλογα με το εάν έχει εγκατασταθεί
προαιρετική μονάδα φινιρίσματος συρραφής.
Χωρίς προαιρετική μονάδα
φινιρίσματος συρραφής
Με προαιρετική μονάδα φινιρί-
σματος συρραφής
A
B
C
ABC
ABC
Εκτύπωση διπλής όψης
Εκτύπωση διπλής όψης
ABC
• Αν τοποθετείτε διάτρητο χαρτί για χρήση με τη μονάδα
συρραφής, βεβαιωθείτε ότι οι οπές που υπάρχουν στη
μεγάλη πλευρά του χαρτιού βρίσκονται στη δεξιά πλευρά
της θήκης.
Εκτύπωση μονής όψης Εκτύπωση διπλής όψης
ABC
ABC
Εκτύπωση μονής όψης
Εκτύπωση μονής όψης
Σημείωση: Αν οι οπές που υπάρχουν στη μεγάλη
πλευρά του χαρτιού βρίσκονται στην αριστερή πλευρά
της θήκης, ενδέχεται να προκληθεί εμπλοκή.
19
ΠΡΟΣΟΧΗ—ΠΙΘΑΝΟΤΗΤΑ ΒΛΑΒΗΣ: Εάν
υπερφορτωθεί η θήκη ενδέχεται να προκληθούν
εμπλοκές χαρτιού.
5 Τοποθετήστε τη θήκη.
Σημείωση: Πιέστε προς τα κάτω τη στοίβα χαρτιού κατά
την εισαγωγή της θήκης.

L
G
L
C
F
O
IO
L
O
F
LTR
4
A
5
A
6 Ορίστε το μέγεθος και τον τύπο χαρτιού στο μενού "Χαρτί"
στον πίνακα ελέγχου του εκτυπωτή έτσι ώστε να αντιστοιχεί
στο χαρτί που έχει τοποθετηθεί.
Σημείωση: Ορίστε το σωστό μέγεθος και τύπο χαρτιού για
να αποφύγετε εμπλοκές χαρτιού και προβλήματα με την
ποιότητα της εκτύπωσης.
R
LT
5
A
4
A
C
E
X
E
B5
2 Χρησιμοποιήστε τη λαβή για να τραβήξετε την επέκταση του
τροφοδότη διαφορετικών μεγεθών.
R
LT
4 A5
A
C
E
X
E
5
B
3 Σύρετε τον οδηγό πλάτους στη σωστή θέση, ανάλογα με το
μέγεθος του χαρτιού που τοποθετείται.
LTR
5
A
4
A
EXEC
B5
Σημείωση: Χρησιμοποιήστε τις ενδείξεις μεγέθους χαρτιού
στο κάτω μέρος της θήκης για τοποθετήσετε τους οδηγούς.
Τοποθέτηση μέσων εκτύπωσης στον τροφοδότη διαφορετικών μεγεθών
1 Τραβήξτε προς τα κάτω τη θύρα του τροφοδότη διαφορετικών
μεγεθών.
Σημείωση: Μην τοποθετείτε χαρτί ή κλείνετε τον
τροφοδότη πολλαπλών χρήσεων ενώ η εργασία
εκτύπωσης βρίσκεται σε εξέλιξη.
Σημείωση: Κατευθύνετε προσεκτικά την προέκταση έτσι
ώστε ο τροφοδότης διαφορετικών μεγεθών να είναι σε
πλήρη έκταση και ανοικτός.
20
R
LT
5
A
4
A
C
E
X
5
E
B

4 Ετοιμάστε για τοποθέτηση το χαρτί ή το ειδικό μέσο.
• Λυγίστε τα φύλλα χαρτιού μπρος-πίσω για να
ξεκολλήσουν και ξεφυλλίστε τα. Μην διπλώνετε ή
τσαλακώνετε το χαρτί. Ισιώστε τις άκρες επάνω σε
επίπεδη επιφάνεια.
Χωρίς προαιρετική μονάδα
φινιρίσματος συρραφής
ABC
Με προαιρετική μονάδα φινιρί-
σματος συρραφής
ABC
Σημείωση: Αν οι οπές που υπάρχουν στη μεγάλη
πλευρά του χαρτιού βρίσκονται στην αριστερή πλευρά
της θήκης, ενδέχεται να προκληθεί εμπλοκή.
• Τοποθετήστε τους φακέλους με την πλευρά του πτερυγίου
προς τα κάτω στην αριστερή πλευρά του τροφοδότη
διαφορετικών μεγεθών.
• Κρατήστε τις διαφάνειες από τις άκρες τους και ξεφυλλίστε
τες. Ισιώστε τις άκρες επάνω σε επίπεδη επιφάνεια.
Σημείωση: Αποφύγετε την επαφή της εκτυπώσιμης
πλευράς των διαφανειών. Προσέξτε να μην τους
προκαλέσετε γδαρσίματα.
• Λυγίστε μια στοίβα φακέλων προς τα μέσα και προς τα
έξω για να μην κολλούν μεταξύ τους και ξεφυλλίστε τους.
Ισιώστε τις άκρες επάνω σε επίπεδη επιφάνεια.
5 Τοποθετήστε το χαρτί ή το ειδικό μέσο.
Σημείωση: Σύρετε απαλά τη στοίβα στον τροφοδότη
διαφορετικών μεγεθών, έως ότου να συναντήσει αντίσταση.
• Τοποθετείτε μόνο ένα μέγεθος και τύπο χαρτιού ή ειδικών
μέσων εκτύπωσης τη φορά.
• Βεβαιωθείτε ότι το χαρτί χωράει άνετα στον τροφοδότη
διαφορετικών μεγεθών, βρίσκεται σε επίπεδη θέση και δεν
λυγίζει ούτε τσαλακώνεται.
• Υπάρχουν διάφοροι τρόποι για να τοποθετηθεί
επιστολόχαρτο ανάλογα με το εάν έχει εγκατασταθεί
προαιρετική μονάδα φινιρίσματος συρραφής.
Εκτύπωση μονής όψης
Εκτύπωση μονής όψης
ABC
ABC
Εκτύπωση διπλής όψης
Εκτύπωση διπλής όψης
• Αν τοποθετείτε διάτρητο χαρτί για χρήση με τη μονάδα
συρραφής, βεβαιωθείτε ότι οι οπές που υπάρχουν στη
μεγάλη πλευρά του χαρτιού βρίσκονται στη δεξιά πλευρά
της θήκης.
Εκτύπωση μονής όψης Εκτύπωση διπλής όψης
ABC
R
LT
4 A5
A
EC
5
B
EX
ΠΡΟΣΟΧΗ—ΠΙΘΑΝΟΤΗΤΑ ΒΛΑΒΗΣ: Μην
χρησιμοποιείτε φακέλους με γραμματόσημα,
συνδετήρες, ανοίγματα, παράθυρα, επικαλύψεις ή
αυτοκόλλητα. Τέτοιοι φάκελοι μπορεί να προκαλέσουν
σοβαρή ζημιά στον εκτυπωτή.
21

• Βεβαιωθείτε ότι το χαρτί ή τα ειδικά μέσα εκτύπωσης δεν
ξεπερνάνε την ένδειξη μέγιστου γεμίσματος χαρτιού.
ΠΡΟΣΟΧΗ—ΠΙΘΑΝΟΤΗΤΑ ΒΛΑΒΗΣ: Εάν
υπερφορτωθεί ο τροφοδότης ενδέχεται να προκληθούν
εμπλοκές χαρτιού.
6 Για χαρτί προσαρμοσμένου τύπου ή μεγέθους universal,
προσαρμόστε τους οδηγούς πλάτους ώστε να εφάπτονται
στις πλευρές της στοίβας.
7 Από τον πίνακα ελέγχου του εκτυπωτή, ορίστε το μέγεθος και
τον τύπο χαρτιού στο μενού "Χαρτί" σύμφωνα με το χαρτί που
έχετε τοποθετήσει στη θήκη.
Σημείωση: Ορίστε το σωστό μέγεθος και τύπο χαρτιού για
να αποφύγετε εμπλοκές χαρτιού και προβλήματα με την
ποιότητα της εκτύπωσης.
σελίδα 22. Αν παρουσιαστεί εμπλοκή, ακολουθήστε τα βήματα
που περιγράφονται στο συγκεκριμένο κεφάλαιο.
Σημείωση: Η επιλογή Αποκατάσταση εμπλοκής ορίζεται στο
Αυτόματο από προεπιλογή. Ο εκτυπωτής εκτυπώνει ξανά
μπλοκαρισμένες σελίδες, εκτός και αν η μνήμη που απαιτείται
για την προσωρινή τους αποθήκευση χρειάζεται για άλλες
εργασίες του εκτυπωτή.
Αποφυγή εμπλοκών
Σωστή τοποθέτηση του χαρτιού
• Βεβαιωθείτε ότι το χαρτί βρίσκεται σε επίπεδη θέση στη θήκη.
Σωστή τοποθέτηση του χαρτιού Λανθασμένη τοποθέτηση του
χαρτιού
• Μη μετακινείτε τη θήκη ενώ η διαδικασία εκτύπωσης
βρίσκεται σε εξέλιξη.
• Μη τοποθετείτε τη θήκη ενώ η διαδικασία εκτύπωσης
βρίσκεται σε εξέλιξη. Τοποθετήστε την πριν από την
εκτύπωση ή περιμένετε μήνυμα προτροπής πριν να την
τοποθετήσετε.
• Μη τοποθετείτε υπερβολική ποσότητα χαρτιού. Βεβαιωθείτε
ότι το ύψος της στοίβας βρίσκεται κάτω από την ένδειξη
μέγιστου γεμίσματος χαρτιού.
• Μη σύρετε το χαρτί μέσα στη θήκη. Τοποθετήστε το χαρτί στη
θήκη, όπως φαίνεται στο σχήμα.
• Βεβαιωθείτε ότι οι οδηγοί στη θήκη ή στον τροφοδότη
διαφορετικών μεγεθών έχουν τοποθετηθεί σωστά και δεν
πιέζουν υπερβολικά το χαρτί ή τους φακέλους.
• Μετά την τοποθέτηση χαρτιού, σπρώξτε σταθερά τη θήκη στο
εσωτερικό του εκτυπωτή.
• Αν τοποθετείτε διάτρητο χαρτί για χρήση με τη μονάδα
συρραφής, βεβαιωθείτε ότι οι οπές που υπάρχουν στη μεγάλη
πλευρά του χαρτιού βρίσκονται στη δεξιά πλευρά της θήκης.
Για περισσότερες πληροφορίες, ανατρέξτε στην ενότητα
“Τοποθέτηση χαρτιού και ειδικών μέσων εκτύπωσης” του
Οδηγού χρήσης.
Αποκατάσταση εμπλοκών
Αν επιλέγετε προσεκτικά και τοποθετείτε σωστά το χαρτί και τα
ειδικά μέσα εκτύπωσης, αποφεύγετε τις περισσότερες εμπλοκές.
Για περισσότερες πληροφορίες, δείτε “Αποφυγή εμπλοκών” στη
22

Φροντίστε ώστε το χαρτί να μπαίνει σωστά στις
προαιρετικές θήκες γραμματοκιβωτίου
• Βεβαιωθείτε ότι έχετε ρυθμίσει την προέκταση της θήκης με
τρόπο ώστε οι δείκτες μεγέθους χαρτιού να συμφωνούν με το
μέγεθος του χαρτιού που χρησιμοποιείτε.
Σημειώσεις:
– Αν η προέκταση της θήκης είναι πιο κοντή από το
μέγεθος του χαρτιού στο οποίο εκτυπώνετε, τότε το
χαρτί θα προκαλέσει εμπλοκή στη θήκη του
γραμματοκιβωτίου. Για παράδειγμα, αν εκτυπώνετε σε
χαρτί μεγέθους legal και η προέκταση της θήκης έχει
ρυθμιστεί για μέγεθος letter, προκαλείται εμπλοκή.
– Αν η προέκταση της θήκης είναι πιο μακριά από το
μέγεθος του χαρτιού στο οποίο εκτυπώνετε, τότε τα
άκρα γίνονται ανομοιόμορφα και το χαρτί δεν
στοιβάζεται σωστά. Για παράδειγμα, αν εκτυπώνετε σε
χαρτί μεγέθους letter και η προέκταση της θήκης έχει
ρυθμιστεί για μέγεθος legal, το χαρτί δεν στοιβάζεται
σωστά.
• Αν το χαρτί πρέπει να επιστρέφει στη θήκη
γραμματοκιβωτίου, τότε περάστε το χαρτί κάτω από τον
βραχίονα της θήκης και σπρώξτε το χαρτί προς τα πίσω μέχρι
το τέρμα.
2
1
Σημείωση: Αν το χαρτί δεν βρίσκεται κάτω από τον
βραχίονα της θήκης, προκαλείται εμπλοκή λόγω
υπερχείλισης της θήκης.
Χρήση συνιστώμενου χαρτιού
• Χρησιμοποιήστε μόνο συνιστώμενο χαρτί ή ειδικά μέσα
εκτύπωσης.
• Μη τοποθετείτε τσαλακωμένο, πτυχωμένο, νοτισμένο,
λυγισμένο ή κατσαρωμένο χαρτί.
• Πριν τοποθετήσετε χαρτί ή ειδικά μέσα εκτύπωσης, λυγίστε,
ξεφυλλίστε και ισιώστε τα.
Κατανόηση των μηνυμάτων και των θέσεων εμπλοκής
Όταν παρουσιάζεται εμπλοκή, στην οθόνη του εκτυπωτή
εμφανίζεται ένα μήνυμα που δηλώνει το σημείο της εμπλοκής και
δίνει πληροφορίες για την αποκατάστασή της. Ανοίξτε τις θύρες,
τα καλύμματα και τις θήκες που δηλώνονται στην οθόνη για να
διορθώσετε την εμπλοκή.
Σημειώσεις:
• Όταν η επιλογή "Βοήθεια για εμπλοκές" έχει ρυθμιστεί σε
"Ενεργοποιημένη", τότε μετά από τη διόρθωση μιας
εμπλοκής στην οθόνη του εκτυπωτή εμφανίζεται η ένδειξη
Απόρριψη σελίδων και ο εκτυπωτής εξάγει στην τυπική
θήκη τις κενές σελίδες ή σελίδες τμηματικής εκτύπωσης.
Ελέγξτε εάν στο αποτέλεσμα της εκτύπωσης υπάρχουν
κενές σελίδες.
• Όταν η επιλογή "Αποκατάσταση εμπλοκής" έχει οριστεί σε
"Ενεργοποιημένη" ή "Αυτόματο", ο εκτυπωτής
επανεκτυπώνει τις σελίδες στις οποίες προέκυψε η
εμπλοκή. Ωστόσο, με τη ρύθμιση "Αυτόματο", οι σελίδες
στις οποίες προέκυψε η εμπλοκή επανεκτυπώνονται εάν
υπάρχει επαρκής διαθέσιμη μνήμη του εκτυπωτή.
• Μην χρησιμοποιείτε χαρτί που έχει κοπεί με το χέρι.
• Μην αναμειγνύετε μεγέθη, βάρη και τύπους χαρτιού στην ίδια
θήκη.
• Βεβαιωθείτε ότι έχετε ορίσει σωστά το μέγεθος και τύπο
χαρτιού στον υπολογιστή ή στον πίνακα ελέγχου του
εκτυπωτή.
• Αποθηκεύετε το χαρτί σύμφωνα με τις συστάσεις του
κατασκευαστή.
23

11
10
1
2
3
4
5
6
7
9
8
Θέση
εμπλοκής
1 Μονάδα
φινιρίσματος
συρραφής
2 Τυπική
υποδοχή
3 Εντός του
εκτυπωτή
4 Τροφοδότης
πολλών
χρήσεων
5 Μονάδα
εκτύπωσης
διπλής όψης -
Περιοχή
6 Θήκες Εμπλοκή χαρτιού σε [x],
7 Επέκταση
εξόδου
8 Επάνω πίσω
θύρα
Μήνυμα εκτυπωτή Τι να κάνετε
Εμπλοκή χαρτιού σε [x],
αφαιρέστε το χαρτί, ανοίξτε
τη θύρα της μονάδας
συρραφής. Αφήστε το χαρτί
στη θήκη. [455–457]
Εμπλοκή χαρτιού σε [x],
αφαιρέστε το μπλοκαρισμένο χαρτί από την τυπική
θήκη. [203]
Εμπλοκή χαρτιού σε [x], ανασηκώστε το μπροστινό κάλυμμα για να αφαιρέσετε την κασέτα. [200–201]
Εμπλοκή χαρτιού σε [x],
καθαρίστε τον μη αυτόματο
τροφοδότη. [250]
Εμπλοκή χαρτιού σε [x],
αφαιρέστε τη θήκη 1 για να
καθαρίσετε τη μονάδα
εκτύπωσης διπλής
όψης. [235–239]
ανοίξτε τη θήκη [x]. [24x]
Εμπλοκή χαρτιού σε [x],
αφαιρέστε το χαρτί, ανοίξτε
την πίσω θύρα της
επέκτασης. Αφήστε το χαρτί
. [41y.xx]
στη θήκη
Εμπλοκή χαρτιού σε [x],
ανοίξτε την επάνω πίσω
θύρα. [202]
Αφαιρέστε το χαρτί
από τη θήκη της
μονάδας συρραφής,
ανοίξτε την πόρτα της
μονάδας συρραφής και
αφαιρέστε την κασέτα
συρραφής. Έπειτα,
αφαιρέστε τους συνδετήρες στους οποίους
υπάρχει εμπλοκή.
Αφαιρέστε το χαρτί
που έχει εμπλακεί από
την τυπική θήκη.
Ανοίξτε το μπροστινό
κάλυμμα και τον
τροφοδότη διαφορετικών μεγεθών,
αφαιρέστε την κασέτα
τόνερ και τη μονάδα
απεικόνισης και, τέλος
αφαιρέστε το
έχει εμπλακεί.
Αφαιρέστε όλα τα
χαρτιά από τον
τροφοδότη διαφορετικών μεγεθών και, στη
συνέχεια, αφαιρέστε το
μπλοκαρισμένο χαρτί.
Τραβήξτε τη θήκη 1
τελείως προς τα έξω,
πιέστε προς τα κάτω το
μπροστινό πτερύγιο
της μονάδας
εκτύπωσης διπλής
όψης και έπειτα
αφαιρέστε το μπλοκαρισμένο χαρτί.
Τραβήξτε έξω τη θήκη
που δηλώνεται και
αφαιρέστε το μπλοκαρισμένο χαρτί.
Ανοίξτε την πίσω θύρα
της επέκτασης εξόδου
και, στη συνέχεια,
αφαιρέστε το μπλοκαρισμένο χαρτί.
Ανοίξτε την πίσω θύρα
του εκτυπωτή και, στη
συνέχεια, αφαιρέστε το
μπλοκαρισμένο χαρτί.
χαρτί που
Θέση
εμπλοκής
9 Επάνω θύρα
και πίσω
περιοχή της
μονάδας
εκτύπωσης
διπλής όψης
10 Θήκη
εγγράφων
11 Πίσω θύρα
της μονάδας
συρραφής
Μήνυμα εκτυπωτή Τι να κάνετε
Εμπλοκή χαρτιού σε [x],
ανοίξτε την επάνω και κάτω
πίσω θύρα. [231-234]
Eμπλοκή χαρτιού σε [x],
αφαιρέστε το χαρτί, ανοίξτε
την πίσω θύρα του γραμμα
τοκιβώτιου. Αφήστε το χαρτί
στη θήκη. [43y.xx]
Εμπλοκή χαρτιού σε [x],
αφαιρέστε το χαρτί, ανοίξτε
την πίσω θύρα της μονάδας
διάτρησης και
συρραφής. Αφήστε το χαρτί
στη θήκη. [451]
Ανοίξτε την πίσω θύρα
του εκτυπωτή και την
πίσω περιοχή της
μονάδας εκτύπωσης
διπλής όψης και, στη
συνέχεια, αφαιρέστε το
μπλοκαρισμένο χαρτί.
Ανοίξτε την πίσω θύρα
του γραμματοκιβωτίου
-
και, στη συνέχεια,
αφαιρέστε το μπλοκαρισμένο χαρτί.
Ανοίξτε την πίσω θύρα
της μονάδας
συρραφής και, στη
συνέχεια, αφαιρέστε
μπλοκαρισμένο χαρτί.
Εμπλοκή χαρτιού σε [x],
ανασηκώστε το μπροστινό κάλυμμα
για να αφαιρέσετε την κασέτα. [200–
201]
ΠΡΟΣΟΧΗ—ΖΕΣΤΗ ΕΠΙΦΑΝΕΙΑ: Η θερμοκρασία στο
εσωτερικό του εκτυπωτή μπορεί να είναι υψηλή. Για να
μειωθεί ο κίνδυνος τραυματισμού από τα ζεστά
εξαρτήματα, αφήστε την επιφάνεια να κρυώσει πριν την
αγγίξετε.
το
24

1 Ανασηκώστε το μπροστινό κάλυμμα και τραβήξτε προς τα
κάτω τη θύρα του τροφοδότη διαφορετικών μεγεθών.
1
2
2 Ανασηκώστε την πράσινη λαβή και τραβήξτε την κασέτα
τόνερ προς τα έξω για να την αφαιρέσετε από τον εκτυπωτή.
4 Ανασηκώστε την πράσινη λαβή και τραβήξτε τη μονάδα
απεικόνισης προς τα έξω για να την αφαιρέσετε από τον
εκτυπωτή.
1
2
5 Τοποθετήστε τη μονάδα απεικόνισης σε μία επίπεδη και λεία
επιφάνεια.
ΠΡΟΣΟΧΗ—ΠΙΘΑΝΟΤΗΤΑ ΒΛΑΒΗΣ: Μην εκθέτετε τη
μονάδα απεικόνισης στο φως για περισσότερα από 10
λεπτά. Η εκτεταμένη έκθεση στο φως μπορεί να
προκαλέσει προβλήματα στην ποιότητα εκτύπωσης.
6 Τραβήξτε προσεκτικά το μπλοκαρισμένο χαρτί προς τα δεξιά
και, στη συνέχεια, αφαιρέστε το από τον εκτυπωτή.
Σημείωση: Βεβαιωθείτε ότι αφαιρέσατε όλα τα κομματάκια
χαρτιού.
7 Τοποθετήστε τη μονάδα απεικόνισης.
Σημείωση: Χρησιμοποιήστε τα βέλη στο πλαϊνό μέρος του
εκτυπωτή ως οδηγό.
8 Τοποθετήστε τη μονάδα εκτύπωσης στον εκτυπωτή και, στη
συνέχεια, πιέστε την πράσινη λαβή ώστε να επανέλθει στη
θέση της.
3 Βάλτε στην άκρη την κασέτα.
1
ΠΡΟΣΟΧΗ—ΠΙΘΑΝΟΤΗΤΑ ΒΛΑΒΗΣ: Το μπλοκαρισμένο
χαρτί ίσως καλύπτεται από τόνερ, το οποίο μπορεί να
λεκιάσει τα υφάσματα και το δέρμα.
2
25
Σημειώσεις:
• Ευθυγραμμίστε τα βέλη στους οδηγούς της κασέτας
τόνερ με τα βέλη που υπάρχουν στον εκτυπωτή.
• Βεβαιωθείτε ότι το κάλυμμα της κασέτας είναι τελείως
κλειστό.

9 Κλείστε τη θύρα του τροφοδότη διαφορετικών μεγεθών και το
μπροστινό κάλυμμα.
1 Πιέστε προς τα κάτω την πίσω θύρα.
4 Κάντε ένα από τα παρακάτω για να εκκαθαριστεί το μήνυμα
και να συνεχιστεί η εκτύπωση:
• Για μοντέλα εκτυπωτών με οθόνη αφής, αγγίξτε την
2
1
10 Κάντε ένα από τα παρακάτω για να εκκαθαριστεί το μήνυμα
και να συνεχιστεί η εκτύπωση.
• Για μοντέλα εκτυπωτών με οθόνη αφής, αγγίξτε την
επιλογή
• Για μοντέλα εκτυπωτών χωρίς οθόνη αφής, επιλέξτε
Επόμενο >
ή την επιλογή Τέλος.
>Αποκαταστήστε την εμπλοκή,
2 Πιάστε σταθερά το μπλοκαρισμένο χαρτί και από τις δύο
πλευρές και στη συνέχεια αφαιρέστε το προσεκτικά.
Σημείωση: Βεβαιωθείτε ότι αφαιρέσατε όλα τα κομματάκια
χαρτιού.
επιλογή
• Για μοντέλα εκτυπωτών χωρίς οθόνη αφής, επιλέξτε
Επόμενο >
πατήστε ΟΚ >
ή την επιλογή Τέλος.
>Αποκαταστήστε την εμπλοκή,
.
Εμπλοκή χαρτιού σε [x], ανοίξτε την επάνω και κάτω πίσω θύρα. [231-234]
ΠΡΟΣΟΧΗ—ΖΕΣΤΗ ΕΠΙΦΑΝΕΙΑ: Η θερμοκρασία στο
εσωτερικό του εκτυπωτή μπορεί να είναι υψηλή. Για να
μειωθεί ο κίνδυνος τραυματισμού από τα ζεστά
εξαρτήματα, αφήστε την επιφάνεια να κρυώσει πριν την
αγγίξετε.
1 Πιέστε προς τα κάτω την πίσω θύρα.
πατήστε ΟΚ >
.
Εμπλοκή χαρτιού σε [x], ανοίξτε την επάνω πίσω θύρα. [202]
ΠΡΟΣΟΧΗ—ΖΕΣΤΗ ΕΠΙΦΑΝΕΙΑ: Η θερμοκρασία στο
εσωτερικό του εκτυπωτή μπορεί να είναι υψηλή. Για να
μειωθεί ο κίνδυνος τραυματισμού από τα ζεστά
εξαρτήματα, αφήστε την επιφάνεια να κρυώσει πριν την
αγγίξετε.
3 Κλείστε την πίσω θύρα.
2 Πιάστε σταθερά το μπλοκαρισμένο χαρτί και από τις δύο
πλευρές και στη συνέχεια αφαιρέστε το προσεκτικά.
Σημείωση: Βεβαιωθείτε ότι αφαιρέσατε όλα τα κομματάκια
χαρτιού.
26

3 Κλείστε την πίσω θύρα.
4 Σπρώξτε το πίσω μέρος της τυπικής θήκης.
μπλοκαρισμένο χαρτί και τραβήξτε το προσεκτικά προς τα
έξω.
Σημείωση: Βεβαιωθείτε ότι αφαιρέσατε όλα τα κομματάκια
χαρτιού.
2
Εμπλοκή χαρτιού σε [x], αφαιρέστε το μπλοκαρισμένο χαρτί από την τυπική θήκη. [203]
1 Πιάστε σταθερά το μπλοκαρισμένο χαρτί και από τις δύο
πλευρές και στη συνέχεια αφαιρέστε το προσεκτικά.
Σημείωση: Βεβαιωθείτε ότι αφαιρέσατε όλα τα κομματάκια
χαρτιού.
2 Κάντε ένα από τα παρακάτω για να εκκαθαριστεί το μήνυμα
και να συνεχιστεί η εκτύπωση:
• Για μοντέλα εκτυπωτών με οθόνη αφής, αγγίξτε την
επιλογή
• Για μοντέλα εκτυπωτών χωρίς οθόνη αφής, επιλέξτε
ή την επιλογή Τέλος.
5 Πιέστε προς τα κάτω το πίσω πτερύγιο της μονάδας
εκτύπωσης διπλής όψης. Στη συνέχεια, πιάστε το
1
6 Τοποθετήστε την τυπική θήκη.
7 Κάντε ένα από τα παρακάτω για να εκκαθαριστεί το μήνυμα
και να συνεχιστεί η εκτύπωση:
• Για μοντέλα εκτυπωτών με οθόνη αφής, αγγίξτε την
επιλογή
• Για μοντέλα εκτυπωτών χωρίς οθόνη αφής, επιλέξτε
Επόμενο >
πατήστε ΟΚ >
ή την επιλογή Τέλος.
>Αποκαταστήστε την εμπλοκή,
.
27
Επόμενο >
πατήστε ΟΚ >
>Αποκαταστήστε την εμπλοκή,
.
Εμπλοκή χαρτιού σε [x], αφαιρέστε τη θήκη 1 για να καθαρίσετε τη μονάδα εκτύπωσης διπλής όψης. [235–239]
1 Τραβήξτε ολόκληρη τη θήκη προς τα έξω.
Σημείωση: Ανασηκώστε ελαφρώς τη θήκη και τραβήξτε
την προς τα έξω.

2
1
2 Πιέστε προς τα κάτω το μπροστινό πτερύγιο της μονάδας
εκτύπωσης διπλής όψης. Στη συνέχεια, πιάστε σταθερά το
μπλοκαρισμένο χαρτί και τραβήξτε το προσεκτικά προς τα
δεξιά και προς τα έξω, για να το αφαιρέσετε από τον
εκτυπωτή.
Σημείωση: Βεβαιωθείτε ότι αφαιρέσατε όλα τα κομματάκια
χαρτιού.
Εμπλοκή χαρτιού σε [x], ανοίξτε τη θήκη [x]. [24x]
1 Ελέγξτε ποια θήκη αναγράφεται στην οθόνη του εκτυπωτή
και, στη συνέχεια, τραβήξτε αυτή τη θήκη από τον εκτυπωτή.
3
2
1
3 Τοποθετήστε τη θήκη.
4 Κάντε ένα από τα παρακάτω για να εκκαθαριστεί το μήνυμα
και να συνεχιστεί η εκτύπωση:
• Για μοντέλα εκτυπωτών με οθόνη αφής, αγγίξτε την
επιλογή
• Για μοντέλα εκτυπωτών χωρίς οθόνη αφής, επιλέξτε
Επόμενο >
πατήστε ΟΚ >
ή την επιλογή Τέλος.
>Αποκαταστήστε την εμπλοκή,
.
2 Πιάστε σταθερά το μπλοκαρισμένο χαρτί και από τις δύο
πλευρές και στη συνέχεια αφαιρέστε το προσεκτικά.
Σημείωση: Βεβαιωθείτε ότι αφαιρέσατε όλα τα κομματάκια
χαρτιού.
28
3 Τοποθετήστε τη θήκη.
4 Κάντε ένα από τα παρακάτω για να εκκαθαριστεί το μήνυμα
και να συνεχιστεί η εκτύπωση:
• Για μοντέλα εκτυπωτών με οθόνη αφής, αγγίξτε την
επιλογή
• Για μοντέλα εκτυπωτών χωρίς οθόνη αφής, επιλέξτε
Επόμενο >
πατήστε ΟΚ >
ή την επιλογή Τέλος.
>Αποκαταστήστε την εμπλοκή,
.
Εμπλοκή χαρτιού σε [x], καθαρίστε τον μη αυτόματο τροφοδότη. [250]
1 Στον τροφοδότη διαφορετικών μεγεθών, πιάστε σταθερά το
μπλοκαρισμένο χαρτί και από τις δύο πλευρές και, στη
συνέχεια, αφαιρέστε το προσεκτικά.
Σημείωση: Βεβαιωθείτε ότι αφαιρέσατε όλα τα κομματάκια
χαρτιού.

4 Ρυθμίστε τον οδηγό χαρτιού, ώστε να εφάπτεται στην άκρη
του χαρτιού.
2 Ανοίξτε τη θύρα της μονάδας συρραφής.
2 Λυγίστε τα φύλλα χαρτιού μπρος-πίσω για να ξεκολλήσουν.
Μην διπλώνετε ή τσαλακώνετε το χαρτί. Ισιώστε τις άκρες
επάνω σε επίπεδη επιφάνεια.
3 Τοποθετήστε ξανά χαρτί στον τροφοδότη διαφορετικών
μεγεθών.
5 Κάντε ένα από τα παρακάτω για να εκκαθαριστεί το μήνυμα
και να συνεχιστεί η εκτύπωση:
• Για μοντέλα εκτυπωτών με οθόνη αφής, αγγίξτε την
επιλογή
• Για μοντέλα εκτυπωτών χωρίς οθόνη αφής, επιλέξτε
Επόμενο >
πατήστε ΟΚ >
ή την επιλογή Τέλος.
>Αποκαταστήστε την εμπλοκή,
.
Εμπλοκή χαρτιού σε [x], αφαιρέστε
το χαρτί, ανοίξτε τη θύρα της
μονάδας συρραφής. Αφήστε το
χαρτί στη θήκη. [455–457]
1 Στη θήκη της μονάδας συρραφής, πιάστε σταθερά το
μπλοκαρισμένο χαρτί και από τις δύο πλευρές και, στη
συνέχεια, αφαιρέστε το προσεκτικά.
Σημείωση: Βεβαιωθείτε ότι αφαιρέσατε όλα τα κομματάκια
χαρτιού.
3 Πιέστε προς τα κάτω την ασφάλεια του μηχανισμού
συγκράτησης της κασέτας συρραφής και, στη συνέχεια,
τραβήξτε το μηχανισμό συγκράτησης για να τον αφαιρέσετε
από τον εκτυπωτή.
29

4 Χρησιμοποιήστε τη μεταλλική λαβή για να ανασηκώσετε το
προστατευτικό εξάρτημα του συστήματος συρραφής και, στη
συνέχεια, αφαιρέστε τους χαλαρούς συνδετήρες.
5 Πιέστε προς τα κάτω το προστατευτικό εξάρτημα του
συστήματος συρραφής έως ότου ασφαλίσει στη θέση του.
6 Πιέστε τους συνδετήρες κόντρα στο μεταλλικό βραχίονα.
Σημείωση: Αν οι συνδετήρες βρίσκονται στο πίσω μέρος
της κασέτας, τραντάξτε την κασέτα προς τα κάτω για να
έρθουν οι συνδετήρες κοντά στο μεταλλικό βραχίονα.
30
7 Πιέστε ξανά και σταθερά τη λαβή συγκράτησης της κασέτας
μέσα στη μονάδα συρραφής, έως ότου η λαβή αυτή
κουμπώσει στη θέση της.
8 Κλείστε τη θύρα της μονάδας συρραφής.
9 Κάντε ένα από τα παρακάτω για να εκκαθαριστεί το μήνυμα
και να συνεχιστεί η εκτύπωση:
• Για μοντέλα εκτυπωτών με οθόνη αφής, αγγίξτε την
επιλογή
ή την επιλογή Τέλος.
• Για μοντέλα εκτυπωτών χωρίς οθόνη αφής, επιλέξτε
Επόμενο >
πατήστε ΟΚ >
>Αποκαταστήστε την εμπλοκή,
.

Εμπλοκή χαρτιού σε [x], αφαιρέστε
το χαρτί, ανοίξτε την πίσω θύρα της
μονάδας διάτρησης και
συρραφής. Αφήστε το χαρτί στη
θήκη. [451]
1 Ανοίξτε την πίσω θύρα της μονάδας συρραφής.
επέκτασης. Αφήστε το χαρτί στη
θήκη. [41y.xx]
1 Ανοίξτε την πίσω θύρα της επέκτασης εξόδου.
3 Κλείστε τη θύρα της μονάδας συρραφής.
4 Κάντε ένα από τα παρακάτω για να εκκαθαριστεί το μήνυμα
και να συνεχιστεί η εκτύπωση:
• Για μοντέλα εκτυπωτών με οθόνη αφής, αγγίξτε την
2 Πιάστε σταθερά το μπλοκαρισμένο χαρτί και από τις δύο
πλευρές και στη συνέχεια αφαιρέστε το προσεκτικά.
Σημείωση: Βεβαιωθείτε ότι αφαιρέσατε όλα τα κομματάκια
χαρτιού.
επιλογή
• Για μοντέλα εκτυπωτών χωρίς οθόνη αφής, επιλέξτε
Επόμενο >
πατήστε ΟΚ >
ή την επιλογή Τέλος.
>Αποκαταστήστε την εμπλοκή,
.
Εμπλοκή χαρτιού σε [x], αφαιρέστε
το χαρτί, ανοίξτε την πίσω θύρα της
31
2 Πιάστε σταθερά το μπλοκαρισμένο χαρτί και από τις δύο
πλευρές και στη συνέχεια αφαιρέστε το προσεκτικά.
Σημείωση: Βεβαιωθείτε ότι αφαιρέσατε όλα τα κομματάκια
χαρτιού.

3 Κλείστε την πίσω θύρα της επέκτασης εξόδου.
4 Κάντε ένα από τα παρακάτω για να διαγραφεί το μήνυμα και
να συνεχιστεί η εκτύπωση:
• Για μοντέλα εκτυπωτών με οθόνη αφής, αγγίξτε την
επιλογή
• Για μοντέλα εκτυπωτών χωρίς οθόνη αφής, επιλέξτε
Επόμενο >
πατήστε ΟΚ >
ή την επιλογή Τέλος.
>Αποκαταστήστε την εμπλοκή,
.
γραμματοκιβώτιου. Αφήστε το χαρτί
στη θήκη. [43y.xx]
1 Ανοίξτε την πίσω θύρα του γραμματοκιβώτιου.
2 Πιάστε σταθερά το μπλοκαρισμένο χαρτί και από τις δύο
πλευρές και στη συνέχεια αφαιρέστε το προσεκτικά.
Σημείωση: Βεβαιωθείτε ότι αφαιρέσατε όλα τα κομματάκια
χαρτιού.
3 Κλείστε την πίσω θύρα του γραμματοκιβώτιου.
4 Εάν η εμπλοκή έχει γίνει στη θήκη του γραμματοκιβωτίου,
πιάστε σταθερά το μπλοκαρισμένο χαρτί και τραβήξτε το
προσεκτικά προς τα έξω.
Σημείωση: Βεβαιωθείτε ότι αφαιρέσατε όλα τα κομματάκια
χαρτιού.
Eμπλοκή χαρτιού σε [x], αφαιρέστε
το χαρτί, ανοίξτε την πίσω θύρα του
32

5 Κάντε ένα από τα παρακάτω για να διαγραφεί το μήνυμα και
να συνεχιστεί η εκτύπωση:
• Για μοντέλα εκτυπωτών με οθόνη αφής, αγγίξτε την
επιλογή
ή την επιλογή Τέλος.
• Για μοντέλα εκτυπωτών χωρίς οθόνη αφής, επιλέξτε
Επόμενο >
πατήστε ΟΚ >
>Αποκαταστήστε την εμπλοκή,
.
33
 Loading...
Loading...