Page 1
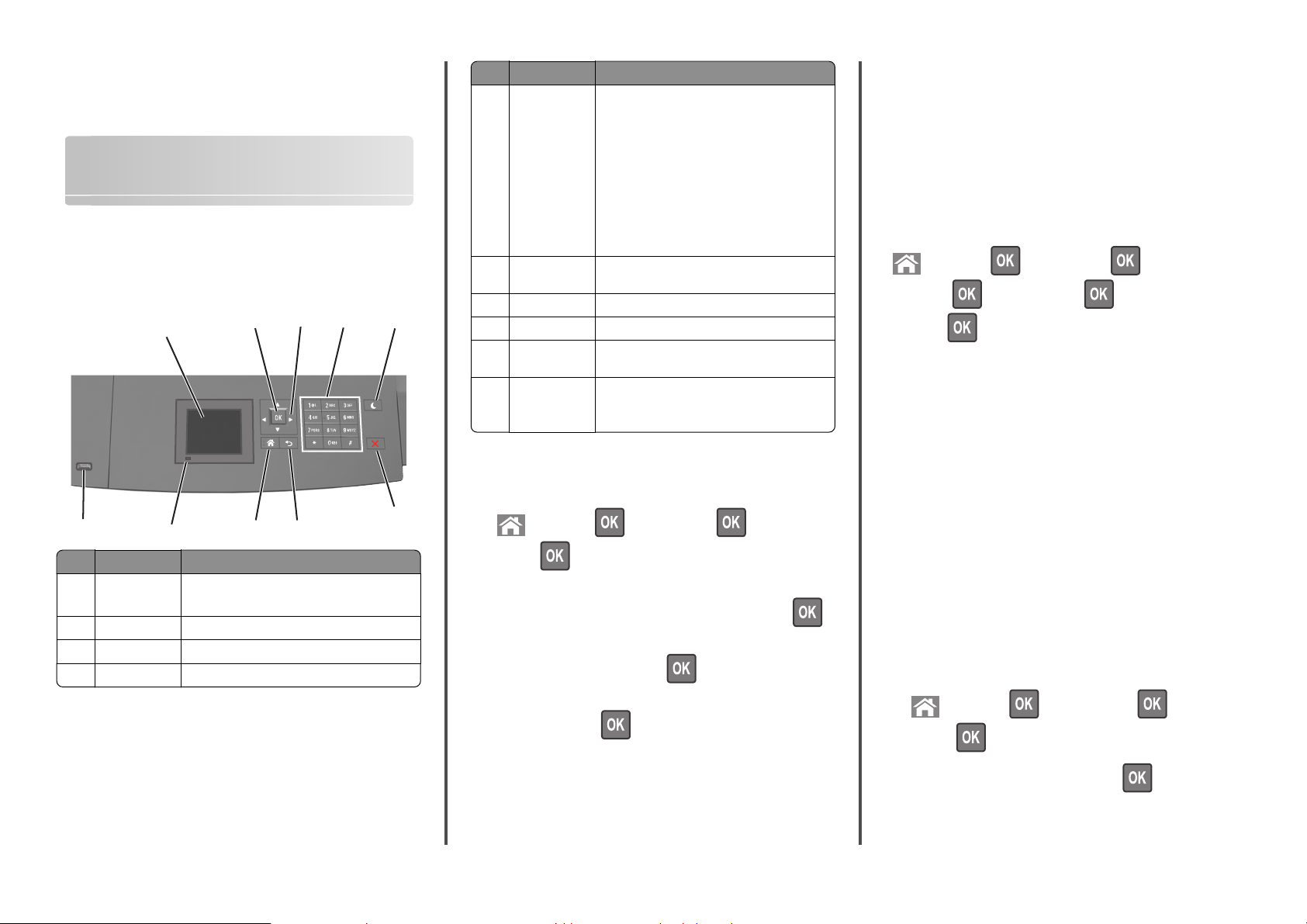
Stručná příručka
Používání modelu tiskárny s 2,4palcovým displejem
Informace o tiskárně
Použití ovládacího panelu tiskárny
1
10
Tlačítko Činnost
1 Displej
2 Tlačítko VýběrUmožňuje odesílat změny v nastavení tiskárny.
3 tlačítka se šipkou Posun nahoru a dolů nebo doleva a doprava
4 Klávesnice Zadání číslic, písmen nebo symbolů.
9
•
•
2
8
Zobrazení stavu tiskárny
Nastavení a ovládání tiskárny
3
4
7
Tlačítko Činnost
5 Tlačítko Spánek Zapnutí režimu spánku nebo režimu hibernace.
Následující akce probudí tiskárnu z režimu spánku:
•
Stisknutí libovolného tlačítka
•
Vytažení zásobníku 1 nebo vložení papíru do
univerzálního podavače
•
Otevření dvířek nebo krytu
•
Odeslání tiskové úlohy z počítače
•
Resetování prostřednictvím zapnutí hlavním
vypínačem
•
Připojení zařízení do portu USB v počítači
6 Tlačítko Stop
nebo Storno
7 Tlačítko ZpětNávrat na předchozí obrazovku
5
8 Tlačítko Domů Návrat na domovskou obrazovku
9 Kontrolka
indikátoru
10 port USB Připojení jednotky paměti flash k tiskárně
Zastaví veškerou činnost tiskárny.
Kontrola stavu tiskárny
Poznámka: Jednotky flash podporuje jen přední
port USB.
Nastavení formátu a typu papíru
1 Na ovládacím panelu tiskárny přejděte na:
6
>Nastavení > >Nabídka Papír > >Formát/Typ
Poznámky:
• Nejmenší podporovaný univerzální formát papíru je
70 × 127 mm (2,76 × 5 palců) pro tisk na jednu stranu a
105 × 148 mm (4,13 × 5,83 palce) pro oboustranný tisk.
• Největší podporovaný univerzální formát papíru je 216 ×
356 mm (8,5 × 14 palců) pro jednostranný i oboustranný tisk.
• Při tisku na papír s šířkou menší než 210 mm (8,3 palců) může
tiskárna po jistou dobu tisknout sníženou rychlostí pro zajištění
nejlepší kvality tisku.
Na ovládacím panelu tiskárny přejděte na:
>Nastavení > >nabídka Papír > >Univerzální
nastavení >
jednotku >
>Měrné jednotky > > vyberte měrnou
Nastavení sytosti toneru
Použití serveru Embedded Web Server
1
Otevřete webový prohlížeč a zadejte do pole adresy IP adresu
tiskárny.
Poznámky:
• Adresu IP tiskárny zobrazíte v části TCP/IP v nabídce
Síť/Zprávy. Adresa IP se zobrazí jako čtyři sady čísel
oddělených tečkou, například 123.123.123.123.
• Pokud používáte server proxy, dočasně ho zakažte, aby se
papíru >
2 Stisknutím a podržením tlačítka se šipkou nahoru nebo dolů
vyberte zásobník nebo podavač a potom stiskněte tlačítko
3 Stisknutím tlačítka se šipkou nahoru nebo dolů vyberte formát
papíru a potom stiskněte tlačítko
.
.
správně načetla webová stránka.
2 Klepněte na položku Nastavení >Nastavení tisku >nabídka
Kvalita >Sytost toneru.
3 Upravte sytost toneru a pak klepněte na tlačítko Odeslat.
Pomocí ovládacího panelu tiskárny
1
Na ovládacím panelu tiskárny přejděte na:
4 Stisknutím tlačítka se šipkou nahoru nebo dolů vyberte typ papíru
>Nastavení > >Nastavení tisku > >Nabídka
a stisknutím tlačítka
změňte nastavení.
Kvalita >
>Sytost toneru
Nastavení univerzálního formátu papíru
Univerzální formát papíru je uživatelem definovaný formát, který
umožňuje tisknout na formáty papíru, které nejsou přednastaveny
v nabídkách tiskárny.
1
2 Upravte sytost toneru a stiskněte tlačítko .
Page 2
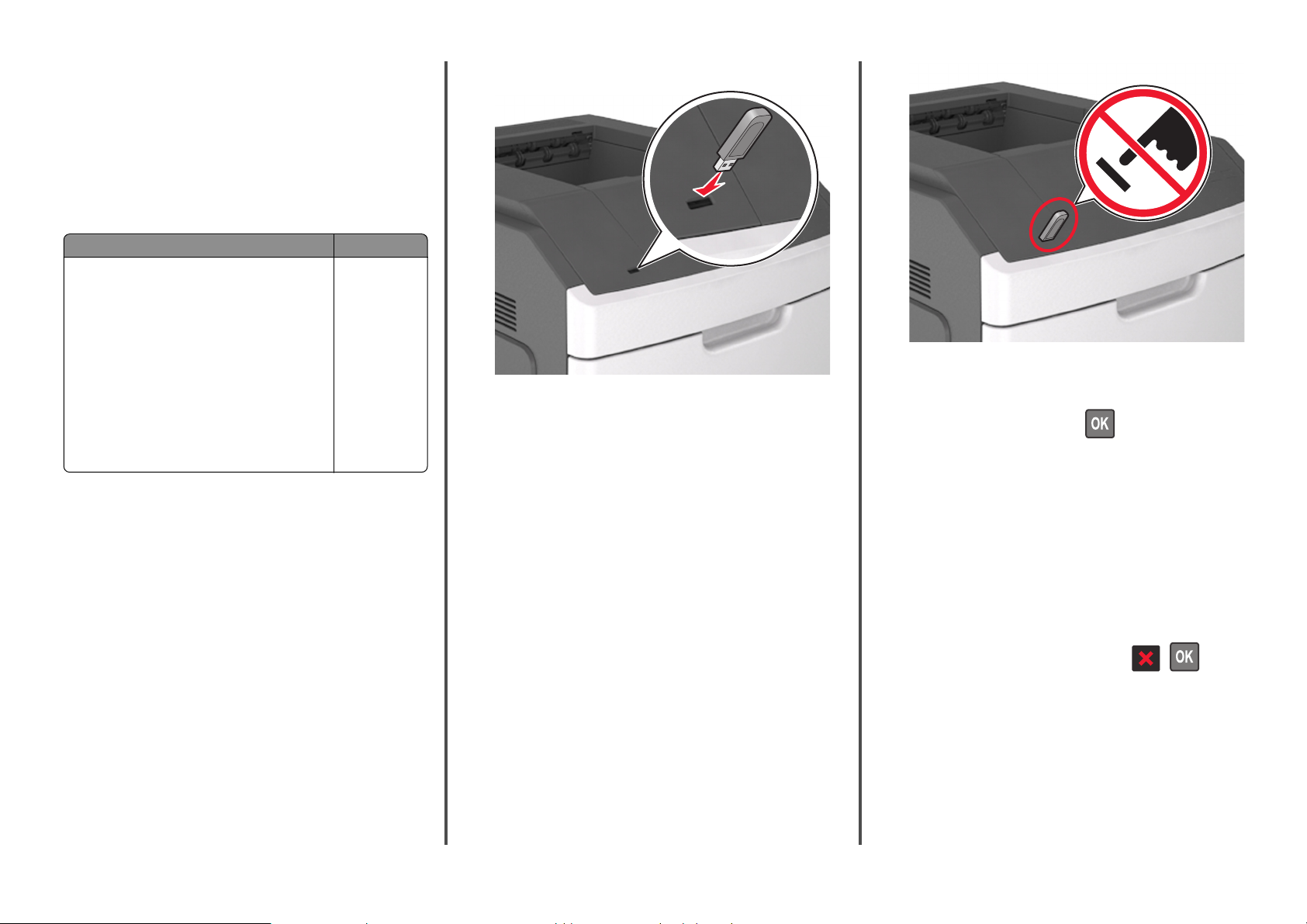
Podporované jednotky flash a typy souborů
Poznámky:
• Vysokorychlostní jednotky flash musí podporovat plnou rychlost
standardu USB. Nízkorychlostní zařízení USB nejsou
podporována.
• Jednotky USB flash musí podporovat systém souborů FAT (File
Allocation Tables). Zařízení formátovaná pomocí systému
souborů NTFS (New Technology File System) či jiného systému
souborů nejsou podporována.
Doporučené jednotky paměti flash Typ souboru
Pro použití v tiskárně byla testována a schválena řada
jednotek flash. Další informace získáte na místě, kde jste
tiskárnu zakoupili.
Dokumenty:
•
.pdf
•
.xps
&Obrázky:
•
.dcx
•
.gif
•
.jpeg nebo .jpg
•
.bmp
•
.pcx
•
.tiff nebo .tif
•
.png
•
.fls
Tisk z jednotky flash
Poznámky:
• Před tiskem zašifrovaného souboru PDF budete vyzváni k zadání
hesla k souboru pomocí ovládacího panelu tiskárny.
• Nelze tisknout soubory, ke kterým nemáte oprávnění k tisku.
1 Vložte jednotku flash do portu USB.
Poznámky:
• Po nainstalování jednotky paměti flash se zobrazí ikona
jednotky paměti flash na ovládacím panelu tiskárny a v ikoně
pozdržených úloh.
• Pokud vložíte jednotku flash do tiskárny v okamžiku, kdy si
žádá vaši pozornost, například pokud se zasekl papír, bude
připojená jednotka flash ignorována.
• Pokud vložíte jednotku flash během zpracování jiných
tiskových úloh, zobrazí se zpráva Zaneprázdněna. Po
zpracování těchto tiskových úloh možná budete muset
zobrazit seznam pozdržených úloh, abyste mohli vytisknout
dokumenty z jednotky flash.
Výstraha—nebezpečí poškození: Během aktivního tisku, čtení
nebo zápisu na paměťové zařízení se nedotýkejte tiskárny ani
jednotky flash ve vyznačené oblasti. Mohlo by dojít ke ztrátě dat.
2 Pomocí ovládacího panelu tiskárny vyberte dokument, který chcete
vytisknout.
3 Stisknutím tlačítka šipka doleva nebo doprava zadejte počet
tištěných kopií a stiskněte tlačítko
Poznámky:
.
• Jednotku flash nevyjímejte z portu USB, dokud tiskárna
nedokončí tisk.
• Pokud ponecháte jednotku flash v tiskárně po opuštění
úvodní obrazovky nabídky USB, můžete otevřením
pozdržených úloh na ovládacím panelu tiskárny vytisknout
soubory z jednotky flash.
Zrušení tiskové úlohy z ovládacího panelu tiskárny
Na ovládacím panelu tiskárny stiskněte tlačítko > .
Propojování a rozpojování zásobníků
1 Otevřete webový prohlížeč a zadejte do pole adresy IP adresu
tiskárny.
Poznámky:
• Adresu IP lze zobrazit na ovládacím panelu tiskárny v sekci
TCP/IP pod nabídkou Síť/porty. Adresa IP se zobrazí jako čtyři
sady čísel oddělených tečkou, například 123.123.123.123.
2
Page 3
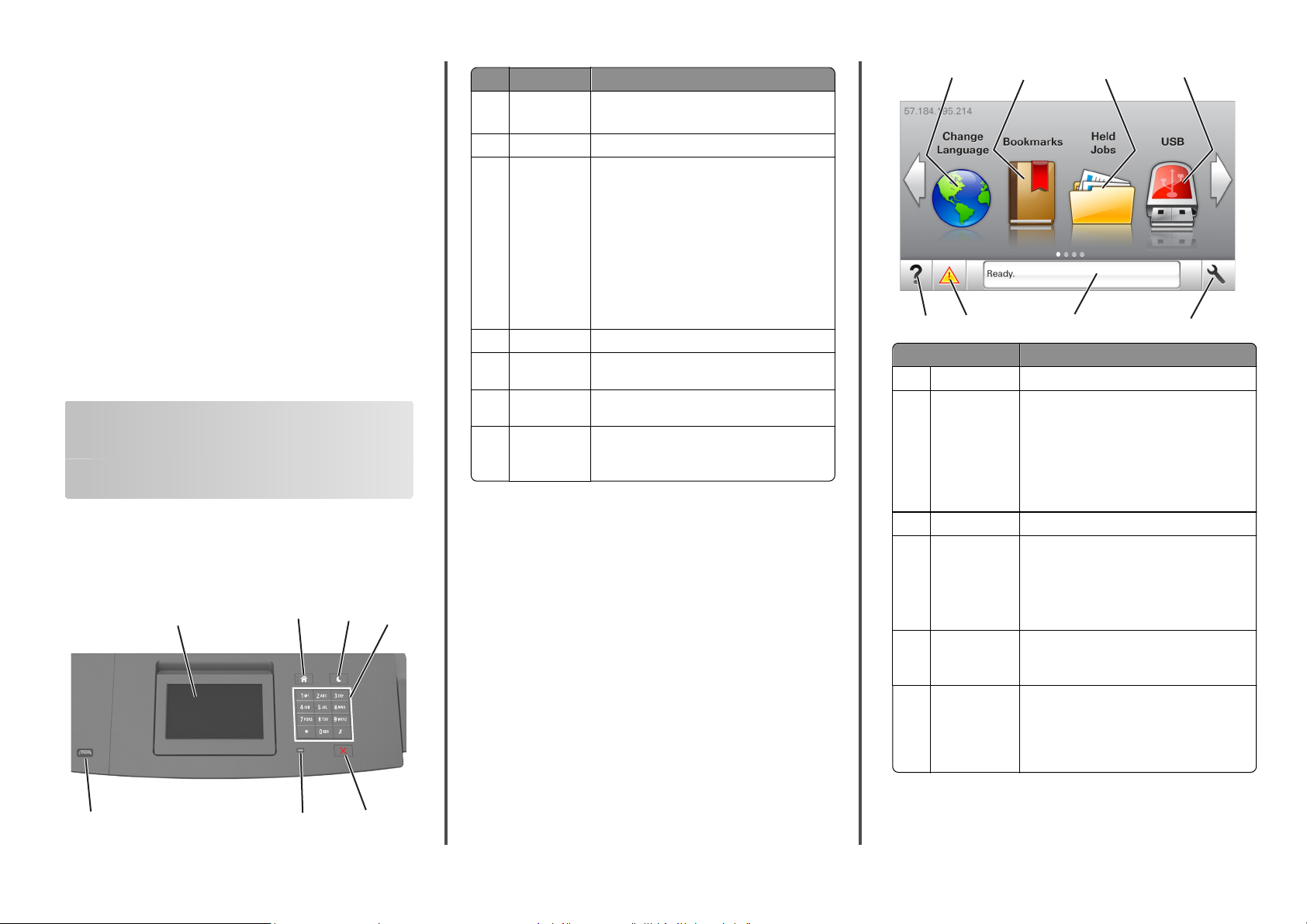
• Pokud používáte server proxy, dočasně ho zakažte, aby se
správně načetla webová stránka.
2 Klepněte na položku Nastavení >nabídka Papír.
3 Změňte nastavení formátu a typu papíru pro zásobníky, které
připojujete.
• Chcete-li připojit zásobníky, ujistěte se, že formát a typ
zásobníku odpovídají formátu a typu druhého zásobníku.
• Chcete-li zásobníky odpojit, ujistěte se, že formát a typ
zásobníku neodpovídají formátu a typu druhého zásobníku.
4 Klepněte na tlačítko Odeslat.
Poznámka: Nastavení formátu a typu papíru lze změnit také pomocí
ovládacího panelu tiskárny. Další informace najdete v části
„Nastavení formátu a typu papíru“ na str. 1.
Výstraha—nebezpečí poškození: Papír vložený v zásobníku musí
odpovídat názvu typu papíru přiřazenému v tiskárně. Teplota
zapékače se liší podle vybraného typu papíru. Pokud by nastavení
nebyla správně nakonfigurována, mohlo by dojít k potížím.
Používání modelu tiskárny s 4,3palcovou dotykovou obrazovkou
Informace o tiskárně
Pomocí ovládacího panelu tiskárny
1
2
3
4
Tlačítko Činnost
1 Displej
2 Tlačítko Domů Návrat na domovskou obrazovku
3 Tlačítko Spánek Zapnutí režimu spánku nebo režimu hibernace.
4 Klávesnice Zadání číslic, písmen nebo symbolů.
5 Tlačítko Stop
nebo Storno
6 Kontrolka
indikátoru
7 port USB Připojení jednotky paměti flash k tiskárně
•
Zobrazení stavu tiskárny
•
Nastavení a ovládání tiskárny
Následující akce probudí tiskárnu z režimu spánku:
•
Stisknutí libovolného tlačítka
•
Vytažení zásobníku 1 nebo vložení papíru do
univerzálního podavače
•
Otevření dvířek nebo krytu
•
Odeslání tiskové úlohy z počítače
•
Resetování prostřednictvím zapnutí hlavním
vypínačem
•
Připojení zařízení do portu USB v počítači
Zastaví veškerou činnost tiskárny.
Kontrola stavu tiskárny
Poznámka: Jednotky flash podporuje jen přední
port USB.
Popis domovské obrazovky
Po zapnutí tiskárny se na displeji zobrazí základní obrazovka, zvaná
domovská obrazovka. Pomocí tlačítek a ikon na domovské obrazovce
můžete spouštět různé činnosti.
Poznámka: Domovská obrazovka se může lišit v závislosti na
přizpůsobení nastavení vaší domovské obrazovky, nastavení správy a
aktivních vestavěných řešeních.
1
7
8
Dotkněte se tlačítka Činnost
1 Změnit jazyk Změňte primární jazyk tiskárny.
2 Záložky Umožňuje vytvářet, uspořádávat a ukládat záložky
3 Pozdržené úlohy Zobrazí všechny aktuálně podržené úlohy.
4 USB Zobrazení, výběr nebo tisk fotografií a dokumentů
5 Nabídky Umožňuje přístup do nabídek tiskárny.
6 Stavová lišta
2
3
6
(adresy URL) do stromové struktury složek a
odkazů na soubory.
Poznámka: Stromová struktura nezahrnuje
záložky vytvořené pomocí aplikace Formuláře a
oblíbené položky. Záložky ve stromové struktuře
nelze využít prostřednictvím aplikace Formuláře a
oblíbené položky.
z jednotky paměti flash.
Poznámka: Tato ikona se zobrazí pouze tehdy,
když se vrátíte na domovskou obrazovku a přitom
je k tiskárně připojena paměťová karta nebo
jednotka paměti flash.
Poznámka: Tyto nabídky jsou dostupné, jen když
je tiskárna ve stavu Připravena.
•
Zobrazuje aktuální stav tiskárny, například
Připravena nebo Zaneprázdněna.
•
Zobrazí stav tiskárny, například Dochází zobra‐
zovací jednotka nebo V kazetě dochází toner.
•
Zobrazuje zprávy a pokyny k jejich odstranění.
4
5
7
6
5
3
Page 4
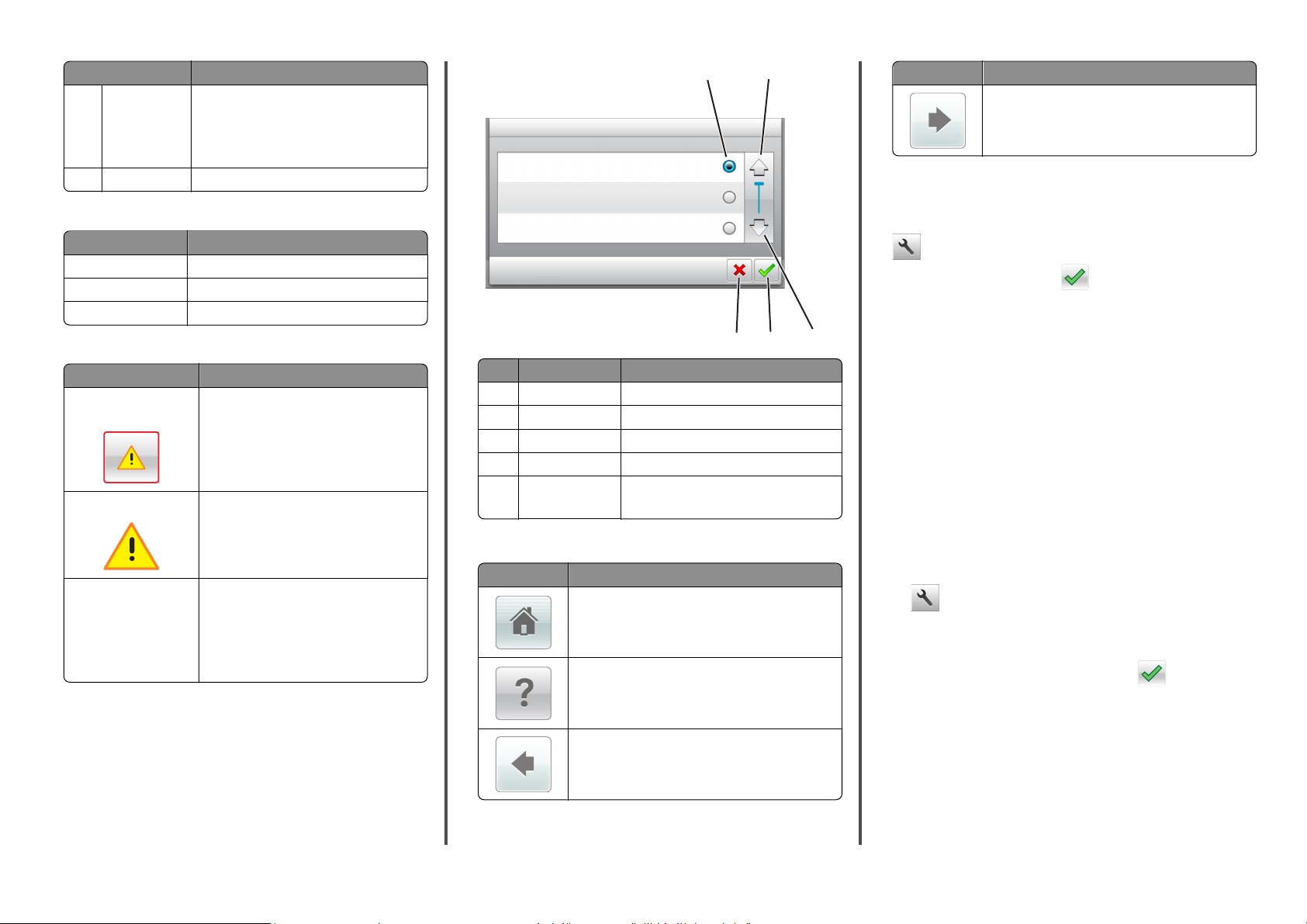
Dotkněte se tlačítka Činnost
7 Stav/spotřební
materiál
8 Tipy Zobrazení kontextové nápovědy
•
Zobrazuje varovné nebo chybové zprávy
tiskárny, kdykoli je třeba zásah obsluhy, aby
mohla tiskárna pokračovat v práci.
•
Zobrazuje podrobnější informace o varování či
hlášení tiskárny včetně pokynů, jak je odstranit.
Na domovské obrazovce se může zobrazit i další tlačítko:
1
2
Stiskněte tlačítko Činnost
Umožňuje přejít doprava.
Nastavení formátu a typu papíru
Na domovské obrazovce přejděte na položku:
Dotkněte se tlačítka Činnost
Hledat pozdržené úlohy Vyhledávání pozdržených úloh
Úlohy podle uživatele Přístup k tiskovým úlohám uloženým uživatelem
Profily a řešení Přístup k profilům a řešením
Funkce
Funkce Popis
Výstražné hlášení o
přítomnosti
Varování
Adresa IP tiskárny
Příklad: 123.123.123.123
Pokud hlášení o přítomnosti ovlivní funkci,
zobrazí se tato ikona a bliká červená kontrolka.
Pokud dojde k chybě, zobrazí se tato ikona.
Adresa IP tiskárny je umístěna v levém horním
rohu domovské obrazovky a je zobrazena jako
čtyři sady čísel oddělené tečkami. Adresu IP lze
použít při přístupu k vestavěnému webovému
serveru pro zobrazení a vzdálenou konfiguraci
nastavení tiskárny a to i v případě, že se
nenacházíte ve fyzické blízkosti tiskárny.
4
5
Stiskněte tlačítko Činnost
1 Zaškrtávací tlačítko Umožňuje vybrat nebo zrušit výběr položky.
2 Šipka nahoru Posun nahoru
3 Šipka dolů Posun dolů
4 Tlačítko Přijmout Uložení nastavení
5 Tlačítko Storno
•
Zrušení akce nebo výběru
•
Návrat na předchozí obrazovku
Ostatní tlačítka dotykové obrazovky
Stiskněte tlačítko Činnost
Návrat na domovskou obrazovku
Otevře kontextovou nápovědu na ovládacím panelu
tiskárny.
>Nabídka Papír >Formát/Typ papíru > vyberte zásobník >
vyberte formát nebo typ papíru >
3
Nastavení univerzálního formátu papíru
Univerzální formát papíru je uživatelem definovaný formát, který
umožňuje tisknout na formáty papíru, které nejsou přednastaveny
v nabídkách tiskárny.
Poznámky:
• Nejmenší podporovaný univerzální formát papíru je
70 × 127 mm (2,76 × 5 palců) pro tisk na jednu stranu a
105 × 148 mm (4,13 × 5,83 palce) pro oboustranný tisk.
• Největší podporovaný univerzální formát papíru je 216 ×
356 mm (8,5 × 14 palců) pro jednostranný i oboustranný tisk.
• Při tisku na papír s šířkou menší než 210 mm (8,3 palců) může
tiskárna po jistou dobu tisknout sníženou rychlostí pro zajištění
nejlepší kvality tisku.
1 Na domovské obrazovce přejděte na položku:
>Nabídka Papír >Univerzální nastavení >Měrné jednotky >
vyberte měrnou jednotku
2 Stiskněte možnost na Na výšku – šířka nebo Na výšku – výška.
3 Vyberte šířku nebo výšku a stiskněte tlačítko .
Použití tlačítek na dotykové obrazovce
Poznámka: Domovská obrazovka se může lišit v závislosti na
přizpůsobení nastavení vaší domovské obrazovky, nastavení správy a
aktivních řešeních Embedded Solutions.
Umožňuje přejít doleva.
4
Nastavení sytosti toneru
Použití serveru Embedded Web Server
1
Otevřete webový prohlížeč a zadejte do pole adresy IP adresu
tiskárny.
Page 5
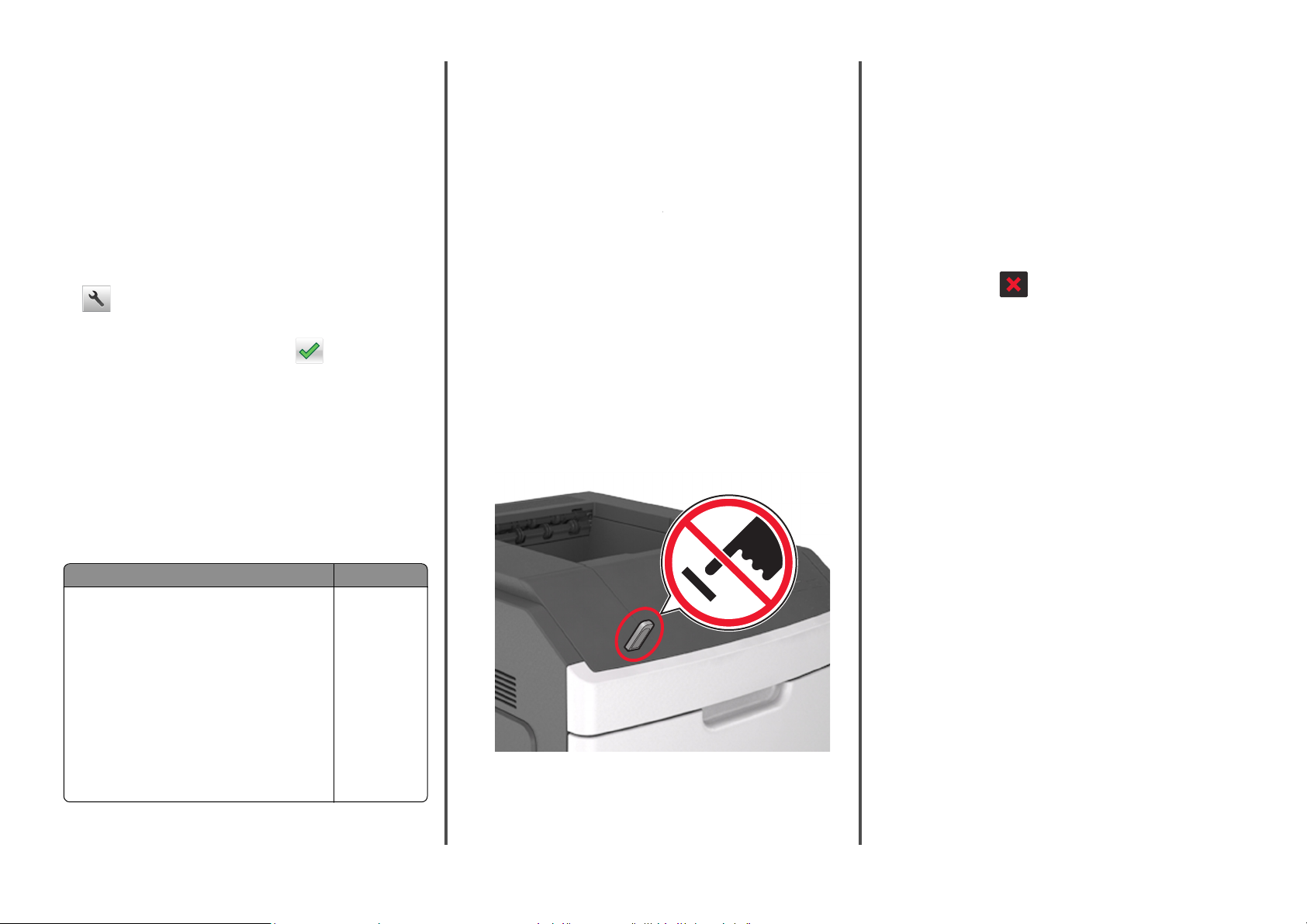
Poznámky:
• Zobrazte adresu IP tiskárny na domovské obrazovce tiskárny.
Adresa IP se zobrazí jako čtyři sady čísel oddělených tečkou,
například 123.123.123.123.
• Pokud používáte server proxy, dočasně ho zakažte, aby se
správně načetla webová stránka.
2 Klepněte na položku Nastavení >Nastavení tisku >nabídka
Kvalita >Sytost toneru.
3 Upravte nastavení a pak klepněte na tlačítko Odeslat.
Pomocí ovládacího panelu tiskárny
1
Na domovské obrazovce přejděte na položku:
>Nastavení >Nastavení tisku >Nabídka Kvalita >Sytost
toneru
2 Upravte nastavení a pak stiskněte tlačítko .
Podporované jednotky flash a typy souborů
Poznámky:
• Vysokorychlostní jednotky flash musí podporovat plnou rychlost
standardu USB. Nízkorychlostní zařízení USB nejsou
podporována.
• Jednotky USB flash musí podporovat systém souborů FAT (File
Allocation Tables). Zařízení formátovaná pomocí systému
souborů NTFS (New Technology File System) či jiného systému
souborů nejsou podporována.
Doporučené jednotky paměti flash Typ souboru
Pro použití v tiskárně byla testována a schválena řada
jednotek flash. Další informace získáte na místě, kde jste
tiskárnu zakoupili.
Dokumenty:
•
.pdf
•
.xps
&Obrázky:
•
.dcx
•
.gif
•
.jpeg nebo .jpg
•
.bmp
•
.pcx
•
.tiff nebo .tif
•
.png
•
.fls
Tisk z jednotky flash
Poznámky:
• Před tiskem zašifrovaného souboru PDF budete vyzváni k zadání
hesla k souboru pomocí ovládacího panelu tiskárny.
• Nelze tisknout soubory, ke kterým nemáte oprávnění k tisku.
1 Vložte jednotku flash do portu USB.
Poznámky:
• Po vložení jednotky paměti flash se zobrazí ikona jednotky
paměti flash na domovské obrazovce tiskárny.
• Pokud vložíte jednotku flash do tiskárny v okamžiku, kdy si
žádá vaši pozornost, například pokud se zasekl papír, bude
připojená jednotka flash ignorována.
• Pokud vložíte jednotku flash během zpracování jiných
tiskových úloh, zobrazí se zpráva Zaneprázdněna. Po
zpracování těchto tiskových úloh možná budete muset
zobrazit seznam pozdržených úloh, abyste mohli vytisknout
dokumenty z jednotky flash.
Výstraha—nebezpečí poškození: Během aktivního tisku, čtení
nebo zápisu na paměťové zařízení se nedotýkejte tiskárny ani
jednotky flash ve vyznačené oblasti. Mohlo by dojít ke ztrátě dat.
2 Na ovládacím panelu tiskárny vyberte dokument, který chcete
vytisknout.
3 Pomocí šipek zadejte počet tištěných kopií a pak stiskněte tlačítko
Tisk.
Poznámky:
• Jednotku flash nevyjímejte z portu USB, dokud tiskárna
nedokončí tisk.
• Pokud ponecháte jednotku flash v tiskárně po opuštění
úvodní obrazovky nabídky USB, můžete vytisknout soubory
z jednotky flash stisknutím položky Pozdržené úlohy na
domovské obrazovce.
Zrušení tiskové úlohy z ovládacího panelu tiskárny
1 Na ovládacím panelu tiskárny stiskněte tlačítko Zrušit úlohy nebo
stiskněte tlačítko
na klávesnici.
2 Stiskněte tiskovou úlohu, kterou chcete zrušit, a stiskněte tlačítko
Odstranit vybrané úlohy.
Propojování a rozpojování zásobníků
1 Otevřete webový prohlížeč a zadejte do pole adresy IP adresu
tiskárny.
Poznámky:
• Zobrazte adresu IP tiskárny na domovské obrazovce tiskárny.
Adresa IP se zobrazí jako čtyři sady čísel oddělených tečkou,
například 123.123.123.123.
• Pokud používáte server proxy, dočasně ho zakažte, aby se
správně načetla webová stránka.
2 Klepněte na položku Nastavení >nabídka Papír.
3 Změňte nastavení formátu a typu papíru pro zásobníky, které
připojujete.
• Chcete-li připojit zásobníky, ujistěte se, že formát a typ
zásobníku odpovídají formátu a typu druhého zásobníku.
• Chcete-li zásobníky odpojit, ujistěte se, že formát a typ
zásobníku neodpovídají formátu a typu druhého zásobníku.
4 Klepněte na tlačítko Odeslat.
Poznámka: Nastavení formátu a typu papíru lze změnit také pomocí
ovládacího panelu tiskárny. Další informace najdete v části
„Nastavení formátu a typu papíru“ na str. 4.
Výstraha—nebezpečí poškození: Papír vložený v zásobníku musí
odpovídat názvu typu papíru přiřazenému v tiskárně. Teplota
zapékače se liší podle vybraného typu papíru. Pokud by nastavení
nebyla správně nakonfigurována, mohlo by dojít k potížím.
5
Page 6
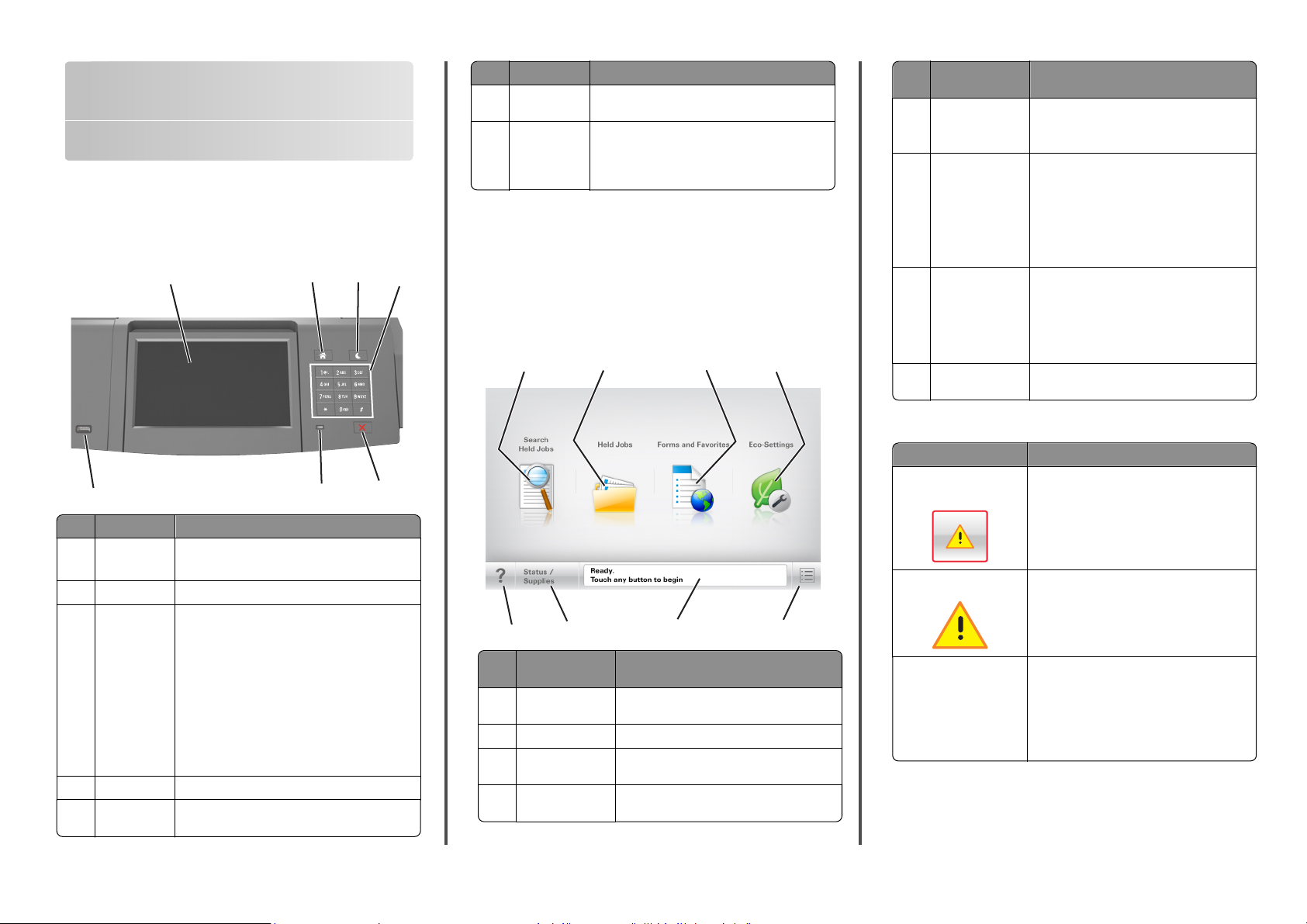
Používání modelu tiskárny se 7palcovou dotykovou obrazovkou
Informace o tiskárně
Použití ovládacího panelu tiskárny
1
7
2
6
Tlačítko Činnost
6 Kontrolka
indikátoru
7 port USB Slouží k připojení adaptéru Bluetooth USB nebo
Kontrola stavu tiskárny
jednotky paměti flash k tiskárně.
Poznámka: Jednotky flash podporuje jen přední
port USB.
Popis domovské obrazovky
Po zapnutí tiskárny se na displeji zobrazí základní obrazovka, zvaná
3
4
domovská obrazovka. Pomocí tlačítek a ikon na domovské obrazovce
můžete spouštět různé činnosti.
Poznámka: Domovská obrazovka se může lišit v závislosti na
přizpůsobení nastavení vaší domovské obrazovky, nastavení správy a
aktivních vestavěných řešeních.
1
2
3
4
Dotkněte se
tlačítka
5 Nabídky Umožňuje přístup do nabídek tiskárny.
6 Stavová lišta
7 Stav/spotřební
materiál
8 Tipy Otevře kontextovou nápovědu na ovládacím
Činnost
Poznámka: Tyto nabídky jsou dostupné, jen
když je tiskárna ve stavu Připravena.
•
Zobrazuje aktuální stav tiskárny, například
Připravena nebo Zaneprázdněna.
•
Zobrazuje stav tiskárny, například Dochází
zobrazovací jednotka nebo V kazetě dochází
toner.
•
Zobrazuje zprávy a pokyny k jejich
odstranění.
•
Zobrazuje varovné nebo chybové zprávy
tiskárny, kdykoli je třeba zásah obsluhy, aby
mohla tiskárna pokračovat v práci.
•
Zobrazuje podrobnější informace o varování
či hlášení tiskárny včetně pokynů, jak je
odstranit.
panelu tiskárny.
Funkce
Funkce Popis
5
Výstražné hlášení o
přítomnosti
Pokud hlášení o přítomnosti ovlivní funkci,
zobrazí se tato ikona a bliká červená kontrolka.
Tlačítko Činnost
1 Displej
2 Tlačítko Domů Návrat na domovskou obrazovku
3 Tlačítko Spánek Zapnutí režimu spánku nebo režimu hibernace.
4 Klávesnice Zadávání číslic, písmen nebo symbolů do tiskárny
5 Tlačítko Stop
nebo Storno
•
Zobrazí stav tiskárny.
•
Nastavení a ovládání tiskárny
Následující akce probudí tiskárnu z režimu spánku:
•
Stisknutí a uvolnění tlačítka Spánek
•
Dotknete-li se displeje nebo stisknete libovolné
tlačítko.
•
Otevření zásobníku, krytu nebo dvířek
•
Odeslání tiskové úlohy z počítače
•
Resetování prostřednictvím zapnutí hlavním
vypínačem
•
Připojení zařízení k portu USB
Zastaví veškerou činnost tiskárny.
8
1 Hledat pozdržené
2 Pozdržené úlohy Zobrazí všechny aktuálně podržené úlohy.
3 Formuláře
4 Úsporná nastavení Umožňuje nastavit spotřebu energie, hlučnost,
7
Dotkněte se
tlačítka
úlohy
a oblíbené položky
Činnost
Vyhledávání pozdržených úloh
Umožňuje přístup k často používaným online
formulářům.
spotřebu toneru a papíru.
6
5
6
Varování
Adresa IP tiskárny
Příklad: 123.123.123.123
Pokud dojde k chybě, zobrazí se tato ikona.
Adresa IP síťové tiskárny je umístěna v levém
horním rohu domovské obrazovky a je zobrazena
jako čtyři sady čísel oddělené tečkami. Adresu IP
lze použít při přístupu k vestavěnému webovému
serveru pro zobrazení a vzdálenou konfiguraci
nastavení tiskárny a to i v případě, že se
nenacházíte ve fyzické blízkosti tiskárny.
Page 7
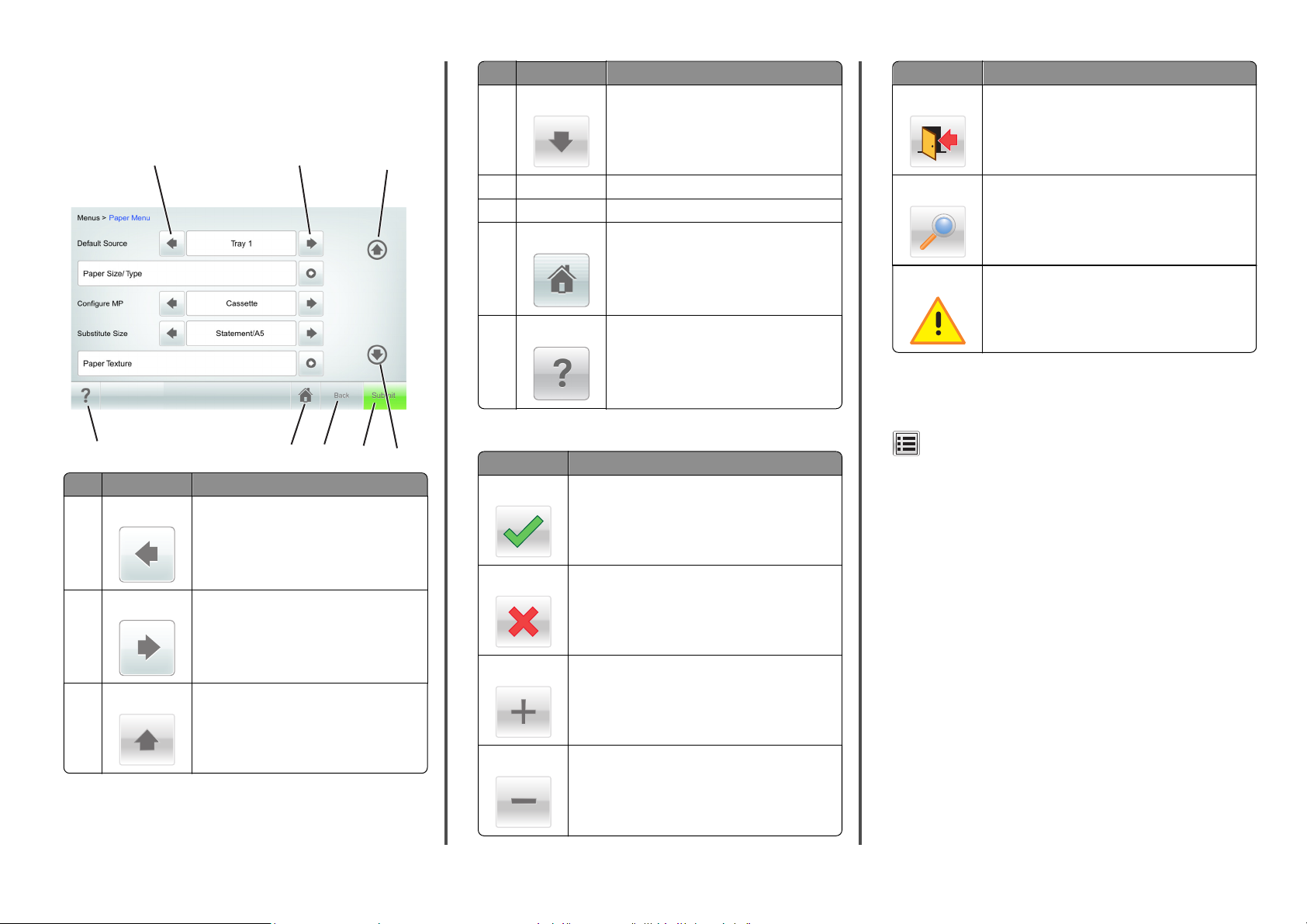
Použití tlačítek na dotykové obrazovce
Poznámka: Domovská obrazovka, ikony a tlačítka se mohou lišit
v závislosti na přizpůsobení nastavení vaší domovské obrazovky,
nastavení správy a aktivních řešeních Embedded Solutions.
Stiskněte tlačítko Činnost
4 Šipka dolů Posun dolů
Stiskněte tlačítko Činnost
Ukončit Opustí aktuální obrazovku.
1
8
Stiskněte tlačítko Činnost
1 Šipka doleva Umožňuje přejít doleva.
2 Šipka doprava Umožňuje přejít doprava.
2
7
3
5Odeslat Umožňuje odesílat změny v nastavení tiskárny.
6Zpět Návrat na předchozí obrazovku
7 Domů
8 Tipy Otevře kontextovou nápovědu na ovládacím
Návrat na domovskou obrazovku
panelu tiskárny.
Hledat
Varování
Vyhledávání pozdržených úloh
Zobrazí varování nebo chybovou zprávu.
Nastavení formátu a typu papíru
Na domovské obrazovce přejděte na položku:
Ostatní tlačítka dotykové obrazovky
6
5
4
Stiskněte tlačítko Činnost
Přijmout Uložení nastavení.
Storno
•
Ruší akci nebo výběr.
•
Ukončí obrazo vku a vrátí se na předchozí obra zovku bez
uložení změn.
>nabídka Papír >Formát/typ papíru > vyberte zásobník >
vyberte formát nebo typ papíru >Odeslat
Poznámky:
• Formát papíru se nastaví automaticky podle polohy vodicích lišt
papíru v jednotlivých zásobnících, kromě univerzálního
podavače.
• Formát papíru u univerzálního podavače je třeba nastavit ručně
v nabídce Formát papíru.
• Typ papíru musí být nastaven ručně u všech zásobníků, které
neobsahují běžný papír.
3 Šipka nahoru
Posun nahoru
Zvýšit
Snížit
Umožňuje vybrat vyšší hodnotu.
Umožňuje vybrat nižší hodnotu.
7
Nastavení univerzálního formátu papíru
Univerzální formát papíru je uživatelem definovaný formát, který
umožňuje tisknout na formáty papíru, které nejsou přednastaveny
v nabídkách tiskárny.
Poznámky:
• Nejmenší podporovaný univerzální formát papíru je
70 × 127 mm (2,76 × 5 palců) pro tisk na jednu stranu a
105 × 148 mm (4,13 × 5,83 palce) pro oboustranný tisk.
• Největší podporovaný univerzální formát papíru je 216 ×
356 mm (8,5 × 14 palců) pro jednostranný i oboustranný tisk.
Page 8
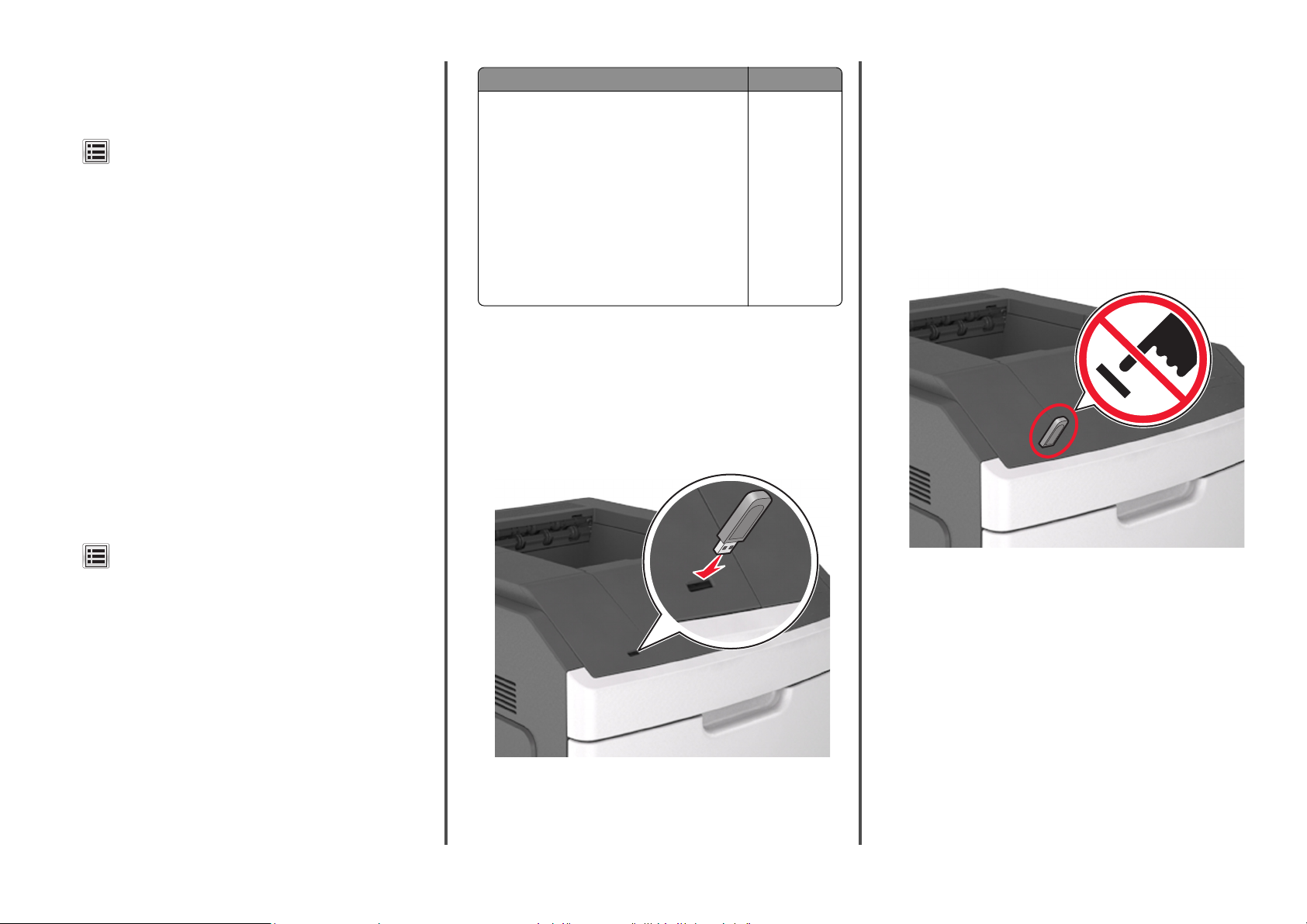
• Při tisku na papír s šířkou menší než 210 mm (8,3 palců) může
tiskárna po jistou dobu tisknout sníženou rychlostí pro zajištění
nejlepší kvality tisku.
1 Na domovské obrazovce přejděte na položku:
>Nabídka Papír >Univerzální nastavení >Měrné jednotky >
vyberte měrnou jednotku
2 Stiskněte možnost na Na výšku – šířka nebo Na výšku – výška.
3 Vyberte šířku nebo výšku a stiskněte tlačítko Odeslat.
Nastavení sytosti toneru
1 Otevřete webový prohlížeč a zadejte do pole adresy IP adresu
tiskárny.
Poznámky:
• Zobrazte adresu IP tiskárny na domovské obrazovce tiskárny.
Adresa IP se zobrazí jako čtyři sady čísel oddělených tečkou,
například 123.123.123.123.
• Pokud používáte server proxy, dočasně ho zakažte, aby se
správně načetla webová stránka.
2 Klepněte na položku Nastavení >Nastavení tisku >Nabídka
Kvalita >Sytost toneru.
3 Nastavte sytost toneru a klepněte na možnost Odeslat.
Pomocí ovládacího panelu tiskárny
1
Na domovské obrazovce přejděte na položku:
Doporučené jednotky paměti flash Typ souboru
Pro použití v tiskárně byla testována a schválena řada
jednotek flash. Další informace získáte na místě, kde jste
tiskárnu zakoupili.
Dokumenty:
•
.pdf
•
.xps
&Obrázky:
•
.dcx
•
.gif
•
.jpeg nebo .jpg
•
.bmp
•
.pcx
•
.tiff nebo .tif
•
.png
•
.fls
Tisk z jednotky flash
Poznámky:
• Před tiskem zašifrovaného souboru PDF budete vyzváni k zadání
hesla k souboru pomocí ovládacího panelu tiskárny.
• Nelze tisknout soubory, ke kterým nemáte oprávnění k tisku.
1 Vložte jednotku flash do portu USB.
• Pokud vložíte jednotku flash do tiskárny v okamžiku, kdy si
žádá vaši pozornost, například pokud se zasekl papír, bude
připojená jednotka flash ignorována.
• Pokud vložíte jednotku flash během zpracování jiných
tiskových úloh, zobrazí se zpráva Zaneprázdněna. Po
zpracování těchto tiskových úloh možná budete muset
zobrazit seznam pozdržených úloh, abyste mohli vytisknout
dokumenty z jednotky flash.
Výstraha—nebezpečí poškození: Během tisku, čtení nebo zápisu
na paměťové zařízení se nedotýkejte kabelu USB, žádného
síťového adaptéru, žádného konektoru, paměťového zařízení ani
tiskárny ve vyznačené oblasti. Mohlo by dojít ke ztrátě dat.
>Nastavení >Nastavení tisku >nabídka Kvalita >Sytost
toneru
2 Upravte nastavení a stiskněte možnost Odeslat.
Podporované jednotky flash a typy souborů
Poznámky:
• Vysokorychlostní jednotky flash musí podporovat plnou rychlost
standardu USB. Nízkorychlostní zařízení USB nejsou
podporována.
• Jednotky USB flash musí podporovat systém souborů FAT (File
Allocation Tables). Zařízení formátovaná pomocí systému
souborů NTFS (New Technology File System) či jiného systému
souborů nejsou podporována.
2 Na ovládacím panelu tiskárny vyberte dokument, který chcete
vytisknout.
3 Pomocí šipek zadejte počet tištěných kopií a pak stiskněte tlačítko
Tisk.
Poznámky:
• Jednotku flash nevyjímejte z portu USB, dokud tiskárna
nedokončí tisk.
• Pokud ponecháte jednotku flash v tiskárně po opuštění
úvodní obrazovky nabídky USB, můžete vytisknout soubory
z jednotky flash stisknutím položky Pozdržené úlohy na
domovské obrazovce.
Poznámky:
• Po vložení jednotky paměti flash se zobrazí ikona jednotky
paměti flash na domovské obrazovce tiskárny.
8
Page 9
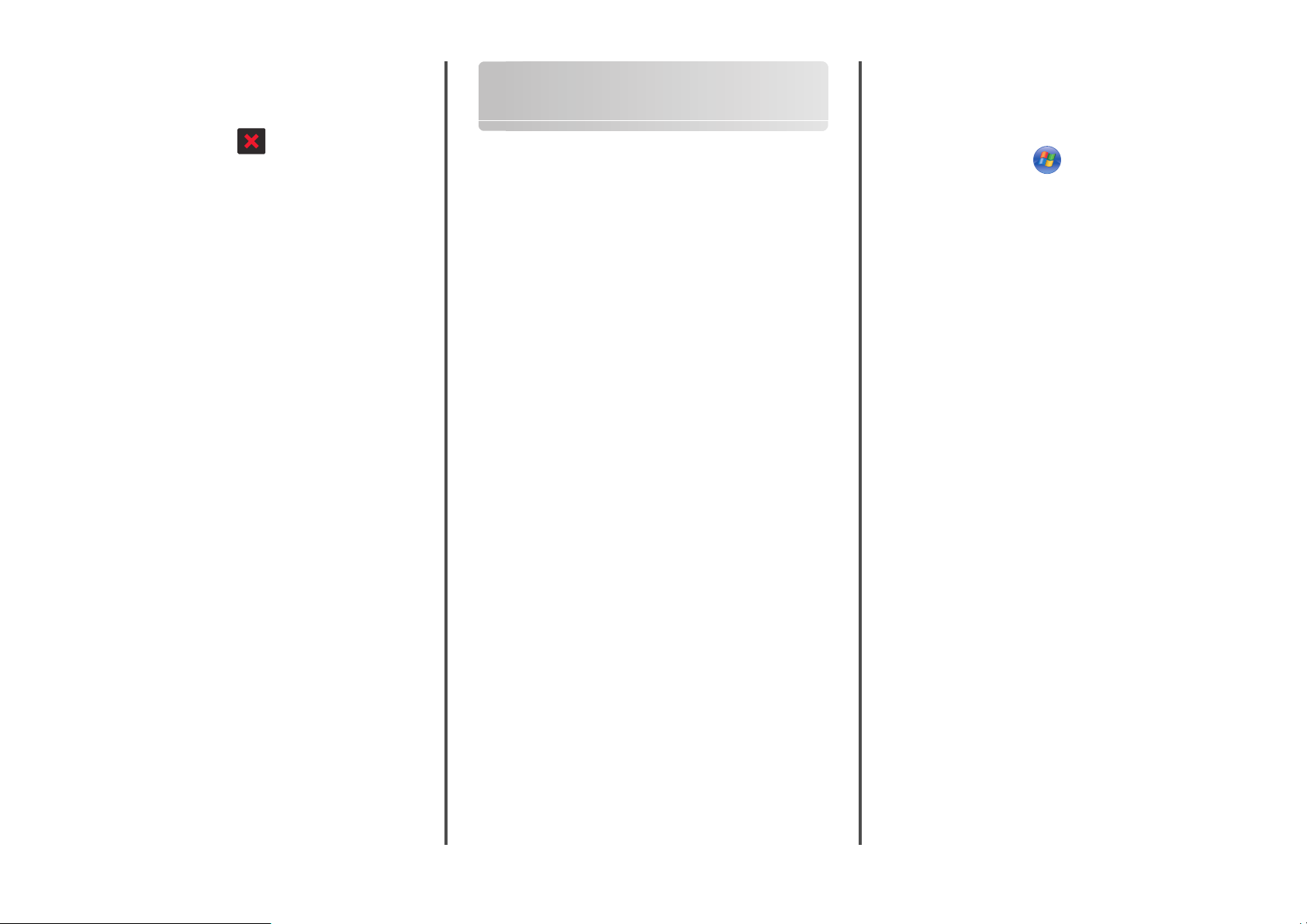
Zrušení tiskové úlohy z ovládacího panelu tiskárny
1 Na ovládacím panelu tiskárny stiskněte pol ožku Zrušit úlohy anebo
stiskněte na klávesnici tlačítko
.
2 Stiskněte tiskovou úlohu, kterou chcete zrušit, a stiskněte tlačítko
Odstranit vybrané úlohy.
Propojování a rozpojování zásobníků
1 Otevřete webový prohlížeč a zadejte do pole adresy IP adresu
tiskárny.
Poznámky:
• Zobrazte adresu IP tiskárny na domovské obrazovce tiskárny.
Adresa IP se zobrazí jako čtyři sady čísel oddělených tečkou,
například 123.123.123.123.
• Pokud používáte server proxy, dočasně ho zakažte, aby se
správně načetla webová stránka.
2 Klepněte na položku Nastavení >nabídka Papír.
3 Změňte nastavení formátu a typu papíru pro zásobníky, které
připojujete.
• Chcete-li připojit zásobníky, ujistěte se, že formát a typ
zásobníku odpovídají formátu a typu druhého zásobníku.
• Chcete-li zásobníky odpojit, ujistěte se, že formát a typ
zásobníku neodpovídají formátu a typu druhého zásobníku.
4 Klepněte na tlačítko Odeslat.
Poznámka: Nastavení formátu a typu papíru lze změnit také pomocí
ovládacího panelu tiskárny. Další informace najdete v části
„Nastavení formátu a typu papíru“ na str. 7.
Výstraha—nebezpečí poškození: Papír vložený v zásobníku musí
odpovídat názvu typu papíru přiřazenému v tiskárně. Teplota
zapékače se liší podle vybraného typu papíru. Pokud by nastavení
nebyla správně nakonfigurována, mohlo by dojít k potížím.
Používání 4,3 a 7palcových dotykových displejů
Nastavení a použití aplikací spouštěných z domovské obrazovky
Poznámky:
• Domovská obrazovka, ikony a tlačítka se mohou lišit v závislosti
na přizpůsobení nastavení vaší domovské obrazovky, nastavení
správy a aktivních vestavěných aplikacích. Některé aplikace
nejsou u vybraných modelů tiskáren podporovány.
• Někdy může být možné zakoupit další řešení a aplikace. Chcete-li
získat další informace, obraťte se na prodejce, u něhož jste
zařízení zakoupili.
Vyhledání adresy IP tiskárny
Poznámka: Zkontrolujte, zda je tiskárna připojena k síti nebo
tiskovému serveru.
Adresu IP tiskárny lze zjistit:
• v levém horním rohu domovské obrazovky tiskárny,
• v části TCP/IP v nabídce Síť/porty,
• vytištěním stránky s nastavením sítě nebo stránky s nastavením
nabídek a následným vyhledáním části TCP/IP.
Poznámka: Adresa IP se zobrazí jako čtyři sady čísel oddělených
tečkou, například 123.123.123.123.
Vyhledání adresy IP počítače
Poznámka: Ujistěte se, že víte, jak jsou tiskárna a počítač připojeny k
síti (Ethernet nebo bezdrátové).
Adresa IP počítače je vyžadována při nastavování aplikací na domovské
obrazovce, jako jsou:
• Forms and Favorites
• Multi Send
• Scan to Network
Uživatelé se systémem Windows
1
Otevřete okno příkazového řádku.
V systému Windows 8
V okně Hledání zadejte příkaz run a poté přejděte na:
Apps list (Seznam aplikací) >Run > (Spustit) napište cmd >OK
V systému Windows 7 a předchozích verzích
a Klepněte na tlačítko , nebo klepněte na tlačítko Start a
potom na příkaz Spustit.
b Do dialogového okna Začít hledat nebo Spustit napište cmd.
c Stiskněte klávesu Enter nebo klepněte na tlačítko OK.
2 Zadejte příkaz ipconfig, a poté klepněte na možnost Jít nebo
stiskněte klávesu Enter.
Poznámka: Zadáním příkazu ipconfig /all zobrazíte další užitečné
informace.
3 Vyhledejte položku Adresa IP.
Adresa IP se zobrazí jako čtyři sady čísel oddělených tečkou,
například 123.123.123.123.
Uživatelé se systémem Macintosh
Poznámka: Uvedený postup lze použít pouze v operačním systému
Mac OS X verze 10.5 nebo novější.
1 V nabídce Apple přejděte na:
Systémové předvolby >Síť
2 Klepněte na položku Ethernet, Wi‑Fi nebo AirPort.
3 Klepněte na položku Rozšířené >TCP/IP.
4 Vyhledejte položku Adresa IPv4.
Přístup k serveru Embedded Web Server
Embedded Web Server je webová stránka tiskárny, která umožňuje
zobrazit a vzdáleně konfigurovat nastavení t iskárny i když nejste fyzicky
poblíž tiskárny.
1 Zjistěte IP adresu tiskárny:
• na domovské obrazovce ovládacího panelu tiskárny;
• v části TCP/IP v nabídce Síť/Porty;
• vytištěním stránky s nastavením sítě ne bo stránky s nastavením
nabídek a vyhledáním informace v části TCP/IP.
Poznámka: Adresa IP se zobrazí jako čtyři sady čísel oddělených
tečkou, například 123.123.123.123.
2 Otevřete webový prohlížeč a zadejte do pole adresy IP adresu
tiskárny.
9
Page 10

3 Stiskněte klávesu Enter.
Poznámka: Pokud používáte server proxy, dočasně ho zakažte,
aby se správně načetla webová stránka.
Přizpůsobení domovské obrazovky
1 Otevřete webový prohlížeč a zadejte do pole adresy IP adresu
tiskárny.
Poznámka: Zobrazte adresu IP tiskárny na domovské obrazovce
tiskárny. Adresa IP se zobrazí jako čtyři sady čísel oddělených
tečkou, například 123.123.123.123.
2 Proveďte jednu nebo více z následujících akcí:
• Zobrazit nebo skrýt ikony základních funkcí tiskárny.
a Klepněte na položky Nastavení >Obecné
nastavení >Přizpůsobení domovské obrazovky.
b Zaškrtněte políčka funkcí, jejichž ikony chcete zobrazit na
domovské obrazovce tiskárny.
Poznámka: Zrušíte-li zaškrtnutí políčka vedle ikony,
ikona se neobjeví na domovské obrazovce.
c Klepněte na tlačítko Odeslat.
• Upravte ikonu aplikace. Další informace vyhledejte
v „Vyhledání informací o aplikacích na domovské stránce“ na
str. 10nebo v dokumentaci dodané s aplikací.
Aktivace aplikací na domovské obrazovce
Tiskárna je dodávána s předinstalovanými aplikacemi na domovské
obrazovce. Před použitím těchto aplikací je nutné nejprve tyto aplikace
aktivovat a nastavit pomocí serveru Embedded Web Server. Další
informace o přístupu k serveru Embedded Web Server naleznete v části
„Přístup k serveru Embedded Web Server“ na str. 9.
Podrobné informace o konfiguraci a použití aplikací na domovské
obrazovce získáte u prodejce tiskárny.
Vyhledání informací o aplikacích na domovské stránce
Tiskárna je dodávána s předinstalovanými aplikacemi na domovské
obrazovce. Před použitím těchto aplikací je nutné nejprve tyto aplikace
aktivovat a nastavit pomocí serveru Embedded Web Server. Další
informace o přístupu k serveru Embedded Web Server naleznete v části
„Přístup k serveru Embedded Web Server“ na str. 9.
Podrobné informace o konfiguraci a použití aplikací na domovské
obrazovce získáte u prodejce tiskárny.
Používání pozadí a pohotovostní obrazovky
Položka Činnost
Nastavení pozadí a pohotovostní obrazovky
domovské obrazovky tiskárny.
Na domovské obrazovce přejděte na položku:
Změnit pozadí > vyberte pozadí, které chcete použít >Použít
Nastavení aplikace Forrms and Favorites
Položka Činnost
Umožňuje rychle vyhledat a vytisknout často
používané online formuláře přímo z domovské
obrazovky tiskárny.
Poznámka: Tiskárna musí mít povolení k přístupu
do síťové složky, na server FTP nebo na webové
stránky, kde je uložena záložka. Z počítače, kde je
uložena záložka, můžete používat nastavení
sdílení, zabezpečení a brány firewall, které
tiskárně umožňují alespoň přístup pro čtení. Další
informace si vyhledejte v dokumentaci dodané
s operačním systémem.
1 Otevřete webový prohlížeč a zadejte do pole adresy IP adresu
tiskárny.
Poznámka: Zobrazte adresu IP tiskárny na domovské obrazovce
tiskárny. Adresa IP se zobrazí jako čtyři sady čísel oddělených
tečkou, například 123.123.123.123.
2 Klepněte na položku Nastavení >Aplikace > Správa aplikací > Forms
and Favorites.
3 Klepněte na tlačítko Přidat a poté přizpůsobte nastavení.
Poznámky:
• Popis nastavení naleznete v nápovědě aktivované
ukazatelem myši u jednotlivých polí.
• Chcete-li ověřit správnost nastavení umístění záložky,
zadejte správnou adresu IP hostitelského počítače, v němž se
záložka nachází. Další informace o získání adresy IP
hostitelského počítače naleznete v části „Vyhledání adresy IP
počítače“ na str. 9.
• Ujistěte se, zda má tiskárna práva pro přístup do složky, v níž
se záložka nachází.
4 Klepněte na tlačítko Použít.
Chcete-li používat aplikaci, stiskněte tlačítko Forms and Favorites na
domovské obrazovce tiskárny. Pak můžete procházet kategorie
formulářů nebo je vyhledávat podle čísla, názvu nebo popisu.
Nastavení vzdáleného ovládacího panelu
Tato aplikace zobrazuje ovládací panel tiskárny na obrazovce počítače.
Umožňuje interakci s ovládacím panelem tiskárny i v případě, že se
nacházíte jinde než síťová tiskárna. Na obrazovce počítače můžete
zobrazit stav tiskárny, uvolňovat pozdržené tiskové úlohy, vytvářet
záložky a provádět další úlohy související s tiskem, které byste jinak
mohli provádět u síťové tiskárny.
1 Otevřete webový prohlížeč a zadejte do pole adresy IP adresu
tiskárny.
Poznámka: Zobrazte adresu IP tiskárny na domovské obrazovce
tiskárny. Adresa IP se zobrazí jako čtyři sady čísel oddělených
tečkou, například 123.123.123.123.
2 Klepněte na položku Nastavení >Nastavení Vzdáleného
ovládacího panelu.
3 Zaškrtněte políčko Aktivováno a potom přizpůsobte nastavení.
4 Klepněte na tlačítko Odeslat.
Chcete-li aplikaci použít, klepněte na položku Vzdálený ovládací
panel >Spustit VNC Applet.
Principy aplikace Eco‐Settings
Položka Činnost
Řiďte spotřebu energie, hlučnost, spotřebu toneru
a papíru, a snižte tak dopad vaší tiskárny na životní
prostředí.
10
Page 11

Import a export konfigurace
Nastavení konfigurace můžete exportovat do textového souboru a
poté importovat a použít u jiných tiskáren.
1 Otevřete webový prohlížeč a zadejte do pole adresy IP adresu
tiskárny.
Poznámka: Zobrazte adresu IP tiskárny na domovské obrazovce
tiskárny. Adresa IP se zobrazí jako čtyři sady čísel oddělených
tečkou, například 123.123.123.123.
2 Chcete-li exportovat nebo importovat konfiguraci pro jednu
aplikaci, postupujte následovně:
a Klepněte na položku Nastavení >Aplikace >Správa aplikací.
b V seznamu nainstalovaných aplikací klepněte na název aplikace,
kterou chcete konfigurovat.
c Klepněte na položku Konfigurovat a proveďte jeden
z následujících kroků:
• Pro export konfigurace do souboru klepněte na položku
Export a poté postupujte podle pokynů na obrazovce
počítače a soubor konfigurace uložte.
Poznámky:
– Při ukládání souboru konfigurace můžete zadat
jedinečný název souboru nebo použít výchozí název.
– Pokud dojde k chybě „Nedostatek paměti JVM“,
opakujte proces exportu, dokud se konfigurační
soubor neuloží.
• Pro import konfigurace ze souboru klepněte na položku
Import a poté procházejte k uloženému souboru
konfigurace, který byl exportován z dříve konfigurované
tiskárny.
Poznámky:
– Před importem souboru konfigurace můžete nejprve
zobrazit jeho náhled, nebo můžete soubor načíst
přímo.
– Dojde-li k překročení časového limitu a objeví se
prázdná obrazovka, aktualizujte webový prohlížeč
a klepněte na tlačítko Použít.
3 Chcete-li exportovat nebo importovat konfiguraci pro více aplikaci,
postupujte následovně:
a Klepněte na položky Nastavení >Import/export.
b Postupujte jedním z následujících způsobů:
• Chcete-li exportovat konfigurační soubor, klepněte na
položku Export souboru nastavení Embedded Solutions a
poté konfigurační soubor ul ožte podle pokynů na obrazovce
počítače.
• Při importu konfiguračního souboru postupujte
následovně:
1 Klepněte na položky Import souboru nastavení
Embedded Solutions >Zvolit soubor a poté přejděte na
uložený konfigurační soubor, který byl exportován
z dříve konfigurované tiskárny.
2 Klepněte na tlačítko Odeslat.
Tisk
Tisk dokumentu
1 Na ovládacím panelu tiskárny nastavte typ a formát papíru
odpovídající vloženému papíru.
2 Odešlete tiskovou úlohu:
Uživatelé se systémem Windows
a Otevřete dokument a klepněte na položky Soubor >Tisk.
b Klepněte na tlačítko Vlastnosti, Předvolby, Možnosti nebo
Nastavení.
c V případě potřeby změňte nastavení.
d Klepněte na tlačítko OK >Tisk.
Uživatelé se systémem Macintosh
a Nastavení upravte v dialogovém okně Nastavení stránky:
1 Otevřete dokument a zvolte příkaz Soubor >Nastavení
stránky.
2 Zvolte formát papíru nebo vytvořte vlastní formát tak, aby
odpovídal vloženému papíru.
3 Klepněte na tlačítko OK.
b Nastavení upravte v dialogovém okně Tisk:
1 Otevřete dokument a zvolte nabídku Soubor >Tisk.
V případě potřeby si nechte zobrazit další možnosti
klepnutím na odkrývací trojúhelník.
2 Nastavení můžete podle potřeby upravit v místních
nabídkách tisku.
Poznámka: Chcete-li tisknout na specifický typ papíru,
upravte nastavení typu papíru tak, aby odpovídalo
vloženému papíru, nebo vyberte příslušný zásobník či
podavač.
3 Klepněte na položku Tisk.
Zrušení tiskové úlohy z počítače
Uživatelé se systémem Windows
1 Otevřete složku Tiskárny.
V systému Windows 8
V okně hledání zadejte příkaz Run (Spustit) a poté přejděte na:
Apps list (Seznam aplikací) >Run > (Spustit) napište control
printers >OK
V systému Windows 7 a předchozích verzích
a
Klepněte na tlačítko nebo Start a potom na příkaz
Spustit.
b Do dialogového okna Začít hledat nebo Spustit napište control
printers.
c Stiskněte klávesu Enter nebo klepněte na tlačítko OK.
2 Poklepejte na ikonu tiskárny.
3 Vyberte úlohu, kterou chcete zrušit.
4 Klepněte na tlačítko Odstranit.
Uživatelé se systémem Macintosh
1 V nabídce Apple přejděte na některou z následujících položek:
• System Preferences (Systémové předvolby) >Print & Scan
(Tisk a skenování) > vyberte svou tiskárnu >Open Print Queue
(Otevřít tiskovou frontu)
• System Preferences (Systémové předvolby) >Print & Fax (Tisk
a faxování) > vyberte svou tiskárnu >Open Pri nt Queue (Otevřít
tiskovou frontu)
2 V okně tiskárny vyberte tiskovou úlohu, kterou chcete zrušit, a pak
ji odstraňte.
11
Page 12
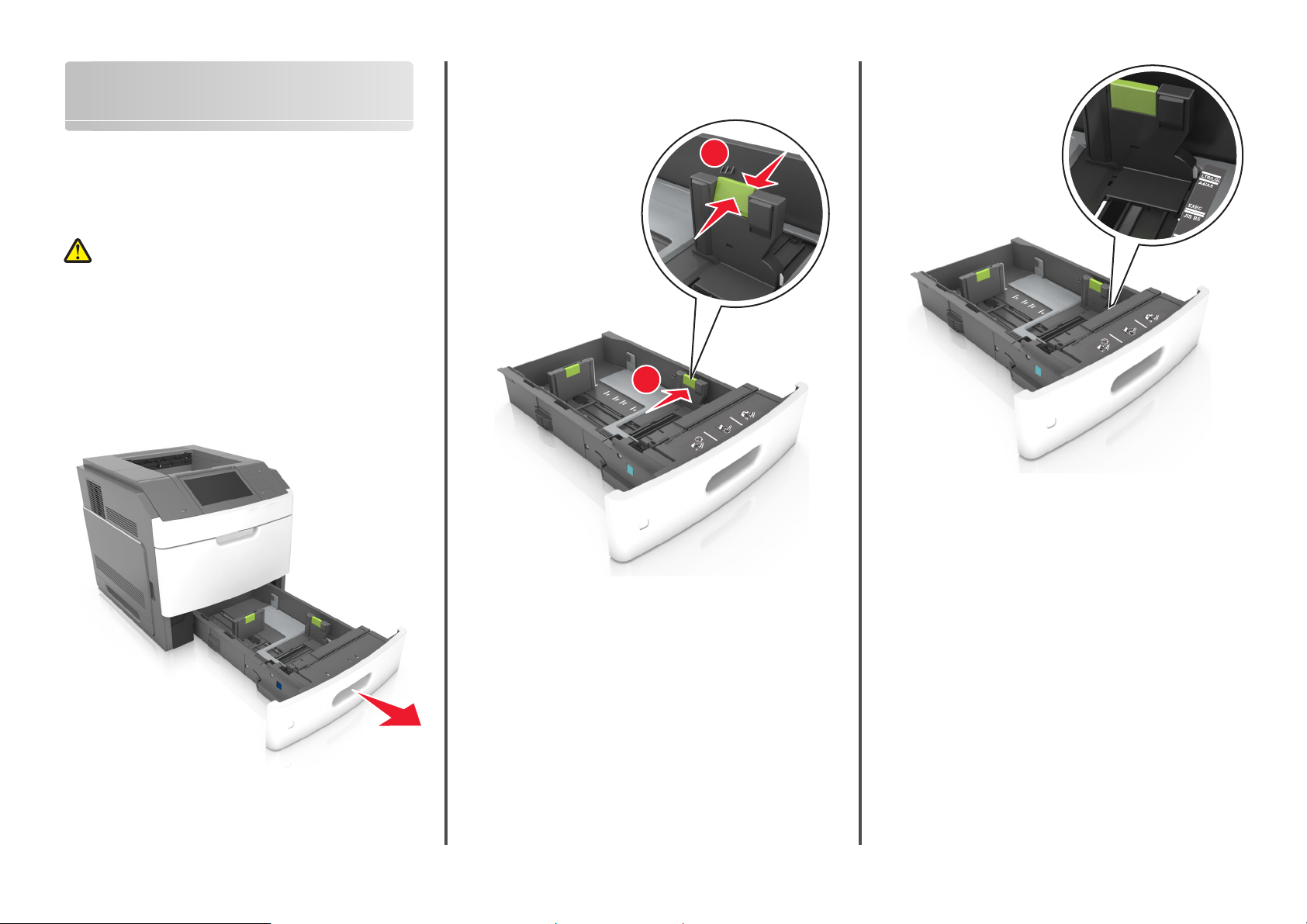
Založení papíru a speciálních médií
2 Stiskněte pojistku vodicí lišty šířky podle obrázku a posuňte lištu do
polohy odpovídající formátu zakládaného papíru až zacvakne na
místo.
Založení papíru a speciálních médií
Zakládání do zásobníku na 250 nebo 550 listů
VÝSTRAHA—NEBEZPEČÍ ÚRAZU: Chcete-li snížit riziko
nestability zařízení, vkládejte papír do jednotlivých zásobníků
samostatně. Všechny ostatní zásobníky udržujte zavřené až do
chvíle, kdy je budete potřebovat.
1 Vytáhněte zásobník.
Poznámky:
• Pokud vkládáte papír formátu Folio, Legal nebo Oficio,
zásobník mírně zvedněte a pak vytáhněte zcela ven.
• Zásobníky neodstraňujte v průběhu tiskové úlohy ani je-li na
displeji zobrazena zpráva Zaneprázdněna. V opačném
případě by mohlo dojít k uvíznutí papíru.
1
2
Poznámka: K nastavení vodicích lišt použijte indikátory formátu
papíru na spodní straně zásobníku.
12
Page 13
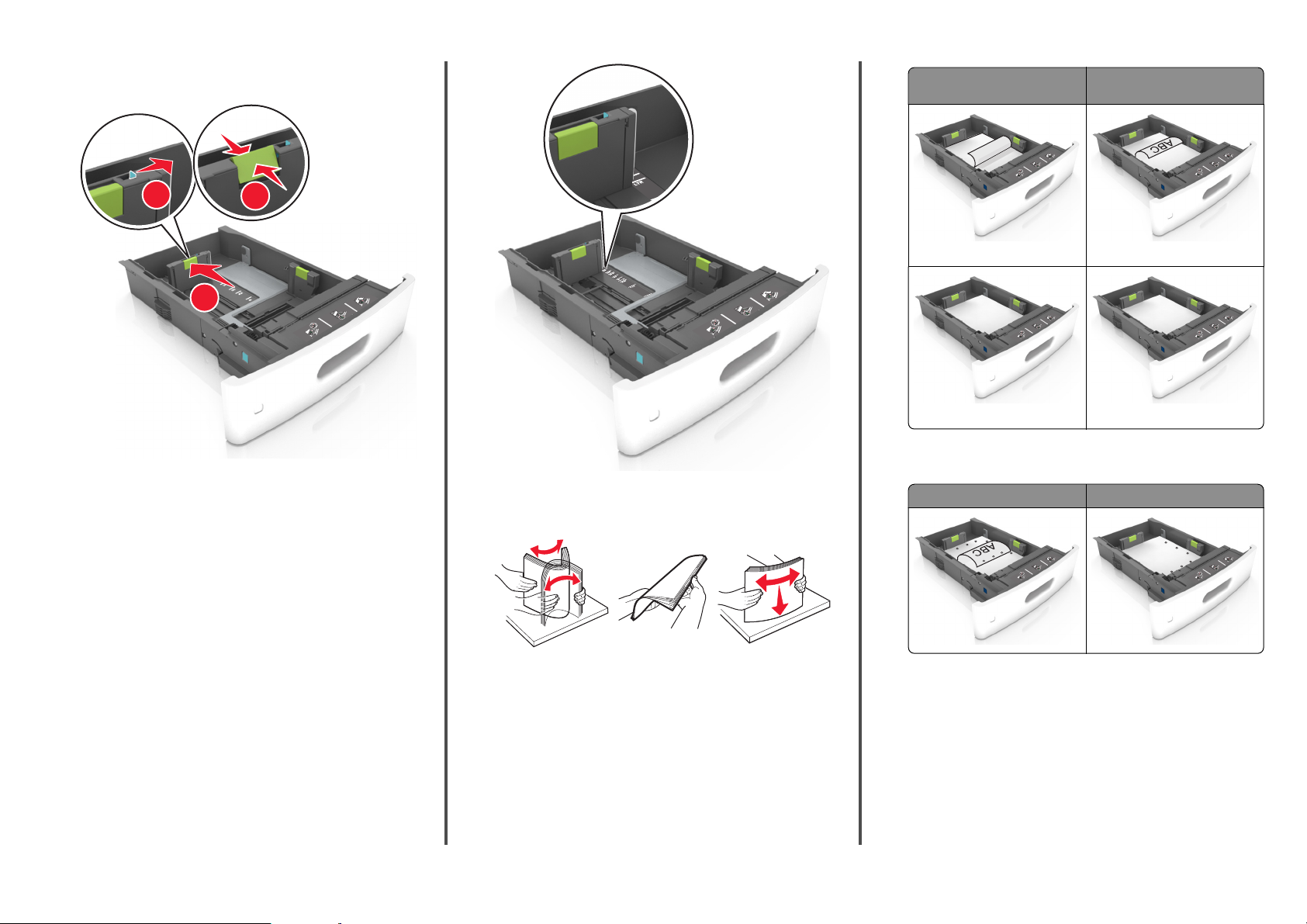
3 Odjistěte vodicí lištu délky, stiskněte lištu a posuňte ji do polohy
odpovídající formátu zakládaného papíru.
Bez doplňkové dokončovací
sešívačky
ABC
S doplňkovou dokončovací
sešívačkou
1
2
3
Poznámky:
• Zajistěte vodicí lištu délky pro všechny formáty papíru.
• K nastavení vodicích lišt použijte indikátory formátu papíru
na spodní straně zásobníku.
4 Ohněte listy papíru dozadu a dopředu, aby se navzájem oddělily a
pak je prolistujte. Papír nepřekládejte a nemačkejte. Srovnejte
okraje podle rovné plochy.
Jednostranný tisk Jednostranný tisk
ABC
Oboustranný tisk
ABC
Oboustranný tisk
• Pokud vkládáte předem děrovaný papír pro použití
s dokončovací sešívačkou, zkontrolujte, zda jsou otvory na
dlouhé straně papíru na pravé straně zásobníku.
Jednostranný tisk Oboustranný tisk
ABC
5 Vložte stoh papíru potiskovanou stranou dolů.
Poznámka: Zkontrolujte, zda je správně vložen papír nebo
obálka.
• Hlavičkový papír se zakládá různě podle toho, zda je instalována
doplňková dokončovací sešívačka.
13
Poznámka: Pokud jsou otvory na dlouhé straně papíru na
levé straně zásobníku, může dojít k zaseknutí.
Page 14

• Nezasouvejte papír do zásobníku. Vložte papíru podle obrázku.
• Pokud vkládáte obálky, musí být otočené chlopní nahoru a
vložené na levé straně zásobníku.
• Zkontrolujte, zda papír nepřesahuje plnou čáru označující
maximální naplnění na postranních vodicích lištách papíru.
přerušovanou čáru maximálního naplnění na postranních
vodicích lištách papíru.
Výstraha—nebezpečí poškození: Přeplnění zásobníku může
způsobit uvíznutí papíru.
• Pokud používáte štítkový karton, štítky nebo jiné typy
speciálních médií, zkontrolujte, zda papír nepřesahuje
14
6 Při použití vlastního nebo univerzálního formátu papíru upravte
vodítka papíru tak, aby se lehce dotýkala boků stohu papíru, a poté
zajistěte vodítko délky.
Page 15

7 Vložte zásobník.
Vkládání papíru formátu A5
Vytáhněte nahoru vodicí lištu šířky a posuňte ji do polohy
a
odpovídající formátu A5.
b Stiskněte vodicí lištu délky a posuňte ji do polohy pro formát
A5 až zacvakne na místo.
8 V nabídce Papír na ovládacím panelu tiskárny nastavte formát a typ
papíru tak, aby odpovídaly papíru vloženému do zásobníku.
Poznámka: Nastavte správný formát a typ papíru, abyste
zabránili uvíznutí papíru a problémům s kvalitou tisku.
Zakládání do zásobníku na 2100 listů
VÝSTRAHA—NEBEZPEČÍ ÚRAZU: Chcete-li snížit riziko
nestability zařízení, vkládejte papír do jednotlivých zásobníků
samostatně. Všechny ostatní zásobníky udržujte zavřené až do
chvíle, kdy je budete potřebovat.
1 Vytáhněte zásobník.
2 Nastavte vodicí lišty šířky a délky.
1
L
G
L
C
F
O
O
I
L
O
F
R
LT
4
A
5
A
L
G
L
C
F
O
I
O
L
O
F
R
T
L
4
A
5
A
2
L
G
L
C
F
O
O
I
L
O
F
R
LT
4
A
5
A
1
2
c Vyjměte vodicí lištu délky pro formát A5 z držáku.
15
1
2
d Vložte vodicí lištu délky pro formát A5 do označené štěrbiny.
Poznámka: Zamáčkněte vodicí lištu délky pro formát A5 až
zacvakne na místo.
Page 16

Vkládání papíru formátu A4, Letter, Legal, Oficio a Folio
Vytáhněte nahoru vodicí lištu šířky a posuňte je do odpovídající
a
polohy pro formát zakládaného papíru.
b Pokud je k vodicí liště délky stále připevněna vodicí lišta délky
pro formát A5, sundejte ji. Není-li připevněna, pokračujte
krokem d.
d Stiskněte vodicí lišty délky a posuňte lištu do polohy
odpovídající formátu zakládaného papíru až zacvakne na místo.
1
LGL
OFC
FOLIO
LTR
4
A
5
A
2
LGL
OFC
FOLIO
LTR
A4
A5
L
G
L
C
F
O
I
O
L
O
F
R
LT
4
A
5
A
c Vložte vodicí lištu délky pro formát A5 do držáku.
L
G
L
C
F
O
I
O
L
O
F
R
T
L
4
A
5
A
1
2
16
Page 17
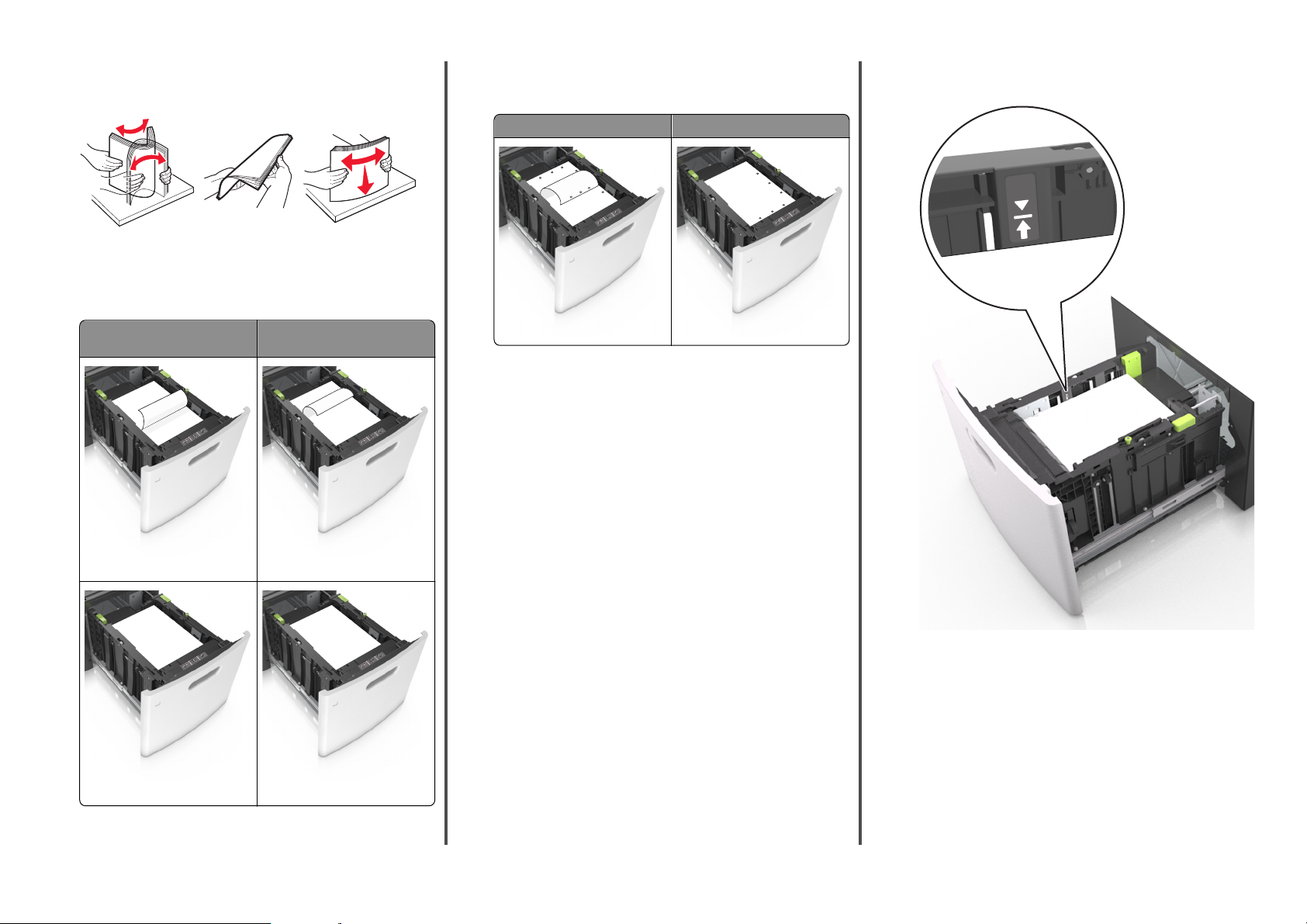
3 Ohněte listy papíru vzad a vpřed, abyste je uvolnili, a potom je
prolistujte. Papír nepřekládejte a nemačkejte. Srovnejte okraje
podle rovné plochy.
4 Vložte stoh papíru potiskovanou stranou dolů.
Poznámka: Zkontrolujte, zda je papír správně vložen.
• Hlavičkový papír se zakládá různě podle toho, zda je instalována
doplňková dokončovací sešívačka.
• Pokud vkládáte předem děrovaný papír pro použití
s dokončovací sešívačkou, zkontrolujte, zda jsou otvory na
dlouhé straně papíru na pravé straně zásobníku.
Jednostranný tisk Oboustranný tisk
ABC
ABC
• Ujistěte se, že papír nepřesahuje indikátor maximálního
možného naplnění papírem.
Bez doplňkové dokončovací
sešívačky
ABC
Jednostranný tisk
ABC
S doplňkovou dokončovací
sešívačkou
A
B
C
Jednostranný tisk
ABC
Poznámka: Pokud jsou otvory na dlouhé straně papíru na
levé straně zásobníku, může dojít k zaseknutí.
Výstraha—nebezpečí poškození: Přeplnění zásobníku může
způsobit uvíznutí papíru.
5 Vložte zásobník.
Poznámka: Při vkládání zásobníku stoh papíru stlačte dolů.
Oboustranný tisk
Oboustranný tisk
17
Page 18
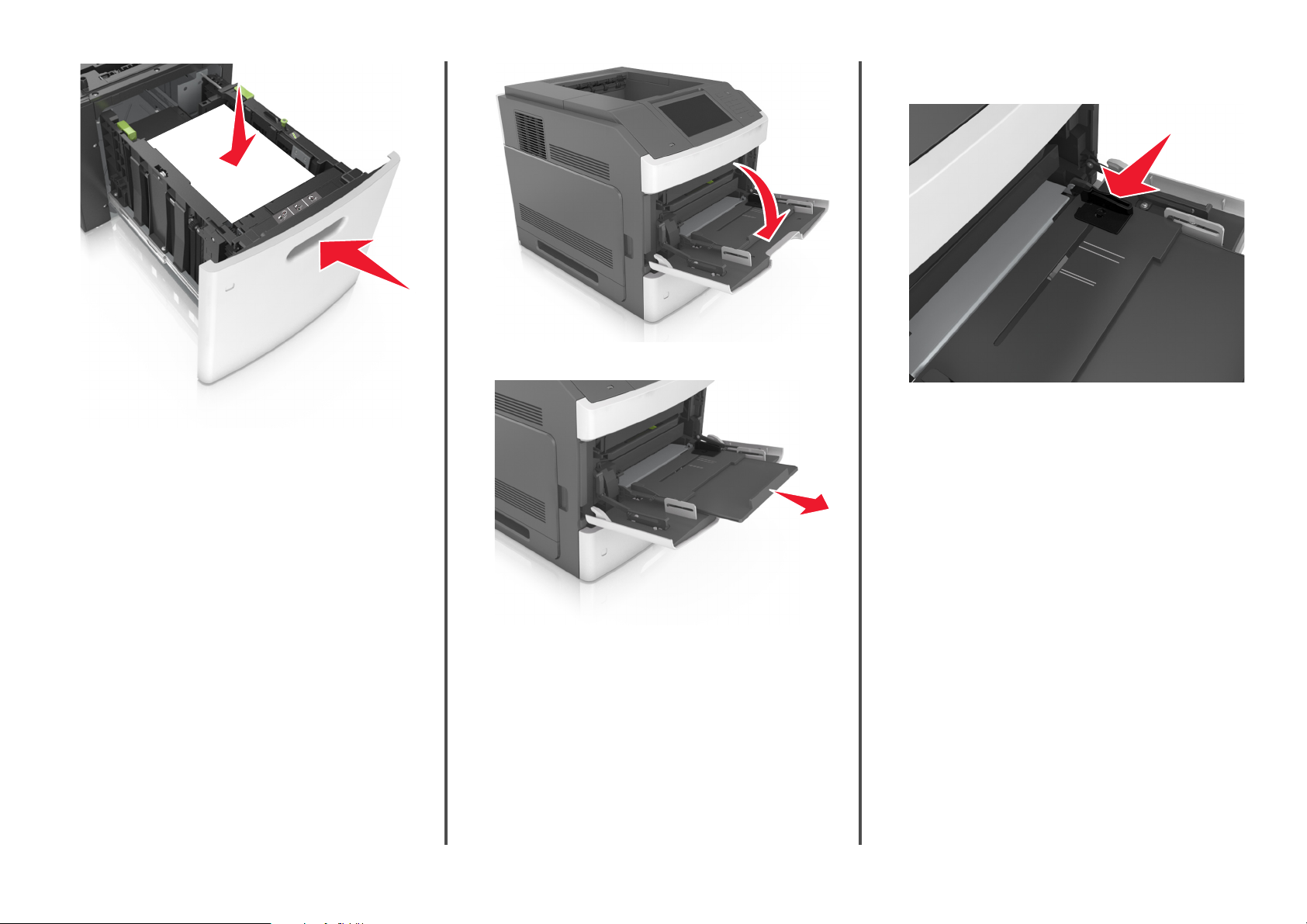
3 Posuňte vodicí lištu šířky do odpovídající polohy pro formát
zakládaného papíru.
L
G
L
C
F
O
IO
L
O
F
LTR
4
A
5
A
R
LT
5
A
4
A
C
E
X
E
B5
LTR
5
A
4
A
EXEC
B5
2 Pomocí rukojeti vytáhněte nástavec víceúčelového podavače.
Poznámka: K nastavení vodicích lišt použijte indikátory formátu
papíru na spodní straně zásobníku.
6 V nabídce Papír na ovládacím panelu tiskárny nastavte formát a typ
papíru odpovídající vloženému papíru.
Poznámka: Nastavte správný formát a typ papíru, abyste
zabránili uvíznutí papíru a problémům s kvalitou tisku.
Zakládání médií do univerzálního podavače
1 Tahem dolů otevřete dvířka univerzálního podavače.
Poznámka: Nevkládejte nic do univerzálního podavače ani jej
nezavírejte během tisku.
R
LT
5
A4 A
C
E
X
E
5
B
Poznámka: Jemně nasměrujte nástavec tak, aby byl univerzální
podavač plně roztažený a otevřený.
18
Page 19

• Prohněte stoh obálek dozadu a dopředu, aby se navzájem
oddělily, a poté je prolistujte. Srovnejte okraje podle rovné
plochy.
• Pokud vkládáte předem děrovaný papír pro použití
s dokončovací sešívačkou, zkontrolujte, zda jsou otvory na
dlouhé straně papíru na pravé straně zásobníku.
Jednostranný tisk Oboustranný tisk
ABC
5 Založte papír nebo speciální média.
Poznámka: Zasuňte stoh zlehka do univerzálního podavače až na
doraz.
• Vždy vkládejte pouze jeden formát a typ papíru nebo
speciálního média.
• Zkontrolujte, aby byl papír v univerzálním podavači umístěn
volně, naplocho a nebyl ohnutý nebo pomačkaný.
R
LT
5
A
4
A
C
XE
5
E
B
doplňková dokončovací sešívačka.
Bez doplňkové dokončovací
sešívačky
S doplňkovou dokončovací
sešívačkou
• Hlavičkový papír se zakládá různě podle toho, zda je instalována
Poznámka: Pokud jsou otvory na dlouhé straně papíru na
levé straně zásobníku, může dojít k zaseknutí.
• Obálky vkládejte otočené chlopní dolů na levou stranu
univerzálního podavače.
4 Připravte se založit papír nebo zvláštní médium.
• Ohněte listy papíru vzad a vpřed, abyste je uvolnili, a potom je
prolistujte. Papír nepřekládejte a nemačkejte. Srovnejte okraje
podle rovné plochy.
• Uchopte průhledné fólie za okraje a prolistujte je. Srovnejte
okraje podle rovné plochy.
Poznámka: Nedotýkejte se strany průhledných fólií, na
kterou se bude tisknout. Dejte si pozor, ať je nepoškrábete.
ABC
Jednostranný tisk
ABC
Oboustranný tisk
19
ABC
R
LT
4 A5
C
A
5
B
EXE
Jednostranný tisk
ABC
Výstraha—nebezpečí poškození: Nikdy nepoužívejte obálky
se známkami, sponkami, prasklinami, okénky, barevnými
okraji nebo samolepícími plochami. Takové obálky by mohly
vážně poškodit tiskárnu.
Oboustranný tisk
Page 20

• Ujistěte, že výška papíru nebo speciálních médií nepřesahuje
označenou maximální náplň papíru.
Výstraha—nebezpečí poškození: Přeplnění podavače může
způsobit uvíznutí papíru.
6 Při použití vlastního nebo univerzálního formátu papíru upravte
vodítka šířky tak, aby se lehce dotýkala boků stohu papíru.
7 V nabídce Papír na ovládacím panelu t iskárny nastavte typ a formát
papíru odpovídající papíru vloženému do zásobníku.
Poznámka: Nastavte správný formát a typ papíru, abyste
zabránili uvíznutí papíru a problémům s kvalitou tisku.
Poznámka: Obnova po uvíznutí je implicitně nastavena na
Automaticky. Tiskárna zaseknuté stránky nevytiskne znovu, pokud je
paměť požadovaná pro uložení těchto stránek potřebná pro další
tiskové úlohy.
Prevence uvíznutí
Vložte správně papír.
• Ověřte, zda papír leží v zásobníku rovně.
Správné vložení papíru Nesprávné vložení papíru
• Při probíhajícím tisku nevyjímejte zásobník.
• Při probíhajícím tisku neplňte zásobník. Naplňte jej před zahájením
tisku nebo počkejte na výzvu k plnění.
• Nezakládejte příliš mnoho papíru. Ujistěte se, že výška stohu papíru
nepřesahuje indikátor maximálního možného naplnění papírem.
• Nezasouvejte papír do zásobníku. Vložte papíru podle obrázku.
• Ujistěte se, že jsou vodicí lišty v zásobníku nebo univerzálním
podavači na správných místech a že na papír nebo obálky příliš
netlačí.
• Po založení papíru zásobník přiměřenou silou zatlačte do tiskárny.
• Pokud vkládáte předem děrovaný papír pro použití s dokončovací
sešívačkou, zkontrolujte, zda jsou otvory na dlouhé straně papíru
na pravé straně zásobníku. Další informace naleznete v části
„Založení papíru a speciálních médií“ v Uživatelské příručce.
Odstraňování zaseknutí
Pečlivým výběrem papíru a zvláštních médií a jejich správným
zakládáním můžete zabránit zaseknutí papíru. Další informace najdete
v části „Prevence uvíznutí“ na str. 20. Pokud k zaseknutí dojde,
postupujte podle kroků uvedených v této kapitole.
20
Page 21
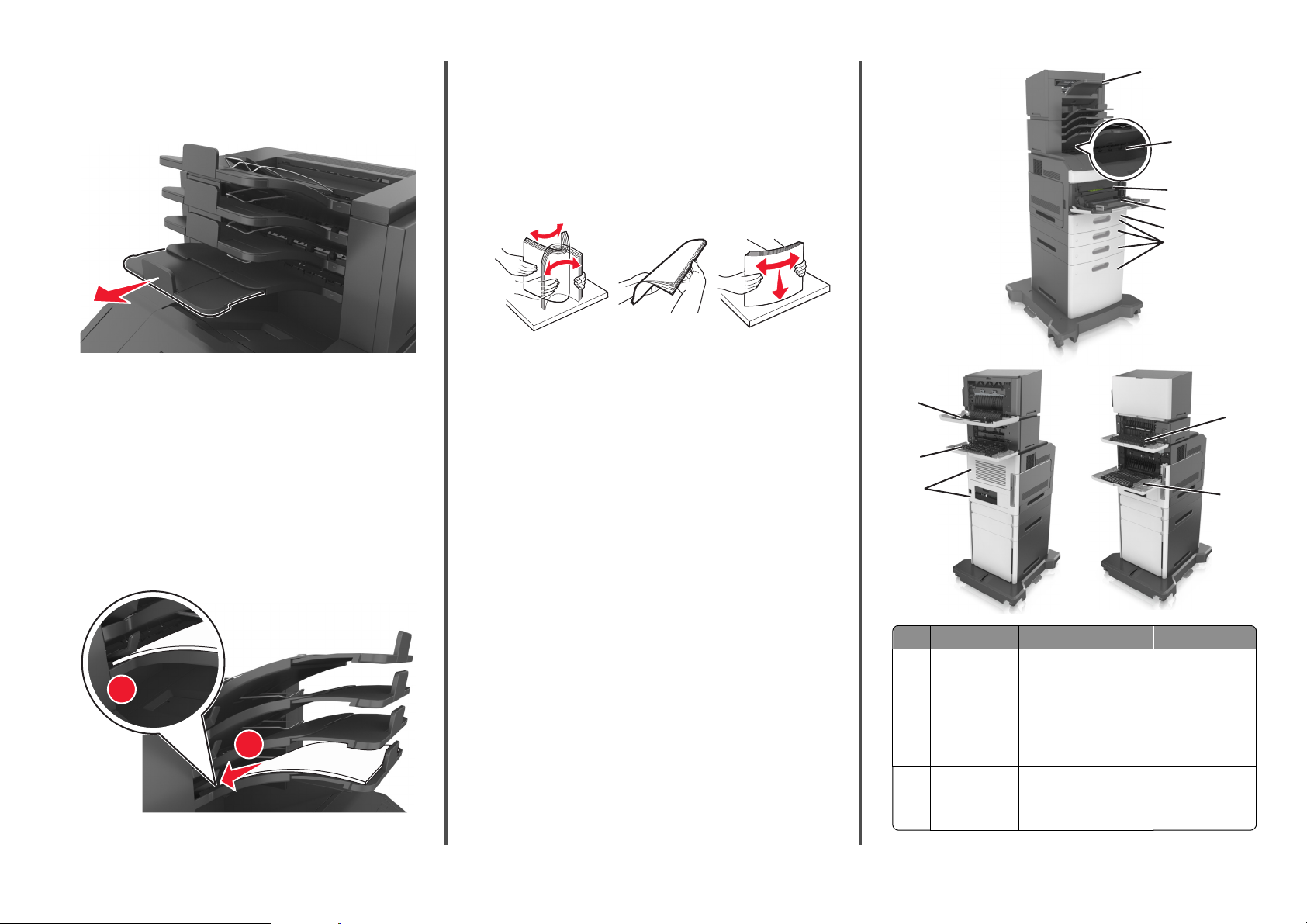
Umožněte papíru správný vstup do volitelných
poštovních odkladačů.
• Je nutné nastavit nástavec odkladače tak, aby indikátory formátu
papíru odpovídaly formátu použitého papíru.
Poznámky:
– Jestliže je nástavec odkladače kratší než velikost papíru, na
který tisknete, způsobí papír zaseknutí v poštovním
odkladači. Pokud například tisknete na papír formátu legal a
nástavec odkladače je nastaven na formát letter, dojde
k zaseknutí.
– Jestliže je nástavec odkladače delší než formát papíru, na
který tisknete, okraje nebudou stejné a papír nebude
správně stohován. Pokud například tisknete na papír formátu
letter a nástavec odkladače je nastaven na formát legal,
papír nebude správně stohován.
• Jestliže je nutné papír vrátit zpět do poštovního odkladače, vložte
papír pod zarážku odkladače a zasuňte jej zcela dozadu.
2
1
Poznámka: Jestliže papír není pod zarážkou odkladače, dojde
k zaseknutí v důsledku přeplněného odkladače.
Používejte doporučený papír.
• Používejte pouze doporučený papír a speciální média.
• Nezakládejte pomačkaný, zohýbaný, vlhký, ohnutý nebo
zprohýbaný papír.
• Papír nebo speciální média před založením prohněte, prolistujte
a vyrovnejte.
• Nepoužívejte papír, který je nastříhaný nebo nařezaný ručně.
• Nepoužívejte více formátů, gramáží a typů papíru v jednom
zásobníku.
• Zkontrolujte, zda je v počítači nebo na ovládacím panelu tiskárny
správně zadán formát a typ papíru.
• Papír skladujte v souladu s doporučeními výrobce.
Vysvětlení hlášení o zaseknutí a místech zaseknutí papíru
Pokud dojde k zaseknutí, na displeji se zobrazí zpráva označující místo
zaseknutí a postup pro odstranění zaseknutí. Otevřete dvířka, kryty a
zásobníky označené na displeji a odstraňte zaseknutí.
Poznámky:
• Pokud je možnost Pomoc při zaseknuté nastavena na hodnotu
Zapnuto, zobrazí se na displeji zpráva Zrušení stran a tiskárna po
odstranění zaseknutí vysune prázdné nebo částečně potištěné
stránky do standardního odkladače. Vyhledejte ve výstupu tisku
prázdné stránky.
• Pokud je možnost Napravit zaseknutí nastavena na hodnotu
Zapnuto nebo Auto, vytiskne tiskárna zaseknuté stránky znovu.
Možnost Auto však znovu vytiskne zaseknutí stránky pouze
v případě, že je k dispozici dostatek paměti tiskárny.
1
11
10
9
Místo zaseknutí Zpráva tiskárny Požadovaná akce
1 Dokončovací
sešívačka
2 Standardní
odkladač
Zaseknutí [x] stránek,
odstraňte papír, otevřete
dvířka sešívačky. Nechte
papír v odkladači. [455-457]
Zaseknutí [x] stránek,
odstraňte zaseknutý papír
ve standardním
odkladači. [203]
2
3
4
5
6
7
8
Odstraňte papír
z odkladače
sešívačky, otevřete
dvířka sešívačky,
vyjměte kazetu se
svorkami a
odstraňte zaseknuté
svorky.
Vyjměte zaseknutý
papír ze
standardního
odkladače.
21
Page 22
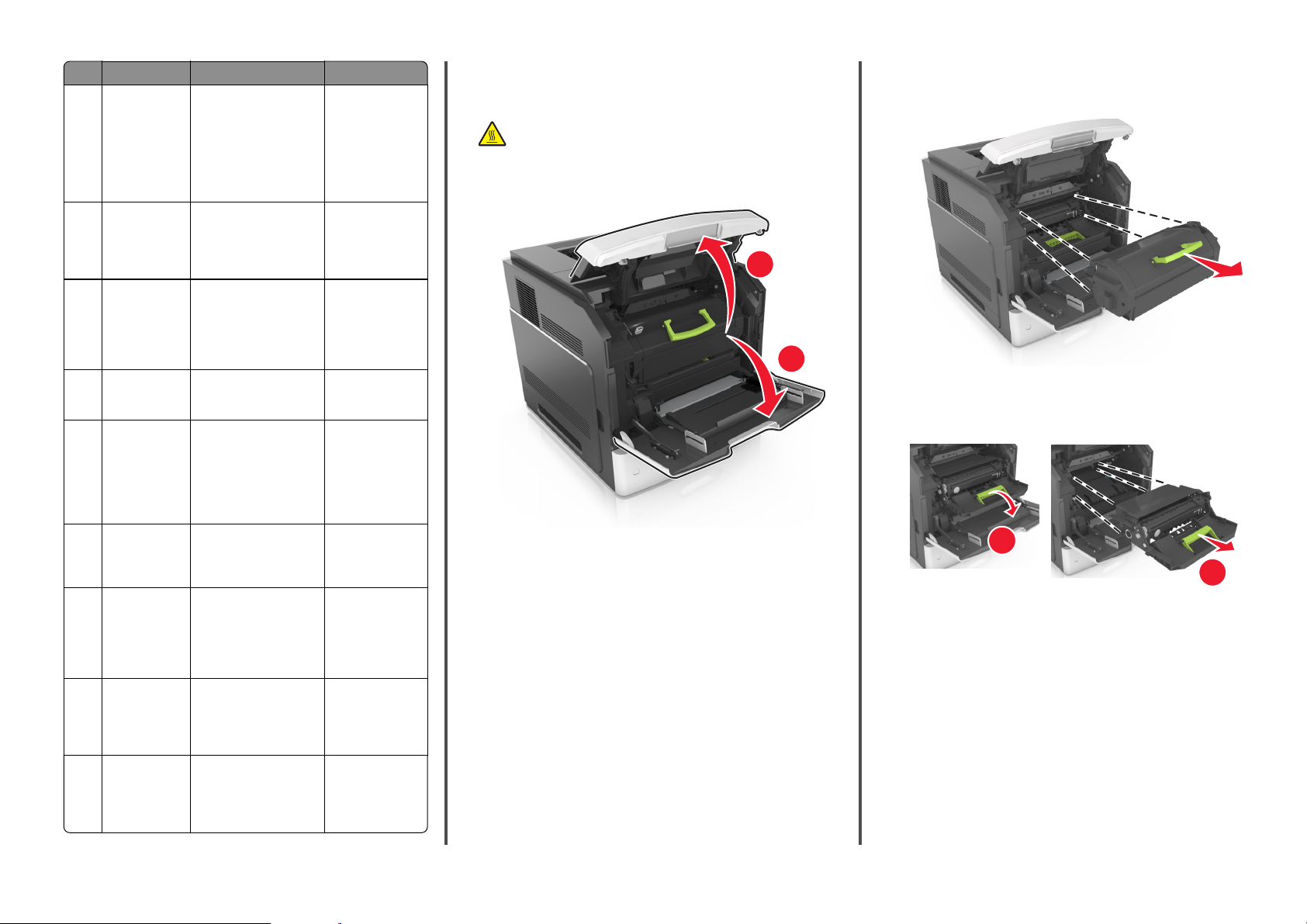
Místo zaseknutí Zpráva tiskárny Požadovaná akce
3 Uvnitř tiskárny Zaseknutí [x] stránek,
4 Univerzální
podavač
5 Oblast
oboustranného
tisku
6 Zásobníky Zaseknutí stránky [x],
7 Rozšiřující
odkladač
8 Horní zadní
dvířka
9 Horní dvířka a
zadní oblast
duplexoru
10 Schránka Zaseknutí [x] stránek,
11 Zadní dvířka
dokončovací
sešívačky
zvedněte přední kryt a
vyjměte kazetu. [200–201]
Zaseknutí [x] stránek,
uvolněte ruční
podavač. [250]
Zaseknutí [x] stránek,
vyjměte zásobník 1 a
uvolněte duplexor. [235–
239]
otevřete zásobník [x]. [24x]
Zaseknutí [x] stránek,
odstraňte papír, otevřete
zadní dvířka rozšiřujícího
odkladače. Nechte papír
v odkladači [41y.xx]
Zaseknutí [x] stránek,
otevřete horní zadní
dvířka. [202]
Zaseknutí [x] stránek,
otevřete horní zadní
dvířka. [231–234]
odstraňte papír, otevřete
zadní dvířka
schránky. Nechte papír
v odkladači [43y.xx]
Zaseknutí [x] stránek,
odstraňte papír, otevřete
zadní dvířka dokončovací
schránky. Nechte papír
v odkladači. [451]
Otevřete přední kryt
univerzálního
podavače a pak
vyjměte tonerovou
kazetu a zo brazovací
jednotku a
odstraňte zaseknutý
papír.
Vyjměte veškerý
papír z univerzálního
podavače a potom
vyjměte veškerý
uvíznutý papír.
Zcela vytáhněte
zásobník 1, zatlačte
dolů p řední záklopku
duplexoru a
odstraňte zaseknutý
papír.
Vytáhněte daný
zásobník a vyjměte
zaseknutý papír.
Otevřete zadní
dvířka výstupního
odkladače,
vytáhněte tiskovou
kazetu a poté
vyjměte zaseknutý
papír.
Otevřete zadní
dvířka tiskárny a
odstraňte zaseknutý
papír.
Otevřete zadní
dvířka tiskárny a
zadní oblast
duplexoru a poté
odstraňte zaseknutý
papír.
Otevřete zadní
dvířka poštovní
přihrádky a
odstraňte zaseknutý
papír.
Otevřete zadní
dvířka dokončovací
sešívačky a poté
vyjměte zaseknutý
papír.
Zaseknutí [x] stránek, zvedněte přední kryt a vyjměte kazetu. [200–201]
VÝSTRAHA—HORKÝ POVRCH: Vnitřek tiskárny může být
horký. Aby se snížilo riziko poranění od horké součásti, nechte
povrch vychladnout, než se jej dotknete.
1 Zvedněte přední kryt a zatáhněte za dvířka univerzálního podavače.
1
2
2 Zvedněte zelené držadlo a poté vytáhněte tonerovou kazetu
z tiskárny.
3 Položte kazetu stranou.
4 Zvedněte zelené držadlo a poté vytáhněte zobrazovací jednotku
z tiskárny.
1
2
5 Zobrazovací jednotku odložte na rovný a hladký povrch.
Výstraha—nebezpečí poškození: Nevystavujte zobrazovací
jednotku přímému světlu na více než 10 minut. Delší vystavení
přímému světlu může způsobit problémy s kvalitou tisku.
6 Zaseknutý papír jemně táhněte doprava a poté ho vyjměte
z tiskárny.
Poznámka: Ujistěte se, že jsou vyjmuty všechny útržky papíru.
22
Page 23

Poznámky:
• Zarovnejte šipky na vodítkách tonerové kazety se šipkami na
tiskárně.
• Ujistěte se, že kazeta sedí na místě.
9 Zavřete dvířka univerzálního podavače a přední kryt.
1 Stáhněte zadní dvířka.
1
Výstraha—nebezpečí poškození: Zaseknutý papír může být
pokryt tonerem, který může znečistit oděv nebo kůži.
7 Nainstalujte zobrazovací jednotku.
Poznámka: Jako vodítko použijte šipky na straně tiskárny.
8 Vložte kazetu do tiskárny a zamáčkněte zelené držadlo zpět na
místo.
2
2
1
2 Pevně uchopte zaseknutý papír na obou stranách a opatrně jej
vytáhněte.
Poznámka: Ujistěte se, že jsou vyjmuty všechny útržky papíru.
10 Provedením jednoho z následujících postupů odstraňte zprávu a
pokračujte v tisku:
• U modelů tiskáren bez dotykové obrazovky stiskněte tlačítko
nebo Hotovo.
• U modelů tiskáren bez dotykové obrazovky vyberte položku
Další >
>Odstraňte zaseknutý papír a klepněte na
tlačítko OK >
.
Zaseknutí [x] stránek, otevřete horní zadní dvířka. [202]
VÝSTRAHA—HORKÝ POVRCH: Vnitřek tiskárny může být
horký. Aby se snížilo riziko poranění od horké součásti, nechte
povrch vychladnout, než se jej dotknete.
23
3 Zavřete zadní dvířka.
Page 24

4 Provedením jednoho z následujících postupů odstraňte zprávu a
pokračujte v tisku:
• U modelů tiskáren bez dotykové obrazovky stiskněte tlačítko
nebo Hotovo.
• U modelů tiskáren bez dotykové obrazovky vyberte položku
Poznámka: Ujistěte se, že jsou vyjmuty všechny útržky papíru.
Další >
tlačítko OK >
>Odstraňte zaseknutý papír a klepněte na
.
Zaseknutí [x] stránek, otevřete horní zadní dvířka. [231–234]
VÝSTRAHA—HORKÝ POVRCH: Vnitřek tiskárny může být
horký. Aby se snížilo riziko poranění od horké součásti, nechte
povrch vychladnout, než se jej dotknete.
1 Stáhněte zadní dvířka.
2
3 Zavřete zadní dvířka.
4 Zatlačte na zadní stranu standardního zásobníku.
1
6 Zasuňte standardní zásobník.
7 Provedením jednoho z následujících postupů odstraňte zprávu a
pokračujte v tisku:
• U modelů tiskáren bez dotykové obrazovky stiskněte tlačítko
nebo Hotovo.
• U modelů tiskáren bez dotykové obrazovky vyberte položku
2 Pevně uchopte zaseknutý papír na obou stranách a opatrně jej
vytáhněte.
Poznámka: Ujistěte se, že jsou vyjmuty všechny útržky papíru.
5 Zatlačte dolů zadní záklopku oboustranného tisku, pevně uchopte
zaseknutý papír a opatrně jej vytáhněte.
24
Další >
tlačítko OK >
>Odstraňte zaseknutý papír a klepněte na
.
Page 25

Zaseknutí [x] stránek, odstraňte zaseknutý papír ve standardním odkladači. [203]
1 Pevně uchopte zaseknutý papír na obou stranách a opatrně jej
vytáhněte.
Poznámka: Ujistěte se, že jsou vyjmuty všechny útržky papíru.
Poznámka: Ujistěte se, že jsou vyjmuty všechny útržky papíru.
2
1
Zaseknutí [x] stránek, otevřete zásobník [x]. [24x]
1 Podívejte se, který zásobník je uveden na displeji tiskárny, a poté
zásobník vytáhněte.
2 Provedením jednoho z následujících postupů odstraňte zprávu a
pokračujte v tisku:
• U modelů tiskáren bez dotykové obrazovky stiskněte tlačítko
nebo Hotovo.
• U modelů tiskáren bez dotykové obrazovky vyberte položku
Další >
tlačítko OK >
>Odstraňte zaseknutý papír a klepněte na
.
Zaseknutí [x] stránek, vyjměte zásobník 1 a uvolněte duplexor. [235–239]
1 Zcela vytáhněte zásobník.
Poznámka: Mírně zvedněte zásobník a vytáhněte ho ven.
2
3
3 Vložte zásobník.
4 Provedením jednoho z následujících postupů odstraňte zprávu a
pokračujte v tisku:
• U modelů tiskáren bez dotykové obrazovky stiskněte tlačítko
nebo Hotovo.
• U modelů tiskáren bez dotykové obrazovky vyberte položku
Další >
tlačítko OK >
>Odstraňte zaseknutý papír a klepněte na
.
2 Pevně uchopte zaseknutý papír na obou stranách a opatrně jej
vytáhněte.
Poznámka: Ujistěte se, že jsou vyjmuty všechny útržky papíru.
1
2 Zatlačte dolů p řední záklopku oboustranného tisku, pevně uchopte
zaseknutý papír a opatrně jej vytáhněte doprava a ven z tiskárny.
25
Page 26

5 Provedením jednoho z následujících postupů odstraňte zprávu a
pokračujte v tisku:
• U modelů tiskáren bez dotykové obrazovky stiskněte tlačítko
nebo Hotovo.
• U modelů tiskáren bez dotykové obrazovky vyberte položku
3 Vložte zásobník.
4 Provedením jednoho z následujících postupů odstraňte zprávu a
pokračujte v tisku:
• U modelů tiskáren bez dotykové obrazovky stiskněte tlačítko
nebo Hotovo.
• U modelů tiskáren bez dotykové obrazovky vyberte položku
Další >
tlačítko OK >
>Odstraňte zaseknutý papír a klepněte na
.
2 Ohněte listy papíru dozadu a dopředu, aby se navzájem oddělily.
Papír nepřekládejte a nemačkejte. Srovnejte okraje podle rovné
plochy.
3 Znovu vložte papír do univerzálního podavače.
4 Vodicí lištu papíru posuňte tak, aby se mír ně dotýkala okraje papíru.
Další >
tlačítko OK >
>Odstraňte zaseknutý papír a klepněte na
.
Zaseknutí [x] stránek, odstraňte papír,
otevřete dvířka sešívačky. Nechte papír
v odkladači. [455‐457]
1 Pevně uchopte zaseknutý papír na obou stranách a opatrně jej
vytáhněte z odkladače sešívačky.
Poznámka: Ujistěte se, že jsou vyjmuty všechny útržky papíru.
Zaseknutí [x] stránek, uvolněte ruční podavač. [250]
1 Pevně uchopte zaseknutý papír na obou stranách a opatrně jej
vytáhněte z univerzálního podavače.
Poznámka: Ujistěte se, že jsou vyjmuty všechny útržky papíru.
26
Page 27
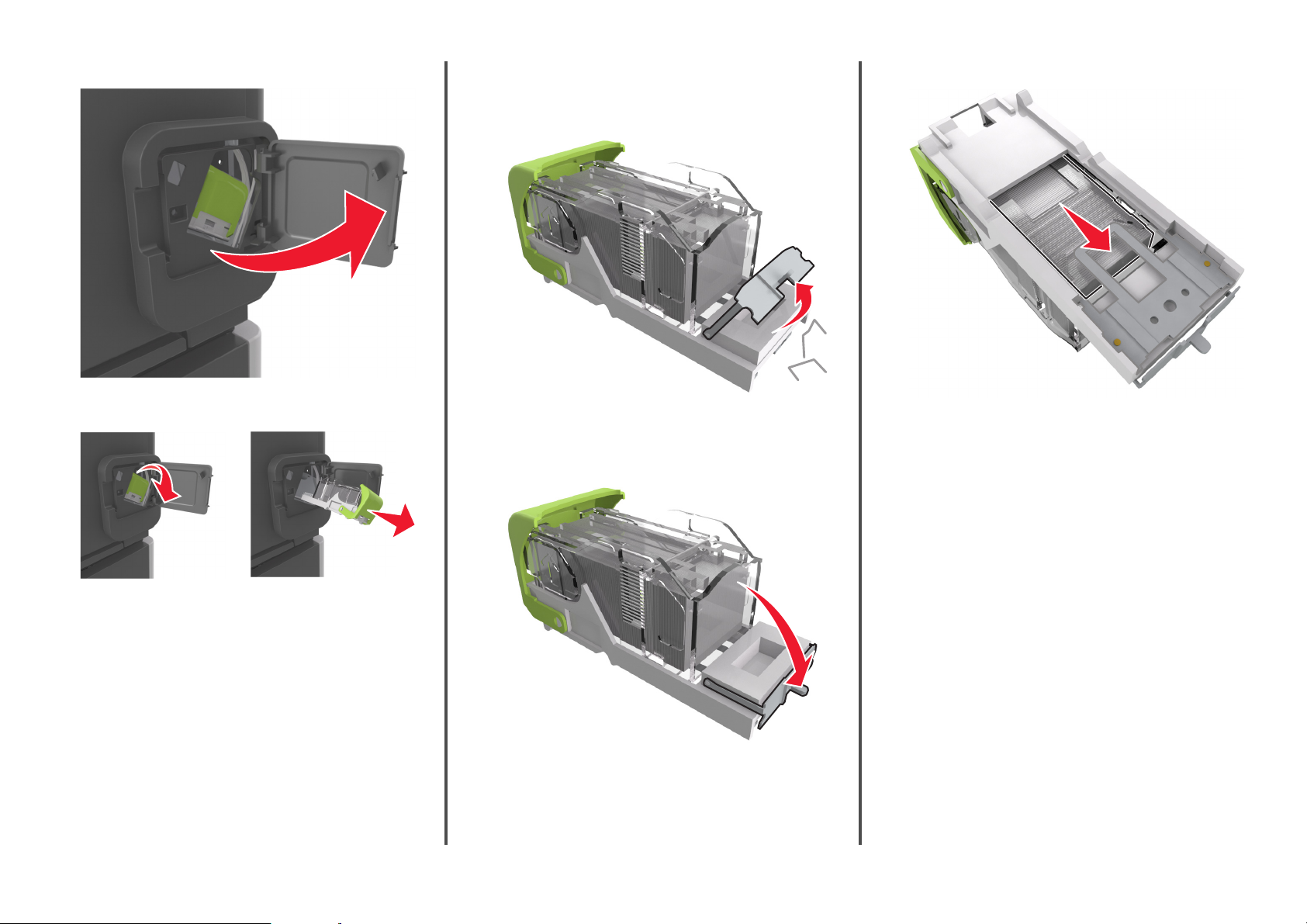
2 Otevřete dvířka sešívačky.
3 Zatáhněte dolů západku držáku kazety se svorkami a poté držák
vytáhněte z tiskárny.
4 Za kovové poutko zdvihněte chránič sešívačky a vyjměte všechny
volné svorky.
5 Tlačte na chránič svorek tak dlouho, dokud nezapadne na místo.
6 Zatlačte svorky proti kovovému držáku.
Poznámka: Pokud jsou svorky na zadní straně kazety, zatřeste
s kazetou směrem dolů, ať se svorky přiblíží ke kovovému
držáku.
27
Page 28
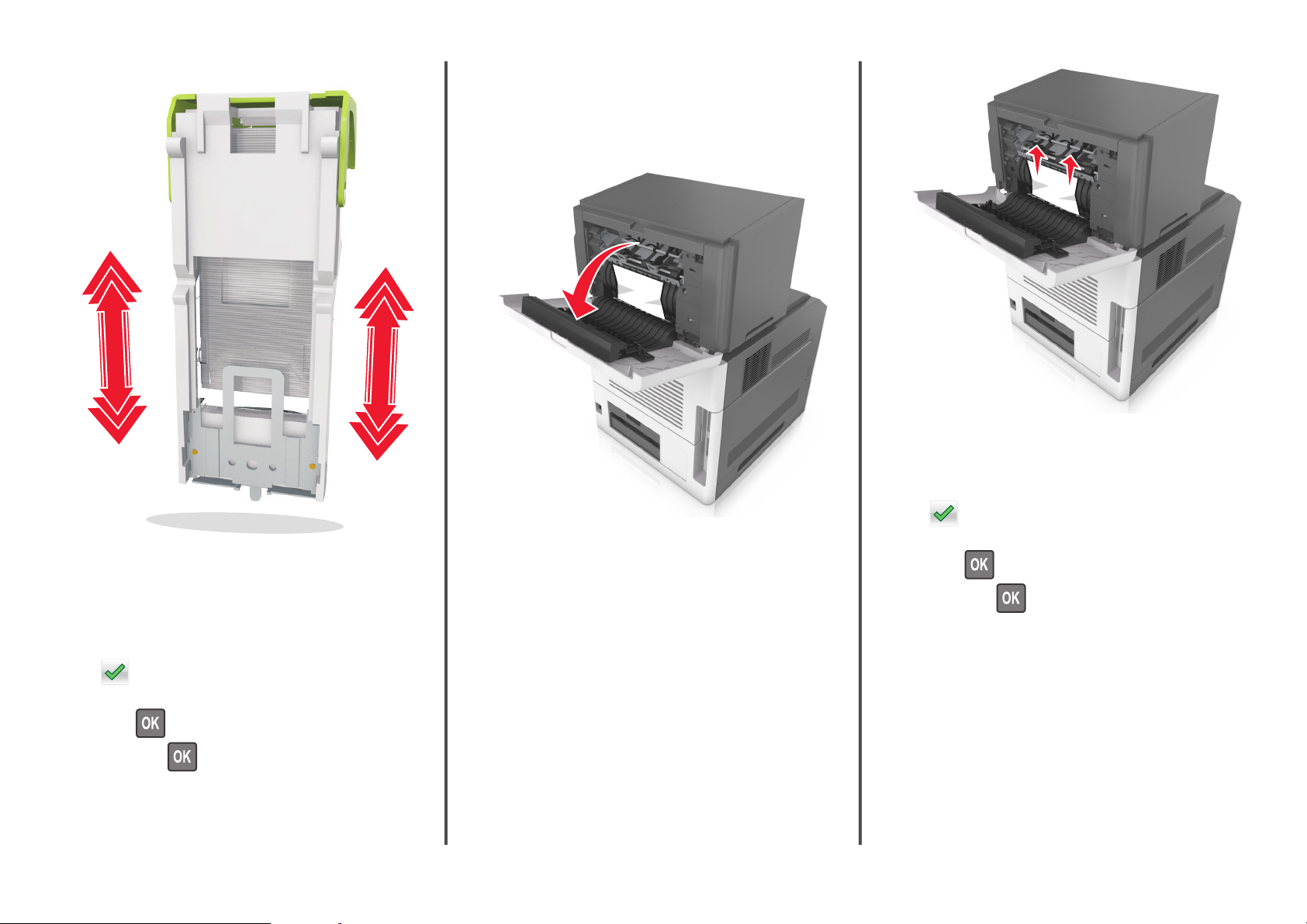
7 Držák zásobníku zasouvejte pevně zpět do sešívací jednotky, dokud
držák zásobníku nezapadne do svého místa.
8 Zavřete dvířka sešívačky.
9 Provedením jednoho z následujících postupů odstraňte zprávu a
pokračujte v tisku:
• U modelů tiskáren bez dotykové obrazovky stiskněte tlačítko
Zaseknutí [x] stránek, odstraňte papír,
otevřete zadní dvířka dokončovací
schránky. Nechte papír v odkladači. [451]
1 Otevřete zadní dvířka sešívací dokončovací schránky.
2 Pevně uchopte zaseknutý papír na obou stranách a opatrně jej
vytáhněte.
Poznámka: Ujistěte se, že jsou vyjmuty všechny útržky papíru.
3 Zavřete dvířka sešívací dokončovací schránky.
4 Provedením jednoho z následujících postupů odstraňte zprávu a
pokračujte v tisku:
• U modelů tiskáren bez dotykové obrazovky stiskněte tlačítko
nebo Hotovo.
• U modelů tiskáren bez dotykové obrazovky vyberte položku
Další >
tlačítko OK >
>Odstraňte zaseknutý papír a klepněte na
.
nebo Hotovo.
• U modelů tiskáren bez dotykové obrazovky vyberte položku
Další >
tlačítko OK >
>Odstraňte zaseknutý papír a klepněte na
.
28
Page 29

Zaseknutí [x] stránek, odstraňte papír,
otevřete zadní dvířka rozšiřujícího
odkladače. Nechte papír
v odkladači [41y.xx]
1 Otevřete zadní dvířka rozšiřujícího odkladače.
Zaseknutí [x] stránek, odstraňte papír,
otevřete zadní dvířka schránky. Nechte
papír v odkladači [43y.xx]
1 Otevřete dvířka zadního výstupu.
3 Zavřete zadní dvířka rozšiřujícího odkladače.
4 Provedením jednoho z následujících postupů odstraňte zprávu a
pokračujte v tisku:
• U modelů tiskáren bez dotykové obrazovky stiskněte tlačítko
2 Pevně uchopte zaseknutý papír na obou stranách a opatrně jej
vytáhněte.
Poznámka: Ujistěte se, že jsou vyjmuty všechny útržky papíru.
nebo Hotovo.
• U modelů tiskáren bez dotykové obrazovky vyberte položku
Další >
OK >
>Odstraňte zaseknutý papír a stiskněte tlačítko
.
29
2 Pevně uchopte zaseknutý papír na obou stranách a opatrně jej
vytáhněte.
Poznámka: Ujistěte se, že jsou vyjmuty všechny útržky papíru.
Page 30

• U modelů tiskáren bez dotykové obrazovky stiskněte tlačítko
nebo Hotovo.
• U modelů tiskáren bez dotykové obrazovky vyberte položku
3 Zavřete zadní dvířka schránky.
4 Pokud se zaseknutý papír nachází v odkladači schránky, pevně jej
uchopte a opatrně vytáhněte.
Poznámka: Ujistěte se, že jsou vyjmuty všechny útržky papíru.
Další >
OK >
>Odstraňte zaseknutý papír a stiskněte tlačítko
.
5 Provedením jednoho z následujících postupů odstraňte zprávu a
pokračujte v tisku:
30
 Loading...
Loading...