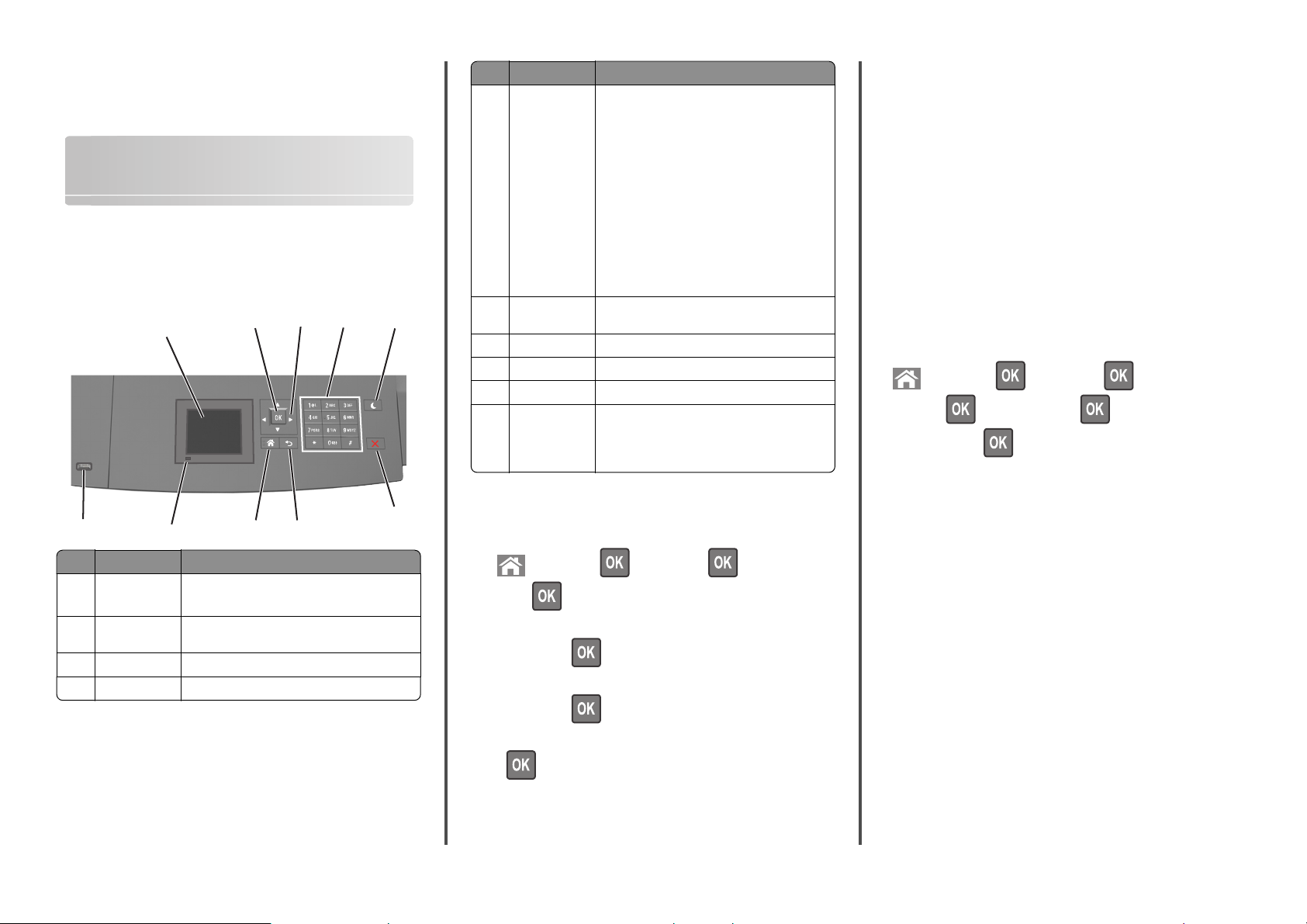
Rövid használati útmutató
A 2,4 hüvelykes kijelzőjű nyomtatómodell használata
Információk a nyomtatóról
A nyomtató kezelőpaneljének használata
1
2
3
4
Elem Funkció
5 Alvó gomb Alvó vagy Hibernált üzemmód engedélyezése.
A nyomtatót Alvó üzemmódból a következőképpen
ébresztheti fel:
•
Nyomja meg bármelyek gombot.
•
Húzza ki az 1. tálcát, illetve töltsön be papírt a
többcélú adagolóba.
•
Nyisson fel egy ajtót vagy fedelet.
•
Küldjön egy nyomtatási feladatot a számító‐
gépről.
•
Végezzen bekapcsolást visszaállítással, a fő
tápkapcsolóval.
•
Csatlakoztasson egy eszközt a nyomtató USB
portjához.
5
6 Leállítás vagy
Mégse gomb
7 Vissza gomb Visszatérés az előző képernyőhöz.
8 Kezdőlap gomb Visszatérés a képernyőre.
9 Jelzőfény A nyomtató állapotának az ellenőrzése.
10 USB port Csatlakoztasson egy flash‐meghajtót a nyomta‐
Az összes nyomtatási tevékenység leállítása.
tóhoz.
Megjegyzés: Csak az elülső USB‐port támogatja a
flash‐meghajtókat.
Az Univerzális papírbeállítások konfigurálása
Az univerzális papírméret egy felhasználó által definiált beállítás,
amellyel olyan méretű papírokra nyomtathat, amelyek nem találhatók
meg a nyomtató menüjében.
Megjegyzések:
• A legkisebb támogatott Univerzális méret
70 x 127 mm (2,76 x 5 hüvelyk) egyoldalas nyomtatás esetén, és
105 x 148 mm (4,13 x 5,83 hüvelyk) kétoldalas (duplex)
nyomtatás esetén.
• A legnagyobb támogatott Univerzális méret 216 x
356 mm (8,5 x 14 hüvelyk) egy‐ és kétoldalas nyomtatás esetén.
• Ha 210 mm (8,3 hüvelyk) szélességnél kisebb papírra nyomtat,
akkor előfordulhat, hogy a nyomtató egy idő után a legjobb
nyomtatási teljesítmény érdekében csökkentett sebességgel
nyomtat.
Lépjen a következő elemhez a nyomtató kezelőpaneljén:
>Beállítások > >Papír menü > >Univerzális
beállítás >
mértékegységet >
>Mértékegységek > > válassza ki a
10
Elem Funkció
1 Kijelző
2 Kiválasztás
gomb
3 Nyílgombok Görgetés fel és le, illetve balra és jobbra.
4 Billentyűzet Számok, betűk és szimbólumok bevitele.
9
•
A nyomtató állapotának megtekintése.
•
A nyomtató beállítása és kezelése.
A nyomtatóbeállításokon végzett módosítások
elküldése.
8
7
6
A papírméret és a papírtípus beállítása
1 Lépjen a következő elemhez a nyomtató kezelőpaneljén:
>Beállítások > >Papír menü > >Papírméret/-
típus >
2 A fel és a le nyíl segítségével válassza ki a tálcát vagy adagolót, majd
nyomja meg a
3 A fel és a le nyíl segítségével válassza ki a papírméretet, majd
nyomja meg a
4 A fel és a le nyílgombbal válassza ki a papírt ípust, majd nyomja meg
gombot a beállítások módosításához.
a
gombot.
gombot.
1
A beágyazott webkiszolgáló használata
1
Nyisson meg egy webböngészőt, és írja be a nyomtató IP‐címét a
címmezőbe.
Megjegyzések:
• Nézze meg a nyomtató IP‐címét a Network/Ports
(Hálózat/Jelentések) menü TCP/IP részében. Az IP‐cím
számok négyelemű, pontokkal elválasztott halmaza, például
123.123.123.123.
• Ha használ proxykiszolgálót, átmenetileg tiltsa le a weboldal
megfelelő betöltése érdekében.
2 Kattintson a Beállítások >Nyomtatási beállítások >Minőség
menü >Festék sötétsége pontra.
3 Állítsa be a festék sötétségét, majd kattintson a Küldés gombra.
A nyomtató kezelőpaneljének használata
Lépjen a következő elemhez a nyomtató kezelőpaneljén:
1
A festék sötétségének beállítása
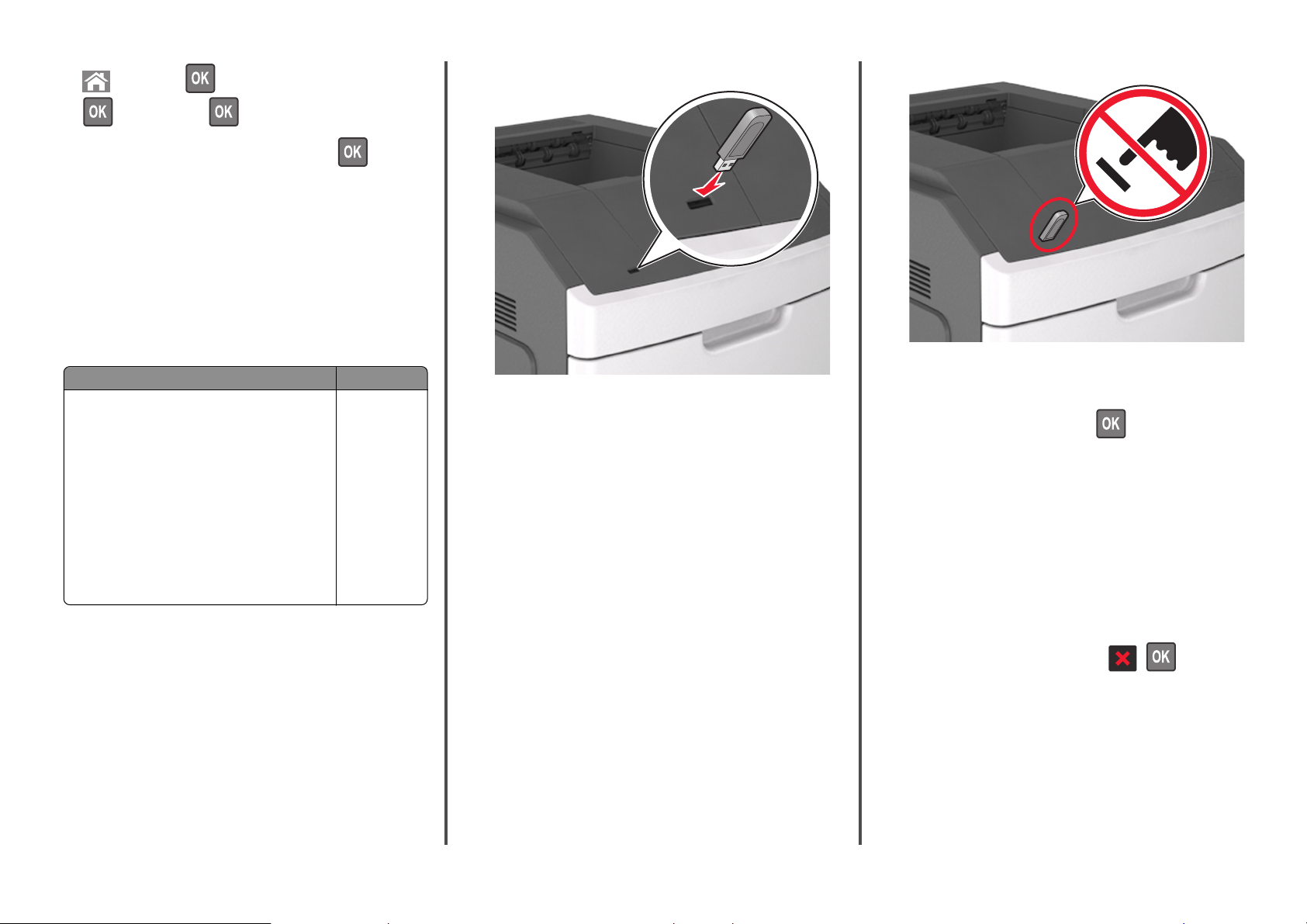
>Beállítások > >Nyomtatási beállítások >
>Minőség menü > >Festék sötétsége
2 Állítsa be a festék sötétségét, majd nyomja meg az gombot.
Támogatott flash-meghajtók és fájltípusok
Megjegyzések:
• A nagy sebességű USB flash‐meghajtóknak támogatniuk kell a
teljes sebességű szabványt. A kis sebességű USB‐eszközök nem
támogatottak.
• Az USB flash‐meghajtóknak támogatniuk kell a FAT (File
Allocation Table) rendszert. Az NTFS (New Technology File
System) vagy más fájlrendszerrel formázott eszközök nem
támogatottak.
Ajánlott flash-meghajtók Fájltípus
Számos flash‐meghajtó bizonyult a tesztelés után alkal‐
masnak a nyomtatóval való használatra. További informá‐
cióért fáradjon el oda, ahol a nyomtatót vásárolta.
Dokumentumok:
•
.pdf
•
.xps
Képek:
•
.dcx
•
.gif
•
.jpeg vagy .jpg
•
.bmp
•
.pcx
•
.tiff vagy .tif
•
.png
•
.fls
Nyomtatás flash-meghajtóról
Megjegyzések:
• A titkosított PDF‐fájlok nyomtatása előtt a rendszer kérni fogja,
hogy adja meg a fájl jelszavát a nyomtató kezelőpaneljén.
• Nem nyomtathat olyan fájlokat, amelyekhez nem rendelkezik
nyomtatási jogosultsággal.
1 Helyezzen be egy flash‐meghajtót az USB‐portba.
Megjegyzések:
• Ha csatlakoztatva van flash meghajtó, megjelenik egy flash
meghajtó ikon a nyomtató kezelőpaneljén és a függőben
lévő feladatok ikonban.
• Ha a flash‐meghajtót olyankor helyezi be, amikor a nyomtató
felhasználói beavatkozást igényel, például elakadás történt, a
nyomtató nem veszi figyelembe a flash‐meghajtót.
• Ha a flash‐meghajtót olyankor helyezi be, amikor a nyomtató
más nyomtatási feladatokat dolgoz fel, a Foglalt üzenet
jelenik meg. A nyomtatási feladatok feldolgozása után
lehetséges, hogy meg kell tekintenie a felfüggesztett
feladatokat, hogy dokumentumokat tudjon nyomtatni a
flash‐meghajtóról.
Vigyázat - sérülésveszély: Memóriaeszközről való nyomtatás,
olvasás vagy írás közben ne érjen hozzá a nyomtatóhoz vagy a
memóriaeszközhöz az ábrán jelzett részen. Ellenkező esetben
adatvesztés történhet.
2 A nyomtató kezelőpaneljén válassza ki a kinyomtatni kívánt
dokumentumot.
3 Válassza ki a bal és a jobb nyílgombbal a nyomtatási
példányszámot, majd nyomja meg a
Megjegyzések:
gombot.
• Ne távolítsa el a flash‐meghajtót az USB‐portból, amíg a
dokumentum nyomtatása nem fejeződik be.
• Ha a kezdeti USB‐menü képernyőből történő kilépés után a
nyomtatóban hagyja a flash‐meghajtót, a rajta lévő fájlok
kinyomtatásához a függő feladatokat a nyomtató
kezelőpaneljéről érheti el.
Nyomtatási feladat megszakítása a nyomtató vezérlőpaneljéről
A nyomtató vezérlőpanelén nyomja meg a > gombot.
Tálcák összekapcsolása és bontása
1 Nyisson meg egy webböngészőt, és írja be a nyomtató IP‐címét a
címmezőbe.
Megjegyzések:
• Nézze meg a nyomtató IP‐címét a nyomtató kezelőpaneljén
a Hálózatok/Portok menü TCP/IP opciója alatt. Az IP‐cím
2
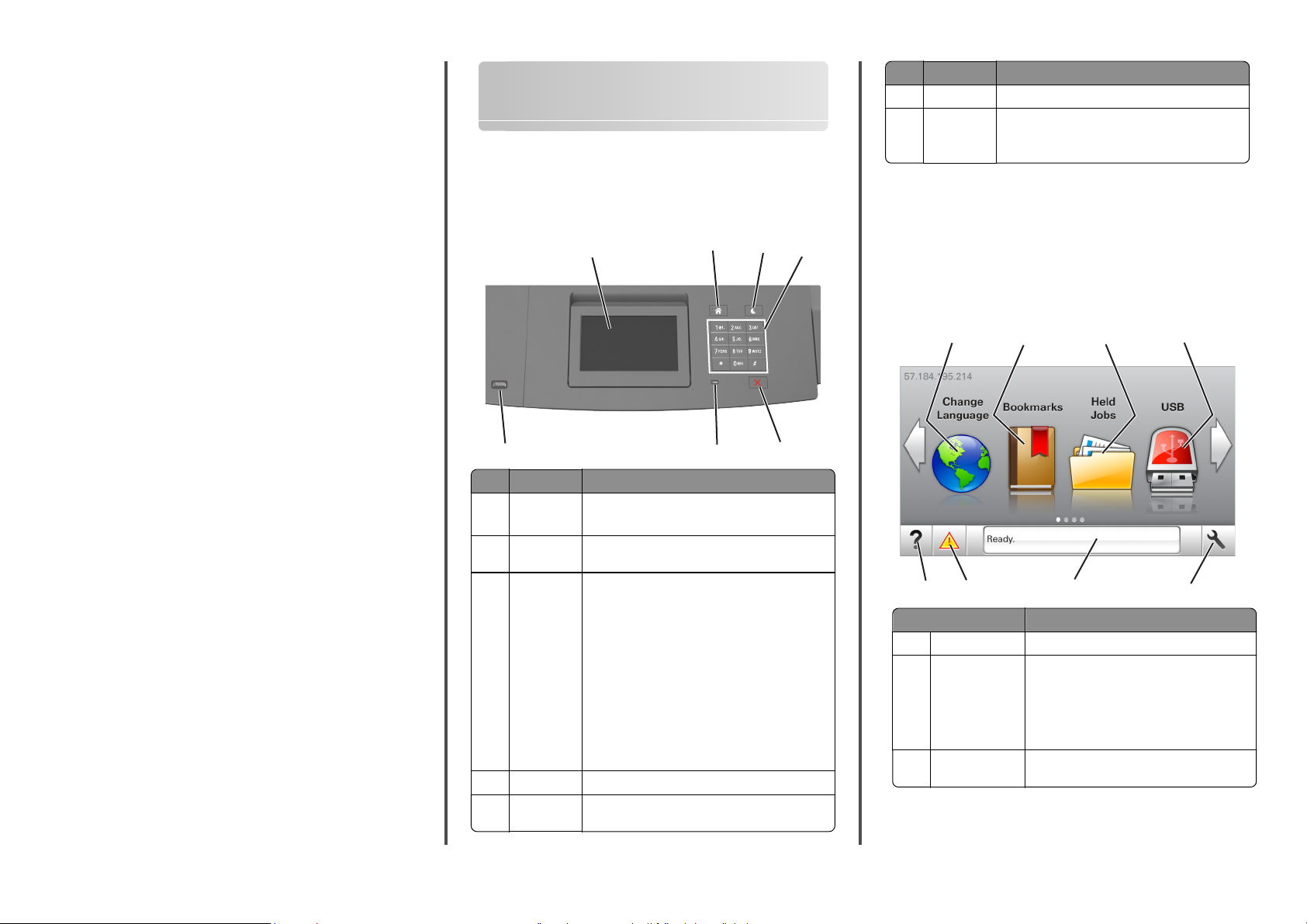
számok négyelemű, pontokkal elválasztott halmaza, például
123.123.123.123.
• Ha használ proxykiszolgálót, átmenetileg tiltsa le a weboldal
megfelelő betöltése érdekében.
2 Kattintson a Beállítások >Papír menü elemre.
3 Módosítsa az összekapcsolni kívánt tálcák papírméret és papírtípus
beállításait.
• Tálcák összekapcsolásához ellenőrizze, hogy a tálca
papírmérete és ‐típusa egyezzen meg a másik tálcára
beállítottal.
• Tálcák összekapcsolásának megszüntetéséhez ellenőrizze,
hogy a tálca papírmérete vagy ‐típusa nem egyezzen meg a
másik tálcára beállítottal.
4 Kattintson a Küldés gombra.
Megjegyzés: A papírméret‐ és papírtípus‐beállítások a nyomtató
kezelőpaneljéről is módosíthatók. További információkért, lásd: „A
papírméret és a papírtípus beállítása” a(z) 1. oldalon.
Vigyázat - sérülésveszély: A tálcába helyezett papírnak meg kell
felelnie a nyomtatóban megadott papírtípusnak. Az égetőhenger
hőmérséklete ugyanis a beállított papírtípustól függ. Nyomtatási
hibák léphetnek fel, ha a beállításokat nem konfigurálják
megfelelően.
A 4,3 hüvelykes érintőképernyős nyomtatómodell használata
Információk a nyomtatóról
A nyomtató kezelőpaneljének használata
1
7
Elem Funkció
1 Kijelző
2 Kezdőlap
gomb
3 Alvó gomb Alvó vagy Hibernált üzemmód engedélyezése.
4 Billentyűzet Számok, betűk és szimbólumok bevitele.
5 Leállítás vagy
Mégse gomb
•
A nyomtató állapotának megtekintése.
•
A nyomtató beállítása és kezelése.
Visszatérés a képernyőre.
A nyomtatót Alvó üzemmódból a következőképpen
ébresztheti fel:
•
Nyomja meg bármelyek gombot.
•
Húzza ki az 1. tálcát, illetve töltsön be papírt a
többcélú adagolóba.
•
Nyisson fel egy ajtót vagy fedelet.
•
Küldjön egy nyomtatási feladatot a számítógépről.
•
Végezzen bekapcsolást visszaállítással, a fő tápkap‐
csolóval.
•
Csatlakoztasson egy eszközt a nyomtató USB
portjához.
Az összes nyomtatási tevékenység leállítása.
2
6
3
5
Elem Funkció
6 Jelzőfény A nyomtató állapotának az ellenőrzése.
7 USB port Csatlakoztasson egy flash‐meghajtót a nyomtatóhoz.
Megjegyzés: Csak az elülső USB‐port támogatja a
flash‐meghajtókat.
A kezdőképernyő
Amikor a nyomtató be van kapcsolva, a kijelzőn egy alap képernyő, a
4
kezdőképernyő látható. Művelet kezdeményezéséhez használja a
kezdőképernyőn található gombokat és ikonokat.
Megjegyzés: A kezdőképernyő a kezdőképernyő testreszabási
beállításaitól, a rendszergazdai beállítástól és az aktív beágyazott
megoldásoktól függően változhat.
1
7
8
Gomb Funkció
1 Nyelvmódosítás A nyomtató elsődleges nyelvének módosítása.
2 KönyvjelzőkKönyvjelzők (URL‐ek) létrehozása, rendezése és
3 Várakozó
feladatok
2
3
6
mentése mappák é s fájlhivatkozások fa nézet ébe.
Megjegyzés: A fa nézet nem tartalmazza a
Forms and Favorites alatt létrehozott könyvjel‐
zőket, és a fa nézetben található könyvjelzők
nem használhatók a Forms and Favorites alatt.
Az összes aktuális függő feladat megjelenítése.
4
5
3
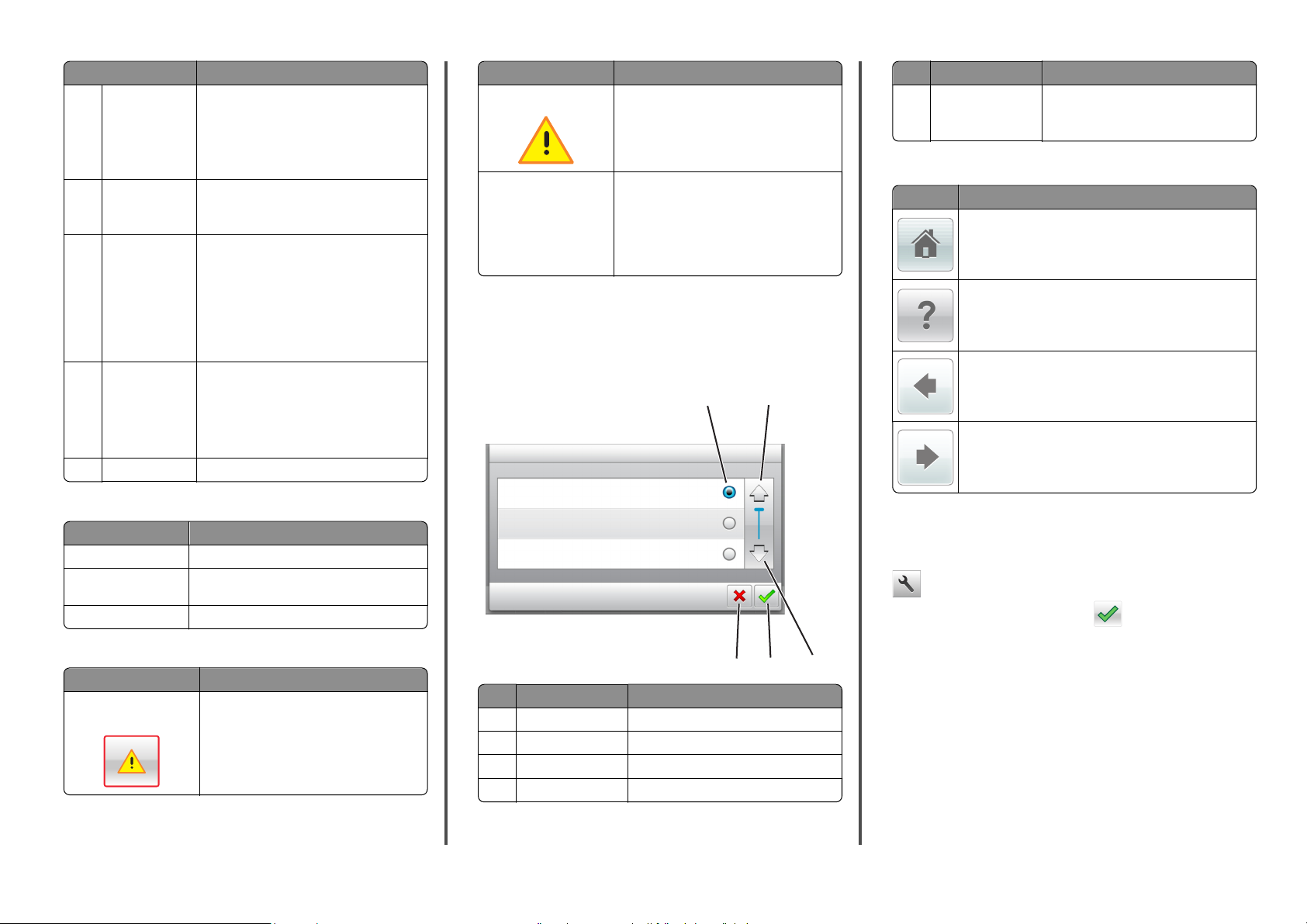
Gomb Funkció
4 USB Fényképek és dokumentumok megtekintése,
5 Menük A nyomtató menüinek elérése.
6 Állapotüzenet sáv
7 Állapot/Kellékek
8 Tippek Tartalomtól függő tájékoztatást jelenít meg.
kiválasztása vagy nyomtatása flash meghajtóról.
Megjegyzés: Ez az ikon csak akkor látható, ha
visszalép a kezdőképernyőre, miközben csatla‐
koztatva van a nyomtatóhoz memóriakártya
vagy flash meghajtó.
Megjegyzés: Ezek a menük csak akkor érhetők
el, ha a nyomtató készen áll.
•
Az aktuális nyomtatóállapot, mint például
Kész vagy Foglalt megjelenítése.
•
A nyomtató állapotának, mint például A
képalkotó egység kifogyóban vagy Kazettában kevés a tinta megjelenítése.
•
Beavatkozásra vonatkozó üzenetek és azok
törlésére vonatkozó utasítások megjele‐
nítése.
•
Figyelmeztető vagy hibaüzenet megjele‐
nítése, amikor a feldolgozás folytatásához
beavatkozás szükséges.
•
További információkat tekinthet meg a
nyomtató figyelmeztetéséről vagy üzene‐
téről, illetve azok törléséről.
Az alábbiak jelenhetnek még meg a kezdőképernyőn:
Gomb Funkció
Függő feladatok keresése Aktuális függő feladatok keresése.
A felhasználó feladatai A felhasználó által mentett nyomtatási feladatok
Profilok és megoldások Profilok és megoldások elérése.
elérése.
Szolgáltatás Leírás
Vigyázat! Hiba esetén megjelenik ez az ikon.
A nyomtató IP‐címe
Példa: 123.123.123.123
A nyomtató IP‐címe a kezdőképernyő bal felső
sarkában található, és számok négyelemű,
pontokkal elválasztott halmazaként jelenik meg.
Az IP‐címet a beágyazott webkiszolgáló elérésére
használhatja, hogy akkor is megtekinthesse és
távolról módosíthassa a nyomtató beállításait, ha
nem tartózkodik a nyomtató közelében.
Az érintőképernyő gombjainak használata
Megjegyzés: A kezdőképernyő a kezdőképernyő testreszabási
beállításaitól, a rendszergazdai beállítástól és az aktív beágyazott
megoldásoktól függően változhat.
1
2
Érintőképernyő-gomb Funkció
5 Mégse gomb
•
Az adott művelet vagy kijelölés vissza‐
vonása.
•
Visszatérés az előző képernyőhöz.
Az érintőképernyő egyéb gombjai
Gomb Funkció
Visszatérés a képernyőre.
Környezetérzékeny Súgó párbeszédpanel megnyitása a
nyomtató kezelőpanelén.
Görgetés balra.
Görgetés jobbra.
A papírméret és a papírtípus beállítása
Lépjen a főképernyőről a következő elemhez:
>Papír menü >Papírméret/-típus > válasszon ki egy tálcát >
válassza ki a papírméretet vagy ‐típust >
Szolgáltatások
Szolgáltatás Leírás
Figyelemfelhívó üzenet
riasztása
Ha egy figyelemfelhívó üzenet érint egy funkciót,
akkor ez az ikon megjelenik, és a piros jelzőfény
villogni kezd.
3
4
5
Érintőképernyő-gomb Funkció
1 Választógomb Adott elem bejelölése vagy a jelölés törlése.
2 Fel nyíl Léptetés felfelé
3 Le nyíl Léptetés lefelé
4 Elfogadás gomb Az adott beállítás mentése.
4
Az Univerzális papírbeállítások konfigurálása
Az univerzális papírméret egy felhasználó által definiált beállítás,
amellyel olyan méretű papírokra nyomtathat, amelyek nem találhatók
meg a nyomtató menüjében.
Megjegyzések:
• A legkisebb támogatott Univerzális méret
70 x 127 mm (2,76 x 5 hüvelyk) egyoldalas nyomtatás esetén, és
105 x 148 mm (4,13 x 5,83 hüvelyk) kétoldalas (duplex)
nyomtatás esetén.
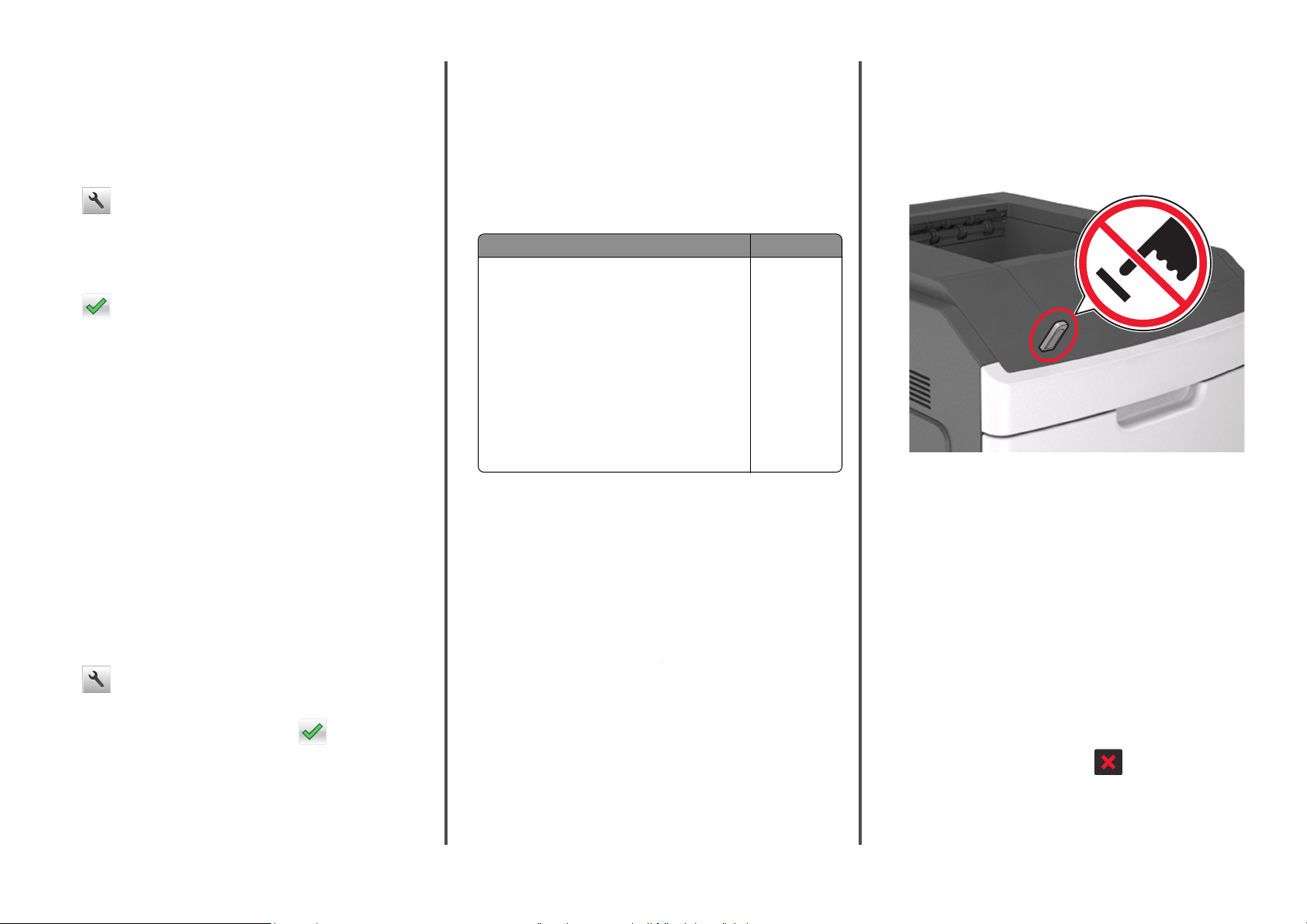
• A legnagyobb támogatott Univerzális méret 216 x
356 mm (8,5 x 14 hüvelyk) egy‐ és kétoldalas nyomtatás esetén.
• Ha 210 mm (8,3 hüvelyk) szélességnél kisebb papírra nyomtat,
akkor előfordulhat, hogy a nyomtató egy idő után a legjobb
nyomtatási teljesítmény érdekében csökkentett sebességgel
nyomtat.
1 Lépjen a kezdőképernyőről a következő elemhez:
>Papír menü >Univerzális beállítása >Mértékegységek >
válasszon ki egy mértékegységet
2 Érintse meg az Álló lapszélesség vagy az Álló lapmagasság
lehetőséget.
3 Válassza ki a szélességet vagy a magasságot, majd érintse meg a
gombot.
A festék sötétségének beállítása
A beágyazott webkiszolgáló használata
Nyisson meg egy webböngészőt, és írja be a nyomtató IP‐címét a
1
címmezőbe.
Megjegyzések:
• Tekintse meg a nyomtató IP‐címét a nyomtató
főképernyőjén. Az IP‐cím számok négyelemű, pontokkal
elválasztott halmaza, például 123.123.123.123.
• Ha használ proxykiszolgálót, átmenetileg tiltsa le a weboldal
megfelelő betöltése érdekében.
2 Kattintson a Beállítások >Nyomtatási beállítások >Minőség
menü >Festék sötétsége pontra.
3 Módosítsa a beállítást, majd kattintson a Küldés gombra.
A nyomtató kezelőpaneljének használata
1
Lépjen a kezdőképernyőről a következő elemhez:
Támogatott flash-meghajtók és fájltípusok
Megjegyzések:
• A nagy sebességű USB flash‐meghajtóknak támogatniuk kell a
teljes sebességű szabványt. A kis sebességű USB‐eszközök nem
támogatottak.
• Az USB flash‐meghajtóknak támogatniuk kell a FAT (File
Allocation Table) rendszert. Az NTFS (New Technology File
System) vagy más fájlrendszerrel formázott eszközök nem
támogatottak.
Ajánlott flash-meghajtók Fájltípus
Számos flash‐meghajtó bizonyult a tesztelés után alkal‐
masnak a nyomtatóval való használatra. További informá‐
cióért fáradjon el oda, ahol a nyomtatót vásárolta.
Dokumentumok:
•
.pdf
•
.xps
Képek:
•
.dcx
•
.gif
•
.jpeg vagy .jpg
•
.bmp
•
.pcx
•
.tiff vagy .tif
•
.png
•
.fls
Nyomtatás flash-meghajtóról
Megjegyzések:
• A titkosított PDF‐fájlok nyomtatása előtt a rendszer kérni fogja,
hogy adja meg a fájl jelszavát a nyomtató kezelőpaneljén.
• Nem nyomtathat olyan fájlokat, amelyekhez nem rendelkezik
nyomtatási jogosultsággal.
1 Helyezzen be egy flash‐meghajtót az USB‐portba.
feladatokat, hogy dokumentumokat tudjon nyomtatni a
flash‐meghajtóról.
Vigyázat - sérülésveszély: Memóriaeszközről való nyomtatás,
olvasás vagy írás közben ne érjen hozzá a nyomtatóhoz vagy a
memóriaeszközhöz az ábrán jelzett részen. Ellenkező esetben
adatvesztés történhet.
2 A nyomtató kezelőpaneljén érintse meg a kinyomtatni kívánt
dokumentumot.
3 Érintse meg a nyilakat a nyomtatási példányszám megadásához,
majd érintse meg a Nyomtatás lehetőséget.
Megjegyzések:
• Ne távolítsa el a flash‐meghajtót az USB‐portból, amíg a
dokumentum nyomtatása nem fejeződik be.
• Ha a kezdeti USB‐menü képernyőből történő kilépés után a
nyomtatóban hagyja a flash‐meghajtót, a rajta lévő fájlok
kinyomtatásához érintse meg a kezdőképernyő Függő
feladatok elemét.
>Beállítások >Nyomtatási beállítások >Minőség
menü >Festék sötétsége
2 Módosítsa a beállítást, majd érintse meg a elemet.
Megjegyzések:
• Ha csatlakoztatva van flash meghajtó, megjelenik egy flash
meghajtó ikon a főképernyőn.
• Ha a flash‐meghajtót olyankor helyezi be, amikor a nyomtató
felhasználói beavatkozást igényel, például elakadás történt, a
nyomtató nem veszi figyelembe a flash‐meghajtót.
• Ha a flash‐meghajtót olyankor helyezi be, amikor a nyomtató
más nyomtatási feladatokat dolgoz fel, a Foglalt üzenet
jelenik meg. A nyomtatási feladatok feldolgozása után
lehetséges, hogy meg kell tekintenie a felfüggesztett
5
Nyomtatási feladat megszakítása a nyomtató vezérlőpaneljéről
1 Érintse meg a nyomtató kezelőpaneljén a Feladatok törlése elemet
vagy nyomja meg a billentyűzeten a
2 Válassza ki a megszakítandó nyomtatási feladatot, majd nyomja
meg a Kijelölt feladatok törlése gombot.
gombot.
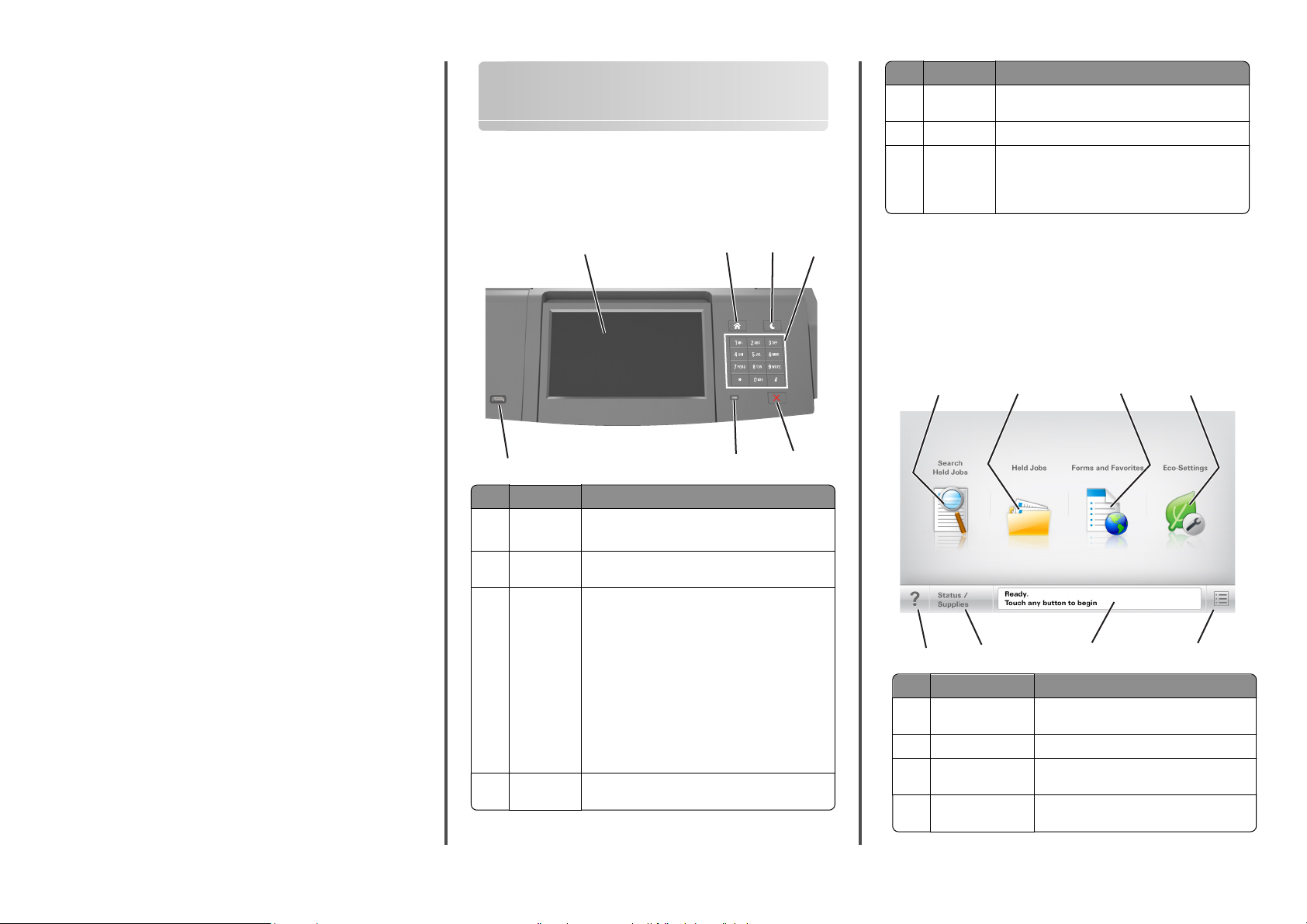
Tálcák összekapcsolása és bontása
1 Nyisson meg egy webböngészőt, és írja be a nyomtató IP‐címét a
címmezőbe.
Megjegyzések:
• Tekintse meg a nyomtató IP‐címét a nyomtató
főképernyőjén. Az IP‐cím számok négyelemű, pontokkal
elválasztott halmaza, például 123.123.123.123.
• Ha használ proxykiszolgálót, átmenetileg tiltsa le a weboldal
megfelelő betöltése érdekében.
2 Kattintson a Beállítások >Papír menü elemre.
3 Módosítsa az összekapcsolni kívánt tálcák papírméret és papírtípus
beállításait.
• Tálcák összekapcsolásához ellenőrizze, hogy a tálca
papírmérete és ‐típusa egyezzen meg a másik tálcára
beállítottal.
• Tálcák összekapcsolásának megszüntetéséhez ellenőrizze,
hogy a tálca papírmérete vagy ‐típusa nem egyezzen meg a
másik tálcára beállítottal.
4 Kattintson a Küldés gombra.
Megjegyzés: A papírméret‐ és papírtípus‐beállítások a nyomtató
kezelőpaneljéről is módosíthatók. További információkért, lásd: „A
papírméret és a papírtípus beállítása” a(z) 4. oldalon.
Vigyázat - sérülésveszély: A tálcába helyezett papírnak meg kell
felelnie a nyomtatóban megadott papírtípusnak. Az égetőhenger
hőmérséklete ugyanis a beállított papírtípustól függ. Nyomtatási
hibák léphetnek fel, ha a beállításokat nem konfigurálják
megfelelően.
A 7 hüvelykes érintőképernyős nyomtatómodell használata
Információk a nyomtatóról
A nyomtató kezelőpaneljének használata
1
2
7
Elem Funkció
1 Kijelző
2 Kezdőlap
gomb
3 Alvó gomb Alvó vagy Hibernált üzemmód engedélyezése.
4 Billentyűzet Számokat, betűket és szimbólumokat jelenít meg a
•
A nyomtató állapotának megtekintése.
•
A nyomtató beállítása és kezelése.
Visszatérés a képernyőre.
A nyomtatót Alvó üzemmódból a következőképpen
ébresztheti fel:
•
Nyomja meg, majd engedje el az Alvó gombot
•
Érintse meg a képernyőt, vagy nyomja meg
bármelyik gombot.
•
Nyisson ki egy tálcát, fedelet vagy ajtót.
•
Küldjön egy nyomtatási feladatot a számítógépről.
•
Végezzen bekapcsolást visszaállítással, a fő tápkap‐
csolóval.
•
Csatlakoztasson eszközt az USB porthoz.
nyomtatón.
3
6
Elem Funkció
5 Leállítás vagy
Mégse gomb
6 Jelzőfény A nyomtató állapotának az ellenőrzése.
7 USB port USB‐s Bluetooth‐adaptert vagy flash meghajtót csatla‐
4
A kezdőképernyő
Amikor a nyomtató be van kapcsolva, a kijelzőn egy alap képernyő, a
kezdőképernyő látható. Művelet kezdeményezéséhez használja a
kezdőképernyőn található gombokat és ikonokat.
Megjegyzés: A kezdőképernyő a kezdőképernyő testreszabási
beállításaitól, a rendszergazdai beállítástól és az aktív beágyazott
megoldásoktól függően változhat.
1
Az összes nyomtatási tevékenység leállítása.
koztathat a nyomtatóhoz.
Megjegyzés: Csak az elülső USB‐port támogatja a
flash‐meghajtókat.
2
3
4
5
8
1 Függő feladatok
2 Várakozó feladatok Az összes aktuális függő feladat megjelenítése.
3 Űrlapok és
4 Gazdaságos beállí‐
7
Gomb Funkció
keresése
kedvencek
tások
6
Aktuális függő feladatok keresése.
Gyakran használt online űrlapok elérése.
Energiafelvételre, zajra, tonerre és papírhasz‐
nálatra vonatkozó beállítások.
5
6
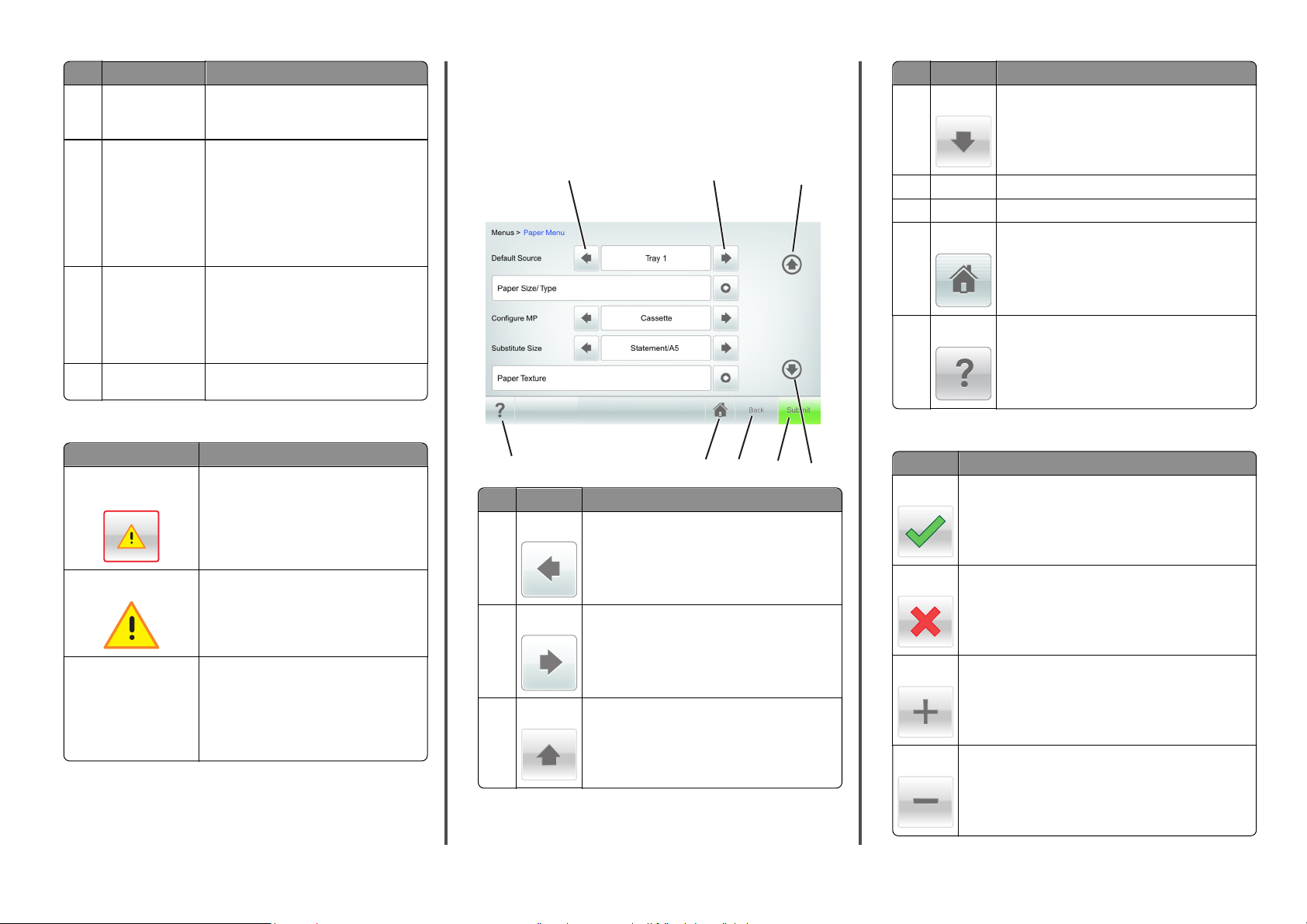
Gomb Funkció
5 Menük A nyomtató menüinek elérése.
Megjegyzés: Ezek a menük csak akkor érhetők
el, ha a nyomtató készen áll.
6 Állapotüzenet sáv
7 Állapot/Kellékek
8 Tippek Környezetérzékeny súgóinformációk
•
Az aktuális nyomtatóállapot, mint például
Kész vagy Foglalt megjelenítése.
•
A nyomtató állapotának, mint például A
képalkotó egység kifogyóban vagy Kazettában kevés a tinta megjelenítése.
•
Beavatkozásra vonatkozó üzenetek és azok
törlésére vonatkozó utasítások megjele‐
nítése.
•
Figyelmeztető vagy hibaüzenet megjele‐
nítése, amikor a feldolgozás folytatásához
beavatkozás szükséges.
•
További információkat tekinthet meg a
nyomtató figyelmeztetéséről vagy üzene‐
téről, illetve azok törléséről.
megnyitása a nyomtató kezelőpanelén.
Az érintőképernyő gombjainak használata
Megjegyzés: A kezdőképernyő, az ikonok és a gombok a
kezdőképernyő testreszabási beállításaitól, a rendszergazdai
beállítástól és az aktív beágyazott megoldásoktól függően
változhatnak.
1
2
Gomb Funkció
4 Le nyíl Léptetés lefelé
3
5 Küldés A nyomtatóbeállításokban tett módosítások küldése.
6Vissza Visszatérés az előző képernyőhöz.
7 Otthoni
8 Tippek Környezetérzékeny Súgó párbeszédpanel megnyitása a
Visszatérés a képernyőre.
nyomtató kezelőpanelén.
Szolgáltatások
Szolgáltatás Leírás
Figyelemfelhívó üzenet
riasztása
Vigyázat!
A nyomtató IP‐címe
Példa: 123.123.123.123
Ha egy figyelemfelhívó üzenet érint egy funkciót,
akkor ez az ikon megjelenik, és a piros jelzőfény
villogni kezd.
Hiba esetén megjelenik ez az ikon.
A hálózati nyomtató IP‐címe a kezdőképernyő bal
felső sarkában található, és számok négyelemű,
pontokkal elválasztott halmazaként jelenik meg.
Az IP‐címet a beágyazott webkiszolgáló elérésére
használhatja, hogy akkor is megtekinthesse és
távolról módosíthassa a nyomtató beállításait, ha
nem tartózkodik a nyomtató közelében.
8
Gomb Funkció
1 Balra nyíl Görgetés balra.
2 Jobbra nyíl Görgetés jobbra.
3 Fel nyíl
Léptetés felfelé
7
Az érintőképernyő egyéb gombjai
6
7
5
4
Gomb Funkció
Elfogadás Beállítások mentése
Mégse
Növelés
Csökkentés
•
Az adott művelet vagy kijelölés visszavonása.
•
Kilépés az adott képernyőről és visszatérés az előző képer‐
nyőre a változtatások mentése nélkül.
Magasabb érték választása.
Alacsonyabb érték választása.
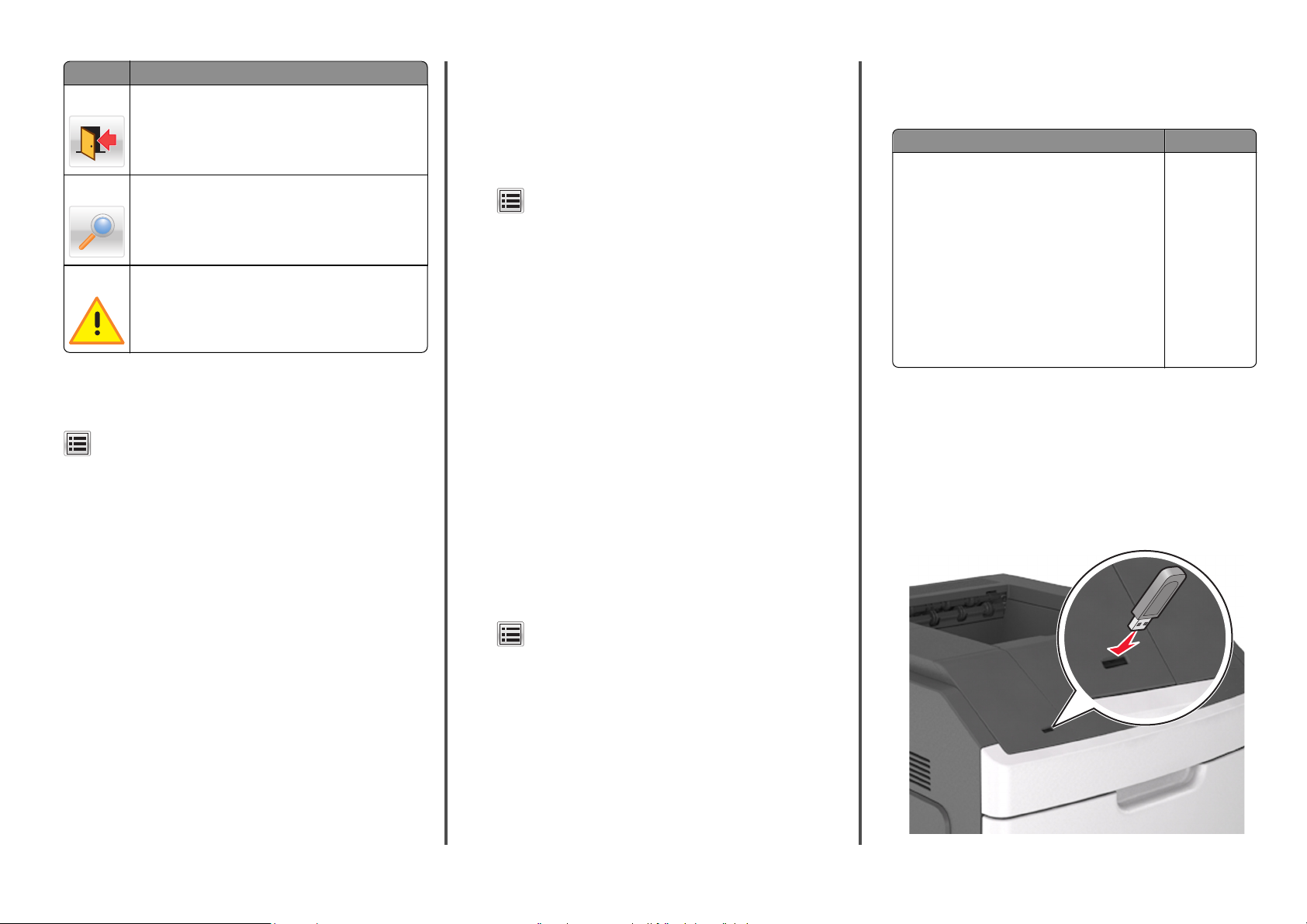
Gomb Funkció
&Kilépés Kilépés az aktuális képernyőről.
Keresés
Vigyázat!
Aktuális függő feladatok keresése.
Figyelmeztetés vagy hibaüzenet megtekintése.
A papírméret és a papírtípus beállítása
Lépjen a főképernyőről a következő elemhez:
>Papír menü >Papírméret/-típus > válasszon ki egy tálcát >
válasszon ki egy papírméretet/‐típust >Küldés
Megjegyzések:
• A papírméretet a készülék automatikusan beállítja az egyes
tálcák papírvezetőinek a helyzete alapján, kivéve a többfunkciós
adagoló esetében.
• A többfunkciós adagolóra vonatkozó papírméretet kézzel kell
megadni a Papírméret menüben.
• A papírtípust kézzel kell megadni minden olyan tálca esetében,
amely nem normál papírt tartalmaz.
Az Univerzális papírbeállítások konfigurálása
Az univerzális papírméret egy felhasználó által definiált beállítás,
amellyel olyan méretű papírokra nyomtathat, amelyek nem találhatók
meg a nyomtató menüjében.
Megjegyzések:
• A legkisebb támogatott Univerzális méret
70 x 127 mm (2,76 x 5 hüvelyk) egyoldalas nyomtatás esetén, és
105 x 148 mm (4,13 x 5,83 hüvelyk) kétoldalas (duplex)
nyomtatás esetén.
• A legnagyobb támogatott Univerzális méret 216 x
356 mm (8,5 x 14 hüvelyk) egy‐ és kétoldalas nyomtatás esetén.
• Ha 210 mm (8,3 hüvelyk) szélességnél kisebb papírra nyomtat,
akkor előfordulhat, hogy a nyomtató egy idő után a legjobb
nyomtatási teljesítmény érdekében csökkentett sebességgel
nyomtat.
1 Lépjen a kezdőképernyőről a következő elemhez:
>Papír menü >Univerzális beállítása >Mértékegységek >
válasszon ki egy mértékegységet
2 Érintse meg az Álló lapszélesség vagy az Álló lapmagasság
lehetőséget.
3 Válassza ki a szélességet vagy a magasságot, majd érintse meg a
Küldés gombot.
A festék sötétségének beállítása
1 Nyisson meg egy webböngészőt, és írja be a nyomtató IP‐címét a
címmezőbe.
Megjegyzések:
• Tekintse meg a nyomtató IP‐címét a nyomtató
főképernyőjén. Az IP‐cím számok négyelemű, pontokkal
elválasztott halmaza, például 123.123.123.123.
• Ha használ proxykiszolgálót, átmenetileg tiltsa le a weboldal
megfelelő betöltése érdekében.
2 Kattintson a Beállítások >Nyomtatási beállítások >Minőség
menü >Festék sötétsége pontra.
3 Módosítsa a festék mennyiségét, majd kattintson a Küldés elemre.
A nyomtató kezelőpaneljének használata
1
Lépjen a kezdőképernyőről a következő elemhez:
>Beállítások >Nyomtatási beállítások >Minőség
menü >Festék sötétsége
2 Módosítsa a beállítást, majd érintse meg a Küldés lehetőségét.
Támogatott flash-meghajtók és fájltípusok
Megjegyzések:
• A nagy sebességű USB flash‐meghajtóknak támogatniuk kell a
teljes sebességű szabványt. A kis sebességű USB‐eszközök nem
támogatottak.
• Az USB flash‐meghajtóknak támogatniuk kell a FAT (File
Allocation Table) rendszert. Az NTFS (New Technology File
System) vagy más fájlrendszerrel formázott eszközök nem
támogatottak.
Ajánlott flash-meghajtók Fájltípus
Számos flash‐meghajtó bizonyult a tesztelés után alkal‐
masnak a nyomtatóval való használatra. További informá‐
cióért fáradjon el oda, ahol a nyomtatót vásárolta.
Dokumentumok:
•
.pdf
•
.xps
Képek:
•
.dcx
•
.gif
•
.jpeg vagy .jpg
•
.bmp
•
.pcx
•
.tiff vagy .tif
•
.png
•
.fls
Nyomtatás flash-meghajtóról
Megjegyzések:
• A titkosított PDF‐fájlok nyomtatása előtt a rendszer kérni fogja,
hogy adja meg a fájl jelszavát a nyomtató kezelőpaneljén.
• Nem nyomtathat olyan fájlokat, amelyekhez nem rendelkezik
nyomtatási jogosultsággal.
1 Helyezzen be egy flash‐meghajtót az USB‐portba.
8
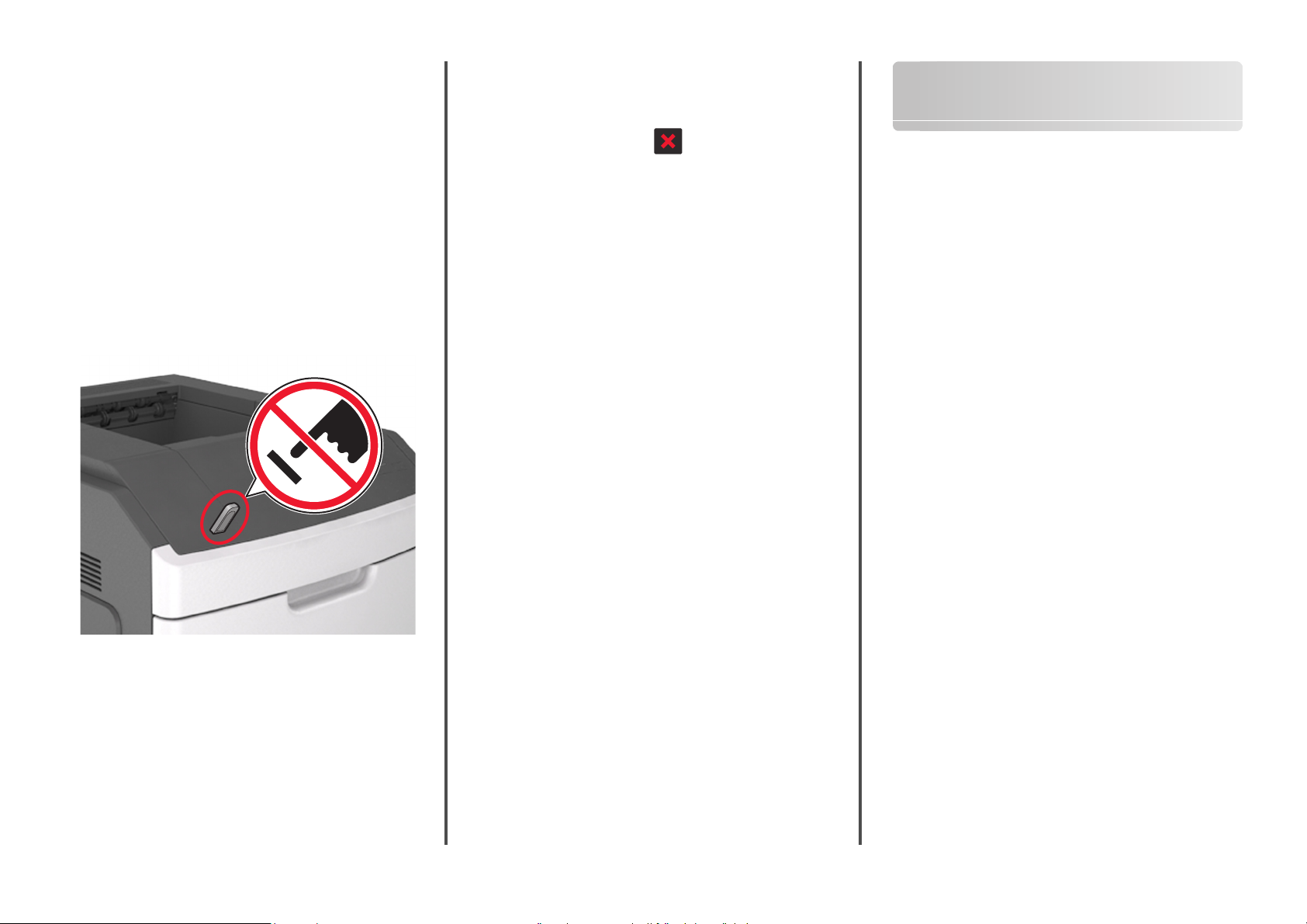
Megjegyzések:
• Ha csatlakoztatva van flash meghajtó, megjelenik egy flash
meghajtó ikon a főképernyőn.
• Ha a flash‐meghajtót olyankor helyezi be, amikor a nyomtató
felhasználói beavatkozást igényel, például elakadás történt, a
nyomtató nem veszi figyelembe a flash‐meghajtót.
• Ha a flash‐meghajtót olyankor helyezi be, amikor a nyomtató
más nyomtatási feladatokat dolgoz fel, a Foglalt üzenet
jelenik meg. A nyomtatási feladatok feldolgozása után
lehetséges, hogy meg kell tekintenie a felfüggesztett
feladatokat, hogy dokumentumokat tudjon nyomtatni a
flash‐meghajtóról.
Vigyázat - sérülésveszély: Memóriaeszközről való nyomtatás,
olvasás vagy írás közben ne érjen hozzá az USB‐kábelhez, a
vezeték nélküli hálózati adapterhez, semmilyen csatlakozóhoz, a
memóriaeszközhöz és a nyomtató ábrán jelzett részeihez.
Ellenkező esetben adatvesztés történhet.
2 A nyomtató kezelőpaneljén érintse meg a kinyomtatni kívánt
dokumentumot.
3 Érintse meg a nyilakat a nyomtatási példányszám megadásához,
majd érintse meg a Nyomtatás lehetőséget.
Megjegyzések:
• Ne távolítsa el a flash‐meghajtót az USB‐portból, amíg a
dokumentum nyomtatása nem fejeződik be.
• Ha a kezdeti USB‐menü képernyőből történő kilépés után a
nyomtatóban hagyja a flash‐meghajtót, a rajta lévő fájlok
kinyomtatásához érintse meg a kezdőképernyő Függő
feladatok elemét.
Nyomtatási feladat megszakítása a nyomtató vezérlőpaneljéről
1 Az érintőképernyőn érintse meg a Feladatok törlése gombot, vagy
nyomja meg a billentyűzeten a
gombot.
2 Válassza ki a megszakítandó nyomtatási feladatot, majd nyomja
meg a Kijelölt feladatok törlése gombot.
Tálcák összekapcsolása és bontása
1 Nyisson meg egy webböngészőt, és írja be a nyomtató IP‐címét a
címmezőbe.
Megjegyzések:
• Tekintse meg a nyomtató IP‐címét a nyomtató
főképernyőjén. Az IP‐cím számok négyelemű, pontokkal
elválasztott halmaza, például 123.123.123.123.
• Ha használ proxykiszolgálót, átmenetileg tiltsa le a weboldal
megfelelő betöltése érdekében.
2 Kattintson a Beállítások >Papír menü elemre.
3 Módosítsa az összekapcsolni kívánt tálcák papírméret és papírtípus
beállításait.
• Tálcák összekapcsolásához ellenőrizze, hogy a tálca
papírmérete és ‐típusa egyezzen meg a másik tálcára
beállítottal.
• Tálcák összekapcsolásának megszüntetéséhez ellenőrizze,
hogy a tálca papírmérete vagy ‐típusa nem egyezzen meg a
másik tálcára beállítottal.
4 Kattintson a Küldés gombra.
Megjegyzés: A papírméret‐ és papírtípus‐beállítások a nyomtató
kezelőpaneljéről is módosíthatók. További információkért, lásd: „A
papírméret és a papírtípus beállítása” a(z) 8. oldalon.
Vigyázat - sérülésveszély: A tálcába helyezett papírnak meg kell
felelnie a nyomtatóban megadott papírtípusnak. Az égetőhenger
hőmérséklete ugyanis a beállított papírtípustól függ. Nyomtatási
hibák léphetnek fel, ha a beállításokat nem konfigurálják
megfelelően.
A 4,3 és 7 hüvelykes érintőképernyők használata
A kezdőképernyő-alkalmazások beállítása és használata
Megjegyzések:
• A kezdőképernyő, az ikonok és a gombok a kezdőképernyő
testreszabási beállításaitól, a rendszergazdai beállítástól és az
aktív beágyazott alkalmazásoktól függően változhatnak. Egyes
alkalmazásokat csak egyes speciális nyomtatómodellek
támogatnak.
• További kiegészítő megoldások és alkalmazások is
megvásárolhatóak lehetnek. További tudnivalókat kérjen a
vásárlás helyszínén.
A nyomtató IP-címének keresése
Megjegyzés: Győződjön meg róla, hogy a nyomtató csatlakoztatva
van hálózathoz vagy nyomtatókiszolgálóhoz.
A nyomtató IP‐címének megkeresése:
• A nyomtató főképernyőjén a bal felső sarokban.
• A Hálózat/portok menü TCP/IP szakaszában.
• A hálózatbeállítási oldal vagy a menübeállítási oldal
kinyomtatásával (a TCP/IP részen)
Megjegyzés: Az IP‐cím számok négyelemű, pontokkal elválasztott
halmaza, például 123.123.123.123.
A számítógép IP-címének keresése
Megjegyzés: Győződjön meg arról, hogy tudja, hogyan csatlakozik a
hálózathoz a nyomtató és a számítógép (Ethernet‐ vagy vezeték
nélküli kapcsolat).
A számítógép IP‐címére kezdőképernyő‐alkalmazások beállításakor
van szükség, mint például:
• Űrlapok és kedvencek
• Több küldése
• Beolvasás hálózatra
Útmutatás Windows-felhasználók számára
1
Nyissa meg a parancsablakot.
9
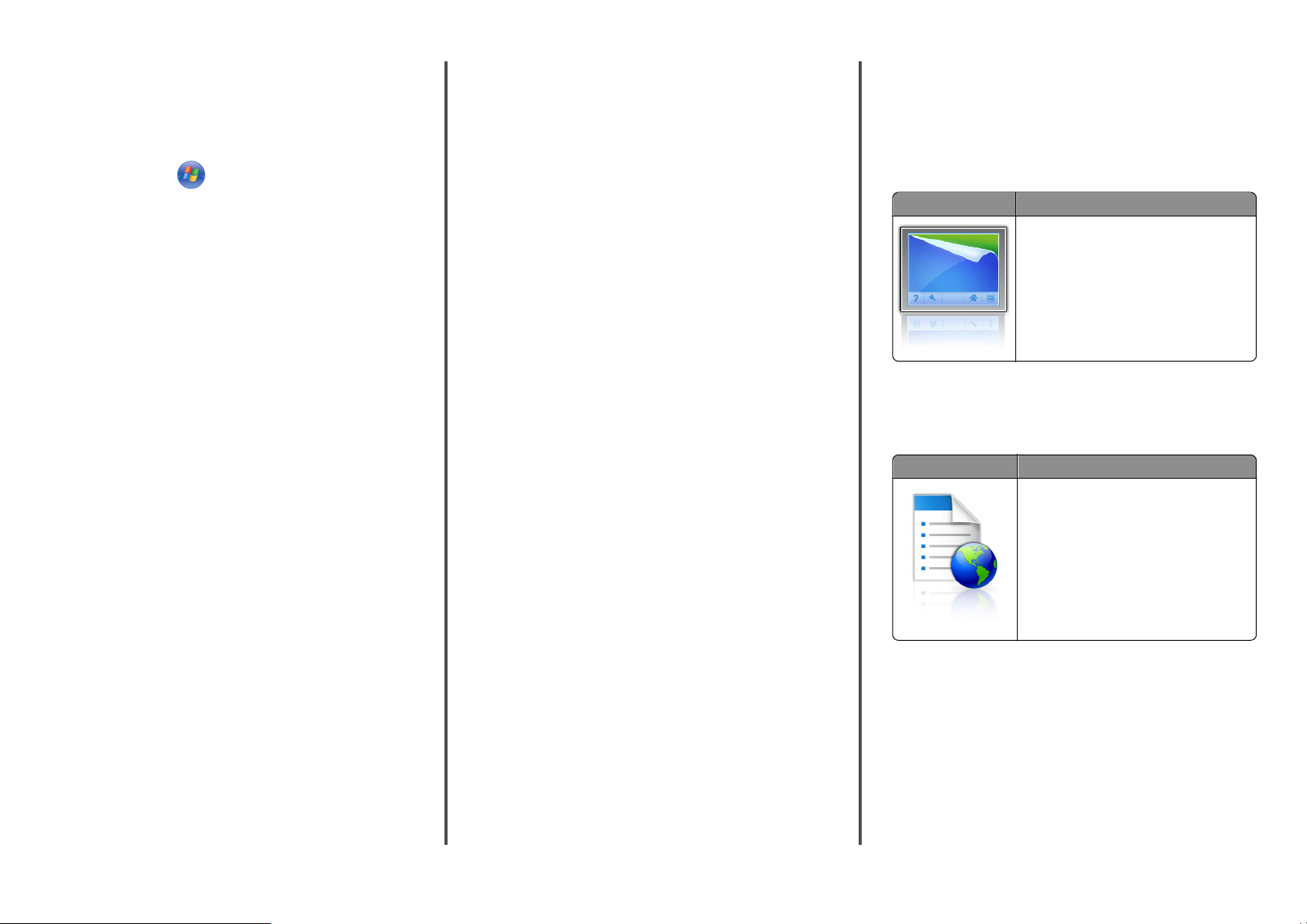
Windows 8 rendszeren:
Írja be a Keresés panelbe a run parancsot, majd lépjen a
következő elemhez:
Alkalmazások listája >Futtatás > írja be a cmd parancsot >OK
Windows 7 vagy régebbi rendszeren
2 Nyisson meg egy webböngészőt, és írja be a nyomtató IP‐címét a
címmezőbe.
3 Nyomja le az Enter billentyűt.
Megjegyzés: Ha használ proxykiszolgálót, átmenetileg tiltsa le a
weboldal megfelelő betöltése érdekében.
használatával. A beépített webszerver elérésére vonatkozó tudnivalók:
„A beépített webkiszolgáló megnyitása” a(z) 10. oldalon.
A kezdőképernyő‐alkalmazások konfigurálásával és használatával
kapcsolatos részletes tudnivalókért forduljon ahhoz a céghez, ahol az
adott nyomtatót vásárolta.
a Kattintson a(z) elemre vagy kattintson a Start gombra,
majd a Futtatás elemre.
b Írja be a Keresés megkezdése vagy a Futtatás párbeszédpanelen
a cmd parancsot.
c Nyomja meg az Enter gombot vagy kattintson az OK gombra.
2 Írja be az ipconfig parancsot, kattintson az Ugrás elemre, majd
nyomja meg az Enter billentyűt.
Megjegyzés: További hasznos információk megjelenítéséhez írja
be az ipconfig /all parancsot.
3 Keresse meg az IP Address (IPv4-cím) elemet.
Az IP‐cím számok négyelemű, pontokkal elválasztott halmaza,
például 123.123.123.123.
Macintosh-felhasználók számára
Megjegyzés: Ez csak Mac OS X version 10.5 vagy újabb verziójú
rendszeren érhető el.
1 Lépjen az Apple menüből a következő ponthoz:
System Preferences (Rendszerbeállítások) >Network (Hálózat)
2 Kattintson az Ethernet, Wi‑Fi vagy AirPort lehetőségre.
3 Kattintson az Advanced (Speciális) >TCP/IP elemre.
4 Keresse meg az IPv4 Address (IPv4-cím) elemet.
A beépített webkiszolgáló megnyitása
A Beépített webszerver a nyomtató weboldala, amelyen lehetősége
van a nyomtató beállításainak megtekintésére és távoli
konfigurálására, akkor is, ha fizikailag távol van a készüléktől.
1 Nézze meg a nyomtató IP‐címét:
• A nyomtató kezelőpanelének főképernyőjéről
• A Network/Ports menü TCP/IP részéből
• A hálózati beállítási oldalt vagy menübeállítási oldalt
kinyomtatva, és megkeresve a TCP/IP részt
Megjegyzés: Az IP‐cím számok négyelemű, pontokkal
elválasztott halmaza, például 123.123.123.123.
A kezdőképernyő testreszabása
1 Nyisson meg egy webböngészőt, és írja be a nyomtató IP‐címét a
címmezőbe.
Megjegyzés: Tekintse meg a nyomtató IP‐címét a nyomtató
főképernyőjén. Az IP‐cím számok négyelemű, pontokkal
elválasztott halmaza, például 123.123.123.123.
2 Próbálkozzon az alábbiakkal:
• Jelenítse meg vagy rejtse el az alapvető nyomtatófunkciók
ikonjait.
a Kattintson a Beállítások >Általános
beállítások >Kezdőképernyő testreszabása lehetőségre.
b A jelölőnégyzetek bekapcsolásával adható meg, mely ik ikon
jelenjen meg a nyomtató kezdőképernyőjén.
Megjegyzés: Ha törli valamelyik ikon melletti
jelölőnégyzetet, az ikon nem jelenik meg a
kezdőképernyőn.
c Kattintson a Küldés gombra.
• Testre szabhatja az adott alkalmazás ikonját. További
tudnivalók itt: „Információ keresése a kezdőképernyő
alkalmazásairól” a(z) 10. oldalon vagy az alkalmazás
dokumentációjában találhatók.
A kezdőképernyő-alkalmazások aktiválása
A nyomtató megvásárláskor előre telepített kezdőképernyő
alkalmazásokkal rendelkezik. Használat előtt először aktiválja és állítsa
be az alkalmazásokat a beépített webszerver használatával. A beépített
webszerver elérésére vonatkozó tudnivalók: „A beépített
webkiszolgáló megnyitása” a(z) 10. oldalon.
A kezdőképernyő‐alkalmazások konfigurálásával és használatával
kapcsolatos részletes tudnivalókért forduljon ahhoz a céghez, ahol az
adott nyomtatót vásárolta.
Információ keresése a kezdőképernyő alkalmazásairól
A nyomtató megvásárláskor előre telepített kezdőképernyő
alkalmazásokkal rendelkezik. Használat előtt először aktiválnia kell és
be kell állítania az alkalmazásokat a beépített webszerver
Háttér és készenléti képernyő használata
Elem Funkció
Testre szabhatja a nyomtató kezdőképernyőjének
hátterét és készenléti állapotát.
Lépjen a kezdőképernyőről a következő elemhez:
Háttér módosítása >> válassza ki az >alkalmazni kívánt háttért
Az Űrlapok és Kedvencek beállítása
Elem Funkció
Gyakran használatos online űrlapok gyors keresése
és nyomtatása, közvetlenül a nyomtató kezdőké‐
pernyőjéről.
Megjegyzés: A nyomtatónak engedélyre van
szüksége ahhoz, hogy a könyvjelzőt tároló hálózati
mappához, FTP helyhez vagy weblaphoz hozzá‐
férjen. A könyvjelzőt tároló számítógépen a
megosztási, biztonsági és a tűzfalbeállításokban
legalább olvasási szintű hozzáférést kell adni a
nyomtatónak. További segítséget az operációs
rendszer dokumentációjában találhat.
1 Nyisson meg egy webböngészőt, és írja be a nyomtató IP‐címét a
címmezőbe.
Megjegyzés: Tekintse meg a nyomtató IP‐címét a nyomtató
főképernyőjén. Az IP‐cím számok négyelemű, pontokkal
elválasztott halmaza, például 123.123.123.123.
2 Kattintson a Beállítások >Alkalmazások >Alkalmazások
kezelése >Űrlapok és kedvencek lehetőségre.
3 Kattintson a Hozzáadás gombra, majd adja meg az egyéni
beállításokat.
10

Megjegyzések:
• Az adott beállításra vonatkozóan tájékoztatásért vigye az
egérmutatót az egyes mezők fölé.
• Ha meg szeretne bizonyosodni a könyvjelző
helybeállításainak helyességéről, írja be a gazdagép helyes
IP‐címét, ahol a könyvjelző található. A gazdagép IP‐címének
hozzáférésével kapcsolatosan további tájékoztatásért lásd:
„A számítógép IP‐címének keresése” a(z) 9. oldalon.
• Győződjön meg róla, hogy a nyomtató jogosult‐e a
könyvjelzőt tartalmazó mappa hozzáférésére.
4 Kattintson az Alkalmaz elemre.
Az alkalmazás használatához érintse meg a nyomtató
kezdőképernyőjén az Űrlapok és Kedvencek elemet, majd az űrlap‐
kategóriákon átnavigálhat, illetve az űrlap száma, neve vagy leírása
alapján keresést végezhet.
A távoli kezelőpanel beállítása
Ez az alkalmazás megjeleníti a nyomtató kezelőpaneljét az adott
számítógép képernyőjén, így akkor is lehetővé válik a nyomtató
kezelőpaneljének használata, amikor a felhasználó fizikailag nincs a
hálózati nyomtató közelében. Számítógépének képernyőjéről
jelenítheti meg a nyomtató állapotát, oldhatja fel a felfüggesztett
feladatokat, hozhat létre könyvjelzőket, és végezhet egyéb olyan
nyomtatási feladatokat, amelyekhez normál esetben a hálózati
nyomtató mellett kéne állnia.
1 Nyisson meg egy webböngészőt, és írja be a nyomtató IP‐címét a
címmezőbe.
Megjegyzés: Tekintse meg a nyomtató IP‐címét a nyomtató
főképernyőjén. Az IP‐cím számok négyelemű, pontokkal
elválasztott halmaza, például 123.123.123.123.
2 Kattintson a Beállítások >Távoli vezérlőpanel beállításai
lehetőségre.
3 Jelölje be a Bekapcsolás négyzetet, majd adja meg az egyéni
beállításokat..
4 Kattintson a Küldés gombra.
Az alkalmazás használatához kattintson a Távoli vezérlőpanel >VNC
kisalkalmazás indítása elemre.
Az Energiatakarékos beállítások bemutatása
Elem Funkció
Az alkalmazás segítségével egyszerűen kezelheti az
energiafogyasztási, zaj‐, toner‐ és papírhasználati
beállításokat, hogy csökkenthesse a nyomtató
környezetre gyakorolt hatását.
Konfiguráció importálása és exportálása
Lehetőség van a konfigurációs beállítások exportálására egy szöveges
fájlba, majd a fájl importálására a beállítások másik ny omtatóra történő
alkalmazásához.
1 Nyisson meg egy webböngészőt, és írja be a nyomtató IP‐címét a
címmezőbe.
Megjegyzés: Tekintse meg a nyomtató IP‐címét a nyomtató
főképernyőjén. Az IP‐cím számok négyelemű, pontokkal
elválasztott halmaza, például 123.123.123.123.
2 Egy adott alkalmazás beállításainak exportálásához vagy
importálásához tegye a következőket:
a Kattintson Beállítások >Alkalmazások >Alkalmazások
kezelése lehetőségre.
b A telepített alkalmazások listájában kattintson a konfigurálni
kívánt alkalmazás nevére.
c Kattintson a Konfigurálás lehetőségre, majd tegye az alábbiak
valamelyikét:
• Egy adott konfiguráció fájlba való mentéséhez válassza az
Exportálás lehetőséget, majd kövesse a számítógép
képernyőjén megjelenő utasításokat a konfigurációs fájl
mentéséhez.
Megjegyzések:
– A konfigurációs fájl mentésekor megadhat egyedi
fájlnevet vagy használhatja az alapértelmezettet is.
– Ha "JVM memória megtelt" hiba fordul elő, akkor
ismételje meg az exportálási eljárást, amíg nem
történik meg a konfigurációs fájl mentése.
• A konfigurációs beállításoknak fájlból történő
importálásához kattintson az Importálás lehetőségre, majd
tallózással keresse meg az elmentett konfigurációs fájlt,
amely egy korábban konfigurált nyomtatóról lett
importálva.
Megjegyzések:
– A konfigurációs fájl importálása előtt eldöntheti, hogy
először megtekinti azt vagy közvetlenül betölti.
– Ha időtúllépés történik és üres képernyő jelenik meg,
akkor frissítse a webböngészőt, majd kattintson az
Alkalmaz elemre.
3 Több alkalmazás beállításainak exportálásához vagy
importálásához tegye a következőket:
a Kattintson a Beállítások >Importálás/exportálás elemre.
b Tegye az alábbiak valamelyikét:
• A konfigurációs fájl exportálásához válassza a Beépített
megoldások beállításai fájl exportálása lehetőséget, majd
kövesse a számítógép képernyőjén megjelenő utasításokat
a konfigurációs fájl mentéséhez.
• A konfigurációs fájl importálásához tegye a következőket:
1 Kattintson a Beépített megoldások beállításai fájl
importálása >Fájl kijelölése , lehetőségre, majd
tallózással keresse meg az elmentett konfig urációs fájlt,
amely egy korábban konfigurált nyomtatóról lett
importálva.
2 Kattintson a Küldés gombra.
Nyomtatás
Dokumentum nyomtatása
1 Állítsa be a betöltött papírnak megfelelő papírtípust és
papírméretet a nyomtató kezelőpaneljéről.
2 Nyomtatási munka elküldése a nyomtatóra:
Útmutatás Windows-felhasználók számára
a Nyisson meg egy dokumentumot, és kattintson a
Fájl >Nyomtatás lehetőségre.
b Kattintson a Properties (Tulajdonságok), Preferences
(Nyomtatási beállítások), Options (Beállítások) vagy a Setup
(Beállítás) lehetőségre.
c Szükség esetén módosítsa a beállításokat.
d Kattintson az OK >Nyomtatás lehetőségre.
11

Macintosh-felhasználók számára
a Adja meg a beállításokat a Page Setup (Oldalbeállítás)
párbeszédpanelen:
1 Miközben a dokumentum látható, kattintson a
Fájl >Oldalbeállítás parancsra.
2 Válassza ki a papírméretet, vagy hozzon létre egy egyéni
méretet a betöltött papírnak megfelelően.
3 Kattintson az OK gombra.
b Adja meg a szükséges beállításokat a Print (Nyomtatás)
párbeszédpanelen:
1 Miközben a dokumentum látható, kattintson a File
(Fájl) >Print (Nyomtatás) parancsra.
Ha szükséges, kattintson a bővítésháromszögre, hogy több
lehetőséget lásson.
2 A nyomtatási beállítási előugró menükben módosítsa a
beállításokat szükség esetén.
Megjegyzés: Egy adott típusú papírra történő
nyomtatáshoz módosítsa a papírméret beállítását a
betöltött papírnak megfelelően, vagy válassza ki a
megfelelő tálcát vagy adagolót.
3 Kattintson a Print (Nyomtatás) lehetőségre.
Macintosh-felhasználók számára
1 Az Apple menüben keresse ki az alábbi pontok bármelyikét:
• System Preferences (rendszerbeállítások) >Print & Scan
(nyomtató és lap beolvasó) > válasszon nyomtatót >Open P rint
Queue (nyomtatási sor megnyitása)
• System Preferences (rendszerbeállítások) >Print & Fax
(nyomtató és fax) > válasszon nyomtatót >Open Print Queue
(nyomtatási sor megnyitása)
2 Válassza ki a nyomtató ablakából azt a feladatot, amelyet le
szeretne állítani, majd törölje.
Papír és speciális adathordozó betöltése
Papír és speciális adathordozó betöltése
A 250 vagy 550 lapos tálca betöltése
Nyomtatási feladat törlése a számítógépről
Útmutatás Windows-felhasználók számára
1 Nyissa meg a nyomtatók mappáját.
Windows 8 rendszeren:
A Keresés lehetőségnél írja be a Run szót, majd navigáljon
ehhez:
Apps list >Run > type control printers >OK
Windows 7 vagy régebbi rendszeren
Kattintson a(z) elemre vagy kattintson a Start gombra,
a
majd a Futtatás elemre.
b Írja be a Futtatás vagy a Keresés mezőbe a control printers
kifejezést.
c Nyomja meg az Enter gombot vagy kattintson az OK gombra.
2 Kattintson kétszer a nyomtató ikonra.
3 Válassza ki a megszakítandó nyomtatási feladatot.
4 Kattintson a Törlés gombra.
VIGYÁZAT! SÉRÜLÉSVESZÉLY: A berendezés
stabilitásvesztésének elkerülése érdekében minden egyes
tálcába külön‐külön töltse be a papírt. A többi tálcát tartsa
csukva, amíg szüksége nincs rájuk.
1 Húzza ki a tálcát.
Megjegyzések:
• Folio, Legal vagy Oficio méretű papír betöltése esetén emelje
fel enyhén a tálcát, majd húzza teljesen ki.
• Ne távolítsa el a tálcákat, amíg nyomtatás zajlik, vagy amíg a
Foglalt felirat látszik a képernyőn. Ha így tesz, az elakadást
okozhat.
12

2 Nyomja össze a papírhosszúság‐vezetőt, majd csúsztassa azt a
megfelelő pozícióba a betöltött papír méretéhez, amíg a helyére
nem kattan.
1
3 Oldja ki a papírhosszúság‐vezetőket, és nyomja össze, majd
csúsztassa azokat a megfelelő pozícióba a betöltött papír
méretéhez.
2
Megjegyzés: Használja a tálca alján lévő papírméret‐mutatókat,
amelyek a vezetők beállítását segítik.
1
2
3
Megjegyzések:
• Rögzítse a papírhosszúság‐vezetőt minden papírméret
esetében.
• Használja a tálca alján lévő papírméret‐mutatókat, amelyek a
vezetők beállítását segítik.
13

Választható kapcsozó kiadóegység
nélkül
Választható kapcsozó kiadóegy-
ABC
Egyoldalas nyomtatás Egyoldalas nyomtatás
séggel
• Ne csúsztassa a papírt a tálcába. A papírt az ábrán látható
módon töltse be.
4 Hajlítsa meg és legyezze meg párszor a papírköteget, hogy a
papírlapok ne tapadjanak össze. Ne hajtsa meg, és ne gyűrje össze
a papírt. Egyenesítse ki a köteg szélét egy egyenes felületen.
5 A papírköteget a nyomtatandó oldalával lefelé töltse be.
Megjegyzés: Győződjön meg róla, hogy a nyomtatóban lévő
papír vagy boríték megfelelően van betöltve.
• A fejléc betöltése változó attól függ ően, hogy használatban van‐
e egy külön megvásárolható kapcsozó kiadóegység.
ABC
Kétoldalas nyomtatás
Kétoldalas nyomtatás
ABC
• Ha előre lyukasztott papírt tölt be a kapcsozó kiadóegységgel
való használathoz, ellenőrizze, hogy a papír hosszú éle mentén
lévő lyukak a tálca megfelelő oldalán legyenek.
Egyoldalas nyomtatás Kétoldalas nyomtatás
ABC
Megjegyzés: Ha a papír hosszú éle mentén kialakított lyukak
a tálca bal oldalán vannak, akkor elakadás léphet fel.
14

• Borítékok betöltése esetén győződjön meg arról, hogy azok
lezáróval felfelé nézzenek, és a tálca bal oldali részére
kerüljenek.
• Ellenőrizze, hogy a papír a maximális papírtöltetet jelző,
folytonos vonal alatt van.
• Kartonlapok, címkék és minden egyéb, speciális hordozó
használata esetén ellenőrizze, hogy a papír az alternatív
papírtöltetet jelző, szaggatott vonal alatt van.
Vigyázat - sérülésveszély: A tálca túltöltése papírelakadást
okozhat.
15
6 Egyéni vagy Universal méretű papír használata esetén úgy állítsa
be a papírvezetőket, hogy finoman hozzáérjenek a papírköteg
széléhez, majd rögzítse a hosszvezetőt.

7 Helyezze vissza a tálcát.
A5 méretű papír betöltése
Húzza ki a papírszélesség‐vezetőket, majd csúsztassa azokat az
a
A5‐nek megfelelő pozícióba.
b Nyomja össze a papírhosszúság‐vezetőket, majd csúsztassa
azokat az A5 pozícióba, amíg helyükre nem kattannak.
8 Állítsa be a nyomtató kezelőpaneljének Papír menüjében a
papírtípust és ‐méretet úgy, hogy az megegyezzen a tálcába töltött
papírral.
Megjegyzés: A papírelakadások és a nem megfelelő minőségű
nyomtatás elkerülése érdekében a megfelelő papírméretet és ‐
típust állítsa be.
A 2100 lapos tálca betöltése
VIGYÁZAT! SÉRÜLÉSVESZÉLY: A berendezés
stabilitásvesztésének elkerülése érdekében minden egyes
tálcába külön‐külön töltse be a papírt. A többi tálcát tartsa
csukva, amíg szüksége nincs rájuk.
1 Húzza ki a tálcát.
2 Állítsa be a hossz‐ és szélvezetőket.
1
L
G
L
C
F
O
O
I
L
O
F
R
LT
4
A
5
A
L
G
L
C
F
O
I
O
L
O
F
R
T
L
4
A
5
A
2
L
G
L
C
F
O
O
I
L
O
F
R
LT
4
A
5
A
1
2
c Vegye ki az A5 hosszvezetőt a tartójából.
16
1
2
d Helyezze az A5 hosszvezetőt a kijelölt nyílásba.
Megjegyzés: Nyomja le addig az A5 hosszvezetőt, amíg a
helyére nem kattan.

A4, Letter, Legal, Oficio és Folio méretű papír betöltése
Húzza ki a papírszélesség‐vezetőket, majd csúsztassa azokat a
a
megfelelő pozícióba a betöltendő papírmérethez.
b Ha az A5 hosszvezető még csatlakozik a papírhosszúság‐
vezetőhöz, akkor vegye el a helyéről. Ha nem csatlakozik az A5‐
ös papírhosszúság‐vezető, akkor folytassa a d lépéssel.
d Nyomja össze a papírhosszúság‐vezetőt, majd csúsztassa azt a
megfelelő pozícióba a betöltött papír méretéhez, amíg a
helyére nem kattan.
1
LGL
OFC
FOLIO
LTR
4
A
5
A
2
LGL
OFC
FOLIO
LTR
A4
A5
L
G
L
C
F
O
I
O
L
O
F
R
LT
4
A
5
A
c Helyezze az A5 hosszvezetőt a tartójába.
L
G
L
C
F
O
I
O
L
O
F
R
T
L
4
A
5
A
1
2
17

3 Hajlítsa meg és legyezze meg párszor a papírköteget, hogy a
papírlapok ne tapadjanak össze. Ne hajtsa meg, és ne gyűrje össze
a papírt. Egyenesítse ki a köteg szélét egy egyenes felületen.
4 A papírköteget a nyomtatandó oldalával lefelé töltse be.
Megjegyzés: Ellenőrizze, hogy a papír megfelelően van‐e
betöltve
• A fejléc betöltése változó attól függ ően, hogy használatban van‐
e egy külön megvásárolható kapcsozó kiadóegység.
• Ha előre lyukasztott papírt tölt be a kapcsozó kiadóegységgel
való használathoz, ellenőrizze, hogy a papír hosszú éle mentén
lévő lyukak a tálca megfelelő oldalán legyenek.
Egyoldalas nyomtatás Kétoldalas nyomtatás
ABC
ABC
• Figyeljen arra, a papír ne haladja meg a papírtöltés maximum
jelzését.
Választható kapcsozó kiadóegység
nélkül
ABC
Egyoldalas nyomtatás
ABC
Választható kapcsozó kiadóegységgel
A
B
C
Egyoldalas nyomtatás
ABC
Megjegyzés: Ha a papír hosszú éle mentén kialakított lyukak
a tálca bal oldalán vannak, akkor elakadás léphet fel.
Vigyázat - sérülésveszély: A tálca túltöltése papírelakadást
okozhat.
5 Helyezze vissza a tálcát.
Megjegyzés: Nyomja lefelé a papírköteget tálca behelyezése
közben.
Kétoldalas nyomtatás
Kétoldalas nyomtatás
18
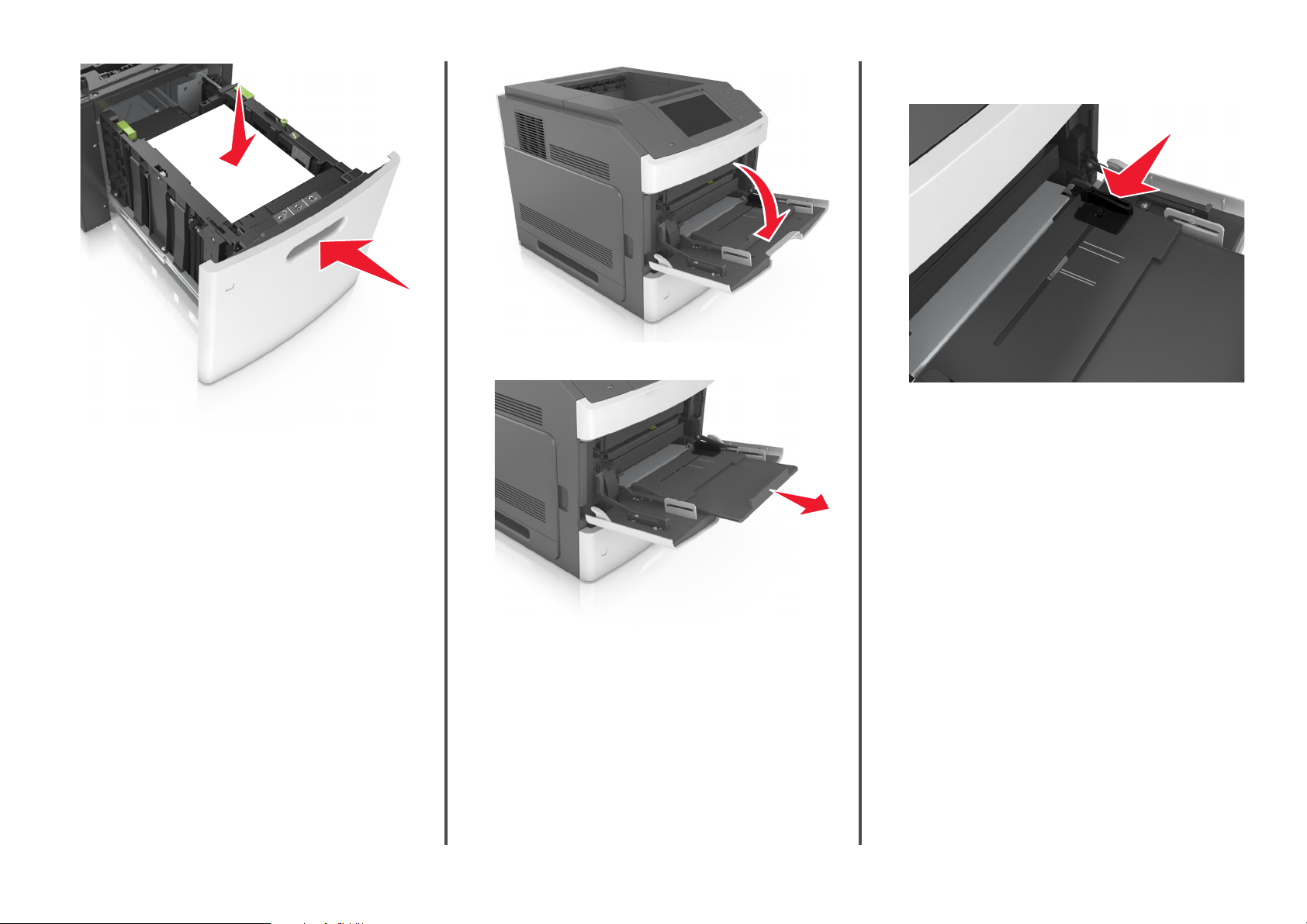
3 Csúsztassa a papírszélesség‐vezetőket a megfelelő pozícióba a
betöltendő papírmérethez.
L
G
L
C
F
O
IO
L
O
F
LTR
4
A
5
A
R
LT
5
A
4
A
C
E
X
E
B5
LTR
5
A
4
A
EXEC
B5
2 Húzza ki a fogantyú segítségével a többcélú adagoló hosszabbítóját.
Megjegyzés: Használja a tálca alján lévő papírméret‐mutatókat,
amelyek a vezetők beállítását segítik.
6 Ellenőrizze, hogy a nyomtató vezérlőpaneljének Papír menüjében
megadott papírméret és ‐típus megegyezik‐e a tálcába töltött
papírral.
Megjegyzés: A papírelakadások és a nem megfelelő minőségű
nyomtatás elkerülése érdekében a megfelelő papírméretet és ‐
típust állítsa be.
A többfunkciós adagoló betöltése
1 Nyissa le a multifunkciós adagoló ajtaját.
Megjegyzés: Nyomtatás közben ne töltse be és ne zárja le a
többfunkciós adagolót.
R
LT
5
A4 A
C
E
X
E
5
B
Megjegyzés: Irányítsa a hosszabbítót finoman úgy, hogy a
többcélú adagoló teljesen ki legyen bővítve, és nyitva legyen.
19

R
LT
5
A
4
A
C
XE
5
E
B
4 Készítse elő a papírt vagy speciális hordozót a betöltéshez.
• Hajlítsa meg és legyezze meg párszor a papírköteget, hogy a
papírlapok ne tapadjanak össze. Ne hajtsa meg, és ne gyűrje
össze a papírt. Egyenesítse ki a köteg szélét egy egyenes
felületen.
Megjegyzés: Óvakodjon az írásvetítő‐fóliák nyomtatási
oldalának megérintésétől. Ügyeljen rá, hogy ne karcolja meg
őket.
• Hajlítsa meg és legyezze meg párszor a borítékköteget, hogy
a borítékok ne tapadjanak össze. Egyenesítse ki a köteg szélét
egy egyenes felületen.
5 Adagolja be a papírt vagy speciális hordozót.
Megjegyzés: Csúsztassa finoman a köteget ütközésig a többcélú
adagolóba.
• Egyszerre csak egy méretű és egy típusú papírt vagy speciális
hordozót töltsön be.
• Győződjön meg arról, hogy a papír a többfunkciós adagolóban
nem szorul, egyenesen fekszik, nem szamárfüles és nem
gyűrődött.
• A fejléc betöltése változó attól függ ően, hogy használatban van‐
e egy külön megvásárolható kapcsozó kiadóegység.
Választható kapcsozó kiadóegység
nélkül
ABC
Választható kapcsozó kiadóegy-
séggel
ABC
Választható kapcsozó kiadóegység
nélkül
Választható kapcsozó kiadóegy-
séggel
ABC
ABC
Kétoldalas nyomtatás
Kétoldalas nyomtatás
• Ha előre lyukasztott papírt tölt be a kapcsozó kiadóegységgel
való használathoz, ellenőrizze, hogy a papír hosszú éle mentén
lévő lyukak a tálca megfelelő oldalán legyenek.
Egyoldalas nyomtatás Kétoldalas nyomtatás
ABC
• Tartsa az írásvetítő‐fóliákat a szélüknél, és legyezze meg
őket. Egyenesítse ki a köteg szélét egy egyenes felületen.
Egyoldalas nyomtatás
Megjegyzés: Ha a papír hosszú éle mentén kialakított lyukak
a tálca bal oldalán vannak, akkor elakadás léphet fel.
Egyoldalas nyomtatás
20

• Helyezze a borítékokat a többcélú adagoló bal oldalához a
hajtókákkal felfelé.
R
LT
A4 A5
5
B
EXEC
Vigyázat - sérülésveszély: Soha ne használjon bélyegekkel,
kapcsokkal, tűzőkkel, ablakokkal, bevonatos betéttel vagy
öntapadós ragasztóval ellátott borítékokat. Ilyen borítékok
kárt tehetnek a nyomtatóban.
• Figyeljen arra, hogy a papír vagy speciális hordozó a papírtöltés
maximum jelzése alatt legyen.
Ha mégis papírelakadás történik, kövesse az ebben a fejezetben leírt
lépéseket.
Megjegyzés: Az Elakadáselhárítás funkció alapbeállításban
Automatikus állásban van. A nyomtató újranyomtatja az elakadt
oldalakat, amennyiben nincs szükség memóriára további feladatok
kinyomtatásához.
Papírelakadások elkerülése
Töltse be a papírt megfelelően
• Győződjön meg róla, hogy a papír egyenletesen fekszik a tálcában.
Helyes papírbetöltés Helytelen papírbetöltés
Vigyázat - sérülésveszély: Az adagoló túltöltése
papírelakadást okozhat.
6 Egyéni vagy Universal méretű papír használata esetén úgy állítsa
be a szélességvezetőket, hogy finoman hozzáérjenek a papírköteg
széléhez.
7 Állítsa be a nyomtató kezelőpaneljének Papír menüjében a
papírtípust és ‐méretet úgy, hogy az megegyezzen a tálcába töltött
papírral.
Megjegyzés: A papírelakadások és a nem megfelelő minőségű
nyomtatás elkerülése érdekében a megfelelő papírméretet és ‐
típust állítsa be.
Elakadások megszüntetése
A papír és a speciális adathordozó gondos kiválasztásával és helyes
betöltésével a legtöbb papírelakadás megelőzhető. További
információkért, lásd: „Papírelakadások elkerülése” a(z) 21. oldalon.
21
• Ne távolítsa el a tálcákat nyomtatás közben.
• Ne töltse fel a tálcákat nyomtatás közben. A feltöltést végezze a
nyomtatás megkezdése előtt, vagy várja meg, amíg a nyomtató azt
kéri.
• Ne töltsön be túl sok papírt. Figyeljen arra, a köteg magassága ne
haladja meg a papírtöltés maximum jelzését.
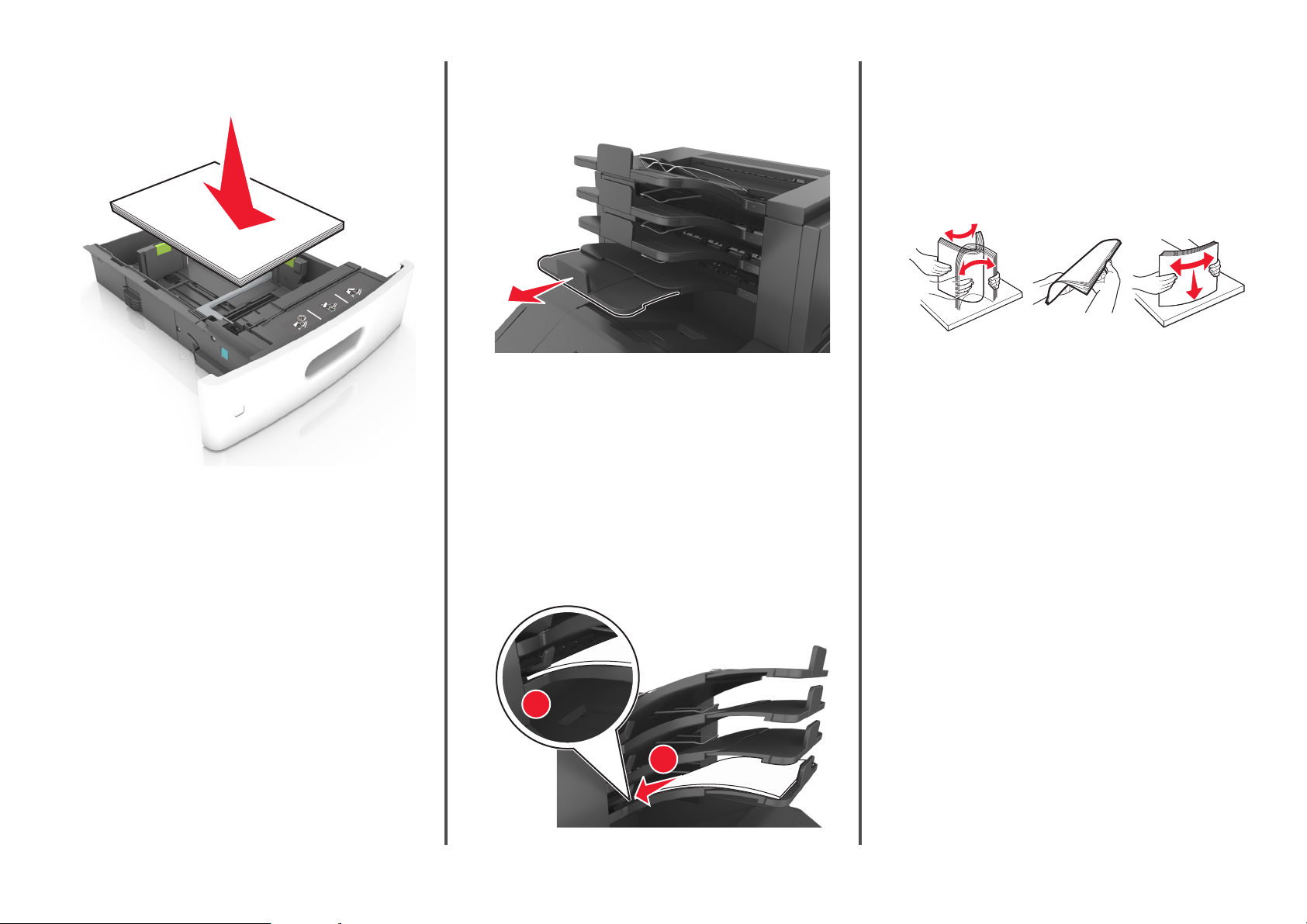
• Ne csúsztassa a papírt a tálcába. A papírt az ábrán látható módon
töltse be.
• Ügyeljen rá, hogy a tálcában és a többcélú adagolóban a vezetők
megfelelő helyzetben legyenek és ne nyomódjanak erősen a
papírhoz és borítékokhoz.
• A papír behelyezése után határozott mozdulattal helyezze vissza a
tálcát a nyomtatóba.
• Ha előre lyukasztott papírt tölt be a kapcsozó kiadóegységgel való
használathoz, ellenőrizze, hogy a papír hosszú éle mentén lévő
lyukak a tálca megfelelő oldalán legyenek. További tudnivalókat a
Használati útmutató „Papír és speciális hordozók betöltése” című
részében talál.
Engedje, hogy a papír megfelelően lépjen be az
opcionális szorter rekeszeibe
• Úgy állítsa be a rekeszhosszabbítót, hogy a papírméretjelzők
megfeleljenek az alkalmazott papír méretének.
Megjegyzések:
– Ha a rekeszhosszabbító rövidebb a papírméretnél, amelyre
nyomtat, akkor a papír elakadást okoz a szorter rekeszében.
Például, ha legal méretű papírra nyomtat, és a
tálcahosszabbító letter méretre van beállítva, akkor elakadás
lép fel.
– Ha a rekeszhosszabbító hosszabb a papírméretnél, amelyre
nyomtat, akkor a szélek egyenetlenek lesznek, és a
papírköteg nem megfelelően helyezkedik el. Például, ha
letter méretű papírra nyomtat, és a tálcahosszabbító legal
méretre van beállítva, akkor a papírköteg nem megfelelően
helyezkedik el.
• Ha a papírt vissza kell tenni a szorterbe, akkor a papírt rekesz karja
alá helyezze be és nyomja be teljesen.
2
1
Megjegyzés: Ha a papír nem a rekesz karja alatt van, akkor
elakadás lép fel túltöltött rekesz miatt.
Használjon javasolt papírfajtát
• Csak ajánlott papírtípusokat és nyomathordozókat használjon.
• Ne töltsön be gyűrött, szamárfüles, nedves, behajtott vagy
hullámos papírt.
• A betöltés előtt hajlítsa meg, majd igazítsa össze a papírokat vagy
a speciális hordozókat.
• Ne használjon vágott vagy kézzel tépett papírt.
• Ne tegyen különböző papírméreteket, ‐súlyokat és ‐típusokat egy
tálcába.
• Ellenőrizze, hogy helyesen lett‐e megadva a papírméret és a
papírtípus a nyomtató kezelőpaneljén.
• A papírt tárolja a gyártó előírásai szerint.
Elakadási üzenetek és helyek
Ha elakadás lép fel, megjelenik egy, az elakadás helyét jelölő és az
elakadás elhárítására vonatkozó információt tartalmazó üzenet a
nyomtató kijelzőjén. Az elakadás elhárításához nyissa ki a kijelzőn
jelzett ajtókat, fedeleket és tálcákat.
Megjegyzések:
• Ha az Elakadási segítség beállítása Bekapcsolva, akkor kijelzőn
megjelenik a Lapok eldobása üzenet, és a nyomtató az üres vagy
részlegesen nyomtatott oldalakat a normál rekeszbe küldi az
elakadt oldal eltávolítása után. Ellenőrizze, hogy a kinyomtatott
oldalak között nincsenek‐e üres oldalak.
• Ha az Elakadás elhárítása beállítása Bekapcsolva vagy
Automatikus, akkor a nyomtató újból kinyomtatja az elakadt
oldalakat. Azonban az Automatikus beállítás esetén a nyomtató
csak akkor nyomtatja ki újra az elakadt oldalakat, ha
rendelkezésre áll kellő mennyiségű nyomtatómemória.
22
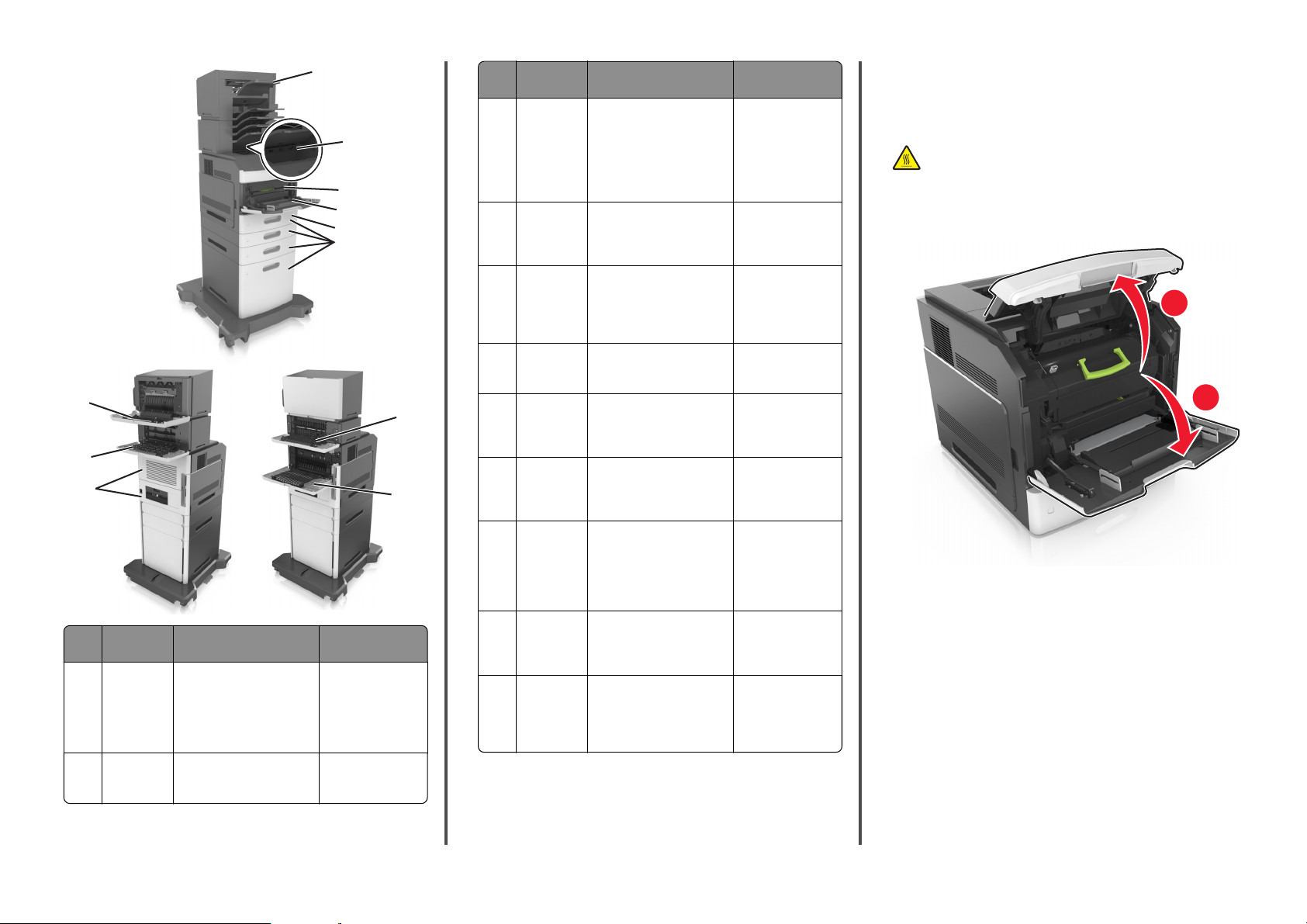
11
10
9
Az elakadás
helye
1 Kapcsozó
kiadóegység
2 Normál
rekesz
1
3
4
5
6
Nyomtatóüzenet Teendő
[x] lapos papírelakadás,
távolítsa el a papírt, nyissa ki a
tűző ajtaját. Hagyja a papírt a
tárolóban. [455‐457]
[x] lapos papírelakadás,
távolítsa el a normál tárolóból
az elakadt papírt. [203]
Távolítsa el a papírt a
tűző tárolóból, nyissa
ki a tűző ajtaját, majd
távolítsa el a tűzőka‐
zettát, és távolítsa el
az elakadt kapcsokat.
Távolítsa el az elakadt
papírt a normál
rekeszből.
Az elakadás
helye
3 Nyomtató
belseje
2
4 Többcélú
adagoló
5 Kétoldalas
nyomtatási
terület
6 Tálcák [x] lapos papírelakadás, nyissa
7
7 Kimeneti
bővítő
8 Hátsó felső
ajtó
8
9 Felső ajtó és
hátsó kétol‐
dalas
nyomtatási
terület
10 Elosztó [x] lapos papírelakadás,
11 A kapcsozó
kiadóegység
hátsó ajtaja
Nyomtatóüzenet Teendő
[x] lapos papírelakadás, a
kazetta eltávolításához emelje
fel az elülső fed elet. [200‐201]
[x] lapos papírelakadás, tegye
szabaddá a kézi
adagolót. [250]
[x] lapos papírelakadás,
távolítsa el az 1. tálcát a duplex
megtisztításához. [235‐239]
ki a(z) [x]. tálcát. [24x]
[x] lapos papírelakadás,
távolítsa el a papírt, nyissa ki a
bővítő hátsó ajtaját. Hagyja a
papírt a tárolóban. [41y.xx]
[x] lapos papírelakadás, nyissa
ki a hátsó felső ajtót. [202]
[x] lapos papírelakadás, nyissa
ki a hátsó alsó és felső
ajtót. [231‐234]
távolítsa el a papírt, nyissa ki a
szorter hátsó ajtaját. Hagyja a
papírt a tárolóban. [43y.xx]
[x] lapos papírelakadás,
távolítsa el a papírt, nyissa ki a
szétválogató hátsó
ajtaját. Hagyja a papírt a
tárolóban. [451]
Nyissa ki a többcélú
adagoló elülső
fedelét, majd vegye ki
a festékkazettát és a
képalkotó egységet,
és távolítsa el az
elakadt papírt.
Vegye ki a papírt a
többcélú adagolóból,
és távolítsa el az
elakadt papírt.
Húzza ki teljesen az 1.
tálcát, majd nyomja l e
az elülső duplex fület,
és távolítsa el az
elakadt papírt.
Nyissa ki a jelzett
tálcát és távolítsa el az
elakadt papírt.
Nyissa ki a kimenet‐
bővítő hátsó ajtaját és
távolítsa el az elakadt
papírt.
Nyissa ki a nyomtató
hátsó ajtaját és
távolítsa el az elakadt
papírt.
Nyissa ki a nyomtató
és a hátsó kétoldalas
nyomtatási terület
hátsó ajtaját, majd
távolítsa el az elakadt
papírt.
Nyissa ki a szorter
hátsó ajtaját, és
távolítsa el az elakadt
papírt.
Nyissa ki a kapcsozó
kiadóegység hátsó
ajtaját és távolítsa el
az elakadt papírt.
[x] lapos papírelakadás, a kazetta eltávolításához emelje fel az elülső fedelet. [200-201]
VIGYÁZAT! FORRÓ FELÜLET: Előfordulhat, hogy a nyomtató
belseje forró. Az égési sérülések elkerülése érdekében várja
meg, amíg lehűlnek a felületek.
1 Emelje fel az elülső fedelet, majd húzza le a multifunkciós adagoló
ajtaját.
1
2
23

2 Emelje fel a zöld fogantyút, majd húzza ki a tonerkazettát a
nyomtatóból.
Megjegyzések:
• Illessze a tonerkazetta útmutatóként használt nyilait a
nyomtató nyilaihoz.
• Ellenőrizze, hogy a kazetta teljesen be van‐e nyomva.
9 Zárja be a többcélú adagoló ajtaját és a fedőlapot.
3 Tegye félre a kazettát.
4 Emelje fel a zöld fogantyút, majd húzza ki a képalkotó egységet a
nyomtatóból.
1
2
5 Tegye félre a képalkotó egységet egyenletes, sima felületre.
Vigyázat - sérülésveszély: Ne tegye ki közvetlen fény hatásának
a képalkotó egységet 10 percnél hosszabb ideig. A hosszabb
ideig tartó közvetlen napsugárzás nyomtatási minőségbeli
problémákat okozhat.
6 Húzza az elakadt papírt óvatosan jobbra, majd távolítsa el a
nyomtatóból.
Megjegyzés: Ügyeljen arra, hogy minden papírdarabot
eltávolítson.
1
Vigyázat - sérülésveszély: Lehet, hogy az elakadt papíron meg
nem száradt festék van, amely foltot ejthet a ruhadarabokon
vagy a bőrön.
7 Telepítse a képalkotó egységet.
Megjegyzés: Használja útmutatóként a nyomtató oldalán
található nyilakat.
8 Helyezze be a kazettát a nyomtatóba, majd nyomja vissza a zöld
fogantyút a helyére.
2
2
1
10 Hajtsa végre az alábbi lépések valamelyikét az üzenet törléséhez és
a nyomtatás folytatásához.
• Érintőképernyős nyomtatók esetén érintse meg a vagy a
Kész elemet.
• Nem érintőképernyős nyomtatók esetén válassza a Tovább
lehetőséget >
nyomja meg az OK >
> Szüntesse meg az elakadást, majd
gombot.
[x] lapos papírelakadás, nyissa ki a hátsó felső ajtót. [202]
VIGYÁZAT! FORRÓ FELÜLET: Előfordulhat, hogy a nyomtató
belseje forró. Az égési sérülések elkerülése érdekében várja
meg, amíg lehűlnek a felületek.
24

1 Nyissa le a hátsó ajtót.
4 Hajtsa végre az alábbi lépések valamelyikét az üzenet törléséhez és
a nyomtatás folytatásához.
• Érintőképernyős nyomtatók esetén érintse meg a vagy a
Kész elemet.
• Nem érintőképernyős nyomtatók esetén válassza a Tovább
2 Fogja meg az elakadt papírt mindkét oldalán, és óvatosan húzza ki.
Megjegyzés: Ügyeljen arra, hogy minden papírdarabot
eltávolítson.
lehetőséget >
nyomja meg az OK >
> Szüntesse meg az elakadást, majd
gombot.
[x] lapos papírelakadás, nyissa ki a hátsó alsó és felső ajtót. [231-234]
VIGYÁZAT! FORRÓ FELÜLET: Előfordulhat, hogy a nyomtató
belseje forró. Az égési sérülések elkerülése érdekében várja
meg, amíg lehűlnek a felületek.
1 Nyissa le a hátsó ajtót.
3 Zárja be a hátsó ajtót.
4 Nyomja meg a normál tálca hátulját.
3 Zárja be a hátsó ajtót.
2 Fogja meg az elakadt papírt mindkét oldalán, és óvatosan húzza ki.
Megjegyzés: Ügyeljen arra, hogy minden papírdarabot
eltávolítson.
25

5 Nyomja le a hátsó duplex fület, majd határozottan fogja meg az
elakadt papírt, és óvatosan húzza ki.
Megjegyzés: Ügyeljen arra, hogy minden papírdarabot
eltávolítson.
[x] lapos papírelakadás, távolítsa el a normál tárolóból az elakadt papírt. [203]
1 Fogja meg az elakadt papírt mindkét oldalán, és óvatosan húzza ki.
Megjegyzés: Ügyeljen arra, hogy minden papírdarabot
eltávolítson.
Megjegyzés: Ügyeljen arra, hogy minden papírdarabot
eltávolítson.
2
2
1
6 Helyezze be a normál tálcát.
7 Hajtsa végre az alábbi lépések valamelyikét az üzenet törléséhez és
a nyomtatás folytatásához.
• Érintőképernyős nyomtatók esetén érintse meg a vagy a
Kész elemet.
• Nem érintőképernyős nyomtatók esetén válassza a Tovább
lehetőséget >
nyomja meg az OK >
> Szüntesse meg az elakadást, majd
gombot.
2 Hajtsa végre az alábbi lépések valamelyikét az üzenet törléséhez és
a nyomtatás folytatásához.
• Érintőképernyős nyomtatók esetén érintse meg a vagy a
Kész elemet.
• Nem érintőképernyős nyomtatók esetén válassza a Tovább
lehetőséget >
nyomja meg az OK >
> Szüntesse meg az elakadást, majd
gombot.
[x] lapos papírelakadás, távolítsa el az 1. tálcát a duplex megtisztításához. [235-239]
1 Húzza ki teljesen a tálcát.
Megjegyzés: Kicsit emelje meg a tálcát, majd húzza ki.
2
3
1
1
3 Helyezze vissza a tálcát.
4 Hajtsa végre az alábbi lépések valamelyikét az üzenet törléséhez és
a nyomtatás folytatásához.
• Érintőképernyős nyomtatók esetén érintse meg a vagy a
Kész elemet.
• Nem érintőképernyős nyomtatók esetén válassza a Tovább
lehetőséget >
nyomja meg az OK >
> Szüntesse meg az elakadást, majd
gombot.
2 Nyomja le az elülső duplex fület, majd határozottan fogja meg az
elakadt papírt, és óvatosan húzza jobbra ki a nyomtatóból.
26

[x] lapos papírelakadás, nyissa ki a(z) [x]. tálcát. [24x]
1 Ellenőrizze, hogy melyik tálcát mutatja a nyomtató kijelzője, majd
húzza ki ezt a tálcát.
2 Fogja meg az elakadt papírt mindkét oldalán, és óvatosan húzza ki.
Megjegyzés: Ügyeljen arra, hogy minden papírdarabot
eltávolítson.
3 Helyezze vissza a tálcát.
4 Hajtsa végre az alábbi lépések valamelyikét az üzenet törléséhez és
a nyomtatás folytatásához.
• Érintőképernyős nyomtatók esetén érintse meg a vagy a
Kész elemet.
• Nem érintőképernyős nyomtatók esetén válassza a Tovább
lehetőséget >
> Szüntesse meg az elakadást, majd
2 Hajlítsa párszor a papírköteget előre‐hátra, hogy fellazítsa. Ne
hajtsa meg, és ne gyűrje össze a papírt. Egyenesít se ki a köteg szélét
egy egyenes felületen.
3 Töltsön újra papírt a többcélú adagolóba.
4 Csúsztassa a papírvezetőt, amíg enyhén neki nem ütközik a papír
szélének.
nyomja meg az OK >
gombot.
[x] lapos papírelakadás, tegye szabaddá a kézi adagolót. [250]
1 A többcélú adagolónál fogja meg erősen az elakadt papírt mindkét
oldalán, és óvatosan húzza ki.
Megjegyzés: Ügyeljen arra, hogy minden papírdarabot
eltávolítson.
27

5 Hajtsa végre az alábbi lépések valamelyikét az üzenet törléséhez és
a nyomtatás folytatásához.
• Érintőképernyős nyomtatók esetén érintse meg a vagy a
Kész elemet.
• Nem érintőképernyős nyomtatók esetén válassza a Tovább
2 Nyissa ki a tűző ajtaját.
4 Használja a fémfület a kapocsvezető felemeléséhez, majd távolítsa
el a kilazult kapcsokat.
lehetőséget >
nyomja meg az OK >
> Szüntesse meg az elakadást, majd
gombot.
[x] lapos papírelakadás, távolítsa el a
papírt, nyissa ki a tűző ajtaját. Hagyja a
papírt a tárolóban. [455-457]
1 A tűző tárolónál fogja meg erősen az elakadt papírt mindkét
oldalán, és óvatosan húzza ki.
Megjegyzés: Ügyeljen arra, hogy minden papírdarabot
eltávolítson.
3 Húzza le a tűzőkazetta‐tartó rögzítőit, majd húzza ki a tartót a
nyomtatóból.
5 Nyomja le addig a kapocsvezetőt, amíg a helyére nem kattan.
28

6 Nyomja a kapcsokat a fémházzal szembe.
Megjegyzés: Ha a kapcsok a kazetta hátsó felénél vannak, akkor
rázza meg a kazettát felülről lefelé, hogy a kapcsok a fémház
mellé kerüljenek.
[x]‑papírelakadás, távolítsa el a papírt,
nyissa ki a szétválogató hátsó
ajtaját. Hagyja a papírt a tárolóban. [451]
1 Nyissa ki a fűzéssimító hátsó ajtaját.
7 Nyomja a kazettatartót határozottan a tűzőegységbe, amíg a
kazettatartó a helyére nem kattan.
8 Csukja be a tűzőajtót.
9 Hajtsa végre az alábbi lépések valamelyikét az üzenet törléséhez és
a nyomtatás folytatásához.
• Érintőképernyős nyomtatók esetén érintse meg a vagy a
Kész elemet.
• Nem érintőképernyős nyomtatók esetén válassza a Tovább
lehetőséget >
nyomja meg az OK >
> Szüntesse meg az elakadást, majd
gombot.
29
2 Fogja meg az elakadt papírt mindkét oldalán, és óvatosan húzza ki.
Megjegyzés: Ügyeljen arra, hogy minden papírdarabot
eltávolítson.

ajtaját. Hagyja a papírt a
tárolóban. [41y.xx]
1 Nyissa ki a kimenetbővítő hátsó ajtaját.
3 Zárja be a fűzéssimító ajtaját.
4 Hajtsa végre az alábbi lépések valamelyikét az üzenet törléséhez és
a nyomtatás folytatásához.
• Érintőképernyős nyomtatók esetén érintse meg a vagy a
Kész elemet.
• Nem érintőképernyős nyomtatók esetén válassza a Tovább
lehetőséget >
nyomja meg az OK >
> Szüntesse meg az elakadást, majd
gombot.
[x] lapos papírelakadás, távolítsa el a
papírt, nyissa ki a bővítő hátsó
2 Fogja meg az elakadt papírt mindkét oldalán, és óvatosan húzza ki.
Megjegyzés: Ügyeljen arra, hogy minden papírdarabot
eltávolítson.
30
3 Zárja be a kimenetbővítő hátsó ajtaját.
4 Hajtsa végre az alábbi lépések valamelyikét az üzenet törléséhez és
a nyomtatás folytatásához.
• Érintőképernyős nyomtatók esetén érintse meg a vagy a
Kész elemet.
• Nem érintőképernyős nyomtatók esetén válassza a Tovább
lehetőséget >
nyomja meg az OK >
> Szüntesse meg az elakadást, majd
gombot.
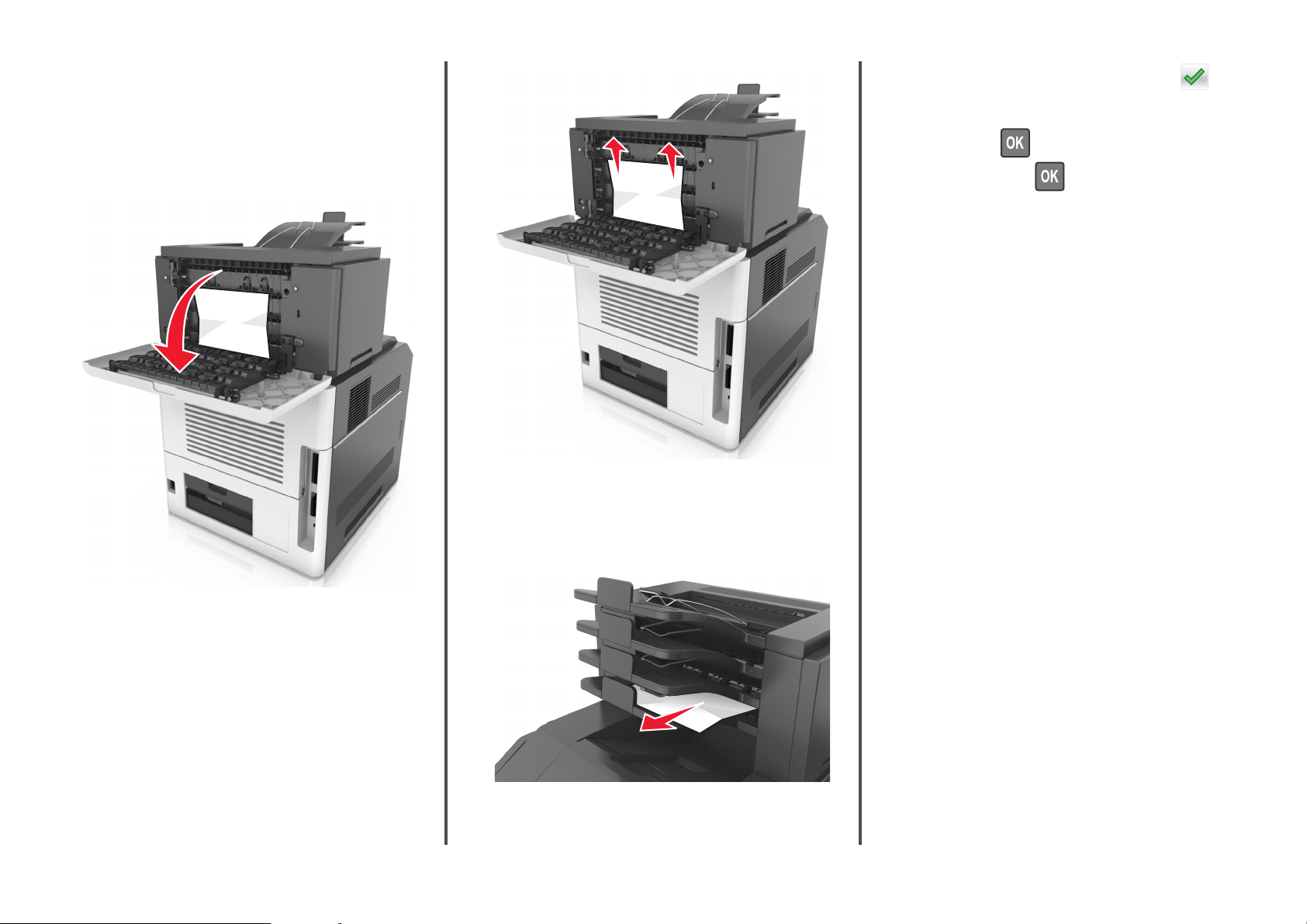
[x] lapos papírelakadás, távolítsa el a
papírt, nyissa ki a szorter hátsó
ajtaját. Hagyja a papírt a
tárolóban. [43y.xx]
1 Nyissa ki a szorter hátsó ajtaját.
3 Zárja be a szorter hátsó ajtaját.
4 Ha az elakadás a szorterben történt, fogja meg az elakadt papírt,
és finoman húzza ki a nyomtatóból.
Megjegyzés: Ügyeljen arra, hogy minden papírdarabot
eltávolítson.
• Érintőképernyős nyomtatók esetén érintse meg a vagy a
Kész elemet.
• Nem érintőképernyős nyomtatók esetén válassza a Tovább
lehetőséget >
nyomja meg az OK >
> Szüntesse meg az elakadást, majd
gombot.
2 Fogja meg az elakadt papírt mindkét oldalán, és óvatosan húzza ki.
Megjegyzés: Ügyeljen arra, hogy minden papírdarabot
eltávolítson.
5 Hajtsa végre az alábbi lépések valamelyikét az üzenet törléséhez és
a nyomtatás folytatásához.
31
 Loading...
Loading...