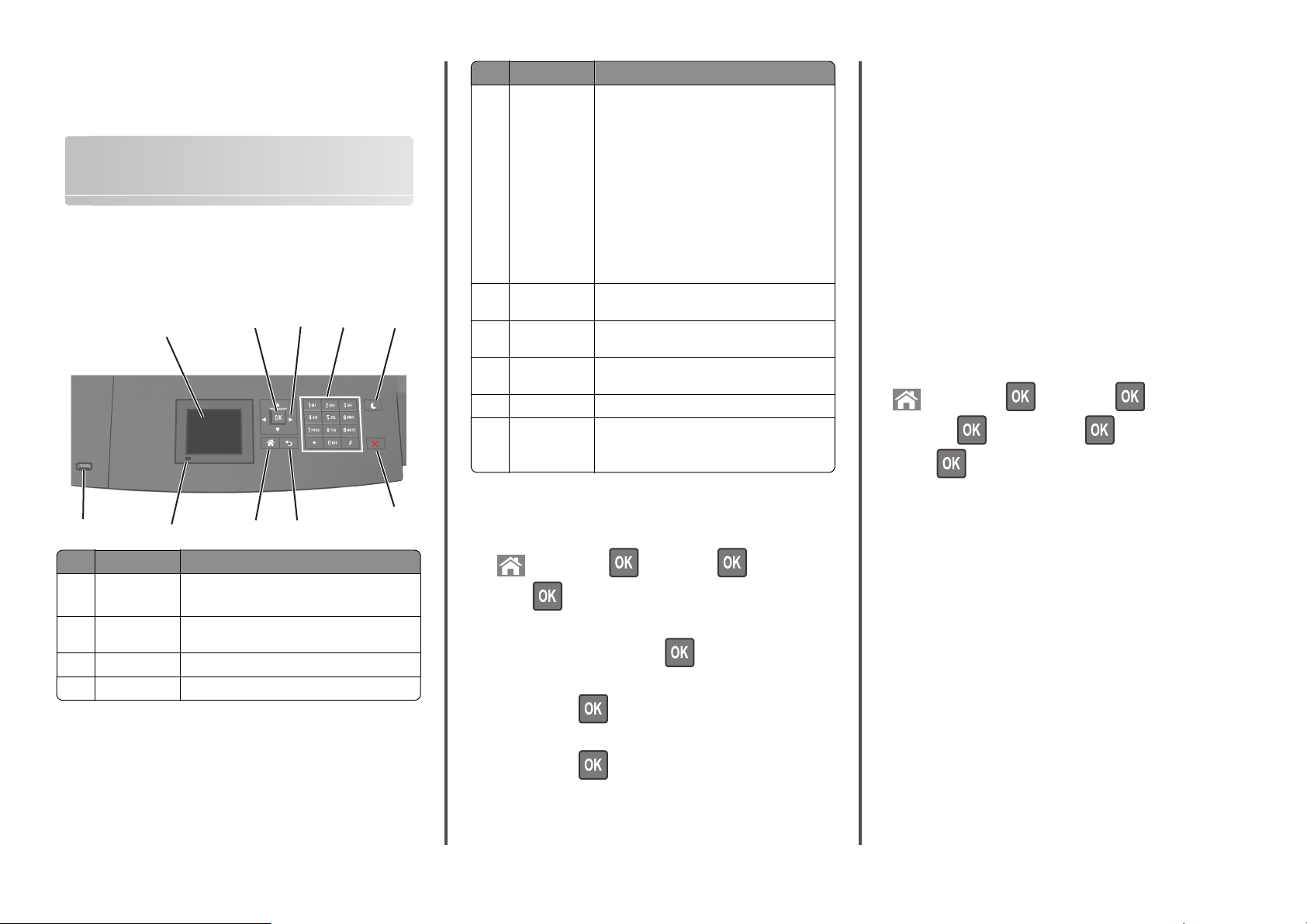
Guida rapida
Uso del modello di stampante con display da 2,4 pollici
Informazioni sulla stampante
Uso del pannello di controllo della stampante
1
2
3
4
Utilizzare Per
5 Pulsante di
risparmio
energetico
6 Pulsante Stop o
5
Annulla
7 Pulsante
Indietro
8 Pulsante di
pagina iniziale
9 Spia luminosa Verificare lo stato della stampante.
10 USB, porta Connettere un'unità Flash alla stampante.
Attivare la modalità di sospensione o ibernazione.
Le seguenti azioni causano l'uscita della stampante
dalla modalità di sospensione:
•
Premere qualsiasi pulsante fisico.
•
Estrarre il Vassoio 1 o caricare la carta nell'ali‐
mentatore multifunzione.
•
Aprire uno sportello o un coperchio.
•
Inviare un processo di stampa dal computer.
•
Eseguire un riavvio all´accensione tramite
l'interruttore di alimentazione principale.
•
Collegare un dispositivo alla porta USB della
stampante.
Interrompe tutte le attività della stampante.
Ritornare alla schermata precedente.
Per tornare alla schermata iniziale.
Nota: solo la porta USB anteriore supporta le
unità Flash.
Configurazione delle impostazioni di dimensione carta Universale
Il formato carta Universale viene definito dall'utente e consente di
stampare con formati carta non preimpostati nei menu della
stampante.
Note:
• Il formato Universal più piccolo supportato è
70 x 127 mm (2.76 x 5 in.) per la stampa su un lato e
105 x 148 mm (4.13 x 5.83 in.) per la stampa su due lati
(fronte/retro).
• Il formato Universal più grande supportato è 216 x
356 mm (8.5 x 14 in.) per la stampa su un lato e fronte/retro.
• Quando si stampa su carta di larghezza inferiore a 210 mm
(8,3 pollici), dopo un dato periodo, è possibile che la stampa
venga eseguita a velocità ridotta per garantire le migliori
prestazioni di stampa.
Sul pannello di controllo della stampante, visualizzare:
>Impostazioni > >Menu Carta > >Impostazione
Universale >
misura >
>Unità di misura > > selezionare unità di
10
Utilizzare Per
1 Display
2 Pulsante
Seleziona
3 pulsanti freccia Scorrere verso l'alto e il basso o a sinistra e destra.
4 Tastierino Immettere numeri, lettere o simboli.
9
•
Visualizzare lo stato della stampante.
•
Installare e usare la stampante.
Consente di inviare le modifiche apportate alle
impostazioni della stampante.
8
7
6
Impostazione del tipo e del formato carta
1 Sul pannello di controllo della stampante, visualizzare:
>Impostazioni > >Menu Carta > >Formato/Tipo
carta >
2 Premere il pulsante freccia su o fr eccia giù per selezionare il vassoio
o l'alimentatore, quindi premere
3 Premere il pulsante freccia su o giù per selezionare il formato carta,
quindi premere
.
4 Premere il pulsante freccia su o giù per selezionare il tipo di carta,
quindi premere
per modificare le impostazioni.
.
1
Regolazione dell'intensità del toner
Uso di Embedded Web Server
1
Aprire un browser Web e immettere l'indirizzo IP della stampante
nel relativo campo.
Note:
• Visualizzare l'indirizzo IP della stampante nella sezione
TCP/IP del menu Rete/Porte. L'indirizzo IP è composto da
quattro serie di numeri separati da punti, ad esempio
123,123.123,123.
• Se si utilizza un server proxy, disattivarlo temporaneamente
per caricare correttamente la pagina Web.
2 Fare clic su Impostazioni >Impostazioni di stampa >Menu
Qualità >Intensità toner.
3 Regolare l'intensità del toner, quindi fare clic su Invia.
Uso del pannello di controllo della stampante
Sul pannello di controllo della stampante, visualizzare:
1
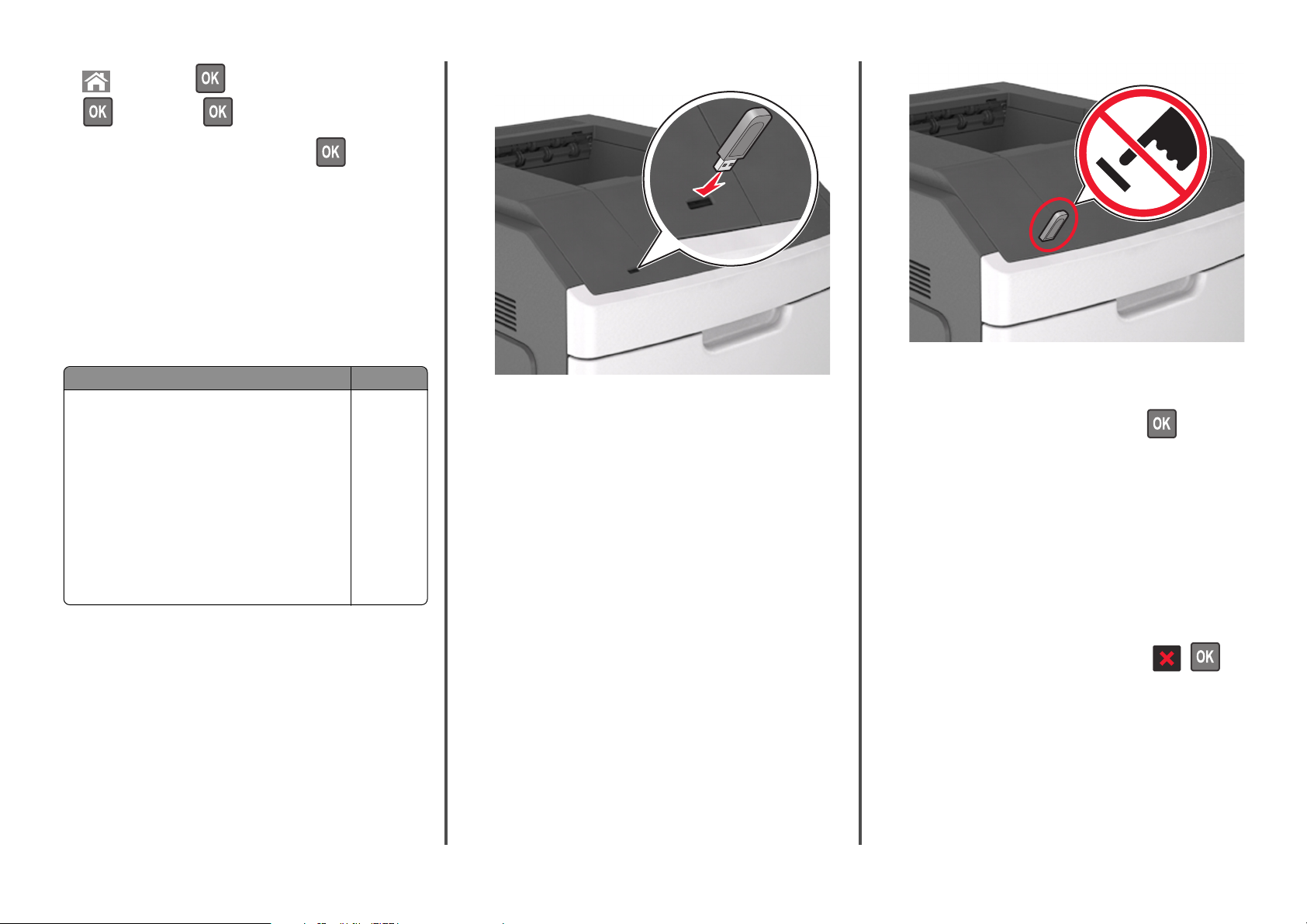
>Impostazioni > >Impostazioni di stampa >
>Menu Qualità > >Intensità toner
2 Regolare l'intensità del toner, quindi premere .
Unità flash e tipi di file supportati
Note:
• Le unità flash USB ad alta velocità devono supportare lo
standard Full‑Speed. Le periferiche USB a bassa velocità non
sono supportate.
• È necessario che le unità flash USB supportino il file system FAT
(File Allocation Table). I dispositivi formattati con NTFS (New
Technology File System) o qualsiasi altro tipo di file system non
sono supportati.
Unità flash consigliate Tipo file
Esistono diverse unità Flash USB testate e approvate per l'uso
con la stampante. Per ulteriori informazioni, contattare il
rivenditore presso il quale è stata acquistata la stampante.
Documenti:
•
•
Immagini:
•
•
•
•
•
•
•
•
Stampa da un'unità flash USB
Note:
• Prima di stampare un file .pdf cifrato, verrà richiesto di
immettere la password del file nel pannello di controllo della
stampante.
• Non è possibile stampare file per i quali non si possiedono
autorizzazioni di stampa.
.pdf
.xps
.dcx
.gif
.jpeg o .jpg
.bmp
.pcx
.tiff o .tif
.png
.fls
1 Inserire un'unità flash USB nella porta USB.
Note:
• Quando un'unità flash viene installata, l'icona dell'unità flash
viene visualizzata sul pannello di controllo della stampante e
nell'icona dei processi in attesa.
• Se si inserisce l'unità flash USB quando la stampante richiede
un intervento, ad esempio quando si è verificato un
inceppamento, tale unità flash viene ignorata.
• Se si inserisce l'unità flash quando la stampante elabora altri
processi di stampa, viene visualizzato il messaggio
Occupata. Dopo l'elaborazione degli altri processi, è
possibile che sia necessario visualizzare l'elenco dei processi
in attesa per stampare documenti dall'unità flash.
Avvertenza — Danno potenziale: non toccare la stampante o
l'unità flash nell'area mostrata durante la stampa, la lettura o la
scrittura da un dispositivo di memoria. Potrebbe verificarsi una
perdita di dati.
2 Dal pannello di controllo della stampante, selezionare il documento
che si desidera stampare.
3 Premere il pulsante freccia a sinistra o a destra per specificare il
numero di copie da stampare, quindi premere
Note:
.
• Non rimuovere l'unità flash USB dalla porta USB fino al
termine della stampa.
• Se si lascia l'unità flash nella stampante dopo essere usciti
dalla schermata iniziale del menu USB, accedere ai processi
in attesa dal pannello di controllo della stampante per
stampare i file dall'unità flash.
Annullamento di un processo di stampa dal pannello di controllo della stampante
Dal pannello di controllo della stampante, premere > .
Collegamento e scollegamento dei vassoi
1 Aprire un browser Web e immettere l'indirizzo IP della stampante
nel relativo campo.
Note:
• Visualizzare l'indirizzo IP sul pannello di controllo della
stampante nella sezione TCP/IP del menu Rete/Porte.
2
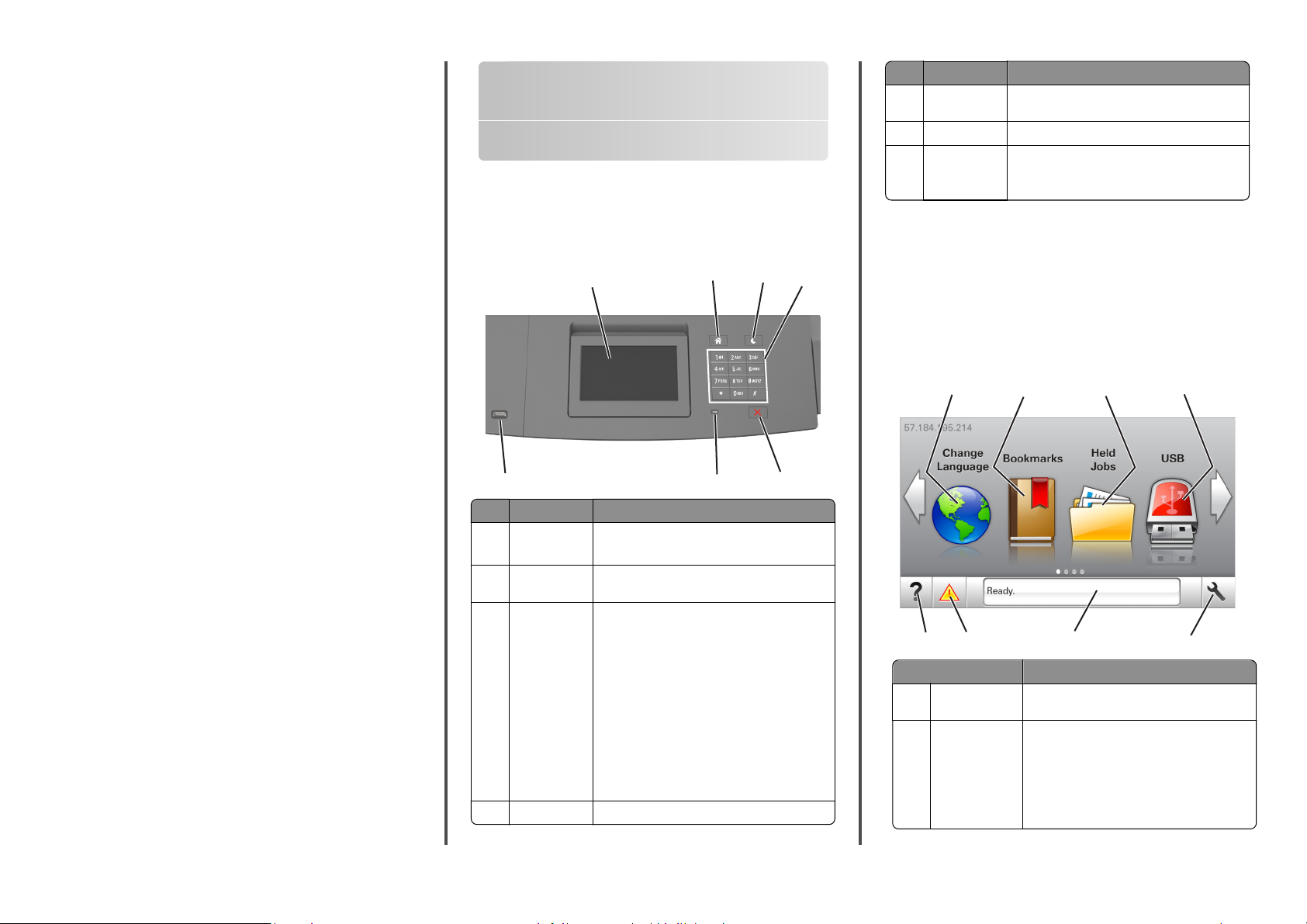
L'indirizzo IP è composto da quattro serie di numeri separati
da punti, ad esempio 123,123.123,123.
• Se si utilizza un server proxy, disattivarlo temporaneamente
per caricare correttamente la pagina Web.
2 Fare clic su Impostazione >Menu Carta.
3 Modificare le impostazioni relative al formato e al tipo di carta per
i vassoi da collegare.
• Per collegare i vassoi, assicurarsi che il formato e il tipo di carta
per il vassoio corrispondano a quelli dell'altro vassoio.
• Per scollegare i vassoi, assicurarsi che il formato e il tipo di carta
per il vassoio non corrispondano a quelli dell'altro vassoio.
4 Fare clic su Inoltra.
Nota: è inoltre possibile modificare le impostazioni relative al
formato e al tipo di carta mediante il pannello di controllo della
stampante. Per ulteriori informazioni, vedere "Impostazione del tipo
e del formato carta" a pagina 1.
Avvertenza — Danno potenziale: la carta caricata nel vassoio deve
corrispondere al nome del tipo carta assegnato nella stampante. La
temperatura dell'unità di fusione varia in base al tipo di carta
specificato. Se le impostazioni non sono configurate correttamente,
si potrebbero verificare problemi di stampa.
Uso del modello di stampante con schermo a sfioramento da 4,3 pollici
Informazioni sulla stampante
Uso del pannello di controllo della stampante
1
2
3
Utilizzare Per
5 Pulsante Stop o
Annulla
6 Spia luminosa Verificare lo stato della stampante.
7 USB, porta Connettere un'unità Flash alla stampante.
Interrompe tutte le attività della stampante.
Nota: solo la porta USB anteriore supporta le unità
Flash.
Informazioni sulla schermata iniziale
Quando si accende la stampante, sul display viene visualizzata una
4
schermata di base, definita schermata iniziale. Utilizzare i pulsanti e le
icone di tale schermata per avviare un'azione.
Nota: La schermata iniziale può variare a seconda della
personalizzazione della schermata iniziale, delle impostazioni,
dell'installazione di amministrazione e delle soluzioni integrate
attive.
1
2
3
4
7
Utilizzare Per
1 Display
2 Pulsante di
pagina iniziale
3 Pulsante di
risparmio
energetico
4 Tastierino Immettere numeri, lettere o simboli.
•
Visualizzare lo stato della stampante.
•
Installare e usare la stampante.
Per tornare alla schermata iniziale.
Attivare la modalità di sospensione o ibernazione.
Le seguenti azioni causano l'uscita della stampante
dalla modalità di sospensione:
•
Premere qualsiasi pulsante fisico.
•
Estrarre il Vassoio 1 o caricare la carta nell'ali‐
mentatore multifunzione.
•
Aprire uno sportello o un coperchio.
•
Inviare un processo di stampa dal computer.
•
Eseguire un riavvio all´accensione tramite
l'interruttore di alimentazione principale.
•
Collegare un dispositivo alla porta USB della
stampante.
6
3
5
7
8
Toccare Per
1 Modifica lingua Consente di cambiare la lingua principale della
2 Segnalibri Consente di creare, organizzare e salvare una serie
6
stampante.
di segnalibri (URL) in una struttura ad albero di
cartelle e collegamenti file.
Nota: La struttura ad albero non include i segna‐
libri creati in Forms and Favorites e quelli
presenti nella struttura non possono essere
utilizzati in Forms and Favorites.
5
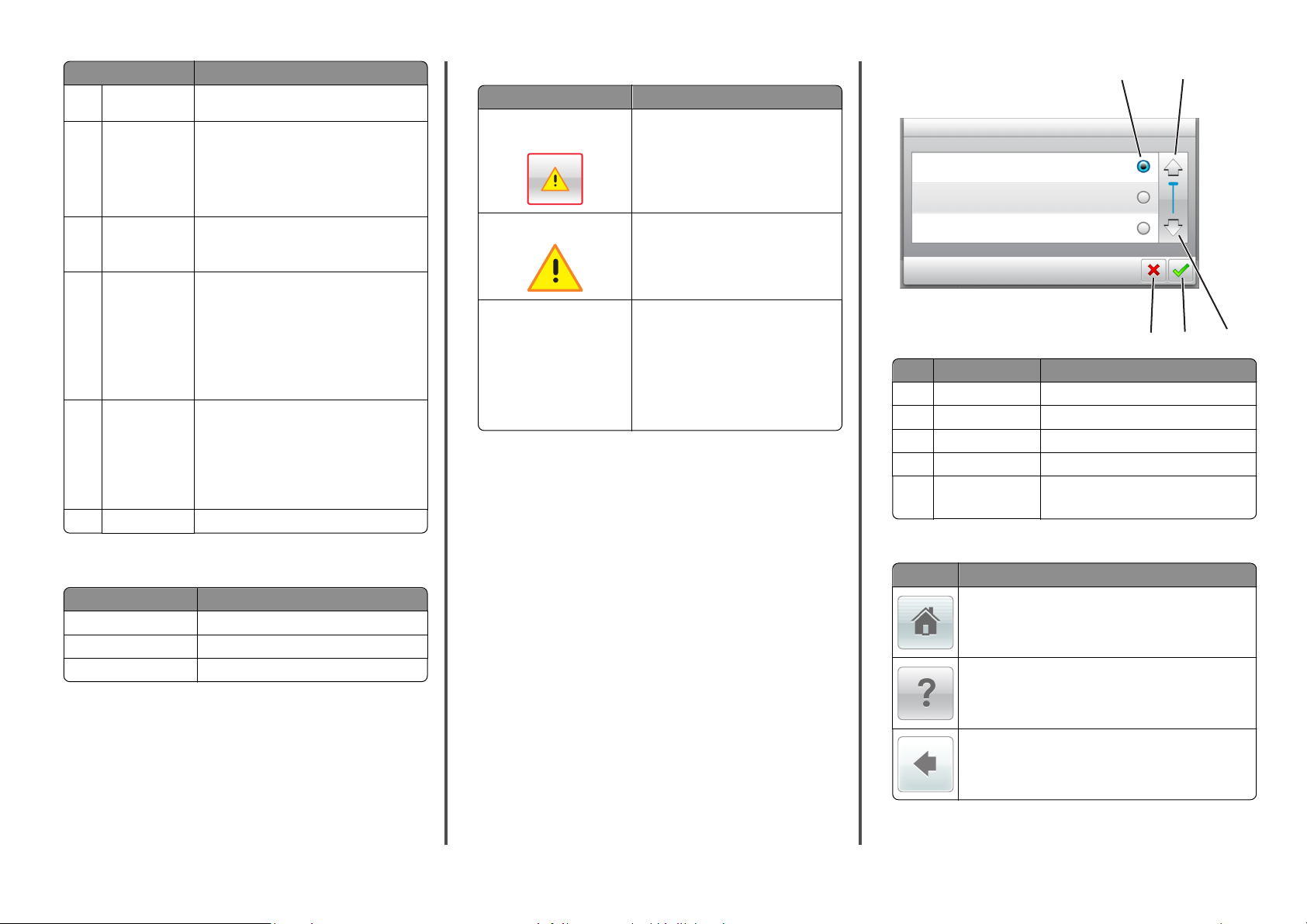
Toccare Per
3 Processi in attesa Consente di visualizzare tutti i processi attual‐
4 USB Consente di visualizzare, selezionare o stampare
5 Menu Consente di accedere ai menu della stampante.
6 Barra dei
messaggi di stato
7 Stato/Materiali di
consumo
8 Suggerimenti Visualizza le informazioni sensibili al contesto.
mente in attesa.
foto e documenti da un'unità flash.
Nota: l´icona viene visualizzata solo quando si
torna alla schermata iniziale mentre la scheda di
memoria o l´unità flash è collegata alla
stampante.
Nota: Questi menu sono disponibili solo se la
stampante si trova nello stato Pronta.
•
Mostra lo stato corrente della stampante, ad
esempio Pronta o Occupata.
•
Mostra le condizioni della stampante, ad
esempio Unità immagini in esauri-
mento o Cartuccia in esaurimento.
•
Mostra messaggi che richiedono l´intervento
dell´utente e istruzioni visualizzate su come
risolverli.
•
Visualizza un avviso o un messaggio di errore
della stam pante ogni volta ch e è necessario un
intervento per il proseguimento dell'elabora‐
zione.
•
Visualizzare maggiori informazioni sull´avviso
o sul messaggio della stampante e su come
azzerarlo.
Sulla schermata iniziale potrebbe i noltre essere visualizzato il seguente
elemento:
Toccare Per
Cerca nei processi in attesa Cerca i processi correntemente in attesa.
Processi per utente Accedere ai pr ocessi di stampa salvati dall´u tente.
Profili e soluzioni Accedere a profili e soluzioni.
Funzioni
Funzione Descrizione
Avviso di un messaggio di inter‐
vento
Avvertenza
Indirizzo IP della stampante
Esempio: 123.123.123.123
Se un messaggio di intervento interessa una
funzione, appare quest'icona e la spia rossa
lampeggia.
Questa icona viene visualizzata quando si
verifica un errore.
L'indirizzo IP della stampante si trova
nell'angolo in alto a sinistra della schermata
iniziale ed è composto da quattro serie di
numeri separati da punti. È possibile
utilizzare l'indirizzo IP durante l'accesso a
Embedded Web Server per visualizzare e
configurare in remoto le impostazioni della
stampante anche quando non si è fisica‐
mente vicini ad essa.
Utilizzo dei pulsanti del touch screen
Nota: La schermata iniziale può variare a seconda delle relative
opzioni di personalizzazione della schermata iniziale,
dell'installazione di amministrazione e delle soluzioni integrate
attive.
1
Toccare l'icona Per
1 Pulsante di opzione Selezionare o deselezionare un elemento.
2 Freccia su Scorrere verso l'alto
3 Freccia giù Scorrere verso il basso.
4 Pulsante Accetta Salvare un'impostazione.
5 Annulla, pulsante
•
Annullare un'azione o una selezione.
•
Tornare alla schermata principale.
2
4
5
Altri pulsanti del touch screen
Toccare Per
Consente di tornare alla schermata Home.
Consente di aprire una finestra di dialogo della Guida sensibile
al contesto sul pannello di controllo della stampante.
3
Scorrere verso sinistra.
4
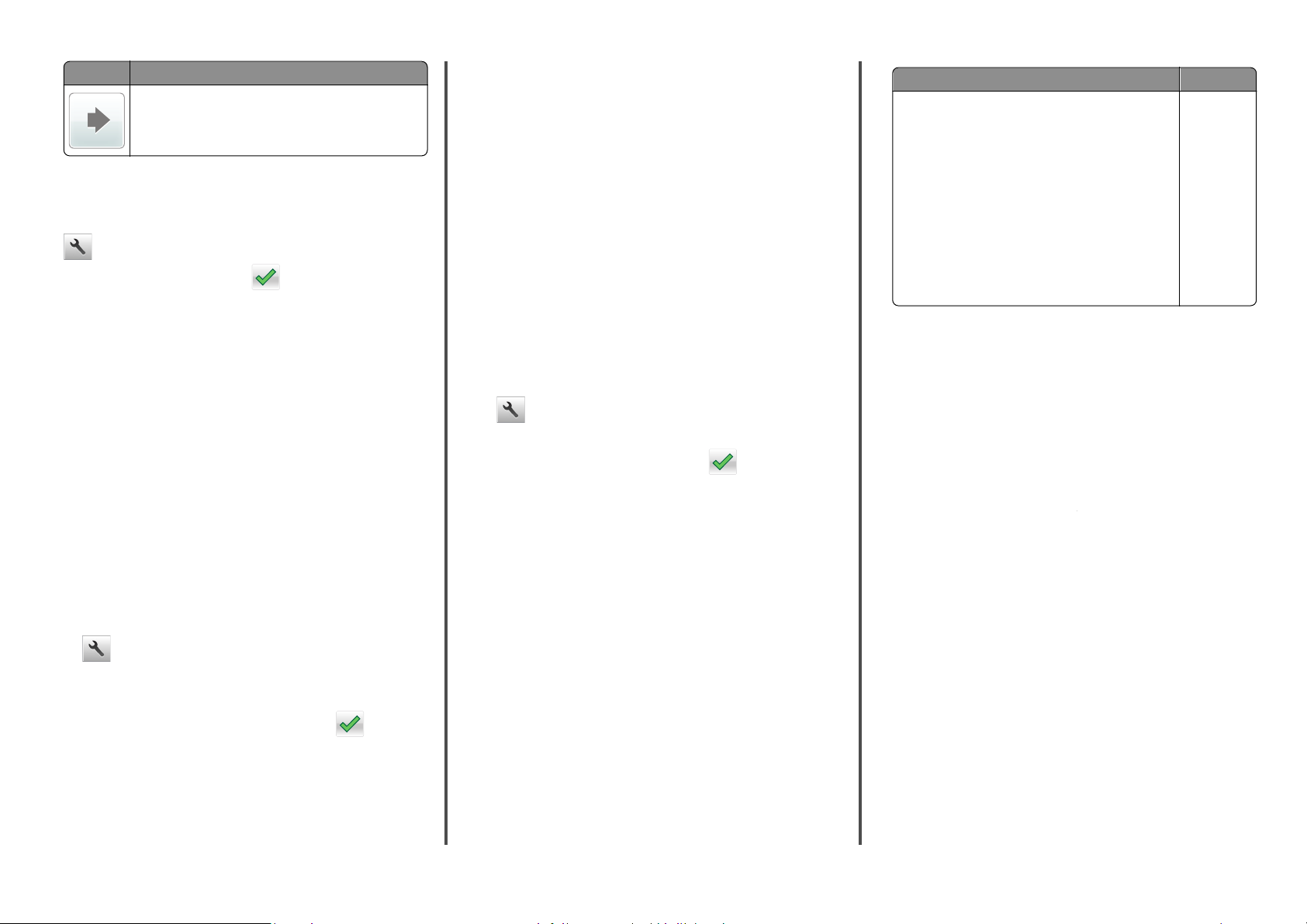
Toccare Per
Scorrere verso destra.
Impostazione del tipo e del formato carta
Dalla schermata iniziale, selezionare:
>Menu Carta >Formato/Tipo carta > selezionare un vassoio >
selezionare il formato o il tipo carta >
Configurazione delle impostazioni di dimensione carta Universale
Il formato carta Universale viene definito dall'utente e consente di
stampare con formati carta non preimpostati nei menu della
stampante.
Note:
• Il formato Universal più piccolo supportato è
70 x 127 mm (2.76 x 5 in.) per la stampa su un lato e
105 x 148 mm (4.13 x 5.83 in.) per la stampa su due lati
(fronte/retro).
• Il formato Universal più grande supportato è 216 x
356 mm (8.5 x 14 in.) per la stampa su un lato e fronte/retro.
• Quando si stampa su carta di larghezza inferiore a 210 mm
(8,3 pollici), dopo un dato periodo, è possibile che la stampa
venga eseguita a velocità ridotta per garantire le migliori
prestazioni di stampa.
1 Dalla schermata iniziale, selezionare:
>Menu Carta >Impostazione Universale >Unità di misura >,
quindi selezionare un'unità di misura.
2 Toccare Larghezza verticale o Altezza verticale.
3 Selezionare la larghezza o l'altezza, quindi toccare .
Regolazione dell'intensità del toner
Uso di Embedded Web Server
1
Aprire un browser Web e immettere l'indirizzo IP della stampante
nel relativo campo.
Note:
• visualizzare l´indirizzo IP della stampante nella schermata
iniziale della stampante. L'indirizzo IP è composto da quattro
serie di numeri separati da punti, ad esempio
123.123.123.123.
• Se si utilizza un server proxy, disattivarlo temporaneamente
per caricare correttamente la pagina Web.
2 Fare clic su Impostazioni >Impostazioni di stampa >Menu
Qualità >Intensità toner.
3 Modificare l'impostazione, quindi fare clic su Invia.
Uso del pannello di controllo della stampante
Dalla schermata iniziale, selezionare:
1
>Impostazioni >Impostazioni di stampa >Menu
Qualità >Intensità toner
2 Modificare l'impostazione, quindi toccare .
Unità flash e tipi di file supportati
Note:
• Le unità flash USB ad alta velocità devono supportare lo
standard Full‑Speed. Le periferiche USB a bassa velocità non
sono supportate.
• È necessario che le unità flash USB supportino il file system FAT
(File Allocation Table). I dispositivi formattati con NTFS (New
Technology File System) o qualsiasi altro tipo di file system non
sono supportati.
Unità flash consigliate Tipo file
Esistono diverse unità Flash USB testate e approvate per l'uso
con la stampante. Per ulteriori informazioni, contattare il
rivenditore presso il quale è stata acquistata la stampante.
Documenti:
•
•
Immagini:
•
•
•
•
•
•
•
•
Stampa da un'unità flash USB
Note:
• Prima di stampare un file PDF cifrato, verrà richiesto di
immettere la password del file nel pannello di controllo della
stampante.
• Non è possibile stampare file per i quali non si possiedono
autorizzazioni di stampa.
1 Inserire un'unità flash USB nella porta USB.
Note:
• Quando un'unità flash viene inserita, l'icona dell'unità flash
viene visualizzata nella schermata iniziale della stampante.
• Se si inserisce l'unità flash USB quando la stampante richiede
un intervento, ad esempio quando si è verificato un
inceppamento, tale unità flash viene ignorata.
• Se si inserisce l'unità flash quando la stampante elabora altri
processi di stampa, viene visualizzato il messaggio
Occupata. Dopo l'elaborazione degli altri processi, è
possibile che sia necessario visualizzare l'elenco dei processi
in attesa per stampare documenti dall'unità flash.
Avvertenza — Danno potenziale: non toccare la stampante o
l'unità flash nell'area mostrata durante la stampa, la lettura o la
scrittura da un dispositivo di memoria. Potrebbe verificarsi una
perdita di dati.
.pdf
.xps
.dcx
.gif
.jpeg o .jpg
.bmp
.pcx
.tiff o .tif
.png
.fls
5
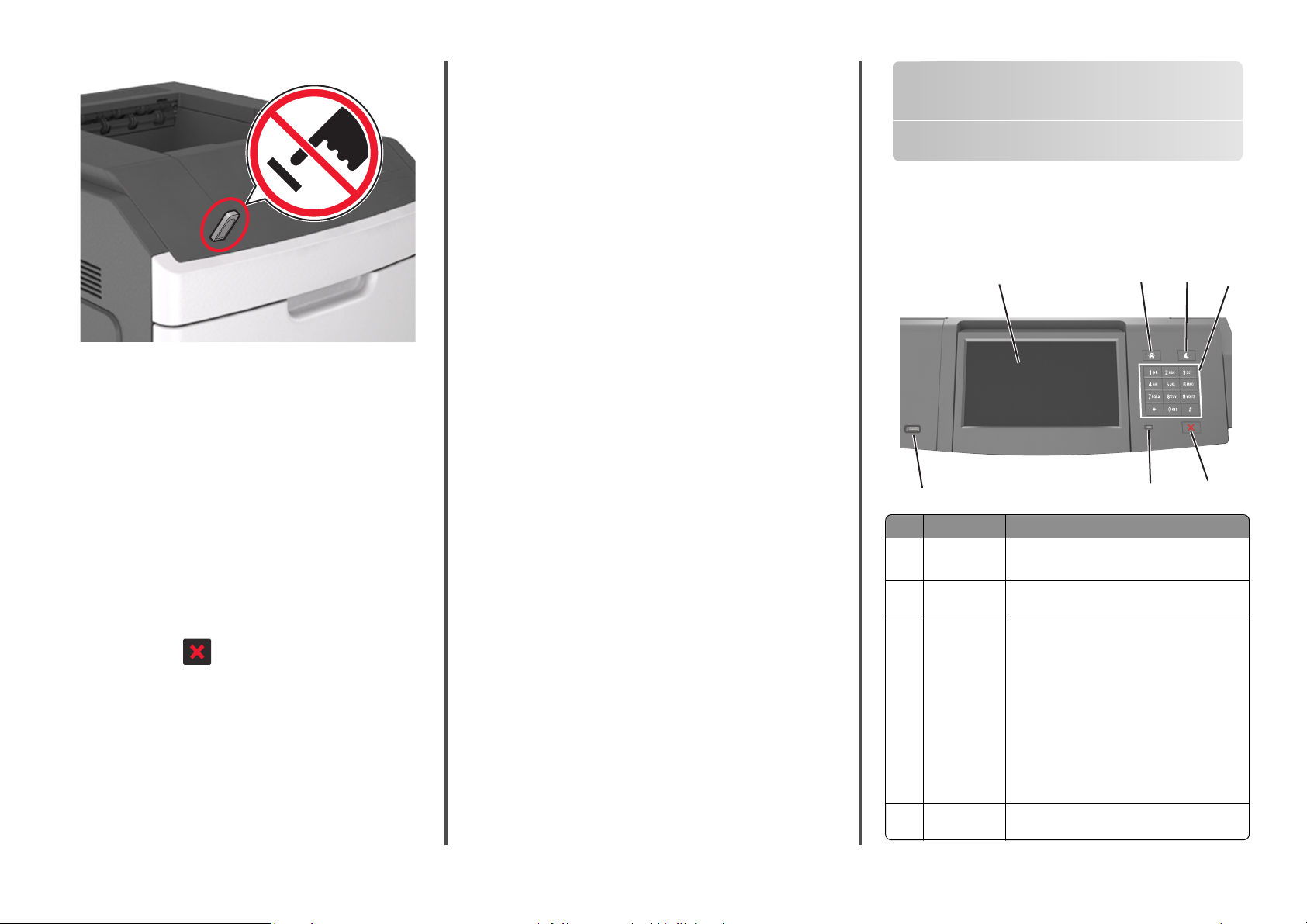
2 Dal pannello di controllo della stampante, toccare il documento
che si desidera stampare.
3 Toccare le frecce per specificare il numero di copie da stampare,
quindi toccare Stampa.
Note:
• Non rimuovere l'unità flash USB dalla porta USB fino al
termine della stampa.
• Se si lascia l'unità flash nella stampante dopo essere usciti
dalla schermata iniziale del menu USB, toccare Processi in
attesa nella schermata iniziale per stampare i file dall'unità
flash.
Annullamento di un processo di stampa dal pannello di controllo della stampante
1 Dal pannello di controllo della stampante, toccare Annulla
processi o premere
sul tastierino.
2 Toccare il processo che si desidera annullare, quindi toccare
Elimina processi selezionati.
Collegamento e scollegamento dei vassoi
1 Aprire un browser Web e immettere l'indirizzo IP della stampante
nel relativo campo.
Note:
• visualizzare l´indirizzo IP della stampante nella schermata
iniziale della stampante. L'indirizzo IP è composto da quattro
serie di numeri separati da punti, ad esempio
123,123.123,123.
• Se si utilizza un server proxy, disattivarlo temporaneamente
per caricare correttamente la pagina Web.
2 Fare clic su Impostazione >Menu Carta.
3 Modificare le impostazioni relative al formato e al tipo di carta per
i vassoi da collegare.
• Per collegare i vassoi, assicurarsi che il formato e il tipo di carta
per il vassoio corrispondano a quelli dell'altro vassoio.
• Per scollegare i vassoi, assicurarsi che il formato e il tipo di carta
per il vassoio non corrispondano a quelli dell'altro vassoio.
4 Fare clic su Inoltra.
Nota: è inoltre possibile modificare le impostazioni relative al
formato e al tipo di carta mediante il pannello di controllo della
stampante. Per ulteriori informazioni, vedere "Impostazione del tipo
e del formato carta" a pagina 5.
Avvertenza — Danno potenziale: la carta caricata nel vassoio deve
corrispondere al nome del tipo carta assegnato nella stampante. La
temperatura dell'unità di fusione varia in base al tipo di carta
specificato. Se le impostazioni non sono configurate correttamente,
si potrebbero verificare problemi di stampa.
Uso del modello di stampante con schermo a sfioramento da 7 pollici
Informazioni sulla stampante
Uso del pannello di controllo della stampante
1
2
7
Utilizzare Per
1 Display
2 Pulsante di
pagina iniziale
3 Pulsante di
risparmio
energetico
4 Tastierino Consente di immettere numeri, lettere o simboli
•
Visualizzare lo stato della stampante.
•
Installare e usare la stampante.
Per tornare alla schermata iniziale.
Attivare la modalità di sospensione o ibernazione.
Le seguenti azioni causano l'uscita della stampante
dalla modalità di sospensione:
•
Pressione e rilascio del pulsante di sospensione.
•
Sfioramento del display o pressione di qualsiasi
pulsante fisico.
•
Aprire un vassoio, uno sportello o un coperchio.
•
Inviare un processo di stampa dal computer.
•
Eseguire un riavvio all´accensione tramite l'inter‐
ruttore di alimentazione principale.
•
Collegamento di un dispositivo alla porta USB.
dalla stampante.
3
6
5
4
6
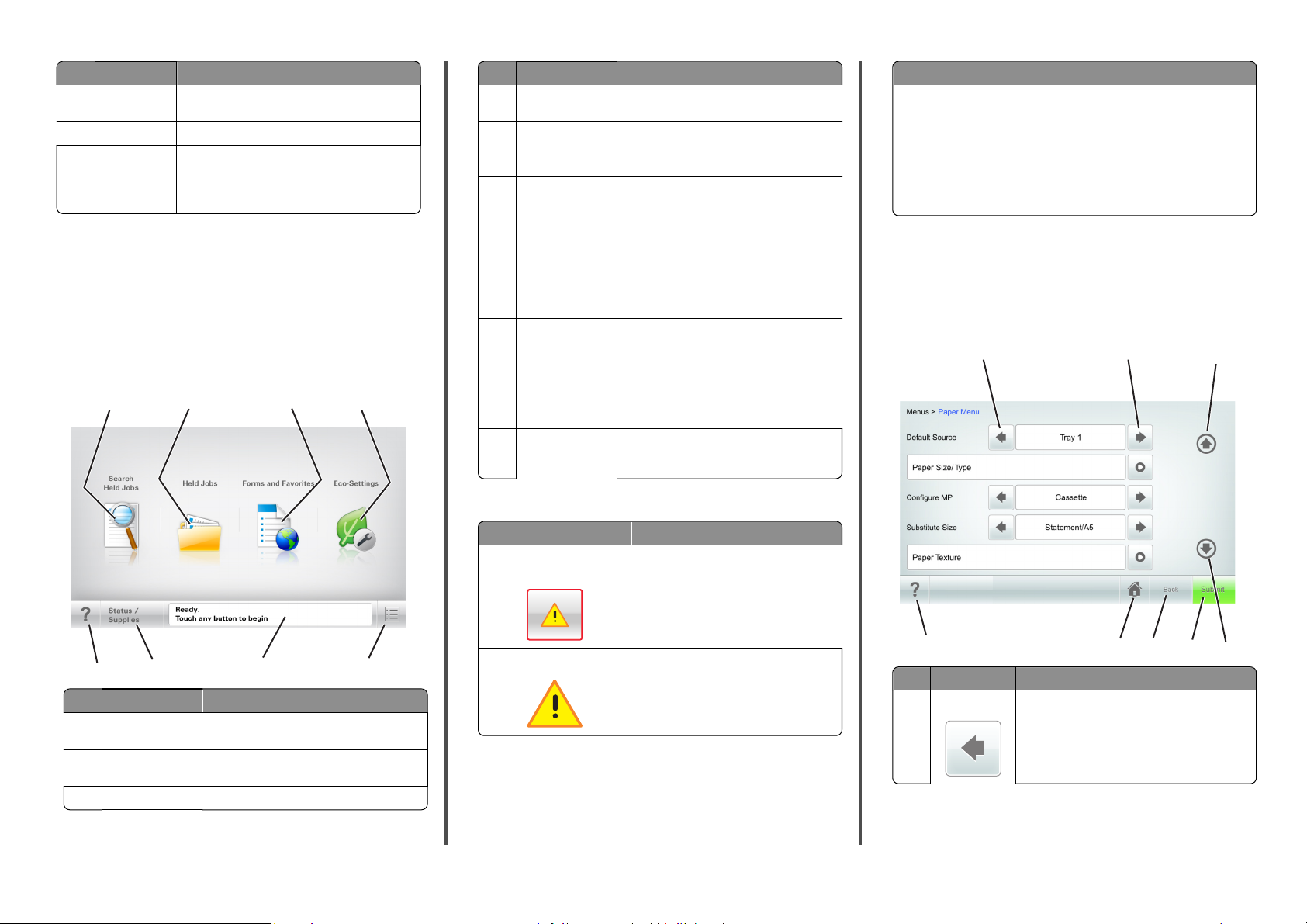
Utilizzare Per
5 Pulsante Stop o
Annulla
6 Spia luminosa Verificare lo stato della stampante.
7 Porta USB Collegare una sche da Bluetooth USB o un'unit à flash
Interrompe tutte le attività della stampante.
alla stampante.
Nota: solo la porta USB anteriore supporta le unità
Flash.
Informazioni sulla schermata iniziale
Quando si accende la stampante, sul display viene visualizzata una
schermata di base, definita schermata iniziale. Utilizzare i pulsanti e le
icone di tale schermata per avviare un'azione.
Nota: La schermata iniziale può variare a seconda della
personalizzazione della schermata iniziale, delle impostazioni,
dell'installazione di amministrazione e delle soluzioni integrate
attive.
1
2
3
4
Toccare Per
4 Impostazioni
risparmio
5 Menu Consente di accedere ai menu della stampante.
6 Barra dei messaggi
di stato
7 Stato/Materiali di
consumo
8 Suggerimenti Consente di visualizzare le informazioni della
Regolare il consumo energetico, rumore e l´uso
di toner e carta.
Nota: Questi menu sono disponibili solo se la
stampante si trova nello stato Pronta.
•
Mostra lo stato corrente della stampante, ad
esempio Pronta o Occupata.
•
Mostra le condizioni della stampante, ad
esempio Unità immagini in
esaurimento o Cartuccia in
esaurimento.
•
Mostra messaggi che richiedono l´inter‐
vento dell´utente e istruzioni visualizzate su
come risolverli.
•
Visualizza un avviso o un messaggio di errore
della stampante ogni volta che è necessario
un intervento per il proseguimento dell'ela‐
borazione.
•
Visualizzare maggiori informazioni sull
´avviso o sul messaggio della stampante e su
come azzerarlo.
Guida sensibili al contesto sul pannello di
controllo della stampante.
Funzioni
Funzione Descrizione
Indirizzo IP della stampante
Esempio:
123.123.123.123
L'indirizzo IP della stampante di rete si trova
nell'angolo in alto a sinistra della schermata
iniziale ed è composto da quattro serie di
numeri separati da punti. È possibile
utilizzare l'indirizzo IP durante l'accesso a
Embedded Web Server per visualizzare e
configurare in remoto le impostazioni della
stampante anche quando non si è fisica‐
mente vicini ad essa.
Utilizzo dei pulsanti del touch screen
Nota: la schermata iniziale, le icone e i pulsanti possono variare a
seconda delle impostazioni di personalizzazione della schermata
iniziale, delle impostazioni di amministrazione e delle soluzioni
integrate attive.
1
2
3
8
1 C erca nei processi in
2 Processi in attesa Consente di visualizzare tutti i processi attual‐
3 M oduli e preferiti Accedere a moduli online utilizzati di frequente.
7
Toccare Per
Cerca i processi correntemente in attesa.
attesa
mente in attesa.
6
5
Funzione Descrizione
Avviso di un messaggio di inter‐
vento
Avvertenza
Se un messaggio di intervento interessa una
funzione, appare quest'icona e la spia rossa
lampeggia.
Questa icona viene visualizzata quando si
verifica un errore.
7
8
Toccare Per
1 Freccia a sinistra Scorrere verso sinistra.
6
7
5
4
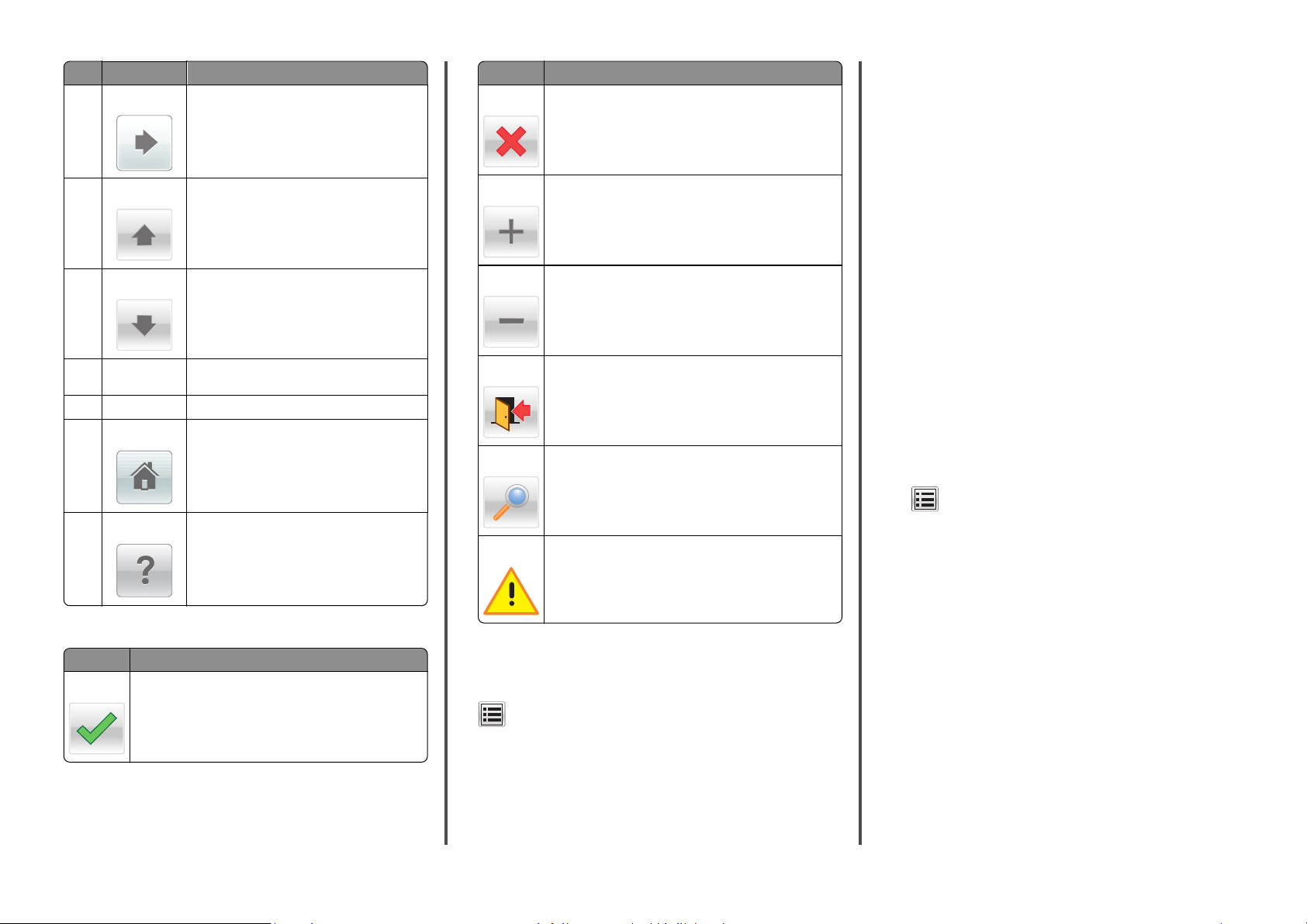
Toccare Per
2 Freccia a destra Scorrere verso destra.
Toccare Per
Annulla
•
Annullare un'azione o una selezione.
•
Uscire da una schermata e tornare alla schermata prece‐
dente senza salvare le modifiche.
• È necessario impostare manualmente il formato carta nel menu
Formato carta.
• L'impostazione del tipo di carta deve essere impostata
manualmente per tutti i vassoi che non contengono carta
normale.
3 Freccia su Scorrere verso l'alto
4 Freccia giù
5Invia Inviare le modifiche apportate alle impostazioni
6Indietro Tornare alla schermata principale.
7 Pagina iniziale
8 Suggerimenti Aprire una finestra di dialogo della Guida sensibile
Scorrere verso il basso.
della stampante.
Consente di tornare alla schermata Home.
al contesto sul pannello di controllo della
stampante.
Altri pulsanti del touch screen
Toccare Per
Accetta Salvare le impostazioni.
Aumenta Selezionare un valore superiore.
Riduci
Esci
Cerca
Avvertenza
Selezionare un valore inferiore.
Uscire dalla schermata corrente.
Cerca i processi correntemente in attesa.
Visualizzare un avviso o un messaggio di errore.
Impostazione del tipo e del formato carta
Dalla schermata iniziale, selezionare:
>Menu Carta >Formato/Tipo carta > selezionare un vassoio >
selezionare il formato o il tipo carta >Invia
Note:
• Il formato carta viene impostato automaticamente in base alla
posizione delle guide della carta in ciascun vassoio, ad eccezione
dell'alimentatore multiuso.
Configurazione delle impostazioni di dimensione carta Universale
Il formato carta Universal è un'impostazione definita dall'utente che
consente di stampare con formati carta non preimpostati nei menu
della stampante.
Note:
• Il formato Universal più piccolo supportato è
70 x 127 mm (2.76 x 5 in.) per la stampa su un lato e
105 x 148 mm (4.13 x 5.83 in.) per la stampa su due lati
(fronte/retro).
• Il formato Universal più grande supportato è 216 x
356 mm (8.5 x 14 in.) per la stampa su un lato e fronte/retro.
• Quando si stampa su carta di larghezza inferiore a 210 mm
(8,3 pollici), dopo un dato periodo, è possibile che la stampa
venga eseguita a velocità ridotta per garantire le migliori
prestazioni di stampa.
1 Dalla schermata iniziale, selezionare:
>Menu Carta > Impostazione Universale >Unità di misura >,
quindi selezionare un'unità di misura.
2 Toccare Larghezza verticale o Altezza verticale.
3 Selezionare la larghezza o l'altezza, quindi toccare Inoltra.
Regolazione dell'intensità del toner
1 Aprire un browser Web e immettere l'indirizzo IP della stampante
nel relativo campo.
Note:
• visualizzare l´indirizzo IP della stampante nella schermata
iniziale della stampante. L'indirizzo IP è composto da quattro
serie di numeri separati da punti, ad esempio
123,123.123,123.
• Se si utilizza un server proxy, disattivarlo temporaneamente
per caricare correttamente la pagina Web.
2 Fare clic su Impostazioni >Impostazioni di stampa >Menu
Qualità >Intensità toner.
8
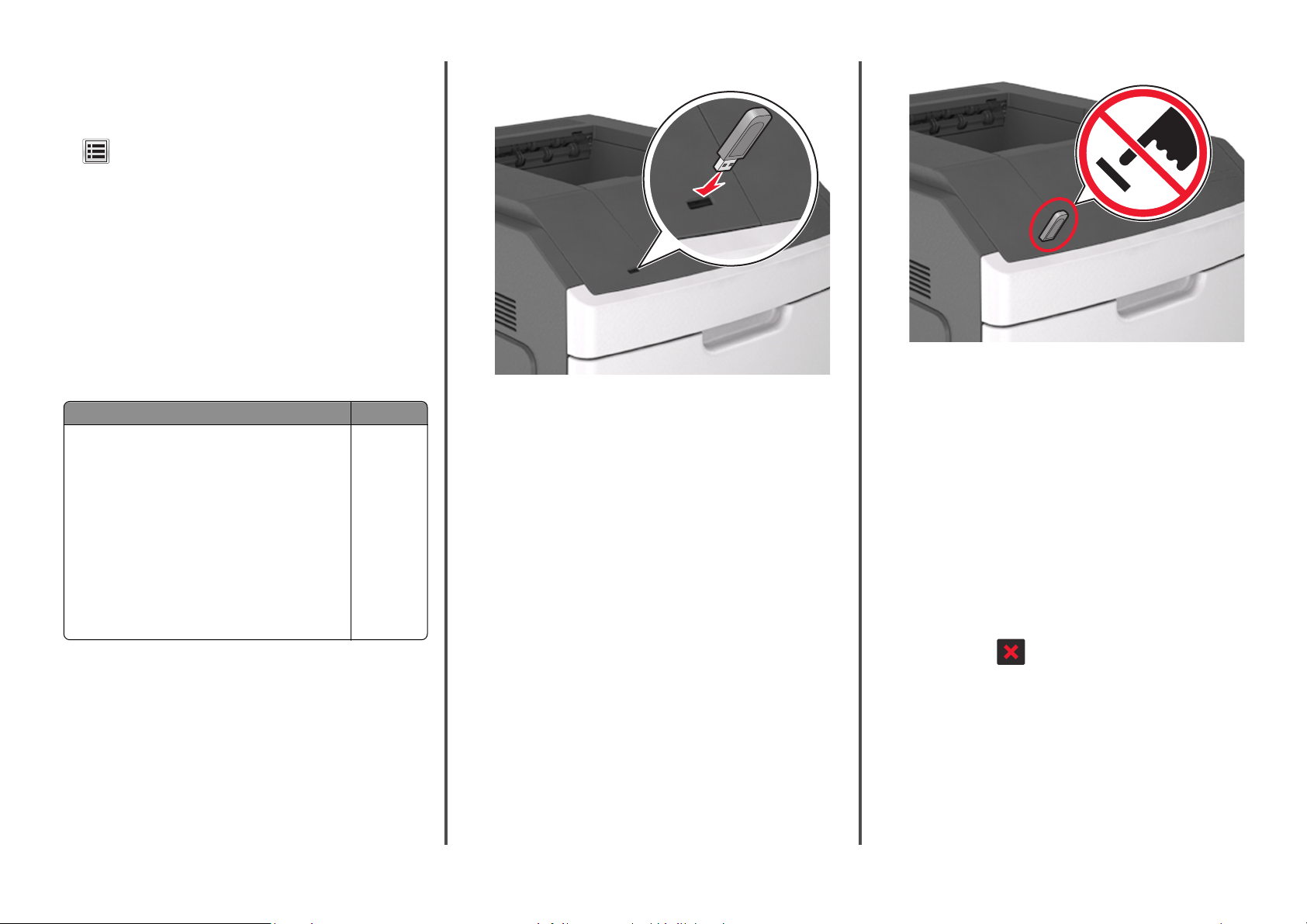
3 Regolare l'intensità del toner, quindi fare clic su Inoltra.
Uso del pannello di controllo della stampante
1
Dalla schermata iniziale, selezionare:
>Impostazioni >Impostazioni di stampa >Menu
Qualità >Intensità toner
2 Regolare l'impostazione, quindi toccare Inoltra.
Unità flash e tipi di file supportati
Note:
• Le unità flash USB ad alta velocità devono supportare lo
standard Full‑Speed. Le periferiche USB a bassa velocità non
sono supportate.
• È necessario che le unità flash USB supportino il file system FAT
(File Allocation Table). I dispositivi formattati con NTFS (New
Technology File System) o qualsiasi altro tipo di file system non
sono supportati.
Unità flash consigliate Tipo file
Esistono diverse unità Flash USB testate e approvate per l'uso
con la stampante. Per ulteriori informazioni, contattare il
rivenditore presso il quale è stata acquistata la stampante.
Documenti:
•
•
Immagini:
•
•
•
•
•
•
•
•
Stampa da un'unità flash USB
Note:
• Prima di stampare un file PDF cifrato, verrà richiesto di
immettere la password del file nel pannello di controllo della
stampante.
• Non è possibile stampare file per i quali non si possiedono
autorizzazioni di stampa.
.pdf
.xps
.dcx
.gif
.jpeg o .jpg
.bmp
.pcx
.tiff o .tif
.png
.fls
1 Inserire un'unità flash USB nella porta USB.
Note:
• Quando un'unità flash viene inserita, l'icona dell'unità flash
viene visualizzata nella schermata iniziale della stampante.
• Se si inserisce l'unità flash USB quando la stampante richiede
un intervento, ad esempio quando si è verificato un
inceppamento, tale unità flash viene ignorata.
• Se si inserisce l'unità flash quando la stampante elabora altri
processi di stampa, viene visualizzato il messaggio
Occupata. Dopo l'elaborazione degli altri processi, è
possibile che sia necessario visualizzare l'elenco dei processi
in attesa per stampare documenti dall'unità flash.
Avvertenza — Danno potenziale: non toccare il cavo USB, le
schede di rete wireless, eventuali connettori, il dispositivo di
memoria o la stampante nelle aree mostrate durante la stampa,
la lettura o la scrittura da un dispositivo di memoria. Potrebbe
verificarsi una perdita di dati.
2 Dal pannello di controllo della stampante, toccare il documento
che si desidera stampare.
3 Toccare le frecce per specificare il numero di copie da stampare,
quindi toccare Stampa.
Note:
• Non rimuovere l'unità flash USB dalla porta USB fino al
termine della stampa.
• Se si lascia l'unità flash nella stampante dopo essere usciti
dalla schermata iniziale del menu USB, toccare Processi in
attesa nella schermata iniziale per stampare i file dall'unità
flash.
Annullamento di un processo di stampa dal pannello di controllo della stampante
1 Toccare Annulla processi sul pannello di controllo della stampante,
oppure premere
sul tastierino.
2 Toccare il processo che si desidera annullare, quindi toccare
Elimina processi selezionati.
Collegamento e scollegamento dei vassoi
1 Aprire un browser Web e immettere l'indirizzo IP della stampante
nel relativo campo.
9
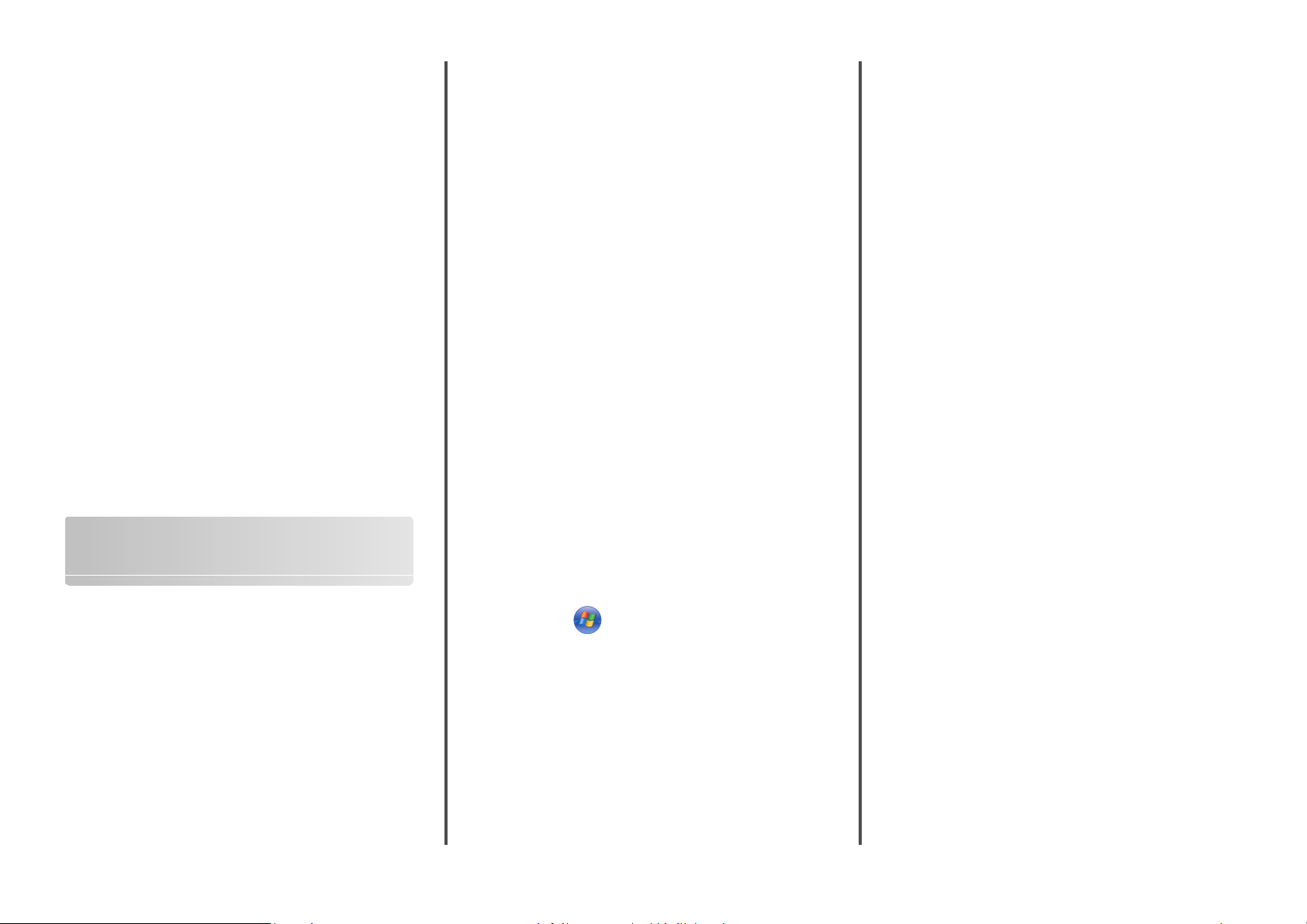
Note:
• visualizzare l´indirizzo IP della stampante nella schermata
iniziale della stampante. L'indirizzo IP è composto da quattro
serie di numeri separati da punti, ad esempio
123,123.123,123.
• Se si utilizza un server proxy, disattivarlo temporaneamente
per caricare correttamente la pagina Web.
2 Fare clic su Impostazione >Menu Carta.
3 Modificare le impostazioni relative al formato e al tipo di carta per
i vassoi da collegare.
• Per collegare i vassoi, assicurarsi che il formato e il tipo di carta
per il vassoio corrispondano a quelli dell'altro vassoio.
• Per scollegare i vassoi, assicurarsi che il formato e il tipo di cart a
per il vassoio non corrispondano a quelli dell'altro vassoio.
4 Fare clic su Inoltra.
Nota: è inoltre possibile modificare le impostazioni relative al
formato e al tipo di carta mediante il pannello di controllo della
stampante. Per ulteriori informazioni, vedere "Impostazione del tipo
e del formato carta" a pagina 8.
Avvertenza — Danno potenziale: la carta caricata nel vassoio deve
corrispondere al nome del tipo carta assegnato nella stampante. La
temperatura dell'unità di fusione varia in base al tipo di carta
specificato. Se le impostazioni non sono configurate correttamente,
si potrebbero verificare problemi di stampa.
Uso degli schermi a sfioramento da 4,3 e 7 pollici
Impostazione e uso delle applicazioni della schermata iniziale
Note:
• La schermata iniziale, le icone e i pulsanti potrebbero variare a
seconda delle impostazioni di personalizzazione della schermata
iniziale, dell'installazione di amministrazione e delle applicazioni
integrate attive. Alcune applicazioni sono disponibili solo per
determinati modelli di stampante.
• Potrebbero essere disponibili per l'acquisto soluzioni e
applicazioni aggiuntive. Per ulteriori informazioni, rivolgersi al
proprio rivenditore.
Ricerca dell'indirizzo IP della stampate
Nota: Verificare che la stampante sia collegata in rete o a un server
di stampa.
È possibile trovare l'indirizzo IP della stampante:
• Nell'angolo superiore sinistro della schermata iniziale della
stampante.
• Dalla sezione TCP/IP nel menu Rete/Porte.
• Stampando la pagina delle impostazioni di rete o menu e
individuando la sezione TCP/IP.
Nota: l'indirizzo IP è composto da quattro serie di numeri separati da
punti, ad esempio 123.123.123.123.
Ricerca dell'indirizzo IP del computer
Nota: verificare la connessione della stampante e del computer alla
rete (Ethernet o wireless).
L'indirizzo IP del computer è necessario quando si configurano le
applicazioni della schermata iniziale, ad esempio:
• Moduli e preferiti
• Invio multiplo
• Acquisisci su rete
Per gli utenti Windows
1
Aprire la finestra de prompt dei comandi.
In Windows 8
Dall'accesso alla ricerca, immettere run, quindi accedere a:
Elenco app >Esegui > immettere cmd >OK
In Windows 7 o versioni precedenti
a Fare clic su o scegliere Start quindi fare clic su Esegui.
b Nella finestra di dialogo Avvia ricerca o Esegui casella,
immettere cdm.
c Premere Invio o fare clic su OK.
2 Immettere ipconfig, quindi fare clic su Vai o premere Invio.
Nota: Immettere ipconfig /all per visualizzare altre utili
informazioni.
3 Cercare l'Indirizzo IP.
L'indirizzo IP è composto da quattro serie di numeri separati da
punti, ad esempio 123.123.123.123.
Per gli utenti Macintosh
Nota: applicabile solo in Mac OS X versione 10.5 o successiva.
1 Dal menu Apple, selezionare:
Preferenze di Sistema >Rete
2 Fare clic su Ethernet, Wi-Fi o AirPort.
3 Fare clic su Avanzate >TCP/IP.
4 Cercare l'Indirizzo IPv4.
Accesso al server Web incorporato
Embedded Web Server è la pagina Web della stampante che consente
di visualizzare e configurare in remoto le impostazioni della stampante
senza essere accanto alla stampante.
1 Determinare l'indirizzo IP della stampante:
• Dalla schermata iniziale del pannello di controllo della
stampante
• Dalla sezione TCP/IP nel menu Rete/Porte
• Stampando la pagina delle impostazioni di rete o dei menu,
individuare le sezione TCP/IP.
Nota: l'indirizzo IP è composto da quattro serie di numeri
separati da punti, ad esempio 123.123.123.123.
2 Aprire un browser Web e immettere l'indirizzo IP della stampante
nel relativo campo.
3 Premere Invio.
Nota: Se si utilizza un server proxy, disattivarlo
temporaneamente per caricare correttamente la pagina Web.
Personalizzazione della schermata iniziale
1 Aprire un browser Web e immettere l'indirizzo IP della stampante
nel relativo campo.
Nota: visualizzare l´indirizzo IP della stampante nella schermata
iniziale della stampante. L'indirizzo IP è composto da quattro
serie di numeri separati da punti, ad esempio 123,123.123,123.
2 Provare una o più delle soluzioni seguenti:
• Mostrare o nascondere le icone relative alle funzioni di base
della stampante.
a Fare clic su Impostazioni >Impostazioni
generali >Personalizzazione della schermata principale.
10

b Selezionare le caselle di controllo per specificare quali icone
visualizzare nella schermata principale della stampante.
Nota: Se si deseleziona una casella di controllo accanto
a un'icona, tale icona non viene visualizzata nella
schermata iniziale.
c Fare clic su Inoltra.
• Personalizzare l'icona relativa a un'applicazione. Per ulteriori
informazioni, vedere "Individuazione delle informazioni sulle
applicazioni della schermata iniziale" a pagina 11 o consultare
la documentazione fornita con l'applicazione.
Attivazione delle applicazioni della schermata iniziale
Con la stampante vengono fornite applicazioni della schermata iniziale
preinstallate. Prima di utilizzare tali applicazioni, è necessario attivarle
e configurarle tramite il server Web incorporato. Per ulteriori
informazioni sulle modalità di accesso al server Web incorporato,
vedere "Accesso al server Web incorporato" a pagina 10.
Per informazioni dettagliate sulla configurazione e l'utilizzo delle
applicazioni della schermata iniziale, contattare il rivenditore presso il
quale è stata acquistata la stampante.
Individuazione delle informazioni sulle applicazioni della schermata iniziale
Con la stampante vengono fornite applicazioni della schermata iniziale
preinstallate. Prima di utilizzare tali applicazioni, è necessario attivarle
e configurarle tramite Embedded Web Server. Per ulteriori
informazioni sulle modalità di accesso a Embedded Web Server, vedere
"Accesso al server Web incorporato" a pagina 10.
Per informazioni dettagliate sulla configurazione e l'utilizzo delle
applicazioni della schermata iniziale, contattare il rivenditore presso il
quale è stata acquistata la stampante.
Utilizzo dello sfondo e della schermata inattiva
Utilizzare Per
Personalizzare lo sfondo e la schermata inattiva
della schermata iniziale della stampante.
Dalla schermata iniziale, selezionare:
Modifica sfondo > selezionare lo sfondo da usare >Applica
Configurazione di Moduli e preferiti
Utilizzare Per
Trovare e stampare rapidamente moduli online
utilizzati di frequente dir ettamente dalla s chermata
iniziale della stampante.
Nota: è necessario che la stampante disponga
dell'autorizzazione per l'accesso alla cartella di
rete, al sito FTP o al sito Web in cui è memorizzato
il segnalibro. Dal computer in cui è memorizzato il
segnalibro utilizzare le impostazioni di condivi‐
sione, protezione e firewall per consentire alla
stampante l'accesso alle informazioni almeno in
lettura. Per informazioni dettagliate, consultare la
documentazione fornita con il sistema operativo.
1 Aprire un browser Web e immettere l'indirizzo IP della stampante
nel relativo campo.
Nota: visualizzare l´indirizzo IP della stampante nella schermata
iniziale della stampante. L'indirizzo IP è composto da quattro
serie di numeri separati da punti, ad esempio 123.123.123.123.
2 Fare clic su Impostazioni >App. >Gestione applicazioni >Moduli e
preferiti.
3 Fare clic su Aggiungi, quindi personalizzare le impostazioni.
Note:
• Vedere la guida contestuale di ogni campo per una
descrizione dell'impostazione.
• Per accertarsi che le impostazioni relative alla posizione del
segnalibro siano corrette, digitare l'indirizzo IP corretto del
computer host in cui si trova il segnalibro. Per ulteriori
informazioni su come ottenere l'indirizzo IP del computer
host, consultare la sezione "Ricerca dell'indirizzo IP del
computer" a pagina 10.
• Accertarsi che la stampante disponga dei diritti di accesso
alla cartella in cui si trova il segnalibro.
4 Fare clic su Applica.
Per utilizzare l'applicazione, toccare Moduli e preferiti nella schermata
iniziale della stampante, quindi spostarsi tra le varie categ orie di moduli
oppure cercare i moduli in base al relativo numero, nome o alla relativa
descrizione.
Configurazione del pannello operatore remoto
Questa applicazione visualizza il pannello di controllo della stampante
sullo schermo del computer e consente di interagire con tale pannello
di controllo anche quando non si è fisicamente vicini alla stampante di
rete. Dallo schermo del computer, è possibile visualizzare lo stato della
stampante, rilasciare processi di stampa in attesa, creare segnalibri ed
eseguire tutte le altre attività correlate alla stampa che vengono
normalmente svolte sulla stampante di rete.
1 Aprire un browser Web e immettere l'indirizzo IP della stampante
nel relativo campo.
Nota: visualizzare l´indirizzo IP della stampante nella schermata
iniziale della stampante. L'indirizzo IP è composto da quattro
serie di numeri separati da punti, ad esempio 123,123.123,123.
2 Fare clic su Impostazioni >Impost. pannello operatore remoto.
3 Selezionare la casella di controllo Abilitato e personalizzare le
impostazioni.
4 Fare clic su Inoltra.
Per utilizzare l'applicazione, fare clic su Pannello operatore
remoto >Avvia applet VNC.
Informazioni sulle impostazioni‑risparmio
Utilizzare Per
Gestire le impostazioni relative al consumo di
energia, al rumore e all'uso di toner e carta per
ridurre l'impatto ambientale della stampante.
Esportazione e importazione di una configurazione
È possibile esportare le impostazioni di configurazi one in un file di testo
e importare tale file per applicare le impostazioni ad altre stampanti.
11

1 Aprire un browser Web e immettere l'indirizzo IP della stampante
nel relativo campo.
Nota: visualizzare l´indirizzo IP della stampante nella schermata
iniziale della stampante. L'indirizzo IP è composto da quattro
serie di numeri separati da punti, ad esempio 123.123.123.123.
2 Per esportare o importare la configurazione di una sola
applicazione, procedere nel modo seguente:
a Fare clic su Impostazioni >App. >Gestione applicazioni.
b Dall'elenco delle applicazioni installate, fare clic sul nome
dell'applicazione che si desidera configurare.
c Fare clic su Configura, quindi effettuare una delle seguenti
operazioni:
• Per esportare una configurazione in un file, fare clic su
Esporta, quindi seguire le istruzioni sullo schermo del
computer per salvare il file di configurazione.
Note:
– Durante il salvataggio del file di configurazione, è
possibile digitare un nome file univoco oppure
utilizzare il nome predefinito.
– Se viene visualizzato il messaggio di errore "Memoria
esaurita di JVM" ripetere l'esportazione finché il file
di configurazione non viene salvato.
• Per importare una configurazione da un file, fare clic su
Importa, quindi andare al file di configurazione salvato ed
esportato da una stampante configurata in precedenza.
Note:
– Prima di importare il file di configurazione, è possibile
scegliere di visualizzare prima la relativa anteprima o
caricarlo direttamente.
– Se si verifica una condizione di timeout e viene
visualizzata una schermata vuota, aggiornare il
browser Web, quindi fare clic su Applica.
3 Per esportare o importare la configurazione di più applicazioni,
procedere nel modo seguente:
a Fare clic su Impostazioni >Importa/Esporta.
b Effettuare una delle seguenti operazioni:
• Per esportare un file di configurazione, fare clic su Esporta
file impostazioni Embedded Solutions, quindi seguire le
istruzioni sullo schermo del computer per salvare il file di
configurazione.
• Per importare la configurazione un file di configurazione,
procedere nel modo seguente:
1 Fare clic su Importa file impostazioni Embedded
Solutions >Scegli file, quindi andare al file di
configurazione salvato ed esportato da una stampante
configurata in precedenza.
2 Fare clic su Inoltra.
Stampa in corso
Stampa di un documento
1 Nel pannello di controllo della stampante, impostare il tipo e il
formato carta in modo che corrispondano alla carta caricata.
2 Inviare un processo di stampa:
Per gli utenti Windows
a Con un documento aperto, fare clic su File > Stampa.
b Fare clic su Proprietà, Preferenze, Opzioni o Imposta.
c Regolare le impostazioni se necessario.
d Fare clic su OK >Stampa.
Per gli utenti Macintosh
a Personalizzare le i mpostazioni nella finestra di dialogo Formato
di stampa:
1 Con un documento aperto, scegliere File >Impostazioni
pagina.
2 Scegliere le dimensioni della carta o creare dimensioni
personalizzate che corrispondano alla carta caricata.
3 Fare clic su OK.
b Personalizzare le impostazioni nella finestra di dialogo Stampa:
1 Con un documento aperto, selezionare File >Stampa.
Se necessario, fare clic sul triangolo di apertura per
visualizzare altre opzioni.
2 Se necessario, nei menu a comparsa delle opzioni di stampa,
regolare le impostazioni.
Nota: per stampare su carta di un tipo specifico,
regolare le impostazioni del tipo di carta in modo che
corrispondano alla carta caricata oppure selezionare
l'alimentatore o il vassoio appropriato.
3 Fare clic su Stampa.
Annullamento di un processo di stampa dal computer
Per gli utenti Windows
1 Aprire la cartella delle stampanti.
In Windows 8
Dall'accesso alla ricerca, immettere Run, quindi accedere a:
Elenco app >Esegui > immettere control printers >OK
In Windows 7 o versioni precedenti
a
Fare clic su oppure su Start e quindi fare clic su Esegui.
b Nella finestra di dialogo di avvio della ricerca o di esecuzione,
immettere control printers.
c Premere Invio o fare clic su OK.
2 Fare doppio clic sull'icona della stampante.
3 Scegliere il processo di stampa che si desidera annullare.
4 Fare clic su Elimina.
Per gli utenti Macintosh
1 Dal menu Apple, selezionare una delle seguenti opzioni:
• Preferenze di Sistema >Stampa e Scansione > selezionare la
stampante >Apri coda di stampa
• Preferenze di Sistema >Stampa e Fax > selezionare la
stampante >Apri coda di stampa
2 Nella finestra della stampante, selezionare il processo di stampa
che si desidera annullare, quindi eliminarlo.
12

Caricamento della carta e dei supporti speciali
2 Premere la guida della larghezza e spostarla nella posizione
adeguata al formato di carta caricato fino a quando non scatta in
posizione.
Caricamento della carta e dei supporti speciali
Caricamento del vassoio da 250 o 550 fogli
ATTENZIONE — PERICOLO DI LESIONI: per ridurre il rischio di
instabilità dell'apparecchiatura, caricare ogni vassoio
separatamente. Tenere tutti i vassoi chiusi per quando
necessario.
1 Estrarre il vassoio.
Note:
• Se si carica carta di formato Folio, Legal oppure Oficio,
sollevare leggermente il vassoio ed estrarlo completamente.
• non rimuovere i vassoi durante la stampa o quando sul
display viene visualizzato il messaggio Occupata. Ciò
potrebbe causare un inceppamento della carta.
1
2
Nota: utilizzare gli indicatori del formato carta sul fondo del
vassoio per posizionare le guide.
13

3 Sbloccare la guida della lunghezza, quindi premerla e spostarla
nella posizione corrispondente al formato carta caricato.
Senza il fascicolatore a graffette
opzionale
ABC
Con il fascicolatore a graffette
opzionale
1
2
3
Note:
• Bloccare la guida della lunghezza per tutti i formati carta.
• utilizzare gli indicatori del formato carta sul fondo del
vassoio per posizionare le guide.
4 Flettere i fogli avanti e indietro in modo da separarli, quindi aprirli
a ventaglio. Non piegare o sgualcire la carta. Allineare i bordi su una
superficie piana.
Stampa su un lato Stampa su un lato
ABC
Stampa su due lati
Stampa su due lati
ABC
• Se si sta caricando carta preforata da utilizzare con il
fascicolatore della cucitrice, assicurar si che i fori sul bordo lungo
della carta siano posizionati sul lato destro del vassoio.
Stampa su un lato Stampa su due lati
ABC
5 Caricare la risma di carta con il lato di stampa rivolto verso il basso.
Nota: Accertarsi che la carta o la busta sia caricata
correttamente.
• Le modalità di caricamento della carta intestata variano se è
installato o meno il fascicolatore a graffette opzionale.
14
Nota: se i fori sul bordo lungo della carta sono posizionati
sul lato sinistro del vassoio, potrebbe verificarsi un
inceppamento.

• Non far scivolare la carta nel vassoio. Caricare la carta come
mostrato in figura.
• Se si caricano buste, assicurarsi che l'aletta sia rivolta verso
l'alto e che le buste siano posizionate sul lato sinistro del
vassoio.
• Verificare che la risma di carta sia al di sotto dell a linea continua,
che è l'indicatore di riempimento carta massimo.
15
Avvertenza — Danno potenziale: Un caricamento eccessivo
del vassoio può provocare inceppamenti della carta.
• Quando si utilizzano cartoncini, etichette o altri tipi di supporti
speciali, accertarsi che la carta sia al di sotto della linea

tratteggiata, che è l'indicatore di riempimento carta
alternativo.
7 Inserire il vassoio.
Caricamento della carta di formato A5
Tirare e spostare la guida della larghezza nella posizione per il
a
formato A5.
6 Per i formati carta personaliz zati o Universal, regolare le guide della
carta finché non toccano leggermente i lati della risma, quindi
bloccare la guida della lunghezza.
8 Nel menu Carta del pannello di controllo della stampante,
impostare il tipo e il formato carta in modo che corrispondano alla
carta caricata nel vassoio.
Nota: impostare il formato e il tipo carta corretti per evitare
problemi di inceppamenti e qualità di stampa.
Caricamento del vassoio da 2100 fogli
ATTENZIONE — PERICOLO DI LESIONI: per ridurre il rischio di
instabilità dell'apparecchiatura, caricare ogni vassoio
separatamente. Tenere tutti i vassoi chiusi per quando
necessario.
1 Estrarre il vassoio.
2 Regolare le guide della larghezza e della lunghezza.
1
L
G
L
C
F
O
O
I
L
O
F
R
LT
4
A
5
A
L
G
L
C
F
O
I
O
L
O
F
R
LT
4
A
5
A
2
L
G
L
C
F
O
O
I
L
O
F
R
LT
4
A
5
A
16

b Premere e far scorrere la guida della lunghezza nella posizione
per il formato A5 fino a quando non scatta in posizione.
b Se la guida della lunghezza A5 è ancora attaccata alla guida dell a
lunghezza, rimuoverla. Se la guida della lunghezza A5 non è
attaccata, procedere con il passaggio d.
1
c Rimuovere la guida della lunghezza A5 dal suo supporto.
2
Caricamento della carta di formato A4, Letter, Legal,
Oficio e Folio
a
Sollevare e far scorrere la guida della larghezza nella posizione
adeguata al formato della carta caricata.
1
LGL
OFC
FOLIO
LTR
4
A
5
A
L
G
L
C
F
O
I
O
L
O
F
R
LT
4
A
5
A
2
LGL
OFC
FOLIO
LTR
A4
A5
c Inserire la guida della lunghezza A5 nel suo supporto.
1
2
1
2
d Inserire la guida della lunghezza A5 nello slot designato.
Nota: Premere la guida della lunghezza A5 fino a farla
scattare in posizione.
17

d Premere la guida della lunghezza e spostarla nella posizione
adeguata al formato di carta caricato fino a quando non scatta
in posizione.
3 Flettere i fogli avanti e indietro in modo da separarli, quindi aprirli
a ventaglio. Non piegare o sgualcire la carta. Allineare i bordi su una
superficie piana.
4 Caricare la risma di carta con il lato di stampa rivolto verso il basso.
Nota: Verificare che la carta sia caricata correttamente.
• Le modalità di caricamento della carta intestata variano se è
installato o meno il fascicolatore a graffette opzionale.
• Se si sta caricando carta preforata da utilizzare con il
fascicolatore della cucitrice, assicurar si che i fori sul bordo lungo
della carta siano posizionati sul lato destro del vassoio.
Stampa su un lato Stampa su due lati
ABC
ABC
Senza il fascicolatore a graffette
opzionale
Con il fascicolatore a graffette
opzionale
Nota: se i fori sul bordo lungo della carta sono posizionati
A
B
C
sul lato sinistro del vassoio, potrebbe verificarsi un
inceppamento.
ABC
L
G
L
C
F
O
I
O
L
O
F
R
LT
4
A
5
A
Stampa su un lato
ABC
Stampa su un lato
ABC
Stampa su due lati
Stampa su due lati
18

• Accertarsi che la carta non superi l´indicatore di livello massimo
della carta.
L
G
L
C
F
O
IO
L
O
F
LTR
4
A
5
A
6 Nel menu Carta del pannello di controllo della stampante,
impostare il tipo e il formato carta in modo che corrispondano alla
carta caricata.
Nota: impostare il formato e il tipo carta corretti per evitare
problemi di inceppamenti e qualità di stampa.
R
LT
5
A
4
A
C
E
X
E
B5
2 Utilizzando la maniglia, tirare l'estensione dell'alimentatore
multiuso.
R
LT
A5
4
A
C
E
X
E
5
B
Avvertenza — Danno potenziale: Un caricamento eccessivo
del vassoio può provocare inceppamenti della carta.
5 Inserire il vassoio.
Nota: Premere la risma di carta durante l´inserimento nel
vassoio.
Caricamento dell'alimentatore multiuso
1 Abbassare lo sportello dell'alimentatore multiuso.
Nota: Non caricare né chiudere l'alimentatore multiuso durante
un processo di stampa.
Nota: Accompagnare l'estensione in modo che l'alimentatore
multiuso sia completamente aperto.
19

3 Far scorrere la guida della larghezza nella posizione adeguata al
formato della carta caricata.
LTR
5
A
4
A
EXEC
B5
Nota: utilizzare gli indicatori del formato carta sul fondo del
vassoio per posizionare le guide.
• Flettere la risma di buste avanti e indietro in modo da
separarle, quindi aprirle a ventaglio. Allineare i bordi su una
superficie piana.
5 Caricare la carta o i supporti speciali.
Nota: Far scorrere la risma delicatamente nell'alimentatore
multiuso finché non si arresta.
• Caricare carta o supporti speciali di un solo formato e tipo.
• Accertarsi che la carta sia posizionata adeguatamente
nell'alimentatore multiuso, che sia in piano e non sia piegata o
arricciata.
• Le modalità di caricamento della carta intestata variano se è
R
LT
5
A
4
A
C
XE
5
E
B
installato o meno il fascicolatore a graffette opzionale.
Senza il fascicolatore a graffette
opzionale
Con il fascicolatore a graffette
opzionale
4 Preparare la carta o i supporti speciali per il caricamento.
• Flettere i fogli avanti e indietro in modo da separarli, quindi
aprirli a ventaglio. Non piegare o sgualcire la carta. Allineare i
bordi su una superficie piana.
• Tenere i lucidi dai bordi, quindi aprirli a ventaglio. Allineare
i bordi su una superficie piana.
Nota: Non toccare il lato di stampa dei lucidi. fare
attenzione a non graffiarli.
20
ABC
Stampa su un lato
ABC
Stampa su due lati
ABC
Stampa su un lato
ABC
Stampa su due lati

• Se si sta caricando carta preforata da utilizzare con il
fascicolatore della cucitrice, assicur arsi che i fori sul bordo lungo
della carta siano posizionati sul lato destro del vassoio.
Stampa su un lato Stampa su due lati
ABC
Nota: se i fori sul bordo lungo della carta sono posizionati
sul lato sinistro del vassoio, potrebbe verificarsi un
inceppamento.
• Caricare le buste con l'alet ta rivolta verso il basso e sulla sinistra
dell´alimentatore multiuso.
• Controllare che la carta o il supporto speciale non superi
l'indicatore del limite massimo di caricamento.
Nota: per impostazione predefinita la rimozione degli inceppamenti
è impostata su Automatico. Le pagine inceppate vengono sempre
ristampate, a meno che la quantità di memoria richiesta per
conservare le pagine non sia necessaria per altre attività della
stampante.
Come evitare gli inceppamenti
Caricare la carta correttamente
• Accertarsi che la carta sia ben distesa nel vassoio.
Caricamento corretto della carta Caricamento non corretto della carta
R
LT
A4 A5
5
B
EXEC
Avvertenza — Danno potenziale: non utilizzare buste
preaffrancate e con graffette, ganci, finestre, rivestimenti
patinati o autoadesivi. Tali buste possono danneggiare
gravemente la stampante.
Avvertenza — Danno potenziale: Un caricamento eccessivo
del vassoio può provocare inceppamenti della carta.
6 Per la carta di formato personalizzato o Un iversal, regolare le guide
della larghezza in modo che aderiscano ai bordi della risma.
7 Nel menu Carta del pannello di controllo della stampante,
impostare il tipo e il formato carta in modo che corrispondano alla
carta caricata nel vassoio.
Nota: impostare il formato e il tipo carta corretti per evitare
problemi di inceppamenti e qualità di stampa.
Rimozione degli inceppamenti
La scelta accurata e il caricamento corretto della carta e dei supporti
speciali consentono di evitare gran parte degli inceppamenti della
carta. Per ulteriori informazioni, vedere "Come evitare gli
inceppamenti" a pagina 21. Se si verificano inceppamenti, attenersi
alla procedura illustrata in questo capitolo.
21
• Non rimuovere un vassoio durante la stampa.
• Non caricare un vassoio durante la stampa. Caricarlo prima della
stampa oppure attendere che venga richiesto di eseguire il
caricamento.
• Non caricare una quantità eccessiva di carta. Accertarsi che l
´altezza della risma non superi l´indicatore di livello massimo della
carta.

• Non far scivolare la carta nel vassoio. Caricare la carta come
mostrato in figura.
• Accertarsi che le guide nel vassoio o nell'alimentatore
multifunzione siano posizionate correttamente e che non
aderiscano eccessivamente alla carta o alle buste.
• Dopo aver caricato carta, inserirlo con decisione nella stampante.
• Se si sta caricando carta preforata da utilizzare con il fascicolatore
della cucitrice, assicurarsi che i fori sul bordo lungo della carta siano
posizionati sul lato destro del vassoio. Per ulteriori informazioni,
consultare la sezione "Caricamento della carta e dei supporti
speciali" della Guida per l'utente.
Inserire la carta nei raccoglitori della mailbox opzionali
correttamente
• Assicurarsi di regolare l'estensione del raccoglitore in modo che gli
indicatori del formato carta corrispondano al formato carta
utilizzato.
Note:
– Se l'estensione del raccoglitore è più corta del formato carta
su cui si sta stampando, si potrebbe verificare un
inceppamento nel raccoglitore della mailbox. Se, ad
esempio, si sta stampando su un formato carta Legal e
l'estensione del raccoglitore è impostata sul formato Letter,
si potrebbe verificare un inceppamento.
– Se l'estensione del raccoglitore è più lunga del formato carta
su cui si sta stampando, i bordi risultano disallineati e la carta
non viene impilata correttamente. Se, ad esempio, si sta
stampando su un formato carta Letter e l'estensione del
raccoglitore è impostata sul formato Legal, la carta non viene
impilata correttamente.
• Se occorre riportare la carta nel raccoglitore della mailbox, inserire
la carta sotto il supporto del raccoglitore, quindi spingere la carta
completamente sul retro del raccoglitore.
2
1
Nota: se la carta non si trova sotto il supporto, si verifica un
inceppamento dovuto a un caricamento eccessivo del
raccoglitore.
Utilizzare la carta consigliata
• Utilizzare solo carta consigliata o supporti speciali.
• Non caricare carta piegata, sgualcita, umida, ripiegata o arricciata.
• Flettere, aprire a ventaglio e allineare la carta o i supporti speciali
prima di caricarli.
22
• Non utilizzare carta tagliata o rifilata a mano.
• Non mischiare tipi, pesi o dimensioni di supporti diversi nello stesso
vassoio.
• Accertarsi che il tipo e il formato della carta siano impostati
correttamente sul computer o sul pannello di controllo della
stampante.
• Conservare la carta come consigliato dal produttore.

Aree di inceppamento e messaggi correlati
Se si verifica un inceppamento, sul display della stampante viene
visualizzato un messaggio che indica l'area dell'inceppamento e
fornisce informazioni per rimuovere l'inceppamento. Per rimuovere
l'inceppamento, aprire gli sportelli, i coperchi e i vassoi indicati sul
display.
Note:
• Se l'opzione Assistenza inceppamento è impostata su Attivato,
sul display viene visualizzata l'opzione Eliminazione
pagine e, dopo la rimozione di una pagina inceppata, la
stampante allinea le pagine vuote o le pagine con stampe
parziali al raccoglitore standard. Verificare se nel risultato di
stampa siano presenti pagine vuote.
• Se l'opzione Rimozione inceppam. è impostata su Attivato o
Automatico, le pagine inceppate vengono ristampate. Tuttavia,
l'impostazione Automatico consente di ristampare le pagine
inceppate solo se nella stampante è disponibile una quantità di
memoria appropriata.
11
10
1
2
3
4
5
6
7
9
8
Area dell'inceppamento
1 Fascicolatore
della cucitrice
2 Raccoglitore
standard
3 All'interno
della
stampante
4 Alimentatore
&multiuso
5 Nell'area
fronte/retro
6 Vassoi [x]‑inceppamento pagina, aprire
7 Espansione di
uscita
Messaggio della stampante Soluzione
[x]‑inceppamento pagina,
rimuovere la carta, aprire lo
sportello posteriore della
cucitrice. [455‐457] Lasciare
carta in racc.
[x]‑inceppamento pagina,
rimuovere inceppamento dal
raccoglitore standard. [203]
[x]‑inceppamento pagina,
sollevare il coperchio anteriore
per rimuovere la cartuccia. [200–
201]
[x]‑inceppamento pagina,
rimuovere inceppamento dall'a‐
limentatore manuale. [250]
[x]‑inceppamento pagina,
rimuovere il vassoio 1 per
eliminare l'inceppamento
dall'unità fronte/retro. [235–
239]
il vassoio [x]. [24x]
[x]‑inceppamento pagina,
rimuovere la carta, aprire lo
sportello posteriore dell'unità di
espansione. [41y.xx] Lasciare
carta in racc.
Rimuovere la carta
dal raccoglitore
della cucitrice,
aprire lo sportello
della cucitrice,
rimuovere la
cartuccia
graffette, quindi
rimuovere le
graffette
inceppate.
Rimuovere la carta
inceppata dal
raccoglitore
standard.
Aprire il coperchio
anteriore e l'ali‐
mentatore
multiuso,
rimuovere la
cartuccia di toner
e l'unità immagini,
quindi rimuovere
la carta inceppata.
Rimuovere tutta la
carta dall'alimen‐
tatore multifun‐
zione, quindi
rimuovere la carta
inceppata.
Estrarre comple‐
tamente il vassoio
1, quindi spingere
verso il basso
l'aletta anteriore
fronte/retro e
rimuovere la carta
inceppata.
Estrarre il vassoio
indicato, quindi
rimuovere la carta
inceppata.
Aprire lo sportello
posteriore
dell'unità di
espansione di
uscita, quindi
rimuovere la carta
inceppata.
23

Area dell'inceppamento
8 Sportello
posteriore
superiore
9 Sportello
superiore e
area
fronte/retro
posteriore
10 Mailbox [x]‑inceppamento pagina,
11 Sportello
posteriore del
fascicolatore
della cucitrice
Messaggio della stampante Soluzione
[x]‑inceppamento pagina, aprire
lo sportello posteriore
superiore. [202]
[x]‑inceppamento pagina, aprire
gli sportelli posteriori superiore e
inferiore. [231–234]
rimuovere la carta, aprire lo
sportello posteriore della
mailbox. [43y.xx] Lasciare carta in
racc.
[x]‑inceppamento pagina,
rimuovere la carta, aprire lo
sportello posteriore dell'unità di
espansione. [451] Lasciare carta
in racc.
Aprire lo sportello
posteriore della
stampante, quindi
rimuovere la carta
inceppata.
Aprire lo sportello
posteriore della
stampante e l'area
fronte/retro
posteriore, quindi
rimuovere la carta
inceppata.
Aprire lo sportello
posteriore della
mailbox, quindi
rimuovere la carta
inceppata.
Aprire lo sportello
posteriore del
fascicolatore della
cucitrice, quindi
rimuovere la carta
inceppata.
[x]‑inceppamento pagina, sollevare il
coperchio anteriore per rimuovere la
cartuccia. [200–201]
ATTENZIONE — SUPERFICIE MOLTO CALDA: L'area interna
della stampante potrebbe surriscaldarsi. Per evitare infortuni,
lasciare raffreddare la superficie prima di toccarla.
1 Sollevare il coperchio anteriore, quindi tirare verso il basso lo
sportello dell'alimentatore multiuso.
1
2
2 Sollevare la maniglia verde, quindi estrarre la cartuccia di toner
dalla stampante.
4 Sollevare la maniglia verde, quindi estrarre l'unità immagini dalla
stampante.
1
2
5 Posizionare l'unità immagini su una superficie piana e liscia.
Avvertenza — Danno potenziale: Non esporre l'unità immagini
alla luce diretta per più di 10 minuti. L'eccessiva esposizione alla
luce può compromettere la qualità di stampa.
6 Tirare delicatamente verso destra la carta inceppata, quindi
rimuoverla dalla stampante.
Nota: accertarsi che siano stati rimossi tutti i frammenti di carta.
1
Avvertenza — Danno potenziale: La carta inceppata potrebbe
presentare residui di toner che potrebbero macchiare gli
indumenti e la pelle.
2
3 Riporre la cartuccia.
24

7 Installare l'unità immagini.
Nota: Utilizzare le frecce sul lato della stampante come guida.
8 Inserire la cartuccia nella stampante, quindi spingere la maniglia
verde riportandola in posizione.
9 Chiudere lo sportello dell'alimentatore multiuso e il coperchio
anteriore.
2
1
10 Per annullare il messaggio e riprendere la stampa, eseguire una
delle operazioni di seguito:
• Per i modelli di stampante touch screen, toccare o Fine.
• Per i modelli di stampante non touch screen, selezionare
1 Abbassare lo sportello posteriore.
2 Afferrare la carta inceppata su ciascun lato ed estrarla
delicatamente.
Nota: accertarsi che siano stati rimossi tutti i frammenti di carta.
Note:
• Allineare le frecce presenti sulle guide della cartuccia di
toner con le frecce nella stampante.
• verificare che la cartuccia sia inserita correttamente.
Avanti >
>Rimuovere l'inceppamento e premere OK >
.
[x]‑inceppamento pagina, aprire lo
sportello posteriore superiore. [202]
ATTENZIONE — SUPERFICIE MOLTO CALDA: L'area interna
della stampante potrebbe surriscaldarsi. Per evitare infortuni,
lasciare raffreddare la superficie prima di toccarla.
25
3 Chiudere lo sportello posteriore.

4 Per annullare il messaggio e riprendere la stampa, effettuare una
delle seguenti operazioni:
• Per i modelli di stampante con schermo a sfioramento, toccare
o Fine.
• Per i modelli di stampante senza schermo a sfioramento,
Nota: accertarsi che siano stati rimossi tutti i frammenti di carta.
selezionare Avanti >
premere OK >
>Rimuovere l'inceppamento e
.
[x]‑inceppamento pagina, aprire gli
sportelli posteriori superiore e
inferiore. [231–234]
ATTENZIONE — SUPERFICIE MOLTO CALDA: L'area interna
della stampante potrebbe surriscaldarsi. Per evitare infortuni,
lasciare raffreddare la superficie prima di toccarla.
1 Abbassare lo sportello posteriore.
2
3 Chiudere lo sportello posteriore.
4 Spingere il retro del vassoio standard.
1
6 Inserire il vassoio standard.
7 Per annullare il messaggio e riprendere la stampa, effettuare una
delle seguenti operazioni:
• Per i modelli di stampante con schermo a sfioramento, toccare
o Fine.
• Per i modelli di stampante senza schermo a sfioramento,
2 Afferrare la carta inceppata su ciascun lato ed estrarla
delicatamente.
Nota: accertarsi che siano stati rimossi tutti i frammenti di carta.
5 Premere l'aletta posteriore fronte/retro, afferrare saldamente la
carta inceppata ed estrarla delicatamente.
26
selezionare Avanti >
premere OK >
>Rimuovere l'inceppamento e
.

[x]‑inceppamento pagina, rimuovere
inceppamento dal raccoglitore
standard. [203]
1 Afferrare la carta inceppata su ciascun lato ed estrarla
delicatamente.
Nota: accertarsi che siano stati rimossi tutti i frammenti di carta.
2 Premere l'aletta posteriore fronte/retro, afferrare saldamente la
carta inceppata ed estrarla delicatamente verso destra e verso
l'esterno.
Nota: accertarsi che siano stati rimossi tutti i frammenti di carta.
2
[x]‑inceppamento pagina, aprire il vassoio
[x]. [24x]
1 Verificare quale vassoio è indicato sul display della stampante,
quindi estrarlo.
2 Per annullare il messaggio e continuare la stampa, eseguire una
delle operazioni di seguito:
• Per i modelli di stampante touch screen, toccare o Fine.
• Per i modelli di stampante non touch screen, selezionare
Avanti >
>Rimuovere l'inceppamento e premere OK >
.
[x]‑inceppamento pagina, rimuovere il
vassoio 1 per eliminare l'inceppamento
dall'unità fronte/retro. [235–239]
1 Estrarre il vassoio completamente.
Nota: Sollevare leggermente il vassoio ed estrarlo.
1
3 Inserire il vassoio.
4 Per annullare il messaggio e riprendere la stampa, effettuare una
delle seguenti operazioni:
• Per i modelli di stampante touch screen, toccare o Fine.
• Per i modelli di stampante non touch screen, selezionare
Avanti >
>Rimuovere l'inceppamento e premere OK >
.
2 Afferrare la carta inceppata su ciascun lato ed estrarla
delicatamente.
Nota: accertarsi che siano stati rimossi tutti i frammenti di carta.
2
3
1
27

5 Per annullare il messaggio e riprendere la stampa, effettuare una
delle seguenti operazioni:
• Per i modelli di stampante con schermo a sfioramento, toccare
o Fine.
• Per i modelli di stampante senza schermo a sfioramento,
3 Inserire il vassoio.
4 Per annullare il messaggio e riprendere la stampa, effettuare una
delle seguenti operazioni:
• Per i modelli di stampante con schermo a sfioramento, toccare
o Fine.
• Per i modelli di stampante senza schermo a sfioramento,
selezionare Avanti >
premere OK >
>Rimuovere l'inceppamento e
.
2 Flettere i fogli avanti e indietro in modo da separarli. Non piegare
o sgualcire la carta. Allineare i bordi su una superficie piana.
3 Ricaricare la carta nell'alimentatore multiuso.
4 Spostare la guida della carta in modo che aderisca ai bordi della
carta.
selezionare Avanti >
premere OK >
>Rimuovere l'inceppamento e
.
[x]‑inceppamento pagina, rimuovere la
carta, aprire lo sportello posteriore della
cucitrice. [455-457] Lasciare carta in racc.
1 Afferrare dal raccoglitore della cucitrice la carta inceppata su
ciascun lato ed estrarla delicatamente.
Nota: accertarsi che siano stati rimossi tutti i frammenti di carta.
[x]‑inceppamento pagina, rimuovere
inceppamento dall'alimentatore
manuale. [250]
1 Afferrare dall'alimentatore multiuso la carta inceppata su ciascun
lato ed estrarla delicatamente.
Nota: accertarsi che siano stati rimossi tutti i frammenti di carta.
28

2 Aprire lo sportello della cucitrice.
3 Abbassare il gancio del supporto della cartuccia graffette ed
estrarlo dalla stampante.
4 Utilizzare la linguetta metallica per sollevare la guida delle
graffette, quindi rimuovere eventuali graffette.
5 Abbassare la guida delle graffette fino a farla scattare in posizione.
6 Premere le graffette contro la staffa di metallo.
Nota: Se le graffette si trovano nella parte posteriore della
cartuccia, agitare la cartuccia verso il basso per portare le
graffette accanto alla staffa di metallo.
29

7 Spingere con decisione il supporto della cartuccia nella cucitrice
fino a bloccarlo in posizione.
8 Richiudere lo sportello della cucitrice.
9 Per annullare il messaggio e riprendere la stampa, effettuare una
delle seguenti operazioni:
• Per i modelli di stampante con schermo a sfioramento, toccare
[x]‑inceppamento pagina, rimuovere la
carta, aprire lo sportello posteriore
dell'unità di espansione. [451] Lasciare
carta in racc.
1 Aprire lo sportello posteriore del fascicolatore della cucitrice.
2 Afferrare la carta inceppata su ciascun lato ed estrarla
delicatamente.
Nota: accertarsi che siano stati rimossi tutti i frammenti di carta.
3 Chiudere lo sportello del fascicolatore della cucitrice.
4 Per annullare il messaggio e riprendere la stampa, effettuare una
delle seguenti operazioni:
• Per i modelli di stampante con schermo a sfioramento, toccare
o Fine.
• Per i modelli di stampante senza schermo a sfioramento,
selezionare Avanti >
premere OK >
>Rimuovere l'inceppamento e
.
o Fine.
• Per i modelli di stampante senza schermo a sfioramento,
selezionare Avanti >
premere OK >
>Rimuovere l'inceppamento e
.
30

[x]‑inceppamento pagina, rimuovere la
carta, aprire lo sportello posteriore
dell'unità di espansione. [41y.xx] Lasciare
carta in racc.
1 Aprire lo sportello dell'unità di espansione di uscita posteriore.
[x]‑inceppamento pagina, rimuovere la
carta, aprire lo sportello posteriore della
mailbox. [43y.xx] Lasciare carta in racc.
1 Aprire lo sportello posteriore della mailbox.
3 Chiudere lo sportello dell'unità di espansione di uscita posteriore.
4 Per annullare il messaggio e riprendere la stampa, effettuare una
delle seguenti operazioni:
• Per i modelli di stampante con schermo a sfioramento, toccare
2 Afferrare la carta inceppata su ciascun lato ed estrarla
delicatamente.
Nota: accertarsi che siano stati rimossi tutti i frammenti di carta.
o Fine.
• Per i modelli di stampante senza schermo a sfioramento,
selezionare Avanti >
premere OK >
>Rimuovere l'inceppamento e
.
31
2 Afferrare la carta inceppata su ciascun lato ed estrarla
delicatamente.
Nota: accertarsi che siano stati rimossi tutti i frammenti di carta.

• Per i modelli di stampante con schermo a sfioramento, toccare
o Fine.
• Per i modelli di stampante senza schermo a sfioramento,
3 Chiudere lo sportello posteriore della mailbox.
4 Se l'inceppamento è presente nel raccoglitore mailbox, afferrare
saldamente la carta inceppata ed estrarla delicatamente.
Nota: accertarsi che siano stati rimossi tutti i frammenti di carta.
selezionare Avanti >
premere OK >
>Rimuovere l'inceppamento e
.
5 Per annullare il messaggio e riprendere la stampa, effettuare una
delle seguenti operazioni:
32
 Loading...
Loading...