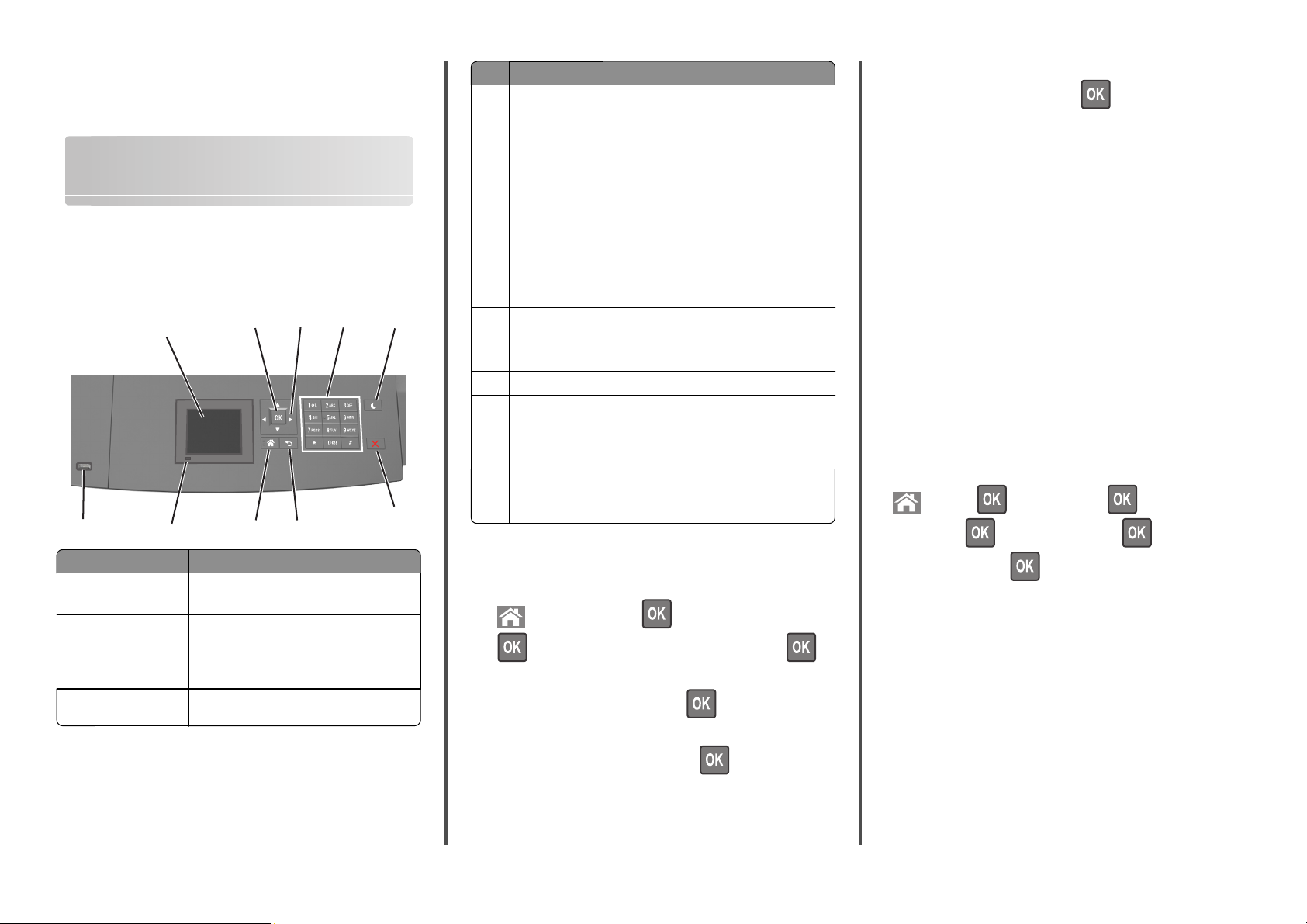
Referinţă rapidă
Utilizarea modelului de imprimantă cu afişaj de 2,4 inch
Informaţii despre imprimantă
Utilizarea panoului de control al imprimantei
1
10
Utilizaţi To (Pentru)
1 Display (Afişaj)
2 Butonul
Selectare
3 Butoanele
săgeată
4 Keypad
(Tastatură)
9
2
8
•
Vizualizaţi starea imprimantei.
•
Configuraţi şi utilizaţi imprimanta.
Remiteţi modificările aduse setărilor imprimantei.
Defilează în sus şi în jos, respectiv la stânga
şi la dreapta.
Introduceţi numere, litere sau simboluri.
3
4
7
Utilizaţi To (Pentru)
5 Buton Sleep
(Repaus)
5
6 Butoanele Stop
(Oprire) sau
Cancel
(Revocare)
7 Butonul Înapoi Revenirea la ecranul anterior.
8 Buton Home
(Pagină de
pornire)
9 Indicator luminos Vizualizarea stării imprimantei.
10 Port USB Conectaţi o unitate flash la imprimantă.
6
Activaţi modul Sleep (Repaus) sau modul
Hibernate (Hibernare).
Pentru a scoate imprimanta din modul Sleep
(Repaus), procedaţi astfel:
•
Apăsaţi orice buton fizic.
•
Scoateţi tava 1 sau încărcaţi hârtie în
alimentatorul multifuncţional.
•
Deschideţi o uşă sau un capac.
•
Trimiteţi o lucrare de imprimare de la
computer.
•
Efectuaţi o resetare la punerea sub
tensiune, cu întrerupătorul principal.
•
Ataşaţi un dispozitiv la portul USB al imprimantei.
Întrerupeţi complet activitatea imprimantei.
Revine la ecranul de pornire.
Notă: Numai portul USB frontal acceptă
unităţi flash.
4 Apăsaţi pe butonul săgeată în sus sau în jos pentru a selecta
tipul de hârtie, apoi apăsaţi pe
setările.
pentru a modifica
Configurarea setărilor pentru formatul universal de hârtie
Setarea Dimensiune universală hârtie este o setare definită de
utilizator, care permite imprimarea pe dimensiuni de hârtie care
nu au fost prestabilite în meniurile imprimantei.
Note:
• Cea mai mică dimensiune Universală acceptată este
70 x 127 mm (2,76 x 5 inch) pentru tipărire pe o singură
pagină şi 105 x 148 mm (4,13 x 5,83 inch) pentru tipărire
faţă-verso.
• Cea mai mare dimensiune Universală suportată este 216 x
356 mm (8,5 x 14 inch) pentru tipărire atât pe o singură faţă
cât şi faţă-verso.
• Atunci când imprimă pe hârtie cu lăţime mai mică de
210 mm (8,3 in.), imprimanta poate imprima cu o viteză
redusă după o perioadă de timp, pentru a asigura cea mai
bună performanţă de imprimare.
De la panoul de control al imprimantei, navigaţi la:
>Setări > >Meniul Hârtie > >Configurare
universală >
>Unităţi de măsură > > selectaţi
Setarea dimensiunii şi a tipului de hârtie
1 De la panoul de control al imprimantei, navigaţi la:
>Settings (Setări) > >Meniu Paper (Hârtie) >
>Paper Size/Type (Dimensiune/Tip hârtie) >
2 Apăsaţi pe butonul săgeată sus sau jos pentru a selecta tava
sau alimentatorul, apoi apăsaţi pe
.
3 Apăsaţi pe butonul săgeată în sus sau în jos pentru a selecta
dimensiunea hârtiei, apoi apăsaţi pe
.
unitatea de măsură >
Reglarea luminozităţii tonerului
Utilizare serverului EWS
1
Deschideţi un browser Web, apoi introduceţi adresa IP a
imprimantei în câmpul de adrese.
Note:
• Vizualizaţi adresa IP a imprimantei în secţiunea TCP/IP
din meniul Network/Ports (Reţea/Porturi). Adresa IP
apare ca patru seturi de numere separate prin puncte,
cum ar fi 123.123.123.123.
• Dacă utilizaţi un server proxy, dezactivaţi-l temporar
pentru a încărca corect pagina Web.
1
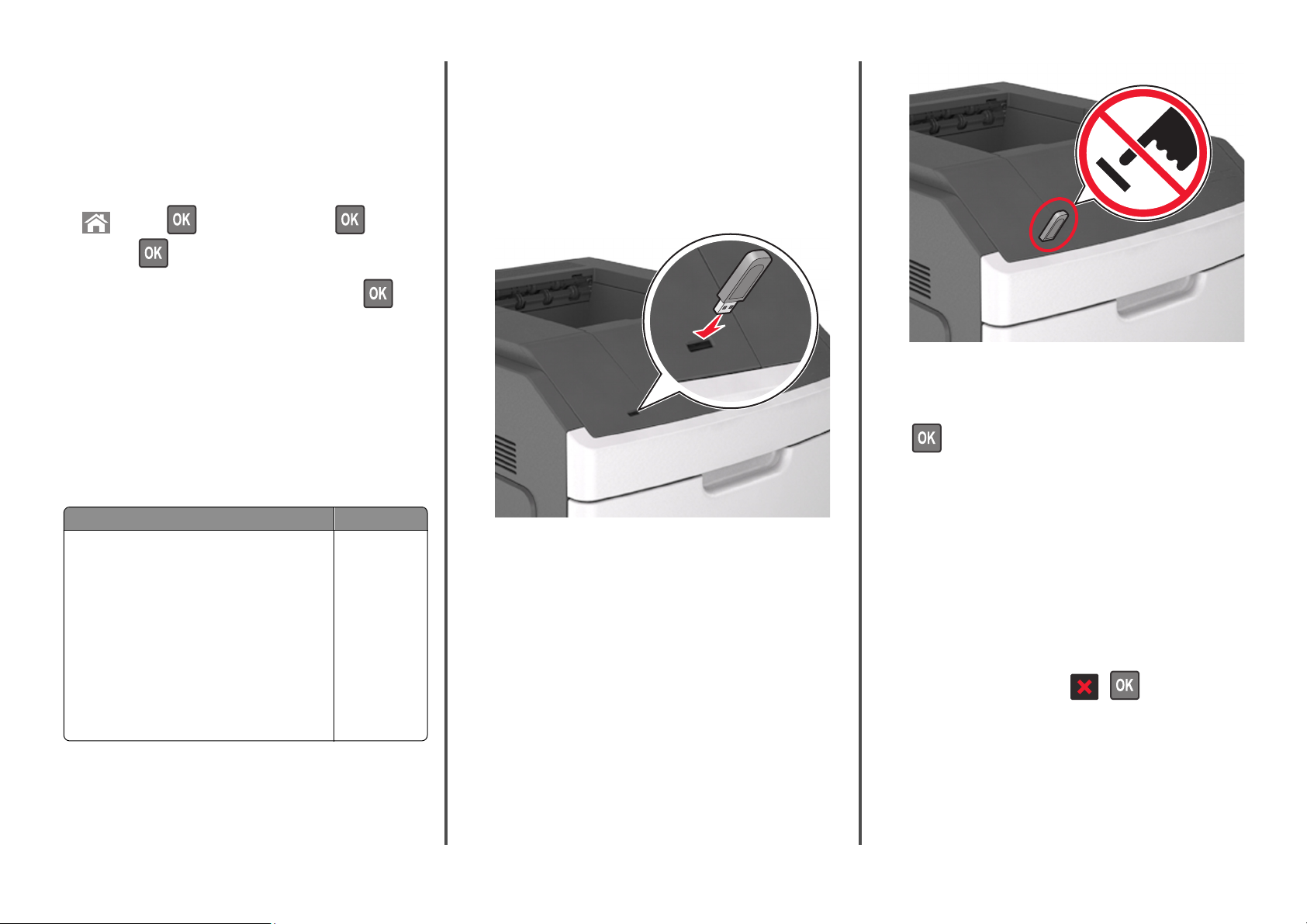
2 Faceţi clic pe Settings (Setări) >Print Settings (Setări de
imprimare) >meniul Quality (Calitate) >Toner Darkness
(Luminozitate toner).
3 Reglaţi luminozitatea pentru toner, apoi faceţi clic pe
Remitere.
Utilizarea panoului de control al imprimantei
1
De la panoul de control al imprimantei, navigaţi la:
>Setări > >Setări de imprimare > >Meniu
Imprimarea de pe o unitate flash
Note:
• Înainte de a imprima un fişier PDF criptat, vi se va solicita
să introduceţi parola fişierului de la panoul de control al
imprimantei.
• Nu puteţi tipări fişiere pentru care nu aveţi permisiuni de
tipărire.
1 Introduceţi o unitate flash în portul USB frontal.
Calitate >
>Luminozitate toner
2 Reglaţi luminozitatea pentru toner, apoi apăsaţi pe .
Unităţi flash şi tipuri de fişiere acceptate
Note:
• Unităţile flash USB de mare viteză trebuie să accepte şi
standardul Full-Speed. Dispozitivele USB de mică viteză nu
sunt acceptate.
• Unităţile flash USB trebuie să accepte sistemul File
Allocation Tables (FAT). Dispozitivele formatate cu New
Technology File System (NTFS) sau în orice alt sistem de
fişiere nu sunt acceptate.
Unităţi flash recomandate Tip de fişier
Există un număr mare de unităţi flash testate şi
aprobate pentru utilizare cu imprimanta. Pentru informaţii suplimentare, contactaţi distribuitorul imprimantei.
Documente:
•
.pdf
•
.xps
Imagini:
•
.dcx
•
.gif
•
.jpeg sau .jpg
•
.bmp
•
.pcx
•
.tiff sau .tif
•
.png
•
.fls
Note:
• O pictogramă pentru unitatea flash apare pe panoul de
control al imprimantei şi în pictograma pentru lucrări în
aşteptare, dacă este instalată o unitate flash.
• Dacă introduceţi unitatea flash în timp ce imprimanta
necesită atenţia dvs., de exemplu în timpul unui blocaj,
unitatea flash va fi ignorată.
• Dacă introduceţi unitatea flash în timp ce imprimanta
procesează alte lucrări de imprimare, va fi afişat
mesajul Busy (Ocupat). După ce sunt procesate
aceste lucrări de imprimare, puteţi avea nevoie să
vizualizaţi lista de lucrări în aşteptare, pentru a imprima
documentele de pe unitatea flash.
Avertisment—Potenţiale daune: Nu atingeţi niciun
dispozitivul flash sau imprimanta în zonele indicate în timp
ce un dispozitiv de memorie este utilizat activ pentru
imprimare, citire sau scriere. Poate să survină o pierdere
de date.
2 De la panoul de control al imprimantei, selectaţi documentul
pe care doriţi să îl imprimaţi.
3 Apăsaţi butonul săgeată stânga sau dreapta pentru a
specifica numărul de copii de imprimat, apoi apăsaţi pe
.
Note:
• Nu scoateţi unitatea flash din porul USB înainte de
terminarea imprimării documentului.
• Dacă lăsaţi unitatea flash în imprimantă după ce părăsiţi
ecranul de pornire al meniului USB, apoi accesaţi
lucrările în aşteprare de la panoul de control al
imprimantei pentru a imprima fişierele de pe unitatea
flash.
Anularea unei operaţii de tipărire de la panoul de comandă al imprimantei
De la panoul de control, apăsaţi > .
Legarea şi anularea legării tăvilor
1 Deschideţi un browser Web, apoi tastaţi adresa IP a
imprimantei în câmpul de adrese.
2
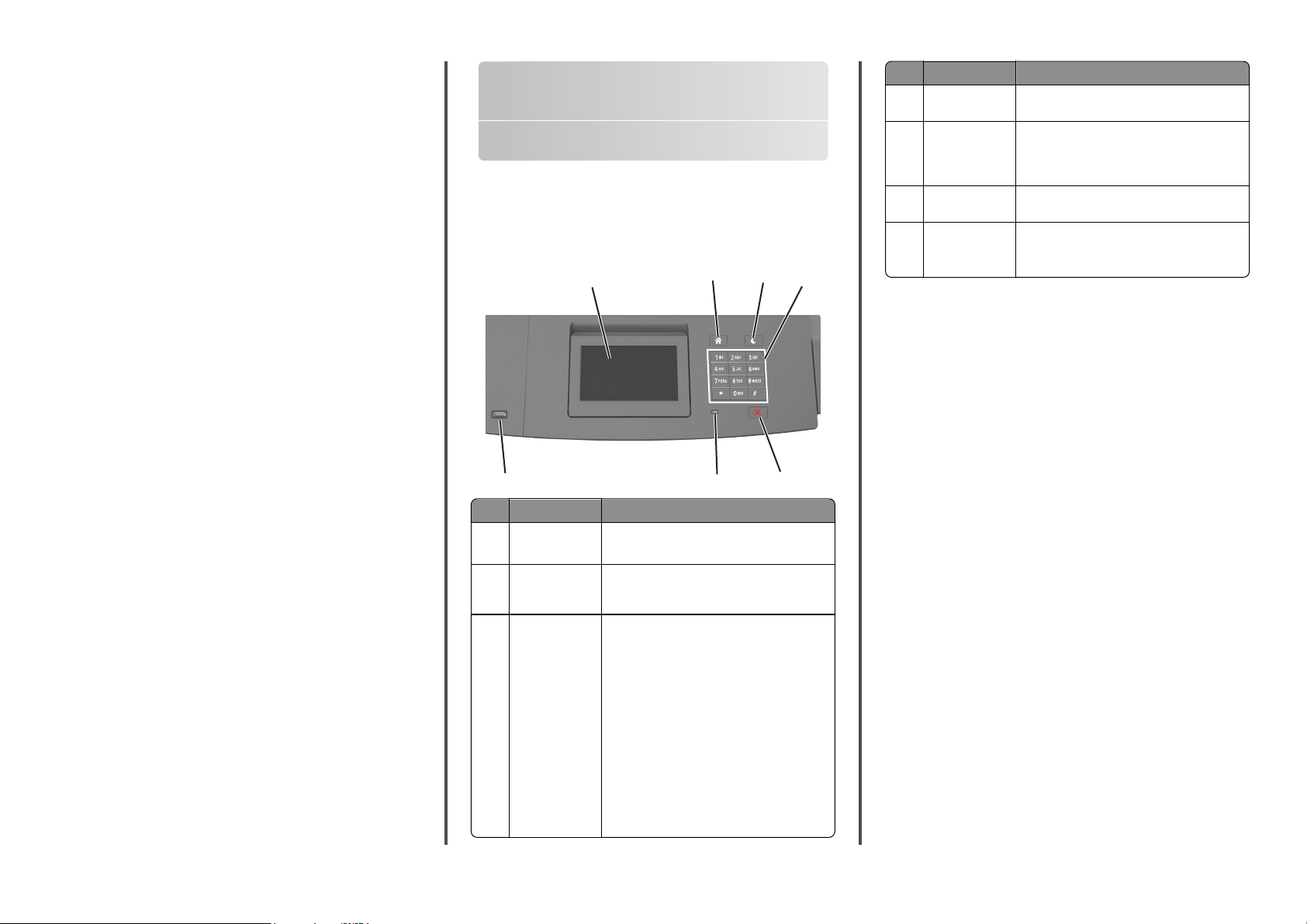
Note:
• Vizualizaţi adresa IP pe panoul de control al
imprimantei, în secţiunea TCP/IP, sub meniul
Reţele/Porturi. Adresa IP apare ca patru seturi de
numere separate prin puncte, cum ar fi
123.123.123.123.
• Dacă utilizaţi un server proxy, dezactivaţi-l temporar
pentru a încărca corect pagina Web.
2 Faceţi clic pe Settings (Setări) >meniul Paper (Hârtie).
3 Modificaţi setările de dimeniune şi tip de hârtie pentru tăvile
pe care le legaţi.
• Pentru a lega tăvile, asiguraţi-vă că dimeniunea şi tipul
hârtiei dintr-o tavă se potrivesc cu cele din cealată tavă.
• Pentru a anula legarea tăvilor, asiguraţi-vă că dimeniunea
sau tipul hârtiei dintr-o tavă nu se potrivesc cu cele din
cealată tavă.
4 Faceţi clic pe Remitere.
Notă: De asemenea, puteţi schinba setările de dimeniune şi tip
de hârtie utilizând panoul de control a imprimantei. Pentru
informaţii suplimentare, consultaţi „Setarea dimensiunii şi a
tipului de hârtie” de la pagina 1.
Avertisment—Potenţiale daune: Numele tipului de hârtie
încărcată în tavă trebuie să fie echivalent cu numele tipului de
hârtie atribuit în imprimantă. Temperatura unităţii de fuziune
diferă în funcţie de tipul de hârtie specificat. Dacă setările nu
sunt configurate în mod corespunzător, este posibilă apariţia
unor probleme de imprimare.
Utilizarea modelului de imprimantă cu ecran tactil de 4,3 inch
Informaţii despre imprimantă
Utilizarea panoului de control al imprimantei
1
7
Utilizaţi To (Pentru)
1 Display (Afişaj)
2 Buton Home
(Pagină de
pornire)
3 Buton Sleep
(Repaus)
2
6
•
Vizualizaţi starea imprimantei.
•
Configuraţi şi utilizaţi imprimanta.
Revine la ecranul de pornire.
Activaţi modul Sleep (Repaus) sau modul
Hibernate (Hibernare).
Pentru a scoate imprimanta din modul Sleep
(Repaus), procedaţi astfel:
•
Apăsaţi orice buton fizic.
•
Scoateţi tava 1 sau încărcaţi hârtie în
alimentatorul multifuncţional.
•
Deschideţi o uşă sau un capac.
•
Trimiteţi o lucrare de imprimare de la
computer.
•
Efectuaţi o resetare la punerea sub
tensiune, cu întrerupătorul principal.
•
Ataşaţi un dispozitiv la portul USB al imprimantei.
3
4
5
Utilizaţi To (Pentru)
4 Keypad
(Tastatură)
5 Butoanele Stop
(Oprire) sau
Cancel
(Revocare)
6 Indicator
luminos
7 Port USB Conectaţi o unitate flash la imprimantă.
Introduceţi numere, litere sau simboluri.
Întrerupeţi complet activitatea imprimantei.
Vizualizarea stării imprimantei.
Notă: Numai portul USB frontal acceptă
unităţi flash.
Despre ecranul de început
Când imprimanta este pornită, ecranul prezintă un afişaj de bază,
numit ecran de început. Utilizaţi butoanele şi pictogramele din
ecranul de început pentru a iniţia o acţiune.
Notă: Ecranul de început poate varia în funcţie de setările de
particularizare, configuraţia administrativă şi soluţiile
încorporate ale acestuia.
3
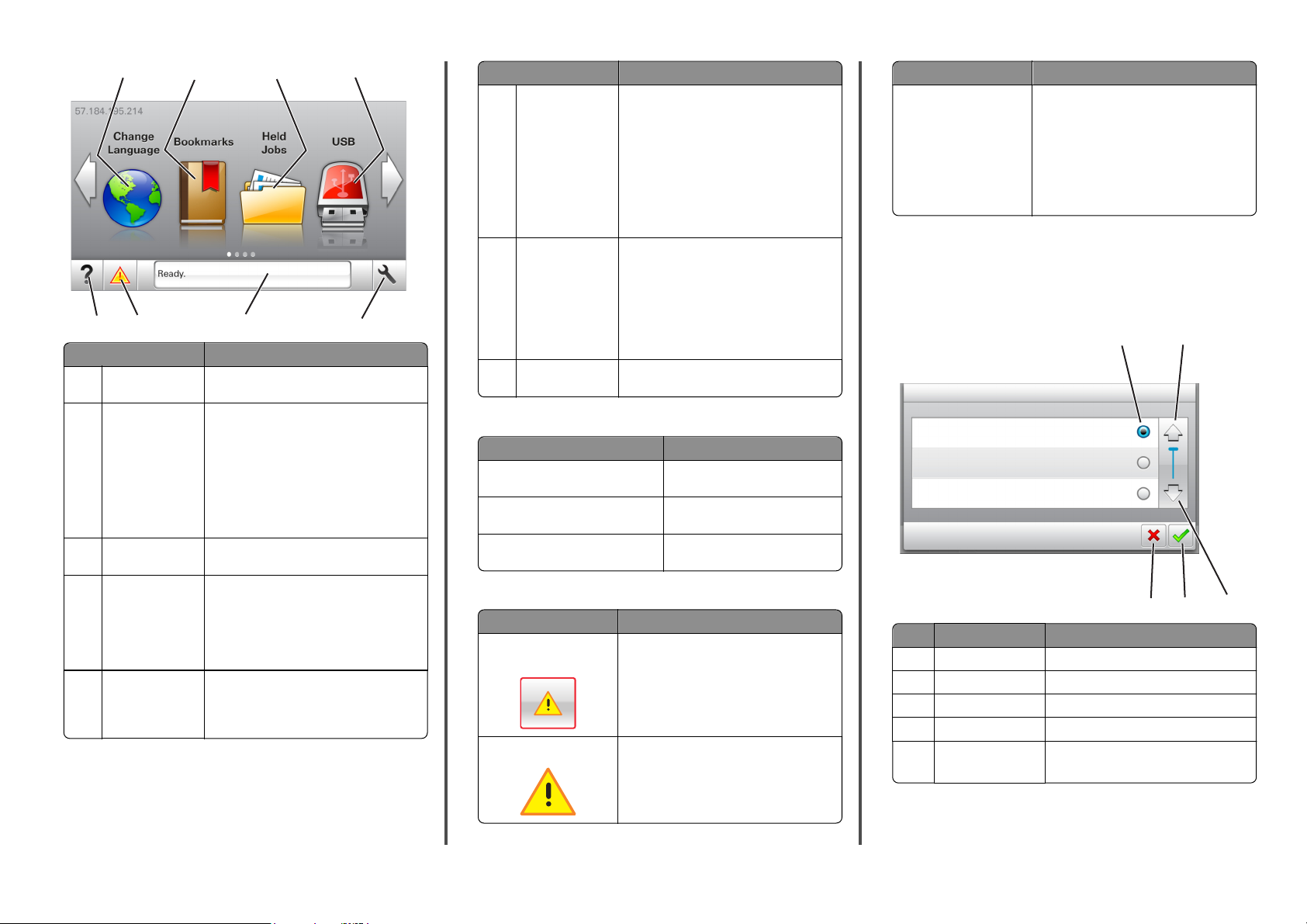
1
7
8
Atingeţi To (Pentru)
1 Change Language
(Schimbare limbă)
2 Bookmarks
(Marcaje)
3 Held Jobs (Lucrări
în aşteptare)
4 USB Vizualizaţi, selectaţi sau imprimaţi fotografii
5 Meniuri Accesaţi meniurile imprimantei.
2
3
6
Schimbaţi limba principală a imprimantei.
Creaţi, organizaţi şi salvaţi un set de
marcaje (adrese URL) într-o afişare de tip
arbore cu foldere şi linkuri către fişiere.
Notă: Vizualizarea de tip arbore nu include
marcajele create în secţiunea Forms and
Favorites (Formulare şi preferinţe), iar cele
din arbore nu pot fi utilizate în cadrul
secţiunii Forms and Favorites (Formulare
şi preferinţe).
Afişaţi toate lucrările în aşteptare curente.
şi documente de pe o unitate flash.
Notă: Această pictogramă apare doar
când reveniţi la ecranul de început în timp
ce o cartelă de memorie sau o unitate
flash este conectată la imprimantă.
Notă: Aceste meniuri sunt disponibile
numai când imprimanta se află în starea
Ready (Pregătită).
4
5
Atingeţi To (Pentru)
6 Status message
bar (Bara cu
mesaje de stare)
7 Status/Supplies
(Stare/Consumabile)
8 Sfaturi Vizualizaţi informaţii de ajutor sensibile la
•
Afişaţi starea curentă a imprimantei,
cum ar fi Ready (Pregătită) sau Busy
(Ocupată).
•
Afişaţi condiţiile imprimantei, cum ar fi
Imaging unit low (Unitate imagistică
consumată) sau Cartridge Low
(Cartuş consumat).
•
Afişaţi mesaje de intervenţie şi instruc-
ţiuni legate de modul de eliminare a
acestora.
•
Afişaţi un avertisment sau un mesaj de
eroare al imprimantei de fiecare dată
când imprimanta necesită o intervenţie
pentru a continua procesarea.
•
Vizualizaţi informaţii suplimentare
despre avertismentul sau mesajul imprimantei şi despre modalitatea de a-l
elimina.
context.
Acesta poate apărea şi pe ecranul de început:
Atingeţi To (Pentru)
Search Held Jobs (Căutare în
lucrări în aşteptare)
Jobs by user (Lucrări după utilizator)
Profiles and Solutions (Profiluri şi
soluţii)
Căutaţi în lucrările în aşteptare
curente.
Accesaţi lucrările de imprimare
salvate de utilizator.
Accesaţi profilurile şi soluţiile.
Caracteristici
Caracteristică Descriere
Avertizarea de mesaj de
asistenţă
Warning (Avertisment)
Dacă o funcţie este afectată de un mesaj de
asistenţă, apare această pictogramă, iar
indicatorul luminos roşu se aprinde intermitent.
În cazul în care condiţia de eroare continuă,
apare această pictogramă.
Caracteristică Descriere
Printer IP address (Adresă
IP imprimantă)
Exemplu:
123.123.123.123
Adresa IP a imprimantei este situată în colţul
din stânga sus al ecranului de început şi
apare sub forma a patru seturi de cifre
separate prin puncte. Puteţi utiliza adresa IP
când accesaţi serverul Embedded Web
Server astfel încât să puteţi vizualiza şi
configura de la distanţă setările imprimantei
chiar şi atunci când nu vă aflaţi fizic lângă
imprimantă.
Utilizarea butoanelor ecranului tactil
Notă: Ecranul de început poate varia în funcţie de setările dvs.
de particularizare, configuraţia administrativă şi soluţiile active
încorporate.
1
Atingeţi Pentru
1 Buton radio Selectează sau elimină un element.
2 Săgeată în sus Defilare în sus.
3 Săgeată în jos Defilare în jos.
4 Butonul Acceptare Salvaţi o setare.
5 Butonul Revocare
•
Revocaţi o acţiune sau o selecţie.
•
Revenirea la ecranul anterior.
2
4
5
3
4
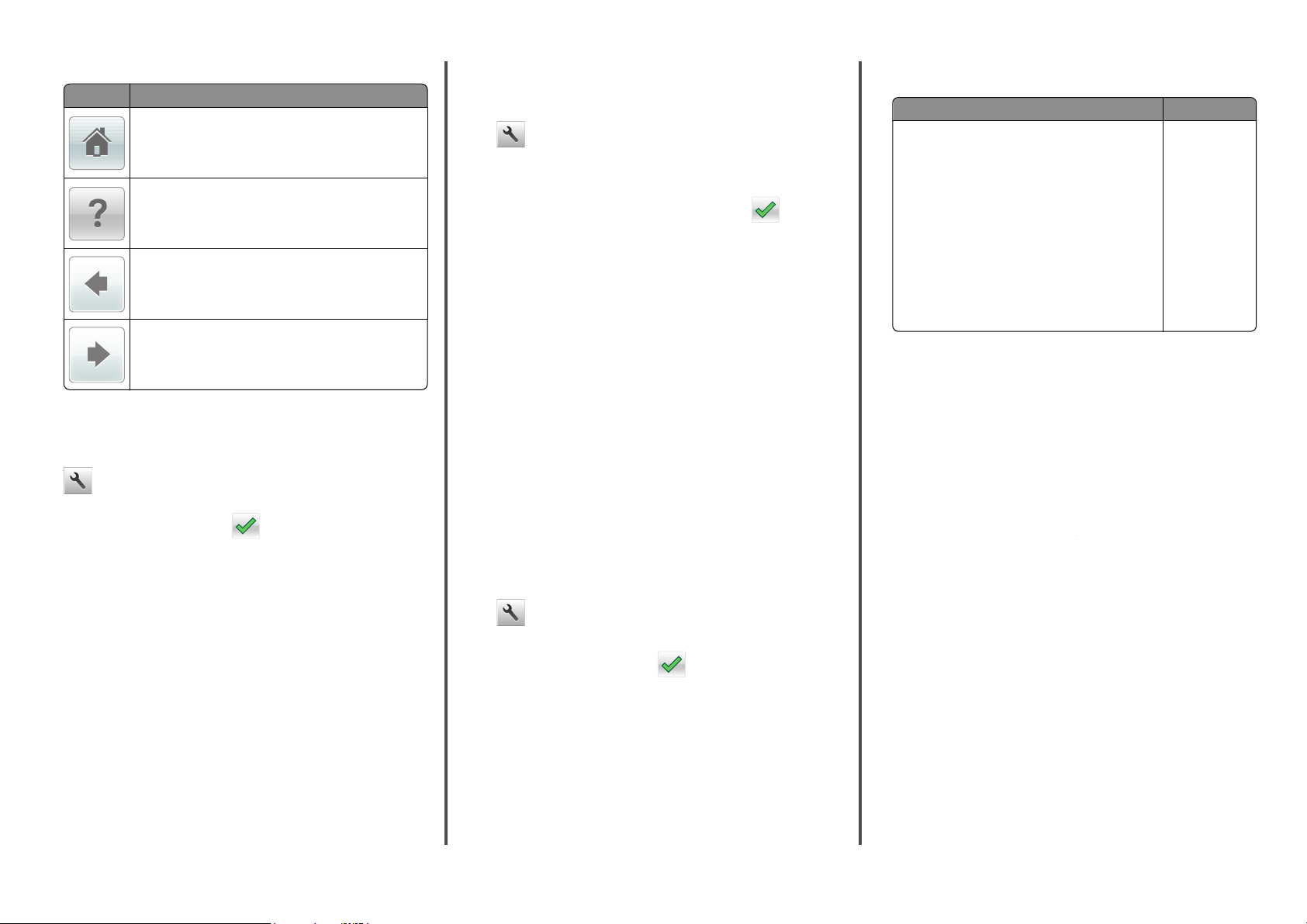
Alte butoane ale ecranului tactil
Atingeţi Pentru
Reveniţi la ecranul de început.
Deschideţi informaţii de ajutor sensibile la context în panoul
de control al imprimantei.
Derulează spre stânga.
Derulează spre dreapta.
Setarea dimensiunii şi a tipului de hârtie
Din ecranul de început, navigaţi la:
>Meniu Paper (Hârtie) >Paper Size/Type
(Dimensiune/Tip hârtie) > selectaţi o tavă > selectaţi
dimensiunea sau tipul hârtiei >
Configurarea setărilor pentru formatul universal de hârtie
Setarea Dimensiune universală hârtie este o setare definită de
utilizator, care permite imprimarea pe dimensiuni de hârtie care
nu au fost prestabilite în meniurile imprimantei.
Note:
• Cea mai mică dimensiune Universală acceptată este
70 x 127 mm (2,76 x 5 inch) pentru tipărire pe o singură
pagină şi 105 x 148 mm (4,13 x 5,83 inch) pentru tipărire
faţă-verso.
• Cea mai mare dimensiune Universală suportată este 216 x
356 mm (8,5 x 14 inch) pentru tipărire atât pe o singură faţă
cât şi faţă-verso.
• Atunci când imprimă pe hârtie cu lăţime mai mică de
210 mm (8,3 in.), imprimanta poate imprima cu o viteză
redusă după o perioadă de timp, pentru a asigura cea mai
bună performanţă de imprimare.
1 Din ecranul de început, navigaţi la:
>Meniul Hârtie >Configurare universală >Unităţi de
măsură > selectaţi unitatea de măsură
2 Atingeţi Lăţime portret sau Înălţime portret.
3 Selectaţi lăţimea sau înălţimea şi apoi atingeţi .
Reglarea luminozităţii tonerului
Utilizare serverului EWS
1
Deschideţi un browser Web, apoi tastaţi adresa IP a
imprimantei în câmpul de adrese.
Note:
• Vizualizaţi adresa IP a imprimantei pe ecranul de
început al acesteia. Adresa IP apare ca patru seturi de
numere separate prin puncte, cum ar fi
123.123.123.123.
• Dacă utilizaţi un server proxy, dezactivaţi-l temporar
pentru a încărca corect pagina Web.
2 Faceţi clic pe Settings (Setări) >Print Settings (Setări de
imprimare) >meniul Quality (Calitate) >Toner Darkness
(Luminozitate toner).
3 Reglaţi setarea, apoi faceţi clic butonul Remitere.
Utilizarea panoului de control al imprimantei
1
Din ecranul de început, navigaţi la:
>Setări >Setări de imprimare >Meniu
Calitate >Luminozitate toner
2 Reglaţi setarea, apoi atingeţi .
Unităţi flash şi tipuri de fişiere acceptate
Note:
• Unităţile flash USB de mare viteză trebuie să accepte şi
standardul Full-Speed. Dispozitivele USB de mică viteză nu
sunt acceptate.
• Unităţile flash USB trebuie să accepte sistemul File
Allocation Tables (FAT). Dispozitivele formatate cu New
Technology File System (NTFS) sau în orice alt sistem de
fişiere nu sunt acceptate.
Unităţi flash recomandate Tip de fişier
Există un număr mare de unităţi flash testate şi
aprobate pentru utilizare cu imprimanta. Pentru informaţii suplimentare, contactaţi distribuitorul imprimantei.
Documente:
•
.pdf
•
.xps
Imagini:
•
.dcx
•
.gif
•
.jpeg sau .jpg
•
.bmp
•
.pcx
•
.tiff sau .tif
•
.png
•
.fls
Imprimarea de pe o unitate flash
Note:
• Înainte de a imprima un fişier PDF criptat, vi se va solicita
să introduceţi parola fişierului de la panoul de control al
imprimantei.
• Nu puteţi tipări fişiere pentru care nu aveţi permisiuni de
tipărire.
1 Introduceţi o unitate flash în portul USB frontal.
Note:
• O pictogramă pentru unitatea flash apare în ecranul de
pornire dacă este introdusă o unitate flash.
• Dacă introduceţi unitatea flash în timp ce imprimanta
necesită atenţia dvs., de exemplu în timpul unui blocaj,
unitatea flash va fi ignorată.
• Dacă introduceţi unitatea flash în timp ce imprimanta
procesează alte lucrări de imprimare, va fi afişat
mesajul Busy (Ocupat). După ce sunt procesate
aceste lucrări de imprimare, puteţi avea nevoie să
vizualizaţi lista de lucrări în aşteptare, pentru a imprima
documentele de pe unitatea flash.
Avertisment—Potenţiale daune: Nu atingeţi dispozitivul
flash sau imprimanta în zonele indicate în timp ce un
dispozitiv de memorie este utilizat activ pentru imprimare,
citire sau scriere. Poate să survină o pierdere de date.
5
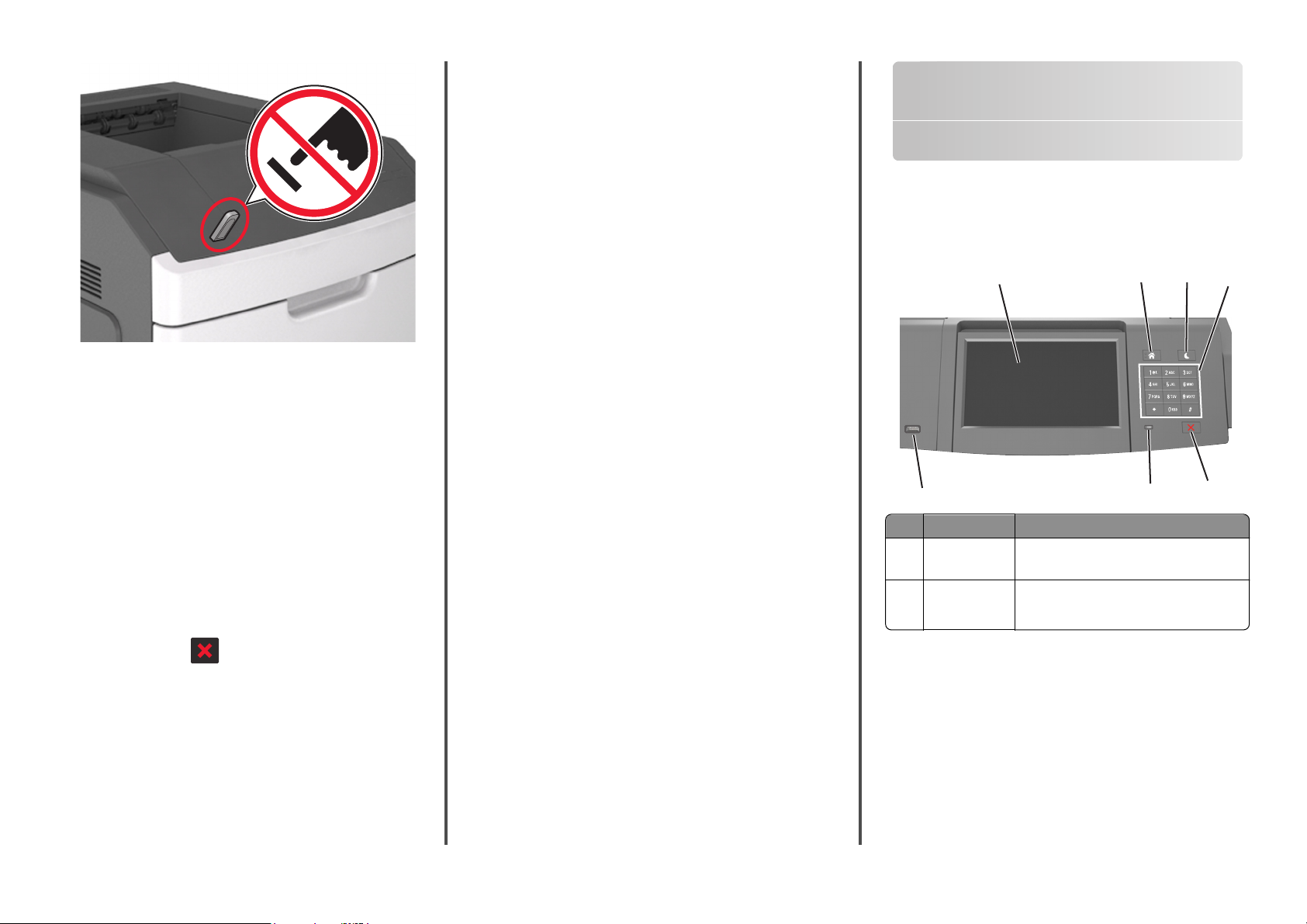
2 De la panoul de control al imprimantei, atingeţi documentul
pe care doriţi să îl imprimaţi.
3 Atingeţi săgeţile pentru a specifica numărul de copii de
imprimat, apoi atingeţi Print (Imprimare).
Note:
• Nu scoateţi unitatea flash din porul USB înainte de
terminarea imprimării documentului.
• Dacă lăsaţi unitatea flash în imprimantă după ce părăsiţi
ecranul de pornire al meniului USB, puteţi să imprimaţi
fişiere de pe unitatea flash atingând Lucrări în
aşteptare din ecranul de pornire.
Anularea unei operaţii de tipărire de la panoul de comandă al imprimantei
1 Pe panoul de comandă al imprimantei, atingeţi Revocare
Note:
• Vizualizaţi adresa IP a imprimantei pe ecranul de
început al acesteia. Adresa IP apare ca patru seturi de
numere separate prin puncte, cum ar fi
123.123.123.123.
• Dacă utilizaţi un server proxy, dezactivaţi-l temporar
pentru a încărca corect pagina Web.
2 Faceţi clic pe Settings (Setări) >meniul Paper (Hârtie).
3 Modificaţi setările de dimensiune şi tip de hârtie pentru tăvile
pe care le legaţi.
• Pentru a lega tăvile, asiguraţi-vă că dimensiunea şi tipul
hârtiei dintr-o tavă se potrivesc cu cele din cealaltă tavă.
• Pentru a anula legarea tăvilor, asiguraţi-vă că
dimensiunea sau tipul hârtiei dintr-o tavă nu se potrivesc
cu cele din cealaltă tavă.
4 Faceţi clic pe Remitere.
Notă: De asemenea, puteţi schimba setările de dimensiune şi
tip de hârtie utilizând panoul de control a imprimantei. Pentru
informaţii suplimentare, consultaţi „Setarea dimensiunii şi a
tipului de hârtie” de la pagina 5.
Avertisment—Potenţiale daune: Numele tipului de hârtie
încărcată în tavă trebuie să fie echivalent cu numele tipului de
hârtie atribuit în imprimantă. Temperatura unităţii de fuziune
diferă în funcţie de tipul de hârtie specificat. Dacă setările nu
sunt configurate în mod corespunzător, este posibilă apariţia
unor probleme de imprimare.
Utilizarea modelului de imprimantă cu ecran tactil de 7 inch
Informaţii despre imprimantă
Utilizarea panoului de control al imprimantei
1
7
Utilizaţi To (Pentru)
1 Display (Afişaj)
2 Buton Home
(Pagină de
pornire)
2
•
Vizualizaţi starea imprimantei.
•
Configuraţi şi utilizaţi imprimanta.
Revine la ecranul de pornire.
3
6
4
5
lucrări sau apăsaţi
2 Atingeţi lucrarea pe care doriţi să o revocaţi, apoi atingeţi
Ştergere lucrări selectate.
de pe tastatură.
Legarea şi anularea legării tăvilor
1 Deschideţi un browser Web, apoi tastaţi adresa IP a
imprimantei în câmpul de adrese.
6
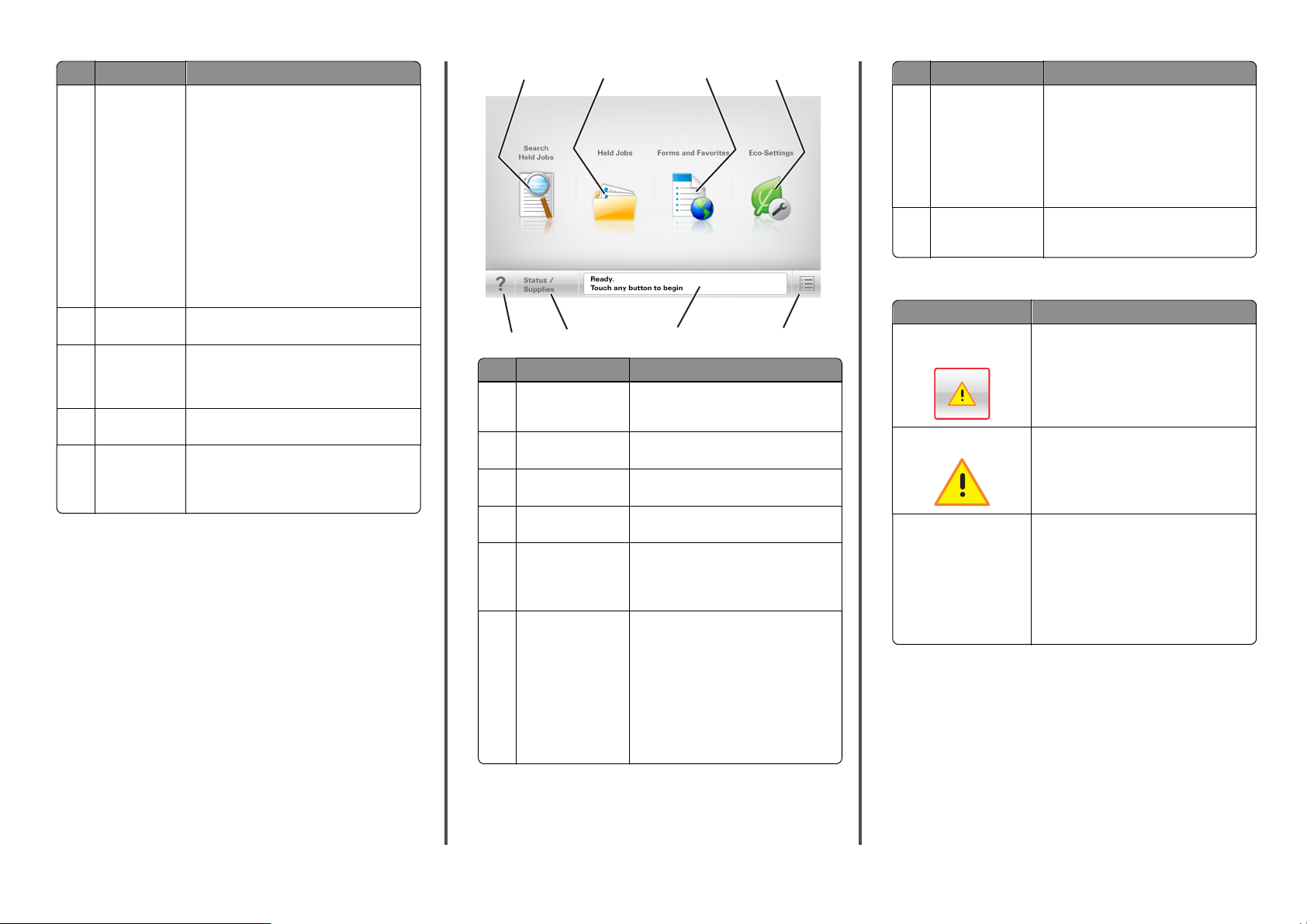
Utilizaţi To (Pentru)
3 Buton Sleep
(Repaus)
4 Keypad
(Tastatură)
5 Butoanele Stop
(Oprire) sau
Cancel
(Revocare)
6 Indicator
luminos
7 Port USB Conectaţi la imprimantă un adaptor USB
Activaţi modul Sleep (Repaus) sau modul
Hibernate (Hibernare).
Pentru a scoate imprimanta din modul Sleep
(Repaus), procedaţi astfel:
•
Apăsaţi şi eliberaţi butonul Sleep
(Repaus).
•
Atingeţi ecranul sau apăsaţi orice buton
fizic.
•
Deschideţi o tavă, un capac sau o uşă.
•
Trimiteţi o lucrare de imprimare de la
computer.
•
Efectuaţi o resetare la punerea sub
tensiune, cu întrerupătorul principal.
•
Ataşaţi un dispozitiv la un port USB.
Introduceţi cifre, litere sau simboluri la
imprimantă.
Întrerupeţi complet activitatea imprimantei.
Vizualizarea stării imprimantei.
Bluetooth sau o unitate flash.
Notă: Numai portul USB frontal acceptă
unităţi flash.
Despre ecranul de început
Când imprimanta este pornită, ecranul prezintă un afişaj de bază,
numit ecran de început. Utilizaţi butoanele şi pictogramele din
ecranul de început pentru a iniţia o acţiune.
Notă: Ecranul de început poate varia în funcţie de setările de
particularizare, configuraţia administrativă şi soluţiile
încorporate ale acestuia.
1
8
Atingeţi To (Pentru)
1 Search Held Jobs
(Căutare în lucrări în
aşteptare)
2 Held Jobs (Lucrări în
aşteptare)
3 Formulare şi prefe-
rinţe
4 Eco‑Settings (Setări
economice)
5 Meniuri Accesaţi meniurile imprimantei.
6 Status message bar
(Bara cu mesaje de
stare)
2
7
Căutaţi în lucrările în aşteptare curente.
Afişaţi toate lucrările în aşteptare curente.
Accesaţi formularele online utilizate
frecvent.
Reglaţi consumul de energie, zgomotul,
precum şi utilizarea de toner şi hârtie.
Notă: Aceste meniuri sunt disponibile
numai când imprimanta se află în starea
Ready (Pregătită).
•
Afişaţi starea curentă a imprimantei,
cum ar fi Ready (Pregătită) sau Busy
(Ocupată).
•
Afişaţi condiţiile imprimantei, cum ar fi
Imaging unit low (Unitate
imagistică consumată) sau
Cartridge Low (Cartuş consumat).
•
Afişaţi mesaje de inter venţie şi instruc-
ţiuni legate de modul de eliminare a
acestora.
3
6
4
5
Atingeţi To (Pentru)
7 Status/Supplies
(Stare/Consumabile)
8 Sfaturi Deschideţi informaţii de ajutor sensibile la
•
Afişaţi un avertisment sau un mesaj de
eroare al imprimantei de fiecare dată
când imprimanta necesită o intervenţie pentru a continua procesarea.
•
Vizualizaţi informaţii suplimentare
despre avertismentul sau mesajul
imprimantei şi despre modalitatea de
a-l elimina.
context în panoul de control al imprimantei.
Caracteristici
Caracteristică Descriere
Avertizarea de mesaj de
asistenţă
Warning (Avertisment)
Printer IP address (Adresă
IP imprimantă)
Exemplu:
123.123.123.123
Dacă o funcţie este afectată de un mesaj de
asistenţă, apare această pictogramă, iar
indicatorul luminos roşu se aprinde intermitent.
În cazul în care condiţia de eroare continuă,
apare această pictogramă.
Adresa IP a imprimantei de reţea este
situată în colţul din stânga sus al ecranului
de început şi apare sub forma a patru seturi
de cifre separate prin punct. Puteţi utiliza
adresa IP când accesaţi serverul Embedded
Web Server, astfel încât să puteţi vizualiza
şi configura de la distanţă setările imprimantei, chiar şi atunci când nu vă aflaţi fizic
lângă imprimantă.
Utilizarea butoanelor ecranului tactil
Notă: Ecranul dvs. de pornire, pictogramele şi butoanele pot
varia, în funcţie de setările de particularizare ale ecranului dvs.
de pornire, configuraţia administrativă şi soluţiile încorporate
active.
7
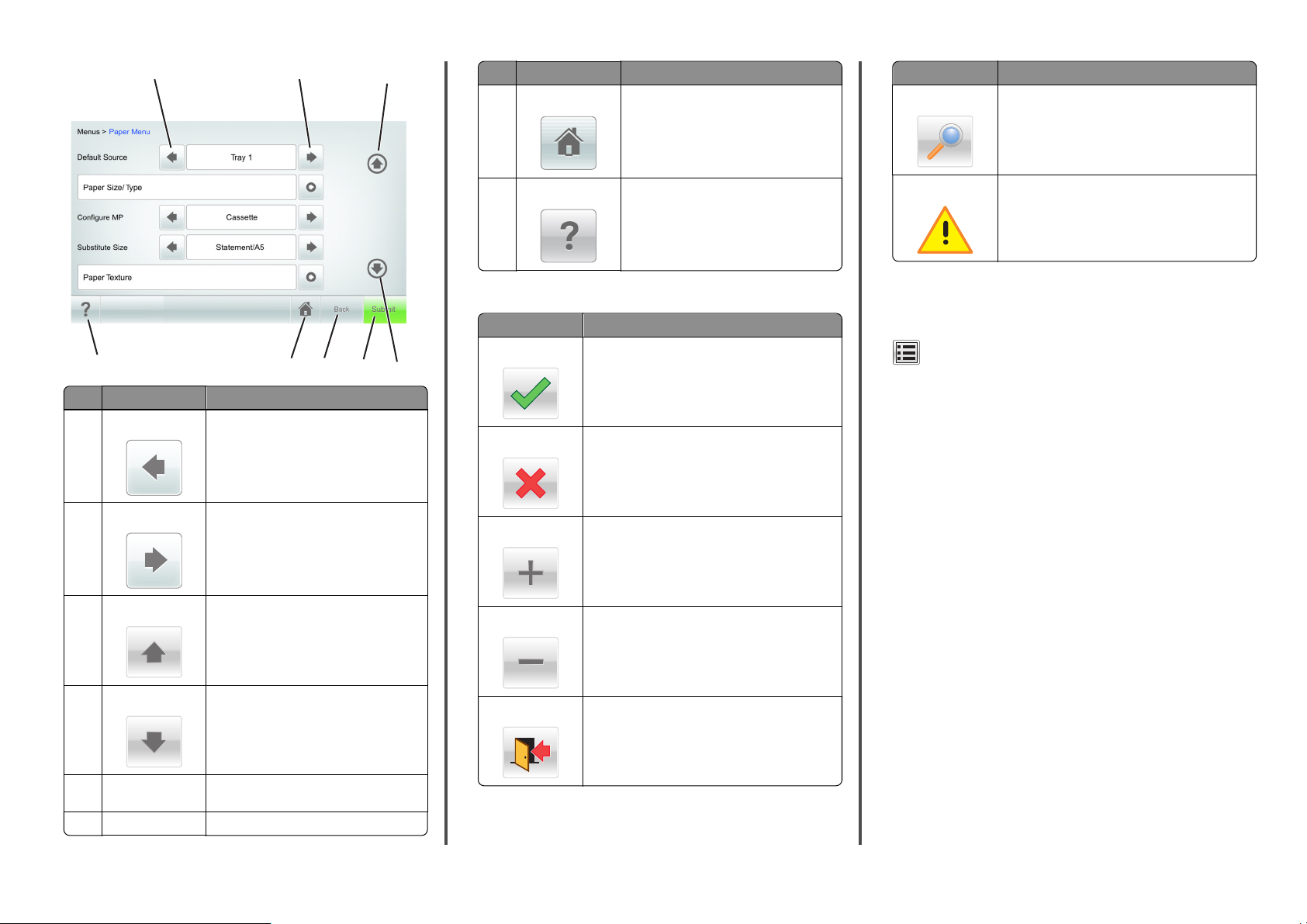
1
2
3
Atingeţi To (Pentru)
7 Domiciliu Revenirea la ecranul de început.
Atingeţi To (Pentru)
Search (Căutare) Căutaţi în lucrările în aşteptare curente.
8
Atingeţi To (Pentru)
1 Săgeată la stânga Derulează spre stânga.
2 Săgeată la dreapta
3 Săgeată în sus
Derulează spre dreapta.
Defilare în sus.
7
8 Sfaturi
Deschideţi informaţii de ajutor sensibile la
context în panoul de control al imprimantei.
Alte butoane ale ecranului tactil
Atingeţi To (Pentru)
Accept (Acceptare) Salvaţi setările.
6
5
4
Revocare
•
Revocaţi o acţiune sau o selecţie.
•
Părăsiţi un ecran şi accesaţi-l pe cel anterior,
fără salvarea modificărilor.
Avertisment
Setarea dimensiunii şi a tipului de hârtie
Din ecranul de început, navigaţi la:
>Paper Menu (Meniul Hârtie) >Paper Size/Type
(Dimensiune/Tip hârtie) > selectaţi o tavă > selectaţi
dimensiunea sau tipul hârtiei >Submit (Remitere)
Note:
• Dimensiunea hârtiei este setată automat în funcţie de
poziţia ghidajelor pentru hârtie din fiecare tavă, cu excepţia
alimentatorului multifuncţional.
Vizualizare mesaj de avertisment sau eroare.
• Dimensiunea hârtiei pentru alimentatorul multifuncţional
trebuie setată manual din meniul Paper Size (Dimensiune
Creştere Selectează o valoare mai mare.
hârtie).
• Tipul hârtiei trebuie setat manual pentru toate tăvile care nu
conţin hârtie simplă.
Configurarea setărilor pentru formatul universal
Scădere
Selectează o valoare mai mică.
de hârtie
Setarea Dimensiune universală hârtie este o setare definită de
utilizator, care permite imprimarea pe dimensiuni de hârtie care
nu au fost prestabilite în meniurile imprimantei.
4 Săgeată în jos
5 Remitere Remite modificările aduse setărilor impri-
6 Înapoi Revenirea la ecranul anterior.
Defilare în jos.
mantei.
Ieşire
Părăseşte ecranul actual.
8
Note:
• Cea mai mică dimensiune Universală acceptată este
70 x 127 mm (2,76 x 5 inch) pentru tipărire pe o singură
pagină şi 105 x 148 mm (4,13 x 5,83 inch) pentru tipărire
faţă-verso.
• Cea mai mare dimensiune Universală suportată este 216 x
356 mm (8,5 x 14 inch) pentru tipărire atât pe o singură faţă
cât şi faţă-verso.
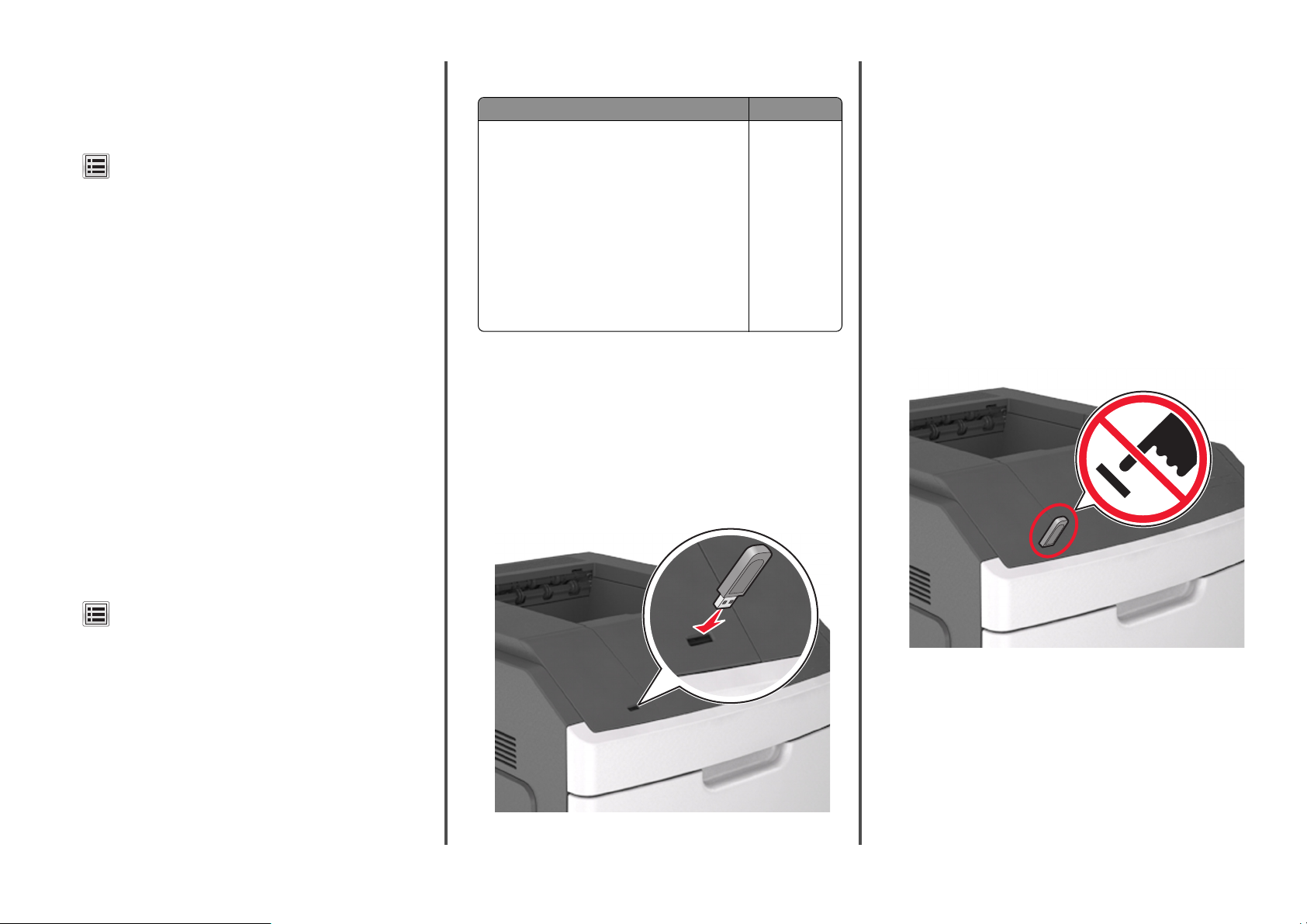
• Atunci când imprimă pe hârtie cu lăţime mai mică de
210 mm (8,3 in.), imprimanta poate imprima cu o viteză
redusă după o perioadă de timp, pentru a asigura cea mai
bună performanţă de imprimare.
1 Din ecranul de început, navigaţi la:
>Meniul Hârtie >Configurare universală >Unităţi de
măsură > selectaţi unitatea de măsură
2 Atingeţi Lăţime portret sau Înălţime portret.
3 Selectaţi lăţimea sau înălţimea şi apoi atingeţi Remitere.
Reglarea luminozităţii tonerului
1 Deschideţi un browser Web, apoi tastaţi adresa IP a
imprimantei în câmpul de adrese.
Note:
• Vizualizaţi adresa IP a imprimantei pe ecranul de
început al acesteia. Adresa IP apare ca patru seturi de
numere separate prin puncte, cum ar fi
123.123.123.123.
• Dacă utilizaţi un server proxy, dezactivaţi-l temporar
pentru a încărca corect pagina Web.
2 Faceţi clic pe Settings (Setări) >Print Settings (Setări de
imprimare) >meniul Quality (Calitate) >Toner Darkness
(Luminozitate toner).
3 Reglaţi luminozitatea pentru toner, apoi faceţi clic pe
Remitere.
Technology File System (NTFS) sau în orice alt sistem de
fişiere nu sunt acceptate.
Unităţi flash recomandate Tip de fişier
Există un număr mare de unităţi flash testate şi
aprobate pentru utilizare cu imprimanta. Pentru informaţii suplimentare, contactaţi distribuitorul imprimantei.
Documente:
•
.pdf
•
.xps
Imagini:
•
.dcx
•
.gif
•
.jpeg sau .jpg
•
.bmp
•
.pcx
•
.tiff sau .tif
•
.png
•
.fls
Imprimarea de pe o unitate flash
Note:
• Înainte de a imprima un fişier PDF criptat, vi se va solicita
să introduceţi parola fişierului de la panoul de control al
imprimantei.
• Nu puteţi tipări fişiere pentru care nu aveţi permisiuni de
tipărire.
1 Introduceţi o unitate flash în portul USB frontal.
Note:
• O pictogramă pentru unitatea flash apare pe ecranul de
început dacă este introdusă o unitate flash.
• Dacă introduceţi unitatea flash în timp ce imprimanta
necesită atenţia dvs., de exemplu în timpul unui blocaj,
unitatea flash va fi ignorată.
• Dacă introduceţi unitatea flash în timp ce imprimanta
procesează alte lucrări de imprimare, va fi afişat
mesajul Busy (Ocupat). După ce sunt procesate
aceste lucrări de imprimare, puteţi avea nevoie să
vizualizaţi lista de lucrări în aşteptare, pentru a imprima
documentele de pe unitatea flash.
Avertisment—Potenţiale daune: Nu atingeţi cablul USB,
niciun adaptor de reţea fără fir sau conector şi nici
dispozitivul de memorie sau imprimanta în zonele indicate
în timp ce un dispozitiv de memorie este utilizat activ
pentru imprimare, citire sau scriere. Poate să survină o
pierdere de date.
Utilizarea panoului de control al imprimantei
1
Din ecranul de început, navigaţi la:
>Setări >Setări de imprimare >Meniu
Calitate >Luminozitate toner
2 Reglaţi setarea, apoi apăsaţi butonul Submit (Remitere).
Unităţi flash şi tipuri de fişiere acceptate
Note:
• Unităţile flash USB de mare viteză trebuie să accepte şi
standardul Full-Speed. Dispozitivele USB de mică viteză nu
sunt acceptate.
• Unităţile flash USB trebuie să accepte sistemul File
Allocation Tables (FAT). Dispozitivele formatate cu New
2 De la panoul de control al imprimantei, atingeţi documentul
pe care doriţi să îl imprimaţi.
3 Atingeţi săgeţile pentru a specifica numărul de copii de
imprimat, apoi atingeţi Print (Imprimare).
Note:
• Nu scoateţi unitatea flash din porul USB înainte de
terminarea imprimării documentului.
• Dacă lăsaţi unitatea flash în imprimantă după ce părăsiţi
ecranul iniţial al meniului USB, puteţi să imprimaţi fişiere
9
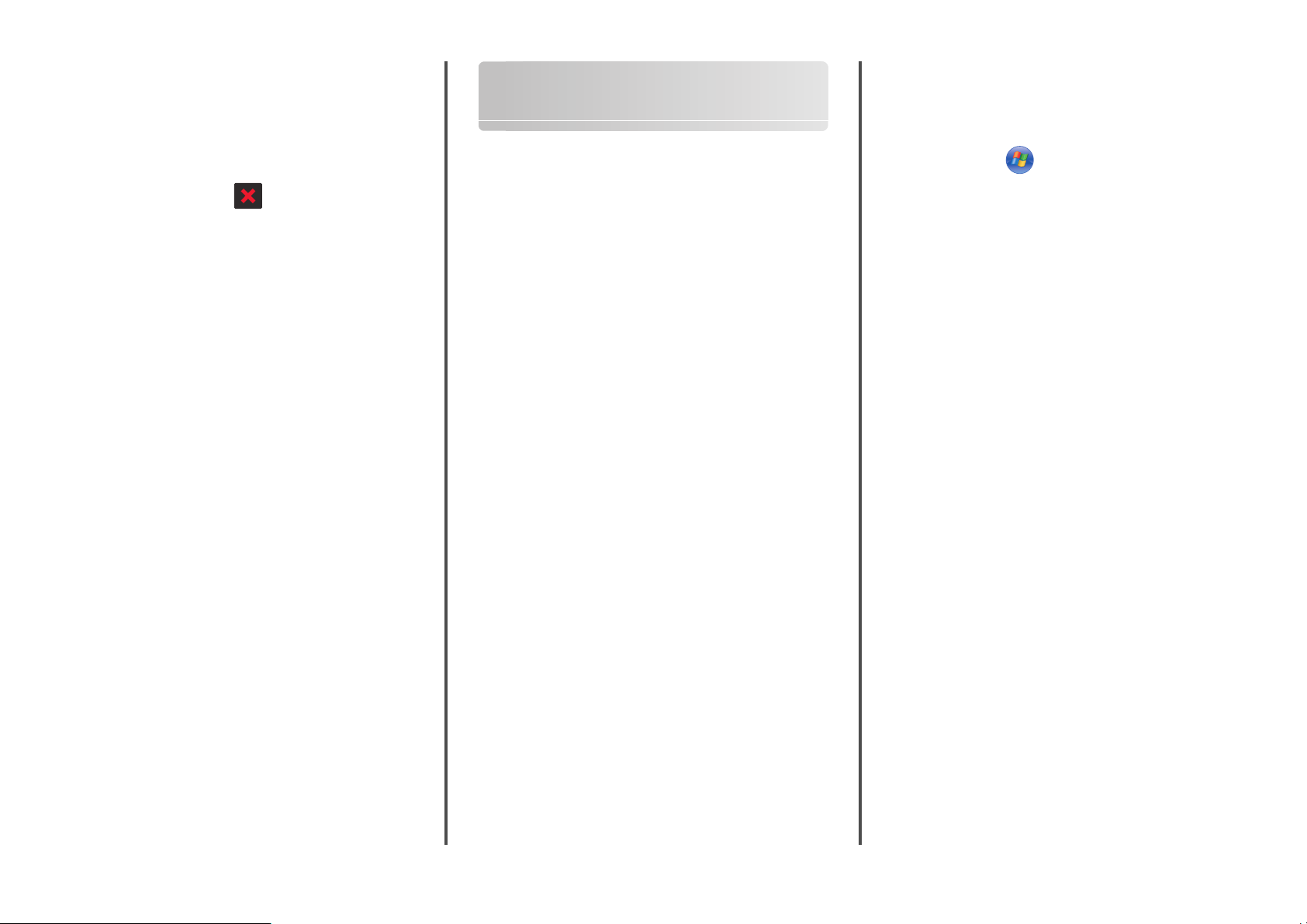
de pe unitatea flash atingând Lucrări în aşteptare pe
ecranul iniţial.
Anularea unei operaţii de tipărire de la panoul de comandă al imprimantei
1 Atingeţi Revocare lucrări de pe panoul de comandă al
imprimantei sau apăsaţi pe
de pe tastatură.
2 Atingeţi lucrarea pe care doriţi să o revocaţi, apoi atingeţi
Ştergere lucrări selectate.
Legarea şi anularea legării tăvilor
1 Deschideţi un browser Web, apoi tastaţi adresa IP a
imprimantei în câmpul de adrese.
Note:
• Vizualizaţi adresa IP a imprimantei pe ecranul de
început al acesteia. Adresa IP apare ca patru seturi de
numere separate prin puncte, cum ar fi
123.123.123.123.
• Dacă utilizaţi un server proxy, dezactivaţi-l temporar
pentru a încărca corect pagina Web.
2 Faceţi clic pe Settings (Setări) >meniul Paper (Hârtie).
3 Modificaţi setările de dimensiune şi tip ale hârtiei pentru tăvile
pe care le legaţi.
• Pentru a lega tăvile, asiguraţi-vă că setările de dimensiune
şi tip ale hârtiei pentru una dintre tăvi corespund setărilor
pentru cealaltă tavă.
• Pentru a dezlega tăvile, asiguraţi-vă că setările
dimensiunii sau tipului hârtiei uneia dintre tăvi nu
corespund setărilor celeilalte tăvi.
4 Faceţi clic pe Remitere.
Notă: De asemenea, puteţi modifica setările dimensiunii şi
tipului hârtiei folosind panoul de control al imprimantei. Pentru
informaţii suplimentare, consultaţi „Setarea dimensiunii şi a
tipului de hârtie” de la pagina 8.
Avertisment—Potenţiale daune: Numele tipului de hârtie
încărcată în tavă trebuie să fie echivalent cu numele tipului de
hârtie atribuit în imprimantă. Temperatura unităţii de fuziune
diferă în funcţie de tipul de hârtie specificat. Dacă setările nu
sunt configurate în mod corespunzător, este posibilă apariţia
unor probleme de imprimare.
Utilizarea ecranelor tactile de 4,3 şi 7 inch
Configurarea şi utilizarea aplicaţiilor din ecranul de început
Note:
• Ecranul de început, pictogramele şi butoanele pot să difere
în funcţie de setările de particularizare a ecranului de
început, în funcţie de configurarea administrativă şi de
aplicaţiile încorporate active. Anumite aplicaţii sunt
acceptate numai pe anumite modele de imprimantă.
• Pot fi disponibile pentru achiziţie soluţii şi aplicaţii
suplimentare. Pentru a afla mai multe, contactaţi
distribuitorul dvs.
Găsirea adresei IP a imprimantei
Notă: Asiguraţi-vă că imprimanta dvs. este conectată la o reţea
sau la un server de tipărire.
Cum puteţi găsi adresa IP a imprimantei:
• În colţul din stânga sus, pe ecranul de început al acesteia.
• Din secţiunea TCP/IP a meniului Reţea/porturi.
• Prin imprimarea unei pagini cu setări de reţea sau a unei
pagini cu setări pentru meniuri, iar apoi prin găsirea secţiunii
TCP/IP.
Notă: Adresa IP apare ca patru seturi de numere separate prin
puncte, cum ar fi 123.123.123.123.
Găsirea adresei IP a computerului
Notă: Trebuie să ştiţi cum sunt conectate imprimanta şi
computerul la reţea (printr-o conexiune Ethernet sau fără fir).
Adresa IP a computerului este obligatorie atunci când se
configurează aplicaţiile ecranului de început, cum ar fi:
• Formulare şi preferinţe
• Trimitere multiplă
• Scanare în reţea
Pentru utilizatorii de Windows
1
Deschideţi fereastra de comandă.
În Windows 8
Din butonul Căutare, tastaţi run şi apoi navigaţi la:
Lista de Aplicaţii >Executare > tastaţi cmd >OK
În Windows 7 sau versiunile anterioare
a Faceţi clic pe sau pe Start şi pe Run (Executare).
b În caseta de dialog Pornire căutare sau Executare, tastaţi
cmd.
c Apăsaţi pe Enter sau faceţi clic pe OK.
2 Tastaţi ipconfig şi apoi faceţi clic pe Salt sau apăsaţi pe
Enter.
Notă: Tastaţi ipconfig /all pentru a vizualiza informaţii
suplimentare utile.
3 Căutaţi Adresă IP.
Adresa IP apare ca patru seturi de numere separate prin
puncte, cum ar fi 123.123.123.123.
Pentru utilizatorii de Macintosh
Notă: Valabil numai pentru Mac OS X versiunea 10.5 sau
versiunile ulterioare.
1 Din meniul Apple, navigaţi la:
Preferinţe sistem >Reţea
2 Faceţi clic pe Ethernet, Wi‑Fi sau AirPort.
3 Faceţi clic pe Complex >TCP/IP.
4 Căutaţi Adresă IPv4.
Accesarea serverului EWS
Embedded Web Server este pagina Web a imprimantei, care vă
permite să vizualizaţi şi să configuraţi la distanţă setările
imprimantei, chiar şi atunci când nu vă aflaţi fizic în apropierea
acesteia.
1 Obţineţi adresa IP a imprimantei:
• Din ecranul de început al panoului de control al
imprimantei
• Din secţiunea TCP/IP a meniului Reţele/porturi
• Prin imprimarea unei pagini cu setări de reţea sau a unei
pagini cu setări pentru meniuri, iar apoi prin găsirea
secţiunii TCP/IP
Notă: Adresa IP apare ca patru seturi de numere separate
prin puncte, cum ar fi 123.123.123.123.
10

2 Deschideţi un browser Web, apoi tastaţi adresa IP a
imprimantei în câmpul de adrese.
3 Apăsaţi Enter.
Notă: Dacă utilizaţi un server proxy, dezactivaţi-l temporar
pentru a încărca corect pagina Web.
Particularizarea ecranului de început
1 Deschideţi un browser Web, apoi tastaţi adresa IP a
imprimantei în câmpul de adrese.
Notă: Vizualizaţi adresa IP a imprimantei pe ecranul de
început al acesteia. Adresa IP apare ca patru seturi de
numere separate prin puncte, cum ar fi 123.123.123.123.
2 Alegeţi una sau mai multe dintre următoarele opţiuni:
• Afişează sau ascunde pictogramele funcţiilor de bază ale
imprimantei.
a Faceţi clic pe Settings (Setări) >General Settings
(Setări generale) >Home screen customization
(Particularizarea ecranului de început).
b Bifaţi casetele de selectare pentru a specifica
pictogramele care doriţi să apară în ecranul de început.
Notă: Dacă debifaţi o căsuţa asociată unei
pictograme, acea pictogramă nu va apărea în
ecranul de început.
c Faceţi clic pe Remitere.
• Particularizaţi pictograma pentru o aplicaţie. Pentru mai
multe informaţii, consultaţi „Găsirea informaţiilor despre
aplicaţiile ecranului de început” de la pagina 11 sau
documentaţia livrată împreună cu aplicaţia.
Activarea aplicaţiilor din ecranul de început
Imprimanta dvs. este livrată cu aplicaţii pe ecranul de început
preinstalate. Înainte de a putea utiliza aceste aplicaţii, mai întâi
activaţi şi configuraţi aceste aplicaţii utilizând serverul EWS
încorporat. Pentru mai multe informaţii despre accesarea
serverului EWS încorporat, consultaţi „Accesarea serverului
EWS” de la pagina 10.
Pentru informaţii detaliate despre configurarea şi utilizarea
aplicaţiilor din ecranul de început, contactaţi distribuitorul
imprimantei.
Găsirea informaţiilor despre aplicaţiile ecranului de început
Imprimanta dvs. este livrată cu aplicaţii pe ecranul de început
preinstalate. Înainte de a putea utiliza aceste aplicaţii, trebuie să
activaţi şi să configuraţi aceste aplicaţii utilizând serverul EWS.
Pentru mai multe informaţii despre accesarea serverului EWS,
consultaţi „Accesarea serverului EWS” de la pagina 10.
Pentru informaţii detaliate despre configurarea şi utilizarea
aplicaţiilor din ecranul de început, contactaţi distribuitorul
imprimantei.
Utilizarea fundalului şi a ecranului de inactivitate
Utilizaţi To (Pentru)
Personalizaţi fundalul şi ecranul de inactivitate
de pe ecranul de început al imprimatei.
Din ecranul de început, navigaţi la:
Schimbare fundal > selectaţi fundalul dorit >Aplicare
Configurare Formulare şi preferinţe
Utilizaţi Pentru
Găsiţi şi tipăriţi rapid formulare online utilizate
frecvent direct din ecranul de început al imprimantei.
Notă: Imprimanta trebuie să aibă permisiunea
de a accesa folderul de reţea, site-ul FTP sau
site-ul Web unde este stocat marcajul. De pe
computerul în care este stocat marcajul,
utilizaţi setările de partajare, securitate şi
firewall pentru a permite imprimantei cel puţin
drepturi de citire. Pentru asistenţă, consultaţi
documentaţia furnizată împreună cu sistemul
de operare.
1 Deschideţi un browser Web, apoi tastaţi adresa IP a
imprimantei în câmpul de adrese.
Notă: Vizualizaţi adresa IP a imprimantei pe ecranul de
început al acesteia. Adresa IP apare ca patru seturi de
numere separate prin puncte, cum ar fi 123.123.123.123.
2 Faceţi clic pe Setări >Aplic >Admin. aplicaţii >Formulare
şi Preferinţe.
3 Faceţi clic pe Adăugare, apoi personalizaţi setările.
Note:
• Pentru descrierea setării, consultaţi ajutorul din dreptul
fiecărui câmp prin deplasarea mouse-ului deasupra
acestuia.
• Pentru a vă asigura că setările de locaţie ale marcajului
sunt corecte, tastaţi adresa IP corectă a calculatorului
gazdă unde este localizat marcajul. Pentru mai multe
informaţii despre obţinerea adresei IP a calculatorului
gazdă, consultaţi „Găsirea adresei IP a computerului”
de la pagina 10.
• Asiguraţi-vă că imprimanta are drepturi de acces la
folderul unde este localizat marcajul.
4 Faceţi clic pe Aplicare.
Pentru a utiliza aplicaţia, atingeţi Formulare şi preferinţe din
ecranul de început al imprimantei, apoi navigaţi printre categoriile
de formulare sau căutaţi formulare bazate pe un număr, un nume
sau o descriere de formular.
Configurarea Panoului de operare la distanţă
Această aplicaţie afişează panoul de comandă al imprimantei pe
ecranul computerului şi vă permite să interacţionaţi cu panoul de
comandă al imprimantei, chiar dacă nu vă aflaţi fizic în apropierea
imprimantei în reţea. De pe ecranul computerului dvs. puteţi
vizualiza starea imprimantei, debloca lucrări de imprimare în
aşteptare, crea marcaje şi efectua alte sarcini legate de
imprimare pe care le efectuaţi în mod normal la imprimanta în
reţea.
1 Deschideţi un browser Web, apoi tastaţi adresa IP a
imprimantei în câmpul de adrese.
Notă: Vizualizaţi adresa IP a imprimantei pe ecranul de
început al acesteia. Adresa IP apare ca patru seturi de
numere separate prin puncte, cum ar fi 123.123.123.123.
2 Faceţi clic pe Setări >Setări panou operator la distanţă.
3 Bifaţi caseta de validare Activat, apoi particularizaţi setările.
4 Faceţi clic pe Remitere.
Pentru a utiliza aplicaţia faceţi clic pe Panou operator la
distanţă >Lansare aplet VNC.
11

Înţelegerea Setărilor Eco
Utilizaţi To (Pentru)
Aplicaţia vă permite să gestionaţi uşor setările
pentru consumul de energie, zgomot, toner şi
utilizarea hârtiei, pentru a reduce impactul
imprimantei dvs. asupra mediului.
Exportul şi importul unei configurări
Puteţi exporta setări de configurare într-un fişier text şi apoi îl
puteţi importa pentru a aplica setările altor imprimante.
1 Deschideţi un browser Web, apoi tastaţi adresa IP a
imprimantei în câmpul de adrese.
Notă: Vizualizaţi adresa IP a imprimantei pe ecranul de
început al acesteia. Adresa IP apare ca patru seturi de
numere separate prin puncte, cum ar fi 123.123.123.123.
2 Pentru a exporta sau importa o configuraţie pentru o aplicaţie,
procedaţi după cum urmează:
a Faceţi clic pe Setări >Aplic. >Admin. aplicaţii.
b Din lista de aplicaţii instalate faceţi clic pe numele aplicaţiei
pe care doriţi să o configuraţi.
c Faceţi clic pe Configurare, apoi alegeţi oricare dintre
următoarele variante:
• Pentru a exporta configuraţia către un fişier faceţi clic
pe Export şi apoi urmaţi instrucţiunile de pe ecran
pentru a salva fişierul de configurări.
Note:
– În momentul salvării fişierului de configurări i se
poate atribui o denumire unică sau puteţi utiliza
denumirea implicită.
– Dacă survine o eroare „Memorie insuficientă
JVM”, repetaţi procesul de export până când
fişierul de configurare este salvat.
• Pentru a importa o configuraţie dintr-un fişier faceţi clic
pe Import, şi apoi răsfoiţi până la fişierul de configurare
salvat care a fost exportat de la imprimanta configurată
anterior.
Note:
– Înainte de a importa un fişier de configurare
puteţi alegeţi să îl examinaţi sau să îl încărcaţi
direct.
– Dacă survine o expirare şi apare un ecran gol,
reîmprospătaţi browserul Web, apoi faceţi clic pe
Aplicare.
3 Pentru a exporta sau importa o configuraţie pentru aplicaţii
multiple, procedaţi după cum urmează:
a Faceţi clic pe Setări >Import/Export.
b Efectuaţi oricare dintre următoarele operaţii:
• Pentru a exporta un fişier de configurare, faceţi clic pe
Export fişier setări soluţii încorporate şi apoi urmaţi
instrucţiunile de pe ecranul calculatorului pentru a
salva fişierul de configurare.
• Pentru a importa un fişier de configurare, procedaţi
după cum urmează:
1 Clic pe Import fişier setări soluţii
încorporate >Alegeţi fişier şi apoi navigaţi până
la fişierul de configurare salvat care a fost exportat
de la imprimanta configurată anterior.
2 Faceţi clic pe Remitere.
Tipărirea
Imprimarea unui document
1 Din panoul de control al imprimantei, setaţi tipul şi
dimensiunea hârtiei pentru a corespunde cu hârtia încărcată.
2 Trimiteţi lucrarea de imprimat:
Pentru utilizatorii de Windows
a Având documentul deschis, faceţi clic pe File
(Fişier) >Print (Tipărire).
b Faceţi clic pe Properties (Proprietăţi), Preferences
(Preferinţe), Options (Opţiuni) sau Setup
(Configurare).
c Dacă este necesar, reglaţi setările.
d Faceţi clic pe OK >Print (Imprimare).
Pentru utilizatorii de Macintosh
a Particularizaţi setările din dialogul Page Setup
(Configurare pagină):
1 Având documentul deschis, selectaţi File
(Fişier) >Page Setup (Configurare pagină).
2 Alegeţi o dimensiune de hârtie sau creaţi o dimensiune
particularizată care corespunde hârtiei încărcate.
3 Faceţi clic pe OK.
b Particularizaţi setările din dialogul Print (Imprimare):
1 Având documentul deschis, selectaţi File
(Fişier) >Print (Tipărire).
Dacă este necesar, faceţi clic pe triunghiul de
informare pentru a vedea mai multe opţiuni.
2 Dacă este necesar, reglaţi setările din meniurile pop-
up ale opţiunilor de imprimare.
Notă: Dacă doriţi să imprimaţi pe un anumit tip de
hârtie, ajustaţi setarea pentru tipul hârtiei astfel
încât să corespundă hârtiei încărcate sau selectaţi
tava ori alimentatorul corespunzător.
3 Faceţi clic pe Print (Tipărire).
Anularea unei operaţii de imprimare de pe computer
Pentru utilizatorii de Windows
1 Deschideţi folderul de imprimante.
În Windows 8
Din secţiunea Căutare, tastaţi Executare şi apoi navigaţi
la:
Listă de aplicaţii >Executare > tastaţi control
imprimante >OK
În Windows 7 sau versiunile anterioare
Faceţi clic pe sau pe Start, apoi faceţi clic pe
a
Executare.
b În caseta de dialog Pornire căutare sau Executare,
introduceţi control printers (control imprimante, dacă
sistemul de operare este în limba română).
c Apăsaţi pe Enter sau faceţi clic pe OK.
2 Faceţi dublu clic pe pictograma pentru imprimantă.
3 Selectaţi lucrarea de imprimare pe care doriţi să o revocaţi.
4 Faceţi clic pe Delete (Ştergere).
12

Pentru utilizatorii de Macintosh
1 Din meniul Apple, navigaţi la oricare dintre următoarele
opţiuni:
• Preferinţe sistem >Imprimare şi scanare > selectaţi
imprimanta dvs. >Deschidere coadă de imprimare
• Preferinţe sistem >Imprimare şi fax > selectaţi
imprimanta dvs. >Deschidere coadă de imprimare
2 Din fereastra imprimantei, alegeţi lucrarea pe care doriţi să o
revocaţi, apoi ştergeţi-o.
Încărcarea hârtiei şi a suporturilor de tipărire speciale
Încărcarea hârtiei şi a suporturilor de tipărire speciale
Încărcarea tăvii de 250 de coli sau de 550 de coli
ATENŢIONARE—RISC DE RĂNIRE: Pentru a reduce
riscul de instabilitate a echipamentului, încărcaţi separat
fiecare tavă. Păstraţi închise toate celelalte tăvi, până
când este necesar să le deschideţi.
1 Trageţi tava afară.
Note:
• Dacă încărcaţi hârtie de dimensiune folio, legal sau
oficio, ridicaţi uşor tava şi apoi trageţi-o afară complet.
• Nu scoateţi tăvile în timpul unei operaţii de tipărire sau
în timp ce pe afişaj clipeşte semnalul Busy (Ocupat). În
caz contrar poate surveni un blocaj.
2 Strângeţi şi mutaţi ghidajul pentru lăţime în poziţia corectă
pentru dimensiunile hârtiei încărcate, până când se fixează în
poziţie cu un clic.
1
2
Notă: Utilizaţi indicatorii pentru dimensiunea hârtiei din
partea de jos a tăvii pentru a vă ajuta să poziţionaţi
ghidajele.
13

3 Deblocaţi ghidajul pentru lungime, apoi strângeţi şi mutaţi
ghidajul în poziţia corectă pentru dimensiunea hârtiei
încărcate.
1
2
3
Note:
• Blocaţi ghidajul de lungime pentru toate dimensiunile de
hârtie.
• Utilizaţi indicatorii pentru dimensiunea hârtiei din partea
de jos a tăvii pentru a vă ajuta să poziţionaţi ghidajele.
4 Flexaţi uşor colile înainte şi înapoi pentru a le dezlipi şi răsfoiţi-
le. Nu pliaţi şi nu îndoiţi hârtia. Aduceţi marginile la acelaşi
nivel.
14
5 Încărcaţi teancul de hârtie cu faţa imprimabilă îndreptată în
jos.
Notă: Asiguraţi-vă că hârtia sau plicul sunt încărcate
corect.
• Hârtia cu antet se poate încărca în mai multe moduri, care
diferă atunci când este instalat un finisor cu capse opţional
faţă de atunci când nu este instalat unul.

Fără un finisor cu capse
opţional
ABC
Imprimarea pe o faţă Imprimarea pe o faţă
Cu un finisor cu capse opţional
• Nu glisaţi hârtia în tavă. Încărcaţi hârtia conform ilustraţiei.
• Asiguraţi-vă că hârtia se află sub linia continuă, care
reprezintă indicatorul de umplere maximă cu hârtie.
ABC
Imprimarea pe două feţe
Imprimarea pe două feţe
ABC
• Dacă încărcaţi hârtie pre-perforată pentru utilizare
împreună cu finisorul cu capse, asiguraţi-vă că orificiile
situate pe muchia lungă a hârtiei sunt pe partea dreaptă a
tăvii.
Imprimarea pe o faţă Imprimarea pe două feţe
ABC
Notă: Dacă orificiile situate pe muchia lungă a hârtiei
sunt pe partea stângă a tăvii, ar putea avea loc un
blocaj de hârtie.
• Dacă încărcaţi plicuri, asiguraţi-vă că partea cu clapa este
orientată în sus şi că plicurile se află în partea stângă a
tăvii.
Avertisment—Potenţiale daune: Supraîncărcarea
tăvii poate cauza blocaje de hârtie.
• Atunci când utilizaţi carton, etichete sau alte tipuri de
suporturi de specialitate, asiguraţi-vă că hârtia se află sub
15

linia întreruptă, care reprezintă indicatorul alternativ de
umplere maximă.
7 Introduceţi tava.
Încărcarea hârtiei de dimensiune A5
Trageţi în sus şi mutaţi ghidajul pentru lăţime în poziţia
a
corectă pentru dimensiunea A5.
6 Pentru hârtia de dimensiune particularizată sau Universal,
reglaţi ghidajele pentru a atinge uşor părţile laterale ale
teancului, apoi blocaţi ghidajul pentru lungime.
8 Din panoul de control al imprimantei, setaţi tipul şi
dimensiunea hârtiei din meniul Hârtie, pentru a corespunde
cu hârtia încărcată în tavă.
Notă: Setaţi corect tipul şi dimensiunea hârtiei, pentru a
evita blocajele şi problemele de calitate a imprimării.
Încărcarea tăvii de 2100 de foi
ATENŢIONARE—RISC DE RĂNIRE: Pentru a reduce
riscul de instabilitate a echipamentului, încărcaţi separat
fiecare tavă. Păstraţi închise toate celelalte tăvi, până
când este necesar să le deschideţi.
1 Trageţi tava afară.
2 Reglaţi ghidajele pentru lăţime şi lungime.
1
L
G
L
C
F
O
O
I
L
O
F
R
LT
4
A
5
A
L
G
L
C
F
O
I
O
L
O
F
R
LT
4
A
5
A
2
L
G
L
C
F
O
O
I
L
O
F
R
LT
4
A
5
A
16

b Strângeţi şi mutaţi ghidajul pentru lungime spre poziţia
pentru dimensiunea A5, până când se fixează în poziţie
cu un clic.
Notă: Apăsaţi ghidajul de lungime pentru dimensiunea
A5 până când se fixează în poziţie cu un clic.
ghidajul de lungime pentru dimensiunea A5 nu este
ataşat, treceţi la pasul d.
1
c Scoateţi din suportul său ghidajul de lungime pentru
dimensiunea A5.
2
Încărcarea hârtiei A4, Letter, Legal, Oficio şi Folio
a
Ridicaţi şi mutaţi ghidajul de lăţime în poziţia corectă
pentru dimensiunea de hârtie încărcată.
1
LGL
OFC
FOLIO
LTR
4
A
5
A
L
G
L
C
F
O
I
O
L
O
F
R
LT
4
A
5
A
2
LGL
OFC
FOLIO
LTR
A4
A5
c Puneţi ghidajul de lungime pentru dimensiunea A5 în
suportul său.
1
2
1
2
d Introduceţi ghidajul de lungime pentru dimensiunea A5 în
slotul indicat.
b Dacă ghidajul de lungime pentru dimensiunea A5 este
încă ataşat la ghidajul de lungime, scoateţi-l. Dacă
17

d Strângeţi ghidajul pentru lungime şi mutaţi-l în poziţia
corectă pentru dimensiunile hârtiei încărcate, până când
se fixează în poziţie cu un clic.
3 Îndoiţi uşor colile de hârtie înainte şi înapoi, şi răsfoiţi-le. Nu
pliaţi şi nu îndoiţi hârtia. Aduceţi marginile la acelaşi nivel.
4 Încărcaţi teancul de hârtie cu faţa imprimabilă îndreptată în
jos.
Notă: Asiguraţi-vă că hârtia este încărcată corect.
• Hârtia cu antet se poate încărca în mai multe moduri, care
diferă atunci când este instalat un finisor cu capse opţional
faţă de atunci când nu este instalat unul.
• Dacă încărcaţi hârtie pre-perforată pentru utilizare
împreună cu finisorul cu capse, asiguraţi-vă că orificiile
situate pe muchia lungă a hârtiei sunt pe partea dreaptă a
tăvii.
Imprimarea pe o faţă Imprimarea pe două feţe
ABC
ABC
Fără un finisor cu capse
Cu un finisor cu capse opţional
opţional
Notă: Dacă orificiile situate pe muchia lungă a hârtiei
A
B
C
sunt pe partea stângă a tăvii, ar putea avea loc un
blocaj de hârtie.
ABC
L
G
L
C
F
O
I
O
L
O
F
R
LT
4
A
5
A
Imprimarea pe o faţă
ABC
Imprimarea pe o faţă
ABC
Imprimarea pe două feţe
Imprimarea pe două feţe
18

• Asiguraţi-vă că nivelul de hârtie este inferior indicatorului
de umplere maximă.
L
G
L
C
F
O
IO
L
O
F
LTR
4
A
5
A
6 Din meniul Paper (Hârtie) de la panoul de control al
imprimantei, setaţi dimensiunea şi tipul pentru a corespunde
cu hârtia încărcată.
Notă: Setaţi corect tipul şi dimensiunea hârtiei, pentru a
evita blocajele şi problemele de calitate a imprimării.
2 Utilizând mânerul, trageţi sistemul de extindere al
alimentatorului multifuncţional.
R
LT
A5
4
A
C
E
X
E
5
B
R
LT
5
A
4
A
C
E
X
E
B5
Avertisment—Potenţiale daune: Supraîncărcarea
tăvii poate cauza blocaje de hârtie.
5 Introduceţi tava.
Notă: Apăsaţi în jos teancul de hârtie în timp ce introduceţi
tava.
Încărcarea alimentatorului multifuncţional
1 Trageţi în jos uşa alimentatorului multifuncţional.
Notă: Nu încărcaţi şi nu închideţi alimentatorul
multifuncţional în timpul unei operaţii de tipărire.
Notă: Împingeţi uşor sistemul de extindere, astfel încât
alimentatorul multifuncţional să se extindă complet şi să se
deschidă.
19

3 Mutaţi ghidajul de lăţime în poziţia corectă pentru
dimensiunea de hârtie încărcată.
LTR
5
A
4
A
EXEC
B5
Notă: Utilizaţi indicatorii pentru dimensiunea hârtiei din
partea de jos a tăvii pentru a vă ajuta să poziţionaţi
ghidajele.
R
LT
5
A
4
A
C
XE
5
E
B
4 Pregătiţi hârtia sau suporturile speciale pentru încărcare.
• Îndoiţi uşor colile de hârtie înainte şi înapoi, şi răsfoiţi-le.
Nu pliaţi şi nu îndoiţi hârtia. Aduceţi marginile la acelaşi
nivel.
• Îndoiţi un teanc de plicuri înainte şi înapoi pentru a le
desprinde, şi apoi răsfoiţi-le. Aduceţi marginile la acelaşi
nivel.
5 Încărcaţi hârtia sau suporturile speciale.
Notă: Glisaţi cu grijă teancul de hârtie în alimentatorul
multifuncţional până ajunge la un opritor.
• Încărcaţi câte un singur tip şi o singură dimensiune de
hârtie sau de suporturi speciale o dată.
• Asiguraţi-vă că hârtia încape bine în alimentatorul
multifuncţional, că stă dreaptă şi că nu este îndoită sau
boţită.
• Hârtia cu antet se poate încărca în mai multe moduri, care
diferă atunci când este instalat un finisor cu capse opţional
faţă de atunci când nu este instalat unul.
Fără un finisor cu capse
opţional
ABC
Cu un finisor cu capse opţional
ABC
• Ţineţi foliile transparente de margini, apoi răsfoiţi-
le. Aduceţi marginile la acelaşi nivel.
Notă: Evitaţi să atingeţi partea pe care se imprimă a
foliilor transparente. Aveţi grijă să nu zgâriaţi foliile.
20
Imprimarea pe o faţă
Imprimarea pe o faţă

Fără un finisor cu capse
opţional
ABC
Cu un finisor cu capse opţional
ABC
• Încărcaţi plicurile cu clapa în jos şi în partea stângă a
alimentatorului multifuncţional.
R
LT
C
A4 A5
5
B
EXE
• Asiguraţi-vă că hârtia sau suporturile speciale nu
depăşesc indicatorul de umplere maximă cu hârtie.
Imprimarea pe două feţe
Imprimarea pe două feţe
• Dacă încărcaţi hârtie pre-perforată pentru utilizare
împreună cu finisorul cu capse, asiguraţi-vă că orificiile
situate pe muchia lungă a hârtiei sunt pe partea dreaptă a
tăvii.
Imprimarea pe o faţă Imprimarea pe două feţe
ABC
Notă: Dacă orificiile situate pe muchia lungă a hârtiei
sunt pe partea stângă a tăvii, ar putea avea loc un
blocaj de hârtie.
Avertisment—Potenţiale daune: Nu utilizaţi niciodată
plicuri cu timbre, cleme, clapete, ferestre, învelitori sau
adezivi autocolanţi. Aceste plicuri pot deteriora grav
imprimanta.
Avertisment—Potenţiale daune: Supraîncărcarea
alimentatorului poate cauza blocaje de hârtie.
6 Pentru hârtia de dimensiune particularizată sau Universal,
reglaţi ghidajele pentru a atinge uşor părţile laterale ale
teancului.
7 Din panoul de control al imprimantei, setaţi tipul şi
dimensiunea hârtiei din meniul Paper (Hârtie) pentru a
corespunde cu hârtia încărcată în tavă.
Notă: Setaţi corect tipul şi dimensiunea hârtiei, pentru a
evita blocajele şi problemele de calitate a imprimării.
21

Îndepărtarea blocajelor
Selectaţi cu grijă hârtia şi suporturile de tipărire speciale, apoi
încărcaţi-le corect pentru a evita blocajele de hârtie. Pentru
informaţii suplimentare, consultaţi „Evitarea blocajelor” de la
pagina 22. Dacă apar blocaje, urmaţi paşii descrişi în acest
capitol.
Notă: Recuperare pagini blocate este setat în mod implicit la
Auto. Imprimanta retipăreşte paginile blocate cu excepţia
cazului în care memoria necesară pentru stocarea paginilor
este folosită la alte operaţii de tipărire.
Evitarea blocajelor
Încărcaţi hârtie în mod corespunzător.
• Asiguraţi-vă că hârtia stă dreaptă în tavă.
• Nu glisaţi hârtia în tavă. Încărcaţi hârtia conform ilustraţiei.
Permiteţi hârtiei să intre în mod corespunzător în
recipientele opţionale de corespondenţă
• Asiguraţi-vă că reglaţi extensorul recipientului astfel încât
indicatorii de dimensiune a hârtiei să se potrivească cu
dimensiunea hârtiei utilizate.
Încărcarea corectă a hârtiei Încărcarea incorectă a hârtiei
• Nu îndepărtaţi nicio tavă în timp ce echipamentul imprimă.
• Nu încărcaţi nicio tavă în timp ce echipamentul imprimă.
Încărcaţi-o înainte de a imprima sau aşteptaţi să vi se solicite
încărcarea acesteia.
• Nu încărcaţi prea multă hârtie. Asiguraţi-vă că nivelul
teancului este inferior indicatorului de umplere maximă.
• Asiguraţi-vă că ghidajele din tava pentru hârtie sau din
alimentatorul multifuncţional sunt corect poziţionate şi că nu
apasă tare pe hârtie sau pe plicuri.
• După încărcarea hârtiei, împingeţi ferm tava în imprimantă.
• Dacă încărcaţi hârtie pre-perforată pentru utilizare împreună
cu finisorul cu capse, asiguraţi-vă că orificiile situate pe
muchia lungă a hârtiei sunt pe partea dreaptă a tăvii. Pentru
informaţii suplimentare, vezi secţiunea “Încărcarea hârtiei şi
suporturi speciale” din Ghidul utilizatorului.
Note:
– Dacă extensorul recipientului este mai scurt decât
dimensiunea hârtiei pe care tipăriţi, hârtia va provoca
blocaje în recipientul de corespondenţă. De pildă, dacă
tipăriţi pe o hârtie cu dimensiunea Legal iar extensorul
recipientului este setat pentru dimensiunea Scrisoare,
va avea loc un blocaj.
– Dacă extensorul recipientului este mai mare decât
dimensiunea hârtiei pe care tipăriţi, atunci marginile
devin inegale iar hârtia nu va fi stivuită corespunzător.
De pildă, dacă tipăriţi pe o hârtie cu dimensiunea
Scrisoare iar extensorul recipientului este setat pentru
dimensiunea Legal, atunci hârtia nu va fi stivuită
corespunzător.
22

• Dacă hârtia trebuie returnată în recipientul de corespondenţă,
introduceţi hârtia sub braţul recipientului, apoi împingeţi hârtia
până în capăt.
2
1
Notă: Dacă hârtia nu se află sub braţul recipientului, va
avea loc un blocaj, din cauza supraîncărcării recipientului.
Utilizaţi hârtia recomandată
• Utilizaţi numai hârtie recomandată sau suporturi media de
specialitate.
• Nu încărcaţi hârtie creponată, încreţită, umedă, îndoită sau
curbată.
• Flexaţi, ventilaţi şi îndreptaţi hârtia sau suportul special
înainte de a le încărca.
Interpretarea mesajelor şi locaţiilor pentru blocaje
Când se produce un blocaj, pe ecranul imprimantei se afişează
un mesaj cu locaţia blocajului şi informaţii privind îndepărtarea
blocajului. Deschideţi uşile, capacele şi tăvile indicate pe afişaj
pentru a îndepărta blocajul.
Note:
• Atunci când opţiunea Asistenţă blocaj este setată în poziţia
Pornit, pe afişaj va apărea mesajul Eliminare pagini iar
imprimanta va elimina paginile albe sau cu tipărire parţială
în recipientul standard, după îndepărtarea unei pagini
blocate. Verificaţi materialele tipărite pentru identificarea
paginilor albe.
• Atunci când opţiunea Recuperare pagini blocate este
setată în poziţia Pornit sau Automat, imprimanta va retipări
paginile blocate. Totuşi, setarea Automat retipăreşte
paginile blocate, dacă imprimanta este echipată cu o
memorie corespunzătoare.
11
10
1
2
3
4
5
6
7
9
8
• Nu utilizaţi hârtie care a fost tăiată sau decupată manual.
• Nu amestecaţi coli de dimensiuni, greutăţi sau tipuri diferite în
aceeaşi tavă.
• Asiguraţi-vă că aţi setat corect dimensiunea şi tipul hârtiei de
la computer sau de la panoul de control al imprimantei.
• Depozitaţi hârtia conform recomandărilor producătorului.
23
Locaţie
blocaj
1 Finisor cu
capse
2 Recipient
standard
Mesaj imprimantă Cum se procedează
Blocaj pag. [x], scoateţi
hârtia, desch. uşa
capsator. Lăsaţi hârtia în
recipient. [455–457]
Blocaj pagina [x],
îndepărtaţi blocaj
recipient standard. [203]
Îndepărtaţi hârtia din
recipientul de capsare,
deschideţi uşa
recipientului de
capsare, apoi
îndepărtaţi cartuşul de
capse şi capsele
blocate.
Îndepărtaţi paginile
blocate din recipientul
standard.

Locaţie
blocaj
3 În interiorul
imprimantei
4 Alimentator
&multifuncţional
5 Zonă duplex Blocaj pagina [x],
6 Tăvi Blocaj la pagina[x],
7 Extensor de
ieşire
8 Uşa
superioară
spate
9 Uşa
superioară şi
zona duplex
spate
10 Căsuţă
poştală
11 Uşa spate
finisor capse
Mesaj imprimantă Cum se procedează
Blocaj pag. [x], ridicaţi capacul frontal pt. a scoate cartuşul. [200– 201]
Blocaj pagina [x],
curăţaţi alimentatorul
manual. [250]
scoateţi tava 1 pentru
golire duplex. [235-239]
deschideţi tava [x]. [24x]
Blocaj pag. [x], scoateţi
hârtia, desch. uşa spate
extensor. Lăsaţi hârtia în
recipient. [41y.xx]
Blocaj pagina [x],
deschideţi uşa spate
sus. [202]
[x]‑blocaj hârtie,
deschideţi uşile
superioară şi inferioară
din spate. [231–234]
Blocaj pag. [x], scoateţi
hârtia, desch. uşa spate
c. poştală. Lăsaţi hârtia
în recipient. [43y.xx]
Blocaj pag. [x], scoateţi
hârtia, desch. uşa spate
finisor. Lăsaţi hârtia în
recipient. [451]
Deschideţi capacul
frontal şi alimentatorul
multifuncţional, apoi
scoateţi cartuşul de
toner şi unitatea de
imagine, şi îndepărtaţi
hârtia blocată.
Scoateţi toată hârtia
din alimentatorul multifuncţional, apoi
scoateţi hârtia blocată.
Scoateţi tava 1
complet, apoi
împingeţi clapa
frontală a duplexului în
jos şi îndepărtaţi hârtia
blocată.
Trageţi afar
indicată şi apoi
îndepărtaţi hârtia
blocată.
Deschideţi uşa din
spate a extensorului
de ieşire şi apoi
îndepărtaţi hârtia
blocată.
Deschideţi uşa din
spate a imprimantei şi
apoi îndepărtaţi hârtia
blocată.
Deschideţi uşa din
spate a imprimantei şi
zona duplex spate,
apoi îndepărtaţi hârtia
blocată.
Deschideţi uşa din
spate a căsuţei de
corespondenţă, apoi
îndepărtaţi hârtia
blocată.
Deschideţi uşa din
spate a finisorului cu
capse, apoi înd epărtaţi
hârtia blocată.
ă tava
Blocaj pag. [x], ridicaţi capacul frontal pt.
a scoate cartuşul. [200–201]
ATENŢIONARE—SUPRAFAŢĂ FIERBINTE: Interiorul
imprimantei poate să fie fierbinte. Pentru a reduce riscul
de vătămare datorită componentei fierbinţi, lăsaţi
suprafaţa să se răcească înainte de a o atinge.
1 Ridicaţi capacul frontal şi trageţi în jos uşa alimentatorului
multifuncţional.
1
2
2 Ridicaţi mânerul verde şi trageţi cartuşul de toner afară din
imprimantă.
3 Puneţi cartuşul deoparte.
4 Ridicaţi mânerul verde şi trageţi unitatea de imagine afară din
imprimantă.
1
2
5 Puneţi unitatea de imagine deoparte, pe o suprafaţă plană,
netedă.
Avertisment—Potenţiale daune: Nu expuneţi unitatea de
imagine la lumină directă mai mult de 10 minute.
Expunerea prelungită la lumină poate cauza probleme de
calitate a imprimării.
6 Trageţi uşor hârtia blocată spre dreapta şi scoateţi-o din
imprimantă.
Notă: Asiguraţi-vă că toate fragmentele de hârtie sunt
îndepărtate.
24

Note:
• Aliniaţi săgeţile de pe ghidajele cartuşului de toner cu
săgeţile din imprimantă.
• Asiguraţi-vă că respectivul cartuş este împins complet.
9 Închideţi uşa alimentatorului multifuncţional şi capacul frontal.
1 Trageţi în jos uşa de acces din spate.
1
Avertisment—Potenţiale daune: Hârtia blocată poate fi
acoperită cu toner, care poate păta hainele şi pielea.
7 Instalaţi unitatea de imagine.
Notă: Ghidaţi-vă după săgeţile din partea laterală a
imprimantei.
8 Introduceţi cartuşul în imprimantă şi împingeţi la loc mânerul
verde.
2
2
1
10 Respectaţi oricare dintre instrucţiunile următoare pentru a
şterge mesajul şi a continua imprimarea:
• Pentru modelele de imprimante cu ecran tactil, atingeţi
sau Efectuat.
• Pentru modelele de imprimante fără ecran tactil, selectaţi
Următorul >
>Îndepărtaţi blocajul, apăsaţi pe
2 Apucaţi ferm hârtia blocată de fiecare parte şi trageţi-o încet
afară.
Notă: Asiguraţi-vă că toate fragmentele de hârtie sunt
îndepărtate.
OK >
.
Blocaj pagina [x], deschideţi uşa spate sus. [202]
ATENŢIONARE—SUPRAFAŢĂ FIERBINTE: Interiorul
imprimantei poate să fie fierbinte. Pentru a reduce riscul
de vătămare datorită componentei fierbinţi, lăsaţi
suprafaţa să se răcească înainte de a o atinge.
25
3 Închideţi uşa din spate.

4 Respectaţi oricare dintre instrucţiunile următoare pentru a
şterge mesajul şi a continua imprimarea:
• Pentru modelele de imprimante cu ecran tactil, atingeţi
sau Efectuat.
• Pentru modelele de imprimante fără ecran tactil, selectaţi
Notă: Asiguraţi-vă că toate fragmentele de hârtie sunt
îndepărtate.
Următorul >
OK >
>Îndepărtaţi blocajul, apăsaţi pe
.
[x]‑blocaj hârtie, deschideţi uşile
superioară şi inferioară din spate. [231–
234]
ATENŢIONARE—SUPRAFAŢĂ FIERBINTE: Interiorul
imprimantei poate să fie fierbinte. Pentru a reduce riscul
de vătămare datorită componentei fierbinţi, lăsaţi
suprafaţa să se răcească înainte de a o atinge.
1 Trageţi în jos uşa de acces din spate.
2
3 Închideţi uşa din spate.
4 Împingeţi din spate tava standard.
1
6 Introduceţi tava standard.
7 Respectaţi oricare dintre instrucţiunile următoare pentru a
şterge mesajul şi a continua imprimarea:
• Pentru modelele de imprimante cu ecran tactil, atingeţi
2 Apucaţi ferm hârtia blocată de fiecare parte şi trageţi-o încet
afară.
Notă: Asiguraţi-vă că toate fragmentele de hârtie sunt
îndepărtate.
5 Apăsaţi clapa din spate a unităţii duplex, apucaţi ferm hârtia
blocată şi trageţi-o uşor afară.
26
sau Efectuat.
• Pentru modelele de imprimante fără ecran tactil, selectaţi
Următorul >
OK >
>Îndepărtaţi blocajul, apăsaţi pe
.

Blocaj pagina [x], îndepărtaţi blocaj recipient standard. [203]
1 Apucaţi ferm hârtia blocată de fiecare parte şi trageţi-o încet
afară.
Notă: Asiguraţi-vă că toate fragmentele de hârtie sunt
îndepărtate.
Notă: Asiguraţi-vă că toate fragmentele de hârtie sunt
îndepărtate.
2
1
Blocaj pagina [x], deschideţi tava [x]. [24x]
1 Verificaţi care dintre tăvi este indicată pe afişajul imprimantei
şi trageţi-o afară.
2 Respectaţi oricare dintre instrucţiunile următoare pentru a
şterge mesajul şi a continua imprimarea:
• Pentru modelele de imprimante cu ecran tactil, atingeţi
sau Efectuat.
• Pentru modelele de imprimante fără ecran tactil, selectaţi
Următorul >
OK >
>Îndepărtaţi blocajul, apăsaţi pe
.
Blocaj pagina [x], scoateţi tava 1 pentru golire duplex. [235-239]
1 Trageţi tava complet în afară.
Notă: Ridicaţi tava uşor şi trageţi-o afară.
1
3 Introduceţi tava.
4 Respectaţi oricare dintre instrucţiunile următoare pentru a
şterge mesajul şi a continua imprimarea:
• Pentru modelele de imprimante cu ecran tactil, atingeţi
sau Efectuat.
• Pentru modelele de imprimante fără ecran tactil, selectaţi
Următorul >
OK >
>Îndepărtaţi blocajul, apăsaţi pe
.
2 Apucaţi ferm hârtia blocată de fiecare parte şi trageţi-o încet
afară.
Notă: Asiguraţi-vă că toate fragmentele de hârtie sunt
îndepărtate.
2
3
2 Apăsaţi clapa din faţă a unităţii duplex, apucaţi ferm hârtia
blocată şi trageţi-o uşor spre dreapta şi apoi afară din
imprimantă.
27

5 Respectaţi oricare dintre instrucţiunile următoare pentru a
şterge mesajul şi a continua imprimarea:
• Pentru modelele de imprimante cu ecran tactil, atingeţi
sau Efectuat.
• Pentru modelele de imprimante fără ecran tactil, selectaţi
3 Introduceţi tava.
4 Respectaţi oricare dintre instrucţiunile următoare pentru a
şterge mesajul şi a continua imprimarea:
• Pentru modelele de imprimante cu ecran tactil, atingeţi
sau Efectuat.
• Pentru modelele de imprimante fără ecran tactil, selectaţi
Următorul >
OK >
>Îndepărtaţi blocajul, apăsaţi pe
.
2 Îndoiţi uşor colile de hârtie înainte şi înapoi pentru a le
desprinde. Nu pliaţi şi nu îndoiţi hârtia. Aduceţi marginile la
acelaşi nivel.
3 Reîncărcaţi hârtie în alimentatorul multifuncţional.
4 Glisaţi ghidajul pentru hârtie până când se aşează lejer către
marginea hârtiei.
Următorul >
OK >
>Îndepărtaţi blocajul, apăsaţi pe
.
Blocaj pag. [x], scoateţi hârtia, desch. uşa capsator. Lăsaţi hârtia în recipient. [455– 457]
1 Din recipientul capsatorului, apucaţi ferm hârtia blocată de
fiecare parte şi trageţi-o încet afară.
Notă: Asiguraţi-vă că toate fragmentele de hârtie sunt
îndepărtate.
Blocaj pagina [x], curăţaţi alimentatorul manual. [250]
1 Din alimentatorul multifuncţional, apucaţi ferm hârtia blocată
de fiecare parte şi trageţi-o încet afară.
Notă: Asiguraţi-vă că toate fragmentele de hârtie sunt
îndepărtate.
28

2 Deschideţi uşa capsatorului.
3 Apăsaţi dispozitivul de blocare al suportului cartuşului de
capse şi scoateţi suportul imprimantă.
4 Utilizaţi dispozitivul de metal pentru a ridica garda
capsatorului, apoi îndepărtaţi capsele desprinse.
5 Apăsaţi garda capsatorului până face clic în poziţia sa.
6 Apăsaţi capsele pe brida metalică.
Notă: Când capsele sunt la capătul din spate al cartuşului,
scuturaţi-l în jos pentru a aduce capsele lângă brida
metalică.
29

7 Împingeţi suportul cartuşului ferm înapoi în unitatea de
capsare până când suportul capsatorului face clic în locul
potrivit.
8 Închideţi uşa capsatorului.
9 Respectaţi oricare dintre instrucţiunile următoare pentru a
şterge mesajul şi a continua imprimarea:
• Pentru modelele de imprimante cu ecran tactil, atingeţi
Blocaj pag. [x], scoateţi hârtia, desch. uşa spate finisor. Lăsaţi hârtia în recipient. [451]
1 Deschideţi uşa spate a finisorului cu capse.
2 Apucaţi ferm hârtia blocată de fiecare parte şi trageţi-o încet
afară.
Notă: Asiguraţi-vă că toate fragmentele de hârtie sunt
îndepărtate.
3 Închideţi uşa finisorului cu capse.
4 Respectaţi oricare dintre instrucţiunile următoare pentru a
şterge mesajul şi a continua imprimarea:
• Pentru modelele de imprimante cu ecran tactil, atingeţi
sau Efectuat.
• Pentru modelele de imprimante fără ecran tactil, selectaţi
Următorul >
OK >
>Îndepărtaţi blocajul, apăsaţi pe
.
sau Efectuat.
• Pentru modelele de imprimante fără ecran tactil, selectaţi
Următorul >
OK >
>Îndepărtaţi blocajul, apăsaţi pe
.
30

Blocaj pag. [x], scoateţi hârtia, desch. uşa spate extensor. Lăsaţi hârtia în recipient. [41y.xx]
1 Deschideţi uşa spate a extensorului de ieşire.
Blocaj pag. [x], scoateţi hârtia, desch. uşa spate c. poştală. Lăsaţi hârtia în recipient. [43y.xx]
1 Deschideţi uşa spate a căsuţei poştale.
3 Închideţi uşa spate a extensorului de ieşire.
4 Respectaţi oricare dintre instrucţiunile următoare pentru a
şterge mesajul şi a continua imprimarea:
• Pentru modelele de imprimante cu ecran tactil, atingeţi
2 Apucaţi ferm hârtia blocată de fiecare parte şi trageţi-o încet
afară.
Notă: Asiguraţi-vă că toate fragmentele de hârtie sunt
îndepărtate.
sau Efectuat.
• Pentru modelele de imprimante fără ecran tactil, selectaţi
Următorul >
OK >
>Îndepărtaţi blocajul, apăsaţi pe
.
31
2 Apucaţi ferm hârtia blocată de fiecare parte şi trageţi-o încet
afară.
Notă: Asiguraţi-vă că toate fragmentele de hârtie sunt
îndepărtate.

• Pentru modelele de imprimante cu ecran tactil, atingeţi
sau Efectuat.
• Pentru modelele de imprimante fără ecran tactil, selectaţi
3 Închideţi uşa spate a căsuţei poştale.
4 Dacă blocajul este în recip. căsuţei poştale, apucaţi ferm
hârtia blocată şi trageţi-o uşor afară.
Notă: Asiguraţi-vă că toate fragmentele de hârtie sunt
îndepărtate.
Următorul >
OK >
>Îndepărtaţi blocajul, apăsaţi pe
.
5 Respectaţi oricare dintre instrucţiunile următoare pentru a
şterge mesajul şi a continua imprimarea:
32
 Loading...
Loading...